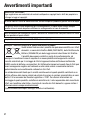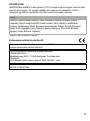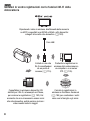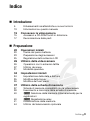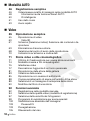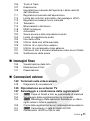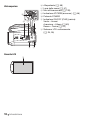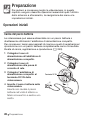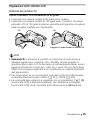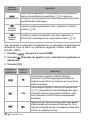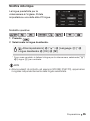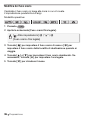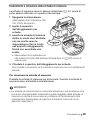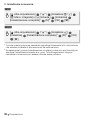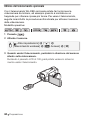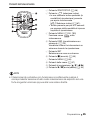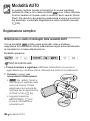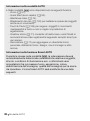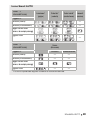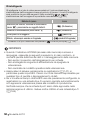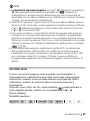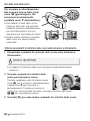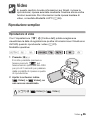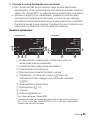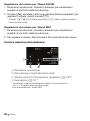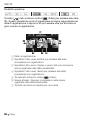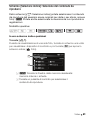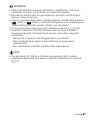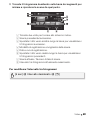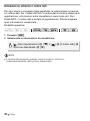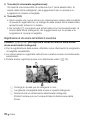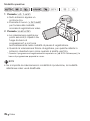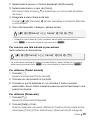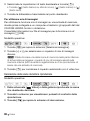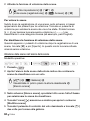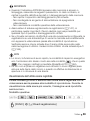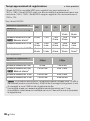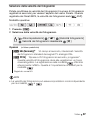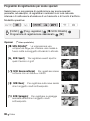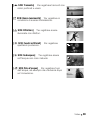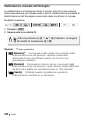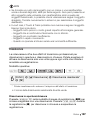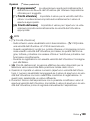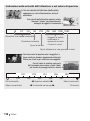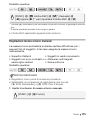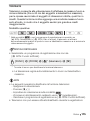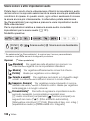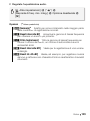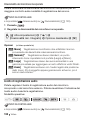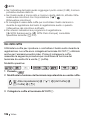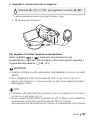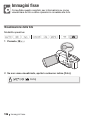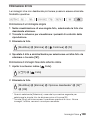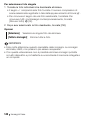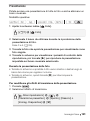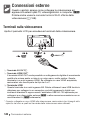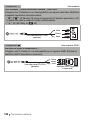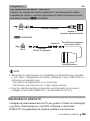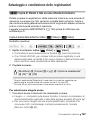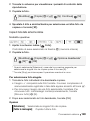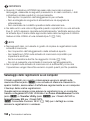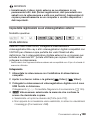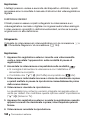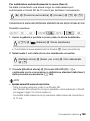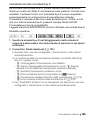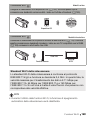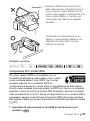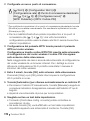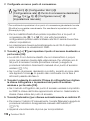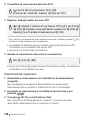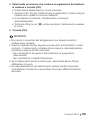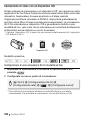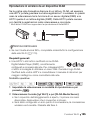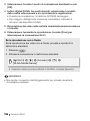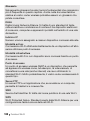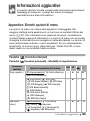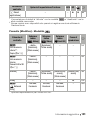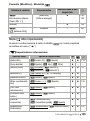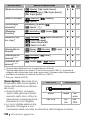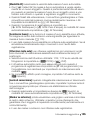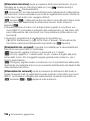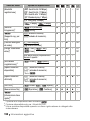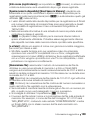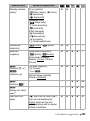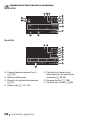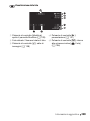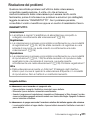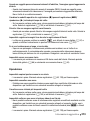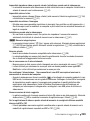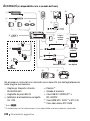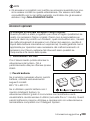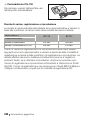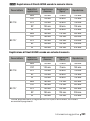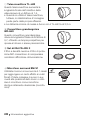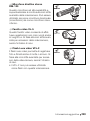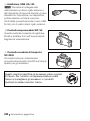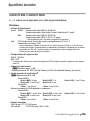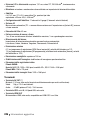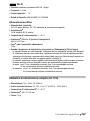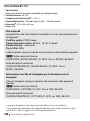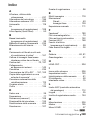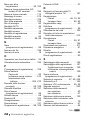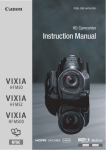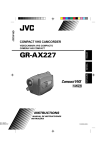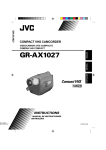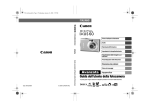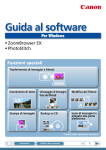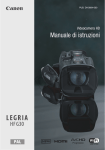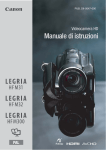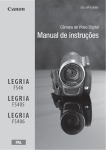Download Manuale di istruzioni
Transcript
PUB. DII-0075-000A Videocamera HD Manuale di istruzioni 0 Introduzione Avvertimenti importanti AVVISO SUL COPYRIGHT: Ogni registrazione non autorizzata di materiale sottoposto a copyright viola i diritti dei proprietari e infrange le leggi sul copyright. Al fine di ridurre il rischio di scosse elettriche, evitate di esporre il prodotto a gocce o schizzi d’acqua. La spina si utilizza come dispositivo per lo scollegamento. La spina dovrà trovarsi sempre pronta all’uso in modo da potere effettuare lo scollegamento in caso di necessità. Non usate panni per avvolgere o coprire l’adattatore di alimentazione compatto mentre lo usate e non ponetelo in spazi ristretti. La piastrina di identificazione del CA-110E si trova sul fondo. Solo per l’Unione Europea e lo Spazio Economico Europeo. Questi simboli indicano che il prodotto non può essere smaltito con i rifiuti domestici, ai sensi della Direttiva RAEE (2002/96/CE), della Direttiva sulle Batterie (2006/66/CE) e/o delle leggi nazionali che attuano tali Direttive. Il prodotto deve essere conferito a punto di raccolta designato, ad esempio il rivenditore in caso di acquisto di un nuovo prodotto simile oppure un centro di raccolta autorizzato per il riciclaggio di rifiuti di apparecchiature elettriche ed elettroniche (RAEE) nonché di batterie e accumulatori. Un trattamento improprio di questo tipo di rifiuti può avere conseguenze negative sull’ambiente e sulla salute umana a causa delle sostanze potenzialmente nocive solitamente contenute in tali rifiuti. La collaborazione dell’utente per il corretto smaltimento di questo prodotto contribuirà a un utilizzo efficace delle risorse naturali ed eviterà di incorrere in sanzioni amministrative ai sensi dell’art. 50 e successivi del Decreto Legislativo n. 22/97. Per ulteriori informazioni sul riciclaggio di questo prodotto, contattare le autorità locali, l’ente responsabile della raccolta dei rifiuti, un rivenditore autorizzato o il servizio di raccolta dei rifiuti domestici, oppure visitare il sito www.canon-europe.com/environment. (Spazio Economico Europeo: Norvegia, Islanda e Liechtenstein) 2 UTILIZZO: PAESI LEGRIA HF M56 soddisfa (in data gennaio 2012) le norme relative ai segnali radio dei paesi elencati qui di seguito. Per maggiori dettagli sulle zone in cui è consentito l’utilizzo, rivolgetevi agli indirizzi riportati sul retro della copertina di questo manuale. PAESI Australia, Austria, Belgio, Bulgaria, Cipro, Danimarca, Estonia, Finlandia, Francia, Germania, Grecia, Hong Kong RAS, Irlanda, Islanda, Italia, Lettonia, Liechtenstein, Lituania, Lussemburgo, Malta, Norvegia, Nuova Zelanda, Olanda, Polonia, Portogallo, Regno Unito, Repubblica Ceca, Romania, Russia, Singapore, Slovacchia, Slovenia, Spagna, Svezia, Svizzera, Ungheria. *Francia: l’uso all’aperto è vietato. Dichiarazione relativa alla direttiva CE Con la presente, Canon Inc. dichiara che questa WM217 è conforme ai requisiti essenziali e alle relative clausole della direttiva 1999/5/CE. Per la dichiarazione di conformità originale, contattate: CANON EUROPA N.V. Bovenkerkerweg 59-61, 1158 XB Amstelveen, The Netherlands CANON INC. 30-2, Shimomaruko 3-chome, Ohta-ku, Tokyo 146-8501, Japan Modello ID0009: LEGRIA HF M56 3 Riconoscimento dei marchi di fabbrica • I logo SD, SDHC e SDXC sono marchi di fabbrica di SD-3C, LLC. • Microsoft e Windows sono marchi di fabbrica o marchi registrati di Microsoft Corporation negli Stati Uniti e/o altri paesi. • App Store, iPhone, iTunes, Mac OS e Macintosh sono marchi di fabbrica di Apple Inc., registrati negli Stati Uniti e altri paesi. • “x.v.Color” e il logo “x.v.Color” sono marchi di fabbrica. • HDMI, il logo HDMI e High-Definition Multimedia Interface sono marchi di fabbrica o marchi registrati di HDMI Licensing LLC negli Stati Uniti e in altri paesi. • “AVCHD” e il logo “AVCHD” sono marchi di fabbrica di Panasonic Corporation e Sony Corporation. • Prodotto su licenza di Dolby Laboratories. “Dolby” e il simbolo con la doppia D sono marchi di fabbrica di Dolby Laboratories. • YouTube è un marchio di fabbrica di Google Inc. • Facebook è un marchio registrato di Facebook, Inc. • Wi-Fi è un marchio di fabbrica registrato di Wi-Fi Alliance. • Wi-Fi Certified, WPA, WPA2 e il logo di Wi-Fi Certified sono marchi di fabbrica di Wi-Fi Alliance. • WPS nelle impostazioni della videocamera, nelle indicazioni su schermo e in questo manuale significa “configurazione Wi-Fi protetta”. • DLNA, il logo DLNA e DLNA CERTIFIED sono marchi di fabbrica, marchi di servizio o certificazione registrati di Digital Living Network Alliance. • Altri nomi e prodotti non citati potrebbero essere marchi di fabbrica o marchi registrati delle rispettive società. • Questo dispositivo include tecnologia exFAT concessa in licenza da Microsoft. • “Full HD 1080” si riferisce alle videocamere Canon compatibili con video ad alta definizione con 1080 pixel verticali (linee di scansione). • DI QUESTO PRODOTTO È ESPRESSAMENTE PROIBITO QUALSIASI USO CHE NON SIA PERSONALE E IN QUALSIASI MODALITÀ CORRISPONDENTE ALLO STANDARD MPEG-2 PER LA CODIFICA DI INFORMAZIONI VIDEO PER PACCHETTI QUALORA SENZA LICENZA IN VIRTÙ DEI BREVETTI APPLICABILI DEL PORTAFOGLIO DI BREVETTI MPEG-2, LICENZA DISPONIBILE PRESSO MPEG LA, L.L.C., 250 STEELE STREET, SUITE 300, DENVER, COLORADO 80206. • This product is licensed under AT&T patents for the MPEG-4 standard and may be used for encoding MPEG-4 compliant video and/or decoding MPEG-4 compliant video that was encoded only (1) for a personal and noncommercial purpose or (2) by a video provider licensed under the AT&T patents to provide MPEG-4 compliant video. No license is granted or implied for any other use for MPEG-4 standard. 4 Entusiasmanti caratteristiche e nuove funzioni 0 Funzioni Wi-Fi (A 168) Godetevi la libertà che le funzioni Wi-Fi vi offrono rendendo la videocamera parte attiva della rete domestica wireless oppure accedendo comodamente a hotspot Wi-Fi per caricare i vostri video ovunque vi troviate. • Potete salvare le registrazioni in wireless su un computer della rete domestica utilizzando il software Network Utility (A 176). Potete anche inviare le registrazioni in wireless su un server FTP (A 176), ad esempio per mandare i video da un luogo di vacanza a un dispositivo connesso in rete a casa. • Potete caricare le registrazioni in wireless direttamente dalla videocamera su YouTube e Facebook (A 180). • Potete riprodurre con la videocamera le registrazioni da TV compatibili con il DLNA e altri lettori DLNA connessi alla rete domestica (A 185). Selezione scena sonora (A 120) Ottimizzate le impostazioni audio del microfono incorporato selezionando la scena sonora più adatta alle condizioni di ripresa. Durante la riproduzione, vi sentirete ancora più coinvolti nelle immagini. Filtri cinematografici (A 74) Utilizzate i filtri cinematografici professionali per creare filmati esclusivi con caratteristiche distintive. Registrazioni AVCHD e MP4 (A 31) Registrate i filmati in AVCHD e riproduceteli su un HDTV in tutto il loro splendore. In alternativa, registrate i filmati in MP4 per caricarli in rete e trasferirli su dispositivi portatili. 5 Smart AUTO (A 48) Smart AUTO seleziona automaticamente la migliore modalità scena per la scena che si vuole riprendere. Il risultato è una registrazione sempre spettacolare senza doversi preoccupare delle impostazioni. Istantanee video (A 75) Girate o catturate brevi scene e montatele in un videoclip abbinato al vostro sottofondo musicale preferito. 0 Salvataggio della memoria (A 155) Salvate facilmente l’intero contenuto della memoria interna o di una scheda di memoria su un disco rigido esterno collegato direttamente alla videocamera. Senza necessità di un computer, è un modo molto utile per salvare le copie di backup delle vostre registrazioni. 6 Rilevamento del viso (A 105) La videocamera individua automaticamente il volto dei soggetti e regola la messa a fuoco e altre impostazioni per ottenere i migliori risultati. Stabilizzazione dell’immagine Dynamic IS (A 102) compensa eventuali movimenti della videocamera durante la ripresa di video mentre si cammina. Powered IS (A 103) offre riprese stabili durante zoomate in avvicinamento su soggetti in lontananza (teleobiettivo massimo). Intelligent IS (A 50) seleziona il tipo di stabilizzazione di immagine adatto alla registrazione. Godetevi le vostre registrazioni su altri dispositivi Eye-Fi Collegate la videocamera ad un HDTV (A 145) Utilizzate una scheda Eye-Fi (A 165) per caricare in wireless registrazioni sul vostro computer o su siti Web di condivisione dei video. Caricate in rete i vostri filmati AVCHD* (A 161) o MP4 (A 167). MP4 Caricate su un computer i filmati MP4 (A 152). Salvate le registrazioni. Con le registrazioni potete anche creare dei dischi*. Utilizzate il software di PIXELA fornito (A 150, 161). AVCHD Alta definizione MPEG-2 Definizione standard Caricate su un computer i filmati AVCHD. 0 Prima di caricare i filmati AVCHD, potete convertirli in definizione standard (A 161). *Solo 0. 7 0 Godetevi le vostre registrazioni con le funzioni Wi-Fi della videocamera Riproducete i video in wireless, direttamente dalla memoria su HDTV compatibili con AVCHD e DLNA o altri dispositivi collegati alla vostra rete domestica (A 185). Cavo LAN Entrate in una rete Wi-Fi connettendovi da un punto di accesso (A 170). Connettetevi in wireless a dispositivi iOS abilitati per il Wi-Fi, ad esempio un iPhone, per caricare le registrazioni (A 182). Dal momento che non è necessario essere vicini alla rete domestica, potete persino caricare i video mentre siete in viaggio! 8 Trasferite le registrazioni in wireless dalla videocamera a un computer o a un server FTP (A 176). Caricate le registrazioni in wireless su YouTube e Facebook (A 180) per condividere i vostri video con la famiglia e gli amici. Indice Introduzione 5 13 15 15 17 Entusiasmanti caratteristiche e nuove funzioni Informazioni su questo manuale Conoscere la videocamera Accessori e CD-ROM forniti in dotazione Denominazione delle parti Preparazione 20 20 23 25 26 26 27 31 34 Operazioni iniziali Carica del pacco batteria Preparazione degli accessori Regolazione dello schermo LCD Utilizzo della videocamera Operazioni con lo schermo tattile Utilizzo dei menu Modalità operative Impostazioni iniziali 34 35 36 Impostazione della data e dell’ora Modifica della lingua Modifica del fuso orario 37 Utilizzo della scheda di memoria 37 39 40 40 41 44 Schede di memoria compatibili con la videocamera Inserimento e rimozione della scheda di memoria 0 Selezione della memoria (interna/scheda) per le registrazioni 0 Registrazione relay Inizializzazione della memoria Utilizzo del telecomando opzionale Indice 9 Modalità AUTO 46 Registrazione semplice 46 48 50 51 53 Videoriprese e scatto di immagini nella modalità AUTO Informazioni sulla funzione Smart AUTO IS intelligente Uso dello zoom Avvio rapido Video 55 55 60 61 63 68 70 71 71 74 75 77 81 83 85 88 89 90 92 92 94 97 98 102 103 103 105 10 Indice Riproduzione semplice Riproduzione di video Vista 3D Schermo [Selezione indice]: Selezione del contenuto da riprodurre Eliminazione di scene e storie Selezione del punto di avvio della riproduzione Indicazioni su schermo e codice dati Storie video e stile cinematografico Utilizzo di Creatore storia per creare storie avvincenti Modalità cinema e fltri cinematografici Istantanee video Decorazione: Aggiunta di un tocco personale Riproduzione delle storie dalla galleria Votazione delle scene Riproduzione con musica di sottofondo Copia e spostamento di scene nell’ambito di/tra storie Selezione di un’immagine di anteprima della storia Modifica del titolo di una storia Funzioni avanzate Registrazione nella modalità manuale Selezione della qualità video (modalità di registrazione) Selezione della velocità dei fotogrammi Programmi di registrazione per scene speciali Stabilizzazione avanzata dell’immagine Powered IS Preregistrazione Rilevamento del viso 106 107 108 111 112 113 115 116 118 119 120 124 126 128 129 131 131 134 Touch & Track Dissolvenze Impostazione manuale dell’apertura o della velocità dell’otturatore Regolazione manuale dell’esposizione Limite del controllo automatico del guadagno (AGC) Regolazione messa a fuoco manuale Telemacro Bilanciamento del bianco Effetti immagine Autoscatto Scene sonore e altre impostazioni audio Livello di registrazione audio Uso delle cuffie Utilizzo della mini slitta avanzata Utilizzo di un microfono esterno Utilizzo di una lampada video esterna Cattura di foto e di scene istantanee video da un filmato Suddivisione delle scene Immagini fisse 136 139 141 Visualizzazione delle foto Eliminazione di foto Presentazione Connessioni esterne 142 Terminali sulla videocamera 143 Diagrammi di connessione 145 Riproduzione su schermi TV 147 Salvataggio e condivisione delle registrazioni 147 150 155 159 161 167 0 Copia di filmati e foto su una scheda di memoria Salvataggio delle registrazioni su un computer 0 Salvataggio della memoria: Salvate su un disco rigido esterno tutta la memoria Copia delle registrazioni su un videoregistratore esterno 0 Caricamento in rete di filmati AVCHD Caricamento di MP4 e foto in rete Indice 11 0 Funzioni Wi-Fi 168 170 176 180 182 185 Introduzione al Wi-Fi Connessione a una rete Wi-Fi Trasferimento di file su un computer o un server FTP Caricamento di registrazioni su YouTube e Facebook Caricamento di video con un dispositivo iOS Riproduzione in wireless da un dispositivo DLNA Informazioni aggiuntive 189 Appendice: Elenchi opzioni di menu 189 193 Pannello [Funzioni principali] Menu [Altre impostazioni] 206 Appendice: Indicazioni sullo schermo e icone 210 Problemi? 211 219 Risoluzione dei problemi Elenco dei messaggi 231 Consigli d’uso 231 236 237 Precauzioni per l’utilizzo Manutenzione/Altro Impiego della videocamera all’estero 238 Informazioni aggiuntive 238 239 245 249 12 Indice Accessori Accessori opzionali Specifiche tecniche Indice Informazioni su questo manuale Grazie per avere scelto una Canon LEGRIA HF M56 / LEGRIA HF M506. Prima di utilizzare la videocamera, vi preghiamo di leggere questo manuale con attenzione e di conservarlo per farvi riferimento in futuro. In caso di eventuale malfunzionamento della videocamera, consultate Risoluzione dei problemi (A 211). Simboli usati in questo manuale • • • • • • • IMPORTANTE: precauzioni relative al funzionamento della videocamera. NOTE: argomenti aggiuntivi a complemento delle procedure operative di base. PUNTI DA CONTROLLARE: limitazioni o requisiti relativi alla funzione descritta. A: numero della pagina di riferimento sul manuale. 0 : testo valido solo per la LEGRIA HF M56. In questo manuale vengono utilizzati i seguenti termini: se non specificato come “scheda di memoria” o “memoria interna”, il termine “memoria” indica entrambe. “Scena” si riferisce a un’unità di filmato dal punto in cui viene premuto il pulsante Y per avviare la registrazione fino a quello in cui viene premuto nuovamente per sospenderla. “Foto” e “immagine fissa” sono usati intercambiabilmente con lo stesso significato. Le fotografie comprese in questo manuale sono immagini simulate riprese con una fotocamera fissa. Se non indicato diversamente, le illustrazioni e le icone di menu si riferiscono alla 0. Introduzione 13 indica che una funzione è disponibile nella modalità operativa indicata mentre indica che la funzione non è disponibile. Le icone relative alle modalità operative sono suddivise in tre gruppi: le prime tre indicano la modalità camcorder, le seconde tre lo standard di registrazione e le ultime due le modalità di riproduzione. Per istruzioni più dettagliate, consultate Modalità operative (A 31). Le parentesi quadre [ ] vengono utilizzate per fare riferimento ai pulsanti di controllo e alle opzioni di menu che toccherete sullo schermo e ad altri display e messaggi su schermo. Autoscatto Modalità operative: * * Solo per i filmati. 1 Premete . 2 Attivate l’autoscatto. [ Altre impostazioni] > p > [Autoscatto] > [i Acceso <] > [X] • < appare sullo schermo. • Ripetete, selezionando [j Spento], per spegnere l’autoscatto. Filmati: nella modalità di pausa di registrazione premete Y. La videocamera avvia la registrazione al trascorrere dei 10 secondi del conto alla rovescia*. Il conto alla rovescia appare sullo schermo. Il nome dei pulsanti e dei selettori presenti sulla videocamera è indicato all’interno di un “riquadro”. Ad esempio Y. 14 Introduzione La freccia > viene utilizzata per abbreviare le selezioni di menu. Per informazioni più dettagliate su come usare i menu, consultate Utilizzo dei menu (A 27). Per una panoramica generale su tutte le opzioni e le impostazioni di menu disponibili, consultate l’appendice Elenchi opzioni di menu (A 189). Conoscere la videocamera Accessori e CD-ROM forniti in dotazione I seguenti accessori sono forniti in dotazione con la videocamera: Adattatore di alimentazione compatto CA-110E (incl. cavo di alimentazione) Pacco batteria BP-718 Cavo USB IFC-300PCU/S Cavo HDMI HTC-100/S Guida rapida Guida per la configurazione Wi-Fi di base* Pennino * Solo 0. Introduzione 15 I seguenti CD-ROM e software sono forniti in dotazione con la videocamera: • CD-ROM PIXELA - 0 Con VideoBrowser potete gestire, editare e riprodurre i filmati AVCHD e con Network Utility potete trasferire in wireless su un computer le registrazioni. - 1 Usate Transfer Utility per salvare e trasferire i filmati AVCHD e i file musicali utilizzabili come musica di sottofondo. - È fornita anche una copia stampata della Guida introduttiva del software PIXELA. Fate riferimento a questa guida per maggiori informazioni sul software fornito in dotazione. • CD-ROM per Canon LEGRIA. Contiene i seguenti componenti. - Manuale di istruzioni - La versione completa del Manuale di istruzioni della videocamera (questo file PDF). - ImageBrowser EX - Questo CD-ROM contiene un installatore automatico per il software ImageBrowser EX fornito che permette di salvare e gestire foto e filmati MP4 e di caricare questi ultimi su CANON iMAGE GATEWAY**, YouTube e Facebook. Per l’installazione è necessario essere connessi a internet. - Dati musicali - File musicali utilizzabili come musica di sottofondo durante la riproduzione. Questi file musicali possono essere utilizzati esclusivamente con il software di PIXELA fornito. Il disco non è riproducibile con lettori CD. - Dati Image Mix - File di immagini (quadri) che possono essere utilizzati con la funzione mix di immagini. * Nel CD-ROM è incluso il manuale di istruzioni del software (su file PDF). ** CANON iMAGE GATEWAY è un servizio online che permette di condividere filmati e foto, creare podcast video, album fotografici e molto altro ancora. Il servizio potrebbe non essere disponibile in tutti i paesi/regioni. 16 Introduzione Denominazione delle parti 1 Pulsante VIDEO SNAP (istantanee video) (A 75) 2 Pulsante HOME (A 27) 3 Pulsante U (videocamera/ riproduzione) (A 33) 4 Selettore BATTERY RELEASE (A 21) 5 Terminale USB (A 142, 145, 155, 159) 6 Terminale HDMI OUT (A 142, 143) 7 Terminale AV OUT (A 142, 144)/ Terminale × (cuffie) (A 126) 8 Pulsante START/STOP (A 46) 9 Antenna Wi-Fi (solo 0) Vista da sinistra Vista da destra 8 9 A Attacco della cinghia (A 23) q a Cinghia dell’impugnatura (A 23) A s Alloggiamento della scheda di A memoria (A 39) d Microfono stereo (A 124) A f Sensore telecomando (A 44) A s A g Sensore AF istantaneo (A 195) A A qA a Vista frontale A d A f A d A g Introduzione 17 A k A h A j S q Pannello LCD S s 18 Introduzione Altoparlante (A 58) Leva dello zoom (A 51) Mini slitta avanzata (A 128) Indicatore ACCESS (accesso) (A 46) Pulsante POWER Indicatore ON/OFF (CHG) (carica): Verde – Accesi Arancione – Attesa (A 53) Rosso – Carica (A 20) s Schermo LCD a sfioramento S (A 25, 26) A h j A k A l A q S a S Vista superiore A l S a S Terminale DC IN (A 20) d f Alloggiamento batteria (A 20) S g Numero di serie S Vista posteriore S d S f h Attacco per treppiede (A 232) S Vista inferiore S g S h Introduzione 19 Preparazione Per aiutarvi a conoscere meglio la videocamera, in questo capitolo vengono descritte operazioni essenziali quali l’utilizzo dello schermo a sfioramento, la navigazione dei menu e le impostazioni iniziali. Operazioni iniziali Carica del pacco batteria La videocamera può essere alimentata con un pacco batteria o direttamente utilizzando l’adattatore di alimentazione compatto. Per conoscere i tempi approssimati di ricarica e quelli di registrazione/ riproduzione con un pacco batteria completamente carico consultate Durata di carica, registrazione e riproduzione (A 240). 1 Collegate il cavo di alimentazione all’adattatore di alimentazione compatto. 2 Collegate il cavo di alimentazione alla presa di corrente di rete. 3 Collegate l’adattatore di alimentazione compatto al terminale DC IN della videocamera. 4 Inserite il pacco batteria nella videocamera. Inserite con cautela il pacco batteria nell’unità di attacco e fatelo scorrere fino a sentire uno scatto. 20 Preparazione Terminale DC IN � � � Indicatore ON/OFF (CHG) (carica) 5 La ricarica si avvierà quando la videocamera viene spenta. • Se la videocamera è accesa, con lo spegnimento si arresterà anche l’indicatore verde ON/ OFF (CHG). Dopo qualche istante, l’indicatore ON/OFF (CHG) si accenderà in rosso (ricarica del pacco batteria). L’indicatore ON/OFF (CHG) rosso si spegnerà quando il pacco batteria risulterà completamente caricato. • Se l’indicatore lampeggia, consultate Risoluzione dei problemi (A 215). Per rimuovere il pacco batteria 1 Fate scorrere d in direzione della freccia e tenetelo premuto. 2 Fate scorrere il pacco batteria verso il basso ed estraetelo. Selettore BATTERY RELEASE Preparazione 21 IMPORTANTE • Prima di collegare o scollegare l’adattatore di alimentazione compatto, ricordatevi di spegnere la videocamera. Dopo avere premuto P per spegnere la videocamera, i dati importati vengono aggiornati in memoria. Attendete finché l’indicatore ON/OFF (CHG) verde non si spegne. • Al terminale DC IN della videocamera o all’adattatore di alimentazione compatto non collegate apparecchi elettrici che non siano espressamente indicati per l’uso con la videocamera. • Per prevenire il danneggiamento dell’apparecchio e l’eccessivo surriscaldamento non collegate l’adattatore di alimentazione compatto fornito in dotazione a convertitori di tensione del tipo utilizzabile all’estero, a sorgenti elettriche di aerei o navi, a invertitori DC-AC, ecc. NOTE • Si consiglia di caricare il pacco batteria ad una temperatura compresa tra 10 °C e 30 °C. Se la temperatura ambiente o del pacco batteria non è compresa fra 0 °C e 40 °C circa, la ricarica non si avvierà. • Il pacco batteria si ricarica solo se la videocamera è spenta. • Se durante la ricarica di un pacco batteria è stato scollegato l’alimentatore, controllare che l’indicatore ON/OFF (CHG) sia spento prima di collegarlo nuovamente. • Se la durata residua della batteria è limitata, potete alimentare la videocamera con l’adattatore di alimentazione compatto così da non consumare il pacco batteria. • Con il tempo, i pacchi batteria caricati si scaricano. Per un funzionamento ottimale caricateli il giorno stesso o il giorno prima dell’utilizzo. • La prima volta che utilizzate un pacco batteria, caricatelo completamente e usate la videocamera finché la batteria non si esaurisce del tutto. Grazie a ciò, la durata di registrazione residua verrà visualizzata accuratamente. • Vi consigliamo di predisporre pacchi batteria per una durata complessiva doppia o tripla rispetto alla durata prevista. 22 Preparazione Preparazione degli accessori Cinghia dell’impugnatura e tracolla Serraggio della cinghia dell’impugnatura. Regolatela in modo che sia possibile raggiungere la leva dello zoom con il dito indice e il pulsante Y con il pollice. Potete collegare il pennino fornito in dotazione alla cinghia dell’impugnatura. Rimozione della cinghia dell’impugnatura 1 Sollevate il risvolto imbottito dell’impugnatura e staccate il cinturino dal sostegno in velcro. 2 Tirate il cinturino e rimuovetelo prima dal gancio anteriore, poi dall’impugnatura e, infine, dal gancio posteriore sulla videocamera. � � � � Preparazione 23 Per attaccare un cinturino opzionale Inserire il cinturino da polso nel gancio posteriore della videocamera, regolare la lunghezza e fissare. Il cinturino da polso può anche essere fissato al sostegno sull’impugnatura e usato insieme alla cinghia per maggiore praticità e sicurezza. Fissaggio della tracolla opzionale Inserite le estremità della tracolla nel sostegno sulla cinghia dell’impugnatura e regolate la lunghezza. 24 Preparazione Regolazione dello schermo LCD Rotazione del pannello LCD Aprite il pannello LCD ruotandolo di 90 gradi. • Il pannello può essere ruotato di 90 gradi verso il basso. • II pannello può essere ruotato di 180 gradi verso l’obiettivo. Ruotare il pannello LCD di 180 gradi è utile per permettere all’operatore di vedersi nelle immagini scattate con l’autoscatto. 180° 180° 90° Il soggetto è in grado di vedere lo schermo LCD NOTE • Schermo LCD: lo schermo è prodotto con tecniche di costruzione di altissima precisione e consta di oltre il 99,99% di pixel operativi a specifica. Meno dello 0,01% dei pixel può saltuariamente fallire, ovvero apparire sottoforma di punti neri, rossi, blu o verdi. Ciò non ha tuttavia effetto sull’immagine registrata e non costituisce un malfunzionamento dell’apparecchio. • Per informazioni su come prendersi cura dello schermo a sfioramento, consultate Precauzioni per l’utilizzo (A 231), Pulizia (A 236). • La luminosità dello schermo è regolabile con le impostazioni q > [Luminosità LCD] e [Retroilluminazione]. Se l’adattatore è collegato, [Luminosità LCD] verrà impostato automaticamente su [H Massima]. Preparazione 25 Utilizzo della videocamera Operazioni con lo schermo tattile I pulsanti di controllo e le opzioni di menu che appaiono sullo schermo a sfioramento cambiano in modo dinamico a seconda della modalità operativa e dell’operazione che si sta eseguendo. Con l’interfaccia intuitiva dello schermo a sfioramento avrete tutti i pulsanti di controllo a vostra disposizione. Per un funzionamento più preciso potete anche utilizzare il pennino fornito in dotazione. Tocco Premete con decisione un elemento visualizzato sullo schermo tattile. Si utilizza per avviare la riproduzione di una scena in una schermata di indice, per selezionare un’impostazione dai menu, il soggetto che la videocamera considererà come principale ecc. Trascinamento Continuando a premere, muovete il dito su o giù oppure verso destra o sinistra sullo schermo. Si utilizza per scorrere i menu, cercare tra le pagine delle schermate di indice o per le regolazioni, ad esempio quella del volume, tramite barra a scorrimento. 26 Preparazione IMPORTANTE • La videocamera utilizza uno schermo sensibile alla pressione. Premete con decisione quando utilizzate le operazioni di tocco. • Nei seguenti casi potrebbe non essere possibile svolgere correttamente le operazioni di tocco. - Utilizzo delle unghie o di oggetti appuntiti (escluso il pennino fornito in dotazione), ad esempio penne a sfera. - Azionamento dello schermo a sfioramento con dita bagnate o coperte da guanti. - Quando si tocca facendo eccessiva pressione o graffiando lo schermo. - Se sulla superficie dello schermo a sfioramento è stata applicata una protezione o una pellicola adesiva disponibili in commercio. Utilizzo dei menu Molte funzioni della videocamera si possono regolare dal pannello [ Funzioni principali] e dai menu [ Altre impostazioni] in HOME. Per maggiori dettagli sulle opzioni e le impostazioni di menu disponibili consultate l’appendice Elenchi opzioni di menu (A 189). Menu HOME Modalità operative: Dal menu HOME si accede alla maggior parte delle funzioni e impostazioni della videocamera. Dopo aver premuto , apparirà il menu HOME dove potete scegliere tra i seguenti pulsanti di controllo. I pulsanti di controllo disponibili variano a seconda che la videocamera sia in modalità di registrazione o riproduzione. Preparazione 27 In modalità di registrazione In modalità di riproduzione per 0 •[ Funzioni principali] - Contiene le funzioni comunemente utilizzate per le riprese, per esempio messa a fuoco ed esposizione. Disponibile solo con la modalità di registrazione. • [ Altre impostazioni] - Selezionando questo pulsante di controllo si aprirà il menu [Altre impostazioni] da cui si può accedere a varie impostazioni tra cui quelle per la qualità video (modalità di registrazione) e la luminosità LCD. •[ Modal. camcorder] - Dal menu [ Modal. camcorder] potete scegliere se registrare i filmati in modalità (in cui la videocamera imposta automaticamente numerose funzioni), modalità (per modificare le impostazioni manualmente), o in modalità (per usare i filtri cinematografici e dare un tocco filmico ai video). Disponibile solo con la modalità di registrazione. Per maggiori dettagli su come impostare la modalità camcorder, consultate Registrazione (A 31). •[ Standard di registr.] - Questa videocamera registra filmati sia AVCHD che MP4. Utilizzate questo menu per scegliere lo standard più adatto alle riprese. Se registrate in AVCHD, potete anche usare la modalità Creatore storia (A 71). Disponibile solo con la modalità di registrazione. Per maggiori dettagli su come impostare lo standard di registrazione, consultate Registrazione (A 31). • [ Wi-Fi] - 0 Permette di accedere alle varie funzioni Wi-Fi offerte dalla videocamera. Disponibile solo con la modalità di riproduzione. Per maggiori dettagli sulle funzioni Wi-Fi, consultate Funzioni Wi-Fi (A 168). • [G Selezione indice] - Utilizzatelo per passare da una schermata indice all’altra nella modalità di riproduzione (A 61). 28 Preparazione Pannello [Funzioni principali] Modalità operative: * * Nella modalità l’accesso alle funzioni è limitato. Il pannello [ Funzioni principali] contiene le funzioni di ripresa fondamentali. Premete per aprire il menu HOME e poi toccate [ Funzioni principali] per aprire il pannello. In alternativa, toccate F a sinistra in alto sulla schermata di registrazione. Ora toccate la funzione che desiderate impostare o regolare. In modalità Spostate il dito su e giù lungo la barra di scorrimento per visualizzare il resto del pannello Toccate per fare scorrere verso l’alto o il basso. Toccate il pulsante di controllo della funzione prescelta Per trovare il pulsante di controllo della funzione desiderata potrebbe essere necessario spostare il dito su e giù lungo la barra di scorrimento o toccare [ ] e [ ]. Preparazione 29 Pannello [Modifica] Modalità operative: Toccate [Modifica] per visualizzare un menu contenente le operazioni disponibili (copia, eliminazione, ecc.), e poi toccate l’operazione da eseguire. In modalità per 0 Toccate il pulsante di controllo dell’operazione desiderata Menu [Altre impostazioni] Modalità operative: * * Nella modalità l’accesso alle funzioni è limitato. 1 Premete 2 Toccate [ per aprire il menu HOME. Altre impostazioni] per aprirne il menu. 30 Preparazione 3 Toccate la finestra del menu desiderato. 4 Spostate il dito su e giù per visualizzare nella barra arancione di selezione l’impostazione che si desidera modificare. • Per lo scorrimento potete anche usare le icone [ ] e [ ]. • Le opzioni di menu non disponibili appaiono ombreggiate. • Potete toccare una voce di menu qualsiasi sullo schermo per portarla direttamente nella barra di selezione. 5 Quando la voce di menu desiderata è nella barra di selezione, toccate [ ]. 6 Toccate l’opzione desiderata e poi [X]. Toccando [X] potete chiudere il menu in qualsiasi momento. Modalità operative Registrazione Durante le registrazioni, la modalità operativa della videocamera è determinata dai menu [ Modal. camcorder] e [ Standard di registr.] in HOME. Innanzitutto impostate la modalità camcorder. 1 Premete per aprire il menu HOME. 2 Toccate [ Modal. camcorder] e poi la modalità desiderata. 3 Toccate [OK]. Preparazione 31 Modalità camcorder Operazione Lasciate che la videocamera si occupi di quasi tutte le impostazioni mentre vi concentrate sulla registrazione (A 46). Ideale per i (modalità AUTO) principianti o per chi preferisce non doversi preoccupare di minuziose impostazioni della videocamera. (modalità manuale) (modalità cinema) Divertitevi accedendo pienamente a menu, impostazioni e funzioni avanzate (A 92). Conferite un aspetto cinematografico alle vostre registrazioni e utilizzare filtri cinematografici per creare filmati esclusivi (A 74). Ora impostate lo standard di registrazione. Lo standard di registrazione determina il tipo di dati in cui verranno registrati i filmati, vale a dire AVCHD o MP4. 1 Premete per aprire il menu HOME. 2 Toccate [ Standard di registr.] e poi lo standard di registrazione desiderato. 3 Toccate [OK]. Standard di registrazione Pulsante di controllo Operazione v I filmati vengono registrati in AVCHD, ideale per riproduzioni con HDTV. Scegliete questo standard di registrazione per filmati che colpiscano per l’eccezionale qualità di immagine. é I filmati vengono registrati in AVCHD con Creatore storia (A 71), che permette di girare fantastiche storie video. La modalità Creatore storia registra in AVCHD e i vostri filmati riprodotti su un HDTV saranno semplicemente meravigliosi. Registrare in MP4 significa ottenere filmati meno pesanti in termini di dati ma comunque di ottima qualità. Ciò si rivela particolarmente utile per le riproduzioni su dispositivi portatili o la condivisione in rete. 32 Preparazione NOTE • La qualità video si può regolare con l’impostazione r > [Modalità registrazione]. • I filmati MP4 girati con questa videocamera potrebbero non essere riproducibili con alcuni dispositivi portatili. Riproduzione Premete il pulsante T (videocamera/avvio) per passare dalla modalità videocamera (registrazione) a quella di riproduzione e viceversa. Quando la videocamera è spenta, potete premere T per accenderla direttamente nella modalità di riproduzione. Modalità di riproduzione Operazione Riproduzione di filmati (A 55). Visualizzazione delle foto (A 136). NOTE • 0 Quando si passa ad una modalità di riproduzione, la memoria selezionata per la riproduzione sarà quella attualmente utilizzata per la registrazione. Preparazione 33 Impostazioni iniziali Impostazione della data e dell’ora Per poter utilizzare la videocamera è necessario impostare prima la data e l’ora. La schermata [Date/Time] (per l’impostazione di data e ora) apparirà automaticamente quando l’orologio della videocamera non è impostato. Quando appare la schermata [Date/Time], verrà selezionato l’anno. 1 Toccate il campo che desiderate cambiare (anno, mese, giorno, ore o minuti). 2 Toccate [Î] o [Í] per modificare il campo come necessario. 3 Impostate l’ora e la data corretta cambiando tutti i campi nello stesso modo. 4 Toccate [Y.M.D], [M.D,Y] o [D.M.Y] per selezionare il formato data preferito. In alcune schermate la data viene visualizzata in formato breve (numeri invece dei nomi di mese), ma osserva comunque l’ordine selezionato. 5 Toccate [24H] per utilizzare l’orologio a 24 ore o lasciatelo deselezionato per utilizzare l’orologio a 12 ore (AM/PM). 6 Toccate [OK] per avviare l’orologio e chiudere la schermata di impostazione. NOTE • Data e ora possono essere modificate successivamente con l’impostazione q > [Data/Ora]. • Non utilizzando la videocamera per circa 3 mesi, la batteria al litio ricaricabile incorporata può scaricarsi completamente, determinando di conseguenza la perdita della regolazione della data e dell’ora. In tal caso è necessario ricaricare la batteria al litio incorporata (A 235) ed eseguire nuovamente l’impostazione della data, dell’ora e del fuso orario. 34 Preparazione Modifica della lingua La lingua predefinita per la videocamera è l’inglese. Potete impostarla su una delle altre 27 lingue. Modalità operative: 1 Premete . 2 Selezionate la lingua desiderata. [ Altre impostazioni] > q > [Language !]* > Lingua desiderata > [OK] > [X] * Dopo avere cambiato in italiano la lingua per la videocamera, selezionate q > [Lingua !] per cambiarla. NOTE • Alcuni pulsanti di controllo, ad esempio [ZOOM], [PHOTO], appariranno in inglese indipendentemente dalla lingua selezionata. Preparazione 35 Modifica del fuso orario Cambiate il fuso orario in base alla zona in cui vi trovate. L’impostazione predefinita è Parigi. Modalità operative: 1 Premete . 2 Aprite la schermata [Fuso orario/Ora legale]. [ Altre impostazioni] > q > [Fuso orario-Ora legale] 3 Toccate ["] per impostare il fuso orario di casa o [#] per impostare il fuso orario della località di destinazione quando si viaggia. 4 Toccate [Í] o [Î] per impostare il fuso orario desiderato. Se necessario, toccate [$] per impostare l’ora legale. 5 Toccate [X] per chiudere il menu. 36 Preparazione Utilizzo della scheda di memoria Schede di memoria compatibili con la videocamera Con questa videocamera si possono utilizzare i seguenti tipi di schede di memoria Secure Digital (SD) disponibili in commercio. In data dicembre 2011, la funzione di registrazione di filmati è stata testata con schede di memoria SD/SDHC/SDXC prodotte da Panasonic, Toshiba e SanDisk. Per le informazioni più aggiornate sulle schede utilizzabili visitate il sito internet Canon del vostro paese. Tipo di scheda di memoria:. scheda di memoria SD, / scheda di memoria SDHC, 0 scheda di memoria SDXC Classe di velocità SD*: Capacità: 128 MB o superiore**. * Quando utilizzate una scheda di memoria SD la cui velocità non è classificata, in base al tipo di scheda di memoria potrebbe non essere possibile registrarvi filmati. ** Le schede di memoria SD con una capacità di 64 MB o inferiore non possono essere utilizzate per registrare i filmati. NOTE • Informazioni sulla classe di velocità: la classe di velocità è uno standard che indica la velocità minima garantita per il trasferimento dei dati delle schede di memoria SD/SDHC. Quando acquistate una scheda di memoria nuova, controllate il logo della classe sulla confezione. Consigliamo di utilizzare schede di memoria con una classe SD 4, 6 o 10. Schede di memoria SDXC Questa videocamera consente l’utilizzo di schede di memoria SDXC. Quando si utilizzano queste schede di memoria con altri dispositivi, ad esempio registratori digitali, computer e lettori di schede, è necessario controllare che tali dispositivi siano compatibili con le schede SDXC. La tabella riportata qui di seguito offre un quadro sulla compatibilità secondo il sistema operativo del computer in data dicembre 2011. Per informazioni più aggiornate si consiglia di contattare il produttore del computer, del sistema operativo o della scheda di memoria. Preparazione 37 Sistemi operativi compatibili con le schede di memoria SDXC Sistema operativo Compatibilità Windows 7 Compatibile Windows Vista Compatibile (richiede Service Pack 1 o successivo) Windows XP Compatibile (richiede Service Pack 3 e aggiornamento KB955704) Mac OS X Compatibile (richiede la versione 10.6.5 o successiva) IMPORTANTE • Se utilizzate una scheda di memoria SDXC con un computer con sistema operativo non compatibile, il computer potrebbe richiedere di formattarla. In questo caso, annullate l’operazione per evitare di perdere i dati. • Dopo ripetute registrazioni, cancellazioni e modifiche di scene (memoria frammentata), la scrittura dei dati sulla memoria potrebbe richiedere più tempo e la registrazione potrebbe interrompersi. Salvate le registrazioni e inizializzate la memoria. Schede Eye-Fi Non si garantisce la compatibilità di questo prodotto con le funzioni dell’Eye-Fi card (incluso il trasferimento wireless). In caso di problemi con l’Eye-Fi card, si prega di contattare il costruttore della card. In molti paesi è richiesta un’approvazione per l’uso dell’Eye-Fi card. Senza la suddetta approvazione, la card non può essere utilizzata. Se ci fossero dubbi in merito all’utilizzo della card nelle zone d’interesse, si prega di controllare con il costruttore della scheda. 38 Preparazione Inserimento e rimozione della scheda di memoria Le schede di memoria devono essere inizializzate (A 41) prima di poter essere utilizzate con questa videocamera. 1 Spegnete la videocamera. Assicuratevi che l’indicatore ON/ OFF (CHG) sia spento. 2 Aprite il coperchio dell’alloggiamento per scheda. 3 Inserite la scheda di memoria diritta, in modo che l’etichetta non sia rivolta verso la videocamera e fino in fondo nell’apposito alloggiamento, finché non avvertirete uno scatto. • Assicuratevi di comprendere le informazioni fornite nella sezione Schede Eye-Fi (A 38) prima di usarne una. 4 Chiudete il coperchio dell’alloggiamento per scheda. Non forzate il coperchio se la scheda di memoria non è correttamente inserita. Per rimuovere la scheda di memoria Premete la scheda di memoria per sbloccarla. Quando la scheda di memoria esce, estraetela completamente. IMPORTANTE • Le schede di memoria hanno una parte anteriore e una posteriore che non sono intercambiabili. Inserendo la parte sbagliata della scheda di memoria si rischia di provocare un problema di funzionamento alla videocamera. Assicuratevi di inserire la scheda di memoria come descritto nella fase 3. Preparazione 39 0 Selezione della memoria (interna/scheda) per le registrazioni Potete scegliere se registrare i filmati e le foto sulla memoria interna o su una scheda di memoria. La memoria preimpostata per entrambe le registrazioni è quella interna. Modalità operative: PUNTI DA CONTROLLARE • Assicuratevi di aver compreso le informazioni fornite nella sezione Schede Eye-Fi (A 38) prima di usarne una. 1 Premete . 2 Selezionate la memoria desiderata. [ Altre impostazioni] > r > [Supporto reg. per video] o [Supporto reg. per foto] > [&] (memoria interna) o [*] (scheda di memoria)* > [X] * Quando selezionate la memoria, potete controllare la durata di registrazione/il numero di foto disponibili in base alle impostazioni utilizzate in quel momento. 0 Registrazione relay Potete attivare la registrazione relay per fare in modo che, se la memoria interna si riempie durante la registrazione di filmati, la registrazione continui senza interruzioni su una scheda di memoria. Modalità operative: 1 Inserite nell’alloggiamento una scheda che non contenga registrazioni video. 2 Premete 40 Preparazione . 3 Attivate la registrazione relay. [ Altre impostazioni] > r > [Supporto reg. per video] > [&] > [Registr. relay] > [%]* > [X] * Il tempo approssimativo disponibile per la registrazione comprenderà ora lo spazio combinato delle memorie utilizzate per la registrazione relay. NOTE • Ci sarà un arresto momentaneo nella scena nel punto in cui la videocamera passa da una memoria all’altra. • Le seguenti operazioni disattivano la funzione di registrazione relay: - Spegnere la videocamera. - Aprire il coperchio dell’alloggiamento per scheda. - Cambiare la modalità operativa della videocamera. - Modifica della memoria utilizzata per la registrazione di filmati. Inizializzazione della memoria Inizializzate le schede di memoria quando le utilizzate per la prima volta su questa videocamera. Potete anche inizializzare una scheda di memoria o la memoria interna (solo 0) per eliminare definitivamente tutte le registrazioni contenute. 0 Al momento dell’acquisto, la memoria interna risulta preinizializzata e contiene file musicali da utilizzare come sottofondo nonché immagini da usare con la funzione mix di immagini (riquadri di mix di immagini). Modalità operative: 1 Alimentate la videocamera con l’adattatore di alimentazione compatto. Non scollegate la sorgente di alimentazione né spegnete la videocamera fino a quando l’inizializzazione non è completata. 2 Premete . Preparazione 41 3 Inizializzate la memoria. 0 [ Altre impostazioni] > q > [Inizializza &/*] > [& Mem. integrata] o [* Scheda ] > [Inizializza] > [Inizializzazione completa]1 > [Sì]2 > [OK] > [X] 1 [ Altre impostazioni] > q > [Inizializza *] > [Inizializza] > [Inizializzazione completa]1 > [Sì]2 > [OK] > [X] 1 2 Toccate questa opzione se desiderate cancellare fisicamente tutti i dati piuttosto che azzerare la tabella di allocazione dei file nella memoria. Se selezionate l’opzione [Inizializzazione completa], potete toccare [Annulla] per annullare l’inizializzazione mentre è in corso. Tutte le registrazioni vengono cancellate e la memoria può essere utilizzata senza problemi. 42 Preparazione IMPORTANTE • L’inizializzazione della memoria elimina tutte le registrazioni in via permanente. Le registrazioni originali perdute non potranno più essere recuperate. Accertatevi di avere già salvato le registrazioni importanti su un dispositivo esterno (A 147). • Inizializzando una scheda di memoria, i file musicali e le immagini eventualmente trasferiti sulla scheda verranno cancellati in via definitiva. (0 I file musicali e i riquadri di mix di immagini di file musicali preinstallati nella memoria interna verranno ripristinati dopo l’inizializzazione.) Per trasferire sulla scheda di memoria collegata al computer i file musicali contenuti nel CD-ROM LEGRIA fornito: - Utenti Windows: rimuovete la scheda di memoria dalla videocamera, collegatela a un computer e servitevi del software di PIXELA fornito. Per ulteriori informazioni, consultate la Guida del software PIXELA fornito (file PDF). - Utenti Mac OS: rimuovete la scheda di memoria dalla videocamera e collegatevi a un computer. Usate Finder per trasferire sulla scheda di memoria collegata al computer i file musicali dalla cartella [MUSIC] nel CD-ROM LEGRIA fornito. Consultate File musicali (A 248) in merito alla struttura delle cartelle della scheda di memoria. • Al momento dell’acquisto, le schede Eye-Fi contengono il software necessario per la configurazione di rete. Assicuratevi di installare il software e di compiere la procedura di configurazione richiesta prima di inizializzare la scheda Eye-Fi non ancora utilizzata con la videocamera. Preparazione 43 Utilizzo del telecomando opzionale Con il telecomando WL-D89 opzionale potete far funzionare la videocamera da lontano, ad esempio quando è montata su un treppiede per ottenere riprese più ferme. Per usare il telecomando, seguite innanzitutto la procedura sottoindicata per attivare il sensore della videocamera. Modalità operative: 1 Premete . 2 Attivate il sensore. [ Altre impostazioni] > q > [Telecomando wireless] > [i Acceso] > [X] 3 Quando usate il telecomando, puntatelo in direzione del sensore situato sulla videocamera. Ruotando il pannello LCD di 180 gradi potete vedere lo schermo mentre usate il telecomando. 44 Preparazione Pulsanti del telecomando 1 Pulsante START/STOP (A 46) 2 Pulsante G (selezione indice) • In uno schermo indice qualsiasi (in modalità di riproduzione) premete per aprire la schermata [G Selezione indice] (A 61). • Tenete premuto per più di 2 secondi per passare dalla modalità di ripresa a quella di riproduzione. 3 Pulsante MENU (A 30, 193) Funziona come sulla videocamera. 4 Pulsante DISP. (visualizzazione su schermo): (A 70) Visualizza o meno le informazioni su schermo durante la riproduzione. 5 Pulsante SET Seleziona una voce su schermo. 6 Pulsante Ñ (arresto) (A 55) 7 Pulsante MENU (A 46) 8 Pulsanti dello zoom (A 51) 9 Pulsanti di navigazione (Í/Î/Ï/Ð) q Pulsante Ò (avvio/pausa) (A 55) A NOTE • Il telecomando potrebbe non funzionare correttamente qualora il corrispondente sensore situato sulla videocamera sia esposto ad una forte sorgente luminosa oppure alla luce solare diretta. Preparazione 45 Modalità AUTO In questo capitolo trovate informazioni su come registrare facilmente video e foto nella modalità e su come utilizzare funzioni basilari di ripresa, quali lo zoom e l’avvio rapido (Quick Start). Per divertirvi accedendo pienamente ai menu e a funzioni più avanzate, consultate Registrazione nella modalità manuale (A 92). Registrazione semplice Videoriprese e scatto di immagini nella modalità AUTO Con la modalità potete girare splendidi video e scattare magnifiche foto lasciando che la videocamera regoli automaticamente le impostazioni in base alla situazione. Modalità operative: PUNTI DA CONTROLLARE • Prima di iniziare a registrare, effettuate innanzitutto una prova di registrazione per verificare che la videocamera funzioni correttamente. 1 Premete P per accendere la videocamera. • 0 Per default, filmati e foto vengono registrati sulla memoria interna. Potete selezionare la memoria da utilizzare per la registrazione di filmati e foto (A 40). • Leggete la sezione IMPORTANTE (A 50) prima di utilizzare una scheda Eye-Fi. 46 Modalità AUTO � � 2 Premete . Per cambiare il lo standard di registrazione consultate Registrazione (A 31). 3 Impostate la videocamera sulla modalità [ . Modal. camcorder] > [N] > [OK] Per registrare video Per avviare la registrazione, premete Y. • Premete nuovamente Y per sospendere la registrazione. • Potete anche premere Y sul telecomando opzionale WL-D89. • L’indicatore ACCESS lampeggia di tanto in tanto durante la registrazione della scena. • Potete attivare l’opzione di votazione delle scene in modalità di registrazione impostando opportunamente l’opzione r > [Vota scene (registrazione)]. Per scattare foto Toccate [PHOTO]. • Potete registrare foto in contemporanea alla registrazione di un filmato. • Un’icona verde ( ) viene visualizzata brevemente sullo schermo e l’indicatore ACCESS lampeggia durante la registrazione della foto. Quando registrate una foto durante una ripresa, l’icona verde non comparirà. In alto a destra sullo schermo apparirà invece l’icona Ð. • Potete anche premere Z sul telecomando opzionale. Al termine della registrazione 1 Assicuratevi che l’indicatore ACCESS (accesso alla memoria) sia spento. 2 Spegnete la videocamera. 3 Chiudete il pannello LCD. Modalità AUTO 47 Informazioni sulla modalità AUTO • Nella modalità sono disponibili solo le seguenti funzioni. - Zoom (A 51). - Quick Start (avvio rapido) (A 53). - Istantanee video (A 75). - Rilevamento del viso (A 105) per bellissime riprese dei soggetti anche se in movimento. - Touch & Track (A 106) per seguire i soggetti in movimento mantenendoli a fuoco e con le migliori impostazioni di registrazione. - Creatore storia (A 71) consente di trasformare i vostri filmati in avvincenti storie video registrandoli seguendo semplici script per vari scenari. - Decorazione (A 77) per aggiungere un divertente tocco personale utilizzando timbri, disegni, mix di immagini e altro ancora. Informazioni sulla funzione Smart AUTO Durante le riprese nella modalità , la videocamera rileverà automaticamente determinate caratteristiche relative a soggetto, sfondo, condizioni di illuminazione ecc. e ottimizzerà varie impostazioni (tra cui messa a fuoco, esposizione, colore, stabilizzazione dell’immagine, qualità dell’immagine) per la scena da riprendere. L’icona Smart AUTO sarà sostituita da una delle seguenti. 48 Modalità AUTO Icone Smart AUTO Sfondo (colore dell’icona) Luminoso* (grigio) Soggetto Cielo blu* (celeste) Colori vividi* (verde/rosso) Tramonti (arancione) Persone (ferme) ( ) ( ) ( ) — Persone (in movimento) ( ) ( ) ( ) — Soggetti che non siano persone, ad esempio paesaggi ( Oggetti vicini ) ( / ( / ) ( / ) ( / Sfondo (colore dell’icona) Scuro (blu scuro) Soggetto ) / ) ( / ) Riflettore Scena notturna Persone (ferme) — — Persone (in movimento) — — — — — Soggetti che non siano persone, ad esempio paesaggi Oggetti vicini / * L’icona tra parentesi appare durante la retroilluminazione. Modalità AUTO 49 IS intelligente IS intelligente fa sì che la videocamera selezioni l’opzione ideale per la stabilizzazione dell’immagine in base al metodo di ripresa. L’icona IS intelligente sarà sostituita da una delle seguenti. Nelle modalità e la stabilizzazione dell’immagine è impostabile manualmente (A 102). Metodo di ripresa Icona Situazioni più comuni; zoomate in allontamento (verso T); panoramiche su soggetti distanti. Ä (IS dinamico) Zoomata in avvicinamento (zoom verso S) È (Powered IS)* Primo piano di un soggetto Stabile, ad esempio usando un treppiede * Powered IS si può disattivare dal pannello [ (Macro IS) (modalità treppiede) Funzioni principali] (A 103). IMPORTANTE • Quando l’indicatore ACCESS (accesso alla memoria) è acceso o lampeggia, osservate le seguenti precauzioni. In caso contrario, si rischia la perdita definitiva dei dati o il danneggiamento della memoria. - Non aprite il coperchio dell’alloggiamento per scheda. - Non scollegate la sorgente di alimentazione né spegnete la videocamera. - Non cambiate la modalità operativa della videocamera. • Assicuratevi di salvare regolarmente le registrazioni (A 147), in particolare quelle importanti. Canon non è da ritenersi responsabile per qualsiasi tipo di perdita o danneggiamento di dati. • Se vi trovate nel campo di attività di una rete previamente configurata, le registrazioni su una scheda Eye-Fi verranno caricate automaticamente non appena la videocamera passa alla modalità di riproduzione. Verificate sempre che le schede Eye-Fi siano state approvate nella nazione/regione di utilizzo. Vedere inoltre Utilizzo di una scheda Eye-Fi (A 166). 50 Modalità AUTO NOTE • La modalità di risparmio energetico: se q > [Risparmio energetico] > [Spegnimento automatico] è impostato su [i Acceso], la videocamera si spegnerà automaticamente per non consumare se alimentata con un pacco batteria e non utilizzata per 5 minuti. Premete P per accendere la videocamera. • Quando si registra in luoghi molto luminosi può essere difficile usare lo schermo LCD. In tal caso, potete regolare la retroilluminazione LCD con q > [Retroilluminazione] o la luminosità dello schermo LCD con q > [Luminosità LCD]. • Con certe condizioni, l’icona Smart AUTO che appare sullo schermo potrebbe non corrispondere alla scena del momento. Specialmente quando si riprendono sfondi arancioni o blu, potrebbe apparire l’icona Tramonto o una di quelle per Cielo blu e i colori potrebbero non risultare naturali. In tal caso si consiglia di effettuare la registrazione in modalità (A 92). • Le immagini fisse vengono registrate come file JPG. Le dimensioni dell’immagine fissa (1920x1080) e la qualità non possono essere modificate. Con queste dimensioni, una scheda di memoria da 1 GB può contenere circa 670 immagini. Tuttavia il numero effettivo di immagini fisse registrabili varia in base al soggetto e alle condizioni di scatto. Uso dello zoom Vi sono tre modi di eseguire una zoomata in avvicinamento e allontanamento: utilizzando la leva dello zoom sulla videocamera, utilizzando i pulsanti zoom sul telecomando opzionale WL-D89 o utilizzando i pulsanti di controllo dello zoom sullo schermo a sfioramento. Oltre allo zoom ottico da 10x, nella modalità potete attivare lo zoom digitale (da 40x o 200x) con l’impostazione p > [Zoom digitale]. Modalità operative: Modalità AUTO 51 Uso della leva della zoom Per zoomare in allontanamento, fate scorrere la leva dello zoom verso T (grandangolo). Per zoomare in avvicinamento, portatela verso S (teleobiettivo). • Per default, la leva dello zoom funziona secondo una velocità variabile: premete delicatamente per zoomate lente e con più decisione per zoomate più veloci. • Potete anche utilizzare i pulsanti dello zoom sul telecomando opzionale. T Riduzione S Ingrandimento Utilizzo dei pulsanti di controllo dello zoom sullo schermo a sfioramento 1 Visualizzate i pulsanti di controllo dello zoom sullo schermo a sfioramento. [FUNC.] > [ZOOM] • I pulsanti di controllo dello zoom appaiono sulla sinistra dello schermo. 2 Toccate i pulsanti di controllo dello zoom per azionare lo zoom. Toccate qualsiasi punto all’interno della zona T per zoomare in allontanamento o della zona S per zoomare in avvicinamento. Toccate più vicino al centro per una zoomata più lenta; toccate più vicino alle icone V/U per zoomate più veloci. 3 Toccate [X] per nascondere i pulsanti di controllo dello zoom. 52 Modalità AUTO NOTE • Mantenetevi a circa 1 m dal soggetto. A grandangolo massimo, la distanza di messa a fuoco minima è di 1 cm. Utilizzando telemacro (A 115), a teleobiettivo massimo la distanza di messa a fuoco minima è di 50 cm. • Nella modalità o potete anche impostare p > [Velocità zoom] su una delle tre velocità costanti (3 è la più alta, 1 la più lenta). Se [Velocità zoom] è impostato su [Y Variabile]: - Azionando i pulsanti S e T sul telecomando opzionale, la velocità dello zoom sarà costante a [Z Velocità 3]. - La velocità dello zoom sarà maggiore nella modalità di pausa di registrazione rispetto a quando si registra, tranne quando è attivata la preregistrazione (A 103). • Consultate Specifiche tecniche (A 247) per indicazioni su questa funzione quando il programma di registrazione è impostato su [š SCN: Subacqueo] o [Ÿ SCN: Pelo d’acqua]. Avvio rapido Chiudendo il pannello LCD quando la videocamera è accesa, si entra in modalità di attesa. Nella modalità di attesa la videocamera consuma circa 1/3 rispetto a quando si registra e ciò permette di risparmiare energia se si usa un pacco batteria. In più, aprendo il pannello LCD, la videocamera sarà pronta per avviare la registrazione in circa 1 secondo*, permettendovi di registrare subito il soggetto. * Il tempo effettivamente necessario varia in base alle condizioni di ripresa. Modalità operative: 1 Chiudete il pannello LCD mentre la videocamera è accesa e in modalità di registrazione. Avvertirete un segnale acustico e l’indicatore ON/OFF (CHG) diventerà arancione mostrando che la videocamera è in modalità di attesa. 2 Quando desiderate riavviare la registrazione, aprite il pannello LCD. L’indicatore ON/OFF (CHG) torna verde e la videocamera è pronta per registrare. Modalità AUTO 53 IMPORTANTE • Non scollegate la sorgente di alimentazione durante la modalità di attesa (mentre l’indicatore ON/OFF (CHG) è arancione). NOTE • La videocamera non entrerà nella modalità di attesa se il pannello LCD viene chiuso mentre l’indicatore ACCESS è acceso o lampeggia o se il menu HOME o un suo sottomenu (escluso il pannello [ Funzioni principali]) è visualizzato. La videocamera potrebbe non entrare nella modalità di attesa anche quando la carica della batteria è troppo bassa. Controllate che l’indicatore ON/OFF (CHG) diventi arancione. • Informazioni su modalità di attesa e spegnimento automatico: - La videocamera si spegnerà automaticamente se lasciata nella modalità di attesa per 10 minuti. Premete P per accendere la videocamera. - Potete scegliere il lasso di tempo fino allo spegnimento o disattivare la funzione di avvio rapido con l’impostazione q> [Risparmio energetico] > [Avvio rapido (Standby)]. - L’impostazione usuale di spegnimento automatico dopo 5 minuti di [Risparmio energetico] non è applicabile quando la videocamera è in modalità di attesa. 54 Modalità AUTO Video In questo capitolo trovate informazioni sui filmati, incluse la riproduzione, riprese avanzate mediante Creatore storia e altre funzioni avanzate. Per informazioni sulla ripresa basilare di video, consultate Modalità AUTO (A 46). Riproduzione semplice Riproduzione di video Con l’impostazione s > [Codice dati] potete scegliere se visualizzare la data di registrazione (e altre informazioni se i filmati sono AVCHD) quando riproducete i video (A 70). Modalità operative: 1 Premete T. È inoltre possibile premere e tenere premuto sul telecomando opzionale WL-D89 per più di 2 secondi per passare dalla modalità di ripresa a quella di riproduzione. 2 Aprite lo schermo indice [ Video] o [ Video], se non ancora visualizzato. [G] > [ Video] o [ Video] Video 55 3 Cercate la scena che desiderate riprodurre. Spostate la leva dello zoom verso T per mostrare 15 scene per pagina; spostatela verso S per mostrare 6 scene per pagina. ! Aprite lo schermo di selezione indice. " Lettura della memoria in corso. # Data di registrazione**. $ Linea di divisione tra date di registrazione. % Muovete il dito verso sinistra/destra per vedere la pagina indice successiva/precedente*. & Visualizzate la pagina indice successiva/precedente. ' Periodo tempo della scena (A 68)**. ( Vista 3D (A 60)**. * Mentre si sfogliano le pagine indice, per alcuni secondi in basso sullo schermo appare una barra di scorrimento più grande. Quando vi sono molte scene potrebbe essere più conveniente spostare il dito lungo la barra di scorrimento. ** Non disponibile per i filmati MP4. 56 Video 4 Toccate la scena desiderata per riprodurla. • Per i filmati AVCHD la riproduzione viene avviata dalla scena selezionata e continua fino alla fine dell’ultima scena nello schermo indice. Per i filmati MP4, la videocamera riprodurrà solo una scena. • Toccate lo schermo per visualizzare i pulsanti di controllo della riproduzione. Durante la riproduzione, i controlli di riproduzione scompaiono automaticamente dopo qualche secondo di inattività. Durante la pausa di riproduzione, toccate di nuovo lo schermo per nascondere i pulsanti di controllo della riproduzione. Durante la riproduzione: Filmati AVCHD Filmati MP4 ! Andate all’inizio della scena. Toccate due volte per andare alla scena precedente*. " Andate all’inizio della scena successiva*. # Sospendete la riproduzione. $ Riproduzione in avanti/all’indietro veloce**. % Visualizzate i controlli del volume (A 58) e del bilanciamento del mixaggio del sottofondo musicale (A 85). & Sospendete la riproduzione. ' Decorazione (A 77). ( Volume. ) Data di registrazione. * Non disponibile per i filmati MP4. ** Toccate più volte per aumentare la velocità di riproduzione di circa 5x 15x 60x (per i filmati AVCHD) o 5x 15x (per i filmati MP4) rispetto alla velocità normale. Video 57 Regolazione del volume per i filmati AVCHD 1 Durante la riproduzione, toccate lo schermo per visualizzare i pulsanti di controllo della riproduzione. 2 Toccate [Ý], spostate il dito lungo la barra [Volume speaker]* per regolare il volume, quindi toccate [K]. * Quando q > [AV/Cuffie] è impostato su [Ó Cuffie], regolate invece la barra [Volume cuffie]. Regolazione del volume per i filmati MP4 1 Durante la riproduzione, toccate lo schermo per visualizzare i pulsanti di controllo della riproduzione. 2 Per regolare il volume, fate scorrere il dito sulla barra del volume. Durante la sospensione della riproduzione: ! Riavviate la riproduzione. " Riproduzione in avanti/all’indietro lenta*. # Salvate come foto il fotogramma visualizzato (A 132)**. $ Decorazione (A 77)**. * Toccate più volte per aumentare la velocità di riproduzione di 1/8 1/4 rispetto alla velocità normale. ** Non disponibile per i filmati MP4. 58 Video IMPORTANTE • Quando l’indicatore ACCESS (accesso alla memoria) è acceso o lampeggia, osservate le seguenti precauzioni. In caso contrario, i dati potrebbero andare perduti in via permanente. - Non aprite il coperchio dell’alloggiamento per scheda. - Non scollegate la sorgente di alimentazione né spegnete la videocamera. - Non cambiate la modalità operativa della videocamera. • Potrebbe non essere possibile riprodurre con questa videocamera filmati registrati su una scheda di memoria utilizzando un altro dispositivo e poi ritrasferiti su una scheda di memoria collegata al computer. NOTE • A seconda delle condizioni di registrazione, durante la riproduzione potrebbero verificarsi brevi interruzioni di immagine o sonoro. • Durante la riproduzione veloce/lenta, l’immagine riprodotta può presentare qualche anomalia (riquadri, strisce, ecc.). • La velocità indicata sullo schermo è approssimativa. • La riproduzione lenta all’indietro risulterà come una riproduzione continua all’indietro per fotogramma. Video 59 Vista 3D Modalità operative: Toccate [ ] nello schermo indice [ Video] per passare alla vista 3D. Questo divertente modo di visualizzare le scene raggruppate per data di registrazione in layout a 3D può essere utile per scorrere un gran numero di registrazioni. ! Data di registrazione. " Spostate il dito verso sinistra per passare alla data successiva con registrazioni. # Spostate il dito verso il basso o verso l’alto per scorrere le scene registrate nella data visualizzata. $ Spostate il dito verso destra per passare alla data precedente con registrazioni. % Tornate allo schermo indice [ Video]. & Scena attuale / Numero complessivo delle scene registrate nella data selezionata. ' Toccate la scena sul davanti per riprodurla. 60 Video Schermo [Selezione indice]: Selezione del contenuto da riprodurre Dallo schermo [G Selezione indice] potete selezionare il contenuto da riprodurre (ad esempio scene originali per data o per storia, oppure foto). 0 Potete anche selezionare la memoria da cui riprodurre le registrazioni. Modalità operative: In uno schermo indice qualsiasi: Toccate [G]. Durante la visualizzazione di una sola foto, toccate lo schermo una volta per visualizzare i dispositivi di controllo e poi toccate [f] per aprire lo schermo indice [ Foto]. ! 0 Toccate la finestra della memoria desiderata: memoria interna o scheda. " Toccate un pulsante di controllo per selezionare il contenuto da riprodurre. Video 61 Opzioni [y Video] Scene registrate in AVCHD ordinate per data di registrazione. [ê Galleria] Scene registrate in AVCHD ordinate per storia (A 81). [ Video] Scene registrate in MP4. [ Foto] Schermo indice delle foto. [z Filmati SD] (0 solo se è selezionata una scheda di memoria) Scene convertite a definizione standard per essere caricate in rete (A 161). NOTE • 0 Le modalità di riproduzione veloce/lenta non sono disponibili per le scene convertite in definizione standard. Le scene nello schermo indice [Filmati SD] si possono riprodurre solo a velocità normale. • Con i filmati MP4 non è possibile passare alla scena precedente o successiva. Modalità di riproduzione per i filmati AVCHD: schermo indice [ Video] e galleria Nello schermo indice [ Video] trovate tutti i filmati AVCHD, opportunamente organizzati per data di registrazione. Quando riproducete scene dallo schermo indice [ Video], queste saranno riprodotte in ordine cronologico. Nella galleria le scene sono raggruppate sotto forma di storie video. Se registrate filmati utilizzando la funzione Creatore storia (A 71), le scene appaiono nella storia che avete creato; le scene registrate senza utilizzare questa funzione appaiono nella storia [Non ordinate] (o nella storia [Istantan. video], nel caso delle scene con istantanee video). Quando riproducete una storia dalla galleria, le scene vengono riprodotte nell’ordine della sinossi, indipendentemente dalla loro data di registrazione. 62 Video Eliminazione di scene e storie Potete cancellare le scene e le storie che non desiderate più conservare. L’eliminazione di alcune scene permette inoltre di liberare spazio sulla memoria. Eliminazione di una scena singola Modalità operative: 1 Riproducete la scena che desiderate eliminare. Quando riproducete una scena nella galleria, mettete in pausa quella che desiderate eliminare e poi proseguite con la fase 2. 2 Toccate lo schermo per visualizzare i pulsanti di controllo della riproduzione. 3 Eliminate la scena. [Ý] > [Modifica] > [Elimina] > [Sì] > [OK] Eliminazione di scene dallo schermo indice [ Video] o [ Video] Modalità operative: 1 Aprite lo schermo indice [ Video] o [ Video] Con i filmati AVCHD, per eliminare tutte le scene registrate in una determinata data, spostate il dito verso sinistra o destra finché nella barra del titolo viene visualizzata la data desiderata. Video 63 2 Eliminate le scene. [Modifica] > [Elimina] > Opzione desiderata* > [Sì]** > [OK] * Quando selezionate [Seleziona], osservate la procedura seguente per selezionare le singole scene da eliminare prima di toccare [Sì]. ** Toccate [Stop] per interrompere l’operazione mentre è in corso. Alcune scene, tuttavia, potrebbero venire cancellate ugualmente. Per selezionare singole scene 1 Toccate le scene individuali che desiderate eliminare. • Il segno ! comparirà sulle scene toccate. Il numero complessivo di scene selezionate registrate in tale data appare accanto all’icona ". • Per rimuovere il segno da una scena selezionata, toccatela. Per rimuovere tutti i contrassegni contemporaneamente, toccate [Rimuovi tutto] > [Sì]. 2 Dopo aver selezionato le scene desiderate, toccate [OK]. Opzioni [data] Cancella tutte le scene registrate nella data mostrata nel pulsante di controllo. Solo per i filmati AVCHD. [Seleziona] Seleziona le singole scene da eliminare. [Totale scene] Elimina tutte le scene. Eliminazione di una singola scena da una storia Modalità operative: 1 Aprite l’elenco delle scene della storia indice che contiene le scene da eliminare. [G ] > [ Galleria] > Visualizzate in primo piano la storia desiderata > [Elenco scene] 64 Video 2 Nello schermo [Elenco scene], spostate il dito verso l’alto/il basso per selezionare la scena da eliminare. 3 Toccate l’icona [ ] arancione a sinistra per aprire lo schermo [Modifica scena]. 4 Eliminate la scena. [ ] > [Sì] > [OK] > [K] Eliminazione di scene da una storia in base al voto Modalità operative: 1 Aprite la schermata informativa della storia che contiene la scena che desiderate eliminare. [ G] > [ Galleria] > Visualizzate in primo piano la storia desiderata > [Dettagli storia] 2 Aprite lo schermo di selezione della votazione. [Modifica storia] > [Elimina] 3 Toccate uno o più pulsanti di votazione per selezionare tutte le scene applicabili. • Un pulsante di votazione visualizzato in grigio indica che a nessuna scena della storia è stato assegnato quel particolare voto. • Il numero di scene selezionate appare sullo schermo. • Per rimuovere le scene dalla selezione, toccate di nuovo il pulsante per la valutazione. Video 65 4 Eliminate tutte le scene applicabili. [Imposta] > [Sì]* > [OK] > [K] * Toccate [Stop] per interrompere l’operazione mentre è in corso. Alcune scene, tuttavia, potrebbero venire cancellate ugualmente. Eliminazione delle storie Modalità operative: Eliminando una storia in via permanente si eliminano anche tutte le scene in essa contenute. Le due storie preesistenti, [Non ordinate] e [Istantan. video], non possono essere eliminate. 1 Aprite la galleria. [G ] > [ Galleria] 2 Selezionate la storia che desiderate eliminare. Spostate il dito verso destra o sinistra per portare in primo piano la storia desiderata. 3 Eliminate la storia. [Dettagli storia] > [Modifica storia] > [Elimina storia] > [Sì]* > [OK] * Toccate [Stop] per interrompere l’operazione mentre è in corso. Alcune scene, tuttavia, potrebbero venire cancellate ugualmente. 66 Video IMPORTANTE • Fate molta attenzione quando eliminate le registrazioni. Una volta cancellate, le scene non potranno più essere recuperate. • Eliminando una storia in via permanente si eliminano anche tutte le scene in essa contenute. • Quando eliminate delle scene, queste vengono rimosse dallo schermo [ Video] o [ Video] e nell’eventuale galleria a cui appartengono, indipendentemente dal metodo utilizzato per eliminarle. • Prima di eliminare scene importanti, salvatene una copia (A 150). • Quando l’indicatore ACCESS (accesso alla memoria) è acceso o lampeggia (durante l’eliminazione di scene), osservate le seguenti precauzioni. - Non aprite il coperchio dell’alloggiamento per scheda. - Non scollegate la sorgente di alimentazione né spegnete la videocamera. - Non cambiate la modalità operativa della videocamera. NOTE • Per eliminare tutti i filmati e ottenere nuovamente tutto lo spazio registrabile disponibile può essere preferibile inizializzare la memoria (A 41). Video 67 Selezione del punto di avvio della riproduzione Quando una scena è particolarmente lunga, potete scegliere di avviarne la riproduzione da un punto da definire. Potete utilizzare la cronologia del filmato per spezzare le scene in segmenti a intervalli regolari da 6 secondi a 6 minuti. Modalità operative: 1 Aprite lo schermo indice [ Video]. 2 Aprite lo schermo [Periodo tempo]. [I] > Scena desiderata Appare la schermata [Periodo tempo]. La miniatura grande mostrerà il primo fotogramma della scena. Sotto, vengono mostrati i fotogrammi presi per tempo dalla scena ad intervalli regolari. 68 Video 3 Toccate il fotogramma desiderato nella barra dei segmenti per iniziare a riprodurre la scena da quel punto. ! Toccate due volte per tornare allo schermo indice. " Scena precedente/successiva. # Spostate il dito verso sinistra lungo la barra per visualizzare i 5 fotogrammi successivi. $ Modalità di registrazione e lunghezza della scena. % Data e ora di registrazione. & Spostate il dito verso destra lungo la barra per visualizzare i 5 fotogrammi precedenti. ' Scena attuale / Numero totale di scene. ( Intervallo tra fotogrammi attualmente selezionato. Per modificare l’intervallo tra fotogrammi [6 sec] > Intervallo desiderato > [K] Video 69 Indicazioni su schermo e codice dati Per ogni scena o immagine fisse registrata, la videocamera conserva un codice dati. Per i filmati AVCHD, il codice dati include la data/ora di registrazione, informazioni sulle impostazioni camcorder etc; Per i filmati MP4, il codice dati è la data di registrazione. Potete scegliere quali informazioni visualizzare. Modalità operative: 1 Premete . 2 Selezionate le informazioni da visualizzare. [ Altre impostazioni] > [y] o [ Opzione desiderata > [X] ] > [Codice dati] > NOTE • Il codice dati apparirà quando viene toccato lo schermo, indipendentemente dall’opzione selezionata. 70 Video Storie video e stile cinematografico Utilizzo di Creatore storia per creare storie avvincenti Creatore storia è un’utile funzione che offre suggerimenti per scene tipiche in svariate situazioni. Creatore storia permette di creare interessanti storie video semplicemente selezionando un tema per la storia, ad es. [Viaggi], [Feste], [Bambini e animali] e poi seguendo le categorie suggerite per registrare video. Durante la riproduzione, selezionate la storia nella galleria per riprodurre le scene che avete registrato come un’unica avvincente storia video (A 81). Modalità operative: Creazione di una nuova storia 1 Premete . 2 Avviate la modalità Creatore storia. [ Standard di registr.] > [é] > [OK] 3 Toccate [Crea una nuova storia] e selezionate il tema desiderato. Spostate il dito verso sinistra/destra per portare in primo piano la storia desiderata. 4 Toccate [Crea storia] e poi selezionatene la scena (categoria). [ë] (incluso il titolo della scena riferita alla storia) > Scena della storia desiderata > Icona [ ] arancione a sinistra Inizialmente, come titolo della storia sarà utilizzata la data corrente, ma è possibile modificarlo premendo [ì] (A 90). Video 71 5 Toccate [A schermata registrazione]. Comparirà una schermata di conferma con il tema selezionato, la scena della storia (categoria), dei suggerimenti per le riprese e la lunghezza di ripresa consigliata. 6 Toccate [OK]. • Verrà creata una nuova storia e la videocamera passa nella modalità di pausa di registrazione. La categoria della scena storia selezionata apparirà sullo schermo in basso. • Se toccate [?], comparirà una schermata con il tema selezionato, la scena della storia (categoria), dei suggerimenti per le riprese e la lunghezza di ripresa consigliata. Registrazione di una scena nell’ambito di una storia Premete Y per registrare filmati all’interno della scena storia selezionata (categoria). • Per la registrazione delle scene utilizzate come riferimento la lunghezza consigliata visualizzata. • Le scene saranno registrate nella storia e relativa scena correntemente selezionate. • Potete anche registrare scene con istantanee video (A 75). ! Consigli di ripresa per la categoria in uso. " Lunghezza consigliata delle scene in questa categoria. # Scena storia correntemente selezionata (categoria). Potete toccare qui per tornare all’elenco delle scene della storia. 72 Video Per selezionare una scena storia (categoria) differente 1 Toccate [ë] (titolo della scena della storia incluso) in basso sullo schermo. 2 Spostate il dito verso l’alto/il basso per selezionare un’altra categoria e toccate l’icona [ ] arancione a sinistra. Per uscire dalla modalità Creatore storia 1 Premete . 2 Toccate [ Standard di registr.] e poi scegliete un altro standard di registrazione. NOTE • Quando registrate scene con istantanee video, la videocamera può combinare automaticamente la lunghezza delle scene con istantanee video, portandola alla lunghezza consigliata delle scene storia, con l’impostazione r > [Lungh. istantanee video]. • La registrazione relay non è disponibile con la modalità Creatore storia. Registrazione di scene aggiuntive nell’ambito di una storia esistente 1 Premete . 2 Avviate la modalità Creatore storia. [ Standard di registr.] > [é] > [OK] 3 Toccate [Continua storia esistente] e selezionate la storia desiderata. Spostate il dito verso sinistra/destra per portare in primo piano la storia desiderata. 4 Toccate [Continua storia]. 5 Toccate [ë] (titolo della scena della storia incluso). Viene visualizzato l’elenco delle scene della storia. I numeri a destra indicano quante scene sono già state registrate in ogni scena storia (categoria). 6 Spostate il dito verso l’alto/il basso per selezionare una categoria e toccate l’icona [ ] arancione a sinistra. Video 73 7 Toccate [A schermata registrazione] e poi premete Y per registrare una scena tra quelle selezionate per la storia. Modalità cinema e fltri cinematografici Nella modalità (cinema) , la videocamera modificherà la velocità dei fotogrammi e diverse altre impostazioni dell’immagine per dare alle registrazioni un aspetto “cinematografico”. In questa modalità potete utilizzare anche numerosi altri filtri cinematografici professionali per creare filmati unici, con marcate caratteristiche cinematografiche. Modalità operative: 1 Premete . 2 Impostate la videocamera sulla modalità [Modal. camcorder] > [ . ] > [OK] 3 Selezionate il filtro cinematografico desiderato. [FILTER 1] > Filtro cinematografico desiderato* > [OK] * Quando selezionate un filtro cinematografico diverso da [Cinema normale], potete cambiare il livello effetto osservando la procedura seguente prima di toccare [OK]. • Verrà applicato il filtro cinematografico selezionato e il relativo numero sarà visualizzato sul pulsante di controllo. Per selezionare il livello effetto del filtro cinematografico [w] > [L] (basso), [M] (medio) o [H] (alto) > [K] 74 Video Opzioni ( Valore predefinito) La videocamera offre 7 filtri cinematografici. Selezionate il filtro desiderato per vedere in anteprima l’effetto sullo schermo. [1: Cinema normale] [2: Vivido] [3: Sogno] [4: Freddo] [5: Nostalgico] [6: Seppia] [7: Vecchi film] [8: Ricordo] [9: Bianco e nero drammatico] ! Numero del filtro (comparirà sul pulsante di controllo) " Nome del filtro # Vedere l’anteprima dell’effetto sullo schermo $ Selezionate il livello dell’effetto % Breve descrizione (indicazioni di guida a schermo) NOTE • Non potete registrare immagini fisse quando la videocamera è impostata sulla modalità . Istantanee video Registrate una serie di brevi scene. Quindi riproducete le scene con istantanee video con la vostra musica preferita (A 85) per creare video musicali divertenti. Vi sorprenderà come potrete dare alle scene un tocco completamente nuovo grazie a diversi sottofondi musicali. La lunghezza predefinita di una scena con istantanee video è di 4 secondi ma potete modificarla impostando 2 o 8 secondi oppure la lunghezza consigliata per la scena storia (categoria) selezionata in Creatore storia, con l’impostazione r > [Lungh. istantanee video]. Video 75 Modalità operative: 1 Premete V. • Sullo schermo appare un contorno blu. • Premete di nuovo V per tornare alla modalità normale di registrazione video. 2 Premete Y. • La videocamera registra per pochi secondi (il riquadro blu funge da barra di progressione*) e poi torna automaticamente nella modalità di pausa di registrazione. • Quando la videocamera finisce di registrare, per qualche istante lo schermo diventerà nero come quando si scatta una foto. * Quando il programma di registrazione è impostato su [š SCN: Subacqueo], la barra di progressione apparirà in rosso. NOTE • Se si imposta la videocamera in modalità di riproduzione, la modalità istantanee video verrà disattivata. 76 Video Decorazione: Aggiunta di un tocco personale Aggiungete un nuovo livello di divertimento alle vostre scene decorandole. Potete aggiungere grafici animati, timbri e anche i vostri disegni a mano libera. Il pennino fornito in dotazione sarà particolarmente utile per decorare le scene. Le scene si possono decorare non appena sono state registrate. Con i filmati AVCHD potete decorare le scene anche durante la riproduzione o durante la conversione in definizione standard (solo 0; A 161). Decorazione delle scene durante la registrazione Modalità operative: 1 Aprite lo schermo di decorazione. [FUNC.] > [Ò Decorazione] • Lo schermo di decorazione si apre automaticamente anche quando si ripone il pannello LCD con lo schermo a sfioramento rivolto verso l’esterno. 2 Usate uno degli strumenti offerti dalla barra degli strumenti come illustrato nelle procedure riportate di seguito. 3 Premete Y per registrare i filmati con le vostre decorazioni. Potete aggiungere le decorazioni anche durante la registrazione di una scena. Video 77 4 Toccate [X] per chiudere la schermata delle decorazioni. ! Tela - L’area in cui disegnare e vedere all’opera le decorazioni. " Barra degli strumenti. # [Ó Penne e timbri] Selezionate il tipo di penna o timbro e il relativo colore. È possibile anche salvare una tela o caricarne una previamente salvata. $ [× Timbri animati] Selezionate i timbri animati da aggiungere alle vostre decorazioni. % [Ø Didascalie] Aggiungete la data, la data e ora, il titolo della storia* o il tema della storia* sotto forma di didascalia che verrà inclusa nella registrazione. & [Ü]** (mix di immagini) Scegliete tra i 27 riquadri quello da aggiungere alla tela. Il mix di immagini può essere utilizzato in combinazione con le penne, i timbri e i timbri animati. ' [Ý]** Nella modalità di registrazione: sospendete il video live. Toccate di nuovo [Ý] per ripristinare il video live. Potete aggiungere delle decorazioni e registrare l’immagine ferma. Nella modalità di riproduzione: sospendete la riproduzione. Toccate [Ð] per riprendere la riproduzione della scena. ( [ß] Rimpicciolite la barra degli strumenti nel margine superiore della schermata per visualizzare la tela quasi nella sua interezza. Toccate [à] per ripristinare la barra degli strumenti. * Non disponibile nella modalità ** Non disponibile nella modalità . e per i filmati MP4. Per utilizzare [Penne e timbri] 1 Toccate [Ó]. Appare la schermata [Penne e timbri]. 78 Video 2 Selezionate la penna o il timbro desiderati da [Strumenti]. 3 Selezionate bianco o nero da [Colori]. Altrimenti potete toccare [Ö] e selezionare un colore nella tavolozza dei colori. 4 Disegnate a mano libera sulla tela. Toccate [Ó] > [Cancella] > [Sì] per cancellare il contenuto della tela e ricominciare. 5 Una volta terminato il disegno, salvare la tela. [Ó] > [&Salva]* o [* Salva]* > [Sì] > [K] * I disegni a mano libera e i timbri verranno salvati sulla memoria interna (solo 0) o su una scheda di memoria (solo 1). Per caricare una tela salvata in precedenza Nello schermo di decorazione: [Ó] > [&Carica]* o [* Carica]* > [Sì] > [K] * La videocamera utilizzerà i disegni a mano libera e i timbri salvati più di recente sulla memoria interna (solo 0) o su una scheda di memoria (solo 1). Per utilizzare [Timbri animati] 1 Toccate [×]. Appare la schermata [Timbri animati]. 2 Toccate uno dei pulsanti di controllo. 3 Toccate un punto della tela in cui collocare il timbro animato selezionato. Alcuni timbri animati si possono anche trascinare in una posizione diversa. Per utilizzare [Didascalie] 1 Toccate [Ø]. Appare la schermata [Didascalie]. 2 Toccate [Data] o [Ora]. Quando registrate una scena utilizzando Creatore storia potete anche selezionare [Titolo] (il titolo della storia) o [Scena storia] (la categoria). Video 79 3 Selezionate le impostazioni di testo desiderate e toccate [K]. • Toccate [ ] (testo bianco su sfondo scuro), [ ] (testo bianco) o [ (testo nero). ] 4 Toccate la didascalia e trascinatela nel punto desiderato. Per utilizzare mix di immagini Per utilizzare la funzione mix di immagini su una scheda di memoria, dovete prima collegarla a un computer e trasferirvi gli appositi dati dal CD-ROM LEGRIA fornito in dotazione. Consultate Informazioni sui file di immagine per la funzione mix di immagini (A 248). Modalità operative: 1 Toccate [Ü] per aprire lo schermo [Seleziona immagine]. 2 Toccate [+] o [-] per selezionare un riquadro di mix di immagini diverso. 0 Potete toccare una delle icone di memoria nella parte inferiore di schermata per leggere i riquadri di mix di immagini salvati sulla memoria interna (solo durante la registrazione su o la riproduzione di scene da una scheda di memoria). 3 Toccate [K] per combinare il riquadro selezionato con il video live. Decorazione delle scene durante la riproduzione Modalità operative: 1 Dalla schermata [ Video] o dalla galleria riproducete la scena che desiderate decorare. 2 Toccate lo schermo per visualizzare i pulsanti di controllo della riproduzione. 3 Toccate [Ò] per aprire lo schermo di decorazione. 80 Video 4 Decorate la scena usando gli strumenti offerti dalla barra degli strumenti come descritto nella sezione precedente. In modalità di riproduzione, le decorazioni non saranno salvate con la registrazione originale. NOTE • L’inizializzazione di una memoria cancellerà tutte le tele di disegno [Penne e timbri] e file di immagini previamente salvati. (0 I riquadri di mix di immagini preinstallati nella memoria interna verranno ripristinati dopo l’inizializzazione.) • Quando q > [Decorazione automatica] è impostata su [i Acceso], lo schermo di decorazione si apre automaticamente quando si ripone il pannello LCD con lo schermo LCD rivolto verso l’esterno. • Non è possibile utilizzare contemporaneamente i timbri animati e le didascalie. • 0 Quando r > [Supporto reg. per video] è impostato su [&] (memoria interna), non potrete selezionare riquadri di mix di immagini salvati su una scheda di memoria. • Con i filmati AVCHD il mix di immagini non è selezionabile durante la riproduzione né durante la conversione in definizione standard di una scena (solo A161; 0). Selezionare mix di immagini durante una pausa della riproduzione o prima di avviare la conversione. • Per i filmati AVCHD le decorazioni appariranno nelle miniature delle scene nello schermo indice [ Video] e nella galleria. Per i filmati MP4, le decorazioni non appariranno nelle miniature. Riproduzione delle storie dalla galleria Potete riprodurre registrazioni effettuate utilizzando Creatore storia per riprodurle come un’unica avvincente storia video osservando l’ordine della sceneggiatura. Le scene normali e le scene di istantanee video registrate senza utilizzare Creatore storia compariranno nella galleria sotto [Non ordinate] o [Istantan. video]. Durante la riproduzione di storie della galleria, potete scegliere di riprodurre solo le scene classificate con un certo voto. Modalità operative: Video 81 1 Aprite la galleria. [G] > [ Galleria] ! Aprite lo schermo [G Selezione indice] (A 61). " Spostate il dito verso destra o verso sinistra per selezionare una storia. # Tema della storia. $ Storia selezionata (miniatura di grandi dimensioni davanti). % Titolo della storia (A 90). & Informazioni sulla storia (numero di scene, tempo di riproduzione totale) e opzioni di modifica. ' Elenco delle scene registrate nella storia selezionata. 2 Selezionate la storia che desiderate riprodurre. Spostate il dito verso destra o sinistra per portare in primo piano la storia desiderata. 3 Selezionate il voto delle scene che desiderate riprodurre. [Dettagli storia] > [Selez. per voto] > Voto desiderato > [K] > [K] 82 Video 4 Toccate l’anteprima della storia per avviare la riproduzione. • La riproduzione della storia completa inizierà dalla prima scena fino all’ultima. Al termine della riproduzione, la videocamera torna alla galleria. • Durante la riproduzione di una storia che non sia [Non ordinata] o [Istantan. video], toccate lo schermo e poi [ë] per visualizzare la categoria della scena. Toccate la schermata e poi di nuovo [ë] per disattivare la visualizzazione per la scena della storia. • I controlli di riproduzione sono gli stessi di quando si riproducono scene dallo schermo indice [ Video] o [ Video] (A 57). IMPORTANTE • Quando l’indicatore ACCESS (accesso alla memoria) è acceso o lampeggia, osservate le seguenti precauzioni. In caso contrario, i dati potrebbero andare perduti in via permanente. - Non aprite il coperchio dell’alloggiamento per scheda. - Non scollegate la sorgente di alimentazione né spegnete la videocamera. - Non cambiate la modalità operativa della videocamera. NOTE • Se la riproduzione di una scena nella galleria si interrompe, non sarà possibile farla ripartire dal punto in cui si è fermata. Alla riproduzione successiva, la storia si avvierà dall’inizio. Votazione delle scene È possibile assegnare un voto alle scene della storia immediatamente dopo la loro registrazione oppure durante la riproduzione. In seguito potrete selezionare più scene a cui è assegnato lo stesso voto, ad esempio per riprodurre o copiare solo le vostre scene preferite. Valutazione di scene subito dopo la registrazione Modalità operative: 1 Premete . Video 83 2 Attivate la funzione di votazione delle scene. [ Altre impostazioni] > r > [Vota scene (registrazione)] > [i Acceso] > [X] Per votare le scene Subito dopo la registrazione di una scena, sullo schermo in basso appariranno dei pulsanti per la votazione. Toccate un pulsante di votazione per valutare la scena da una a tre stelle. Potete toccare [Ì] per lasciare la scena senza votazione o [Í] per classificarla in una categoria diversa (ad esempio, pezzi tagliati). Per disattivare la funzione di votazione delle scene Quando appaiono i pulsanti di votazione dopo la registrazione di una scena, toccate [X] e poi [Spento]. In questo modo la scena attuale rimarrà senza votazione. Votazione delle scene nell’elenco delle scene Modalità operative: 1 Premete . 2 Aprite l’elenco delle scene della storia indice che contiene le scene da classificare con un voto. [G] > [ Galleria] > Visualizzate in primo piano la storia desiderata > [Elenco scene] 3 Nello schermo [Elenco scene], spostate il dito verso l’alto/il basso per selezionare la scena da classificare. 4 Toccate l’icona [ ] arancione a sinistra per aprire lo schermo [Modifica scena]. 5 Toccate il pulsante di controllo del voto desiderato e toccate [K] due volte per tornare alla galleria. 84 Video Votazione delle scene durante la riproduzione Modalità operative: 1 Riproducete dalla galleria la storia che contiene le scene cui volete assegnare un voto. 2 Quando viene riprodotta la scena desiderata, mettete in pausa la riproduzione e assegnate il voto alla scena. Toccate lo schermo > [Ý] > [Modifica] > [Votazione] > Votazione desiderata > [X] 3 Toccate [Ð] per riavviare la riproduzione e votare altre scene, oppure toccate [Ñ] per tornare alla galleria. Riproduzione con musica di sottofondo Potete riprodurre filmati (o presentazioni fotografiche) utilizzando uno dei brani musicali come sottofondo musicale dal CD-ROM LEGRIA fornito. Modalità operative: II CD-ROM LEGRIA in dotazione contiene 3 brani che potete utilizzare come sottofondo musicale. 0: i file musicali sono preinstallati nella memoria interna. Potete combinare l’audio originale e il sottofondo musicale e regolare a piacimento il bilanciamento di mixaggio del sottofondo musicale. PUNTI DA CONTROLLARE • Per riprodurre scene o una presentazione di foto registrate sulla scheda di memoria è necessario collegare a un computer la scheda di memoria che contiene le registrazioni e trasferire previamente i brani musicali. Consultate la sezione NOTE (A 88). 1 Premete . Video 85 2 Aprite la galleria o lo schermo indice [ [G] > [ 3 Premete Galleria] o [ Video]. Video] . 4 Selezionate il brano musicale. [ Altre impostazioni] > s > [Selezione musica] > [i Acceso] >[Í] o [Î] per selezionare il brano desiderato ! Selezionate il brano musicale desiderato. " Regolate il bilanciamento del sottofondo musicale durante la riproduzione. # Riproducete il sonoro originale (senza sottofondo musicale). $ Eliminate il brano selezionato. % Ascoltate il brano musicale selezionato. Toccate di nuovo (Ñ) per arrestare la riproduzione. 5 Regolate il bilanciamento di mixaggio tra sonoro originario e musica di sottofondo. Toccate [y] (aumento del sonoro originario) o [Û] (aumento della musica di sottofondo) o spostate il dito lungo la barra [Bilanciamento musica] per regolare a piacimento il bilanciamento del sottofondo musicale. 6 Toccate [X] e poi toccate una storia o scena per iniziare la riproduzione con la musica di sottofondo selezionata. 86 Video Per regolare il bilanciamento del sottofondo musicale durante la riproduzione 1 Durante la riproduzione, toccate lo schermo per visualizzare i pulsanti di controllo della riproduzione. 2 Toccate [Ý] e spostate il dito lungo la barra [Bilanciamento musica] per regolare il bilanciamento preferito per il sottofondo musicale, quindi toccate [K]. Per eliminare un brano Nello schermo [Selezione musica], toccate [Í] o [Î] per selezionare il brano che desiderate eliminare. [ ] > [Sì] IMPORTANTE • Se nelle vostre creazioni video desiderate utilizzare canzoni e brani musicali protetti da copyright, ricordate che la musica protetta da copyright non può essere utilizzata senza il permesso del detentore dei diritti, salvo nei casi permessi dalla legislazione vigente, quale potrebbe essere l’uso personale. Quando utilizzate dei file musicali, assicuratevi di farlo in osservanza delle relative leggi applicabili. Video 87 NOTE • Inizializzando una scheda di memoria, i file musicali eventualmente trasferiti sulla scheda verranno cancellati in via definitiva. (0 I file musicali preinstallati nella memoria interna verranno ripristinati dopo l’inizializzazione.) Per trasferire sulla scheda di memoria collegata al computer i file musicali contenuti nel CD-ROM LEGRIA fornito: - Utenti Windows: rimuovete la scheda di memoria dalla videocamera, collegatevi a un computer e usate il software VideoBrowser (solo 0) o Transfer Utility (solo 1). Per ulteriori informazioni, consultate la Guida del software PIXELA fornito (file PDF). - Utenti Mac OS: rimuovete la scheda di memoria dalla videocamera e collegatevi a un computer. Utilizzate Finder per trasferire sulla scheda di memoria collegata al computer i file musicali dalla cartella [MUSIC] nel CD-ROM LEGRIA fornito. Consultate File musicali (A 248) in merito alla struttura delle cartelle della scheda di memoria. • Trasferite i file musicali sulla scheda di memoria collegata al computer che contiene le registrazioni da riprodurre con sottofondo. Copia e spostamento di scene nell’ambito di/tra storie Le scene nella galleria possono essere copiate e spostate entro la stessa scena storia (categoria), tra scene storia della stessa storia e tra storie registrate nella stessa memoria. Modalità operative: 1 Aprite l’elenco delle scene della storia che contiene le scene da copiare o spostare. [G] > [ Galleria] > Visualizzate in primo piano la storia desiderata > [Elenco scene] 2 Nello schermo [Elenco scene], spostate il dito verso l’alto/il basso per selezionare la scena da copiare/spostare. 88 Video 3 Toccate l’icona [ ] arancione a sinistra per aprire lo schermo [Modifica scena] e toccate [Copia] o [Sposta]. 4 Selezionate la destinazione. Spostate il dito a sinistra/destra per selezionare la storia desiderata e toccate l’anteprima corrispondente. Dopodiché, spostate il dito verso l’alto/il basso per selezionare la categoria desiderata e toccate l’icona [ ] arancione a sinistra. Infine spostate il dito verso l’alto/il basso per spostare la barra arancione all’interno della categoria per selezionare la posizione della scena. 5 Copiate o spostate la scena. [Imposta]1 > [Sì]2 > [OK]3 > [K] 1 Questo passo non è necessario per copiare o spostare una scena in una categoria scena storia che non contiene altre scene. Durante la copia di una scena, potete interrompere l’operazione in corso toccando [Stop]. 3 Questa fase non è necessaria quando si sposta una scena. 2 NOTE • Non potete copiare o spostare scene nelle due storie preesistenti, [Non ordinate] e [Istantan. video]. Selezione di un’immagine di anteprima della storia Inizialmente l’immagine utilizzata come anteprima della storia è anche il primo fotogramma della prima scena della storia. Impostate la vostra scena preferita come anteprima che rappresenterà la storia nella galleria. Modalità operative: 1 Aprite la galleria. [G] > [ Galleria] Video 89 2 Selezionate la storia di cui desiderate modificare l’anteprima. Spostate il dito verso destra o sinistra per portare in primo piano la storia desiderata. 3 Aprite lo schermo [Anteprima storia]. [Dettagli storia] > [Modifica storia] > [Anteprima storia] 4 Individuate il fotogramma che desiderate utilizzare come anteprima della storia. Sullo schermo appaiono i controlli della riproduzione (A 57). Eventualmente usate le modalità di riproduzione speciali (riproduzione veloce/lenta, inversione/avanzamento per fotogramma) per individuare l’immagine desiderata. 5 Toccate [Imposta] per modificare l’anteprima della storia. 6 Toccate [K] per tornare alla galleria. Modifica del titolo di una storia Quando create una storia, come titolo della storia sarà utilizzata la data corrente, ma è possibile modificare il titolo in un secondo momento. Il titolo può avere una lunghezza massima di 14 caratteri (i caratteri disponibili sono limitati). I titoli delle due storie preesistenti, [Non ordinate] e [Istantan. video] non possono essere modificati. Modalità operative: 1 Aprite la galleria. [G] > [ Galleria] 2 Selezionate la storia di cui desiderate modificare il titolo. Spostate il dito verso destra o sinistra per portare in primo piano la storia desiderata. 90 Video 3 Aprite lo schermo [Modifica titolo]. [Dettagli storia] > [Modifica storia] > [Modifica titolo] 4 Usate la tastiera virtuale per cambiare il titolo. 5 Toccate [OK] > [K] > [K] per tornare alla galleria. ! Alternate tra lettere e numeri/caratteri speciali. " Cambiate la posizione del cursore. # Eliminate il carattere alla sinistra del cursore (spaziatura indietro). $ Blocco maiuscole. Quando è visualizzata la tastiera numerica è visualizzata [#%?] passa dal set 1 al set 2 dei caratteri speciali e viceversa. NOTE • Per inserire i caratteri si consiglia di utilizzare il pennino fornito in dotazione. • 0 Quando si importano file con il software VideoBrowser fornito e si utilizza l’opzione per aggiungere e importare file musicali e video dalla galleria, alcuni caratteri speciali nel titolo della storia (/, \, <, >, :, *, ", |, ?) verranno sostituiti da una linea di separazione inferiore (_) nel nome del file. Video 91 Funzioni avanzate Registrazione nella modalità manuale Quando la videocamera è impostata sulla modalità , avete completo accesso ai menu e potete regolare manualmente l’esposizione, la messa a fuoco, il bilanciamento del bianco e molte altre impostazioni. Tuttavia, anche in questa modalità la videocamera può assistervi nelle impostazioni. Utilizzando, ad esempio, programmi di registrazione per scene speciali (A 98). Modalità operative: 1 Premete P per accendere la videocamera. • 0 Per default, filmati e foto vengono registrati sulla memoria interna. Potete selezionare la memoria da utilizzare per la registrazione di filmati e foto (A 40). • Leggete la sezione IMPORTANTE (A 50) prima di utilizzare una scheda Eye-Fi. � � 2 Premete . Per cambiare il lo standard di registrazione consultate Registrazione (A 31). 3 Impostate la videocamera sulla modalità [ . Modal. camcorder] > [n] > [OK] 4 Registrate filmati e foto. La procedura è identica a quella utilizzata in modalità 92 Video (A 46). IMPORTANTE • Quando l’indicatore ACCESS (accesso alla memoria) è acceso o lampeggia, osservate le seguenti precauzioni. In caso contrario, si rischia la perdita definitiva dei dati o il danneggiamento della memoria. - Non aprite il coperchio dell’alloggiamento per scheda. - Non scollegate la sorgente di alimentazione né spegnete la videocamera. - Non cambiate la modalità operativa della videocamera. • Assicuratevi di salvare regolarmente le registrazioni (A 147), in particolare quelle importanti. Canon declina ogni responsabilità per qualsiasi tipo di perdita o danneggiamento di dati. • Se vi trovate nel campo di attività di una rete previamente configurata, le registrazioni su una scheda Eye-Fi verranno caricate automaticamente non appena la videocamera passa alla modalità di riproduzione. Verificate sempre che le schede Eye-Fi siano state approvate nella nazione/regione di utilizzo. Vedere inoltre Utilizzo di una scheda Eye-Fi (A 166). NOTE • Lo zoom, la funzione di avvio rapido, le modalità di risparmio energetico ecc. funzionano allo stesso modo sia nella modalità che in quella . Per maggiori dettagli consultate Modalità AUTO (A 46). • Le foto non si possono registrare se è attivato lo zoom digitale (area azzurra sulla barra dello zoom) o quando si effettua la dissolvenza in apertura o in chiusura di una scena. Visualizzazione dell’ultima scena registrata Potete rivedere gli ultimi 4 secondi dell’ultima scena registrata con la videocamera senza passare alla modalità di riproduzione. Durante la visualizzazione della scena più recente, l’immagine verrà riprodotta senza sonoro. Modalità operative: [FUNC.] > [v Rivedi registrazione] Video 93 NOTE • Dei filmati MP4 non sarà possibile vedere l’ultimo se dopo la registrazione è stata eseguita un’operazione come, ad esempio, aprire un menu. Selezione della qualità video (modalità di registrazione) La videocamera offre cinque modalità di registrazione per i filmati AVCHD e due per i filmati MP4. Dalla scelta della modalità di registrazione dipende la durata della registrazione disponibile sulla memoria. Per i filmati AVCHD, selezionate la modalità MXP o FXP per una migliore qualità e la modalità LP per tempi di registrazione più lunghi. Per i filmati MP4 potete scegliere una o due velocità di bit. La velocità dei bit si riferisce alla quantità di informazioni registrate in 1 secondo di ripresa. Selezionate 4 Mbps per file più leggeri e caricamenti più veloci. Nella seguente tabella sono indicati i tempi di registrazione approssimativi. Modalità operative: 1 Premete . 2 Selezionate la modalità di registrazione. [ Altre impostazioni] > r > [Modalità registrazione] > Modalità di registrazione desiderata > [X] Per i filmati MP4 è possibile registrare una singola scena per 30 minuti senza interruzioni. L’icona in alto a sinistra serve a ricordarlo. Se il file raggiunge i 4 GB prima dei 30 minuti, la registrazione si arresterà. 94 Video NOTE • Non è possibile salvare su dischi AVCHD i filmati registrati in modalità MXP. Utilizzate un registratore Blu-ray esterno per copiare i filmati MXP su dischi Blu-ray. 0 In alternativa, potete usare il software VideoBrowser fornito per creare dischi AVCHD*. • Per codificare i video, la videocamera utilizza una velocità di bit variabile (VBR) e perciò la durata effettiva di registrazione varierà in base al contenuto delle scene. • Non è possibile creare dischi video con filmati MP4 riproducibili con lettori disponibili in commercio. * Le scene MXP saranno convertite a una qualità dell’immagine simile a quella delle scene FXP. Video 95 Tempi approssimati di registrazione Valore predefinito I filmati AVCHD in modalità MXP sono registrati con una risoluzione di 1920 x 1080. I filmati AVCHD girati con altre modalità di registrazione hanno una risoluzione 1440 x 1080. I filmati MP4 vengono registrati con una risoluzione di 1280 x 720. Per i filmati AVCHD: Modalità di registrazione MXP FXP XP+ SP LP Scheda di memoria da 4 GB 20 min. 30 min. 40 min. 1 ora 10 min. 1 ora 30 min. Scheda di memoria da 8 GB/ 0 Memoria interna1 40 min. 1 ora 1 ora 25 min. 2 ore 20 min. 3 ore Scheda di memoria da 16 GB 1 ora 25 min. 2 ore 5 min. 2 ore 50 min. 4 ore 45 min. 6 ore 5 min. Scheda di memoria da 32 GB 2 ore 55 min. 4 ore 10 min. 5 ore 45 min. 9 ore 35 min. 12 ore 15 min.2 Memoria Per i filmati MP4: Modalità di registrazione Memoria 9 Mbps 4 Mbps Scheda di memoria da 4 GB 55 min. 2 ore 5 min. Scheda di memoria da 8 GB/ 0 Memoria interna1 1 ora 50 min. 4 ore 10 min. Scheda di memoria da 16 GB 3 ore 50 min. 8 ore 25 min. Scheda di memoria da 32 GB 7 ore 40 min. 16 ore 55 min. 1 0 Al momento dell’acquisto, la memoria interna contiene circa 70 MB di 2 file musicali (musica di sottofondo), 5 MB di file di immagini (fotogrammi di mix di immagini) e circa 2 MB di dati di gestione dei file. Una singola scena può essere registrata senza interruzioni per 12 ore; dopodiché la videocamera si arresterà per circa 3 secondi prima di riprendere la registrazione. 96 Video Selezione della velocità dei fotogrammi Potete modificare la velocità dei fotogrammi (il numero di fotogrammi registrati al secondo) per variare l’aspetto del vostro filmato. Quando registrate dei filmati MP4, la velocità dei fotogrammi sarà [ 25P]. Modalità operative: 1 Premete . 2 Selezione della velocità dei fotogrammi. [ Altre impostazioni] > r > [Velocità fotogrammi] > Velocità dei fotogrammi desiderata > [X] Opzioni ( Valore predefinito) [μ 50i (Normale)] 50 campi al secondo, interlacciati. Velocità dei fotogrammi standard dei segnali TV analogici PAL. [¸ PF25] Riprese a 25 fotogrammi al secondo, progressivi*. Questa velocità di fotogramma dona alle registrazioni un tocco cinematografico. La registrazione nella modalità ottimizza ulteriormente l’effetto. Questa è l’impostazione di default per la modalità . * Registrato come 50i. NOTE • La velocità dei fotogrammi può essere impostata in modo indipendente per la modalità e . Video 97 Programmi di registrazione per scene speciali Selezionare un programma di registrazione per scene speciali permette, ad esempio, di registrare in ambienti con luce naturale intensa o di catturare le sfumature di un tramonto o di fuochi d’artificio. Modalità operative: [FUNC.] > [Prog. registraz.] > [ú SCN: Ritratto] > Programma di registrazione desiderato > [X] Opzioni ( Valore predefinito) [ú SCN: Ritratto] La videocamera usa un’apertura larga per ottenere una messa a fuoco netta sul soggetto sfocando lo sfondo. [û SCN: Sport] Per registrare eventi sportivi quali il tennis o il golf. [ü SCN: Scena notturna] Per registrare scene notturne con un disturbo ridotto. [ý SCN: Neve] Per registrare sulla neve senza che il soggetto risulti sottoesposto. [þ SCN: Spiaggia] Per registrare su spiagge assolate senza che il soggetto risulti sottoesposto. 98 Video [ÿ SCN: Tramonto] Per registrare tramonti con colori profondi e vivaci. [Œ SCN: Bassa luminosità] Per registrare in condizioni di scarsa illuminazione. [œ SCN: Riflettore] Per registrare scene illuminate con riflettori. [Š SCN: Fuochi artificiali] Per registrare spettacoli pirotecnici. [š SCN: Subacqueo] Per registrare scene sott’acqua con colori naturali. [Ÿ SCN: Pelo d’acqua] Per registrare fuori dall’acqua, ad esempio da una barca dopo un’immersione. Video 99 NOTE • [ú SCN: Ritratto]/[û SCN: Sport]/[ý SCN: Neve]/ [þ SCN: Spiaggia]: durante la riproduzione l’immagine potrebbe non apparire regolarmente. • [ú SCN: Ritratto]: all’aumentare della zoomata in avvicinamento (S) l’effetto sfocatura dello sfondo aumenta. • [ý SCN: Neve]/[þ SCN: Spiaggia]: in giornate nuvolose o in luoghi ombreggiati il soggetto potrebbe risultare sovraesposto. Controllate l’immagine sullo schermo. • [Œ SCN: Bassa luminosità]: - I soggetti in movimento potrebbero lasciare una traccia postimmagine. - La qualità dell’immagine potrebbe non essere buona come in altre modalità. - Sullo schermo possono apparire punti bianchi. - La messa a fuoco automatica potrebbe non funzionare bene come in altre modalità. In tal caso, eseguite la messa a fuoco manualmente. • [Š SCN: Fuochi artificiali]: - si consiglia l’uso di un treppiede per evitare sfocature (dovute al movimento della videocamera). - Quando si utilizza un obiettivo grandangolare o un teleobiettivo opzionale, l’autofocus non sarà disponibile. Mettete a fuoco manualmente (A 113). 100 Video • [š SCN: Subacqueo]/[Ÿ SCN: Pelo d’acqua]: - Utilizzate questi programmi di registrazione quando la videocamera è inserita nella custodia impermeabile WP-V4 opzionale. - Quando si utilizza il programa di registrazione [š SCN: Subacqueo], lungo i bordi dello schermo apparirà un riquadro rosso. - Il programma di registrazione [š SCN: Subacqueo] serve per effettuare registrazioni sott’acqua*. Quando utilizzate attrezzatura di illuminazione subacquea o registrate fuori dall’acqua si consiglia di usare il programma di registrazione [Ÿ SCN: Pelo d’acqua]. - Per passare dalla modalità di registrazione [š SCN: Subacqueo] a [Ÿ SCN: Pelo d’acqua] o viceversa quando la videocamera è inserita nella custodia impermeabile, accendete la videocamera muovendo la leva dello zoom verso S o T. Tenete premuta la leva dello zoom finché sullo schermo appare l’icona š o Ÿ. - Se la videocamera si surriscalda eccessivamente, ? apparirà sullo schermo. Se ciò accade, spegnete la videocamera, estraetela dalla custodia impermeabile e tenetela in un luogo fresco finché la temperatura non diminuisce. Se la videocamera si surriscalda troppo, si spegnerà automaticamente. - Quando effettuate delle registrazioni sott’acqua con il programma di registrazione [š SCN: Subacqueo], l’immagine sullo schermo LCD apparirà più rossa rispetto al soggetto ripreso. Ciò, tuttavia, non influisce sulla registrazione. - Qualora sulla custodia impermeabile venga inserito un convertitore grandangolare o un altro accessorio disponibile in commercio, la videocamera potrebbe regolare la messa a fuoco su quest’ultimo. In questo caso, spostate la leva dello zoom verso S per mettere a fuoco il soggetto. - Per ulteriori indicazioni sui programmi di registrazione [š SCN: Subacqueo] e [Ÿ SCN: Pelo d’acqua], consultate Specifiche tecniche (A 247). * L’ambiente subacqueo è particolare e soggetto a continui cambiamenti che dipendono da fattori quali le condizioni meteorologiche e le condizioni dell’acqua. Inoltre, l’acqua assorbe la luce rossa e ciò fa sì che i soggetti appaiano più blu o più verdi. Video 101 Stabilizzazione avanzata dell’immagine Lo stabilizzatore d’immagine riduce il mosso (dovuto al movimento della videocamera) per riprese belle e ferme. Selezionate la modalità di stabilizzazione dell’immagine a seconda delle condizioni di ripresa. Modalità operative: 1 Premete . 2 Selezionate la modalità IS. [ Altre impostazioni] > p > [Stabilizz. immagini] > Modailtà IS desiderata > [X] Opzioni ( Valore predefinito) [ Dinamico] Compensa un alto grado di movimento della videocamera come, ad esempio, durante riprese fatte camminando ed è più efficace quanto più lo zoom è in grandangolo massimo. [ Standard] Compensa in misura minore i movimenti della videocamera come, ad esempio, quelli durante riprese effettuate da fermi ed è adatta per riprendere scene in “stile naturale”. [j Spento] Utilizzate questa impostazione quando la videocamera è montata su un treppiede. 102 Video Powered IS Potete usare Powered IS per rendere la stabilizzazione dell’immagine ancora più potente. Powered IS è efficace al meglio quando si effettuano riprese da fermi e zoomate su soggetti in lontananza secondo rapporti di zoom elevati (quanto più prossimi al teleobiettivo massimo). Tenendo il pannello LCD con la mano sinistra potrete riprendere con maggiore stabilità. [FUNC.] > [È Powered IS] > [ON] > [X] • Il pulsante di controllo personalizzato (A 203) è impostato su [È Powered IS] per default. NOTE • Se la videocamera viene mossa eccessivamente, lo stabilizzatore d’immagine potrebbe non riuscire a compensare dovutamente. • Per riprese panoramiche e continue, quando puntate la videocamera da una direzione all’altra o la inclinate verso il basso o verso l’alto, si consiglia di impostare la modalità IS su [ Dinamico] o [ Standard]. Preregistrazione La videocamera comincerà a registrare 3 secondi prima che venga premuto Y, permettendovi di non lasciarvi sfuggire importanti occasioni di ripresa. Ciò si rivela particolarmente utile quando è difficile prevedere il momento di avvio della registrazione. Modalità operative: 1 Attivazione della funzione di pre-registrazione. [FUNC.] > [z Pre-registr.] > [ON] > [X] • z appare sullo schermo. • Ripetete, selezionando [OFF], per disattivare la preregistrazione. Video 103 2 Premete Y. La scena registrata sulla memoria partirà 3 secondi prima che Y venga premuto. NOTE • Se premete Y senza che siano trascorsi 3 secondi dall’attivazione della preregistrazione o dal termine della registrazione precedente, la videocamera non registrerà esattamente i 3 secondi precedenti. • Le seguenti operazioni disattivano la funzione di preregistrazione: - Mancato azionamento della videocamera per 5 minuti. - Modifica della modalità operativa. - Premere V. - Apertura dello schermo di decorazione. - Chiudere il pannello LCD per mettere la videocamera in modalità di attesa. - Toccare uno dei seguenti pulsanti nel pannello [ Funzioni principali]: [Prog. registraz.], [Bilanc. bianco], [Audio Scene], [AGC Limit], [Dissolvenze], [Decorazione] o [Rivedi registrazione]. - Aprire i menu [Altre impostazioni]. 104 Video Rilevamento del viso La videocamera è in grado di rilevare automaticamente il viso dei soggetti e utilizzare queste informazioni per scegliere le impostazioni ottimali e ottenere splendidi video e foto. Modalità operative: * * Il rilevamento del viso è sempre attivato in modalità . PUNTI DA CONTROLLARE • Selezionate un programma di registrazione che non sia [ü SCN: Scena notturna], [Œ SCN: Bassa luminosità], [Š SCN: Fuochi artificiali] o [š SCN: Subacqueo]. Il rilevamento del viso è attivato per default. Se la funzione è stata spenta, eseguite la seguente procedura per accenderla. 1 Premete . 2 Attivate il rilevamento del viso. [ Altre impostazioni] > p > [Rilev. e puntamento viso] > [i Acceso }] > [X] Per selezionare il soggetto principale Se vi è più di una persona nell’immagine, la videocamera seleziona automaticamente una persona che determina essere il soggetto principale. Il soggetto principale viene indicato con un riquadro bianco per il rilevamento e la videocamera ottimizzerà le impostazioni per quella persona. Gli altri visi verranno indicati con riquadri grigi. Per ottimizzare le impostazioni della videocamera per una persona diversa con la funzione Touch & Track, toccatene il viso sullo schermo a sfioramento. Soggetto principale Video 105 NOTE • La videocamera potrebbe rilevare per sbaglio visi di soggetti non umani. In questo caso disattivate il rilevamento del viso. • A volte i visi potrebbero non venire rilevati correttamente. Esempi tipici includono: - Visi molto piccoli, grandi, scuri o luminosi rispetto all’immagine generale. - Visi di profilo, in diagonale o parzialmente nascosti. • Il rilevamento del viso non può essere utilizzato quando la velocità dell’otturatore utilizzata è inferiore a 1/25 o quando lo zoom digitale è attivato a più di 40x (area blu scuro sulla barra dello zoom). • Quando il rilevamento del viso è attivato, la velocità dell’otturatore più lenta utilizzata dalla videocamera è 1/25. Touch & Track Quando si riprende un gruppo di persone con la funzione di rilevamento del viso, la videocamera rileverà automaticamente come soggetto principale una delle persone. La funzione Touch & Track vi consente di tenere sempre a fuoco e ottimizzare le impostazioni per una persona diversa. Potete utilizzare Touch & Track per tenere a fuoco anche altri tipi di soggetti in movimento, ad esempio animali o veicoli. Modalità operative: 1 Assicuratevi che il rilevamento del viso sia attivato (A 105). Il rilevamento del viso è sempre attivato in modalità . 2 Puntate la videocamera su un soggetto in movimento e toccatelo sullo schermo a sfioramento. • Un doppio riquadro bianco apparirà intorno al soggetto e lo seguirà mentre si muove. • Toccate [Annulla £] per rimuovere il riquadro e annullare il puntamento. 106 Video NOTE • Se toccate un punto del soggetto con un colore o una caratteristica unica e diversa dagli altri, sarà più facile seguirlo. Se è però presente un altro soggetto nelle vicinanze con caratteristiche simili a quelle del soggetto selezionato, è possibile che la videocamera segua il soggetto sbagliato. Toccate nuovamente lo schermo per selezionare il soggetto desiderato. • In certi casi, il Touch & Track potrebbe non riuscire a seguire il soggetto. Esempi tipici includono: - Soggetti molto piccoli o molto grandi rispetto all’immagine generale. - Soggetti che si confondono facilmente con lo sfondo. - Soggetti con contrasto insufficiente. - Soggetti in rapido movimento. - Quando si riprende al chiuso senza una luminosità sufficiente. Dissolvenze La videocamera offre due effetti di transizione professionali per dissolvenza in apertura o dissolvenza in chiusura. Potete scegliere di attivare la dissolvenza solo una volta oppure ogni volta che iniziate o arrestate una registrazione. Modalità operative: [FUNC.] > [R Dissolvenze] > Dissolvenza desiderata* > [X] * Potete visualizzare sullo schermo l’anteprima dell’effetto di transizione. • L’icona della dissolvenza selezionata diventa verde. Dissolvenza in apertura/chiusura Premete Y nella modalità di pausa di registrazione (Û) per iniziare a registrare con una dissolvenza. Premete Y durante la registrazione (Ü) per dissolvere in chiusura e sospendere la registrazione. Video 107 NOTE • Quando si applica una dissolvenza, l’effetto non riguarda soltanto l’immagine ma anche il suono. • Il dissolvenze non possono essere utilizzate nei seguenti casi: - Quando si usa il filtro cinematografico [Vecchi film] nella modalità . - Nella registrazione di scene con decorazioni. - Nella registrazione di scene con istantanee video. - Quando è attivata la funzione di preregistrazione. • Potete selezionare se dissolvere da/a uno schermo nero o uno schermo bianco impostando opportunamente l’opzione p > [Impostazione dissolvenza]. Impostazione manuale dell’apertura o della velocità dell’otturatore [’ AE programmato] è il programma di registrazione con esposizione automatica (AE) di default; utilizzandolo, potete modificare funzioni come il bilanciamento del bianco o gli effetti immagine. Per controllare la velocità dell’otturatore o il diaframma, selezionate uno degli altri programmi di registrazione AE. Modalità operative: [FUNC.] > [Prog. registraz.] > [‚ Priorità otturatore] o [“ Priorità diaframma] > [Ï] o [Ð]* per impostare la velocità dell’otturatore desiderata (‚) o il valore di apertura (“) > [X] * È anche possibile spostare il dito lungo la ghiera. 108 Video Opzioni ( Valore predefinito) [’ AE programmato] La videocamera regola automaticamente il diaframma e la velocità dell’otturatore per ottenere l’esposizione ottimale per il soggetto. [‚ Priorità otturatore] Impostate il valore per la velocità dell’otturatore. La videocamera imposta automaticamente il valore di apertura appropriato. [“ Priorità diaframma] Impostate il valore per l’apertura. La videocamera imposta automaticamente la velocità dell’otturatore appropriata. NOTE • [‚ Priorità otturatore]: - Sullo schermo viene visualizzato solo il denominatore – [‚ 250] indica una velocità dell’otturatore di 1/250 di secondo ecc. - Quando registrate in luoghi bui, potete ottenere un’immagine più luminosa usando velocità dell’otturatore più basse; la qualità dell’immagine, tuttavia, potrebbe non essere ottima e l’autofocus potrebbe non funzionare correttamente. - Durante le registrazioni con elevata velocità dell’otturatore l’immagine può sfarfallare. • [“ Priorità diaframma]: la gamma effettiva dei valori disponibili per la selezione varia a seconda della posizione iniziale dello zoom. • Quando si imposta un valore numerico (apertura o velocità dell’otturatore), il numero visualizzato lampeggerà se il valore di apertura o la velocità dell’otturatore non sono adatti alle condizioni di registrazione. In questi casi, selezionate un valore differente. • Durante il blocco dell’esposizione non è possibile modificare i valori di apertura/velocità dell’otturatore. Impostate il valore di apertura o la velocità dell’otturatore prima di regolare manualmente l’esposizione. Video 109 Indicazioni sulla velocità dell’otturatore e sul valore di apertura Con una velocità dell’otturatore ridotta potete aggiungere un certo offuscamento e senso di movimento. Con velocità dell’otturatore superiori potete “bloccare l’azione” per impressionanti immagini di soggetti in movimento. 1/6 1/12 1/25 1/50 1/120 1/250 1/500 1/1000 1/2000 Situazioni con bassa luminosità Condizioni ordinarie Sport al chiuso Soggetti in rapido movimento o riprese da un’auto o treno in corsa Sport all’aperto in una giornata di sole Con bassi valori di apertura solo il soggetto è a fuoco mentre lo sfondo è leggermente offuscato. Ottimo per ritratti o per isolare un solo soggetto. Con alti valori di apertura ogni parte dell’immagine viene messa a fuoco. Ideali per riprese di paesaggi naturali e urbani. F2.0 F1.8 Più luminosità Meno accentuata 110 Video F2.8 F2.4 F4.0 F3.4 F5.6 F4.8 Ï Apertura obiettivoÐ Ï Profondità del campoÐ F8.0 F6.7 Meno luminosità Profonda Regolazione manuale dell’esposizione A volte i soggetti retroilluminati possono apparire troppo scuri (sottoesposti) oppure i soggetti esposti a luci troppo forti possono apparire troppo luminosi o sgargianti (sovraesposti). Per correggere ciò potete regolare l’esposizione manualmente o utilizzare la funzione Touch AE per impostare automaticamente l’esposizione ottimale per il soggetto selezionato. Questo risulta comodo quando la luminosità del soggetto che si desidera riprendere è notevolmente più chiara/scura della luminosità generale dell’immagine. Modalità operative: PUNTI DA CONTROLLARE • Selezionate un programma di registrazione che non sia [Š SCN: Fuochi artificiali]. 1 Aprite lo schermo di regolazione dell’esposizione. [FUNC.] > [y Esposizione] 2 Toccate un soggetto che appare all’interno del riquadro y. • Il segno Touch AE (I) lampeggerà e l’esposizione verrà regolata automaticamente in modo che l’area toccata abbia l’esposizione corretta. Potete regolare ulteriormente e manualmente l’esposizione come necessario. • Potete toccare [n] invece di regolare manualmente l’esposizione senza attivare la funzione Touch AE. • Appare la ghiera della regolazione manuale e il valore di regolazione è impostato su ±0. • Toccate di nuovo [n] per riportare la videocamera all’esposizione automatica. 3 Toccate [Ï] o [Ð] oppure spostate il dito lungo la ghiera per impostare il valore di regolazione dell’esposizione. La gamma di regolazione potrebbe variare a seconda della luminosità iniziale dell’immagine e alcuni valori potrebbero essere ombreggiati. Video 111 4 Toccate [X] per bloccare l’esposizione sul valore selezionato. Durante il blocco dell’esposizione, y e il valore di regolazione dell’esposizione selezionato appariranno sullo schermo. NOTE • Se il programma di registrazione viene cambiato durante il blocco dell’esposizione, la videocamera tornerà automaticamente all’esposizione automatica. • Quando la sorgente luminosa dietro ai soggetti è molto forte, la videocamera regola automaticamente la retroilluminazione*. Potete disattivare la correzione automatica della retroilluminazione con l’impostazione p > [Corr. Auto retroilluminaz.]. Si noti che la correzione automatica della retroilluminazione non è disponibile nei casi sottoindicati. - Nella modalità , quando utilizzate un filtro cinematografico diverso da [Cinema normale]. - Quando si utilizza il programa di registrazione [ü SCN: Scena notturna], [ý SCN: Neve], [þ SCN: Spiaggia], [ÿ SCN: Tramonto] o [œ SCN: Riflettore]. * Tranne che in modalità da [Cinema normale]. quando utilizzate un filtro cinematografico diverso Limite del controllo automatico del guadagno (AGC) Quando si registra in ambienti bui, la videocamera aumenterà automaticamente il guadagno per cercare di ottenere immagini più luminose. L’utilizzo di valori di guadagno superiori, tuttavia, potrebbe comportare notevoli disturbi video. Potete selezionare il limite AGC per limitare il disturbo impostando il valore di guadagno massimo da utilizzare. Più il limite AGC è inferiore, più l’immagine sarà scura, ma con meno disturbo. 112 Video Modalità operative: [FUNC.] > [x Limite AGC] > [n]* (manuale) > [Ï] oppure [Ð]** per impostare il limite AGC > [X] * Toccate [m] (automatico) per rimuovere il limite dal controllo di guadagno automatico. ** È anche possibile spostare il dito lungo la ghiera. • Il limite AGC selezionato apparirà sullo schermo. Regolazione messa a fuoco manuale La messa a fuoco automatica potrebbe risultare difficoltosa con i seguenti tipi di soggetto. In tal caso eseguite la messa a fuoco manualmente. • Superfici riflettenti • Soggetti in rapido movimento • Soggetti con poco contrasto o • Attraverso vetri bagnati senza righe verticali • Scene notturne Modalità operative: PUNTI DA CONTROLLARE • Regolate lo zoom prima di avviare la procedura. • Selezionate un programma di registrazione che non sia [š SCN: Subacqueo] o [Ÿ SCN: Pelo d’acqua]. 1 Aprite lo schermo di messa a fuoco manuale. [FUNC.] > [< Fuoco] Video 113 2 Toccate un soggetto che appare all’interno del riquadro <. • Il segno Touch AF (I) lampeggerà e la distanza di messa a fuoco verrà regolata automaticamente. Potete regolare ulteriormente e manualmente la messa a fuoco come necessario. • Potete toccare [D] invece di regolare manualmente la messa a fuoco senza attivare la funzione Touch AF. • Appaiono i controlli della messa a fuoco manuale. • Toccate di nuovo [D] per riportare la videocamera alla messa a fuoco automatica. 3 Toccate e tenete premuto [F] o [E] per regolare la messa a fuoco. • Il centro dello schermo verrà ingrandito per agevolare la messa a fuoco. Potete anche disattivare questa funzione con l’impostazione p > [Assistenza fuoco]. • La distanza di messa a fuoco visualizzata verrà modificata man mano che regolate la messa a fuoco. La distanza di messa a fuoco verrà visualizzata per circa 2 secondi. Potete cambiare le unità utilizzate per la visualizzazione distanza con l’impostazione q > [Unità di lunghezza]. • Se desiderate mettere a fuoco un soggetto lontano, ad esempio montagne o fuochi d’artificio, toccate e tenete premuto [F] finché la distanza di messa a fuoco non diventa G. 4 Toccate [X] per bloccare la messa a fuoco alla distanza selezionata. Durante la messa a fuoco manuale, [D] apparirà sullo schermo. NOTE • Durante la messa a fuoco manuale è possibile passare all’autofocus toccando un punto all’interno del riquadro. • Se il programma di registrazione è impostato su [š SCN: Subacqueo] o [Ÿ SCN: Pelo d’acqua], la videocamera tornerà all’autofocus. • Per ulteriori indicazioni sui programmi di registrazione [š SCN: Subacqueo] e [Ÿ SCN: Pelo d’acqua], consultate Specifiche tecniche (A 247) 114 Video Telemacro Telemacro consente alla videocamera di effettuare la messa a fuoco a minore distanza (fino a 40 cm dal soggetto a teleobiettivo massimo), per le riprese ravvicinate di soggetti di dimensioni ridotte, quali fiori o insetti. Questa funzione inoltre aggiunge una morbida messa a fuoco sullo sfondo, in modo che il soggetto sembri più grande e risalti maggiormente. Modalità operative: * * Nella modalità o se il programma di registrazione è impostato su [š SCN: Subacqueo] o [Ÿ SCN: Pelo d’acqua], il telemacro si attiverà automaticamente quando si porta lo zoom a teleobiettivo massimo e si avvicina la videocamera al soggetto. PUNTI DA CONTROLLARE • Selezionate un programma di registrazione che non sia [Š SCN: Fuochi artificiali]. [FUNC.] > [ZOOM] > [W]* (telemacro) > [X] * Toccate di nuovo per disattivare la funzione telemacro. • La telecamera regola automaticamente lo zoom sul teleobiettivo massimo. NOTE • Le seguenti operazioni disattivano la funzione telemacro: - Spegnere la videocamera. - Premere T. - Impostare la videocamera sulla modalità . - Zoomare in allontanamento andando verso T (grandangolo). - Cambiare il programma di registrazione su [Š SCN: Fuochi artificiali]. • Telemacro non può essere attivato/disattivato durante le registrazioni. Video 115 Bilanciamento del bianco La funzione di bilanciamento del bianco aiuta a riprodurre accuratamente i colori in varie condizioni di luminosità in modo che gli oggetti bianchi appaiano veramente bianchi nelle registrazioni. Modalità operative: PUNTI DA CONTROLLARE • Selezionate un programma di registrazione che non sia tra i programmi di registrazione per scene speciali. [FUNC.] > [Ä Bilanc. bianco] > Opzione desiderata* > [X] * Quando selezionate [Å WB person.], impostate il bilanciamento del bianco personalizzato secondo la seguente procedura prima di toccare [X]. Per impostare il bilanciamento personalizzato del bianco Puntate la videocamera su un oggetto bianco al fine di riempire l’intero schermo, quindi toccate [Imposta WB]. Al termine della regolazione, Å smette di lampeggiare e scompare. La videocamera manterrà il bilanciamento del bianco personalizzato anche se viene spenta. 116 Video Opzioni ( Valore predefinito) [à Automatico] La videocamera imposta automaticamente il bilanciamento del bianco per colori dall’aspetto naturale. [¼ Luce diurna] Per registrazioni all’aperto in giornate luminose. [½ Ombra] Per registrazioni in luoghi all’ombra. [¾ Nuvoloso] Per registrazioni con cielo nuvoloso. [¿ Fluorescent] Per registrare con illuminazione fluorescente bianca calda o di tipo bianco caldo (3 lunghezze d’onda). [À Fluorescent H] Per registrazioni con illuminazione fluorescente a luce diurna o di tipo a luce diurna (a 3 lunghezze d’onda). [ Tungsteno] Per registrazioni con illuminazione fluorescente al tungsteno oppure del tipo a tungsteno (a 3 lunghezze d’onda). [Å WB person.] L’impostazione personalizzata del bilanciamento del bianco serve a mantenere i soggetti bianchi anche con illuminazione a colori. NOTE • Quando selezionate il bilanciamento personalizzato del bianco: - Impostate p > [Zoom digitale] su [j Spento]. - Ripristinate il bilanciamento del bianco se cambiate posizione o se l’illuminazione o altre condizioni cambiano. - A seconda della sorgente di luce, l’indicazione Å potrebbe continuare a lampeggiare. Il risultato dell’operazione sarà comunque migliore che con [à Automatico]. • Il bilanciamento personalizzato del bianco può fornire migliori risultati nei seguenti casi: - Condizioni di luce variabile - Riprese ravvicinate - Soggetti monocromatici (cielo, mare o foreste) - Con lampade al mercurio, alcune luci fluorescenti e LED • A seconda del tipo di luce fluorescente, con [¿ Fluorescent] o [À Fluorescent H] potrebbe non essere possibile ottenere un bilanciamento ottimale del bianco. Se i colori appaiono poco naturali, selezionate [à Automatico] o [Å WB person.]. Video 117 Effetti immagine È possibile regolare la profondità dei colori, la luminosità, il contrasto e la nitidezza dell’immagine. Modalità operative: PUNTI DA CONTROLLARE • Selezionate un programma di registrazione che non sia tra i programmi di registrazione per scene speciali. 1 Aprite lo schermo degli effetti immagine. [FUNC.] > [Effetti immagine] 2 Toccate [Acceso] e quindi toccate [Prof. colore], [Nitidezza], [Contrasto] o [Luminosità]. Per disattivare gli effetti immagine, ripetete, selezionando [Spento]. 3 Toccate [Ï] o [Ð] oppure spostate il dito lungo la ghiera per regolare il livello effetto. Livelli +: colori più vivaci, immagine più nitida, maggiore contrasto, immagine più luminosa. Livelli -: colori meno accentuati, immagini più “morbida”, minore contrasto, immagine più scura. 4 Toccate [X] per salvare e applicare le impostazioni immagine personalizzate. b appare sullo schermo. 118 Video Autoscatto Modalità operative: * * Solo per i filmati. 1 Premete . 2 Attivate l’autoscatto. [ Altre impostazioni] > p > [Autoscatto] > [i Acceso <] > [X] • < appare sullo schermo. • Ripetete, selezionando [j Spento], per spegnere l’autoscatto. Filmati: nella modalità di pausa di registrazione premete Y. La videocamera avvia la registrazione al trascorrere dei 10 secondi del conto alla rovescia*. Il conto alla rovescia appare sullo schermo. Foto: nella modalità di pausa di registrazione, toccate [PHOTO]. • Al trascorrere dei 10 secondi del conto alla rovescia la videocamera registra l’immagine fissa*. Il conto alla rovescia appare sullo schermo. • Non potete registrare immagini fisse quando la videocamera è impostata sulla modalità . * 2 secondi quando si utilizza il telecomando WL-D89 opzionale. Per avviare il conto alla rovescia con il telecomando, premete Y per i filmati e Z per le foto. NOTE • Effettuare una delle seguenti operazioni dopo che il conto alla rovescia è partito comporterà l’annullamento dell’autoscatto. - Premere Y. durante la registrazione di filmati. - Toccare [PHOTO], quando si registrano delle foto. - Spegnere la videocamera. - Cambiare la modalità operativa della videocamera. - Chiudere il pannello LCD per mettere la videocamera in modalità di attesa. Video 119 Scene sonore e altre impostazioni audio Potete fare in modo che la videocamera ottimizzi le impostazioni audio del microfono incorporato selezionando la scena sonora più adatta alle condizioni di ripresa. In questo modo, ogni volta vi sembrerà di rivivere la scena ancora più intensamente. In alternativa potete selezionare [ Personalizzato] per regolare a piacere le varie impostazioni audio della videocamera. Per le impostazioni relative a ciascuna scena audio consultate Impostazioni per le scene audio (A 121). Modalità operative: [FUNC.] > [ > [X] Scena audio] > Scena sonora desiderata * Se selezionate [ Personalizzato], le opzioni per il sonoro personalizzato andranno impostate secondo le seguenti procedure. Opzioni ( Valore predefinito) [ Standard] Per registrare nelle situazioni più comuni. La videocamera registra con le impostazioni standard. [ [ [ Musica] Per registrare efficacemente concerti al chiuso. Parlato] Ideale per registrare voci e dialoghi. Foresta e uccelli] Per registrare nei boschi e il cinguettio degli [ Soppress. Rumore] [ Personalizzato]* uccelli. La videocamera cattura il sonoro in modo chiaro. Per registrare scene riducendo il rumore causato da vento, veicoli in transito e altro. Ideale per registrare sulla spiaggia o in luoghi rumorosi. Permette di regolare le impostazioni audio secondo necessità. Le impostazioni regolabili sono [ä Livello microfono] nel pannello [ Funzioni principali] e le seguenti nel menu p: [Filtro antivento automatico], [Attenuatore microfono] (A 196), [Risposta di freq. mic. integ.] (equalizzatore audio) e [Direzionalità mic. Integrato]. 120 Video NOTE • [ Personalizzato] non è disponibile nella modalità . • Con [ Scena audio] impostato su [ Personalizzato] e quando la modalità camcorder è , questa impostazione diventerà [ Standard]. Impostazioni per le scene audio [ä Livello microfono] [Attenuatore microfono] [Filtro antivento automatico] [n] (manuale): 70 [k Automatico] [H Massimo] [h Normale] [h Normale] [ Musica] [n] (manuale): 70 [k Automatico] [L Basso ] [ê Boost int. AF+BF] [î Larga] [ Parlato] [n] (manuale): 86 [k Automatico] [H Massimo] [ê Boost intervallo MF] [î Mono] [ Foresta e uccelli] [n] (manuale): 80 [k Automatico] [H Massimo] [è Filtro [î Larga] taglia bassi] [ Soppress. Rumore] [n] (manuale): 70 [k Automatico] [H Massimo] [è Filtro [î Mono] taglia bassi] [ Standard] [ Personalizza to] [Risposta di freq. mic. integ.] [Direzionalità mic. Integrato] Selezione dell’utente Video 121 Filtro antivento automatico La videocamera riduce automaticamente i rumori di sottofondo causati dal vento durante le registrazioni all’aperto. Potete selezionare due livelli per il filtro antivento automatico oppure disattivarlo. PUNTI DA CONTROLLARE • Impostate [ Scena audio] su [ 1 Premete Personalizzato] (A 120). . 2 Regolate il filtro antivento automatico. [ Altre impostazioni] > p > [Filtro antivento automatico] > [H Massimo] o [L Minimo ] > [X] • Ripetete, selezionando [j spento à], per spegnere il filtro antivento automatico. NOTE • Insieme al rumore del vento verranno anche soppressi alcuni suoni a bassa frequenza. Durante le registrazioni in ambienti senza vento o se desiderate registrare suoni a bassa frequenza, si consiglia di impostare il filtro antivento automatico su [j spento à]. Equalizzatore audio Potete usare l’equalizzatore audio per regolare specificamente i livelli del sonoro sulla gamma di alta o bassa frequenza e selezionando uno dei 3 livelli disponibili. Modalità operative: PUNTI DA CONTROLLARE • Impostate [ 1 Premete 122 Video Scena audio] su [ . Personalizzato] (A 120). 2 Regolate l’equalizzatore audio. [ Altre impostazioni] > p > [Risposta di freq. mic. integ.] > Opzione desiderata > [X] Opzioni ( Valore predefinito) [h Normale] Adatto per sonoro bilanciato nella maggior parte delle condizioni di registrazione normali. [ç Boost intervallo BF] Accentua la gamma di bassa frequenza per ottenere un sonoro più potente. [è Filtro taglia bassi] Filtra la gamma di bassa frequenza per ridurre il rumore del vento, un motore di automobile e suoni ambientali simili. [é Boost intervallo MF] Ideale per la registrazione di voci umane e dialoghi. [ê Boost int. AF+BF] Ideale, ad esempio, per registrare musica dal vivo e catturare con chiarezza il timbro caratteristico di svariati strumenti. Video 123 Direzionalità del microfono incorporato Potete modificare la direzionalità del microfono incorporato per un maggiore controllo sulle modalità di registrazione del sonoro. PUNTI DA CONTROLLARE • Impostate [ 1 Premete Scena audio] su [ Personalizzato] (A 120). . 2 Regolate la direzionalità del microfono incorporato. [ Altre impostazioni] > p > [Direzionalità mic. Integrato] > Opzione desiderata > [X] Opzioni ( Valore predefinito) [í Mono] Registrazione monofonico che enfatizza il sonoro proveniente da davanti alla videocamera/microfono. [h Normale] Registrazione stereo standard; un punto intermedio tra le impostazioni di portata [Larga] e [Mono]. [î Larga] Registrazione stereo dei suoni ambientali in una gamma più estesa per aggiungere un certo effetto ai vostri filmati. [ï Zoom] Registrazione stereo con l’audio legato alla posizione dello zoom. Più il soggetto appare grande sullo schermo, più il sonoro sarà intenso. Livello di registrazione audio Potete regolare il livello di registrazione audio del microfono incorporato o del microfono esterno. Potete visualizzare l’indicatore del livello audio durante la registrazione. Modalità operative: PUNTI DA CONTROLLARE • Impostate [ 124 Video Scena audio] su [ Personalizzato] (A 120). Regolazione manuale del livello di registrazione audio 1 Aprite lo schermo di regolazione manuale del livello di registrazione audio. [FUNC.] > [ä Livello microfono] > [n] (manuale) • L’indicatore del livello audio e l’attuale livello di registrazione audio appariranno sullo schermo. • Toccate [m] (automatico) per far tornare la videocamera ai livelli di registrazione audio automatici. Regolazione manuale del livello audio Indicatore del livello audio Livello audio attuale Barra di regolazione del livello audio 2 Toccate e tenete premuto [Ï] o [Ð] per regolare il livello di registrazione audio come necessario. Di norma, regolate il livello di registrazione audio in modo che l’ago del livello audio superi raramente il punto -12 dB (area gialla). 3 Toccate [X] per bloccare il livello di registrazione audio al livello attuale. Visualizzazione dell’indicatore del livello audio Di norma, l’indicatore del livello audio viene visualizzato solo dopo l’attivazione della regolazione manuale del livello di registrazione audio. Potete tuttavia scegliere di visualizzarlo anche se il livello audio è regolato automaticamente. [FUNC.] > [ä Livello microfono] > [m] (automatico) > [Livello audio] > [X] Video 125 NOTE • Se l’indicatore del livello audio raggiunge il punto rosso (0 dB), il sonoro potrebbe risultare distorto. • Se il livello audio è troppo alto e il sonoro risulta distorto, attivate l’attenuatore del microfono con l’impostazione p > [Attenuatore microfono]. • Si consiglia di usare delle cuffie per controllare il livello del sonoro durante la regolazione del livello di registrazione audio o quando l’attenuatore del microfono è attivato. • Per ulteriori indicazioni sui programmi di registrazione [š SCN: Subacqueo] e [Ÿ SCN: Pelo d’acqua], consultate Specifiche tecniche (A 247) Uso delle cuffie Utilizzate le cuffie per riprodurre o controllare il livello audio durante la registrazione. Le cuffie sono collegate al terminale AV OUT/× utilizzato anche per l’emissione audio/video. Prima di collegare le cuffie, osservate la seguente procedura per modificare la funzione del terminale da uscita AV a uscita × (cuffie). Modalità operative: 1 Premete . 2 Modificate la funzione del terminale impostandola su uscita cuffie. [ Altre impostazioni] > q > [AV/Cuffie] > [Ó Cuffie] > [K] 3 Collegate le cuffie al terminale AV OUT/×. 126 Video 4 Regolate il volume secondo le esigenze. [Volume] > [Ô] o [Õ]* per regolare il volume > [X] * È anche possibile spostare il dito lungo la barra [Cuffie]. • Ó appare sullo schermo. Per regolare il volume durante la riproduzione Nella modalità e durante la riproduzione di una presentazione, regolate il volume delle cuffie come quando regolate il volume dell’altoparlante (A 58, 141). IMPORTANTE • Quando utilizzate le cuffie assicuratevi di abbassare il volume a un livello adatto. • Non collegate le cuffie al terminale AV OUT/× se l’icona Ó non è visibile sullo schermo. Il rumore emesso in casi come questo potrebbe danneggiare l’udito. NOTE • Utilizzate cuffie disponibili in commercio con un minijack di 3,5 mm e un cavo non più lungo di 3 m. • Anche se [AV/Cuffie] è stato impostato su [Ó Cuffie] in una modalità di riproduzione, la funzione del terminale AV OUT/× tornerà automaticamente all’emissione AV quando la videocamera viene spenta. Video 127 Utilizzo della mini slitta avanzata Utilizzando la mini slitta avanzata potete montare sulla videocamera vari accessori opzionali per una migliore funzionalità. Per maggiori dettagli sugli accessori disponibili per l’uso con la videocamera consultate Accessori (A 238). Per maggiori dettagli su come inserire e usare gli accessori, consultate anche il relativo manuale di istruzioni. 1 Aprite il coperchio della mini slitta avanzata. 2 Inserite l’accessorio opzionale nella mini slitta avanzata. Quando un accessorio compatibile viene fissato alla mini slitta avanzata, il simbolo º apparirà sul display. Esempio: Inserimento del microfono DM-100 stereo NOTE • Gli accessori progettati per la slitta avanzata per accessori non possono essere utilizzati con questa videocamera. Per essere certi della compatibilità con la mini slitta avanzata, controllate che gli accessori video abbiano questo logo. 128 Video Utilizzo di un microfono esterno Durante registrazioni in ambienti molto silenziosi, il microfono incorporato potrebbe cogliere il rumore dei meccanismi interni della videocamera. In tal caso si consiglia di utilizzare un microfono esterno. Modalità operative: Utilizzo del microfono surround SM-V1 o del microfono direzionale stereo DM-100 Con l’SM-V1 potete dare maggiore profondità alle registrazioni con un sonoro surround 5.1 canali. Con il DM-100 potete registrare con accuratezza l’audio proveniente direttamente dalla direzione verso cui state registrando. In ogni caso, per ridurre il disturbo provocato dal vento si consiglia di usare il filtro antivento in dotazione con il microfono. Fissate il microfono surround SM-V1 o il microfono direttivo stereo DM-100 opzionali alla mini slitta avanzata. Consultate Utilizzo della mini slitta avanzata (A 128). º appare sullo schermo. Per maggiori dettagli su come utilizzare il microfono esterno opzionale, consultatene il manuale di istruzioni. Video 129 NOTE • Quando un microfono esterno è collegato alla videocamera, p > [Filtro antivento automatico] viene impostato automaticamente su [j Spento à]. • Se il livello audio è troppo alto e il sonoro risulta distorto, regolate manualmente il livello di registrazione audio (A 124) o attivate l’attenuatore del microfono con l’impostazione p > [Attenuatore microfono]. • Quando utilizzate il microfono surround SM-V1 opzionale: - Modificate la modalità direzionale con l’impostazione p > [Direzionalità mic. surround]. - Se il sonoro risulta distorto, attivate l’attenuatore del microfono con l’impostazione p > [Attenuatore mic surround]. - Potete godervi appieno l’effetto delle registrazioni effettuate con sonoro in surround a 5.1 canali su HDTV compatibili con il sonoro in surround a 5.1 canali collegate alla videocamera utilizzando il cavo HDMI fornito. L’emissione audio dal terminale AV OUT/× (inclusa l’emissione cuffie) verrà convertita in stereo a 2 canali. L’altoparlante interno della videocamera è monofonico. 130 Video Utilizzo di una lampada video esterna Per la registrazione di filmati in condizioni di scarsa illuminazione, potete usare il faretto video VL-5 o il flash-luce video VFL-2 opzionali. Inserite la lampada video opzionale nella mini slitta avanzata. • Consultate Utilizzo della mini slitta avanzata (A 128). • º appare sullo schermo quando la lampada video opzionale viene attivata (ON o AUTO). Per maggiori dettagli su come utilizzare la lampada video opzionale, consultatene il manuale di istruzioni. • La lampada video consuma l’energia del pacco batteria più velocemente. Assicuratevi di utilizzare pacchi batteria carichi. Quando la lampada video è accesa, la durata residua della batteria mostrata sullo schermo diminuirà in base al consumo. Se la carica residua della batteria è approssimativamente inferiore al 50%, la lampada video si spegne. • La lampada video non è utilizzabile quando la videocamera è alimentata con l’adattatore compatto. • Il flash-luce video VFL-2 opzionale non può essere utilizzato come flash con questa videocamera. Cattura di foto e di scene istantanee video da un filmato Da una scena registrata potete catturare scene istantanee video o foto. Ad esempio, potreste voler stampare foto da video registrati durante una festa o creare un piccolo filmato usando scene istantanee video tratte dai momenti salienti di un avvenimento. Modalità operative: Cattura di una scena istantanea video 1 Riproducete la scena o la storia da cui desiderate catturare la scena con istantanee video. Video 131 2 Premete Y per catturare la scena istantanea video. La videocamera cattura la scena istantanea video per circa 4 secondi (il riquadro blu funge da barra di progressione) e poi torna automaticamente nella modalità di pausa di riproduzione. Potete modificare la lunghezza delle scene con istantanee video da catturare da 2 a 8 secondi con l’impostazione r > [Lungh. istantanee video]. 3 Toccate lo schermo e quindi toccate [Ñ] per arrestare la riproduzione. NOTE • Le scene istantanee video si possono catturare solo durante la riproduzione; non è possibile catturarle durante la modalità di pausa di riproduzione. • Le scene istantanee video catturate vengono salvate sulla stessa memoria che contiene la scena madre. • Non è possibile catturare scene istantanee dai seguenti tipi di scene. - Scene di durata inferiore a 1 secondo - 0 Scene editate con il software VideoBrowser fornito in dotazione e poi ritrasferite su una scheda di memoria collegata a un computer. • Quando la scena originaria è un’istantanea video, potrebbe non essere possibile catturarne un’altra a seconda della lunghezza della scena e della relativa lunghezza selezionata. • Avviando la cattura di una scena istantanea a meno di 1 secondo dalla fine, la cattura comincerà dall’inizio della scena successiva. • Durante la riproduzione di scene istantanee catturate da un filmato registrato precedentemente si possono verificare anomalie nell’immagine/sonoro nel punto in cui la riproduzione passa a una nuova scena. Cattura di foto Potete catturare una foto singola o una serie di foto. Le dimensioni delle immagini fisse catturate saranno 1920x1080 e non sono modificabili. Leggete la sezione IMPORTANTE prima di utilizzare una scheda Eye-Fi. Per selezionare le impostazioni di cattura delle foto 1 Premete . 132 Video 2 Selezionate l’impostazione per la cattura di foto. [ Altre impostazioni] > r > [Cattura immagine da video] > [Ú Foto singola] o [p Scatto continuo] > [X] Per catturare foto 1 Riproducete la scena o la storia da cui desiderate catturare la foto. 2 Interrompete la riproduzione nel punto che volete catturare. 3 Toccate [PHOTO]. Per catturare una sequenza di foto tenete premuto [PHOTO]. La scena verrà riprodotta per fotogrammi e ogni fotogramma catturato come foto separata. 4 Toccate lo schermo e quindi toccate [Ñ] per arrestare la riproduzione. IMPORTANTE • Se siete entro una rete configurata quando scattate foto su una scheda Eye-Fi, le foto saranno caricate automaticamente. Verificate sempre che le schede Eye-Fi siano state approvate nella nazione/regione di utilizzo. Vedere inoltre Utilizzo di una scheda Eye-Fi (A 166). NOTE • Il codice dati delle immagini fisse riflette la data e l’ora della registrazione della scena originale. • Le immagini fisse catturate da una scena con rapidi movimenti possono risultare sfocate. • Le immagini fisse verranno registrate sulla memoria selezionata per la registrazione di immagini. • [p Scatto continuo]: - Si possono catturare fino a 100 foto alla volta. - La cattura di una fotosequenza si arresterà alla fine della scena (la riproduzione si arresterà all’inizio della scena successiva). - Le foto verranno catturate ad intervalli di 1/25 di secondo. Video 133 Suddivisione delle scene Potete suddividere delle scene per tenerne le parti migliori e tagliare il resto in seguito. Modalità operative: 1 Riproducete la scena che desiderate dividere. 2 Sospendete la riproduzione nel punto in cui desiderate suddividere la scena. 3 Aprite lo schermo per la suddivisione delle scene. [Modifica] > [Dividi] 4 Portate la scena ad un punto preciso, se necessario. Sullo schermo appaiono i controlli della riproduzione (A 57). Eventualmente usate modalità di riproduzione speciali (riproduzione veloce, inversione/avanzamento per fotogramma) per individuare il punto desiderato. 5 Suddividete la scena. [μ Dividi] > [Sì] • Il video dal punto in cui è stato suddiviso fino alla fine della scena apparirà nello schermo indice come nuova scena. 134 Video NOTE • Mentre si compie un avanzamento/inversione di fotogrammi durante la suddivisione di scene, l’intervallo tra i fotogrammi sarà di circa 0,5 secondi. • Se non è possibile suddividere la scena nel punto in cui è stata sospesa la riproduzione, avanzate/tornate indietro di un fotogramma e procedete alla suddivisione. • Durante la riproduzione di una scena suddivisa, potrebbero verificarsi anomalie di immagine/sonoro nel punto in cui è stata tagliata. • Le seguenti scene non possono essere suddivise: - Scene con istantanee video e altre scene troppo brevi (meno di 3 secondi). - 0 Scene editate con il software VideoBrowser fornito in dotazione e poi ritrasferite su una scheda di memoria collegata a un computer. • Le scene non possono essere suddivise a 1 secondo dall’inizio o dalla fine. Video 135 Immagini fisse Consultate questo capitolo per informazioni su come visualizzare le foto e altre operazioni correlate alle foto. Visualizzazione delle foto Modalità operative: 1 Premete T. 2 Se non viene visualizzato, aprite lo schermo indice [Foto]. [G] > [ 136 Immagini fisse Foto] 3 Cercate la foto che desiderate riprodurre. Spostate la leva dello zoom verso T per mostrare 15 foto per pagina; spostatela verso S per mostrare 6 foto per pagina. ! Aprite lo schermo [G Selezione indice] (A 61). " Lettura della memoria in corso. # Muovete il dito verso sinistra/destra per vedere la pagina indice successiva/precedente*. $ Visualizzate la pagina indice successiva/precedente. * Mentre si sfogliano le pagine indice, per alcuni secondi in basso sullo schermo appare una barra di scorrimento più grande. Quando vi sono molte foto potrebbe essere più conveniente spostare il dito lungo la barra di scorrimento. 4 Toccate la foto che desiderate visualizzare. • La foto viene visualizzata come foto singola. • Spostate il dito a sinistra/destra per scorrere le foto una alla volta. Per tornare allo schermo indice dalla visualizzazione di una singola foto 1 Toccate lo schermo per visualizzare i pulsanti di controllo della riproduzione. 2 Toccate [f]. Immagini fisse 137 Funzione di salto immagini Se avete scattato molte foto, potete facilmente scorrerle utilizzando la barra di scorrimento. 1 Toccate lo schermo per visualizzare i pulsanti di controllo della riproduzione. 2 Sfogliate le foto utilizzando la barra di scorrimento. [h] > Muovete il dito verso sinistra/destra lungo la barra di scorrimento > [K] IMPORTANTE • Quando l’indicatore ACCESS (accesso alla memoria) è acceso o lampeggia, osservate le seguenti precauzioni. In caso contrario, i dati potrebbero andare perduti in via permanente. - Non aprite il coperchio dell’alloggiamento per scheda. - Non scollegate la sorgente di alimentazione né spegnete la videocamera. - Non cambiate la modalità operativa della videocamera. • anche se li trasferite su una scheda di memoria collegata al computer, i seguenti file di immagine potrebbero non essere visualizzati correttamente usando la videocamera. - Immagini non registrate con questa videocamera. - Immagini modificate su un computer. - Immagini il cui nome del file è stato cambiato. 138 Immagini fisse Eliminazione di foto Le immagini che non desiderate più tenere possono essere eliminate. Modalità operative: Eliminazione di un’immagine singola 1 Nella visualizzazione di una singola foto, selezionate la foto che desiderate eliminare. 2 Toccate lo schermo per visualizzare i pulsanti di controllo della riproduzione. 3 Eliminate la foto. [Modifica] > [Elimina] > [ Continua] > [Sì] 4 Spostate il dito a sinistra/destra per selezionare un’altra foto da eliminare o toccate [X]. Eliminazione di immagini fisse dallo schermo indice 1 Aprite lo schermo indice [ [G] > [ Foto]. Foto] 2 Eliminate le foto. [Modifica] > [Elimina] > Opzione desiderata* > [Sì]** > [OK] * Quando selezionate [Seleziona], osservate la procedura seguente per selezionare le singole foto da eliminare prima di toccare [Sì]. ** Toccate [Stop] per interrompere l’operazione mentre è in corso. Alcune immagini, tuttavia, verranno comunque cancellate. Immagini fisse 139 Per selezionare foto singole 1 Toccate le foto individuali che desiderate eliminare. • Il segno ! comparirà sulle foto toccate. Il numero complessivo di scene selezionate registrate in tale data appare accanto all’icona ". • Per rimuovere il segno da una foto selezionata, toccatela. Per rimuovere tutti i contrassegni contemporaneamente, toccate [Rimuovi tutto] > [Sì]. 2 Dopo aver selezionato le foto desiderate, toccate [OK]. Opzioni [Seleziona] Seleziona le singole foto da eliminare. [Tutte le immagini] Elimina tutte le foto. IMPORTANTE • Fate molta attenzione quando cancellate delle immagini. Le immagini eliminate, infatti, non possono più essere recuperate. • Con questa videocamera non è possibile eliminare immagini protette con altri dispositivi e poi trasferite su una scheda di memoria collegata a un computer. 140 Immagini fisse Presentazione Potete avviare una presentazione di tutte le foto e anche abbinarvi un brano musicale. Modalità operative: 1 Aprite lo schermo indice [ [G] > [ Foto]. Foto] 2 Selezionate il brano da utilizzare durante la riproduzione della presentazione di foto. Fase 3 e 4 (A 86). 3 Toccate la foto che aprirà la presentazione per visualizzarla come foto singola. 4 Toccate lo schermo per visualizzare i pulsanti di controllo della riproduzione, poi toccate [Ð] per riprodurre la presentazione impostata sul brano musicale selezionato. Durante la presentazione delle foto • Toccate lo schermo e spostate il dito verso sinistra o destra lungo la barra del volume per regolare il volume. • Toccate lo schermo, quindi toccate [Ý] per interrompere la presentazione. Per modificare gli effetti di transizione della presentazione 1 Premete . 2 Selezione l’effetto di transizione. [ Altre impostazioni] > > [Transizione presentaz.] > [Spento], [Dissolvi] o [Immag. Diapositiva] > [X] Immagini fisse 141 Connessioni esterne Questo capitolo spiega come collegare la videocamera ad apparecchi esterni quali TV, videoregistratori o computer. 0 Potete anche usare le comode funzioni Wi-Fi offerte dalla videocamera (A 168). Terminali sulla videocamera Aprite il pannello LCD per accedere ai terminali della videocamera. 1 Terminale AV OUT/× 2 Terminale HDMI OUT* Il terminale HDMI OUT rende possibile un collegamento digitale di eccezionale qualità che unisce audio e video in un unico cavo, molto pratico. Questo terminale è un mini ingresso HDMI. Se utilizzate un cavo HDMI acquistato, assicuratevi che faccia parte dei tipi da A a C. 3 Terminale USB Questo terminale è un mini ingresso AB. Potete utilizzare il cavo USB fornito in dotazione per collegarvi a un computer o ad altri apparecchi digitali con ricettacoli standard A oppure usare l’adattatore USB UA-100 opzionale per collegarvi a un disco rigido esterno 0 o altre memorie secondarie con un cavo standard A (0 solamente). * Quando collegate un cavo HDMI alla videocamera, assicuratevi che i triangoli sullo spinotto del cavo e quelli sul terminale della videocamera siano allineati. 142 Connessioni esterne Diagrammi di connessione Nei seguenti diagrammi di connessione, a sinistra sono indicati i terminali della videocamera e a destra (come riferimento) un esempio di terminali su un dispositivo collegato. Collegamento ! HDMI Tipo: digitale Qualità: alta definizione Solo uscita Collegate a una TV ad alta definizione (HDTV) con un ingresso HDMI. Se la vostra HDTV supporta l’HDMI-CEC, potete attivarlo con l’impostazione q > [Controllo HDMI]. Potete controllare lo standard del segnale di uscita attuale con l’impostazione q > [Stato HDMI]. Cavo HDMI HTC-100/S (in dotazione) (miniconnettore HDMI) (connettore HDMI standard) Collegamento HDMITM Il collegamento HDMI (High-Definition Multimedia Interface) (!) è comodo, completamente digitale e richiede un solo cavo per video e audio. Collegando la videocamera ad una TV ad alta definizione (HDTV) dotata di terminale HDMI potrete apprezzare riproduzioni video e audio di eccellente qualità. - Il terminale HDMI OUT sulla videocamera è solo per l’uscita. Non collegatelo al terminale di uscita HDMI o ad un apparecchio esterno in quanto la videocamera si potrebbe danneggiare. - Mentre la videocamera è collegata ad un apparecchio HDTV con il collegamento !, non ci sarà nessuna emissione video dal terminale AV OUT/×. - Il corretto funzionamento non è garantito quando si collega la videocamera a monitor DVI. - A seconda dell’apparecchio HDTV, la corretta riproduzione di video personali potrebbe non essere possibile con il collegamento !. Provate con un altro collegamento. Connessioni esterne 143 Collegamento " Video composito Tipo: analogico Qualità: definizione standard Solo uscita Collegate a una TV standard o a un videoregistratore con ingressi audio/video. Modificate le seguenti impostazioni sulla videocamera: - s/ > [Monitor TV] in base all’apparecchio TV (schermo panoramico o 4:3) se questo non rileva e cambia il formato automaticamente - q > [AV/Cuffie] su [Ò AV] Giallo Bianco Cavo video stereo STV-250N (opzionale) Rosso Collegamento , Video composito (SCART) Esattamente uguale al collegamento ". Collegate a una TV standard o a un videoregistratore con ingresso SCART. Richiede un adattatore SCART (disponibile in commercio). Cavo video stereo STV-250N (opzionale) 144 Connessioni esterne Rosso Bianco Giallo Adattatore SCART (disponibile in commercio) Collegamento # USB Tipo: collegamento dati digitali Solo uscita Collegate a un computer per salvare le registrazioni, a un videoregistratore digitale compatibile per copiarle o a un disco rigido esterno per salvare interamente e in modo facile tutta la memoria (0 solamente). 1 Cavo USB (in dotazione) Mini B Standard A (computer, registratore digitale) 2 0 solamente Standard A Mini B Cavo USB fornito/incorporato nella memoria esterna Adattatore USB UA-100 (opzionale) Disco rigido esterno NOTE • Alimentate la videocamera con l’adattatore di alimentazione compatto e, solo dopo, collegatela al computer utilizzando il cavo USB fornito in dotazione nei seguenti casi. - Per salvare le registrazioni su un computer. - Per salvare una memoria su un disco rigido esterno. • Il sonoro dall’altoparlante incorporato verrà azzerato se un cavo è collegato al terminale HDMI OUT o al terminale AV OUT/×. Riproduzione su schermi TV Collegate la videocamera ad una TV per godervi i filmati con la famiglia e gli amici. Riproducete su una HDTV utilizzando il terminale HDMI OUT che garantisce la migliore qualità di riproduzione. Connessioni esterne 145 Modalità operative: 1 Spegnete videocamera e TV. 2 Collegate la videocamera alla TV. Consultate Diagrammi di connessione (A 143) e scegliete il collegamento più adatto alla vostra TV. 3 Accendete la TV collegata. Sulla TV, selezionate come ingresso video lo stesso terminale a cui è collegata la videocamera. Consultate il manuale di istruzioni dell’apparecchio TV collegato. 4 Accendete la videocamera e impostatela sulla modalità . Riproducete i filmati o le foto. o NOTE • Per riprodurre correttamente i filmati registrati con x.v.Color (A 199) su una HDTV compatibile con questo standard potrebbero essere necessarie ulteriori impostazioni sulla HDTV collegata. Consultate il manuale di istruzioni della TV. • Potete anche riprodurre il filmato direttamente da una scheda di memoria con HDTV compatibili con l’AVCHD e registratori digitali compatibili con alloggiamento per scheda compatibile con il tipo di memoria utilizzata*. • Si consiglia di alimentare la videocamera con l’adattatore di alimentazione compatto. • Collegamento " o ,: quando i filmati 16:9 vengono riprodotti su apparecchi TV standard di formato 4:3, la TV passerà automaticamente alla modalità panorama se è compatibile con il sistema WSS. Altrimenti modificate manualmente il rapporto di formato della TV. * Consultate il manuale di istruzioni dell’apparecchio. In base al dispositivo utilizzato, la riproduzione potrebbe non avvenire correttamente nonostante la compatibilità con l’AVCHD. In tal caso, riproducete le registrazioni sulla scheda di memoria utilizzando la videocamera. 146 Connessioni esterne Salvataggio e condivisione delle registrazioni 0 Copia di filmati e foto su una scheda di memoria Potete copiare le registrazioni dalla memoria interna su una scheda di memoria. Le scene e le foto verranno copiate dallo schermo indice o da una storia nella galleria sulla memoria di origine allo stesso schermo indice o storia sulla scheda di memoria. Leggete la sezione IMPORTANTE (A 150) prima di utilizzare una scheda Eye-Fi. Copia di scene dallo schermo indice [ Video] o [ Video] Modalità operative: 1 Aprite lo schermo indice [ Video] o [ Video] • Controllate di avere selezionato la finestra & (memoria interna). • Con i filmati AVCHD, per copiare tutte le scene registrate in una determinata data, spostate il dito verso sinistra o destra finché nella barra del titolo viene visualizzata la data desiderata. 2 Copiate le scene. [Modifica] > [Copia (&'*)] > Opzione desiderata* > [Sì]** > [OK] * Quando selezionate [Seleziona], osservate la procedura seguente per selezionare le singole scene da copiare prima di toccare [Sì]. ** Toccate [Stop] per interrompere l’operazione mentre è in corso. Per selezionare singole scene 1 Toccate le scene individuali che desiderate copiare. • Il segno ! comparirà sulle scene toccate. Il numero complessivo di scene selezionate registrate in tale data appare accanto all’icona ". • Per rimuovere il segno da una scena selezionata, toccatela. Per rimuovere tutti i contrassegni contemporaneamente, toccate [Rimuovi tutto] > [Sì]. Connessioni esterne 147 2 Dopo aver selezionato le scene desiderate, toccate [OK]. Opzioni [data] Copia tutte le scene registrate nella data mostrata nel pulsante di controllo. Solo per i filmati AVCHD. [Seleziona] Selezionate le singole scene da copiare. [Totale scene] Copiate tutte le scene. Copia di scene da una storia in base al voto Modalità operative: 1 Aprire la galleria e portate in primo piano la storia desiderata. [G] > [ Galleria] > Storia desiderata • Controllate di avere selezionato la finestra & (memoria interna). 2 Selezionate il voto delle storie che desiderate copiare. [Dettagli storia] > [Selez. per voto] > Voto desiderato > [K] 3 Copiate tutte le scene applicabili. [Modifica storia] > [Copia (&'*)] > [Sì]* > [OK] > [K] * Toccate [Stop] per interrompere l’operazione mentre è in corso. Copia di una singola foto Modalità operative: 1 Nella visualizzazione di una singola foto, selezionate la foto che desiderate copiare. 148 Connessioni esterne 2 Toccate lo schermo per visualizzare i pulsanti di controllo della riproduzione. 3 Copiate la foto. [Modifica] > [Copia (&'*)] > [¨ Continua] > [Sì] 4 Spostate il dito a sinistra/destra per selezionare un’altra foto da copiare o toccate [X]. Copia di foto dallo schermo indice Modalità operative: 1 Aprite lo schermo indice [ Foto]. Controllate di avere selezionato la finestra & (memoria interna). 2 Copiate le foto. [Modifica] > [Copia (&'*)] > Opzione desiderata* > [Sì]** > [OK] * Quando selezionate [Seleziona], osservate la procedura seguente per selezionare le singole foto da copiare prima di toccare [Sì]. ** Toccate [Stop] per interrompere l’operazione mentre è in corso. Per selezionare foto singole 1 Toccate le foto individuali che desiderate copiare. • Il segno ! comparirà sulle foto toccate. Il numero complessivo di scene selezionate registrate in tale data appare accanto all’icona ". • Per rimuovere il segno da una foto selezionata, toccatela. Per rimuovere tutti i contrassegni contemporaneamente, toccate [Rimuovi tutto] > [Sì]. 2 Dopo aver selezionato le foto desiderate, toccate [OK]. Opzioni [Seleziona] Selezionate le singole foto da copiare. [Tutte le immagini] Copiate tutte le foto. Connessioni esterne 149 IMPORTANTE • Quando l’indicatore ACCESS (accesso alla memoria) è acceso o lampeggia, osservate le seguenti precauzioni. In caso contrario, i dati potrebbero andare perduti in via permanente. - Non aprite il coperchio dell’alloggiamento per scheda. - Non scollegate la sorgente di alimentazione né spegnete la videocamera. - Non cambiate la modalità operativa della videocamera. • Se siete entro una rete configurata quando copiate foto su una scheda Eye-Fi, le foto saranno caricate automaticamente. Verificate sempre che le schede Eye-Fi siano state approvate nella nazione/regione di utilizzo. Vedere inoltre Utilizzo di una scheda Eye-Fi (A 166). NOTE • Nei seguenti casi, non sarete in grado di copiare le registrazioni sulla scheda di memoria: - Se il coperchio dell’alloggiamento della scheda è aperto. - Se il selettore LOCK sulla scheda di memoria è impostato per impedire la scrittura. - Se la numerazione dei file ha raggiunto il limite (A 199). - Se non è presente una scheda di memoria nell’alloggiamento. • Se lo spazio sulla scheda di memoria non è sufficiente, prima che l’operazione venga interrotta verranno copiati quanti più file possibile. Salvataggio delle registrazioni su un computer I filmati registrati con questa videocamera vengono salvati sulla memoria interna (solo 0) o su schede di memoria. Essendo lo spazio limitato, assicuratevi di effettuare regolarmente su un computer il backup delle vostre registrazioni. Questa sezione spiega come salvare le registrazioni su un computer tramite collegamento USB. Utilizzate il software VideoBrowser fornito (solo 0) o Transfer Utility (solo 1) per i filmati AVCHD e ImageBrowser EX per i filmati MP4. 0 Consultate Funzioni Wi-Fi (A 168) per i dettagli su come salvare le registrazioni in wireless. 150 Connessioni esterne Salvataggio dei filmati AVCHD (solo Windows) Utilizzate il software VideoBrowser fornito (solo 0 ) o Transfer Utility (solo 1) per salvare sul computer le scene registrate. Installazione Installate il software prima di collegare la videocamera al computer per la prima volta. Facendo riferimento alla Guida introduttiva (documento fornito) e seguendo le istruzioni della Guida del software (file PDF), installate il software di PIXELA fornito in dotazione. Collegamento della videocamera al computer 1 Alimentate la videocamera con l’adattatore di alimentazione compatto. 2 Aprite lo schermo indice [ Video] o [ Galleria]. 3 Collegate la videocamera al computer utilizzando il cavo USB fornito. Collegamento #-1. Consultate Diagrammi di connessione (A 145). 4 Videocamera: selezionate [Tutte (solo PC)]. Videocamera: non appena la connessione viene realizzata, lo schermo visualizzerà il messaggio [Connessione USB]. 5 Computer: il software di PIXELA si avvierà automaticamente. • VideoBrowser (solo 0): fate clic su nel pannello del menu per cominciare a trasferire i file. Per informazioni sull’utilizzo del software, fate clic su per aprire la Guida del software (file PDF). • Transfer Utility (solo 1): fate clic su [Importazione file video] per avviare il trasferimento dei file. Per informazioni sull’utilizzo del software, fate clic su [Guida] per aprire la Guida del software (file PDF). Connessioni esterne 151 Salvataggio di filmati MP4 e foto (Windows/Mac OS) Con il software ImageBrowser EX fornito in dotazione potete salvare filmati MP4 e foto sul computer, organizzarli ed editarli facilmente. I principali requisiti di sistema sono i seguenti. Sistema operativo Windows 7 (SP1, 32/64 bit) CPU Memoria Intel® Core™ 2 Duo, 1,66 GHz 1 GB (per 32-bit) 2 GB (per 64-bit) Windows Vista (SP1, 32/64 bit) 1 GB Windows XP (SP3, solo 32 bit) 1 GB Mac OS X v10.6 Intel® Core™ Duo, 2,00 GHz 1 GB Installazione Installate il software prima di collegare la videocamera al computer per la prima volta. Assicuratevi di installare il software anche se nel vostro computer avete già un’altra versione di ImageBrowser EX. La funzione di autoaggiornamento del software potrebbe fornirvi funzioni ottimizzate per questa videocamera. ‘ImageBrowser EX Guida utente’ verrà installata insieme al software. PUNTI DA CONTROLLARE • Prima di installare il software, controllate che il computer sia connesso a internet. 1 Accendete il computer. 2 Inserite il CD-ROM LEGRIA nell’unità disco del computer. 3 Windows: tramite Windows Explorer (Esplora risorse), aprite l’unità in cui avete inserito il CD-ROM. Mac OS: fate clic sull’icona del CD-ROM sul desktop. 4 Fate clic/doppio clic sull’icona Disc_Setup.exe. 5 Nel pannello del programma di installazione selezionate la lingua desiderata e poi fate clic su [Installazione standard]. 152 Connessioni esterne 6 Seguite le istruzioni visualizzate sullo schermo. Per gli utenti di Windows, quando appare la finestra Controllo Account Utente seguitene le istruzioni per continuare. Verifica della corretta installazione del software Per controllare che il software sia correttamente installato cercate l’icona di ImageBrowser EX nella seguente destinazione: Windows: dal menu Start, Tutti i programmi > Canon Utilities > ImageBrowser EX Mac OS: nella barra sul desktop. Se non riuscite a trovare l’icona, controllate la connessione internet e installate di nuovo il software. Primo collegamento ad un computer con sistema Windows Solo per gli utenti di Windows: la prima volta che collegate la videocamera a un computer dovrete selezionare l’impostazione di autoavvio CameraWindow. Collegamento della videocamera al computer 1 Alimentate la videocamera con l’adattatore di alimentazione compatto. 2 Aprite la schermata indice [ Video] o [ Foto]. 3 Collegate la videocamera al computer utilizzando il cavo USB fornito. • Collegamento #-1. Consultate Diagrammi di connessione (A 145). • Videocamera: non appena la connessione viene realizzata, lo schermo visualizzerà il messaggio [Connessione USB]. 4 Salvate le registrazioni nel computer. Consultate le relative sezioni in ‘ImageBrowser EX Guida utente’. Connessioni esterne 153 IMPORTANTE • Quando la videocamera è collegata al computer: - Non aprite il coperchio dell’alloggiamento per scheda di memoria e non rimuovete la scheda di memoria. - Non aprite, modificate o eliminate nessuna cartella o file direttamente dal computer perché ciò potrebbe comportare la perdita permanente dei dati. Usate sempre solo il software fornito in dotazione per salvare le vostre registrazioni sul computer e, se necessario, per ritrasferire i file video salvati in precedenza su una scheda di memoria collegata al computer. • Quando l’indicatore ACCESS (accesso alla memoria) è acceso o lampeggia, osservate le seguenti precauzioni. In caso contrario, i dati potrebbero andare perduti in via permanente. - Non aprite il coperchio dell’alloggiamento per scheda. - Non scollegate il cavo USB. - Non spegnete né la videocamera né il computer. - Non cambiate la modalità operativa della videocamera. • A seconda delle caratteristiche tecniche o delle impostazioni del computer, l’operazione potrebbe non avvenire correttamente. • Se desiderate utilizzare delle registrazioni sul vostro computer, fatene una copia prima. Usate la copia dei file e conservate gli originali. NOTE • Con il software VideoBrowser (solo 0) o Transfer Utility (solo 1) potete anche salvare intere storie dalla galleria. In tal caso, tutte le scene incluse nella storia vengono unite e salvate come file video unico. • Per gli utenti di Windows 7, Windows Vista, Windows XP e Mac OS X: la videocamera è compatibile con il protocollo di trasferimento immagini PTP (Picture Transfer Protocol) che consente di trasferire immagini JPEG semplicemente collegando la videocamera ad un computer con il cavo USB fornito, senza dovere installare il software ImageBrowser EX in dotazione. • Collegando al computer la videocamera impostata sulla modalità , il processo di creazione delle miniature delle scene si avvierà automaticamente. Se intendevate salvare foto sul computer, potete toccare [Salta] per arrestare il processo e utilizzare la funzione del computer per Rimozione sicura dell’hardware (Windows) o la funzione Espelli (Mac OS) per interrompere la connessione con la videocamera. Scollegate il cavo USB, impostate la videocamera sulla modalità e collegate nuovamente. 154 Connessioni esterne 0 Salvataggio della memoria: Salvate su un disco rigido esterno tutta la memoria Tutti i filmati e le foto registrati si possono salvare con facilità su un comune disco rigido esterno collegato direttamente alla videocamera*. Potete anche usare la videocamera per riprodurrre le registrazioni direttamente dall’unità. Inizializzate il disco rigido (A 158) quando lo utilizzate per la prima volta con questa videocamera. * Se il cavo USB fornito con l’unità di memoria esterna ha un connettore standard A dovrete utilizzare l’adattatore USB UA-100 opzionale o uno disponibile in commercio. Modalità operative: Salvataggio di una memoria su un disco rigido esterno 1 Alimentate la videocamera con l’adattatore di alimentazione compatto. 2 Premete T per impostare la videocamera sulla modalità di riproduzione. 3 Collegate la videocamera al disco rigido esterno utilizzando l’adattatore USB UA-100 opzionale. Collegamento #-2. Consultate Diagrammi di connessione (A 145). 4 Salvate tutti i contenuti della memoria desiderata. [Salva su disco rigido] > Memoria desiderata > [Sì]* > [OK] * Toccate [Stop] > [Sì] > [OK] per interrompere l’operazione mentre è in corso. • Dopo avere selezionato la memoria potete controllare il nome della cartella che verrà creata sull’unità. Per ogni operazione di salvataggio di una memoria verrà creata una cartella separata con la data (in cifre) come nome; per ciascuna data è possibile creare fino a 10 cartelle e su un’unità si possono salvare fino a 300 cartelle. Connessioni esterne 155 Prima di scollegare il disco rigido esterno Prima di spegnere o scollegare fisicamente il disco rigido esterno assicuratevi di avere scollegato opportunamente la videocamera per evitare il rischio di danneggiare i file. Dalla schermata [Disco rigido esterno]: [Rimoz. sicura disco rigido] > [Sì] IMPORTANTE • Prima di salvare su un disco rigido esterno una memoria, assicuratevi di alimentare la videocamera con l’adattatore di alimentazione compatto. Scollegando l’adattatore di alimentazione compatto, il collegamento tra videocamera e disco rigido esterno si interromperà e ciò potrebbe comportare il danneggiamento dei dati in quest’ultima. NOTE • Inizializzate il disco rigido esterno (A 158) quando lo utilizzate per la prima volta con questa videocamera. • Non è possibile selezionare memoria interna e scheda di memoria per salvarle contemporaneamente. • I seguenti tipi di disco rigido esterno non sono utilizzabili: - dischi rigidi portatili alimentati via USB - dischi rigidi con capacità superiore a 2 TB - chiavette o supporti USB collegati a lettori di schede • Se il disco rigido esterno ha delle partizioni, verrà riconosciuta solo la prima. Riproduzione di registrazioni salvate da un disco rigido esterno 1 Alimentate la videocamera con l’adattatore di alimentazione compatto. 2 Premete T per impostare la videocamera sulla modalità di riproduzione. 3 Collegate la videocamera al disco rigido esterno utilizzando l’adattatore USB UA-100 opzionale. Collegamento #-2. Consultate Diagrammi di connessione (A 145). 156 Connessioni esterne 4 Toccate [Riproduci da disco rigido] e selezionate la cartella della memoria salvata che desiderate riprodurre. • Se avete salvato una memoria più volte nello stesso giorno (ad esempio la memoria interna e poi una scheda di memoria), il nome delle cartelle di destinazione a partire dalla seconda terminerà con un suffisso numerico. • Apparirà lo schermo indice [ Video]. 5 Riproducete i filmati, le storie o le foto come fareste con qualsiasi altra memoria. Per passare a un’altra cartella di salvataggio per la memoria toccate [X] e poi ripetete la fase 4. 6 Al termine della riproduzione, assicuratevi di interrompere opportunamente il collegamento al disco rigido esterno prima di scollegarlo fisicamente. Dalla galleria o dalla schermata indice: [X] > [Rimoz. sicura disco rigido] > [Sì] Per eliminare una cartella di salvataggio di una memoria Con il disco rigido esterno collegato alla videocamera: 1 Selezionate la cartella di salvataggio per la memoria che desiderate eliminare. 2 Premete . 3 Eliminate la cartella con la memoria salvata. [ Altre impostazioni] > q > [Elimina cart. salvat. mem.] > [Sì] > [OK] Connessioni esterne 157 4 Prima di estrarre il disco rigido esterno, interrompetene correttamente il collegamento. • Fate molta attenzione quando eliminate le registrazioni. Una volta cancellate, le registrazioni non potranno più essere recuperate. • Quando l’indicatore di accesso al disco rigido esterno è acceso o lampeggia, osservate le seguenti precauzioni. - Non scollegate il cavo USB. - Non scollegate la videocamera o il disco rigido esterno. - Non cambiate la modalità operativa della videocamera. Inizializzazione del disco rigido esterno 1 Alimentate la videocamera con l’adattatore di alimentazione compatto. Non scollegate la sorgente di alimentazione né spegnete la videocamera fino a quando l’inizializzazione non è completata. 2 Premete T per impostare la videocamera sulla modalità di riproduzione. 3 Collegate la videocamera al disco rigido esterno utilizzando l’adattatore USB UA-100 opzionale. Collegamento #-2. Consultate Diagrammi di connessione (A 145). 4 Premete . 5 Inizializzate il disco rigido esterno. [ Altre impostazioni] > q > [Inizializza ]> [Inizializza] > [Inizializzazione completa]1 > [Sì]2 > [OK] 1 Toccate questa opzione se desiderate cancellare fisicamente tutti i dati piuttosto che azzerare la tabella di allocazione dei file dell’unità. Se la capacità del disco rigido è elevata, l’operazione può richiedere alcune ore. 2 Se selezionate l’opzione [Inizializzazione completa], potete toccare [Annulla] > [OK] per annullare l’inizializzazione mentre è in corso. Tutte le registrazioni vengono cancellate e il disco rigido può essere utilizzato senza problemi. 6 Prima di estrarre il disco rigido esterno, interrompetene correttamente il collegamento. 158 Connessioni esterne IMPORTANTE • Inizializzando il disco rigido esterno se ne eliminano in via permanente tutti i dati (inclusi registrazioni, dati precedenti non salvati con la videocamera e unità con partizioni). Assicuratevi di copiare preventivamente su un computer o un altro dispositivo i dati importanti. Copia delle registrazioni su un videoregistratore esterno Modalità operative: Ad alta definizione Usando il cavo USB fornito, collegate la videocamera a videoregistratori Blu-ray o altri videoregistratori digitali compatibili con l’AVCHD per ottenere copie perfette dei vostri filmati ad alta definizione. Se il videoregistratore digitale esterno ha un ingresso per schede di memoria SD*, potete utilizzarle per copiare i filmati senza collegare la videocamera. * Assicuratevi che l’apparecchiatura esterna sia compatibile con il tipo di scheda di memoria utilizzata. Collegamento 1 Alimentate la videocamera con l’adattatore di alimentazione compatto. 2 Aprite lo schermo indice o la galleria [ Video], [ Video]. 3 Collegate la videocamera al videoregistratore digitale con il cavo USB fornito in dotazione. Collegamento #-1. Consultate Diagrammi di connessione (A 145). 4 0 Videocamera: selezionate la memoria che contiene le scene che desiderate copiare. • Selezionate un’opzione diversa da [Tutte (solo PC)]. • Non appena la connessione viene realizzata, lo schermo visualizzerà il messaggio [Connessione USB]. Connessioni esterne 159 Registrazione I dettagli possono variare a seconda del dispositivo utilizzato, quindi per essere sicuri consultate il manuale di istruzioni del videoregistratore digitale. A definizione standard I filmati possono essere copiati collegando la videocamera a un videoregistratore normale o digitale con ingressi audio/video analogici. I video verranno riprodotti in definizione standard, anche se le scene originali sono in alta definizione. Collegamento Collegate la videocamera al videoregistratore con la connessione " o ,. Consultate Diagrammi di connessione (A 144). Registrazione 1 Apparecchio registratore esterno: inserite una videocassetta vuota e impostate l’apparecchio sulla modalità di pausa di registrazione. 2 Accendete la videocamera e impostatela sulla modalità . • Si consiglia di alimentare la videocamera con l’adattatore di alimentazione compatto. • Controllate che q > [AV/Cuffie] sia impostato su [Ò AV]. 3 Videocamera: individuate la scena o storia che desiderate copiare e quindi mettete in pausa la riproduzione immediatamente prima della scena stessa. 4 Videocamera: riavviate la riproduzione. Le visualizzazioni su schermo verranno integrate nel segnale video in uscita per default. Per modificare questa opzione usate l’impostazione q > [Schermo TV]. 5 Apparecchio registratore esterno: avviate la registrazione quando appare la scena che desiderate copiare; interrompetela quando finisce. 6 Videocamera: arrestate la riproduzione. 160 Connessioni esterne 0 Caricamento in rete di filmati AVCHD Per condividere i filmati AVCHD su YouTube o Facebook dovete prima convertirli. La conversione si può effettuare con la videocamera o un computer utilizzando il software VideoBrowser fornito. I filmati MP4 non hanno bisogno di essere convertiti con la videocamera o il computer. Con il software Image Browser EX potete condividere i filmati MP4 (e le foto) da un computer (A 167). Installazione Installate il software prima di collegare la videocamera al computer per la prima volta. Facendo riferimento alla Guida introduttiva (documento fornito) e seguendo le istruzioni della Guida del software (file PDF), installate il software PIXELA fornito in dotazione. Conversione di scene alla definizione standard dallo schermo indice [ Video] Modalità operative: 1 Alimentate la videocamera con l’adattatore di alimentazione compatto. 2 Assicuratevi che nell’alloggiamento della scheda di memoria vi sia una scheda di memoria con sufficiente spazio disponibile. 3 Aprite lo schermo indice [ Video]. • Controllate di avere selezionato la finestra & (memoria interna). • Per convertire tutte le scene registrate in una determinata data, spostate il dito verso sinistra o destra finché nella barra del titolo viene visualizzata la data desiderata. 4 Toccate [Modifica] > [Converti HD'SD (&'*)] e selezionate una delle opzioni per convertire più scene. • Potete convertire tutte le scene registrate nella data mostrata nel pulsante di controllo, selezionare singole scene da convertire oppure convertire tutte le scene. • Quando selezionate [Seleziona], osservate la procedura seguente per selezionare le singole scene da convertire. Connessioni esterne 161 5 Verificate le impostazioni di conversione e toccate [Avanti]. • Se appare un avviso sui diritti d’autore, leggetelo attentamente e toccate [OK] se lo accettate. • Prima di toccare [Avanti], potete toccare [w] per cambiare le impostazioni di conversione come indicato qui di seguito. 6 Toccate [START] per convertire le scene. • Prima di toccare [START], potete toccare [Ò] per decorare i filmati SD convertiti (A 77), oppure toccare [Ý] per regolare il volume (A 58) e il bilanciamento di mixaggio del sottofondo musicale (A 87). • Potete anche decorare le scene mentre vengono convertite. • Toccate [STOP] per interrompere l’operazione mentre è in corso. 7 Toccate [OK]. Collegate la videocamera al computer (A 164) per continuare a caricare in rete i video convertiti. Per selezionare singole scene (fase 4) 1 Toccate le scene individuali che desiderate convertire. • Il segno ! comparirà sulle scene toccate. Il numero complessivo di scene selezionate registrate in tale data appare accanto all’icona ". • Per rimuovere il segno da una scena selezionata, toccatela. Per rimuovere tutti i contrassegni contemporaneamente, toccate [Rimuovi tutto] > [Sì]. 2 Dopo aver selezionato le scene desiderate, toccate [OK]. Per selezionare la velocità di bit (fase 5) L’uso di una velocità bit superiore offre una migliore qualità video per le scene convertite mentre una velocità inferiore permette di ottenere file di dimensioni più ridotte e caricamenti più rapidi. [w] > [Vel. bit (Qualità)] > Opzione desiderata > [K] > [K] 162 Connessioni esterne Per suddividere automaticamente le scene (fase 5) Se state convertendo una scena lunga, la videocamera può suddividerla in filmati SD da 10 minuti per facilitare il caricamento. [w] > [Divisione automatica] > [Acceso] > [K] > [K] Conversione di scene alla definizione standard da una storia in base al voto Modalità operative: 1 Aprire la galleria e portate in primo piano la storia desiderata. [G] > [ Galleria] > Storia desiderata • Controllate di avere selezionato la finestra & (memoria interna). 2 Selezionate il voto delle storie che desiderate convertire. [Dettagli storia] > [Selez. per voto] > Voto desiderato > [K] 3 Toccate [Modifica storia] > [Converti HD'SD (%)] e continuate con la conversione in definizione standard dalla fase 5 della procedura precedente (A 162). NOTE • Quando convertite scene da una storia: - Tutte le scene vengono unite in un filmato SD. - Se il filmato SD convertito è troppo pesante, verrà suddiviso in filmati più leggeri lunghi 10 minuti ciascuno. - La durata totale massima di riproduzione delle scene da convertire è di 12 ore. Connessioni esterne 163 Collegamento al computer e caricamento dei video Modalità operative: 1 Collegate la videocamera al computer utilizzando il cavo USB fornito. Collegamento #-1. Consultate Diagrammi di connessione (A 145). 2 Selezionate [Tutte (solo PC)]. 3 VideoBrowser si avvierà automaticamente. Fate clic sull’icona di YouTube nel pannello del menu e seguite le istruzioni del software per caricare i vostri filmati SD sul Web. Per informazioni sull’utilizzo del software, fate clic su per aprire la Guida del software (file PDF). IMPORTANTE • Non aprite il coperchio dell’alloggiamento per scheda di memoria né rimuovete la scheda di memoria mentre la videocamera è collegata al computer. • Quando l’indicatore ACCESS (accesso alla memoria) è acceso o lampeggia, osservate le seguenti precauzioni. In caso contrario, i dati potrebbero andare perduti in via permanente. - Non aprite il coperchio dell’alloggiamento per scheda. - Non scollegate il cavo USB. - Non scollegate l’adattatore di alimentazione compatto né spegnete la videocamera o il computer. NOTE • Il tempo richiesto per la conversione delle scene corrisponde circa alla durata complessiva della riproduzione delle scene convertite. Nella maggior parte dei casi è comunque inferiore alla durata della conversione sul computer, perciò si consiglia di convertire le scene sulla videocamera. • I filmati non si possono convertire se la numerazione dei file ha raggiunto il limite (A 199). • I filmati SD convertiti possono essere controllati e riprodotti dallo schermo indice [Filmati SD] sulla scheda di memoria. 164 Connessioni esterne Caricamento dei video con schede Eye-Fi Se utilizzate una scheda Eye-Fi, potete caricare automaticamente i filmati sul vostro sito Web di condivisione video preferito. Dovrete aver installato il software fornito con la scheda Eye-Fi e aver completato preventivamente la configurazione di impostazione richiesta. Consultate il manuale di istruzioni della scheda Eye-Fi. Inoltre, si noti che non tutte le schede Eye-Fi possono caricare filmati AVCHD. Controllatene prima la compatibilità. Leggete la sezione IMPORTANTE prima di utilizzare una scheda Eye-Fi. Modalità operative: 1 Inserite la scheda Eye-Fi nell’alloggiamento della scheda di memoria e assicuratevi che sulla scheda di memoria ci sia spazio sufficiente. 2 Convertite i filmati desiderati (A 161). • Se siete entro una rete configurata, il caricamento in rete inizierà automaticamente. • La condizione della comunicazione wireless è mostrata dall’icona Eye-Fi in questo modo: - • (ombreggiata) Comunicazione non stabilita - • (bianca, lampeggiate) Connessione in corso; • (bianca, accesa in continuazione) Caricamento wireless in standby - • (animato) Caricamento wireless in corso - … [Comunicazione Eye-Fi] è impostato su [j Spento] - ‰ Caricamento wireless interrotto dalla videocamera (A 216) - ‹ Errore durante la lettura della scheda Eye-Fi (A 215) • Per i filmati MP4 la fase 2 non è necessaria. Se siete entro una rete configurata, il caricamento in rete inizierà automaticamente. Connessioni esterne 165 IMPORTANTE Utilizzo di una scheda Eye-Fi • Non si garantisce la compatibilità di questo prodotto con le funzioni dell’Eye-Fi card (incluso il trasferimento wireless). In caso di problemi con l’Eye-Fi card, si prega di contattare il costruttore della card. In molti paesi è richiesta un’approvazione per l’uso dell’Eye-Fi card. Senza la suddetta approvazione, la card non può essere utilizzata. Se ci fossero dubbi in merito all’utilizzo della card nelle zone d’interesse, si prega di controllare con il costruttore della scheda. • Non utilizzate schede Eye-Fi a bordo di aerei e in altri luoghi in cui la comunicazione wireless non è permessa. Rimuovere previamente la scheda Eye-Fi. NOTE • In base alla quantità di dati da caricare e alle condizioni di connessione wireless della rete, il caricamento dei file video potrebbe richiedere tempo. Se la connessione wireless è troppo lenta, il caricamento potrebbe fallire e i file video venire registrati come caricamenti incompleti. • Risparmio energetico con schede Eye-Fi: - La comunicazione wireless consuma l’energia del pacco batteria più velocemente. Si consiglia di alimentare la videocamera con l’adattatore di alimentazione compatto. - Durante il caricamento wireless di file, la funzione di spegnimento automatico della videocamera verrà disattivata. • Mentre si utilizza una scheda Eye-Fi, l’indicatore ACCESS (accesso alla memoria) potrebbe occasionalmente lampeggiare. • La comunicazione wireless tramite schede Eye-Fi è disponibile solo con la modalità di riproduzione. Tutti i trasferimenti wireless eventualmente in corso verranno arrestati se la videocamera passa alla modalità di registrazione. • 0 La comunicazione wireless tramite scheda Eye-Fi non è disponibile se si utilizzano le funzioni Wi-Fi della videocamera. • È possibile disattivare la funzione di comunicazione impostando opportunamente l’opzione q > [Comunicazione Eye-Fi]*. • Se il selettore LOCK sulla scheda Eye-Fi è impostato per impedire la scrittura, non sarete in grado di attivare/disattivare la comunicazione wireless e lo stato dell’icona diventerà ‹. Per utilizzare la comunicazione wireless assicurarsi che il selettore della scheda Eye-Fi non sia sulla posizione LOCK. * Questa voce di menu appare solo quando si utilizza una scheda Eye-Fi. 166 Connessioni esterne Caricamento di MP4 e foto in rete Con il software ImageBrowser EX fornito, potete caricare le vostre registrazioni dal computer su YouTube (filmati MP4) e Facebook (filmati MP4 e foto). In più, potete usare CANON iMAGE GATEWAY* per creare podcast video, album fotografici e molto altro ancora. * Il servizio potrebbe non essere disponibile in tutti i paesi/regioni. Installazione Installate il software prima di collegare la videocamera al computer per la prima volta. Il software è compatibile con computer con sistema operativo Windows o Mac OS. Consultate Salvataggio di filmati MP4 e foto (Windows/Mac OS) (A 152). Collegamento al computer e caricamento delle registrazioni Consultate le relative sezioni in ‘ImageBrowser EX Guida utente’. Connessioni esterne 167 0 Funzioni Wi-Fi Questo capitolo contiene informazioni su come utilizzare le funzioni Wi-Fi, ad esempio come configurare la rete per aggiungere la videocamera in una rete già esistente. Introduzione al Wi-Fi Grazie alle funzioni Wi-Fi della videocamera potete inviare file in wireless, vale a dire senza dovere utilizzare ingombranti cavi. Potete collegare in wireless la videocamera a una rete Wi-Fi (LAN senza cavi) tramite un punto di accesso (comunemente ciò è indicato come modalità infrastruttura) o direttamente a un dispositivo iOS* (di solito modalità ad hoc). La procedura da seguire varia in base all’uso previsto per le registrazioni. Per la definizione dei termini più usati qui consultate Glossario (A 188). * Il termine “dispositivo iOS” è usato qui per indicare collettivamente tutti i dispositivi iOS abilitati al Wi-Fi. Connessione Wi-Fi Modalità infrastruttura Connettete la videocamera a un punto di accesso di una rete Wi-Fi (A 170). Utilizzate questa connessione per salvare le registrazioni su un computer o un server FTP (A 176) per poi caricarle su YouTube e Facebook (A 180). Punto di accesso 168 Funzioni Wi-Fi Computer Connessione Wi-Fi Modalità ad hoc Collegate la videocamera a un dispositivo iOS (A 182). Utilizzate questo tipo di connessione se desiderate caricare subito i video su YouTube e Facebook (A 180). Dispositivo iOS Connessione Wi-Fi Modalità infrastruttura Connettete la videocamera a un punto di accesso di una rete Wi-Fi (A 170). Utilizzate questa connessione se desiderate riprodurre i video su una TV compatibile con la DLNA (A 185) connessa in rete tramite cavo LAN. Cavo LAN Punto di accesso HDTV Standard Wi-Fi della videocamera Lo standard Wi-Fi della videocamera è conforme al protocollo IEEE 802.11b/g/n e funziona su banda da 2,4 GHz. In quanto tale, la velocità massima per il trasferimento dei dati è di 11 Mbps per l’IEEE 802.11b, 54 Mbps per l’IEEE 802.11g e 150 Mbps per l’IEEE 802.11n. Si noti che si tratta di valori teorici che possono non corrispondere alle velocità effettive. NOTE • Durante l’utilizzo delle funzioni Wi-Fi, la funzione di spegnimento automatico della videocamera verrà disattivata. Funzioni Wi-Fi 169 Connessione a una rete Wi-Fi La connessione wireless a una rete Wi-Fi da un punto di accesso (router wireless) è comunemente definita come modalità infrastruttura. Se il vostro router wireless supporta la configurazione Wi-Fi protetta (WPS), la configurazione sarà facile e veloce. Consultate Configurazione Wi-Fi protetta qui di seguito. Se il vostro router wireless non supporta la configurazione Wi-Fi protetta o se preferite impostarlo manualmente, consultate Configurazione manuale (A 173). Consultate anche il manuale di istruzioni del router wireless e degli altri dispositivi che utilizzerete. Requisiti generali • Una rete o hotspot Wi-Fi configurati correttamente e che utilizzino il protocollo 802.11b/g/n. PUNTI DA CONTROLLARE • Utilizzare una rete Wi-Fi non protetta può comportare il rischio che i file e i dati siano visibili da terzi non autorizzati. Considerate sempre il possibile pericolo. 170 Funzioni Wi-Fi Antenna Wi-Fi • Quando utilizzate le funzioni Wi-Fi della videocamera, fate attenzione a non coprirne la parte destra con la mano o altri oggetti. L’antenna Wi-Fi si trova sul lato destro e coprirla può comportare dei disturbi al segnale wireless. Posizionate la videocamera su un tavolo o una superficie stabile e poi utilizzate le funzioni Wi-Fi come illustrato a sinistra. Modalità operative: Configurazione Wi-Fi protetta (WPS) Per poter usare il WPS e connettersi con la modalità infrastruttura, assicuratevi che il vostro router wireless abbia il logo WPS. Se il router wireless dispone di un pulsante WPS, la configurazione avverrà in modo facile e completamente automatico. Alcuni router wireless che supportano la WPS non hanno un pulsante specifico, ma sono forniti di codice PIN. Entrambi i casi sono illustrati nella procedura di cui sotto. Per la configurazione con un codice PIN è necessario sapere come attivare la funzione WPS del router wireless. Per digitare il testo per le varie impostazioni utilizzate la tastiera virtuale (A 91). 1 Impostate la videocamera in modalità di riproduzione e poi premete . Funzioni Wi-Fi 171 2 Configurate un nuovo punto di connessione. [ Wi-Fi] > [Configuration Wi-Fi] > [Configurazione rete] > Punto di connessione desiderato (da [ 1] a [ 3]) > [Configurare nuovo]* > [WPS: Pulsante] o [WPS: Codice PIN] * Per sostituire le impostazioni di un punto di connessione già esistente toccate [Modifica] e procedete manualmente. Per annullare le impostazioni toccate [Elimina] e poi [Sì]. • Per la modalità infrastruttura potete impostare fino a tre punti di connessione (da [ 1] a [ 3]). Una volta terminata la configurazione potrete usare la stessa rete Wi-Fi senza dovere fare ulteriori impostazioni. 3 Configurazione del pulsante WPS: tenete premuto il pulsante WPS sul router wireless. Configurazione tramite codice WPS PIN: inserite nella schermata di configurazione del router wireless il codice PIN che appare sullo schermo della videocamera. Nella maggioranza dei casi si accede alla schermata di configurazione del router wireless da un browser internet. Per i dettagli su come attivare la configurazione Wi-Fi protetta consultate il manuale di istruzioni del router wireless. 4 Entro 2 minuti, toccate [OK] sullo schermo della videocamera. Premendo [Stop] e poi [OK] potete interrompere la configurazione Wi-Fi protetta in corso. 5 Toccate [Automatico] per ottenere automaticamente un indirizzo IP. • Per inserire l’indirizzo IP manualmente, toccate [Manuale] e seguite la procedura indicata in Assegnazione manuale dell’indirizzo IP qui di seguito. • Apparirà una schermata di prova per le impostazioni. 6 Scegliete se fare un test delle impostazioni. • Toccando [Controllare config. corrente] potete controllare le impostazioni di rete. • Se avete toccato [Sì], verrà effettuato un test delle impostazioni dopodiché apparirà una schermata di conferma. Toccate [OK]. 172 Funzioni Wi-Fi 7 Salvate le impostazioni del punto di connessione. [Sì] > [OK]* > [X] * Dopo avere toccato [OK], potrete rivedere le impostazioni di rete. Toccate [Configurazione Wi-Fi] > [Controllare config. corrente] > Punto di connessione desiderato > [Î] o [Í] > [K] tre volte alla fine. Assegnazione manuale dell’indirizzo IP (fase 5) Dopo avere toccato [Manuale] nella fase 5: Toccate il campo in [Indirizzo IP] o [Subnet Mask] > Inserite* l’indirizzo IP o la maschera di sottorete > [OK] > Inserite il gateway predefinito > [OK] > Inserite i server DNS primario e secondario > [OK] > Procedete alla fase 6 * Per i campi in cui inserire del testo apparirà una sorta di tastiera virtuale (A 91) limitata ai codici necessari per l’operazione. Configurazione manuale Compite questa procedura per connettere in wireless la videocamera al router (con la modalità infrastruttura) se quest’ultimo non supporta la WPS, se preferite configurare manualmente o se il nome della rete del router wireless (SSID) non può essere rilevato a causa dell’attivazione della funzione stealth. Per digitare il testo per le varie impostazioni utilizzate la tastiera virtuale (A 91). PUNTI DA CONTROLLARE • In alcuni casi potrebbe essere necessario conoscere anticipatamente la chiave crittografica e altre impostazioni del router wireless. Seguite le indicazioni sulle schermate di configurazione del router wireless o chiedete all’amministratore di rete. 1 Impostate la videocamera in modalità di riproduzione e poi premete . Funzioni Wi-Fi 173 2 Configurate un nuovo punto di connessione. [ Wi-Fi] > [Configuration Wi-Fi] > [Configurazione rete] > Punto di connessione desiderato (da [ 1] a [ 3]) > [Configurare nuovo]* > [Impostazione manuale] * Per sostituire le impostazioni di un punto di connessione già esistente toccate [Modifica] e procedete manualmente. Per annullare le impostazioni toccate [Elimina] e poi [Sì]. • Per la modalità infrastruttura potete impostare fino a tre punti di connessione (da [ 1] a [ 3]). Una volta terminata la configurazione potrete usare la stessa rete Wi-Fi senza dovere fare ulteriori impostazioni. • La videocamera rileverà automaticamente le reti Wi-Fi disponibili nelle vicinanze e ne visualizzerà il SSID. 3 Toccate [Í] o [Î] per impostare il punto di accesso desiderato e poi toccate [OK]. • Le reti Wi-Fi con funzione stealth che non trasmettono il proprio nome non saranno rilevate dalla videocamera. Per utilizzare uno di tali punti di accesso toccate [Immettere manual.] e seguite la procedura indicata in Inserimento manuale di un punto di accesso wireless (A 175). • Se il punto di accesso desiderato è protetto, accanto al nome della rete apparirà l’icona C. In questo caso continuate con la fase 4 altrimenti passate alla fase 5. 4 Toccate il pulsante di controllo [Chiave di crittografia] per digitare la chiave crittografica o la password del punto di accesso wireless e poi toccate [OK]. • Se il metodo crittografico del punto di accesso wireless è impostato su WEP, la chiave dell’indice apparirà sullo schermo. Selezionate la stessa chiave indice del punto di accesso. 5 Toccate [Automatico] per ottenere automaticamente un indirizzo IP. • Per inserire l’indirizzo IP manualmente, toccate [Manuale] e seguite la procedura indicata in Assegnazione manuale dell’indirizzo IP (A 173). • Apparirà una schermata di prova per le impostazioni. 174 Funzioni Wi-Fi 6 Scegliete se fare un test delle impostazioni. • Toccando [Controllare config. corrente] potete controllare le impostazioni di rete. • Se avete toccato [Sì], verrà effettuato un test delle impostazioni dopodiché apparirà una schermata di conferma. Toccate [OK]. 7 Salvate le impostazioni del punto di connessione. [Sì] > [OK]* > [X] * Dopo avere toccato [OK], potrete rivedere le impostazioni di rete. Toccate [Configurazione Wi-Fi] > [Controllare config. corrente] > Punto di connessione desiderato > [Î] o [Í] > [K] tre volte alla fine. Inserimento manuale di un punto di accesso wireless (fase 3) Digitate i dettagli relativi al punto di accesso wireless. Digitate SSID del punto di accesso > [OK] > [OK] > Inserite il metodo di autenticazione/crittografia* e, se necessario, la chiave crittografica > [OK] > Passate alla fase 5 * Selezionando [Aperta], potete scegliere [Senza crittografia] o [WEP]. Selezionando [Aperta], > [WEP] o [Chiave cond. WEP] dovrete specificare l’indice della chiave WEP. NOTE • Le funzioni disponibili e il metodo di configurazione variano in base alle specifiche e alle caratteristiche della rete Wi-Fi che desiderate utilizare. • Quando si utilizzano le funzioni Wi-Fi, la comunicazione wireless con schede Eye-Fi non è disponibile. Funzioni Wi-Fi 175 Trasferimento di file su un computer o un server FTP Potete trasferire le registrazioni in wireless e direttamente su un computer su cui è stato installato il software Network Utility (solo Windows) o su un server FTP. Innanzitutto scegliete dove trasferire i file (destinazione dei file) e poi procedete con il trasferimento. Se trasferite i file su un computer su cui è stato installato Network Utility, potete anche caricarli su YouTube e Facebook (A 180). Punto di accesso PUNTI DA CONTROLLARE • Se non l’avete ancora fatto, completate innanzitutto la configurazione della rete Wi-Fi (A 170). Requisiti generali Per computer con sistema Windows: • Un computer correttamente connesso alla stessa rete delle videocamera e con il software Network Utility in dotazione opportunamente installato, configurato e avviato (a seconda del sistema operativo, apparirà tra gli avvertimenti). Network Utility verrà installato automaticamente dopo che è stato installato VideoBrowser. Per maggiori informazioni sul software consultate la ‘Guida del software Network Utility’ (file PDF incluso nel disco PIXELA nella cartella \Network Utility\Manual\Italian). Per i server FTP: • Un server FTP correttamente configurato, ad esempio un computer Macintosh o un’unità di memoria in rete (NAS). Con l’impostazione manuale sarà necessario digitare indirizzo IP, porta, nome dell’utente, password e destinazione dei file da trasferire. Modalità operative: 176 Funzioni Wi-Fi Impostazione della destinazione dei file da trasferire (computer Windows) 1 Alimentate la videocamera con l’adattatore di alimentazione compatto. 2 Impostate la videocamera in modalità di riproduzione e poi premete . 3 Connettete la videocamera alla rete Wi-Fi. [ Wi-Fi] > [Configuration Wi-Fi] > [Configuraz. destinaz. trasfer.] > [Computer (Network Utility)] > [w]* > Punto di connessione desiderato** > [OK]** * Questa fase non è necessaria se la destinazione per il trasferimento dei file non è configurata. ** Questa fase non è necessaria quando viene rilevato un solo punto di connessione. • Selezionate il punto di connessione corrispondente alla rete Wi-Fi a cui è connesso anche il computer su cui è installato Network Utility. • Se alla rete sono connessi più computer con Network Utility apparirà una schermata di selezione. In questo caso continuate con la fase 3 altrimenti passate alla fase 4. 4 Toccate [Í] o [Î] per selezionare il computer da utilizzare per trasferire i file in wireless dalla telecamera e poi toccate [OK]. 5 Quando appare la schermata di conferma, salvate le impostazioni del punto di connessione. [Sì] > [OK] > [X] Impostazione della destinazione dei file da trasferire (server FTP) 1 Impostate la videocamera in modalità di riproduzione e poi premete . Funzioni Wi-Fi 177 2 Connettete la videocamera alla rete Wi-Fi. [ Wi-Fi] > [Configuration Wi-Fi] > [Configuraz. destinaz. trasfer.] > [Server FTP] 3 Digitate i dettagli relativi al server FTP. [w] > Inserite* l’indirizzo IP per [Server FTP] e [21] per [Porta] > [OK] > Digitate nome dell’utente e password > [OK] > Inserite [/] per [Cartella di destinazione] > [OK] * Per i campi in cui inserire del testo apparirà una sorta di tastiera virtuale (A 91) limitata ai codici necessari per l’operazione. • La cartella di destinazione può variare a seconda del server FTP. Controllate le impostazioni del server FTP. • Apparirà una schermata di conferma. 4 Salvate le impostazioni del punto di connessione. [Sì] > [OK] > [X] • Prima di toccare [Sì] potete toccare [Controllare config. corrente] per controllare le impostazioni di rete. Trasferimento delle registrazioni 1 Alimentate la videocamera con l’adattatore di alimentazione compatto. Non scollegate la sorgente di alimentazione né spegnete la videocamera fino a quando il trasferimento non è completato. 2 Impostate la videocamera in modalità di riproduzione e poi premete . 3 Toccate [ Wi-Fi] e poi [Trasferisci file]. Se il coperchio dell’alloggiamento è aperto, l’opzione non sarà disponibile. Assicuratevi che il coperchio si chiuso. 178 Funzioni Wi-Fi 4 Selezionate la memoria che contiene le registrazioni da trasferire in wireless e toccate [OK]. • Potete anche selezionare più di una memoria. • Toccate [Tutti i file] per trasferire tutte le registrazioni o [Nuovi file] per trasferire solo quelle non ancora trasferite. • A connessione compiuta, il trasferimento comincerà automaticamente. • Toccando [Stop] e poi [X] potete annullare il trasferimento wireless in corso. 5 Toccate [OK]. IMPORTANTE • Non aprite il coperchio dell’alloggiamento per scheda durante il trasferimento wireless. • Quando trasferite dei file, seguite le precauzioni sottoindicate. In caso contrario, il trasferimento potrebbe interrompersi e nella destinazione potrebbero esserci dei file incompleti. - Non scollegate la sorgente di alimentazione né spegnete la videocamera. - Non cambiate la modalità fotocamera. • Se il trasferimento dei file si interrompe, selezionate [Nuovi file] ed effettuatelo di nuovo. • Se nella destinazione del trasferimento restano dei file incompleti, controllatene il contenuto e accertatevi che siano effettivamente da eliminare. Funzioni Wi-Fi 179 NOTE • I filmati AVCHD trasferiti con Network Utility verranno salvati nella cartella Video sul computer per default. Avviando VideoBrowser dopo avere trasferito dei filmati AVCHD, la cartella di destinazione verrà aggiunta automaticamente alla libreria del software. • I filmati MP4 trasferiti con Network Utility verranno salvati nella stessa destinazione dei filmati AVCHD. Avviando ImageBrowser EX dopo avere trasferito dei filmati MP4, la stessa cartella di destinazione verrà aggiunta automaticamente su ImageBrowser EX. Se modificate la cartella di destinazione in Network Utility prima di trasferire i file, modificate nello stesso modo anche le impostazioni di ImageBrowser EX. • A seconda delle impostazioni e della potenza del router wireless, il caricamento di file video può richiedere un po’ di tempo. Caricamento di registrazioni su YouTube e Facebook Installando su un computer Windows il software Network Utility potrete caricare i vostri filmati su YouTube e filmati e foto su Facebook. Punto di accesso Computer PUNTI DA CONTROLLARE • Se non l’avete ancora fatto, completate innanzitutto la configurazione della rete Wi-Fi (A 170) e quella per la destinazione del trasferimento (A 176). 180 Funzioni Wi-Fi Requisiti generali • Un computer connesso correttamente a un rete e con il software Network Utility fornito correttamente installato, configurato (impostazioni degli account di YouTube e Facebook incluse) e funzionante (a seconda del sistema operativo, sarà visibile nell’area notifiche). Network Utility verrà installato automaticamente dopo che è stato installato VideoBrowser. Per maggiori informazioni sul software consultate la ‘Guida del software Network Utility’ (file PDF incluso nel disco PIXELA nella cartella \Network Utility\Manual\Italian). Modalità operative: * * Le foto si possono caricare solo su Facebook. 1 Impostate la videocamera in modalità di riproduzione e poi aprite lo schermo indice che contiene le registrazioni da caricare. 2 Selezionate il servizio in cui desiderate effettuare il caricamento. [Modifica] > [ Network Utility] > Servizio desiderato > Toccate la registrazione desiderata 3 Se caricate su YouTube, leggetene attentamente le condizioni d’uso e, se le accettate, toccate [Accetto]. 4 Toccate la connessione desiderata per connettere la videocamera alla rete e poi toccate [OK]. Una volta effettuata la connessione, se è impostato un unico punto di connessione, il caricamento wireless comincerà automaticamente. Toccando [Stop] e poi [X] potete annullare il caricamento wireless in corso. 5 Toccate [OK]. NOTE • A seconda delle impostazioni e della potenza del router wireless, il caricamento di file video può richiedere un po’ di tempo. Funzioni Wi-Fi 181 Caricamento di video con un dispositivo iOS Potete collegare la videocamera a un dispositivo iOS* per caricare le vostre registrazioni su YouTube e Facebook anche se siete lontani dalla vostra rete domestica. Assicuratevi di avere scaricato e di stare usando l’applicazione Movie Uploader di PIXELA, disponibile gratuitamente sull’App store (http://itunes.com/apps/movieuploader). La connessione Wi-Fi tra videocamera e dispositivo iOS è generalmente definita come modalità ad hoc, vale a dire che la videocamera si connetterà direttamente al dispositivo senza utilizzare un punto di accesso. * Il termine “dispositivo iOS” è usato qui per indicare collettivamente tutti i dispositivi iOS abilitati al Wi-Fi. Dispositivo iOS Modalità operative: Configurazione di una connessione Wi-Fi (modalità ad hoc) 1 Impostate la videocamera in modalità di riproduzione e poi premete . 2 Configurate un nuovo punto di connessione. [ Wi-Fi] > [Configurazione Wi-Fi] > [Configurazione rete] > [ ] > [Configurare nuovo]* * Per sostituire le impostazioni esistenti toccate [Modifica] e procedete manualmente. Per annullare le impostazioni toccate [Elimina] e poi [Sì]. 182 Funzioni Wi-Fi 3 Digitate i dettagli relativi alla connessione. Inserite un SSID (massimo 32 caratteri) e un canale a scelta. > [OK] > Inserite il metodo di autenticazione/crittografia* e, se necessario, la chiave crittografica** > [OK] * Selezionando [Aperta], potete scegliere [Senza crittografia] o [WEP]. Selezionando [Chiave cond. WEP] dovrete specificare l’indice della chiave WEP. ** Inserite una chiave crittografica a scelta. La chiave crittografica deve soddisfare una delle seguenti condizioni: - 5 o 10 caratteri alfanumerici - 10 o 26 caratteri esadecimali (0-9, A-F) 4 Toccate [Automatico] per ottenere automaticamente un indirizzo IP. 5 Toccate [No]. • Toccando [Controllare config. corrente] potete controllare le impostazioni di rete. 6 Salvate le impostazioni del punto di connessione. [Sì] > [OK]* > [X] * Dopo avere toccato [OK], potrete rivedere le impostazioni di rete. Toccate [Configurazione Wi-Fi] > [Controllare config. corrente] > Punto di connessione desiderato > [Î] o [Í] > [K] tre volte alla fine. NOTE • Provando le impostazioni quando la videocamera emette un segnale Wi-Fi, verrà visualizzato un messaggio che notifica la riuscita della connessione anche se la connessione al dispositivo iOS non è stata effettuata. Funzioni Wi-Fi 183 Caricamento di video 1 Videocamera: impostate la videocamera in modalità di riproduzione e poi premete . 2 Videocamera: selezionate la connessione Wi-Fi ad hoc. [ Wi-Fi] > [DLNA Media Server]* > [ ] > [OK] * Se il coperchio dell’alloggiamento è aperto, l’opzione non sarà disponibile. Assicuratevi che il coperchio si chiuso. 3 Videocamera: toccate [OK]. La videocamera si connetterà come server di supporto. 4 Dispositivo iOS: toccate Impostazioni > Wi-Fi e poi attivate il Wi-Fi. Apparirà un elenco con le reti attive. 5 Dispositivo iOS: nella schermata di selezione della rete scegliete quella impostata sulla videocamera. Se necessario, inserite la password e poi toccate Join. Accanto alla rete selezionata apparirà un contrassegno. 6 Dispositivo iOS: utilizzate l’applicazione Movie Uploader per caricare i filmati della videocamera. Per maggiori dettagli sull’applicazione Movie Uploader, visitate http://www.pixela.co.jp/oem/canon/e/movieuploader/ (disponibile solo in inglese). 7 Videocamera: terminate le operazioni, toccate [Fine] per interrompere la connessione Wi-Fi. IMPORTANTE • Non aprite il coperchio dell’alloggiamento per scheda durante la connessione wireless. NOTE • A seconda delle impostazioni e della potenza del router wireless, il caricamento di file video può richiedere un po’ di tempo. • La procedura di cui sopra può variare in base alla versione dell’iOS utilizzato. 184 Funzioni Wi-Fi Riproduzione in wireless da un dispositivo DLNA Se la vostra rete domestica dispone di un lettore DLNA, ad esempio una HDTV, potete guardare le vostre registrazioni* in wireless. In questo caso la videocamera ha la funzione di un server digitale (DMS) e la HDTV quella di un lettore digitale (DMP). Dalla HDTV potete cercare con facilità le registrazioni nella videocamera e riprodurle. * Molti lettori DLNA non supportano la riproduzione di filmati MP4. Cavo LAN Punto di accesso HDTV PUNTI DA CONTROLLARE • Se non l’avete ancora fatto, completate innanzitutto la configurazione della rete Wi-Fi (A 170). Requisiti generali • Una HDTV o altri lettori certificati come DLNA Digital Media Player (DMP), correttamente configurati e connessi alla rete. Per collegare HDTV o lettori si consiglia di utilizzare un cavo LAN. Cercate il logo DLNA Certified sulla vostra HDTV e consultatene il manuale di istruzioni per maggiori dettagli su come connetterla alla rete. Modalità operative: 1 Impostate la videocamera in modalità di riproduzione e poi premete . 2 Videocamera: toccate [ Wi-Fi] e poi [DLNA Media Server]. • Se il coperchio dell’alloggiamento è aperto, l’opzione non sarà disponibile. Assicuratevi che il coperchio si chiuso. • Se è stato configurato un solo punto di connessione, la connessione wireless verrà avviata. Passate alla fase 4. Funzioni Wi-Fi 185 3 Videocamera: toccate il punto di connessione desiderato e poi [OK]. 4 Lettori digitali DLNA: tra quelli elencati, selezionate il modello della vostra videocamera e poi riproducete le registrazioni. • Durante la connessione, l’indicatore ACCESS lampeggia. • Per maggiori dettagli sulla procedura consultate il manuale di istruzioni del dispositivo DLNA. 5 Riproduzione dei video nella cartella visualizzata (memoria interna o scheda). 6 Videocamera: terminata la riproduzione, toccate [Fine] per interrompere la connessione Wi-Fi. Se la riproduzione non è fluida Se la riproduzione dei video non è fluida, provate a riprodurli in definizione standard. 1 Premete . 2 Attivate la conversione in definizione standard. [ Wi-Fi] > [w] > [Acceso] > [K] > [DLNA Media Server] • Quando volete riprodurre filmati in AVCHD, toccate [Spento]. IMPORTANTE • Non aprite il coperchio dell’alloggiamento per scheda durante la connessione wireless. 186 Funzioni Wi-Fi NOTE • A seconda delle impostazioni e della potenza del router wireless, la riproduzione potrebbe non essere fluida. In tal caso, provate le seguenti soluzioni. - Rimuovete qualsiasi oggetto che, posto tra la videocamera e il punto di accesso wireless, possa disturbare il segnale. - Avvicinate la videocamera al punto di accesso wireless. - Spegnete le funzioni wireless di tutti i dispositivi tranne quello compatibile con la DLNA usato per la riproduzione. - Impostate il punto di accesso wireless su IEEE 802.11n e attivate il collegamento a canale. Per maggiori dettagli consultatene il manuale di istruzioni. Se la riproduzione non migliora, la causa potrebbe essere dovuta a condizioni peculiari dell’area circostante. Per collegare la videocamera al dispositivo utilizzate il cavo HDMI fornito. Funzioni Wi-Fi 187 Glossario Nel seguente glossario trovate i termini fondamentali che compaiono più di frequente in questo capitolo. Anche nella documentazione relativa al vostro router wireless potrebbe esserci un glossario che potete consultare. DLNA Digital Living Network Alliance. Si tratta di uno standard di facile comunicazione e condivisione di contenuti tra dispositivi elettronici di consumo, computer e apparecchi portatili nell’ambito di una rete domestica. Indirizzo IP Numero univoco assegnato a ciascun dispositivo connesso alla rete. Modalità ad hoc Connessione Wi-Fi effettuata direttamente da un dispositivo all’altro senza utilizzare punti di accesso. Modalità infrastruttura Connessione Wi-Fi in cui i dispositivi sono connessi tramite un punto di accesso. Punto di accesso Un punto di accesso wireless (WAP) è un dispositivo che permette ad apparecchi wireless come, ad esempio, la videocamera, di connettersi a una rete (anche internet) via cavo utilizzando lo standard Wi-Fi. Molto probabilmente, il vostro router wireless sarà di questo tipo. Server FTP Un server FTP è un’applicazione che, se avviata su un computer, permette di trasferirvi e ricevere file. SSID Service Set Identifier. Si tratta del nome pubblico di una rete Wi-Fi. WPS Wi-Fi Protected Setup. Standard creato dalla Wi-Fi Alliance per una configurazione facile e sicura delle reti Wi-Fi. 188 Funzioni Wi-Fi Informazioni aggiuntive In questo capitolo trovate consigli sulla risoluzione dei problemi, messaggi su schermo, consigli sul modo di impiego, manutenzione e altre informazioni. Appendice: Elenchi opzioni di menu Le opzioni di menu non disponibili appaiono ombreggiate. Per maggiori dettagli sulla selezione di un’opzione consultate Utilizzo dei menu (A 27). Per informazioni su ciascuna funzione, consultate la corrispondente pagina di riferimento. Le opzioni di menu non provviste di pagina di riferimento sono spiegate in calce alle tabelle. Le opzioni di menu sottolineate indicano i valori predefiniti. Se non diversamente specificato, le funzioni sono disponibili per i filmati AVCHD, inclusi quelli creati con la modalità Creatore storia. Pannello [ Menu FUNC. Pannello [ Pulsante di controllo [Prog. registraz.] [Ä Bilanc. bianco] Funzioni principali] Funzioni principali] - Modalità di registrazione Opzioni di impostazione/Funzione AUTO n A [’ AE programmato], [‚ Priorità otturatore], [“ Priorità diaframma] – 98 [ú SCN: Ritratto], [û SCN: Sport], [ü SCN: Scena notturna], [ý SCN: Neve], [þ SCN: Spiaggia], [ÿ SCN: Tramonto], [Œ SCN: Bassa luminosità], [œ SCN: Riflettore], [Š SCN: Fuochi artificiali], [š SCN: Subacqueo], [Ÿ SCN: Pelo d’acqua] – – 98 [à Automatico], [¼ Luce diurna], [½ Ombra], [¾ Nuvoloso], [¿ Fluorescent], [À Fluorescent H], [ Tungsteno], [Å WB person.] – 116 Informazioni aggiuntive 189 Pulsante di controllo Opzioni di impostazione/Funzione AUTO n A [< Fuoco] [D] (messa a fuoco manuale): attivate o disattivate, toccate il riquadro AF – 113 [y Esposizione] [n] (esposizione manuale): attivate o disattivate, toccate il riquadro AE – 111 [È Powered IS]1 [Acceso], [Spento] 103 [ZOOM] Pulsanti di controllo dello zoom, controllo [START]/[STOP] 52 [W] (telemacro): attivate o disattivate – 115 [ [ Standard], [ Musica], [ Parlato], Foresta e uccelli], [ Soppress. Rumore] 120 [ Personalizzato] [ Scena audio] – [ä Livello microfono] [m] (automatico), [n] (manuale) [Livello audio]: attivate o disattivate – 125 [x Limite AGC] [m] (automatico), [n] (manuale) – 112 [Effetti immagine] [Acceso], [Spento] Se [Acceso] - [Prof. colore], [Nitidezza], [Contrasto], [Luminosità]: ±0 (da –2 a +2) – – 118 [R Dissolvenze] [S Spento], [T Auto dissolv.: Una volta], [U Auto dissolv.: Sempre], [V Tendina: Una volta], [W Tendina: Sempre] – 107 [Ò Decorazione] [Ó Penne e timbri], [× Timbri animati], [Ø Didascalie]2 77 [Ü] (mix di immagini): attivate o disattivate, [Ý] (sospendete il video live) – [ß] (rimpicciolite la barra degli strumenti) [Acceso], [Spento] – [z Pre-registr.] 190 Informazioni aggiuntive 103 Pulsante di controllo Opzioni di impostazione/Funzione [v Rivedi registrazione] 1 2 AUTO n – – A 93 L’impostazione di default è “attivata” con la modalità e “disattivata” con le altre modalità camcorder. Alcune opzioni sono disponibili solo quando si registra una storia utilizzando Creatore storia. Pannello [Modifica] - Modalità Pulsante di controllo Schermo Schermo Schermo indice indice indice [ Video] [ Video] [zFilmati SD] Pausa di riproduzione A 0 Dalla memoria interna**: [Copia (%)] <data>, [Seleziona], [Seleziona], [Totale scene] [Totale scene] – – 147 0 Dalla memoria interna: [Converti HD'SD (%)] <data>, [Seleziona], [Totale scene] – – 161 [Elimina] <data>, [Seleziona], [Questa (Una) [Questa (Una) [Seleziona], [Totale scene] scena], scena] [Totale scene] [Totale scene] [Dividi] 0 [ Network Utility] – 63 – – – * 134 YouTube, Facebook YouTube, Facebook YouTube, Facebook – 180 * Opzione disponibile solo per i filmati AVCHD. Informazioni aggiuntive 191 Nella galleria: [Modifica storia] dallo schermo [Dettagli storia] [Modifica scena] dallo schermo [Elenco scene] Pausa di riproduzione A 0 Dalla memoria interna: [Copia (%)] <per voto della scena> – – 148 0 Dalla memoria interna: [Converti HD'SD (%)] <per voto della scena> – – 163 [Elimina] o [ <per voto della scena> [Questa (Una) scena] [Questa (Una) scena] 63 [Elimina storia]* – – 66 [Anteprima storia]* – – 89 [Modifica titolo]* – – 90 [Copia] – – 88 [Sposta] – – 88 [Dividi] – – 134 [Votazione] – Pulsante di controllo ] [É], [Ê], [Ë], [Ì] (non valutata), [Í] (altro) * Operazione non valida per le due storie preesistenti, [Non ordinate] e [Istantan. video]. 192 Informazioni aggiuntive 83 Pannello [Modifica] - Modalità Pulsante di controllo 0 Dalla memoria interna: [Copia (%)] Schermo indice Visualizzazione di una singola foto [Seleziona], [Tutte le immagini] [Elimina] 0 [ Network Utility] Menu [ Facebook A 148, 149 139 – 167 Altre impostazioni] Quando la videocamera è nella modalità accedere al menu p. non sarà possibile p Impostazione videocamera Voce del menu Opzioni di impostazione n A [Autoscatto] [i Acceso <], [j Spento] 119 [Zoom digitale] [j Spento], [n 40x], [o 200x] – – [Velocità zoom] [Y Variabile], [Z Velocità 3], [[ Velocità 2], [] Velocità 1] 51 – [Modalità AF] [= Instant AF], [@ AF Normale] [Assistenza fuoco]1 [i Acceso], [j Spento] – [Rilev. e puntamento viso] [i Acceso }], [j Spento] 105 [Corr. Auto retroilluminaz.] [i Acceso], [j Spento] 112 [Otturatore lento autom.] [i Acceso], [j Spento] – [Lente di conversione] [¾ Convertitore tele], [¿ Convertitore grand.], [j Spento] – [Impostazione dissolvenza]1 [° Schermo nero], [± Schermo bianco] 107 Informazioni aggiuntive 193 Voce del menu Opzioni di impostazione n A [Marker su schermo] [j Spento], [3 Livello (bianco)], [4 Livello (grigio)], [5 Griglia (bianco)], [6 Griglia (grigio)] z z – [Stabilizz. immagini] Dinamico], [ [ [j Spento] Standard], z z 102 [Filtro antivento automatico]1 [H Massimo], [L Minimo [j Spento à] ], z z 122 [Attenuatore microfono]1 [k Automatico], [i Acceso å] z z – [Risposta di freq. mic. integ.]1 [h Normale], [ç Boost intervallo BF], [è Filtro taglia bassi], [é Boost intervallo MF], [ê Boost int. AF+BF] z z 122 [Direzionalità mic. Integrato]1 [í Mono], [h Normale], [î Larga], [ï Zoom] z z 124 [Direzionalità mic. surround]1, 2, 3 [ò Surround], [ó Zoom], [ô Shotgun] z z – [Attenuatore mic surround]1, 2, 3 [i Acceso å], [j Spento] z z – 1 Opzione disponibile solo per la registrazione di filmati. 2 Opzione disponibile solo quando il microfono surround SM-V1 opzionale è collegato alla videocama dopo aver aggiornato il firmware della videocamera utilizzando la scheda di memoria fornita con l’SM-V1. 3 Solo per i filmati AVCHD. [Zoom digitale]: determina il fun- Zoom ottico Zoom digitale zionamento dello zoom digitale. Il colore dell’indicatore si riferisce allo zoom. • Quando attivato, al superaBianco Celeste Blu mento della gamma di funzioscuro namento dello zoom ottico la videocamera impiega automaFino a 10x 10x 40x ticamente lo zoom digitale. 40x 200x • Lo zoom digitale elabora digitalmente l’immagine e con l’aumentare della zoomata, la risoluzione dell’immagine si riduce. 194 Informazioni aggiuntive [Modalità AF]: selezionate la velocità della messa a fuoco automatica. • Con [= Instant AF] la messa a fuoco automatica si regola rapidamente su un nuovo soggetto. Questo è particolarmente utile ad esempio quando si cambia la messa a fuoco da un soggetto vicino a uno lontano sullo sfondo o quando si registrano soggetti in movimento. • Quando fissati alla videocamera, il convertitore grandangolare e il teleconvertitore opzionali possono coprire parzialmente il sensore I. AF. Impostate la modalità AF su [@ AF Normale]. • Quando il programma di registrazione è impostato su [š SCN: Subacqueo] o [Ÿ SCN: Pelo d’acqua], la modalità AF viene automaticamente impostata su [@ AF Normale]. [Assistenza fuoco]: se le funzioni di messa a fuoco assistita sono attivate, l’immagine al centro dello schermo viene ingrandita per agevolare la messa a fuoco manuale (A 113). • L’uso della messa a fuoco assistita non influisce sulle registrazioni. Verrà annullata automaticamente dopo 4 secondi o con l’avvio della registrazione. [Otturatore lento auto]: per ottenere registrazioni più luminose in luoghi poco illuminati, la videocamera seleziona automaticamente tempi di scatto lenti. • Velocità minima dell’otturatore utilizzata: 1/25; 1/12 se la velocità dei fotogrammi è impostata su [¸ PF25] o [ 25P]. • L’otturatore automatico lento può essere attivato solo quando il programma di registrazione è impostato su [’ AE programmato] ma l’impostazione non cambierà pur impostando la videocamera sulla modalità . • Se compare un effetto post-immagine, impostate l’otturatore lento su [j Spento]. [Lente di conversione]: quando collegate alla videocamera un teleconvertitore o convertitore grandangolare opzionale, impostate l’opzione lente di conversione appropriata per ottenere una stabilizzazione ottimale dell’immagine. • Quando selezionate un’impostazione diversa da [j Spento], la modalità AF viene automaticamente impostata su [@ AF Normale]. [Marker su schermo]: potete visualizzare una griglia o una linea orizzontale al centro dello schermo. Utilizzate i marcatori come riferimento che garantisce che il soggetto è inquadrato correttamente (verticalmente e/o orizzontalmente). • L’uso dei marker a schermo non influisce sulle registrazioni. Informazioni aggiuntive 195 [Attenuatore microfono]: aiuta a prevenire distorsioni dell’audio. Si può utilizzare se si usa un microfono esterno o se [ Scena audio] è impostata su [ Personalizzato]. [k Automatico]: la videocamera attiverà automaticamente l’attenuatore del microfono come necessario per livelli di registrazione audio ottimali di modo che i livelli audio non vengano distorti. [i Acceso å]: l’attenuatore del microfono verrà attivato tutte le volte per riprodurre più fedelmente le dinamiche sonore. Sullo schermo apparirà å. • Questa opzione di menu non è disponibile quando il microfono surround SM-V1 opzionale è collegato alla videocamera. In tale caso, attivare l’attenuatore del microfono con l’impostazione [Attenuatore mic surround]. • Quando il programma di registrazione è impostato su [š SCN: Subacqueo] o [Ÿ SCN: Pelo d’acqua], l’attenuatore del microfono viene automaticamente impostato su [j Spento]. [Direzionalità mic. surround]: imposta la modalità per la direzionalità del microfono surround SM-V1 opzionale. [ò Surround]: registra il sonoro in surround a 5.1 canali. [ó Zoom]: registra 5.1 canali audio. In più, l’audio è legato alla posizione dello zoom. Più il soggetto appare grande sullo schermo, più il sonoro sarà intenso. [ô Shotgun]: registra audio monofonico con l’impostazione altamente direzionale più sensibile al sonoro proveniente direttamente da davanti alla videocamera/microfono. [Attenuatore mic surround]: aiuta a prevenire le distorsioni dell’audio a causa di elevati livelli di registrazioni audio quando il microfono surround SM-V1 opzionale è collegato alla videocamera. Quando impostato su [i Accesso å], å apparirà sullo schermo. 196 Informazioni aggiuntive s/ Impostazione della riproduzione Voce del menu y Opzioni di impostazione A [Selezione musica]* [j Spento], [i Acceso] Se [i Acceso] - lista dei brani musicali, [Bilanciamento musica] [y] [Û] (Audio originale/Musica di sottofondo) 85 [Codice dati] [j Spento], [% Data], [& Ora]*, [' Data e ora]*, [( Dati camera]* – [Transizione presentaz.] [j Spento], [k Dissolvi], [l Immag. Diapositiva] – 141 [Monitor TV] [+ TV 4:3], [, TV schermo ampio] – * Opzione disponibile solo per i filmati AVCHD. [Codice dati]: visualizza la data e/o l’ora in cui è stata registrata la scena o la foto. [( Dati camera]: visualizza l’apertura (f-stop) e la velocità dell’otturatore utilizzata durante la registrazione della scena o della foto. [Monitor TV]: quando la videocamera è connessa a un televisore con il cavo video stereo STV-250N opzionale, selezionare le impostazioni secondo il tipo di televisore collegato per visualizzare l’immagine a schermo intero e nel rapporto di formato corretto. [+TV 4:3]: TV con rapporto di formato 4:3. [, TV schermo ampio]: TV con rapporto di formato 16:9. • Se il tipo di TV è impostato su [+ TV 4:3], durante la riproduzione di video registrati in origine con il formato 16:9, l’immagine non verrà visualizzata a tutto schermo. • L’opzione non disponibile quando la videocamera è collegata ad una HDTV con il cavo HDMI in dotazione. r Impostazione di collegamenti e registrazioni Voce del menu 0 [Supporto reg. per video] y Opzioni di impostazione A [&] (memoria interna), [*] (scheda di memoria) – – [Registr. relay]: [j Spento], [%] – – – 40 Informazioni aggiuntive 197 Voce del menu [Modalità registrazione] y Opzioni di impostazione [© Qualità alta 24 Mbps], [¨ Qualità alta 17 Mbps], [¦ Qualità alta 12 Mbps], [¤ Standard play 7 Mbps], [¥ Long play 5 Mbps] A – – – 94 – – – [Velocità fotogrammi]1 [μ 50i (normale)], [¸ PF25] – – – 97 0 [Supporto reg. per foto] [&] (memoria interna), [*] (scheda di memoria), 2 – 40 [Cattura immagine da video] [o Foto singola], [p Scatto continuo] – – 2 – 132 [Lungh. istantanee video]1 [C 2 sec], [D 4 sec], [F 8 sec] – 2 – 75, 131 [Per lungh. storia]: Impostare su acceso o spento – – – [Vota scene (registrazione)]1 [i Acceso], [j Spento] – – – – [Spazio memoria disponibile] [&]* (memoria interna), [*]* (scheda di memoria) – – – [Spazio memoria utilizzato] [&]* (memoria interna), [*]* (scheda di memoria) – – – [ 9 Mbps], [ 4 Mbps] *Solo 0. *Solo 0. [x.v.Color]1 [i Acceso -], [j Spento] – – – – [Numerazione file] [m Ripristino], [n Continuo] – 0 [Informazioni disco rigido]3 – – – – 1 2 3 Opzione non disponibile nella modalità . Opzione disponibile solo per i filmati AVCHD. Unica opzione disponibilie quando un disco rigido esterno è collegato alla videocamera. 198 Informazioni aggiuntive [Vota scene (registrazione)]: se impostato su [i Acceso], lo schermo di votazione delle scene verrà visualizzato dopo ogni scena registrata. [Spazio memoria disponibile]/[Used Space in Memory]: visualizza una schermata in cui poter controllare lo spazio residuo disponibile per le registrazioni sulla memoria interna (solo 0) o sulla scheda e quello già utilizzato (ª indica le foto). • I valori stimati relativi alla durata disponibile per la registrazione di filmati e al numero disponibile di immagini fisse sono approssimativi e basati sulla modalità di registrazione in uso e dimensioni fotografiche di 1920x1080. • Nella schermata informativa di una scheda di memoria potete anche controllare la classe di velocità. • 0 Lo [Spazio totale] mostrato per la memoria interna indica lo spazio attualmente utilizzabile. Potrebbe essere leggermente inferiore alla capacità nominale della memoria interna riportata nelle specifiche. [x.v.Color]: utilizza uno spazio di colore con gamma cromatica maggiore, per colori più intensi e reali. • Sfruttate questa funzione solo per registrare video che intendete riprodurre con una HDTV compatibile con x.v.Color, collegata alla videocamera con il cavo HDMI in dotazione. Se le registrazioni effettuate con x.v.Color vengono riprodotte con una TV non compatibile, i colori potrebbero non apparire correttamente. [Numerazione file]: selezionate il metodo di numerazione dei file da utilizzare su una nuova scheda di memoria. Le foto e i filmati MP4 vengono automaticamente numerati consecutivamente da 0101 a 9900 e salvati in cartelle contenenti al massimo 100 file ciascuna. Le cartelle sono numerate da 101 a 998. [m Ripristino]: la numerazione dei file riparte da 101-0101 ogni volta che si inserisce una nuova scheda di memoria. [n Continuo]: la numerazione dei file continua dal numero successivo a quello dell’ultimo file registrato con la videocamera. • Se la scheda di memoria inserita contiene già un file con un numero più alto, a quello nuovo verrà assegnato il numero successivo. • Si consiglia di utilizzare l’impostazione [n Continuo]. • Il numero del file indica il nome e la collocazione del file sulla scheda di memoria. Per esempio, il nome del file dell’immagine 101-0107 sarà “IMG_0107.JPG”, contenuto nella cartella “DCIM\101CANON” mentre un filmato MP4 con lo stesso numero del file sarà nominato con “MVI_0107.MP4”. Informazioni aggiuntive 199 [Informazioni disco rigido]: vengono visualizzate informazioni relative al disco rigido quando la videocamera è collegata a un’unità disco. q Impostazione di sistema Voce del menu y Opzioni di impostazione A [Schermo TV]1 [i Acceso], [j Spento] – [Lingua !] [ ], [Dansk], [Deutsch], [ ], [English], [Español], [Français], [Italiano], [Magyar], [Melayu], [Nederlands], [Norsk], [Polski], [Português], [ ], [Suomi], [Svenska], [Türkçe], [ ], [ ], [ ], [ ], [ ], [ ], [ ], [ ], [ ] 35 – – [Luminosità LCD] [Retroilluminazione] [H Massima], [M Normale], [L Minima] [LCD speculare] [i Acceso], [jSpento] – – – [AV/Cuffie] [Ò AV], [Ó Cuffie] 126 [Volume] Altoparlanti: – – 58 126 ,Ú Cuffie: ,Ö [Suonerie di avviso] [÷ Volume alto], [ø Volume basso], [j Spento] – [Telecomando wireless] [i Acceso], [j Spento 0] – 200 Informazioni aggiuntive Voce del menu y Opzioni di impostazione A [Pulsante comando person.]1 [Prog. registraz.], [Ä Bilanc. bianco], [< Fuoco], [y Esposizione], [Ç Powered IS], [R Zoom], [ Scena audio], [ä Livello microfono], [x Limite AGC], [Effetti immagine], [R Dissolvenze], [Ò Decorazione], [z Pre-registr.], [v Rivedi registrazione] – – – [Decorazione automatica] [i Acceso], [j Spento] – – – [Risparmio energetico] [Spegnimento automatico]: [j Spento], [i Acceso] [Avvio rapido (Standby)]: [Spento], [10 min], [20 min], [30 min] – 0 [Inizializza &/*] 1 [Inizializza *] [& Mem. integrata]*, [* Scheda]* 41 – – – 158 0 [Elimina cart. salvat. mem.]2 – – – 157 [Fuso orario/Ora legale] ["] (fuso orario di casa) o [#] (fuso orario di destinazione): [Parigi], elenco dei fusi orari [$] (regolazione dell’ora legale): attivate o disattivate 36 0 [Inizializza *Solo 0. [Inizializzazione completa]: attivate o disattivate ]2 Informazioni aggiuntive 201 Voce del menu y Opzioni di impostazione A [Data/Ora] [Data/Ora]: – [Formato data]: [Y.M.D], [M.D,Y], [D.M.Y] (Y- anno, M- mese, D- giorno) [24H]: attivate (formato 24 ore) o disattivate (formato 12 ore) 34 [Informazioni batteria] – – [Controllo HDMI]1 [i Acceso], [j Spento] – [Stato HDMI]1 – – [Unità di lunghezza]1 [. metri], [/ piedi] – – – [Modalità demo]1 [i Acceso], [j Spento] – – – – [Firmware] – – – – [Ripristina tutto] [No], [Sì] – [Comunicazione Eye-Fi]3 [k Automatico], [j Spento] – – 165 1 2 Opzione non disponibile nella modalità . Opzione disponibile solo dopo avere collegato alla videocamera un disco rigido esterno. 3 Opzione disponibile solo dopo aver inserito una scheda Eye-Fi nell’alloggiamento di memoria. [Schermo TV]: se impostato su [i Acceso], le indicazioni sullo schermo della videocamera appariranno anche su quello della TV o sul monitor collegato. [Luminosità LCD]: regola la luminosità dello schermo LCD. • Cambiare la luminosità dello schermo LCD non influisce su quella delle registrazioni o delle immagini riprodotte su un televisore. [Retroilluminazione]: imposta lo schermo su uno dei tre livelli di luminosità. Potete usare questa impostazione per rendere più luminoso lo schermo, ad esempio quando registrate in ambienti con luce intensa. • Cambiare la luminosità dello schermo LCD non influisce su quella delle registrazioni o delle immagini riprodotte su un televisore. • Utilizzando l’impostazione luminoso si riduce la durata effettiva d’uso del pacco batteria. 202 Informazioni aggiuntive [LCD speculare]: quando impostato su [i Acceso], potete ruotare il pannello LCD di 180° per permettere al soggetto di guardare l’immagine durante la registrazione. Mentre il pannello LCD è ruotato verso il soggetto non potrete decorare la scena. [Suonerie di avviso]: alcune operazioni, tra cui l’accensione della videocamera e il conto alla rovescia dell’autoscatto, verranno accompagnate da un segnale acustico. • Per disattivare le suonerie, impostate su [j Spento]. • Quando la funzione di preregistrazione (A 103) è attivata, la videocamera non emette segnali di avvertimento. [Telecomando wireless]: Fa sì che si possa fare funzionare la videocamera tramite il telecomando opzionale WL-D89. [Pulsante comando person.]: in basso a destra sulla schermata di registrazione verrà visualizzato un pulsante di controllo che rimanda a una funzione nel pannello [ Funzioni principali]. Cambiando l’impostazione potete cambiare la funzione richiamata e accedere in modo comodo e veloce a quella che usate più spesso. • Nella modalità , l’opzione è impostata su [Ò Decorazione]. Nelle altre modalità, l’impostazione di default è [È Powered IS]. [Decorazione automatica]: se impostato su [i Acceso], lo schermo di decorazione si apre automaticamente quando si ripone il pannello LCD con lo schermo LCD rivolto verso l’esterno. [Risparmio energetico]: controlla le impostazioni di spegnimento automatico della videocamera. [Spegnimento automatico]: per risparmiare energia durante l’alimentazione con il pacco batteria, la videocamera si spegne automaticamente se non utilizzata per 5 minuti. • Circa 30 secondi prima che la videocamera si spenga apparirà [Spegnimento automatico]. L’uso di un controllo qualsiasi mentre il messaggio è visualizzato farà sì che la videocamera non si spenga. • In modalità di attesa, la videocamera si spegnerà dopo l’intervallo di tempo selezionato per l’impostazione [Avvio rapido (Standby)]. [Avvio rapido (Standby)]: scegliete se attivare la funzione di avvio rapido (A 53) quando chiudete il pannello LCD durante una modalità di registrazione e la durata della modalità di attesa prima dello spegnimento automatico della videocamera. • Potete impostare l’avvio rapido Quick Start su [Spento] quando, ad esempio, la videocamera è impostata su una posizione fissa e desiderate continuare a registrare video con il pannello LCD chiuso per non consumare la batteria. Informazioni aggiuntive 203 [Informazioni batteria]: quando utilizzate un pacco batteria compatibile con l’Intelligent System, l’impostazione visualizza una schermata in cui potete controllarne la carica (in percentuale) e la durata residua per registrazioni (modalità , ) o riproduzioni (modalità ( , ). [Controllo HDMI]: attiva la funzione HDMI-CEC (Consumer Electronics Control). Quando collegate la videocamera ad una HDTV compatibile con l’HDMI-CEC utilizzando il cavo HDMI in dotazione, potete controllare la riproduzione della videocamera con il telecomando della TV. • Se impostato su [i Acceso], quando la videocamera è collegata con il cavo HDMI in dotazione a una HDTV, l’ingresso video sulla TV verrà automaticamente impostato su quello della videocamera. In questo modo potrete controllare la riproduzione delle registrazioni utilizzando i pulsanti su/giù/sinistra/destra e il pulsante OK o SET sul telecomando della TV. • A seconda dell’apparecchio TV, per attivare la funzione HDMI-CEC potrebbero essere necessarie ulteriori impostazioni sul televisore. Consultate il manuale di istruzioni della TV. • Il corretto funzionamento della funzione HDMI-CEC non può essere garantito anche se la videocamera è collegata a TV compatibili. Se non è possibile utilizzare il telecomando della TV, impostate [Controllo HDMI] su [j Spento] e azionate la videocamera direttamente. • Il telecomando della TV può essere utilizzato solo per riprodurre filmati o immagini fisse (esclusivamente nelle modalità o ). Se la videocamera è collegata alla TV ed è impostata sulla modalità , o a seconda del televisore, lo spegnimento disattiverà automaticamente la videocamera, anche se in quel momento sta registrando. • Consigliamo di non collegare più di 3 dispositivi compatibili con HDMI-CEC alla volta. • L’opzione non disponibile quando la videocamera è collegata ad una HDTV con il cavo HDMI in dotazione. [Stato HDMI]: visualizza una schermata dove potete controllare lo standard del segnale di uscita dal terminale HDMI OUT. [Unità di lunghezza]: seleziona le unità da utilizzare per la visualizzazione della distanza di messa a fuoco durante la messa a fuoco manuale. 204 Informazioni aggiuntive [Modalità demo]: la modalità dimostrativa illustra le principali caratteristiche della videocamera. Si avvia automaticamente quando la videocamera è alimentata con l’adattatore di alimentazione compatto e viene lasciata accesa per oltre 5 minuti senza scheda di memoria. • Per cancellare la modalità dimostrativa una volta avviata, premete un pulsante qualsiasi o spegnete la videocamera. [Firmware]: potete controllare la versione attuale del firmware, cioè il software che controlla la videocamera. Questa opzione di menu solitamente non è disponibile. [Ripristina tutto]: ripristina tutte le impostazioni della videocamera. Informazioni aggiuntive 205 Appendice: Indicazioni sullo schermo e icone Registrazione di filmati (con Creatore storia) 1 Pulsante di controllo [FUNC.]: aprite il pannello [ Funzioni principali] (A 29) 2 Smart AUTO (A 48) 3 Riquadro rilevamento del viso (A 105) 4 Riquadro Touch & Track (A 106) 5 Pulsante di controllo [PHOTO]: scattate una foto (A 46, 92, 132) 6 Pulsante di controllo [?]: visualizza un consiglio di ripresa per la scena della storia attuale 7 Operazione di memoria (A 210) 206 Informazioni aggiuntive 8 IS intelligente (A 50) 9 Durata residua della batteria (A 210) q Zoom (A 52) A a Modalità di registrazione (A 94) A s Standard di registrazione (A 31) A d Scena della storia attuale (categoria) A (A 72); toccate per tornare all’elenco delle scene storia (A 72) f Lunghezza consigliata della scena A (A 72) g Decorazione (A 77) A Registrazione di filmati Modalità manuale h Programma di registrazione (A 98) A A Esposizione manuale (A 111) j k Limite AGC (controllo automatico A del guadagno) (A 112) l = AF istantaneo/@ AF normale A (A 195), MF Messa a fuoco manuale (A 113) q Rilevamento del viso (A 105) S a Bilanciamento del bianco (A 116) S s Indicatore del livello audio (A 124) S d x.v.Color (A 199) S f Durante la registrazione/riproduzione: S contascene (ore : minuti : secondi); < Autoscatto (A 119) g Stabilizzatore d’immagine (A 102) S h Telemacro (A 115) S j Durata residua di registrazione S * Sulla scheda di memoria & Sulla memoria interna* ( Registrazione relay* (A 40) * Solo 0. k Velocità dei fotogrammi (A 97) S l Effetti immagine (A 118) S Modalità cinema D Attenuatore del microfono (A 196) q a Selezione della scena sonora D (A 120) s Uscita cuffie (A 126) D d Pulsante di controllo personalizzato D (A 203) f Marker di livello (A 195) D g Sensore telecomando disattivato D (A 203) h Dissolvenza (A 107) D j Filtro antivento automatico (A 122) D k Direzionalità del microfono surround D SM-V1 opzionale (A 129) l Lente di conversione D (teleconvertitore in figura) (A 195) q Mini slitta avanzata (A 128) F a Pulsante di controllo [FILTER 1]: filtri F cinematografici (A 74) s Nella modalità di pausa di F registrazione: numero totale di scene d Preregistrazione (A 103) F Informazioni aggiuntive 207 Riproduzione di filmati (durante la riproduzione) Filmati AVCHD: Filmati MP4: f Comunicazione wireless Eye-Fi F (A 165) g Numero della scena F h Pulsanti di controllo riproduzione F (A 57) j Codice dati (A 70, 197) F 208 Informazioni aggiuntive k Controlli del volume e del F bilanciamento del sottofondo musicale (A 58, 87) l Numero del file (A 199) F q Controlli del volume (A 58) G Visualizzazione delle foto a Pulsante di controllo [Modifica]: G aprite il pannello Modifica (A 193) s Foto attuale / Numero totale di foto G d Pulsante di controllo [h]: salto di G immagini (A 138) f Pulsante di controllo [Ð]: G presentazione (A 141) g Pulsante di controllo [f]: ritorno G allo schermo indice [ Foto] (A 136) Informazioni aggiuntive 209 Problemi? 7 Operazioni memoria Ü Registrazione, Û Pausa di registrazione, Ð Riproduzione, Ý PPausa di riproduzione, × Riproduzione rapida, Ø Riproduzione rapida all’indietro, Õ Riproduzione rallentata, Ö Riproduzione rallentata all’indietro, Ó Avanzamento per fotogramma, Ô Inversione per fotogramma. 9 Durata residua della batteria • L’icona rappresenta una stima 100% 75% 50% 25% 0% approssimata della percentuale di carica residua rispetto alla carica completa del pacco batteria. La durata residua di registrazione/riproduzione del pacco batteria è riportata, in minuti, di fianco all’icona. • Quando la carica della batteria è ridotta, apparirà in giallo. Quando il pacco batteria è esaurito, apparirà in rosso. Sostituite o ricaricate il pacco batteria. A seconda delle condizioni della videocamera o della batteria, la carica effettiva potrebbe non corrispondere a quanto visualizzato sullo schermo. • Quando si inserisce un pacco batteria esaurito la videocamera potrebbe spegnersi senza mostrare l’indicazione . • A seconda delle condizioni di utilizzo della videocamera e del pacco batteria, la carica effettiva di quest’ultimo potrebbe non apparire con precisione. • Con l’impostazione q > [Informazioni batteria] potete visualizzare le condizioni di carica di un pacco batteria. Se il pacco batteria è esaurito, le informazioni sulla batteria potrebbero non venire visualizzate. j Durata residua di registrazione S Quando sulla memoria non c’è più spazio disponibile, [& Fine] (memoria interna, solo 0) o [* Fine] (scheda) verrà visualizzato il rosso e la registrazione si arresterà. 210 Informazioni aggiuntive Risoluzione dei problemi Qualora riscontriate problemi nell’utilizzo della videocamera, consultate questa sezione. A volte, ciò che si teme un malfunzionamento della videocamera può essere risolto molto facilmente; prima di informarvi su problemi e soluzioni più dettagliati, leggete la sezione “INNANZITUTTO”. Se il problema persiste, consultate il vostro rivenditore oppure un centro di assistenza Canon. INNANZITUTTO Alimentazione • La batteria è carica? L’adattatore di alimentazione compatto è collegato correttamente alla videocamera? (A 20) Registrazione • La videocamera è accesa e impostata correttamente su una modalità di registrazione? (A 46, 92) Se state cercando di registrare su una scheda di memoria, ne avete inserito correttamente una nella videocamera? (A 39) Riproduzione • La videocamera è accesa e impostata correttamente su una modalità di riproduzione? (A 55, 136) Se state cercando di riprodurre delle registrazioni da una scheda di memoria, ne avete inserita correttamente una nella videocamera? (A 39) Contiene registrazioni? Altro • Dalla videocamera si sente un tintinnio? Il fissaggio dell’obiettivo interno può muoversi quando la videocamera è spenta o in modalità di riproduzione. Non si tratta di un malfunzionamento. Sorgente elettrica La videocamera non si accende o si spegne da sola. - Il pacco batteria è esaurito. Sostituite o ricaricate il pacco batteria. - Rimuovete il pacco batteria e reinseritelo correttamente. - Quando il programma di registrazione è impostato su [Subacqueo] o [Pelo d’acqua], la videocamera si potrebbe spegnere automaticamente se si surriscalda troppo. Spegnete la videocamera e lasciatela raffreddare. La videocamera si spegne senza che l’avvertenza relativa alla batteria appaia sullo schermo. - La carica della batteria è troppo ridotta o il pacco batteria è esaurito. Sostituite o ricaricate il pacco batteria. Informazioni aggiuntive 211 Impossibile caricare il pacco batteria. - Assicuratevi che la videocamera sia spenta così che la carica possa cominciare. - La temperatura del pacco batteria è fuori dal campo di temperature permesso (circa 0 - 40 °C). Rimuovere il pacco batteria e riscaldatelo o lasciatelo raffreddare, secondo il caso, e provate di nuovo a caricarlo. - Caricate il pacco batteria ad una temperatura compresa tra 0 °C e 40 °C circa. - Il pacco batteria è difettoso. Sostituite il pacco batteria. - La videocamera non riesce a comunicare con la batteria collegata. I pacchi batteria non consigliati per l’impiego con la videocamera da Canon non possono essere ricaricati utilizzando la videocamera. - Anche utilizzando pacchi batteria consigliati da Canon per l’uso con questa videocamera potrebbero comunque verificarsi problemi con la videocamera o il pacco batteria. Rivolgetevi a un centro di assistenza Canon. Dall’adattatore di alimentazione compatto proviene un rumore. - Quando è collegato ad una sorgente di alimentazione, l’adattatore di alimentazione compatto produce un lieve rumore. Non si tratta di un malfunzionamento. Il pacco batteria si esaurisce con estrema velocità anche a temperature normali. - La batteria potrebbe essere alla fine della durata massima. Acquistate un nuovo pacco batteria. Registrazione Premendo Y la registrazione non si avvia. - Non è possibile registrare mentre la videocamera sta scrivendo sulla memoria registrazioni precedenti (mentre l’indicatore ACCESS (accesso alla memoria) è acceso o lampeggia). Attendete che la videocamera abbia finito. - La memoria è piena o contiene già il numero massimo di scene per i filmati AVCHD (3.999). Eliminate alcune registrazioni (A 63, 139) o inizializzate la memoria (A 41) per liberare spazio. Il punto in cui è stato premuto Y non corrisponde a quello dell’inizio/fine della registrazione. - Un breve intervallo intercorre tra la pressione di Y e l’effettivo avvio/arresto della registrazione. Non si tratta di un malfunzionamento. La videocamera non effettua la messa a fuoco. - La messa a fuoco automatica non funziona sul soggetto. Mettete a fuoco manualmente (A 113). - L’obiettivo o il sensore AF istantaneo è sporco. Pulite l’obiettivo o il sensore con un panno morbido per la pulizia degli obiettivi (A 236). Per pulire l’obiettivo non fate mai uso di fazzoletti di carta. 212 Informazioni aggiuntive Quando un soggetto passa velocemente davanti all’obiettivo, l’immagine appare leggermente distorta. - Questo è un fenomeno tipico dei sensori di immagine CMOS. Quando un soggetto passa velocemente davanti alla videocamera, l’immagine può sembrare leggermente deformata. Non si tratta di un malfunzionamento. Cambiare la modalità operativa tra registrazione (Ü)/pausa di registrazione (Û)/ riproduzione (Ð) richiede più tempo del solito. - Se la memoria contiene molte scene, alcune operazioni potrebbero richiedere più tempo del solito. Salvate le registrazioni (A 150) e inizializzate la memoria (A 41). Filmati o foto non vengono registrati correttamente. - Questo può accadere quando filmati e foto vengono registrati/eliminati molte volte. Salvate le registrazioni (A 150) e inizializzate la memoria (A 41). Impossibile registrare immagini fisse durante la registrazione di filmati. - Le foto non si possono scattare in modalità se è attivato lo zoom digitale (A 51) o quando si effettua la dissolvenza in apertura o in chiusura di una scena (A 107). Se si usa la videocamera a lungo, si surriscalda. - Dopo un uso prolungato, la videocamera potrebbe surriscaldarsi; non si tratta di un malfunzionamento. Il surriscaldamento anomalo o eccessivo della videocamera dopo un breve utilizzo può indicare che c’è un problema. Rivolgetevi a un centro di assistenza Canon. Impossibile creare una nuova storia. - La memoria può contenere un massimo di 98 storie create dall’utente. Eliminate qualche storia dalla galleria (A 66) o selezionate una memoria diversa (A 40). Riproduzione Impossibile copiare/spostare scene in una storia. - La memoria è piena. Eliminate alcune registrazioni (A 63, 139) per liberare spazio. Impossibile cancellare una scena. - Potrebbe non essere possibile eliminare scene registrate o modificate utilizzando un altro dispositivo e poi trasferite su una scheda di memoria collegata al computer. Cancellare scene richiede più tempo del solito. - Se la memoria contiene molte scene, alcune operazioni potrebbero richiedere più tempo del solito. Salvate le registrazioni (A 150) e inizializzate la memoria (A 41). Impossibile catturare una scena istantanea video da un filmato. - Non è possibile catturare scene di istantanee video registrate o modificate mediante un altro dispositivo e poi trasferite su una scheda di memoria collegata al computer. Inoltre, non è possibile catturare scene da filmati convertiti in definizione standard (solo 0) o filmati MP4. - La memoria è piena. Eliminate alcune registrazioni (A 63, 139) per liberare spazio. Informazioni aggiuntive 213 Quando si riproducono scene/presentazioni con sottofondo musicale, il brano non viene riprodotto correttamente. - Salvate le registrazioni (A 150) e inizializzate la memoria (A 41). - Eliminate i brani musicali e trasferiteli di nuovo. - La velocità di trasferimento della scheda di memoria utilizzata è troppo lenta. Utilizzate una scheda di memoria consigliata (A 37). Impossibile dividere le scene - Non è possibile suddividere le scene registrate o modificate mediante un altro dispositivo e poi trasferite su una scheda di memoria collegata al computer. Inoltre, non è possibile catturare scene da filmati convertiti in definizione standard (solo 0) o filmati MP4. - La memoria è piena. Eliminate alcune registrazioni (A 63, 139) per liberare spazio. Impossibile contrassegnare con il segno ! singole scene/foto nello schermo indice - Non potete selezionare più di 100 scene/foto individualmente. Selezionate l’opzione [Totale scene] o [Tutte le immagini] invece di [Seleziona]. Indicatori e visualizzazioni su schermo si accende in rosso. - Il pacco batteria è esaurito. Sostituite o ricaricate il pacco batteria. appare sullo schermo. - La videocamera non riesce a comunicare con il pacco batteria inserito e perciò è impossibile visualizzare la durata residua della batteria. * si accende in rosso. - Si è verificato un errore relativo alla scheda di memoria. Spegnete la videocamera. Rimuovete e reinserite la scheda di memoria. Inizializzate la scheda di memoria se la visualizzazione non torna normale. - La scheda di memoria è piena. Sostituite la scheda di memoria o eliminate alcune registrazioni (A 63, 139) per liberare spazio. L’indicatore ACCESS (accesso alla memoria) non si spegne nemmeno dopo avere arrestato la registrazione. - La scena è in corso di registrazione sulla memoria. Non si tratta di un malfunzionamento. ? appare sullo schermo. - La videocamera si è surriscaldata durante il programma di registrazione [Subacqueo] o [Pelo d’acqua]. Spegnete la videocamera e lasciatela raffreddare. 214 Informazioni aggiuntive L’indicatore ON/OFF (CHG) lampeggia rapidamente ( una volta ogni 0,5 secondi). - La temperatura del pacco batteria è fuori dal campo di temperature permesso (circa 0 - 40 °C). Rimuovere il pacco batteria e riscaldatelo o lasciatelo raffreddare, secondo il caso, e provate di nuovo a caricarlo. - Caricate il pacco batteria ad una temperatura compresa tra 0 °C e 40 °C circa. - Il pacco batteria è danneggiato. Utilizzate un altro pacco batteria. - La carica si è interrotta perché l’adattatore di alimentazione compatto o il pacco batteria è difettoso. Rivolgetevi a un centro di assistenza Canon. ‹ appare sullo schermo. - Il selettore LOCK sulla scheda Eye-Fi è posizionato in modo da prevenire la cancellazione accidentale. Cambiate la posizione del selettore LOCK. - Errore durante il tentativo di accesso i dati di controllo sulla scheda Eye-Fi. Spegnete e riaccendete la videocamera. Se l’icona appare spesso, ci potrebbe essere un problema con la scheda Eye-Fi. Rivolgetevi all’assistenza clienti del produttore della scheda. Immagine e audio Lo schermo è troppo scuro. - Lo schermo LCD era stato scurito. Impostate l’opzione q > [Retroilluminazione] su [Normale] o [Massima]. Le visualizzazioni su schermo si accendono e si spengono ripetutamente. - Il pacco batteria è esaurito. Sostituite o ricaricate il pacco batteria. - Rimuovete il pacco batteria e reinseritelo correttamente. Strani caratteri appaiono sullo schermo e la videocamera non funziona dovutamente. - Scollegate il cavo di alimentazione e ricollegatelo dopo pochi minuti. Se il problema persiste, rimuovete il pacco batteria e scollegate dalla videocamera tutte le altre sorgenti di alimentazione. Dopodiché riportate tutte le impostazioni della videocamera ai valori di default (A 202). Sullo schermo appaiono disturbi video. - Tenete la videocamera a dovuta distanza da dispositivi che emettono forti campi elettromagnetici (TV al plasma, telefoni cellulari ecc.). Sullo schermo appaiono bande orizzontali. - Questo fenomeno, tipico dei sensori di immagine CMOS, si verifica quando si registra usando certi tipi di lampade fluorescenti, al mercurio o al sodio. Non si tratta di un malfunzionamento. Per ridurre gli effetti, impostate il programma di registrazione su [AE programmato] o [Priorità otturatore] (A 108). Non si tratta di un malfunzionamento. L’audio è distorto o registrato a livelli inferiori. - Registrando nei pressi di luoghi molto rumorosi (come durante fuochi artificiali, spettacoli o concerti), l’audio può risultare distorto o non essere registrato ai livelli effettivi. Attivate l’attenuatore del microfono (A 196) o regolate manualmente il livello di registrazione audio (A 124). Informazioni aggiuntive 215 L’immagine è visualizzata correttamente ma non c’è audio dall’altoparlante interno. - Il volume dell’altoparlante è azzerato. Regolate il volume. - Se il cavo video stereo STV-250N o quello HDMI HTC-100/S opzionale è collegato alla videocamera, scollegatelo. - Il terminale AV è impostato su uscita cuffie. Impostate r> [AV/Cuffie] su [AV]. Scheda di memoria e accessori Impossibile inserire la scheda di memoria. - La scheda di memoria non è correttamente orientata. Capovolgete la scheda di memoria e inseritela. Impossibile registrare sulla scheda di memoria. - La scheda di memoria è piena. Eliminate alcune registrazioni (A 63, 139) per liberare spazio sulla scheda, oppure sostituitela. - Inizializzate le schede di memoria (A 41) quando le utilizzate per la prima volta su questa videocamera. - Il selettore LOCK sulla scheda di memoria è posizionato in modo da prevenire la cancellazione accidentale. Cambiate la posizione del selettore LOCK. - Per potere registrare dei filmati su una scheda di memoria è necessario usarne una compatibile (A 37). - La cartella e i numeri dei file per filmati MP4 e foto hanno raggiunto il valore massimo consentito. Impostate r>[Numerazione file] su [Ripristino] e inserite un’altra scheda di memoria. Il telecomando opzionale WL-D89 non funziona. - Impostate q> [Telecomando wireless] su [Acceso]. - Sostituite la batteria del telecomando. Impossibile caricare file in wireless utilizzando una scheda Eye-Fi. - q> [Comunicazione Eye-Fi] è impostato su [Spento] (sullo schermo appare …). Impostatela su [Automatico]. - Questa opzione di menu non è disponibile per le schede Eye-Fi nella modalità di registrazione. Impostare la videocamera in modalità di riproduzione. - 0 La comunicazione wireless non è disponibile con le schede Eye-Fi se la videocamera ha effettuato una connessione wireless. Assicuratevi che la videocamera abbia terminato la connessione. - Aprire il pannello LCD potrebbe essere utile quando la connessione wireless non è abbastanza potente. - Il trasferimento wireless in corso può arrestarsi in caso di peggioramento delle condizioni del segnale (lo schermo visualizzerà ‰). Eseguite il trasferimento wireless dove siano presenti migliori condizioni di segnale. - Rivolgetevi all’assistenza clienti del produttore della scheda. 216 Informazioni aggiuntive Collegamenti con dispositivi esterni Sullo schermo TV appaiono disturbi video. - Quando si utilizza la videocamera in ambienti chiusi dove si trova una TV al plasma, mantenete l’adattatore di alimentazione compatto distante dal cavo di alimentazione e dai cavi antenna del televisore. La riproduzione sulla videocamera è corretta ma sullo schermo TV non c’è immagine. - L’ingresso video sul televisore non è impostato sul terminale video a cui è collegata la videocamera. Selezionate l’ingresso video corretto. La videocamera è collegata tramite il cavo HDMI in dotazione ma dall’HDTV non si ha né immagine né audio. - Scollegate il cavo HDMI in dotazione ed effettuate nuovamente il collegamento oppure spegnete e riaccendete la videocamera. La videocamera è collegata tramite il cavo in dotazione, ma l’HDMI-CEC non funziona (impossibile riprodurre usando il telecomando della TV). - Scollegate il cavo HDMI e spegnete videocamera e TV. Dopo alcuni secondi, riaccendetele ed effettuate nuovamente il collegamento. - q> [Controllo HDMI] è impostato su [Spento]. Impostatelo su [Acceso]. - L’HDMI-CEC non è attivato sulla TV collegata. Attivate la funzione sul televisore. - Le funzioni disponibili variano in base al tipo di apparecchio TV, anche se è compatibile con l’HDMI-CEC. Consultate il manuale di istruzioni dell’apparecchio TV collegato. Il computer non riconosce la videocamera nonostante questa sia collegata correttamente. - Scollegate il cavo USB e spegnete la videocamera. Dopo alcuni secondi, riaccendetela ed effettuate nuovamente il collegamento. - Collegate la videocamera a un’altra porta USB sul computer. Impossibile salvare foto sul computer. - Quando la memoria contiene troppo foto (Windows: 2.500 o più; Macintosh: 1.000 o più), potrebbe non essere possibile trasferirle sul computer. Provate ad utilizzare un lettore di schede per trasferire le foto sulla scheda di memoria. Solo 0: per trasferire le foto contenute nella memoria interna, copiatele sulla scheda di memoria (A 147). Informazioni aggiuntive 217 0 Funzioni Wi-Fi Consultate anche il manuale di istruzioni del router wireless e degli altri dispositivi che utilizzerete. La riproduzione in wireless su un dispositivo compatibile con DLNA non è fluida. - A seconda delle impostazioni e della potenza del router wireless, la riproduzione potrebbe non risultare fluida. - Nel menu [Wi-Fi], impostate [w] su [Acceso] (A 186) per riprodurre il filmato in definizione standard. - Rimuovete qualsiasi oggetto che, posto tra la videocamera e il punto di accesso wireless, possa disturbare il segnale. - Avvicinate la videocamera al punto di accesso wireless. - Spegnete le funzioni wireless di tutti i dispositivi tranne quello compatibile con la DLNA usato per la riproduzione. - Se la situazione non migliora, la causa potrebbe essere dovuta al dispositivo o a condizioni peculiari dell’area circostante. Per collegare la videocamera al dispositivo utilizzate il cavo HDMI fornito. Impossibile riprodurre un filmato in AVCHD su un dispositivo compatibile con DLNA. - Alcuni dispositivi compatibili con la DLNA potrebbero riprodurre i filmati in definizione standard. - Nel menu [Wi-Fi], impostate [w] su [Spento] (A 186). - Rimuovete qualsiasi oggetto che, posto tra la videocamera e il punto di accesso wireless, possa disturbare il segnale. - Avvicinate la videocamera al punto di accesso wireless. - Spegnete le funzioni wireless di tutti i dispositivi tranne quello compatibile con la DLNA usato per la riproduzione. - Se la situazione non migliora, la causa potrebbe essere dovuta al dispositivo o a condizioni peculiari dell’area circostante. Per collegare la videocamera al dispositivo utilizzate il cavo HDMI fornito. La connessione wireless si è interrotta durante il trasferimento dei file. - Nella destinazione del trasferimento potrebbero esserci dei file incompleti. Se nella destinazione del trasferimento restano dei file incompleti, controllatene il contenuto e accertatevi che siano effettivamente da eliminare. - Selezionate [Nuovi file] ed effettuate nuovamente il trasferimento. 218 Informazioni aggiuntive Impossibile connettersi con il router wireless. - Controllate che il router wireless funzioni correttamente. - Il raggio di comunicazione effettivo tra la videocamera e il router wireless potrebbe variare in base all’intensità del segnale. Provate a usare la videocamera più vicino al router. - In presenza di telefoni portatili, apparecchi a microonde, frigoriferi o altri dispositivi posti tra la videocamera e il router wireless, il segnale potrebbe subire delle interferenze. Provate a usare la videocamera allontanandovi di più da tali apparecchi. - Le reti Wi-Fi con funzione stealth che non trasmettono il proprio nome (SSID) non saranno rilevate dalla videocamera durante la configurazione della rete Wi-Fi. Effettuate manualmente la configurazione (A 173) o disattivate la funzione stealth del router wireless. Elenco dei messaggi (in ordine alfabetico) 0 Per i messaggi relativi al disco rigido esterno consultate Elenco dei messaggi sul collegamento con un disco rigido esterno (A 226). Per i messaggi relativi al Wi-Fi consultate Elenco dei messaggi sulle funzioni Wi-Fi (A 226). Per i messaggi relativi alla lampada video consultate Elenco dei messaggi per la lampada video opzionale (A 225). Cambiare la batteria - Il pacco batteria è esaurito. Sostituite o ricaricate il pacco batteria. Controllare la scheda - Impossibile accedere alla scheda di memoria. Controllate la scheda di memoria e assicuratevi che sia inserita correttamente. - Si è verificato un errore relativo alla scheda di memoria. La videocamera non riesce a registrare o riprodurre l’immagine. Provate ad estrarre e reinserire la scheda di memoria, o utilizzate una scheda di memoria differente. - Avete inserito una scheda MultiMedia (MMC) nella videocamera. Utilizzate una scheda di memoria consigliata (A 37). - Se dopo che il messaggio è scomparso appare * in rosso, osservate la seguente procedura: spegnete la videocamera, rimuovete e poi reinserite la scheda di memoria. Se * diventa di nuovo verde potete continuare la registrazione/riproduzione. Se il problema persiste, salvate le registrazioni (A 150) e inizializzate la scheda di memoria (A 41). Coperchio scheda aperto - Dopo aver inserito una scheda di memoria, chiudete il coperchio dell’alloggiamento per scheda di memoria. Informazioni aggiuntive 219 È necessario recuperare i file dalla scheda. Cambiare la posizione del dispositivo LOCK della scheda. - Questo messaggio comparirà quando avviate la videocamera dopo un’interruzione involontaria dell’alimentazione durante la scrittura sulla scheda di memoria e dopo che il selettore LOCK sulla scheda è stato impostato per evitare la cancellazione. Cambiate la posizione del selettore LOCK. Elaborazione in corso. Non disconnettere l’adattatore d’alimentazione compatto. - La videocamera sta aggiornando la memoria. Attendete la fine dell’operazione e non scollegate l’adattatore di alimentazione compatto e non rimuovete il pacco batteria. 0 Errore di scrittura memoria integrata Tentare il recupero dei dati? - Questo messaggio apparirà quando accendete la videocamera dopo un’interruzione accidentale dell’alimentazione durante la scrittura della memoria. Selezionate [Recupera] per tentare di recuperare le registrazioni. Errore di scrittura scheda Tentare il recupero dei dati? - Questo messaggio apparirà quando accendete la videocamera dopo un’interruzione accidentale dell’alimentazione durante la scrittura della memoria. Selezionate [Recupera] per tentare di recuperare le registrazioni. Si consiglia di selezionare [No] se è stata inserita una scheda di memoria che contiene scene registrate con un altro dispositivo. 0 Errore memoria integrata - Impossibile leggere la memoria interna. Contattate un centro di assistenza Canon. Errore nome file - I numeri di cartella e di file hanno raggiunto il valore massimo consentito. Impostate r> [Numerazione file] su [Ripristino] ed eliminate tutti i filmati MP4 (A 63) e le foto (A 139) sulla scheda di memoria oppure inizializzatela (A 41). Eseguire back-up delle registrazioni regolarmente - Questo messaggio potrebbe apparire quando si accende la videocamera. In caso di problemi di funzionamento le registrazioni possono andare perse per cui si consiglia di effettuare delle copie di backup delle registrazioni regolarmente. 0 Impos. convertire alcune scene - Alcune scene selezionate per conversione a SD sono state registrate usando un altro dispositivo e poi trasferite su una scheda di memoria collegata al computer. Tali scene non sono state convertite. - Tra le scene selezionate per conversione a SD vi sono scene registrate con un altro dispositivo utilizzando una velocità di fotogramma pari a 24p e poi trasferite su una scheda di memoria collegata al computer. Quando convertite scene a SD, escludete le scene registrate utilizzando un altro dispositivo. 0 Impossibile accedere alla memoria integrata - Si è verificato un problema relativo alla memoria interna. Contattate un centro di assistenza Canon. 220 Informazioni aggiuntive Impossibile caricare la tela - Il file della tela che è stato salvato sulla memoria è danneggiato. - Non è possibile leggere dai file tela creati mediante altri dispositivi e poi trasferiti su una scheda di memoria collegata al computer. Impossibile comunicare con il pacco batteria. Continuare a usare questa batteria? - Il pacco batteria inserito non è consigliato da Canon per l’utilizzo con questa videocamera. - Anche utilizzando pacchi batteria consigliati da Canon per l’uso con questa videocamera potrebbero comunque verificarsi problemi con la videocamera o il pacco batteria. Rivolgetevi a un centro di assistenza Canon. 0 Impossibile convertire - Impossibile accedere alla scheda di memoria. Controllate la scheda di memoria e assicuratevi che sia inserita correttamente. - Avete inserito una scheda MultiMedia (MMC) nella videocamera. Utilizzate una scheda di memoria consigliata (A 37). - Errore durante la creazione del nome del file. Impostate > [Numerazione file] su [Ripristino] e inizializzate la scheda di memoria (A 41) o eliminate tutte le foto (A 139) e convertite i filmati SD (A 63). Impossibile copiare - Le dimensioni totali delle scene selezionate per la copia superano lo spazio disponibile sulla scheda di memoria. Eliminate qualche registrazione sulla scheda di memoria (A 63, 139) o riducete il numero di scene da copiare. - La scheda di memoria contiene già il numero massimo di scene AVCHD (3.999). Eliminate alcune scene (A 63) per liberare spazio. - La galleria contiene già il numero massimo di storie (98 storie in una data memoria). Eliminate alcune storie (A 66) per liberare spazio. 0 Impossibile dividere scena. Inizializzare usando solo la videocamera. - Utilizzate il software VideoBrowser in dotazione per salvare la scena e dividerla sul computer. Impossibile eliminare alcune scene - Con questa videocamera non è possibile suddividere le immagini protette con altri dispositivi e poi trasferite su una scheda di memoria collegata a un computer. Impossibile entrare nella modalità di standby ora - La videocamera non può entrare in modalità standby se la carica residua della batteria è troppo bassa. Ricaricate o sostituite il pacco batteria (A 20). Impossibile recuperare i dati - Non è stato possibile ripristinare il file danneggiato. Salvate le registrazioni (A 150) e inizializzate la memoria utilizzando l’opzione [Inizializzazione completa] (A 41). Impossibile registrare - Non è possibile catturare scene di istantanee video registrate o modificate mediante un altro dispositivo e poi trasferite su una scheda di memoria collegata al computer. - Si è verificato un problema relativo alla memoria. Se questo messaggio appare spesso senza una ragione apparente, contattate un centro di assistenza Canon. Informazioni aggiuntive 221 Impossibile registrare Controllare la scheda - Si è verificato un problema relativo alla scheda di memoria. Salvate le registrazioni (A 150) e inizializzate la scheda di memoria utilizzando l’opzione [Inizializzazione completa] (A 41). Se il problema persiste, utilizzate una scheda di memoria differente. 0 Impossibile registrare Impossibile accedere alla memoria integrata - Si è verificato un problema relativo alla memoria interna. Salvate le registrazioni (A 150) e inizializzate la memoria interna utilizzando l’opzione [Inizializzazione completa] (A 41). Se il problema persiste, contattate un centro di assistenza Canon. 0 Impossibile registrare video su memoria integrata Inizializzare usando solo la videocamera - La memoria interna sulla videocamera è stata inizializzata con un computer. Inizializzate la memoria interna con questa videocamera (A 41). Impossibile registrare video sulla scheda - I filmati non possono essere registrati su una scheda di memoria da 64 MB o meno. Utilizzate una scheda di memoria consigliata (A 37). Impossibile registrare video sulla scheda Inizializzare usando solo la videocamera - La scheda di memoria sulla videocamera è stata inizializzata con un computer. Inizializzate la scheda di memoria con la videocamera (A 41). Impossibile riconoscere i dati - Avete trasferito alla videocamera dati registrati con una configurazione video non supportata (NTSC). Riproducete le registrazioni con il dispositivo utilizzato per registrarle. Impossibile riprodurre - Si è verificato un problema relativo alla memoria. Se questo messaggio appare spesso senza una ragione apparente, contattate un centro di assistenza Canon. Impossibile riprodurre Controllare la scheda - Si è verificato un problema relativo alla scheda di memoria. Salvate le registrazioni (A 150) e inizializzate la scheda di memoria utilizzando l’opzione [Inizializzazione completa] (A 41). Se il problema persiste, utilizzate una scheda di memoria differente. 0 Impossibile riprodurre Impossibile accedere alla memoria integrata - Si è verificato un problema relativo alla memoria interna. Salvate le registrazioni (A 150) e inizializzate la memoria interna utilizzando l’opzione [Inizializzazione completa] (A 41). Se il problema persiste, contattate un centro di assistenza Canon. 0 Impossibile riprodurre video su memoria integrata Inizializzare usando solo la videocamera - La memoria interna sulla videocamera è stata inizializzata con un computer. Inizializzate la memoria interna con questa videocamera (A 41). Impossibile riprodurre video su questa scheda - I filmati non possono essere riprodotti da una scheda di memoria da 64 MB o meno. Utilizzate una scheda di memoria consigliata (A 37). 222 Informazioni aggiuntive Impossibile riprodurre video su questa scheda Inizializzare usando solo la videocamera - La scheda di memoria sulla videocamera è stata inizializzata con un computer. Inizializzate la scheda di memoria con la videocamera (A 41). Impossibile salvare la tela - Impossibile salvare i disegni [Penne e timbri] sulla memoria. Salvate le registrazioni (A 150) e inizializzate la memoria (A 41). Impossibile visualizzare l’immagine - Potrebbe non essere possibile visualizzare le immagini fisse scattate con altri apparecchi o i file di immagini creati o modificati su computer e poi trasferiti su una scheda di memoria collegata al computer. Inizializzare usando solo la videocamera - Si è verificato un problema con il file system che impedisce l’accesso alla memoria selezionata. Inizializzate la scheda di memoria con la videocamera (A 41). 0 Memoria integrata piena - La memoria interna è piena (“& Fine” appare sullo schermo). Eliminate alcune registrazioni (A 63,139) per liberare spazio. Altrimenti salvate le registrazioni (A 150) e inizializzate la memoria interna (A 41). Nessuna scheda - Inserite una scheda di memoria compatibile nella videocamera (A 39). - La scheda potrebbe non essere stata inserita correttamente. Inserite la scheda di memoria fino in fondo nell’alloggiamento finché non scatta. Non ci sono scene con il voto selezionato - Nessuna scena è stata ancora votata. Assegnate un voto a piacimento alle scene (A 83). - I criteri utilizzati per selezionare le scene per voto non hanno prodotto scene applicabili. Modificate i criteri utilizzati per selezionare le scene per voto. Non scollegare l’alimentazione. Non sconnettere il cavo USB senza prima terminare la connessione in sicurezza dal computer. - Quando la videocamera si trova in modalità ed è collegata al computer mediante il cavo USB fornito, la videocamera non è in grado di funzionare. Scollegare il cavo USB o la sorgente di alimentazione mentre appare il messaggio può comportare la perdita definitiva delle registrazioni sulla videocamera. Usate la funzione Rimozione sicura dell’hardware sul computer per interrompere il collegamento e scollegate il cavo USB prima di utilizzare la videocamera. Numero massimo di storie raggiunto - La galleria contiene già il numero massimo di storie (98 storie in una data memoria). Eliminate alcune storie (A 66) o cambiate la memoria di registrazione per i filmati (A 40). Per la registrazione di video su questa scheda di memoria si consiglia di utilizzare modalità diverse da MXP e FXP. - I filmati potrebbero non venire registrati correttamente su questa scheda di memoria se la modalità di registrazione è impostata su MXP o FXP (A 94). Informazioni aggiuntive 223 Programma di registrazione: Subacqueo/Pelo d’acqua Accendere la videocamera tenendo la leva dello zoom verso T o W per cambiare il programma di registrazione šbŸ - Seguite le istruzioni per cambiare il programma di registrazione tra [Subacqueo] e [Pelo d’acqua] mentre la videocamera è fissata nella custodia impermeabile WP-V4 opzionale. Questa scheda contiene scene. Canc. tutte scene per us. regist. relay - Salvate i filmati (A 150) se necessario ed eliminateli tutti dalla scheda di memoria (A 63). Questa scheda potrebbe non supportare la registrazione di video. - Potrebbe non essere possibile registrare filmati su una scheda di memoria la cui velocità non è classificata. Sostituite la scheda con una di classe SD 2, 4, 6 o 10. Raggiunto il massimo numero di scene - È stato raggiunto il numero massimo di scene AVCHD (3.999) consentito. Eliminate alcune scene (A 63) per liberare spazio. Rilevati dati galleria non supportati. Impossibile registrare o modificare. Eliminare dati galleria? - I dati galleria dei filmati nella scheda di memoria selezionata non sono supportati. I filmati si possono riprodurre ma non potete modificarli né registrare scene aggiuntive per questa galleria. Selezionate [Sì] per eliminare i dati galleria non supportati. In tal caso si noti che dopo non potrete riprodurre i filmati con il dispositivo utilizzato per registrare i dati galleria non supportati. Scena registrata con un altro dispositivo. Impossibile dividere la scena. - Le scene non registrate con questa videocamera non si possono suddividere con questa videocamera. - Le scene modificate con il software PIXELA fornito in dotazione (solo 0) o con altri software non si possono né copiare né dividere. Scena registrata con un altro dispositivo. Impossibile riprodurre la scena. - Le scene non registrate con questa videocamera non si possono riprodurre. Scheda piena - La scheda di memoria è piena. Eliminate alcune registrazioni (A 63, 139) per liberare spazio sulla scheda, oppure sostituitela. Scheda protetta da scrittura - Il selettore LOCK sulla scheda di memoria è posizionato in modo da prevenire la cancellazione accidentale. Cambiate la posizione del selettore LOCK. Scheda Raggiunto il massimo numero di scene - La scheda di memoria contiene già il numero massimo di scene AVCHD (3.999) e non è possibile copiarvene altre. Eliminate alcune scene (A 63) per liberare spazio. Scheda Scheda Impossibile riconoscere i dati - La scheda di memoria contiene scene registrate con una configurazione video non supportata (NTSC). Riproducete le registrazioni sulla scheda di memoria con il dispositivo utilizzato per registrarle. 224 Informazioni aggiuntive Schermo LCD oscurato Regolare luminosità con opzione [Retroilluminazione] - Impostate l’opzione q > [Retroilluminazione] su [Normale] o [Massima]. Selezionare il numero di scena desiderato - Diverse scene hanno la stessa data di registrazione ma informazioni di controllo file differenti. Questo può avvenire, ad esempio, quando modificate dei filmati e riscrivete i file sulla videocamera. Selezionate un numero per visualizzare il gruppo di scene corrispondente. 0 Spazio disponibile insufficiente - Eliminate alcune registrazioni sulla scheda di memoria (A 63, 139) o selezionate la velocità di bit [3 Mbps] per la conversione a SD. 0 Tempo di riproduzione troppo lungo - Quando si convertono le scene da una storia, la durata totale massima di riproduzione delle scene da convertire è di 12 ore. Riducete il numero di scene da convertire in SD. Troppe foto e filmati MP4. Scollegare il cavo USB. - Scollegare il cavo USB. Provate ad utilizzare un lettore di scheda o riducete a meno di 2.500 (Windows) o 1.000 (Mac OS) il numero di immagini e filmati MP4 sulla scheda di memoria. - Se sul computer è apparsa una finestra di dialogo, chiudetela. Scollegate il cavo USB e tentate nuovamente la connessione dopo qualche minuto. Velocità di scrittura su scheda di memoria insufficiente. Registrazione interrotta - La velocità di trasferimento dei dati era troppo alta per la scheda di memoria utilizzata e la registrazione è stata interrotta. Sostituite la scheda con una di classe SD 2, 4, 6 o 10. - Dopo ripetute registrazioni, cancellazioni e modifiche di scene (memoria frammentata), la scrittura dei dati sulla memoria potrebbe richiedere più tempo e la registrazione potrebbe interrompersi. Salvate le registrazioni (A 150) e inizializzate la memoria (A 41). Elenco dei messaggi per la lampada video opzionale Carica batteria insufficiente. Impossibile utilizzare accessorio montato su mini slitta avanzata. - La carica della batteria è insufficiente per alimentare l’accessorio inserito nella mini slitta avanzata. Caricate il pacco batteria. Impossibile usare lampada video con pacco batteria installato - Quando usate la lampada video, inserite il pacco batteria BP-718 fornito o il BP-727 opzionale. Impossibile usare lampada video mentre la videocamera è alimentata con adattatore alimentazione compatto - Con la lampada video utilizzate un pacco batteria carico. Informazioni aggiuntive 225 0 Elenco dei messaggi sul collegamento con un disco rigido esterno Elimina rapidamente tutti i file e le partizioni da disco rigido esterno. Inizializzare? - Inizializzando il disco rigido, tutti i dati che contiene andranno perduti, incluse le unità partizionate. Se necessario, fate un copia di backup dei dati e inizializzate il disco rigido utilizzando la videocamera. Errore di scrittura su disco rigido esterno - Questo messaggio apparirà quando accendete la videocamera dopo un’interruzione accidentale dell’alimentazione durante la scrittura su un disco rigido esterno. Selezionate [Recupera] per tentare di recuperare le registrazioni. L’adattatore di alimentazione compatto è stato disconnesso. Impossibile eseguire la rimozione sicura del disco rigido esterno. - Il collegamento si è interrotto perché l’adattatore della videocamera è stato scollegato durante l’utilizzo di un disco rigido esterno. Controllate se i dati sul disco rigido sono corrotti. 0 Elenco dei messaggi sulle funzioni Wi-Fi Autenticazione Wi-Fi non riuscita - Assicuratevi che videocamera e router wireless abbiano lo stesso metodo e la stessa chiave di crittografia. - Se il router wireless usa un filtro di indirizzo MAC, nella schermata di configurazione inserite l’indirizzo MAC della videocamera. Conflitto indirizzo IP - Cambiate l’indirizzo IP della videocamera in modo che non entri in conflitto con quello di altri dispositivi collegati alla stessa rete. Connessione Wi-Fi interrotta - Telefoni portatili, apparecchiature a microonde, frigoriferi e altri elettrodomestici possono interferire con il segnale wireless. Provate a usare la videocamera allontanandovi di più da tali apparecchi. - La videocamera potrebbe non riuscire a connettersi al router wireless se il punto di accesso è già utilizzato da troppi dispositivi. Controllare configurazione Wi-Fi. - Assicuratevi che videocamera e router wireless siano configurati correttamente. Errore Wi-Fi Chiave di crittografia non corretta. - La chiave crittografica distingue tra lettere maiuscole e minuscole. Digitatela correttamente. Errore Wi-Fi Metodo di crittografia incorretto. - Assicuratevi che videocamera e router wireless abbiano lo stesso metodo crittografico. - Se il router wireless usa un filtro di indirizzo MAC, nella schermata di configurazione inserite l’indirizzo MAC della videocamera. 226 Informazioni aggiuntive Errore Wi-Fi. Metodo di autenticazione incorretto. - Assicuratevi che videocamera e router wireless siano configurati correttamente. - Assicuratevi che videocamera e router wireless abbiano lo stesso metodo e la stessa chiave di crittografia. - Se il router wireless usa un filtro di indirizzo MAC, nella schermata di configurazione inserite l’indirizzo MAC della videocamera. Impossibile accedere a file di configurazione - Spegnete la videocamera. Accendetela di nuovo dopo qualche minuto. Se il problema persiste, contattate un centro di assistenza Canon. Impossibile accedere al server FTP - Controllate che nome dell’utente e password per il server FTP siano configurati correttamente sulla videocamera. Digitate correttamente distinguendo tra maiuscole e minuscole. - Assicuratevi che i permessi per i file sul server FTP siano impostati in modo da rendere possibile accesso, lettura e scrittura. - Assicuratevi che il nome della cartella di destinazione sul server FTP contenga solo caratteri ASCII. Impossibile completare procedura WPS. - Spegnete videocamera e router wireless. Accendeteli di nuovo dopo qualche minuto e riprovate. Se il problema persiste, configurate la rete Wi-Fi manualmente (A 173). Impossibile completare procedura WPS. Provare ad eseguire nuovamente l’operazione. - Con alcuni router wireless è necessario tenere premuto il pulsante Wi-Fi Protected Setup (WPS). Per maggiori dettagli consultate il manuale di istruzioni del vostro router wireless. - Assicuratevi di toccare [OK] sulla schermata della videocamera entro 2 minuti dall’attivazione del segnale Wi-Fi Protected Setup sul router wireless tramite pressione del pulsante o inserimento del codice PIN. Impossibile connettersi - Telefoni portatili, apparecchiature a microonde, frigoriferi e altri elettrodomestici possono interferire con il segnale wireless. Provate a usare la videocamera allontanandovi di più da tali apparecchi. Informazioni aggiuntive 227 Impossibile connettersi al server FTP - Assicuratevi che per videocamera e server FTP sia configurato lo stesso indirizzo IP. - Questo messaggio appare se la chiave crittografica non è corretta quando il metodo di crittografia è su [Aperta]. La chiave crittografica distingue tra lettere maiuscole e minuscole. Digitatela correttamente. - Generalmente il numero di porta è 21. Assicuratevi che videocamera e server FTP siano configurati con questa impostazione. - Se nel server FTP non è configurata l’impostazione Indirizzo, impostate l’indirizzo del server DNS sulla videocamera. Inoltre, assicuratevi che il nome del server per l’FTP sia digitato correttamente. - Attivate il server FTP. - La connessione potrebbe essere bloccata da un firewall. Impostate il firewall in modo da permettere la connessione. Se utilizzate Windows XP SP2 o successivi, impostate Windows Firewall in modo da permettere la connessione. - Se state utilizzando un router gateway wireless, assicuratevi che tutti i dispositivi nella rete, inclusa la videocamera, siano configurati con l’indirizzo gateway corretto. - Se il server FTP è configurato per ricevere solo un particolare indirizzo IP, modificate l’impostazione in modo che accetti l’indirizzo TCP/IP IP della videocamera. - Il numero massimo di connessioni al server FTP è stato superato. Riducete il numero di connessioni o aumentate il numero massimo. Impossibile ottenere indirizzo IP - Se non utilizzate un server DHCP, configurate manualmente le impostazioni Wi-Fi della videocamera o ottenete un indirizzo IP con [Manuale]. - Attivate il server DHCP. Se è già attivato, assicuratevi che funzioni correttamente. - Controllate che il range dell’indirizzo per il server sia sufficiente. - Attivate il server DNS. Se è già attivato, assicuratevi che funzioni correttamente. - Controllate che l’indirizzo IP del server DNS e il relativo nome siano configurati correttamente. - Impostate sulla videocamera l’indirizzo del server DNS. - Se non utilizzate un server DNS, impostatene l’indirizzo su [0.0.0.0]. - Se state utilizzando un router gateway wireless, assicuratevi che tutti i dispositivi nella rete, inclusa la videocamera, siano configurati con l’indirizzo gateway corretto. Impossibile trasferire file a computer (Network Utility) - Assicuratevi che Network Utility stia funzionando correttamente. Se il problema persiste, spegnete videocamera e computer. Accendeteli di nuovo dopo qualche minuto. Impossibile trasferire file su server FTP - Attivate il server FTP. - Assicuratevi che i permessi per i file sul server FTP siano impostati in modo da rendere possibile accesso, lettura e scrittura. - Assicuratevi che i permessi per la cartella di destinazione sul server FTP siano impostati in modo da rendere possibile l’accesso. - Aumentate lo spazio disponibile sul server FTP. 228 Informazioni aggiuntive Impossibile trovare il computer configurato (Network Utility) - Accendete il computer su cui è installato il software Network Utility fornito. Dopodiché, connettete il computer alla rete Wi-Fi. La comunicazione wireless non funziona correttamente - Telefoni portatili, apparecchiature a microonde, frigoriferi e altri elettrodomestici possono interferire con il segnale wireless. Provate a usare la videocamera allontanandovi di più da tali apparecchi. - Spegnete videocamera e router wireless. Dopo qualche minuto riaccendeteli e configurate di nuovo la rete Wi-Fi. Se il problema persiste, contattate un centro di assistenza Canon. La velocità di trasferimento è cambiata prima della connessione - Se il metodo crittografico è impostato su WEP, IEEE 802.11n non può essere utilizzato come protocollo per la connessione e perciò la connessione viiene effettuata con IEEE 802.11b o IEEE 802.11g. Per usare IEEE 802.11n si consiglia di impostare il metodo crittografico su WPA2-PSK AES, WPA-PSK AES, WPA2-PSK TKIP o WPA-PSK TKIP. Nessun computer trovato con Network Utility installato e attivo. Accendete il computer e ripetere la ricerca. - Accendete il computer su cui è installato il software Network Utility fornito. Dopodiché, connettete il computer alla rete Wi-Fi. - Se non l’avete ancora fatto, installate Network Utility. Nessun punto d’accesso trovato - Telefoni portatili, apparecchiature a microonde, frigoriferi e altri elettrodomestici possono interferire con il segnale wireless. Provate a usare la videocamera allontanandovi di più da tali apparecchi. - Assicuratevi di usare l’SSID del router wireless per le impostazioni Wi-Fi della videcamera. - Se il router wireless usa un filtro di indirizzo MAC, non è possibile stabilire la connessione. Nella schermata [Configurazione Wi-Fi] della videocamera, utilizzate [Controllare config. corrente] per verificare l’indirizzo MAC e inseritelo nella schermata di configurazione del router wireless. - Effettuate la connessione utilizzando la modalità infrastruttura. Rilevati più punti d’accesso. Provare ad eseguire nuovamente l’operazione. - Ci sono più router wireless (punti di accesso) che inviano un segnale WPS contemporaneamente. Ritentate l’operazione più tardi o effettuate la configurazione Wi-Fi protetta usando l’opzione con il codice PIN. Si è verificato un errore durante la comunicazione FTP Trasferimento file non completo - Spegnete videocamera e server FTP. Dopo qualche minuto riaccendeteli e provate di nuovo a inviare i dati. Informazioni aggiuntive 229 Si è verificato un errore nella comunicaz. con il computer (Network Utility) Rilevati più punti d’accesso. Provare ad eseguire nuovamente l’operazione. - Telefoni portatili, apparecchiature a microonde, frigoriferi e altri elettrodomestici possono interferire con il segnale wireless. Provate a usare la videocamera allontanandovi di più da tali apparecchi. - Spegnete videocamera e router wireless. Dopo qualche minuto riaccendeteli e provate di nuovo a inviare i dati. Se il problema persiste, contattate un centro di assistenza Canon. 230 Informazioni aggiuntive Consigli d’uso Precauzioni per l’utilizzo Videocamera Osservare i punti seguenti per ottenere le massime prestazioni. • Salvate periodicamente le registrazioni. Accertatevi di trasferire le registrazioni su un dispositivo esterno quale un computer o un videoregistratore digitale (A 147) e salvatele regolarmente. In tal modo si proteggono le registrazioni in caso di danni e si ottiene più spazio libero sulla memoria. Canon non è responsabile per la perdita dei dati. • Non trasportate la videocamera tenendola dal pannello LCD. Chiudete il pannello LCD delicatamente. Se utilizzate la cinghia da polso, evitate di fare oscillare la videocamera e il rischio di colpire oggetti. • Maneggiate con cura lo schermo. Non esercitate troppa pressione e, fatta eccezione per il pennino in dotazione, non utilizzate penne a sfera o altri strumenti appuntiti sullo schermo. Altrimenti potreste causare danni alla superficie dello schermo o allo strato sottostante sensibile alla pressione. • Non applicate pellicole protettive sullo schermo. Il funzionamento dello schermo a sfioramento si basa sul rilevamento della pressione applicata, quindi potrebbe non essere possibile un corretto utilizzo dello schermo a sfioramento con uno strato protettivo aggiuntivo. • Non lasciate la videocamera in luoghi soggetti ad elevata temperatura (ad esempio in automobili parcheggiate al sole) o all’umidità. • Non utilizzate la videocamera in prossimità di forti campi elettromagnetici come, ad esempio, vicino ad apparecchi TV, TV al plasma o telefoni cellulari. • 0 Non utilizzate le funzioni della videocamera all’interno di ospedali, cliniche o a bordo di aerei. Inoltre, non utilizzatele in prossimità di apparecchiature mediche o dispositivi elettronici sensibili per evitare di comprometterne il funzionamento. Riguardo ai pacemaker, tenete la videocamera lontana almeno 22 cm. • 0 Le funzioni Wi-Fi della videocamera potrebbero ricevere interferenze da dispositivi quali telefoni cordless e forni a microonde. Tenersi lontani da questi dispositivi o usare le funzioni Wi-Fi quando non sono in funzione può ridurre le interferenze. • Non puntate l’obiettivo su sorgenti luminose intense. Non lasciate la videocamera puntata su soggetti luminosi. Informazioni aggiuntive 231 • Non utilizzate o riponete la videocamera in luoghi polverosi o sabbiosi. La videocamera non è impermeabile; evitate il contatto con acqua, fango o sale. Se uno di questi corpi estranei dovesse finire nella videocamera, questa e/o l’obiettivo potrebbero danneggiarsi. • Fate particolare attenzione al calore generato dagli impianti di illuminazione. • Non smontate la videocamera. Qualora la videocamera non dovesse funzionare correttamente consultate personale di assistenza qualificato. • Maneggiate la videocamera con cura. Non sottoponete la videocamera a urti o vibrazioni perché si potrebbe danneggiare. • Quando montate la videocamera su 5,5 mm un treppiede, assicuratevi che la lunghezza della vite di serraggio sia inferiore a 5,5 mm. L’uso di altri tipi di treppiede potrebbe danneggiare la videocamera. • Durante la registrazione, cercate di effettuare riprese ferme o poco movimentate. L’eccessivo movimento della videocamera durante le riprese e un ripetuto uso di zoom e panoramiche può dare luogo a scene fastidiose o che inducono nervosismo. In casi estremi, la riproduzione di tali scene può causare malori. In caso di malessere, arrestate immediatamente la riproduzione e fate una pausa secondo necessità. • Non mettere in bocca il pennino fornito in dotazione. Se ingoiata, chiedete immediatamente l’intervento di un medico. • Maneggiate con estrema cura il pennino fornito e tenetelo fuori dalla portata dei bambini. Se non adeguatamente maneggiato, il pennino può comportare un rischio di gravi lesioni agli occhi e perfino cecità. Conservazione Se non intendete utilizzare la videocamera per un lungo periodo, riponetela in un luogo non polveroso, a bassa umidità e a temperature non superiori ai 30 °C. 232 Informazioni aggiuntive Pacco batteria PERICOLO! Maneggiate il pacco batteria con cura. • Tenetelo lontano dalle fiamme (potrebbe esplodere). • Non esponete il pacco batteria a temperature superiori a 60 °C. Non lasciatelo vicino a impianti di riscaldamento o in auto quando fa molto caldo. • Non tentate di smontarlo o di modificarlo. • Non lasciatelo cadere né sottoponetelo a urti. • Non bagnatelo. • Terminali sporchi possono compromettere il contatto tra il pacco batteria e la videocamera. I terminali vanno puliti con un panno morbido. Conservazione • Conservate i pacchi batteria in un luogo asciutto e a temperature non superiori ai 30 °C. • Per prolungare la durata massima della batteria, scaricatela completamente prima di riporla. • Caricate e scaricate completamente tutti i vostri pacchi batteria almeno una volta all’anno. Durata residua della batteria Quando usate un pacco batteria compatibile con l’Intelligent System, se la durata residua non è visualizzata correttamente, ricaricatelo completamente. La durata, però, potrebbe non essere visualizzata correttamente dopo numerosi utilizzi quando un pacco batteria completamente carico resta inutilizzato per lungo tempo o se un pacco batteria viene utilizzato per lunghi periodi ad elevate temperature. Utilizzare la durata visualizzata come valore approssimativo. Informazioni aggiuntive 233 Utilizzo di pacchi batteria non di marca Canon • Per la vostra sicurezza, i pacchi batteria che non sono Canon originali non si caricheranno né inserendoli nella videocamera né nel caricabatterie CG-700 opzionale. • Si consiglia di utilizzare pacchi batteria Canon originali recanti il marchio Intelligent System. • Inserendo nella videocamera dei pacchi batteria che non sono Canon originali, apparirà e la durata residua della batteria non verrà visualizzata. Scheda di memoria • Si consiglia di effettuare su un computer il backup delle registrazioni contenute nelle schede di memoria. I dati potrebbero deteriorarsi se le schede di memoria sono difettose o esposte a elettricità statica. Canon non è responsabile per la perdita o il danneggiamento dei dati. • Non toccate i terminali e non esponeteli a polvere o sporcizia. • Non usate schede di memoria in luoghi soggetti a forti campi magnetici. • Non lasciate le schede di memoria in luoghi molto umidi e caldi. • Non smontare, piegare, lasciare cadere, sottoporre ad urti né bagnare le schede di memoria. • Prima di inserire la scheda di memoria, verificatene la direzione. La forzatura della scheda di memoria nel proprio alloggiamento quando non è correttamente orientata può determinare il danneggiamento della scheda stessa o della videocamera. • Non applicate etichette adesive sulla scheda di memoria. • Le schede di memoria Secure Digital (SD) dispongono di un selettore che impedisce la scrittura e la conseguente cancellazione involontaria dei contenuti. Per impedire la scrittura della scheda di LOCK switch memoria, impostatene il selettore sulla posizione LOCK. 234 Informazioni aggiuntive Batteria al litio ricaricabile incorporata La videocamera è provvista di una batteria al litio ricaricabile incorporata la cui funzione è salvare la data, l’ora e altre impostazioni. La batteria al litio incorporata si ricarica durante l’utilizzo della videocamera ma si scarica completamente se non si usa l’apparecchio per circa tre mesi. Per ricaricarla: collegate l’adattatore di alimentazione compatto alla videocamera e lasciatelo collegato per 24 ore a videocamera spenta. Smaltimento Quando eliminate dei filmati o inizializzate la memoria, solo la tavola di allocazione dei file viene alterata, mentre i dati memorizzati non vengono fisicamente cancellati. Quando smaltite o cedete a terzi la videocamera o una scheda di memoria, inizializzate la memoria interna (solo 0) o la scheda utilizzando l’opzione [Inizializzazione completa] (A 41). Riempite con registrazioni prive di importanza e poi inizializzate di nuovo utilizzando la stessa opzione. In questo modo sarà più difficile recuperare le registrazioni originarie. Informazioni aggiuntive 235 Manutenzione/Altro Pulizia Corpo della videocamera • Per la pulizia del corpo della videocamera utilizzate un panno morbido e asciutto. Non utilizzate mai panni trattati con prodotti chimici né solventi volatili quali i diluenti per vernice. Obiettivo e sensore AF istantaneo • Se la superficie dell’obiettivo o il sensore AF istantaneo è sporco, la messa a fuoco automatica potrebbe non avvenire correttamente. • Rimuovete la polvere e le particelle di sporco utilizzando una spazzola a pompetta non aerosol. • Strofinate con delicatezza l’obiettivo utilizzando un apposito panno morbido e pulito. Non fate mai uso di fazzoletti di carta. Schermo LCD a sfioramento • Pulite lo schermo LCD a sfioramento utilizzando un panno di pulizia per obiettivi morbido. • Quando la temperatura varia improvvisamente, sulla superficie dello schermo può formarsi della condensa. Strofinatelo con un panno morbido e asciutto. Condensa Sottoponendo la videocamera a brusche variazioni di temperatura si può determinare la formazione di condensa sulle superfici interne. Al rilevamento della condensa, sospendete l’utilizzo della videocamera. L’uso prolungato in tale condizione può infatti danneggiare la videocamera. La condensa si può formare nei seguenti casi: • Quando la videocamera viene portata improvvisamente da un luogo freddo in uno caldo • Quando la videocamera viene lasciata in ambienti umidi • Quando si riscalda rapidamente un ambiente freddo 236 Informazioni aggiuntive Per evitare la condensa • Non esponete la videocamera a sbalzi di temperatura improvvisi o estremi. • Rimuovete la scheda di memoria e il pacco batteria. Quindi mettete la videocamera in un sacchetto di plastica a tenuta d’aria e lasciatela adattare gradualmente alle variazioni di temperatura prima di estrarla. Al rilevamento della condensa La videocamera si spegne automaticamente. Il tempo esatto di evaporazione delle gocce d’acqua varia in funzione del luogo e delle condizioni atmosferiche. Come criterio generale attendete 2 ore prima di riutilizzare la videocamera. Impiego della videocamera all’estero Alimentazione Con l’adattatore di alimentazione compatto potete alimentare la videocamera e caricare i pacchi batteria in qualsiasi paese con voltaggio compreso tra 100 e 240 V CA e frequenza di rete a 50/60 Hz. Per informazioni sugli adattatori di presa da utilizzare all’estero contattate un centro di assistenza Canon. Riproduzione su schermi TV Le riproduzioni si possono riprodurre solo su televisori compatibili con il sistema PAL. Il sistema PAL (o quello compatibile SECAM) è adottato nei seguenti paesi/regioni: Europa: tutta l’Europa e la Russia. Continente americano: solo in Argentina, Brasile, Uruguay e territori francesi (Guiana francese, Guadalupa, Martinica ecc.). Asia: quasi tutti i paesi asiatici (tranne Giappone, Filippine, Corea del Sud, Taiwan e Birmania). Africa: tutti i paesi e le isole africane. Australia/Oceania: australia, Nuova Zelanda, Papua Nuova Guinea; quasi tutte le isole del Pacifico (tranne Micronesia, Samoa, Tonga e i territori americani come Guam e Samoa americane). Informazioni aggiuntive 237 Informazioni aggiuntive Accessori (La disponibilità varia a seconda dell’area) 5 3 1 6 2 7 8 9 4 A q Lettore/ scrittore scheda A a Computer A s A d A j Disco rigido esterno* A f A k A g A l TV/HDTV A h Adattatore SCART S q Videoregistra tore digitale S a Gli accessori opzionali non elencati sono descritti più dettagliatamente nelle pagine successive. Cinghia per trasporto a tracolla SS-600/SS-650 2 Cinghietta da polso WS-20 6 Adattatore di alimentazione compatto CA-110E 1 Pennino** Scheda di memoria s Cavo USB IFC-300PCU/S** o A IFC-400PCU k Cavo HDMI HTC-100/S** o HTC-100 A l Cavo video stereo STV-250N A q A a A * Solo 0. ** In dotazione con la videocamera, non disponibile come accessorio opzionale. 238 Informazioni aggiuntive NOTE • Gli accessori compatibili con la slitta per accessori avanzata non possono essere montati su questa videocamera. Per essere certi della compatibilità con la mini slitta avanzata, controllate che gli accessori abbiano il logo Mini ADVANCED SHOE. Accessori opzionali Si consiglia di utilizzare accessori Canon originali. Questo prodotto è stato progettato per offrire le migliori prestazioni se usato con accessori Canon originali. Canon non è responsabile per eventuali danni al prodotto e/o incidenti, quali combustioni ecc., causati da malfunzionamenti di accessori non Canon (ad esempio, perdite di liquidi dalla batteria ricaricabile e/o esplosione). Questa garanzia non è applicabile per riparazioni rese necessarie dal malfunzionamento di accessori non Canon, sebbene tali interventi siano possibili se l’acquirente si fa carico delle spese. 3 Telecomando WL-D89 Con il telecomando potete azionare la videocamera da lontano. Ciò è particolarmente utile per ottenere riprese stabili. 4 Pacchi batteria Se si rendono necessari ulteriori pacchi batteria, utilizzate esclusivamente i seguenti modelli: BP-718 o BP-727. Se si utilizzano pacchi batteria con il marchio Intelligent System, la videocamera sarà in grado di comunicare con la batteria e verrà visualizzata la durata residua di utilizzo (accurata fino a 1 minuto). Questi pacchi batteria si possono utilizzare e caricare solo con videocamere e caricabatterie compatibili con l’Intelligent System. Informazioni aggiuntive 239 5 Caricabatteria CG-700 Per caricare i pacchi batteria fate uso dell’apposito caricabatterie. Durata di carica, registrazione e riproduzione Le durate di carica indicate nella tabella sono approssimative e variano in base alle condizioni di carica e alla carica iniziale del pacco batteria. Pacco batteria Condizioni di carica BP-718 BP-727 Usando la videocamera 310 min. 450 min. Usando il caricabatteria CG-700 220 min. 315 min. I valori di durata di registrazione e di riproduzione indicati nelle tabelle seguenti sono solo approssimativi e variano a seconda della modalità di registrazione e carica e delle condizioni di registrazione e riproduzione. La durata effettiva del pacco batteria potrebbe diminuire se si registra in ambienti freddi, se si utilizzano impostazioni di schermo luminoso ecc. I tempi di registrazione e riproduzione sottoindicati si riferiscono ai filmati AVCHD. I tempi di registrazione e riproduzione per i filmati MP4 (9 Mbps e 4 Mbps) corrispondono a quelli per la modalità di registrazione SP. 240 Informazioni aggiuntive 0 Registrazione di filmati AVCHD usando la memoria interna Pacco batteria BP-718 BP-727 Modalità di registrazione Registrazione (massima) Registrazione (tipica)* Riproduzione MXP 120 min. 75 min. 190 min. FXP 125 min. 80 min. 190 min. XP+ 125 min. 80 min. 195 min. SP 130 min. 80 min. 195 min. LP 130 min. 80 min. 200 min. MXP 185 min. 115 min. 285 min. 285 min. FXP 185 min. 120 min. XP+ 190 min. 120 min. 290 min. SP 195 min. 120 min. 295 min. LP 195 min. 125 min. 305 min. Registrazione di filmati AVCHD usando una scheda di memoria Pacco batteria BP-718 BP-727 Modalità di registrazione Registrazione (massima) Registrazione (tipica)* Riproduzione 185 min. MXP 120 min. 75 min. FXP 120 min. 75 min. 185 min. XP+ 125 min. 80 min. 190 min. SP 125 min. 80 min. 195 min. LP 125 min. 80 min. 195 min. MXP 180 min. 115 min. 280 min. FXP 180 min. 115 min. 280 min. XP+ 190 min. 120 min. 285 min. SP 190 min. 120 min. 290 min. LP 190 min. 120 min. 290 min. * Durate approssimative di registrazione con ripetuti avvii/arresti, zoomate e accensioni/spegnimenti. Informazioni aggiuntive 241 7 Teleconvertitore TL-H43 Questo teleconvertitore aumenta la lunghezza focale dell’obiettivo della videocamera di un fattore di 1,5. • Quando si utilizza il teleconvertitore, tuttavia, lo stabilizzatore d’immagine perde parte della propria efficacia. • La distanza minima di messa a fuoco con il TL-H43 è di 3,3 m. 8 Convertitore grandangolare WD-H43 Questo convertitore grandangolare riduce la lunghezza focale di un fattore di 0,7, offrendo un’ampia prospettiva per riprese al chiuso o scene panoramiche. 9 Set di filtri FS-43U II Il filtro a densità neutra e il filtro di protezione MC consentono di compensare condizioni difficoltose di illuminazione. A Microfono surround SM-V1 d Utilizzate il sonoro in surround a 5.1 canali per aggiungere un certo effetto ai vostri filmati. Potete collegare il suono in surround alla posizione dello zoom o utilizzare il microfono come microfono shotgun altamente direzionale (monofonico). 242 Informazioni aggiuntive A Microfono direttivo stereo f DM-100 Questo microfono ad alta sensibilità e superdirezionale si monta sulla mini slitta avanzata della videocamera. Può essere utilizzato sia come microfono direzionale (monofonico) sia come microfono stereofonico. A Faretto video VL-5 g Questo faretto video consente di effettuare registrazioni con colori vividi anche in luoghi bui. Si fissa alla mini slitta avanzata per accessori della videocamera, senza l’intralcio di cavi. A Flash-Luce video VFL-2 h Il flash-luce video permette di registrare foto e filmati anche di notte o al buio. Si fissa alla mini slitta avanzata per accessori della videocamera, senza l’intralcio di cavi. • Il VFL-2 non può essere utilizzata come flash con questa videocamera. Informazioni aggiuntive 243 A Adattatore USB UA-100 j 0 Permette di collegare alla videocamera un disco rigido esterno e altri dispositivi di memoria tramite un cavo standard A. Dopodiché, sul dispositivo potrete salvare un’intera memoria. Controllate preventivamente il cavo USB fornito con il vostro disco rigido esterno. S Custodia impermeabile WP-V4 q Questa custodia consente di registrare filmati e scattare foto sott’acqua senza bagnare la videocamera. S Custodia morbida di trasporto a SC-2000 Comoda borsa per videocamera provvista di scomparti imbottiti e di ampio spazio per gli accessori. Questo marchio identifica gli accessori video originali di Canon. Per l’utilizzo con apparecchiature video Canon si consigliano gli accessori o i prodotti riportanti lo stesso marchio Canon. 244 Informazioni aggiuntive Specifiche tecniche LEGRIA HF M56 / LEGRIA HF M506 — I valori sono espressi con cifre approssimative. Sistema • Sistema di registrazione Filmati: AVCHD MP4 Compressione video: MPEG-4 AVC/H.264; Compressione audio: Dolby Digital 2 canali; Dolby Digital 5.1 canali* Compressione video: MPEG-4 AVC/H.264; Compressione audio: MPEG-2 AAC-LC (2 canali) * Solo quando utilizzate il microfono surround SM-V1 opzionale. Foto: DCF (Design rule for Camera File system), compatibile con Exif* Ver. 2.3 Compressione immagine: JPEG * Questa videocamera supporta il formato Exif 2.3 (anche chiamato “Exif Print”). Exif Print è uno standard che migliora la comunicazione tra videocamere e stampanti. Collegando una stampante compatibile con Exif Print, i dati di immagine al momento della ripresa vengono utilizzati e ottimizzati per stampe di qualità eccezionale. • Configurazione del segnale video AVCHD: 1080/50i* MP4: 720P * Le registrazioni effettuate con velocità di fotogramma [PF25] vengono convertite e registrate sulla memoria come 50i. • Supporti di registrazione - 0 Memoria interna: 8 GB - Scheda di memoria SD, SDHC (SD High Capacity) o SDXC (SD eXtended Capacity) (non inclusa) • Durata massima di registrazione 0 Memoria interna da 8 GB Filmati AVCHD: Modalità MXP: 40 min. Modalità FXP: 1 hr. Modalità SP: 2 ore 20 min. Modalità LP: 3 ore Filmati MP4: 9 Mbps: 1 ora 55 min. 4 Mbps: 4 ore 10 min. Schede di memoria da 16 GB disponibili in commercio Filmati AVCHD: Modalità MXP: 1 ora 25 min. Modalità FXP: 2 ore 5 min. Modalità SP: 4 ore 45 min. Modalità LP: 6 ore 5 min. Filmati MP4: 9 Mbps: 3 ore 50 min. 4 Mbps: 8 ore 25 min. Modalità XP+: 1 ora 25 min. Modalità XP+: 2 ore 50 min. • Sensore immagine CMOS di tipo 1/3, 2.370.000 pixel Pixel effettivi: 2.070.000 pixel (1920 x 1080) Informazioni aggiuntive 245 • Schermo LCD a sfioramento: ampiezza 7,51 cm, colore TFT, 230.000 dot, funzionamento a sfioramento • Microfono: microfono a condensatore stereo elettrete con impostazioni di direzionalità multiple • Obiettivo f=6,1-61 mm, F/1,8-3,0, zoom ottico 10x, apertura tipo iride equivalente a 35 mm: 43,6 – 436 mm • Configurazione dell’obiettivo: 11 elementi in 9 gruppi (2 elementi asferici bilaterali) • Sistema AF Messa a fuoco automatica (TTL + sensore distanza esterno con l’impostazione su [Instant AF]) o messa a fuoco manuale • Diametro del filtro: 43 mm • Distanza minima di messa a fuoco 1 m; 40 cm con telemacro attivato a teleobiettivo massimo; 1 cm a grandangolare massimo • Bilanciamento del bianco Impostazione di bilanciamento automatico, personalizzata o preimpostata: Luce diurna, Ombra, Nuvoloso, Tungsteno, Fluorescente, Fluorescente H • Illuminazione minima 0,1 lux (programma di registrazione [SCN: Bassa luminosità], velocità dell’otturatore su 1/2) 1,0 lux (programma di registrazione [AE programmato], otturatore lento automatico [Acceso], velocità dell’otturatore su 1/25) • Illuminazione consigliata: superiore a 100 lux • Stabilizzazione dell’immagine: stabilizzatore di immagine a spostamento ottico • Dimensioni delle registrazioni video Filmati AVCHD: Modalità MXP, FXP: 1920 x 1080 pixel; modalità XP+, SP, LP: 1440 x 1080 pixel Filmati MP4: 1280 x 720 pixel • Dimensioni delle immagini fisse: 1920 x 1080 pixel Terminali • Terminale AV OUT/× Minijack 3,5 mm; solo uscita (terminale multifunzione anche per uscita cuffie stereo) Video: 1 Vp-p / 75 non bilanciati Audio: –10 dBV (potenza 47 k) / 3 k o meno • Terminale USB: mini-AB, Hi-Speed USB; solo uscita • Terminale HDMI OUT Miniconnettore HDMI; solo uscita; compatibile con HDMI-CEC e x.v.Color 246 Informazioni aggiuntive 0 Wi-Fi • Standard: conforme al protocollo IEEE 802.11b/g/n • Frequenza: 2,4 GHz • Canali supportati: 1 - 13 • Metodi crittografici: WEP-64/WEP-128, TKIP/AES Alimentazione/Altro • Alimentazione (nominale) 3,6 V CC (pacco batteria), 5,3 V CC (adattatore di alimentazione compatto) • Assorbimento 2,6 W (modalità SP, AF acceso) • Temperature di funzionamento: 0 – 40 °C • Dimensioni [W x H x D] (esclusa l’impugnatura) 68 x 64 x 121 mm • Peso (solo il corpo della videocamera) 310 g • Quando il programma di registrazione è impostato su [Subacqueo] o [Pelo d’acqua] - Le seguenti funzioni non sono disponibili: rilevamento del viso (disponibile solo per [Pelo d’acqua]), AF istantaneo, otturatore lento automatico, regolazione manuale del livello di registrazione audio, attenuatore del microfono, regolazione della velocità dello zoom (con [Velocità zoom] impostata su [Variabile], la velocità dello zoom è maggiore rispetto a [Velocità 3]) - Le seguenti impostazioni vengono regolate: bilanciamento del bianco, effetti immagine, telemacro - Distanza minima di messa a fuoco dalla finestra per obiettivo della custodia impermeabile In acqua: circa 75 cm a teleobiettivo massimo; circa 5 cm a grandangolo massimo 35 cm con telemacro attivato a teleobiettivo massimo In superficie: circa 1 m a teleobiettivo massimo; circa 5 cm a grandangolo massimo 40 cm con telemacro attivato a teleobiettivo massimo Adattatore di alimentazione compatto CA-110E • Alimentazione: 100 – 240 V CA, 50/60 Hz • Uscita nominale/consumo: 5,3 V CC, 1,5 A / 17 VA (100 V) – 23 VA (240 V) • Temperature di funzionamento: 0 – 40 °C • Dimensioni: 49 x 27 x 79 mm • Peso: 110 g Informazioni aggiuntive 247 Pacco batteria BP-718 • Tipo di batteria Batteria agli ioni di litio ricaricabile, compatibile con l’Intelligent System • Tensione nominale: 3,6 V CC • Temperature di funzionamento: 0 – 40 °C • Capacità della batteria: 1.840 mAh (tipica); 6,5 Wh / 1.790 mAh (minima) • Dimensioni: 30,3 x 24,9 x 40,1 mm • Peso: 42 g File musicali Le specifiche dei file musicali compatibili con la videocamera sono le seguenti: Codifica audio: PCM lineare Campionamento audio: 48 kHz, 16 bit, 2 canali Durata minima: 1 secondo Tipo di file: WAV I dati musicali vengono salvati sulla memoria nelle cartelle seguenti. 0 Sulla memoria interna: \CANON\MY_MUSIC\MUSIC_01.WAV fino a MUSIC_99.WAV Sulla scheda di memoria: \CANON\PRIVATE\MY_MUSIC\MUSIC_01.WAV fino a MUSIC_99.WAV Informazioni sui file di immagine per la funzione mix di immagini I file di immagine vengono salvati sulla memoria nelle seguenti cartelle. 0 Sulla memoria interna: \CANON\MY_PICT\MIX_01.JPG fino a MIX_99.JPG Sulla scheda di memoria: \CANON\PRIVATE\MY_PICT\MIX_01.JPG su MIX_99.JPG I pesi e le dimensioni sono approssimati. Salvo errori od omissioni. Le informazioni contenute nel presente manuale sono state verificate in data aprile 2012. Valori soggetti a modifica senza preavviso. 248 Informazioni aggiuntive Indice A All’estero, utilizzo della videocamera . . . . . . . . . . . . . . 237 Attenuatore del microfono . . . . . . 196 Attenuatore schermo LCD . . . . . . 202 Autoscatto . . . . . . . . . . . . . . . . . 119 Av (programma di registrazione) . . . 108 Avvio rapido (Quick Start) . . . . . . . 53 B Bassa luminosità (programma di registrazione) . . . . 99 Batteria di backup incorporata . . . 235 Bilanciamento del bianco . . . . . . . 116 C Caricamento di filmati su siti web di condivisione di video* . . . . . . 161 Cattura di immagini fisse/scene istantanee video da un filmato . . 131 Codice dati . . . . . . . . . . . . . . 70, 197 Collegamento ad apparecchi esterni . . . . . . . . 143 Condensa . . . . . . . . . . . . . . . . . . 236 Conversione da HD a SD* . . 161, 163 Copia delle registrazioni su una scheda di memoria* . . . . . . . . . 147 Correzione automatica della retroilluminazione . . . . . . . . . . . 112 Creatore storia . . . . . . . . . . . . . . . 71 Cuffie . . . . . . . . . . . . . . . . . . . . . 126 D Data e ora . . . . . . . . . . . . . . . . . . . 34 Decorazione . . . . . . . . . . . . . . . . . 77 Diaframma (numero f) . . . . . . . . . 108 Direzionalità del microfono . . . . . . 124 Disattivazione delle suonerie . . . . 203 Dissolvenze . . . . . . . . . . . . . . . . . 107 Durata di registrazione . . . . . . . . . 96 E Effetti immagine . . . . . . . . . . . . . Eliminazione Filmati . . . . . . . . . . . . . . . . . Immagini fisse . . . . . . . . . . . Esposizione manuale . . . . . . . . . 118 . 63 139 111 F Facebook* . . . . . . . . . . . . . . . . . 180 Filtri cinematografiche . . . . . . . . . . 74 Filtro antivento automatico . . . . . 122 Funzioni Wi-Fi* . . . . . . . . . . . . . . 168 Fuochi d’artificio (programma di registrazione) . . . 99 Fuso orario/Ora legale . . . . . . . . . . 36 G Galleria . . . . . . . . . . . . . . . . . . 62, 81 Grandangolare . . . . . . . . . . . . . . . 51 H HDMI-CEC . . . . . . . . . . . . . . . . . 204 I Icone sullo schermo . . . . . . . . . . 206 Impostazioni audio . . . . . . . . . . . 120 Inizializzazione della memoria . . . . 41 IS intelligente . . . . . . . . . . . . . . . . 50 Istantanee video . . . . . . . . . . . . . . 75 L Limite AGC (controllo automatico del guadagno) . . . . . . . . . . . . . 112 Lingua . . . . . . . . . . . . . . . . . . . . . 35 Livello di registrazione audio . . . . 124 M Manutenzione . . . . . . . . . . . . . . . 236 Marker . . . . . . . . . . . . . . . . . . . . 195 Menu HOME . . . . . . . . . . . . . . . . . 27 *Solo 0. Informazioni aggiuntive 249 Menu per altre impostazioni . . . . . . . . . . . .30, 193 Messa a fuoco automatica (AF): Instant AF/AF normale . . . . .195 Messa a fuoco manuale . . . . . . . . 113 Messaggi di errore . . . . . . . . . . . .219 Microfono esterno . . . . . . . . . . . .129 Mini slitta avanzata . . . . . . . . . . .128 Mix di immagini . . . . . . . . . . . . . . .80 Modalità AUTO . . . . . . . . . . . . . . .46 Modalità camcorder . . . . . . . . . . . .31 Modalità cinema . . . . . . . . . . . . . .74 Modalità di registrazione . . . . . . . .94 Modalità manuale . . . . . . . . . . . . .92 Modifica di storie . . . . . . . . . . .88, 89 N Neve (programma di registrazione) . . . .98 Numero dei file . . . . . . . . . . . . . .199 Numero di serie . . . . . . . . . . . . . . .19 O Operazioni con lo schermo tattile . .26 Otturatore lento automatico . . . . .195 P P (programma di registrazione) . . .108 Pacco batteria Carica del . . . . . . . . . . . . . . . .20 Indicatore carica residua . . . .210 Informazioni sulla batteria . . . . . . . . . . .204, 210 Pannello delle funzioni principali . . . . . . . . . . . . . .29, 189 Pannello Modifica . . . . . . . . .30, 191 Pelo d’acqua (programma di registrazione) . . . .99 Periodo tempo . . . . . . . . . . . . . . .68 Powered IS . . . . . . . . . . . . . . . . .103 Preregistrazione . . . . . . . . . . . . . .103 Presentazione . . . . . . . . . . . . . . .141 Programmi di registrazione . .98, 108 Pulsante HOME . . . . . . . . . . . . . . 27 R Rapporto di formato della TV collegata (monitor TV) . . . . . . . . 197 Registrazione Filmati . . . . . . . . . . . . 46, 74, 92 Immagini fisse . . . . . . . . . 46, 92 Registrazione relay . . . . . . . . . . . . 40 Riflettore (programma di registrazione) . . . . 99 Rilevamento del viso . . . . . . . . . . 105 Ripristino di tutte le impostazioni della videocamera . . . . . . . . . . 215 Riproduzione Filmati . . . . . . . . . . . . . . . 55, 81 Immagini fisse . . . . . . . . . . . 136 Risoluzione dei problemi . . . . . . . 211 Risparmio energetico . . . . . . . . . . 51 Ritratto (programma di registrazione) . . . . 98 Rivedi registrazione . . . . . . . . . . . . 93 S Salvataggio della memoria* . . . . . 155 Salvataggio delle registrazioni . . . 147 Trasferimento su computer . . 150 Utilizzando videoregistratori esterni . . . . . . . . . . . . . . . 159 Scena notturna (programma di registrazione) . . . . 98 Scheda di memoria . . . . . 37, 40, 234 Scheda Eye-Fi . . . . . . . . . . . . . . 165 Schermo LCD a sfioramento . . 25, 26 Segnale acustico . . . . . . . . . . . . 203 Selezione della memoria* per registrare . . . . . . . . . . . . . 40 per riprodurre . . . . . . . . . . . . . 61 Selezione della scena sonora . . . 120 Selezione delle indicazioni sullo schermo . . . . . . . . . . . . . . . . . . 70 Selezione dello schermo indice . . . 61 Sensore del telecomando . . . . . . . 44 *Solo 0. 250 Informazioni aggiuntive Smart AUTO . . . . . . . . . . . . . . . . . 48 Sottofondo musicale . . . . . . . . . . . 85 Spiaggia (programma di registrazione) . . . . 98 Sport (programma di registrazione) . . . . 98 Stabilizzatore d’immagine . . . . . . 102 Standard di registrazione (AVCHD/MP4) . . . . . . . . . . . . . . . 31 Subacqueo (programma di registrazione) . . . . 99 Suddivisione delle scene . . . . . . . 134 T Telemacro . . . . . . . . . . . . . . . . . . 115 Teleobiettivo . . . . . . . . . . . . . . . . . 51 Terminale AV OUT/× . . 126, 142, 144 Terminale HDMI OUT . . . . . . 142, 143 Terminale USB . . . . . . 142, 145, 159 Touch & Track . . . . . . . . . . . . . . . 106 Touch AE . . . . . . . . . . . . . . . . . . 111 Touch AF . . . . . . . . . . . . . . . . . . 113 Tramonto (programma di registrazione) . . . 99 Treppiede . . . . . . . . . . . . . . . . . . 232 Tv (programma di registrazione) . . 108 V Velocità dei fotogrammi . . . . . . . . . 97 Velocità dell’otturatore . . . . . . . . 108 Vista 3D . . . . . . . . . . . . . . . . . . . . 60 Volume . . . . . . . . . . . . . . . . . . . . . 58 Votazione delle scene . . . . . . . . . . 83 Y YouTube* . . . . . . . . . . . . . . . . . . 180 Z Zoom . . . . . . . . . . . . . . . . . . . . . . 51 Velocità dello zoom . . . . 51, 193 Zoom digitale . . . . . . . . . . . . 194 *Solo 0. Per l’assistenza riguardo al software PIXELA fornito, contattate il Servizio Clienti di PIXELA (indicato sul retrocopertina della Guida introduttiva). Informazioni aggiuntive 251 CANON Europa N.V. Bovenkerkerweg 59-61, 1185 XB Amstelveen, The Netherlands www.canon-europa.com Web © 2012 CANON INC. PUB. DII-0075-000A 30-2, Shimomaruko 3-chome, Ohta-ku, Tokyo 146-8501, Japan