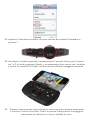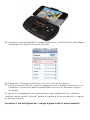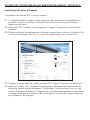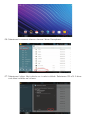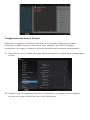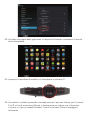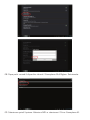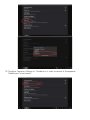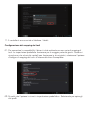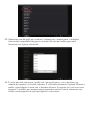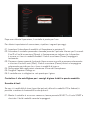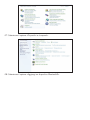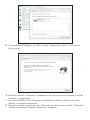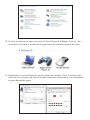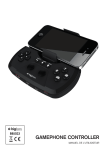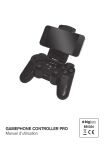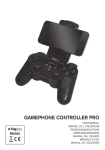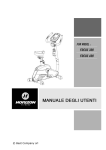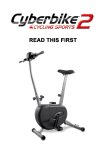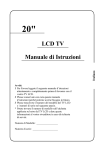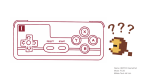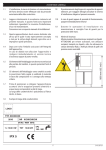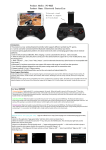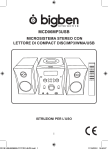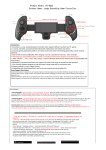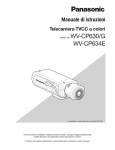Download Gamephone Controller – Manuale di istruzioni
Transcript
Gamephone controller Manuale d’uso BB5023 Grazie per aver acquistato il controller per Smartphone e tablet di Bigben Interactive. Questo prodotto è stato concepito per migliorare l’esperienza di gioco. Conservare il presente manuale di istruzioni per l’eventuale consultazione futura. Nel caso in cui sia abbia bisogno di aiuto o assistenza contattare la Helpline. Garanzia Questo prodotto, marchiato Bigben Interactive, è garantito dal produttore per un periodo di 1 anno dalla data d’acquisto e durante suddetto periodo sarà sostituito con uno dello stesso modello o simile, a nostra discrezione, senza costi aggiuntivi, qualora venga rilevato un difetto dovuto a un vizio del materiale o alla lavorazione del medesimo. La garanzia non copre difetti derivanti da danni accidentali, uso improprio e usura e può essere utilizzata unicamente dall’acquirente originale del prodotto. Ciò non si ripercuote sui diritti legali dello stesso. Caratteristiche del prodotto • 4 modalità di compatibilità - IOS, Android*, Tastiera e modalità HID • 6 pulsanti di azione • D-pad e doppio stick control analogico • Collegamento Bluetooth® • Batteria ricaricabile integrata • Supporto rimovibile per telefono *Compatibile con Android 3.2 e versioni superiori. Contenuto del prodotto • Controller Gamephone • Supporto per telefono • Cavo di ricarica USB CONFIGURAZIONE E UTILIZZO DEL CONTROLLER Prima di utilizzare il controller Gamephone, assicurarsi che la batteria interna sia completamente carica. 01. Collegare il cavo USB in dotazione alla porta micro-USB sulla parte frontale del controller. 02. Collegare il connettore USB più largo a qualsiasi sorgente USB compatibile, ad es. un PC o un adattatore USB AC. 03. Il led di carica si illuminerà per indicare che si sta caricando. Lasciare in carica 2-3 ore 04. Una volta completato il caricamento, la luce di carica si spegnerà. Adesso il controller è pronto per l’uso. MONTAGGIO DEL SUPPORTO PER IL TELEFONO Il Gamephone è dotato di un supporto rimovibile per il telefono, per sostenerlo in modo adeguato durante il gioco. Per collegarlo o staccarlo dal controller, rispettare i seguenti passaggi. 01. Far passare il supporto all’interno dello slot nella parte superiore del controller. Una volta inserito completamente, emetterà un clic. 02. Per fissare il supporto in posizione, far scorrere l’interruttore di blocco destro sulla parte posteriore. 03. Allentare il pomello sulla parte posteriore del supporto per poter inserire il telefono in posizione orizzontale o verticale. 04. Stringere il pomello e installare il telefono nel supporto a molla. 05. Per rimuovere il supporto, rimuovere prima il telefono. 06. Premere l’interruttore di blocco a destra, premere l’interruttore di rilascio a destra, quindi spingere il supporto fuori dal controller. IMPORTANTE Quando si usa il controller per la prima volta, assicurarsi di impostarlo per il Paese corretto e per la relativa configurazione della tastiera. Per AZERTY (francese), alla prima accensione premere e tenere premuto 2 e il tasto Home per 5 secondi. Per QWERTZ (tedesco), alla prima accensione premere e tenere premuto 1 e il tasto Home per 5 secondi. Per QWERTY (G.B., Italia, Australia e U.S.A.), alla prima accensione premere e tenere premuto 4 e il tasto Home per 5 secondi. Utilizzo del controller su iPhone, iPod o iPad. Modalità IOS iCade. Modalità 1. 01. Sul dispositivo accedere a Impostazioni \ Generale \ Bluetooth® per impostare il Bluetooth® su «Attivo» 02. Impostare l’interruttore di modalità sulla parte anteriore del controller Gamephone in posizione 1. 03. Accendere il controller premendo e tenendo premuto il pulsante «Home» per 5 secondi. I led 1 e 2 e il led di accensione (Power) si accenderanno tutti per indicare che il controller è acceso e in modalità IOS iCade. Il led di accensione (Power) lampeggerà lentamente. 04. Premere e tenere premuto il pulsante Home ancora una volta e premere velocemente e rilasciare il tasto di avvio (Start). Il led di accensione (Power) inizierà a lampeggiare velocemente per indicare che si trova in modalità di ricerca. 05. Controllare l’elenco Bluetooth® sul proprio dispositivo e si vedrà indicato il nome Bigben Gamephone –M. Significa che non è associato. 06. Selezionare il Gamephone dall’elenco. Ora sarà associato al dispositivo. 07. Il led di accensione (Power) smette di lampeggiare e ora il controller è pronto per l’uso. Controllare il nostro elenco delle compatibilità per assicurarsi di selezionare un gioco compatibile. Si segnala che il mapping dei tasti è preimpostato e non è modificabile. Se si desidera scambiare uno dei controlli, utilizzare l’opzione di scambio di tasto come descritta in seguito nel presente manuale. Controllare il sito web Bigben per i consigli di gioco fruibili in questa modalità. Utilizzo del controller su uno Smartphone Android*. Modalità 2. Installazione del driver di Android *Compatibile con Android 3.2 e versioni superiori. 01. La modalità Android richiede un driver aggiuntivo per aumentare la compatibilità con più giochi. Prima di accendere il controller sarà necessario scaricare e installare il programma del driver. 02. Utilizzando il PC, accedere a www.bigben.eu /support e selezionare la sezione Multi supporto. 03. Selezionare quindi Gamephone dalla selezione di prodotti per scaricare il file driver. Il file si chiama Gamephone driver -M. Assicurarsi di sapere dove sarà scaricato il file. 04. Collegare il proprio telefono o tablet al proprio PC e copiare il file driver sul dispositivo. 05. Dopo aver copiato il file, accedere alla home page o alla pagina delle applicazioni del dispositivo Android, quindi selezionare il File Manager. Questo mostrerà cosa è stato copiato nel dispositivo Android. Si segnala che la visualizzazione potrebbe essere diversa a seconda del dispositivo Android. Fare riferimento alle istruzioni del proprio dispositivo per individuare il file manager. 06. Selezionare la memoria interna e trovare il driver Gamephone. 07. Selezionare il driver. Verrà chiesto se si vuole installarlo. Selezionare OK o Sì. Il driver sarà allora installato nel sistema. Configurazione del driver di Android. Dopo aver completato l’installazione del driver, è necessario configurarlo sul proprio dispositivo in modo che possa comunicare con il controller. Assicurarsi di seguire esattamente i passaggi in sequenza, altrimenti potrebbe non funzionare correttamente. 01. Come prima cosa, accedere alla pagina delle impostazioni e selezionare l’opzione lingua e testo. 02. Trovare il driver Gamephone nell’elenco e selezionarlo. Un segno di spunta apparirà accanto a esso per confermare che è stato selezionato. 03. Accedere alla pagina delle applicazioni sul dispositivo Android e selezionare l’icona del driver Gamephone. 04. Impostare l’interruttore di modalità sul Gamephone in posizione 2. 05. Accendere il controller premendo e tenendo premuto il pulsante «Home» per 5 secondi. Il led 2 e il led di accensione (Power) si illumineranno per indicare che il dispositivo è acceso e si trova in modalità Android. Il led di accensione (Power) lampeggerà lentamente. 06. Premere e tenere premuto il pulsante Home ancora una volta e premere velocemente e rilasciare il tasto di avvio (Start). Il led di accensione (Power) inizierà a lampeggiare velocemente per indicare che si trova in modalità di ricerca. 07. Scegliere l’opzione «Seleziona dispositivo», quindi selezionare l’opzione Ricerca. 08. Dopo pochi secondi il dispositivo rileverà il Gamephone M di Bigben. Selezionarlo. 09. Selezionare quindi l’opzione «Seleziona IME» e selezionare il Driver Gamephone M. 10. Scegliere l’opzione «Collega a». Chiederà se si vuole associare al Gamephone. Selezionare l’associazione. 11. Il controller è ora associato al telefono / tablet. Configurazione del mapping dei tasti 01. Per aumentare la compatibilità, il driver è stato realizzato con una serie di mapping di tasti. Le impostazioni predefinite funzionano per la maggior parte dei giochi. Qualora si riscontrasse che alcuni dei controlli non funzionano in alcuni giochi, selezionare l’opzione «Configura il mapping dei tasti» all’interno del driver Gamephone. 02. Si vedrà che l’opzione in cima è <impostazione predefinita>. Selezionarla per aprire gli altri profili. 03. Selezionare uno dei profili per cambiare il mapping per il proprio gioco. Controllare l’elenco della compatibilità dei giochi sul nostro sito web per vedere quali profili funzionano con il gioco selezionato. 04. È anche possibile rinominare il profilo con il nome del gioco, se lo si desidera, per renderlo più semplice ai fini della selezione. È sufficiente selezionare l’opzione «Rinomina profilo», quindi digitare il nome che si desidera utilizzare. Si segnala che sarà necessario spegnere il controller per compiere questa operazione poiché si dovrà selezionare una tastiera come dispositivo di input per digitare il nuovo nome. Dopo aver ultimato l’operazione, il controller è pronto per l’uso. Per ulteriori impostazioni di connessione, rispettare i seguenti passaggi. 01. Impostare l’interruttore di modalità sul Gamephone in posizione 2. 02. Accendere il controller premendo e tenendo premuto il pulsante «Home» per 5 secondi. Il led 2 e il led di accensione (Power) si illumineranno per indicare che il dispositivo è acceso e si trova in modalità Android. Il led di accensione (Power) lampeggerà lentamente. 03. Premere e tenere premuto il pulsante Home ancora una volta e premere velocemente e rilasciare il tasto di avvio (Start). Il led di accensione (Power) inizierà a lampeggiare velocemente per indicare che si trova in modalità di ricerca. 04. Nella pagina delle applicazioni selezionare «Driver del Gamephone» 05. Scegliere l’opzione «Collega a». 06. Il controller ora si collegherà e sarà pronto per il gioco. Controllare il sito web Bigben per i consigli di gioco fruibili in questa modalità. Scambio di tasti Se non si è soddisfatti di alcuni layout dei pulsanti utilizzati in modalità IOS o Android, è possibile scambiare le funzionalità tra due pulsanti. 01. Mentre il controller è accesso e connesso, tenere premuto SELECT e il tasto START e rilasciarlo. Il led di modalità corrente lampeggerà. 02. Premere i due pulsanti che si desiderano invertire, es. Pulsante L (sinistra) e Pulsante R (destra). Ora il led smetterà di lampeggiare. 03. I due pulsanti ora hanno le funzioni invertite. Il pulsante L funzionerà come il pulsante R e viceversa. Per ritornare indietro, ripetere l’operazione precedente. Press L button 04. Per reimpostare tutti gli scambi di tasti, premere e tenere premuto il pulsante Home, quindi premere e rilasciare il pulsante L. Il pulsante modalità lampeggerà brevemente e rimarrà illuminato per indicare che lo scambio di tutti i pulsanti è stato reimpostato. Nota: Lo scambio dei tasti funziona solo nelle modalità IOS e Android (cambio posizioni 1 e 2) Utilizzo del controller in modalità tastiera 01. Impostare l’interruttore di modalità sul Gamephone in posizione 3 02. Accendere il controller premendo e tenendo premuto il pulsante «Home» per 5 secondi. Il led 1 e il led di accensione (Power) si illumineranno per indicare che il dispositivo è acceso e si trova in modalità Tastiera. Il led di accensione (Power) lampeggerà lentamente. 03. Premere e tenere premuto il pulsante Home ancora una volta e premere velocemente e rilasciare il tasto di avvio (Start). Il led di accensione (Power) inizierà a lampeggiare velocemente per indicare che si trova in modalità di ricerca. 04. Vai alla pagina delle impostazioni e seleziona Bluetooth®. 05. Seleziona l’opzione Ricerca dispositivi nella parte superiore dello schermo. 06. Quando il dispositivo trova Bigben Gamephone M, selezionalo. 07. Quando viene richiesto di associare, seleziona Associa. 08. Il controller ora si collegherà e sarà pronto per il gioco. Controllare il sito web Bigben per i consigli di gioco fruibili in questa modalità. Opzione Mouse in modalità tastiera. È possibile anche utilizzare il controller Gamephone con l’opzione di un mouse aggiuntivo mentre è in modalità Tastiera. Per attivarla, premere e tenere premuto il pulsante Home, quindi premere il pulsante R per 1 secondo. Si vedrà un puntatore a freccia che viene visualizzato sullo schermo. La freccia può essere spostata utilizzando lo stick destro. Il pulsante L diventa il pulsante sinistro del mouse e il pulsante R diventa il pulsante destro del mouse. È possibile giocare ad alcuni giochi utilizzando il puntatore e i pulsanti al posto dello schermo tattile. Utilizzo del controller in modalità HID Il controller Gamephone può essere utilizzato su un dispositivo Android o Windows in modalità HID. Per i dispositivi Android, seguire le istruzioni qui di seguito. 01. Impostare l’interruttore di modalità sul Gamephone in posizione 4 02. Accendere il controller premendo e tenendo premuto il pulsante «Home» per 5 secondi. Solamente il led di accensione (Power) si illuminerà per indicare che è acceso e in modalità HID. Il led di accensione (Power) lampeggerà lentamente. 03. Premere e tenere premuto il pulsante Home ancora una volta e premere velocemente e rilasciare il tasto di avvio (Start). Il led di accensione (Power) inizierà a lampeggiare velocemente per indicare che si trova in modalità di ricerca. 04. Vai alla pagina delle impostazioni e seleziona Bluetooth®. 05. Seleziona l’opzione Ricerca dispositivi nella parte superiore dello schermo. 06. Quando il dispositivo trova Bigben Gamephone M, selezionalo. 07. Quando viene richiesto di associare, seleziona Associa. 08. Il controller ora si collegherà e sarà pronto per il gioco. Controllare il sito web Bigben per i consigli di gioco fruibili in questa modalità. Per i dispositivi Windows, seguire le istruzioni qui di seguito. 01. Impostare l’interruttore di modalità sul Gamephone in posizione 4. 02. Accendere il controller premendo e tenendo premuto il pulsante «Home» per 5 secondi. Solamente il led di accensione (Power) si illuminerà per indicare che è acceso e in modalità HID. Il led di accensione (Power) lampeggerà lentamente. 03. Premere e tenere premuto il pulsante Home ancora una volta e premere velocemente e rilasciare il tasto di avvio (Start). Il led di accensione (Power) inizierà a lampeggiare velocemente per indicare che si trova in modalità di ricerca. 04. Attivare il Bluetooth® sul proprio PC. 05. Selezionare le impostazioni del Pannello di controllo dal menu di Windows. Normalmente si trova facendo clic con il tasto sinistro sull’icona di Windows nella parte inferiore sinistra dello schermo di Windows. 06. Selezionare l’opzione «Hardware e Suoni». 07. Selezionare l’opzione «Dispositivi e stampanti». 08. Selezionare l’opzione «Aggiungi un dispositivo Bluetooth®». 09. Il Game Phone M d Bigben sarà allora rilevato. Selezionarlo e fare clic sulla casella «Successivo». 10. Windows installerà il dispositivo. Potrebbero essere necessari alcuni secondi e i led del controller si spegneranno. 11. Una volta installato il driver, Windows lo notificherà all’utente e il led di accensione (Power) si illuminerà nuovamente. 12. Adesso il controller è pronto per l’uso. Per verificare che funziona, indietro al Pannello di controllo e selezionare l’opzione «Dispositivi e stampanti». 13. Si vedrà visualizzata un’icona che mostra il Game Phone M di Bigben. Fare clic con il tasto destro sull’icona e selezionare le impostazioni del controller di gioco dal menu. 14. Selezionare la casella «Proprietà», quindi selezionare l’opzione «Test». È ora possibile verificare che i pulsanti e gli stick di controllo funzionino correttamente. La compatibilità di gioco dipende dal gioco. RISOLUZIONE DEI PROBLEMI Se per qualsiasi motivo il controller smette di funzionare, è necessario reimpostarlo. In un foro nella parte posteriore del controller è presente un piccolo interruttore per reimpostare. Inserisci un oggetto sottile nel foro per attivare l’interruttore e reimpostare. Il controller non si accende. • Assicurarsi che la batteria sia completamente carica. • Assicurarsi di tenere premuto il pulsante Home almeno 5 secondi per consentire ai led di illuminarsi. Il controller non si collega al mio dispositivo Apple. • Assicurarsi che il controller sia impostato in modalità IOS. L’interruttore deve essere in posizione 1. • Assicurarsi di aver attivato il Bluetooth® nelle impostazioni del proprio dispositivo Apple. • Assicurarsi di aver selezionato il Game Phone M dall’elenco dei dispositivi Bluetooth®. • Assicurarsi che il dispositivo Apple non sia già collegato a un altro prodotto Bluetooth®. In tal caso spegnere l’altro prodotto e riprovare. Il controller non si collega al mio dispositivo Android. • Assicurarsi che il controller sia impostato in modalità Android. L’interruttore deve essere in posizione 2. A seconda del gioco possono ugualmente funzionare le posizioni 3 e 4. • Assicurarsi di aver installato il file driver e che l’applicazione sia installata. • Assicurarsi di aver attivato il Bluetooth® nelle impostazioni del proprio dispositivo Android. • Assicurarsi di aver selezionato il Game Phone M dall’elenco dei dispositivi Bluetooth®. • Assicurarsi che il dispositivo Android non sia già collegato a un altro prodotto Bluetooth®. In tal caso spegnere l’altro prodotto e riprovare. • Assicurarsi che il Game Phone M sia impostato nelle impostazioni «Lingua e Testo». • Assicurarsi che il Game Phone M sia impostato nelle impostazioni «Seleziona IME». • Assicurarsi di aver messo il controller in modalità di ricerca (premendo Home e Start), e quindi selezionato l’opzione «Collega a». • Assicurarsi di aver rispettato le istruzioni di installazione di Android nella sequenza corretta. • Assicurarsi di disporre di Android 3.2 o versione superiore nel proprio dispositivo. Per telefoni con versioni precedenti di Android è impossibile eseguire Android 3.2. Il controller non si collega al mio PC • Assicurarsi che il controller sia impostato in modalità HID. L’interruttore deve essere in posizione 4. • Assicurarsi che il proprio PC disponga di Bluetooth®. • Assicurarsi che il Bluetooth® sia attivo. • Assicurarsi di aver rispettato le istruzioni di installazione del PC nella sequenza corretta. Non riesco a far funzionare il mio controller con i giochi Apple • Assicurarsi che il controller sia impostato in modalità IOS. L’interruttore deve essere in posizione 1. • Il controller funzionerà solo i giochi contenuti nell’elenco di compatibilità. Controllare l’elenco su www.bigben.eu Non riesco a far funzionare il mio controller con i giochi Android • Assicurarsi che il controller sia impostato in modalità Android. L’interruttore deve essere in posizione 2. • Il controller funzionerà solo i giochi contenuti nell’elenco di compatibilità. Controllare l’elenco su www.bigben.eu • Assicurarsi di aver selezionato il profilo corretto per il proprio gioco nell’elenco contenuto nel driver. Non riesco a far funzionare il mio controller con i giochi per PC • Assicurarsi che il controller sia impostato in modalità Android. L’interruttore deve essere in posizione 4. • I giochi per PC possono non essere compatibili con un controller HID. Le funzionalità dei pulsanti non funzionano correttamente. • Il controller funzionerà solo i giochi contenuti nell’elenco di compatibilità. Controllare l’elenco su www.bigben.eu • Assicurarsi di aver selezionato il profilo corretto per il proprio gioco nell’elenco contenuto nel driver. (Solo Android) • Reimpostare lo scambio dei tasti. Per reimpostare tutti gli scambi di tasti, premere e tenere premuto il pulsante Home, quindi premere e rilasciare il pulsante L per ritornare alle impostazioni predefinite. Disposizione sugli apparecchi elettrici ed elettronicI Questo simbolo presente sul prodotto o sul suo imballaggio indica che il prodotto non può essere eliminato come un rifiuto domestico. Esso deve essere depositato presso un centro di raccolta al fine di recuperarne i componenti elettrici ed elettronici. Depositando questo prodotto in un luogo appropriato si aiuta a prevenire qualsiasi rischio eventuale per l’ambiente o per la salute dell’uomo derivante da perdite varie da questo prodotto. Il riciclaggio dei materiali aiuta a conservare le risorse naturali. Per maggiori informazioni, è possibile rivolgersi alla propria amministrazione comunale o a qualsiasi organismo per il riciclaggio dei rifiuti. Precauzioni per l’uso 01. Questo prodotto può essere utilizzato esclusivamente all’interno. 02. N on esporre alla polvere, ai raggi diretti del sole, ad un’umidità elevata e a forte calore, né far subire qualsiasi impatto meccanico. 03. Non esporre all’umidità, a qualsiasi prodotto liquido o a muffe. Non immergere in un liquido. 04. Non smontare questo prodotto. 05. Non utilizzare questo prodotto se danneggiato. 06. Non tenere mai questo prodotto per i cavi. 07. Utilizzare un panno morbido, pulito e leggermente umido per la pulizia esterna. 08. L’utilizzo di solventi può danneggiare il prodotto in modo irreversibile. 09. U tilizzare solo il cavo fornito per un utilizzo di questo apparecchio con la massima sicurezza. 10. La presa di alimentazione dovrà trovarsi a prossimità e rimanere facimente. 11. S e il cavo di alimentazione è danneggiato, deve essere sostituito dal produttore, dal suo servizio post-vendita o da persone con qualifica analoga, al fine di evitare i pericoli. 12. Q uesto apparecchio non è destinato ad essere usato da persone (inclusi i bambini) con capacità fisiche, sensoriali o mentali ridotte o da persone inesperte o che non dispongano delle necessarie conoscenze, a meno che non possano avvalersi della sorveglianza o di istruzioni preliminari relative all’utilizzo dell’apparecchio tramite una persona responsabile della loro sicurezza.È opportuno sorvegliare i bambini per accertarsi che non giochino con l’apparecchio. RTTE Con la presente, Bigben Interactive SA dichiara che il dispositivo di GAMECONTROLLER è conforme ai requisiti fondamentali della direttiva 1995/5/ CE del Parlamento Europeo e del Consiglio avente data 9 marzo 1999 sulle apparecchiature radio e sui terminali di telecomunicazione, nonché sul reciproco riconoscimento della loro conformità. Per scaricare la dichiarazione completa, visitare il nostro sito Web all’indirizzo: http:// www.bigben.eu/support, nella sezione relativa alla dichiarazione di conformità. NOTA: in caso di malfunzionamento o interruzione della connessione Bluetooth® in seguito a scariche elettrostatiche generate toccando il connettore USB, premi il tasto di ripristino del controller, quindi ripeti la procedura di sincronizzazione per ripristinare il normale funzionamento. • Il nome Bluetooth® e i marchi commerciali registrati “Bluetooth®” sono di proprietà di Bluetooth® SIG, Inc. • Apple, il logoApple, Mac, Mac OS e Macintosh, sono marchi di Apple. Altri nomi di società e di prodotti possono essere marchi dei rispettivi proprietari. • Windows è una marcha registrata Microsoft Corporation. • Android è una marcha registrata of GOOGLE Inc. www.bigben.eu