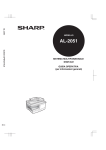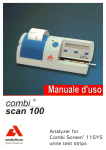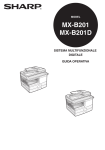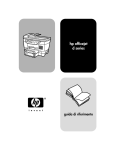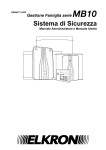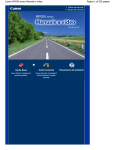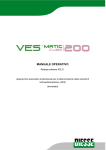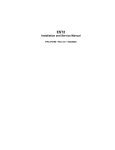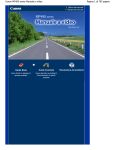Download 1 - Sharp
Transcript
MODELLO: AR-5516
AR-5520
AR-5516D
AR-5520D
SISTEMA MULTIFUNZIONALE DIGITALE
MANUALE DI ISTRUZIONI
INDICE
1
PRIMA DI UTILIZZARE L'UNITÀ
NOME DEI DIVERSI ELEMENTI E
FUNZIONI........................................................... 4
● PANNELLO DEI COMMANDI ............................6
ALIMENTAZIONE ON E ALIMENTAZIONE
OFF .................................................................... 8
● ALIMENTAZIONE ON........................................8
● ALIMENTAZIONE OFF ......................................8
CARICAMENTO CARTA ................................... 9
● CARTA ...............................................................9
● CARICAMENTO CARTA .................................10
● MODIFICARE L'IMPOSTAZIONE DEL
FORMATO CARTA DEL VASSOIO .................12
FUNZIONAMENTO IN MODALITÀ DI COPIA,
STAMPA E SCANSIONE................................. 14
2
FUNZIONI DI COPIA
COPIA NORMALE ........................................... 15
● SCURIRE O SCHIARIRE UNA COPIA ............18
● SELEZIONE DEL VASSOIO ............................18
● IMPOSTARE IL NUMERO DI COPIE ..............19
RIDUZIONE/INGRANDIMENTO/ZOOM .......... 19
● SELEZIONE AUTOMATICA DEL
RAPPORTO .....................................................19
● SELEZIONE MANUALE DEL RAPPORTO .....20
● SELEZIONARE SEPARATAMENTE IL
RAPPORTO DI RIPRODUZIONE VERTICALE E
ORIZZONTALE (Copia ZOOM XY)..................21
COPIA AUTOMATICA A DUE FACCIATE
(AR-5516D/AR-5520D) .................................... 23
● ROTAZIONE IMMAGINE IN COPIATURA
DUPLEX...........................................................25
COPIE A 2 FACCIATE UTILIZZANDO IL
VASSOIO BYPASS ......................................... 26
COPIA PAGINA DOPPIA ................................ 27
INTERROMPERE L'ESECUZIONE DI UNA
COPIA (Interrompere la copiatura) ............... 28
UTILI FUNZIONI DI COPIA.............................. 29
● ROTAZIONE DELL'IMMAGINE DI 90 GRADI
(Copiatura con rotazione).................................29
● COPIA FASCICOLAZIONE/GRUPPO .............29
● COPIARE PIÙ ORIGINALI SU UN UNICO
FOGLIO DI CARTA (Copia 2 IN 1 / 4 IN 1) ......31
● CREARE MARGINI DURANTE LA COPIA
(Spostamento margine)....................................33
● CANCELLARE LE OMBRE INTORNO AI BORDI
DI UNA COPIA (Cancellazione copia) .............34
3
FUNZIONI STAMPANTE
PROCEDURA DI BASE PER LA STAMPA .... 35
● APERTURA DEL DRIVER DELLA STAMPANTE
DAL PUSALNTE "Start" .................................. 36
SCHERMATA DI CONFIGURAZIONE DEL
DRIVER DELLA STAMPANTE ....................... 37
IMPOSTAZIONE DELLE FUNZIONI DI STAMPA
AVANZATE...................................................... 38
● STAMPA DI PIÙ PAGINE DI UN DOCUMENTO
SU UN SOLO FOGLIO (Stampa N su 1) ........ 38
● ADATTAMENTO DELL'IMMAGINE STAMPATA
AL FOGLIO (Adatta alla pagina) ..................... 39
● ROTAZIONE DI 180° DELL'IMMAGINE DA
STAMPARE (Ruota di 180 gradi).................... 39
● INGRANDIMENTO/RIDUZIONE
DELL'IMMAGINE DI STAMPA (Zoom) ........... 40
● STAMPA IN NERO DI TESTO E LINEE
SBIADITE (Testo in nero/Vettore in nero) ....... 40
● MODIFICA DELLA LUMINOSITÀ E DEL
CONTRASTO DELL'IMMAGINE (Regolazione
immagine)........................................................ 41
● AGGIUNTA DI UNA FILIGRANA ALLE PAGINE
STAMPATE (Filigrana).................................... 41
● STAMPA A DUE FACCIATE (AR-5516D/
AR-5520D) ...................................................... 42
SALVATAGGIO DELLE IMPOSTAZIONI DI
STAMPA DI USO FREQUENTE...................... 43
● SALVATAGGIO DELLE IMPOSTAZIONI AL
MOMENTO DELLA STAMPA (Impostazioni
utente) ............................................................. 43
DESCRIZIONE DELLA FINESTRA DI STATO
DELLA STAMPA ............................................. 44
4
FUNZIONI DELLO SCANNER
INFORMAZIONI GENERALI SULLA
SCANSIONE .................................................... 45
ESECUZIONE DELLA SCANSIONE CON I
TASTI DISPONIBILI SULL'UNITÀ .................. 46
● DESCRIZIONE DI BUTTON MANAGER ........ 47
● IMPOSTAZIONI DI BUTTON MANAGER ....... 48
ESEGUIRE SCANSIONI DAL COMPUTER .... 49
● ESEGUIRE SCANSIONI DA UN'APPLICAZIONE
COMPATIBILE TWAIN.................................... 49
● ESEGUIRE SCANSIONI DA UN'APPLICAZIONE
COMPATIBILE WIA (Windows XP/Vista)........ 53
● ESEGUIRE SCANSIONI DALLA "Procedura
guidata scanner e videocamera"
(Windows XP).................................................. 54
1
5
IMPOSTAZIONI UTENTE
REGOLARE IL LIVELLO DI ESPOSIZIONE
AUTOMATICA ................................................. 55
ABILITAZIONE MODO RISPARMIO
TONER ............................................................. 56
PERSONALIZZAZIONE DELLE IMPOSTAZIONI
(Impostazioni di sistema)............................... 57
● IMPOSTAZIONI DI SISTEMA ..........................57
● SELEZIONE DI UN VALORE PER
UN'IMPOSTAZIONE DI SISTEMA...................60
IMPOSTAZIONI PER MODALITA NUMERO DI
CONTO............................................................. 61
● MODALITÀ NUMERO DI CONTO ...................61
● IMPOSTAZIONI DELLA MODALITA NUMERO
DI CONTO........................................................61
● SELEZIONE DELLE IMPOSTAZIONI DELLA
MODALITA NUMERO DI CONTO ...................62
7
CONTROLLARE IL TOTALE COPIE E IL
LIVELLO DEL TONER .................................... 82
● CONTROLLO DEL TOTALE COPIE............... 82
● CONTROLLO DEL LIVELLO TONER............. 83
MANUTENZIONE ORDINARIA ....................... 84
● PULIZIA DELLA LASTRA DI ESPOSIZIONE E
DEL COPERCHIO DOCUMENTI/SPF/
RSPF............................................................... 84
● PULIZIA DELLA LASTRA DI SCANSIONE
DELL'ORIGINALE (SOLO QUANDO È
INSTALLATO L'SPF/RSPF) ............................ 84
● PULIZIA DEL RULLO ALIMENTATORE DEL
VASSOIO BYPASS......................................... 85
● PULIRE IL CORONA DI
TRASFERIMENTO.......................................... 85
8
6
RISOLUZIONE DEI PROBLEMI
RISOLUZIONE DEI PROBLEMI ...................... 65
● PROBLEMI CON L'UNITÀ O DI COPIA...........66
● PROBLEMI DI STAMPA O DI SCANSIONE....69
INDICATORI E MESSAGGI DISPLAY ............ 73
ELIMINAZIONE DI INCEPPAMENTI ............... 74
● INCEPPAMENTO NELL'SPF/RSPF ................74
● INCEPPAMENTO NEL VASSOIO BYPASS ....75
● INCEPPAMENTO NELL'UNITÀ .......................76
● INCEPPAMENTO NEL VASSOIO
SUPERIORE ....................................................79
● INCEPPAMENTO NEL VASSOIO
INFERIORE......................................................80
SOSTITUZIONE DELLA CARTUCCIA DEL
TONER ............................................................. 81
2
MANUTENZIONE ORDINARIA
UNITÀ PERIFERICHE E COMPONENTI
UNITÀ PERIFERICHE ..................................... 86
● ALIMENTATORE A SINGOLA PASSATA/
ALIMENTATORE/INVERTITORE A SINGOLA
PASSATA........................................................ 87
● UNITÀ DI ALIMENTAZIONE CARTA DA 250
FOGLI/UNITÀ DI ALIMENTAZIONE CARTA
2 X 250-FOGLI ................................................ 87
CONSERVAZIONE DEI MATERIALI DI
CONSUMO....................................................... 88
● CONSERVAZIONE CORRETTA .................... 88
INTRODUZIONE
Nel presente manuale sono descritte le funzioni di copia, stampa e scansione dei sistemi multifunzione digitali
AR-5516/AR-5520 e AR-5516D/AR-5520D.
Nota
• Nella dicitura "AR-XXXX" contenuta nel manuale, "XXXX" indica il nome del modello della macchina. Per conoscere il nome
del proprio modello, consultare "DIFFERENZE TRA I MODELLI" nella Guida operativa.
• Le schermate e le procedure contenute nel manuale sono tratte da Windows Vista. Con altre versioni di Windows, alcune
schermate potrebbero differire da quelle qui riportate.
• Per informazioni sul funzionamento del sistema operativo, consultare il relativo manuale o la relativa guida in linea.
A causa di migliorie e modifiche apportate al prodotto, le schermate, i messaggi e i nomi dei tasti riportati nel manuale
possono essere diversi da quelli utilizzati effettivamente nella macchina.
3
1
Capitolo 1
PRIMA DI UTILIZZARE L'UNITÀ
Il presente capitolo contiene le informazioni di base che è necessario conoscere prima di utilizzare l'unità.
NOME DEI DIVERSI ELEMENTI E
FUNZIONI
1
2
2
7
6
3
4
4
10
16
5
8
11
15
9
1
2
3
4
5
6
7
4
Pulitore del vetro (quando è installato l'SPF/
RSPF)
Utilizzarlo per la pulizia del vetro di scansione
originale. (p.84)
Coperchio alimentazione documento (quando
è installato l'SPF/RSPF)/coperchio del
documento
Aprire per effettuare copie dalla lastra di esposizione.
(p.15)
Lastra di esposizione
Collocare qui l'originale che si desidera digitalizzare
con il lato da acquisire rivolto verso il basso. (p.15)
Maniglie
Vengono utilizzate per spostare la macchina.
Interruttore di alimentazione
Premere per accendere o spegnere l'unità. (p.8)
Pannello dei comandi
Contiene i tasti di commando e le luci di stato. (p.6,
p.7)
Vassoio di uscita carta
Le copie e le stampe vengono depositate in questo
vassoio.
8
9
10
11
12
13
14
15
12
13
14
Sportello anteriore
Aprire per rimuovere la carta inceppata e per
effettuare la manutenzione dell'unità. (p.76, p.77,
p.81)
Vassoi carta
Ogni vassoio può contenere 250 fogli di carta. (p.10)
Sportello laterale
Aprire per rimuovere la carta inceppata e per
effettuare la manutenzione dell'unità. (p.75, p.76)
Maniglia dello sportello laterale
Tirare per aprire il pannello di sportello laterale. (p.75)
Guide della carta vassoio bypass
Regolare la larghezza della carta. (p.11)
Vassoio bypass
È possibile alimentare la carta, incluse le carte
speciali (come i lucidi trasparenti), dal vassoio
bypass. (p.11, p.26)
Prolunga del vassoio bypass
Tirare verso l'alto quando si alimenta con carta di
grande formato come B4 e A3. (p.11)
Dispositivo di pulizia caricatore
Utilizzare per pulire il corona di trasferimento. (p.85)
PRIMA DI UTILIZZARE L'UNITÀ
17 18
19
1
20
21
22
24
26
25
27
23
16
17
18
19
20
21
22
Porta USB 2.0
Collegarlo al computer per utilizzare le funzioni di
stampa e scansione (vedere la Guida introduttiva).
Vassoio dell'alimentatore di originali (quando è
installato l'SPF/RSPF)
Collocare qui l'(gli)originale(i) che si desidera
digitalizzare con il lato da acquisire rivolto verso l'alto.
Contiene fino a 40 originali. (p.17)
Guide degli originali (quando è installato l'SPF/
RSPF)
Regolare il formato degli originali. (p.16)
Coprirullo di alimentazione (quando è
installato l'SPF/RSPF)
Aprire per estrarre gli originali inceppati. (p.74)
Copertura lato destro (quando è installato
l'SPF/RSPF)
Aprire per estrarre gli originali inceppati. (p.74)
Area di uscita (quando è installato l'SPF/RSPF)
Punto di uscita degli originali dall'unità al termine
della copia.
Leva di sblocco chiusura cartuccia del toner
Per sostituire la la cartuccia del toner, estrarla
esercitando una pressione sul questa leva. (p.81)
23
24
25
Cartuccia del toner
Contiene toner. (p.81)
Manopola di rotazione rullo
Ruotare per estrarre la carta inceppata. (p.76, p.77)
Leve di sblocco dell'unità di fusione
Per estrarre la carta inceppata dall'unità fusore,
spingere in basso queste leve e rimuovere la carta.
(p.77)
Il fusorè molto caldo. Non toccare il fusore
Avvertenza quando si estrae la carta inceppata. Ciò
può provocare scottature o lesioni.
26
27
Tamburo fotosensibile
Le immagini di copia si formano sul tamburo
fotosensible.
Guida carta dell'unità fusore
Aprire per estrarre la carta inceppata. (p.78)
Nota
Il nome del modello è visibile sul sportello anteriore
delle unità.
5
PRIMA DI UTILIZZARE L'UNITÀ
PANNELLO DEI COMMANDI
2 3
1
1
2
3
4
5
6
7
8
6
Tasto MENU SCAN
Utilizzato per effettuare la scansione con il software
Button Manager in dotazione. (p.48)
Tasto/indicatore SCAN (
)
Premere per passare l'unità al modo scanner ed
effettuare la scansione con il software Button Manager
in dotazione.(p.46) L'indicatore lampeggia durante la
scansione e la trasmissione dei dati acquisiti.
Tasto/indicatore IN LINEA (
)
Premere per passare dalla modalità in lineà a quella
non in linea e viceversa. L'indicatore si accende quando
la macchina è in lineà è si spegne quando non è in
linea. L'indicatore lampeggia mentre la macchina riceve
dati di stampa e mentre la stampa è sospesa. (p.35)
Tasto/indicatori ORIGINAL TO COPY
(AR-5516D/AR-5520D)
Premere per selezionare le modalità di copia a una o
due facciate. (p.24)
Copia a due facciate da un originale a
singola facciata.
Copia a due facciate da un originale a due
facciate.
Copia a singola facciata da un originale a
due facciate.
Indicatore e tasto ZOOM XY ( )
Premere per modificare separatamente il rapporto di
riproduzione orizzontale e verticale. (p.21)
Tasto e indicatore COPIATURA DOPPIA
PAGINA (
)
Utilizzare per effettuare copie singole di due pagine di
un libro aperto uno di un altro originale a due pagine.
(p.27)
Tasto e indicatori CANCELLAZIONE (
/
)
Premere per selezionare il modo "CANCELLA
BORDO" o "CANCELLA CENTRO" o "CANCELLA
BORDO + CENTRO". (p.34)
Indicatore DATI ORIGINALE ( DATA )
Lampeggia quando la memoria viene esaurita dei dati
dell'immagine dell'originale acquisito. (p.30, p.32)
9
10
11
12
13
14
15
16
4
5
6 7 8
9 10
11
Indicatori e tasto FASCICOLAZIONE/GRUPPO
(
/
)
Premere per selezionare il modo
"FASCICOLAZIONE" o "GRUPPO". (p.29)
Tasto e indicatori 2 IN 1 / 4 IN 1 (
/
)
Premere per selezionare il modo "2 IN 1" o "4 IN 1".
(p.31)
Indicatore e tasto SPOSTAMENTO MARGINE
(
)
Sposta il testo o l'immagine sulla copia per lasciare
un margine di rilegatura sul bordo della copia. (p.33)
Tasto e indicatore AUTOMATICA/MANUALE/
FOTO ( AUTO /
/
)
Utilizzati per selezionare i modi di esposizione:
"AUTOMATICA", "MANUALE", o "FOTO". (p.18)
Tasto ORIGINAL (
) / indicatori FORMATO
ORIGINALE
Utilizzare per digitare il formato dell'originale. (p.12) Il
formato dell'originale selezionato si accende.
Indicatori FORMATO CARTA
Si accende per indicare il formato copia selezionato.
(p.12)
Indicatori di localizzazione alimentazione carta/
localizzazione inceppamenti
La localizzazione alimentazione carta selezionata è
segnalata da un indicatore acceso ( ). (p.15)
La localizzazione generale della carta inceppata è
segnalata da un indicatore lampeggiante (
).
(p.74)
Indicatore di allarme
[
] Indicatore di manutenzione (p.73)
[
] Indicatore di richiesta di sostituzione la
cartuccia del toner (p.73)
[
] Indicatore di richiesta di sostituzione dell'unita
di sviluppo (p.73)
[
] Indicatore di esaurimento carta (p.73)
[
] Indicatore di inceppamento (p.73)
PRIMA DI UTILIZZARE L'UNITÀ
12
13
14
15
16
17
18
20
19
1
21
22
24
25
26
27
28
29 30 31
32
33
34
35
23 In presenza di due o più vassoi carta
17
18
19
20
21
22
23
24
25
26
Display
Mostra il numero di copie impostato, nonché il
rapporto di riproduzione, la funzione o il codice di
impostazione del sistema oppure un codice di errore,
quando si verifica un errore.
Tasti numerici
Utilizzare i tasti per selezionare il numero di copie
desiderato o per specificare impostazioni di sistema.
(p.19)
Per visualizzare il numero totale di pagine in uscita
dall'unità, tenere premuto il tasto [0]. (p.82)
Tasto CANCELLAZIONE (
)
Annulla la quantità di copie visualizzate o termina
l'esecuzione di una copia.
Indicatore e tasto INTERRUZIONE ( )
Interrompere l'esecuzione di una copia. (p.28)
Indicatori e tasti di chiaro e scuro (
,
)
Utilizzare per scegliere il livello di esposizione
MANUALE o FOTO. (p.18)
Tasto PAPER SELECT (
)
Utilizzare per impostare il formato carta nei vassoi.
(p.12, p.18)
Indicatore SELEZIONE AUTOMATICA DELLA
CARTA ( AUTO
)
Quando l'indicatore è acceso, viene selezionato
automaticametne il formato di carta corretto in base
al formato originale e al rapporto di riproduzione
selezionato. (p.17)
Tasto TRAY SETTING (
)
Utilizzare per selezionare manualmente un vassoio.
(p.12)
Tasto e indicatore IMMAGINE AUTOMATICA
( AUTO % )
Premere per selezionare automaticamente il rapporto
di riproduzione. (p.19)
Indicatore SPF/RSPF (quando è installato
l'SPF/RSPF)
Si accende quando gli originali sono posizionati nel
vassoio dell'alimentatore di originali. (p.16)
27
28
29
30
31
32
33
34
35
Indicatori e tasti del selettore RAPPORTO
PRESELEZIONATO (
,
)
Utilizzare per selezionare i rapporti predefiniti di
riduzione/ingrandimento copia. (p.20)
Tasti di zoom (
,
)
Utilizzare per selezionare un rapporto di riduzione o
di ingrandimento copia da 25% a 400% con
incrementi dell'1%. (p.21)
Tasto del display rapporto di riproduzione
(
)
Tenere premuto quando l'unità non è in funzione per
visualizzare il rapporto di riproduzione sul display.
(p.21)
Indicatore di ZOOM
Si accende quando si imposta il rapporto di
ingrandimento. (p.21)
Tasto di cancellazione (
) ( ACC.#-C )
Chiude un conto aperto. (p.64)
Tasto READ-END (
)
Utilizzare per verificare il numero totale di copie
effettuate. (p.82)
Durante la copia in modalità fascicolazione e 2 in 1 / 4
in 1 nella lastra di esposizione, premere questo tasto
una volta che la scansione delle pagine originali è
terminata e si è pronti per la copia.(p.30, p.31)
Tasto CANCELLAZIONE TOTALE (
)
Annulla tutte le impostazioni selezionate e ripristina
l'unità alle impostazioni iniziali. (p.8)
Indicatore RISPARMIO ENERGIA ( )
Si accende quando l'unità si trova in modo risparmio
energia. (p.8)
Indicatore e tasto START ( )
Premere per effettuare una copia (p.15). Consente
anche di uscire dalla modalità "spegnimento
automatico" e di specificare impostazioni di sistema.
Quando l'indicatore è acceso è possibile effettuare
una copia.
7
ALIMENTAZIONE ON E ALIMENTAZIONE OFF
L'interruttore dell'alimentazione si trova sul lato sinistro dell'unità.
ALIMENTAZIONE ON
ALIMENTAZIONE OFF
Posizionare l'interruttore di alimentazione
in posizione "ON"
Assicurarsi che la macchina non sia in
funzione e quindi ruotare l'interruttore di
alimentazione sulla posizione "OFF".
Il tempo di preriscaldamento
dell'unità e di 45 secondi.
Durante i tre riscaldamento
dell'unità, l'Indicatore
RISPARMIO ENERGIA
(
) lampeggia.
(L'indicatore RISPARMIO
ENERGIA (
) si spegnè
quando la macchina e
pronta per copiare.)
È comunque possibile selezionare le impostazioni
desiderate e premere il tasto [START] ( ) durante la fase
di preriscaldamento. La copia sarà avviata dopo
preriscaldamento.
Nota
L'interruzione
dell'alimentazione durante il
funzionamento dell'unità
potrebbe causare
inceppamenti e annullare il
lavoro in corso di
esecuzione.
Per assicurarsi che l'unità non sia in funzione, verificare
quanto segue:
• L'indicatore START e acceso. (Stato iniziale)
• L'indicatore RISPARMIO ENERGIA (
) è acceso. ("Modalità
di preriscaldamento" o modo "spegnimento automatico")
• La macchina torna alle impostazioni iniziali quando viene accesa per la prima volta, quando si preme il tasto [CANCELLAZIONE
TOTALE] (
) oppure quando non viene premuto alcun tasto per il tempo preimpostata di "Cancellazione automatica" al termine
di un processo di copia. Quando vengono ripristinate le impostazioni iniziali, vengono annullate tutte le impostazioni è le funzioni
selezionate fino a quel momento. Il tempo di "Cancellazione automatica" può essere modificata nelle impostazioni utente. (p.57)
• La macchina è inizialmente impostata per attivare automaticamente la modalità di risparmio energetico, se non viene
utilizzata per la copia o la stampa per un periodo di tempo predefinito. Questa impostazione può essere modificata nelle
impostazioni di sistema. (p.57)
Modo Risparmio energia
L'unità dispone di due modi di risparmio energia per ridurre il consumo di energia totale, riducendo di conseguenza il costo di
gestione. Inoltre, tali modi conservano le risorse naturali e aiutano a ridurre l'inquinamento ambientale. I due modi risparmio
energia sono "Modalità di preriscaldamento" e il "Modo spegnimento automatico".
Modalità di preriscaldamento
Questa funzione consente di passare automaticamente a uno stato di basso consumo energetico, se il periodo di tempo
impostato trascorre senza che la macchina venga utilizzata. L'indicatore RISPARMIO ENERGIA (
) si accende; tuttavia, i tasti
del pannello dei comandi possono essere utilizzati. Viene automaticamente ripristinato il normale funzionamento quando si
preme un tasto del pannello dei comandi, si inserisce un originale o viene ricevuto un processo di stampa.
Modo spegnimento automatico
Questa funzione consente di passare automaticamente a uno stato di consumo energetico ulteriormente ridotto rispetto a quello
della modalità di preriscaldamento, se il periodo di tempo impostato trascorre senza che la macchina venga utilizzata. Si spengono
tutti gli indicatori ad eccezione di RISPARMIO ENERGIA (
) e IN LINEA. Per ripristinare il normale funzionamento, premere il
tasto [START] ( ). Il funzionamento normale viene ripristinato anche automaticamente, in caso di ricezione di un processo di
stampa. In modalità di spegnimento automatico, non può essere utilizzato alcun tasto (ad eccezione di [START] ( )).
Nota
Il tempo di attivazione del preriscaldamento e il "Timer di spegnimento automatico" possono essere modificati utilizzando le
impostazioni di sistema. Si consiglia di impostare tempi adatti all'uso della macchina. (p.57)
Impostazioni iniziali
L'unità ripristina le impostazioni iniziali al primo avvio, quando viene premuto il tasto [CANCELLAZIONE TOTALE] (
) e circa
un minuto dopo l'esecuzione dell'ultima copia in qualsiasi modo.
Rapporto di riproduzione: 100%, Esposizione: Automatica
Numero copie: 0, Tutte i modi speciali della copiatrice: Off
Selezione automatica carta: On, Stazione di alimentazione carta: Vassoio predefinito specificato nelle impostazioni di
sistema. (p.59)
8
CARICAMENTO CARTA
L'Indicatore di esaurimento carta (
) Si accende quando la stazione di alimentazione selezionata non contiene
carta oppure quando il vassoio selezionato non è installato o è installato in modo non corretto.
CARTA
Per ottenere sempre risultati ottimali, usare solo carta raccomandata da SHARP.
Tipo di vassoio
Tipo foglio
Formato
A5*1
Vassoi carta
Carta standard
Unità alimentazione Carta riciclata
carta da 250 fogli
Unità alimentazione
carta da 2x250 fogli
B5
A4
B4
A3
Vassoio bypass
da A6R a A3
Carta standard
Carta riciclata
Peso
56
g/m2
a 90
g/m2 *2
56 g/m2 a 90 g/m2
Pellicola trasparente
Etichette
Cartoncino
250 fogli
(Caricamento carta
inferiore alla linea sul
vassoio)
1
100 fogli*3
Caricare un foglio di
carta alla volta nel
vassoio bypass.
da A6R a A4
da A6R a A3
Buste
Capacità
International DL
(110 mm x 220 mm)
International C5
(162 mm x 229 mm)
Commercial 9
(3-7/8" x 8-7/8")
Commercial 10
(4-1/8" x 9-1/2")
129 g/m2 a 200 g/m2
Caricare un foglio di
carta alla volta nel
vassoio bypass.
106 g/m2 a 128 g/m2
Nel vassoio bypass è
possibile caricare più
fogli di carta
contemporaneamente.
91 g/m2 a 105 g/m2
Nel vassoio bypass è
possibile caricare più
fogli di carta
contemporaneamente.
5 fogli
*1
Il formato A5 puo essere utilizzato solo nel vassoio superiore ma non puo essere utilizzato negli altri vassoio (compresi i vassoi
dell'unità di alimentazione carta opzionale).
*2 Quando si effettua un elevato numero di copie o di stampe utilizzando carta da 90 g/m2, rimuovere i fogli da vassoio di uscita
carta quando ne sono state stampate circa 100. Se si accumulano piu di 100 pagine, è possibile che i fogli in uscita non
vengano impilati correttamente.
*3 Il numero di fogli di carta che è possibile impostare cambia in base al peso della carta.
Carte speciali
In caso di utilizzo di carte speciali, attenersi alle linee guida riportate qui avanti.
● Utilizzare lucidi trasparenti e fogli etichette raccomandati da SHARP. L'uso di carte diverse da quelle raccomandate
da SHARP potrebbe causare inceppamenti della carta o macchie sulle copie. Se è necessario utilizzare supporti
diversi da quelli raccomandati da SHARP, inserire un foglio alla volta utilizzando il vassoio bypass (non cercare di
effettuare stampe o copie in continuo).
● Sul mercato sono reperibili numerosi tipi di carte speciali. Alcuni di questi non sono adatti all'uso con questa unità.
Prima di utilizzare una carta speciale, contattare l'assistenza tecnica autorizzata di zona.
● Prima di utilizzare carta diversa da quella raccomandata da SHARP, effettuare una copia di prova per verificare che
la carta sia adatta.
9
PRIMA DI UTILIZZARE L'UNITÀ
CARICAMENTO CARTA
Assicurarsi che l'unità non stia eseguendo copie o stampe, attenendosi alle istruzioni che seguono per caricare la
carta.
Caricamento del vassoio
1
Con delicatezza, sollevare il vassoio e
tirarlo fino a quando si blocca.
2
Abbassare la piastra di pressione
nella posizione di blocco.
Fare pressione sul centro
della piastra di pressione
fino a bloccarla nella sede.
3
Caricare la carta nel vassoio.
• Aprire la risma di carta e
caricarla senza
smazzarla.
• Prima del caricamento,
assicurarsi che la risma di
fogli sia ben allineata.
Assicurarsi che la carta stia
al di sotto della linguetta che
si trova sul lato destro del
vassoio.
Nota
10
• Caricando la carta, non superare la linea di
riferimento sul vassoio (fino a 250 fogli).
• Non aggiungere carta alla carta che è già stata
caricata. L'unità potrebbe infatti caricare più
fogli di carta contemporaneamente.
• Il formato A5 puo essere utilizzato solo nel
vassoio superiore ma non puo essere
utilizzato negli altri vassoio (compresi i vassoi
dell'unità di alimentazione carta opzionale).
4
Spingere delicatamente il vassoio
della carta nell'unita.
Nota
• Se è stato caricato un formato carta diverso da
quello precedentemente inserito nel vassoio,
andare a "MODIFICARE L'IMPOSTAZIONE DEL
FORMATO CARTA DEL VASSOIO" (p.12).
• In caso di inceppamento, ruotare la carta di 180
gradi e ricaricarla.
• Se la carta presenta ondulazioni o pieghe,
appiattirla prima di utilizzarla.
PRIMA DI UTILIZZARE L'UNITÀ
Caricamento del vassoio bypass
1
Estendere il vassoio bypass.
3
Inserire fino in fondo la carta (lato
stampabile rivolto verso il basso) nel
vassoio di bypass.
Per evitare inceppamenti,
controllare ancora una volta
che le guide siano adattate
alla larghezza della carta.
1
Quando si alimenta con
carta di grande formato
come B4 e A3, estrarre la
prolunga del vassoio
bypass.
2
Nota
Regolare i guidacarta in base alla
larghezza della carta.
• Se la carta è stata caricata nel vassoio bypass,
premere il tasto [PAPER SELECT] (
) per
selezionare il vassoio bypass. La selezione di
tale vassoio non avviene infatti automaticamente.
• Se la carta inserita è spessa, tenere premuto il
tasto [TRAY SETTING] (
) per più di 5
secondi, selezionare il vassoio bypass tramite il
tasto [PAPER SELECT] (
), quindi premere il
tasto [IMMAGINE AUTOMATICA] ( AUTO % ).
L'indicatore IMMAGINE AUTOMATICA
( AUTO % ) si accende quando è stato
selezionato il tipo di carta spesso.
L'impostazione viene annullata quando
"Cancellazione automatica" è in funzione o
quando viene premuto il tasto
[CANCELLAZIONE TOTALE] (
).
Importanti regole da tenere in considerazione quando si inserisce il vassoio
bypass
• Nel vassoio bypass è possibile posizionare fino a 100 fogli di carta da fotocopie standard.
• Assicurarsi di posizionare orizzontalmente la carta di formato A6, A5 le buste, come mostrato nel diagramma qui avanti (
Ammesso
).
Non
ammesso
• Caricando le buste, assicurarsi che siano dritte e piatte e che non si siano scollate le alette fisse (non quella di chiusura).
• Le carte speciali (eccetto quelle raccomandate da SHARP) come trasparenti, etichette e buste devono essere inserite un foglio
per volta nel vassoio di bypass.
• Quando è necessario aggiungere della carta, rimuovere prima quella presente nel vassoio, unirla a quella da aggiungere e
quindi caricare il tutto in una sola risma. La la carta da aggiungere deve essere dello stesso formato e tipo di quella caricata nel
vassoio.
• Non utilizzare carta di formato inferiore all'originale. Cio potrebbe causare macchie o immagini non nitide.
• Non riutilizzare fogli stampati con una stampante laser o con un fax a carta comune. Cio potrebbe causare macchie o immagini
non nitide.
11
PRIMA DI UTILIZZARE L'UNITÀ
Buste
Non utilizzare i seguenti tipi di buste, in quanto causerebbero inceppamenti.
• Buste con linguette e becchi metallici, cordoncino, fori o finestre.
• Buste in fibra grezza, con carta carbone o superfici lucide.
• Buste con una o piu alette.
• Buste con alette dotate di nastro, pellicola o carta.
• Buste con piega nell'aletta.
• Buste con alette preincollate.
• Buste con etichette o francobolli.
• Buste leggermente gonfiate ad aria.
• Buste con colla che supera l'area adesiva.
• Buste con la protezione dell'area adesiva parzialmente staccata.
MODIFICARE L'IMPOSTAZIONE DEL FORMATO
CARTA DEL VASSOIO
Per modificare l'impostazione del formato carta del vassoio attenersi alle seguenti istruzioni.
Nota
1
• Non è possibile modificare l'impostazione del formato carta quando l'unità è stata temporaneamente arrestata a seguito di
esaurimento carta o di inceppamento, o durante l'interruzione della copia.
• Durante la stampa (anche in modo copia), non è possibile modificare l'impostazione del formato carta.
• Il formato A5 puo essere selezionato solo nel vassoio superiore.
• Non caricare carta con formato diverso da quello impostato, poiché non sarebbe possibile effettuare la copia.
Tenere premuto il tasto [TRAY
SETTING] (
) per più di 5 secondi
per impostare il formato carta
selezionato.
L'indicatore di
localizzazione
alimentazione carta
correntemente selezionato
lampeggia e l'indicatore del
formato carta
corrispondente (che è
correntemente selezionato)
è acceso e fisso. Tutti gli
altri indicatori si spengono.
12
2
Se nella macchina sono presenti due
o più vassoi per la carta, premere il
tasto [PAPER SELECT] ( ) fino a
selezionare il vassoio di cui si
desidera modificare l'impostazione di
formato carta.
Ogni volta che si preme il
tasto [PAPER SELECT]
(
) l'indicatore di
alimentazione della carta
lampeggia per indicare il
vassoio selezionato.
PRIMA DI UTILIZZARE L'UNITÀ
3
Premere il tasto [ORIGINAL] (
)
per selezionare il formato della carta.
4
L'indicatore del formato
carta selezionato si
accende.
Premere la leva di bloccaggio della
guida anteriore e farla scorrere fino a
combaciare con la larghezza della
carta. Quindi spostare la guida di
sinistra nella relativa fessura
contrassegnata sul vassoio.
Guida di sinistra
Modifica delle impostazioni del formato carta
del vassoio bypass
Per modificare le impostazioni del formato carta del vassoio
bypass, premere il tasto [TRAY SETTING] (
) per più di
5 secondi, selezionare il vassoio bypass tramite il tasto
[PAPER SELECT] (
), quindi selezionare il formato carta
desiderato.
Nota
Se la carta inserita è spessa, tenere premuto il
tasto [TRAY SETTING] (
) per più di 5
secondi, selezionare il vassoio bypass tramite il
tasto [PAPER SELECT] (
), quindi premere il
tasto [IMMAGINE AUTOMATICA] ( AUTO % ).
L'indicatore IMMAGINE AUTOMATICA ( AUTO % )
si accende quando è stato selezionato il tipo di
carta spesso. L'impostazione viene annullata
quando "Cancellazione automatica" è in funzione o
quando viene premuto il tasto [CANCELLAZIONE
TOTALE] (
).
• La guida anteriore è di tipo scorrevole. Afferrare il pomello
di blocco sulla guida e farla scorrere fino alla linea di
demarcazione della carta da caricare.
• La guida di sinistra è di tipo a incastro. Estrarla e quindi
inserirla all'altezza della linea di demarcazione della carta
da caricare.
• Se si seleziona il vassoio bypass, regolarne le guide in
modo che siano della larghezza della carta.
5
Premere il tasto [START] ( ) e in
seguito il tasto [TRAY SETTING]
(
).
Per modificare
l'impostazione del formato
carta di un'altro vassoio,
ripetere dal passo 2 al
passo 5 dopo aver premuto
il tasto [START] ( ).
Personalizzazione delle impostazioni del
vassoio bypass
Se è stato selezionato il vassoio bypass, il formato carta può
essere inoltre modificato seguendo la procedura di seguito
riportata.
• Premere i tasti numerici per immettere un valore di
orientamento orizzontale/verticale.
Premere il tasto [
] per scegliere l'orientamento
orizzontale o verticale.
Quando si seleziona l'orientamento orizzontale:
l'indicatore di zoom si accende
Quando si seleziona l'orientamento verticale:
l'indicatore di zoom non si accende
Al termine dell'operazione, premere per qualche istante il
tasto [
].
Valori disponibili
Orientamento
min. (mm)
max. (mm)
Orizzontale
100
297
Verticale
139
420
1
Guida anteriore
Nota
Applicare la relativa etichetta del formato carta
selezionato nel passo 3, nella posizione etichetta
situata sull'estremità destra del vassoio.
Informazioni importanti per l'utilizzo della
modalità di stampa
Assicurarsi che l'impostazione del formato carta del vassoio
sia la stessa del formato carta del vassoio impostato nel
driver della stampante. Per esempio, se l'impostazione è
A4R, "Impostazione del formato carta" deve essere
impostato su "A4R". Per maggiori informazioni consultare
"CONFIGURAZIONE DEL DRIVER DELLA STAMPANTE"
nella Guida introduttiva.
13
FUNZIONAMENTO IN MODALITÀ DI
COPIA, STAMPA E SCANSIONE
Quando la macchina è in modalità di stampa, copia o scansione alcune operazioni non possono essere effettuate
contemporaneamente.
Modalità
Copia
Inserimento numero di
copie
Copiatura
Stampa
Scansione da un
computer
Scansione
dall'unita
Sì
Sì
Sì
No
No
No
No
Sì
Sì
Durante la copia
Stampa
Durante la stampa
Sì*
Scansione
Durante l'anteprima di
scansione/durante la
scansione
No
Sì
* Nella stampa a due facciate (solo AR-5516D/AR-5520D), il processo di copia inizia solo al termine del processo di
stampa.
14
2
Capitolo 2
FUNZIONI DI COPIA
Nel presente capitolo sono illustrate le funzioni di copia.
COPIA NORMALE
Questa sezione spiega come effettuare una copia normale.
Se "Modalità numero di conto" è stato abilitato, (p.61), digitare il numero di conto a 3 cifre.
Effettuare una copia dalla lastra di esposizione
1
Aprire il coperchio documenti/l'SPF/
RSPF e posizionare l'originale.
3
Premere il tasto [ORIGINAL] (
)e
selezionare il formato dell'originale.
Selezionando il formato
originale viene
automaticamente
selezionato il vassoio con la
carta dello stesso formato.
(In presenza di due o più
vassoi carta)
Posizionare l'originale sulla
lastra di esposizione con il
lato da riprodurre rivolto
verso il basso.
[Come posizionare l'originale]
Allineare il bordo dell'originale con la scala formato, in modo
tale che il documento sia centrato rispetto al segno di
centratura della scala ( ).
Segno di centratura
Scala formato
Nota
2
Segno di centratura
Scala formato
Sulla lastra di esposizione può essere posizionato
un originale di un formato massimo A3.
● Controllare che l'indicatore FORMATO CARTA si
accenda.
Se l'indicatore non si accende, i vassoi non contengono
carta dello stesso formato dell'originale. Caricare in un
vassoio il formato di carta richiesto oppure selezionare il
vassoio bypass tramite il tasto [PAPER SELECT] (
)
ed eseguire la copia dal vassoio bypass.
● È necessario selezionare manualmente il vassoio
bypass.
● Per eseguire una copia su un formato di carta diverso da
quello dell'originale, selezionare la carta tramite il tasto
[PAPER SELECT] (
).
● Se l'indicatore FORMATO ORIGINALE lampeggia,
ruotare l'originale in modo che abbia lo stesso
orientamento mostrato dall'indicatore FORMATO
ORIGINALE lampeggiante.
4
Impostare il numero di copie.
5
Premere il tasto [START] ( ) per
avviare il processo di copia.
La copia sarà disponibile
nel vassoio di uscita carta.
Chiudere il coperchio documenti/
l'SPF/RSPF.
Dopo avere posizionato
l'originale chiudere il
coperchio documenti/l'SPF/
RSPF. Se il coperchio rimane
aperto, le parti esterne
all'originale verranno copiate
in nero sul foglio, causando un
consumo eccessivo del toner.
15
FUNZIONI DI COPIA
Nota
• Il vassoio di uscita della carta puo contenere fino
a 250 fogli di carta.
• Dopo circa un minuto dal termine della copia,
viene attivata la "Tempo di cancellazione
automatica" e vengono ripristinate le
impostazioni di copia iniziali. (p.8) Il valore di
"Tempo di cancellazione automatica" può essere
modificato nelle impostazioni di sistema. (p.57)
• Premere il tasto [CANCELLAZIONE] (
) per
arrestare la copia in corso di esecuzione.
Copia dall'SPF/RSPF
1
Controllare che sulla lastra di
esposizione non sia presente alcun
originale. Chiudere l'SPF/RSPF.
2
Regolare le guide dell'originale
secondo la dimensione dell'originale/
degli originali.
3
Nota
4
Impostare il numero di copie.
5
Premere il tasto [START] ( ) per
avviare il processo di copia.
La copia sarà disponibile
nel vassoio di uscita della
carta.
La modalità di output
predefinita per la copia
dall'SPF/RSPF è la
modalità di fascicolazione
(p.29).
La modalità di output
predefinita può essere
modificata utilizzando il
menu "Ordinare selezione
Automatica" nelle
impostazioni di sistema
(p.59).
Posizionare l'originale/gli originali nel
vassoio dell'alimentatore di originali
con il lato da copiare rivolto verso l'alto.
Nota
● Inserire l'originale nel vassoio di alimentazione della
carta finché l'inserimento non si arresta. Quando
l'originale è caricato, l'indicatore SPF/RSPF si accende.
● L'indicatore FORMATO ORIGINALE corrispondente al
formato dell'originale si accende.
● Se l'indicatore FORMATO ORIGINALE lampeggia,
ruotare l'originale in modo che abbia lo stesso
orientamento mostrato dall'indicatore FORMATO
ORIGINALE lampeggiante.
● Controllare che l'indicatore FORMATO CARTA sia
acceso.
Se l'indicatore non si accende, i vassoi non contengono
carta dello stesso formato dell'originale. Caricare in un
vassoio il formato di carta richiesto oppure selezionare il
vassoio bypass tramite il tasto [PAPER SELECT] (
)
ed eseguire la copia dal vassoio bypass.
● È necessario selezionare manualmente il vassoio
bypass.
● Per eseguire una copia su un formato di carta diverso da
quello dell'originale, selezionare la carta tramite il tasto
[PAPER SELECT] (
).
16
Non posizionare nel vassoio dell'alimentatore di
originali di formato diverso. Cio potrebbe causare
inceppamenti.
• Il vassoio di uscita della carta puo contenere fino
a 250 fogli di carta.
• Dopo circa un minuto dal termine della copia,
viene attivata la "Tempo di cancellazione
automatica" e vengono ripristinate le
impostazioni di copia iniziali. (p.8) Il valore di
"Tempo di cancellazione automatica" può essere
modificato nelle impostazioni di sistema. (p.57)
• Premere il tasto [CANCELLAZIONE] (
) per
arrestare la copia in corso di esecuzione.
• In caso di difficoltà nel rimuovere l'originale dal
vassoio di alimentazione documento, aprire
prima il coperchio del rullo di alimentazione e
quindi rimuovere l'originale. Se si rimuove
l'originale senza aprire il coprirullo di
alimentazione, l'originale potrebbe sporcarsi.
FUNZIONI DI COPIA
Modalità selezione automatica della carta (In presenza di due o più vassoi carta)
Quando l'indicatore SELEZIONA AUTOMATICA DELLA CARTA ( AUTO
) si accende, il "Modalità selezione automatica
della carta" è abilitato. Questa funzione seleziona automaticamente la carta dello stesso formato dell'originale (A5, B5, B5R,
A4, A4R, B4, A3). La "modalità selezione automatica della carta" può essere disabilitata nelle impostazioni di sistema. (p.58)
• Se dopo aver posizionato l'originale, si seleziona un'impostazione di zoom, viene automaticamente selezionato il formato di
carta adatto.
• "Modalità selezione automatica della carta" viene annullato quando la selezione automatica del rapporto è abilitata (p.19) o
se viene selezionato un vassoio tramite il tasto [PAPER SELECT] (
). La selezione automatica della carta viene
ripristinata quando viene premuto il tasto [CANCELLAZIONE TOTALE] (
) o quando "Tempo di cancellazione
automatica" si attiva.
Rimozione del coperchio
Per copiare originali di grande formato, come per esempio
un giornale, rimuovere il coperchio documenti
sollevandolo in direzione verticale (vedere figura). Per
riposizionare il coperchio, invertire il movimento.
L'SPF/RSPF non può essere rimosso.
Originali che possono essere utilizzati
nell'SPF/RSPF
È possibile utilizzare originali di formato da A5 a A3 e da
56 g/m2 a 90 g/m2. È possibile posizionare fino a 40
pagine per volta.
Con originali di formato B4 o superiore (B4, A3), è
possibile posizionare fino ad un Massimo di 30 pagine
contemporaneamente.
Nota
Copiare libri o originali piegati o
accartocciati
Durante la copia, premere sul coperchio documenti/l'SPF/
RSPF come mostrato nella figura. Se il coperchio
documenti/l'SPF/RSPF non viene chiuso completamente,
sulla copia potrebbero esserci ombreggiature o parti
sfocate. Se l'originale presenta ondulazioni o pieghe è
necessario appiattirlo il più possibile prima di posizionarlo
sulla lastra.
• Assicurarsi che sull'originale non vi siano
graffette o punti.
• Prima di posizionarli nel vassoio
dell'alimentatore di originali, appiattire gli
originali eventualmente increspati. Un originale
increspato puo causare inceppamenti.
• Quando si imposta un originale con più fogli
spessi, se l'originale non viene caricato ridurre il
numero di fogli impostato.
Originali che non possono essere utilizzati
nell'SPF/RSPF
Gli originali elencati qui avanti non possono essere
utilizzati, in quanto potrebbero causare inceppamenti,
macchie o immagini non nitide.
• Lucidi, carta tracing, altra carta trasparente o traslucida
e fotografie.
• Carta carbone e carta termica.
• Originali accartocciati, piegati o rotti.
• Originali incollati e ritagliati.
• Originali perforati.
• Originali stampati utilizzando nastro inchiostrato
(stampa trasferimento termico), originali su carta per
trasferimento termico.
Modalità di alimentazione continua
Se nelle impostazioni di sistema la funzione "Modalità di
alimentazione continua" (p.57) è abilitata, l'indicatore
SPF/RSPF lampeggerà per 5 secondi circa dopo il
caricamento di tutti gli originali. Se durante questo lasso di
tempo viene inserito un nuovo originale nell'SPF/RSPF,
questo verrà automaticamente caricato e verrà avviato il
processo di copia.
17
2
FUNZIONI DI COPIA
SCURIRE O SCHIARIRE UNA COPIA
Inizialmente la regolazione automatica dell'esposizione è abilitata. Questa funzione regola automaticamente
l'immagine della copia in base alle originale che viene riprodotto. Per selezionare direttamente il livello di
esposizione, seguire i passi indicati qui avanti. (Selezionare, per ogni tipo di originale, tra due tipi di originali e cinque
livelli di esposizione.) Inoltre è possibile modificare il livello di esposizione utilizzato dalla regolazione automatica
dell'esposizione. ("REGOLARE IL LIVELLO DI ESPOSIZIONE AUTOMATICA" (p.55))
Tipi di originali
● AUTOMATICA ......La regolazione automatica dell'esposizione viene abilitata e l'esposizione è regolata automaticamente in
base all'originale che viene riprodotto. L'esposizione viene abbassata per le aree colorate e per le ombre
dello sfondo.
● MANUALE ............L'esposizione viene alzata per le aree chiare e abbassata per gli sfondi scuri, per facilitare la lettura.
● FOTO....................I semitoni nella fotografia vengono riprodotti con maggiore chiarezza.
1
Premere il tasto [AUTOMATICA/
MANUALE/FOTO] ( AUTO /
/ ) per
selezionare il tipo di originale.
2
Premere il tasto [Chiaro] (
[Scuro] (
) per regolare
l'esposizione.
Per regolare manualmente
l'esposizione di un testo
originale, premere fino
all'accensione
dell'indicatore MANUALE
(
). Per effettuare una
copia di una fotografia,
premere fino all'accensione
dell'indicatore FOTO (
).
Nota
Per ritornare alla regolazione automatica, premere
fino all'accensione dell'indicatore AUTOMATICA
( AUTO ).
)o
Per ottenere un'immagine
piu scura, premere il tasto di
[Scuro] (
). Per ottenere
un'immagine piu chiara,
premere il tasto [Chiaro]
(
).
Selezionando il livello di
esposizione 2 o 4, i due
indicatori si accendono
contemporaneamente.
Linee guida dei valori di esposizione
Nota
1–2
3
4–5
Originali scuri (ad esempio, una pagina di
giornale)
Originali normali
Testo colorato o testo scritto a matita
SELEZIONE DEL VASSOIO
Poiché la modalità di selezione carta automatica (p.17) è attiva per default (a meno che non sia stata disabilitata),
quando l'originale viene posizionato sulla lastra di esposizione e viene selezionato il formato originale, oppure
quando l'originale viene inserito nell'SPF/RSPF, viene selezionato automaticamente il vassoio con lo stesso formato
di carta. Se si vuole utilizzare un vassoio diverso da quello selezionato in automatico (per esempio per ingrandire o
ridurre la copia oppure per utilizzare il vassoio bypass), premere il tasto [PAPER SELECT] ( ) per selezionare il
vassoio desiderato.
Nota
• Se l'indicatore FORMATO CARTA non si accende, sostituire la carta nel vassoio con quella del formato desiderato. (p.12)
• La selezione automatica del rapporto (p.19) non è abilitata quando si seleziona il vassoio di bypass o un vassoio per un
formato di carta speciale.
Commutazione automatica del vassoio (In presenza di due o più vassoi carta)
Se durante la copiatura il vassoio esaurisce la carta ed è disponibile un altro vassoio con lo stesso formato di carta e lo stesso
orientamento di alimentazione (orizzontale o verticale), tale vassoio alternativo viene automaticamente selezionato e la copia
continua. L'opzione "Commutazione automatica del vassoio" può essere disabilitata nelle impostazioni di sistema (p.58).
18
FUNZIONI DI COPIA
IMPOSTARE IL NUMERO DI COPIE
Premere i tasti numerici per impostare il numero di copie.
Nota importante per grandi volume di copie
Il processo di copia si arresta temporaneamente quando
viene stampato il numero massimo di fogli che il vassoio di
uscita carta puo contenere (circa 250 pagine). Quando cio
avviene, rimuovere immediatamente le copie e premere il
tasto [START] ( ) per ripristinare la copia. Inoltre la copia
viene arrestata dopo circa 500 e 750 pagine. Togliere le
pagine e riprendere il processo di copiatura nello stesso
modo.
● Il numero di copie impostato comparirà sul display.
È possibile impostare fino a 999 copie (impostazione
predefinita).
● Se si desidera effettuare una sola copia e il display
visualizza "0" è comunque possibile copiare.
Nota
Nota
Il numero massimo di copie può essere modificato
nelle impostazioni di sistema. (p.59)
2
Se il numero digitato non è corretto, premere il tasto
[CANCELLAZIONE] (
) e digitare il numero corretto.
RIDUZIONE/INGRANDIMENTO/ZOOM
La funzione Zoom permette di scegliere con precisione il rapporto di riproduzione da 25% a 400% in incrementi dell'1%.
Come spiegato qui avanti, i modi per ingrandire e ridurre le copie sono tre.
• È possibile selezionare automaticametne i rapporti di riduzione e ingrandimento con il tasto [IMMAGINE
AUTOMATICA] ( AUTO % ).
"SELEZIONE AUTOMATICA DEL RAPPORTO" (sotto)
• È possibile selezionare manualmente i rapporti di riduzione e ingrandimento con i tasti del selettore [RAPPORTO
PRESELEZIONATO] (
,
) e/o con i tasti [ZOOM] (
,
).
"SELEZIONE MANUALE DEL RAPPORTO" (p.20)
• Per i rapporti verticali e orizzontali e possibile selezionare impostazioni separate.
"SELEZIONARE SEPARATAMENTE IL RAPPORTO DI RIPRODUZIONE VERTICALE E ORIZZONTALE (Copia ZOOM XY)"
(p.21)
I rapporti selezionabili variano in funzione di dove l'originale viene posizionato, se sulla lastra di esposizione o
nell'SPF/RSPF.
Posizione dell'originale
Rapporti selezionabili
Lastra di esposizione
25% - 400%
SPF/RSPF
50% - 200%
SELEZIONE AUTOMATICA DEL RAPPORTO
1
Posizionare l'originale/gli originali nel
vassoio dell'alimentatore di originali o
sulla lastra di esposizione.
2
Se l'originale è posizionato sulla
lastra di esposizione, selezionare il
formato dell'originale. (p.15)
Nota
3
Premere il tasto [PAPER SELECT] ( )
per selezionare il vassoio contenente
il formato carta desiderato.
Questa funzione non è
operativa quando si utilizza
carta per fotocopie di
formato non standard o
quando si usa il vassoio
bypass.
• Con formati di originale A5, B5, B5R, A4, A4R,
B4, A3 è possibile usare la selezione automatica
del rapporto che pero non puo essere utilizzata
per altri formati.
• Dopo avere posizionato l'originale chiudere il
coperchio documenti/l'SPF/RSPF. Se il
coperchio rimane aperto, le parti esterne
all'originale verranno copiate in nero sul foglio,
causando un consumo eccessivo del toner.
19
FUNZIONI DI COPIA
4
Premere il tasto [IMMAGINE
AUTOMATICA] ( AUTO % ).
5
L'indicatore IMMAGINE
AUTOMATICA ( AUTO % ) si
accende e viene selezionato
il rapporto adeguato per
formato dell'originale e
formato della carta.
(l'indicatore del rapporto
selezionato si accende.)
Nota
Impostare il numero di copie e le altre
impostazioni di copia e quindi
premere il tasto [START] ( ).
La copia sarà disponibile nel vassoio di uscita carta.
Nota
Per eliminare la selezione automatica del rapporto,
premere nuovamente il tasto [IMMAGINE
AUTOMATICA] ( AUTO % ).
• Se l'indicatore FORMATO ORIGINALE
lampeggia, modificare l'orientamento della
posizione dell'originale.
• Se si esegue una copia quando un indicatore del
selettore RAPPORTO PRESELEZIONATO
lampeggia, l'immagine copiata potrebbe uscire
dalla pagina.
SELEZIONE MANUALE DEL RAPPORTO
Una copia puo essere ridotta fino al 25% o ingrandita fino al 400%. È possibile premere i tasti del selettore
[RAPPORTO PRESELEZIONATO] (
,
) per selezionare velocemente un rapporto tra otto preselezioni
disponibili. Inoltre è possibile premere i tasti [Zoom] (
,
) per selezionare il rapporto in incrementi di 1%.
1
Posizionare l'originale/gli originali nel
vassoio dell'alimentatore di originali o
sulla lastra di esposizione.
2
Se l'originale è posizionato sulla
lastra di esposizione, selezionare il
formato dell'originale. (p.15)
Nota
3
Dopo avere posizionato l'originale chiudere il
coperchio documenti/l'SPF/RSPF. Se il coperchio
rimane aperto, le parti esterne all'originale verranno
copiate in nero sul foglio, causando un consumo
eccessivo del toner.
Nota
Utilizzare i tasti del selettore
[RAPPORTO PRESELEZIONATO]
(
,
) e i tasti [Zoom] (
,
)
per selezionare il rapporto di
riproduzione desiderato.
PRESELEZIONATO] (
rapporti preselezionati.
Selezionare un rapporto
preselezionato
Premere il tasto del
selettore [RAPPORTO
PRESELEZIONATO] (
)
per scorrere verso l'alto i
rapporti preselezionati.
Premere il tasto del
selettore [RAPPORTO
) per scorrere verso il basso i
Regolazione fine del
rapporto
Ogni rapporto dal 25% al
400% puo essere impostato
in incrementi di 1%.
20
Premere un tasto del selettore [RAPPORTO
PRESELEZIONATO] (
o
) per impostare un
rapporto approssimato e quindi premere i tasti [Zoom] (
o
) per aumentare o diminuire il rapporto.
Per diminuire o aumentare rapidamente il rapporto di
ingrandimento, tenere premuti i tasti [Zoom] (
o
).
Premendo un tasto [Zoom] (
o
), il Indicatore di
ZOOM si accende e il rapporto di zoom viene visualizzato sul
display per circa due secondi.
4
• Per verificare una impostazione dello zoom
senza modificare il rapporto di ingrandimento,
tenere premuto il tasto [Display del rapporto di
riproduzione] (
). Quando il tasto viene
rilasciato, il display visualizza nuovamente la
finestra del numero di copie.
• Se si effettua una copia con l'indicatore del
selettore RAPPORTO PRESELEZIONATO o il
Indicatore di ZOOM che lampeggia, è possibile
che l'immagine copiata vada al di fuori della
pagina. Per assicurasi che l'immagine si adatti
alla pagina, abbassare il rapporto di riproduzione
fino a che l'indicatore non lampeggia piu ed e
accesso e fisso.
• Se l'indicatore FORMATO CARTA non è acceso,
non è disponibile carta del formato adatto.
Caricare nel vassoio la carta adatta. (p.10)
Impostare il numero di copie e le altre
impostazioni di copia e quindi
premere il tasto [START] ( ).
La copia sarà disponibile nel vassoio di uscita carta.
Nota
Per ripristinare il rapporto a 100%, premere il tasto
del selettore RAPPORTO PRESELEZIONATO
(
o
) ino a quando l'indicatore 100% si
accende.
FUNZIONI DI COPIA
SELEZIONARE SEPARATAMENTE IL RAPPORTO DI
RIPRODUZIONE VERTICALE E ORIZZONTALE
(Copia ZOOM XY)
La funzione ZOOM XY permette di modificare individualmente il rapporto di riproduzione orizzontale e verticale.
Esempio: Riduzione solo nella direzione orizzontale.
Original
Nota
Copia
• L'opzione non è disponibile con la funzione 2 IN 1 o 4 IN 1. (p.31)
• Per utilizzare la funzione ZOOM XY con la funzione COPIATURA DOPPIA PAGINA, impostare prima la funzione COPIATURA
DOPPIA PAGINA e quindi quella ZOOM XY.
• Non è possibile utilizzare la funzione ZOOM XY in combinazione con la funzione IMMAGINE AUTOMATICA.
I rapporti selezionabili varieranno in base alla posizione dell'originale.
Posizione dell'originale
Rapporti selezionabili
Lastra di esposizione
25% - 400%
SPF/RSPF
50% - 200%
1
Posizionare l'originale/gli originali nel
vassoio dell'alimentatore di originali o
sulla lastra di esposizione.
2
Se l'originale è posizionato sulla
lastra di esposizione, selezionare il
formato dell'originale. (p.15)
Nota
3
4
Premere i tasti del selettore
[RAPPORTO
PRESELEZIONATO] (
,
) per selezionare un
rapporto vicino a quello
desiderato e quindi premere
i tasti [Zoom] (
,
)
per regolare il rapporto in
incrementi di 1%.
Il rapporto viene
visualizzato sul display.
Dopo avere posizionato l'originale chiudere il
coperchio documenti/l'SPF/RSPF. Se il coperchio
rimane aperto, le parti esterne all'originale verranno
copiate in nero sul foglio, causando un consumo
eccessivo del toner.
Premere il tasto [ZOOM XY] ( ).
L'indicatore ZOOM XY ( )
si accende.
Il valore corrente per la
direzione verticale viene
visualizzato sul display.
Utilizzare i tasti del selettore
[RAPPORTO PRESELEZIONATO]
(
,
) e i tasti [Zoom] (
,
)
per modificare il rapporto di
riproduzione in direzione verticale.
5
Premere il tasto [Display rapporto di
riproduzione] (
).
Il rapporto selezionato per
la direzione verticale viene
memorizzato.
21
2
FUNZIONI DI COPIA
6
Utilizzare i tasti del selettore
[RAPPORTO PRESELEZIONATO]
(
,
) e i tasti [Zoom] (
,
)
per modificare il rapporto di
riproduzione in direzione orizzontale.
Premere i tasti del selettore [RAPPORTO
PRESELEZIONATO] (
,
) per selezionare un
rapporto vicino a quello desiderato e quindi premere i
tasti [Zoom] (
,
) per regolare il rapporto in
incrementi di 1%.
Il rapporto viene visualizzato sul display.
7
Premere il tasto [Display rapporto di
riproduzione] (
).
Il rapporto selezionato per la direzione orizzontale
viene memorizzato e il display passa alla
visualizzazione del numero di copie.
8
Impostare il numero di copie e le altre
impostazioni di copia e quindi
premere il tasto [START] ( ).
La copia sarà disponibile nel vassoio di uscita carta.
Nota
22
• Per verificare i rapporti di riproduzione, tenere
premuto il tasto [Display del rapporto di
riproduzione] (
). Il rapporto vericale e
quello orizzonatale vengono visualizzati in
successione.
• Se è necessario modificare i rapporti, premere il
tasto del selettore [RAPPORTO
PRESELEZIONATO] (
,
) e i tasti
[Zoom] (
,
) per ripristinare i rapporti
partendo da quello verticale. (passo 4)
• Per eliminare la copia ZOOM XY, premere il tasto
[ZOOM XY] ( ). L'indicatore di ZOOM ( ) si
spegne per indicare che la funzione è stata
annullata.
COPIA AUTOMATICA A DUE
FACCIATE (AR-5516D/AR-5520D)
Grazie a questa funzionalità è possibile copiare due originali posizionati sulla lastra di esposizione della macchina
su un singolo foglio (fronte/retro). È inoltre possibile utilizzare l'RSPF per copiare due originali su un unico foglio,
oppure un originale a due facciate su due fogli separati o ancora un originale a due facciate sulle due facciate di un
foglio.
Originale → Carta
Carta utilizzabile
Originale a singola facciata → Due facciate
Da A5 a A3
• Non è possibile utilizzare il
vassoio bypass
Lastra di
esposizione
Originale a singola
facciata → Due
facciate
Originale a due
facciate → Facciata
singola
Originale a due
facciate → Due
facciate
RSPF
• Il formato della carta può variare da uno Stato o una Nazione all'altra.
• Per utilizzare la carta del vassoio bypass, eseguire una copia a due facciate come illustrato in "COPIE A 2 FACCIATE
UTILIZZANDO IL VASSOIO BYPASS" (p.26).
• Se si esegue una copia automatica a due facciate di un originale a singola facciata, oppure una copia a singola facciata di un
originale a due facciate, è possibile ruotare l'immagine sul retro per invertirne la direzione (Rotazione immagine in copiatura
duplex). Per ruotare l'immagine di 180 gradi, abilitare l'impostazione descritta in "ROTAZIONE IMMAGINE IN COPIATURA
DUPLEX" (p.25) o nelle impostazioni di sistema (p.57), quindi eseguire la procedura di seguito riportata. In particolare,
posizionando un originale a una facciata verticale con orientamento orizzontale (formato B4 o A3) per la copia a due facciate,
la parte superiore e quella inferiore delle due facciate del foglio si troveranno in posizione invertita. Questa funzione diventa
pertanto utile per far combaciare le due facciate.
Originale B4 o A3 con
orientamento verticale
Normale copia automatica a
due facciate
Se l'orientamento della
copia a due facciate viene
cambiato
2
Nota
A5, B5, B5R, A4, A4R, B4, A3
• Non è possibile utilizzare carta
speciale né carta con
dimensioni 5-1/2" x 8-1/2".
• Il vassoio bypass può essere
utilizzato unicamente per copie
a singola facciata da originali a
due facciate.
1
1
2
Orientamento
dell'originale
posizionato
Il lato superiore e quello inferiore
delle immagini sul fronte e sul
retro vengono invertiti.
Il lato superiore e quello
inferiore delle immagini sul
fronte e sul retro sono uguali.
23
2
FUNZIONI DI COPIA
Utilizzo della lastra di esposizione
1
Posizionare l'originale che si desidera
copiare sul lato anteriore del foglio
sulla lastra di esposizione e chiudere
il coperchio.
Nota
Dopo avere posizionato l'originale chiudere il
coperchio documenti/l'SPF/RSPF. Se il coperchio
rimane aperto, le parti esterne all'originale verranno
copiate in nero sul foglio, causando un consumo
eccessivo del toner.
Utilizzo dell'RSPF
1
Posizionare gli originali nell'RSPF.
(p.16)
Collocando un numero dispari di originali a una
facciata per effettuare una copia a due facciate, l'ultima
pagina avrà un'unica facciata.
2
Premere il tasto [ORIGINAL TO COPY]
e selezionare la modalità di copia a
due facciate che si desidera utilizzare.
2
Selezionare il formato dell'originale.
(p.15)
• Copia a due facciate da
un originale a singola
facciata
• Copia a due facciate da
un originale a due facciate
3
Premere il tasto [ORIGINAL TO COPY]
e controllare che l'indicatore sia
acceso
.
• Copia a facciata singola
da un originale a due
facciate
3
Impostare il numero di copie e altri
parametri, quindi premere il tasto
[START] ( ).
La copia sarà disponibile nel vassoio di uscita della
carta.
4
Impostare il numero di copie e altri
parametri, quindi premere il tasto
[START] ( ).
Il display lampeggia e viene fatta una scansione
dell'originale.
Nota
5
• Se si desidera cancellare i dati acquisiti tramite la
scansione, premere il tasto [CANCELLAZIONE]
(
).
• Se si desidera annullare la copia a due facciate
per effettuare solo la copia del primo originale,
premere il tasto [READ-END] (
).
Quando l'indicatore di avvio lampeggia,
togliere il primo originale e posizionare
l'originale che si desidera copiare sul
lato posteriore del foglio sulla lastra di
esposizione. Chiudere il coperchio.
Posizionare il secondo
originale con lo stesso
orientamento del primo.
1
Il primo originale
6
2
Il secondo originale
Premere il tasto [START] (
).
La copia sarà disponibile nel vassoio di uscita della carta.
24
Nota
Per annullare la copia automatica a due facciate,
premere il tasto [CANCELLAZIONE TOTALE]
(
).
FUNZIONI DI COPIA
ROTAZIONE IMMAGINE IN COPIATURA DUPLEX
Questa funzione viene utilizzata per invertire il lato superiore e quello inferiore dell'immagine sulla facciata anteriore
del foglio quando si effettua una copia a due facciate.
1
Tenere premuto il tasto [ORIGINAL TO
COPY] finché l'indicatore
non
inizia a lampeggiare.
Sul display in cui viene
visualizzato il numero di
copie, la prima cifra del
codice attualmente
selezionato lampeggia.
2
2
Immettere il codice di impostazione
tramite i tasti numerici.
Per attivare l'impostazione
premere il tasto [1]. Per
disattivare l'impostazione
premere il tasto [0].
L'impostazione predefinita è
"0".
Il numero digitato
corrisponde alla prima cifra
che compare sul display del
numero delle copie.
3
Premere il tasto [START] (
).
Il codice di impostazione
selezionato cessa di
lampeggiare ma rimane
acceso.
L'impostazione è terminata.
4
Premere il tasto [ORIGINAL TO COPY]
per uscire dall'impostazione.
Il display ricomincia a
visualizzare il numero di
copie.
Nota
La "Rotazione immagine in copiatura duplex" può
essere abilitata e disabilitata anche nelle
impostazioni di sistema. (p.58)
25
COPIE A 2 FACCIATE UTILIZZANDO
IL VASSOIO BYPASS
Per effettuare manualmente la copia a 2 facciate, procedere come segue.
Esempio: Copiare gli originali A e B su ogni lato di un signolo foglio di carta
Copia
Originale A Originale B
Effettuare la copia dell'originale A.
1
3
Rivoltare la copia dell'originale A e,
senza cambiare la posizione del bordo
piu prossimo all'utente, inserirlo nel
vassoio di bypass.
Inserire la carta fino in
fondo.
1
1
Originale A copiato
Originale A
1
1
2
Originale
A copiato
Originale B
2
2
1
1
1
1
Originale A copiato
Originale A
Posizionare l'originale B come
mostrato in figura.
2
2
Originale B
Originale B
Originale B
Originale
A copiato
Originale con
orientamento verticale:
Se l'orientamento
dell'originale è verticale,
posizionarlo con lo stesso
orientamento dell'originale
A.
Nota
Originale con
orientamento verticale:
Se l'orientamento
dell'originale è orizzontale,
posizionarlo con i lati
superiore e inferiore,
sinistro e destro opposti
rispetto alla posizione
dell'originale A.
4
• Le copie sul retro del foglio devono sempre
essere effettuate un foglio alla volta, utilizzando il
vassoio bypass.
• Appiattire la carta increspata o ondulata prima
dell'uso. I fogli increspati possono causare
inceppamenti, accartocciamenti o immagini di
scarsa qualità.
• Dopo avere posizionato l'originale chiudere il
coperchio documenti/l'SPF/RSPF. Se il
coperchio rimane aperto, le parti esterne
all'originale verranno copiate in nero sul foglio,
causando un consumo eccessivo del toner.
Selezionare il vassoio bypass con il
tasto [PAPER SELECT] ( ), quindi
premere il tasto [START] ( ).
La copia sarà disponibile nel vassoio di uscita carta.
26
COPIA PAGINA DOPPIA
Durante la copiatura è possibile separare automaticamente su due pagine un originale a pagina doppia. Questa
funzione è utile per copiare libri e altri originali a pagina doppia su singoli fogli di carta.
Copia
Original
Nota
1
•
•
•
•
•
Per effettuare la copia di una pagina doppia si utilizza carta A4.
Quando la rotazione in copiatura è abilitata è possibile utilizzare anche fogli A4R.
È possibile abilitare la copia di una pagina doppia con la copia Fascicolazione/Gruppo (p.29).
Non e possibile effettuare un ingrandimento in combinazione con copia ZOOM XY.
Non è possibile effettuare la copia di una pagina doppia in combinazione con le seguenti funzioni:
• Ingrandimento
• Copia 2 IN 1 / 4 IN 1
• Cancella centro
• Non è possibile utilizzare la seleziona automatica del rapporto quando si utilizza la copia di una pagina doppia.
• La coppia pagina doppia non può essere selezionata quando l'originale viene inserito nell'SPF/RSPF.
Pozionare l'originale sulla lastra di
esposizione allineando la divisione fra
le pagine con il marcatore di formato
( A4). Chiudere il coperchio
documenti SPF/RSPF.
2
3
Premere il tasto [COPIA PAGINA
DOPPIA] (
) e assicurarsi che
l'indicatore COPIA PAGINA DOPPIA
(
) sia acceso.
4
Specificare A4 per il formato
dell'originale.
5
Impostare il numero di copie e le altre
impostazioni di copia e premere il
tasto [START] ( ).
La copia avrà inizio dalla
pagina a destra del
marcatore di formato.
A4
Nota
• Per mantenere il corretto ordine di pagina delle
copie quando si effettua la copia di una pagina
doppia su pagine multiple, assicurarsi che
l'originale sia sempre posizionato sulla lastra di
esposizione, con il numero di pagina inferiore a
destra.
• Dopo avere posizionato l'originale chiudere il
coperchio documenti/l'SPF/RSPF. Se il
coperchio rimane aperto, le parti esterne
all'originale verranno copiate in nero sul foglio,
causando un consumo eccessivo del toner.
La copia sarà disponibile nel vassoio di uscita carta.
Nota
2
Impostare il formato originale su A3.
Per eliminare la copia di una pagina doppia, premere
il tasto [COPIA PAGINA DOPPIA] (
).
L'indicatore COPIA PAGINA DOPPIA
(
) si spegne per indicare che la funzione è
stata annullata.
27
INTERROMPERE L'ESECUZIONE DI
UNA COPIA (Interrompere la copiatura)
È possibile interrompere momentaneamente l'esecuzione di una copia per permettere di effettuare un altro lavoro di
copia. Una volta terminato l'altro lavoro di copia, l'esecuzione della copia sarà ripristinata con le impostazioni di
copia originali.
Nota
1
Non è possibile interrompere la copia durante l'esecuzione di copie fascicolate, di gruppi di pagine, in modalità 2 IN 1 / 4 IN 1 o
durante l'esecuzione di copie a due facciate. Inoltre durante l'interruzione di copia non è possibile accedere alle impostazioni di
sistema e alle funzioni di scansione.
Premere il tasto [INTERRUZIONE] ( )
per interrompere l'esecuzione di una
copia.
L'indicatore
INTERRUZIONE si
accende e l'unità ritorna alle
impostazioni iniziali. (p.8)
L'indicatore
INTERRUZIONE lampeggia
fino a quando l'esecuzione
della copia in corso è stata
terminata.
Nota
Se "Modalità numero di conto" è abilitato:
"- - -" comparirà sul display del numero di copie.
Digitare il numero di conto a 3 cifre. Se il numero
digitato non è corretto non sarà possibile effettuare
copie. (p.58)
2
Togliere l'originale/gli originali
precedenti e posizionare l'originale/gli
originali del processo di copia per il
quale è stata effettuata l'interruzione.
3
Impostare il numero di copie e le altre
impostazioni di copia e quindi
premere il tasto [START] ( ).
28
4
Quando il processo di copia è
terminato, premere il tasto
[INTERRUZIONE] ( ) e rimuovere
l'originale/gli originali.
L'indicatore INTERRUZIONE si spegne per indicare
che la funzione non è piu attiva. Vengono
automaticamente ripristinate le impostazioni di copia
selezionate per il processo di copia precedente
all'interruzione.
5
Posizionare nuovamente l'originale/gli
originali precedenti e premere il tasto
[START] ( ).
Il processo di copia interrotto viene ripristinato.
UTILI FUNZIONI DI COPIA
Nella presente sezione sono illustrate le principali funzionalità di copia.
ROTAZIONE DELL'IMMAGINE DI 90 GRADI
(Copiatura con rotazione)
Quando "Modalità selezione automatica della carta" o "selezione automatica del rapporto" sono attivi e l'originale è
posizionato con un orientamento (verticale o orizzontale) diverso da quello della carta, l'immagine originale viene
automaticamente ruotata di 90 gradi per permettere di effettuare una copia corretta.
Questa funzione è utile per copiare originali di formato B4 o A3, che possono essere posizionati solo in senso
orizzontale, su carta caricata in senso verticale.
Inizialmente la funzione copiatura con rotazione è abilitata. Può essere disabilitata nelle impostazioni di sistema.
(p.58)
Nota
• La copiatura con rotazione non è attiva quando la copia viene ingrandita ad un formato superiore a quello A4. In questo caso,
collocare l'originale con lo stesso orientamento della carta.
• Quando si utilizza la modalità di copia 2 IN 1 / 4 IN 1 (p.31), la rotazione in copiatura viene eseguita anche se è disabilitata
nelle impostazioni di sistema.
Orientamento
dell'originale posizionato
Orientamento
della carta caricata
Copia
COPIA FASCICOLAZIONE/GRUPPO
● È possibile ordinare in fascicoli le copie di pagine originali multiple. (Copia fascicolazione)
● È possibile raggruppare per pagina le copie di pagine originali multiple. (Copia gruppo)
Nota
L'unità può eseguire la scansione di circa 160 originali standard (A4) e di un numero variabile di originali quali fotografie o altro.
Durante la modalità di interruzione di copia non è possibile eseguire la scansione di un numero così elevanto di pagine.
Copia fascicolazione
Copia gruppo
29
2
FUNZIONI DI COPIA
Utilizzando la lastra di esposizione
1
Posizionare il primo originale. (p.15)
2
Selezionare il formato dell'originale.
(p.15)
3
Premere il tasto [FASCICOLAZIONE/
GRUPPO] (
/
) per selezionare
il modo desiderato.
L'ordine di selezione dei
modi è
"FASCICOLAZIONE"
(
), "GRUPPO"
(
), "Off".
4
1
Posizionare gli originali. (p.16)
La modalità di fascicolazione è solitamente la modalità
di output predefinita, pertanto gli indicatori dell'SPF/
RSPF e SORT si accendono.
Nota
2
Premere il tasto [FASCICOLAZIONE/
GRUPPO] (
/
) per selezionare
il modo desiderato.
L'ordine di selezione dei
modi è
"FASCICOLAZIONE"
(
), "GRUPPO"
(
), "Off".
DATA ) e
Quando l'indicatore di avvio si
illumina, sostituire l'originale con
quello successivo e quindi premere il
tasto [START] ( ).
3
Impostare il numero di copie e le altre
impostazioni e quindi premere il tasto
[START] ( ).
Le copie sono disponibili nel vassoio di uscita carta.
Ripetere il passo 5 fino a quando tutti gli originali sono
stati acquisiti e memorizzat.
Nota
Nota
6
• Se l'opzione "Ordinare selezione Automatica" è
impostata su "1: OFF" nelle impostazioni di
sistema, eseguire la procedura seguente per
selezionare la modalità di fascicolazione.
• È anche possibile utilizzare "Ordinare selezione
automatica" per modificare il modo di uscita
predefinito (p.59).
Impostare il numero di copie e le altre
impostazioni e quindi premere il tasto
[START] ( ).
L'indicatore DATI ORIGINALI lampeggia (
l'originale viene acquisito e memorizzato.
5
Utilizzo dell'SPF/RSPF
Per eliminare i dati presenti in memoria, premere il
tasto il tasto [CANCELLAZIONE] (
).
Quando è stata eseguita la scansione
di tutti gli originali e viene premuto il
tasto [FINE LETTURA] ( ).
Le copie sono disponibili nel vassoio di uscita carta.
Nota
• Per annullare un lavoro di copia Fascicolazione/
Gruppo, premere ripetutamente il tasto
[CANCELLAZIONE] (
).
• Per annullare il modo Fascicolazione o Gruppo,
premere il tasto [FASCICOLAZIONE/GRUPPO]
(
/
) ripetutamene fino a quando
entrambi gli indicatori FASCICOLAZIONE/
GRUPPO (
/
) si spengono.
• Per annullare un lavoro di copia Fascicolazione/
Gruppo, premere ripetutamente il tasto
[CANCELLAZIONE] (
).
• Per annullare il modo Fascicolazione o Gruppo,
premere il tasto [FASCICOLAZIONE/GRUPPO]
(
/
) ripetutamene fino a quando
entrambi gli indicatori FASCICOLAZIONE/
GRUPPO (
/
) si spengono.
Esaurimento memoria
• Se la memoria si esaurisce durante la scansione degli
originali, Indicatore DATI ORIGINALE ( DATA )
lampeggia, "FUL" viene visualizzato sul display e l'unità
interrompe la copia.
• Per copiare gli orginali già acquisiti, premere il tasto
[START] ( ).
• Per annullare i dati di scansione presenti in memoria,
premere il tasto [CANCELLAZIONE TOTALE] (
) o il
tasto [CANCELLAZIONE] (
).
Se il vassoio di uscita carta è pieno
Il processo di copia si arresta temporaneamente quando
viene stampato il numero massimo di fogli che il vassoio
di uscita carta può contenere (circa 250 pagine). Quando
ciò avviene, rimuovere immediatamente le copie e
premere il tasto [START] ( ) per riprendere il processo
di copia.
30
FUNZIONI DI COPIA
COPIARE PIÙ ORIGINALI SU UN UNICO FOGLIO DI
CARTA (Copia 2 IN 1 / 4 IN 1)
È possibile copiare più originali su un unico foglio di carta secondo uno schema di disposizione selezionato.
Questa funzione è utile per ordinare materiali di riferimento a più pagine in un formato compatto, o per fornire una
visione d'insieme di tutte le pagine di un documento su un'unica pagina.
Copia 4 in 1
Copia 2 in 1
Schema 1
Schema 2
Schema 1
Nota
Schema 2
Schema 3
Schema 4
• Selezionare innanzitutto lo schema di layout, come illustrato nella sezione "Impostazione dello schema di disposizione" (p.32),
e "Linea del bordo per 2 IN 1 / 4 IN 1" (linea continua o spezzata) nelle impostazioni di sistema (p.57). Una volta eseguito,
seguire i passi riportati sotto.
• L'impostazione di rapporto adeguata viene selezionata automaticamente in base al formato degli originali, della carta e del
numero di originali selezionati. Quando si utilizza la lastra di esposizione è possibile ridurre fino al 25%. Quando si utilizza
l'SPF/RSPF, la riduzione può arrivare fino al 50%. Con alcune combinazioni di formato dell'originale, tipo di carta e numero di
immagini è possibile che le immagini risultino tagliate.
• Anche se l'opzione "Copiatura con rotazione" è disabilitata nelle impostazioni di sistema, è possibile che le immagini originali
vengano ruotate se necessario, a seconda dell'orientamento delle immagini e del foglio.
• Non è possibile utilizzare la copia 2 IN 1 / 4 IN 1 in combinazione con la copia di una pagina doppia, (p.27) con lo Zoom XY,
(p.21) con lo spostamento margine (p.33) oppure cancellare una copia. (p.34)
Uso della lastra di esposizione
1
Posizionare il primo originale. (p.15)
2
Selezionare il formato dell'originale.
(p.15)
Nota
3
5
Ripetere il passo 5 fino a quando tutti gli originali sono
stati acquisiti e memorizzat.
Se il formato dell'originale non è stato selezionato,
2 IN 1 / 4 IN 1 non è possibile utilizzare la copia.
Premere il tasto [2 IN 1 / 4 IN 1] (
) per selezionare il modo
desiderato.
Quando l'indicatore di avvio si
illumina, sostituire l'originale con
quello successivo e quindi premere il
tasto [START] ( ).
Nota
/
L'ordine di selezione dei
modi è "2 IN 1" (
), "4
IN 1" (
), "Off".
6
Quando è stata eseguita la scansione
di tutti gli originali e viene premuto il
tasto [FINE LETTURA] ( ).
La copia sarà disponibile nel vassoio di uscita carta.
Nota
4
Impostare il numero di copie e le altre
impostazioni e quindi premere il tasto
[START] ( ).
L'indicatore DATI ORIGINALI lampeggia (
l'originale viene acquisito e memorizzato
DATA ) e
Per annullare i dati presenti in memoria,
premere il tasto [CANCELLAZIONE] (
).
• Per annullare la copia 2 IN 1 / 4 IN 1, premere il
tasto [CANCELLAZIONE] (
).
• Per annullare il modo di copia 2 IN 1 / 4 IN 1,
premere il tasto [2 IN 1 / 4 IN 1] (
/
)
ripetutamente fino a quando entrambi gli indicatori
2 IN 1 / 4 IN 1 (
/
) si spengono.
Utilizzare la copia 2 IN 1 / 4 IN 1 in
combinazione con la copia fascicolazione
È possibile utilizzare la copia fascicolazione se l'originale è
posizionato sulla lastra di esposizione. Premere il tasto
[FASCICOLAZIONE/GRUPPO] (
/
) per
selezionare la copia fascicolazione. Quindi eseguire i passi
da 1 a 6. Le copie 2 IN 1 / 4 IN 1 vengono fascicolate.
31
2
FUNZIONI DI COPIA
Utilizzo dell'SPF/RSPF
1
Posizionare gli originali. (p.16)
2
Premere il tasto [2 IN 1 / 4 IN 1] (
) per selezionare il modo.
Nota
/
L'ordine di selezione dei
modi è "2 IN 1" (
), "4
IN 1" (
), "Off".
3
Impostare il numero di copie e le altre
impostazioni e premere il tasto [START] (
).
La copia sarà disponibile nel vassoio di uscita carta.
• Per annullare la copia 2 IN 1 / 4 IN 1, premere il
tasto [CANCELLAZIONE] (
).
• Per annullare il modo di copia 2 IN 1 / 4 IN 1,
premere il tasto [2 IN 1 / 4 IN 1] (
/
)
ripetutamente fino a quando entrambi gli
indicatori 2 IN 1 / 4 IN 1 (
/
) si
spengono.
Esaurimento memoria
• Se la memoria si esaurisce durante la scansione degli
originali, Indicatore DATI ORIGINALE ( DATA )
lampeggia, "FUL" viene visualizzato sul display e l'unità
interrompe la copia.
• Per copiare gli orginali già acquisiti, premere il tasto
[START] ( ).
• Per annullare i dati di scansione presenti in memoria,
premere il tasto [CANCELLAZIONE TOTALE] (
) o il
tasto [CANCELLAZIONE] (
).
Impostazione dello schema di disposizione
È possibile selezionare lo schema di disposizione per copiare 2 pagine originali o 4 pagine originali su un unico foglio. Gli schemi
di disposizione disponibili sono indicati sulla prima pagina di questa sezione.
Nota
1
Lo schema di layout può essere specificato anche nelle impostazioni di sistema. (p.58)
Per accedere all'impostazione,
utilizzare il tasto [2 IN 1 / 4 IN 1] (
).
/
2
Selezionare il codice di impostazione
premendo un tasto numerico.
Premere il tasto [2] per
selezionare lo "Schema 2".
Selezionare la disposizione per la copia 2 IN 1
Con gli indicatori 2 IN 1 / 4 IN 1 spenti, tenere premuto il
tasto [2 IN 1 / 4 IN 1] (
/
) fino a quando
l'indicatore 2 IN 1 (
) lampeggia.
Sul display, la prima cifra
della codice di impostazione
dello schema attualmente
selezionato lampeggia.
Funzione
Selezionare la disposizione per la copia 4 IN 1
Con l'indicatore 2 IN 1 acceso (
), tenere premuto il
tasto [2 IN 1 / 4 IN 1] (
/
) fino a quando
l'indicatore 4 IN 1 (
) lampeggia.
Sul display, la prima cifra
della codice di impostazione
dello schema attualmente
selezionato lampeggia.
Codice di impostazione (p.58)
2 IN 1
disposizione
* 1 (Schema 1)
2 (Schema 2)
4 IN 1
disposizione
*1
2
3
4
(Schema 1)
(Schema 2)
(Schema 3)
(Schema 4)
Consultare a pagina 31 gli schemi di disposizione.
Le impostazioni predefinite sono indicate con " * ".
Il numero digitato lampeggia nella la prima cifra del display.
3
Premere il tasto [START] (
).
Il codice di impostazione selezionato cesserà di
lampeggiare e rimarrà acceso e fisso. Questo
completa l'impostazione.
4
Premere il tasto [2 IN 1 / 4 IN 1] (
) per uscire dall'impostazione.
Il display ritorna al display del numero di copie.
32
/
FUNZIONI DI COPIA
CREARE MARGINI DURANTE LA COPIA
(Spostamento margine)
L'impostazione iniziale della funzione SPOSTAMENTO MARGINE sposta automaticamente il testo o l'immagine per
aumentare il margine di circa 10 mm.
È possibile selezionare la posizione del margine da aumentare scegliendo tra il bordo a sinistra e quello superiore
della pagina (solo AR-5516D/5520D).
Esempio: Modello che supporta la copia automatica a 2 facciate
Margine
A
Margine
Originale
Bordo sinistro
A
Bordo superiore
•
•
•
•
L'opzione non è disponibile con la funzione 2 IN 1 / 4 IN 1.
È inoltre possible alternare tra margine sinistro e margine superiore nelle impostazioni di sistema. (p.58)
La larghezza del margine può essere modificata nelle impostazioni di sistema. (p.58)
Osservare che è possibile creare un margine spostando l'immagine e quindi se l'immagine viene spostata troppo, il bordo
della stessa potrebbe risultare tagliato.
• Se l'indicatore FORMATO ORIGINALE lampeggia selezionando lo spostamento del margine, ruotare l'originale in modo tale
che abbia lo stesso orientamento dell'indicatore FORMATO ORGINALE che lampeggia.
Nota
1
A
Posizionare l'originale/gli originali.
Se si utilizza la lastra di
esposizione, posizionare
sulla destra il lato
dell'originale dove si
desidera creare un margine.
1
Se si utilizza l'SPF/RSPF,
posizionare sulla sinistra il
lato dell'originale dove si
desidera creare un margine.
4
Impostare il numero di copie e le altre
impostazioni e quindi premere il tasto
[START] ( ).
La copia sarà disponibile nel vassoio di uscita carta.
Nota
• Per annullare lo spostamento margine, premere
ripetutamente il tasto [SPOSTAMENTO
MARGINE] (
) fino a quando l'indicatore
SPOSTAMENTO MARGINE (
) si spegne.
• Quando lo spostamento margine viene utilizzato
in combinazione con la copia automatica a 2
facciate, il margine viene creato automaticamente
anche sul retro della carta, direttamente sotto il
margine della facciata anteriore.
Selezionare la posizione del
margine (solo AR-5516D/5520D)
2
Se l'originale è posizionato sulla
lastra di esposizione, selezionare il
formato dell'originale. (p.15)
Quando si usa l'SPF/RSPF, assicurarsi che si accenda
l'indicatore FORMATO ORIGINALE corrispondente al
formato dell'originale.
3
Premere il tasto [SPOSTAMENTO
MARGINE] (
).
L'indicatore
SPOSTAMENTO
MARGINE (
) si
accende.
Seguire questo passo quando si utilizza un modello che
supporta la copia automatica a 2 facciate. Con gli altri
modelli, saltare il passo successivo.
1 Tenere premuto il tasto [SPOSTAMENTO
MARGINE] (
) fino a quando l'indicatore
SPOSTAMENTO MARGINE (
)
lampeggia.
Il codice di impostazione correntemente selezionato per
la posizione del margine lampeggia nel display.
1: Bordo sinistro 2: Bordo superiore
2 Premere il tasto [1] o il tasto [2] e quindi
premere il tasto [START] ( ).
Il codice di impostazione selezionato per la posizione del
margine si illumina.
3 Premere il tasto [SPOSTAMENTO
MARGINE] (
).
L'indicatore SPOSTAMENTO MARGINE (
di lampeggiare.
) smette
33
2
FUNZIONI DI COPIA
CANCELLARE LE OMBRE INTORNO AI BORDI DI
UNA COPIA (Cancellazione copia)
● Questa funzione viene utilizzata per cancellare le ombre visibili intorno ai bordi delle copie di libri o di altro
originali spessi. Le ombre vengono cancellate in base al formato della carta. (CANCELLA BORDO)
● Questa funzione viene anche utilizzata per cancellare le ombre visibili al centro di libri o di altro originali aperti.
(CANCELLA CENTRO)
● L'impostazione predefinita della larghezza di cancellazione è circa 10 mm. La larghezza può essere modificata
nelle impostazioni di sistema. (p.58)
CANCELLA BORDO
CANCELLA BORDO+CENTRO
Originale
Copia
CANCELLA CENTRO
Originale
Originale
Nota
Copia
• Non è possibile utilizzare la cancellazione di centro in combinazione con la copia di una pagina doppia.
• Non è possibile utilizzare la cancellazione copia in combinazione con la copia 2 IN 1 / 4 IN 1. (p.31)
• Non è possibile utilizzare la cancellazione copia quando la carta è di formato speciale oppure detto anno la copia dal vassoio
bypass.
• Osservare che se la dimensione nella porzione cancellata è troppo estesa, il bordo dell’immagine potrebbe essere
parzialmente cancellato.
1
Posizionare l'originale/gli originali.
(p.15)
2
Se l'originale è posizionato sulla
lastra di esposizione, selezionare il
formato dell'originale. (p.15)
Quando si usa l'SPF/RSPF, assicurarsi che si accenda
l'indicatore FORMATO ORIGINALE corrispondente al
formato dell'originale.
3
Premere il tasto [CANCELLAZIONE]
(
/
) per selezionare il modo di
cancellazione desiderato.
Per selezionare il modo
"CANCELLA BORDO +
CENTRO", premere il tasto
[CANCELLAZIONE] (
/
) fino a quando
entrambi gli indicatori
BORDO (
) e CENTRO
(
) si accendono.
34
Copia
4
Impostare il numero di copie e le altre
impostazioni e quindi premere il tasto
[START] ( ).
La copia sarà disponibile nel vassoio di uscita carta.
Nota
• Per eliminare la cancellazione della copia,
premere ripetutamente il tasto
[CANCELLAZIONE] (
/
) fino a
quando entrambi gli indicatori CANCELLAZIONE
(
/
) si spengono.
• Se il formato dell'originale non è stato
selezionato nel passo 2, non è possibile
utilizzare la cancellazione copia.
3
Capitolo 3
FUNZIONI STAMPANTE
Nel presente capitolo sono illustrate le funzioni di stampa.
La procedura per il caricamento della carta è identica a quella prevista per la copia (vedere "CARICAMENTO
CARTA" (p.9)).
Nota
• I lavori di stampa ricevuti quando l'unità sta effettuando una copia oppure quando viene utilizzata in modo scanner vengono
archiviati in memoria. Quando il processo di copia è terminato vengono avviati i processi di stampa.
• Non è possibile eseguire processi di stampa quando lo sportello anteriore o laterale è aperto per la manutenzione dell'unità,
oppure in caso di inceppamento della carta, quando si esaurisce la carta o il toner, o quando è necessario sostituire la
cartuccia del tamburo.
• Se un originale si inceppa nell'SPF/RSPF, non sarà possibile eseguire una stampa fintanto che l'originale inceppato non verrà
rimosso e che l'SPF/RSPF non verrà riportato al suo stato di utilizzo normale.
PROCEDURA DI BASE PER LA STAMPA
L'esempio che segue descrive come stampare un documento da WordPad.
Prima di stampare, assicurarsi che il formato della carta inserita corrisponda a quello del documento da stampare.
1
Assicurarsi che sia acceso
l'indicatore IN LINEA sul Pannello dei
comandi.
4
Per modificare le impostazioni di stampa, aprire la
schermata di installazione del driver della stampante
facendo clic sul pulsante "Preferenze".
Se l'indicatore IN LINEA non
fosse acceso, premere il
tasto [IN LINEA] (
).
Quando l'indicatore è:
• Acceso, l'apparecchio è pronto per la stampa o è in
fase di stampa;
• Lampeggiante, l'apparecchio sta elaborando i dati di
stampa nella memoria o la stampa è stata interrotta;
• Spento, l'apparecchio non è in funzione e non può
stampare.
2
Avviare WordPad ed aprire il
documento che si desidera stampare.
3
Selezionare "Stampa" dal menu "File"
dell'applicazione.
Sullo schermo appare la finestra di
dialogo "Stampa".
Controllare che sia selezionata la
stampante "SHARP AR-XXXX".
Compare la
schermata di
installazione del
driver della
stampante.
Windows 2000 non disponde del pulsante "Preferenze" in
questa finestra di dialogo. Selezionare le impostazioni
desiderate in ognuna delle schede disponibili, quindi fare clic
sul pulsante "OK".
"SCHERMATA DI CONFIGURAZIONE DEL DRIVER
DELLA STAMPANTE" (p.37)
"IMPOSTAZIONE DELLE FUNZIONI DI STAMPA
AVANZATE" (p.38)
5
Fare clic sul pulsante "Stampa".
Ha inizio la stampa. Quando la stampa viene avviata,
la finestra che mostra lo stato della stampa si apre
automaticamente.
"DESCRIZIONE DELLA FINESTRA DI STATO DELLA
STAMPA" (p.44)
La copia sarà disponibile nel vassoio di uscita della
carta.
35
FUNZIONI STAMPANTE
Se la carta nel vassoio si esaurisce durante la stampa
Aggiungere altra carta nel vassoio o premere il pulsante [PAPER SELECT] (
) per selezionare un altro vassoio, quindi premere
il pulsante [IN LINEA] (
) per riprendere la stampa.
Se l'unità dispone di due o più vassoi per la carta e nelle impostazioni di sistema è abilitata l'opzione "Commutazione automatica
del vassoio", la stampa continuerà automaticamente da un altro vassoio contenente lo stesso formato di carta.
Interrompere un lavoro di stampa
Per interrompere la stampa in corso di esecuzione, premere il tasto [IN LINEA] (
) sul pannello dei commandi per passare
l'unità al modo non in linea. La stampa viene interrotta e l'indicatore IN LINEA lampeggia.
• Per annullare un lavoro di copia premere il tasto [CANCELLAZIONE] (
) o il tasto [CANCELLAZIONE TOTALE] (
).
• Per ripristinare la stampa, premere il tasto [IN LINEA] (
) per passare l'unita al modo in linea.
Quando "Alimentazione carte" è impostato su "Selezione automatica"
Se l'opzione "Alimentazione carte" è impostata su "Selezione automatica" nella scheda "Carta" della schermata di installazione
del driver della stampante e nell'unità non è stato caricato il formato di carta adatto, la procedura di stampa varierà in base
all'impostazione "Uso formato carta approssimato" nelle impostazioni di sistema (p.59).
Se "Uso formato carta approssimato" è disabilitato
L'indicatore FORMATO CARTA inizierà a lampeggiare sul pannello di funzionamento. Premere il
pulsante [PAPER SELECT] (
) per selezionare un vassoio manualmente oppure caricare la
carta nel vassoio bypass e premere il pulsante [IN LINEA] (
) per avviare la stampa.
Quando l'opzione "Uso formato carta approssimato" è
attivata
La stampa verrà eseguita utilizzando un formato di carta simile a quello dell'immagine da
stampare.
Nota
• Per informazioni sui limiti di copia, stampa e scansione in queste tre modalità, vedere "FUNZIONAMENTO IN MODALITÀ DI
COPIA, STAMPA E SCANSIONE" (p.14).
• Se la carta viene caricata con un orientamento diverso da quello dell'immagine, questa viene automaticamente ruotata per
poter essere stampata.
APERTURA DEL DRIVER DELLA STAMPANTE DAL
PUSALNTE "Start"
È possibile aprire il driver della stampante e modificarne le impostazioni dal pulsante "Start" di Windows. Le
impostazioni modificate con questo metodo saranno le impostazioni visualizzate inizialmente quando si effettua la
stampa da un'applicazione. (Se si modificano le impostazioni dalla schermata di configurazione del driver della
stampante al momento della stampa, alla chiusura dell'applicazione verranno ripristinate le impostazioni iniziali.)
1
Fare clic sul pulsante "Start",
scegliere "Pannello di controllo"
quindi "Stampante".
2
Fare clic sull'icona del driver della
stampante "SHARP AR-XXXX".
• In Windows XP fare clic sul pulsante "start" e quindi
scegliere "Stampanti e fax".
• In Windows 2000 clic sul pulsante "Start", scegliere
"Impostazioni" e quindi "Stampanti".
3
Scegliere "Proprietà" dal menu
"Organizza".
Nota
36
In Windows XP, se nel menu "start" non è
visualizzato il comando "Stampanti e fax" scegliere
"Pannello di controllo", fare clic su "Stampanti e
altro hardware" e quindi su "Stampanti e fax".
In Windows XP/2000 scegliere "Proprietà" dal menu
"File".
4
Fare clic sul pulsante "Preferenze
stampa" nella scheda "Generale".
Verrà visualizzata la schermata di configurazione del
driver della stampante.
"SCHERMATA DI CONFIGURAZIONE DEL DRIVER
DELLA STAMPANTE" (p.37)
SCHERMATA DI CONFIGURAZIONE
DEL DRIVER DELLA STAMPANTE
Esistono alcune limitazioni circa le combinazioni di impostazioni che è possibile selezionare nella schermata di
configurazione del driver della stampante. Quando è attiva una limitazione, accanto all'impostazione viene
visualizzata un'icona di informazione (
). Fare clic sull'icona per visualizzare il significato della limitazione.
1
2
3
3
4
5
6
8
7
Nota
1
2
3
4
5
6
9
10
Le impostazioni e l'immagine dell'apparecchio variano a seconda del modello.
Tab
Le impostazioni sono raggruppate nei vari tab.
Cliccare su uno dei tab per spostarlo in primo piano.
Casella di controllo
Selezionare una casella per attivare o disattivare una
funzione.
Immagine delle impostazioni di stampa
Questo Mostra l'effetto delle impostazioni selezionate
per la stampa.
Casella di riepilogo a discesa
Consente di scegliere da un'elenco di opzioni.
Immagine dei Vassoi carta
Il vassoio selezionato in "Selezione carta" nel tab
"Carta" appare in blu. È anche possibile cliccare su
un vassoio per selezionarlo.
Pulsante di opzione
Consente di selezionare un elemento in un gruppo di
opzioni.
7
8
9
10
Tasto "OK"
Cliccare su questo tasto per salvare le proprie
impostazioni e uscire dalla finestra di dialogo.
Tasto "Annulla"
Cliccare su questo tasto per uscire dalla finestra di
dialogo senza modificare le impostazioni.
Tasto "Applica"
Cliccare su questo tasto per salvare le proprie
impostazioni senza chiudere la finestra di dialogo.
Tasto "?"
Cliccare questo tasto per visualizzare il file guida per
il driver della stampante.
37
IMPOSTAZIONE DELLE FUNZIONI
DI STAMPA AVANZATE
Nella presente sezione sono illustrate le principali funzioni di stampa avanzate.
La descrizione presuppone che il formato carta e le altre impostazioni di base siano già stati selezionati. Per la
procedura di base per la stampa e i passaggi per l'apertura del driver della stampante, consultare "PROCEDURA DI
BASE PER LA STAMPA" (p.35).
STAMPA DI PIÙ PAGINE DI UN DOCUMENTO SU UN
SOLO FOGLIO (Stampa N su 1)
Questa funzione permette di ridurre il formato e di stampare più pagine di un documento su un solo foglio di carta.
Tale funzione può risultare utile se si desidera stampare più immagini (ad esempio foto) su un unico foglio e
consente quindi di risparmiare carta. È inoltre possibile utilizzarla in combinazione con l'opzione di stampa a due
facciate per consentire un ulteriore risparmio.
I risultati di stampa seguenti verranno ottenuti in funzione dell'ordine selezionato.
Risultati della stampa
N su 1
(pagine per foglio)
Da sinistra a destra
Da destra a sinistra
Dall'alto in basso
(Quando l'orientamento di
stampa è orizzontale)
2 su 1
(2 pagine per
foglio)
N su 1
(pagine per foglio)
A destra e in basso
In basso e a destra
A sinistra e in basso
In basso e a sinistra
4 su 1
(4 pagine per
foglio)
6 su 1
(6 pagine per
foglio)
1
Passare alla scheda "Principale" della
schermata di configurazione del
driver della stampante.
2
Selezionare il numero di pagine per
foglio.
Se si desidera stampare i bordi,
selezionare la casella "Bordo".
38
3
Selezionare l'ordine delle pagine.
FUNZIONI STAMPANTE
ADATTAMENTO DELL'IMMAGINE STAMPATA AL
FOGLIO (Adatta alla pagina)
La stampante è in grado di modificare la dimensione originale dell'immagine da stampare adattandola al foglio di
carta inserito nel vassoio.
Per utilizzare questa funzione, seguire la procedura qui sotto. La spiegazione si riferisce alla stampa di un
documento di formato A3 su un foglio A4.
1
Cliccare sul tab "Carta" nella finestra
con le impostazioni della stampante.
2
Selezionare il formato originale (A3)
dell'immagine da stampare in
"Formato carta".
4
Selezionare il formato effettivo della
carta che verrà utilizzata per la stampa
(A4).
Il formato dell'immagine stampata verrà
automaticamente adattato al formato della carta
inserita nel vassoio.
Formato carta: A3
Adatta alla pagina: A4
3
3
Selezionare la casella "Adatta alla
pagina".
Documento in
formato A3
(Formato carta)
Foglio in formato A4
(Adatta alla pagina)
ROTAZIONE DI 180° DELL'IMMAGINE DA STAMPARE
(Ruota di 180 gradi)
Questa funzione consente di ruotare l'immagine di 180°, in modo che venga stampata correttamente anche su fogli
che possono essere caricati solo con un orientamento specifico, ad esempio le buste.
ABCD
1
Passare alla scheda "Principale" della
schermata di configurazione del
driver della stampante.
ABCD
2
Selezionare la casella "Ruota di 180
gradi".
39
FUNZIONI STAMPANTE
INGRANDIMENTO/RIDUZIONE DELL'IMMAGINE DI
STAMPA (Zoom)
Questa funzione consente di ingrandire o ridurre l'immagine da stampare in base alla percentuale impostata. Tale
funzione permette ingrandire un'immagine o aggiungere dei margini precisi di stampa al foglio riducendo
leggermente l'immagine.
Nota
1
2
L'impostazione "Zoom" non è disponibile quando è selezionata l'opzione "Stampa N su 1".
Passare alla scheda "Carta" della
schermata di configurazione del
driver della stampante.
3
Selezionare la percentuale di zoom.
Digitare direttamente un numero
o fare clic sul pulsante (
) per
modificare la percentuale per
incrementi dell'1%.
Selezionare "Zoom" e fare clic sul
pulsante "Impostazioni".
Il formato carta da utilizzare per la
stampa può essere selezionato
dal menu popup.
STAMPA IN NERO DI TESTO E LINEE SBIADITE
(Testo in nero/Vettore in nero)
Quando si stampa un'immagine a colori è possibile scegliere di stampare in nero le linee e il testo a colori che risultano
poco visibili. Tale operazione non può essere eseguita sui dati raster, come le immagini bitmap. In questo modo è
possibile rendere più evidenti le linee e il testo a colori che risultano troppo chiari o sottili e pertanto poco visibili.
ABCD
ABCD
1
40
Passare alla scheda "Avanzata" della
schermata di configurazione del
driver della stampante.
2
Selezionare la casella "Testo in nero"
e/o "Vettore in nero".
• "Testo in nero" consente di
stampare in nero tutto il testo
ad eccezione di quello in
bianco.
• "Vettore in nero" consente di
stampare in nero tutta la
grafica vettoriale, ad
eccezione delle linee e delle
aree bianche.
FUNZIONI STAMPANTE
MODIFICA DELLA LUMINOSITÀ E DEL CONTRASTO
DELL'IMMAGINE (Regolazione immagine)
Se si deve stampare una foto o un'immagine, è possibile regolare la luminosità e il contrasto nelle impostazioni di
stampa. Queste impostazioni possono servire per operare piccole modifiche su un documento in mancanza di un
programma di ritocco installato sul proprio computer.
1
2
Passare alla scheda "Avanzata" della
schermata di configurazione del
driver della stampante.
3
Modificare le impostazioni
dell'immagine.
Per regolare
un'impostazione,
trascinare la barra
di scorrimento
oppure fare clic sui
pulsanti
o
.
Fare clic sul pulsante "Regolazione
immagine".
3
AGGIUNTA DI UNA FILIGRANA ALLE PAGINE
STAMPATE (Filigrana)
È possibile aggiungere del testo ombreggiato di colore tenue allo sfondo dell'immagine stampata per ottenere
l'effetto filigrana. È possibile modificare le dimensioni, la densità e l'inclinazione del testo della filigrana. È possibile
selezionare il testo da un elenco di valori memorizzati in precedenza oppure immettere un nuovo testo per creare
una filigrana originale.
1
Passare alla scheda "Filigrane" della
schermata di configurazione del
driver della stampante.
2
Selezionare le impostazioni relative
alla filigrana.
Selezionare una
filigrana
memorizzata dal
menu a discesa.
È possibile fare
clic sul pulsante
"Modifica" per
modificare il tipo di
carattere e
selezionare altre
impostazioni
dettagliate.
Nota
Se si desidera creare una nuova filigrana,
immettere il testo della filigrana nella casella
"MANUALE" e fare clic sul pulsante "Aggiunta".
41
FUNZIONI STAMPANTE
STAMPA A DUE FACCIATE (AR-5516D/AR-5520D)
La macchina può stampare su entrambi i lati del foglio. Questa funzione è utile sotto molti punti di vista, soprattutto
per la creazione di semplici opuscoli. La stampa a 2 facciate permette anche di risparmiare carta.
Nota
Se si utilizza la stampa a due facciate, nella scheda "Carta" selezionare un'origine diversa da "Vassoio bypass" in "Alimentatione
carte".
Orientame nto carta
Risultati della stampa
2 facciate (libro)
2 facciate (blocco)
2 facciate (libro)
2 facciate (blocco)
Verticale
Orizzontale
Le pagine vengono stampate in modo tale da
poter essere rilegate di lato.
1
42
Passare alla scheda "Principale" della
schermata di configurazione del
driver della stampante.
2
Le pagine vengono stampate in modo tale da
poter essere rilegate nella parte superiore.
Selezionare "2 facciate (libro)" oppure
"2 facciate (blocco)".
SALVATAGGIO DELLE IMPOSTAZIONI
DI STAMPA DI USO FREQUENTE
Le impostazioni configurate su ciascuna scheda al momento della stampa possono essere salvate come
impostazioni personali. Il salvataggio di impostazioni utilizzate frequentemente o di impostazioni complesse per il
colore sotto un nome particolare permette un recupero veloce al bisogno.
SALVATAGGIO DELLE IMPOSTAZIONI AL MOMENTO
DELLA STAMPA (Impostazioni utente)
Le impostazioni possono essere salvate da una qualsiasi scheda della finestra delle proprietà del driver della
stampante. I parametri configurati su ciascuna scheda sono elencati al momento del salvataggio consentendo di
ricontrollarli di volta in volta.
Per la procedura di apertura del driver della stampante, vedere "PROCEDURA DI BASE PER LA STAMPA" (p.35).
1
In ogni scheda configurare le
impostazioni di stampa e fare clic sul
pulsante "Salva".
2
Dopo avere controllato le
impostazioni visualizzate, attribuire
un nome a tali impostazioni (massimo
20 caratteri).
Nota
3
• È possibile salvare fino a 30 gruppi di
impostazioni utente.
• Le filigrane create dall'utente non possono
essere salvate nelle impostazioni utente.
Fare clic su "OK".
Uso delle impostazioni salvate
In ogni scheda selezionare le impostazioni utente che si desidera utilizzare.
Cancellazione delle impostazioni salvate
In "Uso delle impostazioni salvate" (sopra) selezionare le impostazioni utente che si desidera eliminare, quindi fare clic sul
pulsante "Cancell".
43
3
DESCRIZIONE DELLA FINESTRA DI
STATO DELLA STAMPA
Quando la stampante inizia a stampare, si apre automaticamente la Finestra stato di stampa.
La Finestra stato di stampa è una utility che controlla la stampante, visualizza il nome del documento in stampa e gli
eventuali messaggi d'errore.
1
2
3
4
5
6
7
1
2
Finestra di stato
Fornisce informazioni sullo stato attuale della
stampante.
Icona di stato
L'icona di stato appare in caso di errori durante la
stampa. Se la stampa procede normalmente, non
appare nulla.
Le icone sono spiegate qui sotto. Seguire le istruzioni
nella finestra di stato per risolvere il problema.
Icona
Stato di stampa
È avvenuto un errore che richiede
immediata attenzione.
È avvenuto un errore che dev'essere
risolto quanto prima.
44
3
4
5
6
7
Tab
Cliccare su un tab per farlo passare in primo piano. Il
tab "Opzioni" consente di selezionare le opzioni di
visualizzazione della. Finestra stato di stampa.
Nome del documento
Indica il nome del documento in fase di stampa.
Tasto "Annulla operazione(J)"
Per annullare la stampa, cliccare su questo tasto
prima che la macchina riceva il lavoro.
Tasto "Guida"
Cliccare su questo tasto per aprire il file di guida della
Finestra stato di stampa.
Tasto "Chiudi"
Cliccare su questo tasto per chiudere la Finestra
stato di stampa.
Capitolo 4
4
FUNZIONI DELLO SCANNER
Nel presente capitolo sono illustrate le funzioni dello scanner.
Nota
• I processi di scansione ricevuti mentre l'unità sta effettuando una copia o una stampa vengono archiviati in memoria. Quando
il processo di copia termina vengono avviati i processi di scansione.
• Non è possibile eseguire processi di scansione quando lo sportello anteriore o laterale è aperto per la manutenzione dell'unità, in caso
di inceppamento della carta, quando si esaurisce la carta o il toner oppure quando è necessario sostituire la cartuccia del tamburo.
• Se un originale si inceppa nell'SPF/RSPF, non sarà possibile eseguire la scansione finché l'originale inceppato non verrà
rimosso e l'SPF/RSPF non tornerà al suo stato di funzionamento normale.
INFORMAZIONI GENERALI SULLA SCANSIONE
Il diagramma di flusso riportato di seguito fornisce una panoramica del processo di scansione.
Scansione da un'applicazione
compatibile con TWAIN*2 o WIA*3
Scansione dall'unità*1
Scansione tramite la procedura
guidata "Procedura guidata scanner
e videocamera" di Windows XP
Posizionare l'originale nella posizione di scansione
Per maggiori informazioni, consultare "ESECUZIONE DELLA
SCANSIONE CON I TASTI DISPONIBILI SULL'UNITÀ" (p.46).
Impostare l'unità sulla modalità di
scansione e selezionare il menu di
scansione (da Menu SC1 a Menu
SC6)
Impostare le preferenze di scansione
(solo se sono impostate per la
visualizzazione)
Scansione
"DESCRIZIONE DI BUTTON
MANAGER" (p.47)
Avviare un'applicazione compatibile
con Twain o WIA e selezionare il
driver dello scanner per l'unità.
Nel computer avviare la "Procedura
guidata scanner e videocamera" da
"Pannello di controllo".
Impostare le preferenze di scansione
Scansione
"ESEGUIRE SCANSIONI DA
UN'APPLICAZIONE COMPATIBILE
TWAIN" (p.49)
"ESEGUIRE SCANSIONI DA
UN'APPLICAZIONE COMPATIBILE WIA
(Windows XP/Vista)" (p.53)
Scansione
"ESEGUIRE SCANSIONI DALLA
"Procedura guidata scanner e
videocamera" (Windows XP)"
(p.54)
*1
Per eseguire la scansione utilizzando il pannello dei comandi dell'unità, è innanzitutto necessario installare Button
Manager e specificare le impostazioni appropriate in Control Panel. Per informazioni dettagliate, consultare
"CONFIGURAZIONE DI BUTTON MANAGER" nella Guida introduttiva.
*2 TWAIN è uno standard di interfaccia internazionale per scanner e altri dispositivi di acquisizione delle immagini.
Se si installa un driver TWAIN nel computer in uso, sarà possibile digitalizzare e modificare immagini utilizzando
un'ampia gamma di applicazioni compatibili con TWAIN.
*3 WIA (Windows Imaging Acquisition) è una funzione di Windows che consente a uno scanner, a una fotocamera
digitale o a un altro dispositivo di acquisizione delle immagini di comunicare con l'applicazione per l'elaborazione
delle immagini. Il driver WIA per questa unità può essere utilizzato esclusivamente in Windows XP e Vista.
45
ESECUZIONE DELLA SCANSIONE
CON I TASTI DISPONIBILI SULL'UNITÀ
Quando si esegue la scansione utilizzando questo metodo, l'applicazione impostata in Button Manager viene
avviata automaticamente e l'immagine digitalizzata viene incollata nell'applicazione. Per la procedura di allocazione
delle applicazioni tramite Button Manager o altre impostazioni, vedere "IMPOSTAZIONI DI BUTTON MANAGER"
(p.48).
Nota
Se l'unità è in modalità di stampa, premere il tasto [SCAN] (
impostazioni di copia specificate in precedenza.
) per passare alla modalità di scansione e cancellare le
Scansione dal pannello dei comandi dell'unità
1
Premere il tasto [SCAN] (
).
3
Premere il tasto [MENU SCAN] per
iniziare la scansione.
Quando l'indicatore SCAN si
accende, significa che l'unità
è passata alla modalità di
scansione.
2
La scansione verrà avviata e
i dati acquisiti verranno
trasferiti all'applicazione.
Per selezionare
l'applicazione di destinazione
è possibile utilizzare il tasto
[MENU SCAN].
Per informazioni sulle
applicazioni predefinite
allocate a ogni tasto, vedere
"IMPOSTAZIONI DI
BUTTON MANAGER" (p.48).
Posizionare l'originale da digitalizzare
sulla lastra di esposizione o sull'SPF/
RSPF.
Il display visualizza il numero
del tasto [MENU SCAN]
selezionato, il numero si
accende e l'indicatore SCAN
lampeggia.
[Quando si eseguono scansioni dalla lastra di
esposizione]
Segno di centratura
Scala formato
Posizionare l'originale sulla
lastra di esposizione con il
lato da riprodurre rivolto
verso il basso. Allineare il
bordo dell'originale con la
scala formato, in modo tale
che il documento sia centrato
rispetto al segno di
centratura della scala ( ).
[Quando si eseguono scansioni dall'SPF/RSPF]
Posizionare l'originale/gli
originali nel vassoio
dell'alimentatore di originali
con il lato da copiare rivolto
verso l'alto.
46
Nota
• Per ritornare al mondo copia dal mondo scanner,
premere il tasto [SCAN] (
) o il tasto
[CANCELLAZIONE TOTALE] (
).
• Per le limitazioni relative alla copia e alla stampa
in modo scanner e al modo scanner durante la
copia o da stampa, consultare
"FUNZIONAMENTO IN MODALITÀ DI COPIA,
STAMPA E SCANSIONE" (p.14).
FUNZIONI DELLO SCANNER
DESCRIZIONE DI BUTTON MANAGER
Button Manager è un'utilità software che consente di utilizzare le funzioni di scansione direttamente sull'unità.
Tramite Button Manager è possibile configurare sei gruppi di impostazioni di scansione come menu di scansione
sull'unità.
Per visualizzare la Guida per una determinata impostazione, fare clic sul pulsante
nell'angolo superiore destro
della finestra e quindi selezionare l'impostazione.
Per poter avviare la scansione tramite il pannello dei comandi dell'unità, dopo l'installazione di Button Manager è
necessario specificare le impostazioni appropriate in Control Panel. Per informazioni sull'installazione di Button
Manager e la definizione delle impostazioni in Control Panel, consultare "CONFIGURAZIONE DI BUTTON
MANAGER" nella Guida introduttiva. Per informazioni sulla scansione tramite il pannello dei comandi dell'unità,
consultare "ESECUZIONE DELLA SCANSIONE CON I TASTI DISPONIBILI SULL'UNITÀ" (p.46).
Tramite Button Manager è possibile selezionare e modificare le funzioni dei sei menu di scansione. Consultare
"IMPOSTAZIONI DI BUTTON MANAGER" (p.48).
1
2
3
4
4
5
1
2
3
4
Scheda
Fare clic per impostare le opzioni del menu di
scansione. Ogni scheda contiene le impostazioni di
scansione per il menu di scansione corrispondente.
Area "Selezione applicazione"
Selezionare l'applicazione da avviare
automaticamente.
Casella di controllo "Mostra la schermata di
impostazione TWAIN durante la scansione"
È possibile specificare se visualizzare o meno la
schermata di TWAIN. Se questa casella di controllo è
selezionata, all'avvio della scansione verrà
visualizzata la schermata di TWAIN, che consente di
regolare le impostazioni di scansione.
Area "Impostazione scansione"
Specificare le impostazioni di scansione.
Nota
5
6
7
8
6
7
8
Pulsante "OK"
Fare clic per salvare le impostazioni e chiudere la
finestra di dialogo.
Pulsante "Annulla"
Fare clic per chiudere la finestra di dialogo senza
salvare le modifiche alle impostazioni.
Pulsante "Applica"
Fare clic per salvare le impostazioni senza chiudere
la finestra di dialogo.
Pulsante "?"
Fare clic su questo pulsante per visualizzare la Guida
di Button Manager.
In alcune applicazioni le opzioni disponibili possono
essere più limitate.
47
FUNZIONI DELLO SCANNER
IMPOSTAZIONI DI BUTTON MANAGER
Dopo l'installazione Button Manager viene in genere eseguito in background nel sistema operativo Windows. Per
modificare le impostazioni di Button Manager, eseguire la procedura seguente.
Per informazioni dettagliate sulle impostazioni di Button Manager, vedere la Guida di Button Manager.
"DESCRIZIONE DI BUTTON MANAGER" (p.47)
1
Fare clic con il pulsante destro del
mouse sull'icona di Button Manager
(
) sulla barra delle applicazioni e
scegliere "Impostazione" dal menu
popup.
Verrà visualizzata la
schermata di configurazione
di Button Manager.
Nota
Se l'icona di Button Manager non è visualizzata
sulla barra delle applicazioni, fare clic sul pulsante
"Start", scegliere "Tutti i programmi" ("Programmi"
in Windows 2000), "Sharp Button Manager U" e
quindi "Button Manager" per avviare Button
Manager.
2
Fare clic sulla scheda corrispondente
al menu di scansione che si desidera
configurare.
3
Nell'area "Selezione applicazione"
selezionare l'applicazione da avviare
automaticamente.
Nota
Quando la casella di controllo "Mostra la schermata
di impostazione TWAIN durante la scansione" è
selezionata, all'avvio di una scansione viene
visualizzata la schermata di configurazione della
scansione, che consente di regolare le impostazioni
di scansione.
Menu di scansione di Button Manager
(impostazioni predefinite)
Menu di Button Manager/
Display
Applicazione avviata
automaticamente
Menu SC1
Sharpdesk
Menu SC2
Posta elettronica
Menu SC3
Fax
Menu SC4
OCR
Menu SC5
Microsoft Word
Menu SC6
Archiviazione
Nota
48
L'applicazione da avviare automaticamente deve
essere installata per poter essere usata.
4
Nell'area "Impostazione scansione"
configurare i valori di "Modalità
colore", "Margine" e le altre
impostazioni di scansione.
5
Fare clic su "OK".
La configurazione è terminata.
ESEGUIRE SCANSIONI DAL
COMPUTER
L'unità supporta lo standard TWAIN permettendo quindi di eseguire una scansione da applicazioni compatibili
TWAIN. Inoltre l'unità supporta il WIA (Windows Image Acquisition), permettendo di eseguire una scansione da
applicazioni compatibili WIA e dalla "Procedura guidata scanner e videocamera" di Windows XP. Per informazioni
sulle impostazioni TWAIN e WIA, consultare il file della guida del driver dello scanner o la Guida di Windows.
ESEGUIRE SCANSIONI DA UN'APPLICAZIONE
COMPATIBILE TWAIN
Il driver dello scanner SHARP è compatibile con lo standard TWAIN e può quindi essere utilizzato con una varietà di
applicazioni compatibili TWAIN.
1
Posizionare l'originale di cui si
desidera eseguire la scansione sulla
lastra di esposizione o sull'SPF/RSPF.
5
Selezionare il punto in cui è stato
posizionato l'originale al Punto 1 dal
menu "Posizione di scansione".
Per informazioni sulla procedura di posizionamento
dell'originale per la scansione, consultare
"ESECUZIONE DELLA SCANSIONE CON I TASTI
DISPONIBILI SULL'UNITÀ" (p.46).
2
Nota
3
• Se nell'SPF/RSPF è stato posizionato un originale a
singola facciata, selezionare "SPF (Simplex)".
Se si utilizza l'RSPF:
• Se nell'RSPF è stato posizionato un originale a due
facciate, selezionare "SPF (Duplex-Libro)" o "SPF
(Duplex-Blocco)" in base alla posizione dell'originale.
Il metodo da utilizzare per accedere al menu e
selezionare lo scanner dipende dall'applicazione.
Per maggiori informazioni, fare riferimento al
manuale o ai file della guida dell'applicazione in
uso.
Nota
Selezionare "SHARP MFP TWAIN U",
quindi fare clic sul pulsante
"Seleziona".
Nota
4
4
Dopo avere avviato l'applicazione
compatibile TWAIN, fare clic sul menu
"File" e selezionare il menu da
acquisire.
• Se si utilizza Windows XP/Vista, è anche
possibile selezionare "WIA-SHARP AR-XXXX"
per eseguire la scansione utilizzando il driver
WIA.
"ESEGUIRE SCANSIONI DA
UN'APPLICAZIONE COMPATIBILE WIA
(Windows XP/Vista)" (p.53)
• A seconda del sistema utilizzato, nella finestra
"Seleziona origine" sopra illustrata possono
essere visualizzate le opzioni "SHARP MFP
TWAIN U 1.0 (32-32)" e "WIA-SHARP AR-XXXX
1.0 (32-32)".
Selezionare il menu da cui acquisire
l'immagine dal menu "File"
dell'applicazione.
Verrà visualizzata la finestra delle impostazioni del
driver dello scanner.
"Impostazioni del driver dello scanner" (p.51)
6
Se nel menu "Posizione di scansione" è stata
selezionata l'opzione "SPF (Duplex-Libro)" o "SPF
(Duplex-Blocco)", indicare se l'orientamento
dell'originale inserito è "Margine destro alimentato
per primo" o "Il bordo superiore viene inserito per
primo".
Fare clic sul pulsante "Anteprima".
Verrà visualizzata l'immagine di anteprima.
Nota
• Se l'angolazione dell'immagine non è corretta,
reimpostare l'originale, quindi fare di nuovo clic
sul pulsante "Anteprima".
• Se l'orientamento dell'immagine di anteprima
non è corretto, fare clic sul pulsante "Ruota" nella
finestra di anteprima. L'immagine di anteprima
verrà ruotata di 90 gradi in senso orario,
permettendo così di correggere l'orientamento
senza reimpostare l'originale. "Finestra di
anteprima" (p.52)
• Se nell'SPF/RSPF sono state impostate più
pagine, verrà visualizzata in anteprima solo la
pagina in alto degli originali, che sarà poi inviata
all'area di uscita degli originali. Riposizionare
l'originale visualizzato in anteprima nell'SPF/
RSPF prima di avviare il processo di scansione.
49
FUNZIONI DELLO SCANNER
7
Specificare l'area di scansione e
impostare le preferenze di scansione.
Per informazioni su come specificare l'area di
scansione e impostare le preferenze di scansione,
consultare la guida del driver dello scanner.
"Impostazioni del driver dello scanner" (p.51)
Attenzione
8
La scansione ad alta risoluzione di aree di grandi
dimensioni genera grandi quantità di dati e richiede
molto tempo. È necessario impostare
correttamente le preferenze di scansione in base al
tipo di originale da acquisire, ad esempio pagina
Web (monitor), fotografia, FAX o OCR.
Per avviare la scansione, fare clic sul
pulsante "Scansione".
Per annullare un lavoro di scansione avviato con il
pulsante "Scansione", premere il tasto [Esc] sulla
tastiera.
50
FUNZIONI DELLO SCANNER
Impostazioni del driver dello scanner
La finestra relativa alle impostazioni del driver dello scanner è composta dalla sezione di configurazione, in cui è possibile
selezionare le impostazioni di scansione, e dalla sezione di anteprima, in cui viene visualizzata l'immagine acquisita. Per dettagli
sulle impostazioni di scansione, fare clic sul pulsante "Guida" nella finestra di anteprima per visualizzare la Guida.
Finestra delle
impostazioni
1
2
3
4
4
5
6
7
1
2
3
4
Menu "Posizione di scansione"
Selezionare il punto in cui è stato posizionato
l'originale. Le opzioni sono "Platen" (lastra di
esposizione), "SPF (Simplex)", "SPF (Duplex-Libro)"
o "SPF (Duplex-Blocco)".
"ESEGUIRE SCANSIONI DA UN'APPLICAZIONE
COMPATIBILE TWAIN" (p.49)
Menu lato scansione
Se nell'RSPF è stato posizionato un originale a due
facciate, selezionare "Margine destro alimentato per
primo" o "Il bordo superiore viene inserito per primo"
dal menu relativo al lato della scansione in base
all'orientamento dell'originale inserito.
Menu "Modalità di scansione"
Impostare la modalità di scansione scegliendo tra
"Standard" e "Professionale". Per dettagli sulle
impostazioni, fare clic sul pulsante "Guida" nella
finestra di anteprima per visualizzare la Guida.
Casella di controllo "Anteprima zoom"
Se questa casella di controllo è selezionata e si fa clic
sul pulsante "Anteprima", la parte selezionata
dell'immagine di anteprima verrà ingrandita. Per
ripristinare la vista normale, deselezionare la casella
di controllo.
Nota
5
Pulsante "Anteprima"
Consente di visualizzare un'anteprima del
documento.
Nota
6
Pulsante "Scansione"
Fare clic su questo pulsante per eseguire la
scansione di un originale utilizzando le impostazioni
selezionate. Prima di fare clic sul pulsante
"Scansione", assicurarsi che le impostazioni siano
corrette.
Nota
7
Se si annulla l'anteprima premendo
immediatamente il tasto [Esc] sulla tastiera o il tasto
[CANCELLAZIONE] (
) o il tasto
[CANCELLAZIONE TOTALE] (
) sull'unità, nella
finestra di anteprima non verrà visualizzato nulla.
Per annullare un lavoro di scansione avviato con il
pulsante "Scansione", premere il tasto [Esc] sulla
tastiera, o il tasto [CANCELLAZIONE] (
) o il
tasto [CANCELLAZIONE TOTALE] (
) sull'unità.
Pulsante "Chiudi"
Fare clic su questo pulsante per chiudere la finestra
delle impostazioni del driver dello scanner.
La casella di controllo "Anteprima zoom" può
essere utilizzata quando nel menu "Posizione di
scansione" è selezionata l'opzione "Platen".
51
FUNZIONI DELLO SCANNER
Finestra di
anteprima
1
2
3
4
5
1
2
3
Finestra di anteprima
Per visualizzare l'immagine acquisita, fare clic sul
pulsante "Anteprima" nella finestra delle
impostazioni. Per specificare l'area di scansione,
trascinare il mouse all'interno della finestra. La parte
interna alla cornice creata mediante il trascinamento
del mouse sarà l'area di scansione. Per annullare
l'operazione e svuotare la cornice, fare clic in un
punto qualsiasi al di fuori della cornice.
Pulsante "Ruota"
Fare clic su questo pulsante per ruotare l'immagine di
anteprima di 90 gradi in senso orario. Ciò consente di
correggere l'orientamento senza dover reimpostare
l'originale. In fase di scansione il file di immagine
viene creato con lo stesso orientamento mostrato
nella finestra di anteprima.
Pulsante "Dimensione immagine"
Fare clic su questo pulsante per aprire la finestra di
dialogo che consente di specificare l'area di
scansione mediante l'inserimento di valori numerici.
È possibile selezionare tra pixel, mm o pollici. Dopo
avere specificato un'area di scansione, è possibile
inserire dei numeri per modificare tale area
relativamente all'angolo superiore sinistro come
origine fissa.
52
4
Pulsante "Scelta automatica area scansione"
Fare clic su questo pulsante quando è visualizzata la
finestra di anteprima per impostare automaticamente
l'area di scansione sull'intera immagine di anteprima.
Fare clic sul pulsante "Scelta
automatica area scansione" per
impostare automaticamente l'area
di scansione sull'intera immagine
di anteprima.
Immagine di anteprima
Finestra di anteprima
5
Pulsante "Guida"
Fare clic su questo pulsante per visualizzare il file
della guida relativo al driver dello scanner.
FUNZIONI DELLO SCANNER
ESEGUIRE SCANSIONI DA UN'APPLICAZIONE
COMPATIBILE WIA (Windows XP/Vista)
Se si utilizza Windows XP/Vista è possibile utilizzare il driver WIA per eseguire scansioni da Paint e da altre
applicazioni compatibili WIA. Di seguito viene descritta la procedura di scansione con Paint.
1
Posizionare l'originale di cui si
desidera eseguire la scansione sulla
lastra di esposizione o sull'SPF/RSPF.
3
Selezionare l'origine carta e il tipo di
immagine, quindi fare clic sul
pulsante "Anteprima".
Per informazioni sulla procedura di posizionamento
dell'originale per la scansione, consultare
"ESECUZIONE DELLA SCANSIONE CON I TASTI
DISPONIBILI SULL'UNITÀ" (p.46).
2
Verrà visualizzata l'immagine
di anteprima.
Se l'originale è stato
posizionato sulla lastra di
esposizione, selezionare
"Piano" per "Alimentazione".
Se l'originale è stato
posizionato nell'SPF/RSPF,
selezionare "Alimentazione"
per "Alimentazione" e
specificare le dimensioni
dell'originale in "Dimensioni
pagina".
Avviare Paint, quindi fare clic sul
menu "File" e selezionare "Da scanner
o fotocamera".
Verrà visualizzata la finestra
di scansione del driver WIA.
Nota
Nota
Se nel computer sono installati driver WIA di altre
periferiche, verrà aperta la finestra "Selezione
periferiche". Selezionare "SHARP AR-XXXX",
quindi fare clic sul pulsante "OK".
4
• Se si seleziona "Alimentazione" per
"Alimentazione" e si fa clic sul pulsante
"Anteprima", nell'SPF/RSPF viene visualizzato in
anteprima l'originale posto in alto. L'originale
visualizzato in anteprima viene inviato all'area di
uscita degli originali, e quindi sarà necessario
riposizionarlo nell'SPF/RSPF prima di avviare il
processo di scansione.
• In Windows XP è possibile visualizzare la Guida
per una determinata impostazione facendo sul
pulsante
posto nell'angolo superiore destro
della finestra, quindi sull'impostazione
desiderata.
Fare clic sul pulsante "Digitalizza".
La scansione ha inizio e l'immagine viene acquisita in
Paint.
Per specificare un nome file e il percorso in cui salvare
l'immagine acquisita, selezionare l'opzione "Salva"
nell'applicazione in uso.
Per annullare un lavoro di scansione avviato con il
pulsante "Digitalizza", fare clic sul pulsante "Annulla".
53
4
FUNZIONI DELLO SCANNER
ESEGUIRE SCANSIONI DALLA "Procedura guidata
scanner e videocamera" (Windows XP)
Di seguito viene descritto come eseguire scansioni con la "Procedura guidata scanner e videocamera" di Windows
XP. La "Procedura guidata scanner e videocamera" permette di eseguire la scansione di un'immagine senza
utilizzare un'applicazione compatibile WIA.
1
Posizionare l'originale di cui si
desidera eseguire la scansione sulla
lastra di esposizione o sull'SPF/RSPF.
Per informazioni sulla procedura di posizionamento
dell'originale per la scansione, consultare
"ESECUZIONE DELLA SCANSIONE CON I TASTI
DISPONIBILI SULL'UNITÀ" (p.46).
2
Cliccare sul tasto "start", poi su
"Pannello di controllo", quindi su
"Stampanti e altro hardware" e poi
cliccare su "Scanner e videocamere".
3
Cliccare sull'icona "SHARP AR-XXXX"
e quindi cliccare "Copia immagini" in
"Operazioni immagini".
Verrà visualizzata la
"Procedura guidata scanner
e videocamera".
4
Nota
6
7
54
Al termine della scansione, verrà
visualizzata la seguente finestra.
Selezionare l'operazione successiva
che si desidera compiere, quindi fare
clic su "Avanti".
Per terminare la sessione,
fare clic su "Il lavoro sulle
immagini è stato
completato".
Fare clic sul pulsante "Avanti".
Selezionare un'opzione nella sezione
"Tipo immagine", quindi fare clic su
"Avanti".
Specificare nome gruppo, formato e
cartella per il salvataggio
dell'immagine, quindi fare clic su
"Avanti".
I formati disponibili sono
JPG, BMP, TIF e PNG. Per
avviare la scansione, fare
clic sul pulsante "Avanti".
8
5
Per modificare le impostazioni di risoluzione, tipo di
immagine, luminosità e contrasto, fare clic sul
pulsante "Impostazioni personalizzate".
Fare clic sul pulsante "Fine".
La "Procedura guidata
scanner e videocamera"
verrà chiusa e l'immagine
acquisita verrà salvata nella
cartella specificata.
5
Capitolo 5
IMPOSTAZIONI UTENTE
In questo capitolo viene illustrato come specificare il livello di esposizione automatica, la modalità di risparmio del
toner, la qualità elevata per le immagini e le impostazioni di sistema, ovvero le impostazioni personalizzate che
controllano in modo estremamente dettagliato il funzionamento dell'unità.
REGOLARE IL LIVELLO DI
ESPOSIZIONE AUTOMATICA
Il livello di esposizione utilizzato dalla regolazione automatica dell'esposizione (che regola automaticamente
l'esposizione di copia in base all'originale) puo essere regolato. Se utilizzando il livello automatico di esposizione le
copie tendono ad essere troppo scure troppo chiare, seguire i passi che seguono per regolare il livello automatico di
esposizione.
È possibile regolare separatamente il livello di esposizione automatica per la lastra di esposizione e per l'SPF/
RSPF.
Nota
1
Non è possibile utilizzare le funzioni copia, scanner e stampante durante la regolazione del livello automatico di esposizione.
Per regolare il livello di esposizione
automatica nell'SPF/RSPF,
posizionare l'originale nell'SPF/RSPF.
(p.16)
4
Premere il tasto [Chiaro] (
)o
[Scuro] (
) per schiarire o scurire il
livello automatico di esposizione
come desiderato.
5
Premere il tasto [AUTOMATICA/
MANUALE/FOTO] ( AUTO /
/
) per
completare l'impostazione.
Assicurarsi che l'indicatore SPF/RSPF sia acceso.
Nota
2
3
Per regolare il livello di esposizione automatica per
le copie eseguite da originali posizionati sulla lastra
di esposizione, procedere al passo 2.
Premere il tasto [AUTOMATICA/
MANUALE/FOTO] ( AUTO /
/
) per
selezionare "FOTO" (
).
Tenere premuto il tasto
[AUTOMATICA/MANUALE/FOTO]
( AUTO /
/
) fino a quando
l'indicatore AUTOMATICA ( AUTO )
lampeggia.
L'indicatore AUTOMATICA ( AUTO ) smette di
lampeggiare, si accende e resta fisso.
Nota
Dopo aver regolato il livello automatico di
esposizione, si raccomanda di effettuare almeno
una copia di prova per verificare il nuovo livello.
Gli indicatori del livello di
esposizione mostrano
l'impostazione corrente.
55
ABILITAZIONE MODO RISPARMIO
TONER
È possibile abilitare il modo risparmio toner per ridurre il consumo di toner all'incirca del 10%. La quantità di toner
risparmiata varia in funzione del tipo di originale.
1
Premere il tasto [AUTOMATICA/
MANUALE/FOTO] ( AUTO /
/
) per
selezionare "MANUALE" (
).
2
Tenere premuto il tasto
[AUTOMATICA/MANUALE/FOTO]
( AUTO /
/
) fino a quando
l'indicatore FOTO (
) lampeggia.
Gli indicatori del livello di
esposizione mostrano
l'impostazione corrente.
3
Per attivare la modalità di risparmio
toner, premere il tasto [Chiaro] (
).
Per attivare la modalità immagine di
alta qualità, premere il tasto [Scuro]
(
).
Quando si attiva la modalità
di risparmio toner, verificare
che sia acceso "1".
Quando si disabilita il modo
risparmio toner, verificare
che sia acceso "5".
4
Premere il tasto [AUTOMATICA/
MANUALE/FOTO] ( AUTO /
/
) per
completare l'impostazione.
L'indicatore FOTO (
accende e resta fisso.
56
) smette di lampeggiare, si
PERSONALIZZAZIONE DELLE
IMPOSTAZIONI (Impostazioni di sistema)
Le impostazioni di sistema consentono di personalizzare il funzionamento dell'unità in base alle proprie esigenze.
IMPOSTAZIONI DI SISTEMA
Numero
programma
Tempo di cancellazione
automatica
1: OFF
2: 10 sec.
3: 20 sec.
4: 60 sec.
5: 90 sec.
6: 120 sec.
Modalità di
preriscaldamento
1: 1 min.
2: 5 min.
3: 30 min.
4: 60 min.
5: 120 min.
6: 240 min.
3
Timer di spegnimento
automatico
1: 5 min.
2: 30 min.
3: 60 min.
4: 120 min.
5: 240 min.
4
Modalità di alimentazione
continua*1
0: OFF
1: ON
5
Impostazione dello
spegnimento automatico
0: OFF
1: ON
6
Linea del bordo per
2 IN 1 / 4 IN 1
1: OFF
2: Linea continua
3: Linea tratteggiata
1
2
*1
Nome programma
Codici di impostazione
(l'impostazione
predefinita viene
visualizzata in grassetto)
Spiegazione
• "Tempo di cancellazione automatica" ripristina
automaticamente le impostazioni di copia a quelle
iniziali (p.8) trascorso un determinato intervallo di
tempo dall'esecuzione della copia. Questo
programma viene utilizzato per selezionare
l'intervallo di tempo. "Tempo di cancellazione
automatica" puo anche essere disabilitato.
• Questa funzione consente di passare
automaticamente a uno stato di basso consumo
energetico, se il periodo di tempo impostato
trascorre senza che la macchina venga utilizzata.
L'indicatore RISPARMIO ENERGIA (
) si
accende; tuttavia, i tasti del pannello dei comandi
possono essere utilizzati. Viene automaticamente
ripristinato il normale funzionamento quando si
preme un tasto del pannello dei comandi, si
inserisce un originale o viene ricevuto un processo
di stampa.
• Questa funzione consente di passare
automaticamente a uno stato di consumo energetico
ulteriormente ridotto rispetto a quello della modalità
di preriscaldamento, se il periodo di tempo impostato
trascorre senza che la macchina venga utilizzata. Si
spengono tutti gli indicatori ad eccezione di
RISPARMIO ENERGIA (
) e IN LINEA.
Per ripristinare il normale funzionamento, premere il
tasto [START] ( ).
Il funzionamento normale viene ripristinato anche
automaticamente, in caso di ricezione di un
processo di stampa. In modalità di spegnimento
automatico, non può essere utilizzato alcun tasto (ad
eccezione di [START] ( ) ).
• Quando si effettua una copia utilizzando l'SPF/
RSPF, nell'intervallo di tempo durante il quale
l'indicatore SPF/RSPF lampeggia dopo avere
eseguito la scansione di un originale (circa 5
secondi), è possibile posizionare un altro originale,
che viene automaticamente alimentato nell'unità.
• Utilizzare questa impostazione per abilitare o
disabilitare lo spegnimento automatico.
• Quando si esegue una copia di originali multipli su
un unico foglio di carta (copia 2 IN 1 / 4 IN 1 copia), è
possibile utilizzare questa funzione per stampare,
intorno ad ogni immagine originale, un bordo con
linea continua o tratteggiata.
Quando è installato l'SPF/RSPF.
57
5
IMPOSTAZIONI UTENTE
Numero
programma
Codici di impostazione
(l'impostazione
predefinita viene
visualizzata in grassetto)
Nome programma
7
Copiatura con rotazione
0: OFF
1: ON
8
Modalità selezione
automatica della carta*2
0: OFF
1: ON
9
Commutazione
automatica del vassoio*2
0: OFF
1: ON
10 a 15
Modalità numero di conto
• Quando viene abilitata la funzione di selezione
automatica della carta e non è presente carta con un
formato uguale a quello dell'originale e caricata con
lo stesso orientamento, questa funzione seleziona
automaticamente la carta dello stesso formato
caricata con orientamento opposto ruotando
l'immagine di 90 gradi in modo tale che sia copiata
sulla carta con l'orientamento corretto.
• Quando la funzione di selezione automatica del
rapporto è abilitata e originale e carta sono caricati
con orientamento opposto, la funzione ruota
l'immagine in modo tale che sia copiata sulla carta
con l'orientamento corretto.
• Questa funzione seleziona automaticamente la carta
con formato uguale a quello dell'originale collocato
nell'SPF/RSPF o dello stesso formato selezionato
con il tasto [ORIGINAL] (
). La funzione può
essere disabilitata.
• Se la carta viene esaurita durante la stampa e un
altro vassoio contiene carta dello stesso formato e
con lo stesso orientamento, la funzione passa
automaticamente a tale vassoio (ad esclusione del
vassoio bypass). La funzione puo essere disabilitata.
Consultare "IMPOSTAZIONI DELLA MODALITA
NUMERO DI CONTO" (p.61).
16
Regolazione dell’area di
cancellazione
1: 0 mm
2: 5 mm
3: 10 mm
4: 15 mm
5: 20 mm
17
Disposizione con copia
2 IN 1
1: Schema 1
2: Schema 2
18
Disposizione per 4 in 1
copia
1: Schema 1
2: Schema 2
3: Schema 3
4: Schema 4
20
Rotazione immagine in
copiatura duplex*3
0: OFF
1: ON
21
Posizione del margine*3
1: Bordo sinistro
2: Bordo superiore
Larghezza margine
1: 0 mm
2: 5 mm
3: 10 mm
4: 15 mm
5: 20 mm
• Utilizzare questa impostazione per configurare la
larghezza del margine.
1: 300 ppp
2: 600 ppp
• Questa regolazione è usata per cambiare la
risoluzione della copia nel modo di MANUALE e
dell'AUTOMATICA dal 600 x 300 ppp al 600 x 600
ppp (modo di alta qualità).
L'esame è più lento quando il modo di alta qualità è
usato.
22
23
Risoluzione in modo
Automatica/Manuale
*2 In presenza di due o più vassoi carta.
*3 Sui modelli con la copia automatica a 2
58
–
Spiegazione
• Utilizzare questa impostazione per configurare la
larghezza di cancellazione delle ombre visibili
intorno ai bordi e sul margine di rilegatura, quando si
effettuano copie di un libro o di simili originali.
• Utilizzare questa impostazione per selezionare lo
schema di disposizione quando si effettua la copia di
due pagine originali su un unico foglio di carta
(consultare a pagina 32 gli schemi di disposizione).
• Utilizzare questa impostazione per selezionare lo
schema di disposizione quando si effettua la copia di
quattro pagine originali su un unico foglio di carta
(consultare a pagina 32 gli schemi di disposizione).
• Posizionando un originale a una facciata verticale
con orientamento orizzontale, formato B4 o A3 per la
copia a due facciate, la parte superiore e quella
inferiore delle immagini sul fronte e sul retro del
foglio si troveranno in posizione opposta.
• Utilizzare questa impostazione per alternare tra il
margine del bordo superiore e quello del bordo
sinistro.
facciate (se l'RSPF è installato).
IMPOSTAZIONI UTENTE
Numero
programma
Nome programma
24
Allocazione di memoria
al modo stampante
25
*1
*4
Tasto ripetizione
automatica
26
Durata di pressione del
tasto
27
Volume dei segnali
acustici
28
Tono acustico
dell'impostazione di base
29
Limite del numero di
copie
30
Uso formato carta
approssimato
31
Impostazione del vassoio
predefinito*4
32
Modo di esposizione
predefinito
33
Commutazione modo
USB 2.0
34
Ordinare selezione
Automatica*1
Codici di impostazione
(l'impostazione
predefinita viene
visualizzata in grassetto)
1: 30%
2: 40%
3: 50%
4: 60%
5: 70%
0: OFF
1: ON
Spiegazione
• Utilizzare questa funzione per modificare la
proporzione della memoria dell'unità utilizzata per il
modo stampante.
• Utilizzare questa impostazione per selezionare se,
tenendo premuto un tasto, si ottiene l'immissione
ripetuta della selezione. Per i tasti che di solito se
premuti, determinano l'aumento del valore impostato
(ad esempio, tenendo premuto il tasto [ZOOM]
(
,
)), è possibile utilizzare questo
programma per impostare che il valore non cambi
quando il tasto viene tenuto premuto.
1: Minimo
• Utilizzare questa impostazione per selezionare la
(attuale velocità di
durata di pressione del tasto per ottenere
risposta)
l'accettazione dell'input. Selezionando un intervallo
2: 0,5 sec.
piu lungo, è possibile impedire che le impostazioni
3: 1,0 sec.
vengano modificate da una pressione accidentale
4: 1,5 sec.
del tasto.
5: 2,0 sec.
1: Segnale acustico
breve
• Questo imposta il volume dei segnali acustici. (p.60)
2: Segnale acustico lungo
3: OFF
• Utilizzare questa funzione per ottenere l'emissione di
0: OFF
un tono quando viene selezionata un'impostazione
1: ON
di base. (p.60)
1: 99 copie
• Utilizzare questa impostazione per selezionare 99 o
2: 999 copie
999 quale valore massimo del numero di copie.
• Quando questa funzione è abilitata, la stampa in
modo stampante continua automaticamente
0: OFF
utilizzando un formato diverso di carta qualora quello
1: ON
specificato sia esaurito in tutti vassoi. Questa
funzione non è disponibile in modo copia.
1: Assoio superiore
2: Vassoio inferiore
3: Unità di alimentazione
carta da 250 fogli/
• Utilizzare questo programma per selezionare un
Vassoio superiore da
vassoio predefinito. Questo vassoio sara
2 x 250 fogli
automaticamente selezionato ogni volta che l'unita è
4: Vassoio inferiore per
accesa o che ritorna alle impostazioni iniziali.
unità di alimentazione
carta da 2 x 250 fogli
5: Vassoio bypass
1: AUTOMATICA
• Utilizzare questo programma per impostare
2: MANUALE
"AUTOMATICA", "MANUALE" o "FOTO" come modo
3: FOTO
di esposizione predefinito.
• Questo imposta la velocità di trasferimento dei dati
della porta USB 2.0. Se il computer non è
1: Velocità massima
compatibile con USB 2.0 (Alta velocità), utilizzare
2: Alta velocità
questo programma per modificare la modalità della
porta USB 2.0 in "Velocità massima".
1: OFF
• Utilizzare questa impostazione per selezionare la
2: Fascicolazione
modalità di uscita predefinita per la copia dall'SPF/
3: Gruppo
RSPF.
Quando è installato l'SPF/RSPF.
Il modello AR-5516/AR-5516D è composto come segue:
1: Vassoio superiore (impostazione predefinita),
2: Unità di alimentazione carta da 250 fogli/Vassoio superiore per unità di alimentazione da 2 x 250 fogli,
3: Vassoio inferiore per unità di alimentazione da 2 x 250 fogli,
5: Vassoio bypass
59
5
IMPOSTAZIONI UTENTE
SELEZIONE DI UN VALORE PER UN'IMPOSTAZIONE
DI SISTEMA
1
Tenere premuto il tasto [Chiaro] (
)
fino a quando gli indicatori di allarme
( ,
, ,
,
) lampeggiano.
4
Digitare il codice di impostazione
premendo un tasto numerico.
• Per i codici delle
impostazioni, vedere
"IMPOSTAZIONI DI
SISTEMA". (da p.57 a
p.59)
• Il codice di impostazione
selezionato lampeggia.
• Ad esempio, per
selezionare 90 secondi,
premere il tasto [5].
Il display visualizza "- -" e il
segno meno di sinistra
lampeggia.
2
Digitare il numero del programma con
i tasti numerici.
• Per i valori supportati dal
programma, vedere
"IMPOSTAZIONI DI
SISTEMA" (da p.57 a
p.59).
• Il numero di programma
selezionato lampeggia.
• Ad esempio, per selezionare
"Tempo di cancellazione
automatica", premere il tasto [1].
Nota
3
Nota
5
Se il numero digitato non è corretto, premere il tasto
[CANCELLAZIONE] (
) e tornare al passo 2.
Premere il tasto [START] (
).
Il codice di impostazione
selezionato cesserà di
lampeggiare e rimarrà
acceso e fisso.
Se il numero digitato non è corretto, premere il tasto
[CANCELLAZIONE] (
) e digitare il numero corretto.
Premere il tasto [START] (
Nota
).
• Il numero di programma
selezionato cesserà di
lampeggiare e rimarrà
acceso e fisso.
• Il codice impostazione
correntemente
selezionato lampeggia sul
lato destro del display.
6
Per selezionare un valore per un'altra impostazione di
sistema, premere il tasto [CANCELLAZIONE] (
)e
tornare al passaggio 2.
Premere il tasto [Chiaro] (
) per
completare le impostazioni.
Gli indicatori di allarme ( ,
,
,
,
) si
spengono e il display ritorna al normale display del
numero di copie.
Segnali acustici (tono immissione tasto, tono tasto non valido, tono impostazione di base)
L'unità dispone di tre diversi toni acustici: un tono di immissione tasto udibile quando viene premuto un tasto valido, un tono di
tasto non valido udibile quando viene premuto un tasto non valido e un tono di impostazione di base udibile quando
un'impostazione è uguale ad una di base (segue la spiegazione delle impostazioni di base). Inizialmente il tono
dell'impostazione di base è disabilitato. Se si desidera abilitare il tono dell'impostazione di base, consultare "Tono acustico
dell'impostazione di base" a pagina 59. Se si desidera modificare il volume dei toni acustici o per disabilitarli, consultare
"Volume dei segnali acustici" a pagina 59.
Gli schemi dei toni per ciascun tipo di tono acustico sono i seguenti:
Tono immissione tasto......................................Un beep
Tono tasto non valido....................................Due beeps
Tono impostazione di base ...................... Tre beeps
Impostazioni di base
Le impostazioni di base sono selezioni standard predefinite per ciascuna impostazione di copia. Le impostazioni di base sono le seguenti:
Rapporto di riproduzione...................................... 100%
Indicatore di chiaro e scuro......................................... 3
Localizzazione alimentazione carta.......Vassoio superiore
60
FORMATO ORIGINALE .........................................A4
AUTOMATICA/MANUALE/FOTO ( AUTO /
/
)
............................................................. AUTOMATICA
IMPOSTAZIONI PER MODALITA
NUMERO DI CONTO
MODALITÀ NUMERO DI CONTO
Quando "Modalità numero di conto" è abilitato, il numero di copie effettuate da ciascun conto viene conteggiato
(possibile definire fino a 20 conti) ed è possibile visualizzare e totalizzare i conti in base alle necessità. In "Modalità
numero di conto", il display visualizza "- - -", e questo indica che per utilizzare l'unità per effettuare copie, è
necessario digitare un numero di conto tre cifre.
Nota
L'amministratore della macchina deve completare le seguenti impostazioni:
• Abilita "Modalità numero di conto" (p.63)
• Immissione numero di conto (p.63)
IMPOSTAZIONI DELLA MODALITA NUMERO DI
CONTO
Numero
programma
Nome programma
Codici di impostazione
(le impostazioni predefinite
sono visualizzate in
grassetto)
Spiegazione
10
0: OFF
Modalità numero di conto 1: ON
Utilizzare per abilitare o disabilitare "Modalità numero
di conto". "Modalità numero di conto" inizialmente è
disabilitato.
11
Immissione numero di
conto
Nessuno
Utilizzare per impostare i numeri di conto. È possibile
definire fino a 20 conti.
12
Cambio numero di conto
Nessuno
Utilizzare per modificare un numero di conto.
13
Cancellazione numero di
conto
0: Eliminare uno solo
conto
1: Eliminare tutti i conti
Utilizzare per eliminare un numero di conto.
È possibile eliminare uno solo conto oppure tutti i conti
contemporaneamente.
14
Numero di copie per
numero di conto
Nessuno
Questo visualizza il numero di copie effettuate da
ciascun conto.
Il conteggio massimo è 49.999. Se questo valore viene
superato, il conteggio ripartirà da 0.
Azzeramento conteggi
0: Azzeramento conto
singolo
1: Azzeramento globale
conti
Utilizzare per ripristinare il conteggio copie di un conto
a 0. È possibile ripristinare il conteggio copie di uno
solo conto o di tutti i conti.
15
61
5
IMPOSTAZIONI UTENTE
SELEZIONE DELLE IMPOSTAZIONI DELLA
MODALITA NUMERO DI CONTO
1
Tenere premuto il tasto [Chiaro] (
)
fino a quando gli indicatori di allarme
( ,
, ,
,
) lampeggiano.
Il display visualizza "- -" e il
segno meno di sinistra
lampeggia.
2
Digitare il numero del programma con
i tasti numerici.
• Consultare
"IMPOSTAZIONI DELLA
MODALITA NUMERO DI
CONTO" (p.61) per
ottenere informazioni sui
numeri di programma.
• Il numero di programma
selezionato lampeggia.
• Ad esempio, per
selezionare "Modalità
numero di conto",
immettere "10".
Nota
3
Se il numero digitato non è corretto, premere il tasto
[CANCELLAZIONE] (
) e digitare il numero
corretto.
Premere il tasto [START] (
).
• Il numero di programma
selezionato cesserà di
lampeggiare e rimarrà
acceso e fisso.
• Il codice impostazione
correntemente
selezionato lampeggia sul
lato destro del display.
4
Digitare il codice di impostazione
desiderato per il programma, come
spiegato nelle procedure dettagliate
nelle pagine che seguono.
Per informazioni sui codici di impostazione, consultare
da "IMPOSTAZIONI DELLA MODALITA NUMERO DI
CONTO" (p.61)
Nota
62
• Se il numero digitato non è corretto, premere il
tasto [CANCELLAZIONE] (
) e tornare al
passo 2.
• Se "E" (codice di errore) lampeggia nella prima
cifra del display, premere il tasto
[CANCELLAZIONE] (
) e tornare al passo 2.
5
Premere il tasto [Chiaro] (
) per
completare le impostazioni.
Gli indicatori di allarme ( ,
,
,
,
) si
spengono e il display ritorna al normale display del
numero di copie.
IMPOSTAZIONI UTENTE
Modalità numero di conto
Cancellazione numero di conto
(programma n.10)
(programma n.13)
1
Utilizzare questa procedura per eliminare un numero di
conto. È possibile eliminare uno solo conto oppure tutti i
conti contemporaneamente.
Se nessun numero di conto è stato definito, il codice di
errore "13E" viene visualizzato sul display.
Premere il tasto [1] per abilitare "Modalità
numero di conto" o il tasto [0] per
disabilitarlo, quindi premere il tasto
[START] ( ).
Nota
Dopo aver abilitato "Modalità numero di conto",
utilizzare "Immissione numero di conto" per definire
i numeri di conto di ciascun conto (è possibile
definire fino a 20 conti).
[Cancellare tutti conti contemporaneamente]
Premere il tasto [1] e quindi premere il tasto
[START] ( ).
Tutti numeri di conti saranno eliminati.
2
Premere il tasto [CANCELLAZIONE] (
).
Immissione numero di conto
(programma n.11)
Se i conti 20 sono già stati definiti, il codice di errore "11E"
viene visualizzato sul display.
1
Utilizzare i tasti numerici per digitare un
numero a tre cifre (qualsiasi numero eccetto
"000") e quindi premere il tasto [START] ( ).
Nota
2
• Se si digita "000" o una cifra che già stata
memorizzata, il numero nel display lampeggia.
Digitare un altro numero. (È possibile definire fino
a 20 conti.)
• Ripetere la stessa procedura per immettere tutti
gli altri numeri di conto che si desidera definire.
• Registrare il gruppo che utilizza ciascun numero
di conto (non è possibile memorizzare nomi per i
conto, di conseguenza la registrazione permette
di evitare la confusione quando si preparano i
totali dei conteggi per ciascun conto).
Premere il tasto [CANCELLAZIONE] (
).
Cambio numero di conto
(programma n.12)
Utilizzare questa procedura per modificare un numero di
conto. Se nessun numero di conto è stato definito, il codice
di errore "12E" viene visualizzato sul display.
1
2
Premere il tasto [Display rapporto di
riproduzione] (
) per selezionare il
numero di conto che si desidera modificare e
quindi premere il tasto [START] ( ).
Il display visualizza 3 virgolette lampeggianti
"- - -".
Utilizzare i tasti numerici per digitare un
nuovo numero di conto (un numero a tre
cifre qualsiasi numero eccetto "000") e
quindi premere il tasto [START] ( ).
Nota
3
[Eliminare uno solo conto]
1 Premere il tasto [0] e quindi premere il
tasto [START] ( ).
2 Selezionare il numero di conto da
eliminare con il tasto [Display rapporto di
riproduzione] (
) e quindi premere il
tasto [START] ( ).
Nota
Per eliminare il numero di conto, digitare il numero
di programma (13) per la cancellazione del numero
di conto e quindi ripetere la procedura "Eliminare
un solo conto".
Numero di copie per numero di conto
(programma n.14)
Utilizzare questa procedura per visualizzare il conteggio
copia per ciascun conto. Se nessun numero di conto è stato
definito, il codice di errore "14E" viene visualizzato sul
display.
1 Selezionare il numero di conto con il tasto
[Display rapporto di riproduzione] (
).
2 Tenere premuto il tasto [0]
Il conteggio copia per il conto selezionato verrà visualizzato
sul display tenendo premuto il tasto [0]. Il conteggio viene
visualizzato secondo la sequenza indicata qui di seguito.
Esempio: 12.345 copie
Nota
• Ogni pagina di formato A3 viene calcolata come
due pagine.
• Per visualizzare il conteggio copie di un altro
conto, ripetere i passi 1 e 2.
3 Una volta terminate la procedura, premere
il tasto [CANCELLAZIONE] ( ).
• Se si digita "000" o una cifra che già stata
memorizzata, il numero nel display lampeggia.
Digitare un altro numero.
• Per modificare un altro numero di conto, ripetere i
passi 1 e 2.
Una volta terminate la procedura, premere
il tasto [CANCELLAZIONE] ( ).
63
5
IMPOSTAZIONI UTENTE
Azzeramento conteggi
(programma n.15)
È possibile ripristinare il conteggio copie di uno solo conto o
di tutti i conti. 0. Se nessun numero di conto è stato definito,
il codice di errore "15E" viene visualizzato sul display.
Effettuare una copia quando
"Modalità numero di conto" è
abilitato
Quando "Modalità numero di conto" è abilitato, "- - -" viene
visualizzato sul display.
[Azzeramento globale conti]
Premere il tasto [1] e quindi premere il tasto
[START] ( ).
Tutti numeri di conti saranno eliminati.
[Ripristinare uno solo conto]
1 Premere il tasto [0] e quindi premere il
tasto [START] ( ).
2 Selezionare il numero di conto da
ripristinare con il tasto [Display rapporto di
riproduzione] (
) e quindi premere il
tasto [START] ( ).
Nota
1
Digitare il numero di conto a 3 cifre
con i tasti numerici.
Quando si digita un numero di conto, "0" viene
visualizzato sul display per indicare che è possibile
effettuare una copia.
Per azzerare un altro conto, digitare il numero di
programma (15) per l'azzeramento del conto e
quindi ripetere la procedura "Azzeramento conto
singolo".
Nota
2
Seguire la procedura adeguata per
effettuare la copia.
Nota
3
Quando si effettua una copia da interruzione (p.28),
assicurarsi di premere il tasto [INTERRUZIONE]
(
) al termine del lavoro, per uscire dal mondo
interruzione.
Una volta terminate la procedura,
premere il tasto [ ] (ACC.#-C ).
Nota
64
Se il numero digitato non è corretto, premere il tasto
[CANCELLAZIONE] (
) e digitare il numero
corretto.
In caso di inceppamento o di esaurimento carta
durante la copia, la sessione non sarà terminata
anche se l'è stato premuto il tasto [
]
( ACC.#-C ).
6
Capitolo 6
RISOLUZIONE DEI PROBLEMI
In questa sezione viene descritto come eliminare un inceppamento della carta e come individuare e risolvere alcuni
problemi che si possono verificare usando l'unità.
RISOLUZIONE DEI PROBLEMI
Se si incontrano difficoltà durante l'uso dell'unità, verificare la guida alla risoluzione dei problemi che segue prima di
contattare l'assistenza. L'utente puo facilmente risolvere numerosi problemi. Se non è possibile risolvere il problema
utilizzando la guida alla risoluzione dei problemi, spegnere l'unità, scollegarla dall'alimentazione e contattare il
centro di assistenza autorizzato.
PROBLEMI CON L'UNITÀ O DI COPIA
L'unità non funziona. .................................................................................................................................. 66
Le copie sono troppo scure o troppo chiare. ............................................................................................. 66
Copie bianche. ........................................................................................................................................... 66
Parte dell'immagine viene tagliata oppure resta troppo spazio bianco. ..................................................... 66
Sulla carta compaiono delle increspature o l'immagine in alcuni punti scompare. .................................... 66
Inceppamento carta. .................................................................................................................................. 67
Formato originale non selezionato automaticamente. (Quando è installato l'SPF/RSPF.)........................ 67
Le coppie sono macchiate o sporche. ....................................................................................................... 68
Sulle copie sono visibili a righe bianche o nere. ........................................................................................ 68
Non è possibile impostare un vassoio carta per il formato della carta....................................................... 68
Un lavoro di copia si arresta prima di essere terminato............................................................................. 68
L'indicatore RISPARMIO ENERGIA ( ) sia acceso. ............................................................................... 68
Un indicatore di allarme qualsiasi ( ,
,
,
,
) è acceso o lampeggiante. ................................ 68
Il dispositivo di illuminazione sfarfalla. ....................................................................................................... 68
PROBLEMI DI STAMPA O DI SCANSIONE
La macchina non esegue la stampa. (L'indicatore IN LINEA non lampeggia.) .......................................... 69
La macchina non esegue la stampa. (L'indicatore IN LINEA lampeggia.) ................................................. 69
È stata stampata una pagina informativa (NP-001) ma i dati desiderati non sono stati stampati
completamente. ......................................................................................................................................... 70
La stampa è lenta. ..................................................................................................................................... 70
L'immagine stampata è chiara e discontinua. ............................................................................................ 70
L'immagine stampata è sporca. ................................................................................................................. 70
L'immagine viene stampata in obliquo o fuoriesce dal foglio. .................................................................... 70
L'immagine stampata è troppo scura o troppo chiara. ............................................................................... 70
Uno qualsiasi degli indicatori di allarme ( ,
,
,
,
) è acceso o lampeggia. ............................ 70
Scansioni di scarsa qualità. ....................................................................................................................... 71
Non è possibile ruotare l'immagine. ........................................................................................................... 72
La velocità di trasferimento dello scanner è troppo bassa......................................................................... 72
INDICATORI E MESSAGGI DISPLAY.......................................................... 73
ELIMINAZIONE DI INCEPPAMENTI ............................................................ 74
SOSTITUZIONE DELLA CARTUCCIA DEL TONER ................................... 81
65
RISOLUZIONE DEI PROBLEMI
PROBLEMI CON L'UNITÀ O DI COPIA
I problemi che seguono si riferiscono al funzionamento generale dell'unità e alla copia.
Problema
Causa e rimedio
L'unità non è collegata alla presa di alimentazione.
→ Collegare l'unità ad una presa collegata a terra.
L'interruttore di alimentazione è in posizione OFF.
→ Posizionare l'interruttore di alimentazione su ON
L'indicatore RISPARMIO ENERGIA (
Pagina
–
8
) lampeggia.
→ Indica che la macchina è in fase di riscaldamento. Non è possibile
effettuare una copia fino a quando la macchina non ha terminato la fase
di riscaldamento.
Il sportello anteriore o quello laterale non è completamente
chiuso.
8
–
→ Chiudere il coperchio anteriore o quello laterale.
L'unità non funziona.
L'unità si trova in modo spegnimento automatico.
→ In modalità di spegnimento automatico, tutti gli indicatori sono spenti ad
accezione di RISPARMIO ENERGIA (
) e IN LINEA. Per ripristinare il
normale funzionamento, premere il tasto [START] (
).
8
L'indicatore FORMATO CARTA lampeggia.
→ Se l'indicatore FORMATO CARTA lampeggia, significa che il formato
della carta caricata nel vassoio non corrisponde a quello impostato per
tale vassoio.
Per cancellare quanto visualizzato sul display, eseguire una delle
operazioni riportate di seguito:
• Utilizzare il tasto [PAPER SELECT] (
) per modificare la selezione
del vassoio.
• Aprire e chiudere il vassoio.
• Premere il tasto [CANCELLAZIONE TOTALE] (
).
12, 18
Selezionare il tipo di originale corretto per l'originale.
Le copie sono troppo scure o troppo
chiare.
Copie bianche.
→ Selezionare AUTOMATICA con il tasto [AUTOMATICA/MANUALE/FOTO]
o premere il tasto [Chiaro] (
) e il tasto [Scuro] (
) per
selezionare manualmente un'esposizione adeguata.
→ Se la copia troppo chiara o troppo scura, anche se è stato selezionato
AUTOMATICA con il tasto [AUTOMATICA/MANUALE/FOTO] ( AUTO /
/
), regolare il livello di esposizione automatica.
L'originale non è stato collocato con il lato stampabile rivolto
verso l'alto nell'SPF/RSPF o il basso sulla lastra di esposizione.
→ Collocare l'originale con il lato di copia rivolto verso l'alto nell'SPF/RSPF o
verso il basso sulla lastra di esposizione.
L'originale non è stato posizionato correttamente.
→ Posizionare l'originale in modo corretto.
Parte dell'immagine viene tagliata
oppure resta troppo spazio bianco.
Per il formato dell'originale e della carta non è stato utilizzato un
rapporto adeguato.
→ Premere il tasto [IMMAGINE AUTOMATICA] ( AUTO % ) Per effettuare
→ Assicurarsi di modificare l'impostazione del formato della carta ogni volta
che si sostituisce la carta in un vassoio.
La carta supera l'intervallo specificato per formato e peso.
→ Usare carta dell'intervallo specificato.
66
55
15, 16
15, 16
19
una copia utilizzando il rapporto corretto per originale e carta.
Il formato della carta è stato sostituito nel vassoio senza
modificare l'impostazione del formato carta.
Sulla carta compaiono delle
increspature o l'immagine in alcuni
punti scompare.
18
12
9
La carta è ondulata o umida.
→ Non utilizzare carta arricciata o stropicciata. Sostituirla con carta asciutta.
Se l'unita non viene utilizzata per un lungo periodo, togliere la carta dal
vassoio di alimentazione e conservarla nel suo involucro in un ambiente
non umido per evitare l'assorbimento dell'umidita.
–
RISOLUZIONE DEI PROBLEMI
Problema
Causa e rimedio
Pagina
Si è verificato un inceppamento.
→ Per rimuovere l'inceppamento, consultare "ELIMINAZIONE DI
INCEPPAMENTI".
La carta supera l'intervallo specificato per formato e peso.
→ Usare carta dell'intervallo specificato.
74
9
La carta è ondulata o umida.
→ Non utilizzare carta arricciata o stropicciata. Sostituirla con carta asciutta.
Se l'unità non viene utilizzata per un lungo periodo, togliere la carta dal
vassoio di alimentazione e conservarla nel suo involucro in un ambiente
non umido per evitare l'assorbimento dell'umidità.
La carta non è stata caricata correttamente.
→ Assicurarsi che la carta sia correttamente posizionata.
Ci sono dei residui di carta dentro l'unità.
→ Togliere tutti i residui della carta inceppata
Inceppamento carta.
–
10
74
È stata caricata troppa carta nel vassoio.
→ Se la risma di carta supera in altezza la linea di demarcazione su un
vassoio, rimuovere parte della carta e ricaricare la risma in modo tale che
questa non superi la linea.
Le guide sul vassoio bypass non corrispondono alla larghezza
della carta.
→ Regolare le guide in modo tale che corrispondano alla larghezza della
carta.
La prolunga del vassoio bypass non è stata estratta.
→ Quando si carica carta di grande formato, estrarre la prolunga.
Il ruolo di alimentazione carta del vassoio bypass è sporco.
→ Pulire il rullo.
Il formato A5 è stato caricato nel vassoio inferiore o nell’unità di
alimentazione per 250 foglio o per 2 x 250 fogli.
→ Il formato A5 deve essere caricato nel vassoio superiore o in vassoio
bypass.
10
11
11
85
9, 10
L'originale è arricciato.
Formato originale non selezionato
automaticamente.
(Quando è installato l'SPF/RSPF.)
→ Se l'originale è arricciato o piegato, il formato dell'originale non sarà
rilevato correttamente. Appiattire l'originale.
L'unità è direttamente esposta alla luce solare.
→ Installare l'unità in una posizione dove non sia esposta alla luce solare.
–
–
6
67
RISOLUZIONE DEI PROBLEMI
Problema
Causa e rimedio
Pagina
La lastra di esposizione o la parte inferiore del coperchio
documenti/SPF/RSPF è sporca.
Le coppie sono macchiate o sporche.
L'originale è imbrattato o macchiato.
–
→ Utilizzare il dispositivo di pulizia degli originali.
La lastra di scansione dell'SPF/RSPF è sporca.
Sulle copie sono visibili a righe
bianche o nere.
→ Pulire la lastra di scansione lunga e stretta.
Il corona di trasferimento è sporca.
84
85
→ Pulire il corona di trasferimento.
Un copia o una stampa è in corso di esecuzione.
→ Impostare il formato quando la copia o una stampa è terminata.
La macchina è stata temporaneamente arrestata a causa di
esaurimento carta o per inceppamento.
Non è possibile impostare un vassoio
carta per il formato della carta.
84
→ La pulizia dell'unità deve essere eseguita regolarmente.
→ Caricare la carta o rimuovere quella inceppata e quindi impostare il
formato carta.
–
10, 74
Un lavoro di copia da interruzione è in corso di esecuzione.
→ Impostare il formato carta dopo aver terminato un lavoro di copia da
interruzione.
Il display o l’indicatore DATI ORIGINALE (
DATA ) lampeggia.
→ I dati vengono memorizzati. Stampare i dati o eliminarli dalla memoria.
28
30, 32
Il vassoio di uscita è pieno.
→ Processi di copia di lunga durata vengono automaticamente interrotti ogni
250 copie. Rimuovere le coppie nel vassoio di uscita carta e premere il
tasto [START] (
) per riprendere il processo di copiatura.
Un lavoro di copia si arresta prima di
essere terminato.
19
"FUL" viene visualizzato sul display.
→ La memoria è stata esaurita durante una copia fascicolazione/gruppo o
una copia 2 IN 1 / 4 IN 1. Copiare solo gli originali digitalizzati fino a quel
momento oppure cancellare il lavoro ed eliminare i dati dalla memoria.
Il vassoio della carta è vuoto.
30, 32
10
→ Caricare la carta.
Tutti gli altri indicatori sono accesi.
→ Se gli altri indicatori sono accesi, l'unita è in "Modalità di
preriscaldamento". Premere un tasto qualsiasi sul pannello dei
commandi per ripristinare il funzionamento normale.
L'indicatore RISPARMIO ENERGIA
(
) sia acceso.
L'indicatore RISPARMIO ENERGIA (
sono accesi.
) e l'indicatore IN LINEA
→ Se sono accesi solo l'indicatore RISPARMIO ENERGIA (
)e
l'indicatore IN LINEA, l'unità è in modalità di spegnimento automatico.
Premere il pulsante [START] (
) per rispristinare il normale
funzionamento.
Un indicatore di allarme qualsiasi
( ,
,
,
,
) è acceso o
lampeggiante.
Il dispositivo di illuminazione sfarfalla.
68
8
Consultare "INDICATORI E MESSAGGI DISPLAY" per verificare
il significato dell'indicatore di allarme e del messaggio di errore
nel display ed agire di conseguenza.
Il dispositivo di illuminazione e l'unità utilizzano alla stessa
presa di alimentazione.
→ Collegare l'unità a una presa di corrente non utilizzata per altre
apparecchiature elettriche.
8
73
–
RISOLUZIONE DEI PROBLEMI
PROBLEMI DI STAMPA O DI SCANSIONE
Oltre a quanto contenuto nella presente sezione, è possibile reperire informazioni sulla risoluzione dei problemi nei
file README di ogni programma software. Per visualizzare un file README, vedere la sezione dedicata
all'installazione del software nella Guida introduttiva.
Problema
Causa e rimedio
Pagina
L'unità è impostata sul modo non in linea.
→ Premere il tasto [IN LINEA] (
LINEA.
) per accendere l'indicatore IN
L'unità non è correttamente collegata al computer.
→ Controllare entrambe le estremità del capo stampante e assicurarsi che il
collegamento sia salda. Provare sostituire il cavo con uno di buona
qualità. Per informazioni sui cavi, consultare "SPECIFICHE".
35
Guida di
installazione
del software
L'impostazione della porta non è corretta.
→ Non è possibile stampare se l'impostazione della porta del driver della
stampante non è corretta. Impostare la porta in modo corretto.
–
La macchina non è stata correttamente selezionata
nell'applicazione corrente per il processo di stampa.
La macchina non esegue la stampa.
(L'indicatore IN LINEA non lampeggia.)
→ Quando si sceglie "Stampa" dal menu "File" delle applicazioni,
assicurarsi di aver selezionato la stampante "SHARP AR-XXXX" (in cui
XXXX indica il nome del modello di stampante) visualizzata nella finestra
di dialogo "Stampa".
–
Il driver della stampante non è stato installato correttamente.
→ Seguire la procedura riportata per verificare se il driver della stampante è
stato installato.
1 Fare clic sul pulsante "Start", scegliere "Pannello di controllo" e quindi
"Stampante".
In Windows XP, fare clic sul pulsante "start", quindi fare clic su
"Stampanti e fax".
In Windows 2000, fare clic sul pulsante "Start", selezionare
"Impostazioni", quindi fare clic su "Stampanti".
2 Se l'icona del driver della stampante "SHARP AR-XXXX" è
visualizzata ma non è comunque possibile stampare, è possibile che
il driver della stampante non sia stato installato correttamente. In
questo caso, rimuovere il software e reinstallarlo.
–
Le impostazioni di formato carta del vassoio della stampante
sono diverse da quelle presenti nel driver.
→ Assicurarsi che l'impostazione del formato carta del vassoio sia la stessa
sull'unità e sul driver della stampante. Per modificare l'impostazione del
formato carta del vassoio sull'unità, vedere "MODIFICARE
L'IMPOSTAZIONE DEL FORMATO CARTA DEL VASSOIO" oppure
consultare la sezione relativa alla configurazione del driver della
stampante nella Guida introduttiva.
La macchina non esegue la stampa.
(L'indicatore IN LINEA lampeggia.)
Non sono stati caricati fogli del formato specificato.
→ Caricare nel vassoio della carta fogli del formato specificato.
12,
Guida di
installazione
del software
10
L'indicatore FORMATO CARTA lampeggia.
→ Quando l'opzione "Uso formato carta approssimato (impostazioni di
sistema)" è disabilitata, l'indicatore FORMATO CARTA sul pannello dei
comandi lampeggia. È possibile premere il tasto [PAPER SELECT] (
)
per selezionare manualmente il vassoio o caricare la carta nel vassoio
bypass e premere il tasto [IN LINEA] (
) per avviare il processo di
stampa.
→ Se è attivata l'opzione "Uso formato carta approssimato", la stampa verrà
eseguita utilizzando un formato simile a quello dell'immagine di stampa.
12, 18
–
69
6
RISOLUZIONE DEI PROBLEMI
Problema
È stata stampata una pagina
informativa (NP-001) ma i dati
desiderati non sono stati stampati
completamente.
Causa e rimedio
Pagina
All'unità è stato inviato un lavoro di stampa che contiene più
dati di quelli che possono essere caricati nella memoria di
stampa.
→ Disabilitare la funzione ROPM nella scheda "Configurazione" della
schermata di configurazione del driver della stampante. Se è necessario
utilizzare la funzione ROPM, suddividere le pagine di dati da stampare in
due o più lavori di stampa.
→ La memoria allocata alla funzione di stampa può essere modificata
nell'impostazione di sistema "Allocazione di memoria al modo
stampante".
59
Utilizzo simultaneo di due o più programmi software.
La stampa è lenta.
L'immagine stampata è chiara e
discontinua.
→ Avviare la stampa dopo aver chiuso tutti i programmi di software
applicativo non utilizzati.
–
La carta è stata caricata in modo tale che la stampa viene
eseguita sul retro del foglio.
→ Alcuni tipi di carta prevedono un retro del foglio. Se la carta viene caricata
in modo tale che la stampa venga eseguita sul retro, il toner non aderirà
perfettamente al foglio e non si otterrà un'immagine di buona qualità.
Si sta utilizzando carta con un formato e un peso che non
rientrano nell'intervallo di formati e pesi specificato.
10
9
→ Usare carta dell'intervallo specificato.
La carta è ondulata o umida.
L'immagine stampata è sporca.
→ Non utilizzare carta arricciata o stropicciata. Sostituirla con carta asciutta.
Se l'unità non viene utilizzata per un lungo periodo, togliere la carta dal
vassoio di alimentazione e conservarla nel suo involucro in un ambiente
non umido per evitare l'assorbimento dell'umidità.
–
Nelle impostazioni della carta dell'applicazione in uso non sono
stati impostati margini sufficienti.
→ La parte superiore e inferiore del foglio potrebbe risultare sporca, se i
margini impostati non rientrano nell'area di qualità di stampa specificata.
→ Impostare i margini all'interno dell'area di qualità di stampa specificata.
–
La carta caricata nel vassoio non è dello stesso formato
specificato nel driver della stampante.
→ Verificare se le opzioni relative alle dimensioni dei fogli corrispondano al
Fomato carta caricata nel vassoio.
→ Se l'impostazione "Adatta alla pagina" è attivata, verificare che il formato
carta selezionato dall'elenco a discesa corrisponda a quello della carta
caricata.
–
L'impostazione di orientamento del documento non è corretta.
L'immagine viene stampata in obliquo
o fuoriesce dal foglio.
→ Passare alla scheda "Principale" della schermata di configurazione del
driver della stampante e verificare se l'opzione "Orien tamento" è
impostata sul valore appropriato.
La carta non è stata caricata correttamente.
→ Verificare che la carta sia stata caricata correttamente.
–
10
Non sono stati specificati correttamente i margini per
l'applicazione in uso.
→ Verificare il layout dei margini del documento e le impostazioni di formato
del foglio per l'applicazione in uso. Controllare, inoltre, se le impostazioni
di stampa specificate sono adeguate alle dimensioni del foglio.
–
La densità di stampa non è stata impostata correttamente.
L'immagine stampata è troppo scura o
troppo chiara.
Uno qualsiasi degli indicatori di
allarme (
,
,
,
,
)è
acceso o lampeggia.
70
→ Modificare la densità di stampa nel driver della stampante. Fare clic sulla
scheda "Avanzata" nella schermata di configurazione del driver della
stampante, quindi fare clic sul pulsante "Compatibilità". Selezionare un
"Livello Esposizione Stampante:" compreso tra 1 (chiaro) e 5 (scuro).
Consultare "INDICATORI E MESSAGGI DISPLAY" per verificare
il significato dell'indicatore di allarme e del messaggio di errore
nel display ed agire di conseguenza.
–
73
RISOLUZIONE DEI PROBLEMI
Problema
Causa e rimedio
La lastra di esposizione o la facciata inferiore del copri
documenti/SPF/RSPF è sporca.
Pagina
84
→ La pulizia dell'unità deve essere eseguita regolarmente.
L’originale è imbrattato o macchiato.
→ Utilizzare il dispositivo di pulizia degli originali.
–
La risoluzione specificata non è adatta.
→ Assicurarsi che le impostazioni di risoluzione nel driver dello scanner
siano adatte all'originale.
–
Si sta eseguendo la scansione di un'area di grandi dimensioni
(ad esempio A3 intero) ad alta risoluzione.
→ Se si cerca di eseguire la scansione di un'area di grandi dimensioni ad
alta risoluzione e la memoria dell'unità non è sufficiente per memorizzare
i dati acquisiti, la scansione verrà effettuata a una risoluzione inferiore e il
driver dello scanner migliorerà i dati per bilanciare la bassa risoluzione
utilizzata. Tuttavia, la qualità dell'immagine migliorata non sarà la stessa
che si sarebbe potuto ottenere eseguendo una scansione con risoluzione
più elevata. Utilizzare l'impostazione di risoluzione più bassa oppure
eseguire la scansione di un'area più ridotta.
–
Il valore specificato per l'impostazione della "Soglia B/W" non è
adatto.
Scansioni di scarsa qualità.
→ Se si effettua la scansione tramite un'applicazione compatibile con
TWAIN, verificare che per l'impostazione "Soglia B/W" sia specificato un
valore appropriato. Un valore di soglia più elevato scurisce l'immagine
acquisita, mentre un valore di soglia più basso la schiarisce. Per regolare
automaticamente la soglia, fare clic sul pulsante "Soglia automatica" nella
scheda "Immagine" della finestra "Professionale".
–
Le impostazioni di luminosità e contrasto non sono adatte.
→ Se la scansione viene eseguita con un'applicazione compatibile TWAIN e
la luminosità e contrasto dell'immagine ottenuta non è adatta (ad
esempio è troppo brillante), attivare l'impostazione "Regolazione
automatica Contrasto/Luminosità" nella scheda "Colore" della finestra
"Professionale". Fare clic sul pulsante "Luminosità/Contrasto" per
regolare la luminosità e il contrasto mentre l'anteprima dell'immagine
acquisita è visibile sullo schermo. Se la scansione viene eseguita con
un'applicazione compatibile WIA o con la "Procedura guidata scanner e
videocamera", fare clic sul pulsante "Regola la qualità dell'immagine
digitalizzata" o su "Impostazioni personalizzate" e regolare la luminosità e
contrasto nella finestra visualizzata.
L’originale non è stato collocato con il lato stampabile rivolto
verso l’alto nell’SPF/RSPF o il basso sulla lastra di esposizione.
→ Collocare l'originale con il lato di copia rivolto verso il basso sulla lastra di
esposizione o rivolto verso l'alto nell'SPF/RSPF.
L'originale non è stato posizionato correttamente.
→ Posizionare l'originale in modo corretto.
–
15, 16
15, 16
71
6
RISOLUZIONE DEI PROBLEMI
Problema
Causa e rimedio
Pagina
E non è possibile eseguire la scansione, spegnere il computer,
spegnere l'alimentatore dell'unità e scollegare il cavo dell'unità
dell'alimentazione. Quindi, avviare il computer, ripristinare
l'alimentazione dell'unità e provare nuovamente ad eseguire la
scansione. Se la scansione non è ancora possibile, controllare
quanto riportato qui di seguito.
–
L’applicazione non è compatibile TWAIN/WIA.
→ Se l'applicazione non è compatibile TWAIN/WIA, non è possibile eseguire
la scansione. Assicurarsi che l'applicazione sia compatibile TWAIN/WIA.
Non è possibile ruotare l'immagine.
Il driver dello scanner dell'unità non è stato selezionato
nell'applicazione.
→ Assicurarsi che il driver dello scanner dell'unità sia stato selezionato
nell'applicazione compatibile TWAIN/WIA.
–
–
Non sono state adeguatamente specificate tutte le preferenze di
scansione.
→ La scansione di aree di grandi dimensioni ad alta risoluzione genera una
grande quantità di dati e prolunga i tempi di scansione. È necessario
impostare correttamente le preferenze di scansione in base al tipo di
originale da acquisire, ad esempio Testo, Testo/Disegni, Fotografia.
–
La memoria dell'unità è insufficiente.
→ La risoluzione di scansione varia in base all'area da acquisire e alla
memoria libera disponibile sull'unità.
La velocità di trasferimento dello
scanner è troppo bassa.
72
Il computer utilizzato non dispone dei requisiti di sistema per
l'interfaccia USB 2.0 (modalità Hi-Speed).
→ Per informazioni su come configurare il sistema per USB 2.0 e verificare
se l'opzione "Hi-Speed" è impostata, vedere la sezione relativa ai requisiti
di sistema per USB 2.0 (modalità Hi-Speed) nella Guida introduttiva.
–
Guida di
installazione
del software,
59
INDICATORI E MESSAGGI DISPLAY
Se uno dei seguenti indicatori si accende oppure se uno dei seguenti messaggi appare del display, controllare il
significato dell'indicatore o del messaggio nella tabella che segue ed agire di conseguenza.
Indicatore di manutenzione
Indicatore di esaurimento carta
Indicatore di inceppamento
Indicatore di richiesta di
sostituzione la cartuccia del toner
Indicatore di richiesta di sostituzione
dell'unità di sviluppo
Display
Indicazione
Causa e rimedio
Pagina
Indicatore di
Acceso in È necessaria l'assistenza di un tecnico autorizzato SHARP.
–
continuazione
manutenzione
È necessario lo sviluppatore. Contattare il vostro rappresentante
Indicatore di
richiesta di
Acceso in d'assistenza autorizzato.
–
continuazione
sostituzione
dell'unità di sviluppo
Acceso in La sostituzione della cartuccia del toner verrà richiesta tra breve.
–
Indicatore di
continuazione Preparare una nuova cartuccia.
richiesta di
• Cartuccia del toner deve essere sostituita. Utilizzare una nuova
sostituzione la
Intermittente
cartuccia.
81
cartuccia del toner
• È in corso l'alimentazione del toner.
Il vassoio della carta è vuoto. Caricare la carta Inoltre è possibile che il
Indicatore di
Acceso in vassoio non sia inserito completamente della macchina. Assicurarsi
10
continuazione che si è inserito correttamente.
esaurimento carta
Indicatore di
Si è verificato un inceppamento. Rimuovere la carta inceppata come
Intermittente spiegato in "ELIMINAZIONE DI INCEPPAMENTI".
74
inceppamento
Se l'indicatore FORMATO ORIGINALE lampeggia, ruotare l'originale in
Indicatore FORMATO
Intermittente modo tale che si trovi con lo stesso orientamento dell'indicatore
15, 16
ORIGINALE
lampeggiante FORMATO ORIGINALE.
Se l'indicatore FORMATO CARTA lampeggia, significa che il formato
della carta caricata nel vassoio non corrisponde a quello impostato per
tale vassoio.
Modificare l'impostazione del formato della carta.
12
Intermittente Per cancellare quanto visualizzato sul display, eseguire una delle
Indicatore FORMATO CARTA
operazioni riportate di seguito:
• Utilizzare il tasto [PAPER SELECT] (
) per modificare la selezione
del vassoio.
• Aprire e chiudere il vassoio.
• Premere il tasto [CANCELLAZIONE TOTALE] (
).
Acceso in Il sportello anteriore o quello laterale è aperto. Chiudere il sportello
–
continuazione anteriore o quello laterale.
[CH] viene visualizzato sul
La cartuccia del toner non è installata correttamente. Reinstallare la
display
Intermittente cartuccia del toner. Se [CH] lampeggia sul display dopo aver reinstallato
81
la cartuccia del toner, contattare il centro di assistenza autorizzato.
Spegnere l'interruttore dell'alimentazione, attendere circa 10 secondi,
quindi agire nuovamente sull'interruttore. Se il messaggio non viene
rimosso, trascrivere il codice visualizzato, quindi scollegare il cavo
Il display visualizza lettere e
dell'alimentazione e contattare il responsabile dell'assistenza
–
numeri
autorizzato.Indicare al responsabile dell'assistenza il codice
visualizzato e le circostanze in cui è stato visualizzato. (Il codice
principale e il codice secondario esistono.)
"FUL" viene visualizzato sul
I dati vengono memorizzati. Stampare i dati o eliminarli dalla memoria.
30, 32
display
Quando l'opzione "Uso formato carta
Premere il tasto [PAPER SELECT] (
) per selezionare manualmente
approssimato" è disattivata
il vassoio, quindi premere il tasto [IN LINEA] (
). Viene avviata la
stampa. Se si seleziona il vassoio bypass, caricare la carta nel vassoio
bypass.
36
L'indicatore di localizzazione inceppamenti Lo sportello laterale dell’unità di alimentazione carta 2 x 250 fogli/250
lampeggia all'unità di alimentazione carta fogli è aperto. Chiudere lo sportello laterale.
opzionale 2 x 250 fogli/250 fogli
–
73
6
ELIMINAZIONE DI INCEPPAMENTI
Quando avviene un inceppamento, l'indicatore di inceppamento ( ) e l'indicatore di localizzazione inceppamenti
( ) lampeggia e l'unità si arresta automaticamente.
Controllare l'indicatore di localizzazione inceppamenti lampeggiante per identificare la posizione dell'inceppamento
e rimuoverlo.
Nota
Quando si rimuove un foglio di carta inceppata, è possibile che questo si strappi. In questo caso, assicurarsi che tutti i pezzi di
carta vengano rimossi dall'unità, facendo attenzione a non toccare il tamburo fotosensible (l'elemento verde). Graffi o danni sul
tamburo sporcheranno le copie.
(p.74)
(p.75)
(p.79)
(p.80)
INCEPPAMENTO NELL'SPF/RSPF
1
Estrarre la carta inceppata.
Controllare le sezioni A, B e
C a sinistra dell'illustrazione
(consultare la pagina
seguente) e rimuovere
l'originale inceppato.
Sezione B
Aprire l'SPF/RSPF e ruotare i due rulli di sblocco nella
direzione indicata dalla freccia per far uscire l'originale.
Chiudere l'SPF/RSPF e rimuovere l'originale.
Rullo
Sezione A
Aprire il coperchio del rullo di alimentazione e rimuovere
la carta inceppata dal vassoio dell'alimentatore di
originali. Chiudere il coperchio del rullo di alimentazione.
Coprirullo di alimentazione
Se un originale di dimensioni piccole (A5, ecc.) si inceppa,
aprire la copertura lato destro e rimuovere l'originale.
Chiudere la copertura lato destro.
Copertura lato destro
74
RISOLUZIONE DEI PROBLEMI
Sezione C
Estrarre la carta inceppata dall'area di uscita.
3
Riposizionare gli originali indicati con
un numero negativo nel display, nel
vassoio dell'alimentatore di originali e
premere il tasto [START] ( ).
Da copia riprenderà dagli originali rimasti al momento
del verificarsi dell'inceppamento.
Se non è possibile rimuovere con facilita dall'area di
uscita la carta inceppata, aprire la parte mobile del
vassoio dell'alimentatore di originali e rimuovere
l'originale.
2
Aprire e chiudere l'SPF/RSPF per
interrompere il lampeggiamento
dell'indicatore di localizzazione
inceppamenti.
Inoltre è possibile
interrompere il lampeggio
dell'indicatore di
inceppamento, apprende
chiudendo il coperchio del
rullo di alimentazione o la
copertura lato destro.
6
INCEPPAMENTO NEL VASSOIO BYPASS
1
Estrarre la carta inceppata con
delicatezza.
2
Aprire e chiudere il pannello di
sportello laterale.
L'indicatore di
inceppamento (
spegne.
Nota
) si
• Premere verso il basso la maniglia durante la
chiusura del sportello laterale.
• Se l'indicatore di inceppamento (
) non
smette di lampeggiare, verificare che nell'unità
non siano rimasti pezzi di carta.
75
RISOLUZIONE DEI PROBLEMI
INCEPPAMENTO NELL'UNITÀ
Aprire il vassoiobypass e il pannello
di sportello laterale.
1
2
Individuare il punto dove si è
verificato l'inceppamento. Togliere la
carta inceppata seguendo le istruzioni
per le diverse aree dell'unità, riportate
nella figura sottostante.
Se in questo punto vi è della carta inceppata,
andare a "B. Inceppamento nella zona del fusore".
Se il foglio inceppato è visibile
qui, passare a "C.
Inceppamento nella zona di
trasporto".
Se in questo punto vi è della carta
inceppata, andare a "A.
Inceppamento nella zona
dell'alimentazione della carta".
A. Inceppamento nella zona dell'alimentazione della carta
Premere su entrambe le estremità
dello sportello anteriore e aprirlo.
1
3
Chiudere il sportello anteriore e quello
laterale.
L'indicatore di
inceppamento (
spegne.
Estrarre la carta inceppata
delicatamente. Ruotare la manopola di
rotazione rullo in direzione della
freccia per facilitare la rimozione.
2
Manopola di rotazione rullo
Fare attenzione a non
strappare la carta inceppata
durante la rimozione.
Il fusore molto caldo. Non toccare il fusore
Avvertenza quando si estrae la carta inceppata. Cio
puo provocare scottature o lesioni.
Attenzione
76
Non toccare il tamburo fotosensible (sezione verde)
durante la rimozione della carta inceppata. In
questo modo si possono causare dei danni al
cilindro e imbrattamenti sulle copie.
Nota
) si
• Premere durante la chiusura del coperchio
frontale, premere su entrambe le estremità.
• Premere sulla la maniglia durante la chiusura del
sportello laterale.
• Se l'indicatore di inceppamento (
) non
smette di lampeggiare, verificare che nell'unità
non siano rimasti pezzi di carta.
RISOLUZIONE DEI PROBLEMI
B. Inceppamento nella zona del fusore
1
Premere su entrambe le estremità
dello sportello anteriore e aprirlo.
4
Sollevare le leve di rilascio dell'unità
di fusione, per riportarle in posizione
operativa.
2
Ruotare la manopola di rotazione rullo
in direzione della freccia per facilitare
la rimozione.
5
Chiudere il sportello anteriore e quello
laterale.
L'indicatore di
inceppamento (
spegne.
Manopola di rotazione rullo
3
Rimuovere con cura la carta
inceppata. Abbassare le leve di
rilascio dell'unità di fusione per
agevolare la rimozione.
Leva di sblocco dell'unita
di fusione
Attenzione a non sporcarsi
le mani o i vestiti con il tono
in eccesso presente sulla
carta inceppata.
Nota
) si
• Premere durante la chiusura del coperchio
frontale, premere su entrambe le estremità.
• Premere sulla la maniglia durante la chiusura del
sportello laterale.
• Se l'indicatore di inceppamento (
) non
smette di lampeggiare, verificare che nell'unità
non siano rimasti pezzi di carta.
6
Il fusore molto caldo. Non toccare il fusore
Avvertenza quando si estrae la carta inceppata. Cio
puo provocare scottature o lesioni.
Attenzione
• Non toccare il tamburo fotosensible (sezione
verde) durante la rimozione della carta
inceppata. In questo modo si possono causare
dei danni al cilindro e imbrattamenti sulle copie.
• Attenzione a non sporcarsi le mani o i vestiti con
il tono in eccesso presente sulla carta inceppata.
77
RISOLUZIONE DEI PROBLEMI
C. Inceppamento nella zona di trasporto
Aprire la guida carta del fusore
premendo verso il basso le sporgenze
su entrambi i lati della guida con
etichetta verde e rimuovere la carta
inceppata.
1
Attenzione a non sporcarsi
le mani o i vestiti con il tono
in eccesso presente sulla
carta inceppata.
Il fusore molto caldo. Non toccare il fusore
Avvertenza quando si estrae la carta inceppata. Cio
puo provocare scottature o lesioni.
2
Se non è possibile rimuovere la carta
inceppata seguendo le istruzioni
precedenti, ma questa è visibile
nell'area di uscita, rimuoverla
estraendola dall'area di uscita.
Attenzione a non sporcarsi
le mani o i vestiti con il tono
in eccesso presente sulla
carta inceppata.
3
Chiudere il sportello laterale.
L'indicatore di
inceppamento (
spegne.
Nota
78
) si
• Premere sulla la maniglia durante la chiusura del
sportello laterale.
• Se la carta si è strappata, assicurarsi che
nell'unità non restino residui.
• Se l'indicatore di inceppamento (
) non
smette di lampeggiare, verificare che nell'unità
non siano rimasti pezzi di carta.
RISOLUZIONE DEI PROBLEMI
INCEPPAMENTO NEL VASSOIO SUPERIORE
Nota
1
Prima di rimuovere il vassoio, assicurarsi che non vi sia carta inceppata. (p.76)
Sollevare e tirare verso l'alto il
vassoio superiore e rimuovere la carta
inceppata.
Attenzione a non sporcarsi
le mani o i vestiti con il tono
in eccesso presente sulla
carta inceppata.
2
Aprire e chiudere il pannello di
sportello laterale.
L'indicatore di
inceppamento (
spegne.
Nota
3
) si
• Premere sulla la maniglia durante la chiusura
del sportello laterale.
• Se l'indicatore di inceppamento (
) non
smette di lampeggiare, verificare che nell'unita
non siano rimasti pezzi di carta.
6
Chiudere il vassoio superiore.
Spingere il vassoio
superiore fino in fondo.
79
RISOLUZIONE DEI PROBLEMI
INCEPPAMENTO NEL VASSOIO INFERIORE
Nota
1
• Prima di rimuovere il vassoio, assicurarsi che non vi sia carta inceppata. (p.76)
• Attenersi alla seguente procedura per rimuovere gli inceppamenti nell’unità di alimentazione da 250 fogli/2 x 250 fogli.
Aprire il pannello di sportello lato
inferiore.
Afferrare la maniglia per
aprire il pannello di sportello
laterale.
2
Estrarre la carta inceppata.
Attenzione a non sporcarsi
le mani o i vestiti con il tono
in eccesso presente sulla
carta inceppata.
3
Se la carta inceppata non e vibisile
seguendo il passo 2, sollevare e tirare
verso l'alto il vassoio inferiore e
rimuovere la carta inceppata.
Attenzione a non sporcarsi
le mani o i vestiti con il tono
in eccesso presente sulla
carta inceppata.
4
Chiudere il pannello di copertura
laterale inferiore.
L'indicatore di
inceppamento (
spegne.
Nota
80
) si
Se l'indicatore di inceppamento (
) non smette
di lampeggiare, verificare che nell'unità non siano
rimasti pezzi di carta.
5
Chiudere il vassoio inferiore.
SOSTITUZIONE DELLA CARTUCCIA
DEL TONER
Quando l'indicatore di richiesta di sostituzione della cartuccia del toner (
) si accende, la sostituzione della
cartuccia del toner verrà richiesta tra breve. Prendere una nuova cartuccia. Quando l'indicatore di sostituzione della
cartuccia del toner ( ) lampeggia, è necessario sostituire la cartuccia del toner prima di poter riprendere il
processo di copia.
Per sostituire la cartuccia del toner effettuare le seguenti operazioni.
Quando l'indicatore di sostituzione della cartuccia del toner (
potrebbero risultare sbiadite.
Nota
1
) si accende, il livello del toner è basso, pertanto, le copie
Premere su entrambe le estremità del
pannello frontale e aprirlo.
Attenzione
4
2
Inserire la cartuccia del toner nelle
guide fino a bloccarla in posizione
premendo la leva di sblocco.
Se la cartuccia del toner è
sporca oppure se vi è della
polverre, pulire prima di
installare la cartuccia.
Estrarre la cartuccia del toner
esercitando una pressione sul
pulsante di sbloccaggio.
Cartuccia del toner
pulsante di sbloccaggio
Durante l'estrazione della
cartuccia del toner,
posizionare l'altra mano
sulla rientranza della
cartuccia.
Afferrare saldamente l'impugnatura per reggere la
cartuccia.
5
Chiudere il coperchio frontale.
L'indicatore di richiesta di
sostituzione della cartuccia
del toner (
) si spegne.
Attenzione
3
Dopo la rimozione della cartuccia del toner, non
scuoterla o sbatterla. Cio potrebbe causare la
fuoriuscita di perdite di toner dalla cartuccia.
Mettere immediatamente la vecchia cartuccia nel
sacchetto contenuto nella scatola della nuova
cartuccia. Smaltire la cartuccia usata secondo le
disposizioni locali.
Estrarre la nuova cartuccia del toner
dal sacchetto. Afferrare la cartuccia
da entrambi i lati e agitarla in senso
orizzontale per quattro o cinque volte.
4 o 5 volte
Nota
• Anche dopo aver installato una nuova cartuccia
del toner, l'indicatore di richiesta di sostituzione
la cartuccia del toner (
) puo comunque
restare illuminato, per indicare che non è
possibile riprendere il lavoro di copia (il toner
alimentato è insufficiente). In questo caso, aprire
e chiudere il coperchio frontale. La copiatrice
caricherà il toner di nuovo per circa due minuti e
quindi è possibile riprendere il processo di copia.
• Prima di chiudere il coperchio anteriore,
assicurarsi che la cartuccia del toner sia
correttamente installata.
• Premere durante la chiusura del coperchio
frontale, premere su entrambe le estremità.
81
6
7
Capitolo 7
MANUTENZIONE ORDINARIA
Il presente capitolo spiega come mantenere il corretto funzionamento dell'unità, come visualizzare il conteggio copie
e scansioni, l'indicatore di livello toner e come pulire la macchina.
CONTROLLARE IL TOTALE COPIE
E IL LIVELLO DEL TONER
CONTROLLO DEL TOTALE COPIE
Quando "Modalità numero di conto" è "ON":
Dal display "- - -" è possibile controllare il conteggio globale dell'output, il conteggio globale delle copie e il conteggio
globale delle scansioni come illustrato in seguito.
Quando "Modalità numero di conto" è "OFF":
Dal display " 0" è possibile controllare il conteggio globale dell'output, il conteggio globale delle copie e il conteggio
globale delle scansioni come illustrato in seguito.
Il conteggio dell'output totale corrisponde a tutte le pagine (sia stampate che copiate) prodotte dalla macchina; il
conteggio dell'output totale può raggiungere il valore massimo di 999.999.
[Conteggio totale copie effettuate]
[Conteggio copie totali]
Tenere premuto il tasto [0]
Tenere premuto il tasto [READ-END] (
Il conteggio dell'output
totale viene visualizzato in
sequenza in due parti,
tenendo premuto il tasto [0].
).
Il conteggio delle copie totali
appare nel display tenendo
premuto il pulsante.
La visualizzazione e il
metodo del conteggio sono
gli stessi del conteggio
dell'output totale.
Esempio: Il numero totale di pagine effettuate è 12.345.
Nota
Il numero totale di pagine stampate in modalità
stampante può essere calcolato sottraendo il
conteggio delle copie totali dal conteggio dell'output
totale.
[Conteggio totale scansioni]
Nota
82
• Ogni pagina di formato A3 viene calcolata come
due pagine.
• Durante l'esecuzione di una copia, premendo il
tasto [0] possibile visualizzare il numero di copie
completate, ma non il conteggio totale di copie
eseguite.
Tenere premuto il tasto [
].
Il conteggio scansioni
effettuate verrà visualizzato
sul display tenendo premuto
il tasto.
La visualizzazione del
conteggio in metodo di
calcolo sono uguali per il
conteggio totale di copie
effettuate.
MANUTENZIONE ORDINARIA
CONTROLLO DEL LIVELLO TONER
Il livello toner è indicato da un display a sei livelli. Utilizzarlo come indicazione per la sostituzione della cartuccia del
toner.
1
Tenere premuto il tasto [Chiaro] (
)
fino a quando gli indicatori di allarme
( , , ,
, ) lampeggiano.
2
Il display visualizza
"- -".
Tenere premuto il tasto [Display
rapporto di riproduzione] (
) per
piu di 5 secondi.
La quantità approssimativa
di toner residuo viene
visualizzata di un display
sotto forma di percentuale.
(con "100", "75", "50", "25",
"10".) Quando la
percentuale inferiore al
10%, viene visualizzato
"LO".
3
Premere il tasto [Chiaro] (
), per
ritornare al display normale.
Gli indicatori di allarme ( ,
, ,
,
) si
spengono.
Il display ritorna al display del numero di copie.
7
83
MANUTENZIONE ORDINARIA
PULIZIA DELLA LASTRA DI ESPOSIZIONE E DEL
COPERCHIO DOCUMENTI/SPF/RSPF
Se la lastra di esposizione, la parte inferiore del coperchio documenti/SPF/RSPF o lo scanner per originali
provenienti dall'SPF/RSPF (la superficie lunga e stretta in vetro sul lato destro della lastra di esposizione) si
sporcano, è possibile che le copie risultino sporche. Mantenere queste parti sempre pulite.
Sulla lastra di esposizione/SPF/RSPF saranno copiate anche le macchie. Pulire la lastra di esposizione, la parte
inferiore del coperchio documenti/SPF/RSPF e la finestra di scansione sulla lastra di esposizione con un panno
morbido e pulito.
Se necessario, inumidire il panno con acqua. Non utilizzare diluenti, benzene o altri detergenti spray.
Non spruzzare sostanze pulenti infiammabili. Il gas spruzzato potrebbe venire in contatto con i
Avvertenza componenti elettrici interni o le parti ad elevate temperature dell'unità di fusione, con conseguente rischio
di incendio o scossa elettrica.
PULIZIA DELLA LASTRA DI SCANSIONE DELL'ORIGINALE
(SOLO QUANDO È INSTALLATO L'SPF/RSPF)
Se sulle copie prodotte utilizzando l'SPF/RSPF sono visibili righe bianche
o nere, utilizzare il dispositivo di pulizia fornito per pulire la lastra di
scansione dell'originale. (Se sulle copie o le pagine stampate sono visibili
righe bianche o nere quando non si utilizza l'SPF/RSPF, consultare
"PULIRE IL CORONA DI TRASFERIMENTO" (p.85).
Esempio di immagine con la stampa sporca
Linee nere
1
84
Aprire l'SPF/RSPF ed estrarre il
dispositivo di pulizia per il vetro.
Linee bianche
2
Pulire il vetro di scansione originale
con il pulitore.
3
Collocare il pulitore nella sua
posizione originale.
MANUTENZIONE ORDINARIA
PULIZIA DEL RULLO ALIMENTATORE DEL VASSOIO
BYPASS
In caso di frequente inceppamento alimentando buste e cartoncino attraverso il vassoio bypass, pulire il rullo di
alimentazione lungo la fessura di inserimento del vassoio bypass con un panno morbido e pulito imbevuto con
acqua o alcool.
Rullo di alimentazione carta
PULIRE IL CORONA DI TRASFERIMENTO
Se le copie cominciano a diventare macchiate o imbrattate, è possibile che il corona di trasferimeno sia sporca.
Pulire il corona effettuando le operazioni di seguito indicate.
1
Selezionare l'interruttore di
alimentazione. In posizione OFF.
2
Aprire il vassoiobypass e il pannello
di sportello laterale.
5
Posizionare il dispositivo di pulizia
caricatore sul lato destro della corona
di trasferimento, far scivolare con
cautela il dispositivo due o tre volte,
nella direzione indicata dalla freccia.
Se la lamiera bianca è
macchiata di toner, pulirla
con un panno morbido e
pulito.
3
4
Sollevare e tirare verso l'alto il
vassoio superiore.
Estrarre il dispositivo di pulizia
caricatore tenendo aperta la linguetta.
Nota
Far scivolare il dispositivo di pulizia caricatore della
corona di trasferimento da un'estremità all'altra
lungo la scanalatura della corona. Se il dispositivo
si blocca lungo il percorso si possono formare degli
imbrattamenti sulle copie.
6
Riportare il dispositivo di pulizia
caricatore nella posizione originaria.
Chiudere il vassoio superiore.
Premere verso il basso la maniglia e
chiudere il sportello laterale.
7
Selezionare l'interruttore di
alimentazione in posizione ON.
Dispositivo
di pulizia
caricatore
85
7
8
Capitolo 8
UNITÀ PERIFERICHE E COMPONENTI
Il presente capitolo illustra le attrezzature e i componenti opzionali. Per acquistare attrezzature e componenti
opzionali, rivolgersi a un centro SHARP.
UNITÀ PERIFERICHE
Nota
In base alla sua politica di continuo sviluppo, SHARP si riserva il diritto di apportare, senza preavviso, modifiche costruttive e di
design. Le caratteristiche sopra indicate devono essere intese come valori nominali di produzione. Le singole unità possono
scostarsi leggermente da questi valori.
AR-5520/AR-5520D
AR-5516/AR-5516D
Opzioni installabili su entrambi i modelli
Unità di alimentazione
carta da 250 fogli
(AR-D34)
Alimentatore a
singola passate
(AR-SP10)*1
Unità di alimentazione
carta da 2 x 250 fogli
(AR-D35)
Alimentatore di inversione a singola passata
(AR-RP10)*2
*1
*2
Nota
86
AR-5516/AR-5520
AR-5516D/AR-5520D
Non è possibile collegare alla macchina due unità di alimentazione carta da 250 fogli. Qualora fosse necessario collegare due o
più unità di alimentazione carta, assicurarsi di utilizzare prima l'unità da 2 x 250 fogli e poi, se necessario, l'unità da 250 fogli.
UNITÀ PERIFERICHE E COMPONENTI
ALIMENTATORE A SINGOLA PASSATA/
ALIMENTATORE/INVERTITORE A SINGOLA PASSATA
Per la denominazione dei componenti dell'SPF/RSPF, consultare "NOME DEI DIVERSI ELEMENTI E FUNZIONI"
(p.4).
Specifiche
AR-SP10
(Alimentatore a singola passate)
Originale
accettabile
AR-RP10
(Alimentatore/invertitore a singola passate)
Peso
Da 56 g/m2 a 90 g/m2
Formato
Da A5 a A3
Capacità
Fino a 40 fogli (Spessore 4 mm e inferiore)
Per B4 e per formati superiori, fino a 30 fogli
Formati originale rilevati
A5, B5, B5R, A4, A4R, B4, A3
Peso
Circa 5,3 kg
Dimensioni
Circa 5,4 kg
586 mm (L) x 440 mm (P) x 132 mm (A)
UNITÀ DI ALIMENTAZIONE CARTA DA 250 FOGLI/
UNITÀ DI ALIMENTAZIONE CARTA 2 X 250-FOGLI
Queste unità di alimentazione carta offrono la comodità di poter disporre sulla copiatrice di un capacità fogli
superiore e di una scelta più ampia di formati carta disponibili per la copia.
Il modello AR-D34 è provvisto un vassoio carta da 250 fogli e il modello AR-D35 di un vassoio carta per due risme
da 250 fogli.
Nomi dei componenti
Unità di alimentazione carta da 250 fogli
Unità di alimentazione carta 2 x 250-fogli
AR-D35
AR-D34
Sportello laterale
Sportello laterale
Vassoi
Vassoio
Specifiche
AR-D34
AR-D35
Formato carta
Capacità carta
8
Da B5 a A3
Un vassoio con capacità di 250 fogli da
90 g/m2 di carta uso bollo
Due vassoi con capacità di 250 fogli da
90 g/m2 di carta uso bollo
Grammatura carta
Da 56 g/m2 a 90 g/m2
Alimentazione
Alimentato dall'unità
Dimensioni
590 mm (L) x 478 mm (P) x 96 mm (A)
590 mm (L) x 478 mm (P) x 182 mm (A)
Peso
Circa 4,9 kg
Circa 9,7 kg
87
CONSERVAZIONE DEI MATERIALI
DI CONSUMO
I materiali di consumo standard per il prodotto che devono essere sostituiti dall'utente sono la carta e la cartuccia del
toner.
Per ottenere risulati di copia ottimali, utilizzare esclusivamente prodotti SHARP.
Solo il materiale di consumo originale SHARP è contrassegnato con l'etichetta Materiale originale.
GENUINE SUPPLIES
CONSERVAZIONE CORRETTA
● Conservare le parti di consumo in un luogo che
sia:
pulito e asciutto,
con una temperatura stabile,
non esposto ai raggi diretti del sole.
● Conservare la carta nell'involucro e in
posizione orizzontale.
La carta conservata senza il proprio involucro o
in confezioni collocate in posizione verticale puo
diventare ondulata o umida, e causare
inceppamenti.
Fornitura di parti di ricambio e materiali di consumo
La fornitura di parti di ricambio della macchina è garantita per almeno 7 anni dopo il termine della produzione. Le parti di
ricambio sono quei componenti della macchina che potrebbero rompersi nell'ambito dell'uso ordinario del prodotto anche se
tali parti, che di solito presentano una durata superiore rispetto a quella del prodotto, non sono da considerarsi componenti di
ricambio. Anche i materiali di consumo sono disponibili per 7 anni dopo il termine della produzione.
88
MANUALE DI ISTRUZIONI
AR5520D-IT3
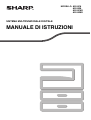

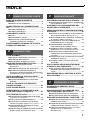
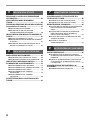
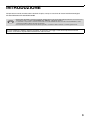

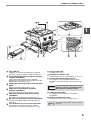
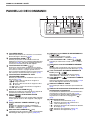
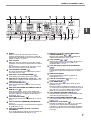
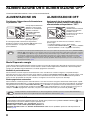
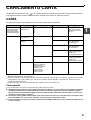
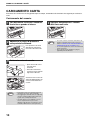


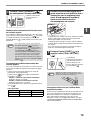
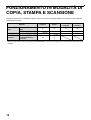


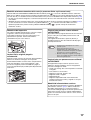
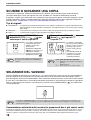
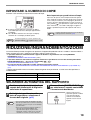
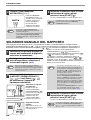
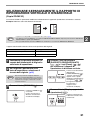
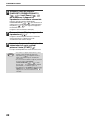
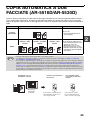
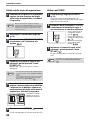

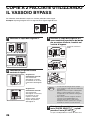

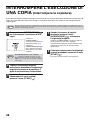
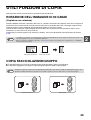
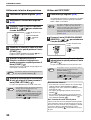
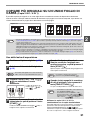

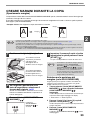
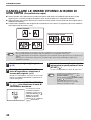
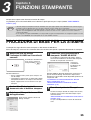
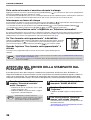
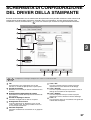

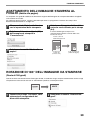
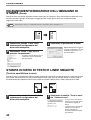
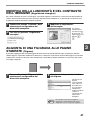
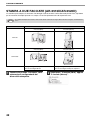
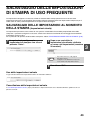
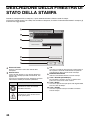
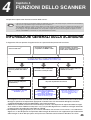

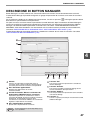
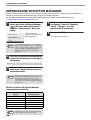
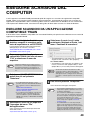

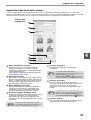
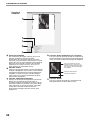
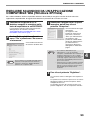
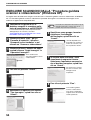
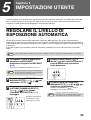



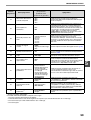
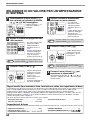
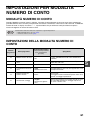
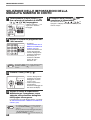
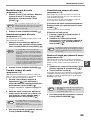
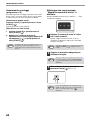
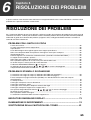



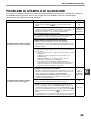
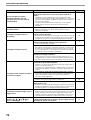
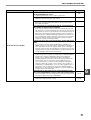


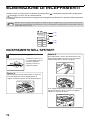


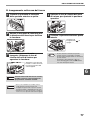
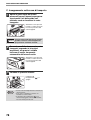
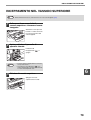

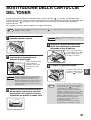

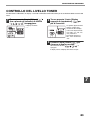
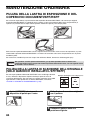


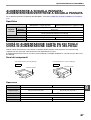


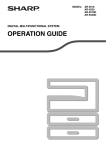
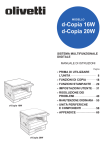
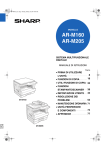

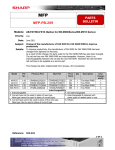

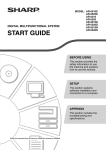
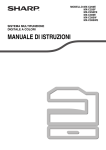
![2 Premere il tasto [OK].](http://vs1.manualzilla.com/store/data/006118806_1-1ef2b0cf1d92b0a8f692c275d25998d6-150x150.png)