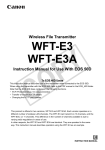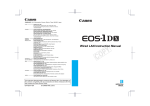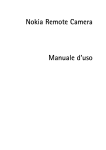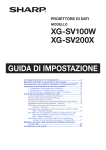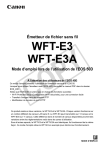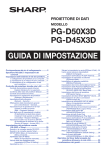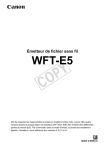Download 1 Selezionare [Funzione Wi-Fi].
Transcript
EOS 6D (WG) Manuale di istruzioni della funzione Wi-Fi ITALIANO MANUALE DI ISTRUZIONI Cosa si può fare con le funzioni LAN wireless Le funzioni LAN wireless di questa fotocamera, consentono di eseguire una serie di operazioni in modalità wireless, dall'invio di immagini a servizi Web e ad altre fotocamere al controllo remoto della fotocamera semplicemente connettendosi a una rete Wi-Fi o ad altri dispositivi che supportano le funzioni LAN wireless della fotocamera. (1) Trasferimento di immagini tra fotocamere Scambio di immagini (2) Connessione a uno smartphone Rendere visualizzabili le immagini Scatto remoto (6) Visualizzazione di immagini con un lettore multimediale Visualizzazione di immagini (Canon Image Gateway) (3) Stampa di immagini con una stampante Wi-Fi (5) Invio di immagini a un servizio Web Salvataggio e condivisione delle immagini Stampa di immagini (4) Controllo remoto della fotocamera con EOS Utility Controllo a distanza della fotocamera I servizi Web CANON iMAGE GATEWAY Web non sono disponibili in alcuni Paesi e Regioni. Per informazioni sui Paesi e le Regioni in cui sono disponibili i servizi CANON iMAGE GATEWAY, visitare il sito Web Canon (http://canon.com/cig). Le impostazioni relative a "Invio di immagini a un servizio Web" potrebbero non essere disponibili su computer situati in particolari Paesi o Regioni. 2 Cosa si può fare con le funzioni LAN wireless (1) z Trasferimento di immagini tra fotocamere (p. 19) Trasferimento di immagini tra questa e altre fotocamere Canon con funzioni LAN wireless integrate. (2) q Connessione a uno smartphone (p. 31, 75) Visualizzazione di immagini salvate e controllo della fotocamera dallo smartphone. Per utilizzare queste funzioni, è necessario installare l'applicazione dedicata "EOS Remote" sullo smartphone. (3) l Stampa di immagini con una stampante Wi-Fi (p. 45, 87) Connessione della fotocamera a una stampante compatibile con funzione LAN wireless che supporta PictBridge (DPS over IP) per la stampa di immagini in modalità wireless. (4) D Controllo remoto della fotocamera con EOS Utility (p. 93) Utilizzo di EOS Utility mediante LAN wireless senza cavo interfaccia per controllare la telecamera dal computer in modalità wireless. (5) w Invio di immagini a un servizio Web (p. 103) Caricamento delle immagini su CANON iMAGE GATEWAY, un servizio di foto online per gli utenti Canon (registrazione gratuita necessaria), per condividerle con familiari ed amici. (6) Visualizzazione di immagini con un lettore multimediale (p. 131) Visualizzazione di immagini salvate sulla scheda di memoria della fotocamera sul televisore mediante un lettore multimediale che supporti lo standard DLNA* attraverso una LAN wireless. * Digital Living Network Alliance 3 Diagramma di flusso della funzione Wi-Fi z Trasferimento di immagini tra q Connessione a uno Configurazione Collegare le fotocamere • Installare EOS Remote su uno smartphone • Collegare la fotocamera allo smartphone Connessione smartphone Collegare direttamente le fotocamere tramite una LAN wireless • Modalità punto di accesso della fotocamera*1 • Modalità infrastruttura*2 È ora possibile... fotocamere Trasferire immagini tra le fotocamere • Visualizzare immagini sulla fotocamera • Scattare a distanza • Configurare una stampante Wi-Fi con funzionalità PictBridge (DPS over IP) • Collegare la fotocamera e la stampante tramite la LAN wireless • Configurare una LAN wireless e un computer su cui è installato EOS Utility • Collegare la fotocamera e il computer tramite la LAN wireless • Modalità punto di accesso della fotocamera*1 • Modalità infrastruttura*2 • Modalità Ad hoc*3 • Modalità infrastruttura*2 Riprodurre e stampare le immagini Controllare a distanza la fotocamera con EOS Utility È ora possibile... Configurazione D Controllo remoto della fotocamera con EOS Utility Connessione l Stampa di immagini con una stampante Wi-Fi 4 Visualizzazione di immagini con un lettore multimediale Configurazione • Configurare un computer installandovi EOS Utility e un punto di accesso alla LAN wireless per la connessione a Internet • Registrarsi al servizio CANON iMAGE GATEWAY • Configurare la fotocamera per • Configurare i dispositivi DLNA e un punto di accesso alla LAN wireless • Collegare un lettore multimediale a un televisore. • Collegare la fotocamera e il lettore multimediale tramite la LAN wireless Modalità infrastruttura*2 Modalità infrastruttura*2 • Inviare immagini ai servizi Web • Inviare e-mail ai propri conoscenti Visualizzare le immagini della fotocamera dal lettore multimediale È ora possibile... w Invio di immagini a un servizio Web Connessione Diagramma di flusso della funzione Wi-Fi *1 Modalità punto di accesso della fotocamera: Modalità LAN wireless semplice in cui una fotocamera e uno smartphone o una fotocamera e una stampante possono essere collegati direttamente tramite una LAN wireless. *2 Modalità infrastruttura: Modalità LAN wireless in cui ogni dispositivo Wi-Fi si collega tramite un punto di accesso alla LAN wireless. In questa modalità, è possibile comunicare con un dispositivo Wi-Fi anche distante, a patto che il punto di accesso alla LAN wireless si trovi nelle vicinanze. *3 Modalità Ad hoc: Modalità LAN wireless in cui un computer si collega direttamente tramite le funzioni LAN wireless integrate. Le funzioni LAN wireless del computer devono essere preventivamente impostate sulla modalità ad hoc. I servizi Web CANON iMAGE GATEWAY Web non sono disponibili in alcuni Paesi e Regioni. Per informazioni sui Paesi e le Regioni in cui sono disponibili i servizi CANON iMAGE GATEWAY, visitare il sito Web Canon (http://canon.com/cig). Le impostazioni relative a "Invio di immagini a un servizio Web" potrebbero non essere disponibili su computer situati in particolari Paesi o Regioni. 5 Termini e simboli convenzionali utilizzati in questo manuale Nel presente manuale il termine "LAN wireless" è utilizzato come termine generale per indicare il Wi-Fi e le funzioni di comunicazione wireless originali Canon. Il termine "punto di accesso" indica i terminali LAN wireless (punti di accesso alla LAN wireless o schede di rete WLAN) che utilizzano la connessione LAN wireless. Le parentesi quadre [ ] indicano pulsanti, nomi di icone e altri elementi del software visualizzati sullo schermo del computer. Le parentesi indicano inoltre le voci di menu della fotocamera. Gli ** (numeri) per "(p. **)" nel manuale indicano il numero della pagina di riferimento in cui trovare maggiori informazioni. Le sezioni del manuale contrassegnate dalle seguenti icone contengono tipi di informazioni particolari, come descritto di seguito. : Avvertenze per evitare possibili problemi durante il funzionamento. : Informazioni aggiuntive per l'utilizzo di base. Windows è un marchio o un marchio registrato di Microsoft Corporation negli Stati Uniti e in altri paesi. Macintosh è un marchio registrato di Apple Inc. negli Stati Uniti e in altri paesi. Wi-Fi è un marchio registrato di Wi-Fi Alliance. Wi-Fi Certified, WPA, WPA2 e il logo Wi-Fi Certified sono marchi di Wi-Fi Alliance. "WPS", utilizzato nelle schermate di impostazione della fotocamera e nel presente manuale, è l'acronimo di Wi-Fi Protected Setup. UPnP è un marchio di UPnP Implementers Corporation. Tutti gli altri nomi di prodotti e marchi menzionati nel presente manuale appartengono ai rispettivi proprietari. Si fa presente che Canon non potrà essere ritenuta responsabile per eventuali perdite o danni dovuti a un'errata configurazione delle impostazioni della LAN wireless per l'utilizzo della fotocamera. Canon, inoltre, non potrà essere ritenuta responsabile per qualsiasi altra perdita o danno causati dall'uso della fotocamera. 6 Capitoli Introduzione 1 2 3 4 5 6 7 8 9 10 11 12 13 14 2 Impostazioni di base per la funzione LAN Wireless 11 Trasferimento di immagini tra fotocamere 19 Connessione a uno smartphone - 1 31 Stampa delle immagini con una stampante Wi-Fi - 1 45 Uso di un punto di accesso Wi-Fi alla LAN wireless 55 Connessione a uno smartphone - 2 75 Stampa delle immagini con una stampante Wi-Fi - 2 87 Controllo a distanza con EOS Utility 93 Invio di immagini a un servizio Web 103 Visualizzazione di immagini con un lettore multimediale Uso del Controllo rapido per la connessione a una LAN wireless 131 139 Gestione delle impostazioni 145 Guida alla risoluzione dei problemi 151 Informazioni di riferimento 169 7 Sommario Introduzione 2 Cosa si può fare con le funzioni LAN wireless ................................. 2 Diagramma di flusso della funzione Wi-Fi ........................................ 4 Termini e simboli convenzionali utilizzati in questo manuale ........... 6 Capitoli ............................................................................................. 7 1 Impostazioni di base per la funzione LAN Wireless 11 Registrazione di un nickname ........................................................ 12 Impostazioni e utilizzo di base........................................................ 15 2 Trasferimento di immagini tra fotocamere 19 Selezione della connessione di destinazione................................. 20 Invio di immagini............................................................................. 22 Riconessione.................................................................................. 26 Registrazione di diverse impostazioni di connessione ................... 27 Modifica dei nomi delle impostazioni.............................................. 28 3 Connessione a uno smartphone - 1 31 Preparazione .................................................................................. 32 Uso della modalità punto di accesso della fotocamera per stabilire la connessione .................................................................. 33 Controllo della telecamera con uno smartphone............................ 37 Riconessione.................................................................................. 39 Scelta delle immagini da visualizzare............................................. 40 Registrazione di diverse impostazioni di connessione ................... 43 4 Stampa delle immagini con una stampante Wi-Fi - 1 45 Uso della modalità punto di accesso della fotocamera per stabilire la connessione ................................................................. 46 Stampa ........................................................................................... 50 8 Sommario Riconessione ..................................................................................51 Registrazione di diverse impostazioni di connessione.................... 52 5 Uso di un punto di accesso Wi-Fi alla LAN wireless 55 Verifica del tipo di punto di accesso................................................ 56 Connessione facile tramite WPS (modalità PBC) ........................... 57 Connessione facile tramite WPS (modalità PIN) ............................ 62 Connessione manuale tramite la ricerca di reti............................... 67 6 Connessione a uno smartphone - 2 75 Uso della modalità infrastruttura per stabilire la connessione......... 76 Controllo della telecamera con uno smartphone ............................ 78 Riconessione ..................................................................................80 Scelta delle immagini da visualizzare ............................................. 81 Registrazione di diverse impostazioni di connessione.................... 84 7 Stampa delle immagini con una stampante Wi-Fi - 2 87 Uso della modalità infrastruttura per stabilire la connessione......... 88 Stampa........................................................................................... 90 Riconessione ..................................................................................91 Registrazione di diverse impostazioni di connessione.................... 92 8 Controllo a distanza con EOS Utility 93 Configurazione delle impostazioni di comunicazione in EOS Utility..94 Uso di EOS Utility ...........................................................................98 Riconnessione ................................................................................ 99 Registrazione di diverse impostazioni di connessione.................. 100 9 Invio di immagini a un servizio Web 103 Preparazione................................................................................. 104 Verifica del tipo di punto di accesso.............................................. 106 9 Sommario Connessione facile tramite WPS (modalità PBC) ........................ 107 Connessione facile tramite WPS (modalità PIN).......................... 111 Connessione manuale tramite la ricerca di reti ............................ 115 Invio di immagini a un servizio Web ............................................. 120 Riconessione................................................................................ 126 Registrazione di diverse impostazioni di connessione ................. 127 10 Visualizzazione di immagini con un lettore multimediale 131 Configurazione delle impostazioni di comunicazione del lettore multimediale ................................................................................. 132 Visualizzazione delle immagini sullo schermo di un televisore .... 133 Riconessione................................................................................ 135 Registrazione di diverse impostazioni di connessione ................. 136 11 Uso del Controllo rapido per la connessione a una LAN wireless 139 Connessione da Controllo rapido ................................................. 140 Connessione da una schermata di riproduzione .......................... 141 12 Gestione delle impostazioni 145 Verifica/modifica delle impostazioni ............................................. 146 Eliminazione delle impostazioni LAN wireless ............................. 149 13 Guida alla risoluzione dei problemi 151 Risposta ai messaggi di errore..................................................... 152 Guida alla risoluzione dei problemi .............................................. 163 Note sulle LAN wireless ............................................................... 164 Verifica delle impostazioni di rete................................................. 166 14 Informazioni di riferimento 169 Specifiche tecniche ...................................................................... 170 Indice............................................................................................ 171 10 1 Impostazioni di base per la funzione LAN Wireless In questo capitolo sono descritte le impostazioni necessarie per l'utilizzo delle funzioni LAN wireless della fotocamera. 11 Registrazione di un nickname Per prima cosa, impostare il nickname della fotocamera. Quando la fotocamera è connessa a un altro dispositivo tramite LAN wireless, sul dispositivo viene visualizzato il nickname. Assicurarsi che il nickname della fotocamera sia impostato. 1 Selezionare [Wi-Fi]. Nella scheda [53], selezionare [Wi-Fi], quindi premere <0>. [Attiva]. 2 Selezionare Premere il tasto <V> per selezionare [Attiva], quindi premere <0>. X A questo punto è possibile selezionare [Funzione Wi-Fi]. [Funzione Wi-Fi]. 3 Selezionare Nella scheda [53], selezionare [Funzione Wi-Fi], quindi premere <0>. X Quando si seleziona questa impostazione per la prima volta, viene visualizzata una schermata per la registrazione del nickname. Selezionare [OK] e andare al passo 4. 12 Registrazione di un nickname un nickname. 4 Immettere Per istruzioni su come inserire i caratteri, vedere "Uso della tastiera virtuale" a pagina seguente. È possibile immettere fino a 16 caratteri. 5 Fine. Al termine, premere il pulsante <M>. Selezionare [OK] nella schermata di configurazione, quindi premere <0>. Il nickname viene registrato e viene quindi visualizzata la schermata [Funzione Wi-Fi]. Per modificare il nickname, premere il pulsante <B> sulla schermata qui in alto, quindi nella schermata visualizzata selezionare [Modifica nickname]. 13 Registrazione di un nickname Uso della tastiera virtuale Spostamento ad altre aree di inserimento Per spostarsi tra le aree di inserimento in alto e in basso, premere il pulsante <Q>. Spostamento del cursore Per spostare il cursore, premere il tasto <U> nell'area in alto. Immissione di testo Nell'area di inserimento in basso, premere il tasto <V> o <U> per selezionare un carattere, quindi premere <0> per inserirlo. L'indicazione [*/*] in alto a destra nella schermata indica quanti caratteri sono stati immessi e quanti ancora sono disponibili. Eliminazione del testo Se si commette un errore, premere il pulsante <L> per cancellare i caratteri. Completamento dell'operazione Premere il pulsante <M> per confermare il testo immesso e uscire. Se viene visualizzata una schermata di conferma, selezionare [OK] per uscire. Annullamento dell'immissione di testo Premere il pulsante <B> per annullare l'operazione e uscire. Se viene visualizzata una schermata di conferma, selezionare [OK] per uscire. 14 Impostazioni e utilizzo di base Uso della fotocamera con le funzioni LAN wireless attive Se si desidera dare la priorità alle funzioni LAN wireless, non utilizzare il pulsante di scatto, la ghiera di selezione o il pulsante di riproduzione. In caso contrario, le operazioni di scatto o riproduzione diventano prioritarie e le funzioni LAN wireless possono venire terminate durante l'operazione. Quando l'opzione [Wi-Fi] è impostata su [Attiva], l'acquisizione di filmati è disattivata. Anche se la fotocamera è connessa a un computer, a una stampante, a un ricevitore GPS o ad altri dispositivi mediante un cavo interfaccia, essi non possono essere utilizzati (p. 17). Spegnimento automatico Nella scheda [52], impostare [Off automatico] su [Disattivato], se necessario. Se la funzione di spegnimento automatico della fotocamera è attiva in presenza di una connessione alla LAN wireless, la fotocamera entra in modalità standby. La connessione alla LAN wireless viene ripristinata quando si riattiva la fotocamera. [Wi-Fi] nella scheda [53] Se l'uso di dispositivi elettronici wireless è proibito a bordo di aerei o in ospedale, impostare l'opzione [Wi-Fi] nella scheda [53] su [Disattiva]. 15 Impostazioni e utilizzo di base Impostazioni e stato della connessione [Wi-Fi] È possibile controllare le impostazioni e lo stato di connessione [Wi-Fi] nella scheda [53] sul pannello LCD e sul monitor LCD della fotocamera. Funzione Wi-Fi Quando [53: Wi-Fi] è impostato su [Disattiva] Quando [53: Wi-Fi] è impostato su [Attiva] ma non è attiva alcuna connessione Connesso (I J) Stato della connessione Wi-Fi z (Lampeggiante) (Lampeggiante) (Spento) Errore di connessione In attesa della connessione In attesa della riconnessione Non connesso Connesso Trasmissione dei dati in corso In attesa della connessione Funzione Wi-Fi (Lampeggiante) (Lampeggiante) (Lampeggiante) 16 Trasmissione dei dati in In attesa della riconnessione Errore di connessione Impostazioni e utilizzo di base Connessione con un cavo interfaccia Quando l'opzione [Wi-Fi] nella scheda [53] è impostata su [Attiva], la connessione mediante cavo interfaccia è disattivata. Impostare l'opzione su [Disattiva] per connettere il cavo interfaccia. Quando la fotocamera è connessa a un computer, a una stampante, a un ricevitore GPS o a qualsiasi altro dispositivo mediante cavo interfaccia, non è possibile modificare le impostazioni dell'opzione [Wi-Fi]. Scollegare il cavo interfaccia quindi configurare le impostazioni. Uso di una scheda Eye-Fi Quando l'opzione [Wi-Fi] nella scheda [53] è impostata su [Attiva], il trasferimento di immagini mediante scheda Eye-Fi è disattivato. 17 18 2 Trasferimento di immagini tra fotocamere È possibile trasferire le immagini tra fotocamere Canon utilizzando le funzioni LAN wireless integrate. La connessione wireless è possibile per le fotocamere Canon con funzioni LAN wireless integrate prodotte a partire dal 2012. Tenere presente che la fotocamera non può connettersi con videocamere Canon, anche se hanno funzioni LAN wireless integrate. Non è possibile connettere la fotocamera ad altre fotocamere Canon che non supportano le funzioni LAN wireless integrate, anche se supportano le schede Eye-Fi. Le foto possono essere trasferite solo se sono immagini JPEG. Anche se il loro trasferimento è possibile, i filmati possono essere riprodotti solo se la fotocamera di destinazione ne supporta il formato file. 19 Selezione della connessione di destinazione Registrare la fotocamera di destinazione per la connessione tramite LAN wireless. La fotocamera può connettersi a una sola fotocamera per volta. 1 Selezionare [Funzione Wi-Fi]. Nella scheda [53], impostare [Wi-Fi] su [Attiva], quindi selezionare [Funzione Wi-Fi]. [z]. 2 Selezionare Premere il tasto <V> o <U> per selezionare [z] (Trasf. immag. tra fotocamere), quindi premere <0>. la connessione sulla 3 Avviare fotocamera di destinazione. Quando viene visualizzata la schermata a sinistra, avviare la connessione anche sulla fotocamera di destinazione. Per informazioni sulla procedura, consultare il manuale di istruzioni della fotocamera di destinazione. Quando la connessione viene stabilita, le impostazioni vengono salvate automaticamente e le immagini sulla scheda vengono visualizzate. 20 Selezione della connessione di destinazione le immagini da 4 Selezionare inviare. Selezionare le immagini sulla fotocamera di partenza (p. 22). Non utilizzare la fotocamera che riceve le immagini. Tenere presente che le informazioni GPS non vengono visualizzate sullo schermo di riproduzione della fotocamera anche se l'immagine ricevuta contiene tali informazioni. Le posizioni di scatto possono essere visualizzate su una mappa virtuale utilizzando il software Map Utility. Le impostazioni di connessione vengono salvate/registrate automaticamente con il nickname della fotocamera con cui è stata stabilita la connessione. La funzione di spegnimento automatico non si attiva durante la connessione con un'altra fotocamera. 21 Invio delle immagini Invio delle immagini una per volta Le immagini selezionate vengono inviate una per volta. 1 Selezionare un'immagine da inviare. Premere il tasto <U> per selezionare l'immagine da inviare, quindi premere <0>. Premere il pulsante <u> e ruotare la ghiera <6> a sinistra per selezionare un'immagine sulla visualizzazione indice. Per tornare alla visualizzazione di una sola immagine, ruotare la ghiera <6> a destra. [Invia visual.]. 2 Selezionare Per selezionare le dimensioni dell'immagine da inviare, premere il tasto <U> e selezionare [Ridimens. imm.]. Premere il tasto <U> per selezionare [Invia visual.], quindi premere <0>. X Viene visualizzata la schermata di trasferimento in corso. Per inviare un'altra immagine, ripetere i passi 1 e 2. la connessione. 3 Terminare Premere il pulsante <M> per visualizzare la schermata di conferma. Premere il tasto <U> per selezionare [OK], quindi premere <0> per terminare la connessione. X Viene nuovamente visualizzata la schermata di impostazione [Funzione Wi-Fi]. Se si avviano operazioni di riproduzione o scatto durante la connessione, questa verrà terminata. Non è possibile inviare immagini RAW. 22 Invio delle immagini Invio di una selezione di immagini È possibile selezionare e inviare più immagini (fino a 50 file). 1 Premere <0>. [Invia selez.]. 2 Selezionare Per selezionare le dimensioni dell'immagine da inviare, premere il tasto <U> e selezionare [Ridimens. imm.]. Premere il tasto <U> per selezionare [Invia selez.], quindi premere <0>. le immagini da 3 Selezionare inviare. Premere il tasto <U> per selezionare le immagini da inviare, quindi premere <0>. X In alto a sinistra sull'immagine da inviare viene visualizzato il simbolo <X>. Premere il pulsante <u> e ruotare la ghiera <6> a sinistra per selezionare un'immagine sulla visualizzazione a tre immagini. Per tornare alla visualizzazione di una sola immagine, ruotare la ghiera <6> a destra. Dopo aver visualizzato le immagini da inviare, premere il pulsante <Q>. 23 Invio delle immagini le dimensioni 4 Ridurre dell'immagine. Impostarla se necessario. Per le procedure di configurazione, vedere a pagina seguente. le immagini. 5 Inviare Premere il tasto <V> per selezionare [Invia], quindi premere <0> per inviare le immagini. X Viene visualizzata la schermata di trasferimento in corso. Per trasferire altre immagini, ripetere i passi da 1 a 5. la connessione. 6 Terminare Premere il pulsante <M> per visualizzare la schermata di conferma. Premere il tasto <U> per selezionare [OK], quindi premere <0> per terminare la connessione. X Viene nuovamente visualizzata la schermata di impostazione [Funzione Wi-Fi]. Quando si inviano file di grandi dimensioni, accertarsi che la batteria sia sufficientemente carica, per evitare che si esaurisca durante l'operazione. Se si avviano operazioni di riproduzione o scatto durante la connessione, questa verrà terminata. Non è possibile inviare immagini RAW. È possibile inviare fino a 50 file. 24 Invio delle immagini Riduzione delle dimensioni di un'immagine prima dell'invio Se è stato selezionato [Invia selez.], è possibile selezionare anche le dimensioni delle immagini da inviare nella schermata di conferma visualizzata prima dell'invio. 1 Selezionare [Ridimens. immagini da inviare]. Nella schermata di conferma visualizzata prima di inviare le immagini, premere il tasto <V> per selezionare [Ridimens. immagini da inviare], quindi premere <0>. la dimensione delle 2 Selezionare immagini. Premere il tasto <V> per selezionare una dimensione, quindi premere <0>. le immagini. 3 Inviare Premere il tasto <V> per selezionare [Invia], quindi premere <0> per inviare le immagini. Vengono ridimensionate solo le immagini di dimensioni superiori a quelle dell'immagine selezionata. I filmati non possono essere ridimensionati. [Ridim: S2] e [Ridim: S3] sono disponibili solo per le foto scattate con EOS 6D (WG). Le immagini scattate con altri modelli di fotocamera vengono inviate senza essere ridimensionate. 25 Riconnessione La fotocamera può riconnettersi a un'altra fotocamera di cui sono state registrate le impostazioni di connessione. 1 Selezionare [Funzione Wi-Fi]. Nella scheda [53], impostare [Wi-Fi] su [Attiva], quindi selezionare [Funzione Wi-Fi]. [z]. 2 Selezionare Selezionare [z] (Trasf. immag. tra fotocamere) e premere <0>. la connessione. 3 Stabilire Selezionare [Conness.] e premere <0>. Nella schermata di conferma, selezionare [OK]. Eseguire la procedura di riconnessione anche sulla fotocamera di destinazione. X Vengono visualizzate le immagini sulla scheda ed è possibile selezionare le immagini da inviare. Quando si registrano impostazioni per più destinazioni, selezionare [Selez. impost.], selezionare la destinazione di connessione, quindi connettersi con la destinazione. Per impostazione predefinita, le impostazioni vengono denominate con il nickname della fotocamera di destinazione. 26 Registrazione di diverse impostazioni di connessione È possibile registrare fino a tre impostazioni di connessione tra fotocamere. 1 Selezionare [Funzione Wi-Fi]. Nella scheda [53], impostare [Wi-Fi] su [Attiva], quindi selezionare [Funzione Wi-Fi]. [z]. 2 Selezionare Selezionare [z] (Trasf. immag. tra fotocamere) e premere <0>. [Selez. impost.]. 3 Selezionare Selezionare [Selez. impost.] e premere <0>. [Non specif.]. 4 Selezionare Selezionare [Non specif.] e premere <0>. X Viene visualizzata la schermata di configurazione della connessione. Seguire le procedure indicate per completare la configurazione della connessione. Il nome dell'impostazione può essere modificato successivamente (p. 28). 27 Modifica dei nomi delle impostazioni I nomi delle impostazioni di riconnessione visualizzati possono essere modificati al termine della configurazione. 1 Selezionare [Funzione Wi-Fi]. Nella scheda [53], impostare [Wi-Fi] su [Attiva], quindi selezionare [Funzione Wi-Fi]. [z]. 2 Selezionare Selezionare [z] (Trasf. immag. tra fotocamere) e premere <0>. [Vedi/modifica 3 Selezionare impostazioni]. Selezionare [Vedi/modifica impostazioni] e premere <0>. [Cambia nome 4 Selezionare impostaz.]. Selezionare [Cambia nome impostaz.] e premere <0>. 28 Modifica dei nomi delle impostazioni il nome 5 Cambiare dell'impostazione. Utilizzare la tastiera virtuale (p. 14) per cambiare i nomi delle impostazioni. È possibile immettere fino a 30 caratteri. Al termine, premere il pulsante <M>. Selezionare [OK] nella schermata di conferma e premere <0> per terminare la modifica. Premere tre volte il pulsante <M> per tornare alla schermata dei menu. 29 30 3 Connessione a uno smartphone - 1 La connessione della fotocamera a uno smartphone, consente di utilizzare lo smartphone per visualizzare, gestire e ricevere le immagini memorizzate nella fotocamera. È possibile utilizzare lo smartphone anche per scattare foto in remoto. 31 Preparazione Sistemi operativi per smartphone supportati Sono supportati i seguenti sistemi operativi per smartphone (informazioni aggiornate a settembre 2012). Per informazioni aggiornate sui sistemi operativi supportati, fare riferimento al sito di download del software EOS Remote. • iOS: versioni da 5.0 a 5.1 • Android: versioni da 2.3.3 a 4.0 Installazione di EOS Remote richiesta Per comunicare con uno smartphone, è necessario connettere la fotocamera allo smartphone usando l'applicazione dedicata EOS Remote. EOS Remote può essere scaricata da App Store o Google Play. Installare EOS Remote sullo smartphone, quindi eseguire le procedure per stabilire la connessione. 32 Uso della modalità punto di accesso della fotocamera per stabilire la connessione La fotocamera e lo smartphone possono essere connessi direttamente mediante LAN wireless. Poiché la fotocamera agisce come punto di accesso, non sono necessari altri punti di accesso ed è possibile stabilire la comunicazione facilmente anche fuori casa. Per stabilire la connessione, occorre eseguire alcune operazioni sullo smartphone. Per ulteriori informazioni, consultare il manuale di istruzioni dello smartphone. 1 Selezionare [Funzione Wi-Fi]. Nella scheda [53], impostare [Wi-Fi] su [Attiva], quindi selezionare [Funzione Wi-Fi]. [q]. 2 Selezionare Selezionare [q] (Connetti a smartphone) e premere <0>. [Modal.punto 3 Selezionare accesso fotocam.]. Premere il tasto <V> per selezionare [Modal.punto accesso fotocam.], quindi premere <0>. Selezionare [OK] e premere <0> per procedere alla schermata successiva. [Connessione facile]. 4 Selezionare Premere il tasto <V> per selezionare [Connessione facile], quindi premere <0>. Selezionare [OK] e premere <0> per procedere alla schermata successiva. Per la connessione manuale vedere a pagina 36. 33 Uso della modalità punto di accesso della fotocamera per stabilire la connessione lo smartphone alla 5 Connettere fotocamera. Sul menu delle impostazioni Wi-Fi dello smartphone, selezionare la SSID (nome rete) visualizzata sul monitor LCD della fotocamera. Come password, immettere la chiave di crittografia visualizzata sul monitor LCD della fotocamera. X La schermata successiva potrebbe essere visualizzata automaticamente anche se le operazioni sullo smartphone non sono state completate. EOS Remote sullo 6 Avviare smartphone. Una volta completate le impostazioni Wi-Fi, avviare EOS Remote sullo smartphone. [Conness. 7 Selezionare fotocamera] sullo smartphone. Selezionare [Conness. fotocamera] su EOS Remote. la fotocamera di 8 Selezionare destinazione sullo smartphone. Selezionare la fotocamera a cui connettersi in [Fotocamere rilevate] su EOS Remote. X L'abbinamento viene avviato. 34 Uso della modalità punto di accesso della fotocamera per stabilire la connessione alla fotocamera. 9 Connettersi Quando l'abbinamento è stato Caratteri diversi dal formato ASCII vengono visualizzati come 8. completato, viene visualizzata la schermata a sinistra. Premere il tasto <U> per selezionare [OK], quindi premere <0>. Per limitare il numero di immagini da visualizzare, premere il pulsante <B>. Per ulteriori informazioni consultare "Scelta delle immagini da visualizzare" (p. 40). altre impostazioni. 10 Eseguire Per completare le impostazioni in questa fare, premere il tasto <V> per selezionare [OK], quindi premere <0> per andare al passo 11. Per modificare il nome delle impostazioni, selezionare [Nome impostazioni] e premere <0>. X Viene visualizzata la tastiera virtuale (p. 14). Un nome impostazioni può contenere fino a 30 caratteri. le impostazioni. 11 Salvare Selezionare [OK] e premere <0> per salvare le impostazioni. X Viene visualizzata la schermata [qConnessione]. Le impostazioni per la comunicazione con uno smartphone sono state completate. 35 Uso della modalità punto di accesso della fotocamera per stabilire la connessione Se è stato selezionato [Connessione manuale] Impostare [SSID], [Impostazione canale] e [Impostazioni criptazione] in ognuna delle schermate visualizzate. 1 Immettere un SSID. Utilizzare la tastiera virtuale (p. 14) per immettere i caratteri. Al termine, premere il pulsante <M>. [Impostazione 2 Selezionare automatica]. Selezionare [Impostazione automatica] e premere <0>. Selezionare [OK] e premere <0> per procedere alla schermata successiva. Per selezionare manualmente le impostazioni, selezionare [Impostazione manuale] e ruotare la ghiera <6>. [Nessuna]. 3 Selezionare Selezionare [Nessuna] e premere <0>. Selezionare [OK], quindi premere <0>. Compare la schermata mostrata al passo 5 a pagina 34. Per la crittografia, selezionare [AES], quindi utilizzare la tastiera virtuale (p. 14) per immettere una chiave crittografica. 36 Controllo della telecamera con uno smartphone È possibile utilizzare uno smartphone con EOS Remote installato per visualizzare le immagini memorizzate sulla fotocamera e scattare foto in remoto. Schermata principale EOS Remote Di seguito vengono descritte le funzioni principali di EOS Remote. Toccare lo schermo per visualizzare le procedure operative. [Visual. img fotocam.] È possibile visualizzare le immagini memorizzate sulla fotocamera. È possibile salvare sullo smartphone le immagini memorizzate sulla fotocamera. È possibile eseguire operazioni come l'eliminazione delle immagini memorizzate sulla fotocamera. [Scatto remoto] L'immagine Live View della fotocamera può essere visualizzata con uno smartphone. È possibile modificare le impostazioni della fotocamera. È possibile scattare usando il pulsante di scatto. (Pulsante impostazioni) Utilizzare questo pulsante per accedere a diverse impostazioni di EOS Remote. Quando è stato specificato un limite per le immagini che possono essere visualizzate (p. 40), anche le funzioni di EOS Remote saranno limitate. Lo scatto potrebbe non essere possibile se la fotocamera è collegata a uno smartphone. 37 Controllo della telecamera con uno smartphone Terminare la connessione 1 Selezionare [Esci]. Se non viene visualizzata la schermata a sinistra, selezionare [Funzione Wi-Fi] nella scheda [53] sulla schermata dei menu della fotocamera. Selezionare [Esci] e premere <0>. [OK]. 2 Selezionare Premere il tasto <U> per selezionare [OK], quindi premere <0> per terminare la connessione. Le immagini vengono salvate sugli smartphone come JPEG con dimensioni S2. Anche le immagini RAW vengono salvate come JPEG con dimensioni S2. Non è possibile salvare i filmati, anche se sono presenti nell'elenco. Se la funzione di spegnimento automatico della fotocamera è attiva in presenza di una connessione alla LAN wireless, la fotocamera entra in modalità standby. La connessione alla LAN wireless viene ripristinata quando si riattiva la fotocamera. 38 Riconnessione La fotocamera può riconnettersi a uno smartphone di cui sono state registrate impostazioni di connessione. 1 Selezionare [Funzione Wi-Fi]. Nella scheda [53], impostare [Wi-Fi] su [Attiva], quindi selezionare [Funzione Wi-Fi]. [q]. 2 Selezionare Selezionare [q] (Connetti a smartphone) e premere <0>. la connessione. 3 Stabilire Selezionare [Conness.] e premere <0>. Nella schermata di conferma, selezionare [OK]. X La fotocamera si riconnette allo smartphone. Quando si registrano impostazioni per più destinazioni, selezionare [Selez. impost.], selezionare la destinazione di connessione, quindi connettersi con la destinazione. 39 Scelta delle immagini da visualizzare È possibile specificare quali immagini visualizzare da uno smartphone controllando la fotocamera. 1 Selezionare [Funzione Wi-Fi]. Nella scheda [53], impostare [Wi-Fi] su [Attiva], quindi selezionare [Funzione Wi-Fi]. [q]. 2 Selezionare Selezionare [q] (Connetti a smartphone) e premere <0>. [Vedi/modifica 3 Selezionare impostazioni]. Selezionare [Vedi/modifica impostazioni] e premere <0>. [Visualizzabili]. 4 Selezionare Selezionare [Visualizzabili] e premere <0>. 40 Scelta delle immagini da visualizzare un'opzione. 5 Selezionare Premere il tasto <V> per selezionare un'opzione quindi premere <0>. Selezionare [OK] e premere <0> per visualizzare la schermata delle impostazioni. [Tutte le immagini] Tutte le immagini archiviate sulla scheda possono essere visualizzate. [Immagini degli ultimi giorni] Specificare le immagini da visualizzare in base alla data di scatto. È possibile specificare immagini scattate fino a nove giorni prima. Premere il tasto <V> per selezionare un'opzione quindi premere <0>. Se è stato selezionato [Imm. scattate giorni scorsi], possono essere visualizzate le immagini scattate fino al numero specificato di giorni prima della data corrente. Se viene mostrato <r> per il numero di giorni, ruotare la ghiera <5> per specificare il numero di giorni, quindi premere <0> per confermare la scelta. Selezionare [OK] e premere <0> per specificare le immagini da visualizzare. [Selez. per classificazione] Specificare le immagini che possono essere visualizzate in base alla presenza o l'assenza di una classificazione oppure in base al tipo di classificazione. Premere il tasto <V> per selezionare una classificazione, quindi premere <0> per specificare le immagini da visualizzare. 41 Scelta delle immagini da visualizzare [Seleziona gamma] Prima immagine 42 Ultima immagine Specificare le immagini da visualizza selezionando la prima e l'ultima immagine in una serie di immagini organizzate per numero di file. 1 Premere il tasto <U> per selezionare la prima immagine del file. 2 Premere <0> per visualizzare la schermata di selezione delle immagini. Selezionare un'immagine con il tasto <U> o la ghiera <5>o <6>. Premere il pulsante <u> e ruotare la ghiera <6> a sinistra per selezionare un'immagine sulla visualizzazione indice. Per tornare alla visualizzazione di una sola immagine, ruotare la ghiera <6> a destra. 3 Selezionare un'immagine e premere <0> per procedere alla selezione. 4 Specificare l'ultima immagine del file seguendo lo stesso procedimento. Selezionare un'immagine scattata successivamente all'immagine selezionata come la prima della serie. 5 Una volta specificate la prima e l'ultima immagine, premere il tasto <V> per selezionare [OK], quindi premere <0>. Registrazione di diverse impostazioni di connessione È possibile registrare fino a tre impostazioni di connessione per gli smartphone. 1 Selezionare [Funzione Wi-Fi]. Nella scheda [53], impostare [Wi-Fi] su [Attiva], quindi selezionare [Funzione Wi-Fi]. [q]. 2 Selezionare Selezionare [q] (Connetti a smartphone) e premere <0>. [Selez. impost.]. 3 Selezionare Selezionare [Selez. impost.] e premere <0>. [Non specif.]. 4 Selezionare Selezionare [Non specif.] e premere <0>. X Viene visualizzata la schermata di configurazione della connessione. Seguire le procedure indicate per completare la configurazione della connessione. 43 44 4 Stampa delle immagini con una stampante Wi-Fi - 1 È possibile eseguire la stampa diretta delle immagini collegando la fotocamera a una stampante utilizzabile in una LAN wireless e dotata di funzionalità PictBridge (DPS over IP) tramite una LAN wireless. Per stampare le immagini tramite un punto di accesso, vedere a pagina 55. È possibile stampare immagini collegando la fotocamera a una stampante tramite PictBridge su una LAN wireless. PictBridge è uno standard che consente di stampare facilmente le immagini mediante il collegamento diretto di una fotocamera digitale a una stampante o altro dispositivo che supporta questo standard. Per utilizzare la funzionalità PictBridge negli ambienti di rete è stato definito uno standard chiamato DPS over IP. Questa fotocamera è conforme a tale standard. 45 Uso della modalità punto di accesso della fotocamera per stabilire la connessione La fotocamera e una stampante possono essere connesse direttamente mediante LAN wireless. Poiché la fotocamera agisce da punto di accesso, non sono necessari altri punti di accesso ed è possibile stampare facilmente le immagini in qualsiasi luogo ci si trovi. Per stampare le immagini tramite un punto di accesso Wi-Fi, vedere "Uso di un punto di accesso Wi-Fi alla LAN wireless" (p. 55). 1 Selezionare [Funzione Wi-Fi]. Nella scheda [53], impostare [Wi-Fi] su [Attiva], quindi selezionare [Funzione Wi-Fi]. [l]. 2 Selezionare Selezionare [l] (Stampa da stampante Wi-Fi) e premere <0>. [Modal.punto 3 Selezionare accesso fotocam.]. Premere il tasto <V> per selezionare [Modal.punto accesso fotocam.], quindi premere <0>. Selezionare [OK] e premere <0> per procedere alla schermata successiva. [Connessione facile]. 4 Selezionare Premere il tasto <V> per selezionare [Connessione facile], quindi premere <0>. Selezionare [OK] e premere <0> per procedere alla schermata successiva. Per la connessione manuale vedere a pagina 49. 46 Uso della modalità punto di accesso della fotocamera per stabilire la connessione la stampante. 5 Collegare Nel menu delle impostazioni Wi-Fi della stampante da utilizzare, selezionare il SSID (nome della rete) visualizzato sul monitor LCD della fotocamera. Come password, immettere la chiave di crittografia visualizzata sul monitor LCD della fotocamera. Per ulteriori informazioni sul funzionamento della stampante, consultare il manuale di istruzioni della stampante. la stampante da 6 Selezionare utilizzare per il collegamento. Se vengono rilevate diverse stampanti, selezionare quella da utilizzare per il collegamento e premere <0>. X Alcune stampanti emettono un segnale acustico. Se vengono rilevate 16 o più stampanti o se la ricerca impiega oltre 3 minuti, è possibile selezionare [Cerca ancora]. 47 Uso della modalità punto di accesso della fotocamera per stabilire la connessione altre impostazioni. 7 Eseguire Per completare le impostazioni in questa fare, premere il tasto <V> per selezionare [OK], quindi premere <0> per andare al passo 8. Per modificare il nome delle impostazioni, selezionare [Nome impostazioni] e premere <0>. X Viene visualizzata la tastiera virtuale (p. 14). Un nome impostazioni può contenere fino a 30 caratteri. le impostazioni. 8 Salvare Selezionare [OK] e premere <0> per salvare le impostazioni. X Viene visualizzata la schermata [lConnessione]. Le impostazioni per la comunicazione con una stampante sono state completate. 48 Uso della modalità punto di accesso della fotocamera per stabilire la connessione Se è stato selezionato [Connessione manuale] Impostare [SSID], [Impostazione canale] e [Impostazioni criptazione] in ognuna delle schermate visualizzate. 1 Immettere un SSID. Utilizzare la tastiera virtuale (p. 14) per immettere i caratteri. Al termine, premere il pulsante <M>. [Impostazione 2 Selezionare automatica]. Selezionare [Impostazione automatica] e premere <0>. Selezionare [OK] e premere <0> per procedere alla schermata successiva. Per selezionare manualmente le impostazioni, selezionare [Impostazione manuale] e ruotare la ghiera <6>. [Nessuna]. 3 Selezionare Selezionare [Nessuna] e premere <0>. Selezionare [OK], quindi premere <0>. Compare la schermata mostrata al passo 5 a pagina 47. Per la crittografia, selezionare [AES], quindi utilizzare la tastiera virtuale (p. 14) per immettere una chiave crittografica. 49 Stampa Riprodurre un'immagine. Premere il pulsante <x>. X Viene visualizzata un'immagine e l'icona <w> compare nell'angolo in alto a sinistra dello schermo a indicare che la stampante è collegata. Per altre operazioni, consultare "Stampa delle immagini" nel manuale di istruzioni della fotocamera. È anche possibile eseguire le attività descritte in "Stampa diretta di immagini ordinate per la stampa" nel manuale di istruzioni della fotocamera. Terminare la connessione 1 Selezionare [Esci]. Se non viene visualizzata la schermata a sinistra, selezionare [Funzione Wi-Fi] nella scheda [53] sulla schermata dei menu della fotocamera. Selezionare [Esci] e premere <0>. [OK]. 2 Selezionare Premere il tasto <U> per selezionare [OK], quindi premere <0> per terminare la connessione. 50 Riconnessione La fotocamera può riconnettersi a una stampante di cui sono state registrate impostazioni di connessione. 1 Selezionare [Funzione Wi-Fi]. Nella scheda [53], impostare [Wi-Fi] su [Attiva], quindi selezionare [Funzione Wi-Fi]. [l]. 2 Selezionare Selezionare [l] (Stampa da stampante Wi-Fi) e premere <0>. la connessione. 3 Stabilire Selezionare [Conness.] e premere <0>. Nella schermata di conferma, selezionare [OK]. X La fotocamera si riconnette alla stampante. Quando si registrano impostazioni per più destinazioni, selezionare [Selez. impost.], selezionare la destinazione di connessione, quindi connettersi con la destinazione. 51 Registrazione di diverse impostazioni di connessione È possibile registrare fino a tre impostazioni di connessione per le stampanti. 1 Selezionare [Funzione Wi-Fi]. Nella scheda [53], impostare [Wi-Fi] su [Attiva], quindi selezionare [Funzione Wi-Fi]. [l]. 2 Selezionare Selezionare [l] (Stampa da stampante Wi-Fi) e premere <0>. [Selez. impost.]. 3 Selezionare Selezionare [Selez. impost.] e premere <0>. [Non specif.]. 4 Selezionare Selezionare [Non specif.] e premere <0>. X Viene visualizzata la schermata di configurazione della connessione. Seguire le procedure indicate per completare la configurazione della connessione. 52 53 54 5 Uso di un punto di accesso Wi-Fi alla LAN wireless Con la connessione a un punto di accesso Wi-Fi alla LAN wireless è possibile utilizzare le seguenti funzionalità: • • • • • Connessione a uno smartphone Stampare immagini con una stampante Wi-Fi Controllo a distanza con EOS Utility Inviare immagini a un servizio Web* Visualizzazione di immagini con un lettore multimediale * Per inviare immagini a un servizio Web, saltare la descrizione riportata in questo capitolo e andare a pagina 103. Connessione a uno smartphone Per utilizzare [q] (Connetti a smartphone), è necessario uno smartphone sul quale sia installato uno dei seguenti sistemi operativi (informazioni valide a settembre 2012). • iOS: versioni da 5.0 a 5.1 • Android: versioni da 2.3.3 a 4.0 L'applicazione dedicata EOS Remote deve essere preventivamente installata sullo smartphone. EOS Remote può essere scaricata da App Store o Google Play. 55 Verifica del tipo di punto di accesso Se è supportata la funzionalità WPS (Wi-Fi Protected Setup) • p. 57: Connessione facile tramite WPS (modalità PBC) • p. 62: Connessione facile tramite WPS (modalità PIN) Se la funzionalità WPS non è supportata • p. 67: Connessione manuale tramite la ricerca di reti Per stabilire se il punto di accesso in uso è compatibile con WPS, qualora questa informazione non sia nota, consultare il manuale di istruzioni o altra documentazione relativa al punto di accesso. Quando viene stabilita la connessione a una rete gestita da un amministratore di rete, rivolgersi all'amministratore per conoscere in dettaglio le procedure di configurazione. Se la rete utilizzata filtra gli indirizzi MAC, registrare l'indirizzo MAC della fotocamera sul punto di accesso. L'indirizzo MAC è riportato nella schermata [Imp.generali] (p. 149). 56 Connessione facile tramite WPS (modalità PBC) Questa modalità di connessione è disponibile quando il punto di accesso in uso è compatibile con WPS (Wi-Fi Protected Setup). Nella modalità di connessione "a pulsante" (modalità PBC), la fotocamera e il punto di accesso possono essere collegati semplicemente premendo il pulsante WPS del punto di accesso. Tenere presente che se nell'area circostante sono attivi più punti di accesso, potrebbe essere più difficile stabilire la connessione. In questo caso, provare a stabilire la connessione utilizzando [WPS (modalità PIN)]. Verificare preliminarmente la posizione del pulsante WPS sul punto di accesso. Per stabilire la connessione potrebbe essere necessario all'incirca un minuto. Se sul punto di accesso è attiva la modalità "stealth" (nascosta), la connessione potrebbe non essere possibile. Disattivare la modalità stealth. 1 Selezionare [Funzione Wi-Fi]. Nella scheda [53], impostare [Wi-Fi] su [Attiva], quindi selezionare [Funzione Wi-Fi]. un'opzione. 2 Selezionare Selezionare [q], [D], [l] o [ ], quindi premere <0>. 57 Connessione facile tramite WPS (modalità PBC) [Modalità infrastruttura]. 3 Selezionare Visualizzata se è stato selezionato [q] (Connetti a smartphone) o [l] (Stampa da stampante Wi-Fi). Premere il tasto <V> per selezionare [Modalità infrastruttura], quindi premere <0>. Selezionare [OK] e premere <0> per procedere alla schermata successiva. [WPS (modalità PBC)]. 4 Selezionare Premere il tasto <V> per selezionare [WPS (modalità PBC)], quindi premere <0>. Selezionare [OK] e premere <0> per procedere alla schermata successiva. al punto di accesso. 5 Connettersi Premere il pulsante WPS sul punto di accesso. Per informazioni sulla posizione del pulsante e per sapere quanto a lungo deve essere premuto, consultare il manuale di istruzioni del punto di accesso. Selezionare [OK] e premere <0> per stabilire la connessione con il punto di accesso. X Una volta stabilita la connessione al punto di accesso, viene visualizzata la schermata [Indirizzo IP]. l'indirizzo IP. 6 Impostare Premere il tasto <V> per selezionare il contenuto dell'impostazione dell'indirizzo IP, quindi premere <0>. Selezionare [OK] e premere <0> per procedere alla schermata successiva. 58 Connessione facile tramite WPS (modalità PBC) [Impostazione automatica] Le impostazioni disponibili in [Impostazione manuale] vengono configurate in automatico. Questa opzione, tuttavia, può essere utilizzata solo in ambienti che utilizzano server DHCP o punti di accesso o router con funzione di server DHCP, in modo tale gli indirizzi IP e le impostazioni associate vengano assegnate e configurate in automatico. Se compare un errore nonostante l'assegnazione e la configurazione dell'indirizzo IP e delle impostazioni associate dovrebbe avvenire automaticamente, selezionare [Impostazione manuale]. [Impostazione manuale] Se si verifica un errore selezionando [Impostazione automatica], immettere manualmente l'indirizzo IP. Quando compare la richiesta, immettere l'indirizzo IP assegnato alla fotocamera. Immettere [Indirizzo IP], [Subnet mask], [Gateway] e [Indirizzo DNS] in ognuna delle schermate visualizzate. Se non si è sicuri del valore da inserire, vedere "Verifica delle impostazioni di rete" (p. 166) o rivolgersi all'amministratore di rete o un'altra persona con uguali competenze. Quando si inseriscono i valori relativi a indirizzo IP, subnet mask e così via, ruotare la ghiera <6> per spostare il punto di immissione nello spazio in alto e ruotare la ghiera <5> per selezionare il numero. Premere <0> per immettere il numero selezionato. Una volta terminato di immettere le informazioni, premere il pulsante <M>. Non viene visualizzata una schermata di conferma. 59 Connessione facile tramite WPS (modalità PBC) Scelta delle impostazioni per il metodo di comunicazione In questa sezione vengono descritte le schermate per l'impostazione del metodo di comunicazione per ogni dispositivo e servizio a cui la fotocamera è connessa. Leggere la pagina contenente le informazioni sul metodo di comunicazione selezionato. Connessione a uno smartphone: Capitolo 6 (p. 75) Stampa delle immagini con una stampante Wi-Fi: Capitolo 7 (p. 87) Controllo a distanza con EOS Utility: Capitolo 8 (p. 93) 60 Connessione facile tramite WPS (modalità PBC) Utenti di Windows 7 e Windows Vista Quando si utilizza EOS Utility per controllare la fotocamera a distanza, eseguire le operazioni indicate di seguito prima di eseguire le operazioni descritte da pagina 94 in avanti. Senza queste operazioni preliminari, il software di abbinamento descritto a pagina 95 potrebbe non avviarsi. Aprire la cartella [Unità C] 9 [Programmi] 9 [Canon] 9 [EOS Utility] 9 [WFTPairing] (in questo ordine) e fare doppio clic sull'icona [WFT FirewallSettings] (i nomi delle cartelle sopra riportati sono solo esempi. La posizione dei file varia a seconda dell'ambiente). Dopo avere eseguito questa operazione, procedere come descritto a pagina 94. Visualizzazione di immagini con un lettore multimediale: Capitolo 10 (p. 131) 61 Connessione facile tramite WPS (modalità PIN) Questa modalità di connessione è disponibile quando il punto di accesso in uso è compatibile con WPS (Wi-Fi Protected Setup). Nella modalità di connessione tramite codice PIN (modalità PIN), viene configurato sul punto di accesso un numero di identificazione di otto cifre specificato sulla fotocamera, utilizzato per stabilire la connessione. Anche se più punti di accesso sono attivi nell'area circostante, è possibile stabilire una connessione relativamente affidabile adoperando questo numero di identificazione condiviso. Per stabilire la connessione potrebbe essere necessario all'incirca un minuto. Se sul punto di accesso è attiva la modalità "stealth" (nascosta), la connessione potrebbe non essere possibile. Disattivare la modalità stealth. 1 Selezionare [Funzione Wi-Fi]. Nella scheda [53], impostare [Wi-Fi] su [Attiva], quindi selezionare [Funzione Wi-Fi]. un'opzione. 2 Selezionare Selezionare [q], [D], [l] o [ ], quindi premere <0>. [Modalità 3 Selezionare infrastruttura]. Visualizzata se è stato selezionato [q] (Connetti a smartphone) o [l] (Stampa da stampante Wi-Fi). Premere il tasto <V> per selezionare [Modalità infrastruttura], quindi premere <0>. Selezionare [OK] e premere <0> per procedere alla schermata successiva. 62 Connessione facile tramite WPS (modalità PIN) [WPS (modalità PIN)]. 4 Selezionare Premere il tasto <V> per selezionare [WPS (modalità PIN)], quindi premere <0>. Selezionare [OK] e premere <0> per procedere alla schermata successiva. il codice PIN sul 5 Specificare punto di accesso. Sul punto di accesso, specificare il codice PIN di otto cifre visualizzato sul monitor LCD della fotocamera. Per istruzioni sull'impostazione di codici PIN su un punto di accesso, consultare il manuale di istruzioni del punto di accesso. Una volta specificato il codice PIN, selezionare [OK] e premere <0>. al punto di accesso. 6 Connettersi Selezionare [OK] e premere <0> per stabilire la connessione con il punto di accesso. X Una volta stabilita la connessione al punto di accesso, viene visualizzata la schermata [Indirizzo IP]. l'indirizzo IP. 7 Impostare Premere il tasto <V> per selezionare il contenuto dell'impostazione dell'indirizzo IP, quindi premere <0>. Selezionare [OK] e premere <0> per procedere alla schermata successiva. 63 Connessione facile tramite WPS (modalità PIN) [Impostazione automatica] Le impostazioni disponibili in [Impostazione manuale] vengono configurate in automatico. Questa opzione, tuttavia, può essere utilizzata solo in ambienti che utilizzano server DHCP o punti di accesso o router con funzione di server DHCP, in modo tale gli indirizzi IP e le impostazioni associate vengano assegnate e configurate in automatico. Se compare un errore nonostante l'assegnazione e la configurazione dell'indirizzo IP e delle impostazioni associate dovrebbe avvenire automaticamente, selezionare [Impostazione manuale]. [Impostazione manuale] Se si verifica un errore selezionando [Impostazione automatica], immettere manualmente l'indirizzo IP. Quando compare la richiesta, immettere l'indirizzo IP assegnato alla fotocamera. Immettere [Indirizzo IP], [Subnet mask], [Gateway] e [Indirizzo DNS] in ognuna delle schermate visualizzate. Se non si è sicuri del valore da inserire, vedere "Verifica delle impostazioni di rete" (p. 166) o rivolgersi all'amministratore di rete o un'altra persona con uguali competenze. Quando si inseriscono i valori relativi a indirizzo IP, subnet mask e così via, ruotare la ghiera <6> per spostare il punto di immissione nello spazio in alto e ruotare la ghiera <5> per selezionare il numero. Premere <0> per immettere il numero selezionato. Una volta terminato di immettere le informazioni, premere il pulsante <M>. Non viene visualizzata una schermata di conferma. 64 Connessione facile tramite WPS (modalità PIN) Scelta delle impostazioni per il metodo di comunicazione In questa sezione vengono descritte le schermate per l'impostazione del metodo di comunicazione per ogni dispositivo e servizio a cui la fotocamera è connessa. Leggere la pagina contenente le informazioni sul metodo di comunicazione selezionato. Connessione a uno smartphone: Capitolo 6 (p. 75) Stampa delle immagini con una stampante Wi-Fi: Capitolo 7 (p. 87) Controllo a distanza con EOS Utility: Capitolo 8 (p. 93) 65 Connessione facile tramite WPS (modalità PIN) Utenti di Windows 7 e Windows Vista Quando si utilizza EOS Utility per controllare la fotocamera a distanza, eseguire le operazioni indicate di seguito prima di eseguire le operazioni descritte da pagina 94 in avanti. Senza queste operazioni preliminari, il software di abbinamento descritto a pagina 95 potrebbe non avviarsi. Aprire la cartella [Unità C] 9 [Programmi] 9 [Canon] 9 [EOS Utility] 9 [WFTPairing] (in questo ordine) e fare doppio clic sull'icona [WFT FirewallSettings] (i nomi delle cartelle sopra riportati sono solo esempi. La posizione dei file varia a seconda dell'ambiente). Dopo avere eseguito questa operazione, procedere come descritto a pagina 94. Visualizzazione di immagini con un lettore multimediale: Capitolo 10 (p. 131) 66 Connessione manuale tramite la ricerca di reti Selezione di una rete wireless Se è stato selezionato [Trova rete], compare un elenco dei punti di accesso attivi, accompagnato da informazioni su ciascuno di essi. Selezionare il SSID (o ESS-ID) del punto di accesso al quale connettersi. 1 Selezionare [Funzione Wi-Fi]. Nella scheda [53], impostare [Wi-Fi] su [Attiva], quindi selezionare [Funzione Wi-Fi]. un'opzione. 2 Selezionare Selezionare [q], [D], [l] o [ ], quindi premere <0>. [Modalità infrastruttura]. 3 Selezionare Visualizzata se è stato selezionato [q] (Connetti a smartphone) o [l] (Stampa da stampante Wi-Fi). Premere il tasto <V> per selezionare [Modalità infrastruttura], quindi premere <0>. Selezionare [OK] e premere <0> per procedere alla schermata successiva. [Trova rete]. 4 Selezionare Premere il tasto <V> per selezionare [Trova rete], quindi premere <0>. Selezionare [OK] e premere <0> per procedere alla schermata successiva. 67 Connessione manuale tramite la ricerca di reti (1) (2) (3) (4) un punto di accesso. 5 Selezionare Premere <0> per attivare la selezione dei punti di accesso. Premere il tasto <V> per selezionare un punto di accesso, quindi premere <0>. Selezionare [OK] e premere <0> per procedere alla schermata successiva. (1) Indica se il dispositivo utilizza la modalità infrastruttura o ad hoc (2) Un'icona compare se il punto di accesso è crittografato (3) Primi nove caratteri del SSID (4) Canale utilizzato Crittografia del punto di accesso La fotocamera supporta le seguenti opzioni per [Autenticazione] e [Impostazioni criptazione]. La crittografia utilizzata dal punto di accesso, pertanto, deve essere una delle seguenti. [Autenticazione]: Sistema aperto, Chiave condivisa, WPA-PSK o WPA2-PSK [Impostazioni criptazione]: WEP, TKIP e AES [Imposta conness.] e [Cerca ancora] Per configurare manualmente le impostazioni del punto di accesso, selezionare [Imposta conness.] e premere <0>. Seguire le procedure indicate per completare la configurazione. Per eseguire una nuova ricerca dei punti di accesso, selezionare [Cerca ancora] e premere <0>. 68 Connessione manuale tramite la ricerca di reti Immissione della chiave crittografica della LAN wireless Impostare la chiave crittografica specificata per il punto di accesso. Per ulteriori informazioni sulla chiave crittografica, consultare il manuale di istruzioni del punto di accesso. Tenere presente che le schermate visualizzate ai passi da 1 a 3 possono variare in base ai meccanismi di autenticazione e crittografia specificati per il punto di accesso. 1 La schermata [Indice chiave] compare solo se il punto di accesso utilizza la crittografia WEP. Premere il tasto <V> per selezionare il numero dell'indice chiave specificato per il punto di accesso e premere <0>. Selezionare [OK] e premere <0> per procedere alla schermata successiva. 2 Premere il tasto <V> per selezionare il formato e il numero di caratteri utilizzati per la chiave e premere <0>. Selezionare [OK] e premere <0> per procedere alla schermata successiva. 3 Utilizzare la tastiera virtuale (p. 14) per immettere la chiave crittografica. X Viene visualizzata la schermata [Indirizzo IP] (p. 70). 69 Connessione manuale tramite la ricerca di reti Impostazione dell'indirizzo IP Premere il tasto <V> per selezionare la modalità di impostazione dell'indirizzo IP, quindi premere <0>. Selezionare [OK] e premere <0> per procedere alla schermata successiva. [Impostazione automatica] Le impostazioni disponibili in [Impostazione manuale] vengono configurate in automatico. Questa opzione, tuttavia, può essere utilizzata solo in ambienti che utilizzano server DHCP o punti di accesso o router con funzione di server DHCP, in modo tale gli indirizzi IP e le impostazioni associate vengano assegnate e configurate in automatico. Se compare un errore nonostante l'assegnazione e la configurazione dell'indirizzo IP e delle impostazioni associate dovrebbe avvenire automaticamente, selezionare [Impostazione manuale]. [Impostazione manuale] Se si verifica un errore selezionando [Impostazione automatica], immettere manualmente l'indirizzo IP. Quando compare la richiesta, immettere l'indirizzo IP assegnato alla fotocamera. Immettere [Indirizzo IP], [Subnet mask], [Gateway] e [Indirizzo DNS] in ognuna delle schermate visualizzate. Se non si è sicuri del valore da inserire, vedere "Verifica delle impostazioni di rete" (p. 166) o rivolgersi all'amministratore di rete o un'altra persona con uguali competenze. Quando si inseriscono i valori relativi a indirizzo IP, subnet mask e così via, ruotare la ghiera <6> per spostare il punto di immissione nello spazio in alto e ruotare la ghiera <5> per selezionare il numero. Premere <0> per immettere il numero selezionato. Una volta terminato di immettere le informazioni, premere il pulsante <M>. Non viene visualizzata una schermata di conferma. 70 Connessione manuale tramite la ricerca di reti Scelta delle impostazioni per il metodo di comunicazione In questa sezione vengono descritte le schermate per l'impostazione del metodo di comunicazione per ogni dispositivo e servizio a cui la fotocamera è connessa. Leggere la pagina contenente le informazioni sul metodo di comunicazione selezionato. Connessione a uno smartphone: Capitolo 6 (p. 75) Stampa delle immagini con una stampante Wi-Fi: Capitolo 7 (p. 87) Controllo a distanza con EOS Utility: Capitolo 8 (p. 93) 71 Connessione manuale tramite la ricerca di reti Utenti di Windows 7 e Windows Vista Quando si utilizza EOS Utility per controllare la fotocamera a distanza, eseguire le operazioni indicate di seguito prima di eseguire le operazioni descritte da pagina 94 in avanti. Senza queste operazioni preliminari, il software di abbinamento descritto a pagina 95 potrebbe non avviarsi. Aprire la cartella [Unità C] 9 [Programmi] 9 [Canon] 9 [EOS Utility] 9 [WFTPairing] (in questo ordine) e fare doppio clic sull'icona [WFT FirewallSettings] (i nomi delle cartelle sopra riportati sono solo esempi. La posizione dei file varia a seconda dell'ambiente). Dopo avere eseguito questa operazione, procedere come descritto a pagina 94. Visualizzazione di immagini con un lettore multimediale: Capitolo 10 (p. 131) 72 73 74 6 Connessione a uno smartphone - 2 La connessione della fotocamera a uno smartphone, consente di utilizzare lo smartphone per visualizzare, gestire e ricevere le immagini memorizzate nella fotocamera. È possibile utilizzare lo smartphone anche per scattare foto in remoto. Queste istruzioni devono essere seguite solo dopo aver collegato lo smartphone a un punto di accesso. Per informazioni su impostazioni e configurazione, consultare la documentazione di ciascun dispositivo o rivolgersi al produttore del dispositivo. 75 Uso della modalità infrastruttura per stabilire la connessione Queste istruzioni sono la continuazione di quelle contenute nel Capitolo 5. Per stabilire la connessione, occorre eseguire alcune operazioni sullo smartphone. Per ulteriori informazioni, consultare il manuale di istruzioni dello smartphone. Per stabilire la connessione in modalità punto di accesso della fotocamera, vedere "Uso della modalità punto di accesso della fotocamera per stabilire la connessione" (p. 33). 1 Avviare EOS Remote sullo smartphone. Quando viene visualizzata la schermata a sinistra, avviare EOS Remote sullo smartphone. [Conness. 2 Selezionare fotocamera] sullo smartphone. Selezionare [Conness. fotocamera] su EOS Remote. la fotocamera a cui 3 Selezionare connettersi sullo smartphone. Selezionare la fotocamera a cui connettersi in [Fotocamere rilevate] su EOS Remote. Se l'elenco contiene più fotocamere, individuare quella da collegare tramite l'indirizzo MAC indicato sul monitor LCD della fotocamera. L'indirizzo MAC è riportato anche nella schermata [Imp.generali] (p. 149). X L'abbinamento viene avviato. 76 Uso della modalità infrastruttura per stabilire la connessione alla fotocamera. 4 Connettersi Quando l'abbinamento è stato Caratteri diversi dal formato ASCII vengono visualizzati come 8. completato, viene visualizzata la schermata a sinistra. Premere il tasto <U> per selezionare [OK], quindi premere <0>. Per limitare il numero di immagini da visualizzare, premere il pulsante <B>. Per ulteriori informazioni consultare "Scelta delle immagini da visualizzare" (p. 81). altre impostazioni. 5 Eseguire Per completare le impostazioni in questa fare, premere il tasto <V> per selezionare [OK], quindi premere <0> per andare al passo 6. Per modificare il nome delle impostazioni, selezionare [Nome impostazioni] e premere <0>. X Viene visualizzata la tastiera virtuale (p. 14). Un nome impostazioni può contenere fino a 30 caratteri. le impostazioni. 6 Salvare Selezionare [OK] e premere <0> per salvare le impostazioni. X Viene visualizzata la schermata [qConnessione]. Le impostazioni per il collegamento in rete con lo smartphone sono state completate. 77 Controllo della telecamera con uno smartphone È possibile utilizzare uno smartphone con EOS Remote installato per visualizzare le immagini memorizzate sulla fotocamera e scattare foto in remoto. Schermata principale EOS Remote Di seguito vengono descritte le funzioni principali di EOS Remote. Toccare lo schermo per visualizzare le procedure operative. [Visual. img fotocam.] È possibile visualizzare le immagini memorizzate sulla fotocamera. È possibile salvare sullo smartphone le immagini memorizzate sulla fotocamera. È possibile eseguire operazioni come l'eliminazione delle immagini memorizzate sulla fotocamera. [Scatto remoto] L'immagine Live View della fotocamera può essere visualizzata con uno smartphone. È possibile modificare le impostazioni della fotocamera. È possibile scattare usando il pulsante di scatto. (Pulsante impostazioni) Utilizzare questo pulsante per accedere a diverse impostazioni di EOS Remote. Quando è stato specificato un limite per le immagini che possono essere visualizzate (p. 81), anche le funzioni di EOS Remote saranno limitate. Lo scatto potrebbe non essere possibile se la fotocamera è collegata a uno smartphone. 78 Controllo della telecamera con uno smartphone Terminare la connessione 1 Selezionare [Esci]. Se non viene visualizzata la schermata a sinistra, selezionare [Funzione Wi-Fi] nella scheda [53] sulla schermata dei menu della fotocamera. Selezionare [Esci] e premere <0>. [OK]. 2 Selezionare Premere il tasto <U> per selezionare [OK] e premere <0> per terminare la connessione. Le immagini vengono salvate sugli smartphone come JPEG con dimensioni S2. Anche le immagini RAW vengono salvate come JPEG con dimensioni S2. Non è possibile salvare i filmati, anche se sono presenti nell'elenco. Se la funzione di spegnimento automatico della fotocamera è attiva in presenza di una connessione alla LAN wireless, la fotocamera entra in modalità standby. La connessione alla LAN wireless viene ripristinata quando si riattiva la fotocamera. 79 Riconnessione La fotocamera può riconnettersi a uno smartphone di cui sono state registrate impostazioni di connessione. 1 Selezionare [Funzione Wi-Fi]. Nella scheda [53], impostare [Wi-Fi] su [Attiva], quindi selezionare [Funzione Wi-Fi]. [q]. 2 Selezionare Selezionare [q] (Connetti a smartphone) e premere <0>. la connessione. 3 Stabilire Selezionare [Conness.] e premere <0>. Nella schermata di conferma, selezionare [OK]. X La fotocamera si riconnette allo smartphone. Quando si registrano impostazioni per più destinazioni, selezionare [Selez. impost.], selezionare la destinazione di connessione, quindi connettersi con la destinazione. 80 Scelta delle immagini da visualizzare È possibile specificare quali immagini visualizzare da uno smartphone controllando la fotocamera. 1 Selezionare [Funzione Wi-Fi]. Nella scheda [53], impostare [Wi-Fi] su [Attiva], quindi selezionare [Funzione Wi-Fi]. [q]. 2 Selezionare Selezionare [q] (Connetti a smartphone) e premere <0>. [Vedi/modifica 3 Selezionare impostazioni]. Selezionare [Vedi/modifica impostazioni] e premere <0>. [Visualizzabili]. 4 Selezionare Selezionare [Visualizzabili] e premere <0>. 81 Scelta delle immagini da visualizzare un'opzione. 5 Selezionare Premere il tasto <V> per selezionare un'opzione quindi premere <0>. Selezionare [OK] e premere <0> per visualizzare la schermata delle impostazioni. [Tutte le immagini] Tutte le immagini archiviate sulla scheda possono essere visualizzate. [Immagini degli ultimi giorni] Specificare le immagini da visualizzare in base alla data di scatto. È possibile specificare immagini scattate fino a nove giorni prima. Premere il tasto <V> per selezionare un'opzione quindi premere <0>. Se è stato selezionato [Imm. scattate giorni scorsi], possono essere visualizzate le immagini scattate fino al numero specificato di giorni prima della data corrente. Se viene mostrato <r> per il numero di giorni, ruotare la ghiera <5> per specificare il numero di giorni, quindi premere <0> per confermare la scelta. Selezionare [OK] e premere <0> per specificare le immagini da visualizzare. [Selez. per classificazione] Specificare le immagini che possono essere visualizzate in base alla presenza o l'assenza di una classificazione oppure in base al tipo di classificazione. Premere il tasto <V> per selezionare una classificazione, quindi premere <0> per specificare le immagini da visualizzare. 82 Scelta delle immagini da visualizzare [Seleziona gamma] Prima immagine Ultima immagine Specificare le immagini da visualizza selezionando la prima e l'ultima immagine in una serie di immagini organizzate per numero di file. 1 Premere il tasto <U> per selezionare la prima immagine del file. 2 Premere <0> per visualizzare la schermata di selezione delle immagini. Selezionare un'immagine con il tasto <U> o la ghiera <5>o <6>. Premere il pulsante <u> e ruotare la ghiera <6> a sinistra per selezionare un'immagine sulla visualizzazione indice. Per tornare alla visualizzazione di una sola immagine, ruotare la ghiera <6> a destra. 3 Selezionare un'immagine e premere <0> per procedere alla selezione. 4 Specificare l'ultima immagine del file seguendo lo stesso procedimento. Selezionare un'immagine scattata successivamente all'immagine selezionata come la prima della serie. 5 Una volta specificate la prima e l'ultima immagine, premere il tasto <V> per selezionare [OK], quindi premere <0>. 83 Registrazione di diverse impostazioni di connessione È possibile registrare fino a tre impostazioni di connessione per gli smartphone. 1 Selezionare [Funzione Wi-Fi]. Nella scheda [53], impostare [Wi-Fi] su [Attiva], quindi selezionare [Funzione Wi-Fi]. [q]. 2 Selezionare Selezionare [q] (Connetti a smartphone) e premere <0>. [Selez. impost.]. 3 Selezionare Selezionare [Selez. impost.] e premere <0>. [Non specif.]. 4 Selezionare Selezionare [Non specif.] e premere <0>. X Viene visualizzata la schermata di configurazione della connessione. Seguire le procedure indicate per completare la configurazione della connessione. 84 85 86 7 Stampa delle immagini con una stampante Wi-Fi - 2 È possibile eseguire la stampa diretta delle immagini collegando la fotocamera a una stampante utilizzabile in una LAN wireless e dotata di funzionalità PictBridge (DPS over IP) tramite una LAN wireless. Queste istruzioni devono essere seguite solo dopo aver collegato la stampante a un punto di accesso. Per informazioni su impostazioni e configurazione, consultare la documentazione di ciascun dispositivo o rivolgersi al produttore del dispositivo. È possibile stampare immagini collegando la fotocamera a una stampante tramite PictBridge su una LAN wireless. PictBridge è uno standard che consente di stampare facilmente le immagini mediante il collegamento diretto di una fotocamera digitale a una stampante o altro dispositivo che supporta questo standard. Per utilizzare la funzionalità PictBridge negli ambienti di rete è stato definito uno standard chiamato DPS over IP. Questa fotocamera è conforme a tale standard. 87 Uso della modalità infrastruttura per stabilire la connessione Queste istruzioni sono la continuazione di quelle contenute nel Capitolo 5. Per stabilire la connessione in modalità punto di accesso della fotocamera, vedere "Uso della modalità punto di accesso della fotocamera per stabilire la connessione" (p. 46). 1 Selezionare la stampante da utilizzare per il collegamento. Se vengono rilevate diverse stampanti, selezionare quella da utilizzare per il collegamento e premere <0>. X Alcune stampanti emettono un segnale acustico. Se vengono rilevate 16 o più stampanti o se la ricerca impiega oltre 3 minuti, è possibile selezionare [Cerca ancora]. altre impostazioni. 2 Eseguire Per completare le impostazioni in questa fare, premere il tasto <V> per selezionare [OK], quindi premere <0> per andare al passo 3. Per modificare il nome delle impostazioni, selezionare [Nome impostazioni] e premere <0>. X Viene visualizzata la tastiera virtuale (p. 14). Un nome impostazioni può contenere fino a 30 caratteri. 88 Uso della modalità infrastruttura per stabilire la connessione 3 Salvare le impostazioni. Selezionare [OK] e premere <0> per salvare le impostazioni. X Viene visualizzata la schermata [lConnessione]. Le impostazioni per il collegamento in rete con la stampante sono state completate. 89 Stampa Riprodurre un'immagine. Premere il pulsante <x>. X Viene visualizzata un'immagine e l'icona <w> compare nell'angolo in alto a sinistra dello schermo a indicare che la stampante è collegata. Per altre operazioni, consultare "Stampa delle immagini" nel manuale di istruzioni della fotocamera. È anche possibile eseguire le attività descritte in "Stampa diretta di immagini ordinate per la stampa" nel manuale di istruzioni della fotocamera. Terminare la connessione 1 Selezionare [Esci]. Se non viene visualizzata la schermata a sinistra, selezionare [Funzione Wi-Fi] nella scheda [53] sulla schermata dei menu della fotocamera. Selezionare [Esci] e premere <0>. [OK]. 2 Selezionare Premere il tasto <U> per selezionare [OK], quindi premere <0> per terminare la connessione. 90 Riconnessione La fotocamera può riconnettersi a una stampante di cui sono state registrate impostazioni di connessione. 1 Selezionare [Funzione Wi-Fi]. Nella scheda [53], impostare [Wi-Fi] su [Attiva], quindi selezionare [Funzione Wi-Fi]. [l]. 2 Selezionare Selezionare [l] (Stampa da stampante Wi-Fi) e premere <0>. la connessione. 3 Stabilire Selezionare [Conness.] e premere <0>. Nella schermata di conferma, selezionare [OK]. X La fotocamera si riconnette alla stampante. Quando si registrano impostazioni per più destinazioni, selezionare [Selez. impost.], selezionare la destinazione di connessione, quindi connettersi con la destinazione. 91 Registrazione di diverse impostazioni di connessione È possibile registrare fino a tre impostazioni di connessione per le stampanti. 1 Selezionare [Funzione Wi-Fi]. Nella scheda [53], impostare [Wi-Fi] su [Attiva], quindi selezionare [Funzione Wi-Fi]. [l]. 2 Selezionare Selezionare [l] (Stampa da stampante Wi-Fi) e premere <0>. [Selez. impost.]. 3 Selezionare Selezionare [Selez. impost.] e premere <0>. [Non specif.]. 4 Selezionare Selezionare [Non specif.] e premere <0>. X Viene visualizzata la schermata di configurazione della connessione. Seguire le procedure indicate per completare la configurazione della connessione. 92 8 Controllo a distanza con EOS Utility È possibile controllare la fotocamera a distanza utilizzando EOS Utility su una LAN wireless. Oltre all'acquisizione remota, sono supportati diversi utilizzi della fotocamera disponibili in EOS Utility poiché si utilizza una LAN wireless invece di un cavo interfaccia. La ripresa di filmati è disattivata. Queste istruzioni devono essere seguite solo dopo aver collegato a un punto di accesso il computer su cui è installato EOS Utility. Per informazioni su impostazioni e configurazione, consultare la documentazione di ciascun dispositivo o rivolgersi al produttore del dispositivo. Le impostazioni potrebbero risultare disattivate se si utilizza una versione meno recente del software. Utilizzare il software installato dal CD fornito insieme alla fotocamera. 93 Configurazione delle impostazioni di comunicazione in EOS Utility Queste istruzioni sono la continuazione di quelle contenute nel Capitolo 5. Con EOS Utility è possibile utilizzare il software di abbinamento in dotazione per stabilire una connessione tra la fotocamera e il computer. Il software di abbinamento viene installato automaticamente durante l'installazione standard del software in dotazione con la fotocamera. Se non viene installato, procedere all'installazione sul computer da collegare alla fotocamera, prima di stabilire la connessione. La procedura di configurazione descritta di seguito utilizza come esempio Windows 7. 1 94 Selezionare [OK]. Per prima viene visualizzata la schermata di abbinamento. Premere il tasto <U> per selezionare [OK], quindi premere <0>. Viene visualizzato il seguente messaggio. ****** rappresenta le ultime sei cifre dell'indirizzo MAC della fotocamera che deve essere collegata. Configurazione delle impostazioni di comunicazione in EOS Utility il software di abbinamento. 2 Avviare Generalmente questo software viene installato nella stessa directory di EOS Utility. X Dopo l'avvio del software di abbinamento, un'icona compare nella barra delle applicazioni. X Quando la fotocamera viene rilevata, compare un messaggio. doppio clic sull'icona del 3 Fare software di abbinamento. X Viene visualizzato l'elenco delle fotocamere rilevate. Le fotocamere già collegate in precedenza non compaiono nell'elenco. Fare clic su [Collega]. Se l'elenco contiene più fotocamere, individuare quella da collegare tramite l'indirizzo MAC indicato sul monitor LCD della fotocamera. L'indirizzo MAC è riportato anche nella schermata [Imp.generali] (p. 149). 95 Configurazione delle impostazioni di comunicazione in EOS Utility [OK]. 4 Selezionare Quando la fotocamera rileva il computer sul quale è stato fatto clic su [Collega] al passo 3, compare la schermata riportata a sinistra. Premere il tasto <U> per selezionare [OK], quindi premere <0>. altre impostazioni. 5 Eseguire Per completare le impostazioni in questa fare, premere il tasto <V> per selezionare [OK], quindi premere <0> per andare al passo 6. Per modificare il nome delle impostazioni, selezionare [Nome impostazioni] e premere <0>. X Viene visualizzata la tastiera virtuale (p. 14). Un nome impostazioni può contenere fino a 30 caratteri. le impostazioni. 6 Salvare Selezionare [OK] e premere <0> per salvare le impostazioni. X Viene visualizzata la schermata [DConnessione]. La configurazione delle impostazioni di rete per EOS Utility è stata completata. 96 Configurazione delle impostazioni di comunicazione in EOS Utility Non è necessario effettuare nuovamente l'abbinamento se si continua a utilizzare insieme la stessa fotocamera e lo stesso computer dopo l'abbinamento iniziale e non si modificano le impostazioni. Prima della successiva sessione PTP, è sufficiente accendere la fotocamera e avviare il software di abbinamento. La connessione tra la fotocamera e il computer viene stabilita automaticamente. È possibile aggiungere il software di abbinamento al software da avviare automaticamente all'avvio del computer. In EOS Utility, selezionare [Preferenze] e la scheda [Impostazioni di base], quindi aggiungere un segno di spunta all'opzione [Aggiungere il software di abbinamento WFT alla cartella Esecuzione automatica] (per Macintosh, [Registrare il software di abbinamento WFT nell'elemento di connessione]). Nello scatto Live View remoto, la velocità di trasmissione delle immagini è più bassa rispetto a un collegamento realizzato mediante un cavo interfaccia. Pertanto, il movimento dei soggetti non viene reso in modo fluido. Se la funzione di spegnimento automatico della fotocamera è attiva in presenza di una connessione alla LAN wireless, la fotocamera entra in modalità standby. La connessione alla LAN wireless viene ripristinata quando si riattiva la fotocamera. 97 Uso di EOS Utility Per istruzioni sull'uso di EOS Utility, consultare il manuale EOS Utility Istruzioni (su DVD-ROM). È possibile utilizzare le funzioni di EOS Utility allo stesso modo di quando la fotocamera e il computer sono collegati mediante un cavo interfaccia. Terminare la connessione 1 Selezionare [Esci]. Se non viene visualizzata la schermata a sinistra, selezionare [Funzione Wi-Fi] nella scheda [53] sulla schermata dei menu della fotocamera. Selezionare [Esci] e premere <0>. [OK]. 2 Selezionare Premere il tasto <U> per selezionare [OK], quindi premere <0> per terminare la connessione. 98 Riconnessione La fotocamera può riconnettersi a un computer di cui sono state registrate impostazioni di connessione. 1 Selezionare [Funzione Wi-Fi]. Nella scheda [53], impostare [Wi-Fi] su [Attiva], quindi selezionare [Funzione Wi-Fi]. [D]. 2 Selezionare Selezionare [D] (Contr. remoto (EOS Utility)) e premere<0>. la connessione. 3 Stabilire Selezionare [Conness.] e premere <0>. Nella schermata di conferma, selezionare [OK]. X La fotocamera si riconnette al computer. Quando si registrano impostazioni per più destinazioni, selezionare [Selez. impost.], selezionare la destinazione di connessione, quindi connettersi con la destinazione. 99 Registrazione di diverse impostazioni di connessione È possibile registrare fino a tre impostazioni di connessione per EOS Utility. 1 Selezionare [Funzione Wi-Fi]. Nella scheda [53], impostare [Wi-Fi] su [Attiva], quindi selezionare [Funzione Wi-Fi]. [D]. 2 Selezionare Selezionare [D] (Contr. remoto (EOS Utility)) e premere<0>. [Selez. impost.]. 3 Selezionare Selezionare [Selez. impost.] e premere <0>. [Non specif.]. 4 Selezionare Selezionare [Non specif.] e premere <0>. X Viene visualizzata la schermata di configurazione della connessione. Seguire le procedure indicate per completare la configurazione della connessione. 100 101 102 9 Invio di immagini a un servizio Web È possibile registrare sulla fotocamera diversi servizi Web e inviare ai servizi le immagini archiviate nella fotocamera. I servizi Web CANON iMAGE GATEWAY Web non sono disponibili in alcuni Paesi e Regioni. Per informazioni sui Paesi e le Regioni in cui sono disponibili i servizi CANON iMAGE GATEWAY, visitare il sito Web Canon (http://canon.com/cig). Le impostazioni relative a "Invio di immagini a un servizio Web" potrebbero non essere disponibili su computer situati in particolari Paesi o Regioni. 103 Preparazione Registrazione al servizio CANON iMAGE GATEWAY per inviare immagini a servizi Web è necessario registrarsi (gratuitamente) a CANON iMAGE GATEWAY. Dopo essersi iscritti a CANON iMAGE GATEWAY, è possibile pubblicare le proprie foto in album online e utilizzare tutta una serie di servizi. Il sito Web fa anche da tramite per l'invio di immagini dalla fotocamera ad altri servizi Web quali Facebook, Twitter e YouTube e nelle e-mail. Collegarsi a Internet utilizzando un computer o un altro dispositivo, andare a “http://canon.com/cig” per accedere al sito CANON iMAGE GATEWAY della propria area di residenza, quindi registrarsi seguendo le istruzioni visualizzate. Per utilizzare anche altri servizi oltre CANON iMAGE GATEWAY, è necessario aprire un account per ciascuno dei servizi che si intende utilizzare. Per i dettagli, visitare il sito Web del servizio. L'utilizzo di CANON iMAGE GATEWAY richiede una connessione Internet (è necessario avere un account con un provider di servizi Internet, installare il software di un browser e stabilire una connessione di linea). Per informazioni sulla versioni e le impostazioni del browser (ad esempio, Microsoft Internet Explorer) necessarie per accedere a CANON iMAGE GATEWAY, controllare in CANON iMAGE GATEWAY. Le tariffe per la connessione al provider e per il traffico Internet fornito attraverso il punto di accesso del provider, sono addebitate separatamente dal provider. Per informazioni sui Paesi e le Regioni in cui è disponibile il servizio CANON iMAGE GATEWAY visitare il sito Web Canon (http://canon.com/cig). 104 Preparazione Di seguito è riportata la procedure generale per l'invio di immagini a un servizio Web. 1 Preparare un computer sul quale è stato installato EOS Utility. Utilizzare il CD-ROM del software fornito insieme alla fotocamera per installare EOS Utility. 2 Accedere al sito Web Canon dal computer e registrarsi al servizio CANON iMAGE GATEWAY (la registrazione è gratuita). Se la registrazione è già stata effettuata in precedenza, procedere al passo 3. 3 Collegare la fotocamera e il computer con un cavo interfaccia. Prima della connessione, impostare [Wi-Fi] su [Disattiva]. 4 Avviare EOS Utility sul computer, effettuare l'accesso a CANON iMAGE GATEWAY, quindi configurare le impostazioni della fotocamera per consentire l'accesso ai servizi Web. Per ulteriori informazioni, consultare il manuale EOS Utility Istruzioni (DVD-ROM). 5 Stabilire la connessione al punto di accesso alla LAN wireless dalla fotocamera (p. 106). 6 Inviare le immagini a uno dei servizi Web registrati sulla fotocamera (p. 120). È possibile inviare le foto su CANON iMAGE GATEWAY e i filmati su YouTube. È possibile condividere le immagini con familiari e amici pubblicando un collegamento alle immagini su Facebook* o Twitter oppure inviandolo a un indirizzo e-mail registrato sulla fotocamera. * È anche possibile caricare le immagini direttamente su Facebook. Configurazione delle impostazioni per utilizzare i servizi Web Avviare EOS Utility sul computer, effettuare l'accesso a CANON iMAGE GATEWAY, quindi configurare le impostazioni della fotocamera per consentire l'accesso ai servizi Web. Per ulteriori informazioni, consultare il manuale EOS Utility Istruzioni (DVD-ROM). 105 Verifica del tipo di punto di accesso Se è supportata la funzionalità WPS (Wi-Fi Protected Setup) • p. 107: Connessione facile tramite WPS (modalità PBC) • p. 111: Connessione facile tramite WPS (modalità PIN) Se la funzionalità WPS non è supportata • p. 115: Connessione manuale tramite la ricerca di reti Per stabilire se il punto di accesso in uso è compatibile con WPS, qualora questa informazione non sia nota, consultare il manuale di istruzioni o altra documentazione relativa al punto di accesso. Quando viene stabilita la connessione a una rete gestita da un amministratore di rete, rivolgersi all'amministratore per conoscere in dettaglio le procedure di configurazione. Se la rete utilizzata filtra gli indirizzi MAC, registrare l'indirizzo MAC della fotocamera sul punto di accesso. L'indirizzo MAC è riportato nella schermata [Imp.generali] (p. 149). 106 Connessione facile tramite WPS (modalità PBC) Questa modalità di connessione è disponibile quando il punto di accesso in uso è compatibile con WPS (Wi-Fi Protected Setup). Nella modalità di connessione "a pulsante" (modalità PBC), la fotocamera e il punto di accesso possono essere collegati semplicemente premendo il pulsante WPS del punto di accesso. Tenere presente che se nell'area circostante sono attivi più punti di accesso, potrebbe essere più difficile stabilire la connessione. In questo caso, provare a stabilire la connessione utilizzando [WPS (modalità PIN)]. Verificare preliminarmente la posizione del pulsante WPS sul punto di accesso. Per stabilire la connessione potrebbe essere necessario all'incirca un minuto. Se sul punto di accesso è attiva la modalità "stealth" (nascosta), la connessione potrebbe non essere possibile. Disattivare la modalità stealth. 1 Selezionare [Funzione Wi-Fi]. Nella scheda [53], impostare [Wi-Fi] su [Attiva], quindi selezionare [Funzione Wi-Fi]. [w]. 2 Selezionare Selezionare [w] (Carica su servizio Web) e premere <0>. 107 Connessione facile tramite WPS (modalità PBC) un servizio Web. 3 Selezionare Selezionare un servizio Web a cui connettersi e premere <0>. Il contenuto e l'ordine dell'elenco delle voci visualizzate varia a seconda delle impostazioni. Il servizio Web a cui connettersi può essere modificato in un secondo momento (p. 126). X Se è stato selezionato [ ] (E-mail), viene visualizzato un elenco di indirizzi registrati (p. 125). [WPS (modalità PBC)]. 4 Selezionare Premere il tasto <V> per selezionare [WPS (modalità PBC)], quindi premere <0>. Selezionare [OK] e premere <0> per procedere alla schermata successiva. al punto di accesso. 5 Connettersi Premere il pulsante WPS sul punto di accesso. Per informazioni sulla posizione del pulsante e per sapere quanto a lungo deve essere premuto, consultare il manuale di istruzioni del punto di accesso. Selezionare [OK] e premere <0> per stabilire la connessione con il punto di accesso. X Una volta stabilita la connessione al punto di accesso, viene visualizzata la schermata [Indirizzo IP]. l'indirizzo IP. 6 Impostare Premere il tasto <V> per selezionare la modalità di impostazione dell'indirizzo IP, quindi premere <0>. Selezionare [OK] e premere <0> per procedere alla schermata successiva. 108 Connessione facile tramite WPS (modalità PBC) [Impostazione automatica] Le impostazioni disponibili in [Impostazione manuale] vengono configurate in automatico. Questa opzione, tuttavia, può essere utilizzata solo in ambienti che utilizzano server DHCP o punti di accesso o router con funzione di server DHCP, in modo tale gli indirizzi IP e le impostazioni associate vengano assegnate e configurate in automatico. Se compare un errore nonostante l'assegnazione e la configurazione dell'indirizzo IP e delle impostazioni associate dovrebbe avvenire automaticamente, selezionare [Impostazione manuale]. [Impostazione manuale] Se si verifica un errore selezionando [Impostazione automatica], immettere manualmente l'indirizzo IP. Quando compare la richiesta, immettere l'indirizzo IP assegnato alla fotocamera. Immettere [Indirizzo IP], [Subnet mask], [Gateway] e [Indirizzo DNS] in ognuna delle schermate visualizzate. Se non si è sicuri del valore da inserire, vedere "Verifica delle impostazioni di rete" (p. 166) o rivolgersi all'amministratore di rete o un'altra persona con uguali competenze. Quando si inseriscono i valori relativi a indirizzo IP, subnet mask e così via, ruotare la ghiera <6> per spostare il punto di immissione nello spazio in alto e ruotare la ghiera <5> per selezionare il numero. Premere <0> per immettere il numero selezionato. Una volta terminato di immettere le informazioni, premere il pulsante <M>. Non viene visualizzata una schermata di conferma. 109 Connessione facile tramite WPS (modalità PBC) Connessione a un servizio Web 1 Eseguire altre impostazioni. Per completare le impostazioni in questa fare, premere il tasto <V> per selezionare [OK], quindi premere <0> per andare al passo 2. Per modificare il nome delle impostazioni, selezionare [Nome impostazioni] e premere <0>. X Viene visualizzata la tastiera virtuale (p. 14). Un nome impostazioni può contenere fino a 30 caratteri. le impostazioni. 2 Salvare Selezionare [OK] e premere <0> per salvare le impostazioni. X Dopo che le impostazioni sono state salvate, vengono visualizzate le immagini sulla scheda ed è possibile selezionare le immagini da inviare. Le impostazioni per il collegamento in rete con i servizi Web sono state completate. 110 Connessione facile tramite WPS (modalità PIN) Questa modalità di connessione è disponibile quando il punto di accesso in uso è compatibile con WPS (Wi-Fi Protected Setup). Nella modalità di connessione tramite codice PIN (modalità PIN), viene configurato sul punto di accesso un numero di identificazione di otto cifre specificato sulla fotocamera, utilizzato per stabilire la connessione. Anche se più punti di accesso sono attivi nell'area circostante, è possibile stabilire una connessione relativamente affidabile adoperando questo numero di identificazione condiviso. Per stabilire la connessione potrebbe essere necessario all'incirca un minuto. Se sul punto di accesso è attiva la modalità "stealth" (nascosta), la connessione potrebbe non essere possibile. Disattivare la modalità stealth. 1 Selezionare [Funzione Wi-Fi]. Nella scheda [53], impostare [Wi-Fi] su [Attiva], quindi selezionare [Funzione Wi-Fi]. [w]. 2 Selezionare Selezionare [w] (Carica su servizio Web) e premere <0>. un servizio Web. 3 Selezionare Selezionare un servizio Web a cui connettersi e premere <0>. Il contenuto e l'ordine dell'elenco delle voci visualizzate varia a seconda delle impostazioni. Il servizio Web a cui connettersi può essere modificato in un secondo momento (p. 126). Se è stato selezionato [ ] (E-mail), viene visualizzato un elenco di indirizzi registrati (p. 125). 111 Connessione facile tramite WPS (modalità PIN) [WPS (modalità PIN)]. 4 Selezionare Premere il tasto <V> per selezionare [WPS (modalità PIN)], quindi premere <0>. Selezionare [OK] e premere <0> per procedere alla schermata successiva. il codice PIN sul 5 Specificare punto di accesso. Sul punto di accesso, specificare il codice PIN di otto cifre visualizzato sul monitor LCD della fotocamera. Per istruzioni sull'impostazione di codici PIN su un punto di accesso, consultare il manuale di istruzioni del punto di accesso. Una volta specificato il codice PIN, selezionare [OK] e premere <0>. al punto di accesso. 6 Connettersi Selezionare [OK] e premere <0> per stabilire la connessione con il punto di accesso. X Una volta stabilita la connessione al punto di accesso, viene visualizzata la schermata [Indirizzo IP]. l'indirizzo IP. 7 Impostare Premere il tasto <V> per selezionare la modalità di impostazione dell'indirizzo IP, quindi premere <0>. Selezionare [OK] e premere <0> per procedere alla schermata successiva. 112 Connessione facile tramite WPS (modalità PIN) [Impostazione automatica] Le impostazioni disponibili in [Impostazione manuale] vengono configurate in automatico. Questa opzione, tuttavia, può essere utilizzata solo in ambienti che utilizzano server DHCP o punti di accesso o router con funzione di server DHCP, in modo tale gli indirizzi IP e le impostazioni associate vengano assegnate e configurate in automatico. Se compare un errore nonostante l'assegnazione e la configurazione dell'indirizzo IP e delle impostazioni associate dovrebbe avvenire automaticamente, selezionare [Impostazione manuale]. [Impostazione manuale] Se si verifica un errore selezionando [Impostazione automatica], immettere manualmente l'indirizzo IP. Quando compare la richiesta, immettere l'indirizzo IP assegnato alla fotocamera. Immettere [Indirizzo IP], [Subnet mask], [Gateway] e [Indirizzo DNS] in ognuna delle schermate visualizzate. Se non si è sicuri del valore da inserire, vedere "Verifica delle impostazioni di rete" (p. 166) o rivolgersi all'amministratore di rete o un'altra persona con uguali competenze. Quando si inseriscono i valori relativi a indirizzo IP, subnet mask e così via, ruotare la ghiera <6> per spostare il punto di immissione nello spazio in alto e ruotare la ghiera <5> per selezionare il numero. Premere <0> per immettere il numero selezionato. Una volta terminato di immettere le informazioni, premere il pulsante <M>. Non viene visualizzata una schermata di conferma. 113 Connessione facile tramite WPS (modalità PIN) Connessione a un servizio Web 1 Eseguire altre impostazioni. Per completare le impostazioni in questa fare, premere il tasto <V> per selezionare [OK], quindi premere <0> per andare al passo 2. Per modificare il nome delle impostazioni, selezionare [Nome impostazioni] e premere <0>. X Viene visualizzata la tastiera virtuale (p. 14). Un nome impostazioni può contenere fino a 30 caratteri. le impostazioni. 2 Salvare Selezionare [OK] e premere <0> per salvare le impostazioni. X Dopo che le impostazioni sono state salvate, vengono visualizzate le immagini sulla scheda ed è possibile selezionare le immagini da inviare. Le impostazioni per il collegamento in rete con i servizi Web sono state completate. 114 Connessione manuale tramite la ricerca di reti Selezione di una rete wireless Se è stato selezionato [Trova rete], compare un elenco dei punti di accesso attivi, accompagnato da informazioni su ciascuno di essi. Selezionare il SSID (o ESS-ID) del punto di accesso al quale connettersi. 1 Selezionare [Funzione Wi-Fi]. Nella scheda [53], impostare [Wi-Fi] su [Attiva], quindi selezionare [Funzione Wi-Fi]. [w]. 2 Selezionare Selezionare [w] (Carica su servizio Web) e premere <0>. un servizio Web. 3 Selezionare Selezionare un servizio Web a cui connettersi e premere <0>. Il contenuto e l'ordine dell'elenco delle voci visualizzate varia a seconda delle impostazioni. Il servizio Web a cui connettersi può essere modificato in un secondo momento (p. 126). Se è stato selezionato [ ] (E-mail), viene visualizzato un elenco di indirizzi registrati (p. 125). 115 Connessione manuale tramite la ricerca di reti [Trova rete]. 4 Selezionare Premere il tasto <V> per selezionare [Trova rete], quindi premere <0>. Selezionare [OK] e premere <0> per procedere alla schermata successiva. (1) (2) (3) (4) un punto di accesso. 5 Selezionare Premere <0> per attivare la selezione dei punti di accesso. Premere il tasto <V> per selezionare un punto di accesso, quindi premere <0>. Selezionare [OK] e premere <0> per procedere alla schermata successiva. (1) Indica se il dispositivo utilizza la modalità infrastruttura o ad hoc (2) Un'icona compare se il punto di accesso è crittografato (3) Primi nove caratteri del SSID (4) Canale utilizzato Crittografia del punto di accesso La fotocamera supporta le seguenti opzioni per [Autenticazione] e [Impostazioni criptazione]. La crittografia utilizzata dal punto di accesso, pertanto, deve essere una delle seguenti. [Autenticazione]: Sistema aperto, Chiave condivisa, WPA-PSK o WPA2-PSK [Impostazioni criptazione]: WEP, TKIP e AES [Imposta conness.] e [Cerca ancora] Per configurare manualmente le impostazioni del punto di accesso, selezionare [Imposta conness.] e premere <0>. Seguire le procedure indicate per completare la configurazione. Per eseguire una nuova ricerca dei punti di accesso, selezionare [Cerca ancora] e premere <0>. 116 Connessione manuale tramite la ricerca di reti Immissione della chiave crittografica della LAN wireless Impostare la chiave crittografica specificata per il punto di accesso. Per ulteriori informazioni sulla chiave crittografica, consultare il manuale di istruzioni del punto di accesso. Tenere presente che le schermate visualizzate ai passi da 1 a 3 possono variare in base ai meccanismi di autenticazione e crittografia specificati per il punto di accesso. 1 La schermata [Indice chiave] compare solo se il punto di accesso utilizza la crittografia WEP. Premere il tasto <V> per selezionare il numero dell'indice chiave specificato per il punto di accesso e premere <0>. Selezionare [OK] e premere <0> per procedere alla schermata successiva. 2 Premere il tasto <V> per selezionare il formato e il numero di caratteri utilizzati per la chiave e premere <0>. Selezionare [OK] e premere <0> per procedere alla schermata successiva. 3 Utilizzare la tastiera virtuale (p. 14) per immettere la chiave crittografica. X Viene visualizzata la schermata [Indirizzo IP] (p. 118). 117 Connessione manuale tramite la ricerca di reti Impostazione dell'indirizzo IP Premere il tasto <V> per selezionare la modalità di impostazione dell'indirizzo IP, quindi premere <0>. Selezionare [OK] e premere <0> per procedere alla schermata successiva. [Impostazione automatica] Le impostazioni disponibili in [Impostazione manuale] vengono configurate in automatico. Questa opzione, tuttavia, può essere utilizzata solo in ambienti che utilizzano server DHCP o punti di accesso o router con funzione di server DHCP, in modo tale gli indirizzi IP e le impostazioni associate vengano assegnate e configurate in automatico. Se compare un errore nonostante l'assegnazione e la configurazione dell'indirizzo IP e delle impostazioni associate dovrebbe avvenire automaticamente, selezionare [Impostazione manuale]. [Impostazione manuale] Se si verifica un errore selezionando [Impostazione automatica], immettere manualmente l'indirizzo IP. Quando compare la richiesta, immettere l'indirizzo IP assegnato alla fotocamera. Immettere [Indirizzo IP], [Subnet mask], [Gateway] e [Indirizzo DNS] in ognuna delle schermate visualizzate. Se non si è sicuri del valore da inserire, vedere "Verifica delle impostazioni di rete" (p. 166) o rivolgersi all'amministratore di rete o un'altra persona con uguali competenze. Quando si inseriscono i valori relativi a indirizzo IP, subnet mask e così via, ruotare la ghiera <6> per spostare il punto di immissione nello spazio in alto e ruotare la ghiera <5> per selezionare il numero. Premere <0> per immettere il numero selezionato. Una volta terminato di immettere le informazioni, premere il pulsante <M>. Non viene visualizzata una schermata di conferma. 118 Connessione manuale tramite la ricerca di reti Connessione a un servizio Web 1 Eseguire altre impostazioni. Per completare le impostazioni in questa fare, premere il tasto <V> per selezionare [OK], quindi premere <0> per andare al passo 2. Per modificare il nome delle impostazioni, selezionare [Nome impostazioni] e premere <0>. X Viene visualizzata la tastiera virtuale (p. 14). Un nome impostazioni può contenere fino a 30 caratteri. le impostazioni. 2 Salvare Selezionare [OK] e premere <0> per salvare le impostazioni. X Dopo che le impostazioni sono state salvate, vengono visualizzate le immagini sulla scheda ed è possibile selezionare le immagini da inviare. Le impostazioni per il collegamento in rete con i servizi Web sono state completate. 119 Invio di immagini a un servizio Web È possibile condividere con altre persone le immagini scattate inviandole a un servizio Web registrato sulla fotocamera, ad esempio Facebook, Twitter o YouTube, o a un indirizzo e-mail. Se la destinazione è un servizio Web diverso da YouTube, è possibile inviare solo foto in formato JPEG. Le foto vengono caricate su CANON iMAGE GATEWAY e un collegamento all'album viene inviato a Facebook*, Twitter e agli indirizzi e-mail specificati. Se la destinazione dell'invio è YouTube, è possibile inviare anche filmati. I filmati vengono caricati sul sito Web YouTube. * È anche possibile caricare le immagini direttamente su Facebook. Invio delle immagini una per volta Le immagini selezionate vengono inviate una per volta. 1 Selezionare un'immagine da inviare. Premere il tasto <U> per selezionare l'immagine da inviare, quindi premere <0>. Premere il pulsante <u> e ruotare la ghiera <6> a sinistra per selezionare un'immagine sulla visualizzazione indice. Per tornare alla visualizzazione di una sola immagine, ruotare la ghiera <6> a destra. [Invia visual.]. 2 Selezionare Per selezionare le dimensioni dell'immagine da inviare, premere il tasto <U> e selezionare [Ridimens. imm.]. Premere il tasto <U> per selezionare [Invia visual.], quindi premere <0>. X Viene visualizzata la schermata di trasferimento in corso. Nella schermata finale della procedura per l'invio dell'immagine, selezionare [OK] e premere <0> per terminare la connessione. 120 Invio di immagini a un servizio Web Se la destinazione scelta è YouTube, viene visualizzata la schermata [Termini di Servizio]. Leggere attentamente i termini di servizio, premere il tasto <U> per selezionare [Accetto], quindi premere <0>. È possibile utilizzare il tasto <V> per scorrere in alto e in basso l'area di visualizzazione sullo schermo. Se si avviano operazioni di riproduzione o scatto durante la connessione, questa verrà terminata. Quando si accede a CANON iMAGE GATEWAY da un computer, è possibile verificare la cronologia dei file caricati su Facebook, Twitter e YouTube e la cronologia delle e-mail inviate. 121 Invio di immagini a un servizio Web Invio di una selezione di immagini È possibile selezionare e inviare più immagini alla volta. 1 Premere <0>. [Invia selez.]. 2 Selezionare Per selezionare le dimensioni dell'immagine da inviare, premere il tasto <U> e selezionare [Ridimens. imm.]. Premere il tasto <U> per selezionare [Invia selez.], quindi premere <0>. le immagini da 3 Selezionare inviare. Premere il tasto <U> per selezionare le immagini da inviare, quindi premere <0>. X In alto a sinistra sulle immagini da inviare viene visualizzato il simbolo <X>. Premere il pulsante <u> e ruotare la ghiera <6> a sinistra per selezionare un'immagine sulla visualizzazione a tre immagini. Per tornare alla visualizzazione di una sola immagine, ruotare la ghiera <6> a destra. Dopo aver visualizzato le immagini da inviare, premere il pulsante <Q>. 122 Invio di immagini a un servizio Web le dimensioni dell'immagine. 4 Ridurre Impostarla se necessario. Per le procedure di configurazione, vedere a pagina seguente. Se la destinazione scelta è YouTube, [Ridimens. immagini da inviare] non viene visualizzato. le immagini. 5 Inviare Premere il tasto <V> per selezionare [Invia], quindi premere <0>. X Viene visualizzata la schermata di trasferimento in corso. Nella schermata finale della procedura per l'invio delle immagini, selezionare [OK] e premere <0> per terminare la connessione. Se la destinazione scelta è YouTube, viene visualizzata la schermata [Termini di Servizio]. Leggere attentamente i termini di servizio, premere il tasto <U> per selezionare [Accetto], quindi premere <0>. È possibile utilizzare il tasto <V> per scorrere in alto e in basso l'area di visualizzazione sullo schermo. Quando si inviano dati di grandi dimensioni, accertarsi che la batteria sia sufficientemente carica, per evitare che si esaurisca durante l'operazione. Se si avviano operazioni di riproduzione o scatto durante la connessione, questa verrà terminata. Tenere presente che YouTube non supporta i filmati registrati con il metodo di compressione ALL-I (I-only) (informazioni aggiornate a settembre 2012). È possibile inviare su CANON iMAGE GATEWAY fino a 50 file alla volta. È possibile inviare fino a 10 filmati alla volta. Per conoscere i limiti delle dimensioni dei file e della durata della riproduzione, consultare il sito Web di YouTube. 123 Invio di immagini a un servizio Web Riduzione delle dimensioni di un'immagine prima dell'invio Se è stato selezionato [Invia selez.], è possibile specificare le dimensioni delle immagini da inviare anche nella schermata di conferma prima dell'invio. 1 Selezionare [Ridimens. immagini da inviare]. Nella schermata di conferma visualizzata prima di inviare le immagini, premere il tasto <V> per selezionare [Ridimens. immagini da inviare], quindi premere <0>. la dimensione delle 2 Selezionare immagini. Premere il tasto <V> per selezionare una dimensione, quindi premere <0>. le immagini. 3 Inviare Premere il tasto <V> per selezionare [Invia], quindi premere <0> per inviare le immagini. Vengono ridimensionate solo le immagini di dimensioni superiori a quelle dell'immagine selezionata. I filmati non possono essere ridimensionati. [Ridim: S2] e [Ridim: S3] sono disponibili solo per le foto scattate con EOS 6D (WG). Le immagini scattate con altri modelli di fotocamera vengono inviate senza essere ridimensionate. 124 Invio di immagini a un servizio Web Invio di un'e-mail È possibile inviare e-mail agli indirizzi registrati. Ogni e-mail contiene un collegamento all'album in cui sono state caricate le immagini. Per registrare i destinatari e-mail e specificare il titolo e il testo delle e-mail da inviare è necessario utilizzare un computer. Per ulteriori informazioni, consultare il manuale EOS Utility Istruzioni (DVD-ROM). Se è stato selezionato [ ] (E-mail) nella schermata [Carica su servizio Web], compare la schermata [Invia a]. Selezionare la destinazione dall'elenco degli indirizzi registrati, quindi premere <0>. La procedura per l'invio di immagini è la stessa utilizzata per inviare le immagini ad altri servizi Web. 125 Riconnessione La fotocamera può riconnettersi a un servizio Web di cui sono state registrate impostazioni di connessione. La connessione al punto di accesso deve essere stabilita una sola volta. Non è necessario stabilire una nuova connessione per ogni servizio Web. 1 Selezionare [Funzione Wi-Fi]. Nella scheda [53], impostare [Wi-Fi] su [Attiva], quindi selezionare [Funzione Wi-Fi]. [w]. 2 Selezionare Selezionare [w] (Carica su servizio Web) e premere <0>. un servizio Web. 3 Selezionare Selezionare un servizio Web e premere <0>. X Se è stato selezionato [ ] (E-mail), viene visualizzato un elenco di indirizzi registrati (p. 125). la connessione. 4 Stabilire Selezionare [Conness.] e premere <0>. Nella schermata di conferma, selezionare [OK]. X La fotocamera si riconnette al servizio Web. Quando si registrano impostazioni per più destinazioni, selezionare [Selez. impost.], selezionare la destinazione di connessione, quindi connettersi con la destinazione. 126 Registrazione di diverse impostazioni di connessione È possibile registrare fino a tre impostazioni di connessione per i servizi Web. 1 Selezionare [Funzione Wi-Fi]. Nella scheda [53], impostare [Wi-Fi] su [Attiva], quindi selezionare [Funzione Wi-Fi]. [w]. 2 Selezionare Selezionare [w] (Carica su servizio Web) e premere <0>. un servizio Web. 3 Selezionare Selezionare un servizio Web e premere <0>. X Se è stato selezionato [ ] (E-mail), viene visualizzato un elenco di indirizzi registrati (p. 125). [Selez. impost.]. 4 Selezionare Selezionare [Selez. impost.] e premere <0>. 127 Registrazione di diverse impostazioni di connessione [Non specif.]. 5 Selezionare Selezionare [Non specif.] e premere <0>. X Viene visualizzata la schermata di configurazione della connessione. Seguire le procedure indicate per completare la configurazione della connessione. 128 129 130 10 Visualizzazione di immagini con un lettore multimediale Le immagini contenute in una scheda di memoria inserita nella fotocamera possono essere visualizzate su un televisore tramite una LAN wireless. Questa funzione richiede un televisore, una console per videogiochi, uno smartphone o un altro multimediale compatibile con DLNA*. In questo manuale, il termine "lettore multimediale" viene utilizzato per indicare qualsiasi dispositivo di questo tipo. * DLNA: Digital Living Network Alliance Queste istruzioni devono essere seguite solo dopo aver collegato a un punto di accesso il televisore o l'altro dispositivo DLNA. Per informazioni su impostazioni e configurazione, consultare la documentazione di ciascun dispositivo o rivolgersi al produttore del dispositivo. 131 Configurazione delle impostazioni di comunicazione del lettore multimediale Queste istruzioni sono la continuazione di quelle contenute nel Capitolo 5. 1 Eseguire altre impostazioni. Per completare le impostazioni in questa fare, premere il tasto <V> per selezionare [OK], quindi premere <0> per andare al passo 2. Per modificare il nome delle impostazioni, selezionare [Nome impostazioni] e premere <0>. X Viene visualizzata la tastiera virtuale (p. 14). Un nome impostazioni può contenere fino a 30 caratteri. le impostazioni. 2 Salvare Selezionare [OK] e premere <0> per salvare le impostazioni. X Viene visualizzata la schermata [ Connessione]. Le impostazioni per il collegamento in rete con il lettore multimediale sono state completate. 132 Visualizzazione delle immagini sullo schermo di un televisore Le immagini contenute in una scheda di memoria inserita nella fotocamera possono essere visualizzate su un televisore tramite un lettore multimediale. Non è possibile visualizzare le immagini RAW e i filmati. Sul lettore multimediale devono essere effettuate le seguenti operazioni. Per ulteriori informazioni, consultare il manuale di istruzioni del lettore multimediale. 1 Visualizzare la schermata delle impostazioni del lettore multimediale sul televisore. Utilizzando le funzioni del lettore multimediale, visualizzare l'icona < EOS6D> (lettore multimediale) sul televisore. A seconda del lettore multimediale, l'icona visualizzata potrebbe essere diversa. In tal caso, individuare l'icona denominata EOS6D. EOS6D Selezionare l'icona < EOS6D> 2 sul lettore multimediale. Quando si seleziona l'icona < EOS6D>, viene visualizzata l'icona della scheda di memoria. Una volta selezionata questa icona, è possibile selezionare cartelle e immagini. Selezionare un'immagine per visualizzarla ingrandita sul televisore. Per ulteriori informazioni, consultare il manuale di istruzioni del lettore multimediale. IMG_0001.JPG 17/09/2012 EOS 6D SD 17/09/2012 100CANON 17/09/2012 1-100 17/09/2012 IMG_0002.JPG IMG_0003.JPG 133 Visualizzazione delle immagini sullo schermo di un televisore Terminare la connessione 1 Selezionare [Esci]. Se non viene visualizzata la schermata a sinistra, selezionare [Funzione Wi-Fi] nella scheda [53] sulla schermata dei menu della fotocamera. Selezionare [Esci] e premere <0>. [OK]. 2 Selezionare Premere il tasto <V> per selezionare [OK], quindi premere <0> per terminare la connessione. Quando l'immagine in Live View viene visualizzata sulla fotocamera, o durante lo scatto Controllo retroilluminazione HDR o Riduzione disturbi scatti multipli, le immagini potrebbero non essere riprodotte correttamente sul lettore multimediale. Le informazioni e altri dati visualizzati in sovraimpressione sul televisore variano a seconda del lettore multimediale. In base al lettore multimediale in uso, le informazioni sulle immagini potrebbero non comparire. Le icone denominate "1-100" (ad esempio) contengono immagini raggruppate per numero di file nella cartella selezionata (***CANON). Le informazioni sulla data indicate per le immagini si basano sui dati Exif aggiunti alle immagini. Le informazioni sulla data indicate per schede o cartelle potrebbero corrispondere, in alcuni casi, alla data corrente impostata sulla fotocamera. Se la funzione di spegnimento automatico della fotocamera è attiva in presenza di una connessione alla LAN wireless, la fotocamera entra in modalità standby. La connessione alla LAN wireless viene ripristinata quando si riattiva la fotocamera. 134 Riconnessione La fotocamera può riconnettersi a un lettore multimediale di cui sono state registrate impostazioni di connessione. 1 Selezionare [Funzione Wi-Fi]. Nella scheda [53], impostare [Wi-Fi] su [Attiva], quindi selezionare [Funzione Wi-Fi]. [ 2 Selezionare Selezionare [ ]. ] (Visual.immag.su dispos.DLNA) e premere <0>. la connessione. 3 Stabilire Selezionare [Conness.] e premere <0>. Nella schermata di conferma, selezionare [OK]. X La fotocamera si riconnette al lettore multimediale. Quando si registrano impostazioni per più destinazioni, selezionare [Selez. impost.], selezionare la destinazione di connessione, quindi connettersi con la destinazione. 135 Registrazione di diverse impostazioni di connessione È possibile registrare fino a tre impostazioni di connessione per i lettori multimediali. 1 Selezionare [Funzione Wi-Fi]. Nella scheda [53], impostare [Wi-Fi] su [Attiva], quindi selezionare [Funzione Wi-Fi]. [ 2 Selezionare Selezionare [ ]. ] (Visual.immag.su dispos.DLNA) e premere <0>. [Selez. impost.]. 3 Selezionare Selezionare [Selez. impost.] e premere <0>. [Non specif.]. 4 Selezionare Selezionare [Non specif.] e premere <0>. X Viene visualizzata la schermata di configurazione della connessione. Seguire le procedure indicate per completare la configurazione della connessione. 136 137 138 11 Uso del Controllo rapido per la connessione a una LAN wireless Il Controllo rapido o il Controllo rapido durante la riproduzione consente di connettersi a una LAN wireless utilizzando impostazioni registrate di destinazione della connessione. Controllo rapido non può essere utilizzato per configurare le impostazioni di destinazione della connessione. Queste impostazioni devono essere configurate dalla schermata dei menu. 139 Connessione da Controllo rapido È possibile utilizzare Controllo rapido per accedere alle funzioni Wi-Fi di cui sono state registrate impostazioni di destinazione della connessione. In Controllo rapido sono disponibili tre funzioni: [q] (Connetti a smartphone), [D] (Contr. remoto (EOS Utility)) e [ ] (Visual.immag.su dispos.DLNA). Prima di utilizzare questa funzioni impostare la ghiera di selezione sulla Zona creativa. 1 Selezionare [ ]. Premere il pulsante <Q> per visualizzare il Controllo rapido. Selezionare [ ] (Funzione Wi-Fi) e premere <0>. Questa opzione non può essere selezionata se [Wi-Fi] nella scheda [53] è impostato su [Disattiva]. X Durante la connessione, viene visualizzata la schermata a sinistra. Per modificare la destinazione della connessione, selezionare [OK], premere <0> per terminare la connessione, quindi configurare le impostazioni. la voce a cui connettersi. 2 Selezionare Selezionare la voce a cui connettersi e premere <0>. Le voci di cui non sono state registrate impostazioni di destinazione della connessione sono disattivate (visualizzate in grigio). la connessione. 3 Stabilire Selezionare [Conness.] e premere <0>. Quando si registrano impostazioni per più destinazioni, selezionare [Selez. impost.], selezionare la destinazione di connessione, quindi connettersi con la destinazione. 140 Connessione da una schermata di riproduzione È possibile utilizzare anche Controllo rapido durante la riproduzione per accedere alle funzioni Wi-Fi di cui sono state registrate impostazioni di destinazione della connessione. Da Controllo rapido durante la riproduzione è possibile utilizzare due funzioni: [z] (Trasf. immag. tra fotocamere) e [w] (Carica su servizio Web). 1 Premere il pulsante <Q>. Durante la visualizzazione di un'immagine premere il pulsante <Q>. X Vengono visualizzate le opzioni di Controllo rapido. [k]. 2 Selezionare Selezionare [k] (Funzione Wi-Fi) e premere <0>. Questa opzione non può essere selezionata se [Wi-Fi] nella scheda [53] è impostato su [Disattiva]. X Durante la connessione, viene visualizzata la schermata a sinistra. Selezionare [OK], premere <0> per terminare la connessione, quindi configurare le impostazioni. 141 Connessione da una schermata di riproduzione la voce a cui 3 Selezionare connettersi. Selezionare la voce a cui connettersi e premere <0>. Le voci di cui non sono state registrate impostazioni di destinazione della connessione sono disattivate (visualizzate in grigio). X Se si seleziona [w] (Carica su servizio Web), compare una schermata per la selezione di un servizio Web. Selezionare la voce a cui connettersi e premere <0>. X Se si seleziona [ ] (E-mail) sulla schermata a sinistra viene visualizzato un elenco di destinazioni (p. 125). la connessione. 4 Stabilire Selezionare [Conness.] e premere <0>. X Vengono visualizzate le immagini sulla scheda ed è possibile selezionare le immagini da inviare. Quando si registrano impostazioni per più destinazioni, selezionare [Selez. impost.], selezionare la destinazione di connessione, quindi connettersi con la destinazione. 142 143 144 12 Gestione delle impostazioni 145 Verifica/modifica delle impostazioni Per verificare le impostazioni, procedere nel modo seguente. 1 Selezionare [Funzione Wi-Fi]. Nella scheda [53], impostare [Wi-Fi] su [Attiva], quindi selezionare [Funzione Wi-Fi]. la voce di cui si 2 Selezionare desidera verificare le impostazioni. Premere il tasto <V> o <U> per selezionare una voce quindi premere <0>. Se si seleziona [w], compare una schermata per la selezione di un servizio Web. Le stesse impostazioni vengono visualizzate per ogni voce selezionata. Durante la connessione Durante la connessione, viene visualizzata la schermata a sinistra. Selezionare [Conferma imp.] e premere <0> per visualizzare le impostazioni. 146 Verifica/modifica delle impostazioni A connessione terminata Selezionare la destinazione della connessione, selezionare [Vedi/ modifica impostazioni], quindi premere <0>. Selezionare [Conferma imp.] e premere <0> per visualizzare le impostazioni. 147 Verifica/modifica delle impostazioni Modifica delle impostazioni Per modificare le impostazioni, selezionare [Cambia impost.] nella schermata [Vedi/modifica impostazioni] mostrata a pagina 147. X Viene visualizzata una schermata per l'impostazione della connessione. Configurare nuovamente le impostazioni di connessione seguendo le procedure. Modifica dei nomi delle impostazioni Per modificare il nome delle impostazioni, selezionare [Cambia nome impostaz.] nella schermata [Vedi/modifica impostazioni] mostrata a pagina 147. Utilizzare la tastiera virtuale (p. 14) per immettere il nome delle impostazioni. 148 Eliminazione delle impostazioni LAN wireless Tutte le impostazioni della LAN wireless possono essere eliminate con la procedura descritta di seguito. Eliminando le impostazioni della LAN wireless si impedisce che possano essere viste se la fotocamera viene prestata o trasferita ad altri. 1 Selezionare [Funzione Wi-Fi]. Nella scheda [53], impostare [Wi-Fi] su [Attiva], quindi selezionare [Funzione Wi-Fi]. il pulsante <B>. 2 Premere X Viene visualizzata la schermata delle impostazioni generali. [Cancella impostazioni 3 Selezionare Wi-Fi]. Premere il tasto <V> per selezionare [Cancella impostazioni Wi-Fi], quindi premere <0>. [OK]. 4 Selezionare Selezionare [OK], quindi premere <0>. X Le impostazioni relative a [Funzione Wi-Fi] vengono cancellate e ricompare la schermata dei menu. L'opzione [Cancella impost. fotocamera] nella scheda [54] non cancella le impostazioni relative a [Funzione Wi-Fi]. 149 150 13 Guida alla risoluzione dei problemi La velocità di trasmissione in modalità ad hoc può rallentare notevolmente se la fotocamera viene utilizzati con alcuni particolari tipi di computer. Per ulteriori informazioni, contattare il proprio rivenditore o il Centro di assistenza Canon più vicino. 151 Risposta ai messaggi di errore Quando <k> o <l> lampeggia sul pannello LCD, attenersi a una delle procedure descritte di seguito per visualizzare il contenuto del messaggio di errore. Eliminare quindi la causa dell'errore facendo riferimento agli esempi illustrati in questo capitolo. Nella scheda [53], selezionare [Wi-Fi] 9 [Imp.generali] 9 [Dettagli err.], quindi premere <0>. Nella scheda [53], selezionare [Wi-Fi] e premere <0>. Fare clic sul numero dell'errore nella tabella seguente per passare alla pagina corrispondente. 11 (p. 153) 12 (p. 153) 21 (p. 153) 22 (p. 154) 23 (p. 155) 61 (p. 156) 62 (p. 156) 63 (p. 157) 64 (p. 157) 66 (p. 158) 67 (p. 158) 68 (p. 158) 69 (p. 159) 101 (p. 159) 102 (p. 159) 103 (p. 160) 104 (p. 160) 106 (p. 160) 107 (p. 160) 108 (p. 161) 109 (p. 161) 121 (p. 161) 122 (p. 161) 123 (p. 161) 124 (p. 161) 126 (p. 162) 127 (p. 162) 65 (p. 157) 91 (p. 159) 141 (p. 162) 152 105 (p. 160) 125 (p. 162) Risposta ai messaggi di errore 11: Destinazione collegamento non trovata Nel caso di [q], è in esecuzione EOS Remote? X Stabilire una connessione utilizzando EOS Remote (p. 37, 78). Nel caso di [l], la stampante è accesa? X Accendere la stampante. Il software di abbinamento è in esecuzione? X Avviare il software di abbinamento e seguire le istruzioni per ristabilire la connessione (p. 95). La fotocamera e il punto di accesso sono configurati per utilizzare la stessa chiave crittografica per l'autenticazione? X Questo errore si verifica se le chiavi crittografiche non corrispondono quando il metodo di autenticazione per la crittografia è impostato su [Sistema aperto]. Verificare le lettere maiuscole e minuscole poiché l'impostazione li considera caratteri diversi. Accertarsi che sulla fotocamera sia stata immessa la chiave crittografica corretta (p. 69, 117). 12: Destinazione collegamento non trovata Il dispositivo di destinazione e il punto di accesso sono accesi? X Accendere il dispositivo di destinazione e il punto di accesso. 21: Nessun indirizzo assegnato dal server DHCP Verifiche da eseguire sulla fotocamera L'indirizzo IP sulla fotocamera è impostato su [Assegnazione automatica]. L'impostazione è corretta? X Se non viene utilizzato un server DHCP, configurare le impostazioni dopo l'impostazione dell'indirizzo IP su [Impostazione manuale] sulla fotocamera (p. 59, 64, 70, 109, 113, 118). Verifiche da eseguire sul server DHCP Il server DHCP è acceso? X Accendere il server DHCP. Gli indirizzi che il server DHCP deve assegnare sono in numero sufficiente? X Aumentare il numero di indirizzi assegnati dal server DHCP. X Rimuovere dalla rete gli indirizzi assegnati dal server DHCP a dispositivi remoti per ridurre il numero di indirizzi in uso. 153 Risposta ai messaggi di errore Il server DHCP funziona correttamente? X Verificare le impostazioni del server DHCP per accertarsi che funzioni correttamente come server DHCP. X Se opportuno, chiedere all'amministratore di rete di accertarsi che il server DHCP sia disponibile. Risposta ai messaggi di errore 21-23 Verificare anche i seguenti punti quando si risponde ai messaggi di errore numerati da 21 a 23. La fotocamera e il punto di accesso sono configurati per utilizzare la stessa chiave crittografica per l'autenticazione? X Questo errore si verifica se le chiavi crittografiche non corrispondono quando il metodo di autenticazione per la crittografia è impostato su [Sistema aperto]. Verificare le lettere maiuscole e minuscole poiché l'impostazione li considera caratteri diversi. Accertarsi che sulla fotocamera sia stata immessa la chiave crittografica corretta (p. 69, 117). 22: Nessuna risposta dal server DNS Verifiche da eseguire sulla fotocamera Sulla fotocamera, l'indirizzo IP del server DNS corrisponde all'indirizzo effettivo del server? X Configurare sulla fotocamera lo stesso indirizzo IP del server DNS (p. 59, 64, 70, 109, 113, 118, 166). Verifiche da eseguire sul server DNS Il server DNS è acceso? X Accendere il server DNS. Le impostazioni del server DNS relative agli indirizzi IP e ai nomi corrispondenti sono corrette? X Sul server DNS, accertarsi che gli indirizzi IP e i nomi corrispondenti siano stati immessi correttamente. Il server DNS funziona correttamente? X Verificare le impostazioni del server DNS per accertarsi che funzioni correttamente come server DNS. X Se opportuno, chiedere all'amministratore di rete di accertarsi che il server DNS sia disponibile. 154 Risposta ai messaggi di errore Verifiche generali da eseguire sulla rete La rete comprende un router o un dispositivo analogo utilizzato come gateway? X Se opportuno, chiedere all'amministratore di rete l'indirizzo del gateway di rete e inserirlo sulla fotocamera (p. 59, 64, 70, 109, 113, 118, 166). X Accertarsi che l'impostazione relativa all'indirizzo del gateway sia stata immessa correttamente su tutti i dispositivi di rete, inclusa la fotocamera. 23: Indirizzo IP duplicato Verifiche da eseguire sulla fotocamera Sulla rete della fotocamera è presente un altro dispositivo che utilizza lo stesso indirizzo IP della fotocamera? X Cambiare l'indirizzo IP della fotocamera per evitare che utilizzi lo stesso indirizzo già assegnato a un altro dispositivo della rete. In alternativa, cambiare l'indirizzo IP dell'altro dispositivo. X Se l'indirizzo IP della fotocamera è impostato su [Impostazione manuale] in un ambiente di rete che utilizza un server DHCP, cambiare l'impostazione in [Impostazione automatica] (p. 59, 64, 70, 109, 113, 118). 155 Risposta ai messaggi di errore 61: SSID rete LAN wireless selezionato, non trovato Sono presenti ostacoli che bloccano la linea di vista tra la fotocamera e l'antenna del punto di accesso? X Spostare l'antenna del punto di accesso in una posizione ben visibile dal punto di vista della fotocamera (p. 164). Verifiche da eseguire sulla fotocamera Il SSID impostato sulla fotocamera è lo stesso impostato sul punto di accesso? X Verificare il SSID del punto di accesso, quindi impostare lo stesso SSID sulla fotocamera (p. 68, 116). Verifiche da eseguire sul punto di accesso Il punto di accesso è acceso? X Accendere il punto di accesso. Se è attivo il filtro degli indirizzi MAC, l'indirizzo MAC utilizzato dalla fotocamera è registrato sul punto di accesso? X Registrare sul punto di accesso l'indirizzo MAC utilizzato dalla fotocamera. L'indirizzo MAC è riportato nella schermata [Imp.generali] (p. 149). 62: Nessuna risposta dal terminale LAN wireless Verifiche da eseguire sul terminale della LAN wireless Nelle vicinanze è presente un terminale della LAN wireless per comunicazioni ad hoc? X Configurare vicino alla fotocamera un terminale della LAN wireless per comunicazioni ad hoc. 156 Risposta ai messaggi di errore 63: Impossibile autenticare LAN wireless X X X X La fotocamera e il punto di accesso sono configurati per utilizzare lo stesso metodo di autenticazione? La fotocamera supporta i seguenti metodi di autenticazione: [Sistema aperto], [Chiave condivisa], [WPA-PSK] e [WPA2PSK] (p. 68, 116). Quando si utilizza un AirPort per le comunicazioni in modalità infrastruttura, il metodo [Sistema aperto] non è supportato. Configurare una [Chiave condivisa] sulla fotocamera (p. 68, 116). La fotocamera e il punto di accesso sono configurati per utilizzare la stessa chiave crittografica per l'autenticazione? Verificare le lettere maiuscole e minuscole poiché l'impostazione li considera caratteri diversi. Accertarsi che sulla fotocamera e sul punto di accesso sia stata immessa la chiave crittografica di autenticazione corretta (p. 69, 117). Se è attivo il filtro degli indirizzi MAC, l'indirizzo MAC utilizzato dalla fotocamera è registrato sul punto di accesso? Registrare sulla fotocamera l'indirizzo MAC utilizzato dal punto di accesso. L'indirizzo MAC è riportato nella schermata [Imp.generali] (p. 149). 64: Impossibile connettersi al terminale LAN wireless La fotocamera e il punto di accesso sono configurati per utilizzare lo stesso metodo di crittografia? X La fotocamera supporta i seguenti metodi di crittografia: [WEP], [TKIP] e [AES] (p. 68, 116). Se è attivo il filtro degli indirizzi MAC, l'indirizzo MAC utilizzato dalla fotocamera è registrato sul punto di accesso? X Registrare sul punto di accesso l'indirizzo MAC utilizzato dalla fotocamera. L'indirizzo MAC è riportato nella schermata [Imp.generali] (p. 149). 65: Interruzione connessione LAN wireless Sono presenti ostacoli che bloccano la linea di vista tra la fotocamera e l'antenna del punto di accesso? X Spostare l'antenna del punto di accesso in una posizione ben visibile dal punto di vista della fotocamera (p. 164). 157 Risposta ai messaggi di errore La connessione alla LAN wireless si è interrotta, per qualche motivo, e non è stato possibile ripristinarla. X I possibili motivi sono i seguenti: troppi accessi al punto di accesso da un altro dispositivo, nelle vicinanze è in funzione un forno a microonde o un apparecchio simile (che causa interferenze con IEEE 802.11b/g/n, che opera sulla banda a 2,4 GHz) o l'influenza di pioggia o umidità elevata (p. 164). 66: Errata chiave d'accesso della LAN wireless La fotocamera e il punto di accesso sono configurati per utilizzare la stessa chiave crittografica per l'autenticazione? X Verificare le lettere maiuscole e minuscole poiché l'impostazione li considera caratteri diversi. Accertarsi che sulla fotocamera e sul punto di accesso sia stata immessa la chiave crittografica di autenticazione corretta (p. 69, 117). 67: Metodo di criptazione della LAN wireless errato La fotocamera e il punto di accesso sono configurati per utilizzare lo stesso metodo di crittografia? X La fotocamera supporta i seguenti metodi di crittografia: [WEP], [TKIP] e [AES] (p. 68, 116). Se è attivo il filtro degli indirizzi MAC, l'indirizzo MAC utilizzato dalla fotocamera è registrato sul punto di accesso? X Registrare sul punto di accesso l'indirizzo MAC utilizzato dalla fotocamera. L'indirizzo MAC è riportato nella schermata [Imp.generali] (p. 149). 68: Impossibile connettersi al terminale LAN wireless Riprovare dall'inizio. Il pulsante WPS (Wi-Fi Protected Setup) sul punto di accesso è stato tenuto premuto per il periodo di tempo specificato? X Tenere premuto il pulsante WPS per il periodo di tempo indicato nel manuale di istruzioni del punto di accesso. Si sta tentando di stabilire una connessione nelle vicinanze del punto di accesso? X Provare a stabilire la connessione quando entrambi i dispositivi sono a portata l'uno dell'altro. 158 Risposta ai messaggi di errore 69: Rilevati più terminali LAN wireless. Collegamento impossibile. Riprovare dall'inizio. È in corso la connessione da parte di altri punti di accesso in modalità di connessione "a pulsante" (modalità PBC) di WPS (Wi-Fi Protected Setup). X Attendere qualche istante prima di provare a stabilire la connessione o provare a stabilire la connessione in modalità con codice PIN (modalità PIN) (p. 62, 111). 91: Altro errore Si è verificato un problema diverso da quelli indicati dagli errori numerati da 11 a 69. X Spegnere e riaccendere la fotocamera. 101: Impossibile stabilire la connessione La procedura per stabilire una connessione tra fotocamere è stata eseguita anche sull'altra fotocamera? X Eseguire la procedura per stabilire una connessione tra fotocamere anche sull'altra fotocamera. X Quando si ricollegano fotocamere di cui sono state registrate le impostazioni di connessione, eseguire la procedura di riconnessione su entrambe le fotocamere. La connessione è stata tentata con diverse fotocamere? X La fotocamera può connettersi a una sola fotocamera per volta. Assicurarsi che nessun'altra fotocamera stia tentando di stabilire una connessione nelle vicinanze e riprovare. 102: Impossibile inviare i file Entrambe le fotocamere stanno tentando di inviare dati? X Le fotocamere non possono contemporaneamente ricevere e inviare dati. Utilizzare una sola fotocamera per inviare i dati e inviare i dati solo dopo che sono stati ricevuti tutti i dati che si stanno inviando. Lo spazio sulla scheda nella fotocamera che deve ricevere i dati è sufficiente? X Controllare la scheda nella fotocamera che deve ricevere i dati. Sostituire la scheda o liberare spazio sufficiente, quindi riprovare a inviare i dati alla fotocamera. La scheda nella fotocamera che deve ricevere i dati è bloccata? X Controllare la scheda nella fotocamera che deve ricevere i dati. Togliere il blocco e riprovare a inviare i dati alla fotocamera. 159 Risposta ai messaggi di errore Verificare se il numero della cartella della fotocamera che deve ricevere i dati è 999 e il numero del file è 9999. X I nomi di cartelle e file non possono essere creati automaticamente. Sostituire la scheda nella fotocamera che deve ricevere i dati, quindi riprovare a inviare i dati. La scheda funziona correttamente? X Sostituire la scheda nella fotocamera che deve ricevere i dati, quindi riprovare a inviare i dati. 103: Impossibile ricevere i file La fotocamera che deve ricevere i dati è pronta a ricevere i dati? X Controllare la batteria della fotocamera che deve ricevere i dati e lo stato della connessione, quindi riprovare a inviare i dati. 104: Impossibile ricevere i file. Card piena Lo spazio sulla scheda nella fotocamera che deve ricevere i dati è sufficiente? X Controllare la scheda nella fotocamera che deve ricevere i dati. Sostituire la scheda o liberare spazio sufficiente, quindi riprovare a inviare i dati. 105: Impossibile ricevere i file. Card protetta da scrittura La scheda nella fotocamera che deve ricevere i dati è bloccata? X Controllare la scheda nella fotocamera che deve ricevere i dati. Togliere il blocco, quindi riprovare a inviare i dati. 106: Impossibile ricevere i file. Raggiunto limite massimo numero di file e cartelle Verificare se il numero della cartella della fotocamera che deve ricevere i dati è 999 e il numero del file è 9999. X I nomi di cartelle e file non possono essere creati automaticamente. Sostituire la scheda nella fotocamera che deve ricevere i dati, quindi riprovare a inviare i dati. 107: Impossibile ricevere i file. Impossibile accedere a scheda La scheda funziona correttamente? X Sostituire la scheda nella fotocamera che deve ricevere i dati, quindi riprovare a inviare i dati. 160 Risposta ai messaggi di errore 108: Disconnesso La fotocamera di destinazione ha terminato la connessione? X Verificare lo stato della connessione e collegare di nuovo le fotocamere. 109: Si è verificato un errore Durante la connessione tra le fotocamere si è verificato un problema diverso da quelli descritti negli errori numerati da 101 a 108. X Collegare di nuovo le fotocamere. 121: Spazio disponibile nel server non sufficiente Lo spazio disponibile sul server Web di destinazione non è sufficiente. X Eliminare le immagini non necessarie sul server Web, verificare lo spazio disponibile sul server Web, quindi riprovare a inviare i dati. 122: Connettersi a un computer e correggere le impostazioni per il servizio Web con il software fornito in dotazione Il servizio Web registrato sulla fotocamera è stato eliminato da CANON iMAGE GATEWAY? X Collegare la fotocamera e il computer utilizzando un cavo interfaccia e riconfigurare le impostazioni del servizio Web con EOS Utility (p. 105). 123: Imposs. accedere a servizio Web. Connettersi a un computer e correggere le impostazioni con il software fornito in dotazione. Il nome o la password utilizzati per accedere a CANON iMAGE GATEWAY sono stati cambiati? X Collegare la fotocamera e il computer utilizzando un cavo interfaccia e riconfigurare le impostazioni del servizio Web con EOS Utility (p. 105). 124: Certificato SSL non valido. Connettersi a un computer e correggere le impostazioni con il software fornito in dotazione. Il certificato root è scaduto o non è valido. X Collegare la fotocamera e il computer utilizzando un cavo interfaccia e riconfigurare le impostazioni del servizio Web con EOS Utility (p. 105). 161 Risposta ai messaggi di errore 125: Controllare le impostazioni di rete La rete è connessa? X Verificare lo stato di connessione della rete. 126: Impossibile connettersi al server È in corso la manutenzione del sito CANON iMAGE GATEWAY o il sito è al momento sovraccarico. X Riprovare a collegarsi al servizio Web in un momento successivo. 127: Si è verificato un errore Durante il collegamento al servizio Web si è verificato un problema diverso da quelli indicati dagli errori numerati da 121 a 126. X Riprovare a collegarsi al servizio Web. 141: Stampante occupata. Provare una nuova connessione. La stampante sta eseguendo un processo di stampa? X Ricollegare la stampante una volta terminato il processo di stampa. Un'altra fotocamera è collegata alla stampante? X Ricollegare la stampante al termine della connessione tra la stampante e l'altra fotocamera. 162 Guida alla risoluzione dei problemi Se si verifica un problema con la fotocamera, fare prima riferimento alla presente guida alla risoluzione dei problemi. Qualora non fosse possibile risolvere il problema, contattare il rivenditore o il Centro di assistenza Canon più vicino. Non è possibile utilizzare un computer, una stampante, un ricevitore GPS o altri dispositivi con un collegamento via cavo. Impostare [Wi-Fi] su [Disattiva]. Se [Wi-Fi] è impostato su [Attiva], anche se la fotocamera è connessa a un computer, a una stampante, a un ricevitore GPS o ad altri dispositivi mediante un cavo interfaccia, il dispositivo non può essere utilizzato (p. 17). [Wi-Fi] non può essere impostato su [Attiva]. [Wi-Fi] non può essere impostato su [Attiva] se la fotocamera è connessa a un computer, a una stampante, a un ricevitore GPS o ad altri dispositivi mediante un cavo interfaccia (p. 17). Se [Esposiz. multipla] è impostato su [Attiva], la priorità viene data allo scatto con esposizione multipla e non è possibile utilizzare la funzione Wi-Fi. Anche se [Wi-Fi] è impostato su [Attiva], le opzioni relative alla funzione Wi-Fi sono disattivate (visualizzate in grigio) e la funzione non è disponibile. 163 Note sulle LAN wireless Se la velocità di trasmissione si abbassa notevolmente, la connessione si interrompe o si verificano altri problemi quando si utilizza la fotocamera con una LAN wireless, provare i seguenti rimedi. Posizione di installazione di punto di accesso e antenna Per l'uso in interni, installare il dispositivo nella stessa stanza in cui si scattano le foto. Installare il dispositivo più in alto rispetto alla fotocamera. Installare il dispositivo dove persone e oggetti non possono frapporsi tra il dispositivo e la fotocamera. Installare il dispositivo il più vicino possibile alla fotocamera. In particolare, tenere presente che, durante l'uso in esterni, in caso di cattivo tempo la pioggia può assorbire le onde radio e interrompere la connessione. Dispositivi elettronici nelle vicinanze Se la velocità di trasmissione di una LAN wireless si abbassa notevolmente a causa dell'interferenza dei dispositivi elettronici elencati di seguito, spegnere i dispositivi o stabilire una connessione in un luogo lontano dalla loro influenza. La fotocamera comunica sulle LAN wireless tramite IEEE 802.11b/ g/n utilizzando onde radio nella banda di frequenza a 2,4 GHz. Per questo motivo, la velocità di trasmissione della LAN wireless può abbassarsi notevolmente se nelle vicinanze sono in funzione forni a microonde, telefoni cordless, microfoni o dispositivi simili. Se nelle vicinanze viene adoperato un dispositivo Wi-Fi che opera nella stessa banda di frequenza della fotocamera, la velocità di trasmissione della LAN wireless può abbassarsi notevolmente. Note sull'uso di più fotocamere Quando si collegano diverse fotocamere a un unico punto di accesso, assicurarsi che gli indirizzi IP delle fotocamere siano diversi. Quando più fotocamere sono collegate a un unico punto di accesso, la velocità di trasmissione si abbassa. Se sono presenti diversi punti di accesso IEEE 802.11b/g/n (che operano nella banda a 2,4 GHz), lasciare un intervallo di quattro canali tra ciascun canale della LAN wireless allo scopo di ridurre le interferenze delle onde radio. Ad esempio, utilizzare i canali 1, 6 e 11, i canali 2 e 7 o i canali 3 e 8. 164 Note sulle LAN wireless Sicurezza Le onde radio di una LAN wireless possono essere facilmente intercettate. Per questo motivo, si raccomanda di attivare le comunicazioni criptate nelle impostazioni del punto di accesso. Connessione con un cavo interfaccia Quando l'opzione [Wi-Fi] nella scheda [53] è impostata su [Attiva], la connessione mediante cavo interfaccia è disattivata. Impostare l'opzione su [Disattiva], quindi collegare il cavo interfaccia. Quando la fotocamera è connessa a un computer, a una stampante o a qualsiasi altro dispositivo mediante cavo interfaccia, non è possibile modificare le impostazioni dell'opzione [Wi-Fi]. Scollegare il cavo interfaccia per poter modificare le impostazioni. Uso di una scheda Eye-Fi Quando l'opzione [Wi-Fi] nella scheda [53] è impostata su [Attiva], il trasferimento di immagini mediante scheda Eye-Fi è disattivato. Ripresa di filmati La ripresa dei filmati è disattivata se [Wi-Fi] nella scheda [53] è impostato su [Attiva]. 165 Verifica delle impostazioni di rete Windows Fare clic sul pulsante [Start] di Windows 9 [Tutti i programmi] 9 [Accessori] 9 [Prompt dei comandi]. Digitare ipconfig/all e premere il tasto <Invio>. Viene visualizzato l'indirizzo IP assegnato al computer, insieme alle informazioni su subnet mask, gateway e server DNS. Per evitare di utilizzare lo stesso indirizzo IP per computer e altri dispositivi di rete, modificare l'ultimo numero a destra quando si configura l'indirizzo IP per la fotocamera nelle procedure descritte alle pagine 59, 64, 70, 109, 113 e 118. Macintosh In Mac OS X, aprire l'applicazione [Terminale], digitare ifconfig -a e premere il tasto <Return>. L'indirizzo IP assegnato al computer è indicato nella voce [en0] da [inet], nel formato ***.***.***.***. Per evitare di utilizzare lo stesso indirizzo IP per computer e altri dispositivi di rete, modificare l'ultimo numero a destra quando si configura l'indirizzo IP per la fotocamera nelle procedure descritte alle pagine 59, 64, 70, 109, 113 e 118. * Per informazioni sull'applicazione [Terminale], consultare la guida in linea di Mac OS X. 166 167 168 14 Informazioni di riferimento 169 Specifiche 9LAN wireless Conformità agli standard: IEEE 802.11b IEEE 802.11g IEEE 802.11n Metodo di trasmissione: Modulazione DS-SS (IEEE 802.11b) Modulazione OFDM (IEEE 802.11g, IEEE 802.11n) Portata trasmissione: 30 m circa * Senza ostacoli frapposti tra le antenne trasmittente e ricevente e in assenza di interferenze radio * Con un'antenna ad alte prestazioni di grandi dimensioni collegata al punto di accesso alla LAN wireless Frequenza della trasmissione (frequenza centrale): Frequenza Metodo di connessione: Sicurezza: Canali Da 2412 a 2462 MHz Canali da 1 a 11 Modalità infrastruttura*, modalità ad hoc, modalità punto di accesso della fotocamera * WPS (Wi-Fi Protected Setup) supportato Metodo di autenticazione: Sistema aperto, Chiave condivisa, WPA-PSK, WPA2-PSK Crittografia: WEP, TKIP, AES 9Funzioni di rete Trasferimento di immagini Trasferimento di immagini singole tra fotocamere: Trasferimento di una selezione di immagini Trasferimento di immagini ridimensionate Connessione a smartphone È possibile visualizzare, controllare e ricevere immagini tramite uno smartphone. Controllo a distanza della fotocamera con uno smartphone Controllo a distanza È possibile utilizzare le funzioni di controllo remoto e tramite EOS Utility: le funzioni di visualizzazione delle immagini di EOS Utility tramite una LAN wireless. Stampa da stampanti Wi-Fi: È possibile inviare le immagini da stampare a una stampante compatibile con DPS over IP. Invio delle immagini a È possibile inviare le immagini sulla fotocamera a CANON iMAGE un servizio Web: GATEWAY. È possibile inviare un collegamento a Facebook*, Twitter o a un indirizzo e-mail. I filmati sulla fotocamera possono essere inviati a YouTube. * È anche possibile caricare le immagini direttamente su Facebook. Visualizzazione delle immagini con È possibile visualizzare le immagini utilizzando un lettore multimediale un lettore multimediale: DLNA. Tutte le specifiche sopra riportate si basano sugli standard di prova Canon. 170 Indice A Android..................................... 32, 55 C CANON iMAGE GATEWAY ......... 104 Cavo............................................... 17 M Modalità di connessione "a pulsante" ........................... 57, 107 Modalità di connessione con codice PIN ............................................... 111 Connessione a uno smartphone .... 31, 75 Modalità di connessione con codice Pin ................................................. 62 Controllo a distanza ....................... 93 Modalità infrastruttura........ 58, 62, 67 Controllo rapido............................ 139 Modalità Punto accesso fotocamera .............................. 33, 46 Crittografia del punto di accesso.... 68, 117 D DLNA ........................................... 131 E Modifica dei nomi delle impostazioni .......................... 28, 148 Modifica delle impostazioni ......... 148 N Eliminazione delle impostazioni (LAN wireless).............................. 149 Nickname ...................................... 12 E-mail........................................... 125 Note (LAN wireless) .................... 164 EOS Remote................ 32, 37, 55, 78 EOS Utility...................................... 93 F Funzioni stealth........ 57, 62, 107, 111 G Gateway..... 59, 64, 70, 109, 113, 118 Guida alla risoluzione dei problemi... 151 I Immagini da visualizzare.......... 40, 81 Indirizzo DNS ..... 59, 64, 70, 109, 113, 118 Indirizzo IP . 58, 63, 70, 108, 112, 118 Indirizzo MAC....... 56, 76, 94, 95, 106 Invio di immagini .................... 22, 120 Invio di immagini a un servizio Web ... 103 P PictBridge ................................ 45, 87 Punto di accesso alla LAN wireless ................................. 55, 106 R Registrazione di computer........... 100 Registrazione di fotocamere.......... 27 Registrazione di lettori multimediali ... 136 Registrazione di punti di accesso.. 55 Registrazione di smartphone... 43, 84 Registrazione di stampanti ...... 52, 92 Riconnessione...... 26, 39, 51, 80, 91, 99, 126, 135 Riduzione delle dimensioni di un'immagine .......................... 25, 124 iOS ........................................... 32, 55 L Lettore multimediale..................... 131 171 Indice S Scatto a distanza ............... 37, 78, 98 Scheda Eye-Fi ............................... 17 Spegnimento automatico ............... 15 Stampa..................................... 45, 87 Stampa di immagini con una stampante Wi-Fi....................... 45, 87 Subnet mask..... 59, 64, 70, 109, 113, 118 T Tastiera .......................................... 14 Trasferimento di immagini tra fotocamere..................................... 19 V Verifica delle impostazioni ........... 146 Visualizzazione di immagini......... 131 W Wi-Fi Protected Setup............ 56, 106 WPS....................................... 56, 106 Y YouTube....................................... 120 172 CANON INC. 30-2 Shimomaruko 3-chome, Ohta-ku, Tokyo 146-8501, Giappone Europa, Africa e Medio Oriente CANON EUROPA N.V. PO Box 2262, 1180 EG Amstelveen, Paesi Bassi Per trovare la sede Canon locale, consultare il certificato di garanzia o visitare il sito www.canon-europe.com/Support Il prodotto e la relativa garanzia sono offerti nei paesi europei da Canon Europa N.V. CEL-ST6UA290 © CANON INC. 2012

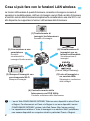

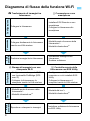
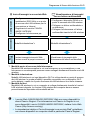

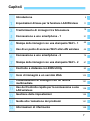
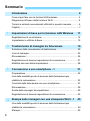
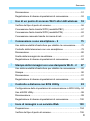




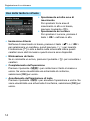

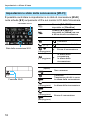
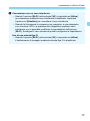
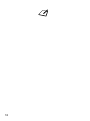


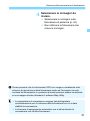
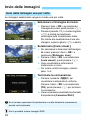
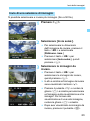
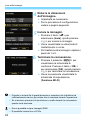
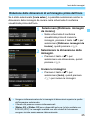

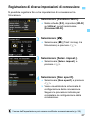


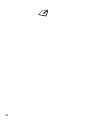


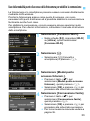
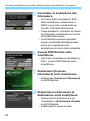
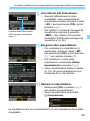

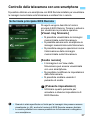

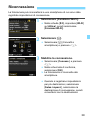
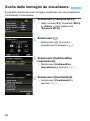

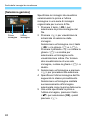
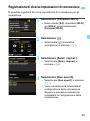
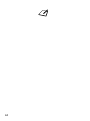

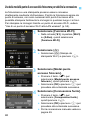


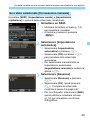

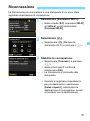


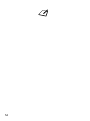




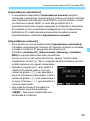

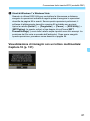




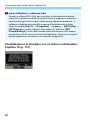


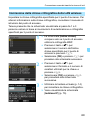
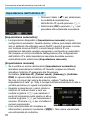


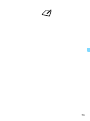


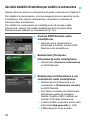


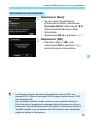
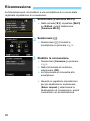
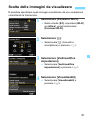


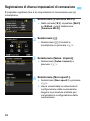
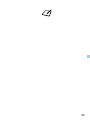


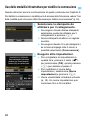
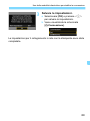
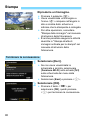
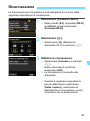




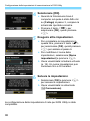
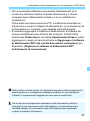

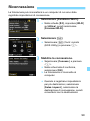
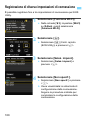

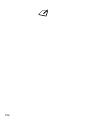




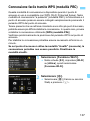



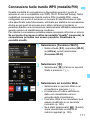


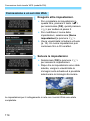


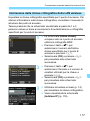


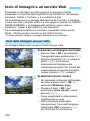
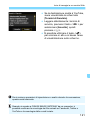
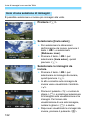
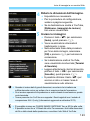
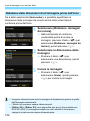


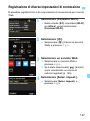
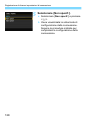
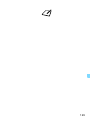
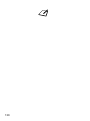

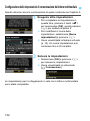
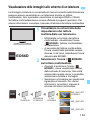

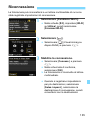
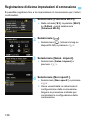
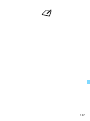
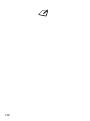


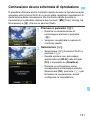
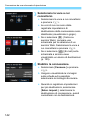
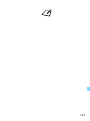
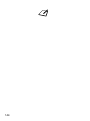


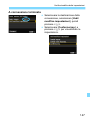
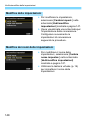
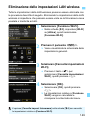
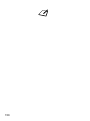
















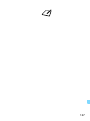
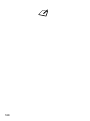



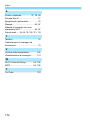
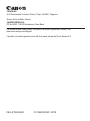

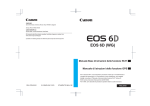

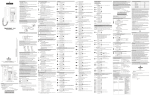
![1 Sélectionnez [Fonction Wi-Fi].](http://vs1.manualzilla.com/store/data/006486173_1-47d0e1d0b9d2024351ca31e242a67422-150x150.png)