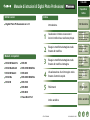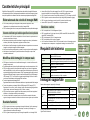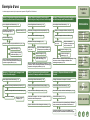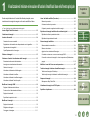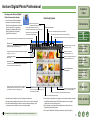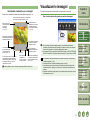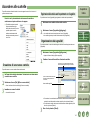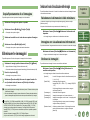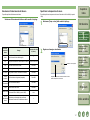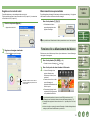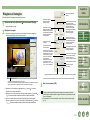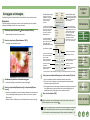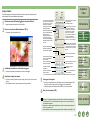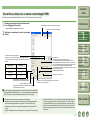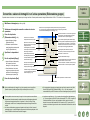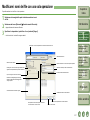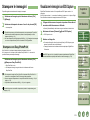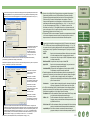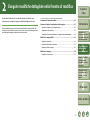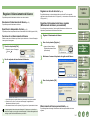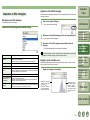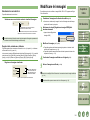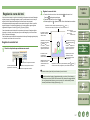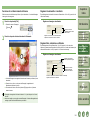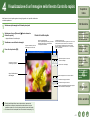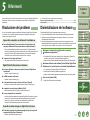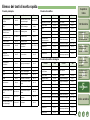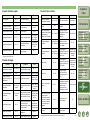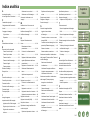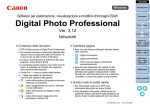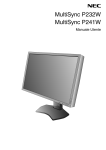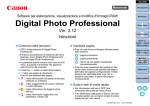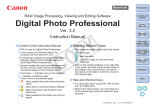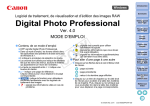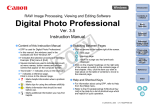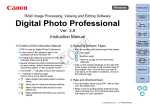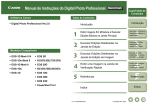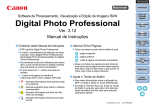Download Manuale di istruzioni di Digital Photo Professional
Transcript
ITALIANO Manuale di istruzioni di Digital Photo Professional Utilità Canon Copertina/ Indice Indice Digital Photo Professional ver. 2.0 Visualizzazione di miniature ed esecuzione di funzioni di modifica di base nella finestra principale Visualizzazione di miniature ed esecuzione di funzioni di modifica di base nella finestra principale 2 Eseguire modifiche dettagliate nella finestra di modifica Eseguire modifiche dettagliate nella finestra di modifica 3 Eseguire modifiche dettagliate nella finestra di modifica immagine Eseguire modifiche dettagliate nella finestra di modifica immagine Visualizzazione di un’immagine nella finestra Controllo rapido Visualizzazione di un’immagine nella finestra Controllo rapido 1 Modelli compatibili EOS-1D Mark II N EOS 5D EOS-1Ds Mark II EOS 350D DIGITAL EOS-1D Mark II EOS 20D EOS-1Ds EOS 300D DIGITAL EOS-1D EOS 10D EOS D60 EOS D30 PowerShot Pro1 Introduzione Introduzione 4 5 Riferimenti Riferimenti Indice analitico Indice analitico CEL-SF1RA290 1 2 3 4 5 © CANON INC. 2005 Introduzione Copertina/ Indice Questo capitolo contiene informazioni sulle precauzioni da leggere prima di utilizzare Digital Photo Professional, su come utilizzare questo manuale di istruzioni, sui requisiti del sistema e sui tipi di immagini supportate. Inoltre, il capitolo illustra le funzioni e la struttura delle finestre, e fornisce esempi d’uso. O Fare clic sulla voce per visualizzarne la relativa pagina. Caratteristiche principali ................................................................................................... 0-2 Requisiti del sistema.......................................................................................................... 0-2 Immagini supportate .......................................................................................................... 0-2 Introduzione Configurazione delle finestre delle funzioni .................................................................... 0-3 Esempio d’uso .................................................................................................................... 0-4 Visualizzazione di miniature ed esecuzione di funzioni di modifica di base nella finestra principale Informazioni su questo manuale Grazie per aver acquistato questo prodotto Canon. All’inizio di questo di istruzioni sono descritte delle precauzioni per l’uso sicuro di questo prodotto e delle icone di aiuto nelle procedure, ecc. Leggerle prima di procedere alle informazioni negli altri capitoli. O È proibito riprodurre, in tutto o in parte, i contenuti di questo manuale di istruzioni senza autorizzazione. O Canon può modificare senza preavviso le specifiche del software e i contenuti di questo manuale di istruzioni. O Le inquadrature di schermata e visualizzazioni del software stampate in questo manuale di istruzioni potrebbero essere leggermente diverse da quelle reali. O I contenuti di questo manuale di istruzioni sono stati attentamente verificati. Tuttavia, nel caso fossero rilevati errori od omissioni, rivolgersi al centro di assistenza Canon. O Notare che indipendentemente da quanto precedentemente citato, Canon non si assume alcuna responsabilità per quanto riguarda il funzionamento del software. Precauzioni di sicurezza Leggere con attenzione le precauzioni di sicurezza prima di usare questo prodotto. Usare il prodotto correttamente seguendo le procedure descritte in queste istruzioni. Le precauzioni di sicurezza che seguono informano a proposito dell’uso sicuro e corretto del prodotto e dei relativi accessori, al fine di evitare danni o lesioni all’utilizzatore, ad altre persone e alle cose. Leggerle e comprenderle prima di procedere alle altre sezioni di queste istruzioni. Attenzione Non riprodurre i CD-ROM forniti su un lettore CD-ROM che non supporta CD-ROM di dati. L’audio a volume estremamente elevato che potrebbe venire emesso riproducendo i CD-ROM con un lettore di CD audio (lettore musicale) potrebbe danneggiare gli altoparlanti. L’ascolto con la cuffia dell’audio a volume elevato di un CD-ROM di dati riprodotto su un lettore di CD musicali potrebbe causare lesioni uditive. Marchi commerciali O Canon e EOS sono marchi commerciali di Canon Inc. O IBM è un marchio commerciale registrato di International Business Machines Corporation. O Microsoft e Windows sono marchi commerciali registrati o marchi commerciali di Microsoft Corporation negli Stati Uniti d’America e/o in altri paesi. O Adobe e Photoshop sono marchi commerciali registrati o marchi commerciali di Adobe Systems Incorporated negli Stati Uniti d’America e/o in altri paesi. O Altri nomi e prodotti non precedentemente citati potrebbero essere marchi commerciali registrati o marchi commerciali dei rispettivi detentori. Come leggere il manuale e le convenzioni usate O In questo manuale si fa riferimento a Windows XP Professional/Home Edition con “Windows XP”, e a Windows 2000 Professional con “Windows 2000”. O In questo manuale, le schermate utilizzate negli esempi si riferiscono a Windows XP. O In questo documento, vengono utilizzate le parentesi quadre [ ] per indicare voci che appaiono sullo schermo del computer, quali nomi delle finestre, nomi dei menu e nomi dei pulsanti. O Il testo che appare tra < > in questo documento indica i tasti della tastiera e i nomi dei tasti della fotocamera. O L’asterisco in (p. *-*) in questo documento indica le pagine di riferimento. O ` in questo documento indica una sequenza di operazioni come illustrato a destra. Esempio: Menu [Visualizza] ` [Ordina] ` [Nome file] O Le spiegazioni che seguono descrivono il tipo di contenuto indicato dall’icona corrispondente. : Indica informazioni da leggere prima dell’uso per evitare problemi che interferirebbero con il funzionamento del software e del computer. : Indica utili informazioni aggiuntive. O Fare clic su uno dei pulsanti a destra con i contenuti dei capitoli nel manuale di istruzioni per visualizzare la prima pagina di ciascun capitolo. O Fare clic sui pulsanti nella parte inferiore destra nel manuale di istruzioni per spostarsi nel modo seguente: : Visualizza la pagina precedente. : Visualizza la pagina successiva. : Torna alla pagina visualizzata in precedenza. 0-1 1 2 3 4 5 Eseguire modifiche dettagliate nella finestra di modifica Eseguire modifiche dettagliate nella finestra di modifica immagine Visualizzazione di un’immagine nella finestra Controllo rapido Riferimenti Indice analitico Caratteristiche principali Digital Photo Professional (DPP) è un software dedicato alla modifica di immagini RAW scattate con fotocamere digitali Canon, che dispone delle caratteristiche e delle funzioni seguenti conformi ai requisiti di professionisti o dilettanti di alto livello che scattano principalmente immagini RAW. Elaborazione ad alta velocità di immagini RAW O DPP ha reso possibile, grazie all’algoritmo ad alte prestazioni originale di Canon, l’elaborazione e la visualizzazione ad alta velocità di immagini RAW. O DPP, il software originale Canon, ha reso possibile l’elaborazione ad alta qualità delle immagini. Funzionamento e varietà di finestre in grado di soddisfare le esigenze del flusso di lavoro di un professionista O Il funzionamento di DPP è facile e compatibile con il flusso di lavoro di un professionista, e prevede svariate finestre di funzioni. O Nella finestra principale è possibile visualizzare le immagini come elenco (visualizzazione miniature), selezionarle, riorganizzarle, e applicare modifiche di base. O Nella finestra di modifica immagine è possibile selezionare ed ingrandire una tra numerose immagini, controllarla ed eseguire modifiche dettagliate. O Nella finestra di modifica è possibile ingrandire, controllare un’immagine e applicarle modifiche dettagliate. O Nella finestra di controllo rapido è possibile visualizzare le immagini una dopo l’altra, controllarle e selezionarle. Modifica delle immagini in tempo reale O DPP dispone di svariate funzioni di modifica delle immagini, i cui risultati si riflettono sulle immagini in tempo reale. O È possibile regolare tutte le funzioni di modifica delle immagini con un’elevata precisione a 16 bit. O DPP può eseguire svariati tipi di modifica delle immagini con una funzione di regolazione delle immagini RAW più ricca e che offre un maggior grado di libertà rispetto alle funzioni di regolazione delle immagini della fotocamera. Inoltre, il programma dispone della funzione di regolazione RGB delle immagini, in grado di modificare immagini RAW ed RGB (immagini JPEG, immagini TIFF). Con la funzione di regolazione delle immagini RAW non si verifica quasi nessun deterioramento delle immagini RAW modificate. O Funzioni di regolazione delle immagini RAW: Regolazione della luminosità, del bilanciamento del bianco e impostazione dello Stile immagine O Funzioni di regolazione per immagini RAW ed RGB (immagini JPEG, immagini TIFF): Regolazione di curva dei toni, colore, nitidezza, ritaglio e correzione immagine (riparazione, copia e timbra); rotazione dell’immagine (di 90° a sinistra o a destra). O DPP può salvare, importare o applicare i dati delle procedure (risultati di varie regolazioni effettuate su un’immagine modificata) su altre immagini. O La funzione di visualizzazione comparativa prima e dopo le modifiche consente di confrontare e regolare un’immagine visualizzata in una finestra che mostra la versione originale e quella modificata. Svariate funzioni O DPP è in grado di selezionare e organizzare le immagini utilizzando 3 tipi di contrassegni. O DPP è in grado di inviare un’immagine a Photoshop o una serie di più immagini a un software opzionale di modifica delle immagini. O DPP è in grado di stampare singole copie di immagini compatibili, tra cui immagini RAW. O Insieme a Easy-PhotoPrint e alle stampanti Canon BJ, DPP è in grado di stampare immagini compatibili, tra cui immagini RAW, con semplicità e qualità elevata. O DPP è in grado di convertire e salvare le immagini RAW come immagini TIFF o JPEG e allegarvi un profilo ICC. O DPP è in grado di convertire e salvare una serie di più immagini RAW (elaborazione gruppo). O DPP è in grado di cambiare una serie di nomi file (funzione di modifica nome). O Insieme a EOS Capture, DPP è compatibile con la ripresa a distanza. Gestione colore O DPP è compatibile con il Color Management System. O DPP è compatibile con 5 tipi di spazi dei colori (sRGB, Adobe RGB, Wide Gamut RGB, Apple RGB, ColorMatch RGB). O DPP può allegare profili ICC a un’immagine salvata. O DPP può impostare profili di monitor e stampanti. O Con la funzione di simulazione CMYK, DPP può simulare il colore di un’immagine quando viene stampata con una stampante o un apparecchio analogo in un ambiente CMYK. SO Windows XP (Professional/Home Edition), Windows 2000 Professional Computer PC con uno dei sistemi operativi indicati sopra preinstallato * Le macchine aggiornate da sistemi precedenti non sono supportate CPU Pentium III a 750 MHz o superiore RAM Minimo 512 MB Spazio libero su disco fisso Almeno 256 MB Schermo Risoluzione dello schermo: 1024 × 768 pixel o superiore Qualità colore: media (a 16 bit) o superiore Visualizzazione di miniature ed esecuzione di funzioni di modifica di base nella finestra principale 1 2 3 4 5 Eseguire modifiche dettagliate nella finestra di modifica immagine Visualizzazione di un’immagine nella finestra Controllo rapido Immagini supportate Questo software supporta i seguenti tipi di immagini. Immagini RAW Introduzione Eseguire modifiche dettagliate nella finestra di modifica Requisiti del sistema Tipo di immagine/ Fotocamera utilizzata Copertina/ Indice Riferimenti Estensione EOS-1D Mark II N, EOS-1Ds Mark II, EOS-1D Mark II, EOS 5D, EOS 350D DIGITAL o EOS 20D .CR2 EOS-1Ds, EOS-1D .TIF EOS 300D DIGITAL, EOS 10D, EOS D60, EOS D30 o PowerShot Pro1* .CRW Immagini JPEG Immagini JPEG o JFIF compatibili con Exif 2.2 o 2.21 .JPG, .JPEG Immagini TIFF Immagini TIFF compatibili con Exif Indice analitico .TIF, .TIFF *Non è possibile modificare queste immagini con la relativa funzione per immagini RAW di Digital Photo Professional. 0-2 Configurazione delle finestre delle funzioni Copertina/ Indice Digital Photo Professional comprende le finestre e le finestre di funzioni indicate di seguito, incentrate sulla finestra principale che viene visualizzata quando si avvia DPP. 95 Finestra principale O È possibile visualizzare le immagini come miniature, ed è possibile O O O O O eseguire delle modifiche di base sulle immagini (p. 1-2). La dimensione delle immagini e il modo in cui vengono visualizzate possono essere modificati, oppure è possibile ordinare le immagini in base a una condizione selezionata (p. 1-5). È possibile ordinare ed organizzare le immagini utilizzando 3 tipi di contrassegni (p. 1-2). Per le immagini RAW, è possibile regolare bilanciamento del bianco e luminosità, nonché impostare lo spazio del colore (da p. 1-6 a p. 1-9). È possibile ruotare e regolare la luminosità delle immagini RAW, JPEG e TIFF (p. 1-2, p. 1-9). È possibile convertire le immagini RAW in immagini JPEG e TIFF, e le immagini modificate possono venire salvate come immagini separate* (p. 1-15). È possibile stampare le immagini (incluse le immagini RAW)* (p. 1-19). È possibile effettuare tutte le impostazioni di Digital Photo Professional* (p. 1-20). Doppio clic O O * Questa operazione può anche venire effettuata dalla finestra di modifica e nella finestra di modifica immagine. Commutazione Finestra di modifica immagine È possibile ingrandire e visualizzare in una finestra separata un’immagine selezionata nella finestra principale. Inoltre, è possibile visualizzare fino a 36 finestre di modifica per confrontare e modificare le immagini (p. 2-2). O La dimensione delle immagini e il modo in cui vengono visualizzate possono essere modificati, oppure è possibile effettuare una visualizzazione comparativa di un’immagine prima e dopo le modifiche (p. 2-3). O Per le immagini RAW, è possibile regolare bilanciamento del bianco e luminosità, nonché impostare lo Stile immagine (da p. 2-3 a p. 2-6). O È possibile regolare curva dei toni e colore per le immagini RAW, JPEG e TIFF (da p. 2-6 a p. 2-8). Finestra di modifica O Finestra Controllo rapido Menu Strumenti O È possibile selezionare una tra numerose immagini ed eseguire una modifica dettagliata (p. 3-1). O La dimensione delle immagini e il modo in cui vengono visualizzate possono essere modificati, oppure è possibile effettuare una visualizzazione comparativa di un’immagine prima e dopo le modifiche (p. 2-3). O Per le immagini RAW, è possibile regolare bilanciamento del bianco e luminosità, nonché impostare lo Stile immagine (da p. 2-3 a p. 2-6). O È possibile regolare curva dei toni e colore per le immagini RAW, JPEG e TIFF (da p. 2-6 a p. 2-8). Pulsante o menu Finestra per la conversione e il salvataggio in gruppo delle immagini (elaborazione gruppo) O È possibile convertire e salvare un gruppo di più immagini RAW in immagini JPEG o TIFF, ed è possibile salvare un gruppo di immagini modificate come immagini separate (p. 1-16). Stampa con Easy-PhotoPrint O È possibile stampare insieme delle immagini con Easy-PhotoPrint su stampanti Canon BJ (p. 1-19). Importazione delle immagini da EOS Capture O È possibile visualizzare È possibile modificare un gruppo di nomi file (p. 1-17). Menu Strumenti Menu Strumenti Trasferimento delle immagini a software di modifica delle immagini O È possibile trasferire più immagini a un software di modifica delle immagini opzionale (p. 1-18). Trasferimento di un’immagine ad Adobe Photoshop O È possibile trasferire una singola Finestra di ritaglio O È possibile ritagliare un’immagine affinché rientri nei limiti desiderati (p. 1-10). 1 2 3 4 5 Eseguire modifiche dettagliate nella finestra di modifica immagine O Con EOS Capture, è possibile visualizzare le immagini scattate a distanza (p. 1-19). Visualizzazione di miniature ed esecuzione di funzioni di modifica di base nella finestra principale Eseguire modifiche dettagliate nella finestra di modifica rapidamente in una finestra separata le immagini selezionate nella finestra principale (p. 4-1). O È possibile ordinare ed organizzare le immagini utilizzando 3 tipi di contrassegni (p. 4-1). Finestra Rinomina O Introduzione Visualizzazione di un’immagine nella finestra Controllo rapido Riferimenti È possibile correggere un’immagine in modo che i punti indesiderati dell’immagine si fondano con il colore circostante (p. 1-11). O È possibile correggere un’immagine incollando su una parte indesiderata dell’immagine una sezione copiata da un’altra parte della stessa immagine (p. 1-12). Finestra Copia e timbra O Indice analitico immagine ad Adobe Photoshop (p. 1-18). 0-3 Esempio d’uso Copertina/ Indice Lo schema seguente mostra la tipica sequenza di operazioni di Digital Photo Professional. Esempio 1: Visualizzazione di miniature ed esecuzione di funzioni di modifica di base nella finestra principale Esempio 2: Selezione di un’immagine fra tante ed esecuzione di modifiche dettagliate sull’immagine nella finestra di modifica immagine Esempio 3: Esecuzione di modifiche dettagliate su una sola immagine nella finestra di modifica Avviare Digital Photo Professional (p. 1-2). Avviare Digital Photo Professional (p. 1-2). Avviare Digital Photo Professional (p. 1-2). Visualizzare le immagini nella finestra principale (p. 1-2). Impostare dei contrassegni (p. 1-2). Selezionare più immagini nella finestra principale (p. 1-2). Introduzione Selezionare un’immagine nella finestra principale (p. 1-2). Passare alla finestra di modifica immagine (p. 3-1). Visualizzare l’immagine nella finestra di modifica (p. 2-2). Selezionare una tra più immagini (p. 3-1). Modificare l’immagine (p. 2-3, p. 2-6). Visualizzazione di miniature ed esecuzione di funzioni di modifica di base nella finestra principale Ordinare le immagini (p. 1-5). Selezionare un’immagine ed eseguire modifiche di base (p. 1-6, p. 1-9). Stampare le immagini (p. 1-19). Trasferire le immagini a software di modifica delle immagini (p. 1-18). Salvare le modifiche (dati procedura) all’immagine (p. 1-13). Convertire e salvare le immagini modificate come immagini separate in una singola operazione (p. 1-16). Modificare l’immagine (p. 2-3, p. 2-6). Eseguire una visualizzazione comparativa di un’immagine prima e dopo le modifiche (p. 2-3). Stampare l’immagine (p. 1-19). Trasferire le immagini a software di modifica delle immagini (p. 1-18). Salvare le modifiche (dati procedura) all’immagine (p. 1-13). Convertire e salvare le immagini modificate come immagini separate in una singola operazione (p. 1-16). Eseguire una visualizzazione comparativa di un’immagine prima e dopo le modifiche (p. 2-3). Eseguire modifiche dettagliate nella finestra di modifica Stampare l’immagine (p. 1-19). Trasferire un’immagine a Photoshop (p. 1-18). Salvare le modifiche (dati procedura) all’immagine (p. 1-13). Convertire e salvare l’immagine modificata come un’immagine separata (p. 1-15). Eseguire modifiche dettagliate nella finestra di modifica immagine Visualizzazione di un’immagine nella finestra Controllo rapido Esempio 4: Controllo delle immagini nella finestra Controllo rapido Esempio 5: Applicazione dei dati delle modifiche (dati procedura) di un’immagine modificata a un’altra immagine Esempio 6: Ripresa a distanza con EOS Capture Avviare Digital Photo Professional (p. 1-2). Avviare Digital Photo Professional (p. 1-2). Collegare la fotocamera al computer e accenderla. Selezionare più immagini nella finestra principale (p. 1-2). Selezionare l’immagine modificata nella finestra principale (p. 1-2). Avviare Digital Photo Professional (p. 1-2). Visualizzare le immagini nella finestra di controllo rapido (p. 4-1). Copiare i dati delle modifiche (dati procedura) (p. 1-13). Passare alla finestra principale o alla finestra di modifica immagine (p. 1-2, p. 3-1). Controllare le immagini. Selezionare l’immagine a cui verranno applicati i dati delle modifiche nella finestra principale. Avviare EOS Capture (p. 1-19). Assegnare un contrassegno a un’immagine (p. 4-1). Applicare i dati delle modifiche all’immagine selezionata (p. 1-13). 1 2 3 4 5 Riferimenti Indice analitico Scattare una foto facendo clic sul pulsante [Scatto] in EOS Capture oppure premendo il pulsante dell’otturatore sulla fotocamera. Controllare l’immagine, che viene visualizzata nella finestra principale o nella finestra di modifica immagine. 0-4 1 Visualizzazione di miniature ed esecuzione di funzioni di modifica di base nella finestra principale Questo capitolo descrive le funzioni della finestra principale, come visualizzare le immagini ed eseguire su di esse le modifiche di base. Copertina/ Indice Usare i dati delle modifiche (Procedure)........................................................ 1-13 Salvare le procedure...................................................................................... 1-13 Caricare e incollare le procedure ................................................................... 1-13 O Fare clic sulla voce per visualizzarne la relativa pagina. Avviare Digital Photo Professional................................................................... 1-2 Copiare le procedure e applicarle ad altre immagini...................................... 1-13 Ripristinare le immagini modificate alle condizioni originali ....................... 1-14 Visualizzare le immagini .................................................................................... 1-3 Ripristinare le ultime impostazioni salvate ..................................................... 1-14 Accedere alle cartelle......................................................................................... 1-4 Ripristinare le impostazioni di scatto.............................................................. 1-14 Creazione di una nuova cartella ...................................................................... 1-4 Salvare immagini modificate ........................................................................... 1-14 Registrazione delle cartelle usate frequentemente con il segnalibro............... 1-4 Salvare mediante sovrascrittura .................................................................... 1-14 Organizzazione dei segnalibri.......................................................................... 1-4 Salvare e rinominare...................................................................................... 1-14 Copia/Spostamento di un’immagine ................................................................ 1-5 Aggiunta di una miniatura dell’immagine ....................................................... 1-14 Eliminare le immagini ........................................................................................ 1-5 Convertire e salvare con un nuovo nome immagini RAW ............................. 1-15 Selezionare il modo di visualizzazione delle immagini .................................. 1-5 Convertire e salvare le immagini in un’unica operazione (Elaborazione Selezionare le dimensioni delle miniature........................................................ 1-5 gruppo) .................................................................................................1-16 Immagine con visualizzazione informazioni..................................................... 1-5 Modificare i nomi dei file con una sola operazione....................................... 1-17 Ordinare le immagini........................................................................................ 1-5 Trasferire immagini al software di modifica immagini.................................. 1-18 Visualizzare le informazioni dell’immagine ...................................................... 1-6 Trasferire un’immagine a Photoshop ............................................................. 1-18 Visualizzare la finestra di modifica................................................................... 1-6 Trasferire più immagini al software di modifica delle immagini...................... 1-18 Visualizzare la finestra di modifica immagine .................................................. 1-6 Visualizzare la finestra Controllo rapido........................................................... 1-6 Modificare le immagini RAW ............................................................................. 1-6 Regolare il bilanciamento del bianco ............................................................... 1-6 Funzione clic su bilanciamento del bianco....................................................... 1-8 Introduzione Stampare le immagini ...................................................................................... 1-19 Stampare con Easy-PhotoPrint...................................................................... 1-19 Visualizzare le immagini con EOS Capture.................................................... 1-19 Specificare le preferenze ................................................................................. 1-20 Regolare la luminosità ..................................................................................... 1-9 Specificare lo spazio dei colori......................................................................... 1-9 Visualizzazione di miniature ed esecuzione di funzioni di modifica di base nella finestra principale 1 2 3 4 5 Eseguire modifiche dettagliate nella finestra di modifica Eseguire modifiche dettagliate nella finestra di modifica immagine Visualizzazione di un’immagine nella finestra Controllo rapido Riferimenti Indice analitico Modificare le immagini....................................................................................... 1-9 Regolare la luminosità ..................................................................................... 1-9 Ritagliare un’immagine .................................................................................. 1-10 Correggere un’immagine ............................................................................... 1-11 1-1 Avviare Digital Photo Professional Fare doppio clic sull’icona di [Digital Photo Professional] sul desktop. Finestra principale ¿ Viene visualizzata la finestra principale. O In alternativa, è possibile avviare Digital Photo Professional facendo clic sul pulsante [Avvio] ` selezionare [Tutti i programmi] ([Programmi] in Windows 2000) ` [Canon Utilities] ` [Digital Photo Professional] ` [Digital Photo Professional]. Copertina/ Indice Introduzione Seleziona e assegna uno tra 3 contrassegni all’immagine selezionata. Barra degli strumenti Tutte le immagini selezionate nell’area di visualizzazione dell’immagine vengono deselezionate. Rimuove tutti i contrassegni delle immagini selezionate. Seleziona tutte le immagini nell’area di visualizzazione dell’immagine. Ruota l’immagine selezionata di 90° a sinistra o a destra. Regola il bilanciamento del bianco di un’immagine RAW (p. 1-6). Viene visualizzato il percorso per la cartella selezionata nell’area delle cartelle. Barra dei menu Visualizza i menu [File], [Modifica], [Visualizza], [Segnalibro], [Regolazione], [Strumenti] [Finestra] e [?]. Salva tutte le immagini in una sola operazione (p. 1-16). La finestra principale viene sostituita dalla finestra di modifica immagine (p. 1-6, p. 3-1). Regola la luminosità di un’immagine RAW (p. 1-9). Visualizza/nasconde l’area delle cartelle. Regola un’immagine RAW con clic su bilanciamento bianco (p. 1-8). Area delle cartelle Le immagini nella cartella selezionata vengono visualizzate nell’area di visualizzazione dell’immagine. Area di visualizzazione dell’immagine Nella funzione clic su bilanciamento bianco, visualizza le coordinate della posizione del cursore e i valori RGB (conversione su 8 bit) di un’immagine (p. 1-8). Indica se l’immagine selezionata (p. 1-13) comprende una procedura. Visualizzazione di miniature ed esecuzione di funzioni di modifica di base nella finestra principale 1 2 3 4 5 Eseguire modifiche dettagliate nella finestra di modifica Eseguire modifiche dettagliate nella finestra di modifica immagine Visualizzazione di un’immagine nella finestra Controllo rapido Impostando il profilo di simulazione CMYK (p. 1-21), viene visualizzato [CMYK]. Visualizza il numero delle immagini attualmente selezionate. Riferimenti Visualizza il numero totale delle immagini. O Per selezionare un’immagine, fare clic sull’immagine di destinazione. O Per selezionare più immagini, tenere premuto il tasto <Ctrl> e fare clic sulle immagini. O Per selezionare delle immagini in sequenza, fare clic sulla prima immagine, quindi tenere premuto il tasto <Maiusc> e fare clic sull’ultima immagine. O Per selezionare solo immagini RAW o solo immagini per cui sono selezionati contrassegni, selezionare il menu [Modifica] ` [Seleziona soltanto foto RAW] o [Seleziona soltanto foto con contrassegno *]. (* rappresenta il numero di un contrassegno da 1 a 3.) O Per visualizzare o nascondere la barra degli strumenti, selezionare il menu [Visualizza] ` [Barra degli strumenti]. O Per uscire da Digital Photo Professional, selezionare il menu [File] ` [Esci]. Per informazioni sui tasti di scelta rapida, vedere “Elenco dei tasti di scelta rapida” (p. 5-2). 1-2 Indice analitico Visualizzare le immagini Informazioni visualizzate con le immagini Queste sono le informazioni visualizzate selezionando [Miniatura grande] (p. 1-5). Questo simbolo viene visualizzato in corrispondenza alle immagini che vengono ritagliate (p. 1-10). Copertina/ Indice È possibile visualizzare nella finestra principale le immagini salvate sul computer. Fare clic sulla cartella nella quale sono salvate le immagini. Introduzione Questo simbolo viene visualizzato su un’immagine che è stata corretta con lo strumento Copia e timbra (p. 1-11, p. 1-12). Questo simbolo viene visualizzato quando è impostato un contrassegno (p. 1-2, p. 4-1). Visualizzazione di miniature ed esecuzione di funzioni di modifica di base nella finestra principale Questo valore è visualizzato per immagini RAW per le quali è stata regolata la luminosità (p. 1-9). Viene visualizzata l’apertura del diaframma usata allo scatto delle immagini. L’icona del bilanciamento del bianco specificato è visualizzata solo per le immagini RAW (p. 1-7). Per le immagini RAW viene visualizzata il simbolo [RAW]. (Quando è selezionato [Miniatura piccola], appare il simbolo [R]). Per immagini JPEG e TIFF non viene visualizzato alcun simbolo. Nome file Questo simbolo è visualizzato per le immagini non salvate in corso di modifica. Viene visualizzata la velocità dell’otturatore allo scatto delle immagini. Questa sigla è visualizzata per le immagini per le quali è stata effettuata l’elaborazione RGB (p. 1-9, p. 2-6). Il simbolo [RAW] non viene visualizzato per immagini RAW PowerShot Pro1. O Non è possibile visualizzare immagini salvate su una scheda di memoria nella fotocamera. È necessario salvare le immagini sul computer usando un altro software fornito con la fotocamera o un lettore di scheda prodotto da terzi. O Un’immagine JPEG con impostazione Adobe RGB e scattata con EOS 10D, EOS 300D DIGITAL o PowerShot Pro1 potrebbe essere visualizzata con lo spazio dei colori sRGB. O Per informazioni relative alle immagini che è possibile visualizzare, fare riferimento a “Immagini supportate” (p. 0-2). O Le immagini che non è possibile visualizzare appaiono come []. O Le immagini che sono state scattate con la fotocamera orientata verticalmente con l’impostazione [Orient. Immag.] su <Attivata> sono visualizzate automaticamente in verticale. O È possibile visualizzare immagini salvate su una scheda di memoria usando un lettore di scheda prodotto da terzi. 1 2 3 4 5 Eseguire modifiche dettagliate nella finestra di modifica Eseguire modifiche dettagliate nella finestra di modifica immagine Visualizzazione di un’immagine nella finestra Controllo rapido Riferimenti Indice analitico 1-3 Accedere alle cartelle È possibile accedere alla cartella tramite il menu che appare facendo clic su di essa con il pulsante destro del mouse. Fare clic con il pulsante destro del mouse sulla cartella e selezionare un’opzione dal menu che appare. O È possibile trascinare le cartelle per spostarle dall’area delle cartelle alle altre cartelle. È anche possibile copiare le cartelle mediante trascinamento della selezione mantenendo premuto il tasto <Ctrl>. Registrazione delle cartelle usate frequentemente con il segnalibro È possibile usare il menu [Segnalibro] per registrare le cartelle usate frequentemente. 1 2 Selezionare una cartella nell’area delle cartelle. Introduzione Selezionare il menu [Segnalibro] ` [Aggiungi]. Visualizzazione di miniature ed esecuzione di funzioni di modifica di base nella finestra principale 1 2 3 4 5 ¿ La cartella selezionata viene registrata con il menu [Segnalibro]. O La cartella registrata può essere selezionata dal menu [Segnalibro]. Organizzazione dei segnalibri È possibile cambiare il nome della cartella oppure eliminare la cartella registrata nel menu [Segnalibro]. Creazione di una nuova cartella 1 2 Eseguire modifiche dettagliate nella finestra di modifica Selezionare il menu [Segnalibro] ` [Organizza]. ¿ Appare la finestra di dialogo [Ordina segnalibri]. Eseguire modifiche dettagliate nella finestra di modifica immagine Cambiare il nome della cartella o eliminare la cartella. Il percorso e il nome della cartella selezionata nell’area cartella segnalibri vengono visualizzati. È possibile creare una nuova cartella nell’area delle cartelle. 1 2 3 Copertina/ Indice Nell’area delle cartelle, selezionare l’ubicazione in cui deve essere creata la nuova cartella. Visualizzazione di un’immagine nella finestra Controllo rapido Il percorso della cartella selezionata nell’area cartella segnalibri viene visualizzato. Selezionare il menu [File] ` [Crea nuova cartella]. Area cartella segnalibri ¿ Viene visualizzata la finestra di dialogo [Crea nuova cartella]. Riferimenti Immettere un nome di cartella. ¿ La cartella viene creata. O Per cambiare il nome della cartella, selezionare la cartella nell’area cartella segnalibri, cambiare il nome della cartella visualizzata, quindi fare clic sul pulsante [Cambia]. O Per eliminare la cartella, selezionare la cartella nell’area cartella segnalibri, quindi fare clic sul pulsante [Elimina]. 3 Fare clic sul pulsante [Chiudi]. 1-4 Indice analitico Selezionare il modo di visualizzazione delle immagini Copia/Spostamento di un’immagine È possibile copiare e salvare o spostare un’immagine in un’altra cartella. 1 2 3 4 Selezionare l’immagine da copiare o spostare. Selezionare il menu [Modifica] ` [Copia] o [Taglia]. Le dimensioni disponibili per le immagini sono [Miniatura grande], [Miniatura media] e [Miniatura piccola]. Nel quadro di visualizzazione sono presentate varie informazioni (p. 1-3). Introduzione Selezionare il menu [Visualizza] ` Selezionare la dimensione da impostare. Selezionare la cartella in cui si vuole salvare o spostare l’immagine. ¿ Le immagini vengono visualizzate con la dimensione selezionata. Selezionare il menu [Modifica] ` [Incolla]. ¿ L’immagine viene copiata o spostata nella cartella selezionata. È possibile spostare nel Cestino del computer le immagini inutili ed eliminarle. Selezionare le immagini, quindi selezionare dal menu [File] ` [Elimina]. ¿ Appare la finestra di dialogo [Conferma eliminazione file]. ¿ Se sono state selezionate più immagini, appare la finestra di dialogo [Conferma eliminazione di più file]. Fare clic sul pulsante [Sì]. ¿ Le immagini sono spostate nel Cestino. Selezionare [Svuota cestino] dal menu che appare facendo clic con il pulsante destro del mouse sul [Cestino] sul desktop. Immagine con visualizzazione informazioni È possibile visualizzare l’istogramma della luminosità e le informazioni di scatto delle immagini. Selezionare dal menu [Visualizza] ` [Miniatura con informazioni]. ¿ Vengono visualizzate le immagini con le informazioni allegate. Oltre a [CRW_YYYY.CRW] (immagini RAW) e [IMG_YYYY.JPG] (immagini JPEG), nella cartella [xxxCANON] in cui sono salvate le immagini scattate con EOS 10D, EOS 300D DIGITAL, EOS D60, EOS D30 e PowerShot Pro1 viene salvato [CRW_YYYY.THM] (immagini per visualizzare indice di fotocamera). Con Digital Photo Professional, le immagini [CRW_YYYY.THM] non sono visualizzate e quindi non è possibile spostarle o eliminarle. Spostare o eliminare le immagini [CRW_YYYY.THM] sul Explorer. [xxx] nei nomi di cartelle e [YYYY] nei nomi di immagini rappresentano dei numeri. Visualizzazione di miniature ed esecuzione di funzioni di modifica di base nella finestra principale 1 2 3 4 5 Eseguire modifiche dettagliate nella finestra di modifica Eseguire modifiche dettagliate nella finestra di modifica immagine Ordinare le immagini È possibile ordinare le immagini in base a una condizione selezionata. Selezionare il menu [Visualizza] ` [Ordina] ` Selezionare la condizione da impostare. ¿ Le immagini vengono ordinate in base alla condizione selezionata. Visualizzazione di un’immagine nella finestra Controllo rapido [Nome file] : I nomi dei file vengono ordinati in ordine alfanumerico (da 0 a 9 J da “a” a “z”). [Priorità RAW] : Visualizzate nell’ordine seguente: Immagini RAW (CR2 J CRW J TIF) J Immagini RGB (JPG J TIF). Se più immagini hanno la stessa estensione, vengono ordinate per [Nome file]. Riferimenti : Visualizzate nell’ordine seguente: immagini contrassegnate con il numero selezionato J immagini contrassegnate con altri numeri J immagini prive di contrassegno Se più immagini hanno lo stesso numero di contrassegno, vengono ordinate per [Nome file]. Indice analitico ¿ Le immagini sono eliminate. O Non è possibile ripristinare le immagini eliminate nel passo 3. Prestare attenzione prima di eliminare le immagini. O Se sono selezionate più immagini, saranno eliminate tutte. Prestare particolare attenzione quando è stata appena eseguita una funzione che comporta la selezione di più immagini. Copertina/ Indice Selezionare le dimensioni delle miniature ¿ L’immagine viene copiata o tagliata. Eliminare le immagini 1 2 3 È possibile cambiare le dimensioni o il modo di visualizzazione e ordinare le immagini in base a una condizione selezionata. [Contrassegno1] [Contrassegno2] [Contrassegno3] [Data/ora di scatto] : Ordinate per data/ora di scatto. Se più immagini sono state scattate nella stessa data e ora, vengono ordinate per [Nome file]. 1-5 Modificare le immagini RAW Visualizzare le informazioni dell’immagine È possibile consultare varie informazioni relative alle immagini. Selezionare un’immagine e quindi selezionare il menu [File] ` [Info]. ¿ Vengono visualizzate le informazioni dell’immagine. O Facendo clic sul pulsante [Chiudi] la finestra di dialogo si chiude. Le informazioni sulle immagini potrebbero non venire visualizzate per immagini JPEG impostate su Adobe RGB e scattate con EOS 10D, EOS 300D DIGITAL o PowerShot Pro1. Visualizzare la finestra di modifica Permette di ingrandire l’immagine e di eseguire modifiche dettagliate. Fare doppio clic su un’immagine. ¿ Appare la finestra di modifica. O Per informazioni sulla finestra di modifica, vedere il capitolo 2 “Eseguire modifiche dettagliate nella finestra di modifica”. Visualizzare la finestra di modifica immagine È possibile selezionare un’immagine fra tante ed eseguire delle modifiche dettagliate. Selezionare più immagini, quindi fare clic sul pulsante [Finestra Modifica]. ¿ La finestra principale viene sostituita dalla finestra di modifica immagine. O Per informazioni sulla finestra di modifica immagine, vedere il capitolo 3 “Eseguire modifiche dettagliate nella finestra di modifica immagine”. Visualizzare la finestra Controllo rapido È possibile visualizzare singolarmente le immagini in una dimensione più grande e visualizzare e controllare rapidamente ciascuna immagine. Selezionare più immagini, quindi selezionare il menu [Strumenti] ` [Avvia strumento Controllo rapido]. È possibile eseguire varie modifiche sulle immagini RAW supportate da Digital Photo Professional. Con la modifica di immagini RAW (da p. 1-6 a p. 1-9), il deterioramento tipico delle modifiche alle immagini è impercettibile. Pertanto, è possibile modificare un’immagine più volte conservando la qualità dell’immagine nel momento in cui è stata scattata. 1 2 Selezionare un’immagine RAW. Introduzione Modificare l’immagine RAW (da p. 1-6 a p. 1-9). Visualizzazione di miniature ed esecuzione di funzioni di modifica di base nella finestra principale O È possibile applicare modifiche ad altre immagini copiando e incollando i dati di modifica alle immagini stesse (p. 1-13). O È possibile ripristinare immagini modificate alle ultime impostazioni salvate o alle impostazioni di scatto (p. 1-14). 3 Copertina/ Indice Salvare l’immagine modificata (p. 1-14). Eseguire modifiche dettagliate nella finestra di modifica O Non è possibile modificare immagini RAW PowerShot Pro1. O Prima di uscire da Digital Photo Professional, è necessario salvare le immagini modificate (p. 1-14). O Quando sono selezionate più immagini, le modifiche sono applicate a tutte le immagini selezionate. O I dati delle modifiche possono essere salvati in un file separato (p. 1-13). O Le immagini modificate possono essere trasferite a software di modifica delle immagini (p. 1-18). È possibile impostare il bilanciamento del bianco con ciascun metodo. 1 2 3 Regolare il bilanciamento del bianco effettuando ciascuna impostazione (p. 1-7, p. 1-8). Eseguire modifiche dettagliate nella finestra di modifica immagine Visualizzazione di un’immagine nella finestra Controllo rapido Regolare il bilanciamento del bianco Fare clic sul pulsante [Bilanciamento bianco] (p. 1-2). 1 2 3 4 5 ¿ Appare la finestra di dialogo [Regolazione bilanciamento bianco]. O Diversamente, è possibile visualizzare questa finestra di dialogo selezionando dal menu [Regolazione] ` [Bilanciamento bianco]. Riferimenti Indice analitico Fare clic sul pulsante [Chiudi]. ¿ Appare la finestra Controllo rapido. O Per informazioni sulla finestra di controllo rapido, vedere il Capitolo 4 “Visualizzazione di un’immagine nella finestra Controllo rapido”. 1-6 Selezionare il bilanciamento del bianco Specificare la temperatura di colore È possibile specificare il bilanciamento del bianco. È possibile specificare la temperatura di colore nell’intervallo da 2800 a 10000K (in passi di 100K). Selezionare il bilanciamento del bianco dalla casella di riepilogo. 1 Selezionare [Temp. colore] dalla casella di riepilogo. Copertina/ Indice Introduzione Visualizzazione di miniature ed esecuzione di funzioni di modifica di base nella finestra principale Bilanciamento del bianco Impostazioni scatto Dettagli Per applicare l’impostazione di bilanciamento del bianco usata allo scatto della fotografia. Temperatura di colore K (Kelvin) Regola automaticamente il bilanciamento del bianco. Da 3000 a 7000 circa Sole Per esterni alla luce diurna solare. Circa 5200 Per esterni in zone ombrose. Circa 7000 Nuvoloso Per giornate nuvolose o di foschia e al tramonto. Circa 6000 Luce al tungsteno Per illuminazione al tungsteno (lampadine). Circa 3200 Luce fluorescente Per luce fluorescente bianca. Circa 4000 Flash Quando viene usato il flash. Circa 6000 Temp. colore Permette di impostare manualmente la temperatura di colore da 2800 a 10000K (in passi di 100K). Clic su Visualizzato per le immagini sulle quali è stata bilanciamento effettuata la funzione clic su bilanciamento bianco. bianco Eseguire modifiche dettagliate nella finestra di modifica Regolare un’immagine visualizzata. — Auto Ombra 2 1 2 3 4 5 Visualizza il valore regolato. Eseguire modifiche dettagliate nella finestra di modifica immagine Visualizzazione di un’immagine nella finestra Controllo rapido Regolare la temperatura di colore trascinando a sinistra o a destra il dispositivo di scorrimento. Riferimenti Da 2800 a 10000 circa Indice analitico — 1-7 Regolare con la ruota dei colori Bilanciamento bianco personalizzato È possibile selezionare un colore desiderato dalla ruota dei colori. È anche possibile specificare la tinta nell’intervallo da 0 a 359 (in passi di 1) e la saturazione nell’intervallo da 0 a 255 (in passi di 1). È possibile applicare alle immagini il bilanciamento del bianco personalizzato (p. 2-4) registrato nella finestra di modifica o nella finestra di modifica immagine. 1 Fare clic sul pulsante [1], [2] o [3]. Fare clic sul pulsante [Regola...]. Introduzione ¿ Il bilanciamento del bianco personalizzato registrato viene applicato all’immagine. ¿ Appare la ruota dei colori. Non è possibile usare il bilanciamento del bianco personalizzato se non è stato registrato. 2 Regolare un’immagine visualizzata. O Trascinare [ Funzione clic su bilanciamento del bianco Definisce come colore di riferimento per il bianco il punto selezionato, e il colore dell’immagine viene regolato di conseguenza. ] per regolare l’immagine. 1 2 È possibile immettere un valore o fare clic sui pulsanti [S] / [T] per specificare la tinta e la saturazione. Visualizzazione di miniature ed esecuzione di funzioni di modifica di base nella finestra principale 1 2 3 4 5 Eseguire modifiche dettagliate nella finestra di modifica Eseguire modifiche dettagliate nella finestra di modifica immagine Fare clic sul pulsante [Clic (RAW)] (p. 1-2). ¿ Portando il cursore sull’immagine, [ ] diventa [ Copertina/ Indice ]. Fare clic sul punto che deve diventare di riferimento. Visualizzazione di un’immagine nella finestra Controllo rapido ¿ Il colore dell’immagine viene regolato utilizzando come riferimento per il bianco il punto selezionato. O Facendo di nuovo clic su un altro punto dell’immagine, la regolazione del bilanciamento del bianco è ripetuta. Riferimenti O Per terminare la funzione, fare clic sul pulsante [Clic (RAW)] oppure clic con il pulsante destro del mouse. O Le coordinate della posizione del cursore e i valori RGB (conversione su 8 bit) dell’immagine sono visualizzati in basso a sinistra nella finestra principale (p. 1-2). O L’immagine viene regolata in funzione del valore di 1 1 pixel dal punto in cui è stato fatto clic. O Anche se si sceglie un punto grigio neutro dell’immagine, il risultato della regolazione è analogo a quello ottenuto selezionando un punto bianco. 1-8 Indice analitico Modificare le immagini Regolare la luminosità È possibile regolare la luminosità nell’intervallo da –2,0 a +2,0 (con passi di 0,01 se il valore viene immesso). 1 2 Fare clic sul pulsante [Luminosità (RAW)] (p. 1-2). ¿ Appare la finestra di dialogo [Regolazione luminosità]. O Diversamente è possibile visualizzare questa finestra di dialogo selezionando dal menu [Regolazione] ` [Regolazione luminosità (RAW)]. Ripristina l’immagine alle relative impostazioni originali. 3 1 2 Regolare la luminosità immettendo un valore. Fare clic sul pulsante [Chiudi]. Specificare lo spazio dei colori È possibile impostare uno spazio dei colori diverso da quello impostato in [Impostazioni predefinite spazio dei colori di lavoro] nelle preferenze (p. 1-21). Selezionare il menu [Regolazione] ` [Spazio dei colori di lavoro] ` Selezionare uno spazio dei colori da impostare. ¿ Lo spazio dei colori selezionato viene impostato. Lo spazio dei colori specificato viene aggiunto al profilo ICC contenuto nelle immagini TIFF o JPEG che sono state convertite da immagini RAW e salvate (p. 1-15, p. 1-16). Uno spazio dei colori è costituito dall’intervallo dei colori riproducibili (caratteristiche della gamma dei colori). Digital Photo Professional supporta i 5 tipi seguenti di spazio dei colori. sRGB : Spazio dei colori standard per Windows. Molto usato come spazio dei colori standard per monitor, fotocamere digitali e scanner. Adobe RGB : Uno spazio dei colori più ampio di sRGB. Principalmente usato per la stampa commerciale. Wide Gamut RGB : Uno spazio dei colori più ampio di Adobe RGB. Apple RGB : Spazio dei colori standard per Macintosh. Uno spazio dei colori leggermente più ampio rispetto all’sRGB. ColorMatch RGB : Uno spazio dei colori leggermente più ampio rispetto all’sRGB. Principalmente usato per la stampa commerciale. Selezionare un’immagine. Introduzione Modificare l’immagine (da p. 1-9 a p. 1-12). O È possibile applicare modifiche ad altre immagini copiando e incollando i dati di modifica alle immagini stesse (p. 1-13). Visualizzazione di miniature ed esecuzione di funzioni di modifica di base nella finestra principale O È possibile ripristinare immagini modificate alle ultime impostazioni salvate o alle impostazioni di scatto (p. 1-14). Regolare un’immagine visualizzata. Regolare la luminosità trascinando il dispositivo di scorrimento a sinistra o a destra. Copertina/ Indice È possibile eseguire varie modifiche su immagini RAW, JPEG e TIFF supportate da Digital Photo Professional. 3 Salvare l’immagine modificata (p. 1-14). Eseguire modifiche dettagliate nella finestra di modifica Prima di uscire da Digital Photo Professional, è necessario salvare le immagini modificate (p. 1-14). O Quando sono selezionate più immagini, le modifiche sono applicate a tutte le immagini selezionate. O I dati delle modifiche possono essere salvati in un file separato (p. 1-13). O Le immagini modificate possono essere trasferite al software di modifica delle immagini (p. 1-18). Regolare la luminosità È possibile regolare la luminosità di un’immagine nell’intervallo da –100 a +100 (in passi di 1 se il valore viene immesso). 1 2 Selezionare il menu [Regolazione] ` [Regolazione luminosità]. ¿ Appare la finestra di dialogo [Regolazione luminosità]. Regolare un’immagine visualizzata. Regolare la luminosità trascinando il dispositivo di scorrimento a sinistra o a destra. 3 1 2 3 4 5 Eseguire modifiche dettagliate nella finestra di modifica immagine Visualizzazione di un’immagine nella finestra Controllo rapido Riferimenti Ripristina l’immagine alle relative impostazioni originali. Regolare la luminosità immettendo un valore. Fare clic sul pulsante [Chiudi]. 1-9 Indice analitico Ritagliare un’immagine Copertina/ Indice Ripristina le impostazioni originali. È possibile ritagliare un’immagine alle dimensioni desiderate. 1 2 Selezionare il rapporto verticale/orizzontale dell’area di ritaglio. Selezionare dal menu [Strumenti] ` [Avvia strumento Ritaglia]. ¿ Appare la finestra di ritaglio. Visualizza le coordinate dell’angolo superiore sinistro dell’area di ritaglio impostata. È anche possibile impostare le coordinate immettendo i numeri desiderati. Ritagliare l’immagine. O Selezionare una proporzione dalla casella di riepilogo [Proporzione immagine] e trascinare l’area di ritaglio come indicato nella figura. Copia l’area di ritaglio impostata. Visualizza i bordi intorno all’area di ritaglio. Visualizza lo schermo intero. Per tornare alla visualizzazione originale, fare di nuovo clic su questo pulsante o premere il tasto <Esc> sulla tastiera. Per commutare la visualizzazione tra Schermo intero/Schermo normale, premere il tasto <F11> o i tasti <Alt> + <Invio> sulla tastiera. Applica le impostazioni e chiude la finestra. Visualizza il rapporto selezionato nella casella di riepilogo [Proporzione immagine]. È anche possibile immettere una proporzione personalizzata selezionando [Personalizzato] dalla casella di riepilogo [Proporzione immagine]. Visualizza la dimensione dell’area di ritaglio impostata. È anche possibile impostare la dimensione immettendo il numero desiderato. L’area di ritaglio copiata da un’altra immagine viene applicata all’immagine visualizzata.* Per impostare il livello di opacità all’esterno dell’area di ritaglio, trascinare il dispositivo di scorrimento a sinistra o a destra. Visualizza l’immagine successiva.* Visualizza l’immagine precedente.* Annulla tutte le impostazioni e chiude la finestra. *Funziona quando sono state selezionate più immagini e sono visualizzate le finestre di ritaglio. Visualizza le coordinate della posizione del cursore. Quando è stata impostata l’area di ritaglio, vengono visualizzate le coordinate XY superiori sinistre e inferiori destre, la larghezza, l’altezza e la proporzione del quadro. O Spostando il cursore sull’area di ritaglio impostata, [ ] diventa [ spostare l’area di ritaglio trascinandola. ]. È possibile O Spostando il cursore sui quattro angoli dell’area di ritaglio impostata, [ ] diventa [ ] o [ ]. È possibile cambiare la dimensione dell’area di ritaglio trascinandola. O Quando si seleziona [Libera] nella casella di riepilogo [Proporzione immagine], spostare il cursore su tutti e quattro i lati dell’area di ritaglio impostata e [ ] diventerà [ ] o [ ]. È possibile cambiare la dimensione dell’area di ritaglio trascinandola. 3 Fare clic sul pulsante [OK]. Introduzione Visualizzazione di miniature ed esecuzione di funzioni di modifica di base nella finestra principale 1 2 3 4 5 Eseguire modifiche dettagliate nella finestra di modifica Eseguire modifiche dettagliate nella finestra di modifica immagine Visualizzazione di un’immagine nella finestra Controllo rapido Riferimenti O È anche possibile impostare [Proporzione immagine] e commutare fra Schermo intero/Schermo normale dal menu che appare facendo clic con il pulsante destro del mouse sull’immagine. O Per informazioni sui tasti di scelta rapida, vedere “Elenco dei tasti di scelta rapida” (p. 5-2). 1-10 Indice analitico Correggere un’immagine È possibile correggere un’immagine utilizzando la funzione Ripara o la funzione Copia e timbra. Riparazione È possibile correggere un’immagine in modo che i punti indesiderati (punti che si desidera eliminare) dell’immagine si fondano con il colore circostante. 1 2 Selezionare menu [Strumenti] ` [Avvia strumento Timbro]. ¿ Appare la finestra dello strumento Copia e timbra. Pulsante [Ripara (chiaro)] Pulsante [Ripara (scuro)] Corregge un punto chiaro isolato all’interno dell’area di correzione in modo che corrisponda al colore circostante. Corregge un punto scuro isolato all’interno dell’area di correzione in modo che corrisponda al colore circostante. L’immagine viene visualizzata al 100% (numero di pixel effettivi). Fare di nuovo clic su questo pulsante per visualizzare l’immagine con dimensioni adattate alla finestra. Visualizza a schermo intero. Per tornare alla visualizzazione originale, fare di nuovo clic su questo pulsante o premere il tasto <Esc> sulla tastiera. Per commutare la visualizzazione tra Schermo intero/Schermo normale, premere il tasto <F11> o i tasti <Alt> + <Invio> sulla tastiera. Trascinare il dispositivo di scorrimento a sinistra o a destra, oppure fare clic sui pulsanti [S] / [T] per impostare l’area di correzione. Fare clic sul pulsante [Visualizzazione 100%]. ¿ L’immagine viene visualizzata al 100%. Introduzione Annulla l’azione precedente. Ripete la correzione precedente. Torna alle condizioni originali prima che fosse apportata alcuna modifica. Copia il contenuto delle correzioni specificate. Ripete tutte le correzioni. Visualizza l’immagine precedente.* Applica le impostazioni e chiude la finestra. Visualizza l’immagine successiva.* Annulla tutte le impostazioni e chiude la finestra. Applica all’immagine il contenuto delle correzioni copiate. * Funziona quando sono state selezionate più immagini e sono visualizzate le finestre di copia e timbra. 3 4 Visualizzare la parte che si desidera correggere. 5 Coprire il punto non desiderato dell’immagine con l’area di correzione [O] e fare clic. ¿ Il punto non desiderato all’interno dell’area di correzione viene corretto. O Trascinare l’immagine per visualizzare la sezione da correggere. O Quindi, se si fa clic sull’immagine, i punti non desiderati all’interno dell’area di correzione selezionata vengono corretti. Fare clic sul pulsante [Ripara (chiaro)] o sul pulsante [Ripara (scuro)]. O Per correggere un’altra sezione dell’immagine, annullare la funzione di riparazione facendo clic con il pulsante destro del mouse oppure facendo clic sul pulsante [Ripara (chiaro)] o sul pulsante [Ripara (scuro)], quindi eseguire di nuovo l’operazione dal punto 3. O Quando il punto indesiderato (punto che si desidera eliminare) è di colore chiaro, fare clic su pulsante [Ripara (chiaro)], quando è di colore scuro, fare clic sul pulsante [Ripara (scuro)]. ¿ Spostare il cursore sull’immagine e verrà visualizzata l’area di correzione come [O]. 6 Copertina/ Indice Fare clic sul pulsante [OK]. Quando si selezionano sezioni dell’immagine che non possono essere corrette con la funzione di riparazione, viene visualizzato [ ]. O Nel passo 2 è possibile fare doppio clic sulla parte che si desidera correggere per visualizzarla al 100%. È anche possibile fare doppio clic di nuovo per tornare alla visualizzazione originale. O Per informazioni sui tasti di scelta rapida, vedere “Elenco dei tasti di scelta rapida” (p. 5-2). 1-11 Visualizzazione di miniature ed esecuzione di funzioni di modifica di base nella finestra principale 1 2 3 4 5 Eseguire modifiche dettagliate nella finestra di modifica Eseguire modifiche dettagliate nella finestra di modifica immagine Visualizzazione di un’immagine nella finestra Controllo rapido Riferimenti Indice analitico Copertina/ Indice Copia e timbra È possibile correggere un’immagine incollando una sezione copiata da un’altra parte della stessa immagine sulla parte indesiderata dell’immagine. 1 2 L’immagine viene visualizzata al 100% (numero di pixel effettivi). Fare di nuovo clic su questo pulsante per visualizzare l’immagine con dimensioni adattate alla finestra. Selezionare menu [Strumenti] ` [Avvia strumento Timbro]. ¿ Appare la finestra dello strumento Copia e timbra. Fare clic sul pulsante [Visualizzazione 100%]. È possibile selezionare il tipo di penna. Avendo selezionato [Pennello], i bordi dell’immagine incollata sono simulati con un pennello. Avendo selezionato [Matita], i bordi dell’immagine incollata sono netti. ¿ L’immagine viene visualizzata al 100%. Definizione della posizione della sorgente della copia. Annulla l’azione precedente. Specifica la sezione da copiare. Funziona solo con [Visualizzazione 100%]. Visualizza a schermo intero. Per tornare alla visualizzazione originale, fare di nuovo clic su questo pulsante o premere il tasto <Esc> sulla tastiera. Per commutare la visualizzazione tra Schermo intero/Schermo normale, premere il tasto <F11> o i tasti <Alt> + <Invio> sulla tastiera. Per impostare le dimensioni (Raggio) dell’immagine da incollare, trascinare il dispositivo di scorrimento a sinistra o a destra, oppure fare clic sui pulsanti [S] / [T]. Ripete la correzione precedente. 3 4 Visualizzare la parte che si desidera correggere. O Trascinare l’immagine per visualizzare la sezione da correggere. O Per cambiare la sezione copiata, ripetere la procedura precedente. Applica all’immagine il contenuto delle correzioni copiate. Visualizza l’immagine precedente.* Visualizza l’immagine successiva.* Applica le impostazioni e chiude la finestra. Annulla tutte le impostazioni e chiude la finestra. Ripete tutte le correzioni. * Funziona quando sono state selezionate più immagini e sono visualizzate le finestre di copia e timbra. Specificare la parte da copiare. O Fare clic sul pulsante [Seleziona sorgente copia], quindi fare clic sulla sezione da copiare. Torna alle condizioni originali prima che fosse apportata alcuna modifica. Copia il contenuto delle correzioni specificate. 5 Correggere l’immagine. O Fare clic su o trascinare la parte dell’immagine che si desidera correggere. Nella finestra, [+] indica la sorgente della copia e [ ] indica la destinazione. ¿ L’immagine copiata viene incollata nella posizione in cui è stata trascinata. 6 Fare clic sul pulsante [OK]. O Nel passo 2 è possibile fare doppio clic sulla parte che si desidera correggere per visualizzarla al 100%. È anche possibile fare doppio clic di nuovo per tornare alla visualizzazione originale. O Nel passo 4, è anche possibile specificare la sezione da copiare tenendo premuto il tasto <Alt> e facendo clic. O Per informazioni sui tasti di scelta rapida, vedere “Elenco dei tasti di scelta rapida” (p. 5-2). 1-12 Introduzione Visualizzazione di miniature ed esecuzione di funzioni di modifica di base nella finestra principale 1 2 3 4 5 Eseguire modifiche dettagliate nella finestra di modifica Eseguire modifiche dettagliate nella finestra di modifica immagine Visualizzazione di un’immagine nella finestra Controllo rapido Riferimenti Indice analitico Usare i dati delle modifiche (Procedure) I dati delle modifiche effettuate su immagini RAW (da p. 1-6 a p. 1-9, da p. 2-3 a p. 2-6) o i dati di modifiche applicate a immagini JPEG, TIFF e RAW (da p. 1-9 a p. 1-12, da p. 2-6 a p. 2-8) possono essere copiati e applicati ad altre immagini. I dati di modifica possono anche essere salvati come file separato che contiene solo dati di modifica e caricati su altre immagini. In Digital Photo Professional, i dati delle modifiche sono chiamati “procedure”. Salvare le procedure Copiare le procedure e applicarle ad altre immagini 1 Selezionare l’immagine dalla quale sarà copiata una procedura, quindi selezionare dal menu [Modifica] ` [Copia procedura negli Appunti]. Copertina/ Indice Introduzione ¿ La procedura viene copiata. 1 2 Selezionare un’immagine, quindi selezionare dal menu [Modifica] ` [Salva procedura nel file]. ¿ Appare la finestra di dialogo [Salva con nome]. Selezionare la cartella di destinazione, immettere il nome del file, quindi fare clic sul pulsante [Salva]. O Selezionando [Salva procedura nel file], vengono salvati come file separato solo i dati della procedura (dati di modifica). Per salvare l’immagine alla quale sono state applicate le modifiche, vedere “Salvare immagini modificate” (p.1-14). O Rotazione dell’immagine (p. 1-2), ritaglio (p. 1-10) e correzione dell’immagine (ripara, copia e timbra) (p. 1-11, p. 1-12) non sono compresi nei dati della procedura. Caricare e incollare le procedure 1 2 3 2 Selezionare l’immagine alla quale sarà applicata la procedura, quindi selezionare dal menu [Modifica] ` [Incolla procedura alla foto selezionata]. ¿ La procedura viene applicata all’immagine. O Rotazione dell’immagine (p. 1-2), ritaglio (p. 1-10) e correzione dell’immagine (ripara, copia e timbra) (p. 1-11, p. 1-12) non sono compresi nei dati della procedura. O I dati di modifiche che possono soltanto essere effettuate su immagini RAW (da p. 1-6 a p. 1-9, da p. 2-3 a p. 2-6) non possono essere applicati a immagini JPEG e TIFF. Se si tenta di applicare dati di modifica applicabili a tutti i tipi di immagini (JPEG, TIFF o RAW) (da p. 1-9 a p. 1-12, da p. 2-6 a p. 2-8) insieme a dati di modifica applicabili solo a immagini RAW (da p. 1-6 a p. 1-9, da p. 2-3 a p. 2-6) e l'immagine destinazione è formato JPEG o TIFF, vengono applicati solo i dati di modifica applicabili a JPEG e TIFF. Selezionare un’immagine e selezionare dal menu [Modifica] ` [Leggi procedura da file]. Visualizzazione di miniature ed esecuzione di funzioni di modifica di base nella finestra principale 1 2 3 4 5 Eseguire modifiche dettagliate nella finestra di modifica Eseguire modifiche dettagliate nella finestra di modifica immagine Visualizzazione di un’immagine nella finestra Controllo rapido ¿ Si apre la finestra di dialogo [Apri]. Selezionare una procedura e fare clic sul pulsante [Apri]. Selezionare un’immagine alla quale sarà applicata la procedura, quindi selezionare dal menu [Modifica] ` [Incolla procedura alla foto selezionata]. Riferimenti I dati di modifiche che possono soltanto essere effettuate su immagini RAW (da p. 1-6 a p. 1-9, da p. 2-3 a p. 2-6) non possono essere applicati a immagini JPEG e TIFF. Se si tenta di applicare dati di modifica applicabili a tutti i tipi di immagini (JPEG, TIFF o RAW) (da p. 1-9 a p. 1-12, da p. 2-6 a p. 2-8) insieme a dati di modifica applicabili solo a immagini RAW (da p. 1-6 a p. 1-9, da p. 2-3 a p. 2-6) e l'immagine destinazione è formato JPEG o TIFF, vengono applicati solo i dati di modifica applicabili a JPEG e TIFF. Indice analitico 1-13 Ripristinare le immagini modificate alle condizioni originali Salvare immagini modificate È possibile annullare tutte le modifiche delle immagini e ripristinare le immagini modificate alle impostazioni precedenti la modifica o alle impostazioni di scatto. È possibile applicare le modifiche a una o più immagini e salvare le immagini modificate. Ripristinare le ultime impostazioni salvate Salvare mediante sovrascrittura È possibile applicare le modifiche a un’immagine e sovrascrivere l’immagine esistente. Selezionare un’immagine, quindi selezionare dal menu [Regolazione] ` [Ripristina ultime impostazioni salvate]. Selezionando più immagini, tutte le immagini modificate che sono state selezionate vengono ripristinate alle ultime impostazioni salvate. Copertina/ Indice Introduzione Selezionare un’immagine, quindi selezionare dal menu [File] ` [Aggiungi procedura e salva]. Salvare e rinominare Visualizzazione di miniature ed esecuzione di funzioni di modifica di base nella finestra principale È possibile applicare le modifiche alle immagini e salvarle con un altro nome. Ripristinare le impostazioni di scatto Selezionare un’immagine, quindi selezionare dal menu [Regolazione] ` [Ripristina impostazioni scatto]. Selezionando più immagini, tutte le immagini modificate che sono state selezionate vengono ripristinate alle impostazioni di scatto. 1 2 Selezionare un’immagine, quindi selezionare dal menu [File] ` [Agg. proc. e salva con n.]. ¿ Appare la finestra di dialogo [Salva con nome]. Selezionare la cartella di destinazione, immettere il nome del file, quindi fare clic sul pulsante [Salva]. Aggiunta di una miniatura dell’immagine È possibile creare nuove miniature da visualizzare nella finestra principale e aggiungerle a ciascuna immagine. Le immagini verranno visualizzate più rapidamente nella finestra principale e la loro qualità aumenterà. Selezionare un’immagine, quindi selezionare dal menu [File] ` [Aggiungi miniatura all’immagine e salva]. Per aggiungare molte immagini potrebbe essere necessario un certo tempo. 1 2 3 4 5 Eseguire modifiche dettagliate nella finestra di modifica Eseguire modifiche dettagliate nella finestra di modifica immagine Visualizzazione di un’immagine nella finestra Controllo rapido Riferimenti Indice analitico 1-14 Copertina/ Indice Convertire e salvare con un nuovo nome immagini RAW È possibile convertire immagini RAW modificate in formato TIFF o JPEG e salvarle con un nome diverso. 1 2 Selezionare un’immagine, quindi selezionare dal menu [File] ` [Converti e salva]. Introduzione Specificare l’unità o cartella in cui sarà salvata l’immagine. ¿ Appare la finestra di dialogo [Salva con nome]. Visualizza i contenuti dell’unità o cartella. Specificare le impostazioni e fare clic sul pulsante [Salva]. Visualizzazione di miniature ed esecuzione di funzioni di modifica di base nella finestra principale 1 2 3 4 5 Eseguire modifiche dettagliate nella finestra di modifica Immettere il nome dell’immagine da salvare. Salva l’immagine. Annulla tutte le impostazioni e chiude la finestra. Se si è selezionato [Exif-JPEG] dalla casella di riepilogo [Salva come], impostare la qualità dell’immagine (rapporto di compressione) in un intervallo da 1 a 10 trascinando il dispositivo di scorrimento a sinistra o a destra. A valori più elevati corrisponde una maggiore qualità dell’immagine JPEG. Contrassegnare questa casella di controllo per incorporare un profilo ICC nell’immagine da salvare. Impostare l’altezza dell’immagine. Selezionare un tipo di immagine utilizzato quando l’immagine viene salvata. I tipi di immagini e le estensioni utilizzate per le immagini salvate sono elencati di seguito. Tipo immagine Estensione Exif-JPEG .JPG Exif-TIFF 8bit .TIF TIFF 16bit .TIF Contrassegnare questa casella di controllo per cambiare le dimensioni dell’immagine da salvare. Impostare la larghezza dell’immagine. Selezionare un’unità di misura. Specificare un valore fra 1 e 60.000 dpi per la risoluzione di uscita da usare per l’immagine da salvare. Visualizzazione di un’immagine nella finestra Controllo rapido Riferimenti Contrassegnare questa casella di controllo per definire il rapporto verticale/orizzontale dell’immagine. Se è stata salvata un’immagine per la quale è stato specificato lo spazio dei colori [Wide Gamut RGB], [Apple RGB] o [ColorMatch RGB] (p. 1-9, p. 1-21) viene incorporato automaticamente un profilo ICC anche se non è stato contrassegnato [Incorpora profilo ICC in immagine]. O È possibile salvare e rinominare delle immagini senza modificarle. O [Impostazione ridimensionamento] cambia la dimensione dell’immagine applicando il valore numerico maggiore impostato in “Larghezza” o “Altezza” al lato più lungo dell’immagine, anche se sono contemporaneamente presenti immagini orizzontali e verticali. O Quando si è impostata la curva toni su [Lineare] (p. 2-6), selezionare [TIFF 16bit] e salvare. Eseguire modifiche dettagliate nella finestra di modifica immagine O Le preferenze specificate (p. 1-21) o lo spazio dei colori specificato individualmente (p. 1-9) sono aggiunti al profilo ICC incluso nelle immagini TIFF o JPEG. Un profilo ICC contiene informazioni sul colore, quali proprietà del colore e spazi del colore di dispositivi riconosciuti dall’International Color Consortium (ICC). Questo profilo ICC permette a molti sistemi di gestione del colore di minimizzare le differenze di colore fra dispositivi. 1-15 Indice analitico Copertina/ Indice Convertire e salvare le immagini in un’unica operazione (Elaborazione gruppo) È possibile salvare e rinominare in un’unica operazione più immagini modificate. È anche possibile convertire immagini RAW modificate in JPEG o TIFF e salvarle in un’unica operazione. 1 2 3 Selezionare le immagini da convertire e salvare in un’unica operazione. Fare clic sul pulsante [Elaborazione batch] (p. 1-2). ¿ Appare la finestra di dialogo [Impostazioni Batch]. O Diversamente è possibile visualizzare questa finestra di dialogo selezionando dal menu [File] ` [Elaborazione batch]. 4 5 6 Introduzione Modificare un’immagine (da p. 1-6 a p. 1-12). Specificare le impostazioni. Selezionare un tipo di immagine utilizzato quando le immagini vengono salvate. Per i tipi di immagini e le estensioni utilizzate quando le immagini vengono salvate, fare riferimento alla tabella [Salva con nome] (p. 1-15). Specificare la cartella in cui salvare le immagini dopo la conversione. Il nome della cartella specificato è visualizzato di fianco al pulsante [Sfoglia...]. Visualizza i nomi dei file delle immagini da salvare come gruppo. Specificare un valore fra 1 e 60.000 dpi per la risoluzione di uscita per le immagini da salvare. Se si è selezionato [Exif-JPEG] nella casella di riepilogo [Tipo di file], impostare la qualità dell’immagine (rapporto di compressione) entro un intervallo da 1 a 10 trascinando il dispositivo di scorrimento a sinistra o a destra. A valori più elevati corrisponde una maggiore qualità di JPEG. Contrassegnare questa casella di controllo per cambiare le dimensioni delle immagini da salvare. Contrassegnare questa casella di controllo per incorporare un profilo ICC nelle immagini da salvare. Impostare la larghezza delle immagini. Selezionare un’unità di misura. Fare clic sul pulsante [Esegui]. Contrassegnare questa casella di controllo per definire il rapporto verticale/ orizzontale delle immagini. ¿ Appare la finestra di elaborazione, che consente di salvare le immagini in un’unica operazione. Selezionare per salvare le immagini senza rinominarle. Selezionare per rinominare le immagini quando vengono salvate. ¿ Quando l’elaborazione è terminata, le immagini vengono salvate nella cartella specificata e nella finestra di dialogo di elaborazione appare il pulsante [Esci]. Trasferisce immagini convertite/salvate in un’unica operazione al software di modifica immagini (p. 1-18). Fare clic sul pulsante [Esci]. Impostare l’altezza delle immagini. Quando si seleziona [Nuovo nome file], specificare la stringa di caratteri e il numero di serie. Il contenuto da impostare è visualizzato come esempio in [Es]. Permette di salvare i numeri di sequenza impostati. Visualizzazione di miniature ed esecuzione di funzioni di modifica di base nella finestra principale 1 2 3 4 5 Eseguire modifiche dettagliate nella finestra di modifica Eseguire modifiche dettagliate nella finestra di modifica immagine Visualizzazione di un’immagine nella finestra Controllo rapido Annulla tutte le impostazioni e chiude la finestra. Avvia l’elaborazione batch. O Non è possibile salvare più immagini in un’unica operazione se non è specificato [Numero sequenza] quando per [Nome file] è selezionato [Nuovo nome file]. O Se è stata salvata un’immagine per la quale è stato specificato lo spazio dei colori [Wide Gamut RGB], [Apple RGB] o [ColorMatch RGB] (p. 1-9, p. 1-21) viene incorporato automaticamente un profilo ICC anche se non è stato contrassegnato [Incorpora profilo ICC]. O È anche possibile salvare e rinominare più immagini in un’unica operazione senza modificarle. O [Impostazione ridimensionamento] cambia la dimensione dell’immagine applicando il valore numerico maggiore impostato in “Larghezza” o “Altezza” al lato più lungo dell’immagine, anche se sono contemporaneamente presenti immagini orizzontali e verticali. O La funzione di elaborazione gruppo non dipende da altre funzioni. Quindi, durante il salvataggio gruppo, è possibile eseguire altre operazioni nella finestra principale, nella finestra di modifica e nella finestra di modifica immagine. O Le preferenze specificate (p. 1-21) o lo spazio dei colori specificato individualmente (p. 1-9) sono aggiunti al profilo ICC incluso nelle immagini TIFF o JPEG. Un profilo ICC contiene informazioni sui colore, quali proprietà del colore e spazi del colore di dispositivi riconosciuti dall’International Color Consortium (ICC). Questo profilo ICC permette a molti sistemi di gestione del colore di minimizzare le differenze di colore fra dispositivi. 1-16 Riferimenti Indice analitico Modificare i nomi dei file con una sola operazione Copertina/ Indice È possibile cambiare i nomi dei file in un’unica operazione. 1 2 3 Selezionare le immagini delle quali si desidera cambiare i nomi dei file. Introduzione Selezionare del menu [Strumenti] ` [Avvia strumento Rinomina]. ¿ Appare la finestra dello strumento Rinomina. Specificare le impostazioni, quindi fare clic sul pulsante [Esegui]. Visualizzazione di miniature ed esecuzione di funzioni di modifica di base nella finestra principale ¿ La funzione inizia e i nomi dei file vengono cambiati. Eseguire modifiche dettagliate nella finestra di modifica Selezionare una voce da impostare nel nome dei file da ciascuna voce. Seleziona l’estensione. Seleziona l’ordine dei file. Permette di salvare un numero di sequenza impostato. Rende uguali i nomi dei file di immagini RAW e JPEG registrati contemporaneamente (eccetto l’estensione). Seleziona il formato per data e ora dello scatto. Eseguire modifiche dettagliate nella finestra di modifica immagine Visualizzazione di un’immagine nella finestra Controllo rapido Immette un trattino di sottolineatura. Copia l’immagine e cambia il nome dei file. 1 2 3 4 5 Quando è contrassegnato [Copia rinomina], specifica la destinazione di salvataggio delle immagini copiate. Riferimenti Visualizzazione dei nomi dei file originali. Visualizzazione dei nomi file modificati. Indice analitico Per impostare il numero dei sequenza, immettere il numero iniziale e il numero di cifre. Annulla tutte le impostazioni e chiude la finestra. Cambia i nomi dei file. 1-17 Trasferire immagini al software di modifica immagini Trasferire un’immagine a Photoshop È possibile trasferire un’immagine ad Adobe Photoshop. 1 2 Trasferire più immagini al software di modifica delle immagini È possibile trasferire più immagini al software di modifica delle immagini. Le descrizioni fornite qui usano come esempio Adobe Photoshop CS. Selezionare l’immagine da trasferire a Photoshop. Selezionare dal menu [Strumenti] ` [Trasferisci a Photoshop]. ¿ Photoshop si avvia e visualizza l’immagine trasferita. ¿ Le immagini RAW vengono convertite in immagini TIFF a 16 bit prima di essere trasferite. O Per trasferire le immagini, è necessario Adobe Photoshop. O Le versioni compatibili di Photoshop sono la CS e la 7.0. Non è possibile trasferire immagini a Photoshop Elements. O È possibile trasferire una sola immagine alla volta. Non è possibile trasferire più immagini contemporaneamente. O Quando le immagini vengono trasferite, vengono convertite automaticamente in immagini TIFF a 16 bit e il profilo ICC viene allegato a ciascuna di esse. Le preferenze specificate (p. 1-21) o le informazioni sullo spazio dei colori di lavoro specificato individualmente (p. 1-9) vengono aggiunte al profilo ICC, che consente a Photoshop di visualizzare le immagini che comprendono queste informazioni sul colore. Copertina/ Indice 1 2 3 Introduzione Impostare conversione/salvataggio in un’unica operazione. O Seguire i passi da 1 a 4 di “Convertire e salvare le immagini in un’unica operazione (Elaborazione gruppo)” (p.1-16). Visualizzazione di miniature ed esecuzione di funzioni di modifica di base nella finestra principale Fare clic sul pulsante [Sfoglia...] nella finestra [Impostazioni Batch]. ¿ Appare la finestra [Apri]. Eseguire modifiche dettagliate nella finestra di modifica Selezionare il software di modifica delle immagini (Photoshop CS) a cui si desidera trasferire le immagini. O Selezionare l’unità [C:] ` [Programmi] ` [Adobe] ` [Photoshop CS] ` [Photoshop] e fare clic sul pulsante [Apri]. ¿ La finestra [Apri] si chiude e Photoshop è impostato in [Impostazioni trasferimento immagine] nella finestra [Elaborazione Batch]. 4 Contrassegnare [Apri immagine con il software]. 5 Fare clic sul pulsante [Esegui]. 1 2 3 4 5 Eseguire modifiche dettagliate nella finestra di modifica immagine Visualizzazione di un’immagine nella finestra Controllo rapido ¿ Appare la finestra di elaborazione e inizia il salvataggio in un’unica operazione. ¿ Quando il salvataggio in un’unica operazione è terminato, si avvia Photoshop e sono visualizzate le immagini trasferite. Per trasferire le immagini, è necessario del software di modifica delle immagini quale Adobe Photoshop. Riferimenti Indice analitico 1-18 Stampare le immagini Visualizzare le immagini con EOS Capture È possibile regolare automaticamente le immagini e stamparle. Digital Photo Professional versione 2.0 è compatibile con EOS Capture versione 1.1 o successiva. Se EOS Capture versione 1.1 o successiva è installato sul computer di cui si dispone, Digital Photo Professional visualizza le immagini scattate con EOS Capture. 1 2 Selezionare un’immagine, quindi selezionare dal menu [File] ` [Stampa]. Selezionare la stampante da usare e fare clic sul pulsante [OK]. ¿ La stampa inizia. O È possibile impostare un profilo della stampante da usare per stampare. È possibile selezionare una modalità corrispondente (metodo di corrispondenza) una volta impostato il profilo (p. 1-21). O Se è stato impostato il profilo di simulazione CMYK (p. 1-21), l’immagine viene stampata con un tono corrispondente al [Profilo di simulazione CMYK] specificato. Stampare con Easy-PhotoPrint Easy-PhotoPrint è un software di stampa dedicato alle stampanti Canon BJ. Se sul computer di cui si dispone è stato installato Easy-PhotoPrint 2.1 o successivo, è possibile utilizzarlo per stampare le immagini. 1 2 3 Collegare la fotocamera al computer e impostare l’interruttore di accensione della fotocamera su <Attivata>. Copertina/ Indice Introduzione O Quando [CameraWindow] e altre finestre vengono visualizzate, chiuderle tutte. Selezionare dal menu [Strumenti] ` [Avvia EOS Capture]. Visualizzazione di miniature ed esecuzione di funzioni di modifica di base nella finestra principale ¿ EOS Capture si avvia. Scattare una fotografia. O Per scattare la fotografia, fare clic sul pulsante [Scatto] di EOS Capture oppure premere il pulsante di scatto sulla fotocamera. 1 2 3 4 5 Eseguire modifiche dettagliate nella finestra di modifica ¿ L’immagine scattata viene visualizzata nella finestra principale di Digital Photo Professional. Quando EOS Capture si avvia, è possibile far passare automaticamente Digital Photo Professional dalla finestra principale alla finestra di modifica immagine (p. 1-20). Selezionare un’immagine, quindi selezionare dal menu [File] ` [Stampa con Easy-PhotoPrint]. ¿ Easy-PhotoPrint si avvia. O Per stampare le immagini, seguire le istruzioni visualizzate nella finestra Easy-PhotoPrint. Eseguire modifiche dettagliate nella finestra di modifica immagine Visualizzazione di un’immagine nella finestra Controllo rapido O Per stampare le immagini con Easy-PhotoPrint è necessario Easy-PhotoPrint 2.1 o successivo e una stampante Canon BJ che supporti tale programma. O Non sono supportati l'impostazione di una specifica risoluzione di uscita (p. 1-20) e il ritaglio (p. 1-10). O L’impostazione della simulazione CMYK (p. 1-21) non è supportata. Riferimenti È possibile impostare una modalità corrispondente (metodo di corrispondenza) per la stampa (p. 1-21). Indice analitico 1-19 Specificare le preferenze È possibile specificare varie impostazioni per Digital Photo Professional. 1 2 Permette di specificare la spaziatura del reticolo nell’intervallo da 8 a 256 pixel quando nella finestra di modifica o nella finestra di modifica immagine viene visualizzato il reticolo (p. 2-3). Copertina/ Indice Selezionare dal menu [Strumenti] ` [Preferenze]. ¿ Appare la finestra di dialogo [Preferenze]. Introduzione Selezionare la scheda desiderata, specificare le impostazioni e fare clic sul pulsante [OK]. ¿ Le impostazioni vengono applicate e la finestra di dialogo [Preferenze] si chiude. Visualizzazione di miniature ed esecuzione di funzioni di modifica di base nella finestra principale Permette di selezionare se l’immagine modificata sarà salvata automaticamente, se la finestra di dialogo di conferma viene visualizzata all’uscita da Digital Photo Professional o se sostituire alle immagini visualizzate nella finestra principale quelle di un’altra cartella. 1 2 3 4 5 Permette di selezionare se visualizzare all’avvio di Digital Photo Professional la cartella aperta per ultima o se viene visualizzata sempre la cartella specificata. Eseguire modifiche dettagliate nella finestra di modifica Eseguire modifiche dettagliate nella finestra di modifica immagine Se si contrassegna questa casella di controllo, un’immagine aperta nella finestra di modifica apparirà selezionata nella finestra principale. Visualizza la descrizione di [Modalità di funzionamento]. Selezionare la modalità di visualizzazione per il confronto delle immagini modificate e originali nella finestra di modifica o di modifica immagine (p. 2-3). Visualizzazione di un’immagine nella finestra Controllo rapido Annulla tutte le impostazioni e chiude la finestra. Contrassegnando questa casella di controllo, all’avvio di EOS Capture viene visualizzata automaticamente la finestra di modifica immagine. Applica le impostazioni e chiude la finestra. Riferimenti Permette di impostare il valore predefinito della risoluzione di uscita da 1 a 60.000 dpi quando vengono convertite immagini RAW a quelle JPEG o TIFF e salvate. Specificare la qualità dell’immagine per visualizzare o salvare le immagini. Indice analitico [Priorità qualità] : Le immagini sono visualizzate e salvate con la massima qualità poiché sono applicate delle elaborazioni di filtraggio aggiuntive. Tuttavia, ci vuole più tempo per la visualizzazione e il salvataggio delle immagini. [Standard] : Le immagini sono visualizzate con la massima velocità senza elaborazione di filtraggio aggiuntiva. Le immagini sono salvate con la stessa qualità di [Priorità qualità]. [Priorità velocità] : Le immagini sono visualizzate e salvate con la massima velocità poiché non è applicata alcuna elaborazione di filtraggio aggiuntiva. 1-20 Consente di selezionare l’istogramma visualizzato nella scheda [Regolazione immagine RGB] nella tavolozza strumenti. Selezionare [Modalità curva toni] (visualizzazione della curva toni), [Metodo di interpolazione] (metodo di giunzione) visualizzati nella scheda [Regolazione immagine RGB] nella tavolozza strumenti (p. 2-7). Contrassegnare questa casella per conservare i valori di [Tinta], [Saturazione] e [Nitidezza] impostati per ciascuna voce dello Stile immagine (p. 2-5, p. 2-6). Permette di selezionare se la tavolozza strumenti è visualizzata come [Visualizzazione ancorabile] (nella finestra) o [Visualizzazione mobile] (un’altra finestra). Selezionare uno spazio dei colori per il monitor. Se viene selezionato [Profilo monitor], fare clic sul pulsante [Sfoglia...] e selezionare un profilo per il monitor utilizzato. Selezionare uno spazio dei colori di lavoro tra 5 tipi di spazio dei colori. Selezionare una modalità corrispondente (metodo di corrispondenza) quando è stato impostato un profilo di stampa. Selezionare una modalità corrispondente (metodo di corrispondenza) quando è stato impostato un profilo di simulazione CMYK. Selezionare una modalità corrispondente (metodo di corrispondenza) per la stampa con Easy-PhotoPrint (p. 1-19). Selezionare un profilo di simulazione CMYK da usare nella simulazione CMYK. L’immagine viene visualizzata nei colori del profilo selezionato ed è possibile simulare il colore utilizzato quando si stampa in un ambiente CMYK, ad esempio quello di una stampante. Con questa impostazione, [CMYK] viene visualizzato nella parte inferiore di ciascuna finestra (p. 1-2, p. 2-2, p. 3-1). La visualizzazione della simulazione CMYK può venire annullata temporaneamente nella finestra di modifica (p. 2-2) e nella finestra di modifica immagine (p. 3-1) tenendo premuti i tasti <Ctrl> + <Y> sulla tastiera. Selezionare un profilo stampante da usare per la stampa delle immagini (p. 1-19). O Quando si riavvia Digital Photo Professional dopo aver cambiato l’impostazione [Impostazioni predefinite curva toni RGB] nella scheda [Tavolozza strumenti] o l’impostazione [Impostazioni predefinite spazio dei colori di lavoro] nella scheda [Gestione colore], il contenuto delle impostazioni viene applicato. Tuttavia, il contenuto delle impostazioni non viene applicato a un’immagine che sia stata modificata prima dell'esecuzione della modifica (da p. 1-9 a p. 1-12, da p. 2-6 a p. 28) e che sia contrassegnata con [RGB] (p. 1-3). Cambiare una curva dei toni individuale con il menu (p. 2-7) che appare facendo clic con il pulsante destro del mouse sulla curva dei toni, e uno spazio dei colori individuale selezionando il menu [Regolazione] ` [Spazio dei colori di lavoro] (p. 1-9). O Per selezionare un profilo monitor o stampante, è necessario avere precedentemente installato i profili monitor e stampante da usare sul computer. Per dettagli sui profili del monitor e di stampante da usare, fare riferimento al manuale dell’utente della relativa periferica. O Lo spazio dei colori specificato viene aggiunto al profilo ICC contenuto nelle immagini TIFF o JPEG che sono state convertite da immagini RAW e salvate (p. 1-15, p. 1-16). Uno spazio dei colori è costituito dall’intervallo dei colori riproducibili (caratteristiche della gamma dei colori). Digital Photo Professional supporta i 5 tipi seguenti di spazio dei colori. sRGB : Spazio dei colori standard per Windows. Molto usato come spazio dei colori standard per monitor, fotocamere digitali e scanner. Adobe RGB : Uno spazio dei colori più ampio di sRGB. Principalmente usato per la stampa commerciale. Wide Gamut RGB : Uno spazio dei colori più ampio di Adobe RGB. Apple RGB : Spazio dei colori standard per Macintosh. Uno spazio dei colori leggermente più ampio rispetto all’sRGB. ColorMatch RGB : Uno spazio dei colori leggermente più ampio rispetto all’sRGB. Principalmente usato per la stampa commerciale. O È possibile selezionare una modalità corrispondente (metodo di corrispondenza) tra [Di percezione] o [Colorimetrico] per la conversione dei colori quando si stampa un’immagine. Di percezione : In genere è adatto a immagini naturali, quali fotografie che esprimono nei minimi dettagli i colori intermedi, quali le tonalità della pelle e l’azzurro del cielo. Colorimetrico : In genere è adatto a immagini di tipo grafico, ad esempio fotografie che esprimono un’immagine nei vividi colori primari rosso, blu e giallo. O Con [Profilo di simulazione CMYK], è possibile simulare il colore utilizzato quando si stampa in un ambiente CMYK, ad esempio quello di una stampante. Digital Photo Professional è compatibile con i 4 tipi seguenti di profili di stampa. Euro Standard v. 1.00: Profilo normalmente utilizzato per la stampa di libri in Europa, adatto per la simulazione della stampa standard europea. JMPA v. 1.10 : Profilo normalmente utilizzato per la stampa di libri, ecc., in Giappone, adatto per la simulazione della stampa standard a colori di pubblicità sulle riviste. U.S. Web Coated v. 1.00: Profilo normalmente utilizzato per la stampa di libri in Nord America, adatto per la simulazione della stampa standard nordamericana. JapanColor2001 tipo 3: Profilo che sta diventando uno standard nel settore della stampa giapponese, adatto per la simulazione della stampa standard JapanColor. 1-21 Copertina/ Indice Introduzione Visualizzazione di miniature ed esecuzione di funzioni di modifica di base nella finestra principale 1 2 3 4 5 Eseguire modifiche dettagliate nella finestra di modifica Eseguire modifiche dettagliate nella finestra di modifica immagine Visualizzazione di un’immagine nella finestra Controllo rapido Riferimenti Indice analitico 2 Eseguire modifiche dettagliate nella finestra di modifica Copertina/ Indice Questo capitolo descrive le funzioni della finestra di modifica, come O Fare clic sulla voce per visualizzarne la relativa pagina. visualizzare le immagini ed eseguire modifiche dettagliate su di esse. Visualizzare la finestra di modifica ................................................................... 2-2 Selezionare il modo di visualizzazione delle immagini................................... 2-3 Questo capitolo descrive solo le funzioni utilizzabili nella finestra di modifica. Per istruzioni su come utilizzare le funzioni che si trovano anche nella finestra principale, fare riferimento alla pagina di descrizione di ciascuna voce. Introduzione Selezionare le dimensioni di visualizzazione ................................................... 2-3 Visualizzare le linee reticolo............................................................................. 2-3 Visualizzare l’immagine modificata e l’originale contemporaneamente........... 2-3 Modificare le immagini RAW ............................................................................. 2-3 Regolare la luminosità ..................................................................................... 2-3 Regolare il bilanciamento del bianco ............................................................... 2-4 Impostare lo Stile immagine............................................................................. 2-5 Modificare le immagini....................................................................................... 2-6 Regolare la curva dei toni ................................................................................ 2-7 Visualizzazione di miniature ed esecuzione di funzioni di modifica di base nella finestra principale 1 2 3 4 5 Eseguire modifiche dettagliate nella finestra di modifica Eseguire modifiche dettagliate nella finestra di modifica immagine Visualizzazione di un’immagine nella finestra Controllo rapido Riferimenti Indice analitico 2-1 Visualizzare la finestra di modifica Copertina/ Indice È possibile ingrandire un’immagine e eseguire modifiche dettagliate su di essa nella finestra di modifica. È possibile visualizzare più finestre di modifica e modificarle confrontando ciascuna di esse (è possibile visualizzare fino a 36 immagini). O Questo capitolo descrive solo le funzioni utilizzabili nella finestra di modifica. Per istruzioni su come utilizzare le funzioni che si trovano anche nella finestra principale, fare riferimento alla pagina di descrizione di ciascuna voce. Fare doppio clic su una miniatura nella finestra principale. ¿ Appare la finestra di modifica. Barra dei menu Introduzione Finestra di modifica Visualizza i menu [File], [Modifica], [Visualizza], [Regolazione], [Strumenti], [Finestra] e [?]. Vengono visualizzati il percorso dell’immagine e il nome di file. ¿ Nella finestra di modifica viene visualizzata inizialmente un’immagine a bassa risoluzione, quindi si passa ad un’immagine ad alta risoluzione. Visualizzazione di miniature ed esecuzione di funzioni di modifica di base nella finestra principale Tavolozza strumenti Scheda [Regolazione immagine RAW] (p. 2-3) Scheda [Regolazione immagine RGB] (p. 2-6) Eseguire modifiche dettagliate nella finestra di modifica O Diversamente, è possibile visualizzare questa finestra selezionando dal menu [File] ` [Apri nella finestra di Modifica]. Eseguire modifiche dettagliate nella finestra di modifica immagine Area di visualizzazione dell’immagine Visualizzazione di un’immagine nella finestra Controllo rapido Visualizza lo spazio dei colori ([RAW] viene visualizzato per le immagini RAW) delle immagini e lo spazio dei colori di lavoro (p.1-9, p.1-21). Visualizza la modalità di funzionamento (p. 1-20). Visualizza le coordinate della posizione del cursore e i valori RGB (conversione su 8 bit) di un’immagine. 1 2 3 4 5 Riferimenti Impostando il profilo di simulazione CMYK (p. 1-21), viene visualizzato [CMYK]. La visualizzazione della simulazione CMYK può venire annullata temporaneamente tenendo premuti i tasti <Ctrl> + <Y> sulla tastiera. O Per visualizzare o nascondere la tavolozza strumenti, selezionare il menu [Visualizza] ` [Tavolozza strumenti]. O Se sono visualizzate più finestre di modifica, è possibile visualizzare una sequenza delle finestre di modifica selezionando il menu [Finestra] ` [Disposizione orizzontale] o [Disposizione verticale]. O Per uscire dalla finestra di modifica, selezionare dal menu [File] ` [Chiudi]. Se si imposta la tavolozza strumenti su [Visualizzazione ancorabile] (p. 1-21) e si ingrandisce la finestra di modifica, verrà visualizzata una miniatura dell’immagine. (Quando la tavolozza strumenti è impostata su [Visualizzazione mobile] (p. 1-21), la miniatura viene sempre visualizzata.) La posizione della visualizzazione ingrandita viene visualizzata sulla miniatura, ed è possibile spostare la posizione della visualizzazione trascinandola. Nel caso di alcune immagini, potrebbe essere necessario un certo tempo per passare all’immagine ad alta risoluzione. O È possibile selezionare se visualizzare la tavolozza strumenti in un’altra finestra o all’interno della stessa finestra (p. 1-21). O Per informazioni sui tasti di scelta rapida, vedere “Elenco dei tasti di scelta rapida” (p. 5-2). 2-2 Indice analitico Selezionare il modo di visualizzazione delle immagini Modificare le immagini RAW È possibile cambiare le dimensioni e il modo di visualizzazione delle immagini. È possibile eseguire modifiche più dettagliate che nella finestra principale su immagini RAW supportate da Digital Photo Professional. Con la modifica di immagini RAW (da p.2-3 a p.2-6), il deterioramento tipico delle modifiche alle immagini è impercettibile. Pertanto, è possibile modificare un’immagine più volte conservando la qualità dell’immagine nel momento in cui è stata scattata. Selezionare le dimensioni di visualizzazione È possibile selezionare le dimensioni dell’immagine da [Adatta a finestra] (adattamento all’area di visualizzazione dell’immagine), [Visualizza 50%], [Visualizza 100%] (effettive dimensioni in pixel) e [Visualizza 200%]. Selezionare dal menu [Visualizza] ` Selezionare la dimensione da impostare. ¿ L’immagine viene visualizzata nelle dimensioni selezionate. O Quando viene visualizzata un’immagine di grandi dimensioni, è possibile cambiare la posizione della visualizzazione trascinando l’immagine. 1 2 Visualizzare l’immagine RAW nella finestra di modifica (p. 2-2). 3 Modificare l’immagine RAW (da p.2-3 a p.2-6). Introduzione O Quando sono visualizzate più immagini, fare clic sull’immagine da modificare per portarla nella finestra in primo piano. Selezionare la scheda [Regolazione immagine RAW] nella tavolozza strumenti. Visualizzazione di miniature ed esecuzione di funzioni di modifica di base nella finestra principale ¿ Appare la scheda [Regolazione immagine RAW]. Nella visualizzazione [Adatta a finestra], facendo doppio clic su una sezione da ingrandire, la visualizzazione passa a [Visualizza 100%]. Facendo doppio clic sull’immagine presentata con [Visualizza 50%], [Visualizza 100%] o [Visualizza 200%], la visualizzazione diventa [Adatta a finestra]. Visualizzare le linee reticolo È possibile visualizzare delle linee di reticolo che permettono di verificare il livello orizzontale o verticale dell’immagine. Selezionare dal menu [Visualizza] ` [Linee reticolo]. ¿ Il reticolo viene visualizzato sull’immagine. O Ripetendo la stessa operazione il reticolo sparisce. È possibile specificare la spaziatura del reticolo (p. 1-20). Visualizzare l’immagine modificata e l’originale contemporaneamente È possibile visualizzare contemporaneamente l’immagine modificata e l’originale. Selezionare dal menu [Visualizza] ` [Prima/dopo confronto]. O È possibile applicare modifiche ad altre immagini copiando e incollando i dati di modifica sulle immagini stesse (p. 1-13). Confrontare l’immagine modificata con l’originale (vedere a sinistra). Salvare l’immagine modificata (p. 1-14). O Non è possibile modificare immagini RAW PowerShot Pro1. O Prima di uscire da Digital Photo Professional, è necessario salvare le immagini modificate (p. 1-14). I dati delle modifiche possono essere salvati in un file separato (p. 1-13). Cambiare la posizione di visualizzazione È anche possibile sovrapporre verticalmente le immagini. Eseguire modifiche dettagliate nella finestra di modifica immagine Visualizzazione di un’immagine nella finestra Controllo rapido Riferimenti ¿ Viene visualizzata una finestra divisa con l’immagine prima e dopo la modifica. In questo modo è possibile modificare l’immagine visualizzata (p. 1-20). 1 2 3 4 5 Eseguire modifiche dettagliate nella finestra di modifica O È possibile ripristinare immagini modificate alle ultime impostazioni salvate o alle impostazioni di scatto (p. 1-14). 4 5 Copertina/ Indice Regolare la luminosità È possibile regolare la luminosità nell’intervallo da –2,0 a +2,0 (con passi di 0,01 se il valore viene immesso). Indice analitico Regolare un’immagine visualizzata. Ripristina l’immagine alle relative impostazioni originali. Selezionare dal menu [Visualizza] ` [Modifica su/giù/sinistra/destra]. O Ripetendo la stessa operazione le immagini si sovrappongono orizzontalmente. Regolare la luminosità trascinando il dispositivo di scorrimento a sinistra o a destra. Regolare la luminosità immettendo un valore. 2-3 Regolare il bilanciamento del bianco È possibile impostare il bilanciamento del bianco con ciascun metodo. Selezionare il bilanciamento del bianco (p. 1-7) Regolare con la ruota dei colori (p. 1-8) È possibile selezionare un colore desiderato dalla ruota dei colori. È anche possibile specificare la tinta nell’intervallo da 0 a 359 (in passi di 1) e la saturazione nell’intervallo da 0 a 255 (in passi di 1). È possibile impostare il bilanciamento del bianco. Registrare il bilanciamento del bianco regolato (Bilanciamento del bianco personalizzato) Specificare la temperatura di colore (p. 1-7) È possibile registrare al massimo 3 valori regolati di bilanciamento del bianco come impostazioni personalizzate del bilanciamento del bianco. È possibile specificare la temperatura di colore nell’intervallo da 2800 a 10000K (in passi di 100K). Funzione clic su bilanciamento del bianco Definisce come colore di riferimento per il bianco il punto selezionato, e il colore dell’immagine viene regolato di conseguenza. 1 2 Fare clic sul pulsante [Clic]. 1 2 Regolare il bilanciamento del bianco. 3 Selezionare il numero del pulsante da registrare dall’elenco. ¿ Portando il cursore sull’immagine, [ ] diventa [ ]. Fare clic sul punto che deve diventare di riferimento. Copertina/ Indice Introduzione Visualizzazione di miniature ed esecuzione di funzioni di modifica di base nella finestra principale 1 2 3 4 5 Fare clic sul pulsante [Registra...]. Eseguire modifiche dettagliate nella finestra di modifica ¿ Appare la finestra di dialogo [Registra bilanciamento bianco personalizzato]. Eseguire modifiche dettagliate nella finestra di modifica immagine Visualizzazione di un’immagine nella finestra Controllo rapido 4 ¿ Il colore dell’immagine viene regolato utilizzando come riferimento per il bianco il punto selezionato. O Facendo di nuovo clic su un altro punto dell’immagine, la regolazione del bilanciamento del bianco è ripetuta. O Per terminare la funzione, fare clic sul pulsante [Clic] oppure clic con il pulsante destro del mouse. O L’immagine è regolata in funzione del valore medio nell’intervallo di 5 5 pixel dal punto in cui è stato fatto clic. O Anche se si sceglie un punto grigio neutro dell’immagine, il risultato della regolazione è analogo a quello ottenuto selezionando un punto bianco. Fare clic sul pulsante [OK]. Riferimenti Indice analitico Bilanciamento del bianco personalizzato (p. 1-8) È possibile applicare alle immagini il bilanciamento del bianco personalizzato che è stato registrato. 2-4 Impostare lo Stile immagine Selezionare uno Stile immagine È possibile impostare lo Stile immagine. Selezionare uno Stile immagine dalla casella di riepilogo. Applicare un file di Stile immagine È possibile caricare e applicare alle immagini file di Stile immagine scaricati dal sito web Canon e salvati sul computer. 1 2 3 Standard L’immagine ha un aspetto vivido, nitido e dettagliato. Verticale Per ottenere tonalità della pelle gradevoli. L’immagine ha un aspetto leggermente nitido e dettagliato. Cambiando la [Tinta] (p. 2-6), è possibile regolare la tonalità dalla pelle. Orizzontale Per ottenere blu e verdi intensi, nonché immagini molto nitide e dettagliate. Neutro Per colori naturali e immagini attenuate. La nitidezza non viene intensificata. Reali Quando il soggetto viene fotografato sotto una temperatura colore di 5200 K, il colore viene regolato colorimetricamente per farlo coincidere con il colore del soggetto. La nitidezza non viene intensificata. B/N Per immagini in bianco e nero. (File di Stile immagine impostato nella fotocamera) Visualizzato quando si seleziona un’immagine scattata con un file di Stile immagine impostato nella fotocamera. Nell’elenco, il nome della didascalia del file di Stile immagine impostato nella fotocamera viene visualizzato insieme a ( ). [File di Stile immagine Lo Stile immagine caricato facendo clic sul pulsante [Sfoglia] viene applicato. Nell’elenco, il nome della didascalia del file di Stile immagine caricato facendo caricato] clic sul pulsante [Sfoglia...] viene visualizzato insieme a [ ]. Fare clic sul pulsante [Sfoglia...]. Introduzione ¿ Viene visualizzata la finestra [Apri] Selezionare un file di Stile immagine e fare clic sul pulsante [Apri]. ¿ Viene caricato il file di Stile immagine. Selezionare il file di Stile immagine caricato dalla casella di riepilogo. Visualizzazione di miniature ed esecuzione di funzioni di modifica di base nella finestra principale 1 2 3 4 5 Eseguire modifiche dettagliate nella finestra di modifica ¿ Il file di Stile immagine caricato viene applicato all’immagine. Un file di Stile immagine è un file che amplia la funzione di Stile immagine. Per informazioni dettagliate sui file di Stile immagine, consultare il sito web Canon. Regolare i punti di ombra e luce È possibile regolare la gradazione delle immagini specificando il punto di ombra (il punto più scuro) e il punto di luce (il punto più luminoso). Regolare un’immagine visualizzata. Spostando il cursore verso il bordo sinistro del grafico, [ ] diventa [ ]. Trascinare il dispositivo di scorrimento a destra per regolare il punto d’ombra. Copertina/ Indice Eseguire modifiche dettagliate nella finestra di modifica immagine Visualizzazione di un’immagine nella finestra Controllo rapido Spostando il cursore verso il bordo destro del grafico [ ] diventa [ ]. Trascinare il dispositivo di scorrimento a sinistra per regolare il punto di luce. Riferimenti Indice analitico 2-5 Modificare le immagini Selezionare la curva dei toni Copertina/ Indice È possibile eseguire varie modifiche su immagini RAW, JPEG e TIFF supportate da Digital Photo Professional. È possibile selezionare la curva dei toni. Selezionare una curva dei toni mentre si visualizza l’immagine. Contrassegnando una casella di controllo si seleziona la curva dei toni lineare. È possibile selezionare 9 tipi di curva dei toni trascinando il dispositivo di scorrimento verso sinistra o verso destra. 1 2 Visualizzare l’immagine nella finestra di modifica (p. 2-2). 3 Modificare l’immagine (p.2-7, p.2-8). O Quando sono visualizzate più immagini, fare clic sull’immagine da modificare per portarla nella finestra in primo piano. Introduzione Selezionare la scheda [Regolazione immagine RGB] dalla tavolozza strumenti. Visualizzazione di miniature ed esecuzione di funzioni di modifica di base nella finestra principale ¿ Appare la scheda [Regolazione immagine RGB]. È possibile selezionare [Lineare] quando si desidera regolare l’immagine separatamente in un software di modifica delle immagini quale Photoshop. Regolare tinta, saturazione e nitidezza È possibile regolare tinta e saturazione nell’intervallo da -4 a +4 (in passi di 1), e la nitidezza nell’intervallo da 0 a 10 (in passi di 1). Inoltre, quando si seleziona [B/N] dalla casella di riepilogo [Stile immagine] (p. 2-5), è possibile selezionare tra 5 tipi di [Effetto filtro] visualizzati ([Nessuno], [Giallo], [Arancione], [Rosso], [Verde]), e tra 5 tipi di [Effetto tono] ([Nessuno], [Seppia], [Blu], [Porpora], [Verde]). Regolare un’immagine visualizzata. Trascinare il dispositivo di scorrimento a sinistra o a destra per regolare tinta, saturazione e nitidezza. Eseguire modifiche dettagliate nella finestra di modifica O È possibile applicare modifiche ad altre immagini copiando e incollando i dati di modifica sulle immagini stesse (p. 1-13). O È possibile ripristinare immagini modificate alle ultime impostazioni salvate o alle impostazioni di scatto (p. 1-14). 4 5 1 2 3 4 5 Confrontare l’immagine modificata con l’originale (p. 2-3). Eseguire modifiche dettagliate nella finestra di modifica immagine Salvare l’immagine modificata (p. 1-14). Prima di uscire da Digital Photo Professional, è necessario salvare le immagini modificate (p. 1-14). Il valore numerico impostato viene visualizzato. I dati delle modifiche possono essere salvati in un file separato (p. 1-13). Visualizzazione di un’immagine nella finestra Controllo rapido Riferimenti Indice analitico 2-6 Regolare la curva dei toni Una curva dei toni mostra in un grafico la luminosità e la saturazione del colore dell’immagine originale (ingresso) e dell’immagine regolata (uscita). È possibile usare la curva dei toni per regolare i valori di luminosità dell’immagine e di saturazione del colore impostati automaticamente dalla fotocamera quando è stata scattata la fotografia. Inoltre, è possibile regolare l’ingresso e l’uscita dell’intera immagine in un’unica operazione, oppure regolare singolarmente l’ingresso e l’uscita di [R] (rosso), [G] (verde) e [B] (blu). L’asse orizzontale mostra la luminosità e la saturazione del colore per l’immagine originale (ingresso) con le ombre verso sinistra (aree più scure dell’immagine) e la luce verso destra (aree più luminose dell’immagine). L’asse verticale mostra la luminosità e la saturazione del colore per l’immagine regolata (uscita) con le ombre verso il basso e la luce verso l’alto. Regolare la curva dei toni 1 Fare clic sul pulsante per selezionare un canale. Le impostazioni sono applicate al canale B. Le stesse impostazioni sono applicate a tutti i canali RGB. Le impostazioni sono applicate al canale G. 2 Copertina/ Indice Regolare la curva dei toni. O Facendo clic sulla curva dei toni viene visualizzato [ Trascinare [ ] nella posizione desiderata. O È possibile specificare fino a 8 punti di [ O Facendo doppio clic su [ ] sulla curva dei toni. ]. ] o premendo il tasto <Canc> sulla tastiera viene cancellato. Spostando il cursore nella parte superiore del grafico, [ ] diventa [ ]. Trascinarlo verso il basso per regolare il punto di luce sul lato di uscita. Immettere un valore per specificare il massimo valore di uscita. Asse orizzontale: Livello di ingresso Asse verticale: Livello di uscita Spostando il cursore verso il bordo sinistro del grafico, [ ] diventa [ ]. Trascinare il dispositivo di scorrimento a destra per regolare il punto d’ombra. Spostando il cursore verso il bordo destro del grafico [ ] diventa [ ]. Trascinare il dispositivo di scorrimento a sinistra per regolare il punto di luce. Immettere un valore per specificare il minimo valore di uscita. Regolare il punto di luce immettendo un valore nell’intervallo da 8 a 255 (in passi di 1). Regolare il punto di ombra immettendo un valore nell’intervallo da 0 a 247 (in passi di 1). Spostando il cursore verso la parte inferiore del grafico, [ ] diventa [ ]. Trascinarlo verso l’alto per regolare il punto d’ombra nel lato uscita. Le impostazioni sono applicate al canale R. Il numero minimo di passi fra il punto d’ombra e il punto di luce è 8. È possibile cambiare il metodo di interpolazione della curva dei toni (Curva/Lineare) o i modi della curva dei toni (RGB R G B/Luminanza R G B) dal menu che appare facendo clic con il pulsante destro del mouse su una curva dei toni, o dalla scheda [Tavolozza strumenti] nella finestra di dialogo [Preferenze] (p. 1-21). Introduzione Visualizzazione di miniature ed esecuzione di funzioni di modifica di base nella finestra principale 1 2 3 4 5 Eseguire modifiche dettagliate nella finestra di modifica Eseguire modifiche dettagliate nella finestra di modifica immagine Visualizzazione di un’immagine nella finestra Controllo rapido Riferimenti Indice analitico 2-7 Funzione clic su bilanciamento del bianco Regolare la luminosità e il contrasto Definisce come colore di riferimento per il bianco il punto selezionato, e il colore dell’immagine viene regolato di conseguenza. È possibile regolare la luminosità e il contrasto nell’intervallo da –100 a +100 (in passi di 1 se il valore viene immesso). 1 Fare clic sul pulsante [Clic]. Regolare un’immagine visualizzata. Introduzione ¿ Portando il cursore sull’immagine, [ ] diventa [ ]. Immettere un valore di regolazione della luminosità e del contrasto. 2 Fare clic sul punto che deve diventare di riferimento. Visualizzazione di miniature ed esecuzione di funzioni di modifica di base nella finestra principale Regolare la luminosità e il contrasto trascinando il dispositivo di scorrimento a sinistra o a destra. Regolare tinta, saturazione e nitidezza È possibile regolare la tinta nell’intervallo da -30 a +30 (in passi di 1 se il valore viene immesso), la saturazione nell’intervallo da 0 a 200 (in passi di 1 se il valore viene immesso) e la nitidezza nell’intervallo da 0 a 500 (in passi di 1 se il valore viene immesso). Regolare un’immagine visualizzata. 1 2 3 4 5 Eseguire modifiche dettagliate nella finestra di modifica Eseguire modifiche dettagliate nella finestra di modifica immagine Ripristina l’immagine alle relative impostazioni originali. Immettere un valore di regolazione della tinta, saturazione e nitidezza. ¿ Il colore dell’immagine viene regolato utilizzando come riferimento per il bianco il punto selezionato. Copertina/ Indice Visualizzazione di un’immagine nella finestra Controllo rapido Trascinare il dispositivo di scorrimento a sinistra o a destra per regolare tinta, saturazione e nitidezza. O Facendo di nuovo clic su un altro punto dell’immagine, la regolazione del bilanciamento del bianco è ripetuta. Riferimenti O Per terminare la funzione, fare clic sul pulsante [Clic] oppure clic con il pulsante destro del mouse. O L’immagine viene regolata in funzione del valore di 1 1 pixel dal punto in cui è stato fatto clic. O Anche se si sceglie un punto grigio neutro dell’immagine, il risultato della regolazione è analogo a quello ottenuto selezionando un punto bianco. Indice analitico 2-8 3 Eseguire modifiche dettagliate nella finestra di modifica immagine Copertina/ Indice Nella finestra di modifica immagine è possibile selezionare un’immagine fra tante ed eseguire modifiche dettagliate sull’immagine selezionata. O Le funzioni della finestra di modifica immagine sono uguali a quelle della finestra principale (capitolo 1) e della finestra di modifica (capitolo 2). Per istruzioni dettagliate sull’utilizzo di queste funzioni, consultare la pagina descritta con ciascuna voce. 1 2 Selezionare più immagini nella finestra principale. Fare clic sul pulsante [Finestra Modifica]. ¿ La finestra principale viene sostituita dalla finestra di modifica immagine. O L’immagine su cui si fa clic nell’area di visualizzazione delle miniature viene visualizzata nell’area di visualizzazione dell’immagine. ¿ Inizialmente viene visualizzata un’immagine a bassa risoluzione, quindi si passa ad un’immagine ad alta risoluzione. O Diversamente, è possibile visualizzare questa finestra selezionando dal menu [Visualizza] ` [Modifica in finestra Modifica immagine]. Introduzione Finestra di modifica immagine Visualizzazione di miniature ed esecuzione di funzioni di modifica di base nella finestra principale Visualizza l’immagine al 100% (dimensione effettiva dei pixel). Ingrandisce l’immagine del 200%. Barra dei menu Visualizza i menu [File], [Modifica], [Visualizza], [Regolazione], [Strumenti] e [?]. Viene visualizzato il percorso dell’immagine e il nome di file. Seleziona l’immagine precedente. Seleziona l’immagine successiva. Barra degli strumenti Ruota l’immagine selezionata di 90° a sinistra o a destra. Salva tutte le immagini con una sola operazione (p. 1- Tavolozza strumenti Scheda [Regolazione immagine RAW] (p. 2-3) Scheda [Regolazione immagine RGB] (p. 2-6) Mostra/nasconde l’area di visualizzazione miniature. Mostra/nasconde la tavolozza strumenti. Visualizza le linee di reticolo sull’immagine selezionata. Visualizzazione di un’immagine nella finestra Controllo rapido Adatta l’immagine alla finestra. Riduce l’immagine del 50%. Area di visualizzazione delle miniature Area di visualizzazione dell’immagine Quando viene visualizzata un’immagine di grandi dimensioni, è possibile cambiare la posizione della visualizzazione trascinando l’immagine. O Selezionare dal menu [Visualizza] ` [Sposta miniatura] per cambiare la posizione dell’area di visualizzazione delle miniature. O Per cancellare un’immagine dall’area di visualizzazione delle miniature, selezionare dal menu [File] ` [Elimina da elenco]. O Per uscire dalla finestra di modifica immagine, fare clic sul pulsante [Finestra principale]. Nel caso di alcune immagini, potrebbe essere necessario un certo tempo per passare all’immagine ad alta risoluzione. Eseguire modifiche dettagliate nella finestra di modifica Eseguire modifiche dettagliate nella finestra di modifica immagine Per passare dalla finestra di modifica immagine alla finestra principale. Visualizza lo spazio dei colori ([RAW] viene visualizzato per le immagini RAW) delle immagini e lo spazio dei colori di lavoro (p.1-9, p.1-21). Visualizza le coordinate della posizione del cursore e i valori RGB (conversione su 8 bit) di un’immagine. Visualizza la modalità di funzionamento (p. 1-20). 1 2 3 4 5 Riferimenti Impostando il profilo di simulazione CMYK (p. 1-21), viene visualizzato [CMYK]. La visualizzazione della simulazione CMYK può venire annullata temporaneamente tenendo premuti i tasti <Ctrl> + <Y> sulla tastiera. Se si imposta la tavolozza strumenti su [Visualizzazione ancorabile] (p. 1-21) e si ingrandisce la finestra di modifica dell’immagine, verrà visualizzata una miniatura dell’immagine. (Quando la tavolozza strumenti è impostata su [Visualizzazione mobile] (p. 1-21), la miniatura viene sempre visualizzata.) La posizione della visualizzazione ingrandita viene visualizzata sulla miniatura, ed è possibile spostare la posizione della visualizzazione trascinandola. O È possibile selezionare se visualizzare la tavolozza strumenti in un’altra finestra o all’interno della stessa finestra (p. 1-21). O Per informazioni sui tasti di scelta rapida, vedere “Elenco dei tasti di scelta rapida” (p. 5-2). 3-1 Indice analitico 4 Visualizzazione di un’immagine nella finestra Controllo rapido Copertina/ Indice Nella finestra di controllo rapido appaiono le immagini ingrandite, ed è possibile visualizzarle e controllarle rapidamente. 1 2 3 4 Introduzione Selezionare più immagini nella finestra principale. Selezionare il menu [Strumenti] ` [Avvia strumento Controllo rapido]. Finestra Controllo rapido ¿ Appare la finestra di controllo rapido. Visualizzare e controllare le immagini. Vengono visualizzati il percorso dell’immagine e il nome di file. Fare clic sul pulsante [OK]. Visualizzazione di miniature ed esecuzione di funzioni di modifica di base nella finestra principale Riduce l’immagine del 50%. Se si è impostato [Visualizza 50%], è possibile cambiare la posizione di visualizzazione di un’immagine trascinandola. Visualizza a schermo intero. Per tornare alla visualizzazione originale, fare di nuovo clic su questo pulsante o premere il tasto <Esc> sulla tastiera. Per commutare la visualizzazione tra Schermo intero/ Schermo normale, premere il tasto <F11> o i tasti <Alt> + <Invio> sulla tastiera. Eseguire modifiche dettagliate nella finestra di modifica Eseguire modifiche dettagliate nella finestra di modifica immagine Seleziona e imposta un numero tra 3 tipi di contrassegni. Visualizza il numero di un contrassegno impostato. Area di visualizzazione dell’immagine 1 2 3 4 5 Rimuove tutti i contrassegni. Visualizzazione di un’immagine nella finestra Controllo rapido Ruota l’immagine di 90° a sinistra o a destra. Visualizza l’immagine precedente. Visualizza l’immagine successiva. Applica le impostazioni specificate all’immagine e chiude la finestra di controllo rapido. Riferimenti Indice analitico O È anche possibile specificare ciascuna impostazione o passare tra la visualizzazione a schermo intero/schermo normale dal menu che viene visualizzato quando si fa clic con il pulsante destro del mouse sulla finestra. O Per informazioni sui tasti di scelta rapida, vedere “Elenco dei tasti di scelta rapida” (p.5-2). 4-1 5 Riferimenti Copertina/ Indice Questo capitolo descrive la risoluzione dei problemi, le istruzioni per disinstallare Digital Photo Professional e l’elenco dei tasti di scelta rapida per rendere facile l’uso di Digital Photo Professional. O Fare clic sulla voce per visualizzarne la relativa pagina. Elenco dei tasti di scelta rapida ........................................................................................ 5-2 Risoluzione dei problemi Disinstallazione del software Se non è stato possibile completare correttamente l’installazione, Digital Photo Professional non funziona o non è possibile visualizzare le immagini con Digital Photo Professional, verificare le voci descritte di seguito. Per disinstallare Digital Photo Professional procedere come segue. O Prima di disinstallare Digital Photo Professional chiudere qualsiasi altra applicazione. O Accedere come utente [Amministratore del computer] a Windows XP o come utente [Amministratore] a Windows 2000. O Per evitare malfunzionamenti del computer, riavviare sempre il computer dopo aver disinstallato Digital Photo Professional. Se il software viene reinstallato senza aver riavviato prima il computer, è molto probabile che il computer non funzioni correttamente. Impossibile completare correttamente l’installazione. O Viene utilizzato Windows XP come utente diverso da [Amministratore del computer] o Windows 2000 come utente diverso da [Amministratore]? J Non è possibile installare del software come utente diverso da [Amministratore del computer] o [Amministratore]. Accedere a Windows XP come utente [Amministratore del computer] o a Windows 2000 come [Amministratore]. Per informazioni dettagliate sull’accesso utente, fare riferimento ai manuali forniti con il computer. Indice analitico.................................................................................................................... 5-4 1 O Lo spazio su disco rigido è sufficiente? O Il computer utilizzato è conforme ai requisiti di sistema di Digital Photo Professional? 2 J Verificare i requisiti di sistema (p.0-2) O La risoluzione dello schermo è inferiore a [1024 per 768 pixel]? Selezionare dall’elenco del software [Canon Utilities Digital Photo Professional x.x], quindi fare clic sul pulsante [Cambia/Rimuovi]. O “x.x” rappresenta la versione di Digital Photo Professional. O Verificare che sia selezionato [Installazione applicazioni]. J Verificare i requisiti di sistema (p.0-2) O La RAM (memoria) è sufficiente? O Per Windows 2000, selezionare il pulsante [Avvio] ` [Impostazioni] ` [Pannello di controllo] ` fare doppio clic sull’icona [Installazione applicazioni]. ¿ Appare la finestra di dialogo [Installazione applicazioni] (anche per Windows 2000). J Sono necessari almeno 256 MB di spazio libero su disco rigido. Digital Photo Professional non funziona. Selezionare il pulsante [Avvio] ` [Pannello di controllo] ` [Installazione applicazioni]. ¿ Appare la finestra di dialogo [Installazione applicazioni] (anche per Windows 2000). 3 Fare clic sul pulsante [OK]. ¿ Digital Photo Professional viene disinstallato. J Impostare una risoluzione dello schermo di almeno [1024 per 768 pixel] (p.0-2) Visualizzazione di miniature ed esecuzione di funzioni di modifica di base nella finestra principale 1 2 3 4 5 Eseguire modifiche dettagliate nella finestra di modifica Eseguire modifiche dettagliate nella finestra di modifica immagine Visualizzazione di un’immagine nella finestra Controllo rapido Riferimenti O La qualità del colore è inferiore a [Media (16 bit)]? J Specificare almeno [Media (16 bit)] per la qualità del colore (p.0-2) O Ci sono più applicazioni in esecuzione? J Uscire da qualsiasi altra applicazione diversa da Digital Photo Professional. Anche se il computer di cui si dispone ha la capacità RAM (memoria) descritta nei requisiti di sistema (p.0-2), se sono in esecuzione oltre applicazioni altre a Digital Photo Professional, la RAM (memoria) potrebbe non essere sufficiente. Indice analitico Impossibile visualizzare immagini con Digital Photo Professional. O È stato fatto un tentativo di visualizzare immagini di tipo diverso da quelli supportati da Digital Photo Professional? J Verificare i tipi di immagine supportati (p.0-2). Introduzione 5-1 Elenco dei tasti di scelta rapida Finestra principale Funzione Apri nella finestra di modifica Aggiungi procedura e salva Aggiungi procedura e salva con nome Aggiungi miniatura all’immagine e salva Copertina/ Indice Finestra di modifica Tasto Funzione Tasto Ctrl + O Seleziona soltanto le foto con contrassegno 3 Ctrl + Alt + 3 Ctrl + S Modifica in finestra Modifica immagine Ctrl + freccia destra Ctrl + Maiusc + S Miniatura grande Funzione Aggiungi procedura e salva Aggiungi procedura e salva con nome Ctrl + 1 Tasto Ctrl + S Funzione Ruota a sinistra Ctrl + Maiusc + S Ruota a destra Tasto Ctrl + L Ctrl + R Ctrl + D Aggiungi contrassegno1 Alt + 1 Stampa Ctrl + P Aggiungi contrassegno2 Alt + 2 Visualizzazione informazioni Ctrl + I Aggiungi contrassegno3 Alt + 3 Ctrl + W, Alt + F4 Rimuovi contrassegno Alt + Z Ctrl + T Trasferisci a Photoshop Alt + P Adatta a finestra Ctrl + 4, Ctrl + 0 Avvia strumento Ritaglia Ctrl + N, Alt + C Visualizza 50% Ctrl + 1 Avvia strumento Copia e timbra Alt + S Chiudi Ctrl + Maiusc + T Miniatura media Ctrl + 2 Converti e salva Ctrl + D Miniatura piccola Ctrl + 3 Elaborazione Batch Ctrl + B Miniatura con informazioni Stampa Ctrl + P Ruota a sinistra Ctrl + L Visualizza 100% Ctrl + 2 Preferenze Ctrl + K Stampa con Easy-PhotoPrint Ctrl + E Ruota a destra Ctrl + R Visualizza 200% Ctrl + 3 Annulla simulazione CMYK (funziona solo mentre si tengono premuti i tasti) Ctrl + Y Elimina CANC Aggiungi contrassegno 1 Alt + 1 Visualizzazione informazioni Ctrl + I Aggiungi contrassegno 2 Alt + 2 Esci Alt + F4 Aggiungi contrassegno 3 Alt + 3 Taglia Ctrl + X Rimuovi contrassegno Alt + Z Aggiungi procedura e salva con nome Copia Ctrl + C Avvia EOS Capture Alt + O Converti e salva Ctrl + D Ruota a destra Incolla Ctrl + V Trasferisci a Photoshop Alt + P Elaborazione Batch Ctrl + B Aggiungi contrassegno1 Alt + 1 Seleziona tutto Ctrl + A Avvia strumento Controllo rapido Alt + Q Stampa Ctrl + P Aggiungi contrassegno2 Alt + 2 Stampa con Easy-PhotoPrint Ctrl + E Aggiungi contrassegno3 Alt + 3 Rimuovi contrassegno Alt + Z Cancella le tutto Seleziona soltanto le foto RAW Seleziona soltanto le foto con contrassegno1 Seleziona soltanto le foto con contrassegno2 Ctrl + Maiusc + A Avvia strumento Ritaglia Ctrl + Alt + A Avvia strumento Copia e timbra Ctrl + 4, Ctrl + 0 Ctrl + N, Alt + C Alt + S Ctrl + Alt + 1 Avvia strumento Rinomina Alt + R Ctrl + Alt + 2 Preferenze Ctrl + K Introduzione Converti e salva Mostra/nascondi la Tavolozza strumenti Visualizzazione di miniature ed esecuzione di funzioni di modifica di base nella finestra principale Eseguire modifiche dettagliate nella finestra di modifica Eseguire modifiche dettagliate nella finestra di modifica immagine Finestra di modifica immagine Funzione Tasto Aggiungi procedura e salva Ctrl + S Elimina da elenco Funzione Visualizzazione 200% Ctrl + Maiusc + S Ruota a sinistra Alt + CANC Ctrl + I Tasto Ctrl + 3 Visualizzazione di un’immagine nella finestra Controllo rapido Ctrl + L Ctrl + R Riferimenti Avvia EOS Capture Alt + O Esci Ctrl + W, Alt + F4 Trasferisci a Photoshop Alt + P Ritorna alla finestra principale Ctrl + freccia sinistra Avvia strumento Ritaglia Ctrl + N, Alt + C Mostra/nascondi la Tavolozza strumenti Ctrl + T Avvia strumento Copia e timbra Alt + S Preferenze Ctrl + K Visualizzazione informazioni Adatta a finestra Ctrl + 4, Ctrl + 0 Visualizza 50% Ctrl + 1 Annulla simulazione CMYK (funziona solo mentre si tengono premuti i tasti) Ctrl + Y Visualizza 100% Ctrl + 2 – – 1 2 3 4 5 5-2 Indice analitico Finestra Controllo rapido Funzione Tasto Funzione Visualizza 50% Ctrl + 1 Rimuovi tutti i contrassegni Adatta a finestra Ctrl + 4 Commuta i contrassegni Tasto Alt + Z, Z* V Commuta fra schermo intero/schermo normale Ctrl + T, Alt + Invio, F11 Ruota a sinistra Ctrl + L Torna allo schermo normale Esc Ruota a destra Ctrl + R Aggiungi contrassegno1 Alt + 1, 1* Visualizza l’immagine precedente Aggiungi contrassegno2 Alt + 2, 2* Visualizza l’immagine successiva Aggiungi contrassegno3 Alt + 3, 3* Chiudi la finestra di controllo rapido Funzione Commuta fra schermo intero/schermo normale Torna allo schermo normale Tasto Alt + Invio, F11 Esc Funzione Ripeti tutte le correzioni Annulla l’operazione precedente Tasto Ctrl + Maiusc + Y Introduzione Ctrl + Z Chiudi la finestra dello strumento Copia e timbra Ctrl + W, Alt + F4 senza applicare il contenuto delle correzioni Ritorna alle condizioni originali prima che fosse eseguita alcuna correzione Ctrl + Maiusc + Z Ctrl + freccia destra, Pagina giù, freccia destra Visualizza l’immagine precedente Applica il contenuto delle correzioni e chiudi la finestra dello strumento Copia e timbra Alt + S Alt + S Visualizza l’immagine successiva Freccia destra, Ctrl + freccia giù Imposta il raggio di destinazione di copia o la gamma di correzione in unità di 5 pixel Rotazione verso l’alto/basso della rotellina del mouse W + clic Imposta il raggio di destinazione di copia o la gamma di correzione in unità di 1 pixel Maiusc + rotazione verso l’alto/basso della rotellina del mouse D + clic Seleziona sorgente copia* (funziona solo nella visualizzazione al 100%) Copia il contenuto delle correzioni Ctrl + C Cambia la posizione di visualizzazione dopo che è stata selezionata la sorgente di copia (funziona solo nella visualizzazione al 100%) Incolla il contenuto delle correzioni copiate (funziona solo quando è selezionata un’immagine con lo stesso numero di pixel in lunghezza e in larghezza) Ctrl + V Imposta come tipo di penna il pennello* B Ripeti la correzione precedente Ctrl + Y Imposta come tipo di penna la matita* P Ctrl + freccia sinistra, Pagina su, freccia sinistra Freccia sinistra, Ctrl + freccia su * Funziona solo a schermo intero. Finestra di ritaglio Funzione Copertina/ Indice Finestra Copia e timbra Tasto Funzione Tasto Commuta fra schermo intero/schermo normale Alt + Invio, F11 Salva le impostazioni e chiudi la finestra di ritaglio Alt + S Torna allo schermo normale Esc Ripristina l’area di ritaglio Maiusc + Elimina Chiudi la finestra di ritaglio senza salvare le impostazioni Ctrl + W, Alt + F4 Sposta l’area di ritaglio Frecce su, giù, sinistra e destra Visualizza l’immagine precedente Ctrl + freccia sinistra Ingrandisci/riduci l’area di ritaglio Maiusc + frecce su, giù, sinistra e destra Visualizza l’immagine successiva Ctrl + freccia destra Imposta il livello di opacità (verso l’alto: più luminoso, verso il basso: più scuro) Rotazione verso l’alto/basso della rotellina del mouse Copia l’area di ritaglio Ctrl + C Visualizzazione dell’immagine (verso l’alto: visualizza l’immagine precedente, verso il basso: visualizza l’immagine successiva) Ctrl + rotazione verso l’alto/basso della rotellina del mouse Incolla l’area di ritaglio Ctrl + V Visualizza l’immagine precedente Pagina su Annulla le impostazioni di ritaglio Ctrl + Z Visualizza l’immagine successiva Pagina giù Ripara (chiaro) Ripara (scuro) * Disponibile solo quando si utilizzano le funzioni Copia e timbra (p.1-12). Visualizzazione di miniature ed esecuzione di funzioni di modifica di base nella finestra principale 1 2 3 4 5 Eseguire modifiche dettagliate nella finestra di modifica Eseguire modifiche dettagliate nella finestra di modifica immagine Visualizzazione di un’immagine nella finestra Controllo rapido Alt + clic Spazio + trascina Riferimenti Indice analitico 5-3 Indice analitico A Selezionare la curva dei toni ................ 2-6 Ripristinare le ultime impostazioni Specificare le preferenze ........................1-20 Accedere alle cartelle ............................... 1-4 Selezionare uno Stile immagine ........... 2-5 salvate ................................................ 1-14 Specificare lo spazio dei colori .................1-9 Avviare Digital Photo Professional ........... 1-2 Informazioni visualizzate con le Risoluzione dei problemi .......................... 5-1 Stampare le immagini .............................1-19 C immagini ................................................... 1-3 Ritagliare un’immagine ........................... 1-10 Stampare con Easy-PhotoPrint ...........1-19 Caratteristiche principali ........................... 0-2 M Ruotare le immagini .................................. 1-2 T Modifica dei nomi file con una sola Tavolozza strumenti funzioni ..................................................... 0-3 S operazione .............................................. 1-17 Salvare le immagini modificate Correggere un’immagine Configurazione delle finestre delle Introduzione Scheda di regolazione dell’immagine Modificare le immagini RAW .............1-6, 2-3 Aggiunta di una miniatura RAW .............................................. 2-2, 3-1 Copia e timbra .................................... 1-12 Modificare le immagini .......................1-9, 2-6 dell’immagine ...................................... 1-14 Scheda di regolazione dell’immagine Riparazione ........................................ 1-11 R Convertire e salvare con un nuovo nome D Disinstallazione del software .................... 5-1 RGB .............................................. 2-2, 3-1 Regolare il bilanciamento del immagini RAW .................................... 1-15 Trasferire immagini al software di modifica bianco ................................................1-6, 2-4 Convertire e salvare le immagini in un’unica immagini Bilanciamento del bianco operazione (Elaborazione gruppo) ..... 1-16 Trasferire più immagini al software di personalizzato ...............................1-8, 2-4 Salvare e rinominare ........................... 1-14 modifica delle immagini .......................1-18 Finestra Controllo rapido ...................... 5-3 Funzione clic su bilanciamento del Salvare mediante sovrascrittura ......... 1-14 Trasferire un’immagine a Finestra Copia e timbra ........................ 5-3 bianco ............................................1-8, 2-4 Selezionare la modalità di visualizzazione Finestra di modifica .............................. 5-2 Registrare il bilanciamento del bianco delle immagini (Finestra modifica, Finestra di Finestra di modifica immagine .............. 5-2 regolato (Bilanciamento del bianco modifica immagine) Finestra di ritaglio ................................. 5-3 personalizzato) ..................................... 2-4 Selezionare le dimensioni di Uscire dalla finestra di modifica ................2-2 Finestra principale ................................ 5-2 Regolare con la ruota dei colori .....1-8, 2-4 visualizzazione ...............................2-3, 3-1 Uscire dalla finestra di modifica Eliminare le immagini ............................... 1-5 Selezionare il bilanciamento del Visualizzare l’immagine modificata e immagine ..................................................3-1 Esempio d’uso .......................................... 0-4 bianco ............................................1-7, 2-4 l’originale contemporaneamente ........... 2-3 Uso delle modifiche (dati procedure) F Specificare la temperatura di Visualizzare le linee reticolo ................. 2-3 E Elenco dei tasti di scelta rapida Photoshop ...........................................1-18 U Uscire da Digital Photo Professional ........1-2 Caricare e incollare le procedure ........1-13 Selezionare la modalità di visualizzazione Copiare le procedure e applicarle ad altre delle immagini (Finestra principale) immagini ..............................................1-13 Funzione clic su bilanciamento del Immagine con visualizzazione Salvare le procedure ...........................1-13 Finestra di modifica immagine .................. 3-1 bianco ................................................... 2-8 informazioni .......................................... 1-5 Finestra di ritaglio ................................... 1-10 Regolare la curva dei toni ..................... 2-7 Ordinare le immagini ............................. 1-5 Finestra principale .................................... 1-2 Regolare la luminosità e il contrasto ..... 2-8 Selezionare le dimensioni delle Regolare tinta, saturazione e nitidezza .....2-8 miniature ............................................... 1-5 Regolare la luminosità .............................. 1-9 Visualizzare finestra Controllo rapido ... 1-6 Regolare la luminosità (RAW) ...........1-9, 2-3 Visualizzare la finestra di modifica ........ 1-6 Requisiti del sistema ................................. 0-2 Visualizzare la finestra di modifica Ripristinare le immagini modificate alle immagine .............................................. 1-6 condizioni originali Visualizzare le informazioni Finestra Controllo rapido .......................... 4-1 Finestra Copia e timbra ................. 1-11, 1-12 Finestra di modifica .................................. 2-2 I Immagini supportate ................................. 0-2 Impostazione dello Stile immagine Applicare un file di Stile immagine ....... 2-5 Regolare i punti di ombra e luce ........... 2-5 Regolare tinta, saturazione e nitidezza ............................................... 2-6 colore .............................................1-7, 2-4 Regolare la curva dei toni ......................... 2-7 Ripristinare le impostazioni di scatto .....1-14 Copertina/ Indice Visualizzazione di miniature ed esecuzione di funzioni di modifica di base nella finestra principale 1 2 3 4 5 Eseguire modifiche dettagliate nella finestra di modifica Eseguire modifiche dettagliate nella finestra di modifica immagine Visualizzazione di un’immagine nella finestra Controllo rapido Riferimenti V Visualizzare le immagini con EOS Capture ...................................................1-19 Visualizzare la finestra di modifica ............2-2 Visualizzare la finestra di modifica immagine ..................................................3-1 Visualizzare le immagini ...........................1-3 Visualizzazione della finestra Controllo rapido ........................................................4-1 dell’immagine ........................................ 1-6 5-4 Indice analitico