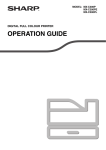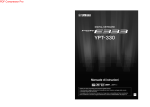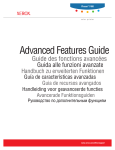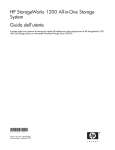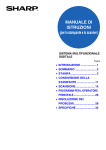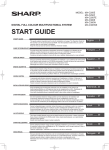Download MANUALE DI ISTRUZIONI
Transcript
MODELLO:MX-C250E
MX-C250F
MX-C250FE
MX-C300E
MX-C300W
MX-C300WE
SISTEMA MULTIFUNZIONE
DIGITALE A COLORI
MANUALE DI ISTRUZIONI
INTRODUZIONE
Nel presente manuale sono descritti i sistema multifunzione digitale a colori MX-C250E/MX-C250F/MX-C250FE/
MX-C300E/MX-C300W/MX-C300WE.
Nota
• Quando nel manuale compare la dicitura "MX-XXXX", sostituire "XXXX" con il nome del proprio modello. Per
conoscere il nome del proprio modello, vedere pag.8.
• Le schermate e le procedure contenute nel manuale sono tratte principalmente da Windows 7. Con altre
versioni di Windows, alcune schermate potrebbero essere diverse da quelle qui riportate.
• Per informazioni sull'uso del sistema operativo, consultare il relativo manuale o la relativa Guida in linea
A causa di migliorie e modifiche apportate al prodotto, le schermate, i messaggi e i nomi dei tasti riportati nel
manuale possono essere diversi da quelli utilizzati effettivamente nella macchina.
2
INDICE
INTRODUZIONE ................................................ 2
USO DEL MANUALE......................................... 7
● USO DEL MANUALE........................................7
● CONVENZIONI UTILIZZATE IN QUESTO MANUALE......7
DIFFERENZE TRA I MODELLI ......................... 8
1
2
PRIMA DI UTILIZZARE L'UNITÀ
NOME DEI DIVERSI ELEMENTI E FUNZIONI ... 9
COPIA NORMALE........................................... 26
● PANNELLO DEI COMMANDI.........................11
●
●
●
●
●
●
POSIZIONAMENTO DELL'ORIGINALE ........ 27
SCURIRE O SCHIARIRE UNA COPIA.......... 28
SELEZIONE DEL VASSOIO.......................... 28
Impostare il numero di copie .......................... 28
SELEZIONE DEL FORMATO ORIGINALE ... 29
UTILIZZO DEL VASSOIO BYPASS PER
COPIARE UN ORIGINALE DI FORMATO
SPECIALE ..................................................... 29
● RIDUZIONE O INGRANDIMENTO DI UNA
COPIA ............................................................ 29
● COPIA DUPLEX AUTOMATICA .................... 30
DISPLAY .......................................................... 13
● MENU DI SINISTRA E MENU DI DESTRA ....13
● COME UTILIZZARE IL DISPLAY ...................14
ALIMENTAZIONE ON E ALIMENTAZIONE OFF.. 15
●
●
●
●
FUNZIONI DI COPIA Originale A copiato
ALIMENTAZIONE ON.....................................15
ALIMENTAZIONE OFF...................................15
MODO RISPARMIO ENERGIA ......................15
IMPOSTAZIONI DI DEFAULT ........................15
CARICAMENTO CARTA ................................. 16
● CARTA............................................................16
● STAMPA CON LATO STAMPABILE RIVOLTO
VERSO L'ALTO O VERSO IL BASSO............17
● CARICAMENTO CARTA ................................19
● IMPOSTAZIONI VASSOI................................22
UTILI FUNZIONI DI COPIA ............................. 31
● COPIA FASCICOLAZIONE ........................... 31
● COPIA ID CARD ............................................ 32
● IMPOSTAZIONI RISOLUZIONE .................... 33
MODI SPECIALI .............................................. 34
MODO AUTENTICAZIONE UTENTE .............. 23
● COPIA DI PIÙ ORIGINALI SU UN UNICO
FOGLIO DI CARTA (COPIA 2 IN 1 / 4 IN 1)..... 34
● FORMATO BIGLIETTO ................................. 35
● REGOLAZIONE DEI COLORI ROSSO, VERDE
E BLU NELLE COPIE (REGOLA RGB) ......... 35
● REGOLAZIONE DELLA NITIDEZZA DI
UN'IMMAGINE (Nitidezza)............................. 36
● TRASFORMARE IN BIANCO I COLORI
LEGGERI DELLE COPIE (Sopprimi BG)....... 36
● MODO AUTENTICAZIONE UTENTE .............23
IMMISSIONE DI CARATTERI.......................... 24
● CARATTERI AMMISSIBILI .............................24
IMPOSTAZIONI DI USO FREQUENTE
(PROGRAMMI) ................................................ 37
3
3
4
STAMPANTE
● FUNZIONE STAMPANTE DELL'UNITÀ .........39
FUNZIONI FAX
COME UTILIZZARE CORRETTAMENTE IL
PRODOTTO COME UN FAX........................... 79
PUNTI DA CONTROLLARE E
PROGRAMMARE DOPO L'INSTALLAZIONE 80
STAMPA DA WINDOWS ................................. 40
● FINESTRA DELLE PROPRIETÀ DEL DRIVER
DELLA STAMPANTE .......................................40
● PROCEDURA DI STAMPA SEMPLICE.............41
● STAMPA CON FUNZIONE DI AUTENTICAZIONE
UTENTE ATTIVA .............................................43
● VISUALIZZAZIONE DELLA GUIDA DEL DRIVER
DELLA STAMPANTE ......................................... 44
● SALVATAGGIO DELLE IMPOSTAZIONI DI STAMPA DI
USO FREQUENTE ...............................................45
● MODIFICA DELLE IMPOSTAZIONI DI DEFAULT
DEL DRIVER DELLA STAMPANTE.................47
● MODALITA' FAX (SCHERMATA DI PARTENZA) ..... 81
ORIGINALI....................................................... 82
● ORIGINALI CHE POSSONO ESSERE TRASMESSI VIA FAX ... 82
COMODI METODI DI SELEZIONE (SELEZIONE AUTOMATICA) 83
METODI DI TRASMISSIONE FAX .................. 84
● FUNZIONE DI REVISIONE INDIRIZZO......... 84
INVIO DI UN FAX............................................. 85
● PROCEDURA DI BASE PER L'INVIO DI FAX.............85
● TRASMISSIONE CON SELEZIONE AUTOMATICA (SELEZIONE
ABBREVIATA E SELEZIONE DI GRUPPO) .................... 87
● RICERCA DESTINAZIONE PROGRAMMATA
(UTILIZZANDO IL TASTO [INDIRIZZO] ( ))....... 87
● TRASMISSIONE FAX DI UN ORIGINALE A DUE FACCIATE .... 88
● SELEZIONE DELLA RISOLUZIONE ............. 92
● MODIFICA DELL'ESPOSIZIONE .................. 92
● ANNULLAMENTO DI UNA TRASMISSIONE FAX .... 93
STAMPA DA MACINTOSH ............................. 48
● PROCEDURA DI STAMPA SEMPLICE .........48
● STAMPA CON FUNZIONE DI AUTENTICAZIONE
UTENTE ATTIVA .............................................51
FUNZIONI DI USO FREQUENTE .................... 52
● SELEZIONE DELLA MODALITÀ COLORE .......52
● SELEZIONE DI UN'IMPOSTAZIONE DELLA
MODALITÀ DI STAMPA ...................................54
● STAMPA A DUE FACCIATE.............................55
● ADATTAMENTO DELL'IMMAGINE STAMPATA
ALLA CARTA ...................................................56
● STAMPA DI PIÙ PAGINE DI UN DOCUMENTO SU
UN SOLO FOGLIO ............................................57
RICEZIONE DI FAX ......................................... 95
● RICEZIONE DI UN FAX................................. 95
● RICEZIONE FAX MANUALE ......................... 96
TASTO FUNZIONE.......................................... 97
● FUNZIONE STAMPA FAX IN ATTESA ......... 97
● TRASMISSIONE AUTOMATICA A UN ORARIO
SPECIFICATO ............................................... 98
● INVIO DELLO STESSO DOCUMENTO A PIÙ
DESTINAZIONI IN UN'UNICA OPERAZIONE ..... 99
● OPZIONI DI INVIO ....................................... 100
● MEMORIA DI POLLING............................... 101
● MEMORIZZARE, MODIFICARE E
CANCELLARE I NUMERI DI SELEZIONE
AUTOMATICA (NUMERI DI SELEZIONE
ABBREVIATA E SELEZIONI DI GRUPPO) ... 103
● MEMORIZZARE, MODIFICARE E
CANCELLARE I PROGRAMMI.................... 107
FUNZIONI DI STAMPA UTILI.......................... 59
● FUNZIONI UTILI PER LA CREAZIONE DI
OPUSCOLI E POSTER ....................................59
● FUNZIONI PER REGOLARE LE DIMENSIONI E
L'ORIENTAMENTO DELL'IMMAGINE ............... 62
● FUNZIONE DI REGOLAZIONE DEL MODO COLORE....64
● FUNZIONI CHE PERMETTONO DI COMBINARE
TESTO E IMMAGINI .......................................... 68
● FUNZIONI DI STAMPA PER FINI SPECIFICI .............71
● FUNZIONI DI STAMPA UTILI ...........................72
STAMPA SENZA IL DRIVER DELLA STAMPANTE 74
● STAMPA DI UN FILE DIRETTAMENTE IN UNA
MEMORIA USB............................................................75
● STAMPA DIRETTA DA UN COMPUTER ....................76
● INTERRUZIONE DI UN LAVORO DI STAMPA DALL'UNITÀ .... 76
● PASSAGGIO DELL'UNITÀ ALLA MODALITÀ OFFLINE.... 76
STAMPA DI LISTE DI INFORMAZIONI
PROGRAMMATE E DELLE IMPOSTAZIONI 109
● INSERIMENTO DI INFORMAZIONI DEL MITTENTE
NEI FAX (INVIO DEL PROPRIO NUMERO)........ 109
● FUNZIONE DI INOLTRO ............................. 110
● USO DELLA FUNZIONE DI INOLTRO ........ 111
APPENDICE..................................................... 77
● SPECIFICHE DEL DRIVER DELLA
STAMPANTE ..................................................77
USO DELLE IMPOSTAZIONI MEMORIZZATE
COME PROGRAMMA........................................ 112
● USO DI UN PROGRAMMA.......................... 112
4
INOLTRARE DATI RICEVUTI AD UN INDIRIZZO DI RETE
(IMPOSTAZIONE INSTRADAMENTO IN ENTRATA) .. 113
● USO DELLE IMPOSTAZIONI MEMORIZZATE
(PROGRAMMA)........................................... 134
● CONFIGURAZIONE DELLE IMPOSTAZIONI DI BASE ....113
● IMPOSTAZIONI DEL DESTINATARIO.........115
ESEGUIRE SCANSIONI DAL COMPUTER
(SCANSIONE PC).......................................... 135
INVIO DI UN FAX DIRETTAMENTE DA UN
COMPUTER (PC-Fax) ....................................... 116
COLLEGAMENTO DI UN TELEFONO INTERNO. 117
● ESEGUIRE SCANSIONI DA
UN'APPLICAZIONE COMPATIBILE CON
TWAIN ......................................................... 135
● SCANSIONE MEMORIA USB ..................... 139
● COLLEGAMENTO DI UN TELEFONO INTERNO......117
● UTILIZZO DI UN TELEFONO INTERNO......118
SCANSIONE MEMORIA USB ....................... 139
● UTILIZZO DELLA FUNZIONE DI SCANSIONE
MEMORIA USB.....................................................139
STAMPA DI UN REPORT TRANSAZIONI .............120
●INFORMAZIONI VISUALIZZATE NELLA
COLONNA TIPO/NOTA................................120
6
RAPPORTI A INTERVALLI REGOLARI (GIORNALE
DELLE COMUNICAZIONI)......................................121
EMISSIONE DI UN ALLARME E VISUALIZZAZIONE
DI UN MESSAGGIO DI AVVERTIMENTO..............122
RISOLUZIONE DEI PROBLEMI.................... 141
●
●
●
●
●FUNZIONE DI AUTODIAGNOSI.....................122
●MESSAGGI DURANTE IL NORMALE
FUNZIONAMENTO.......................................122
5
RISOLUZIONE DEI PROBLEMI
PROBLEMI DI RETE ................................... 143
PROBLEMI CON L'UNITÀ O DI COPIA ...... 143
PROBLEMI DI STAMPA O DI SCANSIONE ..... 146
PROBLEMI DEL FAX .................................. 149
INDICATORI E MESSAGGI DEL DISPLAY ... 151
MANCATO INOLTRO DELLA E-MAIL ......... 152
ELIMINAZIONE DI INCEPPAMENTI .................... 153
FUNZIONI DELLO SCANNER
INFORMAZIONI SULLE FUNZIONI DELLO
SCANNER...................................................... 123
● INCEPPAMENTO NELL'ALIMENTATORE DI
DOCUMENTI ............................................... 153
● INCEPPAMENTO NEL VASSOIO BYPASS 155
● INCEPPAMENTO NELL'UNITÀ................... 156
● INCEPPAMENTO NEL VASSOIO CARTA 1159
● INCEPPAMENTO NEL VASSOIO CARTA 2159
● SCHERMO BASE DELLA MODALITÀ SCANNER ..... 125
INVIO DI UN'IMMAGINE................................ 126
● PROCEDURA BASILARE DI TRASMISSIONE ......126
● SELEZIONE DI UNA DESTINAZIONE
(UTILIZZANDO IL TASTO [INDIRIZZO] ( )).....128
● TRASMISSIONE DI UN ORIGINALE A DUE
FACCIATE........................................................ 129
SOSTITUZIONE DELLA CARTUCCIA DEL
TONER........................................................... 160
SOSTITUZIONE DEL CONTENITORE DI
RACCOLTA DEL TONER ............................. 161
MEMORIZZAZIONE DELLE IMPOSTAZIONI DI
SCANSIONE .................................................. 130
● IMPOSTAZIONE DEL FORMATO DI
SCANSIONE.................................................130
● SELEZIONE DELLA RISOLUZIONE ............130
● SELEZIONE DEL FORMATO FILE ..............131
● REGOLAZIONE DELLA SCALA DI GRIGI IN
MODALITÀ BIANCO E NERO ......................131
● REGOLAZIONE DELL'ESPOSIZIONE DI
SCANSIONE .................................................... 132
● ATTIVAZIONE DEI MARGINI DI SCANSIONE
(AREA VUOTA) ............................................132
● SBIANCAMENTO DEI COLORI TENUI NELLE
COPIE (ELIMINA SFONDO).........................132
● REGOLAZIONE DELLA NITIDEZZA DI
UN'IMMAGINE (NITIDEZZA) ........................132
● SCANSIONE DI BIGLIETTI DA VISITA
(SCANSIONE BIGLIETTO DA VISITA) ........133
● ORIENTAMENTO DELL'IMMAGINE E
ORIENTAMENTO DI CARICAMENTO
STANDARD DELL'ORIGINALE ....................133
● MEMORIZZAZIONE E MODIFICA/
CANCELLAZIONE DI UN PROGRAMMA ....134
7
MANUTENZIONE ORDINARIA
CONTROLLO DEL TOTALE DELLE COPIE
PRODOTTE E DEL TONER RESIDUO .......... 163
MANUTENZIONE ORDINARIA ..................... 163
● PULIZIA DELLA LASTRA DI ESPOSIZIONE E
DELL'ALIMENTATORE DI DOCUMENTI .... 163
● PULIZIA DELLA LASTRA DI SCANSIONE
DELL'ORIGINALE (SOLO QUANDO È
INSTALLATO UN ALIMENTATORE DI
DOCUMENTI) .............................................. 164
● PULIZIA DEL RULLO DI ALIMENTAZIONE
CARTA DEL VASSOIO BYPASS ................ 164
● PULIZIA DEI RULLI DELL'ALIMENTATORE DI
DOCUMENTI AUTOMATICO ...................... 164
● PULIZIA DEL CARICATORE PRINCIPALE DEL
TAMBURO FOTOCONDUTTORE............... 165
● PULIZIA DELL'UNITÀ LASER ..................... 166
REGOLAZIONE DEL CONTRASTO DEL DISPLAY. 167
5
8
9
IMPOST SISTEMA
FUNZIONI WEB NELLA MACCHINA
SCOPO DELLE IMPOSTAZIONI SISTEMA ... 168
INFORMAZIONI SULLE PAGINE WEB ......... 190
● PROGRAMMI RELATIVI A TUTTE LE
FUNZIONI DELLA MACCHINA ....................168
● PROGRAMMAZIONE DI UNA PASSWORD
AMMINISTRATORE .....................................168
● ACCESSO ALLA PAGINA WEB .................. 190
INFORMAZIONI SULLE PAGINE WEB (PER GLI
UTENTI).......................................................... 191
CONFIGURAZIONE DELLE IMPOSTAZIONI
DELLE CONDIZIONI DELLA STAMPANTE ... 192
PROGRAMMAZIONE DI UNA PASSWORD
AMMINISTRATORE ....................................... 169
LISTA IMPOST SISTEMA ............................... 170
UTILIZZO DELLE IMPOSTAZIONI SISTEMA 175
●
●
●
●
●
●
●
●
●
●
●
●
●
●
● COME CONFIGURARE LE IMPOSTAZIONI...... 192
● MENU IMPOSTAZIONI DELLE CONDIZIONI
DELLA STAMPANTE................................... 193
● IMPOSTAZIONI DELLE CONDIZIONI DELLA
STAMPANTE ............................................... 193
Cambia # Ammin. .........................................176
Impostazioni Di Default .................................176
Rete ..............................................................176
Contr. N. Conto .............................................178
Contr. Disposit. .............................................179
Regist. regolaz. .............................................179
Risparmio Energ. ..........................................180
Stampa Lista .................................................181
Cal. auto colore.............................................181
Impostazioni Di Sicurezza.............................182
Fotocopiatrice ...............................................182
Stampante.....................................................183
Fax ................................................................183
SCANNER ....................................................189
CONFIGURAZIONE IMPOSTAZIONI
CONDIZIONI DELLO SCANNER ................... 195
● ARCHIVIAZIONE DELLE DESTINAZIONI...... 195
● IMPOSTAZIONI DI BASE PER LA SCANSIONE
RETE (PER L'AMMINISTRATORE) ............ 201
INFORMAZIONI SULLE PAGINE WEB (PER
L'AMMINISTRATORE) ................................... 202
CONFIGURAZIONE DELLE IMPOSTAZIONI
PER I SERVER SMTP, DNS E LDAP............. 203
PROTEZIONE DELLE INFORMAZIONI
PROGRAMMATE NELLA PAGINA WEB
([Password]) .................................................. 204
IMPOSTAZIONI DELL'AMMINISTRATORE... 205
● CONFIGURAZIONE DI UN'IMPOSTAZIONE
NELLE IMPOSTAZIONI
DELL'AMMINISTRATORE........................... 205
● IMPOSTAZIONI DELL'AMMINISTRATORE... 205
IMPOSTAZIONI DELLE E-MAIL DI STATO E DI
AVVISO .......................................................... 206
●
●
●
●
IMPOSTAZIONE INFORMAZIONI............... 206
IMPOSTAZIONE SMTP ............................... 206
IMPOSTAZIONE DEI MESSAGGI DI STATO .... 207
IMPOSTAZIONE MESSAGGI DI AVVISO... 207
RICONOSCIMENTI DEL MARCHIO
COMMERCIALE .............................................. 209
6
USO DEL MANUALE
L'unità è stata progettata per fornire utili funzioni di copia, occupando poco spazio in ufficio con la massima facilit di
funzionamento. Per sfruttare a pieno tutte le funzionalità di questo prodotto, è necessario acquisire familiarità con il
manuale e con l'unità. Per un riferimento rapido durante l'utilizzo dell'unità, SHARP consiglia di stampare il presente
manuale e tenerlo a portata di mano.
USO DEL MANUALE
I manuali dell'unità sono i seguenti:
Guida rapida
Questo manuale spiega:
• Specifiche
• Avvertenze da osservare nell'uso della macchina
Manuale di istruzioni (sul CD-ROM aggiuntivo)
Questo manuale spiega:
Come utilizzare l'unità e cosa fare in caso di problemi.
Guida all'installazione del software (sul CD-ROM aggiuntivo)
Questo manuale spiega:
Come installare il software per utilizzare l'unità dal computer.
CONVENZIONI UTILIZZATE IN QUESTO MANUALE
Le icone presenti nei manuali indicano i seguenti tipi di informazioni:
Avvertenza
L'utente viene informato sulla possibilità di infortunio se il contenuto dei messaggi di avvertenza
non viene rispettato correttamente.
Attenzione
Avverte l'utente che la mancata osservazione di quanto contenuto nelle avvertenze potrebbe
causare danni all'unità o ai suoi componenti.
Nota
Le note forniscono informazioni sull'unità, riguardo a specifiche, funzioni, prestazione,
funzionamento e altre informazioni utili all'utente.
7
DIFFERENZE TRA I MODELLI
Il presente manuale riguarda i seguenti modelli.
Velocità di
Modello
riproduzione
MX-C300W
30CPM
MX-C300WE
MX-C250F
25CPM
MX-C250FE
MX-C250E
25CPM
MX-C300E
30CPM
LAN wireless
Funzione FAX
Sì
Alimentatore di
documenti
2 facciate
Sì
1 facciata
No
No
1 facciata
2 facciate
Riferimenti ai formati AB (metrici) e in pollici
Laddove possibile vengono utilizzate entrambe le specifiche.
Ad esempio:
Pagina 4:
A4 e B5 (8-1/2" x 11" e 5-1/2" x 8-1/2")
Guida rapida: 50%, 70%, 81%, 86%, 100%, 115%, 122%, 141%, 200% (50%, 64%, 77%, 95%, 100%, 121%,
129%, 141%, 200%)
Sebbene nel pannello di controllo del presente manuale siano mostrati i formati AB,
nelle unità che utilizzano i pollici vengono mostrati i formati in pollici.
8
1
PRIMA DI UTILIZZARE L'UNITÀ
Il presente capitolo contiene le informazioni di base che è necessario conoscere prima di utilizzare l'unità.
NOME DEI DIVERSI ELEMENTI E FUNZIONI
(17)
(15)
(16)
(1)
(2)
(3)
(4)
(18)
(8)
(9)
(10)
(11)
(12)
(13)
(5)
(4)
(14)
(19)
(4)
(6)
(7)
(1)
(2)
(3)
(4)
Nota
(5)
(6)
(7)
(8)
(9)
(10) Pannello di copertura frontale
Aprire per sostituire la cartuccia del toner ecc.
(11) Maniglia del coperchio laterale
Tirare per aprire il pannello di copertura laterale.
(12) Coperchio laterale
Aprire per estrarre la carta inceppata.
(13) Guide del vassoio bypass
Regolare in base alla larghezza dei fogli quando
si utilizza il vassoio bypass.
(14) Vassoio bypass
La carta speciale (carta pesante o lucidi) può
essere inserita dal vassoio bypass.
(15) Presa telefono interno
È possibile collegare a questa presa la linea di un
telefono esterno per utilizzare la funzione telefono.
(16) Presa linea telefonica
Quando si utilizza la funzione fax dell'unità, la
linea telefonica è collegata a questa presa.
(17) Porta USB 2.0 (Tipo B)
Collegare il computer a questa porta per
utilizzare la funzione stampante.
(18) Connettore LAN
Collegare il cavo LAN a questo connettore
quando si utilizza l'unità su una rete.
(19) Prolunga del vassoio bypass
Aprire questo vassoio quando si carica la carta
nel vassoio bypass.
Lastra di esposizione
Collocare qui l'originale che si desidera digitalizzare
con il lato da acquisire rivolto verso il basso. (pag. 27)
Interruttore di alimentazione
Premere per accendere o spegnere l'unità.
Prolunghe del vassoio centrale
La prolunga può essere estratta quando si
utilizza carta di formato A4 o superiore.
Maniglie
Vengono utilizzate per spostare la macchina. Quando si
inserisce il vassoio 2, utilizzare la maniglia sul fondo.
L'unità principale è estremamente pesante,
pertanto l'operazione deve essere eseguita da
due persone. Quando si solleva l'unità principale,
afferrare saldamente le maniglie su entrambi i lati.
Vassoio centrale
Le copie e le stampe vengono depositate in questo vassoio.
Vassoio 1
Il vassoio 1 può contenere circa 250 fogli di carta da
fotocopie (80 g/m2). Per informazioni sulle restrizioni per
tipo di carta, dimensioni e peso, vedere "CARTA" (pag. 16).
Vassoio 2 (opzione)
Il vassoio 2 può contenere circa 500 fogli di carta da
fotocopie (80 g/m2). Per informazioni sulle restrizioni per
tipo di carta, dimensioni e peso, vedere "CARTA" (pag. 16).
Il pannello operativo
Contiene i tasti di commando e le luci di stato.
Porta USB 2.0 (Tipo A)
Viene utilizzata per collegare all'unità un
dispositivo USB, ad esempio una memoria USB.
9
PRIMA DI UTILIZZARE L'UNITÀ
(23)
(24)
(25)
(26)
(27)
(28)
(21)
(30)
(29)
(32)
(20)
(33)
(22)
(31)
(30) Leve di rilascio dell'unità di fusione
Premere queste leve per rilasciare la pressione
quando si estrae la carta inceppata dall'area di
fusione o quando si inserisce una busta
utilizzando il vassoio bypass.
(20) Cartuccia del toner
(Giallo/Magenta/Ciano/Nero)
Contiene toner. Quando il toner di una cartuccia
si esaurisce, è necessario sostituire la cartuccia
del colore esaurito.
(21) Vassoio di alimentazione dei documenti
Collocare l'originale che si desidera scansionare
con la facciata rivolta verso l'alto in questo punto.
(22) Contenitore di raccolta del toner
Raccoglie i residui di toner dopo la stampa.
(23) Pannello di copertura del rullo di
alimentazione
Aprire per estrarre gli originali inceppati.
(24) Guide dell'originale
Regolate il formato degli originali.
(25) Vassoio del rullo di alimentazione
Aprire per collocare gli originali
(26) Prolunga del vassoio
Aprire quando si scansiona un originale lungo.
(27) Zona di uscita
Quando viene usato l'alimentatore di documenti,
gli originali escono da questa zona dopo la
copia/scansione.
(28) Guida carta dell'unità di fusione
Aprire per estrarre la carta inceppata.
(29) Indicatore di controllo
Utilizzare l'indicatore di controllo (illustrazione a
destra) per verificare la posizione dell'originale.
(Solo modelli con funzione di scansione a una
facciata)
Nota
Attenzione
• Il fusore molto caldo. Non toccare
il fusore quando si estrae la carta
inceppata. Cio puo provocare
scottature o lesioni.
• Afferrare le leve con l'indice e il
pollice e premere lentamente verso
il basso. Se si usa troppa forza, le
leve potrebbero colpire le dita.
(31) Manopola di rotazione del rullo
Ruotare per rimuovere i fogli inceppati.
(32) Coperchio del lato destro del vassoio della
carta
Aprire per estrarre la carta inceppata dai vassoi.
(33) Coperchio del nastro duplex
Aprire questo coperchio per estrarre la carta
inceppata.
Non ostruire la griglia di areazione dell'unità collocando oggetti di fronte ad essa o posizionando l'unità troppo
vicina al muro.
10
PRIMA DI UTILIZZARE L'UNITÀ
PANNELLO DEI COMMANDI
(1)
(2)
(3) (4)
(5) (6) (7) (8)
(14)
(1)
(2)
(3)
(4)
(5)
(6)
(7)
(8)
(9)
(9) (10) (11) (12) (13)
(15)(16)
(10) Tasto [ESPOSIZIONE] ( )
Utilizzati per selezionare i modi di esposizione.
(pag. 28)
(11) Tasto/indicatore [RISPARMIO ENERG.] ( )
Premere per attivare la modalita di risparmio
energia.
(12) Tasto [DIETRO] ( )
Premere per tornare alla visualizzazione della
schermata precedente sul display.
(13) Tasto [FUNZIONE SPECIALE] (
)
Premere per selezionare funzioni speciali.
(14) Tasto [C]
Premere per cancellare il numero di copie
impostato o per arrestare l'esecuzione di una
copia.
(15) Tasto [INDIRIZZO] ( )
Utilizzato per cercare indirizzi, numeri e altre
informazioni di contatto memorizzate per la
selezione automatica. (pag. 87)
(16) Tasto [DUPLEX] ( )
Selezionare la modalità copia
duplex/fax/scansione.
Display
Visualizza diversi messaggi. (pag. 13, 81, 125)
Tasto / indicatore [FAX] (
)
Premere per selezionare la modalita fax.
Tasto [PROGRAMMA 1 / PROGRAMMA 2]
(
)
Premere per utilizzare le impostazioni di
scansione memorizzate. (pag. 134)
Tasto/indicatore [SCAN] (
)
Premere per selezionare la modalità scansione.
Tasto [ZOOM] (
)
Premere per selezionare il rapporto di
ingrandimento o di riduzione. (pag. 29)
Tasto/indicatore [COPIE] (
)
Premere per selezionare la modalità copia.
Tasto [COPIA ID CARD] (
)
Abilitare Copia ID Card.
Tasti freccia
Premere per spostare l'evidenziazione (indicante
che un elemento selezionato) sul display.
Tasto [OK]
Premere questo tasto per immettere le
impostazioni selezionate.
11
PRIMA DI UTILIZZARE L'UNITÀ
(17) (18) (19)
(24)
(20)
(21)
(25)
(22)
(26) (27) (28) (29)
(17) Tasto [SETTAGGI COM.] (
)
Viene utilizzato per passare dalla trasmissione
da memoria alla trasmissione diretta e dalla
ricezione automatica alla ricezione manuale.
(pag. 89)
(18) Tasto [VELOCITÀ] (
)
Viene utilizzato per effettuare una selezione
mediante selezione rapida. (pag. 83)
(19) Tasto [STATO FAX] (
)
Viene utilizzato per annullare la trasmissione di
un fax in corso o in memoria. (pag. 93)
(20) Tasto [ALTOPARLANTE] (
)
Viene utilizzato per effettuare una selezione
senza dover sollevare la cornetta di un telefono
interno collegato alla macchina. (pag. 83)
(21) Tasto [RICHIAMA/PAUSA] (
)
Viene utilizzato per riselezionare l'ultimo numero
chiamato e per inserire una pausa durante
l'immissione di un numero di fax. (pag. 83, pag. 85)
(22) Tasto / indicatore [AVVIO A COLORI]
Premere questo tasto per eseguire la copia o la
scansione di un originale a colori.
Questo tasto non può essere utilizzato per l'invio
di fax.
(23) Tasto/indicatore [AVVIO IN B/N]
Premere questo tasto per eseguire la copia o la scansione
di un originale in bianco e nero. Questo tasto può essere
utilizzato anche per l'invio di un fax in modalità fax.
(24) Tasto [LOGOUT] (
)
Premere questo tasto per uscire dopo aver effettuato
l'accesso ed aver utilizzato l'unità. Quando si utilizza la
funzione fax, questo tasto può essere utilizzato anche per
inviare segnali di tono su una linea con selezione a impulsi.
(23)
(30)
(25) Tasti numerici
Inserire caratteri / numeri.
(26) Tasto [READ-END] (
)
Durante la copia in modo fascicolazione dalla
lastra di esposizione, premere questo tasto per
indicare la fine della scansione degli originali e
per segnalare che si pronti ad avviare la copia.
(27) Tasto [CA]
Annulla tutte le impostazioni selezionate e ripristina le
impostazioni di default della macchina. (pag. 15)
(28) Tasto [STOP] (
)
Premere questo tasto per interrompere un lavoro
di copia o la scansione di un originale.
(29) Spie modalità FAX (
)
• Spia LINEA (
)
È accesa durante l'invio o la ricezione di un fax.
• Spia DATI (
)
È intermittente quando non è possibile stampare un
fax per mancanza di carta o per un altro motivo. È
fissa quando è presente un fax non inviato.
(30) Spie modalità stampa (
)
• Spia IN LINEA (
)
Quando la spia è accesa, è possibile ricevere i
dati di stampa.
• Spia DATI (
)
È intermittente durante la ricezione di dati di
stampa. È fissa durante la stampa.
Nota
12
Il contenuto del pannello di controllo varia in
base al modello.
PRIMA DI UTILIZZARE L'UNITÀ
DISPLAY
Nella presente sezione viene illustrato come utilizzare il display.
MENU DI SINISTRA E MENU DI DESTRA
Il display dell'unità presenta un menu di destra, che include le impostazioni utilizzate di frequente, e un menu di
sinistra, che mostra le impostazioni e le schermate delle impostazioni per ciascuna funzione.
Pronto per copia.
Dim. orig.
Carta
Uscita
Programma
Vass. 1
Esposiz.
Menu di sinistra
Menu di destra
Menu di sinistra (Esempio: Modalità copia)
(1)
Pronto per copia.
(2)
(3)
(4)
(6)
Vass. 1
Esposiz.
(5)
(1)
(2)
Display dei messaggi
Vengono mostrati messaggi sullo stato e sul
funzionamento dell'unità.
Display delle icone delle funzioni speciali
Verranno visualizzate le icone delle funzioni speciali abilitate.
(3)
(4)
(5)
Copia da 1 facciata a 2 facciate
(6)
Copia da 2 facciate a 2 facciate
(Solo modelli con funzione di scansione a due facciate)
Copia da 2 facciate a 1 facciata
(Solo modelli con funzione di scansione a due facciate)
Funzione fascicolazione
Regola RGB
Sopprimi BG
Copia 2 in 1
Copia 4 in 1
Formato biglietto
Copia ID card
Nitidezza
13
Visualizzazione del formato dei fogli
Mostra il formato dei fogli selezionato.
Visualizzazione esposizione
Indica il modo di esposizione selezionato.
Visualizzazione rapporto di riproduzione
Mostra il rapporto di riduzione o ingrandimento.
Visualizzazione del formato degli originali
Se sono state immesse le dimensioni degli
originali in "Dim.orig." nel menu di destra, mostra
il formato specificato.
Quando viene posizionato l'originale vengono
visualizzate le seguenti icone.
Nessuna:Lastra di esposizione
:
Alimentatore di documenti automatico
(scansione a una facciata)
:
Alimentatore di documenti automatico
(scansione a due facciate)
(Modelli con funzione di scansione a due
facciate).
PRIMA DI UTILIZZARE L'UNITÀ
Menu di destra
(7)
(7)
(8)
Visualizzazione dello stato di connessione
(Solo modelli con funzione LAN wireless)
Viene mostrato quando la LAN wireless è
accesa.
Modalità Infrastruttura senza cavo:
Connessione in corso
Dim. orig.
Carta
Uscita
Programma
Modalità Infrastruttura senza cavo:
Non connesso
Modalità Access Point con filo + senza
filo: con microtelefono connesso
(9)
Modalità Access Point con filo + senza
filo: senza microtelefono connesso
Errore durante il collegamento del
dispositivo LAN wireless nell'unità
(8)
(9)
Visualizzazione del numero di copie
Mostra il numero di copie impostato.
Display funzioni
Mostra le funzioni di base di ciascuna modalità.
COME UTILIZZARE IL DISPLAY
Selezione di una voce con i tasti direzionali (su/giù)
Utilizzare i tasti direzionali su/giù (indicati nel manuale con [ ] [ ]) per selezionare (evidenziare) una voce nella
schermata di selezione. Premere il tasto [OK] per visualizzare la schermata della voce di impostazione selezionata.
Premere [OK] nella schermata delle impostazioni per salvare le impostazioni.
Pronto per copia.
Vass. 1
Esposiz.
Dim. orig.
Carta
Uscita
Programma
Vengono visualizzate le icone [ ] [ ] nella schermata di selezione delle
impostazioni che utilizzano i tasti direzionali su/giù.
Selezione di una voce con i tasti direzionali (sinistra/destra)
I tasti direzionali sinistra/destra (indicati nel manuale con [ ] [ ]) vengono utilizzati per impostare l'esposizione e i
valori numerici nelle schermate delle impostazioni. Premere il tasto [OK] per salvare le impostazioni.
Rapporto Ripr.
115%
Zoom
Vengono visualizzate le icone [ ] [ ] nelle schermate delle impostazioni che
utilizzano i tasti direzionali sinistra/destra.
Utilizzare il tasto [DIETRO] (
) per tornare alla precedente schermata delle impostazioni.
14
PRIMA DI UTILIZZARE L'UNITÀ
ALIMENTAZIONE ON E ALIMENTAZIONE OFF
L'interruttore dell'alimentazione si trova sul lato sinistro dell'unità.
ALIMENTAZIONE ON
ALIMENTAZIONE OFF
Posizionare l'interruttore di alimentazione
in posizione "ON"
Assicurarsi che la macchina non sia in
funzione e quindi ruotare l'interruttore di
alimentazione sulla posizione "OFF".
Durante il riscaldamento
dell'unità apparirà il
messaggio "Riscaldamento"
sul display messaggi.
Nota
L'interruzione dell'alimentazione durante il
funzionamento dell'unità potrebbe causare
inceppamenti e annullare il lavoro in corso di
esecuzione.
• La macchina torna alle impostazioni iniziali quando viene accesa per la prima volta, quando si preme il tasto
oppure quando non viene premuto alcun tasto per il tempo preimpostata di "Cancellazione automatica" al
termine di un processo di copia. Quando vengono ripristinate le impostazioni iniziali, vengono annullate tutte le
impostazioni le funzioni selezionate fino a quel momento. Il tempo per la "Pulizia automatica" può essere
cambiato nelle impostazioni di sistema. (pag. 179)
• La macchina inizialmente impostata per attivare automaticamente la modalità di risparmio energetico, se non
viene utilizzata per la copia o la stampa per un periodo di tempo predefinito. Questa impostazione può essere
modificata nelle impostazioni di sistema. (pag. 180)
• Prima di utilizzare la modalità fax, leggere le sezioni seguenti, quindi accendere l'unità.
"COME UTILIZZARE CORRETTAMENTE IL PRODOTTO COME UN FAX" (pag. 79)
"PUNTI DA CONTROLLARE E PROGRAMMARE DOPO L'INSTALLAZIONE" (pag. 80)
MODO RISPARMIO ENERGIA
L'unità dispone di due modi di risparmio energia per ridurre il consumo di energia totale, riducendo di conseguenza
il costo di gestione. Inoltre, tali modi conservano le risorse naturali e aiutano a ridurre l'inquinamento ambientale. I
due modi risparmio energia sono "Modalità di preriscaldamento" e il "Modo spegnimento automatico".
Modo preriscaldamento
Questa funzione porta automaticamente la macchina a uno stato di consumo energetico ridotto allo scadere del periodo di
inattività stabilito a macchina accesa. Nel modo di preriscaldamento, il display si spegne. Il normale funzionamento viene
automaticamente ripristinato premendo un tasto del pannello operativo, posizionando un originale, quando un computer invia
un lavoro di stampa o alla ricezione di un fax.
Modo auto spegnimento
Questa funzione porta automaticamente la macchina a uno stato di consumo ulteriormente ridotto rispetto al modo di
preriscaldamento allo scadere del periodo di tempo di inattività stabilito nelle impostazioni sistema a macchina accesa. Durante
lo spegnimento automatico, si illumina solo la spia [RISPARMIO ENERGIA] ( ). Per riportare l'unità al normale funzionamento,
premere il tasto [RISPARMIO ENERGIA] ( ). Inoltre, il funzionamento normale viene automaticamente ripristinato quando un
computer invia una stampa o una richiesta di scansione o alla ricezione di un fax. In stato di spegnimento automatico, la
pressione di un tasto diverso dal tasto [RISPARMIO ENERGIA] ( ) non provocherà alcun effetto.
Nota
Il tempo di attivazione del preriscaldamento e il "Timer di spegnimento automatico" possono essere modificati
utilizzando le impostazioni di sistema.
IMPOSTAZIONI DI DEFAULT
La macchina preimpostata per ripristinare tutte le impostazioni di default un
minuto dopo il termine di un lavoro di copia (funzione di cancellazione automatica)
o alla pressione del tasto [CA]. Quando le impostazioni di default vengono
ripristinate, si annullano tutte le funzioni che sono state selezionate.
Il tempo di cancellazione automatica può essere modificato nelle impostazioni sistema. (pag. 179)
Nello stato di default, viene visualizzato quanto segue. Lo stato di default del
display può variare in base alle impostazioni nelle impostazioni sistema.
15
PRIMA DI UTILIZZARE L'UNITÀ
CARICAMENTO CARTA
Verrà visualizzato il messaggio "VASSOIO< >:man. carta." quando manca la carta nel vassoio selezionato. (< > è
il numero del vassoio.) Caricare la carta nel vassoio indicato.
CARTA
Per risultati ottimali, utilizzare solo carta consigliata SHARP.
Tipo vassoio
carta
Vassoio 1
Vassoio 2
(opzione)
Vassoio bypass
Tipo di carta
Formato
Peso
Capacità*1
Carta comune
Carta riciclata
Colore
Carta intestata
Carta
prestampata
Carta preforata
A4, B5, A5, 16K,
8-1/2" x 11",
5-1/2" x 8-1/2",
7-1/4" x 10-1/2"
60 g/m2 - 105 g/m2
(16 lbs. - 28 lbs.)
250 fogli
Carta comune
Carta riciclata
Colore
Carta intestata
Carta
prestampata
Carta preforata
A4, B5, A5, A6, 16K,
8-1/2" x 11",
5-1/2" x 8-1/2",
7-1/4" x 10-1/2",
8-1/2" x 14",
8-1/2" x 13-1/2",
8-1/2" x 13-2/5",
8-1/2" x 13"
55 g/m2 - 105 g/m2
(13 lbs. - 28 lbs.)
50 fogli
106 g/m2 - 220 g/m2
(28 lbs. - 80 lbs.)
1 foglio
Etichette
Lucidi trasparenti
500 fogli
10 fogli
Carta pesante
20 fogli
Carta lucida
1 foglio
Buste*2
International DL
(110 mm x 220 mm)
International C5
(162 mm x 229 mm)
Monarch
(98 mm x 191 mm)
Commercial 10
(105 mm x 241 mm)
Personalizzata
Orizzontale:140 - 356 mm
(5-1/2" - 14")
Verticale: 90 - 216 mm
(3-5/8" - 8-1/2")
10 fogli
*1 Il numero di fogli che è possibile posizionare varia in base al peso della carta. La carta non deve superare
l'indicatore di carico massimo.
*2 Quando si inserisce una busta, premere le leve di rilascio dell'unità di fusione per rilasciare la pressione.
"Caricamento del vassoio bypass" (pag. 20)
CARTA COMUNE, SUPPORTI SPECIALI
Tipi di carta comune che possono essere utilizzati
• Carta comune standard SHARP (80 g/m2 (21 lbs.)). Per maggiori informazioni sulle specifiche della carta vedere
la Guida rapida.
• Carta comune diversa dalla carta standard SHARP (60 g/m2 - 105 g/m2 (16 lbs. - 28 lbs.))
La carta riciclata, colorata o preforata deve soddisfare le stesse specifiche della carta comune. Contattare il
proprio fornitore o un centro di assistenza autorizzato per suggerimenti su come utilizzare questi tipi di carta.
* Le unità "g/m2" (lbs.) utilizzate nella tabella esplicativa indicano il peso della carta.
16
PRIMA DI UTILIZZARE L'UNITÀ
STAMPA CON LATO STAMPABILE RIVOLTO VERSO
L'ALTO O VERSO IL BASSO
La carta va caricata con il lato stampabile rivolto verso l'alto o verso il basso a seconda del tipo di carta e di vassoio.
La carta preforata, intestata o prestampata va caricata con un orientamento diverso dagli altri tipi di carta.
Per maggiori informazioni vedere "Esempio: Orientamenti per il caricamento della carta preforata, intestata e prestampata" (pag. 17).
Vassoi 1 - 2
Caricare la carta con il lato stampabile rivolto verso l'alto.
Tuttavia, se si utilizza carta "Preforata", "Intestata" o "Prestampata", caricare la carta con il lato stampabile rivolto verso il basso.
Vassoio bypass
Caricare la carta con il lato stampabile rivolto verso il basso.
Tuttavia, se si utilizza carta "Preforata", "Intestata" o "Prestampata", caricare la carta con il lato stampabile rivolto verso l'alto.
Esempio: Orientamenti per il caricamento della carta preforata, intestata e prestampata
Lastra di esposizione
A
A
Vassoio di alimentazione dei
documenti
Carta preforata (Rilegatura a
sinistra)
Carta intestata
Carta prestampata
ABC
A
-1-
CBA
A
A
-1-
Vassoi 1 - 2
Caricare la carta con il lato
stampabile rivolto verso il
basso, i fori verso il lato
anteriore dell'unità e il lato
superiore a destra.
Caricare la carta con il lato
stampabile rivolto verso il
basso e l'intestazione (lato
superiore) a destra.
Caricare la carta con il lato
stampabile (lato prestampato)
rivolto verso il basso e il lato
superiore a destra.
A
-1-
A
ABC
ABC
A
-1-
Vassoio bypass
Caricare la carta con il lato
stampabile rivolto verso l'alto, i
fori verso il lato anteriore
dell'unità e il lato superiore a
sinistra.
Caricare la carta con il lato
stampabile rivolto verso l'alto e
l'intestazione (lato superiore) a
sinistra.
17
Caricare la carta con il lato
stampabile (lato prestampato)
rivolto verso l'alto e il lato
superiore a sinistra.
PRIMA DI UTILIZZARE L'UNITÀ
Tipi di carta che non possono essere utilizzati
• Carta con peso di 220 g/m2 (80 lbs. indice) o
superiore
• Carta di forma irregolare
• Carta con punti metallici
• Carta umida
• Carta arricciata
• Carta con uno dei due lati stampato con un'altra
stampante o multifunzione.
• Carta ondulata a causa dell'assorbimento di umidità
• Supporti speciali per stampanti a getto d'inchiostro
(carta fine, carta lucida, lucidi, ecc...)
• Carta carbone o carta termica
• Carta incollata
• Carta con graffette
• Carta con segni per piegature
• Carta strappata
• Lucidi per inchiostro ad olio
• Carta sottile di peso inferiore a 55 g/m2 (13 lbs.)
Tipi di carta non raccomandati
• Carta per decalcomanie
• Carta giapponese
Nota
• Carta perforata
• Sul mercato sono reperibili diversi tipi di carta comune e di supporti speciali. Alcuni di questi non sono adatti
all'uso con questa unità. Contattare il proprio fornitore o un centro di assistenza autorizzato per suggerimenti su
come utilizzare questi tipi di carta.
• La fusione del toner e la qualità dell'immagine nella carta potrebbero variare a seconda delle condizioni
ambientali, delle condizioni operative e delle caratteristiche della carta, comportando una qualità dell'immagine
inferiore rispetto a quella offerta dalla carta standard SHARP. Contattare il proprio fornitore o un centro di
assistenza autorizzato per suggerimenti su come utilizzare questi tipi di carta.
• L'uso di tipi di carta non raccomandati o vietati può provocare stampe in obliquo, inceppamenti, scarsa fusione
del toner (il toner non aderisce correttamente alla carta e può venire rimosso) o un guasto dell'unità.
• L'uso di tipi di carta non raccomandati può provocare inceppamenti o comportare una scarsa qualità
dell'immagine. Prima di utilizzare tipi di carta non raccomandati verificare che ciò non comprometta le
prestazioni della stampante.
Tipi di carta che possono essere utilizzati per la stampa a 2 facciate automatica
La carta utilizzata per la stampa duplex automatica deve soddisfare le seguenti condizioni.
Tipo di carta:
Carta comune (non è possibile utilizzare carta speciale.)
Formato della carta: Formati standard (A4, B5, A5, 16K, 8-1/2" x 14", 8-1/2" x 13", 8-1/2" x 11")
Peso della carta:
60 g/m2 - 105 g/m2 (16 lbs. - 28 lbs.)
Carte speciali
In caso di utilizzo di carte speciali, attenersi alle linee guida riportate qui avanti.
● Utilizzare lucidi trasparenti e fogli per etichette raccomandati da SHARP. L'uso di carte diverse da quelle
raccomandate da SHARP potrebbe causare inceppamenti della carta o macchie sulle copie. Se è necessario
utilizzare supporti diversi da quelli raccomandati da SHARP, inserire un foglio alla volta utilizzando il vassoio
bypass (non cercare di effettuare stampe o copie in continuo).
● Sul mercato sono reperibili numerosi tipi di carte speciali. Alcuni di questi non sono adatti all'uso con questa
unità. Prima di utilizzare una carta speciale, contattare l'assistenza tecnica autorizzata di zona.
● Prima di utilizzare carta diversa da quella raccomandata da SHARP, effettuare una copia di prova per verificare
che la carta sia adatta.
18
PRIMA DI UTILIZZARE L'UNITÀ
CARICAMENTO CARTA
Assicurarsi che l'unità non stia eseguendo copie o stampe, attenendosi alle istruzioni che seguono per caricare la carta.
Caricamento del vassoio
1
Con delicatezza, sollevare il vassoio e tirarlo fino a quando si blocca.
2
Premere verso il basso la piastra di pressione e regolare le guide all'interno del
vassoio per adattarle alla lunghezza e alla larghezza della carta.
(2)
(2)
Guida B
3
(1)
(2)
Guida A
Caricare la carta nel vassoio.
Linea di
riferimento
sulla guida
Sporgenza
4
(1) Fare pressione al centro della piastra di pressione fino a bloccarla in
sede.
(2) La guida A e la guida B sono di tipo scorrevole. Afferrare il pomello di
blocco sulla guida e farle scorrere fino a raggiungere la stessa
larghezza della carta da caricare.
Rullo
• Aprire la risma di carta e caricarla senza smazzarla.
• Prima del caricamento, assicurarsi che la risma di fogli sia ben allineata.
• Dopo aver caricato la carta, avvicinare le guide alla carta in modo da non
lasciare spazio.
Nota
• Caricando la carta, non superare la linea di riferimento sulla guida
(fino a 250 fogli).
• Non aggiungere carta alla carta che gi stata caricata. L'unità potrebbe
infatti caricare pi fogli di carta contemporaneamente.
• L'altezza della carta caricata non deve superare la sporgenza che si
trova sulla guida A.
Spingere delicatamente il vassoio della carta nell'unità.
Spingere il vassoio fino in fondo.
Nota
• Se stato caricato un formato carta diverso da quello precedentemente
inserito nel vassoio, andare a "MODIFICARE L'IMPOSTAZIONE DEL
FORMATO CARTA DEL VASSOIO" (pag. 22).
• In caso di inceppamento, ruotare la carta di 180 gradi e ricaricarla.
• Se la carta presenta ondulazioni o pieghe, appiattirla prima di
utilizzarla.
19
PRIMA DI UTILIZZARE L'UNITÀ
Caricamento del vassoio bypass
Per caricare una busta, premere verso il basso le
leve di rilascio dell'unità di fusione (in 2 punti) per
rilasciare la pressione, quindi fare riferimento ai
passaggi seguenti.
1
Estendere il vassoio bypass.
Estrarre la prolunga del vassoio bypass.
2
Fare pressione al centro della piastra di pressione fino a bloccarla in sede.
3
Regolare i guidacarta in base alla larghezza della carta.
4
Inserire fino in fondo la carta (lato stampabile rivolto verso il basso) nel vassoio di
bypass.
Per evitare inceppamenti, controllare ancora una volta che le guide siano
adattate alla larghezza della carta.
Attenzione
Nota
Dopo aver inserito una busta assicurarsi di premere verso l'alto le leve di rilascio dell'unità di fusione
(in 2 punti) per riportarle nella posizione iniziale.
Se la carta è stata caricata nel vassoio bypass, premere il tasto [FUNZIONE SPECIALE] (
"Scelta Carta" per selezionare il vassoio bypass.
20
) e selezionare
PRIMA DI UTILIZZARE L'UNITÀ
Importanti regole da tenere in considerazione quando si inserisce il vassoio
bypass
• Nel vassoio bypass possibile posizionare fino a 50 fogli di carta da fotocopie standard.
• Assicurarsi di posizionare orizzontalmente la carta di formato A6, A5 le buste, come mostrato nel diagramma qui
avanti. (Quando si usa la stampante: Stessa direzione della carta formato A4, ecc)
Ammesso Non
ammesso
• Caricando le buste, assicurarsi che siano dritte e piatte e che non si siano scollate le alette fisse (non quella di
chiusura).
• Le carte speciali (eccetto quelle raccomandate da SHARP) come lucidi trasparenti, etichette e buste devono
essere inserite un foglio per volta nel vassoio bypass.
• Quando necessario aggiungere della carta, rimuovere prima quella presente nel vassoio, unirla a quella da
aggiungere e quindi caricare il tutto in una sola risma. La la carta da aggiungere deve essere dello stesso formato
e tipo di quella caricata nel vassoio.
• Utilizzare lucidi trasparenti raccomandati da SHARP.
• Non utilizzare carta di formato inferiore all'originale. Cio potrebbe causare macchie o immagini non nitide.
• Non riutilizzare fogli stampati con una stampante laser o con un fax a carta comune. Cio potrebbe causare
macchie o immagini non nitide.
Fattori importanti di cui tenere conto quando si utilizzano le buste
Tipi di buste che non possono essere utilizzati
Non utilizzare i seguenti tipi di buste. Farlo potrebbe provocare inceppamenti e macchie sulle buste.
• Non è possibile utilizzare buste che presentano la
• Buste con graffette metalliche, ganci in plastica o a
parte adesiva non correttamente allineata sul retro,
nastro
in quanto ciò potrebbe causare increspature.
• Buste chiuse da stringhe
• Buste con finestre o rinforzi
• Buste con superficie frontale non uniforme in seguito
a goffratura
• Buste a doppio strato
• Busta con adesivo per sigillare
Utilizzabili
• Buste fatte a mano
• Buste con aria all'interno
• Buste con pieghe o segni per piegature, buste
Non
strappate o danneggiate
utilizzabili
Qualità di stampa sulle buste
• La qualità di stampa non è garantita sull'area di 10 mm (13/32") intorno ai bordi della busta.
• La qualità di stampa non è garantita sulle parti della busta che presentano un evidente dislivello di spessore, come
le parti a quattro strati o quelle con meno di tre strati.
• La qualità di stampa non è garantita sulle buste con chiusura adesiva.
21
PRIMA DI UTILIZZARE L'UNITÀ
Inserimento di lucidi trasparenti
• Utilizzare lucidi trasparenti raccomandati da SHARP.
• Non toccare il lato stampabile del lucido.
• Quando si caricano più fogli di lucidi nel vassoio bypass, assicurarsi di smazzare i fogli diverse volte prima del
caricamento.
• Durante la stampa di lucidi trasparenti, assicurarsi di rimuovere i fogli a mano a mano che escono dall'unità. I fogli
che si accumulano nel vassoio di uscita potrebbero arrotolarsi.
IMPOSTAZIONI VASSOI
Questi programmi vengono utilizzati per modificare le impostazioni del formato della carta di un vassoio e per la
commutazione automatica dei vassoi.
MODIFICARE L'IMPOSTAZIONE DEL FORMATO CARTA DEL VASSOIO
Se il formato della carta caricata differisce da quello indicato sul display, attenersi alla procedura descritta sotto per
modificare le impostazioni di formato del vassoio.
Non è possibile modificare l'impostazione del formato della carta durante la copia o la stampa di documenti, l'invio di
fax (se l'opzione fax è installata) o in presenza di inceppamenti. Tuttavia, se la macchina ha esaurito la carta o il
toner, le impostazioni di formato carta possono essere modificate durante la copia e la stampa di documenti e fax.
Vedere "CARTA" (pag. 16) per informazioni sulle specifiche relative ai tipi e ai formati di carta che possono essere
caricati nei vassoi.
Premere il tasto [FUNZIONE SPECIALE] (
), quindi premere il tasto [ ] o [ ] per selezionare "Imposta Dim.
Carta".
Premere il tasto [ ] o [ ] per selezionare il vassoio per il quale si sta
modificando il formato della carta. Premere il tasto [ ] per selezionare il
formato della carta.
Premere il tasto [OK].
Nota
: Mostra il vassoio "1".
: Mostra il vassoio "2".
: Mostra il vassoio bypass.
Per maggiori informazioni sui vassoi e i relativi numeri, vedere "CARTA" (pag. 16).
DISATTIVARE (ATTIVARE) LA COMMUTAZIONE AUTOMATICA VASSOIO
Quando la commutazione automatica vassoio è attiva e la carta si esaurisce durante la copia o la stampa, il lavoro
proseguirà utilizzando la carta di un altro vassoio, se tale vassoio contiene carta dello stesso tipo e formato. (Questa
funzione non attiva durante l'utilizzo del vassoio bypass o la stampa di un fax.)
Questa funzione stata abilitata dal produttore. Se si desidera disabilitarla, seguire la procedura indicata.
Premere il tasto [FUNZIONE SPECIALE] (
), selezionare "Dimens. Carta", quindi premere più volte il tasto [ ]
fino a visualizzare "Commutaz. Vass. Automatica".
Per riattivare la commutazione automatica vassoio, premere il tasto [OK] per
far comparire un segno di spunta accanto a "Commutaz. Vass. Automatica".
22
PRIMA DI UTILIZZARE L'UNITÀ
MODIFICA DEL TIPO DI CARTA DI UN VASSOIO
Per modificare l'impostazione del tipo di carta di un vassoio, seguire i punti qui descritti.
Premere il tasto [FUNZIONE SPECIALE] (
), selezionare "Tipo Carta", selezionare il vassoio premendo il tasto
[ ] o [ ], quindi premere il tasto [OK]. Selezionare il tipo di carta desiderato e premere il tasto [OK].
Vedere "CARTA" (pag. 16) per informazioni sulle specifiche relative ai tipi e ai formati di carta che possono essere
caricati nei vassoi.
MODO AUTENTICAZIONE UTENTE
Quando il modo autenticazione utente è attivato, viene conteggiato il numero di pagine stampate per ciascun conto.
Il conteggio delle pagine viene mostrato nel display. È possibile definire gli utenti che possono trasmettere fax (fino
a 30) e per ogni conto è possibile rintracciare l'orario di trasmissione e altre informazioni. Il Listato Uso Conti (pag.
181) può essere stampato e riporta l'ora di trasmissione e le pagine trasmesse per ogni conto.
Questa funzione viene attivata nelle impostazioni di sistema. ("Regist. utente" (pag. 178))
È possibile memorizzarne fino a 30.
MODO AUTENTICAZIONE UTENTE
Quando è attivato il modo autenticazione utente, viene visualizzata la schermata di immissione del numero di conto.
Inserire il numero di conto (numero identificativo a cinque cifre) come indicato a seguire prima di procedere alle
operazioni di copia, scansione o invio di fax.
1
Inserire il proprio numero di conto (cinque cifre) mediante i tasti numerici.
Ogni volta che si immette una cifra; uno dei trattini (-) viene sostituito da un asterisco ( ). Se si inserisce una
cifra errata, premere il tasto [C] e digitare la cifra corretta.
2
Una volta completato il lavoro di copia, premere il tasto [LOGOUT] (
Nota
).
• Inserendo un numero di conto valido, nel display della schermata
di partenza apparirà il conteggio attuale. Dopo 6 secondi
(impostazione predefinita) verrà visualizzata la schermata di
partenza. (pag. 15)
* In modo copia, il numero di fogli restanti al raggiungimento del
limite viene visualizzato anche abilitando "Impost. lim. funz."
(pag. 178) nelle impostazioni di sistema.
• Qualora si inserisca un numero utente per il modo copia che è stato programmato anche per il modo fax, è possibile
passare al modo fax dopo aver completato l'operazione di copia e continuare con l'operazione fax senza reinserire il
numero di conto. Se si inserisce un numero utente per il modo copia che non è stato programmato anche per il modo
) per passare al modo fax, quindi inserire il numero utente per il modo fax.
fax, premere il tasto [FAX] (
• Se viene inserito un numero di conto non valido nel punto 1, compare nuovamente la schermata di immissione
del numero di conto.
• Attivando "Avvert. se login errato" (pag. 178) nelle impostazioni di sistema, se si inserisce tre volte di seguito un numero
di conto non valido, apparirà un messaggio di avvertimento e non sarà consentita alcuna operazione per un minuto.
23
PRIMA DI UTILIZZARE L'UNITÀ
IMMISSIONE DI CARATTERI
In questa sezione viene illustrato come inserire e modificare i caratteri per i nomi dei numeri di selezione rapida, dei
numeri di selezione abbreviata e dei gruppi di tasti, oltre che per i nomi di conti, i nomi di programmi e i caratteri di
ricerca per l'elenco indirizzi.
CARATTERI AMMISSIBILI
Caratteri ammissibili per i nomi
E' possibile inserire i caratteri seguenti:
• È possibile inserire fino a 36 caratteri per quanto riguarda un nome.
Tuttavia, è possibile inserire max. 18 caratteri per ciascun nome di conto o di mittente.
• Lettere maiuscole, lettere minuscole, numeri, caratteri speciali, simboli.
Caratteri ammissibili per i caratteri di ricerca
E' possibile usare i caratteri seguenti:
• Possono essere inseriti fino a 10 caratteri per quanto riguarda i caratteri di ricerca.
• Lettere maiuscole, lettere minuscole, numeri, caratteri speciali.
Nota
• Normalmente, i caratteri di ricerca consistono nei primi 10 caratteri del nome immesso per un destinatario.
• I caratteri di ricerca vengono utilizzati durante la memorizzazione e l'utilizzo dei tasti e dei numeri di selezione
automatica.
• Se il nome di un destinatario comprende un simbolo, quest'ultimo non potrà essere memorizzato come carattere
di ricerca.
• I caratteri di ricerca sono modificabili.
24
PRIMA DI UTILIZZARE L'UNITÀ
I caratteri vengono immessi premendo i tasti numerici sul pannello di controllo. Di seguito vengono mostrate le
lettere immesse con ciascun tasto numerico.
Caratteri ammissibili
Tasto Caratteri ammissibili per i nomi
Caratteri ammissibili per i caratteri
di ricerca
1
1 Spazio -
1 Spazio -
2
ABC2abc
ABC2abc
3
DEF3def
DEF3def
4
GHI4ghi
GHI4ghi
5
JKL5jkl
JKL5jkl
6
MNO6mno
MNO6mno
7
PQRS7pqrs
PQRS7pqrs
8
TUV8tuv
TUV8tuv
9
WXYZ9wxyz
WXYZ9wxyz
*}{][?>=;:,+)('&%$"!/_-.@#
0
0
0
Utilizzare per inserire caratteri speciali. Utilizzare per inserire caratteri speciali.
Nota
Per inserire due caratteri di seguito che richiedono lo stesso tasto, premere il tasto [ ] per spostare il cursore
dopo aver inserito il primo carattere.
Esempio: come inserire "ab" (quando si inserisce direttamente un indirizzo e-mail)
Premere il tasto [2] una volta, premere il tasto [ ] una volta per spostare il cursore, infine premere il
tasto [2] due volte.
25
2
FUNZIONI DI COPIA Originale A copiato
Nel presente capitolo sono illustrate le funzioni di copia.
COPIA NORMALE
In questa sezione viene illustrato come eseguire una copia normale.
Se è stata abilitata l'opzione "Autenticazione utente" (pag. 178), immettere il proprio numero di conto di cinque cifre.
1
Assicurarsi che il pannello di controllo mostri la schermata di copia.
Se l'unità non si trova in modalità copia, premere il tasto
[COPIA] ( ).
2
Posizionare l'originale sulla lastra di esposizione o nell'alimentatore di documenti
automatico.
Per maggiori informazioni su come posizionare l'originale, vedere "Posizionare l'originale sulla lastra di
esposizione." (pag. 27)" o "Inserire l'originale nell'alimentatore di documenti automatico." (pag. 27).
Per maggiori informazioni su come specificare li formato dell'originale, vedere "SELEZIONE DEL FORMATO
ORIGINALE" (pag. 29).
3
Selezionare le impostazioni di copia come necessario.
Per maggiori informazioni su funzioni e impostazioni, vedere dalla sezione "SCURIRE O SCHIARIRE UNA
COPIA" (pag. 28) alla sezione "TRASFORMARE IN BIANCO I COLORI LEGGERI DELLE COPIE (Sopprimi
BG)" (pag. 36).
4
5
Inserire il numero di copie utilizzando la tastiera numerica.
Per eseguire una copia a colori, premere il tasto [AVVIO A COLORI]. Per eseguire una
copia in bianco e nero, premere il tasto [AVVIO IN B/N].
Nota
• Dopo circa un minuto dalla fine della copia, "Cancell. Autom." (pag. 179) attiva e ripristina le impostazioni di
copia di default. L'impostazione per la "Cancellazione automatica" può essere cambiata nelle impostazioni di
sistema.
• Mentre si selezionano le impostazioni per la copia, premere il tasto [CA] per annullare le impostazioni.
• Per interrompere una copia in corso, premere il tasto [STOP] (
). In caso di difficoltà ad estrarre l'originale
dal vassoio di alimentazione dei documenti, aprire il pannello di copertura del rullo di alimentazione ed
estrarre l'originale. Se si tira l'originale senza aprire il pannello di copertura del rullo di alimentazione,
l'originale potrebbe imbrattarsi.
26
FUNZIONI DI COPIA
POSIZIONAMENTO DELL'ORIGINALE
Posizionare l'originale sulla lastra di esposizione.
Modelli con funzione di scansione a una facciata
Aprire l'alimentatore di
documenti e posizionare
l'originale sulla lastra di
esposizione con il lato da
riprodurre rivolto verso il basso.
Posizionare gli originali nel vassoio di alimentazione
dei documenti con il lato da riprodurre rivolto verso
l'alto.
Utilizzare l'indicatore di
Indicatore di controllo
controllo (illustrazione a
destra) per verificare la
posizione dell'originale.
L'indicatore di controllo
include un segno
indicativo per il lato
superiore dell'originale .
Allineare il lato superiore
dell'originale con questo
segno.
A5 (5-1/2" x 8-1/2")
B5
A4 (8-1/2" x 11")
Allineare l'angolo superiore sinistro dell'originale
con la punta del simbolo .
* Sulla lastra di esposizione possono essere
posizionati originali fino al formato A4 (8-1/2" x 11").
Originali che possono essere utilizzati nell'alimentatore di documenti
Gli originali di formato da A5 ad A4 (da 5-1/2" x 8-1/2" a 8-1/2" x
14") e di peso da 50 g/m2 a 105 g/m2 (da 15 lbs. a 24 lbs.)
possono essere utilizzati. È possibile posizionare un massimo di
50 pagine contemporaneamente.
• Modelli con funzione di scansione a due facciate
È possibile posizionare un massimo di 50 pagine
contemporaneamente
• Modelli con funzione di scansione a una facciata
È possibile posizionare un massimo di 35 pagine
contemporaneamente
Copia di libri e originali con increspature o pieghe
Durante la copia premere sull'alimentatore di documenti
come mostrato. Se l'alimentatore di documenti non
viene chiuso completamente, sulla copia potrebbero
apparire ombreggiature o parti sfocate. Se l'originale
presenta increspature o pieghe è necessario appiattirlo
il più possibile prima di posizionarlo sulla lastra.
Nota
• Chiudere lentamente l'alimentatore di
documenti automatico. Una chiusura
brusca potrebbe danneggiare
l'alimentatore di documenti automatico.
• Fare attenzione alle dita quando si chiude
l'alimentatore di documenti automatico.
• Non premere con forza sull'alimentatore di documenti,
perché ciò potrebbe provocare un guasto.
Nota
Inserire l'originale nell'alimentatore di documenti automatico.
Originali che non possono essere utilizzati
nell'alimentatore di documenti
Estrarre la prolunga del
vassoio nella zona di uscita
degli originali e aprire il vassoio
di alimentazione degli originali.
Guide degli originali
• Assicurarsi che negli originali non vi siano
graffette o punti metallici.
• Appiattire gli originali increspati prima di
inserirli nel vassoio di alimentazione dei
documenti. Originali increspati possono
provocare inceppamenti.
• Quando si imposta un originale con più
fogli spessi, se l'originale non viene
caricato ridurre il numero di fogli impostato.
Gli originali elencati di seguito non possono essere utilizzati, in quanto
potrebbero causare inceppamenti, macchie o immagini non nitide.
• Lucidi, carta tracing, altra carta trasparente o
traslucida e fotografie.
• Carta carbone e carta termica.
• Originali increspati, piegati o strappati.
• Originali incollati e ritagliati.
• Originali con più fori diversi dalla carta con 2, 3 o 4 fori.
• Originali stampati utilizzando nastro inchiostrato (stampa a
trasferimento termico) e originali su carta per trasferimento termico.
Regolare queste guide in
base al formato degli originali.
Posizionare gli originali nel
vassoio del rullo di
alimentazione con il lato da
riprodurre rivolto verso l'alto.
27
FUNZIONI DI COPIA
Nota
• Specificare il formato degli originali dopo averli posizionati. (pag. 29)
• Non collocare originali di formato diverso insieme nel vassoio di alimentazione dei documenti,
perché ciò potrebbe provocare inceppamenti.
• Quando viene posizionato l'originale vengono visualizzate le seguenti icone.
Nessuna: Lastra di esposizione
:
Alimentatore di documenti automatico (scansione a una facciata)
:
Alimentatore di documenti automatico (scansione a due facciate)
(Modelli con funzione di scansione a due facciate).
SCURIRE O SCHIARIRE UNA COPIA
Premere il tasto [Esposizione] (
) sul pannello di controllo per visualizzare la schermata di esposizione della copia.
L'esposizione della copia può essere regolata come desiderato rispetto all'originale.
Sono disponibili tre modi di esposizione: "Testo", "Txt/Stm Foto" e "Foto".
A seconda delle impostazioni, selezionare "Automatica" o uno dei cinque livelli dell'esposizione.
Selezionare il tipo di originale con i tasti [ ][ ], se necessario regolare l'esposizione con i tasti [
tasto [OK].
][
] e premere il
SELEZIONE DEL VASSOIO
Quando si desidera utilizzare la carta nel vassoio bypass o, con il vassoio 2 installato, si vuole cambiare il vassoio
utilizzato, selezionare "Carta" nel menu di destra della schermata di partenza del modo copia e premere il tasto [OK].
Premendo il tasto [OK] si passa da un vassoio all'altro.
Impostare il numero di copie
Premere i tasti numerici per impostare il numero di copie.
Il numero di copie impostato comparir sul display. È possibile impostare un massimo di 999 copie (impostazione di default).
Nota
• Se il numero digitato non è corretto, premere il tasto [C] e inserire quello corretto.
• Il limite per il numero di copie può essere modificato nelle impostazioni sistema. (pag. 183)
28
FUNZIONI DI COPIA
SELEZIONE DEL FORMATO ORIGINALE
Se si desidera cambiare il formato dell'originale, selezionare "Dim. orig." nel menu di destra e premere il tasto [OK].
Selezionare AB o pollici con i tasti [ ][ ], quindi selezionare il formato utilizzando i tasti [
Premere il tasto [OK]. Si tornerà alla schermata di partenza del modo copia.
][
].
UTILIZZO DEL VASSOIO BYPASS PER COPIARE UN
ORIGINALE DI FORMATO SPECIALE
Selezionare "Dim. orig." nel menu di destra della schermata di partenza del modo copia e premere il tasto [OK].
Selezionare "Inser. Formato" nella schermata di selezione del formato dell'originale e premere il tasto [OK] per
visualizzare la schermata di immissione formato (mm).
Selezionare "X" (larghezza) con il tasto [ ] o [ ] e immettere la larghezza con il tasto [
l'operazione per la lunghezza (Y) e premere il tasto [OK].
]o[
], quindi ripetere
RIDUZIONE O INGRANDIMENTO DI UNA COPIA
Posizionare l'originale e premere il tasto [ZOOM] (
selezione del rapporto.
) sul pannello di controllo per passare alla schermata di
Scelta di un rapporto dal 25% al 400%: Rapporti di riproduzione/zoom predefiniti.
(Utilizzando l'alimentatore di documenti, il rapporto di zoom può variare dal 25% al 200%).
Selezionare il rapporto utilizzando i tasti [ ][ ]. È possibile modificare il rapporto con incrementi dell'1% utilizzando
i tasti [ ][ ].
Premere il tasto [OK] per immettere un rapporto.
29
FUNZIONI DI COPIA
COPIA DUPLEX AUTOMATICA
Grazie a questa funzionalità è possibile copiare due originali posizionati sulla lastra di esposizione dell'unità su un singolo foglio
(fronte/retro). È inoltre possibile utilizzare l'alimentatore di documenti (Modelli con funzione di scansione a due facciate) per
copiare due originali su un unico foglio, oppure un originale a due facciate su due fogli separati o ancora un originale a due facciate
sulle due facciate di un foglio. Questa funzione è utile per eseguire copie per scopi identificativi e aiuta a risparmiare carta.
Originale → Carta
Carta utilizzabile
Originale ad una facciata → A due facciate
Lastra di
esposizione
A4, B5, A5
(8-1/2" x 11", 5-1/2" x 8-1/2")
Originale ad una facciata → A due facciate
Alimentatore
di documenti
(Modelli con
funzione di
scansione a
una facciata)
Alimentatore
di documenti
(Modelli con
funzione di
scansione a
due facciate)
Originale ad una facciata
→ A due facciate
Originale duplex
Originale duplex
→ A due facciate
→ A una facciata
Per passare alla schermata di copia a 2 facciate, premere il tasto [DUPLEX] (
viene visualizzata la schermata di partenza della modalità copia.
Nota
A4, B5, A5
(8-1/2" x 14", 8-1/2" x 13-1/2",
8-1/2" x 13-2/5", 8-1/2" x 13",
8-1/2" x 11", 5-1/2" x 8-1/2")
) sul pannello di controllo mentre
Esistono restrizioni sul tipo di carta utilizzabile per la copia duplex automatica. Vedere "Tipi di carta che possono
essere utilizzati per la stampa a 2 facciate automatica" (pag. 18).
Selezionare "1 a 2", "2 a 2" o "2 a 1" utilizzando i tasti [ ][ ] e premere il tasto [OK].
Durante la scansione dell'originale sulla lastra di esposizione, premere il tasto [START] dopo aver scansionato la facciata anteriore,
quindi girare l'originale sulla lastra e premere il tasto [AVVIO A COLORI] o [AVVIO IN B/N]. Viene avviata la copia duplex.
Se si desidera modificare l'orientamento dell'immagine sul retro o sulla facciata anteriore della copia, impostare su
"ON" l'opzione "Cambio Rileg." utilizzando i tasti [ ][ ].
Copia duplex
automatica normale
Se l'orientamento
della copia duplex
viene modificato
1
originale con orientamento verticale
2
1
2
Orientamento
dell'originale
L'orientamento dei lati superiore L'orientamento dei lati superiore
e inferiore sul retro e sulla
e inferiore sul retro e sulla
facciata anteriore è rovesciato. facciata anteriore è lo stesso.
30
FUNZIONI DI COPIA
UTILI FUNZIONI DI COPIA
Nella presente sezione sono illustrate le principali funzionalit di copia.
COPIA FASCICOLAZIONE
● È possibile ordinare in fascicoli le copie di più pagine originali. (Fascicolazione)
● È possibile raggruppare per pagina le copie di più pagine originali. (No Fascic.)
Fascicolazione
No Fascic.
Utilizzando la lastra di esposizione viene selezionato automaticamente "No Fascic.". Utilizzando l'alimentatore di
documenti automatico viene selezionato automaticamente "Fascic.".
Per modificare manualmente le impostazioni di fascicolazione, selezionare "Fascic." nel menu di destra sulla
schermata di partenza della modalità di copia, quindi premere il tasto [OK].
Selezionare "No Fascic." o "Fascic." utilizzando i tasti [ ] [ ] e premere il tasto [OK].
Nota
• Se la memoria si esaurisce durante la scansione degli originali, il display visualizza "Memoria piena.".
Per copiare gli originali già scansionati, premere il tasto [AVVIO A COLORI] o [AVVIO IN B/N]. Per annullare il
lavoro di copia, premere il tasto [CA].
• È possibile modificare l'impostazione di selezione automatica per la funzione di fascicolazione dell'alimentatore
di documenti automatico da "Sel. Fasc. Auto." nelle impostazioni di sistema (pag. 183).
31
FUNZIONI DI COPIA
COPIA ID CARD
Questa funzione consente di copiare la facciata anteriore e quella posteriore dell'ID card su un unico foglio.
Il layout della copia ID card, impostare "Imposta ID Card" in IMPOST SISTEMA (pag. 182).
Copie
Originale
Fronte
Retro
Impostazione orizzontale Impostazione verticale
• Impostazione orizzontale Copie nell'orientamento orizzontale (posizione fissa), indipendentemente dal formato
della carta.
• Impostazione verticale
Copie nell'orientamento verticale (posizione fissa), indipendentemente dal formato
della carta.
Premere il tasto [COPIA ID CARD] (
) sul pannello di controllo.
Posizionare l'ID card in corrispondenza dell'indicatore ID card sulla lastra di esposizione, quindi premere il tasto
[AVVIO A COLORI] o [AVVIO IN B/N].
Girare l'ID card e premere il tasto [AVVIO A COLORI] o [AVVIO IN B/N].
Nota
• Non è possibile utilizzare la funzione copia ID card se sono attivate le funzioni copia a 2 facciate, copia 2 in 1 / 4
in 1, copia fascicolazione e formato biglietto.
• Per la Copia ID Card può essere utilizzata carta di formati standard.
• In modalità copia ID card, il numero dell'area di scansione e il numero di scansione (pagina 1) non possono
essere cambiati. L'area di scansione è:
X: 86 + 5 mm (1/4") (margine), Y: 54 + 5mm (1/4") (margine).
• La commutazione automatica del vassoio non è valida in modalità copia ID card.
Selezionare manualmente la carta e il vassoio.
32
FUNZIONI DI COPIA
IMPOSTAZIONI RISOLUZIONE
È possibile regolare la risoluzione per la scansione di un originale sulla lastra di esposizione o nell'alimentatore
automatico di documenti e scegliere tra alta qualità dell'immagine e velocità elevata.
Mentre viene visualizzata la schermata di partenza della modalità copia, premere il tasto [FUNZIONE SPECIALE]
(
) e selezionare "Risoluzione" utilizzando i tasti [ ][ ], quindi premere il tasto [OK] per visualizzare la
schermata della risoluzione.
1
Selezionare "Piano Esposiz." o "Alim. docum." utilizzando i tasti [ ] [ ] e premere il
tasto [OK].
2
Selezionare "B/N" o "COLORI" utilizzando i tasti [ ] [ ] e selezionare "600 x 400 dpi",
"600 x 600 dpi" (Piano Esposiz.) o "600 x 300 dpi", "600 x 600 dpi" (Alim. docum.)
utilizzando i tasti [ ] [ ], quindi premere il tasto [OK].
33
FUNZIONI DI COPIA
MODI SPECIALI
Per visualizzare il menu delle funzioni speciali, premere il tasto [FUNZIONE SPECIALE] (
) mentre è visualizzata
la schermata di partenza del modo copia, quindi premere i tasti [ ][ ] per selezionare "FUNZIONI SPECIALI".
COPIA DI PIÙ ORIGINALI SU UN UNICO FOGLIO DI
CARTA (COPIA 2 IN 1 / 4 IN 1)
È possibile copiare pi originali su un unico foglio di carta secondo uno schema di disposizione selezionato.
Questa funzione è utile per ordinare materiali di riferimento a pi pagine in un formato compatto, o per fornire una
visione d'insieme di tutte le pagine di un documento su un'unica pagina.
COPIA 4 IN 1
COPIA 2 IN 1
Schema 1
Schema 2
Schema 1
Schema 2
Schema 3
Schema 4
Selezionare "2in1/4in1" utilizzando i tasti [ ][ ] e premere il tasto [OK]. Nella schermata 2 in 1 / 4 in 1 selezionare
"2 in 1" o "4 in 1" utilizzando i tasti [ ][ ] e premere il tasto [OK].
Selezionare il layout utilizzando i tasti [
è possibile selezionare.
][
] e premere il tasto [OK]. Vedere sopra per informazioni sui layout che
• Non è possibile effettuare la copia 2 in 1 / 4 in 1 in combinazione con le seguenti funzioni. La
Nota
funzione selezionata per prima ha la precedenza.
Formato biglietto, Copia ID card
• Non è possibile utilizzare un formato carta speciale per la copia 2 in 1 / 4 in 1.
• In base al formato degli originali, al formato della carta e al numero di immagini selezionate, viene
automaticamente selezionata l'impostazione di rapporto adeguata. Quando si utilizza la lastra di esposizione, è
possibile ridurre fino al 25%.
Con alcune combinazioni di formato dell'originale, della carta e di numero di immagini è possibile che le
immagini risultino tagliate.
34
FUNZIONI DI COPIA
FORMATO BIGLIETTO
Quando si esegue la copia di un biglietto, questa funzione permette di stampare il lato anteriore e quello posteriore
affiancati su di un solo foglio di carta.
Questa funzione crea immagini 2 in 1 dei lati anteriore e posteriore del biglietto e le posiziona centralmente sul
foglio.
Originale
Originale
Copia
CARD
CARD
CARD
Fronte
della card
Copia
Fronte
della card
Retro
della card
Selezionare Formato biglietto utilizzando i tasti [
CARD
Retro
della card
][
] e premere il tasto [OK].
Specificare il formato della card nella schermata Formato Biglietto.
Selezionare X (orizzontale) o Y (verticale) utilizzando i tasti [ ][ ] e specificare le dimensioni utilizzando i tasti
[ ][ ], quindi premere il tasto [OK]. Ripetere l'operazione per l'altra dimensione.
Nota
• È possibile impostare qualunque valore da 25 a 210 mm sia per la dimensione orizzontale che per
quella verticale.
• La carta non deve essere caricata sul vassoio bypass.
• Non è possibile utilizzare la funzione formato biglietto in combinazione con le funzioni copia 2 in 1 / 4
in 1 e copia ID card.
• È possibile impostare i valori di default per la dimensione orizzontale e verticale di questa schermata
da "Card Shot Predef." (pag. 182) nelle impostazioni di sistema.
REGOLAZIONE DEI COLORI ROSSO, VERDE E BLU NELLE
COPIE (REGOLA RGB)
Questa funzione consente di rendere più vivaci o tenui i colori che compongono il modello RGB (rosso, verde e blu).
Selezionare "Regola RGB" utilizzando i tasti [ ][ ] e premere il tasto [OK].
Selezionare "R (rosso)", "G (verde)" o "B (blu)" utilizzando i tasti [
tasti [ ][ ], quindi premere il tasto [OK].
35
][
] e regolare la tonalità del colore utilizzando i
FUNZIONI DI COPIA
REGOLAZIONE DELLA NITIDEZZA DI UN'IMMAGINE
(Nitidezza)
Questa funzione consente di aumentare o diminuire la nitidezza di un'immagine.
Selezionare "Nitidezza" utilizzando i tasti [ ][ ] e premere il tasto [OK].
Selezionare "Off", "Vaga" o "Netta" utilizzando i tasti [
][
] e premere il tasto [OK].
TRASFORMARE IN BIANCO I COLORI LEGGERI DELLE COPIE
(Sopprimi BG)
Questa funzione consente di eliminare gli sfondi di colore tenue.
Selezionare "Sopprimi BG" utilizzando i tasti [ ][ ] e premere il tasto [OK].
: Vengono eliminati solo gli sfondi di colore tenue.
: Vengono eliminati gli sfondi di colore da tenue a scuro.
Per effettuare una selezione, modificare il livello (sono disponibili 3 livelli) utilizzando i tasti [
[OK].
Nota
][
] e premere il tasto
Quando l'opzione Sopprimi BG è selezionata, l'impostazione dell'esposizione della copia non viene applicata.
"SCURIRE O SCHIARIRE UNA COPIA" (pag. 28)
36
FUNZIONI DI COPIA
IMPOSTAZIONI DI USO
FREQUENTE (PROGRAMMI)
È possibile memorizzare un gruppo di impostazioni di copia come programma. Un programma memorizzato può
essere attivato in modo semplice.
MEMORIZZAZIONE DI UN PROGRAMMA
È possibile memorizzare le seguenti impostazioni di copia:
Duplex, Zoom, Esposizione, Risoluzione, Ins. Dimens. Orig., Formato Carta, Fascicolazione, 2 in 1 / 4 in 1, Formato
Biglietto, Regola RGB, Nitidezza, Sopprimi BG
Mentre la schermata di partenza del modo copia è attivata, premere il tasto [FUNZIONE SPECIALE] (
)e
selezionare "Regist. progr." utilizzando i tasti [ ][ ], quindi premere il tasto [OK]. Apparirà la schermata Regist. progr.
Per memorizzare un nuovo programma selezionare "Enter". Per modificare un programma memorizzato selezionare
"Change". Per cancellare un programma memorizzato selezionare "Cancella". Premere il tasto [OK].
MEMORIZZAZIONE/MODIFICA DI UN PROGRAMMA
1
Selezionare il numero del programma che si desidera memorizzare o modificare
utilizzando i tasti [ ][ ] e premere il tasto [OK].
Nelle posizioni in cui non è stato memorizzato un programma appare "No
Stored". Nelle posizioni in cui è stato memorizzato un programma appare
"Programma 1 - 3".
2
Utilizzare i tasti [ ][ ] per selezionare un'impostazione che si desidera memorizzare nel
programma dall'elenco delle impostazioni memorizzabili, quindi premere il tasto [OK].
3
Vedere dalla sezione "IMPOSTAZIONI RISOLUZIONE" (pag. 33) alla sezione "TRASFORMARE IN BIANCO
I COLORI LEGGERI DELLE COPIE (Sopprimi BG)" (pag. 36) per informazioni sulle impostazioni.
Ogni impostazione selezionata viene contrassegnata da un segno di spunta. Una volta terminata la selezione
delle impostazioni, premere il tasto [AVVIO A COLORI] o [AVVIO IN B/N].
Nota
• È possibile memorizzare fino a tre programmi.
• Alcune combinazioni di impostazioni non sono possibili.
(ad esempio, 2 in 1 / 4 in 1 e Formato Biglietto)
37
FUNZIONI DI COPIA
CANCELLAZIONE DI UN PROGRAMMA
1
Selezionare il numero del programma che si desidera cancellare utilizzando i tasti
[ ][ ] e premere il tasto [OK].
2
Selezionare "Cancella" utilizzando i tasti [ ][ ] e premere il tasto [OK].
Nella posizione del programma selezionato appare "Non memorizzato".
USO DI UN PROGRAMMA
Selezionare "Programma" nel menu di destra della schermata di partenza del modo copia e premere il tasto [OK].
Selezionare il numero del programma che si desidera usare utilizzando i tasti [ ][ ] e premere il tasto [OK].
Le impostazioni incluse nel programma selezionato vengono applicate al lavoro di stampa.
38
3
STAMPANTE
FUNZIONE STAMPANTE
DELL'UNITÀ
L'unità è dotata della funzione stampa a colori di serie. Per abilitare la stampa dal computer, è necessario installare
un driver della stampante.
Vedere la tabella qui di seguito per stabilire quale driver utilizzare nel proprio ambiente.
Ambiente
Tipo driver stampante
Windows
PCL6
L'unità supporta i linguaggi PCL6 di Hewlett-Packard.
Windows /
Macintosh
PS
Questo driver della stampante supporta il linguaggio di descrizione della pagina PostScript 3
sviluppato da Adobe Systems Incorporated e consente all'unità di essere utilizzata come stampante
compatibile PostScript 3.
(È disponibile un file PPD se si desidera utilizzare il driver della stampante PS standard di Windows).
Installazione del driver della stampante in ambiente Windows
Per installare il driver della stampante e configurare le impostazioni in ambiente Windows, vedere la Guida
all'installazione del software.
Nota
Le istruzioni per la stampa in ambiente Windows riportate in questo manuale utilizzano in generale le schermate
del driver della stampante PCL6. Le schermate del driver della stampante potrebbero essere leggermente
diverse a seconda del driver della stampante utilizzato.
Installazione del driver della stampante in ambiente Macintosh
Per installare il driver della stampante e configurare le impostazioni in ambiente Macintosh, vedere la Guida
all'installazione del software.
39
STAMPANTE
STAMPA DA WINDOWS
FINESTRA DELLE PROPRIETÀ DEL DRIVER DELLA
STAMPANTE
(1)
(2)
(1) Selezionare il driver della stampante dell'unità.
• Se i driver delle stampanti vengono visualizzati sotto forma di icone, fare clic sull'icona del driver della stampante da
utilizzare.
• Se i driver delle stampanti vengono visualizzati sotto forma di elenco, fare clic sul nome del driver della stampante da
utilizzare dall'elenco.
(2) Fare clic sul pulsante [Preferenze].
Nota
Il pulsante utilizzato per aprire la finestra delle proprietà del driver della stampante (in genere [Proprietà] o
[Preferenze stampa]) varia a seconda dell'applicazione software utilizzata.
40
STAMPANTE
PROCEDURA DI STAMPA SEMPLICE
Gli esempi seguenti illustrano come stampare un documento dal "WordPad", che è uno dei programmi standard
inclusi tra gli accessori di Windows.
1
Selezionare [Stampa] dal menu [File]
di WordPad.
2
Aprire la finestra delle proprietà del
driver della stampante.
3
Selezionate le impostazioni di stampa.
(1)
(1) Fare clic sulla scheda [Carta].
(2) Selezionare il formato della carta.
Per selezionare le impostazioni delle altre schede, fare
clic sulla scheda desiderata e selezionare le
impostazioni.
(3) Fare clic sul pulsante [OK].
Nota
(2)
• Assicurarsi che il formato della carta sia
identico a quello impostato
nell'applicazione software.
• È possibile memorizzare fino a nove
formati carta personalizzati. La
memorizzazione di un formato carta
personalizzato consente di specificarlo
più facilmente ogni volta che occorre.
Per memorizzare un formato carta,
selezionare [Carta Personalizzata], una
delle opzioni nell'intervallo tra [Utente1] e
[Utente7], oppure [Carta lunga] dal menu
a discesa, quindi fare clic sul pulsante
[Personalizzato].
4
Fare clic sul pulsante [Stampa].
Il processo di stampa ha inizio.
(3)
SELEZIONE DELLA CARTA
In questa sezione viene illustrato come configurare l'impostazione "Selezione Carta"
all'interno della scheda [Carta] nella finestra delle proprietà del driver della stampante.
Prima di stampare controllare il formato, il tipo e la quantità di carta rimasta all'interno dei vassoi.
Per visualizzare le informazioni più recenti sul vassoio, fare clic sul pulsante [Stato vassoio].
• Quando si seleziona [Selezione automatica] in "Alimentazione carta"
Viene selezionato automaticamente il vassoio contenente il formato e il tipo di carta
scelto in "Formato carta" e "Tipo carta" nella scheda [Carta].
• Quando si seleziona un'opzione diversa da [Selezione automatica] in "Alimentazione carta"
Il vassoio specificato viene utilizzato per la stampa indipendentemente dall'impostazione "Formato carta".
• Quando si seleziona [Vassoio bypass]
Selezionare anche il "Tipo carta". Controllare il vassoio bypass e accertarsi che sia presente il tipo di carta
desiderato, quindi selezionare l'impostazione "Tipo carta" appropriata.
Nota
Nel vassoio bypass è possibile inserire anche supporti speciali, ad esempio buste. Per la procedura di carico
carta e di altri supporti nel vassoio bypass, vedere "Caricamento del vassoio bypass" (Pag. 20).
• Quando si seleziona [Selezione automatica] in "Tipo carta"
Viene selezionato automaticamente un vassoio contenente carta comune del formato specificato in "Formato
carta".
• Quando si seleziona un'opzione diversa da [Selezione automatica] in "Tipo carta"
Si utilizza per la stampa un vassoio con il tipo e il formato di carta specificati in "Formato carta".
41
STAMPANTE
STAMPA SU BUSTE
È possibile utilizzare il vassoio bypass per stampare su supporti speciali come le buste. Di seguito è riportata la
procedura di stampa su una busta dalla schermata delle proprietà del driver della stampante.
Per i tipi di carta utilizzabili nel vassoio bypass, vedere "CARTA" (Pag. 16) in "PRIMA DI UTILIZZARE L'UNITÀ". Per
la procedura di caricamento della carta nel vassoio bypass, vedere "Caricamento del vassoio bypass" (Pag. 20) in
"PRIMA DI UTILIZZARE L'UNITÀ".
Selezionare il formato busta nelle impostazioni appropriate dell'applicazione ("Impostazioni carta" in molte
applicazioni), quindi eseguire le operazioni seguenti.
(1)
(1) Fare clic sulla scheda [Carta].
(2) Selezionare il formato busta dal menu
"Formato carta".
(2)
Il vassoio e il tipo di carta vengono selezionati
automaticamente.
Nota
• Prima di utilizzare una busta, si consiglia di eseguire una stampa di prova per verificare il risultato.
• In caso di supporti caricabili solo con un certo orientamento come le buste, è possibile ruotare l'immagine
di 180 gradi, se necessario. Per ulteriori informazioni, vedere: "ROTAZIONE DELL'IMMAGINE DI STAMPA
DI 180 GRADI (Ruota di 180 gradi)".
• Quando si inserisce una busta, premere le leve di rilascio dell'unità di fusione (vedere pag. 10) per
rilasciare la pressione.
42
STAMPANTE
STAMPA CON FUNZIONE DI AUTENTICAZIONE
UTENTE ATTIVA
Quando la funzione di autenticazione utente è attiva nelle impostazioni di sistema della stampante (amministratore),
le informazioni personali (nome di accesso, password, ecc.) devono essere inserite nella finestra delle proprietà del
driver della stampante prima che il processo di stampa possa avere inizio. Le informazioni da inserire variano a
seconda del metodo di autenticazione utilizzato, quindi è opportuno verificare con l'amministratore dell'unità prima di
procedere con le operazioni di stampa.
1
Aprire la finestra delle proprietà del
driver della stampante dalla finestra di
stampa dell'applicazione software in
uso.
2
Inserire il proprio numero utente.
(1)
(3) Inserire il nome utente e il nome del lavoro se
necessario.
• Nome utente
Fare clic sulla casella di controllo [Nome utente]
e
inserire il nome utente (massimo 32 caratteri). Il nome
utente inserito apparirà nella parte superiore del pannello
di controllo. Se non si inserisce un nome utente, verrà
visualizzato il nome di accesso al computer.
• Nome lavoro
Fare clic sulla casella di controllo [Nome lavoro]
e
inserire un nome per il lavoro (massimo 80 caratteri). Il
nome del lavoro inserito verrà visualizzato nella parte
superiore del pannello di controllo come nome del file.
Se non si inserisce un nome per il lavoro, verrà visualizzato
il nome del file impostato nell'applicazione software.
(4) Fare clic sul pulsante [OK].
(2)
Nota
3
(4)
Per impostare una finestra di conferma prima
dell'avvio delle operazioni di stampa,
selezionare la casella di controllo [Rich. Contr.
proc.] facendo comparire il segno di spunta
.
Avviare il processo di stampa.
(3)
(1) Fare clic sulla scheda [Gestione processo].
(2) Inserire il proprio numero utente.
Quando l'autenticazione avviene tramite numero
utente. Selezionare la casella [Numero utente]
inserire un numero utente (5 cifre).
Nota
e
Nota
Dopo aver selezionato la voce
[Autenticazione Utente] in [Criterio Stampa]
nella scheda [Configurazione], non è
possibile immettere il numero dell'utente.
Immettere le informazioni utente nella
finestra di dialogo ogni volta che si esegue
una stampa.
43
• La funzione di autenticazione utente
dell'unità non è attiva quando è installato il
file PPD* ed è in uso il driver della stampante
PS standard di Windows. Per questa ragione
non sarà possibile stampare se nelle
impostazioni di sistema (amministratore) non
è consentita la stampa a utenti non validi.
• Il file PPD permette all'unità di stampare
usando il driver della stampante PS
standard del sistema operativo.
Impostazioni di sistema (Amministratore):
Disab. stampa da ut. inv.
La funzione "Disab. stampa da ut. inv." può
essere attivata dalle impostazioni di sistema
dell'unità (Amministratore) per bloccare la
stampa da parte di utenti le cui informazioni
non sono memorizzate nell'unità. Quando
questa funzione è attiva, la stampa non è
consentita senza l'inserimento dei dati
richiesti o se i dati inseriti non sono corretti.
STAMPANTE
VISUALIZZAZIONE DELLA GUIDA DEL DRIVER
DELLA STAMPANTE
Nella schermata di selezione delle impostazioni del driver della stampante è possibile visualizzare la Guida per
ottenere maggiori informazioni sulle impostazioni.
1
Aprire la finestra delle proprietà del driver della stampante dalla finestra di stampa
dell'applicazione software in uso.
2
Fare clic sul pulsante [?].
Verrà visualizzata la finestra della Guida, in cui vengono fornite indicazioni utili sulle impostazioni presenti nella
scheda.
Per visualizzare in una finestra di dialogo la Guida relativa alle impostazioni, fare clic sul testo sottolineato nella
parte superiore della finestra della Guida.
Finestra della guida a comparsa
È possibile visualizzare la guida relativa a un'impostazione facendo clic sull'impostazione e premendo il tasto [F1].
* Per visualizzare la guida relativa a un'impostazione in Windows XP/Server 2003, fare clic sul pulsante
nell'angolo superiore destro della finestra delle proprietà del driver della stampante, quindi fare clic
sull'impostazione.
Icona delle informazioni
Sono previste alcune restrizioni per le combinazioni di impostazioni selezionabili nella schermata delle impostazioni
del driver della stampante. Quando è attiva una restrizione, accanto all'impostazione appare l'icona delle
informazioni (
).
Fare clic sull'icona per visualizzare una spiegazione della restrizione.
44
STAMPANTE
SALVATAGGIO DELLE IMPOSTAZIONI DI STAMPA DI
USO FREQUENTE
Le impostazioni configurate su ciascuna scheda al momento della stampa possono essere salvate come
impostazioni dell'utente. Il salvataggio di impostazioni utilizzate frequentemente o di impostazioni complesse per il
colore sotto un nome particolare permette di recuperarle velocemente al bisogno.
SALVATAGGIO DELLE IMPOSTAZIONI AL MOMENTO DELLA STAMPA
Le impostazioni possono essere salvate da una qualsiasi scheda della finestra delle proprietà del driver della
stampante. I parametri configurati su ciascuna scheda sono elencati al momento del salvataggio, in modo da poter
essere ricontrollati di volta in volta.
1
2
3
Aprire la finestra delle proprietà del
driver della stampante dalla finestra di
stampa dell'applicazione software in
uso.
Ricontrollare le impostazioni e
salvarle.
(1)
(2)
Salvare le impostazioni di stampa.
(1)
(2)
(1) Configurare le impostazioni di stampa su
ciascuna scheda.
(2) Fare clic sul pulsante [Salva].
(3)
(1) Controllare le impostazioni visualizzate.
(2) Digitare un nome per le impostazioni
(massimo 20 caratteri).
(3) Fare clic sul pulsante [OK].
4
5
Nota
Fare clic sul pulsante [OK].
Avviare il processo di stampa.
• È possibile salvare fino a 30 serie di impostazioni personali.
• Le voci che seguono non possono essere salvate come impostazioni personali.
• Una filigrana creata dall'utente
• Le impostazioni per l'inserimento della carta
• I file di sovrapposizione
• Il numero utente, il nome utente e il nome del lavoro inseriti nella scheda [Gestione processo]
45
STAMPANTE
USO DELLE IMPOSTAZIONI SALVATE
1
Aprire la finestra delle proprietà del driver della stampante dalla finestra di stampa
dell'applicazione software in uso.
2
Selezionare le impostazioni di stampa.
(2)
(1)
(1) Selezionare le impostazioni utente che si desidera utilizzare.
(2) Fare clic sul pulsante [OK].
3
Avviare il processo di stampa.
Cancellazione delle impostazioni salvate
Selezionare le impostazioni utente che si desidera cancellare al punto (1) della procedura 2 di cui sopra e fare clic
sul pulsante [Cancella].
46
STAMPANTE
MODIFICA DELLE IMPOSTAZIONI DI DEFAULT DEL
DRIVER DELLA STAMPANTE
Le impostazioni di default del driver della stampante possono essere modificate utilizzando la seguente procedura.
Le impostazioni che vengono configurate in questa fase vengono salvate e diventano quelle di default quando si
stampa da un'applicazione software (le impostazioni selezionate nella finestra delle proprietà del driver della
stampante rimangono valide quando l'applicazione da cui si stampa è attiva).
1
Fare clic sul pulsante [Start] ( ),
quindi selezionare [Pannello di
controllo] e [Visualizza dispositivi e
stampanti].
3
Fare clic sul pulsante [Preferenze]
sulla scheda [Generale].
4
Configurare le impostazioni quindi
fare clic sul pulsante [OK].
• In Windows XP/Server 2003, fare clic sul
pulsante [Start], quindi fare clic su [Stampanti e
fax].
• In Windows 8/Server 2012, fare clic col tasto
destro sulla schermata Start (oppure scorrere
rapidamente verso l'alto dal fondo dello schermo)
e fare clic su [Tutte le app] - [Pannello di
controllo] - [Visualizza dispositivi e stampanti] [Stampante] sulla barra delle applicazioni.
Nota
2
In Windows XP, se [Stampanti e fax] non
appare nel menu [Start], selezionare
[Pannello di controllo], [Stampanti e altro
hardware], quindi [Stampanti e fax].
Aprire la finestra delle proprietà della
stampante.
(1)
Per ulteriori informazioni sulle impostazioni, vedere la
guida del driver della stampante.
(2)
(1) Fare clic sull'icona del driver della
stampante dell'unità.
(2) Selezionare [Proprietà stampante].
Nota
In Windows XP/Server 2003, fare clic sul
menu [File].
47
STAMPANTE
STAMPA DA MACINTOSH
PROCEDURA DI STAMPA SEMPLICE
Il seguente esempio illustra le operazioni di stampa di un documento da "TextEdit", un programma incluso nella
dotazione standard degli accessori di Mac OS X.
Nota
Per poter essere utilizzata come stampante per Macintosh, l'unità deve essere collegata a una rete.
Per installare il file PPD e configurare le impostazioni del driver della stampante, vedere la Guida all'installazione del software.
SELEZIONE DELLE IMPOSTAZIONI DELLA CARTA.
Configurare le impostazioni della carta nel driver della stampante prima di selezionare il comando stampa.
1
2
Selezionare [Formato di stampa] dal
menu [File] di TextEdit.
Selezionare le impostazioni della carta.
(1)
(2)
(3)
(1) Accertarsi di aver selezionato la stampante desiderata.
(2) Selezionare le impostazioni della carta.
È possibile selezionare le dimensioni e l'orientamento della
carta, nonché le opzioni per stampare ingrandimenti o riduzioni.
(3) Fare clic sul pulsante [OK].
STAMPA
1
2
Selezionare [Stampa] dal menu [File]
di TextEdit.
Accertarsi di aver selezionato la
stampante desiderata.
Nota
Nota
Il menu utilizzato per eseguire la stampa
varia a seconda dell'applicazione software.
48
In base al sistema operativo, il nome
dell'unità che appare nel menu "Stampante"
è [MX-xxxx]. ("xxxx" è una sequenza di
caratteri che varia a seconda del modello in
uso).
STAMPANTE
3
4
Selezionare le impostazioni di stampa.
Fare clic su
accanto alla voce [Copie e pagine]
e selezionare le impostazioni che si desidera
configurare dal menu a discesa. Verrà
visualizzata la schermata delle impostazioni
corrispondente.
Se le impostazioni non sono visualizzate nelle
versioni 10.5, 10.6 e da 10.7 di Mac OS X, fare
clic su " " accanto al nome della stampante.
Fare clic sul pulsante [Stampa].
Il processo di stampa ha inizio.
SELEZIONE DELLA CARTA
Questa sezione illustra le impostazioni [Alimentazione] della finestra delle impostazioni di stampa.
• Quando viene selezionata l'opzione [Selezione automatica]
Viene selezionato automaticamente un vassoio con carta comune o carta riciclata (l'impostazione predefinita è
solo carta comune) del formato specificato in "Formato Carta" nella finestra delle impostazioni della pagina.
• Quando viene selezionato un vassoio carta
Il vassoio selezionato verrà utilizzato per la stampa a prescindere dall'impostazione "Dimensioni" nella finestra
delle impostazioni della pagina.
Per il vassoio bypass è possibile anche specificare un tipo di carta. Assicurarsi che l'impostazione del tipo di carta
per il vassoio bypass sia corretta e che il tipo di carta scelto sia effettivamente caricato nel vassoio bypass, quindi
selezionare il vassoio bypass appropriato (tipo carta).
Nota
• Nel vassoio bypass è possibile inserire anche supporti speciali, ad esempio buste. Per la procedura di carico
carta e di altri supporti nel vassoio bypass, vedere "Caricamento del vassoio bypass" (Pag. 20) in "PRIMA
DI UTILIZZARE L'UNITÀ".
• Se l'opzione "Abilita rivelazione formato carta nel vassoio bypass" (disattivata per impostazione predefinita)
oppure "Abilita tipo di carta selezionata nel vassoio bypass" (attivata per impostazione predefinita) è abilitata
nelle impostazioni di sistema (amministratore), la stampa non sarà eseguita nel caso in cui il formato o il tipo di
carta specificati nel driver della stampante siano diversi dal formato o tipo di carta specificati nelle impostazioni
relative al vassoio bypass.
• Quando viene selezionato un tipo di carta
Si utilizza per la stampa un vassoio con il tipo e il formato di carta specificati in "Formato carta" nella finestra della
impostazioni della pagina.
49
STAMPANTE
STAMPA SU BUSTE
È possibile utilizzare il vassoio bypass per stampare su supporti speciali come le buste. Di seguito è riportata la
procedura di stampa su una busta dalla schermata delle proprietà del driver della stampante.
Per i tipi di carta utilizzabili nel vassoio bypass, vedere "CARTA" (Pag. 16). Per la procedura di caricamento della
carta nel vassoio bypass, vedere "Caricamento del vassoio bypass" (Pag. 20).
Selezionare il formato busta nelle impostazioni appropriate dell'applicazione ("Impostazioni carta" in molte
applicazioni), quindi eseguire le operazioni seguenti.
1
Selezionare il formato della carta.
Selezionare il formato busta dal menu "Dimensioni" della schermata di configurazione della pagina.
Nota
2
In caso di supporti caricabili solo con un certo orientamento come le buste, è possibile ruotare l'immagine di 180
gradi, se necessario. Per ulteriori informazioni, vedere "ROTAZIONE DELL'IMMAGINE DI STAMPA DI 180
GRADI (Ruota di 180 gradi)" (Pag. 62).
Selezionare il vassoio bypass.
(1)
(2)
(1) Selezionare [Alimentazione carta] sulla schermata di stampa.
(2) Selezionare [Vassoio bypass(Busta)] dal menu "Tutte le pagine da".
Impostare il tipo di carta del vassoio bypass su [Busta] nell'impostazione "Tipo di carta" dell'unità e assicurarsi che sia
caricata la busta in tale vassoio.
Nota
Prima di utilizzare una busta, si consiglia di eseguire una stampa di prova per verificare il risultato.
50
STAMPANTE
STAMPA CON FUNZIONE DI AUTENTICAZIONE
UTENTE ATTIVA
Quando la funzione di autenticazione utente è attiva nelle impostazioni di sistema dell'unità (amministratore), è
necessario immettere il proprio numero utente affinché il processo di stampa possa avere inizio.
1
3
Selezionare [Stampa] dal menu [File]
dell'applicazione.
Avviare il processo di stampa.
(1)
(2)
(3)
(1) Inserire le proprie informazioni utente.
Nota
2
Quando l'autenticazione avviene tramite numero
utente
Inserire il proprio numero utente (5 cifre) in
"Numero utente".
Il menu utilizzato per eseguire la stampa
varia a seconda dell'applicazione software.
(2) Inserire il nome utente e il nome del
lavoro se necessario.
Visualizzare la schermata "Gestione
processo".
• Nome utente
Inserire il proprio nome utente (massimo 32
caratteri). Il nome utente inserito apparirà nella
parte superiore del pannello di controllo. Se non
si inserisce un nome utente, verrà visualizzato il
nome di accesso al computer.
• Nome lavoro
Inserire il nome del lavoro (massimo 30
caratteri). Il nome del lavoro inserito verrà
visualizzato nella parte superiore del pannello di
controllo come nome del file. Se non si inserisce
un nome per il lavoro, verrà visualizzato il nome
del file impostato nell'applicazione software.
(1)
(2)
(3) Fare clic sul pulsante [Stampa].
(1) Accertarsi di aver selezionato il nome
della stampante dell'unità.
(2) Selezionare [Gestione processo], quindi
fare clic sulla scheda [Autenticazione]
nella schermata che viene visualizzata.
Nota
Nella versione 10.4 di Mac OS X, selezionare
[Gestione processo].
Nota
Nota
Per facilitare le future operazioni di stampa
basate sulla medesima autenticazione
dell'utente, inserire il nome di accesso e la
password o il numero utente e fare clic sul
pulsante del lucchetto
per bloccare le
credenziali di autenticazione.
In base al sistema operativo, il nome
dell'unità che appare nel menu "Stampante"
è [MX-xxxx]. ("xxxx" è una sequenza di
caratteri che varia a seconda del modello in
uso).
La funzione "Disab. stampa da ut. inv." può essere attivata dalle impostazioni di sistema dell'unità (Amministratore)
per bloccare la stampa da parte di utenti le cui informazioni non sono memorizzate nell'unità.
51
STAMPANTE
FUNZIONI DI USO FREQUENTE
In questa sezione vengono illustrate le funzioni di uso frequente.
• "SELEZIONE DELLA MODALITÀ COLORE" (Pag. 52)
• "STAMPA A DUE FACCIATE" (Pag. 55)
• "ADATTAMENTO DELL'IMMAGINE STAMPATA
ALLA CARTA" (Pag. 56)
• "STAMPA DI PIÙ PAGINE DI UN DOCUMENTO SU
UN SOLO FOGLIO" (Pag. 57)
Le spiegazioni riportate si basano sul presupposto che il formato della carta e altre impostazioni di base siano già
state selezionate. Per informazioni relative alla procedura di base per la stampa e l'apertura della finestra delle
proprietà del driver della stampante, vedere la seguente sezione:
• Windows : "PROCEDURA DI STAMPA SEMPLICE" (Pag. 41)
• Macintosh: "PROCEDURA DI STAMPA SEMPLICE" (Pag. 48)
In Windows, vedere la guida del driver della stampante per maggiori informazioni sulle impostazioni del driver della
stampante per ciascuna funzione di stampa.
SELEZIONE DELLA MODALITÀ COLORE
In questa sezione viene illustrato come selezionare la modalità colore nella finestra delle proprietà del driver della
stampante. Per la modalità colore sono disponibili le tre opzioni descritte di seguito.
Automatico:
Colore:
Bianco e nero:
L'unità determina automaticamente se ciascuna pagina è a colori o in bianco e nero e stampa la
pagina di conseguenza. Le pagine contenenti colori diversi dal bianco e nero vengono stampate
usando il toner Y (Giallo), M (Magenta), C (Ciano) e Bk (Nero) Le pagine contenenti solo il
bianco e nero vengono stampate usando esclusivamente il toner Bk (Nero). Questa funzione è
utile quando si stampa un documento contenente sia pagine a colori che in bianco e nero; la
stampa, tuttavia, sarà eseguita a una velocità inferiore.
Tutte le pagine vengono stampate a colori. I dati sia a colori che in bianco e nero vengono
stampati usando il toner Y (Giallo), M (Magenta), C (Ciano) e Bk (Nero)
Tutte le pagine vengono stampate in bianco e nero. I dati a colori, ad esempio immagini o
materiali per una presentazione, vengono stampati utilizzando esclusivamente il toner nero.
Questa modalità consente di risparmiare toner a colori quando non è necessario stampare a
colori, ad esempio durante la revisione delle bozze o il controllo del layout di un documento.
Quando l'opzione "Modalità colore" è impostata su [Automatico]
Anche se il risultato è una stampa in bianco e nero, i lavori di stampa creati con questa opzione verranno considerati a
4 colori (Y (Giallo), M (Magenta), C (Ciano) e (Nero)). Affinché un lavoro sia sempre considerato in bianco e nero,
selezionare l'opzione [Bianco e nero].
• Quando i dati vengono creati come dati a colori.
• Quando l'applicazione considera i dati come dati a colori anche se sono in bianco e nero.
• Quando un'immagine è nascosta sotto un'immagine in bianco e nero.
.
Windows
(1)
(1) Fare clic sulla scheda [Colorata].
(2) Selezionare la "Modalità colore" che si
desidera utilizzare.
(2)
52
STAMPANTE
STAMPA IN BIANCO E NERO
È possibile selezionare l'opzione [Bianco e nero] sulla scheda [Principale] oppure sulla scheda [Colorata].
Selezionare la casella di controllo [Stampa bianco e nero] nella scheda [Principale] in modo che compaia un segno
di spunta
.
La casella [Stampa bianco e nero] della scheda [Principale] e l'impostazione "Modalità colore" nella scheda
[Colorata] sono collegate. Quando si seleziona la casella [Stampa bianco e nero]
nella scheda [Principale], viene
selezionata anche la casella [Bianco e nero] della scheda [Colorata].
Macintosh
(2)
(1) Selezionare [Colorata].
(2) Selezionare la "Modalità colore" che si
desidera utilizzare.
(1)
53
STAMPANTE
SELEZIONE DI UN'IMPOSTAZIONE DELLA MODALITÀ
DI STAMPA
In questa sezione viene illustrata la procedura di selezione di un'impostazione della modalità di stampa. Le
"Impostazioni della modalità di stampa" includono le due seguenti opzioni:
Normale:
Questa modalità è adatta per la stampa di dati come testo normale o una tabella.
Qualità elevata: La qualità della stampa delle fotografie e del testo a colori è elevata.
Windows
(1)
(2)
(1) Fare clic sulla scheda [Avanzata].
(2) Selezionare la "Modalità di stampa".
(1)
(1) Selezionare [Colorata].
(2) Selezionare la "Modalità di stampa".
Macintosh
(2)
54
STAMPANTE
STAMPA A DUE FACCIATE
L'unità è in grado di stampare su entrambi i lati del foglio. Questa funzione è utile sotto molti punti di vista,
soprattutto per la creazione di semplici opuscoli. La stampa a due facciate permette anche di risparmiare carta.
Orientamento
carta
Risultati della stampa
Windows
Macintosh
Windows
Macintosh
2 facciate (libro)
Rilegatura con taglio
largo (Lato lungo)
2 facciate (blocco)
Rilegatura con taglio
stretto (Rilegatura su
bordo corto)
Windows
Macintosh
Windows
Macintosh
2 facciate (libro)
Rilegatura con taglio
stretto (Rilegatura su
bordo corto)
2 facciate (blocco)
Rilegatura con taglio
largo (Lato lungo)
Verticale
Orizzontale
Le pagine vengono stampate in modo tale da
poter essere rilegate di lato.
Windows
(1)
Le pagine vengono stampate in modo tale da
poter essere rilegate nella parte superiore.
Macintosh
(2)
(1)
(1) Configurare le impostazioni sulla scheda
[Principale].
(2) Selezionare [2 facciate (libro)] or [2 facciate
(blocco)].
(2)
(1) Selezionare [Layout].
(2) Selezionare [Rilegatura con taglio largo] o
[Rilegatura con taglio corto].
55
STAMPANTE
ADATTAMENTO DELL'IMMAGINE STAMPATA ALLA
CARTA
Questa funzione serve per ingrandire o ridurre automaticamente l'immagine stampata in modo che corrisponda alle
dimensioni del foglio caricato nell'unità.
Tale funzione risulta utile se, ad esempio, è necessario ampliare un documento in formato A5 o Lettera su un foglio
in formato A4 o Ledger, in modo da facilitarne la visualizzazione e la stampa nel caso non sia caricato nell'unità un
formato conforme alle dimensioni dell'immagine del documento.
A5
A4
L'esempio seguente illustra le modalità di stampa di un documento in formato A5 su un foglio in formato A4.
Windows
(1)
(2)
(3)
(1) Fare clic sulla scheda [Carta].
(2) Selezionare il formato dell'immagine da
stampare (esempio: A5).
(3) Selezionare [Adatta alla pagina].
(4) Selezionare il formato di stampa che si
desidera utilizzare (esempio: A4).
(4)
Macintosh
(1)
(1) Selezionare [Gestione carta].
(2) Controllare il formato dell'immagine da
stampare (esempio: A5).
(2)
Per modificare le dimensioni dell'immagine da
stampare, utilizzare il menu "Dimensioni" visualizzato
selezionando [Imposta Pagina].
(3) Selezionare [Adatta in scala al foglio].
(4) Selezionare il formato di stampa che si
desidera utilizzare (esempio: A4).
(3)
(4)
56
STAMPANTE
STAMPA DI PIÙ PAGINE DI UN DOCUMENTO SU UN
SOLO FOGLIO
Questa funzione permette di ridurre il formato dell'immagine e di stampare più pagine di un documento su un solo
foglio di carta.
Tale funzione può risultare utile se si desidera stampare più immagini (ad esempio foto) su un unico foglio e
consente quindi di risparmiare carta. Può inoltre essere utilizzata in combinazione con l'opzione di stampa a due
facciate per consentire un ulteriore risparmio.
Se si utilizza il driver della stampante PCL6, è possibile stampare solo la prima pagina nel formato originale e
stampare più pagine di dimensioni ridotte sui fogli successivi.
Ad esempio, se si selezionano le opzioni [2 su 1] (2 pagine per foglio) e [4 su 1] (4 pagine per foglio), si otterranno i
seguenti risultati di stampa, a seconda dell'ordine selezionato.
Risultati della stampa
N su 1
(pagine per
foglio)
Da sinistra a destra
Da destra a sinistra
Dall'alto in basso
(Quando l'orientamento di
stampa è orizzontale)
2 su 1
(2 pagine per
foglio)
N su 1
(pagine per
foglio)
A destra e in
basso
In basso e a destra
A sinistra e in
basso
In basso e a
sinistra
4 su 1
(4 pagine per
foglio)
• L'ordine delle pagine per 6 su 1, 8 su 1, 9 su 1 e 16 su 1 è identico a quello per 4 su 1.
• In ambiente Windows, l'ordine delle pagine è visualizzabile nell'immagine da stampare della finestra delle proprietà
del driver della stampante.
In ambiente Macintosh, l'ordine delle pagine viene visualizzato come selezione.
• In ambiente Macintosh, il numero delle pagine stampabili su un singolo foglio è 2, 4, 6, 9 o 16.
57
STAMPANTE
Windows
(1) Configurare le impostazioni sulla scheda
[Principale].
(2) Selezionare il numero di pagine per foglio.
(3) Se si desidera stampare i bordi, selezionare la
casella di controllo [Bordo] in modo che
compaia un segno di spunta
.
(4) Selezionare l'ordine delle pagine.
(1)
(2) (3)
(4)
Macintosh
(1)
(1)
(2)
(3)
(4)
(2)
(4)
(3)
58
Selezionare [Layout].
Selezionare il numero di pagine per foglio.
Selezionare l'ordine delle pagine.
Se si sceglie di stampare i bordi, selezionare il
tipo di bordo desiderato.
STAMPANTE
FUNZIONI DI STAMPA UTILI
In questa sezione sono illustrate funzioni utili per obiettivi di stampa specifici.
• "FUNZIONI CHE PERMETTONO DI COMBINARE
TESTO E IMMAGINI" (Pag. 68)
• "FUNZIONI DI STAMPA PER FINI SPECIFICI"
(Pag. 71)
• "FUNZIONI DI STAMPA UTILI" (Pag. 72)
• "FUNZIONI UTILI PER LA CREAZIONE DI
OPUSCOLI E POSTER" (Pag. 59)
• "FUNZIONI PER REGOLARE LE DIMENSIONI E
L'ORIENTAMENTO DELL'IMMAGINE" (Pag. 62)
• "FUNZIONE DI REGOLAZIONE DEL MODO
COLORE" (Pag. 64)
Le spiegazioni riportate si basano sul presupposto che il formato della carta e altre impostazioni di base siano già
state selezionate. Per informazioni relative alla procedura di base per la stampa e l'apertura della finestra delle
proprietà del driver della stampante, vedere la seguente sezione:
• Windows : "PROCEDURA DI STAMPA SEMPLICE" (Pag. 41)
• Macintosh : "PROCEDURA DI STAMPA SEMPLICE" (Pag. 48)
In Windows, vedere la guida del driver della stampante per maggiori informazioni sulle impostazioni del driver della
stampante per ciascuna funzione di stampa.
FUNZIONI UTILI PER LA CREAZIONE DI OPUSCOLI E
POSTER
CREAZIONE DI UN OPUSCOLO (Opuscolo)
La funzione di creazione opuscoli permette di
stampare entrambe le facciate del foglio così da
poterlo piegare e rilegare per la creazione di un
opuscolo. Questa funzione è utile quando si desidera
raccogliere i fogli in uscita in un unico opuscolo.
Windows
(1)
(2)
(1) Configurare le impostazioni sulla scheda
[Principale].
(2) Selezionare [Stile Libretto].
(3) Selezionare il "Lato rilegatura".
(3)
59
STAMPANTE
Macintosh
(1)
(1) Selezionare [Caratteristiche stampante].
(2) Selezionare il "Lato rilegatura".
(3) Selezionare [Opuscolo affiancato] o [Opuscolo
2 su 1].
(2)
(3)
AUMENTO DEL MARGINE (Spostamento Margine)
Questa funzione viene utilizzata per spostare
l'immagine da stampare e aumentare il margine
sinistro, destro o superiore del foglio. Può risultare
utile se si desidera pinzare o forare i fogli in uscita
quando l'area di rilegatura si sovrappone al testo.
Windows
(1)
(1) Configurare le impostazioni sulla scheda
[Principale].
(2) Selezionare il "Lato rilegatura".
(3) Selezionare "Margine".
(2)
Selezionare dal menu "Margine". Per configurare
un'altra impostazione numerica, selezionare
l'impostazione dal menu a discesa, quindi fare clic sul
pulsante [Impostazioni]. Fare clic sul pulsante
o
inserire direttamente il numero.
(3)
Macintosh
(1)
(1) Selezionare [Caratteristiche stampante].
(2) Selezionare il "Lato rilegatura".
(3) Selezionare "Margine".
(2)
(3)
60
STAMPANTE
CREAZIONE DI UN POSTER GRANDE (Stampa poster)
(Questa funzione è disponibile solo in ambiente Windows).
È possibile allargare una pagina di dati di stampa e
stamparla su più fogli (4 fogli (2x2), 9 fogli (3x3) o 16 fogli
(4x4)). Quindi è possibile unire i fogli e creare un poster.
È possibile stampare bordi e creare margini per la
sovrapposizione (funzione di sovrapposizione) che
consentano l'allineamento corretto dei margini dei fogli
quando vengono uniti insieme.
Windows
(1) Fare clic sulla scheda [Carta].
(2) Selezionare la casella di controllo [Stampa
poster]
e fare clic sul pulsante
[Impostazioni poster].
(3) Selezionare le impostazioni del poster.
(1)
Selezionare il numero di fogli che si desidera utilizzare
dal menu a discesa. Se si desidera stampare i bordi e/o
utilizzare la funzione di sovrapposizione, selezionare le
caselle di controllo corrispondenti
.
(2)
(3)
61
STAMPANTE
FUNZIONI PER REGOLARE LE DIMENSIONI
E L'ORIENTAMENTO DELL'IMMAGINE
ROTAZIONE DELL'IMMAGINE DI STAMPA DI 180 GRADI(Ruota di 180 gradi)
Questa funzione permette di ruotare l'immagine da stampare
di 180 gradi per consentirne la stampa corretta su un tipo di
carta caricabile in un solo orientamento (ad esempio buste o
carta perforata). (In Mac OS X, non è possibile ruotare di 180
gradi un'immagine con orientamento verticale).
ABCD
ABCD
Windows
(1)
(1) Selezionare l'impostazione nella scheda
[Principale].
(2) Selezionare la casella di controllo [Ruota di
180 gradi]
.
(2)
Macintosh
(1) Selezionare [Formato di Stampa] dal menu
[File] e fare clic sul pulsante
.
(2) Fare clic sul pulsante [OK].
(1)
(2)
62
STAMPANTE
INGRANDIMENTO/RIDUZIONE DELL'IMMAGINE DI STAMPA
(Zoom/Zoom XY)
Questa funzione consente di ingrandire o ridurre l'immagine da
stampare in base alla percentuale impostata.
Tale funzione permette di ingrandire un'immagine o di aggiungere
margini al foglio riducendo leggermente l'immagine.
Se si sta utilizzando il driver della stampante PS (Windows), è
possibile variare le proporzioni dell'immagine impostandone
separatamente la larghezza e la lunghezza in percentuale. (Zoom XY)
Windows
(1) Fare clic sulla scheda [Carta].
(2) Selezionare [Zoom], quindi fare clic sul
pulsante [Impostazioni].
(1)
Il formato di carta da usare per la stampa può essere
selezionato nel menu a discesa.
(3) Selezionare il rapporto di zoom.
Immettere direttamente un numero (%) o fare clic sul
pulsante
per modificare il rapporto con incrementi
dell'1%. È possibile inoltre selezionare [In alto a sinistra]
oppure [Centratura] per il punto di base sul foglio.
(2)
(3)
ROVESCIAMENTO DELL'IMMAGINE (Immagine Speculare)
(Questa funzione è disponibile solo in ambiente
Windows).
L'immagine può essere capovolta per creare una
copia speculare. Questa funzione può essere utilizzata
per stampare con facilità un disegno per una stampa a
matrice di legno o per un altro tipo di stampa.
B
B
Windows
(Questa funzione è disponibile se è stato installato il driver della stampante PS).
(1)
(1) Fare clic sulla scheda [Avanzata].
(2) Selezionare l'impostazione di immagine
speculare.
(2)
Se si desidera capovolgere l'immagine orizzontalmente,
selezionare [Orizzontale]. Se si desidera capovolgere
l'immagine verticalmente, selezionare [Verticale].
63
STAMPANTE
FUNZIONE DI REGOLAZIONE DEL MODO COLORE
REGOLAZIONE DELLA LUMINOSITÀ E DEL CONTRASTO DELL'IMMAGINE
(Regolazione colore)
Quando si stampa una foto o un'immagine, è possibile regolare la luminosità e il contrasto nelle impostazioni di
stampa. Queste impostazioni possono servire per operare semplici correzioni in mancanza di un programma di
ritocco installato sul proprio computer.
Windows
Macintosh
(Questa funzione può essere utilizzata soltanto in Mac
OS X versione10.4.).
(1)
(1)
(2)
(2)
(3)
(3)
(1) Fare clic sulla scheda [Colorata].
(2) Fare clic sul pulsante [Regolazione colore].
(3) Regolare le impostazioni del colore.
Per regolare un'impostazione, trascinare la barra di
scorrimento
oppure fare clic sul pulsante
o
.
(1) Selezionare [Colorata].
(2) Fare clic sul pulsante [Regolazione colore].
(3) Selezionare la casella di controllo
[Regolazione colore]
e regolare il colore.
Regolare le impostazioni trascinando le barre di
scorrimento
.
64
STAMPANTE
STAMPA IN NERO DI TESTO E LINEE SBIADITE
(Testo in nero/Vettore in nero)
(Questa funzione è disponibile solo in ambiente Windows).
•
Quando si stampa un'immagine a colori in scala di grigi, il
testo a colori e le linee che risultano sbiaditi possono
essere stampati in nero. (I dati rasterizzati, ad esempio le
immagini bitmap, non possono essere regolati). Questa
funzione permette di accentuare il testo a colori e le linee
che risultano sbiaditi e poco leggibili in scala di grigi.
• La funzione [Testo in nero] può essere selezionata
per la stampa in nero di tutto il testo, salvo le parti
bianche.
• La funzione [Vettore in nero] può essere selezionata
per la stampa di tutte le immagini vettoriali, salvo le
parti bianche e le parti in nero.
ABCD
ABCD
Windows
(1) Fare clic sulla scheda [Colorata].
(2) Selezionare la casella di controllo [Testo in
nero]
e/o la casella [Vettore in nero]
.
(1)
(2)
65
STAMPANTE
REGOLAZIONE DELLE IMPOSTAZIONI DEL COLORE IN BASE AL TIPO DI
IMMAGINE (Impostazioni colore avanzate)
Il driver della stampante contiene impostazioni predefinite per il colore utili per vari usi. È pertanto possibile
stampare utilizzando le impostazioni del colore più adatte al tipo di immagine che si desidera riprodurre.
Le impostazioni avanzate per il colore permettono inoltre di configurare i parametri che più si adattano alla stampa
dell'immagine a colori desiderata (per esempio le impostazioni per la gestione del colore e quelle di visualizzazione
che permettono di regolare i toni del colore).
Windows
(1)
(1) Fare clic sulla scheda [Colorata].
(2) Selezionare il "Tipo di immagine".
(2)
È possibile selezionare il tipo di documento più adatto ai
dati da stampare nel menu a discesa.
• Standard (per dati che comprendono testo, fotografie,
grafici e altro)
• Grafica (per dati contenenti molti disegni o
illustrazioni)
• Foto (per dati fotografici oppure dati che utilizzano
fotografie)
• CAD (per dati con disegni tecnici)
• Scansione (per dati acquisiti tramite scanner)
• Colorimetrico (dati da stampare nei colori pressoché
uguali a quelli che appaiono sulla schermata)
• Personalizzato (per dati da stampare con particolari
impostazioni)
(3)
(3) Selezionare le impostazioni avanzate relative
al colore.
Per selezionare le impostazioni avanzate fare clic sul
pulsante [Colore Avanzate].
Per eseguire la gestione dei colori utilizzando Windows
ICM* installato nel sistema operativo, selezionare
[Personalizza] per il tipo di immagine al punto (2), quindi
selezionare la casella di controllo [Windows ICM]
.
Per configurare impostazioni di gestione avanzate del
colore, ad esempio "Profilo di origine", selezionare le
impostazioni desiderate nei menu.
* Non può essere selezionato in Windows
7/Vista/Server 2008/8/Server 2012 se si utilizza il
driver della stampante PS.
66
STAMPANTE
Macintosh
(1)
(4)
(2)
(3)
(1) Selezionare [Colorata].
(2) Selezionare le impostazioni di stampa a colori.
(4) Selezionare le impostazioni avanzate relative
al colore.
Per utilizzare la funzione di gestione del colore di Mac OS, selezionare
la casella di controllo [ColorSync]
. Una volta selezionata questa
opzione, il campo "Tipo di immagine" non è più selezionabile.
Per selezionare le impostazioni dettagliate fare clic sul
pulsante [Avanzata].
Per configurare impostazioni di gestione del colore,
selezionare le impostazioni desiderate nei menu. Per
utilizzare la funzione "Simulazione CMYK", selezionare
la casella di controllo [Simulazione CMYK]
, quindi
scegliere l'impostazione desiderata.
(3) Selezionare il Tipo di immagine.
È possibile selezionare il tipo di immagine più adatto ai
dati da stampare nel menu a discesa.
• Standard (per dati che comprendono testo, fotografie,
grafici e altro)
• Grafica (per dati contenenti molti disegni o illustrazioni)
• Foto (per dati fotografici oppure dati che utilizzano fotografie)
• CAD (per dati con disegni tecnici)
• Scansione (per dati acquisiti tramite scanner)
• Colorimetrico (dati da stampare nei colori pressoché
uguali a quelli che appaiono sulla schermata)
• Personalizza (per dati da stampare con particolari
impostazioni)
È possibile utilizzare [Grigio neutro] quando si seleziona [Personalizza].
Sono disponibili le seguenti impostazioni di gestione colore.
(In base al sistema operativo in uso e al tipo di driver della stampante, alcune impostazioni potrebbero non essere configurabili).
•
•
•
•
•
•
•
•
•
•
•
•
Casella di controllo Windows ICM*1: metodo di gestione del colore in ambiente Windows
Casella di controllo ColorSync:
metodo di gestione del colore in ambiente Macintosh
Profilo di origine:
selezionare il profilo colori in entrata utilizzato per l'immagine stampata.
Intento di rendering:
valore standard utilizzato in caso di conversione del bilanciamento colore dell'immagine visualizzata
sullo schermo del computer nel bilanciamento colore che può essere stampato dall'unità.
Profilo in uscita:
selezione di un profilo a colori per l'immagine da stampare.
Correzione CMYK*2:
quando si stampa un'immagine in CMYK, è possibile correggere l'immagine per
ottenere un risultato ottimale.
Screening:
selezionare il metodo di elaborazione delle immagini più adatto all'immagine in corso di stampa.
Grigio neutro:
selezionare se utilizzare il toner monocromatico nero o quello a 4 colori CMYK per
stampare le mezzetinte grigie.
Stampa solo nero:
selezionare se utilizzare il toner monocromatico nero o quello a 4 colori CMYK per
stampare le aree nere.
Sovrastampa nera:
impedisce lo sbiancamento dei contorni del testo nero.
Simulazione CMYK:
il colore può essere regolato per simulare la stampa mediante i colori di processo
utilizzati dalle macchine di stampa.
Profilo di simulazione:
selezione di un colore di processo.
*1 Non può essere attivato in Windows 7/Vista/Server 2008/8/Server 2012 se si utilizza il driver della stampante PS.
*2 È possibile utilizzare solo il driver della stampante SPDL2-c.
SPDL è un acronimo che sta per Sharp Printer Description Language.
67
STAMPANTE
FUNZIONI CHE PERMETTONO DI COMBINARE
TESTO E IMMAGINI
AGGIUNTA DI UNA FILIGRANA ALLE PAGINE STAMPATE (Filigrana)
CO
NF
ID
EN
TI
AL
È possibile aggiungere testo ombreggiato di colore
tenue allo sfondo dell'immagine stampata per ottenere
l'effetto filigrana. Le dimensioni, il colore, la densità e
l'angolo del testo in filigrana possono essere regolati. Il
testo può essere selezionato da un elenco
memorizzato precedentemente o inserito per creare
una filigrana originale.
Windows
(1)
(1) Fare clic sulla scheda [Filigrane].
(2) Selezionare le impostazioni relative alla
filigrana.
(2)
Selezionare una filigrana memorizzata dal menu a
discesa. Per modificare il colore del font e impostare
altri parametri specifici, fare clic sul pulsante [Modifica].
Se si desidera creare una nuova filigrana...
Inserire il testo della filigrana nella casella "Testo" e
fare clic sul pulsante [Aggiunta].
Macintosh
(2)
(1) Selezionare [Filigrane].
(2) Fare clic sulla casella di controllo [Filigrana] e
configurare le impostazioni relative.
(1)
È possibile configurare impostazioni dettagliate come la
selezione del testo o la modifica del carattere e del
colore. Impostare le dimensioni e l'angolazione del
testo trascinando le barre di scorrimento
.
68
STAMPANTE
STAMPA DI UN'IMMAGINE SU DEI DATI DI STAMPA (Timbro immagine)
(Questa funzione è disponibile solo in ambiente
Windows).
È possibile stampare sui dati di stampa un'immagine in
formato bitmap o JPEG memorizzata sul computer. È
possibile regolare le dimensioni, la posizione e
l'angolo dell'immagine. Questa funzione può essere
utilizzata per "timbrare" un'immagine di uso frequente
o un'icona personale sui dati di stampa.
MEMO
MEMO
Windows
(1)
(1) Fare clic sulla scheda [Filigrane].
(2) Selezionare l'impostazione "Timbro
immagine".
(2)
Se il timbro immagine è già memorizzato, è possibile
selezionarlo dal menu a discesa.
Se non è memorizzato alcun timbro immagine, fare clic
su [File immagine], selezionare il file da utilizzare per il
timbro immagine, quindi fare clic sul pulsante
[Aggiunta].
69
STAMPANTE
CREAZIONE DI SOVRAPPOSIZIONI PER I DATI DI STAMPA (Sovrapposizioni)
(Questa funzione è disponibile solo in ambiente
Windows).
I dati di stampa possono essere stampati su una
sovrapposizione preesistente. È possibile ottenere un
ottimo risultato di stampa, senza l'uso di tecniche
complicate, creando bordi per tabelle o cornici
decorative in un'applicazione che non sia quella usata
per i testi e registrando i dati creati come file di
sovrapposizione.
XXXX
XXX
XXXX
XXX
XXXX
XXXX
1
10
0
10
100
150
120
250
XXX
XXXX
XXX
XXXX
1
10
0
10
100
150
120
250
I file di sovrapposizione
Windows
Creare un file di sovrapposizione.
(1)
(1) Fare clic sulla scheda [Avanzata].
(2)
Per creare il file di sovrapposizione, configurare le
impostazioni del driver della stampante
dall'applicazione software che si intende usare.
(2) Fare clic sul pulsante [Modifica].
(3) Creare un file di sovrapposizione.
Fare clic sul pulsante [Crea] e specificare il nome e la
cartella da utilizzare per il file di sovrapposizione che si
desidera creare. Il file verrà creato quando i parametri
sono impostati e la stampa ha inizio.
• Un messaggio di conferma apparirà quando
viene avviato il processo di stampa. Il file di
sovrapposizione non verrà creato fino a quando
non si fa clic sul pulsante [Sì].
• Fare clic sul pulsante [Carica sovrapposizione]
per salvare il file di sovrapposizione già
esistente.
(3)
Stampa con un file di sovrapposizione
(1)
(1) Fare clic sulla scheda [Avanzata].
(2)
Per eseguire una stampa utilizzando un file di
sovrapposizione, configurare le impostazioni del driver
della stampante dall'applicazione software che si
intende usare.
(2) Selezionare il file di sovrapposizione.
È possibile selezionare un file di sovrapposizione
memorizzato o creato in precedenza dal menu a
discesa.
70
STAMPANTE
FUNZIONI DI STAMPA PER FINI SPECIFICI
STAMPA DELLE PAGINE SELEZIONATE SU UN DIVERSO TIPO DI CARTA
(Carta diversa)
• Utilizzo di questa funzione in ambiente Windows
È possibile stampare la copertina su un tipo di carta
diverso da quello utilizzato per il resto del
documento. Usare questa funzione se si desidera
stampare la copertina su carta spessa o di tipo
diverso, come ad esempio carta colorata.
• Utilizzo di questa funzione in ambiente
Macintosh
È possibile stampare la copertina e l'ultima pagina
su un tipo di carta diverso da quello utilizzato per il
resto del documento. Utilizzare questa funzione, ad
esempio, quando si desidera stampare solo la
copertina e l'ultima pagina su carta spessa.
1
2
3
4
5
Windows
Macintosh
(1)
(1)
(2) (3)
(2)
(3)
(1) Selezionare [Caratteristiche Stampante].
(2) Selezionare [Carta diversa].
(3) Selezionare le impostazioni di inserimento
della copertina.
Selezionare l'impostazione di stampa, il vassoio e il tipo
di carta per la copertina e l'ultima pagina.
(1) Fare clic sulla scheda [Modi speciali].
(2) Selezionare [Carta diversa], quindi fare clic sul
pulsante [Impostazioni].
(3) Selezionare le impostazioni di inserimento
della carta.
Fare clic sulla casella [Inserisci copertina] (
)e
selezionare il metodo di alimentazione e il metodo di
stampa per la carta inserita dai rispettivi menu.
Selezionare la posizione di inserimento, l'alimentazione
della carta e il metodo di stampa dai rispettivi menu.
Quando è selezionato [Vassoio bypass] in
"Alimentazione carta", accertarsi di selezionare
"Tipo carta", quindi caricare il tipo di carta scelto
nel vassoio bypass.
71
STAMPANTE
FUNZIONI DI STAMPA UTILI
SALVATAGGIO E USO DEI FILE DI STAMPA (Gestione)
Questa funzione viene utilizzata per archiviare un lavoro
di stampa come file sull'unità e consente la stampa
direttamente dal pannello di controllo. È possibile
selezionare un percorso di archiviazione del file per
evitare che venga confuso con i file di altri utenti.
Quando si esegue la stampa da un computer, è possibile
impostare una password (da 5 a 8 cifre) per garantire la
sicurezza delle informazioni contenute nel file.
Una volta impostata una password, è necessario immetterla
per eseguire la stampa di un file memorizzato dall'unità.
• I dati di stampa vengono cancellati quando l'unità
viene spenta.
• Non è possibile salvare i dati di stampa che
superano i 5 MB.
• È possibile salvare un massimo di 5 file.
Windows
Macintosh
(1)
(2)
(1)
(2)
(1) Fare clic sulla scheda [Gestione Processo].
(2) Selezionare l'impostazione "Gestione".
(1) Selezionare [Gestione processo].
(2) Selezionare l'impostazione "Gestione".
Fare clic sulla casella di controllo [Gestione]
.
Selezionare il metodo di gestione desiderato in
"Impostazioni Gestione". Per inserire la password
(numero da 5 a 8 cifre), selezionare la casella di
controllo [Password]
.
Fare clic sulla casella di controllo [Gestione]
. Per
facilitare le future operazioni di stampa con la
medesima password, inserire la password (numero da
5 a 8 cifre) e fare clic sul pulsante del lucchetto
per
bloccarla.
72
STAMPANTE
Stampa di un lavoro memorizzato con
conservazione
Quando si effettua la stampa con conservazione, il display che viene visualizzato è il seguente:
1
2
Premere il tasto [
3
Premere il tasto [OK].
4
Stampare o cancellare il lavoro di stampa utilizzando i tasti [
] per visualizzare l'elenco dei lavori in attesa di stampa.
Selezionare il lavoro di stampa utilizzando i tasti [
][
].
][
].
Selezionare "Print" per stampare il lavoro.
Selezionare "Cancella" per eliminare il lavoro senza stamparlo.
Selezionando "No stampa" si tornerà al punto 1.
5
Premere il tasto [OK].
Il lavoro viene stampato o cancellato. Se è stata impostata una password, il lavoro verrà stampato o cancellato
dopo che è stata immessa la password con i tasti numerici ed è stato premuto il tasto [OK].
73
STAMPANTE
STAMPA SENZA IL DRIVER DELLA
STAMPANTE
Se il driver della stampante non è installato nel PC o l'applicazione software utilizzata per aprire un file da stampare
non è disponibile, è possibile eseguire la stampa direttamente sull'unità senza usare il driver della stampante.
Di seguito sono illustrati i tipi di file (e le estensioni corrispondenti) stampabili direttamente.
Tipo di file
TIFF
JPEG
PCL
PDF,
PDF crittografato
PS
Estensione
tiff, tif
jpeg, jpg,
jpe, jfif
pcl,prn,txt
pdf
ps
• Anche se il risultato è una stampa in bianco e nero, i lavori di stampa creati con questa opzione verranno considerati
a 4 colori (Y (Giallo), M (Magenta), C (Ciano) e (Nero)). Se si desidera che tali lavori vengano sempre considerati
come in bianco e nero, selezionare l'opzione di stampa in bianco e nero.
• Quando i dati vengono creati come dati a colori.
• Quando l'applicazione considera i dati come dati a colori anche se sono in bianco e nero.
• Quando un'immagine è nascosta sotto un'immagine in bianco e nero.
• A seconda del formato, potrebbe non essere possibile stampare alcuni file della tabella sopra riportata.
• I file PDF protetti da password non possono essere stampati.
74
STAMPANTE
STAMPA DI UN FILE DIRETTAMENTE IN UNA
MEMORIA USB
I file memorizzati in un dispositivo di archiviazione USB collegato all'unità vengono stampati dal pannello di controllo
senza utilizzare il driver della stampante. Quando il driver della stampante non è installato nel PC, è possibile
copiare i file su un comune dispositivo di archiviazione USB e collegarlo direttamente all'unità per la stampa.
1
Collegare il dispositivo di archiviazione USB all'unità.
Quando un dispositivo di archiviazione USB collegato
viene rilevato dall'unità, il display che viene
visualizzato è il seguente.
Utilizzare un dispositivo di archiviazione USB
FAT32 con una capacità non superiore a 32 GB.
2
Selezionare "Stampa da disp. mem." utilizzando il tasto [
il tasto del file che si desidera stampare.
]o[
], quindi selezionare
I nomi preceduti dal simbolo "/" sono quelli delle cartelle incluse nel dispositivo USB. Per visualizzare i file e le
cartelle di una cartella, selezionare la cartella in questione e premere il tasto [OK].
• È possibile visualizzare un massimo di 100 tasti di file o cartelle.
• Premere il tasto [FINE LETTURA] (
) per passare alla cartella superiore.
3
4
Premere il tasto [OK].
Selezionare "Stampa" utilizzando il tasto [
]o[
] e premere il tasto [OK].
Una volta completato l'inoltro del file vengono avviate le operazioni di stampa.
È possibile selezionare le impostazioni di stampa nella pagina Web dell'unità. Tuttavia, se si seleziona un file
che include impostazioni di stampa (PCL, PS), tali impostazioni vengono applicate.
75
STAMPANTE
STAMPA DIRETTA DA UN COMPUTER
È possibile configurare le impostazioni nelle pagine Web dell'unità per attivare la stampa diretta da un computer
senza l'uso del driver della stampante. Per informazioni sulla procedura di accesso alle pagine Web, vedere
"INFORMAZIONI SULLE PAGINE WEB" (Pag. 190).
STAMPA FTP
È possibile stampare un file dal computer semplicemente trascinandolo sul server FTP dell'unità.
• Impostazioni di configurazione
Per attivare la Stampa FTP, fare clic su [Impostazioni applicazione], quindi su [Impostazioni per stampa dal PC]
nel menu della pagina Web e configurare il numero di porta. (Sono necessari i diritti di amministratore).
• Esecuzione della stampa FTP
Nella barra degli indirizzi del browser del PC digitare "ftp://" seguito dall'indirizzo IP dell'unità, come illustrato di
seguito.
(Esempio)
ftp://192.168.1.28
Trascinare il file da stampare sulla cartella "lp" che appare nel browser Web. La stampa del file viene avviata
automaticamente.
• Se si stampa un file che include impostazioni di stampa (PCL, PS), tali impostazioni vengono applicate.
• Se nelle impostazioni di sistema dell'unità è abilitata l'autenticazione dell'utente (amministratore), la funzione di
stampa può essere soggetta a restrizioni. Per ulteriori informazioni, contattare l'amministratore.
INTERRUZIONE DI UN LAVORO DI STAMPA
DALL'UNITÀ
Premere il tasto [STOP] (
) sul pannello di controllo.
PASSAGGIO DELL'UNITÀ ALLA MODALITÀ OFFLINE
Per modificare lo stato della stampante in offline, seguire i punti qui descritti.
1
Premere il tasto [FUNZIONE SPECIALE] (
utilizzando i tasti [ ][ ].
2
Selezionare "Fuorilinea" utilizzando i tasti [
) e selezionare "Online/Offline"
][
] e premere il tasto [OK].
La stampa viene interrotta e l'unità passa alla modalità offline. Per
interrompere la stampa, premere il tasto [C]. Per riprendere la stampa,
selezionare "In Linea" e premere il tasto [OK].
76
STAMPANTE
APPENDICE
SPECIFICHE DEL DRIVER DELLA STAMPANTE
Le funzioni disponibili e i risultati di stampa possono variare in base tipo di driver della stampante utilizzato.
PCL6
PS
Windows
PPD*1
Macintosh
PPD*1
Copie
1-999
1-999
1-999
1-999
Orientamento
Sì
Sì
Sì
Sì
N su 1
Numero
di pagine
2,4,6,8,9,16
2,4,6,8,9,16
2,4,6,9,16
2,4,6,9,16
Ordine
Sì
Sì
Sì
Sì
Bordo
Sì
Sì
Sì
Sì
2 facciate
Sì
Sì
Sì
Sì
Adatta a pagina
Sì
Sì
No
Sì
Lato rilegatura
Sì
Sì
No
Sì
Stampa in bianco e nero
Sì
Sì
Sì
Sì
Formato carta
Sì
Sì
Sì
Sì
Carta personalizzata
Formato 8
Formato 8
Sì
Sì
Selezione Carta
Sì
Sì
Sì
Sì
Libretto
Sì
Sì
Sì
Sì
Spostamento Margine
0 mm - 30 mm
0 mm - 30 mm
Sì
Sì
Stampa poster
Sì
Sì
No
No
Ruota di 180 gradi
Sì
Sì
Sì
Sì*4
Zoom/Zoom XY
SÌ*2
Sì
SÌ*2
SÌ*2
Immagine Speculare
No
Sì
Sì*5
No
Carta diversa
Sì
Sì
No
Sì
Interfoliazione pagina
Sì
No
No
No
Gestione
Sì
Sì
No
Sì
Regolazione colore
Sì
Sì
No
Sì*3
Testo in nero /
Vettore in nero
Sì
Sì
No
No
Impostazioni colore
avanzate
Sì
Sì
Sì
Sì
Filigrana
Sì
Sì
Sì
Sì
Timbro immagine
Sì
Sì
No
No
Sovrapposizioni
Sì
Sì
No
No
Funzione
Funzioni di
uso
frequente
Carta
Utili funzioni
di stampa
Funzioni
speciali
Funzione di
regolazione
del modo
colore
Funzioni che
permettono
di combinare
testo e
immagini
77
STAMPANTE
PCL6
PS
Windows
PPD*1
Macintosh
PPD*1
Modalità di stampa
Normale /
Qualità elevata
Normale /
Qualità elevata
Normale /
Qualità elevata
Normale /
Qualità elevata
Selezione modalità
grafica
Sì
No
No
No
Risparmio toner
Sì
Sì
Sì
Sì
Caratteri propri
80 caratteri
136 caratteri
136 caratteri
136 caratteri
Caratteri scaricabili
selezionabili
bitmap,
TrueType,
Grafica
bitmap,
TrueType,
Type1
bitmap,
TrueType,
Type1
No
Configurazione
automatica
Sì
Sì
No
Sì
Autenticazione utente
Sì
Sì
No
Sì
Funzione
Qualità
dell'immagine
Carattere
Altre
funzioni
*1 Le specifiche di ciascuna funzione nella versione PPD per Macintosh e Windows variano a seconda del sistema
operativo e dell'applicazione software in uso.
*2 Le proporzioni verticali e orizzontali non possono essere impostate separatamente.
*3 È possibile utilizzare solo Mac OS X versione 10.4.
*4 Supporta solo documenti orizzontali.
*5 Solo modalità orizzontale.
78
4
FUNZIONI FAX
COME UTILIZZARE CORRETTAMENTE
IL PRODOTTO COME UN FAX
Nell'utilizzare il prodotto come un fax devono essere considerati diversi punti.
Si noti quanto segue:
Collegamento linea
Assicuratevi di utilizzare il cavo della linea telefonica in
dotazione per collegare la macchina alla presa della linea
telefonica. Inserire un'estremità del cavo della linea
telefonica nella presa LINEA sul lato sinistro
dell'apparecchio come illustrato. Inserire l'altra estremità del
cavo della linea telefonica in una presa linea telefonica.
Inserire bene la spina fino ad udire un "click".
Presa LINEA
In alcuni paesi si deve usare un adattatore per collegare il
cavo della linea telefonica alla presa telefonica a muro.
Per Regno Unito
Presa elettrica
Adattatore
Per l’Australia
Per la Nuova
Zelanda
Impostazione data e ora e programmazione nome e numero del mittente.
Prima di utilizzare la funzione fax, impostare la data e l'ora e programmare il nome e il numero del mittente
nell'apparecchio. Questa procedura viene illustrata nella sezione "PUNTI DA CONTROLLARE E PROGRAMMARE
DOPO L'INSTALLAZIONE" (pag. 80) del presente manuale.
Batteria al litio
La data e l'ora sono protette da una batteria al litio nella macchina.
• Quando la batteria è scarica, contattare il proprio rivenditore Sharp o un centro d'assistenza autorizzato per
informazioni su come smaltire la batteria. L'apparecchio non funziona quando la batteria è scarica.
Nota bene
Durante un temporale, staccare il cavo elettrico dalla presa elettrica per ragioni di sicurezza. Le informazioni
saranno conservate nella memoria anche se il cavo elettrico viene scollegato.
79
FUNZIONI FAX
PUNTI DA CONTROLLARE E
PROGRAMMARE DOPO
L'INSTALLAZIONE
Dopo aver installato la macchina e prima di utilizzarla come fax, controllare i punti indicati a seguire e programmare
le informazioni richieste.
Impostazione di data e ora
L'apparecchio è dotato di un orologio interno. È importante impostare la data e l'ora corrette, poiché vengono
utilizzate per funzioni quali la Trasmissione differita (pag. 98).
La data e l'ora vengono configurate nei programmi nelle impostazioni di sistema. (pag. 176)
La data e l'ora compaiono sul display. Accertatevi che sul display siano visualizzate la data e l'ora corrette.
Correggere la data e l'ora, in caso siano errate.
Programmazione del nome e del numero del mittente
Il nome e il numero di fax dell'utente dell'apparecchio vengono programmati in "Imp.Pr.Cod.Pass." (pag. 184) nelle
impostazioni sistema. (È possibile programmare solo un nome e un numero).
Il nome e il numero programmati sono stampati sul margine superiore di ogni pagina fax trasmessa. Il numero del
mittente viene utilizzato anche come numero di identificazione quando si utilizza la funzione Polling per richiedere la
trasmissione da un altro apparecchio fax (vedere "OPZIONI DI INVIO" (pag. 100)).
Nota
E' possibile controllare il nome e il numero programmati stampando la "Lista Impost Amministratore" nelle
impostazioni sistema. (Vedere "Lista Impostaz." (pag. 183).)
Formati della carta che possono essere utilizzati per la modalità fax
La macchina può usare i formati carta A4, B5, A5, 8-1/2" x 14", 8-1/2" x 13" e 5-1/2"x 8-1/2". Se l'apparecchio utilizza
formati carta basati su AB, i formati 8-1/2" x 14", 8-1/2" x 13" e 5-1/2" x 8-1/2" non possono essere utilizzati in
modalità fax
(tra i formati in POLLICI, possono essere utilizzati solo i formati 8-1/2" x 11" e 5-1/2"x 8-1/2").
Per questa ragione, se nell'apparecchio sono caricati solo formati di carta che possono essere utilizzati in altre
modalità ma non in modalità fax, i fax ricevuti non possono essere stampati.
(Per altri dettagli relativi alla ricezione di fax, vedere "RICEZIONE DI FAX" (pag. 95).)
Nota
Per le procedure di caricamento della carta nei vassoi, vedere "CARICAMENTO CARTA" (pag. 19).
80
FUNZIONI FAX
MODALITA' FAX (SCHERMATA DI PARTENZA)
La schermata di partenza della modalità fax viene visualizzata premendo il tasto [FAX] (
schermata di modalità copia o scansione.
) quando compare la
Schermata di partenza della modalità fax
(1)
(2)
(3)
(4)
(5)
In attesa.
OTT Sab 18:12
Memor.
Manual
Cont
Standard
(6)
(7)
(8)
Menu a sinistra
(1)
(2)
(3)
(4)
(5)
(6)
(9)
(10)
(11)
(12)
Menu a destra
(7)
Display dei messaggi
Qui vengono visualizzati i messaggi relativi allo
stato corrente della macchina.
Visualizzazione di data e ora
Mostra la data e l'ora.
Visualizzazione della modalità di
trasmissione (pag. 89)
Ci sono tre modalità di trasmissione:
trasmissione da memoria, trasmissione diretta e
trasmissione manuale. La schermata mostra la
modalità di trasmissione attualmente
selezionata.
Visualizzazione dell'esposizione
Mostra l'esposizione di scansione dell'originale.
Visualizzazione della risoluzione
Mostra la risoluzione di scansione dell'originale.
Visualizzazione della memoria libera
Mostra la percentuale della memoria libera del
fax.
Nota
Dim. orig.
Risoluz.
Trasmiss.
Programma
Visualizzazione della modalità ricezione (pag. 96)
È possibile ricevere i fax in due modi: in ricezione
automatica e in ricezione manuale. La
schermata mostra la modalità di ricezione
attualmente selezionata.
(8) Visualizzazione dell'originale (pag. 27)
Visualizza un'icona per indicare la modalità di
scansione originale quando si inserisce un
originale.
:
Scansione di un lato dell'originale
nell'alimentatore di documenti.
:
Scansione a due facciate dell'originale
nell'alimentatore di documenti (modelli
con la funzione di scansione a due
facciate).
Nessuna icona: Lastra di esposizione
Mostra inoltre il formato di scansione
dell'originale attualmente selezionato.
(9) Formato Originale (pag. 85)
Questo menu viene usato per impostare il
formato di scansione dell'originale.
(10) Risoluzione (pag. 92)
Questo menu viene usato per selezionare le
impostazioni di risoluzione.
(11) Broadcast (pag. 99)
Questo menu viene usato per eseguire una
trasmissione seriale.
(12) Programma (pag. 107)
Selezionare questo menu per usare un
programma.
Le seguenti funzioni sono attive anche quando è selezionata una modalità diversa dalla modalità fax:
• Ricezione automatica
• Ricezione manuale
• Trasmissione differita
• Invio di lavori di trasmissione in memoria
• Chiamate vocali (se è installato il telefono interno)
• Ricezione remota
81
FUNZIONI FAX
ORIGINALI
ORIGINALI CHE POSSONO ESSERE TRASMESSI VIA
FAX
Formati originale
Utilizzando
l'alimentatore di
documenti
Utilizzando la lastra
di esposizione
Nota
La larghezza di scansione equivale alla larghezza di un foglio formato A4 (210 mm) o
8-1/2" (216 mm). La lunghezza di scansione viene regolata automaticamente ed è
compresa tra 148 mm e 500 mm.
Tutti vengono acquisiti in formato A4 oppure 8-1/2" x 11".
• Esistono delle restrizioni sugli originali che è possibile acquisire usando l'alimentatore di documenti. Per
ulteriori informazioni, vedere la sezione "COPIA NORMALE" (pag. 26).
• Quando si invia un fax, originali di lunghezza diversa possono essere acquisiti insieme dall'alimentatore di
documenti, purché abbiano la stessa larghezza (scansione a una facciata).
*Originali lunghi
A seconda dell'impostazione della risoluzione e della larghezza dell'originale, potrebbe non esserci spazio
sufficiente in memoria per memorizzare un originale lungo. Quando non è possibile scansionare completamente
un originale lungo, utilizzare la trasmissione diretta o la trasmissione manuale (selezione con microtelefono
agganciato).
82
FUNZIONI FAX
COMODI METODI DI SELEZIONE
(SELEZIONE AUTOMATICA)
La funzione fax comprende una comoda funzione di selezione automatica (selezione abbreviata e selezione di
gruppo). Programmando i numeri utilizzati più frequentemente, è possibile chiamare e inviare fax a queste
destinazioni per mezzo di una semplice operazione di selezione (pag. 87). Sono disponibili due tipi di selezione
automatica: selezione abbreviata e selezione di gruppo. Per la programmazione di numeri di selezione automatica,
vedere pag. 103.
• Selezione abbreviata (300 stazioni)
Per selezionare una destinazione memorizzata è
possibile premere il tasto [VELOCITÀ] (
), inserire
un numero di tre cifre (da 000 a 299) e premere il
tasto [AVVIO IN B/N]. Per ogni destinazione può
essere memorizzato un nome (36 caratteri al
massimo).
• Selezione di gruppo
È possibile memorizzare più numeri in un numero di
Selezione abbreviata. Ciò è utile per comunicare con
un gruppo di altri apparecchi fax.
• RISELEZIONE
La macchina memorizza l'ultimo numero di telefono o
di fax composto. Questo numero può essere
selezionato di nuovo premendo semplicemente il
tasto [RICHIAMA] (
) e poi il tasto [AVVIO IN B/N].
• Se è stato premuto un tasto numerico durante la
chiamata precedente, il tasto [RICHIAMA] (
)
può non essere in grado di selezionare il numero
corretto.
• La riselezione non è possibile per le destinazioni in
trasmissione seriale (pag. 99), polling seriale (pag.
100), trasmissione differita (pag. 98) o selezione di
gruppo (pag. 87).
• SELEZIONE CON MICROTELEFONO
AGGANCIATO
Questa funzione consente di effettuare una selezione
senza dover sollevare un telefono interno collegato
alla macchina.
Premere il tasto [ALTOPARLANTE] (
), verificare
la presenza di un tono di selezione, quindi effettuare
la selezione.
• Quando si utilizza la selezione con microtelefono
agganciato, i fax devono essere inviati
manualmente. (pag. 90)
Nota
• In ogni numero di selezione di gruppo è possibile memorizzare fino a 100 destinazioni ed è possibile
memorizzare un totale combinato di 300 numeri di Selezione abbreviata e numeri di selezione di gruppo.
• Le destinazioni memorizzate per la selezione di gruppo e la Selezione abbreviata possono essere richiamate
utilizzando un nome di ricerca inserito al momento della memorizzazione del tasto o della destinazione. (pag. 87)
• Per evitare di selezionare un numero errato e di inviare un fax ad un destinatario sbagliato, controllare
attentamente il display messaggi mentre si memorizza il numero. È inoltre possibile controllare i numeri
memorizzati stampando le informazioni programmate dopo aver memorizzato il numero. (pag. 109)
83
FUNZIONI FAX
METODI DI TRASMISSIONE FAX
Esistono tre metodi fondamentali di trasmissione fax: trasmissione da memoria, trasmissione diretta e trasmissione
manuale. Quando si utilizza la trasmissione da memoria, il documento viene memorizzato temporaneamente nella
memoria prima di essere trasmesso. Quando si utilizza la trasmissione diretta o manuale, il documento viene
trasmesso senza essere memorizzato nella memoria.
L'impostazione di trasmissione predefinita può essere "TX memoria" oppure "TX diretta" utilizzando "Modo
Trasmiss" (pag. 186) nelle impostazioni di sistema.
Per passare manualmente da "TX memoria" a "TX diretta" utilizzare il tasto [SETTAGGI] (
). (Vedere "Invio di un
fax mediante trasmissione diretta" (pag. 89).)
Le seguenti spiegazioni presumono, in linea generale, che sia utilizzata la trasmissione da memoria.
FUNZIONE DI REVISIONE INDIRIZZO
La funzione di Revisione indirizzo consente di controllare le destinazioni fax per impedire la trasmissione a un
destinatario sbagliato.
Quando un numero di fax viene inserito usando i tasti numerici o selezionato con il tasto [RICHIAMA] (
), viene
visualizzata una schermata dopo l'inserimento del numero per chiedere all'utente di inserire nuovamente il numero
per conferma.
• Quando viene usato un numero di Selezione abbreviata (pag. 87) per la trasmissione, viene visualizzata una
schermata per la conferma del nome e del numero memorizzati.
• Quando viene usato un numero di selezione di gruppo (pag. 87) per la trasmissione, viene visualizzata una
schermata per la conferma di tutti i numeri memorizzati nel gruppo.
È possibile impostare questa funzione in "Revisione indirizzo" nelle impostazioni di sistema (pag. 186).
Nota
• Quando la funzione Revisione indirizzo è attiva, il tasto [ALTOPARLANTE] (
) può essere usato solo per la
) quando l'apparecchio squilla per
ricezione manuale (pag. 90). Se si preme il tasto [ALTOPARLANTE] (
segnalare una chiamata in arrivo, viene visualizzata una schermata che consente di avviare la ricezione. È
possibile usare il tasto dell'altoparlante su un telefono interno collegato.
• Se è selezionata la casella di controllo "Applica solo a immissione diretta" quando è attiva la funzione
Revisione indirizzo, la schermata Revisione indirizzo viene visualizzata solo quando viene inserito un numero
utilizzando i tasti numerici o il tasto [RICHIAMA] (
).
84
FUNZIONI FAX
INVIO DI UN FAX
PROCEDURA DI BASE PER L'INVIO DI FAX
1 Assicurarsi che l'unità sia in modalità fax.
Quando la macchina è in modalità fax, l'indicatore FAX è acceso. Se l'indicatore non è acceso, premere il tasto
[FAX] (
).
Se l'autenticazione utente per la funzione fax è stata attivata nelle impostazioni di sistema, appare un
messaggio che invita a inserire il proprio numero utente quando si passa alla modalità fax. Inserire il proprio
numero di conto (5 cifre) mediante i tasti numerici. (pag. 178)
Utilizzando l'alimentatore di documenti
2
Utilizzando la lastra di esposizione
2
Posizionare gli originali.
Utilizzando l'alimentatore di documenti: pag. 27
Posizionare gli originali nel vassoio
dell'alimentatore di documenti o sulla
lastra di esposizione.
Utilizzando la lastra di esposizione: pag. 27
Se si sta utilizzando la lastra di esposizione per
inviare più pagine, inserire per prima la prima pagina.
Nota
3
Questa è un'operazione di trasmissione singola, pertanto non è possibile acquisire gli originali in successione sia
dall'alimentatore di documenti sia dalla lastra di esposizione.
Specificare il formato dell'originale.
3
Scansione a una facciata
Quando l'originale viene posizionato nell'alimentatore
di documenti, l'icona cambia in [AUTO].
Nota
Specificare il formato dell'originale.
Selezionare "Formato originale" nel menu di
destra.
Il formato carta che è possibile selezionare è A4
oppure 8-1/2" x 11".
Gli originali di lunghezza fino a 500 mm
possono essere inviati automaticamente.
Scansione a due facciate
Per la procedura di specifica del formato dell'originale,
vedere la sezione "TRASMISSIONE FAX DI UN
ORIGINALE A DUE FACCIATE" (pag. 88).
In attesa.
OTT Sab 18:12
Memor.
Auto
Cont
Standard
AUTO:
A4:
A4:
4
5
Scansione di un lato dell'originale
nell'alimentatore di documenti.
Scansione di entrambi i lati
dell'originale nell'alimentatore di
documenti (modelli con la funzione di
scansione a due facciate).
Lastra di esposizione
Se necessario, regolare le impostazioni di risoluzione ed esposizione.
Selezionare il numero di fax.
• Il numero composto appare nel display messaggi. Si possono inserire fino a 50 cifre. Se si inserisce una cifra
errata, premere il tasto [C] e digitare il numero corretto.
• È possibile utilizzare anche la riselezione e la selezione automatica (pag. 83, pag. 87).
85
FUNZIONI FAX
Inserimento di una pausa
Se è necessaria una pausa quando si esegue la selezione da un PBX (Private Branch Exchange, sistema telefonico
privato all'interno di un'azienda) o quando si compone un numero internazionale, premere il tasto [RICHIAMA]
(
). (Questo tasto funziona come un tasto di pausa durante l'inserimento di un numero.)
Se si preme il tasto [PAUSA] (
) una volta, viene visualizzato un trattino ("-") e viene inserita una pausa di 2
secondi*.
Dopo l'inserimento di un numero è anche possibile premere il tasto [PAUSA] (
) per inserire un trattino e poi
inserire un altro numero usando i tasti numerici. (In questo modo i numeri vengono collegati e l'operazione viene
definita Selezione a catena.)
* È possibile modificare la durata di ogni pausa nelle impostazioni di sistema. (Vedere "Tempo Di Pausa" (pag. 184).)
Nota
6
7
Non è possibile usare le selezioni di gruppo per la selezione a catena.
Premere il tasto [OK].
Quando viene nuovamente visualizzata la schermata di reinserimento, inserire di
nuovo il numero di fax.
• "Revis. indir." (pag. 186)
8
Premere il tasto [OK].
Utilizzando l'alimentatore di documenti
9
Utilizzando la lastra di esposizione
9
Premere il tasto [AVVIO IN B/N].
• La scansione ha inizio.
• Se la linea è libera, l'apparecchio chiamerà la
macchina ricevente e inizierà la trasmissione
non appena viene scansionata la prima pagina.
("Invio rapido" (pag. 91))
• Se è presente un lavoro memorizzato
precedentemente o è in corso un lavoro oppure
la linea è occupata, tutte le pagine del
documento vengono scansionate in memoria e
memorizzate come lavoro di trasmissione.
(Questa modalità è chiamata trasmissione da
memoria: la destinazione viene richiamata
automaticamente e il documento viene
trasmesso dopo il completamento dei lavori
memorizzati in precedenza).
La scansione ha inizio.
10 Se si desidera scansionare un'altra
pagina, sostituire le pagine e premere
il tasto [AVVIO IN B/N].
• Ripetere la sequenza fino a ultimare la
scansione di tutte le pagine.
• E' possibile modificare le impostazioni di
risoluzione ed esposizione come necessario.
11 Dopo aver scansionato l'ultima
pagina, premere il tasto [READ-END]
(
).
Aprire l'alimentatore di documenti e rimuovere
l'originale. Quando si rimuove l'originale o si
esegue una qualsiasi operazione sui tasti, il
display ritorna alla schermata di base.
La destinazione viene richiamata
automaticamente e il documento viene
trasmesso dopo il completamento degli eventuali
lavori memorizzati in precedenza.
Se la scansione viene completata normalmente,
compare brevemente la seguente schermata e il
display torna alla schermata di partenza.
Nota
Premere il tasto [AVVIO IN B/N].
• Per annullare la trasmissione
Per annullare la trasmissione mentre è visualizzato "LETTURA" o prima di premere [READ-END] (
),
premere il tasto [C] o [CA]. Per annullare un lavoro di trasmissione già memorizzato, premere il tasto [STATO
FAX] (
) e annullare il lavoro come spiegato a pag. 93.
• Compare un numero di lavoro (3 cifre) sul display assieme a "FINE LETTURA" mentre viene effettuata la
trasmissione da memoria.
Se si è preso nota del numero dopo aver effettuato un trasmissione seriale, è possibile utilizzarlo per
controllare i risultati della trasmissione nel rapporto di transazione o nel giornale.
• Se la macchina viene spenta o si verifica un'interruzione dell'alimentazione durante la scansione di un
originale nell'alimentatore di documenti, la macchina si arresta e si verifica un inceppamento del documento
originale. Dopo aver ripristinato l'alimentazione, rimuovere l'originale come descritto nella sezione
"INCEPPAMENTO NELL'ALIMENTATORE DI DOCUMENTI" (pag. 153).
86
FUNZIONI FAX
TRASMISSIONE CON SELEZIONE AUTOMATICA
(SELEZIONE ABBREVIATA E SELEZIONE DI GRUPPO)
Invece di inserire un numero di fax completo con i tasti numerici, è possibile inviare un fax premendo il tasto
[VELOCITÀ] (
) e inserendo un numero a 3 cifre. Per usare una selezione automatica, è prima necessario
memorizzare il numero a tre cifre, il nome e il numero di fax di destinazione. Vedere pag. 83 per informazioni sulla
selezione automatica e pag. 103 per informazioni sulla programmazione delle destinazioni di selezione automatica.
1
Inserire il numero a tre cifre mediante i tasti numerici.
• Inserire il numero a tre cifre immesso al momento della programmazione del numero di selezione abbreviata
o della selezione di gruppo.
• Se si inserisce una cifra errata, premere il tasto [C] e digitare il numero corretto. Se si inserisce un numero a 3 cifre
che non era stato programmato nell'apparecchio, premere [C] e poi inserire il numero corretto. Se non si conosce il
numero di selezione abbreviata, stampare la "Lista # Veloci" o la "Lista Gruppi". (Vedere "STAMPA DI LISTE DI
INFORMAZIONI PROGRAMMATE E DELLE IMPOSTAZIONI" (pag. 109).)
2
Premere il tasto [OK].
Controllare la destinazione. Se è corretta, premere nuovamente il tasto [OK].
Nota
• Per annullare la trasmissione
Per annullare la trasmissione mentre è visualizzato "LETTURA" o prima di premere il tasto [READ-END]
(
), premere il tasto [C] o [CA]. Per annullare un lavoro di trasmissione già memorizzato, premere il tasto
[STATO FAX] (
) e annullare il lavoro come spiegato a pag. 93.
• Compare un numero di lavoro (3 cifre) sul display assieme a "FINE LETTURA" mentre viene effettuata la
trasmissione. Se si è preso nota del numero dopo aver effettuato un trasmissione seriale, è possibile utilizzarlo
per controllare i risultati della trasmissione nel rapporto di transazione o nel giornale.
RICERCA DI UNA DESTINAZIONE PROGRAMMATA
(UTILIZZANDO IL TASTO [INDIRIZZO] ( ))
Al momento della selezione, è possibile inserire delle lettere per ricercare una destinazione memorizzata in un
numero di selezione abbreviata o in una selezione di gruppo.
1
Premere il tasto [INDIRIZZO] ( ) e inserire le lettere di ricerca (è anche possibile
saltare l'immissione delle lettere di ricerca e andare direttamente al passaggio
successivo per visualizzare la prima destinazione nella rubrica degli indirizzi).
Possono essere inseriti fino a 10 dei seguenti tipi di caratteri.
Lettere maiuscole, lettere minuscole, numeri, caratteri speciali
(Vedere "IMMISSIONE DI CARATTERI" (pag. 24).)
2
Premere il tasto [OK] e selezionare la destinazione desiderata usando i tasti [ ] e [ ].
• I risultati della ricerca compaiono nel seguente ordine: lettere maiuscole, lettere minuscole, caratteri speciali
e numeri.
• Se non compaiono tutte le lettere del nome della destinazione, premere il tasto [READ-END] (
) per
visualizzare il nome completo. Premere ancora una volta il tasto [READ-END] (
) per tornare alla
schermata originale.
Nota
• Per annullare la trasmissione
Per annullare la trasmissione mentre è visualizzato "LETTURA" o prima di premere [READ-END] (
),
premere il tasto [C] o [CA]. Per annullare un lavoro di trasmissione già memorizzato, premere il tasto [STATO
FAX] (
) e annullare il lavoro come spiegato a pag. 93.
• Compare un numero di lavoro (3 cifre) sul display assieme a "FINE LETTURA" mentre viene effettuata la
trasmissione. Se si è preso nota del numero dopo aver effettuato un trasmissione seriale, è possibile utilizzarlo
per controllare i risultati della trasmissione nel rapporto di transazione o nel giornale.
87
FUNZIONI FAX
TRASMISSIONE FAX DI UN ORIGINALE A DUE
FACCIATE
Eseguire la procedura seguente per trasmettere automaticamente entrambi i lati di un originale a 2 facciate. (Solo
sui modelli con la funzione di scansione a due facciate.)
1
2
Premere il tasto [DUPLEX] (
Selezionare "Libretto-Verticale", "Blocco-Verticale", "Libretto-Orizzontale" e
"Blocco-Orizzontale" usando i tasti [ ] e [ ].
Nota
3
) sul pannello di controllo e selezionare "2 FACCIATE".
• Gli originali a due facciate in formato opuscolo e blocco rilegati di lato sono
LIBRETTO
BLOCCO
libretti, mentre quelli rilegati nella parte superiore sono blocchi.
• La scansione a 2 facciate (duplex) è annullata al completamento della
trasmissione o quando viene premuto il tasto [CA].
• La scansione di originali a due facciate (duplex) è possibile solo se viene
utilizzato un alimentatore di documenti (modelli con la funzione di scansione a
due facciate). La scansione automatica di entrambi i lati di un originale non è
possibile quando si utilizza la lastra di esposizione.
• L'immagine del retro dell'originale viene ruotata di 180°, se necessario, al
momento della trasmissione e non è quindi necessario modificare l'orientamento del foglio nell'apparecchio
ricevente.
• Per annullare la scansione fronte retro (duplex), selezionare "1-SIDED" nel passo 1 e premere il tasto [OK].
• È possibile usare solo i seguenti formati per documenti a due facciate:
A4, 8-1/2 x 14, 8-1/2 x 13-1/2, 8-1/2 x 13-2/5, 8-1/2 x 13, 8-1/2 x 11
Premere il tasto [OK].
88
FUNZIONI FAX
Impostazioni di trasmissione (modalità trasmissione da memoria e modalità
trasmissione diretta)
I tipi di trasmissione comprendono la trasmissione da memoria, quando l'originale è scansionato temporaneamente
in memoria prima della trasmissione, e la trasmissione diretta, quando l'originale è trasmesso direttamente senza
essere scansionato in memoria.
Esistono due tipi di trasmissione da memoria: "Memorizzazione di lavori di trasmissione (trasmissione da memoria)"
(pag. 90), quando tutte le pagine del documento originale vengono scansionate in memoria prima dell'inizio della
trasmissione, e "Invio rapido" (pag. 91), quando viene selezionata la destinazione dopo che è stata eseguita la
scansione della prima pagina, mentre le restanti pagine vengono trasmesse mano a mano che vengono scansionate.
Durante una trasmissione da memoria, può accadere che la memoria si riempia durante la scansione degli originali.
Vedere "Se la memoria si riempie durante la trasmissione di un lavoro di trasmissione memorizzato" (pag. 90) e "Se
la memoria si riempie durante una trasmissione invio rapido" (pag. 91)
Se sono presenti troppe pagine e non è possibile eseguire la trasmissione da memoria, è possibile premere il tasto
[SETTAGGI] (
) per passare dalla modalità trasmissione da memoria alla modalità trasmissione diretta. Quando
si utilizza la trasmissione diretta, la trasmissione inizia dopo il completamento del lavoro in corso e ciò consente di
dare la priorità ad un lavoro di trasmissione. In quanto tale, la trasmissione diretta è un modo pratico di effettuare
una trasmissione quando ci sono molti lavori di trasmissione memorizzati.
Per passare dalla modalità di trasmissione da memoria alla modalità di trasmissione diretta, vedere il seguente
paragrafo "Invio di un fax mediante trasmissione diretta".
Nota
Se la trasmissione è effettuata manualmente utilizzando un telefono interno collegato alla macchina o utilizzando
la selezione con microtelefono agganciato, la trasmissione diretta viene selezionata automaticamente. (La
trasmissione da memoria non è possibile).
Invio di un fax mediante trasmissione diretta
1
Premere il tasto [SETTAGGI] (
).
Viene visualizzata la schermata delle
impostazioni di comunicazione.
2
Selezionare "TX" con il tasto [ ] o [ ].
Nota
La schermata impostazioni di comunicazione può pure essere visualizzata anche dalla schermata selezione
funzioni.
Premere il tasto [FUNZIONE SPECIALE] (
) per visualizzare la schermata di selezione funzione speciale,
selezionare "SETTAGGI" con il tasto [ ] o [ ] e premere il tasto [OK].
3
Selezionare "TX memoria" usando i tasti [ ] e [ ] e premere il tasto [OK].
4
Selezionare il numero di fax e premere il tasto [AVVIO IN B/N].
Quando si utilizza la lastra di esposizione, non è possibile trasmettere più pagine originali in una sola
trasmissione.
Nota
• Per tornare dalla "Trasmissione diretta" alla "Trasmissione da memoria", selezionare "TX memoria" nel passo 3.
• Per annullare una trasmissione diretta, premere il tasto [C].
89
FUNZIONI FAX
Invio di un fax mediante trasmissione manuale (utilizzando il tasto [ALTOPARLANTE] (
1
Premere il tasto [ALTOPARLANTE] (
))
).
Premuto il tasto, compare brevemente un messaggio relativo alla regolazione del volume seguito dalla schermata di
inserimento selezione. È possibile regolare il volume dell'altoparlante (alto, medio o basso) premendo il tasto [ ] o [ ].
Si noti che questa operazione non modifica le impostazioni del volume nelle impostazioni sistema. Quando il
tasto [ALTOPARLANTE] ( ) viene utilizzato per la selezione, si udrà uno squillo provenire dall'altoparlante
che si trova sul lato posteriore della macchina.
2
Selezionare il numero di fax e premere il tasto [AVVIO IN B/N].
Nota
3
• Quando la funzione Revis. indir. è attiva (pag. 186), il tasto [ALTOPARLANTE] ( ) non può essere usato per
la trasmissione.
• Per annullare la selezione con il tasto [ALTOPARLANTE] ( ) qualora si desideri ricomporre il numero o se la
trasmissione è stata interrotta, premere nuovamente il tasto [ALTOPARLANTE] ( ).
• Siccome l'originale non viene memorizzato in memoria quando si utilizza una trasmissione diretta o una trasmissione
manuale, le seguenti funzioni non sono disponibili. Trasmissione seriale "INVIO DELLO STESSO DOCUMENTO A
PIÙ DESTINAZIONI IN UN'UNICA OPERAZIONE" (pag. 99), "TRASMISSIONE AUTOMATICA A UN ORARIO
SPECIFICATO" (pag. 98), "Impost. Richiam. (Occupato)" (pag. 186), scansione duplex, Revisione indirizzo e altre.
• Quando si invia un fax mediante trasmissione diretta o trasmissione manuale, l'invio avviene dopo che è stato stabilito
il collegamento con l'apparecchio ricevente.
Selezionare "TX" e premere il tasto [OK].
Memorizzazione di lavori di trasmissione (trasmissione da memoria)
Quando la linea è occupata, il lavoro di trasmissione viene temporaneamente memorizzato. Completati il lavoro attuale e quelli
precedentemente memorizzati, la trasmissione inizia automaticamente. (Questa modalità è chiamata trasmissione da memoria).
Ciò significa che i lavori di trasmissione possono essere memorizzati effettuando un'operazione di trasmissione
mentre la macchina è occupata in un'altra operazione di trasmissione/ricezione. È possibile memorizzare
simultaneamente un totale combinato di 50 trasmissioni da memoria e lavori di trasmissione differita (pag. 98). Dopo
la trasmissione, i dati del documento scansionato vengono eliminati dalla memoria.
E' possibile controllare i lavori di trasmissione memorizzati consultando la schermata relativa allo stato dei lavori del fax. (pag. 93)
Si noti che, a seconda del numero di pagine memorizzate in memoria e delle impostazioni di trasmissione, può non
essere possibile memorizzare 50 lavori.
• La procedura di memorizzazione di un lavoro di trasmissione è uguale a quella descritta nel paragrafo
"PROCEDURA DI BASE PER L'INVIO DI FAX" (pag. 85).
• Se il tasto [AVVIO IN B/N] non è ancora stato premuto, è possibile annullare un lavoro di trasmissione premendo il tasto [C].
• Se il tasto [AVVIO IN B/N] è già stato premuto, vedere il paragrafo "Annullare un lavoro di trasmissione
memorizzato" (pag. 93). Se, dopo aver premuto il tasto [AVVIO IN B/N], la scansione del documento originale è
ancora in corso, è possibile premere il tasto [C] per annullare la trasmissione.
• Qualora si memorizzi un lavoro di trasmissione nel modo trasmissione diretta, non sarà possibile memorizzare
ulteriori lavori di trasmissione.
Dopo la trasmissione, i dati del documento scansionato vengono eliminati dalla memoria. E' possibile controllare i
lavori di trasmissione memorizzati consultando la schermata relativa allo stato dei lavori del fax. (pag. 93)
Se la memoria si riempie durante la trasmissione di un lavoro di trasmissione memorizzato
Se la memoria si riempie durante la scansione della prima pagina di un documento, il lavoro di trasmissione viene
annullato automaticamente.
Se la memoria si riempie durante la scansione della seconda pagina o di una pagina successiva, la scansione si
interrompe. In questo caso, è possibile premere [C] per annullare la trasmissione o [OK] per trasmettere solo le
pagine che sono state scansionate completamente.
90
FUNZIONI FAX
Invio rapido
Quando si utilizza l'alimentatore di documenti per inviare un documento di più pagine e non ci sono lavori
precedentemente memorizzati in attesa o in corso (e la linea non è occupata), la macchina compone il numero di
destinazione dopo aver eseguito la scansione della prima pagina e inizia a trasmettere le pagine scansionate
mentre viene eseguita la scansione delle restanti pagine. Questo metodo di trasmissione è chiamato Invio rapido.
Durante una trasmissione invio rapido, sul display messaggi compare "Lettura" – "Selezione" – "Com." - "Trasmiss."
in questo ordine, fino al completamento della scansione delle restanti pagine. Quando tutte le pagine sono state
scansionate, compare "Fine Lettura" prima del messaggio riportato qui sopra.
Se l'apparecchio ricevente è occupato, la trasmissione invio rapido diventa un lavoro di trasmissione memorizzato
(trasmissione da memoria). (Vedere "Memorizzazione di lavori di trasmissione (trasmissione da memoria)" (pag. 90).)
Se la memoria si riempie durante una trasmissione invio rapido
Se la memoria si riempie durante la scansione della prima pagina di un documento, il lavoro di trasmissione viene
annullato automaticamente. Se la memoria si riempie durante la scansione della seconda pagina o di una pagina
successiva, le pagine scansionate completamente saranno trasmesse.
Nota
L'unità è inizialmente impostata (impostazione predefinita) per eseguire la trasmissione Invio rapido.
Eventualmente, è possibile disattivare questa funzione nelle impostazioni di sistema. (Vedere "TX Rapid.On
Line" (pag. 186).) Quando si trasmette un documento originale utilizzando i metodi seguenti, il lavoro sarà
memorizzato. (La trasmissione invio rapido non sarà effettuata).
• Trasmissione di un fax dalla lastra di esposizione.
• "INVIO DELLO STESSO DOCUMENTO A PIÙ DESTINAZIONI IN UN'UNICA OPERAZIONE" (pag. 99)
• "TRASMISSIONE AUTOMATICA A UN ORARIO SPECIFICATO" (pag. 98)
Se l'apparecchio ricevente è occupato
Se la linea dell'apparecchio ricevente è occupata, la trasmissione è annullata temporaneamente e l'apparecchio
ritenta automaticamente la trasmissione dopo un breve intervallo. (Vengono effettuati due tentativi a un intervallo di
tre minuti.*1)
Se non si desidera che la macchina ritenti la trasmissione, premere il tasto [STATO FAX] (
) e annullare il lavoro.
(pag. 93)
*1 È possibile modificare le impostazioni nelle impostazioni di sistema. (Vedere "Impost. Richiam. (Occupato)" (pag. 186))
Se si verifica un errore che blocca la trasmissione
Se si verifica un errore di trasmissione che impedisce la trasmissione o l'apparecchio ricevente non risponde alla
chiamata entro 45 secondi *2, la trasmissione viene interrotta e la macchina esegue automaticamente un nuovo
tentativo. Un tentativo viene effettuato a un intervallo di un minuto *2) Se non si desidera che la macchina ritenti la
trasmissione, premere il tasto [STATO FAX] (
) per annullare il lavoro. (pag. 93) La macchina supporta anche la
modalità di correzione degli errori (ECM) ed è impostata per rinviare automaticamente le parti di un fax che risultano
distorte a causa di disturbi nella linea. *3
*2 È possibile modificare le impostazioni nelle impostazioni di sistema. (Vedere i paragrafi "Squillo Timeout In TX
Auto" (pag. 186) e "Imp.Rich.(Err)" (pag. 186).)
*3 Se il fax del destinatario non supporta la modalità ECM o se quest'ultima non è attiva, la correzione degli errori
non sarà eseguita.
91
FUNZIONI FAX
SELEZIONE DELLA RISOLUZIONE
È possibile modificare la risoluzione affinché corrisponda alla dimensione del testo dell'originale e al tipo di originale
come, ad esempio, una foto. Selezionare "Risoluzione" nel menu di destra della schermata di partenza della
modalità fax e premere il tasto [OK].
Standard
Selezionare questa opzione per un originale con testo di dimensioni normali.
Selezionare questa opzione per un originale con testo piccolo o diagrammi dettagliati.
L'originale verrà scansionato con una densità doppia rispetto a quella "Standard".
Fine
Super Fine
Selezionare questa opzione per un originale con immagini elaborate o diagrammi. Questa
impostazione consente di produrre un'immagine di qualità superiore a quella dell'impostazione
"Fine".
Usare questa opzione per fotografie od originali a colori con molte ombre (documenti a colori e
Fine / Mezzitoni
così via). Consente di trasmettere un'immagine più chiara rispetto alle semplici opzioni "Fine" o
Super Fine /
"Super Fine".
Mezzitoni
Il tempo di trasmissione è leggermente superiore quando vengono selezionati i mezzitoni.
Nota
• Le impostazioni predefinite in fabbrica per la risoluzione e il contrasto sono "Standard" e "Auto",
rispettivamente.
Le impostazioni predefinite di risoluzione e contrasto possono essere modificate nelle impostazioni di sistema
"Imp.Ris.Cont." (pag. 186). Quando si utilizza la lastra di esposizione per scansionare più pagine, è possibile
modificare l'impostazione della risoluzione e del contrasto ad ogni cambio di pagina. Quando si utilizza
l'alimentatore di documenti automatico, non è possibile modificare la risoluzione e il contrasto dopo che la
scansione è iniziata.
• Anche se si invia un fax con l'impostazione "Fine" o "Super Fine", il fax ricevente potrebbe non essere in grado
di ricevere e stampare il fax con tale risoluzione.
• Per annullare un'impostazione di risoluzione, premere il tasto "Reset".
MODIFICA DELL'ESPOSIZIONE
È possibile modificare l'esposizione affinché corrisponda alla nitidezza dell'originale.
1
2
Selezionare il tasto [Esposizione] (
).
Regolare l'esposizione.
(1) Selezionale la voce.
(2) Regolare l'esposizione.
Selezionare il tasto [ ] per scurire l'esposizione e selezionare il tasto [
schiarire l'esposizione.
(3) Selezionare il tasto [OK].
92
] per
FUNZIONI FAX
ANNULLAMENTO DI UNA TRASMISSIONE FAX
Per annullare una trasmissione in corso o un lavoro di trasmissione memorizzato, eseguire la procedura seguente.
Una trasmissione in corso o un lavoro di trasmissione memorizzato si cancellano a partire dalla schermata relativa
allo stato del fax. (La stampa di un fax ricevuto non può essere annullata).
Nota
Per annullare una trasmissione durante la scansione di un originale (sul display messaggi compare "LETTURA")
o prima che sia premuto il tasto [READ-END] (
) durante la scansione di un documento originale dalla lastra
di esposizione, è possibile premere il tasto [C] o [CA].
Annullamento di una trasmissione fax
1
Premere il tasto [STATO FAX] (
).
• Quando una trasmissione è in corso, viene visualizzato il lavoro trasmesso.
• Se il lavoro visualizzato non è quello che si desidera annullare, è possibile che il lavoro da annullare sia un
lavoro memorizzato in attesa di essere trasmesso. Premere il tasto [DIETRO] ( ) per visualizzare la
schermata di selezione dello stato del fax e seguire la procedura indicata in "Annullare un lavoro di
trasmissione memorizzato" ("Annullare un lavoro di trasmissione memorizzato" (pag. 94)) per annullare il
lavoro.
Nota
2
3
Quando non è in corso alcuna trasmissione, compare la seguente schermata di selezione dello stato del fax.
Premere il tasto [C].
Premere il tasto [OK].
La trasmissione è annullata.
Nota
• Se non si desidera annullare la trasmissione, premere il tasto [ ] nella schermata del punto 2, selezionare
"NO" e premere il tasto [OK].
• E' possibile controllare nel Giornale le operazioni annullate. Nella colonna "TIPO/NOTE" del Giornale viene
visualizzato "Annulla". Ulteriori informazioni sul display durante la trasmissione
Com.
(A)
(B)
(C)
TX memoria
P-
(D)
(A) Nome destinazione
Il nome della destinazione appare se programmato.
(B) Nome metodo di trasmissione
Nel caso di una trasmissione differita, compare l'icona del timer " " all'inizio del nome del metodo di
trasmissione.
(C) Numero di pagine attualmente trasmesse
Compare durante la trasmissione.
(D) Numero documento
Compare il numero di documento attribuito al momento della scansione nella modalità di trasmissione da
memoria.
93
FUNZIONI FAX
Annullare un lavoro di trasmissione memorizzato
Se non si desidera annullare un lavoro di trasmissione memorizzato ma solo controllarne lo stato, premere il tasto
[DIETRO] ( ) invece del tasto [C] al punto 4 per uscire.
1
Premere il tasto [STATO FAX] (
).
Viene visualizzata la schermata dello stato dei lavori fax.
Nota
2
3
Quando una trasmissione è in corso, viene visualizzato il lavoro trasmesso. Premere il tasto [DIETRO] (
visualizzare la schermata di selezione dello stato del fax.
) per
Selezionare "PRENOTA TX/RX" con il tasto [ ] o [ ].
Premere il tasto [OK].
Compare il primo lavoro di trasmissione memorizzato.
Premere il tasto [ ] o [ ] fino a quando compare il lavoro di trasmissione che si desidera annullare.
4
Premere il tasto [C].
Compare la schermata di conferma dell'annullamento della trasmissione.
5
6
Selezionare "SI" con il tasto [ ] o [ ].
Premere il tasto [OK].
Il lavoro di trasmissione selezionato viene annullato.
Se si desidera annullare un altro lavoro di trasmissione, ripetere i punti da 1 a 6.
Nota
E' possibile verificare nel Giornale le operazioni di riselezione annullate. Nella colonna "TIPO/NOTE" del
Giornale viene visualizzato "Annulla".
Contenuto della schermata dei lavori memorizzati (schermata del punto 3)
(A)
(B)
(C)
(D)
(F)
Attendere
TX
P-
(E)
(A) Stato attuale
A fianco dei lavori di trasmissione memorizzati e dei lavori di trasmissione differita, compare "Attendere". A
fianco delle operazioni di richiamata compare "Richiamata".
(B) Destinazione
Il nome della destinazione appare se programmato.
(C) Nome metodo di trasmissione
Nel caso di una trasmissione differita, compare l'icona del timer " " all'inizio del nome del metodo di
trasmissione.
(D) Numero di pagine memorizzate
Nel caso di un lavoro di trasmissione memorizzato, compare il numero di documento assegnato al momento
della scansione.
(E) Nel caso di una trasmissione differita, compare il numero del relativo lavoro.
(F) Nel caso di una trasmissione differita, compare l'orario di prenotazione specificato. Per un lavoro di
trasmissione memorizzato, compare l'informazione "PREPAR.".
Stato dei lavori completati
Per controllare lo stato dei lavori completati, selezionare "TX/RX Completata" al punto 2 e premere [OK] al punto 3.
94
FUNZIONI FAX
RICEZIONE DI FAX
Quando un altro apparecchio fax invia un fax alla macchina, questa squilla*, riceve automaticamente il fax e inizia la
stampa. (Questa operazione è denominata ricezione automatica).
Se non desiderate che i fax in arrivo siano stampati immediatamente, utilizzare la funzione stampa in attesa per
tenere in memoria i fax ricevuti e stamparli quando lo si desidera (saranno stampati tutti i fax ricevuti). Per attivare
questa funzione e stampare i fax ricevuti, vedere il paragrafo "FUNZIONE STAMPA FAX IN ATTESA" (pag. 97).
Nota
• È possibile memorizzare un lavoro di trasmissione durante la ricezione di un fax. (Vedere "Memorizzazione di
lavori di trasmissione (trasmissione da memoria)" (pag. 90)
• Per stampare le pagine di fax ricevute su entrambi i lati del foglio, attivare "Ricez.Duplex" (pag. 187) nelle
impostazioni di sistema.
• Se alla macchina non è collegato alcun apparecchio telefonico interno, utilizzare la ricezione automatica.
• Se la funzione Revis. indir. (pag. 186) è attiva, è possibile premere il tasto [ALTOPARLANTE] ( ) quando la
macchina squilla per permettere di ricevere il fax. Selezionare "Sì" per ricevere il fax oppure "No" per rifiutarlo,
usando i tasti [ ] [ ], quindi premere il tasto [OK].
• Per ricevere i fax, la carta deve essere presente nel vassoio. Per il caricamento della carta appropriata, vedere
"CARICAMENTO CARTA" (pag. 19).
RICEZIONE DI UN FAX
1 La suoneria dell'unità squilla* e la
2
ricezione viene avviata
automaticamente.
L'indicatore LINEA (
Nota
La ricezione termina.
• Al termine della ricezione, la macchina emette
un segnale acustico (un bip).
• Quando è installato il vassoio separatore dei
lavori opzionale, i fax ricevuti vengono inviati al
separatore.
) si accende.
Se è collegato un telefono interno e
l'interlocutore sta inviando un fax mediante
trasmissione manuale (pag. 119), è
possibile sollevare il microtelefono prima
che venga avviata la ricezione del fax e
parlare con l'interlocutore.
Nota
*Numero di squilli
L'unità è stata impostata per squillare due volte
prima di avviare la ricezione automatica. È possibile
modificare il numero degli squilli da 0 a 9 nelle
impostazioni sistema.
(Vedere "N Squilli In RX" (pag. 187).)
Se il numero di squilli è impostato a 0, l'unità riceve i
fax senza emettere alcun suono.
95
Il vassoio separatore dei lavori è dotato di
un sensore di rilevamento di vassoio pieno.
Quando circa 100 fogli si accumulano in un
vassoio, compare un messaggio sul display
e la stampa dei fax si interrompe.
Se ciò succede, togliere i fogli. La stampa
riprenderà momentaneamente.
FUNZIONI FAX
Se non è possibile stampare i dati ricevuti
Se l'unità esaurisce la carta o il toner o si verifica un inceppamento della carta o se la macchina è in fase di stampa
o di copia, i fax ricevuti vengono salvati in memoria finché non sarà possibile stamparli. I fax ricevuti sono stampati
automaticamente non appena la stampa è possibile. Quando i fax ricevuti sono tenuti in memoria, l'indicatore FAX
[DATI] (
) lampeggia. È possibile utilizzare anche la funzione inoltro per stampare i fax ricevuti su un altro
apparecchio fax. (Vedere "FUNZIONE DI INOLTRO" (pag. 110).)
Nota
Per ricevere i fax, la carta deve essere presente nel vassoio. Caricare la carta adatta come spiegato in
"CARICAMENTO CARTA" (pag. 19).
• Se viene ricevuto un fax di dimensioni maggiori rispetto alla carta caricata, le impostazioni sistema ricorrono a
"Dati Ricevuti Condiz. Stampa" (pag. 187) per stamparlo nel seguente modo:
Se è stata impostata la modalità "Riduzione", l'immagine viene ridotta automaticamente prima di essere stampata.*1
Se è stata impostata la modalità "Divisione", l'immagine viene divisa su più fogli di carta sui quali viene stampata nel formato reale.*1
Se è stata impostata la modalità "Formato Attuale", l'immagine viene stampata nel formato reale senza essere divisa.*2
*1 Se la carta caricata è in formato B5 o inferiore, l'immagine ricevuta potrebbe non essere stampata, a
seconda della larghezza e della lunghezza dei dati dell'immagine.
*2 L'immagine ricevuta non verrà stampata fino a quando non viene caricata carta di formato più grande
rispetto al quello effettivo.
• In modalità fax, non è possibile stampare sui formati B5 e A5. (Tra i formati AB, è possibile utilizzare solo il
formato A4 per la stampa.)
(Se l'apparecchio utilizza formati carta basati su AB, i formati 8-1/2" x 14" non possono essere utilizzati in
modalità fax. Tra i formati AB, possono essere utilizzati per la stampa solo i formati 8-1/2" x 11" e 8-1/2" x 11".)
• Se la carta si esaurisce durante la stampa di un fax, la stampa continuerà automaticamente sulla carta
presente in un altro vassoio con il formato più simile.
• Se si modifica il formato della carta caricata in un vassoio, modificare anche le impostazioni del formato della
carta del vassoio.
• I fax non vengono stampati correttamente se le dimensioni effettive della carta sono diverse dalle impostazioni del formato
carta. Accertarsi che il formato della carta impostato per il vassoio sia lo stesso del formato della carta effettivamente
caricata in quel vassoio. Ad esempio, se si riceve un fax in formato B4 (11" x 17") mentre il formato della carta caricata nel
vassoio è A4 (8-1/2" x 14") e il formato impostato per quel vassoio è B4 (11" x 17"), il fax verrà stampato su carta di
formato A4 (8-1/2" x 14") e parte dell'immagine potrà risultare tagliata. Se la carta caricata nel vassoio è di un formato più
grande delle impostazioni del formato della carta, verrà utilizzata carta di dimensioni più grandi del formato fax
riconosciuto. (Comparirà un messaggio che vi chiederà di controllare il formato della carta nel vassoio).
• I fax ricevuti non possono essere stampati sulla carta inserita nel vassoio bypass.
RICEZIONE FAX MANUALE
Quando la funzione Revis. indir. (pag. 186) è attiva, è possibile decidere se ricevere o meno un fax (nel presente
manuale questa procedura viene definita "ricezione manuale").
IMPOSTAZIONE DEL MODO DI RICEZIONE
1
Premere il tasto [SETTAGGI] (
Nota
2
) nello
stato iniziale del modo Fax.
La schermata delle impostazioni di comunicazione può essere visualizzata anche dalla schermata di selezione
delle funzioni.
Premere il tasto [FUNZIONE SPECIALE] (
) per visualizzare la schermata di selezione della funzione,
selezionare "Settaggi Com." usando i tasti [ ] e [ ] e premere il tasto [OK].
Selezionare "Manuale" e premere il tasto [OK].
Nota
Per tornare alla modalità di ricezione automatica, selezionare "Auto" nel precedente punto 1.
Ricezione manuale di un fax
Quando la macchina squilla, premere il tasto [ALTOPARLANTE] ( ). Per ricevere il fax,
selezionare "Sì". Se non si desidera ricevere il fax, selezionare "No".
96
FUNZIONI FAX
TASTO FUNZIONE
Questa è l'impostazione iniziale che viene visualizzata quando il tasto [FUNZIONE SPECIALE] (
) viene premuto in modalità fax.
FUNZIONE STAMPA FAX IN ATTESA
Solitamente, i fax vengono stampati non appena sono ricevuti.
Questa funzione viene utilizzata per tenere in memoria i fax ricevuti invece di stamparli al momento della ricezione.
I fax tenuti in memoria vengono stampati manualmente tutti insieme.
Impostazioni richieste per l'attesa stampa fax
Se viene ricevuto un fax quanto è attivata la modalità di spegnimento automatico ("ALIMENTAZIONE ON E
ALIMENTAZIONE OFF" (pag. 15)), la macchina torna al funzionamento normale per stampare il fax. Per questa
ragione, se i fax vengono ricevuti a intervalli regolari, lo spegnimento automatico si attiva e si disattiva ripetutamente
e si risparmierà meno energia.
Se si desidera ottimizzare il vantaggio dello spegnimento automatico di notte e in altri periodi in cui la stampa dei fax
ricevuti non è immediatamente necessaria, attivare la funzione di stampa in attesa. Quando la funzione di stampa in
attesa è attivata, la ricezione dei fax quando è attivato lo spegnimento automatico non provoca la disattivazione
dello spegnimento automatico.
Si consiglia di attivare e disattivare la funzione di stampa in attesa a seconda delle esigenze di utilizzo; ad esempio, attivare la
funzione di stampa in attesa di notte e disattivarla di giorno.
Nota
• Quando la funzione di stampa in attesa è attivata e i fax ricevuti sono tenuti in memoria, l'indicatore DATI (
)
sopra il tasto [FAX] (
) sul pannello di controllo lampeggia e viene visualizzato un messaggio sul display.
(Quando i fax ricevuti vengono stampati, l'indicatore smette di lampeggiare e il messaggio non compare più).
• Se la memoria libera residua raggiunge lo 0%, la ricezione fax non sarà più possibile. Per questa ragione, è
importante accertarsi costantemente che ci sia sufficiente memoria residua e stampare spesso i fax ricevuti.
La percentuale della memoria libera residua compare nella schermata di partenza della modalità fax. (pag. 81)
Selezionare la funzione "Attesa Stamp. Fax".
Attivazione funzione stampa in attesa
Nota
Stampa dei fax ricevuti e
memorizzati
Se la funzione di stampa fax in attesa è stata
vietata usando il comando "Fax Disabilitato
Attesa Stampa" (pag. 185) nelle impostazioni
di sistema, non sarà possibile attivarla.
Selezionare "Attesa stampa fax", quindi
selezionare "Stampa".
Selezionare "Impostazione", quindi
selezionare "ON".
Per disattivare la funzione attesa stampa fax,
selezionare "OFF".
97
FUNZIONI FAX
TRASMISSIONE AUTOMATICA A UN ORARIO
SPECIFICATO
Questa funzione consente di impostare un'operazione di trasmissione o di polling da effettuarsi automaticamente ad
un'ora specificata anche con una settimana d'anticipo. E' molto comoda se non sarete in ufficio e per trasmettere
alle tariffe notturne applicate alle ore non di punta. È possibile memorizzare un totale combinato di 50 trasmissioni
programmate e lavori di trasmissione da memoria.
Nota
1
• Dopo l'esecuzione di una trasmissione differita, le informazioni (immagine, destinazione, ecc.) vengono
automaticamente cancellate dalla memoria.
• Per eseguire una trasmissione differita, il documento originale deve essere scansionato in memoria. Non è
possibile lasciare il documento nell'alimentatore di documenti o sulla lastra di esposizione affinché ne venga
eseguita la scansione all'ora specificata per la trasmissione.
• La data e l'ora vengono impostate nella macchina attraverso le impostazioni sistema.
(Vedere "Ora legale" (pag. 176).)
• È possibile impostare solo un'operazione programmata di polling alla volta. Se si desidera impostare più
operazioni di polling differite, riunire gli apparecchi su cui eseguire il polling in un'unica operazione di polling
seriale con un'impostazione del timer (vedere "Modalità di polling seriale" (pag. 101)).
Selezionare "Timer Mode" e premere il tasto [OK].
Se è stato specificato un orario, viene visualizzato un segno di spunta di fronte a "Timer Mode". Per annullare
un orario specificato, premere il tasto [LOGOUT] (
) nel display qui sopra con evidenziata l'indicazione
"Timer Mode".
L'orario corrente viene visualizzato nella schermata. Se l'ora corrente non è esatta, premere [CA] per annullare
l'operazione e vedere "Ora legale" (pag. 176) per correggere l'impostazione dell'ora.
2
Selezionare il giorno della settimana usando i tasti [ ] e [ ].
Il giorno selezionato viene evidenziato. Se si seleziona "Non Selez.Giorni", viene eseguita la trasmissione
non appena arriva l'ora specificata. Per tornare alla visualizzazione [IMPOSTAZIONE ORA], premere il tasto
[DIETRO]( ).
Nota
• Per annullare un'operazione programmata dopo il completamento della procedura appena descritta, seguire la
procedura descritta in "ANNULLAMENTO DI UNA TRASMISSIONE FAX" (pag. 93).
• Il relativo numero di lavoro viene automaticamente attribuito all'operazione differita. Questo numero può
essere utilizzato per annullare un lavoro in memoria. (Vedere la nota Annullare un lavoro di trasmissione
memorizzato a pag. 94.)
• È possibile effettuare altre operazioni dopo l'impostazione di un'operazione differita. Se all'orario specificato è
in corso un'altra operazione, la trasmissione programmata inizia quando il lavoro in esecuzione viene
completato.
98
FUNZIONI FAX
INVIO DELLO STESSO DOCUMENTO A PIÙ
DESTINAZIONI IN UN'UNICA OPERAZIONE
Questa funzione viene utilizzata per inviare un fax a più destinazioni eseguendo un'unica operazione. Il documento originale
da trasmettere viene scansionato in memoria e successivamente trasmesso alle destinazioni selezionate. Questa funzione è
utile, ad esempio, per distribuire una relazione alle filiali della società. È possibile selezionare fino a 100 destinazioni.
Una volta completata la trasmissione verso tutte le destinazioni, il documento viene cancellato automaticamente dalla memoria.
Nota
• Se si utilizza spesso la trasmissione seriale per inviare fax allo stesso gruppo di destinazioni, conviene programmare tali
destinazioni in una selezione di gruppo. La procedura di programmazione delle selezioni di gruppo viene descritta a pag. 103.
• Se viene usata una selezione di gruppo per inviare un fax, il fax viene trasmesso alle destinazioni programmate
nella selezione di gruppo. Ad esempio, se vengono programmate cinque destinazioni in una selezione di gruppo
e viene premuto il tasto per la trasmissione seriale, la trasmissione seriale avrà cinque destinazioni.
Beep
Destinazione A
(destinatario)
Mittente
Ricezione
Dim. orig.
Risoluzione
Trasmiss.
Programma
Selezionare la
funzione di
trasmissione seriale.
Trasmissione
successiva
Beep
Destinazione B
(destinatario)
Il documento viene
scansionato in memoria
Ricezione
Beep
Destinazione B
(destinatario)
Ricezione
1
Inserire un numero di fax completo con i tasti numerici o premere un tasto di selezione automatica (tasto di
scelta rapida, numero di selezione abbreviata o tasto di gruppo) per selezionare la prima destinazione. (pag. 87)
Appare la schermata di selezione della destinazione. Per correggere un errore durante l'inserimento di un numero completo mediante
i tasti numerici, premere il tasto [C] per cancellare una cifra alla volta. Una destinazione selezionata con un numero di selezione
abbreviata o una selezione di gruppo viene indicata da un'icona e da un numero. Per cancellare un inserimento, premere il tasto [C].
2
Premere il tasto [OK] e selezionare il destinatario successivo inserendo un numero di
fax completo o premendo un tasto di selezione automatica.
Dopo aver inserito un numero completo con i tasti numerici, premere [OK] per completare l'inserimento. Se al punto 1 è stato
premuto un tasto di selezione automatica, non è necessario premere [OK]. E' possibile premere immediatamente un altro
tasto di selezione automatica per il destinatario successivo. Ripetere i punti 1 e 2 per selezionare le rimanenti destinazioni.
Nota
3
• Se è necessario cancellare un numero già inserito definitivamente in quanto si è premuto [OK], utilizzare il
tasto [ ] o [ ] per selezionare il numero, quindi premere [C].
• Se le destinazioni selezionate superano lo spazio a disposizione sul display per la schermata messaggi,
premere il tasto [ ] o [ ] per scorrere e controllare le destinazioni.
).
• Le destinazioni possono essere selezionate anche utilizzando la cartella degli indirizzi e il tasto [RICHIAMA] (
Si noti, tuttavia, che il tasto [RICHIAMA] (
) può essere utilizzato solo per selezionare la prima destinazione
(deve essere utilizzato prima di selezionare le altre destinazioni).
• Se si utilizzano due selezioni di gruppo con 50 stazioni ciascuna, il numero totale delle destinazioni inserite sarà 100.
Continuare dal punto 7 di "PROCEDURA DI BASE PER L'INVIO DI FAX" (pag. 85).
Per annullare una trasmissione seriale
Nota
Per annullare una trasmissione seriale mentre si selezionano le destinazioni, premere [CA]. Per annullare la
trasmissione dopo il completamento della procedura di trasmissione, seguire la procedura descritta nella sezione
"ANNULLAMENTO DI UNA TRASMISSIONE FAX" (pag. 93).
99
FUNZIONI FAX
OPZIONI DI INVIO
Questa funzione consente alla vostra macchina di chiamare un altro apparecchio fax ed iniziare la ricezione di un documento in
quell'apparecchio. È possibile anche impostare il timer in modo che l'operazione avvenga di notte o ad un altro orario specificato.
(Vedere "TRASMISSIONE AUTOMATICA A UN ORARIO SPECIFICATO" (pag. 98).)
Apparecchio dell'utente
Altro apparecchio
(2) Consente il polling
(1) Polling (richiesta all'altro
apparecchio di inviare il
documento)
(4) I dati del documento vengono inviati
automaticamente all'apparecchio
dell'utente
(3) Dati del documento
precedentemente
scansionati in memoria
Le selezioni di gruppo e la funzione di "INVIO DELLO STESSO DOCUMENTO A PIÙ DESTINAZIONI IN UN'UNICA
OPERAZIONE" (pag. 99)) possono essere utilizzate per interrogare più apparecchi fax in un'unica operazione
(denominata "polling seriale"). È possibile eseguire il polling su max. 100 unità.
In tal caso, la sequenza di operazioni nel diagramma sopra riportato viene ripetuta in successione per ciascun
apparecchio trasmittente selezionato.
Quando si utilizza la funzionalità di Casella Pubblica, non impostare la modalità di ricezione su "Manuale". (Vedere
"RICEZIONE FAX MANUALE" (pag. 96).)
Nota
1
Se l'altra macchina ha attivato la protezione del polling (vedere "Limitazione dell'accesso polling (sicurezza del
polling)" (pag. 103)), il numero di fax dell'utente (numero del mittente) deve essere programmato nelle
impostazioni di sistema (vedere "Imp.Pr.Cod.Pass." (pag. 184)) e il numero dell'utente deve essere programmato
anche nell'altra macchina.
Selezionare "Opzioni di invio".
POLLING
2
3
Selezionare "Raccolta".
4
Premere il tasto [OK]. Premere il tasto [AVVIO IN B/N]. Sullo schermo viene
visualizzato il messaggio "Prenotazione polling impostata". Dopo aver stabilito la
comunicazione con l'altro apparecchio, la vostra macchina stampa il fax ricevuto.
Premere il tasto [OK] e immettere il numero di fax dell'altra macchina mediante i tasti
numerici oppure specificare un numero di selezione abbreviata (non è possibile usare
una selezione di gruppo).
Nota
Per annullare l'operazione
Durante la comunicazione:
Annullare come indicato nel paragrafo "Annullamento di una trasmissione fax"
(pag. 93).
Mentre il lavoro è in memoria: Annullare come indicato nel paragrafo "Annullare un lavoro di trasmissione
memorizzato" (pag. 94).
100
FUNZIONI FAX
Modalità di polling seriale
Impostazione per la ricezione polling da più apparecchi fax.
Selezionare "Polling Seriale" nei punti da 1 a 2 della procedura di polling "POLLING" (pag. 100).
Prima di premere il tasto [AVVIO IN B/N] al punto 3, ripetere i punti 1 e 2 per ogni macchina che si desidera interrogare.
Nota
L'apparecchio ricevente si fa carico delle spese (costi telefonici) della trasmissione polling.
MEMORIA DI POLLING
Questa funzione consente alla propria unità di inviare automaticamente un documento precedentemente
scansionato in memoria quando un altro apparecchio chiama ed esegue il polling sull'unità.
Apparecchio dell'utente
Altro apparecchio
(2) Consente il polling
(1) Polling
(richiesta di trasmissione)
(3) Dati del documento
precedentemente
scansionati in memoria
Nota
(4) I dati del documento vengono
inviati automaticamente
all'altro apparecchio
La macchina che richiede la trasmissione sostiene il costo della chiamata telefonica.
Quando si utilizza la funzionalità di Casella Pubblica, non impostare la modalità di ricezione su "Manuale".
(Vedere "RICEZIONE FAX MANUALE" (pag. 96).)
101
FUNZIONI FAX
Scansione di un documento nella memoria di polling
In questa sezione viene descritto come eseguire la scansione nella memoria di polling. Se nella memoria di polling
sono già presenti altri documenti, il nuovo documento verrà aggiunto a quelli esistenti. Se i documenti esistenti non
sono più necessari, possono essere sostituiti.
1
Selezionare "Memory Polling"
2
Premere il tasto [OK] e selezionare "1 Volta" oppure "Ripetere"
Se è stato selezionato "1 Volta", i dati relativi al documento vengono immediatamente cancellati
dalla memoria dell'apparecchio dopo che questo è stato interrogato una volta. Se è stato
selezionato "Ripetere", i dati del documento in memoria possono essere utilizzati ripetutamente.
• Se non ci sono documenti precedentemente memorizzati nella memoria di
polling, viene visualizzata la schermata riportata qui sopra.
• Se nella memoria di polling ci sono documenti precedentemente memorizzati,
viene visualizzata una schermata che consente di selezionare l'opzione desiderata.
(1) Se si desidera aggiungere il nuovo documento, selezionare "Ind"
usando i tasti [ ] e [ ], premere [OK] e passare al punto 2.
(2) Se si desidera sostituire il documento precedente con quello nuovo,
selezionare "Change" mediante i tasti [ ] e [ ], premere [OK] e
passare al punto 2.
3
Premere il tasto [OK], quindi premere il tasto [AVVIO IN B/N]
• La scansione ha inizio.
• Se si sta effettuando una scansione dalla lastra di esposizione e si ha un'altra pagina da scansionare,
cambiare le pagine e premere il tasto [AVVIO IN B/N]. Ripetere fino a quando tutte le pagine non sono state
sottoposte a scansione, quindi premere il tasto [READ-END] (
).
4
Accertarsi che sia impostata la modalità di ricezione automatica. ("IMPOSTAZIONE
DEL MODO DI RICEZIONE" (pag. 96))
La trasmissione inizia quando l'altra macchina chiama e interroga quella dell'utente.
Nota
Per annullare la scansione
Per annullare la scansione di un documento quando la scansione è in corso, premere [C]. Per cancellare i
documenti nella Casella Pubblica, seguire la procedura indicata nel paragrafo "Cancellazione di documenti dalla
memoria di polling" (pag. 103).
Stampa di documenti nella memoria di polling
Per controllare il documento memorizzato nella Casella Pubblica, seguire queste indicazioni per stamparlo.
1
Seguire il punto 1 del paragrafo "Scansione di un documento nella memoria di
polling" (pag. 102), quindi eseguire la procedura descritta di seguito.
2
Selezionare "Print" mediante i tasti [ ] e [ ] e premere il tasto [OK]
La stampa inizia automaticamente.
102
FUNZIONI FAX
Cancellazione di documenti dalla memoria di polling
Questa procedura è utilizzata per cancellare documenti dalla memoria di polling quando non sono più necessari.
1
2
Selezionare "Cancella".
Premere il tasto [OK].
Compare una schermata che vi chiede di confermare la cancellazione.
3
Selezionare "SÌ" usando i tasti [ ] e [ ] e premere il tasto [OK].
I documenti vengono cancellati dalla memoria di polling.
Nota
La cancellazione è impossibile quando la memoria di polling è in uso.
Limitazione dell'accesso polling (sicurezza del polling)
Se si desidera impedire il polling sulla propria macchina da parte di apparecchi fax non autorizzati, abilitare la funzione di protezione
polling. Quando questa funzione è abilitata, l'autorizzazione al polling viene concessa solo se il numero di fax dell'apparecchio che esegue
il polling (programmato in quell'apparecchio come numero del mittente) corrisponde ad uno dei numeri di fax programmati nel proprio
apparecchio come numeri di codice d'accesso. È possibile programmare fino a 10 numeri di fax come numeri di codice d'accesso.
Per attivare la funzione di sicurezza del polling e programmare codici di accesso, vedere "Polling Modo
Cod.Pass.N" (pag. 189) nelle impostazioni di sistema.
Nota
• Se non si utilizza la funzione di sicurezza del polling, il documento viene inviato a qualsiasi apparecchio fax
che esegue il polling sull'unità.
• Per utilizzare la memoria con la protezione polling attivata, il numero del mittente dell'apparecchio che effettua
il polling deve essere programmato in quell'apparecchio e nel vostro.
MEMORIZZARE, MODIFICARE E CANCELLARE I NUMERI DI SELEZIONE
AUTOMATICA (NUMERI DI SELEZIONE ABBREVIATA E SELEZIONI DI GRUPPO)
I numeri di selezione automatica vengono memorizzati nella schermata di memorizzazione per la selezione
automatica. Seguire la procedura sotto illustrata per visualizzare la schermata di memorizzazione per la selezione
automatica al fine di registrarvi un numero di selezione automatica.
1
2
Selezionare "Immissione" e premere il tasto [OK].
3
4
Selezionare "Veloce", "Gruppo" oppure "CAMBIA/CANCELLA" usando i tasti [ ] e [ ].
Selezionare "Seleziona" con il tasto [ ] o [ ].
Premere il tasto [VELOCITÀ] (
i tasti numerici.
) e inserire il numero di fax di destinazione mediante
• Inserire il numero di selezione abbreviata desiderato (da 000 a 299) usando i tasti numerici.
• È possibile inserire fino a 50 cifre per quanto riguarda il numero di fax. Se occorre inserire una pausa tra le
cifre, premere il tasto [RICHIAMA/PAUSA] (
). La pausa viene rappresentata con un trattino (-). Per
impostare la durata della pausa, vedere "Tempo Di Pausa" (pag. 184).
5
Immettere i caratteri di ricerca (vedere "IMMISSIONE DI CARATTERI" (pag. 24)).
103
FUNZIONI FAX
6
Per terminare la procedura di memorizzazione, premere il tasto [AVVIO IN B/N]. Per
programmare un'opzione come, ad esempio, selezione a catena, velocità di
trasmissione o modo di trasmissione internazionale, premere il tasto [OK].
• Se si è premuto il tasto [AVVIO IN B/N], si torna al punto 3. Se si desidera memorizzare un altro numero di
selezione abbreviata, ripetere la procedura dal punto 3 al punto 6. Una volta terminata la memorizzazione dei
numeri di selezione automatica, premere il tasto [DIETRO] ( ).
• Se si è premuto [OK], andare alla pagina relativa all'opzione che si desidera programmare.
• Per selezionare "SELEZ.A CATENA", andare al punto "Selezione a catena" (pag. 104).
• Per impostare la "VELOCITÀ DI TRASMISSIONE", andare al punto "Impostazione della velocità di trasmissione" (pag. 104).
• Per impostare il "MODO DI TRASMISSIONE INTERNAZIONALE", andare al punto "Impostazione del modo
di trasmissione internazionale" (pag. 105).
Nota
Informazioni sulle opzioni di impostazione
Durante la memorizzazione e la modifica dei numeri di selezione abbreviata, è anche possibile selezionare le
opzioni di impostazione illustrate di seguito. Non è però possibile combinare la selezione a catena con altre
opzioni di impostazione.
Quando si seleziona un'opzione di impostazione, un segno di spunta appare sulla schermata dell'opzione
prescelta.
È possibile attivare o disattivare la "Selezione a catena" per un tasto di
• Selezione a catena
selezione rapida specifico o un dato numero di selezione abbreviata. (pag. 104)
• Velocità di trasmissione
È possibile impostare la velocità di trasmissione fino a 33,600 bps (velocità
massima), 14,400 bps (alta velocità), 9,600 bps (velocità media) o 4,800 bps (bassa
velocità). L'impostazione iniziale è di 33,600 bps (velocità massima). (pag. 104)
• Modo di trasmissione internazionale Il modo di trasmissione internazionale può essere impostato su "Off" o
su uno dei modi da 1 a 3. (pag. 105)
● Selezione a catena
Per impostare un numero di selezione automatica come, ad esempio, un numero di selezione a catena, completare la procedura
descritta in "Modificare e cancellare i numeri di selezione automatica" (pag. 106).
Nota
1
Quando un numero viene impostato come numero di selezione a catena, il numero di fax di destinazione può
includere fino a 48 cifre.
Selezionare "Selez.A Catena" usando i tasti [ ] e [ ] e premere il tasto [OK].
• Se è presente un segno di spunta a sinistra di "Selez.A Catena", l'opzione è
già selezionata.
• Per uscire, premere il tasto [AVVIO IN B/N].
2
Selezionare "On" oppure "Off" usando i tasti [ ] e [ ].
● Impostazione della velocità di trasmissione
Per impostare la velocità di trasmissione, completare la procedura descritta in "Modificare e cancellare i numeri di
selezione automatica" (pag. 106).
Nota
1
2
Impostare la velocità di trasmissione solo quando si conosce la velocità più adatta, ad esempio, quando si invia
un fax all'estero e le condizioni della linea telefonica non sono ottimali. Se non si conoscono le condizioni della
linea, non modificare l'impostazione.
Selezionare "Velocita' TX" usando i tasti [ ] e [ ] e premere il tasto [OK].
Selezionare la velocità di trasmissione desiderata usando i tasti [ ] e [ ].
Nota
Se si seleziona una velocità diversa da 33.600 bps (velocità massima), un segno di spunta appare vicino a
"Velocità TX" nel momento in cui si torna alla schermata di impostazione dell'opzione. Tale impostazione non è
valida per la trasmissione polling.
Per rimuovere il segno di spunta e tornare all'impostazione della velocità di trasmissione a "33.600 bps (velocità
massima)", premere il tasto [LOGOUT] (
).
104
FUNZIONI FAX
● Impostazione del modo di trasmissione internazionale
Per impostare il modo di trasmissione internazionale, completare la procedura descritta in "Modificare e cancellare i numeri di
selezione automatica" (pag. 106).
Nota
1
2
• Quando si invia un fax all'estero, le condizioni della linea telefonica possono, a volte, deformare il fax o
interrompere la trasmissione. La selezione del modo di trasmissione internazionale corretto consente di
minimizzare eventuali problemi.
• Se si verificano spesso errori durante l'invio di un fax all'estero, sperimentare ognuno dei modi da 1 a 3 e
selezionare il modo che consente la trasmissione migliore.
Selezionare "Selez.A Catena" usando i tasti [ ] e [ ] e premere il tasto [OK].
Selezionare il modo desiderato con il tasto [ ] o [ ].
Nota
Selezionando un'impostazione diversa da "Off", un segno di spunta appare vicino a "TX Internaz." nel momento
in cui si torna alla schermata di impostazione dell'opzione.
Per rimuovere il segno di spunta e tornare all'impostazione "Off" del modo di trasmissione internazionale, premere
il tasto [LOGOUT] (
).
● Memorizzazione di una selezione di gruppo
Per memorizzare un numero di selezione di gruppo, eseguire la procedura descritta di seguito nella schermata di
memorizzazione per la selezione automatica.
1
Premere il tasto [VELOCITÀ] (
).
Inserire il numero di selezione di gruppo desiderato (da 000 a 299) usando i tasti numerici.
Se si preme un numero già memorizzato, viene visualizzato un messaggio di avviso.
Nota
2
3
La selezione mediante tasto di gruppo è una funzione di selezione automatica dove più destinazioni vengono
programmate in un tasto di selezione rapida. Se si inviano spesso fax allo stesso gruppo di destinatari mediante
la trasmissione seriale, utilizzata per inviare lo stesso documento a più destinatari con un'unica operazione (pag.
99), è comodo programmare tali destinatari in un tasto di gruppo.
Inserire un nome di gruppo (vedere "IMMISSIONE DI CARATTERI" (pag. 24)).
Memorizzare i destinatari mediante i tasti di selezione rapida, i numeri di selezione
abbreviata e i tasti numerici.
• Per memorizzare un numero di selezione abbreviata, premere il tasto [VELOCITÀ], (
) , quindi inserire il
numero di selezione abbreviata desiderato (da 000 a 299) mediante i tasti numerici. Se si preme un tasto
errato, premere il tasto [C] e poi il tasto corretto.
• Non è possibile selezionare le opzioni di selezione a catena, velocità di trasmissione e modo di
trasmissione internazionale. Se è necessario selezionare un'opzione specifica per un destinatario,
memorizzare il destinatario in un numero di selezione abbreviata, quindi memorizzarlo nella selezione di
gruppo. È possibile inserire fino a 50 cifre per quanto riguarda il numero di fax. Per inserire una pausa tra le
cifre, premere il tasto [RICHIAMA/PAUSA] (
). La pausa viene rappresentata con un trattino (-). Per
impostare la durata della pausa, vedere "Tempo Di Pausa" (pag. 184). Una volta terminata l'immissione del
numero di fax, premere il tasto [OK].
4
Ripetere l'operazione descritta al punto 3 per tutti i destinatari che si desidera
memorizzare nella selezione di gruppo.
In una selezione di gruppo è possibile memorizzare fino a 100 destinazioni.
105
FUNZIONI FAX
● Modificare e cancellare i numeri di selezione automatica
Per modificare o eliminare un numero di selezione automatica, eseguire le operazioni descritte ai punti 1-6 a pag. 103 e poi
eseguire la procedura descritta di seguito.
Nota
Il numero di selezione abbreviata viene usato in una trasmissione in corso o in una trasmissione memorizzata;
non è possibile modificare o eliminare un numero di selezione abbreviata.
● Modifica di un tasto di selezione rapida o di un numero di selezione abbreviata
1
2
Selezionare "VELOCE" quindi selezionare "CAMBIA" usando i tasti [ ] e [ ].
Premere il tasto [VELOCITÀ] (
usando i tasti numerici.
) e modificare il numero di fax di destinazione
• Premere il tasto [VELOCITÀ] (
) quindi usare i tasti numerici per inserire il numero di selezione
abbreviata (da 000 a 299) che si desidera modificare.
• Spostare il cursore sulla cifra (o sulle cifre) che si desidera modificare usando i tasti [ ] e [ ], quindi
inserire le cifre corrette mediante i tasti numerici.
• Per cancellare una cifra, spostare il cursore sulla cifra che si desidera cancellare usando i tasti [ ] e
[ ], quindi premere il tasto [C].
3
Per terminare la procedura di memorizzazione, premere il tasto [AVVIO IN B/N]. Se si
desidera programmare un'opzione come, ad esempio, F-code, selezione a catena,
velocità di trasmissione o modo di trasmissione internazionale, premere il tasto [OK].
● Cancellazione di un numero di selezione abbreviata
1
Selezionare "CANCELLA" e premere il tasto [VELOCITÀ] (
).
Premere il tasto [VELOCITÀ] (
) quindi usare i tasti numerici per inserire il numero di selezione
abbreviata (da 000 a 299) che si desidera cancellare.
2
Selezionare "CANCELLA" usando i tasti [ ] e [ ].
Nota
Se si seleziona "Non Cancellare", è possibile verificare il nome del destinatario premendo il tasto (
).
Nel momento in cui si elimina un destinatario, verificarne il nome prima di cancellarlo definitivamente.
● Modifica e cancellazione di selezioni di gruppo
Per modificare o eliminare una selezione di gruppo, eseguire la procedura illustrata dal punto 1 al punto 3 nella
sezione "MEMORIZZARE, MODIFICARE E CANCELLARE I NUMERI DI SELEZIONE AUTOMATICA (NUMERI DI
SELEZIONE ABBREVIATA E SELEZIONI DI GRUPPO)" (pag. 103), quindi seguire la procedura descritta di seguito.
Nota
Non è possibile modificare o cancellare una selezione di gruppo nei seguenti casi.
• La selezione di gruppo è memorizzata in un programma
● Modifica di una selezione di gruppo
1
2
3
Selezionare "GRUPPO" e premere il tasto [OK].
Premere il numero di selezione di gruppo (uno dei tasti di selezione rapida da [01] a [50])
che si desidera modificare, quindi modificare il nome di gruppo usando i caratteri di ricerca.
Una volta terminata la modifica dei destinatari premere il tasto [AVVIO IN B/N].
● Cancellazione di una selezione di gruppo
1
Selezionare "CANCELLA" usando i tasti [ ] e [ ] e premere il gruppo che si
desidera modificare.
2
Selezionare "Cancella" usando i tasti [ ] e [ ].
Nota
Se si seleziona "NON CANCELLARE", è possibile verificare il nome del destinatario premendo il tasto
(
). Nel momento in cui si elimina un destinatario, verificarne il nome prima di cancellarlo
definitivamente.
106
FUNZIONI FAX
MEMORIZZARE, MODIFICARE E CANCELLARE I
PROGRAMMI
È possibile memorizzare un'impostazione di indirizzo e le impostazioni relative a metodo di trasmissione,
inserimento delle dimensioni dell'originale, scansione duplex, risoluzione ed esposizione, invio del proprio numero,
trasmissione.
In questo modo, sarà possibile utilizzare le impostazioni di una trasmissione con una semplice operazione (vedere
"USO DELLE IMPOSTAZIONI MEMORIZZATE COME PROGRAMMA" (pag. 112)).
* Metodi di trasmissione: trasmissione normale, trasmissione seriale, polling, polling seriale.
Nota
In un programma non è possibile memorizzare un'impostazione di schermata e un'impostazione di trasmissione
differita.
Per memorizzare un programma, eseguire la procedura illustrata dal punto 1 al punto 3 nella sezione
"MEMORIZZARE, MODIFICARE E CANCELLARE I NUMERI DI SELEZIONE AUTOMATICA (NUMERI DI
SELEZIONE ABBREVIATA E SELEZIONI DI GRUPPO)" (pag. 103), quindi eseguire la procedura descritta di seguito.
1
2
Selezionare "Immissione" quindi selezionare "Regist. progr." usando i tasti [ ] e [ ].
Selezionare "Enter", "Change" o "Cancella" usando i tasti [ ] e [ ].
• Per memorizzare un programma, selezionare "Enter" quindi premere il tasto
[OK].
Continuare dal punto 3 di .
• Per modificare un programma, selezionare "Change", quindi premere [OK].
Successivamente, eseguire la procedura descritta nella sezione "MODIFICA
DI PROGRAMMI" (pag. 108).
• Per eliminare un programma, selezionare "Cancella", quindi premere [OK].
Successivamente, eseguire la procedura descritta nella sezione
"CANCELLAZIONE DI PROGRAMMI" (pag. 108).
● MEMORIZZAZIONE DI UN PROGRAMMA
3
Selezionare il programma che si desidera memorizzare usando i tasti [ ] e [ ].
Se si seleziona un programma già memorizzato, viene visualizzato un messaggio. Selezionare un programma
che non è stato memorizzato oppure cancellare il programma (pag. 108) e poi selezionarlo.
4
Selezionare il programma che si desidera memorizzare usando i tasti [ ] e [ ].
• È possibile memorizzare un metodo di trasmissione, un messaggio/foglio di
copertina, le impostazioni di risoluzione/esposizione, il modo libro, il nome
del mittente e le impostazioni di trasmissione.
• Occorre memorizzare obbligatoriamente un metodo di trasmissione. Non è
possibile completare la procedura di memorizzazione senza memorizzare un
metodo di trasmissione.
• Per le procedure di selezione di ognuno dei parametri, vedere le spiegazioni
relative alle impostazioni.
• Per annullare la selezione di un'impostazione, selezionare l'impostazione
che si desidera annullare, quindi premere il tasto .
• Alcune impostazioni non possono essere usate in combinazione con altre.
Se si seleziona una combinazione di impostazioni non consentita, un
messaggio apparirà sullo schermo.
107
FUNZIONI FAX
● MODIFICA DI PROGRAMMI
Per modificare un programma memorizzato precedentemente, eseguire la procedura seguente.
3
4
Selezionare il programma che si desidera modificare usando i tasti [ ] e [ ].
Modificare il nome del programma (vedere "IMMISSIONE DI CARATTERI" (pag. 24)).
• Vedere il punto 3 di .
• Se non si desidera modificare il nome del programma, passare al punto successivo.
5
Selezionare l'impostazione memorizzata che si desidera modificare usando i tasti [ ]
e [ ].
• Vedere il punto 4 di .
• Se non si desidera modificare le impostazioni memorizzate, premere il tasto [AVVIO IN B/N] e
successivamente il tasto [DIETRO] ( ) per uscire.
● CANCELLAZIONE DI PROGRAMMI
Prima di cancellare un programma, stampare la "Lista Programmi" per verificarne il contenuto. (pag. 109)
Per eliminare un programma precedentemente memorizzato, eseguire la procedura riportata di seguito.
3
4
Selezionare il programma che si desidera eliminare usando i tasti [ ] e [ ].
Selezionare "CANCELLA" con il tasto [ ] o [ ].
108
FUNZIONI FAX
STAMPA DI LISTE DI INFORMAZIONI
PROGRAMMATE E DELLE IMPOSTAZIONI
È possibile stampare elenchi in cui vengono mostrate informazioni programmate, impostazioni e attività di comunicazioni.
È possibile stampare i seguenti elenchi:
• Elenchi Destinaz.: Mostra le destinazioni memorizzate nei numeri di selezione automatica nell'ordine dei loro
caratteri di ricerca.
• Elenco Gruppi:
Mostra le destinazioni memorizzate in ogni selezione di gruppo.
• Lista Programmi: Mostra le operazioni memorizzate in ciascun programma.
• Lista Differite:
Mostra le trasmissioni differite e le trasmissioni di richiamata.
• Lista Poll.Mem.: Mostra i documenti memorizzati per il polling della memoria.
Per altri elenchi che è possibile stampare, vedere la sezione "Stampa Lista" (pag. 181).
1
2
3
Premere il tasto [FUNZIONE SPECIALE] (
).
Selezionare "Stampa liste di dati" e selezionare "Fax" utilizzando il tasto [ ] o [ ].
Selezionare l'elenco che si desidera stampare usando i tasti [ ] e [ ].
Vedere sopra la spiegazione degli elenchi che è possibile stampare.
INSERIMENTO DI INFORMAZIONI DEL MITTENTE NEI
FAX (INVIO DEL PROPRIO NUMERO)
Questa funzione stampa la data, l'ora, il nome programmato, il numero di fax programmato e il numero di pagine
trasmesse in alto nel centro di ogni pagina che inviate via fax. Tutte le pagine inviate contengono queste informazioni.
Esempio di pagina di fax stampata dall'apparecchio ricevente
1-AP-2015-WED 03:00 PM
(1)
(1)
(2)
(3)
(4)
Data e ora:
Nome del mittente:
Numero del mittente:
Numero pagine trasmesse:
SHARP PLANNING DIV.
FAX No. 0666211221
P. 001/001
(2)
(3)
(4)
programmate nelle impostazioni di sistema (vedere "Ora legale" (pag. 176)).
programmato nelle impostazioni di sistema (vedere "Imp.Pr.Cod.Pass." (pag. 184)).
programmato nelle impostazioni di sistema (vedere "Imp.Pr.Cod.Pass." (pag. 184)).
numero a tre cifre che compare nel formato "numero pagina/totale pagine".
(Se si utilizza la trasmissione manuale, la trasmissione diretta o la trasmissione
invio rapido, compare solo il numero della pagina).
Posizione delle informazioni del mittente
Nelle impostazioni sistema è possibile scegliere se le informazioni del mittente vengono aggiunte all'interno o
all'esterno dei dati del documento (vedere "Stampa N Staz. In Dati Ricevuti" (pag. 186)). L'impostazione predefinita
è all'esterno dei dati relativi al documento.
Direzione di
trasmissione
All'interno dei dati
scansionati (dati
documento)
Il bordo superiore
dell'immagine scansionata
viene tagliato dalle
informazioni del mittente;
tuttavia, se il mittente e il
destinatario utilizzano lo stesso formato di carta, il fax
stampato non viene né ridotto né diviso e stampato su
due pagine.
109
Lunghezza dei
dati trasmessi
Lunghezza dei
dati trasmessi
Lunghezza dei
dati scansionati
All'esterno dei dati
scansionati (dati
documento)
Nessuna immagine
trasmessa viene tagliata;
tuttavia, l'immagine
trasmessa è più lunga
dell'immagine
scansionata, pertanto, se
il mittente e il destinatario utilizzano lo stesso formato
di carta, il fax stampato potrebbe essere ridotto o
diviso e stampato su due pagine.
Lunghezza dei
dati scansionati
Direzione di
trasmissione
FUNZIONI FAX
FUNZIONE DI INOLTRO
(1) Trasmissione fax
all'apparecchio dell'utente
(3) Istruzione di
"Trasferimento"
(4) Selezione automatica e
trasmissione a una destinazione
di trasferimento programmata
(5) Stampa
Nota
• Tutti i fax ricevuti vengono inoltrati; un fax particolare non può essere selezionato per l'inoltro.
• Anche i fax ricevuti in memoria dalla funzione stampa in attesa (pag. 97) vengono inoltrati.
• Il risultato dell'inoltro è riportato nel Giornale (vedere "RAPPORTI A INTERVALLI REGOLARI (GIORNALE
DELLE COMUNICAZIONI)" (pag. 121)).
110
Altro apparecchio
(2) Stampa non possibile a causa di un
problema della carta o del toner
Destinazione del trasferimento
Apparecchio dell'utente
Quando la stampa non è possibile per problemi di carta, toner o di altro tipo, è possibile inoltrare i fax ricevuti a un
altro apparecchio fax, purché sia stato correttamente programmato nella macchina. Questa funzione è utile in un
ufficio o in un altro ambiente di lavoro che dispone di un'altro apparecchio fax collegato a una linea telefonica
diversa. Quando viene ricevuto un fax in memoria, la spia FAX [DATI] lampeggia (vedere "Se non è possibile
stampare i dati ricevuti" (pag. 96)).
FUNZIONI FAX
USO DELLA FUNZIONE DI INOLTRO
Programmazione del numero di fax della destinazione di inoltro
Il numero della destinazione di inoltro è programmato nelle impostazioni di sistema (vedere "Dati Ricevuti Inolt.
Imp.Staz." (pag. 188)). È possibile programmare solo un numero di fax. La funzione di inoltro non può essere
utilizzata a meno che non venga programmato un numero.
Inoltro fax ricevuti
1
Selezionare "Inoltra Dati RX" usando i tasti [ ] e [ ] e premere il tasto [OK].
2
Selezionare "TRASFERIRE" usando i tasti [ ] e [ ] e premere il tasto [OK].
L'apparecchio seleziona automaticamente il numero di inoltro programmato nelle impostazioni di sistema e
inizia a inoltrare il o i fax.
Nota
• Per annullare un'operazione di inoltro
Premere il tasto [STATO FAX] (
), quindi annullare l'inoltro nello stesso modo in cui si annulla una
trasmissione fax normale. (Consultare la sezione "ANNULLAMENTO DI UNA TRASMISSIONE FAX" (pag. 93).)
I fax che stavano per essere inoltrati tornano nello stato standby stampa nell'apparecchio.
• Se l'inoltro non è possibile perché l'altro apparecchio è occupato o si verifica un errore di trasmissione,
verranno effettuati dei tentativi di chiamata sulla base delle impostazioni di riselezione. Se ancora non è
possibile effettuare l'inoltro dopo che sono stati effettuati i tentativi di chiamata impostati, i fax torneranno nello
stato di standby stampa.
• Quando l'inoltro viene eseguito, vengono inoltrati tutti i fax ricevuti in memoria fino a quel momento.
Vengono inoltrate la pagina in corso di stampa al momento in cui si è verificato il problema e tutte le pagine
successive.
• Dopo che un fax è stato inoltrato, i dati del fax vengono automaticamente cancellati dalla memoria.
111
FUNZIONI FAX
USO DELLE IMPOSTAZIONI
MEMORIZZATE COME PROGRAMMA
Questa funzione consente di memorizzare le fasi di un'operazione in un programma, comprese la destinazione e le
impostazioni di scansione. Questa funzione è utile quando si inviano spesso documenti, quali rapporti giornalieri,
alla stessa destinazione. È possibile memorizzare fino a 9 programmi per trasmissione fax.
E' possibile attribuire un nome al programma (massimo 36 lettere) durante la memorizzazione dello stesso.
Per informazioni sulla memorizzazione, sulla modifica e sulla cancellazione di programmi, vedere
"MEMORIZZARE, MODIFICARE E CANCELLARE I NUMERI DI SELEZIONE AUTOMATICA (NUMERI DI
SELEZIONE ABBREVIATA E SELEZIONI DI GRUPPO)" (pag. 103).
In un programma possono essere memorizzate le
seguenti impostazioni:
(1) Impostazioni di indirizzo
(2) Metodo di trasmissione
Trasmissione normale (pag. 85), trasmissione
seriale(pag. 99), polling (pag. 100), polling seriale
(pag. 101)
(3) Inserimento dimensioni originale
(4) Scansione duplex
(5) Risoluzione ed esposizione
(6) Invio del proprio numero (pag. 109)
(7) Impostazioni di trasmissione (pag. 89)
Quando viene memorizzata una trasmissione broadcast o un'operazione di polling seriale in un programma, è
possibile memorizzare fino a 200 numeri di fax di destinazione.
Nota
• Un programma differisce da una trasmissione differita (pag. 98) per il fatto che non viene cancellato dalla
memoria dopo l'esecuzione della trasmissione. In tal modo, il programma consente di eseguire ripetutamente
lo stesso tipo di trasmissione. Tuttavia, i programmi non consentono di impostare il timer per la trasmissione.
• Un'impostazione che può essere memorizzata in un programma (anche se non è memorizzata nel programma)
non può essere modificata nel momento in cui viene utilizzato un programma per una trasmissione.
• Le uniche impostazioni che possono essere selezionate durante l'utilizzo di un programma sono l'inserimento
delle dimensioni dell'originale, la scansione duplex (fronte/retro) e le impostazioni del timer.
USO DI UN PROGRAMMA
1 In modalità fax, posizionare l'originale e selezionare "Programma" usando i tasti
[ ]
e [ ].
2
Selezionare il programma che si desidera usare.
Se non vengono visualizzate tutte le lettere del nome del programma, premere
il tasto [READ-END] (
) per visualizzare tutte le lettere. Premere ancora una
volta il tasto [READ-END] (
) per tornare alla schermata originale.
3
Se necessario, selezionare il formato dell'originale e altre impostazioni, quindi
premere il tasto [AVVIO IN B/N].
• La trasmissione viene eseguita in base al programma.
• Se è stato selezionato un programma che non include un metodo di trasmissione, impostare il metodo di
trasmissione e le destinazioni da selezionare prima di premere il tasto [AVVIO IN B/N].
Nota
Selezionare le impostazioni che non è possibile memorizzare in un programma prima di premere il tasto [AVVIO IN B/N] al
punto 3. Tali impostazioni includono il formato dell'originale (vedere "SELEZIONE DEL FORMATO ORIGINALE" (pag. 29)),
la scansione duplex (vedere "TRASMISSIONE FAX DI UN ORIGINALE A DUE FACCIATE" (pag. 88)) e un'impostazione
del timer (vedere "TRASMISSIONE AUTOMATICA A UN ORARIO SPECIFICATO" (pag. 98)).
112
FUNZIONI FAX
INOLTRARE DATI RICEVUTI AD UN
INDIRIZZO DI RETE
(IMPOSTAZIONE INSTRADAMENTO
IN ENTRATA)
È possibile inoltrare automaticamente a una specifica cartella condivisa i fax ricevuti. Ad esempio, è possibile usare
questa funzione per indirizzare i fax ricevuti verso una specifica cartella senza doverli stampare.
Tutte le impostazioni routing in arrivo vengono configurate nella pagina web.
La seguente spiegazione presuppone che si accede alla pagina web con diritti di amministratore.
Per la procedura di accesso alle pagine Web, vedere la sezione "INFORMAZIONI SULLE PAGINE WEB" (pag. 190).
Per attivare il routing in arrivo, configurare le impostazioni di base prima di specificare la destinazione.
Nel riquadro menu, cliccare [Impostazione Instradamento in entrata]. Selezionare il
pulsante [Invia] dopo le impostazioni
CONFIGURAZIONE DELLE IMPOSTAZIONI DI BASE
Configurare le impostazioni di base del routing in arrivo.
Attivazione della funzione routing in arrivo
Selezionare [Attiva] su [Instradamento in entrata].
Cambiare lo stile di stampa dei dati ricevuti
Selezionare uno stile di stampa in [Impostazioni stile stampa].
Voce
Impostazioni
Descrizione
Instradamento in
entrata
Abilita, Disabilita
Attiva o disattiva la funzione routing in arrivo.
Impostazione stile
stampa
Stampa Sempre, Stampa
con Errori
Selezionare uno stile di stampa dei dati ricevuti.
113
FUNZIONI FAX
Impostare un nome file per inoltrare i dati ricevuti
Selezionare dal menu a discesa delle voci usate per il nome file.
Per aggiungere una stringa, selezionare la casella di controllo "Caratteri" e inserire la stringa in "Preimpostazione
caratteri" usando fino a 64 caratteri a singolo byte.
Selezionare la voce da usare come nome file in "Impostazioni Nome File".
Voce
Descrizione
Numero di serie
Selezionando Numero di serie si aggiunge il numero di serie dell’unità al nome file.
Nome mittente
Selezionando Nome Mittente si aggiunge il nome mittente al nome file.
Data e ora
Selezionando Data e ora si aggiunge la data e l’ora al nome file.
Contatore pagina sessione
Selezionando Contatore pagina sessione si aggiunge il contatore al nome file.
Identificatore univoco
Selezionando Identificatore unico si aggiunge l’identificatore univoco al nome file.
Caratteri
Per aggiungere una stringa di caratteri al nome file, selezionare questa casella di
controllo e inserire la stringa di testo in "Preimpostazione caratteri" usando fino a 64
caratteri.
Preimpostazione di caratteri
Inserire una stringa di testo da usare in "Caratteri" usando fino a 64 caratteri.
Impostare se si vuole stampare il rapporto di transazione
Impostare se si vuole stampare il rapporto di transazione quando si inoltrano dati ricevuti.
Specificare il nome file in "Impostazione Selezione Stampa Rapporto Transazione".
Voce
Impostazione Selezione
Stampa Rapporto
Transazione
Impostazioni
Stampa Sempre,
Stampa con Errori, Non
stampare
Descrizione
Selezionare uno stile di stampa del rapporto di transazione.
114
FUNZIONI FAX
IMPOSTAZIONI DEL DESTINATARIO
Specificare una fonte di invio per i dati ricevuti e una cartella di rete di destinazione di inoltro per configurare una tabella di inoltro.
Si possono configurare fino a 10 tabelle di inoltro.
Per ogni tabella di inoltro impostare le voci seguenti:
● Condizioni di inoltro (attivazione/disattivazione dell’inoltro e le condizioni per determinare l’inoltro)
● Numero mittente (numero fax)
● Destinazioni di inoltro (cartella di rete)
Nota
• I nomi dei numeri dei destinatari (Destinatari inoltro da 1 a 10) non possono essere cambiati.
• Per una destinazione di inoltro è possibile specificare solo la cartella di rete. Non è possibile specificare
Scansione su FTP, Scansione su desktop e il numero di fax.
Vedere lista destinatari
1
Cliccare [Destinazione].
Appare la lista destinatari.
Voce
Descrizione
Instradamento in entrata
Visualizzare se la funzione Routing in arrivo è attiva.
Numero
Visualizza il numero destinazione di inoltro (Destinazione di inoltro da 1 a 10).
Cliccandoci sopra viene visualizzata la schermata "Impostazioni destinazione di inoltro".
Condizione di inoltro
Visualizza le condizioni di inoltro della destinazione (attivazione/disattivazione e
determinazione delle impostazioni di destinazione).
Pulsante [Elimina]
Per eliminare le condizioni di inoltro salvate in un numero di destinazione, selezionare la
casella di controllo "Numero" del numero di destinazione e selezionare il pulsante [Cancella].
Pulsante [Cancella]
Cliccando questo pulsante tutti i "Numero" selezionati nelle caselle di controllo vengono cancellati.
Imposta la destinazione
1
2
Selezionare [Destinazione], quindi selezionare il numero di destinazione da impostare.
Selezionare [Abilita] in "Condizione di inoltro" e selezionare la condizione determinante per l'inoltro.
Selezionare [Inoltra (Tutti)] o [Inoltra (Mittente)].
3
Se si desidera inoltrare dati ricevuti da un mittente specifico, inserire il numero di fax
del mittente in "Numero mittente".
Inserire il numero di fax fino a 20 cifre. Per inserire il numero di fax dalla rubrica memorizzata nella macchina,
premere il pulsante [Selezionare da Rubrica]. Viene visualizzata la schermata "Destinazioni Fax" ed è
possibile selezionare il numero del mittente dalla rubrica fax.
4
Inserire la cartella di rete di destinazione in "Destinazione di inoltro (Max.5)".
È possibile impostare fino a cinque cartelle di rete come destinazione.
Sono disponibili due modi per inserire il destinatario. La cartella di rete impostata è visualizzata in
"Impostazioni destinazione di inoltro".
• Inserimento diretto di una cartella di rete
Selezionare il pulsante [Voce Diretta]. Quando viene visualizzato "Impostazioni destinazione di inoltro (Voce
Diretta)", inserire le informazioni relative alla cartella di rete ("Nome host o indirizzo IP", "Nome Utente",
"Password") e fare clic sul pulsante [Invia].
• Selezione di una cartella di rete dalla rubrica
Premere il pulsante [Selezione indirizzo (da Rubrica)]. Viene visualizzata la schermata "Elenchi Destinaz."
dove è possibile selezionare una cartella di rete dall'elenco delle cartelle di rete.
Nota
Per eliminare una cartella di rete impostata, selezionare la casella di controllo sulla sinistra della cartella di rete
che si desidera eliminare, quindi premere il pulsante [Cancella].
115
FUNZIONI FAX
Condizione di inoltro
Voce
Impostazioni
Condizione
di inoltro
Descrizione
Abilita, Disabilita
Attiva o disattiva il destinatario da impostare in questo schermo.
Inoltra (Tutti), Inoltra
(Mittente)
Selezionare le condizioni determinanti di inoltro dei dati FAX ricevuti.
Numero mittente
Voce
N. fax
Descrizione
Se nell'impostazione "Condizione di inoltro" è stato selezionato "Inoltra (Mittente)", inserire il
numero di fax del mittente. Si possono inserire fino a 20 cifre.
Pulsante [Selezione indirizzo (da Premere questo pulsante per selezionare il numero di fax dalla rubrica memorizzata nella
Rubrica)]
macchina.
Destinazione di inoltro (Max. 5)
Voce
Descrizione
Impostazioni destinazione di
inoltro
Visualizza i destinatari memorizzati. Se non è memorizzato alcun destinatario, appare "Non
impostato".
Pulsante [Elimina]
Elimina i destinatari selezionati.
Pulsante [Immissione Diretta]
Premere questo pulsante per inserire direttamente una cartella di rete.
Pulsante [Selezione indirizzo (da Premere questo pulsante per selezionare una cartella di rete dalla lista indirizzi delle cartelle
Rubrica)]
di rete memorizzata nella macchina.
INVIO DI UN FAX DIRETTAMENTE
DA UN COMPUTER (PC-Fax)
Un documento in un computer può essere trasmesso come fax tramite l'apparecchio. I fax vengono inviati con la
funzione PC-Fax con la medesima procedura utilizzata per stamparli. Selezionare il driver PC-Fax come driver
stampante sul computer e selezionare il comando Stampa nell'applicazione software. I dati dell'immagine da
trasmettere saranno creati e inviati come fax.
Trasmissione fax
Nota
• Per utilizzare la funzione PC-Fax, i driver PC-Fax devono essere installati. Per ulteriori informazioni, vedere la
Guida all'installazione del software
• Questa funzione può essere utilizzata soltanto su un computer Windows.
• Questa funzione può essere utilizzata solo per la trasmissione. Non è possibile ricevere fax sul computer.
116
FUNZIONI FAX
COLLEGAMENTO DI UN TELEFONO
INTERNO
È possibile collegare un telefono all'unità e utilizzarlo come telefono interno per effettuare e ricevere chiamate come
un qualsiasi telefono normale. La ricezione fax può pure essere attivata da un telefono interno collegato alla
macchina. (funzionamento remoto)
COLLEGAMENTO DI UN TELEFONO INTERNO
Inserire l'estremità del cavo del telefono interno nella presa corrispondente sulla
parte sinistra dell'apparecchio.
Presa telefono interno
Nota
Premere fino ad udire un "clic" che indica che il cavo è fissato
correttamente.
Usare solo un telefono interno che può essere connesso a una presa modulare.
Se la forma del connettore del cavo non è compatibile con la presa, rivolgersi al proprio rivenditore o al più vicino
centro assistenza clienti di Sharp.
117
FUNZIONI FAX
UTILIZZO DI UN TELEFONO INTERNO
Utilizzo di un telefono interno per effettuare chiamate vocali
Collegando un telefono interno all'apparecchio, è possibile effettuare e ricevere chiamate vocali come da un
normale telefono.
È possibile usare un telefono interno mentre è in uso un'altra modalità (copia e così via).
Nota
• Potrebbe non essere possibile effettuare chiamate sulla propria linea durante un'interruzione
dell'alimentazione. Ciò dipende dal tipo di linea (linea ottica e così via).
• Se il modo di ricezione fax è regolato sulla ricezione automatica, per rispondere ad una chiamata occorre
sollevare il telefono prima che l'apparecchio cominci a ricevere automaticamente. Secondo l'impostazione di
fabbrica iniziale, l'apparecchio è impostato per rispondere alle chiamate dopo due squilli. È possibile
modificare il numero degli squilli da 0 a 9 nelle impostazioni sistema. (Vedere "N Squilli In RX" (pag. 187).)
• Non è possibile mettere una chiamata in attesa.
Attivazione della ricezione fax da un telefono interno (ricezione remota)
Dopo aver effettuato la conversazione con il telefono interno, è possibile attivare la ricezione fax dallo stesso.
Questa operazione è denominata "ricezione remota". In seguito alla conversazione, o quando viene emesso un tono
di fax attraverso il telefono interno, eseguire la procedura seguente con il ricevitore del telefono interno ancora
sollevato. (Se è l'utente stesso ad effettuare la chiamata, la ricezione remota non sarà possibile).
Nota
1
La procedura seguente non è possibile nel caso si disponga di una linea con selezione a impulsi e il telefono
interno non possa emettere segnali di tono. Per scoprire se il telefono interno è in grado di emettere segnali di
tono, si veda il manuale del telefono interno.
In caso si disponga di una linea con selezione a impulsi, impostare il telefono in modo
da emettere segnali di tono.
Consultare il manuale del telefono per impostare il dispositivo in modo che emetta segnali di tono.
Se il telefono è già impostato per emettere segnali di tono, passare al punto seguente.
2
Sul telefono interno, premere una volta il tasto
, poi due volte il tasto
.
Viene attivata la ricezione fax.
3
Riagganciare il ricevitore del telefono interno.
Nota
Il numero a una cifra utilizzato per attivare la ricezione fax da un telefono interno (impostato inizialmente su "5")
è il "numero di ricezione remoto". È possibile modificare questo numero con un numero qualsiasi compreso tra 0
e 9 nelle impostazioni sistema. (Vedere "Ricezione remota" (pag. 185).)
118
FUNZIONI FAX
Invio di un fax dopo una chiamata (Trasmissione manuale)
Se l'altro apparecchio fax è impostato sulla ricezione manuale, è possibile conversare con l'interlocutore e quindi
inviargli un fax senza dover interrompere la connessione.
Nota
Quando la linea è occupata non è possibile utilizzare la funzione di riselezione automatica (pag. 91).
1
Seguire i passi da 1 a 4 del paragrafo "PROCEDURA DI BASE PER L'INVIO DI FAX"
(pag. 85), poi la procedura indicata qui di seguito.
2
3
4
5
Sollevare il ricevitore del telefono interno.
Comporre il numero dell'interlocutore.
Parlare all'interlocutore quando risponde.
Quando l'interlocutore passa alla modalità ricezione fax, premere il tasto [AVVIO IN
B/N].
Ha inizio la trasmissione.
Nota
• Se è stato caricato l'originale sul piano di esposizione, è possibile inviare una sola pagina mediante
trasmissione manuale.
Annullamento di una trasmissione fax
Premere il tasto [C]. Compare una schermata che chiede di cancellare la trasmissione fax. Selezionare "Si"
utilizzando i tasti [ ] [ ] e premere il tasto [OK].
6
Riagganciare il ricevitore del telefono interno.
Ricezione di un fax dopo una chiamata (Ricezione manuale)
Quando un telefono interno è collegato all'unità ed è stata impostata la modalità di ricezione manuale (pag. 96), è
possibile conversare con un interlocutore che vuole inviare un fax manualmente e quindi ricevere il fax senza
interrompere la connessione.
119
FUNZIONI FAX
STAMPA DI UN REPORT TRANSAZIONI
L'unità è stata impostata per stampare automaticamente un rapporto operativo nel caso la trasmissione non abbia
successo o in caso di utilizzo della funzione "trasmissione seriale".
Se la trasmissione non avviene e l'unità stampa un rapporto operativo simile a
"IL SEGUENTE DATO NON PUO' ESSERE SPEDITO. PREGO PASSARE QUESTO RAPPORTO AL XXX.",
leggere il rapporto e adottare la soluzione più appropriata.
Secondo le impostazioni iniziali di fabbrica, il rapporto operativo verrà stampato nei momenti indicati in grigio
(si veda sotto); tuttavia, è possibile modificare i momenti in cui stamparlo mediante le impostazioni sistema. (Vedere
"Lista Impostaz." (pag. 183))
• Trasmissione normale:
STAMPA SEMPRE / SOLO ERRORE /STAMPA MAI
STAMPA SEMPRE /SOLO ERRORE/STAMPA MAI
• Trasmissione seriale:
• Impostazione di stampa dell'originale*: STAMPA SEMPRE / SOLO ERRORE /STAMPA MAI
• Ricezione:
STAMPA SEMPRE / SOLO ERRORE/ STAMPA MAI
Sul rapporto operativo sono indicati la data di trasmissione, l'orario di inizio della trasmissione, il nome
dell'interlocutore, la durata dell'operazione, il numero di pagine, il tipo di trasmissione, il risultato, il dipartimento e
altre informazioni.
* È possibile selezionare se parte dell'originale trasmesso verrà stampata con i rapporti di transazione che vengono
stampati per le trasmissioni normali o seriali.
Nota
Nella colonna "#" è visualizzato il conteggio dell'elenco del rapporto operativo e nella colonna FILE è visualizzato
il numero di serie. (Questi numeri non si riferiscono alla transazione).
INFORMAZIONI VISUALIZZATE NELLA COLONNA
TIPO/NOTA
Informazioni come il tipo di trasmissione e il tipo di errore vengono visualizzate nella colonna TIPO/NOTA del
"RAPPORTI A INTERVALLI REGOLARI (GIORNALE DELLE COMUNICAZIONI)" (pag. 121).
Possono essere visualizzate le note seguenti.
Risultato dell'inoltro
Spiegazione
OK
Trasmissione completata correttamente.
OCCUPATO
Trasmissione non completata per linea occupata.
CANCELLATO
Una trasmissione è stata cancellata durante l'esecuzione oppure è stato cancellato un lavoro di
trasmissione memorizzato.
ERR.ALIM.RETE
Unità spenta o mancanza di corrente.
NO RX POLL
Una richiesta polling è stata negata perché l'apparecchio che esegue il polling non aveva il
proprio numero di fax programmato.
ERR N°COD PAS
Una richiesta polling è stata negata perché il numero di fax dell'altro apparecchio non era stato
memorizzato come codice di accesso polling nell'apparecchio in uso.
ERR. ORIGINALE
Quando si è tentato di inviare un fax dall'alimentatore di documenti in modalità di trasmissione diretta,
si è verificato un inceppamento.
ERROREXXXXXX
Le condizioni della linea hanno impedito la normale trasmissione.
Viene visualizzato un codice usato dai tecnici del servizio di assistenza.
Prime due cifre
Ultime quattro cifre
XX-XX OK
Quando è stata eseguita una selezione di gruppo o una trasmissione seriale,
xxx- :
Indica il numero totale di trasmissioni.
xxx OK : Indica le trasmissioni completate.
120
FUNZIONI FAX
Risultato della ricezione
Spiegazione
OK
La ricezione è stata completata correttamente.
ERR.ALIM.RETE
Unità spenta o mancanza di corrente.
MEMOR. PIENA
La memoria immagine si è riempita durante la ricezione sostitutiva alla memoria.
TROPPO LUNGO
Il documento trasmesso superava gli 800 mm di lunghezza, pertanto non è stato possibile
riceverlo.
NO RX POLL
Durante il polling:
(1) Il numero di fax del trasmettitore non era impostato sull'apparecchio.
(2) Il numero di fax dell'utente non era impostato come numero di codice di accesso polling
sull'altro apparecchio.
RX NO POLL
Durante il polling:
(1) L'altro apparecchio non presentava la funzione polling.
(2) L'altro apparecchio non presentava un documento memorizzato nella memoria polling.
ERROREXXXXXX
Le condizioni della linea hanno impedito la normale ricezione.
Viene visualizzato un codice usato dai tecnici del servizio di assistenza.
Prime due cifre
Ultime quattro cifre
XX-XX OK
Dopo il normale completamente del polling seriale:
xxx- :
Indica il numero totale di trasmissioni.
xxx OK: Indica le trasmissioni completate.
ERR ANTI FAX
Ricezione fax negata dalla relativa funzione di rifiuto ricezione.
RAPPORTI A INTERVALLI REGOLARI
(GIORNALE DELLE COMUNICAZIONI)
L'unità conserva una registrazione delle 50 transazioni più recenti (sia trasmissioni che ricezioni) eseguite. La
registrazione comprende la data della transazione, il nome dell'interlocutore, la durata e il risultato.
È possibile stampare il rapporto automaticamente quando il numero delle transazioni supera 50 oppure in un
momento specifico. Ciò consente di controllare l'attività dell'unità ad intervalli regolari.
L'unità è impostata inizialmente in modo da non stampare il rapporto. Per stampare il rapporto, modificare le
impostazioni nelle impostazioni sistema. (Vedere "Lista Impostaz." (pag. 183).)
Nota
• Consultare la tabella nella sezione "STAMPA DI UN REPORT TRANSAZIONI" (pag. 120) per le note che
compaiono nella colonna TIPO/NOTA.
• Il rapporto attività può essere stampato anche su richiesta. (Vedere "STAMPA DI LISTE DI INFORMAZIONI
PROGRAMMATE E DELLE IMPOSTAZIONI" (pag. 109).)
121
FUNZIONI FAX
EMISSIONE DI UN ALLARME E
VISUALIZZAZIONE DI UN
MESSAGGIO DI AVVERTIMENTO
Se si verifica un errore durante l'operazione, si avverte un segnale acustico e viene visualizzato un messaggio di
avvertimento.
Nel caso venga visualizzato uno dei messaggi seguenti, si vedano le istruzioni riportate nella tabella.
Se viene visualizzato un altro messaggio, vedere "INDICATORI E MESSAGGI DEL DISPLAY" (pag. 151).
Messaggio
(segnali acustici)
XXXXXX
Errore di linea.
Significato del messaggio
Si è verificato un errore che ha
impedito il normale completamento
dell'operazione.
Soluzione
Provare a ripetere
l'operazione.
Pagina
–
FUNZIONE DI AUTODIAGNOSI
L'apparecchio dispone di una funzione di autodiagnosi che arresta automaticamente l'operazione nel caso si
verifichi un problema sull'apparecchio stesso. In caso di problemi in modalità fax, sull'apparecchio viene visualizzato
quanto segue:
Display messaggi
Chiamare servizio ass.
Cod.:xx xx.
Azione
Spegnere l'unità e riaccenderla. Se l'errore non viene eliminato, annotare il codice principale a
due cifre e il sottocodice a due cifre, quindi contattare il rivenditore.
Cod. principale Sottocod.
MESSAGGI DURANTE IL NORMALE
FUNZIONAMENTO
Messaggio
INVIATI
N.001
Significato del messaggio
xx% Appare al termine di una trasmissione diretta ("xx" indica il numero di pagine).
P-xxx
LETTURA
N.001
xx%
P-xxx
L'originale è scansionato nella memoria (durante la trasmissione di memoria).
In attesa.
22 AUG FRI 10:25
100%
L'apparecchio è regolato in modalità standby.
IMMETTI N SELEZ
Viene visualizzato quando il tasto [ALTOPARLANTE] (
122
) è stato premuto.
5
FUNZIONI DELLO SCANNER
INFORMAZIONI SULLE FUNZIONI DELLO SCANNER
Con questa macchina è possibile effettuare una scansione di un documento o di una foto in un file immagine.
L'installazione del kit espansione rete sulla macchina ti permette di scannerizzare documenti, foto, o originali per
creare un file dati. Puoi anche inviare i dati al file server o al tuo computer usando la rete inter-aziendale (Intranet) o
tramite internet. Per inviare gli originali tramite la funzione scanner, specificare la destinazione di salvataggio (nome
indirizzo di trasferimento) dal pannello operatore (display) della macchina.
1. Scansione da un'applicazione
compatibile con TWAIN
4. Invio dei dati acquisiti a un
computer connesso alla
stessa rete.
1. Invio dell'immagine acquisita
a una memoria USB
3. Invio dei dati acquisiti al FTP.
5. Invio dei dati acquisiti
tramite email.
123
FUNZIONI DELLO SCANNER
1
Scansione da un'applicazione compatibile con TWAIN
Un'applicazione compatibile con TWAIN in un computer connesso alla stessa rete della macchina viene usata
per eseguire la scansione di un documento o di un'immagine.
Per usare la scansione PC, è necessario installare il driver dello scanner dal "CD-ROM del software" fornito in
dotazione con la macchina.
Per ulteriori informazioni sulla scansione da un'applicazione compatibile con TWAIN, vedere "ESEGUIRE
SCANSIONI DAL COMPUTER (SCANSIONE PC)" (pag. 135)
2
Invio dell'immagine a una memoria USB dopo la scansione
Dopo la scansione, l'immagine può essere inviata a una memoria USB installata sulla macchina. Nel presente
manuale, tale procedura viene chiamata "Scansione Memoria USB". Per ulteriori informazioni su Scansione
Memoria USB, vedere "SCANSIONE MEMORIA USB" (pag. 139).
3
Invio dei dati scannerizzati al FTP.
L'immagine digitalizzata può essere inviata a un dispositivo di archiviazione collegato in rete (una cartella
designata in un server FTP). (Nel presente manuale, tale procedura viene chiamata "Scansione su FTP".)
4
Invio dei dati scannerizzati ad un computer connesso alla stessa rete.
Il file digitalizzato viene inviato a una cartella condivisa in un computer Windows nella stessa rete della
macchina.
Il file digitalizzato viene inviato a una cartella specifica nel computer dell'utente.
Per utilizzare la funzione Scansione su desktop, è necessario installare il software dal CD-ROM
"Sharpdesk/Network Scanner Utilities" fornito insieme alla macchina. Per i requisiti di sistema del software,
vedere il manuale (in formato PDF) oppure il file Readme sul CD-ROM. Per informazioni sulle procedure di
installazione del software, vedere la guida "Sharpdesk istruzioni di installazione".
5
Invio dei dati scannerizzati tramite email.
L'immagine digitalizzata può essere inviata all'indirizzo e-mail del destinatario. (Nel presente manuale, questa
funzione è chiamata "Scansione per e-mail".)
124
FUNZIONI DELLO SCANNER
SCHERMO BASE DELLA MODALITÀ SCANNER
Per visualizzare la schermata di base della modalità di scansione, premere il tasto [SCAN] (
base della modalità di copia, stampa o fax.
Nota
) dalla schermata di
Se, dopo aver premuto il tasto [SCAN] ( ), viene visualizzata una schermata in cui si chiede di specificare il
tipo di connessione utilizzata, selezionare "RETE" usando i tasti [ ] e [ ], quindi premere il tasto [OK].
Schermata di base della modalità di scansione
(1)
(2)
Pronto per scans.
(3)
(4)
Colore
B/N
200dpi
Medio
G4
Dim. orig.
Risoluzione
Formato
Mono/gr.
(6)
(7)
(8)
(9)
(5)
(1) Display dei messaggi
Qui vengono visualizzati i messaggi relativi allo
stato corrente della macchina.
(2) Display della destinazione
Qui viene visualizzata la destinazione selezionata.
Ci sono modalità di trasmissione scanner:
Scansione per e mail, Scansione su Cartella di
rete, Scansione su FTP, Scansione su desktop e
Scansione Memoria USB.
Mostra la destinazione selezionata in quel
momento e la modalità di trasmissione.
(3) Display della modalità di scansione
originale/formato originale
Mostra la modalità di scansione originale
attualmente selezionata e il formato di scansione.
:
Scansione di un lato dell'originale
nell'alimentatore di documenti.
:
Scansione di entrambi i lati dell'originale
nell'alimentatore di documenti (modelli con
la funzione di scansione a due facciate).
Nessuna icona: Lastra di esposizione
(4) Display del formato di file
Mostra il tipo di file di dati d'immagine da creare e il
metodo di creazione del file.
(5) Display della risoluzione
Mostra la risoluzione di scansione.
(6) Formato Originale (pag. 130)
Questo menu viene usato per impostare il formato
dell'originale da trasmettere.
(7) Risoluzione (pag. 130)
Questo menu viene usato per impostare la
risoluzione di scansione.
(8) Formato (pag. 130)
Questo menu viene usato per selezionare il tipo di
file di immagine da creare e il metodo di creazione
del file.
(9) Mono/gr. (pag. 131)
Impostare se un originale dovrà essere sottoposto
a scansione in modalità Mono2 o in scala di grigi
quando viene premuto il tasto [AVVIO A COLORI].
125
FUNZIONI DELLO SCANNER
INVIO DI UN'IMMAGINE
PROCEDURA BASILARE DI TRASMISSIONE
1 Verificare che la macchina sia impostata sulla modalità di scansione.
Quando l'indicatore SCAN è acceso, significa la macchina è impostata sulla modalità di scansione. Se
l'indicatore non è acceso, premere il tasto [SCAN] ( ) . Se il modo numero di conto e stato attivato per la
funzione di scansione nelle impostazioni di sistema, quando si passa alla modalita di scansione verra
visualizzato un messaggio che chiede di immettere il proprio numero di conto. Inserire il proprio numero di
conto (cinque cifre) mediante i tasti numerici. (pag. 178)
2
Posizionare l'originale/gli originali nel vassoio dell'alimentatore di documenti o sulla
lastra di esposizione.
• Per l'utilizzo dell'alimentatore di documenti, vedere pag.27.
• Per l'utilizzo della lastra di esposizione, vedere pag.27.
Se si sta utilizzando la lastra di esposizione per inviare più pagine, inserire per prima la prima pagina.
Nota
3
Non è possibile inserire originali sia nel vassoio dell'alimentatore di documenti sia sulla lastra di
esposizione ed inviarli in una singola trasmissione.
Controllare il formato dell'originale.
Per cambiare il formato originale, procedere come spiegato nella sezione "IMPOSTAZIONE DEL FORMATO
DI SCANSIONE" (pag. 130).
4
Se necessario, selezionare l'impostazione della risoluzione (pag. 130).
L'impostazione iniziale predefinita è [200dpi].
5
Se necessario, selezionare il formato (pag. 131).
Impostazione iniziale predefinita
Colore/Sc. Grigi : PDF M
B/N :
PDF G4
6
Se si seleziona "B/N", regolare l'esposizione in modalità B/N, se necessario. (pag. 131)
L'impostazione iniziale predefinita è [B/N].
7
8
Premere il tasto [INDIRIZZO] (
).
Scegliere il metodo di selezione della destinazione (pag. 128).
Scegliere uno dei seguenti metodi di selezione della destinazione:
• "RUBRICA" (pag. 128)
Selezionare una delle destinazioni memorizzate direttamente dal pannello dei comandi.
• "IMM. INDIRIZZI" (pag. 128)
Immettere direttamente l'indirizzo e-mail. (Solo per la Scansione per e-mail.)
• "RICERCA INDIRIZZO" (pag. 128)
Accedere a un database di cartelle su Internet o Intranet e cercare un indirizzo e-mail di destinazione.
Durante una ricerca globale indirizzi, è possibile immettere più indirizzi per eseguire una trasmissione seriale.
Nota
• Le informazioni sulla destinazione possono essere archiviate nella pagina Web.
• Il nome del mittente viene generalmente impostato sul nome memorizzato nella sezione "Indirizzo e-mail
per risposte" in "Impostazione SMTP" nella pagina Web.
Al termine della ricerca della destinazione, verrà visualizzata nuovamente la schermata di base riportata di
seguito.
126
FUNZIONI DELLO SCANNER
Utilizzando l'alimentatore di documenti
9
Premere il tasto [AVVIO A COLORI]
oppure il tasto [AVVIO IN B/N].
La scansione ha inizio.
Se la scansione viene completata normalmente,
compare brevemente la seguente schermata e il
display torna alla schermata di partenza.
Utilizzando la lastra di esposizione
9
Premere il tasto [AVVIO A COLORI]
oppure il tasto [AVVIO IN B/N].
La scansione ha inizio.
10 Se si desidera scansionare un'altra
pagina, sostituire le pagine e premere
il tasto [AVVIO A COLORI] oppure il
tasto [AVVIO IN B/N].
• Ripetere la sequenza fino a ultimare la
scansione di tutte le pagine.
• Se non si esegue alcuna operazione per un
minuto (il tasto [AVVIO A COLORI] o il tasto
[AVVIO IN B/N] non viene premuto), la
scansione termina automaticamente e ha inizio
la trasmissione.
11 Al termine della scansione della
pagina originale finale, premere il
tasto [READ-END] ( ).
Aprire l'alimentatore di documenti e rimuovere il
documento. Quando si rimuove l'originale o si
esegue una qualsiasi operazione sui tasti, il
display ritorna alla schermata di base.
Nota
Annullamento della trasmissione
• Per annullare la trasmissione mentre è visualizzato "Lettura" o prima di premere il tasto [READ-END] (
),
premere il tasto [C] o [CA].
• In caso di spegnimento o di interruzione della corrente mentre è in corso la scansione di un documento inserito
nell'alimentatore di documenti, la macchina si arresta e il documento si inceppa. Dopo aver ripristinato
l'alimentazione, rimuovere l'originale inceppato come descritto nella sezione "ELIMINAZIONE DI
INCEPPAMENTI" (pag. 153).
• Durante l'esecuzione di una trasmissione Scansione per e-mail, tenere presente quanto segue:
fare particolare attenzione a non inviare file di dati immagine troppo grandi. L'amministratore di sistema del
server di posta potrebbe aver posto un limite sulla quantità di dati che è possibile inviare in una trasmissione di
posta elettronica. Se questo limite viene superato, il messaggio di posta elettronica non sarà inoltrato al
destinatario. Anche se non vi sono limiti e il messaggio di posta elettronica viene consegnato,
la ricezione di un file di dati di grandi dimensioni può richiedere molto tempo determinando un carico notevole
sulla rete del destinatario, a seconda dell'ambiente di rete del destinatario (Internet). In caso di invio frequente
di file di immagini di grandi dimensioni, il carico risultante sulla rete può rallentare la velocità di altre
trasmissioni di dati non correlate e, in alcuni casi, può addirittura causare la disconnessione del server di posta
o della rete. Nel caso in cui sia necessario inviare un file di grandi dimensioni oppure più immagini, provare a
ridurre la risoluzione o il formato dell'originale digitalizzato.
127
FUNZIONI DELLO SCANNER
SELEZIONE DI UNA DESTINAZIONE (UTILIZZANDO IL
TASTO [INDIRIZZO] ( ))
Per selezionare una destinazione sono disponibili tre diversi metodi: tramite "RUBRICA", tramite "IMM.
INDIRIZZI" oppure tramite "RICERCA INDIRIZZO".
Nota
• È possibile selezionare più destinazioni per una trasmissione Scansione per e-mail. ((fino a un massimo di 20)
• Per la trasmissione Scansione su Cartella di rete, Scansione su FTP o Scansione su desktop è possibile
selezionare una sola destinazione.
RUBRICA
1
2
Premere il tasto [INDIRIZZO] (
), quindi selezionare la "Rubrica".
Passare da una scheda all'altra secondo necessità per mezzo del tasto [ ] oppure
[ ], quindi selezionare la destinazione prescelta per mezzo del tasto [ ] oppure [ ].
Per passare dalle informazioni relative alla destinazione selezionata all'elenco delle
destinazioni (e viceversa), premere il tasto [READ-END] (
).
3
Premere il tasto [READ-END] (
).
Viene visualizzato un segno di spunta accanto alla destinazione selezionata. Per annullare la selezione,
premere di nuovo il tasto [READ-END] (
) per rimuovere il segno di spunta. Per selezionare più destinazioni,
ripetere i passaggi.
IMM. INDIRIZZI
1
Premere il tasto [INDIRIZZO] (
quindi premere il tasto [OK].
2
3
Immettere l'indirizzo di destinazione.
) e selezionare "Imm. Indirizzi" premendo il tasto [ ],
Premere il tasto [OK].
RICERCA INDIRIZZO
1
Premere il tasto [INDIRIZZO] ( ), quindi selezionare "Ricerca Indiriz. Globale" usando
il tasto [ ] e premere il tasto [OK].
2
3
4
Immettere i caratteri per la ricerca.
Selezionare la destinazione desiderata per mezzo del tasto [ ] oppure [ ].
Premere il tasto [OK].
128
FUNZIONI DELLO SCANNER
TRASMISSIONE DI UN ORIGINALE A DUE FACCIATE
Nel campo originale della visualizzazione viene mostrato il formato di
scansione dell'originale.
L'impostazione corrente di scansione dell'originale viene indicata con
un'icona.
:
Scansione di un lato dell'originale nell'alimentatore di
documenti.
:
Scansione di entrambi i lati dell'originale nell'alimentatore di documenti (modelli con la funzione di
scansione a due facciate).
Nessuna icona: Lastra di esposizione
Per trasmettere automaticamente un originale a due facciate, eseguire le operazioni descritte di seguito. (Solo
modelli con la funzione di scansione a due facciate.)
Nota
È possibile usare solo i seguenti formati per documenti a due facciate:
Formati standard
A4, B5, A5, 8-1/2" x 14", 8-1/2" x 13-1/2", 8-1/2" x 13-2/5", 8-1/2" x 13", 8-1/2" x 11", 5-1/2" x 8-1/2"
Formati non-standard
Formati AB X: tra 170 e 356 mm, Y: tra 140 e 216 mm
Formati in pollici X: tra 6-3/4 e 14 pollici, Y: tra 5-1/2 e 8-1/2 pollici
1
Posizionare gli originali nel vassoio dell'alimentatore di documenti e controllare il
formato degli originali.
Per maggiori informazioni sul posizionamento di un originale, consultare il Cap. 4, "FUNZIONI DI COPIA", del
"Manuale di istruzioni (informazioni generali e copiatrice)".
2
Premere il tasto [DUPLEX] (
[ ] e premere il tasto [OK].
3
Selezionare "Libretto-Verticale", "Blocco-Verticale", "Libretto-Orizzontale" e
"Blocco-Orizzontale" usando i tasti [ ] e [ ] e premere il tasto [OK].
4
Premere il tasto [OK].
Nota
), quindi selezionare "2 Facciate" usando i tasti [ ] e
• Gli originali a due facciate in formato opuscolo e blocco rilegati di lato sono
LIBRETTO
BLOCCO
libretti, mentre quelli rilegati nella parte superiore sono blocchi.
• Al termine della trasmissione, la modalità di scansione a due facciate viene
disattivata. La modalità di scansione a due facciate può anche essere
disattivata premendo il tasto [CA].
• La scansione a due facciate è possibile solo quando si utilizza un alimentatore
di documenti (modelli con la funzione di scansione a due facciate). La
scansione automatica di entrambi i lati di un originale non è possibile quando
si utilizza la lastra di esposizione.
• Non è possibile effettuare la scansione a due facciate di originali di lunghezza
superiore al formato A4 (8-1/2" x 11").
• Per annullare la scansione a due facciate, selezionare "A 1 FACCIATA"al punto 2, quindi premere il tasto [OK].
129
FUNZIONI DELLO SCANNER
MEMORIZZAZIONE DELLE
IMPOSTAZIONI DI SCANSIONE
È possibile modificare alcuni gruppi di impostazioni di scansione (formato di scansione, risoluzione, tipo di file e così
via) per usarli in diverse applicazioni di scansione.
IMPOSTAZIONE DEL FORMATO DI SCANSIONE
Il formato di scansione predefinito è A4. (Se è stata selezionata l'opzione "SCANSIONE DI BIGLIETTI DA VISITA
(SCANSIONE BIGLIETTO DA VISITA)" (pag. 133), il formato di scansione viene impostato su quello di un biglietto da visita.)
Se si modifica il formato dell'originale, osservare la procedura descritta di seguito per modificare l'impostazione
dopo che l'originale è stato posizionato nell'alimentatore di documenti o sulla lastra di esposizione (pag. 27).
1
Selezionare "Formato Originale" usando i tasti [ ] e [ ], quindi selezionare il formato dell'originale.
Nota
Per selezionare un formato in pollici, premere il tasto [
].
È possibile impostare manualmente il formato di scansione dell'originale.
Nella schermata di selezione del formato originale di tipo AB selezionare [Inser. Formato] e premere il tasto
[OK] per visualizzare la schermata mostrata di seguito.
Selezionare la larghezza (X) o la lunghezza (Y) usando i tasti [ ] e [ ], quindi
regolare il valore in incrementi di 1 mm o di 1/8" usando i tasti [ ] e [ ].
Intervallo di valori
X: Tra 140 e 356 mm*/Tra 5-1/2" e 14"
Y: Tra 140 e 216 mm/Tra 5-1/2" e 8-1/2"
* Tra 140 e 297 mm / 5-1/2" x 11-5/8" quando viene usata la lastra di esposizione
Nota
Per annullare un'impostazione manuale del formato originale, premere il tasto [CA].
Se non è possibile selezionare la dimensione effettiva dell'originale, selezionare un formato più grande di quello effettivo.
Se si seleziona un formato più piccolo, parte dell'originale non sarà trasmessa.
SELEZIONE DELLA RISOLUZIONE
L'utente può scegliere la risoluzione di scansione. Dopo la selezione della modalità di scansione e l'inserimento
dell'originale (punti 1-3 a pag. 126), eseguire la procedura descritta di seguito.
L'impostazione predefinita della risoluzione è "200 dpi".
Nel caso in cui sia necessario modificare la risoluzione, eseguire le operazioni descritte di seguito.
1
2
Selezionare "Risoluzione" usando i tasti [ ] e [ ], quindi selezionare la risoluzione.
Premere il tasto [OK].
Nota
Risoluzione
• L'impostazione predefinita della risoluzione è 200 dpi. Nel caso di documenti di testo di tipo standard, una risoluzione di
200x300 dpi produce dati d'immagine sufficientemente leggibili. Una risoluzone di 200 dpi corrisponde all'impostazione di
uso frequente "FINE" della modalità fax. Per questo motivo, l'impostazione di 600 dpi deve essere utilizzata solo nei casi
in cui sia necessaria una riproduzione particolarmente nitida, ad esempio se l'originale include fotografie o illustrazioni.
• Quando un originale viene digitalizzato alla risoluzione massima (600 dpi), il formato dell'originale, il modo
colore e altre condizioni di impostazione possono provocare variazioni della risoluzione.
• L'impostazione predefinita può essere modificata nelle impostazioni di sistema. (pag. 189)
130
FUNZIONI DELLO SCANNER
SELEZIONE DEL FORMATO FILE
Dopo la selezione della modalità di scansione e l'inserimento dell'originale (punti 1-3 a pag. 126), eseguire la
procedura descritta di seguito.
Le impostazioni predefinite in fabbrica sono "PDF" come tipo di file e "Multiplo" come metodo di creazione (più
immagini digitalizzate vengono combinate in un unico file).
Nel caso in cui sia necessario modificare il formato file, eseguire le operazioni descritte di seguito.
1
Selezionare "Formato" usando i tasti [ ] e [ ], quindi selezionare "Colore/Sc. Grigi"
o "B/N" e premere il tasto [OK].
2
Selezionare il tipo di file usando i tasti [ ] e [ ], quindi selezionare il metodo di
creazione del file.
Quando si seleziona "SINGOLO", per l'immagine digitalizzata viene creato un file a una pagina.
Se viene selezionato "Multiplo", è possibile unire tutte le immagini digitalizzate in un singolo file.
3
Premere il tasto [OK].
Nota
• Se è impostato il tipo di file "TIFF", è possibile selezionare solo il metodo di creazione del file.
• Per aprire l'immagine digitalizzata senza utilizzare il programma software contenuto nel CD-ROM in dotazione,
il destinatario deve disporre di un programma di visualizzazione in grado di aprire il formato dell'immagine (tipo
di file) selezionato come sopra spiegato.
Se il destinatario non riesce ad aprire l'immagine, ritentare inviando l'immagine in un formato diverso.
REGOLAZIONE DELLA SCALA DI GRIGI IN
MODALITÀ BIANCO E NERO
Impostare se un originale in bianco e nero dovrà essere sottoposto a scansione in modalità Mono2 o in scala di grigi
quando viene premuto il tasto [AVVIO IN B/N].
Selezionare la modalità di scansione, posizionare l'originale (punti 1-3 a pag. 126), quindi eseguire la procedura
descritta di seguito.
B/N (BIANCO E NERO)
I colori nell'originale vengono scansionati come bianco o nero.
Scala di grigi
I colori nell'originale vengono scansionati in bianco e nero come sfumature di grigio (scala di grigi).
1
2
Selezionare "Mono2/scala gr." usando i tasti [ ] e [ ].
Selezionare "B/N" o "Scala gr." usando i tasti [ ] e [ ].
L
3
Premere il tasto [OK].
131
FUNZIONI DELLO SCANNER
REGOLAZIONE DELL'ESPOSIZIONE DI SCANSIONE
È possibile regolare l'esposizione di un'immagine. Maggiore sarà il valore, più scura sarà l'immagine.
Selezionare la modalità di scansione, posizionare l'originale (punti 1-3 a pag. 126), quindi eseguire la procedura descritta di seguito.
L'impostazione predefinita per l'esposizione di scansione è "Txt/Stm Foto".
1
Premere il tasto [ESPOSIZIONE] ( ) usando i tasti [ ] e [ ], quindi selezionare
"Testo", "Txt/Stm Foto" oppure "Foto" per il tipo originale.
2
Per eseguire la selezione, modificare il livello (sono disponibili 5 livelli) usando i tasti
[ ] e [ ] e premere il tasto [OK].
3
Premere il tasto [OK].
ATTIVAZIONE DEI MARGINI DI SCANSIONE (AREA VUOTA)
Quando questa funzione è attivata, intorno ai bordi dell'area massima di scansione della macchina vengono creati
dei margini (aree vuote che non vengono sottoposte a scansione).
Selezionare la modalità di scansione, posizionare l'originale (punti 1-3 a pag. 126), quindi eseguire la procedura descritta di seguito.
L'impostazione predefinita per l'area vuota è "Off" (disattivata).
Nel caso in cui sia necessario modificare l'impostazione dell'area vuota, eseguire le operazioni descritte di seguito.
Area vuota: 2,5 mm (7/64") dai bordi superiore e inferiore
3,0 mm (1/8") dai bordi sinistro e destro
1 Premere il tasto [FUNZIONE SPECIALE] ( ) per selezionare "Area vuota" usando i tasti [ ] e [
2 Selezionare "On" oppure "Off" usando i tasti [ ] e [ ].
3 Premere il tasto [OK].
SBIANCAMENTO DEI COLORI TENUI NELLE COPIE
(ELIMINA SFONDO)
Per ulteriori informazioni sullo SBIANCAMENTO DEI COLORI TENUI NELLE COPIE (Elimina sfondo), vedere
"TRASFORMARE IN BIANCO I COLORI LEGGERI DELLE COPIE (Sopprimi BG)" (pag. 36).
REGOLAZIONE DELLA NITIDEZZA DI UN'IMMAGINE
(NITIDEZZA)
Per ulteriori informazioni sulla REGOLAZIONE DELLA NITIDEZZA DI UN'IMMAGINE (Nitidezza), vedere
"REGOLAZIONE DELLA NITIDEZZA DI UN'IMMAGINE (Nitidezza)" (pag. 36).
132
].
FUNZIONI DELLO SCANNER
SCANSIONE DI BIGLIETTI DA VISITA (SCANSIONE
BIGLIETTO DA VISITA)
(modelli con la funzione di scansione a due facciate)
È possibile eseguire la scansione di biglietti da visita.
Soltanto quando si utilizza questa funzione è possibile leggere il biglietto da visita dall'alimentatore di documenti.
Lastra di esposizione
1
Vassoio di alimentazione dei documenti
Premere il tasto [FUNZIONE SPECIALE] (
utilizzando il tasto [ ] o [ ].
), quindi selezionare "Sc.big. da vis."
Il formato dell'originale viene impostato su quello del biglietto da visita (personalizzato).
2
Premere il tasto [OK].
Nota
• Se è selezionata la modalità di scansione di biglietti da visita, non è possibile modificare il formato
dell'originale.
• Se è selezionata la modalità di scansione di biglietti da visita, non è possibile usare la scansione duplex.
• Quando si utilizza l'alimentatore di documenti automatico potrebbe non essere possibile inserire o leggere il biglietto
correttamente a seconda delle condizioni, del materiale, del formato o del metodo di elaborazione del biglietto.
ORIENTAMENTO DELL'IMMAGINE E ORIENTAMENTO
DI CARICAMENTO STANDARD DELL'ORIGINALE
Quando si utilizza la lastra di esposizione, l'originale va inserito a faccia in giù nell'angolo a sinistra della lastra, con
il bordo superiore dell'originale sull'angolo sinistro della lastra di vetro.
In caso di utilizzo dell'alimentatore di documenti, l'originale va posto a faccia in su al centro del vassoio
dell'alimentatore di documenti, con la parte superiore dell'originale rivolta verso destra.
Lastra di esposizione
Alimentatore di
documenti.
133
Risultato della scansione
FUNZIONI DELLO SCANNER
MEMORIZZAZIONE E MODIFICA/CANCELLAZIONE DI
UN PROGRAMMA
Questa funzionalità consente di memorizzare un indirizzo di trasmissione e le impostazioni di scansione. L'indirizzo
e le impostazioni possono essere richiamati al momento in cui si esegue la scansione di un documento, evitando in
tal modo il problema di selezionare l'indirizzo e le impostazioni. È possibile memorizzare fino a due programmi per la
scansione.
• Impostazione indirizzo •Inserimento dimensioni originale • Risoluzione • Formato • Esposizione • Modalità di
scansione originale possono essere memorizzati in un programma.
1
Premere il tasto [FUNZIONE SPECIALE] ( ) e selezionare "Regist. progr." usando i
tasti [ ] e [ ], quindi premere il tasto [OK].
2
Selezionare "Immetti", "Modifica", "Cancella" e premere il tasto [OK].
● Registrazione di un programma
1 Selezionare "No Stored" e premere il tasto [OK].
2 Selezionare il programma che si desidera memorizzare usando i tasti [ ] e [ ], quindi
premere il tasto [OK].
Verrà visualizzata ciascuna schermata d'impostazione.
3 Premere il tasto [OK] per eseguire le impostazioni desiderate.
Si torna al punto 2.
4 Premere il tasto [INVIO].
I programmi vengono memorizzati.
● Modifica di un programma
Selezionare il programma che si desidera modificare e premere il tasto [OK].
Per la modifica delle impostazioni si eseguono le stesse operazioni della procedura di registrazione.
● Cancellazione di un programma
1 Selezionare il programma che si desidera cancellare e premere il tasto [OK].
2 Selezionare "Cancella"e premere il tasto [OK].
USO DELLE IMPOSTAZIONI MEMORIZZATE
(PROGRAMMA)
Premere il tasto [Programma 1] o [Programma 2] (
TRASMISSIONE" (pag. 126).
). Vedere "PROCEDURA BASILARE DI
134
FUNZIONI DELLO SCANNER
ESEGUIRE SCANSIONI DAL COMPUTER
(SCANSIONE PC)
La macchina supporta lo standard TWAIN e in tal modo consente di eseguire una scansione da applicazioni compatibili con TWAIN.
ESEGUIRE SCANSIONI DA UN'APPLICAZIONE
COMPATIBILE CON TWAIN
La scansione in modalità Scansione PC è possibile solo se il driver dello scanner è stato installato dal "CD-ROM del
software" mediante il programma di installazione integrato. Per informazioni sulle procedure di installazione del
driver dello scanner e sulla configurazione delle impostazioni, vedere la Guida all'installazione del software.
1
Posizionare gli originali di cui si desidera eseguire la scansione sulla lastra di
esposizione o nell'alimentatore di documenti. Premere il tasto [FUNZIONE SPECIALE]
( ) e selezionare "SCANSIONE PC".
2
Dopo avere avviato l'applicazione compatibile con TWAIN, fare clic sul menu "File" e
selezionare un menu per eseguire la scansione.
Nota
3
Selezionare "SHARP MFP TWAIN V" e fare clic sul pulsante "Seleziona".
Nota
4
Il metodo da utilizzare per accedere al menu e selezionare lo scanner dipende dall'applicazione.
Per maggiori informazioni, fare riferimento al manuale o ai file della guida dell'applicazione in uso.
In base al sistema in uso, nella schermata "Seleziona origine" potrebbe essere visualizzata l'opzione "SHARP
MFP TWAIN V 1.0 (32-32)".
Selezionare il menu per acquisire un'immagine dal menu dell'applicazione "File".
Verr visualizzata la finestra delle impostazioni del driver dello scanner.
"Impostazioni del driver dello scanner" (pag. 137)
5
Nel menu "Posizione di scansione", selezionare la posizione in cui è stato inserito
l'originale al punto 2.
Se è stato posizionato un originale a singola facciata
nell'alimentatore di documenti, selezionare "SPF (Simplex)".
Solo se si utilizza l'alimentatore di documenti (modelli con la
funzione di scansione a due facciate):
Se si è posizionato un originale a due facciate nell'alimentatore di
documenti (modelli con la funzione di scansione a due facciate),
selezionare "SPF (Duplex - Libro)" oppure "SPF (Duplex - Blocco)"
in base alla posizione di rilegatura dell'originale.
Nota
Se si è selezionato "SPF (Duplex - Libro)" o "SPF (Duplex - Blocco)" nel menu "Origine scansione", indicare se
l'orientamento dell'originale inserito è "Bordo destro alimentato per primo" o "Bordo superiore alimentato per
primo".
135
FUNZIONI DELLO SCANNER
6
Fare clic sul pulsante "Anteprima".
Verr visualizzata l'immagine di anteprima.
Nota
7
• Se l'angolazione dell'immagine non è corretta, reimpostare l'originale, quindi fare di nuovo clic sul pulsante
"Anteprima".
• Se l'orientamento dell'immagine di anteprima non è corretto, fare clic sul pulsante "Ruota" nella schermata
di anteprima. L'immagine di anteprima verrà ruotata di 90 gradi in senso orario, permettendo così di
correggere l'orientamento senza reimpostare l'originale. "Schermata di anteprima" (pag. 138)
• Se nell'alimentatore di documenti sono state impostate più pagine, verrà visualizzata in anteprima solo la
pagina superiore degli originali, che sarà poi inviata all'area di uscita degli originali. Riposizionare
l'originale visualizzato in anteprima nell'alimentatore di documenti prima di avviare il processo di
scansione.
Specificare l'area di scansione e impostare le preferenze di scansione.
Per informazioni su come specificare l'area di scansione e impostare le preferenze di scansione, consultare la
guida del driver dello scanner.
"Impostazioni del driver dello scanner" (pag. 137)
La scansione ad alta risoluzione di aree di grandi dimensioni genera grandi quantità di dati e richiede molto
Attenzione tempo. È necessario impostare correttamente le preferenze di scansione in base al tipo di originale da
acquisire, ad esempio pagina Web (monitor), fotografia, FAX o OCR.
8
Per avviare la scansione, fare clic sul pulsante "Scansione".
La scansione ha inizio e l'immagine viene acquisita nell'applicazione in uso.
Nell'applicazione, assegnare un nome di file e salvare il file.
Nota
9
Per annullare un processo di scansione dopo aver premuto il tasto "Scansione", premere il tasto [Esc] sulla
tastiera oppure il tasto [C] o [CA] sul pannello dei comandi.
Premere il tasto [DIETRO] (
) sul pannello di controllo.
136
FUNZIONI DELLO SCANNER
Impostazioni del driver dello scanner
La schermata delle impostazioni del driver dello scanner è composta dalla sezione di configurazione, in cui è possibile
selezionare le impostazioni di scansione, e dalla sezione di anteprima, in cui viene visualizzata l'immagine acquisita. Per ulteriori
informazioni sulle impostazioni di scansione, fare clic sul pulsante "Guida" nella schermata di anteprima per accedere alla guida.
Finestra delle
impostazioni
1
2
3
4
5
6
7
(1) Menu "Posizione di scansione"
("Origine scansione" in alcune regioni)
Selezionare l'alimentatore in cui è stato posizionato
l'originale. Le opzioni sono: "Lastra di esposizione"
(piano di esposizione), "SPF (Simplex)", "SPF
(Duplex - Libro)" o "SPF (Duplex - Blocco)".
"ESEGUIRE SCANSIONI DA UN'APPLICAZIONE
COMPATIBILE CON TWAIN" (pag. 135)
Nota
Nelle macchine non dotate di alimentatore
di documenti, l'unica opzione disponibile
sarà "Lastra di esposizione".
(2) Menu "Modalità di scansione"
Selezionare "Standard" oppure "Professionale" per
la modalità di scansione.
Nella schermata "Standard" è possibile
selezionare il tipo di originale (monitor, foto, fax
oppure OCR) in base alla finalit della scansione.
Per modificare le impostazioni predefinite per
questi quattro pulsanti, oppure per selezionare
impostazioni personalizzate come il tipo di
immagine e la risoluzione prima della scansione,
passare alla schermata "Professionale".
Per ulteriori informazioni sulle impostazioni, fare
clic sul pulsante "Guida" nella schermata di
anteprima per accedere alla guida.
(3) Menu "Area immagine"
Impostare l'area di scansione. Per effettuare la
scansione del formato originale rilevato
dall'apparecchio, fare clic su "Auto".
In alternativa, specificare l'area di scansione
desiderata nella finestra di anteprima.
(4) Casella di controllo "Anteprima zoom"
Se questa casella viene selezionata, la parte
dell'immagine in anteprima evidenziata verrà
ingrandita quando si preme il pulsante [Anteprima].
Per tornare alla visualizzazione normale,
deselezionare la casella di controllo.
Nota
Non è possibile utilizzare [Anteprima zoom]
se nel menu "Posizione di scansione" è
stato selezionato [SPF].
(5) Pulsante "Anteprima"
Visualizza l'anteprima del documento.
Nota
Se l'[Anteprima] viene annullata premendo
immediatamente il tasto [Esc] sulla tastiera,
non verrà visualizzato niente nella
schermata di anteprima.
(6) Pulsante "Scansione"
("Scansionamento" in alcune regioni)
Fare clic su questo pulsante per effettuare la
scansione di un documento utilizzando le impostazioni
selezionate. Prima di premere il tasto "Scansione",
assicurarsi che le impostazioni siano corrette.
Nota
Per annullare un processo di scansione
dopo che è stato premuto il pulsante
"Scansione", premere il tasto [Esc] sulla
tastiera.
(7) Pulsante "Chiudi"
Fare clic su questo pulsante per chiudere la
schermata di impostazione del driver dello scanner.
137
FUNZIONI DELLO SCANNER
Schermata di
anteprima
1
2
3
4
5
(1) Schermata di anteprima
Per visualizzare l'immagine acquisita, fare clic sul
pulsante "Anteprima" nella schermata di
configurazione. Per specificare l'area di scansione,
trascinare il mouse all'interno della finestra. La
parte interna alla cornice creata mediante il
trascinamento del mouse sarà l'area di scansione.
Per annullare l'operazione e svuotare la cornice,
fare clic in un punto qualsiasi al di fuori della
cornice.
(2) Pulsante "Ruota"
Fare clic su questo pulsante per ruotare
l'immagine di anteprima di 90 gradi in senso orario.
Ciò consente di correggere l'orientamento senza
dover reimpostare l'originale. In fase di scansione il
file di immagine viene creato con lo stesso
orientamento mostrato nella finestra di anteprima.
(3) Pulsante "Dimensione immagine"
Fare clic su questo pulsante per aprire la finestra di
dialogo che consente di specificare l'area di
scansione mediante l'inserimento di valori
numerici. È possibile selezionare tra pixel, mm o
pollici. Dopo avere specificato un'area di
scansione, è possibile inserire dei numeri per
modificare tale area relativamente all'angolo
superiore sinistro come origine fissa.
(4) Pulsante "Scelta automatica area scansione"
Fare clic su questo pulsante quando è visualizzata
la finestra di anteprima per impostare
automaticamente l'area di scansione sull'intera
immagine di anteprima.
Fare clic sul pulsante "Scelta
automatica area scansione" per
impostare automaticamente
l'area di scansione sull'intera
immagine di anteprima.
Immagine di anteprima
Schermata di anteprima
(5) Pulsante "Guida"
Fare clic su questo pulsante per visualizzare il file
della guida relativo al driver dello scanner.
138
FUNZIONI DELLO SCANNER
SCANSIONE MEMORIA USB
UTILIZZO DELLA FUNZIONE DI SCANSIONE
MEMORIA USB
Un'immagine acquisita può essere trasferita (salvata) in un dispositivo di memoria USB disponibile in commercio
che è stato connesso alla macchina.
1
Verificare che la macchina sia impostata sulla modalità di scansione.
Quando l'indicatore SCAN è acceso, significa la macchina è impostata sulla modalità di scansione. Se
l'indicatore non è acceso, premere il tasto [SCAN] ( ) . Se il modo numero di conto e stato attivato per la
funzione di scansione nelle impostazioni di sistema, quando si passa alla modalita di scansione verra
visualizzato un messaggio che chiede di immettere il proprio numero di conto. Inserire il proprio numero di
conto (cinque cifre) mediante i tasti numerici. (pag. 178)
2
Posizionare l'originale/gli originali nel vassoio dell'alimentatore di documenti o sulla
lastra di esposizione.
Per maggiori informazioni sul posizionamento di un originale, consultare il "POSIZIONAMENTO
DELL'ORIGINALE" (pag. 27).
Se si sta utilizzando la lastra di esposizione per inviare più pagine, inserire per prima la prima pagina.
Nota
3
4
Non è possibile inserire originali sia nel vassoio dell'alimentatore di documenti sia sulla lastra di esposizione ed
inviarli in una singola trasmissione.
Premere il tasto [INDIRIZZO] (
).
Selezionare "Scansione Mem USB" usando il tasto [ ] e premere il tasto [OK].
139
FUNZIONI DELLO SCANNER
5
Collegare il dispositivo di memoria USB alla macchina.
Nota
Se un dispositivo di memoria USB viene inserito nella macchina prima del punto 4, verrà visualizzata la seguente
schermata.
Invece di eseguire i punti 3 e 4, è possibile selezionare "Scan. in disp. mem." usando i tasti [ ] e [ ] nella
schermata mostrata sopra, quindi premere il tasto [OK] per selezionare il dispositivo di memoria USB come
destinazione.
Utilizzando l'alimentatore di documenti
6
Premere il tasto [AVVIO A COLORI]
oppure il tasto [AVVIO IN B/N].
La scansione ha inizio.
Se la scansione è completata normalmente,
compare brevemente il messaggio "Fine invio" e
il display torna alla schermata di base.
Utilizzando la lastra di esposizione
6
Premere il tasto [AVVIO A COLORI]
oppure il tasto [AVVIO IN B/N].
La scansione ha inizio.
7
Se si desidera scansionare un'altra
pagina, sostituire le pagine e premere
il tasto [AVVIO A COLORI] oppure il
tasto [AVVIO IN B/N].
• Ripetere la sequenza fino a ultimare la
scansione di tutte le pagine.
• Se non si eseguono operazioni per un minuto (il
tasto [START] non viene premuto), la
scansione termina automaticamente e ha inizio
la trasmissione.
8
Al termine della scansione della
pagina originale finale, premere il
tasto [READ-END] ( ).
Aprire l'alimentatore di documenti e rimuovere il
documento. Quando si rimuove l'originale o si
esegue una qualsiasi operazione sui tasti, il
display ritorna alla schermata di base.
140
6
RISOLUZIONE DEI PROBLEMI
In questa sezione viene descritto come eliminare un inceppamento della carta e come individuare e risolvere alcuni
problemi che si possono verificare usando l'unit.
Se si riscontrano problemi durante l'uso della macchina, verificare la guida alla risoluzione dei problemi fornita di
seguito prima di contattare l'assistenza. Se non è possibile risolvere il problema usando la guida alla risoluzione dei
problemi, spegnere l'interruttore principale, scollegare il cavo di alimentazione dalla presa e contattare il rivenditore.
Se si incontrano difficolt durante l'uso dell'unità, verificare la guida alla risoluzione dei problemi che segue prima di
contattare l'assistenza. L'utente puo facilmente risolvere numerosi problemi. Se non è possibile risolvere il problema
utilizzando la guida alla risoluzione dei problemi, spegnere l'unità, scollegarla dall'alimentazione e contattare il centro
di assistenza autorizzato.
"**-**" rappresenta un codice composto da numeri e lettere. Quando si contatta il rivenditore, comunicargli il codice
che viene visualizzato.
RISOLUZIONE DEI PROBLEMI
PROBLEMI DI RETE
La macchina non riesce a collegarsi alla rete. ......................................................................................... 143
PROBLEMI CON L'UNITÀ O DI COPIA
L'unità non funziona. ................................................................................................................................ 143
L'alimentazione è presente, ma non viene eseguita la copia................................................................... 143
Le copie sono troppo scure o troppo chiare............................................................................................. 143
Il testo è sfocato quando si esegue una copia. ........................................................................................ 144
Copie bianche. ......................................................................................................................................... 144
Parte dell'immagine viene tagliata oppure resta troppo spazio bianco. ................................................... 144
Sulla carta compaiono delle increspature o l'immagine in alcuni punti scompare. .................................. 144
Inceppamento carta. ................................................................................................................................ 144
Le coppie sono macchiate o sporche. ..................................................................................................... 145
Sulle copie sono visibili a righe bianche o nere. ...................................................................................... 145
Non è possibile impostare un vassoio carta per il formato della carta..................................................... 145
Un lavoro di copia si arresta prima di essere terminato........................................................................... 145
Il display si spegne................................................................................................................................... 145
Il dispositivo di illuminazione sfarfalla. ..................................................................................................... 145
PROBLEMI DI STAMPA O DI SCANSIONE
La macchina non esegue la stampa. (L'indicatore IN LINEA ( ) non lampeggia.) ................................ 146
La macchina non esegue la stampa. (L'indicatore IN LINEA ( ) lampeggia.) ....................................... 146
La stampa è lenta. ................................................................................................................................... 147
L'immagine stampata è chiara e discontinua. .......................................................................................... 147
L'immagine stampata è sporca. ............................................................................................................... 147
L'immagine viene stampata in obliquo o fuoriesce dal foglio. .................................................................. 147
Scansioni di scarsa qualità. ..................................................................................................................... 148
Non è possibile ruotare l'immagine. ......................................................................................................... 148
Il destinatario non riceve i dati trasmessi. ................................................................................................ 148
Il destinatario non riceve i dati inviati tramite posta elettronica (Scansione per e-mail)........................... 149
La trasmissione richiede molto tempo. .................................................................................................... 149
L'indicatore [AVVIO A COLORI] o [AVVIO IN B/N] non è acceso in modalità Scansione Memoria USB. ............... 149
Nel display viene visualizzato "Controllare la memoria USB." durante la Scansione Memoria USB....... 149
"Memoria piena. Il lavoro è stato cancellato." viene visualizzato mentre è attiva la modalità Scansione
Memoria USB........................................................................................................................................... 149
141
RISOLUZIONE DEI PROBLEMI
PROBLEMI DEL FAX
L'unità non funziona. ................................................................................................................................ 149
Non è possibile effettuare la selezione. ................................................................................................... 149
Non è possibile inviare un fax. ................................................................................................................. 150
L'apparecchio ricevente stampa copie bianche al posto dell'immagine trasmessa. ................................ 150
L'immagine trasmessa risulta distorta...................................................................................................... 150
Sull'immagine trasmessa compaiono righe bianche e nere..................................................................... 150
La trasmissione non si verifica all'orario specificato. ............................................................................... 150
La stampa non si verifica dopo la ricezione. ............................................................................................ 150
Viene stampata una copia bianca al posto del fax ricevuto. .................................................................... 150
L'immagine ricevuta è poco leggibile. ...................................................................................................... 150
L'immagine ricevuta è distorta. ................................................................................................................ 150
Non si avverte il segnale dall'altoparlante................................................................................................ 151
L'apparecchio non squilla......................................................................................................................... 151
Non è possibile effettuare la selezione. ................................................................................................... 151
INDICATORI E MESSAGGI DEL DISPLAY ................................................. 151
MANCATO INOLTRO DELLA E-MAIL ......................................................... 152
ELIMINAZIONE DI INCEPPAMENTI ............................................................ 153
INCEPPAMENTO NELL'ALIMENTATORE DI DOCUMENTI .................................................................. 153
INCEPPAMENTO NEL VASSOIO BYPASS............................................................................................ 155
INCEPPAMENTO NELL'UNITÀ............................................................................................................... 156
INCEPPAMENTO NEL VASSOIO CARTA 1 ........................................................................................... 159
INCEPPAMENTO NEL VASSOIO CARTA 2 ........................................................................................... 159
SOSTITUZIONE DELLA CARTUCCIA DEL TONER ................................... 160
SOSTITUZIONE DEL CONTENITORE DI RACCOLTA DEL TONER ......... 161
142
RISOLUZIONE DEI PROBLEMI
RISOLUZIONE DEI PROBLEMI
PROBLEMI DI RETE
Problema
Causa e rimedio
Pagina
Il cavo LAN è staccato.
→ Verificare che il cavo LAN sia ben inserito nei connettori della
macchina e del computer. Per collegare il cavo, consultare la
"Guida all'installazione del software".
La macchina non riesce a
collegarsi alla rete.
9
La macchina è stata configurata per l'uso nella stessa
rete del computer?
→ Non è possibile utilizzare la macchina se questa non è collegata
alla stessa rete del computer, oppure se non è stata configurata
per l'uso nella rete.
Per ulteriori informazioni, rivolgersi all'amministratore di rete.
–
PROBLEMI CON L'UNITÀ O DI COPIA
I problemi che seguono si riferiscono al funzionamento generale dell'unità e alla copia.
Problema
Causa e rimedio
L'unità non è collegata alla presa di alimentazione.
→ Collegare l'unità ad una presa collegata a terra.
L'interruttore di alimentazione è in posizione OFF.
→ Posizionare l'interruttore di alimentazione su ON
Pagina
–
15
L'unità esegue il riscaldamento.
→ La macchina richiede un po' di tempo per il riscaldamento dopo l'attivazione
dell'interruttore di alimentazione. Durante il riscaldamento dell'unità, è
possibile selezionare la impostazioni di copia, ma non è possibile effettuare la
copia. Attendere fino alla visualizzazione del messaggio "Pronto per copia.".
Il sportello anteriore o quello laterale non è completamente chiuso.
→ Chiudere il coperchio anteriore o quello laterale.
L'unità non funziona.
15
–
L'unità è in modalità di autospegnimento.
→ Una volta attivato il modo di spegnimento automatico, lampeggia solo
l'indicatore [RISPARMIO ENERGIA] ( ); tutti gli altri indicatori e il display
sono spenti. La macchina torna al normale funzionamento premendo il
tasto [RISPARMIO ENERGIA] ( ), alla ricezione di un lavoro di stampa o
di un fax oppure all'avvio di una scansione da computer.
* Eccetto che quando è attiva la funzione di stampa in attesa per la funzione fax.
15
Si è verificato un inceppamento.
→ Per rimuovere l'inceppamento, consultare "ELIMINAZIONE DI
INCEPPAMENTI".
Il vassoio della carta è vuoto.
19
→ Caricare la carta.
L'alimentazione è presente, ma
non viene eseguita la copia.
→ Premere il tasto [COPIA] (
copia.
153
) per selezionare la modalità di
–
Non è stata selezionata l'esposizione adatta all'originale.
Le copie sono troppo scure o
troppo chiare.
→ Selezionare una modalità di esposizione idonea usando il tasto
[ESPOSIZIONE] (
) e impostare un livello di esposizione
appropriato usando i tasti [ ] e [ ].
→ Se la copia è troppo chiara o troppo scura, anche se è stato selezionato
"AUTOMATICA" con il tasto [ESPOSIZIONE] (
), regolare
manualmente il livello di esposizione utilizzando il tasto [ ] o [ ].
143
28
RISOLUZIONE DEI PROBLEMI
Problema
Il testo è sfocato quando si esegue
una copia.
Copie bianche.
Causa e rimedio
Pagina
Selezionare un'esposizione idonea nella schermata di
esposizione della copia.
→ Modificare l'esposizione in "Testo" usando il tasto [ESPOSIZIONE] (
28
).
L'originale non è stato posizionato con il lato stampabile
rivolto verso l'alto nell'alimentatore di documenti o verso
il basso sulla lastra di esposizione.
27
→ Posizionare l'originale con il lato di copia rivolto verso l'alto
nell'alimentatore di documenti o verso il basso sulla lastra di esposizione.
L'originale non è stato posizionato correttamente.
Parte dell'immagine viene tagliata
oppure resta troppo spazio
bianco.
→ Posizionare l'originale in modo corretto.
Il formato della carta è stato sostituito nel vassoio senza
modificare l'impostazione del formato carta.
→ Assicurarsi di modificare l'impostazione del formato della carta
ogni volta che si sostituisce la carta in un vassoio.
La carta supera l'intervallo specificato per formato e peso.
→ Usare carta dell'intervallo specificato.
27
22
19
La carta è ondulata o umida.
Sulla carta compaiono delle
increspature o l'immagine in
alcuni punti scompare.
→ Non utilizzare carta arricciata o stropicciata. Sostituirla con carta
asciutta. Se l'unità non viene utilizzata per un lungo periodo, togliere
la carta dal vassoio di alimentazione e conservarla nel suo involucro
in un ambiente non umido per evitare l'assorbimento dell'umidità.
–
Le leve di rilascio dell'unità di fissaggio non sono state
riportate nella posizione originale
→ Se le leve di rilascio dell'unità di fissaggio non vengono riportate
in posizione, si possono verificare scarsa aderenza del toner,
imbrattamenti e righe. Assicurarsi di premere verso l'alto
entrambe le leve per riportarle nella posizione originale.
La carta supera l'intervallo specificato per formato e peso.
→ Usare carta dell'intervallo specificato.
157
16
La carta è ondulata o umida.
→ Non utilizzare carta arricciata o stropicciata. Sostituirla con carta
asciutta. Se l'unità non viene utilizzata per un lungo periodo, togliere
la carta dal vassoio di alimentazione e conservarla nel suo involucro
in un ambiente non umido per evitare l'assorbimento dell'umidità.
La carta non è stata caricata correttamente.
→ Assicurarsi che la carta sia correttamente posizionata.
Ciò sono dei residui di carta dentro l'unità.
→ Togliere tutti i residui della carta inceppata
Diversi fogli di carta sono incollati insieme.
→ Smazzare la carta prima di caricarla.
Inceppamento carta.
Si è verificato un inceppamento della carta nel vassoio.
→ Rivoltare la carta e/o ruotarla, quindi caricare nuovamente la carta.
–
19
153
19
19
È stata caricata troppa carta nel vassoio.
→ Se la risma di carta supera in altezza la linea di demarcazione su
un vassoio, rimuovere parte della carta e ricaricare la risma in
modo tale che questa non superi la linea.
19
Le guide sul vassoio bypass non corrispondono alla
larghezza della carta.
→ Regolare le guide in modo tale che corrispondano alla larghezza della carta.
Se la guida carta preme con troppa forza contro la carta, si può
verificare un inceppamento. Regolare la guida in modo che tocchi
solo leggermente la carta.
La prolunga del vassoio bypass non è stata estratta.
→ Quando si carica la carta, aprire la prolunga.
144
20
20
RISOLUZIONE DEI PROBLEMI
Problema
Inceppamento carta.
Causa e rimedio
Pagina
Il ruolo di alimentazione carta del vassoio bypass è
sporco.
164
→ Pulire il rullo.
Le coppie sono macchiate o
sporche.
La lastra di esposizione o la parte inferiore
dell'alimentatore di documenti è sporca.
L'originale imbrattato o macchiato.
→ Utilizzare il dispositivo di pulizia degli originali.
Sulle copie sono visibili a righe
bianche o nere.
La lastra di scansione dell'alimentatore di documenti è
sporca.
–
164
→ Pulire la lastra di scansione lunga e stretta.
Premere il tasto [COPIA] (
di copia.
Non è possibile impostare un
vassoio carta per il formato della
carta.
163
→ La pulizia dell'unità deve essere eseguita regolarmente.
) per selezionare la modalità
Un copia o una stampa è in corso di esecuzione.
→ Impostare il formato quando la copia o una stampa è terminata.
La macchina è stata temporaneamente arrestata a causa
di esaurimento carta o per inceppamento.
→ Caricare la carta o rimuovere quella inceppata e quindi impostare
il formato carta.
–
11
19, 153
Il vassoio di uscita è pieno.
Un lavoro di copia si arresta prima
di essere terminato.
→ Rimuovere le copie nel vassoio di uscita carta e premere il tasto
[AVVIO A COLORI] o il tasto [AVVIO IN B/N] per riprendere il
processo di copia.
Il vassoio della carta è vuoto.
9
19
→ Caricare la carta.
Qualsiasi altro indicatore si spegne.
Il display si spegne.
→ Se gli altri indicatori sono accesi, l'unità è in "Modalità di
preriscaldamento". Premere un tasto qualsiasi sul pannello dei
commandi per ripristinare il funzionamento normale.
L'indicatore [RISPARMIO ENERGIA] (
) lampeggia.
→ L'unità è in modalità di autospegnimento. Premere il pulsante
[RISPARMIO ENERGIA] ( ) per riprendere il normale
funzionamento.
Il dispositivo di illuminazione
sfarfalla.
Il dispositivo di illuminazione e l'unità utilizzano alla
stessa presa di alimentazione.
→ Collegare l'unità a una presa di corrente non utilizzata per altre
apparecchiature elettriche.
145
15
15
–
RISOLUZIONE DEI PROBLEMI
PROBLEMI DI STAMPA O DI SCANSIONE
Oltre a quanto contenuto nella presente sezione, è possibile reperire informazioni sulla risoluzione dei problemi nei file README
di ogni programma software. Per visualizzare un file README, vedere la "GUIDA ALL'INSTALLAZIONE DEL SOFTWARE".
Problema
Causa e rimedio
Pagina
L'unità è impostata sul modo non in linea.
→ Se l'indicatore IN LINEA (
) non è acceso, premere il tasto
[FUNZIONE SPECIALE] per (
) passare alla modalità di
stampa e poi usare il tasto [ ] per selezionare "IN LINEA/NON
IN LINEA".
76
L'unità non è correttamente collegata al computer.
→ Controllare entrambe le estremità del cavo stampante e assicurarsi che
sia ben collegato. Provare sostituire il cavo con uno di buona qualità.
Per informazioni sui cavi, vedere "SPECIFICHE (GUIDA ALL'AVVIO)".
Viene eseguito il processo di copia.
→ Attendere il completamento del processo di copia.
9
–
La macchina non stata correttamente selezionata
nell'applicazione corrente per il processo di stampa.
→ Quando si sceglie "Stampa" dal menu "File" delle applicazioni,
assicurarsi di aver selezionato la stampante "SHARP MX-XXXX"
(dove XXXX indica il nome del modello della propria macchina)
visualizzata nella finestra di dialogo "Stampa".
La macchina non esegue la
stampa.
(L'indicatore IN LINEA (
) non
lampeggia.)
–
Il driver della stampante non è stato installato correttamente.
→ Seguire la procedura riportata per verificare se il driver della
stampante è stato installato.
1 Fare clic sul pulsante "Start", quindi fare clic su "Dispositivi e
stampanti".
In Windows Vista, fare clic sul pulsante "Start", selezionare
"Pannello di controllo" e quindi fare clic su "Stampante".
In Windows XP, fare clic sul pulsante "Start", quindi fare clic
su "Stampanti e fax".
In Windows 2000, fare clic sul pulsante "Start", selezionare
"Impostazioni", quindi fare clic su "Stampanti".
2 Se l'icona del driver della stampante "SHARP MX-XXXX" è
visualizzata ma non è comunque possibile stampare, è possibile
che il driver della stampante non sia stato installato correttamente.
In questo caso, rimuovere il software e reinstallarlo.
–
L'impostazione della porta non è corretta.
→ Se l'impostazione della porta del driver della stampante non è
corretta non è possibile eseguire la stampa. Impostare la porta
correttamente. Per ulteriori informazioni, vedere la Guida
all'installazione del software.
9
La stampa è disabilitata.
→ Se l'opzione "ELIMINA LAVORI N.CONTI NON VAL." è stata
attivata nelle impostazioni di sistema, non sarà possibile eseguire
la stampa. Rivolgersi all'amministratore.
178
Le impostazioni di formato carta del vassoio della
stampante sono diverse da quelle presenti nel driver.
La macchina non esegue la
stampa.
(L'indicatore INLINEA (
)
lampeggia.)
→ Assicurarsi che l'impostazione del formato carta del vassoio sia la
stessa sull'unità e sul driver della stampante. Per modificare
l'impostazione del formato carta del vassoio sull'unità, vedere
"MODIFICARE L'IMPOSTAZIONE DEL FORMATO CARTA DEL
VASSOIO" (pag. 22), oppure vedere la Guida all'installazione del
software per modificare l'impostazione nel driver della stampante.
Non sono stati caricati fogli del formato specificato.
→ Caricare nel vassoio della carta fogli del formato specificato.
146
22
19
RISOLUZIONE DEI PROBLEMI
Problema
Causa e rimedio
Pagina
Utilizzo simultaneo di due o pi programmi software.
La stampa è lenta.
→ Avviare la stampa dopo aver chiuso tutti i programmi di software
applicativo non utilizzati.
–
La carta è stata caricata in modo tale che la stampa viene
eseguita sul retro del foglio.
L'immagine stampata è chiara e
discontinua.
→ Alcuni tipi di carta prevedono un retro del foglio. Se la carta viene
caricata in modo tale che la stampa venga eseguita sul retro, il
toner non aderir perfettamente al foglio e non si otterr
un'immagine di buona qualità.
Si sta utilizzando carta con un formato e un peso che non
rientrano nell'intervallo di formati e pesi specificato.
19
16
→ Usare carta dell'intervallo specificato.
La carta è ondulata o umida.
→ Non utilizzare carta arricciata o stropicciata. Sostituirla con carta
asciutta. Se l'unità non viene utilizzata per un lungo periodo,
togliere la carta dal vassoio di alimentazione e conservarla nel
suo involucro in un ambiente non umido per evitare
l'assorbimento dell'umidità.
L'immagine stampata è sporca.
–
Nelle impostazioni della carta dell'applicazione in uso
non sono stati impostati margini sufficienti.
→ La parte superiore e inferiore del foglio potrebbe risultare sporca,
se i margini impostati non rientrano nell'area di qualità di stampa
specificata.
→ Impostare i margini all'interno dell'area di qualità di stampa
specificata.
–
Compaiono punti neri o sbavature sulle stampe.
→ Eseguire la modalità di pulizia dell'unità di fissaggio. La lettera "V"
viene stampata su un foglio di carta e l'unità di fissaggio viene
pulita.
179
La carta caricata nel vassoio non è dello stesso formato
specificato nel driver della stampante.
→ Verificare se le opzioni relative al "Formato carta" sono idonee
per la carta caricata nel vassoio.
Se l'impostazione "Adatta a formato carta" è attivata, verificare
che il formato carta selezionato dall'elenco a discesa corrisponda
a quello della carta caricata.
–
L'impostazione di orientamento del documento non è
corretta.
L'immagine viene stampata in
obliquo o fuoriesce dal foglio.
→ Fare clic sulla scheda "Principale" della schermata di
configurazione del driver della stampante e verificare se l'opzione
"Orientamento immagine" è impostata sul valore appropriato.
La carta non è stata caricata correttamente.
→ Verificare che la carta sia stata caricata correttamente.
–
19
Non sono stati specificati correttamente i margini per
l'applicazione in uso.
→ Verificare il layout dei margini del documento e le impostazioni di
formato del foglio per l'applicazione in uso. Controllare, inoltre, se
le impostazioni di stampa specificate sono adeguate alle
dimensioni del foglio.
147
–
RISOLUZIONE DEI PROBLEMI
Problema
Causa e rimedio
La lastra di esposizione o la parte inferiore
dell'alimentatore di documenti è sporca.
Pagina
163
→ La pulizia dell'unità deve essere eseguita regolarmente.
L'originale imbrattato o macchiato.
→ Utilizzare il dispositivo di pulizia degli originali.
–
La risoluzione specificata non adatta.
→ Assicurarsi che le impostazioni di risoluzione nel driver dello
scanner siano adatte all'originale.
–
Non è stato specificato un valore appropriato per
l'impostazione "Soglia B/N".
Scansioni di scarsa qualità.
→ Se si effettua la scansione tramite un'applicazione compatibile con
TWAIN, verificare che per l'impostazione "Soglia B/N" sia specificato
un valore appropriato. Un valore di soglia pi elevato scurisce
l'immagine acquisita, mentre un valore di soglia pi basso la schiarisce.
Per regolare automaticamente la soglia, fare clic sul pulsante "Soglia
automatica" nella scheda "Immagine" della finestra "Professionale".
–
Le impostazioni di luminosità e contrasto non sono adatte.
→ Se la scansione viene eseguita con un'applicazione compatibile con
TWAIN e la luminosità o il contrasto dell'immagine ottenuta non sono
adatti (ad esempio, l'immagine è troppo brillante), attivare il pulsante
"Regolazione automatica luminosità/contrasto" nella scheda "Colore"
della finestra "Professionale". Fare clic sul pulsante
"Luminosità/Contrasto" per regolare la luminosità e il contrasto mentre
sullo schermo è visualizzata l'anteprima dell'immagine acquisita.
L'originale non è stato posizionato con il lato stampabile
rivolto verso l'alto nell'alimentatore di documenti o verso
il basso sulla lastra di esposizione.
–
27
→ Posizionare l'originale con il lato di copia rivolto verso l'alto
nell'alimentatore di documenti o verso il basso sulla lastra di esposizione.
L'originale non è stato posizionato correttamente.
→ Posizionare l'originale in modo corretto.
27
L'applicazione non è compatibile con TWAIN.
→ Se l'applicazione non è compatibile con TWAIN, non è possibile
eseguire la scansione. Assicurarsi che l'applicazione sia
compatibile con TWAIN.
Il driver dello scanner dell'unità non è stato selezionato
nell'applicazione.
Non è possibile ruotare
l'immagine.
→ Assicurarsi che il driver dello scanner della macchina sia stato
selezionato nell'applicazione compatibile con TWAIN.
–
–
Non sono state adeguatamente specificate tutte le
preferenze di scansione.
→ La scansione di aree di grandi dimensioni ad alta risoluzione genera una
grande quantità di dati e prolunga i tempi di scansione. È necessario
impostare correttamente le preferenze di scansione in base al tipo di
originale da acquisire, ad esempio Testo, Testo/Disegni, Fotografia.
–
C'è un errore nelle informazioni memorizzate relative alla
destinazione oppure è stata selezionata una destinazione errata.
Il destinatario non riceve i dati
trasmessi.
→ Assicurarsi di aver memorizzato le informazioni corrette.
In caso di errore, correggerlo.
* Se non è possibile eseguire una consegna tramite posta elettronica
(Scansione per e-mail), potrebbe essere inviato un messaggio di
errore del tipo "Messaggio non consegnato" all'indirizzo di posta
elettronica dell'amministratore designato. Queste informazioni
possono essere utili per stabilire la causa del problema.
148
195
RISOLUZIONE DEI PROBLEMI
Problema
Causa e rimedio
Pagina
Controllare la pagina Web per verificare se sia stato impostato un
limite alle dimensioni dei file di immagini inviati tramite Scansione per
e-mail (l'impostazione predefinita è "Illimitata"). È possibile impostare
un limite compreso fra 1 e 10 MB. Per selezionare un limite adatto,
consultare l'amministratore della pagina Web.
195
La quantità di dati inviabili in una sola trasmissione e-mail viene
talvolta limitata dall'amministratore del server di posta. Anche se la
dimensione del file non supera il limite descritto in precedenza, nel
caso in cui ecceda il limite fissato dall'amministratore del server di
posta i dati non verranno inoltrati al destinatario.
Ridurre la quantità di dati inviati nella trasmissione e-mail (ridurre il
numero di pagine digitalizzate). (Rivolgersi all'amministratore del
server di posta per sapere quale sia il limite di dati previsto per una
trasmissione e-mail.)
–
Quando è presente una grande quantità di informazioni di immagine,
anche il file dati è molto grande e la trasmissione richiede molto
tempo.
–
La memoria USB non viene riconosciuta o non è inserita,
L'indicatore [AVVIO A COLORI] o
oppure un altro dispositivo diverso da una memoria USB
[AVVIO IN B/N] non è acceso in
è inserito nella porta USB.
modalità Scansione Memoria USB.
–
Il destinatario non riceve i dati
inviati tramite posta elettronica
(Scansione per e-mail).
La trasmissione richiede molto
tempo.
→ Controllare la porta USB.
Nel display viene visualizzato
"Controllare la memoria USB."
durante la Scansione Memoria
USB.
"Memoria piena. Il lavoro è stato
cancellato." viene visualizzato
mentre è attiva la modalità
Scansione Memoria USB.
Un altro dispositivo diverso da una memoria USB è
inserito nella porta USB, la memoria USB non è abilitata
alla scrittura oppure è stata estratta mentre era attiva la
modalità Scansione Memoria USB.
–
→ Controllare il dispositivo di memoria USB e utilizzarlo in modo
adeguato.
La memoria del dispositivo USB è piena.
→ Utilizzare un dispositivo USB con memoria sufficiente.
–
PROBLEMI DEL FAX
Se si verifica un problema con la funzione fax, consultare innanzitutto la tabella seguente.
Questa sezione illustra i problemi relativi alla funzione fax. Per i problemi correlati al funzionamento generale della
macchina, vedere "RISOLUZIONE DEI PROBLEMI" nel Manuale di istruzioni della macchina.
Problema
Causa e rimedio
L'apparecchio è acceso?
L'unità non funziona.
→ Posizionare l'interruttore di alimentazione su ON
E' visualizzato un messaggio d'errore?
→ Risolvere il problema indicato dal messaggio.
È stato impostato il modo selezione appropriato alla vostra linea?
→ Controllate la vostra linea ed impostate il modo selezione appropriato.
La linea telefonica è collegata correttamente?
Non è possibile effettuare la
selezione.
→ Controllare i collegamenti.
L'apparecchio è acceso?
→ Posizionare l'interruttore di alimentazione su ON
Pagina
15
120
184
79
15
L'apparecchio è regolato in modalità Fax?
→ Premere il tasto [FAX] (
modalità fax.
149
) per impostare la macchina in
85
RISOLUZIONE DEI PROBLEMI
Problema
Causa e rimedio
Nell'apparecchio fax ricevente è presente la carta?
–
L'apparecchio ricevente è pronto a ricevere?
–
Si sta utilizzando un formato di documento idoneo alla
trasmissione?
82
Il formato dell'originale è stato rilevato in modo corretto?
82
→ Controllare con l'operatore dell'apparecchio ricevente.
→ Controllare con l'operatore dell'apparecchio ricevente.
Non è possibile inviare un fax.
Pagina
→ Controllare i formati che possono essere trasmessi.
→ Controllare il formato dell'originale.
Appare il messaggio "Lettura cancellata. Prego ritenta
operzione di tx".
→ Se si cerca di effettuare la trasmissione quando è visualizzato il
messaggio "Riscaldamento", la trasmissione potrebbe svolgersi
in maniera scorretta. Ripetere la trasmissione.
L'originale è stato posizionato in modo che fosse
scansionato il lato corretto?
L'apparecchio ricevente stampa
copie bianche al posto
dell'immagine trasmessa.
→ Assicurarsi che l'originale sia posizionato in modo che venga
scansionato il lato corretto.
–
27
Se l'apparecchio ricevente sta utilizzando carta termica,
questa è stata caricata con il lato sbagliato rivolto verso
l'esterno?
–
Le condizioni della linea erano scarse a causa di tuoni o
per altri motivi?
–
Le impostazioni di risoluzione ed esposizione erano corrette?
–
La lastra di esposizione o di scansione dell'alimentatore
di documenti (la lastra lunga e stretta) è sporca?
163
L'orologio dell'unità è impostato all'orario corretto?
176
→ Controllare con l'operatore dell'apparecchio ricevente.
L'immagine trasmessa risulta
distorta.
→ Tentare nuovamente la trasmissione.
→ Controllare le impostazioni di risoluzione ed esposizione.
Sull'immagine trasmessa
compaiono righe bianche e nere.
La trasmissione non si verifica
all'orario specificato.
→ Pulire la lastra di esposizione o di scansione dell'alimentatore di
documenti.
→ Impostare l'orologio all'orario corretto.
Viene visualizzato un messaggio d'errore che suggerisce
di aggiungere carta, aggiungere il toner o rimuovere la
carta inceppata? (Ciò significa che risulta impossibile
eseguire la stampa).
122
→ Ripristinare la capacità di stampa come indicato dal messaggio
del display. La stampa inizia.
La stampa non si verifica dopo la
ricezione.
È abilitato l'inoltro (funzione di routing in entrata) per un
fax ricevuto?
→ Se è necessario stampare un fax ricevuto, rivolgersi
all'amministratore.
Quando la funzione di routing in entrata è abilitata nelle pagine
Web, i fax ricevuti vengono inoltrati automaticamente a un
indirizzo specifico. Se l'opzione "Stampa con errori" è selezionata
quando è abilitato il routing in entrata, i fax ricevuti verranno
stampati unicamente al verificarsi di un errore.
Viene stampata una copia bianca
al posto del fax ricevuto.
Nell'apparecchio trasmittente è stato scansionato il lato
sbagliato dell'originale?
L'immagine ricevuta è poco
leggibile.
Il documento originale è poco leggibile?
L'immagine ricevuta è distorta.
→ Controllare con l'operatore dell'apparecchio trasmittente.
→ Chiedere all'interlocutore di inviare nuovamente il fax utilizzando
un'impostazione di esposizione idonea.
Le condizioni della linea erano scarse a causa di tuoni o
per altri motivi?
→ Chiedere all'interlocutore di inviare nuovamente il fax.
150
–
–
–
–
RISOLUZIONE DEI PROBLEMI
Telefono
Problema
Causa e rimedio
Non si avverte il segnale
dall'altoparlante.
Il volume è regolato su "basso"?
L'apparecchio non squilla.
→ Impostare il volume della suoneria su "basso", "medio" o "alto".
→ Impostare il volume dell'altoparlante su "medio" o "alto".
Non è possibile effettuare la
selezione.
Il volume della suoneria è stato disattivato?
La linea telefonica è collegata correttamente?
→ Controllare i collegamenti.
Pagina
184
184
79
INDICATORI E MESSAGGI DEL
DISPLAY
In caso venga visualizzato uno dei seguenti messaggi sul display, eseguire immediatamente le operazioni indicate
dal messaggio.
Messaggio
Azione
Manutenzione
È necessaria la manutenzione ordinaria. Contattare il vostro
rappresentante d'assistenza autorizzato.
Richiesta manutenzione.
Chiama assistenza.
Richiesta manutenzione immediata. Contattare il vostro rappresentante
d'assistenza autorizzato.
Chiamare servizio ass.
–
Sostituire il toner.
Spegnere l'unità e riaccenderla. Se questa operazione non è sufficiente a
eliminare il messaggio, annotare il codice principale a due cifre e il
sottocodice a due cifre ("
") e contattare immediatamente il
rappresentante dell'assistenza tecnica autorizzato.
È necessario sostituire immediatamente la cartuccia del toner.
Controllare cartuccia toner.
Controllare che la cartuccia del toner sia stata installata correttamente.
Estrarre la cartuccia del toner e
scuoterla verso l'alto e verso il
basso.
Reinstallarla e chiudere lo sportello
anteriore.
Rimuovere la cartuccia del toner nel modo descritto nella sezione
"SOSTITUZIONE DELLA CARTUCCIA DEL TONER" (pag. 160), agitarla e
installarla nuovamente.
Sostituire il contenitore degli scarti.
Sostituire il contenitore di raccolta del toner come descritto nella sezione
"SOSTITUZIONE DEL CONTENITORE DI RACCOLTA DEL TONER" (pag.
161).
Sostituire la cartuccia del toner.
Sostituire la cartuccia del toner nel modo descritto nella sezione
"SOSTITUZIONE DELLA CARTUCCIA DEL TONER" (pag. 160).
Togliere la carta da vassoio
centrale.
Il numero di fogli nel vassoio di uscita ha raggiunto il limite. Rimuovere la
carta.
Ins. carta<
< >.
Il formato carta specificato per il vassoio è diverso dal formato effettivo.
(pag. 22)
> nel vassoio
< >: Numero vassoio
<
>: Formato della carta che dovrebbe essere caricata
151
RISOLUZIONE DEI PROBLEMI
Se, nel caso di un errore di comunicazione durante l'invio dell'immagine digitalizzata, sul display viene visualizzato
uno dei seguenti codici, adottare le corrispondenti misure correttive indicate di seguito.
Codice di
errore
Soluzione
Pagina
CE-00
CE01
Spegnere l'unità e riaccenderla. Rivolgersi all'amministratore di rete per accertarsi che non
esistano problemi di rete o di server. Se l'errore persiste dopo aver spento e riacceso l'unità,
spegnere l'unità e rivolgersi al rivenditore.
CE-02
CE-04
L'immagine digitalizzata non è stata inviata perché non è stato possibile collegarsi al server.
Verificare che le impostazioni relative al server SMTP o alle destinazioni della Scansione su FTP
indicate nella pagina Web siano corrette.
La procedura per la configurazione del server SMTP è descritta nella sezione "Configurazione
delle impostazioni per i server SMTP, DNS e LDAP", mentre la procedura per la modifica delle
informazioni relative alla destinazione della Scansione su FTP è riportata nella sezione "Modifica
ed eliminazione di destinazioni di trasmissione programmate".
CE-03
L'immagine digitalizzata non è stata inviata perché il server era occupato oppure c'era troppo
traffico sulla linea. Attendere brevemente e ritentare.
CE-05
L'immagine digitalizzata non è stata inviata perché la cartella del server FTP di destinazione non
era corretta. Verificare che le informazioni relative al server FTP configurate nella pagina Web
siano corrette.
200
CE-06
Non è stato possibile inviare i dati digitalizzati perché l'indirizzo e-mail memorizzato in Elenco
destinazione non è corretto.
Verificare la correttezza delle informazioni di destinazione memorizzate.
200
CE-09
Le dimensioni del file d'immagine digitalizzato superano il limite massimo stabilito in "Formato
massimo della E-mail - Allegati" nella pagina Web. Ridurre il numero di pagine originali
digitalizzate contenute nel file, oppure modificare il limite massimo impostato in "Formato massimo
della E-mail - Allegati". Le dimensioni del file potrebbero anche superare il limite massimo
consentito dal server di posta. Ridurre il volume dell'originale oppure, in alternativa, modificare la
risoluzione o la modalità colore in modo da ridurre le dimensioni del file.
201
CE-11
La memoria ha raggiunto il limite durante la scansione. Sottoporre a scansione un numero
inferiore di pagine, diminuire la risoluzione oppure modificare la modalità colore in modo da ridurre
le dimensioni del file, quindi ripetere la scansione.
130, 131
CE-12
È stato superato il numero massimo di destinazioni previste per la ricerca globale indirizzi.
Aumentare il numero di caratteri della ricerca per ridurre l'intervallo della ricerca globale indirizzi.
128
CE-14
Controllare se la memoria USB sia abilitata alla scrittura.
–
CE-15
Controllare che la memoria USB disponga di spazio sufficiente per memorizzare la quantità di dati
da digitalizzare.
–
CE-16
Controllare che non vi siano problemi alla memoria USB.
–
CE-17
Controllare che i nomi dei file contenuti nella memoria USB non superino i 256 caratteri, oppure
controllare che non vi siano problemi alla memoria USB.
–
–
200, 203
–
MANCATO INOLTRO DELLA E-MAIL
Se una Scansione per e-mail non viene trasmessa con successo, all'indirizzo del mittente configurato nel server
SMTP viene inviata un'e-mail che segnala il fatto. In tal caso leggere il messaggio e-mail e determinare la causa
dell'errore, quindi ripetere la trasmissione.
152
RISOLUZIONE DEI PROBLEMI
ELIMINAZIONE DI INCEPPAMENTI
Quando si verifica un inceppamento durante la copia, viene visualizzato il messaggio "
Controllare la posizione e rimuovere la carta inceppata.
Nota
Canc.perc.carta.".
Quando si rimuove un foglio di carta inceppata, è possibile che questo si strappi. In tal caso, assicurarsi di
rimuovere dalla macchina tutti i pezzi di carta strappati.
(Vedere sotto)
(pag. 156)
(pag. 159)
(pag. 155)
(pag. 159)
(pag. 159)
(pag. 159)
INCEPPAMENTO NELL'ALIMENTATORE DI DOCUMENTI
1 Estrarre la carta inceppata.
Rimuovere l'originale dall'alimentatore di documenti.
Controllare le sezioni A, B e C a sinistra
dell'illustrazione (consultare la pagina seguente) e
rimuovere l'originale inceppato.
Sezione A
Spingere verso l'alto la leva di rilascio e rimuovere l'originale inceppato dal vassoio dell'alimentatore di
documenti. Abbassare la leva di rilascio.
153
RISOLUZIONE DEI PROBLEMI
Sezione B
Aprire l'alimentatore di documenti e ruotare il rullo di sblocco nella direzione indicata dalla freccia per far
uscire l'originale. Chiudere l'alimentatore di documenti e rimuovere l'originale.
Rullo
Se non si riesce a rimuovere l'originale, rimuoverlo dalla sezione C.
Sezione C
Estrarre la carta inceppata dall'area di uscita.
Se l'originale inceppato è nel modulo invertitore, aprire l'unità di uscita dei documenti e rimuovere delicatamente l'originale inceppato.
2
Premere il tasto [OK] per interrompere il lampeggiamento dell'indicatore di
localizzazione inceppamenti.
3
Riposizionare nel vassoio dell'alimentatore di documenti gli originali indicati con un
numero nel display, e premere il tasto [AVVIO A COLORI] o il tasto [AVVIO IN B/N].
Da copia riprenderà dagli originali rimasti al momento del verificarsi dell'inceppamento.
154
RISOLUZIONE DEI PROBLEMI
INCEPPAMENTO NEL VASSOIO BYPASS
1 Rimuovere l'eventuale carta rimasta nel vassoio bypass.
2
Rimuovere delicatamente la carta inceppata dal vassoio bypass.
Se si è riusciti a rimuovere la carta inceppata
3
Chiudere il vassoio ausiliario e poi il
vassoio bypass, afferrare la maniglia
di apertura/chiusura dello sportello
laterale e, con delicatezza, aprire e
chiudere lo sportello laterale.
Se non si è riusciti a rimuovere la carta inceppata
3
Afferrare la maniglia di
apertura/chiusura dello sportello
laterale e, con delicatezza, aprire lo
sportello laterale.
4
Ruotare la manopola di alimentazione
della carta e far uscire la carta
inceppata. ("Inceppamento nell'area di
alimentazione della carta A" (pag. 156))
5
Chiudere il sportello laterale.
(1)
(2)
Il messaggio "
Canc.perc.carta." scomparirà e
sarà possibile effettuare la copia.
Il messaggio "
Canc.perc.carta." scomparirà e
sarà possibile effettuare la copia.
155
RISOLUZIONE DEI PROBLEMI
INCEPPAMENTO NELL'UNITÀ
Per rimuovere un inceppamento dall'interno della macchina, aprire lo sportello laterale, controllare se l'inceppamento
si è verificato nei settori "A", "B" o "C" mostrati sotto e seguire la relativa procedura di rimozione dell'inceppamento.
1
Aprire il vassoio bypass e lo sportello laterale.
Nota
2
Se rimane della carta nel vassoio bypass, rimuovere la carta.
Individuare il punto dove si é verificato l'inceppamento. Togliere la carta inceppata
seguendo le istruzioni per le diverse aree dell'unità, riportate nella figura sottostante.
Area C
Se il foglio inceppato è qui, andare al
paragrafo "Inceppamento nella zona d
trasporto C" (pag. 158).
Area B
Se il foglio inceppato è visibile qui,
passare a "Inceppamento nella
zona del fusore B" (pag. 157).
Area A
Se il foglio inceppato è qui, andare al
paragrafo "Inceppamento nell'area di
alimentazione della carta A" (pag. 156).
Inceppamento nell'area di alimentazione della carta A
1
Rimuovere con cura la carta inceppata. Ruotare la manopola di rotazione rullo in
direzione della freccia per facilitare la rimozione.
Manopola di rotazione rullo
Unità di fusione
Attenzione a non sporcarsi le mani o i vestiti con il tono in
eccesso presente sulla carta inceppata.
Il fusore molto caldo. Non toccare il fusore
Avvertenza quando si estrae la carta inceppata. Cio puo
provocare scottature o lesioni.
Non toccare o danneggiare la cinghia di trasferimento
Attenzione durante la rimozione della carta inceppata.
2
Chiudere il sportello laterale.
Il messaggio "
Nota
Canc.perc.carta." scomparirà e sarà possibile effettuare la copia.
• Premere sulla maniglia durante la chiusura dello sportello laterale.
• Se il messaggio non scompare, ricontrollare e accertarsi che non siano rimasti pezzi di carta.
156
RISOLUZIONE DEI PROBLEMI
Inceppamento nella zona del fusore B
1
Abbassare le leve di rilascio dell'unità di fusione per agevolare la rimozione.
Leve di sblocco dell'unità di fusione
2
Abbassare la parte con l'etichetta verde che sporge dalla guida carta dell'unità di
fissaggio e aprire la guida carta dell'unità di fissaggio.
3
Estrarre la carta inceppata.
Attenzione a non sporcarsi le mani o i vestiti con il tono in eccesso presente
sulla carta inceppata.
Avvertenza Il fusore molto caldo. Non toccare il fusore quando si estrae
la carta inceppata. Cio puo provocare scottature o lesioni.
Attenzione
4
• Non toccare o danneggiare la cinghia di trasferimento durante la
rimozione della carta inceppata.
• Attenzione a non sporcarsi le mani o i vestiti con il tono in eccesso
presente sulla carta inceppata.
Se non è possibile rimuovere la carta inceppata, rimuoverla spingendola verso l'area
di uscita.
Attenzione a non sporcarsi le mani o i vestiti con il tono in eccesso presente
sulla carta inceppata.
5
Sollevare la parte con l'etichetta verde che sporge dalla guida carta dell'unità di
fissaggio e chiudere la guida carta dell'unità di fissaggio.
6
Sollevare le leve di rilascio dell'unità di fusione, per riportarle in posizione operativa.
157
RISOLUZIONE DEI PROBLEMI
7
Chiudere il sportello laterale.
Il messaggio "
copia.
Nota
Canc.perc.carta." scomparirà e sarà possibile effettuare la
• Premere sulla la maniglia durante la chiusura del sportello laterale.
• Se la carta si é strappata, assicurarsi che nell'unità non restino residui.
• Se il messaggio non scompare, ricontrollare e accertarsi che non
siano rimasti pezzi di carta.
Inceppamento nella zona di trasporto C
1
Sollevare la leva del nastro duplex e aprire il modulo invertitore.
2
Estrarre la carta inceppata.
3
Riportare la leva del nastro duplex nella posizione originale e chiudere lo sportello
laterale.
Il messaggio "
Nota
Canc.perc.carta." scomparirà e sarà possibile effettuare la copia.
• Premere sulla maniglia durante la chiusura dello sportello laterale.
• Se la carta si é strappata, assicurarsi che nell'unità non restino residui.
• Se il messaggio non scompare, ricontrollare e accertarsi che non siano rimasti pezzi di carta.
158
RISOLUZIONE DEI PROBLEMI
INCEPPAMENTO NEL
VASSOIO CARTA 1
Nota
Prima di rimuovere il vassoio, assicurarsi che
non vi sia carta inceppata. (pag. 156)
1
Aprire lo sportello laterale e rimuovere
la carta inceppata. (pag. 156)
2
Sollevare e tirare verso l'alto il
vassoio superiore e rimuovere la carta
inceppata.
Attenzione a non sporcarsi le mani o i vestiti con
il tono in eccesso presente sulla carta inceppata.
INCEPPAMENTO NEL
VASSOIO CARTA 2
1 Aprire il pannello di sportello lato
inferiore.
Afferrare la maniglia per aprire il pannello di
sportello laterale.
2
Estrarre la carta inceppata.
Attenzione a non sporcarsi le mani o i vestiti con
il tono in eccesso presente sulla carta inceppata.
3
Spingere il vassoio superiore fino in
fondo.
Spingere completamente all'interno il vassoio.
4
Aprire e chiudere il pannello di
sportello laterale.
Il messaggio "
Canc.perc.carta." scomparirà e
sarà possibile effettuare la copia.
3
Chiudere il pannello di copertura
laterale inferiore.
Il messaggio "
Canc.perc.carta." scomparirà e
sarà possibile effettuare la copia.
4
(1)
(2)
Se la carta inceppata non e vibisile
seguendo il passo 2, sollevare e tirare
verso l'alto il vassoio inferiore e
rimuovere la carta inceppata.
Attenzione a non sporcarsi le mani o i vestiti con
il tono in eccesso presente sulla carta inceppata.
Nota
• Premere sulla la maniglia durante la
chiusura del sportello laterale.
• Se il messaggio non scompare,
ricontrollare e accertarsi che non siano
rimasti pezzi di carta.
5
Chiudere il vassoio inferiore.
Spingere completamente all'interno il vassoio.
Nota
159
Se il messaggio non scompare, ricontrollare e
accertarsi che non siano rimasti pezzi di
carta.
RISOLUZIONE DEI PROBLEMI
SOSTITUZIONE DELLA CARTUCCIA DEL TONER
Quando viene visualizzato il messaggio "Prep. nuovo toner.", significa che il toner è quasi esaurito.
Assicurarsi di sostituire la cartuccia del toner quando compare il messaggio "Cambia cartuccia toner.".
Prep. nuovo toner.
Nota
Se si continua a usare la macchina senza sostituire la cartuccia,
quando il toner si esaurisce viene visualizzato il seguente messaggio.
Cambia cartuccia toner.
Avvertenza
I colori per i quali il toner è in via di esaurimento o è esaurito sono
indicati in (
).
: toner ciano
: toner magenta
: toner giallo
: toner nero
Sostituire la cartuccia del toner del colore indicato.
1
• Se il toner di uno dei colori
si esaurisce (incluso il toner
nero), non sarà possibile
eseguire stampe a colori.
Se il toner Y, M o C si
esaurisce ma resta del
toner Bk, sarà ancora
possibile eseguire stampe
in bianco e nero.
• Assicurarsi di installare
quattro cartucce
(Y/M/C/Bk).
• Non gettare la cartuccia del
toner nel fuoco.
Il toner può schizzare e
causare ustioni.
• Conservare le cartucce del
toner lontano dalla portata
dei bambini.
Aprire lo sportello anteriore.
Premere su entrambe le estremità del pannello frontale e aprirlo.
Posizioni delle cartucce di toner a colori
(A) (B) (C) (D)
2
(A): Giallo
(B): Magenta
(C): Ciano
(D): Nero
Afferrare la maniglia sul lato superiore e inferiore della cartuccia del toner ed estrarre
la cartuccia.
Dopo la rimozione della cartuccia del toner, non scuoterla o sbatterla.
Attenzione Cio potrebbe causare la fuoriuscita di perdite di toner dalla cartuccia.
Mettere immediatamente la vecchia cartuccia nel sacchetto contenuto
nella scatola della nuova cartuccia.
Nota
3
Conservare le cartucce di toner usate in un sacchetto di plastica (non
gettarle via).
Il tecnico del servizio di assistenza raccoglierà le cartucce di toner usate.
Estrarre la nuova cartuccia del toner. Agitarla verticalmente per cinque o sei volte.
Quando si tiene in mano la cartuccia del toner, non afferrarla per
Attenzione l'otturatore, altrimenti potrebbero verificarsi perdite di toner.
160
RISOLUZIONE DEI PROBLEMI
4
Inserire la cartuccia del toner lungo le guide fino a bloccarla in posizione.
Se la cartuccia del toner è sporca oppure se vi è della polverre, pulire prima di
installare la cartuccia.
Nota
Non è possibile installare una cartuccia del toner di un colore diverso.
Assicurarsi di installare una cartuccia del toner dello stesso colore.
5
Premere il centro della cartuccia del toner fino a quando la cartuccia non si blocca in sede.
6
Chiudere il coperchio frontale.
L'icona di richiesta sostituzione della cartuccia del toner (
Nota
) scomparir e sarà possibile effettuare la copia.
• Anche dopo aver installato una nuova cartuccia del toner, l'indicatore di richiesta di sostituzione la cartuccia del
toner (
) puo comunque restare illuminato, per indicare che non è possibile riprendere il lavoro di copia (il
toner alimentato è insufficiente). In questo caso, aprire e chiudere il coperchio frontale. La copiatrice caricherà il
toner di nuovo per circa due minuti e quindi è possibile riprendere il processo di copia.
• Prima di chiudere il coperchio anteriore, assicurarsi che la cartuccia del toner sia correttamente installata.
• Premere durante la chiusura del coperchio frontale, premere su entrambe le estremità.
SOSTITUZIONE DEL CONTENITORE
DI RACCOLTA DEL TONER
In questa sezione viene descritta la procedura per sostituire il contenitore di raccolta del toner.
Il contenitore di raccolta del toner raccoglie il toner in eccesso che viene prodotto durante le operazioni di stampa.
Quando il contenitore di raccolta del toner è pieno, viene visualizzato il messaggio "Sostituire il contenitore toner di
scarto".
• Non gettare il contenitore di raccolta del toner nel fuoco. Il toner puo schizzare e causare ustioni.
Attenzione • Conservare il contenitore di raccolta del toner lontano dalla portata dei bambini.
1
Estrarre il vassoio carta 1.
Tenere il vassoio con entrambe le mani e lentamente tirarlo verso l'esterno e
verso l'alto con una leggera inclinazione.
Non è possibile rimuovere il contenitore di raccolta del toner se non viene
prima rimosso il vassoio 1.
161
RISOLUZIONE DEI PROBLEMI
2
Aprire lo sportello anteriore.
3
Estrarre il contenitore di raccolta del toner.
Afferrare il contenitore di raccolta del toner con entrambe le mani ed estrarlo
lentamente.
Nota
4
Per rimuovere più facilmente il contenitore di raccolta del toner, tirare un lato per volta.
Posizionare il contenitore di raccolta del toner su una superficie piana.
Coprire la superficie con carta di giornale prima di appoggiare il contenitore.
Nota
5
• Non inclinare verso il basso la parte con il foro, per evitare una fuoriuscita del toner di scarto.
• Non gettare il contenitore di raccolta del toner. Inserirlo in una busta di plastica e conservarlo.
Il tecnico del servizio di assistenza provvederà a recuperare il contenitore di raccolta del toner quando verrà a
eseguire la manutenzione della macchina.
Installare un nuovo contenitore del toner di scarto.
Spingere fino in fondo il contenitore del toner di scarto.
6
Chiudere il coperchio frontale.
Nota
7
Non è possibile chiudere lo sportello anteriore se non è stato inserito il contenitore di raccolta del toner.
Reinserire il vassoio 1.
162
7
MANUTENZIONE ORDINARIA
In questo capito viene descritto come mantenere il corretto funzionamento dell'unità, come visualizzare il conteggio
copie e come pulire la macchina.
CONTROLLO DEL TOTALE DELLE COPIE
PRODOTTE E DEL TONER RESIDUO
Per controllare il numero totale di pagine prodotte in modalità di copia, stampa e fax,
tenere premuto il tasto [COPIA] (
) quando la macchina è in
standby. Fintanto che il tasto viene tenuto premuto, verranno visualizzati i conteggi. Il
conteggio totale può essere usato come linea guida per la pulizia. Quando il conteggio
totale supera il valore "99.999.999", il contatore torna a visualizzare "0".
Il livello del toner viene mostrato nella parte inferiore della schermata.
Nota
• È anche possibile controllare il conteggio premendo il tasto [FUNZIONI SPECIALI] (
) e selezionando
"Conteggio Totale" nella schermata del menu funzione.
• Ogni foglio a due facciate prodotto viene conteggiato come due pagine.
• Le copie e le stampe bianche sono incluse nel conteggio.
• Se l'ultima pagina di un lavoro di copia a due facciate è bianca, non viene inclusa nel conteggio.
MANUTENZIONE ORDINARIA
Non spruzzare sostanze pulenti infiammabili. Il gas spruzzato potrebbe venire in contatto con i
Avvertenza componenti elettrici interni o le parti ad elevate temperature dell'unità di fusione, con
conseguente rischio di incendio o scossa elettrica.
PULIZIA DELLA LASTRA DI ESPOSIZIONE E
DELL'ALIMENTATORE DI DOCUMENTI
Se la lastra di esposizione, la parte inferiore dell'alimentatore di documenti o lo scanner per originali provenienti
dall'alimentatore di documenti (la superficie lunga e stretta in vetro sul lato destro della lastra di esposizione) si
sporcano, è possibile che le copie risultino sporche. Mantenere queste parti sempre pulite.
Lastra di
scansione
dell'originale
Anche le macchie o lo sporco presenti sulla lastra di esposizione/nell'alimentatore di documenti verranno copiati. Pulire la lastra di esposizione,
la parte inferiore dell'alimentatore di documenti e la finestra di scansione sulla lastra di esposizione con un panno morbido e pulito.
Se necessario, inumidire il panno con acqua. Non utilizzare diluenti, benzene o altri detergenti spray.
163
MANUTENZIONE ORDINARIA
PULIZIA DELLA LASTRA DI SCANSIONE DELL'ORIGINALE
(SOLO QUANDO È INSTALLATO UN ALIMENTATORE DI
DOCUMENTI)
Se sulle copie prodotte utilizzando l'alimentatore di documenti sono visibili
righe bianche o nere, utilizzare un panno morbido e pulito per pulire la
lastra di scansione dell'originale.
(Se sulle copie o sulle pagine stampate sono visibili righe bianche o nere
quando non si utilizza l'alimentatore di documenti, vedere la sezione
"PULIZIA DELL'UNITÀ LASER" ).
Esempio di immagine con la stampa sporca
Linee nere
Linee bianche
PULIZIA DEL RULLO DI ALIMENTAZIONE CARTA DEL
VASSOIO BYPASS
Se si verificano frequentemente inceppamenti durante l'alimentazione di
buste, carta pesante ecc. attraverso il vassoio bypass. Prima di iniziare
rimuovere la carta dal vassoio bypass. Spegnere l'interruttore di
alimentazione, rimuovere la copertura del rullo dal vassoio bypass e
pulire il rullo di alimentazione della carta in prossimità della fessura di
alimentazione del vassoio bypass usando un panno morbido e pulito
inumidito con alcol o acqua.
Dopo aver pulito il rullo di alimentazione della carta, applicare la
copertura del rullo al vassoio bypass e accendere la macchina.
Rullo di
alimentazione
carta
Avvertenza Durante la pulizia dei rulli, assicurarsi di non ferirsi le mani.
Nota
Non toccare la superficie del rullo con le mani sporche.
PULIZIA DEI RULLI DELL'ALIMENTATORE DI
DOCUMENTI AUTOMATICO
Se si rileva che gli originali alimentati attraverso l'alimentatore di documenti automatico si inceppano o vengono
sporcati dai rulli, rimuovere i rulli e pulirli. Se gli inceppamenti o le macchie continuano a verificarsi, sostituire i rulli.
Prima di avviare un processo, rimuovere tutti gli eventuali originali dall'alimentatore di documenti automatico.
1
2
Spegnere l'interruttore di alimentazione.
Aprire il coperchio del nastro di trasporto documenti sull'alimentatore di documenti
automatico.
164
MANUTENZIONE ORDINARIA
3
Per pulire i rulli rimossi, strofinare ciascun rullo con un panno pulito.
Avvertenza Durante la pulizia dei rulli, assicurarsi di non ferirsi le mani.
Nota
4
Chiudere il coperchio del nastro di trasporto documenti sull'alimentatore di documenti automatico.
Nota
5
Non toccare la superficie del rullo con le mani sporche.
Fare attenzione alle dita quando si chiude il coperchio.
Accendere l'unità.
PULIZIA DEL CARICATORE PRINCIPALE DEL
TAMBURO FOTOCONDUTTORE
Se sono visibili righe nere o colorate anche dopo aver pulito la lastra di esposizione e l'alimentatore di documenti
automatico, usare il dispositivo di pulizia del caricatore per pulire il caricatore principale.
1
Procedura di "SOSTITUZIONE DEL CONTENITORE DI RACCOLTA DEL TONER" (pag.
161), rilascio del contenitore di raccolta del toner.
2
Afferrare la manopola verde per rilasciare il blocco ed estrarre delicatamente il
dispositivo di pulizia del caricatore.
3
4
Spingere delicatamente il dispositivo di pulizia del caricatore fino in fondo.
5
Procedura di "SOSTITUZIONE DEL CONTENITORE DI RACCOLTA DEL TONER" (pag.
161), inserimento del contenitore di raccolta del toner nella macchina.
Ripetere i punti 2 e 3 per ciascuno degli altri caricatori principali.
Nota
• Se il problema persiste, estrarre la manopola e spingerla nuovamente dentro altre due volte.
• Durante l'estrazione e l'inserimento della manopola per pulire il caricatore, tirare e spingere la manopola
lentamente da un'estremità all'altra.
• Lo scarico e il contenitore di raccolta del toner possono macchiare le mani e gli abiti. Prestare attenzione
quando si pulisce il caricatore.
165
MANUTENZIONE ORDINARIA
PULIZIA DELL'UNITÀ LASER
Quando l'unità laser all'interno della macchina si sporca, si possono vedere delle righe (linee colorate) sull'immagine stampata.
Identificazione di righe (linee colorate) causate da un'unità laser sporca.
Se si verificano i problemi sopraindicati, procedere come descritto di seguito per pulire l'unità laser.
1
2
Spegnere l'interruttore di alimentazione.
3
Estrarre l'utensile di pulizia per l'unità laser.
Procedura di "SOSTITUZIONE DEL CONTENITORE DI RACCOLTA DEL TONER" (pag.
161)
L'utensile di pulizia è applicato sullo sportello anteriore.
Estrarre il lato destro dell'utensile di pulizia e disinnestarlo dalla griffa.
(2)
(1)
risalto
4
Pulire l'unità laser.
(1) Spingere verso l'alto e aprire il coperchio dell'unità laser (di colore
grigio).
(2) Rivolgere l'utensile di pulizia verso il basso e spingere delicatamente
il dispositivo di pulizia del caricatore fino in fondo.
(3) Estrarre delicatamente il dispositivo di pulizia del caricatore.
(4) Spingere verso il basso e chiudere il coperchio dell'unità laser.
166
MANUTENZIONE ORDINARIA
5
Ripetere il punto 4 per pulire tutti i fori dell'unità laser (quattro fori).
Sono presenti in totale 4 punti da pulire nell'unità laser, incluso il foro pulito al punto 4. Pulire tutti i fori.
Coperchio
6
Riposizionare al suo posto l'utensile di pulizia.
(1) Ruotare il dispositivo di pulizia del caricatore dopo averlo
appoggiato sul risalto e agganciarne l'estremità (il lato senza
impugnatura) alla griffa sulla sinistra. Agganciare il dispositivo di
pulizia del caricatore con il lato pulito rivolto verso l'alto.
(2) Posizionare il lato destro del dispositivo di pulizia del caricatore sul
lato interno, disteso attraverso la parte superiore della griffa.
(3) Agganciare il dispositivo di pulizia del caricatore alla griffa.
7
Procedura di "SOSTITUZIONE DEL CONTENITORE DI RACCOLTA DEL TONER" (pag.
161), inserimento del contenitore di raccolta del toner nella macchina.
REGOLAZIONE DEL CONTRASTO DEL
DISPLAY
Il contrasto del display può essere regolato come illustrato di seguito.
1
2
3
Premere il tasto [FUNZIONE SPECIALE] (
4
Regolare il contrasto con i tasti [ ] e [ ].
).
Selezionare "CONTRASTO DISPLAY" usando i tasti [ ] e [ ].
Premere il tasto [OK].
Per ripristinare le impostazioni predefinite per il contrasto, premere il tasto [C].
5
Premere il tasto [FUNZIONE SPECIALE] (
La visualizzazione torna alla schermata di base.
167
).
8
IMPOST SISTEMA
SCOPO DELLE IMPOSTAZIONI SISTEMA
Le impostazioni sistema vengono usate dall'amministratore dell'unità per abilitare o disabilitare una serie di funzioni
in base alle esigenze del vostro ufficio.
Questo manuale illustra solo le impostazioni sistema comuni a tutte le funzioni della macchina (funzioni di copia e di
stampa), oltre che le impostazioni sistema specifiche per la funzione di copia.
PROGRAMMI RELATIVI A TUTTE LE FUNZIONI
DELLA MACCHINA
Questi programmi servono ad abilitare la modalità di autenticazione utente, a regolare il consumo di energia e a
controllare i dispositivi periferici.
La modalità di autenticazione utente può essere attivata separatamente per la copia. Quando per una funzione è
abilitata la modalità di autenticazione utente, per usare la funzione è necessario inserire un numero di conto valido.
(Se non viene inserito un numero di conto valido, la funzione non può essere usata.)
Quando la modalità di autenticazione utente è abilitata per la funzione di stampa, è necessario inserire un numero di
conto nel computer dell'utente quando viene selezionato il comando di stampa. (A seconda delle impostazioni
sistema, un lavoro può essere stampato anche se il numero di conto inserito è scorretto e, quindi, occorre fare
attenzione nella gestione dei conteggi della stampante.) Se è abilitata l'opzione "Disab. stampa da ut. inv." e si
inserisce un numero di conto non valido, la stampa verrà vietata.
PROGRAMMAZIONE DI UNA PASSWORD
AMMINISTRATORE
La password amministratore è un numero a 5 cifre che è necessario inserire per poter accedere alle impostazioni
sistema. L'amministratore (amministratore dell'unità) deve modificare la password amministratore predefinita con un
numero a 5 cifre. Assicuratevi di ricordare la nuova password amministratore dato che deve essere inserita ogni
volta che devono essere usate le impostazioni sistema. (È possibile programmare una sola password
amministratore).
Fare riferimento alla Guida all'avvio per la password amministratore impostata in fabbrica.
Per modificare il codice gestore, vedere "PROGRAMMAZIONE DI UNA PASSWORD AMMINISTRATORE" (pag. 169).
168
IMPOST SISTEMA
PROGRAMMAZIONE DI UNA
PASSWORD AMMINISTRATORE
1
Premere il tasto [FUNZIONE SPECIALE] (
).
Apparirà la schermata delle funzioni speciali.
2
3
Selezionare "IMPOSTAZIONI SISTEMA" con il tasto [ ] o [ ].
Premere il tasto [OK].
Compare la schermata di immissione password amministratore.
4
Utilizzate i tasti numerici per inserire la password amministratore a cinque cifre.
• Per impostare la password amministratore per la prima volta, inserire il codice di fabbrica prestabilito. (Fare
riferimento alla Guida all'avvio)
• "Per ogni cifra immessa appare " ".
• Viene visualizzata la schermata modi speciali con "Cambia # Ammin." selezionato.
5
Premere il tasto [OK].
Compare la schermata di modifica password amministratore.
6
Utilizzare i tasti numerici per inserire la nuova password amministratore a 5 cifre.
Compare la schermata di modifica password amministratore.
7
Premere il tasto [OK]
• La password amministratore precedentemente programmata viene sostituita dalla nuova password
amministratore.
• Premere il tasto [CA] per tornare alla schermata di partenza.
169
IMPOST SISTEMA
LISTA IMPOST SISTEMA
Di seguito viene fornito un elenco delle impostazioni di sistema della macchina.
Programmi d'uso generale della macchina
Nome del programma
Cambia # Ammin.
Cambia # Ammin.
Impostazioni Di Default
Impost.Data+Ora
Ora legale
Rete
Conferma Rete
Tipo conness.
Impost. con filo
Senza cavo (Infrastr.)
Senza cavo (Punto accesso)
Contr. N. Conto
Autent. utente
Regist. utente
Impost. lim. funz.
Impost. lim. cont.
Mostra cont. utente
Resetta cont. utente
Avvert. se login errato
Disab. stampa da ut. inv.
Contr. Disposit.
Controllo fus.
Pulizia fusori
Regist. regolaz.
Settaggio Impost.
Cancell. Autom.
No Visualizzaz. Timeout
Impostaz. Lingua
Temp. Messaggi
Suono Dei Tasti
Suono Dei Tasti Al Punto Iniz.
Prem. Tasto Tempo
Disabilita Rip. Tasti Auto
Disabilita Imp. Formato Carta
Risparmio Energ.
Timer Spegnim. Automatico
Mod. Preriscald.
Entrare nel modo auto-spegnimento
lavoro remoto
Mod. Risp. Toner (Copia)
Mod. Risp. Toner (Stampa)
Nome del programma
Stampa Lista
Impost. Fax
Instradamento in entrata
Listat. Uso Conti
Giornale
List.Ni.Anti.Fax
Stampa Info uten.
Cal. auto colore
Cal. auto colore
Impostazioni Di Sicurezza
Impostazioni IPsec
Inizial. Dati privati/Dati in appar.
Pagina
176
176
176
176
176
176
177
177
Pagina
181
181
181
181
181
181
181
182
182
178
178
Programmi per Modo Copia
178
178
Nome del programma
Fotocopiatrice
Imposta ID Card
Card Shot Predef.
Vass. Pred. Imp.
Esposiz. Predef.
Sel. Fasc. Auto.
Limite Copie
178
178
178
178
179
179
Pagina
182
182
182
182
183
183
179
179
179
Programmi per la modalità di
stampa
179
Nome del programma
Stampante
Pagina Avviso
179
180
180
180
180
180
180
180
181
181
181
170
Pagina
183
IMPOST SISTEMA
Programmi per la modalità fax
Nome del programma
Programmi per la modalità scanner
Pagina
Nome del programma
Lista Impostaz.
Stampa Selezione
183
Listato Automatico
184
Impostazione iniziale
Modo Selezione
184
Tempo Di Pausa
184
Imp.Pr.Cod.Pass.
184
Imposta Volume
184
Seg. Fine TX/RX
185
Lunghez. Suono
185
Ricezione remota
185
Modo Impost. PBX
185
Fax Disabilitato Attesa Stampa
185
Funz. Trasmiss.
Inserimento dimensioni originale
186
Imp.Ris.Cont.
186
Modo Trasmiss.
186
TX Rapid.On Line
186
Stampa N Staz. In Dati Ricevuti
186
Revis. indir.
186
Impost. Richiam. (Occupato)
186
Imp.Rich.(Err)
186
Squillo Timeout In TX Auto
186
Funzione Ricez.
N Squilli In RX
187
N Squilli RX Man
187
Selez.Cassetto
187
Dati Ricevuti Condiz. Stampa
187
Riduz.Ricez.Auto A Formato Norm.
187
Ricez.Duplex
187
8 1/2x11 RX Riduzione Stampa
188
Inoltra Dati RX
188
Dati Ricevuti Inolt. Imp.Staz.
188
Anti Ricez.Fax
188
Intro.Nanti RX
188
Sicurezza Polling
Sicurezza Poll.
188
Polling Modo Cod.Pass.N
189
171
Pagina
Disab. Scans. USB
189
Nuovo Default
189
IMPOST SISTEMA
MENU IMPOSTAZIONI AMMINISTRATORE
Il menu seguente permette di accedere alle impostazioni sistema.
Fare riferimento a questo menu per l'attivazione o la disattivazione delle impostazioni descritte a partire dalla pagina pag. 176.
Alcune impostazioni contengono un ulteriore livello di impostazioni (schermata delle impostazioni).
Password amministratore
Livello 1
Livello 2
Livello 3
Cambia # Ammin.
Impostazioni Di Default
Impost.Data+Ora
Ora legale
Fotocopiatrice
Imposta ID Card
Card Shot Predef.
Vass. Pred. Imp.
Esposiz. Predef.
Sel. Fasc. Auto.
Limite Copie
Stampante
Pagina Avviso
SCANNER
Disab. Scans. USB
Nuovo Default
Fax
Lista Impostaz.
Stampa Selezione
Listato Automatico
Impostazione iniziale
Modo Selezione
Tempo Di Pausa
Imp.Pr.Cod.Pass.
Imposta Volume
Seg. Fine TX/RX
Lunghez. Suono
Ricezione remota
Modo Impost. PBX
Fax Disabilitato Attesa Stampa
Funz. Trasmiss.
Inserimento dimensioni originale
Imp.Ris.Cont.
Modo Trasmiss.
TX Rapid.On Line
Stampa N Staz. In Dati Ricevuti
Revis. indir.
Impost. Richiam. (Occupato)
Imp.Rich.(Err)
Squillo Timeout In TX Auto
172
IMPOST SISTEMA
Livello 1
Livello 2
Funzione Ricez.
Livello 3
N Squilli In RX
N Squilli RX Man
Selez.Cassetto
Dati Ricevuti Condiz. Stampa
Riduz.Ricez.Auto A Formato Norm.
Ricez.Duplex
8 1/2x11 RX Riduzione Stampa
Inoltra Dati RX
Dati Ricevuti Inolt. Imp.Staz.
Anti Ricez.Fax
Intro.Nanti RX
Sicurezza Polling
Sicurezza Poll.
Polling Modo Cod.Pass.N
Rete
Contr. N. Conto
Conferma Rete
Tipo conness.
Collegato
Infrast. senza cavo
AP con + senza cavo
Impost. con filo
Impostazioni IPv4
Impostazioni IPv6
Senza cavo (Infrastr.)
Input manuale SSID
Senza cavo (Punto accesso)
Impost. SSID
Imp. sicurezza
Imp. indir. IP dispos.
Imp. canale
Impost. output invio
Imp. largh. banda
Range distr. indir. IP
Autent. utente
Regist. utente
Impost. lim. funz.
Impost. lim. cont.
Mostra cont. utente
Resetta cont. utente
Avvert. se login errato
Disab. stampa da ut. inv.
Contr. Disposit.
Controllo fus.
Pulizia fusori
Regist. regolaz.
173
IMPOST SISTEMA
Livello 1
Settaggio Impost.
Livello 2
Cancell. Autom.
No Visualizzaz. Timeout
Impostaz. Lingua
Temp. Messaggi
Suono Dei Tasti
Suono Dei Tasti Al Punto Iniz.
Prem. Tasto Tempo
Disabilita Rip. Tasti Auto
Disabilita Imp. Formato Carta
Risparmio Energ.
Timer Spegnim. Automatico
Mod. Preriscald.
Entrare nel modo
auto-spegnimento lavoro remoto
Mod. Risp. Toner (Copia)
Mod. Risp. Toner (Stampa)
Stampa Lista
Impost. Fax
Instradamento in entrata
Listat. Uso Conti
Giornale
List.Ni.Anti.Fax
Stampa Info uten.
Cal. auto colore
Impostazioni Di Sicurezza
Impostazioni IPsec
Inizial. Dati privati/Dati in appar.
174
Livello 3
IMPOST SISTEMA
UTILIZZO DELLE IMPOSTAZIONI
SISTEMA
1
2
3
Premere il tasto [FUNZIONE SPECIALE] (
).
Selezionare "IMPOST SISTEMA" usando i tasti [ ] e [ ] e premere il tasto [OK].
Inserire la password amministratore utilizzando i tasti numerici.
• "Per ogni cifra immessa appare " ".
• Apparirà la schermata di selezione del modo.
4
Selezionare il modo desiderato con il tasto [ ] o [ ].
5
6
7
Premere il tasto [OK].
Selezionare l'impostazione desiderata usando i tasti [ ] e [ ].
Premere il tasto [OK] e seguire le istruzioni nella schermata di impostazione.
Numerose impostazioni dispongono di caselle di controllo. Per attivare una funzione (per visualizzare il segno
di spunta), premere il tasto [OK]. Per disattivare l'impostazione, premere nuovamente [OK] per rimuovere il
segno di spunta. Per configurare un'impostazione con casella di controllo, andare al punto 8.
8
Per utilizzare un'altra impostazione per la stessa modalità, selezionare l'impostazione
desiderata usando i tasti [ ] e [ ].
Per utilizzare un'impostazione per una diversa modalità, premere il tasto [DIETRO] (
modalità desiderata. Per uscire dalle impostazioni sistema, premere il tasto [CA].
175
) e selezionare la
IMPOST SISTEMA
Cambia # Ammin.
Impost. con filo
Usare questa funzione per cambiare la password
dell'amministratore. Per modificare il codice gestore,
vedere "PROGRAMMAZIONE DI UNA PASSWORD
AMMINISTRATORE" (pag. 169).
Impostazioni IPv4
Se si usa la macchina in una rete TCP/IP (IPv4), usare
questa impostazione per configurare l'indirizzo IP della
macchina. Di seguito vengono mostrate le
impostazioni disponibili.
Abilita DHCP
Usare questa impostazione per ottenere
automaticamente l'indirizzo IP usando il protocollo
DHCP (Dynamic Host Configuration Protocol). Se
questa impostazione è attivata, non è necessario
immettere manualmente un indirizzo IP.
Impostazioni Di Default
È possibile configurare le impostazioni di default per il
funzionamento della macchina. Selezionare
[Impostazioni di default] per configurare le
impostazioni.
Impost.Data+Ora
Usare questa opzione per impostare la data e l'ora
nell'orologio incorporato nella macchina.
Ora legale
Consente di impostare l'ora legale.
Indirizzo IPv4
Immettere l'indirizzo IP della macchina.
Maschera Subnet
Immettere la maschera di subnet
Gateway predefinito
Immettere il gateway predefinito.
Impostazioni IPv6
Se si usa la macchina in una rete TCP/IP (IPv6), usare
questa impostazione per configurare l'indirizzo IP della
macchina.
Di seguito vengono mostrate le impostazioni
disponibili.
Abilita IPv6
Abilitare questa impostazione.
Rete
Di seguito vengono descritte le impostazioni di rete.
Per configurare le impostazioni, selezionare il tasto
[Rete].
Abilita DHCPv6
Usare questa impostazione per ottenere
automaticamente l'indirizzo IP usando il protocollo
DHCP (Dynamic Host Configuration Protocol). Se
questa impostazione è attivata, non è necessario
immettere manualmente un indirizzo IP.
Indirizzo manuale
Immettere l'indirizzo IP della macchina.
Lungh. pref.
Immettere la lunghezza del prefisso (tra 0 e 128).
Conferma Rete
Gateway predefinito
Immettere l'indirizzo del gateway IP.
Consente di confermare le impostazioni di rete.
Nota
Tipo conness.
È possibile cambiare il tipo di connessione di rete della
macchina.
176
• Se viene usato il protocollo DHCP,
l'indirizzo IP assegnato alla macchina può
cambiare automaticamente. Se l'indirizzo
IP cambia, non sarà possibile eseguire la
stampa.
• In un ambiente IPv6 la macchina può
usare il protocollo LPD.
IMPOST SISTEMA
Senza cavo (Infrastr.)
Senza cavo (Punto accesso)
(Solo su modelli con LAN wireless)
(Solo su modelli con LAN wireless)
Consente di impostare la connessione con una
modalità di infrastruttura senza cavo.
Consente di impostare la connessione con una
modalità di punto di accesso wireless.
Input manuale SSID
Immettere fino a 32 caratteri a metà larghezza per
SSID.
Impost. SSID
Immettere fino a 32 caratteri a metà larghezza per
SSID.
Tipo Sicurezza
Selezionare il tipo di sicurezza. (nessuna/WEP/WPA
Personale/WPA2 Personale)
Imp. sicurezza
• Tipo Sicurezza
Selezionare il tipo di sicurezza.
(nessuna/WEP/WPA Personale/WPA2 Personale)
Impost. crit.
Selezionare il metodo di crittografia in base
all'impostazione di "Impost. tipo sicur.".
(nessuno/WEP/TKIP/AES)
• Impost. crit.
Selezionare il metodo di crittografia in base
all'impostazione di "Impost. tipo sicur.".
(nessuno/WEP/TKIP/AES)
Impost. chiave prot.
Impostare la chiave di protezione usata per la
connessione wireless.
WEP
WPA
Personale
• Impost. chiave prot.
Impostare la chiave di protezione usata per la
connessione wireless.
5 caratteri numerici a metà
larghezza,
10 cifre esadecimali (a 64 bit),
13 caratteri numerici a metà larghezza,
oppure 26 cifre esadecimali (a 128 bit)
WEP
Tra 8 e 63 caratteri numerici a metà
larghezza o 64 cifre esadecimali
5 caratteri numerici a metà
larghezza,
10 cifre esadecimali (a 64 bit),
13 caratteri numerici a metà larghezza,
oppure 26 cifre esadecimali (a 128 bit)
WPA
Tra 8 e 63 caratteri numerici a metà
Personale larghezza o 64 cifre esadecimali
WPA2
Personale
WPA2
Personale
Imp. indir. IP dispos.
Impostare l'indirizzo IP del punto di accesso.
Imp. canale
Impostare il canale usato per il punto di accesso.
Impost. output invio
Impostare l'output di trasmissione del punto di
accesso.
Imp. largh. banda
Impostare la frequenza di banda del punto di accesso.
Range distr. indir. IP
Impostare l'intervallo e il periodo di lease dell'indirizzo
IP usato per il punto di accesso.
177
IMPOST SISTEMA
Contr. N. Conto
La schermata Controllo Utente viene usata per
configurare le impostazioni per l'autenticazione utente.
Selezionare [Controllo Utente] per configurare le
impostazioni.
Autent. utente
Questa impostazione consente di attivare o disattivare
l'autenticazione utente e di specificare il metodo di
autenticazione.
Qundo è attivata l'autenticazione utente, ogni utente
della macchina è registrato. Se un utente esegue
l'accesso, vengono applicate le impostazioni definite
per tale utente.
Regist. utente
Consente di aggiungere, eliminare e modificare gli
utenti.
Nota
• Quando si immette un numero utente, il
tasto [OK] viene attivato solo dopo che
sono state immesse cinque cifre.
• Se il tasto [Clear] viene premuto durante
l'inserimento di un numero utente, il
numero utente visualizzato cambia in
"-----".
Impost. lim. funz.
Impostare funzioni che possono essere usate da tutti
gli utenti o da un utente specifico.
• Copie (Colore)/Copie (B/N)
• Stampe (Colore)/Stampe (B/N)/Stampa dir. mem.
USB
• Scanner
• Fax
Impostare i limiti della carta per la copia (a colori o in
bianco e nero) e per la stampa (a colori o in bianco e
nero).
Mostra cont. utente
Questa impostazione consente di visualizzare i conteggi
delle pagine per ogni conto in modalità di copia, stampa e
scansione, nonché i limiti di utilizzo per le modalità di copia e
stampa. Le pagine inceppate non sono incluse nei conteggi.
Per la funzione di scanner di rete network viene
visualizzato il numero di pagine trasmesse.
Selezionare "Mostra cont. utente" e premere il tasto
[OK]. Consente di visualizzare i conteggi delle pagine
in altre modalità per lo stesso conto nonché i limiti di
pagine usando i tasti [ ] e [ ].
Per passare a un diverso numero di conto, premere i
tasti [ ] e [ ].
Resetta cont. utente
Questa impostazione consente di azzerare i conteggi
delle pagine in modalità di copia, stampa e scansione
di un singolo conto oppure di tutti i conti.
Avvert. se login errato
Quando è attivata questa impostazione, la macchina
non consentirà di eseguire operazioni per un minuto
se viene immesso un numero di conto errato per tre
volte di seguito. Durante tale periodo sul display viene
visualizzato il messaggio "Operazione disabilitata.
Prego contattare amministratore."
Disab. stampa da ut. inv.
Quando questa impostazione è attivata, un lavoro di
stampa viene annullato se non viene immesso un
numero di conto o se ne viene immesso uno non
valido. Questa impostazione viene attivata solo se è
stata abilitata l'opzione "Autenticazione utente" per la
modalità di stampa.
Questa funzione è inizialmente disabilitata
(impostazione di default).
Nota
Impost. lim. cont.
È possibile impostare limiti della carta per le
operazioni di copia e stampa per tutti gli utenti o per
utenti specifici.
178
Le pagine stampate con numeri di conto non
validi vengono aggiunte al conteggio di
"ALTRI" (numero di conto).
IMPOST SISTEMA
Contr. Disposit.
Settaggio Impost.
Queste impostazioni consentono di configurare le
impostazioni per le funzioni hardware della macchina.
Per accedere a una di queste impostazioni,
selezionare "Contr. disposit." nella schermata di
selezione della modalità, selezionare l'impostazione
desiderata nella schermata di controllo del dispositivo
e premere il tasto [OK].
Queste impostazioni consentono di configurare diverse
impostazioni per il pannello di controllo. Per accedere a
uno di questi programmi, selezionare "Settaggio
Impost." nella schermata di selezione della modalità,
selezionare l'impostazione desiderata nella schermata
di settaggio delle impostazioni e premere il tasto [OK].
Cancell. Autom.
Controllo fus.
La temperatura di fusione del toner viene controllata in
base al peso della carta usata.
Nota
• Assicurarsi di usare solo carta compresa
nello stesso intervallo di peso impostato
qui. Non mischiare altra carta standard
diversa dall'intervallo impostato.
• Quando le impostazioni vengono
modificate, i cambiamenti diventeranno
effettivi dopo il riavvio della macchina. Per
riavviare la macchina, vedere
"ALIMENTAZIONE ON E
ALIMENTAZIONE OFF" (pag. 15).
Questa funzione ripristina i valori predefiniti per le
impostazioni di copia, se il pannello di controllo non
viene utilizzato per la durata impostata mediante
questa impostazione dopo la fine di un lavoro di copia.
Le selezioni possibili sono "0 sec.", "10 sec.", "20 sec.",
"60 sec.", "90 sec." e "120 sec.".
L'impostazione di default è 60 secondi.
Selezionare "Cancell. Autom." e premere il tasto [OK].
Appare la seguente videata.
Selezionare il tempo desiderato con il tasto [
Se non si desidera abilitare la cancellazione
automatica, selezionare "0".
Pulizia fusori
Nota
Usare questa funzione per pulire l'unità di fusione della
macchina quando compaiono punti o altri segni di
sporcizia sul lato stampato della carta. Quando la
funzione viene eseguita, viene stampata una "V" sulla
carta e l'unità di fusione viene pulita.
Nota
Se non si notano miglioramenti dopo la
prima volta che si usa la funzione, provare a
eseguire nuovamente la funzione.
Regist. regolaz.
Se in caso di stampa a colori questi non sono risultano
disposti correttamente sulla superficie, è possibile
regolarne la posizione per la stampa.
Selezionare "Regist. regolaz." e premere il pulsante
[OK] per avviare la registrazione automatica. La
regolazione è completata quando compare il relativo
messaggio.
Nota
In base alle condizioni dell'unità, potrebbe
comparire un messaggio di errore relativo
alla regolazione.
In tal caso, eseguire nuovamente la
regolazione della registrazione.
]o[
].
La funzione Cancellazione automatica non è
attiva quando i dati scansionati sono salvati
nei seguenti modi: se l'ultima pagina non è
stata scansionata durante la fase di copia 2
in 1 o 4 in 1 (una pagina è stata scansionata
con impostazioni a due pagine o tre pagine
sono state scansionate con impostazioni a
quattro pagine), o è stato scansionato solo
un lato nella fase copia ID card.
No Visualizzaz. Timeout
Questa impostazione consente di stabilire se il display
debba tornare automaticamente alla schermata di
partenza se per un minuto non vengono premuti tasti
sul pannello di controllo in modalità scansione o fax.
L'impostazione di default passa automaticamente alla
schermata di partenza.
Impostaz. Lingua
Questa impostazione consente di selezionare la lingua
del display.
Selezionare "Impostaz. Lingua", premere il tasto [OK]
e seguire i punti forniti di seguito.
Temp. Messaggi
Questa impostazione consente di configurare la durata di
visualizzazione del messaggio sul display (si applica ai
messaggi che vengono visualizzati per un determinato intervallo
di tempo e poi scompaiono automaticamente). Selezioanre
"Breve (3 sec.)", "Normale (6 sec.)" o "Lungo (9 sec.)".
L'impostazione di default è "Normale (6 sec.)".
179
IMPOST SISTEMA
Risparmio Energ.
Suono Dei Tasti
Questa impostazione consente di definire la durata del
suono dei tasti udibile a ciascuna pressione.
L'impostazione di default è "Breve".
Selezionare la durata desiderata per mezzo del tasto
[ ] oppure [ ].
Per disattivare il sonoro, selezionare "OFF".
Queste impostazioni consentono di configurare le
impostazioni di risparmio energetico. Per accedere a
una delle impostazioni, selezionare "Risparmio
Energ." nella schermata di selezione della modalità e
selezionare l'impostazione desiderata nella schermata
del risparmio energetico, quindi premere il tasto [OK].
Suono Dei Tasti Al Punto Iniz.
Questa impostazione consente di selezionare
l'attivazione o meno di un suono per le impostazioni
predefinite di base quando viene premuto un tasto per
la selezione delle impostazioni.
L'impostazione di default non prevede suoni.
Timer Spegnim. Automatico
Prem. Tasto Tempo
Questa impostazione consente di configurare la durata
della pressione di un tasto perché questo abbia effetto.
Si può selezionare una durata pi lunga per impedire
che pressioni accidentali dei tasti abbiano effetto.
Occorre ricordare, tuttavia, che impostando un tempo
pi lungo bisogna verificare, ogni volta che si preme un
tasto, che il comando sia stato effettivamente
considerato.
L'impostazione di default è "Minimo".
Disabilita Rip. Tasti Auto
Questa impostazione consente di impedire che
un'impostazione cambi continuamente se è premuto il
tasto [ ] o [ ], ad esempio durante l'impostazione
del rapporto di ingrandimento o del formato originale
(la ripetizione tasti automatica sarà disattivata).
Quando l'impostazione è attivata, è necessario
premere ripetutamente un tasto anziché tenerlo
premuto.
La ripetizione tasti automatici è inizialmente abilitata
(impostazione di default).
Disabilita Imp. Formato Carta
Questa impostazione consente di configurare
l'intervallo di tempo prima dell'attivazione della
modalità di spegnimento automatico quando il
pannello di controllo non viene utilizzato. L'utilizzo di
questa funzione consente di risparmiare energia,
preservare le risorse naturali e ridurre l'inquinamento
ambientale.
Per l'intervallo è possibile selezionare "1 min.", "3 min.",
"5 min.", "10 min.", "15 min.", "30 min.", "45 min." o
"60 min.". Selezionare un'impostazione adatta alle
proprie condizioni di lavoro.
Mod. Preriscald.
Questa impostazione consente di configurare l'intervallo di
tempo prima che la modalità di preriscaldamento, che
riduce la temperatura dell'unità di fusione, venga attivata
dopo un periodo di inattività del pannello operativo.
L'utilizzo di questa funzione consente di risparmiare
energia, preservare le risorse naturali e ridurre
l'inquinamento ambientale. Per l'intervallo è possibile
selezionare "1 min.", "3 min.", "5 min.", "10 min.", "15 min.",
"30 min.", "45 min." o "60 min.". Selezionare
un'impostazione adatta alle proprie condizioni di lavoro.
Questa impostazione consente di disattivare "Imposta
Dim. Carta" nel menu delle funzioni speciali. Se è
disattivata, la funzione "Imposta Dim. Carta" non può
essere utilizzata quando viene premuto il tasto
[FUNZIONI SPECIALI] ( ), per impedire agli utenti
che non siano amministratori di modificare facilmente
le impostazioni del formato della carta.
La funzione "Disabilita Imp. Formato Carta" è
inizialmente disattivata (impostazione di default).
180
IMPOST SISTEMA
Entrare nel modo auto-spegnimento
lavoro remoto
Cal. auto colore
Questa funzione può essere attivata in modalità di
spegnimento automatico. Quando la macchina
completa un lavoro di stampa ricevuto dal PC o
stampa dati fax ricevuti, torna immediatamente in
modalità di spegnimento automatico.
Questa impostazione consente di eseguire la
correzione automatica del colore quando il colore nelle
copie a colori è errato. La macchina stampa un
frammento di prova; il frammento di prova viene
sottoposto a scansione e il colore viene corretto
automaticamente.
Mod. Risp. Toner (Copia)
Dopo che è stato selezionato [OK] ed è stato stampato
un frammento di prova, viene visualizzato un
messaggio in cui si chiede di iniziare la calibrazione
automatica. Posizionare il frammento di prova sulla
lastra di esposizione come mostrato di seguito (in
modo che la leggera linea sul bordo della pagina sia
rivolta verso sinistra).
Mod. Risp. Toner (Stampa)
È possibile ridurre la quantità di toner usata per la
stampa/copia.
Nota
Il Modo Risparmio Toner (Stampa) è attivo
solo se il driver della stampante della
macchina non viene usato. Se viene usato il
driver della stampante della macchina, le
impostazioni del driver hanno la priorità.
Questa funzione potrebbe non funzionare in
alcune applicazioni e in alcuni sistemi
operativi.
Allineare l'angolo superiore sinistro
dell'originale al segno
.
Stampa Lista
Allineare l'angolo superiore sinistro dell'originale al
segno.
Consente di stampare elenchi e report che devono
essere utilizzati solo dall'amministratore della macchina.
Selezionare [Stampa lista] per configurare le impostazioni.
Impost. Fax
Mostra lo stato corrente delle
impostazioni di sistema nonché il
nome e il numero del mittente, i
numeri di codice d'accesso polling e i
numeri di inoltro.
Instradamento
in entrata
Mostra un registro di comunicazioni
passate eseguite nella macchina
(data di comunicazione, nome
dell'altro interlocutore, tempo
richiesto, risultato ecc.).
Listat. Uso
Conti
Mostra le impostazioni di routing in
arrivo per i fax ricevuti in routing nella
propria rete.
Giornale
Mostra il tempo di comunicazione e il
numero di pagine trasmesse da
ciascun utente.
List.Ni.Anti.Fax
Mostra i numeri di fax memorizzati
dai quali è bloccata la ricezione in
"Anti Ricez.Fax" (pag. 188).
Stampa Info
uten.
Per ogni utente è possibile stampare
nome utente, numero utente, carta
usata, limiti della carta e
impostazioni di autorizzazione delle
funzioni.
*La stampa non è possibile se non
sono registrati utenti.
Posizionare carta da fotocopie (circa cinque fogli) della
stessa dimensione del frammento di prova sopra il
frammento di prova collocato sulla lastra, chiudere
delicatamente l'alimentatore automatico di documenti
e premere [OK].
Nota
181
• Prima di eseguire la calibrazione
automatica del colore, controllare se la
registrazione è regolata in modo corretto.
Se la regolazione della registrazione non
è corretta, eseguire quanto riportato in
"Regist. regolaz." (pag. 179).
• Se il colore è sempre errato dopo aver
eseguito la procedura di calibrazione
automatica del colore, è possibile ripetere
nuovamente la procedura per provare a
migliorare il colore.
IMPOST SISTEMA
Impostazioni Di
Sicurezza
Fotocopiatrice
Le impostazioni descritte di seguito sono relative alla
sicurezza.
Selezionare [Imp. sicurezza] per configurare le
impostazioni.
Queste impostazioni consentono di attivare varie
funzioni di copia. Per accedere a uno dei programmi,
selezionare "Fotocopiatrice" nella schermata di
selezione della modalità e selezionare l'impostazione
desiderata nella schermata delle impostazioni di copia,
quindi premere il tasto [OK].
Impostazioni IPsec
Imposta ID Card
È possibile usare IPsec per la trasmissione/ricezione
di dati in una rete.
Il modello di layout per la copia dell'ID card può essere
cambiato durante la fase di copia.
Vedere l'illustrazione nella sezione "COPIA ID CARD"
(pag. 32) per i modelli di layout disponibili.
Impost. IKEv1
Configurare le impostazioni IKEv1.
Inizial. Dati privati/Dati in appar.
È possibile ripristinare lo stato predefinito di fabbrica
dei valori impostati nel sistema dopo aver eliminato i
dati archiviati nella macchina.
•
•
•
•
•
•
•
•
•
•
•
•
•
•
•
•
•
•
•
•
Tutte le informazioni visualizzate nello stato del fax
I dati di immagine nelle caselle di memoria
I dati fax non inviati
I valori correnti impostati per le impostazioni di
sistema
I valori correnti impostati per le impostazioni di rete
Informazioni sull'utente > Informazioni sulla
registrazione utente
Informazioni sull'utente > Limiti della carta
Informazioni sull'utente > Limitazioni relative all'uso
delle funzioni
Informazioni sull'utente > Conteggi dell'utente
(Ad eccezione degli utenti predefiniti)
Indirizzi fax/scanner
Gruppi
Indice utenti (scanner)
Programmi
Inoltro automatico dei fax ricevuti
Dati della Casella Pubblica
Informazioni mittente
Numeri di ricezione rifiutata
Informazioni di inoltro
Codice prodotto
Card Shot Predef.
Questa impostazione consente di configurare i formati
predefiniti che appaiono nella visualizzazione della
schermata di immissione del formato biglietto.
L'impostazione di default è di 86 mm per la larghezza
(X) e 54 mm per la lunghezza (Y).
Selezionare X o Y e regolare il corrispondente valore
predefinito usando i tasti [ ] e [ ].
Vass. Pred. Imp.
Questa impostazione consente di definire il vassoio
predefinito.
I vassoi visualizzati per la selezione variano a seconda
dei vassoi opzionali installati.
L'impostazione predefinita è "Vassoio 1".
Esposiz. Predef.
Questa impostazione consente di selezionare il tipo di
originale e la modalità di esposizione inizialmente
selezionati quando viene premuto il tasto
[ESPOSIZIONE] ( ).
Sono disponibili tre modi di esposizione: "Testo",
"Testo e foto" e "Foto".
A seconda delle impostazioni, selezionare
"Automatica" o uno dei cinque livelli dell'esposizione.
Selezionare il tipo di originale con i tasti [ ][ ], se
necessario regolare l'esposizione con i tasti [ ][ ] e
premere il tasto [OK].
182
IMPOST SISTEMA
Sel. Fasc. Auto.
Questa impostazione consente di selezionare la
modalità predefinita di produzione quando si usa
l'alimentatore di documenti per la copia.
L'impostazione di default è "Fascic.".
Limite Copie
Questa impostazione consente di definire il limite del
numero di copie per un lavoro di copia (tale limite può
essere anche visualizzato sul display).
L'impostazione predefinita è " 999 copie".
Fax
Di seguito vengono descritte le impostazioni di sistema
per la funzione fax.
Lista Impostaz.
Questa impostazione consente di stampare elenchi
delle impostazioni di sistema correnti e altre
informazioni programmate.
Selezionare [Lista Impostaz.] per configurare le
impostazioni.
Stampa Selezione
Stampante
È possibile configurare le impostazioni relative alle
funzioni della stampante.
Selezionare [Stampante] per configurare le
impostazioni.
Questa impostazione consente di selezionare le
condizioni per la stampa dei rapporti di transazione per
trasmissione normale, trasmissione seriale, stampa
originali e ricezione.
Trasmissione
Broadcast
Stampa Sempre
Stampa Sempre
Stampa
Originale
Su Rapp.Trasm.
Stampa Sempre
Solo Errore
Solo Errore
Solo Errore
Stampa Mai
Stampa Mai
Stampa Mai
Ricezione
Stampa Sempre
Pagina Avviso
Solo Errore
Consente di impostare se verrà stampata una pagina
di avviso quando non viene eseguita la stampa a
causa di un errore come la memoria piena.
Stampa Mai
Di solito le impostazioni evidenziate con lo sfondo
grigio
sopra sono selezionate.
È possibile selezionare "Trasmissione", "Seriale",
"Stampa Originale Su Rapp. Trasm." o "Ricezione".
• Se si è selezionato "Trasmissione", selezionare
"Stampa Sempre", "Solo Errore" o "Stampa Mai".
• Se si è selezionato "Seriale", selezionare "Stampa
Sempre", "Solo Errore" o "Stampa Mai".
• Se si è selezionato "Stampa Originale Su Rapp.
Trasm.", selezionare "Stampa Sempre", "Solo
Errore" o "Stampa Mai".
• Se si è selezionato "Ricezione", selezionare
"Stampa Sempre", "Solo Errore" o "Stampa Mai".
Nota
183
La funzione "Stampa Originale Su Rapp.
Trasm." serve a stampare sul rapporto di
transazione una parte della prima pagina
della trasmissione. Questa impostazione
non è possibile nel caso il rapporto
operativo sia impostato su "stampa mai".
IMPOST SISTEMA
Listato Automatico
Impostazione iniziale
Questa impostazione permette di stampare il giornale
presente nella memoria dell'apparecchio ad intervalli
regolari.
È possibile stampare il rapporto automaticamente
quando si superano le 50 transazioni, oppure in un
momento specifico del giorno (ma solo una volta al
giorno). E' inoltre possibile attivare entrambi i metodi di
stampa.
Normalmente, il rapporto è configurato su "stampa
mai". Per consentire la stampa automatica del
rapporto quando si superano le 50 transazioni
memorizzate (il numero totale delle trasmissioni e
delle ricezioni), selezionare "Stampa Automat. A Mem.
Piena".
Per stampare il rapporto in un momento specifico,
selezionare "Stamp.Set.Orario" e inserire l'ora
desiderata.
• La funzione risulta quindi abilitata e appare
l'apposito segno di spunta.
• Eseguendo tale procedura a funzione abilitata, il
segno di spunta scompare e l'impostazione viene
disabilitata.
Queste impostazioni servono a cambiare le
impostazioni predefinite in fabbrica per le funzioni fax
in impostazioni più adatte alle varie esigenze.
Selezionare [Impost.Iniziale] per configurare le impostazioni.
Nota
• Per annullare un'impostazione
"Stamp.Set.Orario", selezionare
"Cancella":
• Selezionare "Cancella" con il tasto [ ] o
[ ] e premere il tasto [OK].
• Se la funzione "Stampa Automat. A Mem.
Piena" è disattivata e il numero di
transazioni registrate è superiore a 50, a
ogni nuova transazione verrà cancellata
quella più vecchia.
• Il rapporto attività può essere stampato
anche su richiesta. (Vedere "STAMPA DI
LISTE DI INFORMAZIONI
PROGRAMMATE E DELLE
IMPOSTAZIONI" (pag. 109).)
Modo Selezione
Questa impostazione è usata per impostare il modo
chiamata per la linea collegata alla macchina.
Selezionare linea chiamata tono per tono o linea
chiamata impulso per impulso.
Tempo Di Pausa
Questa impostazione serve a selezionare la durata
delle pause inserite nei numeri di fax dei destinatari.
Normalmente, l'impostazione è di 2 secondi, ovvero:
ogni volta che il tasto [PAUSA] (
) viene premuto
per selezionare o memorizzare un numero di fax,
viene inserita una pausa di 2 secondi.
La pausa può essere impostata per un tempo
compreso tra 1 e 15 secondi.
Imp.Pr.Cod.Pass.
Questa impostazione consente di configurare il
numero di fax dell'apparecchio e il nome dell'utente. Il
nome e il numero programmati sono stampati sul
margine superiore di ogni pagina fax trasmessa. Il
numero viene utilizzato anche come codice d'accesso
durante l'esecuzione della ricezione polling. Vedere
"OPZIONI DI INVIO" (pag. 100).
È possibile controllare il nome e il numero
programmati stampando l'elenco configurato in
"Stampa Lista" (pag. 181).
È possibile inserire fino a 20 cifre per quanto riguarda
il numero di fax.
• È possibile inserire fino a 18 lettere per quanto
riguarda il nome.
Nota
Per cancellare il numero di fax e il nome
programmati, attenersi alle istruzioni seguenti:
(1) Selezionare "CANCELLA" e premere il
tasto [OK].
(2) Selezionare "CANCELLA" usando i tasti
[ ] e [ ] e premere il tasto [OK].
Imposta Volume
Questo parametro consente di regolare il volume del
microtelefono agganciato, della suoneria, del monitor
di linea, del suono finale di trasmissione/ricezione, del
suono finale per la scansione dell'originale e del
segnale di uscita. Inizialmente, tutte le impostazioni
del volume sono configurate su "Medio".
• Per il volume del telefono agganciato è possibile
scegliere "Alto", "Medio" o "Basso".
•
184
Per un volume diverso da quello del telefono agganciato
è possibile scegliere "Alto", "Medio", "Basso" oppure
"Off".
IMPOST SISTEMA
Seg. Fine TX/RX
Modo Impost. PBX
(Varia in base al Paese e alla regione)
Questa impostazione consente di selezionare il tipo di segnale
acustico che indica la fine della trasmissione o della ricezione.
È possibile selezionare "Tipo 1", "Tipo 2" o "Tipo 3".
Prima di premere il tasto [OK] per memorizzare la scelta, è
possibile premere il tasto
per ascoltare il modello selezionato.
Lunghez. Suono
Questa impostazione consente di selezionare la
lunghezza in secondi del suono finale. Le selezioni
possibili sono "2.0 sec", "2.5 sec", "3.0 sec", "3.5 sec" e
"4.0 sec". Normalmente è selezionata l'opzione "3.0 sec".
Ricezione remota
(Solo quando è collegato un telefono interno)
Quando si riceve una chiamata su un telefono interno
collegato all'apparecchio, è possibile attivare la
ricezione fax immettendo un numero ad una cifra e
premendo due volte
sulla tastiera del telefono.
Questo numero a una cifra è definito numero di
ricezione remota e può essere impostato su qualsiasi
valore compreso fra "0" e "9". Normalmente il numero
di ricezione remota è impostato su "5".
Nota
Se è già stato memorizzato un numero
remoto, il nuovo numero immesso andrà a
sovrascriversi al vecchio.
Questa impostazione consente di instradare i fax
verso la linea esterna per impostazione predefinita
quando l'unità è connessa a un centralino telefonico
(PBX, Private Branch Exchange). Per impostazione
predefinita, l'impostazione è disattivata.
Per attivare l'impostazione, selezionare la casella di
controllo CONNESSIONE PBX per visualizzare un segno
di spunta, quindi selezionare il metodo di connessione a
una linea esterna scegliendo "Flash" o "ID".
Se si esegue la connessione alla linea esterna
eseguendo una chiamata di registrazione, selezionare
"Flash". Se si esegue la connessione alla linea esterna
mediante selezione di un numero, selezionare "ID". Se
si è selezionato "ID", immettere il numero da
selezionare per eseguire la connessione alla linea
esterna (max tre cifre). Il numero viene immesso
selezionando le caselle di inserimento per ciascuna
cifra e usando i tasti [ ] e [ ] per immettere la cifra
appropriata in ogni casella. Assicurarsi di immettere il
numero iniziando dalla casella a sinistra. Nella casella
a sinistra è possibile inserire qualunque cifra
compresa tra 0 e 9, mentre nelle caselle centrale e a
destra è possibile inserire cifre comprese tra 0 e 9 e il
simbolo "-". Se il numero della linea esterna è un
numero a due cifre, inserire "-" nella casella a destra;
se il numero della linea esterna è un numero a una
cifra, inserire "-" nella casella centrale e a destra.
Qundo è attivata la funzione CONNESSIONE PBX,
viene visualizzato "R" nella schermata di partenza
della modalità fax. È possibile selezionare questo
pulsante per passare alla trasmissione fax all'interno
del PBX. Se il numero che si memorizza in una di
queste schermate è all'interno del PBX, selezionare
"R" prima di inserire il numero che instrada
automaticamente la trasmissione fax al PBX quando
viene selezionato.
Nota
Il pulsante "R" non è disponibile nel Regno
Unito, in Belgio e nei Paesi Bassi.
Fax Disabilitato Attesa Stampa
Questa impostazione consente di disattivare la
funzione di attesa stampa fax,
che trattiene in memoria i fax ricevuti invece di
stamparli quando vengono ricevuti. (pag. 97)
Normalmente, tale funzione è disabilitata.
• La funzione (che disattiva l'attesa per la stampa dei
fax) risulta quindi abilitata e appare l'apposito
segno di spunta.
• Eseguendo tale procedura a funzione abilitata, il
segno di spunta scompare e l'impostazione viene
disabilitata (l'attesa per la stampa dei fax è
abilitata).
185
IMPOST SISTEMA
Funz. Trasmiss.
Revis. indir.
Queste impostazioni servono a cambiare le
impostazioni predefinite in fabbrica per le funzioni di
trasmissione fax in impostazioni più adatte alle varie
esigenze.
Selezionare [Funz. Trasmiss.] per configurare le
impostazioni.
È possibile specificare se, quando viene inviato un fax,
verrà visualizzata una schermata per la conferma della
destinazione.
Nota
Inserimento dimensioni originale
Consente di impostare il formato degli originali
sottoposti a scansione sulla lastra di esposizione.
Normalmente viene impostato il valore A4.
Imp.Ris.Cont.
Questa impostazione consente di regolare il livello di
esposizione quando si scansiona un originale da
inviare via fax. Inizialmente, la risoluzione è configurata
su "Standard" e sul modo di esposizione automatica.
Modo Trasmiss.
Questa impostazione consente di selezionare la
modalità predefinita di trasmissione dei fax
(trasmissione diretta o da memoria).
L'impostazione iniziale predefinita è "TX DA
MEMORIA".
Se è selezionata la casella di controllo
"Applica solo a immissione diretta", la
schermata Revisione indirizzo viene
visualizzata solo quando viene inserito il
numero fax utilizzando i tasti numerici o il
tasto [RICHIAMA] (
).
Impost. Richiam. (Occupato)
Questa impostazione serve per impostare il numero di
tentativi di richiamata nonché l'intervallo fra gli stessi
quando risulta impossibile effettuare una trasmissione
perché la linea è occupata o per altri motivi.
Normalmente, l'apparecchio è impostato in modo da
effettuare 2* richiamate ad intervalli di 3* minuti.
Se si preferisce non effettuare le richiamate, impostare
il numero di tentativi su "0".
* Varia in base al Paese e alla regione.
Nota
Anche nel caso in cui tale impostazione sia
abilitata, l'apparecchio non effettuerà
tentativi di richiamata quando si invia un fax
in modo manuale.
TX Rapid.On Line
Imp.Rich.(Err)
Questa impostazione consente di scegliere se
utilizzare o meno l'invio rapido (invio mentre le pagine
originali vengono scansionate nella memoria) durante
una trasmissione da memoria.
Se l'invio rapido è disabilitato, la trasmissione non
potrà cominciare finché tutte le pagine originali non
verranno scansionate nella memoria.
Normalmente, l'invio rapido è abilitato.
Se tale funzione risulta disabilitata, la trasmissione non
potrà cominciare finché tutte le pagine del documento
non verranno scansionate. Da notare che tale
impostazione non è applicabile alla trasmissione
manuale. (Vedere "Memorizzazione di lavori di
trasmissione (trasmissione da memoria)" (pag. 90).)
• Il vassoio selezionato risulta quindi abilitato e
appare l'apposito segno di spunta.
• Eseguendo tale procedura a funzione abilitata, il
segno di spunta scompare e la funzione d'invio
rapido viene disabilitata.
Nel momento in cui si trasmette un fax, tale
impostazione è utilizzata per consentire o meno che
l'apparecchio effettui nuovi tentativi di richiamata nel
caso la trasmissione non avvenga per un problema di
linea. Normalmente, l'apparecchio è impostato in modo
da effettuare 1* richiamata ad intervalli di 1* minuto.
Se si preferisce non effettuare le richiamate, impostare
il numero di tentativi su "0".
* Varia in base al Paese e alla regione.
Stampa N Staz. In Dati Ricevuti
Questa funzione consente di selezionare la posizione
(all'interno o all'esterno dell'immagine dell'originale) della
data e delle informazioni sul mittente stampate in cima
ad ogni pagina fax inviata. Normalmente, è selezionata
l'opzione all'esterno dell'immagine dell'originale. Per
stampare il proprio nome e numero all'interno
dell'immagine originale, selezionare "Dati Ingr.".
Per informazioni più dettagliate sulla posizione di ogni
impostazione, vedere "INSERIMENTO DI
INFORMAZIONI DEL MITTENTE NEI FAX (INVIO
DEL PROPRIO NUMERO)" (pag. 109).
Nota
• Impostando l'intervallo di richiamata su
"0", l'apparecchio effettuerà
immediatamente una chiamata quando la
connessione si interrompe per un
problema di linea.
• Anche nel caso in cui tale impostazione
sia abilitata, l'apparecchio non effettuerà
tentativi di richiamata quando si invia un
fax in modo manuale.
Squillo Timeout In TX Auto
Quando si invia un fax mediante la trasmissione
automatica (vedere "Memorizzazione di lavori di
trasmissione (trasmissione da memoria)" (pag. 90)),
tale impostazione consente di selezionare quanto
dovrà attendere l'apparecchio prima di interrompere la
connessione nel caso l'apparecchio del destinatario
non risponda alla chiamata. Nel caso l'apparecchio del
destinatario non risponda entro il tempo prestabilito,
l'apparecchio interrompe automaticamente la
connessione.
Le selezioni possibili sono "30 sec.", "45 sec." e "60 sec.".
Normalmente, è selezionato "45 sec.".
186
IMPOST SISTEMA
Funzione Ricez.
Dati Ricevuti Condiz. Stampa
Queste impostazioni servono a cambiare le
impostazioni predefinite in fabbrica per le funzioni di
ricezione fax in impostazioni più adatte alle varie
esigenze.
Selezionare [Funzione Ricez.] per configurare le
impostazioni.
Tale funzione determina la condizione di selezione
della carta nel momento in cui si stampano i documenti
ricevuti. Selezionare una delle tre condizioni seguenti.
Normalmente, è selezionato "Riduzione".
• Riduzione
Ogni documento ricevuto viene stampato nel
formato reale (se possibile). Se non fosse
possibile, il documento viene ridotto
automaticamente prima di essere stampato.
• Divisione
Ogni documento ricevuto viene stampato nel
formato reale.
Se necessario, l'immagine viene divisa su più fogli.
• Formato Attuale
L'immagine del fax ricevuto è stampata nel suo formato
reale (senza essere divisa su più fogli di carta).
se non è caricato lo stesso formato di carta o un
formato di dimensioni maggori, il fax verrà ricevuto
in memoria e non verrà stampato fino a quando
non viene caricato un formato di carta idoneo.
N Squilli In RX
Se il modo di ricezione fax è regolato sulla ricezione
automatica, tale impostazione consente di selezionare
il numero di squilli dopo il quale cominciare
automaticamente la ricezione del fax. (Vedere
"RICEZIONE DI UN FAX" (pag. 95).)
• È possibile selezionare da 0 a 15 squilli.*
* Il "N Squilli In RX" che può essere impostato in
ciascun paese è riportato nella tabella seguente.
Numero di squilli
Regno Unito, Francia, Germania,
Svezia, Italia, Spagna, Paesi
Bassi, Tailandia, Hong Kong,
Arabia Saudita, Sudafrica,
Ungheria, Repubblica Ceca,
Slovacchia, Polonia, Grecia,
Russia, Filippine, Indonesia
Australia, Nuova Zelanda
Singapore
Malesia, India, Canada, Taiwan
•
da 0 a 9
da 2 a 4
da 0 a 3
da 0 a 15
Se si commette un errore, usare i tasti [ ] e [ ]
per spostare il cursore verso l'errore e imettere
nuovamente il valore.
Nota
Riduz.Ricez.Auto A Formato Norm.
Quando si riceve un fax che include il nome e il
numero del mittente, l'immagine ricevuta è
leggermente più grande del formato standard*. Questa
impostazione consente di selezionare se l'immagine
ricevuta dovrà o non dovrà essere ridotta
automaticamente prima della stampa, per adeguarla al
formato standard. Solitamente, tale impostazione è
abilitata.
* I formati standard sono quei formati come A4 e B5.
• Se il numero di squilli è impostato a 0,
l'unità riceve i fax senza emettere alcun
suono.
• Se il numero di squilli è impostato su 14 o
15, la ricezione potrebbe non essere
possibile, a seconda delle funzioni e delle
impostazioni dell'altro apparecchio.
Nota
N Squilli RX Man
È possibile impostare il numero di squilli dopo i quali
l'apparecchio passa alla ricezione automatica quando
è presente una chiamata fax in arrivo in modalità di
ricezione manuale.
Selez.Cassetto
Questa impostazione consente di selezionare quali
vassoi di uscita utilizzare per i fax ricevuti.
Inizialmente, sono abilitati tutti i vassoi di uscita.
• Il vassoio selezionato risulta quindi abilitato e
appare l'apposito segno di spunta.
• Eseguendo tale procedura a vassoio abilitato, il
segno di spunta scompare e il vassoio viene
disabilitato.
Nota
• I vassoi attivabili variano a seconda delle
opzioni installate.
• Non è possibile disabilitare tutti i vassoi.
• Se questa impostazione è disattivata
(nessuna riduzione) e la condizione di stampa
dei dati ricevuti è impostata su "Divisione",
l'immagine potrebbe risultare tagliata.
• Se l'impostazione di riduzione automatica
in ricezione è disattivata, un'immagine di
dimensioni superiori al formato standard
verrà tagliata. Tuttavia, l'immagine
risulterà più chiara perché verà stampata
nello stesso formato dell'originale.
Ricez.Duplex
L'impostazione consente di stampare su entrambe le
facciate della carta i fax ricevuti. Abilitando la funzione
di stampa a due facciate quando il fax ricevuto è di due
o più pagine (le pagine devono avere lo stesso
formato), il fax verrà stampato su entrambe le facciate
della carta.
Anche se le pagine hanno orientamenti diversi,
vengono ruotate nel modo appropriato per consentire
la stampa su entrambi i lati del foglio.
• La funzione risulta quindi abilitata (verrà eseguita la
stampa su due facciate) e appare l'apposito segno
di spunta.
• Eseguendo tale procedura a funzione abilitata, il
segno di spunta scompare e l'impostazione viene
disabilitata.
187
IMPOST SISTEMA
8 1/2x11 RX Riduzione Stampa
•
(Potrebbe non essere disponibile in alcune
regioni)
Questa impostazione consente di decidere se ridurre i
fax ricevuti in formato 8-1/2" x 11". Quando si riceve
un fax in formato 8-1/2" x 11", normalmente parte del
documento viene tagliata. È possibile regolare questa
impostazione per far sì che i fax in formato 8-1/2" x 11"
vengano ridotti per rientrare in supporti di formato A4.
Inizialmente, tale impostazione è disabilitata.
• La funzione risulta quindi abilitata e appare
l'apposito segno di spunta.
• Eseguendo tale procedura a funzione abilitata, il
segno di spunta scompare e l'impostazione viene
disabilitata.
Nota
Intro.Nanti RX
Questa impostazione consente di programmare i
numeri di fax per cui si desidera bloccare la ricezione.
E' possibile memorizzare fino a 50 numeri di fax (di 20
cifre max. ciascuno). Per bloccare la ricezione dai
numeri di fax programmati, abilitare la funzione "Anti
Ricez.Fax".
Nota
Disabilitando tale opzione, parte del
documento verrà tagliata.
Inoltra Dati RX
Questa impostazione consente di selezionare se
trasmettere i fax ricevuti a un apparecchio fax
programmato come descritto nel paragrafo "Dati
Ricevuti Inolt. Imp.Staz." (pag. 188) qualora tale
apparecchio non sia abilitato alla stampa di fax.
Inizialmente, tale impostazione è disabilitata.
• La funzione risulta quindi abilitata e appare
l'apposito segno di spunta.
• Eseguendo tale procedura a funzione abilitata, il segno
di spunta scompare e l'impostazione viene disabilitata.
Nota
Tale impostazione funziona solo quando risulta
programmato il numero di fax dell'apparecchio
destinato a ricevere i fax trasmessi.
Dati Ricevuti Inolt. Imp.Staz.
Se si verifica un problema che impedisce
all'apparecchio di stampare un fax ricevuto, la
funzione d'inoltro fax (pag. 111) si rivela utile per
inoltrare il fax ricevuto a un altro apparecchio. Usare
questa impostazione per configurare il numero di fax
dell'apparecchio di destinazione. È possibile
programmare solo un numero di fax (max. 50 cifre).
Nota
Per cancellare il numero, attenersi alle
istruzioni seguenti:
(1) Selezionare "CANCELLA"e premere il
tasto [OK].
(2) Selezionare "CANCELLA" con il tasto
[ ] o [ ] e premere il tasto [OK].
Eseguendo tale procedura a funzione abilitata, il
segno di spunta scompare e l'impostazione viene
disabilitata.
Per cancellare un numero, attenersi alle
istruzioni riportate di seguito. Prima di
cancellare un numero, usare l'impostazione
"Lista Impostaz." (pag. 183) per verificare il
numero di controllo che identifica il numero
di fax (da 01 a 50) che si desidera
cancellare. E' necessario inserire il numero
di controllo al fine di cancellare il numero di
fax. (Nel display, non apparirà il numero di
fax. Se si inserisce un numero di controllo
errato, verrà cancellato un numero di fax
diverso da quello che si desidera eliminare).
(1) Selezionare "CANCELLA" e premere il
tasto [OK].
(2) Selezionare il numero di controllo a due
cifre (da 01 a 50) che identifica il
numero di fax da cancellare con il tasto
[ ] o [ ] e premere il tasto [OK].
(3) Selezionare "CANCELLA" con il tasto
[ ] o [ ] e premere il tasto [OK].
Sicurezza Polling
Queste impostazioni consentono di configurare la
Casella Pubblica.
Selezionare [Sicurezza Poll.] per configurare le
impostazioni.
Sicurezza Poll.
Quando si esegue la memoria polling, questa
impostazione consente di selezionare se tutti gli
apparecchi saranno autorizzati a eseguire il polling
nell'apparecchio dell'utente o solo quelli programmati
nell'apparecchio. Solitamente, tale impostazione è
abilitata.
• La funzione risulta quindi abilitata e appare
l'apposito segno di spunta.
• Eseguendo tale procedura a funzione abilitata, il
segno di spunta scompare e l'impostazione viene
disabilitata.
Anti Ricez.Fax
Quando questa impostazione è attiva, la ricezione dai
numeri fax programmati mediante la funzione
"Intro.Nanti RX" viene bloccata.
Normalmente questa impostazione è disattivata.
• La funzione risulta quindi abilitata e appare
l'apposito segno di spunta.
188
IMPOST SISTEMA
Polling Modo Cod.Pass.N
Se la funzione "Sicurezza Poll." è attiva, utilizzare tale
impostazione per programmare (o cancellare) i numeri
di fax degli apparecchi ai quali è consentito eseguire il
polling della propria unità. I numeri di fax programmati
sono detti "codici di accesso". Possono essere
programmati fino a 10 numeri di fax. Per controllare i
numeri programmati, stampare l'elenco configurato in
"Stampa Lista" (pag. 181).
In caso di errore, spostare il cursore sull'errore con il
tasto [ ] o [ ], quindi digitare il numero corretto.
Nota
Per cancellare un numero di codice
d'accesso, attenersi alle istruzioni riportate
di seguito:
(1) Selezionare "CANCELLA" e premere il
tasto [OK].
(2) Inserire il numero di controllo che
identifica il numero che si desidera
cancellare e premere [OK].
(3) Selezionare "CANCELLA" con il tasto
[ ] o [ ] e premere il tasto [OK].
SCANNER
Di seguito vengono descritte le impostazioni di sistema
per la funzione scanner.
Selezionare [SCANNER] per configurare le
impostazioni.
Disab. Scans. USB
Selezionare se la funzione di scansione da un
computer e la funzione di scansione dalla macchina
sono disattivate quando è in uso una connessione
USB.
L'impostazione predefinita è "No" (disattivata).
Nuovo Default
Questa impostazione consente di cambiare le
impostazioni predefinite per formato degli originali,
risoluzione, formato ed esposizione di scansione in
modalità B/N. (Per dettagli, vedere
"MEMORIZZAZIONE DELLE IMPOSTAZIONI DI
SCANSIONE" (pag. 130).)
• Per informazioni dettagliate relative a ogni
impostazione, vedere le pagine seguenti.
"Inserimento dimensioni originale" (pag. 130)
"Risoluzione"
(pag. 130)
"Formato"
(pag. 131)
"Mono2/scala gr."
(pag. 131)
189
9
FUNZIONI WEB NELLA
MACCHINA
INFORMAZIONI SULLE PAGINE WEB
L'unità include un server Web integrato. Per accedere al server Web, utilizzare un browser Web del computer. Le
pagine Web comprendono sia pagine per gli utenti che pagine riservate all'amministratore. Nelle pagine Web per gli
utenti, questi ultimi possono monitorare l'unità e selezionare le impostazioni di configurazione della stampante. Nelle
pagine Web riservate all'amministratore, quest'ultimo può configurare le impostazioni e-mail della macchina, le
impostazioni relative alla stampa per e-mail e le password. Solo l'amministratore è autorizzato a configurare queste
impostazioni.
ACCESSO ALLA PAGINA WEB
Per accedere alle pagine Web, seguire la procedura descritta di seguito. Fare clic su [Guida] nella parte inferiore del
riquadro del menu per visualizzare le informazioni sulle impostazioni delle varie funzioni configurabili in remoto sulla
rete dalle pagine Web dell'unità. Per le impostazioni di ciascuna funzione, vedere le spiegazioni nella Guida.
1
Aprire il browser Web del computer.
Browser supportati:
Internet Explorer:
Netscape Navigator:
Firefox:
2
6.0 o superiore (Windows®)
9 (Windows®)
2.0 o superiore (Windows®)
Nel campo "Indirizzo" del browser Web, immettere l'indirizzo IP configurato nella
macchina.
Dopo aver eseguito la connessione, nel browser verrà visualizzata la pagina Web.
"INFORMAZIONI SULLE PAGINE WEB (PER GLI UTENTI)" (pag. 191)
3
Al termine, chiudere le pagine Web.
Al termine dell'utilizzo delle pagine Web, fare clic sul pulsante
pagina.
190
(chiudi) nell'angolo in alto a destra della
FUNZIONI WEB NELLA MACCHINA
INFORMAZIONI SULLE PAGINE WEB
(PER GLI UTENTI)
Quando si accede alle pagine Web riservate agli utenti nella macchina, nel browser verrà visualizzata la pagina
riportata di seguito.
Sul lato sinistro della pagina compare un riquadro di menu. Quando si seleziona una voce del menu, la schermata
corrispondente viene visualizzata nel riquadro destro per consentire la configurazione delle impostazioni per quella
voce.
Menu
(1)
(2)
Informazioni di Sistema
Nome dispositivo
Informazioni di Sistema
Configurazione dispositivo
Stato di rete
Numero di serie unità:
Nome:
Nome modello:
Posizione macchina:
Stato corrente:
Gestione invio
immagini
Destinazione
Scansione rete
(3)
0123456700
Non impostata
MX-XXXX
SDC1-2
In linea
Funzione
Stampa elenco (utente)
Collegamento
(4)
(5)
Impostazione dispositivo
IMPOSTAZIONI CONDIZIONI
Modo Admin
Aggiornamento Stato (U)
(6)
(1) Riquadro del menu
Fare clic su un'impostazione del menu per
configurarla.
(2) Informazioni sul sistema
Mostra lo stato attuale della macchina e il nome
del modello.
• Nome dispositivo
Mostra lo stato attuale della macchina, dei
vassoi della carta, dei vassoi di uscita, del toner
e degli altri prodotti consumabili, nonché il
conteggio delle pagine.
Il messaggio Carta esaurita e altri avvisi
vengono visualizzati in rosso.
• Configurazione dispositivo
Mostra quali sono le opzioni installate.
• Stato di rete
Mostra lo stato della rete. Le informazioni su
"Generale" e "TCP/IP" sono riportate nelle
rispettive pagine.
(3) Stampa liste di dati
È possibile stampare le varie impostazioni
selezionate.
Impostaz. Lingua: Inglese USA
Esegui(J)
(4) Impostazioni delle condizioni
Consente di configurare le impostazioni di base
della stampante e le impostazioni della lingua da
utilizzare.
"CONFIGURAZIONE DELLE IMPOSTAZIONI DELLE
CONDIZIONI DELLA STAMPANTE" (pag. 192)
(5) Modo Admin
Per aprire le pagine Web riservate
all'amministratore, fare clic qui e immettere il nome
utente e la password dell'amministratore.
"INFORMAZIONI SULLE PAGINE WEB (PER
L'AMMINISTRATORE)" (pag. 202)
"PROTEZIONE DELLE INFORMAZIONI
PROGRAMMATE NELLA PAGINA WEB
([Password])" (pag. 204)
(6) Impostazione Linguaggio Display
Consente di selezionare l'impostazione desiderata
della lingua dal menu a discesa.
191
FUNZIONI WEB NELLA MACCHINA
CONFIGURAZIONE DELLE IMPOSTAZIONI
DELLE CONDIZIONI DELLA STAMPANTE
Le impostazioni delle condizioni della stampante consentono la configurazione delle impostazioni di base della
stampante. Possono essere impostate le seguenti voci:
● "Impostazioni di default" (pag. 193):Le impostazioni di base utilizzate principalmente quando non si usa il driver
della stampante.
● "Impostazioni PCL" (pag. 194):Gruppo di simboli PCL, caratteri, codice avanzamento riga e altre impostazioni.
Nota
Quando si usa il driver della stampante e le stesse impostazioni vengono configurate sia nel driver della
stampante sia nelle schermate di cui sopra, le impostazioni configurate nel driver della stampante prevalgono su
quelle delle schermate di cui sopra. Se un'impostazione è disponibile nel driver della stampante, utilizzare
quest'ultimo per configurare l'impostazione.
COME CONFIGURARE LE IMPOSTAZIONI
Per visualizzare la schermata delle impostazioni delle condizioni, fare clic su [Impostazioni delle condizioni] nel riquadro del
menu.
(2)
(3)
(1)
(4)
(1) Impostazioni delle condizioni
Visualizza la pagina per la configurazione delle
impostazioni delle condizioni della stampante.
(2) Impostazioni predefinite / PCL / PS
Consente di selezionare il tipo di impostazioni
delle condizioni che si vogliono configurare.
(3) Impostazioni
Vengono visualizzate le impostazioni predefinite
dal fabbricante.
Si possono modificare le impostazioni come
desiderato selezionandole dagli elenchi a discesa
e inserendole direttamente.
Per informazioni sulle impostazioni, vedere
"IMPOSTAZIONI DELLE CONDIZIONI DELLA
STAMPANTE" (pag. 193).
(4) Invia
Fare clic per memorizzare le impostazioni delle
pagine Web nella macchina.
192
FUNZIONI WEB NELLA MACCHINA
MENU IMPOSTAZIONI DELLE CONDIZIONI DELLA
STAMPANTE
Impostazioni delle condizioni
Impostazioni
predefinite
Impostazioni delle condizioni
Impostazioni predefinite
dal fabbricante
Impostazioni PCL
Impostazioni predefinite
dal fabbricante
Orientamento
Verticale
Gruppo di simboli
PC-8
Formato Carta
Standard
A4
Carattere
0: Courier (carattere
interno)
Codice
alimentazione riga
CR=CR; LF=LF; FF=FF
Tipo Carta Standard Standard
Risoluzione di default 600dpi (Alta Qualità)
Disabilitare Stampa
OFF
Pagina Vuota
Copia A 2 Facciate
1 facciate
Mod. colore
Automatico
Adatta a pag.
ON
Impostazioni PS
Impostazioni predefinite
dal fabbricante
Errori di stampa PS Disabilita
IMPOSTAZIONI DELLE CONDIZIONI DELLA
STAMPANTE
Le impostazioni predefinite dal fabbricante sono indicate in grassetto.
Impostazioni di default
Voce
Selezioni
Descrizione
Orientamento
Verticale,
Orizzontale
Imposta l'orientamento della pagina stampata. Selezionare
[Verticale] quando l'immagine è più lunga in direzione verticale,
oppure selezionare [Orizzontale] quando l'immagine è più lunga in
direzione orizzontale.
Formato Carta
Standard
A4, B5, A5, Lettera,
Fattura, Executive
Imposta il formato carta predefinito utilizzato per la stampa.
Tipo Carta Standard
Standard, Intestata,
Prestampata,
Preforata, Riciclata,
Colorata
Impostare il tipo di carta utilizzato per la stampa.
Risoluzione di
default
600dpi,
600dpi (Alta Qualità)
Impostare la risoluzione di stampa.
Disabilitare Stampa
Pagina Vuota
ON, OFF
Quando questo viene specificato, le pagine bianche senza dati di
stampa non verrano stampate.
Copia A 2 Facciate
1 Facciata,
2 Facciate (Libro),
2 facciate (blocco)
Quando si seleziona [2 Facciate (Libro)], la stampa viene eseguita
sulle due facciate in modo da consentire la rilegatura sul lato
sinistro. Quando si seleziona [2 Facciate (Blocco)], la stampa viene
eseguita sulle due facciate in modo da consentire la rilegatura in
alto. (Solo per i modelli che supportano la stampa fronte/retro.)
Mod. colore
Auto, Bianco e nero
Consente di impostare il modo colore usato per la stampa.
Adatta a pag.
ON, OFF
Consente di stabilire se l'immagine stampata è adatta al formato
della carta.
193
FUNZIONI WEB NELLA MACCHINA
Impostazioni PCL
Voce
Selezioni
Descrizione
Gruppo di simboli
Selezionare uno dei
35 gruppi.
Questa impostazione specifica quali caratteri del Paese (gruppo di
simboli PCL) sono assegnati ad alcuni dei simboli presenti
nell'elenco dei codici dei caratteri.
L'impostazione di fabbrica è [PC-8].
Carattere
Consente di
selezionare un
carattere interno.
Questa impostazione specifica quale carattere PCL utilizzare per la
stampa. È possibile specificare un solo carattere, scelto fra quelli
interni. L'impostazione di fabbrica è: [0: Courier].
Codice
alimentazione riga
CR=CR; LF=LF;
FF=FF,
CR=CR+LF; LF=LF;
FF=FF,
CR=CR;
LF=CR+LF;
FF=CR+FF,
CR=CR+LF;
LF=CR+LF;
FF=CR+FF
Questa impostazione specifica il codice per l'interruzione delle righe
mediante una combinazione dei seguenti codici: "CR" (ritorno), "LF"
(interruzione riga) e "FF" (interruzione di pagina). L'impostazione
predefinita dal fabbricante è la stampa basata sul codice trasmesso.
L'impostazione può essere modificata selezionando una delle
quattro combinazioni disponibili.
Impostazioni PostScript
Voce
Impostazioni
Descrizione
Errori di stampa PS
Abilita, Disabilita
Quando questa impostazione è attivata, ogni volta che si
verifica un errore PostScript viene stampata una
descrizione del problema.
194
FUNZIONI WEB NELLA MACCHINA
CONFIGURAZIONE IMPOSTAZIONI
CONDIZIONI DELLO SCANNER
ARCHIVIAZIONE DELLE DESTINAZIONI
Per archiviare le destinazioni della scansione, fare clic su [Destinazione] nel riquadro del menu della pagina Web.
Questa schermata può anche essere usata per modificare o eliminare le destinazioni archiviate. (pag. 200)
È possibile archiviare fino a 200 destinazioni*, comprendenti E-mail, Cartella di rete, FTP, Desktop e Gruppi.*
* È possibile archiviare in gruppo fino a un massimo di 100 indirizzi e-mail. Si noti che questa operazione può
provocare la riduzione del numero massimo di destinazioni (normalmente 200) memorizzabili.
Fare clic qui per
archiviare le
destinazioni.
Memorizzazione di destinazioni per la Scansione per e-mail
Fare clic su [E-mail] e inserire le informazioni sulle destinazioni.
Attenersi alla tabella seguente per ciascuna
impostazione.
Nota
Per eseguire la Scansione per e-mail è necessario innanzitutto impostare i dati del server SMTP. (pag. 203)
Informazioni sulle destinazioni e-mail
Voce
Descrizione
Nome (Obbligatorio)
Immettere il nome della destinazione (fino a un massimo di 36 caratteri).
Iniziale (opzionale)
Immettere il testo iniziale per la destinazione (fino a un massimo di 10 caratteri).
Quando l'elenco delle destinazioni viene visualizzato nell'apposita schermata di
controllo, il testo iniziale viene usato per raggruppare le destinazioni.
Indice personalizzato
Agli indici personalizzati è possibile assegnare dei nomi a piacere (pag. 191), per
agevolare il raggruppamento delle destinazioni.
Elenco a discesa: selezionare un indice personalizzato per la destinazione da
memorizzare.
Casella Utente:
quando si seleziona questa casella, la destinazione viene
memorizzata nella scheda Utente della rubrica. (pag. 128)
Indirizzo E-mail
(Obbligatorio)
Immettere l'indirizzo e-mail della destinazione (fino a un massimo di 64 caratteri). Se
si utilizza un server LDAP, è possibile fare clic sul pulsante [Ricerca globale indirizzi]
per cercare un indirizzo nel server LDAP.
195
FUNZIONI WEB NELLA MACCHINA
Memorizzazione di destinazioni per la Scansione su FTP
Fare clic su [FTP] e inserire le informazioni sulle destinazioni.
Per le impostazioni, attenersi alla tabella seguente.
Informazioni sulle destinazioni FTP
Voce
Descrizione
Nome (Obbligatorio)
Immettere il nome della destinazione (fino a un massimo di 36 caratteri).
Iniziale (opzionale)
Immettere il testo iniziale per la destinazione (fino a un massimo di 10 caratteri).
Quando l'elenco delle destinazioni viene visualizzato nell'apposita schermata di
controllo, il testo iniziale viene usato per raggruppare le destinazioni.
Indice personalizzato
Agli indici personalizzati è possibile assegnare dei nomi a piacere (pag. 191), per
agevolare il raggruppamento delle destinazioni.
Elenco a discesa: selezionare un indice personalizzato per la destinazione da
memorizzare.
Casella Utente:
quando si seleziona questa casella, la destinazione viene
memorizzata nella scheda Utente della rubrica. (pag. 128)
Nome host o indirizzo IP
(Obbligatorio)*
Immettere l'indirizzo IP o il nome host del server FTP (fino a un massimo di 127
caratteri).
Nome utente (Opzionale)
Immettere il nome utente di login per il server FTP (massimo 32 caratteri).
Password (Opzionale)
Immettere la password di login per il server FTP (massimo 32 caratteri).
Cartella (Opzionale)
Se si desidera specificare una cartella di destinazione sul server FTP, immettere qui il
nome della cartella
(massimo 200 caratteri).
* Se si è immesso il nome di un host nel campo "Nome host o indirizzo IP", sarà necessario immettere le
impostazioni del server DNS. (pag. 203)
196
FUNZIONI WEB NELLA MACCHINA
Memorizzazione di destinazioni per la Cartella di rete
Fare clic su [Cartella di rete] e inserire le informazioni sulle destinazioni.
Per le impostazioni, attenersi alla tabella seguente.
Informazioni sulle destinazioni per la Cartella di rete
Voce
Descrizione
Nome (obbligatorio)
Immettere il nome della destinazione (fino a un massimo di 36 caratteri).
Iniziale (opzionale)
Immettere il testo iniziale per la destinazione (fino a un massimo di 10 caratteri).
Quando l'elenco delle destinazioni viene visualizzato nell'apposita schermata di
controllo, il testo iniziale viene usato per raggruppare le destinazioni.
Indice personalizzato
Agli indici personalizzati è possibile assegnare dei nomi a piacere (pag. 191), per
agevolare il raggruppamento delle destinazioni.
Elenco a discesa: selezionare un indice personalizzato per la destinazione da
memorizzare.
Casella Utente:
quando si seleziona questa casella, la destinazione viene
memorizzata nella scheda Utente della rubrica. (pag. 128)
Nome host o Indirizzo IP
(obbligatorio)*
Immettere l'indirizzo IP o il nome host della cartella di rete (fino a un massimo di 127
caratteri).
Nome utente (opzionale)
Immettere il nome utente di accesso per la cartella di rete (massimo 32 caratteri).
Password (opzionale)
Immettere la password di accesso per la cartella di rete (massimo 32 caratteri).
* Se si è immesso il nome di un host nel campo "Nome host o indirizzo IP", sarà necessario immettere le
impostazioni del server DNS. (pag. 203)
197
FUNZIONI WEB NELLA MACCHINA
Memorizzazione di destinazioni per la Scansione su desktop
La destinazione per la Scansione su desktop è memorizzata dalla procedura di impostazione guidata di Sharp
Network Scanner Tool quando "Network Scanner Tool" è installato sul computer. Per questo motivo, non è
necessario memorizzare la destinazione della Scansione su desktop nella pagina Web. (Network Scanner Tool si
trova sul CD-ROM "Sharpdesk").
Per informazioni sui requisiti di sistema per la Scansione su desktop, l'installazione di Network Scanner
Tool e la memorizzazione delle destinazioni, vedere la guida "Sharpdesk istruzioni di installazione".
Di solito, il computer in uso viene memorizzato come destinazione in base al metodo indicato in
precedenza.
Quando si seleziona [Destinazione] nel riquadro del menu e quindi [Desktop], viene visualizzata la pagina successiva
per memorizzare i dati della destinazione della Scansione su desktop. Questa pagina viene utilizzata principalmente
dall'amministratore di sistema nelle seguenti circostanze.
• Quando un'altra macchina, anch'essa dotata del kit di espansione di rete, viene aggiunta alla rete e si desidera
inviare un'immagine digitalizzata nella nuova macchina a una destinazione memorizzata nella macchina già
esistente.
Vedere "Modifica ed eliminazione di destinazioni di trasmissione programmate" (pag. 200) per selezionare le
informazioni relative alla destinazione della Scansione su desktop da utilizzare nella nuova unità, quindi inserire le
informazioni visualizzate in questa schermata nella nuova unità. (Dopo aver compilato tutti i campi, fare clic su [Invia].)
Se si desidera trasferire varie destinazioni alla nuova macchina, ripetere la procedura per ciascuna destinazione.
Se le informazioni inserite qui variano rispetto a
quelle inserite nel computer host, la trasmissione e
la ricezione non saranno possibili.
Per le impostazioni, attenersi alla tabella seguente.
Informazioni sulla destinazione della Scansione su desktop
Voce
Descrizione
Nome (Obbligatorio)
Immettere il nome della destinazione (fino a un massimo di 36 caratteri).
Iniziale (opzionale)
Immettere il testo iniziale per la destinazione (fino a un massimo di 10 caratteri).
Quando l'elenco delle destinazioni viene visualizzato nell'apposita schermata di
controllo, il testo iniziale viene usato per raggruppare le destinazioni.
Indice personalizzato
Agli indici personalizzati è possibile assegnare dei nomi a piacere (pag. 191), per
agevolare il raggruppamento delle destinazioni.
Elenco a discesa: selezionare un indice personalizzato per la destinazione da
memorizzare.
Casella Utente:
quando si seleziona questa casella, la destinazione viene
memorizzata nella scheda Utente della rubrica. (pag. 128)
Nome host o indirizzo IP
(Obbligatorio)*
Immettere l'indirizzo IP o il nome host del server FTP (fino a un massimo di 127
caratteri).
Numero porta
(Obbligatorio)
Immettere un numero di porta compreso fra 0 e 65535 per Network Scanner Tool per
il desktop.
Elaborazione Cartella
(Opzionale)
Immettere il nome della cartella di destinazione per il file (massimo 200 caratteri).
Dopo la ricezione, il file verrà elaborato in questa cartella.
Nome utente (Opzionale)
Immettere il nome utente di login per Network Scanner Tool (massimo 32 caratteri).
Password (Opzionale)
Immettere la password di login per Network Scanner Tool (massimo 32 caratteri).
* Se si è immesso il nome di un host nel campo "Nome host o indirizzo IP", sarà necessario immettere le
impostazioni del server DNS. (pag. 203)
198
FUNZIONI WEB NELLA MACCHINA
Memorizzazione di gruppi (Scansione per e-mail)
È possibile inviare un'immagine digitalizzata a più destinazioni e-mail con una sola operazione di Scansione per
e-mail. In caso di frequenti trasmissioni a un gruppo di destinazioni fisso, è possibile memorizzare le destinazioni
come gruppo.
Nota
È possibile memorizzare in un gruppo fino a 100 destinazioni.
Fare clic su [Gruppo (e-mail)] e inserire le informazioni sulle destinazioni.
Per le impostazioni, attenersi alla tabella seguente.
Memorizzazione di un gruppo di destinazioni
Voce
Descrizione
Nome (Obbligatorio)
Immettere un nome per il gruppo (fino a un massimo di 36 caratteri).
Iniziale (opzionale)
Immettere il testo iniziale per le destinazioni (fino a un massimo di 10 caratteri).
Quando l'elenco delle destinazioni viene visualizzato nell'apposita schermata di
controllo, il testo iniziale viene usato per raggruppare le destinazioni.
Indice personalizzato
Agli indici personalizzati è possibile assegnare dei nomi a piacere (pag. 191), per
agevolare il raggruppamento delle destinazioni.
Elenco a discesa: selezionare un indice personalizzato per la destinazione da
memorizzare.
Casella Utente:
quando si seleziona questa casella, la destinazione viene
memorizzata nella scheda Utente della rubrica. (pag. 128)
Indirizzo(i) (Obbligatorio)
Selezionare l'indirizzo di ciascuna destinazione dalla casella di riepilogo "E-mail". Le
destinazioni e-mail programmate vengono visualizzate in ciascun elenco. Per
selezionare più destinazioni, fare clic su ciascun indirizzo tenendo premuto il tasto
[Ctrl] della tastiera. Per rimuovere uno degli indirizzi selezionati, fare di nuovo clic
sull'indirizzo tenendo premuto il tasto [Ctrl].
Se si utilizza un server LDAP, è possibile fare clic sul pulsante [Ricerca globale
indirizzi] per cercare un indirizzo nel server LDAP. È possibile immettere più indirizzi
e-mail. Per separare fra loro gli indirizzi e-mail, utilizzare la virgola (,), il punto e
virgola (;), lo spazio ( ) o i due punti (:).
199
FUNZIONI WEB NELLA MACCHINA
Modifica ed eliminazione di destinazioni di trasmissione programmate
Per modificare o eliminare delle destinazioni programmate, fare clic su [Destinazione] nel riquadro del menu della pagina Web.
Per modificare la destinazione selezionata, fare clic su [Modifica] sotto l'elenco delle destinazioni.
Viene visualizzata la schermata di programmazione della destinazione
selezionata. Modificare le informazioni nello stesso modo in cui erano state
inizialmente memorizzate.
Per modificare la destinazione selezionata, fare clic su [Elimina] sotto l'elenco delle destinazioni.
Nota
Se si cerca di eliminare una destinazione programmata nei casi descritti di seguito, viene visualizzato un
messaggio di avviso e l'eliminazione non sarà possibile.
• La destinazione fa parte di un gruppo.
Se la destinazione è in uso per una trasmissione in corso, annullare la trasmissione oppure attendere la fine
della trasmissione, quindi eliminare la destinazione. Se la destinazione è compresa in un gruppo, rimuoverla
dal gruppo e procedere quindi all'eliminazione.
Stampa di elenchi di destinazioni programmate
È possibile stampare degli elenchi delle destinazioni programmate.
È possibile stampare i seguenti elenchi:
● Elenco destinazioni:
mostra le informazioni programmate per le destinazioni e-mail, FTP, desktop e gruppo.
● Stampa di elenchi per gruppi: mostra solo le informazioni programmate per destinazioni (e-mail) di gruppo.
Per stampare un singolo elenco, fare clic su [Lista di stampa in gruppi] sotto l'elenco delle
destinazioni.
Per stampare l'elenco relativo a un gruppo, fare clic su [Lista di stampa in gruppi] sotto
l'elenco delle destinazioni.
200
FUNZIONI WEB NELLA MACCHINA
IMPOSTAZIONI DI BASE PER LA SCANSIONE RETE
(PER L'AMMINISTRATORE)
Per utilizzare la funzione Scansione rete, è necessaria l'impostazione dalla pagina Web.
Cliccare su menu e configurare le impostazioni desiderate. È necessaria una password per accedere a questa
schermata.
Queste impostazioni dovrebbero essere configurate soltanto dall'amministratore di rete.
1
Fare clic su [Scansione rete] nel riquadro del menu.
Viene visualizzata la pagina di impostazione della Scansione rete.
2
Selezionare la modalità scansione.
Nel campo "Abilita invio scanner a:", fare clic sulla casella in modo che appaia
un segno di spunta nella casella stessa.
3
Selezionare il metodo per assegnare un nome file a un'immagine dopo la scansione.
Selezionare il metodo per assegnare un nome file a un'immagine dopo la scansione. In "Denominazione file",
fare clic sulle voci da utilizzare nel nome file. Viene selezionato inizialmente "Data e ora".
4
Fare clic su [Invia].
Dopo aver inserito le impostazioni, assicurarsi di fare clic su [Invia] per memorizzarle.
201
FUNZIONI WEB NELLA MACCHINA
INFORMAZIONI SULLE PAGINE WEB
(PER L'AMMINISTRATORE)
Oltre ai menu visualizzati per gli utenti, le pagine Web riservate all'amministratore mostrano altri menu che possono
essere utilizzati solo dall'amministratore.
Sul lato sinistro della pagina compare un riquadro di menu. Quando si seleziona una voce del menu, la schermata
corrispondente viene visualizzata nel riquadro destro per consentire la configurazione delle impostazioni per quella
voce. Di seguito sono illustrate le impostazioni che possono essere configurate solo dall'amministratore.
Impostazione dispositivo
Informazione
Password
(1)
(2)
IMPOSTAZIONI CONDIZIONI
Impostazioni amministratore
(3)
Collegamenti personalizzati
Registro
Messaggio di stato
Messaggio di avviso
(4)
(5)
Regolazione orologio
Impostazione codice prodotto
Risparmio Energ.
Clonazione dispositivo
Configurazione di rete
Impostazione rapida
Sicurezza
(6)
Impostazioni IPsec
Regole IPsec
GENERALE
Protocollo
(7)
Servizi
Stampa Diretta
(8)
LDAP
Test di collegamento
(9)
Impostazione proxy
Impostazioni Wireless
202
(1)Informazioni
Consente di configurare le informazioni di
identificazione della macchina per la funzione di
invio di messaggi di stato & di avviso via e-mail.
"IMPOSTAZIONE INFORMAZIONI" (pag. 206)
(2)Password
L'amministratore di sistema può definire delle
password per proteggere il sito Web. Digitare la
password prescelta e fare clic sul pulsante [Invia].
È possibile impostare una password per
l'amministratore e una per gli utenti.
"PROTEZIONE DELLE INFORMAZIONI PROGRAMMATE
NELLA PAGINA WEB ([Password])" (pag. 204)
(3)Impostazioni amministratore
È possibile vietare le modifiche delle impostazioni
e configurare le impostazioni dell'interfaccia.
"IMPOSTAZIONI DELL'AMMINISTRATORE" (pag. 205)
(4)Messaggio di stato
Consente di configurare i parametri richiesti per
l'invio di messaggi di stato, quali ad esempio gli
indirizzi dei destinatari e l'agenda.
"IMPOSTAZIONE DEI MESSAGGI DI STATO" (pag. 207)
(5)Messaggio di avviso
Consente di memorizzare gli indirizzi di
destinazione per i messaggi di avviso.
"IMPOSTAZIONE MESSAGGI DI AVVISO" (pag. 207)
(6)Sicurezza
Per aumentare la sicurezza, è possibile disabilitare le
porte non utilizzate e modificare i numeri delle porte.
(7)Servizi
Consente di configurare le informazioni relative al
sistema di posta elettronica.
"IMPOSTAZIONE SMTP" (pag. 206)
(8)Stampa Diretta
Consente di configurare le impostazioni per LPD e stampa Raw.
(9)LDAP
Configurare impostazioni per LDAP.
FUNZIONI WEB NELLA MACCHINA
CONFIGURAZIONE DELLE
IMPOSTAZIONI PER I SERVER
SMTP, DNS E LDAP
Di seguito sono descritte le procedure per l'uso della funzione [Impostazione rapida]. [Impostazione rapida] serve
per configurare rapidamente le impostazioni richieste per i server "SMTP", "DNS" e "LDAP". Tali impostazioni vanno
di norma configurate per prime.
Server SMTP:
Server DNS:
Server LDAP:
5
il server SMTP viene utilizzato per trasmettere messaggi di posta elettronica inviati per mezzo
della Scansione per e-mail.
Per poter utilizzare questi metodi di trasmissione, è necessario aver prima configurato le
impostazioni del server SMTP.
se è stato immesso il nome di un host nel campo "Server SMTP primario" o "Server SMTP
secondario" di "SMTP", sarà necessario configurare anche le impostazioni per il server DNS.
Sarà anche necessario configurare le impostazioni del server DNS se i nomi host verranno
immessi in "Nome host o indirizzo IP" durante la memorizzazione delle destinazioni per la
Scansione su desktop.
se gli indirizzi di posta elettronica sono gestiti in rete per mezzo di un server LDAP, è possibile
utilizzare gli indirizzi memorizzati nel server LDAP per la Scansione per e-mail.
Per permettere alla macchina di utilizzare gli indirizzi di posta elettronica memorizzati nel server
LDAP, è necessario configurare le impostazioni del server LDAP nella pagina Web.
Fare clic su [Impostazione rapida] nel riquadro del menu.
Configurazione di rete
Impostazione rapida
Sicurezza
Impostazioni IPsec
Regole IPsec
6
7
Immettere le informazioni richieste nei campi "SMTP", "DNS" e "LDAP".
Dopo aver completato tutte le voci, fare clic su [Invia].
Le voci verranno memorizzate.
Nota
Nel caso in cui sia necessario configurare delle impostazioni avanzate per i server SMTP, DNS e LDAP, attenersi
alle procedure descritte di seguito.
• Configurazione delle impostazioni per i server SMTP e DNS
Fare clic su [Servizi] nel riquadro del menu per visualizzare la schermata delle impostazioni dei servizi.
Selezionare il server desiderato, quindi configurare i parametri richiesti per tale server.
• Configurazione delle impostazioni per il server LDAP
Fare clic su [LDAP] nel riquadro del menu per visualizzare la schermata delle impostazioni LDAP. Configurare
i parametri richiesti.
203
FUNZIONI WEB NELLA MACCHINA
PROTEZIONE DELLE
INFORMAZIONI PROGRAMMATE
NELLA PAGINA WEB ([Password])
Per limitare l'accesso alle pagine Web e proteggere le impostazioni, è possibile definire password (fare clic su
[Password] nel riquadro del menu).
L'amministratore deve modificare la password predefinita. Inoltre, deve avere cura di ricordare la nuova password.
Quando si accede nuovamente alle pagine Web, sarà necessario immettere la nuova password.
È possibile impostare una password per l'amministratore e una per gli utenti.
1
2
Fare clic su [Password] nel riquadro del menu.
Immettere la password attuale in "Password amministratore".
Quando si definisce una password per la prima volta, immettere "admin" in "Password amministratore".
Attenzione
3
Assicurarsi di immettere "admin" in minuscolo (le password distinguono fra maiuscole e minuscole).
Immettere le password in "Password utente" e "Password amministratore".
• Per ciascuna password è possibile immettere fino a 7 caratteri e/o numeri (le password distinguono fra
maiuscole e minuscole).
• Assicurarsi di immettere in "Conferma Password" la stessa password inserita in "Nuova password".
4
Dopo aver immesso tutte le voci, fare clic su [Invia].
La password immessa viene memorizzata.
Dopo aver impostato la password, spegnere e poi riaccendere la macchina.
Nota
Nel campo "Nome Utente", quando il sistema richiede di immettere un nome utente, l'utente deve immettere
"utenti", mentre l'amministratore deve immettere "admin". Nel campo "Password", deve essere immessa la
rispettiva password corrispondente al nome utente inserito.
204
FUNZIONI WEB NELLA MACCHINA
IMPOSTAZIONI DELL'AMMINISTRATORE
Le impostazioni amministratore servono per impedire modifiche alle [Impostazioni condizioni] e per configurare le
impostazioni dell'interfaccia.
● "Impostazioni predefinite" : Selezionare l'impostazione per la quale si desidera vietare le modifiche.
● "Controllo fus." :
La temperatura di fusione del toner viene controllata in base al peso della carta
usata.
● "Impostazioni Interfaccia" : Abilitare il monitoraggio dei dati inviati alla porta di rete e impostare le limitazioni.
CONFIGURAZIONE DI UN'IMPOSTAZIONE NELLE
IMPOSTAZIONI DELL'AMMINISTRATORE
1 Fare clic su [Impostazioni amministratore] nel riquadro del menu.
Verrà visualizzata la schermata delle "Impostazioni di default" delle [Impostazioni amministratore]. Per
selezionare un'impostazione nella schermata "Impostazioni di default", andare al punto 3.
2
Fare clic sull'impostazione desiderata ed effettuare una selezione per l'impostazione
nella schermata visualizzata.
Per una descrizione delle impostazioni, consultare "IMPOSTAZIONI DELL'AMMINISTRATORE".
3
Fare clic su [Invia] per memorizzare le informazioni immesse.
IMPOSTAZIONI DELL'AMMINISTRATORE
Quando appare "SÌ, NO" nella colonna "Impostazioni", viene selezionato "SÌ" quando nella casella appare un segno
di spunta, mentre viene selezionato "NO" quando il segno di spunta non è presente.
Impostazioni predefinite
Voce
Impostazioni
Descrizione
Imp. stampa pagina di
prova
SÌ, NO
Questa impostazione serve per impedire la stampa di pagine di
prova della stampante.
Disab.modifica impost.
predef.
SÌ, NO
Questa impostazione serve per impedire le modifiche alle
impostazioni delle condizioni predefinite.
Disabilitazione della
regolazione dell'orologio
SÌ, NO
Questa impostazione serve per impedire le modifiche alle
impostazioni relative a data e ora.
Controllo fus.
Voce
Controllo fus.
Impostazioni
2
60-89 g/m ,
90-105 g/m2
Descrizione
La temperatura di fusione del toner viene controllata in base al
peso della carta usata.
205
FUNZIONI WEB NELLA MACCHINA
Impostazioni Interfaccia
Voce
Impostazioni
Descrizione
Time out I/O
1- 60 - 999 (sec)
Durante la ricezione di un lavoro di stampa, in caso di mancata
ricezione dei dati rimasti dopo lo scadere dell'intervallo temporale
prefissato qui, la connessione con la porta si interrompe e viene
avviato il lavoro di stampa successivo.
Metodo comm. porta
Commutazione
a fine lavoro,
Commut. dopo
timeout I/O
Consente di selezionare il metodo per passare da una porta di
rete ad un'altra.
Commut. d'emulazione
Automatico*,
PostScript, PCL
Selezionare il linguaggio della stampante. Quando si seleziona
[Automatico], il linguaggio viene selezionato automaticamente in
base ai dati inviati alla stampante. A meno che non si verifichino
errori frequenti, non modificare l'impostazione [Automatico].
IMPOSTAZIONI DELLE E-MAIL DI
STATO E DI AVVISO
Queste funzioni inviano per posta elettronica informazioni sull'uso della macchina (conteggio stampe, conteggio
copie, ecc.) e sulle condizioni di errore (inceppamento della carta, carta e toner esauriti, ecc.) all'amministratore
della macchina oppure al rivenditore.
IMPOSTAZIONE INFORMAZIONI
Le informazioni relative all'identificazione dell'unità per le funzioni di invio di e-mail di stato e di avviso devono
essere configurate nella schermata "Impostazione informazioni". Le informazioni immesse verranno incluse nei
messaggi e-mail di stato e di avviso.
1
Fare clic su [Informazioni] nel riquadro del menu.
Verrà visualizzata la schermata "Impostazione informazioni".
2
Immettere le informazioni relative alla macchina.
Per maggiori informazioni, fare clic sul pulsante [Guida] nell'angolo in alto a destra della finestra.
3
Fare clic su [Invia] per memorizzare le informazioni immesse.
IMPOSTAZIONE SMTP
Le funzioni di invio di e-mail di stato e di avviso utilizzano il protocollo SMTP (Simple Mail Transport Protocol) per l'invio
della posta elettronica. Per impostare l'ambiente di posta elettronica, viene utilizzata la procedura descritta di seguito.
La procedura deve essere eseguita dall'amministratore del sistema o da un'altra persona che conosca a fondo la rete.
1
Fare clic su [Servizi] nel riquadro del menu.
Verrà visualizzata la schermata "Setup Servizi".
2
3
Fare clic su [SMTP].
Immettere le informazioni richieste per impostare l'ambiente di posta elettronica.
Per maggiori informazioni, fare clic sul pulsante [Guida] nell'angolo in alto a destra della finestra.
4
Fare clic su [Invia] per memorizzare le informazioni immesse.
206
FUNZIONI WEB NELLA MACCHINA
IMPOSTAZIONE DEI MESSAGGI DI STATO
Utilizzare la funzione dei messaggi di stato per inviare le informazioni correnti del contatore, compresi conteggio
copie, conteggio stampe e conteggio uscite totali, in base all'agenda specificata. È possibile impostare le
destinazioni rispettivamente per gli amministratori e i rivenditori.
Per impostare il messaggio di stato, eseguire le operazioni descritte di seguito.
1
Fare clic su [Messaggio di stato] nel riquadro del menu.
Verrà visualizzata la schermata "Impostazione messaggi di stato".
2
3
Immettere le informazioni richieste, compresi gli indirizzi di destinazione e l'agenda.
Fare clic su [Invia] per memorizzare le informazioni immesse.
Una volta completate le impostazioni relative ai messaggi e-mail di stato, le informazioni sui conteggi della
stampante verranno inviate periodicamente per posta elettronica agli indirizzi e-mail specificati.
Nota
Se si chiude il browser prima di aver fatto clic su [Invia], le impostazioni verranno annullate. Per inviare
immediatamente le informazioni della stampante agli indirizzi e-mail specificati, fare clic su [Invia adesso].
IMPOSTAZIONE MESSAGGI DI AVVISO
Utilizzare questa funzione per inviare messaggi di avviso relativi ai vari problemi (come esaurimento del toner e
della carta, inceppamenti della carta, ecc.) alle destinazioni specificate ogni qualvolta si verificano tali problemi. È
possibile impostare le destinazioni rispettivamente per gli amministratori e i rivenditori.
Per impostare il messaggio di avviso, seguire la procedura descritta di seguito.
1
Fare clic su [Messaggio di avviso] nel riquadro del menu.
Verrà visualizzata la schermata "Impostazione messaggi di avviso".
2
3
Immettere gli indirizzi di destinazione.
Fare clic su [Invia] per memorizzare le informazioni immesse.
Se si impostano questi parametri, le informazioni relative all'evento verificatosi nella stampante verranno
inviate per posta elettronica agli indirizzi indicati ogni qualvolta si verifica l'evento specificato. Di seguito è
riportato il significato di ciascuna voce di evento.
(Esempio)
Carta inceppata:
Toner quasi esaurito:
Toner vuoto:
Carta esaurita:
Nota
Si è verificato un inceppamento della carta.
Il toner è in esaurimento.
È necessario aggiungere toner.
È necessario caricare la carta.
Se si chiude il browser prima di aver fatto clic su [Invia], le impostazioni verranno annullate.
207
FUNZIONI WEB NELLA MACCHINA
Informazioni inerenti la licenza software per questo prodotto
Composizione del software
Il software compreso in questo prodotto è composto da vari componenti software i cui copyright individuali sono
detenuti dalla SHARP o da terzi.
Software sviluppato dalla SHARP e software open source
I copyright per i componenti del software e i vari importanti documenti inclusi con questo prodotto sono stati
sviluppati o scritti dalla SHARP, sono proprietà della SHARP e sono protetti dal Copyright Act, da trattati
internazionali e da altre leggi attinenti. Questo prodotto utilizza un software distribuito gratuitamente e componenti
software i cui copyright sono detenuti da terzi. Essi includono i componenti software coperti da una licenza GNU
General Public License (in seguito GPL) una licenza GNU Lesser General Public License (in seguito LGPL) o di altri
accordi di licenza.
Ottenimento del codice fonte
Alcuni dei concedenti licenza software open source richiedono al distributore di fornire il codice fonte con i
componenti software eseguibili. GPL e LGPL includono requisiti simili. Per informazioni inerenti l’ottenimento del
codice fonte per il software open source e per l’ottenimento delle licenze GPL, LGPL e di altri contratti di licenza,
visitare il seguente sito web:
http://sharp-world.com/products/copier/source/download/index.html
Non siamo in grado di rispondere alle domande inerenti il codice fonte per il software open source. Il codice fonte
per i componenti software i cui copyright sono detenuti dalla SHARP non viene distribuito.
208
RICONOSCIMENTI DEL MARCHIO
COMMERCIALE
I seguenti marchi e marchi registrati sono utilizzati insieme all'unità e ai relativi accessori e periferiche.
• Microsoft®, Windows®, Windows® XP, Windows Server® 2003, Windows Vista®, Windows Server®
2008, Windows® 7, Windows® 8, Windows Server® 2012 e Internet Explorer® sono marchi registrati o
marchi di Microsoft Corporation negli Stati Uniti e/o in altri Paesi.
• Intel® è un marchio di Intel Corporation negli Stati Uniti e/o in altri Paesi.
• Adobe, il logo Adobe, PostScript, Acrobat, il logo Adobe PDF, Reader e Flash sono marchi registrati o
marchi di Adobe Systems Incorporated negli Stati Uniti e/o in altri Paesi.
• Apple, Macintosh, Mac OS, AppleTalk, EtherTalk e LaserWriter sono marchi registrati di Apple Inc.
• Netscape Navigator è un marchio di Netscape Communications Corporation.
• PCL è un marchio registrato di Hewlett-Packard Company.
• IBM, PC/AT e PowerPC sono marchi di International Business Machines Corporation.
• Sharpdesk è un marchio di Sharp Corporation.
• Tutti gli altri marchi e copyright sono di proprietà dei rispettivi proprietari.
Candid e Taffy sono marchi di Monotype Imaging, Inc. registrati presso il Patent and Trademark Office degli Stati
Uniti e possono essere registrati in alcune giurisdizioni. CG Omega, CG Times, Garamond Antiqua, Garamond
Halbfett, Garamond Kursiv, Garamond e Halbfett Kursiv sono marchi di Monotype Imaging, Inc. e possono essere
registrati in alcune giurisdizioni. Albertus, Arial, Coronet, Gill Sans, Joanna e Times New Roman sono marchi di The
Monotype Corporation registrati presso il Patent and Trademark Office degli Stati Uniti e possono essere registrati in
alcune giurisdizioni. Avant Garde, ITC Bookman, Lubalin Graph, Mona Lisa, Zapf Chancery e Zapf Dingbats sono
marchi di International Typeface Corporation registrati presso il Patent and Trademark Office degli Stati Uniti e
possono essere registrati in alcune giurisdizioni. Clarendon, Eurostile, Helvetica, Optima, Palatino, Stempel
Garamond, Times e Univers sono marchi di Heidelberger Druckmaschinen AG, che possono essere registrati in
alcune giurisdizioni, concessi in licenza esclusiva tramite Linotype Library GmbH, una consociata interamente di
proprietà di Heidelberger Druckmaschinen AG. Apple Chancery, Chicago, Geneva, Monaco e New York sono
marchi di Apple Inc. e possono essere registrati in alcune giurisdizioni. HGGothicB, HGMinchoL, HGPGothicB e
HGPMinchoL sono marchi di Ricoh Company, Ltd. e possono essere registrati in alcune giurisdizioni. Wingdings è
un marchio registrato di Microsoft Corporation negli Stati Uniti e in altri Paesi. Marigold e Oxford sono marchi di
Arthur Baker e possono essere registrati in alcune giurisdizioni. Antique Olive è un marchio di Marcel Olive e può
essere registrato in alcune giurisdizioni. Hoefler Text è un marchio di Johnathan Hoefler e può essere registrato in
alcune giurisdizioni. ITC è un marchio di International Typeface Corporation registrato presso il Patent and
Trademark Office degli Stati Uniti e può essere registrato in alcune giurisdizioni. Agfa è un marchio di Agfa-Gevaert
Group e può essere registrato in alcune giurisdizioni. Intellifont, MicroType e UFST sono marchi di Monotype
Imaging, Inc. registrati presso il Patent and Trademark Office degli Stati Uniti e possono essere registrati in alcune
giurisdizioni. Macintosh e TrueType sono marchi di Apple Inc. registrati presso il Patent and Trademark Office degli
Stati Uniti e in altri Paesi. PostScript è un marchio di Adobe Systems Incorporated e può essere registrato in alcune
giurisdizioni. HP, PCL, FontSmart e LaserJet sono marchi di Hewlett-Packard Company e possono essere registrati
in alcune giurisdizioni. Il processore Type 1 incluso nel prodotto Monotype ImagingÅfs UFST è concesso in licenza
da Electronics For Imaging, Inc. Tutti gli altri marchi sono di proprietà dei rispettivi proprietari.
209
MANUALE DI ISTRUZIONI
MXC300W-IT1
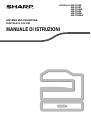


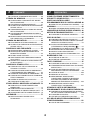
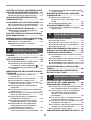





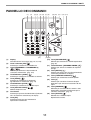

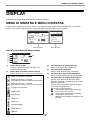



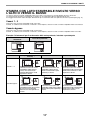


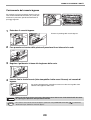
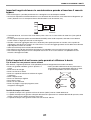

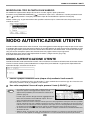



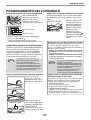
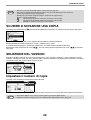
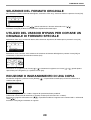
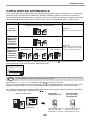
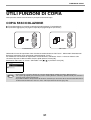

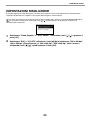
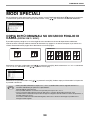
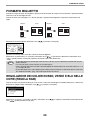

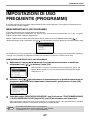


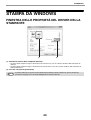
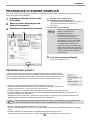


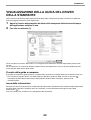
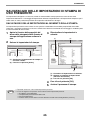
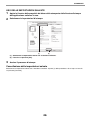
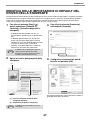
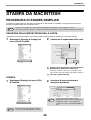
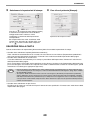
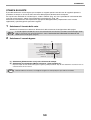
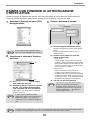

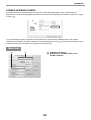


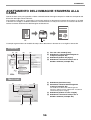

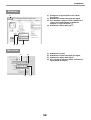

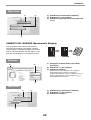
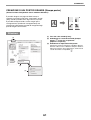

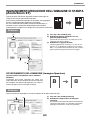

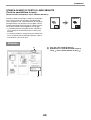

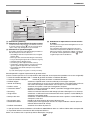
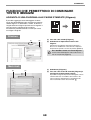
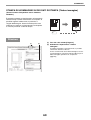
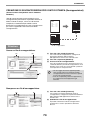


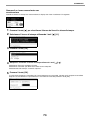


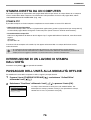
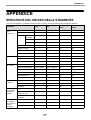
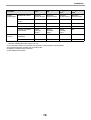


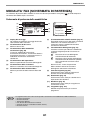


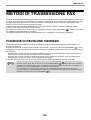


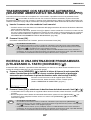
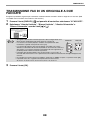
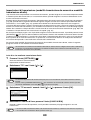


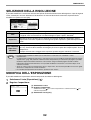
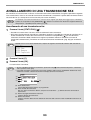


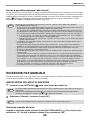

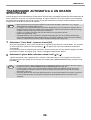


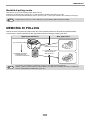
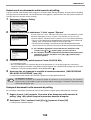
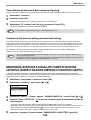




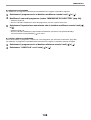

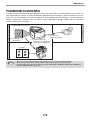
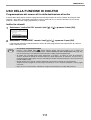


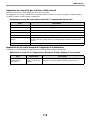
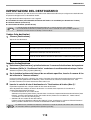

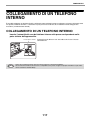






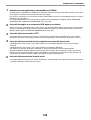
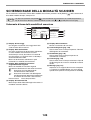
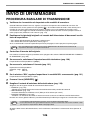
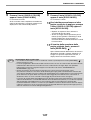

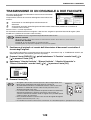

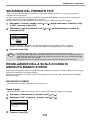


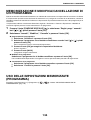

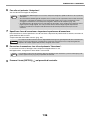
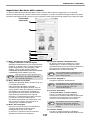
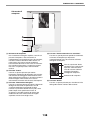




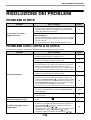
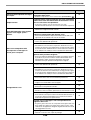




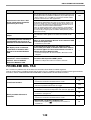


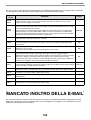
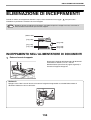
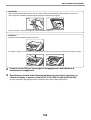
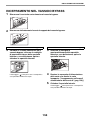
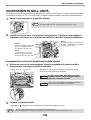
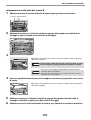

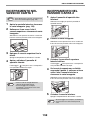
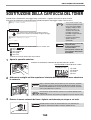

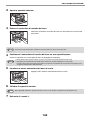

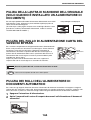





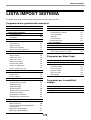

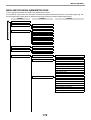
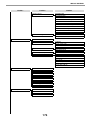

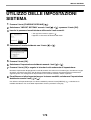

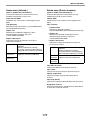
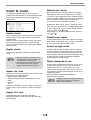


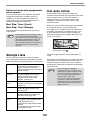

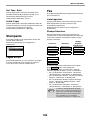

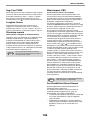

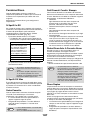
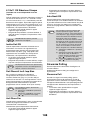



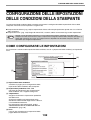

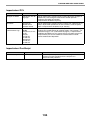

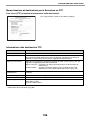


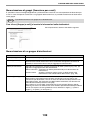
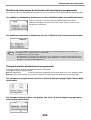
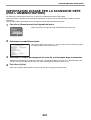
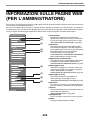



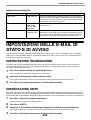




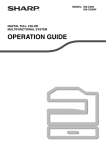
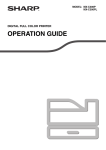
![3 Premere il tasto [OK] - Sharp Central & Eastern Europe](http://vs1.manualzilla.com/store/data/006120188_2-6fc08f7f1eeb859d48ebdeaa90f08164-150x150.png)