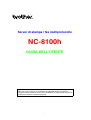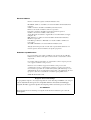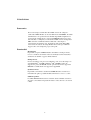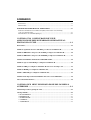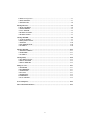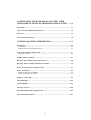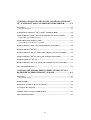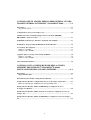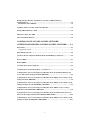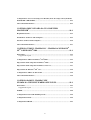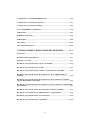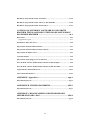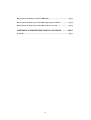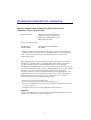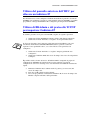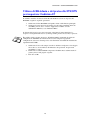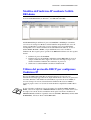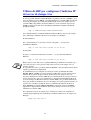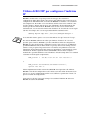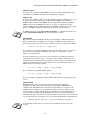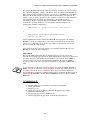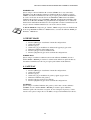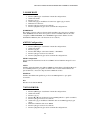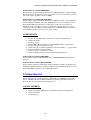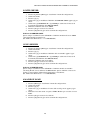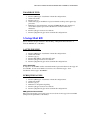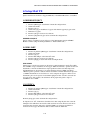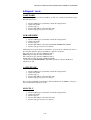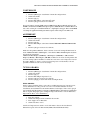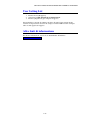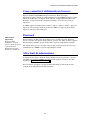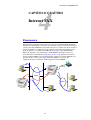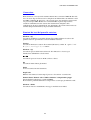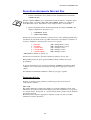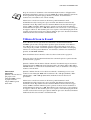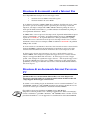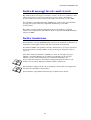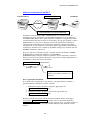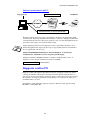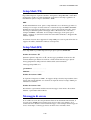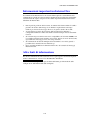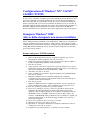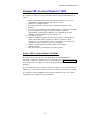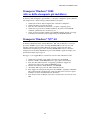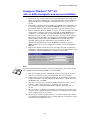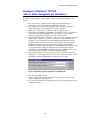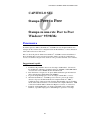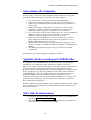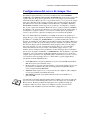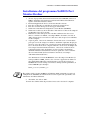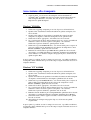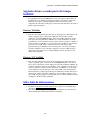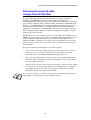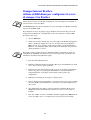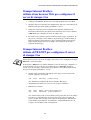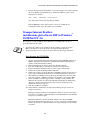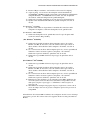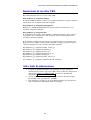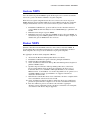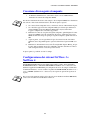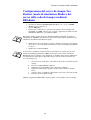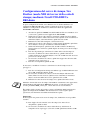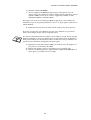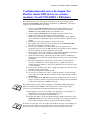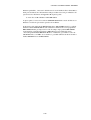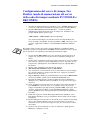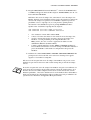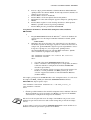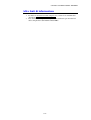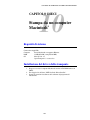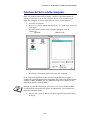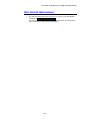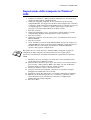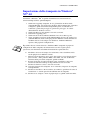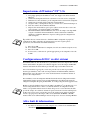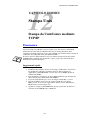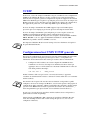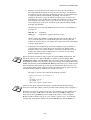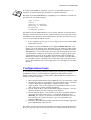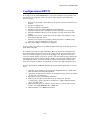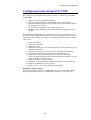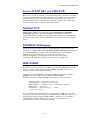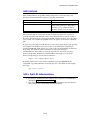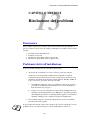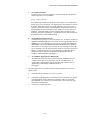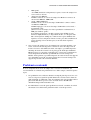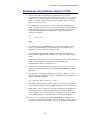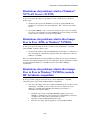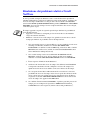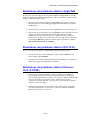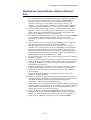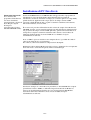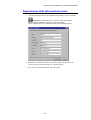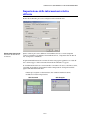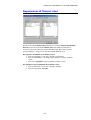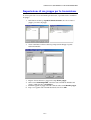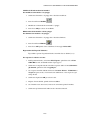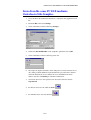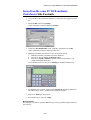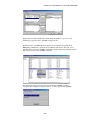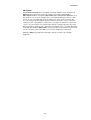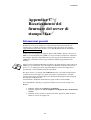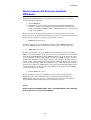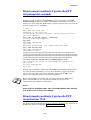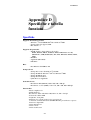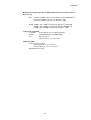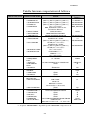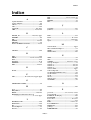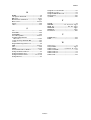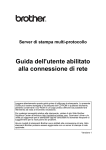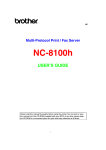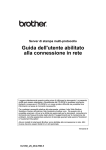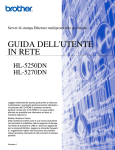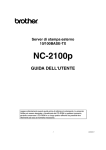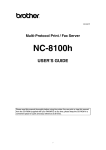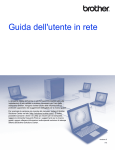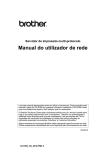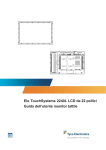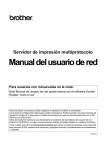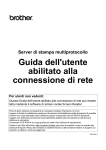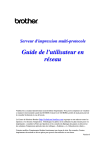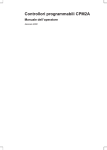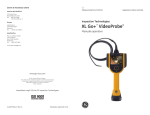Download Configurazione del server di stampa / fax
Transcript
Server di stampa / fax multiprotocollo NC-8100h GUIDA DELL'UTENTE Leggere attentamente questa Guida prima di utilizzare la stampante. La presente Guida può essere stampata o visualizzata dal CD-ROM (fornito con l'MFC) in qualsiasi momento, pertanto conservare il CD-ROM in un luogo pratico affinché sia possibile consultarlo al momento opportuno. i Marchi di fabbrica Brother è un marchio registrato di Brother Industries, Ltd. HP, HP/UX, JetDirect e JetAdmin sono marchi di fabbrica di Hewlett-Packard Company. UNIX è un marchio di fabbrica di UNIX Systems Laboratories. Ethernet è un marchio di fabbrica di Xerox Corporation. Postscript è un marchio di fabbrica di Adobe Systems Incorporated. NetWare è un marchio di fabbrica di Novell, Inc. Apple, Macintosh, LaserWriter e AppleTalk sono marchi di fabbrica di Apple Computer, Inc. IBM, LAN Server e AIX sono marchi di fabbrica di International Business Machines Corporation. LAN Manager, Windows e MS-DOS sono marchi di fabbrica di Microsoft Corporation. NC-8100h e BRAdmin sono marchi di Brother Industries, Ltd. Tutti gli altri nomi di prodotti e marchi citati in questa Guida dell'utente sono marchi registrati o marchi di fabbrica dei rispettivi proprietari. Redazione e pubblicazione La presente Guida è stata redatta e pubblicata sotto la supervisione di Brother Industries Ltd., sulla base delle più recenti descrizioni e caratteristiche tecniche dei prodotti. Il contenuto della presente Guida e le caratteristiche tecniche di questo prodotto sono soggetti a modifiche senza preavviso. Brother si riserva il diritto di apportare modifiche senza preavviso alle caratteristiche tecniche e ai materiali qui contenuti e non potrà essere in alcun modo ritenuta responsabile di eventuali danni (inclusi quelli indiretti) provocati dall'affidamento riposto nei materiali descritti, inclusi, senza limitazioni, gli errori tipografici e altri errori eventualmente contenuti in questa pubblicazione. ©2001 Brother Industries Ltd. Trasporto del server di stampa Se per qualsiasi ragione è necessario trasportare il server di stampa, imballarlo con cura per evitare danni durante il trasporto. È consigliabile utilizzare il materiale di imballaggio originale. È inoltre opportuno stipulare un'adeguata polizza assicurativa presso il vettore. AVVERTENZA Per trasportare il server di stampa, avvolgerlo in un involucro antistatico per evitare di danneggiarlo. ii Server di stampa / fax multiprotocollo NC-8100h GUIDA DELL'UTENTE Per l'assistenza tecnica e operativa, visitare il sito Web Brother all'indirizzo http://solutions.brother.com Per eventuali commenti o suggerimenti, scrivere a: In Europa European Technical Services 1 Tame Street Audenshaw Manchester, M34 5JE UK Negli Stati Uniti Printer Customer Support Brother International Corporation 100 Somerset Corporate Blvd. Bridgewater, NJ 08807 In CANADA Brother International Corporation (Canada), Ltd. - Marketing Dept. 1, rue Hôtel de Ville Dollard-des-Ormeaux, PQ, Canada H9B 3H6 Fax-Back System Brother Customer Service has installed an easy to use Fax-Back System so you can get instant answers to common technical questions and product information for all Brother products. This is available 24 hours a day, 7 days a week. You can use the system to send the information to any fax machine, not just the one you are calling from. Please call 1-800-521-2846 (USA) or 1-800-681-9838 (Canada) and follow the voice prompts to receive faxed instructions on how to use the system and your index of Fax-Back subjects. DEALERS/SERVICE CENTERS (solo per gli Stati Uniti) For the name of an authorized dealer or service center, call 1-800-284-4357. SERVICE CENTERS (solo per il Canada) For service center addresses in Canada, call 1-800-853-6660 INDIRIZZO INTERNET Per domande di carattere tecnico e per scaricare i driver: http://solutions.brother.com iii Introduzione Panoramica Il server di stampa / fax Brother NC-8100h consente di collegare e condividere l'MFC Brother su una rete Ethernet da 10/100Mbit. Le utilità amministrative e di gestione basate sul Web disponibili semplificano le operazioni di configurazione e gestione dell'MFC Brother. Dopo essere stata installata e configurata, la scheda NC-8100h consente al dispositivo MFC di inviare via FAX documenti su Internet e di stampare e scannerizzare documenti in rete. In dotazione alla scheda NC-8100h viene fornito il software di stampa Brother Peer to Peer per utilizzare l'apparecchio come stampante per piccoli reparti. Funzionalità Internet Fax È possibile assegnare all'MFC Brother un indirizzo e-mail per inviare, ricevere e inoltrare documenti su una rete LAN (Local Area Network) e su Internet ad altri PC o apparecchi Internet Fax. Stampa in rete Il server di stampa / fax può essere utilizzato come server di stampa con sistemi Windows 95/98/Me, Windows NT4.0/2000 e Unix che supportano i protocolli TCP/IP, sistemi operativi Novell che supportano IPX/SPX e reti Macintosh che supportano AppleTalk. Scansione in rete È possibile scannerizzare documenti sull'MFC Brother e inviarli via email al PC sul quale è possibile modificarli in bianco e nero o a colori. Utilità di gestione Le utilità BRAdmin Professional e Gestione basata sul Web consentono di gestire con facilità le impostazioni relative al fax, alla rete e al servizio e-mail. iv SOMMARIO Panoramica........................................................................................................................iv Funzionalità.......................................................................................................................iv INFORMAZIONI IMPORTANTI: NORMATIVE.........................................................xv Federal Communications Commission (FCC) Declaration of Conformity (solo per gli Stati Uniti)....................................................................................................xv Dichiarazione di conformità (Europa).............................................................................xvi CAPITOLO UNO CONFIGURAZIONE TCP/IP ASSEGNAZIONE DELLE INFORMAZIONI RELATIVE AL PROTOCOLLO TCP/IP ..........................................................................1-1 Panoramica ....................................................................................................................... 1-1 Utilizzo del pannello anteriore dell'MFC per allocare un indirizzo IP........................ 1-2 Utilizzo di BRAdmin e del protocollo TCP/IP per impostare l'indirizzo IP................ 1-2 Utilizzo di BRAdmin e del protocollo IPX/SPX per impostare l'indirizzo IP ............. 1-3 Modifica dell'indirizzo IP mediante l'utilità BRAdmin ................................................ 1-4 Utilizzo del protocollo DHCP per configurare l'indirizzo IP ....................................... 1-4 Utilizzo di ARP per configurare l'indirizzo IP del server di stampa / fax ................... 1-5 Utilizzo di RARP per configurare l'indirizzo IP............................................................ 1-6 Utilizzo di BOOTP per configurare l'indirizzo IP......................................................... 1-7 Modifica delle impostazioni dell'indirizzo IP con la console TELNET ....................... 1-8 Altre fonti di informazione .............................................................................................. 1-8 CAPITOLO DUE MENU DI IMPOSTAZIONE DEL PANNELLO ANTERIORE ............................................................................................2-1 Menu di impostazione principale LAN........................................................................... 2-1 1-Setup TCP/IP................................................................................................................. 2-1 1-BOOT METHOD ....................................................................................................... 2-1 2-INDIRIZZO IP............................................................................................................ 2-3 3-SUBNET MASK ........................................................................................................ 2-4 4- GATEWAY................................................................................................................. 2-4 5- NOME HOST ............................................................................................................ 2-5 v 6-WINS Configuration ................................................................................................... 2-5 7-WINS SERVER .......................................................................................................... 2-5 8-SERVER DNS............................................................................................................. 2-6 2-Setup Internet................................................................................................................ 2-6 1-MAIL ADDRESS ....................................................................................................... 2-6 2-SMTP SERVER .......................................................................................................... 2-8 3-POP3 SERVER ........................................................................................................... 2-8 4-MAILBOX NAME ..................................................................................................... 2-8 5-MAILBOX PWD ........................................................................................................ 2-9 3-Setup Mail RX............................................................................................................... 2-9 1-AUTO POLLING ....................................................................................................... 2-9 2-FREQUENZA POLL .................................................................................................. 2-9 3-TESTATA.................................................................................................................. 2-10 4-DEL ERROR MAIL ................................................................................................. 2-10 5-NOTIFICA................................................................................................................ 2-10 4-Setup Mail TX ..............................................................................................................2-11 1-SENDER SUBJECT ..................................................................................................2-11 2-SIZE LIMIT ...............................................................................................................2-11 3-NOTIFICA.................................................................................................................2-11 5-Setup Relay.................................................................................................................. 2-12 1-RLY BROADCAST .................................................................................................. 2-12 2-RELAY DOMAIN .................................................................................................... 2-12 3-RELAY REPORT...................................................................................................... 2-12 6-Impost. varie................................................................................................................ 2-13 1-NETWARE ............................................................................................................... 2-13 2-FRAME RETE.......................................................................................................... 2-13 3-APPLETALK ............................................................................................................ 2-13 4-DLC/LLC .................................................................................................................. 2-13 5-NETBIOS/IP............................................................................................................. 2-14 6-ETHERNET.............................................................................................................. 2-14 7-FUSO ORARIO ........................................................................................................ 2-14 User Setting List ............................................................................................................. 2-15 Altre fonti di informazione ............................................................................................ 2-15 vi CAPITOLO TRE GESTIONE BASATA SUL WEB COME UTILIZZARE L'UTILITÀ DI GESTIONE BASATA SUL WEB .......3-1 Panoramica ....................................................................................................................... 3-1 Come connettersi utilizzando un browser ...................................................................... 3-2 Password ........................................................................................................................... 3-2 Altre fonti di informazione .............................................................................................. 3-2 CAPITOLO QUATTRO INTERNET FAX...........................................4-1 Panoramica ....................................................................................................................... 4-1 Connessione ................................................................................................................... 4-2 Funzioni dei tasti del pannello anteriore......................................................................... 4-2 Invio di un documento Internet Fax ............................................................................... 4-3 Immissione di testo......................................................................................................... 4-3 Utilizzo di Scan to E-mail ................................................................................................ 4-5 Ricezione di documenti e-mail o Internet Fax................................................................ 4-6 Ricezione di un documento Internet Fax su un PC ....................................................... 4-6 Inoltro di messaggi fax ed e-mail ricevuti....................................................................... 4-7 Inoltro trasmissione.......................................................................................................... 4-7 Inoltro trasmissione da un MFC ..................................................................................... 4-8 Inoltro trasmissione da un PC......................................................................................... 4-9 Rapporto verifica TX....................................................................................................... 4-9 Setup Mail (TX).............................................................................................................. 4-10 Setup Mail (RX) ............................................................................................................. 4-10 Messaggio di errore........................................................................................................ 4-10 Informazioni importanti su Internet Fax ......................................................................4-11 Altre fonti di informazione .............................................................................................4-11 vii CAPITOLO CINQUE STAMPA TCP/IP STAMPA DA WINDOWS® NT® O WINDOWS® 2000, LAN SERVER E WARP SERVER .............5-1 Panoramica ....................................................................................................................... 5-1 Suggerimenti rapidi:....................................................................................................... 5-1 Configurazione di Windows® NT® 3.5x/NT® 4.0/2000 (TCP/IP).................................. 5-2 Stampa in Windows® 2000 (driver della stampante non ancora installato) .............. 5-2 Stampa sulla porta TCP/IP standard............................................................................... 5-2 Stampa IPP da client Windows® 2000 ............................................................................ 5-3 ® Stampa IPP da client Windows 95/98/Me..................................................................... 5-3 Stampa in Windows® 2000 (driver della stampante già installato) ............................ 5-4 Stampa in Windows® NT® 4.0 ......................................................................................... 5-4 Stampa in Windows® NT® 4.0 (driver della stampante non ancora installato).......... 5-5 Stampa in Windows® NT®4.0 (driver della stampante già installato)......................... 5-6 Stampa da Windows® NT® 3.5x ...................................................................................... 5-7 Stampa in Windows® NT® 3.5x (driver della stampante non ancora installato)........ 5-7 Altre fonti di informazione .............................................................................................. 5-7 CAPITOLO SEI STAMPA PEER TO PEER STAMPA SU UNA ® RETE PEER TO PEER WINDOWS 95/98/ME ...................................6-1 Panoramica ....................................................................................................................... 6-1 Suggerimenti rapidi:....................................................................................................... 6-1 Stampa TCP/IP................................................................................................................. 6-2 Installazione del software Peer to Peer Brother ............................................................ 6-2 Associazione alla stampante ............................................................................................ 6-3 Aggiunta di una seconda porta LPR Brother ................................................................ 6-3 Altre fonti di informazione .............................................................................................. 6-3 viii CAPITOLO SETTE STAMPA PEER TO PEER NETBIOS STAMPA TRAMITE NETBIOS IN WINDOWS® 95/98/ME/NT®/2000................7-1 Panoramica ....................................................................................................................... 7-1 Suggerimenti rapidi:....................................................................................................... 7-1 Configurazione del server di stampa / fax...................................................................... 7-2 Modifica del nome del dominio/gruppo di lavoro mediante TELNET o BRCONFIG o un browser Web ...................................................................................... 7-3 NetBIOS Port Monitor per Windows® 95/98/Me, NT® 4.0/2000.................................. 7-3 Installazione del programma NetBIOS Port Monitor Brother .................................... 7-4 Associazione alla stampante ............................................................................................ 7-5 ® Windows 95/98/Me....................................................................................................... 7-5 ® ® Windows NT 4.0/2000 ................................................................................................ 7-5 Aggiunta di una seconda porta di stampa NetBIOS...................................................... 7-6 ® Windows 95/98/Me....................................................................................................... 7-6 ® ® Windows NT 4.0/2000 ................................................................................................ 7-6 Altre fonti di informazione .............................................................................................. 7-6 CAPITOLO OTTO CONFIGURAZIONE DELLA STAMPA INTERNET PER WINDOWS® 95/98/ME/NT®4.0/2000 INSTALLAZIONE DELLA STAMPA INTERNET..............................8-1 Panoramica ....................................................................................................................... 8-1 Suggerimenti rapidi: .................................................................................................... 8-1 Informazioni generali sulla stampa Internet Brother .................................................. 8-2 Stampa Internet Brother: configurazione del server di stampa / fax Brother............ 8-3 Elenco di controllo per configurare il server di stampa / fax ................................... 8-3 Stampa Internet Brother: utilizzo di BRAdmin per configurare il server di stampa / fax Brother .................................................................................................... 8-4 Stampa Internet Brother: utilizzo di un browser Web per configurare il server di stampa / fax....................................................................................................................... 8-5 Stampa Internet Brother: utilizzo di TELNET per configurare il server di stampa / fax ...................................................................................................................................... 8-5 ix Stampa Internet Brother: installazione del software BIP in Windows® 95/98/Me/NT®4.0 .............................................................................................................. 8-6 Installazione dal CD-ROM .......................................................................................... 8-6 Aggiunta di una seconda porta Internet Brother .......................................................... 8-8 Stampa IPP in Windows® 2000 ....................................................................................... 8-8 Immissione di un altro URL ............................................................................................ 8-9 Altre fonti di informazione .............................................................................................. 8-9 CAPITOLO NOVE STAMPA NOVELL NETWARE CONFIGURAZIONE DELLA STAMPA NOVELL NETWARE ........9-1 Panoramica ....................................................................................................................... 9-1 Suggerimenti rapidi: ....................................................................................................... 9-1 Informazioni generali....................................................................................................... 9-2 Creazione di una stampante NDPS mediante NWADMIN per NetWare5 .................. 9-2 Gestore NDPS ................................................................................................................... 9-3 Broker NDPS .................................................................................................................... 9-3 Creazione di un agente stampante .................................................................................. 9-4 Configurazione dei sistemi NetWare 3 e NetWare 4...................................................... 9-4 Configurazione del server di stampa / fax Brother (modo di emulazione Bindery del server della coda di stampa) mediante BRAdmin ......................................................... 9-5 Configurazione del server di stampa / fax Brother (modo NDS del server della coda di stampa) mediante BRAdmin ........................................................................................... 9-6 Configurazione del server di stampa / fax Brother (modo NDS del server della coda di stampa) mediante Novell NWADMIN e BRAdmin........................................................ 9-7 Configurazione del server di stampa / fax Brother (modo NDS del server remoto) mediante Novell NWADMIN e BRAdmin ...................................................................... 9-9 Configurazione del server di stampa / fax Brother (modo di enumerazione del server della coda di stampa) mediante PCONSOLE e BRCONFIG ......................................9-11 Configurazione del server di stampa / fax Brother (modo NDS del server della coda di stampa) mediante PCONSOLE e BRCONFIG............................................................ 9-13 x Configurazione del server di stampa / fax Brother (modo di stampa remota) mediante PCONSOLE e BRCONFIG........................................................................................... 9-15 Altre fonti di informazione ............................................................................................ 9-17 CAPITOLO DIECI STAMPA DA UN COMPUTER MACINTOSH® ........................................................................................10-1 Requisiti di sistema......................................................................................................... 10-1 Installazione del driver della stampante....................................................................... 10-1 Selezione del driver della stampante............................................................................. 10-2 Altre fonti di informazione ............................................................................................ 10-3 CAPITOLO UNDICI STAMPA DLC STAMPA DA WINDOWS® NT® O WINDOWS® 2000 ...................................................................... 11-1 Panoramica ......................................................................................................................11-1 Suggerimenti rapidi: ......................................................................................................11-1 Configurazione di DLC in Windows® NT®/2000 ..........................................................11-1 Impostazione della stampante in Windows® 2000 ........................................................11-2 Impostazione della stampante in Windows® NT® 4.0 ...................................................11-3 Impostazione di Windows® NT® 3.5x.............................................................................11-4 Configurazione di DLC su altri sistemi .........................................................................11-4 Altre fonti di informazione .............................................................................................11-4 CAPITOLO DODICI STAMPA UNIX STAMPA DA UNIX/LINUX MEDIANTE TCP/IP .............................12-1 Panoramica ..................................................................................................................... 12-1 Suggerimenti rapidi: ..................................................................................................... 12-1 TCP/IP............................................................................................................................. 12-2 Configurazione host UNIX TCP/IP generale............................................................... 12-2 Configurazione Linux .................................................................................................... 12-4 Configurazione HP/UX .................................................................................................. 12-5 xi Configurazione dei sistemi IBM RS/6000 AIX ............................................................ 12-6 Configurazione dei sistemi Sun Solaris 2.x................................................................... 12-7 Configurazione dei sistemi SCO UNIX ........................................................................ 12-8 Server TCP/IP DEC per VMS(UCX) ........................................................................... 12-9 Multinet TGV ................................................................................................................. 12-9 PATHWAY Wollongong ................................................................................................. 12-9 IBM/AS4000 ................................................................................................................... 12-9 Altri sistemi................................................................................................................... 12-10 Altre fonti di informazione .......................................................................................... 12-10 CAPITOLO TREDICI RISOLUZIONE DEI PROBLEMI ..............13-1 Panoramica ..................................................................................................................... 13-1 Problemi relativi all'installazione.................................................................................. 13-1 Problemi occasionali....................................................................................................... 13-3 Risoluzione dei problemi relativi al protocollo TCP/IP .............................................. 13-4 Risoluzione dei problemi relativi a UNIX .................................................................... 13-5 Risoluzione dei problemi relativi a Windows® NT®/LAN Server (TCP/IP) .............. 13-6 Risoluzione dei problemi relativi alla stampa Peer to Peer (LPR) in Windows® 95/98/Me.......................................................................................................................... 13-6 Risoluzione dei problemi relativi alla stampa Peer to Peer in Windows® 95/98/Me (metodo HP JetAdmin compatibile).............................................................................. 13-6 Risoluzione dei problemi relativi alla stampa Peer to Peer in Windows® 95/98/Me/NT® 4.0 (NetBIOS) ................................................................................................................. 13-7 Risoluzione dei problemi relativi alla stampa Internet Brother (TCP/IP) ................ 13-7 Risoluzione dei problemi relativi a IPP di Windows® 95/98/Me/2000 ....................... 13-8 Risoluzione dei problemi relativi a Novell NetWare.................................................... 13-9 Risoluzione dei problemi relativi a AppleTalk ........................................................... 13-10 xii Risoluzione dei problemi relativi a DLC/LLC ........................................................... 13-10 Risoluzione dei problemi relativi al browser Web (TCP/IP) .................................... 13-10 Risoluzione dei problemi relativi a Internet Fax ........................................................13-11 CAPITOLO QUATTORDICI SOFTWARE PC FAX DI RETE BROTHER INSTALLAZIONE E UTILIZZO DEL SOFTWARE PC FAX DI RETE BROTHER ....................................................................14-1 Panoramica ..................................................................................................................... 14-1 Suggerimenti rapidi: ..................................................................................................... 14-1 Installazione di PC Fax di rete ...................................................................................... 14-2 Impostazione delle informazioni utente........................................................................ 14-3 Impostazione delle informazioni relative all'invio ....................................................... 14-4 Impostazione di Numeri veloci ...................................................................................... 14-5 Agenda Telefonica .......................................................................................................... 14-6 Impostazione di un gruppo per la trasmissione ........................................................... 14-7 Invio di un file come PC FAX mediante l'interfaccia Stile Semplice.......................... 14-9 Invio di un file come PC FAX mediante l'interfaccia Stile Facsimile....................... 14-10 Aggiornamento di altri MFC in rete............................................................................14-11 Altre fonti di informazione .......................................................................................... 14-13 APPENDICE Appendice A ............................................................... App-1 Informazioni generali.................................................................................................. App-1 APPENDICE B UTILIZZO DEI SERVIZI...................................... APP-3 Informazioni generali.................................................................................................. App-3 APPENDICE C RICARICAMENTO DEL FIRMWARE DEL SERVER DI STAMPA / FAX............................................................. APP-4 Informazioni generali.................................................................................................. App-4 xiii Ricaricamento del firmware mediante BRAdmin .................................................... App-5 Ricaricamento mediante il protocollo FTP dal prompt dei comandi ...................... App-6 Ricaricamento mediante il protocollo FTP da un browser Web ............................. App-6 APPENDICE D SPECIFICHE E TABELLA FUNZIONI.............. APP-7 Specifiche ..................................................................................................................... App-7 xiv INFORMAZIONI IMPORTANTI: NORMATIVE Federal Communications Commission (FCC) Declaration of Conformity (solo per gli Stati Uniti) Responsible Party: Brother International Corporation 100 Somerset Corporate Boulvard Bridgewater, NJ 09907-0911, USA TEL: (908) 704-1700 declares, that the products Product Name: Model Number: Brother Network Card (BR-net) NC-8100h complies with Part 15 of the FCC Rules. Operation is subject to the following two conditions: (1) This device may not cause harmful interference, and (2) this device must accept any interference received, including interference that may cause undersired operation. This equipment has been tested and found to comply with the limits for a Class B digital device, pursuant to Part 15 of the FCC Rules. These limits are designed to provide reasonable protection against harmful interference in a residential installation. This equipment generates, uses, and can radiate radio frequency energy and, if not installed and used in accordance with the instructions, may cause harmful interference to radio communications. However, there is no guarantee that interference will not occur in a particular installation. If this equipment does cause harmful interference to radio or television reception, which can be determined by turning the equipment off and on, the user is encouraged to try to correct the interference by one or more of the following measures: - Reorient or relocate the receiving antenna. - Increase the separation between the equipment and receiver. - Connect the equipment into an outlet on a circuit different from that to which the receiver is connected. - Consult the dealer or an experienced radio/TV technician for help. Important Changes or modifications not expressly approved by Brother Industries, Ltd. could void the user’s authority to operate the equipment. xv Industry Canada Compliance Statement (solo per il Canada) This Class B digital apparatus complies with Canadian ICES-003. Cet appareil numérique de la classe B est conforme a la norme NMB-003 du Canada. Dichiarazione di conformità (Europa) La Brother Industries, Ltd., 15-1, Naeshiro-cho, Mizuho-ku, Nagoya 467-8561, Giappone dichiara che questo prodotto è conforme alle seguenti normative. Sicurezza: EMC: EN 60950, EN 55022 di classe B, EN 55024 ai sensi delle disposizioni della Direttiva Apparecchi a Bassa Tensione 73/23/CEE e della Direttiva sulla Compatibilità Elettromagnetica 89/336/CEE (modificata dalle direttive 91/263/CEE e 92/31/CEE). Pubblicata da: Brother Industries, Ltd., Information & Document Company xvi CAPITOLO 1 CONFIGURAZIONE TCP/IP 11 CAPITOLO UNO 1 Configurazione TCP/IP Assegnazione delle informazioni relative al protocollo TCP/IP Panoramica Il protocollo TCP/IP richiede che ogni periferica collegata in rete disponga di un proprio indirizzo IP. Utilizzare le seguenti informazioni per approfondire la configurazione dell'indirizzo IP. In base all'impostazione predefinita, i server di stampa / fax Brother dispongono dell'indirizzo IP di esempio 192.0.0.192; questo indirizzo può tuttavia essere modificato con facilità per farlo coincidere ai dettagli dell'indirizzo IP della rete. Per modificarlo, procedere in uno dei modi elencati di seguito: 1. Modificare l'impostazione sul pannello anteriore dell'MFC. ® 2. Utilizzare l'applicazione BRAdmin (sistemi Windows ® 95/98/Me/NT 4.0/2000 che utilizzano IPX/SPX o TCP/IP). 3. Utilizzare DHCP, Reverse ARP (rarp) o BOOTP. 4. Eseguire il comando ARP. 5. Utilizzare l'utilità NetWare BRCONFIG Brother (è necessario disporre di una rete Novell). Altri modi per MODIFICARE l'indirizzo IP quando è già impostato: 1. 2. 3. 4. Intervenire sul pannello anteriore dell'MFC TELNET HTTP (browser Web) Altra utilità di gestione basata su SNMP Questi metodi di configurazione vengono descritti nei paragrafi seguenti. L'indirizzo IP assegnato al server di stampa / fax deve trovarsi sulla stessa rete logica dei computer host. In caso contrario, è necessario configurare correttamente la subnet mask e il router (gateway). 1-1 CAPITOLO 1 CONFIGURAZIONE TCP/IP Utilizzo del pannello anteriore dell'MFC per allocare un indirizzo IP Per informazioni su come configurare l'indirizzo IP mediante il pannello di controllo dell'MFC, fare riferimento al Capitolo 2. Dal pannello anteriore dell'MFC, è possibile programmare i dettagli dell'indirizzo IP e configurare gli altri parametri dell'MFC. Utilizzo di BRAdmin e del protocollo TCP/IP per impostare l'indirizzo IP Se sul PC è presente solo il protocollo TCP/IP, eseguire le seguenti operazioni: 1. Selezionare il filtro TCP/IP nel riquadro sinistro della finestra principale. 2. Selezionare il menu "Periferica" e scegliere "Cerca periferiche attive". Se il server di stampa / fax è impostato sulle impostazioni di fabbrica, non verrà visualizzato nella finestra dell'utilità BRAdmin; tuttavia, quando si seleziona l'opzione "Cerca periferiche attive", esso viene rilevato come periferica non configurata. 3. Selezionare il menu "Periferica" e scegliere "Imposta periferiche non configurate". 4. Selezionare l'indirizzo MAC del server di stampa / fax e fare clic sul pulsante Configura. È possibile risalire al nome del nodo e all'indirizzo MAC stampando la pagina di configurazione dell'MFC. Per informazioni su come stampare la pagina di configurazione sul server di stampa / fax, fare riferimento alla Guida di installazione rapida. 5. Immettere l'indirizzo IP, la subnet mask e il gateway (se necessario) del server di stampa / fax. 6. Fare clic su OK, quindi scegliere Chiudi. 7. Una volta programmato correttamente l'indirizzo IP, il server di stampa / fax Brother compare nell'elenco delle periferiche. 1-2 CAPITOLO 1 CONFIGURAZIONE TCP/IP Utilizzo di BRAdmin e del protocollo IPX/SPX per impostare l'indirizzo IP Se sul PC è installato il software client Novell NetWare ed è in uso il protocollo IPX/SPX, eseguire le seguenti operazioni: 1. Selezionare il filtro IPX/SPX nel riquadro sinistro della finestra principale. 2. Verificare il nome del server di stampa / fax. Il nome predefinito del nodo sarà BRN_xxxxxx, dove "xxxxxx" rappresenta le ultime sei cifre dell'indirizzo Ethernet, ossia l'indirizzo MAC. Se il nome del proprio server non è presente, selezionare il menu "Periferica" e scegliere "Cerca periferiche attive" (è anche possibile premere il tasto F4) e riprovare. È possibile risalire al nome del nodo e all'indirizzo MAC stampando la pagina di configurazione dell'MFC. Per informazioni su come stampare la pagina di configurazione sul server di stampa / fax, fare riferimento alla Guida di installazione rapida della NC-8100h. 3. Selezionare il server di stampa / fax che si desidera configurare e fare doppio clic su di esso. Verrà richiesto di immettere una password. La password predefinita è "access". 4. Selezionare la scheda TCP/IP e impostare l'indirizzo IP, la subnet mask e il gateway in base alle proprie esigenze. 5. Fare clic su OK. 1-3 CAPITOLO 1 CONFIGURAZIONE TCP/IP Modifica dell'indirizzo IP mediante l'utilità BRAdmin ® ® Avviare l'utilità BRAdmin (da Windows 95/98/Me/NT 4.0/2000). L'utilità BRAdmin può utilizzare il protocollo IPX/SPX o TCP/IP per comunicare con il server di stampa / fax Brother. Poiché l'indirizzo IP predefinito dei server di stampa / fax Brother è 192.0.0.192, il server di stampa / fax sarà probabilmente incompatibile con lo schema di numerazione dell'indirizzo IP della rete. Se non si utilizza DHCP, BOOTP o RARP, sarà probabilmente necessario modificare l'indirizzo IP. Per eseguire questa operazione da BRAdmin utilizzare uno dei seguenti metodi. 1. Utilizzare il protocollo IPX/SPX. 2. Utilizzare il protocollo TCP/IP e individuare tramite BRAdmin il server di stampa / fax Brother. Fare doppio clic sul server di stampa / fax per cui si desidera modificare l'indirizzo IP e immettere la password. 3. Selezionare la scheda TCP/IP e modificare l'indirizzo IP. Utilizzo del protocollo DHCP per configurare l'indirizzo IP Il protocollo DHCP (Dynamic Host Configuration Protocol) è uno dei vari meccanismi automatici per l'allocazione degli indirizzi IP. Se sulla rete (in genere una ® ® rete Unix, Windows NT /2000 o Novell NetWare) è presente un server DHCP, il server di stampa / fax ottiene automaticamente l'indirizzo IP dal server DHCP e registra il proprio nome con i servizi dei nomi dinamici compatibili con RFC 1001 e 1002. Se non si desidera configurare il server di stampa / fax mediante DHCP, BOOTP o RARP, è necessario impostare il METODO BOOT su Statico per evitare che il server di stampa / fax tenti di ottenere un indirizzo IP da questi sistemi. Per modificare il METODO BOOT, utilizzare il pannello anteriore dell'MFC, TELNET (comando SET IP METHOD), il browser Web o l'utilità BRAdmin. 1-4 CAPITOLO 1 CONFIGURAZIONE TCP/IP Utilizzo di ARP per configurare l'indirizzo IP del server di stampa / fax Se non è possibile utilizzare l'utilità Bradmin o il pannello anteriore dell'MFC e se la rete non utilizza un server DHCP, è possibile utilizzare il comando ARP. Si tratta del il metodo più semplice per configurare l'indirizzo IP del server di stampa / fax. Il ® comando ARP è disponibile sui sistemi Windows su cui è installato il protocollo TCP/IP, nonché sui sistemi Unix. Per utilizzare arp immettere il seguente comando dal prompt dei comandi: arp -s indirizzoip indirizzoethernet dove indirizzoethernet è l'indirizzo Ethernet (indirizzo MAC) del server di stampa / fax e indirizzoip è l'indirizzo IP del server di stampa / fax. Esempio: ® Sistemi Windows ® Per i sistemi Windows è necessario inserire i due punti ":" tra ogni cifra dell'indirizzo Ethernet. arp -s 192.189.207.2 00:80:77:31:01:07 Sistemi Unix In genere, i sistemi Unix richiedono il trattino "-" tra ogni cifra dell'indirizzo Ethernet. arp -s 192.189.207.2 00-80-77-31-01-07 È necessario trovarsi sullo stesso segmento Ethernet per utilizzare il comando arp -s, vale a dire non deve essere presente alcun router tra il server di stampa / fax e il sistema operativo. Se è presente un router, è possibile utilizzare BOOTP o altri metodi descritti in questo capitolo per immettere l'indirizzo IP. Se l'amministratore ha configurato il sistema per fornire gli indirizzi IP tramite BOOTP, DHCP o RARP, il server di stampa / fax Brother è in grado di ricevere un indirizzo IP da ognuno di questi sistemi di allocazione, nel qual caso non sarà necessario utilizzare il comando ARP. Questo comando funziona solo una volta. Per motivi di protezione, dopo aver completato la configurazione dell'indirizzo IP di un server di stampa / fax Brother tramite il comando ARP, non è possibile utilizzarlo di nuovo per modificare l'indirizzo. Il server di stampa / fax ignora qualsiasi tentativo in tal senso. Se si desidera modificare di nuovo l'indirizzo IP, utilizzare un browser Web, TELNET (il comando SET IP ADDRESS), il pannello anteriore dell'MFC o ripristinare le impostazioni di fabbrica del server di stampa / fax in modo da poter riutilizzare il comando ARP. Per configurare il server di stampa / fax e verificare la connessione, immettere il comando ping indirizzoip dove indirizzoip è l'indirizzo IP del server di stampa / fax. Esempio: ping 192.189.207.2 1-5 CAPITOLO 1 CONFIGURAZIONE TCP/IP Utilizzo di RARP per configurare l'indirizzo IP È possibile configurare l'indirizzo IP del server di stampa / fax Brother mediante Reverse ARP (rarp) sul computer host. Per eseguire questa operazione, modificare il file /etc/ethers (se questo file non esiste, è possibile crearlo) immettendo una voce simile alla seguente: 00:80:77:31:01:07 BRN_310107 dove la prima voce è l'indirizzo Ethernet del server di stampa / fax e la seconda è il nome del server di stampa / fax Brother, il quale deve corrispondere a quello immesso nel file /etc/hosts. Avviare il daemon rarp, se non è ancora in esecuzione. A seconda del sistema, il comando può essere rarpd, rarpd -a, in.rarpd -a o altro; digitare man rarpd o fare riferimento alla documentazione del sistema per ottenere ulteriori informazioni. Per verificare che il daemon rarp sia in esecuzione su un sistema Berkeley basato su UNIX, digitare il comando seguente: ps -ax | grep -v grep | grep rarpd Per i sistemi basati su UNIX AT&T, digitare: ps -ef | grep -v grep | grep rarpd Il server di stampa / fax Brother riceverà l'indirizzo IP dal daemon rarp all'accensione. 1-6 CAPITOLO 1 CONFIGURAZIONE TCP/IP Utilizzo di BOOTP per configurare l'indirizzo IP BOOTP è un'alternativa a rarp che presenta il vantaggio di consentire la configurazione della subnet mask e del gateway. Per utilizzare questo metodo per la configurazione dell'indirizzo IP, accertarsi che BOOTP sia installato e in esecuzione sul computer host. Dovrebbe essere visualizzato nel file /etc/services sull'host come servizio effettivo; digitare man bootpd o fare riferimento alla documentazione del sistema per ulteriori informazioni. BOOTP viene di solito avviato tramite il file /etc/inetd.conf; occorre attivarlo rimuovendo il simbolo "#" davanti alla voce bootp di tale file. Ad esempio, una voce bootp standard del file /etc/inetd.conf è: #bootp dgram udp wait /usr/etc/bootpd bootpd -i A seconda del sistema, questa voce essere denominata "bootps" invece di "bootp". Per attivare BOOTP, utilizzare un editor per eliminare il simbolo "#". Se non è presente questo simbolo, BOOTP è già attivo. Modificare il file di configurazione BOOTP (di solito /etc/bootptab) e immettere il nome, il tipo di rete (1 per Ethernet), gli indirizzi Ethernet e IP, la subnet mask e il gateway del server di stampa / fax. Il formato esatto per questa impostazione non è standard; sarà quindi necessario fare riferimento alla documentazione del sistema per determinare come immettere queste informazioni. Il file bootptab di molti sistemi UNIX contiene anche esempi di modelli che è possibile utilizzare come riferimento. Alcuni esempi delle voci standard contenute in /etc/bootptab comprendono: BRN_310107 1 00:80:77:31:01:07 192.189.207.3 e: BRN_310107:ht=ethernet:ha=008077310107:\ ip=192.189.207.3: Alcune implementazioni del software host BOOTP non rispondono alle richieste BOOTP se nel file di configurazione non è incluso un nome di file del download; in questo caso, creare semplicemente un file vuoto sull'host e specificarne il nome e il percorso nel file di configurazione. Come nel caso di rarp, il server di stampa / fax caricherà l'indirizzo IP dal server BOOTP all'accensione dell'MFC. 1-7 CAPITOLO 1 CONFIGURAZIONE TCP/IP Modifica delle impostazioni dell'indirizzo IP con la console TELNET È anche possibile utilizzare il comando TELNET per modificare l'indirizzo IP. Si tratta di un metodo efficace, ma richiede che sul server di stampa / fax sia già programmato un indirizzo IP valido. Se si utilizza il comando TELNET, immettere la password del server di stampa / fax. Premere INVIO e immettere la password predefinita "access" in risposta al prompt "#" (eco non presente). Verrà richiesto di immettere un nome utente. Immettere una parola qualsiasi come risposta a questo prompt. Verrà visualizzato il prompt Local>. Digitare SET IP ADDRESS indirizzoip, dove indirizzoip è l'indirizzo IP che si desidera assegnare al server di stampa / fax. Verificare con l'amministratore della rete l'indirizzo IP da utilizzare. Esempio: Local> SET IP ADDRESS 192.189.207.3 Per impostare la subnet mask, digitare SET IP SUBNET subnet mask, dove subnet mask corrisponde alla subnet mask che si desidera assegnare al server di stampa / fax. Verificare con l'amministratore della rete la subnet mask da utilizzare. Esempio: Local> SET IP SUBNET 255.255.255.0 Se non si dispone di subnet, utilizzare una delle seguenti subnet mask predefinite: 255.255.255.0 255.255.0.0 255.0.0.0 per le reti di classe C per le reti di classe B per le reti di classe A Nell'indirizzo IP, il gruppo di cifre più a sinistra identifica il tipo di rete. Il valore di questo gruppo varia da 192 a 255 per le reti di classe C (ad esempio, 192.189.207.3), da 128 a 191 per le reti di classe B (ad esempio,128.10.1.30) e da 1 a 127 per le reti di classe A (ad esempio, 13.27.7.1). Se si dispone di un gateway (router), immettere il relativo indirizzo con il comando SET IP ROUTER indirizzorouter, dove indirizzorouter è l'indirizzo IP desiderato del gateway che si desidera assegnare al server di stampa / fax. Esempio: Local> SET IP ROUTER 192.189.207.1 Per verificare di aver immesso correttamente le informazioni IP, digitare SHOW IP. Digitare EXIT o premere CTRL-D (tenere premuto il tasto CTRL e digitare "D") per terminare la sessione della console remota. Altre fonti di informazione Per ulteriori informazioni sul protocollo TCP/IP, visitare il sito Web all'indirizzo http://solutions.brother.com. 1-8 CAPITOLO 2 MENU DI IMPOSTAZIONE DEL PANNELLO ANTERIORE 21 CAPITOLO DUE 2 Menu di impostazione del pannello anteriore Menu di impostazione principale LAN Le selezioni del menu LAN consentono di impostare l'MFC Brother per la configurazione della rete e del servizio Internet Fax. Premere [Menu] e il numero appropriato per LAN, in base alle selezioni visualizzate sulla macchina. Dopo aver visualizzato il menu di impostazione principale LAN, sono disponibili cinque selezioni principali: 1-Setup TCP/IP, 2-Setup Internet, 3-Setup Mail RX, 4-Setup Mail TX, 5-Setup Relay e 6-IMPOST. VARIE. Procedere alla selezione di menu che si desidera configurare. Dopo aver specificato un indirizzo IP valido per la macchina, è possibile configurare molti aspetti dell'MFC mediante il browser Web in uso. Per conferire maggiore ® flessibilità, l'MFC viene fornito con il software BRAdmin Professional Windows , che può anche essere utilizzato per configurare molti aspetti della scheda NC-8100h. 1-Setup TCP/IP Questo menu presenta otto sezioni: 1-Boot Method, 2-Indirizzo IP, 3-Subnet Mask, 4Gateway, 5-Nome host, 6-WINS Configuration e 7-WINS Server. 1-BOOT METHOD 1. 2. 3. 4. Premere [Menu] per visualizzare il menu di configurazione. Selezionare LAN. Premere [1] [1]. Premere ! o " per selezionare AUTO, STATICO, RARP, BOOTP o DHCP. 5. Premere [Set] per accettare la selezione. 6. Premere [Stop/Uscita] per uscire dal menu di configurazione. 7. Spegnere e riaccendere l'MFC. 2-1 CAPITOLO 2 MENU DI IMPOSTAZIONE DEL PANNELLO ANTERIORE Modo STATICO In questo modo, l'indirizzo IP dell'MFC deve essere assegnato manualmente. Una volta immesso, l'indirizzo IP rimane fisso sull'indirizzo assegnato. Modo AUTO In questo modo, l'MFC esamina la rete per individuare un server DHCP. Se lo trova e se questo è configurato per allocare un indirizzo IP all'MFC, verrà utilizzato l'indirizzo IP fornito dal server DHCP. Se non è disponibile alcun server DHCP, l'MFC cerca un server BOOTP. Se lo trova e se questo è configurato in modo corretto, l'MFC accetta l'indirizzo IP dal server BOOTP. Quando viene acceso per la prima volta, l'MFC impiega alcuni minuti per cercare un server sulla rete. Se l'MFC supporta il "modo RISPARMIO ENERGIA" e si utilizza il modo di avvio AUTO, RISPARMIO ENERGIA deve essere impostato su NO. Modo RARP È possibile configurare l'indirizzo IP del server di stampa / fax Brother mediante Reverse ARP (rarp) sul computer host. A tal fine, modificare il file /etc/ethers (se questo file non esiste, è possibile crearlo) immettendo una voce simile alla seguente: 00:80:77:31:01:07 BRN_310107 dove la prima voce è l'indirizzo Ethernet del server di stampa / fax e la seconda è il nome del server di stampa / fax Brother. Il nome deve corrispondere a quello immesso nel file /etc/hosts. Avviare il daemon rarp, se non è ancora in esecuzione. A seconda del sistema, il comando può essere rarpd, rarpd -a, in.rarpd -a o altro; digitare man rarpd o fare riferimento alla documentazione del sistema per ottenere ulteriori informazioni. Per verificare che il daemon rarp sia in esecuzione su un sistema Berkeley basato su UNIX, digitare il comando seguente: ps -ax | grep -v grep | grep rarpd Per i sistemi basati su UNIX AT&T, digitare: ps -ef | grep -v grep | grep rarpd Il server di stampa / fax Brother otterrà l'indirizzo IP dal daemon rarp quando viene acceso. Modo BOOTP BOOTP è un'alternativa a rarp che presenta il vantaggio di consentire la configurazione della subnet mask e del gateway. Per utilizzare BOOTP per la configurazione dell'indirizzo IP, accertarsi che sia installato e in esecuzione sul computer host. Dovrebbe essere visualizzato nel file /etc/services sull'host come servizio effettivo; digitare man bootpd o fare riferimento alla documentazione del sistema per ulteriori informazioni. BOOTP viene di solito avviato tramite il file /etc/inetd.conf. Può essere necessario attivarlo rimuovendo il simbolo "#" davanti alla voce bootp di tale file. Ad esempio, una voce bootp standard del file /etc/inetd.conf è: #bootp dgram udp wait /usr/etc/bootpd bootpd -i A seconda del sistema, questa voce può essere denominata "bootps" invece di "bootp". 2-2 CAPITOLO 2 MENU DI IMPOSTAZIONE DEL PANNELLO ANTERIORE Per attivare BOOTP, utilizzare un editor per eliminare il simbolo "#". Se tale simbolo non è presente, BOOTP è già attivo. Modificare il file di configurazione BOOTP (di solito /etc/bootptab) e immettere il nome, il tipo di rete (1 per Ethernet), gli indirizzi Ethernet e IP, la subnet mask e il gateway del server di stampa / fax. Dato che il formato esatto per questa operazione non è standard, sarà necessario fare riferimento alla documentazione del sistema per determinare come immettere queste informazioni. Il file bootptab di molti sistemi UNIX contiene anche esempi di modelli che è possibile utilizzare come riferimento. Alcuni esempi di voci /etc/bootptab standard comprendono: BRN_310107 1 00:80:77:31:01:07 192.189.207.3 e: BRN_310107:ht=ethernet:ha=008077310107:\ ip=192.189.207.3: Alcune implementazioni del software host BOOTP non rispondono alle richieste BOOTP se nel file di configurazione non è incluso un nome file di download; in questo caso, è sufficiente creare un file vuoto sull'host e specificarne il nome e il percorso nel file di configurazione. Come nel caso di rarp, il server di stampa / fax caricherà l'indirizzo IP dal server BOOTP all'accensione della stampante. Modo DHCP Il protocollo DHCP (Dynamic Host Configuration Protocol) è uno dei diversi meccanismi automatici per l'allocazione degli indirizzi IP. Se sulla rete (in genere una ® ® rete Unix, Windows NT /2000 o Novell NetWare) è presente un server DHCP, il server di stampa / fax ottiene automaticamente l'indirizzo IP dal server DHCP e registra il nome con uno dei servizi dei nomi dinamici compatibili con RFC 1001 e 1002. Se non si desidera configurare il server di stampa / fax mediante DHCP, BOOTP o RARP, è necessario impostare BOOT METHOD su Statico per evitare che il server di stampa / fax tenti di ottenere un indirizzo IP da questi sistemi. Per modificare BOOT METHOD, utilizzare il pannello anteriore per le stampanti che dispongono di pannello LCD, TELNET (comando SET IP METHOD), il browser Web o l'utilità BRAdmin. 2-INDIRIZZO IP 1. 2. 3. 4. 5. 6. 7. Premere [Menu] per visualizzare il menu di configurazione. Selezionare LAN. Premere [1] [2]. Selezionare [1] per modificare l'indirizzo IP oppure [2] per uscire. Immettere l'indirizzo IP. Premere [Set] per accettare l'indirizzo IP. Premere [Stop/Uscita] per uscire dal menu di configurazione. 2-3 CAPITOLO 2 MENU DI IMPOSTAZIONE DEL PANNELLO ANTERIORE INDIRIZZO IP Questo campo contiene l'indirizzo IP corrente dell'MFC. Se è stato selezionato STATICO come Boot Method, immettere l'indirizzo IP che si desidera assegnare all'MFC. Consultare l'amministratore di rete per sapere quale indirizzo IP utilizzare. Se è stato selezionato un metodo diverso da STATICO, l'MFC tenterà di definire l'indirizzo IP mediante i protocolli DHCP o BOOTP. L'indirizzo IP predefinito della scheda di rete Brother sull'MFC sarà probabilmente incompatibile con lo schema di numerazione dell'indirizzo IP della rete. È consigliabile contattare l'amministratore di rete per ottenere l'indirizzo IP della rete a cui viene connessa l'unità. Se BOOT METHOD è impostato su “AUTO”, l'MFC non può ricevere l'indirizzo IP ® da un server BOOTP in Windows 2000. Pertanto, accertarsi di utilizzare DHCP per ® Windows 2000 Server. 3-SUBNET MASK 1. 2. 3. 4. 5. 6. 7. Premere [Menu] per visualizzare il menu di configurazione. Selezionare LAN. Premere [1] [3]. Selezionare [1] per modificare la subnet mask oppure [2] per uscire. Immettere l'indirizzo della subnet mask. Premere [Set] per accettare l'indirizzo IP. Premere [Stop/Uscita] per uscire dal menu di configurazione. SUBNET Mask Questo campo visualizza la subnet mask corrente utilizzata dall'MFC. Se non si utilizza DHCP o BOOTP per ottenere la subnet mask, immettere quella desiderata. Consultare l'amministratore di rete per sapere quale subnet mask utilizzare. 4- GATEWAY 1. 2. 3. 4. 5. 6. 7. Premere [Menu] per visualizzare il menu di configurazione. Selezionare LAN. Premere [1] [4]. Selezionare [1] per modificare il gateway oppure [2] per uscire. Immettere l'indirizzo del gateway. Premere [Set] per accettare la selezione. Premere [Stop/Uscita] per uscire dal menu di configurazione. GATEWAY Questo campo visualizza l'indirizzo del gateway o del router corrente utilizzato dall'MFC. Se non si utilizza DHCP o BOOTP per ottenere questo indirizzo, immettere quello che si desidera assegnare. Se non si dispone di gateway o router, lasciare vuoto questo campo. In caso di dubbio, rivolgersi all'amministratore di rete. 2-4 CAPITOLO 2 MENU DI IMPOSTAZIONE DEL PANNELLO ANTERIORE 5- NOME HOST 1. 2. 3. 4. 5. 6. 7. Premere [Menu] per visualizzare il menu di configurazione. Selezionare LAN. Premere [1] [5]. Selezionare [1] per modificare il nome host oppure [2] per uscire. Immettere il nome host. Premere [Set] per accettare la selezione. Premere [Stop/Uscita] per uscire dal menu di configurazione. NOME HOST È possibile registrare sulla rete il nome della macchina, che viene spesso definito nome NetBIOS. Si tratta del nome registrato dal server WINS sulla rete. Il nome consigliato è BRN-XXXXXX, dove XXXXXX rappresenta le ultime sei cifre dell'indirizzo Ethernet (fino a un massimo di 15 caratteri). 6-WINS Configuration 1. 2. 3. 4. 5. 6. Premere [Menu] per visualizzare il menu di configurazione. Selezionare LAN. Premere [1] [6]. Premere ! o " per selezionare AUTO, o STATICO. Premere [Set] per accettare la selezione. Premere [Stop/Uscita] per uscire dal menu di configurazione. WINS Configuration Questa selezione determina il modo in cui l'MFC ottiene l'indirizzo IP per il server WINS. AUTO Utilizza automaticamente una richiesta DHCP per determinare gli indirizzi IP per il server WINS primario e per quello secondario. Per il corretto funzionamento di questa funzione, è necessario impostare Boot Method su Auto. STATICO Utilizza un indirizzo IP specificato per il server WINS primario e per quello secondario. NO Disattiva la risoluzione WINS. 7-WINS SERVER 1. 2. 3. 4. 5. 6. Premere [Menu] per visualizzare il menu di configurazione. Selezionare LAN. Premere [1] [7]. Premere ! o " per selezionare il server WINS primario o quello secondario. Premere [Set] per accettare la selezione. Selezionare [1] per modificare l'indirizzo del server WINS oppure [2] per uscire. 7. Immettere l'indirizzo del server WINS. 8. Premere [Set] per accettare la selezione. 9. Premere [Stop/Uscita] per uscire dal menu di configurazione. 2-5 CAPITOLO 2 MENU DI IMPOSTAZIONE DEL PANNELLO ANTERIORE Indirizzo IP server WINS PRIMARIO ® Questo campo specifica l'indirizzo IP del server WINS (Windows Internet Naming Service) primario. Se impostato su un valore diverso da zero, la macchina contatterà questo server per registrare il nome su WINS. Indirizzo IP server WINS SECONDARIO Questo campo specifica l'indirizzo IP del server WINS secondario. Viene utilizzato come backup per l'indirizzo del server WINS primario. Se il server primario non è disponibile, l'MFC può effettuare la registrazione su un server secondario. Se impostato su un valore diverso da zero, la macchina contatterà questo server per registrare il nome su WINS. Se è disponibile un server WINS primario, ma nessun server WINS secondario, lasciare vuoto questo campo. 8-SERVER DNS 1. 2. 3. 4. 5. 6. 7. 8. 9. Premere il tasto [Menu] per visualizzare il menu di configurazione. Selezionare LAN. Premere [1] [8]. Premere ! o " per selezionare il Server DNS Primario o Secondario. Premere [Set] per confermare la scelta. Selezionare [1] per cambiare l'indirizzo del Server DNS—o—[2] per uscire. Inserire l'indirizzo del Server DNS. Premere [Set] per confermare la scelta. Premere [Stop/Uscita] per uscire dal menu di configurazione. Indirizzo IP Server DNS PRIMARIO Questo campo specifica l'idirizzo IP del Server DNS PRIMARIO (Domain Name Service). Indirizzo IP Server DNS SECONDARIO Questo campo specifica l’indirizzo IP del Server DNS Secondario. Si utilizza come backup dell’indirizzo Primario del Server DNS. Se il Server DNS Primario non fosse disponibile, MFC contatterà il Server DNS Secondario. 2-Setup Internet Questo menu presenta cinque selezioni: 1-Mail Address, 2-SMTP Server, 3-POP3 Server, 4-Mailbox Name e 5-Mailbox PWD. Può risultare preferibile utilizzare il browser Web per configurare queste impostazioni. 1-MAIL ADDRESS 1. Premere il pulsante [Menu] per visualizzare il menu di configurazione. 2. Selezionare LAN. 3. Premere [2] [1]. 2-6 CAPITOLO 2 MENU DI IMPOSTAZIONE DEL PANNELLO ANTERIORE Fare riferimento alla seguente tabella (solo per MFC-9700). Tasto 1 2 3 4 5 6 7 8 9 Una volta @ A D G J M P T W Due volte . B E H K N Q U X Tre volte / C F I L O R V Y Quattro volte 1 2 3 4 5 6 S 8 Z Per immettere uno spazio vuoto, premere " due volte. Per passare dalle maiuscole alle minuscole e viceversa per l'immissione dell'indirizzo e-mail / I-Fax, premere [!Selezione] e [3]. Fare riferimento alla seguente tabella (per gli altri modelli). Tabella di conversione dei tasti dei Numeri diretti 01 - a 17 – q 05 – e 21 – u 09 – i 25 – y 13 – m 29 – spazio 02 - b 18 – r 06 – f 22 – v 10 – j 26 – z 14 – n 30 – [ speciale ] 03 - c 19 – s 07 – g 23 – w 11 – k 27 - . 15 – o 31 – [simboli] 04 - d 20 - t 08 - h 24 - x 12 - l 28 - @ 16 – p 32 – a<->A Correzioni: Se si immette una lettera sbagliata e si desidera cambiarla, premere ! per spostare il cursore dopo l'ultima lettera corretta. Reimmettere il testo e/o le cifre corrette. È anche possibile sovrascrivere le lettere sbagliate. Ripetizione delle lettere: Se occorre immettere un carattere assegnato allo stesso tasto del carattere precedente, premere " per spostare il cursore verso destra. Simboli e caratteri speciali (solo per MFC9700): Premere * per (spazio) ! “ # $ % & ’ () * + , - . / Premere # per : ; < = > ? @ [ ] ^ _ Premere ∅ per • ? ? ? Î Ç Ë Ö 0 Quando si immette l'indirizzo e-mail, esso compare carattere dopo carattere sul pannello LCD. Se si digitano più di 16 caratteri, il pannello LCD scorre il nome a sinistra, carattere dopo carattere. È possibile immettere fino a 60 caratteri. È anche possibile connettere l'MFC utilizzando un browser Web e specificando l'indirizzo e-mail attraverso Gestione basata sul Web. 4. Premere [Set] per accettare la selezione. 5. Premere [Stop/Uscita] per uscire dal menu di configurazione. 2-7 CAPITOLO 2 MENU DI IMPOSTAZIONE DEL PANNELLO ANTERIORE 2-SMTP SERVER 1. 2. 3. 4. 5. 6. 7. 8. Premere il pulsante [Menu] per visualizzare il menu di configurazione. Selezionare LAN. Premere [2] [2]. Selezionare [1] per modificare l'indirizzo del SERVER SMTP oppure [2] per uscire. Selezionare [1] INDIRIZZO IP o [2] NOME per selezionare il metodo di inserimento dell'indirizzo del SERVER SMTP. Immettere l'indirizzo del server SMTP. Premere [Set] per accettare la selezione. Premere [Stop/Uscita] per uscire dal menu di configurazione. Indirizzo del SERVER SMTP Questo campo visualizza il nome dell’HOST o l’indirizzo IP del mail server SMTP (outgoing E-mail Server) della rete. (Es. mailhost.brothermail.net –o- 192.000.000.001) 3-POP3 SERVER 1. 2. 3. 4. 5. 6. 7. 8. Premere il pulsante [Menu] per visualizzare il menu di configurazione. Selezionare LAN. Premere [2] [3]. Selezionare [1] per modificare l'indirizzo del server POP3 oppure 2] per uscire. Selezionare [1] INDIRIZZO IP o [2] NOME per selezionare il metodo di inserimento dell'indirizzo del SERVER POP3. Immettere l'indirizzo del server POP3. Premere [Set] per accettare la selezione. Premere [Stop/Uscita] per uscire dal menu di configurazione. Indirizzo del SERVER POP3 Questo campo visualizza il nome dell’HOST o l’indirizzo IP del server POP3 (incoming E-mail server) utilizzato da MFC Brother. Questo indirizzo è necessario perché le caratteristiche di Internet Fax funzionino correttamente. (Es. mailhost.brothermail.net –o- 192.000.000.001) 4-MAILBOX NAME 1. 2. 3. 4. Premere [Menu] per visualizzare il menu di configurazione. Selezionare LAN. Premere [2] [4]. Selezionare [1] per modificare il nome della casella postale oppure [2] per uscire. 5. Immettere l'account utente assegnato all'MFC Brother per accedere al server POP3. 6. Premere [Set] per accettare la selezione. 7. Premere [Stop/Uscita] per uscire dal menu di configurazione. 2-8 CAPITOLO 2 MENU DI IMPOSTAZIONE DEL PANNELLO ANTERIORE 5-MAILBOX PWD 1. 2. 3. 4. Premere [Menu] per visualizzare il menu di configurazione. Selezionare LAN. Premere [2] [5]. Selezionare [1] per modificare la password della casella postale oppure [2] per uscire. 5. Immettere la password utente assegnata all'MFC Brother per accedere al server POP3. Questa password fa distinzione tra lettere maiuscole e minuscole. 6. Premere [Set] per accettare la selezione. 7. Premere [Stop/Uscita] per uscire dal menu di configurazione. 3-Setup Mail RX Questo menu ha cinque selezioni 1-Auto Polling, 2-Frequenza Poll,3-Testata, 4Cancella Mail Errate e 5-Notifica. 1-AUTO POLLING 1. 2. 3. 4. 5. 6. Premere [Menu] per visualizzare il menu di configurazione. Selezionare LAN. Premere [3] [1]. Premere ! o " per selezionare SÌ o NO. Premere [Set] per accettare la selezione. Premere [Stop/Uscita] per uscire dal menu di configurazione. AUTO POLLING Se impostato su SÌ l'MFC verifica automaticamente la presenza di nuovi messaggi sul server POP3. Se sul server POP3 non viene trovato alcun messaggio, viene visualizzato il messaggio "NO MAIL". 2-FREQUENZA POLL 1. 2. 3. 4. 5. 6. Premere [Menu] per visualizzare il menu di configurazione. Selezionare LAN. Premere [3] [2]. Immettere la frequenza di polling. Premere [Set] per accettare la selezione. Premere [Stop/Uscita] per uscire dal menu di configurazione. FREQUENZA DI POLLING Impostare la frequenza con la quale vengono cercati nuovi messaggi sul server POP3 (l'impostazione predefinita è 10 minuti). 2-9 CAPITOLO 2 MENU DI IMPOSTAZIONE DEL PANNELLO ANTERIORE 3-TESTATA 1. 2. 3. 4. Premere [Menu] per visualizzare il menu di configurazione. Selezionare LAN. Premere [3] [3]. Premere ! o " per selezionare OGGETTO+DA+A o TUTTO o NESSUNO. 5. Premere [Set] per accettare la selezione. 6. Premere [Stop/Uscita] per uscire dal menu di configurazione. TESTATA Questa selezione consente di stampare il contenuto dell'intestazione con il messaggio ricevuto (Oggetto+Da+A o Tutto o Nessuno). 4-DEL ERROR MAIL 1. 2. 3. 4. 5. 6. Premere [Menu] per visualizzare il menu di configurazione. Selezionare LAN. Premere [3] [4]. Premere ! o " per selezionare SÌ o NO. Premere [Set] per accettare la selezione. Premere [Stop/Uscita] per uscire dal menu di configurazione. DELETE ERROR MAIL Se questa opzione è impostato su SÌ, l'MFC elimina automaticamente i messaggi non può ricevere dal server POP. 5-NOTIFICA 1. 2. 3. 4. 5. 6. Premere [Menu] per visualizzare il menu di configurazione. Selezionare LAN. Premere [3] [5]. Premere ! o " per selezionare SÌ o NDP o NO. Premere [Set] per accettare la selezione. Premere [Stop/Uscita] per uscire dal menu di configurazione. NOTIFICA Questa funzione consente di trasmettere al mittente un messaggio di notifica per indicare l'avvenuta ricezione di un I-Fax. "SÌ": il messaggio di notifica viene inviato a tutti gli apparecchi I-Fax; il messaggio e-mail viene trasmesso solo agli apparecchi I-Fax che supportano la specifica "NDP". 2-10 CAPITOLO 2 MENU DI IMPOSTAZIONE DEL PANNELLO ANTERIORE 4-Setup Mail TX Questo menu ha tre selezioni 1-Soggetto Mittente, 2 Grandezza Massima e 3- Notifica. 1-SENDER SUBJECT 1. 2. 3. 4. 5. 6. 7. Premere [Menu] per visualizzare il menu di configurazione. Selezionare LAN. Premere [4] [1]. Selezionare [1] per modificare l'oggetto del mittente oppure [2] per uscire. Immettere l'oggetto. Premere [Set] per accettare la selezione. Premere [Stop/Uscita] per uscire dal menu di configurazione. SENDER SUBJECT Questo campo visualizza l'oggetto allegato ai dati Internet Fax inviati dall'MFC Brother a un PC (l'impostazione predefinita è “Internet FAX Job”). 2-SIZE LIMIT 1. 2. 3. 4. 5. 6. Premere il pulsante [Menu] per visualizzare il menu di configurazione. Selezionare LAN. Premere [4] [2]. Premere ! o " per selezionare SÌ o NO. Premere [Set] per accettare la selezione. Premere [Stop] per uscire dal menu di configurazione. SIZE LIMIT Alcuni server e-mail non consentono di inviare grandi documenti e-mail. È possibile che sull'MFC venga visualizzato il messaggio "Memoria Esaurita." quando si invia un documento e-mail la cui dimensione supera quella massima consentita impostata dall'amministratore del sistema. Con questa funzione attivata, l'MFC visualizza "Memoria piena" quando si tenta di inviare documenti e-mail di dimensioni superiori a 1 MB. Il documento non verrà inviato e verrà stampato un rapporto sull'errore. Il documento può essere separato in documenti più piccoli che verranno accettati dal server di posta. Ad esempio, un documento di 42 pagine del grafico di prova CCITT#1 è circa 1 MB. 3-NOTIFICA 1. 2. 3. 4. 5. Premere il pulsante [Menu] per visualizzare il menu di configurazione. Selezionare LAN. Premere [4] [3]. Premere ! o " per selezionare SÌ o NO. Premere [Set] per accettare la selezione. Premere [Stop] per uscire dal menu di configurazione. Se impostata su “SÌ”, la funzione di notifica invia due campi di dati oltre ai dati di immagine che richiedono una notifica dalla stazione ricevente. È necessario che la stazione I-Fax ricevente supporti lo standard "NDP" per accettare la richiesta e inoltrare un messaggio di conferma dell'avvenuta ricezione dell'I-Fax. 2-11 CAPITOLO 2 MENU DI IMPOSTAZIONE DEL PANNELLO ANTERIORE 5-Setup Relay Questo menu ha tre selezioni 1--RLY Broadcast, 2-Relay Domain e 3-Relay Report. Per informazioni dettagliate su Relay Broadcast, fare riferimento al Capitolo 3 "Come utilizzare l'utilità di gestione basata sul Web" o al Capitolo 4 "Internet Fax". 1-RLY BROADCAST 1. 2. 3. 4. 5. 6. Premere il pulsante [Menu] per visualizzare il menu di configurazione. Selezionare LAN. Premere [5] [1]. Premere ! o " per selezionare SÌ o NO. Premere [Set] per accettare la selezione. Premere [Stop/Uscita] per uscire dal menu di configurazione. RELAY BROADCAST Questa funzione consente all'MFC di ricevere un documento su Internet e di inoltrarlo ad altri fax sulle linee analogiche convenzionali. 2-RELAY DOMAIN 1. 2. 3. 4. 5. 6. Premere il pulsante [Menu] per visualizzare il menu di configurazione. Selezionare LAN. Premere [5] [2]. Premere ! o " per selezionare il dominio di inoltro (01 – 10). Premere [Set] per accettare la selezione. Immettere il nome del dominio di inoltro a cui è consentito richiedere un Inoltro trasmissione. 7. Premere [Set] per accettare la selezione. 8. Premere [Stop/Uscita] per uscire dal menu di configurazione. RELAY DOMAIN È possibile registrare i nomi di dominio (massimo 10) a cui è consentito richiedere un Inoltro trasmissione. 3-RELAY REPORT 1. 2. 3. 4. 5. Premere il pulsante [Menu] per visualizzare il menu di configurazione. Selezionare LAN. Premere [5] [3]. Premere ! o " per selezionare SÌ o NO. Premere [Set] per accettare la selezione. I rapporti di Inoltro trasmissione possono essere stampati sull'MFC utilizzato come stazione per tutte le operazioni di Inoltro trasmissione. Se utilizzato con il software PC Fax di rete Brother, l'MFC funziona come stazione di inoltro per le trasmissioni fax dalla rete e consente di stampare un rapporto di inoltro per la conferma dei fax inviati in rete. Questa funzione ha lo scopo principale di stampare sull'MFC i rapporti di Inoltro trasmissione da origini esterne. Tale operazione non è possibile senza il consenso della stazione di inoltro che concede l'autorizzazione alle stazioni esterne in qualità di dominio di inoltro. 2-12 CAPITOLO 2 MENU DI IMPOSTAZIONE DEL PANNELLO ANTERIORE 6-Impost. varie 1-NETWARE È possibile impostare la funzione NetWare su "SÌ"; ciò consente di specificare il tipo di frame nella voce 2. 1. 2. 3. 4. 5. Premere [Menu] per visualizzare il menu di configurazione. Selezionare LAN. Premere [6] [1]. Premere ! o " per selezionare SÌ o NO. Premere [Set] per accettare la selezione. 2-FRAME RETE 1. 2. 3. 4. 5. Premere [Menu] per visualizzare il menu di configurazione. Selezionare LAN. Premere [6] [2]. Premere ! o " per selezionare AUTO/802.3/ENET/802.2/SNAP Premere [Set] per accettare la selezione. AUTO imposta il tipo di frame su automatico, in modo che la scheda di rete rilevi il tipo di frame utilizzato dal server NetWare (opzione consigliata). 802.3 imposta il tipo di frame su Ethernet 802.3. ENET imposta il tipo di frame su Ethernet II. 802.2 imposta il tipo di frame su Ethernet 802.2. SNAP imposta il tipo di frame su Ethernet SNAP. * L'impostazione FRAME RETE è disponibile quando la selezione NetWare è impostata su "SÌ" 3-APPLETALK 1. 2. 3. 4. 5. Premere [Menu] per visualizzare il menu di configurazione. Selezionare LAN. Premere [6] [3]. Premere ! o " per selezionare SÌ o NO. Premere [Set] per accettare la selezione. Il protocollo AppleTalk viene utilizzato sulle reti Macintosh. Se l'MFC è collegato a una rete Macintosh, impostarlo su SÌ. 4-DLC/LLC 1. 2. 3. 4. 5. Premere [Menu] per visualizzare il menu di configurazione. Selezionare LAN. Premere [6] [4]. Premere ! o " per selezionare SÌ o NO. Premere [Set] per accettare la selezione. 2-13 CAPITOLO 2 MENU DI IMPOSTAZIONE DEL PANNELLO ANTERIORE 5-NETBIOS/IP 1. 2. 3. 4. 5. Premere [Menu] per visualizzare il menu di configurazione. Selezionare LAN. Premere [6] [5]. Premere ! o " per selezionare SÌ o NO. Premere [Set] per accettare la selezione. Il server di stampa / fax NC-8100h supporta SMB (Server Message Block) sul protocollo TCP/IP con interfaccia NetBIOS. Per questo motivo, l'MFC Brother è visibile in Risorse di ® rete, come avviene per i normali PC Windows . Il principale vantaggio offerto da NetBIOS è la stampa da applicazioni DOS precedenti eseguite su PC collegati a reti Microsoft. 6-ETHERNET 1. 2. 3. 4. Premere [Menu] per visualizzare il menu di configurazione. Selezionare LAN. Premere [6] [6]. Premere ! o " per selezionare AUTO/100B-FD/100B-HD/10B-FD/10BHD. 5. Premere [Set] per accettare la selezione. Modo di collegamento Ethernet. Auto consente al server di stampa di funzionare in modo 100BaseTX Full o Half Duplex o in modalità 10BaseT Half Duplex mediante negoziazione automatica. 100BaseTX Full Duplex (100B-FD) o Half Duplex (100B-HD) e 10BaseT Full Duplex (10B-FD) o Half Duplex (10B-HD) stabiliscono il modo di collegamento del server di stampa. Questa modifica è valida una volta che è stato reimpostato il server di stampa. NOTA: se questo valore non viene impostato correttamente, non sarà possibile comunicare con il server di stampa. 7-FUSO ORARIO 1. 2. 3. 4. 5. 6. Premere [Menu] per visualizzare il menu di configurazione. Selezionare LAN. Premere [6] [7]. Premere ! o " per impostare l'ora. Premere [Set] per accettare la selezione. Premere [Stop] per uscire dal menu di configurazione. FUSO ORARIO Questo campo visualizza il fuso orario che è possibile impostare per il proprio paese, ossia la differenza tra il luogo in cui ci si trova e l'ora di Greenwich. L'ora verrà visualizzata sui documenti ricevuti tramite Internet. Ad esempio, il fuso orario per gli stati orientali degli Stati Uniti e il Canada è GMT-05:00. Per determinare la differenza ® dell'ora vigente nel proprio paese, utilizzare l'impostazione Fuso orario di Windows . ® Impostazione Fuso orario di Windows : 1. 2. 3. 4. Fare clic su Start. Selezionare Impostazioni / Pannello di controllo. Fare doppio clic su Data/Ora. Selezionare Fuso orario. Verificare l'impostazione del fuso orario dal menu a discesa che visualizza la differenza rispetto all'ora di Greenwich (GMT, Greenwich Mean Time). 2-14 CAPITOLO 2 MENU DI IMPOSTAZIONE DEL PANNELLO ANTERIORE User Setting List 1. Premere il tasto [Rapporto]. 2. Selezionare USER SETTINGS/SYSTEM SETUP. 3. Premere [Stop/Uscita] per stampare il rapporto. Questa funzione consente di stampare un elenco di tutte le impostazioni utente correnti. Le impostazioni del server di stampa / fax NC-8100h verranno stampate sulla seconda pagina del rapporto. Altre fonti di informazione Per ulteriori informazioni, visitare il sito Web Brother all'indirizzo http://solutions.brother.com/. 2-15 CAPITOLO 3 GESTIONE BASATA SUL WEB 31 CAPITOLO TRE 3 Gestione basata sul Web Come utilizzare l'utilità di gestione basata sul Web Panoramica L'utilità di gestione basata sul Web semplifica le operazioni di gestione e raccolta delle informazioni di stato dell'MFC Brother. È possibile utilizzare un browser Web standard (è consigliabile Netscape Navigator versione 4.xx o Microsoft Internet Explorer versione 4.xx o successiva) per gestire l'MFC Brother utilizzando il protocollo HTTP (Hyper-Text Transfer Protocol). Di seguito sono elencate le principali funzioni dell'utilità di gestione basata sul Web: 1. Informazioni sullo stato della macchina. 2. Modifica della configurazione fax, ad esempio Impostazione iniziale, Numeri diretti e Fax remoto. 3. È anche possibile modificare le impostazioni di rete quali TCP/IP, indirizzo Internet Fax e così via. È necessario utilizzare il protocollo TCP/IP sulla rete e disporre di un indirizzo IP valido programmato sull'MFC Brother. 3-1 CAPITOLO 3 GESTIONE BASATA SUL WEB Come connettersi utilizzando un browser Digitare l'indirizzo IP dell'MFC Brother nel browser Web, ad esempio http://192.189.207.3. È anche possibile utilizzare il nome NetBIOS (nome host) della scheda di rete Brother se si dispone di un ambiente workgroup/dominio Microsoft ® Windows (le impostazioni di configurazione WINS e server devono essere già impostate). Se l'MFC supporta la lingua inglese, francese, tedesca, olandese, italiana o spagnola, impostare la stessa lingua del browser Web. Se l'MFC non supporta queste lingue, impostare il browser Web sull'inglese. Password Informazioni importanti: Non è possibile modificare i nomi di accesso. Nomi di accesso e password fanno distinzione tra lettere maiuscole e minuscole. Gestione basata sul Web offre due livelli di accesso tramite password. Gli utenti possono accedere alle opzioni di impostazione generale, fax, I-Fax, elenchi e rapporti. Il nome utente predefinito per gli utenti è user e la password predefinita è access. Gli amministratori possono accedere a tutte le impostazioni. Il nome di accesso per l'amministratore è admin e la password predefinita è access. Altre fonti di informazione Le informazioni relative a Gestione basata sul Web variano leggermente a seconda del numero del modello dell'MFC. Per ulteriori informazioni, visitare il sito Web all’indirizzo http://solutions.brother.com/. Fare riferimento al Capitolo 1 di questa Guida dell'utente per informazioni sulla configurazione dell'indirizzo IP della stampante. 3-2 CAPITOLO 4 INTERNET FAX 41 CAPITOLO QUATTRO 4 Internet FAX Panoramica Internet Faxing (I-FAX) consente di inviare e ricevere documenti FAX utilizzando Internet come meccanismo di trasporto. I documenti vengono trasmessi in messaggi e-mail come allegati TIFF-F. Ciò significa che i PC sono anche in grado di ricevere e inviare documenti, a condizione che sul computer sia installata un'applicazione in grado di generare e visualizzare file TIFF-F. Ad esempio, è possibile utilizzare ® Microsoft Imaging o un visualizzatore di file TIFF-F come Pagis Viewer 2.0, scaricabile dal sito Web Brother (http://www.brother.com). Qualsiasi documento inviato mediante l'MFC verrà automaticamente convertito in formato TIFF-F. Se si desidera inviare e ricevere messaggi utilizzando l'MFC, è necessario che l'applicazione di posta installata sul PC supporti il formato MIME. E-mail Relay Fax (G3 TX) Internet Internet Fax Internet E-mail 4-1 Relay E-Mail CAPITOLO 4 INTERNET FAX Connessione Prima di inviare o ricevere un documento Internet Fax, connettere l'MFC Brother alla rete e al server di posta. È necessario configurare un indirizzo IP e un indirizzo e-mail per l'MFC, l'indirizzo IP del server o dei server di posta, il nome della casella postale e la password per l'MFC Brother. Per eventuali dubbi su queste impostazioni, contattare l'amministratore del sistema. Per informazioni dettagliate sulla configurazione di queste informazioni, fare riferimento alla sezione Gestione basata sul Web (Impostazioni Internet) di questa Guida dell'utente. Funzioni dei tasti del pannello anteriore Selezione + [1] Consente di modificare la modalità di input. È possibile utilizzare la tastiera del pannello anteriore per immettere caratteri alfabetici standard. Tastiera Consente di immettere caratteri alfa standard (26 lettere), nonché @ . spazio ! “ # % & ‘ () + / : ; < > = ? [ ] ^ – $ , * e numeri. Selezione + [3] Consente di passare dalle lettere maiuscole alle minuscole e viceversa per l'immissione dell'indirizzo e-mail / I-Fax. !o" Consente di spostare il cursore LCD a sinistra o destra. Set Consente di memorizzare più numeri. Inizio Avvia la trasmissione del documento. Stop/Uscita Elimina i dati immessi e interrompe il processo di scansione o trasmissione. Numeri diretti / Numeri veloci / Indice telefonico / Composizione gruppi Queste funzioni equivalgono a quelle dell'MFC. Non è tuttavia possibile utilizzare la composizione a catena per gli indirizzi e-mail. Selezione + Inizio Consente di ricevere manualmente messaggi e-mail dal server POP3. 4-2 CAPITOLO 4 INTERNET FAX Invio di un documento Internet Fax 1. Inserire il documento che si desidera inviare nell'alimentatore automatico dell'MFC Brother. Quando si utilizza l'MFC in rete, i documenti verranno trasmessi e stampati in modo Standard o Fine, ad esempio 200 × 100 / 200 × 200DPI. Anche se si seleziona il modo Extra Fine o Foto, il documento verrà sempre trasmesso in modo Fine. 2. Premere il pulsante Scan to E-mail sul pannello di controllo dell'MFC. Sul display compariranno alternate le voci 1. CONNESSO AL PC 2. CONN ALLA RETE Selezionare la connessione desiderata e premere il tasto "Set". Sul display LCD viene visualizzato un sottomenu in cui è possibile selezionare la risoluzione e il formato di scansione. Utilizzare i tasti freccia per scorrere tra le opzioni. 1. B/N STD 2. B/N FINE 3. COLOR STD 4. COLOR FINE 5. COLOR S.FINE * MFC9660 non include le opzioni 3-5. (200 × 100 dpi bianco e nero) (200 × 200 dpi bianco e nero) (150 × 150 dpi a colori) (300 × 300 dpi a colori) (600 × 600 dpi a colori) Selezionare la risoluzione e il formato desiderati e premere il tasto "Set". È disponibile un metodo per le posizioni Numeri diretti o Numeri veloci già programmate. Se queste informazioni sono già state programmate nell'MFC come Numeri diretti o Numeri veloci, selezionare la posizione di composizione appropriata e premere "Inizio". Per immettere manualmente l'indirizzo, andare al passaggio seguente. Immissione di testo Premere [1] mentre si tiene premuto [!Selezione] per passare al modo di composizione "alfabeto". MFC-9700: È possibile utilizzare la tastiera del pannello per comporre l'indirizzo e-mail. Fare riferimento alla seguente tabella: sulla maggior parte dei tasti numerici sono riportate tre o quattro lettere. I tasti per 0, #, * non presentano lettere perché vengono utilizzati per caratteri speciali. Premendo il tasto numerico appropriato il numero corretto di volte è possibile immettere il carattere desiderato. 4-3 CAPITOLO 4 INTERNET FAX Tasto 1 2 3 4 5 6 7 8 9 Una volta @ A D G J M P T W Due volte . B E H K N Q U X Tre volte / C F I L O R V Y Quattro volte 2 3 4 5 6 S 8 Z Altri modelli: È possibile utilizzare i tasti dei Numeri diretti per comporre l'indirizzo e-mail. Fare riferimento alla seguente tabella: Tabella di conversione per i tasti dei Numeri diretti 01 - a 17 – q 05 – e 21 – u 09 – i 25 – y 13 – m 29 – spazio 02 - b 18 – r 06 – f 22 – v 10 – j 26 – z 14 – n 30 – [ speciale ] 03 - c 19 – s 07 – g 23 – w 11 – k 27 - . 15 – o 31 – [simboli] 04 - d 20 - t 08 - h 24 - x 12 - l 28 - @ 16 – p 32 – a<->A Per immettere uno spazio vuoto, premere " due volte. Per passare dalle lettere maiuscole alle minuscole e viceversa per l'immissione dell'indirizzo e-mail / I-Fax, premere [!Selezione] e [3]. Se si digitano più di 16 caratteri, il pannello LCD scorre il nome a sinistra, carattere dopo carattere. È possibile immettere fino a 60 caratteri. Correzioni: Se si immette una lettera sbagliata e si desidera cambiarla, premere ! per spostare il cursore dopo l'ultima lettera corretta. Reimmettere il testo e/o le cifre corrette. È anche possibile sovrascrivere le lettere sbagliate. Ripetizione delle lettere: Se occorre immettere un carattere assegnato allo stesso tasto del carattere precedente, premere " per spostare il cursore verso destra. Simboli e caratteri speciali (solo per l'MFC-9700): Premere * per (spazio) ! “ # $ % & ’ () * + , - . / Premere # per : ; < = > ? @ [ ] ^ _ Premere ∅ per • ? ? Ê Î Ç Ë Ö 0 Quando si immette l'indirizzo Internet Fax, esso compare carattere dopo carattere sul pannello LCD. Se si digitano più di 16 caratteri, il pannello LCD scorre il nome a sinistra, carattere dopo carattere. È possibile immettere fino a 60 caratteri. 3. Premere [Inizio] per inviare il documento. 4-4 CAPITOLO 4 INTERNET FAX Dopo la scansione, il documento viene automaticamente trasmesso all'apparecchio Internet Fax destinatario attraverso il server SMTP. È possibile annullare l'operazione di invio premendo il pulsante [Stop] durante la scansione. Al termine della trasmissione, la macchina torna al modo standby. Alcuni server e-mail non consentono di inviare grandi documenti e-mail. L'amministratore del sistema pone spesso un limite alle dimensioni massime dei documenti e-mail. È possibile attivare la funzione Dimensione massima messaggio inviato. l'MFC visualizza "Memoria piena" quando si tenta di inviare documenti email di dimensioni superiori a 1 MB. Il documento non verrà inviato e verrà stampato un rapporto sull'errore. Il documento può essere separato in documenti più piccoli che verranno accettati dal server di posta. Questa funzione può essere disattivata mediante l'utilità Gestione basata sul Web o la funzione LAN. Utilizzo di Scan to E-mail Scan to E-mail consente agli utenti di scannerizzare i documenti direttamente dall'MFC agli account e-mail presenti in qualsiasi parte del mondo, sia in bianco e nero (Mono) che a colori. I documenti arrivano nella casella della posta in arrivo ® come allegati. È possibile visualizzarli mediante l'applicazione Microsoft Imaging ® fornita con i sistemi operativi Windows . In alternativa, utilizzare un visualizzatore presente sul CD-ROM dell'MFC. Prima di utilizzare Scan to E-mail, vedere la sezione Connessione a pagina 2. Il metodo di invio dei documenti mediante Scan to E-mail equivale a quello descritto per Internet Fax a pagina 3. Quando si utilizza il modo Mono di Scan to E-mail, i documenti vengono trasmessi e stampati in formato TIFF-F in modo Standard o Fine, ad esempio 200 × 100 o 200 × 200 DPI. Anche se si seleziona il modo Extra Fine o Foto, il documento viene sempre trasmesso in modo Fine. Informazioni importanti. Quando si inviano dati su più pagine come immagini JPEG a colori, le pagine risultano allegati JPEG separati dell'e-mail. Quando si utilizza il modo Colore di Scan to E-mail, i documenti possono essere trasmessi come immagini JPEG nella risoluzione 150 × 150 dpi (Standard), 300 × 300 dpi (Fine) o 600 × 600 dpi (Extra Fine) mediante il metodo descritto in precedenza. Alcuni server e-mail non consentono di inviare grandi documenti e-mail. L'amministratore del sistema pone spesso un limite alle dimensioni massime dei documenti e-mail. È possibile attivare la funzione Dimensioni massime messaggio inviato. L'MFC visualizza "Memoria piena" quando si tenta di inviare documenti email di dimensioni superiori a 1 MB. Il documento non verrà inviato e verrà stampato un rapporto sull'errore. Il documento può essere separato in documenti più piccoli che verranno accettati dal server di posta. Questa funzione può essere disattivata mediante l'utilità Gestione basata sul Web o la funzione LAN. 4-5 CAPITOLO 4 INTERNET FAX Ricezione di documenti e-mail o Internet Fax Sono disponibili due modi per ricevere messaggi e-mail: • • ricezione sul server POP3 a intervalli regolari ricezione manuale sul server POP3 Se si utilizza la ricezione su POP3, l'MFC deve effettuare il polling sul server e-mail per ricevere i processi di stampa. Questa operazione può avere luogo a intervalli impostati, ad esempio configurando l'MFC affinché effettui il polling sul server email ogni 10 minuti. In alternativa, è possibile effettuare manualmente il polling sul server premendo Selezione + Inizio. Se l'MFC inizia a ricevere processi di stampa e-mail, il pannello LCD rifletterà questa attività, visualizzando, ad esempio, sul pannello LCD il messaggio "RICEZIONE" seguito da "xx MAIL(S)". Se si preme Selezione + Inizio per effettuare il polling manuale del server e-mail alla ricerca di processi di stampa e-mail e non vi è nessun documento in attesa di essere stampato, l'MFC visualizzerà "NO MAIL" sul pannello LCD per due secondi. Se viene esaurita la carta durante la ricezione, i dati ricevuti verranno conservati nella memoria dell'MFC e stampati automaticamente nel momento in cui la carta viene reinserita nella macchina. La ricezione in memoria deve essere impostata su "SÌ". Se il messaggio ricevuto non è in formato solo testo o un file allegato non è in formato TIFF-F, viene stampato il seguente messaggio di errore: ""formato del file allegato non supportatoNome file:xxxxx.doc”. Se il messaggio ricevuto è troppo grande, viene stampato il seguente messaggio di errore: ""file di e-mail troppo esteso” Se l'opzione "Elimina messaggio errore rx POP" è impostata su "SÌ" (impostazione predefinita), il messaggio e-mail che causa l'errore viene automaticamente eliminato dal server di posta. Ricezione di un documento Internet Fax su un PC Quando un PC riceve un documento Internet Fax, esso viene allegato a un messaggio e-mail che notifica la ricezione di un documento da Internet Fax nel campo Oggetto del messaggio e-mail ricevuto. ® Se sul PC a cui si desidera inviare un documento non è in esecuzione Windows 95/ ® ® 98/98SE/Me o Windows NT 4.0/2000, informare il proprietario del PC che occorre scaricare il software per visualizzare i documenti in formato TIFF-F. È possibile scaricare un visualizzatore TIFF-F dal sito Web Brother ® (http://www.solutions.brother.com) o utilizzare l'applicazione "Microsoft Imaging" ® ® ® fornita con Windows 95/98/Me o Windows NT 4.0/2000, anche se alcune versioni ® precedenti di Windows 95 non supportano la visualizzazione di documenti TIFF-F. 4-6 CAPITOLO 4 INTERNET FAX Inoltro di messaggi fax ed e-mail ricevuti È possibile inoltrare messaggi fax standard o e-mail a un altro fax o indirizzo e-mail. I messaggi ricevuti possono essere inoltrati via e-mail a un PC o Internet Fax. Possono anche essere inoltrati su linee telefoniche convenzionali a un altro MFC. Fare riferimento alla Guida dell'utente dell'MFC per accertarsi che questa funzione sia supportata. Questa funzione è disponibile unicamente per i modelli monocromatici. È possibile procedere mediante l'utilità Gestione basata sul Web o il pannello anteriore. La configurazione della funzione Inoltro è descritta nella Guida dell'utente fornita con l'MFC. Inoltro trasmissione Questa funzione consente all'MFC Brother di ricevere un documento su Internet e di trasmetterlo ad altri apparecchi fax sulle linee telefoniche convenzionali. Per utilizzare l'MFC come periferica di inoltro trasmissione, è necessario specificare il nome di dominio trusted per l'MFC, in altre parole la parte del dominio dopo il segno '@'. Un dominio trusted fa riferimento all'indirizzo e-mail. Se ad esempio il proprio indirizzo è [email protected], il dominio è brothernjk.com. Se il proprio indirizzo e-mail è jack@ brothernjk.com, il dominio è brothernjk.com. Usare cautela nel selezionare un dominio trusted poiché qualsiasi utente su tale dominio sarà in grado di utilizzare la funzione Inoltro trasmissione. Questa funzione supporta l'inoltro di un documento a un massimo di 48 apparecchi fax sulle linee telefoniche convenzionali. Questa funzione è disponibile unicamente per i modelli monocromatici. 4-7 CAPITOLO 4 INTERNET FAX Inoltro trasmissione da un MFC [email protected] [email protected] 123456789 INTERNET [email protected](fax#123456789) L'indirizzo e-mail del proprio MFC è [email protected] e si desidera inviare un documento da questo apparecchio a un altro MFC in Inghilterra con un indirizzo email [email protected], il quale inoltrerà il documento a un apparecchio FAX standard mediante una linea telefonica convenzionale. Se il proprio indirizzo e-mail è [email protected], è necessario configurare un nome di dominio trusted brother.it sull'apparecchio in Inghilterra che trasmetterà il documento all'apparecchio FAX convenzionale. Se non si immette il nome del dominio, l'apparecchio intermedio che trasmetterà il documento non considererà attendibile alcun processo Internet ricevuto dall'MFC nel dominio @brother.it. Dopo aver impostato il dominio trusted, è possibile inviare il documento dall'MFC [[email protected]] immettendo l'indirizzo e-mail dell'MFC [[email protected]] che inoltrerà il documento seguito dal numero di telefono del fax che riceverà il documento. Di seguito è riportato un esempio dell'immissione dell'indirizzo e-mail e del numero di telefono. [email protected](fax#123456789) Indirizzo e-mail Numero di fax La parola "fax#" deve essere inclusa con il numero telefonico tra parentesi Invio a più numeri di telefono: Se si desidera che il documento venga inoltrato a più apparecchi fax standard, è possibile immettere l'indirizzo nel modo seguente: 1. Immettere il numero di telefono del primo apparecchio fax [email protected](Fax#123). 2. Premere il tasto "Set". 3. Immettere il numero di telefono del secondo apparecchio fax [email protected](Fax#456). 4. Premere il tasto "Inizio". È anche possibile memorizzare tali informazioni in Numeri diretti. Ad esempio: memorizzare [email protected](Fax#123) sul tasto dei numeri diretti 01 e [email protected](Fax#456) sul tasto 02. A questo punto, è possibile premere il tasto del numero diretto corrispondente anziché immettere singolarmente ciascun numero. 4-8 CAPITOLO 4 INTERNET FAX Inoltro trasmissione da un PC II proprio PC [email protected] 123456789 INTERNET [email protected](fax#123456789) È anche possibile inviare messaggi e-mail dal PC e inoltrarli a un apparecchio FAX convenzionale. Il metodo di immissione del numero di telefono dell'apparecchio FAX convenzionale che riceverà il messaggio inoltrato varia a seconda dell'applicazione di posta in uso. Di seguito sono riportati alcuni esempi. Alcune applicazioni di posta non supportano l'invio a più numeri di telefono. Se si utilizza un'applicazione di posta di questo tipo sarà possibile inoltrare il documento a un solo apparecchio fax alla volta. Outlook 97/98/2000/Outlook Express / Internet Explorer 4 e 5/ Netscape Communicator 4.5/ Eudora Ver 4.x e Pegasus (per l'Europa): Immettere l'indirizzo dell'MFC di inoltro e il numero del FAX nella casella "A" mediante lo stesso metodo utilizzato per l'invio da un MFC. [email protected](fax#123456789) Rapporto verifica TX Rapporto verifica TX supporta due funzioni separate: il rapporto verifica per l'invio consente di richiedere alla stazione ricevente la notifica che il documento I-Fax o email è stato ricevuto ed elaborato, mentre il rapporto verifica per la ricezione consente di trasmettere un rapporto predefinito al mittente dopo aver ricevuto ed elaborato il documento I-Fax o e-mail. Per utilizzare questa funzione, impostare l'opzione "Notifica" nelle opzioni "Setup Mail RX" e "Setup Mail TX". 4-9 CAPITOLO 4 INTERNET FAX Setup Mail (TX) È possibile impostare l'opzione "Notifica" nell'opzione "Setup Mail TX" su SÌ o NO. Se impostata su ON, con i dati di immagine viene inviato un campo aggiuntivo di informazioni. Questo campo è denominato "NDP". NDP Notifica Distribuzione Posta: questo campo richiede lo stato del messaggio I-Fax / email dopo la consegna avvenuta attraverso il sistema di trasporto SMTP (Send Mail Transfer Protocol). Dopo che il messaggio è arrivato alla stazione ricevente, questi dati vengono utilizzati quando il messaggio I-Fax o E-mail ricevuto viene letto o stampato dall'MFC o dall'utente. Se ad esempio il messaggio viene aperto per la lettura o stampato, la stazione ricevente invia una notifica all'utente o all'apparecchio mittente originale. La stazione ricevente deve supportare il campo NDP per essere in grado di inviare un rapporto di notifica, altrimenti la richiesta verrà ignorata. Setup Mail (RX) Sono disponibili tre possibili impostazioni per questa opzione SÌ/NDP/NO. Notifica di ricezione "SÌ" Quando l'opzione è impostata su "SÌ", un messaggio predefinito viene inviato alla stazione mittente per indicare la ricezione e l'elaborazione del messaggio. Questi messaggi dipendono dall'operazione richiesta dalla stazione mittente. I messaggi disponibili sono: CONFERMA: …………………….. o ERRORE: ……………………… Notifica di ricezione "NDP" Se l'opzione è impostata su "NDP", un rapporto del tipo descritto in precedenza viene inviato alla stazione mittente se la stazione di origine ha inviato il campo "NDP" per richiedere la conferma. Notifica di ricezione "NO" NO: disattiva ogni forma di notifica. Nessun messaggio viene inviato alla stazione mittente, a prescindere dalla richiesta. Messaggio di errore Se si verifica un errore di consegna durante l'invio di un documento Internet Fax, il server di posta all'MFC invierà un messaggio di errore che verrà stampato. Se si verifica un errore durante la ricezione del messaggio, viene stampato un messaggio di errore. Ad esempio: "il messaggio inviato al mfc non era in formato tiff-f". 4-10 CAPITOLO 4 INTERNET FAX Informazioni importanti su Internet Fax La comunicazione Internet Fax su un sistema LAN equivale sostanzialmente alla comunicazione e-mail, ma è diversa dalla comunicazione fax sulle linee telefoniche convenzionali. Di seguito vengono fornite alcune importanti informazioni relative all'utilizzo di Internet Fax: • • • • • Fattori quali la posizione del ricevente, la struttura del sistema LAN e il traffico presente sul circuito (Internet) possono incidere negativamente sul tempo richiesto per inviare un messaggio di errore, in genere da 20 a 30 secondi. A causa del basso livello di protezione delle trasmissioni su Internet, è consigliabile utilizzare le linee telefoniche convenzionali per inviare documenti riservati. Se il sistema di posta del ricevente non è compatibile con il formato MIME, non è possibile trasmettere un documento al ricevente. In base al server del ricevente, è possibile che il messaggio errato non venga restituito. Se le dimensioni dei dati di immagine di un documento sono molto grandi, è possibile che la trasmissione non abbia luogo. Non è possibile modificare le dimensioni dei font e dei caratteri dei messaggi Internet ricevuti. Altre fonti di informazione Per ulteriori informazioni sulla scansione in rete e per leggere le domande frequenti relative a Internet Fax, visitare il sito Web Brother all'indirizzo http://solutions.brother.com/. Fare riferimento al Capitolo 1 di questa Guida dell'utente per informazioni sulla configurazione dell'indirizzo IP della stampante. 4-11 CAPITOLO 5 STAMPA TCP/IP 51 CAPITOLO CINQUE 5 Stampa TCP/IP ® ® Stampa da Windows NT o ® Windows 2000, LAN Server e Warp Server Panoramica ® ® Gli utenti di Windows NT possono stampare direttamente su MFC Brother abilitati alla connessione di rete mediante il protocollo TCP/IP. È necessario che gli utenti di ® ® ® Microsoft Windows NT 3.5x e di NT 4.0 installino il protocollo di stampa ® "TCP/IP" di Microsoft. Gli utenti di Windows 2000 possono inviare i processi di stampa direttamente alla stampante senza dover installare alcun software aggiuntivo. Suggerimenti rapidi: 1. L'indirizzo IP predefinito dei server di stampa / fax Brother è 192.0.0.192. Per modificarlo, utilizzare il pannello anteriore dell'MFC, l'utilità BRAdmin o lasciare che il server DHCP allochi un indirizzo IP. 2. Fare riferimento al Capitolo 1 di questa Guida dell'utente per informazioni sulla configurazione dell'indirizzo IP sull'MFC. 3. La password predefinita per i server di stampa / fax Brother è "access". ® ® ® ® 4. Gli utenti di Windows NT 3.51 e di Windows NT devono installare il protocollo di stampa TCP/IP di Microsoft (disponibile tramite l'applet del Pannello di controllo). ® 5. Gli utenti di Windows 2000 possono stampare attraverso il protocollo TCP/IP mediante il software Stampa di rete standard e il software del ® protocollo IPP incorporati in qualsiasi installazione di Windows 2000. ® 6. Gli utenti di Windows 95/98/Me possono inviare i processi di stampa ® attraverso il protocollo IPP mediante un computer Windows 2000 a condizione che il software Servizi di stampa Internet Microsoft sia installato ® sul PC client, IIS sia installato e in esecuzione sul computer Windows 2000 e il PC client stia utilizzando Microsoft Internet Explorer versione 4 o successiva. 7. Il nome predefinito di un server di stampa / fax Brother è in genere BRN_xxxxxx, dove xxxxxx rappresenta le ultime sei cifre dell'indirizzo Ethernet del server di stampa / fax. 5-1 CAPITOLO 5 STAMPA TCP/IP Configurazione di Windows® NT® 3.5x/NT® 4.0/2000 (TCP/IP) ® ® Se non è ancora installato, installare il protocollo TCP/IP sul sistema Windows NT . ® A tale fine, utilizzare l'icona Rete del Pannello di controllo del sistema Windows ® ® NT . Sui sistemi NT 3.5x il Pannello di controllo si trova nella finestra Principale, ® mentre sul sistema NT 4.0 è necessario utilizzare il pulsante Avvio per accedere al menu Impostazioni, quindi al Pannello di controllo. La configurazione predefinita di ® Windows 2000 prevede l'installazione automatica del protocollo TCP/IP. Per ulteriori informazioni, fare riferimento alla sezione appropriata nel presente capitolo. Stampa in Windows® 2000 (driver della stampante non ancora installato) ® In base all'impostazione predefinita, i sistemi Windows 2000 vengono installati con tutti i programmi software necessari per la stampa. Questo capitolo descrive le due configurazioni più comunemente utilizzate, la stampa sulla porta TCP/IP standard e la stampa IPP (Internet Printing Protocol). Se il driver della stampante è già installato, passare alla sezione relativa. Stampa sulla porta TCP/IP standard 1. Nella cartella Stampanti selezionare "Aggiungi stampante" per avviare l'Installazione guidata stampante. Fare clic su "Avanti". 2. Selezionare l'opzione Stampante locale e deselezionare l'opzione "Rileva e installa stampante Plug and Play automaticamente". 3. Fare clic su "Avanti". 4. A questo punto, è necessario selezionare la porta di stampa di rete corretta. Selezionare l'opzione "Porta TCP/IP standard" poiché la porta è installata per ® impostazione predefinita sui sistemi Windows 2000. 5. Al termine, fare clic su "Avanti". 6. Viene visualizzata la procedura "Aggiunta guidata porta standard TCP/IP". Fare clic su "Avanti". 7. Immettere l'indirizzo IP o il nome della stampante che si desidera configurare. In questo modo le informazioni connesse al nome della porta verranno inserite automaticamente. 8. Fare clic su "Avanti". ® 9. Windows 2000 contatterà la stampante specificata. Se non si specifica il nome o l'indirizzo IP corretto, viene visualizzato un messaggio di errore. 10. Fare clic su "Fine" per terminare la procedura guidata. 11. Dopo avere configurato la porta, è necessario specificare il driver della stampante che si desidera utilizzare. Selezionare il driver appropriato dall'elenco delle stampanti supportate. Se si utilizza un driver presente sul CD-ROM o fornito con l'MFC, selezionare l'opzione "Disco driver" per ® accedere al CD-ROM. È anche possibile fare clic su "Windows Update" per connettersi direttamente al sito Web del supporto Microsoft e scaricare i driver della stampante. 12. Dopo avere installato il driver, fare clic su "Avanti". 13. Specificare un nome e fare clic su "Avanti". 14. Specificare se si desidera condividere la stampante, immettere il nome di condivisione e fare clic su "Avanti". 15. Completare la procedura guidata e, al termine, fare clic su "Fine". 5-2 CAPITOLO 5 STAMPA TCP/IP Stampa IPP da client Windows® 2000 Se si desidera stampare con il protocollo IPP, attenersi alla procedura illustrata di seguito: 1. Nella cartella Stampanti selezionare "Aggiungi stampante" per avviare l'Installazione guidata stampante. Fare clic su "Avanti". 2. Selezionare "Stampante di rete". 3. Fare clic sull'opzione "Connetti ad una stampante in Internet o nella Intranet". 4. È ora necessario immettere un nome URL: un tipico esempio di nome URL per una stampante che supporta il protocollo IPP è il seguente: http://indirizzo_ip:631/ipp dove indirizzo_ip è l'indirizzo IP, il nome NetBIOS o il nome DNS del server di stampa / fax. 5. Fare clic su "Avanti". ® 6. Windows 2000 si collegherà alla periferica specificata e determinerà il numero del modello della stampante. Se sul PC è installato il driver appropriato, esso verrà utilizzato; se non è disponibile, verrà richiesto di inserire il dischetto del driver fornito con la stampante. 7. Seguire le istruzioni della procedura guidata fino al termine dell'installazione. 8. Fare clic su "Fine" per terminare la procedura guidata. ® Stampa IPP da client Windows 95/98/Me ® È anche possibile inviare processi di stampa IPP da un PC client Windows 95/98/Me, a condizione che il PC sia stato configurato per la connessione e l'accesso ® alle risorse di Windows 2000. Visitare il sito Web Microsoft (www.microsoft.com) e scaricare il software di supporto Servizi di stampa Internet Windows per i sistemi ® Windows . ® Dopo l'installazione, questo software consente di connettersi a un sistema Windows 2000 su cui è eseguito IIS e di inviare processi di stampa mediante il protocollo IPP. Se si utilizza il software IPP Microsoft è anche possibile inviare processi ad altre stampanti che non supportano il protocollo IPP. 5-3 CAPITOLO 5 STAMPA TCP/IP Stampa in Windows® 2000 (driver della stampante già installato) Se il driver della stampante è già installato e si desidera configurarlo per da abilitarlo alla stampa in rete, attenersi alla procedura illustrata di seguito: 1. 2. 3. 4. Selezionare il driver della stampante che si desidera configurare. Selezionare File e scegliere Proprietà. Fare clic sulla scheda Porte del driver e scegliere "Aggiungi porta". Selezionare la porta che si desidera utilizzare, in genere "Porta TCP/IP standard", quindi fare clic su "Nuova porta…". 5. Viene avviata l'Aggiunta guidata porta TCP/IP standard. Seguire i passaggi 6-10 della sezione relativa alla stampa dalla porta TCP/IP standard. Stampa in Windows® NT® 4.0 ® ® Se durante l'installazione del sistema Windows NT 4.0 (workstation o server) il protocollo TCP/IP o il protocollo di stampa TCP/IP di Microsoft non sono stati installati, attenersi alla procedura illustrata di seguito. Tenere presente che è fondamentale installare il protocollo di stampa TCP/IP Microsoft se si desidera stampare in rete mediante TCP/IP. Se il protocollo TCP/IP e quello di stampa sono già installati andare al passaggio 2. Passaggio 1: con l'applet Rete in esecuzione, fare clic sulla scheda Protocolli. 1. Selezionare Aggiungi e fare doppio clic sul protocollo TCP/IP. 2. Inserire i dischi o il CD-ROM necessario per copiare i file richiesti. 3. Fare clic sulla scheda Servizi, su Aggiungi, quindi fare doppio clic sull'opzione relativa alla stampa TCP/IP Microsoft. 4. Inserire nuovamente i dischi richiesti o il CD-ROM. 5. Al termine della copia, fare clic sulla scheda Protocolli. 6. Fare doppio clic sull'opzione del protocollo TCP/IP e aggiungere l'indirizzo IP, la subnet mask e l'indirizzo del gateway dell'host. Per conoscere questi indirizzi, rivolgersi all'amministratore di sistema. 7. Fare clic due volte su OK per uscire (non sarà necessario riavviare il server NT). 5-4 CAPITOLO 5 STAMPA TCP/IP Stampa in Windows® NT® 4.0 (driver della stampante non ancora installato) 1. Dal menu Avvio scegliere Impostazioni, quindi Stampanti. Fare doppio clic sull'icona Aggiungi stampante per avviare l'Installazione guidata stampante. Selezionare Risorse del computer, non Stampante di rete, e fare clic su Avanti. 2. Selezionare Aggiungi porta, Porta LPR (la porta LPR verrà visualizzata solo se è installato il protocollo di stampa TCP/IP Microsoft come illustrato in precedenza) dall'elenco delle porte disponibili e fare clic su Nuova porta. 3. Digitare l'indirizzo IP che si desidera assegnare al server di stampa / fax nella casella Nome o indirizzo server che fornisce lpd. Se il file HOSTS è stato modificato o si sta utilizzando il sistema DNS (Domain Name System), immettere il nome associato al server di stampa / fax invece di un indirizzo IP. Poiché il server di stampa / fax supporta i nomi TCP/IP e NetBIOS, è anche possibile immettere il nome NetBIOS del server di stampa / fax reperibile sulla pagina di configurazione della stampante. In base all'impostazione predefinita, il nome NetBIOS corrisponde in genere a "BRN_xxxxxx", dove xxxxxx rappresenta le ultime sei cifre dell'indirizzo Ethernet. 4. Digitare il nome del servizio del server di stampa / fax nella casella Nome stampante o coda di stampa sul server. Se non si conosce il nome del servizio da utilizzare, immettere BINARY_P1, quindi fare clic su OK. Nota Per ulteriori informazioni sui nomi dei servizi, fare riferimento alla sezione relativa alla configurazione della stampa TCP/IP sui sistemi UNIX. 5. Fare clic su Chiudi. Il nuovo indirizzo IP del server di stampa / fax viene elencato ed evidenziato come porta disponibile. Fare clic su Avanti. 6. Selezionare il modello di stampante desiderato. Se il modello corretto non compare nell'elenco, fare clic sull'opzione "Disco driver", quindi inserire il CD-ROM fornito con l'MFC. 7. Se il driver è già presente, selezionare Mantieni il driver esistente (in caso contrario, saltare questo passaggio), quindi fare clic su Avanti. 8. Se lo si desidera, cambiare il nome della stampante, quindi fare clic su Avanti. 9. Se lo si desidera, condividere la stampante, in modo che altri utenti possano accedere ad essa, quindi selezionare il sistema o i sistemi operativi eseguiti su tali computer. Fare clic su Avanti. 10. Al messaggio "Stampare pagina di prova?" selezionare Sì. Fare clic su Fine per completare l'installazione. È ora possibile utilizzare la stampante come se si trattasse di una stampante locale. 5-5 CAPITOLO 5 STAMPA TCP/IP Stampa in Windows® NT®4.0 (driver della stampante già installato) Se il driver della stampante è già installato, attenersi alla procedura illustrata di seguito. 1. Fare clic su Avvio, quindi selezionare Impostazioni/Stampanti per visualizzare i driver della stampante attualmente installati. 2. Fare doppio clic sul driver della stampante che si desidera configurare, quindi selezionare il menu Stampante e scegliere Proprietà. 3. Selezionare la scheda Porte, quindi fare clic su Aggiungi porta. 4. Selezionare Porta LPR (la porta LPR verrà visualizzata solo se è installato il protocollo di stampa TCP/IP Microsoft come illustrato in precedenza) dall'elenco delle porte disponibili e fare clic su Nuova porta. 5. Digitare l'indirizzo IP che si desidera assegnare al server di stampa / fax nella casella Nome o indirizzo server che fornisce lpd. Se il file HOSTS è stato modificato o si sta utilizzando il sistema DNS (Domain Name System), è possibile digitare il nome associato al server di stampa / fax invece di un indirizzo IP. Poiché il server di stampa / fax supporta i nomi TCP/IP e NetBIOS, è anche possibile immettere il nome NetBIOS del server di stampa / fax reperibile sulla pagina di configurazione. In base all'impostazione predefinita, il nome NetBIOS corrisponde in genere a "BRN_xxxxxx", dove xxxxxx rappresenta le ultime sei cifre dell'indirizzo Ethernet. 6. Digitare il nome del servizio del server di stampa / fax nella casella Nome stampante o coda di stampa sul server. Se non si conosce il nome del servizio da utilizzare, immettere BINARY_P1, quindi fare clic su OK. Figura 1 Schermata Aggiungi stampante compatibile LPR 7. Fare clic sul pulsante Chiudi. 8. A questo punto, il driver della stampante è configurato per stampare sul nome o sull'indirizzo IP specificato. 9. Se si desidera condividere la stampante, fare clic sulla scheda Condivisione e condividere il driver. 5-6 CAPITOLO 5 STAMPA TCP/IP Stampa da Windows® NT® 3.5x 1. Aprire il Pannello di controllo ed eseguire l'applet Rete. 2. Selezionare Aggiungi software e Protocollo TCP/IP e i relativi componenti. 3. Selezionare la casella di controllo relativa al supporto di stampa di rete TCP/IP, quindi fare clic sul pulsante Continua. Questa opzione non è disponibile se il protocollo di stampa di rete TCP/IP è già installato. 4. Inserire i dischi richiesti per copiare i file desiderati. Al termine, riavviare il ® server NT . Stampa in Windows® NT® 3.5x (driver della stampante non ancora installato) ® ® Se il sistema utilizzato è Windows NT 3.5 o 3.51, eseguire la procedura illustrata di seguito per configurare il server di stampa / fax. 1. 2. 3. 4. 5. 6. 7. 8. 9. Passare alla finestra Principale e selezionare l'icona Print Manager. Selezionare il menu Stampante. Selezionare Crea stampante. In Nome stampante, immettere un nome a scelta. Selezionare Driver e scegliere il driver appropriato. Selezionare Descrizione e immettere la descrizione desiderata. Selezionare Stampa su, quindi Altri. Selezionare Porta LPR. Digitare l'indirizzo IP che si desidera assegnare al server di stampa / fax nella casella Nome o indirizzo server che fornisce lpd. Se il file HOSTS è stato modificato o si sta utilizzando il sistema DNS (Domain Name System), immettere il nome associato al server di stampa / fax invece di un indirizzo IP. 10. Digitare il nome del servizio del server di stampa / fax nella casella Nome stampante. Se non si conosce il nome del servizio da utilizzare, immettere BINARY_P1, quindi fare clic su OK. Nota Per ulteriori informazioni sui nomi dei servizi, fare riferimento alla sezione relativa alla configurazione della stampa TCP/IP sui sistemi UNIX. Se necessario, condividere la stampante. Altre fonti di informazione 1. Per ulteriori informazioni relative alla stampa in rete e per ottenere la documentazione relativa al protocollo IPP e alla procedura di configurazione ® di un sistema Windows 2000/95/98/Me, visitare il sito Web Brother all'indirizzo http://solutions.brother.com/. 2. Fare riferimento al Capitolo 1 di questa Guida dell'utente per informazioni sulla configurazione dell'indirizzo IP della stampante. 5-7 CAPITOLO 6 STAMPA PEER TO PEER TCP/IP 61 CAPITOLO SEI 6 Stampa Peer to Peer Stampa su una rete Peer to Peer ® Windows 95/98/Me Panoramica ® Il sistema operativo Microsoft Windows 95/98/Me è dotato di funzionalità di rete ® incorporate che consentono la configurazione di un PC Windows come workstation client sulle reti basate su file server. ® Nel caso di reti di piccole dimensioni, Windows 95/98/Me consente di utilizzare i PC in modalità Peer to Peer. In questa modalità, il PC è in grado di condividere le risorse con altri PC collegati in rete anche se non è presente alcun file server centrale. Suggerimenti rapidi: 1. L'indirizzo IP predefinito dei server di stampa / fax Brother è 192.0.0.192. Per modificarlo, utilizzare il pannello anteriore dell'MFC, l'utilità BRAdmin o lasciare che il server DHCP allochi un indirizzo IP. 2. Fare riferimento al Capitolo 1 di questa Guida dell'utente per informazioni sulla configurazione dell'indirizzo IP sull'MFC. 3. La password predefinita per i server di stampa / fax Brother è "access". ® 4. Gli utenti di Windows 95/98/Me possono inviare i processi di stampa ® attraverso il protocollo IPP mediante un computer Windows 2000, a condizione che il software Servizi di stampa Internet Microsoft sia installato ® sul PC client, IIS sia installato e in esecuzione sul computer Windows 2000 e il PC client utilizzi Microsoft Internet Explorer versione 4 o successiva. 5. Poiché le stampanti Brother sono anche compatibili con il software HP JetDirect, è possibile impiegare le utilità HP per la gestione e la stampa. 6-1 CAPITOLO 6 STAMPA PEER TO PEER TCP/IP Stampa TCP/IP Questo software di stampa Peer to Peer richiede l'installazione del protocollo TCP/IP ® su tutti i computer Peer to Peer Windows e la definizione di un indirizzo IP per il server di stampa / fax. Per ulteriori informazioni sulla configurazione del protocollo ® ® TCP/IP sul PC Windows , fare riferimento alla documentazione di Windows . Se non è ancora stato configurato, configurare l'indirizzo IP dell'MFC. Per ulteriori informazioni sulla configurazione dell'indirizzo IP, fare riferimento al Capitolo 1 di questa Guida dell'utente. Installazione del software Peer to Peer Brother 1. Avviare il programma del menu di installazione del CD-ROM (fornito con l'MFC) attenendosi alle istruzioni contenute nella Guida di installazione rapida e selezionare Installa software. 2. Dal menu Applicazioni di rete, selezionare Installa software. 3. Fare clic su "Installa" per installare il software di stampa di rete. 4. Fare clic su Avanti in risposta al messaggio di benvenuto. 5. Selezionare Stampa Peer to Peer Brother (LPR). 6. Selezionare la directory in cui si desidera installare i file relativi al software di stampa di rete Brother e fare clic su Avanti. Il programma di installazione creerà automaticamente la directory se non esiste già sul disco. 7. Immettere il nome della porta che si desidera utilizzare e fare clic su OK. Il nome predefinito è BLP1. Il nome prescelto DEVE essere univoco e cominciare con BLP. 8. A questo punto, è necessario immettere l'indirizzo IP effettivo del server di stampa / fax nel campo "Nome stampante o Indirizzo IP". Se si è modificato il file hosts sul computer o si utilizza il sistema DNS (Domain Name System), è anche possibile immettere il nome del server di stampa / fax. Poiché il server di stampa / fax supporta i nomi TCP/IP e NetBIOS, è possibile immettere il nome NetBIOS del server di stampa / fax presente sulla pagina di configurazione. In base all'impostazione predefinita, il nome NetBIOS corrisponde in genere a "BRN_xxxxxx", dove xxxxxx rappresenta le ultime sei cifre dell'indirizzo Ethernet. ® Window 95/98/Me memorizza i file hosts nella directory Windows predefinita. ® In base all'impostazione predefinita, il file hosts Windows è denominato hosts.sam. Se si desidera utilizzare il file hosts, è necessario rinominarlo in hosts senza estensione, poiché l'estensione .sam distingue gli esempi. 9. Fare clic su OK. Al prompt, riavviare il computer. 6-2 CAPITOLO 6 STAMPA PEER TO PEER TCP/IP Associazione alla stampante ® A questo punto, occorre creare una stampante sul sistema Windows seguendo la ® procedura standard di Windows per l'installazione della stampante. 1. Fare clic su Avvio, selezionare Impostazioni, quindi Stampanti. 2. Selezionare Aggiungi stampante per avviare il processo di installazione. 3. Quando viene visualizzata la finestra Installazione guidata stampante, fare clic su Avanti. 4. Quando viene richiesto di specificare la modalità di connessione della stampante al computer, selezionare Stampante locale, quindi Avanti. 5. Selezionare il driver appropriato. Al termine, fare clic su Avanti. 6. Se si è selezionato un driver della stampante già in uso, si ha la possibilità di mantenere il driver esistente (opzione consigliata) o di sostituirlo. Selezionare l'opzione desiderata, quindi fare clic su Avanti. 7. Selezionare la porta LPR Brother, ossia il nome della porta assegnato al punto 4 della sezione Installazione del software di stampa Peer to Peer Brother (LPR), quindi fare clic su Avanti. 8. Immettere il nome desiderato per la stampante Brother, quindi fare clic su Avanti. Ad esempio, è possibile denominare la stampante "Stampante di rete Brother". 9. Alla richiesta di stampare una pagina di prova, selezionare Sì, quindi scegliere Fine. L'installazione del software Stampa di rete Brother è terminata. Aggiunta di una seconda porta LPR Brother Per aggiungere una porta LPR Brother non occorre rieseguire il programma di installazione, ma è sufficiente premere il pulsante Avvio/Start, selezionare Impostazioni e aprire la finestra Stampanti. Fare clic sull'icona della stampante che si desidera configurare, selezionare File dalla barra dei menu, quindi scegliere Proprietà. Fare clic sulla scheda Dettagli e scegliere Aggiungi porta. Nella finestra di dialogo Aggiungi porta, selezionare il pulsante di scelta Altro, quindi evidenziare "Porta LPR Brother". Fare clic su OK e immettere il nome della porta. Il nome predefinito è BLP1. Se si tenta di immettere un nome già utilizzato, viene visualizzato un messaggio di errore, pertanto utilizzare BLP2 e così via. Dopo avere specificato il nome della porta, fare clic su OK. Viene visualizzata la finestra di dialogo delle proprietà della porta. Immettere l'indirizzo IP della stampante su cui si desidera stampare e fare clic su OK. La porta appena creata dovrebbe essere visibile nell'impostazione "Stampa su" del driver della stampante. Altre fonti di informazione 1. Per ulteriori informazioni sulla stampa in rete, visitare il sito Web Brother all'indirizzo http://solutions.brother.com/. 2. Fare riferimento al Capitolo 1 di questa Guida dell'utente per informazioni sulla configurazione dell'indirizzo IP dell'MFC. 6-3 CAPITOLO 7 STAMPA PEER-TO-PEER NETBIOS 71 CAPITOLO SETTE 7 Stampa Peer to Peer NetBIOS Stampa tramite NetBIOS in ® ® Windows 95/98/Me/NT /2000 Panoramica La gamma dei server di stampa / fax Brother supporta SMB (Server Message Block) sul protocollo TCP/IP con interfaccia NetBIOS. Per questo motivo, le stampanti Brother sono visibili in Risorse di rete, proprio come avviene per i normali PC ® Windows . Il principale vantaggio offerto dalla stampa NetBIOS è che consente la stampa da applicazioni DOS precedenti eseguite su PC connessi a reti Microsoft. Suggerimenti rapidi: 1. L'indirizzo IP predefinito dei server di stampa / fax Brother è 192.0.0.192. Per modificarlo, utilizzare il pannello anteriore dell'MFC, l'utilità BRAdmin o lasciare che il server DHCP allochi un indirizzo IP. 2. Fare riferimento al Capitolo 1 di questa Guida dell'utente per informazioni sulla configurazione dell'indirizzo IP sulla stampante. 3. I nomi di accesso predefiniti sono "user" per gli utenti e "admin" per gli amministratori e la password predefinita per i server di stampa / fax Brother è "access". 4. Il nome del dominio predefinito del server di stampa / fax è WORKGROUP. Per modificarlo, utilizzare un browser Web o l'applicazione BRAdmin. 7-1 CAPITOLO 7 STAMPA PEER-TO-PEER NETBIOS Configurazione del server di stampa / fax Per utilizzare questa funzione, è necessario modificare il nome di DOMINIO (DOMAIN) o del GRUPPO DI LAVORO (WORKGROUP) in modo che corrisponda a quello della rete. Dopo questa operazione, il server di stampa / fax verrà inserito automaticamente in Risorse di rete e sarà possibile inviare a esso i processi di stampa senza dover installare alcun software aggiuntivo. Può accadere tuttavia che quando ® ® più utenti tentano di accedere all'MFC, i sistemi Windows 95/98/Me e Windows NT4.0/2000 visualizzino un messaggio di errore del tipo "la stampante è occupata". Per ovviare a questo inconveniente, Brother ha messo a punto il software "NetBIOS Port Monitor" che consente di continuare lo spooling dei processi di stampa anche se la stampante è occupata o inattiva o se la carta si è esaurita. Questo programma conserva i processi fino a quando la stampante non è nuovamente disponibile. ® Nel corso dell'installazione di Windows 95/98/Me viene chiesto di specificare il gruppo di lavoro a cui si appartiene. Sebbene il nome predefinito del gruppo di lavoro ® per Windows 95/98/Me sia "WORKGROUP", è possibile modificarlo come si ® ® desidera. Con Windows NT , Microsoft introduce il concetto di dominio. Mentre un gruppo di lavoro offre una gestione della protezione distribuita, un dominio consente una gestione della protezione centralizzata. Dalla prospettiva del server di stampa / fax, non è rilevante se la rete è formata da un gruppo di lavoro o da un dominio, l'unica informazione che occorre fornire è il nome del gruppo di lavoro o del dominio. In base all'impostazione predefinita, il nome del gruppo di lavoro/dominio per un server di stampa / fax Brother è "WORKGROUP". Per modificarlo, è possibile configurare il server di stampa / fax Brother affinché riconosca il nuovo nome. Per eseguire questa operazione sono disponibili quattro metodi diversi (se non si conosce con certezza il nome del gruppo di lavoro o del dominio, eseguire l'applet Rete e visualizzare la scheda Identificazione). • • • • Utilità BRAdmin: è in grado di utilizzare sia il protocollo TCP/IP che NetWare IPX. Non è necessario alcun file server. Browser Web: è necessario che sul computer e sul server di stampa / fax sia stato programmato un indirizzo IP valido. La configurazione dell'indirizzo IP può essere eseguita mediante BRAdmin. TELNET: anche in questo caso, è necessario che sul computer e sulla stampante sia stato programmato un indirizzo IP valido. BRCONFIG per DOS: questa utilità richiede un file server NetWare e il protocollo IPX. Considerando la modalità di funzionamento delle reti Microsoft, tenere presente che possono trascorrere alcuni minuti prima che il server di stampa / fax sia visibile in Risorse di rete. È anche possibile che impieghi la stessa quantità di tempo per scomparire da Risorse di rete anche se la stampante è spenta. Si tratta di una caratteristica delle reti Microsoft basate su domini o gruppi di lavoro. 7-2 CAPITOLO 7 STAMPA PEER-TO-PEER NETBIOS Modifica del nome del dominio/gruppo di lavoro mediante TELNET o BRCONFIG o un browser Web Se non è possibile utilizzare l'utilità BRAdmin o un browser Web, procedere mediante TELNET o il programma della console remota BRCONFIG (per il quale occorre che il protocollo IPX/SPX sia installato sul PC). Quando si è connessi al server di stampa / fax, immettere la password predefinita "access" in risposta al prompt "#". Al prompt "Enter Username>" digitare il nome utente. Al termine, viene visualizzato il prompt "Local>". Immettere il comando: SET NETBIOS DOMAIN nomedominio EXIT dove nomedominio è il nome del dominio o del gruppo di lavoro a cui si appartiene. Se non si conosce con certezza il nome del dominio o del gruppo di lavoro, eseguire ® ® l'applet Rete di Windows 95/98/Me/NT 4.0 e visualizzare la scheda Identificazione. È anche possibile utilizzare un browser WWW standard per modificare il nome NetBIOS. A tal fine, connettersi al server di stampa / fax mediante l'indirizzo IP e selezionare l'opzione relativa alla configurazione di NetBIOS nella schermata di configurazione del server di stampa e immettere il nome del dominio/gruppo di lavoro nella casella di testo "Nome dominio". Ricordare di confermare le modifiche. NetBIOS Port Monitor per Windows® 95/98/Me, NT® 4.0/2000 Per utilizzare questo software è necessario che il protocollo di trasporto TCP/IP sia ® ® installato sul computer Windows 95/98/Me, NT 4.0/2000. Per installare tale ® protocollo, fare riferimento alla documentazione di Windows . Se si utilizza il protocollo TCP/IP, è necessario programmare l'indirizzo IP appropriato sia sul server di stampa / fax Brother che sul PC client. 7-3 CAPITOLO 7 STAMPA PEER-TO-PEER NETBIOS Installazione del programma NetBIOS Port Monitor Brother 1. Avviare il programma del menu di installazione del CD-ROM (fornito con l'MFC) attenendosi alle istruzioni contenute nella Guida di installazione rapida e selezionare Installa software. 2. Dal menu Applicazioni di rete, selezionare Installa software. 3. Fare clic su "Installa" per installare il software di stampa di rete. 4. Fare clic su Avanti in risposta al messaggio di benvenuto. 5. Selezionare l'installazione Stampa Peer to Peer Brother (NetBIOS). 6. Selezionare la directory in cui installare i file relativi al software di stampa di rete Brother e fare clic su Avanti. 7. Immettere il nome della porta che si desidera utilizzare che deve essere univoco e iniziare con "BNT", ad esempio BNT1. Al termine, fare clic su "OK". Il nome deve essere univoco sullo stesso PC, ma può essere utilizzato su altri computer. 8. A questo punto, è necessario immettere il nome del server e il nome della porta per il server di stampa / fax effettivo. Utilizzare il pulsante Sfoglia per cercare il server di stampa / fax, selezionare il nome del dominio/gruppo di lavoro in modo che il server compaia nell'elenco. Se il server di stampa / fax non compare automaticamente nell'elenco, è necessario verificare che la configurazione del nome del dominio sia stata eseguita correttamente, altrimenti immettere manualmente il nome, il quale deve essere conforme alle convenzioni UNC (Universal Name Convention), ad esempio "\\NomeNodo\NomeServizio". dove NomeNodo è il nome NetBIOS del server di stampa / fax Brother (il nome predefinito è BRN_xxxxxx, dove "xxxxxx" rappresenta le ultime sei cifre dell'indirizzo Ethernet) e NomeServizio è il nome del servizio per NetBIOS del server di stampa / fax. In base all'impostazione predefinita, il nome è BINARY_P1. Esempio: \\BRN_310107\BINARY_P1 È possibile risalire al nome NetBIOS e all'indirizzo MAC stampando la pagina di configurazione dell'MFC. Per informazioni su come eseguire tale operazione, fare riferimento alla Guida dell'utente. 9. Al termine, fare clic su "OK". 10. Fare clic su Fine. Prima di procedere è necessario riavviare il computer. 7-4 CAPITOLO 7 STAMPA PEER-TO-PEER NETBIOS Associazione alla stampante ® 1. A questo punto, occorre creare una stampante sul sistema Windows ® 95/98/Me e NT 4.0/2000 seguendo la procedura standard di installazione ® della stampante Windows . A tal fine, fare clic su Avvio, selezionare Impostazioni, quindi Stampanti. ® Windows 95/98/Me 2. Selezionare Aggiungi stampante per avviare il processo di installazione. 3. Quando viene visualizzata la finestra Installazione guidata stampante, fare clic su Avanti. 4. Quando viene richiesto di specificare la modalità di connessione della stampante al computer, selezionare Stampante locale, quindi Avanti. 5. Selezionare il driver appropriato. Al termine, fare clic su Avanti. 6. Se si è selezionato un driver della stampante già in uso, si ha la possibilità di mantenere il driver esistente (opzione consigliata) o di sostituirlo. Selezionare l'opzione desiderata, quindi premere Avanti. 7. Selezionare la porta NetBIOS Brother, ossia il nome della porta assegnato al passaggio 7 della sezione Installazione del software di stampa Peer to Peer Brother (NetBIOS), quindi fare clic su Avanti. 8. Immettere il nome desiderato per l'MFC Brother, quindi fare clic su Avanti. Ad esempio, è possibile denominare la stampante "Stampante di rete Brother". 9. Viene richiesto se si desidera stampare una pagina di prova. Selezionare Sì, quindi scegliere Fine. A questo punto, è possibile avviare la stampa. Se necessario, è possibile condividere la stampante sul PC affinché tutti i processi di stampa vengano instradati attraverso il computer utilizzato. ® ® Windows NT 4.0/2000 2. Selezionare Aggiungi stampante per avviare il processo di installazione. 3. Quando viene visualizzata la finestra Installazione guidata stampante, fare clic su Avanti. 4. Quando viene richiesto di specificare la modalità di connessione della stampante al computer, selezionare Risorse del computer, quindi fare clic su Avanti. 5. Selezionare la porta NetBIOS Brother, ossia il nome della porta assegnato al punto 6 della sezione Installazione del software di stampa Peer to Peer Brother (NetBIOS), quindi fare clic su Avanti. 6. Selezionare il driver appropriato. Al termine, fare clic su Avanti. 7. Se si è selezionato un driver della stampante già in uso, si ha la possibilità di mantenere il driver esistente (opzione consigliata) o di sostituirlo. Selezionare l'opzione desiderata, quindi fare clic su Avanti. 8. Immettere il nome desiderato per la stampante Brother, quindi fare clic su Avanti. Ad esempio, è possibile denominare la stampante "Stampante di rete Brother". 9. Selezionare Non condiviso oppure Condiviso e Nome condivisione, quindi fare clic su Avanti. 10. Alla richiesta di stampare una pagina di prova, selezionare Sì, quindi scegliere Fine. A questo punto, è possibile avviare la stampa. Se necessario, è possibile condividere la stampante sul PC affinché tutti i processi di stampa vengano instradati attraverso il computer utilizzato. 7-5 CAPITOLO 7 STAMPA PEER-TO-PEER NETBIOS Aggiunta di una seconda porta di stampa NetBIOS 1. Per aggiungere una porta NetBIOS non occorre rieseguire il programma di installazione, ma è sufficiente premere il pulsante Avvio/Start, selezionare Impostazioni e aprire la finestra Stampanti. Fare clic sull'icona della stampante che si desidera configurare, selezionare File dalla barra dei menu e infine scegliere Proprietà. ® Windows 95/98/Me 2. Fare clic sulla scheda Dettagli e fare clic su Aggiungi porta. Nella finestra di dialogo Aggiungi porta, selezionare il pulsante di scelta Altro, quindi evidenziare "Porta NetBIOS Brother". Fare clic su OK e immettere il nome della porta. Il nome predefinito è BNT1. Se si tenta di immettere un nome già utilizzato, viene visualizzato un messaggio di errore, pertanto sostituire il nome specificato con BNT2 e così via. Dopo avere specificato il nome della porta, fare clic su OK. Viene visualizzata la finestra di dialogo delle proprietà della porta. Immettere il nome della porta e del server di stampa / fax della stampante su cui si desidera stampare e fare clic su OK. La porta appena creata dovrebbe essere visibile nell'impostazione "Stampa su" del driver della stampante. ® ® Windows NT 4.0/2000 2. Fare clic sulla scheda Porte e fare clic su Aggiungi porta. Nella finestra di dialogo Aggiungi porta, evidenziare "Porta NetBIOS Brother". Fare clic su Nuova porta e immettere il nome della porta. Il nome predefinito è BNT1. Se si tenta di immettere un nome già utilizzato, viene visualizzato un messaggio di errore, pertanto sostituire il nome specificato con BNT2 e così via. Dopo avere specificato il nome della porta, fare clic su OK. Viene visualizzata la finestra di dialogo delle proprietà della porta. Immettere il nome della porta e del server di stampa / fax della stampante su cui si desidera stampare e fare clic su OK. La porta appena creata dovrebbe essere visibile nell'impostazione "Stampa su" del driver della stampante. Altre fonti di informazione 1. Per ulteriori informazioni sulla stampa in rete, visitare il sito Web Brother all'indirizzo http://solutions.brother.com/. 2. Fare riferimento al Capitolo 1 di questa Guida dell'utente per informazioni sulla configurazione dell'indirizzo IP della stampante. 7-6 CAPITOLO 8 INSTALLAZIONE DELLA STAMPA INTERNET BIP 81 CAPITOLO OTTO 8 Configurazione della stampa Internet per ® Windows ® 95/98/Me/NT 4.0/2000 Installazione della stampa Internet Panoramica ® ® Il software Stampa Internet Brother (BIP) per Windows 95/98/Me/NT 4.0 consente a un utente di PC di inviare un processo di stampa a una stampante Brother remota tramite Internet. Ad esempio, un utente che si trova a Roma può stampare un documento direttamente dalla propria applicazione Microsoft Excel sulla stampante in un ufficio di New York. ® Gli utenti di Windows 2000 possono anche utilizzare il software BIP, ma è ® preferibile che utilizzino il protocollo IPP del sistema operativo Windows 2000. ® Passare alla sezione "Stampa IPP di Windows 2000" di questo documento. Suggerimenti rapidi: 1. L'indirizzo IP predefinito dei server di stampa / fax Brother è 192.0.0.192. Per modificarlo, utilizzare il pannello anteriore dell'MFC, l'utilità BRAdmin o lasciare che il server DHCP allochi un indirizzo IP. 2. Fare riferimento al Capitolo 1 di questa Guida dell'utente per informazioni sulla configurazione dell'indirizzo IP sulla stampante. 3. La password predefinita per i server di stampa / fax Brother è "access". ® 4. Gli utenti di Windows 2000 possono stampare attraverso il protocollo TCP/IP mediante il software Stampa di rete standard e il software del ® protocollo IPP incorporati in qualsiasi installazione di Windows 2000. ® 5. Gli utenti di Windows 95/98/Me possono inviare i processi di stampa ® mediante il protocollo IPP da un computer Windows 2000, a condizione che il software Servizi di stampa Internet Microsoft sia installato sul PC client, che il servizio IIS sia installato e in esecuzione sul server e che il PC client utilizzi Microsoft Internet Explorer versione 4 o successiva. 8-1 CAPITOLO 8 INSTALLAZIONE DELLA STAMPA INTERNET BIP Informazioni generali sulla stampa Internet Brother Il software BIP viene installato mediante l'Installazione guidata standard di ® ® ® Windows 95/98/Me/NT 4.0. Crea una porta virtuale sul PC Windows ® 95/98/Me/NT 4.0 che, dalla prospettiva delle applicazioni, funziona in modo analogo alla porta della stampante LPT1 standard. L'utente può utilizzare il Print Manager di ® ® Windows 95/98/MeNT 4.0 per creare una stampante che utilizzi questa porta con ® ® una stampante standard Windows 95/98/Me compatibile con NT 4.0. Qualsiasi ® ® applicazione per Windows 95/98/Me/NT 4.0 sarà pertanto in grado di stampare su questa stampante (quindi sulla porta virtuale) senza apportare modifiche o eseguire particolari procedure operative. Quando un processo viene stampato sulla porta virtuale BIP, viene codificato come MIME, ossia convertito in un messaggio e-mail Internet standard, quindi inviato a un server di stampa / fax Brother nella postazione remota mediante Winsock. Ciò significa che BIP è compatibile con la maggior parte dei pacchetti software e-mail. L'unico requisito è che il server di posta deve essere in grado di inviare messaggi email su Internet. Di seguito viene illustrata in dettaglio la procedura operativa: • Se si è connessi a una rete LAN, il messaggio e-mail viene passato al server di posta, che a sua volta lo invia su Internet al server di stampa / fax remoto utilizzando il protocollo SMTP (Simple Mail Transport Protocol). • Se si è connessi tramite modem a un provider di servizio Internet (ISP, Internet Service Provider), quest'ultimo gestisce l'instradamento del messaggio e-mail al server di stampa / fax remoto. • Sul sito remoto, un server di posta riceve il messaggio e-mail. Il server di stampa / fax remoto, dotato di un proprio indirizzo e-mail, utilizza il protocollo POP3 (Post Office Protocol 3) per scaricare il messaggio e-mail dal server. Infine, decodifica l'allegato e lo stampa sulla stampante. Se si riceve un messaggio e-mail non configurato per l'utilizzo del driver della porta virtuale BIP, esso viene stampato come documento di testo. 8-2 CAPITOLO 8 INSTALLAZIONE DELLA STAMPA INTERNET BIP Stampa Internet Brother: configurazione del server di stampa / fax Brother Il server di stampa / fax può essere configurato mediante l'utilità BRAdmin, un server Web o il comando TELNET. Elenco di controllo per configurare il server di stampa / fax Prima di abilitare il server di stampa / fax alla ricezione di processi BIP, verificare che il server di posta presso il sito remoto (di ricezione) sia stato configurato per la gestione dei protocolli TCP/IP, POP3 e SMTP (quest'ultimo è richiesto solo se la funzione di notifica è attivata). 1. Configurare il server POP3 sul server di posta presso il sito remoto con un account di posta (nome della casella postale) e una password per il server di stampa / fax Brother. In genere, il nome dell'account è la prima parte dell'indirizzo di posta: se l'indirizzo è [email protected], ad esempio, il nome dell'account è stampaemail. 2. Assicurarsi che il server di stampa / fax sia stato correttamente installato e configurato con il protocollo TCP/IP e un indirizzo IP valido. Poiché l'accesso al server di posta sulla maggior parte delle reti è in genere limitato ad alcuni utenti, può essere necessario rivolgersi all'amministratore della rete affinché verifichi la configurazione e aggiunga l'account di posta. 8-3 CAPITOLO 8 INSTALLAZIONE DELLA STAMPA INTERNET BIP Stampa Internet Brother: utilizzo di BRAdmin per configurare il server di stampa / fax Brother Saltare questa sezione se si intende configurare il server di stampa / fax mediante la console remota o il browser Web. L'utilità BRAdmin consente di configurare il server di stampa / fax Brother mediante il protocollo TCP/IP o IPX. Per configurare il server di stampa / fax per abilitarlo alla ricezione dei processi di ® ® stampa da un PC Windows 95/98/NT 4.0 su cui è in esecuzione il software BIP, precedere come segue: 1. Avviare BRAdmin. 2. Selezionare il nome del nodo del server di stampa / fax Brother nell'apposito elenco, quindi fare doppio clic su di esso. Il nome del nodo predefinito è BRN_xxxxxx, dove "xxxxxx" rappresenta le ultime sei cifre dell'indirizzo Ethernet, ossia l'indirizzo MAC. Verrà richiesto di immettere una password, quella predefinita è "access". È possibile risalire al nome del nodo e all'indirizzo MAC stampando la pagina di configurazione dell'MFC. Per informazioni su come eseguire tale operazione, fare riferimento alla Guida di installazione rapida. 3. Fare clic sulla scheda Internet. 4. Immettere l'indirizzo IP del server POP3. Rivolgersi all'amministratore della rete se non si conosce questo indirizzo. 5. Immettere il nome della casella postale per il server di stampa / fax Brother remoto. In genere, è la prima parte dell'indirizzo e-mail. Se l'indirizzo è stampaemail@xyz, ad esempio, il nome della casella postale sarà stampaemail. 6. Immettere l'eventuale password per la casella postale. 7. In base all'impostazione predefinita, il server di stampa / fax esegue il polling sul server POP3 ogni 10 minuti. Se lo si desidera, è possibile impostare un altro valore. 8. Se la funzionalità di notifica è attivata, immettere l'indirizzo IP del server SMTP. Rivolgersi all'amministratore della rete se non si conosce questo indirizzo. 9. Fare clic su OK e salvare le modifiche. Chiudere l'applicazione BRAdmin. Il server di stampa / fax è ora configurato per ricevere processi di stampa. 8-4 CAPITOLO 8 INSTALLAZIONE DELLA STAMPA INTERNET BIP Stampa Internet Brother: utilizzo di un browser Web per configurare il server di stampa / fax 1. Connettersi all'indirizzo IP del server di stampa mediante il browser Web. 2. Quando compare la schermata di configurazione della rete, viene richiesto di immettere una password. Quella predefinita è "access". 3. Selezionare l'opzione per la configurazione di Internet ed immettere le informazioni descritte in precedenza. Fare riferimento alla sezione "Utilizzo di BRAdmin per configurare il server di stampa / fax". 4. Dovrebbe essere visibile l'opzione di timeout del messaggio segmentato. Se un processo di stampa è stato suddiviso in più messaggi e-mail mediante la funzione Stampa e-mail parziale, il valore di timeout indica l'intervallo di tempo durante il quale il server di stampa / fax attende l'arrivo di tutti i segmenti del messaggio. Stampa Internet Brother: utilizzo di TELNET per configurare il server di stampa / fax Saltare questa sezione se il server di stampa / fax remoto è stato configurato mediante BRAdmin o un browser Web. In alternativa a BRAdmin, è possibile utilizzare la console remota per configurare il server di stampa / fax. La console è accessibile attraverso TELNET. Quando si accede al server di stampa / fax mediante queste utilità, viene richiesto di immettere una password. Quella predefinita è "access". 1. Quando viene visualizzato il prompt "Local>" dopo essersi connessi alla console, immettere il comando: SET POP3 ADDRESS indirizzoip dove indirizzoip è l'indirizzo IP del server POP3. Rivolgersi all'amministratore della rete se non si conosce questo indirizzo. 2. Immettere il comando: SET SET POP3 POP3 NAME nomecasellapostale PASSWORD passwordemail dove nomecasellapostale è il nome della casella postale del server di stampa / fax remoto e passwordemail è la password associata a questa casella. In genere, il nome della casella postale equivale alla prima parte dell'indirizzo e-mail definito in precedenza. Se l'indirizzo è [email protected], ad esempio, il nome della casella è stampaemail. 8-5 CAPITOLO 8 INSTALLAZIONE DELLA STAMPA INTERNET BIP 3. In base all'impostazione predefinita, il server di stampa / fax esegue il polling sul server POP3 ogni 10 minuti. Se si desidera modificare questo valore, immettere il comando: SET POP3 POLLING intervallo dove intervallo è l'intervallo di polling in minuti. Digitare EXIT per uscire dalla console e salvare le modifiche. La configurazione del server di stampa / fax è terminata. Stampa Internet Brother: installazione del software BIP in Windows® 95/98/Me/NT®4.0 ® ® Per installare il software BIP su un PC Windows 95/98/NT 4.0, eseguire la procedura illustrata di seguito: • • Accertarsi che sul PC sia in esecuzione un programma e-mail, ad esempio Microsoft Outlook, in grado di inviare messaggi mediante Winsock. Assicurarsi che il server e-mail sia in grado di inviare messaggi su Internet. Installazione dal CD-ROM 1. Avviare il programma del menu di installazione del CD-ROM (fornito con l'MFC) attenendosi alle istruzioni contenute nella Guida di installazione rapida e selezionare Installa software. 2. Dal menu Applicazioni di rete, selezionare Installa software. 3. Fare clic su "Installa" per installare il software di stampa di rete. 4. Premere il pulsante Avanti in risposta al messaggio di benvenuto. 5. Selezionare il pulsante Stampa Internet Brother. 6. Selezionare la directory in cui installare i file BIP e premere Avanti. Se non esiste, il programma di installazione creerà automaticamente la directory. 7. Alla richiesta di immettere il nome di una porta. Immetterlo. Il nome della porta deve iniziare con BIP e terminare con un numero, ad esempio BIP1. 8. Viene visualizzato un messaggio relativo a Stampa e-mail parziale, una funzione che consente al software Stampa Internet Brother di suddividere i messaggi e-mail in sezioni più piccole per evitare problemi legati alle dimensioni sul server di posta. 9. Fare clic su OK per continuare. 10. Viene richiesto di immettere le impostazioni della porta per il server di stampa / fax remoto: Immettere qualsiasi indirizzo e-mail Internet valido per il server di stampa / fax remoto, ad esempio [email protected]. Gli indirizzi e-mail Internet non possono contenere spazi. Immettere l'indirizzo e-mail e l'indirizzo IP del server di posta SMTP. Rivolgersi all'amministratore della rete, se non si conoscono questi indirizzi. Inoltre, specificare se si intende utilizzare le opzioni Stampa e-mail parziale e Notifica. 8-6 CAPITOLO 8 INSTALLAZIONE DELLA STAMPA INTERNET BIP 11. Premere OK per continuare. Verrà richiesto di riavviare il computer. ® 12. A questo punto, occorre creare una stampante sul sistema Windows ® 95/98/Me/NT 4.0/2000 seguendo la procedura di installazione standard delle ® ® stampanti Windows 95/98/Me/NT 4.0. A tal fine, fare clic sul pulsante Avvio/Start, selezionare Impostazioni, quindi Stampanti. 13. Selezionare Aggiungi stampante per avviare il processo di installazione. 14. Quando viene visualizzata l'Installazione guidata stampante, fare clic su Avanti. ® (Per Windows 95/98/Me) 15. Quando viene richiesto di specificare la modalità di connessione della stampante al computer, selezionare Stampante locale, quindi Avanti. ® (Per Windows NT4.0/2000) 15. Selezionare Stampante locale, quindi rimuovere il segno di spunta nella casella di controllo Plug and Play. ® (Per Windows 95/98/Me) 15. Selezionare il modello desiderato della stampante remota, ad esempio Brother serie HL. Se necessario, fare clic su Disco driver per caricare il driver dal disco di installazione della stampante. Al termine, fare clic su Avanti. 16. Se si è selezionato un driver della stampante già in uso, si ha la possibilità di mantenere il driver esistente (opzione consigliata) o di sostituirlo. Selezionare l'opzione desiderata, quindi fare clic su Avanti. 17. Selezionare la porta BIP selezionata al passaggio 6, quindi fare clic su Avanti. ® ® (Per Windows NT 4.0/2000) 15. Selezionare la porta BIP selezionata al passaggio 6, quindi fare clic su Avanti. 16. Selezionare il modello desiderato della stampante remota, ad esempio Brother serie HL. Se necessario, fare clic su Disco driver per caricare il driver dal disco di installazione della stampante. Al termine, fare clic su Avanti. 17. Se si è selezionato un driver della stampante già in uso, si ha la possibilità di mantenere il driver esistente (opzione consigliata) o di sostituirlo. Selezionare l'opzione desiderata, quindi fare clic su Avanti. 18. Immettere il nome desiderato per la stampante remota BIP, quindi fare clic su Avanti. Questo nome non deve necessariamente corrispondere al nome della porta assegnato al passaggio 7 o all'indirizzo e-mail assegnato al passaggio 10. 19. Alla richiesta di stampare una pagina di prova, scegliere No, a meno che il server di stampa / fax non sia già stato configurato per ricevere processi di stampa BIP. L'installazione del software BIP è terminata. Per configurare un altro server di stampa / fax remoto, passare alla sezione successiva Aggiunta di una seconda porta Internet Brother. 8-7 CAPITOLO 8 INSTALLAZIONE DELLA STAMPA INTERNET BIP Aggiunta di una seconda porta Internet Brother Per aggiungere una porta Internet Brother, non occorre rieseguire il programma di installazione, ma è sufficiente fare clic su Avvio/Start, selezionare Impostazioni e aprire la finestra Stampanti. Fare clic sull'icona della stampante che utilizza BIP, selezionare File dalla barra dei menu e infine scegliere Proprietà. Fare clic sulla ® ® scheda Dettagli (Porte in Windows NT ) e fare clic su Aggiungi porta. Nella finestra di dialogo Aggiungi porta, selezionare il pulsante di scelta Altro (solo ® Windows 95/98/Me), quindi scegliere "Porta Internet Brother". Fare clic su OK ® ® (Nuova porta in Windows NT ) per ottenere il nome della porta. È possibile specificare qualsiasi nome univoco purché inizi con "BIP". Stampa IPP in Windows® 2000 Attenersi alle seguenti istruzioni per utilizzare le funzionalità di stampa IPP di ® Windows 2000. 1. Eseguire l'Installazione guidata stampante e fare clic sul pulsante Avanti quando viene visualizzata la schermata "Installazione guidata stampante". 2. È ora possibile selezionare "Stampante locale" o "Stampante di rete". Selezionare "Stampante di rete". 3. Viene visualizzata la schermata "Installazione guidata stampante". 4. Selezionare "Connetti ad una stampante in Internet o nella Intranet", quindi nel relativo campo immettere l'URL : http://indirizzo_ip_stampante:631/ipp (dove "indirizzo_ip_stampante" è l'indirizzo IP o il nome DNS della stampante). ® 5. Quando si sceglie "Avanti", Windows 2000 si connetterà all'URL specificato. SE IL DRIVER DELLA STAMPANTE È GIÀ STATO INSTALLATO ® Se il driver della stampante appropriato è già installato sul PC, Windows 2000 lo utilizza automaticamente. In questo caso, viene richiesto se si desidera rendere predefinito il driver, quindi l'Installazione guidata stampante verrà completata. È ora possibile avviare la stampa. SE IL DRIVER DELLA STAMPANTE NON È ANCORA STATO INSTALLATO Uno dei vantaggi derivanti dall'impiego del protocollo di stampa IPP è che consente di determinare il nome del modello della stampante quando si comunica con essa. Se la comunicazione è attiva, il nome del modello della stampante sarà visibile automaticamente ® e non sarà quindi necessario indicare a Windows 2000 quale driver utilizzare. 6. Scegliere "OK". Viene visualizzata la finestra di selezione delle stampanti dell'Installazione guidata stampante. 7. Se la stampante non compare nell'elenco delle stampanti supportate, fare clic su "Disco driver". Verrà richiesto di inserire il disco del driver. 8. Fare clic su "Sfoglia" e selezionare il CD-ROM o la condivisione di rete contenente il driver della stampante Brother appropriato. 9. Specificare il nome del modello della stampante. 10. Se il driver della stampante che si intende installare non dispone di un certificato digitale, viene visualizzato un messaggio di avvertenza. Fare clic su "Sì" per continuare l'installazione. L'Installazione guidata stampante verrà completata. 11. Fare clic su "Fine". La stampante è ora configurata e pronta per stampare. Per verificare la connessione, stampare una pagina di prova. 8-8 CAPITOLO 8 INSTALLAZIONE DELLA STAMPA INTERNET BIP Immissione di un altro URL È possibile immettere diverse voci nel campo URL. http://indirizzo_ip_stampante:631/ipp Si tratta dell'URL predefinito, pertanto è consigliabile utilizzarlo. L'opzione "Ulteriori informazioni" non visualizza i dati della stampante. http://indirizzo_ip_stampante:631/ipp/port1 Riguarda la compatibilità HP JetDirect. L'opzione "Ulteriori informazioni" non visualizza i dati della stampante. http://indirizzo_ip_stampante:631/ Se si dimenticano i dettagli relativi all'URL, è sufficiente immettere questa stringa e la stampante riceverà ed elaborerà i dati. L'opzione "Ulteriori informazioni" non visualizza i dati della stampante. Se si utilizzano i nomi del servizio incorporato supportati dal server di stampa / fax Brother serie NC-8100h, è anche possibile utilizzare le stringhe seguenti. L'opzione "Ulteriori informazioni" non visualizza i dati della stampante. http://indirizzo_ip_stampante:631/brn_xxxxxx_p1 http://indirizzo_ip_stampante:631/binary_p1 http://indirizzo_ip_stampante:631/text_p1 http://indirizzo_ip_stampante:631/postscript_p1 http://indirizzo_ip_stampante:631/pcl_p1 http://indirizzo_ip_stampante:631/brn_xxxxxx_p1 dove indirizzo_ip_stampante è l'indirizzo IP della stampante. Altre fonti di informazione 1. Per ulteriori informazioni relative alla stampa in rete e per ottenere la documentazione relativa al protocollo IPP e alla procedura di configurazione ® di un sistema Windows 2000/95/98/Me, visitare il sito Web Brother all'indirizzo http://solutions.brother.com/. 2. Visitare il sito Web Microsoft per ottenere il software "Servizi di stampa ® Internet Microsoft" per Windows 95/98/Me. 3. Fare riferimento al Capitolo 1 di questa Guida dell'utente per informazioni sulla configurazione dell'indirizzo IP della stampante. 8-9 CAPITOLO 9 STAMPA NOVELL NETWARE 91 CAPITOLO NOVE 9 Stampa Novell NetWare Configurazione della stampa Novell NetWare Panoramica I server di stampa / fax Brother consentono ai PC client NetWare di stampare i processi di stampa sulla stessa stampante utilizzata dagli utenti del protocollo TCP/IP o di altri protocolli di rete. Tutti i processi NetWare vengono sottoposti a spooling attraverso il server Novell, dopodiché vengono inviati alla stampante non appena diventa disponibile. Suggerimenti rapidi: 1. L'indirizzo IP predefinito dei server di stampa /fax Brother è 192.0.0.192. Per modificarlo, utilizzare il pannello anteriore della stampante (se disponibile), l'utilità BRAdmin o lasciare che il server DHCP allochi un indirizzo IP alla stampante. 2. La password predefinita per i server di stampa / fax Brother è "access". 9-1 CAPITOLO 9 STAMPA NOVELL NETWARE Informazioni generali Per utilizzare un server di stampa / fax Brother su una rete NetWare, è necessario configurare uno o più file server con una coda di stampa che il server di stampa è in grado di servire. Gli utenti inviano le loro richieste alla coda di stampa del file server, dopodiché avviene lo spooling dei processi (direttamente o tramite un server di stampa intermedio come nel caso del modo di stampa remota) sul server di stampa / fax Brother appropriato. Mediante l'utilità BRAdmin, l'amministratore del sistema può creare code basate su Bindery (NetWare 3) NDS (NetWare 3 e NetWare 4) in un unico ambiente senza dovere passare tra applicazioni diverse. Gli utenti di NetWare 5 che desiderano configurare una stampante NDPS devono utilizzare l'applicazione NWADMIN fornita con NetWare 5. Tenere presente che tramite l'applicazione BRAdmin è possibile creare code IPX, BINDERY o NDS su un sistema NetWare 5. Se si desidera creare le informazioni relative alla coda sui server NetWare mediante BRAdmin, è necessario installare Novell NetWare Client 32. Se l'ambiente non supporta l'utilità BRAdmin, è possibile creare la coda mediante la tradizionale utilità PCONSOLE NetWare o le utilità NWADMIN, ma in questo caso sarà necessario utilizzare l'utilità BRCONFIG Brother, TELNET o un browser Web per configurare il server di stampa / fax secondo quanto descritto nelle sezioni successive di questo capitolo. I server di stampa / fax Brother possono servire fino a 16 file server e 32 code. Creazione di una stampante NDPS mediante NWADMIN per NetWare5 Con NetWare 5, Novell ha distribuito un nuovo sistema di stampa preferenziale denominato Novell Distributed Print Services (NDPS). Prima di configurare il server di stampa / fax, è necessario installare NDPS sul server NetWare 5 e configurare un gestore NDPS sul server. Per ulteriori informazioni relative alla stampa e alle stampanti NDPS, fare riferimento alla sezione "Altre fonti di informazione" alla fine di questo capitolo. 9-2 CAPITOLO 9 STAMPA NOVELL NETWARE Gestore NDPS Crea un sistema di gestione NDPS in grado di interagire con i servizi in esecuzione sul server e gestisce un numero illimitato di agenti stampante. Prima di creare agenti stampante basati sul server, è necessario creare un gestore NDPS all'interno di una struttura NDS. Se il gestore NDPS controlla una stampante collegata direttamente al server, è necessario caricare il gestore anche sul server. 1. In NetWare Administrator, spostarsi sull'area in cui si desidera inserire il gestore NDPS. Selezionare Object | Create | NDPS Manager, quindi fare clic su OK. 2. Immettere un nome per il gestore NDPS. 3. Individuare un server, che disponga di NDPS ma privo di gestori NDPS, su cui installare il gestore NDPS, quindi cercare il volume al quale assegnare il database del gestore NDPS. Fare clic su Create. Broker NDPS Quando si installa il sistema NDPS, sulla rete viene caricato un broker NDPS. Il servizio Broker Resource Management Service consente l'installazione dei driver della stampante sul server per essere utilizzati con gli agenti stampante. Per aggiungere un driver della stampante al Broker: 4. 5. 6. 7. 8. 9. 10. 11. Accertarsi che Resource Management Service sia attivato. In NetWare Administrator aprire la finestra principale del Broker. Selezionare Resource Management. Viene visualizzata la finestra di dialogo Resource Management. Scegliere il pulsante Add Resources. Quando compare la finestra di dialogo Manage Resources, selezionare l'icona corrispondente al tipo di driver da aggiungere. In questo caso si tratterà del driver 3.1x, 95/98/Me o NT4.0 per NetWare 5. Se si utilizza NDPS versione 1 con NetWare 4.x, saranno disponibili solo le opzioni 3.1x e 95/98/Me. NDPS versione 2 per NetWare 4.x supporta il download automatico dei driver NT. Nella finestra Current Resources viene visualizzato un elenco completo delle risorse attualmente caricate. Fare clic su Add. Viene visualizzata la finestra di dialogo Add <tipo di risorsa>. Nell'elenco presente in questa finestra compaiono solo le risorse attualmente installate. Fare clic su Browse per trovare il driver che si desidera aggiungere all'elenco. Viene visualizzato l'elenco dei driver contenente varie stampanti, ossia il driver nelle diverse lingue supportate. 9-3 CAPITOLO 9 STAMPA NOVELL NETWARE Creazione di un agente stampante 1. In NetWare Administrator, selezionare object | create | NDPS Printer. Immettere il nome della stampante NDPS. Per ulteriori informazioni relative alla stampa e alle stampanti NDPS, fare riferimento alla sezione "Altre fonti di informazione" alla fine di questo capitolo. 2. Se si tratta di una stampante nuova, selezionare Create A New Printer Agent. 3. Se si desidera aggiornare una stampante NDS già esistente per utilizzare il sistema NDPS, selezionare Existing NDS printer object. Selezionare l'oggetto stampante che si desidera aggiornare. 4. Immettere il nome da assegnare all'agente stampante, quindi digitare il nome del gestore NDPS o fare clic sul pulsante di scelta e selezionare un gestore NDPS. Selezionare il tipo di porta per l'agente stampante, quindi fare clic su OK. 5. A questo punto, occorre specificare il tipo di connessione che si desidera utilizzare. Sono disponibili quattro opzioni. Selezionare l'opzione LPR over IP. 6. Immettere le informazioni necessarie. È consigliabile digitare Binary_P1 per il nome della stampante. Fare clic su Finish e attendere. Selezionare i driver della stampante in base ai sistemi operativi client. A questo punto, è possibile avviare la stampa. Configurazione dei sistemi NetWare 3 e NetWare 4 L'utilità BRAdmin Brother fornisce funzionalità simili a quelle offerte dall'utilità PCONSOLE NetWare o dall'utilità NWADMIN in NetWare 4.1x o successivo. Per utilizzare l'applicazione BRAdmin per configurare un server di stampa / fax Brother in ambiente NetWare, occorre accedere in qualità di SUPERVISOR (NetWare 2.xx o 3.xx) o ADMIN (NetWare 4.1x o successivo) ed eseguire le operazioni riportate di seguito. Per creare le informazioni relative alla coda sui server NetWare mediante BRAdmin, è necessario installare Novell NetWare Client 32. 9-4 CAPITOLO 9 STAMPA NOVELL NETWARE Configurazione del server di stampa / fax Brother (modo di emulazione Bindery del server della coda di stampa) mediante BRAdmin 1. Accedere in qualità di SUPERVISOR (NetWare 2.xx o 3.xx) o ADMIN (NetWare 4.xx o successivo). 2. Avviare BRAdmin. 3. L'elenco può contenere uno o più server di stampa / fax. I nomi dei nodi predefiniti sono BRN_xxxxxx, dove "xxxxxx" rappresenta le ultime sei cifre dell'indirizzo Ethernet, ossia l'indirizzo MAC. È possibile risalire al nome del nodo e all'indirizzo MAC stampando la pagina di configurazione dell'MFC. Per informazioni su come eseguire questa operazione, fare riferimento alla Guida di installazione rapida. 4. Selezionare il server di stampa / fax che si desidera configurare e fare doppio clic su di esso. Viene richiesto di immettere una password. Quella predefinita è "access". 5. Selezionare la scheda NetWare. Se necessario, modificare il nome del server di stampa / fax: il nome del server di stampa / fax NetWare predefinito è BRN_xxxxxx_P1, dove xxxxxx è l'indirizzo Ethernet del server di stampa / fax. Attenzione: la modifica del nome può influenzare la configurazione di altri protocolli perché vengono alterati i nomi dei servizi del server di stampa / fax. a. b. c. d. e. f. Se non è ancora selezionato, selezionare il modo del server della coda di stampa. Fare clic su Change Bindery Queues. Selezionare il server NetWare che si desidera configurare. Selezionare New Queue e digitare il nome della coda che si desidera creare. A questo punto, evidenziare il nome della coda creata e fare clic su Add. Fare clic su Close, quindi su OK. Chiudere l'applicazione BRAdmin. A questo punto, sarà possibile avviare la stampa. 9-5 CAPITOLO 9 STAMPA NOVELL NETWARE Configurazione del server di stampa / fax Brother (modo NDS del server della coda di stampa) mediante BRAdmin 1. Accedere in qualità di ADMIN in modalità NDS. 2. Avviare BRAdmin. 3. L'elenco può contenere uno o più servizi del server di stampa / fax. I nomi dei nodi predefiniti sono BRN_xxxxxx, dove "xxxxxx" rappresenta le ultime sei cifre dell'indirizzo Ethernet, ossia l'indirizzo MAC. È possibile risalire al nome del nodo e all'indirizzo MAC stampando la pagina di configurazione dell'MFC. Per informazioni su come eseguire questa operazione, fare riferimento alla Guida di installazione rapida. 4. Selezionare la stampante che si desidera configurare e fare doppio clic su di essa. Viene richiesto di immettere una password. Quella predefinita è "access". 5. Selezionare la scheda NetWare. a. b. c. d. e. f. Se non è ancora selezionato, selezionare il modo del server della coda di stampa. Selezionare il contesto e la struttura NDS corretti. Queste informazioni possono essere immesse manualmente o facendo clic sulla freccia giù accanto alla struttura NDS o su Change accanto al contesto NDS in modo che l'utilità BRAdmin effettui automaticamente le selezioni. Dopo avere specificato queste informazioni, fare clic su Change NDS queues. Nella schermata NetWare Print Queues, selezionare la STRUTTURA e il contesto appropriati, quindi fare clic su New Queue. Immettere il nome della coda e specificare il nome del volume. Se non si conosce il nome del volume, selezionare Browse per sfogliare i volumi NetWare. Dopo aver immesso le informazioni corrette, selezionare OK. Il nome della coda sarà visibile nella STRUTTURA e nel contesto specificati. Selezionare la coda e fare clic su Add. A questo punto, il nome della coda viene trasferito nella finestra Service Print Queues. In questa finestra sono visibili le informazioni relative a STRUTTURA e contesto e quelle relative al nome della coda. Fare clic su Close. Il server di stampa / fax Brother potrà ora connettersi al server NetWare appropriato. Chiudere l'applicazione BRAdmin. A questo punto, sarà possibile avviare la stampa. 9-6 CAPITOLO 9 STAMPA NOVELL NETWARE Configurazione del server di stampa / fax Brother (modo NDS del server della coda di stampa) mediante Novell NWADMIN e BRAdmin Se per la configurazione del file server NetWare non si desidera utilizzare solo l'applicazione BRAdmin Brother, seguire le istruzioni riportate di seguito per effettuare la configurazione mediante la combinazione delle due applicazioni NWADMIN e BRAdmin. 1. Accedere in qualità di ADMIN in modalità NDS sul file server NetWare 4.1x (o successivo), quindi avviare l'applicazione NWADMIN. 2. Selezionare il contesto che conterrà la stampante, quindi fare clic su Object nella barra dei menu e infine selezionare Create. Quando viene visualizzato il menu New Object, selezionare Printer, quindi fare clic su OK. 3. Immettere il nome della stampante e selezionare Create. 4. Selezionare il contesto che conterrà la coda di stampa predefinita, quindi fare clic su Object e Create per visualizzare il menu New Object. 5. Selezionare Print Queue, quindi fare clic su OK. Verificare che Directory Service Queue sia selezionato, quindi digitare un nome per la coda di stampa predefinita. 6. Fare clic sul pulsante per selezionare il volume della coda di stampa. Se necessario, modificare il contesto della directory, quindi selezionare il volume desiderato da Available Objects e fare clic su OK. Fare clic su Create per creare la coda di stampa. 7. Se necessario, modificare il contesto, quindi fare doppio clic sul nome della stampante creata al passaggio 3. 8. Fare clic su Assignments, quindi su Add. Se necessario, modificare il contesto e selezionare la coda di stampa creata al passaggio 5. 9. Fare clic su Configuration ed impostare Printer type su Other/Unknown. Fare clic su OK, quindi nuovamente su OK. 10. Se necessario, modificare il contesto, selezionare Object dalla barra dei menu, infine fare clic su Create. Quando viene visualizzato il menu New Object, selezionare Print / Fax server, quindi fare clic su OK. 11. Immettere il nome del server di stampa / fax, quindi selezionare Create. Immettere il nome del server di stampa / fax NetWare esattamente come appare nella scheda NetWare dell'applicazione BRAdmin. In genere, si tratta del nome del servizio predefinito BRN_xxxxxx_P1, a meno che non sia stato modificato. È possibile risalire al nome del servizio corrente e all'indirizzo MAC stampando la pagina di configurazione dell'MFC. Per informazioni su come eseguire questa operazione, fare riferimento alla Guida di installazione rapida. Importante: Non assegnare una password al server di stampa / fax, altrimenti non sarà possibile accedere. 12. Fare doppio clic sul nome del server di stampa / fax. Fare clic su Assignments, quindi su Add. 13. Se necessario, modificare il contesto della directory. Selezionare la stampante creata al passaggio 3, fare clic su OK, quindi nuovamente su OK. 9-7 CAPITOLO 9 STAMPA NOVELL NETWARE 14. Chiudere l'utilità NWADMIN. 15. Avviare l'applicazione BRAdmin appropriata e selezionare il server di stampa / fax corretto dall'elenco. In base all'impostazione predefinita, il nome del nodo è BRN_xxxxxx, dove "xxxxxx" rappresenta le ultime sei cifre dell'indirizzo Ethernet (indirizzo MAC). Fare doppio clic sul server di stampa / fax Brother appropriato. Verrà richiesto di immettere una password, quella predefinita è "access". A questo punto, selezionare la scheda NetWare. 16. Selezionare il modo del server della coda di stampa come modo operativo. Il servizio assegnato dal server NetWare non può essere utilizzato sia per il modo della coda di stampa che per il modo stampante remota. Per attivare le funzionalità del server della coda di stampa su servizi diversi da quelli NetWare predefiniti, è necessario definire nuovi servizi abilitati all'uso di NetWare e della porta desiderata. Per informazioni sulle procedure necessarie per effettuare tali operazioni, fare riferimento all'Appendice di questa guida. 17. Immettere il nome della struttura NDS (si noti che un server di stampa / fax può gestire sia code bindery che NDS). 18. Digitare il nome del contesto in cui risiede il server di stampa / fax 19. Salvare le modifiche apportate, quindi chiudere l'applicazione BRAdmin. A questo punto, è possibile avviare la stampa. 9-8 CAPITOLO 9 STAMPA NOVELL NETWARE Configurazione del server di stampa / fax Brother (modo NDS del server remoto) mediante Novell NWADMIN e BRAdmin Per configurare un server di stampa / fax Brother per il modo di stampa remota utilizzando NWADMIN (utilità NetWare Administrator) e BRAdmin, è necessario eseguire la procedura illustrata di seguito: 1. Verificare che PSERVER NLM (NetWare Loadable Module) sia stato caricato sul file server e che l'accesso sia stato effettuato in qualità di ADMIN in modalità NDS sul file server NetWare 4.1x. 2. Avviare l'utilità NWADMIN facendo doppio clic sulla relativa icona. Selezionare il contesto che conterrà la nuova stampante. 3. Selezionare Object dalla barra dei menu, quindi scegliere Create. Quando viene visualizzato il menu New Object, selezionare Printer, quindi fare clic su OK. 4. Immettere il nome della stampante e selezionare Create. 5. Fare doppio clic sul nome del server di stampa / fax di PSERVER NLM. Fare clic su Assignments, quindi su Add. 6. Se necessario, modificare il contesto della directory. Selezionare la stampante creata e fare clic su OK. Prendere nota del numero della stampante che verrà utilizzato in seguito, quindi fare clic su OK. 7. Selezionare il contesto che conterrà la coda di stampa predefinita, quindi fare clic su Object e Create per visualizzare il menu New Object. 8. Selezionare Print Queue, quindi fare clic su OK. Verificare che Directory Service Queue sia selezionato, quindi digitare un nome per la coda di stampa predefinita. 9. Fare clic sul pulsante per selezionare il volume della coda di stampa. Se necessario, modificare il contesto della directory, quindi selezionare il volume desiderato (Objects) e fare clic su OK. Fare clic su Create per creare la coda di stampa. 10. Se necessario, modificare il contesto, quindi fare doppio clic sul nome della stampante creata in precedenza. 11. Fare clic su Assignments, quindi su Add. 12. Se necessario, modificare il contesto, quindi selezionare la coda di stampa creata. Fare clic su OK, quindi nuovamente su OK e infine chiudere l'utilità NWADMIN. 13. Avviare l'applicazione BRAdmin appropriata, quindi selezionare il server di stampa / fax che si desidera configurare. In base all'impostazione predefinita, i nomi dei nodi iniziano con BRN_xxxxxx_P1. È possibile risalire al nome del server NetWare e all'indirizzo MAC stampando la pagina di configurazione dell'MFC. Per informazioni su come eseguire questa operazione, fare riferimento alla Guida di installazione rapida. 14. Fare doppio clic sul server di stampa / fax appropriato. Verrà richiesto di immettere una password, quella predefinita è "access". 15. A questo punto, selezionare la scheda NetWare. 16. In Operating Mode, selezionare Remote Printer, quindi selezionare il nome PSERVER NLM come nome del server di stampa / fax e infine specificare il numero della stampante annotato al passaggio 6 in Printer Number. Il servizio assegnato dal server di stampa / fax NetWare non può essere utilizzato sia per il modo server della coda di stampa che per il modo di stampa remota. Se si desidera attivare il modo di stampa remota su un servizio diverso dal servizio 9-9 CAPITOLO 9 STAMPA NOVELL NETWARE NetWare predefinito, è necessario definire nuovi servizi abilitati all'uso di NetWare e della porta desiderata. Per informazioni sulle procedure necessarie per effettuare tali operazioni, fare riferimento all'Appendice B di questa guida. 17. Fare clic su OK. Chiudere l'utilità BRAdmin. A questo punto, è necessario scaricare PSERVER NLM dalla console del file server NetWare e ricaricarlo per rendere operative le modifiche. In alternativa alle applicazioni BRAdmin Brother e NWADMIN Novell, è possibile utilizzare l'utilità PCONSOLE Novell standard in combinazione con il programma BRCONFIG Brother per impostare le code di stampa. Il programma BRCONFIG viene installato contemporaneamente a BRAdmin ed è accessibile dal menu "Avvio/Programmi/Utilità BRAdmin Brother". Altrimenti, è possibile trovarlo sul CD-ROM fornito con l'MFC. Se si desidera, è possibile utilizzare un browser Web o l'utilità TELNET invece di BRCONFIG. 9-10 CAPITOLO 9 STAMPA NOVELL NETWARE Configurazione del server di stampa / fax Brother (modo di enumerazione del server della coda di stampa) mediante PCONSOLE e BRCONFIG 1. Accedere in qualità di Supervisor (NetWare 3.xx) o ADMIN (NetWare 4.1x o successivo). Ricordare di specificare l'opzione /b per la modalità Bindery. ® 2. Eseguire BRCONFIG dal menu di Windows o inserire il dischetto dell'utilità di Configurazione del server di stampa / fax nell'unità A. Al prompt di DOS digitare quanto segue: A:BRCONFIG o A:BRCONFIG nomeserverdistampa dove nomeserverdistampa è il nome del servizio di stampa NetWare del server di stampa / fax Brother. Il nome predefinito è BRN_xxxxxx_P1, dove "xxxxxx" rappresenta le ultime sei cifre dell'indirizzo Ethernet (indirizzo MAC). È possibile risalire al nome del servizio di stampa NetWare e all'indirizzo MAC stampando la pagina di configurazione dell'MFC. Per informazioni su come eseguire questa operazione, fare riferimento alla Guida di installazione rapida. 3. Se nel comando BRCONFIG non è stato specificato il nome del server di stampa / fax, selezionare il nome del server corrispondente dall'apposito elenco. 4. Quando viene visualizzato un messaggio che segnala che il server di stampa / fax è connesso, digitare la password predefinita "access" al prompt "#" (eco non presente), quindi premere il tasto INVIO in risposta al prompt Enter Username>. 5. Quando viene visualizzato il prompt Local>, digitare: 6. SET NETWARE SERVER nomeserver ENABLED 7. dove nomeserver è il nome del file server su cui risiederà la coda di stampa. Se si desidera abilitare la stampa da più file server, ripetere il comando il numero di volte necessario. 8. Digitare EXIT per chiudere il programma della console remota BRCONFIG, salvare le modifiche, quindi avviare l'utilità PCONSOLE Novell. 9. Nel menu Available Options, selezionare Print / Fax Server Information (NetWare 3.xx) o Print / Fax Servers (NetWare 4.1x; ignorare il messaggio di avviso). 10. Viene visualizzato un elenco dei server di stampa / fax correnti. Premere il tasto INSERT per creare una nuova voce, digitare il nome del server di stampa / fax NetWare (per impostazione predefinita BRN_xxxxxx_P1, dove "xxxxxx" rappresenta le ultime sei cifre dell'indirizzo Ethernet), quindi premere INVIO. Tornare al menu principale Available Options premendo il tasto ESC. 11. Selezionare l'opzione di menu Print Queue Information (NetWare 3.xx) o Print Queues (NetWare 4.1x) per visualizzare l'elenco delle code di stampa configurate. 12. Premere INS per creare una nuova coda sul file server, digitare il nome della nuova coda e premere INVIO. Non occorre che il nome sia correlato al nome delle risorse del server di stampa / fax, ma deve essere breve e facile da ricordare. 13. Verificare che il nome della nuova coda sia evidenziato, quindi premere INVIO per configurare la coda. 9-11 CAPITOLO 9 STAMPA NOVELL NETWARE 14. Selezionare Queue Servers (Print / Fax Servers in NetWare 4.1x) e premere INVIO per specificare quali server di stampa / fax di rete sono in grado di stampare i processi dalla coda di stampa. Se si tratta di una coda nuova, l'elenco è vuoto poiché non è ancora stato selezionato alcun server. 15. Premere INS per ottenere un elenco dei candidati server della coda e selezionare il nome del servizio del server di stampa / fax specificato al passaggio 11. Premere INVIO. 16. Premere più volte ESC fino a quando non viene visualizzato nuovamente il menu Available Options. 17. Impostare il server di stampa / fax affinché esegua la ricerca dei processi di stampa sui file server. È possibile spegnere e riaccendere la stampante o disattivare il server di stampa / fax in PCONSOLE procedendo nel modo seguente: • Nel menu Available Options, evidenziare Print / Fax server Information, quindi premere INVIO. • Selezionare il nome del server Print / Fax (BRN_xxxxxx_P1) e premere ENTER. Se si dispone di NetWare 4.1x, evidenziare Information and Status e premere INVIO, quindi passare al punto successivo. Se si dispone di NetWare 3.xx o 2.xx: - Evidenziare Print / Fax Server Status/Control e premere INVIO. - Evidenziare Server Info e premere INVIO. • Premere INVIO, quindi selezionare Down e premere nuovamente il tasto INVIO. Il server di stampa / fax ricercherà le nuove code nei file server disponibili. • In alternativa, è possibile utilizzare BRCONFIG o il comando TELNET SET NETWARE RESCAN per attivare la ricerca dei server di stampa / fax all'interno dei file server. 9-12 CAPITOLO 9 STAMPA NOVELL NETWARE Configurazione del server di stampa / fax Brother (modo NDS del server della coda di stampa) mediante PCONSOLE e BRCONFIG 1. 2. 3. 4. Accedere in qualità di ADMIN in modo NDS sul file server NetWare 4.1x. Dalla workstation PC eseguire l'utilità PCONSOLE. Nel menu Available Options, selezionare Print / Fax servers. Premere INS e immettere il nome del server di stampa / fax. Immettere il nome del servizio di stampa NetWare del server di stampa / fax esattamente come è riportato nella pagina di configurazione della stampante. Il nome predefinito è BRN_xxxxxx_P1, dove "xxxxxx" rappresenta le ultime sei cifre dell'indirizzo Ethernet (indirizzo MAC), a meno che non sia stato modificato. È possibile rilevare il nome del servizio di stampa NetWare e l'indirizzo MAC stampando la pagina di configurazione della stampante. Per informazioni su come eseguire questa operazione, fare riferimento alla Guida di installazione rapida. Importante: Non assegnare una password al server di stampa / fax, altrimenti non sarà possibile accedere. 5. Tornare al menu principale Available Options premendo il tasto ESC. 6. Selezionare Print Queues. 7. Premere INS e digitare il nome della coda di stampa desiderato. Verrà anche richiesto di immettere il nome di un volume. Premere INS e selezionare il volume appropriato, quindi premere ESC per tornare al menu principale. 8. Verificare che il nome della nuova coda sia evidenziato, quindi premere INVIO. 9. Selezionare Print / Fax Servers, quindi premere INVIO per specificare quali server di stampa / fax di rete sono abilitati alla stampa da questa coda. L'elenco sarà vuoto perché non è stata effettuata alcuna selezione. 10. Premere INS per ottenere un elenco dei candidati server della coda e selezionare il nome del server di stampa / fax NetWare specificato al passaggio 4, che verrà aggiunto all'elenco. Premere INVIO. 11. Nel menu Available Options, selezionare Printers. 12. Premere INS ed immettere un nome descrittivo per la stampante. 13. Premere ESC e tornare al menu Available Options. 14. Selezionare Print / Fax Servers, quindi il nome del server di stampa specificato al passaggio 4. 15. Nel menu Print / Fax Server Information, evidenziare l'opzione Printers. 16. Premere INS e selezionare il nome della stampante specificato al passaggio 12. 17. Premere ESC più volte per tornare a DOS. 9-13 CAPITOLO 9 STAMPA NOVELL NETWARE ® 18. Eseguire BRCONFIG dal menu di Windows o inserire il CD-ROM fornito con l'MFC nell'apposita unità del PC e digitare: X:BRCONFIG, dove X: è la lettera dell'unità CD-ROM. Nell'elenco dei server di stampa / fax, selezionare il server di stampa / fax Brother. Quando viene visualizzato un messaggio che segnala la connessione del server di stampa / fax, premere il tasto INVIO e digitare la password predefinita "access" al prompt "#" (eco non presente), quindi premere nuovamente il tasto INVIO in risposta al prompt ENTER username>. Quando viene visualizzato il prompt Local>, digitare: SET SERVICE servizio TREE struttura SET SERVICE servizio CONTEXT Contesto • • • • dove struttura è il nome della struttura NDS; contesto è il nome del contesto in cui risiede il server di stampa / fax; servizio è il nome del servizio assegnato dal server di stampa / fax NetWare: i servizi predefiniti per la stampante Brother sono BRN_xxxxxx_P1, dove "xxxxxx" rappresenta le ultime sei cifre dell'indirizzo Ethernet (indirizzo MAC); è anche possibile immettere il nome TREE e CONTEXT mediante il browser Web connettendosi al server di stampa / fax Brother mediante il protocollo TCP/IP e selezionando la configurazione del protocollo NetWare. 19. Utilizzare il comando BRCONFIG o TELNET: SET NETWARE RESCAN per impostare la ricerca dei file server sul server di stampa / fax oppure spegnere e riaccendere la stampante. Gli stessi servizi assegnati dal server di stampa / fax NetWare non possono essere utilizzati sia per il modo del server della coda di stampa che per il modo di stampa remota. Il servizio assegnato dal server di stampa / fax NetWare non può essere utilizzato sia per il modo del server della coda di stampa che per il modo di stampa remota. Se si desidera attivare la modalità stampante remota su un servizio diverso dal servizio NetWare predefinito, è necessario definire nuovi servizi abilitati all'uso di NetWare e della porta desiderata. Per informazioni sulle procedure necessarie per effettuare tali operazioni, fare riferimento all'Appendice B di questa Guida. 9-14 CAPITOLO 9 STAMPA NOVELL NETWARE Configurazione del server di stampa / fax Brother (modo di stampa remota) mediante PCONSOLE e BRCONFIG 1. Verificare che PSERVER NLM (NetWare Loadable Module) sia caricato sul file server. 2. Dalla workstation PC, accedere al file server in qualità di ADMIN se si utilizza NetWare 4.1x (se si desidera disporre del supporto NDS, non accedere in modo Bindery). Se si utilizza NetWare 2.xx o 3.xx, accedere in qualità di SUPERVISOR. 3. Dalla workstation PC, eseguire l'utilità PCONSOLE. 4. Se si intende creare una nuova coda di stampa, selezionare Print Queue Information (NetWare 3.xx) o Print Queues (NetWare 4.1x) dal menu Available Options. 5. Premere INS e digitare il nome della coda di stampa desiderato. Se si utilizza NetWare 4.1x, verrà anche richiesto di immettere il nome di un volume. Premere INS e selezionare il volume appropriato, quindi premere ESC per tornare al menu principale. Per configurare una stampante remota con supporto NDS sui sistemi NetWare 4.1x, eseguire la procedura illustrata di seguito: 6. a. b. c. d. e. f. g. h. i. j. Nel menu PCONSOLE, selezionare Print / Fax Servers, quindi selezionare il nome di PSERVER NLM sul computer host. Selezionare Printers. Premere INS per visualizzare il menu Object, Class. Premere INS, quindi immettere il nome desiderato per la stampante (Printer Name), purché non sia già utilizzato. Evidenziare il nome della stampante, quindi premere due volte il tasto INVIO per visualizzare il menu Printer Configuration. PCONSOLE assegnerà un numero alla stampante (Printer Number). Annotarlo, perché dovrà essere utilizzato in seguito. Evidenziare Print Queues Assigned e premere INVIO, quindi INS per visualizzare un elenco delle code disponibili. Evidenziare il nome della coda di stampa che si desidera assegnare alla stampante remota, quindi premere INVIO. Le altre impostazioni contenute nel menu non sono richieste. Premere ESC più volte per chiudere PCONSOLE. Passare alla sezione successiva relative all'assegnazione del numero e del nome della stampante remota. Per configurare una stampante remota sui sistemi NetWare 3.1x, eseguire la procedura illustrata di seguito: 6. a. b. c. Nel menu principale di PCONSOLE, selezionare Print / Fax Server Information e scegliere il nome di PSERVER NLM. Selezionare Print / Fax Server Configuration, quindi Printer Configuration. Selezionare una qualsiasi stampante non installata ("Not Installed") e premere Invio. Annotare il numero di questa stampante, poiché dovrà essere utilizzato in seguito nel processo di configurazione. Se si desidera, digitare un nuovo nome per la stampante. 9-15 CAPITOLO 9 STAMPA NOVELL NETWARE d. e. f. g. h. i. Passare a Type, premere INVIO, evidenziare Remote Other/Unknown, quindi premere nuovamente INVIO. Le altre impostazioni contenute nel menu non sono necessarie. Premere ESC e salvare le modifiche. Premere ESC e selezionare Queues Serviced by Printer. Evidenziare il nome della stampante appena configurata, quindi premere INVIO. Premere INS, scegliere la coda di stampa desiderata e infine premere INVIO (è possibile accettare la priorità predefinita). Premere ESC più volte per chiudere PCONSOLE. Assegnazione del numero e del nome della stampante remota mediante BRCONFIG 7. a. b. ® Eseguire BRCONFIG dal menu di Windows o inserire il dischetto del software del server di stampa fax Brother nell'unità A del PC, quindi digitare: A:BRCONFIG. Nell'elenco dei server di stampa / fax, selezionare il server di stampa / fax Brother. Quando un messaggio segnala la connessione del server di stampa / fax, premere INVIO e digitare la password predefinita "access" in risposta al prompt "#" (eco non presente), quindi premere nuovamente INVIO in risposta al prompt Enter Username>. Quando viene visualizzato il prompt Local>, digitare: SET NETWARE NPRINTER nlm numero ON servizio SET NETWARE RESCAN EXIT • • • dove nlm è il nome di PSERVER NLM sul file server; numero è il numero della stampante (deve corrispondere al numero selezionato durante la configurazione mediante PCONSOLE descritta in precedenza), servizio è il nome del servizio assegnato dal server di stampa / fax NetWare: i servizi predefiniti sono BRN_xxxxxx_P1, dove "xxxxxx" rappresenta le ultime sei cifre dell'indirizzo Ethernet (indirizzo MAC). Ad esempio, per impostare un MFC Brother come "stampante remota 3" con il server di stampa / fax BRN_310107_P1 utilizzando PSERVER NLM denominato BROTHER1PS, digitare quanto segue: SET NETWARE NPRINTER BROTHER1PS 3 ON BRN_310107_P1 SET NETWARE RESCAN EXIT • È anche possibile immettere il nome della stampante remota mediante il browser Web connettendosi al server di stampa / fax Brother con il protocollo TCP/IP e selezionando la configurazione del protocollo NetWare. Gli stessi servizi assegnati dal server di stampa / fax NetWare non possono essere utilizzati sia per il modo del server della coda di stampa che per il modo di stampa remota. A questo punto, è necessario scaricare PSERVER NLM dalla console del file server NetWare e ricaricarlo per rendere operative le modifiche. 9-16 CAPITOLO 9 STAMPA NOVELL NETWARE Altre fonti di informazione 1. Per ulteriori informazioni sulla stampa in rete, visitare il sito Web Brother all'indirizzo http://solutions.brother.com/. 2. Fare riferimento al Capitolo 1 di questa Guida dell'utente per informazioni sulla configurazione dell'indirizzo IP dell'MFC. 9-17 CAPITOLO 10 STAMPA DA UN COMPUTER MACINTOSH 101 CAPITOLO DIECI 10 Stampa da un computer ® Macintosh Requisiti di sistema Connessione AppleTalk Computer Power Macintosh con supporto Ethernet RAM 32 MB di RAM (consigliati 64 MB) OS Mac OS 8.6 - 9.1 Open Transport 1.3 o successivo Installazione del driver della stampante 1. Dopo aver avviato il computer Macintosh, inserire il CD-ROM fornito con l'MFC. 2. Fare doppio clic sull'icona "MFL Pro Suite Driver Installer". 3. Seguire le istruzioni visualizzate sullo schermo del programma di installazione. 10-1 CAPITOLO 10 STAMPA DA UN COMPUTER MACINTOSH Selezione del driver della stampante Dopo aver installato il driver della stampante, eseguire le operazioni riportate di seguito per selezionare il driver della stampante. Se non viene selezionato alcun driver della stampante, il software applicativo non sarà in grado di stampare. 1. Accendere la stampante. 2. Dopo aver avviato il computer Macintosh, fare clic e aprire Scelta risorse dal menu Apple. 3. Fare clic sull'icona del driver della stampante appropriata al tipo di connessione. AppleTalk MFL Pro (AT) 4. Selezionare la destinazione della connessione della stampante. Per le connessioni AppleTalk, il nome del servizio AppleTalk della stampante è visibile nella casella di riepilogo della destinazione della connessione L'impostazione di fabbrica è BRN_XXXXXX_P1, dove XXXXXX rappresenta le ultime sei cifre dell'indirizzo Ethernet (indirizzo MAC). Stampare la pagina di configurazione per conoscere con certezza l'indirizzo MAC. Per informazioni sulla stampa della pagina di configurazione, fare riferimento alla Guida di installazione rapida. 5. Fare clic sulla casella di chiusura nell'angolo superiore sinistro della finestra di dialogo. 10-2 CAPITOLO 10 STAMPA DA UN COMPUTER MACINTOSH Altre fonti di informazione 1. Per ulteriori informazioni sulla stampa in rete, visitare il sito Web Brother all'indirizzo http://solutions.brother.com/. Fare riferimento al Capitolo 1 di questa Guida dell'utente per informazioni sulla configurazione dell'indirizzo IP dell'MFC. 10-3 CAPITOLO 11 STAMPA DLC 111 CAPITOLO UNDICI 11 Stampa DLC ® ® Stampa da Windows NT o ® Windows 2000 Panoramica ® ® ® DLC è un protocollo semplice fornito con Windows NT e Windows 2000. Può ® essere utilizzato su altri sistemi operativi (come Windows 3.x) con l'aggiunta di software dotato di supporto per la scheda Hewlett-Packard JetDirect. Suggerimenti rapidi: 1. Per ottenere i dettagli su tutte le impostazioni di rete, stampare una pagina di configurazione. Per informazioni su come eseguire questa operazione, fare riferimento alla Guida di installazione rapida della NC-8100h. Poiché DLC è un protocollo non instradabile, non è possibile installare un router tra il server di stampa / fax e il computer utilizzato per l'invio dei dati. Configurazione di DLC in Windows® NT®/2000 ® ® ® ® Per utilizzare DLC in Windows NT , è necessario installare il protocollo DLC. 1. Connettersi a Windows NT in qualità di amministratore. Accedere al ® pannello di controllo di NT e fare doppio clic sull'icona Rete. In Windows 2000, selezionare le proprietà di Connessione alla rete locale. ® ® 2. Nei sistemi Windows NT 3.5x, selezionare Aggiungi software. Nei sistemi ® ® Windows NT 4.0, fare clic sulla scheda Protocollo, quindi su Aggiungi. In ® Windows 2000, fare clic su Installa nella scheda Generale. ® 3. Selezionare Protocollo DLC, quindi OK o Aggiungi se si utilizza Windows 2000. È possibile che venga richiesta la posizione dei file: per i computer Intel, i file necessari sono contenuti nella directory i386 del CD-ROM di ® ® Windows NT . Se si utilizza una piattaforma non Intel, specificare la ® ® directory corretta sul CD-ROM di Windows NT . Fare clic su Continua (per i sistemi 3.5x) o su Chiudi (per i sistemi 4.0). ® 4. Riavviare il sistema per rendere effettive le modifiche. In Windows 2000, non è necessario riavviare. 11-1 CAPITOLO 11 STAMPA DLC Impostazione della stampante in Windows® 2000 ® 1. Connettersi a Windows 2000 in qualità di amministratore. Dal menu Start, selezionare Impostazioni, quindi Stampanti. 2. Selezionare Aggiungi stampante. Se si è già installato un driver della stampante Brother, fare doppio clic sul driver della stampante che si desidera configurare, quindi selezionare Stampanti/Proprietà, la scheda Porte, fare clic su "Aggiungi porta" e continuare a partire dal passaggio 6, ignorando i passaggi 11-14 relativi all'installazione del driver corretto. 3. Fare clic su Avanti. 4. Selezionare Stampante locale e accertarsi che l'opzione "Rileva e installa stampante Plug and Play automaticamente" non sia selezionata. 5. Fare clic su Avanti. 6. Selezionare l'opzione "Crea una nuova porta:" ed evidenziare "Porta di rete Hewlett-Packard". 7. Fare clic su Avanti. 8. Viene visualizzato un elenco degli indirizzi MAC del server di stampa / fax (indirizzi Ethernet) nella casella più grande in Indirizzo scheda. Selezionare l'indirizzo del server di stampa / fax desiderato: l'indirizzo Ethernet è riportato sulla pagina di configurazione. È possibile rilevare il nome del nodo e l'indirizzo MAC stampando la pagina di configurazione della stampante. Per informazioni su come eseguire questa operazione, fare riferimento alla Guida di installazione rapida della rete della NC8100h. 9. L'indirizzo del server di stampa / fax selezionato viene visualizzato nella casella più piccola in Indirizzo scheda. 10. Digitare il nome desiderato per la porta, che non deve essere il nome di una porta esistente o della periferica DOS, come LPT1, fare clic su OK nella schermata delle porte della stampante, quindi su Avanti. 11. Selezionare il driver corretto e fare clic su Avanti. 12. Assegnare un nome alla stampante e specificare se si desidera stampare dall'applicazione DOS. Fare clic su Avanti. 13. Specificare il nome di condivisione, se si intende condividere la stampante. 14. Immettere le informazioni per Percorso e Commento, quindi fare clic su Avanti finché non viene visualizzata la schermata "Completamento dell'Installazione guidata stampante". 15. Fare clic su Fine. 11-2 CAPITOLO 11 STAMPA DLC Impostazione della stampante in Windows® NT® 4.0 ® ® Connettersi a Windows NT in qualità di amministratore. Dal menu Avvio, selezionare Impostazioni, quindi Stampanti. 1. Selezionare Aggiungi stampante. Se si è già installato un driver della stampante Brother, fare doppio clic sul driver della stampante che si desidera configurare, quindi selezionare Stampanti/Proprietà, la scheda Porte e continuare a partire dal passaggio 4, ignorando i passaggi 9-11 relativi all'installazione del driver corretto. 2. Selezionare Risorse del computer e fare clic su Avanti. 3. Selezionare Aggiungi porta. 4. Selezionare Porta di rete Hewlett-Packard e fare clic su Nuova porta. 5. Viene visualizzato un elenco degli indirizzi MAC del server di stampa / fax (indirizzi Ethernet) nella casella più grande in Indirizzo scheda. Selezionare l'indirizzo del server di stampa / fax desiderato: l'indirizzo Ethernet è riportato sulla pagina di configurazione. È possibile rilevare il nome del nodo e l'indirizzo MAC stampando la pagina di configurazione della stampante. Per informazioni su come eseguire questa operazione, fare riferimento alla Guida di installazione rapida della rete. 6. L'indirizzo del server di stampa / fax selezionato viene visualizzato nella casella più piccola in Indirizzo scheda. 7. Digitare il nome desiderato per la porta, che non deve essere il nome di una porta esistente o della periferica DOS, come LPT1, fare clic su OK nella schermata delle porte della stampante, quindi su Chiudi. 8. Il nome selezionato al punto precedente viene visualizzato come porta selezionata nell'elenco delle porte disponibili. Fare clic su Avanti. 9. Selezionare il driver corretto e fare clic su Avanti. 10. Assegnare un nome alla stampante. Se lo si desidera, impostare la stampante come predefinita. 11. Selezionare Condivisa o Non condivisa. Se condivisa, specificare il nome di condivisione e i sistemi operativi che utilizzeranno la stampante. 12. Selezionare se stampare o meno la pagina di prova, quindi selezionare Fine. 11-3 CAPITOLO 11 STAMPA DLC Impostazione di Windows® NT® 3.5x ® ® 1. Dal gruppo principale di Windows NT , fare doppio clic sull'icona Print Manager. 2. Selezionare Stampante dalla barra dei menu e fare clic su Crea stampante. 3. Immettere il nome desiderato per la stampante nella casella Nome stampante. 4. Selezionare il modello della stampante nel menu Driver. 5. Scegliere Altro (o Stampante di rete per i sistemi V3.1) dal menu Stampa su. 6. Fare clic su Porta di rete Hewlett-Packard. 7. Digitare il nome desiderato per la porta. Questo nome non deve essere una porta esistente o la periferica DOS, come LPT1. 8. Gli indirizzi MAC (indirizzi Ethernet) dei server di stampa / fax disponibili vengono visualizzati nel menu Indirizzo scheda. Selezionare l'indirizzo desiderato. L'indirizzo Ethernet è riportato sulla pagina di configurazione della stampante. È possibile rilevare il nome del nodo e l'indirizzo MAC stampando la pagina di configurazione della stampante. Per informazioni su come eseguire questa operazione, fare riferimento alla Guida dell'utente. 9. 10. 11. 12. Fare clic su OK. Se si desidera condividere la stampante, fare clic su Condividi stampante in rete. Fare clic su OK. Se necessario, selezionare le opzioni appropriate per la stampante e fare clic su OK. Configurazione di DLC su altri sistemi Per utilizzare DLC su altri sistemi di rete, è generalmente necessario disporre del software fornito dal rivenditore. In genere, tale software supporta i server di stampa / fax Brother. Attenersi alle istruzioni del rivenditore per installare il protocollo DLC sul sistema. Una volta installato il protocollo, creare una porta di rete secondo la procedura ® ® descritta per Windows NT nelle sezioni precedenti. L'indirizzo MAC (indirizzo Ethernet) del server di stampa / fax viene automaticamente visualizzato durante il processo di configurazione. Per concludere, creare una stampante mediante il normale metodo di impostazione della stampante del sistema operativo in uso. L'unica differenza è data dal fatto che invece di collegare la stampante alla porta parallela LPT1, la si collega alla porta di rete appena creata. ® Brother sconsiglia l'utilizzo del protocollo DLC con Windows per Workgroup 3.11 in una configurazione Peer to Peer se si intende utilizzare la stampante in modo intenso. Ciò potrebbe infatti causare il rifiuto dei processi a causa dei timeout dello spooler di stampa. La soluzione ottimale in questa situazione consiste nell'impostare un PC come server per la gestione dei processi di stampa in rete. Tutti gli altri PC inviano i propri processi di stampa al PC server utilizzando NetBEUI o TCP/IP, mentre il PC server utilizza DLC per inviare tali processi al server di stampa Brother. Altre fonti di informazione 1. Per ulteriori informazioni sulla stampa in rete, visitare il sito Web Brother all'indirizzo http://solutions.brother.com/. 11-4 CAPITOLO 12 STAMPA UNIX CAPITOLO DODICI 12 121 Stampa Unix Stampa da Unix/Linux mediante TCP/IP Panoramica I server di stampa / fax Brother vengono forniti con la suite di protocolli TCP/IP (Transmission Control Protocol/Internet Protocol). Poiché praticamente tutti i computer host UNIX supportano il protocollo TCP/IP, questa funzionalità consente di condividere una stampante su una rete Ethernet UNIX. Il sistema operativo Linux utilizza le stesse procedure di impostazione dei sistemi UNIX Berkeley standard. Fare riferimento a questo capitolo per informazioni su un'installazione Linux GUI tipica. Suggerimenti rapidi: 1. L'indirizzo IP predefinito dei server di stampa / fax Brother è 192.0.0.192. Per modificarlo, utilizzare il pannello anteriore della stampante (se applicabile), l'utilità BRAdmin o lasciare che il server DHCP allochi un indirizzo IP all'MFC. 2. Fare riferimento al Capitolo 1 di questa Guida dell'utente per informazioni sulla configurazione dell'indirizzo IP sull'MFC. 3. La password predefinita per i server di stampa / fax Brother è "access". 4. Il nome predefinito di un server di stampa / fax Brother è in genere BRN_xxxxxx, dove xxxxxx rappresenta le ultime sei cifre dell'indirizzo Ethernet del server di stampa / fax. 5. Quando si configura il file PRINTCAP, prestare particolare attenzione ai nomi dei servizi, BINARY_P1 e TEXT_P1. 12-1 CAPITOLO 12 STAMPA UNIX TCP/IP Su una rete, i server di stampa / fax Brother vengono considerati come computer host UNIX con un indirizzo IP univoco su cui è eseguito il protocollo lpd (line printer daemon). Di conseguenza, qualsiasi computer host in grado di supportare il comando LPR remoto Berkeley può eseguire lo spooling dei processi sui server di stampa / fax Brother senza che occorra installare speciali applicazioni software sul computer host. Per applicazioni particolari, sono anche disponibili le porte TCP di tipo raw. Il server di stampa / fax Brother NC-8100h supporta il protocollo FTP. Questo protocollo può essere impiegato per inviare processi di stampa da sistemi Unix. Il server di stampa / fax Brother è preconfigurato per essere eseguito su una rete TCP/IP con un'installazione minima. L'unica configurazione necessaria è l'allocazione di un indirizzo IP, che può essere assegnato automaticamente mediante DHCP, BOOTP e così via, oppure manualmente mediante il comando ARP, BRAdmin, il pannello anteriore dell'MFC e così via. Per impostare l'indirizzo IP del server di stampa / fax, fare riferimento al Capitolo 1 di questa Guida dell'utente. Configurazione host UNIX TCP/IP generale Il processo di configurazione per la maggior parte dei sistemi UNIX è descritto nelle sezioni che seguono. Poiché questo processo può variare, è consigliabile fare riferimento alla documentazione del sistema per ottenere ulteriori informazioni. 1. Configurare il file /etc/hosts su ciascun computer host UNIX che deve comunicare con il server di stampa / fax. Utilizzare un editor di testi per aggiungere una voce al file /etc/hosts contenente l'indirizzo IP e il nome del nodo della periferica. Esempio: 192.189.207.3 BRN_310107 Poiché il formato della voce può variare a seconda del sistema, è opportuno consultare la documentazione relativa e annotare il formato delle altre voci contenute nel file etc/hosts. Il nome del nodo in questo file non deve necessariamente corrispondere a quello configurato sul server di stampa / fax Brother, ossia il nome riportato sulla pagina di configurazione della stampante, sebbene è preferibile che coincidano. Alcuni sistemi operativi come HP/UX non accettano la presenza del carattere di sottolineatura "_" nel nome predefinito (per questi sistemi occorre utilizzare un nome diverso). In ogni caso, il nome del nodo specificato nel file /etc/hosts deve corrispondere a quello indicato nel file /etc/printcap. Alcuni sistemi quali HP/UX e AIX consentono di specificare l'indirizzo IP come nome host nell'impostazione della coda di stampa. In questo caso, non occorre configurare il file hosts. 12-2 CAPITOLO 12 STAMPA UNIX 2. Scegliere il servizio del server di stampa / fax che si desidera utilizzare. Sono disponibili diversi tipi di servizio sui server di stampa / fax Brother. I servizi binari passano i dati senza modificarli, pertanto vengono utilizzati per la stampa di grafici rasterizzati PCL o PostScript. I servizi di testo aggiungono un ritorno a capo alla fine di ciascuna riga per assicurare una formattazione corretta dei file di testo UNIX (che terminano con un carattere di avanzamento riga senza ritorni a capo). Il servizio di testo può anche essere utilizzato per grafici non rasterizzati quali grafici PostScript ASCII o molti tipi di grafici PCL. Scegliere uno dei servizi disponibili (un nome di servizio verrà utilizzato al passaggio 3): BINARY_P1 TEXT_P1 Dati binari Dati di testo (aggiunta di ritorni a capo) Su un computer host UNIX è possibile impostare più code di stampa per lo stesso server di stampa / fax, ognuna delle quali sarà contrassegnata dal nome di un servizio diverso, ad esempio una coda per i processi grafici binari e una per quelli di testo. 3. Configurare il file /etc/printcap su ciascun computer host per specificare la coda di stampa locale, il nome del server di stampa / fax, definito anche macchina remota o rm (remote machine), il nome del servizio del server di stampa / fax, definito anche stampante remota, coda remota o rp (remote printer) e infine la directory di spool. Questa operazione riguarda la maggior parte dei sistemi UNIX, inclusi Linux, Sun OS (ma non Solaris 2.xx), Silicon Graphics (è richiesta l'opzione lpr/lpd), DEC ULTRIX, DEC OSF/1 e Digital UNIX. Oltre ad eseguire questa procedura, gli utenti SCO UNIX dovrebbero fare riferimento alla sezione relativa alla configurazione SCO UNIX. Gli utenti dei sistemi RS/6000 AIX, HP/UX, Sun Solaris 2.xx e di altri sistemi che non utilizzano il file printcap possono passare direttamente alla sezione 3a, così come gli utenti SCO, poiché in questo sistema, che utilizza printcap, questo file viene automaticamente configurato mediante il comando rlpconf. Di seguito è riportato un esempio di file printcap standard: laser1|Printer on Floor 1:\ :lp=:\ :rm=BRN_310107:\ :rp=TEXT_P1:\ :sd=/usr/spool/lpd/laser1: Accertarsi che queste informazioni vengano aggiunte alla fine del file printcap. Assicurarsi inoltre che l'ultimo carattere presente nel file printcap siano i due punti ":" Il risultato sarà una coda avente il nome laser1 sul computer host che comunica con un server di stampa / fax Brother con un nome del nodo (rm) BRN_310107 e un nome del servizio (rp) TEXT_P1 per la stampa di file di testo su una stampante Brother tramite la directory di spool /usr/spool/lpd/laser1. Se si intende stampare file grafici binari, utilizzare il servizio BINARY_P1 anziché TEXT_P1. 12-3 CAPITOLO 12 STAMPA UNIX Su alcuni sistemi UNIX, le opzioni rm e rp non sono disponibili. In questo caso, consultare la documentazione per determinare le opzioni equivalenti. Gli utenti dei sistemi UNIX Berkeley compatibili possono utilizzare il comando lpc per ottenere lo stato della stampante: %lpc status laser1: queuing is enabled printing is enabled no entries no daemon present Gli utenti dei sistemi UNIX AT&T possono in genere utilizzare il comando lpstat o rlpstat per ottenere informazioni di stato simili. Poiché questa procedura può variare sensibilmente, fare riferimento alla documentazione specifica del sistema in uso per conoscere la procedura di utilizzo corretta. 4. Se si è completato il passaggio 3 e non si dispone di un sistema SCO UNIX, saltare questa sezione. Se si dispone di un sistema HP/UX, di un computer IBM RS/6000 AIX o Sun Solaris 2.xx, il file printcap non è disponibile. Ciò vale anche per alcuni sistemi UNIX AT&T e per altri pacchetti software TCP/IP basati su VMS, quali UCX, TGV Multinet e così via. Sui sistemi SCO è presente un file printcap, ma viene automaticamente configurato dal comando rlpconf. La maggior parte di questi sistemi utilizza in genere un programma di installazione della stampante per definire il nome del servizio (stampante remota), il nome del server di stampa / fax (macchina remota) o l'indirizzo IP e il nome della coda locale (directory di spool). Fare riferimento alla sezione appropriata a seconda della versione Unix installata. Configurazione Linux Se si preferisce non utilizzare l'interfaccia della riga di comando per configurare la distribuzione Linux, è possibile utilizzare l'applicazione Linux Printer System Manager sulla propria interfaccia utente grafica (GUI, Graphical User Interface). A tal fine, procedere come segue: 1. Nella schermata Linux Printer System Manager, fare clic sul pulsante "Add". 2. Quando viene richiesto di specificare il tipo di stampante in uso, selezionare l'opzione "Remote Unix (lpd) Queue", quindi fare clic su "OK". 3. A questo punto, è necessario specificare il nome dell'host remoto, il nome della coda remota e il filtro di input da utilizzare. 4. Il nome "Remote Host" equivale all'indirizzo IP della stampante o al nome derivante dal file hosts che corrisponde a tale indirizzo. 5. Il nome "Remote Queue" è il nome del servizio che la stampante utilizzerà per l'elaborazione dei dati. In genere, è consigliabile utilizzare il nome "BINARY_P1", tuttavia, se sarà necessario inviare documenti di testo che non contengono un carattere di ritorno a capo e di avanzamento riga, utilizzare "TEXT_P1". 6. Dall'elenco di stampanti disponibili, selezionare il filtro di input appropriato per la build di Linux a disposizione. Per rendere operative le impostazioni effettuate, selezionare l'opzione "Restart lpd". Al riavvio del server lpd, si sarà in grado di inviare i documenti stampati dal server. 12-4 CAPITOLO 12 STAMPA UNIX Configurazione HP/UX Se si dispone di un sistema HP/UX10.xx, è necessario utilizzare il programma sam per impostare la stampante remota. Di seguito viene descritta la procedura che occorre eseguire: 1. Eseguire il programma sam. Dall'elenco di opzioni, selezionare Printers and Plotters. 2. Selezionare LP Spooler. 3. Selezionare Printers and Plotters. 4. Selezionare Actions, quindi Add Remote Printer/Plotter. 5. Immettere un nome per la stampante (sarà il nome della coda di stampa), 6. Immettere l'indirizzo IP del server di stampa / fax come nome del sistema remoto. 7. Immettere il nome del servizio del server di stampa / fax desiderato come nome della stampante remota. 8. Selezionare la casella corrispondente a Remote Printer is on BSD system. 9. Accettare i valori predefiniti per le altre voci. 10. Fare clic su OK per configurare la stampante. A questo punto, dovrebbe essere possibile stampare mediante il comando lp-d con il nome della stampante. Se si utilizza il servizio di stampa distribuito HP, la procedura di configurazione è leggermente differente perché i processi di stampa vengono inviati a un file server, che a sua volta ne esegue lo spool al server di stampa / fax. È pertanto necessario conoscere il nome del file server (host spooler) oltre alle informazioni precedenti. Si aggiungerà una stampante remota e fisica, quindi si assegnerà una stampante logica alla stampante remota, ossia un nome univoco che non corrisponde a nessun altro nome. Per stampare, utilizzare il comando lp -d con il nome della stampante logica. Le versioni precedenti di HP/UX utilizzano procedure simili a quelle per la versione 10.xx. 1. Accedere al programma sam e selezionare Peripheral Devices, quindi Add Remote Printer (non Networked printer). 2. Specificare le impostazioni relative alla stampante remota elencate di seguito (le altre non sono necessarie): 3. Line printer name (selezionabile dall'utente) 4. Remote system name (il nome del server di stampa / fax, che deve corrispondere a quanto specificato nel file hosts, oppure l'indirizzo IP del server di stampa / fax) 5. Remote printer queue (il nome del servizio di testo o binario del server di stampa, ad esempio BINARY_P1 o TEXT_P1) 6. Remote Printer is on a BSD System (Yes) 12-5 CAPITOLO 12 STAMPA UNIX Configurazione dei sistemi IBM RS/6000 AIX Il sistema operativo RS/6000 AIX utilizza il programma smit per impostare la stampante remota. Di seguito è riportata la procedura per AIX 4.0 e versioni successive: 1. 2. 3. 4. 5. 6. Immettere smit e selezionare "devices". Selezionare "Printer/Plotter". Selezionare "Print Spooling". Selezionare "Add a Print Queue". Selezionare "Remote". Immettere le impostazioni relative alla stampante remota elencate di seguito. Name of queue (selezionabile dall'utente) Host name of Remote Printer (nome del servizio di stampa / fax, che deve corrispondere al nome specificato nel file /etc/hosts, oppure l'indirizzo IP del server di stampa / fax) Name of queue on remote printer (nome del servizio di testo o binario del server di stampa / fax, ad esempio BINARY_P1 o TEXT_P1) Tipo di spooler di stampa: BSD (premere il pulsante LIST e scegliere BSD) Di seguito è riportata la procedura per i sistemi precedenti alla versione V4.0. 1. 2. 3. 4. 5. 6. 7. 8. 9. 10. Immettere smit e selezionare "devices". Selezionare "printer/plotter". Selezionare "manage remote printer subsystem". Selezionare "client services". Selezionare "remote printer queues". Selezionare "add a remote queue". Immettere le impostazioni relative alla coda remota elencate di seguito: Name of queue to add (selezionabile dall'utente) Activate the queue (Yes). Destination host (nome del server di stampa / fax, che deve corrispondere al nome specificato nel file /etc/hosts, oppure l'indirizzo IP del server di stampa / fax) 11. Name of queue on remote printer (nome del servizio di testo o binario del server di stampa / fax, ad esempio BINARY_P1 o TEXT_P1) 12. Name of device to add (selezionabile dall'utente, ad esempio lp0) 12-6 CAPITOLO 12 STAMPA UNIX Configurazione dei sistemi Sun Solaris 2.x Sun Solaris 2.x utilizza i programmi lpsystem e lpadmin per la configurazione della stampante remota: lpsystem -t bsd nomeserverprn lpadmin -p queue -s nomeserverprn!servizioserverprn accept queue (non richiesto sui sistemi Solaris più recenti) enable queue (non richiesto sui sistemi Solaris più recenti) dove queue è il nome della coda di stampa locale. nomeserverprn è il nome del server di stampa / fax (deve corrispondere alla voce nel file /etc/hosts o all'indirizzo IP). servizioserverprn è il servizio BINARY_P1 o TEXT_P1 del server di stampa / fax. Se si tratta della prima stampante ad essere configurata, è necessario utilizzare il comando lpsched prima del comando accept. In alternativa, è possibile utilizzare Printer Manager nell'utilità Admintool di OpenWindows. Selezionare Edit, Add, quindi Add Access to Remote Printer. Infine, immettere il nome del server di stampa / fax nel formato nomeserverprn!\ servizioserverprn secondo le istruzioni riportate in precedenza. Assicurarsi che l'opzione Printer Server OS sia impostata su BSD (valore predefinito), quindi fare clic su Add. È consigliabile utilizzare il file /etc/hosts per il nome della stampante anziché NIS o altri servizi. Inoltre, a causa di un problema nell'implementazione lpd Sun su Solaris 2.4 e versioni precedenti, è possibile che si verifichino errori nel corso della stampa di processi molto lunghi. In questo caso, ovviare a questo inconveniente utilizzando il software della porta TCP di tipo raw, come descritto in questo capitolo. 12-7 CAPITOLO 12 STAMPA UNIX Configurazione dei sistemi SCO UNIX Per configurare una stampante in SCO Unix versione 5.x, utilizzare il programma SCOADMIN. 1. Selezionare Printers, quindi Print Manager. 2. Nel menu selezionare Printer, quindi Add Remote seguito da Unix… 3. Immettere l'indirizzo IP del server di stampa / fax e il nome della stampante da utilizzare per lo spooling. 4. Deselezionare "Use External remote Printing Protocol…" 5. Modificare il file /etc/printcap per includere formfeed aggiungendo il testo rp=lpaf. SCO UNIX richiede TCP/IP V1.2 o versioni successive per poter funzionare con i server di stampa / fax Brother. È innanzitutto necessario configurare i file /etc/hosts e /etc/printcap come descritto al passaggio 2. Eseguire quindi il programma sysadmsh come segue: 1. 2. 3. 4. 5. 6. 7. 8. 9. 10. 11. Selezionare Printers. Selezionare Configure. Selezionare Add. Immettere il nome della coda di stampa immesso nel file /etc/printcap come nome della stampante. Immettere un commento e un nome di classe nei campi corrispondenti. Per l'interfaccia utente della stampante selezionare "Existing". Premere il tasto F3 per ottenere un elenco di interfacce disponibili e selezionare quella desiderata come nome dell'interfaccia mediante i tasti del cursore ("Dumb" è un'ottima scelta). Selezionare "Direct" come connessione. Immettere il nome della periferica desiderata (in genere /dev/lp funziona). Selezionare "Hardwired" come periferica. Selezionare "No" per il campo di intestazione Require. Sistemi SCO Unix precedenti I server di stampa / fax Brother NC-8100h supportano il protocollo FTP. I sistemi SCO Unix precedenti sono spesso configurati per stampare con tale protocollo. 12-8 CAPITOLO 12 STAMPA UNIX Server TCP/IP DEC per VMS(UCX) È necessario eseguire il comando sys$system:ucx:$lprsetup, specificare un nome di stampante, quindi immettere l'indirizzo IP del server di stampa / fax come nome del sistema remoto. Specificare uno dei servizi del server di stampa / fax (vedere le opzioni all'inizio di questa sezione) come nome della stampante del sistema remoto (accettare le impostazioni predefinite per le altre opzioni). Multinet TGV Multinet TGV richiede l'esecuzione del comando MULTINET CONFIGURE /PRINTERS, quindi l'uso del comando ADD per aggiungere una stampante, specificando l'indirizzo IP del server di stampa / fax, il tipo di protocollo LPD e una delle opzioni del servizio descritte all'inizio di questa sezione come coda di stampa remota. PATHWAY Wollongong Accertarsi di attivare l'opzione Access con lpd. Immettere il nome del server di stampa / fax e l'indirizzo IP nel file TWG$TCP:[NETDIST.ETC]HOSTS, eseguire il programma LPGEN e il comando: add coda/rmachine=nomeserverdistampa /rprinter=servizioserverdistampa, dove coda è il nome della coda, nomeserverdistampa è il nome del server di stampa / fax del file hosts e servizioserverdistampa è il nome del servizio del server di stampa / fax. IBM/AS4000 Per utilizzare un server di stampa / fax Brother con un sistema IBM AS/400 su cui vengono eseguiti i servizi gateway TCP/IP di IBM per OS/400, versione v3.1 o successiva, attenersi alle seguenti istruzioni. Utilizzare il comando CFGTCP al prompt di OS/400 per aggiungere l'indirizzo TCP/IP del server di stampa / fax alla tabella host dell'AS/400. Utilizzare il seguente comando OS/400 a una riga per creare la coda LPD: CRTOUTQ OUTQ(<nomecoda> RMSTSYS (*INTNETADR) RMTPRTO(<servizio>) AUTOSTRWTR(1) CNNTYPE(*IP) DESTTYPE (*OTHER) MFRTYPMDL (<driver>) INTNETADR('<indirizzoIP>') TEXT ('<descrizione>') dove <nomecoda> è il nome della nuova coda di stampa AS/400, <servizio> è il nome del servizio del server di stampa / fax, BINARY_P1 o TEXT_P1, <driver> è il nome del driver della stampante OS/400 (*HP4 è consigliato in caso di dubbi) e <indirizzoIP> è l'indirizzo IP del server di stampa / fax. L'indirizzo IP e la descrizione devono essere racchiusi tra virgolette. 12-9 CAPITOLO 12 STAMPA UNIX Altri sistemi Altri sistemi utilizzano programmi simili per impostare i server di stampa / fax. Questi programmi richiedono in genere le seguenti informazioni: Informazioni richieste: Stampante remota Nome del computer host remoto Indirizzo IP dell'host remoto Utilizzare: Nome del servizio binario o di testo Qualsiasi nome (deve corrispondere al nome nel file printcap, se disponibile); in alcuni casi, è possibile immettere l'indirizzo IP del server di stampa / fax Indirizzo IP del server di stampa / fax. Gli esperti del supporto tecnico dei produttori di questi sistemi sono in genere in grado di rispondere alle domande relative alla configurazione se vengono fornite le necessarie informazioni di configurazione UNIX (comunicare che il server di stampa / fax è simile a un computer host UNIX remoto sul quale è in esecuzione il daemon lpd). Se per il server di stampa / fax Brother non è stata creata alcuna directory di spooling sul computer host UNIX, è necessario crearla ora. Le utilità della stampante per sistemi quali HP/UX, AIX, Solaris 2.xx e altri creano automaticamente tale directory di spooling, che risiede in genere nella directory /usr/spool (rivolgersi all'amministratore del sistema per accertare la posizione). Per creare una nuova directory di spooling, utilizzare il comando mkdir. Ad esempio, per creare una directory di spooling per la coda laser1, immettere: mkdir /usr/spool/lpd/laser1 Su alcuni sistemi è necessario avviare il daemon. Sui sistemi UNIX Berkeley compatibili, è possibile utilizzare il comando lpc start, come illustrato nell'esempio che segue: lpc start laser1 Altre fonti di informazione 1. Per ulteriori informazioni sulla stampa in rete, visitare il sito Web Brother all'indirizzo http://solutions.brother.com/. 2. Fare riferimento al Capitolo 1 di questa Guida dell'utente per informazioni sulla configurazione dell'indirizzo IP della stampante. 12-10 CAPITOLO 13 RISOLUZIONE DEI PROBLEMI 13 CAPITOLO TREDICI 13 Risoluzione dei problemi Panoramica Questo capitolo descrive le procedure relative alla risoluzione dei problemi che si possono verificare con un server di stampa / fax Brother ed è suddiviso nelle sezioni seguenti: 1. 2. 3. 4. Problemi relativi all'installazione Problemi occasionali Risoluzione dei problemi relativi ai protocolli Risoluzione dei problemi relativi a Internet Fax Problemi relativi all'installazione Se non è possibile stampare in rete, controllare quanto segue: 1. Accertarsi che la stampante sia accesa, in linea e pronta per stampare. Verificare la correttezza della configurazione stampando la pagina di configurazione. Per informazioni su come eseguire questa operazione, fare riferimento alla Guida di installazione rapida della rete della NC-8100h. Se la prova non riesce, procedere nel modo seguente: a. Se il LED non lampeggia dopo aver stabilito la connessione alla rete, è possibile che le impostazioni del firmware di rete siano danneggiate. Fare riferimento al passaggio 3. b. In questo caso, provare a ripristinare le impostazioni di fabbrica del server di stampa / fax tenendo premuto il tasto TEST posto sul pannello posteriore della stampante per più di 5 secondi. Dopodiché, spegnere e riaccendere la stampante e infine provare a stampare la pagina di configurazione. 2. Se è possibile stampare la pagina di configurazione, ma non i documenti, procedere nel modo seguente. Se le procedure descritte di seguito non consentono di risolvere il problema, è molto probabile che si sia verificato un guasto a livello dell'hardware o della rete. 13-1 CAPITOLO 13 RISOLUZIONE DEI PROBLEMI a. Se si utilizza TCP/IP: Eseguire il ping sul server di stampa / fax dal prompt dei comandi del sistema operativo con il comando: ping indirizzoip dove indirizzoip è l'indirizzo IP del server di stampa / fax. Si noti che in alcuni casi il server di stampa / fax impiega circa due minuti per caricare il proprio indirizzo IP (dopo che è stato impostato). Se si riceve una risposta, passare alla sezione sulla risoluzione dei problemi relativa alla ® ® stampa UNIX, TCP/IP in Windows NT /LAN Server, Peer to Peer in ® Windows 98/95/Me (LPR), Internet o tramite browser Web. In caso contrario, procedere al passaggio 3, quindi alla sezione della risoluzione dei problemi relativi alla stampa TCP/IP. b. Se si utilizza un sistema Novell: Verificare che la rete rilevi il server di stampa / fax. A tal fine, accedere in qualità di SUPERVISOR (non come utente con privilegi di supervisore) o ADMIN (per i server NetWare 4 o successivi), accedere a PCONSOLE o NWADMIN, selezionare PRINT SERVER INFORMATION, quindi il nome del server di stampa / fax (accertarsi di avere immesso il nome del server di stampa / fax). Se nel menu sono visibili le voci Print / Fax Server Status e Control, la rete rileva il server di stampa / fax Brother. Passare alla sezione sulla risoluzione dei problemi di installazione Novell NetWare, altrimenti andare al passaggio 3. c. Se si utilizza AppleTalk per Macintosh: Accertarsi che in Scelta risorse, sotto l'icona HL-1200/MFL-Pro sia visibile il nome del server di stampa / fax. In caso affermativo, la connessione è stata stabilita; passare pertanto alla sezione relativa a AppleTalk per Macintosh, altrimenti andare al passaggio 3. 3. Se al passaggio 2 non è possibile stabilire alcuna connessione, verificare quanto segue: a. Verificare che la stampante sia accesa e in linea. b. Controllare i collegamenti, la connessione di rete e stampare una pagina di configurazione nelle informazioni statistiche sulla rete (Network STATISTICS) per verificare se la trasmissione e la ricezione dei byte funzionano correttamente. Verificare se i LED sono attivi. c. 13-2 CAPITOLO 13 RISOLUZIONE DEI PROBLEMI • • • LED spenti: Se il LED (Attività di collegamento) è spento, il server di stampa / fax non è connesso alla rete. Arancione: Fast Ethernet Il LED è arancione se il server di stampa / fax Brother è connesso ad una rete Fast Ethernet 100BaseTX. Verde: 10BaseT Ethernet Il LED è verde se il server di stampa / fax Brother è connesso ad una rete Ethernet 100BaseT. Il LED lampeggia se il server di stampa / fax Brother sta ricevendo o trasmettendo i dati. Quando il server di stampa / fax riceve pacchetti in continuazione, il LED può sembrare 'spento'. Se si utilizza un ripetitore o un hub, accertarsi che sull'hub sia stato disattivato SQE (heartbeat), se disponibile. Inoltre, se si dispone di un hub o di un ripetitore multiporta, verificare che la porta dell'hub o del ripetitore sia stata configurata in modo corretto provando ad utilizzare il server di stampa / fax su un'altra porta, su un altro hub o ripetitore multiporta. 4. Se tra il server di stampa / fax e il computer host è presente un bridge o un router, accertarsi che tale dispositivo consenta al server di stampa / fax di inviare e ricevere i dati dall'host. Poiché, ad esempio, è possibile impostare un bridge in modo che consenta solo il passaggio di alcuni tipi di indirizzi Ethernet (processo conosciuto come filtraggio), è necessario configurarlo in modo che permetta di utilizzare gli indirizzi dei server di stampa / fax Brother. Analogamente, è possibile impostare un router in modo che supporti solo determinati protocolli, accertarsi pertanto che il server di stampa / fax supporti il protocollo che si intende utilizzare. Problemi occasionali Se sia la stampante che il server di stampa / fax si avviano correttamente, ma occasionalmente si verificano dei problemi nel corso della stampa, controllare quanto segue: 1. Se i problemi non si verificano durante la stampa di piccoli processi, ma solo nel corso di processi grafici di grandi dimensioni, accertarsi che la memoria della stampante sia sufficiente e che sul computer siano stati installati i driver più recenti. Tali driver possono essere scaricati dal sito Web Brother all'indirizzo http://solutions.brother.com. 2. Per individuare le cause di questi problemi occasionali, consultare le sezioni che trattano la risoluzione dei problemi relativi a ciascun protocollo. 13-3 CAPITOLO 13 RISOLUZIONE DEI PROBLEMI Risoluzione dei problemi relativi al protocollo TCP/IP Se è impostato il protocollo TCP/IP, non si è in grado di stampare sul server di stampa / fax e i controlli effettuati sull'hardware e sulla rete descritti in precedenza non hanno prodotto alcun risultato, procedere nel modo seguente. È sempre opportuno eseguire le operazioni descritte di seguito per eliminare la possibilità di errori di impostazione. Spegnere e riaccendere la stampante. eliminare e ricreare il server di stampa / fax e creare una nuova coda di stampa per eliminare la possibilità di errori di impostazione. 1. Il problema potrebbe essere dovuto all'utilizzo di un indirizzo IP già in uso o non corrispondente. Verificare che l'indirizzo IP sia stato correttamente caricato sul server di stampa / fax tramite la pagina di configurazione. Accertarsi che nessun altro nodo sulla rete abbia questo indirizzo. L'UTILIZZO DI INDIRIZZI IP DOPPI È LA PRINCIPALE CAUSA DEI PROBLEMI RELATIVI ALLA STAMPA TCP/IP. 2. Se si è utilizzato BRCONFIG, NCP o ccr per immettere l'indirizzo IP, assicurarsi di aver chiuso correttamente la console remota con CTRL-D o EXIT e di aver spento e riacceso la stampante. Possono essere necessari due minuti prima che l'indirizzo IP diventi operativo. 3. Accertarsi che il protocollo TCP/IP del server di stampa / fax sia attivato. 4. Se si è utilizzato rarp, accertarsi che il daemon rarp sia stato attivato sulla workstation mediante il comando rarpd, rarpd-a o equivalente. Verificare che il file /etc/ethers contenga l'indirizzo Ethernet corretto e che il nome del server di stampa / fax corrisponda al nome specificato nel file /etc/hosts. 5. Se si è utilizzato bootp, accertarsi che il daemon bootp sia stato attivato sulle workstation UNIX e che bootp sia attivato nel file /etc/bootptab. Il segno di cancelletto ("#") deve essere stato rimosso dalla voce bootp. 6. Inoltre, accertarsi che il computer host e il server di stampa / fax si trovino sulla stessa sottorete e che il router sia configurato in modo da consentire il passaggio dei dati tra due periferiche. 13-4 CAPITOLO 13 RISOLUZIONE DEI PROBLEMI Risoluzione dei problemi relativi a UNIX 1. Accertarsi che il file /etc/printcap (se applicabile) sia stato digitato correttamente. In particolare, rilevare l'assenza dei caratteri ":" e "\", poiché un piccolo errore in qualsiasi punto del file può avere gravi conseguenze. Inoltre, controllare la directory /usr/spool per verificare di aver creato una directory di spooling valida. 2. Se si utilizza un sistema operativo Linux, lo strumento X-Window Print fornito con Linux potrebbe non essere in grado di configurare adeguatamente il file etc/printcap per l'operazione lpd; pertanto potrebbe essere necessario modificare il file etc/printcap e modificare la seguente riga nella voce relativa alla stampante. se :lp = /dev/null: \ allora :lp = :\ 3. Se si utilizza un sistema UNIX Berkeley, verificare che il daemon venga avviato sui sistemi Berkeley con il comando lpc start stampante, dove stampante è il nome della coda di stampa locale. 4. Se si utilizza un sistema UNIX AT&T, verificare che la stampante sia attivata (enable stampante, dove stampante è il nome della coda di stampa locale). 5. Verificare che sul computer host sia in esecuzione il servizio della stampante di linea remota lpr/lpd. Per informazioni, fare riferimento alla documentazione relativa al computer host. 6. Se non si è in grado di stampare più di un processo alla volta, provare ad aumentare il timeout IP mediante il comando SET IP TIMEOUT o l'utilità BRAdmin. 7. Se si eseguono contemporaneamente processi di testo o PCL, provare ad impostare il servizio (stampante remota) con EOT impostato sul numero di stringa 2 (<ESC>E). Esempio: SET SERVICE BRN_xxxxxx_P1 EOT 2 8. Se le righe di un file di testo risultano confuse, accertarsi di aver specificato il nome di una stampante remota (rp) TEXT all'interno del file /etc/printcap. 9. In Sun Solaris V2.4 o precedente è presente un problema che impedisce di stampare i processi di stampa di grandi dimensioni quando si utilizza un server di stampa / fax. Se si riscontra questo problema con processi grandi (oltre 1 MB), aggiungere la riga mx#0 alla voce del file etc/printcap. 10. Se non si riesce a stampare dal servizio TCP/IP DEC per VMS (UCX), assicurarsi di avere la versione 2.0B o superiore di questo software, dato che le versioni precedenti non funzionano con i server di stampa / fax Brother. 13-5 CAPITOLO 13 RISOLUZIONE DEI PROBLEMI Risoluzione dei problemi relativi a Windows® NT®/LAN Server (TCP/IP) ® ® Se non si è in grado di stampare con Windows NT o LAN Server, controllare quanto segue: 1. Verificare che il protocollo TCP/IP e il servizio di stampa TCP/IP siano ® ® installati e in esecuzione sul sistema Windows NT o sul file server LAN Server. 2. Se si utilizza DHCP e non si è creata una restrizione per il server di stampa / fax, è necessario immettere il nome NetBIOS del server di stampa / fax nella casella "Nome o indirizzo server che fornisce LPD". Risoluzione dei problemi relativi alla stampa Peer to Peer (LPR) in Windows® 95/98/Me ® Se non si è in grado di stampare su una rete Peer to Peer di Windows 95/98/Me (metodo LPR), verificare quanto segue: 1. Accertarsi che il driver della porta LPR Brother sia installato e configurato in base alle istruzioni contenute nei capitoli relativi alla stampa Peer to Peer in ® Windows 95/98/Me. Nel corso dell'installazione del software BLP è possibile che non venga visualizzata la finestra che richiede l'immissione del nome della porta. Questo problema si verifica ® su alcuni computer Windows 95/98/Me. Premere i tasti ALT e TAB per visualizzarla. Risoluzione dei problemi relativi alla stampa Peer to Peer in Windows® 95/98/Me (metodo HP JetAdmin compatibile) ® Se non è possibile stampare su una rete Peer to Peer di Windows 95/98/Me, controllare quanto segue (metodo HP JetAdmin compatibile): 1. Se il server di stampa / fax non è visibile in JetAdmin in una rete Peer to Peer ® di Windows 95/98/Me, provare a rimuovere tutto il software di rete di ® Windows 95/98/Me dall'applet Rete del Pannello di controllo e a reinstallarlo nel seguente ordine: • • • Installare il protocollo compatibile IPX/SPX (oppure il protocollo TCP/IP se si utilizza una versione successiva di JetAdmin), il client per reti Microsoft e infine il driver dell'adattatore di rete. Installare il software HP JetAdmin più recente. Riavviare il sistema, quindi aggiungere il servizio HP JetAdmin. 13-6 CAPITOLO 13 RISOLUZIONE DEI PROBLEMI Risoluzione dei problemi relativi alla stampa Peer to Peer in Windows® 95/98/Me/NT® 4.0 (NetBIOS) ® ® Se non è possibile stampare su una rete Peer to Peer di Windows 95/98/Me/NT 4.0 (o superiore) tramite NetBIOS, controllare quanto segue: 1. Accertarsi che il driver Brother della porta NetBIOS sia installato e configurato secondo le istruzioni fornite nei capitoli relativi alla stampa Peer ® ® to Peer in Windows 95/98/Me/NT 4.0 (NetBIOS). È possibile che durante l'installazione del driver della porta, la schermata che indica di immettere il nome della porta non venga visualizzata. Questo problema si verifica su ® ® alcuni computer Windows 95/98/Me/NT 4.0. Premere i tasti ALT e TAB per visualizzarla. 2. Verificare che il server di stampa / fax sia incluso nello stesso gruppo di lavoro o dominio degli altri computer. Possono essere necessari alcuni secondi prima che il server di stampa / fax sia visibile in Risorse di rete. Risoluzione dei problemi relativi alla stampa Internet Brother (TCP/IP) 1. Prima di tutto, occorre verificare di essere in possesso di una connessione di e-mail valida sia sul PC mittente che sul server di stampa / fax ricevente. Provare ad inviare un messaggio e-mail dal PC ad un utente presso un sito remoto abilitato alla ricezione della posta tramite il server POP3. Se non si è in grado di eseguire questa operazione, è possibile che si sia verificato un problema di configurazione del servizio e-mail sul PC, sul server di posta locale o sul server POP3 remoto. Verificare che i parametri e-mail configurati sul PC e sul server di stampa / fax remoto corrispondano a quelli specificati sui server e-mail. 2. Se i problemi non si verificano durante la stampa di piccoli file, ma solo nel corso di processi di grandi dimensioni, il problema potrebbe risiedere nel sistema del servizio e-mail. Con alcuni sistemi e-mail non è possibile stampare file di grandi dimensioni. Se il file risulta danneggiato dopo il trasferimento, il problema è legato al sistema e-mail. 3. Sul PC client è anche possibile attivare la stampa e-mail parziale per suddividere i messaggi in frammenti più piccoli per non sovraccaricare il server. A tal fine, selezionare la finestra di dialogo delle proprietà della porta di stampa Internet Brother. 13-7 CAPITOLO 13 RISOLUZIONE DEI PROBLEMI Risoluzione dei problemi relativi a IPP di Windows® 95/98/Me/2000 Si desidera utilizzare un numero di porta diverso da 631 Se si utilizza la porta 631 per la stampa IPP, è possibile che il firewall impedisca il passaggio dei dati di stampa. In questo caso, utilizzare un numero di porta diverso (porta 80) o configurare il firewall in modo da consentire il passaggio dei dati attraverso la porta 631. Per inviare un processo di stampa mediante IPP a una stampante tramite la porta 80 (la porta HTTP standard), immettere quanto segue al momento della configurazione ® del sistema Windows 2000. http://indirizzo_ip /ipp L'opzione che fornisce ulteriori informazioni in Windows 2000 non funziona Se si utilizza un URL di: http://indirizzo_ip:631 o http://indirizzo_ip:631/ipp, ® l'opzione "Ulteriori informazioni" in Windows 2000 non funziona. Se si desidera disporre di questa opzione, utilizzare l'URL seguente: http://indirizzo_ip ® In questo modo Windows 2000 dovrà utilizzare la porta 80 per comunicare con il server di stampa / fax Brother. ® I client Windows 95/98/Me non sono in grado di ottenere il driver da un sistema ® Windows 2000. Occorre utilizzare Internet Explorer versione 4.0 o successiva e il software "Servizi di stampa Internet Microsoft" deve essere installato sui computer client. 13-8 CAPITOLO 13 RISOLUZIONE DEI PROBLEMI Risoluzione dei problemi relativi a Novell NetWare Se non è possibile stampare da NetWare e tutti i controlli descritti in precedenza effettuati sull'hardware e sulla rete non hanno prodotto alcun risultato, verificare che il server di stampa / fax Brother sia collegato alla coda accedendo a PCONSOLE, selezionando PRINT QUEUE INFORMATION, quindi CURRENTLY ATTACHED SERVERS. Se il server di stampa / fax non compare nell'elenco dei server collegati, controllare quanto segue: È sempre opportuno eseguire le seguenti operazioni per eliminare la possibilità di errori di impostazione. • Spegnere e riaccendere la stampante per fare in modo che la coda NetWare venga nuovamente analizzata. • Eliminare e ricreare il server di stampa / fax, quindi creare una nuova coda di stampa per eliminare la possibilità di errori di impostazione. 1. Se la password di accesso è stata modificata, occorre cambiarla sia sul server di stampa / fax Brother (mediante il comando SET NETWARE PASSWORD se si utilizza il software BRConfig, un browser Web o l'utilità BRAdmin) che sul file server (tramite il comando PCONSOLE Print / Fax Server Information Change Password). 2. Se la coda di stampa è stata creata utilizzando PCONSOLE anziché BRAdmin, verificare di avere attivato almeno un file server NetWare mediante il comando SET NETWARE SERVER nomeserver ENABLED. 3. È stato superato il limite di utenti NetWare? 4. Verificare che il nome del server di stampa / fax utilizzato in PCONSOLE corrisponda esattamente al nome configurato nel server di stampa / fax, quindi accertarsi che sia stato definito come server della coda di stampa. 5. Se si eseguono frame 802.3 e Ethernet II su file server diversi, esiste una possibilità che il server di stampa / fax non sia in grado di connettersi al file server corretto. Provare ad impostare il tipo di frame sul server desiderato eseguendo il comando SET NETWARE FRAME dalla console remota del server di stampa / fax oppure tramite BRAdmin. 6. Se si utilizza l'istruzione DOS CAPTURE e si perdono parti del processo di stampa, provare ad impostare il parametro TIMEOUT nell'istruzione ® CAPTURE su un valore superiore (almeno 50 secondi per Windows ). 13-9 CAPITOLO 13 RISOLUZIONE DEI PROBLEMI Risoluzione dei problemi relativi a AppleTalk Se non si è in grado di stampare da un computer Macintosh AppleTalk e i controlli descritti in precedenza effettuati sull'hardware e sulla rete non hanno prodotto alcun risultato, controllare quanto segue: 1. Accertarsi che sia impostato Phase 2 AppleTalk e che sia stata selezionata l'interfaccia di rete corretta dall'applet AppleTalk del Pannello di controllo sul Macintosh. 2. Accertarsi che sia attivato il protocollo AppleTalk del server di stampa / fax. 3. Accertarsi di avere selezionato la zona AppleTalk corretta. Poiché il server di stampa / fax ottiene le informazioni di zona dalle trasmissioni router, potrebbe non trovarsi nella zona prevista e quindi non essere visibile in Scelta risorse. In questo caso, può essere necessario impostare il nome della zona mediante BRAdmin, un browser Web oppure eseguendo il comando SET APPLETALK ZONE da TELNET. Risoluzione dei problemi relativi a DLC/LLC Se non si è in grado di stampare con DLC/LLC, controllare quanto segue: 1. Assicurarsi che il protocollo DLC/LLC sia attivo tramite BRAdmin, un browser Web oppure TELNET. ® 2. Assicurarsi che l'indirizzo MAC delle impostazioni Windows corrisponda a quello della pagina di configurazione di stampa. Risoluzione dei problemi relativi al browser Web (TCP/IP) 1. Se non si è in grado di connettersi al server di stampa / fax mediante il browser Web, è opportuno verificare le impostazioni Proxy del browser. Cercare l'impostazione delle eccezioni e, se necessario, digitare l'indirizzo IP del server di stampa / fax. In questo modo, il PC non proverà più a connettersi al provider Internet o al server proxy ogni volta che si desidera accedere al server di stampa. 2. Verificare di utilizzare il browser Web corretto. I due prodotti consigliati sono Netscape Navigator versione 4.xx o successiva e Microsoft Internet Explorer versione 4.xx o successiva. 13-10 CAPITOLO 13 RISOLUZIONE DEI PROBLEMI Risoluzione dei problemi relativi a Internet Fax 1. Se si verifica un errore di consegna durante l'invio di un documento Internet Fax, il server di posta invierà un messaggio di errore all'MFC/FAX e il messaggio di errore verrà stampato. Se si verifica un errore durante la ricezione del messaggio, viene stampato un messaggio di errore. Ad esempio: ""il messaggio inviato al mfc non era in formato tiff-f”. Qualsiasi documento trasmesso all'MFC via e-mail deve essere in formato TIFF-F. 2. Se viene stampato un messaggio di errore ""formato del file allegato non supportato” mentre si ricevono messaggi e-mail da un PC, è possibile che l'applicazione di posta del mittente non sia impostata per il formato "Solo testo" o che la funzione "Vcard" sia impostata su SÌ. 3. Se il sistema e-mail del destinatario non è compatibile con il formato MIME, non è possibile trasmettere alcun documento. In base al server del destinatario, è possibile che in alcuni casi il messaggio errato non venga restituito. 4. Non è possibile ricevere messaggi in formato HTML, che non è supportato. Tutti i messaggi devono essere ricevuti in formato TIFF-F. 5. Se le dimensioni dei dati di immagine di un documento sono grandi, è probabile che la trasmissione non riesca se l'amministratore del sistema ha impostato un limite sulle dimensioni massime dei messaggi e-mail e dei relativi allegati. Il documento può essere separato in documenti più piccoli che verranno accettati dal server di posta. Ad esempio, un documento di 42 pagine del grafico di prova CCITT#1 è circa 1 MB. 6. Se non si ricevono messaggi e-mail, verificare le impostazioni Auto Polling e Frequenza di polling. 7. Se non è possibile recuperare i messaggi e-mail dal server di posta, verificare le impostazioni per il server POP3 e il nome della casella postale. Verificare che la password POP3 sia corretta. Questa impostazione fa distinzione tra lettere maiuscole e minuscole. 8. Se Inoltro trasmissione non inoltra i messaggi e-mail a un fax G3, verificare le impostazioni di Inoltro trasmissione e la registrazione del dominio di inoltro. È necessario immettere un dominio di inoltro per poter utilizzare questa funzione. 9. Le funzioni di Inoltro trasmissione e Trasmissione non possono essere utilizzate contemporaneamente. 10. Inoltro trasmissione può supportare l'inoltro di un documento a un massimo di 48 apparecchi fax sulle linee telefoniche convenzionali. Se si invia un fax a più di 48 destinazioni, il mittente deve dividerle in gruppi di 48 destinazioni o meno per ogni inoltro trasmissione. 11. Quando si ricevono i messaggi e-mail dal server POP, l'MFC può ricevere un massimo di 32 messaggi email. Se sul server POP ci sono più di 32 messaggi e-mail, l'MFC ne riceverà al massimo 32. I messaggi rimanenti verranno ricevuti dopo il successivo intervallo di polling. 12. Il server di stampa / fax Brother NC-8100h richiede una porzione della memoria utente. Con il server NC-8100h installato, il numero di pagine di fax che è possibile inviare o ricevere verrà ridotto (di circa 30 pagine del grafico di prova 1 Brother) rispetto alla capacità standard dell'MFC. 13-11 CAPITOLO 14 SOFTWARE PC FAX DI RETE BROTHER CAPITOLO QUATTORDICI 141 14 Software PC Fax di rete Brother Installazione e utilizzo del software PC Fax di rete Brother Panoramica Informazioni importanti: Visitare il Brother Solutions Centre per ottenere gli ultimi aggiornamenti disponibili per PC Fax di rete Brother, all'indirizzo http://solutions.brother.com/ La funzione PC FAX DI RETE Brother consente di utilizzare il PC per inviare file di documento o applicazione a un fax standard. È possibile creare un file in qualsiasi applicazione sul PC, quindi inviarlo come PC FAX DI RETE. È anche possibile allegare una nota di copertina. È sufficiente impostare le parti riceventi come membri o gruppi dell'Agenda Telefonica di PC FAX oppure immettere l'indirizzo di destinazione o il numero di fax nell'interfaccia utente. Utilizzare la funzione di ricerca dell'Agenda Telefonica per trovare rapidamente i membri a cui inviare il fax. Suggerimenti rapidi: Fare riferimento alle sezioni "Informazioni importanti" prima di utilizzare il PC Fax di rete Brother. 1. Accertarsi che il PC Fax di rete sia impostato su "Abilitato" nella scheda Invio di impostazione. 2. Per inviare un messaggio e-mail da PC Fax di rete Brother è possibile immettere l'indirizzo e-mail nel campo A: o nell'apposito spazio per Facsimile Style mediante la tastiera del PC oppure selezionare un membro dall'Agenda Telefonica. È necessario che per il membro il servizio e-mail sia impostato come destinazione scelta. 3. Per inviare un Internet Fax da PC Fax di rete Brother è possibile immettere l'indirizzo Internet Fax nel campo A: o nell'apposito spazio per fax mediante la tastiera del PC oppure selezionare un membro dall'Agenda Telefonica. È necessario che l'indirizzo di posta dell'MFC sia impostato come destinazione scelta per il membro. 4. Per inviare un fax di rete selezionare un membro dall'Agenda Telefonica oppure immettere il numero di fax nell'interfaccia utente mediante la tastiera del PC. È necessario che il servizio fax sia impostato come destinazione scelta per il membro. 14-1 CAPITOLO 14 SOFTWARE PC FAX DI RETE BROTHER Installazione di PC Fax di rete Informazioni importanti: Se la schermata del programma di installazione non viene visualizzata automaticamente, selezionare Start | Esegui e digitare X:/setup.exe (X:/ rappresenta la lettera dell'unità CD ROM sul PC). Inserire il CD-ROM fornito con l'MFC Brother nell'apposita unità: il programma di installazione si avvia automaticamente. Nella schermata del programma di installazione, selezionare il modello e la lingua (se le relative opzioni sono disponibili), quindi selezionare Applicazioni di rete per (Server di stampa / fax NC-8100h opzionale), quindi Brother PC Fax e seguire le istruzioni visualizzate sullo schermo. Alla relativa richiesta, riavviare il PC. È ora necessario procedere all'installazione del software di stampa di rete Brother dal CD-ROM, pertanto occorre reinserirlo nell'apposita unità. Selezionare Applicazioni di rete per (Server di stampa / fax NC-8100h opzionale), quindi selezionare Software di stampa di rete. Seguire le istruzioni visualizzate sullo schermo. Verrà richiesto di immettere l'indirizzo IP del server NC-8100h. In caso di dubbi, rivolgersi all'amministratore della rete. Nota: se l'MFC è già stato installato come stampante di rete, è possibile che anche il software di stampa di rete sia già installato. Per verificare, selezionare Start/Avvio | Impostazioni | Stampanti. Evidenziare il driver PC Fax Brother nel relativo elenco, quindi fare clic con il pulsante destro del mouse e selezionare Proprietà, infine la scheda Dettagli. Selezionare "Stampa su" come indicato in precedenza; se Porta LPR Brother compare già nell'elenco relativo all'MFC, è sufficiente impostare PC Fax di rete Brother su questa porta precedentemente installata. Se sono presenti più porte LPR Brother, accertarsi di selezionare l'indirizzo corretto. In caso di dubbi, rivolgersi all'amministratore della rete. 14-2 CAPITOLO 14 SOFTWARE PC FAX DI RETE BROTHER Impostazione delle informazioni utente 1. Accedere alle informazioni utente dalla finestra di dialogo Invio fax facendo clic su OPPURE dal menu Start/Avvio, selezionare File di programma, Brother, Brother MFL Pro, quindi Impostazioni PC-FAX. Viene visualizzata la finestra di dialogo Impostazioni Brother PC Fax: 2. Immettere le informazioni richieste sull'utente. Queste informazioni sono necessarie per creare l'intestazione e la copertina del fax. 3. Per salvare le informazioni utente, fare clic su OK. 14-3 CAPITOLO 14 SOFTWARE PC FAX DI RETE BROTHER Impostazione delle informazioni relative all'invio PC Fax di rete Brother può essere configurato nella scheda In invio. Informazioni importanti Accertarsi che Fax di rete sia attivato. Questo software può essere utilizzato in un ambiente di rete e con una stampante connessa localmente. Se utilizzato in un ambiente di rete, è importante che PC Fax di rete sia impostato su Abilitato. L'opzione Includi intestazione consente di inviare una pagina aggiuntiva con i dati del fax o del messaggio e-mail contenente informazioni sull'utente e l'oggetto. Se si utilizza PC Fax di rete con un centralino e un numero di accesso alla linea esterna, è possibile programmare questi numeri nell'area Impostazione Composizione della pagina delle informazioni di invio. L'utente può scegliere tra due interfacce. Per cambiare interfaccia utente, modificare la relativa impostazione. Stile Facsimile Stile Semplice 14-4 CAPITOLO 14 SOFTWARE PC FAX DI RETE BROTHER Impostazione di Numeri veloci Accedere alla scheda Numeri veloci dalla finestra di dialogo Impostazioni Brother PC Fax facendo clic sulla scheda Numeri veloci. Per utilizzare la funzione, è necessario selezionare l'interfaccia utente Stile Facsimile. È possibile registrare qualsiasi indirizzo o gruppo su uno dei dieci pulsanti Numeri veloci. Per registrare un indirizzo su un numero veloce: 1. Fare clic sul numero veloce che si desidera programmare. 2. Fare clic sull'indirizzo o sul gruppo che si desidera assegnare al numero veloce. 3. Fare clic su Aggiungi>> per programmare il numero veloce. Per annullare la programmazione di un numero veloce: 1. Fare clic sul numero veloce che si desidera annullare. 2. Fare clic sul pulsante Cancella. 14-5 CAPITOLO 14 SOFTWARE PC FAX DI RETE BROTHER Agenda Telefonica Dal menu Start/Avvio, selezionare File di programma, Brother, Brother MFL Pro, quindi fare clic su Agenda Telefonica. Viene visualizzata la finestra di dialogo Agenda Telefonica Brother: Impostazione di un membro nell'Agenda Telefonica Nella finestra di dialogo Agenda Telefonica Brother è possibile aggiungere, modificare ed eliminare le informazioni memorizzate per membri e gruppi. per 1. Nella finestra di dialogo Agenda Telefonica, fare clic sull'icona aggiungere un membro. Viene visualizzata la finestra di dialogo Impostazione Contatti Agenda Telefonica Brother: Informazioni importanti: quando si crea un membro dell'Agenda Telefonica, selezionare il metodo di consegna predefinito. 2. Nella finestra di dialogo Impostazione Contatti Agenda Telefonica Brother, digitare le informazioni relative al membro. I campi Nome e Fax devono essere obbligatoriamente compilati. È anche possibile immettere un indirizzo e-mail di un contatto e l'indirizzo MFC per il membro dell'Agenda Telefonica. Fare clic su OK per salvare le informazioni relative al membro. 14-6 CAPITOLO 14 SOFTWARE PC FAX DI RETE BROTHER Impostazione di un gruppo per la trasmissione Se si invia più volte lo stesso PC-FAX a più destinatari, è possibile riunire i membri in un gruppo. 1. Nella finestra di dialogo Agenda Telefonica Brother, fare clic su "Nuovo gruppo" per creare un gruppo. 2. Viene visualizzata la finestra di dialogo Impostazione Gruppo Agenda Telefonica Brother: 3. Digitare il nome del nuovo gruppo nel campo Nome gruppo. 4. Nella casella Nomi Disponibili, selezionare tutti i membri da includere nel gruppo, quindi fare clic su Aggiungi>>. 5. I membri aggiunti al gruppo verranno elencati nella casella Membri gruppo. 6. Dopo aver aggiunto tutti i membri desiderati, fare clic su OK. 14-7 CAPITOLO 14 SOFTWARE PC FAX DI RETE BROTHER Modifica delle informazioni sui membri Per modificare un membro o un gruppo: 1. Selezionare il membro o il gruppo che si desidera modificare. 2. Fare clic sull'icona Modifica . 3. Modificare le informazioni sui membri o i gruppi. 4. Fare clic su OK per salvare le modifiche. Eliminazione di un membro o di un gruppo Per eliminare un membro o un gruppo: 1. Selezionare il membro o il gruppo che si desidera eliminare. 2. Fare clic sull'icona Elimina . 3. Fare clic su OK quando viene visualizzato il messaggio Delete OK? Esportazione dell'Agenda Telefonica È possibile esportare l'Agenda Telefonica in un file di testo ASCII (*.csv). Per esportare la rubrica corrente: 1. Dall'Agenda Telefonica, selezionare File, Esporta, quindi fare clic su Testo OPPURE fare clic su Vcard e andare al passaggio 5. 2. Selezionare i campi di dati che si desidera esportare dalla colonna Selezionare gli elementi, quindi fare clic su Aggiungi>>. 3. Se si esporta in un file ASCII, selezionare Carattere divisore - Tabulazione o Virgola. In questo modo, viene inserita una tabulazione o una virgola tra ogni campo di dati. 4. Selezionare il pulsante OK per salvare i dati. 5. Digitare il nome del file, quindi selezionare Salva. 6. Se si intende creare una Vcard, è necessario selezionare prima il membro. 7. Selezionare gli elementi nell'ordine in cui si desidera elencarli. 14-8 CAPITOLO 14 SOFTWARE PC FAX DI RETE BROTHER Invio di un file come PC FAX mediante l'interfaccia Stile Semplice 1. Creare un file in Word, Excel, Paint, Draw o in qualsiasi altra applicazione sul PC. 2. Dal menu File, selezionare Stampa. 3. Viene visualizzata la finestra di dialogo Stampa. 4. Selezionare PC-FAX Brother come stampante, quindi fare clic su OK. 5. Viene visualizzata la finestra di dialogo Invio fax. 6. Nel campo A:, digitare il numero di fax della parte ricevente. Facendo clic su A: è anche possibile utilizzare l'Agenda Telefonica per selezionare i numeri del fax di destinazione. Se si commette un errore nell'immissione di un numero, fare clic su Cancella per cancellare l'immissione. 7. Per inviare una nota e una copertina, fare clic sulla casella di controllo Copertina Sì. . 8. Per inviare il fax, fare clic sull'icona Invia 9. Per annullare il fax, fare clic sull'icona 14-9 . CAPITOLO 14 SOFTWARE PC FAX DI RETE BROTHER Invio di un file come PC FAX mediante l'interfaccia Stile Facsimile 1. Creare un file in Word, Excel, Paint, Draw o in qualsiasi altra applicazione sul PC. 2. Dal menu File, selezionare Stampa. Viene visualizzata la finestra di dialogo Stampa. 3. Selezionare PC-FAX Brother come stampante, quindi fare clic su OK. Viene visualizzata la finestra di dialogo Invio fax. 4. Immettere un numero di telefono con uno dei seguenti metodi: a. Immettere il numero mediante il tastierino numerico. b. Fare clic su uno dei 10 pulsanti Numeri veloci. c. Fare clic su Agenda Telefonica, quindi selezionare un membro o un gruppo dall'Agenda Telefonica. Se si commette un errore, fare clic su Annulla per annullare l'immissione. 1. Per includere una copertina, selezionare Copertina Sì. È anche possibile fare clic sull'icona per creare o modificare una copertina esistente. 2. Fare clic su Inizio per inviare il fax. 3. Per annullare il fax, fare clic su Stop. Ricomposizione: Per ricomporre un numero, premere Richiama per scorrere gli ultimi cinque numeri di fax composti. 14-10 CAPITOLO 14 SOFTWARE PC FAX DI RETE BROTHER Aggiornamento di altri MFC in rete È possibile programmare un MFC Brother in rete con le impostazioni di un altro MFC già programmato o con i dati dell'Agenda Telefonica di PC Fax di rete Brother. Quando si utilizza PC Fax di rete Brother da un PC su cui è installato BRAdmin Professional, questa utilità offre un'ulteriore opzione. Selezionando un MFC collegato in rete nella finestra principale di BRAdmin e facendo clic con il pulsante destro del mouse su di esso, compare l'opzione aggiuntiva Configura Agenda Telefonica. Quando si seleziona questa opzione, BRAdmin legge le impostazioni di telefonia dal computer (se programmate) nell'Agenda Telefonica di PC Fax Brother. Di seguito viene illustrata l'Agenda Telefonica Brother, sulla sinistra sono visibili i numeri veloci e i numeri diretti letti dal computer. Sulla destra è visibile l'Agenda Telefonica Brother. È ora possibile allocare i numeri veloci e i numeri diretti dall'MFC nell'Agenda Telefonica Brother, nonché utilizzare i membri di questa rubrica e inviarli all'MFC. A questo punto, è possibile apportare modifiche ai dati nell'Agenda Telefonica di PC Fax di rete Brother e fare clic su OK. 14-11 CAPITOLO 14 SOFTWARE PC FAX DI RETE BROTHER Questi dati sono memorizzati nella cartella Temp di Windows e possono essere utilizzati per aggiornare uno o più MFC collegati in rete. Evidenziare uno o più MFC Brother collegati in rete nella finestra principale di BRAdmin evidenziando e premendo il tasto Maiusc sulla tastiera. Fare clic con il pulsante destro del mouse sull'MFC evidenziato e premere Invia dati indirizzo. I nuovi dati vengono inviati a tutti gli MFC evidenziati. Una finestra di dialogo mostra lo stato di caricamento dell'MFC corrente e l'avanzamento complessivo dell'operazione se si stanno aggiornando più MFC. 14-12 CAPITOLO 14 SOFTWARE PC FAX DI RETE BROTHER Al termine del processo, un'altra finestra di dialogo mostra quali MFC sono stati aggiornati. Altre fonti di informazione 1. Per ulteriori informazioni su PC Fax di rete Brother, visitare il sito Web Brother all'indirizzo http://solutions.brother.com/. 2. Fare riferimento al Capitolo 1 di questa Guida dell'utente per informazioni sulla configurazione dell'indirizzo IP dell'MFC. 14-13 APPENDCE APPENDICE A Appendice A Informazioni generali La configurazione del server di stampa / fax può essere modificata mediante uno dei metodi illustrati di seguito. • • • • • ® ® Applicazione Brother BRAdmin per Windows 95/98/Me/NT 4.0/2000. HTTP (mediante un browser Web) Software WebJetAdmin TELNET (utilità di comando) Utilità BRCONFIG NetWare Brother (utilità di comando) BRAdmin (consigliato) L'applicazione BRAdmin Brother, che può utilizzare il protocollo TCP/IP o IPX/SPX, consente di gestire graficamente i diversi aspetti della rete e della stampante. Può anche essere utilizzata per aggiornare il firmware del server di stampa / fax. HTTP (consigliato) Utilizzare il proprio browser Web per connettersi al server di stampa / fax Brother per poter configurare i parametri dell'MFC e/o del server di stampa / fax. WebJetAdmin La gamma di server di stampa / fax Brother è compatibile con HP WebJetAdmin. TELNET ® ® Per connettersi al server di stampa / fax mediante TELNET su UNIX, Windows NT o sulla maggior parte degli altri sistemi TCP/IP, digitare: TELNET indirizzoip al prompt dei comandi, dove indirizzoip è l'indirizzo IP del server di stampa / fax. Una volta stabilita la connessione, premere INVIO per passare al prompt "#", immettere la password "access" (la password non sarà visibile sullo schermo), quindi rispondere al prompt Enter Username>. Quando viene visualizzato il prompt Local>, è possibile procedere con l'immissione dei comandi. Immettere HELP al prompt dei comandi per ottenere un elenco dei comandi supportati. A-1 APPENDCE BRCONFIG L'utilità BRCONFIG Brother è eseguibile al prompt di DOS e viene installata con BRAdmin. Per connettersi al server di stampa / fax tramite l'utilità Brother BRCONFIG NetWare, selezionare BRCONFIG dalle utilità Brother BRAdmin. Se si dispone di un solo server di stampa / fax, si verrà immediatamente connessi a quel server. Se sono sisponibili più server di stampa / fax, verrà fornito un elenco dei server di stampa / fax disponibili. Digitare il numero del server a cui ci si desidera connettere. Una volta stabilita la connessione, al prompt "#" immettere la password "access" (la password non sarà visibile sullo schermo), quindi rispondere al prompt Enter Username>. Quando viene visualizzato il prompt Local>, è possibile immettere i comandi. Per utilizzare BRCONFIG, è necessario che sia presente un server Novell (su cui è eseguito il protocollo IPX) con cui venga stabilita una connessione. Immettere HELP al prompt dei comandi per ottenere un elenco dei comandi supportati. A-2 APPENDCE B Appendice B Utilizzo dei servizi Informazioni generali Per servizio si intende una risorsa accessibile ai computer che intendono stampare su un server di stampa / fax Brother. I servizi predefiniti forniti dal server di stampa / fax Brother sono elencati di seguito. Per visualizzare un elenco dei servizi disponibili, eseguire il comando SHOW SERVICE alla console remota del server di stampa / fax Brother, Servizio (esempio) BINARY_P1 TEXT_P1 POSTSCRIPT_P1 PCL_P1 BRN_xxxxxx_P1_AT BRN_xxxxxx_P1 Definizione Servizio binario TCP/IP Servizio di testo TCP/IP (aggiunge un ritorno a capo dopo ciascun avanzamento riga). Servizio PostScript (imposta la modalità PostScript per la stampante compatibile PJL) Servizio PCL (imposta la modalità PCL per la stampante compatibile PJL) AppleTalk con driver Quickdraw per Mac OS 8.6 – 9.1 Servizio NetWare e NetBIOS (TCP/IP prevede il supporto per le versioni precedenti) dove "xxxxxx" rappresenta le ultime sei cifre dell'indirizzo Ethernet, ad esempio BRN_310107_P1. A-3 APPENDCE C Appendice C Ricaricamento del firmware del server di stampa / fax Informazioni generali Il firmware sul server di stampa / fax è memorizzato nella memoria flash. Ciò significa che è possibile aggiornarlo scaricando il file appropriato. Per ottenere l'aggiornamento più recente, accedere al sito Web Brother Solutions all'indirizzo http://solutions.brother.com/ Poiché il server di stampa / fax supporta più modelli di MFC, quando si inserisce in MFC la versione hardware NC-8100h essa viene controllata in relazione al firmware del computer. Quando è disponibile una versione aggiornata del firmware per NC8100h viene visualizzato un messaggio LCD che richiede l'aggiornamento del firmware. Alcune versioni di firmware Brother ripristinano automaticamente le impostazioni di fabbrica per i parametri del server di stampa / fax. Benché si tenti di evitare questo processo, se si aggiungono nuove importanti funzioni al server di stampa / fax, è possibile che i valori di fabbrica vengano ripristinati. Per questo motivo, si consiglia VIVAMENTE di tenere conto della configurazione corrente del server di stampa / fax prima di eseguire l'aggiornamento. A tal fine, stampare una pagina di configurazione. Per informazioni dettagliate sulla stampa di una pagina di configurazione, fare riferimento alla Guida di installazione rapida, fornita con NC-8100h. Sono disponibili tre metodi per aggiornare il firmware sul server di stampa / fax Brother: 1. Utilizzare l'applicazione BRAdmin (consigliato). 2. Utilizzare il protocollo FTP (Consigliato se si dispone di una rete Macintosh o Unix). 3. Utilizzare un altro sistema, come Novell o Unix, per inviare il file del nuovo firmware al server di stampa / fax. A-4 APPENDCE Ricaricamento del firmware mediante BRAdmin L'applicazione BRAdmin può essere utilizzata per riprogrammare con facilità il server di stampa / fax Brother. 1. Avviare BRAdmin. 2. Evidenziare il server di stampa / fax appropriato. Premere quindi il menu Controllo e scegliere Carica firmware. È possibile selezionare più server di stampa / fax premendo CTRL+<select> o MAIUSC+<select> su ogni server di stampa / fax aggiuntivo. Esistono tre diversi modi per inviare la nuova versione del software al server di stampa / fax. Per ognuno dei metodi selezionati, è necessario immettere una password per il server di stampa / fax. La password predefinita è "access". 3. TFTP PUT da questo host Utilizzare questo metodo se TCP/IP è già installato sul PC. BRAdmin utilizza il protocollo TFTP per inviare i dati del nuovo firmware al server di stampa / fax. 4. TFTP GET da un server Se sulla rete è installato un server TFTP (molti sistemi Unix forniscono il supporto TFTP), è possibile utilizzare questa opzione. Il nuovo file del firmware deve risiedere nella directory TFTP BOOT sul server TFTP. In questo caso, il PC fa in modo che il server di stampa / fax legga i dati del firmware dal server TFTP assegnato. Se non si specifica il nome di file corretto, l'aggiornamento non avrà luogo. È anche necessario assicurarsi che il file del firmware sia impostato in modo tale che il server di stampa / fax sia in grado di leggere il file. Sui sistemi Unix, è possibile utilizzare il comando chmod per specificare gli attributi di file. Ad esempio, chmod filename 666 consente a qualsiasi utente di accedere al nome di file. Infine, accertarsi che il servizio TFTP sia in esecuzione sul server Unix. 5. Netware GET from a server La rete deve disporre di un server NetWare su cui è in esecuzione il protocollo IPX/SPX e il nuovo file del firmware deve essere memorizzato nella directory SYS/Login del server. In questo caso, il PC fa in modo che il server di stampa / fax legga i dati del firmware collegandosi al server Netware assegnato. NOTA: DOPO L'INVIO DI FIRMWARE A MFC, NON SPEGNERE L'MFC FINCHÉ NON SI RIAVVIA AUTOMATICAMENTE. A-5 APPENDCE Ricaricamento mediante il protocollo FTP dal prompt dei comandi Quando si accede, specificare la PASSWORD del server di stampa / fax COME NOME UTENTE per rendere possibile l'aggiornamento del firmware del server di stampa / fax o della stampante. Nell'esempio seguente si presume che la password del server di stampa / fax sia "cambridge". D:\>ftp ftp> open 220.0.250.200 Connected to 220.0.250.200. 220 FTP print service:V-1.05/Use the network password for the ID if updating. User (220.0.250.200:(none)): cambridge 230 User cambridge logged in. ftp> bin 200 Ready command OK. ftp> hash Hash mark printing on ftp: (2048 bytes/hash mark). ftp> send brnt261.blf 200 Ready command OK. 150 Transfer Start ######################################################### ############################################################ ############################################################ ###################################################### 226 Data Transfer OK/Entering FirmWareUpdate mode. ftp: 1498053 bytes sent in 8.52Seconds 175.77Kbytes/sec. ftp> close 226 Data Transfer OK. ftp> quit Quando viene visualizzato "226 Data Transfer OK/Entering FirmWareUpdate mode", si è sicuri che il file del firmware è in corso di trasferimento sul server di stampa / fax. Se questo messaggio non viene visualizzato, il file inviato all'MFC viene ignorato o la stampante stampa caratteri privi di significato. È necessario utilizzare il comando "bin" per attivare il modo di comunicazione binaria sul client FTP. Se non si specifica il comando bin, il processo di aggiornamento non funzionerà correttamente. NOTA: DOPO L'INVIO DI FIRMWARE A MFC, NON SPEGNERE L'MFC FINCHÉ NON SI RIAVVIA AUTOMATICAMENTE. Ricaricamento mediante il protocollo FTP da un browser Web Per ulteriori informazioni sull'aggiornamento del server di stampa / fax, visitare il sito Web Brother Solutions all'indirizzo http://solutions.brother.com. A-6 APPENDCE D Appendice D Specifiche e tabella funzioni Specifiche Supporto del sistema operativo ® ® ® - Windows 95/98/98SE/Me/NT 4.0 e Windows 2000 - Sistema Unix che supporta LPD - Mac OS8.6-9.1 Supporto dei protocolli: - TCP/IP (incluso quanto indicato di seguito) RARP, BOOTP, DHCP, NetBIOS, WINS, LPR/LPD, Port9100, SMTP/POP3, SMB(NetBIOS/IP), IPP, FTP, TELNET, HTTP, SNMP, TFTP - IPX/SPX - AppleTalk (EtherTalk) - DLC/LLC Rete - Rete Ethernet 10/100Base-TX Stampa di rete ® - Stampa Peer to Peer di Windows 95/98/Me ® ® ® - Stampa TCP/IP di Windows NT 4.0 / Windows 2000 - Stampa TCP/IP di Unix - Stampa Novell NetWare - Quick Draw su AppleTalk Scansione in rete - Risoluzione B/N (TIFF-F): 200 × 100, 200 × 200 dpi - Risoluzione a colori (JPEG): 150 × 150, 300 × 300, 600 × 600 dpi Internet Fax - Modo semplice T.37 - Tiff-F Profile-S - Risoluzione: 200 × 100, 200 × 200, 204 × 98, 204 × 196 dpi - Sistema di codifica: MH - Larghezza: 1728 punti - Funzione fax / e-mail / inoltro i-fax / cercapersone. Controllare la Guida dell'utente dell'MFC Brother per verificare se questa funzione è disponibile. - Inoltro Internet fax - Inoltro e-mail - Inoltro trasmissioni A-7 APPENDCE Requisiti del computer (per driver, BRAdmin Professional, software Peer-toPeer così via) CPU: ® ® Pentium 75 MHz o superiore per Windows 95/98/98SE/NT 4.0 ® Pentium 150 MHz o superiore per Windows Me ® Pentium 133 MHz o superiore per Windows 2000 ® - RAM: 24 MB o più (32 MB consigliati) per Windows 95/98/98SE ® ® 32 MB o più (64 MB consigliati) per Windows Me/NT 4.0 ® 64 MB o più (128 MB consigliati) per Windows 2000 Connessione AppleTalk - Computer Power Macintosh con supporto Ethernet - RAM: 32 MB di RAM (consigliati 64 MB) - OS Mac OS 8.6-9.1 Open Transport 1.3 o successivo Utilità di gestione - Gestione basata sul Web Internet Explorer 4.xx o successivo Netscape Navigator 4.xx o successivo - BRAdmin Professional A-8 APPENDCE Tabella funzioni e impostazioni di fabbrica AUTO/STATICO/RARP/BOOTP/DHCP Impostazione di fabbrica AUTO [000-255].[000-255].[000-255].[000-255] [000-255].[000-255].[000-255].[000-255] [000-255].[000-255].[000-255].[000-255] 192.000.000.192 000.000.000.000 000.000.000.000 (fino a 15 caratteri). BRN_XXXXXX= (ultime 6 cifre dell'indirizzo Ethernet) AUTO/STATICO PRIMARIO/SECONDARIO BRN_XXXXXX Funzione primo livello Funzione secondo livello 1.SETUP TCP/IP 2. SETUP INTERNET 1.BOOT METHOD 2.INDIRIZZO IP 3.SUBNET MASK 4.GATEWAY 5.NOME HOST 6.WINS CONFIG 7.WINS SERVER 8. SERVER DNS 1.MAIL ADDRESS 2.SMTP SERVER 3.POP3 SERVER Opzioni 000.000.000.000/000.000.000.000 000.000.000.000 (60 caratteri) brnxxxxxx@example. com INDIRIZZO IP / NOME [000-255].[000-255].[000-255].[000-255] / NOME (fino a 30 caratteri) INDIRIZZO IP / NOME [000-255].[000-255].[000-255].[000-255] / NOME (fino a 30 caratteri) 4.MAILBOX NAME 5.MAILBOX PWD 3.SETUP MAIL RX 4.SETUP MAIL TX 5.SETUP RELAY 6.IMPOST.VARIE 1.AUTO POLLING 2.FREQUENZA POLL 3.TESTATA 4.DEL ERROR MAIL 5.NOTIFICA 1.SENDER SUBJECT 2.SIZE LIMIT 3.NOTIFICA 1.RLY BROADCAST 2.RELAY DOMAIN AUTO 000.000.000.000 000.000.000.000 (fino a 20 caratteri). PASSWORD:****** VERIFY:****** (fino a 20 caratteri). SÌ/NO 01 - 60 MIN SÌ 10 MIN TUTTO/OGGETTO+DA+A/NESSUNO SÌ/NO NESSUNA SÌ SÌ/NDP/NO (fino a 40 caratteri). NO Processo Internet FAX SÌ NO NO SÌ/NO SÌ/NO SÌ/NO RELAYXX: XX=01-10 RELAY01*YYYYY YYYYY=(fino a 30 caratteri) 3.RELAY REPORT SÌ/NO 1.NETWARE SÌ/NO *1 2.FRAME RETE *1 AUTO/8023/ENET/8022/SNAP 3.APPLETALK SÌ/NO 4.DLC/LLC SÌ/NO 5.NET BIOS/IP SÌ/NO 6.ETHERNET AUTO/100B-FD/100B-HD/10B-FD/10B-HD 7.FUSO ORARIO GMTXXX:XX XXX:XX=-12:00/-11:30.....+11:30/+12:00 *1: L'opzione 'FRAME RETE' è disponibile quando 'NETWARE' è impostata su 'SÌ'. A-9 01 NO SÌ AUTO SÌ SÌ SÌ AUTO GMT-5:00 INDICE Indice IPP.................................................5-1, 5-3, 6-1, 8-1, 8-8 IPX ..............................................................................9-2 IPX/SPX......................................................................1-1 ISP ...............................................................................8-2 A Agenda Telefonica...................................................14-6 Agente stampante......................................................9-4 AIX 4.0......................................................................12-6 AIX............................................................................12-2 AppleTalk..................................................... 13-2, 13-10 ARP............................................................ 1-1, 1-5, 12-2 J JetAdmin ..................................................................13-6 JetDirect......................................................................6-1 B L BINARY_P1 ..................................... 12-1, 12-3, App-3 BINDERY ..................................................................9-2 BIP ..............................................................................8-1 BOOTP............................................................. 1-7, 12-2 BRAdmin ...................................................................1-4 Brother NetBIOS Port Monitor....................... 7-2, 7-4 LED ...........................................................................13-2 Linux ............................................................... 12-1, 12-4 lpc .................................................................. 12-4, 12-10 lpstat..........................................................................12-4 C memoria flash....................................................... App-4 Microsoft Internet Explorer.....................................5-1 MIME .........................................................................8-2 Multinet TGV...........................................................12-9 M CFGTCP ..................................................................12-9 D N DEC...........................................................................12-9 DHCP.......................................... 1-1, 1-4, 6-1, 7-1, 12-2 DLC...........................................................................11-1 DLC/LLC ...............................................................13-10 DOMINIO ..................................................................7-2 DOS .................................................................... 2-14, 7-1 NDPS...........................................................................9-2 NDS .............................................................................9-2 NetBIOS........................................... 2-14, 5-5, 7-1, 13-7 Netscape Navigator ...................................................3-1 NetWare 3........................................................... 9-2, 9-4 NetWare 4........................................................... 9-2, 9-4 NetWare 5...................................................................9-2 Netware GET ....................................................... App-5 nomecasellapostale ....................................................8-5 Novell Distributed Print Services ............................9-2 Novell NetWare........................................................13-9 Novell ........................................................................13-2 NT 4.0..........................................................................5-1 Numeri veloci ...........................................................14-5 NWADMIN ................................................................9-2 E E-mail .........................................................................8-2 F FTP .............................. 12-2, 12-8, 13-8, App-4, App-6 G GRUPPO DI LAVORO............................................7-2 O H OS/400.......................................................................12-9 hosts ............................................................................6-2 HP JetDirect...............................................................6-1 HP/UX ............................................................ 12-2, 12-5 HTTP (Hyper Text Transfer Protocol) .............................................................1-1, 3-1, App-1 P password.....................................5-1, 6-1, 7-1, 8-1, 12-1 passwordemail ...........................................................8-5 PATHWAY Wollongong ........................................12-9 PCONSOLE ...............................................................9-4 Peer-to-Peer.................................................... 13-6, 13-7 ping............................................................................13-2 POP3 ............................................................8-2, 8-3, 8-5 Porta LPR Brother....................................................6-3 PRINTCAP ..............................................................12-1 printcap.....................................................................12-3 PSERVER NLM........................................................9-9 I IBM RS/6000 AIX ...................................................12-6 IBM/AS4000 ............................................................12-9 IIS........................................................................ 5-1, 6-1 Internet Explorer ......................................................3-1 Internet .......................................................................8-1 Indice-1 INDICE Stampa Peer to Peer Brother ...................................6-3 Stampa Peer to Peer ..................................................6-1 Stampa TCP/IP di Microsoft ...................................5-1 Sun Solaris 2.x..........................................................12-7 sysadmsh...................................................................12-8 R RARP..........................................................................1-6 reti di piccole dimensioni..........................................6-1 RFC 1001............................................................ 1-4, 2-3 Ricaricamento del firmware .............................. App-5 Risorse di rete .................................................. 2-14, 7-1 rlpstat........................................................................12-4 router ........................................................................11-1 T TCP/IP ........................................................................1-1 TELNET................................. 1-1, 1-8, 7-3, 8-5, App-1 TEXT_P1........................................... 12-1, 12-3, App-3 TFTP GET ........................................................... App-5 TFTP PUT............................................................ App-5 Trasmissione ............................................................14-7 S sam ............................................................................12-5 SCO UNIX ...............................................................12-8 SCOADMIN.............................................................12-8 Server Message Block ......................................... 2-14, 7-1 Servizi di stampa Internet Microsoft........................................................ 5-1, 6-1 servizio di stampa distribuito HP ..........................12-5 servizio......................................................................12-3 Simple Mail Transport Protocol..............................8-2 SMB.................................................................... 2-14, 7-1 smit............................................................................12-6 SMTP.................................................................. 8-2, 8-6 Software PC Fax di rete Brother...........................14-1 Stampa da Windows NT 3.5x ..................................5-7 Stampa in Windows 2000................................. 5-2, 5-4 Stampa in Windows NT 4.0 ...................... 5-4, 5-5, 5-6 Stampa Internet.........................................................8-1 U UNIX Berkeley.........................................................12-1 UNIX .........................................................................12-1 W Web browser ..............................................................1-1 WebJetAdmin ...................................................... App-1 Windows 2000..........................5-1, 6-1, 8-1, 11-1, 13-8 Windows 95/98/Me ....................................................6-1 Windows NT 3.51 ......................................................5-1 Windows NT 3.5x ......................................................5-1 Windows NT ............................................................11-1 Indice-2