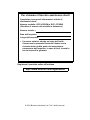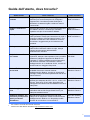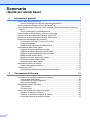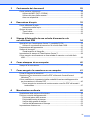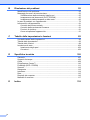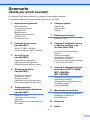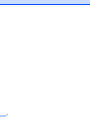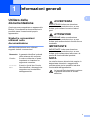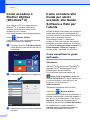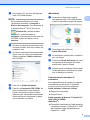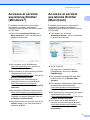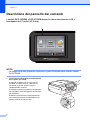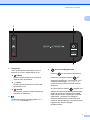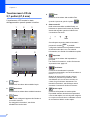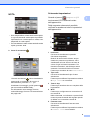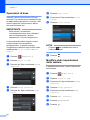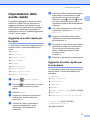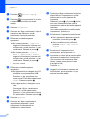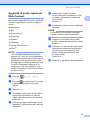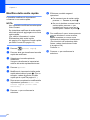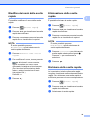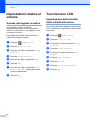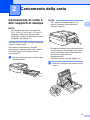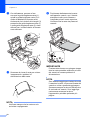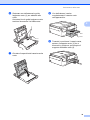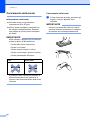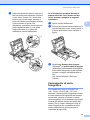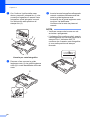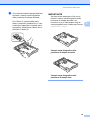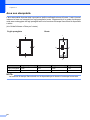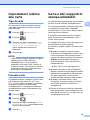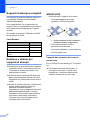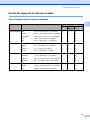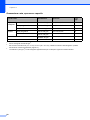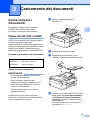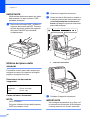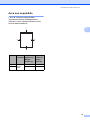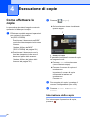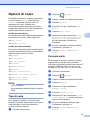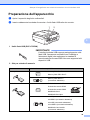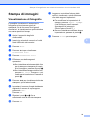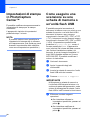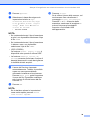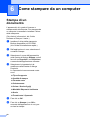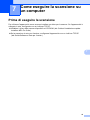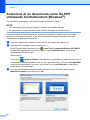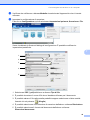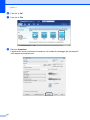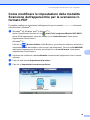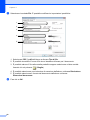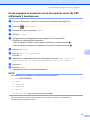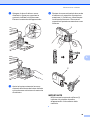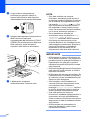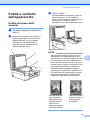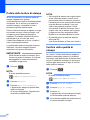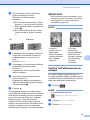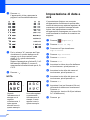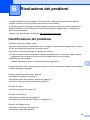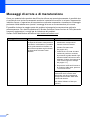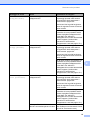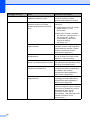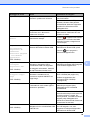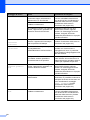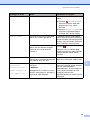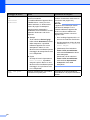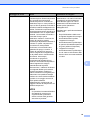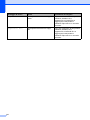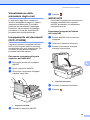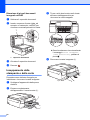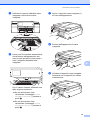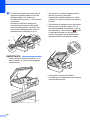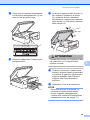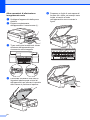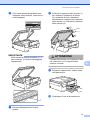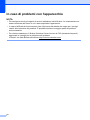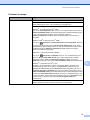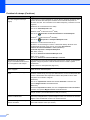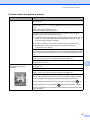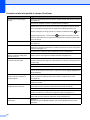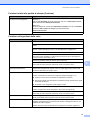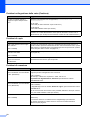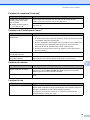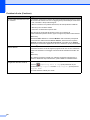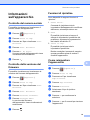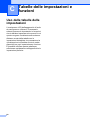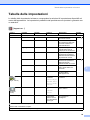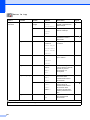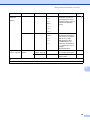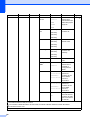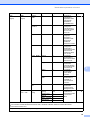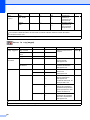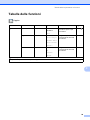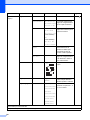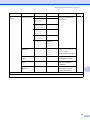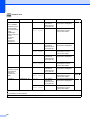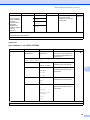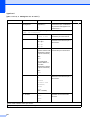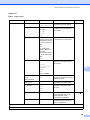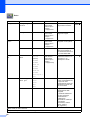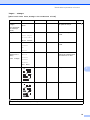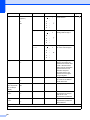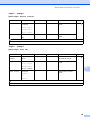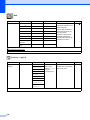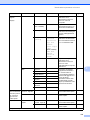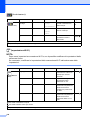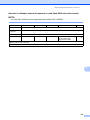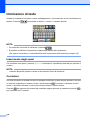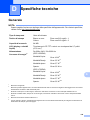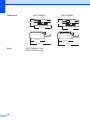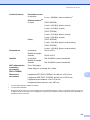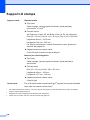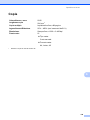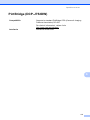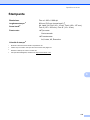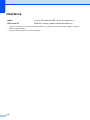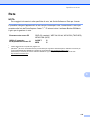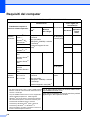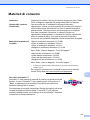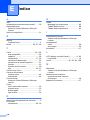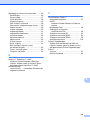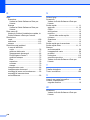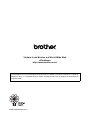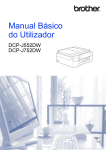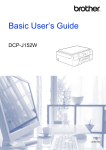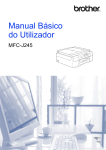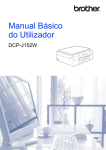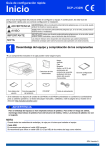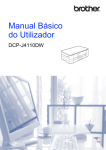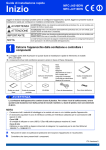Download 1 - Brother
Transcript
Guida per utenti base DCP-J552DW DCP-J752DW Versione 0 ITA Per chiamare il Servizio assistenza clienti Completare le seguenti informazioni a titolo di riferimento futuro: Numero modello: DCP-J552DW e DCP-J752DW (Cerchiare il numero del modello in dotazione) Numero seriale: 1 Data dell'acquisto: Luogo dell'acquisto: 1 Il numero seriale è situato sul retro dell'unità. Conservare la presente Guida dell'utente con la ricevuta della vendita quale documentazione permanente dell'acquisto, in caso di furti, incendi o servizi inerenti la garanzia. Registrare il prodotto online all'indirizzo http://www.brother.com/registration/ © 2013 Brother Industries, Ltd. Tutti i diritti riservati. Guide dell'utente, dove trovarle? Quale Guida? Cosa contiene? Dove si trova? Guida di sicurezza prodotto Leggere per prima questa Guida. Leggere le Istruzioni per la sicurezza prima di configurare l'apparecchio. Consultare questa Guida per le limitazioni di carattere legale e relative ai marchi commerciali. Stampato / Nella confezione Guida di installazione rapida Attenersi alle istruzioni per configurare l'apparecchio e installare i driver e il software per il sistema operativo e il tipo di connessione utilizzati. Stampato / Nella confezione Guida per utenti base Leggere questa guida per ottenere informazioni sulle operazioni di base per l'esecuzione di copie e scansioni, l'utilizzo di PhotoCapture Center™ e le modalità di sostituzione dei materiali di consumo. Consultare i suggerimenti per la risoluzione dei problemi. Stampato / Nella confezione 1 Guida per utenti avanzati Leggere questa guida per ottenere informazioni sulle funzioni avanzate relative a copia, stampa rapporti ed esecuzione delle attività di manutenzione ordinaria. File PDF / CD-ROM Guida Software e Rete per l’utente Questa guida fornisce le istruzioni relative a scansione, stampa e altre operazioni che è possibile effettuare collegando l'apparecchio Brother a un computer. È inoltre possibile reperire informazioni utili sull'uso di Brother ControlCenter, sull'uso dell'apparecchio in un ambiente di rete, nonché sui termini usati con maggiore frequenza. File HTML / CD-ROM Guida all’utilizzo dei servizi web Questa Guida fornisce informazioni utili sulle modalità di accesso ai servizi Internet dall'apparecchio Brother, nonché su download di immagini, stampa dei dati e upload diretto dei file sui servizi Internet. File PDF / Brother Guida AirPrint Questa Guida fornisce informazioni utili sull'uso di AirPrint per stampare da OS X v10.7.x, 10.8.x e da iPhone, iPod touch, iPad o altro dispositivo iOS sull'apparecchio Brother senza installare un driver di stampante. File PDF / Brother Guida Google Cloud Print Questa Guida fornisce informazioni dettagliate sull'utilizzo dei servizi Google Cloud Print™ per stampare tramite Internet. File PDF / Brother Guida alla stampa e alla scansione per dispositivi mobili per Brother iPrint&Scan Questa Guida fornisce informazioni utili sulla stampa da un dispositivo mobile e sulla scansione dall'apparecchio Brother a un dispositivo mobile durante la connessione a una rete Wi-Fi. File PDF / Brother Solutions Center 2 1 Può variare a seconda del Paese di residenza. 2 Visitare il sito Web Brother all'indirizzo http://solutions.brother.com/. Solutions Center 2 Solutions Center 2 Solutions Center 2 i Sommario (Guida per utenti base) 1 Informazioni generali 1 Utilizzo della documentazione ...............................................................................1 Simboli e convenzioni utilizzati nella documentazione ....................................1 Come accedere a Brother Utilities (Windows® 8) .................................................2 Come accedere alla Guida per utenti avanzati, alla Guida Software e Rete per l'utente ................................................................................................................2 Come visualizzare le guide dell'utente ............................................................2 Come accedere alle guide per le funzioni avanzate ..............................................4 Accesso al servizio assistenza Brother (Windows®) .............................................5 Accesso al servizio assistenza Brother (Macintosh)..............................................5 Descrizione del pannello dei comandi ...................................................................6 Touchscreen LCD da 2,7 pollici (67,5 mm) .....................................................8 Operazioni di base.........................................................................................10 Modifica delle impostazioni della tastiera ......................................................10 Impostazione delle scelte rapide .........................................................................11 Aggiunta di scelte rapide per la copia............................................................11 Aggiunta di scelte rapide per la scansione ....................................................11 Aggiunta di scelte rapide per Web Connect ..................................................13 Modifica delle scelte rapide ...........................................................................14 Modifica dei nomi delle scelte rapide.............................................................15 Eliminazione delle scelte rapide ....................................................................15 Richiamo delle scelte rapide..........................................................................15 Impostazioni relative al volume............................................................................16 Volume del segnale acustico.........................................................................16 Touchscreen LCD ................................................................................................16 Impostazione dell'intensità della retroilluminazione.......................................16 2 Caricamento della carta 17 Caricamento di carta e altri supporti di stampa ...................................................17 Caricamento delle buste................................................................................20 Caricamento di carta fotografica....................................................................21 Area non stampabile......................................................................................24 Impostazioni relative alla carta ............................................................................25 Tipo di carta...................................................................................................25 Formato carta ................................................................................................25 Carta e altri supporti di stampa utilizzabili ...........................................................25 Supporti di stampa consigliati........................................................................26 Gestione e utilizzo dei supporti di stampa .....................................................26 Scelta del supporto di stampa corretto ..........................................................27 ii 3 Caricamento dei documenti 29 Come caricare i documenti .................................................................................. 29 Utilizzo dell'ADF (DCP-J752DW)...................................................................29 Utilizzo del piano dello scanner ..................................................................... 30 Area non acquisibile ......................................................................................31 4 Esecuzione di copie 32 Come effettuare le copie......................................................................................32 Interruzione della copia .................................................................................32 Opzioni di copia ................................................................................................... 33 Tipo di carta................................................................................................... 33 Formato carta ................................................................................................ 33 5 Stampa di fotografie da una scheda di memoria o da un'unità flash USB 34 Operazioni con PhotoCapture Center™ (modalità FOTO) .................................. 34 Utilizzo di una scheda di memoria o di un'unità flash USB............................ 34 Preparazione dell'apparecchio ............................................................................35 Stampa di immagini .............................................................................................37 Visualizzazione di fotografie ..........................................................................37 Impostazioni di stampa in PhotoCapture Center™..............................................38 Come eseguire una scansione su una scheda di memoria o un'unità flash USB ..................................................................................................................38 6 Come stampare da un computer 40 Stampa di un documento..................................................................................... 40 7 Come eseguire la scansione su un computer 41 Prima di eseguire la scansione............................................................................41 Scansione di un documento come file PDF utilizzando ControlCenter4 (Windows®)....................................................................................................... 42 Come modificare le impostazioni della modalità Scansione dell'apparecchio per la scansione in formato PDF ...................................................................... 45 Come eseguire la scansione di un documento come file PDF utilizzando il touchscreen ...............................................................................................47 A Manutenzione ordinaria 48 Sostituzione delle cartucce d'inchiostro............................................................... 48 Pulizia e controllo dell'apparecchio...................................................................... 51 Pulizia del piano dello scanner ...................................................................... 51 Pulizia delle testine di stampa ....................................................................... 52 Verifica della qualità di stampa...................................................................... 52 Verifica dell'allineamento di stampa .............................................................. 53 Impostazione di data e ora .................................................................................. 54 iii B Risoluzione dei problemi 55 Identificazione del problema ................................................................................55 Messaggi di errore e di manutenzione.................................................................56 Visualizzazione delle animazioni degli errori .................................................65 Inceppamento dei documenti (DCP-J752DW) ..............................................65 Inceppamento della stampante o della carta.................................................66 In caso di problemi con l'apparecchio..................................................................72 Informazioni sull'apparecchio...............................................................................81 Controllo del numero seriale..........................................................................81 Controllo della versione del firmware ............................................................81 Funzioni di ripristino.......................................................................................81 Come reimpostare l'apparecchio ...................................................................81 C Tabelle delle impostazioni e funzioni 82 Uso delle tabelle delle impostazioni.....................................................................82 Tabelle delle impostazioni ...................................................................................83 Tabelle delle funzioni ...........................................................................................89 Immissione di testo ............................................................................................104 Inserimento degli spazi ...............................................................................104 Correzioni ....................................................................................................104 D Specifiche tecniche 105 Generale ............................................................................................................105 Supporti di stampa.............................................................................................108 Copia .................................................................................................................109 PhotoCapture Center™ .....................................................................................110 PictBridge (DCP-J752DW) ................................................................................111 Scanner .............................................................................................................112 Stampante .........................................................................................................113 Interfacce ...........................................................................................................114 Rete ...................................................................................................................115 Requisiti del computer .......................................................................................116 Materiali di consumo..........................................................................................117 E iv Indice 118 Sommario (Guida per utenti avanzati) La Guida per utenti avanzati descrive le seguenti funzionalità e operazioni. È possibile visualizzare la Guida per utenti avanzati sul CD-ROM. 1 Impostazione generale Memorizzazione Ora legale automatica (modelli MFC) Modalità riposo Spegnimento automatico (modelli DCP) Touchscreen LCD 2 Funzioni di sicurezza (modelli MFC) 6 Rapporti fax (modelli MFC) Rapporti 7 8 Invio di un fax (modelli MFC) Ricezione di un fax (modelli MFC) 9 Ricezione in memoria (solo bianco e nero) Recupero remoto Operazioni di ricezione aggiuntive Panoramica della funzione polling 5 Composizione e memorizzazione dei numeri (modelli MFC) Operazioni vocali Operazioni di composizione aggiuntive Metodi aggiuntivi di memorizzazione dei numeri Stampa di fotografie da una scheda di memoria o da un'unità flash USB Operazioni con PhotoCapture Center™ Stampa di immagini Impostazioni di stampa in PhotoCapture Center™ Scansione su una scheda di memoria o su un'unità flash USB Opzioni di invio aggiuntive Operazioni di invio aggiuntive Panoramica della funzione polling 4 Esecuzione di copie Opzioni di copia Blocco TX (MFC-J650DW) Sicurezza memoria (MFC-J870DW) 3 Stampa rapporti Stampa di fotografie da una fotocamera (DCP-J752DW, MFC-J650DW e MFC-J870DW) Stampa diretta di fotografie da una fotocamera PictBridge Stampa diretta di fotografie da una fotocamera digitale (senza PictBridge) A Manutenzione ordinaria Pulizia e controllo dell'apparecchio Imballaggio e spedizione dell'apparecchio B Glossario C Indice v vi 1 Informazioni generali Utilizzo della documentazione 1 AVVERTENZA 1 Grazie per avere acquistato un apparecchio Brother. Consultando la documentazione è possibile trarre il massimo dal proprio apparecchio. Simboli e convenzioni utilizzati nella documentazione Nella documentazione sono utilizzati i seguenti simboli e convenzioni. Grassetto Il grassetto identifica i pulsanti nello schermo del computer. Corsivo Il corsivo evidenzia un punto importante o rimanda a un argomento correlato. Courier New Il testo in font di tipo Courier New identifica i messaggi che compaiono sul touchscreen dell'apparecchio. 1 AVVERTENZA indica una situazione potenzialmente pericolosa che, se non evitata, può causare la morte o lesioni gravi. ATTENZIONE 1 ATTENZIONE indica una situazione potenzialmente pericolosa che, se non evitata, può causare lesioni di entità lieve o moderata. IMPORTANTE IMPORTANTE indica una situazione potenzialmente pericolosa che, se non evitata, può causare danni alle cose o la perdita di funzionalità del prodotto. NOTA Le note forniscono istruzioni da seguire in determinate situazioni o suggerimenti sull'interazione tra le operazioni ed altre funzionalità dell'apparecchio. Le icone di Pericolo elettrico mettono in guardia dal rischio di scosse elettriche. 1 Capitolo 1 Come accedere a Brother Utilities (Windows® 8) Se si utilizza un PC o un tablet dotato di Windows® 8, è possibile effettuare le selezioni sia toccando lo schermo sia facendo clic con il mouse. Una volta installato il driver della stampante, l'icona (Brother Utilities (Utilità Brother)) viene visualizzata sia nella schermata Start sia sul desktop. a Toccare o fare clic su Brother Utilities (Utilità Brother) nella schermata Start o sul desktop. 1 Come accedere alla Guida per utenti avanzati, alla Guida Software e Rete per l'utente Questa Guida per utenti base non contiene la totalità delle informazioni sull'apparecchio, come ad esempio le istruzioni relative all'uso delle funzioni avanzate di Copia, PhotoCapture Center™, Stampante, Scanner e Rete. Per ottenere informazioni dettagliate su queste operazioni, è possibile consultare la Guida per utenti avanzati e la Guida Software e Rete per l’utente in formato HTML, disponibili sul CD-ROM. Come visualizzare le guide dell'utente (Windows®) b Selezionare l'apparecchio in dotazione. 1 1 1 (Windows® XP/Windows Vista®/Windows® 7/ Windows Server® 2003/Windows Server® 2008/Windows Server® 2008 R2) Per visualizzare la documentazione, da (start), Tutti i programmi, selezionare Brother, DCP-XXXX (dove XXXX rappresenta il nome del modello in uso) dall'elenco dei programmi, quindi selezionare Guide dell’utente. (Windows® 8/Windows Server® 2012) Fare clic su (Brother Utilities (Utilità Brother)), quindi fare clic sull'elenco a discesa e selezionare il nome del modello in uso (se non è già selezionato). Fare clic su Supporto nella barra di spostamento di sinistra, quindi fare clic su Guide dell’utente. c 2 Selezionare la funzione che si desidera utilizzare. Se il software non è stato installato, è possibile reperire la documentazione sul CD-ROM attenendosi alle istruzioni: Informazioni generali a Accendere il PC. Inserire nell'apposita unità il CD-ROM Brother. NOTA (Macintosh) 1 a Accendere il Macintosh. Inserire nell'apposita unità il CD-ROM Brother. Viene visualizzata la seguente finestra. b Fare doppio clic sull'icona Guide dell'utente. c Se necessario, selezionare il modello in uso e la lingua. d Fare clic su Guide dell'utente. Se viene visualizzata la schermata del Paese, selezionare il proprio Paese. e Quando viene visualizzato l'elenco delle Guide dell'utente, selezionare la guida che si desidera consultare. Se la schermata Brother non viene visualizzata, accedere a Computer o Risorse del computer. (Per Windows® 8 e Windows Server® 2012: fare clic su 1 (Esplora file) nella barra delle applicazioni, quindi accedere a Computer.) Fare doppio clic sull'icona del CD-ROM, quindi fare doppio clic su start.exe. b c Se viene visualizzata la schermata con il nome del modello, fare clic sul nome del modello in uso. Se viene visualizzata la schermata della lingua, fare clic sulla lingua desiderata. Viene visualizzato il Menu superiore del CD-ROM. Come trovare le istruzioni di scansione d e Fare clic su Guide dell'utente. Fare clic su Documenti PDF/HTML. Se viene visualizzata la schermata del Paese, selezionare il proprio Paese. Quando viene visualizzato l'elenco delle Guide dell'utente, selezionare la guida che si desidera consultare. 1 Sono disponibili diversi metodi per eseguire la scansione dei documenti. È possibile trovare le istruzioni nel modo seguente: Guida Software e Rete per l’utente Eseguire la scansione ControlCenter Guide operative di Nuance™ PaperPort™ 12SE (DCP-J752DW) (Windows®) È possibile visualizzare le Guide operative complete di Nuance™ PaperPort™ 12SE dalla sezione Guida dell'applicazione PaperPort™ 12SE. 3 Capitolo 1 Come accedere alle guide per le funzioni avanzate Guida dell'utente di Presto! PageManager (DCP-J752DW) (Macintosh) NOTA È necessario scaricare e installare Presto! PageManager prima dell'uso. Per ulteriori informazioni, vedere Accesso al servizio assistenza Brother (Macintosh) uu pagina 5. È possibile visualizzare e scaricare queste guide dal Brother Solutions Center all'indirizzo: http://solutions.brother.com/. Per scaricare la documentazione, fare clic su Manuali nella pagina dedicata al modello in dotazione. È possibile visualizzare la Guida dell'utente completa di Presto! PageManager dalla sezione Guida dell'applicazione Presto! PageManager. Come trovare le istruzioni di impostazione della rete È possibile collegare l'apparecchio a una rete senza fili. Istruzioni di base per l'impostazione (uu Guida di installazione rapida) Il punto di accesso o il router senza fili supporta Wi-Fi Protected Setup™ o AOSS™ (uu Guida di installazione rapida) Ulteriori informazioni sull'impostazione di rete (uu Guida Software e Rete per l’utente) 1 Guida all’utilizzo dei servizi web 1 1 Questa Guida fornisce informazioni utili sulle modalità di accesso ai servizi Internet dall'apparecchio Brother, nonché su download di immagini, stampa dei dati e upload diretto dei file sui servizi Internet. Guida AirPrint 1 Questa Guida fornisce informazioni utili sull'uso di AirPrint per stampare da OS X v10.7.x, 10.8.x e da iPhone, iPod touch, iPad o altro dispositivo iOS sull'apparecchio Brother senza installare un driver di stampante. Guida Google Cloud Print 1 Questa Guida fornisce informazioni dettagliate sull'utilizzo dei servizi Google Cloud Print™ per stampare tramite Internet. Guida alla stampa e alla scansione per dispositivi mobili per Brother iPrint&Scan Questa Guida fornisce informazioni utili sulla stampa da un dispositivo mobile e sulla scansione dall'apparecchio Brother a un dispositivo mobile durante la connessione a una rete Wi-Fi. 4 1 Informazioni generali Accesso al servizio assistenza Brother (Windows®) È possibile trovare tutte le informazioni necessarie sui contatti, ad esempio l'assistenza web (Brother Solutions Center), sul CD-ROM. 1 Accesso al servizio assistenza Brother (Macintosh) Fare doppio clic sull'icona Assistenza Brother. Viene visualizzata la seguente schermata: Per accedere al sito Web Brother (http://www.brother.com/), fare clic su Pagina principale Brother. (DCP-J752DW) Per visitare il sito Web dedicato ai materiali di consumo originali Brother (http://www.brother.com/original/), fare clic su Informazioni sui materiali di consumo. Per accedere al Brother CreativeCenter (http://www.brother.com/creativecenter/) per scaricare GRATUITAMENTE album di fotografie e materiali stampabili, fare clic su Brother CreativeCenter. Per tornare al menu superiore, fare clic su Indietro oppure, una volta terminata la sessione, su Esci. 1 È possibile trovare tutte le informazioni necessarie sui contatti, ad esempio l'assistenza web (Brother Solutions Center), sul CD-ROM. Fare clic su Assistenza Brother nel Menu superiore. Viene visualizzata la seguente schermata: Per le notizie e le informazioni più recenti sull'assistenza dei prodotti (http://solutions.brother.com/), fare clic su Brother Solutions Center. 1 Per scaricare e installare Presto! PageManager, fare clic su Presto! PageManager. Per accedere alla pagina Brother Web Connect, fare clic su Brother Web Connect. Per registrare l'apparecchio dalla pagina di registrazione prodotti Brother (http://www.brother.com/registration/), fare clic su Registrazione in linea. Per le notizie e le informazioni più recenti sull'assistenza dei prodotti (http://solutions.brother.com/), fare clic su Brother Solutions Center. Per visitare il sito Web dedicato ai materiali di consumo originali Brother (http://www.brother.com/original/), fare clic su Informazioni sui materiali di consumo. 5 Capitolo 1 Descrizione del pannello dei comandi I modelli DCP-J552DW e DCP-J752DW hanno lo stesso touchscreen LCD e touchpanel da 2,7 pollici (67,5 mm). 1 NOTA La maggior parte delle illustrazioni contenute in questa Guida dell'utente mostra il modello DCP-J752DW. 1 6 Touchscreen LCD (display a cristalli liquidi) da 2,7 pollici (67,5 mm) Si tratta di un display con touchscreen. È possibile accedere ai menu e alle opzioni premendo su di essi quando vengono visualizzati sullo schermo. È possibile regolare l'angolazione del pannello dei comandi in modo da leggere il touchscreen più facilmente. Sostenere il pannello dei comandi dal bordo, onde evitare di premere accidentalmente le opzioni presenti sul touchscreen. 1 1 Informazioni generali 1 4 2 3 2 Touchpanel: I LED del touchpanel si illuminano solo nel momento in cui sono disponibili per l'uso. Home Premere questo pulsante per tornare alla schermata Home. Accensione/Spegnimento Premere per accendere l'apparecchio. Indietro Premere questo pulsante per tornare al livello di menu precedente. 4 Annulla Se illuminato, premere questo pulsante per annullare un'operazione. 3 La spia WiFi si illumina quando l'opzione Menu abil.WLAN è impostata su Sì. Premere e mantenere premuto per spegnere l'apparecchio. Il touchscreen LCD visualizza il messaggio Spegnimento e rimane acceso per alcuni secondi prima di spegnersi. Se viene spento mediante , l'apparecchio effettua comunque una pulizia periodica delle testine di stampa per mantenere la qualità della stampa. Al fine di prolungare la durata delle testine, consentire una maggiore efficienza dell'inchiostro e mantenere una qualità di stampa ottimale, è opportuno tenere l'apparecchio sempre collegato all'alimentazione. 7 Capitolo 1 Touchscreen LCD da 2,7 pollici (67,5 mm) 4 1 Consente di accedere alla modalità Foto Il touchscreen LCD mostra lo stato dell'apparecchio quando questo è inattivo. quando si preme c, quindi si preme 5 1 2 Foto 3 . Stato senza fili Nella schermata della modalità Ready, un indicatore a quattro livelli mostra la potenza attuale del segnale quando si utilizza una connessione senza fili. 0 Max Se nella parte superiore della schermata è presente il simbolo 4 , è possibile configurare facilmente le impostazioni senza fili selezionando tale icona. Per ulteriori informazioni, uu Guida di installazione rapida. 5 6 Impostaz. Consente di accedere alle impostazioni principali. Per ulteriori informazioni, vedere Schermata Impostazioni uu pagina 9. 7 8 1 7 Consente di visualizzare la quantità d'inchiostro disponibile, nonché di accedere al menu Inchiostro. Quando la cartuccia d'inchiostro sta per esaurirsi o presenta un problema, viene visualizzata un'icona di errore accanto al colore di ogni inchiostro interessato. Per ulteriori informazioni, uu Guida per utenti avanzati: Controllo del livello d'inchiostro. 6 Copia Consente di accedere alla modalità Copia. 2 Scansione Consente di accedere alla modalità Scansione. 3 Web Consente di collegare l'apparecchio Brother a un servizio Internet. Per maggiori informazioni, uu Guida all’utilizzo dei servizi web. 8 Inchiostro 8 Scelte rapid Consente di impostare le scelte rapide. È possibile salvare determinate impostazioni come scelte rapide, in modo da poter eseguire una copia o una scansione e utilizzare i servizi di connessione Web in modo rapido. Informazioni generali Schermata Impostazioni NOTA Quando si preme 1 1 (Impostaz.) il touchscreen LCD visualizza lo stato dell'apparecchio. Dalla seguente schermata è possibile verificare e accedere a tutte le impostazioni dell'apparecchio. • Sono disponibili tre schermate di scelte rapide. In ogni schermata di scelte rapide è possibile impostare fino a 4 scelte rapide. In totale, sono disponibili 12 scelte rapide. • Per visualizzare le altre schermate delle scelte rapide, premere d o c. 9 1 4 2 5 3 Icona di avvertenza 9 L'icona di avvertenza viene visualizzata in presenza di un messaggio di errore o di manutenzione; premere Dett. per visualizzare il messaggio, quindi premere per tornare alla modalità Ready. Per informazioni sui messaggi di errore, vedere Messaggi di errore e di manutenzione uu pagina 56. 1 Inchiostro Consente di visualizzare la quantità d'inchiostro disponibile. Quando la cartuccia d'inchiostro sta per esaurirsi o presenta un problema, viene visualizzata un'icona di errore accanto al colore di ogni inchiostro interessato. Per ulteriori informazioni, uu Guida per utenti avanzati: Controllo del livello d'inchiostro. Premere per accedere al menu Inchiostro. 2 Tipo carta Consente di visualizzare il tipo di carta selezionato. Premere per modificare l'impostazione relativa al Tipo carta se necessario. 3 Tutte le imp Premere per accedere al menu completo delle impostazioni. 4 Wi-Fi Premere per configurare una connessione di rete senza fili. Nella schermata, un indicatore a quattro livelli mostra la potenza attuale del segnale quando si utilizza una connessione senza fili. 5 Formato carta Consente di visualizzare il formato carta selezionato. Premere per modificare l'impostazione relativa al Formato carta se necessario. 9 Capitolo 1 Operazioni di base Premere il dito sul touchscreen LCD per azionarlo. Per visualizzare e accedere a tutte le tabelle delle impostazioni e funzioni e alle opzioni disponibili, premere d c o a b per scorrere le diverse voci. 1 f g h Premere Tipo carta. Premere a o b per visualizzare Carta inkjet. Premere Carta inkjet. IMPORTANTE NON toccare il touchscreen immediatamente dopo aver collegato il cavo di alimentazione o acceso l'apparecchio. Ciò può causare errori. La procedura riportata di seguito mostra come cambiare un'impostazione dell'apparecchio. In questo esempio, l'impostazione relativa al tipo di carta viene modificata da Carta normale a Carta inkjet. a Premere b c Premere Tutte le imp. d e 10 (Impostaz.). Premere a o b per visualizzare Setup generale. Premere Setup generale. Premere a o b per visualizzare Tipo carta. NOTA Premere se si desidera tornare al livello precedente. i Premere . Modifica delle impostazioni della tastiera È possibile selezionare il tipo di tastiera del touchscreen. a Premere b c Premere Tutte le imp. d e (Impostaz.). Premere a o b per visualizzare Setup generale. Premere Setup generale. Premere a o b per visualizzare Imp. tastiera. f g Premere Imp. tastiera. h Premere Premere QWERTY o ABC. . 1 Informazioni generali Impostazione delle scelte rapide f 1 È possibile aggiungere le opzioni di copia, scansione e Web Connect utilizzate con maggiore frequenza impostandole come scelte rapide. Successivamente è possibile richiamare e utilizzare tali impostazioni in modo facile e veloce. È possibile aggiungere fino a 12 scelte rapide. Aggiunta di scelte rapide per la copia Le impostazioni elencate di seguito possono essere incluse in una scelta rapida per la copia: Una volta completata la modifica delle impostazioni, premere Salva Come Shortcut. h Leggere e controllare l'elenco delle impostazioni selezionate visualizzato, quindi premere OK. i Immettere un nome per la scelta rapida utilizzando la tastiera sul touchscreen. (Per istruzioni sull'immissione delle lettere, vedere Immissione di testo uu pagina 104.) Premere OK. j Premere OK per salvare la scelta rapida. 1 Tipo carta Ingr./Riduz. Densità Impila/Ordina Layout pagina Copia fronte/retro Impost. avanzate a Premere (Scelte rapid). 1 g Qualità Formato carta Premere a o b per visualizzare le opzioni disponibili per l'impostazione, quindi selezionare l'opzione da impostare. Ripetere il punto e e il punto f finché non sono state selezionate tutte le impostazioni relative alla scelta rapida di interesse. Aggiunta di scelte rapide per la scansione 1 Le impostazioni elencate di seguito possono essere incluse in una scelta rapida per la scansione: a Supporto Tipo scansione Risoluzione b c d e Premere in una posizione in cui non è stata ancora inserita una scelta rapida. Tipo file Premere Copia. Nome file Leggere le informazioni riportate sul touchscreen, quindi confermare premendo OK. Rimuovere il colore di sfondo Premere a o b per visualizzare le impostazioni disponibili, quindi selezionare l'impostazione da modificare. Formato Scans. foglio lungo (DCP-J752DW) a File/a OCR (DCP-J752DW)/ a Immagine/a E-mail Selezione da PC 11 Capitolo 1 a Premere b Premere in una posizione in cui non è stata ancora inserita una scelta rapida. c d Premere Scansione. e (Scelte rapid). Premere a o b per visualizzare il tipo di scansione da effettuare, quindi selezionare l'opzione prescelta. Se è stato premuto a File, a OCR 1, a Immagine o a E-mail, leggere le informazioni riportate sul touchscreen, quindi premere OK per confermare. Passare al punto f. 1 Effettuare una delle seguenti operazioni: Premere OK per controllare che come nome PC sia stato selezionato <USB>. Passare al punto l. Se l'apparecchio è collegato a una rete: Premere a o b per visualizzare il Nome PC, quindi selezionarlo. Premere OK per confermare il Nome PC selezionato. Passare al punto l. 12 j Esaminare le impostazioni selezionate: Se è necessario apportare ulteriori modifiche, tornare al punto g. Se le modifiche sono sufficienti, premere Salva come Scelta rapida. k Esaminare le impostazioni sul touchscreen, quindi premere OK. l Immettere un nome per la scelta rapida utilizzando la tastiera sul touchscreen. (Per istruzioni sull'immissione delle lettere, vedere Immissione di testo uu pagina 104.) Premere OK. m Leggere le informazioni riportate sul touchscreen, quindi premere OK per salvare la scelta rapida. Solo DCP-J752DW Se l'apparecchio è collegato a un PC mediante una connessione USB: g h Premere a o b per visualizzare le opzioni disponibili per l'impostazione, quindi selezionare la nuova opzione da impostare. Ripetere il punto h e il punto i finché non sono state selezionate tutte le impostazioni relative alla scelta rapida di interesse. Una volta completata la modifica delle impostazioni, premere OK. Effettuare una delle seguenti operazioni: Se è stato premuto a Supporto, leggere le informazioni riportate sul touchscreen, quindi premere OK per confermare. Passare al punto g. f i Premere Opzioni. Premere a o b per visualizzare le impostazioni disponibili, quindi selezionare l'impostazione da modificare o memorizzare. Informazioni generali Aggiunta di scelte rapide per Web Connect Nelle scelte rapide Web Connect è possibile inserire le impostazioni relative ai seguenti servizi: f 1 g SkyDrive® Selezionare il proprio account. Se per l'account è necessario un PIN, immetterlo utilizzando la tastiera sul touchscreen. Premere OK. Selezionare la funzione che si desidera utilizzare. NOTA Box Le funzioni che è possibile impostare variano in base al servizio prescelto. Google Drive™ Evernote® Dropbox h Leggere e controllare l'elenco delle funzioni selezionate visualizzato, quindi premere OK. i Immettere un nome per la scelta rapida utilizzando la tastiera sul touchscreen. (Per istruzioni sull'immissione delle lettere, vedere Immissione di testo uu pagina 104.) Premere OK. j Premere OK per salvare la scelta rapida. Facebook Picasa Web Albums™ Flickr® NOTA • I servizi Web potrebbero essere stati aggiunti e/o i nomi dei servizi potrebbero essere stati modificati dal provider dopo la pubblicazione del presente documento. • Per aggiungere una scelta rapida per Web Connect, è necessario disporre di un account per il servizio desiderato. (Per ulteriori informazioni, uu Guida all’utilizzo dei servizi web.) a Premere b Premere in una posizione in cui non è stata ancora inserita una scelta rapida. c d Premere Web. e Premere a o b per visualizzare i servizi disponibili, quindi selezionare il servizio desiderato. (Scelte rapid). Se vengono visualizzate le informazioni relative alla connessione a Internet, leggere tali informazioni e confermarle premendo OK. 13 1 Capitolo 1 Modifica delle scelte rapide 1 h Effettuare una delle seguenti operazioni: È possibile modificare le impostazioni contenute in una scelta rapida. Per sovrascrivere la scelta rapida, premere Sì. Passare al punto j. NOTA Se non si desidera sovrascrivere la scelta rapida, premere No per immettere un nuovo nome per la scelta rapida. Passare al punto i. Non è possibile modificare le scelte rapide Web Connect. Se si desidera modificare la scelta rapida, eliminarla prima di aggiungere una nuova scelta rapida. (Per ulteriori informazioni, vedere Eliminazione delle scelte rapide uu pagina 15 e Aggiunta di scelte rapide per Web Connect uu pagina 13.) a Premere b Premere d o c per visualizzare la scelta rapida da modificare. c Selezionare la scelta rapida da modificare. Vengono visualizzate le impostazioni relative alla scelta rapida selezionata. d e Premere Opzioni. Modificare le impostazioni della scelta rapida selezionata al punto c. (Per un esempio, vedere Aggiunta di scelte rapide per la copia uu pagina 11.) Dopo avere completato la modifica delle impostazioni, premere Salva come Scelta rapida (Salva Come Shortcut). g Premere OK per confermare la selezione. Per modificare il nome, tenere premuto per eliminare il nome corrente, quindi immettere un nuovo nome utilizzando la tastiera sul touchscreen. (Per istruzioni sull'immissione delle lettere, vedere Immissione di testo uu pagina 104.) Premere OK. (Scelte rapid). f 14 i j Premere OK per confermare la selezione. Informazioni generali Modifica dei nomi delle scelte rapide È possibile modificare il nome delle scelte rapide. a b c Premere (Scelte rapid). Premere d o c per visualizzare la scelta rapida da modificare. Premere e mantenere premuta la scelta rapida fino a visualizzare le opzioni. NOTA È anche possibile premere Mod/Elimina, quindi selezionare la scelta rapida desiderata. d Premere Modifica nome scelta rapida. e Per modificare il nome, tenere premuto per eliminare il nome corrente, quindi immettere un nuovo nome utilizzando la tastiera sul touchscreen. (Per istruzioni sull'immissione delle lettere, vedere Immissione di testo uu pagina 104.) Premere OK. f Premere . 1 Eliminazione delle scelte rapide 1 È possibile eliminare le scelte rapide. a Premere b Premere d o c per visualizzare la scelta rapida da eliminare. c Premere e mantenere premuta la scelta rapida fino a visualizzare le opzioni. (Scelte rapid). NOTA È anche possibile premere Mod/Elimina, quindi selezionare la scelta rapida desiderata. d Premere Cancellare per eliminare la scelta rapida selezionata al punto c. Premere Sì per confermare la selezione. e Premere . Richiamo delle scelte rapide 1 Le impostazioni relative alle scelte rapide vengono visualizzate nella schermata Scelte rapide. Per richiamare una scelta rapida è sufficiente premere sul nome corrispondente. a Premere b Premere d o c per visualizzare la scelta rapida da richiamare. c Selezionare la scelta rapida. (Scelte rapid). 15 1 Capitolo 1 Impostazioni relative al volume Volume del segnale acustico Se il segnale acustico è attivato, l'apparecchio emette un suono quando si preme il touchscreen o il touchpanel o se si commette un errore. È possibile selezionare diversi livelli per il volume del segnale acustico. a Premere b c Premere Tutte le imp. d e f g h 16 (Impostaz.). Premere a o b per visualizzare Setup generale. Premere Setup generale. Premere a o b per visualizzare Bip. Premere Bip. Premere a o b per visualizzare Basso, Medio, Alto o No, quindi selezionare l'opzione desiderata. Premere . Touchscreen LCD 1 1 Impostazione dell'intensità della retroilluminazione Se si hanno difficoltà a leggere il touchscreen LCD, modificare le impostazioni relative alla luminosità. a Premere b c Premere Tutte le imp. d e (Impostaz.). Premere a o b per visualizzare Setup generale. Premere Setup generale. Premere a o b per visualizzare Imp. Display. f g h Premere Imp. Display. i Premere Premere Sfondo. Premere Chiaro, Medio o Scuro. . 1 1 2 Caricamento della carta Caricamento di carta e altri supporti di stampa 2 2 NOTA • Se il supporto ribaltabile carta (1) è aperto, chiuderlo, quindi chiudere il supporto carta (2). 2 NOTA Per stampare su carta in formato Foto (10 × 15 cm) o Foto L (89 × 127 mm), è necessario utilizzare il vassoio carta fotografica. (Vedere Caricamento di carta fotografica uu pagina 21.) 1 Caricare solo un formato e un tipo di carta alla volta nel vassoio carta. (Per ulteriori informazioni su formato, grammatura e spessore della carta, vedere Scelta del supporto di stampa corretto uu pagina 27.) a Estrarre completamente il vassoio carta dall'apparecchio. 2 • Quando nel vassoio viene caricata carta di formato diverso, è necessario allo stesso tempo modificare anche l'impostazione del formato carta nel menu dell'apparecchio. (Vedere Formato carta uu pagina 25.) b Sollevare il coperchio del vassoio uscita carta (1). 1 17 Capitolo 2 c Con delicatezza, premere e fare scorrere le guide larghezza carta (1), quindi la guida lunghezza carta (2) in modo da adattarle al formato carta. Assicurarsi che i simboli dei triangoli (3) presenti sulle guide larghezza carta (1) e sulla guida lunghezza carta (2) siano allineati con i simboli relativi al formato carta utilizzato. e Posizionare delicatamente la carta nell'apposito vassoio, con il lato da stampare rivolto verso il basso e inserendo prima il bordo superiore. Verificare che la carta sia piana nel vassoio. 1 3 2 3 IMPORTANTE d Smazzare la risma di carta per evitare inceppamenti e problemi di alimentazione della carta. Prestare attenzione a non spingere troppo oltre la carta; potrebbe sollevarsi sul retro del vassoio e causare problemi di alimentazione. NOTA Se si desidera aggiungere carta prima che il vassoio sia vuoto, rimuovere la carta dal vassoio e unirla a quella da aggiungere. Smazzare sempre la risma di carta prima di caricarla nel vassoio. Se si aggiunge carta senza smazzare la risma, l'apparecchio potrebbe prelevare più pagine. NOTA Verificare sempre che la carta non sia arricciata o spiegazzata. 18 Caricamento della carta f Sistemare con delicatezza le guide larghezza carta (1) per adattarle alla carta. Accertarsi che le guide larghezza carta tocchino lievemente i lati della carta. h Con delicatezza, inserire completamente il vassoio carta nell'apparecchio. 2 1 i g Chiudere il coperchio del vassoio uscita carta. Tenendo in posizione il vassoio carta, estrarre il supporto carta (1) fino a bloccarlo in posizione, quindi aprire il supporto ribaltabile carta (2). 2 1 19 Capitolo 2 Caricamento delle buste 2 Caricamento delle buste a Informazioni sulle buste Utilizzare buste con grammatura compresa tra 80 e 95 g/m2. Alcune buste richiedono l'impostazione dei margini nell'applicazione. Eseguire una stampa di prova prima di stampare più buste. IMPORTANTE NON utilizzare i seguenti tipi di buste per evitare problemi di alimentazione: • Buste dalla forma voluminosa. • Buste con finestre. • Buste recanti caratteri in rilievo. • Buste con fermagli o punti di cucitrice. • Buste prestampate all'interno. Colla Doppi lembi È possibile che si verifichino problemi di alimentazione dovuti allo spessore, al formato e alla forma del lembo delle buste utilizzate. 20 2 Prima di caricare le buste, premerne gli angoli e i lati per appiattirli il più possibile. IMPORTANTE Inserire una busta alla volta nel vassoio carta se durante l'operazione ne vengono alimentate due contemporaneamente. 2 Caricamento della carta b Inserire le buste nel vassoio carta con il lato sul quale verrà stampato l'indirizzo rivolto verso il basso. Se i lembi delle buste sono sul lato lungo, caricare le buste nel vassoio con il lembo a sinistra, come mostrato in figura. Con delicatezza, premere e fare scorrere le guide larghezza carta (1) e la guida lunghezza carta (2) in modo da adattarle al formato delle buste. Se si riscontrano problemi durante la stampa su buste con il lembo sul lato corto, provare a eseguire le seguenti operazioni: 2 a b Aprire il lembo della busta. c Selezionare Stampa lato opposto (Windows®) o Inverti ordine di pagina (Macintosh) nella finestra di dialogo del driver della stampante, quindi regolare formato e margini nell'applicazione in uso. (uu Guida Software e Rete per l’utente.) 2 Inserire la busta nel vassoio carta con il lato dell'indirizzo rivolto verso il basso e il lembo posizionato come indicato in figura. 1 2 Caricamento di carta fotografica 2 Per stampare su carta in formato Foto (10 × 15 cm) o Foto L (89 × 127 mm), utilizzare il vassoio carta fotografica montato sul lato superiore del coperchio del vassoio uscita carta. Quando si utilizza il vassoio carta fotografica, non è necessario rimuovere la carta dal vassoio situato al di sotto dello stesso. (Per il numero massimo di fogli di carta fotografica che è possibile caricare, vedere Grammatura carta, spessore e capacità uu pagina 28.) 21 Capitolo 2 a Con l'indice e il pollice della mano destra, premere il pulsante blu (1) che consente di sganciare il vassoio carta fotografica, quindi spingerlo in avanti fino a bloccarlo nella posizione di stampa foto (2). c Inserire la carta fotografica nell'apposito vassoio e adattare delicatamente alla carta le guide larghezza carta. Accertarsi che le guide larghezza carta tocchino i lati della carta. Verificare che la carta sia piana nel vassoio. NOTA • Verificare sempre che la carta non sia arricciata o spiegazzata. 1 • L'indicatore Foto conferma che il vassoio carta fotografica si trova nella posizione di stampa Foto. L'indicatore A4/LTR conferma che il vassoio carta fotografica si trova nella posizione di stampa Normale. 2 Vassoio per carta fotografica b Premere e fare scorrere le guide larghezza carta (1) e la guida lunghezza carta (2) in modo da adattarle al formato carta. 2 1 22 Caricamento della carta d Una volta terminata la stampa delle foto, riportare il vassoio carta fotografica nella posizione di stampa Normale. Con l'indice e il pollice della mano destra, premere il pulsante blu (1) che consente di sganciare il vassoio carta fotografica, quindi tirarlo indietro fino a bloccarlo in sede (2). IMPORTANTE Se dopo avere stampato le foto non si riporta il vassoio carta fotografica nella posizione di stampa Normale, nel momento in cui si utilizzeranno fogli di carta pretagliati verrà visualizzato l'errore Controlla carta. 1 2 Vassoio carta fotografica nella posizione di stampa normale Vassoio carta fotografica nella posizione di stampa foto 23 2 Capitolo 2 Area non stampabile 2 L'area stampabile dipende dalle impostazioni definite nell'applicazione utilizzata. I valori riportati indicano le aree non stampabili su fogli pretagliati e buste. L'apparecchio è in grado di stampare nelle aree ombreggiate dei fogli pretagliati solo se la funzione di stampa Senza bordi è disponibile e attiva. (uu Guida Software e Rete per l’utente.) Foglio pretagliato Buste 1 2 1 4 2 3 4 3 Margine superiore (1) Margine sinistro (2) Margine inferiore (3) Margine destro (4) Foglio pretagliato 3 mm 3 mm 3 mm 3 mm Buste 3 mm 22 mm 3 mm 22 mm NOTA La funzione di stampa Senza bordi non è disponibile per le buste e la stampa fronte-retro. 24 Caricamento della carta Impostazioni relative alla carta Tipo di carta 2 2 Per ottenere la migliore qualità di stampa, impostare l'apparecchio in base al tipo di carta utilizzato. a Premere Premere c Premere a o b per visualizzare Carta normale, Carta inkjet, Brother BP71, Altro lucido o Acetato, quindi selezionare l'opzione da impostare. d Premere Si consiglia di provare vari tipi di carta prima di acquistarne in grandi quantità. Per ottenere i migliori risultati, utilizzare carta Brother. Quando si stampa su carta per getto d'inchiostro (carta patinata), lucidi o carta lucida, accertarsi di avere selezionato il supporto di stampa corretto nella scheda Di base del driver della stampante o nell'impostazione Tipo carta del menu dell'apparecchio. . NOTA I fogli di carta vengono espulsi nel relativo vassoio posto sul lato anteriore dell'apparecchio, con la superficie stampata rivolta verso l'alto. Quando si utilizzano lucidi o carta lucida, rimuovere subito ogni foglio per evitare sbavature d'inchiostro o inceppamenti. a Premere b c Premere d (Vedere Tipo di carta uu pagina 25.) 2 È possibile utilizzare i seguenti formati carta per la stampa delle copie: A4, A5, Foto (10 × 15 cm) e Letter. Quando si modificano le dimensioni della carta da caricare nell'apparecchio, è necessario modificare contestualmente anche l'impostazione del formato carta. (Impostaz.). La qualità di stampa può essere condizionata dal tipo di carta utilizzato nell'apparecchio. È possibile usare carta normale, carta per getto d'inchiostro (carta patinata), carta lucida, lucidi e buste. . Formato carta 2 Per ottenere la qualità di stampa migliore per le impostazioni selezionate, impostare sempre l'opzione Tipo carta in base al tipo di carta caricato nel vassoio. (Impostaz.). b Carta e altri supporti di stampa utilizzabili Quando si stampa su carta fotografica Brother, caricare un foglio aggiuntivo della stessa carta fotografica nel vassoio carta. Un foglio aggiuntivo è incluso nella confezione della carta per questo scopo. Quando si utilizzano lucidi o carta fotografica, rimuovere subito ogni foglio per evitare sbavature d'inchiostro o inceppamenti. Evitare di toccare la superficie stampata della carta subito dopo la stampa per non macchiarsi nel caso in cui il foglio non sia completamente asciutto. . Premere a o b per visualizzare A4, A5, 10x15cm o Letter, quindi selezionare l'opzione da impostare. Premere . 25 2 Capitolo 2 Supporti di stampa consigliati 2 IMPORTANTE NON utilizzare i seguenti tipi di carta: Per ottenere la migliore qualità di stampa, è consigliabile utilizzare la carta Brother indicata nella tabella. • Carta danneggiata, arricciata, sgualcita o di forma irregolare Se la carta Brother non è disponibile nel proprio Paese, è consigliabile provare diversi tipi di carta prima di acquistarne in grandi quantità. 1 Si consiglia di utilizzare "Pellicola lucidi 3M" per la stampa su lucidi. 1 Carta Brother 1 Un'arricciatura di 2 mm o superiore potrebbe causare inceppamenti. Tipo di carta Articolo A4 normale BP60PA A4 carta fotografica lucida BP71GA4 A4 getto d'inchiostro (Matte) BP60MA • Carta non impilabile in modo uniforme 10 × 15 cm carta fotografica lucida BP71GP • Carta a grana corta Gestione e utilizzo dei supporti di stampa Conservare la carta nell'imballo originale tenendolo chiuso. Conservare la carta in orizzontale e lontano da umidità, luce solare diretta e calore. Evitare di toccare il lato lucido (patinato) della carta fotografica. Caricare la carta fotografica con il lato lucido rivolto verso il basso. Evitare di toccare entrambi i lati dei lucidi perché questo supporto tende ad assorbire facilmente acqua e traspirazione, con conseguente riduzione della qualità della stampa. I lucidi per stampanti e fotocopiatrici laser possono macchiare il documento successivo. Utilizzare solo lucidi consigliati per la stampa a getto d'inchiostro. 26 • Carta estremamente lucida o particolarmente lavorata Capacità del coperchio del vassoio uscita carta 2 Fino a 50 fogli di carta da 80 g/m2 in formato A4. Per evitare sbavature d'inchiostro, si consiglia di rimuovere i fogli di carta fotografica e i lucidi dal coperchio del vassoio uscita carta uno per volta. 2 Caricamento della carta Scelta del supporto di stampa corretto 2 Tipo e formato carta per ciascuna funzione Tipo di carta Formato carta 2 2 Uso Copia Photo Stampante Capture 210 × 297 mm (8,3 × 11,7 pollici) Sì Sì Sì Letter 215,9 × 279,4 mm (8 1/2 × 11 pollici) Sì Sì Sì Executive 184 × 267 mm (7 1/4 × 10 1/2 pollici) – – Sì A5 148 × 210 mm (5,8 × 8,3 pollici) Sì – Sì A6 105 × 148 mm (4,1 × 5,8 pollici) – – Sì Foto 10 × 15 cm (4 × 6 pollici) Sì Sì Sì Foto L 89 × 127 mm (3 1/2 × 5 pollici) – – Sì Foto 2L 13 × 18 cm (5 × 7 pollici) – Sì Sì Foto 2 127 × 203 mm (5 × 8 pollici) – – Sì Busta C5 162 × 229 mm (6,4 × 9 pollici) – – Sì Busta DL 110 × 220 mm (4,3 × 8,7 pollici) – – Sì Com-10 105 × 241 mm (4 1/8 × 9 1/2 pollici) – – Sì Monarch 98 × 191 mm (3 7/8 × 7 1/2 pollici) – – Sì A4 210 × 297 mm (8,3 × 11,7 pollici) Sì – Sì Letter 215,9 × 279,4 mm (8 1/2 × 11 pollici) Sì – Sì A5 148 × 210 mm (5,8 × 8,3 pollici) Sì – Sì Foglio pretagliato A4 Schede Buste Lucidi 27 Capitolo 2 Grammatura carta, spessore e capacità 2 Tipo di carta Grammatura Spessore N. di fogli Foglio pretagliato Carta normale Da 64 a 120 g/m2 Da 0,08 a 0,15 mm 100 1 Carta per getto d'inchiostro Da 64 a 200 g/m2 Da 0,08 a 0,25 mm 20 Carta lucida Fino a 220 g/m2 Fino a 0,25 mm 20 2 3 Carta fotografica Fino a 220 g/m2 Fino a 0,25 mm 20 2 3 Foto 2 Fino a 120 g/m2 Fino a 0,15 mm 30 Buste Da 80 a 95 g/m2 Fino a 0,52 mm 10 Lucidi – – 10 Schede 1 Fino a 100 fogli di carta da 80 g/m2. 2 Per la carta in formato Foto (10 × 15 cm) o Foto L (89 × 127 mm), utilizzare il vassoio carta fotografica. (Vedere Caricamento di carta fotografica uu pagina 21.) 3 La carta BP71 (260 g/m2) è stata sviluppata appositamente per le stampanti a getto d'inchiostro Brother. 28 3 Caricamento dei documenti Come caricare i documenti a 3 Aprire il supporto documenti dell'ADF (1). 3 1 È possibile eseguire copie o scansioni dall'ADF (alimentatore automatico documenti) e dal piano dello scanner. Utilizzo dell'ADF (DCP-J752DW) 3 3 L'ADF può contenere fino a 20 pagine ed è in grado di alimentare ogni foglio separatamente. Il formato e la grammatura della carta utilizzata devono rispettare i valori indicati nella tabella. Smazzare sempre i bordi delle pagine prima di inserirle nell'ADF. Formato e grammatura dei documenti Lunghezza: Da 148 a 355,6 mm Larghezza: Da 148 a 215,9 mm Grammatura: Da 64 a 90 g/m2 Come caricare i documenti 3 b c Smazzare le pagine con cura. Regolare le guide laterali (1) per adattarle alla larghezza dei documenti. 1 3 IMPORTANTE • NON tentare di estrarre il documento mentre viene alimentato. • NON utilizzare carta arricciata, spiegazzata, piegata, strappata, su cui siano presenti graffette, clip, tracce di colla o di nastro adesivo. • NON utilizzare cartoncino, carta di giornale o tessuto. Assicurarsi che i documenti scritti con inchiostro o modificati con liquido correttore siano completamente asciutti. d Inserire i documenti nell'ADF al di sotto delle guide con la facciata stampata rivolta verso il basso, dal margine superiore, finché non toccano i rulli di alimentazione. Sul touchscreen viene visualizzato il messaggio ADF pronto. 29 Capitolo 3 a b IMPORTANTE NON lasciare documenti spessi sul piano dello scanner. In caso contrario, l'ADF potrebbe incepparsi. e Dopo avere utilizzato l'ADF, chiudere il supporto documenti dell'ADF. Premere la parte superiore sinistra del supporto documenti dell'ADF per chiuderlo completamente. Sollevare il coperchio documenti. Usare le linee di riferimento a sinistra e in alto per posizionare il documento con la facciata stampata rivolta verso il basso nell'angolo superiore sinistro del piano dello scanner. 1 Utilizzo del piano dello scanner 1 coperchio documenti 3 È possibile usare il piano dello scanner per eseguire la copia o la scansione di singole pagine o di pagine di un libro. Dimensioni del documento supportate Lunghezza: Fino a 297 mm Larghezza: Fino a 215,9 mm Peso: Fino a 2 kg Come caricare i documenti NOTA (DCP-J752DW) Per poter utilizzare il piano dello scanner, l'ADF deve essere vuoto. 30 3 3 c Chiudere il coperchio documenti. IMPORTANTE Se si esegue la scansione di un libro o di un documento voluminoso, NON chiudere o tenere premuto con forza il coperchio. Caricamento dei documenti Area non acquisibile 3 L'area di scansione dipende dalle impostazioni definite nell'applicazione utilizzata. I valori riportati indicano le aree escluse dalla scansione. 1 2 3 4 3 Uso Copia Dimensioni Margine documento superiore (1) Tutti i Scansione formati carta Margine sinistro (2) Margine inferiore (3) Margine destro (4) 3 mm 3 mm 1 mm 1 mm 31 4 Esecuzione di copie Come effettuare le copie b (Copia). 4 Sul touchscreen viene visualizzato quanto segue: La procedura riportata di seguito mostra le operazioni di base per la copia. a Premere 4 1 Effettuare una delle seguenti operazioni per caricare il documento: (DCP-J752DW) Posizionare il documento nell'ADF con la facciata stampata rivolta verso il basso. (Vedere Utilizzo dell'ADF (DCP-J752DW) uu pagina 29.) Posizionare il documento con la facciata stampata rivolta verso il basso sul piano dello scanner. 1 Numero di copie È possibile immettere il numero di copie nei seguenti modi: (Vedere Utilizzo del piano dello scanner uu pagina 30.) Premere - o + sul touchscreen (come illustrato sopra). Premere il numero di copie sul touchscreen. Immettere il numero di copie utilizzando la tastiera sul touchscreen. Premere OK. c Per eseguire più copie, immettere il numero corrispondente (fino a 99). d Premere Inizio B&N o Colore Inizio. Interruzione della copia Per interrompere l'operazione di copia, premere 32 . 4 Esecuzione di copie Opzioni di copia 4 È possibile modificare le seguenti impostazioni di copia. Premere Copia, quindi premere Opzioni. Premere a o b per scorrere le impostazioni di copia. Quando viene visualizzata l'opzione desiderata, premerla e selezionare l'opzione. Una volta completata la modifica delle opzioni, premere OK. b Premere c d e Inserire il numero di copie da effettuare. f g (Guida per utenti base) Per informazioni sulla modifica delle seguenti impostazioni di copia, vedere pagina 33. Tipo carta Formato carta (Copia). Premere Opzioni. Premere a o b per visualizzare Tipo carta. Premere Tipo carta. (Guida per utenti avanzati) h Per ulteriori informazioni sulla modifica delle seguenti impostazioni di copia, uu Guida per utenti avanzati: Opzioni di copia. Se non si desidera modificare ulteriori impostazioni, premere OK. i Premere Inizio B&N o Colore Inizio. Qualità 4 Premere a o b per visualizzare Carta normale, Carta inkjet, Brother BP71, Altro lucido o Acetato, quindi selezionare l'opzione da impostare. Formato carta 4 Ingr./Riduz. Se si esegue la copia su carta con formato diverso dal formato A4, sarà necessario modificare l'impostazione del formato carta. È possibile effettuare copie solo su carta di formato A4, A5, Foto (10 × 15 cm) o Letter. Layout pagina 2in1(ID) Impila/Ordina Densità Copia fronte/retro Rimuovi colore di sfondo Imp. nuovo pred. Ripristina pred. NOTA (DCP-J752DW) Se si desidera ordinare le copie, utilizzare l'ADF. Tipo di carta Se si esegue la copia su un tipo di carta speciale, impostare l'apparecchio per il tipo di carta utilizzato in modo da ottenere la migliore qualità di stampa. a Caricare il documento. 4 a Caricare il documento. b c d e Premere f g Premere Formato carta. (Copia). Inserire il numero di copie da effettuare. Premere Opzioni. Premere a o b per visualizzare Formato carta. Premere a o b per visualizzare A4, A5, 10x15cm o Letter, quindi selezionare l'opzione da impostare. h Se non si desidera modificare altre impostazioni, premere OK. i Premere Inizio B&N o Colore Inizio. 33 5 Stampa di fotografie da una scheda di memoria o da un'unità flash USB Operazioni con PhotoCapture Center™ (modalità FOTO) NOTA Le unità flash USB non sono supportate dal modello DCP-J552DW. Anche se l'apparecchio non è collegato al computer, è possibile stampare fotografie direttamente dal supporto della fotocamera digitale o da un'unità flash USB. (Vedere Stampa di immagini uu pagina 37.) È possibile eseguire la scansione di documenti e salvarli direttamente su una scheda di memoria o su un'unità flash USB. (Vedere Come eseguire una scansione su una scheda di memoria o un'unità flash USB uu pagina 38.) Se l'apparecchio è collegato a un computer, è possibile utilizzare il computer per accedere a una scheda di memoria o a un'unità flash USB inserita nel lato anteriore dell'apparecchio. (uu Guida Software e Rete per l’utente.) 34 Utilizzo di una scheda di memoria o di un'unità flash USB 5 Questo apparecchio Brother dispone di unità per supporti multimediali (slot) da utilizzare con i più diffusi supporti per fotocamere digitali, elencati di seguito: Memory Stick Duo™, Memory Stick PRO Duo™, scheda di memoria SD, scheda di memoria SDHC, scheda di memoria SDXC, MultiMedia Card, MultiMedia Card plus e unità flash USB. La funzione PhotoCapture Center™ consente di stampare fotografie scattate con la fotocamera digitale ad alta risoluzione per ottenere stampe di qualità. 5 5 Stampa di fotografie da una scheda di memoria o da un'unità flash USB Preparazione dell'apparecchio a b 5 Aprire il coperchio degli slot multimediali. Inserire saldamente la scheda di memoria o l'unità flash USB nello slot corretto. 1 2 5 1 Unità flash USB (DCP-J752DW) IMPORTANTE L'interfaccia diretta USB supporta esclusivamente unità flash USB, fotocamere compatibili con PictBridge o fotocamere digitali che supportano lo standard di memorizzazione di massa USB. Non sono supportati altri dispositivi USB. 2 Slot per schede di memoria Slot Slot superiore Schede di memoria compatibili Memory Stick Duo™ Memory Stick PRO Duo™ Memory Stick Micro™ (necessario adattatore) Slot inferiore Scheda di memoria SD Scheda di memoria SDHC Scheda di memoria SDXC MultiMedia Card MultiMedia Card plus miniSD (necessario adattatore) miniSDHC (necessario adattatore) microSD (necessario adattatore) microSDHC (necessario adattatore) MultiMedia Card mobile (necessario adattatore) 35 Capitolo 5 IMPORTANTE • NON inserire schede Memory Stick Duo™ nello slot inferiore per schede SD, in quanto si rischia di danneggiare l'apparecchio. • NON inserire più di una scheda di memoria nell'apparecchio contemporaneamente. In caso contrario, si rischia di danneggiare l'apparecchio. • NON scollegare il cavo di alimentazione né rimuovere la scheda di memoria o l'unità flash USB dall'unità per supporti multimediali (slot) o dall'interfaccia diretta USB durante la lettura o la scrittura della scheda di memoria o dell'unità flash USB. Questa operazione può causare la perdita dei dati o danneggiare la scheda. L'apparecchio può leggere solo un dispositivo alla volta. 36 Stampa di fotografie da una scheda di memoria o da un'unità flash USB Stampa di immagini Visualizzazione di fotografie k 5 Per modificare le impostazioni di stampa, premere Impos. stampa. (uu Guida per utenti avanzati: Impostazioni di stampa in PhotoCapture Center™.) 5 È possibile visualizzare in anteprima le fotografie sul touchscreen prima di stamparle. Se le foto sono file di grandi dimensioni, la visualizzazione può richiedere una certa quantità di tempo. a Aprire il coperchio degli slot multimediali. b Inserire la scheda di memoria o l'unità flash USB nello slot corretto. c d Premere Foto. e f Leggere e controllare l'elenco delle opzioni visualizzato, quindi effettuare una delle seguenti operazioni: Se non si desidera modificare alcuna impostazione, passare al punto l. l Premere Inizio per stampare. 5 Premere d o c per visualizzare Visualizza foto. Premere Visualizza foto. Effettuare una delle seguenti operazioni: Se si desidera selezionare delle foto per la stampa o stampare più copie di un'immagine, passare al punto g. Se si desidera stampare tutte le foto, premere St tutto. Premere Sì per confermare la selezione. Passare al punto j. g Premere d o c per visualizzare la foto da stampare, quindi selezionarla. h Immettere il numero di copie desiderato digitando il numero di copie oppure premendo + o -. Premere OK. i Ripetere i punti g e h fino a selezionare tutte le foto da stampare. j Premere OK. 37 Capitolo 5 Impostazioni di stampa in PhotoCapture Center™ È possibile modificare temporaneamente le impostazioni di stampa per la stampa successiva. L'apparecchio ripristina le impostazioni predefinite dopo 1 minuto. NOTA È possibile salvare come predefinite le impostazioni di stampa che si utilizzano più frequentemente. (uu Guida per utenti avanzati: Impostazione delle modifiche come nuova impostazione predefinita.) 5 Come eseguire una scansione su una scheda di memoria o un'unità flash USB 5 È possibile eseguire la scansione di documenti in bianco e nero e a colori su una scheda di memoria o un'unità flash USB. I documenti in bianco e nero vengono memorizzati in formato PDF (*.PDF) o TIFF (*.TIF). I documenti a colori possono essere memorizzati in formato PDF (*.PDF) o JPEG (*.JPG). L'impostazione predefinita dal produttore è Colore, 200 dpi, mentre il formato predefinito è PDF. L'apparecchio crea i nomi dei file in base alla data corrente. (uu Guida di installazione rapida.) Ad esempio, la quinta immagine acquisita il 1° luglio 2013 verrebbe salvata con il nome 01071305.PDF. È possibile modificare il colore e la risoluzione. a b Caricare il documento. c Inserire la scheda di memoria o l'unità flash USB nello slot corretto. d Premere Scansione a Supporto. Aprire il coperchio degli slot multimediali. IMPORTANTE NON estrarre la scheda di memoria o l'unità flash USB durante la lettura o la scrittura da parte dell'apparecchio, onde evitare di danneggiare la scheda, l'unità flash USB o i dati contenuti al loro interno. e Effettuare una delle seguenti operazioni: Se si desidera utilizzare le impostazioni predefinite, passare al punto j. Se si desidera modificare le impostazioni predefinite, passare al punto f. 38 Stampa di fotografie da una scheda di memoria o da un'unità flash USB f g Premere Opzioni. Selezionare in base alle esigenze le impostazioni relative a Tipo scansione, Risoluzione, Tipo file, Formato, Scans. foglio lungo 1, Nome file e Rimuovi colore di sfondo. 1 Solo DCP-J752DW j Premere Inizio. Se si utilizza il piano dello scanner, sul touchscreen viene visualizzato il messaggio Pagina successiva?. Premere Sì o No. Al termine della scansione, assicurarsi di scegliere No prima di rimuovere la scheda di memoria o l'unità flash USB dall'apparecchio. NOTA • Se è stato selezionato il tipo di scansione a colori, non è possibile selezionare il tipo di file TIFF. 5 • Se è stato selezionato il tipo di scansione in bianco e nero, non è possibile selezionare il tipo di file JPEG. • (DCP-J752DW) La funzione Scans. foglio lungo è disponibile solo quando si utilizza l'ADF. • La funzione Rimuovi colore di sfondo consente di eliminare il colore di base dei documenti in modo da migliorare la visibilità dei dati acquisiti. h Il nome del file viene impostato automaticamente. Tuttavia, è possibile creare un nome personalizzato utilizzando la tastiera sul touchscreen. Premere Nome file, quindi immettere il nome del file. È possibile modificare solo le prime 6 cifre del nome del file. Premere OK. i Premere OK. NOTA Se si desidera salvare le impostazioni come scelta rapida, premere Salva come Scelta rapida. 39 6 Come stampare da un computer Stampa di un documento L'apparecchio è in grado di ricevere e stampare dati dal computer. Per stampare da un computer è necessario installare il driver della stampante. (Per ulteriori informazioni, uu Guida Software e Rete per l’utente.) a Installare il driver della stampante Brother disponibile sul CD-ROM. (uu Guida di installazione rapida.) b Dall'applicazione in uso, selezionare il comando Stampa. c Selezionare il nome dell'apparecchio nella finestra di dialogo Stampa, quindi fare clic su Proprietà o su Preferenze, a seconda dell'applicazione utilizzata. d Selezionare le impostazioni da modificare nella finestra di dialogo Proprietà. Le impostazioni comunemente usate sono: Tipo di supporto Qualità di stampa Formato carta Orientamento Colore / Scala di grigi Modalità Risparmio inchiostro Scala Fronte/retro / Opuscolo e f 40 Fare clic su OK. Fare clic su Stampa (o su OK a seconda dell'applicazione in uso) per avviare la stampa. 6 6 7 Come eseguire la scansione su un computer 7 Prima di eseguire la scansione 7 Per utilizzare l'apparecchio come scanner installare un driver per lo scanner. Se l'apparecchio è collegato in rete, configurarlo con un indirizzo TCP/IP. Installare i driver dello scanner disponibili sul CD-ROM. (uu Guida di installazione rapida: Installare MFL-Pro Suite.) Se la scansione in rete non funziona, configurare l'apparecchio con un indirizzo TCP/IP. (uu Guida Software e Rete per l’utente.) 7 41 Capitolo 7 Scansione di un documento come file PDF utilizzando ControlCenter4 (Windows®) (Per informazioni dettagliate, uu Guida Software e Rete per l’utente.) NOTA • Le schermate sul PC possono variare in funzione del modello utilizzato. • Questa sezione si basa sull'utilizzo della modalità Avanzata di ControlCenter4. ControlCenter4 è un'utilità software che consente di accedere in modo facile e veloce alle applicazioni utilizzate più spesso. L'uso di ControlCenter4 elimina la necessità di avviare manualmente le applicazioni specifiche. a b Caricare il documento. (Vedere Come caricare i documenti uu pagina 29.) (Windows® XP, Windows Vista® e Windows® 7) Aprire ControlCenter4 facendo clic su (start)/Tutti i programmi/Brother/DCP-XXXX (dove XXXX rappresenta il nome del modello in uso)/ControlCenter4. Viene aperta l'applicazione ControlCenter4. (Windows® 8) Fare clic su (Brother Utilities (Utilità Brother)), quindi fare clic sull'elenco a discesa e selezionare il nome del modello in uso (se non è già selezionato). Fare clic su SCANSIONE nella barra di spostamento di sinistra, quindi fare clic su ControlCenter4. Viene aperta l'applicazione ControlCenter4. c 42 Se viene visualizzata la schermata delle modalità di ControlCenter4, selezionare la Modalità Avanzata, quindi fare clic su OK. 7 Come eseguire la scansione su un computer d Verificare che nell'elenco a discesa Modello sia selezionato l'apparecchio che si intende utilizzare. e Impostare la configurazione di scansione. Fare clic su Configurazione, quindi selezionare Impostazioni pulsante, Scansione e File. Viene visualizzata la finestra di dialogo di configurazione. È possibile modificare le impostazioni predefinite. 7 1 2 3 4 5 1 Selezionare PDF (*.pdf) dall'elenco a discesa Tipo di file. 2 È possibile immettere il nome di file che si desidera utilizzare per il documento. 3 È possibile salvare il file nella cartella predefinita oppure selezionare un'altra cartella facendo clic sul pulsante (Sfoglia). 4 È possibile selezionare una risoluzione di scansione dall'elenco a discesa Risoluzione. 5 È possibile selezionare il formato del documento dall'elenco a discesa Dimensioni documento. 43 Capitolo 7 f g Fare clic su OK. h Premere Scansione. L'apparecchio avvia il processo di scansione. La cartella di salvataggio dei dati acquisiti verrà aperta automaticamente. 44 Fare clic su File. Come eseguire la scansione su un computer Come modificare le impostazioni della modalità Scansione dell'apparecchio per la scansione in formato PDF 7 È possibile modificare le impostazioni dell'apparecchio per la modalità Scansione utilizzando ControlCenter4. (Windows®) a (Windows® XP, Windows Vista® e Windows® 7) Aprire ControlCenter4 facendo clic su (start)/Tutti i programmi/Brother/DCP-XXXX (dove XXXX rappresenta il nome del modello in uso)/ControlCenter4. Viene aperta l'applicazione ControlCenter4. (Windows® 8) Fare clic su (Brother Utilities (Utilità Brother)), quindi fare clic sull'elenco a discesa e selezionare il nome del modello in uso (se non è già selezionato). Fare clic su SCANSIONE nella barra di spostamento di sinistra, quindi fare clic su ControlCenter4. Viene aperta l'applicazione ControlCenter4. b Verificare che nell'elenco a discesa Modello sia selezionato l'apparecchio che si intende utilizzare. c d Fare clic sulla scheda Impostazioni dispositivo. Fare clic su Impostazioni scansione periferica. 45 7 Capitolo 7 e Selezionare la scheda File. È possibile modificare le impostazioni predefinite. 1 2 3 4 5 1 Selezionare PDF (*.pdf) dall'elenco a discesa Tipo di file. 2 È possibile immettere il nome di file che si desidera utilizzare per il documento. 3 È possibile salvare il file nella cartella predefinita oppure selezionare un'altra cartella facendo clic sul pulsante (Sfoglia). 4 È possibile selezionare una risoluzione di scansione dall'elenco a discesa Risoluzione. 5 È possibile selezionare il formato del documento dall'elenco a discesa Dimensioni documento. f 46 Fare clic su OK. Come eseguire la scansione su un computer Come eseguire la scansione di un documento come file PDF utilizzando il touchscreen a Caricare il documento. (Vedere Come caricare i documenti uu pagina 29.) b Premere c d e Premere d o c per visualizzare a File. 7 (Scansione). Premere a File. Se l'apparecchio è collegato a una rete, selezionare il nome del PC. Effettuare una delle seguenti operazioni: Se si desidera utilizzare le impostazioni predefinite, passare al punto j. Se si desidera modificare le impostazioni predefinite, passare al punto f. f g Premere Opzioni. h Selezionare in base alle esigenze le impostazioni relative a Tipo scansione, Risoluzione, Tipo file, Formato e Rimuovi colore di sfondo. i j Premere OK. 7 Premere Imp. con touchpanel. Premere Sì. Premere Inizio. L'apparecchio avvia il processo di scansione. NOTA Sono disponibili le modalità di scansione elencate di seguito. • a OCR (DCP-J752DW) • a File • a Immagine • a Supporto • a E-mail • Scansione WS 1 (Scansione tramite servizi Web) 1 Solo utenti Windows®. (Windows Vista® SP2 o versioni successive, Windows® 7 e Windows® 8) (uu Guida Software e Rete per l’utente.) 47 A Manutenzione ordinaria Sostituzione delle cartucce d'inchiostro L'apparecchio è dotato di un sensore ottico. Il sensore ottico verifica il livello d'inchiostro di ciascuna delle quattro cartucce. Quando l'apparecchio rileva che una cartuccia d'inchiostro sta per esaurirsi, sull'apparecchio viene visualizzato un messaggio. Il touchscreen indica quale cartuccia d'inchiostro sta per esaurirsi o deve essere sostituita. Seguire le istruzioni visualizzate sul touchscreen per sostituire le cartucce d'inchiostro nell'ordine corretto. Sebbene l'apparecchio richieda all'utente di sostituire la cartuccia d'inchiostro, all'interno della cartuccia rimane sempre una piccola quantità d'inchiostro. È necessario che una certa quantità d'inchiostro rimanga nella cartuccia per evitare che l'aria secchi il gruppo delle testine di stampa, danneggiandolo. ATTENZIONE Se l'inchiostro dovesse venire a contatto con gli occhi, lavare immediatamente con acqua e, se necessario, chiamare un medico. A IMPORTANTE A Gli apparecchi multifunzione Brother sono progettati per essere utilizzati con inchiostri di una particolare specifica e per fornire prestazioni e affidabilità ottimali quando vengono utilizzati con cartucce d'inchiostro originali Brother. Brother non può garantire prestazioni e affidabilità ottimali se vengono utilizzati inchiostri o cartucce d'inchiostro di diversa specifica. Pertanto Brother consiglia di non utilizzare per questo apparecchio cartucce diverse dalle originali di marca Brother e di non rigenerare le cartucce usate con inchiostro proveniente da altre fonti. Il danneggiamento del prodotto causato dall’utilizzo di inchiostri non originali Brother potrebbe non essere coperto dalla garanzia del prodotto. Fare riferimento ai termini e alle condizioni di garanzia del prodotto. a Aprire il coperchio delle cartucce d'inchiostro (1). Se una o più cartucce d'inchiostro sono esaurite, sul touchscreen viene visualizzato il messaggio Solo stampa monolato B/N o Impos. stampare. 1 48 Manutenzione ordinaria b Spingere la leva di sblocco come mostrato in figura per sganciare la cartuccia indicata sul touchscreen. Estrarre la cartuccia dall'apparecchio. d Ruotare in senso antiorario la leva verde di sblocco sul coperchio di protezione arancione (1) finché non viene liberata la chiusura sottovuoto. Rimuovere il coperchio di protezione arancione come illustrato. 2 1 A 2 1 c Aprire la busta contenente la nuova cartuccia d'inchiostro del colore indicato sul touchscreen ed estrarre la cartuccia d'inchiostro. IMPORTANTE NON toccare la cartuccia nell'area (2) indicata; ciò potrebbe impedire all'apparecchio il rilevamento della cartuccia. 49 e f A ogni colore è assegnata una posizione ben precisa. Inserire la cartuccia d'inchiostro nella direzione indicata dalla freccia posta sull'etichetta. Spingere delicatamente il lato posteriore della cartuccia d'inchiostro contrassegnato dall'indicazione “PUSH” (PREMI) fino al sollevamento della leva della cartuccia, quindi chiudere il coperchio delle cartucce d'inchiostro. NOTA • Se è stata sostituita una cartuccia d'inchiostro, ad esempio quella del nero, il touchscreen potrebbe richiedere di verificare che la cartuccia sia completamente nuova (ad esempio, Sostituito Nero). Per ogni nuova cartuccia installata, premere Sì per reimpostare il sensore ottico per quel colore. Se la cartuccia d'inchiostro installata non è nuova, accertarsi di premere No. • Se ad installazione ultimata sul touchscreen viene visualizzato Manca cartuccia inch. o Impos. rilevare, controllare che la cartuccia d'inchiostro sia una cartuccia nuova originale Brother e che l'installazione sia stata eseguita correttamente. Estrarre la cartuccia d'inchiostro e reinstallarla lentamente e con decisione fino al sollevamento della leva della cartuccia. IMPORTANTE g 50 L'apparecchio reimposta automaticamente il sensore ottico. • NON estrarre le cartucce d'inchiostro se non si devono sostituire. Tale operazione potrebbe ridurre la quantità d'inchiostro e l'apparecchio non sarà più in grado di calcolare la quantità d'inchiostro rimasta nella cartuccia. • NON toccare gli alloggiamenti per l'inserimento delle cartucce. In caso contrario, si rischia di macchiarsi d'inchiostro. • NON scuotere le cartucce d'inchiostro. Se l'inchiostro entra in contatto con la pelle o gli indumenti, lavare immediatamente con sapone o altro detergente. • Se si mischiano i colori installando una cartuccia d'inchiostro nella posizione errata, sul touchscreen viene visualizzato il messaggio Colore ink errato. Verificare le cartucce d'inchiostro inserite in posizione errata e spostarle nella posizione corretta. • Una volta aperta una cartuccia d'inchiostro, installarla nell'apparecchio e usarla entro sei mesi dall'installazione. Usare le cartucce d'inchiostro non ancora aperte entro la data di scadenza indicata sull'involucro. • NON smontare né manomettere la cartuccia d'inchiostro, onde evitare fuoriuscite d'inchiostro. Manutenzione ordinaria c Pulizia e controllo dell'apparecchio A Pulizia del piano dello scanner (DCP-J752DW) Nell'alimentatore automatico, pulire la pellicola bianca (1) e la striscia di vetro (2) con un panno morbido, privo di sfilacciature e inumidito con un detergente non infiammabile per vetro. A a Scollegare l'apparecchio dalla presa elettrica. b Sollevare il coperchio documenti (1). Pulire il piano dello scanner (2) e la plastica bianca (3) con un panno morbido, privo di sfilacciature e inumidito con un detergente non infiammabile per vetro. 1 2 1 NOTA 3 2 Oltre a pulire la striscia di vetro con un detergente non infiammabile per vetro, fare scorrere un dito sulla striscia di vetro per controllare che sia completamente pulita. Se si avvertono tracce di sporco o polvere, pulire di nuovo la striscia di vetro concentrandosi sull'area in questione. Potrebbe essere necessario ripetere l'operazione di pulizia tre o quattro volte. Per verificare che l'operazione sia stata eseguita correttamente, eseguire una copia dopo ogni intervento di pulizia. i Se sulla striscia di vetro è presente dello sporco o del liquido correttivo, sulla prova di stampa comparirà una linea verticale. Una volta pulita la striscia di vetro, la linea verticale scomparirà. 51 A Pulizia delle testine di stampa Al fine di mantenere una buona qualità di stampa, l'apparecchio pulisce automaticamente le testine di stampa quando necessario. Se si verifica un problema di qualità di stampa, è possibile avviare il processo di pulizia manualmente. Pulire le testine di stampa se appare una riga orizzontale nel testo o sulle immagini o se compaiono aree bianche sulle pagine stampate. È possibile effettuare la pulizia solo del Nero, di tre colori per volta (Giallo/Ciano/Magenta) o di tutti e quattro i colori contemporaneamente. La pulizia delle testine di stampa consuma inchiostro. La pulizia troppo frequente costituisce uno spreco d'inchiostro. IMPORTANTE NON toccare le testine di stampa. Se si toccano le testine di stampa, si rischia di danneggiarle in modo permanente e invalidarne la garanzia. a Premere . NOTA È anche possibile premere (Impostaz.) e Inchiostro. A NOTA • Se la qualità di stampa non migliora dopo avere effettuato almeno cinque cicli di pulizia delle testine di stampa, provare a installare una nuova cartuccia d'inchiostro originale Brother Innobella™ per ogni colore che presenta problemi. Pulire nuovamente le testine di stampa, fino a cinque volte. Se la stampa non migliora, rivolgersi al servizio assistenza clienti Brother o al rivenditore Brother di zona. • È possibile pulire le testine di stampa anche dal PC. (uu Guida Software e Rete per l’utente.) Verifica della qualità di stampa Se i colori e il testo della stampa appaiono sbiaditi o presentano striature, è possibile che alcuni ugelli delle testine di stampa siano ostruiti. È possibile controllare lo schema di verifica ugelli stampando il foglio di verifica della qualità di stampa. a Premere . NOTA È anche possibile premere (Impostaz.) e Inchiostro. b c 52 Premere Pulizia. Premere Nero, Colore o Tutti. L'apparecchio esegue la pulizia delle testine di stampa. Al termine della pulizia, l'apparecchio torna alla modalità Ready. b c d Premere Test di stampa. e Controllare la qualità dei quattro blocchi di colore stampati sul foglio. Premere Qual.di stampa. Premere OK. L'apparecchio inizia a stampare il foglio di verifica della qualità di stampa. A Manutenzione ordinaria f Sul touchscreen viene chiesto se la qualità di stampa è corretta. Effettuare una delle seguenti operazioni: Se tutte le linee sono chiare e visibili, premere Sì per terminare la verifica della qualità di stampa e passare al punto j. IMPORTANTE NON toccare le testine di stampa. Se si toccano le testine di stampa, si rischia di danneggiarle in modo permanente e invalidarne la garanzia. NOTA Se si nota l'assenza di alcuni tratti come illustrato di seguito, premere No. OK g h i j i Scadente Il messaggio sul touchscreen chiede di confermare se la qualità di stampa è soddisfacente per il nero e per i tre colori. Premere Sì o No. Il messaggio sul touchscreen chiede se si desidera eseguire la pulizia. Premere OK. L'apparecchio avvia la pulizia delle testine di stampa. Una volta terminata la procedura di pulizia, premere OK. L'apparecchio stampa nuovamente il foglio di verifica della qualità di stampa. Tornare al punto e. Premere . Se la qualità di stampa non migliora dopo avere effettuato almeno cinque cicli di pulizia delle testine di stampa, provare a installare una nuova cartuccia d'inchiostro originale Brother per ogni colore che presenta problemi. Pulire nuovamente le testine di stampa, fino a cinque volte. Se la stampa non migliora, rivolgersi al servizio assistenza clienti Brother o al proprio rivenditore Brother. Una volta effettuata la pulizia dell'ugello delle testine di stampa, la stampa non presenterà più righe orizzontali. In caso di ostruzione di un ugello delle testine di stampa, la prova di stampa avrà l'aspetto seguente. Verifica dell'allineamento di stampa A A Se il testo stampato appare sfocato o le immagini appaiono sbiadite potrebbe essere necessario regolare l'allineamento di stampa dopo aver trasportato l'apparecchio. a Premere . NOTA È anche possibile premere (Impostaz.) e Inchiostro. b c Premere Test di stampa. Premere Allineamento. 53 d Premere OK. L'apparecchio inizia a stampare la pagina di verifica dell'allineamento. Impostazione di data e ora L'impostazione di data e ora consente all'apparecchio di effettuare la pulizia della testina di stampa con cadenza regolare e di mantenere una qualità di stampa ottimale. Inoltre, tale impostazione consente all'apparecchio di assegnare un nome ai file creati mediante la funzione di scansione su supporto. e f Per lo schema "A", premere a o b per visualizzare il numero della prova di stampa con le linee verticali meno visibili (1-9), quindi selezionarlo. Premere OK. Ripetere il passaggio per gli schemi B, C e D. Nell'esempio riportato, il numero 6 rappresenta la scelta ottimale per A, B, C e D. Premere . NOTA i Quando l'allineamento di stampa non è regolato correttamente, il testo appare sfocato come in questo esempio. 54 Una volta regolato correttamente l'allineamento di stampa, il testo appare come in questo esempio. a Premere b c Premere Tutte le imp. (Impostaz.). Premere a o b per visualizzare Imp.iniziale. d e f g Premere Imp.iniziale. h Immettere le due cifre del mese sul touchscreen, quindi premere OK. i Immettere le due cifre del giorno sul touchscreen, quindi premere OK. j k Premere Ora. l Premere Premere Data&Ora. Premere Data. Immettere le ultime due cifre dell'anno sul touchscreen, quindi premere OK. Immettere l'ora (nel formato di 24 ore) utilizzando la tastiera sul touchscreen. Premere OK. (Ad esempio: inserire 19:45 per indicare le 7:45 della sera.) . A B Risoluzione dei problemi B In caso di difficoltà di funzionamento, fare riferimento innanzitutto agli elementi riportati di seguito e attenersi ai consigli relativi alla risoluzione dei problemi. È possibile risolvere la maggior parte dei problemi autonomamente. Per ulteriore assistenza, il Brother Solutions Center fornisce le FAQ (domande frequenti) aggiornate e i consigli per la risoluzione dei problemi. Visitare il sito Web Brother all'indirizzo http://solutions.brother.com/. Identificazione del problema B Verificare innanzitutto quanto segue. Il cavo di alimentazione dell'apparecchio è collegato correttamente e l'apparecchio è acceso. Tutti gli elementi di protezione sono stati rimossi. La carta è inserita correttamente nell'apposito vassoio. I cavi di interfaccia sono saldamente collegati all'apparecchio e al computer oppure è stata configurata una connessione senza fili sia sull'apparecchio sia sul computer. Messaggi sul touchscreen (Vedere Messaggi di errore e di manutenzione uu pagina 56.) B Se il problema non viene risolto dopo aver eseguito i controlli sopraindicati, identificare il problema e andare alla pagina suggerita. Problemi di gestione della carta e stampa: Problemi di stampa uu pagina 73 Problemi relativi alla qualità di stampa uu pagina 75 Problemi nella gestione della carta uu pagina 77 Problemi di copia: Problemi di copia uu pagina 78 Problemi di scansione: Problemi di scansione uu pagina 78 Problemi con PhotoCapture Center™ uu pagina 79 Problemi di software e rete: Problemi di software uu pagina 79 Problemi di rete uu pagina 79 55 Messaggi di errore e di manutenzione Come con qualsiasi altro prodotto da ufficio che utilizza una tecnologia avanzata, è possibile che si verifichino errori e che sia necessario sostituire i materiali di consumo. In tal caso, l'apparecchio individua l'errore o l'operazione di manutenzione ordinaria necessaria e visualizza un messaggio pertinente. Nella tabella sono riportati i messaggi di errore e di manutenzione più comuni. È possibile risolvere la maggior parte dei problemi ed eseguire la manutenzione ordinaria autonomamente. Per ulteriore assistenza, il Brother Solutions Center fornisce le FAQ (domande frequenti) aggiornate e i consigli per la risoluzione dei problemi. Visitare il sito Web Brother all'indirizzo http://solutions.brother.com/. Messaggio di errore Causa Operazione da eseguire Carta errata L'impostazione del Formato carta non corrisponde al formato carta presente nel vassoio. In alternativa, è possibile che le guide laterali nel vassoio non siano state impostate sugli indicatori corrispondenti al formato carta utilizzato. 1 Verificare che il formato carta selezionato corrisponda al formato carta nel vassoio. (Vedere Formato carta uu pagina 25.) 2 Verificare che la carta sia stata caricata in posizione verticale, impostando le guide laterali sugli indicatori relativi al formato carta utilizzato. (Vedere Caricamento di carta e altri supporti di stampa uu pagina 17.) 3 Dopo avere verificato il formato e la posizione della carta, premere OK sul touchscreen. Se si esegue la stampa dal computer, assicurarsi che il formato carta selezionato nel driver stampante corrisponda al formato della carta inserita nel vassoio. (uu Guida Software e Rete per l’utente.) 56 B Risoluzione dei problemi Messaggio di errore Causa Operazione da eseguire Carta incep[Dav.Retro] La carta è inceppata nell'apparecchio. Rimuovere la carta inceppata in base ai passaggi riportati nella sezione Inceppamento della stampante o della carta uu pagina 66. Assicurarsi che la guida lunghezza carta sia regolata in base al formato carta corretto. Se la carta continua a incepparsi, un pezzettino di carta potrebbe essere rimasto impigliato nell'apparecchio. Controllare che all'interno dell'apparecchio non sia rimasta della carta inceppata. (Vedere Altre operazioni di eliminazione inceppamento carta uu pagina 70.) Carta incepp.[Davanti] La carta è inceppata nell'apparecchio. Rimuovere la carta inceppata in base ai passaggi riportati nella sezione Inceppamento della stampante o della carta uu pagina 66. Assicurarsi che la guida lunghezza carta sia regolata in base al formato carta corretto. Se la carta continua a incepparsi, un pezzettino di carta potrebbe essere rimasto impigliato nell'apparecchio. Controllare che all'interno dell'apparecchio non sia rimasta della carta inceppata. (Vedere Altre operazioni di eliminazione inceppamento carta uu pagina 70.) Carta inceppata [lato posteriore] La carta è inceppata nell'apparecchio. Rimuovere la carta inceppata in base ai passaggi riportati nella sezione Inceppamento della stampante o della carta uu pagina 66. Assicurarsi che la guida lunghezza carta sia regolata in base al formato carta corretto. Se la carta continua a incepparsi, un pezzettino di carta potrebbe essere rimasto impigliato nell'apparecchio. Controllare che all'interno dell'apparecchio non sia rimasta della carta inceppata. (Vedere Altre operazioni di eliminazione inceppamento carta uu pagina 70.) Sulla superficie dei rulli di scorrimento Pulire i rulli di scorrimento carta. carta si è accumulata polvere di carta. (uu Guida per utenti avanzati: Pulizia dei rulli di scorrimento carta.) 57 B Messaggio di errore Causa Operazione da eseguire Colore ink errato Una cartuccia d'inchiostro è stata installata in posizione errata. Verificare le cartucce d'inchiostro inserite in posizione errata e spostarle nella posizione corretta. Controlla carta La carta all'interno dell'apparecchio è esaurita o la carta non è stata caricata correttamente nel vassoio carta. Effettuare una delle seguenti operazioni: Aggiungere la carta nel vassoio, quindi premere OK sul touchscreen. Rimuovere la carta e caricarla nuovamente, quindi premere OK sul touchscreen. (Vedere Caricamento di carta e altri supporti di stampa uu pagina 17.) Il vassoio carta fotografica è in posizione errata. Quando si utilizzano fogli pretagliati, riportare il vassoio carta fotografica nella posizione di stampa normale. (Vedere Caricamento di carta fotografica uu pagina 21.) Il vassoio carta non è stato inserito completamente. Estrarre il vassoio carta e reinstallarlo fino ad avvertire uno scatto, quindi premere OK sul touchscreen. Sulla superficie dei rulli di scorrimento Pulire i rulli di scorrimento carta. carta si è accumulata polvere di carta. (uu Guida per utenti avanzati: Pulizia dei rulli di scorrimento carta.) Il coperchio carta inceppata non è stato chiuso correttamente. Accertarsi che il coperchio carta inceppata sia chiuso correttamente su entrambi i lati. (Vedere Inceppamento della stampante o della carta uu pagina 66.) La carta è inceppata nell'apparecchio. Rimuovere la carta inceppata in base ai passaggi riportati nella sezione Inceppamento della stampante o della carta uu pagina 66. Se questo errore si verifica spesso quando si eseguono copie o stampe fronte-retro, è possibile che i rulli di alimentazione siano sporchi d'inchiostro. Pulire i rulli di alimentazione. (uu Guida per utenti avanzati: Pulizia dei rulli di alimentazione.) 58 Risoluzione dei problemi Messaggio di errore Causa Operazione da eseguire Coperchio aperto Il coperchio dello scanner non è bloccato in posizione di chiusura. Sollevare il coperchio dello scanner, quindi richiuderlo. Verificare che il cavo USB (se utilizzato) sia stato fatto passare correttamente attraverso l'apposita canalina fino all'uscita sul retro dell'apparecchio. Il coperchio delle cartucce d'inchiostro non è bloccato in posizione di chiusura. Chiudere correttamente il coperchio delle cartucce d'inchiostro fino ad avvertire lo scatto. Dati rimasti in memoria Nella memoria dell'apparecchio sono rimasti dati di stampa. Premere . L'apparecchio annulla l'operazione e cancella i dati dalla memoria. Provare a eseguire una nuova stampa. Disp. inutilizz. È stato collegato un dispositivo difettoso all'interfaccia diretta USB. Scollegare il dispositivo dall'interfaccia diretta USB, quindi Disconnettere dispositivo da connettore anteriore e spegnere e riaccendere apparecchio premere per spegnere e riaccendere l'apparecchio. (DCP-J752DW) Disp. inutilizz. Scollegare dispositivo USB. (DCP-J752DW) Doc. inceppato/troppo lungo (DCP-J752DW) Errore supporto All'interfaccia diretta USB sono stati collegati un dispositivo USB o un'unità flash USB non supportati. Scollegare il dispositivo dall'interfaccia diretta USB. Spegnere e riaccendere l'apparecchio. Per maggiori informazioni, visitare il sito http://solutions.brother.com/. Il documento non è stato inserito o alimentato correttamente o il documento acquisito dall'ADF era troppo lungo. La scheda di memoria è danneggiata o formattata in modo errato oppure presenta un problema. (Vedere Utilizzo dell'ADF (DCP-J752DW) uu pagina 29.) (Vedere Inceppamento dei documenti (DCP-J752DW) uu pagina 65.) Rimuovere la scheda di memoria dall'unità per supporti (slot) dell'apparecchio e formattarla correttamente. Inserire nuovamente la scheda di memoria nello slot per assicurarsi che sia nella posizione corretta. Se l'errore persiste, controllare l'unità per supporti (slot) dell'apparecchio inserendo un'altra scheda di memoria sicuramente funzionante. Hub inutilizzabile. (DCP-J752DW) All'interfaccia diretta USB è stato collegato un hub o un'unità flash USB dotata di hub. Gli hub, incluse le unità flash USB con hub integrato, non sono supportati. Scollegare il dispositivo dall'interfaccia diretta USB. 59 B Messaggio di errore Causa Operazione da eseguire Impos. rilevare È stata installata una nuova cartuccia d'inchiostro troppo velocemente e l'apparecchio non l'ha rilevata. Estrarre la cartuccia d'inchiostro nuova e reinstallarla lentamente e con decisione fino al sollevamento della leva della cartuccia. (Vedere Sostituzione delle cartucce d'inchiostro uu pagina 48.) Una cartuccia d'inchiostro non è installata correttamente. Se si utilizza inchiostro non originale Brother, l'apparecchio potrebbe non rilevare la cartuccia d'inchiostro. Sostituire la cartuccia con una cartuccia d'inchiostro originale Brother. Se il messaggio di errore persiste, rivolgersi al servizio assistenza clienti Brother o al proprio rivenditore Brother. Una o più cartucce d'inchiostro sono esaurite. L'apparecchio interrompe tutte le operazioni di stampa. Sostituire le cartucce d'inchiostro. (Vedere Sostituzione delle cartucce d'inchiostro uu pagina 48.) Il touchscreen è stato premuto prima del completamento dell'inizializzazione dell'accensione. Verificare che non vi siano elementi a contatto con il touchscreen o appoggiati su di esso, in particolar modo quando si collega l'apparecchio alla rete elettrica. Tra la parte inferiore del touchscreen e la relativa struttura potrebbero accumularsi tracce di sporcizia. Inserire un pezzo di carta rigida tra la parte inferiore del touchscreen e la relativa struttura e spostarlo avanti e indietro per espellere la sporcizia. Impossibile rilevare quantità inch Se si utilizza inchiostro non originale Brother, l'apparecchio potrebbe non rilevare il livello d'inchiostro. Sostituire la cartuccia con una cartuccia d'inchiostro originale Brother. Se il messaggio di errore persiste, rivolgersi al servizio assistenza clienti Brother o al proprio rivenditore Brother. Inchiostro basso Una o più cartucce d'inchiostro sono quasi esaurite. Ordinare una nuova cartuccia d'inchiostro. È possibile continuare a stampare finché sul touchscreen non viene visualizzato il messaggio Impos. stampare. (Vedere Sostituzione delle cartucce d'inchiostro uu pagina 48.) Manca cartuccia inch. Una cartuccia d'inchiostro non è installata correttamente. Estrarre la cartuccia d'inchiostro nuova e reinstallarla lentamente e con decisione fino al sollevamento della leva della cartuccia. (Vedere Sostituzione delle cartucce d'inchiostro uu pagina 48.) Impos. stampare Sostituire inchiostro Imposs.inizializz. touchscreen 60 Risoluzione dei problemi Messaggio di errore Causa Operazione da eseguire Memoria esaurita La memoria dell'apparecchio è piena. Se è in corso un'operazione di copia: Premere , Esci o Chiudi e attendere il termine delle altre operazioni in corso, quindi riprovare. Premere Stampa parziale per eseguire la copia delle pagine acquisite fino a quel momento. La scheda di memoria o l'unità flash USB in uso contiene già 999 file. È possibile eseguire il salvataggio nella scheda di memoria o nell'unità di memoria flash USB solo se questa contiene meno di 999 file. Eliminare i file non utilizzati, quindi riprovare. La scheda di memoria o l'unità flash USB in uso non dispone di spazio sufficiente per la scansione dei documenti. Premere No File La scheda di memoria o l'unità flash USB all'interno dell'unità per supporti non contiene alcun file .JPG. Inserire nello slot la scheda di memoria o l'unità flash USB corretta. Pulizia imposs. XX L'apparecchio presenta un problema meccanico. Aprire il coperchio dello scanner e rimuovere eventuali oggetti estranei o tracce di carta dall'interno dell'apparecchio. Se il messaggio di errore viene visualizzato ancora, scollegare l'apparecchio dall'alimentazione per alcuni minuti e ricollegarlo. Memoria piena. Impossibile inizializzare XX Imposs.stampare XX Scan. imposs. XX —OPPURE— Nell'apparecchio è entrato un corpo estraneo, ad esempio un fermaglio o un pezzo di carta strappata. . Eliminare i file non utilizzati dalla scheda di memoria o dall'unità flash USB per liberare spazio, quindi riprovare. 61 B Messaggio di errore Causa Operazione da eseguire Solo stampa monolato B/N Una o più cartucce d'inchiostro a colori sono esaurite. Sostituire inchiostro È possibile utilizzare l'apparecchio in modalità bianco e nero per circa quattro settimane, in funzione del numero di pagine da stampare. Sostituire le cartucce d'inchiostro. (Vedere Sostituzione delle cartucce d'inchiostro uu pagina 48.) Quando questo messaggio è visualizzato sul touchscreen, le varie operazioni funzionano nel modo seguente: Stampa Se si seleziona Scala di grigi nella scheda Avanzate del driver della stampante, è possibile utilizzare l'apparecchio come stampante in bianco e nero. Quando viene visualizzato questo messaggio, la stampa fronte-retro non è disponibile. Copia Se il tipo di carta è impostato su Carta normale, è possibile eseguire copie in bianco e nero. Quando viene visualizzato questo messaggio, la copia fronte-retro non è disponibile. Tamp. ink quasi pieno 62 Il feltro di assorbimento o di scarico inchiostro sono quasi pieni. NOTA L'apparecchio interrompe tutte le operazioni di stampa e non è possibile utilizzare l'apparecchio finché non viene installata una cartuccia d'inchiostro nuova nei seguenti casi: • Se si scollega l'apparecchio o si rimuove la cartuccia d'inchiostro. • Se l'impostazione del tipo di carta è diversa da Carta normale o Carta inkjet. • (Windows®) Se si seleziona Carta a lento assorbimento nella scheda Di base del driver della stampante. (Macintosh) Se si seleziona Carta a lento assorbimento nella sezione Impostazioni stampa del driver della stampante. Rivolgersi al servizio assistenza clienti Brother o al proprio rivenditore Brother. Risoluzione dei problemi Messaggio di errore Causa Operazione da eseguire Tampone ink pieno Il feltro di assorbimento o di scarico inchiostro è pieno. Questi componenti sono soggetti a manutenzione periodica e possono richiedere la sostituzione dopo un certo periodo di tempo, al fine di garantire un livello di prestazioni ottimale dell'apparecchio Brother. Poiché tali componenti sono soggetti a manutenzione periodica, la loro sostituzione non è coperta dalla garanzia. La necessità di ricambio e l'intervallo di tempo per la sostituzione variano in funzione del numero di spurghi e scarichi necessari per la pulizia del sistema di inchiostri. In questi componenti si accumula una certa quantità d'inchiostro nel corso delle varie operazioni di spurgo e scarico. Il numero di operazioni di spurgo e scarico eseguite da un apparecchio per la pulizia varia in funzione delle circostanze. Ad esempio, accendendo e spegnendo frequentemente l'apparecchio si producono numerosi cicli di pulizia, in quanto l'apparecchio esegue automaticamente la pulizia all'accensione. L'utilizzo di inchiostro non originale Brother può causare frequenti operazioni di pulizia, in quanto l'inchiostro non originale può determinare una qualità di stampa scadente che viene risolta mediante la pulizia. A un maggior numero di cicli di pulizia effettuati dall'apparecchio corrisponde una maggiore velocità di riempimento dei suddetti componenti. È necessario sostituire il feltro di assorbimento o di scarico inchiostro. Contattare il servizio assistenza clienti Brother oppure un centro assistenza locale autorizzato da Brother per la riparazione dell'apparecchio. Altri fattori per i quali viene attivata la pulizia sono: 1 Dopo l'eliminazione della carta inceppata, l'apparecchio esegue automaticamente la pulizia. 2 L'apparecchio esegue automaticamente la pulizia dopo un periodo di inattività superiore a 30 giorni (utilizzo infrequente). 3 L'apparecchio esegue automaticamente la pulizia dopo che le cartucce d'inchiostro dello stesso colore sono state sostituite 12 volte. B NOTA Le riparazioni causate dall'utilizzo di materiali di consumo non originali Brother potrebbero essere escluse dalla garanzia associata al prodotto. 63 Messaggio di errore Causa Operazione da eseguire Temp. bassa La temperatura ambiente è troppo bassa. Dopo aver aumentato la temperatura ambiente, attendere che l'apparecchio si riscaldi fino a raggiungere la temperatura ambiente. Riprovare in un secondo momento. Temperatura alta La temperatura ambiente è troppo alta. Dopo aver abbassato la temperatura ambiente, attendere che l'apparecchio si raffreddi fino a raggiungere la temperatura ambiente. Riprovare in un secondo momento. 64 Risoluzione dei problemi Visualizzazione delle animazioni degli errori e B a Rimuovere la carta non inceppata dall'ADF. b c Aprire il coperchio dell'ADF. IMPORTANTE Documento inceppato all'interno dell'unità ADF a Estrarre dall'ADF tutta la carta non inceppata. b c Sollevare il coperchio documenti. B I documenti possono incepparsi nell'unità ADF se non vengono inseriti o alimentati correttamente o se sono troppo lunghi. Per rimuovere un documento inceppato, procedere nel modo indicato. Documento inceppato nella parte superiore dell'unità ADF B Estrarre il documento inceppato tirandolo verso sinistra. 1 B B Rimuovere il documento inceppato tirandolo verso l'alto. 1 1 1 d . Per evitare l'inceppamento dei documenti, chiudere correttamente il coperchio dell'ADF premendolo con delicatezza nella parte centrale. Le animazioni degli errori mostrano le istruzioni dettagliate da seguire in caso di inceppamento della carta. È possibile premere c per visualizzare il passaggio successivo e d per tornare al passaggio precedente, in modo da visualizzare la procedura alla velocità desiderata. Inceppamento dei documenti (DCP-J752DW) Premere coperchio documenti d Chiudere il coperchio documenti. e Premere . Coperchio dell'ADF Chiudere il coperchio dell'ADF. 65 c Rimozione di piccoli documenti inceppati nell'ADF a b B Tirare a sé le due levette verdi situate all'interno dell'apparecchio per rimuovere la carta inceppata. Sollevare il coperchio documenti. Inserire un pezzo di carta rigida, ad esempio un cartoncino, nell'ADF per rimuovere eventuali pezzettini di carta. 1 1 Se sul touchscreen viene visualizzato il messaggio Carta inceppata [lato posteriore], passare al punto g. coperchio documenti c Chiudere il coperchio documenti. d Premere d . Inceppamento della stampante o della carta B Procedere come indicato di seguito per individuare e rimuovere la carta inceppata. a Scollegare l'apparecchio dalla presa elettrica. b Estrarre completamente dall'apparecchio il vassoio carta (1). 1 66 Rimuovere la carta inceppata (1). 1 Risoluzione dei problemi e Sollevare il supporto ribaltabile carta inceppata e rimuovere la carta inceppata. g Aprire il coperchio carta inceppata (1) sul retro dell'apparecchio. 1 h f Estrarre dall'apparecchio la carta inceppata. Avere cura di controllare attentamente che all'interno dell'apparecchio non siano rimasti pezzetti di carta sopra e sotto il supporto ribaltabile carta inceppata. B i Chiudere il coperchio carta inceppata. Accertarsi che il coperchio sia chiuso correttamente. Con il vassoio rimosso, effettuare una delle seguenti operazioni: Se sul touchscreen viene visualizzato il messaggio Carta incepp.[Davanti], passare al punto j. Se sul touchscreen viene visualizzato il messaggio Carta incep[Dav.Retro], passare al punto g. 67 j Posizionare entrambe le mani sotto le linguette di plastica poste sui due lati dell'apparecchio per sollevare il coperchio dello scanner (1) in posizione di apertura. Spostare la testina di stampa (se necessario) per estrarre l'eventuale carta rimasta nell'area. Verificare che negli angoli dell'apparecchio non sia presente carta inceppata (2) e (3). 1 • Se la carta è rimasta inceppata sotto le testine di stampa, scollegare l'apparecchio dall'alimentazione, quindi spostare le testine di stampa per estrarre la carta. • Se la testina di stampa si trova nell'angolo destro come mostrato in figura, non è possibile spostarla. Ricollegare il cavo di alimentazione. Tenere premuto finché la testina di stampa non si sposta al centro. Scollegare quindi l'apparecchio dall'alimentazione ed estrarre la carta. 2 3 IMPORTANTE • NON toccare la striscia di codifica (1). In caso contrario, si rischia di danneggiare l'apparecchio. • Se la pelle si sporca d'inchiostro, risciacquare immediatamente con sapone e acqua abbondante. 1 68 Risoluzione dei problemi k Avere cura di controllare attentamente che all'interno dell'apparecchio (1) non siano rimasti pezzetti di carta. m Sollevare il coperchio dello scanner (1) per rilasciare il dispositivo di blocco. Con entrambe le mani, abbassare delicatamente il supporto del coperchio dello scanner (2) e chiudere il coperchio dello scanner (3). 1 3 2 1 ATTENZIONE l Reinserire saldamente il vassoio carta nell'apparecchio. Prestare attenzione a non incastrare le dita nel momento in cui il coperchio dello scanner si chiude. n Tenendo in posizione il vassoio carta, estrarre il supporto carta fino a bloccarlo in posizione di apertura, quindi aprire il supporto ribaltabile carta. Estrarre il supporto carta fino a bloccarlo in posizione. o Ricollegare il cavo di alimentazione. NOTA Se la carta continua a incepparsi, un pezzettino di carta potrebbe essere rimasto impigliato nell'apparecchio. (Vedere Altre operazioni di eliminazione inceppamento carta uu pagina 70.) 69 B e Altre operazioni di eliminazione inceppamento carta B a Scollegare l'apparecchio dalla presa elettrica. b Estrarre completamente dall'apparecchio il vassoio carta (1). 1 c Tirare a sé le due levette verdi situate all'interno dell'apparecchio per rimuovere la carta inceppata. d Posizionare entrambe le mani sotto le linguette di plastica poste sui due lati dell'apparecchio per sollevare il coperchio dello scanner in posizione di apertura. 70 Preparare un foglio di carta spessa di formato A4 o Letter, ad esempio carta lucida, e inserirlo a fondo nell'apparecchio come mostrato in figura. Risoluzione dei problemi f Se la carta spessa spinge della carta inceppata verso l'esterno, rimuovere la carta inceppata. h Sollevare il coperchio dello scanner (1) per rilasciare il dispositivo di blocco. Con entrambe le mani, abbassare delicatamente il supporto del coperchio dello scanner (2) e chiudere il coperchio dello scanner (3). 1 3 2 IMPORTANTE NON toccare la striscia di codifica (1). In caso contrario, si rischia di danneggiare l'apparecchio. ATTENZIONE Prestare attenzione a non incastrare le dita nel momento in cui il coperchio dello scanner si chiude. i Reinserire saldamente il vassoio carta nell'apparecchio. j Ricollegare il cavo di alimentazione. 1 g Estrarre dall'apparecchio la carta spessa. 71 B In caso di problemi con l'apparecchio NOTA • Per assistenza tecnica rivolgersi al servizio assistenza clienti Brother. Le chiamate devono essere effettuate dal Paese in cui è stato acquistato l'apparecchio. • In caso di difficoltà di funzionamento, fare riferimento alla tabella che segue per i consigli relativi alla risoluzione dei problemi. È possibile risolvere la maggior parte dei problemi autonomamente. • Per ulteriore assistenza, il Brother Solutions Center fornisce le FAQ (domande frequenti) aggiornate e i consigli per la risoluzione dei problemi. Visitare il sito Web Brother all'indirizzo http://solutions.brother.com/. 72 B Risoluzione dei problemi Problemi di stampa Problema Suggerimenti Non viene eseguita la stampa. Controllare che sia installato e selezionato il driver della stampante corretto. Controllare se sul touchscreen sono visualizzati messaggi di errore. (Vedere Messaggi di errore e di manutenzione uu pagina 56.) Accertarsi che l'apparecchio sia in linea. (Windows® XP e Windows Server® 2003) Fare clic su start/Stampanti e fax. Fare clic con il pulsante destro del mouse su Brother DCP-XXXX Printer (dove XXXX rappresenta il modello dell'apparecchio in uso). Se la stampante è offline, viene visualizzata l'opzione Utilizza la stampante in linea. Selezionare questa opzione per attivare la stampante. (Windows Vista® e Windows Server® 2008) Fare clic su /Pannello di controllo/Hardware e suoni/Stampanti. Fare clic con il pulsante destro del mouse su Brother DCP-XXXX Printer (dove XXXX rappresenta il modello dell'apparecchio in uso). Se la stampante è offline, viene visualizzata l'opzione Utilizza la stampante in linea. Selezionare questa opzione per attivare la stampante. (Windows® 7 e Windows Server® 2008 R2) Fare clic su /Dispositivi e stampanti. Fare clic con il pulsante destro del mouse su Brother DCP-XXXX Printer (dove XXXX rappresenta il modello dell'apparecchio) e selezionare Visualizza stampa in corso. Fare clic su Stampante e accertarsi che l'opzione Usa stampante offline sia deselezionata. (Windows® 8 e Windows Server® 2012) Spostare il mouse nell'angolo in basso a destra del desktop. Quando viene visualizzata la barra dei menu, fare clic su Impostazioni, quindi fare clic su Pannello di controllo. Nel gruppo Hardware e suoni (Hardware), fare clic su Visualizza dispositivi e stampanti. Fare clic con il pulsante destro del mouse su Brother DCP-XXXX Printer (dove XXXX rappresenta il modello dell'apparecchio) e selezionare Visualizza stampa in corso. Se vengono visualizzate opzioni per il driver stampante, selezionare quello desiderato. Fare clic su Stampante nella barra dei menu e accertarsi che l'opzione Usa stampante offline sia deselezionata. Una o più cartucce d'inchiostro sono esaurite. (Vedere Sostituzione delle cartucce d'inchiostro uu pagina 48.) 73 B Problemi di stampa (Continua) Problema Suggerimenti Non viene eseguita la stampa. Il documento non viene stampato se i vecchi dati non stampati rimangono nello spooler del driver della stampante. Selezionare l'icona della stampante ed eliminare tutti i dati. Per individuare l'icona della stampante, procedere nel modo seguente: (segue) (Windows® XP e Windows Server® 2003) Fare clic su start/Stampanti e fax. (Windows Vista® e Windows Server ® 2008) Fare clic su /Pannello di controllo/Hardware e suoni/Stampanti. (Windows® 7 e Windows Server® 2008 R2) Fare clic su /Dispositivi e stampanti/Stampanti e fax. (Windows® 8 e Windows Server® 2012) Spostare il mouse nell'angolo in basso a destra del desktop. Quando viene visualizzata la barra dei menu, fare clic sul gruppo Impostazioni/ Pannello di controllo/Hardware e suoni (Hardware) / Visualizza dispositivi e stampanti/Stampanti. (Mac OS X v10.6.8) Fare clic su Preferenze di Sistema/Stampa e Fax. (OS X v10.7.x, 10.8.x) Fare clic su Preferenze di Sistema/Stampa e Scanner. Intestazione e piè di pagina vengono visualizzati sullo schermo ma non appaiono sulla stampa. Il lato superiore e il lato inferiore della pagina presentano un'area non stampabile. Regolare i margini superiore e inferiore nel documento in base a questa caratteristica. (Vedere Area non stampabile uu pagina 24.) Impossibile eseguire la stampa del layout di pagina. Verificare che le impostazioni del formato carta nell'applicazione corrispondano a quelle del driver della stampante. La velocità di stampa è troppo bassa. Provare a modificare le impostazioni del driver della stampante. La risoluzione massima richiede tempi più lunghi per l'elaborazione, l'invio e la stampa dei dati. Provare a selezionare altre impostazioni relative alla qualità nel driver della stampante come indicato di seguito: (Windows®) Fare clic su Impostazioni colore nella scheda Avanzate e verificare che l'opzione Migliora Colore sia deselezionata. (Macintosh) Selezionare Impostazioni colore, fare clic su Impostazioni colore avanzate e verificare che l'opzione Migliora Colore sia deselezionata. Disattivare la funzione Senza bordi. La stampa senza bordi è più lenta della stampa normale. (uu Guida Software e Rete per l’utente.) L'opzione Migliora colore non funziona correttamente. Se i dati dell'immagine non dispongono dell'opzione di colori completi (ad esempio 256 colori) nell'applicazione, l'opzione Migliora colore non funziona. La funzione Migliora colore richiede dati a colori a un minimo di 24 bit. Impossibile eseguire la stampa da Provare a ridurre la risoluzione di stampa. (uu Guida Software e Rete per l’utente.) ® ® Adobe Illustrator . 74 Risoluzione dei problemi Problemi relativi alla qualità di stampa Problema Suggerimenti La stampa è di qualità scadente. Verificare la qualità di stampa. (Vedere Verifica della qualità di stampa uu pagina 52.) Accertarsi che l'impostazione Tipo di supporto nel driver della stampante o l'impostazione Tipo carta nel menu dell'apparecchio corrisponda al tipo di carta in uso. (Vedere Tipo di carta uu pagina 25.) (uu Guida Software e Rete per l’utente.) Controllare che le cartucce d'inchiostro non siano scadute. I seguenti fattori potrebbero causare l'ostruzione dell'inchiostro: La data di scadenza riportata sulla confezione della cartuccia è trascorsa. (Il periodo di conservazione delle cartucce originali Brother è di due anni se conservate nella confezione originale.) La cartuccia d'inchiostro è rimasta nell'apparecchio per più di sei mesi. È possibile che la cartuccia d'inchiostro non sia stata conservata correttamente prima dell'uso. Accertarsi di utilizzare inchiostro originale Brother Innobella™. Brother consiglia di non utilizzare per questo apparecchio cartucce diverse dalle originali di marca Brother e di non rigenerare le cartucce usate con inchiostro proveniente da altre fonti. Verificare che la carta usata sia di un tipo consigliato. (Vedere Carta e altri supporti di stampa utilizzabili uu pagina 25.) L'ambiente consigliato per l'apparecchio deve presentare una temperatura compresa tra 20°C e 33°C. Sul testo o sulle immagini compaiono righe bianche orizzontali. Eseguire la pulizia delle testine di stampa. (Vedere Pulizia delle testine di stampa uu pagina 52.) Accertarsi di utilizzare inchiostro originale Brother Innobella™. Provare a usare i tipi di carta consigliati. (Vedere Carta e altri supporti di stampa utilizzabili uu pagina 25.) Al fine di prolungare la durata delle testine di stampa, consentire un consumo ottimale delle cartucce d'inchiostro e mantenere una qualità di stampa ottimale, non è consigliabile scollegare spesso l'apparecchio dall'alimentazione e/o lasciarlo scollegato per lunghi periodi. Si consiglia di utilizzare il tasto spegnere l'apparecchio. L'uso del tasto per permette di mantenere un livello minimo di alimentazione per l'apparecchio, garantendo la pulizia periodica delle testine di stampa. 75 B Problemi relativi alla qualità di stampa (Continua) Problema Suggerimenti L'apparecchio stampa pagine bianche. Eseguire la pulizia delle testine di stampa. (Vedere Pulizia delle testine di stampa uu pagina 52.) Accertarsi di utilizzare inchiostro originale Brother Innobella™. Al fine di prolungare la durata delle testine di stampa, consentire un consumo ottimale delle cartucce d'inchiostro e mantenere una qualità di stampa ottimale, non è consigliabile scollegare spesso l'apparecchio dall'alimentazione e/o lasciarlo scollegato per lunghi periodi. Si consiglia di utilizzare il tasto spegnere l'apparecchio. L'uso del tasto per permette di mantenere un livello minimo di alimentazione per l'apparecchio, garantendo la pulizia periodica delle testine di stampa. I caratteri e le righe sono sfocati. Verificare l'allineamento di stampa. (Vedere Verifica dell'allineamento di stampa uu pagina 53.) Il testo o le immagini sono inclinati. Accertarsi che la carta sia caricata in modo corretto nel vassoio e che le guide laterali siano regolate correttamente. (Vedere Caricamento di carta e altri supporti di stampa uu pagina 17.) Accertarsi che il coperchio carta inceppata sia chiuso correttamente. La pagina stampata presenta chiazze o sbavature nella parte centrale superiore. Accertarsi che la carta non sia troppo spessa o arricciata. (Vedere Carta e altri supporti di stampa utilizzabili uu pagina 25.) La stampa appare sporca o l'inchiostro sembra colare. Verificare che la carta usata sia di un tipo consigliato. (Vedere Carta e altri supporti di stampa utilizzabili uu pagina 25.) Attendere che l'inchiostro si asciughi prima di toccare i fogli. Verificare che il lato da stampare sia rivolto verso il basso nel vassoio carta. Accertarsi di utilizzare inchiostro originale Brother Innobella™. In caso di utilizzo di carta fotografica, accertarsi di aver impostato il tipo di carta corretto. Se si stampa una foto dal PC, impostare lo stesso Tipo di supporto nel driver stampante. Quando si utilizza carta fotografica lucida, l'inchiostro è sbavato o sembra bagnato. Accertarsi di controllare la carta sul fronte e sul retro. Posizionare la superficie lucida (superficie di stampa) rivolta verso il basso. (Vedere Tipo di carta uu pagina 25.) Se si utilizza carta fotografica lucida, assicurarsi che l'impostazione relativa al tipo di carta sia corretta. A tergo o a piè di pagina compaiono alcune macchie. Verificare che la piastra della stampante non sia macchiata d'inchiostro. (uu Guida per utenti avanzati: Pulizia della piastra della stampante.) Accertarsi di utilizzare inchiostro originale Brother Innobella™. Accertarsi di utilizzare il supporto ribaltabile carta. (Vedere Caricamento di carta e altri supporti di stampa uu pagina 17.) Verificare che i rulli di alimentazione non siano macchiati d'inchiostro. (uu Guida per utenti avanzati: Pulizia dei rulli di alimentazione.) L'apparecchio stampa linee spesse sulla pagina. 76 (Windows®) Selezionare l'opzione Ordine inverso nella scheda Di base del driver della stampante. Risoluzione dei problemi Problemi relativi alla qualità di stampa (Continua) Problema Suggerimenti Le stampe sono spiegazzate. (Windows®) Nella scheda Avanzate del driver stampante, fare clic su Impostazioni colore, quindi deselezionare Stampa bidirezionale. (Macintosh) Nel driver stampante, selezionare Impostazioni stampa, fare clic su Avanzate, selezionare Altre opzioni di stampa, quindi deselezionare Stampa bidirezionale. Accertarsi di utilizzare inchiostro originale Brother Innobella™. Problemi nella gestione della carta Problemi Suggerimenti L'apparecchio non carica la carta. Controllare che il vassoio carta sia stato inserito a fondo fino allo scatto. Accertarsi che il coperchio carta inceppata sul lato posteriore dell'apparecchio sia chiuso. Se sul touchscreen viene visualizzato il messaggio Carta inceppata e il problema persiste, vedere Messaggi di errore e di manutenzione uu pagina 56. Se la carta è esaurita, caricarne una risma nel vassoio carta. Se il vassoio carta contiene della carta, assicurarsi che non sia arricciata. Se la carta è arricciata, appiattirla. A volte è utile rimuovere la carta, capovolgere la risma e reinserirla nel vassoio carta. Ridurre la quantità di carta nel vassoio, quindi riprovare. B Pulire i rulli di scorrimento carta. (uu Guida per utenti avanzati: Pulizia dei rulli di scorrimento carta.) La carta fotografica non viene alimentata correttamente. Quando si stampa su carta fotografica Brother, caricare un foglio aggiuntivo della stessa carta fotografica nel vassoio carta. Un foglio aggiuntivo è incluso nella confezione della carta per questo scopo. L'apparecchio preleva più pagine. Procedere come segue: (Vedere Caricamento di carta e altri supporti di stampa uu pagina 17.) Verificare che la carta sia caricata correttamente nel vassoio. Rimuovere tutta la carta dal vassoio e smazzare bene la risma di carta, quindi ricaricarla nel vassoio. Accertarsi di non spingere la carta troppo in fondo. Accertarsi che il coperchio carta inceppata sia chiuso correttamente. (Vedere Inceppamento della stampante o della carta uu pagina 66.) Verificare che il cuscinetto di base all'interno del vassoio non sia sporco. (uu Guida per utenti avanzati: Pulizia dei rulli di scorrimento carta.) È presente della carta inceppata. Vedere Inceppamento della stampante o della carta uu pagina 66. Assicurarsi che le guide laterali siano regolate in base al formato carta corretto. La carta continua a incepparsi. Se la carta continua a incepparsi, un pezzettino di carta potrebbe essere rimasto impigliato nell'apparecchio. Controllare che all'interno dell'apparecchio non sia rimasta della carta inceppata. (Vedere Altre operazioni di eliminazione inceppamento carta uu pagina 70.) 77 Problemi nella gestione della carta (Continua) Problemi Suggerimenti La carta si inceppa quando si eseguono copie o stampe fronteretro. Utilizzare le impostazioni anti-inceppamento, Fronte/retro 1 o Fronte/retro 2. Per la copia (uu Guida per utenti avanzati: Copia fronte-retro.) Per la stampa (uu Guida Software e Rete per l’utente.) Se la carta si inceppa spesso quando si eseguono copie o stampe fronte-retro, è possibile che i rulli di alimentazione siano sporchi d'inchiostro. Pulire i rulli di alimentazione. (uu Guida per utenti avanzati: Pulizia dei rulli di alimentazione.) Problemi di copia Problema Suggerimenti Sulle copie appaiono linee o righe nere verticali. Le righe nere verticali sulle copie sono generalmente dovute allo sporco o al liquido correttivo presente sulla striscia di vetro. Pulire la striscia di vetro, il piano dello scanner, la pellicola bianca e la plastica bianca al di sopra di essi. (Vedere Pulizia del piano dello scanner uu pagina 51.) (DCP-J752DW) I risultati della copia sono scadenti quando si usa l'ADF. Provare a utilizzare il piano dello scanner. (Vedere Utilizzo del piano dello scanner uu pagina 30.) (DCP-J752DW) La funzione di adattamento alla pagina non funziona correttamente. Verificare che il documento originale non sia inclinato. Riposizionare il documento, quindi riprovare. Problemi di scansione Problema Suggerimenti Quando si avvia la scansione, viene visualizzato un errore TWAIN Assicurarsi che il driver TWAIN o WIA Brother sia stato selezionato come sorgente primaria nell'applicazione di scansione. o WIA. (Windows®) Quando si avvia la scansione, viene visualizzato un errore TWAIN o ICA. (Macintosh) (DCP-J752DW) Ad esempio, in Nuance™ PaperPort™ 12SE, fare clic su Impostazioni di digitalizzazione, Seleziona per selezionare il driver TWAIN/WIA Brother. Controllare che il driver TWAIN Brother sia selezionato come sorgente primaria. (DCP-J752DW) In PageManager, fare clic su File, Seleziona origine, quindi selezionare il driver TWAIN Brother. Per la scansione dei documenti è inoltre possibile utilizzare il driver per scanner ICA. (uu Guida Software e Rete per l’utente.) L'OCR non funziona. Provare ad aumentare la risoluzione dello scanner. (DCP-J752DW) (Macintosh) È necessario scaricare e installare Presto! PageManager prima dell'uso. Per ulteriori informazioni, vedere Accesso al servizio assistenza Brother (Macintosh) uu pagina 5. 78 Risoluzione dei problemi Problemi di scansione (Continua) Problema Suggerimenti I risultati della scansione sono scadenti quando si usa l'ADF. (DCP-J752DW) Pulire la barra bianca nell'ADF e la striscia di vetro al di sopra di essa. Nei dati acquisiti appaiono linee nere verticali. (Vedere Pulizia del piano dello scanner uu pagina 51.) Provare a utilizzare il piano dello scanner. (Vedere Utilizzo del piano dello scanner uu pagina 30.) Problemi con PhotoCapture Center™ Problema Suggerimenti Il disco rimovibile non funziona correttamente. 1 Estrarre la scheda di memoria o l'unità flash USB, quindi reinserirla. 2 Se è stato selezionato "Espelli" da Windows®, estrarre la scheda di memoria o l'unità flash USB prima di proseguire. 3 Se viene visualizzato un messaggio di errore quando si cerca di estrarre la scheda di memoria o l'unità flash USB, significa che l'apparecchio sta utilizzando la scheda. Attendere alcuni istanti, quindi riprovare. 4 Se nessuna di queste soluzioni funziona, spegnere il PC e l'apparecchio, quindi riaccenderli. Non è possibile accedere al disco rimovibile dal computer. Accertarsi che la scheda di memoria o l'unità flash USB sia inserita correttamente. Quando si stampa una foto, parte di essa risulta mancante. Accertarsi che le funzioni Senza bordi e Proporzionare siano disattivate. (uu Guida per utenti avanzati: Stampa senza bordi e Proporzionare.) B Problemi di software Problema Suggerimenti Non è possibile installare il software o eseguire la stampa. (Windows®) Eseguire il programma Ripristina MFL-Pro Suite disponibile sul CD-ROM. Questo programma ripara e reinstalla il software. "Dispositivo occupato" Verificare che sul touchscreen dell'apparecchio non siano visualizzati messaggi di errore. Problemi di rete Problema Suggerimenti Non è possibile stampare in rete. Accertarsi che l'apparecchio sia acceso, in linea e in modalità Ready. Stampare il rapporto della configurazione di rete (uu Guida per utenti avanzati: Rapporti) e verificare le impostazioni di rete correnti stampate nell'elenco. Se si utilizza una connessione senza fili o si riscontrano problemi di rete, uu Guida Software e Rete per l’utente. 79 Problemi di rete (Continua) Problema Suggerimenti La funzionalità di scansione in rete non funziona. È necessario configurare il software di protezione/firewall fornito da terzi in modo da consentire la scansione in rete. Per aggiungere la porta 54925 per la scansione in rete, immettere i dati riportati di seguito: In Nome: immettere una qualsiasi descrizione, ad esempio Brother NetScan. In Numero porta: immettere 54925. In Protocollo: è selezionata l'opzione UDP. Fare riferimento al manuale di istruzioni fornito con il software di protezione/firewall prodotto da terzi, oppure rivolgersi al produttore del software. (Macintosh) Selezionare Altri dall'elenco a discesa Modello nella schermata principale di ControlCenter2. Nella finestra di Device Selector, assicurarsi che l'opzione Network sia selezionata in Tipo di connessione, quindi fare clic su Sfoglia. Selezionare nuovamente l'apparecchio di rete in dotazione, quindi premere OK. Non è possibile installare il software Brother. (Windows®) Consentire l'accesso di rete ai seguenti programmi nel caso in cui il software di protezione visualizzi un messaggio di avviso durante l'installazione di MFL-Pro Suite. (Macintosh) Se si utilizza la funzione firewall di un software di protezione antispyware o antivirus, disattivarlo temporaneamente, quindi installare il software Brother. Non è possibile effettuare il collegamento alla rete senza fili. Individuare la causa del problema utilizzando Rapporto WLAN. Premere (Impostaz.), Tutte le imp, quindi premere a o b per visualizzare Stamp.rapporto. Premere Stamp.rapporto, quindi premere Rapporto WLAN. uu Guida Software e Rete per l’utente. 80 Risoluzione dei problemi Informazioni sull'apparecchio Controllo del numero seriale Funzioni di ripristino B B Premere b c Premere Tutte le imp. Sono disponibili le seguenti funzioni di ripristino: 1 Reset macch. Consente di ripristinare tutte le impostazioni dell'apparecchio modificate dall'utente, ad esempio data e ora. È possibile visualizzare sul touchscreen il numero seriale dell'apparecchio. a 2 Rete (Impostaz.). È possibile ripristinare sul server di stampa le impostazioni predefinite dal produttore, ad esempio la password e i dati relativi all'indirizzo IP. Premere a o b per visualizzare Info. macchina. 3 Tutte le imp. d e Premere Info. macchina. È possibile ripristinare tutte le impostazioni predefinite. Premere N. di Serie. Il numero seriale dell'apparecchio viene visualizzato sul touchscreen. Brother consiglia vivamente di eseguire questa procedura prima di cedere o smaltire l'apparecchio. f Premere . Controllo della versione del firmware È possibile visualizzare sul touchscreen la versione del firmware dell'apparecchio. a Premere b c Premere Tutte le imp. d e f g (Impostaz.). Premere a o b per visualizzare Info. macchina. Premere Info. macchina. Premere Versione firmware. Premere Versione Main. La versione del firmware dell'apparecchio viene visualizzata sul touchscreen. Premere B Come reimpostare l'apparecchio B B a Premere b c Premere Tutte le imp. d e f Premere Imp.iniziale. g Premere Sì per confermare la selezione. h Premere Sì per 2 secondi per riavviare l'apparecchio. (Impostaz.). Premere a o b per visualizzare Imp.iniziale. Premere Resettare. Selezionare il tipo di ripristino desiderato. . 81 B C Tabelle delle impostazioni e funzioni Uso delle tabelle delle impostazioni Il touchscreen LCD dell'apparecchio è facile da configurare e utilizzare. È necessario soltanto premere le impostazioni e le opzioni che si desidera impostare nel momento in cui queste vengono visualizzate sullo schermo. Abbiamo creato delle tabelle con le impostazioni dettagliate, che consentono la visualizzazione immediata di tutte le scelte disponibili per ogni impostazione e funzione. È possibile utilizzare queste tabelle per selezionare rapidamente nell'apparecchio le impostazioni preferite. 82 C C Tabelle delle impostazioni e funzioni Tabelle delle impostazioni C Le tabelle delle impostazioni aiutano a comprendere le selezioni di impostazione disponibili nel menu dell'apparecchio. Le impostazioni predefinite dal produttore sono riportate in grassetto con un asterisco. (Impostaz.) C Livello1 Livello2 Livello3 Opzioni Descrizioni Pagina Inchiostro (Vedere (Inchiostro) uu pagina 102.) Wi-Fi TCP/IP — — Consente di configurare il protocollo TCP/IP. Vedere . Assist. WLAN — — Consente di configurare le impostazioni della rete senza fili utilizzando il CD-ROM Brother. Imp. guidata — — È possibile configurare manualmente il server di stampa per una rete senza fili. Vedere . WPS/AOSS — — È possibile configurare facilmente le impostazioni della rete senza fili mediante la pressione di un tasto. WPS con PIN — — È possibile configurare facilmente le impostazioni della rete senza fili utilizzando WPS con un PIN. Vedere . Stato WLAN — — È possibile visualizzare lo stato attuale della rete senza fili. Indirizzo MAC — — È possibile visualizzare l'indirizzo MAC dell'apparecchio. — — Carta normale* Carta inkjet Brother BP71 Altro lucido Acetato Imposta il tipo di carta per il vassoio. 25 — — A4* A5 10x15cm Letter Imposta il formato carta per il vassoio. 25 — — Per ulteriori informazioni, vedere Tutte le imp nella tabella che segue. Consente di configurare le impostazioni dettagliate. — (Tipo carta) (Formato carta) Tutte le imp C uu Guida Software e Rete per l’utente. uu Guida di installazione rapida. Le impostazioni predefinite sono riportate in grassetto con un asterisco. 83 Tutte le imp C Livello1 Livello2 Livello3 Opzioni Descrizioni Pagina Setup generale Inchiostro Test di stampa Qual.di stampa Consente di controllare la qualità o l'allineamento della stampa. 52 Consente di pulire le testine di stampa. 52 Allineamento Pulizia Nero Colore 53 Tutti Tipo carta Quantità ink — Consente di controllare la quantità d'inchiostro disponibile. Vedere — Carta normale* Imposta il tipo di carta per il vassoio. 25 Imposta il formato carta per il vassoio. 25 Consente di regolare il volume dei suoni emessi quando si preme il touchscreen o il touchpanel. 16 È possibile regolare la luminosità della retroilluminazione del touchscreen. 16 È possibile impostare per quanto tempo la retroilluminazione del touchscreen deve rimanere accesa dopo l'ultima pressione con il dito. Vedere È possibile selezionare il tipo di tastiera del touchscreen. 10 . Carta inkjet Brother BP71 Altro lucido Acetato Formato carta — A4* A5 10x15cm Letter Bip — No Basso* Medio Alto Imp. Display Sfondo Chiaro* Medio Scuro Attesa No 10Sec. 20Sec. 30Sec.* Imp. tastiera — QWERTY* ABC uu Guida per utenti avanzati. Le impostazioni predefinite sono riportate in grassetto con un asterisco. 84 . Tabelle delle impostazioni e funzioni Livello1 Livello2 Livello3 Opzioni Descrizioni Pagina Setup generale Modalità rip. — 1Min È possibile selezionare l'intervallo di tempo per cui l'apparecchio dovrà rimanere inattivo prima di passare alla Modalità riposo. Vedere 2Min. (Segue) 3Min. 5Min.* . 10Min. 30Min. 60Min. AutS — No 1ora* 2ore 4ore 8ore Impostazioni scelta rapida Nome della scelta rapida L'apparecchio si spegne automaticamente dopo il numero di ore impostato dall'utente a partire dall'attivazione della modalità Riposo. Se l'opzione è impostata su No, l'apparecchio non si spegne automaticamente. Modifica nome scelta rapida — È possibile modificare il nome della scelta rapida. 15 Cancellare — Consente di eliminare la scelta rapida. 15 uu Guida per utenti avanzati. Le impostazioni predefinite sono riportate in grassetto con un asterisco. C 85 Livello1 Livello2 Livello3 Livello4 Opzioni Descrizioni Rete WLAN TCP/IP Metodo avvio Auto* Consente di Vedere selezionare il metodo BOOT più adatto alle proprie esigenze. Statico RARP BOOTP DHCP Indirizzo IP [000-255]. [000-255]. Immettere l'indirizzo IP. [000-255]. [000-255] Subnet mask [000-255]. [000-255]. Immettere la Subnet mask. [000-255]. [000-255] Gateway [000-255]. [000-255]. Immettere l'indirizzo del Gateway. [000-255]. [000-255] Nome nodo BRWXXXXXXXXXXXX Immettere il nome nodo. Configurazione WINS Auto* Consente di selezionare la modalità di configurazione WINS. Server WINS (Primario) 000.000.000.000 Statico (Secondario) 000.000.000.000 Server DNS (Primario) 000.000.000.000 (Secondario) 000.000.000.000 APIPA Sì* No Consente di specificare l'indirizzo IP del server WINS primario o secondario. Consente di specificare l'indirizzo IP del server DNS primario o secondario. Configura automaticamente l'indirizzo IP dalla gamma di indirizzi IP riservati. uu Guida Software e Rete per l’utente. Per scaricare la Guida all’utilizzo dei servizi web, accedere al Brother Solutions Center all'indirizzo http://solutions.brother.com/. Le impostazioni predefinite sono riportate in grassetto con un asterisco. 86 Pagina . Tabelle delle impostazioni e funzioni Livello1 Livello2 Livello3 Livello4 Opzioni Descrizioni Pagina Rete WLAN — — (Segue) Consente di configurare le impostazioni della rete senza fili utilizzando il CD-ROM Brother. Vedere (Segue) Assist. WLAN Imp. guidata — — È possibile configurare manualmente il server di stampa per una rete senza fili. WPS/AOSS — — È possibile configurare facilmente le impostazioni della rete senza fili mediante la pressione di un tasto. WPS con PIN — — È possibile configurare facilmente le impostazioni della rete senza fili utilizzando WPS con un PIN. Stato WLAN Stato — È possibile visualizzare lo stato attuale della rete senza fili. Segnale — È possibile visualizzare l'intensità attuale del segnale della rete senza fili. SSID — È possibile visualizzare il nome SSID corrente. Modalità Com. — È possibile visualizzare la modalità di comunicazione corrente. — — È possibile visualizzare l'indirizzo MAC dell'apparecchio. Conness. proxy Sì No* Indirizzo — Porta — È possibile modificare le impostazioni della connessione Web. Nome utente — Password — Indirizzo MAC Impostazioni Impost. conn. web proxy . C Vedere . uu Guida Software e Rete per l’utente. Per scaricare la Guida all’utilizzo dei servizi web, accedere al Brother Solutions Center all'indirizzo http://solutions.brother.com/. Le impostazioni predefinite sono riportate in grassetto con un asterisco. 87 Livello1 Livello2 Livello3 Livello4 Opzioni Descrizioni Pagina Rete Menu abil.WLAN — — No* Consente di utilizzare la connessione di rete senza fili. Vedere Resett. rete — (Segue) Sì — Sì No . Ripristina tutte le impostazioni di rete predefinite dal produttore. uu Guida Software e Rete per l’utente. Per scaricare la Guida all’utilizzo dei servizi web, accedere al Brother Solutions Center all'indirizzo http://solutions.brother.com/. Le impostazioni predefinite sono riportate in grassetto con un asterisco. Tutte le imp (segue) C Livello1 Livello2 Livello3 Opzioni Descrizioni Pagina Stamp.rapporto Imp.utente — — Vedere Configurazione rete — — Stampa questi elenchi e rapporti. Rapporto WLAN — — N. di Serie — — Permette di verificare il numero seriale dell'apparecchio. 81 Versione firmware Versione Main — Permette di verificare la versione del firmware dell'apparecchio. 81 Data&Ora Data — 54 Ora — Consente di impostare la data e l'ora sull'apparecchio. Reset macch. Sì Consente di ripristinare tutte le impostazioni dell'apparecchio modificate dall'utente, ad esempio data e ora. 81 Info. macchina Imp.iniziale Resettare No Rete Sì No Tutte le imp. Sì No uu Guida per utenti avanzati. Le impostazioni predefinite sono riportate in grassetto con un asterisco. 88 Ripristina sul server di stampa le impostazioni predefinite dal produttore, quali la password e i dati relativi all'indirizzo IP. Ripristina i valori predefiniti dal produttore per tutte le impostazioni dell'apparecchio. . Tabelle delle impostazioni e funzioni Tabelle delle funzioni C Copia C Livello1 Livello2 Livello3 Opzioni Descrizioni Opzioni Qualità — Veloce Consente di selezionare la Vedere risoluzione per la copia successiva. Normale* Pagina . Alta Tipo carta — Carta normale* Scegliere il tipo di carta corrispondente alla carta Carta inkjet nel vassoio. Brother BP71 33 Altro lucido Acetato Formato carta — A4* A5 Scegliere il formato carta corrispondente alla carta nel vassoio. 33 10x15cm Letter uu Guida per utenti avanzati. Le impostazioni predefinite sono riportate in grassetto con un asterisco. C 89 Livello1 Livello2 Livello3 Opzioni Descrizioni Pagina Opzioni Ingr./Riduz. 100%* — — Vedere Ingrandimento 198% 10x15cm i A4 Riduzione 97% Letter i A4 (Segue) È possibile selezionare il rapporto di ingrandimento 186% 10x15cm i Letter per la copia successiva. 141% A5 i A4 93% A4 i Letter È possibile selezionare il rapporto di riduzione per la copia successiva. 83% Legal i A4 (DCP-J752DW) 83% (DCP-J552DW) 69% A4 i A5 47% A4 i 10x15cm Densità Adatta a pagina — L'apparecchio adatta automaticamente le dimensioni della copia successiva in base al formato carta impostato. Personalizzato (25%-400%) — È possibile selezionare il rapporto di ingrandimento o di riduzione in base al tipo di documento. — -2 Regola la densità delle copie. -1 0 +1 +2 Impila/Ordina — Impila* Ordina Layout pagina — È possibile utilizzare la funzione di copia N in 1, 2 2in1(verticale) in 1 ID o Poster. 2in1(orizzontale) No(1in1)* 2in1(ID) 4in1(verticale) 4in1(orizzontale) Poster(2x1) Poster(2x2) Poster(3x3) uu Guida per utenti avanzati. Le impostazioni predefinite sono riportate in grassetto con un asterisco. 90 È possibile scegliere se le copie multiple debbano essere impilate o ordinate. . Tabelle delle impostazioni e funzioni Livello1 Livello2 Livello3 Opzioni Descrizioni Pagina Opzioni Copia fronte/retro No* — Vedere Capovolg. lato lungo Verticale — È possibile selezionare le impostazioni di stampa fronte-retro. Capovolg. lato lungo Orizzontale — Capovolg. lato corto Verticale — Capovolg. lato corto Orizzontale — Avanzate Normale* (Segue) . Fronte/retro 1 Fronte/retro 2 Impost. avanzate — Imp. nuovo pred. — Ripristina pred. — Salva Come Shortcut — No* Rimuovi colore di sfondo Sì No Sì No — È possibile selezionare Rimuovi colore di sfondo come impostazione per la copia. È possibile salvare le impostazioni di copia. È possibile ripristinare tutte le impostazioni predefinite. Consente di salvare le impostazioni correnti come scelta rapida. C uu Guida per utenti avanzati. Le impostazioni predefinite sono riportate in grassetto con un asterisco. 91 Scansione C Livello1 Livello2 Livello3 Opzioni Descrizioni Pagina a OCR Seleziona PC Opzioni (Per ulteriori informazioni, vedere Opzioni uu pagina 93.) Consente di configurare le impostazioni dettagliate. Vedere Salva come Scelta rapida — Consente di salvare le impostazioni correnti come scelta rapida. Opzioni (Per ulteriori informazioni, vedere Opzioni uu pagina 94.) Consente di configurare le impostazioni dettagliate. Salva come Scelta rapida — Consente di salvare le impostazioni correnti come scelta rapida. Opzioni (Per ulteriori informazioni, vedere Opzioni uu pagina 94.) Consente di configurare le impostazioni dettagliate. Salva come Scelta rapida — Consente di salvare le impostazioni correnti come scelta rapida. Opzioni (Per ulteriori informazioni, vedere Opzioni uu pagina 95.) Consente di configurare le impostazioni dettagliate. 38 Salva come Scelta rapida — Consente di salvare le impostazioni correnti come scelta rapida. Vedere . Opzioni (Per ulteriori informazioni, vedere Opzioni uu pagina 94.) Consente di configurare le impostazioni dettagliate. Vedere . Salva come Scelta rapida — Consente di salvare le impostazioni correnti come scelta rapida. (DCP-J752DW) (Disponibile per gli utenti Macintosh dopo il download di Presto! PageManager. Vedere Accesso al servizio assistenza Brother (Macintosh) uu pagina 5.) a File* a Immagine a Supporto Seleziona PC Seleziona PC — (quando è inserita una scheda di memoria o un'unità flash USB) a E-mail Seleziona PC uu Guida Software e Rete per l’utente. uu Guida per utenti avanzati. Le impostazioni predefinite sono riportate in grassetto con un asterisco. 92 . Tabelle delle impostazioni e funzioni Livello1 Livello2 Livello3 Opzioni Descrizioni Pagina Scansione WS — Scansione Seleziona PC È possibile eseguire la scansione dei dati utilizzando il protocollo Servizi Web. Vedere Digit. per pos.el. (Viene visualizzato quando si installa la funzione di scansione tramite servizi Web, visualizzata sul computer in Esplora risorse di Windows®.) Digitaliz. per fax . Digit. per stampa uu Guida Software e Rete per l’utente. uu Guida per utenti avanzati. Le impostazioni predefinite sono riportate in grassetto con un asterisco. Opzioni C (per l'opzione a OCR) (DCP-J752DW) Livello1 Livello2 Opzioni Descrizioni Pagina Opzioni Imp. con touchpanel No(imposta con computer)* Se si desidera usare il touchscreen per modificare le impostazioni dell'apparecchio, selezionare Sì. Vedere Sì . Le impostazioni indicate di seguito vengono visualizzate quando si seleziona Sì in Imp. con touchpanel. Tipo scansione Colore Bianco e nero* Risoluzione 100 dpi 200 dpi* È possibile selezionare il tipo di scansione per il documento. È possibile selezionare la risoluzione di scansione per il documento. C 300 dpi 600 dpi Tipo file Testo* HTML È possibile selezionare il formato file per il documento. RTF Formato A4* A5 È possibile selezionare le dimensioni di scansione per il documento. 10x15cm Business Card (90x60mm) Letter Legal uu Guida Software e Rete per l’utente. Le impostazioni predefinite sono riportate in grassetto con un asterisco. 93 Opzioni C (per a File, a Immagine o a E-mail) Livello1 Livello2 Opzioni Descrizioni Pagina Opzioni Imp. con touchpanel No(imposta con computer)* Se si desidera usare il touchscreen per modificare le impostazioni dell'apparecchio, selezionare Sì. Vedere Sì Le impostazioni indicate di seguito vengono visualizzate quando si seleziona Sì in Imp. con touchpanel. Tipo scansione Colore* Bianco e nero Risoluzione 100 dpi 200 dpi* È possibile selezionare il tipo di scansione per il documento. È possibile selezionare la risoluzione di scansione per il documento. 300 dpi 600 dpi Tipo file (Se si seleziona l'opzione Colore nelle impostazioni relative al tipo di scansione) È possibile selezionare il formato file per il documento. PDF* JPEG (Se si seleziona l'opzione Bianco e nero nelle impostazioni relative al tipo di scansione) PDF* TIFF Formato A4* A5 È possibile selezionare le dimensioni di scansione per il documento. 10x15cm Business Card (90x60mm) Letter Legal (DCP-J752DW) Rimuovi colore di sfondo No* Basso Medio Alto uu Guida Software e Rete per l’utente. Le impostazioni predefinite sono riportate in grassetto con un asterisco. 94 Consente di modificare la quantità di colore di sfondo rimosso. . Tabelle delle impostazioni e funzioni Opzioni C (per a Supporto) Livello1 Livello2 Opzioni Descrizioni Pagina Opzioni Tipo scansione Colore* È possibile selezionare il tipo di scansione per il documento. 38 Bianco e nero Risoluzione 100 dpi 200 dpi* 300 dpi È possibile selezionare la risoluzione di scansione per il documento. 600 dpi Auto Tipo file (Se si seleziona l'opzione Colore nelle impostazioni relative al tipo di scansione) È possibile selezionare il formato file per il documento. PDF* JPEG (Se si seleziona l'opzione Bianco e nero nelle impostazioni relative al tipo di scansione) PDF* TIFF Formato A4* A5 10x15cm È possibile selezionare le dimensioni di scansione per il documento. Business Card (90x60mm) C Letter Legal (DCP-J752DW) No* Consente di eseguire la scansione di documenti lunghi utilizzando l'ADF. Nome file — È possibile rinominare il file. Rimuovi colore di sfondo No* Consente di modificare la quantità di colore di sfondo rimosso. Scans. foglio lungo Sì (DCP-J752DW) Basso Medio Alto Imp. nuovo pred. Sì No Ripristina pred. Sì No È possibile salvare le impostazioni di scansione personalizzate come impostazioni predefinite. Vedere . È possibile ripristinare i valori predefiniti dal produttore per tutte le impostazioni. uu Guida per utenti avanzati. Le impostazioni predefinite sono riportate in grassetto con un asterisco. 95 Foto C Livello1 Livello2 Livello3 Opzioni Descrizioni Pagina Stampa indice Stampa Foglio indice Impos. stampa Per ulteriori informazioni, vedere Impos. stampa uu pagina 99. È possibile stampare una pagina delle miniature. Vedere Stampa foto Impos. stampa Per ulteriori informazioni, vedere Impos. stampa uu pagina 97. È possibile stampare una singola immagine. OK Impos. stampa Per ulteriori informazioni, vedere Impos. stampa uu pagina 97. È possibile regolare le fotografie con le opzioni. St tutto — — È possibile stampare tutte le foto presenti in una scheda di memoria o in un'unità flash USB. Selez. una foto Selez. Dim. foto ID Impos. stampa (Per ulteriori informazioni, vedere Impos. stampa uu pagina 99.) È possibile stampare foto tessera da inserire in un curriculum, in un passaporto o simile. — Consente di impostare il tempo di visualizzazione di ogni foto nella presentazione prima che l'apparecchio passi alla foto successiva. — L'apparecchio avvia una presentazione delle fotografie. È possibile selezionare una foto durante la presentazione e modificare le impostazioni di stampa. (Per ulteriori informazioni, vedere Impos. stampa uu pagina 97.) Visualizza foto* Stampa foto ID (Opzioni) 25x36mm 35x45mm 36x51 mm 45x45mm 45x55mm 35x48 mm 50x70mm (2x2.75poll.) 2x2" Mostra slide Mostra ogni foto per 3Sec.* 10Sec. 30Sec. 1Min 5Min. Inizio — uu Guida per utenti avanzati. Le impostazioni predefinite sono riportate in grassetto con un asterisco. 96 . 37 Vedere . Tabelle delle impostazioni e funzioni Impos. stampa C (per Visualizza foto, Stampa foto o Mostra slide) Opzione1 Opzione2 Opzione3 Opzione4 Descrizioni Pagina Qualità stampa Normale — — Consente di selezionare la qualità di stampa. Vedere — — Selezionare il tipo di carta. — — Selezionare il formato carta. — — Selezionare il formato di stampa se si utilizza carta in formato A4 o Letter. — — Regola la luminosità. — — Regola il contrasto. Foto* . (Non disponibile per la stampa DPOF.) Tipo carta Carta normale Carta inkjet Brother BP71 Altro lucido* Form. Carta 10x15cm* 13x18cm A4 Letter (Quando si seleziona A4 o Letter) Form. stampa 8x10cm 9x13cm 10x15cm 13x18cm 15x20cm Dim. max.* Luminosità C -2 -1 0 +1 +2 Contrasto -2 -1 0 +1 +2 uu Guida per utenti avanzati. Le impostazioni predefinite sono riportate in grassetto con un asterisco. 97 Opzione1 Opzione2 Opzione3 Migl. colore Migl. colore Bilanc.bianco Opzione4 (Opzioni) -2 Sì -1 No* 0 Descrizioni Pagina Regola la tonalità delle zone bianche. Vedere +1 +2 Migl. qualità -2 Aumenta la precisione dei dettagli dell'immagine. -1 0 +1 +2 Densità colore -2 Regola la quantità totale di colore nell'immagine. -1 0 +1 +2 Proporzionare Sì* — — Ritaglia l'immagine attorno al margine per adattarla al formato della carta o alle dimensioni della stampa. Disattivare questa funzione se si desidera stampare immagini intere o per evitare che l'immagine venga ritagliata. — — Espande l'area di stampa in modo che si adatti ai bordi della carta. — — Stampa la data sulla foto. — — Consente di salvare le impostazioni di stampa dell'utente come impostazioni predefinite. — — Ripristina tutte le impostazioni predefinite dal produttore. No Senza bordo Sì* No Stampa data Sì (Non disponibile per la stampa DPOF.) No* Imp. nuovo pred. Sì Ripristina pred. Sì No No uu Guida per utenti avanzati. Le impostazioni predefinite sono riportate in grassetto con un asterisco. 98 . Tabelle delle impostazioni e funzioni Impos. stampa C (per Stampa Foglio indice) Livello1 Livello2 Livello3 Opzioni Descrizioni Pagina Tipo carta Carta normale* — — Selezionare il tipo di carta. Vedere — — Selezionare il formato carta. . Carta inkjet Brother BP71 Altro lucido Form. Carta Letter A4* uu Guida per utenti avanzati. Le impostazioni predefinite sono riportate in grassetto con un asterisco. Impos. stampa C (per Stampa foto ID) Livello1 Livello2 Livello3 Opzioni Descrizioni Pagina Qualità stampa Normale — — Consente di selezionare la qualità di stampa. Vedere Tipo carta Carta normale — — Selezionare il tipo di carta. Foto* Carta inkjet . Brother BP71 C Altro lucido* Form. Carta 10x15cm* — — 13x18cm Selezionare il formato carta. A4 Letter uu Guida per utenti avanzati. Le impostazioni predefinite sono riportate in grassetto con un asterisco. 99 Web C Livello1 Livello2 Livello3 Opzioni Descrizioni Pagina Web Applicazioni — — Vedere SkyDrive® — — Consente di collegare l'apparecchio Brother a un servizio Internet. Box — — Google Drive™ — — Evernote® — — Dropbox — — Facebook — — Picasa Web Albums™ — — Flickr® — — . I servizi Web potrebbero essere stati aggiunti e/o i nomi dei servizi potrebbero essere stati modificati dal provider dopo la pubblicazione del presente documento. Per scaricare la Guida all’utilizzo dei servizi web, accedere al Brother Solutions Center all'indirizzo http://solutions.brother.com/. Le impostazioni predefinite sono riportate in grassetto con un asterisco. (Scelte rapid) C Livello1 Livello2 Livello3 Opzioni Descrizioni Pagina Agg. scelta rapida Copia Qualità Per ulteriori informazioni, vedere Opzioni in Copia uu pagina 89. È possibile modificare le impostazioni relative alle opzioni di copia. 11 Tipo carta Formato carta Ingr./Riduz. Densità Impila/Ordina Layout pagina Copia fronte/retro Impost. avanzate Le impostazioni predefinite sono riportate in grassetto con un asterisco. 100 Tabelle delle impostazioni e funzioni Livello1 Livello2 Livello3 Opzioni Descrizioni Pagina Agg. scelta rapida Scansione a File Seleziona PC È possibile eseguire la scansione di un documento in bianco e nero o a colori sul computer. 11 a OCR (DCP-J752DW) Seleziona PC È possibile convertire un documento di testo in un file di testo modificabile. a Immagine Seleziona PC È possibile eseguire la scansione di un'immagine a colori nell'applicazione grafica. a Supporto (Opzioni) Tipo scansione Risoluzione Tipo file Formato Scans. foglio lungo (DCP-J752DW) Nome file Rimuovi colore di sfondo È possibile eseguire la scansione dei documenti in una scheda di memoria o in un'unità flash USB. a E-mail Seleziona PC È possibile eseguire la scansione di un documento in bianco e nero o a colori nell'applicazione di posta elettronica. SkyDrive® — 13 Box — Google Drive™ — Evernote® — Dropbox — Facebook — Picasa Web Albums™ — Consente di collegare l'apparecchio Brother a un servizio Internet. I servizi Web potrebbero essere stati aggiunti e/o i nomi dei servizi potrebbero essere stati modificati dal provider dopo la pubblicazione del presente documento. Flickr® — Modifica nome scelta rapida — — È possibile modificare il nome della scelta rapida. 15 Cancellare — — Consente di eliminare la scelta rapida. 15 Nome della scelta rapida Modifica nome scelta rapida — È possibile modificare il nome della scelta rapida. 15 Cancellare — Consente di eliminare la scelta rapida. 15 (Segue) Web Questo elenco viene visualizzato quando si preme per 2 secondi ogni nome di scelta rapida. Mod/Elimina C Le impostazioni predefinite sono riportate in grassetto con un asterisco. 101 (Inchiostro) Livello1 C Livello2 Livello3 Opzioni Descrizioni Pagina Test di stampa — Qual.di stampa Consente di controllare la qualità o l'allineamento della stampa. 52 Consente di pulire le testine di stampa. 52 Consente di controllare la quantità d'inchiostro disponibile. Vedere (Inchiostro) Allineamento Pulizia — Nero Colore 53 Tutti Quantità ink — — . uu Guida per utenti avanzati. Le impostazioni predefinite sono riportate in grassetto con un asterisco. (Impostazione Wi-Fi) C NOTA Dopo avere impostato la connessione Wi-Fi®, non è possibile modificare le impostazioni dalla schermata Home. Se necessario, modificare le impostazioni della connessione Wi-Fi nella schermata delle impostazioni. Livello1 Livello2 Livello3 Opzioni Descrizioni Pagina Imp. guidata — — È possibile configurare manualmente il server di stampa per una rete senza fili. Vedere . Installa con PC — — È possibile configurare le impostazioni Wi-Fi utilizzando un PC. WPS/AOSS — — È possibile configurare facilmente le impostazioni della rete senza fili mediante la pressione di un tasto. WPS con PIN — — È possibile configurare facilmente le impostazioni della rete senza fili utilizzando WPS con un PIN. Vedere . (Impostazione Wi-Fi) uu Guida di installazione rapida. uu Guida Software e Rete per l’utente. Le impostazioni predefinite sono riportate in grassetto con un asterisco. 102 Tabelle delle impostazioni e funzioni Quando si utilizzano schede di memoria o unità flash USB nello slot corretto C NOTA Le unità flash USB non sono supportate dal modello DCP-J552DW. Livello1 Livello2 Livello3 Foto (Vedere Foto uu pagina 96.) Scansione a Supporto (Vedere a Supporto uu pagina 92.) Web (Vedere Web uu pagina 100.) DPOF — — Opzioni Descrizioni Pagina — Consente di visualizzare la schermata delle impostazioni DPOF. Vedere . uu Guida per utenti avanzati. Le impostazioni predefinite sono riportate in grassetto con un asterisco. C 103 Immissione di testo C Quando è necessario immettere un testo nell'apparecchio, sul touchscreen viene visualizzata una tastiera. Premere per scorrere le lettere, i numeri e i caratteri speciali. NOTA • Per alternare minuscole e maiuscole, premere . • È possibile modificare l'impostazione relativa alla tastiera del touchscreen. (Per ulteriori informazioni, vedere Modifica delle impostazioni della tastiera uu pagina 10.) Inserimento degli spazi C Per immettere uno spazio, premere Spazio. In alternativa, è possibile premere c per spostare il cursore. NOTA I caratteri disponibili possono variare a seconda del Paese di residenza. Correzioni Se viene immesso un carattere errato e si desidera modificarlo, premere d per spostare il cursore in modo da evidenziare il carattere errato, quindi premere . Immettere il carattere corretto. Inoltre, è possibile utilizzare il cursore per tornare indietro e inserire lettere. Premere per ognuno dei caratteri da cancellare oppure premere e mantenere premuto per cancellare tutti i caratteri. 104 C D Specifiche tecniche D Generale D NOTA Questo capitolo fornisce un riepilogo delle specifiche dell'apparecchio. Per ulteriori specifiche, visitare il sito http://www.brother.com/. Tipo di stampante Getto d'inchiostro Testina di stampa Bianco e nero: Piezo con 210 ugelli × 1 Colore: Piezo con 210 ugelli × 3 Capacità di memoria 64 MB LCD (display a cristalli liquidi) Touchscreen LCD TFT a colori con touchpanel da 2,7 pollici (67,5 mm) 1 Alimentazione Da 220 a 240 V CA 50/60 Hz Consumo di energia 2 (DCP-J552DW) Modalità Copia: Circa 16 W 3 Modalità Ready: Circa 3,5 W 5 Modalità riposo: Circa 0,7 W 5 Spento: Circa 0,2 W 5 6 (DCP-J752DW) Modalità Copia: Circa 16 W 4 Modalità Ready: Circa 3,5 W 5 Modalità riposo: Circa 0,7 W 5 Spento: Circa 0,2 W 5 6 D 1 Misurato in diagonale. 2 Misurato quando l'apparecchio è connesso all'interfaccia USB. Il consumo energetico varia leggermente in funzione dell'ambiente di utilizzo o dell'usura delle parti. 3 Quando si stampa su un lato singolo, risoluzione: standard / documento: motivo stampato ISO/IEC 24712. 4 Quando si utilizza l'ADF, stampa su un lato singolo, risoluzione: standard / documento: motivo stampato ISO/IEC 24712. 5 Misurato secondo IEC 62301 Edizione 2.0. 6 Anche quando è spento, periodicamente l'apparecchio si accende automaticamente per eseguire la manutenzione delle testine di stampa, quindi si spegne. 105 Dimensioni (DCP-J552DW) 161 mm (DCP-J752DW) 180 mm 410 mm 374 mm 519 mm Peso (DCP-J552DW) 7,8 kg (DCP-J752DW) 9,0 kg 106 410 mm 374 mm 519 mm Specifiche tecniche Livello di rumore Pressione sonora In funzione: LPAm = 50 dB(A) (valore massimo) 1 Potenza sonora 2 3 In copia: (DCP-J552DW) LWAd = 6,26 B(A) (bianco e nero) LWAd = 6,10 B(A) (colore) (DCP-J752DW) LWAd = 6,14 B(A) (bianco e nero) LWAd = 5,96 B(A) (colore) Ready: (DCP-J552DW) LWAd = 3,24 B(A) (bianco e nero/colore) (DCP-J752DW) LWAd = 3,23 B(A) (bianco e nero/colore) Temperatura Umidità In funzione: Da 10 a 35°C Qualità di stampa ottimale: Da 20 a 33°C In funzione: Dal 20 all'80% (senza condensa) Qualità di stampa ottimale: Dal 20 all'80% (senza condensa) ADF (alimentatore automatico documenti) (DCP-J752DW) Fino a 20 pagine Dimensioni documento Larghezza ADF (DCP-J752DW): da 148 mm a 215,9 mm Carta: 80 g/m2 in formato A4 o Letter D Lunghezza ADF (DCP-J752DW): da 148 mm a 355,6 mm Larghezza piano scanner: max. 215,9 mm Lunghezza piano scanner: max. 297 mm 1 Il rumore dipende dalle condizioni di stampa. 2 In conformità a ISO9296 3 Gli apparecchi per ufficio con LWAd>6,30 B(A) non sono adatti all'utilizzo in locali in cui le persone hanno bisogno di un elevato livello di concentrazione. Gli apparecchi di questo tipo dovrebbero essere collocati in stanze separate per via delle emissioni rumorose. 107 Supporti di stampa Ingresso carta Vassoio carta Tipo carta: Carta normale, carta per getto d'inchiostro (carta patinata), carta lucida 1 e lucidi 1 2 Formato carta 3: A4, Executive, Letter, A5, A6, Buste (Com-10, DL, C5, Monarch), Foto (10 × 15 cm), Foto 2L (13 × 18 cm) e Foto 2 (127 × 203 mm) Larghezza: 98 mm - 215,9 mm Lunghezza: 148 mm - 297 mm Per ulteriori informazioni, vedere Grammatura carta, spessore e capacità uu pagina 28. Capacità massima vassoio carta: Circa 100 fogli di carta normale da 80 g/m2 Vassoio per carta fotografica Tipo carta: Carta normale, carta per getto d'inchiostro (carta patinata) e carta lucida 1 Formato carta: Foto (10 × 15 cm) e Foto L (89 × 127 mm) Larghezza: 89 mm - 102 mm Lunghezza: 127 mm - 152 mm Capacità massima vassoio carta: Circa 20 fogli Uscita carta Fino a 50 fogli di carta normale da 80 g/m2 (espulsi con la parte stampata verso l'alto nel vassoio uscita carta) 1 1 Per evitare sbavature d'inchiostro, rimuovere i fogli di carta lucida e i lucidi dal vassoio uscita carta non appena vengono espulsi dall'apparecchio. 2 Utilizzare solo lucidi consigliati per la stampa a getto d'inchiostro. 3 Vedere Tipo e formato carta per ciascuna funzione uu pagina 27. 108 D D Specifiche tecniche Copia D Colore/bianco e nero Sì/Sì Larghezza copia 204 mm 1 Copie multiple Impila/ordina fino a 99 pagine Ingrandimento/Riduzione 25% - 400% (con incrementi dell'1%) Risoluzione Stampa fino a 1.200 × 2.400 dpi Fronte-retro Sì Tipo carta: Carta normale Formato carta: A4, Letter, A5 1 Durante la copia su carta di formato A4. D 109 PhotoCapture Center™ D Supporti compatibili 1 Memory Stick Duo™ (16 MB - 128 MB) Memory Stick PRO Duo™ (256 MB - 32 GB) Memory Stick Micro™ (M2™) con adattatore (256 MB - 32 GB) MultiMedia Card (32 MB - 2 GB) MultiMedia Card plus (128 MB - 4 GB) MultiMedia Card mobile con adattatore (64 MB - 1 GB) Scheda di memoria SD (16 MB - 2 GB) miniSD con adattatore (16 MB - 2 GB) microSD con adattatore (16 MB - 2 GB) Scheda di memoria SDHC (4 GB - 32 GB) miniSDHC con adattatore (4 GB - 32 GB) microSDHC con adattatore (4 GB - 32 GB) Scheda di memoria SDXC (48 GB - 128 GB) Unità flash USB 2 (DCP-J752DW) Risoluzione Fino a 1.200 × 6.000 dpi Estensione file (Formato supporti) DPOF (versione 1.0, versione 1.1), Exif DCF (fino alla versione 2.1) (Formato immagine) Stampa di foto: JPEG 3, AVI 4, MOV 4 Scansione su supporto: JPEG, PDF (a colori) TIFF, PDF (bianco e nero) Numero di file Fino a 999 file (Nel conteggio è inclusa la cartella all'interno delle schede di memoria o delle unità flash USB.) Cartella Il file deve essere memorizzato nel quarto livello della struttura delle cartelle della scheda di memoria o dell'unità flash USB. Senza bordi A4, Letter, Foto (10 × 15 cm), Foto 2L (13 × 18 cm) 5 1 Le schede di memoria, gli adattatori e l'unità flash USB non sono inclusi. 2 USB 2.0 Standard Standard Memorizzazione di massa USB fino a 64 GB Formato supportato: FAT12/FAT16/FAT32/exFAT 3 Il formato JPEG progressivo non è supportato. 4 Solo Motion JPEG 5 Vedere Tipo e formato carta per ciascuna funzione uu pagina 27. 110 Specifiche tecniche PictBridge (DCP-J752DW) Compatibilità D Supporta lo standard PictBridge CIPA (Camera & Imaging Products Association) DC-001. Per ulteriori informazioni, visitare il sito http://www.cipa.jp/pictbridge/. Interfaccia Interfaccia diretta USB D 111 Scanner D Colore/bianco e nero Sì/Sì Conformità TWAIN Sì (Windows® XP 1/Windows Vista®/Windows® 7/Windows® 8) (Mac OS X v10.6.8, 10.7.x, 10.8.x) Conformità WIA Sì (Windows® XP 1/Windows Vista®/Windows® 7/Windows® 8) Conformità ICA Sì (Mac OS X v10.6.8, 10.7.x, 10.8.x) Profondità colore Elaborazione colore 30 bit (Ingresso) Elaborazione colore 24 bit (uscita)/256 livelli per colore Scala di grigi Elaborazione colore 10 bit (Ingresso) Elaborazione colore 8 bit (uscita)/256 livelli per colore Risoluzione Fino a 19.200 × 19.200 dpi (interpolata) 2 Fino a 1.200 × 2.400 dpi (ottica) (piano scanner) Fino a 1.200 × 600 dpi (ottica) (ADF) (DCP-J752DW) Larghezza e lunghezza scansione (Piano scanner) Larghezza: fino a 213,9 mm Lunghezza: fino a 295 mm (ADF) (DCP-J752DW) Larghezza: fino a 213,9 mm Lunghezza: fino a 353,6 mm 1 Windows® XP nella presente Guida dell'utente comprende Windows® XP Home Edition, Windows ® XP Professional e Windows® XP Professional x64 Edition. 2 Massimo 1.200 × 1.200 dpi per la scansione quando si utilizza il driver WIA per Windows® XP, Windows Vista®, Windows® 7 e Windows® 8 (è possibile selezionare una risoluzione fino a 19.200 × 19.200 dpi usando l'Utilità Scanner Brother). 112 Specifiche tecniche Stampante D Risoluzione Fino a 1.200 × 6.000 dpi Larghezza stampa 3 204 mm [210 mm (senza bordi) 1] Senza bordi 2 A4, Letter, A6, Foto (10 × 15 cm), Foto L (89 × 127 mm), Foto 2 (127 × 203 mm), Foto 2L (13 × 18 cm) Fronte-retro Tipo carta: Carta normale Formato carta: A4, Letter, A5, Executive Velocità di stampa 4 1 Quando la funzione Senza bordi è impostata su Sì. 2 Vedere Tipo e formato carta per ciascuna funzione uu pagina 27. 3 Durante la stampa su carta in formato A4. 4 Per specifiche dettagliate, visitare il sito http://www.brother.com/. D 113 Interfacce D USB 1 2 Un cavo di interfaccia USB 2.0 non più lungo di 2 m. LAN senza fili IEEE 802.11b/g/n (modalità infrastruttura/ad hoc) 1 L'apparecchio dispone di un'interfaccia Hi-Speed USB 2.0. L'apparecchio può anche essere collegato a computer dotati di interfaccia USB 1.1. 2 Le porte USB di fornitori terzi non sono supportate. 114 Specifiche tecniche Rete D NOTA Per maggiori informazioni sulle specifiche di rete, uu Guida Software e Rete per l’utente. È possibile collegare l'apparecchio a una rete per la stampa in rete, la scansione in rete e per accedere alle foto da PhotoCapture Center™ 1. È incluso inoltre il software Brother BRAdmin Light 2 per la gestione in rete. Sicurezza rete senza fili SSID (32 caratteri), WEP 64/128 bit, WPA-PSK (TKIP/AES), WPA2-PSK (AES) Utilità di supporto all'impostazione senza fili AOSS™ Sì WPS Sì 1 Vedere Requisiti del computer uu pagina 116. 2 (Windows®) Se sono necessarie funzioni più avanzate per la gestione della stampante, utilizzare la versione più recente dell'utilità Brother BRAdmin Professional, scaricabile da http://solutions.brother.com/. (Macintosh) La versione più recente di Brother BRAdmin Light è disponibile per il download nel sito web http://solutions.brother.com/. D 115 Requisiti del computer D SISTEMI OPERATIVI E FUNZIONI SOFTWARE SUPPORTATI Spazio disponibile su disco rigido per l'installazione Interfaccia PC Piattaforma computer e versione sistema operativo Processore USB 2 Sistema operativo Windows® Windows ® XP Home 1 3 Windows ® XP Professional 1 3 Windows Vista® 1 3 Windows ® 7 1 3 Wireless 802.11b/g/n Stampa Scansione Disco rimovibile (USB (DCP-J752DW) o scheda di memoria) 4 Accesso ai supporti in rete (LAN) 4 Processore a 32 bit (x86) o a 64 bit (x64) Per applicazioni Per driver (inclusi driver) 150 MB 1 GB 500 MB 1,3 GB 650 MB Windows ® 8 1 3 Windows Server® N/D 2003 Stampa 50 MB N/D 80 MB 550 MB Windows Server® 2003 R2 Windows Server® 2008 Processore a 64 bit (x64) Windows Server® 2008 R2 Windows Server® 2012 Sistema operativo Macintosh Mac OS X v10.6.8 Stampa OS X v10.7.x Scansione OS X v10.8.x Disco rimovibile (USB (DCP-J752DW) o scheda di memoria) 4 Processore Intel® Accesso ai supporti in rete (LAN) 4 Condizioni: 1 Per WIA, risoluzione 1.200 × 1.200. L'Utilità Scanner Per gli aggiornamenti driver più recenti, visitare il sito Brother consente di aumentare la risoluzione fino a http://solutions.brother.com/. 19.200 × 19.200 dpi. 2 Le porte USB di fornitori terzi non sono supportate. 3 (DCP-J752DW) PaperPort™ 12SE supporta Windows® XP Home (SP3 o versione successiva), XP Professional (SP3 o versione successiva), XP Professional x64 Edition (SP2 o versione successiva), Windows Vista® (SP2 o versione successiva), Windows® 7 e Windows® 8. 4 Disco rimovibile e Accesso ai supporti in rete sono funzioni di PhotoCapture Center™. 116 Tutti i marchi di fabbrica e i nomi di marche e prodotti appartengono alle rispettive società. Specifiche tecniche Materiali di consumo D Inchiostro L'apparecchio utilizza cartucce d'inchiostro singole per Nero, Giallo, Ciano e Magenta, separate dal gruppo delle testine di stampa. Durata delle cartucce d'inchiostro La prima volta che si installano le cartucce d'inchiostro, l'apparecchio utilizza una certa quantità d'inchiostro per riempire i tubi di trasferimento dell'inchiostro, al fine di ottenere stampe di qualità elevata. Questo processo viene eseguito una volta sola. Una volta completato il processo, le cartucce fornite con l'apparecchio presenteranno un rendimento inferiore rispetto alle cartucce standard (80%). Con tutte le cartucce d'inchiostro successive sarà possibile stampare il numero specificato di pagine. Materiali di consumo di ricambio <Nero a rendimento standard> LC121BK <Giallo a rendimento standard> LC121Y <Ciano a rendimento standard> LC121C <Magenta a rendimento standard> LC121M Nero, Giallo, Ciano e Magenta - Circa 300 pagine 1 <Nero ad alto rendimento> LC123BK <Giallo ad alto rendimento> LC123Y <Ciano ad alto rendimento> LC123C <Magenta ad alto rendimento> LC123M Nero, Giallo, Ciano e Magenta - Circa 600 pagine 1 1 Il rendimento approssimativo delle cartucce è riportato conformemente a ISO/IEC 24711. Per maggiori informazioni sui materiali di consumo di ricambio, visitare il sito Web http://www.brother.com/pageyield/. D Che cos'è Innobella™? Innobella™ è una gamma di materiali di consumo originali fornita da Brother. Il nome "Innobella™" deriva dalle parole "Innovazione" e "Bella" e rappresenta una tecnologia innovativa che garantisce risultati di stampa belli e duraturi. Per la stampa di immagini fotografiche, Brother consiglia di utilizzare la carta fotografica lucida Innobella™ (serie BP71) per ottenere risultati di qualità elevata. L'inchiostro e la carta Innobella™ facilitano la creazione di stampe bellissime. 117 E Indice A G ADF (alimentatore automatico documenti) .......29 Apple Macintosh Vedere la Guida Software e Rete per l'utente. Area non acquisibile .................................31 Guida Messaggi sul touchscreen .................... 82 Tabelle delle funzioni ............................ 89 Tabelle delle impostazioni .................... 83 B Impostazione remota Vedere la Guida Software e Rete per l'utente. Inceppamenti carta ..................................................... 66 documento ............................................ 65 Innobella™ ............................................ 117 Brother CreativeCenter ........................................5 Buste ........................................... 20, 27, 28 C Carta ............................................... 25, 108 area stampabile ....................................24 capacità .................................................28 caricamento ................................... 17, 20 caricamento delle buste ........................20 caricamento di carta fotografica ............21 formato ..................................................25 formato del documento .........................29 tipo ................................................. 25, 27 Carta Foto e Foto L ..................................27 Cartucce d'inchiostro sensore ottico ........................................48 sostituzione ...........................................48 ControlCenter Vedere la Guida Software e Rete per l'utente. Copia con il piano dello scanner .....................30 formato carta .........................................33 Scelte rapide .........................................11 tipo di carta ...........................................33 D Descrizione del pannello dei comandi .......6 Documenti caricamento ................................... 29, 30 118 I L LCD (display a cristalli liquidi) ............. 6, 82 Luminosità ............................................ 16 Lucidi .................................. 25, 26, 28, 108 M Macintosh Vedere la Guida Software e Rete per l'utente. Manutenzione ordinaria sostituzione delle cartucce d'inchiostro ........................................... 48 Materiali di consumo ............................. 117 Messaggi di errore sul touchscreen .........56 Carta errata ...........................................56 Carta incepp. ........................................57 Controlla carta ......................................58 Coperchio aperto ..................................59 Dati rimasti in memoria .........................59 Documento inceppato/troppo lungo ......59 Impos. rilevare ......................................60 Impos. stampare ...................................60 Imposs.stampare ..................................61 Impossibile inizializzare ........................61 Inchiostro basso ....................................60 Memoria esaurita ..................................61 Ness.cart.ink .........................................60 Pulizia imposs. ......................................61 Scan. imposs. .......................................61 Solo stampa in bianco e nero su facciata singola ................................62 Tamp. ink quasi pieno ...........................62 Tampone ink pieno ...............................63 N P PhotoCapture Center™ Anteprima fotografie ............................. 37 da PC Vedere la Guida Software e Rete per l'utente. MultiMedia Card ................................... 34 Scansione su supporto modifica nome file ............................. 38 Scheda di memoria SD ........................ 34 Scheda di memoria SDHC ................... 34 Scheda di memoria SDXC ................... 34 specifiche tecniche ............................. 110 Presto! PageManager Vedere la Guida software e Rete per l'utente. Vedere inoltre la Guida in linea dell'applicazione Presto! PageManager. Pulizia scanner ................................................ 51 testine di stampa .................................. 52 Nuance™ PaperPort™ 12SE Vedere la Guida Software e Rete per l'utente. Vedere inoltre la Guida in linea dell'applicazione PaperPort™ 12SE. Numero seriale come trovarlo ..... Controllare all'interno del coperchio anteriore E 119 R S Rete Scansione Vedere la Guida Software e Rete per l'utente. Stampa Vedere la Guida Software e Rete per l'utente. Rete senza fili Vedere la Guida di installazione rapida, la Guida Software e Rete per l'utente. Risoluzione copia ...................................................109 scansione ............................................112 stampa ................................................113 Risoluzione dei problemi in caso di difficoltà copia ..................................................78 gestione della carta ............................77 inceppamento documenti ...................65 PhotoCapture Center™ .....................79 qualità di stampa ................................75 Rete ...................................................79 scansione ...........................................78 software .............................................79 stampa ...............................................73 inceppamento carta ..............................66 inceppamento documenti ......................65 messaggi di errore sul touchscreen ......56 messaggi di manutenzione sul touchscreen .....................................56 Scala di grigi .......................................... 112 Scansione Vedere la Guida Software e Rete per l'utente. Scelte rapide ........................................... 11 aggiunta .......................................... 11, 13 Copia .................................................... 11 eliminazione ......................................... 15 modifica ................................................ 14 Nome della scelta rapida ................... 15 richiamo ................................................ 15 Scansione ............................................. 11 Web ...................................................... 13 Scelte rapide per la scansione ................ 11 Scelte rapide Web ............................. 11, 13 Stampa area stampabile .................................... 24 inceppamenti carta ............................... 66 problemi ................................................ 73 risoluzione .......................................... 113 specifiche tecniche ............................. 113 Vedere la Guida Software e Rete per l'utente. T Tabelle dettagliate ................................... 82 Testo, immissione ................................. 104 V Vassoio per carta fotografica ................... 21 Volume, impostazione segnale acustico ................................... 16 W Windows® Vedere la Guida Software e Rete per l'utente. 120 Visitare il sito Brother sul World Wide Web all'indirizzo http://www.brother.com/ Questi apparecchi sono omologati esclusivamente per l'utilizzo nel Paese di acquisto. Le aziende Brother di zona o i rivenditori Brother offrono assistenza solo per gli apparecchi acquistati nei rispettivi Paesi. www.brotherearth.com