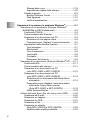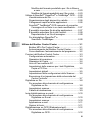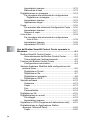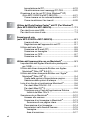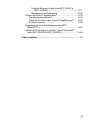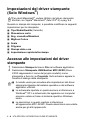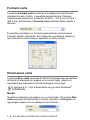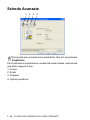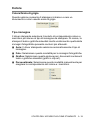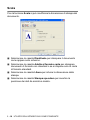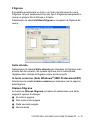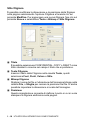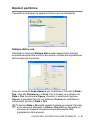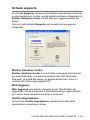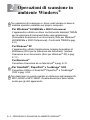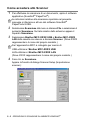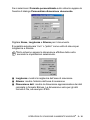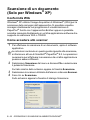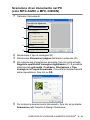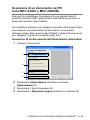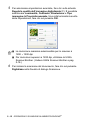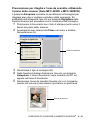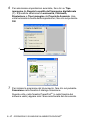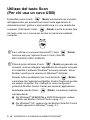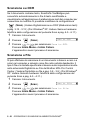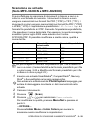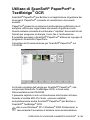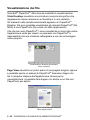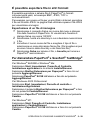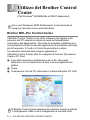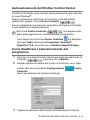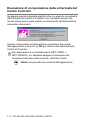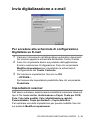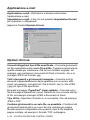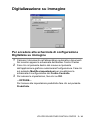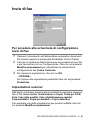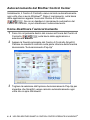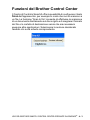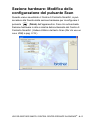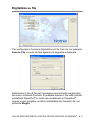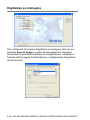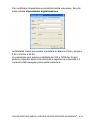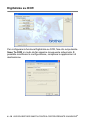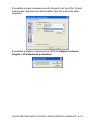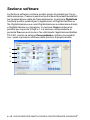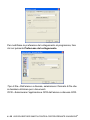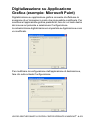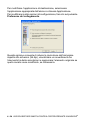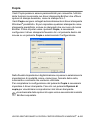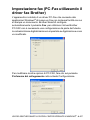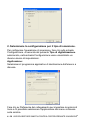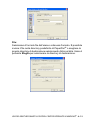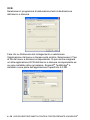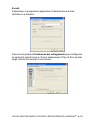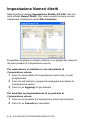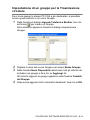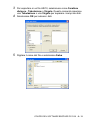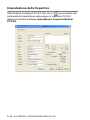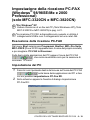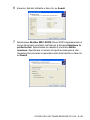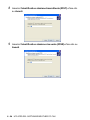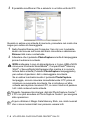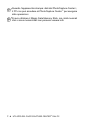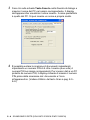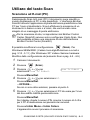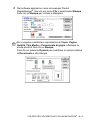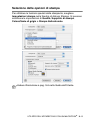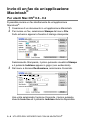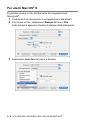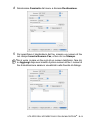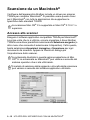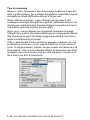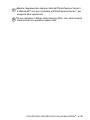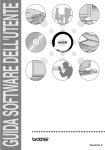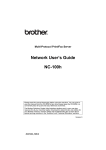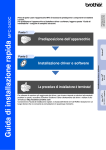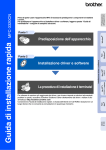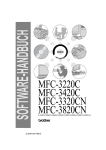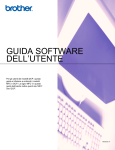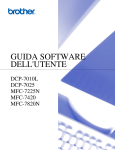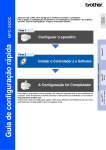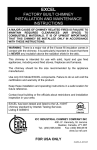Download 1 - Brother
Transcript
GUIDA SOFTWARE DELL'UTENTE MFC-3220C MFC-3420C MFC-3320CN MFC-3820CN Sommario 1 Utilizzo dell’apparecchio come stampante ....................... 1-1 Utilizzo del driver stampante dell’apparecchio Brother MFC .................................................................. 1-1 Funzioni ............................................................................ 1-1 Selezione del tipo di carta corretto ................................... 1-2 Stampa di un documento.................................................. 1-2 Esecuzione simultanea delle operazioni di stampa e trasmissione fax............................................................. 1-3 Cancellazione dei dati in memoria.................................... 1-3 Verifica della qualità di stampa ......................................... 1-3 Tasti per il funzionamento della stampante ...................... 1-3 Cancellazione operazioni (solo per il modello MFC-3420C)........................................................... 1-3 Impostazioni del driver stampante (Solo Windows®)........ 1-4 Accesso alle impostazioni del driver stampante ............... 1-4 Scheda Di base ................................................................ 1-5 Tipo Media.................................................................. 1-6 Qualità ........................................................................ 1-6 Stampa bidirezionale .................................................. 1-7 Formato carta ............................................................. 1-8 Dimensione carta........................................................ 1-8 Bordo...................................................................... 1-8 Orientamento.............................................................. 1-9 Copie .......................................................................... 1-9 Fascicola ................................................................ 1-9 Ordine inverso ........................................................ 1-9 Scheda Avanzate ........................................................... 1-10 Colore ....................................................................... 1-11 Colore/Scala di grigio ........................................... 1-11 Tipo immagine...................................................... 1-11 Personalizza tipo immagine ................................. 1-12 Modello mezzitoni................................................. 1-13 Migliora Colore ..................................................... 1-14 Scala......................................................................... 1-16 Filigrana................................................................ 1-17 Sullo sfondo.......................................................... 1-17 In testo contorno (Solo Windows® 2000 Professional/XP)............................................... 1-17 Stampa filigrana ................................................... 1-17 Stile filigrana ......................................................... 1-18 Opzioni periferica...................................................... 1-19 i Stampa data e ora ................................................ 1-19 Impostazione rapida della stampa........................ 1-20 Scheda supporto ...................................................... 1-21 Brother Solutions Center ...................................... 1-21 Web Aggiorna....................................................... 1-21 Verifica impostazione ........................................... 1-21 2 ii Operazioni di scansione in ambiente Windows® .............. 2-1 Scansione di un documento (Solo per Windows® 98/98SE/Me e 2000 Professional) ................................. 2-2 Conformità TWAIN...................................................... 2-2 Come accedere allo Scanner ..................................... 2-3 Scansione di un documento nel PC............................ 2-4 Scansione di una pagina intera .............................. 2-4 Prescansione per “ritagliare” la parte da scandire........ 2-5 Impostazioni della finestra Scanner............................ 2-7 Tipo immagine ........................................................ 2-7 Risoluzione ............................................................. 2-7 Tipo di scansione.................................................... 2-8 Luminosità .............................................................. 2-8 Contrasto ................................................................ 2-8 Dimensioni documento ........................................... 2-9 Scansione di un documento (Solo per Windows® XP) ..... 2-11 Conformità WIA ........................................................2-11 Come accedere allo scanner .................................... 2-11 Scansione di un documento nel PC (solo MFC-3220C e MFC-3320CN)...................... 2-12 Scansione di un documento nel PC (solo MFC-3420C e MFC-3820CN)...................... 2-14 Scansione di un documento dall’alimentatore automatico ........................................................2-14 Prescansione per ritagliare l’area da scandire utilizzando il piano dello scanner (Solo MFC-3420C e MFC-3820CN) ................. 2-16 Utilità Scanner Brother ......................................... 2-18 Utilizzo del tasto Scan (Per chi usa un cavo USB) ......... 2-19 Scansione ad E-mail.................................................2-20 Scansione su imagine............................................... 2-20 Scansione su OCR ...................................................2-21 Scansione a File ....................................................... 2-21 Scansione su scheda (Solo MFC-3320CN e MFC-3820CN)................... 2-22 Modifica della qualità predefinita .......................... 2-23 Modifica del formato predefinito per i file in Bianco e nero ............................................................... 2-23 Modifica del formato predefinito per i file a colori ...... 2-23 Utilizzo di ScanSoft® PaperPort® e TextBridge® OCR ..... 2-24 Visualizzazione dei file ............................................. 2-25 Organizzazione degli elementi in cartelle ................. 2-26 Collegamenti rapidi ad altre applicazioni .................. 2-26 ScanSoft® TextBridge® OCR consente di convertire l’immagine di un testo in un testo modificabile ..... 2-27 È possibile importare file da altre applicazioni.......... 2-27 È possibile esportare file in altri formati.................... 2-28 Esportazione di un file di immagine...................... 2-28 Per disinstallare PaperPort® e ScanSoft® TextBridge® ......................................... 2-28 3 Utilizzo del Brother Control Center .................................... 3-1 Brother MFL-Pro Control Center ................................ 3-1 Autocaricamento del Brother Control Center.............. 3-2 Come disattivare l’autocaricamento del programma...... 3-2 Funzioni del Brother Control Center ................................. 3-3 Configurazione automatica......................................... 3-3 Operazioni di scansione ............................................. 3-4 Operazioni di Copia .................................................... 3-4 Invio di Fax mediante PC ........................................... 3-4 Impostazioni dello scanner per i tasti Digitalizza, Copia e PC-Fax ...................................................... 3-5 Impostazioni globali .................................................... 3-5 Impostazione delle configurazioni dello Scanner ....... 3-6 Esecuzione di un’operazione dalla schermata del Centro Controllo ..................................................... 3-7 Digitalizza su file............................................................... 3-8 Per accedere alla schermata di configurazione Digitalizza su file..................................................... 3-8 Impostazioni scanner.................................................. 3-8 Cartella di destinazione .............................................. 3-9 Invia digitalizzazione a e-mail ......................................... 3-10 Per accedere alla schermata di configurazione Digitalizza su E-mail ............................................. 3-10 Impostazioni scanner................................................ 3-10 Applicazione e-mail .................................................. 3-11 Opzioni di Invia ......................................................... 3-11 Digitalizzazione su OCR (Elaboratore testi) ................... 3-12 Per accedere alla schermata di configurazione Digitalizza su OCR ............................................... 3-12 iii Impostazioni scanner................................................ 3-12 Elaboratore di testi.................................................... 3-13 Digitalizzazione su immagine ......................................... 3-14 Per accedere alla schermata di configurazione Digitalizza su immagine........................................ 3-14 Impostazioni scanner................................................ 3-15 Applicazione target ...................................................3-15 Copia .............................................................................. 3-16 Per accedere alla schermata Configurazioni Copia ..... 3-16 Impostazioni scanner................................................ 3-17 Numero di copie........................................................3-17 Invio di fax....................................................................... 3-18 Per accedere alla schermata di configurazione Invio di Fax ........................................................... 3-18 Impostazioni scanner................................................ 3-18 Impostazioni PC-FAX ............................................... 3-19 4 iv Uso del Brother SmartUI Control Center operante in Windows® ............................................................................ 4-1 Brother SmartUI Control Center ....................................... 4-1 Autocaricamento del Brother Control Center.............. 4-2 Come disattivare l’autocaricamento............................ 4-2 Funzioni del Brother Control Center ................................. 4-3 Configurazione automatica ......................................... 4-4 Sezione hardware: Modifica della configurazione del pulsante Scan ................................................................ 4-5 Digitalizza su E-mail ................................................... 4-6 Digitalizza su file ......................................................... 4-7 Digitalizza su immagine .............................................. 4-8 Digitalizza su OCR.................................................... 4-10 Sezione software ............................................................ 4-12 Scansione ................................................................. 4-13 Copia ........................................................................ 4-13 Fax............................................................................ 4-14 Personalizzato .......................................................... 4-14 Digitalizza su file ............................................................. 4-15 Digitalizzazione su e-mail ............................................... 4-17 File allegati................................................................ 4-19 Impostazioni scanner................................................ 4-20 Digitalizza su OCR (Programma di elaborazione testi) ......4-21 Digitalizzazione su Applicazione Grafica (esempio: Microsoft Paint) ........................................... 4-23 Copia ........................................................................ 4-25 Impostazione fax (PC-Fax utilizzando il driver fax Brother).................................................................. 4-27 Impostazioni FAX ..................................................... 4-28 Personalizza: Pulsanti personalizzati ............................. 4-29 Personalizzazione di un pulsante da parte dell’utente ............................................................. 4-29 1. Selezionare Azione digitalizzazione ................. 4-29 2. Selezionare la configurazione per il tipo di scansione. ........................................................ 4-30 3. Selezione delle impostazioni di scansione. ...... 4-34 5 6 Utilizzo dell’impostazione remota dell’apparecchio MFC ....... 5-1 Impostazione remota dell’apparecchio MFC .................... 5-1 Utilizzo del software Brother PC-FAX ................................ 6-1 Invio con PC-FAX ............................................................. 6-1 Impostazione delle Informazioni Utente ..................... 6-2 Impostazione della funzione In invio ......................... 6-3 Accesso linea esterna ................................................ 6-4 Include intestazione.................................................... 6-4 File Agenda Telefonica............................................... 6-4 Interfaccia Utente ....................................................... 6-5 Stile Semplice......................................................... 6-5 Stile Facsimile ........................................................ 6-5 Impostazione Numeri diretti .............................................. 6-6 Agenda ....................................................................... 6-7 Impostazione di un indirizzo nell’agenda.................... 6-8 Impostazione di un gruppo per la Trasmissione circolare .................................................................. 6-9 Modifica delle informazioni relative agli indirizzi ....... 6-10 Cancellazione di un indirizzo o gruppo..................... 6-10 Esportazione dell’Agenda......................................... 6-10 Importazione nell’Agenda ......................................... 6-12 Impostazione della Copertina ................................... 6-14 Inserimento informazioni copertina........................... 6-15 Invio di un file come PC FAX utilizzando lo stile Facsimile .............................................................. 6-16 Richiama .............................................................. 6-17 Invio di un file come PC-FAX usando lo Stile Semplice .............................................................. 6-17 Impostazione della ricezione PC-FAX (Windows® 98/98SE/Me e 2000 Professional) (solo MFC-3320CN e MFC-3820CN) .......................... 6-19 Esecuzione della ricezione PC-FAX......................... 6-19 v Impostazione del PC.................................................6-19 Visualizzazione nuovi messaggi PC-FAX................. 6-20 Ricezione di un fax nel PC (Solo Windows® XP) (Solo MFC-3320CN e MFC-3820CN).......................... 6-21 Come ricevere un fax automaticamente ................... 6-21 Come visualizzare i fax ricevuti ................................ 6-26 7 8 9 vi Utilizzo del PhotoCapture Center™ dal PC (Per Windows®) (Solo MFC-3320CN e MFC-3820CN)....................................... 7-1 Per utenti con cavo USB................................................... 7-1 Per utenti con cavo di rete ................................................ 7-3 Scansione di rete (solo MFC-3320CN e MFC-3820CN)..................................... 8-1 Licenza di rete ............................................................ 8-1 Registrazione dell’apparecchio nel PC. ...................... 8-1 Utilizzo del tasto Scan ...................................................... 8-5 Scansione ad E-mail (PC) .......................................... 8-5 Scansione su Immagine ............................................. 8-6 Scansione su OCR ..................................................... 8-7 Scansione su file......................................................... 8-8 Utilizzo dell’apparecchio con un Macintosh® .................... 9-1 Impostazione dell’Apple® Macintosh® predisposto per l’USB........................................................................ 9-1 Utilizzo del driver stampante Brother con Apple® Macintosh® (Mac OS® 8.6-9.2) ...................................... 9-2 Utilizzo del driver stampante Brother con l’Apple® Macintosh® (Mac OS® X)............................................... 9-4 Scelta delle opzioni d’impostazione pagina ................ 9-4 Selezione delle opzioni di stampa .............................. 9-5 Invio di un fax da un’applicazione Macintosh® .................. 9-6 Per utenti Mac OS® 8.6 - 9.2 ...................................... 9-6 Per utenti Mac OS® X ................................................. 9-8 Trascinare una vCard dall’applicazione Rubrica Indirizzi del Mac OS® X ........................................ 9-10 Scansione da un Macintosh® .......................................... 9-12 Accesso allo scanner................................................ 9-12 Scansione di un’immagine in Macintosh® ................. 9-13 Scansione di una pagina intera ............................ 9-13 Prescansione di un’immagine................................... 9-14 Impostazioni nella finestra Scanner.......................... 9-15 Immagine.............................................................. 9-15 Area di scansione .................................................9-17 Formato Business Card (solo MFC-3420C e MFC-3820CN) .................................................. 9-17 Regolazione dell’immagine .................................. 9-18 Utilizzo di Presto! PageManager® .................................. 9-19 Caratteristiche principali ........................................... 9-19 Requisiti di sistema per Presto! PageManager®....... 9-20 Supporto tecnico....................................................... 9-20 Impostazione remota dell’apparecchio MFC (Mac OS® X) ................................................................ 9-22 Utilizzo di PhotoCapture Center™ da un Macintosh® (solo MFC-3320CN eMFC-3820CN) ........................... 9-24 10 Indice analitico ...................................................................... I-1 vii 1 Utilizzo dell’apparecchio come stampante Utilizzo del driver stampante dell’apparecchio Brother MFC Il driver della stampante è il software che traduce i dati dal formato usato dal computer al formato usato da una particolare stampante, utilizzando un linguaggio di comandi per stampante o un linguaggio descrittivo delle pagine. I driver stampante sono contenuti nel CD-ROM fornito con l’apparecchio. Installare prima i driver seguendo le istruzioni riportate nella Guida di installazione rapida. Inoltre, per scaricare i driver stampante aggiornati è sufficiente collegarsi al Brother Solutions Center all’indirizzo: http://solutions.brother.com Funzioni Questo apparecchio offre molte funzioni proprie di una stampante a getto di inchiostro di alta qualità Stampa rapida—Utilizzando questa modalità rapida è possibile stampare fino a 12 pagine a colori al minuto e fino a 14 pagine in bianco e nero al minuto. Stampe brillanti di alta qualità—Per ottenere la massima risoluzione, selezionare l’opzione 4800 x 1200 dpi ottimizzata e utilizzare carta lucida. (Vedere Risoluzione a pag. S-6 nella Guida dell’Utente.) Stampe elaborate eccellenti—L’uso delle opzioni 2 in 1, Stampa filigrana (Solo Windows®), Migliora colore e di altre funzioni disponibili, permette di ottenere stampe di ottima qualità. Bassi costi operativi—Ogni volta che si esaurisce un colore, basta sostituire solo la cartuccia vuota con una nuova. USB—L’interfaccia del bus seriale universale garantisce una comunicazione rapida con il computer. Percorso carta diretto—L’apparecchio accetta diversi tipi di carta: carta normale, carta per getto di inchiostro, lucida, acetati e buste. L’uso di carta idonea evita il rischio di inceppamenti. Per informazioni complete sui tipi di carta usati con l’apparecchio, leggere il Capitolo 2 “Carta” della Guida dell’utente dell’apparecchio MFC. UTILIZZO DELL’APPARECCHIO COME STAMPANTE 1 - 1 Selezione del tipo di carta corretto Per ottenere risultati di stampa ottimali con l’apparecchio è estremamente importante selezionare il tipo di carta corretto Prima di scegliere ed acquistare la carta per l’apparecchio, è opportuno leggere il Capitolo 2 “Carta” della Guida dell’utente dell’apparecchio MFC. Stampa di un documento Quando l’apparecchio riceve dati dal computer, inizia a stamparli prelevando i fogli dal vassoio carta. Il vassoio carta può essere caricato con molti tipi di carta e buste. 1 Dallo schermo del computer selezionare il comando Stampa Se il computer è anche collegato ad altre stampanti, selezionare Stampante USB Brother MFC-XXXX (Dove XXXX rappresenta il nome del proprio modello) come driver stampante dal menu Stampa o Impostazioni stampa del software applicativo e fare quindi clic su OK per iniziare a stampare. (Solo Windows®) Per utenti Macintosh®, vedere Utilizzo del driver stampante Brother con l’Apple® Macintosh® (Mac OS® X) a pag. 9-4. 2 3 Il computer invia un comando di stampa e i dati all’apparecchio. Il display visualizza Ricezione dati. Quando l’apparecchio ha terminato l’operazione di stampa, il display visualizza data e ora. Si possono scegliere la dimensione e l’orientamento della carta dal software applicativo. Se il software applicativo non supporta una dimensione speciale della carta, selezionare la dimensione immediatamente superiore. Regolare l’area di stampa modificando il margine destro e sinistro nel software applicativo. 1 - 2 UTILIZZO DELL’APPARECCHIO COME STAMPANTE Esecuzione simultanea delle operazioni di stampa e trasmissione fax L’apparecchio può stampare dati dal computer mentre invia o riceve fax o mentre esegue la scansione di un documento nel computer. L’invio di fax non viene sospeso durante la stampa dei dati dal PC. Tuttavia, prima di copiare o stampare un fax su carta, l’apparecchio mette in pausa l’operazione di stampa dei dati dal PC e riprende la stampa non appena termina la copia o la ricezione del fax. Cancellazione dei dati in memoria Se il display visualizza Dati rimasti, è possibile cancellare i dati rimasti nella memoria della stampante premendo Stop/Uscita. Verifica della qualità di stampa Per verificare la qualità della stampa ed utilizzare tutte le funzioni che consentono di ottimizzarla, Vedere Consigli per migliorare la qualità di stampa a pag. 12-11 nella Guida dell’Utente. Tasti per il funzionamento della stampante Cancellazione operazioni (solo per il modello MFC-3420C) È possibile interrompere l’operazione di stampa in corso e cancellare i dati dalla memoria. UTILIZZO DELL’APPARECCHIO COME STAMPANTE 1 - 3 Impostazioni del driver stampante (Solo Windows®) Per utenti Macintosh®, vedere Utilizzo del driver stampante Brother con l’Apple® Macintosh® (Mac OS® X) a pag. 9-4. Quando si stampa dal computer, è possibile modificare le seguenti impostazioni per la stampante: ■ Tipo Media/Qualità (Velocità) ■ Dimensione carta ■ Reg. cromatica/Mezzitoni ■ Migliora Colore ■ Scala ■ Filigrana ■ Stampa data e ora ■ Impostazione rapida della stampa Accesso alle impostazioni del driver stampante 1 2 Selezionare Stampa dal menu File nel software applicativo. Selezionare Stampante USB Brother MFC-XXXX (Dove XXXX rappresenta il nome del proprio modello) come stampante e fare clic su Proprietà. Sullo schermo appare la finestra di dialogo della stampante. ■ Il metodo usato per accedere alle impostazioni del driver stampante dipende dal sistema operativo e dai software applicativi utilizzati. ■ Le schermate riportate in questa sezione si riferiscono a Windows® XP. Le schermate che appaiono sul computer possono variare in base al sistema operativo Windows usato. ■ Le descrizioni in questo capitolo si riferiscono all’apparecchio MFC-3220C. Queste descrizioni sono valide anche per gli altri apparecchi. 1 - 4 UTILIZZO DELL’APPARECCHIO COME STAMPANTE Scheda Di base 1 * 2 3 1 2 3 Selezionare Tipo Media e Qualità. Selezionare Formato Carta, Dim. Carta, Bordo (eventualmente), Orientamento, numero di Copie e ordine delle pagine. Fare clic sul pulsante Applica per applicare le impostazioni selezionate. Per ripristinare le impostazioni predefinite, fare clic sul pulsante Predefinito e sul pulsante Applica. Quest’area riporta le impostazioni correnti di Qualità, *Formato carta, Dimensione carta, Orientamento, Fascicola/Ordine inverso e Colore/Scala di grigio. UTILIZZO DELL’APPARECCHIO COME STAMPANTE 1 - 5 Tipo Media Per ottimizzare i risultati di stampa occorre selezionare nel driver il supporto usato per la stampa. L’apparecchio modifica il metodo di stampa in base al tipo di supporto di stampa selezionato. Carta normale Carta per getto d’inchiostro Carta lucida (4 colori) Carta lucida (3 colori) Acetati La qualità di stampa prodotta con l’inchiostro nero varia in base al tipo di carta lucida utilizzato. Selezionando l’opzione Carta lucida (4 colori) l’apparecchio utilizza l’inchiostro nero Se la carta lucida usata non è compatibile con l’inchiostro nero, selezionare Carta lucida (3 colori) per simulare l’inchiostro nero mediante la combinazione dei tre colori di stampa. Qualità La selezione della qualità consente di scegliere la risoluzione di stampa desiderata per il documento. La qualità di stampa è correlata alla velocità di esecuzione. Tanto migliore è la qualità, tanto più tempo richiede la stampa. Le impostazioni selezionabili per la qualità dipendono dal supporto di stampa usato. ■ Foto: Fino a 4800 x 1200 dpi ottimizzati. (Vedere Risoluzione a pag. S-6 nella Guida dell’Utente.) Utilizzare questa modalità per stampare immagini precise, ad esempio fotografie. Questa opzione offre la risoluzione più alta, ma la stampa è la più lenta. ■ S. Fine (Super Fine): 1200 x 1200 dpi. Selezionare questa opzione per produrre stampe accurate di testo e fotografie. La quantità di dati è decisamente superiore rispetto alla stampa normale, pertanto occorre più tempo per elaborare e trasferire i dati ed eseguire la stampa. ■ Fine: 600 x 600 dpi. Questa opzione offre una qualità di stampa migliore rispetto a quella Normale e richiede meno tempo rispetto all'opzione Super Fine. ■ Normale: 600 x 300 dpi. Questa opzione offre buona qualità e velocità di stampa normale. ■ Veloce: 600 x 150 dpi. Questa opzione esegue la stampa più rapida con il minor consumo d’inchiostro. Selezionare questa opzione per stampare documenti voluminosi o bozze. 1 - 6 UTILIZZO DELL’APPARECCHIO COME STAMPANTE Tipo Media Colore/Scala di grigio Selezione qualità di stampa Carta normale Colore/Scala di grigio Veloce, Normale, Fine, S. Fine Carta per getto d’inchiostro Colore Fine, S.Fine, Foto Scala di grigio Fine, S.Fine, Foto Colore S.Fine, Foto Scala di grigio S.Fine, Foto Colore/Scala di grigio Fine, S.Fine Carta lucida (4 o 3 colori) Acetati Le impostazioni predefinite sono visualizzate in grassetto. Stampa bidirezionale Se l’opzione Stampa bidirezionale è attivata, le testine di stampa stampano in entrambe le direzioni per stampare più rapidamente. In caso contrario, le testine di stampa stampano in un’unica direzione producendo stampe di qualità migliore. UTILIZZO DELL’APPARECCHIO COME STAMPANTE 1 - 7 Formato carta L’opzione Formato carta consente di scegliere tra molti formati standard di carta. Inoltre, è possibile personalizzare il formato selezionando dimensioni comprese tra 88,9 × 101,6 mm a 215,9 × 355,6 mm. Selezionare il Formato carta utilizzato dalla casella a discesa. È possibile immettere un formato personalizzato selezionando Formato definito dall’utente. Per migliorare la qualità di stampa si raccomanda di selezionare lo spessore di carta corretto. Dimensione carta L’opzione Dim. carta consente di ridurre le immagini per permettere all’utente di stampare più pagine su un unico foglio, oppure di ingrandirle per stampare un’unica immagine su più fogli. L’opzione 4 in 1 non è disponibile per gli utenti Windows® 98/98SE/Me. Bordo Quando si stampano più pagine su un unico foglio, la funzione Dim. carta consente di selezionare un bordo continuo o tratteggiato su ogni pagina oppure di non stampare alcun bordo. 1 - 8 UTILIZZO DELL’APPARECCHIO COME STAMPANTE Orientamento L’opzione Orientamento permette di selezionare la posizione del documento da stampare (Verticale o Orizzontale). Portrait (Verticale) Landscape (Orizzontale) Copie L’opzione Copie consente di impostare il numero di copie da stampare (da 1 a 999). Fascicola Se si seleziona la casella Fascicola, la stampante produce una copia completa del documento originale per il numero di copie impostato. Se la casella Fascicola non è selezionata, la stampante copia il documento pagina per pagina, ossia stampando il numero selezionato di copie di una pagina prima di passare alla pagina successiva. Ordine inverso Ordine Inverso consente di stampare le pagine di un documento in ordine inverso. UTILIZZO DELL’APPARECCHIO COME STAMPANTE 1 - 9 Scheda Avanzate 1 2 3 4 Per ripristinare le impostazioni predefinite, fare clic sul pulsante Predefinito. Per modificare le impostazioni visualizzate nelle schede, selezionare una delle seguenti icone: 1. Colore 2. Scala 3. Filigrana 4. Opzioni periferica 1 - 10 UTILIZZO DELL’APPARECCHIO COME STAMPANTE Colore Colore/Scala di grigio Questa opzione consente di stampare in bianco e nero un documento a colori usando scale di grigio. Tipo immagine Il driver stampante seleziona il metodo di corrispondenza colore e mezzitoni più idoneo al tipo di immagine da stampare. Di norma, la stampa di testo e grafiche aziendali risulta vivida mentre quella delle immagini fotografiche presenta contorni più attenuati. ■ Auto: Il driver stampante seleziona automaticamente il tipo di immagine. ■ Foto: Selezionare questa modalità per le immagini fotografiche. ■ Grafica: Selezionare questa opzione per i documenti contenenti testo o grafiche aziendali (grafici o clip art). ■ Personalizzato: Selezionare questa modalità manualmente per scegliere la corrispondenza del colore e i mezzitoni. UTILIZZO DELL’APPARECCHIO COME STAMPANTE 1 - 11 Personalizza tipo immagine È possibile selezionare manualmente il metodo di corrispondenza del colore. Selezionare quello migliore per il documento. Corrispondenza Colori Regola il colore per ottenere la migliore corrispondenza rispetto ai colori del monitor del PC. ■ Natura: Ideale per le immagini fotografiche. Regola il colore perché risulti più naturale nella stampa. ■ Colori vividi: Ideale per le grafiche aziendali, quali diagrammi, grafici e testo. Regola le impostazioni per riprodurre colori più vividi. 1 - 12 UTILIZZO DELL’APPARECCHIO COME STAMPANTE Modello mezzitoni L’apparecchio può utilizzare due metodi (Diffusione o Dither) per provvedere alla disposizione dei punti per riprodurre i mezzitoni. Questa impostazione mette a disposizione alcuni modelli predefiniti per consentire all’utente di selezionare quello più idoneo al documento. Selezionare il metodo più idoneo. ■ Diffusione: Per creare i mezzitoni i puntini sono sparsi in modo casuale. Questo metodo di stampa è più adatto per stampare fotografie che hanno sfumature più delicate e contengono elementi grafici. ■ Dither: Per creare i mezzitoni, la diffusione dei puntini segue uno schema predefinito. Questo tipo di stampa è più adatto a stampare elementi grafici dai contorni ben definiti oppure per stampare diagrammi di tipo aziendale. Selezionando alcune combinazioni di Tipo Media e Qualità non è possibile selezionare alcune impostazioni per i mezzitoni. UTILIZZO DELL’APPARECCHIO COME STAMPANTE 1 - 13 Migliora Colore Questa funzione analizza l’immagine per migliorare la nitidezza, il bilanciamento del bianco e l’intensità del colore. Il processo può richiedere diversi minuti a seconda delle dimensioni dell’immagine e delle caratteristiche del computer usato. ■ Densità Colore Questa impostazione consente di regolare la quantità totale del colore nell’immagine. È possibile aumentare o diminuire la quantità di colore per migliorare un’immagine slavata o sbiadita. ■ Bilanciamento Questa impostazione regola la tonalità delle zone bianche dell’immagine. La luce, le impostazioni della macchina fotografica ed altri fattori possono influenzare la riproduzione del bianco nelle immagini. Le aree bianche possono ed esempio apparire leggermente rosa, gialle o di qualche altro colore. Usando questa regolazione è possibile correggere il problema e ripristinare la corretta tonalità di bianco. 1 - 14 UTILIZZO DELL’APPARECCHIO COME STAMPANTE ■ Nitidezza Questa impostazione aumenta il livello di dettaglio delle immagini. È come mettere perfettamente a fuoco una macchina fotografica. Se l’immagine non è perfettamente a fuoco non è possibile apprezzarne i dettagli più precisi. In tal caso regolare la nitidezza. ■ Migliora autom. immagine Consente di regolare individualmente le impostazioni dell’immagine per migliorare la stampa e analizza i dati dei pixel circostanti nel documento. ■ Luminosità Questa impostazione serve a regolare la luminosità dell’intera immagine. Per schiarire o scurire l’immagine, spostare la barra di scorrimento verso sinistra o verso destra. ■ Contrasto Questa impostazione serve a regolare il contrasto di un’immagine. Questa funzione scurisce ulteriormente la zone scure e schiarisce ulteriormente le zone chiare. Aumentare il contrasto per rendere l’immagine più nitida. Diminuire il contrasto per ammorbidire i contorni dell’immagine. ■ Rosso Questa opzione consente di aumentare l’intensità del colore Rosso esaltando questo colore nell’immagine. ■ Verde Questa opzione consente di aumentare l’intensità del colore Verde esaltando questo colore nell’immagine. ■ Blu Questa opzione consente di aumentare l’intensità del colore Blu esaltando questo colore nell’immagine. UTILIZZO DELL’APPARECCHIO COME STAMPANTE 1 - 15 Scala Con la funzione Scala si può modificare la dimensione di stampa del documento. ■ Selezionare la casella Disattivato per stampare il documento come appare sullo schermo. ■ Selezionare la casella Adatta al formato carta per stampare documenti di formato non standard o se si dispone solo di carta di formato standard. ■ Selezionare la casella Libero per ridurre la dimensione della stampa. ■ Selezionare la casella Stampa speculare per invertire la posizione dei dati da sinistra a destra. 1 - 16 UTILIZZO DELL’APPARECCHIO COME STAMPANTE Filigrana È possibile posizionare un logo o un testo nel documento come Filigrana. Si può selezionare uno dei tipi di Filigrana preimpostati o usare un proprio file di bitmap o di testo. Selezionare la casella Utilizza filigrana e scegliere la filigrana da usare. Sullo sfondo Selezionare la casella Sullo sfondo per stampare la filigrana sullo sfondo del documento. Se questa opzione non è selezionata, l’apparecchio stampa la filigrana sopra al documento. In testo contorno (Solo Windows® 2000 Professional/XP) Selezionare la casella In testo contorno per stampare solo la sagoma della filigrana. Stampa filigrana La funzione Stampa filigrana consente di selezionare una delle seguenti opzioni di stampa: ■ Su tutte le pagine ■ Solo sulla prima pagina ■ Dalla seconda pagina ■ Personalizza UTILIZZO DELL’APPARECCHIO COME STAMPANTE 1 - 17 Stile filigrana È possibile modificare la dimensione e la posizione della filigrana sulla pagina selezionando l’opzione Filigrana e facendo clic sul pulsante Modifica. Per aggiungere una nuova filigrana, fare clic sul pulsante Nuovo e selezionare Testo o Bitmap in Stile filigrana. ■ Titolo È possibile selezionare CONFIDENTIAL, COPY o DRAFT come titolo standard o inserire nel campo il titolo che si preferisce. ■ Testo Filigrana Inserire il testo della Filigrana nella casella Testo, quindi selezionare Font, Punti, Colore e Stile. ■ Bitmap filigrana Digitare il nome del file e l’ubicazione dell’immagine bitmap nella casella File, o Sfoglia per cercare la posizione del file. È anche possibile impostare la dimensione in scala dell’immagine. ■ Posizione Questa impostazione consente di definire il punto in cui si vuole stampare la filigrana elettronica sulla pagina. 1 - 18 UTILIZZO DELL’APPARECCHIO COME STAMPANTE Opzioni periferica Consente di impostare le seguenti funzioni per la stampante: Stampa data e ora Attivando la funzione Stampa data e ora l’apparecchio stampa automaticamente data e ora sul documento in base alle impostazioni dell’orologio del computer. Fare clic sul tasto Impostazione per modificare il formato di Data e Ora, oltre alla Posizione e al Font. Per includere uno sfondo con Data e Ora, selezionare Opaco. Quando si seleziona l'opzione Opaco, è possibile fare clic sul pulsante Colore per modificare il colore dello sfondo di Data e Ora. L’opzione Data e Ora nella casella di selezione mostra il formato in cui verranno stampate. La Data e Ora effettive stampate sul documento vengono recuperate automaticamente dalle impostazioni del computer. UTILIZZO DELL’APPARECCHIO COME STAMPANTE 1 - 19 Impostazione rapida della stampa La funzione Impostazione rapida della stampa consente di selezionare rapidamente le impostazioni del driver. Per visualizzare le impostazioni basta fare clic con il pulsante del mouse sull’icona delle operazioni da svolgere. Questa funzione può essere impostata su ATTIVATO o DISATTIVATO mediante Opzioni periferica. 1 - 20 UTILIZZO DELL’APPARECCHIO COME STAMPANTE Scheda supporto La scheda Supporto contiene informazioni sulla versione del driver e sulle impostazioni. Inoltre, questa scheda contiene collegamenti al Brother Solutions Center e ai siti Web per l’aggiornamento del Driver. Fare clic sulla scheda Supporto per visualizzare la seguente schermata: Brother Solutions Center Brother Solutions Center è un sito Web contenente informazioni sui prodotti Brother, una sezione dedicata alle FAQ (domande frequenti), le Guide dell’utente, gli aggiornamenti per i driver e i consigli sull’utilizzo degli apparecchi. Web Aggiorna Web Aggiorna consente di collegarsi al sito Web Brother per aggiornare i driver e scaricare automaticamente gli aggiornamenti per i driver della stampante nel proprio computer. Verifica impostazione La funzione Verifica impostazione visualizza una lista delle impostazioni correnti per il driver. UTILIZZO DELL’APPARECCHIO COME STAMPANTE 1 - 21 2 Operazioni di scansione in ambiente Windows® Le operazioni di scansione e i driver usati variano in base al sistema operativo installato nel proprio computer. Per Windows® 98/98SE/Me e 2000 Professional L’apparecchio utilizza un driver conforme allo standard TWAIN per la scansione di documenti dalle varie applicazioni. (Consultare Scansione di un documento (Solo per Windows® 98/98SE/Me e 2000 Professional), Conformità TWAIN a pag. 2-2.) Per Windows® XP L’apparecchio utilizza l’applicazione Imaging Acquisition di Windows® (WIA) per la scansione dei documenti. (Vedere Scansione di un documento (Solo per Windows® XP) a pag. 2-11.) Per Macintosh® Consultare Scansione da un Macintosh® a pag. 9-12. Per ScanSoft®, PaperPort® e TextBridge® OCR Consultare Utilizzo di ScanSoft® PaperPort® e TextBridge® OCR a pag. 2-24. Le descrizioni in questo capitolo si riferiscono agli apparecchi MFC-3220C e MFC-3420C. Queste descrizioni sono valide anche per gli altri apparecchi. 2 - 1 OPERAZIONI DI SCANSIONE IN AMBIENTE WINDOWS® Scansione di un documento (Solo per Windows® 98/98SE/Me e 2000 Professional) Conformità TWAIN Il software Brother MFL-Pro Suite include un driver per scanner compatibile con la tecnologia TWAIN. I driver TWAIN soddisfano il protocollo standard universale di comunicazione tra scanner e software applicativi. Ciò consente non solo la scansione di immagini direttamente nel programma di visualizzazione PaperPort®, che Brother fornisce con l’apparecchio, ma anche la scansione di immagini direttamente in centinaia di altre applicazioni software che supportano la scansione TWAIN. Queste applicazioni comprendono programmi molto utilizzati quali Adobe® Photoshop®, Adobe® PageMaker®, CorelDraw® e molti altri. Per Windows® XP Per la scansione dei documenti, l’apparecchio utilizza l’applicazione Imaging Acquisition di Windows® (WIA). (Vedere Scansione di un documento (Solo per Windows® XP) a pag. 2-11.) OPERAZIONI DI SCANSIONE IN AMBIENTE WINDOWS® 2 - 2 Come accedere allo Scanner 1 Per effettuare la scansione di un documento, aprire il software applicativo (ScanSoft® PaperPort®). Le istruzioni relative alla scansione riportate nel presente manuale si riferiscono all’uso del software ScanSoft® PaperPort® 8.0SE. 2 3 Selezionare Scansione dal menu a discesa File o selezionare il pulsante Scansione. Sul lato sinistro dello schermo appare il riquadro Scansione. Selezionare Brother MFC-XXXX USB o Brother MFC-XXXX LAN dalla casella con elenco a discesa Scanner. (Dove XXXX rappresentano il nome del proprio modello.) Se l’apparecchio MFC è collegato per mezzo di: USB-utilizzare l’Brother MFC-XXXX USB LAN-utilizzare il Brother MFC-XXXX LAN (Dove XXXX rappresentano il nome del proprio modello.) 4 Fare clic su Scansione Appare la finestra di dialogo Scanner Setup (Impostazione scanner): 2 - 3 OPERAZIONI DI SCANSIONE IN AMBIENTE WINDOWS® Scansione di un documento nel PC È possibile effettuare la scansione di un’intera pagina —OPPURE— Scandire solo parte della pagina dopo avere eseguito la prescansione del documento. Scansione di una pagina intera 1 2 Caricare il documento. Se necessario, regolare le seguenti impostazioni nella finestra Scanner: ■ Tipo immagine ■ Risoluzione ■ Tipo di scansione ■ Luminosità ■ Contrasto ■ Dimensioni Documento Dopo avere selezionato la dimensione del documento, è possibile regolare l’area di scansione facendo clic con il pulsante sinistro del mouse e trascinando il puntatore. Questa operazione consente di “ritagliare” un’immagine durante la scansione. 3 Vedere Impostazioni della finestra Scanner a pag. 2-7. Fare clic sul pulsante Avvia nella finestra Scanner. Una volta completata la scansione, fare clic sul tasto Annulla per tornare alla finestra PaperPort®. OPERAZIONI DI SCANSIONE IN AMBIENTE WINDOWS® 2 - 4 Prescansione per “ritagliare” la parte da scandire Il pulsante Prescansione serve a visualizzare un’anteprima dell’immagine per ritagliare parti che non si desidera acquisire. Se soddisfatti dell’anteprima, fare clic sul pulsante Avvia nella finestra Scanner per scandire l’immagine. 1 Caricare il documento. Area di scansione 2 3 Selezionare le impostazioni desiderate per Tipo Immagine, Risoluzione, Tipo di scansione, Luminosità, Contrasto e Dimensioni Documento. Nella finestra di dialogo Scanner Setup, fare clic sul pulsante Prescansione. L’intero documento viene scandito nel PC ed appare nell’area di scansione. Area di scansione 2 - 5 OPERAZIONI DI SCANSIONE IN AMBIENTE WINDOWS® 4 Selezionare l’area da scandire facendo clic con il pulsante sinistro del mouse e trascinando il puntatore. Se per ingrandire l’immagine viene utilizzato il pulsante possibile premere il pulsante dimensioni precedenti. 5 ,è per riportare l’immagine alle Caricare nuovamente il documento. Se l’apparecchio è un modello “flatbed” (piano), ed è stato caricato il documento sul piano dello scanner nella fase 1, saltare questa fase. 6 Fare clic su Avvia. Questa volta, nella finestra Paperport® (o nella finestra del software usato) appare solo l’area selezionata del documento. 7 Nella finestra PaperPort® usare le opzioni disponibili per perfezionare l’immagine. OPERAZIONI DI SCANSIONE IN AMBIENTE WINDOWS® 2 - 6 Impostazioni della finestra Scanner Tipo immagine Selezionare il tipo di immagine tra Fotografia, Web o Testo. Risoluzione e Tipo di scansione cambiano per ciascuna impostazione predefinita. Le impostazioni predefinite sono: Tipo immagine Risoluzione Tipo di scansione Fotografia Selezionare questa opzione per scandire immagini fotografiche. 300 x 300 dpi Colore 24bit Web Selezionare questa opzione per allegare l’immagine scandita alle pagine Web. 100 x 100 dpi Colore 24bit Testo Selezionare questa opzione per scandire documenti di testo. 200 x 200 dpi Bianco e nero Risoluzione Usando l’elenco a discesa Risoluzione è possibile modificare la risoluzione desiderata per la scansione. Le risoluzioni più alte richiedono una quantità maggiore di memoria e tempi di trasferimento più lunghi, ma l’immagine scandita appare più nitida. Nella tabella seguente sono riportate le impostazioni selezionabili per la risoluzione e i colori disponibili. Risoluzione Bianco e nero/ 256 colori Grigio (Diffusione errore) Grigio vero / Colore 24 bit 100 x 100 dpi Sì Sì Sì 150 x 150 dpi Sì Sì Sì 200 x 200 dpi Sì Sì Sì 300 x 300 dpi Sì Sì Sì 400 x 400 dpi Sì Sì Sì 600 x 600 dpi Sì Sì Sì 1200 x 1200 dpi Sì No Sì 2400 x 2400 dpi Sì No Sì 4800 x 4800 dpi (Solo per i modelli MFC-3420C e MFC-3820CN) Sì No Sì 9600 x 9600 dpi (Solo per i modelli MFC-3420C e MFC-3820CN) Sì No Sì 2 - 7 OPERAZIONI DI SCANSIONE IN AMBIENTE WINDOWS® Tipo di scansione Bianco e nero: Impostare Tipo di Scansione su Bianco e nero per i documenti di testo o la grafica lineare. Scala di grigi: Impostare l’opzione Tipo di Scansione su Grigio (diffusione errore) o Grigio vero per le immagini fotografiche. Colori: Impostare su una delle due opzioni seguenti: 256 colori, per scandire colori con una risoluzione fino a 256 colori, oppure Colore a 24 bit per scandire fino a 16,8 milioni di colori. Si tenga presente, tuttavia, che per quanto la scansione a Colori 24 bit riproduca i colori con la massima fedeltà, la dimensione del file di immagine così creato risulta circa tre volte superiore a quella di un file a 256 colori di risoluzione. Luminosità Regolare questa impostazione (da -50 a 50) per ottimizzare l’immagine. Il valore predefinito è 0, ossia un valore di ‘media’. Per impostare il livello, trascinare la barra di spostamento verso destra o sinistra per schiarire o scurire l'immagine. È possibile anche digitare il valore direttamente nell’apposito campo. Se l’immagine scandita è troppo chiara, selezionare un valore più basso e scandire nuovamente il documento. Se l’immagine scandita è troppo scura, aumentare il valore della luminosità e scandire nuovamente il documento. È disponibile solo selezionando Bianco e nero oppure Grigio. Contrasto Questa impostazione è regolabile solo quando è stata selezionata una delle impostazioni della scala di grigio. Non è disponibile quando si seleziona l’impostazione Bianco e nero e Colori nel campo Tipo di Scansione. È possibile aumentare o diminuire il livello del contrasto facendo scorrere la barra di spostamento verso sinistra o verso destra. Aumentando il contrasto si esaltano le aree chiare e scure dell’immagine, diminuendo il contrasto si esaltano i dettagli nelle aree grigie. Il contrasto può anche essere impostato digitando il valore direttamente nell’apposito campo. OPERAZIONI DI SCANSIONE IN AMBIENTE WINDOWS® 2 - 8 Dimensioni documento Selezionare una delle seguenti dimensioni: ■ Letter (8 1/2 x 11 pollici) ■ A4 (210 x 297 mm) ■ Legal (8 1/2 x 14 pollici) ■ A5 (148 x 210 mm) ■ B5 (182 x 257 mm) ■ Executive (7 1/4 x 10 1/2 pollici) ■ Business Card (90 x 60 mm) (Solo per i modelli MFC-3420C e MFC-3820CN) ■ Fotografia 3,5 x 5 pollici (9 x 13 cm) ■ Fotografia 5 x 7 pollici (13 x 18 cm) ■ APS C 4 x 6 pollici (10 x 15 cm) ■ Personalizzato (regolabile dall’utente da 0,35 x 0,35 pollici a 8,5 x 14 pollici o da 8,9 x 8,9 mm a 215,9 x 355,6 mm) Se l’apparecchio è un modello piano (MFC-3420C o MFC-3820CN), è possibile scandire bigliettini da visita. Per eseguire la scansione di bigliettini da visita, selezionare la relativa opzione e posizionare il documento con il lato stampato rivolto verso il basso al centro del piano dello scanner. Per la scansione di fotografie o altre immagini da usare in un elaboratore di testi o altre applicazioni grafiche. Si dovrebbero provare diverse impostazioni per il contrasto e le modalità di risoluzione, per scegliere quelle che soddisfano al meglio le proprie esigenze. 2 - 9 OPERAZIONI DI SCANSIONE IN AMBIENTE WINDOWS® Se si seleziona il Formato personalizzato sullo schermo appare la finestra di dialogo Personalizza dimensione documento. Digitare Nome, Larghezza e Altezza per il documento. È possibile selezionare “mm” o “pollici” come unità di misura per Larghezza e Altezza. Sullo schermo appare la dimensione effettiva della carta secondo le impostazioni selezionate. ■ Larghezza: mostra la larghezza dell’area di scansione ■ Altezza: mostra l’altezza dell’area di scansione ■ Dimensione dati: mostra la dimensione approssimativa dei dati calcolata in formato Bitmap. La dimensione varia per gli altri formati di file, ad esempio JPEG. OPERAZIONI DI SCANSIONE IN AMBIENTE WINDOWS® 2 - 10 Scansione di un documento (Solo per Windows® XP) Conformità WIA Windows® XP utilizza l’Image Acquisition di Windows® (WIA) per la scansione delle immagini dall’apparecchio. È possibile scandire immagini direttamente nel programma di visualizzazione di PaperPort® fornito con l’apparecchio Brother oppure è possibile scandire immagini direttamente in un'altra applicazione software che supporta la scansione WIA o TWAIN. Come accedere allo scanner 1 Per effettuare la scansione di un documento, aprire il software applicativo. Le istruzioni contenute in questa guida riguardo alla scansione, si riferiscono all’uso di ScanSoft® PaperPort® 8.0. Le operazioni necessarie per effettuare la scansione da un’altra applicazione possono essere differenti. 2 3 4 Selezionare Scansione dal menu a discesa File o selezionare il pulsante Scansione. Sul lato sinistro dello schermo appare la finestra Scansione. Selezionare lo scanner utilizzato dall’elenco a discesa Scanner. Fare clic su Scansione. Sullo schermo appare la finestra di dialogo Scansione: 2 - 11 OPERAZIONI DI SCANSIONE IN AMBIENTE WINDOWS® Scansione di un documento nel PC (solo MFC-3220C e MFC-3320CN) 1 Caricare il documento. A B C D 2 3 4 Selezionare il tipo di immagine (B). Selezionare Dimensioni pagina dall’elenco a discesa (D). Per selezionare impostazioni avanzate, fare clic sulla scheda Regola la qualità dell’immagine digitalizzata (C). È possibile selezionare Luminosità, Contrasto, Risoluzione e Tipo immagine da Proprietà avanzate. Una volta terminata la scelta delle impostazioni, fare clic su OK. 5 Per iniziare la scansione del documento, fare clic sul pulsante Scansione nella finestra di dialogo Scansione. OPERAZIONI DI SCANSIONE IN AMBIENTE WINDOWS® 2 - 12 ■ La risoluzione massima selezionabile per lo scanner è 1200 × 1200 dpi. ■ Per risoluzioni superiori a 1200 dpi, utilizzare la Utilità Scanner Brother. (Vedere Utilità Scanner Brother a pag. 2-18.) ■ Non è possibile selezionare una Sorgente di alimentazione (A) diversa dall’Alimentatore Documenti. 2 - 13 OPERAZIONI DI SCANSIONE IN AMBIENTE WINDOWS® Scansione di un documento nel PC (solo MFC-3420C e MFC-3820CN) Due sono le modalità per la scansione di una pagina intera. È possibile utilizzare l’ADF (alimentatore automatico documenti) o il piano dello scanner (tipo Flatbed). Se si desidera scandire e poi ritagliare una parte della pagina dopo aver eseguito la prescansione del documento, è necessario utilizzare il piano dello scanner (tipo Flatbed). (Vedere Prescansione per “ritagliare” la parte da scandire a pag. 2-5.) Scansione di un documento dall’alimentatore automatico 1 Caricare il documento. A B C D 2 3 4 Selezionare Alimentazione dall’elenco a discesa Alimentazione (A). Selezionare il tipo di immagine (B). Selezionare il Dimensioni pagina dall’elenco a discesa (D). OPERAZIONI DI SCANSIONE IN AMBIENTE WINDOWS® 2 - 14 5 Per selezionare impostazioni avanzate, fare clic sulla scheda Regola la qualità dell’immagine digitalizzata (C). È possibile selezionare Luminosità, Contrasto, Risoluzione e Tipo immagine da Proprietà avanzate. Una volta terminata la scelta delle impostazioni, fare clic sul pulsante OK. ■ La risoluzione massima selezionabile per lo scanner è 1200 × 1200 dpi. ■ Per risoluzioni superiori a 1200 dpi, utilizzare la Utilità Scanner Brother. (Vedere Utilità Scanner Brother a pag. 2-18.) 6 Per iniziare la scansione del documento, fare clic sul pulsante Digitalizza nella finestra di dialogo Scansione. 2 - 15 OPERAZIONI DI SCANSIONE IN AMBIENTE WINDOWS® Prescansione per ritagliare l’area da scandire utilizzando il piano dello scanner (Solo MFC-3420C e MFC-3820CN) Il pulsante Anteprima consente di visualizzare un’immagine per ritagliare aree che si vogliono escludere dalla scansione. Se soddisfatti dell’anteprima, fare clic sul pulsante Digitalizza nella finestra Scanner per procedere con la scansione dell’immagine. 1 Posizionare il documento con il lato di stampa rivolto verso il basso sul piano dello scanner. 2 Accertarsi di aver selezionato Piano nel menu a tendina Alimentazione (A). A Area di scansione B 3 4 5 Selezionare il tipo di immagine (B). Nella finestra di dialogo Scansione, fare clic sul pulsante Anteprima. L’intero documento viene scandito nel PC ed appare nell’area di scansione. Selezionare l’area da scandire facendo clic con il pulsante sinistro del mouse e trascinando il puntatore su quell’area. Area di scansione OPERAZIONI DI SCANSIONE IN AMBIENTE WINDOWS® 2 - 16 6 Per selezionare impostazioni avanzate, fare clic su Tipo immagine da Regola la qualità dell’immagine digitalizzata (C). È possibile selezionare Luminosità, Contrasto, Risoluzione e Tipo immagine da Proprietà Avanzate. Una volta terminata la scelta delle impostazioni, fare clic sul pulsante OK. C 7 Per iniziare la scansione del documento, fare clic sul pulsante Scansione nella finestra di dialogo Scansione. Questa volta, nella finestra PaperPort® (o nella finestra del software usato) appare solo l’area selezionata del documento. 2 - 17 OPERAZIONI DI SCANSIONE IN AMBIENTE WINDOWS® Utilità Scanner Brother L’Utilità Scanner Brother serve a configurare il driver scanner per risoluzioni superiori a 1200 dpi e modificare il formato carta. Se si desidera scandire un documento in formato Legal, come formato predefinito, modificare l’impostazione utilizzando questa utility. Per rendere effettive le nuove impostazioni occorre riavviare il PC. Solo nei modelli MFC-3420C e MFC3820CN è possibile modificare le impostazioni del formato carta. Per eseguire questa utility: È possibile eseguire l’utilità selezionando Utilità Scanner visualizzata nel menu Avvio/Tutti i programmi/Brother/ MFL-Pro Suite MFC-XXXXC. (Dove XXXX rappresentano il nome del proprio modello.) La scansione del documento ad una risoluzione superiore a 1200 dpi, può dare luogo a un file di notevoli dimensioni. È consigliabile accertarsi che la memoria e lo spazio sul disco fisso siano sufficienti per il file da scandire. In caso negativo il computer potrebbe bloccarsi e il file andare perso. OPERAZIONI DI SCANSIONE IN AMBIENTE WINDOWS® 2 - 18 Utilizzo del tasto Scan (Per chi usa un cavo USB) È possibile usare il tasto (Scan) sul pannello dei comandi dell’apparecchio per scandire documenti nelle applicazioni di elaborazione testi, grafica o posta elettronica o in una cartella del computer. Utilizzando il tasto (Scan) si evita di dovere fare clic tante volte con il mouse per avviare la scansione mediante computer. Se si utilizza un computer Macintosh® il tasto (Scan) funziona solo per l’opzione Scan to Card. (Solo per MFC-3220CN e MFC-3820CN.) Prima di poter utilizzare il tasto (Scan) sul pannello dei comandi, occorre collegare l’apparecchio al computer sul quale si è installato il software Windows® ed avere caricato i driver Brother corretti per la versione di Windows® utilizzata. Quando tutto è predisposto per l’uso del tasto (Scan), controllare che l’applicazione Brother Control Centre sia avviata sul proprio computer. Per i dettagli su come configurare i pulsanti di Brother Control Center per lanciare l’applicazione desiderata usando il tasto (Scan), consultare il capitolo corrispondente: ■ Per Windows® 98/98SE/Me e 2000 Professional, vedere Utilizzo del Brother Control Center a pag. 3-1. ■ Per Windows® XP, vedere Uso del Brother SmartUI Control Center operante in Windows® a pag. 4-1. 2 - 19 OPERAZIONI DI SCANSIONE IN AMBIENTE WINDOWS® Scansione ad E-mail I documenti in bianco e nero o a colori possono essere scanditi nell’applicazione di posta elettronica come allegati. È possibile modificare la configurazione (Scan). (Vedere Invia digitalizzazione a e-mail a pag. 3-10 - 3-11.) (Per Windows® XP: Vedere Sezione hardware: Modifica della configurazione del pulsante Scan a pag. 4-5 - 4-11.) 1 Caricare il documento. 2 3 Premere (Scan). Scan To E-Mail Premere o per selezionare Scan To E-Mail. Premere Inizio Mono o Inizio Colore. L’apparecchio scandisce il documento, crea un file di allegato e lancia l’applicazione di posta elettronica dal PC visualizzando il nuovo messaggio. A questo punto non resta altro che specificare il destinatario. Scansione su imagine È possibile scandire un’immagine a colori e trasferirla nell’applicazione di grafica per visualizzarla e modificarla. È possibile modificare la configurazione (Scan). (Vedere Digitalizzazione su immagine a pag. 3-14).(Per Windows® XP: Vedere Sezione hardware: Modifica della configurazione del pulsante Scan a pag. 4-5 - 4-11.) 1 Caricare il documento. 2 3 Premere (Scan). Scan to image Premere o per selezionare Scan to image. Premere Inizio Mono o Inizio Colore. L’apparecchio avvia il processo di scansione. OPERAZIONI DI SCANSIONE IN AMBIENTE WINDOWS® 2 - 20 Scansione su OCR Se il documento contiene testo, ScanSoft® TextBridge® può convertirlo automaticamente in file di testo modificabile e visualizzarlo nell’applicazione di elaborazione testi del computer per consentirne la modifica. È possibile modificare la configurazione (Scan). (Vedere Digitalizzazione su OCR (Elaboratore testi) a pag. 3-12 - 3-13.) (Per Windows® XP: Vedere Sezione hardware: Modifica della configurazione del pulsante Scan a pag. 4-5 - 4-11.) 1 Caricare il documento. 2 3 Premere (Scan). Scan to OCR Premere o per selezionare Scan to OCR. Premere Inizio Mono o Inizio Colore. L’apparecchio avvia il processo di scansione. Scansione a File Si può effettuare la scansione di un documento in bianco e nero o a colori nel computer e salvarlo come file nella cartella desiderata. Il tipo di file e la cartella specificata si basano sulle impostazioni scelte nella schermata Digitalizza su File del Brother MFL-Pro Control Center. (Vedere Digitalizza su file a pag. 3-8 - 3-9.) (Per Windows® XP: Vedere Sezione hardware: Modifica della configurazione del pulsante Scan a pag. 4-5 - 4-11.) 1 Caricare il documento. 2 3 Premere (Scan). Scan to file Premere o per selezionare Scan to file. Premere Inizio Mono o Inizio Colore. L’apparecchio avvia il processo di scansione. 2 - 21 OPERAZIONI DI SCANSIONE IN AMBIENTE WINDOWS® Scansione su scheda (Solo MFC-3320CN e MFC-3820CN) Si può effettuare la scansione di documenti in bianco e nero o a colori in una Scheda di memoria. I documenti in bianco e nero vengono memorizzati nei formati file PDF (*.PDF) o TIFF (*.TIF). I documenti a colori vengono memorizzati nei formati file PDF (*.PDF) o JPEG (*.JPG). L’impostazione predefinita è 150 Colori dpi e il formato file predefinito è il PDF. Secondo l'impostazione predefinita, i file prendono il nome della data. Per esempio, la quinta immagine scandita il primo luglio 2002 viene salvata con il nome 07010205.PDF. È possibile modificare a scelta colore, qualità e nome del file. Qualità Formato file selezionabile Formato file predefinito B/N 200X100 dpi TIFF / PDF TIFF B/N200 dpi TIFF / PDF TIFF 150 Colori dpi JPEG / PDF PDF 300 colori dpi JPEG / PDF PDF 600 colori dpi JPEG / PDF PDF Si può scegliere il formato file predefinito per i file in Bianco e nero o a colori. (Vedere Modifica del formato predefinito per i file a colori a pag. 2-23 e Modifica del formato predefinito per i file in Bianco e nero a pag.2-23.) 1 Inserire una scheda SmartMedia®, CompactFlash®, Memory Stick® o SecureDigital nel proprio apparecchio. Non estrarre la scheda mentre PhotoCapture lampeggia, per evitare di danneggiare la scheda o i dati memorizzati nella scheda. 2 3 4 Caricare il documento. Premere (Scan). Premere o per selezionare Scan.scheda. Per modificare la qualità, premere Menu/Set e passare al punto 5. —OPPURE— Premere Inizio Mono o Inizio Colore per avviare la scansione senza modificare le impostazioni. OPERAZIONI DI SCANSIONE IN AMBIENTE WINDOWS® 2 - 22 5 6 7 Premere o per selezionare la qualità desiderata. Per modificare il tipo di file, premere Menu/Set e passare al punto 6. —OPPURE— Per avviare la scansione, premere Inizio Mono o Inizio Colore. Premere o per selezionare il tipo di file desiderato. Per modificare il nome del file, premere Menu/Set e passare al punto 7. —OPPURE— Per avviare la scansione, premere Inizio Mono o Inizio Colore. Il nome del file viene modificato automaticamente, ma è possibile utilizzare la tastiera per inserire il nome del file. (È possibile modificare solo le prime 6 cifre). Premere Inizio Mono o Inizio Colore per avviare la scansione. Modifica della qualità predefinita 1 Premere Menu/Set, 4, 7, 1. 2 3 1.Qualità Premere o per selezionare B/N 200X100 dpi, B/N200 dpi, 150 Colori dpi, 300 colori dpi o 600 colori dpi. Premere Menu/Set. Premere Stop/Uscita. Modifica del formato predefinito per i file in Bianco e nero 1 Premere Menu/Set, 4, 7, 2. 2.Tipo File B&N 2 3 Premere o per selezionare TIFF o PDF. Premere Menu/Set. Premere Stop/Uscita. Modifica del formato predefinito per i file a colori 1 Premere Menu/Set, 4, 7, 3. 3.TipoFileColore 2 3 Premere o per selezionare PDF o JPEG. Premere Menu/Set. Premere Stop/Uscita. 2 - 23 OPERAZIONI DI SCANSIONE IN AMBIENTE WINDOWS® Utilizzo di ScanSoft® PaperPort® e TextBridge® OCR ScanSoft® PaperPort® per Brother è un’applicazione di gestione dei documenti. PaperPort® consente di visualizzare i documenti scanditi. PaperPort® presenta un sistema di archiviazione sofisticato ma di semplice utilizzo per organizzare documenti di grafica e testo. Questo sistema consente di combinare o “impilare” documenti di vari formati per eseguirne la stampa, l’invio fax o l’archiviazione. È possibile accedere a ScanSoft® PaperPort® attraverso il gruppo di programmi ScanSoft® PaperPort®. Consultare la Documentazione per ScanSoft® PaperPort® sul CD-ROM. La Guida completa dell’utente per ScanSoft® PaperPort®, che comprende ScanSoft® TextBridge® OCR, si trova nella Documentazione del CD-ROM. Il presente capitolo è solo un’introduzione alle funzioni di base. Quando s’installa MFL-Pro Suite, verranno installati automaticamente anche ScanSoft® PaperPort® per Brother e ScanSoft® TextBridge® OCR. Se si usa Windows® XP o Windows® 2000 Professional, si raccomanda di accedere al sistema come amministratore. OPERAZIONI DI SCANSIONE IN AMBIENTE WINDOWS® 2 - 24 Visualizzazione dei file ScanSoft® PaperPort® offre diverse modalità di visualizzazione: Vista Desktop visualizza una miniatura (una piccola grafica che rappresenta ciascun elemento su Desktop o in una cartella). Gli elementi nella cartella selezionata appaiono in PaperPort® Desktop. Da qui è possibile visualizzare gli elementi PaperPort® (file MAX) e non PaperPort® (file creati con altre applicazioni). I file che non sono PaperPort® > sono corredati da un’icona che indica l’applicazione usata per crearli: un elemento non PaperPort® è rappresentato da una miniatura rettangolare e non da un’immagine vera e propria. Vista Desktop visualizza gli elementi come miniature Page View visualizza un primo piano di una pagina singola, oppure è possibile aprire un elemento PaperPort® facendovi doppio clic. Se il computer dispone dell’applicazione idonea per la visualizzazione, è possibile fare doppio clic anche su un file non PaperPort® per aprirlo. Visualizza pagina visualizza ogni elemento come pagina intera 2 - 25 OPERAZIONI DI SCANSIONE IN AMBIENTE WINDOWS® Organizzazione degli elementi in cartelle PaperPort® utilizza un sistema di facile utilizzo per l’archiviazione dei file. Questo sistema contiene cartelle e file che possono essere selezionati e visualizzati in VistaDesktop. I file possono essere PaperPort® o non essere PaperPort®: ■ Le cartelle sono sistemate in una struttura “ad albero” in Visualizza Cartella. Utilizzare questa sezione per selezionare le cartelle e visualizzarne gli elementi in Vista Desktop. ■ Per spostare un elemento in una cartella basta selezionarlo e trascinarlo. Quando la cartella appare evidenziata, rilasciare il pulsante del mouse e l’elemento viene così memorizzato in quella cartella. ■ Le cartelle possono a loro volta essere inserite—in altre cartelle. ■ Facendo doppio clic su una cartella, i file in essa contenuti (siano essi file MAX di PaperPort® e non PaperPort®) vengono visualizzati su Desktop. ■ Si può anche utilizzare Windows® Explorer per gestire le cartelle e gli elementi visualizzati su Desktop. Collegamenti rapidi ad altre applicazioni ScanSoft® PaperPort® riconosce automaticamente molte altre applicazioni nel computer e crea dei collegamenti con esse. La barra “Invia a” visualizzata nella parte inferiore del Desktop, mostra le icone di queste applicazioni collegate. Per usare un collegamento, trascinare un oggetto su una delle icone per avviare l’applicazione corrispondente all'icona. La barra “Invia a” viene spesso usata per selezionare un file ed inviarlo via fax. Questo esempio di barra Invia a mostra varie applicazioni collegate a PaperPort®. Se PaperPort® non riconosce automaticamente una delle applicazioni del computer, è possibile creare manualmente un collegamento usando il comando Aggiungi a barra Invia a …. (Per ulteriori informazioni su come creare collegamenti, fare riferimento alla documentazione relativa a PaperPort® contenuta nel CD-ROM.) OPERAZIONI DI SCANSIONE IN AMBIENTE WINDOWS® 2 - 26 ScanSoft® TextBridge® OCR consente di convertire l’immagine di un testo in un testo modificabile ScanSoft® PaperPort® può convertire rapidamente il testo di un file ScanSoft® PaperPort® (che non è altro che un’immagine del testo) in testo modificabile con un’applicazione di elaborazione testi. PaperPort® usa l’applicazione per il riconoscimento ottico dei caratteri ScanSoft® TextBridge® fornita con PaperPort®. —OPPURE— PaperPort® utilizza l’applicazione OCR desiderata se il computer utilizzato dispone di quella applicazione. È possibile convertire l’intero oggetto oppure selezionarne una parte e convertire solo quella usando il comando Copia Testo. Trascinando un oggetto sull’icona di un’applicazione di elaborazione testi, si avvia l’applicazione OCR integrata in PaperPort®. Se si preferisce, si può anche usare la propria applicazione OCR. È possibile importare file da altre applicazioni Oltre a scandire file, è possibile importare file nell’applicazione PaperPort® in vari modi e convertirli in file (MAX) di PaperPort® seguendo vari metodi. ■ Stampando in Visualizzazione Desktop da un’altra applicazione, ad esempio . ■ Importando i file salvati in altri formati, ad esempio Windows® Bitmap (BMP) o Tag Image File Format (TIFF). 2 - 27 OPERAZIONI DI SCANSIONE IN AMBIENTE WINDOWS® È possibile esportare file in altri formati È possibile esportare o salvare file di PaperPort® in formati comunemente usati, ad esempio BMP, JPEG, TIFF o autovisualizzanti. Per esempio, per creare un file per un sito Web in Internet, esportare il file nel formato JPEG. Le pagine Web utilizzano spesso i file JPEG per visualizzare immagini. Esportazione di un file di immagine 1 2 3 4 Selezionare il comando Salva con nome dal menu a discesa File della finestra di PaperPort®. Si visualizza la finestra di dialogo Salva con nome ‘XXXXX’. Selezionare l’unità e la directory in cui si desidera memorizzare il file. Immettere il nuovo nome del file e scegliere il tipo di file o selezionare un nome dal campo Nome file. (Per scegliere si può scorrere l’elenco delle directory e dei Nomi dei file). Selezionare Salva per salvare il file, o Annulla per tornare a PaperPort® senza salvarlo. Per disinstallare PaperPort® e ScanSoft® TextBridge® Per Windows® 98/98SE e Windows® Me: Selezionare Start, Impostazioni, Pannello di Controllo, Installazione applicazioni e la scheda Installa/Rimuovi. Selezionare Brother Extensions per Paperport® e fare clic sul pulsante Aggiungi/Rimuovi. Selezionare PaperPort® 8.0 SE dall’elenco e fare clic sul pulsante Aggiungi/Rimuovi. Per Windows® 2000 Professional: Selezionare Start, Impostazioni, Pannello di controllo e Installazione/Applicazioni. Selezionare il pulsante Brother Extensions per Paperport® e fare clic sul pulsante Cambia/Rimuovi. Selezionare PaperPort® 8.0 SE dall’elenco e fare clic sul pulsante Cambia. Per Windows® XP: Selezionare Start, Pannello di Controllo, Installazione applicazioni e Cambia/Rimuovi. Selezionare PaperPort® 8.0 SE dall’elenco e fare clic sul pulsante Cambia. OPERAZIONI DI SCANSIONE IN AMBIENTE WINDOWS® 2 - 28 3 Utilizzo del Brother Control Center (Per Windows® 98/98SE/Me e 2000 Professional) Se si usa Windows® 2000 Professional, si raccomanda di eseguire l’accesso come amministratore. Brother MFL-Pro Control Center Il Brother Control Centre è una utility software che appare sullo schermo del PC quando si introduce carta nell’alimentatore automatico dell’apparecchio. Permette di accedere rapidamente e con pochissimi clic del mouse alle applicazioni di scansione utilizzate più di frequente. Il Centro di Controllo permette di evitare l’avviamento manuale delle singole applicazioni. Il Brother Control Center offre tre categorie di funzioni (Scansione, Copia e PC Fax): ■ Invio della scansione direttamente ad un file, alla posta elettronica, ad un elaboratore di testi o ad una applicazione grafica. ■ Copia ■ Trasmissioni Fax da PC utilizzando il software Brother PC-FAX. Il Brother Control Center appare sullo schermo quando si utilizza il collegamento USB e non il collegamento a una rete LAN. 3 - 1 UTILIZZO DEL BROTHER CONTROL CENTER Autocaricamento del Brother Control Center Il Centro di Controllo viene caricato automaticamente ogni volta che si avvia Windows®. Dopo il caricamento del Centro di Controllo, sulla barra delle applicazioni appare l’icona Centro Controllo . Se non si desidera il caricamento automatico del Centro di Controllo, si può disattivare l’autocaricamento. Se l’icona Centro Controllo non appare nella barra delle applicazioni, occorre lanciare il programma. Fare doppio clic sull'icona Centro Controllo sul desktop o dal menu Start, selezionare Programmi, ScanSoft® PaperPort® 8.0, e poi fare clic su Brother SmartUI PopUp. Come disattivare l’autocaricamento del programma 1 Fare clic col pulsante sinistro del mouse sull’icona del Centro di Controllo e poi fare clic su Mostra. 2 Quando appare la finestra del Centro di Controllo, con il tasto sinistro fare clic sul pulsante Configurazione Controllo. Viene visualizzata una finestra di dialogo: 3 Centro Togliere la selezione dalla casella Autocaricamento Pop-Up. UTILIZZO DEL BROTHER CONTROL CENTER 3 - 2 Funzioni del Brother Control Center Configurazione automatica Durante l’installazione, il Centro di Controllo verifica il sistema per impostare le applicazioni predefinite di posta elettronica, elaborazione testi e il programma di visualizzazione/modifica grafica. Per esempio, se si utilizza Outlook come applicazione predefinita di posta elettronica, il Centro di Controllo crea un collegamento ed un pulsante per l’applicazione di scansione per Outlook. È possibile modificare un’applicazione predefinita. Fare clic con il pulsante destro del mouse sul tasto desiderato del Centro di Controllo per visualizzare Configurazioni e scegliere questa opzione. Selezionare un’applicazione diversa. Per esempio si può sostituire il pulsante di scansione da MS WordPad a MS Word modificando l’applicazione mostrata nella casella Elaboratore di testi. 3 - 3 UTILIZZO DEL BROTHER CONTROL CENTER Operazioni di scansione Digitalizza su file—Questa funzione consente di scandire un file direttamente nel computer. Si può cambiare il tipo di file e la directory del documento in fase di scansione. Invia digitalizzazione a e-mail—Questa funzione consente di scandire un’immagine o un documento di testo direttamente in un’applicazione di posta elettronica come allegato standard. Inoltre, è possibile selezionare il tipo di file e la risoluzione dell’allegato. Scan to OCR (Elaboratore di testi)—Questa funzione consente di scandire un documento di testo, avviare ScanSoft® TextBridge® OCR, ed inserire il documento di testo (non un’immagine grafica) in un file di elaborazione testi. Si può scegliere l’applicazione di elaborazione testi, ad esempio WordPad, MS Word, eccetera. Scan to Image—Consente di scandire un’immagine direttamente in una qualsiasi applicazione di visualizzazione/modifica grafica. È possibile selezionare l’applicazione grafica, ad esempio Microsoft Paint. Operazioni di Copia Copia—Consente di utilizzare il PC e qualsiasi driver stampante Windows® per potenziare le operazioni di copia. È possibile scandire la pagina sull’apparecchio Brother e stamparne copie usando una delle funzioni del driver stampante Brother. —OPPURE— È possibile inviare la copia su qualunque driver stampante standard Windows® installato sul PC. Invio di Fax mediante PC Invio di fax—Consente di scandire un’immagine o un documento di testo ed inviarli come fax dal PC usando il software Brother PC-FAX. UTILIZZO DEL BROTHER CONTROL CENTER 3 - 4 Impostazioni dello scanner per i tasti Digitalizza, Copia e PC-Fax Quando appare la schermata Impostazione Pop-Up, è possibile accedere alla finestra delle impostazioni dello scanner. Fare clic sull’icona Configurazione Centro Controllo sulla parte superiore destra della schermata Brother Control Center —OPPURE— Fare clic sul pulsante Modifica Impostazioni su una qualsiasi schermata Configurazioni. Impostazioni globali Autocaricamento Pop-Up—Selezionare questa casella per caricare automaticamente il Brother Control Centre MFL ogni volta che si avvia il computer. 3 - 5 UTILIZZO DEL BROTHER CONTROL CENTER Impostazione delle configurazioni dello Scanner L’applicazione Pop-Up prevede otto diverse modalità di scansione. Ogni volta che si esegue la scansione di un documento, è possibile selezionare la modalità di scansione più idonea tra le seguenti: Invio via fax, archiviazione e copia Testo per OCR Foto Foto (alta qualità) Foto (digitalizzazione rapida) Personalizza Copia preliminare Copia definitiva Ogni modalità di scansione ha una propria serie di impostazioni memorizzate. Si possono mantenere le impostazioni predefinite di fabbrica o modificarle in ogni momento: Risoluzione—Dall’elenco a discesa, selezionare la risoluzione utilizzata più spesso per la scansione. Modalità colore—Dall’elenco a discesa, selezionare l’impostazione di colore usata più spesso. Formato—Dall’elenco a discesa selezionare il formato di scansione usato più spesso. Luminosità—Impostare il cursore tra 0% e 100% Contrasto—Impostare il cursore tra 0% e 100% Fare clic su OK per salvare le modifiche. In caso di errore, o se si decide successivamente di tornare alle impostazioni predefinite, fare clic sul pulsante Predefinite quando viene visualizzata la modalità di scansione. UTILIZZO DEL BROTHER CONTROL CENTER 3 - 6 Esecuzione di un’operazione dalla schermata del Centro Controllo Se appare questa schermata significa che si è premuto un pulsante della finestra del Centro di Controllo con il pulsante sinistro del mouse senza prima avere inserito un documento nell’alimentatore automatico documenti. Inserire il documento nell’alimentatore automatico documenti dell’apparecchio e fare clic su OK per tornare alla schermata del Centro di Controllo. Se l’apparecchio è un modello piano (MFC-3420C o MFC-3820CN), e si desidera eseguire la scansione del documento dal piano dello scanner, utilizzare il tasto (Scan) sul pannello dei comandi dell’apparecchio. 3 - 7 UTILIZZO DEL BROTHER CONTROL CENTER Digitalizza su file Per accedere alla schermata di configurazione Digitalizza su file 1 2 3 Caricare il documento nell’alimentatore automatico. Sul monitor appare la schermata del Brother Control Center Fare clic col pulsante destro del mouse su Digitalizza su file e poi fare clic su Configurazione. Fare clic sul pulsante Modifica impostazioni per visualizzare la schermata di configurazione del Centro Controllo. Per salvare le impostazioni, fare clic su OK. —OPPURE— Per tornare alle impostazioni predefinite fare clic sul pulsante Predefinite. Impostazioni scanner Dall’elenco a discesa, selezionare la modalità di scansione idonea al tipo di file: Invio via fax, Archiviazione e Copia; Testo per OCR; Foto; Foto (alta qualità); Foto (digitalizzazione rapida); Personalizzata; Copia preliminare o Copia definitiva. Per cambiare una delle impostazioni per questa modalità, fare clic sul pulsante Modifica impostazioni. UTILIZZO DEL BROTHER CONTROL CENTER 3 - 8 Cartella di destinazione Cartella PaperPort®—Selezionare questa casella per eseguire la scansione del documento nella cartella PaperPort®. Altra cartella—Selezionare questa casella per scandire il documento come un altro tipo di file o memorizzarlo in un’altra directory/cartella. File—Se si seleziona l’opzione Altra cartella, selezionare il tipo di file dall’elenco a discesa: PaperPort® Elemento Immagine (*.max) PaperPort® Self-Viewing (*.exe) PaperPort® Browser-Viewable (*.htm) PaperPort® 5.0 Elemento Immagine (*.max) PaperPort® 4.0 Elemento Immagine (*.max) PaperPort® 3.0 Elemento Immagine (*.max) Windows Bitmap (*bmp) PC Paintbrush (*.pcx) PCX Multi-page (*.dcx) JPEG (*.jpg) TIFF-Non Compresso (*.tif) TIFF-Gruppo 4 (*.tif) TIFF-Classe F (*.tif) TIFF Multi-page - Non compresso (*.tif) TIFF Multi-page - Gruppo 4 (*.tif) TIFF Multi-page - Classe F (*.tif) Portable Network Graphics (*.png) FlashPix (*.fpx) Per cercare nel proprio computer la directory e la cartella desiderate, fare clic sul pulsante Sfoglia. Fare clic su OK per salvare le impostazioni. 3 - 9 UTILIZZO DEL BROTHER CONTROL CENTER Invia digitalizzazione a e-mail Per accedere alla schermata di configurazione Digitalizza su E-mail 1 2 3 Caricare il documento nell’alimentatore automatico documenti. Sul monitor appare la schermata del Brother Control Center Fare clic col pulsante destro sul pulsante dell’applicazione E-mail e selezionare Configurazione. Fare clic sul pulsante Modifica impostazioni per visualizzare la schermata di configurazione del Centro Controllo. Per salvare le impostazioni, fare clic su OK. —OPPURE— Per tornare alle impostazioni predefinite fare clic sul pulsante Predefinite. Impostazioni scanner Dall’elenco a discesa, selezionare la modalità di scansione idonea al tipo di file: Invio via fax, Archiviazione e Copia; Testo per OCR; Foto; Foto (alta qualità); Foto (digitalizzazione rapida); Personalizzata; Copia preliminare o Copia definitiva. Per cambiare una delle impostazioni per questa modalità, fare clic sul pulsante Modifica impostazioni. UTILIZZO DEL BROTHER CONTROL CENTER 3 - 10 Applicazione e-mail Applicazione e-mail—Dall’elenco a discesa selezionare l’applicazione e-mail. Impostazioni e-mail—Fare clic sul pulsante Impostazioni E-mail per impostare i collegamenti. Appare la finestra Opzioni di Invia: Opzioni di Invia Converti allegati nel tipo di file specificato—Converte gli elementi nel tipo specificato nella casella Tipo di file. Togliere la selezione da questa casella per mantenere i file nel loro formato originale; ad esempio, per mantenere i documenti di Word in formato .doc e le immagini JPEG nel formato .jpg. Tutti i documenti e gli elementi immagine—Converte tutti gli elementi indipendentemente dal programma con cui erano stati creati; ad esempio, converte tutti i file di Word (.doc) e i file JPEG (.jpg) nel tipo di file specificato. Elementi immagine PaperPort® (max) soltanto—Converte solo i file di immagine PaperPort® (.max). PaperPort® non converte altri tipi di file, ad esempio immagini JPEG e documenti di Word. Tipo di file—Specifica il formato in cui convertire i file; ad esempio JPEG o TIFF. Combina gli elementi in un solo file, se possibile—Combina tutti gli elementi selezionati in un unico file che contiene più pagine. Questa opzione è disponibile solo quando il tipo di file supporta pagine multiple, ad esempio il formato TIFF multipagina. 3 - 11 UTILIZZO DEL BROTHER CONTROL CENTER Digitalizzazione su OCR (Elaboratore testi) Per accedere alla schermata di configurazione Digitalizza su OCR 1 2 3 Caricare il documento nell’alimentatore automatico documenti. Sul monitor appare la schermata del Brother Control Center. Fare clic col pulsante destro del mouse sul pulsante dell’applicazione di elaborazione testi e selezionareConfigurazione. Fare clic sul pulsante Modifica impostazioni per visualizzare la schermata di configurazione del Centro Controllo. Per salvare le impostazioni, fare clic su OK. —OPPURE— Per tornare alle impostazioni predefinite fare clic sul pulsante Predefinite. Impostazioni scanner Dall’elenco a discesa, selezionare la modalità di scansione idonea al tipo di file: Invio via fax, Archiviazione e Copia; Testo per OCR; Foto; Foto (alta qualità); Foto (digitalizzazione rapida); Personalizzata; Copia preliminare o Copia definitiva. Per cambiare una delle impostazioni per questa modalità, fare clic sul pulsante Modifica impostazioni. UTILIZZO DEL BROTHER CONTROL CENTER 3 - 12 Elaboratore di testi Elaboratore di testi—Selezionare l’elaboratore di testi da usare tra quelli visualizzati nell’elenco a discesa. Fare clic sul pulsante Impostazioni collegamento per visualizzare la finestra che consente di specificare il formato deldocumento che si vuole usare e il programma OCR: Tipo di file—Dall’elenco a discesa, selezionare il tipo di file che si vuole usare per l’elaboratore di testi o i documenti di testo. OCR—Specificare il programma OCR da usare per convertire le immagini dei documenti scanditi in file di documento modificabili. Questa opzione è disponibile solo se si dispone di un altro programma OCR a parte quello incluso con PaperPort®. (PaperPort® 8.0 SE utilizza lo stesso motore OCR del programma TextBridge® Pro Millennium di ScanSoft®.) Fare clic sul pulsante Impostazioni per selezionare il modo in cui l’applicazione OCR leggerà le pagine scandite nel programma di elaborazione testi. Appare la finestra Impostazioni OCR: Selezionare l’impostazione desiderata e fare clic su OK. ■ Orientamento automatico—Selezionare questa opzione se si vogliono automaticamente ruotare le pagine in modo che il testo sia verticale. ■ Output a colonna singola—Selezionare questa opzione se si vogliono eliminare le colonne dai documenti a più colonne in modo che il testo appaia su una sola colonna. 3 - 13 UTILIZZO DEL BROTHER CONTROL CENTER Digitalizzazione su immagine Per accedere alla schermata di configurazione Digitalizza su immagine 1 2 3 Caricare il documento nell’alimentatore automatico documenti. Sul monitor appare la schermata del Brother Control Center Fare clic col pulsante destro del mouse sul pulsante dell’applicazione grafica e selezionareConfigurazione. Fare clic sul pulsante Modifica impostazioni per visualizzare la schermata di configurazione del Centro Controllo. Per salvare le impostazioni, fare clic su OK. —OPPURE— Per tornare alle impostazioni predefinite fare clic sul pulsante Predefinite. UTILIZZO DEL BROTHER CONTROL CENTER 3 - 14 Impostazioni scanner Dall’elenco a discesa, selezionare la modalità di scansione idonea al tipo di file: Invio via fax, Archiviazione e Copia; Testo per OCR; Foto; Foto (alta qualità); Foto (digitalizzazione rapida); Personalizzata; Copia preliminare o Copia definitiva. Per cambiare una delle impostazioni per questa modalità, fare clic sul pulsante Modifica impostazioni. Applicazione target Applicazione—Dall'elenco a discesa, selezionare l’applicazione che si vuole aggiungere a questa schermata Pop-Up. Fare clic sul pulsante Impostazioni collegamento personalizzato per impostare i collegamenti con l’applicazione definita dall'utente. 3 - 15 UTILIZZO DEL BROTHER CONTROL CENTER Copia Per accedere alla schermata Configurazioni Copia 1 2 3 Caricare il documento nell’alimentatore automatico documenti. Sul monitor appare la schermata del Brother Control Center Fare clic col pulsante destro del mouse su Copia e selezionareConfigurazione. Fare clic sul pulsante Modifica impostazioni per visualizzare la schermata di configurazione del Centro Controllo. Per salvare le impostazioni, fare clic su OK. —OPPURE— Per tornare alle impostazioni predefinite fare clic sul pulsante Predefinite. UTILIZZO DEL BROTHER CONTROL CENTER 3 - 16 Impostazioni scanner Dall’elenco a discesa, selezionare la modalità di scansione idonea al tipo di file: Copia preliminare o Copia definitiva. Per cambiare una delle impostazioni per questa modalità, fare clic sul pulsante Modifica impostazioni. Numero di copie Copie—Inserire il numero di copie da stampare. Per modificare le opzioni di copia fare clic sul pulsante Opzioni copia. Fare clic sul pulsante OK per salvare le impostazioni selezionate. 3 - 17 UTILIZZO DEL BROTHER CONTROL CENTER Invio di fax Per accedere alla schermata di configurazione Invio di Fax 1 2 3 Caricare il documento nell’alimentatore automatico documenti. Sul monitor appare la schermata del Brother Control Center Fare clic col pulsante destro del mouse sul pulsante di invio fax e poi fare ancora clic su Configurazione. Fare clic sul pulsante Modifica impostazioni per visualizzare la schermata di configurazione del Centro Controllo. Per salvare le impostazioni, fare clic su OK. —OPPURE— Per tornare alle impostazioni predefinite fare clic sul pulsante Predefinite. Impostazioni scanner Dall’elenco a discesa, selezionare la modalità di scansione idonea al tipo di file: Invio via fax, Archiviazione e Copia; Testo per OCR; Foto; Foto (alta qualità); Foto (digitalizzazione rapida); Personalizzata; Copia preliminare o Copia definitiva. Per cambiare una delle impostazioni per questa modalità, fare clic sul pulsante Modifica impostazioni. UTILIZZO DEL BROTHER CONTROL CENTER 3 - 18 Impostazioni PC-FAX Brother PC-FAX Risoluzione fax—Fine (200 × 200) 1 Per modificare le opzioni fax, fare clic sul pulsante Opzioni FAX. Appare la schermata Proprietà Brother PC-FAX: Per Windows® 98/98SE e Me Per Windows® 2000 Professional e XP 2 Selezionare il formato carta e l’orientamento (Verticale o Orizzontale) e fare clic su OK. Per ripristinare le impostazioni di fabbrica, fare clic sul pulsante Predefinito. 3 - 19 UTILIZZO DEL BROTHER CONTROL CENTER 4 Uso del Brother SmartUI Control Center operante in Windows® (Per Windows® XP) Per Windows® 98/98SE/Me e 2000 Professional Vedere Utilizzo del Brother Control Center a pag. 3-1 Brother SmartUI Control Center Il Brother Control Center è un programma di utilità che consente di accedere alle applicazioni di scansione usate più frequentemente in modo molto facile, con pochissimi clic del mouse. Per mezzo del Centro di Controllo non è necessario lanciare manualmente le applicazioni specifiche ed è possibile effettuare la scansione di un documento direttamente su una cartella del computer. Il Brother Control Center offre quattro categorie di operazioni: 1 Invio di una scansione direttamente a un file, ad applicazioni di posta elettronica, a un elaboratore di testi o ad applicazioni di grafica a scelta. 2 Funzioni avanzate di copia (copia di una, due o quattro facciate in una). 3 Trasmissioni fax con il PC utilizzando il software Brother PC-Fax. 4 I pulsanti personalizzabili permettono di configurare un pulsante in modo che risponda alle esigenze di una specifica applicazione. Sulla barra delle applicazioni, fare clic col pulsante destro del mouse sull’icona del Centro di Controllo e selezionare Mostra per accedere alla finestra del Brother SmartUI Control Center. USO DEL BROTHER SMARTUI CONTROL CENTER OPERANTE IN WINDOWS® 4 - 1 Autocaricamento del Brother Control Center Inizialmente, il Centro di Controllo viene caricato automaticamente ogni volta che si avvia Windows®. Dopo il caricamento, sulla barra delle applicazioni appare l’icona del Centro di Controllo . Se non si desidera il caricamento automatico del Centro di Controllo, si può disattivare l’autocaricamento. Come disattivare l’autocaricamento 1 2 3 Fare clic col pulsante destro del mouse sull’icona del Centro di Controllo sulla barra delle applicazioni e selezionare Mostra. Appare la finestra principale del Centro di Controllo SmartUI. Cercare la casella di controllo sulla parte inferiore della finestra denominata “Autocaricamento Pop-Up” Togliere la selezione dall’opzione Autocaricamento Pop-Up per impedire che SmartUI venga caricato automaticamente ogni volta che si apre Windows®. 4 - 2 USO DEL BROTHER SMARTUI CONTROL CENTER OPERANTE IN WINDOWS® Funzioni del Brother Control Center Il Centro di Controllo SmartUI offre la possibilità di configurare il tasto Scan dell’apparecchio, per esempio in modo che invii le scansioni a un file. La funzione “Scan to file” consente di effettuare la scansione di un documento direttamente sul disco rigido e di scegliere il formato del file e la cartella di destinazione senza che sia necessario eseguire altre applicazioni. Selezionare la sezione desiderata facendo clic sulla scheda corrispondente. USO DEL BROTHER SMARTUI CONTROL CENTER OPERANTE IN WINDOWS® 4 - 3 Configurazione automatica Durante l’installazione, il Centro di Controllo verifica il sistema per impostare le applicazioni predefinite per la posta elettronica, l’elaborazione di testi e il programma di visualizzazione/modifica file grafici. Per esempio, se si utilizza Outlook come applicazione di posta elettronica predefinita, il Centro di Controllo crea un collegamento ad Outlook ed il relativo pulsante per l’invio della scansione. Si può cambiare l’applicazione predefinita facendo clic col pulsante destro del mouse su uno qualsiasi dei pulsanti di scansione del Centro di Controllo e facendo poi clic su Configurazione. Selezionare la scheda Configurazione e dal menu a discesa Applicazione selezionare una diversa applicazione. Per esempio, si può cambiare il pulsante di scansione per la posta elettronica da Outlook Express a Outlook modificando l’applicazione nella lista. 4 - 4 USO DEL BROTHER SMARTUI CONTROL CENTER OPERANTE IN WINDOWS® Sezione hardware: Modifica della configurazione del pulsante Scan Quando viene visualizzato il Centro di Controllo SmartUI, si può accedere alla finestra della sezione hardware per riconfigurare il pulsante (Scan) dell’apparecchio. Fare clic sulla scheda Sezione hardware in alto a sinistra della schermata del Centro di Controllo SmartUI. (Vedere Utilizzo del tasto Scan (Per chi usa un cavo USB) a pag. 2-19.) USO DEL BROTHER SMARTUI CONTROL CENTER OPERANTE IN WINDOWS® 4 - 5 Digitalizza su E-mail Per configurare la funzione Digitalizza su E-mail, fare clic sul pulsante Scan to E-mail per fare apparire la seguente schermata. È possibile modificare la configurazione che include le impostazioni dell’applicazione di posta elettronica di destinazione, degli allegati e dello scanner. Per modificare l’applicazione di posta elettronica di destinazione, utilizzare il menu a discesa Applicazione in modo da selezionare l’applicazione di posta elettronica compatibile installata nel sistema. Se si desidera modificare il tipo di allegato, fare clic sul pulsante Preferenze del collegamento per visualizzare un elenco di tipi di file. 4 - 6 USO DEL BROTHER SMARTUI CONTROL CENTER OPERANTE IN WINDOWS® Digitalizza su file Per configurare la funzione Digitalizza su File, fare clic sul pulsante Scan to File in modo da fare apparire la seguente schermata. Selezionare il tipo di file per l’immagine memorizzata scegliendolo dal menu a discesa Formato. È possibile salvare il file nella cartella predefinita PaperPort® in modo da visualizzarlo in PaperPort®, oppure si può scegliere un’altra cartella/directory facendo clic sul pulsante Sfoglia. USO DEL BROTHER SMARTUI CONTROL CENTER OPERANTE IN WINDOWS® 4 - 7 Digitalizza su immagine Per configurare la funzione Digitalizza su immagine, fare clic sul pulsante Scan to Image in modo da fare apparire la seguente schermata. È possibile modificare la configurazione, compreso il formato dell’immagine di destinazione o l’applicazione di gestione del documento. 4 - 8 USO DEL BROTHER SMARTUI CONTROL CENTER OPERANTE IN WINDOWS® Per modificare l’impostazione predefinita della scansione, fare clic sulla scheda Impostazioni digitalizzazione. La Modalità colore può essere impostata su Bianco e Nero, Grigio a 8 bit o Colore a 24 bit. La risoluzione può essere modificata da 100 a 1200 dpi. Si può definire il formato della carta utilizzata e regolare la luminosità e il contrasto dell’immagine prima della scansione. USO DEL BROTHER SMARTUI CONTROL CENTER OPERANTE IN WINDOWS® 4 - 9 Digitalizza su OCR Per configurare la funzione Digitalizza su OCR, fare clic sul pulsante Scan To OCR in modo da far apparire la seguente schermata. È possibile modificare la configurazione, comprese le applicazioni di destinazione. 4 - 10 USO DEL BROTHER SMARTUI CONTROL CENTER OPERANTE IN WINDOWS® È possibile inviare la scansione sotto forma di vari tipi di file. Si può selezionare l’applicazione dalla finestra Tipo file a seconda delle esigenze. È possibile scegliere l’impostazione OCR da Output a colonna singola e Orientamento automatico. USO DEL BROTHER SMARTUI CONTROL CENTER OPERANTE IN WINDOWS® 4 - 11 Sezione software La Sezione software contiene quattro gruppi di pulsanti per l’invio della scansione. Ciascuna sezione ha una serie di pulsanti predefiniti per le applicazioni usate più frequentemente. La sezione Digitalizza contiene quattro pulsanti per le applicazioni di Digitalizzazione su file, Digitalizzazione su e-mail, Digitalizzazione su elaboratore di testi e Digitalizzazione su immagine. La sezione Copia contiene tre pulsanti per copie da N fogli a 1. La sezione corrispondente al pulsante Fax serve ad inviare i fax utilizzando l’applicazione Brother PC-FAX, mentre la sezione Personalizzato contiene tre pulsanti con i quali si possono attribuire delle funzioni di propria scelta. *1 *2 *3 *4 4 - 12 USO DEL BROTHER SMARTUI CONTROL CENTER OPERANTE IN WINDOWS® Scansione *1 Digitalizza su file—consente la scansione di un file direttamente nel computer. Il tipo di file e la directory di destinazione possono essere modificati a seconda delle esigenze *2 Digitalizza su e-mail (Predefinito: Outlook Express)—consente la scansione di una pagina o di un documento direttamente in un’applicazione di posta elettronica come un normale allegato. È possibile selezionare il tipo di file e la risoluzione dell’allegato. *3 Digitalizza su elaboratore di testi (Predefinito: MS WordPad)— consente di effettuare la scansione di una pagina o di un documento, avviare automaticamente ScanSoft® TextBridge® OCR e inserire il testo (non un’immagine grafica) in un programma di elaborazione testi. È possibile selezionare il programma di destinazione elaborazione testi, come WordPad, MS Word, Word Perfect o qualsiasi altro programma di elaborazione testi installato nel computer. *4 Digitalizza su applicazione grafica (Predefinito: MS Paint)— consente la scansione di una pagina direttamente in una qualsiasi applicazione di visualizzazione/modifica grafica. Si può selezionare l’applicazione di destinazione, come MS Paint, Corel PhotoPaint, Adobe Photo o qualsiasi altra applicazione di modifica delle immagini che sia già installata nel computer. Copia Copia(Copia uno a uno)—consente di usare il PC e un qualunque driver per stampante Windows® e potenziare le funzioni di copia. Si può effettuare la scansione della pagina sull’apparecchio e stampare le copie utilizzando una delle funzioni del driver stampante —OPPURE—si può indirizzare la funzione di copia a qualsiasi driver stampante standard di Windows® installato nel PC, inclusi quelli di rete. Copia Quattro/Due a Una—consente di utilizzare le funzioni di copia da 4 o 2 pagine su 1, previste dal driver di stampa Brother, per copiare quattro/due pagine su una sola pagina. USO DEL BROTHER SMARTUI CONTROL CENTER OPERANTE IN WINDOWS® 4 - 13 Fax Invio di fax (Brother PC-FAX)—consente di effettuare la scansione di una pagina o un documento e inviare automaticamente l’immagine come fax dal PC utilizzando il software Brother PC-FAX. Personalizzato Digitalizza su file—Questi pulsanti sono stati programmati in precedenza per la funzione Digitalizza su file. È possibile modificare la configurazione di ciascuno di questi pulsanti in relazione a esigenze specifiche, facendo clic col pulsante destro del mouse e seguendo i menu di configurazione. 4 - 14 USO DEL BROTHER SMARTUI CONTROL CENTER OPERANTE IN WINDOWS® Digitalizza su file Il pulsante Digitalizza su file consente di effettuare la scansione di un’immagine e di salvarla in un tipo di file specifico in qualsiasi directory del disco rigido. Questo costituisce un modo semplice per archiviare i documenti cartacei. Per configurare il tipo di file e salvarlo nella directory, fare clic col pulsante destro del mouse sul pulsante Digitalizza su file e poi su Configurazione. La scheda Azione digitalizzazione è impostata su File e non va modificata. USO DEL BROTHER SMARTUI CONTROL CENTER OPERANTE IN WINDOWS® 4 - 15 Per modificare la configurazione, fare clic sulla scheda Configurazione. Selezionare il tipo di file per l’immagine memorizzata scegliendolo dall’elenco a discesa Formato. È possibile salvare il file nella cartella predefinita PaperPort® in modo da visualizzarlo in PaperPort®, oppure si può scegliere un’altra cartella/directory facendo clic sul pulsante Sfoglia. Si possono definire le impostazioni selezionando il pulsante Altra cartella quindi facendo clic su Sfoglia e selezionando la cartella nella quale si desidera salvare i file. 4 - 16 USO DEL BROTHER SMARTUI CONTROL CENTER OPERANTE IN WINDOWS® Digitalizzazione su e-mail La funzione di Digitalizzazione su e-mail viene configurata automaticamente per l’applicazione predefinita di posta elettronica. Per modificare l’applicazione predefinita di posta elettronica o il tipo di file degli allegati, fare clic col pulsante destro del mouse sul pulsante “E-mail” e selezionare “Configurazione”. La scheda Azione digitalizzazione è impostata su “E-mail” e non va modificata. Per modificare l’applicazione di posta elettronica, fare clic sulla scheda Configurazione. Dall’elenco a discesa Applicazione selezionare l’applicazione E-mail preferita. USO DEL BROTHER SMARTUI CONTROL CENTER OPERANTE IN WINDOWS® 4 - 17 Per cambiare il tipo di file dell’allegato, fare clic sul pulsante Preferenze del collegamento e impostare i collegamenti. Selezionare la casella Converti allegati nel tipo di file specificato e scegliere il tipo di file appropriato dall’elenco a discesa. 4 - 18 USO DEL BROTHER SMARTUI CONTROL CENTER OPERANTE IN WINDOWS® File allegati I file vengono spediti come allegati utilizzando il tipo di file selezionato. Converti allegati nel tipo file specificato—Fare clic su questa casella se si desidera modificare il tipo di file degli allegati. Tutti i documenti e gli elementi immagine—Fare clic su questa casella se si desidera convertire tutte le immagini scandite nello stesso tipo di file. Elementi immagine PaperPort® (MAX) soltanto—Fare clic su questa casella se si desidera convertire solo gli allegati che sono dei file PaperPort® MAX. Combina gli elementi in un solo file, se possibile—Fare clic su questa casella se si desidera unire tutti gli allegati in un unico file. Se questa casella non è selezionata, tutte le pagine acquisite a mezzo scansione vengono salvate come file individuali. Tipo di file—Selezionare dall’elenco a discesa il tipo di file nel quale si desidera salvare le immagini scandite. Elemento Immagine PaperPort® (*.max) PaperPort® Browser-Viewable (*.htm) PaperPort® Self Viewing (*.exe) Elemento immagine PaperPort® 5.0 (*.max) Elemento immagine PaperPort® 4.0 (*.max) Elemento immagine PaperPort® 3.0 (*.max) Windows Bitmap (*.bmp) PC Paintbrush (*.pcx) PCX Multi-page (*.dcx) JPEG (*.jpg) TIFF-Non Compresso (*.tif) TIFF-Gruppo 4 (*.tif) TIFF Multi-page - Non compresso (*.tif) TIFF Multi-page - Gruppo 4 (*.tif) USO DEL BROTHER SMARTUI CONTROL CENTER OPERANTE IN WINDOWS® 4 - 19 Impostazioni scanner È possibile modificare le impostazioni dello scanner utilizzate per creare gli allegati. Fare clic sulla scheda Impostazioni digitalizzazione e selezionare le corrette impostazioni. 4 - 20 USO DEL BROTHER SMARTUI CONTROL CENTER OPERANTE IN WINDOWS® Digitalizza su OCR (Programma di elaborazione testi) Digitalizza su OCR converte i dati immagine della pagina grafica in testo modificabile con qualsiasi programma di elaborazione testi. Si può modificare il programma predefinito di elaborazione testi (esempio: WordPad invece di Word) e il tipo di file. Si può anche scegliere un altro pacchetto software OCR che non sia TextBridge® OCR incorporato in PaperPort®. Per configurare la funzione Digitalizza su OCR, fare clic col pulsante destro del mouse sul pulsante WordPad e selezionare Configurazione. La scheda Azione digitalizzazione è impostata su OCR e non va modificata. Per modificare l’applicazione di elaborazione testi, fare clic sulla scheda Configurazione. Si può selezionare l’applicazione di elaborazione testi dall’elenco a discesa Applicazione. USO DEL BROTHER SMARTUI CONTROL CENTER OPERANTE IN WINDOWS® 4 - 21 Per modificare le preferenze del collegamento al programma, fare clic sul pulsante Preferenze del collegamento. Tipo di file—Dall’elenco a discesa, selezionare il formato di file che si desidera utilizzare per i documenti. OCR—Selezionare l’applicazione OCR dall’elenco a discesa OCR. 4 - 22 USO DEL BROTHER SMARTUI CONTROL CENTER OPERANTE IN WINDOWS® Digitalizzazione su Applicazione Grafica (esempio: Microsoft Paint) Digitalizzazione su applicazione grafica consente di effettuare la scansione di un’immagine in modo che sia possibile modificarla. Per modificare l’applicazione grafica predefinita, fare clic col tasto destro del mouse sul pulsante e selezionare Configurazione. La scheda Azione digitalizzazione è impostata su Applicazione e non va modificata. Per modificare la configurazione dell’applicazione di destinazione, fare clic sulla scheda Configurazione. USO DEL BROTHER SMARTUI CONTROL CENTER OPERANTE IN WINDOWS® 4 - 23 Per modificare l’applicazione di destinazione, selezionare l’applicazione appropriata dall’elenco a discesa Applicazione. Per modificare le altre opzioni di configurazione, fare clic sul pulsante Preferenze del collegamento. Questa opzione consente di ridurre la risoluzione dell’immagine rispetto allo schermo (96 dpi), visualizzare un avvertimento se l’elemento ha delle annotazioni e aggiornare l’elemento originale se quello inviato viene modificato, se necessario. 4 - 24 USO DEL BROTHER SMARTUI CONTROL CENTER OPERANTE IN WINDOWS® Copia I tasti Copia possono essere personalizzati per consentire l’utilizzo delle funzioni incorporate nei driver stampante Brother che offrono opzioni di stampa avanzate, come la stampa N in 1. I tasti Copia vengono collegati automaticamente al driver stampante Windows® predefinito. Si può impostare qualsiasi stampante come stampante predefinita, incluse le stampanti che non sono di marca Brother. Prima di poter usare i pulsanti Copia, è necessario configurare il driver stampante facendo clic col pulsante destro del mouse su un pulsante Copia e selezionando Configurazione. Nella finestra Impostazioni digitalizzazione si possono selezionare le impostazioni di modalità colore, risoluzione, formato della carta, luminosità e contrasto che verranno utilizzate. Per completare la configurazione del pulsante Copia è necessario impostare il driver stampante. Fare clic sul pulsante Opzioni di copia per visualizzare le impostazioni del driver stampante. La schermata delle opzioni di copia varia a seconda del modello Brother acquistato. USO DEL BROTHER SMARTUI CONTROL CENTER OPERANTE IN WINDOWS® 4 - 25 (Da MFC-3220C) Selezionare il numero di Pagine per foglio dalle selezioni Scala. Per fare un esempio, per configurare la sezione pulsante Copia affinché copi due pagine in una, selezionare 2 in 1. Prima di utilizzarli, è necessario configurare ciascuno dei pulsanti di copia. (Da MFC-3220C) 4 - 26 USO DEL BROTHER SMARTUI CONTROL CENTER OPERANTE IN WINDOWS® Impostazione fax (PC-Fax utilizzando il driver fax Brother) L’apparecchio è dotato di un driver PC-Fax che consente alle applicazioni Windows® di inviare un Fax con la stessa facilità con cui si stampa un documento. Brother SmartUI configura automaticamente il pulsante Fax: per utilizzare il driver Brother PC-FAX non è necessaria una configurazione da parte dell’utente. La scheda Azione digitalizzazione è impostata su Applicazione e non va modificata. Per modificare le altre opzioni di PC-FAX, fare clic sul pulsante Preferenze del collegamento nella scheda Configurazione. USO DEL BROTHER SMARTUI CONTROL CENTER OPERANTE IN WINDOWS® 4 - 27 Impostazioni FAX Brother PC-FAX Per modificare le impostazioni del driver, fare clic sul pulsante Impostazioni. Selezionare Dimensione, Origine. Se si desiderano altre impostazioni personalizzate, fare clic sul pulsante Opzioni. Selezionare Formato Carta, Orientamento (Verticale o orizzontale) e Risoluzione (200x200 dpi o 200x100 dpi), e fare clic su OK. Per ripristinare le impostazioni predefinite, fare clic sul pulsante Predefinito. 4 - 28 USO DEL BROTHER SMARTUI CONTROL CENTER OPERANTE IN WINDOWS® Personalizza: Pulsanti personalizzati È presente un numero massimo di tre pulsanti Personalizza nel Brother SmartUI Control Center. Si possono impostare le proprie preferenze e configurazioni in relazione all’applicazione richiesta. Per configurare un pulsante Personalizza, fare clic col pulsante destro del mouse sul pulsante da personalizzare e poi su Configurazione. Appare la finestra di configurazione. Quattro sono le funzioni tra le quali scegliere: Applicazione, File, OCR e E-mail. Applicazione: Questa impostazione collega il pulsante del Pannello di controllo con qualsiasi pulsante che appaia nella barra “Invia a” di PaperPort®. Per maggiori informazioni sulle applicazioni compatibili con PaperPort®, si rimanda al file Guida di PaperPort®. File: Questa impostazione consente di salvare un’immagine acquisita a mezzo scansione in qualsiasi directory di un disco rigido locale o di rete. Si può anche selezionare il formato del file da utilizzare. OCR: I documenti acquisiti a mezzo scanner verranno convertiti in file di testo modificabile. Se nel PC è installato un pacchetto software OCR di un’altra marca, è possibile selezionarlo. Il software OCR predefinito è TextBridge®, incorporato in PaperPort® 8.0 SE. È possibile anche selezionare l’elaboratore di testi di destinazione e il formato del file per il testo modificabile. E-mail: Le immagini acquisite a mezzo scansione vengono poi allegate ad un messaggio di posta elettronica. Se è stato installato più di un pacchetto di posta elettronica nel computer, si può scegliere quale utilizzare. È anche possibile selezionare il tipo di file per gli allegati e creare una lista di indirizzi e-mail per un invio veloce, scelti dalla rubrica e-mail predefinita. Personalizzazione di un pulsante da parte dell’utente Per configurare un pulsante Personalizza, fare clic col pulsante destro del mouse sul pulsante da personalizzare e poi su Configurazione. Per la configurazione dei pulsanti Personalizza seguire le indicazioni che seguono. 1. Selezionare Azione digitalizzazione Selezionare il tipo di scansione facendo clic sul pulsante corrispondente. USO DEL BROTHER SMARTUI CONTROL CENTER OPERANTE IN WINDOWS® 4 - 29 2. Selezionare la configurazione per il tipo di scansione. Per configurare l’operazione di scansione, fare clic sulla scheda Configurazione. A seconda del pulsante Tipo di digitalizzazione selezionato, nella scheda Configurazione viene visualizzato un diverso elenco di impostazioni. Applicazione: Selezionare il programma applicativo di destinazione dall’elenco a discesa. Fare clic su Preferenze del collegamento per impostare le opzioni di Invia a. È possibile selezionare l’applicazione dal menu a discesa sulla sinistra. 4 - 30 USO DEL BROTHER SMARTUI CONTROL CENTER OPERANTE IN WINDOWS® File: Selezionare il formato file dall’elenco a discesa Formato. È possibile inviare il file nella directory predefinita di PaperPort® o scegliere la propria directory di destinazione selezionando Altra cartella. Usare il pulsante Sfoglia per selezionare la directory di destinazione. USO DEL BROTHER SMARTUI CONTROL CENTER OPERANTE IN WINDOWS® 4 - 31 OCR: Selezionare il programma di elaborazione testi di destinazione dall’elenco a discesa. Fare clic su Preferenze del collegamento e selezionare l’Applicazione dal menu a discesa sulla sinistra. Selezionare il Tipo di file dal menu a discesa corrispondente. Si può anche scegliere un’altra applicazione OCR dall’elenco a discesa corrispondente se ne sono installate altre nel sistema. Scansoft® TextBridge® è installato come parte dell’applicazione PaperPort® 8.0 SE. 4 - 32 USO DEL BROTHER SMARTUI CONTROL CENTER OPERANTE IN WINDOWS® E-mail: Selezionare il programma applicativo di destinazione E-mail dall’elenco a discesa. Fare clic sul pulsante Preferenze del collegamento per configurare le opzioni E-mail di Invia a. Si può selezionare il Tipo di file e la lista degli indirizzi E-mail per l’invio veloce. USO DEL BROTHER SMARTUI CONTROL CENTER OPERANTE IN WINDOWS® 4 - 33 3. Selezione delle impostazioni di scansione. Si possono selezionare le impostazioni dello scanner da ciascuna delle opzioni Tipo digitalizzazione per i Pulsanti Personalizzati. È prevista la possibilità di selezionare Modalità colore, Risoluzione, Dimensione foglio, Luminosità e Contrasto. 4 - 34 USO DEL BROTHER SMARTUI CONTROL CENTER OPERANTE IN WINDOWS® 5 Utilizzo dell’impostazione remota dell’apparecchio MFC (Per Windows®) Impostazione remota dell’apparecchio MFC L’applicazione per l’impostazione remota dell’apparecchio MFC permette di configurare diverse impostazioni MFC da un’applicazione Windows®. Quando si accede a questa applicazione, le impostazioni dell’apparecchio vengono automaticamente caricate nel PC e visualizzate sullo schermo del computer. Queste impostazioni possono essere modificate e caricate direttamente dal computer all’apparecchio. Non è possibile utilizzare l’applicazione di impostazione remota MFC se l’apparecchio è collegato in rete. (Solo per MFC-3320CN e MFC-3820CN) (Consultare la Guida dell’utente abilitato alla connessione di rete.) Dal menu Start, selezionare Programmi, Brother, MFL-Pro Suite MFC-XXXX e poi selezionare Impostazione remota di MFC. (Dove XXXX rappresentano il nome del proprio modello.) Pulsante OK Facendo clic sul pulsante OK, si avvia il caricamento dei dati nell’apparecchio. Se appare un messaggio d’errore, il programma di impostazione remota dell’apparecchio MFC si chiude. In tal caso occorre inserire nuovamente i dati corretti e fare clic su OK. UTILIZZO DELL’IMPOSTAZIONE REMOTA DELL’APPARECCHIO MFC 5 - 1 Pulsante Cancella Il pulsante Cancella annulla le modifiche apportate e consente di uscire dall’applicazione di impostazione remota dell’apparecchio MFC senza caricare i dati nell’apparecchio. Pulsante Applica Il pulsante Applica carica i dati nell’apparecchio senza chiudere l’applicazione di impostazione remota per consentire all’utente di apportare ulteriori modifiche. Pulsante Stampa Il pulsante Stampa consente di stampare le voci selezionate sull’apparecchio. Per stampare le modifiche dell’impostazione remota dell’apparecchio MFC occorre fare clic sul pulsante Applica per caricare i nuovi dati nell’apparecchio. Si può fare quindi clic sul pulsante Stampa per stampare una versione aggiornata. Pulsante Exporta Fare clic sul pulsante Exporta per salvare le impostazioni correnti in un file. Pulsante Importa Fare clic sul pulsante Importa per leggere le impostazioni dal file salvato in una schermata di Impostazione remota MFC. È possibile usare i pulsanti Esporta e Importa per salvare ed usare diverse serie di impostazioni per l’apparecchio. 5 - 2 UTILIZZO DELL’IMPOSTAZIONE REMOTA DELL’APPARECCHIO MFC 6 Utilizzo del software Brother PC-FAX (Per Windows®) Invio con PC-FAX Il software Brother PC-FAX consente di inviare un file dal PC. È possibile creare un file in qualsiasi applicazione del PC ed inviarlo come PC FAX. Inoltre è possibile allegare una nota di copertina. È sufficiente impostare i numeri degli apparecchi fax riceventi come singoli indirizzi o gruppi nell’agenda telefonica del PC FAX. In seguito è possibile usare la funzione di ricerca dell’Agenda per trovare rapidamente i numeri degli apparecchi ai quali inviare il fax. ■ PC FAX è disponibile solo per i documenti in bianco e nero. ■ Se si utilizza Windows® XP o Windows® 2000 Professional, è necessario accedere al sistema come amministratore. UTILIZZO DEL SOFTWARE BROTHER PC-FAX 6 - 1 Impostazione delle Informazioni Utente Richiamare la funzione Informazioni Utente dalla finestra di dialogo Invio FAX facendo clic su . (Vedere Invio di un file come PC FAX utilizzando lo stile Facsimile a pag. 6-16.) 1 2 3 Dal menu Start selezionare Programmi, Brother, MFL-Pro Suite MFC-XXXX (Dove XXXX rappresentano il nome del proprio modello), quindi selezionare Impostazione PC-FAX. Appare la finestra di dialogo Impostazioni Brother PC-FAX: Inserire i dati richiesti per creare l’intestazione e la copertina del fax. Fare clic sul pulsante OK per salvare le Informazioni Utente. 6 - 2 UTILIZZO DEL SOFTWARE BROTHER PC-FAX Impostazione della funzione In invio Nella finestra di dialogo Impostazioni Brother PC-FAX, fare clic sulla scheda In invio per visualizzare la seguente schermata. L’utente può scegliere tra due interfacce utente: Stile Semplice o Stile Facsimile. Per cambiare l’interfaccia utente selezionare la relativa impostazione desiderata tra: Stile semplice o Stile facsimile UTILIZZO DEL SOFTWARE BROTHER PC-FAX 6 - 3 Accesso linea esterna Se necessario, inserire qui il numero che consente di accedere alla linea esterna. A volte ciò è richiesto dai sistemi PBX (per esempio, se occorre digitare 9 dal telefono interno di un ufficio per accedere alla linea esterna). Include intestazione Per aggiungere informazioni nell’intestazione delle pagine fax da inviare, selezionare la casella Include intestazione. File Agenda Telefonica Per selezionare il file desiderato è necessario inserire il percorso e il nome del file del database che contiene le informazioni dell’agenda. —OPPURE— Usare il pulsante Sfoglia per visualizzare il database da selezionare. 6 - 4 UTILIZZO DEL SOFTWARE BROTHER PC-FAX Interfaccia Utente Selezionare l’interfaccia utente nella scheda In invio. È possibile selezionare Stile Semplice o Stile Facsimile. Stile Semplice Stile Facsimile UTILIZZO DEL SOFTWARE BROTHER PC-FAX 6 - 5 Impostazione Numeri diretti Nella finestra di dialogo Impostazione Brother PC-FAX, fare clic sulla scheda Numeri Diretti. (Per usare questa funzione occorre selezionare l’interfaccia utente Stile Facsimile). È possibile registrare un singolo indirizzo o un gruppo per ciascuno dei dieci pulsanti di Composizione veloce. Per memorizzare un indirizzo in uno dei pulsanti di Composizione veloce: 1 Fare clic sul pulsante di Composizione veloce che si vuole programmare. 2 Fare clic sull’indirizzo o gruppo da assegnare al pulsante di Composizione veloce. 3 Fare clic su Aggiungi >> per salvarlo. Per annullare la programmazione di un pulsante di Composizione veloce: 1 Fare clic sul pulsante di Composizione veloce da annullare. 2 Fare clic su Cancella per annullarlo. 6 - 6 UTILIZZO DEL SOFTWARE BROTHER PC-FAX Agenda Dal menu Start, selezionare Programmi, Brother, MFL-Pro Suite MFC-XXXX (Dove XXXX rappresentano il nome del proprio modello), e poi fare clic su Agenda Telefonica PC-FAX. Appare la finestra di dialogo Agenda Telefonica Brother: UTILIZZO DEL SOFTWARE BROTHER PC-FAX 6 - 7 Impostazione di un indirizzo nell’agenda Nella finestra di dialogo Agenda Telefonica Brother è possibile aggiungere, modificare e cancellare informazioni memorizzate per indirizzi e gruppi. 1 Nella finestra di dialogo Agenda, fare clic sull’icona per aggiungere un indirizzo. Sullo schermo appare la finestra di dialogo Impostazione Contatti Agenda Telefonica Brother: 2 Nella finestra di dialogo Impostazione contatti, digitare le informazioni relative all’indirizzo aggiunto. Il campo Nome è obbligatorio. Fare clic su OK per salvare le informazioni. 6 - 8 UTILIZZO DEL SOFTWARE BROTHER PC-FAX Impostazione di un gruppo per la Trasmissione circolare Se si invia spesso lo stesso PC-FAX a più destinatari, è possibile riunire questi indirizzi in un unico Gruppo. 1 Nella finestra di dialogo Agenda Telefonica Brother, fare clic sull’icona per creare un Gruppo. Sullo schermo appare la finestra di dialogo Impostazione Gruppo: 2 3 4 Digitare il nome del nuovo Gruppo nel campo Nome Gruppo. Nella finestra Nomi Disponibili selezionare tutti gli indirizzi da includere nel gruppo e fare clic su Aggiungi >>. Gli indirizzi aggiunti al gruppo appaiono nella finestra Contatti del Gruppo. Dopo avere aggiunto tutti i nominativi desiderati, fare clic su OK. UTILIZZO DEL SOFTWARE BROTHER PC-FAX 6 - 9 Modifica delle informazioni relative agli indirizzi 1 2 3 4 Selezionare l’indirizzo o il gruppo da modificare. Fare clic sull’icona Modifica Modifica delle informazioni di un indirizzo o gruppo. Fare clic su OK per salvare le modifiche. Cancellazione di un indirizzo o gruppo 1 2 3 Selezionare l’indirizzo o il gruppo da cancellare. Fare clic sull’icona Cancella Quando appare la finestra di dialogo Confermare element da cancellare, fare clic su OK. Esportazione dell’Agenda È possibile esportare l’intera Agenda in un file di testo ASCII (*.csv). Oppure, volendo, si può selezionare e creare una Vcard che verrà allegata alla posta in uscita di quel destinatario. (Una Vcard è un biglietto da visita elettronico recante le informazioni necessarie a contattare il mittente). Per esportare tutta l’Agenda: Per creare una Vcard occorre prima selezionare un indirizzo. Se si seleziona Vcard al punto 1, Salva come: sarà Vcard (*.vcf). 1 2 Dalla finestra di dialogo Agenda selezionare File, puntare su Esportare e fare clic su Testo —OPPURE— Fare clic sul pulsante Vcard e passare al punto 5 della procedura. Dalla colonna Campi disponibili, selezionare i campi dei dati da esportare e fare clic su Aggiungi>>. Selezionare le voci nell’ordine in cui si vuole che appaiano nella lista. 6 - 10 UTILIZZO DEL SOFTWARE BROTHER PC-FAX 3 4 Per esportare in un file ASCII, selezionare come Carattere divisore - Tabulazione o Virgola. Questo comando inserisce una Tabulazione o una Virgola per separare i campi dei dati. Selezionare OK per salvare i dati. 5 Digitare il nome del file e selezionare Salva. UTILIZZO DEL SOFTWARE BROTHER PC-FAX 6 - 11 Importazione nell’Agenda È possibile importare i file di testo ASCII (*.csv) o Vcard (biglietti da visita elettronici) nell’Agenda. Per importare un file di testo ASCII: 1 Dalla finestra di dialogo Agenda, selezionare File, puntare su Importa e fare clic su Testo —OPPURE— Fare clic sul pulsante Vcard e passare al punto 5 della procedura. 2 Dalla colonna Campi disponibili selezionare i campi dei dati da importare e fare clic su Aggiungi>>. Dalla lista Campi Disponibili selezionare i campi nello stesso ordine in cui sono elencati nel file di testo Importa. 3 4 Selezionare come Carattere divisore - Tabulazione o Virgola a seconda del formato di file importato. Per importare i dati, fare clic su OK. 6 - 12 UTILIZZO DEL SOFTWARE BROTHER PC-FAX 5 Digitare il nome del file e selezionare Apri. Se al punto 1 è stato selezionato un file di testo, il Tipo file: sarà File di testo (*.csv). UTILIZZO DEL SOFTWARE BROTHER PC-FAX 6 - 13 Impostazione della Copertina Dalla finestra di dialogo PC-FAX, fare clic su , per accedere alla schermata di impostazione della pagina di copertina PC-FAX Appare la finestra di dialogo Impostazione Copertina Brother PC-FAX: 6 - 14 UTILIZZO DEL SOFTWARE BROTHER PC-FAX Inserimento informazioni copertina Se si invia uno stesso fax a più destinatari, sulla copertina non vengono stampate le informazioni relative ai destinatari. A Da Commenti Scrivere il commento che si vuole aggiungere nella copertina. Scheda Selezionare il formato di copertina desiderato. Importa file BMP È possibile inserire nella copertina un file bitmap, ad esempio il logo societario. Selezionare il file BMP con il pulsante Sfoglia e selezionare lo stile di allineamento. Contatore Copertina Quando la casella Contatore Copertina è selezionata, la copertina viene inclusa nella numerazione delle pagine. Quando questa casella non è selezionata, la copertina non viene inclusa. UTILIZZO DEL SOFTWARE BROTHER PC-FAX 6 - 15 Invio di un file come PC FAX utilizzando lo stile Facsimile 1 2 3 Creare un file in Word, Excel, Paint, Draw o in una qualunque altra applicazione del PC. Dal menu File, selezionare Stampa. Sullo schermo appare la finestra di dialogo Stampa: Selezionare Brother PC-FAX come stampante e fare clic su OK. Appare l’interfaccia utente stile facsimile, se non è stata fatta una selezione diversa, così come descritto dettagliatamente a pagina 6-3. 6 - 16 UTILIZZO DEL SOFTWARE BROTHER PC-FAX 4 Digitare il numero di fax utilizzando uno dei metodi seguenti: ■ Immettere il numero con la tastiera dell’apparecchio. ■ Fare clic su uno dei 10 tasti di Numeri Diretti. ■ Fare clic su Agenda Telefonica e selezionare un indirizzo o un gruppo dall’Agenda. Se si commette un errore durante la digitazione di un numero, fare clic su Annulla per cancellare tutti i dati immessi. 5 6 Per inviare anche una copertina, fare clic su Copertina Sì e poi sull’icona della copertina per immettere o modificare le informazioni sulla Copertina. Fare clic sul pulsante Inizio per inviare il fax. Per annullare il fax, fare clic su Stop. Richiama Per ricomporre un numero, fare clic sul pulsante Richiama, scorrere la lista degli ultimi cinque numeri selezionati e fare clic su Inizio. Invio di un file come PC-FAX usando lo Stile Semplice 1 2 Creare un file in Word, Excel, Paint, Draw o in una qualunque altra applicazione del PC. Dal menu File, selezionare Stampa. Sullo schermo appare la finestra di dialogo Stampa: UTILIZZO DEL SOFTWARE BROTHER PC-FAX 6 - 17 3 Selezionare Brother PC-FAX come stampante e fare clic su OK. Appare l’interfaccia utente stile semplice, se non è stata fatta una selezione diversa, così come descritto dettagliatamente a pagina 6-3. 4 Nel campo A: digitare il numero di fax del destinatario. È possibile usare l’agenda anche per selezionare il numero di fax di destinazione, facendo clic sul pulsante A. Se si commette un errore durante la digitazione di un numero, fare clic sul pulsante Annulla per cancellare tutti i dati immessi. Per inviare copertina e note, fare clic sulla casella di selezione Copertina Sì. 5 Si può anche fare clic sull’icona copertina. 6 7 per creare o modificare la Quando si è pronti ad inviare il fax, fare clic sull’icona Invio Per annullare il fax, fare clic sull’icona Annulla . 6 - 18 UTILIZZO DEL SOFTWARE BROTHER PC-FAX . Impostazione della ricezione PC-FAX (Windows® 98/98SE/Me e 2000 Professional) (solo MFC-3320CN e MFC-3820CN) Per Windows® XP Vedere Ricezione di un fax nel PC (Solo Windows® XP) (Solo MFC-3320CN e MFC-3820CN) a pag. 6-21. La ricezione PC-FAX è disponibile solo quando si utilizza il collegamento USB e non il collegamento ad una rete LAN. Esecuzione della ricezione PC-FAX Dal menu Start selezionare Programmi, Brother, MFL-Pro Suite MFC-XXXX (Dove XXXX rappresentano il nome del proprio modello) e poi scegliere ‘PC-FAX In Ricezione’. Sulla barra delle applicazioni del PC appare l’icona del PC-FAX , che resta visualizzata solo per la sessione di ® Windows in corso. Impostazione del PC 1 Fare clic con il pulsante destro del mouse sull’icona del PC-FAX sulla barra delle applicazioni del PC e fare clic sul pulsante Impostazione PC-Fax RX. 2 Sullo schermo appare la finestra di dialogo Impostazione PC-Fax RX: UTILIZZO DEL SOFTWARE BROTHER PC-FAX 6 - 19 3 4 5 6 7 Nella finestra di dialogo Squillo ritardato, selezionare il numero di squilli emessi dall’apparecchio prima che il PC riceva le chiamate in arrivo. Nella sezione Salva file in, usare il pulsante Sfoglia per modificare il percorso per il salvataggio dei file PC-FAX. In Formato File, selezionare .tif o .max come formato in cui sarà salvato il documento ricevuto. Il formato predefinito è .tif. È possibile selezionare la casella Attiva un file wave alla ricezione del FAX e specificarne il percorso. Per caricare la ricezione automatica PC FAX all’avvio di Windows®, selezionare la casella Aggiungi nella cartella di Avvio. Visualizzazione nuovi messaggi PC-FAX Quando inizia la ricezione di un Fax, l’icona lampeggia in rosso e blu. L’icona resta rossa quando la ricezione è terminata. L’icona rossa diventa verde dopo che il Fax ricevuto è stato visualizzato. 1 Esecuzione di PaperPort®. 2 Aprire la cartella dei Fax ricevuti. 3 Fare doppio clic su un nuovo fax per aprire il documento e visualizzarne il contenuto. Il nome dei messaggi PC non letti equivale alla data e all’ora di ricezione, a meno che l’utente non rinomini il file. Per esempio “Fax 2-20-2002 16:40:21.tif” 6 - 20 UTILIZZO DEL SOFTWARE BROTHER PC-FAX Ricezione di un fax nel PC (Solo Windows® XP) (Solo MFC-3320CN e MFC-3820CN) Per Windows® 98/98SE/Me e 2000 Professional Vedere Impostazione della ricezione PC-FAX (Windows® 98/98SE/Me e 2000 Professional) (solo MFC-3320CN e MFC-3820CN) a pag. 6-19. La ricezione PC-FAX è disponibile solo quando si utilizza il collegamento USB e non il collegamento ad una rete LAN. Come ricevere un fax automaticamente 1 Selezionare Start, Stampanti e fax. Per attivare la ricezione fax, fare clic su Installa fax nel menu Operazioni stampante. 2 I servizi FAX vengono installati sul computer. UTILIZZO DEL SOFTWARE BROTHER PC-FAX 6 - 21 3 Un’icona Fax viene quindi visualizzata nella cartella Stampanti e fax. Se l’icona Fax non compare, fare clic su Installa fax nel menu Operazioni stampante. 4 Selezionare Start, Tutti i programmi, Accessori, Comunicazioni, Fax, Console servizio Fax. Se la connessione fax non è stata configurata in precedenza, viene visualizzata la seguente finestra. Inserire i propri dati, assicurandosi di specificare, se necessario, il numero di accesso alla linea esterna e fare clic su OK. Selezionare il pulsante di opzione My location se non è selezionato e fare clic su OK. 5 Viene lanciata la Configurazione guidata fax. Fare clic su Avanti. 6 - 22 UTILIZZO DEL SOFTWARE BROTHER PC-FAX 6 Inserire i dati del mittente e fare clic su Avanti. 7 Selezionare Brother MFC-XXXX (Dove XXXX rappresentano il nome del proprio modello) nell’elenco a discesa Selezione la periferica fax. Selezionare la casella di controllo Abilita ricezione. Specificare il numero di squilli emessi prima che l’apparecchio proceda a rispondere alla chiamata fax e fare clic su Avanti. UTILIZZO DEL SOFTWARE BROTHER PC-FAX 6 - 23 8 Inserire l’Identificativo stazione trasmittente (IDST) e fare clic su Avanti. 9 Inserire l’Identificativo stazione ricevente (IDSR) e fare clic su Avanti. 6 - 24 UTILIZZO DEL SOFTWARE BROTHER PC-FAX 10 Scegliere se stampare il fax o salvarlo in una cartella e fare clic su Avanti. 11 Fare clic su Fine. Se la ricezione PC-FAX è attiva, non è possibile utilizzare l’utility per l'impostazione remota. Per utilizzare l’Impostazione remota, deselezionare Abilita ricezione al punto 7. Per informazioni sull’utilizzo delle funzioni Invio e Ricezione PC-FAX, consultare la Guida della Console servizio Fax. L’installazione di PC-FAX è terminata. UTILIZZO DEL SOFTWARE BROTHER PC-FAX 6 - 25 Come visualizzare i fax ricevuti I fax ricevuti dal PC appaiono nella Console servizio Fax. Fare clic su Start, Tutti i programmi, Accessori, Comunicazioni, Fax e fare clic su Console servizio Fax per aprire la Console servizio Fax. Nel riquadro sinistro aprire la cartella Fax (se non è già aperta). La cartella Fax contiene le seguenti cartelle: ■ La cartella Fax in ingresso contiene i fax in corso di ricezione. ■ La cartella Fax in arrivo contiene i fax ricevuti. ■ La cartella Fax in uscita contiene i fax programmati per l’invio. ■ La cartella Fax inviati contiene i fax che sono stati inviati con esito positivo. 6 - 26 UTILIZZO DEL SOFTWARE BROTHER PC-FAX 7 Utilizzo del PhotoCapture Center™ dal PC (Per Windows®) (Solo MFC-3320CN e MFC-3820CN) NON avviare il computer con le schede di memoria inserite nell’apparecchio, per evitare di perdere i dati o danneggiare la scheda. Per utenti con cavo USB Per gli utenti di Windows® 2000: per accedere alle funzioni del PhotoCapture Center™ dal PC occorre prima installare un aggiornamento Windows® 2000. Per le istruzioni sull’installazione si rimanda alla Guida di installazione rapida. 1 Inserire una scheda SmartMedia®, CompactFlash®, Memory Stick® o SecureDigital nel proprio apparecchio. Se si inseriscono contemporaneamente più di due schede di memoria, il PhotoCapture Center™ legge solo la scheda inserita per prima. Per accedere ad un’altra scheda occorre prima estrarre tutte le schede e poi inserire solo la scheda desiderata. 2 In Windows® Explorer sul PC, fare doppio clic sull’icona Disco rimovibile. Sul monitor del PC appaiono i file e le cartelle contenuti nella scheda di memoria. Se si usa Windows® XP e si digita un nome per l’etichetta di volume della scheda, al posto della dicitura “Disco rimovibile” appare il nome digitato. UTILIZZO DEL PHOTOCAPTURE CENTER™ DAL PC 7 - 1 3 È possibile modificare il file e salvarlo in un’altra unità del PC. Quando si estrae una scheda di memoria, procedere nel modo che segue per evitare di danneggiarla: 1 Nella finestra Risorse del Computer, fare clic con il pulsante destro del mouse sull'icona del disco rimovibile e selezionare Rimuovi dal menu contestuale. 2 Attendere che il pulsante PhotoCapture smetta di lampeggiare prima di estrarre la scheda. NON scollegare il cavo di alimentazione o il cavo USB e NON rimuovere la scheda SmartMedia®, CompactFlash® Memory Stick® o SecureDigital dall’apparecchio mentre è in corso la lettura della scheda (Pulsante PhotoCapture lampeggiante), per evitare di perdere i dati o danneggiare la scheda. Se si estrae la scheda mentre il pulsante PhotoCapture lampeggia, occorre riavviare immediatamente il PC prima di introdurre nuovamente la scheda. Se si introduce un’altra scheda senza prima riavviare il PC, si corre il rischio di perdere tutti i dati contenuti nella scheda. Quando l’apparecchio stampa i dati dal PhotoCapture Center™, il PC non può accedere al PhotoCapture Center™ per eseguire altre operazioni. Si può utilizzare il Magic Gate Memory Stick, ma i dati musicali che vi sono memorizzati non possono essere letti. 7 - 2 UTILIZZO DEL PHOTOCAPTURE CENTER™ DAL PC Per utenti con cavo di rete 1 Inserire una scheda SmartMedia®, CompactFlash®, Memory Stick® o SecureDigital nel proprio apparecchio. Se si inseriscono contemporaneamente più di due schede di memoria, il PhotoCapture Center™ legge solo la scheda inserita per prima. Per accedere ad un’altra scheda occorre prima estrarre tutte le schede e poi inserire solo la scheda desiderata. 2 Fare doppio clic sull’icona Network PhotoCapture Centre. 3 Appare il software del browser utilizzato e viene visualizzato un elenco con i nomi dei file contenuti nella scheda di memoria. Il software del browser utilizzato ha accesso alla scheda di memoria tramite l’FTP e l’Host Name di rete dell’apparecchio. 4 Fare clic sul nome del file che si desidera visualizzare. Quando si estrae una scheda di memoria, procedere nel modo che segue per evitare di danneggiarla: 5 Chiudere il browser. 6 Attendere che il pulsante PhotoCapture smetta di lampeggiare prima di estrarre la scheda. NON scollegare il cavo di alimentazione e NON rimuovere la scheda SmartMedia®, CompactFlash® Memory Stick® o SecureDigital dall’apparecchio mentre è in corso la lettura della scheda (Pulsante PhotoCapture lampeggiante), per evitare di perdere i dati o danneggiare la scheda. Se si estrae la scheda mentre il pulsante PhotoCapture lampeggia, occorre riavviare immediatamente il PC prima di introdurre nuovamente la scheda. Se si introduce un’altra scheda senza prima riavviare il PC, si corre il rischio di perdere tutti i dati contenuti nella scheda. UTILIZZO DEL PHOTOCAPTURE CENTER™ DAL PC 7 - 3 Quando l’apparecchio stampa i dati dal PhotoCapture Center™, il PC non può accedere al PhotoCapture Center™ per eseguire altre operazioni. Si può utilizzare il Magic Gate Memory Stick, ma i dati musicali che vi sono memorizzati non possono essere letti. 7 - 4 UTILIZZO DEL PHOTOCAPTURE CENTER™ DAL PC 8 Scansione di rete (solo MFC-3320CN e MFC-3820CN) Per utilizzare l’apparecchio come scanner di rete, la rete deve essere configurata con il protocollo TCP/IP e impostata come server di posta elettronica se si intende inviare le scansioni ai programmi di posta elettronica. È possibile impostare o modificare le impostazioni dal pannello dei comandi. (Fare riferimento alla Guida dell’utente abilitato alla connessione di rete su CD-ROM.) Licenza di rete Questo prodotto include la licenza del PC valida per 2 utenti. Questa licenza supporta l’installazione del programma MFL-Pro Software Suite che comprende ScanSoft® PaperPort® per un uso da parte di un massimo di 2 PC in rete. Se si vogliono usare più di 2 PC sui quali installare ScanSoft® PaperPort®, è necessario acquistare NL-5, un pacchetto che comprende un contratto di licenza per più PC valido per un numero supplementare di 5 utenti. Per acquistare NL-5, contattare l’Ufficio Vendite della Brother. Registrazione dell’apparecchio nel PC. Se occorre modificare i dati dell’apparecchio già registrato sul PC durante l’installazione di MFL-Pro Suite (si veda la Guida di installazione rapida), seguire la procedura seguente. 1 Per Windows® 98/Me/2000 Dal menu Start selezionare Pannello di Controllo, Scanner e fotocamere digitali, quindi fare clic con il pulsante destro sull’icona della periferica dello scanner e selezionare Proprietà per visualizzare la finestra di dialogo Proprietà dello Scanner di rete. Per Windows® XP Dal menu Start selezionare Pannello di Controllo, Stampanti e altri Hardware, Scanner e fotocamere digitali (o Pannello di controllo, Scanner e fotocamere digitali) SCANSIONE DI RETE (SOLO MFC-3320CN E MFC-3820CN) 8 - 1 2 Fare clic con il pulsante destro sull’icona Periferica scanner per visualizzare la finestra di dialogo Proprietà dello Scanner di rete. Fare clic sulla scheda Impostazioni di Rete nella finestra di dialogo e selezionare un metodo di individuazione dell’apparecchio quale scanner di rete nel PC. < 8 - 2 SCANSIONE DI RETE (SOLO MFC-3320CN E MFC-3820CN) Specificare l’apparecchio con l’indirizzo Inserire l’indirizzo IP dell’apparecchio nel campo corrispondente. Fare clic su Applica e poi su OK. Specificare l’apparecchio con il nome Inserire il nome del nodo di rete dell’apparecchio nel campo corrispondente. Fare clic su Applica e poi su OK. Ricerca da un elenco di dispositivi disponibili Fare clic su Sfoglia e selezionare il dispositivo che si intende utilizzare. Fare clic su OK. Fare clic su Applica e poi su OK. SCANSIONE DI RETE (SOLO MFC-3320CN E MFC-3820CN) 8 - 3 3 Fare clic sulla scheda Tasto Scan to nella finestra di dialogo e inserire il nome del PC nel campo corrispondente. Il display dell’apparecchio visualizza il nome inserito. Il nome predefinito è quello del PC. Si può inserire un nome a propria scelta. 4 È possibile evitare la ricezione di documenti indesiderati impostando un numero PIN di 4 cifre. Inserire (due volte) il numero PIN nei campi corrispondenti. Per inviare i dati a un PC protetto da numero PIN, il display richiede di inserire il numero PIN prima della scansione del documento e l’invio all’apparecchio. (Vedere Utilizzo del tasto Scan a pag. 8-5 8-8.) 8 - 4 SCANSIONE DI RETE (SOLO MFC-3320CN E MFC-3820CN) Utilizzo del tasto Scan Scansione ad E-mail (PC) Selezionando Scan to E-mail (PC) il documento viene scandito e inviato direttamente al PC in rete predefinito. L’interfaccia Brother SmartUI attiverà l’applicazione di posta elettronica predefinita su tale PC per l’invio al destinatario. Si può effettuare la scansione di un documento in bianco e nero o a colori, che verrà inviato come allegato di un messaggio di posta elettronica. Per la scansione di rete, le impostazioni del Brother Control Center (SmartUI) servono solo a configurare il tasto Scan. Non sarà possibile iniziare una scansione di rete dall’interfaccia Brother Control Center (SmartUI). È possibile modificare la configurazione (Scan). Per Windows® 98/Me/2000: (Vedere Invia digitalizzazione a e-mail a pag. 3-10 - 3-11.) (Per Windows® XP: Vedere Sezione hardware: Modifica della configurazione del pulsante Scan a pag. 4-5 - 4-9.) 1 2 3 4 5 Caricare il documento. Premere (Scan). Premere o per Scan To E-Mail selezionare Scan To E-Mail. Premere Menu/Set. Premere o per selezionare PC. Premere Menu/Set. —OPPURE— Se non ci sono altre selezioni, passare al punto 5. Premere o per selezionare il PC da usare per l’invio del documento tramite posta elettronica. Premere Menu/Set. Se il display chiede il numero PIN, inserire il numero di 4 cifre per il PC di destinazione nel pannello dei comandi. Premere Inizio Mono o Inizio Colore. L’apparecchio avvia il processo di scansione. SCANSIONE DI RETE (SOLO MFC-3320CN E MFC-3820CN) 8 - 5 Scansione su Immagine Selezionando Scan to Image il documento viene digitalizzato e inviato direttamente al PC in rete predefinito. L’interfaccia Brother SmartUI attiverà l’applicazione grafica predefinita sul PC di destinazione. È possibile modificare la configurazione Scan. (Per Windows® 98/Me/2000: Vedere Digitalizzazione su immagine a pag. 3-14) (Per Windows® XP: Vedere Sezione hardware: Modifica della configurazione del pulsante Scan a pag. 4-5 - 4-10.) Per la scansione di rete, le impostazioni del Brother Control Center (SmartUI) servono solo a configurare il tasto Scan. Non sarà possibile iniziare una scansione di rete dall'interfaccia Brother Control Center (SmartUI). 1 2 3 4 Caricare il documento. Premere (Scan). Premere o per Scan to image selezionare Scan to image. Premere Menu/Set. Premere o per selezionare il PC di destinazione desiderato. Premere Menu/Set. Se il display chiede il numero PIN, inserire il numero di 4 cifre per il PC di destinazione nel pannello dei comandi. Premere Inizio Mono o Inizio Colore. L’apparecchio avvia il processo di scansione. 8 - 6 SCANSIONE DI RETE (SOLO MFC-3320CN E MFC-3820CN) Scansione su OCR Selezionando Scan to OCR il documento viene scandito e inviato direttamente al PC in rete predefinito. L’interfaccia Brother SmartUI attiva ScanSoft® TextBridge® e converte il documento in testo in modo da visualizzarlo e modificarlo in un programma per l’elaborazione di testi sul PC predefinito. È possibile modificare la configurazione Scan. (Per Windows® 98/Me/2000: Vedere Digitalizzazione su OCR (Elaboratore testi) a pag. 3-12 - 3-13.) (Per Windows® XP: Vedere Sezione hardware: Modifica della configurazione del pulsante Scan a pag. 4-5 - 4-11.) Per la scansione di rete, le impostazioni del Brother Control Center (SmartUI) servono solo a configurare il tasto Scan. Non sarà possibile iniziare una scansione di rete dall’interfaccia Brother Control Center (SmartUI). 1 2 3 4 Caricare il documento. Premere (Scan). Premere o per Scan to OCR selezionare Scan to OCR. Premere Menu/Set. Premere o per selezionare il PC di destinazione scelto. Premere Menu/Set. Se il display chiede il numero PIN, inserire il numero di 4 cifre per il PC di destinazione nel pannello dei comandi. Premere Inizio Mono o Inizio Colore. L’apparecchio avvia il processo di scansione. SCANSIONE DI RETE (SOLO MFC-3320CN E MFC-3820CN) 8 - 7 Scansione su file Selezionando Scan to File si può effettuare la scansione di un documento in bianco e nero o a colori e inviarlo direttamente al PC di destinazione in rete. Il file verrà salvato nella cartella e nel formato configurato in Brother SmartUI nel PC di destinazione. È possibile modificare la configurazione Scan. (Per Windows® 98/Me/2000: Vedere Digitalizza su file a pag. 3-8 3-9.) (Per Windows® XP: Vedere Sezione hardware: Modifica della configurazione del pulsante Scan a pag. 4-5 - 4-11.) Per la scansione di rete, le impostazioni del Brother Control Center (SmartUI) servono solo a configurare il tasto Scan. Non sarà possibile iniziare una scansione di rete dall’interfaccia Brother Control Center (SmartUI). 1 2 3 4 Caricare il documento. Premere (Scan). Premere o per Scan to file selezionare Scan to file. Premere Menu/Set. Premere o per selezionare il PC di destinazione scelto. Premere Menu/Set. Se il display chiede il numero PIN, inserire il numero di 4 cifre per il PC di destinazione nel pannello dei comandi. Premere Inizio Mono o Inizio Colore. L’apparecchio avvia il processo di scansione. Si possono collegare al massimo 25 client in una rete. Per esempio, se si cerca di collegare 30 client allo stesso tempo, 5 di essi non verranno visualizzati sul display. 8 - 8 SCANSIONE DI RETE (SOLO MFC-3320CN E MFC-3820CN) 9 Utilizzo dell’apparecchio con un Macintosh® Impostazione dell’Apple® Macintosh® predisposto per l’USB. Prima di collegare l’apparecchio al Macintosh®, è necessario acquistare un cavo USB non più lungo di 2 metri. Non collegare l’apparecchio alla porta USB della tastiera o ad un hub non alimentato. Le funzioni supportate dall’apparecchio dipenderanno dal sistema operativo utilizzato. La tabella seguente mostra le funzioni previste. Mac OS® Funzione Mac OS® X 8.6 9.X 10.1 10.2.1 o superiore*2 Stampa Sì Sì Sì Sì Scansione (TWAIN) Sì Sì No Sì Invio con PC-FAX Sì Sì Sì Sì Impostazione remota No No Sì Sì PhotoCapture Center *1 Sì Sì Sì *1 È necessario scaricare il supporto USB Mass Storage 1.3.5 dal sito Web Apple® (www.apple.com). *2 Gli utenti di Mac OS® X 10.2 devono utilizzare un Mac OS® X 10.2.1 o versione superiore. (Per le ultime informazioni su Mac OS® X, visitare il sito: http://solutions.brother.com) Le descrizioni in questo capitolo si riferiscono all’apparecchio MFC-3220C. Queste descrizioni sono valide anche per gli altri apparecchi. UTILIZZO DELL’APPARECCHIO CON UN MACINTOSH® 9 - 1 Utilizzo del driver stampante Brother con Apple® Macintosh® (Mac OS® 8.6-9.2) Per selezionare una Stampante: 1 Aprire Scelta Risorse dal menu Apple. 2 Fare clic sull’icona Brother Ink. Sul lato destro della finestra Scelta Risorse, fare clic sulla stampante che si vuole utilizzare. Chiudere Scelta Risorse. Per stampare un documento: 3 Dal software applicativo come ad esempio Presto! PageManager®, fare clic sul menu File e selezionare Impostazione pagina. Modificare le impostazioni di Formato carta, Spessore carta, Sorgente carta, Orientamento e Scalatura e poi fare clic su OK. 9 - 2 UTILIZZO DELL’APPARECCHIO CON UN MACINTOSH® 4 Dal software applicativo come ad esempio Presto! PageManager®, fare clic sul menu File e selezionare Stampa. Fare clic su Stampa per iniziare a stampare. Se si vogliono cambiare le impostazioni di Copie, Pagine, Qualità, Tipo Media e Colore/scala di grigio, effettuare la scelta prima di fare clic su Stampa. Fare clic sul pulsante Opzioni per modificare le opzioni relative al Documento e alla stampa. UTILIZZO DELL’APPARECCHIO CON UN MACINTOSH® 9 - 3 Utilizzo del driver stampante Brother con l’Apple® Macintosh® (Mac OS® X) Scelta delle opzioni d’impostazione pagina 1 Dal software applicativo come ad esempio Presto! PageManager®, fare clic sul menu File e selezionare Impostazione pagina. Assicurarsi che sia selezionato l’apparecchio MFC-XXXX (Dove XXXX rappresentano il nome del proprio modello) nel menu di scelta rapida Formato per. Modificare se necessario le impostazioni relative a Dimensioni, Orientamento e Scala, poi fare clic su OK. 2 Dal software applicativo come ad esempio Presto! PageManager®, fare clic sul menu File e selezionare Stampa. Fare clic su Stampa per iniziare a stampare. 9 - 4 UTILIZZO DELL’APPARECCHIO CON UN MACINTOSH® Selezione delle opzioni di stampa Per utilizzare le funzioni speciali della stampante, scegliere Impostazioni stampa nella finestra di dialogo Stampa. Si possono modificare le impostazioni di Qualità, Supporto di stampa, Colore/Scale di grigio e Stampa bidirezionale. Vedere Risoluzione a pag. S-6 nella Guida dell’Utente. UTILIZZO DELL’APPARECCHIO CON UN MACINTOSH® 9 - 5 Invio di un fax da un’applicazione Macintosh® Per utenti Mac OS® 8.6 - 9.2 È possibile inviare un fax direttamente da un’applicazione Macintosh®. 1 Creazione di un documento in un’applicazione Macintosh. 2 Per inviare un fax, selezionare Stampa dal menu File. Sullo schermo appare la finestra di dialogo stampante: 3 Selezionando Stampante, il primo pulsante visualizza Stampa e il pulsante Indirizzo appare in grigio (non evidenziato). Dal menu a discesa Destinazione, selezionare Facsimile. Una volta selezionata l’opzione Facsimile, il primo pulsante diventa Invio fax ed il pulsante Indirizzo diventa disponibile. 9 - 6 UTILIZZO DELL’APPARECCHIO CON UN MACINTOSH® 4 5 6 Fare clic su Invio fax. Sullo schermo appare la finestra di dialogo Invio fax: La finestra di dialogo Invio fax presenta due campi che contengono degli elenchi. Il campo di sinistra mostra tutti i Numeri Fax Memorizzati precedentemente e quello di destra mostra i Numeri Fax nella sequenza in cui sono stati selezionati. Per specificare il destinatario del fax, inserire un numero di fax nel campo Inserire Numero Fax. Dopo avere specificato il/i destinatario/i del fax, fare clic su Invio fax. Per selezionare ed inviare solo alcune pagine del documento, fare clic su OK per passare alla finestra di dialogo Stampa. Se si fa clic su Invio fax senza avere specificato alcun destinatario del fax, si visualizza il seguente messaggio di errore: Fare clic su OK per passare alla finestra di dialogo Invio fax. UTILIZZO DELL’APPARECCHIO CON UN MACINTOSH® 9 - 7 Per utenti Mac OS® X È possibile inviare un fax direttamente da un’applicazione Macintosh®. 1 Creazione di un documento in un’applicazione Macintosh. 2 Per inviare un fax, selezionare Stampa dal menu File. Sullo schermo appare la finestra di dialogo della stampante: 3 Selezionare Invio fax dal menu a discesa. 9 - 8 UTILIZZO DELL’APPARECCHIO CON UN MACINTOSH® 4 Selezionare Facsimile dal menu a discesa Destinazione. 5 Per specificare il destinatario del fax, inserire un numero di fax nel campo Inserire Numero Fax, e fare clic su Stampa. Se si vuole inviare un fax a più di un numero telefonico, fare clic su Aggiungi dopo aver inserito il primo numero di fax. I numeri di fax di destinazione saranno visualizzati nella finestra di dialogo. UTILIZZO DELL’APPARECCHIO CON UN MACINTOSH® 9 - 9 Trascinare una vCard dall’applicazione Rubrica Indirizzi del Mac OS® X È possibile specificare un numero di fax utilizzando una vCard (un biglietto da visita elettronico) dall’applicazione Mac OS® nel campo del numero fax di destinazione. 1 Fare clic sul pulsante Rubrica Indirizzi. 2 Inserire un bigliettino da visita (vCard) dall’applicazione Rubrica Indirizzi Mac OS® X al campo Numeri Fax Memorizzati. Dopo avere specificato il/i destinatario/i del fax, fare clic su Stampa. 9 - 10 UTILIZZO DELL’APPARECCHIO CON UN MACINTOSH® Il bigliettino da visita (vCard) utilizzato deve contenere un numero di fax ufficio o fax casa. Scegliendo fax ufficio o fax casa dall’elenco a discesa Numeri Fax Memorizzati, verrà usato solo il numero di fax memorizzato nella categoria selezionata dalla Rubrica indirizzi del Mac OS® X. Se il numero di fax viene memorizzato in una sola delle categorie della rubrica indirizzi Mac OS® X, il numero sarà recuperato indipendentemente dalla categoria selezionata (casa o ufficio). UTILIZZO DELL’APPARECCHIO CON UN MACINTOSH® 9 - 11 Scansione da un Macintosh® Il software dell’apparecchio Brother include un driver per scanner TWAIN per computer Macintosh®. È possibile usare questo driver per il Macintosh® con tutte le applicazioni che supportano le specifiche dello standard TWAIN. La scansione Mac OS® X è supportata in Mac OS® X 10.2.1 o superiore. Accesso allo scanner Eseguire il software applicativo compatibile TWAIN per Macintosh®. La prima volta che lo si utilizza, occorre impostare il driver Brother TWAIN come driver predefinito selezionando Seleziona sorgente (o altro menu che consenta di selezionare il dispositivo). Fatto questo, basta selezionare Acquisisci immagine o Scansione per ogni documento da scandire. Appare la finestra di dialogo per l’impostazione dello scanner. La schermata illustrata in questa sezione appartiene al Mac OS® 9. La schermata su Macintosh® può variare a seconda del sistema operativo che si sta utilizzando. Il metodo di selezione della sorgente o di scelta della scansione può variare a seconda del software applicativo utilizzato. (Mac OS® 8.6–9.2) 9 - 12 UTILIZZO DELL’APPARECCHIO CON UN MACINTOSH® Scansione di un’immagine in Macintosh® È possibile scandire una pagina intera —OPPURE— scandirne solo una parte dopo aver eseguito la prescansione del documento. Scansione di una pagina intera 1 Caricare il documento nell’alimentatore automatico. Se l'apparecchio è un modello "piano", è possibile posizionare il documento anche sul piano dello scanner. 2 3 Se necessario, regolare le seguenti impostazioni nella finestra di dialogo Impostazione Scanner: Risoluzione Tipo di scansione Area di scansione Luminosità Contrasto Fare clic su Avvia. Al termine della scansione, il riquadro dell’immagine appare nell’applicazione grafica selezionata. UTILIZZO DELL’APPARECCHIO CON UN MACINTOSH® 9 - 13 Prescansione di un’immagine. La Prescansione consente di eseguire rapidamente la scansione di un’immagine a bassa risoluzione. Nell’Area di scansione appare una miniatura dell’immagine. Si tratta solo di un’anteprima per consentire all’utente di avere un’idea su come apparirà l’immagine. Facendo clic sul pulsante Prescansione è possibile ritagliare ed eliminare alcune parti dell’immagine. Dopo aver esaminato l’immagine con l’anteprima, fare clic su Avvia per scandire l’immagine. 1 Caricare il documento. 2 Fare clic su Prescansione. L’intera immagine viene scandita nel Macintosh® e sullo schermo appare il riquadro Area di scansione nella finestra di dialogo Scanner: 3 Per eseguire la scansione parziale dell’immagine dopo la prescansione, fare clic sulla parte desiderata e trascinarla con il mouse per ritagliarla. 4 Inserire nuovamente il documento nell’alimentatore automatico documenti. Se l’apparecchio è un modello piano (flatbed), ed è stato caricato il documento sul piano dello scanner nel punto 1, saltare questo punto. 5 Modificare a piacere le impostazioni per Risoluzione, Tipo scansione (Scala di grigio), Luminosità, Contrasto e Formato nella finestra di dialogo Impostazione Scanner. Fare clic su Avvia. Questa volta nell’area di scansione appare solo la parte ritagliata del documento. Utilizzare l’apposito software per modificare e perfezionare l’immagine. 6 7 9 - 14 UTILIZZO DELL’APPARECCHIO CON UN MACINTOSH® Impostazioni nella finestra Scanner Immagine Risoluzione Dal menu di scelta rapida Risoluzione scegliere la risoluzione per la scansione. Le risoluzioni più alte richiedono una quantità maggiore di memoria e tempi di trasferimento più lunghi, ma l’immagine acquisita appare più nitida. Risoluzione colore 8 bit Bianco e nero/ grigio (Diffusione errore) Grigio vero / Colore 24 bit 100 x 100 dpi Sì Sì Sì 150 x 150 dpi Sì Sì Sì 200 x 200 dpi Sì Sì Sì 300 x 300 dpi Sì Sì Sì 400 x 400 dpi Sì Sì Sì 600 x 600 dpi Sì Sì Sì 1200 x 1200 dpi Sì No Sì 2400 x 2400 dpi Sì No Sì 4800 x 4800 dpi (Solo per i modelli MFC-3420C e MFC-3820CN) Sì No Sì 9600 x 9600 dpi (Solo per MFC-3420C e MFC-3820CN) Sì No Sì UTILIZZO DELL’APPARECCHIO CON UN MACINTOSH® 9 - 15 Tipo di scansione Bianco e nero—Impostare il tipo di immagine su Bianco e nero per testo o grafica lineare. Per immagini fotografiche, impostare il tipo di immagine su Grigio (Diffusione errore) o Grigio vero. Grigio (diffusione errore)—viene utilizzato per documenti che contengono immagini fotografiche o grafica. (Diffusione Errore è un metodo per creare immagini simulate di grigio inserendo punti neri in una matrice specifica al posto di punti grigi.) Grigio vero—viene utilizzato per documenti contenenti immagini fotografiche o grafica. Questa modalità è più accurata perché utilizza 256 sfumature di grigio. Richiede maggiore quantità di memoria e tempi di trasferimento più lunghi. Colori—Selezionare Colore a 8-bit per eseguire scansioni con una profondità di colore fino a 8 bit, oppure 24-bit fino a 16,8 milioni di colori. Si tenga presente, tuttavia, che per quanto la scansione a 24 bit riproduca i colori con la massima fedeltà, la dimensione del file di immagine così creato risulta circa tre volte superiore a quella di un file a colori con 8 bit di risoluzione. 9 - 16 UTILIZZO DELL’APPARECCHIO CON UN MACINTOSH® Area di scansione Impostare il Formato su uno dei seguenti: ■ Letter 8.5 x 11 pollici ■ A4 210 x 297 mm ■ Legal 8.5 x 14 pollici ■ A5 148 x 210 mm ■ B5 182 x 257 mm ■ Executive 7,25 x 10,5 pollici ■ Business Card 90 x 60 mm (Solo per MFC-3420C e MFC-3820CN) ■ Personalizzato (Regolabile dall’utente da 0,35 x 0,35 pollici a 8,5 x 14 pollici oppure da 8,9 x 8,9 mm a 216 x 356 mm) Una volta impostato il formato personalizzato, è possibile regolare l’area di scansione. Tenere premuto il pulsante sinistro del mouse per trascinare il cursore e ritagliare l’immagine. Larghezza: Inserire la larghezza desiderata. Altezza: Inserire l’altezza desiderata. Formato Business Card (solo MFC-3420C e MFC-3820CN) Se l’apparecchio è un modello piano (flatbed) (MFC-3420C o MFC-3820CN), è possibile scandire bigliettini da visita. Per eseguire la scansione di biglietti da visita, selezionare il formato Business Card (90 x 60 mm) e centrare il biglietto da visita sul piano dello scanner. Per eseguire la scansione di fotografie o illustrazioni da usare in applicazioni di elaborazione testi o grafica, si consiglia di provare varie impostazioni di Contrasto, Modo e Risoluzione per valutare le impostazioni migliori. UTILIZZO DELL’APPARECCHIO CON UN MACINTOSH® 9 - 17 Regolazione dell’immagine Luminosità Regolare l’impostazione Luminosità per ottimizzare l’immagine. Il driver TWAIN per scanner Brother consente di selezionare 100 impostazioni per la luminosità (da -50 a 50). Il valore predefinito è 0, ossia un valore medio. Per impostare il livello di Luminosità, trascinare il cursore verso destra per schiarire l’immagine o verso sinistra per scurirla. È possibile anche digitare il valore scelto direttamente nell’apposito campo. Fare clic su OK. Se l’immagine è troppo chiara, selezionare un valore di Luminosità più basso e ripetere la scansione dell’immagine. Se l’immagine risulta troppo scura, aumentare il valore della Luminosità ed eseguire nuovamente la scansione. Contrasto Il livello di Contrasto può essere regolato solo quando viene selezionata una delle impostazioni della scala dei grigi e non quando si seleziona Bianco e Nero nel campo Tipo di scansione. Aumentando il livello del Contrasto (trascinando il cursore verso destra) si accentua il livello di chiaroscuro dell’immagine, mentre diminuendo il livello del Contrasto (trascinando il cursore verso sinistra) si accentuano le aree grigie. Invece di regolare il contrasto con il cursore, è possibile digitare direttamente un valore nell’apposito campo. Fare clic su OK. 9 - 18 UTILIZZO DELL’APPARECCHIO CON UN MACINTOSH® Utilizzo di Presto! PageManager® Presto! PageManager® è un software applicativo per la gestione dei documenti nel computer. Essendo compatibile con la maggior parte dei programmi per l’elaborazione delle immagini e di elaborazione testi, Presto! PageManager® garantisce un controllo senza eguali sui file nel computer. Si possono gestire facilmente i documenti, modificare la posta elettronica e i file, leggere documenti con il software OCR incluso in Presto!. PageManager®. Se si utilizza l’apparecchio come scanner, raccomandiamo di installare Presto! PageManager®. Per installare il programma Presto! PageManager®, consultare la Guida di installazione rapida. La guida utente completa di NewSoft Presto! PageManager® 4.0 si trova nel CD in dotazione con l’apparecchio. Caratteristiche principali ■ OCR: OCR: in un solo passaggio esegue la scansione di un’immagine, riconosce il testo e ne permette la modifica in un elaboratore di testi. ■ Elaborazione di immagini: Migliora, ritaglia e ruota le immagini, oppure le apre con un programma di elaborazione grafica a scelta. ■ Annotazione: Aggiunge note rimovibili, timbri e disegni alle immagini. ■ Finestra con visualizzazione ad albero: Facilita l’accesso visualizzando e disponendo a piacere la gerarchia delle cartelle. ■ Finestra con catalogo fotografico: Permette di identificare velocemente le immagini. UTILIZZO DELL’APPARECCHIO CON UN MACINTOSH® 9 - 19 Requisiti di sistema per Presto! PageManager® ■ ■ ■ ■ Processore PowerPC Sistema 8.6-9.X, 10.1, o superiore Unità CD-ROM Disco fisso con almeno 120 MB liberi Si raccomanda: ■ Scheda grafica con profondità di colore almeno di 8-bit ■ Programma di posta elettronica Eudora Mail o Outlook Express Supporto tecnico [Germania] Nome azienda: Indirizzo: Telefono: Fax: E-mail: URL: Nome azienda: Indirizzo: Telefono: Fax: E-mail: URL: NewSoft Europe Regus Center Fleethof Stadthausbrucke 3 20355 Hamburg, Germania 49-40-37644530 49-40-37644500 [email protected] http://de.newsoft.eu.com/ SoftBay GmbH Carlstrase 50 D-52531 Ubach-Palenberg 49(0)2451/9112647 49(0)2451/409642 [email protected] http://de.newsoft.eu.com/ [Regno Unito] Nome azienda: Indirizzo: Telefono: Fax: E-mail: URL: Guildsoft Ltd (Non disponibile) 44-01752-201148 44-01752-894833 [email protected] http://de.newsoft.eu.com/ 9 - 20 UTILIZZO DELL’APPARECCHIO CON UN MACINTOSH® [Francia] Nome azienda: Indirizzo: Telefono: Fax: E-mail: URL: Graphics-France (Non disponibile) 33-1-49462340 33-1-49462349 [email protected] http://fr.newsoft.eu.com/ [Italia] Nome azienda: Indirizzo: Telefono: Fax: E-mail: V.I.P (Non disponibile) 166821700 532786999 [email protected] [Spagna] Nome azienda: Atlantic Devices Indirizzo: Caputxins, 58, 08700 Igualada Telefono: 938040702-33 Fax: 938054057 E-mail: [email protected] [Altri paesi] E-mail: [email protected] UTILIZZO DELL’APPARECCHIO CON UN MACINTOSH® 9 - 21 Impostazione remota dell’apparecchio MFC (Mac OS® X) L’applicazione di impostazione remota consente di impostare rapidamente l’apparecchio sfruttando la semplicità e la rapidità della programmazione Macintosh®. Quando si accede a questa applicazione, le impostazioni memorizzate nell’apparecchio vengono scaricate automaticamente nel Macintosh® e visualizzate sullo schermo del computer. Queste impostazioni possono essere modificate e caricate direttamente dal computer all’apparecchio. L’icona dell’applicazione Impostazione remota MFC si trova in Macintosh HD/Library/Stampanti/Brother/Utility. OK Questo comando avvia il processo di caricamento dei dati all’apparecchio e di uscita dal programma di impostazione remota. Se appare un messaggio di errore, inserire i dati corretti. Fare clic su OK. Cancel Questo comando consente di uscire dall’applicazione di impostazione remota senza caricare i dati nell’apparecchio. Apply Questo comando consente di caricare i dati nell’apparecchio senza chiudere l’applicazione di impostazione remota. 9 - 22 UTILIZZO DELL’APPARECCHIO CON UN MACINTOSH® Stampa Questo comando consente di usare l’apparecchio Brother per stampare i file selezionati Per stampare i dati occorre prima caricarli nell’apparecchio. Fare clic prima su Applica per caricare i nuovi dati nell’apparecchio e poi su Stampa. Esporta Questo comando consente di salvare in un file le impostazioni correnti di configurazione. Importa Questo comando consente di leggere le impostazioni da un file. UTILIZZO DELL’APPARECCHIO CON UN MACINTOSH® 9 - 23 Utilizzo di PhotoCapture Center™ da un Macintosh® (solo MFC-3320CN eMFC-3820CN) È possibile accedere alla scheda di memoria inserita nell’apparecchio da un Macintosh®. Solo per Mac OS® 8.6 Prima di tutto occorre scaricare il software “USB Mass Storage Support 1.3.5” dal sito Web Apple® Macintosh®. 1 Inserire una scheda SmartMedia®, CompactFlash®, Memory Stick® o SecureDigital nel proprio apparecchio. Sul desktop appare l’icona del disco rimovibile. Se si crea un nome per l’etichetta di volume della scheda, verrà visualizzato tale nome anziché Disco rimovibile. 2 3 4 Fare doppio clic sull’icona del disco rimovibile. Sullo schermo appaiono i file e le cartelle contenuti nella scheda di memoria. È possibile modificare il file e salvarlo su un’altra unità del Macintosh®. Chiudere tutte le applicazioni che eseguono dati memorizzati sulla scheda e trascinare l’icona del disco rimovibile nel Cestino prima di estrarre la scheda dall'apparecchio. Il Photo Capture Center™ può leggere solo una scheda alla volta; pertanto si raccomanda di non inserire più schede contemporaneamente. NON scollegare il cavo di alimentazione o il cavo USB e NON rimuovere la scheda SmartMedia®, CompactFlash® Memory Stick® o secureDigital dall’apparecchio mentre è in corso la lettura della scheda (PhotoCapture lampeggiante), per evitare di perdere i dati o danneggiare la scheda. 9 - 24 UTILIZZO DELL’APPARECCHIO CON UN MACINTOSH® Mentre l’apparecchio stampa i dati dal PhotoCapture Center™, il Macintosh® non può accedere al PhotoCapture Center™ per eseguire altre operazioni. Si può utilizzare il Magic Gate Memory Stick, ma i dati musicali memorizzati non possono essere letti. UTILIZZO DELL’APPARECCHIO CON UN MACINTOSH® 9 - 25 Indice analitico B Brother Control Center, utilizzo e configurazione Windows® ................. 3-1, 4-1 D Driver Macintosh® stampante .............. 9-2, 9-4 TWAIN ........................ 9-12 Windows® stampante .............. 1-1, 1-4 TWAIN ................... 2-1, 2-2 WIA ............................. 2-11 F Fax Macintosh® Mac OS® 8.6-9.2 ........... 9-6 Mac OS® X ........... 9-8, 9-10 Windows® PC-FAX ......................... 6-1 I Impostazione remota dell’apparecchio MFC Macintosh® (Mac OS® X) .. 9-22 Windows® ........................ 5-1 O OCR ................................. 4-10 P PaperPort® (Windows®) e TextBridge® OCR ......... 2-4 esportazione .................. 2-28 importazione .................. 2-27 I - 1 INDICE ANALITICO PC-FAX (Windows®) ........... 6-1 invio agenda .......................... 6-7 copertina ..................... 6-14 gruppo ........................... 6-9 stile facsimile ............... 6-16 stile semplice ............... 6-17 ricezione ................ 6-19, 6-21 PhotoCapture Center™ Macintosh® (Mac OS® X) .. 9-24 Windows® ......................... 7-1 S Scansione Macintosh® Tasto Scan .................. 2-19 Windows® Conformità TWAIN ........ 2-2 Conformità WIA ........... 2-11 nel PC ........................... 2-4 Rete ............................... 8-1 Risoluzione .................... 2-7 ScanSoft® PaperPort® ... 2-24 Tasto Scan ........... 2-19, 8-5 TextBridge® OCR ........ 2-27 Stampa Macintosh® driver Brother ...9-2, 9-4, 9-6 Windows® Impostazioni del driver ... 1-4 tasti sul pannello dei comandi ....................... 1-3 Questo apparecchio è omologato esclusivamente per l’uso nel Paese d’acquisto. I negozi o i concessionari Brother di zona non forniranno assistenza per apparecchi acquistati in altri Paesi. ITA