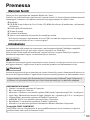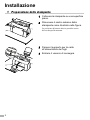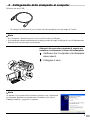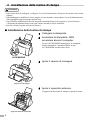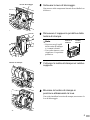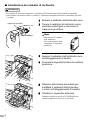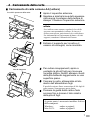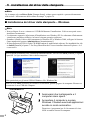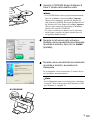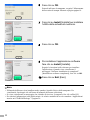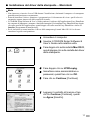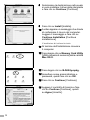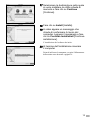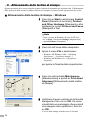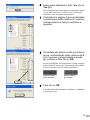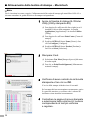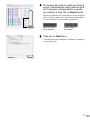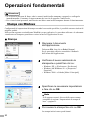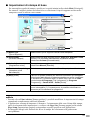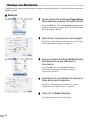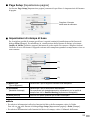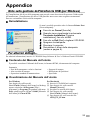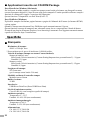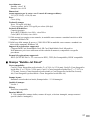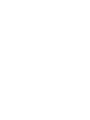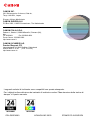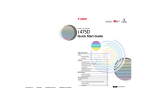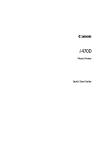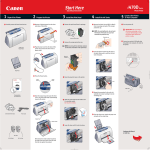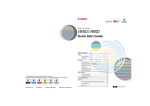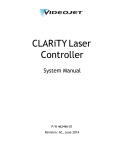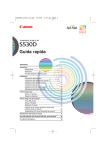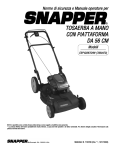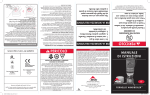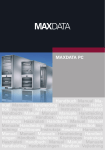Download Guida rapida all`installazione
Transcript
STAMPANTE BUBBLE JET Guida rapida all’installazione Sommario Premessa 1 Materiali forniti 1 Introduzione 1 Installazione Preparazione della stampante 2 2 Connessione della stampante al computer 3 Installazione della testina di stampa 4 Caricamento della carta 7 Installazione del driver della stampante 8 Allineamento della testina di stampa 14 Operazioni fondamentali 20 Stampa con Windows 20 Stampa con Macintosh 22 Manutenzione della testina di stampa 24 Appendice 25 Note sulla gestione dell’interfaccia USB (per Windows) 25 Per ulteriori dettagli... 25 Specifiche tecniche 26 Exif Print Questa stampante supporta Exif 2.2 (definito anche “Exif Print”). Exif Print è uno standard per migliorare la comunicazione fra le macchine fotografiche digitali e le stampanti. Effettuando un collegamento a una fotocamera digitale compatibile con Exif Print, vengono utilizzati e ottimizzati i dati delle immagini della fotocamera presenti al momento dello scatto, consentendo di ottenere stampe di altissima qualità. Canadian Radio Interference Regulations This digital apparatus does not exceed the Class B limits for radio noise emissions from a digital apparatus as set out in the interference-causing equipment standard entitled “Digital Apparatus”, ICES-003 of the Industry Canada. Cet appareil numérique respecte les limites de bruits radioélectriques applicables aux appareils numériques de Classe B prescrites dans la norme sur le matériel brouilleur NMB-003 d’Industrie Canada intitulée “Appareils numériques”. Programma internazionale ENERGY STAR® In quanto membro di ENERGY STAR®, Canon Inc. ha stabilito che questo prodotto è conforme alle indicazioni ENERGY STAR per l’efficienza. Il programma internazionale ENERGY STAR® per le attrezzature da ufficio è un programma globale che promuove il risparmio energetico nell’utilizzo dei computer e di altre apparecchiature da ufficio. Il programma sostiene lo sviluppo e la diffusione di prodotti con funzioni che riducono efficacemente il consumo di energia. È un sistema aperto a cui le aziende partecipano volontariamente. I prodotti interessati sono le apparecchiature da ufficio quali computer, monitor, stampanti, fax e fotocopiatrici. Gli standard e i logo sono uguali per tutte le nazioni partecipanti. Requisiti di alimentazione Non utilizzare alimentazioni diverse da quella standard del paese di acquisto. L’uso di una tensione errata può causare incendi o scosse elettriche. Di seguito sono riportate le tensioni e frequenze di alimentazione corrette: CA 100–127 V, 50/60 Hz CA 220–240 V, 50/60 Hz Modello stampante: K10223 (i475D) Premessa Materiali forniti Grazie per avere acquistato una stampante Bubble Jet Canon. Verificare che nella confezione siano presenti i seguenti articoli. Se alcuni elementi risultano mancanti o danneggiati, contattare il rivenditore autorizzato o un rappresentante di vendita Canon. Stampante CD-ROM Setup Software & User’s Guide (CD-ROM del software di installazione e del manuale dell’utente) Guida rapida all’installazione Testina di stampa 2 serbatoi di inchiostro Adesivo con la traduzione del pannello dei comandi per italiano * È necessario acquistare separatamente un cavo USB a seconda del computer in uso. Per maggiori dettagli sulle specifiche dei cavi, vedere a pagina 3. Introduzione Per informazioni sulla stampa con connessione a una fotocamera digitale PictBridge compatibile consultare Stampa diretta per fotocamere digitali compatibili con PictBridge. Nella presente Guida rapida all’installazione vengono utilizzati i seguenti simboli per segnalare informazioni importanti. Seguire con attenzione queste istruzioni. Avvertenza! La mancata osservanza di queste istruzioni può causare la morte o lesioni gravi dovute a un uso errato dell’apparecchiatura. L’applicazione di queste istruzioni garantisce un funzionamento sicuro. Attenzione! La mancata osservanza di queste istruzioni può causare lesioni alle persone o danni materiali dovuti a un uso errato dell’apparecchiatura. L’applicazione di queste istruzioni garantisce un funzionamento sicuro. Leggere inoltre la sezione sulle Precauzioni per la sicurezza nella Guida dell’utente. Rispettare le avvertenze e le precauzioni descritte per evitare lesioni personali gravi o danni alla stampante. Informazioni sui marchi • Canon® è un marchio registrato di Canon Inc. • BJ™ è un marchio di Canon Inc. • Microsoft® e Windows® sono marchi registrati di Microsoft Corporation negli USA e in altri paesi. • Apple, Mac, Macintosh sono marchi di Apple Computer, Inc., registrati negli U.S.A. e in altri paesi. • CompactFlash è un marchio registrato di SanDisk Corporation. • MEMORY STICK è un marchio registrato di Sony Corporation. • SmartMedia™ è un marchio registrato di Toshiba Corporation. • Microdrive è un marchio registrato di International Business Machines Corporation. Copyright ©2003 CANON INC. Tutti i diritti riservati. Nessuna parte di questa pubblicazione può essere trasmessa o copiata in qualsiasi forma senza esplicito consenso scritto. 1 Installazione 1 Preparazione della stampante 1 Collocare la stampante su una superficie piana. 2 Rimuovere il nastro adesivo dalla stampante come illustrato nella figura. La posizione del nastro adesivo potrebbe essere diversa da quella mostrata. 3 Fissare il supporto per la carta all’alimentatore dei fogli. 4 Estrarre il vassoio di consegna. 2 2 Collegamento della stampante al computer Utilizzare un cavo USB. Si consiglia di utilizzare un cavo Canon o di altro produttore non più lungo di 5 metri. Note • Se il computer è dotato di messa a terra, verificare che sia collegata. • Se la stampante rimarrà inutilizzata per un lungo periodo di tempo, scollegare il cavo di alimentazione dalla presa di corrente dopo averla spenta. Attenersi alla procedura riportata di seguito per installare correttamente il driver della stampante. 1 Verificare che il computer e la stampante siano spenti. 2 Collegare il cavo. Nota Se durante l’esecuzione delle istruzioni riportate viene visualizzata la schermata Installazione guidata nuovo hardware, fare clic su Cancel [Annulla] e spegnere il computer. 3 3 Installazione della testina di stampa Avvertenza! • Non tentare mai di scollegare o collegare il cavo di alimentazione alla presa di corrente con le mani bagnate. • Non danneggiare, modificare, tirare, piegare eccessivamente o attorcigliare il cavo di alimentazione. Non appoggiare oggetti pesanti sopra di esso. • Non utilizzare alimentazioni diverse da quella standard del paese di acquisto. L’uso di tensione o frequenza di alimentazione errate può causare incendi o scosse elettriche. • Inserire a fondo la spina nella presa elettrica. Installazione della testina di stampa 1 Collegare la stampante. 2 Accendere la stampante. NON accendere ancora il computer. La spia ACCENSIONE lampeggia e la stampante inizia a funzionare. Attendere finché la spia ACCENSIONE non diventerà fissa. ACCENSIONE 3 Aprire il vassoio di consegna. vassoio di consegna 4 Aprire il coperchio anteriore. Il supporto della testina di stampa si sposta al centro. supporto testina di stampa 4 leva di bloccaggio 5 Sollevare la leva di bloccaggio. Non toccare altri componenti interni diversi dalla leva di blocco. 6 Rimuovere il cappuccio protettivo dalla testina di stampa. Note testina di stampa • Non toccare gli ugelli delle testine di stampa o i contatti elettrici. • Una volta rimosso, non riapplicare il coperchio protettivo. testina di stampa contatti elettrici 7 Collocare la testina di stampa nel relativo supporto. 8 Bloccare la testina di stampa in posizione abbassando la leva. Una volta installata la testina di stampa, non toccare la leva di bloccaggio. 5 Installazione dei serbatoi di inchiostro Attenzione! • Per ragioni di sicurezza conservare i serbatoi dell’inchiostro fuori dalla portata dei bambini. • Non scuotere né lasciare cadere i serbatoi. L’inchiostro potrebbe fuoriuscire e macchiare gli abiti e le mani. 1 Estrarre il serbatoio dell’inchiostro nero. cappuccio protettivo 2 Tenere il serbatoio di inchiostro come mostrato nella figura e rimuovere il cappuccio protettivo. Note porta dell’inchiostro • Non toccare il condotto dell’inchiostro. • Una volta rimosso, non riapplicare il coperchio protettivo. 3 Inserire il serbatoio dell’inchiostro nero nell’alloggiamento di destra. 4 Premere la linguetta finché non scatta in posizione. 5 Attenersi alla stessa procedura per installare il serbatoio dell’inchiostro a colori nell’alloggiamento di sinistra. 6 Chiudere il coperchio anteriore. Attendere finché la spia di ACCENSIONE non rimarrà sempre accesa (circa 60 secondi). 6 4 Caricamento della carta Caricamento di carta comune A4 (Lettera) leva dello spessore della carta 1 Aprire il coperchio anteriore. 2 Spostare a sinistra la leva dello spessore carta sopra il sostegno della testina di stampa. Chiudere il coperchio anteriore. Nota Se si utilizza carta comune, regolare la leva dello spessore carta portandola a sinistra. Se invece si utilizza carta spessa, posizionare la leva sulla destra. Per informazioni sul caricamento di buste e di altri supporti, consultare il Manuale dell’utente. 3 Estrarre il supporto per la carta e il vassoio di consegna, come mostrato. lato da stampare 4 Per evitare inceppamenti, aprire a ventaglio la pila di fogli per rimuovere l’energia statica. Quindi, allineare i bordi della pila battendo leggermente su una superficie piana. 5 Caricare la carta, allineandola al lato destro dell’alimentatore fogli. È possibile caricare fino a un massimo di 100 fogli di carta comune. Non superare questo limite. 6 Premere la guida della carta e farla scorrere fino a toccare il lato sinistro della pila di fogli. A questo punto, è necessario installare il driver della stampante. Windows: andare a pagina 8 Mac OS X: andare a pagina 11 7 5 Installazione del driver della stampante Note Se si stampa solo con Direct Print [Stampa diretta], saltare questo capitolo e passare direttamente alla sezione “Allineamento della testina di stampa” a pagina 14. Installazione del driver della stampante – Windows Note • Non scollegare il cavo o rimuovere il CD ROM durante l’installazione. Il driver non potrà essere installato correttamente. • Le schermate seguenti si riferiscono all’installazione con Windows XP. Le schermate effettivamente visualizzate potrebbero differire, in base al sistema operativo utilizzato. • Quando si installa il driver della stampante in Windows XP o Windows 2000, collegarsi al sistema come membro del gruppo Administrators [Amministratori]. • Il Setup Software & User’s Guide CD-ROM contiene le applicazioni software. Per installarle fare clic su Install [Installa] al punto 7. Per Easy-PhotoPrint deve essere installato Internet Explorer v. 4.0 o successiva. Se la seguente schermata viene visualizzata automaticamente, fare clic su Cancel [Annulla] e seguire i passi da 1 a 8 per installare il driver della stampante. Note particolari per gli utenti USB di Windows 98 o Windows Me Fare clic su Cancel [Annulla] per chiudere la schermata, quindi spegnere la stampante. Rimuovere e sostituire il cavo USB del computer. SPEGNIMENTO 1 Assicurarsi che la stampante e il computer siano spenti. 2 Accendere il computer e avviare Windows. Chiudere eventuali applicazioni avviate in modo automatico. Disattivare i programmi per il rilevamento di virus. NON accendere ancora la stampante. 8 3 Inserire il CD-ROM Setup Software & User’s Guide nella relativa unità. Note • Se il CD-ROM non viene eseguito automaticamente, fare clic su Start e selezionare My Computer [Risorse del computer], quindi fare doppio clic sull’icona del CD-ROM. Per utenti di sistemi diversi da Windows XP, fare doppio clic su My Computer [Risorse del computer] sul desktop di Windows, quindi sull’icona del CD-ROM. • Se viene visualizzata la finestra per la selezione della lingua, scegliere la lingua, quindi fare clic sul pulsante Next [Avanti]. 4 Seguire le istruzioni sullo schermo. Quando viene visualizzata la schermata mostrata a sinistra, fare clic su Install [Installa]. 5 Quando viene visualizzata la schermata mostrata a sinistra, accendere la stampante. Se la stampante viene riconosciuta, il relativo driver sarà installato automaticamente. Nota Se il collegamento non viene riconosciuto, consultare la sezione “Note sulla gestione dell’interfaccia USB (per Windows)” a pagina 25. ACCENSIONE 9 6 Fare clic su OK. Prima di utilizzare la stampante, eseguire l’allineamento della testina di stampa illustrato a pagina pagina 14. 7 Fare clic su Install [Installa] per installare l’utilità della scheda di memoria. 8 Fare clic su OK. 9 Per installare l’applicazione software fare clic su Install [Installa]. Seguire le istruzioni sullo schermo per installare l'applicazione. Quando viene visualizzato il messaggio "Software installation is completed." [Installazione software completata], fare clic su OK. 10 Fare clic su Exit [Esci]. Note • Il Manuale dell'utente viene installato anche quando si installa il driver della stampante. Per visualizzarlo, fare doppio clic sull'icona del manuale dell'utente sul desktop. • Se viene visualizzato un messaggio che richiede di riavviare il computer, fare clic su Yes [Sì]. • Per ulteriori informazioni sulle applicazioni e le relative modalità di avvio consultare “Applicazioni inserite nel CD-ROM Package” a pagina 26. 10 Installazione del driver della stampante – Macintosh Note • Non rimuovere o inserire il cavo USB durante l’installazione, altrimenti il computer o la stampante potrebbe non funzionare correttamente. • Prima di installare il driver, disattivare i programmi per il rilevamento dei virus e quelli ad avvio automatico oppure rimuoverli dalla cartella di sistema. • Il CD-ROM Setup Software & User’s Guide contiene il software dell’applicazione Easy-PhotoPrint che consente di importare e stampare i dati delle immagini. Per installare Easy-PhotoPrint fare doppio clic sulla cartella dell’applicazione, quindi doppio clic sulla cartella Easy-PhotoPrint e infine su Installer [Programma di installazione]. • Per le istruzioni su come installare il driver della stampante gli utenti Mac OS 8.6-9-x devono consultare la guida corrispondente. 1 Accendere il computer. 2 Inserire il CD-ROM Setup Software & User’s Guide nella relativa unità. 3 Fare doppio clic sulla cartella Mac OS X, quindi doppio clic sulla cartella del driver della stampante. 4 Fare doppio clic su i475D.mpkg. 5 Immettere nome amministratore e password, quindi fare clic su OK. 6 Fare clic su Continue [Continua]. 7 Leggere il contratto di licenza e fare clic su Continue [Continua], quindi su Agree [Accetto]. 11 8 Selezionare la destinazione nella quale si vuole installare il driver della stampante e fare clic su Continue [Continua]. 9 Fare clic su Install [Installa]. 10 A video appare un messaggio che chiede di confermare il riavvio del computer. Leggere il messaggio e fare clic su Continue Installation [Continua installazione]. L’installazione del software ha inizio. 11 Al termine dell’installazione riavviare il computer. 12 Fare doppio clic su Memory Card Utility [Utilità scheda di memoria] della cartella Mac OS X. 13 Fare doppio clic su BJUtility.mpkg. 14 Immettere nome amministratore e password, quindi fare clic su OK. 15 Fare clic su Continue [Continua]. 16 Leggere il contratto di licenza e fare clic su Continue [Continua], quindi su Agree [Accetto]. 12 17 Selezionare la destinazione nella quale si vuole installare la utilità scheda di memoria e fare clic su Continue [Continua]. 18 Fare clic su Install [Installa]. 19 A video appare un messaggio che chiede di confermare il riavvio del computer. Leggere il messaggio e fare clic su Continue Installation [Continua installazione]. L’installazione del software ha inizio. 20 Al termine dell’installazione riavviare il computer. Prima di utilizzare la stampante, eseguire l'allineamento della testina come descritto a pagina 16. 13 6 Allineamento della testina di stampa Questa operazione deve essere eseguita quando si utilizza la stampante per la prima volta. L’allineamento delle posizioni della testina di stampa consente di stampare con una corretta registrazione dei colori. Allineamento della testina di stampa – Windows 1 Fare clic su Start e selezionare Control Panel [Pannello di controllo], Printers and Other Hardware [Stampanti e altro hardware] e quindi Printers and Faxes [Stampanti e fax]. Nota Con le versioni di Windows diverse da XP, fare clic su Start, selezionare Settings [Impostazioni] e quindi Printers [Stampanti]. 2 Fare clic sull’icona della stampante. 3 Aprire il menu File e selezionare: • Windows XP/Windows 2000 o>Printing Preferences ... / Preferenze stampa...] • Windows Me/Windows 98 o [Properties / Proprietà] per aprire la finestra delle impostazioni. 4 Fare clic sulla scheda Maintenance [Manutenzione] e quindi su Print Head Alignment [Allineamento della testina di stampa]. 5 Verificare di avere caricato la carta nella stampante e fare clic su OK. Se viene visualizzato un messaggio che avvisa di non eseguire altre operazioni, fare clic su OK. L’avvio della stampa richiede circa 60 secondi. 14 6 Dopo avere stampato il test, fare clic su Yes [Sì]. Se la stampa del test non termina correttamente, aprire il coperchio anteriore e verificare che i serbatoi di inchiostro siano installati correttamente. 7 Controllare le pagine di prova stampate e selezionare nella colonna A il numero corrispondente al test più uniforme e regolare. 8 Procedere allo stesso modo per tutte le prove, selezionando nelle colonne da B a K il numero corrispondente a quelle più uniformi e fare clic su OK. In caso di difficoltà nell’individuare le trame migliori nella colonna H, prelevare l’impostazione che produce le strisce bianche verticali meno significative. Strisce bianche meno evidenti Strisce bianche più evidenti 9 Fare clic su OK. L’installazione della stampante è ultimata. La stampante è pronta per l’uso. 15 Allineamento della testina di stampa – Macintosh Nota Per le istruzioni su come eseguire l’allineamento della testina di stampa gli utenti Mac OS 8.6-9.x devono consultare la guida del driver di stampa corrispondente. 1 Aprire la finestra di dialogo BJ Printer Utility [Utility stampante BJ]. (1) Fare doppio clic sull'icona del disco rigido in cui è installato il driver della stampante, la cartella Applications [Applicazioni] e la cartella Utilities [Utility]. (2) Fare doppio clic sull'icona Print Center [Centro di stampa]. (3) Scegliere i475D dall'elenco Name [Nome] e fare clic su Configure [Configura]. (4) Scegliere i475D dall'elenco Product [Prodotto] e fare clic su Select [Seleziona]. 2 Stampare il test. (1) Selezionare Test Print [Stampa di prova] dal menu di scelta rapida. (2) Fare clic su Print Head Alignment [Allineamento testina di stampa]. 3 Verificare di avere caricato la carta nella stampante e fare clic su OK. L’avvio della stampa richiede circa 60 secondi. Se la stampa del test non termina correttamente, aprire il coperchio anteriore e verificare che i serbatoi di inchiostro siano installati correttamente. 4 Controllare le pagine di prova stampate e selezionare nella colonna A il numero corrispondente al test più uniforme e regolare. 16 5 Procedere allo stesso modo per tutte le prove, selezionando nelle colonne da B a K il numero corrispondente a quelle più uniformi e fare clic su Send [Invia] In caso di difficoltà nell’individuare le trame migliori nella colonna H, prelevare l’impostazione che produce le strisce bianche verticali meno significative. Strisce bianche meno evidenti Strisce bianche più evidenti 6 Fare clic su Quit [Esci]. L’installazione della stampante è ultimata. La stampante è pronta per l’uso. 17 Allineamento della testina di stampa – Pannello dei comandi 1 Premere il pulsante Maintenance [Manutenzione]. 2 Premere tre volte per visualizzare 04 sul display a cristalli liquidi. 3 Premere il pulsante OK. Viene eseguita la stampa di prova. 4 Osservare le prove di stampa e controllare quella che produce le strisce bianche verticali meno significative. Se le trame nella colonna “H” non sono uniformi, selezionare quella che produce le strisce bianche verticali meno significative. Strisce bianche meno evidenti 5 Tramite Strisce bianche più evidenti (tasti cursore) visualizzare il numero di prova (da +7 a –3) tra quelle controllate nella colonna A. 18 6 Premere il pulsante OK. Viene visualizzata la schermata di selezione di una prova nella colonna B (“b”). Nota Per annullare un’operazione premere il pulsante Maintenance [Manutenzione] e riprendere la procedura dall’inizio. 7 Ripetere la stessa procedura per determinare i numeri (da +7 a –3) corrispondenti alle prove effettuate nelle colonne da B ad E e quelli (da +5 a –5) corrispondenti alle prove effettuate nelle colonne da F a K. Quando sono stati determinati i numeri corrispondenti alle prove della colonna K viene visualizzato di nuovo il numero di modalità di manutenzione “04”. A questo punto l’allineamento della testina di stampa è terminato. 8 Premere il pulsante Maintenance [Manutenzione]. È possibile uscire dalla modalità manutenzione. 19 Operazioni fondamentali Attenzione! • Se si rileva la presenza di fumo, odori o rumori insoliti nella stampante, spegnerla e scollegarla immediatamente. Contattare il rappresentante dei servizi di supporto Canon locale. • Per evitare lesioni personali, non inserire mai dita o mani nella stampante durante il funzionamento. Stampa con Windows Configurando le impostazioni di stampa secondo le necessità specifiche, è possibile ottenere risultati di migliore qualità. Nella sezione seguente verrà utilizzato WordPad a scopo esplicativo. Le procedure utilizzate e le schermate visualizzate sul computer potrebbero variare in base all’applicazione in uso. Stampa 1 Stampare il documento dall’applicazione. Dal menu File, fare clic su Print [Stampa]. Per le procedure effettive consultare il manuale dell’utente dell’applicazione. 2 Verificare di avere selezionato la stampante e quindi fare clic su: • Windows XP o [Preferences / Preferenze] • Windows Me/Windows 98 o [Properties / Proprietà] • Windows 2000 o Scheda [Main / Principale] 3 Specificare le necessarie impostazioni e fare clic su OK. Nota Se il supporto usato è diverso dalla carta comune, consultare la sezione “Impostazioni di stampa di base” a pagina 21. 4 Per avviare la stampa fare clic su OK. La stampa inizierà entro pochi istanti. 20 Impostazioni di stampa di base Per una migliore qualità di stampa, specificare i requisiti minimi nella scheda Main [Principale]. Per ottenere i migliori risultati assicurarsi di aver selezionato il tipo di supporto caricato nella stampante se non si utilizza carta comune. (6) (1) (2) (3) (4) (5) (1) Media Type [Tipo di supporto] Selezionare il tipo di supporto caricato nella stampante. (2) Print Quality [Qualità di stampa] Selezionare una delle seguenti opzioni: High [Alta], Standard e Draft [Bozza]. Per impostare manualmente la qualità di stampa, selezionare Custom [Personalizzata]. (3) Color Adjustment [Regolazione colore] Per regolare con maggiore precisione le impostazioni dei colori, selezionare Manual [Manuale]. (4) Preview before printing [Anteprima prima della stampa] Selezionare questa opzione per verificare il layout prima della stampa. (5) Help [Guida] Fare clic su questo pulsante per ottenere informazioni più dettagliate sulle funzioni della scheda. Il pulsante potrebbe non venire visualizzato in Windows XP o Windows 2000. In questo caso, fare clic su Start e selezionare All Programs [Tutti i programmi] (o Programs [Programmi]) – Canon i475D – Guide [Guida]. (6) ? Se si seleziona questo pulsante, il cursore assumerà l’aspetto di un punto interrogativo (?). A questo punto, è possibile selezionare un elemento per visualizzarne la spiegazione. Note • Facendo clic su Print Advisor [Stampa guidata], è possibile modificare le impostazioni di stampa rispondendo semplicemente ad alcune domande. • L’applicazione consente di impostare il formato e l’orientamento della carta. Prima della stampa, aprire la schermata delle impostazioni e verificare che Page Size [Formato pagina] nella scheda Page Setup [Impostazione pagina] corrispondano a quelle specificate nell’applicazione. • Per maggiori dettagli sulle funzioni dei driver di stampa fare riferimento alla guida utente corrispondente. 21 Stampa con Macintosh Configurando le impostazioni di stampa secondo le necessità specifiche, è possibile ottenere risultati di migliore qualità. Stampa 1 Aprire la finestra di dialogo Page Setup [Impostazione pagina] nell’applicazione. Nel menu File fare clic su Page Setup [Impostazione pagina]. Controllare la guida utente dell’applicazione per la procedura effettiva. 2 Specificare l’impostazione della pagina. Per ulteriori informazioni consultare la sezione “Page Setup [Impostazione pagina]” a pagina 23. 3 Aprire la finestra di dialogo Print [Stampa] dell’applicazione per stampare il documento. Nel menu File fare clic su Print [Stampa]. Controllare il manuale dell’applicazione per la procedura effettiva. 4 Specificare le impostazioni di stampa in base alle proprie esigenze. Per ulteriori informazioni consultare la sezione “Impostazioni di stampa di base” a pagina 23. 5 Fare clic su Print [Stampa]. La stampa inizierà entro pochi istanti. 22 Page Setup [Impostazione pagina] La finestra Page Setup [Impostazione pagina] consente di specificare le impostazioni del formato di pagina. Scegliere il formato della carta da utilizzare. Impostazioni di stampa di base Per la migliore qualità di stampa specificare i requisiti minimi di installazione nella finestra di dialogo Print [Stampa]. Per modificare la visualizzazione della finestra di dialogo selezionare Quality & Media [Qualità e supporti] dal menu di scelta rapida. Per ottenere i migliori risultati verificare di aver selezionato il supporto caricato nella stampante quando la stampa non avviene su carta comune. (1) (2) (3) (1) Media Type [Tipo di supporto] Selezionare il tipo di supporto caricato nella stampante. (2) Print Mode [Modalità di stampa] Selezionare il tipo di documento da stampare. Per specificare più dettagliatamente le impostazioni per la qualità di stampa fare clic su Detailed Setting [Impostazioni dettagliate]. (3) Print [Stampa] Fare clic su questo pulsante per iniziare a stampare. Note • Per ulteriori informazioni sulle altre funzioni del driver della stampante vedere la Guida. Fare clic su nelle finestre di dialogo Page Setup [Impostazioni pagina] o Print [Stampa]. • Per ulteriori informazioni sulle funzioni del driver di stampa, vedere il Manuale dell'utente. 23 Manutenzione della testina di stampa Se la stampa è sfocata o un determinato colore non viene stampato Per migliorare la qualità della stampa eseguire la pulizia della testina. Verificare che la stampante sia accesa e procedere come descritto di seguito. • Windows Aprire la schermata delle impostazioni del driver e fare clic sulla scheda Maintenance [Manutenzione]. Fare clic su Cleaning [Pulizia]. Per informazioni sull’apertura della schermata delle impostazioni vedere pagina 14. • Macintosh Aprire la BJ Printer Utility [Utility stampante BJ] e scegliere Cleaning [Pulizia] dal menu di scelta rapida. Fare clic su Cleaning [Pulizia]. Per informazioni sull'apertura della BJ Printer Utility vedere pagina 16. Esaurimento dell’inchiostro Sostituire il serbatoio di inchiostro vuoto con uno nuovo. Al momento dell’acquisto, richiedere i seguenti serbatoi di inchiostro. Serbatoio di inchiostro BCI-24 a colori Serbatoio di inchiostro BCI-24 nero 1 Aprire il coperchio anteriore e rimuovere il serbatoio di inchiostro vuoto. Non toccare la leva di blocco. colori nero leva di bloccaggio 2 Installare il nuovo serbatoio di inchiostro. Terminata l’operazione, chiudere il coperchio anteriore. Nota Se appare il messaggio di inchiostro insufficiente, ripristinare il rilevatore del serbatoio di inchiostro installato. Per procedure più dettagliate e ulteriori informazioni sulla manutenzione consultare il Manuale dell’utente. 24 Appendice Note sulla gestione dell’interfaccia USB (per Windows) Se l’installazione del driver della stampante non procede come descritto nella presente Guida rapida all’installazione, l’installazione del driver USB potrebbe non essere stata eseguita correttamente. Provare a reinstallare il driver della stampante. Reinstallazione Se non è possibile procedere oltre la finestra Printer Port [Porta stampante]: 1 Fare clic su Cancel [Annulla]. 2 Quando viene visualizzata la schermata 3 4 5 6 Terminate Installation [Termina installazione], fare clic su OK. Fare clic su Exit [Esci] e togliere il CD-ROM. Spegnere la stampante. Riavviare il computer. Reinstallare il driver della stampante (vedere a pagina 8). Per ulteriori dettagli... Per ulteriori informazioni, inserire il CD ROM Setup Software & User’s Guide nell’unità CD ROM. Contenuto del Manuale dell’utente È possibile consultare il Manuale dell’utente, in formato HTML, direttamente dal computer. Sommario • Parti della stampante e relative funzioni • Altre tecniche di stampa • Operazioni standard di manutenzione • Supporti di stampa • Risoluzione dei problemi • Specifiche Visualizzazione del Manuale dell’utente Per Windows Fare doppio clic sull'icona del User’s Guide [Manuale dell’utente] sul desktop, oppure selezionare All Programs [Tutti i programmi] (o Programs [Programmi]) dal menu Start, quindi scegliere il User’s Guide [Manuale dell’utente] di Canon i475D. Per Macintosh (1) Inserire il CD-ROM nel computer. (2) Fare doppio clic sulla cartella Manual [Manuale]. (3) Scegliere la cartella della lingua. (4) Fare doppio clic sulla cartella User’s Guide [Manuale dell’utente]. (5) Fare doppio clic sull’icona del file i475D_UG_IT.htm. 25 Applicazioni inserite nel CD-ROM Package Easy-PhotoPrint (Windows/Macintosh) Per realizzare in modo semplice e rapido una stampa senza bordo selezionare una fotografia scattata con una fotocamera digitale e il tipo di carta sulla quale stamparla. È anche possibile utilizzare semplici funzioni di editing quali ritaglio e rotazione dell’immagine. Questa funzione è compatibile con Exif Print (Exif 2.2). Easy-WebPrint (Windows) È possibile stampare facilmente pagine Internet o pagine del Manuale dell’utente (in formato HTML) a piena pagina. Quando si stampa una schermata Easy-WebPrint regola automaticamente il layout. Questa funzione consente di stampare una schermata senza che ne venga tagliato il bordo di destra. Si tratta di un plug-in di Internet Explorer, la cui barra degli strumenti viene aggiunta automaticamente a quella del browser dopo l’installazione. Specifiche Stampante Risoluzione di stampa: 4800* x 1200 dpi. max. * Passo minimo per le gocce di inchiostro 1/4800 di pollice. Velocità di stampa (stampa con trama Canon standard): Stampa in bianco e nero Max Speed (Velocità massima) (Custom Setting/Impostazione personalizzata 5): 18 ppm Standard: 11,8 ppm Stampa a colori Max Speed (Velocità massima) (Custom Setting/Impostazione personalizzata 5): 12 ppm Standard: 4,9 ppm Larghezza di stampa: 203,2 mm max. (per la stampa senza bordo: 216 mm) Modalità residente di controllo stampa: Modalità estesa Canon Buffer ricezione: 56 KB Interfaccia: USB/Direct Print Port (Porta USB/Direct Print) Livello di emissione acustica: Circa 45 dB (A) (con la migliore qualità di stampa) Ambiente operativo: Temperatura: 5°–35°C Umidità: 10–90% UR (non condensante) Ambiente immagazzinaggio: Temperatura: 0–40°C Umidità: 5–95% UR (non condensante) Alimentazione: CA 100–127 V, 50/60 Hz CA 220–240 V, 50/60 Hz 26 Assorbimento: Standby: circa 3 W Stampa: circa 16 W Dimensioni (senza supporto per la carta e con il vassoio di consegna chiuso): 393 (L) x 258 (P) x 218 (H) mm Peso: Circa 4,0 kg Testina di stampa: Nero: 320 ugelli (600 dpi) Ciano, magenta, giallo: 256 ugelli per colore (600 dpi) Serbatoi di inchiostro: Capacità (pagine) Nero (BCI-24 Black) circa 300*1, circa 580*2 Colori (BCI-24 Color) circa 160*2 *1 1500 caratteri per pagina, testo normale, in modalità carta comune e standard con driver della stampante Windows XP *2 Sulla base della stampa di prova n. 5 ISO JIS-SCID in modalità carta comune e standard con driver della stampante Windows XP Supporti di registrazione supportati: CompactFlash Card, SmartMedia Card, SD Card, MultiMedia Card, Microdrive. Nell'adattatore può essere utilizzata un'altra scheda di memoria, compatibile con quella precedente. Formati di registrazione supportati: JPEG (DCF/CIFF/Exif v. 2.2 o successiva/JFIF), TIFF (Exif compatibile), DPOF compatibile Stampa "Bubble Jet Direct" Carta compatibile: Card #1 (Carta fotografica professionale 4" x 6"/101,6 x 152,4 mm), Card #2 (Carta fotografica lucida Plus 4" x 6"/101,6 x 152,4 mm), Card #3 (Carta fotografica lucida Plus 5" x 7"/127,0 x 177,8 mm), Lettera (Carta fotografica professionale o Carta fotografica lucida Plus Lettera), A4 (Carta fotografica professionale o Carta fotografica lucida Plus A4) Stampa layout: Standard: senza bordo/con bordo, Stampa indice : 15–80 immagini Qualità di stampa: Livello 1 Effetto: Exif Print compatibile Funzioni DPOF: V. 1.00 compatibile (stampa indice, numero di copie, selezione immagini, stampa caratteri speciali (data/n. immagine)) 27 Requisiti di sistema del driver della stampante BJ Per Windows • Utilizzare un computer in cui sia possibile eseguire Windows XP, Windows 2000, Windows Me o Windows 98. • Interfaccia USB* • Spazio libero su disco per l'installazione del driver della stampante (compresi file temporanei) Windows XP/Windows 2000: 75 MB Windows Me/Windows 98: 40 MB (comprensivo dello spazio necessario per il manuale elettronico) * Il funzionamento delle porte USB può essere garantito solo con i computer in cui Windows XP, Windows 2000, Windows Me o Windows 98 sono preinstallati. Ciò vale anche per gli aggiornamenti a Windows XP, Windows 2000 o Windows Me da una versione preinstallata di Windows 98 o successiva. Per Macintosh • Utilizzare un computer Macintosh dotato di interfaccia USB in cui sia possibile eseguire Mac OS X v. 10.2.1 o sucessiva o OS 8.6-9.x. • Spazio libero su disco per l’installazione del driver della stampante Mac OS 8.6-9.x: 40 MB Mac OS X v.10.2.1 o successiva: 110 MB • Mac OS X v.10.2.1 o successiva non supporta le seguenti funzioni: - Duplex Printing [Stampa fronte/retro] - Photo Optimizer Pro Ulteriori requisiti di sistema per il Manuale dell’utente • Processore Pentium® 75 MHz o superiore (consigliato Pentium® 133 MHz superiore) • Unità CD-ROM 2x o superiore (consigliato 4x o superiore) • Microsoft Internet Explorer 5.0 o successiva 28 CANON INC. 30-2 Shimomaruko 3-chome, Ohta-ku, Tokyo 146-8501, Japan Europa, Africa e Medioriente CANON EUROPA N.V. PO Box 2262, 1180 EG Amstelveen, The Netherlands CANON ITALIA S.P.A. Palazzo L, Strada 6, 20089 Milanofiori, Rozzano (MI), Italy Tel: 02/8248.1 Fax: 02/8248.4604 Pronto Canon: 02/8249.2000 http://www.canon.it CANON (SCHWEIZ) AG Product Support CCI Industriestrasse 12, 8305 Dietlikon, Switzerland Hotline 0900 57 55 20 (CHF. 2.13/min) http://www.canon.ch I seguenti serbatoi di inchiostro sono compatibili con questa stampante. Per i dettagli sulla sostituzione dei serbatoi di inchiostro vedere "Manutenzione della testina di stampa" in questo manuale. CEL-QE0PA290 ©CANON INC.2003 STAMPATO IN EUROPA