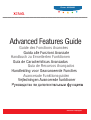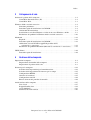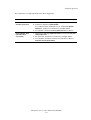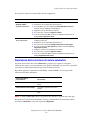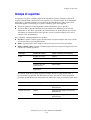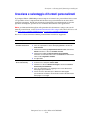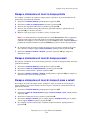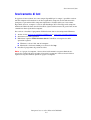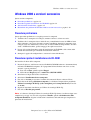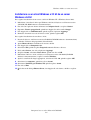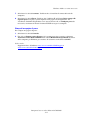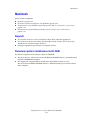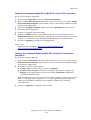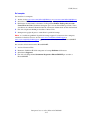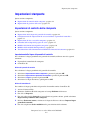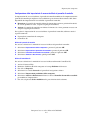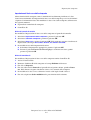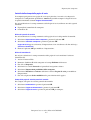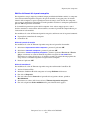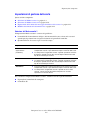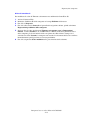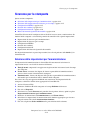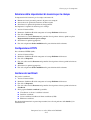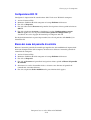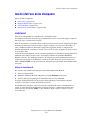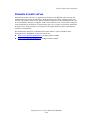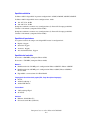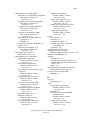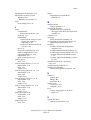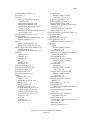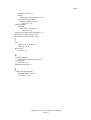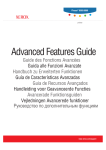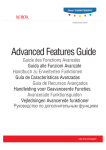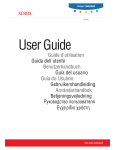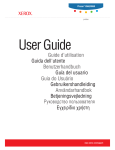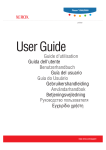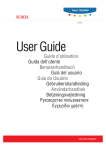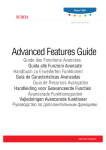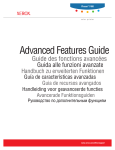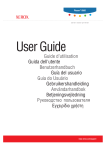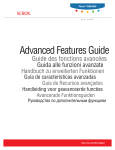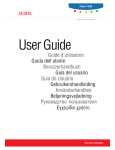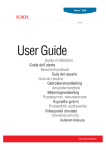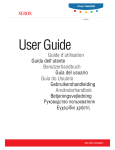Download Stampante Phaser 8560/8860 - Guida alle funzioni avanzate
Transcript
Phaser® 8560/8860 printer Advanced Features Guide Guide des Fonctions Avancées Guida alle Funzioni Avanzate Handbuch zu Erweiterten Funktionen Guía de Características Avanzadas Guia de Recursos Avançados Handleiding voor Geavanceerde Functies Avancerade Funktionsguiden Vejledningen Avancerede funktioner www.xerox.com/support Copyright © 2007 Xerox Corporation. Tutti i diritti riservati. I diritti non pubblicati sono protetti ai sensi delle leggi sul copyright in vigore negli Stati Uniti. Il contenuto di questa pubblicazione non può essere riprodotto in alcuna forma senza l'autorizzazione di Xerox Corporation. La protezione del copyright comprende tutti i materiali e le informazioni tutelabili dalle leggi sul copyright ora permessi per legge scritta o giudiziale o concessi più avanti, incluso, senza limitazione, il materiale generato dai programmi software visualizzati sullo schermo quali stili, modelli, icone, schermi, aspetti ecc. XEROX®, CentreDirect®, CentreWare®, FinePoint™, Phaser®, PhaserSMART®, PrintingScout® e Walk-Up® sono marchi di Xerox Corporation negli Stati Uniti e/o in altri paesi. Adobe Reader®, Adobe Type Manager®, ATM™, Flash®, Macromedia®, Photoshop® e PostScript® sono marchi di Adobe Systems Incorporated negli Stati Uniti e/o in altri paesi. Apple®, AppleTalk®, Bonjour®, ColorSync®, EtherTalk®, LaserWriter®, LocalTalk®, Macintosh®, Mac OS® e TrueType® sono marchi di Apple Computer, Inc. negli Stati Uniti e/o in altri paesi. HP-GL®, HP-UX® e PCL® sono marchi di Hewlett-Packard Corporation negli Stati Uniti e/o in altri paesi. IBM® e AIX® sono marchi di International Business Machines Corporation negli Stati Uniti e/o in altri paesi. Microsoft®, Vista™, Windows® e Windows Server™ sono marchi di Microsoft Corporation negli Stati Uniti e/o in altri paesi. Novell®, NetWare®, NDPS®, NDS®, Novell Directory Services®, IPX™ e Novell Distributed Print Services™sono marchi di Novell, Incorporated negli Stati Uniti e/o in altri paesi. SunSM, Sun Microsystems™ e Solaris™ sono marchi di Sun Microsystems, Incorporated negli Stati Uniti e/o in altri paesi. SWOP® è un marchio di SWOP, Inc. UNIX® è un marchio negli Stati Uniti e in altri paesi, concesso su licenza esclusiva di X/Open Company Limited. In qualità di partner ENERGY STAR®, Xerox Corporation garantisce che questo prodotto, con la configurazione S, soddisfa le direttive ENERGY STAR per il risparmio energetico. Il nome e il logo ENERGY STAR sono marchi registrati negli Stati Uniti. I colori generati PANTONE® potrebbero non corrispondere agli standard identificati da PANTONE. Consultare le pubblicazioni PANTONE aggiornate per verificare l'accuratezza dei colori. PANTONE® e gli altri marchi Pantone, Inc. sono proprietà di Pantone, Inc. © Pantone, Inc., 2000. Indice 1 Utilizzo delle opzioni del driver della stampante Funzioni del driver della stampante. . . . . . . . . . . . . . . . . . . . . . . . . . . . . . . . . . . . . . . . . . . . 1-2 Selezione della carta da utilizzare . . . . . . . . . . . . . . . . . . . . . . . . . . . . . . . . . . . . . . . . . . . . . 1-3 Stampa di più pagine su un unico foglio (N-su) . . . . . . . . . . . . . . . . . . . . . . . . . . . . . . . . . . 1-4 Stampa di opuscoli. . . . . . . . . . . . . . . . . . . . . . . . . . . . . . . . . . . . . . . . . . . . . . . . . . . . . . . . . 1-5 Utilizzo delle correzioni del colore . . . . . . . . . . . . . . . . . . . . . . . . . . . . . . . . . . . . . . . . . . . 1-7 Correzioni colore aggiuntive. . . . . . . . . . . . . . . . . . . . . . . . . . . . . . . . . . . . . . . . . . . . 1-8 Regolazione della correzione del colore automatica. . . . . . . . . . . . . . . . . . . . . . . . . . 1-9 Stampa in bianco e nero. . . . . . . . . . . . . . . . . . . . . . . . . . . . . . . . . . . . . . . . . . . . . . . . . . . . 1-11 Stampa di separatori . . . . . . . . . . . . . . . . . . . . . . . . . . . . . . . . . . . . . . . . . . . . . . . . . . . . . . 1-12 Stampa di copertine . . . . . . . . . . . . . . . . . . . . . . . . . . . . . . . . . . . . . . . . . . . . . . . . . . . . . . . 1-13 Proporzioni . . . . . . . . . . . . . . . . . . . . . . . . . . . . . . . . . . . . . . . . . . . . . . . . . . . . . . . . . . . . . 1-15 Stampa di filigrane. . . . . . . . . . . . . . . . . . . . . . . . . . . . . . . . . . . . . . . . . . . . . . . . . . . . . . . . 1-16 Stampa di immagini speculari . . . . . . . . . . . . . . . . . . . . . . . . . . . . . . . . . . . . . . . . . . . . . . . 1-18 Creazione e salvataggio di formati personalizzati. . . . . . . . . . . . . . . . . . . . . . . . . . . . . . . . 1-19 Notifica di completamento lavoro . . . . . . . . . . . . . . . . . . . . . . . . . . . . . . . . . . . . . . . . . . . . 1-20 Stampa di tipi di lavoro speciali . . . . . . . . . . . . . . . . . . . . . . . . . . . . . . . . . . . . . . . . . . . . . Invio di lavori di stampa personali, salvati personali, protetti, di prova o salvati . . Invio di lavori Stampa con . . . . . . . . . . . . . . . . . . . . . . . . . . . . . . . . . . . . . . . . . . . . Stampa o eliminazione di lavori in stampa protetta . . . . . . . . . . . . . . . . . . . . . . . . . Stampa o eliminazione di lavori di stampa personali . . . . . . . . . . . . . . . . . . . . . . . Stampa o eliminazione di lavori di stampa di prova e salvati. . . . . . . . . . . . . . . . . . Stampa o eliminazione di lavori salvati personali . . . . . . . . . . . . . . . . . . . . . . . . . . 2 1-21 1-22 1-23 1-24 1-24 1-24 1-25 Utilizzo dei font Tipi di font . . . . . . . . . . . . . . . . . . . . . . . . . . . . . . . . . . . . . . . . . . . . . . . . . . . . . . . . . . . . . . . 2-2 Scaricamento di font . . . . . . . . . . . . . . . . . . . . . . . . . . . . . . . . . . . . . . . . . . . . . . . . . . . . . . . 2-3 Stampa di font di esempio . . . . . . . . . . . . . . . . . . . . . . . . . . . . . . . . . . . . . . . . . . . . . . . . . . . 2-4 Utilizzo del pannello di controllo . . . . . . . . . . . . . . . . . . . . . . . . . . . . . . . . . . . . . . . . 2-4 Utilizzo di CentreWare IS. . . . . . . . . . . . . . . . . . . . . . . . . . . . . . . . . . . . . . . . . . . . . . 2-4 Stampante laser a colori Phaser® 8560/8860 i Indice 3 Collegamento di rete Software di gestione della stampante . . . . . . . . . . . . . . . . . . . . . . . . . . . . . . . . . . . . . . . . . . 3-2 CentreWare Internet Services (IS) . . . . . . . . . . . . . . . . . . . . . . . . . . . . . . . . . . . . . . . 3-2 CentreWare Web. . . . . . . . . . . . . . . . . . . . . . . . . . . . . . . . . . . . . . . . . . . . . . . . . . . . . 3-3 Windows 2000 o versioni successive . . . . . . . . . . . . . . . . . . . . . . . . . . . . . . . . . . . . . . . . . . 3-4 Procedura preliminare . . . . . . . . . . . . . . . . . . . . . . . . . . . . . . . . . . . . . . . . . . . . . . . . . 3-4 Procedura rapida di installazione da CD-ROM . . . . . . . . . . . . . . . . . . . . . . . . . . . . . 3-4 Altri metodi di installazione . . . . . . . . . . . . . . . . . . . . . . . . . . . . . . . . . . . . . . . . . . . . 3-5 Installazione su un client Windows a 32 bit da un server Windows a 64 bit . . . . . . . 3-9 Risoluzione dei problemi in Windows 2000 o versioni successive . . . . . . . . . . . . . 3-10 Macintosh . . . . . . . . . . . . . . . . . . . . . . . . . . . . . . . . . . . . . . . . . . . . . . . . . . . . . . . . . . . . . . Requisiti . . . . . . . . . . . . . . . . . . . . . . . . . . . . . . . . . . . . . . . . . . . . . . . . . . . . . . . . . . Procedura rapida di installazione da CD-ROM . . . . . . . . . . . . . . . . . . . . . . . . . . . . Abilitazione o uso di TCP/IP o AppleTalk per Mac OS X, versione 10.3 e successive . . . . . . . . . . . . . . . . . . . . . . . . . . . . . . . . . . . . . . . . . . Risoluzione dei problemi Macintosh (Mac OS X, versione 10.3 e successive) . . . . 3-12 3-12 3-12 3-13 3-15 UNIX (Linux) . . . . . . . . . . . . . . . . . . . . . . . . . . . . . . . . . . . . . . . . . . . . . . . . . . . . . . . . . . . 3-16 Procedura rapida di installazione . . . . . . . . . . . . . . . . . . . . . . . . . . . . . . . . . . . . . . . 3-16 4 Gestione della stampante Impostazioni stampante . . . . . . . . . . . . . . . . . . . . . . . . . . . . . . . . . . . . . . . . . . . . . . . . . . . . . 4-2 Impostazioni di controllo della stampante . . . . . . . . . . . . . . . . . . . . . . . . . . . . . . . . . 4-2 Impostazioni di gestione della carta . . . . . . . . . . . . . . . . . . . . . . . . . . . . . . . . . . . . . . 4-9 Sicurezza per la stampante . . . . . . . . . . . . . . . . . . . . . . . . . . . . . . . . . . . . . . . . . . . . . . . . . Selezione delle impostazioni per l'amministrazione . . . . . . . . . . . . . . . . . . . . . . . . . Selezione delle impostazioni di sicurezza per la stampa . . . . . . . . . . . . . . . . . . . . . Configurazione HTTPS. . . . . . . . . . . . . . . . . . . . . . . . . . . . . . . . . . . . . . . . . . . . . . . Gestione dei certificati . . . . . . . . . . . . . . . . . . . . . . . . . . . . . . . . . . . . . . . . . . . . . . . Configurazione 802.1X . . . . . . . . . . . . . . . . . . . . . . . . . . . . . . . . . . . . . . . . . . . . . . . Blocco dei menu del pannello di controllo . . . . . . . . . . . . . . . . . . . . . . . . . . . . . . . . 4-14 4-14 4-15 4-15 4-15 4-16 4-16 Analisi dell'uso della stampante . . . . . . . . . . . . . . . . . . . . . . . . . . . . . . . . . . . . . . . . . . . . . Lista lavori . . . . . . . . . . . . . . . . . . . . . . . . . . . . . . . . . . . . . . . . . . . . . . . . . . . . . . . . Rapporti Profilo d'uso . . . . . . . . . . . . . . . . . . . . . . . . . . . . . . . . . . . . . . . . . . . . . . . . Avvisi MaiLinX . . . . . . . . . . . . . . . . . . . . . . . . . . . . . . . . . . . . . . . . . . . . . . . . . . . . Strumento di analisi sull'uso . . . . . . . . . . . . . . . . . . . . . . . . . . . . . . . . . . . . . . . . . . . 4-17 4-17 4-18 4-19 4-20 Stampante laser a colori Phaser® 8560/8860 ii Indice A Specifiche della stampante B Informazioni sulle normative C Riciclaggio e smaltimento dei prodotti Indice Stampante laser a colori Phaser® 8560/8860 iii Utilizzo delle opzioni del driver della stampante Questo capitolo comprende: ■ ■ ■ ■ ■ ■ ■ ■ ■ ■ ■ ■ ■ ■ Funzioni del driver della stampante a pagina 1-2 Selezione della carta da utilizzare a pagina 1-3 Stampa di più pagine su un unico foglio (N-su) a pagina 1-4 Stampa di opuscoli a pagina 1-5 Utilizzo delle correzioni del colore a pagina 1-7 Stampa in bianco e nero a pagina 1-11 Stampa di separatori a pagina 1-12 Stampa di copertine a pagina 1-13 Proporzioni a pagina 1-15 Stampa di filigrane a pagina 1-16 Stampa di immagini speculari a pagina 1-18 Creazione e salvataggio di formati personalizzati a pagina 1-19 Notifica di completamento lavoro a pagina 1-20 Stampa di tipi di lavoro speciali a pagina 1-21 Vedere anche: Esercitazione Utilizzo del driver di stampa Windows sul sito www.xerox.com/office/8560Psupport o www.xerox.com/office/8860support Stampante laser a colori Phaser® 8560/8860 1-1 Funzioni del driver della stampante Funzioni del driver della stampante Nella tabella che segue vengono riportate molte funzioni del driver della stampante Xerox disponibili con sistemi operativi specifici. Questa sezione include ulteriori informazioni su queste funzioni e su come selezionare una funzione nel driver. Windows Vista, 2000, XP, Server 2003 Macintosh OS X, versione 10.3 e 10.4 Macintosh OS X, versione 10.5 Selezione della carta da utilizzare (pagina 1-3) ● ● ● Pagine per foglio (pagina 1-4) ● ● ● Stampa opuscolo (pagina 1-5) ● ● ● Correzione del colore (pagina 1-7) ● ● ● Stampa in bianco e nero (pagina 1-11) ● ● ● Separatori (pagina 1-12) ● ● ● Copertine (pagina 1-13) ● ● ● Proporzioni (pagina 1-15) ● ● ● Filigrane (pagina 1-16) ● Immagini speculari (pagina 1-18) ●1 Formati personalizzati (pagina 1-19) ● ● ● Notifica di completamento lavoro (pagina 1-20) ❍ ❍ ❍ Stampa protetta (pagina 1-21) ■ ■ ■ Stampa di prova (pagina 1-21) ■ ■ ■ Stampa personale (pagina 1-21) ■ ■ ■ Stampa salvata condivisa (pagina 1-21) ■ ■ ■ Lavori di stampa salvati personali (pagina 1-21) ■ ■ ■ Lavori salvati Stampa con (pagina 1-21) ❍ ❍ ❍ Funzione 1 = Solo PostScript ● = Funzione supportata ■ = Disponibile solo con un disco rigido ❍ = Disponibile solo quando la stampante è collegata al computer in rete. Nota: I driver di stampa più recenti sono disponibili sul sito web Driver e Download di Xerox: ■ ■ www.xerox.com/office/8560Pdrivers (stampante Phaser 8560) www.xerox.com/office/8860drivers (stampante Phaser 8860) Stampante laser a colori Phaser® 8560/8860 1-2 Selezione della carta da utilizzare Selezione della carta da utilizzare Quando si invia il lavoro alla stampante, è possibile scegliere se selezionare automaticamente la carta da utilizzare in base alle dimensioni del documento e al tipo di carta selezionata, oppure configurare la stampante per utilizzare la carta caricata in un cassetto specifico. Per selezionare quale carta utilizzare da un driver supportato: Sistema operativo Procedura Windows 2000 o versioni successive 1. Selezionare la scheda Carta/Opzioni di uscita. Nel riepilogo Carta viene visualizzato il tipo di carta da utilizzare per la stampa. 2. Per cambiare la carta, fare clic sul pulsante a destra del riepilogo per visualizzare il menu a discesa di selezione carta. Driver per Mac OS X (versione 10.3 e successive) ■ Per specificare un vassoio, selezionarlo nel menu Seleziona da vassoio. ■ Per specificare un tipo di supporto, selezionarlo nel menu Altro tipo. ■ Per specificare un formato carta, selezionare la voce di menu Altro formato e selezionare il Formato di uscita nella finestra di dialogo Formato carta. 1. Nella finestra di dialogo Stampa, selezionare Alimentazione. 2. Dall'elenco a discesa Tutte le pagine da, fare clic su Seleziona Automaticamente per selezionare la carta in base alle impostazioni dell'applicazione, oppure selezionare un tipo di carta o cassetto specifico. Stampante laser a colori Phaser® 8560/8860 1-3 Stampa di più pagine su un unico foglio (N-su) Stampa di più pagine su un unico foglio (N-su) Quando si stampa un documento a più pagine, è possibile stampare più pagine su un solo foglio. È possibile stampare una, due, quattro, sei, nove o sedici pagine per lato. 1 2 3 4 Per stampare più pagine su un unico foglio tramite un driver supportato: Sistema operativo Procedura Windows 2000 o versioni successive 2. Selezionare l'opzione Pagine per foglio (N-su). 1. Selezionare la scheda Layout/Filigrana. 3. Fare clic sul pulsante corrispondente al numero di pagine che si desidera visualizzare su ciascun lato del foglio. Driver per Mac OS X (versione 10.3 e successive) 1. Nella finestra di dialogo Stampa, selezionare Layout. 2. Selezionare il numero di Pagine per foglio e Orientamento. Stampante laser a colori Phaser® 8560/8860 1-4 Stampa di opuscoli Stampa di opuscoli Con la stampa fronte retro, è possibile stampare un documento nel formato di un opuscolo. È possibile creare opuscoli con qualsiasi formato carta supportato dalla stampa fronte retro. Il driver riduce automaticamente ogni immagine di una pagina e stampa quattro pagine per foglio (due su ciascun lato). Le pagine vengono stampate nell'ordine corretto in modo che sia possibile piegarle e pinzarle per creare un opuscolo. Quando si stampano opuscoli, è anche possibile specificare lo scorrimento e il margine interno in driver supportati. ■ ■ Scorrimento: specifica di quanto saranno spostate le pagine verso l'esterno (in decimi di punto). Questo consente di compensare per lo spessore della carta piegata che altrimenti provocherebbe lo spostamento delle immagini sulla pagina verso l'esterno. È possibile selezionare un valore compreso tra zero e 1 punto. Margine interno: specifica la distanza orizzontale (in punti) tra le immagini della pagina. Un punto equivale a 0,35 mm. Scorrimento Margine interno In alcuni driver sono disponibili anche le seguenti opzioni di stampa opuscoli. ■ ■ ■ Traccia profili: stampa un bordo intorno a ogni pagina. Formato carta di destinazione: specifica il formato carta per l'opuscolo. Da destra a sinistra: inverte l'ordine delle pagine nell'opuscolo. Stampante laser a colori Phaser® 8560/8860 1-5 Stampa di opuscoli Per selezionare la stampa opuscolo in un driver supportato: Sistema operativo Procedura Windows 2000 o versioni successive 1. Selezionare la scheda Layout/Filigrana. 2. Selezionare l'opzione Layout booklet. Se si utilizza un driver PostScript, fare clic sul pulsante Opzioni libretto per specificare lo scorrimento e il margine interno. 3. Se opportuno, selezionare Traccia profili dall'elenco a discesa. Driver per Mac OS X (versione 10.3 e successive) 1. Nella finestra di dialogo Opzioni di finitura, selezionare Consenti stampa opuscolo. 2. Se necessario, specificare lo scorrimento e il margine interno. 3. Se si desidera, specificare il formato carta nell'elenco a discesa Formato carta di destinazione. Stampante laser a colori Phaser® 8560/8860 1-6 Utilizzo delle correzioni del colore Utilizzo delle correzioni del colore Questa sezione comprende: ■ ■ Correzioni colore aggiuntive a pagina 1-8 Regolazione della correzione del colore automatica a pagina 1-9 Le opzioni di correzione del colore consentono di simulare sistemi a colori diversi. Automatica è la correzione predefinita per l'elaborazione delle immagini di tipo generico. Vedere la tabella riportata di seguito per stabilire quale opzioni utilizzare. Correzione del colore Descrizione Automatica Applica la migliore correzione del colore a ciascun elemento grafico: testo, grafica e immagini. Colore Ufficio Corrispondenza nella stampa Display sRGB Simula i colori visualizzati su uno schermo CRT. sRGB brillante Produce colori più brillanti e più saturi rispetto all'opzione Display sRGB. Display LCD Simula i colori visualizzati su uno schermo LCD. Stampa SWOP Conforme alle specifiche per le pubblicazioni offset a bobina. Stampa Euroscale Consente di ottenere la corrispondenza con la specifica relativa alla carta lucida FOGRA. Stampa Commercial Riproduce il tipo di stampa commerciale americana. Stampa SNAP Conforme alle specifiche per la stampa pubblicitaria a freddo. Japan Color Conforme alla specifica Japan Color 2001. ISO patinata Conforme alla specifica FOGRA 27L. ISO non patinata Conforme alla specifica FOGRA 29L. Nessuna Non applica la correzione del colore. Utilizzare con altri strumenti di gestione del colore come i profili ICC (International Color Consortium), ColorSync o la tabella dei colori PANTONE® per la stampante. Bianco e nero Converte i colori in bianco e nero o in scala di grigi. Usa impostazioni pannello di controllo stampante Utilizza la correzione colori impostata nella stampante. La correzione può essere impostata nella stampante utilizzando il pannello di controllo o il software CentreWare (se disponibile). Stampante laser a colori Phaser® 8560/8860 1-7 Utilizzo delle correzioni del colore Per specificare la correzione del colore in un driver supportato: Sistema operativo Procedura Driver PostScript per Windows 2000 o versi oni successive 1. Selezionare la scheda Opzioni colore. Mac OS X, versione 10.3 e successive 1. Nella finestra di dialogo Stampa, selezionare Qualità immagine nell'elenco a discesa. 2. Selezionare la correzione del colore richiesta. Alcune correzioni del colore sono raggruppate in Colore Ufficio, comprese Nessuna, Bianco e nero e Usa impostazioni pannello di controllo stampante oppure Corrispondenza nella stampa. 2. Nell'elenco a discesa Correzione colore, selezionare l'opzione richiesta. Correzioni colore aggiuntive Se è necessario apportare regolazioni colore aggiuntive per il lavoro, è possibile spostare i cursori del colore sottostanti in un driver supportato. ■ ■ ■ ■ ■ ■ Luminosità: spostare il cursore a destra per schiarire o a sinistra per scurire i colori del lavoro di stampa. Notare che il bianco e il nero rimangono inalterati. Saturazione: spostare il cursore a destra per aumentare l'intensità del colore o a sinistra per diminuirla senza alterare la tonalità. Contrasto: spostare il cursore a destra per aumentare il contrasto o a sinistra per diminuirlo. Se si aumenta il contrasto, i colori saturi diventano più saturi, i colori più scuri diventano ancora più scuri mentre i colori chiari si schiariscono. Ciano/rosso: spostare il cursore per cambiare la variazione colore tra ciano e rosso. Se si aumenta il ciano diminuisce il rosso e viceversa. Magenta/verde: spostare il cursore per cambiare la variazione colore tra magenta e verde. Se si aumenta il magenta, diminuisce il verde e viceversa. Giallo/blu: spostare il cursore per cambiare la variazione colore tra giallo e blu. Se si aumenta il giallo diminuisce il blu e viceversa. Nota: selezionare la casella di controllo Applica a CMYK nel driver per applicare le regolazioni colore anche quando si utilizzano le correzioni colore Corrispondenza nella stampa. Le immagini di esempio cambiano in base a come vengono spostati i cursori. Per monitorare le regolazioni e stampare le informazioni relative a nome file, modalità qualità di stampa e impostazioni colori del lavoro sul bordo della pagina, selezionare la casella Stampa impostazioni sulla pagina. Stampante laser a colori Phaser® 8560/8860 1-8 Utilizzo delle correzioni del colore Per regolare il colore nel lavoro tramite un driver supportato: Sistema operativo Procedura Driver PostScript per Windows 2000 o versioni successive 1. Selezionare la scheda Opzioni colore. 2. Selezionare la correzione del colore richiesta. 3. Se si desidera, fare clic sul pulsante Altre regolazioni colore per aprire la finestra di dialogo corrispondente. 4. Regolare i cursori del colore per il lavoro. 5. Se necessario, selezionare Applica a CMYK. 6. Fare clic sul pulsante OK per salvare le modifiche nella finestra di dialogo Altre regolazioni colore. Mac OS X, versione 10.3 e successive 1. Nella finestra di dialogo Stampa, selezionare Qualità immagine nell'elenco a discesa. 2. Selezionare la correzione del colore richiesta. 3. Se necessario, selezionare Stampa impostazioni sulla pagina. 4. Fare clic sul pulsante Altre opzioni per aprire la finestra di dialogo Regolazione colore. 5. Regolare i cursori come desiderato per il lavoro. 6. Se necessario, selezionare Applica a CMYK. 7. Fare clic sul pulsante OK per salvare le modifiche nella finestra di dialogo Regolazioni del colore. Regolazione della correzione del colore automatica L'opzione di correzione del colore automatica è progettata per applicare la migliore correzione del colore a ciascun elemento (testo, grafica e immagini). Se necessario, è possibile selezionare la tabella colori utilizzata per questi elementi nei lavori. È possibile apportare regolazioni ai colori RGB, ai colori CMYK e ai colori spot come mostrato nella tabella sottostante. Colore automatico personalizzato Descrizione Colore Ufficio Controlla le regolazioni dei colori RGB. Corrispondenza nella stampa Controlla le regolazioni dei colori CMYK. Colore spot Controlla la corrispondenza dei colori spot. Nota: la scheda Colore spot contiene un'opzione che consente la gestione dei colori spot. Per utilizzare la tabella colori predefinita associata a un particolare elemento della scheda, selezionare Automatica o fare clic sul pulsante Ripristina. Stampante laser a colori Phaser® 8560/8860 1-9 Utilizzo delle correzioni del colore Se richiesto in circostanze specifiche, è possibile apportare regolazioni colore aggiuntive a luminosità, saturazione, contrasto, variazione colore ciano/rosso, variazione colore magenta/verde e variazione colore giallo/blu per un particolare elemento. Per regolare la correzione del colore Automatica in un driver supportato. Sistema operativo Procedura Driver PostScript per Windows 2000 o versi oni successive 1. Selezionare la scheda Opzioni colore. 2. Selezionare l'opzione Colore automatico. 3. Selezionare Personalizzato dall'elenco a discesa per aprire la finestra di dialogo Colore automatico personalizzato. 4. Nelle schede Colore Ufficio, Corrispondenza nella stampa e Colore spot della finestra di dialogo, apportare le modifiche desiderate alle selezioni per Testo e grafica e Immagini negli elenchi a discesa. 5. Se un elemento richiede regolazioni aggiuntive, fare clic sul pulsante Altre regolazioni colore, regolare i cursori nella finestra di dialogo Altre regolazioni colore, quindi scegliere OK. 6. Fare clic sul pulsante OK per salvare le modifiche nella finestra di dialogo Colore automatico personalizzato. Mac OS X, versione 10.3 e successive 1. Nella finestra di dialogo Stampa, selezionare Qualità immagine nell'elenco a discesa. 2. Selezionare Automatica dall'elenco a discesa Correzione colore. 3. Selezionare Impostazione automatica colore. 4. Nelle schede Colore Ufficio, Corrispondenza nella stampa e Colore spot, apportare le modifiche desiderate alle selezioni per gli elenchi a discesa Testo e grafica e Immagini. 5. Se un elemento richiede regolazioni aggiuntive, fare clic sul pulsante Altre opzioni sottostante, regolare i cursori nella finestra di dialogo Regolazione colore, quindi scegliere OK. Stampante laser a colori Phaser® 8560/8860 1-10 Stampa in bianco e nero Stampa in bianco e nero Per eseguire copie in bianco e nero e in scala di grigi, è possibile selezionare bianco e nero in un driver di stampa supportato: Sistema operativo Procedura Driver PostScript per Windows 2000 o versioni successive 1. Selezionare la scheda Opzioni colore. Driver per Mac OS X (versione 10.3 e successive) 1. Nella finestra di dialogo Stampa, selezionare Qualità immagine dall'elenco a discesa. 2. Selezionare l'opzione Colore Ufficio. 3. Selezionare Bianco e nero dall'elenco a discesa. 2. Selezionare Bianco e nero dall'elenco a discesa Correzione colore. Stampante laser a colori Phaser® 8560/8860 1-11 Stampa di separatori Stampa di separatori È possibile inserire un separatore (foglio divisore) dopo un lavoro di stampa, tra le serie di copie o tra i singoli fogli del lavoro. Specificare il cassetto da utilizzare come origine per i separatori. Per specificare i separatori in un driver supportato: Sistema operativo Procedura Windows 2000 o versioni successive 1. Selezionare la scheda Carta/Opzioni di uscita. 2. Fare clic sul pulsante a destra del riepilogo Carta e selezionare Separatori dall'elenco a discesa. 3. Selezionare l'opzione di separazione e il cassetto da utilizzare nella finestra di dialogo Separatori. Driver per Mac OS X (versione 10.3 e successive) 1. Nella finestra di dialogo Stampa, selezionare Caratteristiche Stampante dall'elenco a discesa. 2. In Opzioni di alimentazione carta, selezionare il cassetto da usare per le pagine del separatore dall'elenco a discesa Alimentazione ultima pagina. Stampante laser a colori Phaser® 8560/8860 1-12 Stampa di copertine Stampa di copertine La copertina è la prima o l'ultima pagina di un documento. Questa stampante consente di scegliere alimentazioni carta diverse per le copertine e per la parte centrale di un documento. Ad esempio, è possibile utilizzare la carta intestata dell'azienda per la prima pagina di un documento oppure il cartoncino per la prima e l'ultima pagina di un rapporto. ■ ■ Utilizzare qualsiasi cassetto disponibile come alimentazione per le copertine. Accertarsi che le copertine abbiano lo stesso formato carta utilizzato per il resto del documento. Se nel driver si specifica un formato diverso da quello presente nel cassetto selezionato per l'alimentazione delle copertine, queste verranno stampate con la stessa carta del resto del documento. Per le copertine sono disponibili diverse opzioni: ■ ■ ■ Nessuna: la prima e l'ultima pagina del documento vengono stampate sulla carta caricata nel cassetto come il resto del documento. Prima: la prima pagina viene stampata sulla carta caricata nel cassetto specificato. Prima e ultima pagina: la prima e l'ultima pagina del lavoro vengono stampate sulla carta caricata nel cassetto specificato. Copertina Opzione di stampa Pagine stampate sulla copertina Prima Stampa solo fronte Pagina 1 Stampa fronte retro Pagine 1 e 2 Stampa solo fronte Ultima pagina Stampa fronte retro (pagine dispari) Ultima pagina Stampa fronte retro (pagine pari) Ultime due pagine Ultima Per lasciare vuoto il retro della copertina anteriore durante la stampa fronte retro, è necessario che la pagina due del documento sia vuota. Per lasciare vuota la copertina posteriore del documento, fare riferimento alla tabella che segue per inserire pagine vuote. Opzione di stampa Ultima pagina di testo Stampa solo fronte Stampa fronte retro Pagine vuote Aggiungere una pagina vuota alla fine del documento. Dispari Aggiungere due pagine vuote alla fine del documento. Pari Aggiungere una pagina vuota alla fine del documento. Stampante laser a colori Phaser® 8560/8860 1-13 Stampa di copertine Per selezionare copertine in un driver supportato: Sistema operativo Procedura Windows 2000 o versioni successive 1. Selezionare la scheda Carta/Opzioni di uscita. 2. Fare clic sul pulsante a destra del riepilogo Carta e selezionare Copertine. 3. Selezionare l'opzione di copertina e il cassetto da utilizzare nella finestra di dialogo Copertine. Driver per Mac OS X (versione 10.3 e successive) 1. Nella finestra di dialogo Stampa, selezionare Alimentazione. 2. Selezionare Prima pagina da, quindi selezionare il cassetto da usare per le copertine. 3. In Opzioni di alimentazione carta, selezionare il cassetto da usare per le copertine dall'elenco a discesa Alimentazione ultima pagina. Nota: per la stampa opuscolo, è necessario selezionare la copertina come Alimentazione ultima pagina. Stampante laser a colori Phaser® 8560/8860 1-14 Proporzioni Proporzioni È possibile ridurre o ingrandire le immagini sulle pagine quando vengono stampate selezionando un valore di proporzioni compreso tra il 25 e il 400%. L'impostazione predefinita è 100%. 50% 100% 200% Per selezionare le proporzioni in un driver supportato: Sistema operativo Procedura Windows 2000 o versioni successive 1. Selezionare la scheda Carta/Opzioni di uscita. 2. Fare clic sul pulsante a destra del riepilogo Carta e selezionare Altro formato o Selezione carta avanzata. 3. Selezionare un'opzione dall'elenco a discesa Opzioni impostazione proporzioni. 4. Se si seleziona Impostazione proporzioni manuale, immettere una percentuale nella relativa casella. Driver per Mac OS X (versione 10.3 e successive) 1. Selezionare File. 2. Selezionare Formato di Stampa. 3. Specificare la percentuale nella casella Scala. Stampante laser a colori Phaser® 8560/8860 1-15 Stampa di filigrane Stampa di filigrane La filigrana è testo aggiuntivo che può essere stampato su una o più pagine. Ad esempio, è possibile inserire con una filigrana termini quali Bozza e Riservato, da stampare su una pagina prima della distribuzione. In alcuni driver per Windows è possibile: ■ ■ ■ ■ ■ ■ Creare una filigrana. Modificare il testo, il colore, la posizione e l'inclinazione di una filigrana esistente. Inserire una filigrana sulla prima o su tutte le pagine di un documento. Stampare una filigrana in primo piano o sullo sfondo oppure unirla al lavoro di stampa. Utilizzare un grafico per la filigrana. Utilizzare un indicatore ora per la filigrana. Nota: non tutte le applicazioni supportano la stampa di filigrane. Stampante laser a colori Phaser® 8560/8860 1-16 Stampa di filigrane Per selezionare, creare e modificare la stampa di filigrane in un driver per Windows supportato: Sistema operativo Procedura Windows 2000 o versio ni successive 1. Selezionare la scheda Layout/Filigrana. ■ Per utilizzare una filigrana esistente, selezionarla dall'elenco a discesa Filigrane. ■ Per modificare la filigrana, fare clic sul pulsante Modifica per visualizzare la finestra di dialogo Editor filigrane. ■ Per creare una nuova filigrana, selezionare Nuova per visualizzare la finestra di dialogo Editor filigrane. 2. Nell'elenco a discesa Filigrane relativo a Opzioni: ■ Selezionare un'opzione per stampare una filigrana in primo piano o sullo sfondo oppure unirla al lavoro. ■ Selezionare un'opzione per stampare la filigrana su tutte le pagine o solo sulla prima pagina. Stampante laser a colori Phaser® 8560/8860 1-17 Stampa di immagini speculari Stampa di immagini speculari È possibile stampare le pagine con l'immagine in modalità speculare (le immagini vengono stampate capovolte orizzontalmente sulla pagina). Per selezionare le immagini speculari in un driver supportato: Sistema operativo Procedura Driver PostScript per Windows 2000 o versioni successive 1. Selezionare la scheda Avanzate. 2. Selezionare Sì per Output speculare. Stampante laser a colori Phaser® 8560/8860 1-18 Creazione e salvataggio di formati personalizzati Creazione e salvataggio di formati personalizzati Le stampanti Phaser 8560/8860 possono stampare su formati carta personalizzati dal cassetto 1. È possibile salvare le impostazioni del formato carta personalizzato in un driver della stampante supportato. Poiché questi formati personalizzati sono memorizzati nel sistema operativo del computer, possono essere selezionati direttamente dalle applicazioni. Nota: per informazioni dettagliate sulle procedure di caricamento e stampa con carta di formato personalizzato, vedere Nozioni fondamentali sulla stampa nella Guida dell'utente sul sito www.xerox.com/office/8560Psupport o www.xerox.com/office/8860support. Per creare e salvare un nuovo formato personalizzato in un driver supportato: Sistema operativo Procedura Windows 2000 o versioni successive 1. Selezionare la scheda Carta/Opzioni di uscita. 2. Fare clic sul pulsante a destra del riepilogo Carta e selezionare Altro formato. 3. Nella finestra di dialogo Impostazione formato carta, selezionare Nuovo nell'elenco a discesa Formato di uscita. 4. Nella finestra di dialogo Nuovo formato personalizzato, immettere un nome descrittivo nella casella Nome e le dimensioni nelle caselle Larghezza e Altezza. 5. Scegliere OK. Mac OS X (versione 10.3 e successive) 1. Selezionare Formato di Stampa nel menu File. 2. Selezionare la stampante Phaser 8860. 3. Nell'elenco a discesa Dimensioni Pagina, selezionare Gestisci dimensioni personalizzate. 4. Fare clic sul pulsante + per aggiungere una nuova dimensione della pagina personalizzata. 5. Fornire un nome descrittivo per le dimensioni della pagina personalizzata e immettere le informazioni relative alle dimensioni della pagina e ai margini. Stampante laser a colori Phaser® 8560/8860 1-19 Notifica di completamento lavoro Notifica di completamento lavoro È possibile scegliere di ricevere un avviso al termine del lavoro di stampa. Nell'angolo in basso a destra nello schermo del computer viene visualizzato un messaggio con il nome del lavoro e quello della stampante che ha eseguito la stampa. Nota: questa funzione è disponibile solo quando la stampante è collegata al computer tramite rete. Per selezionare la notifica di fine lavoro in un driver supportato: Sistema operativo Procedura Windows 2000 o versioni successive 1. Nella parte inferiore di qualsiasi scheda, fare clic sul pulsante Altre informazioni sullo stato. 2. Nel menu PrintingScout, selezionare Avvisa al termine dei lavori o in caso di errore dei lavori o Avvisa al termine dei lavori. Driver per Mac OS X (versione 10.3 e successive) 1. Selezionare il riquadro di Risoluzione dei problemi. 2. Selezionare la casella Avvisa al termine del lavoro. Stampante laser a colori Phaser® 8560/8860 1-20 Stampa di tipi di lavoro speciali Stampa di tipi di lavoro speciali Questa sezione comprende: ■ ■ ■ ■ ■ ■ Invio di lavori di stampa personali, salvati personali, protetti, di prova o salvati a pagina 1-22 Invio di lavori Stampa con a pagina 1-23 Stampa o eliminazione di lavori in stampa protetta a pagina 1-24 Stampa o eliminazione di lavori di stampa personali a pagina 1-24 Stampa o eliminazione di lavori di stampa di prova e salvati a pagina 1-24 Stampa o eliminazione di lavori salvati personali a pagina 1-25 Se la stampante dispone di un disco rigido, è possibile selezionare uno dei tipi di lavoro speciali sottostanti. ■ ■ ■ ■ ■ ■ Stampa personale: stampa il lavoro quando si seleziona il proprio nome utente sul pannello di controllo o in CentreWare IS. Stampa protetta: stampa il lavoro solo dopo che l'utente ha selezionato il proprio nome e digitato una password numerica di quattro cifre dal pannello di controllo. Stampa di prova: stampa solo una copia di prova del lavoro. Se si desidera stampare altre copie, selezionare il nome del lavoro dal pannello di controllo. Lavori salvati condivisi: il lavoro viene memorizzato sul disco rigido per la stampa a richiesta dal pannello di controllo. Dopo la stampa il lavoro non viene eliminato. Lavori salvati personali: il lavoro viene memorizzato sul disco rigido per poter essere stampato quando si seleziona il nome utente e si immette una password numerica di quattro cifre (codice di accesso) dal pannello di controllo. Dopo la stampa il lavoro non viene eliminato. Stampa con: stampa lavori salvati condivisi e/o lavori personali memorizzati esistenti insieme al lavoro corrente, utilizzando il numero di copie e gli attributi di fascicolazione del lavoro corrente. Dopo la stampa il lavoro corrente viene eliminato. Stampante laser a colori Phaser® 8560/8860 1-21 Stampa di tipi di lavoro speciali Invio di lavori di stampa personali, salvati personali, protetti, di prova o salvati Utilizzare un driver supportato per definire un lavoro di stampa personale, salvato personale, protetto, di prova o salvato. Sistema operativo Procedura Windows 2000 o versioni successive 1. Selezionare la scheda Carta/Opzioni di uscita. 2. Selezionare il tipo di lavoro in Tipo di lavoro. 3. Nella finestra di dialogo: ■ Per un lavoro protetto, immettere un codice di accesso di 4 cifre. ■ Per un lavoro di stampa di prova o un lavoro di stampa salvato condiviso, immettere il nome da assegnare al lavoro. ■ Per un lavoro salvato personale, immettere un codice di accesso di 4 cifre e un nome da assegnare al lavoro. 4. Fare clic sul pulsante OK. Driver per Mac OS X (versione 10.3 e successive) Nella finestra di dialogo Stampa, selezionare il tipo di lavoro dall'elenco a discesa Tipo di lavoro. ■ Per un lavoro in stampa protetta o un lavoro salvato personale, immettere un numero di 4 cifre, compreso tra 0000 e 9999, nel campo Password numerica. ■ Per un lavoro di stampa di prova o un lavoro di stampa salvato, immettere un nome di documento (massimo 20 caratteri alfabetici) nel campo Nome documento. Stampante laser a colori Phaser® 8560/8860 1-22 Stampa di tipi di lavoro speciali Invio di lavori Stampa con Per selezionare i lavori da inviare con il lavoro corrente in un driver supportato: Sistema operativo Procedura Windows 2000 o versioni successive 1. Selezionare la scheda Carta/Opzioni di uscita. 2. Selezionare Stampa con in Tipo di lavoro. 3. Nella finestra di dialogo Stampa con, selezionare nell'elenco a sinistra un lavoro salvato personale o condiviso da stampare con il lavoro corrente, quindi fare clic sul pulsante Aggiungi per aggiungerlo all'elenco Lavoro finale a destra. 4. Per modificare l'ordine dei lavori da stampare, selezionare un lavoro da spostare nell'elenco a destra, quindi fare clic sul pulsante Sposta su o Sposta giù. 5. Fare clic sul pulsante OK. Driver per Mac OS X (versione 10.3 e successive) 1. Nella finestra di dialogo Stampa, selezionare Stampa con dall'elenco a discesa Tipo di lavoro. 2. Immettere un numero di quattro cifre, compreso tra 0000 e 9999, nel campo Password numerica e fare clic sul pulsante Imposta. 3. Nell'elenco a sinistra, selezionare un lavoro salvato personale o un lavoro salvato condiviso da stampare con il lavoro corrente, quindi fare clic sul pulsante Sposta a destra. 4. Per modificare l'ordine dei lavori da stampare, selezionare un lavoro da spostare nell'elenco a destra, quindi fare clic sul pulsante Sposta su o Sposta giù. Nota: i lavori Stampa con non sono eseguibili con le stampanti connesse tramite AppleTalk o USB. Stampante laser a colori Phaser® 8560/8860 1-23 Stampa di tipi di lavoro speciali Stampa o eliminazione di lavori in stampa protetta Per stampare o eliminare un lavoro in stampa protetta, specificare la password numerica di quattro cifre sul pannello di controllo: 1. 2. 3. 4. Selezionare Funzioni Walk-Up, quindi premere il pulsante OK. Selezionare Lavori in stampa protetta e premere il pulsante OK. Scorrere fino al proprio nome utente e premere il pulsante OK. Scorrere fino al numero della prima cifra della password numerica, quindi premere il pulsante OK per accettare tale cifra. 5. Ripetere il passaggio 4 per la seconda, la terza e la quarta cifra. Nota: se si immettono meno di quattro cifre nel campo Password del driver, aggiungere degli zeri prima della password in modo da visualizzare quattro cifre sul pannello di controllo. Ad esempio, se è stata immessa la password 222 nel driver, immettere 0222 nel pannello di controllo. Utilizzare il pulsante Indietro per tornare ad una cifra precedente. 6. Se vengono inviati più lavori in stampa protetta con tale password, selezionare il lavoro che si desidera stampare oppure Tutta la selezione, quindi premere il pulsante OK. 7. Selezionare Stampa e elimina o Elimina e premere il pulsante OK per stampare o eliminare il lavoro. Stampa o eliminazione di lavori di stampa personali Per stampare o eliminare un lavoro di stampa personale, selezionare il proprio nome utente dal pannello di controllo: 1. 2. 3. 4. Selezionare Funzioni Walk-Up, quindi premere il pulsante OK. Selezionare Lavori di stampa personali e premere il pulsante OK. Selezionare il nome utente e premere il pulsante OK. Selezionare Stampa e elimina o Elimina, quindi premere il pulsante OK per stampare o eliminare tutti i lavori di stampa personali. Stampa o eliminazione di lavori di stampa di prova e salvati Per stampare un lavoro di stampa salvato, stampare le copie restanti di un lavoro di prova oppure eliminare un lavoro di stampa salvato o di prova, selezionare il nome del lavoro sul pannello di controllo: 1. Selezionare Funzioni Walk-Up, quindi premere il pulsante OK. 2. Selezionare Lavori di stampa di prova oppure Lavori di stampa salvati, quindi premere il pulsante OK. 3. Selezionare il nome del lavoro e premere il pulsante OK. 4. Selezionare Stampa e elimina (per le stampe di prova), Stampa e salva (per le stampe salvate) oppure Elimina e premere il pulsante OK. 5. Per stampare il lavoro scorrere fino al numero di copie desiderato, quindi premere il pulsante OK. Stampante laser a colori Phaser® 8560/8860 1-24 Stampa di tipi di lavoro speciali Stampa o eliminazione di lavori salvati personali Per stampare o eliminare un lavoro di stampa salvato personale, selezionare il nome del lavoro sul pannello di controllo: 1. 2. 3. 4. Selezionare Funzioni Walk-Up, quindi premere il pulsante OK. Selezionare Lavori salvati personali e premere il pulsante OK. Selezionare il nome del lavoro e premere il pulsante OK. Scorrere fino al numero della prima cifra della password numerica, quindi premere il pulsante OK per accettare tale cifra. 5. Ripetere il passaggio 4 per la seconda, la terza e la quarta cifra. Nota: se si immettono meno di quattro cifre nel campo Password del driver, aggiungere degli zeri prima della password in modo da visualizzare quattro cifre sul pannello di controllo. Ad esempio, se è stata immessa la password 222 nel driver, immettere 0222 nel pannello di controllo. Utilizzare il pulsante Indietro per tornare ad una cifra precedente. 6. Selezionare il lavoro desiderato, quindi premere OK. 7. Selezionare Stampa e salva o Elimina e premere il pulsante OK per stampare o eliminare il lavoro. Stampante laser a colori Phaser® 8560/8860 1-25 Utilizzo dei font Questo capitolo comprende: ■ ■ ■ Tipi di font a pagina 2-2 Scaricamento di font a pagina 2-3 Stampa di font di esempio a pagina 2-4 Stampante laser a colori Phaser® 8560/8860 2-1 Tipi di font Tipi di font La stampante utilizza i seguenti tipi di font: ■ ■ ■ ■ font residenti font scaricati nel disco rigido font scaricati nella memoria della stampante font scaricati dall’applicazione con il lavoro di stampa Il software ATM (Adobe Type Manager) consente di visualizzare sullo schermo del computer questi font così come vengono stampati. Se il software ATM non è installato nel computer: 1. Installarlo da Software and Documentation CD-ROM (CD-ROM software e documentazione). 2. Installare i font dello schermo della stampante dalla cartella ATM. Nota: ATM non è supportato nei sistemi Windows a 64 bit. Stampante laser a colori Phaser® 8560/8860 2-2 Scaricamento di font Scaricamento di font In aggiunta ai font residenti, che sono sempre disponibili per la stampa, è possibile scaricare font dal computer nella memoria o sul disco rigido della stampante. Scaricando font sulla stampante, le prestazioni della stampante migliorano e il traffico della rete viene ridotto. È possibile elencare, stampare e scaricare font PostScript, PCL e TrueType nella stampante utilizzando Utilità Gestione font di CentreWare. Questa utilità consente di gestire font, macro e moduli nel disco rigido della stampante. Per scaricare e installare il programma Utilità Gestione font su sistemi operativi Windows: 1. Andare al sito www.xerox.com/office/8560Pdrivers o www.xerox.com/office/8860drivers. 2. Selezionare il sistema operativo. 3. Individuare l'opzione Utilità Gestione font di CentreWare ed eseguire una delle operazioni seguenti: ■ Windows: salvare il file .exe sul computer. ■ Macintosh: selezionare Avvio per scaricare il file .hqx. 4. Installare il programma di gestione dei font. Nota: se si spegne la stampante, i font scaricati nella memoria vengono eliminati ed è necessario scaricarli di nuovo quando si riaccende la stampante. I font scaricati nel disco rigido non vengono eliminati quando si spegne la stampante. Stampante laser a colori Phaser® 8560/8860 2-3 Stampa di font di esempio Stampa di font di esempio Questa sezione comprende: ■ ■ Utilizzo del pannello di controllo a pagina 2-4 Utilizzo di CentreWare IS a pagina 2-4 Per stampare un elenco di font PostScript o PCL disponibili, utilizzare uno dei seguenti strumenti: ■ ■ Il pannello di controllo della stampante CentreWare IS Utilizzo del pannello di controllo Per stampare un elenco di font PostScript o PCL dal pannello di controllo: 1. Selezionare Informazioni e premere il pulsante OK. 2. Selezionare Pagine di informazioni e premere il pulsante OK. 3. Selezionare Elenco font PCL o Elenco font PostScript, quindi premere il pulsante OK per stampare. Utilizzo di CentreWare IS Per visualizzare o stampare un elenco di font PostScript o PCL da CentreWare IS: 1. 2. 3. 4. 5. 6. 7. Avviare il browser Web. Immettere l'indirizzo IP della stampante nel campo Indirizzo del browser. Fare clic su Proprietà. Selezionare la cartella Emulazioni nel pannello di navigazione sinistro. Selezionare File di font. Selezionare PostScript o PCL. Stampare l'elenco di font dal browser. Stampante laser a colori Phaser® 8560/8860 2-4 Collegamento di rete Questo capitolo comprende: ■ ■ ■ ■ Software di gestione della stampante a pagina 3-2 Windows 2000 o versioni successive a pagina 3-4 Macintosh a pagina 3-12 UNIX (Linux) a pagina 3-16 In questo capitolo vengono fornite informazioni dettagliate per l'amministratore di sistema. Ulteriori informazioni sulla qualità di stampa, la manutenzione e la risoluzione dei problemi sono riportate nella Guida dell'utente. Vedere anche: Guida dell'utente all'indirizzo www.xerox.com/office/8560Psupport o www.xerox.com/office/8860support Stampante laser a colori Phaser® 8560/8860 3-1 Software di gestione della stampante Software di gestione della stampante Questa sezione comprende: ■ ■ CentreWare Internet Services (IS) a pagina 3-2 CentreWare Web a pagina 3-3 CentreWare Internet Services (IS) CentreWare IS è costituito da una semplice interfaccia che permette di gestire, configurare e monitorare le stampanti della rete direttamente dal desktop usando un server Web incorporato. CentreWare IS offre agli amministratori facile accesso alle funzioni di stato, configurazione e diagnostica della stampante. Permette inoltre agli utenti di accedere allo stato della stampante e di utilizzare funzioni speciali come la stampa dei lavori salvati. Con CentreWare IS è possibile accedere alle stampanti su una rete TCP/IP e gestirle usando un browser web. CentreWare IS permette di: ■ ■ ■ ■ ■ ■ ■ Verificare lo stato dei materiali di consumo direttamente dal desktop, senza avvicinarsi alla stampante. Accedere alle registrazioni della lista lavori per assegnare costi di stampa e pianificare l'acquisto di materiali di ricambio. Configurare la ricerca delle stampanti della rete e visualizzare tutte le stampanti presenti direttamente da Risorse stampante. L'elenco delle stampanti della rete riporta lo stato di ogni dispositivo e permette di gestire le singole stampanti indipendentemente dai server di rete e dai sistemi operativi. Configurare le stampanti direttamente dal proprio desktop. CentreWare IS semplifica l'operazione di copia delle impostazioni da una stampante all'altra. Impostare e utilizzare un semplice sistema di stampa basato su browser Web. Il materiale di marketing, di vendita, i moduli aziendali o altri documenti standard utilizzati di frequente possono essere salvati come gruppo con le impostazioni originali del driver e ristampati a richiesta in modo veloce da qualsiasi browser dell'utente. Il supporto di queste funzioni richiede la presenza di un disco rigido sulla stampante. Per alcuni modelli, è richiesta anche la configurazione DX. Risolvere i problemi di qualità di stampa impiegando programmi di diagnostica incorporati. Definire un collegamento alla pagina del servizio di assistenza del server Web locale. Accedere ai manuali e al supporto tecnico online presenti sul sito Web di Xerox. Nota: CentreWare IS richiede un browser Web e una connessione TCP/IP tra la stampante e la rete (in ambienti Windows, Macintosh o UNIX). È necessario che i protocolli TCP/IP e HTTP siano attivati nella stampante. Per accedere alle pagine in Risorse stampante è necessario JavaScript. Se JavaScript è disattivato, viene visualizzato un messaggio di avvertenza e le pagine non potranno funzionare correttamente. Stampante laser a colori Phaser® 8560/8860 3-2 Software di gestione della stampante Per informazioni più dettagliate su CentreWare IS, fare clic sul pulsante Guida all'interno dell'applicazione CentreWare IS per accedere alla Guida in linea di CentreWare IS. Vedere anche: Esercitazione Utilizzo di CentreWare Internet Services sul sito www.xerox.com/office/8560Psupport o www.xerox.com/office/8860support CentreWare Web CentreWare Web è un'applicazione per la gestione, l'installazione e la risoluzione dei problemi per sistemi di più produttori. Utilizzare CentreWare Web per gestire, installare e risolvere in remoto i problemi delle stampanti presenti sulla rete tramite un browser Web. Le stampanti possono essere individuate attraverso una ricerca automatica sulla rete o sul server di stampa e gestite tramite reti TCP/IP usando il protocollo SNMP (Simple Network Management Protocol) RFC-1759. CentreWare Web consente di: ■ ■ ■ ■ ■ ■ ■ ■ Aggiungere in remoto porte, code e driver in Windows Vista, Windows 2000, Windows XP e Windows Server 2003. Gestire l'installazione, la risoluzione dei problemi, l'aggiornamento e la clonazione delle procedure guidate per consentire a tutti gli utenti di eseguire attività amministrative. Installare CentreWare Web su un server per renderlo disponibile a tutti i client in rete che dispongono dell’accesso a Internet. Offrire supporto a più utenti e concessione di livelli di accesso utente diversi, ad esempio amministratori o ospiti. Identificare stampanti su sottoreti locali e remote. Identificare automaticamente le stampanti come pianificato. Generare rapporti. Eseguire la connessione ai server Web delle stampanti per ulteriori funzioni specifiche della stampante, compresa la Guida. Per ulteriori informazioni, andare al sito www.xerox.com/office/8560Pdrivers o www.xerox.com/office/8860drivers. Stampante laser a colori Phaser® 8560/8860 3-3 Windows 2000 o versioni successive Windows 2000 o versioni successive Questa sezione comprende: ■ ■ ■ ■ Procedura preliminare a pagina 3-4 Procedura rapida di installazione da CD-ROM a pagina 3-4 Altri metodi di installazione a pagina 3-5 Risoluzione dei problemi in Windows 2000 o versioni successive a pagina 3-10 Procedura preliminare Questa procedura preliminare va eseguita per tutte le stampanti: 1. Verificare che la stampante sia collegata, accesa e connessa ad una rete attiva. 2. Verificare che la stampante riceva dati dalla rete, controllando lo stato dei LED sul retro della stampante o sul server di stampa esterno CentreDirect. Quando la stampante viene collegata a una rete funzionante e riceve dati, il relativo LED di collegamento è di colore verde e il LED del traffico, giallo, lampeggia in rapida successione. 3. Passare alla sezione Procedura rapida di installazione da CD-ROM o alla sezione Altri metodi di installazione per il metodo di installazione richiesto. 4. Stampare la pagina di configurazione e conservarla come riferimento. Procedura rapida di installazione da CD-ROM Per installare il driver della stampante: 1. Inserire il Software and Documentation CD-ROM (CD-ROM software e documentazione) nell'unità CD-ROM del computer. Se il programma di installazione non viene avviato, attenersi a questa procedura: a. Fare clic su Start, quindi scegliere Esegui. b. Nella finestra Esegui, digitare: <unità CD>:\INSTALL.EXE. 2. Selezionare la lingua dall’elenco visualizzato. 3. Selezionare Installazione driver stampante. 4. Fare clic su Accetto per accettare i termini del contratto di licenza software Xerox. 5. Nella finestra di dialogo Seleziona stampante, è selezionata l'impostazione predefinita Utilizza la tecnologia Walk-Up (scelta consigliata per le stampanti di rete). Fare clic su Avanti. 6. Seguire le istruzioni visualizzate per Utilizza la tecnologia Walk-Up. 7. Fare clic su Esci dal programma. Nota: se la finestra di dialogo Utilizza la tecnologia Walk-Up rimane visualizzata dopo avere completato i passaggi 1–6, fare clic sul pulsante Annulla, quindi su Seleziona una delle stampanti identificate. Seguire le indicazioni visualizzate sullo schermo per completare la procedura di installazione. Stampante laser a colori Phaser® 8560/8860 3-4 Windows 2000 o versioni successive Altri metodi di installazione È possibile installare la stampante su una rete Windows 2000 o versioni successive usando uno dei metodi seguenti: ■ ■ Protocollo TCP/IP di Microsoft Porta IPP di Microsoft Per controllare o configurare la stampante, utilizzare CentreWare IS con un browser Web se la stampante è collegata a una rete Windows 2000 o versioni successive con il protocollo TCP/IP abilitato. Nota: i metodi CentreWare non vengono descritti nella presente sezione. Vedere anche: Software di gestione della stampante a pagina 3-2 (CentreWare IS) Protocollo TCP/IP di Microsoft Nota: per Windows XP, selezionare lo stile classico in modo che le procedure per tale sistema operativo corrispondano ai punti riportati di seguito. Per selezionare lo stile di visualizzazione classico, fare clic su Start, Impostazioni, quindi Barra delle applicazioni e menu di avvio. Selezionare la scheda Menu Avvio, quindi Menu di avvio classico. Fare clic su OK. Per verificare che il protocollo TCP/IP sia installato: 1. Fare clic con il pulsante destro del mouse sull'icona Risorse di rete dal desktop e selezionare Proprietà. 2. Fare clic con il pulsante destro del mouse su Connessione alla rete locale (LAN) e scegliere Proprietà. 3. Selezionare la scheda Generale e verificare che il Protocollo Internet (TCP/IP) sia stato installato. ■ Se la casella Protocollo Internet (TCP/IP) è selezionata, il software è stato installato. ■ Se la casella Protocollo Internet (TCP/IP) non è selezionata, il software non è stato installato. Installare il software TCP/IP utilizzando la documentazione fornita da Microsoft, quindi tornare a questo documento. Aggiunta della stampante Per aggiungere una stampante: 1. Dal desktop, selezionare Start, quindi Impostazioni. 2. Selezionare una delle seguenti opzioni: ■ Windows 2000: fare clic su Stampanti, fare doppio clic su Aggiungi stampante per avviare l'Installazione guidata stampante, quindi selezionare Avanti. ■ Windows XP, Windows Server 2003 o Windows Vista: fare clic su Stampanti e fax. Fare doppio clic su Aggiungi stampante per avviare l'Installazione guidata stampante, quindi fare clic su Avanti. 3. Fare clic sul pulsante Stampante locale, quindi su Avanti. Stampante laser a colori Phaser® 8560/8860 3-5 Windows 2000 o versioni successive 4. Fare clic sul pulsante Crea una nuova porta. 5. Dal menu a discesa Nuovo tipo di porta, selezionare Porta TCP/IP standard, quindi fare clic su Avanti. 6. Fare clic su Avanti. 7. Digitare l'indirizzo IP della stampante che si desidera utilizzare nella casella di modifica Nome o indirizzo IP stampante. Fare clic su Avanti. 8. Selezionare una delle seguenti opzioni: ■ Se tutti i dati visualizzati sono corretti, fare clic sul pulsante Fine nella finestra Conferma. ■ Fare clic sul pulsante Indietro per correggere eventuali dati non corretti, quindi selezionare Fine nella finestra Conferma. Configurazione della stampante Per configurare la stampante: 1. Inserire il Software and Documentation CD-ROM (CD-ROM software e documentazione) nell'unità CD-ROM del computer e fare clic su Disco driver. 2. Fare clic sul pulsante Sfoglia e selezionare la directory che contiene i driver di Windows 2000 o Windows XP. 3. Selezionare il file *.INF, quindi fare clic su Apri. 4. Verificare che il percorso e il nome del file siano corretti, quindi fare clic su OK. 5. Immettere un nome per la stampante e scegliere se quella stampante deve essere la stampante predefinita. Fare clic su Avanti. 6. Selezionare una delle seguenti opzioni: ■ Se non si desidera condividere la stampante, fare clic su Avanti. ■ Per condividere la stampante, immettere un Nome condivisione, selezionare la casella di controllo della condivisione e fare clic su Avanti. Stampa di una pagina di prova Viene richiesto di stampare una pagina di prova. 1. Selezionare una delle seguenti opzioni: ■ Fare clic su Sì per stampare una pagina di prova, quindi fare clic su Avanti. ■ Fare clic su No se non si desidera stampare una pagina di prova, quindi fare clic su Avanti. 2. Selezionare una delle seguenti opzioni nella finestra Completamento dell'Installazione guidata stampante: ■ Se tutti i dati visualizzati sono corretti, fare clic sul pulsante Fine. Andare al punto 3. ■ Se i dati sono errati, fare clic sul pulsante Indietro e correggerli; una volta corretti i dati, fare clic sul pulsante Fine nell'Installazione guidata stampante. Andare al punto 3. Stampante laser a colori Phaser® 8560/8860 3-6 Windows 2000 o versioni successive 3. Se la pagina di prova è stata stampata, viene richiesto di confermare che la stampa è stata eseguita: ■ Fare clic su Sì se la stampa della pagina di prova è stata eseguita correttamente. ■ Fare clic su No se la stampa della pagina di prova non è stata eseguita o è stata eseguita in modo errato. Vedere anche: Risoluzione dei problemi in Windows 2000 o versioni successive a pagina 3-10 Porta IPP di Microsoft Seguire questi passaggi per ottenere l'URL della stampante e creare una stampante IPP (Internet Printing Protocol). Come ottenere l'URL della stampante (percorso di rete) Per ottenere l'URL della stampante: 1. 2. 3. 4. 5. Avviare il browser Web. Immettere l'indirizzo IP della stampante nel campo Indirizzo del browser. Selezionare Proprietà. Selezionare la cartella Protocolli nel pannello di navigazione sinistro. Selezionare IPP. Il campo Percorso di rete nella pagina Impostazioni IPP riporta l’URL della stampante. Creazione di una stampante IPP Per creare una stampante IPP: 1. Dal desktop, selezionare Start, Impostazioni, quindi Stampanti. 2. Per avviare l’Installazione guidata stampante di Microsoft, fare doppio clic su Aggiungi stampante. 3. Selezionare Stampante di rete, quindi fare clic su Avanti. 4. Quando viene richiesto di indicare l'URL (Windows 2000, Windows XP), immettere l’URL della stampante nel seguente formato: http://indirizzo-ip-stampante/ipp Nota: immettere l’indirizzo IP o il nome DNS della stampante come indirizzo IP della stampante. 5. Fare clic su Avanti. Stampante laser a colori Phaser® 8560/8860 3-7 Windows 2000 o versioni successive Configurazione della stampante Per configurare la stampante: 1. Inserire il Software and Documentation CD-ROM (CD-ROM software e documentazione) nell'unità CD-ROM del computer e fare clic su Disco driver. 2. Fare clic sul pulsante Sfoglia e selezionare la directory che contiene i driver di Windows 2000 o Windows XP. 3. Selezionare il file *.INF, quindi fare clic su Apri. 4. Verificare che il percorso e il nome del file siano corretti, quindi fare clic su OK. 5. Immettere un nome per la stampante e scegliere se quella stampante deve essere la stampante predefinita. Fare clic su Avanti. 6. Selezionare una delle seguenti opzioni: ■ Se non si desidera condividere la stampante, fare clic su Avanti. ■ Per condividere la stampante, immettere un Nome condivisione, selezionare la casella di controllo della condivisione e fare clic su Avanti. 7. Fare clic su Avanti. Stampante laser a colori Phaser® 8560/8860 3-8 Windows 2000 o versioni successive Installazione su un client Windows a 32 bit da un server Windows a 64 bit Per eseguire l'installazione da un server a 64 bit in Windows XP e Windows Server 2003: 1. Individuare e installare il driver per Windows a 64 bit dal Software and Documentation CD-ROM (CD-ROM software e documentazione). 2. Fare clic con il pulsante destro del mouse su Computer locale e scegliere Gestisci. 3. Espandere Utenti e gruppi locali, quindi fare doppio clic sulla cartella Gruppi. 4. Fare doppio clic su Amministratori, quindi scegliere il pulsante Aggiungi. 5. Immettere il nome di accesso del client a 32 bit, quindi scegliere OK. Per eseguire l'installazione da un client a 32 bit: 1. Inserire il Software and Documentation CD-ROM (CD-ROM software e documentazione) e chiudere la finestra del programma di installazione. 2. Aprire Risorse di rete e individuare il sistema a 64 bit. 3. Fare doppio clic su Stampanti e fax. 4. Selezionare File, quindi scegliere Proprietà server dall'elenco a discesa. 5. Nella scheda Driver, fare clic sul pulsante Aggiungi. 6. Scegliere Avanti, selezionare Disco driver, quindi fare clic su OK. 7. Individuare il driver a 32 bit sul Software and Documentation CD-ROM (CD-ROM Software e documentazione) e aprire la cartella Windows. 8. Aprire la cartella della lingua appropriata, selezionare il file .inf, quindi scegliere OK. 9. Selezionare la stampante, quindi fare clic su Avanti. 10. Selezionare Intel Box per Windows XP, quindi scegliere Avanti. 11. Fare clic su Fine. 12. Nella finestra di dialogo Risorse di rete, fare doppio clic sul sistema a 64 bit e scegliere Sì. Stampante laser a colori Phaser® 8560/8860 3-9 Windows 2000 o versioni successive Risoluzione dei problemi in Windows 2000 o versioni successive Nota: per Windows XP, selezionare lo stile di visualizzazione classico in modo che le procedure per tale sistema operativo corrispondano ai punti riportati di seguito. Per selezionare lo stile di visualizzazione classico, fare clic su Start, Impostazioni, quindi Barra delle applicazioni e menu di avvio. Selezionare la scheda Menu Avvio, quindi Menu di avvio classico. Fare clic su OK. In questa sezione relativa alla risoluzione dei problemi si presume che siano state completate queste operazioni: ■ ■ È stato caricato un driver di stampa PCL o PostScript della stampante Phaser. È stata stampata una copia corrente della pagina di configurazione. Verifica delle impostazioni Per verificare le impostazioni: 1. Verificare le impostazioni nella pagina di configurazione. ■ Origine indirizzo IP è impostato su: DHCP, Pannello di controllo, BOOTP o IP automatico (in base alla configurazione di rete). ■ Indirizzo IP corrente impostato correttamente. Annotare questo indirizzo se è assegnato tramite IP automatico, DHCP o BOOTP. ■ Maschera di sottorete impostata correttamente (se usata). ■ Gateway predefinito impostato correttamente (se usato). ■ LPR abilitato. Verificare che le impostazioni LPR e AppSocket siano impostate come richiesto. ■ Interpreti: Auto, PCL o PostScript (a seconda del driver in uso). 2. Verificare che il client sia collegato alla rete e stia stampando sulla coda di stampa corretta. L’utente deve inoltre avere accesso alla coda della stampante Phaser. Verifica dell'installazione del driver Per verificare l'installazione del driver: 1. Con il pulsante destro del mouse, fare clic su Risorse di rete dal desktop e selezionare Proprietà. 2. Fare clic con il pulsante destro del mouse su Connessione alla rete locale (LAN) e scegliere Proprietà. 3. Selezionare la scheda Generale. Visualizzare l'elenco dei protocolli di rete installati per verificare che il protocollo TCP/IP sia stato installato. Per ulteriori informazioni, contattare l'amministratore di rete. 4. Fare clic su Installa per installare i componenti non elencati, quindi riavviare il computer. 5. Scegliere Start, Impostazioni, quindi Stampanti. 6. Fare clic con il pulsante destro del mouse sull’icona della stampante, quindi selezionare Proprietà. Stampante laser a colori Phaser® 8560/8860 3-10 Windows 2000 o versioni successive 7. Selezionare la scheda Avanzate. Verificare che sia installato il corretto driver della stampante. 8. Selezionare la scheda Porte. Verificare che l’indirizzo IP nell'elenco Invia stampa alle seguenti porte sia uguale a quello riportato nella pagina di configurazione. Per visualizzare l'indirizzo IP, potrebbe essere necessario fare clic su Configura porta. Se necessario, selezionare di nuovo il numero TCP/IP usato per la stampante. Stampa di una pagina di prova Per stampare una pagina di prova: 1. Selezionare la scheda Generale. 2. Fare clic su Stampa pagina di prova. Se la stampa non viene eseguita, selezionare Assistenza tecnica PhaserSMART dalla scheda Risoluzione dei problemi del driver della stampante per Windows per accedere all'assistenza tecnica PhaserSMART. Vedere anche: Supporto in linea all'indirizzo www.xerox.com/office/8560Psupport o www.xerox.com/office/8860support Stampante laser a colori Phaser® 8560/8860 3-11 Macintosh Macintosh Questa sezione comprende: ■ ■ ■ ■ Requisiti a pagina 3-12 Procedura rapida di installazione da CD-ROM a pagina 3-12 Abilitazione o uso di TCP/IP o AppleTalk per Mac OS X, versione 10.3 e successive a pagina 3-13 Risoluzione dei problemi Macintosh (Mac OS X, versione 10.3 e successive) a pagina 3-15 Requisiti ■ ■ ■ Una stazione di lavoro su cui sia installato il driver della stampante appropriato. Una conoscenza pratica del sistema operativo (Mac OS X, versione 10.3 o successive) attualmente in uso sulla stazione di lavoro. Cablaggio appropriato per collegare la stampante alla rete. Procedura rapida di installazione da CD-ROM Per utilizzare l'opzione di installazione rapida da CD-ROM: 1. Inserire il Software and Documentation CD-ROM (CD-ROM software e documentazione) nell'unità CD-ROM del computer. 2. Fare doppio clic sul programma di installazione disponibile sul Software and Documentation CD-ROM (CD-ROM software e documentazione) per installare il driver della stampante. Stampante laser a colori Phaser® 8560/8860 3-12 Macintosh Abilitazione o uso di TCP/IP o AppleTalk per Mac OS X, versione 10.3 e successive Assicurarsi che sia in esecuzione Mac OS X, versione 10.3 o successive. Le versioni precedenti di Mac OS X non supportano completamente la stampa e le funzioni di stampa PostScript. Impostazione di una porta Ethernet Macintosh per TCP/IP Per impostare il sistema Macintosh per TCP/IP: 1. Selezionare Rete dall'applicazione Preferenze di Sistema. 2. Selezionare Ethernet Integrata nel menu Mostra. 3. Specificare come verrà ottenuto l’indirizzo IP nella scheda TCP/IP: ■ Manualmente: specificare l'indirizzo IP, la subnet mask, l'indirizzo router e l'indirizzo del name server nella finestra di dialogo. ■ Utilizzo di DHCP: l'indirizzo IP viene trovato automaticamente. 4. Fare clic su Applica e chiudere la finestra di dialogo. Vedere anche: Supporto in linea all'indirizzo www.xerox.com/office/8560Psupport o www.xerox.com/office/8860support Impostazione di una porta Ethernet Macintosh per AppleTalk Per impostare il sistema Macintosh per AppleTalk: 1. 2. 3. 4. Selezionare Rete dall'applicazione Preferenze di Sistema. Selezionare Ethernet Integrata nel menu Mostra. Selezionare Attiva AppleTalk nella scheda AppleTalk. Fare clic su Applica e chiudere la finestra di dialogo. Creazione di una stampante LPR con Mac OS X, versione 10.3 e successive Per creare una stampante LPR: 1. Aprire l'utilità Centro Stampa. In Mac OS X, versione 10.3 o successive, aprire l'Utilità impostazioni della stampante. Questa utilità si trova in una directory denominata Utility nella directory Applications. 2. Selezionare Aggiungi e quindi LPD/LPR nel campo Tipo stampante. 3. Immettere l’indirizzo IP della stampante nel campo Indirizzo Stampante. 4. Selezionare il PPD corretto dall'elenco a discesa Modello Stampante. Se il file PPD della stampante non è presente nell'elenco, installarlo dal Software and Documentation CD-ROM (CD-ROM software e documentazione). 5. Fare clic su Aggiungi per completare la configurazione. Stampante laser a colori Phaser® 8560/8860 3-13 Macintosh Creazione di una stampante AppleTalk con Mac OS X, versione 10.2 e successive Per creare una stampante AppleTalk: 1. Assicurarsi che AppleTalk sia attivata in Preferenze di Sistema. 2. Aprire l'utilità Centro Stampa. In Mac OS X, versione 10.3 o successive, aprire l'Utilità impostazioni della stampante. Questa utilità si trova in una directory denominata Utility nella directory Applications. 3. Selezionare Aggiungi Stampante, quindi selezionare AppleTalk dall'elenco a discesa. 4. Selezionare la zona appropriata. 5. Scegliere la stampante dall'elenco fornito. 6. Selezionare il PPD corretto per il modello di stampante in uso nell’elenco a discesa Modello Stampante. Se il file PPD della stampante non è presente nell'elenco, installarlo dal Software and Documentation CD-ROM (CD-ROM software e documentazione). 7. Fare clic su Aggiungi per completare la configurazione. Vedere anche: Supporto in linea all'indirizzo www.xerox.com/office/8560Psupport o www.xerox.com/office/8860support Creazione di una stampante Bonjour con Mac OS X, versione 10.3 e successive (consigliata) Per creare una stampante Bonjour: 1. Aprire l'utilità Centro Stampa. In Mac OS X, versione 10.3 o successive, aprire l'utilità Impostazioni della stampante. Questa utilità si trova in una directory denominata Utility nella directory Applications. 2. Selezionare una delle seguenti opzioni. ■ Versione 10.3: dal menu a discesa, selezionare Bonjour. ■ Versione 10.4 e successive: selezionare la stampante dall'elenco e verificare che Bonjour e non AppleTalk sia presente nella colonna Connessione. Il PPD viene selezionato automaticamente. Viene visualizzato un elenco che presenta il nome della stampante, seguito da una serie di numeri. Ad esempio, Nome stampante xx:xx:xx. Ogni segmento numerato rappresenta l'ultima parte dell'indirizzo hardware della stampante. Il PPD viene selezionato automaticamente. 3. Fare clic su Aggiungi per completare l'installazione. Stampante laser a colori Phaser® 8560/8860 3-14 Macintosh Risoluzione dei problemi Macintosh (Mac OS X, versione 10.3 e successive) La procedura che segue consente di eliminare problemi di cablaggio, di comunicazione e di connessione. Al termine, stampare una pagina di prova dall'applicazione software in uso. Nota: se il lavoro viene stampato, non è necessario eseguire ulteriori azioni di risoluzione dei problemi per il sistema. Se si verificano problemi di qualità di stampa, consultare la Guida dell'utente sul sito www.xerox.com/office/8560Psupport o www.xerox.com/office/8860support. Risoluzione dei problemi di Mac OS X, versione 10.3 e successive Effettuare questa procedura solo per Mac OS X, versioni 10.3 e successive: 1. Aprire Utility Network e selezionare la scheda Ping. 2. Immettere l'indirizzo IP della stampante. 3. Fare clic su Ping. Se non si riceve alcuna risposta, verificare la correttezza delle impostazioni TCP/IP per la stampante e per il computer. 4. Per AppleTalk, attenersi alla procedura riportata di seguito. Per TCP/IP, andare al punto 5. a. Dal pannello di controllo della stampante, verificare che EtherTalk sia attivata. In caso contrario, attivarla nel pannello di controllo e ripristinare la stampante. b. Stampare la pagina di configurazione e verificare che EtherTalk sia attivata. c. Dalla pagina di configurazione verificare la Zona. Se la rete contiene più zone, assicurarsi che la stampante venga visualizzata nella zona desiderata. 5. Se non è ancora possibile stampare, accedere all'Assistenza tecnica PhaserSMART tramite CentreWare IS: a. Avviare il browser Web. b. Immettere l'indirizzo IP della stampante nel campo Indirizzo del browser. c. Selezionare Supporto. d. Fare clic sul collegamento Strumento diagnostica PhaserSMART per accedere a PhaserSMART. Vedere anche: Supporto in linea all'indirizzo www.xerox.com/office/8560Psupport o www.xerox.com/office/8860support Stampante laser a colori Phaser® 8560/8860 3-15 UNIX (Linux) UNIX (Linux) La stampante supporta la connessione a varie piattaforme UNIX attraverso l’interfaccia parallela e di rete. Le stazioni di lavoro al momento supportate da CentreWare per UNIX/Linux con una stampante collegata in rete sono le seguenti: ■ ■ ■ ■ ■ ■ ■ Sun Solaris IBM AIX Hewlett-Packard HP-UX DEC UNIX Linux (i386) Linux (PPC) SGI IRIX Le procedure riportate di seguito consentono di collegare la stampante usando una qualsiasi delle versioni supportate di UNIX e Linux riportate nell'elenco precedente. Procedura rapida di installazione Seguire le procedure riportate di seguito per impostare la stampante e installare i driver appropriati. Dalla stampante Per impostare la stampante: 1. Verificare che il protocollo TCP/IP e il corretto connettore siano abilitati. 2. Dal pannello di controllo, selezionare una delle seguenti opzioni per l’indirizzo IP: ■ Configurazione automatica dell’indirizzo DHCP da parte della stampante. ■ Immettere l’indirizzo IP manualmente. 3. Stampare la pagina di configurazione e conservarla come riferimento. Stampante laser a colori Phaser® 8560/8860 3-16 UNIX (Linux) Dal computer Per installare la stampante: 1. Andare al sito www.xerox.com/office/8560Pdrivers o www.xerox.com/office/8860drivers. 2. Selezionare UNIX nel menu a discesa Sistema Operativo, quindi fare clic su VAI. 3. Dall'elenco dei file forniti, selezionare il collegamento Printer Package for use with CentreWare for Unix (Pacchetto Stampante per l’uso con CentreWare per Unix). Viene visualizzata la schermata Download del file contenente informazioni sul file di download. 4. Fare clic sul pulsante Avvio per installare il driver Unix. 5. Stampare una pagina di prova e controllare la qualità di stampa. Nota: se si verificano problemi di qualità di stampa, oppure il lavoro non viene stampato, consultare la Guida dell'utente sul sito www.xerox.com/office/8560Psupport o www.xerox.com/office/8860support, oppure accedere all'Assistenza tecnica PhaserSMART tramite CentreWare IS. Per accedere all'assistenza tecnica PhaserSMART: 1. 2. 3. 4. Avviare il browser Web. Immettere l'indirizzo IP della stampante nel campo Indirizzo del browser. Selezionare Supporto. Fare clic sul collegamento Strumento diagnostica PhaserSMART per accedere a PhaserSMART. Stampante laser a colori Phaser® 8560/8860 3-17 Gestione della stampante Questo capitolo comprende: ■ ■ ■ Impostazioni stampante a pagina 4-2 Sicurezza per la stampante a pagina 4-14 Analisi dell'uso della stampante a pagina 4-17 Stampante laser a colori Phaser® 8560/8860 4-1 Impostazioni stampante Impostazioni stampante Questa sezione comprende: ■ ■ Impostazioni di controllo della stampante a pagina 4-2 Impostazioni di gestione della carta a pagina 4-9 Impostazioni di controllo della stampante Questa sezione comprende: ■ ■ ■ ■ ■ ■ ■ Impostazione della lingua del pannello di controllo a pagina 4-2 Configurazione delle impostazioni di accesso facilitato al pannello di controllo a pagina 4-3 Impostazione di data e ora della stampante a pagina 4-4 Controllo della stampa della pagina di avvio a pagina 4-5 Modifica del timeout del risparmio energetico a pagina 4-6 Modifica della modalità Intelligent Ready a pagina 4-7 Visualizzazione delle informazioni sull'utilizzo dei materiali di consumo a pagina 4-8 Impostazione della lingua del pannello di controllo Per selezionare la lingua predefinita del pannello di controllo, utilizzare uno dei seguenti strumenti: ■ ■ Il pannello di controllo della stampante CentreWare IS Utilizzo del pannello di controllo Per selezionare la lingua predefinita dal pannello di controllo: 1. 2. 3. 4. Selezionare Impostazioni della stampante e premere il pulsante OK. Selezionare Impostazione pannello di controllo e premere il pulsante OK. Selezionare Lingua e premere il pulsante OK. Selezionare la lingua desiderata, quindi premere OK. Utilizzo di CentreWare IS Per cambiare la lingua predefinita del pannello di controllo tramite CentreWare IS: 1. 2. 3. 4. Avviare il browser Web. Immettere l'indirizzo IP della stampante nel campo Indirizzo del browser. Fare clic su Proprietà. Fare clic sulla cartella Generale nel pannello di navigazione sinistro, quindi selezionare Impostazioni predefinite della stampante. 5. Nell'area Preferenze utente, selezionare la lingua dall'elenco a discesa Imposta lingua pannello di controllo. 6. Fare clic sul pulsante Salva modifiche nella parte inferiore dello schermo. Stampante laser a colori Phaser® 8560/8860 4-2 Impostazioni stampante Configurazione delle impostazioni di accesso facilitato al pannello di controllo Le impostazioni di accesso facilitato al pannello di controllo modificano il comportamento del pannello di controllo per migliorare l'accessibilità da parte di utenti diversamente abili. Sono disponibili due impostazioni di accessibilità al pannello di controllo: ■ ■ Disattivato: il pannello di controllo effettua il timeout dopo un breve periodo di inattività. Se si tiene premuto un tasto, vengono eseguiti più inserimenti. Attivato: il pannello di controllo non effettua il timeout. Se si tiene premuto un tasto, non vengono eseguiti più inserimenti. Per regolare le impostazioni di accesso facilitato al pannello di controllo, utilizzare uno dei seguenti strumenti: ■ ■ Il pannello di controllo della stampante CentreWare IS Utilizzo del pannello di controllo Per attivare o disattivare la modalità di accesso facilitato dal pannello di controllo: 1. 2. 3. 4. Selezionare Impostazioni della stampante e premere il pulsante OK. Selezionare Impostazione pannello di controllo e premere il pulsante OK. Selezionare Pannello di controllo accessibile e premere il pulsante OK. Selezionare Attivato o Disattivato, quindi premere OK. Utilizzo di CentreWare IS Per attivare o disattivare la modalità di accesso facilitato utilizzando CentreWare IS: 1. 2. 3. 4. 5. 6. Avviare il browser Web. Immettere l'indirizzo IP della stampante nel campo Indirizzo del browser. Fare clic su Proprietà. Selezionare la cartella Generale nel pannello di navigazione sinistro. Selezionare Impostazioni predefinite della stampante. Selezionare Attivato o Disattivato dall'elenco a discesa Pannello di controllo accessibile per modificare l'impostazione. 7. Fare clic sul pulsante Salva modifiche nella parte inferiore dello schermo. Stampante laser a colori Phaser® 8560/8860 4-3 Impostazioni stampante Impostazione di data e ora della stampante Alcune funzioni della stampante, come la modalità di riscaldamento pianificato o la lista lavori, fanno riferimento alle impostazioni di data e ora della stampante per avviare le funzioni e riportare le informazioni d'uso. Per modificare la data e l'ora della stampante, utilizzare uno dei seguenti strumenti: ■ ■ Il pannello di controllo della stampante CentreWare IS Utilizzo del pannello di controllo Per modificare l'impostazione di data e ora della stampante sul pannello di controllo: 1. Selezionare Impostazioni della stampante e premere il pulsante OK. 2. Selezionare Controlli stampante e premere il pulsante OK. 3. Selezionare Data e ora e premere il pulsante OK. Nella stampante vengono visualizzate le impostazioni correnti per Anno, Mese, Giorno, Ora, Minuti e Secondi. 4. Per modificare una delle impostazioni data/ora: a. Selezionare l'impostazione appropriata e premere il pulsante OK. b. Premere il pulsante Freccia su o Freccia giù per selezionare un valore, quindi premere il pulsante OK. Utilizzo di CentreWare IS Per modificare l'impostazione di data e ora della stampante tramite CentreWare IS: 1. 2. 3. 4. Avviare il browser Web. Immettere l'indirizzo IP della stampante nel campo Indirizzo del browser. Fare clic su Proprietà. Fare clic sulla cartella Generale nel pannello di navigazione sinistro, quindi su Data e ora. Nella finestra vengono visualizzate la data e l'ora correnti della stampante. 5. Per modificare la data e l'ora, selezionare i nuovi valori dagli elenchi a discesa. 6. Fare clic sul pulsante Salva modifiche nella parte inferiore dello schermo. Stampante laser a colori Phaser® 8560/8860 4-4 Impostazioni stampante Controllo della stampa della pagina di avvio La stampante può generare una pagina di avvio ogni volta che si accende o si reimposta la stampante. La configurazione predefinita è Attivata. È possibile stampare la Pagina di avvio in qualsiasi momento dal menu Pagine di informazioni. Per attivare/disattivare la stampa automatica della Pagina di avvio, utilizzare uno dei seguenti strumenti: ■ ■ Il pannello di controllo della stampante CentreWare IS Utilizzo del pannello di controllo Per attivare/disattivare la stampa automatica della pagina di avvio dal pannello di controllo: 1. Selezionare Impostazioni della stampante e premere il pulsante OK. 2. Selezionare Controlli stampante e premere il pulsante OK. Pagina di avvio appare evidenziata. L’impostazione viene visualizzata alla fine della riga (Attivata o Disattivata). 3. Premere il pulsante OK per modificare l’impostazione. Utilizzo di CentreWare IS Per attivare o disattivare la stampa automatica della pagina di avvio mediante il software CentreWare IS: 1. 2. 3. 4. 5. 6. Avviare il browser Web. Immettere l'indirizzo IP della stampante nel campo Indirizzo del browser. Fare clic su Proprietà. Selezionare la cartella Generale nel pannello di navigazione sinistro. Selezionare Impostazioni predefinite della stampante. Selezionare Disattivata o Attivata dall'elenco a discesa Pagina di avvio per modificare l'impostazione. 7. Fare clic sul pulsante Salva modifiche nella parte inferiore della pagina. Stampa della pagina di avvio dal pannello di controllo Per stampare la Pagina di avvio dal pannello di controllo: 1. Selezionare Informazioni e premere il pulsante OK. 2. Selezionare Pagine di informazioni e premere il pulsante OK. 3. Selezionare Pagina di avvio e premere il pulsante OK per stampare. Stampante laser a colori Phaser® 8560/8860 4-5 Impostazioni stampante Modifica del timeout del risparmio energetico Per risparmiare energia, dopo un periodo di tempo predefinito dall'ultima attività, la stampante entra nella modalità risparmio energetico. In questa modalità, la maggior parte dei sistemi elettrici della stampante è spenta. Quando un lavoro di stampa viene inviato alla stampante, questa entra in modalità riscaldamento. È anche possibile riscaldare la stampante premendo il pulsante OK sul pannello di controllo. Se la modalità risparmio energetico della stampante viene attivata troppo spesso e non si desidera attendere la riattivazione della macchina, estendere il periodo di tempo richiesto per l'attivazione di tale modalità. Per modificare il valore di Timeout risparmio energetico, utilizzare uno dei seguenti strumenti: ■ ■ Il pannello di controllo della stampante CentreWare IS Utilizzo del pannello di controllo Per modificare il valore di Timeout risparmio energetico nel pannello di controllo: 1. Selezionare Impostazioni della stampante e premere il pulsante OK. 2. Selezionare Controlli stampante e premere il pulsante OK. 3. Selezionare Timeout risparmio energetico e premere il pulsante Freccia su o Freccia giù per selezionare un valore di Timeout risparmio energetico da 30 a 240 minuti. Selezionare un valore più elevato se si desidera estendere il periodo di tempo prima che venga attivata la modalità risparmio energetico della stampante. 4. Premere il pulsante OK. Utilizzo di CentreWare IS Per modificare il valore di Timeout risparmio energetico utilizzando CentreWare IS: 1. 2. 3. 4. Avviare il browser Web. Immettere l'indirizzo IP della stampante nel campo Indirizzo del browser. Fare clic su Proprietà. Fare clic sulla cartella Generale nel pannello di navigazione sinistro, quindi su Riscaldamento. 5. Selezionare un valore dall’elenco a discesa Timeout risparmio energetico. 6. Fare clic sul pulsante Salva modifiche nella parte inferiore della pagina. Stampante laser a colori Phaser® 8560/8860 4-6 Impostazioni stampante Modifica della modalità Intelligent Ready La modalità Intelligent Ready è un sistema automatizzato che: ■ ■ ■ Monitorizza l'utilizzo della stampante. Esegue il riscaldamento della stampante quando è più probabile che sia necessario, in base ai modelli di utilizzo precedenti. Attiva la modalità risparmio energetico quando si verifica il timeout di utilizzo della stampante. Per attivare e disattivare la modalità Intelligent Ready, è possibile utilizzare una delle seguenti opzioni: ■ ■ Il pannello di controllo della stampante CentreWare IS Utilizzo del pannello di controllo Per attivare o disattivare la modalità Intelligent Ready dal pannello di controllo: 1. 2. 3. 4. Selezionare Impostazioni della stampante e premere il pulsante OK. Selezionare Controlli stampante e premere il pulsante OK. Selezionare Intelligent Ready. Premere il pulsante OK per attivare o disattivare la modalità Intelligent Ready. Utilizzo di CentreWare IS Per selezionare la modalità Intelligent Ready o programmare le impostazioni di riscaldamento/attesa mediante il software CentreWare IS: 1. 2. 3. 4. Avviare il browser Web. Immettere l'indirizzo IP della stampante nel campo Indirizzo del browser. Fare clic su Proprietà. Fare clic sulla cartella Generale nel pannello di navigazione sinistro, quindi selezionare Riscaldamento. 5. Selezionare Intelligent Ready, Programmata o Lavoro attivato dall'elenco a discesa Modalità Riscaldamento per modificare l'impostazione. 6. Se si seleziona Programmata al passaggio 5, selezionare le impostazioni di riscaldamento e di attesa per ogni giorno. 7. Fare clic sul pulsante Salva modifiche nella parte inferiore dello schermo. Nota: benché le selezioni del pannello di controllo consentano solo l'attivazione o la disattivazione della modalità Intelligent Ready, CentreWare IS consente di specificare impostazioni e modalità di riscaldamento specifiche della stampante. Stampante laser a colori Phaser® 8560/8860 4-7 Impostazioni stampante Visualizzazione delle informazioni sull'utilizzo dei materiali di consumo La stampante rileva lo stato di certi materiali di consumo, quali inchiostro, kit di manutenzione, nonché il numero di pagine stampate. Per visualizzare lo stato dei materiali di consumo, utilizzare uno dei seguenti strumenti: ■ ■ Il pannello di controllo della stampante CentreWare IS Utilizzo del pannello di controllo Per visualizzare informazioni sullo stato dei materiali di consumo dal pannello di controllo: 1. Selezionare Informazioni e premere il pulsante OK. 2. Selezionare Informazioni sui materiali di consumo e premere il pulsante OK. 3. Selezionare Durata del kit di manutenzione o Conteggio totale stampe e premere il pulsante OK per visualizzare le informazioni applicabili alla voce selezionata. Utilizzo di CentreWare IS Per visualizzare informazioni sullo stato dei materiali di consumo tramite CentreWare IS: 1. Avviare il browser Web. 2. Immettere l'indirizzo IP della stampante nel campo Indirizzo del browser. 3. Fare clic su Stato, quindi scegliere una delle seguenti opzioni: ■ Fare clic sul pulsante Generale per visualizzare informazioni sul conteggio pagine. ■ Fare clic sul pulsante Materiali di consumo per visualizzare informazioni sullo stato dell'inchiostro e sulla durata del kit di manutenzione. Stampante laser a colori Phaser® 8560/8860 4-8 Impostazioni stampante Impostazioni di gestione della carta Questa sezione comprende: ■ ■ ■ ■ Selezione del Modo cassetto 1 a pagina 4-9 Selezione del Modo cassetto 2-N a pagina 4-10 Impostazione della durata del messaggio di richiesta del cassetto 1 a pagina 4-11 Modifica del timeout di caricamento carta a pagina 4-12 Selezione del Modo cassetto 1 L'impostazione Modo cassetto 1 consente di specificare: ■ ■ La modalità di riconoscimento del tipo e del formato della carta caricata nel cassetto 1 quando questi parametri non vengono selezionati nel pannello di controllo. Quando utilizzare il cassetto 1 per i lavori di stampa. Impostazione Descrizione Dinamico ■ (impostazione predefinita) Consente di utilizzare le impostazioni del lavoro di stampa successivo stampato dal cassetto 1 per determinare il tipo e il formato della carta. ■ La stampa viene eseguita dal cassetto 1 quando specificato nel lavoro di stampa o quando nessun altro cassetto dispone del formato e del tipo di carta richiesti per il lavoro. Statico ■ Il formato e il tipo di carta già impostati per il cassetto 1 restano attivi. ■ La stampa viene eseguita dal cassetto 1 quando specificato nel lavoro di stampa o quando nessun altro cassetto dispone del formato e del tipo di carta richiesti per il lavoro. ■ Consente di utilizzare le impostazioni del lavoro di stampa successivo stampato dal cassetto 1 per determinare il tipo e il formato della carta. ■ La stampa viene eseguita dal cassetto 1 quando la carta è stata caricata, a meno che nel driver della stampante non sia stato specificato un cassetto diverso. Automatico Per selezionare l'impostazione Modo cassetto 1, utilizzare uno dei seguenti strumenti: ■ ■ Il pannello di controllo della stampante CentreWare IS Stampante laser a colori Phaser® 8560/8860 4-9 Impostazioni stampante Utilizzo del pannello di controllo Per selezionare un'impostazione Modo cassetto 1 nel pannello di controllo: 1. Selezionare Impostazione cassetto per la carta e premere il pulsante OK. 2. Selezionare Modo cassetto 1 e premere il pulsante OK. 3. Selezionare l'impostazione appropriata e premere il pulsante OK. Utilizzo di CentreWare IS Per selezionare l'impostazione Modo cassetto 1 utilizzando CentreWare IS: 1. 2. 3. 4. Avviare il browser web. Immettere l'indirizzo IP della stampante nel campo Indirizzo del browser. Fare clic su Proprietà. Fare clic sulla cartella Generale nel pannello di navigazione sinistro, quindi selezionare Impostazioni predefinite della stampante. 5. Selezionare l'impostazione appropriata dall'elenco a discesa Modo cassetto 1. 6. Fare clic sul pulsante Salva modifiche nella parte inferiore della pagina. Selezione del Modo cassetto 2-N L'impostazione Modo cassetto 2-N specifica il modo in cui viene riconosciuto il tipo di carta del cassetto 2-N quando non si specifica questo parametro sul pannello di controllo dopo aver caricato carta in un cassetto. Impostazione Descrizione Dinamico Consente di utilizzare le impostazioni del lavoro di stampa successivo stampato dal cassetto per stabilire il tipo di carta. (impostazione predefinita) Statico Il tipo di supporto già impostato per i cassetti inseriti resta attivo. Per selezionare l'impostazione Modo cassetto 2-N, utilizzare uno dei seguenti strumenti: ■ ■ Il pannello di controllo della stampante CentreWare IS Stampante laser a colori Phaser® 8560/8860 4-10 Impostazioni stampante Utilizzo del pannello di controllo Per selezionare l'impostazione Modo cassetto 2-N nel pannello di controllo: 1. Selezionare Impostazione cassetto per la carta e premere il pulsante OK. 2. Selezionare Modo cassetto 2-N e premere il pulsante OK. 3. Selezionare l'impostazione appropriata e premere il pulsante OK. Utilizzo di CentreWare IS Per selezionare l'impostazione Modo cassetto 2-N tramite CentreWare IS: 1. 2. 3. 4. Avviare il browser web. Immettere l'indirizzo IP della stampante nel campo Indirizzo del browser. Fare clic su Proprietà. Fare clic sulla cartella Generale nel pannello di navigazione sinistro, quindi selezionare Impostazioni predefinite della stampante. 5. Selezionare l'impostazione appropriata dall'elenco a discesa Cassetto 2-N. 6. Fare clic sul pulsante Salva modifiche nella parte inferiore della pagina. Impostazione della durata del messaggio di richiesta del cassetto 1 L'impostazione del messaggio di richiesta del cassetto 1 consente di specificare la durata della visualizzazione del messaggio di richiesta nel pannello di controllo dopo il caricamento della carta nel cassetto. Il messaggio di richiesta del cassetto 1 chiede di confermare l'impostazione del cassetto corrente oppure di specificare il tipo e il formato carta corretti per il lavoro di stampa. Durata Funzione Nessuna (impostazione predefinita) Annulla il messaggio di richiesta per l'impostazione del cassetto. 30 secondi Visualizza il messaggio di richiesta di impostazione del cassetto per 30 secondi dopo il caricamento della carta nel cassetto 1. Infinito Visualizza il messaggio di richiesta di impostazione del cassetto dopo il caricamento della carta nel cassetto 1 finché non viene eseguita una selezione nel pannello di controllo. Per selezionare l'impostazione del messaggio di richiesta del cassetto 1, utilizzare uno dei seguenti strumenti: ■ ■ Il pannello di controllo della stampante CentreWare IS Stampante laser a colori Phaser® 8560/8860 4-11 Impostazioni stampante Utilizzo del pannello di controllo Per selezionare l'impostazione del messaggio di richiesta del cassetto 1 sul pannello di controllo: 1. Selezionare Impostazione cassetto per la carta e premere il pulsante OK. 2. Selezionare Messaggio di richiesta del cassetto 1 e premere il pulsante OK. 3. Selezionare la durata appropriata e premere il pulsante OK. Utilizzo di CentreWare IS Per selezionare l'impostazione del messaggio di richiesta del cassetto 1 tramite CentreWare IS: 1. 2. 3. 4. Avviare il browser web. Immettere l'indirizzo IP della stampante nel campo Indirizzo del browser. Fare clic su Proprietà. Fare clic sulla cartella Generale nel pannello di navigazione sinistro, quindi selezionare Impostazioni predefinite della stampante. 5. Selezionare l'impostazione appropriata dall'elenco a discesa Messaggio di richiesta del cassetto 1. 6. Fare clic sul pulsante Salva modifiche nella parte inferiore della pagina. Modifica del timeout di caricamento carta Quando un lavoro di stampa è formattato per un tipo o un formato di carta che non è caricato nella stampante, sul pannello di controllo della stampante viene visualizzato un messaggio che chiede di caricare la carta appropriata. Il valore Timeout caricamento carta determina il periodo di tempo di attesa della stampante prima di stampare su un diverso tipo o formato carta. Per modificare il valore di Timeout caricamento carta, utilizzare uno dei seguenti strumenti: ■ ■ Il pannello di controllo della stampante CentreWare IS Utilizzo del pannello di controllo Per modificare il valore di Timeout caricamento carta nel pannello di controllo: 1. 2. 3. 4. Selezionare Impostazioni della stampante e premere il pulsante OK. Selezionare Impostazione della gestione della carta e premere il pulsante OK. Selezionare Timeout caricamento carta e premere il pulsante OK. Scorrere fino al valore di timeout desiderato. I valori (Nessuno, 1, 3, 5 o 10 minuti, 1 o 24 ore) indicano il periodo di attesa della stampante per il caricamento della carta prima che abbia inizio la stampa. Se si seleziona un valore Nessuno, la stampante non attende il caricamento della carta e utilizza immediatamente quella presente nel cassetto predefinito. 5. Premere il pulsante OK per salvare la modifica. Stampante laser a colori Phaser® 8560/8860 4-12 Impostazioni stampante Utilizzo di CentreWare IS Per modificare il valore di Timeout caricamento carta utilizzando CentreWare IS: 1. 2. 3. 4. Avviare il browser Web. Immettere l'indirizzo IP della stampante nel campo Indirizzo del browser. Fare clic su Proprietà. Fare clic sulla cartella Generale nel pannello di navigazione sinistro, quindi selezionare Impostazioni predefinite della stampante. 5. Scorrere fino al valore desiderato di Timeout caricamento carta in Impostazioni timeout. I valori (Nessuno, 1, 3, 5 o 10 minuti, 1 o 24 ore) indicano il periodo di attesa della stampante per il caricamento della carta prima che abbia inizio la stampa. Se si seleziona un valore Nessuno, la stampante non attende il caricamento della carta e utilizza immediatamente quella presente nel cassetto predefinito. 6. Fare clic sul pulsante Salva modifiche nella parte inferiore dello schermo. Stampante laser a colori Phaser® 8560/8860 4-13 Sicurezza per la stampante Sicurezza per la stampante Questa sezione comprende: ■ ■ ■ ■ ■ ■ Selezione delle impostazioni per l'amministrazione a pagina 4-14 Selezione delle impostazioni di sicurezza per la stampa a pagina 4-15 Configurazione HTTPS a pagina 4-15 Gestione dei certificati a pagina 4-15 Configurazione 802.1X a pagina 4-16 Blocco dei menu del pannello di controllo a pagina 4-16 CentreWare IS consente di configurare diversi livelli di accesso utente, autorizzazione alle funzioni della stampante e selezioni del pannello di controllo nelle seguenti impostazioni: ■ ■ ■ ■ ■ ■ Impostazioni di sicurezza per l'amministrazione Impostazioni di sicurezza per la stampa Configurazione HTTPS Gestione dei certificati Configurazione 802.1X Impostazione del blocco del pannello di controllo Per ulteriori informazioni su queste impostazioni, fare clic sul pulsante della Guida (?) in CentreWare IS. Selezione delle impostazioni per l'amministrazione Le impostazioni di amministrazione in CentreWare IS consentono di selezionare le impostazioni in base a tre livelli di sicurezza dell'utente: ■ ■ ■ Tutti gli utenti: comprende la maggioranza degli utenti che invieranno lavori di stampa alla stampante. Utente chiave: un utente che dispone di alcune responsabilità di amministrazione e gestisce alcune o tutte le funzioni della stampante. Amministratore: l'utente che dispone della più alta responsabilità di amministrazione e dell'autorità per il controllo di tutte le funzioni della stampante. Per evitare che vengano apportate modifiche non autorizzate alle impostazioni della stampante, selezionare i diritti utente appropriati in CentreWare IS: 1. 2. 3. 4. Avviare il browser Web. Immettere l'indirizzo IP della stampante nel campo Indirizzo del browser. Fare clic su Proprietà. Selezionare la cartella Sicurezza nel pannello di navigazione sinistro, quindi scegliere Impostazioni di sicurezza per l'amministrazione. 5. Immettere le informazioni sull'Amministratore e sull'Utente chiave. 6. Selezionare le impostazioni di autorizzazione della funzione appropriate per ciascuna categoria utente nella tabella Autorizzazione funzione. 7. Fare clic sul pulsante Salva modifiche nella parte inferiore dello schermo. Stampante laser a colori Phaser® 8560/8860 4-14 Sicurezza per la stampante Selezione delle impostazioni di sicurezza per la stampa Le impostazioni di sicurezza per la stampa consentono di: ■ ■ ■ Rimuovere lavori personali, protetti e di prova non stampati. Sovrascrivere le opzioni di sicurezza del disco rigido. Selezionare le opzioni di ripristino da inceppamenti. Per impostare le opzioni di sicurezza per la stampa: 1. 2. 3. 4. Avviare il browser Web. Immettere l'indirizzo IP della stampante nel campo Indirizzo del browser. Fare clic su Proprietà. Selezionare la cartella Sicurezza nel pannello di navigazione sinistro, quindi scegliere Impostazioni di sicurezza per la stampa. 5. Selezionare le opzioni appropriate. 6. Fare clic sul pulsante Salva modifiche nella parte inferiore dello schermo. Configurazione HTTPS Per selezionare HTTPS (SSL): 1. 2. 3. 4. Avviare il browser Web. Immettere l'indirizzo IP della stampante nel campo Indirizzo del browser. Fare clic su Proprietà. Fare clic sulla cartella Sicurezza nel pannello di navigazione sinistro, quindi selezionare HTTPS. 5. Selezionare le opzioni appropriate. 6. Fare clic sul pulsante Salva modifiche nella parte inferiore dello schermo. Gestione dei certificati Per gestire i certificati: 1. 2. 3. 4. Avviare il browser Web. Immettere l'indirizzo IP della stampante nel campo Indirizzo del browser. Fare clic su Proprietà. Fare clic sulla cartella Sicurezza nel pannello di navigazione sinistro, quindi selezionare Certificati. 5. Nella pagina Gestisci certificati è possibile: ■ Visualizzare o salvare i certificati esistenti. ■ Installare certificati. ■ Creare certificati o richieste di firma certificato (CSR). ■ Eliminare certificati. Per ulteriori informazioni su queste impostazioni, fare clic sul pulsante della Guida (?) in CentreWare IS. Stampante laser a colori Phaser® 8560/8860 4-15 Sicurezza per la stampante Configurazione 802.1X Configurare le impostazioni di autenticazione 802.1X sul server Web della stampante: 1. 2. 3. 4. Avviare il browser Web. Immettere l'indirizzo IP della stampante nel campo Indirizzo del browser. Fare clic su Proprietà. Fare clic sulla cartella Sicurezza nel pannello di navigazione sinistro, quindi selezionare 802.1X. 5. Fare clic sul pulsante Avanzate e visualizzare la pagina Configurazione avanzata 802.1X, oppure fare clic sul pulsante Procedura guidata di configurazione per visualizzare una serie di pagine di istruzioni per configurare 802.1X. Per ulteriori informazioni su queste impostazioni, fare clic sul pulsante della Guida (?) in CentreWare IS. Blocco dei menu del pannello di controllo Bloccare i menu del pannello di controllo per impedire che altri modifichino le impostazioni dei menu di impostazione della stampante. Per bloccare o sbloccare i menu del pannello di controllo della stampante: 1. 2. 3. 4. Avviare il browser Web. Immettere l'indirizzo IP della stampante nel campo Indirizzo del browser. Fare clic su Proprietà. Fare clic su Sicurezza nel pannello di navigazione sinistro, quindi su Blocco del pannello di controllo. 5. Selezionare la casella di controllo relativa a ciascuna voce di menu del pannello di controllo che si desidera bloccare. 6. Fare clic sul pulsante Salva modifiche nella parte inferiore della pagina. Stampante laser a colori Phaser® 8560/8860 4-16 Analisi dell'uso della stampante Analisi dell'uso della stampante Questa sezione comprende: ■ ■ ■ ■ Lista lavori a pagina 4-17 Rapporti Profilo d'uso a pagina 4-18 Avvisi MaiLinX a pagina 4-19 Strumento di analisi sull'uso a pagina 4-20 Lista lavori Lista lavori è disponibile in CentreWare IS e CentreWare Web. La stampante memorizza in un file log le informazioni relative ai lavori di stampa eseguiti. Il file di log viene salvato nel disco rigido. Il file di log contiene i record dei lavori eseguiti. Ciascun record contiene campi quali il nome dell'utente, il nome del lavoro di stampa, le pagine stampate, l'ora del lavoro di stampa e il toner o inchiostro utilizzato. Non tutti i campi sono supportati da tutte le stampanti. Per ulteriori informazioni, consultare la Guida in linea di CentreWare IS oppure la Guida in linea di CentreWare Web. I valori di lista lavori riportati variano secondo il protocollo e il comando di stampa utilizzati al momento della stampa di ogni lavoro. Ad esempio, l'utilizzo del comando NPRINT in NetWare consente alla stampante di ottenere la maggior parte delle informazioni relative al lavoro in fase di stampa. Con Windows e NetWare, il nome del lavoro spesso risulta essere LST: o LST:BANNER. I lavori provenienti da altre porte possono fornire meno informazioni sul lavoro. Utilizzo di CentreWare IS Per accedere alle informazioni sulla lista lavori utilizzando CentreWare IS: 1. Avviare il browser Web. 2. Immettere l'indirizzo IP della stampante nel campo Indirizzo del browser. 3. A destra della pagina principale di CentreWare IS, fare clic su Lavori. La pagina Collegamenti lista lavori presenta collegamenti che consentono di sfogliare, scaricare e cancellare le registrazioni della lista lavori. Per informazioni dettagliate sulla lista lavori di CentreWare IS, come le informazioni sul lavoro, lo scaricamento di informazioni sul lavoro in un file e i formati del file della lista lavori, fare clic sul pulsante Guida (?) in CentreWare IS per aprire la Guida in linea di CentreWare IS. Stampante laser a colori Phaser® 8560/8860 4-17 Analisi dell'uso della stampante Rapporti Profilo d'uso La stampante genera rapporti a cui è possibile accedere tramite CentreWare IS e che riportano i dettagli di utilizzo del sistema. I rapporti Profilo d’uso registrano più voci, tra cui: ■ ■ ■ ■ Informazioni sulla stampante, come il nome della stampante, la data di installazione, il numero totale di pagine stampate, le opzioni installate e l'ID della rete. Dati sull'uso dei materiali di consumo (ad esempio toner o inchiostro). Registrando l'uso dei materiali di consumo è possibile ordinare nuove scorte prima che i materiali raggiungano l'esaurimento. Informazioni sui supporti di stampa e sui cassetti, come la quantità delle stampe eseguite su carta rispetto ai lucidi e la frequenza d’utilizzo di ciascun cassetto. Caratteristiche dei lavori, ad esempio dimensioni e pianificazione dei lavori. Per impostare i rapporti Profilo d'uso: 1. 2. 3. 4. 5. Avviare il browser Web. Immettere l'indirizzo IP della stampante nel campo Indirizzo del browser. Selezionare Lavori. Selezionare Rapporti Profilo d'uso nel pannello di navigazione sinistro. Fare clic sul collegamento Proprietà Profilo d'uso. Seguire le istruzioni visualizzate sulla pagina per impostare i rapporti. 6. Fare clic sul pulsante Salva modifiche nella parte inferiore dello schermo. Per informazioni dettagliate sui rapporti di Profilo d'uso, incluse le descrizioni di ciascun campo del rapporto, fare clic sul pulsante Guida (?) in CentreWare IS per passare alla Guida in linea di CentreWare IS. Utilizzo di CentreWare IS Per inviare un rapporto Profilo d'uso utilizzando CentreWare IS: 1. 2. 3. 4. 5. Immettere l'indirizzo IP della stampante nel campo Indirizzo del browser. Fare clic su Lavori. Selezionare Rapporti Profilo d'uso nel pannello di navigazione sinistro. Specificare l'indirizzo e-mail nel campo Invia a indirizzo specifico. Fare clic su Invia rapporto Profilo d'uso. Nota: per inviare tramite e-mail i rapporti Profilo d’uso, MaiLinX deve essere configurato correttamente. Vedere Avvisi MaiLinX a pagina 4-19. Stampante laser a colori Phaser® 8560/8860 4-18 Analisi dell'uso della stampante Avvisi MaiLinX Gli avvisi MaiLinX consentono alla stampante di inviare automaticamente e-mail all'amministratore del sistema e ad altri utenti nei seguenti casi: ■ ■ ■ Quando si verificano errori, avvertenze e avvisi della stampante. Quando la stampante richiede un intervento (ad esempio, da parte dell'assistenza o per ricaricare i materiali di consumo). Quando è richiesta una risposta al messaggio di stampa remota via Internet di CentreWare IS. Per ulteriori informazioni sulla stampa remota via Internet di CentreWare IS, fare clic sul pulsante Guida (?) in CentreWare IS per passare alla Guida in linea di CentreWare IS. I messaggi possono essere ricevuti da tre utenti designati: ■ ■ ■ Amministratore del sistema Supporto tecnico Utente chiave È possibile assegnare individualmente a ciascuno di questi utenti i messaggi della stampante che riportano errori e avvisi. È anche possibile personalizzare il testo del messaggio e la riga dell'oggetto nei messaggi di Notifica stato. Notifica stato è fornita dal client SMTP (Simple Mail Transfer Protocol) della stampante. Configurazione di Notifica stato di CentreWare IS Per impostare la notifica stato tramite CentreWare IS: 1. 2. 3. 4. Avviare il browser Web. Immettere l'indirizzo IP della stampante nel campo Indirizzo del browser. Fare clic su Proprietà. Selezionare Avvisi posta nel pannello di navigazione sinistro. Seguire le istruzioni sulla pagina per selezionare le opzioni di Avvisi posta. 5. Fare clic sul pulsante Salva modifiche nella parte inferiore dello schermo. Per informazioni dettagliate su Notifica stato in CentreWare IS, fare clic sul pulsante Guida (?) in CentreWare IS per passare alla Guida in linea di CentreWare IS. Stampante laser a colori Phaser® 8560/8860 4-19 Analisi dell'uso della stampante Strumento di analisi sull'uso Strumento di analisi sull’uso è un’applicazione client/server di Windows che consente agli amministratori del sistema di monitorare automaticamente l'uso della stampante Xerox e di ottenere registrazioni di lista lavori. Questo strumento supporta reti di grandi dimensioni, con un elevato numero di utenti e stampanti. I dati relativi alla lista lavori e all'uso della stampante sono memorizzati in un database. L'applicazione può essere eseguita su più client utilizzando un unico server. I dati possono essere esportati in un foglio elettronico per la consultazione, l'analisi e la fatturazione. Per informazioni dettagliate su Strumento di analisi sull'uso, vedere la Guida in linea dell'applicazione, disponibile su uno dei seguenti siti: ■ ■ www.xerox.com/office/8560Pdrivers (stampante Phaser 8560) www.xerox.com/office/8860drivers (stampante Phaser 8860) Stampante laser a colori Phaser® 8560/8860 4-20 Specifiche della stampante Specifiche fisiche Stampante ■ ■ ■ ■ Larghezza: 40,6 cm Profondità: 52,1 cm Altezza: 36,8 cm Peso: 28 kg senza materiali di consumo Stampante con alimentatore opzionale da 525 fogli ■ ■ ■ ■ Larghezza: 40,6 cm Profondità: 52,1 cm Altezza: 49,5 cm Peso: 33,4 kg Specifiche ambientali Temperatura ■ ■ A riposo: da -30 a 60°C/da -22 a 140°F In funzione: da 10 a 32°C/da 50 a 90°F Umidità relativa ■ ■ A riposo: dal 10% al 95% In funzione: dal 10% all'80% Stampante laser a colori Phaser® 8560/8860 A-1 Specifiche elettriche La Phaser 8560 è disponibile in quattro configurazioni: 8560N, 8560DN, 8560DT, 8560DX. La Phaser 8860 è disponibile in una configurazione: 8860. ■ ■ 110-127 VCA, 60 Hz 220-240 VCA, 50 Hz Stampante conforme a ENERGY STAR (configurazione S). Intervalli di tempo predefiniti: 5 minuti e 120 minuti (stampante Phaser 8560) Stampante conforme a ENERGY STAR (configurazione S). Intervalli di tempo predefiniti: 5 minuti e 240 minuti (stampante Phaser 8860) Specifiche di prestazione Le seguenti velocità di stampa sono disponibili in tutte le configurazioni: ■ ■ ■ ■ Rapida: 30 ppm Standard: 24 ppm Avanzata: 16 ppm Alta risoluzione/Foto: 10 ppm Specifiche del controller Processore a 600 MHz (stampante Phaser 8560) Processore a 750 MHz (stampante Phaser 8860) Memoria ■ ■ ■ RAM standard da 512 MB per le configurazioni Phaser 8560DT e Phaser 8560DX RAM standard da 256 MB per le configurazioni Phaser 8560N, Phaser 8560DN e Phaser 8860. Espandibile a un massimo di 1 GB di RAM Linguaggio di descrizione della pagina (PDL, Page Description Languages) ■ ■ ■ PCL5c Adobe PostScript 3 Adobe PDF-Direct Font residenti ■ ■ 136 PostScript Tipo 1 81 PCL5c Interfacce ■ ■ Ethernet 10/100 Base Tx Universal Serial Bus (USB 2.0) Stampante laser a colori Phaser® 8560/8860 A-2 Informazioni sulle normative Xerox ha testato questo prodotto per verificarne la conformità agli standard in materia di immunità ed emissioni elettromagnetiche. Tali standard sono finalizzati a mitigare le interferenze causate o ricevute da questo prodotto in un comune ambiente di ufficio. Stati Uniti (norme FCC) La presente apparecchiatura è stata testata ed è risultata conforme ai limiti fissati per i dispositivi di classe A, ai sensi della Parte 15 delle Norme FCC. Tali limiti sono intesi a garantire una sufficiente protezione contro interferenze pericolose quando l'apparecchiatura è installata in un ambiente di tipo commerciale. La presente apparecchiatura genera, utilizza e può irradiare energia a radiofrequenza. Se non installata e utilizzata in conformità a queste istruzioni, può provocare pericolose interferenze alle comunicazioni radio. Questa apparecchiatura può causare interferenze dannose se utilizzata in una zona residenziale; in tal caso il cliente dovrà correggere le interferenze e farsi carico dei relativi costi. Se lo spegnimento e la riaccensione dell'apparecchiatura causano interferenze dannose alla ricezione radio o televisiva, si consiglia all'utente di adottare una delle seguenti misure per eliminare le interferenze: ■ ■ ■ ■ Riorientare o riubicare il ricevitore. Aumentare la distanza tra l'apparecchiatura e il ricevitore. Collegare l'apparecchiatura alla presa di un circuito diverso da quello al quale è collegato il ricevitore. Rivolgersi al rivenditore o a un tecnico radiotelevisivo qualificato. Cambiamenti o modifiche non espressamente approvate da Xerox possono invalidare l'autorizzazione a utilizzare l'apparecchiatura. Per garantire la conformità alla Parte 15 delle Norme FCC, utilizzare cavi d'interfaccia schermati. Canada Questa apparecchiatura digitale di classe A è conforme alle normative ICES-003 del Canada. Cet appareil numérique de la classe A est conforme à la norme NMB-003 du Canada. Stampante laser a colori Phaser® 8560/8860 B-1 Unione Europea (Dichiarazione di conformità) Xerox Corporation dichiara, sotto la propria esclusiva responsabilità, che il prodotto a cui si riferisce questa dichiarazione è conforme ai seguenti standard e alle seguenti normative. Il marchio CE applicato a questo prodotto attesta la dichiarazione di conformità Xerox alle seguenti Direttive dell'Unione europea applicabili dalle date indicate: ■ ■ 1 gennaio, 1995: Direttiva 73/23/CEE sulla bassa tensione e relativi emendamenti 93/68/EEC 1 gennaio, 1996: Direttiva 89/336/CEE sulla compatibilità elettromagnetica Questo prodotto, se utilizzato correttamente in conformità con le istruzioni per l'utente, non è pericoloso né per il consumatore né per l'ambiente. Per garantire la massima conformità alle normative dell'unione europea, utilizzare cavi di interfaccia schermati. È possibile ottenere da Xerox una copia firmata della Dichiarazione di conformità di questo prodotto. Stampante laser a colori Phaser® 8560/8860 B-2 Riciclaggio e smaltimento dei prodotti Tutti i paesi Se è necessario provvedere allo smaltimento del prodotto Xerox, tenere presente che il prodotto può contenere piombo, mercurio, perclorato e altri materiali per i quali possono essere in vigore norme di smaltimento legate a considerazioni ambientali. La presenza di piombo, mercurio e perclorato è conforme alle normative internazionali applicabili al momento in cui il prodotto è entrato sul mercato. Per informazioni sul riciclaggio e lo smaltimento, contattare le autorità locali. Materiale con perclorato - Questo prodotto può contenere uno o più dispositivi contenenti perclorato, come batterie. Potrebbe richiedere procedure di manipolazione speciali; vedere www.dtsc.ca.gov/hazardouswaste/perchlorate. Unione europea Alcune apparecchiature possono essere utilizzate in applicazioni di tipo sia domestico che aziendale/professionale. Ambiente domestico L'applicazione di questo simbolo sull'apparecchiatura in uso indica il divieto di smaltire l'apparecchiatura secondo le normali procedure di smaltimento dei rifiuti domestici. Nel rispetto della legislazione europea, le apparecchiature elettriche ed elettroniche vanno smaltite separatamente dai rifiuti domestici. Gli utenti privati residenti negli stati membri dell'Unione europea sono tenuti a consegnare, a titolo gratuito, le apparecchiature elettriche ed elettroniche agli enti specificamente preposti alla loro raccolta. Contattare l'ente locale preposto allo smaltimento. In alcuni stati membri, quando si acquista un'apparecchiatura nuova, il rivenditore locale ha l'obbligo di ritirare a titolo gratuito il prodotto usato. Rivolgersi al proprio negoziante per ulteriori informazioni. Stampante laser a colori Phaser® 8560/8860 C-1 Ambiente aziendale/professionale L'applicazione di questo simbolo sull'apparecchiatura in uso indica che è fatto obbligo di smaltire questo prodotto in conformità alle procedure nazionali vigenti. Nel rispetto della legislazione europea, le apparecchiature elettriche ed elettroniche vanno smaltite conformemente alle procedure vigenti. Prima di smaltire il prodotto, contattare il proprio rivenditore o rappresentante Xerox locale per informazioni sul recupero dei vecchi apparecchi. Nord America Xerox ha attivato un programma di recupero e riutilizzo/riciclo dei prodotti. Contattare il proprio rivenditore Xerox (1-800-ASK-XEROX) per stabilire se questo prodotto Xerox fa parte del programma. Per ulteriori informazioni sui programmi di preservazione ambientale Xerox, visitare il sito www.xerox.com/environment.html; per informazioni sul riciclo e lo smaltimento, contattare le autorità locali. Negli Stati Uniti è possibile inoltre fare riferimento alla Electronic Industries Alliance sul sito www.eiae.org. Altri paesi Contattare le autorità locali competenti in materia di smaltimento rifiuti e chiedere informazioni sulle norme di smaltimento. Stampante laser a colori Phaser® 8560/8860 C-2 Indice Numeri 802.1X configurazione, 4-16 A accesso ai manuali in linea tramite CentreWare IS, 3-2 aggiunta della stampante Windows 2000 o versioni successive, 3-5 analisi dell'uso della stampante, 4-17 AppleTalk abilitazione e uso di TCP/IP Mac OS X, versione 10.3 e successive, 3-13 creazione di una stampante Mac OS X, versione 10.3 e successive, 3-14 impostazione di una porta Ethernet per Macintosh, 3-13 avvisi MaiLinX, 4-19 B blocco dei menu del pannello di controllo, 4-16 Bonjour creazione di una stampante Mac OS X, versione 10.3 e successive, 3-14 C carta inserimento di fogli vuoti tra i lavori di stampa, 1-12 pagine di separazione, 1-12 selezione di un'opzione di alimentazione diversa per le copertine, 1-13 carta intestata copertine, 1-13 cassetti impostazione della durata dei messaggi di richiesta del cassetto Cassetto 1, 4-11 informazioni frequenza di utilizzo di ciascun cassetto, 4-18 CentreWare IS, 3-2 accesso ai manuali in linea, 3-2 blocco del pannello di controllo, 4-16 configurazione 802.1X, 4-16 configurazione HTTPS, 4-15 controllo dello stato del materiale di consumo, 3-2 copia delle impostazioni di una stampante in un'altra, 3-2 definizione di una stampante di rete, 3-2 gestione di certificati, 4-15 impostazione data e ora della stampante, 4-4 durata dei messaggi di richiesta del cassetto, 4-11 durata materiali di consumo, 4-8 lingua del pannello di controllo, 4-2 notifica stato CentreWare IS, 4-19 impostazione del sistema di stampa basato sul browser Web, 3-2 modifica timeout caricamento carta, 4-13 timeout del risparmio energetico, 4-6 rapporti Profilo d’uso, 4-18 risoluzione dei problemi relativi alla qualità di stampa, 3-2 selezione avvisi MaiLinX, 4-19 impostazioni di sicurezza per l'amministrazione, 4-14 modalità Intelligent Ready, 4-7 Modo cassetto 1, 4-10 software di gestione della stampante, 3-2 stampa della pagina di avvio, 4-5 elenco di font, 2-4 visualizzazione dell'elenco delle stampanti di rete, 3-2 CentreWare Web, 3-3 certificati gestione, 4-15 collegamento di rete requisiti di Macintosh, 3-12 Windows 2000 o versioni successive, 3-4 Stampante laser a colori Phaser® 8560/8860 Indice-1 Indice collegamento di rete di Macintosh abilitazione e uso di TCP/IP o AppleTalk Mac OS X, versione 10.3 e successive, 3-13 creazione di una stampante AppleTalk Mac OS X, versione 10.3 e successive, 3-14 creazione di una stampante Bonjour Mac OS X, versione 10.3 e successive, 3-14 creazione di una stampante LPR Mac OS X, versione 10.3 e successive, 3-13 impostazione di una porta Ethernet AppleTalk, 3-13 TCP/IP, 3-13 installazione rapida da CD-ROM, 3-12 requisiti, 3-12 risoluzione dei problemi, 3-15 Mac OS X, versione 10.3 e successive, 3-15 collegamento di rete di Unix installazione rapida, 3-16 collegamento di rete di Windows aggiunta della stampante Windows 2000 o versioni successive, 3-5 altri metodi di installazione Windows 2000 o versioni successive, 3-5 come ottenere il percorso di rete della stampante Windows 2000 o versioni successive, 3-7 configurazione della stampante Windows 2000 o versioni successive, 3-8 creazione di una stampante IPP Windows 2000 o versioni successive, 3-7 installazione rapida da CD-ROM Windows 2000 o versioni successive, 3-4 porta IPP di Microsoft, 3-7 procedura preliminare Windows 2000 o versioni successive, 3-4 protocollo TCP/IP di Microsoft Windows 2000 o versioni successive, 3-5 risoluzione dei problemi Windows 2000 o versioni successive, 3-10 stampa di una pagina di prova Windows 2000 o versioni successive, 3-6, 3-11 verifica dell'installazione del driver Windows 2000 o versioni successive, 3-10 verifica delle impostazioni Windows 2000 o versioni successive, 3-10 colore altre opzioni, 1-8 correzione, 1-7 correzione del colore, 1-7 correzione del colore automatica altre opzioni, 1-9 regolazioni, 1-8 configurazione 802.1X, 4-16 configurazione della stampante Windows 2000 o versioni successive, 3-6 configurazione HTTPS, 4-15 copertine carta intestata, 1-13 selezione delle opzioni di stampa, 1-13 selezione di un'opzione di alimentazione diversa, 1-13 stampa, 1-13 copia delle impostazioni della stampante utilizzando CentreWare IS, 3-2 creazione di una stampante IPP Windows, 3-7 D data e ora impostazione, 4-4 driver altri metodi di installazione Windows 2000 o versioni successive, 3-5 funzioni, 1-2 installazione rapida da CD-ROM Macintosh, 3-12 Windows 2000 o versioni successive, 3-4 verifica dell’installazione Windows 2000 o versioni successive, 3-10 Stampante laser a colori Phaser® 8560/8860 Indice-2 Indice driver della stampante altri metodi di installazione Windows 2000 o versioni successive, 3-5 funzioni elencati in base al sistema operativo, 1-2 installazione rapida da CD-ROM Macintosh, 3-12 Windows 2000, Windows XP, Windows Server 2003, 3-4 verifica dell’installazione Windows 2000 o versioni successive, 3-10 E eliminazione lavori di stampa di prova, 1-24 lavori di stampa personali, 1-24 lavori di stampa salvati, 1-24 lavori in stampa protetta, 1-24 lavori salvati personali, 1-25 email avvisi MaiLinX, 4-19 F filigrane, 1-2 inserimento, 1-16 foglio divisore utilizzando una pagina di separazione, 1-12 font scaricamento, 2-3 specifiche, A-2 stampa di font di esempio, 2-4 stampa di un elenco da CentreWare-IS, 2-4 stampa di un elenco dal pannello di controllo, 2-4 tipi, 2-2 visualizzazione di un elenco di font PCL o PostScript, 2-4 font PCL, 2-4 font PostScript, 2-4 formati personalizzati opzioni del driver, 1-19 funzioni del driver elencate in base al sistema operativo, 1-2 G gestione di certificati, 4-15 gestione in remoto delle stampanti di rete utilizzando CentreWare Web, 3-3 H HTTPS configurazione, 4-15 I immagini capovolgimento orizzontale sulla pagina (immagine speculare), 1-18 inversione di aree chiare e aree scure, 1-18 riduzione o ingrandimento, 1-15 stampa di immagini speculari, 1-18 immagini in negativo, 1-2 immagini speculari, 1-2, 1-18 impostazione avvisi MaiLinX, 4-19 data e ora, 4-4 durata dei messaggi di richiesta del cassetto, 4-11 lingua del pannello di controllo, 4-2 livelli di sicurezza per l'amministrazione, 4-14 modalità Intelligent Ready, 4-7 notifica stato CentreWare IS, 4-19 opzione di timeout caricamento carta, 4-12 opzione timeout risparmio energetico, 4-6 opzioni di blocco dei menu del pannello di controllo, 4-16 opzioni di sincronizzazione dei messaggi di durata dei materiali di consumo, 4-8 opzioni HTTPS, 4-15 opzioni modalità cassetto 2–N, 4-10 opzioni Modo cassetto 1, 4-9 sicurezza per la stampa, 4-15 stampa pagina di avvio, 4-5 impostazione della stampante, 4-2 copia da una stampante a un'altra, 3-2 impostazioni di sicurezza per l'amministrazione selezione, 4-14 informazioni sui lavori di stampa, 4-17 Stampante laser a colori Phaser® 8560/8860 Indice-3 Indice ingrandimento di immagini, 1-15 installazione da 64 bit a 32 bit Windows XP e Windows Server 2003, 3-9 invio lavori stampa con, 1-23 L lavori caratteristiche dimensione dei lavori, 4-18 file di log, 4-17 informazioni frequenza delle stampe su carta rispetto alle stampe su trasparenti, 4-18 frequenza di utilizzo di ciascun cassetto, 4-18 lista, 4-17 lista lavori CentreWare IS, 4-17 notifica completamento, 1-20 rapporti Profilo d’uso, 4-18 registrazioni, 4-17 tipi di lavori speciali, 1-21 lavori di prova invio, 1-22 lavori di stampa di prova, 1-2, 1-21 eliminazione, 1-24 invio, 1-22 stampa, 1-24 lavori di stampa personali, 1-2, 1-21 eliminazione, 1-24 invio, 1-22 stampa, 1-22 lavori di stampa salvati, 1-2, 1-21 eliminazione, 1-24 invio, 1-22 stampa, 1-24 lavori in stampa protetta, 1-2, 1-21 eliminazione, 1-24 invio, 1-22 stampa, 1-24 lavori salvati personali eliminazione, 1-25 invio, 1-22 stampa, 1-25 lavori stampa con invio, 1-23 lingua impostazione sul pannello di controllo, 4-2 M margine interno stampa opuscolo, 1-5 materiali di consumo impostazione delle opzioni del messaggio della durata dei materiali di consumo, 4-8 memoria, A-2 messaggi durata materiali di consumo, 4-8 messaggi durata materiali di consumo, 4-8 impostazione delle opzioni, 4-8 modalità modifica del timeout del risparmio energetico, 4-6 modifica modalità Intelligent Ready, 4-7 modifica timeout caricamento carta, 4-12 selezione impostazione Modo cassetto 1, 4-9 selezione impostazione Modo cassetto 2N, 4-10 modalità di timeout di caricamento carta, 4-12 modalità Intelligent Ready, 4-7 modalità riscaldamento timeout del risparmio energetico, 4-6 N normativa Canada, B-1 Europa, B-2 Stati Uniti, B-1 notifica stato avvisi posta, 4-19 stampante, 4-19 N-su stampa di più pagine su un unico foglio, 1-4 O opzioni del driver formati personalizzati, 1-19 Stampante laser a colori Phaser® 8560/8860 Indice-4 Indice P R pagina di avvio impostazione dell'opzione di stampa automatica, 4-5 impostazione predefinita, 4-5 pagina divisoria, 1-12 pagine di separazione stampa, 1-12 pannello di controllo blocco dei menu, 4-16 impostazione data e ora, 4-4 durata dei messaggi di richiesta del cassetto, 4-11 lingua del pannello di controllo, 4-2 Modo cassetto 1, 4-10 modifica impostazione del timeout del risparmio energetico, 4-6 modalità Intelligent Ready, 4-7 modalità timeout di caricamento carta, 4-12 stampa di un elenco di font, 2-4 percorso di rete come ottenere l'URL della stampante Windows 2000 o versioni successive, 3-7 percorso di rete della stampante Windows 2000, Windows XP, Windows Server 2003, Windows Vista, 3-7 porta Ethernet impostazione per AppleTalk, 3-13 impostazione per TCP/IP, 3-13 prima o ultima pagina di un documento, 1-13 procedura preliminare Windows 2000 o versioni successive, 3-4 procedura rapida di installazione da CDROM Windows 2000 o versioni successive, 3-4 procedura rapida di installazione da CD-ROM Macintosh, 3-12 proporzioni, 1-15 protocollo TCP/IP abilitazione e uso Mac OS X, versione 10.3 e successive, 3-13 impostazione di una porta Ethernet per Macintosh, 3-13 Microsoft Windows, 3-5 rapporti Profilo d'uso, 4-18 rapporti Profilo d’uso, 4-18 registrazioni della lista lavori, 4-17 registrazioni lista, 4-17 riciclaggio e smaltimento dei prodotti, C-1 riduzione di immagini, 1-15 risoluzione dei problemi collegamento di rete di Macintosh, 3-15 Mac OS X, versione 10.3 e successive, 3-15 Mac OS X, versione 10.3 e successive, 3-15 problemi di qualità di stampa con CentreWare IS, 3-2 utilizzando CentreWare Web, 3-3 Windows 2000 o versioni successive, 3-10 risparmio di energia modifica dell'impostazione per il timeout del risparmio energetico, 4-6 timeout del risparmio energetico, 4-6 risparmio energetico modifica dell'impostazione di timeout tramite CentreWare IS, 4-6 modifica dell'impostazione di timeout tramite il pannello di comando, 4-6 S scaricamento di font, 2-3 scorrimento stampa opuscolo, 1-5 selezione durata dei messaggi di richiesta del cassetto, 4-11 gestisci certificati, 4-15 impostazione della modalità Intelligent Ready, 4-7 impostazione modalità cassetto 2-N, 4-10 impostazione Modo cassetto 1, 4-9 impostazioni di sicurezza per l'amministrazione, 4-14 impostazioni di sicurezza per la stampa, 4-15 opzione di blocco dei menu del pannello di controllo, 4-16 opzione di timeout caricamento carta, 4-12 opzione HTTPS, 4-15 Stampante laser a colori Phaser® 8560/8860 Indice-5 Indice selezione Modo cassetto 1, 4-9 separatori, 1-2 sicurezza blocco dei menu del pannello di controllo, 4-16 configurazione 802.1X, 4-16 configurazione HTTPS, 4-15 selezione delle impostazioni della stampante, 4-14 selezione delle impostazioni di sicurezza per la stampa, 4-15 sincronizzazione dei lavori, 4-18 sistemi operativi funzioni del driver della stampante, 1-2 funzioni supportate, 1-2 software gestione della stampante, 3-2 Strumento di analisi sull’uso, 4-20 software di gestione della stampante, 3-2 CentreWare Web, 3-3 Servizi Internet di CentreWare, 3-2 specifiche ambientali, A-1 controller, A-2 elettriche, A-2 font, A-2 memoria, A-2 prestazioni, A-2 specifiche ambientali, A-1 specifiche del controller, A-2 specifiche elettriche, A-2 specifiche fisiche, A-1 specifiche prestazioni, A-2 stampa bianco e nero, 1-11 copertine, 1-13 dimensione dei lavori, 4-18 filigrane, 1-16 font di esempio, 2-4 immagini speculari, 1-18 lavori di stampa di prova, 1-24 lavori di stampa salvati, 1-24 lavori in stampa protetta, 1-24 lavori salvati personali, 1-25 lista lavori, 4-17 N-su, 1-4 opuscoli, 1-5 pagina di avvio, 4-5 pagine di prova Windows 2000 o versioni successive, 3-6, 3-11 pagine di separazione, 1-12 pagine multiple per foglio, 1-4 rapporti Profilo d’uso, 4-18 selezione delle opzioni di stampa per le copertine, 1-13 sincronizzazione dei lavori, 4-18 stampe personali, 1-24 stampa di più pagine su un unico foglio, 1-4 stampa fronte retro opuscoli, 1-5 stampa in bianco e nero, 1-11 stampa opuscolo, 1-2, 1-5 scorrimento e margine interno, 1-5 stampante aggiunta Windows 2000 o versioni successive, 3-5 analisi dell'uso, 4-17 attende prima di stampare su un altro tipo o formato di carta, 4-12 avvisi MaiLinX, 4-19 come ottenere il percorso di rete Windows 2000 o versioni successive, 3-7 configurazione dal desktop, 3-2 Windows 2000 o versioni successive, 3-6 creazione di una stampante IPP Windows 2000 o versioni successive, 3-7 funzioni del driver, 1-2 funzioni supportate dai sistemi operativi, 1-2 impostazione data e ora, 4-4 impostazioni, 4-2 copia da una stampante a un'altra, 3-2 lista lavori, 4-17 modalità di timeout caricamento carta, 4-12 modifica del valore di timeout caricamento carta, 4-12 notifica stato, 4-19 selezione delle impostazioni di sicurezza per la stampa, 4-15 sicurezza, 4-14 software di gestione, 3-2 Stampante laser a colori Phaser® 8560/8860 Indice-6 Indice specifiche fisiche, A-1 utilizzo Strumento di analisi sull’uso, 4-20 verifica delle impostazioni Windows 2000 o versioni successive, 3-10 stampante LPR creazione Mac OS X, versione 10.3 e successive, 3-13 strumenti di gestione della stampante, 3-2 Strumento di analisi sull'uso, 4-20 Strumento di analisi sull’uso, 4-20 T testo stampa in una o più pagine (filigrane), 1-16 tipo di carta selezione, 1-3 U uso della stampante analisi dell'uso della stampante, 4-17 uso stampante lista lavori, 4-17 Utilità Gestione font, 2-3 V verifica delle impostazioni Windows 2000 o versioni successive, 3-10 Stampante laser a colori Phaser® 8560/8860 Indice-7