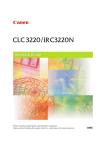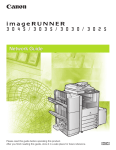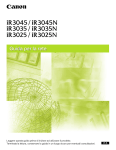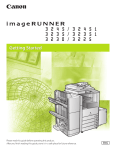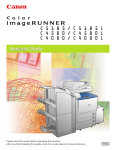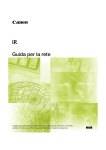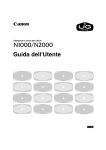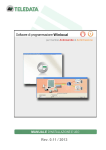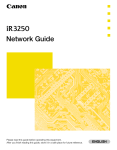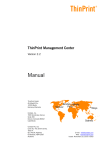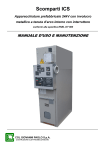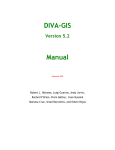Download 1 Premere
Transcript
Guida per la rete Leggere questa guida prima di utilizzare l'apparecchiatura. Dopo aver letto questa guida, conservarla in un luogo sicuro per la consultazione. ITA 0 Frontmatter iR6570/iR5570 Guida per la rete Manuali per questa apparecchiatura I manuali redatti per questa apparecchiatura sono suddivisi come segue. Consultare i manuali per avere informazioni dettagliate sull'argomento desiderato. Nella lista riportata qui sotto sono compresi anche i manuali forniti con gli accessori opzionali. Con alcune configurazioni di sistema e particolari prodotti, alcuni manuali potrebbero non essere necessari. Questo simbolo indica i manuali stampati. CD-ROM • Riferimento rapido per le operazioni principali Per le operazioni principali ➞ Funzioni di base Per le Funzioni aggiuntive ➞ Personalizzazione del sistema • Informazioni principali • Operazioni principali • Individuazione e soluzione dei problemi • Istruzioni per l'utilizzo della funzione di copiatura e Mailbox • Istruzioni per la trasmissione • Configurazione della rete e installazione del software dal CD-ROM • Istruzioni relative all'interfaccia utente remota • Collegamento alla rete e istruzioni per la configurazione • Installazione di Network ScanGear e istruzioni per l'utilizzo • Istruzioni per la stampa PS/PCL/UFR II • Installazione del driver di stampa PCL e istruzioni per l'utilizzo • Installazione del driver di stampa PS e istruzioni per l'utilizzo • Installazione del driver PS per Mac OS X e istruzioni per l'utilizzo Questo simbolo indica i manuali PDF inclusi nel CD-ROM fornito con la macchina. Guida rapida all'utilizzo CD-ROM Guida per l'utente Guida di riferimento CD-ROM Guida alla copiatura e alla funzione Mailbox CD-ROM Guida alla funzione di trasmissione CD-ROM Guida rapida per la rete Guida Interfaccia Utente Remota CD-ROM Guida per la rete (Questo documento) CD-ROM Network ScanGear Guida dell'utente CD-ROM Guida per la stampa PS/PCL/UFR II CD-ROM Guida al Driver PCL CD-ROM Guida al Driver PS CD-ROM Guida al Driver PS per MAC CD-ROM • Installazione del driver di stampa UFR II e istruzioni per l'utilizzo • Installazione del driver di stampa UFR II per Mac OS X e istruzioni per l'utilizzo • Installazione delle applicazioni MEAP e utilizzo del servizio di login Guida al Driver UFR II CD-ROM Guida al Driver UFR II per MAC CD-ROM Guida dell'amministratore SMS MEAP CD-ROM Per visualizzare i manuali in formato PDF occorre utilizzare Adobe Reader/Adobe Acrobat Reader. Se Adobe Reader/Adobe Acrobat Reader non è installato nel sistema utilizzato, scaricarlo dal sito Adobe Systems Incorporated. Suddivisione del manuale Capitolo 1 Operazioni preliminari Capitolo 2 Impostazioni comuni ai protocolli di rete Capitolo 3 Uso di una rete TCP/IP Capitolo 4 Uso di una rete NetWare (Windows) Capitolo 5 Uso di una rete NetBIOS Capitolo 6 Uso di una rete AppleTalk (Macintosh) Capitolo 7 Utilizzo del programma di utilità per gestire la rete e le periferiche Capitolo 8 Individuazione e soluzione dei problemi Capitolo 9 Appendice Contiene le impostazioni della rete, le specifiche e l'indice analitico. Per la stesura del presente manuale è stato fatto uno sforzo considerevole per evitare imprecisioni o omissioni. Tuttavia, poiché i prodotti sono in continua evoluzione, si consiglia di rivolgersi al rivenditore nel caso in cui fossero necessarie informazioni specifiche sul prodotto. Indice Prefazione . . . . . . . . . . . . . . . . . . . . . . . . . . . . . . . . . . . . . . . . . . . . . . . . . . . . . . . . . . . . . . viii Come utilizzare il presente manuale . . . . . . . . . . . . . . . . . . . . . . . . . . . . . . . . . . . . . . . . . viii Simboli utilizzati nel manuale . . . . . . . . . . . . . . . . . . . . . . . . . . . . . . . . . . . . . . . . . . . . . viii Tasti e pulsanti utilizzati nel manuale . . . . . . . . . . . . . . . . . . . . . . . . . . . . . . . . . . . . . . . . ix Display utilizzati nel manuale . . . . . . . . . . . . . . . . . . . . . . . . . . . . . . . . . . . . . . . . . . . . . . .x Abbreviazioni utilizzate nel manuale . . . . . . . . . . . . . . . . . . . . . . . . . . . . . . . . . . . . . . . . . xi Note legali . . . . . . . . . . . . . . . . . . . . . . . . . . . . . . . . . . . . . . . . . . . . . . . . . . . . . . . . . . . . . . .xii Marchi di fabbrica . . . . . . . . . . . . . . . . . . . . . . . . . . . . . . . . . . . . . . . . . . . . . . . . . . . . . . . xii Copyright . . . . . . . . . . . . . . . . . . . . . . . . . . . . . . . . . . . . . . . . . . . . . . . . . . . . . . . . . . . . . xiii Declino di responsabilità . . . . . . . . . . . . . . . . . . . . . . . . . . . . . . . . . . . . . . . . . . . . . . . . . xiii Capitolo 1 Operazioni preliminari Accessori opzionali richiesti e requisiti di sistema . . . . . . . . . . . . . . . . . . . . . . . . . . . . . 1-2 Stampa da un computer . . . . . . . . . . . . . . . . . . . . . . . . . . . . . . . . . . . . . . . . . . . . . . . . . 1-2 Accessori opzionali richiesti . . . . . . . . . . . . . . . . . . . . . . . . . . . . . . . . . . . . . . . . . . . 1-2 Requisiti di sistema . . . . . . . . . . . . . . . . . . . . . . . . . . . . . . . . . . . . . . . . . . . . . . . . . . 1-3 Uso di e-mail/I-fax . . . . . . . . . . . . . . . . . . . . . . . . . . . . . . . . . . . . . . . . . . . . . . . . . . . . . . 1-5 Accessori opzionali richiesti . . . . . . . . . . . . . . . . . . . . . . . . . . . . . . . . . . . . . . . . . . . 1-5 Requisiti di sistema . . . . . . . . . . . . . . . . . . . . . . . . . . . . . . . . . . . . . . . . . . . . . . . . . . 1-5 Invio di dati . . . . . . . . . . . . . . . . . . . . . . . . . . . . . . . . . . . . . . . . . . . . . . . . . . . . . . . . . . . 1-6 Accessori opzionali richiesti . . . . . . . . . . . . . . . . . . . . . . . . . . . . . . . . . . . . . . . . . . . 1-6 Requisiti di sistema . . . . . . . . . . . . . . . . . . . . . . . . . . . . . . . . . . . . . . . . . . . . . . . . . . 1-6 Controllo dell'ambiente di rete . . . . . . . . . . . . . . . . . . . . . . . . . . . . . . . . . . . . . . . . . . . . . . 1-8 Esempio di rete Windows . . . . . . . . . . . . . . . . . . . . . . . . . . . . . . . . . . . . . . . . . . . . . . . . 1-8 Esempio di rete Macintosh . . . . . . . . . . . . . . . . . . . . . . . . . . . . . . . . . . . . . . . . . . . . . . . 1-9 Esempio di rete UNIX . . . . . . . . . . . . . . . . . . . . . . . . . . . . . . . . . . . . . . . . . . . . . . . . . . 1-10 Utilizzo di diversi computer in rete. . . . . . . . . . . . . . . . . . . . . . . . . . . . . . . . . . . . . . . . . 1-11 Capitolo 2 Impostazioni comuni ai protocolli di rete Procedure di configurazione dell'ambiente di rete . . . . . . . . . . . . . . . . . . . . . . . . . . . . . 2-2 Collegamento della macchina a un computer o alla rete . . . . . . . . . . . . . . . . . . . . . . . . 2-3 Collegamento ad una rete. . . . . . . . . . . . . . . . . . . . . . . . . . . . . . . . . . . . . . . . . . . . . . . . 2-4 Uso di Ethernet . . . . . . . . . . . . . . . . . . . . . . . . . . . . . . . . . . . . . . . . . . . . . . . . . . . . . 2-4 Collegamento a un'interfaccia USB. . . . . . . . . . . . . . . . . . . . . . . . . . . . . . . . . . . . . . . . . 2-5 Impostazioni relative all'interfaccia . . . . . . . . . . . . . . . . . . . . . . . . . . . . . . . . . . . . . . . . . . 2-7 Impostazioni eseguite dal pannello comandi . . . . . . . . . . . . . . . . . . . . . . . . . . . . . . . . . 2-7 Impostazioni relative alla comunicazione . . . . . . . . . . . . . . . . . . . . . . . . . . . . . . . . . . . . 2-13 Impostazioni eseguite dal pannello comandi . . . . . . . . . . . . . . . . . . . . . . . . . . . . . . . . 2-13 Capitolo 3 Uso di una rete TCP/IP Procedure di configurazione della rete TCP/IP. . . . . . . . . . . . . . . . . . . . . . . . . . . . . . . . . 3-2 Impostazione del protocollo . . . . . . . . . . . . . . . . . . . . . . . . . . . . . . . . . . . . . . . . . . . . . . . . 3-3 Impostazioni eseguite dal pannello comandi . . . . . . . . . . . . . . . . . . . . . . . . . . . . . . . . . 3-4 Impostazione di TCP/IP . . . . . . . . . . . . . . . . . . . . . . . . . . . . . . . . . . . . . . . . . . . . . . 3-4 Generazione di una coppia di chiavi e di un certificato di server . . . . . . . . . . . . . . 3-27 Registrazione di un file di coppia di chiavi e di un file di certificato di server installati da un computer . . . . . . . . . . . . . . . . . . . . . . . . . . . . . . . . . . . . . . . . . . . . . 3-31 v Capitolo 4 Modifica delle coppie di chiavi e dei certificati di server . . . . . . . . . . . . . . . . . . . . Registrazione di un file di certificato CA installato da un computer . . . . . . . . . . . . Modifica di un certificato CA . . . . . . . . . . . . . . . . . . . . . . . . . . . . . . . . . . . . . . . . . Impostazione di e-mail/I-fax . . . . . . . . . . . . . . . . . . . . . . . . . . . . . . . . . . . . . . . . . . Impostazione del tempo di avvio . . . . . . . . . . . . . . . . . . . . . . . . . . . . . . . . . . . . . . Configurazione di un computer per la stampa (Windows/UNIX) . . . . . . . . . . . . . . . . . Metodo di collegamento della stampante (LPD/Raw) . . . . . . . . . . . . . . . . . . . . . . . . . Windows 98/Me . . . . . . . . . . . . . . . . . . . . . . . . . . . . . . . . . . . . . . . . . . . . . . . . . . . Windows 2000/XP/Server 2003. . . . . . . . . . . . . . . . . . . . . . . . . . . . . . . . . . . . . . . Windows NT 4.0 . . . . . . . . . . . . . . . . . . . . . . . . . . . . . . . . . . . . . . . . . . . . . . . . . . UNIX . . . . . . . . . . . . . . . . . . . . . . . . . . . . . . . . . . . . . . . . . . . . . . . . . . . . . . . . . . . Metodo di collegamento della stampante (IPP/IPPS) . . . . . . . . . . . . . . . . . . . . . . . . . Windows 98/Me/NT 4.0 . . . . . . . . . . . . . . . . . . . . . . . . . . . . . . . . . . . . . . . . . . . . . Windows 2000/XP/Server 2003. . . . . . . . . . . . . . . . . . . . . . . . . . . . . . . . . . . . . . . Metodo di collegamento della stampante (FTP) . . . . . . . . . . . . . . . . . . . . . . . . . . . . . 3-33 3-37 3-39 3-42 3-49 3-51 3-53 3-53 3-54 3-59 3-63 3-64 3-64 3-66 3-68 Configurazione di un computer come file server . . . . . . . . . . . . . . . . . . . . . . . . . . . . . Impostazione del server FTP . . . . . . . . . . . . . . . . . . . . . . . . . . . . . . . . . . . . . . . . . . . . Windows 2000/XP/Server 2003. . . . . . . . . . . . . . . . . . . . . . . . . . . . . . . . . . . . . . . Windows NT 4.0 . . . . . . . . . . . . . . . . . . . . . . . . . . . . . . . . . . . . . . . . . . . . . . . . . . UNIX/Linux. . . . . . . . . . . . . . . . . . . . . . . . . . . . . . . . . . . . . . . . . . . . . . . . . . . . . . . Mac OS X . . . . . . . . . . . . . . . . . . . . . . . . . . . . . . . . . . . . . . . . . . . . . . . . . . . . . . . Server FTP per iW Gateway . . . . . . . . . . . . . . . . . . . . . . . . . . . . . . . . . . . . . . . . . 3-70 3-71 3-71 3-77 3-83 3-85 3-87 Uso di una rete NetWare (Windows) Procedure di configurazione della rete NetWare. . . . . . . . . . . . . . . . . . . . . . . . . . . . . . . 4-2 Impostazione del servizio di stampa NetWare. . . . . . . . . . . . . . . . . . . . . . . . . . . . . . . . . Tipi di servizi di stampa . . . . . . . . . . . . . . . . . . . . . . . . . . . . . . . . . . . . . . . . . . . . . . . . . Configurazione utilizzando NetWare Administrator o PCONSOLE . . . . . . . . . . . . . . . . Uso di NetWare Administrator nel modo server di coda o stampante remota NDS (NetWare 4.x o versione successiva). . . . . . . . . . . . . . . . . . . . . . . . . . . . . . . . . . . . Uso di PCONSOLE nel modo server di coda o nel modo stampante remota nel modo Bindery (NetWare 3.2) . . . . . . . . . . . . . . . . . . . . . . . . . . . . . . . . . . . . . . . . . . Impostazione del protocollo . . . . . . . . . . . . . . . . . . . . . . . . . . . . . . . . . . . . . . . . . . . . . . . Impostazioni eseguite dal pannello comandi . . . . . . . . . . . . . . . . . . . . . . . . . . . . . . . . . 4-3 4-4 4-5 4-5 4-6 4-9 4-9 Configurazione di un computer per la stampa . . . . . . . . . . . . . . . . . . . . . . . . . . . . . . . 4-17 Collegamento ad una rete NetWare. . . . . . . . . . . . . . . . . . . . . . . . . . . . . . . . . . . . . . . 4-17 Metodo di collegamento della stampante. . . . . . . . . . . . . . . . . . . . . . . . . . . . . . . . . . . 4-17 Configurazione di un computer come file server . . . . . . . . . . . . . . . . . . . . . . . . . . . . . 4-18 Capitolo 5 Uso di una rete NetBIOS Procedure di configurazione della rete NetBIOS. . . . . . . . . . . . . . . . . . . . . . . . . . . . . . . 5-2 Impostazione del protocollo . . . . . . . . . . . . . . . . . . . . . . . . . . . . . . . . . . . . . . . . . . . . . . . 5-3 Impostazioni eseguite dal pannello comandi . . . . . . . . . . . . . . . . . . . . . . . . . . . . . . . . . 5-3 Impostazione di TCP/IP . . . . . . . . . . . . . . . . . . . . . . . . . . . . . . . . . . . . . . . . . . . . . . 5-4 Impostazione di SMB e WINS . . . . . . . . . . . . . . . . . . . . . . . . . . . . . . . . . . . . . . . . . 5-4 Configurazione di un computer per la stampa . . . . . . . . . . . . . . . . . . . . . . . . . . . . . . . 5-10 Collegamento ad una rete TCP/IP . . . . . . . . . . . . . . . . . . . . . . . . . . . . . . . . . . . . . . . . 5-10 Collegamento ad una rete NetBIOS. . . . . . . . . . . . . . . . . . . . . . . . . . . . . . . . . . . . . . . 5-10 Windows 98/Me . . . . . . . . . . . . . . . . . . . . . . . . . . . . . . . . . . . . . . . . . . . . . . . . . . . 5-11 Windows 2000/XP/Server 2003. . . . . . . . . . . . . . . . . . . . . . . . . . . . . . . . . . . . . . . 5-12 Windows NT 4.0 . . . . . . . . . . . . . . . . . . . . . . . . . . . . . . . . . . . . . . . . . . . . . . . . . . 5-13 Metodo di collegamento della stampante. . . . . . . . . . . . . . . . . . . . . . . . . . . . . . . . . . . 5-14 Configurazione di un computer come file server . . . . . . . . . . . . . . . . . . . . . . . . . . . . . Collegamento ad una rete TCP/IP . . . . . . . . . . . . . . . . . . . . . . . . . . . . . . . . . . . . . . . . Collegamento ad una rete NetBIOS e configurazione di una cartella condivisa . . . . . Windows 95/98/Me . . . . . . . . . . . . . . . . . . . . . . . . . . . . . . . . . . . . . . . . . . . . . . . . vi 5-16 5-16 5-17 5-17 Windows 2000/XP/Server 2003 . . . . . . . . . . . . . . . . . . . . . . . . . . . . . . . . . . . . . . . 5-22 Windows NT 4.0 . . . . . . . . . . . . . . . . . . . . . . . . . . . . . . . . . . . . . . . . . . . . . . . . . . . 5-30 Samba (UNIX/Linux) . . . . . . . . . . . . . . . . . . . . . . . . . . . . . . . . . . . . . . . . . . . . . . . . 5-35 Capitolo 6 Uso di una rete AppleTalk (Macintosh) Procedure di configurazione della rete AppleTalk . . . . . . . . . . . . . . . . . . . . . . . . . . . . . . 6-2 Impostazioni di rete del Macintosh . . . . . . . . . . . . . . . . . . . . . . . . . . . . . . . . . . . . . . . . . . 6-3 Impostazione del protocollo . . . . . . . . . . . . . . . . . . . . . . . . . . . . . . . . . . . . . . . . . . . . . . . . 6-4 Impostazioni eseguite dal pannello comandi . . . . . . . . . . . . . . . . . . . . . . . . . . . . . . . . . 6-4 Configurazione di un computer per la stampa . . . . . . . . . . . . . . . . . . . . . . . . . . . . . . . . . 6-8 Capitolo 7 Utilizzo del programma di utilità per gestire la rete e le periferiche NetSpot Device Installer . . . . . . . . . . . . . . . . . . . . . . . . . . . . . . . . . . . . . . . . . . . . . . . . . . . 7-2 NetSpot Console . . . . . . . . . . . . . . . . . . . . . . . . . . . . . . . . . . . . . . . . . . . . . . . . . . . . . . . . . 7-3 Capitolo 8 Individuazione e soluzione dei problemi Problemi relativi al collegamento alla rete e interventi per risolvere i problemi . . . . . . 8-2 Problemi relativi alla stampa e interventi per risolvere i problemi . . . . . . . . . . . . . . . . . 8-4 Problemi relativi all'invio/alla condivisione dei file e interventi per risolvere i problemi . . . . . . . . . . . . . . . . . . . . . . . . . . . . . . . . . . . . . . . . . . . . . . . . . . . . . . . . . . . . . . . . 8-9 Problemi durante la comunicazione di dati SSL protetti e interventi per risolvere i problemi . . . . . . . . . . . . . . . . . . . . . . . . . . . . . . . . . . . . . . . . . . . . . . . . . . . . . . . . . . . . . . . 8-12 Capitolo 9 Appendice Impostazioni della rete . . . . . . . . . . . . . . . . . . . . . . . . . . . . . . . . . . . . . . . . . . . . . . . . . . . . 9-2 Software disponibile per le impostazioni della rete . . . . . . . . . . . . . . . . . . . . . . . . . . . . 9-17 Controllo delle impostazioni. . . . . . . . . . . . . . . . . . . . . . . . . . . . . . . . . . . . . . . . . . . . . . . 9-18 Visualizzazione del registro di accesso alla rete . . . . . . . . . . . . . . . . . . . . . . . . . . . . . . 9-19 Specifiche. . . . . . . . . . . . . . . . . . . . . . . . . . . . . . . . . . . . . . . . . . . . . . . . . . . . . . . . . . . . . . 9-20 Scheda di interfaccia Ethernet . . . . . . . . . . . . . . . . . . . . . . . . . . . . . . . . . . . . . . . . . . . 9-20 Specifiche hardware . . . . . . . . . . . . . . . . . . . . . . . . . . . . . . . . . . . . . . . . . . . . . . . . 9-20 Specifiche software. . . . . . . . . . . . . . . . . . . . . . . . . . . . . . . . . . . . . . . . . . . . . . . . . 9-20 Indice analitico. . . . . . . . . . . . . . . . . . . . . . . . . . . . . . . . . . . . . . . . . . . . . . . . . . . . . . . . . . 9-21 vii Prefazione Vi ringraziamo di avere acquistato questo prodotto Canon. Leggere attentamente il manuale prima di utilizzare la macchina, in modo da familiarizzare con l'apparecchiatura e poter sfruttare al meglio le sue molteplici funzioni. Terminata la lettura, conservare il manuale per eventuali consultazioni future. Come utilizzare il presente manuale Simboli utilizzati nel manuale I simboli riportati nel manuale e descritti di seguito indicano particolari procedure, limiti, precauzioni e operazioni da eseguire per utilizzare la macchina in condizioni di sicurezza. . ATTENZIONE Indica operazioni che potrebbero provocare danni a persone o a cose se non eseguite correttamente. Per utilizzare la macchina in condizioni di sicurezza, prestare pertanto attenzione a questi avvertimenti. . IMPORTANTE Indica avvertimenti e limitazioni relativi al funzionamento dell'apparecchiatura. Leggere attentamente tali avvisi in modo da utilizzare la macchina correttamente ed evitare di danneggiarla. . NOTA viii Riporta la spiegazione di una determinata operazione o una spiegazione supplementare relativa ad una procedura. Si consiglia vivamente di leggere queste note. Tasti e pulsanti utilizzati nel manuale Di seguito vengono riportati alcuni esempi di come i tasti ed i pulsanti vengono raffigurati all'interno del manuale: • Tasti del pannello comandi: <Icona tasto> Esempi: • Tasti del pannello digitale: [Nome tasto] Esempi: [Annulla] [Fine] • Pulsanti sullo schermo del computer: [Nome pulsante] Esempi: [OK] [Aggiungi] ix Display utilizzati nel manuale Le schermate del pannello digitale riportate in questo manuale potrebbero differire da quelle effettivamente visualizzate sulla macchina, in funzione del sistema usato e degli accessori opzionali installati. I tasti o i pulsanti che devono essere selezionati o premuti vengono contrassegnati dal simbolo , come mostrato nella figura. Se si devono premere più pulsanti o tasti, ogni pulsante o tasto viene evidenziato e indicato nell'ordine in cui deve essere premuto. 2 Selezionare [Impostazioni sistema]. Selezionare questo tasto per eseguire l'operazione. x Abbreviazioni utilizzate nel manuale Nel manuale, i nomi di prodotto e di modello vengono abbreviati come segue: Sistema operativo Microsoft® Windows® 95: Windows 95 Sistema operativo Microsoft® Windows® 98: Windows 98 Sistema operativo Microsoft® Windows® Millennium Edition: Windows Me Sistema operativo Microsoft® Windows NT®: Windows NT Sistema operativo Microsoft® Windows® 2000: Windows 2000 Sistema operativo Microsoft® Windows® XP: Windows XP Sistema operativo Microsoft® Windows Server 2003: Windows Server 2003 Sistema operativo Microsoft® Windows®: Windows Emulazione PostScript® 3: PS Novell NetWare®: NetWare xi Note legali Marchi di fabbrica Canon, il logo Canon, iR, NetSpot e iW sono marchi di fabbrica Canon Inc. Adobe, Acrobat, PostScript e PostScript 3 sono marchi di fabbrica Adobe Systems Incorporated. Apple, AppleTalk, EtherTalk, LocalTalk, Macintosh, Mac OS e Power Macintosh sono marchi di fabbrica Apple Computer, Inc. Citrix, MetaFrame e MetaFrame XP sono marchi di fabbrica Citrix Systems, Inc. PCL è un marchio di fabbrica Hewlett-Packard Company. IBM e OS/2 sono marchi di fabbrica International Business Machines Corporation. Linux è un marchio di fabbrica Linus Torvalds. Microsoft, MS-DOS, il logo Windows, Windows e Windows NT sono marchi di fabbrica depositati Microsoft Corporation negli U.S.A. e in altri paesi. Windows Server è un marchio di fabbrica Microsoft Corporation negli U.S.A. e in altri paesi. Netscape e Netscape Navigator sono marchi di fabbrica Netscape Communications Corporation. NetWare®, Novell, IPX/SPX, NDS, NDPS e Novell Client sono marchi di fabbrica Novell, Inc. Red Hat è un marchio di fabbrica Red Hat, Inc. negli U.S.A. e in altri paesi. RSA è un marchio di fabbrica RSA Security Inc. Solaris, Sun, SunOS e Sun Microsystems sono marchi di fabbrica Sun Microsystems negli U.S.A. e in altri paesi. UNIX è un marchio di fabbrica depositato The Open Group negli U.S.A. e in altri paesi. Ethernet è un marchio di fabbrica Xerox Corporation. Gli altri nomi di prodotto e di azienda indicati nel manuale sono marchi di fabbrica dei rispettivi proprietari. xii Copyright Copyright 2005 Canon Inc. Tutti i diritti riservati. Nessuna parte di questa pubblicazione può essere riprodotta o diffusa in qualsiasi forma o con qualsiasi mezzo, elettronico o meccanico, compreso fotocopiatura e registrazione, o con qualsiasi mezzo di memorizzazione delle informazioni o di recupero dei dati, senza autorizzazione scritta di Canon Inc. Declino di responsabilità Le informazioni contenute in questo documento sono soggette a modifiche senza preavviso. CANON INC. NON FORNISCE ALCUNA GARANZIA, IMPLICITA O ESPLICITA, PER QUANTO RIGUARDA QUESTO MATERIALE, TRANNE QUANTO QUI RIPORTATO, INCLUSE E SENZA ALCUNA ESCLUSIONE, LE GARANZIE DI VENDIBILITÀ, COMMERCIABILITÀ, APPLICAZIONE PER UN PARTICOLARE UTILIZZO O DI NON VIOLAZIONE DI QUALSIASI BREVETTO. CANON INC. NON POTRÀ ESSERE RITENUTA RESPONSABILE DI DANNI DIRETTI, ACCIDENTALI O CONSEGUENTI, NÉ DI PERDITE O SPESE RISULTANTI DALL'USO DEL PRESENTE MATERIALE. xiii xiv Operazioni preliminari 1 CAPITOLO Questo capitolo contiene informazioni utili di cui occorre essere a conoscenza prima di iniziare ad utilizzare la macchina, ad esempio con quali ambienti di rete è compatibile la macchina e come controllare l'ambiente di rete che si intende utilizzare. Accessori opzionali richiesti e requisiti di sistema . . . . . . . . . . . . . . . . . . . . . . . . . . . . . . . . . . . . . . . . . 1-2 Stampa da un computer . . . . . . . . . . . . . . . . . . . . . . . . . . . . . . . . . . . . . . . . . . . . . . . . . . . . . . . . . . . . . . . . . . . . . . 1-2 Uso di e-mail/I-fax. . . . . . . . . . . . . . . . . . . . . . . . . . . . . . . . . . . . . . . . . . . . . . . . . . . . . . . . . . . . . . . . . . . . . . . . . . . 1-5 Invio di dati . . . . . . . . . . . . . . . . . . . . . . . . . . . . . . . . . . . . . . . . . . . . . . . . . . . . . . . . . . . . . . . . . . . . . . . . . . . . . . . . 1-6 Controllo dell'ambiente di rete. . . . . . . . . . . . . . . . . . . . . . . . . . . . . . . . . . . . . . . . . . . . . . . . . . . . . . . . . 1-8 Esempio di rete Windows . . . . . . . . . . . . . . . . . . . . . . . . . . . . . . . . . . . . . . . . . . . . . . . . . . . . . . . . . . . . . . . . . . . . . 1-8 Esempio di rete Macintosh . . . . . . . . . . . . . . . . . . . . . . . . . . . . . . . . . . . . . . . . . . . . . . . . . . . . . . . . . . . . . . . . . . . . 1-9 Esempio di rete UNIX . . . . . . . . . . . . . . . . . . . . . . . . . . . . . . . . . . . . . . . . . . . . . . . . . . . . . . . . . . . . . . . . . . . . . . . 1-10 Utilizzo di diversi computer in rete . . . . . . . . . . . . . . . . . . . . . . . . . . . . . . . . . . . . . . . . . . . . . . . . . . . . . . . . . . . . . 1-11 1-1 Accessori opzionali richiesti e requisiti di sistema Operazioni preliminari 1 In questa parte del manuale vengono riportati i requisiti del sistema. Stampa da un computer Accessori opzionali richiesti Per poter stampare da un computer, devono essere installati gli accessori opzionali indicati di seguito: IMPORTANTE Per maggiori informazioni sugli accessori richiesti, rivolgersi ad un rivenditore autorizzato Canon. ■ Stampa • Per utilizzare il driver di stampa UFR II/PCL - Printer Kit - Multi-PDL Printer Kit • Per utilizzare il driver di stampa PS (uno degli accessori indicati) - Multi-PDL Printer Kit - Network Multi-PDL Printer Unit IMPORTANTE Il Multi-PDL Printer Kit opzionale non può essere utilizzato insieme alla Network Multi-PDL Printer Unit opzionale. 1-2 Accessori opzionali richiesti e requisiti di sistema Requisiti di sistema Gli ambienti di rete e di sistema indicati di seguito sono compatibili per la stampa da computer: ■ Con una rete TCP/IP: ■ Con una rete NetBIOS: • Sistemi operativi compatibili - Microsoft Windows 98/Me - Microsoft Windows NT Server 4.0 - Microsoft Windows NT Workstation 4.0 - Microsoft Windows 2000 Server - Microsoft Windows 2000 Professional - Microsoft Windows XP Professional - Microsoft Windows XP Home Edition - Microsoft Windows Server 2003 • Protocollo compatibile - NetBIOS su TCP/IP • Computer compatibili - Computer compatibili IBM Accessori opzionali richiesti e requisiti di sistema 1-3 1 Operazioni preliminari • Sistemi operativi compatibili - Microsoft Windows 98/Me - Microsoft Windows NT Server 4.0 - Microsoft Windows NT Workstation 4.0 - Microsoft Windows 2000 Server - Microsoft Windows 2000 Professional - Microsoft Windows XP Professional - Microsoft Windows XP Home Edition - Microsoft Windows Server 2003 - Solaris Versione 1.1x (SunOS Versione 4.1x) o successiva - Solaris Versione 2.5x (SunOS Versione 5.5x) o successiva • Computer compatibili - Windows; Computer compatibili IBM Se si utilizza un Macintosh, consultare la Guida al Driver PS per MAC o la Guida al Driver UFR II per MAC per informazioni sui sistemi operativi e sui computer compatibili. ■ Con una rete NetWare: • Server compatibili - Novell NetWare Versione 3.2/4.1/4.11/4.2/5/5.1/6/6.5 • Client compatibili - Microsoft Windows 98/Me - Microsoft Windows NT Server 4.0 - Microsoft Windows NT Workstation 4.0 - Microsoft Windows 2000 Server - Microsoft Windows 2000 Professional - Microsoft Windows XP Professional - Microsoft Windows XP Home Edition - Microsoft Windows Server 2003 • Computer compatibili - Computer compatibili IBM Operazioni preliminari 1 ■ Con una rete AppleTalk: AppleTalk compatibile: EtherTalk Phase 2 Consultare la Guida al Driver PS per MAC o la Guida al Driver UFR II per MAC per informazioni sui sistemi operativi e sui computer compatibili. ■ In un ambiente basato su server: • Terminal Server Windows (Services) compatibile - Microsoft Windows NT 4.0 Terminal Server Edition - Microsoft Windows 2000 Server - Microsoft Windows Server 2003 • Software compatibile - Citrix MetaFrame 1.8 - Citrix MetaFrame XP IMPORTANTE • Se si utilizza la Network Multi-PDL Printer Unit opzionale, consultare il manuale fornito con la Network Multi-PDL Printer Unit opzionale per avere maggiori informazioni sui requisiti di sistema. • Se si utilizza Windows NT 4.0, occorre installare Service Pack 6a o una versione successiva. • Se si utilizza Windows 2000, occorre installare Service Pack 2 o una versione successiva. • La macchina non supporta le reti Macintosh LocalTalk. 1-4 Accessori opzionali richiesti e requisiti di sistema Uso di e-mail/I-fax Accessori opzionali richiesti • Universal Send Kit IMPORTANTE Requisiti di sistema Di seguito vengono indicati i requisiti di sistema necessari per utilizzare le funzioni e-mail/I-fax. • Software compatibile per il server di inoltro posta - Sendmail 8.93 o versione successiva (UNIX) - Microsoft Exchange Server (Windows) Microsoft Exchange Server 5.5 + Service Pack 1 o successivo - Lotus Domino R4.6 o versione successiva (Windows) • Software compatibile per il server di ricezione posta - Qpopper 2.53 o versione successiva (UNIX) - Microsoft Exchange Server (Windows) Microsoft Exchange Server 5.5 + Service Pack 1 o successivo - Lotus Domino R4.6 o versione successiva (Windows) IMPORTANTE • Se si utilizza Windows NT 4.0, occorre installare Service Pack 6a o una versione successiva. • Se si utilizza Windows 2000, occorre installare Service Pack 2 o una versione successiva. NOTA La macchina invia i messaggi e-mail o I-fax ai server di posta utilizzando il protocollo SMTP. La macchina può ricevere i messaggi in arrivo da un server di posta che utilizza il protocollo POP3 o direttamente tramite la funzione di ricezione SMTP della macchina. Se si utilizza il secondo metodo, non occorre che il server di posta supporti il protocollo POP3 (la macchina può ricevere immagini I-fax ed e-mail di segnalazione errori inviate quando viene riscontrato un errore durante la comunicazione, ma non altri tipi di e-mail). Accessori opzionali richiesti e requisiti di sistema 1-5 Operazioni preliminari 1 Per maggiori informazioni sugli accessori richiesti, rivolgersi ad un rivenditore autorizzato Canon. Invio di dati Accessori opzionali richiesti • Universal Send Kit IMPORTANTE 1 Operazioni preliminari Per maggiori informazioni sugli accessori richiesti, rivolgersi ad un rivenditore autorizzato Canon. Requisiti di sistema Di seguito vengono riportati i requisiti di rete e di sistema necessari per l'invio dei dati dalla macchina ad un file server, in funzione del tipo di rete utilizzato: ■ Con una rete TCP/IP (uso di FTP): • Server compatibili - Microsoft Windows NT Server 4.0 e Internet Information Server 4.0 - Microsoft Windows 2000 Server e Internet Information Services 5.0 - Microsoft Windows XP Professional e Internet Information Services 5.1 - Microsoft Windows Server 2003 e Internet Information Services 6.0 - Solaris Versione 2.6 o successiva - Red Hat Linux 7.2 o versione successiva - Mac OS X - Server FTP per iW Gateway • Protocollo compatibile - TCP/IP ■ Con una rete NetBIOS: • Server compatibili - Microsoft Windows 95/98/Me - Microsoft Windows NT Server 4.0 - Microsoft Windows NT Workstation 4.0 - Microsoft Windows 2000 Server - Microsoft Windows 2000 Professional - Microsoft Windows XP Professional - Microsoft Windows XP Home Edition - Microsoft Windows Server 2003 1-6 Accessori opzionali richiesti e requisiti di sistema • Software di server compatibile per la trasmissione dei dati - Samba 2.2.8a o versione successiva (UNIX/Linux) • Protocollo compatibile - NetBIOS su TCP/IP ■ Con una rete NetWare: • Server compatibile - Novell NetWare Versione 3.2/4.11/4.2/5/5.1/6/6.5 • Protocollo compatibile - IPX Operazioni preliminari 1 IMPORTANTE • Se si utilizza Universal Send Kit opzionale insieme alla Network Multi-PDL Printer Unit opzionale, consultare il manuale fornito con la Network Multi-PDL Printer Unit opzionale per avere maggiori informazioni sui requisiti di sistema. • Se si utilizza Windows NT 4.0, occorre installare Service Pack 6a o una versione successiva. • Se si utilizza Windows 2000, occorre installare Service Pack 2 o una versione successiva. Accessori opzionali richiesti e requisiti di sistema 1-7 Controllo dell'ambiente di rete Operazioni preliminari 1 Facendo riferimento agli esempi riportati di seguito, controllare l'ambiente della rete a cui è collegata la macchina ed eseguire le operazioni necessarie per l'ambiente usato. Se si utilizza la Network Multi-PDL Printer Unit opzionale, consultare il manuale fornito con la Network Multi-PDL Printer Unit opzionale. Esempio di rete Windows Nell'ambiente di rete descritto di seguito, è possibile utilizzare un protocollo TCP/IP o NetBIOS (NetBIOS su TCP/IP). Possono anche essere usati insieme più protocolli. Per utilizzare la funzione e-mail/I-fax, è necessario il protocollo TCP/IP. Windows 2000 Windows XP Windows NT Protocollo: TCP/IP, NetBIOS Macchina Dopo avere eseguito le impostazioni indicate nel Capitolo 2, "Impostazioni comuni ai protocolli di rete", consultare i capitoli indicati di seguito, a seconda del protocollo utilizzato: • Capitolo 3, "Uso di una rete TCP/IP" • Capitolo 5, "Uso di una rete NetBIOS" IMPORTANTE • Le funzioni e-mail/I-fax richiedono l'installazione di accessori opzionali. Per informazioni al riguardo, vedere "Accessori opzionali richiesti e requisiti di sistema" a p. 1-2. • La macchina non supporta NetBEUI. 1-8 Controllo dell'ambiente di rete Esempio di rete Macintosh Per la stampa da computer Macintosh, viene utilizzato il protocollo AppleTalk (EtherTalk). Per utilizzare la funzione e-mail/I-fax o per inviare i dati, viene utilizzato il protocollo TCP/IP. Macintosh Operazioni preliminari 1 Protocollo: AppleTalk Macchina Dopo avere eseguito le impostazioni indicate nel Capitolo 2, "Impostazioni comuni ai protocolli di rete", consultare i capitoli indicati di seguito, a seconda del protocollo utilizzato: • Capitolo 6, "Uso di una rete AppleTalk (Macintosh)" • Capitolo 3, "Uso di una rete TCP/IP" IMPORTANTE Le funzioni e-mail/I-fax o di trasmissione dei dati richiedono l'installazione di accessori opzionali. Per informazioni al riguardo, vedere "Accessori opzionali richiesti e requisiti di sistema" a p. 1-2. Controllo dell'ambiente di rete 1-9 Esempio di rete UNIX Con i computer UNIX, viene utilizzato il protocollo TCP/IP. Solaris (SunOS) Operazioni preliminari 1 Protocollo: TCP/IP Macchina Dopo avere eseguito le impostazioni indicate nel Capitolo 2, "Impostazioni comuni ai protocolli di rete" consultare: • Capitolo 3, "Uso di una rete TCP/IP" 1-10 Controllo dell'ambiente di rete Utilizzo di diversi computer in rete Per utilizzare la funzione e-mail/I-fax, è necessario il protocollo TCP/IP. Per utilizzare la funzione di trasmissione dei dati, è necessario il protocollo TCP/IP, NetWare o NetBIOS. Windows Macintosh Protocollo: TCP/IP, NetWare, AppleTalk, NetBIOS Server NetWare Macchina Dopo avere eseguito le impostazioni indicate nel Capitolo 2, "Impostazioni comuni ai protocolli di rete", consultare i capitoli indicati di seguito, a seconda del protocollo utilizzato: • Capitolo 3, "Uso di una rete TCP/IP" • Capitolo 4, "Uso di una rete NetWare (Windows)" • Capitolo 5, "Uso di una rete NetBIOS" • Capitolo 6, "Uso di una rete AppleTalk (Macintosh)" IMPORTANTE Le funzioni e-mail/I-fax o di trasmissione dei dati richiedono l'installazione di accessori opzionali. Per informazioni al riguardo, vedere "Accessori opzionali richiesti e requisiti di sistema" a p. 1-2. Controllo dell'ambiente di rete 1-11 1 Operazioni preliminari Se in rete sono collegati diversi tipi di computer, le operazioni di rete variano in funzione del computer utilizzato. Ad esempio, se si utilizzano computer Windows XP e Macintosh, si dovranno eseguire le impostazioni descritte in "Esempio di rete Windows" a p. 1-8 e in "Esempio di rete Macintosh" a p. 1-9. Operazioni preliminari 1 1-12 Controllo dell'ambiente di rete Impostazioni comuni ai protocolli di rete 2 CAPITOLO Questo capitolo riporta le impostazioni comuni ai protocolli di rete che devono essere effettuate per poter utilizzare la macchina come stampante in rete. Prima di eseguire le impostazioni relative al protocollo che si intende utilizzare (Capitoli da 3 a 6), eseguire le impostazioni indicate in questo capitolo (se si utilizza la Network Multi-PDL Printer Unit opzionale, consultare il manuale fornito con la Network Multi-PDL Printer Unit opzionale). Procedure di configurazione dell'ambiente di rete . . . . . . . . . . . . . . . . . . . . . . . . . . . . . . . . . . . . . . . . . 2-2 Collegamento della macchina a un computer o alla rete . . . . . . . . . . . . . . . . . . . . . . . . . . . . . . . . . . . . 2-3 Collegamento ad una rete . . . . . . . . . . . . . . . . . . . . . . . . . . . . . . . . . . . . . . . . . . . . . . . . . . . . . . . . . . . . . . . . . . . . 2-4 Collegamento a un'interfaccia USB . . . . . . . . . . . . . . . . . . . . . . . . . . . . . . . . . . . . . . . . . . . . . . . . . . . . . . . . . . . . . 2-5 Impostazioni relative all'interfaccia . . . . . . . . . . . . . . . . . . . . . . . . . . . . . . . . . . . . . . . . . . . . . . . . . . . . . 2-7 Impostazioni eseguite dal pannello comandi . . . . . . . . . . . . . . . . . . . . . . . . . . . . . . . . . . . . . . . . . . . . . . . . . . . . . . 2-7 Impostazioni relative alla comunicazione . . . . . . . . . . . . . . . . . . . . . . . . . . . . . . . . . . . . . . . . . . . . . . . 2-13 Impostazioni eseguite dal pannello comandi . . . . . . . . . . . . . . . . . . . . . . . . . . . . . . . . . . . . . . . . . . . . . . . . . . . . . 2-13 2-1 Procedure di configurazione dell'ambiente di rete Prima di utilizzare la macchina in un ambiente di rete, è necessario seguire le procedure di configurazione indicate di seguito. 2 Impostazioni comuni ai protocolli di rete 1 Collegamento del cavo di rete (vedere "Collegamento della macchina a un computer o alla rete" a p. 2-3). Collegare la macchina alla rete utilizzando i cavi di rete. 2 Impostazioni relative all'interfaccia (vedere "Impostazioni relative all'interfaccia" a p. 2-7). Specificare le impostazioni relative all'interfaccia per la comunicazione tra la macchina ed i computer collegati in rete. Per eseguire l'impostazione, utilizzare: • Il pannello comandi della macchina • L'Interfaccia Utente remota 3 Impostazioni relative alla comunicazione (vedere "Impostazioni relative alla comunicazione" a p. 2-13). Eseguire la configurazione per la comunicazione tra la macchina ed i computer in rete. IMPORTANTE Se si eseguono le impostazioni relative all'interfaccia per la prima volta, utilizzare il pannello comandi della macchina. Una volta configurate, le impostazioni relative a TCP/IP possono essere variate utilizzando l'Interfaccia Utente remota. 2-2 Procedure di configurazione dell'ambiente di rete Collegamento della macchina a un computer o alla rete In questa parte del manuale viene spiegato come collegare la macchina ad un computer o alla rete e vengono descritti i tipi di connessione ed i cavi che possono essere utilizzati. La macchina può essere collegata a un computer o alla rete tramite un cavo USB o un cavo Ethernet 10Base-T/100Base-TX. ATTENZIONE Quando si collega il cavo di interfaccia o il cavo di rete, seguire le precauzioni indicate di seguito per evitare scosse elettriche. - Prima di scollegare il cavo di alimentazione dalla presa di corrente, spegnere la macchina con l'interruttore principale (vedere il Capitolo 1, "Prima di iniziare ad utilizzare questa apparecchiatura" nella Guida di riferimento). - Spegnere il computer e scollegare il cavo di alimentazione del computer dalla presa di rete. IMPORTANTE • Non sono supportati dispositivi USB esterni (memoria, tastiera, mouse, ecc.). • Il cavo USB ed il cavo di rete non sono inclusi nella confezione. Acquistare il cavo adatto per il proprio computer e l'ambiente di rete. Collegamento della macchina a un computer o alla rete 2-3 Impostazioni comuni ai protocolli di rete 2 Collegamento ad una rete La macchina supporta TCP/IP, AppleTalk e NetWare, quindi può essere utilizzata con computer Windows, Macintosh, UNIX e Linux. La macchina prevede inoltre un connettore 10Base-T/ 100Base-TX che può essere utilizzato sulla maggior parte delle reti LAN. Uso di Ethernet Collegare il connettore RJ-45 della macchina ad una porta dell'hub utilizzando un cavo LAN a doppini intrecciati di Categoria 5. Impostazioni comuni ai protocolli di rete 2 PC con connettore 100Base-TX PC con connettore 10Base-T Cavo Ethernet Hub IMPORTANTE • La macchina non può svolgere funzioni di ripetitore, bridge o gateway. • Se due o più macchine sono collegate ad una rete AppleTalk, attendere 10 secondi dopo l'accensione della prima macchina, dopodiché accendere la seconda macchina. 2-4 Collegamento della macchina a un computer o alla rete NOTA Collegamento a un'interfaccia USB La macchina può essere collegata a un computer tramite un cavo USB collegato alla porta USB. La macchina è compatibile USB 2.0 Hi-Speed. Vengono installati i driver di stampa, il driver di classe USB ed il software di utilità adatti al sistema operativo del computer usato. Per ulteriori informazioni sull'installazione del driver di stampa tramite una connessione USB, vedere il Capitolo 2, "Guida introduttiva" nella Guida al Driver PCL, Guida al Driver PS o Guida al Driver UFR II. Software driver di stampa Connettore USB Cavo USB Porta USB ATTENZIONE Se si collega o scollega il cavo USB quando la macchina è accesa (con l'interruttore principale), non toccare le parti metalliche intorno al connettore, per evitare scosse elettriche. Collegamento della macchina a un computer o alla rete 2-5 2 Impostazioni comuni ai protocolli di rete • La macchina è in grado di rilevare automaticamente il tipo di Ethernet (10Base-T o 100Base-TX). • Se si utilizza un ambiente che usa sia 10 Base-T sia 100 Base-TX, le periferiche in rete (hub, router, ecc.) devono supportare questo ambiente misto. Per maggiori informazioni al riguardo, rivolgersi ad un rivenditore autorizzato Canon. • Dopo avere collegato il cavo di rete, eseguire le operazioni indicate di seguito (per maggiori informazioni su un'impostazione, vedere la descrizione relativa). - Impostare la data e l'ora ed eseguire le impostazioni relative al gestore di sistema (vedere il Capitolo 6, "Impostazioni gestore sistema" nella Guida di riferimento). - Configurare la rete. - Se necessario, installare un driver di stampa (vedere la Guida al Driver PCL, la Guida al Driver PS o la Guida al Driver UFR II). IMPORTANTE • Non collegare o scollegare il cavo USB in presenza delle condizioni indicate di seguito, altrimenti il computer o la macchina potrebbero non funzionare correttamente. - Quando si installa il driver di stampa. - Quando il computer si sta riavviando. - Quando è in corso la stampa. • Quando si scollega il cavo USB con il computer o la macchina accesi, attendere almeno cinque secondi prima di ricollegare il cavo. Se si ricollega il cavo immediatamanete, il computer o la macchina potrebbero non funzionare correttamente. 2 NOTA Impostazioni comuni ai protocolli di rete • Quando la macchina è collegata ad un computer con un cavo USB, è possibile stampare i documenti dal computer utilizzando il driver di stampa. • Non è possibile specificare come destinazione dei lavori di invio o di inoltro il computer collegato alla macchina con un cavo USB. Inoltre, con quel computer non sarà possibile utilizzare le funzioni di Interfaccia Utente remota e di scansione in rete. • L'interfaccia USB varia in funzione del sistema operativo e del computer collegato, come indicato di seguito. Per maggiori informazioni al riguardo, rivolgersi ad un rivenditore autorizzato Canon. - Windows 98/Me: USB Full-Speed (equivalente a USB 1.1) - Windows 2000/XP/Server 2003: USB 2.0 Hi-Speed/USB Full-Speed (equivalente a USB 1.1) - Mac OS 8/9/X (10.3.2 o versione precedente): USB Full-Speed (equivalente a USB 1.1) - Mac OS X (10.3.3 o versione successiva): USB 2.0 Hi-Speed/USB Full-Speed (equivalente a USB 1.1) 2-6 Collegamento della macchina a un computer o alla rete Impostazioni relative all'interfaccia Le impostazioni relative all'interfaccia possono essere effettuate utilizzando: • Il pannello comandi della macchina • L'Interfaccia Utente remota In questa parte del manuale viene spiegato come eseguire le impostazioni dal pannello comandi. IMPORTANTE Se si eseguono le impostazioni relative all'interfaccia per la prima volta, utilizzare il pannello comandi della macchina. Dopo che le impostazioni relative al protocollo sono state configurate, possono essere modificate utilizzando l'Interfaccia Utente remota. NOTA Per istruzioni su come eseguire le impostazioni utilizzando l'Interfaccia Utente remota, vedere il Capitolo 3, "Personalizzazione delle impostazioni" nella Guida Interfaccia Utente Remota. Impostazioni eseguite dal pannello comandi Per eseguire le impostazioni dal pannello comandi, attenersi alle seguenti indicazioni. IMPORTANTE Le impostazioni effettuate dal pannello comandi diventano attive dopo che la macchina è stata riavviata al termine della procedura. NOTA Per istruzioni su come immettere i caratteri dal display del pannello digitale, vedere il Capitolo 2, "Operazioni principali" nella Guida di riferimento. 1 Premere . Impostazioni relative all'interfaccia 2-7 Impostazioni comuni ai protocolli di rete 2 2 Selezionare [Impostazioni sistema]. Impostazioni comuni ai protocolli di rete 2 NOTA Se viene visualizzato il messaggio <Impostare ID gestore sistema e password con i tasti numerici.>, digitare l'ID del gestore di sistema e la password. Per istruzioni su come impostare l'ID del gestore di sistema e la password, vedere il Capitolo 2, "Operazioni principali" nella Guida di riferimento. 3 2-8 Selezionare [Impostazioni rete]. Impostazioni relative all'interfaccia 4 Selezionare [Conferma modifica impostaz./Conness. display]. 5 Impostazioni comuni ai protocolli di rete 2 Selezionare [On]. Se si verificano errori relativi alla connessione di rete, viene visualizzato un messaggio sul display del pannello digitale della macchina. IMPORTANTE Anche se si cambia l'impostazione di [Conferma modifica impostaz./Conness. display] da [On] a [Off], se le connessioni di rete sono corrette, non vengono disabilitate. Inoltre, non viene variata alcuna impostazione nella videata Impostazioni rete. NOTA Quando si seleziona [Off], non viene più visualizzato il messaggio relativo alle connessioni di rete. Per utilizzare la macchina senza collegarla alla rete, selezionare [Off]. Impostazioni relative all'interfaccia 2-9 6 Premere [▼] o [▲] finché viene visualizzato [Impostazioni Ethernet] ➞ selezionare [Impostazioni Ethernet]. Impostazioni comuni ai protocolli di rete 2 7 Selezionare [On] o [Off] per <Rilevamento automatico>. ● Se si vuole che la macchina imposti automaticamente il modo di comunicazione (Half Duplex/Full Duplex) ed il tipo di Ethernet (10 Base-T/100 Base-TX): ❑ Selezionare [On]. ❑ Passare al punto 10. ● Per specificare manualmente il modo di comunicazione (Half Duplex/Full Duplex) ed il tipo di Ethernet (10 Base-T/100 Base-TX): ❑ Selezionare [Off]. ❑ Passare al punto 8. 2-10 Impostazioni relative all'interfaccia IMPORTANTE Se si ricollega il cavo di rete (ad esempio se si ricollega il cavo a un diverso hub Ethernet) a macchina accesa, la funzione di rilevamento automatico non si attiva, anche se è stato impostato 'On' per <Rilevamento automatico> (collegare il cavo quando la macchina è spenta). NOTA L'impostazione predefinita è 'On'. Impostare [Off] per eseguire una particolare impostazione per Ethernet. 8 Impostare <Modo comunicazione> sulla videata Impostazioni Ethernet. Impostazioni comuni ai protocolli di rete ● Se si vuole inviare e ricevere alternatamente: ❑ Selezionare [Half Duplex]. ● Se si vuole inviare e ricevere simultaneamente: ❑ Selezionare [Full Duplex]. 9 Impostare <Tipo Ethernet> sulla videata Impostazioni Ethernet. ● Per stabilire una connessione di rete 10Base-T: ❑ Selezionare [10 Base-T]. ● Per stabilire una connessione di rete 100Base-TX: ❑ Selezionare [100 Base-TX]. 10 Controllare le impostazioni effettuate ➞ selezionare [OK]. Viene rivisualizzata la videata Impostazioni rete. 11 12 Selezionare più volte [Fine] finché la videata delle Funzioni aggiuntive si chiude. Riavviare la macchina. ❑ Spegnere la macchina con l'interruttore principale, attendere almeno 10 secondi, quindi riaccendere la macchina. Impostazioni relative all'interfaccia 2 2-11 NOTA Per istruzioni su come accendere/spegnere la macchina, vedere il Capitolo 1, "Prima di iniziare ad utilizzare questa apparecchiatura" nella Guida di riferimento. Le impostazioni relative a Ethernet sono concluse. Impostazioni comuni ai protocolli di rete 2 2-12 Impostazioni relative all'interfaccia Impostazioni relative alla comunicazione Per configurare la comunicazione tra la macchina e i computer in rete, seguire le procedure indicate di seguito. Dopo che sono state configurate, le impostazioni relative a TCP/IP possono essere variate utilizzando l'Interfaccia Utente remota. Impostazioni eseguite dal pannello comandi Per eseguire le impostazioni dal pannello comandi, attenersi alla seguente procedura: 1 Eseguire le impostazioni relative a SNMP. ● Per impostare o visualizzare le informazioni dettagliate relative alla macchina con il programma di utilità che utilizza SNMP: ❑ Premere ➞ selezionare [Impostazioni sistema] ➞ [Impostazioni rete]. ❑ Pemere [▼] o [▲] finché viene visualizzato [Impostazioni SNMP] ➞ selezionare [Impostazioni SNMP]. Impostazioni relative alla comunicazione 2-13 Impostazioni comuni ai protocolli di rete 2 NOTA ❑ Selezionare [On]. Impostazioni comuni ai protocolli di rete 2 ❑ Per impostare un nome diverso da 'public' per [Nome community], selezionare [Nome community] ➞ digitare il nome. ❑ Controllare le impostazioni effettuate ➞ selezionare [OK]. ● Se non si desidera eseguire le operazioni indicate sopra: ❑ Premere ➞ selezionare [Impostazioni sistema] ➞ [Impostazioni rete]. ❑ Premere [▼] o [▲] finché viene visualizzato [Impostazioni SNMP] ➞ selezionare [Impostazioni SNMP]. ❑ Selezionare [Off]. ❑ Controllare le impostazioni effettuate ➞ selezionare [OK]. 2 Specificare la porta. ● Per impostare o visualizzare le informazioni dettagliate relative alla macchina utilizzando un programma di utilità o un driver Canon: ❑ Nella videata Impostazioni rete, selezionare [▼] o [▲] finché viene visualizzato [Abilita porta dedicata] ➞ selezionare [Abilita porta dedicata]. 2-14 Impostazioni relative alla comunicazione ❑ Selezionare [On]. ❑ Controllare le impostazioni effettuate ➞ selezionare [OK]. Viene rivisualizzata la videata Impostazioni rete. ● Se non si desidera eseguire le operazioni indicate sopra: ❑ Nella videata Impostazioni rete, selezionare [▼] o [▲] finché viene visualizzato [Abilita porta dedicata] ➞ selezionare [Abilita porta dedicata]. ❑ Selezionare [Off]. ❑ Controllare le impostazioni effettuate ➞ selezionare [OK]. Viene rivisualizzata la videata Impostazioni rete. IMPORTANTE • Per utilizzare un programma di utilità o un driver di stampa Canon, selezionare [On] per [Utilizzo SNMP] e per [Abilita porta dedicata]. • È possibile limitare l'accesso alle funzioni di impostazione o alla visualizzazione a determinati indirizzi IP di computer. In questo caso, non sarà possibile impostare o consultare le informazioni dettagliate relative alla macchina su computer i cui indirizzi IP non sono abilitati, anche se le opzioni [Utilizzo SNMP] e [Abilita porta dedicata] sono impostate a [On]. Per maggiori informazioni, vedere "Impostazione del protocollo" a p. 3-3. 3 Se si utilizza il Printer Kit opzionale o il Multi-PDL Printer Kit opzionale, impostare lo spooler. In caso contrario, passare al punto 5. Impostazioni relative alla comunicazione 2-15 Impostazioni comuni ai protocolli di rete 2 ● Per eseguire lo spool sul disco fisso dei lavori di stampa trasmessi alla macchina: ❑ Nella videata Impostazioni rete, premere [▼] o [▲] finché viene visualizzato [Utilizzo Spooler] ➞ selezionare [Utilizzo Spooler]. Impostazioni comuni ai protocolli di rete 2 ❑ Selezionare [On]. ● Se non si vuole eseguire lo spool dei lavori di stampa sul disco fisso della macchina prima di iniziare a stampare: ❑ Nella videata Impostazioni rete, premere [▼] o [▲] finché viene visualizzato [Utilizzo Spooler] ➞ selezionare [Utilizzo Spooler]. ❑ Selezionare [Off]. IMPORTANTE Se si utilizza Multi-PDL Printer Kit opzionale, tenere presente quanto segue: - Quando il lavoro di stampa viene inviato da un computer Macintosh ad una stampante PS, non è possibile impostare lo spool utilizzando questa opzione. Lo spool deve essere impostato selezionando il nome della stampante in Scelta risorse di Macintosh. Per maggiori informazioni, vedere "Configurazione di un computer per la stampa" a p. 6-8. - Quando si stampa un file in formato PDF o PS specificando il relativo URL sull'Interfaccia Utente remota, il lavoro di stampa viene sempre sottoposto a spool, indipendentemente dalle impostazioni eseguite per questa funzione. 2-16 Impostazioni relative alla comunicazione NOTA Quando si esegue lo spool di un lavoro di stampa sul disco fisso, il tempo necessario per liberare un computer dopo l'invio delle istruzioni di stampa è inferiore al tempo necessario normalmente. 5 6 Controllare le impostazioni effettuate ➞ selezionare [OK]. Selezionare più volte [Fine] finché la videata delle Funzioni aggiuntive si chiude. Riavviare la macchina. ❑ Spegnere la macchina con l'interruttore principale, attendere almeno 10 secondi, quindi riaccendere la macchina. NOTA Per istruzioni su come accendere/spegnere la macchina, vedere il Capitolo 1, "Prima di iniziare ad utilizzare questa apparecchiatura" nella Guida di riferimento. L'impostazione delle funzioni di comunicazione è conclusa. Passare al Capitolo 3, 4, 5 o 6 a seconda del protocollo utilizzato. Impostazioni relative alla comunicazione 2-17 2 Impostazioni comuni ai protocolli di rete 4 Impostazioni comuni ai protocolli di rete 2 2-18 Impostazioni relative alla comunicazione Uso di una rete TCP/IP 3 CAPITOLO Questo capitolo illustra le impostazioni e le procedure necessarie per collegare e utilizzare la macchina su una rete TCP/IP. Procedure di configurazione della rete TCP/IP . . . . . . . . . . . . . . . . . . . . . . . . . . . . . . . . . . . . . . . . . . . . 3-2 Impostazione del protocollo . . . . . . . . . . . . . . . . . . . . . . . . . . . . . . . . . . . . . . . . . . . . . . . . . . . . . . . . . . 3-3 Impostazioni eseguite dal pannello comandi . . . . . . . . . . . . . . . . . . . . . . . . . . . . . . . . . . . . . . . . . . . . . . . . . . . . . . 3-4 Configurazione di un computer per la stampa (Windows/UNIX). . . . . . . . . . . . . . . . . . . . . . . . . . . . . . 3-51 Metodo di collegamento della stampante (LPD/Raw). . . . . . . . . . . . . . . . . . . . . . . . . . . . . . . . . . . . . . . . . . . . . . . 3-53 Metodo di collegamento della stampante (IPP/IPPS). . . . . . . . . . . . . . . . . . . . . . . . . . . . . . . . . . . . . . . . . . . . . . . 3-64 Metodo di collegamento della stampante (FTP) . . . . . . . . . . . . . . . . . . . . . . . . . . . . . . . . . . . . . . . . . . . . . . . . . . . 3-68 Configurazione di un computer come file server. . . . . . . . . . . . . . . . . . . . . . . . . . . . . . . . . . . . . . . . . . 3-70 Impostazione del server FTP . . . . . . . . . . . . . . . . . . . . . . . . . . . . . . . . . . . . . . . . . . . . . . . . . . . . . . . . . . . . . . . . . 3-71 3-1 Procedure di configurazione della rete TCP/IP Per utilizzare una rete TCP/IP, seguire le procedure illustrate di seguito. 1 Impostazione del protocollo (vedere "Impostazione del protocollo" a p. 3-3). Impostare il protocollo. Per eseguire l'impostazione, utilizzare: • Il pannello comandi della macchina • L'interfaccia Utente remota • Utilizzando NetSpot Device Installer (utility Canon) Uso di una rete TCP/IP 3 2 Configurazione del computer per la stampa (vedere "Configurazione di un computer per la stampa (Windows/UNIX)" a p. 3-51). Eseguire le impostazioni per ogni computer che verrà utilizzato per stampare (la stampa da computer richiede l'installazione di accessori opzionali. Per informazioni al riguardo, vedere "Accessori opzionali richiesti e requisiti di sistema" a p. 1-2). 3 Configurazione del computer come file server (vedere "Configurazione di un computer come file server" a p. 3-70). Impostare il computer che riceverà i dati inviati dalla macchina (per poter inviare i dati, sono necessari degli accessori opzionali. Per informazioni al riguardo, vedere "Accessori opzionali richiesti e requisiti di sistema" a p. 1-2). IMPORTANTE • Se si utilizza la Network Multi-PDL Printer Unit opzionale, per l'operazione del punto 2, consultare il manuale fornito con la Network Multi-PDL Printer Unit opzionale e non la presente guida. • Le operazioni dei punti 1 e 3 dovrebbero essere effettuate dal gestore della rete. • La macchina o l'accessorio di stampa non vengono dotati di software di driver di stampa che possa essere utilizzato su una piattaforma UNIX (utilizzare LPD per configurare una stampante in UNIX). • Per stampare da un computer Macintosh, vedere il Capitolo 6, "Uso di una rete AppleTalk (Macintosh)". • Usare il pannello comandi o NetSpot Device Installer per eseguire per la prima volta le impostazioni del protocollo. Una volta configurate, le impostazioni relative al protocollo possono essere variate con l'Interfaccia Utente remota. 3-2 Procedure di configurazione della rete TCP/IP Impostazione del protocollo Il protocollo per la macchina può essere impostato come segue. In questa parte del manuale viene spiegato come eseguire le impostazioni dal pannello comandi. • Il pannello comandi della macchina • Utilizzando l'Interfaccia Utente remota IMPORTANTE • Quando si configura il protocollo per la prima volta, usare il pannello comandi della macchina o NetSpot Device Installer. Una volta configurate, le impostazioni relative al protocollo possono essere variate con l'Interfaccia Utente remota. • Quando si utilizza l'Interfaccia Utente mota o NetSpot Device Installer, alcune voci non possono essere utilizzate. Per informazioni sulle impostazioni che possono essere effettuate con l'Interfaccia Utente remota o con NetSpot Device Installer, vedere "Impostazioni della rete" a p. 9-2. • È possibile limitare l'accesso alla macchina impostando gli indirizzi IP a cui si vuole concedere l'autorizzazione ad accedere alla macchina. Se si imposta una gamma di indirizzi IP di computer su cui è possibile impostare o consultare le informazioni relative alla macchina, non sarà possibile utilizzare l'Interfaccia Utente remota sui computer il cui indirizzo IP non è stato autorizzato; i programmi di utilità dei computer non potranno essere utilizzati per impostare o visualizzare le informazioni dettagliate relative alla macchina. Inoltre, se si imposta una gamma di indirizzi IP di computer da cui è possibile inviare i dati (lavori di stampa/ I-fax) alla macchina, la macchina rifiuterà i dati inviati da computer il cui indirizzo IP non è stato autorizzato. Per maggiori informazioni, vedere il punto 22 di "Impostazione di TCP/IP" a p. 3-4 (per poter stampare o inviare I-fax dal computer, devono essere installati degli accessori opzionali. Per informazioni al riguardo, vedere "Accessori opzionali richiesti e requisiti di sistema" a p. 1-2). • Quando si utilizzano le funzioni di accesso a server esterni in Internet, potrebbe non essere possibile accedere ai server a causa dell'impostazione di firewall, ecc. In tal caso, verificare con l'amministratore della rete. NOTA • Per istruzioni su come eseguire le impostazioni utilizzando l'Interfaccia Utente remota, vedere il Capitolo 3, "Personalizzazione delle impostazioni" nella Guida Interfaccia Utente Remota. • Per maggiori informazioni su NetSpot Device Installer, vedere il Capitolo 7, "Utilizzo del programma di utilità per gestire la rete e le periferiche". Impostazione del protocollo 3-3 Uso di una rete TCP/IP 3 • Utilizzando NetSpot Device Installer (utility Canon) Impostazioni eseguite dal pannello comandi Per eseguire le impostazioni dal pannello comandi, attenersi alle seguenti indicazioni. IMPORTANTE • Se si utilizza la Network Multi-PDL Printer Unit opzionale, consultare il manuale fornito con la Network Multi-PDL Printer Unit opzionale per avere maggiori informazioni sulle impostazioni (diverse dalle impostazioni relative a e-mail/I-fax). • Le impostazioni effettuate dal pannello comandi diventano attive dopo che la macchina è stata riavviata al termine della procedura. NOTA Per istruzioni su come immettere i caratteri dal display del pannello digitale, vedere il Capitolo 2, "Operazioni principali" nella Guida di riferimento. Uso di una rete TCP/IP 3 Impostazione di TCP/IP NOTA Se è installato solo il Printer Kit opzionale o il Multi-PDL Printer Kit opzionale, eseguire le seguenti impostazioni: - [Impostazioni LPD] (vedere punto 13). - [Impostazioni RAW] (vedere punto 14). - [Impostazioni IPP] (vedere punto 18). 3-4 1 Premere 2 Selezionare [Impostazioni sistema]. . Impostazione del protocollo NOTA Se viene visualizzato il messaggio <Impostare ID gestore sistema e password con i tasti numerici.>, digitare l'ID del gestore di sistema e la password. Per istruzioni su come impostare l'ID del gestore di sistema e la password, vedere il Capitolo 2, "Operazioni principali" nella Guida di riferimento. 3 Selezionare [Impostazioni rete]. 4 Uso di una rete TCP/IP 3 Selezionare [Impostazioni TCP/IP]. Impostazione del protocollo 3-5 5 Selezionare [Impostazioni indirizzo IP]. 6 Eseguire le impostazioni per il sistema. Uso di una rete TCP/IP 3 ● Se si utilizza un indirizzo IP fisso: ❑ Selezionare [Indirizzo IP]. ❑ Immettere l'indirizzo IP con - (tasti numerici). ❑ Seguendo la stessa procedura, impostare [Subnet Mask] e [Indirizzo gateway]. ● Uso di DHCP: ❑ Premere [DHCP]. ❑ Digitare l'indirizzo IP, la subnet mask e l'indirizzo di gateway. Se queste informazioni non possono essere ottenute da DHCP dopo avere riavviato la macchina, vengono utilizzate le impostazioni effettuate durante la configurazione iniziale vista in precedenza. 3-6 Impostazione del protocollo ● Uso di RARP: ❑ Premere [RARP]. ❑ Digitare l'indirizzo IP, la subnet mask e l'indirizzo di gateway. Se queste informazioni non possono essere ottenute da RARP dopo avere riavviato la macchina, vengono utilizzate le impostazioni effettuate durante la configurazione iniziale vista in precedenza. ● Uso di BOOTP: ❑ Premere [BOOTP]. ❑ Digitare l'indirizzo IP, la subnet mask e l'indirizzo di gateway. Se queste informazioni non possono essere ottenute da BOOTP dopo avere riavviato la macchina, vengono utilizzate le impostazioni effettuate durante la configurazione iniziale vista in precedenza. • È possibile selezionare un'impostazione DHCP, BOOTP o RARP per volta. • Anche se si utilizzano le impostazioni DHCP, BOOTP e RARP, occorre digitare l'indirizzo IP, la subnet mask e l'indirizzo di gateway. Se queste informazioni non possono essere ottenute dal server DHCP, BOOTP o RARP, vengono utilizzate le impostazioni effettuate dal pannello comandi. • Se la macchina viene riavviata dopo che sono state eseguite le impostazioni per l'utilizzo di DHCP, BOOTP o RARP, nella videata Impostazioni TCP/IP vengono visualizzati i valori di impostazione dell'indirizzo IP ottenuti dal server DHCP, BOOTP o RARP (se sono stati impostati precedentemente l'indirizzo IP, il nome host e il nome di dominio, queste impostazioni vengono sovrascritte dai valori di impostazione ottenuti da DHCP, BOOTP o RARP). • Se si utilizza DHCP senza la funzione Update dinamico DNS, si consiglia di assegnare sempre alla macchina lo stesso indirizzo IP (se si imposta un indirizzo IP diverso, il nome host della macchina non corrisponderà all'indirizzo IP). • La macchina impiega circa due minuti per verificare se le impostazioni di DHCP, BOOTP o RARP possono essere utilizzate. Se non si intende utilizzare queste impostazioni, si consiglia quindi di disattivarle. 7 Controllare le impostazioni effettuate ➞ selezionare [OK]. Viene rivisualizzata la videata Impostazioni TCP/IP. Impostazione del protocollo 3-7 Uso di una rete TCP/IP 3 NOTA 8 Per utilizzare un server DNS e la funzione di update dinamico DNS, selezionare [Impostazioni server DNS]. In caso contrario, passare al punto 13. Uso di una rete TCP/IP 3 9 Specificare l'indirizzo IP di un server DNS. Utilizzare - (tasti numerici) per immettere l'indirizzo IP. Se non si desidera configurare un server DNS secondario, digitare <0.0.0.0>. 10 Digitare nome host e nome dominio. Digitare il nome della macchina in [Nome host] e il nome del dominio di rete della macchina in [Nome dominio]. Esempio: [Nome host]: host_name [Nome dominio]: organization.company.com 3-8 Impostazione del protocollo 11 Impostare la funzione [Update dinamico DNS]. ❑ Se si desidera utilizzare la funzione di update dinamico del server DNS, selezionare [On]. Altrimenti, premere [Off]. IMPORTANTE • La funzione di update dinamico DNS permette di registrare automaticamente nel server DNS l'indirizzo IP, il nome host e il nome di dominio della macchina. Questa funzione è disponibile nell'ambiente dove è presente un server DNS dinamico. • Per utilizzare la funzione Update dinamico DNS, immettere l'indirizzo IP di un server DNS, il nome host e il nome di dominio della macchina (vedere i punti 9 e 10). 12 Controllare le impostazioni effettuate ➞ selezionare [OK]. 3 13 Uso di una rete TCP/IP Viene rivisualizzata la videata Impostazioni TCP/IP. Impostare i parametri LPD. ● Per utilizzare LPD come applicazione di stampa: ❑ Nella videata Impostazioni TCP/IP, premere [▼] o [▲] finché viene visualizzato [Impostazioni LPD] ➞ selezionare [Impostazioni LPD]. Impostazione del protocollo 3-9 ❑ Selezionare [On]. ❑ Per stampare una pagina di separazione quando il lavoro è stato impostato per stampare 3 una pagina di separazione, selezionare [On]; altrimenti, selezionare [Off]. Uso di una rete TCP/IP La stampa della pagina di separazione viene impostata lavoro per lavoro. Anche se è impostato [On] per [Pagina separazione LPD], se non è stata impostata la stampa, la pagina di separazione non potrà essere generata. NOTA È possibile stampare una pagina di separazione solo se è installato il Multi-PDL Printer Kit opzionale. ❑ Controllare le impostazioni effettuate ➞ selezionare [OK]. Viene rivisualizzata la videata Impostazioni TCP/IP. ● Se non si desidera utilizzare LPD come applicazione di stampa: ❑ Nella videata Impostazioni TCP/IP, premere [▼] o [▲] finché viene visualizzato [Impostazioni LPD] ➞ selezionare [Impostazioni LPD]. ❑ Selezionare [Off]. ❑ Controllare le impostazioni effettuate ➞ selezionare [OK]. Viene rivisualizzata la videata Impostazioni TCP/IP. 14 Impostare i parametri Raw. ● Per utilizzare Raw come applicazione di stampa: ❑ Nella videata Impostazioni TCP/IP, premere [▼] o [▲] finché viene visualizzato [Impostazioni RAW] ➞ selezionare [Impostazioni RAW]. 3-10 Impostazione del protocollo ❑ Selezionare [On]. ❑ Per stabilire la comunicazione bidirezionale utilizzando Port9100, selezionare [On] per 3 <Utilizzo comunicazione bidirezionale>. Uso di una rete TCP/IP ❑ Controllare le impostazioni effettuate ➞ selezionare [OK]. Viene rivisualizzata la videata Impostazioni TCP/IP. ● Se non si desidera utilizzare Raw come applicazione di stampa: ❑ Nella videata Impostazioni TCP/IP, premere [▼] o [▲] finché viene visualizzato [Impostazioni RAW] ➞ selezionare [Impostazioni RAW]. ❑ Selezionare [Off]. ❑ Controllare le impostazioni effettuate ➞ selezionare [OK]. Viene rivisualizzata la videata Impostazioni TCP/IP. 15 Eseguire le impostazioni per SNTP. IMPORTANTE Per sincronizzare l'ora con SNTP, deve essere stato impostato precedentemente il fuso orario della propria area. Per istruzioni su come impostare il fuso orario, vedere il Capitolo 6, "Impostazioni gestore sistema" nella Guida di riferimento. ● Per sincronizzare l'ora con SNTP: ❑ Nella videata Impostazioni TCP/IP, premere [▼] o [▲] finché viene visualizzato [Impostazioni SNTP] ➞ selezionare [Impostazioni SNTP]. ❑ Selezionare [On] per <Utilizzo SNTP>. In <Intervallo polling>, impostare il periodo di tempo trascorso il quale l'ora deve essere sincronizzata. L'intervallo di tempo può essere impostato tra 1 e 48 ore. Impostazione del protocollo 3-11 ❑ Selezionare [Indirizzo server NTP] ➞ digitare l'indirizzo del server NTP o il nome host. ❑ Controllare le impostazioni effettuate ➞ selezionare [OK]. 3 Uso di una rete TCP/IP Viene rivisualizzata la videata Impostazioni TCP/IP. ● Se non si vuole sincronizzare l'ora con SNTP: ❑ Nella videata Impostazioni TCP/IP, premere [▼] o [▲] finché viene visualizzato [Impostazioni SNTP] ➞ selezionare [Impostazioni SNTP]. ❑ Selezionare [Off] per <Utilizzo SNTP>. ❑ Controllare le impostazioni effettuate ➞ selezionare [OK]. Viene rivisualizzata la videata Impostazioni TCP/IP. 16 Eseguire le impostazioni per la stampa FTP. La macchina incorpora un server FTP e prevede una funzione che permette di stampare lavori caricati nel server da PC collegati in rete. Questa funzione viene utilizzata in ambienti particolari, ad esempio in sistemi di grandi dimensioni che comprendono una funzione di stampa per l'elaborazione di grandi quantità di dati. Questa funzione non è tuttavia un sistema di stampa generico. Per maggiori informazioni sui tipi di dati che possono essere stampati e sulla procedura di stampa tramite il server FTP interno, vedere "Metodo di collegamento della stampante (FTP)" a p. 3-68. ● Per utilizzare FTP come applicazione di stampa: ❑ Nella videata Impostazioni TCP/IP, premere [▼] o [▲] finché viene visualizzato [Impostazioni stampa FTP] ➞ selezionare [Impostazioni stampa FTP]. ❑ Selezionare [On] per <Utilizzo stampa FTP>. ❑ Selezionare [Utente] per immettere il nome utente per l'accesso al server FTP. 3-12 Impostazione del protocollo ❑ Selezionare [Password] per immettere la password di accesso al server FTP. ❑ Controllare le impostazioni effettuate ➞ selezionare [OK]. IMPORTANTE • Se non si specifica [Utente] e [Password], saranno validi tutti i nomi utente e le password utilizzati. • La password viene indicata nell'elenco lavori come nome utente se si imposta "anonimo" per il nome utente per l'accesso ad un server FTP senza specificare [Utente] e [Password], o se si imposta "anonimo" in [Utente] (per visualizzare l'elenco dei lavori, selezionare [Control. sistema] ➞ [Stampa] ➞ [Registro] sul display del pannello digitale). • Il numero di porta è 21 e non può essere variato. ● Se non si vuole utilizzare FTP come applicazione di stampa: ❑ Nella videata Impostazioni TCP/IP, premere [▼] o [▲] finché viene visualizzato [Impostazioni stampa FTP] ➞ selezionare [Impostazioni stampa FTP]. ❑ Selezionare [Off] per <Utilizzo stampa FTP>. ❑ Controllare le impostazioni effettuate ➞ selezionare [OK]. Viene rivisualizzata la videata Impostazioni TCP/IP. 17 Impostare il modo PASV per FTP. IMPORTANTE Il modo PASV per FTP viene utilizzato in determinati ambienti di rete e con determinate impostazioni del file server a cui si deve trasmettere. Prima di impostare il modo PASV per FTP, chiedere all'amministratore se questo modo deve essere o meno utilizzato. ❑ Nella videata Impostazioni TCP/IP, premere [▼] o [▲] finché viene visualizzato [Utilizzo modo PASV per FTP] ➞ selezionare [Utilizzo modo PASV per FTP]. Impostazione del protocollo 3-13 Uso di una rete TCP/IP 3 Viene rivisualizzata la videata Impostazioni TCP/IP. ❑ Selezionare [On] per [Utilizzo modo PASV per FTP]. ❑ Controllare le impostazioni effettuate ➞ selezionare [OK]. 3 Uso di una rete TCP/IP Viene rivisualizzata la videata Impostazioni TCP/IP. 18 Impostare i parametri IPP. ● Per utilizzare IPP come applicazione di stampa: ❑ Nella videata Impostazioni TCP/IP, premere [▼] o [▲] finché viene visualizzato [Impostazioni IPP] ➞ selezionare [Impostazioni IPP]. ❑ Selezionare [On]. Se si seleziona [On] per [Impostazioni IPP], [Utilizzo HTTP] viene impostato automaticamente a [On]. ❑ Per utilizzare SSL per proteggere i dati IPP, selezionare [On] per <Utilizzo SSL>. IMPORTANTE Per selezionare [On] per <Utilizzo SSL> per abilitare la comunicazione SSL, occorre una coppia di chiavi. È possibile utilizzare la coppia di chiavi predefinita installata oppure generare una coppia di chiavi originale con la macchina, da utilizzare come coppia di chiavi predefinita. Per informazioni sulla coppia di chiavi predefinita e per istruzioni su come generare una coppia di chiavi originale, vedere "Generazione di una coppia di chiavi e di un certificato di server" a p. 3-27. 3-14 Impostazione del protocollo ❑ Se si utilizza l'autenticazione IPP, selezionare [On] per <Utilizzo autenticazione> ➞ digitare il nome utente da utilizzare per l'autenticazione IPP in [Utente] e la password in [Password]. ❑ Controllare le impostazioni effettuate ➞ selezionare [OK]. Viene rivisualizzata la videata Impostazioni TCP/IP. ● Se non si vuole utilizzare IPP come applicazione di stampa: ❑ Nella videata Impostazioni TCP/IP, premere [▼] o [▲] finché viene visualizzato [Impostazioni IPP] ➞ selezionare [Impostazioni IPP]. ❑ Selezionare [Off]. ❑ Controllare le impostazioni effettuate ➞ selezionare [OK]. Viene rivisualizzata la videata Impostazioni TCP/IP. 3 Eseguire le impostazioni di Discovery multicast. ● Per utilizzare modalità nelle Funzioni aggiuntive distribuite da altre periferiche, come ad esempio la rubrica o le impostazioni di gestione degli ID di divisione, o per rispondere alla richiesta di discovery multicast da un programma di utilità: ❑ Nella videata Impostazioni TCP/IP, premere [▼] o [▲] finché viene visualizzato [Discovery multicast] ➞ selezionare [Discovery multicast]. ❑ Selezionare [On] per <Risposta>. ❑ Selezionare [Nome Scope] ➞ digitare il nome da utilizzare quando si esegue un discovery multicast. ❑ Selezionare [OK]. Viene rivisualizzata la videata Impostazioni TCP/IP. Impostazione del protocollo 3-15 Uso di una rete TCP/IP 19 NOTA Per istruzioni su come distribuire ad altre macchine e condividere con altre macchine le informazioni quali la rubrica e le impostazioni di gestione degli ID di divisione, vedere il Capitolo 6, "Impostazioni gestore sistema" nella Guida di riferimento. ● Se non si vogliono utilizzare le modalità nelle Funzioni aggiuntive distribuite da altre periferiche, come ad esempio la rubrica e le impostazioni di gestione degli ID di divisione, o se non si vuole rispondere a una richiesta di discovery multicast da un programma di utilità: ❑ Nella videata Impostazioni TCP/IP, premere [▼] o [▲] finché viene visualizzato [Discovery multicast] ➞ selezionare [Discovery multicast]. ❑ Selezionare [Off] per <Risposta>. ❑ Selezionare [OK]. 3 Uso di una rete TCP/IP Viene rivisualizzata la videata Impostazioni TCP/IP. 20 Impostare i parametri HTTP. ❑ Nella videata Impostazioni TCP/IP, premere [▼] o [▲] finché viene visualizzato [Utilizzo HTTP] ➞ selezionare [Utilizzo HTTP]. ❑ Se si desidera utilizzare l'interfaccia utente remota o IPP, selezionare [On]. Selezionando [Off] per [Utilizzo HTTP], viene impostato automaticamente [Off] per [Interfaccia Utente remota] e [Impostazioni IPP]. ❑ Controllare le impostazioni effettuate ➞ selezionare [OK]. Viene rivisualizzata la videata Impostazioni TCP/IP. NOTA [Interfaccia Utente remota] può essere impostato dalla videata Impostazioni sistema. 3-16 Impostazione del protocollo 21 Se si utilizza il Multi-PDL Printer Kit opzionale o il software di accesso alla rete (Web Access Software) opzionale, impostare un proxy. In caso contrario, passare al punto 22. NOTA Il software di accesso alla rete (Web Access Software) è un software opzionale che consente di visualizzare una pagina web sul display del pannello digitale della macchina. ● Per utilizzare un proxy: ❑ Nella videata Impostazioni TCP/IP, premere [▼] o [▲] finché viene visualizzato [Impostazioni Proxy] ➞ selezionare [Impostazioni Proxy]. ❑ Selezionare [On] per <Utilizzo Proxy>. Uso di una rete TCP/IP 3 ❑ Selezionare [Indirizzo server] per impostare un indirizzo IP o il nome del server proxy. ❑ Selezionare [Numero porta] per immettere il numero di porta del server proxy. ❑ Per utilizzare un proxy nello stesso dominio, selezionare [On] per <Utilizzo Proxy nello stesso dominio>. ❑ Selezionare [Impostazioni autenticazione]. Impostazione del protocollo 3-17 ❑ Selezionare [On] per <Utilizzo autenticazione Proxy> ➞ digitare il nome utente da utilizzare per l'autenticazione proxy in [Utente] e la password da utilizzare per l'autenticazione proxy in [Password]. 3 Se non si vuole utilizzare l'autenticazione proxy, selezionare [Off]. Uso di una rete TCP/IP ❑ Controllare le impostazioni effettuate ➞ selezionare [OK]. Viene rivisualizzata la videata Impostazioni TCP/IP. ● Se non si vuole utilizzare Proxy: ❑ Nella videata Impostazioni TCP/IP, premere [▼] o [▲] finché viene visualizzato [Impostazioni Proxy] ➞ selezionare [Impostazioni Proxy]. ❑ Selezionare [Off] per <Utilizzo Proxy>. ❑ Controllare le impostazioni effettuate ➞ selezionare [OK]. Viene rivisualizzata la videata Impostazioni TCP/IP. IMPORTANTE Se si utilizza il Multi-PDL Printer Kit opzionale, è possibile stampare un file in formato PDF o PS specificando l'URL relativo nell'Interfaccia Utente remota. Per poter utilizzare questa funzione, occorre eseguire le impostazioni relative a proxy per l'ambiente utilizzato (in questa fase della procedura). 22 Specificare la gamma di indirizzi IP. Se è installato uno degli accessori indicati di seguito, è necessario impostare <Gamma RX/ stampa>: Printer Kit, Multi-PDL Printer Kit o Universal Send Kit. ● Se non si vuole limitare l'accesso a determinati indirizzi IP di computer da cui inviare i dati (lavori di stampa/I-fax) alla macchina: 3-18 Impostazione del protocollo ❑ Nella videata Impostazioni TCP/IP, premere [▼] o [▲] finché viene visualizzato [Impostazioni gamma indirizzo IP] ➞ selezionare [Impostazioni gamma indirizzo IP]. ❑ Selezionare [Accetta indirizzo(i) IP] per <Gamma RX/stampa>. Uso di una rete TCP/IP 3 ❑ Selezionare [Off] per <Applica impostazioni> ➞ selezionare [OK]. ❑ Selezionare [Rifiuta indirizzo(i) IP] per <Gamma RX/stampa>. Impostazione del protocollo 3-19 3 ● Per limitare l'accesso a determinati indirizzi IP di computer da cui inviare i dati Uso di una rete TCP/IP ❑ Selezionare [Off] per <Applica impostazioni> ➞ selezionare [OK]. ❑ Nella videata Impostazioni TCP/IP, premere [▼] o [▲] finché viene visualizzato [Impostazioni gamma indirizzo IP] ➞ selezionare [Impostazioni gamma indirizzo IP]. ❑ Selezionare [Accetta indirizzo(i) IP] per <Gamma RX/stampa>. ❑ Selezionare [On] per <Applica impostazioni>. ❑ Premere [Registra]. ❑ Per registrare un solo indirizzo IP, selezionare [Indirizzo singolo] ed impostare l'indirizzo IP a cui concedere l'autorizzazione ➞ selezionare [OK]. (lavori di stampa/I-fax) alla macchina: 3-20 Impostazione del protocollo ❑ Per registrare una serie di indirizzi IP a cui concedere l'autorizzazione, selezionare [Indirizzi multipli] e specificare [Primo indirizzo] e [Ultimo indirizzo] ➞ selezionare [OK]. 3 Selezionare [OK]. Selezionare [Rifiuta indirizzo(i) IP] per <Gamma RX/stampa>. Selezionare [On] per <Applica impostazioni>. Premere [Registra]. Per registrare un solo indirizzo IP a cui negare l'autorizzazione, selezionare [Indirizzo singolo] e digitare l'indirizzo IP a cui si vuole negare l'autorizzazione ➞ selezionare [OK]. ❑ Per registrare diversi indirizzi IP a cui negare l'autorizzazione, selezionare [Indirizzi multipli] e specificare [Primo indirizzo] e [Ultimo indirizzo] ➞ selezionare [OK]. ❑ Selezionare [OK]. ● Se non si vuole limitare l'accesso alle funzioni di impostazione e visualizzazione a determinati indirizzi IP di computer tramite l'interfaccia utente remota o il programma di utilità: ❑ Nella videata Impostazioni TCP/IP, premere [▼] o [▲] finché viene visualizzato [Impostazioni gamma indirizzo IP] ➞ selezionare [Impostazioni gamma indirizzo IP]. Impostazione del protocollo 3-21 Uso di una rete TCP/IP ❑ ❑ ❑ ❑ ❑ ❑ Selezionare [Accetta indirizzo(i) IP] per <Gamma impostazione/Sfoglia>. ❑ Selezionare [Off] per <Applica impostazioni> ➞ selezionare [OK]. Uso di una rete TCP/IP 3 ❑ Selezionare [Rifiuta indirizzo(i) IP] per <Gamma impostazione/Sfoglia>. ❑ Selezionare [Off] per [Applica impostazioni] ➞ selezionare [OK]. 3-22 Impostazione del protocollo ● Se si vuole limitare l'accesso alle funzioni di impostazione e visualizzazione a determinati indirizzi IP di computer tramite l'interfaccia utente remota o il programma di utilità: ❑ Nella videata Impostazioni TCP/IP, premere [▼] o [▲] finché viene visualizzato [Impostazioni gamma indirizzo IP] ➞ selezionare [Impostazioni gamma indirizzo IP]. ❑ Selezionare [Accetta indirizzo(i) IP] per <Gamma impostazione/Sfoglia>. ❑ Selezionare [On] per <Applica impostazioni>. ❑ Premere [Registra]. ❑ Per registrare un solo indirizzo IP, selezionare [Indirizzo singolo] e digitare l'indirizzo IP a cui concedere l'autorizzazione ➞ selezionare [OK]. Uso di una rete TCP/IP 3 ❑ Per registrare diversi indirizzi IP a cui concedere l'autorizzazione, selezionare [Indirizzi multipli] e specificare [Primo indirizzo] e [Ultimo indirizzo] ➞ selezionare [OK]. ❑ ❑ ❑ ❑ Selezionare [OK]. Selezionare [Rifiuta indirizzo(i) IP] per <Gamma impostazione/Sfoglia>. Selezionare [On] per <Applica impostazioni>. Premere [Registra]. Impostazione del protocollo 3-23 ❑ Per registrare un solo indirizzo IP, selezionare [Indirizzo singolo] e digitare l'indirizzo IP a cui negare l'autorizzazione ➞ selezionare [OK]. ❑ Per registrare diversi indirizzi IP a cui negare l'autorizzazione, selezionare [Indirizzi multipli] e specificare [Primo indirizzo] e [Ultimo indirizzo] ➞ selezionare [OK]. ❑ Selezionare [OK]. IMPORTANTE • Si possono registrare fino a otto indirizzi IP o gamme di indirizzi IP. • Non è possibile specificare un indirizzo IP <0.0.0.0>. • Il valore di [Primo indirizzo] per [Indirizzi multipli] deve essere inferiore o uguale a quello di [Ultimo indirizzo]. • Se è stato impostato 'Off' sia per <Applica impostazioni> in [Accetta indirizzo(i) IP], sia per <Applica impostazioni> in [Rifiuta indirizzo(i) IP], vengono accettati tutti gli indirizzi IP. • Se è stato impostato 'Off' per <Applica impostazioni> in [Accetta indirizzo(i) IP] e 'On' per <Applica impostazioni> in [Rifiuta indirizzo(i) IP], vengono accettati gli indirizzi IP non compresi nella gamma impostata in [Rifiuta indirizzo(i) IP]. • Se è stato impostato 'On' per <Applica impostazioni> in [Accetta indirizzo(i) IP] e 'Off' per <Applica impostazioni> in [Rifiuta indirizzo(i) IP], non vengono accettati tutti gli indirizzi IP non compresi nella gamma impostata in [Accetta indirizzo(i) IP]. • Se è stato impostato 'On' sia per <Applica impostazioni> in [Accetta indirizzo(i) IP], sia per <Applica impostazioni> in [Rifiuta indirizzo(i) IP], non vengono accettati gli indirizzi IP non compresi nella gamma impostata in [Accetta indirizzo(i) IP] e in [Rifiuta indirizzo(i) IP]. • Se è stato impostato 'On' sia per <Applica impostazioni> in [Accetta indirizzo(i) IP], sia per <Applica impostazioni> in [Rifiuta indirizzo(i) IP], non vengono accettati gli indirizzi IP compresi nella gamma impostata in [Accetta indirizzo(i) IP] e in [Rifiuta indirizzo(i) IP]. • Se la periferica utilizzata non può usare un protocollo o un'applicazione di stampa, la periferica non potrà essere utilizzata, anche se il suo indirizzo IP è stato autorizzato; in questo caso, occorre eseguire le impostazioni nella periferica in modo che possa essere usato il protocollo o l'applicazione di stampa desiderati. Uso di una rete TCP/IP 3 NOTA La macchina registra i tentativi di accesso da parte di indirizzi IP a cui è stata negata l'autorizzazione. Per istruzioni su come consultare il registro di accesso, vedere "Visualizzazione del registro di accesso alla rete" a p. 9-19. 23 Selezionare [Fine]. Viene rivisualizzata la videata Impostazioni TCP/IP. 24 Specificare un filtro per gli indirizzi MAC. ● Per abilitare un filtro per gli indirizzi MAC: ❑ Premere [▼] o [▲] finché viene visualizzato [Impostazioni indirizzo MAC ricezione] ➞ selezionare [Impostazioni indirizzo MAC ricezione]. 3-24 Impostazione del protocollo ❑ Selezionare [On] per <Applica impostazioni>. ❑ Premere [Registra]. ❑ Specificare l'indirizzo MAC da autorizzare ➞ selezionare [OK]. ❑ Selezionare [OK]. Uso di una rete TCP/IP 3 Viene rivisualizzata la videata Impostazioni TCP/IP. IMPORTANTE • Possono essere impostati un massimo di 100 indirizzi MAC. • Se si seleziona [On] per <Applica impostazioni>, sarà negato l'accesso agli indirizzi MAC non specificati. Controllare attentamente gli indirizzi MAC prima di specificarli. Se l'indirizzo MAC corrispondente non esiste, non si potrà accedere alla rete. ● Per disabilitare il filtro per gli indirizzi MAC: ❑ Premere [▼] o [▲] finché viene visualizzato [Impostazioni indirizzo MAC ricezione] ➞ selezionare [Impostazioni indirizzo MAC ricezione]. ❑ Selezionare [Off] per <Applica impostazioni>. ❑ Selezionare [OK]. Viene rivisualizzata la videata Impostazioni TCP/IP. Impostazione del protocollo 3-25 25 26 Selezionare più volte [Fine] finché la videata delle Funzioni aggiuntive si chiude. Riavviare la macchina. ❑ Spegnere la macchina con l'interruttore principale, attendere almeno 10 secondi, quindi riaccendere la macchina. NOTA Per istruzioni su come accendere/spegnere la macchina, vedere il Capitolo 1, "Prima di iniziare ad utilizzare questa apparecchiatura" nella Guida di riferimento. 3 Uso di una rete TCP/IP 27 Controllare se le impostazioni di rete effettuate sono corrette. ❑ Premere ➞ selezionare [Impostazioni sistema] ➞ [Impostazioni rete] ➞ [Impostazioni TCP/IP]. ❑ Selezionare [Comando PING]. ❑ Digitare un indirizzo IP presente sulla rete ➞ selezionare [Avvio]. Utilizzare - (tasti numerici) per immettere un indirizzo IP. Quando si seleziona [Avvio], viene visualizzato il risultato del comando PING. 3-26 Impostazione del protocollo Se il risultato non è corretto, controllare le impostazioni riportate in "Impostazioni relative all'interfaccia" a p. 2-7 e "Impostazione di TCP/IP" a p. 3-4. IMPORTANTE • Se si imposta il tempo di avvio della funzione di rete della macchina tramite la procedura indicata in "Impostazione del tempo di avvio" a p. 3-49, eseguire il comando PING solo dopo che è trascorso il tempo di avvio impostato (l'impostazione predefinita per il tempo di avvio è '60 secondi'). • Se la macchina è collegata ad un hub di commutazione, potrebbe non essere in grado di collegarsi in rete sebbene le impostazioni di rete siano corrette. Il problema potrebbe essere risolto ritardando l'inizio della comunicazione di rete per la macchina. Vedere "Impostazione del tempo di avvio" a p. 3-49 per informazioni su come impostare il tempo di avvio. ❑ Selezionare [Fine] ➞ premere [▼] o [▲] finché viene visualizzato [Impostazioni SNTP] ➞ selezionare [Impostazioni SNTP]. ❑ Selezionare [Controllo server NTP]. NOTA • Se viene visualizzato <Errore>, controllare le impostazioni di [Indirizzo server NTP] impostate al punto 15. • Anche se si esegue [Controllo server NTP], l'ora non viene aggiornata. Assicurarsi che la comunicazione tra la macchina ed il server NTP sia possibile. 28 Selezionare più volte [Fine] finché la videata delle Funzioni aggiuntive si chiude. L'impostazione di TCP/IP è conclusa. Generazione di una coppia di chiavi e di un certificato di server Per poter utilizzare la comunicazione SSL protetta per stampa IPP, e-mail e I-fax, IU remota e per la distribuzione delle informazioni relative alla macchina, occorre generare e registrare una coppia di chiavi. Nella macchina sono preinstallati una coppia di chiavi e un certificato di server. La coppia di chiavi ed il certificato di server preinstallati possono essere utilizzati per abilitare la comunicazione SSL protetta. Di seguito viene illustrata la procedura di generazione e registrazione di una coppia di chiavi e di un certificato di server autofirmato: IMPORTANTE Possono essere registrate un massimo di due coppie di chiavi. Impostazione del protocollo 3-27 Uso di una rete TCP/IP 3 Viene visualizzato <OK> se la sincronizzazione dell'ora avviene correttamente tramite SNTP. 1 Premere 2 Selezionare [Impostazioni TCP/IP]. ➞ selezionare [Impostazioni sistema] ➞ [Impostazioni rete]. Viene visualizzata la videata Impostazioni TCP/IP. 3 Premere [▼] o [▲] finché viene visualizzato [Impostazioni certificato] ➞ selezionare [Impostazioni certificato]. Uso di una rete TCP/IP 3 Viene visualizzata la videata Impostazioni certificato. 4 3-28 Selezionare [Generazione chiave]. Impostazione del protocollo 5 Eseguire le impostazioni necessarie per generare una coppia di chiavi. ❑ Selezionare [Nome chiave] ➞ digitare il nome della coppia di chiavi. IMPORTANTE Per [Nome chiave] possono essere utilizzati un massimo di 24 caratteri alfanumerici. ❑ Selezionare [512] o [1024] per <Lunghezza chiave (bit)>. Non è possibile generare una coppia di chiavi con una lunghezza diversa da 512 o 1024 bit. 6 Impostare il certificato di server autofirmato. ❑ Selezionare [Successivo]. Viene visualizzata la videata di impostazione del certificato digitale. ❑ Selezionare [Data inizio validità] ➞ utilizzare - (tasti numerici) per immettere la data di inizio validità del certificato di server. Impostare una data tra 01/01/1950 e 31/12/2049. ❑ Selezionare [Data fine validità] ➞ utilizzare - (tasti numerici) per immettere la data di scadenza del certificato di server. Impostare una data tra 01/01/1950 e 31/12/2049. Impostazione del protocollo 3-29 Uso di una rete TCP/IP 3 IMPORTANTE Non è possibile impostare una data di fine validità antecedente alla data di inizio validità. ❑ Se necessario, eseguire le le seguenti impostazioni. [Nazione]: Selezionare la nazione tra le 25 presenti nell'elenco oppure impostare il codice nazione Internet (max. 2 caratteri). [Stato]: Impostare lo stato (max. 24 caratteri). [Città]: Impostare la città (max. 24 caratteri). [Organizzazione]: Impostare il nome dell'azienda (max. 24 caratteri). 3 [Unità organizz.]: Impostare il nome di reparto/ufficio (max. 24 caratteri). Uso di una rete TCP/IP Voci impostabili: [Nome condiviso]: Impostare l'indirizzo IP o FQDN (ad esempio, starfish. company.com) della macchina (max. 24 caratteri). IMPORTANTE • Impostare almeno una delle voci indicate sopra. Per ottenere il certificato di server si deve impostare almeno una voce. • Per poter utilizzare FQDN della macchina in [Nome condiviso] occorre un server DNS. In assenza del server DNS, utilizzare l'indirizzo IP della macchina. ❑ Selezionare [OK]. 7 Selezionare [Avvio gener.chiave]. La generazione e la registrazione della coppia di chiavi inizia. 8 Selezionare [Fine] quando viene visualizzato il messaggio di conferma. Viene rivisualizzata la videata Impostazioni certificato. IMPORTANTE La coppia di chiavi che è stata registrata può essere utilizzata per le comunicazioni protette con SSL solo dopo che è stata impostata come coppia di chiavi predefinita. Per istruzioni su come impostare la coppia di chiavi predefinita, vedere "Modifica delle coppie di chiavi e dei certificati di server" a p. 3-33. NOTA • Per controllare le impostazioni della coppia di chiavi e del certificato di server registrati, vedere "Modifica delle coppie di chiavi e dei certificati di server" a p. 3-33. • Non è possibile utilizzare alcuna chiave finché non è stata generata e registrata una coppia di chiavi. 9 Selezionare [Fine]. Viene rivisualizzata la videata Impostazioni TCP/IP. 3-30 Impostazione del protocollo 10 11 Selezionare più volte [Fine] finché la videata delle Funzioni aggiuntive si chiude. Riavviare la macchina. ❑ Spegnere la macchina con l'interruttore principale, attendere almeno 10 secondi, quindi riaccendere la macchina. NOTA Per istruzioni su come accendere/spegnere la macchina, vedere il Capitolo 1, "Prima di iniziare ad utilizzare questa apparecchiatura" nella Guida di riferimento. Registrazione di un file di coppia di chiavi e di un file di certificato di server installati da un computer Per poter utilizzare la comunicazione SSL protetta per stampa IPP, e-mail e I-fax, IU remota e per la distribuzione delle informazioni relative alla macchina, occorre installare una coppia di chiavi da un computer. Un file di coppia di chiavi e un file di certificato di server creati su un computer possono essere installati nella macchina utilizzando l'Interfaccia Utente remota. Di seguito viene illustrata la procedura di registrazione dei file installati nella macchina utilizzando il pannello comandi: IMPORTANTE • Possono essere registrate un massimo di due coppie di chiavi. • Per istruzioni su come installare un file di coppia di chiavi e un file di certificato di server, consultare la Guida Interfaccia Utente Remota. 1 Premere 2 Selezionare [Impostazioni TCP/IP]. ➞ selezionare [Impostazioni sistema] ➞ [Impostazioni rete]. Viene visualizzata la videata Impostazioni TCP/IP. 3 Premere [▼] o [▲] finché viene visualizzato [Impostazioni certificato] ➞ selezionare [Impostazioni certificato]. Viene visualizzata la videata Impostazioni certificato. Impostazione del protocollo 3-31 Uso di una rete TCP/IP 3 La procedura di generazione e registrazione della coppia di chiavi e del certificato di server è conclusa. 4 Selezionare [Registra chiave e certificato]. 5 Selezionare il file da registrare ➞ selezionare [Registra]. Uso di una rete TCP/IP 3 NOTA Per cancellare un file che non serve più, selezionare il file ➞ selezionare [Cancella]. Quando viene visualizzato il messaggio che chiede conferma, selezionare [Sì]. 6 Digitare il nome della chiave privata in [Nome chiave] e digitare la password per la chiave privata in [Password] ➞ selezionare [OK]. IMPORTANTE Possono essere registrati solo file di coppia di chiavi che utilizzano l'algoritmo RSA. 7 Quando viene visualizzato il messaggio che chiede conferma, selezionare [OK]. NOTA Per istruzioni su come controllare le impostazioni di una coppia di chiavi e di un file di certificato di server registrati, vedere "Modifica delle coppie di chiavi e dei certificati di server" a p. 3-33. 3-32 Impostazione del protocollo 8 Selezionare [Fine]. Viene rivisualizzata la videata Impostazioni certificato. 9 Selezionare [Fine]. Viene rivisualizzata la videata Impostazioni TCP/IP. 11 Selezionare più volte [Fine] finché la videata delle Funzioni aggiuntive si chiude. Riavviare la macchina. ❑ Spegnere la macchina con l'interruttore principale, attendere almeno 10 secondi, quindi riaccendere la macchina. NOTA Per istruzioni su come accendere/spegnere la macchina, vedere il Capitolo 1, "Prima di iniziare ad utilizzare questa apparecchiatura" nella Guida di riferimento. La procedura di registrazione della coppia di chiavi e del certificato di server è conclusa. Modifica delle coppie di chiavi e dei certificati di server È possibile controllare le impostazioni delle coppie di chiavi e dei certificati di server registrati. È anche possibile cancellare le coppie di chiavi e i certificati di server che non servono più ed impostare la coppia di chiavi predefinita. La coppia di chiavi impostata come coppia di chiavi predefinita (di default) viene utilizzata per la comunicazione SSL. 1 Premere 2 Selezionare [Impostazioni TCP/IP]. ➞ selezionare [Impostazioni sistema] ➞ [Impostazioni rete]. Viene visualizzata la videata Impostazioni TCP/IP. 3 Premere [▼] o [▲] finché viene visualizzato [Impostazioni certificato] ➞ selezionare [Impostazioni certificato]. Viene visualizzata la videata Impostazioni certificato. Impostazione del protocollo 3-33 3 Uso di una rete TCP/IP 10 4 Selezionare [Elenco chiavi e certificati]. Viene visualizzata la videata Elenco chiavi e certificati. 5 Modificare una coppia di chiavi registrata. ● Per controllare le impostazioni di un certificato di server: ❑ Selezionare la coppia di chiavi per il certificato di server da controllare ➞ selezionare [Dettagli certificato]. Uso di una rete TCP/IP 3 Viene visualizzata la videata Dettagli certificato. ❑ Per verificare il certificato di server, selezionare [Verifica certificato]. I risultati della verifica vengono visualizzati sul lato inferiore della videata Dettagli certificato. ❑ Controllare le informazioni visualizzate ➞ selezionare [Fine]. Viene visualizzata la videata Elenco chiavi e certificati. ❑ Selezionare [Fine]. Viene rivisualizzata la videata Impostazioni certificato. 3-34 Impostazione del protocollo ● Per cancellare una coppia di chiavi registrata: ❑ Selezionare la coppia di chiavi da cancellare ➞ selezionare [Cancella]. La coppia di chiavi a sinistra della quale viene indicato (default) è la coppia di chiavi impostata come coppia di chiavi predefinita. Se è impostato [On] per una delle voci di SSL indicate di seguito, la coppia di chiavi relativa non può essere cancellata. La coppia di chiavi può essere cancellata se tutte le voci sono impostate a [Off]. - [Interfac. Utente remota] (vedere la Guida Interfaccia Utente Remota). - [Impostazioni IPP] (vedere il punto 18 di "Impostazione di TCP/IP" a p. 3-14.) - Ricev. SMTP in [E-mail/I-Fax] (vedere il punto 5 di "Impostazione di e-mail/I-fax" a p. 3-46.) - [Ricezione impostazioni] in [Impostazioni distribuzione informaz. periferica] (vedere la Guida di riferimento). ❑ Quando viene visualizzato il messaggio che chiede conferma, selezionare [Sì]. ❑ Controllare le informazioni visualizzate ➞ selezionare [Fine]. Viene visualizzata la videata Elenco chiavi e certificati. ❑ Selezionare [Fine]. Viene rivisualizzata la videata Impostazioni certificato. Impostazione del protocollo 3-35 Uso di una rete TCP/IP 3 IMPORTANTE ● Per impostare la coppia di chiavi predefinita: ❑ Selezionare la coppia di chiavi da impostare come coppia di chiavi predefinita ➞ selezionare [Impost.chiave predefinita]. Uso di una rete TCP/IP 3 NOTA La coppia di chiavi a sinistra della quale viene indicato (default) è la coppia di chiavi impostata come coppia di chiavi predefinita. Per impostare una coppia di chiavi diversa, selezionare una coppia di chiavi alla cui sinistra non viene indicato (default). ❑ Quando viene visualizzato il messaggio che chiede conferma, selezionare [Sì]. ❑ Controllare le informazioni visualizzate ➞ selezionare [Fine]. Viene visualizzata la videata Elenco chiavi e certificati. ❑ Selezionare [Fine]. Viene rivisualizzata la videata Impostazioni certificato. 6 Selezionare [Fine]. Viene rivisualizzata la videata Impostazioni TCP/IP. 7 3-36 Selezionare più volte [Fine] finché la videata delle Funzioni aggiuntive si chiude. Impostazione del protocollo 8 Riavviare la macchina. ❑ Spegnere la macchina con l'interruttore principale, attendere almeno 10 secondi, quindi riaccendere la macchina. NOTA Per istruzioni su come accendere/spegnere la macchina, vedere il Capitolo 1, "Prima di iniziare ad utilizzare questa apparecchiatura" nella Guida di riferimento. La procedura di modifica delle coppie di chiavi è conclusa. Oltre al certificato CA di formato X.509 (DER) preinstallato nella macchina, è possibile registrare un file di certificato CA che è stato installato utilizzando l'Interfaccia Utente remota. Di seguito viene illustrata la procedura di registrazione dei file installati nella macchina utilizzando il pannello comandi: IMPORTANTE Per istruzioni su come installare un file di certificato CA, vedere la Guida Interfaccia Utente Remota. NOTA Possono essere registrati un massimo di 50 file di certificato CA. 1 Premere 2 Selezionare [Impostazioni TCP/IP]. ➞ selezionare [Impostazioni sistema] ➞ [Impostazioni rete]. Viene visualizzata la videata Impostazioni TCP/IP. 3 Premere [▼] o [▲] finché viene visualizzato [Impostazioni certificato] ➞ selezionare [Impostazioni certificato]. Viene visualizzata la videata Impostazioni certificato. 4 Selezionare [Registra certificato CA]. Impostazione del protocollo 3-37 3 Uso di una rete TCP/IP Registrazione di un file di certificato CA installato da un computer 5 3 Selezionare il file da registrare ➞ selezionare [Registra]. NOTA Uso di una rete TCP/IP Per cancellare un file che non serve più, selezionare il file ➞ selezionare [Cancella]. Quando viene visualizzato il messaggio che chiede conferma, selezionare [Sì]. 6 Quando viene visualizzato il messaggio che chiede conferma, selezionare [Sì]. NOTA Per controllare le impostazioni del certificato CA registrato, vedere "Modifica di un certificato CA" a p. 3-39. 7 Selezionare [Fine]. Viene rivisualizzata la videata Impostazioni certificato. 8 Selezionare [Fine]. Viene rivisualizzata la videata Impostazioni TCP/IP. 3-38 Impostazione del protocollo 9 10 Selezionare più volte [Fine] finché la videata delle Funzioni aggiuntive si chiude. Riavviare la macchina. ❑ Spegnere la macchina con l'interruttore principale, attendere almeno 10 secondi, quindi riaccendere la macchina. NOTA Per istruzioni su come accendere/spegnere la macchina, vedere il Capitolo 1, "Prima di iniziare ad utilizzare questa apparecchiatura" nella Guida di riferimento. Modifica di un certificato CA È possibile controllare le impostazioni dei certificati CA registrati. È anche possibile cancellare i certificati CA che non servono più. 1 Premere 2 Selezionare [Impostazioni TCP/IP]. ➞ selezionare [Impostazioni sistema] ➞ [Impostazioni rete]. Viene visualizzata la videata Impostazioni TCP/IP. 3 Premere [▼] o [▲] finché viene visualizzato [Impostazioni certificato] ➞ selezionare [Impostazioni certificato]. Viene visualizzata la videata Impostazioni certificato. 4 Selezionare [Elenco certificati CA]. Viene visualizzata la videata Elenco certificati CA. Impostazione del protocollo 3-39 Uso di una rete TCP/IP 3 La procedura di registrazione dei certificati CA è conclusa. 5 Modificare un certificato CA registrato. ● Per controllare le impostazioni di un certificato CA: ❑ Selezionare la coppia di chiavi per il certificato CA da controllare ➞ selezionare [Dettagli certificato]. Uso di una rete TCP/IP 3 Viene visualizzata la videata Dettagli certificato. ❑ Per verificare il certificato CA, selezionare [Verifica certificato]. I risultati della verifica vengono visualizzati sul lato inferiore della videata Dettagli certificato. ❑ Controllare le informazioni visualizzate ➞ selezionare [Fine]. Viene visualizzata la videata Elenco certificati CA. ❑ Selezionare [Fine]. Viene rivisualizzata la videata Impostazioni certificato. 3-40 Impostazione del protocollo ● Per cancellare un certificato CA registrato: ❑ Selezionare il certificato CA da cancellare ➞ selezionare [Cancella]. 3 Uso di una rete TCP/IP ❑ Quando viene visualizzato il messaggio che chiede conferma, selezionare [Sì]. ❑ Controllare le informazioni visualizzate ➞ selezionare [Fine]. Viene visualizzata la videata Elenco certificati CA. ❑ Selezionare [Fine]. Viene rivisualizzata la videata Impostazioni certificato. 6 Selezionare [Fine]. Viene rivisualizzata la videata Impostazioni TCP/IP. 7 8 Selezionare più volte [Fine] finché la videata delle Funzioni aggiuntive si chiude. Riavviare la macchina. ❑ Spegnere la macchina con l'interruttore principale, attendere almeno 10 secondi, quindi riaccendere la macchina. Impostazione del protocollo 3-41 NOTA Per istruzioni su come accendere/spegnere la macchina, vedere il Capitolo 1, "Prima di iniziare ad utilizzare questa apparecchiatura" nella Guida di riferimento. La procedura di modifica dei certificati CA è conclusa. Impostazione di e-mail/I-fax IMPORTANTE Le funzioni di e-mail/I-fax richiedono l'installazione di accessori opzionali. Per informazioni al riguardo, vedere "Accessori opzionali richiesti e requisiti di sistema" a p. 1-2. Uso di una rete TCP/IP 3 1 Premere 2 Selezionare [Impostazioni sistema]. . NOTA Se viene visualizzato il messaggio <Impostare ID gestore sistema e password con i tasti numerici.>, digitare l'ID del gestore di sistema e la password. Per istruzioni su come impostare l'ID del gestore di sistema e la password, vedere il Capitolo 2, "Operazioni principali" nella Guida di riferimento. 3-42 Impostazione del protocollo 3 Selezionare [Impostazioni rete]. 4 5 Uso di una rete TCP/IP 3 Premere [▼] o [▲] finché viene visualizzato [E-mail/I-Fax] ➞ selezionare [E-mail/I-Fax]. Specificare il server di posta per la ricezione di e-mail/I-fax. La macchina supporta sia la funzione SMTP, sia la funzione POP3. NOTA La macchina può ricevere solo immagini I-fax e avvisi di errori di comunicazione. ● Per ricevere le e-mail/gli I-fax con la funzione di ricezione SMTP della macchina: ❑ Registrare il nome host della macchina con il server DNS. Impostazione del protocollo 3-43 ❑ Selezionare [On] per <Ricev. SMTP> ➞ selezionare [Off] per <POP>. ❑ Selezionare [Indirizzo e-mail] ➞ digitare l'indirizzo e-mail da utilizzare. 3 Uso di una rete TCP/IP È possibile impostare un qualsiasi nome utente (la parte di indirizzo prima del simbolo @). Digitare il nome host dopo il simbolo "@" nell'indirizzo e-mail. Esempio : ifax@host_name.organization.company.com (Nell'esempio, il nome host della macchina registrato con il server DNS è "host_name.organization.company.com") ❑ Selezionare [Autenticaz./Protezione]. ❑ Per ricevere solo i dati che sono stati protetti con SSL, selezionare [SSL] per <Autorizza SSL (Ricez. SMTP)> Se si seleziona [SSL] per <Autorizza SSL (Ricez. SMTP)>, le comunicazioni dalla macchina che non utilizza SSL vengono rifiutate. ❑ Per abilitare la ricezione dei dati protetti con SSL in base alla richiesta formulata dall'host, selezionare [On] per <Autorizza SSL (Ricez. SMTP)>. Se si seleziona [On] per <Autorizza SSL (Ricez. SMTP)>, i dati vengono ricevuti con SSL, ma solo in seguito alla richiesta da parte dell'host. 3-44 Impostazione del protocollo IMPORTANTE • Anche se è stato selezionato [On] per <Autorizza SSL (Ricez. SMTP)>, i dati non vengono protetti se l'host SMTP non supporta la funzione di protezione. • Per poter selezionare [SSL] o [On] per <Autorizza SSL (Ricez. SMTP)> per abilitare la trasmissione SSL, occorre generare precedentemente una coppia di chiavi. Per istruzioni su come generare una coppia di chiavi, vedere "Generazione di una coppia di chiavi e di un certificato di server" a p. 3-27. ● Per poter ricevere le e-mail/gli I-fax utilizzando il server POP: ❑ Selezionare [On] per <POP> ➞ selezionare [Off] per <Ricev. SMTP>. Uso di una rete TCP/IP 3 ❑ Selezionare [Indirizzo e-mail] ➞ digitare l'indirizzo e-mail da utilizzare. Esempio : account1@pop_server.organization.company.com (Nell'esempio il nome del server POP è "pop_server.organization.company.com") ❑ Selezionare [Server POP] ➞ digitare l'indirizzo IP o il nome del server POP Esempio : Indirizzo IP: 192.168.1.1 Nome: pop_server.organization.company.com ❑ Selezionare [Indirizzo POP] ➞ digitare il nome per l'accesso al server POP. Esempio : account1 ❑ Selezionare [Password POP] ➞ digitare la password di accesso al server POP. ❑ Premere [-] e [+] o utilizzare - (tasti numerici) per impostare in [Intervallo POP] il tempo trascorso il quale il server POP deve essere controllato per individuare se sono arrivate e-mail. Se si imposta '0' per l'intervallo, il server POP non viene controllato automaticamente. Per istruzioni su come controllare manualmente il server POP, vedere il Capitolo 7, "Controllo/ modifica dello stato delle trasmissioni/ricezioni" nella Guida alla funzione di trasmissione. Impostazione del protocollo 3-45 ❑ Selezionare [Autenticaz./Protezione] ➞ selezionare il metodo per <Metodo AUTEN. POP>. Selezionare il metodo di autenticazione supportato dal server POP: [Standard], [APOP] o [AUTEN. POP]. 3 Uso di una rete TCP/IP ❑ Per poter trasmettere dati protetti, selezionare [On] per <Autorizza SSL (POP)>. IMPORTANTE • Se il server POP non supporta la protezione SSL, i dati non vengono protetti quando si seleziona [On] per <Autorizza SSL (POP)>. • Per poter selezionare [On] per <Autorizza SSL (POP)> per abilitare la trasmissione SSL, occorre generare precedentemente una coppia di chiavi. Per istruzioni su come generare una coppia di chiavi, vedere "Generazione di una coppia di chiavi e di un certificato di server" a p. 3-27. ❑ Selezionare [OK]. Viene rivisualizzata la videata E-mail/I-Fax. 6 Specificare il server di posta per la trasmissione di e-mail/I-fax. ● Se si utilizza un server SMTP che richiede POP prima di SMTP (metodo di autenticazione degli utenti che si sono collegati al server POP prima di inviare e-mail): 3-46 Impostazione del protocollo ❑ Selezionare [Server SMTP] ➞ digitare l'indirizzo IP o il nome del server SMTP. Indirizzo IP: 192.168.1.1 3 Nome: smtp.organization.company.com ❑ Selezionare [Autenticaz./Protezione] ➞ selezionare [On] per <Autenticazione POP prima dell'invio> ➞ selezionare [Off] per <Autenticazione SMTP (AUT. SMTP)>. ❑ Selezionare [OK]. Viene rivisualizzata la videata E-mail/I-Fax. ● Se si utilizza un server SMTP che richiede l'autenticazione SMTP (metodo di autenticazione degli utenti che si sono collegati al server SMTP prima di inviare e-mail): ❑ Selezionare [Server SMTP] ➞ digitare l'indirizzo IP o il nome del server SMTP. Esempio : Indirizzo IP: 192.168.1.1 Nome: smtp.organization.company.com ❑ Selezionare [Autenticaz./Protezione] ➞ selezionare [On] per <Autenticazione SMTP (AUT. SMTP)> ➞ selezionare [Off] per <Autenticazione POP prima dell'invio>. Impostazione del protocollo 3-47 Uso di una rete TCP/IP Esempio : ❑ Selezionare [Utente] ➞ digitare il nome utente usato per l'accesso al server SMTP. Se si utilizza il server SMTP Microsoft, digitare un nome in [Utente] nel seguente formato: nome utente @nome dominio. Esempio : [email protected] ❑ Selezionare [Password] ➞ digitare la password utilizzata per accedere al server SMTP. ❑ Per proteggere i dati da trasmettere utilizzando SSL, selezionare [On] per <Autorizza SSL (Invio SMTP)>. IMPORTANTE Se l'host SMTP non supporta la funzione di protezione, i dati non vengono protetti quando si seleziona [On] per <Autorizza SSL (Invio SMTP)>. ❑ Selezionare [OK]. 3 Viene rivisualizzata la videata E-mail/I-Fax. Uso di una rete TCP/IP ● Se si utilizza un server SMTP che non richiede l'autenticazione per trasmettere e-mail: ❑ Selezionare [Server SMTP] ➞ digitare l'indirizzo IP o il nome del server SMTP. Esempio : Indirizzo IP: 192.168.1.1 Nome: smtp.organization.company.com ❑ Selezionare [Autenticaz./Protezione] ➞ selezionare [Off] sia per <Autenticazione SMTP (AUT. SMTP)>, sia per <Autenticazione POP prima dell'invio>. ❑ Selezionare [OK]. Viene rivisualizzata la videata E-mail/I-Fax. 7 8 9 Controllare le impostazioni effettuate ➞ selezionare [OK]. Selezionare più volte [Fine] finché la videata delle Funzioni aggiuntive si chiude. Riavviare la macchina. ❑ Spegnere la macchina con l'interruttore principale, attendere almeno 10 secondi, quindi riaccendere la macchina. NOTA Per istruzioni su come accendere/spegnere la macchina, vedere il Capitolo 1, "Prima di iniziare ad utilizzare questa apparecchiatura" nella Guida di riferimento. 3-48 Impostazione del protocollo L'impostazione relativa a e-mail/I-fax è conclusa. Impostazione del tempo di avvio Se si collega la macchina ad un hub di commutazione, potrebbe non essere possibile collegarsi alla rete sebbene le impostazioni di rete siano corrette. Questo perché la struttura di spanning generata dagli hub di commutazione impedisce loro di comunicare non appena la macchina viene collegata ad un hub. In tal caso, eseguire la procedura illustrata di seguito per ritardare l'inizio della comunicazione. 2 Premere ➞ selezionare [Impostazioni sistema] ➞ [Impostazioni rete]. Premere [▼] o [▲] finché viene visualizzato [Impostazioni tempo avvio] ➞ selezionare [Impostazioni tempo avvio]. Impostazione del protocollo 3-49 3 Uso di una rete TCP/IP 1 3 Impostare il periodo di tempo trascorso il quale deve iniziare la comunicazione. 3 Uso di una rete TCP/IP Selezionare [-] o [+] per impostare il valore. 4 Controllare le impostazioni effettuate ➞ selezionare [OK]. Viene rivisualizzata la videata Impostazioni rete. 5 6 Selezionare più volte [Fine] finché la videata delle Funzioni aggiuntive si chiude. Riavviare la macchina. ❑ Spegnere la macchina con l'interruttore principale, attendere almeno 10 secondi, quindi riaccendere la macchina. NOTA Per istruzioni su come accendere/spegnere la macchina, vedere il Capitolo 1, "Prima di iniziare ad utilizzare questa apparecchiatura" nella Guida di riferimento. L'impostazione del tempo di avvio è conclusa. 3-50 Impostazione del protocollo Configurazione di un computer per la stampa (Windows/UNIX) Dopo avere completato le impostazioni relative al protocollo per stampare con la macchina, è possibile configurare ogni computer per la stampa. ■ Collegamento ad una rete TCP/IP ■ Installazione del driver e impostazione della porta Per poter stampare da un computer, occorre installare un driver ed impostare la porta. L'impostazione della porta varia in funzione dell'applicazione di stampa utilizzata per stampare. Utilizzare le informazioni riportate di seguito come riferimento per determinare l'applicazione di stampa da utilizzare, quindi eseguire le operazioni del caso. • LPD È l'applicazione di stampa utilizzata generalmente con TCP/IP. Vedere "Metodo di collegamento della stampante (LPD/Raw)" a p. 3-53. • Raw È l'applicazione di stampa utilizzata con Windows. Permette di inviare i lavori alla macchina ad una velocità maggiore di quella con LPD. Vedere "Metodo di collegamento della stampante (LPD/Raw)" a p. 3-53. • IPP/IPPS È un'applicazione di stampa che può essere utilizzata con Windows. IPP permette di utilizzare il protocollo HTTP per trasmettere i dati alla macchina su una rete intranet/internet. IPPS è un'applicazione di stampa che esegue la comunicazione SSL protetta quando si utilizza IPP. Vedere "Metodo di collegamento della stampante (IPP/IPPS)" a p. 3-64. • FTP È l'applicazione di stampa che stampa i file copiandoli nella stampante utilizzando un software client FTP. Vedere "Metodo di collegamento della stampante (FTP)" a p. 3-68. • SMB È l'applicazione di stampa utilizzabile con la rete NetBIOS. Vedere il Capitolo 5, "Uso di una rete NetBIOS". Configurazione di un computer per la stampa (Windows/UNIX) 3-51 3 Uso di una rete TCP/IP In tutti i computer che utilizzano la stampante deve essere installato il software client TCP/IP e tutti i computer devono essere abilitati per l'uso della rete TCP/IP. Per maggiori informazioni, consultare i manuali forniti con il sistema operativo. IMPORTANTE • La stampa da computer richiede l'installazione di accessori opzionali. Per informazioni al riguardo, vedere "Accessori opzionali richiesti e requisiti di sistema" a p. 1-2. • Se le impostazioni eseguite per <Gamma RX/stampa> in [Impostazioni gamma indirizzo IP] non permettono di utilizzare l'indirizzo IP di un computer in cui è installato un driver, non sarà possibile stampare da quel computer (vedere il punto 22 in "Impostazione di TCP/IP" a p. 3-4). • Se si stampa con IPP, non possono essere utilizzate le impostazioni [Sospendi stampa] e [Elimina documenti in stampa] nel menu [Stampante] nella coda di stampa Windows (per visualizzare la coda di stampa, selezionare il menu [Start] ➞ posizionarsi su [Impostazioni] ➞ selezionare [Stampanti] ➞ fare doppio clic sull'icona della macchina). NOTA • Si consiglia di installare Canon LPR2 se si utilizza Raw o IPP in Windows. Canon LPR2 permette di configurare facilmente le porte. Per maggiori informazioni al riguardo, consultare la Guida per l'utente di Canon LPR2 (manuale in formato PDF). Per istruzioni su come visualizzare la Guida per l'utente di Canon LPR2, consultare la Guida rapida per la rete. • Se sulla rete è installato NT/2000/XP/Server 2003, la procedura illustrata di seguito permette di configurare un server di stampa per gestire in modo più efficiente le stampanti in rete. Una volta configurato, il server di stampa può gestire i lavori di stampa. Inoltre, impostando un driver alternativo per il server di stampa, è possibile installare i driver di stampa in ogni computer tramite la rete. Per istruzioni su come impostare i server di stampa, vedere le procedure elencate di seguito e riportate nei manuali dei vari driver (dato che il driver di stampa UFR II non è supportato da Windows 98/Me/NT, non può essere utilizzato come driver alternativo): - Per utilizzare il driver di stampa PCL Vedere la procedura relativa all'installazione del driver di stampa alternativo nel Capitolo 2, "Guida introduttiva" nella Guida al Driver PCL. - Per utilizzare il driver di stampa PS Vedere la procedura relativa all'installazione del driver di stampa alternativo nel Capitolo 2, "Guida introduttiva" nella Guida al Driver PS. - Per utilizzare il driver di stampa UFR II Vedere la procedura relativa all'installazione del driver di stampa alternativo nel Capitolo 2, "Guida introduttiva" nella Guida al Driver UFR II. Uso di una rete TCP/IP 3 3-52 Configurazione di un computer per la stampa (Windows/UNIX) Metodo di collegamento della stampante (LPD/Raw) Di seguito viene illustrata la procedura di impostazione della porta. Windows 98/Me ■ Installazione di un nuovo driver Installare il driver. Installare il driver seguendo le procedure indicate di seguito riportate nel manuale del driver preso in considerazione: • Per utilizzare il driver di stampa PCL Vedere la procedura relativa all'installazione dinamica nel Capitolo 2, "Guida introduttiva" nella Guida al Driver PCL. • Per utilizzare il driver di stampa PS Vedere la procedura relativa all'installazione dinamica nel Capitolo 2, "Guida introduttiva" nella Guida al Driver PS. IMPORTANTE Se il computer non può trasmettere i dati alla stampante durante l'installazione del driver, alla visualizzazione del messaggio di errore, selezionare [No] ➞ disattivare il modo di conteggio dei byte. NOTA • Se il driver è stato installato seguendo le procedure indicate sopra, l'applicazione di stampa sarà LPD e la coda di stampa sarà impostata a <LP>. • La macchina permette di specificare code di stampa diverse da <LP>. Per informazioni sulle code di stampa e istruzioni su come variare le impostazioni, vedere "Modifica della porta dopo avere installato il driver" a p. 3-54. Configurazione di un computer per la stampa (Windows/UNIX) 3-53 3 Uso di una rete TCP/IP 1 ■ Modifica della porta dopo avere installato il driver 1 Installare Canon LPR2 e variare le impostazioni relative alla porta. Per istruzioni su come installare Canon LPR2 e su come configurare le porte, consultare la Guida per l'utente di Canon LPR2 (manuale in formato PDF). Per istruzioni su come visualizzare la Guida per l'utente di Canon LPR2, consultare la Guida rapida per la rete. IMPORTANTE Per utilizzare LPD, impostare una delle funzioni indicate di seguito in [LPR Queue Name] nella finestra di dialogo [Add Port] di Canon LPR2. - LP La macchina stampa in base alle impostazioni di spool. In genere, si imposta <LP> come coda di stampa. - SPOOL La macchina stampa solo dopo che è stato eseguito lo spool del lavoro di stampa sul disco fisso, indipendentemente dalle impostazioni di spool. - DIRECT La macchina stampa senza eseguire lo spool del lavoro di stampa sul disco fisso, indipendentemente dalle impostazioni di spool. Uso di una rete TCP/IP 3 L'installazione del driver e l'impostazione della porta sono concluse. Windows 2000/XP/Server 2003 ■ Installazione di un nuovo driver 1 Installare il driver. Installare il driver seguendo le procedure indicate di seguito riportate nel manuale del driver preso in considerazione: • Per utilizzare il driver di stampa PCL Vedere la procedura relativa all'installazione dinamica nel Capitolo 2, "Guida introduttiva" nella Guida al Driver PCL. • Per utilizzare il driver di stampa PS Vedere la procedura relativa all'installazione dinamica nel Capitolo 2, "Guida introduttiva" nella Guida al Driver PS. • Per utilizzare il driver di stampa UFR II Vedere la procedura relativa all'installazione dinamica nel Capitolo 2, "Guida introduttiva" nella Guida al Driver UFR II. 3-54 Configurazione di un computer per la stampa (Windows/UNIX) NOTA • Se il driver è stato installato seguendo le procedure indicate sopra, l'applicazione di stampa sarà LPD e la coda di stampa sarà impostata a <LP>. • La macchina permette di specificare code di stampa diverse da <LP>. È anche possibile utilizzare Raw come applicazione di stampa. Per istruzioni su come variare le impostazioni, vedere p. 3-55, "Modifica della porta dopo avere installato il driver". ■ Modifica della porta dopo avere installato il driver 1 Installare Canon LPR2 e variare le impostazioni relative alla porta. Se non si vuole utilizzare Canon LPR2, passare al punto 2. Per poter utilizzare Canon LPR2, le modifiche sono concluse. IMPORTANTE Per poter utilizzare LPD, impostare una delle voci indicate di seguito in [LPR Queue Name] nella finestra di dialogo [Add Port] di Canon LPR2. - LP La macchina stampa in base alle impostazioni di spool. In genere, si imposta <LP> come coda di stampa. - SPOOL La macchina stampa solo dopo che è stato eseguito lo spool del lavoro di stampa sul disco fisso, indipendentemente dalle impostazioni di spool. - DIRECT La macchina stampa senza eseguire lo spool del lavoro di stampa sul disco fisso, indipendentemente dalle impostazioni di spool. NOTA Se si utilizza Windows 2000/XP/Server 2003, è possibile impostare LPD o Raw utlizzando la funzione standard del sistema operativo, senza dover installare Canon LPR2. Se non si vuole utilizzare Canon LPR2, vedere i punti da 2 a 11. 2 Aprire la finestra di dialogo Proprietà stampante. ❑ Se si utilizza Windows 2000, posizionarsi su [Impostazioni] del menu [Start] ➞ selezionare [Stampanti]. ❑ Se si utilizza Windows XP Professional/Server 2003, dal menu [Start], selezionare [Stampanti e fax]. ❑ Se si utilizza Windows XP Home Edition, posizionarsi su [Pannello comandi] del menu [Start] ➞ posizionarsi su [Stampanti e altro hardware] ➞ selezionare [Stampanti e fax]. Configurazione di un computer per la stampa (Windows/UNIX) 3-55 3 Uso di una rete TCP/IP Per istruzioni su come installare Canon LPR2 e su come configurare le porte, consultare la Guida per l'utente di Canon LPR2 (manuale in formato PDF). Per istruzioni su come visualizzare la Guida per l'utente di Canon LPR2, consultare la Guida rapida per la rete. 3 4 Premere il pulsante destro del mouse dopo essersi posizionati sull'icona della stampante installata ➞ selezionare [Proprietà]. Selezionare [Porte] per visualizzare la videata [Porte]. Per Windows 2000 Uso di una rete TCP/IP 3 5 6 Selezionare [Aggiungi porta] per aprire la finestra di dialogo [Porte stampante]. In [Tipi di porte disponibili], selezionare [Porta TCP/IP standard] ➞ selezionare [Nuova porta]. Si avvia Aggiunta guidata porta stampante standard TCP/IP. 7 3-56 Selezionare [Avanti]. Configurazione di un computer per la stampa (Windows/UNIX) 8 Digitare l'indirizzo IP o il nome host della stampante. ❑ In [Nome o indirizzo IP stampante], digitare l'indirizzo IP della stampante o il nome host della stampante ➞ selezionare [Avanti]. Per Windows 2000 ❑ Dopo che il computer ha rilevato la presenza di una stampante a cui è assegnato l'indirizzo IP digitato, viene visualizzata la finestra [Esci da Aggiunta guidata porta stampante standard TCP/IP] ➞ selezionare [Fine]. Se viene visualizzato <Ulteriori informazioni sulla porta necessarie>, seguire le istruzioni visualizzate per ripetere la ricerca, oppure selezionare [Standard] ➞ [Canon Network Printing Device with P9100] in [Tipo di periferica] ➞ selezionare [Avanti] per uscire dall'installazione. 9 10 Selezionare [Chiudi] per chiudere la finestra di dialogo [Porte stampante]. Per utilizzare LPD, modificare le informazioni relative alla configurazione della porta. Per utilizzare Raw, passare al punto 11. ❑ Nella finestra di dialogo proprietà stampante, selezionare [Configura porta]. Configurazione di un computer per la stampa (Windows/UNIX) 3-57 Uso di una rete TCP/IP 3 ❑ Selezionare [LPR] in [Protocollo] ➞ impostare la coda di stampa in [Nome coda] di [Impostazioni LPR] ➞ selezionare [OK]. Per Windows 2000 Uso di una rete TCP/IP 3 È possibile specificare una coda di stampa in [Nome coda]. Sono disponibili le tre code di stampa indicate di seguito: • LP La macchina stampa in base alle impostazioni di spool. In genere, si imposta <LP> come coda di stampa. • SPOOL La macchina stampa solo dopo che è stato eseguito lo spool del lavoro di stampa sul disco fisso, indipendentemente dalle impostazioni di spool. • DIRECT La macchina stampa senza eseguire lo spool del lavoro di stampa sul disco fisso, indipendentemente dalle impostazioni di spool. 11 Selezionare [OK]. L'installazione del driver e l'impostazione della porta sono concluse. 3-58 Configurazione di un computer per la stampa (Windows/UNIX) Windows NT 4.0 ■ Installazione di un nuovo driver 1 Assicurarsi che sia installato [Servizi di stampa Microsoft TCP/IP]. ❑ Premere il pulsante destro del mouse dopo essersi posizionati sull'icona [Risorse di rete] ➞ selezionare [Proprietà]. ❑ Selezionare [Servizi] per visualizzare la videata [Servizi]. Se in [Servizi di stampa Microsoft TCP/IP] non è presente in [Servizi di rete], passare al punto 2; se è presente, passare al punto 3. 3 Installare [Servizi di stampa Microsoft TCP/IP] se non è installato. ❑ Selezionare [Aggiungi]. Uso di una rete TCP/IP 2 ❑ Selezionare [Servizi di stampa Microsoft TCP/IP] in [Servizi di rete] ➞ selezionare [OK]. ❑ Quando compare il messaggio che chiede di inserire il disco di installazione di Windows NT, inserire il disco. ❑ Al termine della copia dei file, viene visualizzata la finestra di dialogo [Rete] ➞ selezionare [OK]. ❑ Selezionare [Riavvia] per riavviare Windows NT. Configurazione di un computer per la stampa (Windows/UNIX) 3-59 3 Installare il driver. Installare il driver seguendo le procedure indicate di seguito riportate nel manuale del driver preso in considerazione: • Per utilizzare il driver di stampa PCL Vedere la procedura relativa all'installazione dinamica nel Capitolo 2, "Guida introduttiva" nella Guida al Driver PCL. • Per utilizzare il driver di stampa PS Vedere la procedura relativa all'installazione dinamica nel Capitolo 2, "Guida introduttiva" nella Guida al Driver PS. NOTA • Se il driver è stato installato seguendo le procedure indicate sopra, l'applicazione di stampa sarà LPD e la coda di stampa sarà impostata a <LP>. • La macchina permette di specificare code di stampa diverse da <LP>. Per informazioni sulle code di stampa e istruzioni su come variare le impostazioni, vedere "Modifica della porta dopo avere installato il driver" a p. 3-60. Uso di una rete TCP/IP 3 ■ Modifica della porta dopo avere installato il driver 1 Installare Canon LPR2 e variare le impostazioni relative alla porta. Se non si vuole utilizzare Canon LPR2, passare al punto 2. Per istruzioni su come installare Canon LPR2 e su come configurare le porte, consultare la Guida per l'utente di Canon LPR2 (manuale in formato PDF). Per istruzioni su come visualizzare la Guida per l'utente di Canon LPR2, consultare la Guida rapida per la rete. Per poter utilizzare Canon LPR2, le modifiche sono concluse. IMPORTANTE Per poter utilizzare LPD, impostare una delle voci indicate di seguito in [LPR Queue Name] nella finestra di dialogo [Add Port] di Canon LPR2. - LP La macchina stampa in base alle impostazioni di spool. In genere, si imposta <LP> come coda di stampa. - SPOOL La macchina stampa solo dopo che è stato eseguito lo spool del lavoro di stampa sul disco fisso, indipendentemente dalle impostazioni di spool. - DIRECT La macchina stampa senza eseguire lo spool del lavoro di stampa sul disco fisso, indipendentemente dalle impostazioni di spool. 3-60 Configurazione di un computer per la stampa (Windows/UNIX) NOTA Se si utilizza Windows NT 4.0, è possibile impostare LPD utilizzando la funzione standard del sistema operativo (Microsoft TCP/IP), senza dover installare Canon LPR2. In tal caso, non è possibile impostare Raw. Per istruzioni su come utilizzare il servizio di stampa Microsoft TCP/IP, vedere i punti 1 e 2 di "Installazione di un nuovo driver" a p. 3-59. Per istruzioni su come variare le porte utilizzando il servizio di stampa Microsoft TCP/IP, vedere i punti da 2 a 9. 3 4 5 6 Dal menu [Start], posizionarsi su [Impostazioni] ➞ selezionare [Stampanti]. Premere il pulsante destro del mouse dopo essersi posizionati sull'icona della stampante installata ➞ selezionare [Proprietà]. 3 Selezionare [Porte] per visualizzare la videata [Porte]. Selezionare [Aggiungi porta] per aprire la finestra di dialogo [Porta stampante]. In [Porte stampanti disponibili], selezionare [Porta LPR] ➞ selezionare [Nuova porta]. Viene visualizzata la finestra di dialogo [Aggiungi la stampante compatibile LPR]. IMPORTANTE Se non è visualizzato [Porta LPR], occorre installare il servizio di stampa Microsoft TCP/IP. Selezionare [Annulla] per chiudere tutte le finestre di dialogo ➞ installare il servizio di stampa Microsoft TCP/IP. Al termine dell'installazione, eseguire le operazioni a partire dal punto 2. Per istruzioni su come installare il servizio di stampa Microsoft TCP/IP, vedere i punti 1 e 2 in "Installazione di un nuovo driver" a p. 3-59. 7 Digitare l'indirizzo IP o il nome host della stampante in [Nome o indirizzo del server che fornisce LPD]. Configurazione di un computer per la stampa (Windows/UNIX) 3-61 Uso di una rete TCP/IP 2 8 Immettere il nome della coda di stampa in [Nome della stampante o della coda di stampa sul server] ➞ selezionare [OK]. È possibile specificare una coda di stampa in [Nome della stampante o della coda di stampa sul server]. Sono disponibili le tre code di stampa indicate di seguito: • LP La macchina stampa in base alle impostazioni di spool. In genere, si imposta <LP> come coda di stampa. • SPOOL La macchina stampa solo dopo che è stato eseguito lo spool del lavoro di stampa sul disco fisso, indipendentemente dalle impostazioni di spool. • DIRECT La macchina stampa senza eseguire lo spool del lavoro di stampa sul disco fisso, indipendentemente dalle impostazioni di spool. Uso di una rete TCP/IP 3 9 Selezionare [OK]. L'installazione del driver e l'impostazione della porta sono concluse. 3-62 Configurazione di un computer per la stampa (Windows/UNIX) UNIX NOTA La macchina supporta l'applicazione di stampa LPD per la stampa in reti TCP/IP. 1 Collegarsi ad una postazione come utente privilegiato. 2 Impostare il sistema di spool. ● Esempio con Solaris 1.x: ❑ Aggiungere quanto segue al file /etc/printcap: 3 Uso di una rete TCP/IP <Print queue name>|<comment>:\ :lp=<file speciale periferica>:\ :sd=<directory spool>:\ :rm=<indirizzo IP o nome host stampante>: Esempio di impostazione: print_queue_name|comments:\ :lp=/var/spool/print_queue_name/.null:\ :sd=/var/spool/print_queue_name:\ :rm=printer_host_name: ● Esempio con Solaris 2.x: ❑ Avviare il programma di utilità admintool. ❑ Selezionare [Sfoglia] ➞ [Stampanti]. ❑ Selezionare [Modifica] ➞ [Aggiungi] ➞ [Accesso a stampante]. ❑ In [Print Server], digitare l'indirizzo IP o il nome host della stampante. ❑ Selezionare [OK]. Configurazione di un computer per la stampa (Windows/UNIX) 3-63 NOTA • Il programma di utilità admintool appartiene al sistema operativo. Per istruzioni specifiche, consultare il manuale del sistema operativo. • Le procedure riportate sopra sono solo degli esempi. Le procedure per configurare il proprio sistema potrebbero essere diverse. • È possibile specificare una coda di stampa. Sono disponibili le tre code di stampa indicate di seguito: - LP La macchina stampa in base alle impostazioni di spool. In genere, si imposta <LP> come coda di stampa. - SPOOL La macchina stampa solo dopo che è stato eseguito lo spool del lavoro di stampa sul disco fisso, indipendentemente dalle impostazioni di spool. - DIRECT La macchina stampa senza eseguire lo spool del lavoro di stampa sul disco fisso, indipendentemente dalle impostazioni di spool. • Quando i dati del lavoro vengono visualizzati sul display del pannello digitale della macchina, la voce <sconosciuto> potrebbe essere visualizzata come Nome documento e Nome utente per i dati di stampa inviati alla macchina su una rete UNIX. (Per visualizzare i dati del lavoro, selezionare [Control. sistema] ➞ [Stampa] ➞ [Registro] sul pannello digitale in questo ordine). Uso di una rete TCP/IP 3 Le impostazioni di stampa sono terminate. Metodo di collegamento della stampante (IPP/IPPS) Di seguito viene illustrata la procedura di impostazione della porta. Windows 98/Me/NT 4.0 NOTA • Se si utilizza Windows 98Me, è possibile impostare IPP installando il software client IPP per Windows98/Me fornito da Microsoft. • Nelle procedure indicate di seguito, vengono utilizzate le voci visualizzate nella videata di Windows 98; le voci visualizzate con altri sistemi operativi potrebbero essere diverse. 3-64 Configurazione di un computer per la stampa (Windows/UNIX) 1 Controllare nelle impostazioni di <Gamma RX/stampa> in [Impostazioni gamma indirizzo IP] se l'indirizzo IP del computer in cui si vuole installare il driver è un indirizzo autorizzato (vedere il punto 22 in "Impostazione di TCP/IP" a p. 3-4). IMPORTANTE • Se si rileva dalle impostazioni di <Gamma RX/stampa> in [Impostazioni gamma indirizzo IP] che l'indirizzo IP non è autorizzato, non sarà possibile installare il driver. • Se l'indirizzo IP del computer non è compreso nella gamma degli indirizzi autorizzati impostata con <Gamma RX/stampa> dopo che è stato installato un driver, non sarà possibile stampare dal computer. 2 Al termine dell'installazione di Canon LPR2, riavviare il computer. Per istruzioni su come installare Canon LPR2 e su come configurare le porte, consultare la Guida per l'utente di Canon LPR2 (manuale in formato PDF). Per istruzioni su come visualizzare la Guida per l'utente di Canon LPR2, consultare la Guida rapida per la rete. 3 Installare il driver. Installare il driver seguendo le procedure indicate di seguito riportate nel manuale del driver preso in considerazione: • Per utilizzare il driver di stampa PCL Vedere la procedura relativa all'installazione standard nel Capitolo 2, "Guida introduttiva" nella Guida al Driver PCL. • Per utilizzare il driver di stampa PS Vedere la procedura relativa all'installazione standard nel Capitolo 2, "Guida introduttiva" nella Guida al Driver PS. Quando durante l'installazione viene visualizzata la finestra di dialogo di selezione della porta, selezionare [Porta standard]. 4 Al termine dell'installazione dei driver, utilizzare Canon LPR2 per impostare le porte. Per istruzioni su come installare Canon LPR2 e su come configurare le porte, consultare la Guida per l'utente di Canon LPR2 (manuale in formato PDF). Per istruzioni su come visualizzare la Guida per l'utente di Canon LPR2, consultare la Guida rapida per la rete. Configurazione di un computer per la stampa (Windows/UNIX) 3-65 Uso di una rete TCP/IP 3 IMPORTANTE • Utilizzare il formato indicato di seguito per immettere manualmente un URL in [Printer URL] nella finestra di dialogo [Add Port] di Canon LPR2: - Per utilizzare il modo di stampa IPP normale: http://<indirizzo IP o nome host della macchina>/ipp - Per utilizzare la comunicazione protetta ed eseguire la stampa IPPS: https://<indirizzo IP o nome host della macchina>/ipp L'installazione del driver e l'impostazione della porta sono concluse. Windows 2000/XP/Server 2003 3 Uso di una rete TCP/IP NOTA Installando Canon LPR2, è anche possibile impostare IPP. Canon LPR2 permette di configurare facilmente le porte. Per maggiori informazioni al riguardo, consultare la Guida per l'utente di Canon LPR2 (manuale in formato PDF). Per istruzioni su come visualizzare la Guida per l'utente di Canon LPR2, consultare la Guida rapida per la rete. 1 Controllare nelle impostazioni di <Gamma RX/stampa> in [Impostazioni gamma indirizzo IP] se l'indirizzo IP del computer in cui si vuole installare il driver è un indirizzo autorizzato (vedere il punto 22 in "Impostazione di TCP/IP" a p. 3-4). IMPORTANTE • Se si rileva dalle impostazioni di <Gamma RX/stampa> in [Impostazioni gamma indirizzo IP] che l'indirizzo IP non è autorizzato, non sarà possibile installare il driver. • Se l'indirizzo IP del computer non è compreso nella gamma degli indirizzi autorizzati impostata con <Gamma RX/stampa> dopo che è stato installato un driver, non sarà possibile stampare dal computer. 2 Avviare Installazione guidata stampante. ● Se si utilizza Windows 2000: ❑ Dal menu [Start], posizionarsi su [Impostazioni] ➞ selezionare [Stampanti]. ❑ Fare doppio clic sull'icona [Aggiungi stampante]. ● Se si utilizza Windows XP Professional: ❑ Dal menu [Start], selezionare [Stampanti e fax]. ❑ Dal menu [Operazioni stampante], selezionare [Aggiungi stampante]. 3-66 Configurazione di un computer per la stampa (Windows/UNIX) ● Se si utilizza Windows XP Home Edition: ❑ Dal menu [Start], selezionare [Pannello comandi]. ❑ Selezionare [Stampanti e altro hardware] ➞ [Stampanti e fax]. ❑ Dal menu [Operazioni stampante], selezionare [Aggiungi stampante]. ● Se si utilizza Windows Server 2003: ❑ Dal menu [Start], selezionare [Stampanti e fax]. ❑ Fare doppio clic sull'icona [Aggiungi stampante]. Digitare l'URL della stampante. ❑ Selezionare [Avanti]. 3 Viene visualizzata la videata di selezione del metodo di collegamento della stampante. ❑ Se si utilizza Windows 2000, selezionare [Stampante di rete]. Se si utilizza Windows XP/Server 2003, selezionare [Stampante di rete o stampante collegata a un altro computer]. ❑ Selezionare [Avanti]. Viene visualizzata una finestra di dialogo per l'individuazione della stampante. ❑ Se si utilizza Windows 2000, selezionare [Connetti ad una stampante in Internet o nella Intranet]. Se si utilizza Windows XP/Server 2003, selezionare [Connetti ad una stampante in internet o della rete domestica o aziendale]. Per Windows 2000 (IPP) ❑ Per utilizzare il modo di stampa IPP normale, digitare l'URL indicato di seguito in [URL]. http://<indirizzo IP o nome host della macchina>/ipp Configurazione di un computer per la stampa (Windows/UNIX) 3-67 Uso di una rete TCP/IP 3 ❑ Per utilizzare la comunicazione protetta ed eseguire la stampa IPPS, digitare l'URL indicato di seguito in [URL]. https://<indirizzo IP o nome host della macchina>/ipp ❑ Selezionare [Avanti]. Viene visualizzata una finestra di dialogo per la selezione della marca e del nome della stampante. ❑ Selezionare [Disco] ➞ specificare la cartella nel CD-ROM che contiene il driver di stampa. 4 L'installazione del driver e l'impostazione della porta sono concluse. 3 Uso di una rete TCP/IP Seguire le istruzioni visualizzate per concludere l'installazione. Metodo di collegamento della stampante (FTP) La macchina incorpora un server FTP e prevede una funzione che permette di stampare lavori caricati nel server da PC collegati in rete. Questa funzione viene utilizzata in ambienti particolari, ad esempio in sistemi di grandi dimensioni che comprendono una funzione di stampa per l'elaborazione di grandi quantità di dati. Questa funzione non è tuttavia un sistema di stampa generico. I dati che possono essere stampati con questo metodo sono i dati di testo e i dati binari dopo che sono passati attraverso il driver di stampa. Dato che i lavori caricati sul server FTP vengono stampati senza passare attraverso un driver di stampa, se si caricano dei dati applicativi, questi dati non verranno mai stampati correttamente perché non passano attraverso il driver di stampa. Di seguito viene illustrata la procedura di stampa con FTP. 1 Dal prompt MS-DOS o dal prompt di comando ➞ collegarsi al server FTP della macchina. Per informazioni dettagliate sui nomi utente e sulle password, vedere il punto 16 in "Impostazione di TCP/IP" a p. 3-4. IMPORTANTE • Al server FTP possono essere collegati contemporaneamente fino a tre client. 2 Eseguire il comando indicato di seguito per impostare il tipo di file IMAGE (BINARY). ftp> bin 3-68 Configurazione di un computer per la stampa (Windows/UNIX) IMPORTANTE • Impostare il tipo di file IMAGE (BINARY) anche se si devono stampare file di testo. 3 Eseguire il comando indicato di seguito per caricare il file da stampare. ftp> put <nome file da stampare> Eseguire il comando indicato di seguito per scollegarsi dal server. ftp> bye NOTA • Di seguito viene riportato un esempio di comando UNIX per i punti da 1 a 4. U:> ftp 172.24.176.244 *Collegamento al server Connected to 172.24.176.244. 220 Connection established. Name (172.24.176.244:none): user_name *Nome utente per l'accesso 331 Password required to login. Password: *Digitare la password 230 User user_name logged in. ftp> bin *Impostare il tipo di file 200 Type set to IMAGE (binary). ftp> put print.txt *Caricare file di stampa 200 PORT command successful. 150 Opened BINARY data connection for file transfer. 226 Transfer complete. ftp> bye *Scollegamento dal server 221 Server closing down connection. • Non è possibile intervenire sui file (cambiare i nomi di file, cancellare i file, ecc.) sul server FTP utilizzando i comandi FTP. Configurazione di un computer per la stampa (Windows/UNIX) 3-69 3 Uso di una rete TCP/IP 4 Configurazione di un computer come file server Per poter inviare i dati dalla macchina ad un computer della rete, occorre specificare le impostazioni del computer che riceverà i dati. I dati possono essere inviati su una rete TCP/IP a: • Un server FTP (Windows NT/2000/XP/Server 2003, UNIX, Linux, Mac OS X, serie iW Gateway) 3 • Una cartella Windows condivisa (Windows 98/Me/NT/2000/XP/Server 2003) Uso di una rete TCP/IP • Una cartella Samba condivisa (UNIX/Linux) Questa parte del manuale spiega come configurare un computer come server FTP. Per istruzioni su come configurare una cartella condivisa Windows e Samba, vedere "Configurazione di un computer come file server" nel Capitolo 5, "Uso di una rete NetBIOS" (vedere p. 5-16). IMPORTANTE • L'invio di dati dalla macchina richiede l'installazione di accessori opzionali. Per informazioni al riguardo, vedere "Accessori opzionali richiesti e requisiti di sistema" a p. 1-2. • È supportato Samba 2.2.8a o una versione successiva. • In questa parte del manuale vengono illustrate solo le procedure per configurare un computer in modo che possa ricevere i dati inviati dalla macchina. Per inviare i dati dalla macchina a un server in rete, occorre impostare un indirizzo sul pannello comandi. Per istruzioni su come eseguire le impostazioni dell'indirizzo di destinazione, vedere il Capitolo 2, "Metodi principali di trasmissione" nella Guida alla funzione di trasmissione. • Le procedure illustrate di seguito mostrano come configurare un server FTP. A seconda dell'ambiente utilizzato, la procedura di configurazione potrebbe essere diversa. 3-70 Configurazione di un computer come file server Impostazione del server FTP Windows 2000/XP/Server 2003 IMPORTANTE 1 Accedere a Windows come membro del gruppo a cui sono stati attribuiti i diritti di accesso alla directory che verrà designata come directory del sito FTP. NOTA In alcuni ambienti, le impostazioni relative al diritto di accesso a un drive o a una directory potrebbero essere diverse. Per maggiori informazioni, consultare il manuale di Windows. Configurazione di un computer come file server 3-71 3 Uso di una rete TCP/IP • La configurazione del server FTP deve essere effettuata dal gestore della rete. • Se si utilizza Windows 2000 Server come server FTP, è necessario installare Microsoft Internet Information Services 5.0 (IIS 5.0). Se non è installato IIS nel computer che si sta utilizzando, sarà necessario installare IIS prima di eseguire queste impostazioni. Per informazioni sulle procedure di installazione, vedere i manuali forniti con il sistema operativo utilizzato. • Se si utilizza Windows XP Professional come server FTP, è necessario installare Microsoft Internet Information Services 5.1 (IIS 5.1). Se non è installato IIS nel computer che si sta utilizzando, sarà necessario installare IIS prima di eseguire queste impostazioni. Per informazioni sulle procedure di installazione, vedere i manuali forniti con il sistema operativo utilizzato. • Se si utilizza Windows Server 2003 come server FTP, è necessario installare Microsoft Internet Information Services 6.0 (IIS 6.0). Se non è installato IIS nel computer che si sta utilizzando, sarà necessario installare IIS prima di eseguire queste impostazioni. Per informazioni sulle procedure di installazione, vedere i manuali forniti con il sistema operativo utilizzato. • Viene eseguito un controllo sugli utenti che hanno accesso ai server FTP facendo riferimento al database di account locale di Windows 2000 Server/XP Professional/Server 2003 utilizzato come server FTP. Conseguentemente, non è possibile utilizzare l'account di un dominio utente registrato in Windows 2000 Server/XP Professional/Server 2003 per l'invio di dati direttamente dalla macchina ai server FTP in altri domini. • Di seguito vengono riportate le procedure per utilizzare la home directory predefinita in [Sito FTP predefinito]. Per utilizzare altre impostazioni, entrare nel sito FTP e nella home directory facendo riferimento a quanto indicato nel manuale di IIS. 2 Avviare IIS. ❑ Se si utilizza Windows 2000, posizionarsi su [Programmi] dal menu [Start] ➞ posizionarsi su [Strumenti di amministrazione] ➞ selezionare [Gestore del servizio Internet]. Se si utilizza Windows XP, selezionare [Pannello comandi] nel menu [Start] ➞ selezionare [Prestazioni e manutenzione] ➞ [Strumenti di amministrazione] ➞ [Gestione Internet Information Services]. Se si utilizza Windows Server 2003, dal menu [Start], posizionarsi su [Strumenti di amministrazione] ➞ selezionare [Gestione Internet Information Services (ISS)]. 3 3 Eseguire le impostazioni relative al sito FTP. ❑ Premere il pulsante destro del mouse dopo essersi posizionati sull'icona [Sito FTP predefinito] ➞ selezionare [Proprietà]. Uso di una rete TCP/IP Per Windows 2000 In Windows Server 2003, l'icona [Sito FTP predefinito] è visualizzata sotto a [Siti FTP]. ❑ Nella finestra di dialogo [Proprietà - Sito FTP predefinito], selezionare [Account di protezione] per visualizzare la videata [Account di protezione]. ❑ Se si utilizza Windows 2000, disattivare [Consenti connessioni anonime]. Se si utilizza Windows XP/Server 2003, disattivare [Consenti solo connessioni anonime]. 3-72 Configurazione di un computer come file server ❑ Selezionare [Home directory] per visualizzare la videata [Home directory] ➞ selezionare [Accesso in lettura] e [Accesso in scrittura]. Per Windows 2000 ❑ Selezionare [OK] per chiudere la finestra di dialogo [Proprietà - Sito FTP predefinito]. 4 Controllare [Nome completo computer]. ● Se si utilizza Windows 2000: ❑ Premere il pulsante destro del mouse dopo essersi posizionati su [Risorse del computer] ➞ selezionare [Proprietà]. ❑ Selezionare [Identificazione rete] per visualizzare la videata [Identificazione rete] ➞ controllare [Nome completo computer]. Configurazione di un computer come file server 3-73 Uso di una rete TCP/IP 3 ❑ Selezionare [Annulla] per chiudere la finestra di dialogo [Proprietà del sistema]. Uso di una rete TCP/IP 3 ● Se si utilizza Windows XP/Server 2003: ❑ Dal menu [Start], premere il pulsante destro del mouse dopo essersi posizionati su [Risorse del computer] ➞ selezionare [Proprietà]. ❑ Selezionare [Nome computer] per visualizzare la videata [Nome computer] ➞ controllare [Nome completo computer]. ❑ Selezionare [Annulla] per chiudere la finestra di dialogo. 5 Impostare gli utenti e le password che possono accedere al server FTP. ❑ Se si utilizza Windows 2000, permere il pulsante destro del mouse dopo essersi posizionati sull'icona [Risorse del computer] ➞ selezionare [Gestisci]. Se si utilizza Windows XP/Server 2003, dal menu [Start] fare doppio clic su [Risorse del computer] ➞ selezionare [Gestione]. Viene visualizzata la finestra [Gestione computer]. 3-74 Configurazione di un computer come file server ❑ In [Utilità di sistema], fare doppio clic su [Utenti e gruppi locali] ➞ premere il pulsante destro del mouse dopo essersi posizionati sulla cartella [Users] ➞ selezionare [Nuovo utente]. Per Windows 2000 ❑ Nella finestra di dialogo [Nuovo utente], digitare il nome dell'utente in [Nome utente] ➞ digitare la password in [Password] ➞ ridigitare la password in [Conferma password]. Per Windows 2000 Digitare un nome utente e una password utilizzando un massimo di 24 caratteri alfanumerici. Se è stato selezionato [Cambiamento obbligatorio password all'accesso successivo], i nuovi utenti che verranno aggiunti dovranno cambiare la loro password per poter inviare i dati dalla macchina (la password non può essere modificata dal pannello comandi). ❑ Controllare le impostazioni ➞ selezionare [Crea]. ❑ Chiudere la finestra [Gestione computer]. Configurazione di un computer come file server 3-75 Uso di una rete TCP/IP 3 NOTA In ambiente Active Directory, le procedure di impostazione utenti sono diverse da quelle indicate sopra. Per maggiori informazioni, consultare il manuale di Windows. 6 Impostare l'indirizzo del destinatario usando il pannello comandi. Esempio di impostazione del destinatario: • Impostazioni relative al server: [Nome completo computer]: starfish.organization.company.com Creare una directory chiamata "share" nella home directory "\lnetpub\ftproot" del server FTP specificato, quindi impostare "share" come destinazione dei dati. 3 Uso di una rete TCP/IP • Impostazioni del destinatario: [Protocollo]: FTP [Nome host]: starfish.organization.company.com [Percorso file]: share 3-76 [Utente]: Nome utente impostato al punto 5 [Password]: Password per l'utente di cui sopra Configurazione di un computer come file server IMPORTANTE NOTA Per istruzioni su come eseguire le impostazioni dell'indirizzo di destinazione, vedere il Capitolo 2, "Metodi principali di trasmissione" nella Guida alla funzione di trasmissione. Le impostazioni per la trasmissione dei dati al server FTP sono concluse. Windows NT 4.0 IMPORTANTE • Windows NT Server 4.0 dovrebbe essere configurato dal gestore della rete. • Per poter utilizzare Windows NT Server come server FTP, deve essere installato Microsoft Internet Information Server 4.0 (IIS 4.0). Se nel computer non è installato IIS 4.0, sarà necessario installare IIS4.0 prima di eseguire queste impostazioni. Per informazioni sulle procedure di installazione, vedere i manuali forniti con il sistema operativo utilizzato. • Per verificare i diritti di accesso degli utenti ai server FTP viene utilizzato il database degli account di Windows NT 4.0 Server, usato come server FTP. Conseguentemente non è possibile utilizzare l'account di un dominio utente registrato in Windows NT 4.0 Server per l'invio di dati direttamente dalla macchina ai server FTP in altri domini. • Di seguito vengono riportate le procedure per utilizzare la home directory predefinita in [Sito FTP predefinito]. Per poter utilizzare altre impostazioni, impostare il sito FTP e la home directory facendo riferimento al manuale di IIS 4.0. Configurazione di un computer come file server 3-77 3 Uso di una rete TCP/IP • Per utilizzare [Nome completo computer] controllato al punto 4 come nome host per [Nome host] come indicato nell'esempio visto sopra, occorre utilizzare un server DNS (questo vale anche se la macchina ed il server FTP sono nella stessa subnet). Se non è disponibile un server DNS, occorre specificare il nome host utilizzando l'indirizzo IP del server FTP. • Per [Nome host] possono essere digitati un massimo di 128 caratteri alfanumerici dal pannello comandi. Per [Percorso file] possono essere digitati un massimo di 255 caratteri alfanumerici. Impostare queste voci sul server rispettando il limite di caratteri stabilito. • Se si cambia la lingua in cui vengono visualizzati i messaggi sul pannello digitale, [Nome host] e [Percorso file] potrebbero non essere visualizzati correttamente. • Se per il numero di porta FTP è impostato un valore diverso da 21, specificare quanto segue per [Nome host]: <Indirizzo IP del server FTP>:<Numero porta> Esempio: 192.168.1.21:21000 1 Accedere a Windows NT 4.0 come membro del gruppo a cui sono stati attribuiti i diritti di accesso alla directory che verrà designata come directory del sito FTP. NOTA In alcuni ambienti, le impostazioni relative al diritto di accesso a un drive o a una directory potrebbero essere diverse. Per maggiori dettagli, consultare il manuale di Windows NT Server 4.0. 2 Avviare IIS 4.0. 3 Uso di una rete TCP/IP 3 Eseguire le impostazioni relative al sito FTP. ❑ Premere il pulsante destro del mouse dopo essersi posizionati sull'icona [Default FTP Site] ➞ selezionare [Properties]. ❑ Nella finestra di dialogo [Default FTP Site Properties], selezionare [Security Accounts] per visualizzare la videata [Security Accounts] ➞ disattivare [Allow Anonymous Connections]. 3-78 Configurazione di un computer come file server ❑ Selezionare [Home Directory] per visualizzare la videata [Home Directory] ➞ selezionare [Read] e [Write]. ❑ Selezionare [OK] per chiudere la finestra di dialogo [Default FTP Site Properties]. 4 Controllare [Host Name] e [Domain]. ❑ Premere il pulsante destro del mouse dopo essersi posizionati sull'icona [Risorse di rete] ➞ selezionare [Proprietà]. ❑ Nella finestra di dialogo [Network], selezionare [Protocols] per visualizzare la videata [Protocols]. Configurazione di un computer come file server 3-79 Uso di una rete TCP/IP 3 ❑ In [Network Protocols], fare doppio clic su [TCP/IP Protocol]. Uso di una rete TCP/IP 3 ❑ Selezionare [DNS] per visualizzare la videata [DNS] ➞ controllare le impostazioni del nome host e del nome di dominio. ❑ Selezionare [Cancel] per chiudere la finestra di dialogo [Network]. 3-80 Configurazione di un computer come file server 5 Impostare gli utenti e le password che possono accedere al server FTP. ❑ Dal menu [Start], posizionarsi su [Programmi] ➞ posizionarsi su [Strumenti di amministrazione] ➞ selezionare [User Manager for Domains]. ❑ Dal menu [User], selezionare [New User]. ❑ Digitare il nome utente in [Username] ➞ digitare la password in [Password] ➞ ridigitare la password in [Confirm Password]. Digitare un nome utente e una password utilizzando un massimo di 24 caratteri alfanumerici. Se è stato selezionato [User Must Change Password at Next Logon], i nuovi utenti che verranno aggiunti dovranno cambiare la loro password per poter trasmettere i dati dalla macchina (la password non può essere modificata dal pannello comandi). ❑ Controllare le impostazioni effettuate ➞ selezionare [Add]. ❑ Uscire da User Manager. 6 Impostare l'indirizzo del destinatario usando il pannello comandi. Esempio di impostazione del destinatario: • Impostazioni relative al server (eseguite con la procedura vista sopra): [Nome host]: starfish [Dominio]: organization.company.com Creare una directory chiamata "share" nella home directory "\lnetpub\ftproot" del server FTP specificato, quindi impostare "share" come destinazione dei dati. Configurazione di un computer come file server 3-81 Uso di una rete TCP/IP 3 • Impostazioni del destinatario: [Protocollo]: FTP [Nome host]: starfish.organization.company.com [Percorso file]: share [Utente]: Nome utente impostato al punto 5 [Password]: Password per l'utente di cui sopra Uso di una rete TCP/IP 3 IMPORTANTE • Per utilizzare il nome host controllato al punto 4 per [Nome host] come indicato nell'esempio visto sopra, occorre utilizzare un server DNS (questo vale anche se la macchina ed il server FTP sono nella stessa subnet). Se non è disponibile un server DNS, occorre specificare il nome host utilizzando l'indirizzo IP del server FTP. • Per [Nome host] possono essere digitati un massimo di 128 caratteri alfanumerici dal pannello comandi. Per [Percorso file] possono essere digitati un massimo di 255 caratteri alfanumerici. Impostare queste voci sul server rispettando il limite di caratteri stabilito. • Se si cambia la lingua in cui vengono visualizzati i messaggi sul pannello digitale, [Nome host] e [Percorso file] potrebbero non essere visualizzati correttamente. • Se per il numero di porta FTP è impostato un valore diverso da 21, specificare quanto segue per [Nome host]: <Indirizzo IP del server FTP>:<Numero porta> Esempio: 192.168.1.21:21000 NOTA Per istruzioni su come eseguire le impostazioni dell'indirizzo di destinazione, vedere il Capitolo 2, "Metodi principali di trasmissione" nella Guida alla funzione di trasmissione. Le impostazioni per la trasmissione dei dati al server FTP sono concluse. 3-82 Configurazione di un computer come file server UNIX/Linux IMPORTANTE • Gli utenti UNIX devono avere installato Solaris versione 2.6 o successiva per poter utilizzare il computer come server FTP. Gli utenti Linux devono avere installato Red Hat Linux 7.2 o una versione successiva per poter utilizzare il computer come server FTP. • In alcuni ambienti, potrebbero essere necessarie impostazioni dettagliate per poter utilizzare FTP. Per maggiori informazioni, contattare il gestore della rete. 2 Collegarsi ad una postazione come utente privilegiato. 3 Impostare gli utenti che inviano documenti alla macchina e le rispettive password. Digitare un nome utente e una password utilizzando un massimo di 24 caratteri alfanumerici. 3 4 Creare una directory condivisa da utilizzare per gli indirizzi di destinazione, quindi abilitare l'accesso alla lettura e alla scrittura per gli utenti che trasmetteranno i dati. Impostare l'indirizzo del destinatario usando il pannello comandi. Esempio di impostazione del destinatario: • Impostazioni relative al server: [Nome host]: starfish [Dominio]: organization.company.com La home directory dell'utente è /home/hsato e la destinazione dei dati è /home/hsato/share. Configurazione di un computer come file server 3-83 Uso di una rete TCP/IP 1 • Impostazioni del destinatario: [Protocollo]: FTP [Nome host]: starfish.organization.company.com [Utente]: Nome utente impostato al punto 2 [Password]: Password per l'utente di cui sopra [Percorso file]: Digitare: share (se si utilizza un percorso relativo) /home/hsato/share (se si utilizza un percorso assoluto) Uso di una rete TCP/IP 3 IMPORTANTE • Per utilizzare il nome host dell'esempio visto in precedenza per [Nome host], occorre utilizzare un server DNS (questo vale anche se la macchina ed il server FTP sono nella stessa subnet). Se non è disponibile un server DNS, occorre specificare il nome host utilizzando l'indirizzo IP del server FTP. • Per [Nome host] possono essere digitati un massimo di 128 caratteri alfanumerici dal pannello comandi. Per [Percorso file] possono essere digitati un massimo di 255 caratteri alfanumerici. Impostare queste voci sul server rispettando il limite di caratteri stabilito. • Se si cambia la lingua in cui vengono visualizzati i messaggi sul pannello digitale, [Nome host] e [Percorso file] potrebbero non essere visualizzati correttamente. • Se per il numero di porta FTP è impostato un valore diverso da 21, specificare quanto segue per [Nome host]: <Indirizzo IP del server FTP>:<Numero porta> Esempio: 192.168.1.21:21000 NOTA Per istruzioni su come eseguire le impostazioni dell'indirizzo di destinazione, vedere il Capitolo 2, "Metodi principali di trasmissione" nella Guida alla funzione di trasmissione. Le impostazioni per la trasmissione dei dati al server FTP sono concluse. 3-84 Configurazione di un computer come file server Mac OS X 2 3 Accedere a Mac OS X come Amministratore. Attivare i servizi FTP in Mac OS X. ❑ Selezionare l'icona [Preferenze di Sistema] in [Dock]. ❑ Selezionare l'icona [Condivisione] nella finestra [Preferenze di Sistema]. ❑ Selezionare [Abilita accesso FTP]. ❑ Selezionare [Mostra Tutte] sulla barra degli strumenti. 3 Specificare l'utente a cui si vogliono inviare i dati, quindi specificare la password. ❑ Selezionare l'icona [Utenti] nella finestra [Preferenze di Sistema]. ❑ Nella finestra [Utenti], digitare il nome dell'utente a cui si vogliono inviare i dati dalla macchina tramite Mac OS X ➞ digitare la password. Digitare un nome utente e una password utilizzando un massimo di 24 caratteri alfanumerici. ❑ Chiudere la finestra [Utenti]. 4 Creare una cartella condivisa a cui inviare i file. Esempio di impostazione: Creare una cartella chiamata "iR_Folder" nella cartella [Public] nella cartella [Inizio]. 5 Abilitare l'accesso alla cartella condivisa creata al punto 4. ❑ Fare clic per selezionare la cartella condivisa ➞ selezionare [Mostra Info] dal menu [Archivio]. ❑ Selezionare [Privilegi] da [Mostra]. ❑ Abilitare l'accesso alla scrittura e alla lettura della cartella per il proprietario e i membri di un gruppo a cui appartiene il proprietario. ❑ Chiudere la finestra [Info]. Configurazione di un computer come file server 3-85 Uso di una rete TCP/IP 1 6 Impostare l'indirizzo del destinatario usando il pannello comandi. Esempio di impostazione del destinatario: • Impostazioni relative al server (eseguite con la procedura vista sopra): Creare una cartella chiamata "iR_Folder" nella cartella [Public] nella cartella [Inizio] dell'utente chiamato "yoko", quindi specificare iR_Folder come cartella a cui inviare i file. • Impostazioni del destinatario: 3 [Protocollo]: FTP [Nome host]: Indirizzo IP di Macintosh [Utente]: Nome utente impostato al punto 3 [Password]: Password per l'utente di cui sopra Uso di una rete TCP/IP [Percorso file]: Digitare: Public/iR_Folder (se si imposta un percorso relativo) /Users/yoko/Public/iR_Folder (se imposta un percorso assoluto) IMPORTANTE • Per [Percorso file] possono essere digitati un massimo di 255 caratteri alfanumerici dal pannello comandi. Impostare queste voci sul server rispettando il limite di caratteri stabilito. • Se si cambia la lingua in cui vengono visualizzati i messaggi sul pannello digitale, [Nome host] e [Percorso file] potrebbero non essere visualizzati correttamente. • Se per il numero di porta FTP è impostato un valore diverso da 21, specificare quanto segue per [Nome host]: <Indirizzo IP del server FTP>:<Numero porta> Esempio: 192.168.1.21:21000 NOTA Per istruzioni su come eseguire le impostazioni dell'indirizzo di destinazione, vedere il Capitolo 2, "Metodi principali di trasmissione" nella Guida alla funzione di trasmissione. 3-86 Configurazione di un computer come file server Le impostazioni per la trasmissione dei dati al server FTP sono concluse. Server FTP per iW Gateway NOTA Per ricevere i dati dalla macchina quando si utilizza iW Gateway, è necessario un server FTP per iW Gateway. Configurare il server FTP per iW Gateway. Per maggiori informazioni sull'impostazione, vedere la Guida dell'utente iW Gateway. 2 3 Sul server FTP per iW Gateway, specificare la cartella in cui registrare i dati inviati dalla macchina. Per maggiori informazioni sull'impostazione, vedere la Guida dell'utente iW Gateway. NOTA • Per il nome di cartella possono essere digitati un massimo di 255 caratteri alfanumerici. • Digitare un nome utente e una password utilizzando un massimo di 24 caratteri alfanumerici. 3 Esportare i dati di destinazione dal server FTP per iW Gateway. Per maggiori informazioni sull'impostazione, vedere la Guida dell'utente iW Gateway. IMPORTANTE • Per utilizzare il formato FQDN (ad esempio, starfish.organization.company.com) per l'indirizzo del server DTP, è necessario utilizzare un server DNS (il server DNS è necessario anche se la macchina ed il server FTP sono nella stessa subnet). Se non è stato configurato un server DNS, utilizzare gli indirizzi IP. • Per l'indirizzo del server FTP in formato FQDN possono essere impostati un massimo di 128 caratteri alfanumerici. 4 Utilizzare l'Interfaccia Utente remota della macchina per importare nella macchina i dati di destinazione esportati al punto 3. ❑ Selezionare [Funz. Agg.] dell'Interfaccia Utente remota ➞ selezionare [Importa/Esporta]. ❑ Selezionare [Importa] nella finestra destra. ❑ Selezionare la rubrica della destinazione per l'importazione in [Rubrica]. ❑ Selezionare [Aggiungi] o [Sovrascrivi] da [Metodo importazione] per aggiungere i dati alla rubrica o sovrascrivere la rubrica. Configurazione di un computer come file server 3-87 Uso di una rete TCP/IP 1 ❑ In [Percordo file], immettere il percorso della cartella in cui sono registrati i dati esportati al punto 3. ❑ Selezionare [Formato personalizzato] in [Formato file]. ❑ Selezionare [Avvio importazione]. IMPORTANTE • Se sono impostati un ID del gestore di sistema e una password, viene visualizzata la finestra di dialogo che chiede di digitare l'ID e la password; digitare l'ID del gestore di sistema in [Nome utente] e la password in [Password]. • Se si cambia la lingua in cui vengono visualizzati i messaggi sul pannello digitale, [Nome host] e [Percorso file] potrebbero non essere visualizzati correttamente. • Se per il numero di porta FTP è impostato un valore diverso da 21, specificare quanto segue per [Nome host]: <Indirizzo IP del server FTP>:<Numero porta> Esempio: 192.168.1.21:21000 Uso di una rete TCP/IP 3 NOTA Per istruzioni su come eseguire le impostazioni dell'indirizzo di destinazione, vedere il Capitolo 2, "Metodi principali di trasmissione" nella Guida alla funzione di trasmissione. Le impostazioni per la trasmissione dei dati al server FTP per iW Gateway sono concluse. 3-88 Configurazione di un computer come file server Uso di una rete NetWare (Windows) 4 CAPITOLO In questo capitolo vengono riportate le impostazioni e le procedure per l'uso della macchina in una rete NetWare. Procedure di configurazione della rete NetWare . . . . . . . . . . . . . . . . . . . . . . . . . . . . . . . . . . . . . . . . . . 4-2 Impostazione del servizio di stampa NetWare . . . . . . . . . . . . . . . . . . . . . . . . . . . . . . . . . . . . . . . . . . . . 4-3 Tipi di servizi di stampa . . . . . . . . . . . . . . . . . . . . . . . . . . . . . . . . . . . . . . . . . . . . . . . . . . . . . . . . . . . . . . . . . . . . . . 4-4 Configurazione utilizzando NetWare Administrator o PCONSOLE . . . . . . . . . . . . . . . . . . . . . . . . . . . . . . . . . . . . . 4-5 Impostazione del protocollo . . . . . . . . . . . . . . . . . . . . . . . . . . . . . . . . . . . . . . . . . . . . . . . . . . . . . . . . . . 4-9 Impostazioni eseguite dal pannello comandi . . . . . . . . . . . . . . . . . . . . . . . . . . . . . . . . . . . . . . . . . . . . . . . . . . . . . . 4-9 Configurazione di un computer per la stampa . . . . . . . . . . . . . . . . . . . . . . . . . . . . . . . . . . . . . . . . . . . 4-17 Collegamento ad una rete NetWare . . . . . . . . . . . . . . . . . . . . . . . . . . . . . . . . . . . . . . . . . . . . . . . . . . . . . . . . . . . . 4-17 Metodo di collegamento della stampante . . . . . . . . . . . . . . . . . . . . . . . . . . . . . . . . . . . . . . . . . . . . . . . . . . . . . . . . 4-17 Configurazione di un computer come file server. . . . . . . . . . . . . . . . . . . . . . . . . . . . . . . . . . . . . . . . . . 4-18 4-1 Procedure di configurazione della rete NetWare Per utilizzare una rete NetWare, seguire le procedure illustrate di seguito. 1 Impostazione del servizio di stampa NetWare (vedere "Impostazione del servizio di stampa NetWare" a p. 4-3). Effettuare le impostazioni del servizio di stampa NetWare (la stampa da computer richiede l'installazione di accessori opzionali. Per informazioni al riguardo, vedere "Accessori opzionali richiesti e requisiti di sistema" a p. 1-2). Per eseguire le impostazioni dal computer, utilizzare: • NWADMIN o PCONSOLE (Software Novell fornito con la macchina) • NetSpot Device Installer (utility Canon) • NetSpot Console (utility Canon) Uso di una rete NetWare (Windows) 4 2 Impostazione del protocollo (vedere "Impostazione del protocollo" a p. 4-9). Impostare il protocollo. Per eseguire l'impostazione, utilizzare: • Il pannello comandi della macchina • L'Interfaccia Utente remota • NetSpot Device Installer (utility Canon) 3 Configurazione di un computer per la stampa (vedere "Configurazione di un computer per la stampa" a p. 4-17). Eseguire le impostazioni per ogni computer che dovrà essere utilizzato per stampare (la stampa da computer richiede l'installazione di accessori opzionali. Per informazioni al riguardo, vedere "Accessori opzionali richiesti e requisiti di sistema" a p. 1-2). 4 Configurazione del computer come file server (vedere "Configurazione di un computer come file server" a p. 4-18). Eseguire le impostazioni per il computer che dovrà ricevere i dati inviati dalla macchina (per poter inviare i dati, devono essere installati degli accessori opzionali. Per informazioni al riguardo, vedere "Accessori opzionali richiesti e requisiti di sistema" a p. 1-2). IMPORTANTE • Se si utilizza la Network Multi-PDL Printer Unit opzionale, per le operazioni dei punti da 1 a 3, consultare il manuale fornito con la Network Multi-PDL Printer Unit opzionale. • Le operazioni dei punti 1, 2 e 4 riportate sopra dovrebbero essere effettuate dal gestore della rete. • Per poter configurare le impostazioni con il software anziché dal pannello comandi della macchina, con NWADMIN, PCONSOLE o NetSpot Device Installer, l'ambiente di rete utilizzato deve supportare il protocollo TCP/IP. 4-2 Procedure di configurazione della rete NetWare Impostazione del servizio di stampa NetWare Per stampare utilizzando una rete NetWare occorre eseguire le impostazioni relative al servizio di stampa, comprese le impostazioni relative al server e alla coda di stampa. È possibile utilizzare uno dei software indicati di seguito per eseguire le impostazioni relative al servizio di stampa dal computer. • NWADMIN o PCONSOLE (software Novell fornito con NetWare) • NetSpot Device Installer (utility Canon) • NetSpot Console (utility Canon) • Per specificare le impostazioni del servizio di stampa da NWADMIN o NetSpot Device Installer, sul computer deve essere installato Novell Client (NetWare Client di Novell). Per specificare le impostazioni del servizio di stampa da NetSpot Console, è necessario che sul computer su cui è presente NetSpot Console sia installato Novell Client (NetWare Client di Novell) e che l'ambiente di rete supporti il protocollo TCP/IP. • Le procedure riportate di seguito mostrano come configurare NetWare. A seconda dell'ambiente utilizzato, la procedura di configurazione potrebbe essere diversa. NOTA • Le impostazioni del server di stampa sul server NetWare e le impostazioni del servizio di stampa della macchina possono essere eseguite contemporaneamente utilizzando NetSpot Device Installer. Per istruzioni su come eseguire le impostazioni, consultare la guida in linea di NetSpot Device Installer. • Per maggiori informazioni su NetSpot Device Installer e NetSpot Console, vedere il Capitolo 7, "Utilizzo del programma di utilità per gestire la rete e le periferiche". Impostazione del servizio di stampa NetWare 4-3 4 Uso di una rete NetWare (Windows) IMPORTANTE Tipi di servizi di stampa Prima di eseguire le impostazioni relative al servizio di stampa, consultare quanto riportato di seguito per stabilire il tipo di servizio di stampa che si sta utilizzando. NOTA • Normalmente, con NetWare versione 4.x o successiva, si consiglia l'uso del servizio di stampa NDS. Con NetWare 3.2, si consiglia l'uso del servizio di stampa Bindery. Nel presente manuale vengono riportate esclusivamente le procedure per queste due combinazioni. • Con NetWare 5.x, è possibile utilizzare NDPS (Novell Distributed Print Services). Per maggiori dettagli sulle impostazioni di NDPS, vedere il manuale di NetWare. • Con NetWare 6, è possibile utilizzare il servizio di stampa iPrint. Per l'impostazione di iPrint, vedere il manuale di NetWare. ■ Modo NDS (Novell Directory Service) e modo Bindery La rete supporta sia il modo NDS, sia il modo Bindery. Individuare il modo corretto sulla base dell'ambiente di rete utilizzato (se si utilizza NetWare 3.2, è disponibile solo il modo Bindery). Uso di una rete NetWare (Windows) 4 ■ Modo server di coda e modo stampante remota La macchina supporta sia il modo server di coda sia il modo stampante remota. • Modo server di coda Se la macchina viene utilizzata nel modo server di coda, tutte le funzioni del server di stampa sono svolte dalla macchina stessa; non occorre altro hardware o software di server di stampa. Nel modo server di coda NDS (PServer NDS), per la stampa viene usato il server di stampa NDS. Nel modo server di coda Bindery (Bindery PServer), per la stampa viene usato il server di stampa Bindery. Nel modo server di coda, occorre una licenza d'uso per ogni macchina NetWare. • Modo stampante remota Nel modo stampante remota, è richiesto il server di stampa NetWare per controllare la stampante. La macchina stampa usando il server di stampa NDS nel modo stampante remota NDS (NPrinter) e il server di stampa Bindery nel modo stampante remota Bindery (RPrinter). 4-4 Impostazione del servizio di stampa NetWare Configurazione utilizzando NetWare Administrator o PCONSOLE Uso di NetWare Administrator nel modo server di coda o stampante remota NDS (NetWare 4.x o versione successiva) 2 Accedere a NetWare come Amministratore (o accesso equivalente) ➞ avviare NetWare Administrator. Eseguire la configurazione rapida. ❑ Selezionare l'oggetto contenitore per l'oggetto stampante che si vuole creare ➞ selezionare [Configurazione rapida dei servizi di stampa] nel menu [Tools]. 3 4 Eseguire le impostazioni per [Nome del server di stampa], [Stampante] e [Coda]. ❑ Digitare il nome del server di stampa in [Nome del server di stampa]. Per utilizzare un server di stampa esistente, fare clic sul pulsante a destra di [Nome del server di stampa] ➞ selezionare un server di stampa dall'elenco. ❑ In [Stampante], digitare il nome della stampante in [Nome]. ❑ Da [Tipo], selezionare il metodo di collegamento della stampante. Se si utilizza il modo server di coda, selezionare [Altro/Sconosciuto] da [Tipo]. Se si utilizza il modo stampante remota, selezionare [Parallelo] da [Tipo] ➞ selezionare [Comunicazione] per aprire la finestra di dialogo [Comunicazione parallela] ➞ selezionare [LPT1] da [Porta] e [Caricamento manuale] da [Tipo di connessione]. In [Interrupt], eseguire l'impostazione corretta in base all'ambiente utilizzato ➞ selezionare [OK] per chiudere la finestra [Comunicazione parallela]. ❑ In [Code di stampa], digitare il nome della coda in [Nome]. In [Volume], digitare il volume in cui è presente la coda. Per utilizzare un server di stampa esistente, fare clic sul pulsante a destra di [Volume] ➞ selezionare un server di stampa dall'elenco. ❑ Selezionare [Crea] ➞ uscire da NetWare Administrator. NOTA Non dimenticare il nome del server di stampa. Il nome servirà quando si dovranno eseguire le impostazioni relative al protocollo della macchina. Impostazione del servizio di stampa NetWare 4-5 Uso di una rete NetWare (Windows) 1 4 Se si utilizza il modo stampante remota, avviare il server di stampa. ❑ Se si utilizza il file server NetWare come server di stampa, digitare <Load PSERVER.NLM> nel file server ➞ premere [INVIO] sulla tastiera. NOTA Se si utilizza il modo server di coda, non occorre eseguire questa operazione. L'impostazione del servizio di stampa NetWare è terminata. Passare a "Impostazione del protocollo" a p. 4-9. Uso di PCONSOLE nel modo server di coda o nel modo stampante remota nel modo Bindery (NetWare 3.2) 4 Uso di una rete NetWare (Windows) 1 2 Accedere a NetWare come Supervisore ed avviare PCONSOLE. Se non è stato ancora configurato, configurare il server di stampa. ❑ Dal menu [Opzioni disponibili], selezionare [Informazioni server di stampa] ➞ premere [INVIO] sulla tastiera. ❑ Premere [INSERISCI] sulla tastiera. ❑ Digitare il nome del server di stampa da configurare ➞ premere [INVIO] sulla tastiera. ❑ Premere [ESC] sulla tastiera per tornare al menu [Opzioni disponibili]. NOTA Non dimenticare il nome del server di stampa. Il nome servirà quando si dovranno eseguire le impostazioni relative al protocollo della stampante. 3 Impostare una coda ed assegnare il server di stampa alla coda. ❑ Dal menu [Opzioni disponibili], selezionare [Informazioni coda di stampa] ➞ premere [INVIO] sulla tastiera. ❑ ❑ ❑ ❑ ❑ 4-6 Premere [INSERISCI] sulla tastiera. Digitare il nome della coda che si sta impostando ➞ premere [INVIO] sulla tastiera. Selezionare il nome della coda specificata ➞ premere [INVIO] sulla tastiera. Selezionare [Server di coda] ➞ premere [INVIO] sulla tastiera. Premere [INSERISCI] sulla tastiera. Impostazione del servizio di stampa NetWare ❑ Selezionare il server di stampa impostato al punto 2 ➞ premere [INVIO] sulla tastiera. ❑ Premere [ESC] più volte sulla tastiera per rivisualizzare il menu [Opzioni disponibili]. 4 Assegnare la stampante al server di stampa. ❑ Dal menu [Opzioni disponibili], selezionare [Informazioni server di stampa] ➞ premere [INVIO] sulla tastiera. 5 Selezionare il server di stampa impostato al punto 2 ➞ premere [INVIO] sulla tastiera. Selezionare [Configurazione server di stampa] ➞ premere [INVIO] sulla tastiera. Selezionare [Configurazione stampante] ➞ premere [INVIO] sulla tastiera. Da [Stampanti configurate], selezionare il numero della stampante da utilizzare ➞ premere [INVIO] sulla tastiera. Specificare il nome, il tipo, ecc. della stampante. ❑ In [Nome], digitare il nome da assegnare alla stampante ➞ premere [INVIO] sulla tastiera. ❑ Se si utilizza il modo server di coda, selezionare [Definito] da [Tipo]. Se si utilizza il modo stampante remota, selezionare [Remote Parallel, LPT1] da [Tipo]. ❑ Impostare le voci restanti ➞ premere [ESC] sulla tastiera. ❑ Nella finestra di conferma che viene visualizzata, selezionare [Sì] ➞ premere [INVIO] sulla tastiera. ❑ Premere [ESC] sulla tastiera per rivisualizzare il menu [Configurazione server di stampa]. 6 7 Assegnare una coda alla stampante. ❑ Selezionare [Code assistite da stampanti] ➞ premere [INVIO] sulla tastiera. ❑ Selezionare il nome della stampante impostata al punto 5 ➞ premere [INVIO] sulla tastiera. ❑ Premere [INSERISCI] sulla tastiera. ❑ Selezionare la coda impostata al punto 3 ➞ premere [INVIO] sulla tastiera. Premere più volte [ESC] sulla tastiera per rivisualizzare la finestra [Esci da PCONSOLE] ➞ selezionare [Sì] per uscire da PCONSOLE. Impostazione del servizio di stampa NetWare 4-7 4 Uso di una rete NetWare (Windows) ❑ ❑ ❑ ❑ 8 Se si utilizza il modo stampante remota, avviare il server di stampa. ❑ Se si utilizza un file server NetWare come server di stampa, digitare <LOAD PSERVER.NLM (nome server di stampa)> nel file server ➞ premere [INVIO] sulla tastiera. ❑ Se si utilizza un server di stampa dedicato, digitare <PSERVER.EXE> ➞ digitare il nome del server di stampa nel server di stampa ➞ premere [INVIO] sulla tastiera. NOTA Questa operazione non è necessaria se si utilizza il modo server di coda. L'impostazione del servizio di stampa NetWare è terminata. Passare a "Impostazione del protocollo" a p. 4-9. Uso di una rete NetWare (Windows) 4 4-8 Impostazione del servizio di stampa NetWare Impostazione del protocollo Il protocollo per la macchina può essere impostato con: • Il pannello comandi della macchina • L'Interfaccia Utente remota • NetSpot Device Installer (utility Canon) IMPORTANTE NOTA • Per istruzioni su come eseguire le impostazioni utilizzando l'Interfaccia Utente remota, vedere il Capitolo 3, "Personalizzazione delle impostazioni" nella Guida Interfaccia Utente Remota. • Per maggiori informazioni su NetSpot Device Installer, vedere il Capitolo 7, "Utilizzo del programma di utilità per gestire la rete e le periferiche". Impostazioni eseguite dal pannello comandi Attenersi alle seguenti procedure per eseguire le impostazioni dal pannello comandi. IMPORTANTE Le impostazioni eseguite dal pannello comandi diventano attive dopo che la macchina è stata riavviata al termine della procedura. NOTA Per istruzioni su come immettere i caratteri dal display del pannello digitale, vedere il Capitolo 2, "Operazioni principali" nella Guida di riferimento. 1 Premere . Impostazione del protocollo 4-9 4 Uso di una rete NetWare (Windows) • Per poter configurare le impostazioni con il software anziché dal pannello comandi della macchina o con NetSpot Device Installer, l'ambiente di rete utilizzato deve supportare il protocollo TCP/IP. • Con l'Interfaccia Utente remota o NetSpot Device Installer, alcune voci non possono essere impostate. Per maggiori informazioni sulle impostazioni che possono essere effettuate con l'Interfaccia Utente remota o NetSpot Device Installer, vedere "Impostazioni della rete" a p. 9-2. • La procedura sottostante descrive degli esempi di impostazioni da pannello comandi. 2 Selezionare [Impostazioni sistema]. NOTA Se viene visualizzato il messaggio <Impostare ID gestore sistema e password con i tasti numerici.>, digitare l'ID del gestore di sistema e la password. Per istruzioni su come impostare l'ID del gestore di sistema e la password, vedere il Capitolo 2, "Operazioni principali" nella Guida di riferimento. Uso di una rete NetWare (Windows) 4 3 4-10 Selezionare [Impostazioni rete]. Impostazione del protocollo 4 Selezionare [Impostazioni NetWare]. 5 Selezionare [On] per <NetWare>. 6 Selezionare il tipo di frame nell'elenco Tipo frame. Uso di una rete NetWare (Windows) 4 Se si seleziona [Rilevamento autom.], il tipo di frame viene determinato automaticamente. 7 Selezionare l'applicazione di stampa (servizio di stampa) nell'elenco Applicazione stampa. Eseguire le stesse impostazioni effettuate in "Impostazione del servizio di stampa NetWare" a p. 4-3. Impostazione del protocollo 4-11 NOTA Sono disponibili i seguenti servizi (applicazioni) di stampa: - [Bindery PServer]: Utilizzato nel modo server di coda (servizio di stampa del modo Bindery). - [RPrinter]: Utilizzato nel modo stampante remota (servizio di stampa del modo Bindery). - [PServer NDS]: Utilizzato nel modo server di coda (servizio di stampa NDS). - [NPrinter]: Utilizzato nel modo stampante remota (servizio di stampa NDS). 8 Premere [Impostazioni]. Viene visualizzata la videata per l'impostazione del servizio di stampa. NOTA 4 Uso di una rete NetWare (Windows) È possibile definire le impostazioni del servizio di stampa selezionando le opzioni desiderate dall'elenco visualizzato premendo [Sfoglia] oppure immettendo la stringa caratteri desiderata per ciascuna voce. Per selezionare le impostazioni dalla videata Sfoglia, passare al punto 9; per digitare una stringa di caratteri, passare al punto 10. 9 Dalla videata Sfoglia, specificare i dettagli relativi al servizio di stampa. Specificare gli stessi nomi di albero, contesto, file server e server di stampa impostati in "Impostazione del servizio di stampa NetWare" a p. 4-3 (le impostazioni variano a seconda del servizio di stampa. Per informazioni sulle impostazioni, vedere "Impostazioni della rete" a p. 9-2). ● Impostazione di PServer NDS o NPrinter (se non vi sono restrizioni all'uso di Sfoglia): ❑ Selezionare [Sfoglia]. Videata per l'impostazione di PServer NDS 4-12 Impostazione del protocollo ❑ Premere [Salta collegam.] nella videata Sfoglia. Se non vi sono restrizioni su quale utente è autorizzato ad utilizzare Sfoglia, è possibile specificare il servizio di stampa senza doversi collegare a NetWare. ❑ Selezionare l'albero a cui appartiene il server di stampa desiderato ➞ selezionare [In basso]. ❑ Selezionare il contesto a cui appartiene il server di stampa desiderato ➞ selezionare [In basso]. ❑ Selezionare il server di stampa desiderato ➞ selezionare [OK]. ❑ Per PServer NDS, selezionare ogni voce visualizzata per impostare PServer NDS se necessario. ❑ Selezionare [OK] per rivisualizzare la videata di impostazione di NetWare. ❑ Selezionare [OK]. ❑ Passare al punto 11. ● Impostazione di PServer NDS o NPrinter (se vi sono restrizioni all'uso di Sfoglia): Videata per l'impostazione di PServer NDS ❑ Nella videata Sfoglia, selezionare l'albero a cui collegarsi ➞ selezionare [In basso]. ❑ Selezionare il contesto a cui collegarsi ➞ selezionare più volte [In basso] se necessario. ❑ Premere [Collegamento]. Se vi sono restrizioni su quale utente è autorizzato ad utilizzare Sfoglia, collegarsi a NetWare come utente autorizzato all'accesso. ❑ Nella videata di impostazione della password di rete, digitare il nome e la password di un utente autorizzato ➞ selezionare [OK]. Digitare un nome di utente preceduto da CN=. Se non è stata impostata una password in precedenza, non digitare alcun carattere in [Password]. ❑ Selezionare l'albero a cui appartiene il server di stampa desiderato ➞ selezionare [In basso]. ❑ Selezionare il contesto a cui appartiene il server di stampa desiderato ➞ selezionare [In basso]. ❑ Selezionare il server di stampa desiderato ➞ selezionare [OK]. Impostazione del protocollo 4-13 Uso di una rete NetWare (Windows) 4 ❑ Selezionare [Sfoglia]. ❑ Per PServer NDS, selezionare ogni voce visualizzata per impostare PServer NDS se necessario. ❑ Selezionare [OK] per rivisualizzare la videata di impostazione di NetWare. ❑ Selezionare [OK]. ❑ Passare al punto 11. ● Impostazione di Bindery PServer o RPrinter: ❑ Selezionare [Sfoglia]. Videata per l'impostazione di Bindery PServer Uso di una rete NetWare (Windows) 4 ❑ Nella videata Sfoglia, selezionare il file server a cui appartiene il server di stampa desiderato ➞ selezionare [In basso]. ❑ Nella videata di impostazione della password di rete, digitare il nome e la password di un utente sul file server ➞ selezionare [OK]. Se non è stata impostata una password in precedenza, non digitare alcun carattere in [Password]. ❑ Selezionare il server di stampa desiderato ➞ selezionare [OK]. ❑ Per Bindery PServer, selezionare ogni voce visualizzata per impostare Bindery PServer se necessario. ❑ Selezionare [OK] per rivisualizzare la videata di impostazione di NetWare. ❑ Selezionare [OK]. ❑ Passare al punto 11. IMPORTANTE Se si utilizza [Sfoglia] per impostare le varie voci, selezionare [Sfoglia] dopo che è trascorso il periodo di tempo specificato in "Impostazione del tempo di avvio" a p. 3-49 (l'impostazione predefinita per questa funzione è '60 secondi'). 4-14 Impostazione del protocollo 10 Digitare la stringa di caratteri desiderata per i dettagli relativi al servizio di stampa. Specificare gli stessi nomi di albero, contesto, file server e server di stampa specificati in "Impostazione del servizio di stampa NetWare" a p. 4-3 (le impostazioni variano a seconda del servizio di stampa. Per informazioni sulle impostazioni, vedere "Impostazioni della rete" a p. 9-2). ● Impostazione di PServer NDS o NPrinter: ❑ Selezionare [Server stampa] per digitare il nome del server di stampa desiderato. ❑ Selezionare [Albero] per impostare il nome dell'albero a cui appartiene il server di stampa desiderato. ❑ Selezionare [Contesto] per impostare il nome del contesto a cui appartiene il server di stampa desiderato. ❑ Per PServer NDS, impostare le voci desiderate. ❑ Selezionare [OK] per rivisualizzare la videata di impostazione di NetWare. ❑ Selezionare [OK]. Uso di una rete NetWare (Windows) 4 Esempio di impostazioni: (nome albero) (server di stampa) In un ambiente come quello mostrato sopra, il nome di albero ed il nome di contesto vengono impostati come segue: Albero: Contesto: ● Impostazione di Bindery PServer o RPrinter: ❑ Selezionare [Server stampa] per digitare il nome del server di stampa desiderato. ❑ Selezionare [File Server] per digitare il nome del file server a cui appartiene il server di stampa desiderato. ❑ Per Bindery PServer, impostare le voci desiderate. ❑ Selezionare [OK] per rivisualizzare la videata di impostazione di NetWare. ❑ Selezionare [OK]. 11 Selezionare più volte [Fine] finché la videata delle Funzioni aggiuntive si chiude. Impostazione del protocollo 4-15 12 Riavviare la macchina. ❑ Spegnere la macchina con l'interruttore principale, attendere almeno 10 secondi, quindi riaccendere la macchina. NOTA Per istruzioni su come accendere/spegnere la macchina, vedere il Capitolo 1, "Prima di iniziare ad utilizzare questa apparecchiatura" nella Guida di riferimento. L'impostazione del protocollo è terminata. Uso di una rete NetWare (Windows) 4 4-16 Impostazione del protocollo Configurazione di un computer per la stampa Al termine dell'impostazione del servizio di stampa NetWare e del protocollo di stampa, è possibile configurare i computer che dovranno essere utilizzati per stampare. IMPORTANTE La stampa da computer richiede l'installazione di accessori opzionali. Per informazioni al riguardo, vedere "Accessori opzionali richiesti e requisiti di sistema" a p. 1-2. Collegamento ad una rete NetWare Metodo di collegamento della stampante Installare il driver seguendo le procedure indicate nel manuale del driver utilizzato (il driver di stampa UFR II non è disponibile per Windows 98/Me/NT): • Per utilizzare il driver di stampa PCL Vedere la procedura relativa all'installazione standard nel Capitolo 2, "Guida introduttiva" nella Guida al Driver PCL. • Per utilizzare il driver di stampa PS Vedere la procedura relativa all'installazione standard nel Capitolo 2, "Guida introduttiva" nella Guida al Driver PS. • Per utilizzare il driver di stampa UFR II Vedere la procedura relativa all'installazione standard nel Capitolo 2, "Guida introduttiva" nella Guida al Driver UFR II. Quando durante l'installazione viene visualizzata la finestra di dialogo di selezione della porta, selezionare [Usa stampante di rete] ➞ [Impostazioni]. Dall'elenco, selezionare la coda di stampa creata in "Impostazione del servizio di stampa NetWare" a p. 4-3. Configurazione di un computer per la stampa 4-17 Uso di una rete NetWare (Windows) 4 Per poter utilizzare la rete NetWare, in tutti i computer che dovranno essere utilizzati per stampare deve essere installato il software client NetWare. Per maggiori informazioni, consultare i manuali di NetWare e del sistema operativo. Configurazione di un computer come file server Per inviare i dati dalla macchina ad un computer sulla rete, occorre specificare le impostazioni del computer che riceverà i dati. Questa sezione descrive come configurare un computer come file server. IMPORTANTE • L'invio di dati dalla macchina richiede l'installazione di accessori opzionali. Per informazioni al riguardo, vedere "Accessori opzionali richiesti e requisiti di sistema" a p. 1-2. • Per inviare un file al server NetWare, impostare NetWare come indicato di seguito. Per istruzioni su come eseguire le impostazioni relative al protocollo, vedere "Impostazione del protocollo" a p. 4-9. - <NetWare>: [On] - Elenco Tipo frame: Tipo di frame adatto all'ambiente di rete utilizzato • Di seguito vengono riportate solo le procedure di configurazione di un computer che dovrà ricevere i dati inviati dalla macchina. Per inviare i dati dalla macchina a un server in rete, occorre impostare un indirizzo sul pannello comandi. Per istruzioni su come eseguire le impostazioni dell'indirizzo di destinazione, vedere il Capitolo 2, "Metodi principali di trasmissione" nella Guida alla funzione di trasmissione. • In determinati ambienti, potrebbero essere richieste ulteriori impostazioni, ad esempio quelle relative all'autorità. Per dettagli, mettersi in contatto con il gestore della rete. Uso di una rete NetWare (Windows) 4 1 2 Accedere a NetWare come Amministratore (o accesso equivalente). Impostare gli utenti e le password che saranno abilitati all'invio dei dati dalla macchina. Digitare un nome utente e una password utilizzando un massimo di 24 caratteri alfanumerici. 3 4-18 Creare una directory da utilizzare per gli indirizzi dei destinatari, quindi abilitare la lettura e la scrittura per gli utenti che invieranno i dati. Configurazione di un computer come file server Impostare l'indirizzo del destinatario dal pannello comandi. L'indirizzo del destinatario può essere impostato in due modi. Si possono selezionare i valori desiderati dall'elenco visualizzato selezionando [Sfoglia]. Oppure, si possono utilizzare i tasti per impostare il valore desiderato per ciascuna voce. 4 Esempio di impostazione del destinatario: Modo NDS Uso di una rete NetWare (Windows) 4 (volume) (directory) (utente) (utente) (utente) (utente) Se si inviano i dati a "data" in "share_vol" nella struttura ad albero riportata sopra, le impostazioni di nome host e percorso file saranno diverse in funzione della posizione dell'account dell'utente. Configurazione di un computer come file server 4-19 • Esempio 1 Se "SALES_JP" contiene l'account "jenkins" [Nome host]: SALES_JP.SALES.TREE=CANON [Percorso file]: share_vol\data [Utente]: CN=jenkins [Password]: (Password per l'utente di cui sopra) • Esempio 2 Se "SALES_US" contiene l'account "jenkins" [Nome host]: SALES_US.SALES.TREE=CANON [Percorso file]: share_vol.SALES_JP.\data (prima di \data occorre digitare un punto) 4 [Utente]: CN=john [Password]: (Password per l'utente di cui sopra) Uso di una rete NetWare (Windows) • Esempio 3 Se "SALES" contiene l'account "smith" [Nome host]: SALES.TREE=CANON [Percorso file]: share_vol.SALES_JP\data [Utente]: CN=smith [Password]: (Password per l'utente di cui sopra) • Esempio 4 Se "Tokyo" contiene l'account "edwards" [Nome host]: Tokyo.MARKETING.TREE=CANON [Percorso file]: share_vol.SALES_JP.SALES..\data (prima di \data occorre digitare due punti) 4-20 [Utente]: CN=edwards [Password]: (Password per l'utente di cui sopra) Configurazione di un computer come file server Esempio di impostazione del destinatario: Modo Bindery: • Impostazioni relative al server: [Nome file server]: TOPMAX_SERVER Impostare \CSG nel volume SYS come destinatario. • Impostazioni dell'indirizzo della macchina: [Protocollo]: NetWare (IPX): [Nome host]: TOPMAX_SERVER [Percorso file]: SYS\CFG [Utente]: (Nome utente impostato al punto 2) [Password]: (Password per l'utente di cui sopra) • Se si utilizza [Sfoglia] per impostare le varie voci, selezionare [Sfoglia] dopo che è trascorso il periodo di tempo specificato in "Impostazione del tempo di avvio" a p. 3-49 (l'impostazione predefinita per questa funzione è '60 secondi'). • Per [Nome host] possono essere digitati un massimo di 128 caratteri alfanumerici dal pannello comandi. Per [Percorso file] possono essere digitati un massimo di 255 caratteri alfanumerici. Impostare queste voci sul server rispettando il limite di caratteri stabilito. • Se si cambia la lingua in cui vengono visualizzati i messaggi sul pannello digitale, [Nome host] e [Percorso file] potrebbero non essere visualizzati correttamente oppure potrebbe non essere possibile consultare le directory. • Per il modo NDS, tenere presente quanto segue: - Per il nome host, specificare il contesto in cui avviene il collegamento. - Per il percorso di file, specificare il percorso relativo dal contesto. La parte "xx=" può essere tralasciata, ma non la parte ".TREE=" con il nome dell'albero. - Digitare un nome preceduto da "CN=". - A meno che lo stesso albero contenga il nome di account dell'utente con cui si effettua il collegamento e l'oggetto a cui si inviano i dati, è necessario inserire dei punti a seconda del livello del percorso relativo. Ad esempio, occorre digitare un punto per indicare il livello superiore (Esempio 2) e due punti per indicare due livelli più in alto (Esempio 4). NOTA Per istruzioni su come eseguire le impostazioni dell'indirizzo di destinazione, vedere il Capitolo 2, "Metodi principali di trasmissione" nella Guida alla funzione di trasmissione. L'impostazione per l'invio dei dati al file server è terminata. Configurazione di un computer come file server 4-21 Uso di una rete NetWare (Windows) 4 IMPORTANTE Uso di una rete NetWare (Windows) 4 4-22 Configurazione di un computer come file server Uso di una rete NetBIOS 5 CAPITOLO In questo capitolo vengono indicate le impostazioni e le procedure da effettuare per poter utilizzare la macchina in una rete NetBIOS. Procedure di configurazione della rete NetBIOS . . . . . . . . . . . . . . . . . . . . . . . . . . . . . . . . . . . . . . . . . . 5-2 Impostazione del protocollo . . . . . . . . . . . . . . . . . . . . . . . . . . . . . . . . . . . . . . . . . . . . . . . . . . . . . . . . . . 5-3 Impostazioni eseguite dal pannello comandi . . . . . . . . . . . . . . . . . . . . . . . . . . . . . . . . . . . . . . . . . . . . . . . . . . . . . . 5-3 Configurazione di un computer per la stampa . . . . . . . . . . . . . . . . . . . . . . . . . . . . . . . . . . . . . . . . . . . 5-10 Collegamento ad una rete TCP/IP . . . . . . . . . . . . . . . . . . . . . . . . . . . . . . . . . . . . . . . . . . . . . . . . . . . . . . . . . . . . . 5-10 Collegamento ad una rete NetBIOS . . . . . . . . . . . . . . . . . . . . . . . . . . . . . . . . . . . . . . . . . . . . . . . . . . . . . . . . . . . . 5-10 Metodo di collegamento della stampante . . . . . . . . . . . . . . . . . . . . . . . . . . . . . . . . . . . . . . . . . . . . . . . . . . . . . . . . 5-14 Configurazione di un computer come file server. . . . . . . . . . . . . . . . . . . . . . . . . . . . . . . . . . . . . . . . . . 5-16 Collegamento ad una rete TCP/IP . . . . . . . . . . . . . . . . . . . . . . . . . . . . . . . . . . . . . . . . . . . . . . . . . . . . . . . . . . . . . 5-16 Collegamento ad una rete NetBIOS e configurazione di una cartella condivisa . . . . . . . . . . . . . . . . . . . . . . . . . .5-17 5-1 Procedure di configurazione della rete NetBIOS Per utilizzare una rete NetBIOS, occorre eseguire le operazioni indicate di seguito. 1 Impostazione del protocollo (vedere "Impostazione del protocollo" a p. 5-3). Impostare il protocollo. Per eseguire l'impostazione, utilizzare: • Il pannello comandi della macchina • L'Interfaccia Utente remota 2 Configurazione di un computer per la stampa (vedere "Configurazione di un computer per la stampa" a p. 5-10). Impostare ogni computer che dovrà essere utilizzato per la stampa (la stampa da computer richiede l'installazione di accessori opzionali. Per informazioni al riguardo, vedere "Accessori opzionali richiesti e requisiti di sistema" a p. 1-2). 5 Uso di una rete NetBIOS 3 Configurazione del computer come file server (vedere "Configurazione di un computer come file server" a p. 5-16). Eseguire le impostazioni per il computer che dovrà ricevere i dati dalla macchina (per poter inviare i dati, devono essere installati degli accessori opzionali. Per informazioni al riguardo, vedere "Accessori opzionali richiesti e requisiti di sistema" a p. 1-2). IMPORTANTE • Se si utilizza la Network Multi-PDL Printer Unit opzionale, per le operazioni dei punti 1 e 2, consultare il manuale fornito con la Network Multi-PDL Printer Unit opzionale. • Le operazioni dei punti 1 e 3 dovrebbero essere effettuate dal gestore della rete. • L'unico protocollo di base supportato da una rete NetBIOS è il protocollo TCP/IP (SMB viene utilizzato come applicazione di stampa). La macchina non supporta NetBEUI. • Usare il pannello comandi o NetSpot Device Installer per configurare per la prima volta le impostazioni TCP/IP. Una volta configurate, le impostazioni possono essere variate utilizzando l'Interfaccia Utente remota. 5-2 Procedure di configurazione della rete NetBIOS Impostazione del protocollo Le impostazioni relative al protocollo possono essere effettuate con: • Il pannello comandi della macchina • L'Interfaccia Utente remota IMPORTANTE • Per configurare le impostazioni TCP/IP per la prima volta, utilizzare il pannello comandi della macchina. Una volta configurate, le impostazioni possono essere variate utilizzando l'Interfaccia Utente remota. • Quando si utilizza l'Interfaccia Utente remota, alcune voci non possono essere utilizzate. Per informazioni sulle impostazioni che possono essere effettuate con l'Interfaccia Utente remota, vedere "Impostazioni della rete" a p. 9-2. NOTA Impostazioni eseguite dal pannello comandi Per eseguire le impostazioni dal pannello comandi attenersi alle seguenti indicazioni. IMPORTANTE Le impostazioni effettuate dal pannello comandi diventano attive dopo che la macchina è stata riavviata al termine della procedura. NOTA Per istruzioni su come immettere i caratteri dal display del pannello digitale, vedere il Capitolo 2, "Operazioni principali" nella Guida di riferimento. Impostazione del protocollo 5-3 Uso di una rete NetBIOS 5 Per istruzioni su come eseguire le impostazioni con l'Interfaccia Utente remota, vedere il Capitolo 3, "Personalizzazione delle impostazioni" nella Guida Interfaccia Utente Remota. Impostazione di TCP/IP 1 Eseguire le impostazioni relative a TCP/IP. Se non sono ancora state effettuate le impostazioni per TCP/IP, farlo ora (vedere "Impostazione di TCP/IP" a p. 3-4 nel Capitolo 3, "Uso di una rete TCP/IP"). Impostare quindi SMB e WINS. Impostazione di SMB e WINS Per utilizzare la macchina in una rete NetBIOS, specificare le impostazioni SMB. Per risolvere un nome con WINS, specificare le impostazioni WINS riportate di seguito. NOTA • WINS (Windows Internet Name Service) è un servizio che consente di associare un nome NetBIOS (nome di un computer o di una stampante su una rete NetBIOS) ad un indirizzo IP. Per utilizzare WINS, è necessario un server WINS. • SMB (Server Message Block) è un protocollo che consente ai computer Windows di condividere file e stampanti in rete. Uso di una rete NetBIOS 5 1 Premere 2 Selezionare [Impostazioni sistema]. . NOTA Se viene visualizzato il messaggio <Impostare ID gestore sistema e password con i tasti numerici.>, digitare l'ID del gestore di sistema e la password. Per istruzioni su come impostare l'ID del gestore di sistema e la password, vedere il Capitolo 2, "Operazioni principali" nella Guida di riferimento. 5-4 Impostazione del protocollo 3 Selezionare [Impostazioni rete]. 4 Selezionare [Impostazioni server SMB]. 5 Selezionare [On] per <Utilizzo server SMB>. 6 Eseguire le impostazioni per [Server] e [Gruppo lavoro]. Impostazione del protocollo Uso di una rete NetBIOS 5 5-5 [Server]: Digitare il nome di un computer a cui si collegherà la macchina. Impostare un nome che non sia stato già utilizzato per un altro computer o un'altra stampante sulla stessa rete. [Gruppo lavoro]: Digitare il nome del gruppo di lavoro a cui appartiene la macchina. Se non vi sono gruppi di lavoro nell'ambiente utilizzato, creare un gruppo di lavoro in ambiente Windows, quindi digitare il nome del gruppo creato. IMPORTANTE • Come nome del gruppo di lavoro non è possibile digitare il nome di dominio. • In [Server] e [Gruppo lavoro] non può essere digitata una stringa di caratteri contenente degli spazi. 7 Selezionare [Commento]. Digitare un commento relativo alla stampante, se necessario. Quando si visualizzano le informazioni sulla stampante, viene visualizzato anche il commento. 8 5 Impostare <Annuncio LM>. Uso di una rete NetBIOS ● Se si vuole che la macchina invii un avviso al gestore LAN con cui segnala la sua presenza in rete: ❑ Selezionare [On]. ● Se non si vuole che la macchina invii un avviso al gestore LAN con cui segnala la sua presenza in rete: ❑ Selezionare [Off]. NOTA • <Annuncio LM> permette al gestore della LAN di fare riferimento alla macchina. • Se il gestore LAN non deve fare riferimento alla macchina, è possibile controllare il traffico sulla rete selezionando [Off]. 9 Configurare una stampante SMB. IMPORTANTE La stampa da computer richiede l'installazione di accessori opzionali. Per informazioni al riguardo, vedere "Accessori opzionali richiesti e requisiti di sistema" a p. 1-2. ● Per utilizzare la stampa SMB: ❑ Selezionare [Impostazioni stampan.SMB]. 5-6 Impostazione del protocollo ❑ Selezionare [On] per <Utilizzo SMB>. ❑ Selezionare [Stampante] ➞ digitare il nome della stampante. IMPORTANTE • Digitare un massimo di 12 caratteri per il nome della stampante in [Stampante] per stampare da Windows NT. • In [Stampante] non è possibile digitare una stringa di caratteri contentente degli spazi. ❑ Selezionare [OK]. 5 Uso di una rete NetBIOS ● Se non si vuole utilizzare la stampa SMB: ❑ Selezionare [Impostazioni stampan.SMB]. ❑ Selezionare [Off] per <Utilizzo SMB>. ❑ Selezionare [OK]. 10 Controllare le impostazioni effettuate ➞ selezionare [OK]. Viene rivisualizzata la videata Impostazioni rete. Impostazione del protocollo 5-7 11 12 Per eseguire le impostazioni relative a WINS, selezionare [Impostazioni TCP/IP]. In caso contrario, passare al punto 17. Selezionare [Configurazione WINS]. Uso di una rete NetBIOS 5 13 Per risolvere il nome con WINS, selezionare [On]. In caso contrario, selezionare [Off]. Se è stato selezionato [Off], passare al punto 15. 5-8 Impostazione del protocollo 14 Specificare l'indirizzo IP del server WINS. IMPORTANTE Se l'indirizzo IP viene determinato da DHCP, l'indirizzo IP ottenuto da un server DHCP verrà sovrascritto dall'indirizzo IP di un server WINS (ottenuto dal server DHCP), se possibile. 15 Impostare [Scope ID]. Digitare l'ID, se necessario. Scope ID permette di identificare la gamma disponibile per un computer o una stampante. Indipendentemente dall'impostazione effettuata per [Configurazione WINS], a Scope ID si fa riferimento dalla rete. IMPORTANTE • Se si imposta uno Scope ID, la macchina non potrà comunicare con un computer con uno Scope ID diverso da quello impostato. • Se nei computer in rete non è impostato Scope ID, non digitare alcun carattere. 5 Controllare le impostazioni effettuate ➞ selezionare [OK]. Viene rivisualizzata la videata Impostazioni TCP/IP. 17 18 Selezionare più volte [Fine] finché la videata delle Funzioni aggiuntive si chiude. Riavviare la macchina. ❑ Spegnere la macchina con l'interruttore principale, attendere almeno 10 secondi, quindi riaccendere la macchina. NOTA Per istruzioni su come accendere/spegnere la macchina, vedere il Capitolo 1, "Prima di iniziare ad utilizzare questa apparecchiatura" nella Guida di riferimento. L'impostazione del protocollo è terminata. Impostazione del protocollo 5-9 Uso di una rete NetBIOS 16 Configurazione di un computer per la stampa Al termine dell'impostazione del protocollo, configurare i computer che dovranno essere utilizzati per stampare. IMPORTANTE La stampa da computer richiede l'installazione di accessori opzionali. Per informazioni al riguardo, vedere "Accessori opzionali richiesti e requisiti di sistema" a p. 1-2. Collegamento ad una rete TCP/IP Su tutti i computer che utlizzeranno la macchina per la stampa deve essere installato il software client TCP/IP e tutti i computer devono essere abilitati per l'uso su una rete TCP/IP. Per maggiori informazioni, consultare i manuali forniti con il sistema operativo. Uso di una rete NetBIOS 5 Collegamento ad una rete NetBIOS Tutti i computer che utilizzeranno la macchina per stampare devono essere abilitati per l'uso su una rete NetBIOS. Per configurare i computer, vedere le procedure indicate di seguito. • Windows 98/Me: Vedere "Windows 98/Me" a p. 5-11. • Windows 2000/XP/Server 2003: Vedere "Windows 2000/XP/Server 2003" a p. 5-12. • Windows NT 4.0: Vedere "Windows NT 4.0" a p. 5-13. IMPORTANTE Le procedure che seguono si riferiscono alla configurazione di NetBIOS. A seconda dell'ambiente utilizzato, la procedura di configurazione potrebbe essere diversa. 5-10 Configurazione di un computer per la stampa Windows 98/Me Eseguire le impostazioni per NetBIOS. ❑ Premere il pulsante destro del mouse dopo essersi posizionati sull'icona [Risorse di rete] visualizzata ➞ selezionare [Proprietà]. ❑ In [I seguenti componenti di rete sono installati], assicurarsi che vengano visualizzati [Client per reti Microsoft] e [Condivisione di file e stampanti per reti Microsoft]. In caso contrario, selezionare [Aggiungi] per installare questi componenti. 5 ❑ Selezionare [TCP/IP] in [I seguenti componenti di rete sono installati] ➞ selezionare [Proprietà]. Viene visualizzata la finestra di dialogo [Proprietà - TCP/IP]. ❑ Selezionare [Binding] per visualizzare la videata [Binding] ➞ selezionare [Client per reti Microsoft]. ❑ Selezionare [OK]. ❑ Riavviare il computer se viene visualizzato un messaggio che lo richiede. Configurazione di un computer per la stampa 5-11 Uso di una rete NetBIOS 1 Windows 2000/XP/Server 2003 1 Eseguire le impostazioni per NetBIOS. ❑ Se si utilizza Windows 2000, premere il pulsante destro del mouse dopo essersi posizionati sull'icona [Risorse di rete] ➞ selezionare [Proprietà]. Se si utilizza Windows XP, dal menu [Start], premere il pulsante destro del mouse dopo essersi posizionati su [Risorse di rete] ➞ selezionare [Proprietà]. Se si utilizza Windows Server 2003, dal menu [Start], selezionare [Control Panel] ➞ [Network Connections]. In Windows 2000, viene visualizzata la videata [Rete e connessioni remote]. In Windows XP, viene visualizzata la videata [Connessioni di rete]. ❑ Premere il pulsante destro del mouse dopo essersi posizionati sull'icona [Connessione alla rete locale (LAN)] ➞ selezionare [Proprietà]. Viene visualizzata la finestra di dialogo [Proprietà - Connessione alla rete locale (LAN)]. ❑ Assicurarsi che siano selezionati [Client per reti Microsoft], [Condivisione file e stampanti per reti Microsoft] e [Protocollo Internet (TCP/IP)]. Se una funzione non fosse selezionata, selezionarla ora. Uso di una rete NetBIOS 5 ❑ Fare doppio clic su [Protocollo Internet (TCP/IP)] per aprire la finestra di dialogo [Proprietà Protocollo Internet (TCP/IP)]. Nella videata [Generale], selezionare [Avanzate]. ❑ Selezionare [WINS]; dalla videata [WINS], selezionare [Abilita NetBIOS su TCP/IP]. ❑ Selezionare [OK] finché tutte le finestre di dialogo si chiudono. ❑ Riavviare il computer se viene visualizzato un messaggio che lo richiede. 5-12 Configurazione di un computer per la stampa Windows NT 4.0 Eseguire le impostazioni per NetBIOS. ❑ Premere il pulsante destro del mouse dopo essersi posizionati sull'icona [Risorse di rete] ➞ selezionare [Proprietà]. ❑ Selezionare [Servizi] per visualizzare la videata [Servizi]. Controllare che siano visualizzati [Interfaccia NetBIOS] e [Server] in [Servizi di rete]. In caso contrario, selezionare [Aggiungi] per installarli. 5 Uso di una rete NetBIOS 1 ❑ Selezionare [OK]. ❑ Riavviare il computer se viene visualizzato un messaggio che lo richiede. Configurazione di un computer per la stampa 5-13 Metodo di collegamento della stampante Installare il driver ed impostare la porta da utilizzare per la stampa. Seguire le istruzioni indicate di seguito. NOTA Se sulla rete è installato Windows NT/2000/XP/Server 2003, la procedura illustrata di seguito permette di configurare un server di stampa per gestire in modo più efficiente le stampanti in rete. Una volta configurato, il server di stampa può gestire i lavori di stampa. Inoltre, impostando un driver alternativo per il server di stampa, è possibile installare i driver di stampa in ogni computer tramite la rete. Per istruzioni su come impostare i driver di stampa, vedere le procedure indicate di seguito e riportate nei manuali dei vari driver (dato che il driver di stampa UFR II non è supportato da Windows 98/Me/NT, non può essere utilizzato come driver alternativo): - Per utilizzare il driver di stampa PCL Vedere la procedura relativa all'installazione del driver di stampa alternativo nel Capitolo 2, "Guida introduttiva" nella Guida al Driver PCL. - Per utilizzare il driver di stampa PS Vedere la procedura relativa all'installazione del driver di stampa alternativo nel Capitolo 2, "Guida introduttiva" nella Guida al Driver PS. - Per utilizzare il driver di stampa UFR II Vedere la procedura relativa all'installazione del driver di stampa alternativo nel Capitolo 2, "Guida introduttiva" nella Guida al Driver UFR II. Uso di una rete NetBIOS 5 1 Nelle impostazioni di <Gamma RX/stampa> e di <Gamma impostazione/Sfoglia> in [Impostazioni gamma indirizzo IP], controllare se l'indirizzo IP del computer in cui si vuole installare il driver è un indirizzo autorizzato (vedere il punto 22 in "Impostazione di TCP/IP" a p. 3-4). IMPORTANTE • Se si rileva dalle impostazioni di <Gamma RX/stampa> e di <Gamma impostazione/Sfoglia> in [Impostazioni gamma indirizzo IP] che l'indirizzo IP non è autorizzato, non sarà possibile installare il driver. • Se l'indirizzo IP del computer non è compreso nella gamma degli indirizzi autorizzati impostata in <Gamma RX/stampa> dopo l'installazione di un driver, non sarà possibile stampare dal computer. 5-14 Configurazione di un computer per la stampa 2 Installare il driver. Installare il driver seguendo le istruzioni riportate nel manuale del driver da installare (il driver di stampa UFR II non è disponibile per Windows 98/Me/NT): • Per utilizzare il driver di stampa PCL Vedere la procedura relativa all'installazione standard nel Capitolo 2, "Guida introduttiva" nella Guida al Driver PCL. • Per utilizzare il driver di stampa PS Vedere la procedura relativa all'installazione standard nel Capitolo 2, "Guida introduttiva" nella Guida al Driver PS. • Per utilizzare il driver di stampa UFR II Vedere la procedura relativa all'installazione standard nel Capitolo 2, "Guida introduttiva" nella Guida al Driver UFR II. Quando viene visualizzata la finestra di dialogo per la selezione della porta durante l'installazione, selezionare [Usa stampante di rete] ➞ [Impostazioni]. Dall'elenco, selezionare [Gruppo lavoro], [Server] e [Stampante] impostati in "Impostazione di SMB e WINS" a p. 5-4. L'impostazione della porta è terminata. Uso di una rete NetBIOS 5 Configurazione di un computer per la stampa 5-15 Configurazione di un computer come file server Per inviare i dati dalla macchina ad un computer sulla rete, occorre specificare le impostazioni del computer che riceverà i dati. È possibile inviare i dati su una rete NetBIOS ad una cartella condivisa Windows o Samba (UNIX/Linux). Questa sezione spiega come configurare una cartella condivisa. IMPORTANTE • È supportato Samba 2.2.8a o una versione successiva. • L'invio di dati dalla macchina richiede l'installazione di accessori opzionali. Per informazioni al riguardo, vedere "Accessori opzionali richiesti e requisiti di sistema" a p. 1-2. • Di seguito vengono riportate solo le procedure di configurazione di un computer che dovrà ricevere i dati inviati dalla macchina. Per inviare i dati dalla macchina a un server in rete, occorre impostare un indirizzo sul pannello comandi. Per istruzioni su come eseguire le impostazioni dell'indirizzo di destinazione, vedere il Capitolo 2, "Metodi principali di trasmissione" nella Guida alla funzione di trasmissione. • Le procedure indicate di seguito spiegano come configurare una cartella condivisa. A seconda dell'ambiente utilizzato, la procedura effettiva di configurazione potrebbe essere diversa. Uso di una rete NetBIOS 5 NOTA I dati possono essere trasmessi su una rete TCP/IP dalla macchina ad un server FTP. Per istruzioni su come impostare un server FTP, vedere "Configurazione di un computer come file server" nel Capitolo 3, "Uso di una rete TCP/IP" (vedere p. 3-70). Collegamento ad una rete TCP/IP Per poter ricevere i dati inviati dalla macchina, nel computer deve essere installato il software client TCP/IP ed il computer deve essere abilitato per l'uso in una rete TCP/IP. Per maggiori informazioni, consultare i manuali forniti con il sistema operativo. 5-16 Configurazione di un computer come file server Collegamento ad una rete NetBIOS e configurazione di una cartella condivisa Windows 95/98/Me NOTA • Se è disponibile in rete una macchina Windows NT/2000/XP/Server 2003 adatta, si consiglia di configurare la macchina come file server invece di utilizzare una macchina Windows 95/98/Me. • Nelle procedure indicate di seguito, vengono utilizzate le voci visualizzate nella videata di Windows 98; le voci visualizzate con altri sistemi operativi potrebbero essere diverse. Eseguire le impostazioni relative a NetBIOS. ❑ Premere il pulsante destro del mouse dopo essersi posizionati sull'icona [Risorse di rete] ➞ selezionare [Proprietà]. ❑ In [I seguenti componenti di rete sono installati], assicurarsi che vengano visualizzati [Client per reti Microsoft] e [Condivisione di file e stampanti per reti Microsoft]. In caso contrario, selezionare [Aggiungi] per installare questi componenti. 5 Uso di una rete NetBIOS 1 ❑ Selezionare [Condivisione di file e stampanti] ➞ selezionare [Attiva la condivisione dei file] ➞ selezionare [OK]. Configurazione di un computer come file server 5-17 ❑ Per specificare il sistema di controllo dell'accesso, selezionare [Controllo di accesso] ➞ selezionare il livello di controllo desiderato. 5 Uso di una rete NetBIOS Se si seleziona [Controllo di accesso a livello utente], specificare il dominio in cui è memorizzato l'elenco degli utenti e dei gruppi. ❑ Nella finestra di dialogo [Rete], selezionare [Identificazione] per visualizzare la videata [Identificazione]. Controllare se il nome del computer è corretto. ❑ Selezionare [OK] per chiudere la finestra di dialogo [Rete]. 5-18 Configurazione di un computer come file server Impostare la condivisione dei file. ● Se si seleziona [Controllo di accesso a livello di condivisione]: ❑ Premere il pulsante destro del mouse dopo essersi posizionati sulla cartella da condividere utilizzando Esplora risorse ➞ selezionare [Condivisione]. ❑ Dalla videata [Condivisione], selezionare [Condividi con nome] ➞ digitare il nome in [Nome condivisione]. 5 Uso di una rete NetBIOS 2 ❑ Per [Tipo accesso], selezionare [Lettura/scrittura] o [Dipendente da password]. ❑ Digitare la password. Se è stato selezionato [Dipendente da password], digitare la password per avere un accesso totale. Per la password possono essere digitati un massimo di 14 caratteri alfanumerici. ❑ Controllare le impostazioni effettuate ➞ selezionare [OK]. ● Se si seleziona [Controllo di accesso a livello utente]: ❑ Premere il pulsante destro del mouse dopo essersi posizionati sulla cartella da condividere utilizzando Esplora risorse ➞ selezionare [Condivisione]. Configurazione di un computer come file server 5-19 ❑ Dalla videata [Condivisione], selezionare [Condividi con nome] ➞ digitare il nome in [Nome 5 ❑ Selezionare [Aggiungi]. Uso di una rete NetBIOS condivisione]. ❑ Nell'elenco sulla sinistra, selezionare gli utenti che potranno accedere alla cartella condivisa Viene visualizzata la finestra di dialogo [Aggiungi utenti]. ➞ gli utenti selezionati saranno aggiunti all'elenco sulla destra. NOTA Per i dettagli su questa finestra di dialogo, vedere il manuale di Windows 95/98/Me. ❑ Controllare le impostazioni effettuate ➞ selezionare [OK]. ❑ Selezionare [OK] per chiudere la finestra di dialogo delle proprietà della cartella condivisa. 3 Impostare l'indirizzo del destinatario usando il pannello comandi. L'indirizzo del destinatario può essere impostato in due modi. Si possono selezionare i valori desiderati dall'elenco visualizzato selezionando [Sfoglia]. Oppure, si possono utilizzare i tasti per impostare il valore desiderato per ciascuna voce. Esempio di impostazione del destinatario: • Impostazioni relative al server: [Nome computer]: swan [Nome condivisione]: share Creare una cartella chiamata Images in share, quindi specificare Images come destinatario della trasmissione. 5-20 Configurazione di un computer come file server • Impostazioni del destinatario: [Protocollo]: Windows (SMB) [Nome host]: \\swan\share [Percorso file]: \Images [Utente]: (Non necessario se è stata selezionata l'opzione [Controllo di accesso a livello di condivisione] al punto 1) [Password]: Password immessa al punto 2. IMPORTANTE • Se si utilizza [Sfoglia] per impostare le varie voci, selezionare [Sfoglia] dopo che è trascorso il periodo di tempo specificato in "Impostazione del tempo di avvio" a p. 3-49 (l'impostazione predefinita per questa funzione è '60 secondi'). • Per [Nome host] possono essere digitati un massimo di 128 caratteri alfanumerici dal pannello comandi. Per [Percorso file] possono essere digitati un massimo di 255 caratteri alfanumerici e per [Utente] un massimo di 20 caratteri alfanumerici. Impostare queste voci sul server rispettando il limite di caratteri stabilito. • Se si cambia la lingua in cui vengono visualizzati i messaggi sul pannello digitale, [Nome host] e [Percorso file] potrebbero non essere visualizzati correttamente oppure potrebbe non essere possibile consultare le directory. • Se la lingua visualizzata sul pannello digitale è diversa da quella impostata sul computer utilizzato come master browser, [Nome host] e [Percorso file] potrebbero non essere visualizzati correttamente o potrebbe non essere possibile consultare le directory. Configurazione di un computer come file server 5-21 Uso di una rete NetBIOS 5 NOTA • I dati possono essere inviati usando uno dei seguenti formati. Per il secondo formato è necessario un server DNS. \\192.168.2.100\share \\host_name.organization.company.com\share • È anche possibile utilizzare il seguente formato per il nome utente specificato nell'indirizzo. nome_dominio\nome_utente (fino a 15 caratteri alfanumerici per il nome del dominio e fino a 20 caratteri per il nome dell'utente) • Per istruzioni su come eseguire le impostazioni dell'indirizzo di destinazione, vedere il Capitolo 2, "Metodi principali di trasmissione" nella Guida alla funzione di trasmissione. L'impostazione per l'invio dei dati alla cartella condivisa è terminata. Windows 2000/XP/Server 2003 IMPORTANTE • Il fle server deve essere configurato dal gestore della rete. • Il numero di utenti o client che possono accedere ad un server in esecuzione su Windows 2000 Server/ XP/Server 2003 è limitato. Una volta raggiunto questo limite, non è possibile trasmettere ad un server utilizzando Windows 2000/XP/Server 2003. Uso di una rete NetBIOS 5 1 2 Collegarsi a Windows come Amministratore. Eseguire le impostazioni relative a NetBIOS. ❑ Se si utilizza Windows 2000, premere il pulsante destro del mouse dopo essersi posizionati sull'icona [Risorse di rete] ➞ selezionare [Proprietà]. Se si utilizza Windows XP, dal menu [Start], premere il pulsante destro del mouse dopo essersi posizionati su [Risorse di rete] ➞ selezionare [Proprietà]. Se si utilizza Windows Server 2003, dal menu [Start], selezionare [Control Panel] ➞ [Network Connections]. In Windows 2000, viene visualizzata la videata [Rete e connessioni remote]. In Windows XP, viene visualizzata la videata [Connessioni di rete]. ❑ Premere il pulsante destro del mouse dopo essersi posizionati sull'icona [Connessione alla rete locale (LAN)] ➞ selezionare [Proprietà]. Viene visualizzata la finestra di dialogo [Proprietà - Connessione alla rete locale (LAN)]. 5-22 Configurazione di un computer come file server ❑ Assicurarsi che siano selezionati [Client per reti Microsoft], [Condivisione file e stampanti ❑ Fare doppio clic su [Protocollo Internet (TCP/IP)] per aprire la finestra di dialogo [Proprietà - 5 ❑ Selezionare [WINS]; dalla videata [WINS] selezionare [Abilita NetBIOS su TCP/IP]. ❑ Selezionare [OK] finché tutte le finestre di dialogo si chiudono. ❑ Riavviare il computer se viene visualizzato un messaggio che lo richiede. Uso di una rete NetBIOS per reti Microsoft] e [Protocollo Internet (TCP/IP)]. Se una di queste funzioni non fosse selezionata, selezionarla ora. Protocollo Internet (TCP/IP)]. Nella videata [Generale], selezionare [Avanzate]. 3 Controllare se il nome del computer è corretto. ● Se si utilizza Windows 2000: ❑ Premere il pulsante destro del mouse dopo essersi posizionati sull'icona [Risorse del computer] ➞ selezionare [Gestisci]. Viene visualizzata la finestra [Gestione computer]. ❑ Premere il pulsante destro del mouse dopo essersi posizionati sull'icona [Gestione computer (locale)] ➞ selezionare [Proprietà]. Viene visualizzata la finestra di dialogo [Proprietà - Gestione computer (locale)]. Configurazione di un computer come file server 5-23 ❑ Selezionare [ID della rete] per visualizzare la videata [ID della rete] ➞ controllare l'impostazione di [Nome computer]. 5 ❑ Selezionare [Annulla] per chiudere la finestra di dialogo ➞ chiudere la finestra [Gestione Uso di una rete NetBIOS computer]. ● Se si utilizza Windows XP/Server 2003: ❑ Dal menu [Start], premere il pulsante destro del mouse dopo essersi posizionati su [Risorse del computer] ➞ selezionare [Proprietà]. ❑ Selezionare [Nome computer] per visualizzare la videata [Nome computer]. ❑ Selezionare [Cambia] ➞ [Altro] nella finestra [Cambiamenti nome computer]. ❑ Nella finestra di dialogo [Suffisso DNS e nome NetBIOS del computer], controllare [Nome NetBIOS del computer]. ❑ Selezionare [Annulla] per chiudere tutte le finestre di dialogo. 4 Impostare gli utenti e le password che possono accedere alla cartella condivisa. ❑ Premere il pulsante destro del mouse dopo essersi posizionati sull'icona [Risorse del computer] ➞ selezionare [Gestisci]. Viene visualizzata la finestra [Gestione computer]. 5-24 Configurazione di un computer come file server ❑ In [Utilità di sistema], fare doppio clic su [Utenti e gruppi locali] ➞ premere il pulsante destro del mouse dopo essersi posizionati sulla cartella [Users] ➞ selezionare [Nuovo utente]. Per Windows 2000 5 Uso di una rete NetBIOS ❑ Nella finestra di dialogo [Nuovo utente], digitare il nome dell'utente in [Nome utente] ➞ digitare la password in [Password] ➞ ridigitare la password in [Conferma password]. Per Windows 2000 Per il nome di utente possono essere utilizzati un massimo di 20 caratteri alfanumerici e un massimo di 14 caratteri alfanumerici per la password. Se è stato selezionato [Cambiamento obbligatorio password all'accesso successivo], i nuovi utenti che verranno aggiunti dovranno cambiare la loro password per poter inviare i dati dalla macchina (la password non può essere modificata dal pannello comandi). ❑ Controllare le impostazioni effettuate ➞ selezionare [Crea]. Configurazione di un computer come file server 5-25 ❑ Chiudere la finestra [Gestione computer]. NOTA In ambiente Active Directory, le procedure di impostazioni degli utenti sono diverse da quelle indicate sopra. Per maggiori informazioni, consultare il manuale di Windows. 5 Configurare la cartella condivisa. ❑ Premere il pulsante destro del mouse dopo essersi posizionati sulla cartella da condividere utilizzando [Esplora risorse] ➞ selezionare [Proprietà]. ❑ Nella videata [Condivisione], selezionare [Condividi la cartella] ➞ digitare il nome in [Nome condivisione]. Uso di una rete NetBIOS 5 5-26 Configurazione di un computer come file server ❑ Per creare una cartella condivisa su un disco formattato FAT o FAT32 (se non è visualizzato [Protezione]), selezionare [Autorizzazioni]. Selezionare o aggiungere gli utenti o i gruppi che potranno avere accesso alla cartella condivisa. In [Autorizzazioni], selezionare [Modifica] e [Lettura] ➞ selezionare [OK]. ❑ Per creare una cartella condivisa su un disco formattato NTFS, selezionare [Protezione]. Nella videata [Protezione], selezionare o aggiungere gli utenti o i gruppi che potranno avere accesso alla cartella condivisa. In [Autorizzazioni], selezionare [Scrittura] e [Lettura ed esecuzione] o un livello più alto di autorità. Per i dati nella cartella, selezionare [Scrittura] e [Lettura] o un livello più alto di autorità. ❑ Selezionare [OK] ➞ chiudere la finestra di dialogo delle proprietà della cartella condivisa. NOTA • Per visualizzare [Protezione] in Windows XP, aprire Opzioni cartella ➞ eliminare la selezione di [Utilizza condivisione file semplice]. Quando è selezionato [Utilizza condivisione file semplice] è possibile condividere le cartelle e i file. Selezionare o disattivare [Utilizza condivisione file semplice] a seconda dell'ambiente utilizzato. Per maggiori dettagli sulle impostazioni, vedere il manuale fornito con Windows XP. • In ambiente Active Directory, le procedure di specifica delle impostazioni relative alla protezione della cartella condivisa sono diverse da quelle indicate sopra. Per maggiori informazioni, consultare il manuale di Windows. 6 In ambiente Windows Server 2003 Active Directory, eseguire le seguenti impostazioni. ❑ Selezionare il menu [Start] ➞ posizionarsi su [Administrative Tools] ➞ selezionare [Domain Controller Security Policy]. Viene visualizzata la finestra [Impostazioni di protezione controller di dominio predefinito]. Configurazione di un computer come file server 5-27 Uso di una rete NetBIOS 5 ❑ Nella finestra di sinistra, fare doppio clic su [Impostazioni protezione] ➞ [Criteri locali] ➞ selezionare [Opzioni di protezione]. ❑ Nella finestra di destra, selezionare [Server di rete Microsoft: aggiungi firma digitale alle comunicazioni (sempre)] ➞ impostare [Disattivato]. ❑ Chiudere la finestra [Impostazioni di protezione controller di dominio predefinito]. 5 Uso di una rete NetBIOS NOTA Per visualizzare le directory e inviare i dati in ambiente Windows Server 2003 Active Directory, è necessario eseguire questa impostazione. 7 Impostare l'indirizzo del destinatario usando il pannello comandi. L'indirizzo del destinatario può essere impostato in due modi. Si possono selezionare i valori desiderati dall'elenco visualizzato selezionando [Sfoglia]. In alternativa, è possibile utilizzare i pulsanti per impostare il valore desiderato per ciascuna voce. Esempio di impostazione del destinatario: • Impostazioni relative al server: [Nome computer]: swan [Nome condivisione]: share Creare una cartella chiamata Images in share, quindi specificare Images come destinatario della trasmissione. 5-28 Configurazione di un computer come file server • Impostazioni del destinatario: [Protocollo]: Windows (SMB) [Nome host]: \\swan\share [Percorso file]: \Images [Utente]: Nome utente impostato al punto 4. [Password]: Password per l'utente di cui sopra. IMPORTANTE • Se si utilizza [Sfoglia] per impostare le varie voci, selezionare [Sfoglia] dopo che è trascorso il periodo di tempo specificato in "Impostazione del tempo di avvio" a p. 3-49 (l'impostazione predefinita per questa funzione è '60 secondi'). • Per [Nome host] possono essere digitati un massimo di 128 caratteri alfanumerici dal pannello comandi. Per [Percorso file] possono essere digitati un massimo di 255 caratteri alfanumerici. Impostare queste voci sul server rispettando il limite di caratteri stabilito. • Se si cambia la lingua in cui vengono visualizzati i messaggi sul pannello digitale, [Nome host] e [Percorso file] potrebbero non essere visualizzati correttamente oppure potrebbe non essere possibile consultare le directory. • Se la lingua visualizzata sul pannello digitale è diversa da quella impostata sul computer utilizzato come master browser, [Nome host] e [Percorso file] potrebbero non essere visualizzati correttamente o potrebbe non essere possibile consultare le directory. Configurazione di un computer come file server 5-29 Uso di una rete NetBIOS 5 NOTA • I dati possono essere inviati usando uno dei seguenti formati. Per il secondo formato è necessario un server DNS. \\192.168.2.100\share \\host_name.organization.company.com\share • È anche possibile utilizzare i seguenti formati per il nome utente specificato nell'indirizzo. - nome_dominio\nome_utente (fino a 15 caratteri alfanumerici per il nome del dominio e fino a 20 caratteri per il nome dell'utente) - [email protected] (max 128 caratteri in totale) Notare che il secondo formato può essere utilizzato solo quando si trasmette ad un computer Windows 2000/XP/Server 2003 che appartiene a un dominio contenente controller di dominio Windows 2000/Server 2003. • Per istruzioni su come eseguire le impostazioni dell'indirizzo di destinazione, vedere il Capitolo 2, "Metodi principali di trasmissione" nella Guida alla funzione di trasmissione. L'impostazione per l'invio dei dati alla cartella condivisa è terminata. Windows NT 4.0 5 Uso di una rete NetBIOS IMPORTANTE Windows NT Server 4.0 dovrebbe essere configurato dal gestore della rete. NOTA Il numero degli utenti o dei client che possono accedere a Windows NT Server 4.0 è limitato. Una volta raggiunto questo numero di utenti o client, non è più possibile trasmettere a Windows NT Server 4.0. 1 2 Accedere a Windows NT Server 4.0 come amministratore o operatore di server. Eseguire le impostazioni relative a NetBIOS. ❑ Premere il pulsante destro del mouse dopo essersi posizionati sull'icona [Risorse di rete] ➞ selezionare [Proprietà]. 5-30 Configurazione di un computer come file server ❑ Selezionare [Servizi] per visualizzare la videata [Servizi] ➞ assicurarsi che [Interfaccia NetBIOS] e [Server] siano presenti in [Servizi di rete]. In caso contrario, selezionare [Aggiungi] per installarli. [Protocollo TCP/IP] in [Protocolli di rete]. In caso contrario, selezionare [Aggiungi] per installarlo. ❑ Selezionare [Identificazione] per visualizzare la videata [Identificazione] ➞ controllare il nome del computer. ❑ Selezionare [OK] per chiudere la finestra di dialogo. Configurazione di un computer come file server 5-31 5 Uso di una rete NetBIOS ❑ Selezionare [Protocolli] per visualizzare la videata [Protocolli] ➞ assicurarsi che sia presente 3 Impostare gli utenti e le password che potranno accedere alla cartella condivisa. ❑ Dal menu [Start], posizionarsi su [Programmi] ➞ posizionarsi su [Strumenti di amministrazione] ➞ selezionare [User Manager per domini] per attivare User Manager. ❑ Dal menu [Utente], selezionare [Nuovo utente]. ❑ Digitare il nome dell'utente in [Nome utente] ➞ digitare la password in [Password] ➞ ridigitare la password in [Conferma password] ➞ digitare eventuali informazioni supplementari. Uso di una rete NetBIOS 5 Per il nome di utente possono essere utilizzati un massimo di 20 caratteri alfanumerici e un massimo di 14 caratteri alfanumerici per la password. Se è stato selezionato [Modifica obbligatoria password all'accesso successivo], i nuovi utenti che verranno aggiunti dovranno cambiare la loro password per poter trasmettere i dati dalla macchina (la password non può essere modificata dal pannello comandi). ❑ Controllare le impostazioni ➞ selezionare [Aggiungi]. ❑ Uscire da User Manager. 4 Impostare la condivisione dei file. ❑ Premere il pulsante destro del mouse dopo essersi posizionati sulla cartella da condividere utilizzando Esplora risorse ➞ selezionare [Condivisione]. 5-32 Configurazione di un computer come file server ❑ Selezionare [Condivisione] per visualizzare la videata [Condivisione]. Selezionare [Condividi con nome] ➞ digitare il nome in [Nome condivisione]. [Protezione]), selezionare [Autorizzazioni] per aprire la finestra di dialogo [Accesso tramite condivisione - Autorizzazioni]. Selezionare o aggiungere gli utenti o i gruppi che potranno accedere alla cartella condivisa ➞ selezionare [Modifica] o [Controllo completo] da [Tipo di accesso] ➞ selezionare [OK]. ❑ Per creare una cartella condivisa su un disco formattato NTFS, selezionare [Protezione]. Nella videata [Protezione], selezionare [Autorizzazioni] per aprire la finestra di dialogo [Directory - Autorizzazioni]. Selezionare o aggiungere gli utenti o i gruppi che potranno avere accesso alla cartella condivisa. Per ogni utente o gruppo, selezionare [Aggiunta] o [Lettura] da [Tipo di accesso]. Selezionare anche [Aggiunta] o [Lettura] per ogni cartella nel file. ❑ Selezionare [OK] ➞ chiudere la finestra di dialogo delle proprietà della cartella condivisa. Configurazione di un computer come file server 5-33 5 Uso di una rete NetBIOS ❑ Per creare una cartella condivisa su un disco formattato FAT o FAT32 (se non è visualizzato 5 Impostare l'indirizzo del destinatario usando il pannello comandi. L'indirizzo del destinatario può essere impostato in due modi. Si possono selezionare i valori desiderati dall'elenco visualizzato selezionando [Sfoglia]. In alternativa, è possibile utilizzare i pulsanti per impostare il valore desiderato per ciascuna voce. Vedere come esempio le impostazioni di indirizzo per Windows 2000/XP/Server 2003 (vedere p. 5-12). IMPORTANTE • Se si utilizza [Sfoglia] per impostare le varie voci, selezionare [Sfoglia] dopo che è trascorso il periodo di tempo specificato in "Impostazione del tempo di avvio" a p. 3-49 (l'impostazione predefinita per questa funzione è '60 secondi'). • Per [Nome host] possono essere digitati un massimo di 128 caratteri alfanumerici dal pannello comandi. Per [Percorso file] possono essere digitati un massimo di 255 caratteri alfanumerici. Impostare queste voci sul server rispettando il limite di caratteri stabilito. • Se si cambia la lingua in cui vengono visualizzati i messaggi sul pannello digitale, [Nome host] e [Percorso file] potrebbero non essere visualizzati correttamente oppure potrebbe non essere possibile consultare le directory. • Se la lingua visualizzata sul pannello digitale è diversa da quella impostata sul computer utilizzato come master browser, [Nome host] e [Percorso file] potrebbero non essere visualizzati correttamente o potrebbe non essere possibile consultare le directory. 5 Uso di una rete NetBIOS NOTA • I dati possono essere inviati usando uno dei seguenti formati. Per il secondo formato è necessario un server DNS. \\192.168.2.100\share \\host_name.organization.company.com\share • È anche possibile utilizzare il seguente formato per il nome utente specificato nell'indirizzo. nome_dominio\nome_utente (fino a 15 caratteri alfanumerici per il nome del dominio e fino a 20 caratteri per il nome dell'utente) • Per istruzioni su come eseguire le impostazioni dell'indirizzo di destinazione, vedere il Capitolo 2, "Metodi principali di trasmissione" nella Guida alla funzione di trasmissione. L'impostazione per l'invio dei dati alla cartella condivisa è terminata. 5-34 Configurazione di un computer come file server Samba (UNIX/Linux) IMPORTANTE • È supportato Samba 2.2.8a o una versione successiva. • In alcuni ambienti, potrebbero essere necessarie delle impostazioni dettagliate per poter utilizzare Samba. Per maggiori informazioni, contattare il gestore della rete. 1 2 Collegarsi ad una postazione come utente privilegiato. Impostare gli utenti che potranno accedere alla cartella condivisa Samba e le loro password. Digitare un massimo di 20 caratteri alfanumerici per il nome utente e un massimo di 14 caratteri alfanumerici per la password. Impostare l'indirizzo del destinatario usando il pannello comandi. L'indirizzo del destinatario può essere impostato in due modi. Si possono selezionare i valori desiderati dall'elenco visualizzato selezionando [Sfoglia]. Oppure, si possono utilizzare i tasti per impostare il valore desiderato per ciascuna voce. Esempio di impostazione del destinatario: • Impostazioni relative al server: [Nome computer]: swan [Nome condivisione]: share Creare una cartella chiamata Images in share, quindi specificare Images come destinatario della trasmissione. Configurazione di un computer come file server 5-35 5 Uso di una rete NetBIOS 3 • Impostazioni del destinatario: [Protocollo]: Windows (SMB) [Nome host]: \\swan\share [Percorso file]: \Images [Utente]: Nome utente impostato al punto 4. [Password]: Password per l'utente di cui sopra. Uso di una rete NetBIOS 5 IMPORTANTE • Se si utilizza [Sfoglia] per impostare le varie voci, selezionare [Sfoglia] dopo che è trascorso il periodo di tempo specificato in "Impostazione del tempo di avvio" a p. 3-49 (l'impostazione predefinita per questa funzione è '60 secondi'). • Per [Nome host] possono essere digitati un massimo di 128 caratteri alfanumerici dal pannello comandi. Per [Percorso file] possono essere digitati un massimo di 255 caratteri alfanumerici. Per [Utente] possono essere utilizzati un massimo di 20 caratteri alfanumerici. Impostare queste voci sul server rispettando il limite di caratteri stabilito. • Se si cambia la lingua in cui vengono visualizzati i messaggi sul pannello digitale, [Nome host] e [Percorso file] potrebbero non essere visualizzati correttamente oppure potrebbe non essere possibile consultare le directory. • Se la lingua visualizzata sul pannello digitale è diversa da quella impostata sul computer utilizzato come master browser, [Nome host] e [Percorso file] potrebbero non essere visualizzati correttamente o potrebbe non essere possibile consultare le directory. 5-36 Configurazione di un computer come file server NOTA • I dati possono essere inviati usando uno dei seguenti formati. Per il secondo formato è necessario un server DNS. \\192.168.2.100\share \\host_name.organization.company.com\share • È anche possibile utilizzare il seguente formato per il nome utente specificato nell'indirizzo. - nome_dominio\nome_utente (fino a 15 caratteri alfanumerici per il nome del dominio e fino a 20 caratteri per il nome dell'utente) - [email protected] (max 128 caratteri in totale) Notare che il secondo formato può essere utilizzato solo quando si trasmette ad un computer Windows 2000/XP/Server 2003 che appartiene a un dominio contenente controller di dominio Windows 2000/Server 2003. • Per istruzioni su come eseguire le impostazioni dell'indirizzo di destinazione, vedere il Capitolo 2, "Metodi principali di trasmissione" nella Guida alla funzione di trasmissione. L'impostazione per l'invio dei dati alla cartella condivisa è terminata. Uso di una rete NetBIOS 5 Configurazione di un computer come file server 5-37 Uso di una rete NetBIOS 5 5-38 Configurazione di un computer come file server Uso di una rete AppleTalk (Macintosh) 6 CAPITOLO Questo capitolo indica le impostazioni e le procedure di stampa su una rete AppleTalk. Procedure di configurazione della rete AppleTalk . . . . . . . . . . . . . . . . . . . . . . . . . . . . . . . . . . . . . . . . . . 6-2 Impostazioni di rete del Macintosh . . . . . . . . . . . . . . . . . . . . . . . . . . . . . . . . . . . . . . . . . . . . . . . . . . . . . 6-3 Impostazione del protocollo . . . . . . . . . . . . . . . . . . . . . . . . . . . . . . . . . . . . . . . . . . . . . . . . . . . . . . . . . . 6-4 Impostazioni eseguite dal pannello comandi . . . . . . . . . . . . . . . . . . . . . . . . . . . . . . . . . . . . . . . . . . . . . . . . . . . . . . 6-4 Configurazione di un computer per la stampa . . . . . . . . . . . . . . . . . . . . . . . . . . . . . . . . . . . . . . . . . . . . 6-8 6-1 Procedure di configurazione della rete AppleTalk Per stampare in una rete AppleTalk occorre eseguire le operazioni indicate di seguito. 1 Impostazioni di rete del Macintosh (vedere "Impostazioni di rete del Macintosh" a p. 6-3). Configurare il Macintosh per il collegamento ad una rete Ethernet. 2 Impostazione del protocollo (vedere "Impostazioni eseguite dal pannello comandi" a p. 6-4). Impostare il protocollo. Per eseguire l'impostazione, utilizzare: • Il pannello comandi della macchina • L'Interfaccia Utente remota • NetSpot Device Installer (utility Canon) 3 6 Impostazioni di stampa del Macintosh (vedere "Configurazione di un computer per la stampa" a p. 6-8). Eseguire le impostazioni per ogni computer che verrà utilizzato per stampare. Uso di una rete AppleTalk (Macintosh) IMPORTANTE • Se si utilizza la Network Multi-PDL Printer Unit opzionale, consultare il manuale fornito con la Network Multi-PDL Printer Unit opzionale per avere maggiori informazioni sulle impostazioni (diverse dalle impostazioni relative a e-mail/I-fax). • La stampa da computer richiede l'installazione di accessori opzionali. Per informazioni al riguardo, vedere "Accessori opzionali richiesti e requisiti di sistema" a p. 1-2. • Le operazioni del punto 2 devono essere eseguite dal gestore della rete. • Per poter configurare le impostazioni con il software anziché dal pannello comandi della macchina, l'ambiente di rete utilizzato deve supportare il protocollo TCP/IP. 6-2 Procedure di configurazione della rete AppleTalk Impostazioni di rete del Macintosh Controllare le impostazioni di rete Macintosh. 1 Assicurarsi che [AppleTalk] sia attivato. ❑ Selezionare [Scelta risorse] dal menu [Apple]. ❑ Assicurarsi che sia stato selezionato [Attiva] in [AppleTalk]. Se è selezionato [Inattiva], selezionare [Attiva]. Assicurarsi che sia impostato [Ethernet] come metodo di collegamento AppleTalk. ❑ Dal menu [Apple], posizionarsi sui pannelli di controllo ➞ selezionare [AppleTalk]. ❑ Impostare [Ethernet]. ❑ Chiudere la finestra di dialogo [AppleTalk] per salvare l'impostazione effettuata. 6 Uso di una rete AppleTalk (Macintosh) 2 NOTA Se il collegamento a Ethernet avviene via LocalTalk, selezionare [Porta stampante]. Le impostazioni di rete per il Macintosh sono terminate. Impostazioni di rete del Macintosh 6-3 Impostazione del protocollo Le impostazioni del protocollo possono essere effettuate con: • Il pannello comandi della macchina • L'Interfaccia Utente remota • NetSpot Device Installer (utility Canon) IMPORTANTE • La stampa da computer richiede l'installazione di accessori opzionali. Per informazioni al riguardo, vedere "Accessori opzionali richiesti e requisiti di sistema" a p. 1-2. • Per poter configurare le impostazioni con il software anziché dal pannello comandi della macchina, l'ambiente di rete utilizzato deve supportare il protocollo TCP/IP. • Quando si utilizza l'Interfaccia Utente remota o NetSpot Device Installer, alcune voci non possono essere utilizzate. Per informazioni sulle impostazioni che possono essere effettuate con l'Interfaccia Utente remota o NetSpot Device Installer, vedere "Impostazioni della rete" a p. 9-2. • La procedura che segue descrive degli esempi di impostazioni dal pannello comandi. Uso di una rete AppleTalk (Macintosh) 6 NOTA • Per istruzioni su come eseguire le impostazioni utilizzando l'Interfaccia Utente remota, vedere il Capitolo 3, "Personalizzazione delle impostazioni" nella Guida Interfaccia Utente Remota. • Per maggiori informazioni su NetSpot Device Installer, vedere il Capitolo 7, "Utilizzo del programmi di utilità per gestire la rete e le periferiche". Impostazioni eseguite dal pannello comandi Attenersi alle seguenti procedure per eseguire le impostazioni dal pannello comandi. IMPORTANTE • AppleTalk è disponibile solo su Ethernet. • Le impostazioni effettuate dal pannello comandi diventano attive quando la macchina viene riavviata al termine della procedura. NOTA Per istruzioni su come immettere i caratteri dal display del pannello digitale, vedere il Capitolo 2, "Operazioni principali" nella Guida di riferimento. 1 6-4 Premere . Impostazione del protocollo 2 Selezionare [Impostazioni sistema]. NOTA Se viene visualizzato il messaggio <Impostare ID gestore sistema e password con i tasti numerici.>, digitare l'ID del gestore di sistema e la password. Per istruzioni su come impostare l'ID del gestore di sistema e la password, vedere il Capitolo 2, "Operazioni principali" nella Guida di riferimento. Selezionare [Impostazioni rete]. 6 Uso di una rete AppleTalk (Macintosh) 3 Impostazione del protocollo 6-5 4 Selezionare [Impostazioni AppleTalk]. 5 Selezionare [On] per <AppleTalk>. Uso di una rete AppleTalk (Macintosh) 6 Selezionando [Off], AppleTalk viene disabilitato. 6 Selezionare [Nome] ➞ digitare il nome della stampante. Il nome impostato viene visualizzato in Scelta risorse del Macintosh. IMPORTANTE • Per il nome della stampante utilizzare un massimo di 32 caratteri. • Se nella stessa zona sono presenti più stampanti, ogni stampante dovrà avere un nome diverso. 7 Selezionare [Zona] ➞ digitare la zona. Se si utilizza una rete suddivisa in zone, digitare il nome della zona. Il nome della zona può essere impostato anche con [Sfoglia] e selezionando il nome dall'elenco visualizzato. 6-6 Impostazione del protocollo 8 9 10 Controllare le impostazioni effettuate ➞ selezionare [OK]. Selezionare più volte [Fine] finché la videata delle Funzioni aggiuntive si chiude. Riavviare la macchina. ❑ Spegnere la macchina con l'interruttore principale, attendere almeno 10 secondi, quindi riaccendere la macchina. NOTA Per istruzioni su come accendere/spegnere la macchina, vedere il Capitolo 1, "Prima di iniziare ad utilizzare questa apparecchiatura" nella Guida di riferimento. L'impostazione del protocollo è terminata. Uso di una rete AppleTalk (Macintosh) 6 Impostazione del protocollo 6-7 Configurazione di un computer per la stampa Dopo avere terminato di eseguire le impostazioni del protocollo, installare il driver di stampa sul Macintosh che verrà utilizzato per la stampa ed impostare la destinazione della stampa. Per informazioni su come installare il driver di stampa ed impostare la porta, consultare la Guida rapida per la rete. IMPORTANTE La stampa da computer richiede l'installazione di accessori opzionali. Per informazioni al riguardo, vedere "Accessori opzionali richiesti e requisiti di sistema" a p. 1-2. NOTA Selezionare uno dei due nomi riportati di seguito in Scelta risorse ('xxx' indica il nome della stampante impostato in [Nome]). - [xxx_D]: il lavoro di stampa viene stampato senza essere sottoposto allo spool sul disco fisso della macchina. - [xxx_S]: il lavoro di stampa viene stampato dopo essere stato sottoposto allo spool sul disco fisso della macchina. Uso di una rete AppleTalk (Macintosh) 6 6-8 Configurazione di un computer per la stampa Utilizzo del programma di utilità per gestire la rete e le periferiche 7 CAPITOLO Questo capitolo descrive i programmi di utilità usati per gestire le reti e le stampanti. NetSpot Device Installer . . . . . . . . . . . . . . . . . . . . . . . . . . . . . . . . . . . . . . . . . . . . . . . . . . . . . . . . . . . . . 7-2 NetSpot Console. . . . . . . . . . . . . . . . . . . . . . . . . . . . . . . . . . . . . . . . . . . . . . . . . . . . . . . . . . . . . . . . . . . 7-3 7-1 NetSpot Device Installer NetSpot Device Installer è un programma di utilità usato per eseguire le impostazioni iniziali per le periferiche Canon collegate alla rete. È possibile accedere a NetSpot Device Installer direttamente dal CD-ROM, senza doverlo installare; questa possibilità consente agli utenti della rete di definire le impostazioni iniziali per i dispositivi in rete in modo semplice e veloce. Per i requisiti di sistema richiesti da NetSpot Device Installer e per le istruzioni di installazione del software, consultare il file Leggimi (Readme) per NetSpot Device Installer. Per istruzioni su come visualizzare il file Leggimi (Readme), vedere la Guida rapida per la rete. Utilizzo del programma di utilità per gestire la rete e le periferiche 7 7-2 NetSpot Device Installer NetSpot Console NetSpot Console è un programma di utilità usato per gestire le varie periferiche collegate alla rete. Questo software consente agli amministratori della rete di visualizzare le varie informazioni relative alle periferiche di rete utilizzando un browser per visualizzare l'elenco delle periferiche o controllare lo stato delle periferiche. Inoltre, NetSpot Console permette di passare direttamente all'Interfaccia Utente remota ed eseguire le varie impostazioni della macchina. Per i requisiti di sistema richiesti da NetSpot Console e per le istruzioni su come installare il software, consultare la Guida utente di NetSpot Console o il file Leggimi (Readme). Per istruzioni su come visualizzare la Guida utente di NetSpot Console o i file Leggimi (Readme), consultare la Guida rapida per la rete. Utilizzo del programma di utilità per gestire la rete e le periferiche 7 NetSpot Console 7-3 Utilizzo del programma di utilità per gestire la rete e le periferiche 7 7-4 NetSpot Console Individuazione e soluzione dei problemi 8 CAPITOLO Questo capitolo spiega come risolvere i problemi. Problemi relativi al collegamento alla rete e interventi per risolvere i problemi. . . . . . . . . . . . . . . . . . . . 8-2 Problemi relativi alla stampa e interventi per risolvere i problemi . . . . . . . . . . . . . . . . . . . . . . . . . . . . . . 8-4 Problemi relativi all'invio/alla condivisione dei file e interventi per risolvere i problemi . . . . . . . . . . . . . . 8-9 Problemi durante la comunicazione di dati SSL protetti e interventi per risolvere i problemi . . . . . . . . 8-12 8-1 Problemi relativi al collegamento alla rete e interventi per risolvere i problemi Individuazione e soluzione dei problemi Di seguito vengono riportate le cause dei problemi relativi al collegamento alla rete e gli interventi da effettuare per risolvere questi problemi. Non è possibile configurare la rete 8 La macchina si connette automaticamente ad una destinazione diversa da quella desiderata tramite l'accesso remoto (quando un router di connessione remota è collegato alla rete utilizzata). Causa È impostato 'Off' per [Conferma modifica impostaz./Conness. display]. Rimedio Impostare 'On' per [Conferma modifica impostaz./Conness. display]. Sul pannello comandi viene visualizzato <Controllare la connessione alla rete.>. Causa 1 La macchina ed il cavo non sono collegati correttamente. Rimedio Spegnere la macchina con i due interruttori, controllare se è collegata alla rete con il cavo corretto, quindi riaccenderla (vedere "Collegamento della macchina a un computer o alla rete" a p. 2-3). Causa 2 È impostato 'On' per [Conferma modifica impostaz./Conness. display], ma la macchina non è collegata alla rete. Rimedio Impostare 'Off' per [Conferma modifica impostaz./Conness. display]. Causa 8-2 La macchina comunica periodicamente o temporaneamente con periferiche della rete. Se sono presenti un router di connessione o un file server NetWare sulla rete a cui è collegata la macchina, con alcune impostazioni della macchina o del router di connessione (vedere esempi) la macchina si connette ad una destinazione diversa da quella prevista. Questo potrebbe comportare un costo supplementare di abbonamento e di chiamata. Esempi: • Il nome di host o l'indirizzo IP del file server o del server di posta impostato nella macchina non esiste sulla rete. • Il server DNS è su una rete esterna. • Si è tentato di accedere a una periferica collegata ad una rete esterna i cui dati sono impostati sul server DNS sulla rete a cui è collegata la macchina. Problemi relativi al collegamento alla rete e interventi per risolvere i problemi Controllare quanto segue: • Se il router di connessione non deve inviare pacchetti con trasmissioni multiple, variare le impostazioni del router in modo che trasmetta pacchetti con un altro tipo di trasmissione. Se il router deve inviare pacchetti con trasmissioni multiple, controllare se le impostazioni sono corrette. • Assicurarsi che il nome di host o l'indirizzo IP del file server o del server di posta impostato nella macchina sia corretto. • Se si tenta di accedere a una periferica della rete a cui è collegata la macchina con il server DNS su una rete esterna, impostare la destinazione utilizzando un indirizzo IP e non un nome di host. • Se sono impostate delle informazioni relative a una periferica su una rete esterna sul server DNS della rete a cui è collegata la macchina, controllare le impostazioni. Non è possibile impostare o consultare con l'Interfaccia Utente remota o un programma di utilità le informazioni dettagliate relative alla macchina. Causa 1 Gli indirizzi IP dei computer su cui viene utilizzata l'Interfaccia Utente remota o il programma di utilità non sono autorizzati in <Gamma impostazione/Sfoglia> in [Impostazioni gamma indirizzo IP]. Rimedio Se le impostazioni eseguite per <Gamma impostazione/Sfoglia> in [Impostazioni gamma indirizzo IP] negano l'autorizzazione all'indirizzo IP di un computer su cui viene utilizzata l'Interfaccia Utente remota o il programma di utilità, non sarà possibile eseguire le impostazioni o visualizzare le informazioni della macchina. Controllare le impostazioni di <Gamma impostazione/Sfoglia> in [Impostazioni gamma indirizzo IP] (vedere il punto 22 di "Impostazione di TCP/IP" a p. 3-4). Causa 2 [Utilizzo SNMP] o [Abilita porta dedicata] è impostato su [Off]. Rimedio Impostare [On] per [Utilizzo SNMP] e [Abilita porta dedicata] (vedere "Impostazioni relative alla comunicazione" a p. 2-13). Causa 3 Il nome community di SNMP non corrisponde. Rimedio Se si utilizza un nome community di SNMP diverso da quello registrato sulla macchina per accedere alla macchina dal programma di utilità, la macchina non viene riconosciuta dal programma di utilità. In questo caso, controllare il nome community di SNMP (vedere "Impostazioni relative alla comunicazione" a p. 2-13). Problemi relativi al collegamento alla rete e interventi per risolvere i problemi 8-3 Individuazione e soluzione dei problemi Rimedio 8 Problemi relativi alla stampa e interventi per risolvere i problemi Individuazione e soluzione dei problemi Di seguito viene spiegato come risolvere i principali problemi di stampa che si possono incontrare. Non è possibile installare un driver (rete TCP/IP) Causa L'indirizzo IP del computer in cui deve essere installato un driver non è autorizzato dalle impostazioni eseguite per <Gamma RX/stampa> in [Impostazioni gamma indirizzo IP]. Rimedio Se si vuole utilizzare IPP per la stampa, ma l'indirizzo IP del computer in cui si vuole installare il driver non è autorizzato dalle impostazioni eseguite per <Gamma RX/stampa> in [Impostazioni gamma indirizzo IP], non sarà possibile installare correttamente il driver. Controllare le impostazioni di <Gamma RX/stampa> in [Impostazioni gamma indirizzo IP] (vedere il punto 22 in "Impostazione di TCP/IP" a p. 3-4). Non è possibile installare un driver (rete NetBIOS) Causa L'indirizzo IP del computer in cui deve essere installato un driver non è autorizzato dalle impostazioni eseguite per <Gamma RX/stampa> e per <Gamma impostazione/Sfoglia> in [Impostazioni gamma indirizzo IP]. Rimedio Se si utilizza una rete NetBIOS e l'indirizzo IP del computer in cui si vuole installare il driver non è autorizzato dalle impostazioni eseguite sia per <Gamma RX/stampa>, sia per <Gamma impostazione/Sfoglia> in [Impostazioni gamma indirizzo IP], non sarà possibile installare correttamente il driver. Controllare le impostazioni di <Gamma RX/stampa> e di <Gamma impostazione/Sfoglia> in [Impostazioni gamma indirizzo IP] (vedere il punto 22 in "Impostazione di TCP/IP" a p. 3-4). 8 Non è possibile stampare da una rete TCP/IP 8-4 Causa 1 La macchina ed il cavo non sono collegati correttamente. Rimedio Spegnere la macchina con i due interruttori, controllare se è collegata alla rete con il cavo corretto, quindi riaccenderla (vedere "Collegamento della macchina a un computer o alla rete" a p. 2-3). Causa 2 La rete TCP/IP non è stata configurata correttamente. Rimedio Assicurarsi che gli indirizzi IP siano stati impostati correttamente. Se gli indirizzi IP sono stati impostati con DHCP, BOOTP o RARP, assicurarsi che funzionino. Problemi relativi alla stampa e interventi per risolvere i problemi NOTA Causa 3 Il computer che sta stampando non è configurato correttamente. Rimedio Controllare quanto segue: • Assicurarsi che sia installato il driver di stampa corretto. Se si stampa da Windows, in ogni computer deve essere installato un driver di stampa. Per istruzioni su come installare i driver di stampa, consultare la Guida al Driver del driver preso in considerazione. • Assicurarsi che sia stata impostata la stampante corretta come destinazione per la stampa per il computer utilizzato per stampare. Verificare la destinazione per la stampa in [Stampanti] in [Pannello di controllo]. • Se si utilizza LPD con Windows 98/Me, seguire la procedura indicata di seguito per controllare le impostazioni di spool: Dal menu [Start], posizionarsi su [Impostazioni] ➞ selezionare [Stampanti]. Premere il pulsante destro del mouse dopo essersi posizionati sull'icona della stampante utilizzata ➞ dal menu visualizzato, selezionare [Proprietà]. Selezionare [Dettagli] per visualizzare la videata relativa. Selezionare [Imposta spooler] per aprire la finestra di dialogo [Imposta spooler]. Assicurarsi che sia selezionato [Utilizza lo spooler in modo da accelerare il processo di stampa]. Se non è selezionato, selezionarlo ➞ selezionare [OK]. Causa 4 Il nome del file da stampare è troppo lungo. Rimedio In genere, LPR invia i lavori utilizzando il nome del software applicativo usato per la stampa o utilizzando il nome di file. Tuttavia, non è possibile inviare alla stampante un lavoro con un nome composto da più di 255 caratteri. Per correggere il problema, assegnare un nome più corto al file. Causa 5 L'indirizzo IP del computer da cui devono essere inviati i dati (lavori di stampa/I-fax) alla macchina non è autorizzato dalle impostazioni eseguite per <Gamma RX/stampa> in [Impostazioni gamma indirizzo IP]. 8 Rimedio Controllare le impostazioni di <Gamma RX/stampa> in [Impostazioni gamma indirizzo IP] (vedere il punto 22 in "Impostazione di TCP/IP" a p. 3-4). Causa 6 Viene visualizzato un messaggio di errore sul display della macchina. Rimedio Dopo avere letto il messaggio di errore, vedere il Capitolo 8, "Individuazione e soluzione dei problemi" nella Guida di riferimento ed eseguire gli interventi indicati per risolvere il problema segnalato dal messaggio di errore. Problemi relativi alla stampa e interventi per risolvere i problemi Individuazione e soluzione dei problemi Il computer potrebbe non essere in grado di riconoscere la macchina anche se l'indirizzo IP è impostato in modo corretto. Il problema potrebbe essere risolto ritardando l'inizio della comunicazione di rete per la macchina (vedere "Impostazione del tempo di avvio" a p. 3-49). 8-5 Individuazione e soluzione dei problemi Non è possibile stampare da una rete NetWare Causa 1 La macchina ed il cavo non sono collegati correttamente. Rimedio Spegnere la macchina con i due interruttori, controllare se è collegata alla rete con il cavo corretto, quindi riaccenderla (vedere "Collegamento della macchina a un computer o alla rete" a p. 2-3). Causa 2 La rete NetWare non è configurata correttamente. Rimedio Controllare quanto segue: • Assicurarsi che il file server NetWare sia in funzione. • Assicurarsi che vi sia spazio sufficiente sul disco del file server NetWare. Se lo spazio su disco non è sufficiente, i file estesi non possono essere stampati. • Avviare NWADMIN o PCONSOLE, quindi controllare se la coda di stampa è impostata correttamente ed è attiva. • Assicurarsi che le impostazioni di rete della macchina siano corrette (vedere "Impostazione del protocollo" a p. 3-3). In particolare, controllare quanto segue: - Se è stato selezionato un tipo di frame valido in [Tipo frame]. - Se [Server stampa] e [Numero stampante] sono stati impostati correttamente. NOTA Il computer potrebbe non essere in grado di riconoscere la macchina anche se l'indirizzo IP è impostato in modo corretto. Il problema potrebbe essere risolto ritardando l'inizio della comunicazione di rete per la macchina (vedere "Impostazione del tempo di avvio" a p. 3-49). Causa 3 Il computer che sta stampando non è configurato correttamente. Rimedio Controllare quanto segue: • Assicurarsi che sia installato il driver di stampa corretto. Se si stampa da Windows, in ogni computer deve essere installato un driver di stampa. • Per istruzioni su come installare i driver di stampa, consultare la Guida al Driver del driver preso in considerazione. • Assicurarsi che sia stata impostata la stampante corretta come destinazione per la stampa per il computer utilizzato per stampare. In Windows 98/Me, verificare la destinazione per la stampa in [Stampanti] in [Pannello di controllo]. Causa 4 Se si utilizza PServer NDS o Bindery PServer ed è stata impostata una password per il server di stampa, l'impostazione della password della macchina sarà errata. Rimedio Eseguire quanto segue per correggere l'impostazione della password della macchina: • Controllare la password nel server di stampa NetWare. • Premere ➞ selezionare [Impostazioni sistema] ➞ [Impostazioni rete] ➞ [Impostazioni NetWare] per visualizzare la videata Impostazioni NetWare. • Selezionare [Impostazioni] ➞ digitare una password valida in [Password server stam.]. (l'impostazione viene applicata dopo che la macchina è stata riavviata). 8 8-6 Problemi relativi alla stampa e interventi per risolvere i problemi Causa 5 Viene visualizzato un messaggio di errore sul display della macchina. Rimedio Dopo avere letto il messaggio di errore, vedere il Capitolo 8, "Individuazione e soluzione dei problemi" nella Guida di riferimento ed eseguire gli interventi indicati per risolvere il problema segnalato dal messaggio di errore. Causa 1 La macchina ed il cavo non sono collegati correttamente. Rimedio Spegnere la macchina con i due interruttori, controllare se è collegata alla rete con il cavo corretto, quindi riaccenderla (vedere "Collegamento della macchina a un computer o alla rete" a p. 2-3). Causa 2 La rete TCP/IP non è stata configurata correttamente. Rimedio Partendo dal presupposto che TCP/IP funzioni correttamente quando si stampa utilizzando la rete NetBIOS, controllare quanto segue: • Assicurarsi che gli indirizzi IP siano stati impostati correttamente. Se gli indirizzi IP sono stati impostati con DHCP, BOOTP o RARP, assicurarsi che funzionino. • Se si utilizza un server DHCP, assicurarsi che il server WINS funzioni correttamente con il server DHCP. NOTA Il computer potrebbe non essere in grado di riconoscere la macchina anche se l'indirizzo IP è impostato in modo corretto. Il problema potrebbe essere risolto ritardando l'inizio della comunicazione di rete per la macchina (vedere "Impostazione del tempo di avvio" a p. 3-49). Causa 3 La rete NetBIOS non è configurata correttamente. Rimedio Assicurarsi che SMB e WINS siano configurati correttamente. Causa 4 L'indirizzo IP del computer da cui devono essere inviati i dati (lavori di stampa/I-fax) alla macchina non è autorizzato dalle impostazioni eseguite per <Gamma RX/stampa> in [Impostazioni gamma indirizzo IP]. Rimedio Controllare le impostazioni di <Gamma RX/stampa> in [Impostazioni gamma indirizzo IP] (vedere il punto 22 in "Impostazione di TCP/IP" a p. 3-4). Causa 5 Il computer che sta stampando non è configurato correttamente. Rimedio Controllare quanto segue: • Assicurarsi che sia installato il driver di stampa corretto. Se si stampa da Windows, in ogni computer deve essere installato un driver di stampa. • Per istruzioni su come installare i driver di stampa, consultare la Guida al Driver del driver preso in considerazione. Problemi relativi alla stampa e interventi per risolvere i problemi Individuazione e soluzione dei problemi Non è possibile stampare da una rete NetBIOS (Windows) 8 8-7 • Assicurarsi che sia stata impostata la stampante corretta come destinazione per la stampa per il computer utilizzato per stampare. In Windows 98/Me, verificare la destinazione per la stampa in [Stampanti] in [Pannello di controllo]. Causa 6 Viene visualizzato un messaggio di errore sul display della macchina. Rimedio Dopo avere letto il messaggio di errore, vedere il Capitolo 8, "Individuazione e soluzione dei problemi" nella Guida di riferimento ed eseguire gli interventi indicati per risolvere il problema segnalato dal messaggio di errore. Individuazione e soluzione dei problemi Non è possibile stampare da una rete AppleTalk Causa 1 La macchina ed il cavo non sono collegati correttamente. Rimedio Spegnere la macchina con i due interruttori, controllare se è collegata alla rete con il cavo corretto, quindi riaccenderla (vedere "Collegamento della macchina a un computer o alla rete" a p. 2-3). Causa 2 La rete AppleTalk non è configurata correttamente. Rimedio Controllare le impostazioni di AppleTalk (vedere "Impostazioni eseguite dal pannello comandi" a p. 6-4). In particolare, eseguire quanto segue: Impostare un tipo corretto di fase in [Fase]. Impostare la zona a cui appartiene la stampante in [Zona]. NOTA Il computer potrebbe non essere in grado di riconoscere la macchina anche se l'indirizzo IP è impostato in modo corretto. Il problema potrebbe essere risolto ritardando l'inizio della comunicazione di rete per la macchina (vedere "Impostazione del tempo di avvio" a p. 3-49). 8 8-8 Causa 3 Il computer che sta stampando non è configurato correttamente. Rimedio Controllare quanto segue: • In Scelta risorse, assicurarsi che sia installato il driver di stampa corretto. • In Scelta risorse, assicurarsi che sia stata selezionata come destinazione la stampante corretta. • In Scelta risorse, assicurasi che [AppleTalk] sia attivato. • In [Pannello controllo rete] o [Pannello controllo AppleTalk], assicurarsi che il metodo di collegamento di AppleTalk sia EtherTalk o Ethernet. Causa 4 Viene visualizzato un messaggio di errore sul display della macchina. Rimedio Dopo avere letto il messaggio di errore, vedere il Capitolo 8, "Individuazione e soluzione dei problemi" nella Guida di riferimento ed eseguire gli interventi indicati per risolvere il problema segnalato dal messaggio di errore. Problemi relativi alla stampa e interventi per risolvere i problemi Problemi relativi all'invio/alla condivisione dei file e interventi per risolvere i problemi Individuazione e soluzione dei problemi In questa parte del manuale viene spiegato come intervenire quando si incontrano problemi relativi alla trasmissione dei dati/condivisione dei file. Non è possibile inviare i dati/condividere i file (FTP) Causa 1 Il server FTP non è impostato in modo corretto. Rimedio Eseguire le operazioni indicate di seguito per controllare lo stato del server (se si utilizza Windows, eseguire le operazioni dal prompt MS-DOS). • Esempio con UNIX, dove l'indirizzo IP del server FTP è: 192.168.1.195 U:>ftp 192.168.1.195 *Collegamento al server Connected to 192.168.37.195. 220 canmfs FTP server (UNIX(r) System V Release 4.0) ready. User (192.168.37.195:(none)): user_name *Accesso utente 331 Password required for user_name. Password: *Digitare la password 230 User user_name logged in. ftp> cd /export/share *Visualizzazione della directory di destinazione dei dati 250 CWD command successful. ftp> bin *Impostazione del tipo di trasferimento dati (binario) 200 Type set to I. ftp> put sample.tif *Impostazione del nome del file da trasferire per eseguire il controllo ftp> by *Interruzione del collegamento al server 221 Goodbye 8 NOTA Se dopo avere eseguito quanto indicato sopra si verificano ancora problemi nella condivisione dei file, mettersi in contatto con l'amministratore della rete. Causa 2 Sono stati inseriti uno o più spazi dopo il nome di utente in [Utente] per l'indirizzo della macchina. Rimedio Assicurarsi che l'impostazione [Utente] non contenga spazi dopo il nome dell'utente. Problemi relativi all'invio/alla condivisione dei file e interventi per risolvere i problemi 8-9 Individuazione e soluzione dei problemi Causa 3 La macchina è stata spenta durante la trasmissione dei dati al server FTP; alla riaccensione della macchina, è stata tentata la ristrasmissione dei dati (se si utilizza un server FTP Windows NT/2000/XP/Server 2003). Rimedio Se la macchina viene spenta mentre è in corso la trasmissione dei dati al server FTP, il server FTP potrebbe avere dei dati in corso di scrittura. Di conseguenza, questi dati non possono essere sovrascritti anche se la macchina si ricollega e li ritrasmette. Interrompere temporaneamente il server FTP e cancellare i dati per cui non è stata conclusa la trasmissione, in modo che possano essere ritrasmessi. Causa 4 Viene visualizzato un messaggio di errore sul display della macchina. Rimedio Dopo avere letto il messaggio di errore, vedere il Capitolo 8, "Individuazione e soluzione dei problemi" nella Guida di riferimento ed eseguire gli interventi indicati per risolvere il problema segnalato dal messaggio di errore. Non è possibile inviare i dati/condividere i file (NetWare) Causa 1 Le impostazioni di condivisione dei file per il file server NetWare sono errate (nel modo Bindery). Rimedio Controllare le seguenti impostazioni: • Utilizzare il computer per collegarsi al file server NetWare. Da Risorse di rete, fare doppio clic su [Tutta la rete] ➞ assicurarsi che venga indicato il server NetWare da condividere. Il server NetWare può anche essere controllato come segue: Dal menu [Start], posizionarsi su [Trova] ➞ selezionare [Computer] digitare il nome del server da condividere ➞ assicurarsi che il server sia sulla rete. (questo nome server è il [Nome host] immesso quando si eseguono le impostazioni relative al destinatario). • Aprire il server ➞ aprire la cartella contenente il file da condividere (il percorso per questa cartella è il [Percorso file] specificato quando si eseguono le impostazioni relative al destinatario). • Assicurarsi che i file possano essere scritti in questa cartella. 8 NOTA Se i dati non possono essere inviati o non è possibile condividere i file dopo avere eseguito quanto sopra, mettersi in contatto con il gestore della rete. 8-10 Causa 2 Le impostazioni di condivisione dei file per il file server NetWare sono errate (nel modo NDS). Rimedio Controllare le seguenti impostazioni: • Collegarsi come utente in qualità di Amministratore o autorità equivalente. Da Risorse di rete, fare doppio clic su [Tutta la rete] ➞ assicurarsi che venga indicato il server NetWare da condividere. Il server NetWare può anche essere controllato come segue: Dal menu [Start], posizionarsi su [Trova] ➞ selezionare [Computer] digitare il nome del server da condividere ➞ assicurarsi che il server sia sulla rete. Problemi relativi all'invio/alla condivisione dei file e interventi per risolvere i problemi • Avviare NWADMIN per questo server. Se viene visualizzato [Root] nell'angolo superiore sinistro dello schermo, il livello inferiore sarà il contesto. Se [Root] non viene visualizzato, andare al menu [Visualizza] ➞ selezionare [Sali di un livello] per visualizzare la videata sotto a [Root] (questo contesto è il valore immesso a destra dell'espressione "o=" quando si imposta [Nome host] per il destinatario). • Quando appare <Root> sullo schermo, andare al menu [Visualizza] ➞ selezionare [Sali di un livello] per aprire la finestra di dialogo [Imposta contesto]. In [Albero] viene visualizzato il nome di albero (questo nome è il valore indicato a destra dell'espressione ".TREE=" quando si imposta [Nome host] per il destinatario). Se i dati non possono essere inviati o non è possibile condividere i file dopo avere eseguito quanto sopra, mettersi in contatto con il gestore della rete. Causa 3 È presente un lavoro nella coda di stampa e la macchina sta ricevendo il lavoro. Rimedio Inviare i dati dopo che il lavoro di stampa è stato ricevuto. La macchina non può inviare i dati mentre è in corso la ricezione di un lavoro di stampa. Causa 4 Viene visualizzato un messaggio di errore sul display della macchina. Rimedio Dopo avere letto il messaggio di errore, vedere il Capitolo 8, "Individuazione e soluzione dei problemi" nella Guida di riferimento ed eseguire gli interventi indicati per risolvere il problema segnalato dal messaggio di errore. Non è possibile inviare i dati/condividere i file (condivisione file Windows e Samba) Causa 1 Le impostazioni di condivisione dei file per la cartella condivisa sono errate. Rimedio Controllare le seguenti impostazioni: • Dal computer che si sta utilizzando, andare a Risorse di rete ➞ fare doppio clic su [Tutta la rete] ➞ assicurarsi che il computer da condividere sia indicato. Il computer può anche essere controllato come segue: Dal menu [Start], posizionarsi su [Trova] ➞ selezionare [Computer] ➞ digitare il nome del computer da condividere ➞ assicurarsi che il computer sia sulla rete. • Se viene indicato il computer da condividere, fare doppio clic sulla rispettiva icona per controllare se è indicato il nome condiviso della cartella che si vuole condividere. • Se il nome condiviso non compare, vedere "Configurazione di un computer come file server" a p. 3-70, quindi controllare le impostazioni relative alla cartella condivisa. Causa 2 Viene visualizzato un messaggio di errore sul display della macchina. Rimedio Dopo avere letto il messaggio di errore, vedere il Capitolo 8, "Individuazione e soluzione dei problemi" nella Guida di riferimento ed eseguire gli interventi indicati per risolvere il problema segnalato dal messaggio di errore. Problemi relativi all'invio/alla condivisione dei file e interventi per risolvere i problemi 8-11 Individuazione e soluzione dei problemi NOTA 8 Problemi durante la comunicazione di dati SSL protetti e interventi per risolvere i problemi Di seguito viene spiegato come risolvere i problemi di comunicazione dei dati SSL protetti. Individuazione e soluzione dei problemi Quando è impostato SSL, viene visualizzato <La chiave predefinita non è stata impostata. Controllare le impostazioni di [Elenco chiavi e certificati] in Impostazioni certificato>. Causa La coppia di chiavi o il certificato di server da utilizzare non sono stati registrati. Rimedio Per poter eseguire una comunicazione SSL protetta, occorre registrare una coppia di chiavi e un certificato di server. Per istruzioni su come registrare una coppia di chiavi, vedere "Generazione di una coppia di chiavi e di un certificato di server" a p. 3-27 o "Registrazione di un file di coppia di chiavi e di un file di certificato di server installati da un computer" a p. 3-31. Viene visualizzato il messaggio <Non è possibile cancellare la chiave predefinita quando SSL è impostato a On. Controllare l'impostazione di SSL.> quando si tenta di cancellare una coppia di chiavi. Causa La chiave che si sta tentando di cancellare è in uso per la comunicazione SSL protetta. Rimedio Annullare tutte le impostazioni di SSL e la comunicazione SSL protetta. Viene visualizzato il messaggio <Le impostazioni non possono essere variate perché la chiave selezionata è in uso. Controllare le impostazioni di SSL.> quando si tenta di cancellare la coppia di chiavi predefinita. 8 Causa La chiave che si sta tentando di cancellare è in uso per la comunicazione SSL protetta. Rimedio Annullare tutte le impostazioni di SSL e la comunicazione SSL protetta. Viene visualizzato il messaggio <Non è possibile effettuare la registrazione perché l'algoritmo di questa chiave non è supportato.> quando si tenta di registrare un file di coppia di chiavi. 8-12 Causa Si sta tentando di registrare un file di coppia di chiavi che utilizza l'algoritmo DSA. Rimedio Registrare un file di coppia di chiavi che utilizza l'algoritmo RSA. Problemi durante la comunicazione di dati SSL protetti e interventi per risolvere i problemi Causa 1 La coppia di chiavi o il certificato di server generati sono danneggiati. Rimedio Dopo avere cancellato la coppia di chiavi che si sta utilizzando (vedere "Modifica delle coppie di chiavi e dei certificati di server" a p. 3-33), generare una coppia di chiavi e un certificato di server (vedere "Generazione di una coppia di chiavi e di un certificato di server" a p. 3-27). Causa 2 La coppia di chiavi predefinita o il certificato di server preinstallati sono danneggiati. Rimedio Dopo avere cancellato la coppia di chiavi che si sta utilizzando (vedere "Modifica delle coppie di chiavi e dei certificati di server" a p. 3-33), generare una coppia di chiavi e un certificato di server (vedere "Generazione di una coppia di chiavi e di un certificato di server" a p. 3-27). Causa 3 Il file di coppia di chiavi o il file di certificato di server registrato è danneggiato. Rimedio Dopo avere cancellato la coppia di chiavi che si sta utilizzando (vedere "Modifica delle coppie di chiavi e dei certificati di server" a p. 3-33), utilizzare l'Interfaccia Utente remota per installare il file di coppia di chiavi e il file di certificato di server creati sul computer (vedere la Guida Interfaccia Utente Remota). Registrare quindi i file installati sul pannello comandi della macchina (vedere "Registrazione di un file di coppia di chiavi e di un file di certificato di server installati da un computer" a p. 3-31). Individuazione e soluzione dei problemi Non è possibile utilizzare la comunicazione SSL protetta per stampa IPP, e-mail/I-fax, Interfaccia Utente remota e distribuzione delle informazioni della periferica anche dopo che è stato attivato SSL. 8 Problemi durante la comunicazione di dati SSL protetti e interventi per risolvere i problemi 8-13 Individuazione e soluzione dei problemi 8 8-14 Problemi durante la comunicazione di dati SSL protetti e interventi per risolvere i problemi Appendice 9 CAPITOLO Questo capitolo contiene le impostazioni per la rete, le specifiche e l'indice analitico. Impostazioni della rete . . . . . . . . . . . . . . . . . . . . . . . . . . . . . . . . . . . . . . . . . . . . . . . . . . . . . . . . . . . . . . 9-2 Software disponibile per le impostazioni della rete . . . . . . . . . . . . . . . . . . . . . . . . . . . . . . . . . . . . . . . . 9-17 Controllo delle impostazioni . . . . . . . . . . . . . . . . . . . . . . . . . . . . . . . . . . . . . . . . . . . . . . . . . . . . . . . . . 9-18 Visualizzazione del registro di accesso alla rete. . . . . . . . . . . . . . . . . . . . . . . . . . . . . . . . . . . . . . . . . . 9-19 Specifiche . . . . . . . . . . . . . . . . . . . . . . . . . . . . . . . . . . . . . . . . . . . . . . . . . . . . . . . . . . . . . . . . . . . . . . . 9-20 Scheda di interfaccia Ethernet . . . . . . . . . . . . . . . . . . . . . . . . . . . . . . . . . . . . . . . . . . . . . . . . . . . . . . . . . . . . . . . . 9-20 Indice analitico . . . . . . . . . . . . . . . . . . . . . . . . . . . . . . . . . . . . . . . . . . . . . . . . . . . . . . . . . . . . . . . . . . . 9-21 9-1 Impostazioni della rete Tramite il pannello comandi della macchina, l'Interfaccia Utente remota o NetSpot Device Installer è possibile variare le impostazioni della macchina. Di seguito vengono riportate le voci che possono essere variate. IMPORTANTE Se si utilizza la Network Multi-PDL Printer Unit opzionale, consultare il manuale fornito con la Network Multi-PDL Printer Unit opzionale per avere maggiori informazioni sulle impostazioni (diverse dalle impostazioni relative a e-mail/I-fax). NOTA • Utilizzare il pannello comandi della macchina per eseguire le impostazioni che non possono essere effettuate utilizzando l'Interfaccia Utente remota o NetSpot Device Installer. • Nelle tabelle che seguono, "N/A" indica "Non Applicabile". • Per maggiori informazioni sulla distribuzione delle informazioni della periferica, vedere il Capitolo 6, "Impostazioni gestore sistema" nella Guida di riferimento. Appendice ■ Conferma modifica impostaz./Conness. display Voce 9 Conferma modifica impostaz./ Conness. display 9-2 Impostazioni della rete Descrizione/ Impostazioni On/Off Impostazione predefinita Off Impostabile Impostabile in NetSpot in Distribuzione Device Interfaccia informazioni Installer Utente periferica remota N/A N/A ■ Impostazioni TCP/IP Voce Descrizione/ Impostazioni Impostabile Impostazione in NetSpot Device predefinita Installer Impostabile in Distribuzione Interfaccia informazioni Utente periferica remota Impostazioni indirizzo IP Indirizzo IP Indirizzo IP 0.0.0.0 N/A Subnet Mask Indirizzo IP 0.0.0.0 N/A Indirizzo gateway Indirizzo IP 0.0.0.0 N/A DHCP On/Off Off RARP On/Off Off BOOTP On/Off Off Server primario (DNS) Indirizzo IP Server second. (DNS) Indirizzo IP Nome host Max. 47 caratteri Nome dominio Max. 47 caratteri Update dinamico DNS On/Off 0.0.0.0 N/A N/A 0.0.0.0 N/A N/A CANON****** ("******" rappresenta gli ultimi sei caratteri dell'indirizzo MAC) N/A N/A (nessuna) N/A N/A Off N/A N/A 0.0.0.0 N/A Appendice Impostazioni server DNS 9 Comando PING Comando PING Indirizzo IP N/A Impostazioni della rete N/A 9-3 Descrizione/ Impostazioni Voce Impostabile Impostazione in NetSpot Device predefinita Installer Impostabile in Distribuzione Interfaccia informazioni Utente periferica remota Configurazione WINS Risoluzione WINS On/Off Server WINS Indirizzo IP Scope ID Tipo nodo Off N/A N/A 0.0.0.0 N/A N/A Max. 63 caratteri (nessuna) N/A N/A Impostazione automatica, solo visualizzazione - N/A - - Impostazioni LPD*1 Impostazioni LPD On/Off On N/A On/Off Pagina separazione LPD*2 Off N/A On N/A Off N/A Off N/A N/A Appendice Impostazioni RAW*1 Impostazioni RAW On/Off Utilizzo comunicazione bidirezionale On/Off Impostazioni SNTP 9 Utilizzo SNTP On/Off Indirizzo server NTP Indirizzo IP o nome host (nessuna) N/A N/A Intervallo polling Intervallo sincronizzazione ora (da 1 a 48 ore) 24 N/A N/A - - N/A N/A Controllo server NTP 9-4 Impostazioni della rete Voce Descrizione/ Impostazioni Impostabile Impostazione in NetSpot Device predefinita Installer Impostabile in Distribuzione Interfaccia informazioni Utente periferica remota Impostazioni stampa FTP Utilizzo stampa FTP On/Off Utente Password On N/A Nome utente per accesso al server FTP (max. 24 caratteri) (nessuna) N/A N/A Password per accesso a server FTP (max. 24caratteri) (nessuna) N/A N/A Off N/A Utilizzo modo PASV per FTP Utilizzo modo PASV per FTP On/Off Impostazioni IPP On/Off On N/A Utilizzo SSL On/Off Off N/A N/A Utilizzo autenticazione On/Off Off N/A N/A Utente Nome utente per autenticazione IPP (max. 24 caratteri) (nessuna) N/A N/A Password per autenticazione IPP (max. 24 caratteri) (nessuna) N/A N/A On N/A (nessuna) N/A Password Appendice Impostazioni IPP*1 9 Discovery multicast Risposta On/Off Nome Scope Nome da utilizzare quando si esegue un discovery multicast (max. 32 caratteri) N/A Impostazioni della rete 9-5 Voce Descrizione/ Impostazioni Impostabile Impostazione in NetSpot Device predefinita Installer Impostabile in Distribuzione Interfaccia informazioni Utente periferica remota Impostazioni certificato: Generazione chiave Nome chiave Max. 24 caratteri Algoritmo chiave Solo visualizzazione Lunghezza chiave (bit) 512/1024 Data inizio validità Giorno, mese, anno (01/01/195031/12/2049) (nessuna) Giorno, mese, anno (01/01/195031/12/2049) (nessuna) Nazione Nazione e codice (max. 2caratteri) Italia (IT) Stato Max. 24 caratteri (nessuna) Città Max. 24 caratteri (nessuna) Organizzazione Max. 24 caratteri (nessuna) Unità organizz. Max. 24 caratteri (nessuna) Nome condiviso Indirizzo IP o FQDN (max. 24 caratteri) (nessuna) Appendice Data fine validità 9 9-6 Impostazioni della rete (nessuna) N/A - - 512 N/A N/A N/A - N/A N/A N/A Voce Descrizione/ Impostazioni Impostabile Impostazione in NetSpot Device predefinita Installer Impostabile in Distribuzione Interfaccia informazioni Utente periferica remota Impostazioni certificato: Elenco chiavi e certificati Impostazione chiave predefinita - - N/A N/A Dettagli certificato Versione/Matricola/ Algoritmo firma/ Destinazione rilascio/Data inizio validità/Data fine validità/Emittente/ Chiave pubblica/ Autorizzaz. certificato/Verifica certificato - N/A N/A - - N/A N/A Versione/Matricola/ Algoritmo firma/ Destinazione rilascio/Data inizio validità/Data fine validità/Emittente/ Chiave pubblica/ Autorizzaz. certificato/Verifica certificato - N/A N/A - - N/A N/A Cancella Dettagli certificato Cancella Appendice Impostazioni certificato: Elenco certificati CA 9 Impostazioni certificato: Registra chiave e certificato Registra Nome chiave (max. 24 caratteri) Password (max. 24 caratteri) - N/A N/A Cancella - - N/A N/A Impostazioni della rete 9-7 Descrizione/ Impostazioni Voce Impostabile Impostazione in NetSpot Device predefinita Installer Impostabile in Distribuzione Interfaccia informazioni Utente periferica remota Impostazioni certificato: Registra certificato CA Registra - - N/A N/A Cancella - - N/A N/A On/Off On N/A Utilizzo Proxy On/Off On N/A N/A Indirizzo server Nome server o indirizzo IP (max. 128 caratteri) (nessuna) N/A N/A 80 N/A N/A Off N/A N/A Off N/A N/A Utilizzo HTTP Utilizzo HTTP Impostazioni Proxy*3 Numero porta Da 1 a 65535 Utilizzo Proxy nello stesso dominio On/Off Appendice Impostazioni autenticazione*3 Utilizzo autenticazione Proxy On/Off Utente Max. 24 caratteri (nessuna) N/A N/A Password Max. 24 caratteri (nessuna) N/A N/A 9 9-8 Impostazioni della rete Voce Descrizione/ Impostazioni Impostabile Impostazione in NetSpot Device predefinita Installer Impostabile in Distribuzione Interfaccia informazioni Utente periferica remota Gamma RX/ stampa: Rifiuta indirizzo(i) IP Applica impostazioni: On/Off Possono essere registrati fino a 8 indirizzi IP. Off N/A N/A Gamma RX/ stampa: Accetta indirizzo(i) IP Applica impostazioni: On/Off Possono essere registrati fino a 8 indirizzi IP. Off N/A N/A Gamma impostazione/ Sfoglia: Rifiuta indirizzo(i) IP Applica impostazioni: On/Off Possono essere registrati fino a 8 indirizzi IP. Off N/A N/A Gamma impostazione/ Sfoglia: Accetta indirizzo(i) IP Applica impostazioni: On/Off Possono essere registrati fino a 8 indirizzi IP. Off N/A N/A Appendice Impostazioni gamma indirizzo IP*4 Impostazioni indirizzo MAC ricezione Impostazioni indirizzo MAC ricezione Applica impostazioni: On/Off Indirizzi MAC (possono essere registrati max. 100 indirizzi) 9 Off N/A N/A *1 Disponibile solo se è installato il Printer Kit opzionale o il Multi-PDL Printer Kit opzionale. *2 Disponibile solo se è installato Multi-PDL Printer Kit opzionale. *3 Disponibile solo se è installato il Multi-PDL printer Kit opzionale o il software di accesso alla rete (Web Access Software) opzionale. *4 Disponibile solo se è installato uno degli accessori opzionali indicati di seguito: - Printer Kit - Multi-PDL Printer Kit - Universal Send Kit Impostazioni della rete 9-9 ■ Impostazioni NetWare Descrizione/ Impostazioni Voce Impostabile Impostazione in NetSpot Device predefinita Installer Impostabile in Distribuzione Interfaccia informazioni Utente periferica remota Appendice Impostazioni NetWare NetWare On/Off Tipo frame Rilevamento autom./ Ethernet II/Ethernet 802.2/Ethernet 802.3/ SNAP Ethernet Off N/A Rilevamento automatico N/A Numero rete esterna IPX Impostazione automatica, solo visualizzazione - - - N/A Numero nodo Impostazione automatica, solo visualizzazione - - - N/A Identificazione pacchetto Impostazione automatica, solo visualizzazione - - - N/A Applicazione stampa*1 Bindery PServer/ RPrinter/PServer NDS/NPrinter PServer NDS N/A Impostazioni Bindery PServer*1 9 Server stampa Max. 47 caratteri (nessuna) N/A File Server Max. 47 caratteri (nessuna) N/A Password server stam. Max. 20 caratteri (nessuna) N/A Modalità Stampa solo su moduli installati/ Modificare moduli secondo necessità/ Ridurre modifiche modulo tra le code di stampa/Ridurre modifiche modulo nelle code di stampa Numero stampante 9-10 Da 0 a 15 Ridurre modifiche modulo nelle code di stampa N/A N/A 0 N/A Intervallo polling Da 1 a 15 secondi 5 N/A Modulo stampante Da 0 a 255 0 N/A Dimensione buffer Da 1 a 20 (unità: KB) 20 N/A Impostazioni della rete N/A N/A Voce Descrizione/ Impostazioni Impostabile Impostazione in NetSpot Device predefinita Installer Impostabile in Distribuzione Interfaccia informazioni Utente periferica remota Impostazioni RPrinter*1 Server stampa Max. 47 caratteri (nessuna) N/A File Server Max. 47 caratteri (nessuna) N/A Numero stampante Da 0 a 15 0 N/A Impostazioni PServer NDS*1 Server stampa Max. 64 caratteri (nessuna) N/A Albero Max. 32 caratteri (nessuna) N/A Contesto Max. 256 caratteri (nessuna) N/A Password server stam. Max. 20 caratteri (nessuna) N/A Modalità Stampa solo su moduli installati/ Modificare moduli secondo necessità/ Ridurre modifiche modulo tra le code di stampa/Ridurre modifiche modulo nelle code di stampa Da 0 a 254 N/A N/A 0 N/A Intervallo polling Da 1 a 255 secondi 5 N/A Modulo stampante Da 0 a 255 0 N/A Dimensione buffer Da 3 a 20 (unità: KB) 20 N/A Appendice Numero stampante Ridurre modifiche modulo nelle code di stampa 9 N/A N/A Impostazioni della rete 9-11 Descrizione/ Impostazioni Voce Impostabile Impostazione in NetSpot Device predefinita Installer Impostabile in Distribuzione Interfaccia informazioni Utente periferica remota Impostazioni NPrinter*1 Server stampa Max. 64 caratteri (nessuna) N/A Albero Max. 32 caratteri (nessuna) N/A Contesto Max. 256 caratteri (nessuna) N/A Numero stampante Da 0 a 254 0 N/A *1 Disponibile solo se è installato il Printer Kit opzionale o il Multi-PDL Printer Kit opzionale. ■ Impostazioni AppleTalk Descrizione/ Impostazioni Appendice Voce AppleTalk On/Off Fase Fase 2 (impostazione fissa) Nome Max. 32 caratteri Nome modello Zona Max. 32 caratteri * 9 9-12 Impostabile Impostazione in NetSpot Device predefinita Installer Impostazioni della rete Off - Impostabile in Distribuzione Interfaccia informazioni Utente periferica remota N/A N/A - N/A N/A N/A ■ Impostazioni server SMB*1 Voce Descrizione/ Impostazioni Impostabile in Distribuzione Interfaccia informazioni Utente periferica remota Impostazione predefinita Impostabile in NetSpot Device Installer On N/A N/A Utilizzo server SMB On/Off Server Max. 15 caratteri (nessuna) N/A N/A Gruppo lavoro Max. 15 caratteri (nessuna) N/A N/A Commento Max. 255 caratteri (nessuna) N/A N/A Annuncio LM On/Off Off N/A N/A On N/A N/A (nessuna) N/A N/A Impostazioni stampan.SMB Utilizzo SMB On/Off Stampante Max. 32 caratteri *1 Disponibile solo se è installato il Printer Kit opzionale o il Multi-PDL Printer Kit opzionale. Voce Descrizione/ Impostazioni Utilizzo SNMP On/Off Nome community Nome community Impostazione predefinita Impostabile in NetSpot Device Installer On N/A public N/A Impostabile in Interfaccia Utente remota Distribuzione informazioni periferica 9 N/A ■ Impostazioni di Abilita porta dedicata Voce Abilita porta dedicata Descrizione/ Impostazioni On/Off Impostazione predefinita Impostabile in NetSpot Device Installer On N/A Impostabile in Interfaccia Utente remota Distribuzione informazioni periferica Impostazioni della rete Appendice ■ Impostazioni SNMP 9-13 ■ Impostazioni di Spool*1 Descrizione/ Impostazioni Voce Utilizzo Spooler On/Off Impostazione predefinita Impostabile in NetSpot Device Installer Off N/A Impostabile in Interfaccia Utente remota Distribuzione informazioni periferica Impostabile in Interfaccia Utente remota Distribuzione informazioni periferica *1 Disponibile solo se è installato il Printer Kit opzionale o il Multi-PDL Printer Kit opzionale. ■ Impostazioni tempo avvio Descrizione/ Impostazioni Voce Impostazioni tempo avvio Da 0 a 300 secondi Impostazione predefinita Impostabile in NetSpot Device Installer 60 N/A Impostazione predefinita Impostabile in NetSpot Device Installer On N/A N/A N/A ■ Impostazioni Ethernet Descrizione/ Impostazioni Appendice Voce 9 9-14 Impostabile in Interfaccia Utente remota Distribuzione informazioni periferica Rilevamento automatico On/Off Modo comunicazione Half Duplex/Full Duplex Half Duplex N/A N/A Tipo Ethernet 10 Base-T/100 Base-TX 10 Base-T N/A N/A Indirizzo MAC Solo visualizzazione - - Impostazioni della rete - N/A ■ Impostazioni e-mail/I-Fax*1 Voce Descrizione/ Impostazioni Impostazione predefinita Impostabile in NetSpot Device Installer Impostabile in Interfaccia Utente remota Distribuzione informazioni periferica Ricev. SMTP On/Off On N/A POP On/Off On N/A Server SMTP Nome server o indirizzo IP (max.48 caratteri) (nessuna) N/A N/A (nessuna) N/A N/A Max. 64 caratteri Server POP Nome server o indirizzo IP (max.48 caratteri) (nessuna) N/A N/A Indirizzo POP Max. 32 caratteri (nessuna) N/A N/A Password POP Max. 32 caratteri (nessuna) N/A N/A 0 N/A N/A Intervallo POP Da 0 a 99 (impostando "0", il server POP non viene controllato). Appendice Indirizzo e-mail 9 Impostazioni della rete 9-15 Impostazione predefinita Impostabile in NetSpot Device Installer Impostabile in Interfaccia Utente remota Standard N/A N/A Autenticazione On/Off POP prima dell'invio Off N/A N/A N/A Autenticazione On/Off SMTP (AUT. SMTP) Off N/A N/A N/A Nome utente per l'autenticazione SMTP (max. 64 caratteri) (nessuna) N/A N/A N/A Password per l'autenticazione SMTP (max. 32 caratteri) (nessuna) N/A N/A N/A Autorizza SSL On/Off (POP) Off N/A N/A N/A Autorizza SSL On/Off (Invio SMTP) Off N/A N/A N/A Autorizza SSL SSL/On/Off (Ricez. SMTP) Off N/A N/A N/A Voce Descrizione/ Impostazioni Distribuzione informazioni periferica Autenticaz./Protezione Autenticazione Standard/APOP/ POP AUTEN. POP Utente Appendice Password *1 Per poter utilizzare le funzioni e-mail/I-fax, deve essere installato Universal Send Kit opzionale. 9 NOTA Utilizzare il pannello comandi della macchina per eseguire le impostazioni che non possono essere effettuate utilizzando l'Interfaccia Utente remota o NetSpot Device Installer. 9-16 Impostazioni della rete Software disponibile per le impostazioni della rete Le impostazioni di rete possono essere specificate come segue: =Disponibile =Non disponibile =Possono essere impostate solo alcune delle voci (vedere "Impostazioni della rete" a p. 9-2). Tipo di impostazioni Pannello comandi della macchina Interfaccia Utente remota NetSpot Device Installer NWADMIN/ PCONSOLE Impostazioni protocollo TCP/IP (vedere p. 3-3) Impostazioni server di stampa NetWare (vedere p. 4-3) Impostazioni protocollo NetWare (vedere p. 4-9) Impostazioni protocollo NetBIOS (vedere p. 5-3) Appendice Impostazioni protocollo AppleTalk (vedere p. 6-4) 9 Software disponibile per le impostazioni della rete 9-17 Controllo delle impostazioni È possibile stampare un elenco dei dati utente per controllare le impostazioni di rete effettuate dal pannello comandi della macchina. Per stampare l'elenco dei dati utente, eseguire le operazioni indicate di seguito. 1 Premere 2 Selezionare [Impostazioni rapporto] ➞ [Rete] ➞ [Elenco dati utente]. 3 Quando viene visualizzata una videata di conferma, selezionare [Sì]. . Appendice L'elenco dei dati utente viene stampato. 9 9-18 Controllo delle impostazioni Visualizzazione del registro di accesso alla rete La macchina registra i tentativi di accesso da parte di indirizzi IP a cui è stata negata l'autorizzazione. Di seguito viene riportata la procedura che permette di fare riferimento al registro di accesso. NOTA Per istruzioni su come impostare la macchina in modo che autorizzi o rifiuti l'accesso a determinati indirizzi IP, vedere il punto 22 in "Impostazione di TCP/IP" a p. 3-4. Selezionare [Control. sistema]. 2 Selezionare [Stampa] ➞ [Registro]. Appendice 1 9 3 Selezionare [Rete] dall'elenco. Viene visualizzato il registro relativo agli indirizzi IP a cui viene negato l'accesso. NOTA • Possono essere visualizzati fino a 100 registri. • Il registro può essere esportato in un file di formato CSV utilizzando l'IU remota. Per istruzioni, consultare la Guida Interfaccia Utente Remota. Visualizzazione del registro di accesso alla rete 9-19 Specifiche Specifiche soggette a modifica senza preavviso. Scheda di interfaccia Ethernet Specifiche hardware Interfaccia di rete 10 Base-T/100 Base-TX (RJ-45) Specifiche software Protocolli supportati TCP/IP Tipo di frame: Applicazioni di stampa: Ethernet II LPD/Raw/IPP/IPPS IPX/SPX Tipo di frame: Ethernet II/Ethernet 802.2/Ethernet 802.3/SNAP Ethernet/Rilevamento automatico Bindery PServer/PServer NDS/RPrinter/NPrinter/ LPD/IPP Appendice Applicazioni di stampa: NetBIOS Tipo di frame: Ethernet II Applicazione di stampa: SMB AppleTalk Tipo di frame: SNAP Ethernet Applicazione di stampa: PAP (Printer Access Protocol) 9 9-20 Specifiche Numeri C 10 Base-T, 2-10 100 Base-TX, 2-10 Coda di stampa, 3-58, 3-62, 3-64 DIRECT, 3-58, 3-62, 3-64 LP, 3-58, 3-62, 3-64 SPOOL, 3-58, 3-62, 3-64 Collegamento a una rete NetBIOS, 5-10 Windows 2000/XP/Server 2003, 5-10, 5-12 Windows 98/Me, 5-10, 5-11 Windows NT 4.0, 5-10, 5-13 Collegamento alla rete NetBIOS e configurazione della cartella condivisa, 5-17 Samba (UNIX/Linux), 5-35 Windows 2000/XP/Server 2003, 5-22 Windows 95/98/Me, 5-17 Windows NT 4.0, 5-30 Collegamento della macchina a un computer o alla rete , 2-3 Comando PING, 9-3 Commento, 5-6, 9-13 Conferma modifica impostaz./Conness. display, 9-2 Configurazione di un computer come file server Rete NetBIOS, 5-16 Rete NetWare, 4-18 Rete TCP/IP, 3-70 Configurazione di un computer per la stampa Rete AppleTalk, 6-8 Rete NetBIOS, 5-10 Rete NetWare, 4-17 Rete TCP/IP, 3-51, 5-10 Configurazione utilizzando NetWare Administrator o PCONSOLE, 4-5 Modo coda di stampa o modo stampante remota NDS, 4-5 Modo server di coda o stampante remota nel modo Bindery, 4-6 Configurazione WINS, 5-8, 9-4 Risoluzione WINS, 9-4 Scope ID, 5-9, 9-4 Server WINS, 5-9, 9-4 Tipo nodo, 9-4 Contesto, 4-15, 9-11 Controllo della rete, 1-8 Rete Macintosh, 1-9 Rete UNIX, 1-10 Rete Windows, 1-8 Utilizzo di diversi tipi di computer in rete, 1-11 Controllo server NTP, 9-4 A Abilita porta dedicata, 9-13 Accesso, 3-71, 3-78, 5-22, 5-30 Accetta indirizzo(i) IP, 9-9 Albero, 9-12 Annuncio LM, 5-6, 9-13 AppleTalk, 1-9, 1-11, 6-3, 6-6, 9-12, 9-20 Applicazione (servizio) di stampa Bindery, 4-4 Applicazione stampa, 4-11, 9-10 Bindery PServer, 4-12 Modo stampante remota Bindery (RPrinter), 4-12 Modo stampante remota NDS (NPrinter), 4-12 PServer NDS, 4-12 Autenticaz./Protezione, 9-16 Autenticazione POP, 9-16 Autenticazione POP prima dell'invio, 9-16 Autenticazione SMTP (AUT. SMTP), 9-16 Autorizza SSL (Invio SMTP), 9-16 Autorizza SSL (POP), 9-16 Autorizza SSL (Ricez. SMTP), 9-16 Password, 9-16 Utente, 9-16 Autenticazione POP, 9-16 Autenticazione POP prima dell'invio, 9-16 Autenticazione SMTP (AUT. SMTP), 9-16 Autorizza SSL (Invio SMTP), 9-16 Autorizza SSL (POP), 9-16 Autorizza SSL (Ricez. SMTP), 9-16 B Bindery PServer (modo server di stampa Bindery), 4-4, 4-12 BOOTP, 3-7, 9-3 Browser rete, 7-3 Indice analitico 9-21 Appendice Indice analitico 9 D Hub di commutazione, 3-27, 3-49 DHCP, 3-6, 9-3 Dimensione buffer, 9-10 DIRECT, 3-58, 3-62, 3-64 Discovery multicast, 9-5 Nome Scope, 9-5 Utilizzo server Discovery, 9-5 E Elenco certificati CA, 9-7 Cancella, 9-7 Dettagli certificato, 9-7 Elenco chiavi e certificati, 9-7 Cancella, 9-7 Dettagli certificato, 9-7 Impost.chiave predefinita, 9-7 Ethernet, 6-3, 9-20 EtherTalk, 1-4, 1-9 Appendice F 9 Fase, 9-12 File Server, 9-10 File server NetWare, 4-6, 4-8 Formato NTFS, 5-33 Full Duplex, 2-10 G Gamma impostazione/Sfoglia, 9-9 Gamma RX/stampa, 9-9 Generazione chiave, 9-6 Algoritmo chiave, 9-6 Città, 9-6 Data fine validità, 9-6 Data inizio validità, 9-6 Lunghezza chiave (bit), 9-6 Nazione, 9-6 Nome chiave, 9-6 Nome condiviso, 9-6 Organizzazione, 9-6 Stato, 9-6 Unità organizz., 9-6 Gruppo lavoro, 5-6 H Half Duplex, 2-10 HTTP, 3-51 9-22 Indice analitico I Identificazione pacchetto, 9-10 Impostazione del protocollo AppleTalk, 6-4 Impostazioni e-mail/I-Fax (TCP/IP), 3-42 Impostazioni SMB e WINS (NetBIOS), 5-4 Impostazioni TCP/IP (NetBIOS), 5-4 Impostazioni TCP/IP (TCP/IP), 3-4 Impostazioni tempo avvio (TCP/IP), 3-49 NetWare, 4-9 Impostazione del servizio di stampa NetWare, 4-3 Tipi di servizi di stampa, 4-4 Utilizzo di NetWare Administrator o di PCONSOLE, 4-5 Impostazioni AppleTalk, 6-6, 9-12 AppleTalk, 6-6, 9-12 Fase, 9-12 Nome, 6-6, 9-12 Zona, 6-6, 9-12 Impostazioni autenticazione, 9-8 Password, 9-8 Utente, 9-8 Utilizzo autenticazione Proxy, 9-8 Impostazioni Bindery PServer, 9-10 Dimensione buffer, 9-10 File Server, 9-10 Intervallo polling, 9-10 Modalità, 9-10 Modulo stampante, 9-10 Numero stampante, 9-10 Password server stam., 9-10 Server stampa, 9-10 Impostazioni certificato, 9-6, 9-7 Elenco certificati CA, 9-7 Elenco chiavi e certificati, 9-7 Generazione chiave, 9-6 Registra certificato CA, 9-8 Registra chiave e certificato, 9-7 Impostazioni della rete, 9-2 Impostazioni AppleTalk, 9-12 Impostazioni di Abilita porta dedicata, 9-13 Impostazioni di Spool, 9-14 Impostazioni e-mail/I-Fax, 9-15 Impostazioni Ethernet, 9-14 Impostazioni NetWare, 9-10 Impostazioni SMB, 9-13 Impostazioni SNMP, 9-13 Impostazioni TCP/IP, 9-3 Impostazioni tempo avvio, 9-14 Impostazioni di rete del Macintosh, 6-3 Impostazioni e-mail/I-Fax, 9-15 Indirizzo e-mail, 9-15 Indirizzo POP, 9-15 Intervallo POP, 9-15 Password POP, 9-15 POP, 9-15 Ricev. SMTP, 9-15 Server stampa, 9-11 Impostazioni server DNS, 3-8, 9-3 Nome dominio, 9-3 Nome host, 9-3 Server primario (DNS), 9-3 Server second. (DNS), 9-3 Update dinamico DNS, 9-3 Impostazioni server FTP, 3-71 Mac OS X, 3-85 Server FTP per iW Gateway, 3-87 UNIX/Linux, 3-83 Windows 2000/XP/Server 2003, 3-71 Windows NT 4.0, 3-77 Impostazioni server SMB, 5-4, 5-5, 9-13 Annuncio LM, 5-6, 9-13 Commento, 5-6, 9-13 Gruppo lavoro, 5-6, 9-13 Impostazioni stampan.SMB, 9-13 Server, 5-6, 9-13 Utilizzo server SMB, 5-5, 9-13 Impostazioni server SMTP, 3-43 Impostazioni SNMP Nome community, 9-13 Utilizzo SNMP, 9-13 Impostazioni SNTP Controllo server NTP, 9-4 Indirizzo server NTP, 9-4 Intervallo polling, 9-4 Utilizzo SNTP, 9-4 Impostazioni stampa FTP, 9-5 Password, 9-5 Utente, 9-5 Utilizzo stampa FTP, 9-5 Impostazioni stampan.SMB, 9-13 Stampante, 5-7, 9-13 Utilizzo SMB, 9-13 Impostazioni TCP/IP, 3-4, 3-5, 9-3 Accetta indirizzo(i) IP, 3-19, 3-20, 3-22, 3-23, 9-9 Applica impostazioni, 3-19, 3-22, 3-23, 9-9 BOOTP, 3-7, 9-3 Comando PING, 3-26, 9-3 Configurazione WINS, 9-4 DHCP, 3-6, 9-3 Gamma impostazione/Sfoglia, 3-22, 3-23, 9-9 Gamma RX/stampa, 3-19, 9-9 Impostazioni certificato, 9-6, 9-7 Impostazioni Discovery, 9-5 Impostazioni gamma indirizzo IP, 3-19, 3-21, 3-23, 9-9 Impostazioni indirizzo IP, 9-3 Impostazioni indirizzo MAC ricezione, 9-9 Impostazioni IPP, 3-14, 9-5 Impostazioni LPD, 3-9 Impostazioni Proxy, 3-17, 9-8 Impostazioni RAW, 3-10, 9-4 Impostazioni server DNS, 3-8, 9-3 Impostazioni SNTP, 9-4 Impostazioni stampa FTP, 3-12, 9-5 Indirizzi multipli, 3-21, 3-23 Indirizzo gateway, 3-6, 9-3 Indirizzo IP, 3-63, 9-3 Indirizzo server, 3-17, 9-8 Indirizzo singolo, 3-20, 3-23, 3-24 Indice analitico 9-23 Appendice Server POP, 9-15 Server SMTP, 9-15 Impostazioni Ethernet, 2-10, 9-14 Indirizzo MAC, 9-14 Modo comunicazione, 9-14 Rilevamento automatico, 9-14 Tipo Ethernet, 9-14 Impostazioni gamma indirizzo IP, 9-9 Accetta indirizzo(i) IP, 9-9 Gamma impostazione/Sfoglia, 9-9 Gamma RX/stampa, 9-9 Rifiuta indirizzo(i) IP, 9-9 Impostazioni indirizzo IP, 3-6, 9-3 BOOTP, 9-3 DHCP, 9-3 Indirizzo gateway, 9-3 Indirizzo IP, 9-3 RARP, 9-3 Subnet Mask, 9-3 Impostazioni indirizzo MAC ricezione, 9-9 Impostazioni IPP, 9-5 Impostazioni IPP, 9-5 Password, 9-5 Utente, 9-5 Utilizzo autenticazione, 9-5 Utilizzo SSL, 9-5 Impostazioni LPD, 3-9, 9-4 Pagina separazione LPD, 9-4 Impostazioni NetWare, 4-11, 9-10 Applicazione stampa, 9-10 Identificazione pacchetto, 9-10 NetWare, 9-10 Numero nodo, 9-10 Numero rete esterna IPX, 9-10 Tipo frame, 9-10 Impostazioni NPrinter, 9-12 Albero, 9-12 Contesto, 9-12 Numero stampante, 9-12 Server stampa, 9-12 Impostazioni Proxy, 9-8 Impostazioni autenticazione, 9-8 Indirizzo server, 9-8 Numero porta, 9-8 Utilizzo Proxy, 9-8 Utilizzo Proxy nello stesso dominio, 9-8 Impostazioni PServer NDS, 9-11 Albero, 9-11 Contesto, 9-11 Dimensione buffer, 9-11 Intervallo polling, 9-11 Modalità, 9-11 Modulo stampante, 9-11 Numero stampante, 9-11 Password server stam., 9-11 Server stampa, 9-11 Impostazioni RAW, 9-4 Impostazioni relative all'interfaccia, 2-7 Impostazioni RPrinter, 9-11 File Server, 9-11 Numero stampante, 9-11 9 Appendice 9 Nome dominio, 9-3 Nome host, 9-3 Numero porta, 3-17, 9-8 Pagina separazione LPD, 3-10, 9-4 Primo indirizzo, 3-21, 3-23 RARP, 3-7, 9-3 Rifiuta indirizzo(i) IP, 3-19, 3-21, 3-22, 3-23, 9-9 Risoluzione WINS, 9-4 Scope ID, 9-4 Server primario (DNS), 9-3 Server second. (DNS), 9-3 Server WINS, 9-4 Subnet Mask, 3-6, 9-3 Tipo nodo, 9-4 Ultimo indirizzo, 3-21, 3-23 Update dinamico DNS, 3-9, 9-3 Utilizzo HTTP, 3-16, 9-8 Utilizzo modo PASV per FTP, 9-5 Utilizzo Proxy, 3-17, 9-8 Utilizzo Proxy nello stesso dominio, 3-17, 9-8 Impostazioni tempo avvio, 3-49, 9-14 Impostazioni WINS, 5-4, 5-8 Indirizzo e-mail, 9-15 Indirizzo gateway, 3-6, 9-3 Indirizzo IP, 3-6, 3-8, 5-9, 9-3 Indirizzo MAC, 9-14 Indirizzo POP, 9-15 Indirizzo server, 9-8 Indirizzo server NTP, 9-4 Intervallo polling, 9-10 Intervallo POP, 9-15 IPP, 3-14, 3-51, 3-64 IPX/SPX, 9-20 Modo server di coda, 4-4, 4-6 Modo stampante remota, 4-4, 4-6 Modo stampante remota Bindery (RPrinter), 4-4, 4-12 Modo stampante remota NDS (NPrinter), 4-4, 4-12 Modulo stampante, 9-10 N NDPS (Novell Distributed Print Services), 4-4 NDS (Novell Directory Service), 4-4, 4-19 NetBEUI, 1-8, 5-2 NetBIOS, 1-3, 1-6, 1-8, 1-11, 5-11, 5-12, 5-13, 9-20 NetWare, 1-4, 9-10 NetWare Administrator, 4-5 Nome, 6-6, 9-12 Nome albero, 4-15 Nome community, 9-13 Nome contesto, 4-15 Nome dominio, 3-8, 9-3 Nome host, 3-8, 9-3 Nome Scope, 9-5 Nome server di stampa, 4-12 Novell Client, 4-3 NPrinter (modo stampante remota NDS), 4-4, 4-12 Numero nodo, 4-11, 9-10 Numero porta, 9-8 Numero rete esterna IPX, 9-10 Numero stampante, 9-10 NWADMIN, 4-3 L LocalTalk, 1-4, 6-3 LP, 3-58, 3-62, 3-64 LPD, 3-9, 3-51, 3-53, 3-57 O M P Metodo di collegamento stampante per rete NetBIOS, 5-14 Solaris, 3-63 UNIX , 3-63 Windows 2000/XP/Server 2003 (IPP/IPPS), 3-66 Windows 2000/XP/Server 2003 (LPD/Raw), 3-54 Windows 98/Me/NT 4.0 (IPP/IPPS), 3-64 Windows 98/Me (LPD/Raw), 3-53 Windows NT 4.0 (LPD/Raw), 3-59 Modalità, 9-10 Modo Bindery, 4-4, 4-6 Modo comunicazione, 2-10, 9-14 Full Duplex, 2-10 Half Duplex, 2-10 Pagina separazione LPD, 3-10, 9-4 Pannello comandi, 2-7, 2-13, 3-4, 4-9, 5-3, 6-4 Password, 9-16 Password POP, 9-15 Password server stam., 9-10 PCONSOLE, 4-3, 4-5, 4-6 POP, 9-15 Procedure di configurazione Ambiente di rete, 2-2 Rete AppleTalk, 6-2 Rete NetBIOS, 5-2 Rete NetWare, 4-2 Rete TCP/IP, 3-2 9-24 Indice analitico Oggetto contenitore, 4-5 R RARP, 3-7, 9-3 Raw, 3-10, 3-51, 3-53 Registra certificato CA, 9-8 Cancella, 9-8 Registra, 9-8 Registra chiave e certificato, 9-7 Cancella, 9-7 Registra, 9-7 Rete AppleTalk, 6-2, 8-8 Rete Macintosh, 1-9, 6-3 Rete NetBIOS, 5-2, 5-4, 5-10 Rete NetWare, 4-2, 4-17 Rete TCP/IP, 3-2, 3-51, 5-10 Rete UNIX, 1-10 Rete Windows, 1-8 Ricev. SMTP, 9-15 Rifiuta indirizzo(i) IP, 9-9 Rilevamento automatico, 2-10, 4-11, 9-14 S Samba, 5-35 Scope ID, 5-9, 9-4 Server, 5-6, 9-13 Server di stampa NDS, 4-4 Server di stampa NetWare, 4-4 Server NetWare, 1-11 Server POP, 9-15 Server primario (DNS), 9-3 Server second. (DNS), 9-3 Server SMTP, 9-15 Server stampa, 9-10 Server WINS, 5-9 Servizio (applicazione) di stampa NDS, 4-4 SMB, 3-51 SNTP, 3-11 Software client IPP, 3-64 Software client NetWare, 4-17 Software client TCP/IP, 5-10 Software disponibile per le impostazioni della rete, 9-17 Specifiche, 9-20 Hardware, 9-20 Scheda di interfaccia Ethernet, 9-20 Software, 9-20 SPOOL, 2-16, 3-58, 3-62, 3-64 Spool, 3-64 Stampa da computer, 1-2 Accessori opzionali richiesti, 1-2 Requisiti di sistema, 1-3 Stampante, 5-7, 9-13 Subnet Mask, 3-6, 9-3 T TCP/IP, 1-8, 1-10, 1-11, 9-20 Tipi di servizi di stampa NetWare, 4-4 Modo Bindery, 4-4 Modo server di coda, 4-4 Modo stampante remota, 4-4 NDS (Novell Directory Service), 4-4 Tipo Ethernet, 2-10, 9-14 100 Base-TX, 2-10 10 Base-T, 2-10 Tipo frame, 4-11, 9-10 Tipo nodo, 9-4 Trasmissione dei dati, 1-6 Accessori opzionali richiesti, 1-6 Requisiti di sistema, 1-6 Appendice Procedure di configurazione della rete AppleTalk, 6-2 Procedure di configurazione della rete NetBIOS, 5-2 Procedure di configurazione della rete NetWare, 4-2 Protocollo, 1-8, 3-3, 4-9, 5-3, 6-4 PServer NDS, 4-4, 4-12 U UNIX, 3-63 Update dinamico DNS, 3-7, 9-3 URL, 3-67 Utente, 9-5 Utilizzo autenticazione, 9-5 Utilizzo comunicazione bidirezionale, 9-4 Utilizzo HTTP, 9-8 Utilizzo modo PASV per FTP, 9-5 Utilizzo Proxy, 9-8 Utilizzo Proxy nello stesso dominio, 9-8 Utilizzo server Discovery, 9-5 Utilizzo SNMP, 9-13 Utilizzo SNTP, 9-4 Utilizzo Spooler, 2-16, 9-14 Utilizzo stampa FTP, 9-5 9 W WINS (Windows Internet Name Service), 5-4 Indice analitico 9-25 Z Appendice Zona, 6-6, 9-12 9 9-26 Indice analitico CANON INC. 30-2, Shimomaruko 3-chome, Ohta-ku, Tokyo 146-8501, Japan CANON U.S.A., INC. One Canon Plaza, Lake Success, NY 11042, U.S.A. CANON CANADA INC. 6390 Dixie Road Mississauga, Ontario L5T 1P7, Canada CANON EUROPA N.V. Bovenkerkerweg 59-61 1185 XB Amstelveen, The Netherlands CANON FRANCE S.A.S. 17, quai du Président Paul Doumer 92414 Courbevoie Cedex, France CANON COMMUNICATION & IMAGE FRANCE S.A.S. (Pour les utilisateurs de l’imprimante laser uniquement) 102, avenue du Général de Gaulle 92257 La Garenne-Colombes Cedex, France CANON (U.K.) LTD. Woodhatch, Reigate, Surrey, RH2 8BF, United Kingdom CANON DEUTSCHLAND GmbH Europark Fichtenhain A10, 47807 Krefeld, Germany CANON ITALIA S.p.A. Via Milano, 8 - 20097 San Donato Milanese (MI) Italy CANON LATIN AMERICA, INC. 703 Waterford Way Suite 400 Miami, Florida 33126 U.S.A. CANON AUSTRALIA PTY. LTD 1 Thomas Holt Drive, North Ryde, Sydney, N.S.W. 2113, Australia CANON CHINA CO., LTD 15F, North Tower, Beijing Kerry Centre, 1 Guang Hua Road, Chao Yang District, 100020, Beijing, China CANON SINGAPORE PTE. LTD. 1 HarbourFront Avenue #04-01 Keppel Bay Tower, Singapore 098632 CANON HONGKONG CO., LTD 19/F., The Metropolis Tower, 10 Metropolis Drive, Hunghom, Kowloon, Hong Kong FA7-6716 (000) © CANON INC. 2005
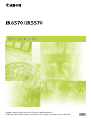
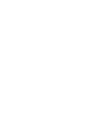

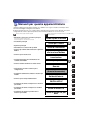
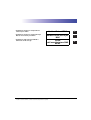
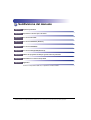
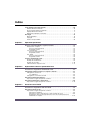
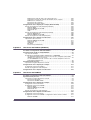
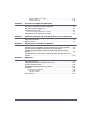
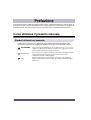
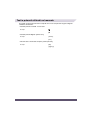
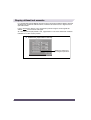
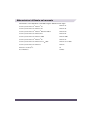
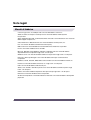
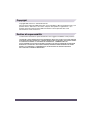
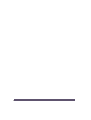
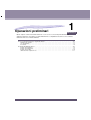
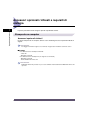
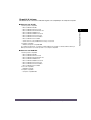
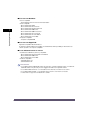
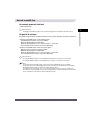
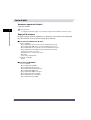

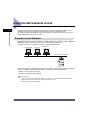
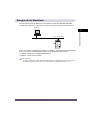
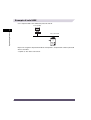

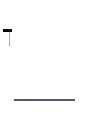
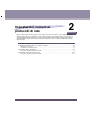
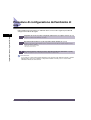
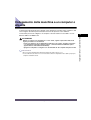
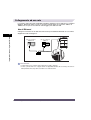
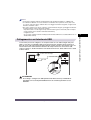

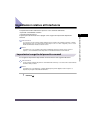
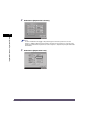

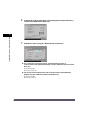
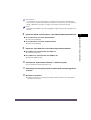
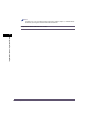
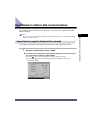
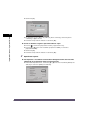
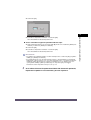
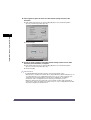
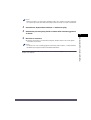
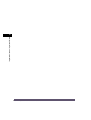
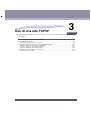
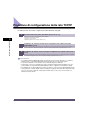
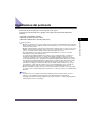

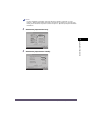
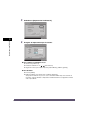
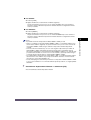
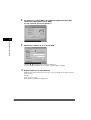

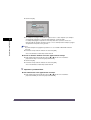
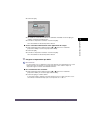
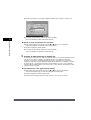
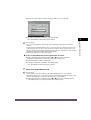
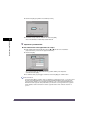
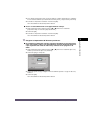
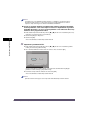
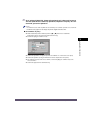

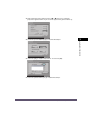
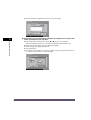
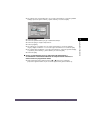
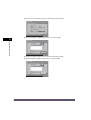
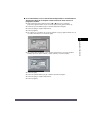
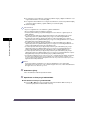
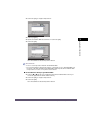
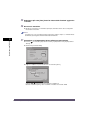
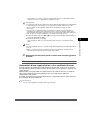
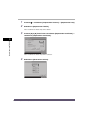

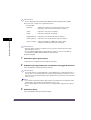
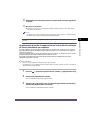
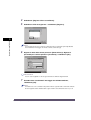
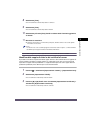
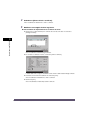
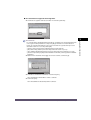

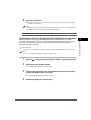
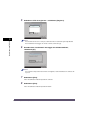
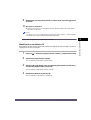
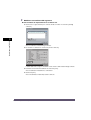

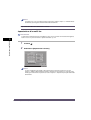

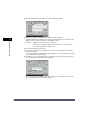

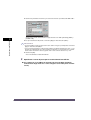
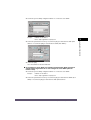



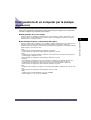
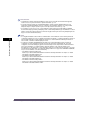
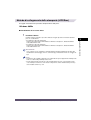
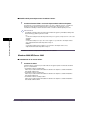

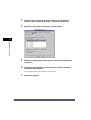
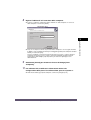
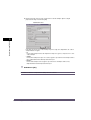
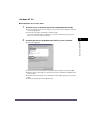

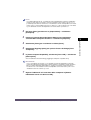
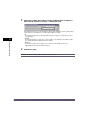
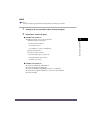
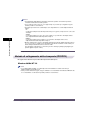
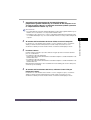
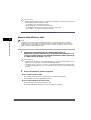
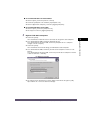
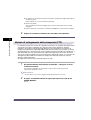
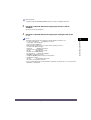
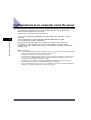

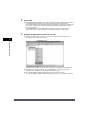
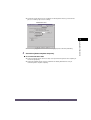
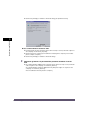
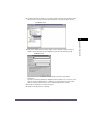
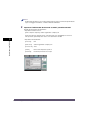
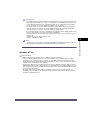
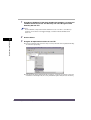
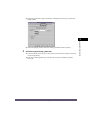
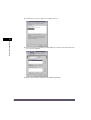
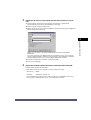
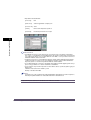

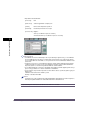

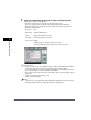
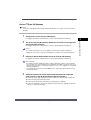
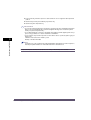
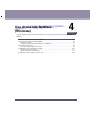
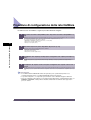
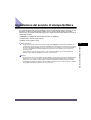
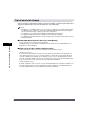
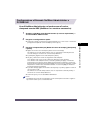
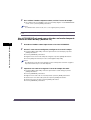
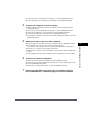
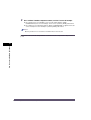
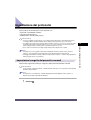

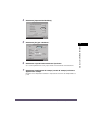
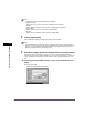
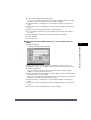
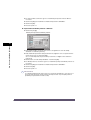
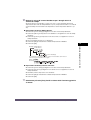
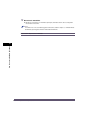

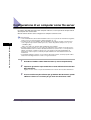
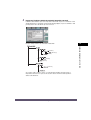
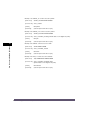
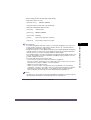
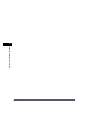

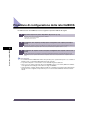
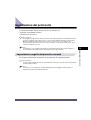
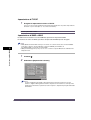
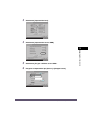
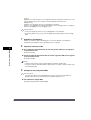

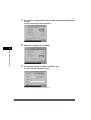
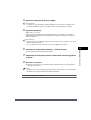
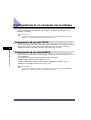
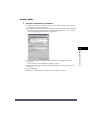

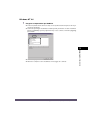
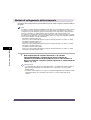
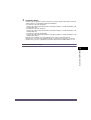
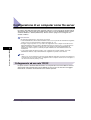

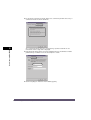
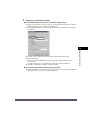
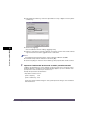
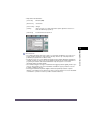
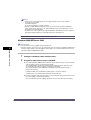
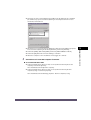
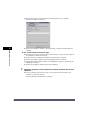
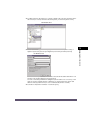
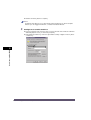
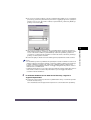
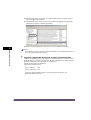
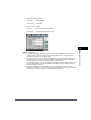
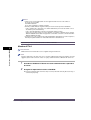
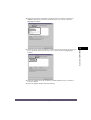
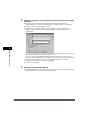
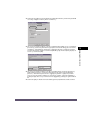

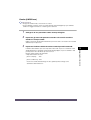
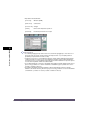
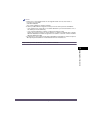

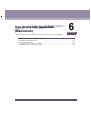

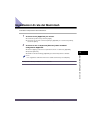
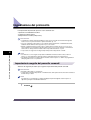
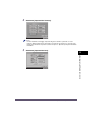
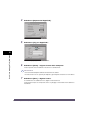
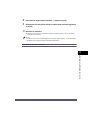
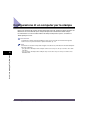
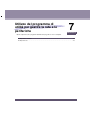
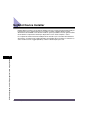
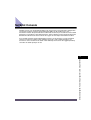

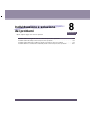

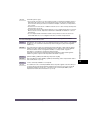
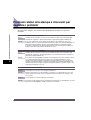


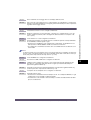
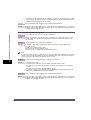
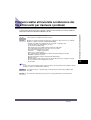
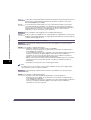
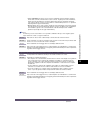

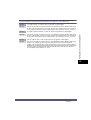
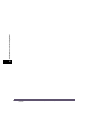
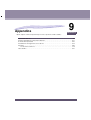

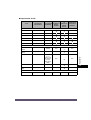
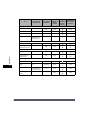

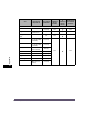

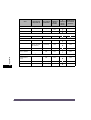
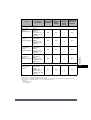
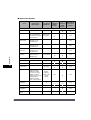
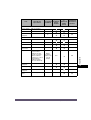
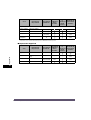


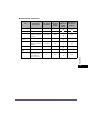

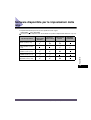
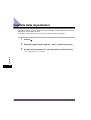
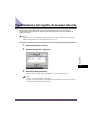
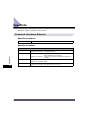
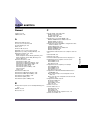
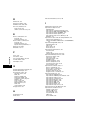
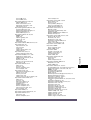
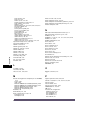
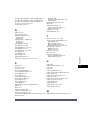
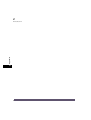
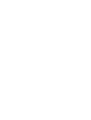
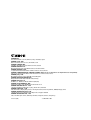

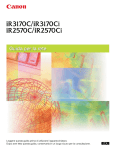
![[Impostazioni rete].](http://vs1.manualzilla.com/store/data/006126015_1-a8b230434cd1a1b69e1ac6b45a87b86d-150x150.png)