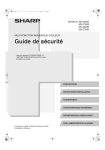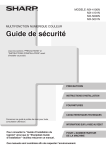Download 1 - Sharp
Transcript
MODELLO: MX-2600N
MX-3100N
SISTEMA MULTIFUNZIONE DIGITALE A COLORI
Guida alle norme di sicurezza
Prima dell'installazione di questo prodotto,
assicurarsi di leggere le sezioni "AVVERTENZE"
e "REQUISITI DI INSTALLAZIONE".
AVVERTENZE
REQUISITI DI INSTALLAZIONE
MATERIALI DI CONSUMO
CARATTERISTICHE TECNICHE
INFORMAZIONI RELATIVE ALLO SMALTIMENTO
Tenere questo manuale a portata di mano e
consultarlo in caso di necessità.
Per consulatere la "Guida all'installazione
del software" e "Sharpdesk Istruzioni
di installazione" accedere dal lato opposto
PER L'AMMINISTRATORE DELLA MACCHINA
Avvertenza!
Per scollegare completamente l'unità dall'alimentazione di corrente, estrarre la spina principale.
La presa di corrente deve essere installata vicino all'unità e deve essere facilmente accessibile.
I cavi di interfaccia schermati devono essere utilizzati con questa apparecchiatura per mantenere la conformità alle norme EMC.
EMC (questa macchina e i dispositivi periferici)
Attenzione:
Il presente apparecchio è un apparecchio di classe A. In un ambiente privato, questo prodotto può essere all'origine di interferenze
radio. L'utente dovrà in questo caso prendere delle misure adeguate.
Questa macchina contiene il software comprendente moduli sviluppati da Independent JPEG Group.
Questo prodotto comprende tecnologia Adobe® Flash® di Adobe Systems Incorporated.
Copyright© 1995-2007 Adobe Macromedia Software LLC. Tutti i diritti riservati.
Per utenti della funzione fax
Cavo di interfaccia FAX e cavo di linea:
Questi accessori speciali devono essere utilizzati con l’apparecchio.
La Dichiarazione di Conformità può essere consultata al seguente indirizzo URL.
http://www.sharp.de/doc/FX-MXX2.pdf
1
Contenuto
AVVERTENZE . . . . . . . . . . . . . . . . . . . . . . . . . . . . . 3
Caratteristiche tecniche del finitore con pinzatura a sella14
Informazioni sul laser . . . . . . . . . . . . . . . . . . . . . . . 4
Caratteristiche tecniche del modulo di foratura (per il
finitore) . . . . . . . . . . . . . . . . . . . . . . . . . . . . . . . . . 15
REQUISITI DI INSTALLAZIONE . . . . . . . . . . . . . . . 5
Caratteristiche tecniche del modulo di foratura
(per finitore con pinzatura a sella) . . . . . . . . . . . . 15
MATERIALI DI CONSUMO . . . . . . . . . . . . . . . . . . . 6
Conservazione dei ricambi . . . . . . . . . . . . . . . . . . . 6
Caratteristiche tecniche della stampante . . . . . . . 16
Fornitura di parti di ricambio e materiali di consumo . 6
Caratteristiche tecniche dello scanner di rete /
Internet Fax . . . . . . . . . . . . . . . . . . . . . . . . . . . . . 17
CARATTERISTICHE TECNICHE . . . . . . . . . . . . . . . 7
Caratteristiche tecniche della funzione Pull Scan (TWAIN). 17
Caratteristiche tecniche della macchina /
Caratteristiche tecniche della copiatrice. . . . . . . . . 7
Caratteristiche tecniche del fax . . . . . . . . . . . . . . 18
Velocità di copia in continuo. . . . . . . . . . . . . . . . . . 9
INFORMAZIONI RELATIVE ALLO SMALTIMENTO . 19
Condizioni ambientali . . . . . . . . . . . . . . . . . . . . . . . 9
A. Informazioni sullo smaltimento per gli utenti
(privati) . . . . . . . . . . . . . . . . . . . . . . . . . . . . . . . . . 19
Emissioni acustiche (conformi alle norme ISO7779) 10
Caratteristiche tecniche alimentatore di documenti
automatico . . . . . . . . . . . . . . . . . . . . . . . . . . . . . . 10
B. Informazioni sullo smaltimento per gli utenti
commerciali. . . . . . . . . . . . . . . . . . . . . . . . . . . . . . . . .19
Caratteristiche tecniche unità vassoio di uscita
(vassoio destro) . . . . . . . . . . . . . . . . . . . . . . . . . . 11
PER L'AMMINISTRATORE DELLA MACCHINA . 22
Caratteristiche tecniche cassetto fisso
alimentazione carta/1x500 fogli . . . . . . . . . . . . . . 11
Inoltro di tutti i dati trasmessi e ricevuti all'amministratore
(funzione di gestione dei documenti) . . . . . . . . . . . . . . 22
Caratteristiche tecniche cassetto fisso
alimentazione carta/2x500 fogli . . . . . . . . . . . . . . 12
Per utenti della funzione fax . . . . . . . . . . . . . . . . . . . .22
Password predefinite in fabbrica . . . . . . . . . . . . . 22
Note sui marchi . . . . . . . . . . . . . . . . . . . . . . . . . . 23
Caratteristiche tecniche vassoio ad alta capacità 12
Caratteristiche tecniche del finitore . . . . . . . . . . . 13
Nota:
• Il presente manuale è stato preparato con estrema attenzione. In caso di commenti o domande ad esso relativi, contattare il
rivenditore o il responsabile autorizzato per l'assistenza di zona.
• Questo prodotto è stato sottoposto ad un controllo di qualità e procedure di ispezione molto rigorose. Nel caso improbabile in cui
si rilevi un difetto o un altro problema, contattare il rivenditore o il responsabile autorizzato per l'assistenza più vicino.
• Ad eccezione dei casi previsti dalla legge, SHARP non è responsabile per malfunzionamenti verificatisi durante l'utilizzo del
prodotto o delle sue opzioni o per rotture dovute a errato funzionamento del prodotto e delle sue opzioni o per altre rotture o per
qualsiasi altro danno che si possa verificare a causa dell'uso del prodotto.
• Il manuale contiene riferimenti alla funzione fax. Tuttavia, tale funzione non è disponibile in alcuni paesi e regioni.
I prodotti che hanno ottenuto il logo ENERGY STAR® sono preposti a proteggere l'ambiente
per mezzo di una superiore efficienza energetica.
I prodotti che soddisfano i requisiti delle linee guida ENERGY STAR® riportano tale logo sugli stessi.
I prodotti sprovvisti di logo potrebbero non soddisfare i requisiti delle linee guida ENERGY STAR® .
Garanzia
Sebbene sia stato compiuto ogni sforzo possibile per rendere il presente documento estremamente preciso e utile, SHARP Corporation
non fornisce garanzie di alcun tipo in relazione al contenuto. Tutte le informazioni incluse sono soggette a modifica senza preavviso.
SHARP non è responsabile di eventuali perdite o danni, diretti o indiretti, derivanti da o correlati all'uso di questo manuale operativo.
© Copyright SHARP Corporation 2008. Tutti i diritti riservati. La riproduzione, adattamento o traduzione senza previa
autorizzazione scritta è vietata, ad eccezione di quanto consentito dalle normative sul copyright.
2
AVVERTENZE
1. Evitare di toccare la cinghia di trasferimento. Graffi o macchie sulla cinghia di
trasferimento produrranno stampe macchiate.
2. L'unità di fusione è estremamente calda. Fare attenzione quando si deve
intervenire in questa zona.
3. Evitare di guardare direttamente la sorgente di luce. E' pericoloso per gli
Unità fusore
occhi.
4. Dopo aver installato la macchina, abbassare i regolatori (4) fino a toccare il
pavimento fino a bloccare la macchina (evitando che possa muoversi).
Ruotare i regolatori nella direzione di bloccaggio fino a farli aderire al
pavimento.
Se si ritiene necessario riposizionare la macchina a causa di una
riorganizzazione della disposizione dell'ufficio o per altri motivi, sollevare i
regolatori dal pavimento, togliere l'alimentazione e spostare la macchina.
(Dopo avere spostato la macchina, abbassare nuovamente i regolatori per
bloccare la macchina).
5. Non apportare modifiche a questa apparecchiatura. Questo potrebbe
causare ferite alla persona o danni all'apparecchiatura stessa.
6. La macchina è pesante. Per evitare lesioni, la macchina deve essere
spostata da almeno quattro persone.
Regolatore
7. Non effettuare copie di alcun materiale proibito dalla legge. Stampare quanto
segue rappresenta di norma una violazione alle leggi nazionali. È possibile
che le leggi locali possano proibire la copia di altro materiale.
Bloccare
Rilasciare
● Banconote ● Francobolli ● Obbligazioni ● Azioni
● Assegni circolari ● Assegni ● Passaporti ● Patenti di guida
8. Non utilizzare spray infiammabili per pulire la macchina. Se il gas proveniente dalla bomboletta spray entra in
contatto con i componenti elettrici caldi o l'unità fusore all'interno della macchina, potrebbero verificarsi incendi o
scosse elettriche.
9. Non gettare nel fuoco il toner, i relativi contenitori (cartucce) o i recipienti di toner usato. Il toner potrebbe
volatilizzarsi e provocare ustioni.
10. Conservare il toner, i relativi contenitori (cartucce) e i recipienti di toner usato fuori dalla portata dei bambini.
L'unità è dotata della funzione di archiviazione documenti che consente di memorizzare i dati dell'immagine del documento
sull'hard-disk interno. I documenti memorizzati possono essere richiamati e stampati o, all'occorrenza, trasmessi. In caso di
problemi dell'hard-disk, non sarà più possibile riaprire i documenti archiviati. Per prevenire la perdita di documenti importanti in una
simile eventualità, conservare gli originali dei documenti importanti o memorizzarne i dati anche su altri supporti.
Ad eccezione di quanto previsto dalla legge, Sharp Corporation non si assume alcuna responsabilità per danni o perdite dovuti alla
perdita di dati archiviati.
"SMALTIMENTO BATTERIE"
QUESTO PRODOTTO CONTIENE UNA BATTERIA AL LITIO PER IL BACKUP DELLA MEMORIA PRIMARIA CHE DEV'ESSERE
SMALTITA IN MODO CORRETTO. CONTATTARE IL PROPRIO FORNITORE SHARP O UN CENTRO ASSISTENZA
AUTORIZZATO PER OTTENERE ASSISTENZA NELL'ELIMINAZIONE DI QUESTA BATTERIA.
Ciascuna istruzione copre anche le unità opzionali utilizzate con questi prodotti.
3
AVVERTENZE
Informazioni sul laser
Lunghezza d'onda
790 nm ±10 nm
Tempi di impulso
(America settentrionale ed
Europa)
4,9 µs ±4,9 ns /7 mm
Potenza emessa
Max 0,6 mW (LD1+LD2)
Avvertenza
L'uso di controlli, correzioni o esecuzione di procedure diverse da quelle specificate in questa documentazione possono comportare una
esposizione dannosa alle radiazioni.
Questa apparecchiatura digitale è un PRODOTTO LASER DI CLASSE 1 (IEC 60825-1 Edizione 1.2-2001)
Per l'Europa:
CLASS 1 LASER PRODUCT
LASER KLASSE 1
LUOKAN 1 LASERLAITE
KLASS 1 LASERAPPARAT
4
REQUISITI DI INSTALLAZIONE
L'installazione non corretta può causare danni a questo prodotto. Tenere conto di quanto segue durante l'installazione
iniziale e ogni volta che l'unità viene spostata.
1. L'unità deve essere collocata vicino ad una presa di
corrente accessibile per facilitare le operazioni di
collegamento e scollegamento.
2. Verificare che il cavo di alimentazione sia collegato a
una presa elettrica compatibile con i requisiti di
tensione e corrente indicati. Verificare anche
l'opportuna messa a terra della presa.
• Per le caratteristiche dell'alimentazione elettrica,
vedere la targhetta identificativa posta sull'angolo a
sinistra sul lato sinistro della macchina.
Collegare l'unità a una presa di corrente non utilizzata
per altre apparecchiature elettriche. Se un dispositivo
di illuminazione viene
collegato alla stessa presa, esso potrebbe essere
soggetto a sbalzi di corrente.
3. Non installare l'unità in ambienti:
• bagnati, umidi o molto polverosi
• esposti alla luce solare diretta
• non sufficientemente aerati
• sottoposti a temperature estreme o variazioni di
umidità, ad esempio in prossimità di condizionatori
o riscaldatori
4. Verificare che intorno alla macchina vi sia spazio
sufficiente per effettuare operazioni di manutenzione
e garantire una adeguata aerazione.
5. Nella macchina è incorporato un disco rigido. Non
sottoporre la macchina a colpi o vibrazioni. In
particolare, non spostare mai la macchina quando è
accesa.
30cm
(11-13/16")
30cm
(11-13/16")
45cm
(17-23/32")
Durante il funzionamento della stampante, viene rilasciata al suo interno una piccola quantità di ozono. La quantità emessa è scarsa
e non arreca danni alla salute.
NOTA:
Il limite attuale di esposizione prolungata all'ozono è pari a 0,1 ppm (0,2 mg/m3) calcolata come concentrazione media nell'arco di 8
ore.
Tuttavia, poiché la piccola quantità di ozono emessa può avere un odore percettibile, si consiglia di collocare la copiatrice in una
zona aerata.
5
MATERIALI DI CONSUMO
I ricambi standard per questo prodotto che possono essere sostituiti dell'utente includono la carta, le cartucce di toner e
le cartucce di punti per il finitore.
Assicurarsi di utilizzare solo prodotti SHARP specifici per le cartucce del toner, cartuccia di punti metallici per il finitore,
cartuccia di punti metallici del finitore con pinzatura a sella e lucidi.
Per ottenere I migliori risultati, assicurarsi di utilizzare solamente Ricambi originali Sharp che
sono stati progettati e collaudati per massimizzare le prestazioni e la vita dei prodotti Sharp.
Cercare l'etichetta che contrassegna I Ricambi originali Sharp sulla confezione del toner.
GENUINE SUPPLIES
Conservazione dei ricambi
Come conservare adeguatamente i ricambi.
1. Conservare i ricambi in un luogo:
• pulito e asciutto,
• con una temperatura stabile,
• non esposto ai raggi diretti del sole.
2. Conservare la carta nel proprio involucro e su di un piano.
3. La carta conservata in pacchetti in verticale o fuori del proprio involucro potrebbe arricciarsi o inumidirsi, causando
inceppamenti.
Conservazione delle cartucce del toner
Conservare le cartucce di toner nuove orizzontalmente. Non conservarle appoggiate ad una estremità. In questo caso il
toner potrebbe non distribuirsi bene all'interno della cartuccia anche dopo averla agitata con forza e quindi non uscire
dalla cartuccia.
Cartuccia punti metallici
Il finitore e il finitore con pinzatura a sella richiedono la seguente cartuccia punti metallici:
MX-SCX1 (per il finitore e per il finitore con pinzatura a sella)
Circa 5000 per cartuccia x 3 cartucce
AR-SC3 (solo per il finitore con pinzatura a sella)
Circa 2000 per cartuccia x 3 cartucce
Fornitura di parti di ricambio e materiali di consumo
La fornitura di parti di ricambio della macchina è garantita per almeno 7 anni dopo il termine della produzione. Le parti di
ricambio sono quei componenti della macchina che potrebbero rompersi nell'ambito dell'uso ordinario del prodotto
anche se tali parti, che di solito presentano una durata superiore rispetto a quella del prodotto, non sono da considerarsi
componenti di ricambio. Anche i materiali di consumo sono disponibili per 7 anni dopo il termine della produzione.
6
CARATTERISTICHE TECNICHE
Caratteristiche tecniche della macchina / Caratteristiche tecniche della copiatrice
Nome
Sistema multifunzione digitale a colori MX-2600N/MX-3100N
Tipo
Desktop
Tipo di fotoriproduttore
Cilindro OPC
Metodo di stampa
Sistema elettrofotografico (laser)
Tecnologia di sviluppo
Sviluppo a secco, bicomponente, spazzola magnetica
Sistema fusore
Rulli riscaldanti
Scansione in bianco e nero:
Lastra di esposizione
Scansione a colori:
Risoluzione scansione
Alimentatore a
singola passata con
invertitore
(alimentatore di
documenti
automatico)
Scansione in bianco e nero:
Scansione a colori:
600 x 300 dpi (impostazioni iniziali di fabbrica),
600 x 400 dpi, 600 x 600 dpi
600 x 600 dpi (impostazioni iniziali di fabbrica)
600 x 400 dpi (impostazioni iniziali di fabbrica),
600 x 600 dpi
600 x 600 dpi (impostazioni iniziali di fabbrica)
Risoluzione di stampa
600 x 600 dpi
Gradazione scansione
256 livelli
Gradazione stampa
Equivalente a 256 livelli
Formati / tipi di originali
Max. A3 (11" x 17") / fogli, documenti rilegati
Formati di copia
Massimo: A3W (12" x 18") Minimo: A5R (5-1/4" x 5-3/4")
Margini di stampa
Bordo di entrata / bordo di uscita: totale 8 mm (21/64") o inferiore,
bordo vicino / bordo lontano: totale 4 mm ±2 mm (11/64" ±3/23") o inferiore
Tempo di riscaldamento
60 secondi o meno (a una temperatura ambiente di 23 °C (73,4°F) ed a tensione nominale)
Tempo di uscita prima
copia*
Tempo di copia a colori:8,9 secondi
Tempo di copia bianco e nero:6,0 secondi
(Alimentazione con orientamento verticale di fogli in formato A4 (8-1/2" x 11") provenienti dal 1°
vassoio di carta)
Rapporti di copia
Variabile:da 25% a 400% con incrementi dell'1%, totale 376 incrementi (da 25% a 200% durante
l'uso dell'alimentatore di documenti automatico)
Passi predefiniti:25%, 50%, 70%, 81%, 86%, 100%, 115%, 122%, 141%, 200% e 400% per formati in
mm;
25%, 50%, 64%, 77%, 100%, 121%, 129%, 200% e 400% per formati in pollici.
È possibile memorizzare due rapporti di riduzione e due di ingrandimento.
Copia in continuo
999 copie
Alimentatore automatico
documenti
Consultare “Caratteristiche tecniche alimentatore di documenti automatico”
Formati carta:
Vassoio 1 / Vassoio 2
A3, B4, A4, A4R, B5, B5R, A5R, 11" x 17", 8-1/2" x 14", 8-1/2" x 13-1/2",
8-1/2" x 13-2/5", 8-1/2" x 13", 8-1/2" x 11", 8-1/2" x 11"R, 7-1/4" x 10-1/2"R,
5-1/2" x 8-1/2"R, 8K, 16K, 16KR
Grammatura carta:Carta comune (da 60 g/m2 a 105 g/m2 (da 16 lbs. a 28 lbs.)), carta pesante (da
106 g/m2 a 209 g/m2 (da 28 lbs. a 110 lbs. indice))
Capacità carta: Carta comune 500 fogli (80 g/m2 (21 lbs.)), carta pesante 200 fogli
Tipi di carta:
Carta comune consigliata da SHARP, carta riciclata, carta colorata e carta pesante
* Il tempo di uscita della prima copia viene misurato con originale perfettamente pronto sulla lastra di esposizione, fusore a
temperatura d’esercizio e motore immagine speculare a velocità d’esercizio per ciascuna delle modalità di copia in bianco e nero e
a colori.
7
CARATTERISTICHE TECNICHE
Caratteristiche tecniche della macchina / Caratteristiche tecniche della
copiatrice (Continua)
Formati carta:A3W, A3, B4, A4, A4R, B5, B5R, A5R, buste, 12" x 18", 11" x 17", 8-1/2" x 14",
8-1/2" x 13-1/2", 8-1/2" x 13-2/5", 8-1/2" x 13", 8-1/2" x 11", 8-1/2" x 11"R,
7-1/4" x 10-1/2"R, 5-1/2" x 8-1/2"R, 8K, 16K, 16KR (Include la funzione di rilevamento
automatico del formato della carta. E' possibile immettere formati carta fino a
297 mm x 432 mm (11-5/8" x 17")).
Vassoio bypass
Grammature carta:
Carta sottile (da 55 g/m2 a 59 g/m2 (da 15 lbs. a 16 lbs.)), carta comune (da 60 g/m2 a 105 g/m2 (da
16 lbs. a 28 lbs.)), carta pesante (da 106 g/m2 a 256 g/m2 (28 lbs. a 140 lbs. indice)),
buste (da 75 g/m2 a 90 g/m2 (da 20 lbs. a 24 lbs.))
Capacità carta: Carta standard 100 fogli
Tipi di carta:
Carta comune raccomandata da SHARP, carta riciclata, carta colorata, carta pesante, carta sottile,
lucidi, buste (Monarch, Com-10, DL, C5)
Modulo duplex
Formati carta:A3, B4, A4, A4R, B5, B5R, A5R, 11" x 17", 8-1/2" x 14", 8-1/2" x 13", 8-1/2" x 11",
8-1/2" x 11"R, 5-1/2" x 8-1/2"R, 8K, 16K, 16KR
Grammatura carta:Carta comune (da 60 g/m2 a 105 g/m2 (da 16 lbs. a 28 lbs.)), carta pesante (da
106 g/m2 a 209 g/m2 (da 28 lbs. a 110 lbs. indice))
Tipi di carta: Carta comune consigliata da SHARP, carta riciclata, carta colorata e carta pesante
Vassoio di uscita
(vassoio centrale)*1
Metodo di uscita:Uscita carta rivolta verso il basso (A3W e 12" x 18" la carta può uscire dal vassoio
di destra, dal finitore o dal finitore con pinzatura a sella)
Capacità di uscita : 500 fogli (con carta A4 o 8-1/2" x 11" consigliata da SHARP)
(Il numero massimo di fogli che può contenere varia in base alle condizioni ambientali del luogo di
installazione, al tipo di carta e alle condizioni di conservazione della carta).
Sensore vassoio pieno :Sì
Porta interfaccia
Connettività LAN: 10Base-T / 100Base-TX / 1000Base-T
Connettività USB: Il connettore di tipo A supporta USB 2.0 (Alta velocità)*2
Requisiti di compatibilità della memoria USB
Capacità della memoria: Max. 32 GB
Formato disco: Solo FAT32
Il connettore di tipo B supporta USB 2.0 (alta velocità)
Alimentazione elettrica
richiesta
Tensione locale ±10% (Per i requisiti di alimentazione, consultare la targhetta nell’angolo più basso
del lato sinistro della macchina.)
Consumo di energia
220-240V: 1,44 kW
Dimensioni
620 mm (L) x 695 mm (P) x 950 mm (H) (24-13/32" (L) x 27-3/8" (P) x 37-25/64" (H))
Peso
Ca. 112 kg (247,0 lbs.)
Dimensioni complessive
970 mm (L) x 695 mm (P) (38-3/16" (L) x 27-3/8" (P)) (con vassoio bypass aperto)
*1 Il vassoio di uscita (vassoio centrale) non può essere utilizzato se è installato il finitore o il finitore con pinzatura a sella.
*2 I connettori di tipo A sono posizionati sul lato frontale e posteriore della macchina (due connettori); tuttavia, i connettori non
possono essere utilizzati contemporaneamente. E' possibile utilizzare soltanto uno dei connettori.
8
CARATTERISTICHE TECNICHE
Velocità di copia in continuo*
Modello
MX-2600N
Rapporto di copia
MX-3100N
100% / Ridotto / Ingrandito
Modalità di copiatura
Copia a colori
Copia in bianco e nero
Copia a colori
Copia in bianco e nero
A3, 11" x 17", 8K
13 copie/min.
13 copie/min.
14 copie/min.
14 copie/min.
B4, 8-1/2" x 14",
8-1/2" x 13"
15 copie/min.
15 copie/min.
17 copie/min.
17 copie/min.
A4, B5, 8-1/2" x 11", 16K
26 copie/min.
26 copie/min.
31 copie/min.
31 copie/min.
A4R, B5R, A5R,
8-1/2" x 11"R,
7-1/4" x 10-1/2"R,
5-1/2" x 8-1/2"R, 16KR
18 copie/min.
18 copie/min.
20 copie/min.
20 copie/min.
* Velocità di copia durante la stampa del secondo foglio e delle copie successive durante l'esecuzione di copie continue a una
facciata della stessa pagina (uscita in sfalsamento esclusa) utilizzando carta comune ad una facciata da un vassoio diverso dal
vassoio di bypass.
Condizioni ambientali
(Umidità)
85%
60%
20%
10˚C
(54˚F)
30˚C 35˚C (Temperatura)
(86˚F) (91˚F)
9
CARATTERISTICHE TECNICHE
Emissioni acustiche (conformi alle norme ISO7779)
Livello di potenza sonora LwA
Modalità stampa (stampa continua)
6,7 B
Modalità standby
5,8 B
Livello di pressione sonora LpA (misura effettiva)
Modalità stampa
Modalità
standby
Posizioni spettatore
51 dB (A)
Posizione operatore
MX-2600N:
MX-3100N:
Colore : 51 dB (A)
51 dB (A)
Posizioni spettatore
MX-2600N:
MX-3100N:
26 dB (A)
25 dB (A)
Posizione operatore
24 dB (A)
Bianco e nero: 50 dB (A)
Caratteristiche tecniche alimentatore di documenti automatico
Formati originali
Da A3 a A5, da 11" x 17" a 5-1/2" x 8-1/2", fogli lunghi
(larghezza max. 297 mm (11-5/8") x lunghezza max. 1000 mm* (39-23/64"), la scansione in
modalità mono 2 a una facciata è possibile solo nelle modalità fax e scansione immagine)
Grammatura degli
originali
Una facciata - da 35 g/m2 a 128 g/m2 (da 9 lbs. a 32 lbs.) (Le grammature da 35 g/m2 (9 lbs.) a
49 g/m2 (13 lbs.) richiedono l'utilizzo della modalità di scansione lenta.)
Due facciate - da 50 g/m2 a 105 g/m2 (da 13 lbs. a 28 lbs.)
Capacità
100 fogli (80 g/m2 (21 lbs.)) Altezza massima della risma 13 mm (33/64")
* La scansione in modalità mono 2 ad una facciata è possibile solo nelle modalità di invio fax e scansione. Tuttavia, quanto la
risoluzione è pari a 600 x 600 dpi nella modalità Internet fax, la lunghezza massima è 800 mm (31-31/64"). Quando la risoluzione è
pari a 400 x 400 dpi o 600 x 600 dpi in modalità scansione, un originale lungo non può essere digitalizzato.
10
CARATTERISTICHE TECNICHE
Caratteristiche tecniche unità vassoio di uscita (vassoio destro)
Modello
MX-TRX1
Metodo di uscita
uscita carta rivolta verso il basso
Capacità di uscita*
100 fogli (con carta A4 o 8-1/2" x 11" consigliata da SHARP)
Dimensioni
Se il vassoio è ripiegato:
289 mm (L) x 405 mm (P) x 52 mm (H) (11-3/8" (L) x 15-61/64" (P) x 2-3/64" (H))
Se il vassoio è aperto:
419 mm (L) x 405 mm (P) x 52 mm (H) (16-1/2" (L) x 15-61/64" (P) x 2-3/64" (H))
Peso
Ca. 0,93 kg (2 lbs.)
* Il numero massimo di fogli che può contenere varia in base alle condizioni ambientali del luogo di installazione, al tipo di carta e alle
condizioni di conservazione della carta. Buste, carta stampata e carta lucida non possono uscire da questa posizione.
Caratteristiche tecniche cassetto fisso alimentazione carta/1x500 fogli
Modello
MX-DEX6
Formati carta
A3, B4, A4, A4R, B5, B5R, 11" x 17", 8-1/2" x 14", 8-1/2" x 13-1/2", 8-1/2" x 13-2/5", 8-1/2" x 13",
8-1/2" x 11", 8-1/2" x 11"R, 7-1/4" x 10-1/2"R, 8K, 16K, 16KR
Grammatura carta
Carta comune (da 60 g/m2 a 105 g/m2 (da 16 lbs. a 28 lbs.)), carta pesante (da 106 g/m2 a 209 g/m2
(da 28 lbs. a 110 lbs. indice))
Capacità carta
500 fogli (80 g/m2 (21 lbs.)) x 1 vassoio
Tipi di carta
Carta comune consigliata da SHARP, carta riciclata e carta colorata
Rilevamento automatico
formato carta
Se si seleziona la modalità di rilevamento "Auto-AB":
A3, B4, A4, A4R, B5, B5R, 216 mm x 330 mm (8-1/2" x 13")
Se si seleziona la modalità di rilevamento "Auto-pollici":
11" x 17", 8-1/2" x 14", 8-1/2" x 11", 8-1/2" x 11"R, 7-1/4" x 10-1/2"R
Alimentazione elettrica
Fornita dalla macchina
Dimensioni
720 mm (L) x 670 mm (P) x 303 mm (H) (28-11/32" (L) x 26-3/8" (P) x 11-15/16" (H))
(compreso regolatore)
Peso
Ca. 20 kg (44,1 lbs.)
11
CARATTERISTICHE TECNICHE
Caratteristiche tecniche cassetto fisso alimentazione carta/2x500 fogli
Modello
MX-DEX7
Formati carta
A3, B4, A4, A4R, B5, B5R, 11" x 17", 8-1/2" x 14", 8-1/2" x 13-1/2", 8-1/2" x 13-2/5", 8-1/2" x 13",
8-1/2" x 11", 8-1/2" x 11"R, 7-1/4" x 10-1/2"R, 8K, 16K, 16KR
Grammatura carta
Carta comune (da 60 g/m2 a 105 g/m2 (da 16 lbs. a 28 lbs.)), carta pesante (da 106 g/m2 a 209 g/m2
(da 28 lbs. a 110 lbs. indice))
Capacità carta
500 fogli (80 g/m2 (21 lbs.)) x 2 vassoio
Tipi di carta
Carta comune consigliata da SHARP, carta riciclata e carta colorata
Rilevamento automatico
formato carta
Se si seleziona la modalità di rilevamento "Auto-AB":
A3, B4, A4, A4R, B5, B5R, 216 mm x 330 mm (8-1/2" x 13")
Se si seleziona la modalità di rilevamento "Auto-pollici":
11" x 17", 8-1/2" x 14", 8-1/2" x 11", 8-1/2" x 11"R, 7-1/4" x 10-1/2"R
Alimentazione elettrica
Fornita dalla macchina
Dimensioni
720 mm (L) x 670 mm (P) x 303 mm (H) (28-11/32" (L) x 26-3/8" (P) x 11-15/16" (H))
(compreso regolatore)
Peso
Ca. 23,5 kg (51,9 lbs.)
Caratteristiche tecniche vassoio ad alta capacità*
Modello
MX-LCX1
Formati carta
A4, 8-1/2" x 11" (il formato della carta può essere modificato da un tecnico dell'assistenza)
Grammatura carta
Carta comune (da 60 g/m2 a 105 g/m2 (da 16 lbs. a 28 lbs.))
Capacità carta
3500 fogli (80 g/m2 (21 lbs.))
Tipi di carta
Carta comune consigliata da SHARP, carta riciclata e carta colorata
Alimentazione elettrica
Fornita dalla macchina
Dimensioni
370 mm (L) x 550 mm (P) x 520 mm (H) (14-9/16" (L) x 21-21/32" (P) x 20-15/32" (H))
Peso
Ca. 29 kg (63,9 lbs.)
Dimensioni complessive
se montato sulla
macchina
960 mm (L) x 683 mm (P) (37-25/32" (L) x 26-57/64" (P))
* Per collegare un vassoio ad alta capacità alla macchina è necessario disporre di un cassetto di alimentazione carta fisso 1x500 o di
un cassetto di alimentazione carta fisso 2x500
12
CARATTERISTICHE TECNICHE
Caratteristiche tecniche del finitore
Modello
MX-FNX9
Formati carta
A3W, A3, B4, A4, A4R, B5, B5R, A5R, buste, 12" x 18", 11" x 17", 8-1/2" x 14", 8-1/2" x 13-1/2",
8-1/2" x 13-2/5", 8-1/2" x 13", 8-1/2" x 11", 8-1/2" x 11"R, 7-1/4" x 10-1/2"R, 5-1/2" x 8-1/2"R, 8K,
16K, 16KR
Grammatura carta
Carta sottile (da 55 g/m2 a 59 g/m2 (da 15 lbs. a 16 lbs.)) carta comune (da 60 g/m2 a 105 g/m2 (da
16 lbs. a 28 lbs.)) carta pesante (da 106 g/m2 a 256 g/m2 (da 28 lbs. a 140 lbs. indice)) , buste (da
75 g/m2 a 90 g/m2 (da 20 lbs. a 24 lbs.))
Modalità
Senza pinzatura, pinzatura
Formati carta consentiti
per offset
A3, B4, A4, A4R, B5, 11" x 17", 8-1/2" x 14", 8-1/2" x 13-1/2", 8-1/2" x 13-2/5", 8-1/2" x 13",
8-1/2" x 11", 8-1/2" x 11"R, 8K, 16K
Distanza offset
30 mm (1-3/16")
Capacità vassoio*1
Senza pinzatura*2:
500 fogli*3 (A4, A4R, B5, B5R, A5R, 8-1/2" x 11",
8-1/2" x 11"R, 7-1/4" x 10-1/2"R,
5-1/2" x 8-1/2"R, 16K, 16KR)
250 fogli*4 (A3W, A3, B4, 12" x 18", 11" x 17",
8-1/2" x 14", 8-1/2" x 13-1/2", 8-1/2" x 13-2/5",
8-1/2" x 13", 8K)
Alimentazione elettrica
Fornita dalla macchina
Dimensioni
440 mm (L) x 595 mm (P) x 205 mm (H) (17-21/64" (L) x 23-27/64" (P) x 8-5/64" (H))
(Quando il vassoio è ripiegato)
Peso
Ca. 13 kg (28,7 lbs.)
Dimensioni complessive
se montato sulla
macchina
1060 mm (L) x 670 mm (P) (41-23/32" (L) x 26-3/8" (P)) (Quando il vassoio è aperto)
Pinzatura*5:
30 gruppi o 500 fogli*3 (A4, A4R, B5, 8-1/2" x 11",
8-1/2" x 11"R, 16K, 16KR)
30 gruppi o 250 fogli*4 (A3, B4, 11" x 17",
8-1/2" x 14", 8-1/2" x 13-1/2", 8-1/2" x 13-2/5",
8-1/2" x 13", 8K)
Sezione pinzatrice
Formati carta consentiti
per la pinzatura
A3, B4, A4, A4R, B5, 11" x 17", 8-1/2" x 14", 8-1/2" x 13-1/2", 8-1/2" x 13-2/5", 8-1/2" x 13",
8-1/2" x 11", 8-1/2" x 11"R, 8K, 16K, 16KR
(Tre posizioni di pinzatura: un punto di pinzatura nell'angolo inferiore sinistro, un punto di pinzatura
nell'angolo superiore sinistro e due punti di pinzatura).
Numero massimo di fogli
per la pinzatura*5
50 fogli (A4, A4R, B5, 8-1/2" x 11", 8-1/2" x 11"R, 16K, 16KR)
30 fogli (A3, B4, 11" x 17", 8-1/2" x 14", 8-1/2" x 13-1/2", 8-1/2" x 13-2/5", 8-1/2" x 13", 8K)
(30 fogli con la stessa larghezza ma lunghezze diverse.)
*1 Il numero massimo di fogli che può contenere varia in base alle condizioni ambientali del luogo di installazione, al tipo di carta e
alle condizioni di conservazione della carta.
*2 Possono essere prodotte fino a 10 buste.
*3 L'altezza dei fogli non deve superare i 71 mm (2-51/64").
*4 L'altezza dei fogli non deve superare i 35,5 mm (1-13/32").
*5 Il numero massimo di fogli per la pinzatura presuppone una grammatura della carta di 90 g/m2 (24 lbs.) e comprende due
copertine di grammatura compresa tra 106 g/m2 e 256 g/m2 (tra 28 lbs. a 140 lbs. indice).
Nota:
I supporti speciali come i lucidi e i fogli per etichette non possono essere pinzati o forati.
13
CARATTERISTICHE TECNICHE
Caratteristiche tecniche del finitore con pinzatura a sella*1
Modello
Formati carta
Grammatura carta
Modalità
Formati carta consentiti per
offset
Distanza offset
Capacità vassoio*2
Alimentazione elettrica
Dimensioni
Peso
Dimensioni complessive
se montato sulla
macchina
MX-FN10
A3W, A3, B4, A4, A4R, B5, B5R, A5R, buste, 12" x 18", 11" x 17", 8-1/2" x 14", 8-1/2" x 13-1/2",
8-1/2" x 13-2/5", 8-1/2" x 13", 8-1/2" x 11", 8-1/2" x 11"R, 7-1/4" x 10-1/2"R, 5-1/2" x 8-1/2"R, 8K, 16K,
16KR
Carta sottile (da 55 g/m2 a 59 g/m2 (da 15 lbs. a 16 lbs.)) carta comune (da 60 g/m2 a 105 g/m2 (da 16 lbs. a
28 lbs.)) carta pesante (da 106 g/m2 a 256 g/m2 (da 28 lbs. a 140 lbs. indice)) , buste (da 75 g/m2 a 90 g/m2 (da
20 lbs. a 24 lbs.))
Senza pinzatura, pinzatura, pinzatura a sella (L'uscita è piegata a metà un foglio alla volta).
A3, A4, A4R, B4, B5, B5R, 11" x 17", 8-1/2" x 14", 8-1/2" x 13-1/2", 8-1/2" x 13-2/5", 8-1/2" x 13",
8-1/2" x 11", 8-1/2" x 11"R, 7-1/4" x 10-1/2"R, 8K, 16K, 16KR
30 mm (1-3/16")
Senza pinzatura*3:
Pinzatura*6:
1000 fogli*4 (A4, A4R, B5, B5R, 8-1/2" x 11",
50 gruppi o 1000 fogli*4 (A4, A4R, B5, B5R,
8-1/2" x 11"R, 7-1/4" x 10-1/2"R, 16K, 16KR)
8-1/2" x 11", 8-1/2" x 11"R, 16K, 16KR)
50 gruppi o 500 fogli*5 (A3, B4, 11" x 17",
500 fogli*5 (A3W, A3, B4, A5R, 12" x 18",
11" x 17", 8-1/2" x 14", 8-1/2" x 13-1/2",
8-1/2" x 14", 8-1/2" x 13-1/2", 8-1/2" x 13-2/5",
8-1/2" x 13-2/5", 8-1/2" x 13", 5-1/2" x 8-1/2"R, 8K) 8-1/2" x 13", 8K)
Fornita dalla macchina
497 mm (L) x 631 mm (P) x 988 mm (H) (19-9/16" (L) x 24-27/32" (P) x 38-57/64" (H)) (Quando il cassetto è
ripiegato)
Ca. 40 kg (88,2 lbs.)
1638 mm (L) x 683 mm (P) (64-15/32" (L) x 26-57/64" (P)) (Quando il vassoio è aperto)
Sezione pinzatrice
Formati carta consentiti
per la pinzatura
Numero massimo di fogli
per la pinzatura*6
A3, B4, A4, A4R, B5, B5R, 11" x 17", 8-1/2" x 14", 8-1/2" x 13-1/2", 8-1/2" x 13-2/5", 8-1/2" x 13",
8-1/2" x 11", 8-1/2" x 11"R, 8K, 16K, 16KR
(Tre posizioni di pinzatura: un punto di pinzatura nell'angolo inferiore sinistro, un punto di pinzatura
nell'angolo superiore sinistro e due punti di pinzatura).
50 fogli (A4, A4R, B5, B5R, 8-1/2" x 11", 8-1/2" x 11"R, 16K, 16KR)
25 fogli (A3, B4, 11" x 17", 8-1/2" x 14", 8-1/2" x 13-1/2", 8-1/2" x 13-2/5", 8-1/2" x 13", 8K)
(25 fogli con la stessa larghezza ma lunghezze diverse.)
Unità sella
Metodo di pinzatura
Posizione di piegatura
Piegatura a metà e pinzatura in due punti sulla linea di mezzeria
Piegatura sulla linea di mezzeria (può essere regolata con [Regolazione Posizione Punto Pinzatura
A Sella] nelle Impostazioni di Sistema)
A3, B4, A4R, 11" x 17", 8-1/2" x 14", 8-1/2" x 11"R, 8K, 16KR
Formati carta consentiti
per la pinzatura a sella
55 g/m2 a 256 g/m2 (da 15 lbs. a 140 lbs. indice)*7
Grammature carta
consentite per la
pinzatura a sella
Numero di fogli per la pinzatura Massimo: 15 fogli (80 g/m2 (21 lbs.) x 14 fogli + 209 g/m2 (110 lbs. indice) x 1 foglio) / 10 gruppi (da
11 a 15 fogli), 15 gruppi (da 6 a 10 fogli), 20 gruppi (da 1 a 5 fogli)
a sella / Numero di gruppi
*1 Per collegare il finitore con pinzatura a sella alla macchina è necessario disporre di un'unità passaggio carta e di un cassetto di
alimentazione carta fisso 1x500 o di un cassetto di alimentazione carta fisso 2x500
*2 Il numero massimo di fogli che può contenere varia in base alle condizioni ambientali del luogo di installazione, al tipo di carta e
alle condizioni di conservazione della carta.
*3 Possono essere prodotte fino a 30 buste.
*4 L'altezza dei fogli non deve superare i 175 mm (6-57/64").
*5 L'altezza dei fogli non deve superare i 94 mm (3-45/64").
*6 Il numero massimo di fogli per la pinzatura presuppone una grammatura della carta di 90 g/m2 (24 lbs.) e comprende due
copertine di grammatura compresa tra 106 g/m2 e 256 g/m2 (tra 28 lbs. a 140 lbs. indice).
*7 Le grammature della carta per la pinzatura a sella di carta comune includono l'utilizzo di carta pesante (da 106 g/m2 a 256 g/m2
(da 28 lbs. a 140 lbs. indice)).
Nota:
I supporti speciali come i lucidi e i fogli per etichette non possono essere pinzati o forati.
14
CARATTERISTICHE TECNICHE
Caratteristiche tecniche del modulo di foratura (per il finitore)
Modello
Perforazione
Formati carta consentiti
per foratura
MX-PNX1A
MX-PNX1B
MX-PNX1C
MX-PNX1D
2 fori
2 fori o 3 fori
4 fori
4 fori, larghezza
maggiorata
A3, B4, A4, A4R, B5,
B5R, 11" x 17",
8-1/2" x 14",
8-1/2" x 13-1/2",
8-1/2" x 13-2/5",
8-1/2" x 13",
8-1/2" x 11",
8-1/2" x 11"R,
7-1/4" x 10-1/2", 8K,
16K, 16KR
2 fori:
8-1/2" x 14",
8-1/2" x 13-1/2",
8-1/2" x 13-2/5",
8-1/2" x 13",
8-1/2" x 11"R,
7-1/4" x 10-1/2"
3 fori:
11" x 17", 8-1/2" x 11",
A3, A4
A3, A4
A3, B4, A4, A4R, B5,
B5R, 11" x 17",
8-1/2" x 14",
8-1/2" x 13-1/2",
8-1/2" x 13-2/5",
8-1/2" x 13",
8-1/2" x 11",
8-1/2" x 11"R,
7-1/4" x 10-1/2"
Grammature carta per
foratura
55 g/m2 a 128 g/m2 (16 lbs. a 32 lbs.)
Alimentazione elettrica
Fornita dal finitore
Dimensioni
105 mm (L) x 518 mm (P) x 170 mm (H) (4-9/64" (L) x 20-25/64" (P) x 6-45/64" (H))
Peso
Ca. 3,5 kg (7,7 lbs.)
Caratteristiche tecniche del modulo di foratura (per finitore con pinzatura a
sella)
Modello
Perforazione
Formati carta consentiti
per foratura
MX-PNX5A
MX-PNX5B
MX-PNX5C
MX-PNX5D
2 fori
2 fori o 3 fori
4 fori
4 fori, larghezza
maggiorata
A3, B4, A4, A4R, B5,
B5R, 11" x 17",
8-1/2" x 14",
8-1/2" x 13-1/2",
8-1/2" x 13-2/5",
8-1/2" x 13",
8-1/2" x 11",
8-1/2" x 11"R,
7-1/4" x 10-1/2", 8K,
16K, 16KR
2 fori:
8-1/2" x 14",
8-1/2" x 13-1/2",
8-1/2" x 13-2/5",
8-1/2" x 13",
8-1/2" x 11"R,
7-1/4" x 10-1/2"
3 fori:
11" x 17", 8-1/2" x 11",
A3, A4
A3, A4
A3, B4, A4, A4R, B5,
B5R, 11" x 17",
8-1/2" x 14",
8-1/2" x 13-1/2",
8-1/2" x 13-2/5",
8-1/2" x 13",
8-1/2" x 11",
8-1/2" x 11"R,
7-1/4" x 10-1/2"
Grammature carta per
foratura
55 g/m2 a 128 g/m2 (16 lbs. a 32 lbs.)
Alimentazione elettrica
Fornita dal finitore con pinzatura a sella
Dimensioni
122 mm (L) x 604 mm (P) x 248 mm (H) (4-13/16" (L) x 23-25/32" (P) x 9-49/64" (H))
Peso
Ca. 3,5 kg (7,7 lbs.)
Nota:
I supporti speciali come i lucidi e i fogli per etichette non possono essere pinzati o forati.
15
CARATTERISTICHE TECNICHE
Caratteristiche tecniche della stampante
Tipo
Incorporato
Velocità di stampa
continua
Identica a quella di copia in continuo (Quando si stampa di continuo lo stesso documento su carta
comune A4 (8-1/2" x 11") in modalità non-offset, escluso il tempo di elaborazione.)
Risoluzione di stampa
600 x 600 dpi / 1200 x 1200 dpi
Tipo driver di stampa
PCL5c, PCL6, PostScript 3 compatibile*1, XPS*2
Protocolli supportati
TCP/IP, IPX/SPX, NetBEUI, EtherTalk
Sistemi operativi PC
client supportati
Vedere "FABBISOGNI SISTEMA DI VERIFICA" nella Guida all'installazione del software /
Sharpdesk Istruzioni di installazione
Font
PCL5c, PCL6
80 font europei, 28 font codice a barre*3, 1 font bitmap
PostScript 3 compatibile*1
136 font europei
Porta interfaccia
Connettività LAN: 10Base-T / 100Base-TX / 1000Base-T
Connettività USB: Supporta USB 2.0 (alta velocità)*4
Memoria
Memoria di sistema standard: 512 MB
Espansione di memoria: 1 GB*5
Area di stampa
Pagina intera, escluso margine di 4,2 mm (11/64") su ogni bordo. L'area di stampa effettiva può
variare in base al driver della stampante e all'applicazione software utilizzata.
*1
*2
*3
*4
*5
Con kit d'espansione PS3 installato ed utilizzo della macchina come stampante PostScript.
Quando il kit d'espansione XPS è installato.
È necessario il kit font codici a barre.
Le informazioni richieste dall'amministratore della macchina sono stampate sul retro di questa pagina.
Per installare il kit d'espansione XPS, è necessaria una scheda di espansione della memoria.
16
CARATTERISTICHE TECNICHE
Caratteristiche tecniche dello scanner di rete / Internet Fax*1
Tipo
Incorporato
Risoluzione scansione
(dpi)
100 x 100, 200 x 200, 300 x 300, 400 x 400, 600 x 600
Internet Fax: 200 x 100, 200 x 200, 200 x 400, 400 x 400, 600 x 600 (200 x 100, 200 x 200 se è di
tipo TIFF-S) E' possibile selezionare i mezzi toni per risoluzioni diverse da 200 x 100 dpi.
Velocità scansione
A colori (A4 / 8-1/2" x 11")una facciata: 50 pagine/min. (200 dpi x 200 dpi),
due facciate: 16 pagine/min. (200 dpi x 200 dpi)
Bianco e nero (A4 / 8-1/2" x 11") una facciata: 50 pagine/min. (200 dpi x 200 dpi),
due facciate: 16 pagine/min. (200 dpi x 200 dpi)
Porta interfaccia
Connettività LAN: 10Base-T / 100Base-TX / 1000Base-T
Protocolli supportati
TCP/IP (IPv4)
Formati file
A colori
(compreso scala di grigio)
Tipi di file: TIFF, JPEG, PDF, PDF crittografati, XPS
Rapporto di compressione:Alta / Media / Bassa
Bianco e nero
Tipi di file: TIFF, PDF, PDF crittografati, XPS
Modi compressione: Nessuna / Media (G3) / Alta (G4)
Internet Fax
(solo bianco e nero)
Tipi di file: TIFF-FX (TIFF-F, TIFF-S)
Modi compressione: Media (G3) / Alta (G4)
Numero di tasti di scelta rapida per Numero massimo di tasti: 999
memorizzare destinatari*2
Note
Numero di destinatari che è
possibile memorizzare in un
gruppo (1 tasto)*2
Destinazioni scansione
Numero massimo di destinazioni in un gruppo (1 tasto): 500
Scansione a e-mail / Scansione a FTP / Scansione a Desktop /
Scansione a cartella di rete
*1 È necessario il kit di espansione per Internet fax.
*2 Numero totale di tutte le destinazioni (scansione per e-mail, scansione su FTP, scansione su desktop, scansione a cartella di rete,
Internet Fax, Fax e gruppo)
Caratteristiche tecniche della funzione Pull Scan (TWAIN)
Protocollo supportato
TCP/IP
Sistemi operativi PC
client supportati
Windows 98 / Me / 2000 / XP / Server 2003 / Vista
Modalità a colori
Tutti i colori, Scala di grigi, Monodiffusione, Monogradazione 2
Impostazioni di
risoluzione
75 dpi, 100 dpi, 150 dpi, 200 dpi, 300 dpi, 400 dpi, 600 dpi
(La risoluzione può essere specificata inserendo un valore numerico compreso tra 50 e 9600 dpi.
Tuttavia, se si specifica un'alta risoluzione, è necessario ridurre l'area di scansione)
Area di scansione
Massimo: A3 (11" x 17")
17
CARATTERISTICHE TECNICHE
Caratteristiche tecniche del fax
Modello
MX-FXX2
Linea telefonica valida
Rete telefonica pubblica commutata, PBX
Risoluzione scansione
(supporta gli standard
ITU-T)
8 x 3,85 righe/mm (Standard), 8 x 7,7 righe/mm (Fine, Fine - Mezzitoni), 8 x 15,4 righe/mm (Super
Fine, Super Fine - Mezzitoni), 16 x 15,4 righe/mm (Ultra Fine, Ultra Fine - Mezzitoni)
Velocità di trasmissione
da 33,6 kbps a 2,4 kbps Riduzione automatica
Metodo di compressione MH / MR / MMR / JBIG
Modi di trasmissione
Super G3, G3 (l'apparecchio può inviare e ricevere fax solo da apparecchi che supportano G3 o
Super G3)
Formati dei documenti
inseribili
Formati AB:A3, B4, A4, A4R, B5, B5R, A5, 216 mm x 340 mm, 216 mm x 343 mm
Formati in pollici:11" x 17", 8-1/2" x 14", 8-1/2" x 13-2/5", 8-1/2" x 13", 8-1/2" x 11", 8-1/2" x 11"R,
5-1/2" x 8-1/2"
Gli originali lunghi (larghezza max. 297 mm (11-45/64") x lunghezza max. 1000 mm (39-23/64"))
possono essere trasmessi utilizzando l'alimentatore automatico di documenti. È possibile solo la
scansione a una facciata).
Formati carta
A3, B4, A4, A4R, B5, B5R, A5R (11" x 17", 8-1/2" x 14", 8-1/2" x 13-2/5", 8-1/2" x 13", 8-1/2" x 11",
8-1/2" x 11"R, 5-1/2" x 8-1/2"R)
Tempo di trasmissione *1
Circa 2 secondi (modo Super G3 / 33,6 kbps, JBIG)
Circa 6 secondi (modo G3 ECM / 14,4 kbps, MMR)
Alimentazione elettrica
Fornita dalla macchina
Dimensioni
192 mm (L) x 52 mm (P) x 215 mm (H) (7-9/16" (L) x 2-3/64" (P) x 8-15/32" (H))
Peso
Ca. 1,0 kg (2,2 lbs.)
Note
Collegamento telefono interno
Possibile (1 telefono)
Numero di tasti di scelta rapida per
memorizzare destinatari*2
Numero massimo di tasti: 999
Numero di destinatari che è possibile
memorizzare in un gruppo (1 tasto)*2
Numero massimo di destinatari in un gruppo
(1 tasto): 500
Trasmissione differita
Sì
Funzione programma
Sì (48 programmi)
Trasmissione F-code
Supportata (è possibile trasmettere e ricevere
segnali SUB/SEP (indirizzo secondario) e
SID/PWD (codice di accesso))
Memoria immagine
8 MB standard
*1 La velocità di trasmissione si riferisce a un documento di formato A4 o 8-1/2" x 11" con circa 700 caratteri ad una risoluzione
standard (8 x 3,85 righe/mm) inviato in modo velocità elevata (33,6 kbps (JBIG) o 14,4 kbps). Tale valore rispecchia il tempo
necessario alla sola trasmissione delle informazioni relative all'immagine; non è compreso il tempo necessario per l’invio dei
segnali di protocollo. I tempi di trasmissione reali variano a seconda del contenuto del documento, del tipo di apparecchio
ricevente e delle condizioni della linea telefonica.
*2 Numero totale di destinatari (Scansione a e-mail, Scansione a FTP, Scansione a Desktop, Scansione a cartella di rete, Internet
Fax, fax e gruppo.
18
INFORMAZIONI RELATIVE ALLO
SMALTIMENTO
A. Informazioni sullo smaltimento per gli utenti (privati)
1. Nell'Unione europea
Attenzione: Per smaltire il presente dispositivo, non utilizzare il normale bidone
della spazzatura!
Le apparecchiature elettriche ed elettroniche usate devono essere gestite a
parte e in conformità alla legislazione che richiede il trattamento, il recupero e il
riciclaggio adeguato dei suddetti prodotti.
In seguito alle disposizioni attuate dagli Stati membri, i privati residenti nella UE
possono conferire gratuitamente le apparecchiature elettriche ed elettroniche
usate a centri di raccolta designati*. In alcuni paesi*, anche il rivenditore locale
può ritirare gratuitamente il vecchio prodotto se l'utente acquista un altro nuovo
di tipologia simile.
*) Per maggiori informazioni si prega di contattare l'autorità locale competente.
Se le apparecchiature elettriche o elettroniche usate hanno batterie o
accumulatori, l'utente dovrà smaltirli a parte preventivamente in conformità alle
disposizioni locali.
Lo smaltimento corretto del presente prodotto contribuirà a garantire che i rifiuti
siano sottoposti al trattamento, al recupero e al riciclaggio necessari
prevenendone il potenziale impatto negativo sull'ambiente e sulla salute
umana, che potrebbe derivare da un'inadeguata gestione dei rifiuti.
Attenzione: Il presente
prodotto è marchiato con
questo simbolo. Questo
significa che i prodotti elettrici
ed elettronici non dovrebbero
essere mescolati con i rifiuti
domestici usuali. Per tali
prodotti è previsto un sistema
di raccolta a parte.
2. In paesi che non fanno parte dell'UE
Se si desidera eliminare il presente prodotto, contattare le autorità locali e informarsi sul metodo di smaltimento corretto.
Per la Svizzera: Le apparecchiature elettriche o elettroniche usate possono essere restituite gratuitamente al
rivenditore, anche se non si acquista un prodotto nuovo. Altri centri di raccolta sono elencati sulle homepage di
www.swico.ch o di www.sens.ch.
B. Informazioni sullo smaltimento per gli utenti commerciali
1. Nell'Unione europea
Se il prodotto è impiegato a scopi commerciali, procedere come segue per eliminarlo.
Contattare il proprio rivenditore SHARP che fornirà informazioni circa il ritiro del prodotto. Potrebbero essere addebitate
le spese di ritiro e riciclaggio. Prodotti piccoli (e quantitativi ridotti) potranno essere ritirati anche dai centri di raccolta
locali.
Per la Spagna: Contattare il sistema di raccolta ufficiale o l'ente locale preposto al ritiro dei prodotti usati.
2. In paesi che non fanno parte dell'UE
Se si desidera eliminare il presente prodotto, contattare le autorità locali e informarsi sul metodo di smaltimento corretto.
19
✂
Administratore
Nome:
Contatto:
Le informazioni di cui l'amministratore della macchina necessita sono
stampate sul retro di questa pagina.
(Staccare questa pagina dal manuale e conservarla in un luogo sicuro.
Inoltre, inserire negli spazi a sinistra il nome dell'amministratore,
nonché le informazioni relative ai contatti dell'amministratore.)
21
PER L'AMMINISTRATORE DELLA
MACCHINA
(Staccare questa pagina dal manuale e conservarla in un luogo sicuro.)
Password predefinite in fabbrica
Quando si accede alle impostazioni di sistema, viene richiesta la password dell'amministratore per collegarsi
con i diritti di amministratore. Le impostazioni di sistema possono essere configurate nelle pagine Web,
nonché nel pannello di controllo. Per accedere alle impostazioni di sistema mediante le pagine Web, è
necessaria anche la password.
Password di amministratore predefinita in fabbrica
Impostazione predefinita in
fabbrica: admin
Memorizzare la nuova password dell'amministrazione non appena installata la macchina.
Una volta modificata la password dell'amministratore, è necessaria quella nuova per ripristinare la password
predefinita in fabbrica. Accertarsi di ricordare la password.
Password predefinite in fabbrica (pagine Web)
Account predefinito in fabbrica
Password predefinita in fabbrica
Utente
users
users
Amministratore
admin
admin
Inoltro di tutti i dati trasmessi e ricevuti all'amministratore (funzione di
gestione dei documenti)
Questa funzione serve per inoltrare tutti i dati trasmessi e ricevuti dalla macchina a una destinazione
prestabilita (un indirizzo di Scansione su e-mail o una destinazione di Scansione su FTP, Scansione su
cartella di rete o Scansione su desktop).
Questa funzione può essere utilizzata dall'amministratore della macchina per archiviare tutti i dati trasmessi e ricevuti.
Per configurare le impostazioni relative all'amministrazione di documenti, fare clic su [Impostazioni
applicazione] e poi su [Funzione di Amministrazione documenti] nel menu della pagina Web. (Per poter
eseguire questa operazione è necessario disporre dei diritti di amministratore.)
Nota:
• Le impostazioni relative al formato, all'esposizione e alla risoluzione dei dati trasmessi e ricevuti rimangono valide
anche in caso di inoltro dei dati.
• Quando l'inoltro è abilitato per i dati inviati in modalità fax,
• Sul pannello a sfioramento il tasto [TX diretta] non appare.
• La funzione di trasmissione rapida online e di selezione con altoparlante non possono essere utilizzate.
Per utenti della funzione fax
Importanti istruzioni per la sicurezza
• Se un qualunque dispositivo telefonico non funziona correttamente, scollegarlo immediatamente dalla linea telefonica
per evitare danni alla rete.
• La presa di corrente AC deve essere installata vicino all'apparecchio e risultare facilmente accessibile.
• Non installare cavi telefonici durante temporali e fulmini.
• Non installare prese telefoniche in luoghi umidi, a meno che la presa sia appositamente prevista per tale uso.
• Non toccare cavi o terminali telefonici non isolati, a meno che la linea telefonica sia stata scollegata in corrispondenza
dell'interfaccia di rete.
• Procedere con cautela durante l'installazione o la modifica di linee telefoniche.
• Evitare di usare il telefono (a parte quelli senza fili) durante un temporale. Anche se remoto, sussiste il rischio di
folgorazione a causa dei fulmini.
• Non utilizzare un telefono per comunicare una fuga di gas in prossimità della fuga stessa.
• Non installare e non utilizzare l'apparecchio vicino all'acqua o se non si è perfettamente asciutti. Evitare di far cadere
sostanze liquide sull’apparecchio.
• Conservare queste istruzioni.
22
✂
Sono disponibili due account predefiniti: "Amministratore" e "Utente". L'operatore che accede come
"Amministratore" può configurare tutte le impostazioni contenute nelle pagine Web. Inoltre, un
amministratore può limitare l'accesso ad altre impostazioni attivando gli account "Utente".
Le password predefinite in fabbrica sono mostrate di seguito.
PER L'AMMINISTRATORE DELLA MACCHINA
Note sui marchi
I marchi e marchi registrati riportati di seguito sono utilizzati insieme alla macchina, alle sue periferiche e accessori.
• Microsoft®, Windows®, Windows® 98, Windows® Me, Windows NT® 4.0, Windows® 2000, Windows® XP, Windows Server®
2003, Windows Vista® ed Internet Explorer® sono marchi registrati di Microsoft Corporation negli Stati Uniti e in altri paesi.
• PostScript è un marchio registrato di Adobe Systems Incorporated.
• Adobe e Flash sono marchi registrati o marchi di Adobe Systems Incorporated negli Stati Uniti e in altri Paesi.
• Adobe, il logo Adobe, Acrobat, il logo PDF Adobe e Reader sono marchi registrati o marchi di Adobe Systems Incorporated
negli Stati Uniti e in altri Paesi.
• Macintosh, Mac OS, AppleTalk, EtherTalk, e LaserWriter sono marchi di Apple Inc., registrati negli Stati Uniti ed in altri Paesi.
• Netscape Navigator è un marchio di Netscape Communications Corporation.
• Mozilla® e Firefox® sono marchi registrati o marchi della Mozilla Foundation negli Stati Uniti ed in altri Paesi.
• PCL è un marchio registrato di Hewlett-Packard Company.
• IBM, PC/AT e PowerPC sono marchi registrati di International Business Machines Corporation.
• Sharpdesk è un marchio di Sharp Corporation.
• Sharp OSA è un marchio della Sharp Corporation.
• RealVNC è un marchio di RealVNC Limited.
• Tutti gli altri marchi e copyright sono di proprietà dei rispettivi detentori.
Candid e Taffy sono marchi di proprietà di Monotype Imaging, Inc. registrati nello United States Patent and Trademark Office e
registrabili in certe giurisdizioni. CG Omega, CG Times, Garamond Antiqua, Garamond Halbfett, Garamond Kursiv, Garamond e
Halbfett Kursiv sono marchi di proprietà di Monotype Imaging, Inc. e registrabili in certe giurisdizioni. Albertus, Arial, Coronet, Gill
Sans, Joanna e Times New Roman sono marchi di proprietà di The Monotype Corporation registrati nello United States Patent
and Trademark Office e registrabili in certe giurisdizioni. Avant Garde, ITC Bookman, Lubalin Graph, Mona Lisa, Zapf Chancery e
Zapf Dingbats sono marchi di proprietà di International Typeface Corporation registrati nello United States Patent and Trademark
Office e registrabili in certe giurisdizioni. Clarendon, Eurostile, Helvetica, Optima, Palatino, Stempel Garamond, Times e Univers
sono marchi di proprietà, registrabili in certe giurisdizioni, di Heidelberger Druckmaschinen AG autorizzata in modo esclusivo da
Linotype Library GmbH, una società consociata di Heidelberger Druckmaschinen AG. Apple Chancery, Chicago, Geneva,
Monaco e New York sono marchi di proprietà di Apple Computer Inc. e registrabili in certe giurisdizioni. HGGothicB, HGMinchoL,
HGPGothicB e HGPMinchoL sono marchi di proprietà di Ricoh Company, Ltd. e registrabili in certe giurisdizioni. Wingdings è un
marchio registrato di Microsoft Corporation negli Stati Uniti e in altri Paesi. Marigold e Oxford sono marchi di proprietà di Arthur
Baker e registrabili in certe giurisdizioni. Antique Olive è un marchio di proprietà di Marcel Olive e registrabile in certe giurisdizioni.
Hoefler Text è un marchio di proprietà di Johnathan Hoefler e registrabile in certe giurisdizioni. ITC è un marchio di proprietà di
International Typeface Corporation registrato nello United States Patent and Trademark Office e registrabile in certe giurisdizioni.
Agfa è un marchio di proprietà di Agfa-Gevaert Group e registrabile in certe giurisdizioni. Intellifont, MicroType e UFST sono
marchi di proprietà di Monotype Imaging, Inc. registrati nello United States Patent and Trademark Office e registrabili in certe
giurisdizioni. Macintosh e TrueType sono marchi di proprietà di Apple Computer Inc. registrato nello United States Patent and
Trademark Office e in altri Paesi. PostScript è un marchio di proprietà di Adobe Systems Incorporated e registrabile in certe
giurisdizioni. HP, PCL, FontSmart e LaserJet sono marchi di proprietà di Hewlett-Packard Company e registrabili in certe
giurisdizioni. Il processore di tipo 1 presente nel prodotto UFST di Monotype Imaging è soggetto alla licenza fornita da Electronics
For Imaging, Inc. Tutti gli altri marchi sono di proprietà dei rispettivi proprietari.
SHARP ELECTRONICS (Europe) GmbH
Sonninstraße 3, D-20097 Hamburg
23
CD-ROM Sharpdesk (per Windows)
Installazione di SHARP TWAIN AR/DM
Non è possibile utilizzare SHARP TWAIN AR/DM in Windows Vista.
Inserire il CD-ROM "Disc 1" nell'apposita unità.
2
Uscire da tutte le applicazioni e/o i programmi ridondanti in esecuzione nel
sistema.
1
3
4
5
6
● Se
viene visualizzata la finestra di installazione di Sharpdesk, fare clic su "Annulla" per uscire dalla
procedura di installazione.
Fare clic sul pulsante "start"e quindi su "Risorse del computer" (
● Se
).
si sta utilizzando Windows 98/Me/2000, fare doppio clic su "Risorse del computer".
Fare clic sull'icona del CD-ROM (
) e selezionare "Apri" dal menu "File".
Fare doppio clic sulla cartella "Twain", quindi fare doppio clic su "Setup" ( ).
Seguire le istruzioni su schermo.
Disinstallazione del software
Per rimuovere il software, eseguire le operazioni seguenti.
● Quando si disinstalla Sharpdesk, viene disinstallato anche Network Scanner Tool. Ricordare che se si disinstalla
Network Scanner Tool, non sarà più possibile ricevere direttamente dati immagini dalla Copiatrice/stampante laser
digitale.
un file creato dall'utente viene salvato nella cartella Sharpdesk Desktop, la cartella Sharpdesk Desktop non verrà
eliminata quando si disinstalla Sharpdesk.
● Se
● Se si disinstalla Sharpdesk Imaging nei sistemi operativi Windows 98/Me/2000, non sarà possibile aprire i file immagine
a meno che non si reinstalli il programma accessorio Imaging per Windows.
● La rimozione di SHARP TWAIN AR/DM non comporta l'eliminazione della cartella dello spooler in cui sono memorizzati
i dati immagine.
Disinstallazione del software dal Pannello di controllo
1
2
Fare clic su "Pannello di controllo" nel menu "start".
● Se
si sta utilizzando Windows 98/Me/2000, fare clic su "Start", "Impostazioni", quindi scegliere "Pannello
di controllo".
Fare clic su "Disinstalla un programma".
●
In
Windows
XP, fare doppio clic su "Aggiungi o rimuovi programmi".
si sta utilizzando Windows 98/Me/2000, fare doppio clic su "Installazione applicazioni".
● Se
3
Selezionare l’applicazione che si desidera rimuovere ("Sharpdesk" o "SHARP
TWAIN AR/DM") nell’elenco e disinstallare l’applicazione.
47
CD-ROM Sharpdesk (per Windows)
6
Quando viene visualizzata la finestra "Informazioni sul cliente", immettere il
numero di serie riportato sulla copertina del presente manuale, quindi fare clic sul
pulsante "Avanti".
Seguire le istruzioni su schermo.
● Se si seleziona "Tipica" nella schermata del tipo di installazione, verrà installato anche Network Scanner
Tool. Per installare solo Network Scanner Tool, scegliere "Personalizzata" nella schermata del tipo di
installazione, quindi selezionare solo Network Scanner Tool.
● Sharpdesk Imaging* viene installato insieme a Sharpdesk. Se in precedenza era stato installato Imaging
for Windows, Sharpdesk Imaging sovrascriverà Imaging for Windows.
● Se "Imaging for Windows Professional Edition" di Eastman Software è già presente nel computer,
Sharpdesk Imaging non verrà installato.
● "Imaging for Windows Professional Edition" e Sharpdesk Imaging utilizzano voci del registro comuni e se
viene installato "Imaging for Windows Professional Edition" dopo l'installazione di Sharpdesk Imaging
possono verificarsi anomalie di funzionamento. In questo caso, disinstallare Sharpdesk e Sharpdesk
Imaging e quindi installare "Imaging for Windows Professional Edition". Dopo questa operazione,
reinstallare Sharpdesk
● Al termine dell'installazione di Network Scanner Tool, viene visualizzata la schermata "Ricerca
Impostazione Wizard". Seguire le istruzioni visualizzate sullo schermo per creare un database indicizzato.
Per informazioni dettagliate, consultare la Guida per l'installazione di Sharpdesk e la Guida per l'utente di
Sharpdesk.
* Sharpdesk Imaging è una versione di Imaging for Windows Professional Edition di Eastman Software
personalizzata da Sharp Corporation.
46
CD-ROM Sharpdesk (per Windows)
Installazione del programma
Prima di installare il programma dal CD-ROM, leggere quanto segue:
● Assicurarsi di controllare i requisiti del sistema per l'installazione di ogni programma nelle guide in linea e nella
schermata delle informazioni durante l'installazione.
● Le guide in linea forniscono istruzioni dettagliate per l'installazione e l'impostazione dei programmi. Assicurarsi di aver
consultato le guide in linea prima di installare i programmi. In particolare, se si ha intenzione di utilizzare Network
Scanner Tool, assicurarsi di leggere attentamente le istruzioni relative alla preparazione della rete e alle procedure
d'impostazione prima di installare il programma. È necessario che l'amministratore di rete verifichi la corretta
preparazione della rete.
● Se si ha intenzione di inviare a un computer un originale digitalizzato con la Copiatrice/stampante laser digitale
(Scansione per desktop), è necessario che venga installato Network Scanner Tool.
● Se si esegue un'installazione standard di Sharpdesk (selezionare "Tipica" nella schermata Tipo di installazione), verrà
installato simultaneamente anche Network Scanner Tool. È possibile inoltre selezionare l'installazione "Personalizzata"
e installare solo Network Scanner Tool.
● Se nel computer non è stata installata la versione 6.0 (o successiva) di Internet Explorer, attenersi alla procedura di
installazione di Internet Explorer contenuta nel file Leggimi (Readme.txt) della cartella principale del CD-ROM "Disc 2".
● Se si intende installare SHARP TWAIN AR/DM, installare prima Network Scanner Tool. SHARP TWAIN AR/DM non
può essere installato da solo.
● È possibile individuare il contenuto delle schermate di Informazioni visualizzate durante l'installazione nei file Leggimi
dello stesso CD-ROM. Il file Leggimi per Sharpdesk si trova nella directory principale del CD-ROM, mentre il file Leggimi
per SHARP TWAIN AR/DM si trova nella cartella Twain.
Installazione di Sharpdesk e Network Scanner Tool
Inserire il CD-ROM "Disc 1" nell'apposita unità.
2
Uscire da tutte le applicazioni e/o i programmi ridondanti in esecuzione nel
sistema.
1
● Appare
● Se
3
la schermata di installazione di Sharpdesk. Passare al punto 5.
la schermata non viene visualizzata, passare al punto 3.
Fare clic sul pulsante "Start" (
● In
) e quindi su "Risorse del computer".
Windows XP, fare clic sul pulsante "Start" e poi selezionare "Risorse del computer".
si sta utilizzando Windows 98/Me/2000, fare doppio clic su "Risorse del computer".
● Se
4
5
Fare doppio clic sull'icona del CD-ROM (
● Il
).
programma di installazione di Sharpdesk si avvia.
Seguire le istruzioni su schermo.
● In
Windows Vista, se viene visualizzato un messaggio che richiede la conferma, fare clic su "Consenti".
45
CD-ROM Sharpdesk (per Windows)
Guide in linea dei programmi
La cartella Manual del CD-ROM contiene le guide in linea in formato PDF per ogni programma.
●
Sharpdesk
Guida all'installazione
●
Sharpdesk
Guida dell'utente
●
Network
Scanner Tool Guida dell'utente
TWAIN AR/DM Guida dell'utente
● SHARP
Oltre a spiegare come si utilizzano i programmi, le guide in linea forniscono anche istruzioni dettagliate per
l'installazione e l'impostazione dei programmi. Assicurarsi di aver consultato le guide in linea prima di installare i
programmi.
44
CD-ROM Sharpdesk (per Windows)
Il CD-ROM contiene i programmi seguenti:
● Sharpdesk* (Desktop Document Management Software)
● Network Scanner Tool
● SHARP TWAIN AR/DM (Driver twain)
* Sharpdesk può essere installato solo sul numero di computer indicato in "Numeri di serie Sharpdesk" sulla copertina
di questo manuale. Se avete bisogno di installare Sharpdesk su altri computer, occorre acquistare il kit opzionale di
licenza.
(Se la versione del software sul CD-ROM nel kit di licenza è differente dalla versione del software sul CD-ROM fornito
con la macchina, si raccomanda di usare la versione più recente del software.)
Software programmi
Per informazioni dettagliate sul software programmi, visualizzare la Guida dell'utente inclusa nel CD-ROM. Per
visualizzare i manuali in formato PDF, è necessario Adobe® ReaderTM o Acrobat® Reader di Adobe Systems
Incorporated. Questi programmi, se non ancora installati sul computer, possono essere scaricati dal seguente indirizzo
URL:
http://www.adobe.com/
Sharpdesk (Desktop Document Management Software)
Sharpdesk consente di gestire una varietà di informazioni elettroniche come ad esempio i dati immagine digitalizzati di
una Copiatrice/stampante laser digitale o i documenti creati utilizzando l'elaborazione di testi o l'applicazione foglio di
calcolo. Alcune funzioni importanti di Sharpdesk sono:
● Sharpdesk funziona con lo scanner per consentire la lettura di documenti cartacei nel computer utilizzando un set
completo di controlli e opzioni di scansione.
● La modifica delle immagini e dei documenti diventa facile e rapida con Sharpdesk.
● Un'immagine di testo digitalizzata in Sharpdesk può essere convertita in testo modificabile per l'utilizzo con il proprio
word processor preferito. Sharpdesk utilizza un modulo di gestione avanzato OCR (Optical Character Recognition) che
consente di mantenere i layout dei documenti.
● Per distribuire documenti tramite posta elettronica o per eseguire la stampa di una copia su carta basta semplicemente
trascinare un file su un'icona della Sharpdesk OutputZone.
● È possibile combinare insieme più file in un unico nuovo documento. Dopo aver creato un file di combinazione, è
possibile modificare l'ordine delle pagine oppure aggiungere nuove pagine.
● È possibile cercare un file di immagini o di testo utilizzando un'unica parola, frase o elenco di parole. È inoltre possibile
raffinare la ricerca specificando il tipo di file, i dati modificati o una parola chiave.
● Un'immagine a colori scansita dalla macchina può essere salvata come file PDF usando un alto rapporto di
compressione per ridurre le dimensioni del file. (Per visualizzare un file PDF salvato con un alto rapporto di
compressione, è necessaria l'ultima versione di Adobe Reader.)
Network Scanner Tool
Questo è uno strumento che aiuta ad eseguire Scansioni a Desktop. Esso configura le impostazioni necessarie nella
copiatrice/stampante laser digitale e nel computer client per la ricezione di dati. Inoltre, Network Scanner Tool avvierà
automaticamente Sharpdesk al momento della ricezione dei dati immagine.
L'immagine digitalizzata ricevuta dal computer può essere automaticamente:
● Salvata in una cartella.
● Trasferita all'applicazione impostata in Network Scanner Tool.
tramite posta elettronica.
in Sharpdesk.
● Inviata
● Salvata
SHARP TWAIN AR/DM
SHARP TWAIN AR/DM importa dati immagine monocromatici da un'interfaccia Twain in un'applicazione compatibile con
Twain. SHARP TWAIN AR/DM è dotato delle funzioni seguenti:
possibile importare un intervallo selezionato di dati immagine.
possibile importare l'immagine importata.
●È
●È
43
Sharpdesk istruzioni di installazione
Leggere
● Le istruzioni fornite in questo manuale presumono che l'installatore del prodotto e gli utenti siano in possesso di una
conoscenza operativa di Microsoft Windows.
● Per informazioni dettagliate sul software disponibile nel CD-ROM, visualizzare la Guida dell'utente (in formato PDF)
inclusa nel CD-ROM.
● Per informazioni sul sistema operativo, consultare il Manuale o la Guida in linea del sistema operativo in uso.
spiegazioni delle schermate e le procedure del presente manuale sono per Windows Vista. Le schermate possono
variare in base alla versione e alle impostazioni di Windows in uso.
● Le
Garanzia
SHARP Corporation si è impegnata al massimo per assicurare l'accuratezza e l'utilità di questo manuale operativo,
tuttavia, non si assume alcuna responsabilità in riferimento al suo contenuto. Tutte le informazioni incluse sono soggette
a modifica senza preavviso. SHARP non è responsabile di eventuali perdite o danni, diretti o indiretti, derivanti da o
correlati all'uso di questo manuale operativo.
Sommario
CD-ROM Sharpdesk (per Windows) .............................................................................................43
Software programmi .................................................................................................................................................43
Sharpdesk (Desktop Document Management Software).......................................................................................43
Network Scanner Tool ...........................................................................................................................................43
SHARP TWAIN AR/DM .........................................................................................................................................43
Guide in linea dei programmi...................................................................................................................................44
Installazione del programma....................................................................................................................................45
Installazione di Sharpdesk e Network Scanner Tool .............................................................................................45
Installazione di SHARP TWAIN AR/DM.................................................................................................................47
Disinstallazione del software ...................................................................................................................................47
Disinstallazione del software dal Pannello di controllo ..........................................................................................47
42
RIMOZIONE DEL SOFTWARE
Per rimuovere il driver della stampante o il software installato, procedere come segue.
Windows
1
Fare clic sul pulsante [start], quindi
selezionare [Pannello di controllo].
Mac OS X
1
In Windows 98/Me/NT 4.0/2000, fare clic sul pulsante
[Start], selezionare [Impostazioni], quindi [Pannello di
controllo].
2
Fare clic su [Disinstalla un programma].
Eliminare dall'elenco delle stampanti
quella che utilizza il file PPD della
macchina.
Per visualizzare l'elenco delle stampanti, vedere il punto
11 e 12 della sezione "MAC OS X" (pagina 31).
2
Eliminare il file PPD.
Il file PPD è stato copiato nella seguente cartella sul
disco di avvio.
[Library] - [Printers] - [PPDs] - [Contents] - [Resources] [it.lproj]
Eliminare da questa cartella il file PPD della macchina.
• In Windows XP/Server 2003, fare clic su [Aggiungi o
rimuovi programmi].
• In Windows 98/Me/NT 4.0/2000, fare doppio clic
sull'icona [Installazione applicazioni].
3
Selezionare il programma o il driver che
si desidera eliminare.
3
Per ulteriori informazioni, consultare il manuale del
sistema operativo o la guida in linea.
4
Eliminare le informazioni di
installazione.
Il file contenente le informazioni di installazione è stato
copiato nella seguente cartella sul disco di avvio.
[Library] - [Receipts]
Cancellare il file [MX-PBX1.pkg] da questa cartella.
Riavviare il computer.
Mac OS 9.0 - 9.2.2
Dopo aver eliminato dal desktop l'icona della stampante
che utilizza il file PPD della macchina, attenersi ai
passaggi indicati di seguito.
1
Inserire il "Software CD-ROM" nell'unità
CD-ROM.
Inserire il "Software CD-ROM" che riporta "Disc 2" sulla
parte anteriore del CD-ROM.
Selezionare [Rimuovi] nel menu di
installazione e fare clic sul pulsante
[Rimuovi].
4
Fare doppio clic sull'icona [Installer]
( ).
3
Fare doppio clic sull'icona [CD-ROM]
( ) sulla scrivania e fare doppio clic
sulla cartella [MacOS].
2
41
QUANDO L'INSTALLAZIONE NON E' RIUSCITA
Problema
Il driver della
stampante non viene
installato
correttamente per
mezzo dell'opzione
Plug and Play
(connessione USB in
Windows).
Possibile causa
La macchina è stata collegata al
computer prima di installare il driver
della stampante?
Soluzione
In Windows 2000/XP/Server 2003/Vista, se la macchina
è stata collegata al computer per mezzo di un cavo USB
prima di installare il driver della stampante dal
programma di installazione, verificare se sono presenti
informazioni sulla mancata installazione in "Gestione
periferiche". (Per informazioni su "Gestione periferiche",
consultare la guida in linea di Windows.)
Se il nome del modello della macchina appare alla voce
"Altre periferiche" in "Gestione periferiche", cancellarlo,
riavviare il computer e installare di nuovo il driver della
stampante.
X Non è possibile installare il driver della stampante (Windows
2000/XP/Server 2003)
Se non è possibile installare il driver della stampante in Windows 2000/XP/Server 2003, controllare le impostazioni del
computer come illustrato di seguito.
1
Fare clic sul pulsante [start], quindi
selezionare [Pannello di controllo].
4
In Windows 2000, fare clic sul pulsante [Start], quindi
selezionare [Impostazioni] e fare clic su [Pannello di
controllo].
2
Controllare le impostazioni alla voce
"Scegliere una delle seguenti opzioni"
("Verifica firma file" in Windows 2000).
Fare clic su [Prestazioni e
manutenzione], quindi su [SIstema].
In Windows 2000, fare doppio clic sull'icona [Sistema].
3
Fare clic sulla scheda [Hardware] e
quindi sul pulsante [Firma driver].
Se è selezionato [Blocca], il driver della stampante non
può essere installato. Selezionare [Richiedi sempre la
scelta dell'azione] e reinstallare il driver della stampante.
40
Problema
La macchina non
viene rilevata (quando
è collegata a una rete).
La schermata Plug
and Play non viene
visualizzata.
(Connessione USB in
Windows)
Possibile causa
La macchina è accesa?
QUANDO L'INSTALLAZIONE NON E' RIUSCITA
Soluzione
Se la macchina è spenta, non può essere rilevata.
Attivare l'interruttore di alimentazione principale, seguito
dal tasto [ACCENSIONE] ( ). (In Windows, ripetere la
ricerca dopo aver acceso la macchina.)
Quando è collegato un cavo USB, verificare che la
macchina sia accesa ("ON"), quindi collegare un cavo
USB alla macchina. Quando la macchina non è accesa,
attivare l'interruttore di alimentazione principale seguito
dal tasto [ACCENSIONE] ( ).
La macchina è accesa?
Verificare che il cavo sia ben collegato ai connettori LAN
o al connettore USB del computer e della macchina.
Controllare anche i collegamenti all'hub.
☞ CONNESSIONE AD UNA RETE (pagina 7)
Il computer è collegato correttamente
alla macchina?
Il computer in uso è compatibile con la
connessione USB?
Verificare se è possibile utilizzare un'interfaccia USB in
Gestione periferiche del computer. (Per informazioni su
"Gestione periferiche", consultare la guida in linea di
Windows.)
Se è possibile usare la connessione USB, il controller
chipset type e il root hub appariranno alla voce
"Controller USB (Universal serial bus)" in "Gestione
periferiche". (Le voci visualizzate variano a seconda del
computer.)
Se queste due voci vengono visualizzate, dovrebbe
essere possibile usare la connessione USB. Se accanto
a "Controller USB (Universal serial bus)" appare un
punto esclamativo, oppure se le due voci non vengono
visualizzate, consultare il manuale del computer o
rivolgersi alla casa produttrice del computer per abilitare
la connessione USB, quindi installare di nuovo il driver
della stampante.
39
4
RISOLUZIONE DEI PROBLEMI
QUANDO L'INSTALLAZIONE NON E' RIUSCITA
Questa sezione illustra le soluzioni ai problemi di installazione più comuni. In caso di problemi o domande specifiche,
consultare la pagina indicata nella tabella sottostante.
• Non è possibile installare il software. . . . . . . . . . . . . . . . . . . . . . . . . . . . . . . . . . . . . . . . . . . . . . . . . . . 38
• La macchina non viene rilevata (quando è collegata a una rete). . . . . . . . . . . . . . . . . . . . . . . . . . . . . 38
• La schermata Plug and Play non viene visualizzata. (Connessione USB in Windows) . . . . . . . . . . . . 39
• Il driver della stampante non viene installato correttamente per mezzo dell'opzione Plug and Play
(connessione USB in Windows).. . . . . . . . . . . . . . . . . . . . . . . . . . . . . . . . . . . . . . . . . . . . . . . . . . . . . . 40
• Non è possibile installare il driver della stampante (Windows 2000/XP/Server 2003) . . . . . . . . . . . . . 40
Problema
Non è possibile
installare il software.
La macchina non
viene rilevata (quando
è collegata a una rete).
Possibile causa
Lo spazio libero su disco rigido è
sufficiente?
Soluzione
Eliminare file e applicazioni non necessarie, in modo da
aumentare lo spazio libero su disco rigido.
Se l'indirizzo IP della macchina non è stato configurato,
la macchina non può essere rilevata. Verificare che
l'indirizzo IP sia stato configurato correttamente in
"Impostazioni Rete" nelle impostazioni di sistema
(amministratore) della macchina.
➞ Impostazioni di sistema (Amministratore) >
"Impostazioni Rete"
L'indirizzo IP della macchina è stato
configurato?
Verificare che il software sia compatibile con il sistema
operativo in uso.
Per informazioni dettagliate sui requisiti di installazione
per ciascun programma software in Windows, fare clic
sul pulsante [Visualizza README] nel programma di
installazione.
In ambiente Macintosh, è possibile effettuare questa
verifica nel file "ReadMe First", nella cartella [Italian]
nella cartella [Readme] del "Software CD-ROM".
Si sta utilizzando un sistema operativo
non supportato?
Il computer è collegato alla stessa rete
della macchina?
Windows:
Se la macchina e il computer non sono collegati alla
stessa rete di area locale (LAN), la macchina non può
essere rilevata. Se il computer e la macchina sono
collegati a due diverse sottoreti, selezionare il
pulsante [Specificare condizione] e immettere il nome
della macchina (nome host) o l'indirizzo IP per
cercare la macchina.
Macintosh:
In presenza di più zone AppleTalk, selezionare la
zona alla quale è collegata la macchina nell'apposito
menu.
38
10
Selezionare il file PPD.
13
MAC OS 9.0 - 9.2.2
Selezionare la configurazione della
macchina.
(1)
(2)
(1)
(3)
(2)
(1) Selezionare gli accessori installati sulla
macchina.
(2) Selezionare [Opzioni 2] dal menù per
cambiare la schermata e continuare a
selezionare le opzioni che sono state
installate sulla macchina.
(1) Selezionare il file PPD del proprio
modello.
(2) Fare clic sul pulsante [Seleziona].
(3) Selezionare il pulsante [OK].
• Se la finestra precedente non appare e si ritorna
alla finestra di dialogo "Scelta Risorse", eseguire le
operazioni per selezionare il file PPD manualmente.
(1) Assicurarsi che sia selezionata la macchina
nell'elenco "Scegli una stampante PostScript",
quindi fare clic sul pulsante [Imposta] seguito dal
pulsante [Seleziona PPD].
(2) Selezionare il file PPD per il proprio modello,
quindi fare clic sul pulsante [Apri].
(3) Selezionare il pulsante [OK].
• Il file PPD viene installato nella cartella [Descrizione
Stampanti] della cartella [Estensioni].
Fare clic sul pulsante [Configura].
12
Assicurarsi che sia selezionata la
macchina nell'elenco "Scegli una
stampante PostScript", quindi fare clic
sul pulsante [Imposta].
11
È possibile controllare gli accessori installati sulla
macchina stampando "Elenco Personalizzazioni" nelle
impostazioni di sistema. Per stampare l'"Elenco
Personalizzazioni", eseguire le operazioni seguenti.
Premere il tasto [IMPOSTAZIONI DI SISTEMA],
selezionare il tasto [Stampa elenco (Utente)] e quindi
il tasto [Stampa] relativo a "Elenco Personalizzazioni".
Selezionare la casella di chiusura (
per chiudere la finestra "Scelta
Risorse".
15
Fare clic sul pulsante [OK] nella finestra
del punto 12 per chiudere la finestra.
14
)
Questa operazione completa la configurazione del
driver di stampante.
Installazione dei font di visualizzazione
I caratteri per lo schermo per Mac OS 9.0 - 9.2.2 sono
contenuti nella cartella [Caratteri], nel CD-ROM
"PRINTER UTILITIES" fornito unitamente al kit di
espansione PS3. Copiare i font che si desidera installare
in [Cartella Sistema] del disco di avvio.
Per la configurazione automatica delle impostazioni in
base agli accessori installati sulla macchina rilevati,
fare clic sul pulsante [Auto Imposta].
Se si verificano problemi dovuti probabilmente ai font
di visualizzazione installati, eliminarli immediatamente
dal sistema.
37
MAC OS 9.0 - 9.2.2
Se si utilizzano le versioni da Mac OS 9.0 a 9.2.2, assicurarsi che sia stata installato "LaserWriter 8" e che sia selezionata la
casella di controllo
"LaserWriter 8" in "Gestione Estensioni" di "Pannello di Controllo". In caso contrario, installarlo dal
CD-ROM del sistema fornito in dotazione con il computer Macintosh.
1
Inserire il "Software CD-ROM" nell'unità
CD-ROM del computer.
Inserire il "Software CD-ROM" che riporta "Disc 2" sulla
parte anteriore del CD-ROM.
Fare doppio clic sulla cartella [MacOS].
3
Fare doppio clic sull'icona [CD-ROM]
( ) sul desktop.
2
Questa operazione completa l'installazione del
software. Configurare, quindi, le impostazioni del
driver della stampante.
8
9
Selezionare [Scelta Risorse] in Menu
Apple.
Creare una stampante.
(1)
(2)
Prima di installare il software, visualizzare il file "ReadMe
First". Il file "ReadMe First" si trova nella cartella [Italian]
all'interno della cartella [Readme].
Leggere il messaggio nella finestra
visualizzata, quindi fare clic il pulsante
[Continua].
7
Viene visualizzata la finestra
dell'accordo di licenza. Assicurarsi di
comprendere il contenuto dell'accordo
di licenza, quindi fare clic sul pulsante
[Sì].
6
Selezionare il pulsante [Installa].
5
Fare doppio clic sull'icona [Installer]
( ).
4
(3)
(1) Fare clic sull'icona [LaserWriter 8].
Se vengono visualizzate più aree AppleTalk,
selezionare quella che comprende la stampante.
(2) Fare clic sul nome del modello della
macchina.
Viene visualizzato il nome del modello della
macchina come [SCxxxxxx]. (dove "xxxxxx" è una
sequenza di caratteri che varia a seconda del
modello in uso.)
(3) Fare clic sul pulsante [Crea].
L'installazione del file PPD ha inizio.
Dopo l'installazione, apparirà un messaggio che richiede
di riavviare il computer. Selezionare il pulsante [OK],
quindi riavviare il computer.
36
MAC OS X
X Stampa mediante la funzione IPP
La macchina può eseguire stampe utilizzando la funzione IPP. Quando la macchina è in una posizione remota, questa
funzione può essere utilizzata al posto di quella fax per stampare immagini di qualità superiore rispetto a quella di un
fax. Se si desidera utilizzare la funzione IPP, eseguire i seguenti passaggi per selezionare il file PPD durante la
configurazione del driver della stampante (passaggio 14 a pagina 33).
v10.4.11, v10.5 - 10.5.1
v10.2.8, v10.3.9
(1)
(1)
(2)
(2)
(3)
(3)
(4)
(4)
(1) Selezionare [Stampanti IP].
(1) Fare clic sull'icona [Stampante IP].
In Mac OS X ver. da 10.5 a 10.5.1, fare clic
sull'icona [IP].
(2) Selezionare [Protocollo di stampa
Internet] da "Protocollo". Immettere
l'indirizzo della macchina (indirizzo IP o
nome dominio) e il nome coda.
Immettere "ipp" nel campo "Coda".
(3) Selezionare [Sharp] da "Stampa con" e
fare clic sul file PPD relativo al proprio
modello.
In Mac OS X ver. da 10.5 a 10.5.1, selezionare
[Selezionare un driver da utilizzare] da "Stampa
con" e fare clic sul file PPD relativo al proprio
modello.
(2) Selezionare [Protocollo di stampa
Internet] da "Tipo di Stampante".
Immettere l'indirizzo della macchina
(indirizzo IP o nome dominio) e
compilare il campo "Nome coda".
• In Mac OS X v10.2.8, immettere l'indirizzo della
macchina (indirizzo IP o nome dominio) nel
campo "Indirizzo stampante".
• Immettere "ipp" nel campo "Nome coda".
(3) Selezionare [Sharp] come "Modello
stampante", quindi fare clic sul file PPD
relativo al proprio modello.
(4) Fare clic sul pulsante [Aggiungi].
☞ Verifica dell’indirizzo IP della macchina (pagina 7)
(4) Fare clic sul pulsante [Aggiungi].
In Mac OS X ver. da 10.5 a 10.5.1, apparirà la
schermata "Opzioni installabili". Assicurarsi che le
impostazioni siano corrette e premere il pulsante
[Continua].
☞ Verifica dell’indirizzo IP della macchina (pagina 7)
35
MAC OS X
15
Visualizzare i dati della stampante.
16
(2)
SCxxxxxx
SHARP MX-xxxx PPD
Selezionare la configurazione della
macchina.
Se è selezionata l'opzione [Automatica] nel punto (3) del
passaggio 14, viene rilevata la configurazione della
macchina che automaticamente viene configurata.
Verificare le impostazioni configurate per accertarsi che
siano corrette.
(1)
(4)
(1) Scegliere il nome della macchina.
(1)
In Mac OS X vers. da 10.5 a 10.5.1, fare clic su
[Preferenze di sistema], selezionare la scheda
[Stampante] e passare al punto 16.
(2)
(2) Selezionare [Informazioni].
Se si utilizza Mac OS X v10.2.8, selezionare
[Mostra info] dal menu [Stampante].
(3)
(1) Selezionare [Opzioni Installabili].
In Mac OS X ver. da 10.5 a 10.5.1, questo non
viene visualizzato.
(2) Selezionare gli accessori installati sulla
macchina.
(3) Fare clic sul pulsante [Applica
Modifiche].
In Mac OS X ver. da 10.5 a 10.5.1, fare clic sul
pulsante [OK].
(4) Fare clic per chiudere la porta.
È possibile controllare gli accessori installati sulla
macchina stampando "Elenco Personalizzazioni" nelle
impostazioni di sistema. Per stampare l'"Elenco
Personalizzazioni", eseguire le operazioni seguenti.
Premere il tasto [IMPOSTAZIONI DI SISTEMA],
selezionare il tasto [Stampa elenco (Utente)] e quindi
il tasto [Stampa] relativo a "Elenco Personalizzazioni".
Questa operazione completa la configurazione del
driver di stampante.
34
MAC OS X
+
14
Configurare il driver di stampante.
• La procedura di configurazione del driver della stampante varia in base alla versione del sistema operativo. Le procedure per
le versioni 10.4.11 e 10.5 - 10.5.1 e per altre versioni vengono illustrate separatamente di seguito.
• La macchina può eseguire stampe utilizzando la funzione IPP. Se si desidera utilizzare la funzione IPP, consultare la sezione
"Stampa mediante la funzione IPP" (pagina 35) per configurare le impostazioni del driver della stampante.
v10.4.11, v10.5 - 10.5.1
v10.2.8, v10.3.9
(1)
SCxxxxxx
(1)
(2)
(2)
(3)
(4)
SCxxxxxx
SHARP MX-xxxx PPD
(3)
(4)
(1) Fare clic sull'icona [Browser di
default].
(1) Selezionare [AppleTalk].
Se vengono visualizzate più aree AppleTalk,
selezionare quella che comprende la stampante nel
menu.
(2) Fare clic sul nome del modello della
macchina.
• Se vengono visualizzate più aree AppleTalk,
selezionare quella che comprende la stampante
nel menu.
• In Mac OS X ver. da 10.5 a 10.5.1, fare clic
sull'icona [Default].
(2) Fare clic sul nome del modello della
macchina.
• Viene visualizzato il nome del modello della
macchina come [SCxxxxxx]. (dove "xxxxxx" è
una sequenza di caratteri che varia a seconda
del modello in uso.)
• Il file PPD della macchina viene selezionato
automaticamente.
(3) Accertarsi che sia selezionato il file
PPD del proprio modello.
Viene visualizzato il nome del modello della
macchina come [SCxxxxxx]. (dove "xxxxxx" è una
sequenza di caratteri che varia a seconda del
modello in uso.)
(3) Accertarsi che sia selezionato il file
PPD del proprio modello.
• In Mac OS X v10.3.9, selezionare [Selezione
automatica].
• In Mac OS X v10.2.8, selezionare [Sharp] e fare
clic sul file PPD relativo al proprio modello.
(4) Fare clic sul pulsante [Aggiungi].
In Mac OS X v10.3.9, il file PPD della macchina
viene selezionato automaticamente e le periferiche
installate sulla macchina vengono rilevate e
configurate automaticamente.
(4) Fare clic sul pulsante [Aggiungi].
Il file PPD della macchina viene selezionato
automaticamente e i dispositivi periferici della
macchina vengono rilevati e automaticamente
configurati.
Il file PPD viene installato nelle seguenti cartelle sul disco di avvio.
[Library] - [Printers] - [PPDs] - [Contents] - [Resources] - [it.lproj]
33
MAC OS X
7
Viene visualizzata la finestra dell'accordo
di licenza. Assicurarsi di comprendere il
contenuto dell'accordo di licenza, quindi
fare clic sul pulsante [Continua].
11
Selezionare [Utility] nel menu [Vai].
• In Mac OS X vers. da 10.5 a 10.5.1, fare clic su
[Preferenze di sistema] nel menu Apple ( ) e
selezionare [Stampante e Fax] ( ). Quando appare
la schermata che consente l'aggiunta di una
stampante, fare clic sul pulsante
e passare al punto
14.
Viene visualizzato un messaggio che richiede
l'accettazione delle condizioni della licenza. Selezionare
il pulsante [Accetto].
• In Mac OS X v10.2.8, selezionare [Applicazioni] dal
menu [Vai].
Se la licenza viene visualizzata in una lingua diversa,
modificarla nel relativo menu.
8
Selezionare il disco rigido in cui
installare il file PPD, quindi fare clic sul
pulsante [Continua].
Assicurarsi di selezionare il disco rigido in cui è installato
il sistema operativo.
12
Fare doppio clic sull'icona [Utility
Configurazione Stampante] ( ).
In Mac OS X v10.2.8, fare doppio clic sulla cartella
[Utility] e quindi sull'icona [Centro di stampa].
9
Se si installa il driver di stampante per la prima volta
sul computer, verrà visualizzato un messaggio di
conferma. Fare clic sul pulsante [Aggiungi].
Selezionare il pulsante [Installa].
L'installazione ha inizio.
13
Selezionare [Aggiungi].
Se viene visualizzata la schermata "Autentica",
inserire la password, quindi fare clic sul pulsante [OK].
10
Quando appare il messaggio "Il software
è stato installato correttamente" nella
finestra di installazione, fare clic sul
pulsante [Chiudi].
Questa operazione completa l'installazione del
software. Configurare, quindi, le impostazioni del
driver della stampante.
32
3
CONFIGURAZIONE IN AMBIENTE
MACINTOSH
Questa sezione descrive le modalità di installazione del file PPD per consentire la stampa da un computer Macintosh e
di configurazione delle impostazioni del driver di stampante.
☞ MAC OS X: la pagina corrente
(v10.2.8, v10.3.9, v10.4.11, v10.5 - 10.5.1)
☞ MAC OS 9.0 - 9.2.2: pagina 36
• Per utilizzare la macchina come stampante in ambiente Macintosh, sono necessari il kit di espansione della
stampante e il kit di espansione PS3. Inoltre, la macchina deve essere collegata a una rete. Non è possibile
utilizzare una connessione USB.
• Il driver dello scanner e il driver PC-Fax non possono essere utilizzati in ambiente Macintosh.
MAC OS X
Le descrizioni delle schermate e delle procedure si riferiscono principalmente all'ambiente Mac OS X v10.4. Le schermate
potrebbero variare in altre versioni del sistema operativo.
1
Inserire il "Software CD-ROM" nell'unità
CD-ROM del computer.
5
Inserire il "Software CD-ROM" che riporta "Disc 2" sulla
parte anteriore del CD-ROM.
Fare doppio clic sulla cartella [MacOSX].
3
Fare doppio clic sull'icona [CD-ROM]
( ) sul desktop.
2
Fare doppio clic sull'icona [MX-PBX1]
( ).
Se viene visualizzata la finestra "Autentica" in
ambiente Mac OS X v10.2.8, immettere la password,
quindi selezionare il pulsante [OK].
6
Fare clic sul pulsante [Continua].
Prima di installare il software, visualizzare il file "ReadMe
First". Il file "ReadMe First" si trova nella cartella [Italian]
all'interno della cartella [Readme].
4
Fare doppio clic sulla cartella
corrispondente alle versioni del
sistema operativo.
v10.5 10.5.1
v10.4.11
v10.3.9
v10.2.8
31
4
Selezionare [SC2 TCP/IP Port], quindi
fare clic sul pulsante [Nuova porta].
5
Creare la nuova porta.
In Windows 98/Me, selezionare [Altro], [SC2 TCP/IP
Port], il pulsante [OK].
• "SC2 TCP/IP Port" viene aggiunto quando si installa
il driver di stampante mediante "Installazione
standard" o "Installazione personalizzata" nel caso
sia selezionata l'opzione "Stampa LPR diretta
(Specificare indirizzo/Ricerca automatica)".
• Se si installa il driver di stampante mediante
"Installazione personalizzata" con "IPP"
selezionato, viene aggiunto [SC-Print2005 Port]. Se
è necessario cambiare la porta della stampante
quando la macchina è connessa ad una intranet o
ad una rete WAN mediante la funzione IPP,
selezionare [SC-Print2005 Port], fare clic sul
pulsante [Nuova porta] ([OK] in Windows 98/Me) ed
eseguire le istruzioni visualizzate per ricreare la
porta.
(1) (2)
(3)
(4)
(1) Inserire l'indirizzo IP della macchina.
☞ Verifica dell’indirizzo IP della macchina (pagina
7)
(2) Accertarsi di aver selezionato [LPR].
(3) Accertarsi che sia inserito [lp].
(4) Selezionare il pulsante [OK].
6
Fare clic sul pulsante [Chiudi] nella
finestra del punto 4.
In Windows 98/Me, questo passaggio non è necessario.
Passare al punto successivo.
7
Assicurarsi che sia selezionata nella
finestra delle proprietà della stampante
la porta della stampante creata, quindi
fare clic sul pulsante [Applica].
X Se si utilizza una porta creata con "Standard TCP/IP Port"
Se si utilizza una porta creata con "Standard TCP/IP Port" in Windows 2000/XP/Server 2003/Vista, nella
schermata visualizzata dopo aver fatto clic sul pulsante [Configura porta] nella schermata del punto 3, accertarsi
che la casella di controllo [Stato SNMP attivato] non sia selezionata ( ). Se la casella di controllo [Stato SNMP
attivato] è selezionata ( ), potrebbe non essere possibile stampare correttamente.
30
MODIFICA DELLA PORTA
Quando si utilizza la macchina in ambiente Windows, eseguire le operazioni seguenti per cambiare la porta dopo aver
modificato l'indirizzo IP della macchina o aver installato il driver PC-Fax nel caso la macchina sia connessa mediante
cavo USB.
1
Fare clic sul pulsante [Start] ( ), quindi
su [Pannello di controllo] e poi
selezionare [Stampante].
3
Aggiungere o modificare una porta.
• In ambiente WindowsXP/Server 2003, fare clic sul
pulsante [Start], quindi selezionare [Stampanti e fax].
• In Windows 98/Me/NT 4.0/2000, fare clic sul pulsante
[Start], selezionare [Impostazioni], quindi [Stampanti].
In Windows XP, se [Stampanti e fax] non appare nel
menu [start], fare clic sul pulsante [start], selezionare
[Pannello di controllo], [Stampanti e altro hardware],
quindi [Stampanti e fax].
2
Aprire la finestra delle proprietà della
stampante.
(2)
(1)
(1) Fare clic sulla scheda [Porte].
In Windows 98/Me, fare clic sulla scheda [Dettagli].
(1) Fare clic con il pulsante destro del
mouse sull'icona del driver della
stampante corrispondente al proprio
modello.
(2) Fare clic sul pulsante [Aggiungi porta].
Per passare a una porta creata in precedenza (ad
esempio una porta USB), selezionare la porta
desiderata (USB001 ecc.) nell'elenco e fare clic sul
pulsante [Applica]. Ciò consente di cambiare la porta.
(2) Selezionare [Proprietà].
29
INSTALLAZIONE DEI FONT DI DISPLAY
PS
I font utilizzabili dal driver di stampante PS sono contenuti nel CD-ROM "PRINTER UTILITIES" fornito in dotazione con
il kit d'espansione PS3. Installare i font necessari per il driver di stampante PS.
Fare clic sul pulsante [Start]( ),
selezionare [Risorse del computer] e
quindi fare doppio clic sull'icona
[CD-ROM] ( ).
2
Inserire il CD-ROM "PRINTER
UTILITIES" fornito in dotazione con il
kit d'espansione PS3 nell'unità CD-ROM
del computer.
1
6
Selezionare l'opzione [Visualizza
Carattere PS].
Visualizza Carattere PS
I caratteri di visualizzazione vengono utilizzati per visualizzare
le immagini di stampa sulle schermate del computer.
• In Windows XP/Server 2003, fare clic sul pulsante
[start], selezionare [Risorse del computer] e quindi fare
doppio clic sull'icona [CD-ROM].
• In Windows 98/Me/NT 4.0/2000, fare doppio clic su
[Risorse del computer], quindi doppio clic sull'icona
[CD-ROM].
3
Fare doppio clic sull'icona [Setup] (
).
In Windows Vista, se viene visualizzato un messaggio
che richiede la conferma, fare clic su [Consenti].
4
7
8
Viene visualizzata la finestra
"CONTRATTO DI LICENZA".
Assicurarsi di comprendere il
contenuto dell'accordo di licenza,
quindi fare clic sul pulsante [Sì].
Eseguire le istruzioni visualizzate.
Fare clic sul pulsante [Chiudi] nella
finestra del punto 6.
È possibile visualizzare il "CONTRATTO DI LICENZA"
in una lingua diversa selezionando quella desiderata
nel menu delle lingue. Per installare il software nella
lingua selezionata, continuare l'installazione in tale
lingua.
5
Leggere il messaggio nella finestra
"Benvenuto", quindi selezionare il
pulsante [Avanti].
28
7
INSTALLAZIONE DEL DRIVER DELLO SCANNER
Selezionare l'indirizzo IP della
macchina nel menu "Indirizzo", quindi
fare clic sul pulsante [OK].
• Assicurarsi di richiedere tale indirizzo
all'amministratore di sistema (amministratore di rete).
• È possibile inserire il nome (nome host) o l'indirizzo IP
della macchina direttamente in "Indirizzo".
• Se il numero della porta utilizzata dalla funzione di
scanner della macchina è stato modificato, digitare
due punti ":" seguenti dall'indirizzo IP, quindi inserire il
numero della porta. (Di solito non è necessario inserire
il numero della porta.)
8
Selezionare il pulsante [OK].
Questa operazione completa la configurazione del
driver dello scanner.
27
INSTALLAZIONE DEL DRIVER DELLO
SCANNER
Il driver dello scanner (driver TWAIN) può essere utilizzato solo se la macchina è collegata in rete. Una volta installato il
driver dello scanner, può essere utilizzato il modo scansione PC della funzione di invio immagine.
Sistemi operativi supportati: Windows 98/Me/2000*/XP*/Server 2003*/Vista*
* Necessari i diritti di amministratore per l'installazione del software.
Dopo aver eseguito le istruzioni dal punto 1 al punto 5 della sezione "APERTURA DELLA SCHERMATA DI
SELEZIONE DEL SOFTWARE (PER QUALSIASI SOFTWARE)" (pagina 8), procedere come segue.
Eseguire le istruzioni visualizzate.
2
Selezionare il pulsante [Driver dello
scanner (TWAIN)].
1
L'installazione è ora completata. Configurare,
quindi, l'indirizzo IP della macchina nel driver dello
scanner.
Se è installato il driver dello scanner, è anche installata
l'utility "Seleziona periferica".
L'indirizzo IP della macchina viene configurato nel driver
dello scanner mediante l'opzione "Seleziona periferica".
Selezionare il pulsante [Cerca].
6
Fare clic sul pulsante [start],
selezionare [Tutti i programmi]
([Programmi] nelle versioni di Windows
98/Me/2000, selezionare [SHARP MFP
TWAIN K], quindi selezionare
[Seleziona periferica].
5
Se si conosce l'indirizzo IP, è possibile fare clic sul
pulsante [Inserisci] ed inserire l'indirizzo IP senza
effettuare alcuna ricerca.
Leggere il messaggio nella finestra visualizzata, quindi
fare clic il pulsante [Avanti].
Fare clic sul pulsante [Chiudi] nella
finestra del punto 1.
4
Quando viene visualizzata la finestra di
completamento della configurazione,
fare clic sul pulsante [OK].
3
Dopo l'installazione, apparirà un messaggio che
richiede di riavviare il computer. Nel caso, fare clic sul
pulsante [Sì] per riavviare il computer.
26
INSTALLAZIONE DEL PRINTER STATUS
MONITOR
Printer Status Monitor è un’utility di stampa che consente ai normali utenti di controllare lo stato della macchina dallo
schermo del proprio computer, per verificare ad esempio se la macchina è pronta a stampare. Printer Status Monitor
mostra informazioni di errore, come eventuali inceppamenti di carta, informazioni sulla configurazione della stampante
(se un particolare finitore è installato o meno, ecc.) sotto forma di immagine, i formati carta utilizzabili e la quantità di
fogli rimasti.
Il Printer status Monitor non può essere utilizzato nelle situazioni seguenti:
• Quando la macchina è connessa tramite un cavo USB.
• Quando si stampa sulla macchina per mezzo della funzione IPP.
Sistemi operativi supportati: Windows 98/Me/NT 4.0*/2000*/XP*/Server 2003*/Vista*
* Necessari i diritti di amministratore per l'installazione del software.
Quando la schermata di selezione del software appare al punto 6 di "APERTURA DELLA SCHERMATA DI SELEZIONE
DEL SOFTWARE (PER QUALSIASI SOFTWARE)" (pagina 8), procedere come segue.
Eseguire le istruzioni visualizzate.
2
Selezionare il pulsante [Printer Status
Monitor].
1
3
Quando viene visualizzata la schermata
di completamento dell'installazione,
fare clic sul pulsante [Fine].
Affinché il Printer Status Monitor si avvii
automaticamente contemporaneamente all'avvio del
computer, selezionare la casella di controllo
[Aggiungi questo programma all'esecuzione automatica],
quindi fare clic sul pulsante [Fine].
4
Fare clic sul pulsante [Chiudi] nella
finestra del punto 1.
Dopo l'installazione, apparirà un messaggio che
richiede di riavviare il computer. Nel caso, fare clic sul
pulsante [Sì] per riavviare il computer.
L'installazione è ora completata.
Per le operazioni di utilizzo del Printer Status Monitor, consultare il file della guida in linea. Eseguire le seguenti
operazioni per visualizzare il file della guida in linea:
Fare clic sul pulsante [Start] di Windows, selezionare [Tutti i programmi] ([Programmi] nelle versioni di Windows
98/Me/NT 4.0/2000), selezionare [SHARP Printer Status Monitor], quindi selezionare [Guida].
25
INSTALLAZIONE DEL DRIVER DELLA STAMPANTE/DRIVER PC-FAX
X Quando si installa il driver PPD
1
Fare clic sul pulsante [Start] ( ), quindi
su [Pannello di controllo] e poi
selezionare [Stampante].
3
Configurare il driver di stampante
relativo agli accessori installati sulla
macchina.
• In ambiente WindowsXP/Server 2003, fare clic sul
pulsante [Start], quindi selezionare [Stampanti e fax].
(1)
• In Windows 98/Me/NT 4.0/2000, fare clic sul pulsante
[Start], selezionare [Impostazioni], quindi [Stampanti].
In Windows XP, se [Stampanti e fax] non appare nel
menu [start], fare clic sul pulsante [start], selezionare
[Pannello di controllo], [Stampanti e altro hardware],
quindi [Stampanti e fax].
2
Aprire la finestra delle proprietà della
stampante.
(1) Fare clic con il pulsante destro del
mouse sull'icona del driver della
stampante corrispondente al proprio
modello.
(2)
(2) Selezionare [Proprietà].
(3)
(1) Fare clic sulla scheda [Impostazioni
periferica].
In Windows 98/Me, fare clic sulla scheda [Opzioni
periferica].
(2) Configurare tutte le voci in base alla
configurazione della stampante.
Le voci e le procedure di configurazione variano in
base alla versione del sistema operativo.
(3) Selezionare il pulsante [OK].
È possibile controllare gli accessori installati sulla
macchina stampando "Elenco Personalizzazioni" nelle
impostazioni di sistema. Per stampare l'"Elenco
Personalizzazioni", eseguire le operazioni seguenti.
Premere il tasto [IMPOSTAZIONI DI SISTEMA],
selezionare il tasto [Stampa elenco (Utente)] e quindi
il tasto [Stampa] relativo a "Elenco Personalizzazioni".
24
5
INSTALLAZIONE DEL DRIVER DELLA STAMPANTE/DRIVER PC-FAX
Configurare l'immagine della macchina.
Un'immagine della macchina viene elaborata nella
finestra di configurazione del driver di stampante in base
agli accessori installati.
(1)
(2)
(1) Selezionare gli accessori installati sulla
macchina.
(2) Selezionare il pulsante [OK].
Per annullare le impostazioni dell'immagine,
selezionare il pulsante [Cancella].
6
Fare clic sul pulsante [OK] nella finestra
delle proprietà della stampante.
Se la configurazione automatica non viene completata, configurare le impostazioni manualmente.
• È possibile controllare le opzioni installate e le impostazioni vassoio stampando l’"Elenco Personalizzazioni" nelle
impostazioni di sistema della macchina. Per stampare l'"Elenco Personalizzazioni", eseguire le operazioni seguenti.
Premere il tasto [IMPOSTAZIONI DI SISTEMA], selezionare il tasto [Stampa elenco (Utente)] e quindi il tasto [Stampa]
relativo a "Elenco Personalizzazioni".
• Fare clic sul pulsante [Imposta stato vassoio], [Nome del tipo di carta] e [Imposta stampa in parallelo]* per verificare le
impostazioni di ciascuno.
Imposta stato vassoio:Le "Impostazioni Del Vassoio" in "Impostazioni Vassoio Carta" delle impostazioni di sistema della
macchina hanno effetto sulle impostazioni mostrate in questa pagina. Specificare il formato e il tipo di
carta caricata in ciascun vassoio.
Nome del tipo di carta:Le impostazioni "Registrazione Tipo Carta" in "Impostazioni Vassoio Carta" nelle impostazioni di
sistema della macchina hanno effetto sulle impostazioni mostrate in questa schermata. Se il nome di
un tipo di utente è stato modificato (da 1 a 7), inserire il nome modificato.
Imposta stampa in parallelo*: Inserire l'impostazione (l'indirizzo IP della macchina secondaria) in "Impostazione della
connessione parallela" nelle impostazioni di sistema (amministratore) della macchina.
* L'opzione "Imposta stampa in parallelo" può essere configurata solo quando si installa il driver di stampante mediante
"Installazione standard" o "Installazione personalizzata" con l'opzione "Stampa LPR diretta (Specificare indirizzo/Ricerca
automatica)"selezionata.
23
INSTALLAZIONE DEL DRIVER DELLA STAMPANTE/DRIVER PC-FAX
CONFIGURAZIONE DEL DRIVER DELLA STAMPANTE
PER GLI ACCESSORI INSTALLATI SULLA MACCHINA
Dopo l'installazione del driver di stampante, è necessario configurare le impostazioni del driver in modo corretto per gli
accessori installati e il tipo di carta caricata nella macchina. Eseguire le operazioni seguenti per configurare il driver di
stampante.
Se il driver PPD è installato, consultare la sezione "Quando si installa il driver PPD" (pagina 24).
X Quando è installato il driver di stampante PCL o PS
1
Fare clic sul pulsante [Start] ( ), quindi
su [Pannello di controllo] e poi
selezionare [Stampante].
3
Fare clic sulla scheda [Configurazione].
In Windows 98/Me, fare clic sulla scheda [Impostazioni],
quindi selezionare la scheda [Configurazione] nella
finestra visualizzata.
• In ambiente WindowsXP/Server 2003, fare clic sul
pulsante [Start], quindi selezionare [Stampanti e fax].
• In Windows 98/Me/NT 4.0/2000, fare clic sul pulsante
[Start], selezionare [Impostazioni], quindi [Stampanti].
4
Selezionare il pulsante [Configurazione
automatica].
Le impostazioni vengono automaticamente configurate in
base allo stato della macchina rilevato.
In Windows XP, se [Stampanti e fax] non appare nel
menu [start], fare clic sul pulsante [start], selezionare
[Pannello di controllo], [Stampanti e altro hardware],
quindi [Stampanti e fax].
2
Aprire la finestra delle proprietà della
stampante.
(1) Fare clic con il pulsante destro del
mouse sull'icona del driver della
stampante corrispondente al proprio
modello.
(2) Selezionare [Proprietà].
22
INSTALLAZIONE DEL DRIVER DELLA STAMPANTE/DRIVER PC-FAX
UTILIZZO DEI DRIVER STANDARD DI STAMPA PS DI
WINDOWS (Windows 98/Me/NT 4.0)
Se è installato il kit d'espansione PS3 sulla macchina e si desidera utilizzare il driver standard di stampante PS per
Windows 98/Me/NT 4.0, eseguire le operazioni seguenti per installare il driver PPD utilizzando la procedura guidata per
l'installazione della stampante.
• Il CD-ROM non contiene il software per Windows 98/Me/NT 4.0.
Se si desidera ricevere il software per Windows 98/Me/NT 4.0, contattare il proprio rivenditore o il rappresentante
autorizzato a fornire assistenza più vicino.
• Se si utilizza Windows 2000/XP/Server 2003/Vista, è possibile installare il driver PPD dal programma di installazione.
• Accertarsi di avere letto il file Readme (Readme.txt) prima di installare il driver PPD. Il file Readme.txt si trova nella cartella
[Italian] all'interno della cartella contenente i file estratti dopo l'acquisito del software.
Fare doppio clic sull'icona [Aggiungi
stampante].
3
Fare clic sul pulsante [Start],
selezionare [Impostazioni] e fare clic su
[Stampanti].
2
Scaricare il software e salvare i file
estratti in qualsiasi cartella.
1
4
Eseguire le istruzioni visualizzate.
Quando viene richiesto di specificare un percorso del file
PPD, inserire il percorso come segue.
Sistema operativo
Windows 98/Me
Windows NT 4.0
Viene visualizzata la schermata "Installazione guidata
stampante".
Percorso del file PPD
(Cartella contenente i file
estratti) \Italian\PPD\9XME
(Cartella contenente i file
estratti) \Italian\PPD\NT40
Dopo l'installazione, consultare la sezione
"CONFIGURAZIONE DEL DRIVER DELLA STAMPANTE PER
GLI ACCESSORI INSTALLATI SULLA MACCHINA" (pagina
22) per configurare le impostazioni del driver della stampante.
X Installazione dei dati dei font residenti (Windows 98/Me)
Se è stato installato il driver PPD su Windows 98/Me e si utilizzeranno i font residenti nella macchina, è necessario
installare i dati dei font residenti. Eseguire la procedura seguente per installare i dati dei font residenti.
• Prima dell'installazione di tali dati, assicurarsi di installare il driver PPD.
• Nel caso non sia possibile selezionare un font interno in un'applicazione software, installare nuovamente i dati del font
interno.
1
Fare doppio clic sulla cartella dove
sono salvati i file estratti quando si è
installato il driver PPD.
2
3
Fare doppio clic sulla cartella [Italian],
quindi su [PPD], [9XME] e infine sul file
[PFMSetup.exe].
Seguire le istruzioni visualizzate sullo
schermo.
Dopo aver installato i dati dei font residenti, riavviare il
computer.
21
INSTALLAZIONE DEL DRIVER DELLA STAMPANTE/DRIVER PC-FAX
USO DELLA MACCHINA COME STAMPANTE CONDIVISA
Se si intende utilizzare la macchina come stampante condivisa in una rete Windows con il driver di stampante o il driver
PC-Fax installato sul server di stampa, eseguire le operazioni seguenti per l'installazione del driver di stampante o il
driver PC-Fax sui computer client.
•
•
•
•
Richiedere all'amministratore di rete il nome del server e il nome della stampante della macchina sulla rete.
Per la procedura di configurazione delle impostazioni del server di stampa, consultare il manuale di istruzioni o il file della
Guida del sistema operativo. Il "server di stampa" descritto nel presente manuale è un computer collegato direttamente
alla macchina, mentre i "client" sono altri computer collegati alla stessa rete del server di stampa.
Installare sui computer client lo stesso driver di stampante che si installa sul server di stampa.
Se è installato il driver PPD sul server di stampa e sui computer client è installato Windows 98/Me/NT 4.0, consultare la
sezione "UTILIZZO DEI DRIVER STANDARD DI STAMPA PS DI WINDOWS (Windows 98/Me/NT 4.0)" (pagina 21) per
installare il driver utilizzando la procedura guidata di installazione della stampante.
Quando la schermata di selezione del software appare al punto 6 di "APERTURA DELLA SCHERMATA DI SELEZIONE
DEL SOFTWARE (PER QUALSIASI SOFTWARE)" (pagina 8), procedere come segue.
1
Fare clic sul pulsante [Driver
stampante].
4
Selezionare il nome della stampante
(configurata come stampante condivisa).
Per installare il driver PC-Fax, fare clic sul pulsante
[Driver PC-Fax] sul CD-ROM "Disc 2".
(1)
Fare clic sul pulsante [Installazione
personalizzata].
2
(2)
(1) Selezionare il nome della stampante
(configurata come stampante
condivisa in un server di stampa)
dall'elenco.
* La schermata illustrata qui sopra appare quando
si utilizza il CD-ROM "Disc 1".
Selezionare [Stampante condivisa],
quindi fare clic sul pulsante [Avanti].
3
Utilizzando Windows 98/Me/NT 4.0/2000/XP/
Server 2003, è possibile anche fare clic sul pulsante
[Aggiungi porta di rete] che appare sotto all'elenco e
selezionare quindi la stampante da condividere
esplorando la rete nella finestra visualizzata.
(2) Selezionare il pulsante [Avanti].
Se la stampante condivisa non viene visualizzata nell'elenco,
controllare le impostazioni sul server di stampa.
5
Eseguire i punti da 5 a 12 riportati a
pagina 13 per continuare l'installazione.
Nella schermata di selezione del driver della stampante,
assicurarsi di selezionare lo stesso tipo di driver
stampante installato sul server di stampa.
L'installazione è ora completata.
Se è stato installato il driver di stampante PS o PPD, è
possibile installare il font del display PS dal CD-ROM
"PRINTER UTILITIES" fornito in dotazione con il kit
d'espansione PS3. Consultare la sezione "INSTALLAZIONE
DEI FONT DI DISPLAY PS" (pagina 28).
20
6
INSTALLAZIONE DEL DRIVER DELLA STAMPANTE/DRIVER PC-FAX
Selezionare se impostare la stampante
come predefinita, quindi fare clic sul
pulsante [Avanti].
Se si stanno installando più driver, selezionare il driver
della stampante da utilizzare come stampante
predefinita.
Se non si desidera impostare uno dei driver della
stampante come stampante predefinita, selezionare [No].
7
Quando viene visualizzata la finestra
dei nomi di stampante, fare clic sul
pulsante [Avanti].
Se si desidera modificare il nome della stampante,
inserire il nome desiderato.
8
Quando viene richiesto se si desidera
installare il font del display, selezionare
[No], quindi fare clic sul pulsante
[Avanti].
Durante l’installazione del driver PC-Fax, questa
schermata non compare. Passare al punto successivo.
9
Eseguire le istruzioni visualizzate.
Leggere il messaggio nella finestra visualizzata, quindi
fare clic il pulsante [Avanti].
L'installazione ha inizio.
11
Fare clic sul pulsante [Chiudi] nella
finestra del punto 1.
Dopo l'installazione, apparirà un messaggio che
richiede di riavviare il computer. Nel caso, fare clic sul
pulsante [Sì] per riavviare il computer.
L'installazione è ora completata.
• Dopo l'installazione, consultare la sezione
"CONFIGURAZIONE DEL DRIVER DELLA
STAMPANTE PER GLI ACCESSORI INSTALLATI
SULLA MACCHINA" (pagina 22) per configurare le
impostazioni del driver della stampante.
• Assicurarsi che la porta del driver installato
corrisponda alla porta utilizzata dal driver stampante
PCL6.
La porta utilizzata dal driver di stampante della
macchina viene indicata da un segno di spunta nella
scheda [Porte] della finestra delle proprietà del driver
di stampante. (In Windows 98/Me, questa porta
corrisponde a quella selezionata in [Stampa su] nella
scheda [Dettagli])
☞ MODIFICA DELLA PORTA (pagina 29)
• Se è stato installato il driver di stampante PS o PPD, è
possibile installare il font del display PS dal CD-ROM
"PRINTER UTILITIES" fornito in dotazione con il kit
d'espansione PS3. Consultare la sezione
"INSTALLAZIONE DEI FONT DI DISPLAY PS"
(pagina 28).
• Se si utilizza Windows Vista
Se viene visualizzato un messaggio di avvertenza di
sicurezza, fare clic su [Installa il software del driver].
• Con Windows 2000/XP/Server 2003
Se viene visualizzato un messaggio di avviso
relativo al test del logo di Windows o della firma
digitale, assicurarsi di selezionare il pulsante
[Continua] o [Sì].
10
Quando viene visualizzata la schermata
di completamento dell'installazione,
fare clic sul pulsante [OK].
19
INSTALLAZIONE DEL DRIVER DELLA STAMPANTE/DRIVER PC-FAX
Quando si installa il driver di stampa PCL5c, il driver di stampa PS, il driver PPD o il driver PC-Fax
È possibile eseguire l'installazione anche dopo aver collegato il cavo USB. Quando la schermata di selezione del
software appare al punto 6 di "APERTURA DELLA SCHERMATA DI SELEZIONE DEL SOFTWARE (PER QUALSIASI
SOFTWARE)" (pagina 8), procedere come segue.
1
Fare clic sul pulsante [Driver
stampante].
3
Per installare il driver PC-Fax, fare clic sul pulsante
[Driver PC-Fax] sul CD-ROM "Disc 2".
* La schermata illustrata qui sopra appare quando
si utilizza il CD-ROM "Disc 1".
2
Quando viene richiesta la modalità di
connessione della stampante, selezionare
[Collegata a questo computer], quindi fare
clic sul pulsante [Avanti].
Quando viene visualizzata la finestra per la
selezione dei driver di stampante, eliminare
il segno di spunta da [PCL6] e selezionare
il driver di stampante da installare, quindi
fare clic sul pulsante [Avanti].
5
Quando compare la finestra di
selezione della porta, scegliere la porta
utilizzata dal driver stampante PCL6
(USB001, ecc.) e fare clic su [Avanti].
4
Fare clic sul pulsante [Installazione
personalizzata].
Selezionare la casella di controllo del driver della
stampante da installare in modo che appaia il segno di
spunta (
).
• Durante l’installazione del driver PC-Fax, questa
schermata non compare. Passare al punto
successivo.
• È necessario il kit di espansione PS3 per utilizzare il
driver di stampante PS o il driver PPD.
• La casella di controllo [PPD] appare solo se si
utilizza Windows 2000/XP/Server 2003/Vista.
18
6
INSTALLAZIONE DEL DRIVER DELLA STAMPANTE/DRIVER PC-FAX
Fare clic sul pulsante [Chiudi] nella
finestra del punto 1.
8
Se un messaggio richiede di collegare la macchina al
computer, fare clic sul pulsante [OK].
L’installazione del driver stampante
PCL6 ha inizio.
Quando viene visualizzata "Installazione guidata nuovo
hardware", selezionare [Installa il software
automaticamente (scelta consigliata)], fare clic sul
pulsante [Avanti], quindi eseguire le istruzioni
visualizzate.
Dopo l'installazione, apparirà un messaggio che
richiede di riavviare il computer. Nel caso, fare clic sul
pulsante [Sì] per riavviare il computer.
7
• Se si utilizza Windows Vista
Se viene visualizzato un messaggio di avvertenza di
sicurezza, fare clic su [Installa il software del driver].
Collegare la macchina al computer con
un cavo USB.
• Con Windows 2000/XP/Server 2003
Se viene visualizzato un messaggio di avviso
relativo al test del logo di Windows o della firma
digitale, assicurarsi di selezionare il pulsante
[Continua] o [Sì].
(1) Accertarsi che sia accesa la stampante.
(2) Collegare il cavo al connettore USB
(Tipo B) della macchina.
L'interfaccia USB della macchina è compatibile con
lo standard USB 2.0 (Hi-Speed). Acquistare un
cavo USB schermato.
L'installazione è ora completata.
• Dopo l'installazione del driver di stampante,
consultare la sezione "CONFIGURAZIONE DEL
DRIVER DELLA STAMPANTE PER GLI ACCESSORI
INSTALLATI SULLA MACCHINA" (pagina 22) per
configurare le impostazioni del driver di stampante.
• Se si utilizza la macchina come stampante condivisa,
consultare la sezione "USO DELLA MACCHINA
COME STAMPANTE CONDIVISA" (pagina 20) per
installare il driver di stampante su ciascun computer
client.
(3) Collegare l'altra estremità del cavo al
connettore USB (tipo A) al computer.
La macchina viene individuata e viene visualizzata
la finestra Plug and Play.
17
INSTALLAZIONE DEL DRIVER DELLA STAMPANTE/DRIVER PC-FAX
CONNESSIONE DELLA MACCHINA TRAMITE CAVO USB
Sistemi operativi supportati: Windows 98/Me/2000*/XP*/Server 2003*/Vista*
* Necessari i diritti di amministratore per l'installazione del software.
• Assicurarsi che il cavo USB non sia collegato al computer ed alla macchina.
Qualora vi sia un cavo collegato, verrà visualizzata la finestra Plug and Play. S questo accade, fare clic sul pulsante
[Annulla] per chiudere la finestra e scollegare il cavo.
• È necessario il kit di espansione PS3 per utilizzare il driver di stampante PS o il driver PPD.
• Per installare il driver PPD quando si utilizza Windows 98/Me, consultare la sezione "UTILIZZO DEI DRIVER STANDARD
DI STAMPA PS DI WINDOWS (Windows 98/Me/NT 4.0)" (pagina 21) ed installare il driver utilizzando la procedura guidata
per l'installazione della stampante.
• Per utilizzare la porta creata quando si installa il driver della stampante per il trasferimento dei dati fax, installare prima il
driver della stampante, quindi il driver PC-Fax.
Quando la schermata di selezione del software appare al punto 6 di "APERTURA DELLA SCHERMATA DI SELEZIONE
DEL SOFTWARE (PER QUALSIASI SOFTWARE)" (pagina 8), procedere come segue.
Fare clic sul pulsante [Installazione
personalizzata].
2
Fare clic sul pulsante [Driver
stampante].
1
3
4
5
Quando viene richiesta la modalità di
connessione della stampante, selezionare
[Collegata a questo computer], quindi fare
clic sul pulsante [Avanti].
Quando viene richiesto se si desidera
installare il font del display, selezionare
una risposta, quindi fare clic sul
pulsante [Avanti].
Eseguire le istruzioni visualizzate.
Leggere il messaggio nella finestra visualizzata, quindi
fare clic il pulsante [Avanti].
Quando viene visualizzata la schermata di completamento
dell'installazione, fare clic sul pulsante [OK].
• Se si utilizza Windows Vista
Se viene visualizzato un messaggio di avvertenza di
sicurezza, fare clic su [Installa il software del driver].
• Con Windows 2000/XP/Server 2003
Se viene visualizzato un messaggio di avviso
relativo al test del logo di Windows o della firma
digitale, assicurarsi di selezionare il pulsante
[Continua] o [Sì].
16
5
INSTALLAZIONE DEL DRIVER DELLA STAMPANTE/DRIVER PC-FAX
Selezionare l'indirizzo URL della
macchina, quindi fare clic sul pulsante
[Avanti].
Digitare l'URL nel formato seguente:
Formato normale:
https://<il nome di dominio della macchina o l'indirizzo
IP>:631*1/ipp
*1 Di solito è necessario inserire "631" per il numero della
porta. Se il numero della porta IPP è stato modificato
sulla macchina, inserirne uno nuovo.
Nel caso si utilizzi SSL:
http://<il nome di dominio della macchina o l'indirizzo IP>:<numero della
porta*2>/ipp
*2 Di solito il numero della porta e i due punti ":" che
precedono il numero della porta possono essere
omessi. Se il numero della porta IPP per SSL è stato
modificato sulla macchina, inserirne uno nuovo.
Se il computer e la macchina sono connessi alla
stessa rete locale, fare clic sul pulsante [Cerca] per
cercare la macchina. Viene visualizzato l'indirizzo
URL della macchina. Selezionare l'indirizzo, quindi
fare clic sul pulsante [OK]. Verrà visualizzata
nuovamente la schermata precedente e l'indirizzo
URL della macchina verrà inserito automaticamente.
6
Eseguire i punti da 5 a 12 riportati a
pagina 13 per continuare l'installazione.
L'installazione è ora completata.
• Dopo l'installazione, consultare la sezione
"CONFIGURAZIONE DEL DRIVER DELLA
STAMPANTE PER GLI ACCESSORI INSTALLATI
SULLA MACCHINA" (pagina 22) per configurare le
impostazioni del driver della stampante.
• Se è stato installato il driver di stampante PS o PPD, è
possibile installare il font del display PS dal CD-ROM
"PRINTER UTILITIES" fornito in dotazione con il kit
d'espansione PS3. Consultare la sezione
"INSTALLAZIONE DEI FONT DI DISPLAY PS"
(pagina 28).
15
INSTALLAZIONE DEL DRIVER DELLA STAMPANTE/DRIVER PC-FAX
X Stampa mediante la funzione IPP e SSL
La funzione IPP può essere utilizzata per stampare sulla macchina tramite la rete mediante il protocollo HTTP.
Quando la macchina è in una posizione remota, questa funzione può essere utilizzata al posto di quella fax per
stampare immagini di qualità superiore rispetto a quella di un fax. È possibile anche utilizzare la funzione IPP insieme
alla funzione SSL (comunicazione crittografata) per crittografare i dati di stampa. Ciò attiva la stampa sicura senza
doversi preoccupare che i dati vengano divulgati.
Per utilizzare la funzione SSL, configurare "Impostazioni SSL" nelle impostazioni di sistema (amministratore) della macchina.
Per informazioni sulla configurazione di queste impostazioni, vedere "7. IMPOSTAZIONI DI SISTEMA" nella Guida Utente.
Quando la schermata di selezione del software appare al punto 6 di "APERTURA DELLA SCHERMATA DI SELEZIONE
DEL SOFTWARE (PER QUALSIASI SOFTWARE)" (pagina 8), procedere come segue.
1
Fare clic sul pulsante [Driver
stampante].
3
Per installare il driver PC-Fax, fare clic sul pulsante
[Driver PC-Fax] sul CD-ROM "Disc 2".
4
* La schermata illustrata qui sopra appare quando
si utilizza il CD-ROM "Disc 1".
2
Quando viene richiesta la modalità di
connessione della stampante,
selezionare [IPP], quindi fare clic sul
pulsante [Avanti].
Se si utilizza un server proxy,
specificare il server proxy, quindi fare
clic sul pulsante [Avanti].
Per specificare un server proxy, selezionare [Stampa
tramite il server proxy], quindi immettere i dati per
[Indirizzo] e [Numero porta].
Fare clic sul pulsante [Installazione
personalizzata].
14
INSTALLAZIONE DEL DRIVER DELLA STAMPANTE/DRIVER PC-FAX
Quando viene visualizzata la finestra
per la selezione dei driver della
stampante, selezionare quello da
installare, quindi fare clic sul pulsante
[Avanti].
6
Quando viene visualizzata la finestra
per la selezione dei modelli, selezionare
il nome del modello della macchina,
quindi fare clic sul pulsante [Avanti].
5
Selezionare la casella di controllo del driver della
stampante da installare in modo che appaia il segno di
spunta (
).
9
Quando viene richiesto se si desidera
installare il font del display, selezionare
una risposta, quindi fare clic sul
pulsante [Avanti].
• Durante l’installazione del driver PC-Fax, questa
schermata non compare. Passare al punto successivo.
• Nel caso non si installi il driver di stampante PCL
(installazione del driver di stampante PS o driver PPD),
selezionare [No], quindi fare clic sul pulsante [Avanti].
10
Eseguire le istruzioni visualizzate.
Leggere il messaggio nella finestra visualizzata, quindi
fare clic il pulsante [Avanti].
L'installazione ha inizio.
• Se si utilizza Windows Vista
Se viene visualizzato un messaggio di avvertenza di
sicurezza, fare clic su [Installa il software del driver].
• Con Windows 2000/XP/Server 2003
Se viene visualizzato un messaggio di avviso
relativo al test del logo di Windows o della firma
digitale, assicurarsi di selezionare il pulsante
[Continua] o [Sì].
• Durante l’installazione del driver PC-Fax, questa
schermata non compare. Passare al punto
successivo.
• È necessario il kit di espansione PS3 per utilizzare il
driver di stampante PS o il driver PPD.
• La casella di controllo [PPD] appare solo se si
utilizza Windows 2000/XP/Server 2003/Vista.
7
11
12
Quando viene visualizzata la schermata
di completamento dell'installazione,
fare clic sul pulsante [OK].
Fare clic sul pulsante [Chiudi] nella
finestra del punto 1.
Dopo l'installazione, apparirà un messaggio che
richiede di riavviare il computer. Nel caso, fare clic sul
pulsante [Sì] per riavviare il computer.
Selezionare se impostare la stampante
come predefinita, quindi fare clic sul
pulsante [Avanti].
Se si stanno installando più driver, selezionare il driver
della stampante da utilizzare come stampante
predefinita.
Se non si desidera impostare uno dei driver della
stampante come stampante predefinita, selezionare [No].
8
Quando viene visualizzata la finestra
dei nomi di stampante, fare clic sul
pulsante [Avanti].
Se si desidera modificare il nome della stampante,
inserire il nome desiderato.
L'installazione è ora completata.
• Dopo l'installazione, consultare la sezione
"CONFIGURAZIONE DEL DRIVER DELLA
STAMPANTE PER GLI ACCESSORI INSTALLATI
SULLA MACCHINA" (pagina 22) per configurare le
impostazioni del driver della stampante.
• Se è stato installato il driver di stampante PS o PPD, è
possibile installare il font del display PS dal CD-ROM
"PRINTER UTILITIES" fornito in dotazione con il kit
d'espansione PS3. Consultare la sezione
"INSTALLAZIONE DEI FONT DI DISPLAY PS"
(pagina 28).
13
INSTALLAZIONE DEL DRIVER DELLA STAMPANTE/DRIVER PC-FAX
X Installazione specificando l'indirizzo della macchina
Quando non si riesce a trovare la macchina perché non è alimentata o per altri motivi, è possibile eseguire l'installazione
inserendo il nome (host name) o l'indirizzo IP della macchina stessa.
Quando la schermata di selezione del software appare al punto 6 di "APERTURA DELLA SCHERMATA DI SELEZIONE
DEL SOFTWARE (PER QUALSIASI SOFTWARE)" (pagina 8), procedere come segue.
1
Fare clic sul pulsante [Driver
stampante].
3
Per installare il driver PC-Fax, fare clic sul pulsante
[Driver PC-Fax] sul CD-ROM "Disc 2".
4
* La schermata illustrata qui sopra appare quando
si utilizza il CD-ROM "Disc 1".
2
Quando viene richiesta la modalità di
connessione della stampante,
selezionare [Stampa diretta LPR
(Specificare indirizzo)], quindi fare clic
sul pulsante [Avanti].
È possibile inserire il nome (nome host)
o l'indirizzo IP della macchina e quindi
fare clic sul pulsante [Avanti].
☞ Verifica dell’indirizzo IP della macchina (pagina
7)
Fare clic sul pulsante [Installazione
personalizzata].
12
6
INSTALLAZIONE DEL DRIVER DELLA STAMPANTE/DRIVER PC-FAX
Quando viene richiesto se la stampante
selezionata debba essere quella
predefinita, scegliere l'opzione
desiderata, quindi fare clic sul pulsante
[Avanti].
Se si stanno installando più driver, selezionare il driver
della stampante da utilizzare come stampante
predefinita.
Se non si desidera impostare uno dei driver della
stampante come stampante predefinita, selezionare [No].
Se si seleziona il pulsante [Installazione
personalizzata] al punto 2, verrà visualizzata la
finestra seguente.
• Finestra del nome della stampante
Se si desidera modificare il nome della stampante,
inserire il nome desiderato, quindi fare clic su
[Avanti].
• Finestra per confermare l'installazione del font
del display
Per installare il font del display per il driver di
stampante PCL, selezionare [Sì], quindi fare clic sul
pulsante [Avanti].
• Durante l’installazione del driver PC-Fax, questa
schermata non compare. Passare al punto
successivo.
9
Fare clic sul pulsante [Chiudi] nella
finestra del punto 1.
Dopo l'installazione, apparirà un messaggio che
richiede di riavviare il computer. Nel caso, fare clic sul
pulsante [Sì] per riavviare il computer.
L'installazione è ora completata.
• Dopo l'installazione, consultare la sezione
"CONFIGURAZIONE DEL DRIVER DELLA
STAMPANTE PER GLI ACCESSORI INSTALLATI
SULLA MACCHINA" (pagina 22) per configurare le
impostazioni del driver della stampante.
• Se è stato installato il driver di stampante PS o PPD, è
possibile installare il font del display PS dal CD-ROM
"PRINTER UTILITIES" fornito in dotazione con il kit
d'espansione PS3. Consultare la sezione
"INSTALLAZIONE DEI FONT DI DISPLAY PS"
(pagina 28).
• Se si utilizza la macchina come stampante condivisa,
consultare la sezione "USO DELLA MACCHINA
COME STAMPANTE CONDIVISA" (pagina 20) per
installare il driver di stampante su ciascun computer
client.
• Nel caso non si installi il driver di stampante PCL
(installazione del driver di stampante PS o driver
PPD), selezionare [No], quindi fare clic sul
pulsante [Avanti].
7
Eseguire le istruzioni visualizzate.
Leggere il messaggio nella finestra visualizzata, quindi
fare clic il pulsante [Avanti].
L'installazione ha inizio.
• Se si utilizza Windows Vista
Se viene visualizzato un messaggio di avvertenza di
sicurezza, fare clic su [Installa il software del driver].
• Con Windows 2000/XP/Server 2003
Se viene visualizzato un messaggio di avviso
relativo al test del logo di Windows o della firma
digitale, assicurarsi di selezionare il pulsante
[Continua] o [Sì].
8
Quando viene visualizzata la schermata
di completamento dell'installazione,
fare clic sul pulsante [OK].
11
INSTALLAZIONE DEL DRIVER DELLA STAMPANTE/DRIVER PC-FAX
2
Selezionare il pulsante [Installazione standard].
4
5
Viene visualizzata una finestra di
conferma. Controllarne il contenuto,
quindi fare clic sul pulsante [Avanti].
Quando viene visualizzata la finestra
per la selezione dei driver della
stampante, selezionare quello da
installare, quindi fare clic sul pulsante
[Avanti].
Selezionare la casella di controllo del driver della
stampante da installare in modo che appaia il segno di
spunta (
).
Se si seleziona l'opzione [Installazione personalizzata],
è possibile modificare qualsiasi voce riportata di
seguito. Se si seleziona [Installazione standard],
l'installazione verrà eseguita come riportato di seguito.
• Metodo di connessione della macchina: Stampa
LPR diretta (Ricerca automatica)
• Impostazione come stampante predefinita: sì (ad
eccezione del driver PC-Fax)
• Nome del driver della stampante: non modificabile
• Caratteri video stampante PCL: installati
Se si seleziona [Installazione personalizzata],
scegliere [Stampa LPR diretta (Ricerca automatica)],
quindi fare clic sul pulsante [Avanti].
Se si seleziona un'impostazione diversa da [Stampa
LPR diretta (Ricerca automatica)], fare riferimento alle
pagine seguenti:
• Stampa LPR diretta (Specificare indirizzo): pagina 12
• IPP: pagina 14 •Stampante condivisa: pagina 20
• Collegata a questo computer: pagina 16
3
• Durante l’installazione del driver PC-Fax, questa
schermata non compare. Passare al punto
successivo.
• È necessario il kit di espansione PS3 per utilizzare il
driver di stampante PS o il driver PPD.
• La casella di controllo [PPD] appare solo se si
utilizza Windows 2000/XP/Server 2003/Vista.
Vengono rilevate le stampanti connesse
alla rete. Selezionare la macchina,
quindi fare clic sul pulsante [Avanti].
• Se la macchina non è presente nell'elenco,
assicurarsi che sia accesa e che sia connessa alla
rete, quindi fare clic sul pulsante [Cerca di nuovo].
• È possibile selezionare anche il pulsante
[Specificare condizione], quindi cercare la macchina
inserendone il nome (nome host) o l'indirizzo IP.
☞ Verifica dell’indirizzo IP della macchina (pagina 7)
10
INSTALLAZIONE DEL DRIVER DELLA
STAMPANTE/DRIVER PC-FAX
Per installare il driver della stampante o il driver PC-Fax eseguire la procedura appropriata riportata in questa sezione
nel caso la macchina sia connessa ad una rete o tramite cavo USB.
☞ CONNESSIONE DELLA MACCHINA TRAMITE CAVO USB (pagina 16)
MACCHINA CONNESSA AD UNA RETE
Questa sezione descrive la modalità di installazione del driver della stampante e del driver PC-Fax quando la macchina
è connessa ad una rete Windows (rete TCP/IP).
Sistemi operativi supportati: Windows 98/Me/NT 4.0*/2000*/XP*/Server 2003*/Vista*
* Necessari i diritti di amministratore per l'installazione del software.
• È necessario il kit di espansione PS3 per utilizzare il driver di stampante PS o il driver PPD.
• Per installare il driver PPD quando si utilizza Windows 98/Me/NT 4.0, consultare la sezione "UTILIZZO DEI DRIVER
STANDARD DI STAMPA PS DI WINDOWS (Windows 98/Me/NT 4.0)" (pagina 21) ed installare il driver utilizzando la
procedura guidata per l'installazione della stampante.
• Per utilizzare la macchina come stampante di rete in Windows NT 4.0, è necessario installare sul computer il "Protocollo
TCP/IP". In caso contrario, consultare la guida in linea di Windows NT 4.0 per l'installazione del "Protocollo TCP/IP".
• Per eseguire stampe con la macchina tramite Internet mediante la funzione IPP quando la macchina è installata in
remoto o per stampare mediante la funzione SSL (comunicazione crittografata), consultare la sezione "Stampa
mediante la funzione IPP e SSL" (pagina 14) ed installare il driver della stampante o il driver PC-Fax.
• La procedura d'installazione riportata in questa sezione è relativa sia al driver della stampante sia al driver PC-Fax,
sebbene le istruzioni si focalizzino sul driver della stampante.
X Installazione standard
Quando la schermata di selezione del software appare al punto 6 di "APERTURA DELLA SCHERMATA DI SELEZIONE
DEL SOFTWARE (PER QUALSIASI SOFTWARE)" (pagina 8), procedere come segue.
1
Fare clic sul pulsante [Driver stampante].
Per installare il driver PC-Fax, fare clic sul pulsante
[Driver PC-Fax] sul CD-ROM "Disc 2".
* La schermata illustrata qui sopra appare quando
si utilizza il CD-ROM "Disc 1".
9
2
CONFIGURAZIONE IN AMBIENTE
WINDOWS
Questa sezione descrive le modalità di installazione del software e di configurazione delle impostazioni per utilizzare la
stampante e la funzione scanner della macchina con un computer su cui è installato Windows.
Per utenti Windows 98/Me/NT4.0
Il CD-ROM non contiene il software per Windows 98/Me/NT 4.0.
Se si desidera ricevere il software per Windows 98/Me/NT 4.0, contattare il proprio rivenditore o il rappresentante autorizzato
a fornire assistenza più vicino.
APERTURA DELLA SCHERMATA DI
SELEZIONE DEL SOFTWARE (PER
QUALSIASI SOFTWARE)
1
Inserire il "Software CD-ROM" nell'unità
CD-ROM del computer.
• Se si desidera installare il driver stampante o il Printer
Status Monitor, inserire il CD-ROM "Software
CD-ROM" sulla cui facciata è stampigliato "Disc 1".
• Se si desidera installare il driver PC-Fax o il driver per
lo scanner, inserire il CD-ROM "Software CD-ROM"
sulla cui facciata è stampigliato "Disc 2".
2
5
6
Leggere il messaggio nella finestra
"Benvenuto", quindi selezionare il
pulsante [Avanti].
Appare la schermata di selezione del
software.
Prima di installare il software, fare clic sul pulsante
[Visualizza README] e visualizzare le informazioni
dettagliate sul software.
Fare clic sul pulsante [Start]( ),
selezionare [Risorse del computer] e
quindi fare doppio clic sull'icona
[CD-ROM] ( ).
• In Windows XP/Server 2003, fare clic sul pulsante
[start], selezionare [Risorse del computer] e quindi fare
doppio clic sull'icona [CD-ROM].
• In Windows 2000, fare doppio clic su [Risorse del
computer] e quindi doppio clic sull'icona [CD-ROM].
3
Fare doppio clic sull'icona [Setup] (
).
In Windows Vista, se viene visualizzato un messaggio
che richiede la conferma, fare clic su [Consenti].
4
Viene visualizzata la finestra
"CONTRATTO DI LICENZA". Assicurarsi
di comprendere il contenuto
dell'accordo di licenza, quindi fare clic
sul pulsante [Sì].
È possibile visualizzare il "CONTRATTO DI LICENZA"
in una lingua diversa selezionando quella desiderata nel
menu delle lingue. Per installare il software nella lingua
selezionata, continuare l'installazione in tale lingua.
* La schermata illustrata qui sopra appare quando
si utilizza il CD-ROM "Disc 1".
Per i passi successivi, fare riferimento alla pagina
corrispondente qui di seguito per il software che si sta di
volta in volta installando.
INSTALLAZIONE DEL DRIVER DELLA
STAMPANTE/DRIVER PC-FAX
• MACCHINA CONNESSA AD UNA RETE
- Installazione standard: pagina 9
- Installazione specificando l'indirizzo della
macchina: pagina 12
- Stampa mediante la funzione IPP e SSL: pagina 14
• CONNESSIONE DELLA MACCHINA TRAMITE CAVO
USB: pagina 16
• USO DELLA MACCHINA COME STAMPANTE
CONDIVISA: pagina 20
INSTALLAZIONE DEL PRINTER STATUS MONITOR: pagina 25
INSTALLAZIONE DEL DRIVER DELLO SCANNER: pagina 26
8
CONNESSIONE DELLA STAMPANTE
CONNESSIONE AD UNA RETE
Per collegare la macchina ad una rete, collegare il cavo LAN al connettore di rete della macchina. Utilizzare un cavo
LAN schermato.
Una volta connessa la macchina ad una rete, assicurarsi di configurare l'indirizzo IP e le altre impostazioni di rete prima
dell'installazione del software. (Per impostazione predefinita di fabbrica, l'indirizzo IP viene ricevuto automaticamente
quando si utilizza la macchina in ambiente DHCP)
Le impostazioni di sistema possono essere configurate utilizzando "Impostazioni Di Rete" nelle impostazioni di sistema
(amministratore) della macchina.
• Se la macchina viene utilizzata in ambiente DHCP, l'indirizzo IP della macchina potrebbe variare. In questo caso, non sarà
possibile eseguire la stampa. Questo problema è evitabile utilizzando un server WINS o assegnando un indirizzo IP fisso
alla macchina.
• Il presente manuale descrive le modalità di configurazione del software in un ambiente di rete Windows e in un ambiente
di rete Macintosh.
X Verifica dell’indirizzo IP della macchina
Per verificare l'indirizzo IP della macchina, stampare l'"Elenco Personalizzazioni" nelle impostazioni di sistema. Per
stampare l'"Elenco Personalizzazioni", eseguire le operazioni seguenti.
Premere il tasto [IMPOSTAZIONI DI SISTEMA], selezionare il tasto [Stampa elenco (Utente)] e quindi il tasto [Stampa]
relativo a "Elenco Personalizzazioni".
CONNESSIONE DELLA MACCHINA TRAMITE CAVO
USB (Windows)
È possibile collegare la macchina ad un computer tramite cavo USB se il computer è dotato del sistema operativo
Windows. (L'interfaccia USB della macchina non può essere utilizzata in ambiente Macintosh)
La macchina e il computer devono essere connessi durante l'installazione del driver della stampante. Se si collega un
cavo USB prima dell'installazione del driver della stampante, questo non verrà installato correttamente. Per la procedura
di connessione di un cavo USB, consultare la sezione "CONNESSIONE DELLA MACCHINA TRAMITE CAVO USB"
(pagina 16).
7
VERIFICA DEI REQUISITI DI SISTEMA
REQUISITI SOFTWARE
Per utilizzare il software descritto nel presente manuale, è necessario che siano soddisfatti i requisiti riportati di seguito.
Ambiente del
sistema
operativo*1
Windows
Software
Kit d'espansione richiesti
Kit di espansione fax*3
Driver PC-Fax*2
Kit d'espansione PS3
Driver di stampante PS,
Driver PPD
Può essere utilizzato nella
configurazione standard.
Driver di stampante PCL6,
Driver di stampante PCL5c
Tipo di connessione*1
Rete/USB
Driver per lo scanner
Printer Status Monitor
Può essere utilizzato nella
configurazione standard.
Printer Administration Utility
Macintosh
File PPD Macintosh
Solo rete (incompatibili con
la connessione USB)
Kit d'espansione PS3
*1 Per informazioni sui tipi di documenti e i sistemi operativi compatibili con il software, vedere "REQUISITI DI SISTEMA"
(pagina 5).
*2 Per utilizzare il driver PC-Fax, è necessario installare sul computer Internet Explorer 4.0 o versione successiva.
*3 Quando è installato il kit di espansione per Internet fax, il driver PC-Fax può essere aggiornato utilizzando il CD-ROM
"PRINTER UTILITIES" per consentirne l'uso come driver PC-I-Fax. In questo caso, il driver può essere utilizzato
senza il kit d'espansione fax.
6
VERIFICA DEI REQUISITI DI SISTEMA
REQUISITI DI SISTEMA
Prima dell'installazione del software descritto in questo manuale, assicurarsi che il computer soddisfi i seguenti requisiti.
Windows
Un ambiente che consente a qualsiasi sistema operativo
precedente di operare perfettamente.
Altri requisiti hardware
Si raccomanda una risoluzione 1024 x 768 con colori a 16 bit o
superiore.
Display
Computer compatibile IBM PC/AT
Dotato di scheda LAN 1000Base-T/100Base-T/10Base-TX o
provvisto secondo fornitura standard di porta USB 2.0*3/1.1*4.
Tipo di computer
Windows 98, Windows Me,
Windows NT Workstation 4.0 (Service Pack 5 o versione
successiva)*2, Windows 2000 Professional, Windows XP
Professional, Windows XP Home Edition, Windows 2000
Server,
Windows Server 2003, Windows Vista
Sistem operativo*1
Macintosh*5
Mac OS da 9.0 a 9.2.2,
Mac OS X v10.2.8,
Mac OS X da v10.3.9,
Mac OS X v10.4.11
Mac OS X da 10.5 a 10.5.1
Un ambiente in cui possono
operare interamente i sistemi
operativi elencati in
precedenza. (Inclusi i
computer Macintosh dotati di
processore Intel).
*1 La stampa non è possibile in modalità MS-DOS.
*2 USB non supportato. Il driver dello scanner non può essere installato.
*3 La porta USB 2.0 della macchina trasferirà i dati alla velocità specificata dallo standard USB 2.0 (Hi-Speed) solo se il
driver Microsoft USB 2.0 è preinstallato sul computer o se viene installato il driver USB 2.0 per Windows 2000
Professional/XP/Vista fornito da Microsoft tramite "Windows Update".
*4 Compatibile con i modelli preinstallati con Windows 98, Windows Me, Windows 2000 Professional, Windows XP
Professional, Windows XP Home Edition, Windows 2000 Server, Windows Server 2003 o Windows Vista e che
vengono forniti con un'interfaccia USB in dotazione.
*5 Non utilizzabile con una macchina connessa tramite cavo USB. Il driver PC-Fax e il driver dello scanner non possono
essere utilizzati.
Per utenti Windows 98/Me/NT4.0
Il CD-ROM non contiene il software per Windows 98/Me/NT 4.0.
Se si desidera ricevere il software per Windows 98/Me/NT 4.0, contattare il proprio rivenditore o il rappresentante autorizzato
a fornire assistenza più vicino.
5
CD-ROM E SOFTWARE
ALTRI CD-ROM
X CD-ROM "PRINTER UTILITIES" fornito in dotazione con il kit
d'espansione PS3 (per Windows/Macintosh)
Contiene i font del display utilizzati con il driver di stampante PS.
(Installare il driver di stampante PS e il file PPD per Macintosh dal "Software CD-ROM")
☞ INSTALLAZIONE DEI FONT DI DISPLAY PS (pagina 28)
X CD-ROM "PRINTER UTILITIES" fornito in dotazione con il kit di
espansione per Internet fax (per Windows)
Utilizzare questo CD-ROM per aggiornare il driver PC-Fax presente nel "Software CD-ROM" in modo da poter
inviare Internet fax (Funzione PC-I-Fax).
Se si desidera utilizzare la funzione PC-I-Fax, installare prima il driver PC-Fax dal "Software CD-ROM", quindi
eseguire il programma di installazione presente nel CD-ROM. Se il driver PC-Fax è già installato, eseguire solo il
programma di installazione. (Non è necessario reinstallare il driver PC-Fax)
☞ INSTALLAZIONE DEL DRIVER DELLA STAMPANTE/DRIVER PC-FAX (pagina 9)
X CD-ROM "Sharpdesk/Network Scanner Utilities" (per Windows)
Questo disco contiene il software che consente di ottenere il massimo dalle immagini digitalizzate con la macchina.
Il software comprende fra l'altro il programma "Sharpdesk", un'applicazione di gestione dei documenti del desktop
che consente la gestione integrata delle immagini digitalizzate e dei file creati con una vasta gamma di applicazioni.
Per utilizzare la funzione "Scansione su desktop", è necessario installare dal CD-ROM il "Network Scanner Tool".
Per informazioni sui requisiti di sistema del software, consultare il manuale (in formato PDF) nella cartella "Manual"
o il file Readme contenuti nel CD-ROM. Per informazioni sulle procedure di installazione del software, consultare le
"Sharpdesk istruzioni di installazione".
4
CD-ROM E SOFTWARE
Disc 2
Software per Windows
• Driver PC-Fax
Consente di inviare un file dal computer come fax utilizzando la stessa procedura per stampare il file. (Quando
è installata l'opzione fax)
Anche se non è installata la funzione fax, è possibile aggiornare il driver PC-Fax utilizzando il CD-ROM fornito in
dotazione con il kit di espansione per Internet fax per poter inviare un file dal computer come Internet fax nello
stesso modo in cui si stampa un file.
☞ INSTALLAZIONE DEL DRIVER DELLA STAMPANTE/DRIVER PC-FAX (pagina 9)
Il software seguente può essere utilizzato solo se la macchina è collegata ad una rete.
• Driver dello scanner (Driver TWAIN)
Consente di utilizzare la funzione scanner della macchina a partire da un'applicazione software compatibile con
lo standard TWAIN.
☞ INSTALLAZIONE DEL DRIVER DELLO SCANNER (pagina 26)
• Printer Administration Utility
Permette all'amministratore di monitorare la macchina e di configurarne le impostazioni da un computer. Per
installare e utilizzare l'applicazione Printer Administration Utility, consultare il file Readme e il manuale in
formato PDF contenuti nel "Software CD-ROM" (Disc 2). Il file Readme e il manuale si trovano nella cartella del
CD-ROM riportata di seguito. (Nel percorso indicato di seguito, sostituire la "R" con l'unità CD-ROM del
computer in uso.)
R:\Sadmin\Documents\Italian
Software per Macintosh
• File PPD
Questo è il file descrittivo della stampante che consente l'utilizzo della macchina come stampante compatibile
PostScript 3. Per utilizzare la macchina in ambiente Macintosh è necessario il kit di espansione PS3.
☞ MAC OS X (pagina 31)
☞ MAC OS 9.0 - 9.2.2 (pagina 36)
• Per utilizzare la macchina come stampante in ambiente Macintosh, sono necessari il kit di espansione della
stampante e il kit di espansione PS3. Inoltre, la macchina deve essere collegata a una rete. Non è possibile
utilizzare una connessione USB.
• Il driver dello scanner e il driver PC-Fax non possono essere utilizzati in ambiente Macintosh.
3
1
OPERAZIONI PRELIMINARI
ALL'INSTALLAZIONE DEL
SOFTWARE
Il presente capitolo descrive i programmi software che consentono di utilizzare la stampante e le funzioni scanner della
macchina, i CD-ROM contenenti il software e le pagine in cui sono reperibili le procedure di installazione.
CD-ROM E SOFTWARE
Il software utilizzabile con la macchina è disponibile nei CD-ROM forniti in dotazione con la macchina e i kit di
espansione.
Prima di installare il software, accertarsi che il computer e la macchina dispongano dei requisiti di sistema descritti nella
sezione "VERIFICA DEI REQUISITI DI SISTEMA" (pagina 5).
SOFTWARE CD-ROM
Il "Software CD-ROM" fornito con la macchina contiene il driver stampante e altro software. Il "Software CD-ROM" si
compone di 2 dischi.
Per utenti di Windows 98/Me/NT 4.0
Il CD-ROM non contiene il software per Windows 98/Me/NT 4.0.
Se si desidera ricevere il software per Windows 98/Me/NT 4.0, contattare il proprio rivenditore o il rappresentante autorizzato
a fornire assistenza più vicino.
Disc 1
Software per Windows
• Driver di stampante
Questi driver consentono di utilizzare la macchina come stampante.
- - Driver di stampante PCL6 e PCL5c
La macchina supporta i linguaggi per il controllo delle operazioni di stampa Hewlett-Packard PCL6 e PCL5c.
Si consiglia di utilizzare il driver di stampante PCL6. Se la stampa con alcuni tipi di programmi più datati non
risulta possibile con il driver PCL6, installare la versione PCL5c.
- - Driver di stampante PS
Il driver di stampante PS supporta il linguaggio di descrizione della pagina PostScript 3 sviluppato da Adobe
Systems Incorporated.
- Driver PPD
Il driver PPD consente alla macchina di utilizzare il driver di stampante standard PS di Windows.
☞ MACCHINA CONNESSA AD UNA RETE (pagina 9)
☞ CONNESSIONE DELLA MACCHINA TRAMITE CAVO USB (pagina 16)
• Printer Status Monitor (Utilizzabile solo se la macchina è collegata ad una rete).
Consente di monitorare lo stato della macchina dallo schermo del computer.
☞ INSTALLAZIONE DEL PRINTER STATUS MONITOR (pagina 25)
2
SOMMARIO
1
OPERAZIONI PRELIMINARI
ALL'INSTALLAZIONE DEL
SOFTWARE
CD-ROM E SOFTWARE . . . . . . . . . . . . . . . . . . . . . . . 2
• SOFTWARE CD-ROM . . . . . . . . . . . . . . . . . . . . . . 2
• ALTRI CD-ROM . . . . . . . . . . . . . . . . . . . . . . . . . . . 4
VERIFICA DEI REQUISITI DI SISTEMA . . . . . . . . . . . 5
• REQUISITI DI SISTEMA . . . . . . . . . . . . . . . . . . . . 5
• REQUISITI SOFTWARE . . . . . . . . . . . . . . . . . . . . 6
3
CONFIGURAZIONE IN AMBIENTE
MACINTOSH
MAC OS X . . . . . . . . . . . . . . . . . . . . . . . . . . . . . . . . . 31
MAC OS 9.0 - 9.2.2. . . . . . . . . . . . . . . . . . . . . . . . . . . 36
4
RISOLUZIONE DEI PROBLEMI
QUANDO L'INSTALLAZIONE NON E' RIUSCITA . . 38
RIMOZIONE DEL SOFTWARE . . . . . . . . . . . . . . . . . 41
CONNESSIONE DELLA STAMPANTE . . . . . . . . . . . . 7
• CONNESSIONE AD UNA RETE . . . . . . . . . . . . . . 7
• CONNESSIONE DELLA MACCHINA
TRAMITE CAVO USB (Windows) . . . . . . . . . . . . . 7
2
CONFIGURAZIONE IN AMBIENTE
WINDOWS
APERTURA DELLA SCHERMATA DI
SELEZIONE DEL SOFTWARE (PER QUALSIASI
SOFTWARE) . . . . . . . . . . . . . . . . . . . . . . . . . . . . . . . . 8
INSTALLAZIONE DEL DRIVER DELLA
STAMPANTE/DRIVER PC-FAX . . . . . . . . . . . . . . . . . . 9
• MACCHINA CONNESSA AD UNA RETE . . . . . . . 9
• CONNESSIONE DELLA MACCHINA
TRAMITE CAVO USB . . . . . . . . . . . . . . . . . . . . . 16
• USO DELLA MACCHINA COME STAMPANTE
CONDIVISA . . . . . . . . . . . . . . . . . . . . . . . . . . . . . 20
• UTILIZZO DEI DRIVER STANDARD DI
STAMPA PS DI WINDOWS (Windows
98/Me/NT 4.0). . . . . . . . . . . . . . . . . . . . . . . . . . . . 21
• CONFIGURAZIONE DEL DRIVER DELLA
STAMPANTE PER GLI ACCESSORI
INSTALLATI SULLA MACCHINA . . . . . . . . . . . . . 22
INSTALLAZIONE DEL PRINTER STATUS
MONITOR . . . . . . . . . . . . . . . . . . . . . . . . . . . . . . . . . . 25
INSTALLAZIONE DEL DRIVER DELLO
SCANNER . . . . . . . . . . . . . . . . . . . . . . . . . . . . . . . . . 26
INSTALLAZIONE DEI FONT DI DISPLAY PS. . . . . . 28
MODIFICA DELLA PORTA . . . . . . . . . . . . . . . . . . . . 29
1
Grazie per aver acquistato questo prodotto. Il presente manuale descrive le modalità di installazione e configurazione
del software in modo da poter utilizzare la macchina come stampante o scanner di un computer.
Descrive inoltre le modalità di installazione dei driver e del software della stampante da utilizzare durante l'installazione
dei kit di espansione e del driver dello scanner.
Se il software non si installa correttamente o è necessario rimuovere l'applicazione, consultare la sezione "4.
RISOLUZIONE DEI PROBLEMI" (pagina 38).
Nota
•
•
•
•
•
•
•
•
Le spiegazioni della guida presumono una sufficiente conoscenza di Windows o Macintosh.
Per informazioni sul sistema operativo, consultare il relativo manuale o la Guida in linea.
Le spiegazioni delle schermate e delle procedure riportate nel presente manuale si riferiscono principalmente a Windows
Vista® in ambienti Windows® , e Mac OS X versione 10.4 in ambienti Macintosh. Le schermate possono variare a seconda della
versione del sistema operativo.
Ogni volta che "MX-xxxx" appare nel manuale, sostituire "xxxx" con il nome del proprio modello.
Il manuale contiene riferimenti alla funzione fax. Tuttavia, tale funzione non è disponibile in alcuni paesi e regioni.
Il presente manuale è stato preparato con estrema attenzione. In caso di commenti o domande ad esso relativi, contattare il
rivenditore o il responsabile autorizzato per l'assistenza di zona.
Questo prodotto è stato sottoposto ad un controllo di qualità e procedure di ispezione molto rigorose. Nel caso improbabile in
cui si rilevi un difetto o un altro problema, contattare il rivenditore o il responsabile autorizzato per l'assistenza più vicino.
Ad eccezione dei casi previsti dalla legge, SHARP non è responsabile per malfunzionamenti verificatisi durante l'utilizzo del
prodotto o delle sue opzioni o per rotture dovute a errato funzionamento del prodotto e delle sue opzioni o per altre rotture o per
qualsiasi altro danno che si possa verificare a causa dell'uso del prodotto.
Avvertenza
• Non sono consentite la copia, l'adattamento o la traduzione del contenuto del presente manuale senza previa autorizzazione
scritta, salvo i casi previsti dalle leggi sui diritti d'autore.
• Tutte le informazioni contenute nel presente manuale sono soggette a modifica senza preavviso.
Illustrazioni, pannello di controllo e pannello a sfioramento riportati nel presente manuale
Le periferiche sono generalmente moduli acquistabili separatamente; alcuni modelli, tuttavia, comprendono alcune periferiche
nell'apparecchiatura standard.
Le spiegazioni contenute nel presente manuale presuppongono l'installazione sull'unità MX-3100N di un vassoio a destra ed un
cassetto fisso di alimentazione carta da 2 x 500 fogli.
Per alcune delle funzioni e procedure, le spiegazioni presuppongono la presenza di apparecchi installati diversi da quelli
menzionati sopra.
Le schermate di visualizzazione, i messaggi e i nomi dei tasti mostrati nel presente manuale possono differire da
quelli presenti sulla macchina per miglioramenti e modifiche alla stessa.
LICENZA SOFTWARE
La LICENZA SOFTWARE verrà visualizzata durante l'installazione dal CD-ROM. L'uso di tutto o di qualsiasi parte del
software presente nel CD-ROM o nella macchina determina il consenso alle condizioni della LICENZA SOFTWARE.
Per utenti di Windows 98/Me/NT 4.0
Il CD-ROM non contiene il software per Windows 98/Me/NT 4.0.
Se si desidera ricevere il software per Windows 98/Me/NT 4.0, contattare il proprio rivenditore o il rappresentante autorizzato a
fornire assistenza più vicino.
Il driver dello scanner non può essere installato su Windows NT 4.0.
MODELLO: MX-2600N
MX-3100N
SISTEMA MULTIFUNZIONE DIGITALE A COLORI
Guida all'installazione
del software
OPERAZIONI PRELIMINARI
ALL'INSTALLAZIONE DEL SOFTWARE
CONFIGURAZIONE IN AMBIENTE
WINDOWS
Conservare con cura questo manuale dato che le
informazioni che contiene sono molto importanti.
CONFIGURAZIONE IN AMBIENTE
MACINTOSH
Numeri di serie Sharpdesk
RISOLUZIONE DEI PROBLEMI
Questo prodotto può essere installato solo su un
numero di computer equivalente al numero di licenze.
Ogni ulteriore computer richiederà ulteriori licenze.
Sharpdesk
Istruzioni di
di
Istruzioni
installazione
Tenere questo manuale a portata di mano e
consultarlo in caso di necessità.
STAMPATO IN FRANCIA
TINSI4072GHZ1
Per consulatere la "Guida alle norme di sicurezza"
accedere dal lato opposto.
Questi manuali sono unificati per la tutela dell'ambiente.

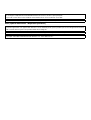
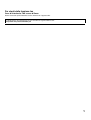
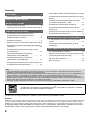
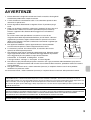
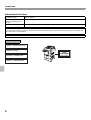
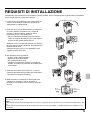
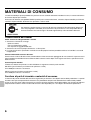
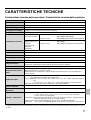
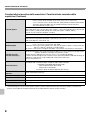
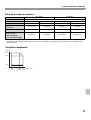
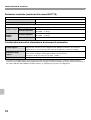
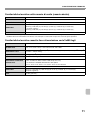
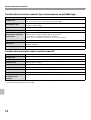
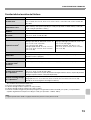
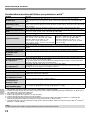
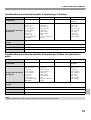

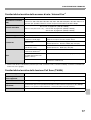
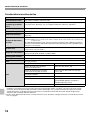

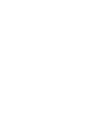
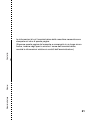

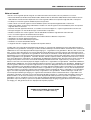
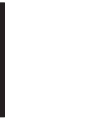
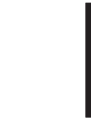
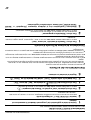
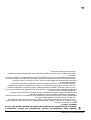
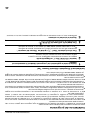

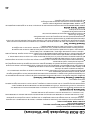
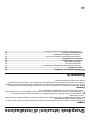
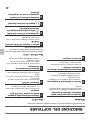
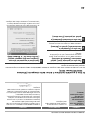
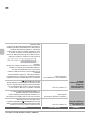
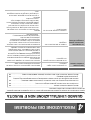
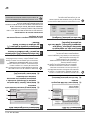
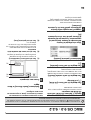

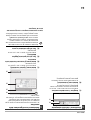
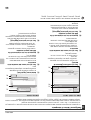
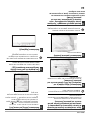
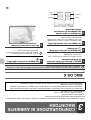
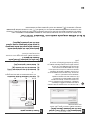
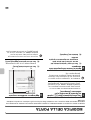
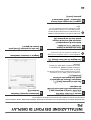
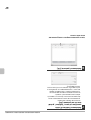
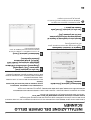
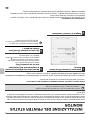
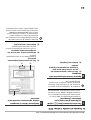
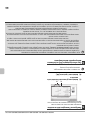


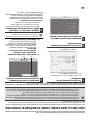
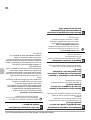
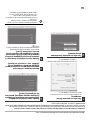
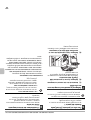
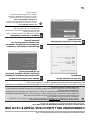
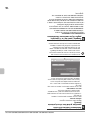
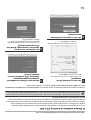

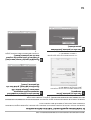
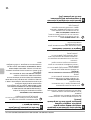
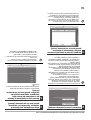

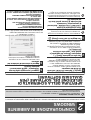
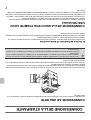
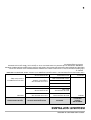
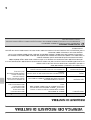
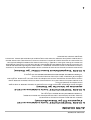
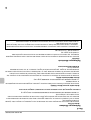
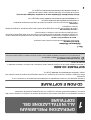
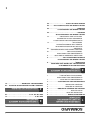
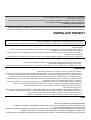
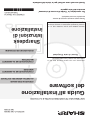
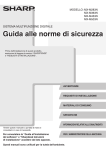

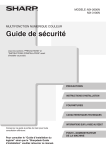

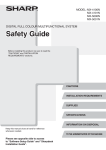

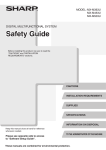
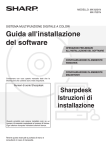
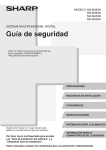
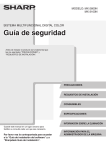
![1 Fare clic sul pulsante [Driver stampante].](http://vs1.manualzilla.com/store/data/006120544_1-47c489e2987a65efbc0bc7e87e93bec4-150x150.png)
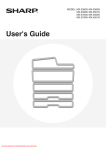
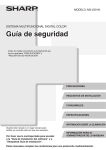

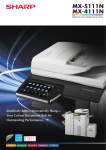
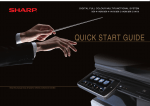
![2 Fare clic sul pulsante [start]](http://vs1.manualzilla.com/store/data/006118559_1-173242b46b2c9da737019e0375b2825a-150x150.png)