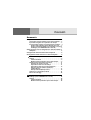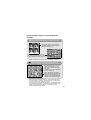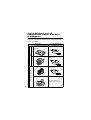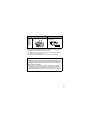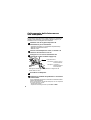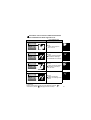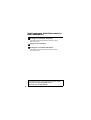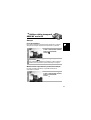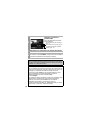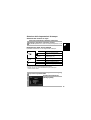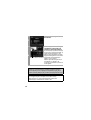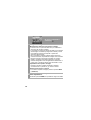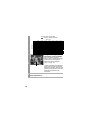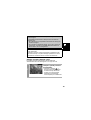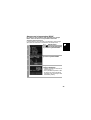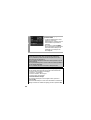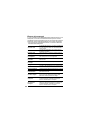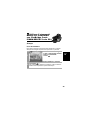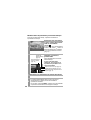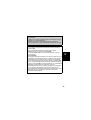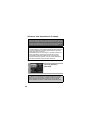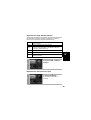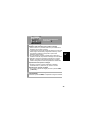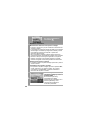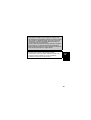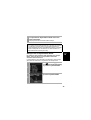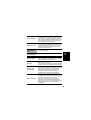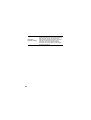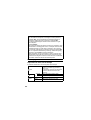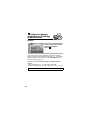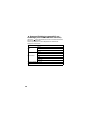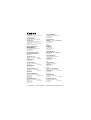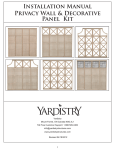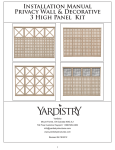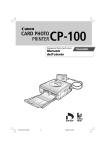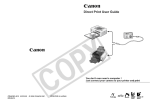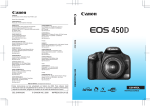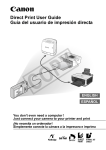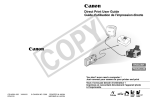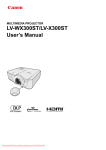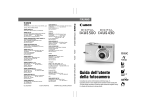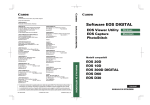Download è sufficiente collegare la fotocamera per iniziare a stampare.
Transcript
Guida dell'utente per la stampa diretta
Utilizzabile anche senza computer:
è sufficiente collegare la fotocamera
per iniziare a stampare.
ITALIANO
Sommario
Stampa diretta . . . . . . . . . . . . . . . . . . . . . . . . . . . . . . . . . . . . 2
Consente di eseguire stampe anche senza computer . . 2
È possibile eseguire varie operazioni di stampa . . . . . . 2
È anche possibile eseguire le seguenti operazioni di stampa . . .3
Utilizzo delle stampanti Canon SELPHY serie CP . . . 3
Utilizzo di stampanti Bubble Jet compatibili con Canon
PictBridge (serie PIXMA/SELPHY serie DS) . . . . . . . . 3
Scelta del tipo di cavo di collegamento in base al modello di
stampante . . . . . . . . . . . . . . . . . . . . . . . . . . . . . . . . . . . . . . 4
Collegamento della fotocamera alla stampante . . . . . . . . . 6
Scollegamento della fotocamera e della stampante . . . . . 8
Utilizzo delle stampanti SELPHY serie CP . . . . . . . . . . . . . . 9
Stampa . . . . . . . . . . . . . . . . . . . . . . . . . . . . . . . . . . . . . . . . 9
Facili da utilizzare . . . . . . . . . . . . . . . . . . . . . . . . . . . . . 9
Modifica delle impostazioni prima della stampa. . . . . 9
Selezione delle impostazioni di stampa . . . . . . . . . . . . . 11
Selezione del numero di copie . . . . . . . . . . . . . . . . . . 11
Impostazione dello stile di stampa. . . . . . . . . . . . . . . 11
Impostazione dell'area di stampa (Ritaglio) . . . . . . . 13
Stampa in base al formato specificato
(stampa ID foto) . . . . . . . . . . . . . . . . . . . . . . . . . . . . . . 17
Stampa di filmati (Stampa video) . . . . . . . . . . . . . . . . 19
Stampa con le impostazioni DPOF . . . . . . . . . . . . . . . . . 21
Elenco dei messaggi . . . . . . . . . . . . . . . . . . . . . . . . . . . . 24
Utilizzo di stampanti Bubble Jet compatibili con
PictBridge (serie PIXMA/SELPHY serie DS) . . . . . . . . . . . .25
Stampa . . . . . . . . . . . . . . . . . . . . . . . . . . . . . . . . . . . . . . . 25
Facili da utilizzare . . . . . . . . . . . . . . . . . . . . . . . . . . . . 25
Modifica delle impostazioni prima della stampa. . . . 26
Selezione delle impostazioni di stampa . . . . . . . . . . . . .
Impostazione dell'opzione di stampa della data . . . .
Impostazione degli effetti di stampa . . . . . . . . . . . . .
Impostazione del numero di copie . . . . . . . . . . . . . . .
Impostazione dell'area di stampa (Ritaglio) . . . . . . .
Selezione delle impostazioni della carta . . . . . . . . . .
Stampa con le impostazioni DPOF . . . . . . . . . . . . . . . . .
Elenco dei messaggi . . . . . . . . . . . . . . . . . . . . . . . . . . . .
28
28
29
29
30
34
37
40
Utilizzo di stampanti Bubble Jet compatibili con la stampa
Bubble Jet Direct . . . . . . . . . . . . . . . . . . . . . . . . . . . . . . . . . . . . 43
Stampa . . . . . . . . . . . . . . . . . . . . . . . . . . . . . . . . . . . . . . . 43
Impostazione dello stile di stampa. . . . . . . . . . . . . . . 44
Utilizzo di stampanti compatibili con PictBridge di altri
produttori . . . . . . . . . . . . . . . . . . . . . . . . . . . . . . . . . . . . . . . . . 46
Stampa . . . . . . . . . . . . . . . . . . . . . . . . . . . . . . . . . . . . . . . 46
Impostazioni selezionabili dalla fotocamera . . . . . . . . . . . . . . .47
Stampanti SELPHY serie CP/
Stampanti Bubble Jet compatibili con la stampa
Bubble Jet Direct. . . . . . . . . . . . . . . . . . . . . . . . . . . . . . . . .47
Stampanti Bubble Jet compatibili con PictBridge
(serie PIXMA/SELPHY serie DS) . . . . . . . . . . . . . . . . . 48
Dichiarazione di non responsabilità
• La riproduzione, la trasmissione, la trascrizione o la memorizzazione in un
sistema di recupero delle informazioni, anche parziali, nonché la
traduzione in altre lingue, in qualunque forma, sono assolutamente vietate
senza la previa autorizzazione scritta di Canon.
• Canon si riserva il diritto di modificare in qualsiasi momento e senza
preavviso le specifiche hardware riportate nel presente documento.
• Le informazioni contenute in questa guida sono state accuratamente
verificate, in modo da risultare precise e complete; Canon tuttavia declina
qualsiasi responsabilità in caso di eventuali errori o omissioni.
• Canon non risponde dei danni derivanti da alterazioni o perdite di dati
dovute all'utilizzo o al malfunzionamento della fotocamera, del software,
delle schede di memoria, dei PC, delle periferiche o all'utilizzo di schede
diverse da quelle Canon.
Note sui marchi
• Canon, PowerShot, PIXMA e SELPHY sono marchi di Canon, Inc.
• Altri nomi e prodotti non menzionati sopra potrebbero essere marchi o
marchi registrati di proprietà delle rispettive società.
Copyright © 2004 Canon Inc. Tutti i diritti riservati.
1
Stampa diretta
Consente di eseguire stampe anche senza computer
Collegare con un cavo la fotocamera alla stampante.
Le operazioni di selezione e stampa delle immagini vengono
effettuate dalla fotocamera.
È possibile eseguire varie operazioni di stampa*
Stampare sull'intera
superficie della carta
oppure stampare
l'immagine con i bordi.
09/09/2004
Aggiungere la data.
Specificare la parte
dell'immagine da
stampare (Ritaglio).
È possibile stampare più immagini contemporaneamente
(impostazione di stampa DPOF*).
* Con le stampanti di altri produttori alcune impostazioni potrebbero non
essere disponibili.
2
È anche possibile eseguire le seguenti operazioni
di stampa
Utilizzo delle stampanti Canon SELPHY serie CP*
Le immagini possono essere ritagliate,
disposte e stampate come foto tessera
(stampa ID foto (pag. 17)).
È possibile selezionare fotogrammi a
intervalli regolari e stamparli su un unico
foglio di carta (Stampa video (pag. 19)).
107-J006
1"25
2"50
3"75
5"00
6"25
7"50
8"75
10"00
11"25
12"50
13"75
15"00
16"25
17"50
18"75
20"00
21"25
22"50
23"75
* Include i modelli CP-330/CP-220/CP-300/CP-200/CP-100/CP-10.
Utilizzo di stampanti Bubble Jet compatibili con
Canon PictBridge (serie PIXMA/SELPHY serie DS)
È possibile stampare su un unico
foglio composizioni di 2, 4, 9 o
16 immagini di dimensioni uguali
(pag. 36).
(Questa funzione non è disponibile
in tutte le stampanti.)
Inoltre, l'impostazione di stampa
DPOF* consente di stampare separatamente varie immagini specificando il numero di fotogrammi da
stampare per ciascuna immagine.
* Impostazioni di stampa DPOF
Questa funzione consente di utilizzare i pulsanti della fotocamera
per preimpostare le immagini e il numero di copie. Le impostazioni
vengono salvate in una scheda di memoria.
Per istruzioni sulla procedura di impostazione, consultare la Guida
dell'utente della fotocamera. In questa Guida viene illustrata la procedura di stampa delle immagini con le impostazioni DPOF.
DPOF=Digital Print Order Format
3
Scelta del tipo di cavo di
collegamento in base al modello
di stampante
Il cavo di collegamento richiesto varia in base al modello di
stampante. Controllare la tabella di seguito per individuare il tipo
di cavo appropriato.
Stampante
Cavo di collegamento
4
• Compatibile con
• Compatibile con la stampa
diretta Canon
Cavo Interfaccia fornito con la
fotocamera*3
• Compatibile con PictBridge
Cavo Interfaccia fornito con
la fotocamera
• Compatibile con PictBridge
Cavo Interfaccia fornito con
la fotocamera
Serie DS
Stampanti Bubble Jet
Stampanti Canon
SELPHY
Serie CP*1
PictBridge*2
• Compatibile con Bubble Jet
Direct
Consultare il Manuale
dell'utente della stampante.
Stampanti di
altri produttori*4
Stampante
• Compatibile con PictBridge
Cavo di collegamento
Cavo Interfaccia fornito con
la fotocamera
*1 Include i modelli CP-330/CP-220/CP-300/CP-200/CP-100/CP-10.
*2 Se si utilizzano fotocamere compatibili con PictBridge di altri produttori,
consultare la Guida dell'utente della fotocamera.
*3 Con il modello CP-100 o CP-10, utilizzare il Cavo Interfaccia Diretta
DIF-100 fornito con la stampante.
*4 Consultare inoltre il Manuale dell'utente fornito con la stampante.
Compatibilità con PictBridge
Questa fotocamera è conforme allo standard "PictBridge"*, che
consente di collegare la fotocamera a stampanti compatibili con
PictBridge di altri produttori e di stampare immagini utilizzando i
pulsanti della fotocamera.
* PictBridge: è uno standard che consente di stampare le immagini
direttamente dalla fotocamera digitale o dalla videocamera digitale
(di seguito denominata "fotocamera") senza utilizzare il computer e
indipendentemente dalla marca e dal modello del dispositivo utilizzato.
5
Collegamento della fotocamera
alla stampante
Collegare la fotocamera alla stampante. Per istruzioni sul
funzionamento della stampante e della fotocamera, consultare le
rispettive guide dell'utente. Consultare la tabella a pagina 4 per
individuare il cavo di collegamento da utilizzare.
Utilizzare uno dei seguenti dispositivi di
alimentazione per la fotocamera.
• Adattatore Compatto CA (acquistabile separatamente)
• Batteria completamente carica
• Batterie nuove
Inserire nella stampante la carta, il cassetto o la
cartuccia di inchiostro e così via.
Collegare con un cavo la fotocamera alla
stampante (vedere la tabella a pagina 4).
Terminale DIGITAL
Fotocamera: collegare il cavo al
terminale DIGITAL.
Stampante: consultare il
Manuale dell'utente
della stampante.
Nella figura è illustrato a titolo esemplificativo il collegamento del
modello DIGITAL IXUS i5.
Accendere la stampante.
Impostare la modalità di riproduzione e accendere
la fotocamera.
Alcuni modelli di fotocamera si accendono automaticamente
insieme alla stampante.
Mentre la fotocamera è collegata alla stampante, non sono disponibili
le funzioni riportate di seguito.
• Riproduzione di filmati.
• Impostazione della lingua tramite i pulsanti SET e MENU.
6
Controllare che sul monitor LCD della fotocamera
sia visualizzata una delle seguenti icone.
Icona
Fare riferimento alle
sezioni specificate
pagina 9
"
Utilizzo delle stampanti
SELPHY serie CP"
pagina 25
"
Utilizzo di stampanti Bubble
Jet compatibili con PictBridge
(serie PIXMA/SELPHY serie DS)"
pagina 43
"
Utilizzo di stampanti Bubble
Jet compatibili con la stampa
Bubble Jet Direct"
Con stampanti di altri produttori
pagina 46
"
Utilizzo di stampanti
compatibili con PictBridge di altri
produttori"
• Se una di queste icone non viene visualizzata, non è possibile utilizzare
la stampante.
• Quando la stampante è pronta per essere utilizzata, il pulsante
diventa blu. Il pulsante
lampeggia durante la stampa.
7
Scollegamento della fotocamera e
della stampante
Scollegare il cavo dalla stampante.
Per effettuare questa operazione, afferrare la spina.
Non tirare il cavo.
Spegnere la fotocamera.
Scollegare il cavo dalla fotocamera.
Per effettuare questa operazione, afferrare la spina.
Non tirare il cavo.
Per informazioni aggiornate sul collegamento delle fotocamere e
delle stampanti Canon, visitare i siti Web ai seguenti indirizzi:
http://web.canon.jp/Imaging/BeBit-e.html
http://www.canon.com/pictbridge/
8
Utilizzo delle stampanti
SELPHY serie CP
Stampa
Facili da utilizzare
Dopo avere collegato la fotocamera alla stampante, è possibile
stampare le immagini semplicemente premendo un pulsante.
1
2
Assicurarsi che nell'angolo
in alto a sinistra del monitor
LCD sia visualizzata
l'icona
.
Visualizzare le immagini da stampare e premere
il pulsante
.
Per modificare le impostazioni di stampa, vedere la sezione
Modifica delle impostazioni prima della stampa di seguito.
Modifica delle impostazioni prima della stampa
Prima di procedere alla stampa, è possibile modificare le
impostazioni di stampa.
1
Assicurarsi che nell'angolo
in alto a sinistra del monitor
LCD sia visualizzata
l'icona
.
9
Visualizzare le immagini da
stampare e premere il
pulsante SET.
Viene visualizzata la schermata
Ordine Stampa.
2
Schermata Ordine Stampa
Impostazione dello stile di stampa
(pag. 11).
Selezione del numero di copie (pag. 11).
Impostazione dell'area di stampa
(Ritaglio) (pag. 13).
3
Selezionare le impostazioni di stampa desiderate.
4
Selezionare [Stampa] e premere il pulsante SET.
Se si preme il pulsante MENU, il display torna alla modalità di
riproduzione standard senza eseguire la stampa.
• Non è possibile stampare immagini registrate in formato RAW.
• Potrebbe non essere possibile riprodurre o stampare immagini
scattate con un'altra fotocamera.
Annullamento della stampa
• Non è possibile interrompere la stampa se viene stampata una
sola copia di un'immagine. Quando si stampano più copie o più
immagini, sarà possibile annullare le stampe rimanenti
premendo il pulsante SET. Al termine della stampa in corso
verrà visualizzata una finestra di dialogo di conferma.
Selezionare [OK] e premere il pulsante SET.
Errori di stampa
• Se durante il processo di stampa si verifica un problema, verrà
visualizzato un messaggio di errore. Selezionare [Stop] o
[Riavvio] e premere il pulsante SET. Per informazioni
dettagliate, vedere Elenco dei messaggi (pag. 24).
L'opzione [Riavvio] potrebbe non essere disponibile con alcuni
tipi di errore. In tale caso, selezionare [Stop].
10
Selezione delle impostazioni di stampa
Selezione del numero di copie
1
Nella schermata Ordine Stampa, selezionare
[Copie] e specificare il numero di copie.
È possibile specificare un numero di stampe compreso tra 1 e 99.
Impostazione dello stile di stampa
È possibile selezionare uno dei seguenti stili di stampa.
*1
/
Immagine
Bordi
Data
Standard
Stampa un'immagine per pagina.
Multipla*2
Stampa 8 copie della stessa
immagine su una pagina.
ID foto
Stampa con un formato di stampa
specificato (pag. 17).
No bordi
Stampa l'immagine sull'intero foglio.
Con bordi
Stampa l'immagine con i bordi.
Sì
Aggiunge la data alla stampa.
No
Stampa senza aggiungere la data.
• In alcuni modelli di fotocamera, le icone potrebbero non venire visualizzate.
*1 L'icona varia a seconda dell'immagine da stampare.
*2 Questa opzione può essere selezionata solo per la stampa in
formato carta di credito.
1
Nella schermata Ordine Stampa, selezionare [Stile]
e premere il pulsante SET.
Selezionare [Immagine],
[Bordi] o [Data].
2
11
Selezionare le impostazioni
desiderate.
3
Premere il pulsante MENU per
completare la procedura di
selezione delle impostazioni.
4
Se si seleziona l'opzione di stampa
senza bordi o la stampa multipla, la
parte superiore/inferiore e i lati
dell'immagine potrebbero risultare
leggermente tagliati. Se non è stata
Riquadro dell'area di stampa specificata un'impostazione di
ritaglio, intorno all'area
dell'immagine da stampare verrà
visualizzato un riquadro che
consente di controllare la parte che
verrà tagliata.
Se si seleziona un'immagine che include la data in cui è stata
scattata con una fotocamera in modalità di stampa Cartolina,
l'opzione [Data] nel menu [Stile] sarà impostata su [No]. Se si
imposta l'opzione [Data] su [Sì], la data verrà stampata due volte.
• Nelle stampe multiple non è possibile impostare i bordi e la data
(le immagini vengono stampate senza data o bordi).
• Nelle stampe con i bordi viene stampata l'intera area
dell'immagine visualizzata sul monitor LCD.
12
Impostazione dell'area di stampa (Ritaglio)
È possibile specificare la parte di immagine che si desidera stampare.
Impostare lo stile di stampa (Immagine, Bordi e Data) prima di
selezionare le opzioni di ritaglio. Se lo stile di stampa viene
modificato dopo aver definito le impostazioni di ritaglio, sarà
necessario selezionare nuovamente queste impostazioni.
Nella schermata Ordine
Stampa, selezionare
[Ritaglio] e premere il
pulsante SET.
Il riquadro di ritaglio sarà
visualizzato al centro
dell'immagine. Se è stata
impostata un'opzione di ritaglio per
l'immagine, il riquadro verrà
visualizzato intorno alla parte
precedentemente selezionata.
1
La schermata delle impostazioni di ritaglio varia in base
al modello di fotocamera utilizzato. Prima di selezionare
le impostazioni, verificare quale delle seguenti schermate
viene visualizzata.
a
b
Riquadro
di ritaglio
Passaggi 2a e 3a
Passaggi 2b e 3b
* Attenersi alla procedura a o b a seconda
della schermata visualizzata.
13
Se viene visualizzata la
schermata a
Ritagliare l'immagine.
2a
Modifica delle dimensioni del riquadro di ritaglio
• Premere la leva o il pulsante dello zoom per modificare le
dimensioni del riquadro di ritaglio.
• L'impostazione minima del riquadro di ritaglio è circa la metà
dell'immagine visualizzata (in larghezza e altezza), mentre
l'impostazione massima corrisponde in pratica alle
dimensioni dell'immagine.
• Se si ingrandisce il riquadro di ritaglio oltre le dimensioni
massime consentite, l'impostazione di ritaglio verrà annullata.
• Quando si stampa un'immagine ingrandita con l'opzione
Ritaglio, l'immagine potrà risultare sgranata e di qualità
inferiore all'originale in base all'ingrandimento selezionato. In
questo caso, il riquadro di ritaglio verrà visualizzato in rosso.
Spostamento del riquadro di ritaglio
• Spostare il riquadro di ritaglio utilizzando il selettore
omnidirezionale o i pulsanti su, giù, destra e sinistra.
Rotazione del riquadro di ritaglio
• Per ruotare il riquadro di ritaglio, premere il pulsante DISP.
(o DISPLAY).
Premere il pulsante SET per chiudere il menu
3a delle impostazioni.
Premendo il pulsante MENU, le impostazioni vengono annullate.
14
Se viene visualizzata la
schermata b
Ritagliare l'immagine.
2b
Modifica delle dimensioni del riquadro di ritaglio
• Premere i pulsanti su e giù per modificare le dimensioni del
riquadro di ritaglio.
• L'impostazione minima del riquadro di ritaglio è circa la metà
dell'immagine visualizzata (in larghezza e altezza), mentre
l'impostazione massima corrisponde in pratica alle
dimensioni dell'immagine.
• Se si ingrandisce il riquadro di ritaglio oltre le dimensioni
massime consentite, l'impostazione di ritaglio verrà annullata.
• Quando si stampa un'immagine ingrandita con l'opzione
Ritaglio, l'immagine potrà risultare sgranata e di qualità
inferiore all'originale in base all'ingrandimento selezionato. In
questo caso, il riquadro di ritaglio verrà visualizzato in rosso.
Rotazione del riquadro di ritaglio
• È possibile ruotare il riquadro di ritaglio premendo i pulsanti
sinistra e destra.
Spostamento del riquadro di ritaglio
• Per spostare il riquadro di ritaglio, premere il pulsante SET,
quindi i pulsanti su, giù, destra e sinistra. Se si preme
nuovamente il pulsante SET, è possibile modificare le
dimensioni del riquadro e ruotarlo.
Premere il pulsante MENU,
selezionare [OK] e premere il
pulsante SET.
3b
Se si seleziona [Annulla],
l'impostazione di ritaglio
selezionata viene annullata. Se si
seleziona [Modifica], viene
nuovamente visualizzata la
schermata precedente.
15
• L'impostazione di ritaglio viene applicata a una sola immagine.
• L'impostazione di ritaglio viene annullata nei seguenti casi:
• Se si definiscono le impostazioni di ritaglio per un'altra immagine.
• Se si chiude la modalità di stampa, ovvero se si spegne la
fotocamera, si modifica la modalità della fotocamera o si
disconnette il cavo di collegamento.
• La data o parte della data nelle immagini scattate in modalità
[Timbro data] con una fotocamera dotata della modalità di
stampa Cartolina potrebbe non essere stampata correttamente
a seconda dell'impostazione di ritaglio definita.
• Le impostazioni selezionate per l'immagine, la carta e i bordi
determinano la forma del riquadro di ritaglio.
• Per impostare le opzioni di ritaglio, utilizzare il monitor LCD.
Il riquadro di ritaglio potrebbe non venire visualizzato
correttamente sullo schermo del televisore.
16
Stampa in base al formato specificato
(stampa ID foto)
È possibile specificare il formato di stampa e stampare un'intera
immagine o parte di un'immagine in formato ID foto*.
* L'utilizzo delle immagini stampate con la funzione di stampa ID foto in
documenti ufficiali potrebbe non essere consentito. Per informazioni,
rivolgersi direttamente all'ente o all'ufficio amministrativo che ha richiesto
la fotografia.
È possibile specificare il formato di stampa solo per le immagini
con risoluzione elevata (L) presenti nella fotocamera collegata
alla stampante.
1
2
Nella schermata Ordine
Stampa, selezionare [Stile] e
premere il pulsante SET.
Selezionare [Immagine],
quindi [ID foto]. Specificare il
formato di stampa
selezionando la lunghezza
del lato lungo e di quello
corto, quindi premere il
pulsante SET.
Specificare il formato di stampa
selezionando prima la lunghezza
del lato lungo, quindi quella del lato
corto. Vedere la tabella riportata di
seguito per le possibili combinazioni
in funzione della lunghezza del lato
lungo e del lato corto.
17
z Combinazione selezionabile
: formato di stampa disponibile
Lato corto
Lato lungo
20 mm
25 mm
30 mm
35 mm
40 mm
45 mm
50 mm
25 mm
30 mm
35 mm
40 mm
45 mm
50 mm
55 mm
60 mm
70 mm
1,4 pollici
1,5 pollici
1,8 pollici
2,0 pollici
2,0 pollici
2,0 pollici
Ritagliare l'immagine per
specificare l'area di stampa.
3
4
18
Per informazioni sul ritaglio
dell'immagine, vedere il passaggio
2 della sezione Impostazione
dell'area di stampa (Ritaglio)
(pag. 14 o pag. 15).
Riquadro di ritaglio
La schermata delle impostazioni di
ritaglio varia in base al modello di
fotocamera utilizzato. Attenersi alla
procedura appropriata in base alla
schermata visualizzata sulla
fotocamera.
Premere il pulsante SET per chiudere il menu
delle impostazioni.
• L'impostazione del formato di stampa viene applicata a una
sola immagine.
• L'impostazione del formato di stampa viene annullata nei
seguenti casi:
• Se si definiscono le impostazioni del formato di stampa per
un'altra immagine.
• Se si chiude la modalità di stampa, ovvero se si spegne la
fotocamera, si modifica la modalità della fotocamera o si
disconnette il cavo di collegamento.
• La forma del riquadro di ritaglio varia in base al formato
carta specificato.
• Utilizzare il monitor LCD per specificare le impostazioni del
formato di stampa. Il riquadro di ritaglio potrebbe non venire
visualizzato correttamente sullo schermo del televisore.
Stampa di filmati (Stampa video)
È possibile stampare fotogrammi di filmati selezionati
automaticamente a intervalli regolari su un foglio di carta.
Selezionare il filmato da
stampare, quindi premere il
pulsante SET.
1
• Premendo il pulsante
anziché il pulsante SET, viene
avviata la stampa del filmato.
Tuttavia, non sarà possibile
selezionare l'impostazione
Acceso/Spento per la didascalia.
19
2
3
Se necessario, impostare
(Didascalia) su [Acceso] o
[Spento].
Impostando
[Didascalia] su
[Acceso], sarà possibile stampare
contemporaneamente il numero di
file e il tempo trascorso per la
stampa del fotogramma.
Selezionare [Stampa] e premere il pulsante SET.
Potrebbe non essere possibile riprodurre o stampare filmati
ripresi con un'altra fotocamera.
• Il numero di fotogrammi stampati su ciascun foglio dipende dal
formato carta utilizzato, come riportato di seguito.
(in alcuni casi, in base al numero di secondi del filmato, il
numero di fotogrammi indicato di seguito non viene stampato).
• Formato carta di credito: 20 fotogrammi
• Formato L: 42 fotogrammi
• Formato cartolina: 63 fotogrammi
• Formato largo: 63 fotogrammi
20
Stampa con le impostazioni DPOF
Per istruzioni sulla selezione delle impostazioni di stampa
DPOF, vedere la sezione corrispondente nella Guida
dell'utente della fotocamera.
In questa sezione viene descritto come stampare varie immagini
già specificate utilizzando le impostazioni di stampa DPOF.
1
In [
(Menu Play)],
selezionare [Ordine Stampa]
e premere il pulsante SET.
Selezionare [Stampa] e
premere il pulsante SET.
2
Impostare lo stile di
stampa desiderato.
3
• Vedere Impostazione dello stile di
stampa (pag. 11).
• Non è possibile impostare lo stile
di stampa se nella schermata al
passaggio 2 per [Imposta] è stato
selezionato [Indice].
21
Selezionare [OK] e premere il
pulsante SET.
4
• La stampa dell'immagine verrà
avviata e, al termine
dell'operazione, il display tornerà
sulla modalità di riproduzione
standard.
• Se si preme il pulsante MENU,
viene nuovamente visualizzata la
schermata Ordine Stampa del
passaggio 2 e la stampa non
sarà eseguita.
• Per stampare la data, impostare l'opzione [Data] su [Sì]
selezionando [Imposta] nella schermata del passaggio 2.
Non è possibile impostare la data da stampare con il menu
[Stile] descritto al passaggio 3.
• Non è possibile stampare la data se è stato impostato il tipo di
stampa [Indice].
• Non è possibile stampare il numero di file se è stato impostato il
tipo di stampa [Standard].
• Non è possibile utilizzare la funzione di stampa ID foto.
• Il numero massimo di immagini stampate su ogni pagina per il
tipo di stampa Indice dipende dal formato carta selezionato.
• Formato carta di credito: 20 immagini
• Formato L: 42 immagini
• Formato cartolina: 63 immagini
• Formato largo: 63 immagini
Annullamento della stampa
• Per annullare la stampa tra un'immagine e l'altra, premere il
pulsante SET.
Al termine della stampa in corso verrà visualizzata una finestra di
dialogo di conferma. Selezionare [OK] e premere il pulsante SET.
22
Riavvio della stampa
• Nel menu Ordine Stampa, selezionare [Riavvio] e premere il
pulsante SET. È possibile stampare le immagini rimanenti.
• La stampa non può essere riavviata nei casi descritti di seguito.
• Se le impostazioni di stampa sono state modificate prima
del riavvio.
• Se l'immagine per cui sono state specificate le impostazioni di
stampa è stata eliminata prima del riavvio.
• Se nella scheda di memoria era disponibile poco spazio libero
al momento dell'annullamento della stampa.
In questi casi, è possibile selezionare [OK] nel menu Ordine
Stampa e ristampare partendo dalla prima immagine.
• Se la stampa è stata annullata a causa dell'esaurimento della
batteria della fotocamera, si consiglia di utilizzare un Adattatore
Compatto CA (acquistabile separatamente).
Se si utilizzano normali batterie oppure una Batteria
Ricaricabile, verificare che siano nuove o completamente
cariche. Dopo aver sostituito la Batteria Ricaricabile o le
batterie esaurite, riaccendere la fotocamera.
Errori di stampa
• Se durante il processo di stampa si verifica un problema, verrà
visualizzato un messaggio di errore. Selezionare [Stop] o
[Riavvio] e premere il pulsante SET.
* L'opzione [Riavvio] potrebbe non essere disponibile con
alcuni tipi di errore. In tale caso, selezionare [Stop].
23
Elenco dei messaggi
In caso di problemi durante il collegamento della fotocamera a una
stampante, sul monitor LCD della fotocamera possono essere
visualizzati i seguenti messaggi di errore (a seconda del modello di
stampante, alcuni messaggi potrebbero non essere visualizzati).
• Per informazioni sulle possibili soluzioni, consultare il Manuale
dell'utente della stampante.
24
Assenza carta
Il cassetto della carta non è inserito correttamente
o è vuoto oppure la carta non viene alimentata in
modo corretto.
Assenza inchiostro
La cartuccia di inchiostro non è inserita oppure
l'inchiostro è esaurito.
Formato carta
incompatibile
Nella stampante è caricato un formato carta non
supportato.
Dim. cartuccia
incompatibile
Le dimensioni del cassetto di inchiostro inserito
nella stampante non sono supportate.
Errore cassetto
inchiostro
Si è verificato un problema relativo al cassetto
dell'inchiostro.
Carta e inchiostro
incompat.
La carta e l'inchiostro sono di tipo diverso.
Inceppamento carta
La carta si è inceppata durante la stampa.
Carta cambiata
La carta è stata cambiata dopo la visualizzazione
del menu di stampa.
Ricaricare batteria
La Batteria Ricaricabile della stampante è esaurita.
Errore di
comunicazione
Nella stampante si è verificato un errore di
trasmissione dei dati.
Cambiare ritaglio
Si è tentato di stampare l'immagine con uno stile
diverso da quello utilizzato al momento della
definizione delle impostazioni di ritaglio.
Impossibile
stampare!
Si è tentato di stampare un'immagine scattata con
un'altra fotocamera, registrata in un formato
diverso o modificata su un computer.
No stampa xx
immagini
Si è tentato di utilizzare le impostazioni di stampa
DPOF per stampare le immagini xx scattate con
un'altra fotocamera, registrate in un formato
diverso o modificate su un computer.
Utilizzo di stampanti
Bubble Jet compatibili
con PictBridge (serie
PIXMA/SELPHY serie DS)
Stampa
Facili da utilizzare
Dopo avere collegato la fotocamera alla stampante, è possibile
stampare le immagini semplicemente premendo un pulsante.
1
2
Assicurarsi che nell'angolo
in alto a sinistra del monitor
LCD sia visualizzata
l'icona
.
Visualizzare le immagini da stampare e premere
il pulsante
.
Per modificare le impostazioni di stampa, vedere la sezione
Modifica delle impostazioni prima della stampa.
25
Modifica delle impostazioni prima della stampa
Prima di procedere alla stampa, è possibile modificare le
impostazioni di stampa.
Assicurarsi che nell'angolo
in alto a sinistra del monitor
LCD sia visualizzata
l'icona
.
1
Se l'icona
viene visualizzata sul
monitor LCD, vedere
Utilizzo di
stampanti Bubble Jet compatibili
con la stampa Bubble Jet Direct
(pag. 43).
Visualizzare le immagini da
2
stampare e premere il
Imposta gli
effetti di stampa pulsante SET.
(pag. 29).
Viene visualizzata la schermata
Imposta la data su
Ordine Stampa.
Acceso o Spento
In base al modello della
(pag. 28).
stampante, alcune opzioni di
impostazione potrebbero non
venire visualizzate.
Imposta il numero di copie (pag. 29).
Imposta l'area di ritaglio (pag. 30).
Imposta il formato e il tipo di carta e
il layout (pag. 34).
Avvia il processo di stampa.
3
Selezionare le impostazioni di stampa desiderate.
Selezionare [Stampa] e premere il pulsante SET.
4
26
• La stampa dell'immagine verrà avviata e, al termine
dell'operazione, il display tornerà alla modalità di
riproduzione standard.
• Se si preme il pulsante MENU, il display torna alla modalità
di riproduzione standard senza eseguire la stampa.
• Non è possibile stampare immagini o filmati registrati in
formato RAW.
• Potrebbe non essere possibile riprodurre o stampare immagini
scattate con un'altra fotocamera.
• Potrebbe non essere possibile stampare se la scheda di
memoria contiene un numero elevato di immagini (circa 1000).
Annullamento della stampa
• Per annullare la stampa tra un'immagine e l'altra, premere il
pulsante SET.
Verrà visualizzata una finestra di dialogo di conferma.
Selezionare [OK] e premere il pulsante SET.
La stampa dell'immagine corrente viene interrotta e il foglio
viene espulso.
Errori di stampa
• Se durante il processo di stampa si verifica un problema, verrà
visualizzato un messaggio di errore. La stampa verrà riavviata
automaticamente una volta risolto il problema. Se la stampa
non riprende, selezionare [Continua] e premere il pulsante SET.
Se non è possibile selezionare [Continua], selezionare [Stop],
premere il pulsante SET e riavviare la stampa. Per informazioni
dettagliate, vedere Elenco dei messaggi (pag. 40).
• Nelle stampanti che ne sono dotate, il numero o i messaggi di
errore vengono visualizzati sul pannello dei comandi. Per
informazioni sulle operazioni da eseguire in base al numero o al
messaggio di errore visualizzato, consultare il Manuale
dell'utente della stampante.
27
Selezione delle impostazioni di stampa
Le schermate visualizzate cambiano a seconda del modello di
fotocamera utilizzata. Inoltre, le impostazioni disponibili variano in
funzione del modello di stampante (le impostazioni non disponibili
non saranno visualizzate nel menu). Per informazioni dettagliate,
consultare il Manuale dell'utente fornito con la stampante.
Opzione Default
• L'opzione Default è un'impostazione predefinita della stampante.
• Le opzioni disponibili sono [Data], [Effetti stampa], [Formato
carta], [Tipo carta] e [Layout].
• Nelle stampanti che ne sono dotate, è possibile modificare le
opzioni impostate su [Default] dal pannello dei comandi.
• L'impostazione dell'opzione Default varia a seconda del
modello di stampante utilizzato. Per informazioni dettagliate,
consultare il Manuale dell'utente della stampante.
Impostazione dell'opzione di stampa della data
1
Selezionare [ ] e impostare
[Acceso], [Spento] o
[Standard].
Se si seleziona un'immagine che include la data in cui è stata
scattata con una fotocamera in modalità di stampa Cartolina,
l'opzione [Data] sarà impostata su [Spento]. Se si imposta
l'opzione [Data] su [Acceso], la data verrà stampata due volte.
28
Impostazione degli effetti di stampa
Questa funzione utilizza le informazioni di scatto della fotocamera
per ottimizzare i dati delle immagini e migliorare la qualità di
stampa. Sono disponibili i seguenti effetti di stampa.
Acceso
Utilizza le informazioni di scatto della fotocamera per ottenere
stampe di qualità.
Spento
Esegue la stampa senza effetti particolari.
VIVID
Stampa utilizzando colori più accesi rispetto all'opzione
[Acceso]; il verde degli alberi o il blu del mare o del cielo,
ad esempio, risultano più intensi.
NR
Stampa con un effetto di riduzione delle imperfezioni.
VIVID+NR Stampa utilizzando entrambe le opzioni [VIVID] e [NR].
Standard
1
Le impostazioni di stampa variano a seconda del modello di
stampante utilizzato.
Selezionare [ ] e scegliere
un'opzione degli effetti di
stampa.
Impostazione del numero di copie
Selezionare [ ] e impostare
il numero di stampe.
1
È possibile stampare da 1 a
99 copie.
29
Impostazione dell'area di stampa (Ritaglio)
È possibile specificare la parte di immagine da stampare.
Definire le opzioni di [Imposta carta] (pag. 34) prima di selezionare
le impostazioni di ritaglio. Se lo stile di stampa viene modificato
dopo avere definito le impostazioni di ritaglio, sarà necessario
selezionare nuovamente queste impostazioni.
Selezionare [Ritaglio] e
premere il pulsante SET.
Il riquadro di ritaglio sarà
visualizzato al centro
dell'immagine. Se è stata
impostata un'opzione di ritaglio per
l'immagine, il riquadro verrà
visualizzato intorno alla parte
precedentemente selezionata.
1
La schermata delle impostazioni di ritaglio varia in
base al modello di fotocamera utilizzato. Prima di
selezionare le impostazioni, verificare quale delle
seguenti schermate viene visualizzata.
a
b
Riquadro di
ritaglio
Passaggi 2a e 3a
Passaggi 2b e 3b
* Attenersi alla procedura a o b in base alla
schermata visualizzata.
30
Se viene visualizzata la
schermata a
Ritagliare l'immagine.
2a
Modifica delle dimensioni del riquadro di ritaglio
• Premere la leva o il pulsante dello zoom per modificare le
dimensioni del riquadro di ritaglio.
• L'impostazione minima del riquadro di ritaglio è circa la metà
dell'immagine visualizzata (in larghezza e altezza), mentre
l'impostazione massima corrisponde in pratica alle
dimensioni dell'immagine.
• Se si ingrandisce il riquadro di ritaglio oltre le dimensioni
massime consentite, l'impostazione di ritaglio verrà annullata.
• Quando si stampa un'immagine ingrandita con l'opzione
Ritaglio, l'immagine potrà risultare sgranata e di qualità
inferiore all'originale in base all'ingrandimento selezionato.
Spostamento del riquadro di ritaglio
• Spostare il riquadro di ritaglio utilizzando il selettore
omnidirezionale o i pulsanti su, giù, destra e sinistra.
Rotazione del riquadro di ritaglio
• Per ruotare il riquadro di ritaglio, premere il pulsante DISP.
(o DISPLAY).
Premere il pulsante SET per chiudere il menu delle
3a impostazioni.
Premendo il pulsante MENU, le impostazioni vengono annullate.
31
Se viene visualizzata la
schermata b
Ritagliare l'immagine.
2b
Modifica delle dimensioni del riquadro di ritaglio
• Premere i pulsanti su e giù per modificare le dimensioni del
riquadro di ritaglio.
• L'impostazione minima del riquadro di ritaglio è circa la metà
dell'immagine visualizzata (in larghezza e altezza), mentre
l'impostazione massima corrisponde in pratica alle
dimensioni dell'immagine.
• Se si ingrandisce il riquadro di ritaglio oltre le dimensioni
massime consentite, l'impostazione di ritaglio verrà annullata.
• Quando si stampa un'immagine ingrandita con l'opzione
Ritaglio, l'immagine potrà risultare sgranata e di qualità
inferiore all'originale in base all'ingrandimento selezionato.
Rotazione del riquadro di ritaglio
• È possibile ruotare il riquadro di ritaglio premendo i pulsanti
sinistra e destra.
Spostamento del riquadro di ritaglio
• Per spostare il riquadro di ritaglio, premere il pulsante SET,
quindi i pulsanti su, giù, destra e sinistra. Se si preme
nuovamente il pulsante SET, è possibile modificare le
dimensioni del riquadro e ruotarlo.
Premere il pulsante MENU,
selezionare [OK] e premere il
pulsante SET.
3b
32
Se si seleziona [Annulla],
l'impostazione di ritaglio
selezionata viene annullata. Se si
seleziona [Modifica], viene
nuovamente visualizzata la
schermata precedente.
• L'impostazione di ritaglio viene applicata a una sola immagine.
• L'impostazione di ritaglio viene annullata nei seguenti casi:
• Se si definiscono le impostazioni di ritaglio per un'altra immagine.
• Se si chiude la modalità di stampa, ovvero se si spegne la
fotocamera, si modifica la modalità della fotocamera o si
disconnette il cavo di collegamento.
• La data o parte della data nelle immagini scattate in modalità
[Timbro data] con una fotocamera dotata della modalità di
stampa Cartolina potrebbe non essere stampata correttamente
a seconda dell'impostazione di ritaglio definita.
• Le impostazioni selezionate per l'immagine, il formato carta e i
bordi determinano la forma del riquadro di ritaglio.
• Per impostare le opzioni di ritaglio, utilizzare il monitor LCD.
Il riquadro di ritaglio potrebbe non venire visualizzato
correttamente sullo schermo del televisore.
33
Selezione delle impostazioni della carta
Selezionare [Imposta carta] e
premere il pulsante SET.
1
Viene visualizzata la schermata
delle impostazioni del formato carta.
Selezionare un formato carta
e premere il pulsante SET.
2
Sono disponibili i seguenti formati*:
10 × 15 cm, 5" × 7" o 13 × 18 cm,
8,5" × 11" o A4, 5,4 × 8,6 cm, A3,
13" × 19" o A3+ e Default.
• Con alcune fotocamere e
stampanti non sono disponibili
tutti i formati.
Viene visualizzata la schermata
delle impostazioni del tipo di carta.
* I formati carta variano da paese a paese.
34
Selezionare un tipo di carta e
premere il pulsante SET.
È possibile selezionare i seguenti
tipi di carta.
3
Foto
Stampa su Carta
Fotografica Lucida*.
Lucida
Stampa su Carta
Fotografica
Professionale*.
Standard
Le impostazioni di
stampa variano a
seconda del modello di
stampante utilizzato.
* Carta Canon
• Con alcuni modelli di stampante e
con particolari formati carta, non
sarà possibile selezionare tutte
le voci.
Viene visualizzata la schermata
Anteprima.
Selezionare un layout.
È possibile selezionare gli effetti di
stampa riportati di seguito.
4
Con bordi Stampa l'immagine con
i bordi.
No bordi
Stampa l'immagine
sull'intero foglio.
Standard
Le impostazioni di
stampa variano a
seconda del modello di
stampante utilizzato.
35
• Se si utilizza una stampante Bubble Jet compatibile con
PictBridge (serie PIXMA/SELPHY serie DS) e nel passaggio
2 si seleziona "10 × 15 cm", sarà possibile specificare le
seguenti impostazioni di layout.
2-oltre
2 immagini (altezza 1 x larghezza 2) di dimensioni
identiche vengono inserite in un unico foglio.
4-oltre
4 immagini (altezza 2 x larghezza 2) di dimensioni
identiche vengono inserite in un unico foglio.
9-oltre
9 immagini (altezza 3 x larghezza 3) di dimensioni
identiche vengono inserite in un unico foglio.
16-oltre
16 immagini (altezza 4 x larghezza 4) di dimensioni
identiche vengono inserite in un unico foglio.
[Esempio 1] Stampa di 3 copie dell'immagine A con l'impostazione 2-oltre
Numero di
copie
(pag. 29)
Immagine A:
[3] copie
Layout
2-oltre
[Esempio 2] Stampa di 3 copie dell'immagine A e di 2 copie
dell'immagine B con l'impostazione 9-oltre
Impostazioni
di stampa
DPOF*
(pag. 37)
Immagine A:
[3] copie
Immagine B:
[2] copie
Layout
9-oltre
* Per istruzioni sul metodo di impostazione di stampa DPOF,
consultare la Guida dell'utente della fotocamera.
36
5
Selezionare un layout e premere il pulsante SET.
Le operazioni di impostazione della carta sono
state completate.
Il display torna alla schermata Ordine Stampa.
• Se si utilizza una stampante dotata di un pannello dei comandi
e si seleziona l'opzione [Carta comune] della stampante e
l'opzione [Default] per [Tipo carta] della fotocamera, le immagini
verranno stampate con i bordi anche se nella fotocamera è
stata selezionata l'opzione [No bordi].
Stampa con le impostazioni DPOF
Per istruzioni sulla selezione delle impostazioni di stampa
DPOF, vedere la sezione corrispondente nella Guida
dell'utente della fotocamera.
In questa sezione viene descritto come stampare varie immagini
già specificate utilizzando le impostazioni di stampa DPOF.
1
In [
(Menu Play)],
selezionare [Ordine Stampa]
e premere il pulsante SET.
Selezionare [Stampa] e
premere il pulsante SET.
2
37
Selezionare gli effetti di
stampa e le impostazioni
della carta.
3
Impostazione degli effetti di stampa
(pag. 29).
Selezione delle impostazioni della carta *
(pag. 34).
* Non è possibile impostare l'opzione
[Anteprima] da [Imposta carta] se
l'opzione [Imposta] al passaggio 2
viene impostata su [Indice].
Selezionare [Stampa] e
premere il pulsante SET.
4
• La stampa dell'immagine verrà
avviata e, al termine
dell'operazione, il display tornerà
alla modalità di riproduzione
standard.
• Se si preme il pulsante MENU,
viene nuovamente visualizzata la
schermata Ordine Stampa del
passaggio 2 e la stampa non
sarà eseguita.
• Per stampare la data, impostare l'opzione [Data] su [Acceso]
selezionando [Imposta] nella schermata del passaggio 2.
Non è possibile impostare la data nel passaggio 3.
• A seconda della stampante utilizzata, non è possibile stampare
la data e il numero di file se è stato impostato il tipo di stampa
[Indice].
• Non è possibile stampare il numero di file se è stato impostato il
tipo di stampa [Standard].
38
Annullamento della stampa
• Per annullare la stampa tra un'immagine e l'altra, premere il
pulsante SET.
Viene visualizzata una finestra di dialogo di conferma.
Selezionare [OK] e premere il pulsante SET. La stampa
dell'immagine corrente viene interrotta e il foglio viene espulso.
Riavvio della stampa
• Selezionare [Riavvio] e premere il pulsante SET. È possibile
stampare le immagini rimanenti.
• La stampa non può essere riavviata nei casi descritti di seguito.
• Se le impostazioni di stampa sono state modificate prima
del riavvio.
• Se l'immagine per cui sono state specificate le impostazioni di
stampa è stata eliminata prima del riavvio.
• Se nella scheda di memoria era disponibile poco spazio libero
al momento dell'annullamento della stampa.
In questi casi, è possibile selezionare [Stampa] nel menu
Ordine Stampa e ristampare partendo dalla prima immagine.
• Se la stampa è stata annullata a causa dell'esaurimento della
batteria della fotocamera, si consiglia di utilizzare un Adattatore
Compatto CA (acquistabile separatamente).
Se si utilizzano normali batterie oppure una Batteria
Ricaricabile, verificare che siano nuove o completamente
cariche. Dopo avere sostituito la Batteria Ricaricabile o le
batterie esaurite, riaccendere la fotocamera.
Errori di stampa
• Se durante il processo di stampa si verifica un problema, verrà
visualizzato un messaggio di errore. La stampa verrà riavviata
automaticamente una volta risolto il problema. Se la stampa
non riprende, selezionare [Continua] e premere il pulsante SET.
Se non è possibile selezionare [Continua], selezionare [Stop],
premere il pulsante SET e riavviare la stampa. Per informazioni
dettagliate, vedere Elenco dei messaggi (pag. 40).
• Nelle stampanti che ne sono dotate, il numero o i messaggi di
errore vengono visualizzati sul pannello dei comandi. Per
informazioni sulle operazioni da eseguire in base al numero o al
messaggio di errore visualizzato, consultare il Manuale
dell'utente della stampante.
39
Elenco dei messaggi
In caso di problemi durante il collegamento di una fotocamera e di
una stampante, sul monitor LCD della fotocamera possono essere
visualizzati i seguenti messaggi di errore (a seconda della
stampante, alcuni messaggi potrebbero non essere visualizzati).
• Per informazioni sulle soluzioni più appropriate, consultare il
Manuale dell'utente della stampante.
: la stampa viene riavviata selezionando [Continua] e
premendo il pulsante SET. Per informazioni sulle possibili
soluzioni agli altri messaggi di errore, consultare il Manuale
dell'utente della stampante.
40
Assenza carta
Nella stampante non è stata inserita la carta. Se la
stampante utilizzata è dotata di un cassetto della
carta fotografica, specificare il percorso di
alimentazione mediante l'interruttore di
alimentazione carta.
Inceppamento
carta
La carta si è inceppata durante la stampa.
Selezionare [Stop] per annullare la stampa. Dopo
avere rimosso l'inceppamento, inserire altri fogli e
premere il pulsante RIAVVIO/ANNULLA della
stampante.
Errore carta
La carta non è inserita correttamente nella
stampante. Se è chiuso, aprire il vassoio di uscita.
Assenza inchiostro
Il serbatoio di inchiostro è esaurito oppure non è
installato nella stampante.
Basso livello
inchiostro
È necessario sostituire quanto prima il serbatoio di
inchiostro. Approntare un nuovo serbatoio di
inchiostro. Per riavviare la stampa, selezionare
[Continua] nella schermata dell'errore.
Serbatoio di
scarto pieno
Per riavviare la stampa, selezionare [Continua]
nella schermata dell'errore. Richiedere la
sostituzione del serbatoio di scarto (dispositivo di
assorbimento dell'inchiostro di scarto) al rivenditore
presso il quale è stata acquistata la stampante o
contattare il più vicino centro di Supporto Clienti
Canon riportato nell'elenco dei contatti fornito con la
stampante o nel Manuale dell'utente.
Errore inchiostro
Controllare il livello dell'inchiostro nella stampante e
le condizioni del serbatoio di scarto (dispositivo di
assorbimento dell'inchiostro di scarto).
Errore stampante
Scollegare il cavo e spegnere la stampante.
Ricollegare il cavo e riaccendere la stampante. Se
l'errore persiste, contattare il rivenditore presso il
quale è stata acquistata la stampante o il più vicino
centro di Supporto Clienti Canon (vedere l'elenco
dei contatti fornito con la stampante).
Stampante in uso
È in corso la stampa di dati dalla scheda di
memoria inserita nel computer o nella stampante.
La stampante avvia automaticamente la stampa
delle immagini dalla fotocamera al termine del
processo di stampa corrente.
Errore
trascinamento
carta
Spostare la leva dello spessore carta nella
posizione appropriata.
Coperchio
stampante aperto
Chiudere il coperchio della stampante.
Nessuna testina
La testina di stampa non è installata.
Errore hardware
Verificare la presenza di un errore non relativo alla
carta o all'inchiostro. Controllare inoltre il livello di
carica della batteria della fotocamera.
Errore file
Si è tentato di stampare un'immagine non
compatibile con PictBridge.
Non è possibile stampare alcune immagini registrate
con altre fotocamere o modificate tramite computer.
Formato carta
incompatibile
È stata inserita carta di formato diverso da quello
impostato nella stampante. Selezionare [Continua]
nella schermata di errore per visualizzare la
schermata di impostazione del formato carta.
Selezionare il formato carta corretto (sono
visualizzati solo i formati carta selezionabili).
Errore di stampa
Verificare di avere selezionato il formato carta
corretto. Se questo messaggio di errore viene
visualizzato anche dopo avere impostato il formato
carta corretto, spegnere e riaccendere la
stampante. Se l'errore persiste, contattare il
rivenditore presso il quale è stata acquistata la
stampante o il più vicino centro di Supporto Clienti
Canon (vedere l'elenco dei contatti fornito con
la stampante).
41
Controllare
impostaz. stampa
42
È impossibile effettuare la stampa con le
impostazioni selezionate. Selezionare [Continua]
nella schermata di errore per visualizzare la
schermata di impostazione dell'ordine di stampa.
Verificare le impostazioni di stampa (sono
visualizzate solo le impostazioni stampabili),
apportare le eventuali modifiche quindi eseguire
nuovamente la stampa.
Utilizzo di stampanti
Bubble Jet compatibili
con la stampa Bubble
Jet Direct
Stampa
1
Assicurarsi che nell'angolo
in alto a sinistra del monitor
LCD sia visualizzata
l'icona
.
Se viene visualizzata l'icona ,
vedere
Utilizzo di stampanti
Bubble Jet compatibili con
PictBridge (serie PIXMA/SELPHY
serie DS) (pag. 25).
Una volta eseguito questo passaggio, stampare le immagini
attenendosi alle procedure descritte nella sezione
Utilizzo delle
stampanti SELPHY serie CP (pag. 9).
Tuttavia, alcuni menu e operazioni possono variare, come
illustrato di seguito.
Vedere le pagine 10 e 22.
• Non è possibile stampare filmati o immagini registrati in
formato RAW.
43
Annullamento della stampa
• Per annullare la stampa tra un'immagine e l'altra, premere il
pulsante SET. Viene visualizzata una finestra di dialogo di
conferma. Selezionare [OK] e premere il pulsante SET.
La stampa dell'immagine corrente viene interrotta e il foglio
viene espulso.
Errori di stampa
• Se durante il processo di stampa si verifica un problema, verrà
visualizzato un messaggio di errore. La stampa verrà riavviata
automaticamente una volta risolto il problema. Se la stampa
non riprende, selezionare [Continua] e premere il pulsante SET.
Se non è possibile selezionare [Continua], selezionare [Stop],
premere il pulsante SET e riavviare la stampa.
• Nelle stampanti che ne sono dotate, il numero di errore viene
visualizzato sul pannello dei comandi. Per informazioni sulle
operazioni da eseguire in base al numero di errore visualizzato,
consultare il Manuale dell'utente della stampante.
Vedere pagina 11.
Impostazione dello stile di stampa
È possibile selezionare uno dei seguenti stili di stampa.
I formati carta disponibili sono i seguenti:
[Cartolina 1], [Cartolina 2], [Cartolina 3],
[LTR] o [A4].
Per informazioni sui tipi di carta disponibili,
consultare il Manuale dell'utente della
stampante.
Carta
Bordi
Data
44
No bordi
Stampa l'immagine sull'intero foglio.
Con bordi
Stampa l'immagine con i bordi.
Acceso
Aggiunge la data alla stampa.
Spento
Stampa senza aggiungere la data.
• Non è possibile utilizzare la funzione di stampa ID foto.
• Se si seleziona un'immagine che include la data in cui è stata
scattata con una fotocamera in modalità di stampa Cartolina,
l'opzione [Data] nel menu [Stile] sarà impostata su [Spento].
Se si imposta l'opzione [Data] su [Acceso], la data verrà
stampata due volte.
Vedere pagina 22.
• Per stampare la data, impostare l'opzione [Data] su [Acceso]
selezionando [Imposta] nella schermata del passaggio 2.
Non è possibile impostare la data da stampare con il menu
[Stile] descritto al passaggio 3.
• Non è possibile stampare la data e il numero di file se è stato
impostato il tipo di stampa [Indice].
• Non è possibile stampare il numero di file se è stato impostato il
tipo di stampa [Standard].
• Non è possibile utilizzare la funzione di stampa ID foto.
45
Utilizzo di stampanti
compatibili con PictBridge
di altri produttori
Stampa
1
Assicurarsi che nell'angolo
in alto a sinistra del monitor
LCD sia visualizzata
l'icona
.
Dopo avere eseguito questo passaggio, stampare le immagini
attenendosi alle procedure indicate nella sezione
Utilizzo delle
stampanti Bubble Jet compatibili con PictBridge (serie PIXMA/
SELPHY serie DS) (pag. 25).
Tuttavia, non sarà possibile impostare le seguenti opzioni
di menu.
• Effetti stampa (pag. 29): [VIVID], [NR], [VIVID+NR]
• Formato carta (pag. 34): [A3+/13 x 19] e [5" x 7"] o [13 x 18 cm]
Consultare inoltre il Manuale dell'utente fornito con la stampante.
46
Impostazioni selezionabili dalla
fotocamera
Stampanti SELPHY serie CP/ Stampanti
Bubble Jet compatibili con la stampa Bubble
Jet Direct
(Se l'icona
o l'icona
viene visualizzata sul monitor LCD della
fotocamera durante il collegamento)
Stampanti
SELPHY
serie CP
Stampanti
Bubble Jet
compatibili
con la
stampa
Bubble Jet
Direct
{
{
{
–
{
–
ID foto
{
–
Cartolina 1, Cartolina
2, Cartolina 3, LTR o
A4.
–*
{
Con bordi
{
{
No bordi
{
{
{
{
Ritaglio
{
{
Filmati (Stampa video)
{
–
Opzioni di stampa selezionabili dalla fotocamera
Numero di
stampe
Da 1 a 99
1 immagine
Immagine Multipla
Stile
Carta
Bordi
Data
* Il formato della carta viene impostato nella stampante.
47
Stampanti Bubble Jet compatibili con
PictBridge (serie PIXMA/SELPHY serie DS)
(Se l'icona
viene visualizzata sul monitor LCD della fotocamera
durante il collegamento).
Alcune impostazioni non sono disponibili con determinate
stampanti e fotocamere.
Opzioni di stampa selezionabili dalla fotocamera
Spento
Data
Acceso
Standard
Spento
Acceso
Effetti stampa
Standard
VIVID
NR
VIVID+NR
Numero di stampe da 1 a 99
Ritaglio
48
4" × 6"
5" × 7" o 13 × 18 cm
8,5" × 11" o A4
Formato carta*1
5,4 x 8,6 cm
A3
13" × 19" o A3+
Default
Foto
Imposta carta
Tipo carta
Lucida
Standard
Con bordi
No bordi
2-oltre*2
Layout
4-oltre*2
9-oltre*2
16-oltre*2
Standard
*1 I formati carta variano da paese a paese.
*2 È possibile specificare queste opzioni selezionando "10 x 15 cm" come
impostazione del formato carta.
49
CANON INC.
CANON DANMARK A/S
30-2 Shimomaruko 3-chome, Ohta-ku, Tokyo 146-8501, Japan
Knud Højgaards Vej 1, DK-2860 Søborg, Danmark
Phone: +45 44 88 26 66
http://www.canon.dk
Europa, Africa e Medio Oriente
CANON EUROPA N.V.
PO Box 2262, 1180 EG Amstelveen, The Netherlands
CANON (UK) LTD
For technical support, please contact the Canon Help Desk:
P.O. Box 431, Wallington, Surrey, SM6 0XU, UK
Tel: (08705) 143723
Fax: (08705) 143340
http://www.canon.co.uk/Support/index.asp
CANON COMMUNICATION &
IMAGE FRANCE S.A.
102 Avenue du Général de Gaulle,
92257 LA GARENNE COLOMBES CEDEX, France
Tél: Hot line 08 25 00 29 23
http://www.cci.canon.fr
CANON DEUTSCHLAND GmbH
Postfach 100401, 47704 Krefeld, Germany
Customer Hotline: 0180/5006022 (0,12 € / Min.)
http://www.canon.de
CANON ITALIA S.P.A.
Via Milano 8, I-20097 San Donato Milanese (MI), Italy
Tel: 02/8248.1
Fax: 02/8248.4604
Pronto Canon: 02/8249.2000
E-mail: [email protected]
http://www.canon.it
CANON NORGE AS
Hallagerbakken 110, Postboks 33, Holmlia, 1201 Oslo, Norway
Tlf: 22 62 93 21
Faks: 22 62 06 15
E-mail: [email protected]
http://www.canon.no
Finlandia
CANON OY
Kuluttajatuotteet
Huopalahdentie 24, PL1
00351 Helsinki, Finland
Helpdesk: 020 366 466 (pvm)
http://www.canon.fi
CANON SVENSKA AB
Gustav III:s Boulevard 26, S-169 88 Solna, Sweden
Helpdesk: 08-744 8620
Fax 08-744 8527
http://www.canon.se
CANON (SCHWEIZ) AG
Industriestrasse 12, 8305 Dietlikon, Switzerland
Consumer Imaging Group
Tel. 01-835-61 61
Hotline 0848 833 838 (CHF 2.13/min)
http://www.canon.ch
Austria
CANON GES.M.B.H.
CANON ESPAÑA S.A.
C/Joaquin Costa, 41 - 28002 Madrid, Spain
Fax: (91) 411 5448
Tel: (91) 538 4500
Tel. Atención al Cliente: 901.301.301
Help Desk: 906.301.255
http://www.canon.es
Zetschegasse 11, A - 1230 Wien, Austria
Helpdesk Tel.: 01 66 146 412
Fax: 01 66 146 413
http://www.canon.at
CANON BELGIUM N.V. / S.A.
SEQUE – SOC. NAC. EQUIP., S.A.
Portogallo
Bessenveldstraat 7, B - 1831 Diegem, Belgium
Tel.: (02) 722.04.11
Fax: (02) 721.32.74
Helpdesk: 0900-10627
http://www.canon.be
Pr. Alegria, 58 - 2°C, 1269-149 Lisboa, Portugal
Telef: (+351) 21 324 28 30
Fax: (+351) 21 347 27 51
E-mail: [email protected]
http://www.seque.pt
CANON LUXEMBOURG S.A.
Europa dell'Est
Rue des Joncs 21, L-1818 Howald, Luxembourg
Tel.: (0352) 48 47 961
Fax: (0352) 48 47 96232
Helpdesk: 900-74100
http://www.canon.lu
CANON CEE GMBH
Oberlaaerstr 233, A-1100 Wien, Austria
Tel.: +43 1 680 88-0
Fax: +43 1 680 88-422
CANON NEDERLAND N.V.
CANON NORTH-EAST OY
CIS
Neptunusstraat 1, 2132 JA Hoofddorp, The Netherlands
Tel.: 023 - 5 670 123
Fax: 023 - 5 670 124
Helpdesk: 023 - 5 681 681
http://www.canon.nl
Huopalahdentie 24, 00350 Helsinki, Finland
Tel.: +358 10 544 00
Fax: +358 10 544 10
http://www.canon.ru
CEL-SE0MA295
STAMPATO NELL’UNIONE EUROPEA
© 2004 CANON INC.