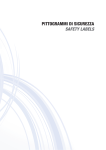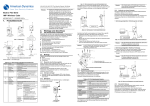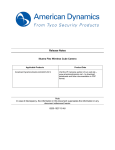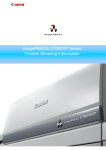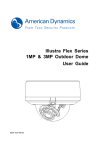Download QSG,I_Flex 1MP wireless_it
Transcript
* L'impostazione della modalità D/N (diurna/notturna) è automatica. La videocamera di rete Cube con IR ON passerà automaticamente in modalità B/W quando l'illuminazione è inferiore a una determinata soglia. Nota Videocamera 1MP Wireless Cube serie Illustra Flex ** ADCi600F-W012 / ADCi600F-W012n 1. Panoramica del prodotto FIGURA 1-1: DIMENSIONI FISICHE A Unità: mm FIGURA 1-2: DIMENSIONI FISICHE B E INDICE DELLA FIGURA* *Per le definizioni fare riferimento alla tabella 1-1 TABELLA 1-1: DEFINIZIONI DELL'INDICE DELLA FIGURA N. indice 1 2 3 4 5 6 7 8 9 10 11 Nome Antenna WIFI MIC LED infrarossi* Obiettivo Altoparlante Pulsante Default Pulsante Reset Connettore RJ-45 Ethernet Terminale di alimentazione Supporto unità Indicatore LED Descrizione Invio/ricezione dei segnali radio da computer o altri impianti WIFI per la comunicazione wireless Ingresso audio Illuminazione per la visione notturna Obiettivo fisso USCITA audio (opzionale) Ripristino dell'unità alle impostazioni predefinite di fabbrica (tenere premuto per 5 secondi) Il pulsante ha inoltre una funzione WPS. Tenere premuto il pulsante per circa 2 secondi per connettere la funzione WPS. Riavvio del sistema Presa di connessione della rete cablata Ingresso per l'adattatore di alimentazione (CC 5 V±10%, 1,5 A) Supporto del corpo dell'unità Spia rossa Rete cablata pronta con accesa connessione di rete Spia rossa Rete cablata pronta senza lampeggiante connessione di rete Spia blu Rete wireless pronta con accesa connessione di rete e AP Quando la modalità WIFI è abilitata e la connessione di rete è attiva, la spia si accende. Funzione WPS pronta e connessione attiva Spia blu Rete wireless pronta senza lampeggiante connessione di rete e AP Spia blu Funzione WPS pronta senza lampeggiante connessione di rete velocemente premuto per 5 secondi il pulsante Default per ripristinare le impostazioni predefinite di fabbrica e poter raggiungere l'unità tramite l'indirizzo IP predefinito. Per individuare nuovamente l'indirizzo IP, utilizzare l'utility di individuazione Illustra Connect. Se si desidera utilizzare la rete wireless, è possibile tenere premuto il pulsante Default (WPS) pochi secondi per connettersi alla rete. Il LED diventerà blu una volta stabilita correttamente la connessione WPS. Nel caso contrario, la spia blu lampeggerà velocemente. Se la connessione WPS non riesce, ripetere l'operazione. Installazione e connessione 2.1 Disimballaggio Verificare che tutti gli elementi contenuti nella confezione corrispondano a quelli riportati sul modulo d'ordine e sul tagliando della confezione. Oltre al presente manuale, la scatola di imballaggio contiene gli elementi riportati di seguito. Un'unità videocamera di rete diurna/notturna Megapixel Wireless Cube Un set composto da antenna WIFI e supporto dell'unità Quattro viti autofilettanti TP4×15 mm Quattro ancoraggi a vite Un CD contenente l'utility Illustra Connect, il manuale dell'utente e la Guida di installazione rapida Una dima di montaggio ** Un adattatore di alimentazione (ADCi600F-W012) Una Guida di installazione rapida stampata Nel caso in cui uno qualsiasi degli elementi risultasse mancante, contattare il rivenditore. 2.2.3 Montaggio Per completare il montaggio dell'unità, è necessario installare l'antenna WIFI e il supporto. 1 1. Antenna WIFI 2. Corpo della videocamera 3. Supporto unità 2 3 FIGURA 2-2: VISTA LATERALE DEL GRUPPO ACCESSORI Dopo avere assemblato l'unità, installarla a soffitto o a parete procedendo come descritto di seguito. 1. Fissare la dima di montaggio al soffitto o a parete. 2. Praticare quattro fori e inserire gli ancoraggi a vite nei fori. 3. Fissare l'involucro inferiore dell'unità al soffitto o a parete mediante le viti autofilettanti TP4×15 mm. Nota A seconda del materiale di cui è composta la superficie di montaggio, potrebbero essere necessari viti e ancoraggi diversi da quelli in dotazione. FIGURA 2-4: CONNESSIONE CABLATA DA UN COMPUTER Nota Il LED di stato della videocamera si accenderà in rosso non appena ottenuto l'indirizzo IP e la connessione di rete è in corso. Metodo 2: connessione wireless Tenere premuto per 2 secondi il pulsante WPS presente sulla videocamera. La spia LED blu deve lampeggiare rapidamente. Entro un minuto, premere il pulsante WPS sul router. Nota Il LED di stato della videocamera si accenderà in blu non appena ottenuto l'indirizzo IP e la connessione di rete è in corso. 1. Ancoraggi a vite (4 pz) 2. Viti autofilettanti TP4×15 (4 pz) FIGURA 2-3: DIAGRAMMA DI MONTAGGIO 2.3 Connessione 2.3.1 Requisiti di sistema Nella tabella seguente sono elencati i requisiti minimi richiesti per l'implementazione e l'utilizzo dell'unità A100WIRF. È sconsigliato l'uso di qualsiasi componente hardware/software valutato come inadeguato. TABELLA 2-1: REQUISITI DI SISTEMA Hardware del sistema CPU Intel Pentium 4 da 2,4 GHz o equivalente RAM 1 GB Display Serie NVIDIA GeForce 6 o ATI Mobility Radeon 9500 (compatibile DirectX 9) Software del sistema Sistema operativo Microsoft Windows XP, Windows Vista o Windows 7 Browser Microsoft Internet Explorer 8 o versione superiore Unità Alimentazione CC 5V Connessione di rete Cablata 10/100BASE-T Ethernet (connettore RJ-45) Wireless* Connessione di rete wireless Wi-Fi (in base alle specifiche IEEE 802.11n); compatibile con lo standard IEEE 802.11 b/g/n *La velocità di connessione wireless effettiva varia in base agli ambienti e alle distanze tra i punti di accesso. FIGURA 2-1: VISTA ESPLOSA DEL GRUPPO ACCESSORI 8200-1027-0205 B0 © 2013 Tyco Security Products. Tutti i diritti riservati Unità: mm Installazione 2.2.2 Connessione dei cavi 1. Collegare l'adattatore di alimentazione CC 5 V alla videocamera. 2. Collegare il cavo di rete al terminale RJ-45 di uno switch. L'installazione e l'utilizzo devono essere conformi ai regolamenti locali sulla sicurezza in materia di elettricità. Metodo 1: connessione cablata Per completare l'installazione potrebbero essere necessari i seguenti utensili: un trapano cacciaviti tagliafili 2.2.1 Controllo dell'aspetto Dopo il disimballaggio iniziale, verificare l'eventuale presenza di danni visibili sull'unità e sugli accessori. Il materiale protettivo utilizzato per l'imballaggio deve essere in grado di proteggere l'unità dalla maggior parte degli incidenti che potrebbero verificarsi durante il trasporto. Una volta controllati tutti gli elementi in conformità con l'elenco riportato alla sezione 2.1 Disimballaggio, rimuovere la parte protettiva dell'unità. Nota 2.3.2 Connessione da un computer La videocamera può fornire immagini video e audio in tempo reale tramite Internet e Intranet. È dotata di un'interfaccia di rete Ethernet RJ-45. È possibile scegliere tra due tipologie di metodi di connessione, ovvero la connessione cablata e la connessione wireless. Quando la rete cablata non è disponibile, tenere 2. 2.2 Questa unità può essere installata in due modi: è possibile collegare il supporto a uno dei fori predisposti all'estremità, uno dei quali si trova sul retro dell'unità mentre l'altro è sul fondo come illustrato nelle seguenti figure. FIGURA 2-5: CONNESSIONE WIRELESS DA UN COMPUTER 2.3.3 Indirizzo IP predefinito Dato che questa è un'unità basata su rete, l'indirizzo IP predefinito dell'unità è stato assegnato dal router in modalità server DHCP. Abilitando un server DHCP sulla rete, l'unità otterrà automaticamente un indirizzo IP dal server DHCP e non sarà necessario modificare l'indirizzo IP della videocamera. 2.3.4 Impostazione delle opzioni Internet dal PC Aprire lo stato di connessione della rete e fare clic su Proprietà. FIGURA 2-6: OPZIONI INTERNET 1/3 Abilitare IPv4 nelle opzioni Internet. FIGURA 2-7: OPZIONI INTERNET 2/3 Inoltre, fare clic su Proprietà e impostare l'opzione per ottenere automaticamente un indirizzo IP e un indirizzo di server DNS. Illustra Connect è uno strumento di gestione studiato per gestire le videocamere di rete presenti nella LAN. Consente di: individuare più videocamere di rete impostare gli indirizzi IP visualizzare lo stato di connessione gestire gli aggiornamenti del firmware Per ulteriori informazioni su Illustra Connect, fare riferimento alla Guida dell'utente di Illustra Connect, presente nel CD in dotazione. 【Inizializza ed esegui script controlli ActiveX non contrassegnati come sicuri per lo script】 Chiedi conferma FIGURA 2-13: FINESTRA DI ACCESSO 1/2 Nella finestra, immettere il nome utente predefinito: admin e impostare la password e la password di conferma per accedere. Se è la prima volta che si accede alla finestra, è possibile impostare una password preferita e salvarla. La password verrà memorizzata nel sistema. È importante non dimenticare la password al successivo accesso al sito Web IP. 2.3.6 Verifica della connessione tra PC e videocamera IP Verificare se la connessione di rete tra l'unità e il computer è disponibile eseguendo il ping dell'indirizzo IP predefinito. A tale scopo è sufficiente avviare un prompt dei comandi (Windows: dal menu Start, selezionare Programmi. Quindi selezionare Accessori e scegliere Prompt dei comandi). Nella finestra del prompt, digitare "Ping x.x.x.x", in cui x.x.x.x è l'indirizzo IP della videocamera (l'indirizzo predefinito della videocamera IP è192.168.1.168). Se viene visualizzato il messaggio "Risposta da…", la connessione è disponibile. 2.3.7 Preparazione della visualizzazione Le immagini riprese dalla videocamera possono essere visualizzate tramite Microsoft Internet Explorer 8 o versione superiore. Prima di visualizzare le immagini è necessario attenersi alla seguente procedura per abilitare la visualizzazione. 1. Abilitare i cookie seguendo le istruzioni riportate in basso Nel menu Strumenti di Internet Explorer fare clic su Opzioni Internet. Nella scheda Privacy, spostare il cursore relativo alle impostazioni su Basso o Accetta tutti i cookie. Fare clic su OK. 2. Quando viene utilizzato un server proxy, nel menu Strumenti di Internet Explorer fare clic su Opzioni Internet, selezionare la scheda Connessioni, fare clic sul pulsante LAN e impostare il server proxy. 3. Modificare la sicurezza in Opzioni Internet attenendosi alle seguenti istruzioni. Nel menu Strumenti, fare clic su Opzioni Internet. Selezionare la scheda Sicurezza. Se la videocamera opera all'interno della intranet, fare clic sull'icona Intranet. Se la videocamera opera all'esterno della intranet, fare clic sull'icona Internet. Fare clic su Livello personalizzato. In questo modo verrà aperta la schermata Impostazioni di sicurezza - Area Internet. 2.3.8 Finestra di accesso 1. Digitare l'indirizzo IP nel browser. 2. Verrà visualizzata una finestra pop-up di accesso. FIGURA 2-10: IMPOSTAZIONI DI SICUREZZA 2/4 【Richiesta di conferma automatica per controlli ActiveX】 Attiva FIGURA 2-14: FINESTRA DI ACCESSO 2/2 3. Se il nome utente e la password immessi sono corretti, l'utente sarà in grado di visualizzare la schermata delle immagini della videocamera. 4. Ulteriori informazioni sulla gestione dell'unità sono disponibili nel Manuale dell'utente 3. Gestione e configurazione. AVVERTENZA FIGURA 2-11: IMPOSTAZIONI DI SICUREZZA 3/4 【Esegui controlli ActiveX e plug-in】 Attiva 【Esegui script controlli ActiveX contrassegnati come sicuri*】 Attiva L'unità funziona con alimentazione CC 5 V. Ai fini della validità della garanzia, le operazioni di installazione e assistenza devono essere eseguite esclusivamente da tecnici esperti e qualificati e in conformità con i codici e i regolamenti locali. Per ridurre il rischio di incendio o scossa elettrica, non esporre il prodotto a pioggia o umidità. Pulire la videocamera con un panno morbido e asciutto. Per le macchie difficili, applicare delicatamente un detergente neutro diluito e strofinare con un panno morbido e asciutto. Non utilizzare benzene o solventi sulla videocamera, in quanto potrebbero causare la fusione dell'unità o l'appannamento dell'obiettivo. Evitare di allineare l'obiettivo con oggetti estremamente luminosi (ad esempio armature per illuminazione) per periodi prolungati. Evitare di utilizzare o riporre l'unità nei seguenti ambienti: Estremamente umidi, polverosi o caldi/freddi (temperatura operativa consigliata:10 °C a +40 °C) In prossimità di fonti di trasmettitori radio o TV potenti In prossimità di lampade fluorescenti o di oggetti con riflessi Sotto sorgenti luminose instabili o tremolanti RAEE (Rifiuti di apparecchiature elettriche ed elettroniche) Smaltimento corretto del prodotto (applicabile nell'Unione europea e nei paesi europei dotati di sistemi per la raccolta differenziata). Al termine della sua vita utile, questo prodotto deve essere smaltito in conformità con le leggi, i regolamenti e le procedure locali applicabili. FIGURA 2-8: OPZIONI INTERNET 3/3 Prima di avviare Internet Explorer, utilizzare Illustra Connect per identificare l'indirizzo IP predefinito. 2.3.5 Utilizzo dello strumento Illustra Connect per gestire le videocamere Per accedere alle videocamere, oltre a utilizzare il browser Internet Explorer è possibile utilizzare lo strumento Illustra Connect fornito in dotazione. FIGURA 2-9: IMPOSTAZIONI DI SICUREZZA 1/4 Scorrere verso il basso fino ai pulsanti di opzione di Controlli ActiveX e plug-in e impostare quanto segue: 【Scarica controlli ActiveX con firma elettronica】 Chiedi conferma (consigliato) 【Scarica controlli ActiveX senza firma elettronica】 Chiedi conferma FIGURA 2-12: IMPOSTAZIONI DI SICUREZZA 4/4 Premere OK per salvare le impostazioni. Chiudere tutte le finestre di Microsoft Internet Explorer e riavviare una nuova finestra. Questa operazione consentirà di rendere effettive le nuove impostazioni.