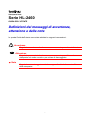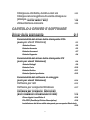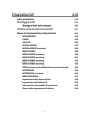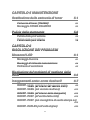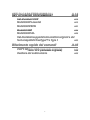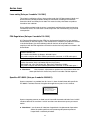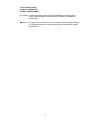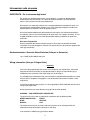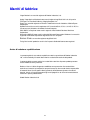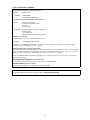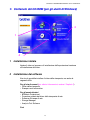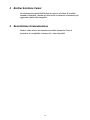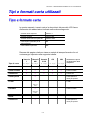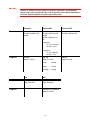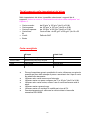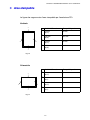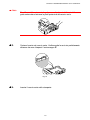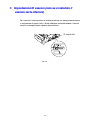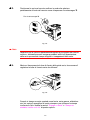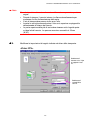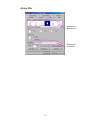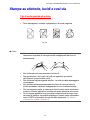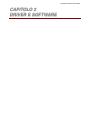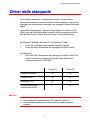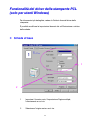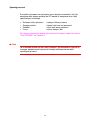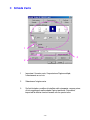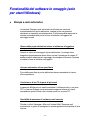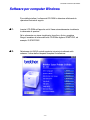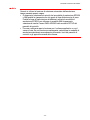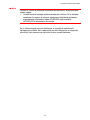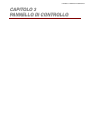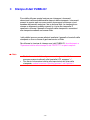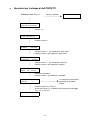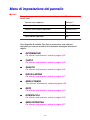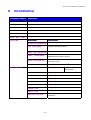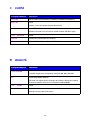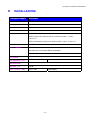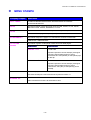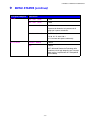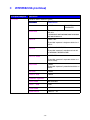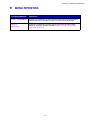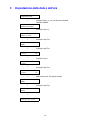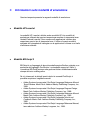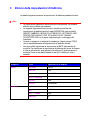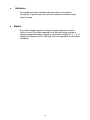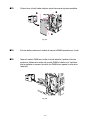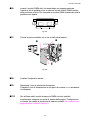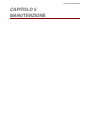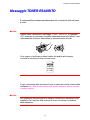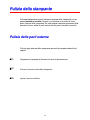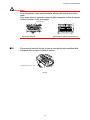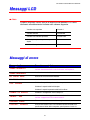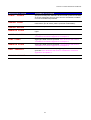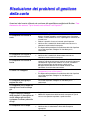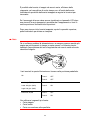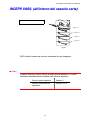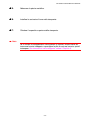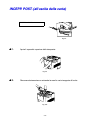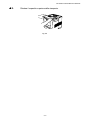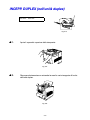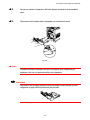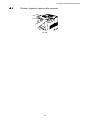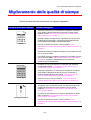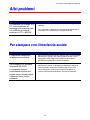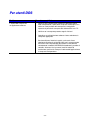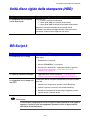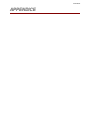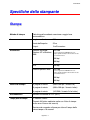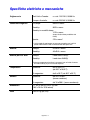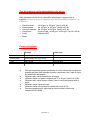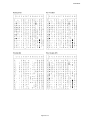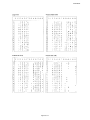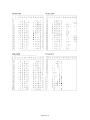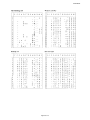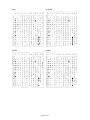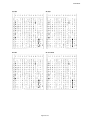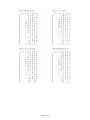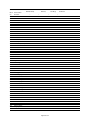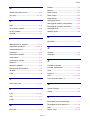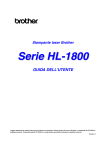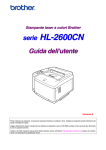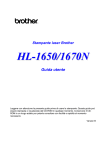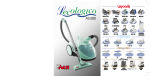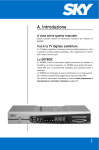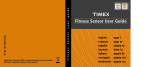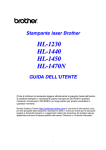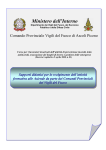Download Serie HL-2460
Transcript
Stampante laser Brother
Serie HL-2460
Guida dell'utente
Prima di utilizzare la stampante, è necessario impostare l'hardware e installare il driver. Installare la stampante facendo riferimento alla
Guida di installazione rapida. Questa Guida è disponibile sul poster cartaceo e sul CD-ROM.
Leggere attentamente questo manuale prima di utilizzare la stampante e conservare il CD-ROM a portata di mano per poter fare
riferimento a esso in qualsiasi momento.
Visitare il sito Web di supporto per gli utenti, Brother Solutions Center all'indirizzo
http://soluctions.brother.com. Questo sito
contiene i driver e le informazioni più recenti
Version F
Stampante laser
Serie HL-2460
GUIDA DELL'UTENTE
Definizioni dei messaggi di avvertenza,
a tte n z i o n e e d e l l e n o te
In questa Guida dell'utente sono state adottate le seguenti convenzioni:
Avvertenza
Segnala le avvertenze che devono essere osservate per evitare infortuni.
!
Attenzione
Segnala le precauzioni che devono essere osservate per utilizzare la
stampante nel modo corretto o per evitare di danneggiarla.
✒ Nota
Segnala le note e i suggerimenti che vengono forniti relativamente all'uso
della stampante.
i
Per utilizzare la stampante in tutta sicurezza
Avvertenza
•
All'interno della stampante sono presenti elettrodi ad alta
tensione. Prima di sostituire le parti interne, pulire la
stampante o rimuovere della carta inceppata, spegnere la
stampante agendo sull'apposito interruttore e disinserire il
cavo di alimentazione dalla presa di corrente.
•
Non toccare la spina con le mani bagnate per evitare
scosse elettriche.
Alta temperatura
Dopo avere utilizzato la stampante, alcune parti interne
sono estremamente calde. Quando si apre il coperchio
anteriore o posteriore della stampante, non toccare mai le
parti raffigurate in grigio nella seguente illustrazione.
Interno della stampante
Apertura del raccoglitore di
uscita stampa su
•
Per evitare lesioni personali, la stampante deve essere sollevata da almeno due persone, le quali devono attenersi
scrupolosamente all'illustrazione riportata di seguito.
•
Non salire sullo stabilizzatore.
•
ii
Stare attenti a non inciampare nelle gambe dello
stabilizzatore opzionale.
SOMMARIO
CAPITOLO 1 INFORMAZIONI GENERALI
SULLA STAMPANTE
Contenuto della confezione
C
Coom
mppoonneennttii nneellllaa ccoonnffeezziioonnee
1- 1
11--11
C
Coonntteennuuttoo ddeell C
CD
D--R
RO
OM
M ((ppeerr ggllii uutteennttii ddii W
Wiinnddoow
wss))
11--33
C
Coonntteennuuttoo ddeell C
CD
D--R
RO
OM
M
®
®
®
((S
o
l
o
p
e
r
u
t
e
n
t
i
M
a
c
i
n
Solo per utenti Macinttoosshh ccoonnnneessssii iinn rreettee))
11--55
V
Viissiioonnee ggeenneerraallee
11--77
Collocazione della stampante
A
Alliim
meennttaazziioonnee
C
Coonnddiizziioonnii aam
mbbiieennttaallii
1- 9
11--99
11--1100
C
Coonnddiizziioonnii aam
mbbiieennttaallii oottttiim
maallii
11--1100
S
Sppaazziioo rriicchhiieessttoo ppeerr ll''iinnssttaallllaazziioonnee
11--1111
Tipi e formati carta utilizzati
TTiippoo ee ffoorrm
maattoo ccaarrttaa
1- 13
11--1133
A
Arreeaa ssttaam
mppaabbiillee
11--1177
Metodi di stampa
1- 18
S
Sttaam
mppaa ddaall vvaassssooiioo ccaarrttaa ssuuppeerriioorree
((ssttaam
mppaa ggiiùù))
IIm
mppoossttaazziioonnee IID
D vvaassssooiioo
((ssoolloo ssee èè iinnssttaallllaattoo iill vvaassssooiioo ccaarrttaa iinnffeerriioorree))
S
Sttaam
mppaa ddaall vvaassssooiioo m
muullttiiuussoo
S
Sttaam
mppaa ssuu bbuussttee ((ssttaam
mppaa rriivvoollttaa vveerrssoo ll''aallttoo))
iii
11--1188
11--2222
11--2233
11--2277
S
Sttaam
mppaa ssuu eettiicchheettttee,, lluucciiddii ee ccoossìì vviiaa
S
Sttaam
mppaa nneell rraaccccoogglliittoorree ddii uusscciittaa ssttaam
mppaa ssuu
((ssttaam
mppaa rriivvoollttaa vveerrssoo ll’’aallttoo))
A
Alliim
meennttaazziioonnee m
maannuuaallee
11--3333
11--3388
11--3399
CAPITOLO 2 DRIVER E SOFTWARE
Driver della stampante
2- 1
FFuunnzziioonnaalliittàà ddeell ddrriivveerr ddeellllaa ssttaam
mppaannttee P
PC
CLL
((ssoolloo ppeerr uutteennttii W
Wiinnddoow
wss))
22--22
S
Scchheeddaa ddii bbaassee
22--22
S
Scchheeddaa A
Avvaannzzaattee
22--33
S
Scchheeddaa A
Acccceessssoorrii
22--77
S
Scchheeddaa S
Suuppppoorrttoo
22--88
FFuunnzziioonnaalliittàà ddeell ddrriivveerr ddeellllaa ssttaam
mppaannttee P
PS
S
((ssoolloo ppeerr uutteennttii W
Wiinnddoow
wss))
S
Scchheeddaa D
Deettttaaggllii
22--99
22--99
S
Scchheeddaa C
Caarrttaa
22--1100
S
Scchheeddaa G
Grraaffiiccaa
22--1111
S
Scchheeddaa O
Oppzziioonnii ppeerriiffeerriiccaa
22--1122
FFuunnzziioonnaalliittàà ddeell ssooffttw
waarree iinn oom
maaggggiioo
((ssoolloo ppeerr uutteennttii W
Wiinnddoow
wss))
S
Sooffttw
waarree ppeerr rreettii
S
Sooffttw
waarree ppeerr ccoom
mppuutteerr W
Wiinnddoow
wss
S
Sooffttw
waarree ppeerr ccoom
mppuutteerr M
Maacciinnttoosshh
((ssoolloo m
meeddiiaannttee ccoonnnneessssiioonnee ddii rreettee))
22--1144
22--1155
22--1177
22--1188
D
Drriivveerr A
Appppllee LLaasseerrW
Wrriitteerr 88
22--1188
FFiillee P
PP
PD
D ((P
PoossttS
Sccrriipptt P
Prriinntteerr D
Deessccrriippttiioonn))
22--1188
IInnssttaallllaazziioonnee ddeell ddrriivveerr ddeellllaa ssttaam
mppaannttee ppeerr ccoom
mppuutteerr M
Maacciinnttoosshh
22--1199
iv
Selezione automatica dell’emulazione
2- 20
Selezione automatica dell’interfaccia
2- 22
Impostazioni della stampante
2- 24
IIm
mppoossttaazziioonnii ddii ffaabbbbrriiccaa
22--2244
CAPITOLO 3 PANNELLO DI CONTROLLO
Pannello di controllo
3- 1
Tasti
3- 2
TTaassttoo G
Goo
TTaassttoo JJoobb C
Caanncceell
TTaassttoo R
Reepprriinntt
33--33
33--44
33--55
R
Riissttaam
mppaa ddeellll''uullttiim
moo pprroocceessssoo
33--77
S
Sttaam
mppaa ddii ddaattii ddii P
PR
RO
OV
VA
A
33--99
S
Sttaam
mppaa ddii ddaattii P
PU
UB
BB
BLLIIC
CII
33--1100
S
Sttaam
mppaa ddii ddaattii P
PR
RO
OTTE
ETTTTII
33--1111
TTaassttoo ++ // ––
33--1144
P
Peerr vviissuuaalliizzzzaarree ii m
meennuu nneellllaa m
mooddaalliittàà ccoorrrreennttee
33--1144
P
Peerr iim
mppoossttaarree ii nnuum
meerrii
33--1144
TTaassttoo S
Seett
TTaassttoo B
Baacckk
33--1155
33--1166
LED
3- 17
D
DA
ATTA
A –– LLE
ED
D aarraanncciioonnee
33--1177
v
Finestrella LCD
3- 18
S
Sppiiaa ppoosstteerriioorree
M
Meessssaaggggiioo LLC
CD
D
33--1199
33--2200
M
Meessssaaggggii ddii ssttaattoo ddeellllaa ssttaam
mppaannttee
33--2211
U
Uttiilliizzzzoo ddeell ppaannnneelllloo ddii ccoonnttrroolllloo
M
Meennuu ddii iim
mppoossttaazziioonnee ddeell ppaannnneelllloo
33--2222
33--2244
IIN
NFFO
OR
RM
MA
AZZIIO
ON
NII
33--2255
C
CA
AR
RTTA
A
33--2266
Q
QU
UA
ALLIITTÀ
À
33--2266
IIN
NS
STTA
ALLLLA
AZZIIO
ON
NE
E
33--2277
IIN
NS
STTA
ALLLLA
AZZIIO
ON
NE
E ((ccoonnttiinnuuaa))
33--2288
M
ME
EN
NU
US
STTA
AM
MP
PA
A
33--2299
M
ME
EN
NU
US
STTA
AM
MP
PA
A ((ccoonnttiinnuuaa))
33--3300
M
ME
EN
NU
US
STTA
AM
MP
PA
A ((ccoonnttiinnuuaa))
33--3311
M
ME
EN
NU
US
STTA
AM
MP
PA
A ((ccoonnttiinnuuaa))
33--3322
M
A ((ccoonnttiinnuuaa))
PA
AM
MP
STTA
NU
US
EN
ME
33--3333
R
E ((ssoolloo ppeerr uutteennttii aabbiilliittaattii aallllaa ccoonnnneessssiioonnee ddii rreettee))
ETTE
RE
33--3344
IIN
A
CIIA
CC
AC
RFFA
ER
NTTE
33--3355
IIN
A ((ccoonnttiinnuuaa))
CC
CIIA
AC
RFFA
ER
NTTE
33--3366
M
A
NA
STTIIN
RIIS
PR
RIIP
UR
NU
EN
ME
33--3377
IIm
mppoossttaazziioonnee ddeellllaa ddaattaa ee ddeellll''oorraa
33--3388
IIm
P
mppoossttaazziioonnee ddeellll''iinnddiirriizzzzoo IIP
33--3399
IInnffoorrm
muullaazziioonnee
mooddaalliittàà ddii eem
maazziioonnii ssuullllee m
33--4400
E
mppoossttaazziioonnii ddii ffaabbbbrriiccaa
Elleennccoo ddeellllee iim
33--4422
vi
CAPITOLO 4 OPZIONI
Accessori opzionali e materiali di consumo 4-1
Base antiurto per il vassoio carta inferiore e
stabilizzatore (SB-4000)
4- 2
Vassoio carta inferiore (LT-4000)
4- 3
Unità duplex (DX-4000)
4- 4
Unità mailbox
4- 5
Opzione di rete (NC-4100h)
4- 7
IInnssttaallllaazziioonnee ddeellllaa sscchheeddaa ddii rreettee
Scheda CompactFlash
44--77
4- 10
IInnssttaallllaazziioonnee ddeellllaa sscchheeddaa C
Coom
mppaaccttFFllaasshh
Espansione della RAM
44--1111
4- 12
IInnssttaallllaazziioonnee ddii m
meem
moorriiaa D
DIIM
MM
M aaggggiiuunnttiivvaa
44--1133
Unità disco rigido (HD-6G/HD-EX)
4- 16
Interfaccia Ir-DA (IR-1000)
4- 20
Pacchetto font opzionale (BS-3000)
4- 21
vii
CAPITOLO 5 MANUTENZIONE
Sostituzione della cartuccia di toner
C
Caarrttuucccciiaa ddii ttoonneerr ((TTN
N--99550000))
M
Meessssaaggggiioo TTO
ON
NE
ER
RE
ES
SA
AU
UR
RIITTO
O
Pulizia della stampante
P
Puulliizziiaa ddeellllee ppaarrttii eesstteerrnnee
P
Puulliizziiaa ddeellllee ppaarrttii iinntteerrnnee
5- 1
55--11
55--33
5- 6
55--66
55--88
CAPITOLO 6
RISOLUZIONE DEI PROBLEMI
Messaggi LCD
6- 1
M
Meessssaaggggii ddii eerrrroorree
M
Meessssaaggggii ddii rriicchhiieessttaa m
maannuutteennzziioonnee
R
Riicchhiieessttee ddii aassssiisstteennzzaa
66--11
66--44
66--55
Risoluzione dei problemi di gestione della
c a rt a
6- 6
Inceppamenti carta: come risolverli
IIN
NC
CE
EP
PP
P.. V
VA
AS
SS
S.. ((aallll''iinntteerrnnoo ddeell vvaassssooiioo ccaarrttaa))
IIN
NC
CE
EP
PP
P.. V
VA
AS
SS
S.. ((nneell vvaassssooiioo m
muullttiiuussoo))
IIN
NC
CE
EP
PP
P.. V
VA
AS
SS
S.. ((aallll''iinntteerrnnoo ddeellllaa ssttaam
mppaannttee))
6- 7
66--99
66--1122
66--1133
IIN
66--1166
NC
CE
EP
PP
P.. P
PO
OS
STT.. ((aallll''uusscciittaa ddeellllaa ccaarrttaa))
IIN
NC
CE
EP
PP
P.. P
PO
OS
STT.. ((nneell rraaccccoogglliittoorree ddii uusscciittaa ssttaam
mppaa ssuu))
66--1188
IIN
NC
CE
EP
PP
P.. D
DU
UP
PLLE
EX
X ((nneellll''uunniittàà dduupplleexx))
viii
66--2200
IIN
NC
CE
EP
PP
P.. M
MA
AIILLB
BO
OX
X ((aallll''iinntteerrnnoo ddeellll''uunniittàà m
maaiillbbooxx))
66--2244
Miglioramento della qualità di stampa
6- 26
Come stampare in modo corretto
6- 29
Altri problemi
6- 31
P
Peerr ssttaam
mppaarree ccoonn ll''iinntteerrffaacccciiaa sseerriiaallee
P
Peerr uutteennttii D
DO
OS
S
U
Unniittàà ddiissccoo rriiggiiddoo ddeellllaa ssttaam
mppaannttee ((H
HD
DD
D))
B
BR
R--S
Sccrriipptt 33
66--3311
66--3322
66--3333
66--3333
APPENDICE
Specifiche della stampante
A-1
S
Sttaam
mppaa
FFuunnzziioonnii
O
Oppzziioonnii
A
A--11
S
Sppeecciiffiicchhee eelleettttrriicchhee ee m
meeccccaanniicchhee
A
A--44
A
A--33
A
A--33
Specifiche della carta
A-5
Font
A-9
6655 ffoonntt ssccaallaabbiillii ee 1122 ffoonntt bbiittm
maapp
65 font scalabili
A
A--99
A - 11
ix
SET DI CARATTERI/SIMBOLI
S
Seett ddii ssiim
mbboollii O
OC
CR
R
M
Mooddaalliittàà H
HP
P LLaasseerrJJeett
M
Mooddaalliittàà E
EP
PS
SO
ON
N
A - 12
A
A--1122
A
A--1133
A
A--2211
M
A
Mooddaalliittàà IIB
A--2244
BM
M
M
A
Mooddaalliittàà H
HP
P--G
GLL
A--2266
S
Seett ddii ssiim
mbboollii ssuuppppoorrttaattii ddaaii ccaarraatttteerrii oorriiggiinnaallii ee ddaaii
A
ffoonntt ccoom
A--3333
mppaattiibbiillii TTrruueeTTyyppee™
™ ee TTyyppee 11
Riferimento rapido dei comandi
C
CC
CIITTTT G
G33//G
G44 ee TTIIFFFF ((ccoom
maannddoo oorriiggiinnaallee))
G
Geessttiioonnee ddeeii ccooddiiccii aa bbaarrrree
x
A - 35
A
A--3355
A
A--3355
INFORMAZIONI IMPORTANTI: NORMATIVE
Normativa sulle emissioni elettroniche
Federal Communications Commission (FCC) Declaration of Conformity
(Solo per gli Stati Uniti)
Responsible Party :
Brother International Corporation
100 Somerset Corporate Boulevard
Bridgewater, NJ 08807-0911, USA
TEL : (908) 704-1700
declares, that the products
Product Name:
Model Numbers:
Product Options:
Brother Laser Printer HL-2460 / HL-2460N
HL-2460
Lower Tray Unit LT-4000, Duplex Unit DX-4000, Network Card
NC-4100h, Mailbox unit MX-4100, MX-4300
complies with Part 15 of the FCC Rules. Operation is subject to the following two conditions:
(1) This device may not cause harmful interference, and (2) this device must accept any
interference received, including interference that may cause undesired operation.
This equipment has been tested and found to comply with the limits for a Class B digital
device, pursuant to Part 15 of the FCC Rules. These limits are designed to provide
reasonable protection against harmful interference in a residential installation. This
equipment generates, uses, and can radiate radio frequency energy and, if not installed and
used in accordance with the instructions, may cause harmful interference to radio
communications. However, there is no guarantee that interference will not occur in a
particular installation. If this equipment does cause harmful interference to radio or television
reception, which can be determined by turning the equipment off and on, the user is
encouraged to try to correct the interference by one or more of the following measures:
− Reorient or relocate the receiving antenna.
− Increase the separation between the equipment and receiver.
− Connect the equipment into an outlet on a circuit different from that to which the receiver
is connected.
− Consult the dealer or an experienced radio/TV technician for help.
Important
A shielded interface cable should be used in order to ensure compliance with the limits for a
Class B digital device.
Changes or modifications not expressly approved by Brother Industries, Ltd. could void the
user’s authority to operate the equipment.
xi
Industry Canada Compliance Statement (Solo per il Canada)
This Class B digital apparatus complies with Canadian ICES-003.
Cet appareil numérique de la classe B est conforme à la norme NMB-003 du Canada.
Dichiarazione di conformità (Europa)
La
Brother Industries, Ltd.,
15-1, Naeshiro-cho, Mizuho-ku, Nagoya
467-8561, Japan
dichiara che questo prodotto è conforme alle seguenti normative.
Sicurezza:
EMC:
EN 60950,
EN 55022 di classe B,
EN 61000-2-3,
EN 60825,
EN 55024,
EN 61000-3-3,
ai sensi delle disposizioni della Direttiva Apparecchi a Bassa Tensione 73/23/CEE e della
Direttiva sulla Compatibilità Elettromagnetica 89/336/CEE (modificata dalle direttive
91/263/CEE e 92/31/CEE).
Pubblicata da:
Brother Industries, Ltd.,
Information & Document Company
Interferenze radio (Solo per il modello 220-240 V)
Questa stampante è conforme alla direttiva EN55022 (CISPR Pubblicazione 22)/di classe B.
Prima di utilizzare questo prodotto, verificare di utilizzare un cavo di interfaccia a doppia
schermatura con conduttori a doppino ritorto e che tale cavo porti il contrassegno "IEEE
1284 compliant" (conforme alla direttiva IEEE 1284). Il cavo non deve superare una
lunghezza di 1,8 metri.
Attestato di conformità allo standard ENERGY STAR ® internazionale
ENERGY STAR è un marchio registrato negli Stati Uniti.
L'obiettivo del programma ENERGY STAR internazionale è quello di promuovere lo
®
sviluppo e la diffusione di attrezzature per ufficio a consumo energetico contenuto.
In qualità di partner del programma ENERGY STAR , Brother Industries, Ltd. dichiara che
questo prodotto è conforme alle direttive di tale programma.
®
xii
Avviso laser
Laser safety (Solo per il modello 110-120 V)
This printer is certified as a Class I laser product under the U.S. Department of Health and
Human Services (DHHS) Radiation Performance Standard according to the Radiation
Control for Health and Safety Act of 1968. This means that the printer does not produce
hazardous laser radiation.
Since radiation emitted inside the printer is completely confined within protective housings
and external covers, the laser beam cannot escape from the machine during any phase of
user operation.
FDA Regulations (Solo per il modello 110-120 V)
U.S. Food and Drug Administration (FDA) has implemented regulations for laser products
manufactured on and after August 2, 1976. Compliance is mandatory for products marketed
in the United States. One of the following labels on the back of the printer indicates
compliance with the FDA regulations and must be attached to laser products marketed in the
United States.
MANUFACTURED:
Brother Industries, Ltd.,
15-1 Naeshiro-cho Mizuho-ku Nagoya, 467-8561 Japan
This product complies with FDA radiation performance standards, 21 CFR subchapter J.
MANUFACTURED:
Brother Corporation (Asia) Ltd. Brother Buji Nan Ling Factory
Gold Garden Ind., Nan Ling Village, Buji, Rong Gang, Shenzhen, CHINA
This product complies with FDA radiation performance standards, 21 CFR Subchapter J
☛ Attenzione:
Use of controls, adjustments or performance of procedures other than
those specified in this manual may result in hazardous radiation exposure.
Specifica IEC 60825 (Solo per il modello 220-240 V)
Questa stampante è un prodotto laser di classe 1 in base alla definizione delle specifiche
IEC 60825. L'etichetta illustrata di seguito viene applicata nei paesi in cui è richiesta.
CLASS 1LASER PRODUCT
APPAREIL Å LASER DE CLASSE 1
LASER KLASSE 1 PRODUKT
Questa stampante presenta un diodo laser di classe 3B che emette radiazioni laser invisibili
all'interno dell'unità di scansione. L'unità di scansione non deve essere aperta per nessun
motivo.
☛ Attenzione: L'uso di comandi, l'adozione di regolazioni o l'espletamento di procedure
difformi da quelle specificate nella presente guida possono provocare
l'esposizione a radiazioni pericolose.
xiii
(Per Finlandia e Svezia)
LUOKAN 1 LASERLAITE
KLASS 1 LASER APPARAT
☛ Varoitus! Laitteen käyttäminen muulla kuin tässä käyttöohjeessa mainitulla tavalla
saattaa altistaa käyttäjän turvallisuusluokan 1 ylittävälle näkymättömälle
lasersäteilylle.
☛ Varning – Om apparaten används på annat sätt än i denna Bruksanvisning specificerats,
kan användaren utsättas för osynlig laserstrålning, som överskrider gränsen
för laserklass 1.
xiv
Informazioni sulla sicurezza
IMPORTANTE - Per la sicurezza degli utenti
Per garantire un funzionamento sicuro, la spina elettrica a tre punte in dotazione deve
essere inserita esclusivamente in una presa di corrente standard a tre punte dotata di
messa a terra tramite il normale circuito domestico.
Gli eventuali cavi di prolunga utilizzati con la stampante devono essere dotati di spina a tre
punte ed essere correttamente collegati a terra. Cavi di prolunga collegati in modo errato
possono provocare infortuni e danni all'apparecchiatura.
Un funzionamento soddisfacente dell'apparecchio non implica che l'alimentazione elettrica
sia collegata a terra e che l'installazione sia del tutto sicura. Per la propria sicurezza, in caso
di dubbi sull'effettiva messa a terra dell'alimentazione elettrica interpellare un elettricista
qualificato.
Disinserire il dispositivo
Questa stampante deve essere installata nei pressi di una presa di corrente facilmente
accessibile. In caso di emergenza, disinserire la spina dalla presa di corrente e spegnere del
tutto l'apparecchiatura.
Geräuschemission / Acoustic Noise Emission (Solo per la Germania)
Lpa < 70 dB (A) DIN 45635-19-01-KL2
Wiring Information (Solo per il Regno Unito)
Important
If the mains plug supplied with this printer is not suitable for your socket outlet, remove the
plug from the mains cord and fit an appropriate three pin plug. If the replacement plug is
intended to take a fuse then fit the same rating fuse as the original.
If a moulded plug is severed from the mains cord then it should be destroyed because a plug
with cut wires is dangerous if engaged in a live socket outlet. Do not leave it where a child
might find it!
In the event of replacing the plug fuse, fit a fuse approved by ASTA to BS1362 with the same
rating as the original fuse.
Always replace the fuse cover. Never use a plug with the cover omitted.
WARNING - THIS PRINTER MUST BE EARTHED
The wires in the mains cord are coloured in accordance with the following code :
GREEN AND YELLOW :
EARTH
BLUE :
NEUTRAL
BROWN :
LIVE
The colours of the wires in the mains lead of this printer may not correspond with the
coloured markings identifying the terminals in your plug.
If you need to fit a different plug, proceed as follows.
xv
Remove a length of the cord outer sheath, taking care not to damage the coloured insulation
of the wires inside.
Cut each of the three wires to the appropriate length. If the construction of the plug permits,
leave the green and yellow wire longer than the others so that, in the event that the cord is
pulled out of the plug, the green and yellow wire will be the last to disconnect.
Remove a short section of the coloured insulation to expose the wires.
The wire which is coloured green and yellow must be connected to the terminal in the plug
which is marked with the letter “E” or by the safety earth symbol
, or coloured green or
green and yellow.
The wire which is coloured blue must be connected to the terminal which is marked with the
letter “N” or coloured black or blue.
The wire which is coloured brown must be connected to the terminal which is marked with
the letter “L” or coloured red or brown.
The outer sheath of the cord must be secured inside the plug. The coloured wires should not
hang out of the plug.
xvi
Marchi di fabbrica
Il logo Brother è un marchio registrato di Brother Industries, Ltd.
Apple, il logo Apple e Macintosh sono marchi registrati negli Stati Uniti e in altri paesi e
TrueType è un marchio di fabbrica di Apple Computer, Inc.
Epson è un marchio registrato e FX-80 e FX-850 sono marchi di fabbrica di Seiko Epson
Corporation.
Hewlett Packard è un marchio registrato e HP LaserJet 6P, 6L, 5P, 5L, 4, 4L 4P, III, IIIP, II e
IIP sono marchi di fabbrica di Hewlett-Packard Company.
IBM, IBM PC e Proprinter sono marchi registrati di International Business Machines
Corporation.
Microsoft e MS-DOS sono marchi registrati di Microsoft Corporation. Windows è un marchio
registrato di Microsoft Corporation negli Stati Uniti e in altri paesi.
ENERGY STAR è un marchio registrato degli Stati Uniti.
Tutti gli altri nomi di prodotti e marchi citati in questa Guida dell'utente sono registrati.
Avviso di redazione e pubblicazione
La presente guida è stata redatta e pubblicata sotto la supervisione di Brother Industries
Ltd., sulla base delle più recenti descrizioni e caratteristiche tecniche dei prodotti.
Il contenuto della presente guida e le caratteristiche tecniche di questo prodotto possono
essere modificati senza preavviso.
Brother si riserva il diritto di apportare modifiche senza preavviso alle caratteristiche
tecniche e ai materiali qui contenuti e non potrà essere in alcun modo ritenuta responsabile
di eventuali danni (inclusi quelli indiretti) provocati dall'affidamento riposto nei materiali
descritti, inclusi, ma non limitatamente agli errori tipografici e ad altri errori eventualmente
contenuti in questa pubblicazione.
©2001 Brother Industries Ltd.
xvii
(Solo per STATI UNITI e CANADA)
For technical and operational assistance, please call:
In USA
1-800-276-7746
In CANADA
1-800-853-6660
1-514-685-6464 (within Montreal)
If you have comments or suggestions, please write us at:
In USA
Printer Customer Support
Brother International Corporation
15 Musick
Irvine, CA 92618
In CANADA
Brother International Corporation (Canada), Ltd.
- Marketing Dept.
1, rue Hôtel de Ville
Dollard-des-Ormeaux, PQ, Canada H9B 3H6
BBS (Solo per il Canada)
For downloading drivers from our Bulletin Board Service, call:
In CANADA
1-514-685-2040 (within Canada)
Please log on to our BBS with your first name, last name and a four digit number for your password. Our BBS supports
modem speeds up to 14,400, 8 bits no parity, 1 stop bit.
Brother fax-back system (Solo per gli Stati Uniti)
Brother Customer Service has installed an easy to use fax-back system so you can get instant answers to common technical
questions and product information for all Brother products. This is available 24 hours a day, 7 days a week. You can use the
system to send the information to any fax machine, not just the one from which you are calling.
Please call 1-800-521-2846 and follow the voice prompts to receive faxed instructions on how to use the system and your
index of fax-back subjects.
DEALERS/SERVICE CENTERS (Solo per gli Stati Uniti)
For the name of a Brother authorized dealer or service center, call 1-800-284-4357.
SERVICE CENTERS (Solo per il Canada)
For service center addresses, from within Canada call 1-800-853-6660.
INDIRIZZO INTERNET
Per rivolgere domande tecniche e scaricare i driver: http://www.brother.com
xviii
CAPITOLO 1 INFORMAZIONI GENERALI SULLA STAMPANTE
CAPITOLO 1
INFORMAZIONI GENERALI
SULLA STAMPANTE
1
CAPITOLO 1 INFORMAZIONI GENERALI SULLA STAMPANTE
Contenuto della confezione
Componenti nella confezione
Quando si estrae la stampante dalla confezione, verificare che siano
presenti i seguenti componenti.
➀
➃
➄
➂
➅
➁
Fig. 1-1
1
Cartuccia di toner
2
Documenti (Guida di installazione rapida e Norme sulla
sicurezza)
3
CD-ROM
4
Stampante
5
Cavo di alimentazione c. a.
6
Vassoio carta
1-1
✒ Nota
•
•
•
•
•
Il cavo di interfaccia non costituisce un elemento standard. Alcuni
computer dispongono sia di una porta USB che di una porta parallela. Di
conseguenza, è necessario acquistare il cavo adatto all’interfaccia che
si desidera utilizzare.
La maggior parte dei cavi paralleli esistenti supporta la comunicazione
bidirezionale, ma è possibile che alcuni di essi presentino
un’assegnazione di piedini non compatibile o che non siano compatibili
con lo standard IEEE 1284.
Non utilizzare un cavo parallelo con lunghezza superiore ai 3 metri (10
piedi).
A seconda del paese in cui è stata acquistata la stampante, il cavo di
alimentazione può presentare leggere differenze rispetto a quanto
illustrato nella figura.
Con un cavo USB, assicurarsi di utilizzare un doppino ritorto ad alta
velocità (12 Mbps) e di collegarlo al connettore USB del PC. Non
utilizzare il connettore USB sulla parte anteriore del PC o sulla tastiera
dell'iMac.
1-2
CAPITOLO 1 INFORMAZIONI GENERALI SULLA STAMPANTE
Contenuto del CD-ROM (per gli utenti di Windows)
3
1
2
1
Installazione iniziale
Vedere il video sul processo di installazione dall'impostazione hardware
all'installazione del driver.
2
Installazione del software
Non è solo possibile installare il driver della stampante, ma anche le
seguenti utilità.
Per gli utenti comuni (per ulteriori informazioni, vedere il Capitolo 2)
• Driver della stampante
• Stampa e-mail automatica
Per gli amministratori
• BRAdmin Professional
• Procedura guidata del driver della stampante di rete
• Software di stampa di rete
• Storage Manager
• Analysis Tool Software
Font
1-3
3
Documentazione
Visualizzare la Guida dell’utente, la Guida dell’utente abilitato alla
connessione di rete e qualsiasi altra documentazione disponibile per la
stampante.
Brother Solutions Center
Introduzione alla pagina Web Brother di supporto all'utente. È possibile
accedervi facilmente, ricevere gli ultimi driver e ottenere le informazioni più
aggiornate relative alla stampante.
Esercitazione di manutenzione
Vedere i video relativi alla manutenzione della stampante. Prima di
procedere, è consigliabile visionare tutti i video disponibili.
Crea set di dischi
Se non si dispone di unità CD-ROM, copiare il contenuto del CD su dischi
floppy.
1-4
CAPITOLO 1 INFORMAZIONI GENERALI SULLA STAMPANTE
Contenuto del CD-ROM
®
(Solo per utenti Macintosh connessi in rete)
2
1
5
3
4
1
Installazione iniziale
Vedere il video sul processo di installazione dall'impostazione hardware
all'installazione del driver.
2
BR-Script PPD Installer
Driver della stampante (per ulteriori informazioni, vedere il Capitolo 2)
Questa stampante supporta le versioni del sistema operativo Macintosh
8.51, 8.6, 9.0 e 9.04.
3
Documentazione
Visualizzare la Guida dell’utente, la Guida dell’utente abilitato alla
connessione di rete e qualsiasi altra documentazione disponibile per la
stampante.
1-5
4
Brother Solutions Center
Introduzione alla pagina Web Brother di supporto all'utente. È possibile
accedervi facilmente, ricevere gli ultimi driver e ottenere le informazioni più
aggiornate relative alla stampante.
5
Esercitazione di manutenzione
Vedere i video relativi alla manutenzione della stampante. Prima di
procedere, è consigliabile visionare tutti i video disponibili.
1-6
CAPITOLO 1 INFORMAZIONI GENERALI SULLA STAMPANTE
Visione generale
2
1
3
4
5
6
7
Fig. 1-2
1
Pannello di controllo
2
Raccoglitore di uscita stampa giù
3
Supporto carta estensibile
4
Coperchio superiore
5
Vassoio multiuso
6
Supporto estensibile del vassoio multiuso
7
Vassoio carta superiore (Vassoio 1)
1-7
1
4
5
6
7
8
2
3
Fig. 1-3
1
Raccoglitore di uscita stampa su
2
Presa di alimentazione c. a.
3
Interruttore di alimentazione
4
Connettore di interfaccia parallela
5
Connettore USB
6
Connettore di interfaccia seriale
7
Slot per scheda di rete
(solo per HL-2460)
8
Slot per scheda
TM
(per la scheda CompactFlash opzionale)
1-8
CAPITOLO 1 INFORMAZIONI GENERALI SULLA STAMPANTE
Collocazione della stampante
Prima di utilizzare la stampante tenere presente le seguenti indicazioni.
Alimentazione
Utilizzare la stampante mantenendosi entro i limiti di tensione specificati.
Alimentazione c. a.: ±10% della tensione nominale
Frequenza:
50/60 Hz (220-240 V) o 50/60 Hz (110-120 V)
Il cavo di alimentazione, comprese le eventuali prolunghe, non deve
superare i 5 metri (16,5 piedi).
Evitare di condividere lo stesso circuito elettrico con altri apparecchi ad alta
tensione, in particolare condizionatori d'aria, fotocopiatrici, macchine
distruggi-documenti e così via. In caso ciò fosse inevitabile, è consigliabile
l'impiego di un trasformatore di tensione o di un filtro per disturbi ad alta
frequenza.
Se il flusso di alimentazione non è stabile, utilizzare un regolatore di
tensione.
1-9
Condizioni ambientali
Condizioni ambientali ottimali
Utilizzare la stampante in conformità ai limiti di temperatura e umidità di
seguito specificati.
Valori di funzionamento
Temperatura ambiente: da 10°C a 32,5°C (da 50°F a 90,5°C)
Tasso di umidità ambientale: dal 20% all'80% (senza condensa)
Valori di funzionamento consigliati
Temperatura ambiente: da 17,5°C a 25°C (da 63,5°F a 77°F)
Tasso di umidità ambientale: dal 30% al 70% (senza condensa)
La macchina non deve superare i 5 mm (0,2") di dislivello tra la parte
anteriore e la parte posteriore e tra la parte destra e la parte sinistra.
Per evitare la possibile produzione di ozono, collocare la stampante in un
ambiente con adeguata aerazione e con un ricambio di aria di oltre
30m³/ora/persona.
1-10
CAPITOLO 1 INFORMAZIONI GENERALI SULLA STAMPANTE
Spazio richiesto per l'installazione
Lasciare abbastanza spazio intorno alla stampante. Questo spazio è
necessario per accedere e intervenire sulla stampante. La quantità di spazio
minima consigliata è la seguente:
Nessuna opzione
Installazione di unità duplex, vassoio inferiore e unità
mailbox.
100 mm
500 mm
400 mm
100 mm
600 mm
150 mm
600 mm
Fig. 1-4
Fig. 1-5
1-11
•
•
•
•
•
•
•
•
•
•
•
•
Non collocare la stampante in una zona esposta alla luce diretta del sole.
Se non si potesse fare a meno di collocare la stampante in prossimità di
una finestra, proteggerla dalla luce diretta del sole utilizzando apposite
tende parasole.
Non installare la stampante in prossimità di altre apparecchiature
elettroniche.
Non sottoporre la stampante a urti violenti o vibrazioni. Evitare il contatto
con il fuoco o con gas salini o corrosivi.
Tenere pulita la stampante. Non installare la stampante in un luogo
polveroso.
Non installare la stampante in prossimità di un umidificatore o di un
condizionatore d'aria.
Accertarsi che la presa a muro si trovi in prossimità della stampante e sia
facilmente accessibile, affinché possa essere rapidamente disinserita in
caso di emergenza.
Collegare la stampante unicamente al tipo di alimentazione descritta
nella sezione Alimentazione di questa Guida dell'utente.
Collocare la stampante su una superficie piana e orizzontale.
Non danneggiare, spezzare o apportare modifiche al cavo di
alimentazione. Non posizionare oggetti pesanti su di esso e non tirarlo o
piegarlo più del necessario. Queste azioni potrebbero danneggiare il
cavo. Un cavo danneggiato o consumato può essere causa di incendi o
scosse elettriche.
Arieggiare la stanza in cui si trova la stampante.
Non collocare la stampante in un luogo dove la griglia di ventilazione sia
ostruita. Mantenere uno spazio libero di circa 100 mm (4") tra la griglia di
ventilazione e il muro.
Stare attenti a non inciampare nelle gambe dello stabilizzatore
opzionale.
1-12
CAPITOLO 1 INFORMAZIONI GENERALI SULLA STAMPANTE
Tipi e formati carta utilizzati
Tipo e formato carta
In questo manuale i vassoi carta e le descrizioni del pannello LCD fanno
riferimento alle abbreviazioni indicate nello schema seguente.
Vassoio carta superiore
Vassoio 1
Vassoio multiuso
Vassoio MU
Vassoio carta inferiore opzionale
Vassoio 2/3/4
Unità duplex opzionale per la
stampa duplex
DX
Unità mailbox opzionale
MX
Passare alla pagina relativa a ciascun metodo di stampa facendo clic sul
contrassegno riportato nella seguente tabella.
Vassoio
1
Tipo di carta
2
Vassoio
MU
2
Vassoio
2/3/4
2
DX
MX
2
2
Selezionare il tipo di
carta dal driver della
stampante
60 – 105 g/m
60 – 200 g/m
60 – 105 g/m
60 – 105 g/m
60 – 105 g/m
Carta normale
✔
✔
✔
✔
✔
Carta normale
Carta riciclata
✔
✔
✔
✔
✔
Carta normale
Cartoncino
✔
✔
✔
✔
✔
Cartoncino
Carta spessa
✔
Carta spessa o
carta più spessa
Lucidi
✔
Lucidi
Solo A4 o
Letter
Etichette
✔
Carta normale
Solo A4 o
Letter
Buste
✔
Busta
Cartoncino
✔
Carta spessa o
carta più spessa
1-13
✒ Nota
Quando si stampa su carta spessa, etichette e cartoncini, è consigliabile
selezionare l'impostazione del tipo di carta riportata nella tabella precedente
dal driver della stampante in base al peso della carta.
Formato carta
Vassoio 1
Vassoio MU
Vassoio 2/3/4
A4, Letter, Legal, B5 (JIS),
B5 (ISO), Executive, A5,
A6, B6
A4, Letter, Legal, B5 (JIS),
B5 (ISO), Executive, A5,
A6, B6
COM-10, Monarch, C5,
DL
A4, Letter, Legal, B5 (JIS),
B5 (ISO), Executive, A5
Larghezza:
da 73,5 a 216 mm
(da 2,89 a 8,5")
Lunghezza:
da 116 a 356 mm
(da 4,57 a 14")
Capacità
Formato carta
Capacità
500 fogli
2
(80 g/m o 20 lb)
100 fogli
2
(80 g/m o 20 lb)
Lucidi:
10 fogli
Buste:
10 fogli
Etichette:
10 fogli
DX
MX
A4, Letter, Legal, B5
(JIS), Executive
A4, Letter, B5 (JIS), B5
(ISO), Executive
100 fogli per raccoglitore
2
(80 g/m o 20 lb)
1-14
500 fogli
2
(80 g/m o 20 lb)
CAPITOLO 1 INFORMAZIONI GENERALI SULLA STAMPANTE
In base al tipo di carta utilizzato, si consigliano le modalità di stampa
(raccoglitori) indicate nella tabella seguente.
Passare alla pagina relativa a ciascun metodo di stampa facendo clic sul
contrassegno riportato nella seguente tabella.
Tipo di carta
Stampa giù
Stampa su
Carta normale
✔
✔
Carta riciclata
✔
✔
Cartoncino
✔
✔
Carta spessa
✔
✔
da 105 g/m a 150 g/m
(da 28 a 40 lb)
Carta più spessa
✔
✔
da 150 g/m2 a 200 g/m2
(da 40 a 53 lb)
Lucidi
✔
✔
Pellicola OHP
Etichette
✔
Buste
✔
Cartoncino
✔
Note
2
2
da 60 g/m a 105 g/m
(da 16 a 28 lb.)
2
2
È possibile selezionare la priorità dell'origine carta nella modalità CARTA sul
pannello di controllo della stampante.
Per ulteriori informazioni sulle impostazioni, vedere il Capitolo 3.
✒ Nota
•
•
•
•
2
Se si stampa su carta spessa con peso superiore ai 150 g/m (40 lb),
utilizzare la stampa rivolta verso l'alto.
Si consiglia di utilizzare la stampa rivolta verso l'alto per stampare su
lucidi.
Se si verifica un inceppamento carta quando si utilizza il formato carta
A6, rimuovere la carta inceppata, capovolgere la pila di carta nel
vassoio, quindi ristampare. Per rimuovere la carta inceppata, vedere il
Capitolo 6.
Se si verificano problemi di alimentazione o se vengono spesso raccolte
più pagine per volta quando si stampa su carta spessa o di formato
piccolo, cambiare l'impostazione del tasto dello spessore carta nel
vassoio. Per ulteriori informazioni, vedere la pagina 1-21.
1-15
Tipi di supporto nelle impostazioni del driver
Nelle impostazioni del driver è possibile selezionare i seguenti tipi di
supporto. Vedere la sezione “Caratteristiche del driver della stampante” nel
Capitolo 2.
•
•
•
•
•
•
Carta normale:
Carta spessa:
Carta più spessa:
Cartoncino:
lb)
Lucidi:
Busta
2
2
da 60 g/m a 105 g/m (da 16 a 28 lb)
2
2
da 105 g/m a 150 g/m (da 28 a 40 lb)
2
2
da 150 g/m a 200 g/m (da 40 a 53 lb)
2
2
Carta ruvida - da 60 g/m a 200 g/m (da 16 a 53
Pellicola OHP
Carta consigliata
Europa
Stati Uniti
2
Carta normale
Xerox Premier 80 g/m
Carta riciclata
Steinbis Recycling Copy 80 g/m2
Lucidi
3M CG3300
3M CG 3300
Etichette
Avery laser label L7163
Avery laser label #5160
♦
♦
♦
♦
♦
♦
♦
Xerox 4200DP 20 lb.
Prima di acquistare grossi quantitativi di carta, utilizzarne una piccola
quantità per fare delle stampe di prova e accertarsi che il tipo di carta
sia adatto alla stampante.
Utilizzare solo carta comune per fotocopie.
2
Utilizzare carta con peso compreso tra 75 e 90 g/m (da 20 a 24 lb).
Utilizzare solo carta neutra; evitare l’uso di carta contenente acidi o
alcali.
Utilizzare carta a grana lunga.
Utilizzare carta con residuo di umidità pari circa al 5%.
Questa stampante può utilizzare la carta riciclata in base alla
normativa DIN 19309.
1-16
CAPITOLO 1 INFORMAZIONI GENERALI SULLA STAMPANTE
Area stampabile
La figura che segue mostra l'area stampabile per l'emulazione PCL.
Verticale
1
Stati Uniti/Canada
1 4,2 mm
Europa/altri paesi
4,2 mm
(0,17")
2 6,35 mm
6,01 mm
(0,25")
3 4,2 mm
4
2
4,2 mm
(0,17")
4 6,35 mm
6,01 mm
(0,25")
3
Fig. 1-6
Orizzontale
Stati Uniti/Canada
1 4,2 mm
1
Europa/altri paesi
4,2 mm
(0,17")
2 5,08 mm
5 mm
(0,2")
3 4,2 mm
4
2
4 5,08 mm
3
4,2 mm
(0,17")
(0,2")
Fig. 1-7
1-17
5 mm
Metodi di stampa
Stampa dal vassoio carta superiore
(s ta m p a g i ù )
☛ 1.
Estrarre il vassoio carta dalla stampante.
☛ 2.
Mentre si tiene premuta la leva di rilascio delle guide carta, fare scorrere i
regolatori in base al formato carta da utilizzare. Verificare che siano
correttamente inseriti nelle apposite fessure.
Fig. 1-8
1-18
CAPITOLO 1 INFORMAZIONI GENERALI SULLA STAMPANTE
✒ Nota
Per utilizzare il formato carta Legal, premere il pulsante di rilascio della
guida universale ed estrarre la parte posteriore del vassoio carta.
☛ 3.
Caricare la carta nel vassoio carta. Verificare che la carta sia perfettamente
distesa e che non oltrepassi il contrassegno ▼.
Fig. 1-9
☛ 4.
Inserire il vassoio carta nella stampante.
1-19
☛ 5.
Modificare le impostazioni di seguito indicate nel driver della stampante.
<Driver PCL>
Selezionare il
formato carta, il
tipo di supporto e
così via.
Selezionare il
vassoio 1.
<Driver PS>
Selezionare il
formato carta.
Selezionare il
vassoio 1.
1-20
CAPITOLO 1 INFORMAZIONI GENERALI SULLA STAMPANTE
✒ Nota
Se si verificano problemi di alimentazione o se vengono spesso raccolte più
pagine per volta quando si stampa su carta spessa o di formato piccolo,
cambiare l'impostazione dei tasti dello spessore carta nella parte inferiore
del vassoio, nel modo descritto di seguito.
I tasti mostrati in questa illustrazione si trovano nella posizione predefinita.
A6
Tasto 1:
OFF
Tasto 2:
OFF
A4 100 g/m2 (27 lb)
Tasto 1:
ON
Letter 105 g/m2 (28 lb)
Tasto 2:
ON
Tasto 1:
OFF
Tasto 2:
ON
Legal 105 g/m2 (28 lb)
Executive, A5, B6
1-21
Impostazione ID vassoio (solo se è installato il
vassoio carta inferiore)
Se il vassoio è stato spostato in un'altra posizione e si stampa senza essere
a conoscenza di questo fatto, il driver seleziona automaticamente il vassoio
corretto e stampa in base a questa impostazione.
ID vassoio blu
Fig. 1-10
1-22
CAPITOLO 1 INFORMAZIONI GENERALI SULLA STAMPANTE
Stampa dal vassoio multiuso
✒ Nota
•
•
☛ 1.
Per una stampa corretta, è necessario che il formato carta selezionato
tramite il software applicativo coincida con quello presente nel vassoio.
Se il software applicativo non consente la selezione del formato carta nel
menu di stampa, è possibile modificare il formato carta utilizzando il
menu CARTA sul pannello di controllo della stampante. Per ulteriori
informazioni, vedere il Capitolo 3.
Aprire il vassoio multiuso e abbassarlo delicatamente.
Fig. 1-11
☛ 2.
Estrarre il supporto carta estensibile del vassoio multiuso.
Fig. 1-12
1-23
☛ 3.
Posizionare la carta nel vassoio multiuso in modo che aderisca
perfettamente al fondo del vassoio senza oltrepassare il contrassegno ▼.
Fino al contrassegno ▼.
Fig. 1-13
✒ Nota
Accertarsi che la carta sia perfettamente impilata e posizionata nel vassoio
multiuso, altrimenti possono insorgere problemi relativi all’alimentazione
della carta provocando stampe irregolari o inceppamenti della carta.
☛ 4.
Mentre si tiene premuta la leva di rilascio delle guide carta, fare scorrere il
regolatore in base al formato carta da utilizzare.
Fig. 1-14
Quando si stampa su carta speciale come buste, carta spessa, etichette e
così via, aprire il raccoglitore di uscita stampa su per utilizzare la stampa
rivolta verso l'alto. Vedere le sezioni “Stampa su buste” o “Stampa su
etichette, lucidi e così via” di questo capitolo.
1-24
CAPITOLO 1 INFORMAZIONI GENERALI SULLA STAMPANTE
✒ Nota
Quando si posiziona la carta nel vassoio multiuso, tenere presente quanto
segue:
• Durante la stampa, il vassoio interno si solleva automaticamente per
continuare il ciclo di alimentazione della carta.
• Il lato di stampa deve essere rivolto verso l’alto.
• Inserire la carta introducendo prima il lato corto superiore e spingendolo
delicatamente all’interno del vassoio.
• La parte superiore della pila di carta deve rimanere sotto le guide poste
sui due lati del vassoio. Lo spessore massimo consentito è 10 mm
(0,39”).
☛ 5.
Modificare le impostazioni di seguito indicate nel driver della stampante.
<Driver PCL>
Selezionare il
formato carta, il tipo
di supporto e così
via.
Selezionare il
vassoio MU e
così via.
1-25
<Driver PS>
Selezionare il
formato carta.
Selezionare il
vassoio MU.
1-26
CAPITOLO 1 INFORMAZIONI GENERALI SULLA STAMPANTE
Stampa su buste
(stampa rivolta verso l'alto)
Tipi di buste da evitare
•
•
•
•
•
•
•
•
•
•
•
•
•
Buste danneggiate, ondulate, spiegazzate o di forma irregolare
Buste di carta molto rugosa o molto lucida
Buste con fermagli o lacci
Buste con chiusura autoadesiva
Buste a sacco
Buste non accuratamente piegate
Buste con graffette
Buste già stampate con una stampante laser
Buste con l’interno prestampato
Buste che non possono essere uniformemente impilate
Buste di carta che superano le specifiche del peso stabilite per la
stampante.
Buste di qualità scadente con bordi non perfettamente definiti o squadrati
Buste perforate o con finestre trasparenti
Fig. 1-15
L'UTILIZZO DEI TIPI DI BUSTE SOPRAELENCATI PUÒ CAUSARE SERI
DANNI ALLA STAMPANTE. QUESTA TIPOLOGIA DI DANNO NON È
COPERTA DA ALCUNA GARANZIA O ACCORDO DI MANUTENZIONE.
1-27
✒ Nota
•
Prima di stampare le buste, è necessario smazzarle per evitare
inceppamenti ed errori di alimentazione.
•
Non caricare contemporaneamente tipi diversi di carta nel vassoio
poiché potrebbero verificarsi inceppamenti o errori di alimentazione.
Non stampare le buste utilizzando la stampa duplex.
Per una stampa corretta, è necessario che il formato carta selezionato
tramite il software applicativo coincida con quello presente nel vassoio.
Se il software applicativo non consente la selezione del formato carta
nel menu di stampa, è possibile modificare il formato carta utilizzando il
menu CARTA sul pannello di controllo della stampante. Per ulteriori
informazioni, vedere il Capitolo 3.
•
•
•
☛ 1.
Aprire il vassoio multiuso e abbassarlo delicatamente.
Fig. 1-16
1-28
CAPITOLO 1 INFORMAZIONI GENERALI SULLA STAMPANTE
☛ 2.
Estrarre il supporto carta estensibile del vassoio multiuso.
Fig. 1-17
☛ 3.
Aprire il raccoglitore di uscita stampa su, quindi estrarre l'estensione del
raccoglitore se necessario.
Fig. 1-18
✒ Nota
Buste che si arricciano dopo che sono state stampate.
Nella parte posteriore della stampante, aprire il raccoglitore di uscita stampa
su e premere le linguette blu sui lati destro e sinistro come illustrato nel
diagramma. Dopo aver stampato tutte le buste desiderate, chiudere il
raccoglitore di uscita stampa su. Le linguette blu torneranno
automaticamente nella posizione originale. Dopo aver stampato tutte le
buste desiderate, chiudere il raccoglitore di uscita stampa su per
riposizionare automaticamente le linguette blu nella posizione originale
oppure spingerle manualmente nella posizione originale.
1-29
☛ 4.
Posizionare le buste nel vassoio multiuso in modo che aderiscano
perfettamente al fondo del vassoio senza oltrepassare il contrassegno ▼.
Fino al contrassegno ▼
Fig. 1-19
✒ Nota
Accertarsi che la carta sia perfettamente impilata e posizionata nel vassoio
multiuso, altrimenti possono insorgere problemi relativi all’alimentazione
della carta provocando stampe irregolari o inceppamenti della carta.
☛ 5.
Premere e fare scorrere il regolatore della larghezza della carta in base al
formato utilizzato.
Fig. 1-20
✒ Nota
Quando si posiziona la carta nel vassoio multiuso, tenere presente quanto
segue:
• Il lato di stampa deve essere rivolto verso l’alto.
• Il lato corto superiore deve essere inserito per primo in modo che si
posizioni correttamente nella stampante.
• La parte superiore della pila di carta deve rimanere sotto le guide poste
sui due lati del vassoio.
1-30
CAPITOLO 1 INFORMAZIONI GENERALI SULLA STAMPANTE
☛ 6.
Modificare le impostazioni di seguito indicate nel driver della stampante.
<Driver PCL>
Selezionare il formato
delle buste, il tipo di
supporto e così via.
Selezionare il
vassoio MU.
<Driver PS>
Selezionare il
formato delle
buste.
Selezionare il
vassoio MU.
1-31
✒ Nota
•
•
•
•
Durante la stampa, il vassoio interno si solleva automaticamente per
continuare il ciclo di alimentazione della carta.
Se durante la stampa le buste si macchiano, impostare la densità di
stampa su un valore superiore nella modalità QUALITÀ con
l'impostazione del pannello di controllo per stampe più scure. Per
regolare l'impostazione della densità di stampa, vedere il Capitolo 3.
Le unioni delle buste sigillate dal produttore dovrebbero essere sicure.
Tutti i lati dovrebbero essere accuratamente piegati senza grinze o
pieghe.
La maggior parte delle buste consente prestazioni ottimali. Tuttavia, è
possibile che alcune buste causino problemi di alimentazione o di qualità. Le
buste adatte devono avere i bordi ben piegati e non deve esistere uno
spessore di più di due fogli lungo il bordo principale. Le buste devono inoltre
essere piane, di struttura consistente e non presentare rigonfiamenti.
Acquistare unicamente buste di qualità da un fornitore consapevole che
esse verranno utilizzate in una stampante laser. Tutte le buste devono
essere testate prima dell'uso per assicurare i risultati di stampa richiesti.
✒ Nota
Il produttore non garantisce, né consiglia l'uso di un tipo di busta in
particolare perché le proprietà delle buste possono cambiare. Solo il cliente
è responsabile della qualità e delle prestazioni di stampa delle buste.
1-32
CAPITOLO 1 INFORMAZIONI GENERALI SULLA STAMPANTE
Stampa su etichette, lucidi e così via
Tipi di carta speciale da evitare
•
Carta danneggiata, ondulata, spiegazzata o di forma irregolare
Fig. 1-21
✒ Nota
•
Prima di utilizzare carta forata, ad esempio fogli per agende, è
necessario smazzare la risma per evitare inceppamenti ed errori di
alimentazione.
•
•
Non utilizzare carta con perforazioni sui bordi.
Non posizionare il lato forato dei fogli per agende in prossimità
dell’attuatore (sensore della carta).
Non utilizzare fogli per agende incollati. La colla potrebbe danneggiare
la stampante.
Non caricare contemporaneamente tipi diversi di carta nel vassoio
poiché potrebbero verificarsi inceppamenti o errori di alimentazione.
Per una stampa corretta, è necessario che il formato carta selezionato
tramite il software applicativo coincida con quello presente nel vassoio.
Se il software applicativo non consente la selezione del formato carta
nel menu di stampa, è possibile modificare il formato carta utilizzando il
menu CARTA sul pannello di controllo della stampante. Per ulteriori
informazioni, vedere il Capitolo 3.
•
•
•
•
1-33
☛ 1.
Aprire il vassoio multiuso e abbassarlo delicatamente.
Fig. 1-22
☛ 2.
Estrarre il supporto carta estensibile del vassoio multiuso.
Fig. 1-23
1-34
CAPITOLO 1 INFORMAZIONI GENERALI SULLA STAMPANTE
☛ 3.
Aprire il raccoglitore di uscita stampa su.
Fig. 1-24
✒ Nota
Estrarre l'estensione del raccoglitore di uscita stampa su.
☛ 4.
Posizionare la carta nel vassoio multiuso in modo che aderisca
perfettamente al fondo del vassoio senza oltrepassare il contrassegno ▼.
Fino al contrassegno ▼.
Fig. 1-25
1-35
✒ Nota
Accertarsi che la carta sia perfettamente impilata e posizionata nel vassoio
multiuso, altrimenti possono insorgere problemi relativi all’alimentazione
della carta provocando stampe irregolari o inceppamenti della carta.
☛ 5.
Mentre si tiene premuta la leva di rilascio delle guide carta, fare scorrere il
regolatore in base al formato carta da utilizzare.
Fig. 1-26
Avvertenza
Non toccare i lucidi appena stampati perché quando fuoriescono sono molto
caldi!
✒ Nota
Quando si posiziona la carta nel vassoio multiuso, tenere presente quanto
segue:
• Durante la stampa, il vassoio interno si solleva automaticamente per
continuare il ciclo di alimentazione della carta.
• Il lato di stampa deve essere rivolto verso l’alto.
• Il lato corto superiore deve essere inserito per primo in modo che si
posizioni correttamente nella stampante.
• La parte superiore della pila di carta deve rimanere sotto le guide poste
sui due lati del vassoio.
1-36
CAPITOLO 1 INFORMAZIONI GENERALI SULLA STAMPANTE
☛ 6.
Selezionare le impostazioni di seguito indicate nel driver della stampante.
<Driver PCL>
Selezionare il
formato carta, il tipo
di supporto e così
via.
Selezionare il
vassoio MU
<Driver PS>
Selezionare il
formato carta.
Vassoio MU
1-37
Stampa nel raccoglitore di uscita stampa su
(stampa rivolta verso l’alto)
Quando il raccoglitore di uscita stampa su è aperto, la carta passa
direttamente dal vassoio carta o dal vassoio multiuso alla parte posteriore
della stampante. Utilizzare questa modalità di stampa per stampare su
carta speciale spessa o che non deve essere piegata, ad esempio carta
spessa, etichette, cartoncini o buste.
☛ 1.
Aprire il raccoglitore di uscita stampa su.
Fig. 1-27
☛ 2.
Estrarre l'estensione del raccoglitore di uscita stampa su.
Fig. 1-28
☛ 3.
Posizionare la carta all’interno del vassoio carta o del vassoio multiuso.
☛ 4.
Attendere l’emissione dei fogli stampati, quindi rimuoverli e chiudere il
raccoglitore di uscita stampa su.
1-38
CAPITOLO 1 INFORMAZIONI GENERALI SULLA STAMPANTE
Alimentazione manuale
Se si posiziona la carta nel vassoio multiuso e si imposta ALIM. MANUALE
= SÌ nella modalità CARTA sul pannello di controllo, la stampante caricherà
la carta prelevandola solo dal vassoio multiuso.
✒ Nota
Se si opta per l'alimentazione manuale, tenere presente quanto segue:
• Se il software applicativo supporta la selezione dell'alimentazione
manuale nel menu di stampa, la selezione può essere eseguita
direttamente dal software. Poiché l'impostazione del software o del
comando ha la precedenza sull'impostazione del tasto, non è
necessario impostare la modalità ALIM. MANUALE e il formato carta
con la modalità CARTA.
• Se nel vassoio multiuso si utilizza carta prestampata, è necessario
posizionare la carta con il lato stampato rivolto verso l’alto ricordandosi
di inserire prima il lato corto superiore.
1-39
CAPITOLO 2 DRIVER E SOFTWARE
CAPITOLO 2
DRIVER E SOFTWARE
2
CAPITOLO 2 DRIVER E SOFTWARE
Driver della stampante
Il driver della stampante è il software che converte i dati dal formato
utilizzato dal computer al formato richiesto da una stampante, in genere un
linguaggio dei comandi della stampante o un linguaggio di descrizione della
pagina.
I driver della stampante per i seguenti sistemi operativi si trovano sul CDROM fornito ed è inoltre possibile scaricare il driver più aggiornato dal sito
Web Brother Solutions Center all'indirizzo http://solutions.brother.com.
Per Windows® 95/98/Me, Windows NT® 4.0 e Windows® 2000.
•
Driver PCL (stampante laser Hewlett-Packard-LaserJet)
•
Driver BR-Script (emulazione del linguaggio PostScript Level3)
Per Macintosh
•
Driver BR-Script (emulazione del linguaggio PostScript Level3). Per
ulteriori informazioni, vedere la Guida dell’utente abilitato alla
connessione di rete sul CD-ROM.
Driver PCL
Driver PS
Windows 95/98/Me
✔
✔
Windows 2000
✔
✔
Windows NT4.0
✔
✔
✔
Macintosh (mediante
connessione di rete)
✒ Nota
•
•
•
Per ulteriori informazioni sulle emulazioni, vedere il Capitolo 3.
Per stampare da un'applicazione DOS, vedere il Capitolo 6.
L'illustrazione potrebbe variare a seconda del sistema operativo
installato.
2-1
Funzionalità del driver della stampante PCL
(solo per utenti Windows)
Per informazioni più dettagliate, vedere la Guida in linea del driver della
stampante.
È possibile modificare le impostazioni facendo clic sull’illustrazione a sinistra
della scheda.
Scheda di base
1
2
1
Impostare il formato carta, l’impostazione Pagine multiple,
l’orientamento e così via.
2
Selezionare l’origine carta e così via.
2-2
CAPITOLO 2 DRIVER E SOFTWARE
Scheda Avanzate
1
1
Modificare le impostazioni della scheda facendo clic sulle icone
seguenti:
Qualità di stampa
Duplex
Filigrana
Impostazione pagina
Opzioni periferica
Destinazione
2-3
♦
Qualità di stampa
Selezionare la risoluzione, la modalità di risparmio toner e le impostazioni di
stampa.
♦
•
È possibile modificare la risoluzione come segue:
Bozza
300 dpi
Normale 600 dpi
Fine
HQ1200: La tecnologia HQ1200 Brother fornisce la
migliore qualità di stampa alla massima velocità
consentita dal motore.
•
Se si seleziona l’impostazione di stampa MANUALE, è possibile
modificare manualmente le impostazioni di luminosità, contrasto,
modalità grafica e le opzioni della modalità True Type.
•
Risparmio toner
È possibile ridurre i costi di stampa attivando la modalità di risparmio
toner, che riduce la densità della stampante.
Stampa duplex
Per utilizzare la stampa duplex, è necessario installare l'unità duplex
opzionale nella stampante. Quando si seleziona il pulsante duplex, viene
visualizzata la finestra di dialogo in cui definire le impostazioni di stampa
duplex. Per ciascun orientamento sono disponibili sei direzioni di rilegatura
della stampa duplex.
♦
Filigrana
Nei documenti è possibile inserire un logo o del testo in filigrana.
Quando si utilizza un file bitmap come filigrana, è possibile modificarne il
formato e collocarlo in qualsiasi punto della pagina.
Quando si utilizza del testo come filigrana, è possibile modificare il tipo di
carattere e le impostazioni di luminosità e angolo.
♦
Impostazione pagina
Modificare la scala dell’immagine e selezionare le opzioni di stampa
speculare e sul lato opposto.
2-4
CAPITOLO 2 DRIVER E SOFTWARE
♦
Opzioni periferica
1
1
Impostare le seguenti modalità della funzione di stampa in questa
scheda.
Spooling processi (per ulteriori informazioni, vedere il Capitolo 3)
Impostazione rapida della stampa
Intervallo sleep
Controllo dello stato
Macro
Amministratore
Inserisci comando/file
Protezione pagina
Data e ora di stampa
Regolazione densità
2–5
Spooling processi
È possibile ristampare un documento senza inviare nuovamente i dati (ad
eccezione della stampa protetta) dal PC perché la stampante salva i dati
specificati per la ristampa.
•
•
•
•
Ristampa ultimo processo:
Stampa protetta:
Pubblico:
Prova:
ristampa l'ultimo processo
stampa i dati con una password
salva i dati senza password
salva e stampa i dati
Per ulteriori informazioni relative alla funzione di ristampa, vedere la sezione
“Tasto REPRINT” nel Capitolo 3.
✒ Nota
Se si desidera evitare che altri utenti stampino i dati mediante la funzione di
ristampa, deselezionare l'opzione di ristampa nell'impostazione dello
spooling dei processi.
2-6
CAPITOLO 2 DRIVER E SOFTWARE
c Scheda Accessori
Quando si installano le opzioni, aggiungerle e impostarle nella scheda
Accessori come segue.
1
3
2
1
Le opzioni installate sulla stampante possono essere aggiunte o
eliminate manualmente. Le impostazioni relative ai vassoi e così via
coincidono con le periferiche opzionali effettivamente installate.
2
Rilevamento automatico delle periferiche opzionali della stampante
Questa funzione rileva automaticamente le periferiche opzionali
correnti e le funzioni disponibili vengono riflesse nel driver.
Premendo il pulsante “Rilevamento automatico”, viene visualizzato un
elenco delle periferiche opzionali installate sulla stampante. Le
periferiche opzionali possono essere aggiunte o eliminate
manualmente.
3
Impostazione dell'origine carta
Questa funzione individua automaticamente il formato carta presente
in ogni vassoio.
2–7
Scheda Supporto
•
•
•
•
È possibile scaricare il driver più aggiornato connettendosi al sito Web
Brother Solutions Center.
È possibile controllare la versione del driver.
È possibile controllare le impostazioni del driver corrente.
È possibile stampare la pagina della configurazione, della prova di
stampa e così via.
2-8
CAPITOLO 2 DRIVER E SOFTWARE
Funzionalità del driver della stampante PS
(solo per utenti Windows)
Per informazioni più dettagliate, vedere la Guida in linea del driver della
stampante.
Scheda Dettagli
Selezionare la porta alla quale è collegata la stampante o il percorso alla
stampante di rete in uso.
Selezionare il driver della stampante installato.
2-9
Scheda Carta
1
2
3
1
Impostare il formato carta, l’impostazione Pagine multiple,
l’orientamento e così via.
2
Selezionare l'origine carta.
3
Se l'unità duplex o mailbox è installata nella stampante, occorre prima
di tutto aggiungerla nella scheda Opzioni periferica. Dopodiché,
impostare le relative funzioni facendo clic su questa icona.
2-10
CAPITOLO 2 DRIVER E SOFTWARE
Scheda Grafica
Impostare la qualità di stampa e così via.
2-11
Scheda Opzioni periferica
1
2
1
Per modificare le impostazioni fare clic sull'impostazione, quindi
selezionare un nuovo valore nella casella di modifica delle
impostazioni.
Modo risparmio toner
Modalità Sleep
Tipo carta
Impostazione HRC
Fascicola
(solo quando è installato un disco rigido opzionale o la
scheda CompactFlash)
Spooling processi
2
Selezionare dall'elenco le periferiche opzionali installate.
2-12
CAPITOLO 2 DRIVER E SOFTWARE
♦
Spooling processi
È possibile stampare un documento senza inviare nuovamente i dati o la
password (ad eccezione della stampa protetta) dal PC perché la stampante
salva i dati specificati per la ristampa.
Per ulteriori informazioni, vedere il Capitolo 3.
•
•
•
Stampa protetta:
Pubblico:
Prova:
stampa i dati con una password
salva i dati senza password
salva e stampa i dati
2-13
Funzionalità del software in omaggio (solo
per utenti Windows)
♦
Stampa e-mail automatica
La funzione Stampa e-mail automatica è utilizzata per scaricare
automaticamente la posta elettronica, ricevere posta nel momento
desiderato e stamparla automaticamente. È anche possibile impostare la
stampa automatica della posta in base al mittente e all'oggetto del
messaggio e-mail.
Ricerca della posta elettronica in base al mittente e all’oggetto e
stampa automatica
Quando si riceve un messaggio di posta elettronica, la stampa viene
eseguita automaticamente senza dover avviare l'operazione di stampa. È
anche possibile selezionare il messaggio da stampare utilizzando l’opzione
di ricerca in base al mittente e all’oggetto.
Accesso automatico all'ora specificata
È possibile controllare la posta elettronica ricevuta accedendo al server
all'ora specificata.
Condivisione di un PC da parte di più utenti
In genere è difficile per più utenti condividere il software e-mail su un unico
PC. La funzione Stampa e-mail automatica supporta tuttavia più utenti
consentendo quindi l’utilizzo del software e-mail su un unico PC.
Possibilità di mantenere il software e-mail corrente
Sia che si utilizzi Netscape o Microsoft Internet Mail, Stampa e-mail
automatica è in grado di interagire con queste applicazioni dotandole di altre
funzioni.
2-14
CAPITOLO 2 DRIVER E SOFTWARE
Software per reti
♦
BRAdmin Professional
BRAdmin Professional è un'utilità per la gestione di stampanti Brother
abilitate alla connessione di rete che vengono utilizzate con sistemi operativi
Windows 95/98/Me, Windows 2000 e Windows NT 4.0 e consente di
configurare e controllare lo stato di questo tipo di stampanti.
♦
Storage Manager
Questo software consente la manipolazione dei modelli di stampa
memorizzati nella scheda CompactFlash o sul disco rigido opzionale da
2,5".
In qualsiasi momento si desideri, è possibile stampare un documento creato
da un modello fisso utilizzando il pannello di controllo della stampante.
Per creare un modello fisso di documento, è necessario scrivere i font, le
macro o i moduli fissi nella periferica di memorizzazione della stampante.
♦
Analysis Tool Software
Aggiungendo un disco rigido opzionale o una scheda CompactFlash alla
stampante, è possibile integrare la stampante con una funzione di analisi dei
costi.
Analysis Tool Software è un'applicazione Windows a 32 bit progettata per la
gestione di informazioni importanti relative a un processo di stampa, come il
nome utente, il nome del processo, il numero di pagine stampate e così via.
Questo software consente l'associazione dei costi di stampa agli utenti o ai
gruppi di utenti.
2-15
♦
Procedura guidata del driver della stampante di rete
Utilizzare la Procedura guidata del driver della stampante di rete Brother per
automatizzare l'installazione e la configurazione delle stampanti di rete
Brother in un ambiente TCP/IP.
Utilizzare la procedura guidata per configurare le impostazioni TCP/IP della
stampante e specificare il driver da utilizzare. La procedura guidata consente
la creazione di un file eseguibile che è possibile inviare mediante posta
elettronica agli altri utenti della rete. Quando è in esecuzione, il file
eseguibile installa il driver della stampante e il software di stampa di rete
appropriato direttamente sul PC remoto.
Per accedere alla Procedura guidata del driver della stampante di rete,
inserire il CD-ROM fornito con la stampante, fare clic sull'icona Installa
software e selezionare Procedura guidata del driver della stampante di rete.
2-16
CAPITOLO 2 DRIVER E SOFTWARE
Software per computer Windows
È possibile installare il software dal CD-ROM in dotazione effettuando le
operazioni illustrate di seguito:
☛ 1.
Inserire il CD-ROM nell'apposita unità. Viene automaticamente visualizzata
la schermata di apertura.
Se la schermata non viene visualizzata, fare clic su Avvio e scegliere
Esegui, immettere la lettera dell’unità CD-ROM e digitare \START.EXE, ad
esempio: D:\START.EXE.
☛ 2.
Selezionare la LINGUA, quindi seguire le istruzioni visualizzate sullo
schermo. Il driver della stampante completa l'installazione.
2-17
Software per computer
Macintosh (solo mediante connessione di
rete)
Questa stampante supporta le versioni del sistema operativo Macintosh
8.51, 8.6, 9.0 e 9.04.
Driver Apple LaserWriter 8
Il driver Apple LaserWriter può essere installato insieme al software di
sistema. È inoltre disponibile all'indirizzo http://www.apple.com.
LaserWriter 8 nelle versioni 8.4.3 e 8.7 è stato testato per l'utilizzo con la
stampante Brother HL-2460.
File PPD (PostScript Printer Description)
I file PPD, in combinazione con il driver Apple LaserWriter 8, consentono di
accedere alle funzionalità della stampante e mettono il computer in
comunicazione con la stampante.
Sul CD-ROM fornito è presente un programma di installazione dei file PPD
(“BR-Script PPD Installer”).
2-18
CAPITOLO 2 DRIVER E SOFTWARE
Installazione del driver della stampante per
computer Macintosh
<Per utenti abilitati alla connessione di rete>
☛ 1.
Accendere il computer Macintosh. Inserire il CD-ROM nell'apposita unità.
Viene automaticamente visualizzata la seguente schermata.
☛ 2.
Per installare il file PPD BR-Script, fare clic su questa icona.
☛ 3.
Per installare il driver LaserWriter, seguire le procedure illustrate nella Guida
dell’utente abilitato alla connessione di rete.
2-19
Selezione automatica dell’emulazione
La stampante presenta una funzione di selezione automatica
dell'emulazione. Quando la stampante riceve i dati dal computer, la modalità
di emulazione viene selezionata automaticamente. In base all'impostazione
di fabbrica, la funzione è attivata.
La stampante può selezionare l'emulazione scegliendo tra le seguenti
combinazioni:
EPSON (predefinita)
HP LaserJet
BR-Script 3
HP-GL
EPSON FX-850
IBM
HP LaserJet
BR-Script 3
HP-GL
IBM Proprinter XL
È anche possibile selezionare manualmente la modalità di emulazione
tramite il menu EMULAZIONE nella modalità INSTALLAZIONE del pannello
di controllo. Per ulteriori informazioni, vedere il Capitolo 3.
2-20
CAPITOLO 2 DRIVER E SOFTWARE
✒ Nota
Quando si utilizza la funzione di selezione automatica dell'emulazione,
tenere presente quanto segue:
• È necessario selezionare la priorità fra le modalità di emulazione EPSON
o IBM poiché la stampante non è in grado di fare distinzione tra di esse.
Poiché in base all’impostazione di fabbrica è attivata la modalità di
emulazione EPSON, per utilizzare la modalità IBM è necessario
selezionarla tramite il menu EMULAZIONE nella modalità SETUP del
pannello di controllo.
• Provare a utilizzare questa funzione con il software applicativo o con il
server di rete. Se non funziona correttamente, selezionare la modalità di
emulazione desiderata manualmente utilizzando i tasti del pannello di
controllo o gli appositi comandi del software.
2-21
Selezione automatica dell’interfaccia
La stampante è dotata di una funzione di selezione automatica
dell'interfaccia. Quando la stampante riceve i dati dal computer, l’interfaccia
appropriata viene selezionata automaticamente.
Quando si utilizza l’interfaccia parallela, è possibile attivare o disattivare le
comunicazioni parallele bidirezionali e ad alta velocità utilizzando l’apposito
menu nella modalità INTERFACCIA del pannello di controllo. Per ulteriori
informazioni, vedere il Capitolo 3. Poiché in base all’impostazione di fabbrica
la modalità di selezione automatica dell’interfaccia è attivata, è sufficiente
collegare il cavo di interfaccia alla stampante.
Quando si utilizza l’interfaccia seriale, è necessario che il computer e la
stampante presentino le stesse impostazioni di comunicazione. Poiché la
modalità di selezione automatica dell’interfaccia è stata definita in base a
determinate impostazioni di fabbrica, dovrebbe essere sufficiente collegare il
cavo di interfaccia alla stampante dopo aver impostato il computer in base
alla tabella seguente.
Parametri di comunicazione
Impostazioni di fabbrica
Velocità di trasmissione (velocità di trasferimento dei dati) 9600
Tipo di codice (lunghezza dei dati)
8 bit
Parità (controllo errori nei dati)
Nessuna
Bit di stop (separatore dei dati)
1 bit di stop
Xon/Xoff (protocollo handshake)
ON
DTR (ER)
ON
Robust Xon
OFF
Se è stata installata una scheda di rete (Brother NC-4100h), selezionare la
modalità RETE mediante il pannello di controllo.
Se necessario, selezionare l’interfaccia o i parametri di comunicazione
seriale manualmente utilizzando la modalità INTERFACCIA del pannello di
controllo. Per ulteriori informazioni, vedere il Capitolo 3. Per le impostazioni
da eseguire sul computer, vedere il manuale del computer o del software in
uso.
2-22
CAPITOLO 2 DRIVER E SOFTWARE
✒ Nota
Quando si utilizza la selezione automatica dell'interfaccia, tenere presente
quanto segue:
• Questa funzione impiega qualche secondo per attivarsi. Se si desidera
accelerare il processo di stampa, selezionare l’interfaccia desiderata
manualmente utilizzando il menu SELEZIONA nella modalità
INTERFACCIA del pannello di controllo.
Se si utilizza sempre una sola interfaccia, si consiglia di selezionarla
nell’apposita modalità. Se è selezionata una sola interfaccia, la stampante
alloca tutti i dati memorizzati nel buffer di input a quell'interfaccia.
2-23
Impostazioni della stampante
Impostazioni di fabbrica
Le impostazioni della stampante sono state definite al momento della
produzione. Si tratta delle cosiddette "Impostazioni di fabbrica". Anche se si
utilizza la stampante senza variare queste impostazioni di fabbrica, è
possibile definire delle impostazioni utente personalizzate. Vedere la sezione
"Elenco delle impostazioni di fabbrica" nel Capitolo 3.
✒ Nota
La modifica delle impostazioni utente non incide sulle impostazioni di
fabbrica. Le impostazioni di fabbrica preimpostate non possono essere
modificate.
Per ripristinare le impostazioni predefinite, utilizzare la modalità MENU
RIPRISTINA. Per ulteriori informazioni, vedere il Capitolo 3.
2-24
CAPITOLO 3 PANNELLO DI CONTROLLO
CAPITOLO 3
PANNELLO DI CONTROLLO
3
CAPITOLO 3 PANNELLO DI CONTROLLO
Pannello di controllo
Fig. 3-1
3-1
Tasti
È possibile controllare le operazioni di base della stampante e modificarne
le impostazioni mediante 7 tasti (Go, Job Cancel, Reprint, +, −, Set, Back).
TTaassttoo
Go
FFuunnzziioonnee
Esce dal menu del pannello di controllo, dalle
impostazioni di ristampa e dai messaggi di errore.
Mette in pausa / continua la stampa.
Job Cancel
Interrompe e annulla l'operazione di stampa in corso.
Reprint
Seleziona il menu Ristampa. (1-999)
+
Si sposta in avanti nei menu.
Si sposta in avanti nelle opzioni selezionabili.
-
Si sposta indietro nei menu.
Si sposta indietro nelle opzioni selezionabili.
Set
Seleziona il menu del pannello di controllo.
Definisce le impostazioni e i menu selezionati.
Back
Torna indietro di un livello nella struttura di menu.
3-2
CAPITOLO 3 PANNELLO DI CONTROLLO
Tasto Go
È possibile modificare lo stato corrente delle indicazioni del pannello
(MENU, ERRORE e RISTAMPA) premendo una volta il tasto Go. Per le
indicazioni di ERRORE, il pannello cambia solo quando l'errore è stato
eliminato.
Premendo il tasto Go è possibile mettere la stampa in PAUSA. Per riavviare
il processo di stampa e annullare la PAUSA, è sufficiente premere
nuovamente il tasto Go. Durante la PAUSA, la stampante non è in linea.
✒ Nota
Se non si desidera stampare i dati rimanenti in memoria durante la PAUSA,
è possibile annullare il processo premendo il tasto Job Cancel. Premere il
tasto Go per annullare la PAUSA e ripristinare lo stato "Pronta" della
stampante.
3-3
Tasto Job Cancel
Mediante il tasto Job Cancel è possibile annullare l'elaborazione o la
stampa dei dati. Viene visualizzato il messaggio ANNULLA PROCESSO
finché l'operazione di annullamento non viene completata. Dopo
l'annullamento del processo, la stampante ritorna allo stato PRONTA.
Quando la stampante si trova in uno stato diverso dalla ricezione dei dati o
dalla stampa, viene visualizzato il messaggio "NO DATI!!!" e il processo
non può essere annullato.
3-4
CAPITOLO 3 PANNELLO DI CONTROLLO
Tasto Reprint
È possibile ristampare un documento appena stampato premendo il tasto
Reprint. Inoltre, se si desidera condividere con altri un documento, è
sufficiente eseguire lo spooling del documento in un'area non protetta della
stampante. Il documento potrà essere ristampato da chiunque si connetta in
rete o si trovi in prossimità del pannello di controllo della stampante.
È possibile utilizzare la funzione di ristampa quando la stampante è
PRONTA o nel menu delle impostazioni.
Quando si desidera stampare dati di PROVA, PUBBLICI o PROTETTI, è
consigliabile installare un disco rigido opzionale o una scheda
CompactFlash.
Se non si installa un disco rigido opzionale (vedere la sezione Disco rigido
opzionale nel Capitolo 4) o una scheda CompactFlash (vedere la sezione
Scheda CompactFlash nel Capitolo 4), è possibile ristampare dalla RAM.
Quando si spegne la stampante, i dati per la ristampa memorizzati nella
RAM vengono eliminati.
3-5
Quando si utilizza la RAM per ristampare:
☛ 1.
Premere il tasto Set sul pannello di controllo per uscire dallo stato PRONTA
e selezionare DIM. RAM nella modalità INSTALLAZIONE.
☛ 2.
La dimensione della memoria RAM predefinita è 0 MB. Premere il tasto +
per aumentare la capacità della memoria RAM di 1 MB per volta.
✒ Nota
Quando si aumenta la capacità della RAM per la stampa protetta, l'area di
lavoro e le prestazioni della stampante vengono ridotte. Al termine
dell'esecuzione della stampa protetta, ricordarsi di reimpostare DIM. RAM su
0 MB.
Quando si spegne la stampante, i dati memorizzati nella RAM vengono
eliminati.
È consigliabile aggiungere ulteriore memoria RAM quando si intende
eseguire la stampa protetta di una quantità considerevole di dati. Vedere la
sezione relativa all'espansione della memoria RAM nel Capitolo 4.
3-6
CAPITOLO 3 PANNELLO DI CONTROLLO
Ristampa dell'ultimo processo
È possibile ristampare l'ultimo processo senza inviare nuovamente i dati dal
computer.
✒ Nota
•
•
•
•
•
Se la funzione di ristampa non è selezionata e si preme il tasto Reprint,
la finestrella LCD visualizza il messaggio "NO DATO IN MEM." per un
breve periodo di tempo.
Se si desidera annullare la ristampa, premere il tasto Job Cancel.
Se la quantità di memoria della stampante non è sufficiente per lo
spooling del processo di stampa, viene stampata solo l'ultima pagina.
Premere il tasto – o + per diminuire o aumentare il numero delle copie
da ristampare. È possibile selezionare un numero di COPIE compreso
tra 1 e 999.
Per ulteriori informazioni relative alle impostazioni del driver della
stampante, vedere la sezione "Spooling processi" nel Capitolo 2.
3-7
♦
Ristampa dell'ultimo PROCESSO per 3 volte consecutive
☛ 1.
Attivare la funzione RISTAMPA mediante la modalità INSTALLAZIONE del
pannello di controllo.
✒ Nota
Se si stampa mediante il driver di questa stampante, le impostazioni dello
spooling dei processi nel driver della stampante avranno la priorità su quelle
definite sul pannello di controllo. Per ulteriori informazioni, vedere la sezione
“Spooling processi” nel Capitolo 2.
☛ 2.
Premere il tasto Reprint.
↓
↓
---RISTAMPA--COPIE
1
↓
↓
Se si attende troppo tempo prima di terminare l'operazione di
immissione, la finestrella esce automaticamente dal menu
RISTAMPA.
Premere due volte il tasto +.
---RISTAMPA--COPIE
3
↓
↓
Premere Set o Reprint.
STAMPA
↓
↓
---RISTAMPA--COPIE=
1
✒ Nota
•
•
Se si preme il tasto Go, la stampante esce dal menu di ristampa.
Se per ristampare i dati si è premuto il tasto Go, viene visualizzato il
messaggio "SET PER STAMPARE". Premere il tasto Set per avviare il
processo di ristampa o il tasto Go per annullarlo.
3-8
CAPITOLO 3 PANNELLO DI CONTROLLO
Stampa di dati di PROVA
È possibile utilizzare questa funzione per ristampare i dati di PROVA appena
stampati per cui non sono state definite impostazioni di protezione. I
documenti collocati nell'area PROVA sono disponibili a tutti. Questa funzione
può anche essere utilizzata per documenti che verranno spostati in una
cartella pubblica in una data successiva.
Quando l'area di spooling è piena, i dati meno recenti vengono
automaticamente eliminati. L'ordine di eliminazione dei dati non è correlato
all'ordine di ristampa.
Per utilizzare la funzione di ristampa con i dati di PROVA, fare riferimento a
"Operazioni relative alla ristampa di dati PROTETTI" in questo capitolo.
✒ Nota
•
•
•
Se non è stato installato un disco rigido opzionale o una scheda
CompactFlash, quando si spegne la stampante i dati di ristampa
vengono eliminati.
Se le informazioni relative al processo contengono dei dati che non
possono essere visualizzati sulla finestrella LCD, compare "?".
Per ulteriori informazioni relative alle impostazioni del driver della
stampante, vedere la sezione "Spooling processi" nel Capitolo 2.
3-9
Stampa di dati PUBBLICI
È possibile utilizzare questa funzione per ristampare i documenti
memorizzati nell'area pubblica della memoria della stampante. I documenti
presenti in questa area non sono protetti da password e chiunque vi può
accedere dal pannello anteriore o da un browser Web. La stampante non
stampa un documento pubblico quando lo si invia alla stampante. È
necessario utilizzare il pannello di controllo della stampante o connettersi
alla stampante mediante un browser Web.
I dati pubblici possono essere eliminati mediante il pannello di controllo della
stampante o da un software di gestione basato sul Web.
Per utilizzare la funzione di ristampa con i dati PUBBLICI, fare riferimento a
"Operazioni relative alla ristampa di dati PROTETTI" in questo capitolo.
✒ Nota
•
•
Se le informazioni relative al processo contengono dei dati che non
possono essere visualizzati sulla finestrella LCD, compare "?".
Per ulteriori informazioni relative alle impostazioni del driver della
stampante, vedere la sezione "Spooling processi" nel Capitolo 2.
3-10
CAPITOLO 3 PANNELLO DI CONTROLLO
Stampa di dati PROTETTI
I documenti protetti sono protetti da password e solo gli utenti che sono a
conoscenza di questa password possono stamparli. Per stampare un
documento protetto è necessario utilizzare il pannello di controllo della
stampante (con password) o collegarsi ad essa tramite un browser Web.
Per eliminare i dati presenti nello spooler, è necessario utilizzare il pannello
di controllo o il software di gestione Web.
✒ Nota
•
•
Se le informazioni relative al processo contengono dei dati che non
possono essere visualizzati, sulla finestrella LCD compare "?".
Per ulteriori informazioni relative alle impostazioni del driver della
stampante, vedere la sezione "Spooling processi" nel Capitolo 2.
3-11
♦
Operazioni per la stampa di dati PROTETTI
Se non ci sono dati.
Premere il tasto Reprint.
NO DATO IN MEM.
↓
↓
--RISTAMPA-ULTIMO PROCESSO
↓
↓
Premere + o -
--RISTAMPA-FILE PROTETTO
↓
↓
Premere il tasto Set.
FILE PROTETTO
UTENTE
XXXXXX
↓
↓
Premere il tasto + o – per selezionare il nome utente.
Premere il tasto Set per impostare il nome utente.
UTENTE
XXXXXX
PROCESSO XXXXXX
↓
↓
Premere il tasto + o – per selezionare il processo.
Premere il tasto Set per impostare il processo.
PROCESSO XXXXXXX
PASS. NO.=0000
↓
↓
Immettere la password.
Premere il tasto Set per impostare la password.
--RISTAMPA-COPIE=
1
↓
↓
La stampante esce da questo
menu dopo un periodo di
timeout.
Premere il tasto Set o Reprint.
Se si preme il tasto Go, sul display viene visualizzato il messaggio
"SET PER STAMPARE".
STAMPA
3-12
CAPITOLO 3 PANNELLO DI CONTROLLO
♦
Se in memoria non sono presenti dati da ristampare
Se nel buffer della stampante non sono presenti dati da ristampare e si
preme il tasto Reprint, sulla finestrella LCD viene visualizzato il messaggio
"NO DATO IN MEM."
♦
Per annullare il processo di ristampa
Il tasto Job Cancel consente non solo di annullare il processo di ristampa
selezionato, ma anche di annullare un processo di ristampa in pausa.
3-13
Tasto + / –
Se si preme il tasto + o – quando la stampante è in linea (PRONTA), si attiva
la modalità non in linea e sulla finestrella LCD viene visualizzato il menu.
Per visualizzare i menu nella modalità corrente
Se si preme il tasto + o – quando la stampante è in linea, si attiva la
modalità non in linea e sulla finestrella LCD viene visualizzata la modalità
corrente.
Premendo i due tasti è anche possibile accedere ad altri menu nella
modalità corrente. Questi due tasti consentono inoltre di spostarsi avanti e
indietro tra i menu e le impostazioni visualizzate sulla finestrella. Premere o
tenere premuto il tasto finché sulla finestrella non viene visualizzata la voce
desiderata.
Per impostare i numeri
Due sono i modi per immettere i numeri. È possibile utilizzare il tasto + o –
per scorrere verso l'alto o verso il basso impostando i numeri uno alla volta o
tenere premuti i tasti per scorrere più velocemente. Quando viene
visualizzato il numero desiderato, premere il tasto Set.
3-14
CAPITOLO 3 PANNELLO DI CONTROLLO
Tasto Set
Se si preme il tasto Set quando la stampante è in linea, si attiva la modalità
non in linea e sulla finestrella LCD viene visualizzato il menu.
Il tasto Set consente di impostare il menu o il numero selezionato. Dopo
avere modificato il menu o il numero, sul lato destro del messaggio viene
visualizzato un asterisco.
3-15
Tasto Back
Se si preme il tasto Back quando la stampante è in linea, si attiva la
modalità non in linea e sulla finestrella LCD viene visualizzato il menu.
Il tasto Back consente di tornare indietro di un livello dal livello di menu
corrente.
Durante l'immissione dei numeri consente inoltre di selezionare la cifra
precedente.
Quando è selezionata la cifra più a sinistra, il tasto Back consente di salire
di un livello nel menu.
Quando è selezionato un menu o un numero senza asterisco (tasto Set non
premuto), il tasto Back consente di tornare al livello di menu precedente con
l'impostazione originale invariata.
✒ Nota
Quando si preme il tasto Set per selezionare un'impostazione, nella parte
finale della finestrella viene visualizzato un asterisco. Poiché l'asterisco
indica la selezione, risulta semplice individuare le impostazioni correnti
quando si scorre lungo la finestrella.
3-16
CAPITOLO 3 PANNELLO DI CONTROLLO
L ED
Le spie si accendono o lampeggiano per segnalare lo stato corrente della
stampante.
DATA – LED arancione
S
Sttaattoo ddeell LLE
ED
D
Accesa
S
Siiggnniiffiiccaattoo
I dati sono memorizzati nel buffer della
stampante.
Lampeggiante
Ricezione o elaborazione dati in corso
Spenta
Nessun dato in memoria
3-17
Finestrella LCD
La finestrella ha la funzione di segnalare lo stato corrente della stampante.
Tutte le volte che si utilizzano i tasti del pannello di controllo, la finestrella
cambia.
Quando si attiva la modalità non in linea, la finestrella cambia per segnalare
l'emulazione selezionata.
In caso di problemi, la finestrella visualizza i messaggi di errore, di richiesta
di intervento dell'operatore o di servizio per segnalare all'utente le
operazioni da eseguire. Per ulteriori informazioni relative a questi messaggi,
vedere la sezione "RISOLUZIONE DEI PROBLEMI" nel Capitolo 6.
3-18
CAPITOLO 3 PANNELLO DI CONTROLLO
Spia posteriore
S
Sttaattoo ddeellllaa ssppiiaa
Spenta
S
Siiggnniiffiiccaattoo
La stampante non è in linea o è in
modalità sleep.
Verde (Generale)
Pronta a stampare
Stampa
Riscaldamento
Rossa (Errore)
Segnala la presenza di un problema.
Arancione
Selezione di menu
(Impostazione)
Impostazione degli orari di ristampa
Pausa
3-19
Messaggio LCD
È possibile scegliere i messaggi da visualizzare sulla seconda riga del
messaggio LCD.
Scegliere NESSUNO/PAGINA/PROCESSO nel menu LCD INFERIORE della
modalità INSTALLAZIONE.
PRONTA
PRONTA
NOME PROCESSO
PRONTA
PAGINA = XXXX
3-20
CAPITOLO 3 PANNELLO DI CONTROLLO
Messaggi di stato della stampante
La tabella che segue contiene i messaggi relativi allo stato della stampante
visualizzati durante le normali operazioni:
M
Meessssaaggggiioo ddii ssttaattoo ddeellllaa
ssttaam
mppaannttee
S
Siiggnniiffiiccaattoo
PRONTA
Pronta a stampare.
ELAB.IN CORSO
Elaborazione dati in corso.
SLEEP
Modalità sleep
STAMPA
Stampa in corso.
PROGR.-ATTESA
Accesso alla scheda CompactFlash o al
disco rigido opzionale.
AUTO TEST
Esecuzione dell'autodiagnostica in corso.
PAUSA
Momentanea sospensione
dell'alimentazione carta. Premere il tasto Go
per riavviare l'alimentazione carta.
INIZ.IN CORSO
Inizializzazione della stampante in corso.
RISCALDAMENTO
Riscaldamento della stampante in corso.
DIM.MEM.=XX MB
La stampante dispone di XX MB di
memoria.
ANNULLA PROCESSO
Annullamento del processo in corso.
ADATTA RISOL.
Stampa con risoluzione ridotta in corso.
SET PER STAMPARE
Premere il tasto Set per avviare la stampa.
RIPRISTINA
IMPOST.FABBRICA
Vengono ripristinate le impostazioni di
fabbrica originali.
INVIO FAX
Invio dati via fax (Funzione fax: vedere il sito Web
Brother Solutions Center all'indirizzo
http://solutions.brother.com)
RICEZIONE FAX
Ricezione dati via fax (Funzione fax: vedere il
sito Web Brother Solutions Center all'indirizzo
http://solutions.brother.com)
3-21
Utilizzo del pannello di controllo
Quando si utilizzano i tasti di menu (+, −, Set o Back), tenere presente
quanto segue:
♦
Se sul pannello di controllo non si eseguono operazioni per 30
secondi, la finestrella LCD torna automaticamente allo stato
PRONTA.
♦
Quando si preme il tasto Set per selezionare un'impostazione, nella
parte finale della finestrella viene visualizzato un asterisco per alcuni
istanti. Successivamente, la finestrella torna al livello di menu
precedente.
♦
Dopo avere modificato lo stato o un'impostazione, se si preme il tasto
Back prima del tasto Set, la finestrella torna al livello di menu
precedente senza variare le impostazioni originali.
♦
I numeri possono essere immessi facendo scorrere i valori disponibili
o impostando le cifre una per una. Quando si impostano le cifre una
per una, la cifra lampeggiante è quella riscrivibile.
3-22
CAPITOLO 3 PANNELLO DI CONTROLLO
♦
Esempio: attivazione dell'impostazione Modo MP
Scegliere questa impostazione per caricare la carta dal vassoio multiuso.
PRONTA
↓
↓
Premere uno dei tasti di menu per porre fuori linea la
stampante.
--MENU-INFORMAZIONI
↓
↓
Premere il tasto + o
selezioni di menu.
– per spostarsi avanti o indietro tra le
--MENU-CARTA
↓
↓
Premere il tasto Set per passare al livello successivo.
↓
↓
Premere il tasto + o –.
↓
↓
Premere il tasto Set.
CARTA
ORIGINE
CARTA
MODO MP
MODO MP
=NO
✱
↓
↓
Premere il tasto +.
↓
↓
Premere il tasto Set.
Nella parte finale della finestrella viene visualizzato un asterisco
✱.
L'impostazione predefinita è contrassegnata da un "✱".
MODO MP
=SÌ
MODO MP
=SÌ
✱
3-23
Menu di impostazione del pannello
✒ Nota
Di seguito vengono riportate le descrizioni del pannello LCD relative ai
vassoi carta.
Vassoio carta superiore
Vassoio 1
Vassoio multiuso
Vassoio MU
Vassoio carta inferiore opzionale
Vassoio 2/3/4
Unità duplex opzionale per la stampa duplex
DX
Unità mailbox opzionale
MX
Sono disponibili 8 modalità. Per ulteriori informazioni sulle selezioni
disponibili per ciascuna modalità, fare riferimento alle pagine elencate di
seguito.
♦
INFORMAZIONI
Per ulteriori informazioni, vedere la pagina 3-25
♦
CARTA
Per ulteriori informazioni, vedere la pagina 3-26
♦
QUALITÀ
Per ulteriori informazioni, vedere la pagina 3-26
♦
INSTALLAZIONE
Per ulteriori informazioni, vedere la pagina 3-27
♦
MENU STAMPA
Per ulteriori informazioni, vedere la pagina 3-29
♦
RETE
Per ulteriori informazioni, vedere la pagina 3-34
♦
INTERFACCIA
Per ulteriori informazioni, vedere la pagina 3-35
♦
MENU RIPRISTINA
Per ulteriori informazioni, vedere la pagina 3-37
3-24
CAPITOLO 3 PANNELLO DI CONTROLLO
INFORMAZIONI
SSuull ddiissppllaayy ccoom
mppaarree
D
Deessccrriizziioonnee
IMPOST. STAMPA
Stampa la pagina di configurazione.
PROVA DI STAMPA
Stampa la pagina di prova.
STAMPA DEMO
Stampa di prova.
STAMPA EL. FILE
Stampa l’elenco delle schede.
STAMPA FONT
Stampa l’elenco dei font e gli esempi.
STAM. REG. FAX
Stampa il file del registro fax.
VERSIONE
SSoottttoom
meennuu
D
Deessccrriizziioonnee
N.SERIE=######### Numero di serie della stampante.
Versione del firmware ROM
VER ROM=####
DATA ROM ##/##/## Data della memoria ROM
MANUTENZIONE
VERS. RETE=####
Versione del firmware della rete (solo per utenti
abilitati alla connessione di rete)
DATA RT##/##/##
Data della build della rete (solo per gli utenti
connessi in rete)
CAPAC.RAM=###MB
Dimensioni della memoria della stampante.
CONT. PAGINE
=######
KIT AC RIM 1
=######
KIT AC RIM 2
=######
KIT AC RIM 3
=######
KIT AC RIM 4
=######
FUS.RIMAN.
=######
LASER RIM.
=######
TRASF.RIM.
=######
PAGINA PULIZIA
Stampare la pagina di pulizia per pulire il
termistore.
3–25
Le pagine stampate
totali correnti.
CARTA
SSuull ddiissppllaayy ccoom
mppaarree
D
Deessccrriizziioonnee
ORIGINE
=AUTO/VASSOIO MU/VASSOIO 1/VASSOIO 2/VASSOIO 3/VASSOIO 4
MODO MP
=NO/SÌ
Alimenta la carta dal vassoio multiuso come priorità.
FORM. MP
=A4/LETTER/LEGAL/...
Seleziona il formato carta caricato nel vassoio multiuso. A4/Letter/ Legal/...
ALIM. MANUALE
=NO/SÌ
DUPLEX
=NO/SÌ(LATO LUNGO)/SÌ(LATO CORTO)
OUTPUT
=STANDARD/MAILBOX1-10/PILA MX/ORD. MX
QUALITÀ
SSuull ddiissppllaayy ccoom
mppaarree
D
Deessccrriizziioonnee
RISOLUZIONE
=300/600/HQ1200
È possibile scegliere una risoluzione di stampa di 300, 600 o HQ1200.
HRC
=NO/CHIARO/MEDIO/SCURO
HRC: offre una migliore qualità di stampa dei caratteri e della grafica rispetto
alle normali stampanti laser con una risoluzione di 300 o 600 dpi.
RISP. TONER
=NO/SÌ
DENSITÀ
=-2:0:2
Aumenta o riduce la densità di stampa.
3-26
CAPITOLO 3 PANNELLO DI CONTROLLO
c
INSTALLAZIONE
SSuull ddiissppllaayy ccoom
mppaarree
D
Deessccrriizziioonnee
LINGUA
= INGLESE/FRANCESE/…
LCD INFERIORE
=NESSUNO/CONT. PAGINE/NOME PROCESSO
DENSITÀ LCD
=0/1/2
INTER. RISP. EN. =1MIN:99MIN
POCO TONER
=CONTINUA/STOP
CONT: Continua la stampa anche se si verifica un errore "TONER
ESAURITO".
STOP: Interrompe la stampa se si verifica l'errore “ TONER ESAURITO”.
AUTO CONTINUA
=NO/SÌ
BLOC PANNEL
=NO/SÌ
Attiva/disattiva la funzione di blocco del pannello.
CODICE=###
RISTAMPA
=SÌ/NO
PROTEZIONE PAG.
PROTEZIONE = AUTO
EMULAZIONE
=AUTO(EPSON)/AUTO(IBM)/HP LASERJET/…
TENERE PCL
=NO/SÌ
DIM. DISCO RAM
=0/1/2…MB
AUTO, NO, LETTER, A4 O LEGAL
RIAVVIARE?
3–27
INSTALLAZIONE (continua)
SSuull ddiissppllaayy ccoom
mppaarree
D
Deessccrriizziioonnee
ELIMINA MEM.
Elimina i dati memorizzati sulla scheda CompactFlash o sul disco rigido
opzionale.
SSoottttoom
meennuu
D
Deessccrriizziioonnee
FILE PROTETTO
Seleziona il nome utente, il nome del processo e
la password.
FILE PUBBLICO
Seleziona il nome utente e il nome del processo.
FILE BOZZA
Seleziona il nome utente e il nome del processo.
ID DATI (HD)
=####
ID DATI (CF)
=####
ID MACRO (HD)
=####
ID MACRO (CF)
=####
ID FONT (HD)
=####
ID FONT (CF)
=####
FORMATO (HD)
OK?
FORMATO (CF)
OK?
FORMATO
DATA/ORA
=AA/MM/GG, MM/GG/AA oppure GG/MM/AA
DATA E ORA
DISPLAY
AAAA/MM/GG HH/MM
ANNO
=####
MESE
=##
GIORNO
=##
ORA
=##
MINUTO
=##
3-28
CAPITOLO 3 PANNELLO DI CONTROLLO
c MENU STAMPA
SSuull ddiissppllaayy ccoom
mppaarree
D
Deessccrriizziioonnee
TIPO CARTA
=CARTA COMUNE/LUCIDI/CARTA SPESSA/CARTA PIÙ SPESSA
/CARTONCINO/BUSTE
CARTA
Imposta la stampa in base ai formati carta LETTER, LEGAL, A4, A5, A6, B5,
B6, EXECUTIVE, COM10, MONARCH, C5 e DL
COPIE
È possibile controllare il numero complessivo di copie stampate.
Indica il numero di pagine stampate. (1:999)
ORIENTAMENTO
È possibile stampare le pagine con orientamento verticale o orizzontale.
VERTICALE o ORIZZONTALE
POSIZIONE
STAMPA
È possibile regolare la stampante in base al formato della pagina.
SSoottttoom
meennuu
D
Deessccrriizziioonnee
OFFSET X=0
=-500:+500
Sposta la posizione di inizio stampa (nell’angolo
superiore sinistro della pagina) in senso
orizzontale da –500 (sinistra) a +500 (destra) dpi
a 300 dpi.
=-500:+500
OFFSET Y=0
Sposta la posizione di inizio stampa (nell'angolo
superiore sinistro della pagina) in senso
verticale da –500 (alto) a +500 (basso) punti a
300 dpi.
INT. AUTO FF
=NO/1:99 (sec)
Consente di stampare i dati rimanenti senza premere il tasto Go.
ELIMINA FF
=NO/SÌ
Attiva e disattiva la funzione di eliminazione carta.
3–29
MENU STAMPA (continua)
SSuull ddiissppllaayy ccoom
mppaarree
D
Deessccrriizziioonnee
HP LASERJET
N. FONT
=I0000:#####
PASSO/PUNTO FONT
=###.##
SET SIMBOLI
PC-8/…
Imposta il set di simboli o di caratteri.
STAMPA TABELLA
Stampa la tabella dei codici.
AUTO LF
=NO/SÌ
SÌ: CR→CR+LF,
NO: CR→CR
=NO/SÌ
AUTO CR
SÌ: LF→LF+CR, FF+CR, o VT→VT+CR
NO: LF→LF, FF→FF, o VT→VT
=NO/SÌ
AUTO WRAP
Nuova riga e ritorno a capo quando la
stampante raggiunge il margine destro.
=SÌ/NO
AUTO SKIP
Nuova riga e ritorno a capo quando la
stampante raggiunge il margine inferiore.
=####
MARGINE SX
Imposta il margine sinistro alla colonna 0 delle
126 colonne a 10 cpi.
=####
MARGINE DX
Imposta il margine destro alla colonna 10 delle
136 colonne a 10 cpi.
=####
MARGINE SUP.
Imposta il margine superiore a una determinata
distanza dal bordo superiore del foglio: 0, 0,33,
0,5, 1, 1,5 o 2” Impostazione di fabbrica=0,5
=####
MARGINE INF.
Imposta il margine inferiore a una determinata
distanza dal bordo inferiore del foglio: 0, 0,33,
0,5, 1, 1,5 o 2"
impostazione di fabbrica: 0,33(HP esclusa),
0,5(HP)
=####
LINEE
Imposta il numero di righe per pagina da 5 a
128.
3-30
CAPITOLO 3 PANNELLO DI CONTROLLO
MENU STAMPA (continua)
SSuull ddiissppllaayy ccoom
mppaarree
D
Deessccrriizziioonnee
EPSON FX-850
N. FONT
=I0000:#####
PASSO/PUNTO FONT
=###.##
SET CARATTERI
PC-8/…
Imposta il set di simboli o di caratteri.
STAMPA TABELLA
Stampa la tabella dei codici.
AUTO LF
=NO/SÌ
SÌ: CR→CR+LF,
NO: CR→CR
AUTO MASK
=NO/SÌ
MARGINE SX
Imposta il margine sinistro alla colonna 0 delle
126 colonne a 10 cpi.
MARGINE DX
Imposta il margine destro alla colonna 10 delle
136 colonne a 10 cpi.
MARGINE SUP.
Imposta il margine superiore a una determinata
distanza dal bordo superiore del foglio: 0, 0,33,
0,5, 1, 1,5 o 2” impostazione di fabbrica=0,33
MARGINE INF.
Imposta il margine inferiore a una determinata
distanza dal bordo inferiore del foglio: 0, 0,33,
0,5, 1, 1,5 o 2” impostazione di fabbrica=0,33
LINEE
Imposta il numero di righe per pagina da 5 a
128.
3-31
MENU STAMPA (continua)
SSuull ddiissppllaayy ccoom
mppaarree
D
Deessccrriizziioonnee
IBM PROPRINTER
N. FONT
=I0000:#####
PASSO/PUNTO FONT
=###.##
SET CARATTERI
PC-8/…
Imposta il set di simboli e di caratteri.
STAMPA TABELLA
Stampa la tabella dei codici.
AUTO LF
=NO/SÌ
SÌ: CR→CR+LF,
NO: CR→CR
AUTO CR
=NO/SÌ
AUTO MASK
=NO/SÌ
MARGINE DX
Imposta il margine destro alla colonna 10 delle
136 colonne a 10 cpi.
MARGINE SUP.
Imposta il margine superiore a una determinata
distanza dal bordo superiore del foglio: 0, 0,33,
0,5, 1, 1,5 o 2” impostazione di fabbrica=0,33
MARGINE INF.
Imposta il margine inferiore a una determinata
distanza dal bordo inferiore del foglio: 0, 0,33,
0,5, 1, 1,5 o 2"
impostazione di fabbrica: 0.33
LINEE
Imposta il numero di righe per pagina da 5 a
128.
3-32
CAPITOLO 3 PANNELLO DI CONTROLLO
MENU STAMPA (continua)
SSuull ddiissppllaayy ccoom
mppaarree
D
Deessccrriizziioonnee
HP-GL
SET CAR (STD)
=####
SET CAR (ALT)
=####
DIM. PEN. #
Da PEN1 a 6
Impostare le dimensioni e la percentuale di
grigio per la penna selezionata.
GRIGIO PEN. #
Da PEN1 a 6
15, 30, 45, 75, 90 or 100 %
(# è il numero della penna selezionata)
BR-SCRIPT
STAMPA ERROR
=NO/SÌ
APT
=NO/SÌ
APT: Advanced Photoscale Technology offre
un'ottima scala di grigi fotografica per la stampa
della grafica. L'impostazione APT è disponibile
solo a 600 dpi.
3-33
RETE (solo per utenti abilitati alla connessione di
rete)
SSuull ddiissppllaayy ccoom
mppaarree
D
Deessccrriizziioonnee
TCP/IP
SSoottttoom
meennuu
D
Deessccrriizziioonnee
ATTIVA TCP/IP
=SÌ/NO
INDIRIZZO IP=
###.###.###.###
SUBNET MASK=
###.###.###.###
GATEWAY=
###.###.###.###
TENTAT. BOOT IP
=#
METODO IP
=AUTO/STATICO/RARP/BOOTP/DHCP
ATTIVA NETWARE
=SÌ/NO
FRAME RETE
=AUTO/8023/ENET/8022/SNAP
NETWARE
APPLETALK
=SÌ/NO
NETBEUI
=SÌ/NO
DLC/LLC
=SÌ/NO
BANYAN
=SÌ/NO
LAT
=SÌ/NO
NETBIOS/IP
=SÌ/NO
ENET
=AUTO/100B-FD/100B-HD/10B-FD/10B-HD
3-34
CAPITOLO 3 PANNELLO DI CONTROLLO
INTERFACCIA
SSuull ddiissppllaayy ccoom
mppaarree
D
Deessccrriizziioonnee
SELEZIONA
=AUTO/PARALLELA/RS232C/USB/DI RETE
INT. AUTO IF
= 1:99 (sec)
È necessario impostare l'intervallo di timeout per la selezione automatica
dell'interfaccia.
BUFFER INGRESSO
RIAVVIARE LA STAMPANTE?
= Livello1:15
Aumenta o riduce la
capacità del buffer di
ingresso.
PARALLELA
Se si utilizza l'interfaccia parallela
SSoottttoom
meennuu
D
Deessccrriizziioonnee
ALTA VELOC
=SÌ/NO
Attiva o disattiva le comunicazioni parallele ad
alta velocità.
=SÌ/NO
BI-DIR
Attiva o disattiva le comunicazioni parallele
bidirezionali.
3-35
INTERFACCIA (continua)
SSuull ddiissppllaayy ccoom
mppaarree
D
Deessccrriizziioonnee
RS-232C
Quando si utilizza l'interfaccia seriale
SSoottttoom
meennuu
D
Deessccrriizziioonnee
MODO FAX
=NO/SÌ
BAUDRATE
È possibile impostare la velocità di trasferimento
dei dati a
150/300/600/1200/2400/4800/9600/19200/3840
0/57600/15200 baud.
CODICE
=8 BIT/7 BIT
RIAVVIARE LA
STAMPANTE?
È possibile impostare la lunghezza dei dati su 7
o 8 bit.
=NESSUNO/DISPARI/PARI
PARITÀ
È possibile impostare il controllo errori nei dati
su NESSUNO, DISPARI o PARI.
=1 BIT/2 BIT
BIT DI STOP
È possibile impostare il separatore dei dati su 1
o 2 bit di stop.
XON/XOFF
=SÌ/NO
È possibile impostare il protocollo handshake su
SÌ/NO.
DTR(ER)
=SÌ/NO
ROBUST XON
=NO/SÌ
RITARDO SQUILLI
=0/1/2/3/4
RIDUZIONE
AUTO/NO/90%
CAPAC. RAM
1 MB
RICEZIONE
=SÌ/NO
INTERVALLO
=NO/1H/….7D
3-36
CAPITOLO 3 PANNELLO DI CONTROLLO
MENU RIPRISTINA
SSuull ddiissppllaayy ccoom
mppaarree
D
Deessccrriizziioonnee
RESET STAMPANTE
Reimposta la stampante e ripristina tutte le impostazioni, comprese quelle di
comando, definite in precedenza tramite i tasti del pannello di controllo.
IMPOST.
FABBRICA
Reimposta la stampante e ripristina tutte le impostazioni di fabbrica della
stampante, comprese quelle di comando. Vedere la sezione "Elenco delle
impostazioni di fabbrica".
3-37
Impostazione della data e dell'ora
--MENU-INFORMAZIONI
↓
Premere il tasto + o – per visualizzare la modalità
“INSTALLAZIONE”.
--MENU-INSTALLAZIONE
↓
Premere il tasto Set.
INSTALLAZIONE
DATA E ORA
↓
Premere il tasto Set.
DATA E ORA
ANNO
↓
ANNO
=1999
Premere il tasto Set.
✲
↓
Premere il tasto +.
↓
Premere il tasto Set.
ANNO
=2000
ANNO
=2000
✲
↓
Dopo alcuni istanti, la finestrella cambia.
DATA E ORA
ANNO
↓
Premere il tasto Set.
DATA E ORA
MESE
↓
DATA E ORA
2000/04/25 10:22
3-38
CAPITOLO 3 PANNELLO DI CONTROLLO
Impostazione dell'indirizzo IP
--MENU-INFORMAZIONI
↓
Premere il tasto +.
--MENU-RETE
↓
Premere il tasto Set.
↓
Premere il tasto Set.
RETE
TCP/IP
TCP/IP
ATTIVA TCP/IP
↓
Premere il tasto +.
TCP/IP
INDIRIZZO IP=
↓
INDIRIZZO IP=
192.0.0.192
↓
Premere il tasto Set.
✲
L'ultima cifra della prima parte del numero lampeggia.
Premere il tasto + o – per aumentare o ridurre il numero.
Premere il tasto Set per passare alla cifra successiva.
INDIRIZZO IP=
123.0.0.192
↓
Ripetere questo passaggio finché non viene impostato l'indirizzo
IP.
INDIRIZZO IP=
123.45.67.89
↓
INDIRIZZO IP=
123.45.67.89
Premere il tasto Set per completare l'indirizzo IP.
✲
Nella parte finale della finestrella viene visualizzato un
asterisco.
3-39
Informazioni sulle modalità di emulazione
Questa stampante presenta le seguenti modalità di emulazione:
♦
Modalità HP LaserJet
La modalità HP LaserJet, definita anche modalità HP, è la modalità di
emulazione utilizzata da questa stampante per emulare la stampante laser
Hewlett-Packard LaserJet. Sono numerose le applicazioni software che
supportano questo tipo di stampante laser. L’utilizzo di questa modalità
consente alla stampante di interagire con le applicazioni software a un livello
di efficienza ottimale.
♦
Modalità BR-Script 3
BR-Script è un linguaggio di descrizione della pagina Brother originale e un
emulatore del linguaggio PostScript®. La stampante supporta il livello 3.
L'emulatore BR-Script assicura una gestione totale e soddisfacente della
stampa del testo e della grafica.
Se si è interessati ai dettagli tecnici relativi ai comandi PostScript, è
possibile acquistare i seguenti manuali:
• Adobe Systems Incorporated. PostScript Language Reference Manual.
Terza Edizione. Menlo Park: Addison-Wesley Publishing Company, Inc.,
1999.
• Adobe Systems Incorporated. PostScript Language Program Design.
Menlo Park: Addison-Wesley Publishing Company, Inc., 1988.
• Adobe Systems Incorporated. PostScript Language Reference Manual.
Menlo Park: Addison-Wesley Publishing Company, Inc., 1985.
• Adobe Systems Incorporated. PostScript Language Tutorial and
Cookbook. Menlo Park: Addison-Wesley Publishing Company, Inc.,
1985.
• Adobe Systems Incorporated. PostScript Language Reference Manual,
terza edizione. Addison-Wesley Longman, Inc., 1999.
3-40
CAPITOLO 3 PANNELLO DI CONTROLLO
♦
Modalità HP-GL
La modalità HP-GL è la modalità di emulazione utilizzata dalla stampante
per emulare il plotter Hewlett-Packard, modello HP-7475A. Sono numerose
le applicazioni CAD e di grafica che supportano questo tipo di plotter.
Quando si stampa da queste applicazioni, utilizzare questa modalità per
ottenere risultati ottimali.
♦
Modalità EPSON FX-850 e IBM Proprinter
EPSON FX-850 e IBM Proprinter XL sono le modalità di emulazione
utilizzate dalla stampante per conformarsi agli standard industriali delle
stampanti a matrice di punti di questi produttori. Alcune applicazioni
supportano questi tipi di emulazione di stampanti a matrice di punti. Quando
si invia il processo di stampa da queste applicazioni, utilizzare queste
modalità di emulazione per ottenere risultati ottimali.
3-41
Elenco delle impostazioni di fabbrica
La tabella seguente presenta le impostazioni di fabbrica predefinite iniziali.
✒ Nota
•
•
•
•
Le impostazioni dipendono dalla modalità di emulazione. Le modalità
effettive sono indicate tra parentesi.
Le seguenti impostazioni non possono essere ripristinate alle
impostazioni di fabbrica tramite il menu RIPRISTINA nella modalità
IMPOST. FABBRICA: MODALITÀ INTERFACCIA, SETTAGGIO HRC,
PROTEZIONE PAGINA, FONT SCALABILE, BLOC. PANNEL.,
CONTATORE FOGLI e la lingua selezionata per i messaggi sulla
finestrella.
Quando si spegne e si accende la stampante, l'impostazione COPIA
ritorna automaticamente all'impostazione di fabbrica iniziale.
Non è possibile ripristinare le impostazioni di RETE dal pannello di
controllo. Per ripristinare le impostazioni di fabbrica del server di stampa
e tutte le informazioni quali password e indirizzo IP, tenere premuto il
pulsante Prova di rete della scheda di rete (NC-4100h) per oltre 5
secondi.
M
MO
OD
DA
ALLIITTÀ
À
M
MEEN
NU
U
IIm
mppoossttaazziioonnee ddii ffaabbbbrriiccaa
CARTA
ORIGINE
=AUTO
MODO MP
=NO
FORM. MP
=A4/LETTER
ALIM. MANUALE
=NO
DUPLEX
=NO
OUTPUT
=STANDARD
RISOLUZIONE
=600
HRC
=MEDIO
RISP. TONER
=NO
DENSITÀ
0
QUALITÀ
3-42
M
MO
OD
DA
ALLIITTÀ
À
M
MEEN
NU
U
IIm
mppoossttaazziioonnee ddii ffaabbbbrriiccaa
INSTALLAZIONE
LINGUA
=INGLESE
LCD INFERIORE
=NO
Densità LCD
=0
INTER. RISP. EN.
=30MIN
POCO TONER
CONTINUA
AUTO CONTINUA
=NO
BLOC PANNEL
=NO
RISTAMPA
=SÌ
PROTEZIONE PAG.
=AUTO
EMULAZIONE
=AUTO (EPSON)
TENERE PCL
=NO
DIM. DISCO RAM
=#MB
FORMATO DATA/ORA
= AA/MM/GG
TIPO CARTA
=CARTA COMUNE
CARTA
=A4/LETTER
COPIE
=1
ORIENTAMENTO
=VERTICALE
POSIZIONE STAMPA
OFFSET X=0
MENU STAMPA
OFFSET Y=0
INT. AUTO FF
=5
ELIMINA FF
=NO
HP LASERJET
FONT NO.=####
PASSO/PUNTO FONT=10.00/12.00
SIMBOLO/SET DI CARATTERI=PC8
AUTO LF=NO
AUTO CR=NO
AUTO WRAP=NO
AUTO SKIP=SÌ
3–43
M
MO
OD
DA
ALLIITTÀ
À
M
MEEN
NU
U
IIm
mppoossttaazziioonnee ddii ffaabbbbrriiccaa
MENU STAMPA
HP LASERJET
MARGINE SX=####
(continua)
(continua)
MARGINE DX=####
MARGINE SUP.=####
MARGINE INF.=####
LINEE=####
FONT NO.=####
EPSON FX-850
PASSO/PUNTO FONT=10.00/12.00
SIMBOLO/SET CARATTERI=US ASCII
AUTO LF=NO
AUTO MASK=NO
MARGINE SX=####
MARGINE DX=####
MARGINE SUP.=####
MARGINE INF.=####
LINEE=####
FONT NO.=####
IBM PROPRINTER
PASSO/PUNTO FONT=10.00/12.00
SIMBOLO/SET DI CARATTERI=PC8
AUTO LF=NO
AUTO CR=NO
MARGINE SX=####
MARGINE DX=####
MARGINE SUP.=####
MARGINE INF.=####
LINEE=####
SET CAR (STD)=####
HP-GL
SET CAR (ALT)=####
DIM. PEN. #
GRIGIO PEN. #
STAMPA ERROR=NO
BR-SCRIPT
APT=SÌ
3-44
CAPITOLO 3 PANNELLO DI CONTROLLO
M
MO
OD
DA
ALLIITTÀ
À
M
MEEN
NU
U
IIm
mppoossttaazziioonnee ddii ffaabbbbrriiccaa
RETE
TCP/IP
ATTIVA TCP/IP=SÌ
METODO IP=AUTO
INDIRIZZO IP=192.0.0.192
SUBNET MASK=0.0.0.0
GATEWAY=0.0.0.0
TENTAT. BOOT IP=3
METODO IP=AUTO
ATTIVA NETWARE=SÌ
NETWARE
FRAME DI RETE=AUTO
INTERFACCIA
APPLETALK
=SÌ
NETBEUI
=SÌ
DLC/LLC
=SÌ
BANYAN
=SÌ
LAT
=SÌ
NETBIOS/IP
=SÌ
ENET
=AUTO
SELEZIONA
=AUTO
INT. AUTO IF
=5
BUFFER INGRESSO
=LIVELLO 3
PARALLELA
ALTA VELOCITÀ=SÌ
BIDIR=SÌ
MODO FAX=NO
RS-232C
BAUD=9600
TIPO CODICE=8 BIT
PARITÀ=NESSUNO
BIT DI STOP=1 BIT
XON/XOFF=SÌ
DTR(ER)=SÌ
3-45
M
MO
OD
DA
ALLIITTÀ
À
M
MEEN
NU
U
IIm
mppoossttaazziioonnee ddii ffaabbbbrriiccaa
INTERFACCIA
RS-232C
ROBUST XON=NO
(continua)
(continua)
RITARDO SQUILLI=0
RIDUZIONE=AUTO
CAPAC.RAM=1 MB
RICEZIONE=NO
INTERVALLO=NO
3-46
CAPITOLO 4 OPZIONI
CAPITOLO 4
O PZI O N I
4
CAPITOLO 4 OPZIONI
Accessori opzionali e materiali di
c o n s u mo
Con gli accessori opzionali illustrati nelle sezioni successive è possibile
potenziare le funzionalità della stampante.
♦
Accessori opzionali
Vassoio inferiore
(3 raccoglitori carta)
Unità duplex
Unità mailbox
LT-4000
DX-4000
Serie MX-4000
Vedere 4-3
Scheda CompactFlash
Vedere 4-10
Vedere 4-4
Vedere 4-5
Memoria DIMM
Disco rigido opzionale
HD-6G/HD-EX
Vedere 4-12
Pacchetto font
opzionale
BS-3000
Stabilizzatore
opzionale
SB-4000
Vedere 4-21
Vedere 4-2
Vedere 4-16
4–1
Scheda di rete
(solo per HL-2460)
NC-4100h
Vedere 4-7
Interfaccia IR-DA
IR-1000
Vedere 4-20
Base antiurto per il vassoio carta
inferiore e stabilizzatore (SB-4000)
Con le seguenti configurazioni della stampante, è necessario installare la
protezione antiurto o lo stabilizzatore opzionale (SB-4000).
Vassoio carta inferiore
1
Vassoio carta inferiore
2
Unità mailbox
non presente
--------------------------
Unità mailbox
(5 raccoglitori)
---------------------------
Unità mailbox
(10 raccoglitori)
--------------------------
4–2
Vassoio carta inferiore
3
CAPITOLO 4 OPZIONI
Vassoio carta inferiore (LT-4000)
Il vassoio carta inferiore (vassoio 2/3/4) è una periferica con funzioni di
alimentatore carta opzionale che può contenere fino a un massimo di 500
2
fogli (80 g/m o 20 lb) in ciascun vassoio. Quando tutti e tre i vassoi sono
installati nella stampante, la capacità aumenta fino a un totale di 2100 fogli
di carta comune. Per l’acquisto del vassoio carta inferiore opzionale,
consultare il rivenditore della stampante.
Vassoio MU
(100 fogli)
Vassoio carta
superiore (500 fogli)
Vassoio carta inferiore
(500 fogli x 3 vassoi)
Capacità di alimentazione fino a un totale di 2100 fogli
Fig. 4-1
Per installare il vassoio inferiore, consultare la relativa Guida dell'utente.
✒ Nota
•
•
Quando si colloca il vassoio carta inferiore sul pavimento, è consigliabile
installare la base antiurto fornita nel vassoio carta inferiore come
illustrato in precedenza.
Se il vassoio è stato spostato in un'altra posizione e si stampa senza
essere a conoscenza di questo fatto, il driver seleziona
automaticamente il vassoio corretto e stampa in base a questa
impostazione.
4–3
Unità duplex (DX-4000)
L'unità duplex è un accessorio opzionale che consente di stampare su
entrambi i lati dei fogli. Quando è installata, è possibile impostare la stampa
duplex o simplex dal pannello di controllo o con un comando software, nel
modo descritto di seguito. Per ulteriori informazioni sul pannello di controllo,
vedere la sezione relativa alla modalità CARTA nel Capitolo 3.
Per installare l'unità duplex, consultare la relativa Guida dell'utente.
Fig. 4-2
4-4
CAPITOLO 4 OPZIONI
Unità mailbox
L'unità mailbox è una periferica opzionale sulla stampante laser HL-2460
che consente di dirigere i fogli stampati a qualsiasi raccoglitore specificato.
Fig. 4-3
Per installare l'unità mailbox, consultare la relativa Guida dell'utente.
♦
Unità mailbox
Questa impostazione consente di dirigere i fogli stampati a qualsiasi
raccoglitore specificato.
4-5
♦
Ordinatore
Per stampare più copie, stampare ciascuna copia in uno specifico
raccoglitore. In questo modo, non sarà più necessario ordinare le copie
dopo la stampa.
♦
Stacker
È possibile stampare processi di stampa di grandi dimensioni quando
l'ufficio è vuoto. È possibile stampare fino a 100 fogli di carta comune in
ciascun raccoglitore mailbox. Quando si rimuovono i raccoglitori 2, 4, 7, 9, la
capacità di stampa totale è di 1900 fogli, incluso il raccoglitore di uscita della
stampante.
4-6
CAPITOLO 4 OPZIONI
Opzione di rete NC-4100h
(solo per HL-2460)
L’installazione della scheda di rete Brother (NC-4100h) consente l’utilizzo
della stampante negli ambienti TCP/IP, IPX/SPX, AppleTalk, DLC/LLC,
Banyan VINES, DEC LAT e NetBEUI. Inoltre, il CD-ROM fornito con la
stampante HL-2460 include molte applicazioni utili, come BRAdmin
Professional per l'amministratore e il software di stampa di rete Brother.
Per l'impostazione, vedere la Guida dell’utente abilitato alla connessione di
rete.
Installazione della scheda di rete
☛ 1.
Spegnere la stampante e disinserire il cavo di alimentazione.
☛ 2.
Aprire il coperchio laterale.
Fig. 4-4
4–7
☛ 3.
Svitare le tre viti nell'ordine indicato, quindi rimuovere la piastra metallica.
②
①
③
Fig. 4-5
☛ 4.
Allentare le due viti, quindi rimuovere la piastra di copertura per la rete.
Fig. 4-6
4-8
CAPITOLO 4 OPZIONI
☛ 5.
Inserire la scheda di rete nell'apposito connettore posto sulla scheda del
controller principale, quindi fissarla con le due viti.
Fig. 4-7
☛ 6.
Fissare la piastra metallica con le tre viti nell'ordine indicato.
②
③
①
Fig. 4-8
☛ 7.
Installare il coperchio laterale.
☛ 8.
Collegare un'estremità del cavo Ethernet alla porta di rete della stampante.
☛ 9.
Collegare il cavo di alimentazione c. a. a una presa di corrente e accendere
la stampante.
☛ 10.
Per ulteriori dettagli sull'ottimizzazione della scheda di rete, fare riferimento
alla Guida dell'utente abilitato alla connessione di rete sul CD-ROM fornito
con questa stampante.
4–9
Scheda CompactFlash
Questa stampante è dotata di uno slot per una scheda di memoria
CompactFlash opzionale.
Se si installa una scheda di memoria CompactFlash opzionale, è possibile
salvare macro, stampare file di registro e font, nonché selezionare le
funzioni di ristampa tramite rete.
È possibile installare il seguente tipo di scheda di memoria CompactFlash:
<SanDisk (o prodotti SanDisk OEM)>
Type I
• 16MB
SDCFB-16-505
• 32MB
SDCFB-32-505
• 48MB
SDCFB-48-505
• 64MB
SDCFB-64-505
• 80MB
SDCFB-80-505
• 96MB
SDCFB-96-505
• 128MB
SDCFB-128-505
• 160MB
SDCFB-160-505
• 196MB
SDCFB-196-505
Type II
• 256MB
• 300MB
SDCFB-256-668
SDCFB-300-668
✒ Nota
•
•
Non installare o rimuovere le schede quando la stampante è accesa
perché si rischia di perdere tutti i dati presenti su di essa o di
danneggiarla gravemente.
Per ulteriori informazioni sulle schede, consultare il rivenditore della
stampante.
4-10
CAPITOLO 4 OPZIONI
Installazione della scheda CompactFlash
Attenersi alla procedura illustrata di seguito per installare o rimuovere una
scheda:
☛ 1.
Spegnere la stampante e disinserire il cavo di alimentazione.
☛ 2.
Inserire una scheda CompactFlash nello slot, con l'etichetta rivolta verso
sinistra. Accertarsi che sia inserita correttamente.
Fig. 4-9
✒ Nota
Prima di rimuovere la scheda, spegnere la stampante e disinserire il cavo di
alimentazione. Per rimuovere la scheda, estrarla dalla stampante.
4-11
Espansione della RAM
La stampante HL-2460 dispone di 16 MB di memoria standard e di 2 slot
per la memoria di espansione opzionale. È possibile espandere la memoria
fino a 272 MB installando moduli DIMM disponibili sul mercato. La memoria
standard installata può variare in base al modello di stampante e al paese di
acquisto.
La stampante HL-2460N dispone di 32 MB di memoria standard. È possibile
espandere la memoria fino a 272 MB. Per un'espansione superiore a 160
MB, sarà necessario rimuovere i DIMM da 16 MB già installati e sostituirli
con un DIMM di capacità superiore. La memoria standard installata può
variare in base al modello di stampante e al paese di acquisto.
La stampante supporta i seguenti moduli di memoria DIMM:
<US>
• 16 Megabytes
• 32 Megabytes
• 64 Megabytes
• 128 Megabytes
TECHWORKS
TECHWORKS
TECHWORKS
TECHWORKS
<Europa>
• 16 Megabytes
• 32 Megabytes
• 64 Megabytes
• 128 Megabytes
BUFFALO TECHNOLOGY
BUFFALO TECHNOLOGY
BUFFALO TECHNOLOGY
BUFFALO TECHNOLOGY
12456-0001
12457-0001
12458-0001
12459-0001
12323-0001
12324-0001
12325-0001
12326-0001
In generale, i moduli di memoria DIMM devono essere conformi alle
seguenti specifiche:
Tipo:
100 piedini e output a 32 bit
Latenza CAS:
2o3
Frequenza di clock:
66 MHz o superiore
Capacità:
16, 32, 64 MB o 128 MB
Altezza:
46 mm (1,8") o meno
Parità:
NESSUNA
Tipo DRAM:
SDRAM 4 Bank
Può essere utilizzato anche il tipo di memoria SDRAM.
4–12
CAPITOLO 4 OPZIONI
✒ Nota
•
•
Per ulteriori informazioni, consultare il rivenditore della stampante.
Per le informazioni più aggiornate, visitare il sito Brother Solutions
Center all'indirizzo http://solutions.brother.com
Installazione di memoria DIMM aggiuntiva
Per installare moduli di memoria DIMM aggiuntivi, eseguire la procedura
riportata di seguito:
☛ 1.
Spegnere la stampante e disinserire il cavo di alimentazione.
Scollegare il cavo di interfaccia dalla stampante.
✒ Nota
Verificare di avere spento la stampante prima di installare o rimuovere il
modulo di memoria DIMM.
☛ 2.
Rimuovere il coperchio laterale.
Fig. 4-10
4–13
☛ 3.
Svitare le tre viti nell'ordine indicato, quindi rimuovere la piastra metallica.
②
①
③
Fig. 4-11
☛ 4.
Estrarre dalla confezione il modulo di memoria DIMM tenendolo per i bordi.
☛ 5.
Tenere il modulo DIMM con le dita sui bordi laterali e il pollice sul bordo
posteriore. Allineare le tacche sul modulo DIMM al relativo slot. Verificare
che le graffette su ciascun lato dello slot DIMM siano aperte (rivolte verso
l'esterno).
Fig. 4-12
4-14
CAPITOLO 4 OPZIONI
☛ 6.
Inserire il modulo DIMM nello slot esercitando una leggera pressione.
Accertarsi che le graffette poste su ciascun lato del modulo DIMM scattino
nella posizione corretta. Per rimuovere un modulo DIMM è necessario che le
graffette siano aperte.
Fig. 4-13
☛ 7.
Fissare la piastra metallica con le tre viti nell'ordine indicato.
②
③
①
Fig. 4-14
☛ 8.
Installare il coperchio laterale.
☛ 9.
Ricollegare il cavo di interfaccia al computer.
Collegare il cavo di alimentazione a una presa di corrente c. a. e accendere
la stampante.
☛ 10.
Per verificare che il modulo di memoria DIMM sia stato installato
correttamente, eseguire una prova di stampa della pagina "Configurazione
di stampa" per vedere le dimensioni di memoria correnti. Per stampare una
pagina di prova, vedere il Capitolo 3.
4-15
Unità disco rigido (HD-6G/HD-EX)
Se si installa un disco rigido opzionale (HDD), è possibile salvare macro,
stampare file di registro e font, nonché selezionare il processo di stampa e
ristamparlo tramite rete.
Accertarsi che la confezione contenga i seguenti elementi.
•
•
•
•
•
Disco rigido
Cavi del disco rigido (2)
Viti a perno (4)
Viti (4)
Guida all'installazione
Fig. 4-15
✒ Nota
Il cavo più corto fornito è destinato ad altre stampanti; non utilizzarlo per
questo modello.
☛ 1.
Spegnere la stampante e disinserire il cavo di alimentazione.
Scollegare il cavo di interfaccia dalla stampante.
☛ 2.
Rimuovere il coperchio laterale.
Fig. 4-16
4-16
CAPITOLO 4 OPZIONI
☛ 3.
Svitare le tre viti nell'ordine indicato, quindi rimuovere la piastra metallica.
②
①
③
Fig. 4-17
☛ 4.
Inserire le 4 viti a perno fornite con l'unità disco rigido nella parte inferiore
della stessa.
Fig. 4-18
4-17
☛ 5.
Collegare il cavo più lungo all'unità disco rigido con il lato manipolato rivolto
verso l'alto.
Fig. 4-19
☛ 6.
Installare la piastra di base del disco rigido fissando le 4 viti negli appositi
fori della piastra metallica affinché i piedini dell'unità disco rigido siano rivolti
verso la parte posteriore della stampante, quindi fissare la piastra con le
quattro viti.
Fig. 4-20
4-18
CAPITOLO 4 OPZIONI
☛ 7.
Collegare il cavo piatto alla scheda del controller principale.
Fig. 4-21
☛ 8.
Fissare la piastra metallica con le tre viti nell'ordine indicato.
②
③
①
Fig. 4-22
☛ 9.
Installare il coperchio laterale.
☛ 10.
Ricollegare il cavo di interfaccia al computer.
Collegare il cavo di alimentazione a una presa di corrente c. a. e accendere
la stampante.
☛ 11.
Formattare l'unità HDD dal Pannello di controllo. Per informazioni
dettagliate, vedere il Capitolo 3.
4-19
Interfaccia Ir-DA (IR-1000)
IR-1000 si connette a qualsiasi stampante e stampa i dati senza cavi di
collegamento.
•
•
•
•
•
•
•
•
Supporta la comunicazione a infrarossi IrDA1.1 standard.
Completamente compatibile con periferiche a infrarossi Windows 95/98/ Me,
Windows NT 4.0 e Windows 2000.
Trasmette e riceve dati fino a 4 Mbit/s.
Si collega alla porta parallela del PC e alla porta Centronics della
stampante.
Consente alla stampante di comunicare con un computer portatile che
dispone di dispositivo per la connessione a infrarossi.
Distanza di trasmissione: la distanza da 1 cm (3,9") a 100 cm (39") è lo
standard IrDA.
Angolo di conicità pari a 30 gradi.
Seleziona la porta parallela o a infrarossi.
Fig. 4-23
4-20
CAPITOLO 4 OPZIONI
Pacchetto font opzionale (BS-3000)
Il pacchetto font opzionale (BS-3000) è il CD-ROM per l'installazione dei 136
font PS3 Agfa e TrueType.
4-21
CAPITOLO 5 MANUTENZIONE
CAPITOLO 5
MANUTENZIONE
5
CAPITOLO 5 MANUTENZIONE
Sostituzione della cartuccia di toner
Cartuccia di toner (TN-9500)
La cartuccia di toner viene fornita in un sacchetto all'interno della relativa
confezione.
Una cartuccia di toner nuova contiene una quantità di toner sufficiente alla
stampa su un lato di circa 11.000 fogli in formato A4/Letter al 5% di
copertura (se la densità di stampa è impostata sul livello 0).
Fig. 5-1
5-1
✒ Nota
•
•
•
•
•
•
•
•
•
•
•
Questa cartuccia di toner è un componente singolo. Il toner microfine
non si magnetizza.
La cartuccia di toner viene fornita in un sacchetto. Aprire il sacchetto
immediatamente prima di installare la cartuccia di toner. Non esporre la
cartuccia di toner alla luce per periodi prolungati.
Non esporre la cartuccia di toner alla luce diretta.
Evitare di appoggiare la cartuccia di toner su un'estremità o di
capovolgerla.
Non aprire lo sportello del tamburo perché si potrebbero causare seri
danni e compromettere la qualità di stampa.
Non toccare le parti raffigurate in grigio nella seguente illustrazione.
Il consumo di toner varia in base alla copertura delle immagini sui fogli
e all’impostazione della densità di stampa.
Una copertura delle immagini più elevata comporta un maggiore
consumo di toner.
Il consumo di toner varia anche se si modifica l’impostazione di densità
di stampa per ottenere una stampa più chiara o più scura.
Utilizzare esclusivamente cartucce originali Brother, espressamente
formulate per garantire la massima qualità di stampa.
L'utilizzo di toner o di cartucce di toner di altri produttori non solo
compromette la qualità di stampa, ma anche la durata della stampante
stessa. Inoltre può causare danni seri al gruppo tamburo
compromettendone il rendimento e la durata. La garanzia non copre i
danni provocati dall'utilizzo di toner, cartucce di toner o gruppi tamburo
di altri produttori.
5–2
CAPITOLO 5 MANUTENZIONE
Messaggio TONER ESAURITO
È indispensabile procedere periodicamente alla sostituzione della cartuccia
di toner.
✒ Nota
Quando viene visualizzato il messaggio “TONER ESAURITO” sul pannello
LCD, rimuovere la cartuccia e scuoterla delicatamente per distribuire il toner
uniformemente all'interno. Reinstallare la stessa cartuccia di toner.
45¡
45¡
Se in seguito si verificano problemi relativi alla qualità della stampa,
sostituire la cartuccia di toner con una nuova.
ABCDEFGH
CDEF
abcdefghijk
defg
ABCD
abcde
01234
A ogni sostituzione della cartuccia di toner, è necessario pulire l'interno della
stampante. Per ulteriori informazioni sulla pulizia, vedere la relativa sezione
in questo capitolo.
✒ Nota
Per garantire la massima qualità di stampa, utilizzare solo cartucce di toner
adeguate. Per l’acquisto delle cartucce di toner, consultare il rivenditore
della stampante.
5-3
Per sostituire la cartuccia di toner, attenersi alla procedura riportata di
seguito:
☛ 1.
Aprire il coperchio superiore della stampante.
☛ 2.
Rimuovere la cartuccia di toner.
✒ Nota
Non toccare né pulire il rullo di trasferimento per evitare di deteriorare la
qualità di stampa.
Rullo di trasferimento
☛ 3.
Estrarre la nuova cartuccia di toner dall’imballaggio.
☛ 4.
Tenere la cartuccia di toner con entrambe le mani. Scuoterla delicatamente
più volte inclinandola di 45°. In tal modo, il toner viene distribuito in modo
uniforme nella cartuccia.
45¡
45¡
Fig. 5-2
5-4
CAPITOLO 5 MANUTENZIONE
☛ 5.
Piegare la linguetta verso l'alto e verso il basso più volte finché non si
stacca dalla cartuccia di toner.
Fig. 5-3
☛ 6.
Tenere la linguetta e tirare fino a estrarre completamente il nastro di sigillo.
Fig. 5-4
☛ 7.
Installare la nuova cartuccia di toner nella stampante.
Fig. 5-5
☛ 8.
Chiudere il coperchio superiore della stampante.
5-5
Pulizia della stampante
Pulire periodicamente le parti interne ed esterne della stampante con un
panno morbido e asciutto. Quando si sostituisce la cartuccia di toner,
pulire l'interno della stampante. Se sulle pagine stampate compaiono delle
macchie di toner, pulire le parti interne con un panno morbido e asciutto.
Pulizia delle parti esterne
Pulire le parti esterne della stampante secondo la procedura descritta di
seguito:
☛ 1.
Spegnere la stampante e disinserire il cavo di alimentazione.
☛ 2.
Estrarre il vassoio carta dalla stampante.
☛ 3.
Aprire il vassoio multiuso.
5-6
CAPITOLO 5 MANUTENZIONE
☛ 4.
Rimuovere la polvere dalla stampante con un panno morbido.
Fig. 5-6
☛ 5.
Rimuovere gli eventuali fogli di carta o oggetti estranei dai vassoi carta.
Fig. 5-7
☛ 6.
Installare il vassoio carta nella stampante e chiudere il vassoio multiuso.
☛ 7.
Collegare il cavo di alimentazione a una presa di corrente c. a. e accendere
la stampante.
5-7
Pulizia delle parti interne
✒ Nota
Quando si puliscono le parti interne della stampante, prestare attenzione a
quanto segue.
•
Se i vestiti si macchiano di toner, rimuoverlo con un panno asciutto e
lavare immediatamente i vestiti in acqua fredda per evitare la
formazione di macchie.
•
Non toccare mai l'unità di fusione calda.
•
Non toccare né pulire il rullo di trasferimento per evitare di deteriorare la
qualità di stampa.
•
Prestare attenzione a non inalare il toner.
Unità di fusione
Rullo di trasferimento
Pulire le parti interne della stampante secondo la procedura descritta di
seguito:
☛ 1.
Spegnere la stampante e disinserire il cavo di alimentazione.
☛ 2.
Aprire il coperchio superiore.
☛ 3.
Rimuovere la cartuccia di toner.
5-8
CAPITOLO 5 MANUTENZIONE
Avvertenza
Se la stampante è stata usata di recente, alcune parti interne sono molto
calde.
Dopo avere aperto il coperchio superiore della stampante, evitare di toccare
l'unità di fusione e il rullo di fissaggio.
Unità di fusione
Interno della stampante
☛ 4.
Apertura del raccoglitore di uscita stampa su
Rimuovere gli eventuali residui di toner e carta dalla piastra metallica della
stampante con un panno morbido e asciutto.
Coperchio di accesso carta
Fig. 5-8
5-9
☛ 5.
Sollevare la piastra metallica all'interno della stampante.
Rimuovere gli eventuali residui di toner e carta dalla piastra metallica e dalla
superficie sottostante con un panno morbido e asciutto.
Fig. 5-9
☛ 6.
Abbassare la piastra metallica.
☛ 7.
Pulire delicatamente la finestra dello scanner con un panno asciutto e
morbido.
Fig. 5-10
☛ 8.
Installare la cartuccia di toner nella stampante.
☛ 9.
Chiudere il coperchio superiore.
☛ 10.
Collegare il cavo di alimentazione a una presa di corrente c. a. e accendere
la stampante.
5-10
CAPITOLO 6 RISOLUZIONE DEI PROBLEMI
CAPITOLO 6
RISOLUZIONE DEI PROBLEMI
6
CAPITOLO 6 RISOLUZIONE DEI PROBLEMI
Messaggi LCD
✒ Nota
In questo manuale i vassoi carta e le descrizioni del pannello LCD fanno
riferimento alle abbreviazioni indicate nello schema seguente.
Vassoio carta superiore
Vassoio 1
Vassoio multiuso
Vassoio MU
Vassoio carta inferiore opzionale
Vassoio 2/3/4
Unità duplex opzionale per la stampa
duplex
DX
Unità mailbox opzionale
MX
Messaggi di errore
M
Meessssaaggggiioo ddii eerrrroorree
P
Prroocceedduurraa ccoonnssiigglliiaattaa
TONER ESAURITO
Sostituire la cartuccia di toner con una nuova. Fare riferimento alla
sezione “Sostituzione della cartuccia di toner” nel Capitolo 5.
TONER MANCANTE
Installare la cartuccia di toner.
NO CARTA XXXX
Caricare la carta nel vassoio indicato.
NO VASS. XXX
Inserire il vassoio carta indicato.
COP. APERTO
Chiudere il coperchio superiore della stampante.
Chiudere il coperchio dell'unità duplex.
Chiudere il coperchio posteriore dell'unità mailbox.
STAMPA SU APERTO
Chiudere il raccoglitore di uscita stampa su.
INCEPP. XXX
Rimuovere la carta inceppata dalla zona indicata. Fare riferimento alla
sezione “Inceppamenti carta: come risolverli".
STACKER PIENO
Rimuovere la carta in eccesso dal raccoglitore di uscita.
DISCORD. FORMATO
Caricare nel vassoio carta o nel vassoio multiuso il formato carta
specificato nel driver della stampante, quindi premere il tasto Go.
6-1
M
Meessssaaggggiioo ddii eerrrroorree
P
Prroocceedduurraa ccoonnssiigglliiaattaa
TROPPI VASSOI
Il numero massimo di vassoi inferiori è tre. Rimuovere i vassoi in più.
ERR. TIPO CARTA
Specificare il tipo di carta corretto. XX.
ALIM. MANUALE
Formato carta errato nel vassoio multiuso. Caricare il corretto formato
di carta nel vassoio multiuso oppure premere il tasto Go quando la
stampante è in modalità Stop.
ERR FORMATO XXX
Impostare il formato carta corretto che si desidera utilizzare nel
vassoio indicato o caricare lo stesso formato nel vassoio impostato nel
driver corrente. Fare riferimento alla sezione “Tipi e formati carta
utilizzati” nel Capitolo 1.
NO ID VASS. XXX
Installare l'ID del vassoio specificato.
ERR FORM. DUPLEX
Impostare il formato carta corretto che si desidera utilizzare nel
vassoio indicato o caricare lo stesso formato impostato nel driver
corrente. Fare riferimento alla sezione “Tipi e formati carta utilizzati”
nel Capitolo 1.
ERR FORM. MX
Impostare il formato carta corretto che si desidera utilizzare nel
vassoio indicato o caricare questo stesso formato impostato nel driver
corrente. Fare riferimento alla sezione “Tipi e formati carta utilizzati”
nel Capitolo 1.
NO UNITÀ DX
Installare correttamente l'unità duplex. Fare riferimento alla Guida
dell'utente relativa all'unità duplex.
ERRORE LEVA DX
Definire l'impostazione corretta della leva per la stampa duplex.
NO UNITÀ MX
Modificare le proprietà del processo o installare correttamente l'unità
mailbox.
ERRORE DIMM
Installare correttamente il modulo DIMM.
Spegnere la stampante. Attendere alcuni secondi, quindi riaccenderla.
Se questo messaggio di errore viene di nuovo visualizzato, sostituire il
modulo con una nuova scheda.
ERRORE SCHEDA
Assicurarsi che:
• il cavo sia collegato correttamente.
• la scheda sia installata correttamente.
• la scheda installata sia formattata correttamente.
Spegnere la stampante. Attendere alcuni secondi, quindi riaccenderla.
Se questo messaggio di errore viene di nuovo visualizzato, sostituire il
modulo con una nuova scheda.
ERRORE HDD
Verificare che:
• il cavo sia connesso correttamente;
• il disco rigido (HDD) sia installato correttamente;
• il disco rigido (HDD) installato sia formattato correttamente.
Spegnere la stampante. Attendere alcuni secondi, quindi riaccenderla.
Se questo messaggio di errore viene nuovamente visualizzato,
sostituire il disco rigido con uno nuovo.
6-2
CAPITOLO 6 RISOLUZIONE DEI PROBLEMI
M
Meessssaaggggiioo ddii eerrrroorree
P
Prroocceedduurraa ccoonnssiigglliiaattaa
RIMOZ. SCHEDA
Spegnere la stampante. Attendere alcuni secondi, quindi riaccenderla.
Se questo messaggio di errore viene di nuovo visualizzato, installare
una nuova scheda CompactFlash.
ERRORE LINEA
Verificare le impostazioni dell'interfaccia seriale (velocità di
trasmissione, tipo di codice, parità e protocolli di handshake).
ERRORE BUFFER
Verificare le impostazioni di interfaccia.
MEMORIA PIENA
Eliminare i font e le macro inutili o utilizzare una nuova scheda o disco
rigido.
DOWNLOAD PIENO
Aggiungere della memoria opzionale. Fare riferimento alla sezione
“Installazione di memoria aggiuntiva” nel Capitolo 4.
FONT PIENO
Aggiungere della memoria opzionale. Fare riferimento alla sezione
“Installazione di memoria aggiuntiva” nel Capitolo 4.
MEMORIA PIENA
Aggiungere della memoria opzionale. Fare riferimento alla sezione
“Installazione di memoria aggiuntiva” nel Capitolo 4.
DATI IGNORATI
Si è verificato un errore Postscript. Aggiungere della memoria
opzionale. Fare riferimento alla sezione “Installazione di memoria
aggiuntiva” nel Capitolo 4.
ERRORE OPZIONE
L’accessorio opzionale non e’ installato correttamente.
6–3
Messaggi di richiesta manutenzione
M
Meessssaaggggiioo ddii aavvvveerrtteennzzaa
P
Prroocceedduurraa ccoonnssiigglliiaattaa
TONER ESAURITO
Fare riferimento al Capitolo 5 per sostituire la cartuccia di
toner con una nuova.
SOST. KIT1 AC
Se si desidera un kit di alimentazione carta sostitutivo,
rivolgersi al rivenditore.
SOST. KIT2 AC
Se si desidera un kit di alimentazione carta sostitutivo,
rivolgersi al rivenditore.
SOST. KIT3 AC
Se si desidera un kit di alimentazione carta sostitutivo,
rivolgersi al rivenditore.
SOST. KIT4 AC
Se si desidera un kit di alimentazione carta sostitutivo,
rivolgersi al rivenditore.
SOST. FUSIONE
Se si desidera un'unità di fusione sostitutiva, rivolgersi al
rivenditore.
SOST. LASER
Se si desidera un'unità laser sostitutiva, rivolgersi al
rivenditore.
SOST. TRASF.
Se si desidera un rullo di trasferimento sostitutivo, rivolgersi
al rivenditore.
6-4
CAPITOLO 6 RISOLUZIONE DEI PROBLEMI
Richieste di assistenza
M
Meessssaaggggiioo ppeerr ll''ooppeerraattoorree
P
Prroocceedduurraa ccoonnssiigglliiaattaa
ERRORE ###
Spegnere la stampante. Attendere alcuni secondi, quindi
riaccenderla. Se il problema persiste, rivolgersi al rivenditore
o all'incaricato autorizzato del servizio assistenza Brother.
6-5
Risoluzione dei problemi di gestione
della carta
Accertarsi che la carta utilizzata sia conforme alle specifiche consigliate da Brother. Fare
riferimento alla sezione “Tipi e formati carta utilizzati” nel Capitolo 1.
Problema
La stampante non carica la
carta.
La stampante non carica la
carta dal vassoio multiuso.
La stampante non carica le
buste.
La carta si è inceppata.
La stampante raccoglie più
pagine alla volta.
La stampante non stampa nel
raccoglitore di uscita stampa
giù.
Il foglio stampato presenta
delle pieghe e il raccoglitore di
uscita stampa giù non può
contenere il numero prescritto
di fogli.
La stampante non stampa.
Procedura consigliata
y
Se nel vassoio è presente della carta, verificare che sia ben
distesa, altrimenti stenderla accuratamente prima di stampare.
Talvolta, è utile rimuovere la carta, capovolgerla e reinserirla nel
vassoio carta.
y
y
Ridurre la quantità di carta nel vassoio, quindi riprovare.
y
È indispensabile procedere alla sostituzione del rullo di prelievo
carta o del separatore. Rivolgersi al rivenditore per la
sostituzione.
y
y
Smazzare la carta e reinserirla.
y
Le buste possono essere caricate dal vassoio multiuso. Per
stampare sulle buste nel formato scelto, è necessario impostare
correttamente l'applicazione software. A tal fine, accedere al
menu di impostazione del documento o della pagina
dell'applicazione software che si intende utilizzare. Fare
riferimento alla relativa documentazione.
y
Rimuovere la carta inceppata facendo riferimento alla sezione
“Inceppamenti carta: come risolverli”.
y
È indispensabile procedere alla sostituzione del rullo di prelievo
carta o del separatore. Rivolgersi al rivenditore per la
sostituzione.
y
È indispensabile procedere alla sostituzione del rullo di prelievo
carta o del separatore. Rivolgersi al rivenditore per la
sostituzione.
y
Chiudere il raccoglitore di uscita stampa su.
y
y
Capovolgere la carta nel vassoio.
y
y
Verificare che il cavo sia collegato alla stampante.
Verificare che la modalità di alimentazione manuale non sia
selezionata nel driver della stampante.
Verificare che la modalità di alimentazione manuale sia
selezionata nel driver della stampante.
Modificare l'impostazione del driver della stampante in Tipo di
carta su uno spessore superiore a quello corrente.
Verificare che sia selezionato il driver della stampante
appropriato.
6-6
CAPITOLO 6 RISOLUZIONE DEI PROBLEMI
Inceppamenti carta: come risolverli
Quando si inceppa la carta, la stampante interrompe la stampa e vengono
visualizzati i seguenti messaggi:
INCEPP.
VASS.XXXX
♦
Inceppamento carta nel vassoio carta
superiore (Vassoio1) o nel vassoio
carta inferiore (Vassoio 2/3/4)
INC. V. MULTIUSO
♦
Inceppamento carta nel vassoio
multiuso
INCEPP. INTERN.
♦
Inceppamento carta all'interno della
stampante
INCEPP. POST.
♦
♦
Inceppamento carta all'uscita
Inceppamento carta nel raccoglitore di
uscita stampa su
INCEPP. DUPLEX
♦
Inceppamento carta nell'unità duplex
INCEPP. MAILBOX
♦
Inceppamento carta nell'unità mailbox
6-7
È possibile che la carta si inceppi nel vassoio carta, all'interno della
stampante, nel raccoglitore di uscita stampa su o all'uscita della carta.
Individuare la posizione della carta inceppata e seguire le istruzioni per
rimuoverla.
Se il messaggio di errore viene ancora visualizzato sul pannello LCD dopo
aver rimosso la carta inceppata, è possibile che l'inceppamento si trovi in
un'altra posizione. Verificare tutte le posizioni.
Dopo aver rimosso tutta la carta inceppata, aprire il coperchio superiore,
quindi richiuderlo per iniziare a stampare.
✒ Nota
Se si verificano problemi di alimentazione o se vengono spesso raccolte più
pagine per volta quando si stampa su carta spessa o di formato piccolo,
cambiare l'impostazione dei tasti di regolazione nel vassoio carta nel modo
descritto di seguito.
I tasti mostrati in questa illustrazione si trovano nella posizione predefinita.
A6
2
A4 100 g/m (27 lb)
2
Letter 105 g/m (28 lb)
Tasto 1:
OFF
Tasto 2:
OFF
Tasto 1:
ON
Tasto 2:
ON
Tasto 1:
OFF
Tasto 2:
ON
2
Legal 105 g/m (28 lb)
Executive, A5, B6
Non utilizzare i seguenti tipi di carta:
• Carta piegata
• Carta umida
• Carta non conforme alle specifiche
6-8
CAPITOLO 6 RISOLUZIONE DEI PROBLEMI
INCEPP. VASS. (all'interno del vassoio carta)
INCEPP. VASS.XXX
Vassoio 1
Vassoio 2
Vassoio 3
Vassoio 4
Fig. 6-1
XXXX indica il numero del vassoio contenente la carta inceppata.
✒ Nota
In questo manuale i vassoi carta e le descrizioni del pannello LCD fanno
riferimento alle abbreviazioni indicate nello schema seguente.
Vassoio carta superiore
Vassoio 1
Vassoio carta inferiore
opzionale
Vassoio 2/3/4
6-9
CAPITOLO 6 RISOLUZIONE DEI PROBLEMI
Se si verifica un inceppamento all'interno del vassoio carta, attenersi alla
seguente procedura:
☛ 1.
Estrarre il vassoio carta dalla stampante.
☛ 2.
Rimuovere la carta inceppata.
Fig. 6-2
✒ Nota
•
Quando non è possibile rimuovere una piccola parte di carta inceppata,
estrarla ruotando la rotella di impostazione del formato carta nella
posizione illustrata di seguito.
•
Se si verifica un inceppamento carta quando si utilizza il formato carta
A6, rimuovere la carta inceppata, capovolgere la pila di carta nel
vassoio, quindi ristampare.
6–10
CAPITOLO 6 RISOLUZIONE DEI PROBLEMI
☛ 3.
Accertarsi che la leva di rilascio delle guide carta sia impostata sul formato
carta presente nel vassoio e che la pila di carta non superi il contrassegno
▼.
☛ 4.
Inserire il vassoio carta nella stampante.
!
Attenzione
Non estrarre il vassoio carta superiore durante l'alimentazione dal vassoio
carta inferiore onde evitare inceppamenti.
6-11
INCEPP. VASS. (nel vassoio multiuso)
INC. V. MULTIUSO
Fig. 6-3
Se si verifica un inceppamento all'interno del vassoio multiuso, attenersi alla
seguente procedura:
☛ 1.
Rimuovere la carta dal vassoio multiuso.
☛ 2.
Smazzare la pila di carta e reinserirla nel vassoio multiuso.
Fig. 6-4
☛ 3.
Accertarsi che la carta sia completamente inserita nel vassoio multiuso, che
tocchi la parte posteriore del vassoio e che non superi il contrassegno ▼.
☛ 4.
Aprire il coperchio superiore della stampante, quindi chiuderlo o premere il
tasto Go per avviare la stampa.
6-12
CAPITOLO 6 RISOLUZIONE DEI PROBLEMI
INCEPP. VASS. (all'interno della stampante)
INCEPP. INTERN.
Fig. 6-5
☛ 1.
Aprire il coperchio superiore della stampante.
☛ 2.
Rimuovere la cartuccia di toner.
☛ 3.
Sollevare la piastra metallica all'interno della stampante.
Fig. 6-6
6-13
Avvertenza
Se la stampante è stata usata di recente, alcune parti interne sono molto
calde.
Dopo avere aperto il coperchio superiore della stampante, evitare di toccare
l'unità di fusione e il rullo di fissaggio.
Unità di fusione
Interno della stampante
!
Attenzione
•
•
•
•
☛ 4.
Apertura del raccoglitore di uscita stampa su
Se dopo aver rimosso la carta inceppata il foglio stampato è macchiato
di toner, stampare numerose pagine prima di riavviare il processo.
Rimuovere con cura la carta inceppata in modo da non spargere il toner.
Prestare attenzione a non macchiare le proprie mani e gli abiti con il
toner. Lavare immediatamente le macchie di toner con acqua calda.
Non toccare mai il rullo di trasferimento.
Estrarre lentamente con entrambe le mani la carta inceppata dalla
stampante.
Fig. 6-7
6-14
CAPITOLO 6 RISOLUZIONE DEI PROBLEMI
☛ 5.
Abbassare la piastra metallica.
☛ 6.
Installare la cartuccia di toner nella stampante.
☛ 7.
Chiudere il coperchio superiore della stampante.
✒ Nota
Se si verifica un inceppamento carta quando si utilizza il formato carta A6,
rimuovere la carta inceppata, capovolgere la pila di carta nel vassoio, quindi
ristampare. Per rimuovere la carta inceppata, vedere il Capitolo 6.
6-15
INCEPP. POST. (all'uscita della carta)
INCEPP. POST.
Fig. 6-8
☛ 1.
Aprire il coperchio superiore della stampante.
Fig. 6-9
☛ 2.
Rimuovere lentamente con entrambe le mani la carta inceppata all'uscita.
Fig. 6-10
6-16
CAPITOLO 6 RISOLUZIONE DEI PROBLEMI
☛ 3.
Chiudere il coperchio superiore della stampante.
Fig. 6-11
6-17
INCEPP. POST. (nel raccoglitore di uscita
s ta m p a s u )
INCEPP. POST.
Fig. 6-12
Se si verifica un inceppamento della carta nella parte posteriore del
raccoglitore di uscita stampa su prima dell'uscita della carta, rimuovere la
carta inceppata nel modo seguente:
☛ 1.
Aprire il coperchio superiore della stampante.
✒ Nota
Rimuovere l'eventuale unità duplex installata nella stampante. Dopo aver
rimosso la carta inceppata, reinstallare l'unità duplex sulla stampante.
☛ 2.
Aprire il raccoglitore di uscita stampa su.
Fig. 6-13
6-18
CAPITOLO 6 RISOLUZIONE DEI PROBLEMI
☛ 3.
Rimuovere lentamente con entrambe le mani la carta inceppata.
Fig. 6-14
☛ 4.
Chiudere il raccoglitore di uscita stampa su.
☛ 5.
Chiudere il coperchio superiore della stampante.
Fig. 6-15
6-19
INCEPP. DUPLEX (nell'unità duplex)
INCEPP. DUPLEX
Fig. 6-16
☛ 1.
Aprire il coperchio superiore della stampante.
Fig. 6-17
☛ 2.
Rimuovere lentamente con entrambe le mani la carta inceppata all'uscita
dell'unità duplex.
Fig. 6-18
6-20
CAPITOLO 6 RISOLUZIONE DEI PROBLEMI
☛ 3.
Aprire con cautela il coperchio dell'unità duplex servendosi di entrambe le
mani.
☛ 4.
Rimuovere l'unità duplex dalla stampante con entrambe le mani.
Fig. 6-19
✒ Nota
Guardare all'interno dell'apertura dell'unità duplex della stampante per
accertarsi che non sia presente della carta inceppata.
!
Attenzione
Rimuovere l'unità duplex tenendola con entrambe le mani perché la parte
raffigurata in grigio nell'illustrazione è più pesante.
6-21
☛ 5.
Rimuovere la carta inceppata dall'interno dell'unità duplex.
Fig. 6-20
☛ 6.
Reinstallare l'unità duplex nella stampante.
Fig. 6-21
☛ 7.
Chiudere con cautela il coperchio dell'unità duplex.
6-22
CAPITOLO 6 RISOLUZIONE DEI PROBLEMI
☛ 8.
Chiudere il coperchio superiore della stampante.
Fig. 6-22
6-23
INCEPP. MAILBOX (all'interno dell'unità
mailbox)
INCEPP. MAILBOX
Fig. 6-24
Se si verifica un inceppamento all'interno dell'unità mailbox, attenersi alla
seguente procedura:
☛ 1.
Aprire il coperchio posteriore dell'unità mailbox.
Fig. 6-25
6-24
CAPITOLO 6 RISOLUZIONE DEI PROBLEMI
☛ 2.
Rimuovere la carta inceppata.
Fig. 6-26
☛ 3.
Chiudere il coperchio posteriore dell'unità mailbox.
☛ 4.
Aprire il coperchio superiore della stampante, quindi richiuderlo per
riprendere la stampa.
✒ Nota
Se questo messaggio viene visualizzato sul pannello LCD anche dopo aver
rimosso
la carta inceppata, spegnere la stampante. Attendere alcuni secondi, quindi
riaccenderla.
6-25
CAPITOLO 6 RISOLUZIONE DEI PROBLEMI
Miglioramento della qualità di stampa
Questa sezione fornisce informazioni sui seguenti argomenti:
EEsseem
mppii ddii ddiiffeettttii ddeellllee iim
mm
maaggiinnii PPrroocceedduurraa ccoonnssiigglliiaattaa
•
Verificare l'ambiente in cui è installata la stampante. Condizioni
quali umidità e temperature elevate possono causare questo
difetto di stampa. Fare riferimento alla sezione “Collocazione
della stampante” nel Capitolo 1.
•
Se l'intera pagina è troppo chiara, è possibile che sia attivata la
modalità di risparmio toner. Disattivare questa modalità nella
finestra delle proprietà della stampante del driver.
•
Provare a installare una nuova cartuccia di toner. Fare
riferimento alla sezione “Sostituzione della cartuccia di toner” nel
Capitolo 5.
•
È possibile risolvere il problema pulendo la finestra dello scanner
con un panno morbido.
•
È possibile risolvere il problema pulendo la finestra dello scanner
con un panno morbido. Vedere "Pulizia delle parti interne della
stampante" o il filmato "Esercitazione di manutenzione"
contenuto sul CD-ROM fornito.
•
Accertarsi che la carta utilizzata sia conforme alle specifiche
consigliate da Brother. Fare riferimento alla sezione “Tipi e
formati carta utilizzati” nel Capitolo 1.
•
Verificare l'ambiente in cui è installata la stampante. Condizioni
quali umidità e temperature elevate possono aumentare la
quantità di ombreggiature sullo sfondo. Fare riferimento alla
sezione “Collocazione della stampante” nel Capitolo 1.
•
Inserire una nuova cartuccia di toner. Fare riferimento alla
sezione "Sostituzione della cartuccia di toner" nel Capitolo 5.
•
Accertarsi che la carta utilizzata sia conforme alle specifiche
consigliate. Carta a superficie ruvida, con elevato contenuto di
umidità o di spessore eccessivo possono causare questo
problema. Fare riferimento alla sezione “Tipi e formati carta
utilizzati” nel Capitolo 1.
•
Accertarsi di aver selezionato il supporto appropriato nel driver
della stampante. Fare riferimento alla sezione “Tipi e formati
carta utilizzati” nel Capitolo 1.
•
Provare a installare una nuova cartuccia di toner. Fare
riferimento alla sezione “Sostituzione della cartuccia di toner” nel
Capitolo 5.
ABCDEFGH
CDEF
abcdefghijk
defg
ABCD
abcde
01234
Sbiadita
ABCDEFGH
abcdefghijk
ABCD
abcde
01234
Sfondo grigio
Stampa quasi inesistente
6–26
EEsseem
mppii ddii ddiiffeettttii ddeellllee iim
mm
maaggiinnii PPrroocceedduurraa ccoonnssiigglliiaattaa
•
Accertarsi che la carta utilizzata sia conforme alle specifiche
consigliate. Un tipo di carta con superficie ruvida può essere
causa del problema. Fare riferimento alla sezione “Tipi e formati
carta utilizzati” nel Capitolo 1.
•
È possibile che la cartuccia di toner sia danneggiata. Inserire
una nuova cartuccia di toner. Fare riferimento alla sezione
"Sostituzione della cartuccia di toner" nel Capitolo 5.
•
Accertarsi che la carta utilizzata sia conforme alle specifiche
consigliate. Fare riferimento alla sezione “Tipi e formati carta
utilizzati” nel Capitolo 1.
•
Selezionare la modalità carta spessa nel driver della stampante
oppure utilizzare un tipo di carta più sottile.
•
Controllare il locale in cui si trova la stampante poiché questa
situazione può essere dovuta all'umidità eccessiva. Fare
riferimento alla sezione “Collocazione della stampante” nel
Capitolo 1.
•
Accertarsi che la carta o il tipo di supporto utilizzato sia stata
caricata correttamente nel vassoio e che le guide non siano
troppo vicine o troppo lontane dalla carta.
•
Posizionare correttamente le guide carta. Accertarsi che siano
correttamente inserite nelle fessure. Fare riferimento alla
sezione “Stampa nel vassoio carta” nel Capitolo 1.
•
Se si utilizza il vassoio multiuso, vedere "Stampa nel vassoio
multiuso" nel Capitolo 1.
•
È possibile che il vassoio carta sia troppo pieno. Fare riferimento
alla sezione “Stampa nel vassoio carta” nel Capitolo 1.
•
Verificare il tipo e la qualità della carta. Fare riferimento alla
sezione “Tipi e formati carta utilizzati” nel Capitolo 1.
•
Verificare il tipo e la qualità della carta. Sia l’elevata temperatura
che l’eccessiva umidità possono causare questo problema. Fare
riferimento alla sezione “Tipi e formati carta utilizzati” nel
Capitolo 1.
•
Se la stampante non viene utilizzata regolarmente, è possibile
che la carta sia rimasta troppo a lungo nel vassoio. Capovolgere
la pila di carta nel vassoio. Provare inoltre a smazzare la carta e
a ruotarla di 180° nel vassoio.
•
Accertarsi che la carta sia caricata correttamente. Fare
riferimento alla sezione “Stampa nel vassoio carta” nel Capitolo
1.
•
Verificare il tipo e la qualità della carta. Fare riferimento alla
sezione “Tipi e formati carta utilizzati” nel Capitolo 1.
•
Capovolgere la carta oppure ruotarla di 180° all’interno del
vassoio.
ABCDEFGH
abcdefghijk
ABCD
abcde
01234
Macchie di toner
Stampa incompleta
FGH
ABCDE
hijk
abcdefg
A B C D
abcde
01234
Pagina inclinata
Carta arricciata o ondulata
B DEFGH
abc efghijk
A CD
bcde
1 34
Carta sgualcita
6–27
CAPITOLO 6 RISOLUZIONE DEI PROBLEMI
EEsseem
mppii ddii ddiiffeettttii ddeellllee iim
mm
maaggiinnii PPrroocceedduurraa ccoonnssiigglliiaattaa
•
Accertarsi che le linguette blu del coperchio posteriore tornino
nella posizione originale chiudendo il coperchio posteriore o
riposizionandole manualmente. Vedere ‘Stampa su buste‘ nel
Capitolo 1.
•
È possibile risolvere il problema pulendo la finestra dello scanner
con un panno morbido. Vedere "Pulizia delle parti interne della
stampante" o il filmato "Esercitazione di manutenzione"
contenuto sul CD-ROM fornito.
•
È possibile che la cartuccia di toner sia danneggiata. Inserire
una nuova cartuccia di toner. Fare riferimento alla sezione
"Sostituzione della cartuccia di toner" nel Capitolo 5.
•
Stampare la pagina di pulizia. Questa pagina, composta da due
fogli, può essere stampata selezionando Manutenzione nel
menu INFORMAZIONI sul pannello di controllo. Se compaiono
ancora delle macchie nere, stampare di nuovo la pagina di
pulizia. Per ulteriori informazioni, vedere il Capitolo 3.
ABCDEFGH
abcdefghijk
ABCD
abcde
01234
Fissaggio scarso
ABCDEFGH
abcdefghijk
ABCD
abcde
01234
Righe verticali nere
Pagine stampate con macchie di toner o righe
verticali.
Macchie nere
Macchie nere a intervalli di 108 mm.
Se si verificano i seguenti problemi relativi alla qualità della stampa, è possibile che la
cartuccia di toner sia danneggiata. Inserire una nuova cartuccia di toner. Fare riferimento
alla sezione "Sostituzione della cartuccia di toner" nel Capitolo 5.
Tutto nero
ABCDEFGH
abcdefghijk
ABCDEFGH
abcdefghijk
ABCD
abcde
01234
ABCD
abcde
01234
Righe orizzontali
Strisce verticali bianche
ABCDEFGH
abcdefghijk
94 mm
(3.7 in.)
94 mm
(3.7 in.)
ABCD
abcde
01234
Segni orizzontali neri ripetuti
Macchie e schizzi di toner sulla pagina
stampata.
Macchie bianche
Le pagine stampate presentano macchie
bianche sul testo e la grafica neri ad
intervalli di 94 mm (3,7").
6–28
Le pagine stampate presentano macchie
nere a intervalli di 94 mm (3,7").
CAPITOLO 6 RISOLUZIONE DEI PROBLEMI
Come stampare in modo corretto
PPrroobblleem
maa
PPrroocceedduurraa ccoonnssiigglliiaattaa
La stampante stampa in modo
inatteso oppure stampa dei
caratteri privi di significato.
y
Accertarsi che il cavo della stampante non sia troppo lungo. È
consigliabile utilizzare un cavo parallelo di una lunghezza
inferiore ai 2 metri (6,6').
y
Verificare che il cavo della stampante non sia danneggiato o
spezzato.
y
Se si utilizza un dispositivo di commutazione dell'interfaccia,
rimuoverlo e collegare il computer direttamente alla stampante,
quindi riprovare.
y
Verificare che il driver della stampante appropriato sia stato
impostato come predefinito.
y
Verificare che la stampante non sia collegata alla stessa porta
alla quale è collegato un dispositivo di memorizzazione o uno
scanner. Rimuovere tutti gli altri dispositivi e collegare la porta
solo alla stampante.
y
Disattivare la funzione di controllo dello stato della stampante
nella scheda delle opzioni della periferica e del driver.
y
Premere il tasto Go per stampare i dati rimanenti nella
stampante.
y
Se l'errore non viene risolto, semplificare il documento o ridurre
la risoluzione di stampa.
y
Modificare le seguenti impostazioni fornite nel driver Windows e
riprovare. La migliore combinazione indicata di seguito varia in
base al documento.
La stampante non è in grado
di stampare pagine complete
di un documento.
La stampante non è in grado
di stampare pagine complete
di un documento. Viene
visualizzato il messaggio di
errore "MEMORIA PIENA".
®
y
Modalità grafica
y
Modalità TrueType
y
Utilizzare font TrueType
TM
TM
stampante
y
Premere il pulsante del pannello per stampare i dati rimanenti
nella stampante.
y
Ridurre la risoluzione di stampa o semplificare il documento.
y
Espandere la memoria della stampante aggiungendo un modulo
di espansione DIMM. Fare riferimento alla sezione ‘Espansione
della memoria RAM’ nel Capitolo 4.
6-29
PPrroobblleem
maa
PPrroocceedduurraa ccoonnssiigglliiaattaa
Intestazioni o pié di pagina del
documento vengono
visualizzati sullo schermo, ma
non stampati.
y
La maggior parte delle stampanti laser ha un'area limitata sulla
quale non è possibile stampare. Si tratta in genere delle prime e
delle ultime due righe di testo, mentre è possibile stampare sulle
restanti 62 righe. Regolare i margini superiore e inferiore del
documento in base a questa area.
(Per collegarsi solo mediante
l'interfaccia RS-232C)
y
È un problema che di solito si riferisce alle impostazioni
dell'interfaccia seriale. Il computer non riconosce il segnale di
buffer pieno della stampante. Potrebbe trattarsi di un cavo
seriale collegato in modo errato o troppo lungo oppure di
un'errata impostazione dell'interfaccia seriale del computer.
La stampante stampa
correttamente le prime due
pagine, mentre in alcune
pagine successive manca il
testo.
6-30
CAPITOLO 6 RISOLUZIONE DEI PROBLEMI
Altri problemi
PPrroobblleem
maa
PPrroocceedduurraa ccoonnssiigglliiaattaa
La stampante non stampa. Sul
PC viene visualizzato un
messaggio che comunica che
si è verificato un errore di
scrittura su LPT1 o BRUSB.
y
Verificare che il cavo della stampante non sia danneggiato o
spezzato.
y
Se si dispone di un dispositivo di commutazione dell'interfaccia,
assicurarsi che sia selezionata la stampante corretta.
Per stampare con l'interfaccia seriale
PPrroobblleem
maa
PPrroocceedduurraa ccoonnssiigglliiaattaa
È impossibile stampare da
un'applicazione software.
y
Se si utilizza l'interfaccia seriale, verificare che il tasto scorrevole
dell'interfaccia seriale si trovi nella posizione corretta e che le
impostazioni siano adeguatamente definite nella modalità
INTERFACCIA mediante il pannello di controllo.
(Per collegarsi solo mediante
l'interfaccia RS-232C)
y
È un problema che di solito si riferisce alle impostazioni
dell'interfaccia seriale. Il computer non riconosce il segnale di
buffer pieno della stampante. Potrebbe trattarsi di un cavo
seriale collegato in modo errato o troppo lungo oppure di
un'errata impostazione dell'interfaccia seriale del computer.
La stampante stampa
correttamente le prime due
pagine, mentre alcune pagine
successive hanno il testo
mancante.
6-31
Per utenti DOS
PPrroobblleem
maa
PPrroocceedduurraa ccoonnssiigglliiaattaa
È impossibile stampare da
un'applicazione software.
y
Verificare che le impostazioni di interfaccia dell'applicazione
DOS corrispondano a quelle della stampante: ad esempio, se si
utilizza un cavo parallelo della stampante, è consigliabile
impostare la porta della stampante del software DOS su LPT1.
y
Verificare se la stampante presenta segnali di allarmi.
y
Controllare se nell'applicazione software è stata selezionata la
stampante appropriata.
y
Se viene utilizzata l'interfaccia seriale, assicurarsi di aver
selezionato l'interfaccia seriale RS-232C con il tasto scorrevole.
Assicurarsi che le impostazioni dell'interfaccia siano definite
correttamente in modalità INTERFACCIA mediante il pannello di
controllo. Accertarsi che i parametri seriali di velocità di
trasmissione, parità e bit di stop tra il software dell'applicazione e
la stampante corrispondano.
6-32
CAPITOLO 6 RISOLUZIONE DEI PROBLEMI
Unità disco rigido della stampante (HDD)
PPrroobblleem
maa
PPrroocceedduurraa ccoonnssiigglliiaattaa
La stampante non riconosce
l'unità disco rigido.
Verificare che:
• il cavo sia connesso correttamente;
• il disco rigido (HDD) sia installato correttamente;
• il disco rigido (HDD) installato sia formattato correttamente.
Spegnere la stampante. Attendere alcuni secondi, quindi
riaccenderla. Se questo messaggio di errore viene nuovamente
visualizzato, sostituire il disco rigido con uno nuovo.
BR-Script 3
PPrroobblleem
maa
PPrroocceedduurraa ccoonnssiigglliiaattaa
La stampante non stampa.
Se viene visualizzato il messaggio LCD “DATI IGNORATI”, procedere
come segue.
1. Reimpostare la stampante.
2. Attivare “ERRORPRINT” e ristampare.
3. Se l'errore è “LIMITCHECK”, aggiungere memoria aggiuntiva.
Fare riferimento alla sezione “Installazione di memoria
aggiuntiva” nel Capitolo 4.
Si riduce la velocità di stampa.
y
La stampante non stampa con
dati EPS.
È necessario definire le seguenti impostazioni per stampare questo
tipo di dati.
Aggiungere della memoria opzionale. Fare riferimento alla
sezione “Installazione di memoria aggiuntiva” nel Capitolo 4.
1. Selezionare la stampante in uso nella cartella Stampante.
2. Premere il pulsante “Avanzate” nella scheda PostScript.
3. Selezionare il protocollo di comunicazione Tagged binary nella
sezione relativa al formato dei dati.
!
Attenzione
L'utilizzo della stampante nei modi non previsti dalle specifiche è da ritenersi
improprio, pertanto tutte le conseguenti riparazioni sono di responsabilità
dell'utente finale/acquirente.
6-33
APPENDICE
A PPEN D I C E
APPENDICE
Specifiche della stampante
Stampa
Metodo di stampa
Elettrofotografia mediante scansione a raggio laser
semiconduttore
Laser
Lunghezza d'onda:
780 nm
Durata dell'impulso:
25 ns
Output:
5 mW massimo
Windows 95/98/Me,
Windows NT e Windows
2000
HQ1200
Risoluzione
La tecnologia Brother HQ1200 fornisce la
migliore qualità di stampa alla massima velocità
consentita dal motore.
600 dpi
300 dpi
DOS
600 dpi
Sistema operativo Mac
HQ1200
La tecnologia Brother HQ1200 fornisce la
migliore qualità di stampa alla massima velocità
consentita dal motore.
600 dpi
300 dpi
Velocità di stampa
24 pagine al minuto
(600 o 300 dpi / formato A4)
24 pagine al minuto
(600 o 300 dpi / formato Letter)
24 pagine al minuto
(HQ1200 / formato A4 e Letter)
Riscaldamento
Massimo 20 secondi a 23°C (68°F)
Tempo prima stampa
12 secondi o meno
(Formato A4/Letter mediante uscita con il lato di stampa
rivolto verso il basso dal vassoio)
Riavviare da comando software per ridurre il tempo della
prima stampa a 10 secondi
Appendice–1
Toner in cartuccia a componente singolo.
Tipo carta
Durata: 11.000 pagine su un solo lato/cartuccia (Formato
carta A4 o Letter con densità di stampa sul livello 0 con
copertura del 5% circa).
Font residenti
•
66 font scalabili e 12 font bitmap nelle modalità HP
LaserJet, EPSON FX-850 e IBM Proprinter XL
•
66 font scalabili nella modalità BR-Script Livello 3
(Emulazione del linguaggio PostScript Level3)
Per ulteriori informazioni sui font residenti, vedere la
sezione "FONT RESIDENTI" nell'Appendice.
✒ Nota
Quando la stampante non riceve dati per un certo periodo di tempo
(timeout), si attiva la modalità sleep. In questa modalità, la stampante si
comporta come se fosse spenta. Il timeout predefinito è di 30 minuti. È
possibile modificare questa impostazione dal Pannello di controllo.
Appendice–2
APPENDICE
F u n z io n i
CPU
Toshiba TMPR 4955 200 MHz
Emulazione
Selezione automatica dell'emulazione
•
HP LaserJet 5 (PLC 6)
(Stampante laser Hewlett-Packard-LaserJet)
•
BR-Script Livello 3
(Emulazione del linguaggio PostScript Level3)
•
HP-GL
•
EPSON FX-850
•
IBM Proprinter XL
Interfaccia
Selezione automatica dell'interfaccia tra parallela
bidirezionale, seriale RS-232C e USB (Universal Serial
Bus).
RAM
HL-2460 :
16 MB (espandibile a 272 MB con DIMM)
HL-2460N : 32 MB (espandibile a 272 MB con DIMM. Per
un'espansione superiore a 160 MB, sarà necessario
rimuovere i DIMM da 16 MB già installati e sostituirli con
un DIMM di capacità superiore.)
La memoria standard installata varia in base al modello di stampante e al paese di
acquisto.
Pannello di controllo
7 tasti, 1 LED e finestrella a cristalli liquidi a 2 righe di 16
colonne con retroilluminazione
Diagnostica
Programma di autodiagnostica
Opzioni
Gestione della carta
Vassoio inferiore (LT-4000)
Massimo 500 fogli per 3 vassoi
Unità duplex per la stampa duplex (DX-4000)
Unità mailbox per l'uscita carta (serie MX-4000)
Stabilizzatore
Stabilizzatore per l'installazione sicura della stampante con
i dispositivi opzionali (SB-4000)
Connettività di rete
Server di stampa Ethernet 10/100BaseTX (NC-4100h)
(solo per HL-2460)
Periferica di
memorizzazione
Unità disco rigido
Scheda CompactFlash
Appendice–3
Specifiche elettriche e meccaniche
Origine carta
Consumo energetico
Stati Uniti e Canada:
c. a. da 110 120 V, 50/60 Hz
Europa e Australia:
c. a. da 220 240 V, 50/60 Hz
In stampa:
600 W o meno
Stand-by:
80 W o meno
Stand-by in modalità sleep:
16 W o meno
(tempo di attivazione predefinito: 30
minuti)
Spenta:
2 W o meno*
* L'unico modo di raggiungere un consumo energetico pari a 0 W è
quello di disinserire il cavo di alimentazione dalla presa CA.
Rumore
Rumore per ISO 9296
Stampa:
55 dB A o meno
Stand-by:
40 dB A o meno
Stampa:
Lwad circa 67dB(A)*
Stand-by:
Lwad circa 48dB(A)
* Può essere opportuno installare le stampanti con un livello di rumore
di Lwad 63 dB (A) o più in un locale separato.
Temperatura
Umidità
Operativa:
da 10 a 32,5°C
(da 50°F a 90,5°F)
Di magazzino:
da 0 a 35°C (da 38°F a 95°F)
Operativa:
dal 20% all'80%
(senza condensa)
Di magazzino:
dal 10 all'80% (senza condensa)
Dimensioni
471 (W) x 480 (H) x 422 (D) mm
(18.5 x 18.9 x 16.6 inches)
Peso
Circa 21 kg (46,3 lb)
Appendice–4
APPENDICE
Specifiche della carta
In questo manuale i vassoi carta e le descrizioni del pannello LCD fanno
riferimento alle abbreviazioni indicate nello schema seguente.
Vassoio carta superiore
Vassoio 1
Vassoio multiuso
Vassoio MU
Vassoio carta inferiore opzionale
Vassoio 2/3/4
Unità duplex opzionale per la
stampa duplex
DX
Unità mailbox opzionale
MX
Passare alla pagina relativa a ciascun metodo di stampa facendo clic sul
contrassegno riportato nella seguente tabella.
Vassoio
1
Tipo di carta
2
Vassoio
MU
2
Vassoio
2/3/4
2
DX
MX
2
2
Selezionare il tipo di
carta dal driver della
stampante
60 – 105 g/m
60 – 200 g/m
60 – 105 g/m
60 – 105 g/m
60 – 105 g/m
Carta normale
✔
✔
✔
✔
✔
Carta normale
Carta riciclata
✔
✔
✔
✔
✔
Carta normale
Cartoncino
✔
✔
✔
✔
✔
Cartoncino
Carta spessa
✔
Carta spessa o
carta più spessa
Lucidi
✔
Lucidi
Solo A4 o
Letter
Etichette
✔
Carta normale
Solo A4 o
Letter
Buste
✔
Busta
Cartoncino
✔
Carta spessa o
carta più spessa
Appendice–5
✒ Nota
Quando si stampa su carta spessa, etichette e cartoncini, è consigliabile
selezionare l'impostazione del tipo di carta riportata nella tabella precedente
dal driver della stampante in base al peso della carta.
Formato carta
Vassoio 1
Vassoio MU
Vassoio 2/3/4
A4, Letter, Legal, B5 (JIS),
B5 (ISO), Executive, A5,
A6, B6
A4, Letter, Legal, B5 (JIS),
B5 (ISO), Executive, A5,
A6, B6
COM-10, Monarch, C5,
DL
A4, Letter, Legal, B5 (JIS),
B5 (ISO), Executive, A5
Larghezza:
da 73,5 a 216 mm
(da 2,89 a 8,5")
Lunghezza:
da 116 a 356 mm
(da 4,57 a 14")
Capacità
Formato carta
Capacità
500 fogli
2
(80 g/m o 20 lb)
500 fogli
2
(80 g/m o 20 lb)
100 fogli
2
(80 g/m o 20 lb)
Lucidi:
10 fogli
Buste:
10 fogli
Etichette:
10 fogli
DX
MX
A4, Letter, Legal, B5
(JIS), Executive
A4, Letter, B5 (JIS), B5
(ISO), Executive
100 fogli per raccoglitore
2
(80 g/m o 20 lb)
Appendice–6
APPENDICE
In base al tipo di carta utilizzato, si consigliano le modalità di stampa
(raccoglitori) indicate nella tabella seguente.
Passare alla pagina relativa a ciascun metodo di stampa facendo clic sul
contrassegno riportato nella seguente tabella.
Tipo di carta
Stampa giù
Stampa su
Carta normale
✔
✔
Carta riciclata
✔
✔
Cartoncino
✔
✔
Carta spessa
✔
✔
da 105 g/m a 150 g/m
(da 28 a 40 lb)
Carta più spessa
✔
✔
da 150 g/m2 a 200 g/m2
(da 40 a 53 lb)
Lucidi
✔
✔
Pellicola OHP
Etichette
✔
Buste
✔
Cartoncino
✔
Note
2
2
da 60 g/m a 105 g/m
(da 16 a 28 lb.)
2
2
È possibile selezionare la priorità dell'origine carta nella modalità CARTA sul
pannello di controllo della stampante.
Per ulteriori informazioni sulle impostazioni, vedere il Capitolo 3.
✒ Nota
•
•
•
•
2
Se si stampa su carta spessa con peso superiore ai 150 g/m (40 lb),
utilizzare la stampa su.
Si consiglia di utilizzare la modalità di stampa su per stampare su lucidi.
Se si verifica un inceppamento carta quando si utilizza il formato carta
A6, rimuovere la carta inceppata, capovolgere la pila di carta nel
vassoio, quindi ristampare. Per rimuovere la carta inceppata, vedere il
Capitolo 6.
Se si verificano problemi di alimentazione o se vengono spesso raccolte
più pagine per volta quando si stampa su carta spessa o di formato
piccolo, cambiare l'impostazione dei tasti dello spessore carta nel
vassoio. Per ulteriori informazioni, vedere la pagina 1-21.
Appendice–7
Tipi di supporto nelle impostazioni del driver
Nelle impostazioni del driver è possibile selezionare i seguenti tipi di
supporto. Vedere la sezione “Caratteristiche del driver della stampante” nel
Capitolo 2.
•
•
•
•
•
•
Carta normale:
Carta spessa:
Carta più spessa:
Cartoncino:
Lucidi:
Buste
2
2
da 60 g/m a 105 g/m (da 16 a 28 lb)
2
2
da 105 g/m a 150 g/m (da 28 a 40 lb)
2
2
da 150 g/m a 200 g/m (da 40 a 53 lb)
2
2
Carta ruvida - da 60 g/m a 200 g/m (da 16 a 53 lb)
Pellicola OHP
Carta consigliata
Europa
Stati Uniti
2
Carta normale
Xerox Premier 80 g/m
Xerox 4200DP 20 lb.
Carta riciclata
Steinbis Recycling Copy 80 g/m
Lucidi
3M CG3300
3M CG 3300
Etichette
Avery laser label L7163
Avery laser label #5160
2
♦
♦
♦
♦
♦
♦
♦
Prima di acquistare grossi quantitativi di carta, utilizzarne una piccola
quantità per fare delle stampe di prova e accertarsi che il tipo di carta
sia adatto alla stampante.
Utilizzare solo carta normale per fotocopie.
2
Utilizzare carta con peso compreso tra 75 e 90 g/m (da 20 a 24 lb).
Utilizzare solo carta neutra; evitare l’uso di carta contenente acidi o
alcali.
Utilizzare carta a grana lunga.
Utilizzare carta con residuo di umidità pari circa al 5%.
Questa stampante può utilizzare la carta riciclata in base alla
normativa DIN 19309.
Appendice–8
APPENDICE
Font
65 font scalabili e 12 font bitmap
Questa stampante dispone dei seguenti font scalabili e bitmap. I font che
possono essere utilizzati variano in base alla modalità di emulazione
corrente.
Modalità HP LaserJet, EPSON FX-850 e IBM
Proprinter XL
♦
Font scalabili:
Font compatibili Intellifont:
• Alaska, Extrabold
• Antique Oakland, Oblique, Bold
• Brougham, Oblique, Bold, BoldOblique
• Cleveland Condensed
• Connecticut
• Guatemala Antique, Italic, Bold, BoldItalic
• Letter Gothic, Oblique, Bold
• Maryland
• Oklahoma, Oblique, Bold, BoldOblique
• PC Brussels Light, LightItalic, Demi, DemiItalic
• PC Tennessee Roman, Italic, Bold, BoldItalic
• Utah, Oblique, Bold, BoldOblique
• Utah Condensed, Oblique, Bold, BoldOblique
Font TrueType compatibili con Microsoft® Windows® 95/98/Me, Windows
2000, Windows NT:
• BR Symbol
• Helsinki, Oblique, Bold, BoldOblique
• Tennessee Roman, Italic, Bold, BoldItalic
• Dingbats
Font compatibili Tipo 1:
• Atlanta Book, BookOblique, Demi, DemiOblique
• Calgary MediumItalic
• Copenhagen Roman, Italic, Bold, BoldItalic
• Portugal Roman, Italic, Bold, BoldItalic
Appendice–9
Font originali Brother:
• Bermuda Script
• Germany
• San Diego
• US Roman
Font bitmap (verticale e orizzontale):
• LetterGothic16.66 Medium, Italic, Bold, BoldItalic
• OCR-A
• OCR-B
Appendice–10
APPENDICE
65 font scalabili
Modalità BR-Script 3
Font scalabili:
• Atlanta Book, BookOblique, Demi, DemiOblique
• Alaska, Extrabold
• Antique Oakland, Oblique, Bold
• Bermuda Script
• BR Dingbats
• BR Symbol
• Brougham, Oblique, Bold, BoldOblique
• Brussels Light, LightItalic, Demi, DemiItalic
• Calgary MediumItalic
• Cleveland Condensed
• Connecticut
• Copenhagen Roman, Italic, Bold, BoldItalic
• Germany
• Guatemala Antique, Italic, Bold, BoldItalic
• Helsinki, Oblique, Bold, BoldOblique
• Helsinki Narrow, Oblique, Bold, BoldOblique
• Letter Gothic, Oblique, Bold
• Maryland
• Oklahoma, Oblique, Bold, Bold Oblique
• Portugal Roman, Italic, Bold, BoldItalic
• San Diego
• Tennessee Roman, Italic, Bold, BoldItalic
• US Roman
• Utah, Oblique, Bold, BoldOblique
• Utah Condensed, Oblique, Bold, BoldOblique
Appendice–11
SET DI CARATTERI/SIMBOLI
È possibile selezionare i set di caratteri e simboli dal menu STAMPA, nelle
impostazioni di emulazione delle modalità di emulazione HP LaserJet,
EPSON FX-850 e IBM Proprinter XL. Fare riferimento alla sezione
EMULAZIONI nel Capitolo 4.
Dopo avere selezionato la modalità di emulazione HP-GL, è possibile
selezionare il set di caratteri standard o alternativo nel MENU STAMPA,
impostazioni HP-GL. Fare riferimento alla sezione MENU STAMPA nel
Capitolo 4.
Set di simboli OCR
Quando si seleziona il font OCR-A o OCR-B, si utilizza sempre il set di
simboli corrispondente.
Appendice–12
APPENDICE
Modalità HP LaserJet
Appendice–13
Appendice–14
APPENDICE
Appendice–15
Appendice–16
APPENDICE
Appendice–17
Appendice–18
APPENDICE
Appendice–19
Symbol (19M)
Windings (579L)
La seguente tabella illustra i caratteri disponibili solo nel set di caratteri
corrispondente. I numeri nella parte superiore della tabella sono valori di
codice esadecimale con cui i caratteri devono essere sostituiti nel set di
caratteri Roman 8. Per gli altri caratteri, vedere il set di caratteri Roman 8.
Appendice–20
APPENDICE
Modalità EPSON
La seguente tabella illustra i caratteri disponibili solo nel set di caratteri corrispondente. I
numeri nella parte superiore della tabella sono valori di codice esadecimale con cui i
caratteri devono essere sostituiti nel set di caratteri US ASCII. Per gli altri caratteri,
vedere il set di caratteri US ASCII.
Appendice–21
Appendice–22
APPENDICE
Appendice–23
Modalità IBM
Appendice–24
APPENDICE
Appendice–25
Modalità HP-GL
Appendice–26
APPENDICE
Appendice–27
Appendice–28
APPENDICE
Appendice–29
Appendice–30
APPENDICE
♦
I set di simboli supportati dai caratteri compatibili Intellifont della
stampante
Set di simboli PCL
ID set
8U
Carattere
Alaska Antique Brougham Cleveland Connect-Guatemala Letter
Oakland
Cond.
icut
Antique Gothic
•
•
•
•
•
•
•
Set di simboli
Roman-8
ATTIVATO
ISO 8859-1 Latin1
•
•
•
•
• •
2N
ISO 8859-2 Latin2
•
•
•
•
•
•
•
5N
ISO 8859-9 Latin5
•
•
•
•
•
•
•
6N
ISO 8859-10 Latin6
•
•
•
•
•
•
•
10U
PC-8
•
•
•
•
•
•
•
11U
PC-8 D/N
•
•
•
•
•
•
•
12U
PC-850
•
•
•
•
•
•
•
17U
PC-852
•
•
•
•
•
•
•
26U
PC-775
•
•
•
•
•
•
•
9T
PC-Turk
•
•
•
•
•
•
•
19U
Windows 3.1 Latin1
•
•
•
•
•
•
•
9E
Windows 3.1 Latin1
•
•
•
•
•
•
•
5T
Windows 3.1 Latin5
•
•
•
•
•
•
•
7J
DeskTop
•
•
•
•
•
•
•
9J
PC-1004 (OS/2)
•
•
•
•
•
•
•
10J
PS Text
•
•
•
•
•
•
•
13J
Ventura International
•
•
•
•
•
•
•
14J
Ventura US
•
•
•
•
•
•
•
6J
Microsoft Publishing
•
•
•
•
•
•
•
8M
Math-8
•
•
•
•
•
•
•
5M
PS Math
•
•
•
•
•
•
•
6M
Ventura Math
•
•
•
•
•
•
•
15U
PI Font
•
•
•
•
•
•
•
1U
Legal
•
•
•
•
•
•
•
1E
ISO 4: Regno Unito*
•
•
•
•
•
•
•
0U
ISO 6: ASCII*
•
•
•
•
•
•
•
2U
ISO 2: IRV*
•
•
•
•
•
•
•
0S
ISO 11: Svedese: nomi*
•
•
•
•
•
•
•
0I
ISO 15: Italiano*
•
•
•
•
•
•
•
1S
HP Spagnolo*
•
•
•
•
•
•
•
2S
ISO 17: Spagnolo*
•
•
•
•
•
•
•
3S
ISO 10: Svedese*
•
•
•
•
•
•
•
4S
ISO 16: Portoghese*
•
•
•
•
•
•
•
5S
ISO 84: Portoghese*
•
•
•
•
•
•
•
6S
ISO 85: Spagnolo*
•
•
•
•
•
•
•
0G
HP Tedesco*
•
•
•
•
•
•
•
1G
ISO 21: Tedesco*
•
•
•
•
•
•
•
0D
ISO 60: Norvegese 1*
•
•
•
•
•
•
•
1D
ISO 61: Norvegese 2*
•
•
•
•
•
•
•
0F
ISO 25: Francese*
•
•
•
•
•
•
•
1F
ISO 69: Francese*
•
•
•
•
•
•
•
0K
ISO 14: JIS ASCII*
•
•
•
•
•
•
•
2K
ISO 57: Cinese*
•
•
•
•
•
•
•
9U
Windows 3.0 Latin1
•
•
•
•
•
•
•
12J
MC Text
•
•
•
•
•
•
•
19M
Symbol
•
•
•
•
•
•
•
19L
Windows Baltic
579L
Wingdings
*Questi set di simboli sono variazioni del set di simboli Roman-8.
Appendice–31
•
Set di simboli PCL
ID set
8U
Carattere(continua)
LetterGothic Mary16.66**
land
•
•
Set di simboli
Roman-8
ATTIVATO
ISO 8859-1 Latin1 •
Oklahoma
•
PC
PC
Utah
Brussels Tennessee
•
•
•
Utah
Cond.
•
•
•
•
•
•
2N
ISO 8859-2 Latin2
•
•
•
•
•
•
•
5N
ISO 8859-9 Latin5
•
•
•
•
•
•
•
6N
ISO 8859-10 Latin6
•
•
•
•
•
•
10U
PC-8
•
•
•
•
•
•
•
11U
PC-8 D/N
•
•
•
•
•
•
•
12U
PC-850
•
•
•
•
•
•
•
17U
PC-852
•
•
•
•
•
•
26U
PC-775
•
•
•
•
•
9T
PC-Turk
•
•
•
•
•
•
19U
Windows 3.1 Latin1
•
•
•
•
•
•
9E
Windows 3.1 Latin1
•
•
•
•
•
•
5T
Windows 3.1 Latin5
•
•
•
•
•
•
7J
DeskTop
•
•
•
•
•
•
9J
PC-1004 (OS/2)
•
•
•
•
•
10J
PS Text
•
•
•
•
•
•
13J
Ventura International
•
•
•
•
•
•
14J
Ventura US
•
•
•
•
•
•
6J
Microsoft Publishing
•
•
•
•
•
•
8M
Math-8
•
•
5M
PS Math
•
•
6M
Ventura Math
•
•
15U
PI Font
•
•
1U
Legal
•
•
•
•
•
•
•
1E
ISO 4: Regno Unito*
•
•
•
•
•
•
•
0U
ISO 6: ASCII*
•
•
•
•
•
•
•
2U
ISO 2: IRV*
•
•
•
•
•
•
•
0S
ISO 11: Svedese: nomi*
•
•
•
•
•
•
•
0I
ISO 15: Italiano*
•
•
•
•
•
•
•
1S
HP Spagnolo*
•
•
•
•
•
•
•
2S
ISO 17: Spagnolo*
•
•
•
•
•
•
•
3S
ISO 10: Svedese*
•
•
•
•
•
•
•
4S
ISO 16: Portoghese*
•
•
•
•
•
•
•
5S
ISO 84: Portoghese*
•
•
•
•
•
•
•
6S
ISO 85: Spagnolo*
•
•
•
•
•
•
•
0G
HP Tedesco*
•
•
•
•
•
•
•
1G
ISO 21: Tedesco*
•
•
•
•
•
•
•
0D
ISO 60: Norvegese 1*
•
•
•
•
•
•
•
1D
ISO 61: Norvegese 2*
•
•
•
•
•
•
•
0F
ISO 25: Francese*
•
•
•
•
•
•
•
1F
ISO 69: Francese*
•
•
•
•
•
•
•
0K
ISO 14: JIS ASCII*
•
•
•
•
•
•
•
2K
ISO 57: Cinese*
•
•
•
•
•
•
•
9U
Windows 3.0 Latin1
•
•
•
•
•
•
12J
MC Text
•
•
•
•
•
•
19M
Symbol
19L
Windows Baltic
•
•
•
•
•
579L
Wingdings
*Questi set di simboli sono variazioni del set di simboli Roman-8.
**LetterGothic 16.66 è un font bitmap.
Appendice–32
•
APPENDICE
♦
Set di simboli supportati dai caratteri originali e dai font
compatibili TrueType™ e Type 1
Set di simboli PCL
ID set
8U
Carattere
Atlanta BR Copen- Calgary Helsinki PortugalTennes- W
Symbol hagen
vedere Dingbats
•
•
•
•
•
•
Set di simboli
Roman-8
ATTIVATO
ISO 8859-1 Latin1
•
•
•
•
2N
ISO 8859-2 Latin2
•
•
5N
ISO 8859-9 Latin5
•
•
6N
ISO 8859-10 Latin6
•
10U
PC-8
•
•
•
•
•
•
11U
PC-8 D/N
•
•
•
•
•
•
12U
PC-850
•
•
•
•
•
•
17U
PC-852
•
•
26U
PC-775
•
•
9T
PC-Turk
•
19U
Windows 3.1 Latin1
9E
Windows 3.1 Latin1
•
5T
Windows 3.1 Latin5
•
7J
DeskTop
9J
PC-1004 (OS/2)
10J
•
•
•
•
•
•
•
•
•
•
•
•
•
PS Text
•
•
•
13J
Ventura International
•
•
14J
Ventura US
•
•
6J
Microsoft Publishing
•
•
8M
Math-8
•
•
5M
PS Math
•
•
6M
Ventura Math
•
•
15U
PI Font
•
1U
Legal
•
•
•
•
•
•
1E
ISO 4: Regno Unito*
•
•
•
•
•
•
0U
ISO 6: ASCII*
•
•
•
•
•
•
2U
ISO 2: IRV*
•
•
•
•
•
•
0S
ISO 11: Svedese: nomi*
•
•
•
•
•
•
0I
ISO 15: Italiano*
•
•
•
•
•
•
1S
HP Spagnolo*
•
•
•
•
•
•
2S
ISO 17: Spagnolo*
•
•
•
•
•
•
3S
ISO 10: Svedese*
•
•
•
•
•
•
4S
ISO 16: Portoghese*
•
•
•
•
•
•
5S
ISO 84: Portoghese*
•
•
•
•
•
•
6S
ISO 85: Spagnolo*
•
•
•
•
•
•
0G
HP Tedesco*
•
•
•
•
•
•
1G
ISO 21: Tedesco*
•
•
•
•
•
•
0D
ISO 60: Norvegese 1*
•
•
•
•
•
•
1D
ISO 61: Norvegese 2*
•
•
•
•
•
•
0F
ISO 25: Francese*
•
•
•
•
•
•
1F
ISO 69: Francese*
•
•
•
•
•
•
0K
ISO 14: JIS ASCII*
•
•
•
•
•
•
2K
ISO 57: Cinese*
•
•
•
•
•
•
9U
Windows 3.0 Latin1
•
•
•
•
•
•
12J
MC Text
•
•
•
•
•
•
19M
Symbol
19L
Windows Baltic
579L
Wingdings
•
•
•
•
•
•
•
•
•
•
•
•
•
•
•
•
•
•
•
•
•
•
•
•
•
•
*Questi set di simboli sono variazioni del set di simboli Roman-8.
Appendice–33
•
Set di simboli PCL
ID set
8U
Carattere
Bermuda Script
Set di simboli
Roman-8
ATTIVATO
Germany
San Diego
US Roman
•
•
•
•
ISO 8859-1 Latin1
•
•
•
2N
ISO 8859-2 Latin2
5N
ISO 8859-9 Latin5
6N
ISO 8859-10 Latin6
10U
PC-8
•
•
•
•
11U
PC-8 D/N
•
•
•
•
12U
PC-850
•
•
•
•
17U
PC-852
26U
PC-775
•
•
•
•
•
•
•
•
9T
PC-Turk
19U
Windows 3.1 Latin1
9E
Windows 3.1 Latin1
5T
Windows 3.1 Latin5
7J
DeskTop
9J
PC-1004 (OS/2)
10J
PS Text
•
•
•
•
13J
Ventura International
•
•
•
•
14J
Ventura US
•
•
•
•
6J
Microsoft Publishing
•
•
•
•
8M
Math-8
5M
PS Math
6M
Ventura Math
15U
PI Font
1U
Legal
•
•
•
•
1E
ISO 4: Regno Unito*
•
•
•
•
0U
ISO 6: ASCII*
•
•
•
•
2U
ISO 2: IRV*
•
•
•
•
0S
ISO 11: Svedese: nomi*
•
•
•
•
0I
ISO 15: Italiano*
•
•
•
•
1S
HP Spagnolo*
•
•
•
•
2S
ISO 17: Spagnolo*
•
•
•
•
3S
ISO 10: Svedese*
•
•
•
•
4S
ISO 16: Portoghese*
•
•
•
•
5S
ISO 84: Portoghese*
•
•
•
•
6S
ISO 85: Spagnolo*
•
•
•
•
0G
HP Tedesco*
•
•
•
•
1G
ISO 21: Tedesco*
•
•
•
•
0D
ISO 60: Norvegese 1*
•
•
•
•
1D
ISO 61: Norvegese 2*
•
•
•
•
0F
ISO 25: Francese*
•
•
•
•
1F
ISO 69: Francese*
•
•
•
•
0K
ISO 14: JIS ASCII*
•
•
•
•
2K
ISO 57: Cinese*
•
•
•
•
9U
Windows 3.0 Latin1
•
•
•
•
12J
MC Text
•
•
•
•
19M
Symbol
19L
Windows Baltic
579L
Wingdings
*Questi set di simboli sono variazioni del set di simboli Roman-8.
Appendice–34
•
APPENDICE
Riferimento rapido dei comandi
CCITT G3/G4 e TIFF (comando originale)
Una delle funzioni uniche della modalità PCL di questa stampante è il
supporto della compressione dati di tipo CCITT G3/G4 e il formato TIFF.
Gestione dei codici a barre
La stampante può stampare codici a barre nelle modalità di emulazione HP
LaserJet, EPSON
FX-850 e IBM Proprinter XL.
Stampa di codici a barre o caratteri espansi
Codice ESC i
Dec
27 105
Hex
1B 69
Formato:
ESC i n … n \
Crea codici a barre o caratteri espansi secondo il segmento di parametri "n
… n". Per ulteriori informazioni sui parametri, vedere la sezione successiva
"Definizione di parametri". Questo comando deve terminare con il codice
" \ " codice (5CH).
[Definizione di parametri]
Questo comando dei codici a barre può contenere i seguenti parametri nel
segmento (n … n). Poiché i parametri sono operativi nella sintassi di
comando ESC i n … n \, non hanno effetto nei comandi dei codici a barre
successivi. Se alcuni parametri non vengono specificati, vengono utilizzate
le impostazioni predefinite. L'ultimo parametro deve indicare l'inizio dei dati
del codice a barre ("b" o "B") o l'inizio dei dati del carattere espanso ("l" o
"L"). Gli altri parametri possono essere specificati nella sequenza
desiderata. Il prefisso di ciascun parametro può essere un carattere
maiuscolo o minuscolo, ad esempio "t0" o "T0", "s3" o "S3" e così via.
Appendice–35
♦
Modalità codici a barre
n = "t0" o "T0"
n = "t1" o "T1"
n = "t3" o "T3"
n = "t4" o "T4"
n = "t5" o "T5"
n = "t6" o "T6"
n = "t9" o "T9"
n = "t12" o "T12"
n = "t13" o "T13"
n = "t14" o "T14"
n = "t130" o "T130"
n = "t131" o "T131"
n = "t132" o "T132"
n = "t133" o "T133"
n = "t134" o "T134"
CODE 39 (predefinito)
Interleaved 2 of 5
FIM (US-Post Net)
Post Net (US-Post Net)
EAN 8, EAN 13 o UPC A
UPC E
Codabar
Code 128 set A
Code 128 set A
Code 128 set A
ISBN (EAN)
ISBN (UPC-E)
EAN 128 set A
EAN 128 set B
EAN 128 set C
Questo parametro seleziona la modalità codici a barre. Quando n
corrisponde a "t5" o "T5", la modalità codici a barre (EAN 8, EAN 13 o UPC
A) varia a seconda del numero di caratteri nei dati.
Appendice–36
APPENDICE
♦
Codice a barre, Carattere espanso, Disegno a blocco di linee e
disegno in riquadro
n = "s0" o "S0"
n = "s1" o "S1"
n = "s3" o "S3"
3 : 1 (predefinito)
2:1
2.5 : 1
Questo parametro seleziona lo stile del codice a barre. Quando è
selezionata la modalità EAN 8, EAN 13, UPC-A, Code 128 o EAN 128, il
parametro relativo allo stile del codice a barre viene ignorato.
Carattere espanso
"S"
0 = Bianco
1 = Nero
2 = Strisce verticali
3 = Strisce orizzontali
4 = Tratteggio
Esempio:
"S" n1 n2
n1 = motivo di riempimento sfondo
n2 = motivo di riempimento primo piano
Se "S" è seguito da un solo parametro, il parametro
è un motivo di riempimento primo piano.
Disegno a blocco di linee e disegno in riquadro
"S"
1 = Nero
2 = Strisce verticali
3 = Strisce orizzontali
4 = Tratteggio
♦
Codice a barre
n = "mnnn" o "Mnnn" (nnn = 0 ~ 32767)
Questo parametro specifica la larghezza del codice a barre. L'unità di "nnn"
è espressa in %.
Appendice–37
♦
Riga di interpretazione del codice a barre attivata o disattivata
n = "r0" o "R0"
n = "r1" o "R1"
Riga di interpretazione disattivata
Riga di interpretazione attivata
Predefinito: Riga di interpretazione attivata
(1) "T5" o "t5"
(2) "T6" o "t6"
(3) "T130" o "t130"
(4) "T131" o "t131"
Predefinito: Riga di interpretazione disattivata
Tutti gli altri
Questo parametro specifica se la stampante stamperà o meno la relativa
riga di interpretazione sotto il codice a barre. I caratteri leggibili sono
sempre stampati con font OCR-B, 10 punti e tutte le modifiche apportate
allo stile del carattere corrente vengono mascherate. L'impostazione
predefinita dipende dalla modalità codice a barre selezionata da "t" o "T".
♦
Zona inattiva
n = "onnn" o "Onnn" (nnn = 0 ~ 32767)
Per zona inattiva si intende lo spazio su entrambi i lati dei codici a barre. La
larghezza può essere specificata mediante le unità impostate dal parametro
"u" o "U". Per una descrizione del parametro "u" o "U", vedere la sezione
successiva. L'impostazione predefinita per la larghezza della zona inattiva è
1 pollice (2,54 cm).
♦
Codice a barre, carattere espanso, disegno a blocco di linee e
disegno in riquadro
n = "u0" o "U0"
n = "u1" o "U1"
n = "u2" o "U2"
n = "u3" o "U3"
n = "u4" o "U4"
n = "u5" o "U5"
n = "u6" o "U6"
n = "u7" o "U7"
Millimetri (predefinito)
1/10”
1/100”
1/12”
1/120”
1/10 Millimetri
1/300”
1/720”
Questo parametro specifica le unità di misura dell'offset dell'asse X,
dell'offset dell'asse Y e dell'altezza del codice a barre.
Appendice–38
APPENDICE
♦
Codice a barre, carattere espanso, disegno a blocco di linee e
disegno in riquadro: offset dell'asse X
n = "xnnn" o "Xnnn"
Questo parametro specifica l'offset dal margine sinistro nell'unità specificata
mediante il parametro "u" o "U".
♦
Codice a barre e carattere espanso: offset dell'asse Y
n = "ynnn" o "Ynnn"
Questo parametro specifica l'offset verso il basso dalla posizione di stampa
corrente nell'unità specificata mediante il parametro "u" o "U".
♦
Codice a barre, carattere espanso, disegno a blocco di linee e
disegno in riquadro: altezza
n = "hnnn", "Hnnn", "dnnn", o "Dnnn"
(1)
EAN13, EAN8, UPC-A, ISBN (EAN13, EAN8, UPC-A),
ISBN (UPC-E): 22 mm
(2)
UPC-E:
18 mm
(3)
Altri:
12 mm
Carattere espanso
➞ 2,2 mm (predefinito)
Disegno a blocco di linee e disegno in riquadro ➞
1 punto
Questo parametro specifica l'altezza dei codici a barre o dei caratteri
espansi. Può assumere il prefisso "h", "H", "d" o "D". L'altezza dei codici a
barre è espressa nell'unità specificata mediante il parametro "u" o "U".
L'impostazione predefinita dell'altezza del codice a barre (12 mm, 18 mm o
22 mm) dipende dalla modalità codice a barre selezionata mediante il
parametro "t" o "T".
♦
Carattere espanso, disegno a blocco di linee e disegno in riquadro:
larghezza
n = "wnnn" o "Wnnn"
Carattere espanso
➞ 1,2 mm
Disegno a blocco di linee e disegno in riquadro
➞
Questo parametro specifica la larghezza dei caratteri espansi.
Appendice–39
1 punto
♦
Rotazione dei caratteri espansi
n = "a0" o "A1"
n = "a1" o "A1"
n = "a2" o "A2"
n = "a3" o "A3"
♦
Verticale (predefinito)
Ruotato di 90 gradi
Capovolto, ruotato di 180 gradi
Ruotato di 270 gradi
Inizio dei dati del codice a barre
n = "b" o "B"
I dati che seguono il parametro "b" o "B" vengono letti come dati del codice
a barre. I dati del codice a barre devono terminare con il codice " \ " (5CH),
che termina anche questo comando. I dati del codice a barre accettabili
dipendono dalla modalità codici a barre selezionata mediante il parametro
"t" o "T".
• Quando è selezionata la modalità CODE 39 mediante il parametro "t0" o
"T0":
Quarantatre caratteri da "0" a "9", dalla "A" alla "Z", "-", " . ", " (spazio)", "$",
" / ", "+" e "%" possono essere accettati come dati del codice a barre. Gli
altri caratteri causano errori nei dati. Il numero di caratteri per i codici a
barre non è limitato. I dati del codice a barre iniziano e finiscono
automaticamente con un asterisco " * " (carattere di inizio e di fine). Se i dati
ricevuti presentano un asterisco" * " all'inizio o alla fine, questo carattere
viene considerato come carattere di inizio o di fine.
•
Quando è selezionata la modalità Interleaved 2 of 5 mediante il
parametro "t1" o "T1":
Dieci caratteri numerici da "0" a "9" possono essere accettati come dati del
codice a barre. Gli altri caratteri causano errori nei dati. Il numero di caratteri
per i codici a barre non è limitato. Poiché questa modalità codici a barre
richiede caratteri pari, se i dati del codice a barre contengono caratteri
dispari, il carattere zero "0" viene automaticamente aggiunto alla fine dei
dati del codice a barre.
•
Quando è selezionata la modalità FIM (US-Post Net) mediante il
parametro "t3" o "T3":
I caratteri dalla "A" alla "D" sono validi ed è possibile stampare 1 cifra di
dati. Sono accettati i caratteri alfabetici maiuscoli o minuscoli.
•
Quando è selezionata la modalità Post Net (US-Post Net) mediante il
parametro "t4" o "T4":
I caratteri da "0" a "9" sono validi e devono terminare con una cifra di
controllo. “?” può essere utilizzato come cifra di controllo.
Appendice–40
APPENDICE
• Quando è selezionata la modalità EAN 8, EAN 13, o UPC A mediante il
parametro "t5" o "T5":
Dieci caratteri numerici da "0" a "9" possono essere accettati come dati del
codice a barre. Il numero di caratteri del codice a barre è limitato nel modo
seguente.
EAN 8:
EAN 13:
UPC A:
8 cifre totali (7 cifre + 1 cifra di controllo)
13 cifre totali (12 cifre + 1 cifra di controllo)
12 cifre totali (11 cifre + 1 cifra di controllo)
Un numero di caratteri diverso causa degli errori e i dati del codice a barre
vengono stampati come dati normali. Se la cifra di controllo è errata, la
stampante calcola automaticamente quella corretta affinché vengano
stampati i dati corretti del codice a barre. Quando è selezionata la modalità
EAN13, l'aggiunta di un segno più "+" e di un numero di 2-5 cifre dopo i dati
può comportare la creazione di un codice aggiuntivo.
•
Quando è selezionata la modalità UPC-E mediante il parametro "t6" o
"T6":
I caratteri numerici da "0" a "9" possono essere accettati come dati del
codice a barre.
(1)
8 cifre
Formato standard. Il primo carattere
deve essere "0" e i dati devono terminare con
una cifra di controllo.
8 cifre totali = "0" + 6 cifre + 1 cifra di controllo.
(2)
6 cifre
Il primo carattere e l'ultima
cifra di controllo vengono rimossi dai dati a 8 cifre.
*1:
Per le 8 cifre, "?" può sostituire la cifra di controllo.
*2:
L'aggiunta di un segno più "+" e di un numero a 2-5 cifre dopo i dati
comporta la creazione
di un codice aggiuntivo per tutti i formati a 6 e 8 cifre.
• Quando è selezionata la modalità Codebar mediante il parametro "t9" o
"T9":
I caratteri da "0" a "9", "-", " . ”, “$”, “/”, “+”, “ : " possono essere stampati. I
caratteri da "A" a "D" possono essere stampati come codice di inizio-fine,
che può essere maiuscolo o minuscolo. Se non vi è alcun codice di iniziofine, si verificano degli errori. Non è possibile aggiungere una cifra di
controllo e l'utilizzo di "?" causa degli errori.
Appendice–41
•
Quando è selezionata la modalità Code 128 Set A, Set B o Set C
rispettivamente mediante il parametro "t12" o "T12," "t13" o "T13," o
"t14" o "T14":
I set A, B e C della modalità Code 128 sono selezionabili singolarmente. Il
set A codifica i caratteri esadecimali 00 … 5F. Il set B codifica i caratteri
esadecimali 20 … 7F. Il set C codifica coppie numeriche 00 … 99. È
possibile passare tra i set inviando il comando %A, %B o %C. FNC 1, 2, 3 e
4 sono prodotti con %1, %2, %3 e %4. Il codice SHIFT, %S, consente il
passaggio temporaneo (per solo 1 carattere) dal set A al set B e viceversa.
Il carattere "%" può essere codificato inviandolo due volte.
•
Quando è selezionata la modalità ISBN (EAN) mediante il parametro
"t130" o "T130":
Stesse regole di "t5" o "T5"
•
Quando è selezionata la modalità ISBN (UPC-E) mediante il parametro
"t131" o "T131":
Stesse regole di "t6" o "T6"
•
Quando è selezionata la modalità EAN 128 set A, set B o set C
rispettivamente mediante il parametro "t132" o "T132", "t133" o "T133" o
"t134" or "T134":
Stesse regole di "t12" o "T12", "t13" o "T13", o "t14" o "T14".
♦
Disegno in riquadro
ESC i … E (o e)
"E" o "e" è finale.
♦
Disegno a blocco di linee
ESC i … V (o v)
"V" or "v" è finale.
Appendice–42
APPENDICE
♦
Inizio dei dati dei caratteri espansi
n = "l" o "L"
I dati che seguono il parametro "l" o "L" vengono letti come dati di caratteri
espansi (o dati di etichetta). I dati dei caratteri espansi devono terminare
con il codice " \ " (5CH), che termina anche questo comando.
[Esempi di listing di programmazione]
WIDTH "LPT1:",255
'CODE 39
LPRINT CHR$(27);"it0r1s0o0x00y00bCODE39?\";
'Interleaved 2 of 5
LPRINT CHR$(27);"it1r1s0o0x00y20b123456?\";
'FIM
LPRINT CHR$(27);"it3r1o0x00y40bA\";
'Post Net
LPRINT CHR$(27);"it4r1o0x00y60b1234567890?\";
'EAN-8
LPRINT CHR$(27);"it5r1o0x00y70b1234567?\";
'UPC-A
LPRINT CHR$(27);"it5r1o0x50y70b12345678901?\";
'EAN-13
LPRINT CHR$(27);"it5r1o0x100y70b123456789012?\";
'UPC-E
LPRINT CHR$(27);"it6r1o0x150y70b0123456?\";
'Codabar
LPRINT CHR$(27);"it9r1s0o0x00y100bA123456A\";
'Code 128 set A
LPRINT CHR$(27);"it12r1o0x00y120bCODE128A12345?\";
'Code 128 set B
LPRINT CHR$(27);"it13r1o0x00y140bCODE128B12345?\";
'Code 128 set C
LPRINT CHR$(27);"it14r1o0x00y160b";CHR$(1);CHR$(2);"?\";
'ISBN(EAN)
LPRINTCHR$(27);"it130r1o0x00y180b123456789012?+12345\";
'EAN 128 set A
LPRINT CHR$(27);"it132r1o0x00y210b1234567890?\";
LPRINT CHR$(12)
END
Appendice–43
INDICE
INDICE
CD-ROM per utenti Windows............................ 1-3
Condizioni ambientali...................................... 1-10
-
Connettore di interfaccia di rete ........................ 1-8
–, tasto............................................................ 3-14
Connettore di interfaccia parallela .................... 1-8
Connettore di interfaccia seriale ....................... 1-8
+
Connettore USB................................................ 1-8
Coperchio superiore ......................................... 1-7
+ e - , tasto ....................................................... 3-2
+, tasto............................................................ 3-14
A
D
Data e ora, impostazione ................................ 3-38
Data, spia........................................................ 3-17
Accessori .......................................................... 2-7
Dati di prova ...................................................... 3-9
Accessori opzionali........................................... 4-1
Dati protetti...................................................... 3-11
Alimentazione ................................................... 1-9
Dati pubblici..................................................... 3-10
Alimentazione manuale .................................. 1-39
DIMM............................................................... 4-12
Analysis Tool Software.................................... 2-15
Driver della stampante ........................2-1, 2-2, 2-9
Apple LaserWriter........................................... 2-18
Duplex ............................................................... 2-4
Area stampabile.............................................. 1-17
E
B
Elimina mem. ............................... 3-28, 3-36, 3-37
Back, tasto............................................... 3-2, 3-16
Emulazione, modalità...................................... 3-40
BRAdmin Professional.................................... 2-15
EPSON FX-850, modalità ............................... 3-41
BR-SCRIPT .................................................... 3-33
Etichette .......................................................... 1-33
BR-Script 3 ....................................................... 2-1
BR-Script 3, modalità ..................................... 3-40
BS-3000.......................................................... 4-21
Buste .............................................................. 1-27
F
Filigrana ............................................................ 2-4
Font ......................................................... 4-21, A-9
C
Font bitmap .......................................................A-9
Font scalabile ....................................................A-9
Carta............................................................... 3-42
Carta speciale ................................................ 1-33
Carta, modalità ............................................... 3-26
Cartuccia di toner ............................................. 5-1
CD-ROM per utenti Macintosh ......................... 1-5
Indice -1
Formato carta ......................................... 1-14, A-6
INDICE
G
Mailbox.............................................................. 4-5
Gestione dei codici a barre............................. A-35
Menu ripristina ................................................ 3-37
Go, tasto .................................................... 3-2, 3-3
Menu stampa .................................................. 3-29
Memoria .......................................................... 4-12
Menu Stampa.................................................. 3-43
Messaggi di errore ............................................ 6-1
H
Messaggio di richiesta manutenzione............... 6-4
HDD................................................................ 4-16
Messaggio di stato della stampante ............... 3-21
HP LaserJet, modalità .................................... 3-40
Messaggio LCD .............................................. 3-20
HP-GL, modalità ............................................. 3-41
Modalità qualità............................................... 3-26
HQ1200 ............................................................ 2-4
N
I
NC-4100h.......................................................... 4-7
IBM Proprinter XL, modalità ........................... 3-41
Impostazioni di fabbrica......................... 2-24, 3-42
Inceppamento carta.......................................... 6-7
O
Indirizzo IP...................................................... 3-39
Opzione............................................................. 2-5
Informazioni, modalità .................................... 3-25
Ordinatore ......................................................... 4-6
Installazione.................................................... 3-43
Installazione, modalità .................................... 3-27
P
Interfaccia ....................................................... 3-45
Interfaccia, modalità ....................................... 3-35
Pannello di controllo.......................................... 1-7
Interruttore di alimentazione............................. 1-8
Pannello, impostazione ................................... 3-24
IR-1000........................................................... 4-20
PCL6 ................................................................. 2-1
Ir-DA ............................................................... 4-20
Periferica ........................................................... 2-5
PPD........................................................2-18, 2-19
J
Presa di alimentazione c. a............................... 1-8
Job Cancel, tasto....................................... 3-2, 3-4
Q
L
Qualità di stampa .............................................. 2-4
Quality ............................................................. 3-42
LCD ......................................................... 3-18, 6-1
LED................................................................. 3-17
R
Lucidi .............................................................. 1-33
Raccoglitore di uscita stampa giù ..................... 1-7
M
Raccoglitore di uscita stampa su .............1-8, 1-38
Macintosh ....................................................... 2-18
Reprint, tasto..............................................3-2, 3-5
RAM ................................................................ 4-12
Indice -2
INDICE
Stampa rivolta verso l'alto ............................... 1-38
R (continua)
Storage Manager ............................................ 2-15
Rete ....................................................... 2-15, 3-45
Rete, modalità ................................................ 3-34
T
Richiesta di assistenza..................................... 6-5
Ristampa ...................................2-6, 2-13, 3-5, 3-7
Tasto.................................................................. 3-2
TCP/IP ............................................................ 3-34
S
Tipo di carta .................................................... 1-13
Scheda di memoria Compactflash ..................4-10
U
Scheda di rete .................................................. 4-7
Selezione automatica dell’emulazione ........... 2-20
Unità disco rigido ............................................ 4-16
Selezione automatica dell’interfaccia ............. 2-22
Unità duplex ...................................................... 4-4
Set, tasto ................................................. 3-2, 3-15
Unità mailbox .................................................... 4-5
Slot per scheda................................................. 1-8
Slot per scheda di rete ..................................... 1-8
V
Software in omaggio....................................... 2-14
Specifiche per la carta.................................... 1-13
Vassoio 1........................................................... 1-7
Spia posteriore ............................................... 3-19
Vassoio carta inferiore ...................................... 4-3
Sportello del tamburo ....................................... 5-2
Vassoio carta superiore ...........................1-7, 1-18
Stacker.............................................................. 4-6
Vassoio multiuso ......................................1-7, 1-23
Stampa e-mail automatica.............................. 2-14
Vista anteriore................................................... 1-7
Stampa giù ..................................................... 1-18
Indice -3