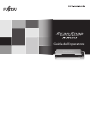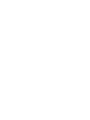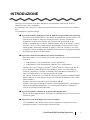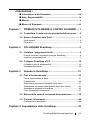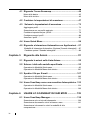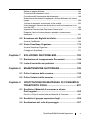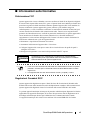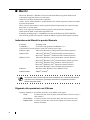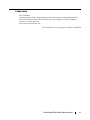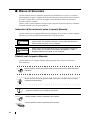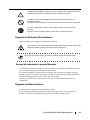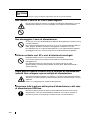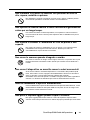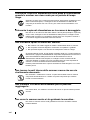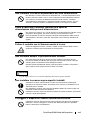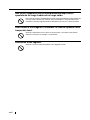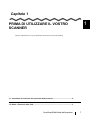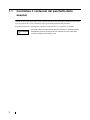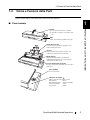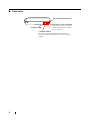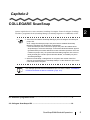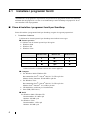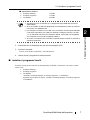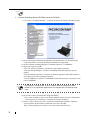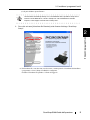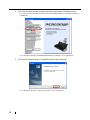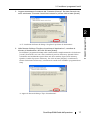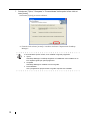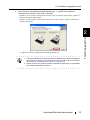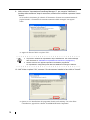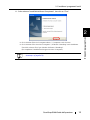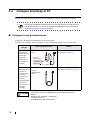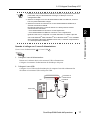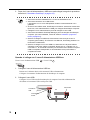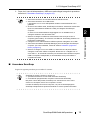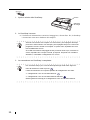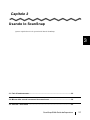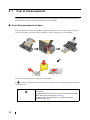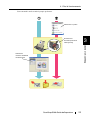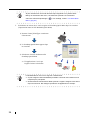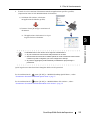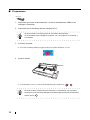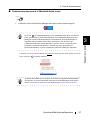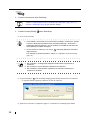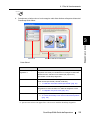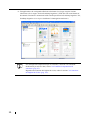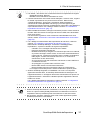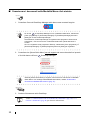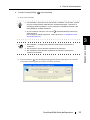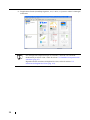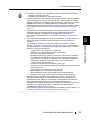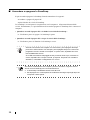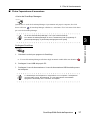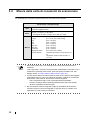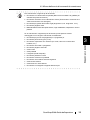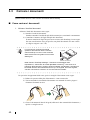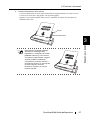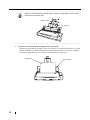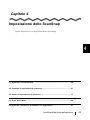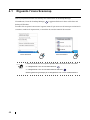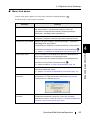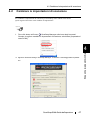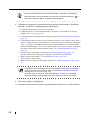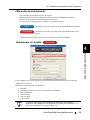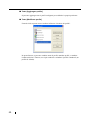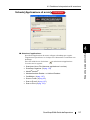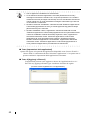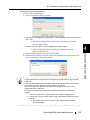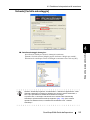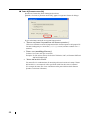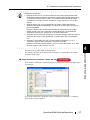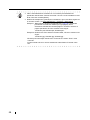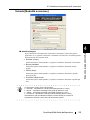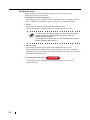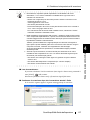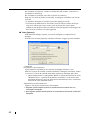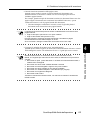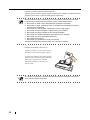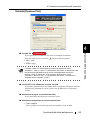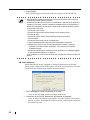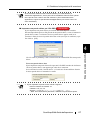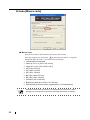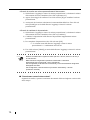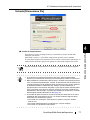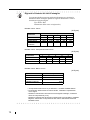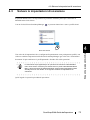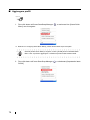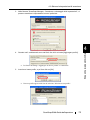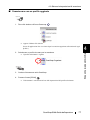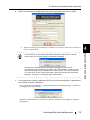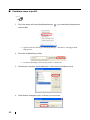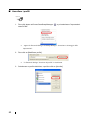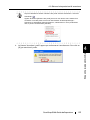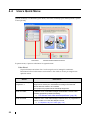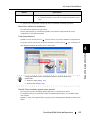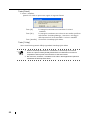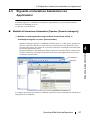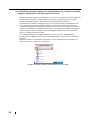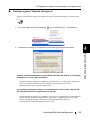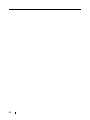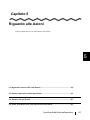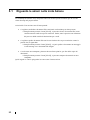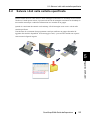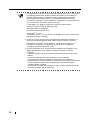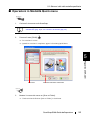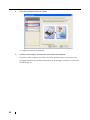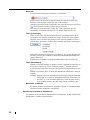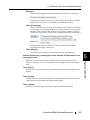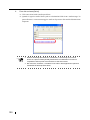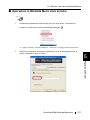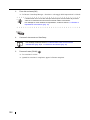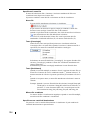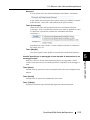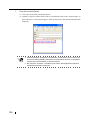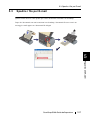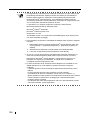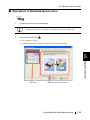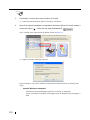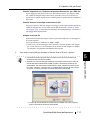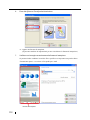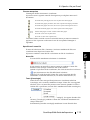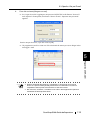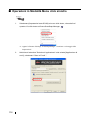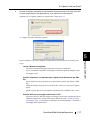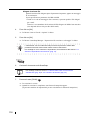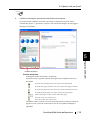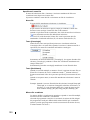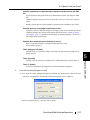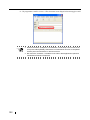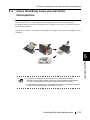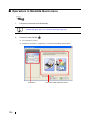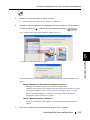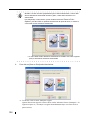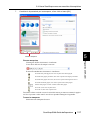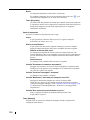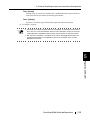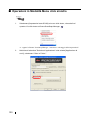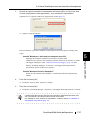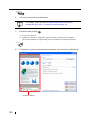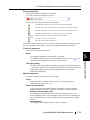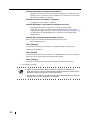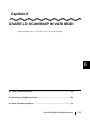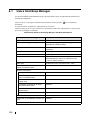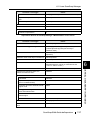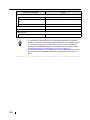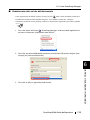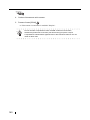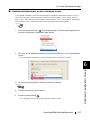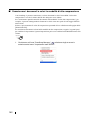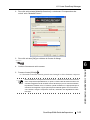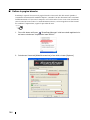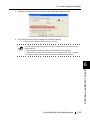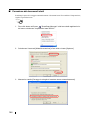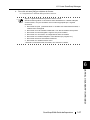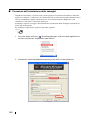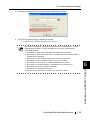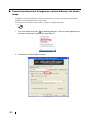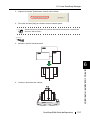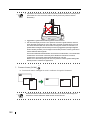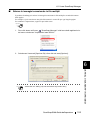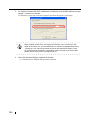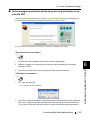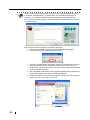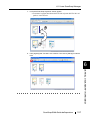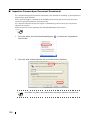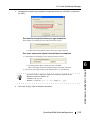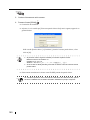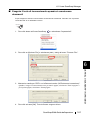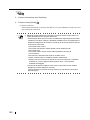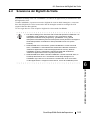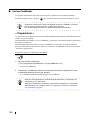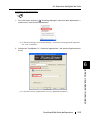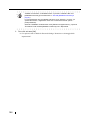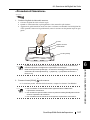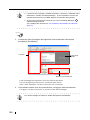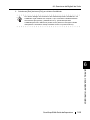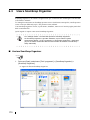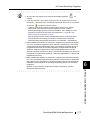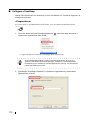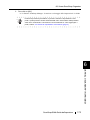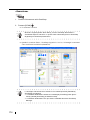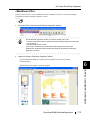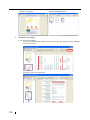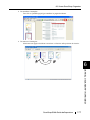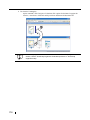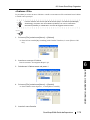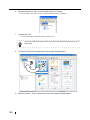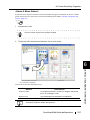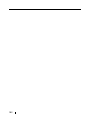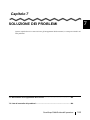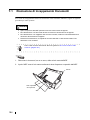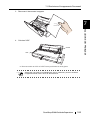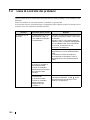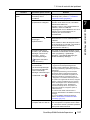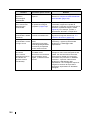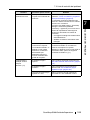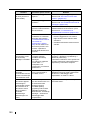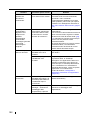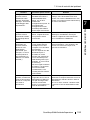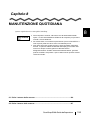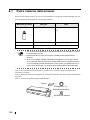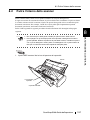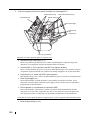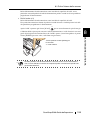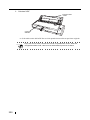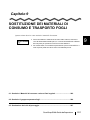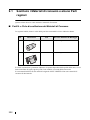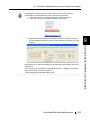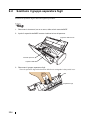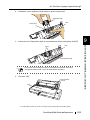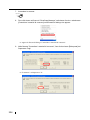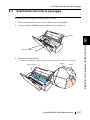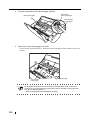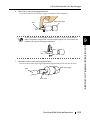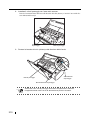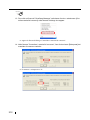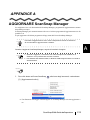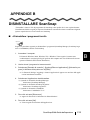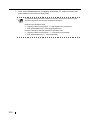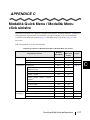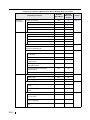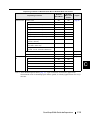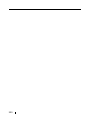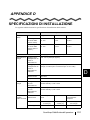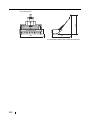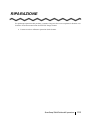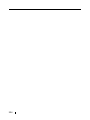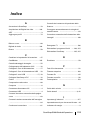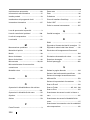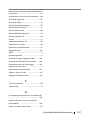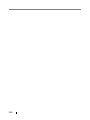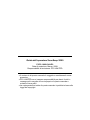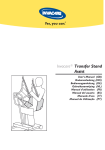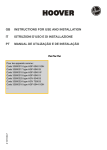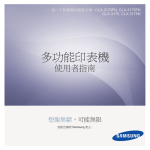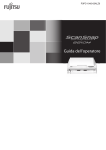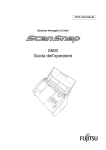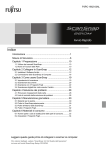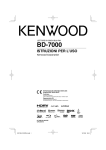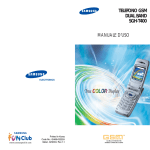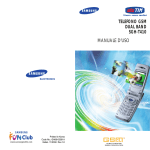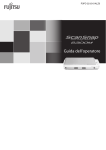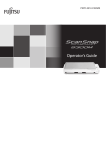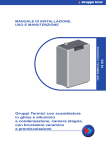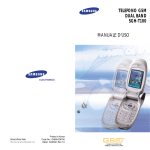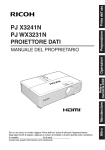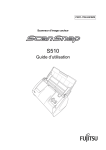Download Guida dell`operatore
Transcript
Guida dell’operatore
INTRODUZIONE
Grazie per aver acquistato lo Scanner immagini a colori ScanSnap S300 (da qui in poi lo
chiameremo solo come "ScanSnap").
Lo ScanSnap è uno scanner che è capace di scansionare fronte e retro sia a colori che in bianco e
nero.
Lo ScanSnap ha i seguenti vantaggi:
■ Si possono cambiare immagini su carta in PDF file solo premendo il tasto [SCAN]!
Si possono creare dei PDF file per i documenti che ingombrano il tavolo di lavoro, che
sono facili da stampare e allegare a messaggi e-mail: si possono visualizzare,
organizzare e archiaviarli nel proprio PC solo grazie alla pressione di un dito.
Inoltre, lo ScanSnap può riconoscere automaticamente il tipo di documenti, a colori o
in bianco e nero, così che la misura del file dell'immagine scansionata possa essere
ridotta quando i documenti contenenti sia pagine a colori che in bianco e nero sono
scansionati. (Inoltre, ScanSnap può automaticamente rimuovere le pagine bianche dal
documento per ridurre la misura del file.)
■ Si possono scansionare documenti con velocità ed efficienza!
Documenti fronte e retro a colori di misura A4 o letter possono essere scansionati alla
velocità di:
• Collegamento cavo di alimentazione: Circa 8 fogli/minuto
• Collegamento cavo di alimentazione USB-bus: Circa 4 fogli/minuto
(quando usato con un computer con Intel® Celeron® M 430 1.73GHz o più alto che
avvia Windows® 2000, Windows® XP o Windows Vista® e con la modalità di
scansione impostata su Normale, la modalità colore impostata su automatico, e il
valore di compressione su 3, e altre impostazioni di default).
(*1) -In base al documento, la velocità di scansione può rallentare in modalità "B&W
(Bianco &Nero)" (a causa del processo per convertire dati scansionati a colori in dati
monocromatici).
Esempio: Scansionare opuscoli a colori in modalità "B&W"
-Quando "Correggere le stringhe di carattere storte automaticamente," "Permettere la
rotazione automatica dell'immagine," e/o il riconoscimento di testo è abilitato, la
velocità di scansione può diventare lenta.
■ Si possono eliminare i disturbi di un apparecchio ingombrante!
Più piccolo di un foglio di misura A4 o letter, lo ScanSnap può stare sul tavolo senza
invadere lo spazio.
■ Si possono creare file di biglietti da visita con facilità!
Con CardMinder, che è fornito con lo scanner, i biglietti da visita possono essere
facilmente schedati e ricercati usando la funzione OCR.
ScanSnap S300 Guida dell’operatore
i
■ Il Quick menu fa in modo che anche i principianti possano operare con ScanSnap
con facilità automatica!
Quando il tasto è [Scan] è premuto, è visualizzato il Quick menu.
Quello che bisogna fare è selezionare sul Quick menu l'operazione che si desidera fare .
Il Quick menu è semplice abbastanza per chi lo usa la prima volta come i principianti.
(Modalità Quick menu)
■ Si possono spedire via le immagini scansionate via e-mail o estrarre le immagini
scansionate con la stampante subito dopo averle scansionate!
Senza avviare applicazioni, si può allegare l'immagine scansionata all'e-mail o fare
delle copie dell'immagine scansionata estraendola con la stampante..
Nota: Lo ScanSnap non è conforme agli standard di TWAIN e ISIS.
Questa Guida dell'operatore descrive come occuparsi e usare lo ScanSnap. Prima di usare lo
ScanSnap, assicurarsi di leggere accuratamente questo documento per una giusta operazione.
ii
INTRODUZIONE i
■ Informazioni sulle Normative ............................................. vii
■ Note, Responsabilità ............................................................ ix
■ Marchi ..................................................................................... x
■ Misure di Sicurezza ............................................................. xii
Capitolo 1
PRIMA DI UTILIZZARE IL VOSTRO SCANNER .... 1
1.1 Controllare il contenuto del pacchetto dello scanner..... 2
1.2 Nome e Funzioni delle Parti............................................... 3
Parte frontale ........................................................................................ 3
Parte retro ............................................................................................. 4
Capitolo 2
COLLEGARE ScanSnap......................................... 5
2.1 Installare i programmi forniti ............................................. 6
Prima di installare i programmi forniti per ScanSnap............................ 6
Installare i programmi forniti ................................................................. 7
2.2 Collegare ScanSnap al PC ............................................... 16
Collegare il cavo di alimentazione ...................................................... 16
Accendere ScanSnap ......................................................................... 19
Capitolo 3
Usando lo ScanSnap ............................................ 21
3.1 Fasi di funzionamento...................................................... 22
Fasi di funzionamento di base ............................................................ 22
Preparazione ...................................................................................... 26
Scansionare documenti in Modalità Quick menu................................ 27
Scansionare i documenti nella Modalità Menu click sinistro ............... 32
Accendere o spegnere lo ScanSnap .................................................. 36
Finire l'operazione di scansione.......................................................... 37
3.2 Misura della carta di cocumenti da scansionare ........... 38
3.3 Caricare i documenti ........................................................ 40
Come caricare i documenti ................................................................. 40
Capitolo 4 Impostazione dello ScanSnap ................................ 43
ScanSnap S300 Guida dell’operatore
iii
4.1 Riguardo l'icona Scansnap.............................................. 44
Menu click destro ................................................................................ 45
Menu click sinistro............................................................................... 46
4.2 Cambiare le impostazioni di scansione.......................... 47
4.3 Salvare le impostazioni di scansione ............................ 73
Aggiungere profili ................................................................................ 74
Scansionare con un profilo aggiunto................................................... 77
Cambiare impostazioni per i profili...................................................... 78
Cambiare nome ai profili ..................................................................... 80
Annullare i profili ................................................................................. 82
4.4 Usare Quick Menu ............................................................ 84
4.5 Riguardo a Interazione Automatica con Applicazioni... 87
Modalità di Interazione Automatica (Opzione [Quando interagire]) ... 87
Cambiare opzioni "Quando interagisce" ............................................ 89
Capitolo 5
Riguardo alle Azioni ............................................. 91
5.1 Riguardo le azioni nella Lista Azione ............................. 92
5.2 Salvare i dati nella cartella specificata ........................... 93
Operazioni in Modalità Quick menu .................................................... 95
Operazioni in Modalità Menu click sinistro........................................ 101
5.3 Spedire i file per E-mail .................................................. 107
Operazioni in Modalità Quick menu .................................................. 109
Operazioni in Modalità Menu click sinistro........................................ 116
5.4 Usare ScanSnap come una macchina fotocopiatrice . 123
Operazioni in Modalità Quick menu .................................................. 124
Operazioni in Modalità Menu click sinistro........................................ 130
Capitolo 6
USARE LO SCANSNAP IN VARI MODI ............. 135
6.1 Usare ScanSnap Manager.............................................. 136
Scansionare solo un lato del documento .......................................... 139
Scansionare documenti a colori in bianco e nero ............................. 141
Scansionare i documenti a colori in modalità di alta
compressione.................................................................................... 142
iv
Saltare le pagine bianche ................................................................. 144
Correzione dei documenti storti ........................................................ 146
Correzione dell’orientazione delle immagini ..................................... 148
Scansionare documenti di larghezze o misure differenti allo stesso
tempo ................................................................................................ 150
Salvare le immagini scansionate in file multipli................................ 153
Unire immagini scansionate divise da un errore di scansione in un
solo file PDF...................................................................................... 155
Impostare Password per Documenti Scansionati ............................. 158
Eseguire il testo di riconoscimento quando si scansionano
documenti ......................................................................................... 161
6.2 Scansione dei Biglietti da Visita.................................... 163
Avviare CardMinder .......................................................................... 164
6.3 Usare ScanSnap Organizer............................................ 170
Avviare ScanSnap Organizer............................................................ 170
Collegare a ScanSnap ...................................................................... 172
Capitolo 7
SOLUZIONE DEI PROBLEMI.............................. 183
7.1 Risoluzione di Inceppamento Documenti .................... 184
7.2 Lista di controllo dei problemi ...................................... 186
Capitolo 8
MANUTENZIONE QUOTIDIANA ......................... 195
8.1 Pulire l’esterno dello scanner........................................ 196
8.2 Pulire l’interno dello scanner ........................................ 197
Capitolo 9
SOSTITUZIONE DEI MATERIALI DI CONSUMO E
TRASPORTO FOGLI ........................................... 201
9.1 Sostituire i Materiali di consumo e alcune
Parti regolari.................................................................... 202
Parti N. e Ciclo di sostituzione dei Materiali di Consumo.................. 202
9.2 Sostituire il gruppo separatore fogli............................. 204
9.3 Sostituzione del rullo di pescaggio .............................. 207
ScanSnap S300 Guida dell’operatore
v
APPENDICE A AGGIORNARE ScanSnap Manager.............................. 213
APPENDICE B DISINSTALLARE ScanSnap .......................................... 215
<Disinstallare i programmi forniti> .................................................... 215
APPENDICE C Modalità Quick Menu / Modalità Menu click sinistro.. 217
APPENDICE D SPECIFICAZIONI DI INSTALLAZIONE........................... 221
RIPARAZIONE ......................................................................................... 223
Indice........................................................................................................ 225
vi
■ Informazioni sulle Normative
Dichiarazione FCC
Questo apparecchio è stato collaudato e trovato conforme ai limiti di un dispositivo digitale
di classe B nel rispetto delle norme FCC, parte 15.Questi limiti sono studiati per fornire una
protezione ragionevole dalle interferenze dannose quando l'apparecchio viene installato in
un'area residenziale. Questo apparecchio genera, utilizza e può irradiare energia in
radiofrequenza e, se non è installato e utilizzato in conformità al manuale di istruzioni, può
causare interferenze di disturbo alle comunicazioni radio. Tuttavia, non vengono fornite
garanzie che l'interferenza non si verifichi in particolari installazioni. Se questo apparecchio
causa interferenze di disturbo alla ricezione radiotelevisiva, rilevabili mediante lo
spegnimento e la riaccensione dell'apparecchio, l'utente è invitato a tentare di eliminare le
interferenze adottando uno o più dei seguenti metodi:
• Riorientare o riposizionare l'antenna di ricezione.
• Aumentare la distanza tra l'apparecchio e il ricevitore.
• Collegare l'apparecchio a una presa a muro di un circuito diverso da quello al quale è
collegato il ricevitore.
• Rivolgersi al negoziante o a un tecnico di riparazioni radio/TV esperto.
PRUDENZA
ATTENZIONE
Avvertimento FCC: Cambiamenti o modifiche non espressamente
approvati dalla parte responsabile della conformità possono invalidare
l’autorità dell’utente di operare l’apparecchio.
• L’uso di un cavo di interfaccia USB e del cavo alimentazione fornito con questo
prodotto è richiesto per la conformità ai limiti di classe B della Parte 15 delle
regole FCC.
• La lunghezza del cavo AC deve essere di 3 metri (10 piedi ) o meno.
Regolazioni Canadesi DOC
Questo apparecchio digitale non supera i limiti di classe B di emissione di disturbi radio
definiti nelle norme sulle interferenze radio del dipartimento canadese delle comunicazioni.
Questo apparecchio digitale di classe B è conforme alle norme ICES-003 del Canada.
Le présent appareil numérique n'émet pas de parasites radioélectriques dépassant les limites
applicables aux appareils numériques de la classe B et prescrites dans le Règlement sur le
brouillage radioélectrique dictées par le Ministère des Communications du Canada.
Cet appareil numérique de la classe B est conforme à la norme NMB-003 du Canada.
ScanSnap S300 Guida dell’operatore
vii
Bescheinigung des Herstellers / Importeurs
Für den S300 wid folgendes bescheinigt:
• In Übereinsstimmung mit den Bestimmungen der EN45014(CE) funkentstört.
• Maschinenlärminformationsverordnung 3. GPSGV: Der höchste
Schalldruckpegel beträgt 70 dB (A) oder weniger, gemäß EN ISO 7779.
Dieses Gerät wurde nicht für die Benutzung in unmittelbarer Umgebung starker Lichtquellen
(z. B. Projektoren) konzipiert.
Programma Internazionale ENERGY STAR®
Come Socio di ENERGY STAR®, PFU LIMITED ha determinato
che questo prodotto venisse costruito in base ai dettami di
rendimento energetico contenuti nella guida di riferimento di
ENERGY STAR® per rendimento energetico.
Il programma internazionale ENERGY STAR Office Equipment è
un programma internazionale che promuove il risparmio di energia
tramite la diffusione di computer e strumenti per ufficio che vi
aderiscono. Il programma sostiene lo sviluppo e la diffusione dei
prodotti con funzioni che riducono efficacemente il consumo di energia. E' un sistema aperto
a cui i produttori possono parteciparvi volontariamente. I prodotti designati, sono
attrezzature da ufficio quali computers, monitor, stampanti, fax, fotocopiatori, scanner e
dispositivi multifunzionali. Standard e loghi sono uniformi fra le nazioni che vi partecipano.
viii
■ Note, Responsabilità
LEGGERE CON ATTENZIONE QUESTO MANUALE PRIMA DI UTILIZZARE
QUESTO PRODOTTO L'USO INCORRETTO DELLO SCANNER PUO' PROVOCARE
FERITE AGLI UTENTI O A TERZI.
Sono stati effettuati tutti gli sforzi atti a verificare l'esattezza di tutte le informazioni
contenute in questo Manuale, PFU LIMITED, non ammette alcuna responsabilità per danni
causati da errori o da omissioni o dalle dichiarazioni contenute in questo manuale, nei
relativi aggiornamenti o nei supplementi, se tali errori sono derivanti da omissioni o
negligenza o da qualsiasi altra causa. PFU LIMITED non ammette alcuna responsabilità in
seguito all'applicazione o uso del prodotto o sistema qui descritto qui, né qualsiasi
responsabilità per danni fortuiti o conseguenti all'uso di questo manuale. PFU LIMITED
disconosce tutte le garanzie riguardo le informazioni qui contenute, siano esse espresse,
implicite o statutarie.
Uso nelle applicazioni di Alta sicurezza
ScanSnap è stato progettato e prodotto con il presupposto che sarà destinato per uso d'ufficio,
personale, domestico, applicazioni industriali Normali. Non è stato progettato e prodotto per
un uso in applicazioni ("Applicazioni di alta sicurezza") che possono contemplare rischio di
salute e vita e dove sia richiesto un grado di sicurezza elevato, ad esempio il controllo di
reazioni nucleari in impianti ad energia nucleare, controllo automatico del volo, controllo del
traffico aereo, operazioni di controllo nei sistemi di trasporto, apparecchiature mediche atte
al sostentamento della vita, protezione contro l'incendio dei missili nei sistemi d'arma e
quando provvisoriamente la sicurezza in questione non è assicurata L'utente, dovrebbe usare
questo prodotto adottando tutte le misure di sicurezza necessarie richieste in applicazioni ad
alta sicurezza. PFU LIMITED non si assume alcuna responsabilità per danni in seguito
all'uso di questo prodotto dall'utente in applicazioni ad alta sicurezza e per qualsiasi reclamo
o compensazione per danni all'utente o da terzi.
ScanSnap S300 Guida dell’operatore
ix
■ Marchi
Microsoft, Windows e Windows Vista sono marchi di fabbrica registrati di Microsoft
Corporation negli Stati Uniti e/o in altri paesi.
Outlook è il prodotto di Microsoft Corporation.
Adobe, Acroat, Adobe Reader, e Acrobat Reader sono marchi registrati o marchi di Adobe
Systems Incorporated.
Intel e Celeron sono marchi o marchi registrati di Intel Corporation suoi consociati negli
Stati Uniti e/o in altri paesi.
ISIS e il suo logo sono entrambi marchi registrati o marchi di Pixel Translations,
unadivisione di EMC Corporation negli Stati Uniti.
ScanSnap, ScanSnap logo, e CardMinder sono marchi di fabbrica di PFU LIMITED.
Altri nomi di prodotti sono marchi o marchi di fabbrica registrati dalle rispettive aziende.
Indicazione dei Marchi in questo Manuale
ScanSnap:
ScanSnap S300
CardMinder :
Si riferisce al programma CardMinderTM 3.2
I riferimenti ai sistemi operativi (OS) sono indicati come segue:
Windows:
Microsoft® Windows® 2000 professional sistema operativo.
Microsoft® Windows® XP Professional sistema operativo,
Microsoft® Windows® XP Home Edition sistema operativo.
Microsoft® Windows Vista® Home Basic sistema operativo
Microsoft® Windows Vista® Home Premium sistema operativo
Microsoft® Windows Vista® Business sistema operativo
Microsoft® Windows Vista® Enterprise sistema operativo
Microsoft® Windows Vista® Ultimate sistema operativo
Windows 2000, Windows XP, e Windows Vista
Adobe Acrobat:
Adobe® Acrobat®.
Windows 2000:
Windows XP:
Windows Vista:
ATTENZIONE
Gli schermi usati in questo manuale sono di Windows XP. A secondo del sistema
operativo che si sta usando, gli esempi di schermo e le operazioni possono
differire da quelle attuali.
Riguardo alle operazioni con il Mouse
In questo manuale, le operazione del mouse sono definite come segue:
Click:
si riferisce nel fare click sul tasto sinitro del mouse una sola volta (=>
click sinistro).
Click destro: si riferisce nel fare click sul tasto destro del mouse una sola volta.
Doppio click: si riferisce nel fare due volte click in rapida successione sul tasto
sinistro del mouse.
x
Fabbricante
PFU LIMITED
International Sales Dept., Imaging Business Division, Products Group Solid Square East
Tower, 580 Horikawa-cho, Saiwai-ku, Kawasaki-city, Kanagawa 212-8563, Giappone
Telefono : (81)(44) 540-4538
http://imagescanner.fujitsu.com
Tutti i Diritti Riservati, Copyright © 2008 PFU LIMITED
ScanSnap S300 Guida dell’operatore
xi
■ Misure di Sicurezza
Questo manuale descrive particolari importanti per effettuare un uso sicuro e corretto di
questo prodotto. Leggere completamente questo manuale prima di iniziare ad usare questo
prodotto. In particolare, assicurarsi di leggere completamente le Misure di Sicurezza
descritte in questo manuale.
Inoltre, riporre questo manuale in un posto sicuro in modo da poterlo reperire e consultare
facilmente durante l'uso di questo prodotto.
Indicazioni d'Avvertimento usate in questo Manuale
Questo manuale usa le seguenti indicazioni per garantire un uso sicuro e corretto di questo
prodotto e prevenire possibili ferite all'operatore e/od altre persone.
ATTENZIONE
Questo segno avverte l'operatore che un uso improprio, indicato con
questo segno, può causare il decesso o lesioni gravi dell'operatore o
persone nelle vicinanze, se non è seguito.
PRUDENZA
Questo segno avverte l'operatore che un uso improprio, indicato con
questo segno, può causare piccole lesioni dell'operatore, o danni
all'apparecchiatura o proprietà, se non è seguito.
Simboli usati in questo Manuale
Questo manuale usa i seguenti simboli nelle spiegazioni oltre che per le indicazioni
d'avvertimento.
ATTENZIONE
Questo simbolo avvisa gli operatori della presenza informazioni particolarmente
importanti.
AVVISO
Questo simbolo avvisa gli operatori della presenza di consiglio utile per quanto
riguarda il funzionamento.
Questo simbolo indica la sezione dove si possono ricevere informazioni
riguardo i problemi come i metodi di operazione.
xii
Operazione
Questo simbolo mostra le operazioni del computer.
Operazione
Questo simbolo mostra le operazioni dello scanner.
Il simbolo del TRIANGOLO, indica che sono richieste cure e attenzioni speciali.
L'illustrazione all'interno del triangolo indica l'attenzione specifica.
Il CERCHIO con una linea diagonale interna, mostra l'azione che non è
permessa all'utente.
Il disegno contenuto all'interno o sotto il simbolo mostra l'azione non permessa.
R
I caratteri sottolineati su sfondo a colori indicano azioni che l’utente deve
eseguire.
Potrebbe anche includere il disegno che indica l’istruzione specifica.
Riguardo all'etichetta d'Avvertimento
Questo prodotto usa la seguente etichetta d'Avvertimento.
L'area attorno a cui è attaccata questa etichetta può diventare molto calda. Stare
seriamente attenti poiché il calore può causare bruciature.
ATTENZIONE
Non rimuovere dallo scanner, sporcare o graffiare l'etichetta d'Avvertimento.
Esempi di schermate in questo Manuale
Le schermate di esempio contenute in questo manuale sono soggette a cambiamento senza
preavviso nell'interesse del miglioramento del prodotto.
Se l’attuale schermata visualizzata fosse differente dalle schermate di esempio in questo
manuale, seguite la schermata attualmente visualizzata mentre fate riferimento al Manuale
dell’utente dell’applicazione dello scanner che state usando.
Inoltre, gli screenshots in questo manuale sono per il software di ScanSnap Driver e
CardMinder.
Riguardo alla Manutenzione
L'utente non deve effettuare riparazioni dello Scanner.
Per qualunque riparazione del prodotto, contattare il negozio dove avete acquistato lo
Scanner o un fornitore di assistenza autorizzato da FUJITSU Image Scanner.
ScanSnap S300 Guida dell’operatore
xiii
ATTENZIONE
Ciò che segue descrive gli avvertimenti importanti descritti in questo manuale.
Non toccare il cavo di AC con le mani bagnate.
Non toccare la presa di corrente, o collegare e scollegare l’alimentatore o cavo di
alimentazione USB bus con le mani bagnate. Può causare scosse elettriche.
Non danneggiare il cavo di alimentazione.
Un cavo AC o un cavo di alimentazione USB bus danneggiato può causare incendi
o scosse elettriche.
Non mettere oggetti pesanti sui cavi AC o su un un cavo di alimentazione USB bus,
tirare, piegare, arrotolare, riscaldare, danneggiare e modificare i cavi AC.
Non utilizzare cavi AC o spine di alimentazione o cavo di alimentazione USB bus
danneggiati. Inoltre non usare le prese a muro di alimentazione se allentate.
Utilizzare soltanto cavi AC e cavi di interfaccia omologati.
Utilizzare soltanto cavi AC e cavi di interfaccia omologati.
L'uso di cavi errati può provocare scosse elettriche e malfunzionamenti
dell'apparecchio.
Non utilizzare questo cavo AC provvisto con questo scanner per altre
apparecchiature, poichè questo potrebbe causare danni, fallimenti dell'unità o
scosse elettriche.
Usare questo Scanner soltanto con la tensione di alimentazione
indicata Non collegare a prese multiple di alimentazione.
Usare questo Scanner soltanto con tensione e corrente di alimentazione indicate
Tensione e corrente improprie di alimentazione possono causare incendi o scosse
elettriche.
Inoltre, non collegare prese multiple di alimentazione.
Rimuovere tutta la polvere dalla spina di alimentazione o dal cavo
di alimentazione USB bus.
Rimuovere tutta la polvere da tutte le parti metalliche della spina o del cavo di
alimentazione o del cavo di alimentazione USB bus con un panno morbido e
asciutto La polvere accumulata può causare incendi o scosse elettriche.
xiv
Non installare lo scanner in ambienti con presenza di fumo di
olio, vapore, umidità e a polvere.
Non installare lo scanner in ambienti con fumi di olio, vapore, umidità e polvere.
Così facendo potrebbero verificarsi incendi o scosse elettriche.
Non operare lo scanner mentre si tocca la sezione di generazione
calore per un lungo tempo.
Per evitare bruciature a bassa temperatura, non operare lo scanner mentre si
tocca la sezione di calore come la parte superiore dello o l’adattatore AC per un
lungo tempo.
Non coprire lo scanner o l’adattatore AC con un panno o una
coperta.
Non coprire lo scanner o l’adattatore AC con un panno o una coperta mentre
l’alimentazione di energia è fornita allo scanner. Questo può creare un
surriscaldamento, e può causare un incendio.
Non usare lo scanner quando è bagnato o umido.
Non usare lo scanner nei luoghi come il bagno, la doccia, o in piscina dove si può
bagnare facilmente o diventare umido. Questo può causare scosse elettriche o
incendi.
Non usare il dispositivo se avvertite rumori o odori sconosciuti
Se si avverte calore in uscita dal dispositivo o si riscontrano altri problemi quali
fumo, strani odori o rumori, spegnere immediatamente lo Scanner e staccare la
spina, o staccare il cavo di alimentazione USB bus dal computer.
Controllare che il fumo sia sparito e contattare il negozio dove avete acquistato lo
scanner o un fornitore di assistenza per scanner autorizzato da FUJITSU.
Inserire saldamente la spina di alimentazione.
Inserire saldamente la spina di alimentazione nella presa di alimentazione, il cavo
di alimentazione USB bus nella porta USB sul computer. Se non si esegue così
può causare scosse elettriche o incendi.
Non porre o impilare oggetti pesanti sopra lo Scanner.
Non porre oggetti pesanti sullo scanner o usare la superficie superiore dello
scanner come base per altro lavoro Un utilizzo improprio potrebbe provocare ferite.
ScanSnap S300 Guida dell’operatore
xv
Disinserire la spina di alimentazione dalla presa di alimentazione
quando lo scanner non viene usato per un periodo di tempo
lungo.
Quando lo scanner non è usato per lunghi periodi, assicurarsi di scollegare il cavo
della corrente dalla presa, o scollegare il cavo di alimentazione USB bus dal
computer per sicurezza. Se non si fa ciò, può creare una scossa elettrica o un
incendio.
Disinserire la spina di alimentazione se lo scanner è danneggiato.
Nel caso in cui lo scanner è stato fatto cadere e alcune parti (esempio il coperchio)
si sono rotte, scollegare il cavo di alimentazione dalla presa, o scollegare il cavo
USB bus dal computer. Poi conttatare il negozio dove si è comprato lo scanner o
un servizio di supporto autorizzato FUJITSU scanner.
Non introdurre liquidi all'interno del scanner.
• Non inserire o far cadere oggetti in metallo o infiammabili dentro lo scanner.
• Non acquisire documenti bagnati o documento con spillature o graffette.
• Non spruzzare liquidi e non lasciare che il dispositivo scanner si bagni.
Se oggetti estranei (acqua, piccoli oggetti di metallo, liquidi, ecc.) cadono all'interno
dello scanner, spegnere immediatamente il dispositivo d'esplorazione e staccare la
spina di alimentazione dalla presa a muro di alimentazioneo il cavo di
alimentazione USB bus dal computer, e scollegare il cavo di interfaccia dal
computer. Mettersi in contatto con punto vendita presso cui avete acquistato lo
scanner o il Centro di Manutenzione autorizzato da Fujitsu.
Prestare particolare attenzione a questo avvertimento nelle famiglie in cui ci sono
bambini piccoli.
Non toccare le parti interne dello scanner a meno che non sia
strettamente necessario.
Non smontare o modificare lo scanner. La parte interna dello scanner contiene
componenti ad alta tensione. Il contatto con questi componenti può causare
incendi o scosse elettriche.
Non installare lo scanner dove bambini piccoli possano
raggiungerlo..
Per evitare danni, non mettere lo scanner nell’area in cui piccoli bambini possano
arrivare.
Non usare lo scanner mentre si sta guidando la macchina..
Non usare lo scanner mentre si sta guidando la macchina. Potrebbe causare
incidenti stradali.
xvi
Non installare lo scanner esponendolo alla luce solare diretta.
Non lasciare lo scanner sotto la luce diretta del sole, o ad alte temperature come
dentro la macchina sotto il sole, o vicino ad apparecchi di riscaldamento. Questo
può creare un eccessivo riscaldamento all'interno dello scanner, causando
surriscaldamenti, deformazioni o scioglimenti delle parti dello scanner, che può
sfociare in incendi o problemi. Installare lo scanner in un luogo ben ventilato.
Prima di muovere lo scanner, disinserire la spina di
alimentazione dalla presa di alimentazione.
Non muovere lo scanner con i cavi di interfaccia e di alimentazione collegati, i quali
potrebbero danneggiarsi, provocare incendio, scosse elettriche o ferite.
Prima di spostare lo scanner, disinserire la spina di alimentazione dalla presa di
alimentazione e staccare il cavo dati. Assicurarsi che il pavimento sia libero da
oggetti.
Evitare il contatto con lo Scanner mentre è in uso.
Evitare di impigliare maniche, cravatte o capelli nel meccanismo dello scanner
durante la scansione perchè potrebbe provocare lesioni.
Non utilizzare aerosol in prossimità dello Scanner.
Non usare alcun tipo di spray aerosol o spray di pulizia contenente alcohol.
La polvere soffiata via dall'aria dello spray può entrare nello scanner e dunque
causare guasti o malfunzionamenti all'apparecchiatura.
Scintille causate da elettricità statica, generate quando si soffiano via polvere o
sporco dallo scanner possono essere causa di incendio.
PRUDENZA
Ciò che segue, descrive le avvertenze importanti descritte in questo manuale.
Non installare lo scanner sopra superfici instabili
Installare lo scanner sulla scrivania in modo che nessuna delle relative parti
sporgano fuori dal tavolo Inoltre, assicurarsi che lo scanner sia installato su una
superficie piana e livellata.
Non installare lo scanner sopra superfici instabili Installare lo scanner sopra una
superficie livellata ed esente da vibrazioni.
Installare lo Scanner sopra una superficie solida che possa sostenere il peso dello
scanner e degli altri dispositivi.
Proteggere il dispositivo scanner dall'elettricità statica.
Installare lo scanner al di fuori di forti campi magnetici e di altre fonti di disturbo
elettronico. Inoltre, proteggere lo scanner dall’ elettricità statica che potrebbe
indurlo a funzionare scorrettamente.
ScanSnap S300 Guida dell’operatore
xvii
Non usare l'apparecchiatura immediatamente dopo averla
spostata da un luogo freddo ad un luogo caldo.
Non usare lo scanner immediatamente dopo averla spostata da un luogo freddo ad
un luogo caldo. Questo può causare una condensazione, che porta ad errori di
scansione. Lasciare l'apparecchiatura raffreddare una o due ore prima di usarla.
Stare attenti a non bagnare o inumidire lo scanner quando viene
trasportato fuori.
Quando si trasporta fuori lo scanner e sta piovendo o nevicando, stare attenti
affinchè lo scanner non si bagni o si inumidisca.
Attenzione a non tagliarsi.
Quando si tocca la carta stare attenti a non tagliarsi le mani.
xviii
Capitolo 1
1
PRIMA DI UTILIZZARE IL VOSTRO
SCANNER
Questo capitolo descrive le preparazioni necessarie per usare ScanSnap.
1.1 Controllare il contenuto del pacchetto dello scanner ......................................... 2
1.2 Nome e Funzioni delle Parti ................................................................................... 3
ScanSnap S300 Guida dell’operatore
1
1.1
Controllare il contenuto del pacchetto dello
scanner
Quando si apre il pacchetto dello scanner, prima di tutto trovare la lista dei contenuti nel pacchetto,
e poi assicurarsi che ci siano ScanSnap e tutti gli elementi nella lista del pacchetto.
Se qualcosa manca o è danneggiato, contattare il negozio dove si è comprato il prodotto..
ATTENZIONE
2
Per evitare danni o soffocamenti, aprire lo scanner e i materiali lontano
dai bambini piccoli e prevenire che non mettano i bocca le arti dello
scanner o infilino la loro testa in essi.
1.2 Nome e Funzioni delle Parti
1.2
Nome e Funzioni delle Parti
Questa sezione indica i nomi delle parti e descrive le loro funzioni.
1
■ Parte frontale
PRIMA DI UTILIZZARE IL VOSTRO SCANNER
Scivolo
Aprire il coperchio per usare lo scanner.
⇒ Aprendo il coperchio si accende lo scanner.
ADF
(ADF: Alimentatore Automatico di fogli)
Guida dello scivolo
Tirare fuori questa guida per supportare i documenti quando necessario.
Scivolo
Dopo l’apertura del coperchio, caricare i documenti da scansionare su questa unità.
Guide laterali
Regolare le guide laterali a seconda della
larghezza dei documenti cosi che le immagini
scansionate non siano storte
Leva di apertura del coperchio
Per aprire il coperchio dell’ADF, tirare verso di se
questa leva.
Tasto [SCAN]
Avvia la scansione.
Indicatore di energia
Indica lo stato di energia dello scanner.
Blue (Solido):
Pronto
Blue (Lampeggiante): Scansione/Standby
Arancione (Solido):
Errore
Luce spenta:
Spento
ScanSnap S300 Guida dell’operatore
3
■ Parte retro
Connettore alimentatore AC
Connettore USB
Fessura per il cavo di sicurezza
Si può inserire un cavo di sicurezza
venduto commercialemnte in questa
fessura. (Anti ladro)
L’etichetta adesiva
RIcorda che si deve prima installare il software fornito.
Dopo aver installato ScanSnap Manager, rimuovere questa
etichetta.
4
Capitolo 2
COLLEGARE ScanSnap
2
Questo capitolo descrive come connettere ScanSnap al computer. Prima di collegare ScanSnap,
installare i programmi forniti (ScanSnap Manager, ScanSnap Organizer e CardMinder) nel PC.
ATTENZIONE
• Assicurarsi di installare ScanSnap Manager prima di collegare ScanSnap sul
proprio PC.
Se si collega ScanSnap al proprio PC prima di aver installato ScanSnap
Manager, ScanSnap non funzionerà correttamente.
* Se lo ScanSnap è stato connesso al proprio PC prima di installare ScanSnap Manager, la finestra di dialogo "Found New Hardware Wizard" appare
(questa finestra può essere differente in base al sistema operativo che si sta
usando nel proprio PC). Se questa finestra di dialogo appare, fare click sul
tasto [Annulla] per chiudere questa finestra Wizard, e installare per primo
ScanSnap Manager.
• Quando lo ScanSnap è collegato ad un computer, altri modelli FUJITSU
scanner (fi-5110EOX Serie o ScanSnap S500) o un altro S300 non può essere
usato sullo stesso computer.
Per i dettagli riguardo l’area di installazione per lo scanner, vedere "APPENDICE
D SPECIFICAZIONI DI INSTALLAZIONE" (page. 221).
2.1 Installare i programmi forniti ................................................................................. 6
2.2 Collegare ScanSnap al PC ................................................................................... 16
ScanSnap S300 Guida dell’operatore
5
2.1
Installare i programmi forniti
"Installazione" dei programmi è l'operazione di copia dei file di programma forniti con ScanSnap
nell'hard disk del proprio PC così che si crei l'ambiente per usare ScanSnap sul proprio PC in cui
sono installati i file di programma.
■ Prima di installare i programmi forniti per ScanSnap
Prima di installare i programmi forniti per ScanSnap, eseguire le seguenti preparazioni.
1. Controllare il sistema.
I riferimenti ai sistemi operativi per ScanSnap sono indicati come segue:
■ Sistema operativo
E’ richiesto uno dei sistemi operativi qui di seguito:
• Windows 2000
• Windows XP
• Windows Vista
Windows 2000
Windows XP
Windows Vista
ScanSnap Manager
3
3*1
3
ScanSnap Organizer
3
3*1
3
CardMinder
3
3*1
3
*1:Service Pack 1 o l’ultima versione deve essere applicata
■ Computer
• Per Windows 2000 e Windows XP:
Racommandato: Intel® Celeron® M 430 1.73 GHz o più alto
•
Minimo: Intel® Pentium® III 600 MHz o più alto
Per Windows Vista:
Racommandato: Intel® Celeron® M 430 1.73 GHz o più alto
•
•
Minimo: Intel® Pentium® 4 1.8 GHz o più alto
CD-ROM drive (richiesto per l’installazione)
Porta USB (USB 2.0/1.1)
■ RAM
Per Windows 2000 e Windows XP:
Racommandato: 512 MB o più
Minimo: 256 MB o più
Per Windows Vista:
Racommandato: 1 GB o più
Minimo: 512 MB o più
6
2.1 Installare i programmi forniti
■ Spazio libero sul disco
• ScanSnap Manager
• ScanSnap Organizer
• CardMinder
ATTENZIONE
350 MB
370 MB
200 MB
• ScanSnap può non funzionare se è collegato alla porta USB dello schermo o
della tastiera.
• Se si sta usando un USB hub disponibile commercialmente, usare un powered
hub fornito con l'adattatore AC.
• Per collegare lo scanner con un USB 2.0, è necessario che sia la porta dell’USB
2
COLLEGARE ScanSnap
e hub siano equivalenti con l’USB 2.0. Quando si collega lo scanner con USB
1.1, la velocità di scansione può rallentare. Quindi, usare USB 2.0 compatibile
se il computer ha una porta compatibile USB 2.0.
• Se il CPU e la memoria non incontrano la specificazione richiesta, la velocità di
scansione sarà lenta.
2. Assicurarsi che lo ScanSnap non sia ancora collegato al PC.
3. Avviare il computer
Entrare come utente con diritti di "Amministratore".
4. Uscire da tutti i programmi al momento attivi.
■ Installare i programmi forniti
Installare i programmi forniti dal "ScanSnap Setup CD-ROM" in dotazione con questo scanner.
Questi sono:
• ScanSnap Manager
• ScanSnap Organizer
• CardMinder
<Installare ScanSnap Manager, ScanSnap Organizer, e CardMinder>
Seguendo la procedura di seguito, installare ScanSnap Manager, ScanSnap Organizer,
e CardMinder.
ScanSnap S300 Guida dell’operatore
7
Operazione
1. Inserire "ScanSnap Setup CD-ROM" nel drive CD-ROM.
⇒ Si avvia lo "ScanSnap Installer", e compare la finestra di dialogo "ScanSnap Setup".
1
2
3
4
5
6
(1) Si possono leggere informazioni importanti sull’installazione e la disinstallazione
come anche come i contenuti del Setup CD-ROM sono organizzati.
(2) Si può installare ScanSnap Manager, ScanSnap Organizer, e CardMinder.
(3) Si possono leggere le guide.
Fare click sui tasti seguenti per visualizzare ogni rispettivo manuale.
Tasto [ScanSnap Manager]: visualizza "ScanSnap Guida dell’operatore (questa
guida)"
Tasto [ScanSnap Organizer]: visualizza "ScanSnap Organizer Guida dell’operatore"
che espone come usare ScanSnap Organizer.
Tasto [CardMinder]: visualizza "CardMinder Guida dell’operatore" che espone come
usare CardMinder.
ATTENZIONE
Per sfogliare i manuali sopra, si deve installare Adobe® Reader® (Acrobat
Reader™) o un equivalente applicazione che supporti PDF o ScanSnap Organizer.
(4) Si possono vedere i contenuti del "Setup CD-ROM."
* Se si entra in Windows Vista come utente standard, questo tasto non è disponibile.
Usare Explore per visualizzare i contenuti del "Setup CD-ROM."
(5) Si può visitare il nostro sito web e visualizzare informazioni riguardo i supporti a
questo prodotto. Nella finestra visualizzata, fare click sull’URL,
http://scansnap.fujitsu.com. (Si deve avere una connessione Internet.)
8
2.1 Installare i programmi forniti
(6) Si può chiudere questa finestra.
AVVISO
Se la finestra "ScanSnap Setup" non è visualizzata anche quando il Setup CD è
inserito nel CD-ROM drive, cercare "Setup.exe" nel CD-ROM drive usando
Explore, e fare doppio click sull’icona "Setup.exe" .
2. Fare click sul tasto [Visualizza file Readme] nella finestra di dialogo "ScanSnap
Setup".
2
COLLEGARE ScanSnap
⇒ Nel Readme file, sono descritte cose da tenere a mente quando si installano/disintsallano
i programmi e come il Setup CD-ROM è configurato.
Chiudere il Readme file quando si è finito di leggerlo.
ScanSnap S300 Guida dell’operatore
9
3. Fare click sul tasto [Installa prodotti] nella finestra di dialogo "ScanSnap Setup".
Fare click sul tasto [Installa prodotti] installare ScanSnap Manager, ScanSnap Organizer, e
CardMinder.
⇒ La finestra di dialogo "InstallShield Wizard per ScanSnap" viene visualizzata.
4. Fare click sul tasto [Avanti] in "InstallShield Wizard per ScanSnap"
⇒ La finestra di dialogo "Contratto di licenza" viene visualizzata.
10
2.1 Installare i programmi forniti
5. Leggere attentamente il contenuto del "Contratto di licenza". Se siete d'accordo con
esso, selezionare "Si accetto i termini del contratto" e poi fare click sul tasto [Avanti].
2
6. Nella finestra di dialogo "Scegliere la posizione di destinazione", controllate la
directory di installazione e fare click sul tasto [Avanti].
Per installare i programmi ScanSnap nella cartella default, semplicemente fare click sul tasto
[Avanti]. In molti dei casi, non si deve cambiare il percorso di directory. Quando il drive
selezionato non ha abbastanza spazio libero nel disco cambiare il percorso di directory.
Quando si cambia il percorso di directory, fare click sul tasto [Sfoglia] e visualizzare la
finestra "Selezionare la Directory"; selezionare la cartella in cui installare i programmi ScanSnap.
⇒ Appare la finestra di dialogo "Tipo di installazione".
ScanSnap S300 Guida dell’operatore
11
COLLEGARE ScanSnap
⇒ E’ visualizzata la finestra di dialogo "Scegliere la posizione di destinazione".
7. Selezionare "Tipica," "Compatta," o "Personalizzata" dalle opzioni e fare click sul
tasto [Avanti].
Selezionare [Tipica] per un uso ordinario.
⇒ Facendo click sul tasto [Avanti] si visualizza la finestra "Impostazioni ScanSnap
Manager".
AVVISO
12
A seconda delle opzioni scelte, sono installati i seguenti programmi:
• Tipica
ScanSnap Manager, ScanSnap Organizer e CardMinder sono installati con le
loro rispettive guide per questi programmi.
• Compatta
ScanSnap Manager è installato con la sua guida.
• Personalizzata
Solo i programmi di propria scelta e le guide di questi sono installati.
2.1 Installare i programmi forniti
8. Nello schermo "Impostazione ScanSnap Manager 1", specificare il metodo di
caricamento documenti, e fare click su [Avanti].
Quando si vuole caricare il documento a faccia in giù al contrario sullo scanner, segnare il
pulsante di opzione sulla sinistra.
Quando si vuole caricare il documento a faccia in sù sullo scanner, segnare il pulsante di
opzione sulla destra.
2
AVVISO
• Si possono cambiare le impostazioni dopo l’installazione.Per ulteriori dettagli fare
riferimento a "Posizionare i documenti con la faccia rivolta in alto e scansionare"
del "Cambiare le impostazioni di scansione" (a pagina.47).
• Questo schermo non apparirà quando si reinstalla il programma. Le impostazioni
prima della reinstallazione rimanono.
ScanSnap S300 Guida dell’operatore
13
COLLEGARE ScanSnap
⇒ Appare lo schermo "Impostaziont ScanSnap Manager 2".
9. Nello schermo "Impostazione ScanSnap Manager 2", per eseguire "Notificare il
risultato della scansione" dopo la scansione, selezionare la casella e premere il tasto
"Avanti".
Se la casella è selezionata, gli schermi di "Permettere di rimuovere automaticamente le
pagine bianche" e "Permettere la rotazione automatica delle immagini" non appariranno.
⇒ Appare la finestra "Inizia a copiare i file".
AVVISO
• Si possono cambiare le impostazioni dopo l’installazione. Per ulteriori dettagli
fare riferimento a "Cambiare le impostazioni di scansione" (a pagina.47).
• Questo schermo non apparirà quando si reinstalla il programma.
Le impostazioni configurate prima della reinstallazione rimangono effettive.
10. Nell’"Inizia a copiare i file", marcare i file che saranno installati e fare click su "Avanti".
⇒ Questo avvia l’installazione dei programmi forniti con ScanSnap. Una volta finita
l’installazione, apparirà lo schermo "InstallShield Wizard Completata".
14
2.1 Installare i programmi forniti
11. Sullo schermo "InstallShield Wizard Completata", fare click su "Fine".
2
COLLEGARE ScanSnap
⇒ Se si seleziona "Riavvia il computer adesso.", il computer verrà riavviato.
⇒ Se si seleziona "Non riavviare il computer.", la finestra "ScanSnap" sarà visualizzata.
Fare click sul tasto "Esci" per chiudere la finestra "ScanSnap".
(Per completare l’installazione bisogna riavviare il computer).
Per installare questi programmi, vedere "APPENDICE B DISINSTALLARE
ScanSnap" (a pagina.215).
ScanSnap S300 Guida dell’operatore
15
2.2
Collegare ScanSnap al PC
Quando l’installazione dei programmi sopra è completata, collegare ScanSnap al computer.
ATTENZIONE
Assicurarsi di installare i programmi forniti, e poi riavviare il PC prima di collegare
lo ScanSnap al PC con i cavi. (Per i dettagli sull’installazione, fare riferimento a
"Installare i programmi forniti" (a pagina 6).
■ Collegare il cavo di alimentazione
Collegare lo ScanSnap all’alimentatore in questi due modi:
Prima di tutto, collegare ad un alimentatore, e poi collegarlo al computer con un cavo USB.
Risorsa di
energia
Presa di
alimentazione
(Quando si usa lo
scanner nello
stesso posto
regolare dove si
può collegare ad
una spina)
Computer
(Quando si usa lo
scanner in un
posto dove non ci
sono prese, o
quando si porta
insieme al
computer portatile
e si usa in un
posto dove non ci
sono prese
disponibili)
ATTENZIONE
16
Usare il seguente cavo:
Cavo di alimentazione
Vedere:
"Quando si collega con il cavo di
alimentazione:" (pag. 17)
Il cavo di
alimentazione è
una combinazione
dell’adattatore AC
e il cavo AC.
Cavo di
alimentazione
USB
"Quando si collega con il cavo di
alimentazione USB bus:" (pag. 18)
Usare solo il cavo AC e l’adattaore AC (cavo di alimentazione) di
seguito:
Altrimenti, può accadere un fallimento.
• Fabbricante: LEI
• Modello Num.: NU13-1072166-I3
2.2 Collegare ScanSnap al PC
ATTENZIONE
• Quando il cavo di alimentazione USB bus è usato, il computer deve avere due
porte USB; una per l’alimentazione di energia, e l’altra per il cavo di
collegamento USB.
• Quando si collega con il cavo di alimentazione USB via USB hub, usare un
hub che possa alimentare energia.
• Quando lo scanner è connesso con il cavo di alimentazione USB bus, la
velocità di scansione rallenta.
Documenti fronte retro a colori di misura A4 o letter possono essere
scansionati alla velocità di:
- Cavo di alimentazione connesso: circa 8 fogli/minuto
- Cavo di alimentazione USB-bus connesso: circa 4 fogli/minuto
2
(quando usato con un computer con Intel® Pentium® 4 1.8GHz o più alto
Quando si collega con il cavo di alimentazione:
Usare il cavo di alimentazione
e il cavo USB
.
Operazione
1. Collegare il cavo di alimentazione.
Rimuovere l’etichetta adesiva dai connettori USB e alimentazione.
Collegare al connettore di alimentazione di ScanSnap e alla presa.
2. Collegare il cavo USB.
Collegare il cavo USB sia allo ScanSnap che al computer. Inserirlo saldamente fino
all’ultimo nel connettore USB e nella porta USB.
Connettore di
alimentazione
PC
Connettore
USB
Porta USB
ScanSnap S300 Guida dell’operatore
17
COLLEGARE ScanSnap
che avvia Windows® 2000, Windows® XP o Windows Vista® e con modalità
Scan impostata a Normale, Modalità colore Auto, e valore di compressione
3, e altre impostazioni default.)
3. Dopo che il cavo di alimentazione e USB sono stati collegati, eseguire la procedura
descritta in "Accendere ScanSnap" (a pagina.19) .
ATTENZIONE
• Assicurarsi di usare l’adattatore AC e il cavo di alimentazione AC.
• Assicurarsi di usare il cavo USB fornito.
•
•
•
•
•
L’operazione con un cavo USB qualiasi venduto commercialmente non è
garantita.
Se solo il cavo USB è usato, ScanSnap non funziona. Assicurarsi di usare due
tipi di cavi, cavi di alimentazione e USB, per collegare ScanSnap al computer.
Collegare il cavo di alimentazione prima di collegare il cavo USB.
Assicurarsi di installare ScanSnap Manager prima di collegare ScanSnap al
computer. (Su come installarlo, vedere la sezione "Installare i programmi
forniti" (a pagina 7)).
Quando si collega via USB hub, assicurarsi di usare l’hub più vicino al
computer (primo stadio). Se connesso via USB hub, ScanSnap potrebbe non
funzionare correttamente.
Quando si collega con un cavo USB 2.0, assicurarsi che la porta USB da
collegare e hub siano USB 2.0-compliant. Notare che se collegato con un
cavo USB 1.1, la velocità di scansione può diventare lenta. Quando una porta
USB 2.0-compliant è disponibile, è raccomandato che la porta USB 2.0compliant sia usata.
Quando si collega con il cavo di alimentazione USB bus:
Usare il cavo di alimentazione USB
e il cavo USB
.
Operazione
1. Collegare il cavo di alimentazione USB bus.
Rimuovere l’etichetta adesiva dai connettori USB e alimentazione.
Collegare al connettore di alimentazione di ScanSnap e al computer.
2. Collegare il cavo USB.
Collegare il cavo USB sia allo ScanSnap che al computer. Inserirlo saldamente fino
all’ultimo nel connettore USB e nella porta USB.
Connettore
USB
ConnettorePower
18
Porta USB
PC
2.2 Collegare ScanSnap al PC
3. Dopo che il cavo di alimentazione e USB sono stati collegati, eseguire la procedura
descritta in "Accendere ScanSnap" (a pagina.19).
ATTENZIONE
• Assicurarsi di usare il cavo di alimentazione USB bus fornito.
• Assicurarsi di usare il cavo USB fornito.
•
•
•
•
■ Accendere ScanSnap
Seguire la seguente procedura per accendere lo scanner.
AVVISO
ScanSnap è acceso e spento in unione con:
• aprendo/chiudendo lo scivolo della carta sullo ScanSnap
• accendendo /spegnenendo il computer connesso allo ScanSnap
Nel primo caso è data priorità, ScanSnap non sarà acceso a meno che lo
scivolo non sia aperto, anche se il computer è acceso.
Lasciare ScanSnap connesso al computer, e si può accendere/spegnere
ScanSnap semplicemente aprendo/chiudendo lo scivolo quando necessario.
ScanSnap S300 Guida dell’operatore
19
2
COLLEGARE ScanSnap
•
L’operazione con un cavo USB qualiasi venduto commercialmente non è
garantita.
Se solo il cavo USB è usato, ScanSnap non funziona. Assicurarsi di usare due
tipi di cavi, alimentazione USB bus e USB, per collegare ScanSnap al
computer.
O usare un hub di alimentazione equipaggiato con un adattatore AC, e
collegare entrambi i cavi allo stesso hub.
Quando si collega via USB hub, assicurarsi di usare l’hub più vicino al
computer (primo stadio). Se connesso via USB hub, ScanSnap potrebbe non
funzionare correttamente.
Collegare il cavo di alimentazione USB bus prima di collegare il cavo USB.
Assicurarsi di installare ScanSnap Manager prima di collegare ScanSnap al
computer. (Su come installarlo, vedere la sezione "Installare i programmi
forniti" (a pagina 7))
Quando si collega con un cavo USB 2.0, assicurarsi che la porta USB da
collegare e hub siano USB 2.0-compliant. Notare che se collegato con un
cavo USB 1.1, la velocità di scansione può diventare lenta. Quando una porta
USB 2.0-compliant è disponibile, è raccomandato che la porta USB 2.0compliant sia usata.
Operazione
1. Aprire lo scivolo dello ScanSnap.
Scivolo
Indicatore
di energia
2. Lo ScanSnap è acceso.
⇒ L’indicatore di alimentazione comincia a lampeggiare, e diventa fisso. Poi, lo ScanSnap
è riconosciuto come nuovo hardware dal computer.
AVVISO
Secondo l’esecuzione del computer e il caricamento, può impiegare del tempo
prima che il LED si illumini. Per esempio, può impiegare tempo se ci sono molti
programmi che sono avviati nel computer. In questo caso, aspettare fino che il
LED è stabilmente acceso.
Se il LED di accensione lampeggia ancora per alcuni minuti o più, cchiudere lo
scivolo, aspettare fino a cinque secondi, po riaprirlo. Se questo non cambia la
situazione, ccontrollare il collegamento con il cavo.
3. La connessione con ScanSnap è completata.
AVVISO
Può richiedere tempo per l’icona ScanSnap Manager sulla barra degli strumenti di diventare in stato di pronto S .
Il tasto di indicazione sul computer dipende dal collegamento cavo fatto.
• Collegamento con il cavo di alimentazione: S
• Collegamento con il cavo di alimentazione USB bus:
Questa guida usa esempi per il collegamento con il cavo di alimentazione.
20
Capitolo 3
Usando lo ScanSnap
Questo capitolo descrive le operazioni di base di ScanSnap.
3
3.1 Fasi di funzionamento .......................................................................................... 22
3.2 Misura della carta di cocumenti da scansionare ............................................... 38
3.3 Caricare i documenti ............................................................................................ 40
ScanSnap S300 Guida dell’operatore
21
3.1
Fasi di funzionamento
Questa sezione descrive le fasi di funzionamento cominciando con la scansione di documenti su
ScanSnap nel salvare le immagini scansionate in formato PDF.
■ Fasi di funzionamento di base
Con il documento caricato su ScanSnap, semplicemente premere il tasto [SCAN], e si possono
salvare i documenti scansionati in file, allegarli a e-mail, stamparli e con la stampante
Premere il tasto [SCAN] per scansionare i documenti.
Scan
Il
(tasto [SCAN]) può essere usato in due diversi modi. Usare il tasto [SCAN] nel modo in
cui si preferisce.
Scan
22
Semplicemente premere questo tasto per scansionare il
documento.
(1) Selezionare un’azione che si vuole eseguire nel ScanSnap
Quick Menu dopo la scansione (pag. 27)
(2) Selezionare un’applicazione o un profilo prima della
scansione (pag. 32)
3.1 Fasi di funzionamento
Usare entrambi i modi secondo le proprie preferenze.
Selezionare un profilo
3
Scansionare il
documento premendo
il tasto [SCAN]
Usando lo ScanSnap
Selezionare
un’azione desiderata
nel Quick Menu
ScanSnap S300 Guida dell’operatore
23
AVVISO
Si può cambiare tra i due modi descritti sopra segnando o no [Usare Quick
Menu] nel click destro del menu, che salta fuori quando si fa click destro
sull'icona di ScanSnap Manager ( S ). Per i dettagli, vedere "4.4 Usare Quick
Menu" (pag. 84)
1. Selezionare un’azione che si vuole eseguire nel ScanSnap Quick Menu dopo la scansione.
(Impostazioni tasto SCAN: Modalità Quick Menu)
1) Premere il tasto [SCAN] per scansionare
il documento.
2) Lo ScanSnap Quick Menu appare dopo
la scansione.
3) Selezionare l'azione desiderata nello
ScanSnap Quick Menu.
⇒ Un'applicazione si avvia per
eseguire l'azione selezionata.
AVVISO
24
La Modalità Quick menu ha le seguenti caratteristiche:
• Si può eseguire l'azione desiderata puntando e facendo click usando il menu
semplice per i principianti.
• Questo modo di scansionare è adatto quando si vogliono eseguire varie azioni
dopo la scansione. Non bisogna specificare un'applicazione in anticipo.
3.1 Fasi di funzionamento
2.
Il modo in cui si scansiona il documento usando un'applicazione specifica (profilo).
(Impostazioni tasto SCAN: Modalità Menu click sinistro)
1) Sul Menu click sinistro, selezionare
un'applicazione desiderata (profilo).
2) Premere il tasto [SCAN] per scansionare il
documento.
⇒ Un'applicazione selezionata si avvia per
eseguire l'azione selezionata.
La Modalità menu click sinistro ha le seguenti caratteristiche:
• Si può scansionare il documento alla pressione di un tasto.
• Questo modi di scansionare è adatto quando si vuole scansionare il documento
usando un profilo configurato you have configured in anticipo.
• Si possono aggiungere profili modificati per adattarsi ai propri bisogni e
preferenze.
Qui di seguito sono date descrizioni dettagliate delle serie di operazioni.
Scan
Per la combinazione di
(tasto [SCAN]) e <Modalità ScanSnap Quick Menu>, vedere
"Scansionare documenti in Modalità Quick menu" a pag. 27.
Scan
Per la combinazione di
(tasto [SCAN]) e <Modalità Menu click sinistro>, vedere
"Scansionare i documenti nella Modalità Menu click sinistro" a pag. 32.
ScanSnap S300 Guida dell’operatore
25
Usando lo ScanSnap
AVVISO
3
■ Preparazione
Operazione
1. Assicurarsi che il cavo di alimentazione o il cavo di alimentazione USB bus sia
collegato a ScanSnap.
2. Assicurarsi che lo ScnaSnap sia ben collegato al PC.
AVVISO
Si può accendere il computer prima d connetterlo allo ScanSnap.
Se lo ScanSnap è già collegato al computer, non c'è bisogno di sconnetterlo e
riconnetterlo.
3. Avviare il computer.
⇒ L'icona di ScanSnap Manager appare sulla barra quando Windows si avvia.
4. Aprire lo scivolo.
Scivolo
⇒ Lo ScanSnap è acceso e l'icona di ScanSnap Manager cambierà da
AVVISO
a S .
Secondo lo stato di esecuzione del computer e il caricamento, può richiedere
tempo per l’icona ScanSnap Manager sulla barra degli strumenti di diventare allo
stato di pronto S .
26
S
3.1 Fasi di funzionamento
■ Scansionare documenti in Modalità Quick menu
Operazione
1. Controllare l'icona di ScanSnap Manager nella barra come mostra di seguito.
AVVISO
Se l'icona S di ScanSnap Manager non è visualizzata sulla barra, selezionare
[Tutti i programmi] D [ScanSnap Manager] D [ScanSnap Manager] dal menu
[Start] per avviare ScanSnap Manager. Generalmente, ScanSnap Manager è
registrato sotto programmi "Esecuzione automatica", così la sua icona è
visualizzata sulla barra quando Windows è avviato. Se non è registrato sotto
programmi "Esecuzione automatica", selezionare [Tutti i programmi] D
3
Controllare che [Usare Quick Menu] sia segnato nel menu che salta fuori quando si fa click
destro sull'icona S ScanSnap Manager.
AVVISO
Se [Usare Quick Menu] non è segnato, la scansione è eseguita in Modalità Menu
click sinistro. Su come scansionare il documento in Modalità Menu click sinistro,
vedere "Scansionare i documenti nella Modalità Menu click sinistro" (pag. 32)
ScanSnap S300 Guida dell’operatore
27
Usando lo ScanSnap
[ScanSnap Manager] D [Avvia registrazione] dal menu [Start] per registrarlo.
Operazione
2. Caricare il documento sullo ScanSnap.
Vedere "3.2 Misura della carta di cocumenti da scansionare" (pag. 38) e "3.3
Caricare i documenti" (pag. 40) per ulteriori dettagli.
Scan
3. Premere il tasto [SCAN]
sullo ScanSnap.
⇒ Si avvia la scansione
AVVISO
• Come default, i documenti sono scansionati in modalità "Fronte-retro" quando
si preme il tasto [SCAN]. Nella finestra "ScanSnap Manager - Scansione e
salvataggio delle impostazioni", si può cambiare la modalità di scansione del
tasto [SCAN] in modalità "Semplice".
• Si può avviare la scansione con l'icona S ScanSnap Manager sulla barra
degli strumenti.
Per i dettagli su questa operazione, vedere "4.1 Riguardo l'icona Scansnap"
(pag. 44).
ATTENZIONE
• Non collegare o scollegare altri dispositivi USB durante l'operazione di
scansione.
• Non chiudere lo scivolo durante l’operazione di scansione.
• Non cambiare l’utente durante l’operazione di scansione. Altrimenti, la
scansione è annullata.
⇒ La spia indicatrice
sullo ScanSnap lampeggia blu durante l'operazione di scansione.
La seguente finestra appare per indicare lo stato di scansione.
⇒ Quando la scansione è completata, appare è visualizzato lo ScanSnap Quick Menu.
28
3.1 Fasi di funzionamento
Operazione
4. Selezionare un'azione che si vuole eseguire nella LIsta Azione sulla parte sinistra del
ScanSnap Quick Menu.
3
Usando lo ScanSnap
Lista Azioni
Descrizioni dell’azione selezionata
Lista Azioni
Azione
Descrizioni
Scan to ScanSnap
Organizer *1
I PDF file sono creati dalle immagini scansionate, e ScanSnap
Organizer è avviato per visualizzare le immagini scansionate.
Questi file sono salvati in una cartella (nel proprio PC)
specificata in ScanSnap Organizer.
Scan to Folder
I PDF file sono creati dalle immagini scansionate e salvate
nella cartella specificata (cartella condivisa).
⇒ "5.2 Salvare i dati nella cartella specificata" (pag. 93)
Scan to E-mail
I PDF file sono creati dalle immagini scansionate e un
programma e-mail è avviato con i PDF file allegati a e-mail.
⇒ "5.3 Spedire i file per E-mail" (pag. 107)
Scan to Print
Le immagini scansionate sono stampate con la stampante.
⇒ "5.4 Usare ScanSnap come una macchina fotocopiatrice"
(pag. 123)
*1: Questo tasto azione non appare fino a che non sia installato ScanSnap Organizer.
ScanSnap S300 Guida dell’operatore
29
⇒ Un'applicazione che corrisponde all'azione selezionata si avvia per eseguire l'azione
selezionata. (Se si esegue "Scan to ScanSnap Organizer", i PDF file sono creati basati sui
documenti scansionati e memorizzati nella cartella specificata in ScanSnap Organizer. Poi,
ScanSnap Organizer si avvia per visualizzare le immagini memorizzate.)
Per i dettagli sulle impostazioni per la scansione, i nomi file e la cartella di
destinazione per salvare i dati, vedere "4.2 Cambiare le impostazioni di
scansione" (pag. 47).
Riguardo alla scansione dei biglietti da visita, vedere la sezione "6.2 Scansione
dei Biglietti da Visita" (pag. 163).
30
3.1 Fasi di funzionamento
AVVISO
• Per default, i documenti sono scansionati usando le impostazioni di seguito.
•
•
•
ATTENZIONE
• Quando ScanSnap Quick Menu è visualizzato, lo ScanSnap non funziona
anche se si preme il tasto [SCAN]. Selezionare una delle azioni nel menu e
completare l’azione precedente prima di scansionare un altro documento.
• Non spostare, annullare, cambiare nome ai file in altre applicazioni quando
ScanSnap Quick Menu è visualizzato.
ScanSnap S300 Guida dell’operatore
31
3
Usando lo ScanSnap
•
Qualità di immagine: Normale
Modalità colore: Rilevazione automatica di colore
Prima di scansionare i documenti di testo stampato o scritto a mano, segnare
la casella "Impostazione solo per documenti di testo". Nella finestra
"ScanSnap Manager - Scansione e salvataggio delle impostazioni",
selezionare la scheda [Modalità scansione], e poi il tasto [Opzione] per
visualizzare la finestra "Opzione modalità lettura" nella quale si può abilitare la
sopra indicata funzione. Per i dettagli, vedere la sezione "4.2 Cambiare le
impostazioni di scansione" (pag. 47).
Nella modalità Quick Menu, immagini scansionate possono essere salvate in
formato JPEG. Per salvare le immagini nel formato JPEG, usare la Modalità
menu click sinistro.
Per informazioni riguardo a come scansionare nella Modalità menu click
sinistro, vedere "Scansionare i documenti nella Modalità Menu click sinistro"
(page 32).
Per i dettagli sul cambiamento delle impostazioni di scansione, vedere la
sezione "4.2 Cambiare le impostazioni di scansione" (pag. 47).
Nella finestra "ScanSnap Manager - Scansione e salvataggio delle
impostazioni", si possono cambiare le seguenti impostazioni:
- Cartella in cui le immagini scansionate sono salvate
- Nome file di immagini scansionate
- Modalità scansione (se eseguire una scansione più veloce o eccellente,
se produrre immagini di testo chiare, se rimuovere automaticamente le
pagine bianche, correggere le immagini storte, cambiare l'orientazione
delle pagine, caricare il documento a faccia in su, e continuare a
scansionare un altro documento)
- Se riconoscere il testo del documento scansionato o creare PDF file in
cui effettuare ricerche
- Se proteggere con parola chiave i PDF file creati
- Misura della carta di cocumenti da scansionare
- Misura file delle immagini scansionate (valore di compressione)
Le immagini scansionate possono essere modificate in qualche grado.
Quando ScanSnap Organizer o CardMinder è in avvio e una di queste
applicazioni diventa attivo, lo ScanSnap automaticamente interagisce con
l'applicazione attiva. Le immagini di documento scansionate sono aperte con
l’applicazione attiva. L’interazione è disattiva quando l’applicazione diventa
inattiva o è chiusa.
Per i dettagli sull’interazione automatica, vedere la sezione "4.5 Riguardo a
Interazione Automatica con Applicazioni" (pag. 87).
■ Scansionare i documenti nella Modalità Menu click sinistro
Operazione
1. Controllare l'icona di ScanSnap Manager nella barra come mostra di seguito.
AVVISO
Se l'icona S di ScanSnap Manager non è visualizzata sulla barra, selezionare
[Tutti i programmi] D [ScanSnap Manager] D [ScanSnap Manager] dal menu
[Start] per avviare ScanSnap Manager.
Generalmente, ScanSnap Manager è registrato sotto programmi "Esecuzione
automatica", così la sua icona è visualizzata sulla barra quando Windows è
avviato.
Se non è registrato sotto programmi "Startup", selezionare [Tutti i programmi] D
[ScanSnap Manager] D [Startup Register] dal menu [Start] per registrarlo.
2. Controllare che [Usare Quick Menu] non sia segnato nel menu che salta fuori quando
si fa click destro sull'icona S ScanSnap Manager.
AVVISO
Quando [Usare Quick Menu] è segnato, il documento è scansionato in Modalità
Quick Menu. Per i dettagli sulla Modalità Quick Menu, vedere "Scansionare
documenti in Modalità Quick menu" (pag. 27).
Operazione
3. Caricare il documento sullo ScanSnap.
Vedere "3.2 Misura della carta di cocumenti da scansionare" (pag. 38) e "3.3
Caricare i documenti" (pag. 40) per ulteriori informazioni.
32
3.1 Fasi di funzionamento
Scan
4. Premere il tasto [SCAN]
sullo ScanSnap.
⇒ Si avvia la scansione.
AVVISO
• Come default, i documenti sono scansionati in modalità "Fronte-retro" quando
si preme il tasto [SCAN]. INella finestra "ScanSnap Manager - Scansione e
salvataggio delle impostazioni", si può cambiare la modalità di scansione del
tasto [SCAN] in modalità "Semplice".
• Si può avviare la scansione con l'icona S ScanSnap Manager sulla barra
degli strumenti.
Per i dettagli su questa operazione, vedere la sezione "4.1 Riguardo l'icona
Scansnap" (pag. 44).
3
• Non collegare o scollegare altri dispositivi USB durante l'operazione di
Usando lo ScanSnap
ATTENZIONE
scansione.
• Non chiudere lo scivolo durante l’operazione di scansione.
• Non cambiare l’utente durante l’operazione di scansione. Altrimenti la
scansione è annullata.
⇒ La spia indicatrice
sullo ScanSnap lampeggia blu durante l'operazione di scansione.
La seguente finestra appare per indicare lo stato di scansione.
ScanSnap S300 Guida dell’operatore
33
⇒ L'applicazione fornita (ScanSnap Organizer, ecc.) è attiva, e si possono vedere le immagini
scansionate.
Per i dettagli sulle impostazioni per la scansione, i nomi file e la cartella di
destinazione per salvare i dati, vedere la sezione "4.2 Cambiare le impostazioni di
scansione" (pag. 47).
Riguardo alla alla scansione dei biglietti da visita, vedere la sezione "6.2
Scansione dei Biglietti da Visita" (pag. 163).
34
3.1 Fasi di funzionamento
AVVISO
• Per default, i documenti sono scansionati usando le impostazioni di seguito.
•
•
•
ScanSnap S300 Guida dell’operatore
35
3
Usando lo ScanSnap
•
Qualità di immagine: Normale
Modalità colore: Rilevazione automatica di colore
Prima di scansionare i documenti di testo stampato o scritto a mano, segnare la
casella "Impostazione solo per documenti di testo". Nella finestra "ScanSnap
Manager - Scansione e salvataggio delle impostazioni", selezionare la scheda
[Modalità scansione], e poi il tasto [Opzione] per visualizzare la finestra
"Opzione modalità lettura" nella quale si può abilitare la sopra indicata funzione.
Per i dettagli, vedere la sezione "4.2 Cambiare le impostazioni di scansione"
(pag. 47).
L'applicazione che è automaticamente avviata dopo la scansione è quella
selezionata sulla scheda [Applicazione di avvio] della finestra di dialogo
"ScanSnap Manager - Scansione e salvataggio delle impostazioni".
Per i dettagli, vedere la sezione "4.2 Cambiare le impostazioni di scansione"
(pag. 47).
Le immagini scansionate possono inoltre essere salvate in formato JPEG. Per
salvare le immagini in formato JPEG, cambiare prima le impostazioni di
scansione.
Per i dettagli sul cambiamento delle impostazioni di scansione, vedere la
sezione "4.2 Cambiare le impostazioni di scansione" (pag. 47). Nella finestra
"ScanSnap Manager - Scansione e salvataggio delle impostazioni", si possono
cambiare le seguenti impostazioni:
- L'applicazione che interagisce con ScanSnap.
- Cartella in cui le immagini scansionate sono salvate
- Nome file di immagini scansionate
- Modalità scansione (se eseguire una scansione più veloce o eccellente,
se produrre immagini di testo chiare, se rimuovere automaticamente le
pagine bianche, correggere le immagini storte, cambiare l'orientazione
delle pagine, caricare il documento a faccia in su, e continuare a
scansionare un altro documento)
- Formato file per immagini scansionate (*.pdf/*.jpg)
- Se riconoscere il testo del documento scansionato o creare PDF file in cui
effettuare ricerche
- Se proteggere con parola chiave i PDF file creati
- Misura della carta di cocumenti da scansionare
- Misura file delle immagini scansionate (valore di compressione)
Le immagini scansionate possono essere modificate in qualche grado.
Quando ScanSnap Organizer e/o CardMinder è in avvio e una di queste
applicazioni diventa attivo, lo ScanSnap automaticamente interagisce con
l'applicazione attiva. Mentre un’applicazione sta interagendo con ScanSnap,
ScanSnap Quick Menu è disattivo e le immagini scansionate sono
immagazzinate nell’applicazione attiva. Le immagini di coumento scansionate
sono aperte con l’applicazione attiva. L’interazione è disattiva quando
l’applicazione diventa inattiva o è chiusa.
Per informazioni riguardo questa interazione automatica vedere la sezione "4.5
Riguardo a Interazione Automatica con Applicazioni" (pag. 87)
■ Accendere o spegnere lo ScanSnap
Si può accendere/spegnere lo ScanSnap facendo entrambe tra le seguenti:
- Accendere o spegnere il proprio PC.
- Aprire/chiudere lo scivolo di ScanSnap.
Lo ScanSnap è acceso/spento in congiunzione con il computer o all’apertura/chiusura dello
scivolo. Normalmente, ci si può dimenticare di accendere/spegnere lo ScanSnap che è connesso al
computer.
• Quando si accende il proprio PC o si chiude lo scivolo dello ScanSnap...
⇒ L'indicatore power si spegne e lo ScanSnap è spento.
• Quando si accende il proprio PC o si apre lo scivolo dello ScanSnap...
⇒ L'indicatore power si illumina e lo ScanSnap è acceso..
AVVISO
ATTENZIONE
36
Secondo l’esecuzione del computer e il caricamento, può impiegare del tempo
prima che il LED si illumini. Per esempio, può impiegare tempo se ci sono molti
programmi che sono avviati nel computer. In questo caso, aspettare fino che il
LED è stabilmente acceso.
Se il LED di accensione lampeggia ancora per alcuni minuti o più, cchiudere lo
scivolo, aspettare fino a cinque secondi, po riaprirlo. Se questo non cambia la
situazione, ccontrollare il collegamento con il cavo.
Secondo le caratteristiche del computer, possono accadere i seguenti sintomi.
Anche così lo ScanSnap può non funzionare bene.
• Lo ScanSnap è inizializzato diverse volte all’avvio.
• Può impiegare 2 o 3 minuti prima che l’indicatore di energia si spenga dopo che
il computer è stato spento.
3.1 Fasi di funzionamento
■ Finire l'operazione di scansione
<Uscire da ScanSnap Manager>
Operazione
Quando non si vuole che ScanSnap Manager sia permanente nel proprio computer, fare click
destro sull'icona S di ScanSnap Manager sulla barra, e selezionare "Esci" nel menu click destro
per uscire da ScanSnap Manager.
AVVISO
Se si esce da ScanSnap Manager, non si può usare ScanSnap.
Per attivare ScanSnap Manager di nuovo, selezionare [Tutti i programmi] D
3
[ScanSnap Manager] D [ScanSnap Manager] dal menu [start].
Operazione
1. Chiudere lo scivolo per spegnere lo ScanSnap.
⇒ L’icona di ScanSnap Manager sulla barra degli strumenti cambia dallo stato disattivo
S
.
2. Scollegare il cavo USB dal proprio PC.
3. Scollegare il cavo di alimentazione o il cavo di alimentazione USB bus dalla presa o
dal computer.
AVVISO
Lo ScanSnap è acceso/spento in congiunzione con il computer o all’apertura/
chiusura dello scivolo. Normalmente, ci si può dimenticare di accendere/
spegnere lo ScanSnap che è connesso al computer.
ScanSnap S300 Guida dell’operatore
37
Usando lo ScanSnap
Scollegare ScanSnap
3.2
Misura della carta di cocumenti da scansionare
Lo ScanSnap può scansionare qualsiasi misura di carta nella tavola seguente.
Senza usare il Trasporto Fogli
Tipo
Peso
Misura
ATTENZIONE
Carta Standard da ufficio
Cartoline, biglietti da visita
64 g/m2 a 104 g/m2 (17 lb a 28 lb)
* Per biglietti da visita e cartoline, fino a 209 g/m2 (56lb)
Letter
Legal
A4
A5
A6
B5 (JIS)
B6 (JIS)
Cartolina
Biglietti da visita
Personalizzata
(8.5 x 11 in. (216 x 279.4 mm))
(8.5 x 14 in. (216 x 355.6 mm))
(210 × 297 mm)
(148 × 210 mm)
(105 × 148 mm)
(182 × 257 mm)
(128 × 182 mm)
(100 × 148 mm)
(90 × 55mm, 55 × 90mm)
Larghezza: da 50.8 a 216 mm (da 2 a 8.5
in.)
Lunghezza: da 50.8 a 360 mm (da 2 a
14.17 in.)
• Documenti scritti a mano o a matita possono essere macchiati durante la
scansione.
I rulli si sporcano e possono crearsi problemi di alimetazione. Nel caso in cui si
scansionano questi tipi di documenti, pulire più spesso possibile i rulli. Per i
dettagli, vedere "8.2 Pulire l’interno dello scanner" (pag. 197).
• La carta senza carbone contiene sostanze chimiche che possono danneggiare
il separatore fogli e/o i rulli come il Rullo di pescaggio. Quando si scansionano
documenti di carta carbone, tenere bene a mente i seguenti:
- Pulire il separatore fogli e i rulli il più frequentemente possibile.
- Il tempo di impiego dello ScanSnap potrebbe essere più breve rispetto
all'uso di carta libera da fibre di legno.
• Non scansionare nessuna fotografia o foglio di carta affisso al documento.
Facendo così può rovinare le fotografie o i fogli che vanno in contatto con il
separatore e/o i rulli durante la scansione.
38
3.2 Misura della carta di cocumenti da scansionare
AVVISO
Non scansionare i seguenti tipi di documenti:
• Documenti con carta bucata e/o pinzata (Rimuovere le mollette e le graffette per
scansionare questi documenti.)
• Documenti che hanno ancora làinchiostro fresco (Scansionare i documenti una
volta che l'inchiostro si è asciugato)
• Documenti più grandi del formato Legal (larghezza: 8,5 in. lunghezza: 14 in.)
• Documenti piegati a metà.
• Materiali differenti da carta quali tessuto, fogli metallizzati, trasparenti o carte in
plastica.
Se si scansionano i seguenti tipi di documenti, questi possono essere
danneggiati o non vengono scansionati correttamente.
• Documenti più piccoli di 2 (larghezza) x 2 (lunghezza) in.
• Documenti più fini di 64 g/m2 (14 lb)
• Documenti di spessore non uniforme (es. buste, carta con un'altra carta
incollata, ecc.)
Documenti arricciolati o spiegazzati
Documenti piegati o stracciati
Carta ricalco
Carta patinata
Fotografie (Carta stampata)
Documenti perforati o bucati
Documenti di forma non quadrata
Documenti che includono diverse larghezze
Carta senza carbone
Carta termica o carta carbone
Documenti con fotografie o appunti attacati sopra
ScanSnap S300 Guida dell’operatore
Usando lo ScanSnap
•
•
•
•
•
•
•
•
•
•
•
3
39
3.3
Caricare i documenti
Questa sezione descrive come caricare i documenti sullo ScanSnap.
■ Come caricare i documenti
1. Allineare i bordi dei documenti.
Allineare i bordi del documento come segue:
1) Stendere i bordi dei documenti.
Stendere entrambi i bordi della pila dei documenti per scansionarli correttamente.
2) Controllare il numero dei fogli nella pila dei documenti.
Il numero massimo di fogli che può essere caricato sullo ScanSnap è come segue:
Per una carta di misura A4 o più piccola, una pila di documenti di 5 mm o meno
(10 fogli su 64g/m2 o su 17 lb).
La precisione di scansione aumenta
quando il documento di base è caricato
sullo ScanSnap cosi che i bordi di entrata
della carta formino dei gradini come si vede
dalla figura.
A gradini
R
e
t
ro
AVVISO
Direzione di scansione
Nella finestra "ScanSnap Manager - Scansione e salvataggio delle
impostazioni", selezionare la scheda [Modalità scansione], e fare click su su
[Opzione]. Nella finestra "Leggere l’opzione modalità" visualizzata, controllare se
la casella "Set the documents with its face up" sia segnata. Se fosse segnata,
caricare il documento a faccia in su e il lato inferiore nell'ADF.
Per prevenire inceppamenti della carta, aprire a ventaglio il documento come segue:
1) Ridurre lo spessore della pila di documenti a 1 mm o meno alto.
2) Tenere entrambe le estremità del documento con entrambe le mani e piegare i
documenti formando un arco.
3) Girare il documento di base di 90 gradi, afferrare le due estremità del documento, e
aprirlo a ventaglio ancora.
40
3.3 Caricare i documenti
2. Caricare il documento sullo scivolo.
Caricare il documento in modo che il lato frontale di ogni documento sia rivolto verso lo
scivolo (nel caso di due o più pagine, solo la prima pagina).
Quando si carica un documento sullo scivolo, controllare il volume che non superi un
millimetro alla volta.
1234567890
ABCDEFG
Scivolo
Guide laterali
3
Usando lo ScanSnap
ATTENZIONE
Nella finestra "ScanSnap Manager Scansione e salvataggio delle
impostazioni", selezionare la scheda
[Modalità scansione], e fare click su
su [Opzione]. Nella finestra "Leggere
opzione modalità" visualizzata,
controllare se la casella "Caricare i
documenti a faccia in su" sia segnata.
Se fosse segnata, caricare il
documento a faccia in su e il lato
inferiore nell'ADF.
ScanSnap S300 Guida dell’operatore
41
AVVISO
Quando si scansionano documenti lunghi, estrarre la guida dello scivolo e aprire
l’estensione nell’ordine dato.
Guida scivolo
Scivolo
3. Regolare le guide laterali alla larghezza del documento.
Spostare le guide laterali in modo che non ci sia spazio fra i bordi del documento e le guide
laterali. Facendo così elimina la distorsione dei documenti durante la scansione. quando si
muovono le guide laterali, tenere la parte con dei puntini per ogni parte.
Documento
42
Guide laterali
Capitolo 4
Impostazione dello ScanSnap
Questo capitolo descrive le impostazioni di base di ScanSnap.
4
4.1 Riguardo l'icona Scansnap .................................................................................. 44
4.2 Cambiare le impostazioni di scansione.............................................................. 47
4.3 Salvare le impostazioni di scansione ................................................................. 73
4.4 Usare Quick Menu................................................................................................. 84
4.5 Riguardo a Interazione Automatica con Applicazioni ....................................... 87
ScanSnap S300 Guida dell’operatore
43
4.1
Riguardo l'icona Scansnap
Tutte le proprietà funzionali su ScanSnap sono amministrate da ScanSnap Manager.
Normalmente, l'icona di ScanSnap Manager S è aggiunta alla barra in basso sulla destra nel
desktop di Windows.
Facendo click su questa icona mostra i seguenti menu. Si può usare uno dei menu per cominciare la
scansione, cambiare le impostazioni, e controllare lo stato dei materiali di consumo.
Menu click destro
Menu click sinistro
Il tasto di indicazione sul computer dipende dalla connessione del cavo fatta.
ATTENZIONE
• Collegamento con il cavo di alimentazione: S
• Collegamento con il cavo di alimentazione USB bus:
.
Questa guida usa gli esempi per il collegamneto con il cavo di alimentazione.
44
4.1 Riguardo l'icona Scansnap
■ Menu click destro
Questo menu appare quando si fa click destro sull'icona ScanSnap Manager S .
In questo menu, si può eseguire il seguente:
Elemento
Funzione
Scansione fronte-retro
Entrambi i lati frontale che retro del documento sono scansionati
allo stesso tempo. La scansione è eseguita in base alle
impostazioni configurate nella finestra "ScanSnap Manager Scansione e salvataggio delle impostazioni".
Scansione lato singolo
Solo un lato del documento è scansionato uno alla volta. La
scansione è eseguita in base alle Impostazioni del tasto SCAN.
Impostazioni tasto SCAN
Appare la finestra di dialogo "ScanSnap Manager - Scansione e
salvataggio delle impostazioni".
Le impostazioni configurate in questa finestra sono usate quando
Scan
la scansione è eseguita con una pressione del tasto [SCAN]
.
⇒ Vedere "4.2 Cambiare le impostazioni di scansione" (pag. 47).
Si può cambiare tra la Modalità Quick Menu e la Modalità Menu
click sinistro segnando o non segnando questo.
Si può selezionare la modalità di operazione che sia attiva sulla
Scan
scansione con la pressione del tasto [SCAN].
.
⇒ Vedere la sezione "3.1 Fasi di funzionamento" (pag. 22).
Gestione dei profili
Appare la finestra di dialogo "Gestione dei profili".
Si possono modificare i profili.
⇒ Vedere "4.3 Salvare le impostazioni di scansione" (pag. 73).
Mostrare i risultati della
scansione
Appare un messaggio dopo la scansione per informare dei risultati
di scansione, se i fogli bianchi siano stati rimossi (pag. 63) e/o
l'orientazione sia cambiata (pag. 64).
Controllare i materiali di
consumo
Appare la finestra "Controllare i materiali di consumo". Resettare i
contatori dei materiali di consumo a 0 dopo aver sostituito i
materiali di consumo. Vedere la sezione "9.1 Sostituire i Materiali di
consumo e alcune Parti regolari" (pag. 202).
ScanSnap S300 Guida dell’operatore
45
Impostazione dello ScanSnap
Usare Quick Menu
4
Elemento
Funzione
? (Help)
Si può visualizzare ? (Help), l'informazione sulla versione di
ScanSnap Manager, e le finestre "Preferenze" (pag. 89) e
Aggiornamento online (pag. 213).
Esci
Si può uscire da ScanSnap Manager.
■ Menu click sinistro
Questo menu appare quando si fa click sinistro sull'icona ScanSnap Manager S .
Profili selzionabili sono elencati sul Menu click sinistro.
Selezionare un nome profilo su questo menu, e si può cambiare tra profili precedentemente
configurati e aggiunti alla lista profilo.
Il profilo selezionato è usato per scansionare in Modalità Menu click sinistro
(pag. 32).
Per come creare e modificare i profili, vedere la sezione "4.3 Salvare le
impostazioni di scansione" (pag. 73).
AVVISO
46
Il Menu click sinistro non è visualizzato nella Modalità Quick Menu (pag. 27).
Quando si vuole usare il Menu click sinistro, controllare che [Usare Quick Menu]
non sia segnato sul Menu click destro.
4.2 Cambiare le impostazioni di scansione
4.2
Cambiare le impostazioni di scansione
Per cambiare le impostazioni di scansione per ScanSnap, usare il Menu click destro.
Qui di seguito è descritto come cambiare le impostazioni.
Operazione
1. Fare click destro sull'icona S ScanSnap Manager nella barra degli strumenti.
Quando si vogliono cambiare le impostazioni di scansione, selezionare [Impostazioni
tasto SCAN].
4
oni".
ScanSnap S300 Guida dell’operatore
47
Impostazione dello ScanSnap
⇒ Appare la finestra di dialogo "ScanSnap Manager - Scansione e salvataggio delle impostazi-
Si può visualizzare la finestra "ScanSnap Manager - Scansione e salvataggio
AVVISO
delle impostazioni" facendo doppio click sull'icona di ScanSnap Manager S , o
premendo i tasti [Ctrl], [Shift], e [Space] simultaneamente.
2. Cambiare le impostazioni di scansione su ogni scheda della finestra di "ScanSnap
Manager - Scansione e salvataggio delle impostazioni".
Le seguenti impostazioni possono essere cambiate:
• L'applicazione che si avvia automaticamente e interagisce con ScanSnap D"Scheda
[Applicazione di avvio]" (page. 51)
• La destinazione di salvataggio delle immagini acquisite D"Scheda [Cartella salvataggio]"
(page. 55)
• La modalità di scansione (veloce o lenta, ecellente o normale, colori o bianco e nero, attiva o
disattiva "Impostazione per documenti testo," "Consenti rimozione automatica delle pagine
vuote," "Correggere le stringhe di carattere storte automaticamante," "Consenti rotazione
automatica dell'immagine," e/o "Caricare il documento a faccia in su," e anche "Continuare
la scansione dopo che la scansione attuale è finita" )D "Scheda [Modalità scansione]"
(page. 59)
• Formato file per le immagini scansionate D "Scheda [Opzione File]" (page. 65)
(tipo file, OCR, numero di pagine per PDF file, e parola chiave per PDF file)
• Misura carta del documento a D "Scheda [Misura carta]" (page. 68)
(Impostazioni Trasporto fogli)
• Misura del file per salvare le immagini scansionate D "Scheda [Dimensione file]" (page.
71)
ATTENZIONE
Impostazioni per la scansione variano tra la Modalità Quick Menu e la Modalità
menu click sinistro. Per i dettagli, vedere "APPENDICE C Modalità Quick Menu /
Modalità Menu click sinistro" (pag. 217)
In questa sezione, la finestra "ScanSnap Manager - Scansione e salvataggio
delle impostazioni" nella Modalità menu click sinistro è usato come esempio.
3. Fare click su [Ok] o su [Applicare].
⇒ Impostazioni sulla finestra "Scansione e salvataggio delle impostazioni" sono state cambiate.
48
4.2 Cambiare le impostazioni di scansione
<Elementi da selezionare>
Ogni elemento selezionato è descritto di seguito.
Impostazioni che si possono cambiare per la scansione nella Modalità Quick Menu
differiscono da queste nella Modalità menu click sinistro.
Per convenienza, ogni elemento è segnato con il seguente simbolo:
Quick
: Elementi che possono essere impostati nella Modalità Quick Menu
Click sinistro
: Elementi che possono essere impostati nella Modalità menu click
sinistro
* Elementi senza un segno possono essere cambiati in entrambe le modalità.
Selezionare un profilo:
Click sinistro
4
Impostazione dello ScanSnap
Si può cambiare tra i profili configurati prima selezionando un profilo nella lista di selezione
"Selezionare un profilo".
Da default, i seguenti profili sono nella lista.
•
•
•
•
•
•
Standard
CardMinder (Solo nel caso in cui sia installato CardMinder)
PDF controllabile
Scan to Folder
Scan to E-mail
Scan to Print
Si possono aggiungere profili modificati per adattarsi ai propri bisogni e
preferenze. Per i dettagli su come aggiungere un profilo, fare riferimento a "4.3
Salvare le impostazioni di scansione" (pag. 73).
ScanSnap S300 Guida dell’operatore
49
■ Tasto [Aggiungere profilo]
Si possono aggiungere nuovi profili configurati per soddisfare le proprie preferenze.
■ Tasto [Modificare profilo]
Facendo click su questo tasto visualizza la finestra "Gestione dei profili".
In questa finestra, si possono cambiare nomi di profili, annullare profili, e cambiare
l'ordine nella lista. Tuttavia, non si può cambiare o annullare il profilo "Standard" (un
profilo di default).
50
4.2 Cambiare le impostazioni di scansione
Scheda [Applicazione di avvio]
Click sinistro
4
Impostazione dello ScanSnap
■ Seleziona l'applicazione:
Specificare l'applicazione da esssere collegata a ScanSnap per eseguire.
L'applicazione specificata si avvia dopo che il documento è scansionato con
ScanSnap.
Fare click sulla freccia di selezione
per selezionare un'applicazione.
Le scelte sono le seguenti:
• Scansione Verso File (Nessuna applicazione è avviata)
• ScanSnap Organizer (Dpag. 170)
• Adobe®Acrobat®
• Adobe®Acrobat® Reader™ o Adobe® Reader®
• CardMinder (Dpag. 167)
• Scan to Folder (Dpag. 93)
• Scan to E-mail (Dpag. 107)
• Scan to Print (Dpag. 123)
ScanSnap S300 Guida dell’operatore
51
AVVISO
• Solo le applicazioni installate sono selezionabili.
• Se si seleziona "Nessuna applicazione è avviata (Scansione Verso File),"
l'immagine scansionata è salvata in file, ma questa operazione non è visibile. I
risultati di scansione (immagini scansionate) non sono visualizzate. Selezionare
questo quando non si vuole visualizzare l'immagine scansionata ogni volta che
un documento è scansionato.
• Quando si seleziona "CardMinder " nella lsita di scelta "Seleziona l’applicazione"
sulla scheda [Applicazione di avvio], le schede [Opzione file], [Misura carta] e
[Dimensione file] sono nascoste.
• Quando CardMinder è attivo, l'applicazione selezionata nella lsita di scelta
"Seleziona l’applicazione" sulla scheda [Applicazione di avvio] automaticamente
cambia in CardMInder. Quando ScanSnap Organizer è attivo, l'applicazione
selezionata nella lsita di scelta "Seleziona l’applicazione" sulla scheda
[Applicazione di avvio] automaticamente cambia in ScanSnap Organizer.
Quando entrambi le applicazioni sono disattivate, l'applicazione selezionata
nella lsita di scelta "Seleziona l’applicazione" sulla scheda [Applicazione di
avvio] cambia nell'applicazione precedentemente selezionata.
■ Tasto [Impostazioni delle applicazioni]
Questo tasto appare solo quando una applicazione disponibile come "Scan to E-mail" o
"Scan to Print" è selezionata nella lista "Seleziona l’applicazione". Con questo tasto si
possono cambiare le impostazioni della’applicazione selezionata.
■ Tasto di [Aggiungi o Rimuovi]
Le applicazioni possono essere aggiunte o rimosse da "Applicazione di avvio."
Fare click su [Aggiungi o Rimuovi] per visualizzare la finestra di seguito.
(Possono essere registrate fino a 10 applicazioni.)
52
4.2 Cambiare le impostazioni di scansione
<Per aggiungere un'applicazione>
1) Fare click su [Aggiungere].
2) Appare la finestra di dialogo seguente.
• Fare click su [Sfoglia] per selezionare un file eseguibile (.exe) o un shortcut
file (.lnk).
⇒ Il percorso nell'applicazione selezionata è visualizzato nel campo
"Percorso applicazione".
AVVISO
Si deve selezionare un'applicazione che supporti i formati JPEG (*.jpg) e/o PDF
(*.pdf) file.
A seconda delle applicazioni, file PDF protetti da una parola chiave o riconosciuti
come testo (processo attraverso OCR) possono non aprirsi.
Si può controllare se l'applicazione selezionata gestisce i formati file sopra
descfritti facendo il seguente:
Esempio: Controllare che l'applicazione selezionata gestisca il formato file
<JPEG>
1. Creare uno shortcut per l'applicazione che si desidera aggiungere.
2. Trascinare un file in formato JPEG (*.jpg) sullo shortcut (azione trascina e
rilascia).
⇒ Se l'applicazione si avvia e il file si apre, l'applicazione gestisce i
formati file JPEG.
ScanSnap S300 Guida dell’operatore
53
4
Impostazione dello ScanSnap
• Inserire un nome per la nuova applicazione selezionata.
⇒ Il nome dell'applicazione è visualizzato nella lista di selezione
"Seleziona applicazione".
3) Quando l'impostazione è finita, fare click su [OK].
4) Nella finestra di dialogo di seguito, appare nella lista la nuova applicazione. Fare
click su [Chiudi] per chiudere la finestra.
<Per rimuovere un’applicazione>
1) Selezionare un'applicazione che si desidera rimuovere nella finestra di "Aggiunta o
rimozione applicazione", e fare click sul tasto [Rimuovi].
2) Appare il messaggio di conferma. Fare click sul tasto [Si] per rimuovere
l'applicazione.
3) Confermare che l'applicazione sia stata rimossa, e fare click su [Chiudi].
<Cambiare le impostazioni>
1) Selezionare un'applicazione in cui si vogliono cambiare le applicazioni (percorso/
nome) nella finestra "Aggiunta o rimozione applicazione", e poi fare click sul tasto
[Cambia].
2) La finestra di dialogo "Installazione hardware" è visualizzata. Cambiare gli
elementi desiderati.
3) Dopo aver fatto i cambiamenti, fare click sul tasto [OK].
4) Nella finestra "Aggiunta o rimozione applicazione", l'applicazione appare conun
nuovo nome se si cambia il nome. Fare click su [Chiudi] per chiudere la finestra.
54
4.2 Cambiare le impostazioni di scansione
Scheda [Cartella salvataggio]
4
AVVISO
Impostazione dello ScanSnap
■ Cartella salvataggio immagine:
Specificare la cartella per salvare le immagini scansionate.
Quando si fa click sul tasto [Sfoglia], appare la finestra "Sfoglia per cartelle".
Selezionare la cartella per salvare le immagini scansionate e fare click su [OK].
Quando "ScanSnap Organizer" è selezionato in "Seleziona l’applicazione" i tasti
[Cartella salvataggio immagine] e [Sfoglia] non possono essere selezionati, e
non si può specificare la cartella dove salvare le immagini.
In questo caso, le immagini scansionate sono salvate nella "Cartella My
ScanSnap" specificata da ScanSnap Organizer (pag. 170). (Se il sistema
operativo è Windows Vista, la cartella sarà etichettata come "Cartella
ScanSnap."
ScanSnap S300 Guida dell’operatore
55
■ Tasto di [Formato nome file]
Specificare il nome dei file di immagine da salvare.
Quando si fa click su [Formato nome file], appare la seguente finestra di dialogo.
Si può selezionare una delle tre seguenti impostazioni.
• "Data e ora (Usare l’impostazione del Sistema operativo.)"
I files sono chiamati secondo le impostazioni del sistema operativo del proprio PC.
Caratteri inadeguati per i nomi file (/;+,*?<>|), se usati, saranno sostituiti con "-"
(trattino).
• "Data e ora (aaaaMMggOOmmss)"
La data e l'ora sono usati per i nomi file.
Esempio: Un file salvato alle 19:00:50 del 27 febbraio, 2007, nel formato PDF sarà
20070227190050.pdf
• "Nome dell’archivio Clienti"
Un nome file è la combinazione di una stringa di testo inserita nel campo "Nome
dell’archivio" e un numero di cifre specificato nella lista di scelta "Contatore".
(Un esempio di nome file viene visualizzato nella parte inferiore della finestra
quando si seleziona il formato.)
56
4.2 Cambiare le impostazioni di scansione
AVVISO
Riguardo al "Contatore"
• Quando nessun file con un nome specificato nel campo "Nome dell’archivio"
esiste nella cartella salvataggio (specificata sulla scheda [Cartella Salvataggio]),
un suffisso di numero sarà "1" ("001" se 3 è selezionato nella lista di scelta
"Contatore"). Il numero cresce in aumento di 1 ogni volta che un nuovo file è
salvato.
• Quando altri file con un nome specificato nel campo "Nome dell’archivio"
esistono nella cartella di salvataggio, un suffisso di numero sarà il numero più
piccolo disponibile.
Esempio: Quando i file, Scan01.pdf, Scan03.pdf, e Scan04.pdf, sono nella
stessa cartella, il file che si salva dopo sarà Scan02.pdf, e poi Scan05.pdf,
Scan06.pdf, Scan07.pdf...pertanto si usi lo stesso "Nome file."
• Quando il numero delle cifre specificato eccede (per esempio, quando si salva il
centesimo file con due cifre specificate), il numero delle cifre è aumentato di
uno.
• Quando il numero delle cifre per il numero suffiso è specificato con "0", il
contatore è aggiunto solo al secondo e seguente nome file.
Esempio: Se la lettera iniziale del file è "A" e il numero delle cifre è "0", il nome
file sarà: A.pdf, A1.pdf, A2.pdf e così via.
4
■ Dopo la scansione cambiare il nome del file
Click sinistro
Se la casella è selezionata, la finestra [Salvare le immagini scansionate] appare dopo
la scansione.
Si possono cambiare le cartelle per salvare le immagini scansionate, o cambiare i
nomi ai file in questa finestra.
ScanSnap S300 Guida dell’operatore
57
Impostazione dello ScanSnap
Facendo click su [OK] abilita le impostazioni.
(Un esempio di nome di file nel formato selezionato è visualizzato sotto il tasto
[Formato Nome File].)
AVVISO
• Il file è automaticamente chiamato con un nome file precedentemente
specificato nella finestra "Formato nome file". Se non si vuole cambiare il nome
al file, fare click sul tasto [Salva].
• Quando file multipli sono generati per la scansione, ogni nome file è seguito da
un numero di serie. (D Nome dell’archivio + Contatore +.Estensione)
Esempio 1: Nella finestra "Opzione formato file PDF" (pag. 66), selezionare
[Creazione di un file PDF distinto per ogni pagina]. Se un
documento scansionato contiene pagine in eccesso il numero di
pagine specificato, file sono chiamati come segue:
DScan001.pdf, Scan002.pdf, Scan003.pdf...
Esempio 2: Quando i file sono salvati in formato JPEG, i file sono chimati come
segue:
DScan001.jpg, Scan002.jpg, Scan003.jpg...
*Gli esempi di nomesopra indicati sono di nomi file che usano "Scan" come
nome file.
*Il numero delle cifre è un numero selezionato nella finestra "Formato nome
file".
58
4.2 Cambiare le impostazioni di scansione
Scheda [Modalità scansione]
AVVISO
La risoluzione di ogni modo è la seguente:
• Normale: equivalente a 150 dpi (colori)/300 dpi (bianco e nero)
• Buona: equivalente a 200 dpi (colori)/400 dpi (bianco e nero)
• Ottima: equivalente a 300 dpi (colori)/600 dpi (bianco e nero)
• Eccellente: equivalente a 600 dpi (colori)/1200 dpi (bianco e nero)
Generalmente, più la qualità di immagine richiesta è alta, più il tempo di
acquisizione aumenta, come anche la dimensione del file.
ScanSnap S300 Guida dell’operatore
59
4
Impostazione dello ScanSnap
■ Qualità immagine:
Si può specificare la modalità per scansionare i documenti, in base alle proprie
preferenze (se si vogliono scansionare i documenti velocemente o ad un'alta qualità.
Selezionare uno dei seguenti modi:
• Normale (veloce)
Selezionare questo modo quando si vogliono scansionare documenti velocemente.
• Buona (standard)
Selezionare questo modo quando si vogliono scansionare documenti ad alta
qualità.
• Ottima (lenta)
Selezionare questo modo quando si vogliono scansionare documenti a qualità
ancora più alta.
• Eccellente (Molto lenta)
Selezionare questo modo quando si vogliono scansionare documenti a qualità più
alta.
■ Modalità colore:
Si può specificare se scansionare documenti a colori o in bianco e nero.
Selezionare uno dei seguenti modi:
• Rivelazione di colore automatico
Lo ScanSnap riconosce automaticamente le pagine a colori e le pagine in bianco e
nero, e cambia tra la modalità a colori o in bianco e nero automaticamente.
• Colore
Lo ScanSnap scansiona il documento nella modalità colori.
Questa impostazione è adatta quando sono scansionate pagine a colori.
ATTENZIONE
Lo scanner può non essere capace di scansionare le parti della
pagina segnate con l’evidenziatore, secondo il colore e la
densità dell’evidenziatore.
(Ccontrollare prima di tutto che il colore dell’evidenziatore possa
essere riprodotto dallo scanner.)
• Bianco e nero
Lo ScanSnap scansiona il documento nella modalità in bianco e nero.
Questa impostazione è adatta quando pagine in bianco e nero, che contengono
sopratutto un testo, sono scansionate. Le misure del file sono più piccole di quelle
scansionate in modalità colore.
• Compressione alta colore
Click sinistro
Lo ScanSnap salva le immagini a colori del documento ad un valore di
compressione alto.
60
4.2 Cambiare le impostazioni di scansione
AVVISO
• Normalmente, impostare questa impostazione a "Rivelazione di colore
■ Lato da scansionare:
Si possono selezionare i lati da scansionare (lato singolo o fronte-retro) premendo il
Scan
tasto [SCAN]
sullo scanner.
Selezionare [Scansione fronte-retro] o [Scansione singolo] dal menu.
■ Continuare la scansione dopo che la scansione attuale è finita
Se la casella è segnata, appare il seguente messaggio dopo la scansione.
ScanSnap S300 Guida dell’operatore
61
4
Impostazione dello ScanSnap
automatico," e non si deve cambiare la modalità colore ogni volta che si
scansiona un documento.
* Notare che i seguenti tipi di documenti possono essere riconosciuti come
documenti in bianco e nero.
- Carta leggermente color avorio
- Documenti parzialmente colorati
- Documenti stamapti in due colori; molte parti del documento sono colorate in
nero, come nero grigio simile al nero
Per scansionare tali documenti nella modalità colore, selezionare "Colore"
nella lista di selezione "Modalità colore".
• Nella modalità di "Compressione alta di colore", caratteri e sfondi sul documento
sono compressati separatamente, e questi, la misura del file del documento che
consiste maggiormente di caratteri di testo diventa più piccolo mentre mantiene
la qualità dei caratteri è mantenuta alta.
Tuttavia, questa modalità non è appropriata per la scansione di fotografie o
figure perchè questi materiali grafici sono riconosciuti come sfondi e vengono
compressi come tali, causando una degradazione nelle immagini.
Se questa impostazione è specificata, il contrasto dell'immagine potrebbe
diventare più alto.
• Secondo i tipi di documento, la misura del file può aumentare se si usa la
modalità di alta compressione che non. La misura del file dei seguenti tipi di
documento può diventare più grande.
- Documenti che contengono molte figure e/o grafiche ma pochi caratteri
scritti in nero
- Documenti dalla disposizione complicata (es. colonne multiple)
- Documenti con decorazioni sullo sfondo
Per continuare la scansione, caricare un documento sullo scanner, e fare click su
[Continuare la scansione].
Per concludere la scansione, fare click su [Finire la scansione].
Dopo che si fa click su [Finire la scansione], le immagini scansionate sono salvate
in un file.
* E' possibile continuare la scansione sopra 1000 pagine per un file.
* La misura di un PDF file deve al massimo essere di 1Gbyte. Inoltre un file più
largo di un 1Gbyte può essere creato, come un file può non essere aperto.
Quando si tenta di aprire il file con Adobe Acrobat, può apparire un messaggio che
dice che il file è alterato ed è stato aggiustato.
■ Tasto [Opzione]
Nella finestra di dialogo seguente, si possono configurare le impostazioni in
dettaglio.
Facendo click sul tasto [Opzioni] visualizza la finestra "Leggere opzione modalità".
- Luminosità
(solo Bianco e Nero scansione)
Si può impostare la densità per la scansione di immagini in bianco e nero.
Muovere il cursore di controllo a sinistra illuminerà l’immagine scansionata, mentre
se si muove il cursore di controllo sulla destra risulterà un immagine più scurita.
* Questa impostazione è valida quando "B&W" è selezionato nella lista di scelta
"Modalità colore", o quando un documento scansionato è riconosciuto come
documento in bianco e nero con "Rilevazione automatica di colore" selezionato
nella lista di scelta "Modalità colore".
- Impostazione per documenti testo
Segnare o non questa casella in base ai documenti.
• Segnare questa casella quando si scansionano documenti che non
contengono fotografie.
• Non segnare questa casella quando si scasnionano documenti contenenti
fotografie.
62
4.2 Cambiare le impostazioni di scansione
- Consenti rimozione automatica delle pagine vuote
Quando questa casella è segnata, le pagine bianche nel documento sono
automaticamente riconosciute e rimosse così che le immagini generate non
includano pagine bianche.
Per esempio, quando una pila di documenti contiene sia documenti fronte-retro che
pagina singola i documenti sono scansionati in modalità Fronte-retro, questa
caratteristica rimuove solo le pagine bianche del documento.
* Nessuna immagine scansionata è in uscita se tutti i fogli nella pila del
documento sono riconosciuti come pagine bianche.
ATTENZIONE
- Correggere le stringhe di carattere storte automaticamente
Quando questa casella è segnata, la distorsione è automaticamente rilevata e corretta
nelle immagini in uscita. Una traslazione di circa +/-5 gradi può essere corretta.
4
Questa funzione rileva un documento storto in base alle linee di testo.
Quindi, se i seguenti tipi di documento sono storti, la distorsione non può essere
corretta:
• Documenti sui quali i punti delle linee o i caratteri sono estremamente stretti, o
caratteri sono sovrapposti
• Documenti che hanno molti caratteri delineati o decorati
• Documenti con tante fotografie o figure e solo pochi caratteri
• Documenti che hanno caratteri su uno sfondo modellato
• Documenti con caratteri stampati in varie direzioni (es. progetti)
• Documenti con lunghe linee diagonali
• Documenti scritti a mano
*Quando si scansionano tali documenti, non marcare la casella. O accadranno
risultati casuali.
Impostazione dello ScanSnap
ATTENZIONE
I seguenti tipi di documenti possono essere accidentalmente riconosciuti come
pagine bianche.
• Fogli di carta per lo più bianchi e con pochi caratteri
• Fogli di carta a tinta unita (incluso il nero)
Prima di scartare i documenti originali scansionati, controllare le pagine
accidentalmente rimosse dall’immagine in uscita.
Se ce ne fossero, bisogna scansionare i documenti ancora una volta.
ScanSnap S300 Guida dell’operatore
63
- Consenti rotazione automatica dell'immagine
Quando questa casella è segnata, pagine scansionate al contrario o nellìorientazione
sbagliata sono ruotate e generate nella giusta orientazione.
ATTENZIONE
Questa funzione rivela l'orientazione di un documento in base alle linee di testo.
I seguenti tipi di documenti non possono essere ruotati correttamente:
• Documenti sui quali ci sono estremamente grandi/piccoli caratteri
• Documenti sui quali i punti delle linee o i caratteri sono estremamente stretti, o
caratteri sono sovrapposti
• Documenti con molti caratteri sottolineati o scritti su fogli a righe
• Documenti con tante fotografie o figure e solo pochi caratteri
• Documenti che hanno caratteri su uno sfondo modellato
• Documenti con caratteri stampati in varie direzioni (es. progetti)
• Documenti che hanno solo lettere maiuscole
• Documenti scritti a mano
• Documenti con caratteri poco chiari o macchiati
*Quando si scansionano tali documenti, non marcare la casella.
- Caricare i documenti a faccia in su
Segnare la casella se si vuole scansionare il
documento come mostra la figura a destra.
La scansione comincia con l’ultima pagina
dall'alto. Dopo che tutte le pagine sono state
scansionate, le pagine sono ordinate
nell'ordine contrario di scansione per
salvare in file.
ATTENZIONE
64
La velocità di scansione è più lenta del normale perchè le immagini scansionate
sono ordinate dopo la scansione.
4.2 Cambiare le impostazioni di scansione
Scheda [Opzione File]
4
Click sinistro
Impostazione dello ScanSnap
■ Formato file
Si può specificare il formato file per salvare le immagini scansionate.
Fare click sulla freccia di selezione
• PDF (*.pdf)
e l'uno o l'altro dei seguenti:
• JPEG (*.jpg)
ATTENZIONE
Il formato "JPEG" non è disponibile quando la "Rivelazione di colore
automatico", "Bianco e nero" o "Compressione alta colore" è selezionato nella
lista di selezione [Modalità Colore] sotto la scheda [Modalità scansione].
Quando "JPEG" è selezionato, se si seleziona "Rivelazione di colore
automatico," "Bianco e nero," o "Compressione alta colore," il formato file è
automaticamente cambiato in "PDF."
■ Creare PDF in cui effetturare ricerche via OCR
Si può usare questa funzione solo quando PDF è selezionato nella lista di selezione
[Opzione file]. Segnando la casella, si può creare un PDF file in cui effettuare
ricerche.
■ Selezionare la lingua riconoscimento testo:
Si può selezionare una lingua per riconoscere il testo.
■ Selezionare la pagina per il riconoscimento testo:
• Tutte le pagine
Tutte le pagine sono riconosciute come testo quando è creato un PDF.
ScanSnap S300 Guida dell’operatore
65
• Prima pagina
Solo la prima pagina è riconosciuta come testo quando è creato un PDF file.
ATTENZIONE
• Segnare questa casella può richiedere un un periodo esteso di esecuzione a
seconda del proprio sistema operativo.
• ScanSnap può fallire nel riconoscere correttamente i seguenti tipi di documenti
(caratteri) come testo. Tuttavia, cambiando modalità colore e/o migliorando la
qualità di immagine per la scansione, questi tipi di documenti possono essere
ricosnosciuti come testo.
- Documenti scritti a mano
- Documenti scansionati in bassa qualità, inclusi caratteri piccoli
- Documenti storti
- Documenti scritti in lingue diverse dall’impostazione del testo di
riconoscimento
- Documenti che includono testi a caratteri italici
- Lettere soprascritte/sottoscritte e formule matematiche complicate
- Caratteri sono scritti su uno sfondo irregolarmente colorato o decorato
•Caratteri i cui effetti (Ombra, Fuorilinea, come segue) sono applicati
•Caratteri ombrati
- Documenti di disposizione complessa come documenti con caratteri illeggibili
(a causa di stampa attravero e macchie)
(Può richiedere un certo periodo di tempo per scansionare i documenti descritti
sopra.)
■ Tasto [Opzione]
Questa funzione è usata per configurare i dettagli di impostazione di file PDF.
Questo tasto è valido quando "PDF(*.pdf) è specificato a [Formato File]. Fare click
su [Opzione] per visualizzare la seguente finestra di dialogo.
• "PDF multipagine (l’intero documento in un PDF)"
Creare un file fuso PDF di tutte le immagini scansionate.
• "Creazione di un file PDF distinto per ogni pagina xx pagina/e"
Creare un nuovo file PDF per ogni pagina o xx pagine acquisite. Per esempio,
quando "2" pagine sono impostate in questa opzione, scansionando 6 pagine dei
documenti crea 3 file.
66
4.2 Cambiare le impostazioni di scansione
ATTENZIONE
Se si seleziona Adobe Acrobat e Adobe Reader (o Acrobat Reader) in
"Seleziona l’applicazione", solo il primo file è visualizzato sullo schermo quando
due o più file sono creati in una sola scansione. (Se si selezionano altre
applicazioni, seguire le specificazioni dell'applicazione per trovare come i file
sono visualizzati.)
■ Impostare una parola chiave per il file PDF
Click sinistro
Si può impostare una parola chiave per un PDF file creato dopo la scansione.
Diventa impossibile aprire un file protetto da una parola chiave, se non si immette la
parola chiave esatta. Lo schermo "Scrivere parola chiave" appare anche se la
scansione è finita. Scrivere la parola chiave due volte (una è per la conferma), e poi
fare click su [OK].
4
Usare una parola chiave fissa
Si può impostare una parola chiave fissa per tutti i file PDF in modo che la finestra
"Scrivere parola chiave" non appaia ogni volta che si scansiona.
Se si seleziona la casella, "Parola chiave" e "Conferma" diventa abilitata. Inserire
la stessa parola chiave in entrambe le caselle.
ATTENZIONE
• Si può impostare la parola chiave usando i seguenti:
Numero massimo di caratteri: 16
Caratteri: A-Z, a-z, 0-9
Simboli: ! " # $ % & ' ( ) * + , - . / : ; < = > ? @ [ \ ] ^ _ ` { | } ~
* Nota: Se si dimentica la password, il PDF file non può essere aperto.
ScanSnap S300 Guida dell’operatore
67
Impostazione dello ScanSnap
*Se si fa click su [Annulla], il file è salvato come un normale PDF file senza parola
chiave.
Scheda [Misura carta]
■ Misura carta:
Specificare la misura del documento da caricare sullo scanner.
Fare click sulla freccia di selezione
per selezionare la misura. Le seguenti
dimensioni della carta (W x L) possono essere selezionate.
• Individuazione automatica
• Letter (8.5 x 11 in (216 x 279.4 mm))
• Legal (8.5 x 14 in (216 x 355.6 mm))
• A4 (210 x 297 mm)
• A5 (148 x 210 mm)
• A6 (105 x 148 mm)
• B5 (JIS) (182 x 257 mm)
• B6 (JIS) (128 x 182 mm)
• Cartolina (100 x 148 mm)
• Biglietti da visita (90 x 55 mm, 55 x 90 mm)
• Personalizza (Possono essere registrate fino a 10 impostazioni)
ATTENZIONE
68
Secondo la misura del documento e le impostazioni di scansione, i dati di
immagine in uscita possono contenere ombre del documento sui margini.
4.2 Cambiare le impostazioni di scansione
■ Tasto [Personalizza ]
Si può usare questa funzione per registrare fino a 10 misure personalizzate di
documento sul menu [Misura carta]. Facendo click su questo tasto visualizza la
seguente finestra di impostazione:
<Quando si aggiunge una misura personalizzata di documento>
1) Fare click su [Aggiungere].
4
2) Appare la finestra di dialogo seguente.
Larghezza:50.8 - 216 mm (2 - 8.5 in)
Lunghezza:50.8 - 360 mm (2 - 14.17 in)
- Segnare la casella [Lunghezza automatica] per attivare la rilevazione automatica
della lunghezza della carta specificando la larghezza della carta.
- Inserire il nome nel campo [Nome].
⇒ Il nome è vsualizzato nel campo [Misura carta].
3) Per completare l'impostazione, fare click sul tasto [OK].
⇒ La misura personalizzata di documento sarà registrata.
4) Fare click sul tasto [Chiudi] per uscire dalla finestra "Aggiungi o rimuovi le misure
personalizzate".
ScanSnap S300 Guida dell’operatore
69
Impostazione dello ScanSnap
- Inserire la misura del documento che rientri nei seguenti limiti.
<Quando si annulla una misura personalizzata di documento>
1) Nella finestra "Aggiungi o rimuovi le misure personalizzate", selezionare la misura
di documento da essere annullata e fare click su [Rimuovere].
2) Appare il messaggio di conferma. Fare click sul tasto [Si] per annullare la misura
personalizzata.
3) Assicurarsi che la misura selezionata sia stata annullata dalla lista. Fare click sul
tasto [Chiudi] per uscire dalla finestra "Aggiungi o rimuovi le misure
personalizzate".
<Quando si cambiano le impostazioni>
1) Nella finestra "Aggiungi o rimuovi le misure personalizzate", selezionare la misura
di documento da essere annullata e fare click su [Cambiare].
2) Cambiare le impostazioni nella finestra "Impostazioni supplementari misura
personalizzata".
3) Per completare l'impostazione, fare click sul tasto [OK].
⇒ Lo schermo torna alla finestra "Aggiungi o rimuovi misure
personalizzate" e i cambiamenti sono salvati.
4) Fare click sul tasto [Chiudi] per uscire dalla finestra "Aggiungi o rimuovi le misure
personalizzate".
ATTENZIONE
Quando si selezionano i biglietti da visita (90 mm x 55 mm, 55 mm x 90 mm) e
si scansionano:
Dalla scansione lunghezza la posizione orizzontale o verticale è
automaticamente riconosciuta e sono scansionati.
Per la lunghezza (la direzione di caricamento), è la misura attuale di lunghezza
del biglietto da visita.
Per la larghezza, è fissata a 90 mm (Posizione orizzontale), o 55 mm
(Posizione verticale).
■ "Scansionare carta di misura mista"
Segnando la casella, si possono scansionare documenti di diverse larghezze e misure allo
stesso tempo.
70
4.2 Cambiare le impostazioni di scansione
Scheda [Dimensione file]
4
ATTENZIONE
Quando il livello di compressione è in aumento, la qualità di immagine peggiora.
AVVISO
• Se si seleziona la modalità "Compressione alta colore" sulla scheda [Modalità
scansione], la misura del file diventa più piccola aumentando il livello di compressione.
• Nella modalità di "Compressione alta di colore", caratteri e sfondi sul documento
sono compressati separatamente, e questi, la misura del file del documento che
consiste maggiormente di caratteri di testo diventa più piccolo mentre mantiene
la qualità dei caratteri è mantenuta alta. Tuttavia, questa modalità non è
appropriata per la scansione di fotografie o figure perchè questi materiali grafici
sono riconosciuti come sfondi e vengono compressi come tali, causando una
degradazione nelle immagini. Se questa impostazione è specificata, il contrasto
dell'immagine potrebbe diventare più alto.(pag. 60)
• A seconda dei tipi di documento, la misura del file può aumentare se si usa la
modalità di alta compressione che non. La misura del file dei seguenti tipi di
documento può diventare più grande.
- Documenti che contengono molte figure e/o grafiche ma pochi caratteri
scritti in nero
- Documenti dalla disposizione complicata (es. colonne multiple)
- Documenti con decorazioni sullo sfondo
ScanSnap S300 Guida dell’operatore
71
Impostazione dello ScanSnap
■ Livello di compressione:
Specificare un valore di compressione per controllare le misure del file delle
immagini scansionate.
Muovendo il cursore, i valori della compressione possono essere cambiati.
Il valore della compressione aumenta come il cursore viene spostato sulla destra. Le
misure dei file diventano più piccole quando il valore della compressione è alto.
AVVISO
Riguardo al formato dei dati di immagine
La seguente tabella mostra una guida di riferimento per calcolare la
dimensione delle immagini quando un foglio di documento a colori è
scansionato a pagina singola.
Tipo di file: PDF
Dimensione della carta: A4 (Opuscolo)
Modalità colore: Colore
(in Kbytes)
Modalità
scansione
Qualità Normale
Qualità Buona
Qualità Ottima
Qualità
Eccellente
1
743
1169
2503
1021
Valore compressione
2
3
4
312
256
178
548
395
300
1018
790
575
4084
2884
1981
5
100
186
352
1793
Modalità colore: Compressione alta colore
(in Kbytes)
Modalità
scansione
Qualità Normale
Qualità Buona
Qualità Ottima
Valore compressione
2
3
4
329
270
180
459
393
137
572
238
176
1
524
787
1107
5
159
97
147
Modalità colore: Bianco e nero
(in Kbytes)
Modalità scansione
Qualità Normale
Valore compressione
158
Qualità Buona
247
Qualità Ottima
533
Qualità Eccellente
2076
* "Compressione alta colore" è più efficace in modalità "Qualità Ottima".
* Per diminuire ulteriormente le misure dei file, cambiare le impostazioni
come segue:
- Quando si scansionano documenti come fotografie o disegni, cambiare il
valore di compressione (1a 5).
- Quando si scansionano documenti contenenti per lo più caratteri in modalità
Migliore, selezionare "Compressione alta colore" nella lista di selezione
Modalità colore.
72
4.3 Salvare le impostazioni di scansione
4.3
Salvare le impostazioni di scansione
Si possono definire fino a 12 impostazioni di preferenze chiamate profili per scansionare in
Modalità menu click sinistro.
Con un click sull’icona ScanSnap Manager S , si possono rintracciare e usare o profili salvati.
4
Menu click sinistro
documenti. Si può cambiare tra i profili puntando e facendo click sulle operazioni.
AVVISO
Le descrizioni sopra applicate per le operazioni di scansione nella Modalità
menu click sinistro. Poichè si può salvare solo un profilo nella Modalità Quick
Menu, aprire la finestra ScanSnap Manager selezionando [Impostazioni tasto
SCAN] nel menu click destro se si vogliono cambiare le impotsazione di
scansione.
Qui di seguito è esposta la procedura di operazione.
ScanSnap S300 Guida dell’operatore
73
Impostazione dello ScanSnap
Una volta che le impostazioni che si configurano frequentemente sono preimpostate (profili), non
sidevono cambiare impostazioni nella finestra ScanSnap Manager ogni volta che si scansionano i
■ Aggiungere profili
Operazione
1. Fare click destro sull'icona ScanSnap Manager S , e assicurarsi che [Usare Quick
Menu] non sia segnato.
.
⇒ Quando non si segna [Usare Quick Menu], il Click destro Menu sopra scompare.
AVVISO
Quando [Usare Quick Menu] è segnato, il tasto [SCAN] entra in Modalità Quick
Menu. Non si possono aggiungere o modificare profili nel Quick Menu Mode.
2. Fare click destro sull’icona ScanSnap Manager S , e selezionare [Impostazioni tasto
SCAN].
74
4.3 Salvare le impostazioni di scansione
3. Nella finestra "ScanSnap Manager - Scansione e salvataggio delle impostazioni", si
possono cambiare le impostazioni come si preferisce.
4
Impostazione dello ScanSnap
4. Quando tutti i cambiamenti sono stati fatti, fare click sul tasto [Aggiungere profilo].
⇒ La finestra di dialogo "Aggiungere un nuovo profilo" è visualizzata.
5. Inserire nel nome profilo, e poi fare click su [Ok].
⇒ Il nuovo profilo appare nella lista di selezione "Selezionare un profilo".
ScanSnap S300 Guida dell’operatore
75
6. Fare click su [OK] per chiudere la finestra "ScanSnap Manager - Scansione e
salvataggio delle impostazioni".
⇒ Adesso, abbiamo finito di aggiungere un nuovo profilo..
AVVISO
• Si possono aggiungere un massimo di 12 profili, includendo il profilo "Standard".
(Il profilo "Standard" non può essere annullato.)
• Si può cambiare la sequenza di questi profili eccetto per "Standard."
1. Fare click destro sull’icona S ScanSnap Manager e selezionare
[Gestione dei profili] per visualizzare la finestra "Gestione dei profili".
2. Selezionare un nome del profilo dalla lista per cambiare l’ordine
visualizzato.
3. Fare click su [Sopra] o [Sotto] per muovere il nome su e giù.
4. Fare click su [Chiudi].
76
4.3 Salvare le impostazioni di scansione
■ Scansionare con un profilo aggiunto
Operazione
1. Fare click sinistro sull'icona Scansnap S .
⇒ Appare il Menu click sinistro.
(Icone di applicazioni che si avviano dopo la scansione appaiono sulla sinistra di ogni
profilo.)
Impostazione dello ScanSnap
2. Selezionare un profilo da usare per la scansione.
⇒ Il profilo selezionato è segnato.
Operazione
3. Caricare il documento sullo ScanSnap.
Scan
4. Premere il tasto [SCAN]
.
⇒ Il documento è scansionato in base alle impostazioni del profilo selezionato.
ScanSnap S300 Guida dell’operatore
4
77
■ Cambiare impostazioni per i profili
Operazione
1. Fare click destro sull’icona ScanSnap Manager
S
, e poi selezionare [Impostazioni
tasto SCAN].
2. Dalla lista di selezione "Selezionare un profilo" sulla finestra "ScanSnap Manager Scansione e salvataggio delle impostazioni", selezionare un profilo in cui si vuole
cambiare le impostazioni.
3. Cambiare le configurazioni sul profilo selezionato.
Per dettagli su come configurare le impostazioni per profili scanner, vedere
"4.2 Cambiare le impostazioni di scansione" (pag. 47).
78
4.3 Salvare le impostazioni di scansione
4. Dopo aver cambiato le configurazioni sul profilo selezionato, fare click su [OK].
⇒ Appare un messaggio di conferma per chiedere se si vuole sovrascrivere il profilo con
le nuove impostazioni.
Se si seleziona un altro profilo dalla lista di selezione "Selezionare un profilo"
prima di fare click su [OK], apparire il seguente messaggio.
Facendo click sul tasto [Si] nella finestra di messaggio sopra, le nuove
impostazioni create al profilo hanno effetto, e il profilo cambia in un altro.Se si fa
click sul tasto [No], nessun cambiamento è fatto al profilo, e il profilo è cambiato
in un altro.Se si fa click sul tasto [Annulla], si ritornerà sulla finestra "ScanSnap
Manager - Scansione e salvataggio delle impostazioni".
5. Per sovrascrivere il profilo, selezionare [Si]. Se si fa click sul tasto [No], i cambiamenti
sono rifelssi sul profilo "Standard".
Se si fa click sul tasto [Annulla], si ritornerà sulla finestra "ScanSnap Manager - Scansione e
salvataggio delle impostazioni".
(Quando le impostazioni sono salvate per il profilo "Standard", il messaggio di conferma
non apparirà)
ScanSnap S300 Guida dell’operatore
79
Impostazione dello ScanSnap
AVVISO
4
■ Cambiare nome ai profili
Operazione
1. Fare click destro sull’icona ScanSnap Manager
S
, e poi selezionare [Impostazioni
tasto SCAN].
⇒ Appare la finestra di dialogo "ScanSnap Manager - Scansione e salvataggio delle
impostazioni".
2. Fare click su [Modificare profilo].
⇒ La finestra di dialogo "Gestione dei profili" è visualizzata.
3. Selezionare il nome del profilo dallla lista , e fare click su [Cambiare nome].
4. Sulla finestra "Cambiare nome", scrivere un nuovo nome.
80
4.3 Salvare le impostazioni di scansione
5. Fare click sul tasto [Ok]
⇒ Il profilo selezionato ha cambiato nome..
AVVISO
Si può richiamare la finestra "Gestione dei profili" facendo click destro sull’icona
ScanSnap S300 Guida dell’operatore
4
Impostazione dello ScanSnap
ScanSnap S .
Appare la finestra [Gestione dei profili] sul menu click destro che è saltato fuori.
Cambiare i nomi del profilo come si fa nella finestra "ScanSnap Manager Scansione e salvataggio delle impostazioni"; selezionare un nome profilo dalla
lista, e poi eseguire i passi da 3 a 5.
81
■ Annullare i profili
Operazione
1. Fare click destro sull’icona ScanSnap Manager S , e poi selezionare "Impostazioni
tasto SCAN".
⇒ Appare la finestra di dialogo "ScanSnap Manager - Scansione e salvataggio delle
impostazioni".
2. Fare click su [Modificare profilo].
⇒ La finestra di dialogo "Gestione dei profili" è visualizzata.
3. Selezionare un profilo dalla lista, e poi fare click su [Annulla].
82
4.3 Salvare le impostazioni di scansione
AVVISO
Si può richiamare la finestra "Gestione dei profili" facendo click destro sull’icona
ScanSnap S .
Appare la finestra [Gestione dei profili] sul menu click destro che è saltato fuori.
Annullare i nomi del profilo come si fa nella finestra "ScanSnap Manager Scansione e salvataggio delle impostazioni"; selezionare un nome profilo dalla
lista, e poi fare click sul tasto [Annulla].
4. La finestra "Annullare i profili" appare per confermarne l'annullamento. Fare click su
[Si] per annullare il profilo.
4
Impostazione dello ScanSnap
ScanSnap S300 Guida dell’operatore
83
4.4
Usare Quick Menu
Quando ScanSnap è in Modalità Quick Menu, salta fuori ScanSnap Quick Menu quando si preme
il tasto [SCAN].
Lista azione
Descrizioni della selezionata azione
In questo menu, si possono selezionare le seguenti azioni:
Lista Azioni
Si può selezionare un'azione che si vuole eseguire con le immagini scasnionate.
Posizionare la freccia del mouse su una azione e fare click su di essa per eseguire una
qualsiasi azione.
Azione
Descrizione
Scan to ScanSnap
Organizer *1
I PDF file sono creati dalle immagini scansionate, e ScanSnap
Organizer è avviato per visualizzare le immagini scansionate.
Questi filesono slavati in una cartella
(nel proprio PC) specificata in ScanSnap Organizer.
Scan to Folder
I PDF file sono creati dalle immagini scansionate e salvate nella
cartella specificata (cartella condivisa).
⇒ "5.2 Salvare i dati nella cartella specificata" (pag. 93)
Scan to E-mail
84
I PDF file sono creati dalle immagini scansionate e un programma email è avviato con i PDF file allegati a e-mail.
⇒ "5.3 Spedire i file per E-mail" (pag. 107)
4.4 Usare Quick Menu
Azione
Scan to Print
Descrizione
Le immagini scansionate sono stampate con la stampante.
⇒ "5.4 Usare ScanSnap come una macchina fotocopiatrice" (pag.
123)
*1: Questo non è disponibile a meno che non sia installato ScanSnap Organizer.
Descrizioni dell'azione desiderata
Una descrizione illustrata di ogni azione.
Il tasto [Impostazioni] è visualizzato quando sono richieste impostazioni da essere
configurate per l'azione selezionata.
Tasto [Impostazioni]
Quando si trova un tasto freccia
sul tasto azione, si possono cambiare le impostazioni
per questa azione. Posizionare il cursore del mouse sul tasto freccia
per visualizzare il
tasto [Impostazioni] di un’azione che si vuole usare.
Impostazione dello ScanSnap
AVVISO
4
I tasti [Impostazioni] sono visualizzati quando le seguenti azioni sono
selezionate.
• Scan to E-mail (Dpag. 107)
• Scan to Print (Dpag. 123)
Casella "Non mosatrare questo menu ancora"
Se la casella è segnata, ScanSnap Quick Menu non è visualizzato di nuovo.
La modalità usata per la scansione cambia da modalità Quick Menu a to modalità menu
click sinistro.
Quando si vuole Usare Quick Menu, segnare [Use ScanSnap Quick Menu] sul menu click
destro.
ScanSnap S300 Guida dell’operatore
85
Tasto [Chiudi]
L’azione è annullata.
Quando si fa click su questo tasto, appare la seguente finestra.
Tasto [Si]:
Le immagini scansionate sono cancellate e l’azione è
annullata.
Tasto [No]:
Le immagini scansionate sono salavte in una cartella specificata
nella finestra "ScanSnap Manager - Scansione e salvataggio
delle impostazioni" in formato PDF e l’azione è annullata.
Tasto [Annulla]: Si ritornerà a ScanSnap Quick Menu.
Tasto [? Help]:
Sono visualizzati argomenti di Help riguardanti ScanSnap Quick Menu.
ATTENZIONE
• Quando ScanSnap Quick Menu è visualizzato, lo ScanSnap non funziona
anche se si preme il tasto [SCAN]. Selezionare una delle azioni nel menu e
completare l’azione prima di scansionare un altro documento.
• Non muovere, annullare, o cambiare nomi ai file in altre applicazioni quando è
visualizzato ScanSnap Quick Menu.
86
4.5 Riguardo a Interazione Automatica con Applicazioni
4.5
Riguardo a Interazione Automatica con
Applicazioni
ScanSnap Organizer e CardMinder (da acquistare separatamente) possono automaticamente
interagire con ScanSnap in avvio.
Ci sono due vie di iterattività.
■
Modalità di Interazione Automatica (Opzione [Quando interagire])
(1) Quando una delle applicazioni sopra indicate è selezionata (attiva), lo
ScanSnap interagisce con esso. (Raccomandato)
Non interagisce
Interagisce
L’esempio sopra mostra che la finestra CarMinder è portata in avanti, mostrando che ScanSnap sta
interagendo con CardMinder.
ScanSnap S300 Guida dell’operatore
87
4
Impostazione dello ScanSnap
Quando ScanSnap Organizer o CardMinder diventano attivi, o, in altre parole, quando uno
di loro è selezionato sulla barra e la sua finestra è portata davanti, solo premendo il tasto
[SCAN] sullo scanner fa in modo che si possano visualizzare le immagini scansionate sulla
finestra dell’applicazione attiva.
Quando ScanSnap è in Modalità Quick Menu, premendo il tasto [SCAN] fa in modo che si
possano visualizzare le immagini scansionate sulla finestra dell’applicazione attiva senza
visualizzare il Quick menu.
(2) Lo ScanSnap interagisce sempre con un'applicazione che si avvia e ha priorità
maggiori (quando più di una applicazione è in avvio).
Quando ScanSnap Organizer o CardMinder sono in avvio, un'applicazione selezionata nella
lista di selzione "Seleziona l’applicazione" sulla scheda [Applicazione di avvio] della
finestra "ScanSnap Manager - Scansione e salvataggio delle impostazioni" è
automaticamente cambiata all'applicazione in avvio (quando più di una applicazione è in
avvio, un'applicazione che ha priorità maggiori è selezionata). Quando si scansiona un
documento, le immagini del documento scansionato sono aperte con l'applicazione attiva.
Anche se lo ScanSnap è in Modalità Quick Menu, lo ScanSnap Quick Menu non apparirà
dopo la scansione. Essere consapevoli che le immagini del documento scansionato sono
aperte con l'applicazione selezionata.
Lo ScanSnap interagisce con l'applicazione fino a che non si esce dall'applicazione.
Quando più di un'applicazione è in avvio, CardMinder ha più alte priorità, che ScanSnap
Organizer.
Quando ScanSnap è in Modalità Click sinistro, il nome dell'applicazione interattiva sul
menu click sinistro è seguito da "è interattivo."
Quando ScanSnap Organizer sta interagendo con ScanSnap
88
4.5 Riguardo a Interazione Automatica con Applicazioni
■
Cambiare opzioni "Quando interagisce"
Seguire la procedura di seguito per cambiare le opzioni "Quando interagisce" descritte sopra.
Operazione
1. Fare click destro sull’icona ScanSnap S , e poi selezionare [?] D [Preferenze].
4
2. Selezionare entrambe le impostazioni sulla scheda [Interazione automatica].
Quando ScanSnap Organizer o CardMinder diventano attivi, o, in altre parole, quando uno
di loro è selezionato sulla barra e la sua finestra è portata davanti, lo scanner
automaticamente opera con quella applicazione.
Lo ScanSnap interagisce sempre con un'applicazione che si avvia e ha priorità
più alte (quando più di un’applicazione è avviata).
Quando ScanSnap Organizer o CardMinder sono in avvio, un'applicazione selezionata nella
lista di selzione "Seleziona l’applicazione:" sulla scheda [Applicazione di avvio] della
finestra "ScanSnap Manager - Scansione e salvataggio delle impostazioni" è
automaticamente cambiata all'applicazione in avvio.
ScanSnap S300 Guida dell’operatore
89
Impostazione dello ScanSnap
Quando una delle applicazioni sopra indicate è selezionata (attiva), lo ScanSnap
interagisce con esso. (Raccomandato)
90
Capitolo 5
Riguardo alle Azioni
Questo capitolo descrive le azioni nella Lista Azione.
5
5.1 Riguardo le azioni nella Lista Azione.................................................................. 92
5.2 Salvare i dati nella cartella specificata ............................................................... 93
5.3 Spedire i file per E-mail ...................................................................................... 107
5.4 Usare ScanSnap come una macchina fotocopiatrice ..................................... 123
ScanSnap S300 Guida dell’operatore
91
5.1
Riguardo le azioni nella Lista Azione
Lo ScanSnap ha funzioni di uso frequente nella Lista Azione pronte ad aiutarti per un uso efficiente di tempo nel proprio ufficio.
Azioni nella Lista Azione sono di iauto quando:
• si vogliono condividere documenti file scansionati con ScanSnap con altre persone.
⇒ Semplicemente premere il tasto [SCAN], si possono salvare i documenti file in una
cartella network condivisa sopra la scansione. Inoltre, tutte le persone sono informate
del percorso della cartella di destinazione per e-mail.
• si vogliono spedire documenti file usati in una riunione che sta per cominciare a tutte le
persone che lo riguardano.
⇒ Semplicemente premere il tasto [SCAN], e si può spedire velocemente un messaggio
e-mail message con i documenti file allegati.
• si vuole usare una stampante, piuttosto che una fotocopiatrice, per fare delle copie dei
documenti.
⇒ Semplicemente premere il tasto [SCAN], si possono stampare documenti con una
stampante.
Qui di seguito ci sono le spiegazioni su come usare il menu Azione.
92
5.2 Salvare i dati nella cartella specificata
5.2
Salvare i dati nella cartella specificata
Questa sezione descrive come salvare i file di immagine scansionati con ScanSnap in una cartella
condivisa. Usando questa azione, si possono salvare file di immagini scansionati con ScanSnap in
una cartella network per condividere informazioni tra i membri di un gruppo.
Quando si scansionano documenti con ScanSnap, i file di immagine sono creati e salvati nella
cartella specificata.
Una funzione di avviamento di un programma e-mail per notificare un gruppo di membri di
aggiunta alla cartella è disponibile. In un messaggio e-mail, i percorsi alla cartella sono espressi
come mostra la figura di seguito.
5
Riguardo alle Azioni
ScanSnap S300 Guida dell’operatore
93
ATTENZIONE
• Un programma e-mail selezionato nella lista di selezione "E-mail" sulla scheda
[Programmi] sulla finestra "Opzioni Internet" sarà usata; per visualizzare la
finestra "Opzioni Internet", selezionare il menu [Strumenti] all'interno del
browser Microsoft Internet Explorer, e poi selezionare [Opzioni Internet].
Se nessun programma e-mail è selezionato, selezionare un programma e-mail
che si vuole usare nella lista di selezione "E-mail".
Le operazioni con i seguenti programmi e-mail sono stati verificati.
Microsoft® Windows® Mail (in Windows Vista)
Microsoft® Outlook® 2003/2007
Microsoft® Outlook Express V6.0
Eudora Pro® V7.1.09
ThunderBird Version 1.5.0.9 (Lanciare ThunderBird prima; deve essere pronto
per ricevere/spedire messaggi.)
• Anche se si usa un programma e-mail selezionato nella lista di selezione "Email" sulla scheda [Programmi] della finestra "Opzioni Internet" (nel menu
[Strumenti] in Microsoft® Internet Explorer), il programma e-mail può non
interagire con ScanSnap correttamente. In questo caso, contattare la
compagnia di questo programma e-mail.
• E' stato confermato che le estensioni del file allegato sono cambiate se i file
allegati spediti per by e-mail falliscono quando incontrano le seguenti
condizioni:
- Il sistema operativo che si sta usando è Windows XP (Professional, Home
Edition).
- E' stato impostato Hotmail come programma e-mail di default.
(Le estensioni dei file sono cambiate in questi incluso un carattere "^".)
Questo problema accade quando una combinazione di Windows XP e Hotmail
è usata. Quando si spediscono i file allegati per e-mail tramite Explore,
accadrà lo stesso problema.
Per Windows XP, usare altri programmi e-mail con i quali operazioni corrette
sono state verificate (come luglio 2007).
94
5.2 Salvare i dati nella cartella specificata
■ Operazioni in Modalità Quick menu
Operazione
1.
Caricare il documento sullo ScanSnap.
Per i dettagli, vedere le sezioni "3.2 Misura della carta di cocumenti da
scansionare" (pag. 38) e "3.3 Caricare i documenti" (pag. 40).
Scan
2.
Premere il tasto [SCAN]
.
⇒ La scansione è avviata.
⇒ Quando la scansione è completata, appare lo ScanSnap Quick Menu.
5
Riguardo alle Azioni
Lista azioni
Descrizioni dell’azione selezionata
Operazione
3.
Mettere il cursore del mouse su [Scan to Folder].
⇒ Una descrizione dell'azione [Scan to Folder] è visualizzata.
ScanSnap S300 Guida dell’operatore
95
4.
Fare click sull'azione [Scan to Folder].
⇒ Appare una finestra di anteprima.
5.
Verificare un'immagine scansionata nella finestra di anteprima.
Si possono inoltre cambiare i nomi file e le cartelle di destinazione e specificare se un
passaggio indicato nella cartella di destinazione in un messaggio e-mail per avvertire altri
membri di questo.
96
5.2 Salvare i dati nella cartella specificata
5
Finestra anteprima
:
Per andare alla prima pagina, fare click su questo tasto Prima pagina.
:
Per andare alla pagina precedente, fare click su questo tasto Pagina precedente.
:
Per andare alla pagina successiva, fare click su questo tasto Pagina successiva.
:
Per andare all'ultima pagina, fare click su questo tasto Ultima pagina.
:
Riguardo alle Azioni
Finestra anteprima
L'immagine del file selezionato è visualizzata.
Si possono usare i seguenti controlli di navigazione per sfogliare attraverso il
documento:
Numero della pagine corrente / Numero totale delle pagine
:
Per zoom in, fare click su questo tasto.
:
Per zoom out, fare click su questo tasto.
Trascinare la barra verticale o usare le azioni del mouse per muovere attorno la
pagina così che si possano vedere tutte le aree di essa quando l'immagine è
ingrandita.
Specificare il nome file
Il nome del selezionato file e il numero e la misura combinata dei file sono
visualizzati sotto "Specificare il nome file."
Si possono cambiare i nomi dei file e selezionare un file da visualizzare.
ScanSnap S300 Guida dell’operatore
97
Nome file
Il nome del file attualmente selezionato è visualizzato.
Si può inserire un nome file in questo campo per cambiare il nome file.
Possono essere usati per il nome file fino a 100 caratteri.
Quando c'è più di un file da visualizzare, fare click sul tasto freccia in basso
( ) per selezionare un altro file dalla lista di selezione.
Numeri (X/Y) sulla destra del "Nome file" sono la posizione dei file
attualmente visualizzati nella lista (X) e il numero totale dei file (Y).
Tasto [Cronologia]
Nomi file che sono stati specificati prima sono visualizzati nella lista di
cronologia; solo nomi file cambiati nel campo "Nome file" sono aggiunti
alla lista. (Fino a 10 nomi file possono essere elencati. Quando l’11simo o
l’ultimo file è specificato, un nome file è annullato nell’ordine cronologico.)
Selezionare un nome file dalla lista [Cronologia] , che appare facendo click
sul tasto [Cronologia], cambiare il nome file visualizzato attualmente nel
campo "Nome file".
Selezionando [Annullare cronologia] annulla tutti i nomi file nella lista.
Tasto [Serializzare]
Quando ci sono file multipli, un numero di serie è aggiunto al nome file; un
nome file e il numero di serie è combinato usando "_ (linietta in basso)".
Il numero massimo di cifre che si possono specificare per un numero di serie
è 6.
Quando si usa questo tasto, un nome file attualmente selezionato è usato in
comune.
Esempio: Quando ci sono tre file nella lista di selezione, Scan.pdf, Snap.pdf,
e S300.pdf, se si seleziona "Snap.pdf" nella lista di selezione e si
specifica "3" come il numero delle cifre, i nomi di questi tre file
sono cambiati in Snap_001.pdf, Snap_002.pdf, and Snap_003.
Misura file combinato
La misura del file è visualizzata in megabytes. Quando ci sono file multipli,
una misura di file combinata è visualizzata.
Specificare la cartella di destinazione
Un percorso verso una cartella di destinazione è visualizzato. Si può cambiare una
destinazione a cartella in questa finestra.
98
5.2 Salvare i dati nella cartella specificata
Salvare in
Il nome del passaggio alla cartella attualmente selezionata è visualizzato.
Si può inoltre inserire un percorso in questo campo per cambiare cartelle di
destinazione. Usare fino a 150 caratteri per il nome del percorso.
Tasto [Cronologia]
Nomi di cartelle che sono stati specificati prima sono visualizzati nella lista
di cronologia; solo nomi file cambiati nel campo "Nome file" sono aggiunti
alla lista. (Fino a 10 nomi file possono essere elencati. Quando l’11simo o
l’ultimo file è specificato, un nome file è annullato nell’ordine cronologico.)
Selezionare un nome per cartella, e il nome selezionato per cartella è
visualizzato nel campo "Salvare in".
Tasto [Sfoglia]
Usare questo tasto quando si seleziona una cartella di destinazione.
Tasto [Salva]
Facendo click su questo tasto salva le impostazioni dei file usati configurati nella
finestra.
Tasto [Anulla]
Facendo click su questo tasto annulla tutti i cambiamenti fatti in questa finestra e
ritorna alla finestra precedente (ScanSnap Quick Menu).
Tasto [?(Help)]
Si possono visualizzare gli elementi Help legati alla finestra anteprima.
ScanSnap S300 Guida dell’operatore
99
5
Riguardo alle Azioni
Casella "Specificare un passaggio ad una chartella di destinazione in un
messaggio e-mail"
Dopo che i file sono salvati in una cartella specifica, un programma e-mail è
avviato con il percorso verso la cartella specificata è impostata in un messaggio email.
6.
Fare click sul tasto [Salva]
⇒ I file sono salvati nella cartella specificata.
⇒ Quando si segna la casella "State a path to a destination folder in an e-mail message" in
questa finestra, è creato un messaggio e-mail con il percorso alla cartella di destinazione
impostata.
ATTENZIONE
• Quando ScanSnap Quick Menu è visualizzato, lo ScanSnap non funziona
anche se si preme il tasto [SCAN]. Selezionare una delle azioni nel menu e
completare l’azione prima di scansionare un altro documento.
• Non muovere, annullare, o cambiare nomi ai file in altre applicazioni quando è
visualizzato ScanSnap Quick Menu.
100
5.2 Salvare i dati nella cartella specificata
■ Operazioni in Modalità Menu click sinistro
Operazione
1.
Selezionare [Impostazioni tasto SCAN] nel menu click destro, che salta fuori
quando si fa click destro sull'icona ScanSnap Manager S .
⇒ Appare la finestra "ScanSnap Manager - Scansione e salvataggio delle impostazioni".
2.
Nella lista di selezione "Seleziona l’applicazione" sulla scheda [Applicazione di
avvio], selezionare "Scan to Folder."
5
Riguardo alle Azioni
ScanSnap S300 Guida dell’operatore
101
3.
Fare click sul tasto [OK].
⇒ La finestra "ScanSnap Manager - Scansione e salvataggio delle impostazioni" si chiude.
I cambiamenti che si sono fatti nella procedura sopra avranno effetto la prossima
volta che si scansionerà un documento usando il Menu click sinistro.
Per i dettagli su come cambiare le impostazioni, vedere la sezione "4.3 Salvare le
impostazioni di scansione" (pag. 73).
AVVISO
Operazione
4.
Caricare il documento su ScanSnap.
Per i dettagli, vedere le sezioni "3.2 Misura della carta di cocumenti da
scansionare" (pag. 38) e "3.3 Caricare i documenti" (pag. 40)
Scan
5.
Premere il tasto [SCAN]
.
⇒ La scansione è avviata.
⇒ Quando la scansione è completata, appare la finestra anteprima.
102
5.2 Salvare i dati nella cartella specificata
Operazione
6.
Verificare un’immagine scansionata nella finestra anteprima.
Si può inoltre cambiare i nomi file e le cartelle di destinazione e specificare un percorso
impostato verso una cartella di destinazione in un messaggio e-mail per avvertire altri
membri di questo.
5
Riguardo alle Azioni
Finestra anteprima
Finestra anterpima
L'immagine del file selezionato è visualizzata.
Si possono usare i seguenti controlli di navigazione per sfogliare attraverso il
documento:
:
Per andare alla prima pagina, fare click su questo tasto Prima pagina.
:
Per andare alla pagina precedente, fare click su questo tasto Pagina precedente.
:
Per andare alla pagina successiva, fare click su questo tasto Pagina successiva.
:
Per andare all'ultima pagina, fare click su questo tasto Ultima pagina.
:
Numero della pagine corrente / Numero totale delle pagine
:
Per zoom in, fare click su questo tasto.
:
Per zoom out, fare click su questo tasto.
Trascinare la barra verticale o usare le azioni del mouse per muovere attorno la
pagina così che si possano vedere tutte le aree di essa quando l'immagine è
ingrandita.
ScanSnap S300 Guida dell’operatore
103
Specificare il nome file
Il nome del selezionato file e il numero e la misura combinata dei file sono
visualizzati sotto "Specicare il nome file."
Si possono cambiare i nomi dei file e selezionare un file da visualizzare.
Nome file
Il nome del file attualmente selezionato è visualizzato.
Si può inserire un nome file in questo campo per cambiare il nome file.
Possono essere usati per il nome file fino a 100 caratteri.
Quando c'è più di un file da visualizzare, fare click sul tasto freccia in basso
( ) per selezionare un altro file dalla lista di selezione.
Numeri (X/Y) sulla destra del "Nome file" sono la posizione dei file
attualmente visualizzati nella lista (X) e il numero totale dei file (Y).
Tasto [Cronologia]
Nomi file che sono stati specificati prima sono visualizzati nella lista
Cronologia (fino a 10 nomi file). Quando l’11esimo o l’ultimo nome file è
specificato, un nome file è annullato nell’ordine cronologico.
Selezionare un nome file dalla lista [Cronologia] , che appare facendo click
sul tasto [Cronologia], cambiare il nome file visualizzato attualmente nel
campo "Nome file".
Selezionando [Cancella cronologia] annulla tutti i nomi file nella lista.
Tasto [Serializzare]
Quando ci sono file multipli, un numero di serie è aggiunto al nome file; un
nome file e il numero di serie è combinato usando "_ (linietta in basso)". Il
numero massimo di cifre che si possono specificare per un numero di serie è
6.
Quando si usa questo tasto, un nome file attualmente selezionato è usato in
comune.
Esempio: Quando ci sono tre file nella lista di selezione, Scan.pdf, Snap.pdf,
e S300.pdf, se si seleziona "Snap.pdf" nella lista di selezione e si
specifica "3" come il numero delle cifre, i nomi di questi tre file
sono cambiati in Snap_001.pdf, Snap_002.pdf, and Snap_003.
Misura file combinato
La misura del file è visualizzata in megabytes. Quando ci sono file multipli,
una misura di file combinata è visualizzata.
Specificare una cartella di destinazione
Un percorso verso la cartella di destinazione è visualizzato. Si può cambiare la
cartella di dtestinazione in questa finestra.
104
5.2 Salvare i dati nella cartella specificata
Salvare in
Il nome del percorso alla cartella attualmente selezionata è visualizzato.
Si può inoltre inserire un percorso in questo campo per cambiare le cartelle
di destinazione. Usare fino a 220 caratteri per un percorso nome.
Tasto [Cronologia]
Nomi file che sono stati specificati prima sono visualizzati nella lista
Cronologia. (Fino a 10 nomi file possono essere elencati. Quando l’11simo
o l’ultimo file è specificato, un nome file è annullato nell’ordine
cronologico.)
Selezionare un nome cartella, e il nome cartella selezionato è visualizzato
nel campo "Save in".
Tasto [Sfoglia]
Fare click su questo tasto quando si seleziona una cartella di destinazione.
Tasto [Salva]
Facendo click su questo tasto salva le impostazioni dei file usati configurati nella
finestra.
Tasto [Anulla]
Facendo click su questo tasto annulla tutti i file salvati.
Tasto [?(Help)]
Si possono visualizzare gli elementi Help legati alla finestra anteprima.
ScanSnap S300 Guida dell’operatore
105
5
Riguardo alle Azioni
Casella "Specificare un passaggio ad una chartella di destinazione in un
messaggio e-mail"
Dopo che i file sono salvati nella cartella specificata, un programma e-mail è
avviato con il percorsoverso la cartella specificata è impostata in un messaggio email.
7.
Fare click sul tasto [Salva].
⇒ I file sono salvati nella cartella specificata.
⇒ Quando si segna la casella "State a path to a destination folder in an e-mail message" in
questa finestra, è creato un messaggio e-mail con il percorso alla cartella di destinazione
impostata.
ATTENZIONE
• Quando la finestra "Anteprima" è visualizzata, lo ScanSnap non funziona anche
se si preme il tasto [SCAN]. Selezionare una delle azioni nel menu e completare
l’azione prima di scansionare un altro documento.
• Non muovere, annullare, o cambiare nomi ai file in altre applicazioni quando è
visualizzata la finestra "Anteprima".
106
5.3 Spedire i file per E-mail
5.3
Spedire i file per E-mail
Questa sezione descrive come spedire per e-mail i documenti scansionati con ScanSnap.
Dopo che i documenti sono stati scansionati con ScanSnap, i documenti file sono creati e un
messaggio e-mail appare con i documenti file allegati.
5
Riguardo alle Azioni
ScanSnap S300 Guida dell’operatore
107
ATTENZIONE
• Un programma e-mail selezionato nella lista di selezione "E-mail" sulla scheda
[Programmi] sulla finestra "Opzioni Internet" sarà usata; per visualizzare la
finestra "Opzioni Internet", selezionare il menu [Strumenti] all'interno del
browser Microsoft® Internet Explorer, e poi selezionare [Opzioni Internet].
Se nessun programma e-mail è selezionato, selezionare un programma e-mail
che si vuole usare nella lista di selezione "E-mail".
Le operazioni con i seguenti programmi e-mail sono stati verificati.
Microsoft® Windows® Mail (in Windows Vista)
Microsoft® Outlook® 2003/2007
Microsoft® Outlook Express V6.0
Eudora Pro® V7.1.09
ThunderBird Version 1.5.0.9(Lanciare ThunderBird prima; deve essere pronto
per ricevere/spedire messaggi.)
• Per impostare il programma e-mail default in Windows Vista, seguire le seguenti
istruzioni:
1. Nella finestra [Opzioni Internet] (di Microsoft® Internet Explorer) fare click
su [Programmi] >> [Impostare programmi] >> [Impostare programmi di
default].
2. Selezionare il programma e-mail di default come Windows® Mail.
3. Fare click su [Impostare questo programma come default].
• Anche se si usa un programma e-mail selezionato nella lista di selezione "Email" sulla scheda [Programmi] della finestra "Opzioni Internet" (nel menu
[Strumenti] in Microsoft® Internet Explorer), il programma e-mail può non
interagire con ScanSnap correttamente. In questo caso, contattare la
compagnia di questo programma e-mail.
• E' stato confermato che le estensioni del file allegato sono cambiate se i file
allegati spediti per by e-mail falliscono quando incontrano le seguenti
condizioni:
- Il sistema operativo che si sta usando è Windows XP (Professional, Home
Edition).
- E' stato impostato Hotmail come programma e-mail di default.
(Le estensioni dei file sono cambiate in questi incluso un carattere "^".)
Questo problema accade quando una combinazione di Windows XP e Hotmail
è usata. Quando si spediscono i file allegati per e-mail tramite Explore,
accadrà lo stesso problema.
Per Windows XP, usare altri programmi e-mail con i quali operazioni corrette
sono state verificate (come luglio 2007).
108
5.3 Spedire i file per E-mail
■ Operazioni in Modalità Quick menu
Operazione
1.
Caricare il documento sullo ScanSnap.
Per i dettagli, vedere la sezione "3.2 Misura della carta di cocumenti da
scansionare" (pag. 38) e la sezione "3.3 Caricare i documenti" (pag. 40).
Scan
2.
Premere il tasto [SCAN]
.
⇒ La scansione è avviata.
⇒ Quando la scansione è completata, appare lo ScanSnap Quick Menu.
5
Riguardo alle Azioni
Lista Azione
Descrizioni dell’azione selezionata
ScanSnap S300 Guida dell’operatore
109
Operazione
3.
Posizionare il cursore del mouse su [Scan to E-mail].
⇒ Una descrizione dell'azione [Scan to E-mail] è visualizzata.
4.
Quando si vogliono cambiare le impostazioni sull'azione [Scan to E-mail], mettere il
mouse sul segno (
), e fare click sul tasto [Impostazioni].
.
(Se si vogliono usare impostazioni di default, andare al passo 6.)
⇒ Appare la finestra di dialogo seguente.
In questa finestra, si possono cambiare le impostazioni sull'azione [Scan to E-mail] come
segue:
Casella "Mostrare anteprima"
Una finestra di anteprima appare quando la scansione è completata.
Si può visualmente controllare un'immagine prima di allegarla ad un messaggio email.
110
5.3 Spedire i file per E-mail
Casella "Impostare uno "Password di apertura documento" per i PDF file"
Si può impostare una parola chiave per "Documento Aperto" per allegare i PDF
file. I PDF file allegati non possono essere aperti fino a che non si inserisce la
parola chiave. Quindi, segnare questa casella quando si spediscono file confidenzia
per e-mail.
Casella "Salvare le immagini scansionate in file"
Si possono salvare i PDF file allegati a messaggi e-mail in una cartella specificata.
I PDF file allegati sono salvati nella cartella specificata sulla " Scheda [Cartella
salvataggio]" (pag. 55) della finestra di dialogo "ScanSnap Manager - Scansione e
salvataggio delle impostazioni".
Allegate la misura file
Quando la misura del file allegato supera il parametro impostato, un messaggio si
Avvertenza appare.
Si può specificare un parametro tra 1MB e 10MB.
* Anche se si vede un messaggio di Avvertenza, si possono spedire i file allegati
per e-mail. Tuttavia, è raccomandato che la misura del file allegato sia 2MB al
suo massimo (esso dipende dall'ambiente del sistema).
5.
AVVISO
Fare click sul tasto [OK] per chiudere la finestra "Scan to E-mail - Opzioni".
5
• Contattare il servizio provider dell’e-mail per trovare la misura massima di
documento che può essere spedita.
sfondo dell'azione selezionata cambia in giallo, e altre azioni diventano non
selezionabili. Per selezionare un'altra azione, prima chiudere la finestra "Scan
to E-mail - Opzioni", e poi fare click su qualsiasi area al di fuori di azioni e fare
su questa, o mettere il cursore del mouse sull'azione selezionata.
CLICK!
⇒ Il colore di sfondo dell'azione selezionata è cambiata nel colore originale
(blue) e altre azioni diventano selezionabili.
ScanSnap S300 Guida dell’operatore
111
Riguardo alle Azioni
• Quando si fa click sui tasti [Impostazioni] di un'azione selezionata, il colore di
6.
Fare click [Scan to E-mail] nella Lista Azione.
⇒ Appare una finestra di anteprima.
(Si possono cambiare le impostazioni per non visualizzare la finestra di anteprima.)
7.
Verificare un immagine scansionata nella finestra di anteprima.
Si possono inoltre cambiare i nomi dei file e specificare se impostare una parola chiave
"Documento aperto" e se salvare i file spediti per e-mail.
Finestra di Anteprima
112
5.3 Spedire i file per E-mail
Finestra anteprima
L'immagine del file selezionato è visualizzata.
Si possono usare i seguenti controlli di navigazione per sfogliare attraverso il
documento:
:
Per andare alla prima pagina, fare click su questo tasto Prima pagina.
:
Per andare alla pagina precedente, fare click su questo tasto Pagina precedente.
:
Per andare alla pagina successiva, fare click su questo tasto Pagina successiva.
:
Per andare all'ultima pagina, fare click su questo tasto Ultima pagina.
:
Numero della pagine corrente / Numero totale delle pagine
:
Per zoom in, fare click su questo tasto.
:
Per zoom out, fare click su questo tasto.
Trascinare la barra verticale o usare le azioni del mouse per muovere attorno la
pagina così che si possano vedere tutte le aree di essa quando l'immagine è
ingrandita.
Specificare il nome file
Il nome del selezionato file e il numero e la misura combinata dei file sono
visualizzati sotto "Specicare il nome file."
Si possono cambiare i nomi dei file e selezionare un file da visualizzare.
5
Nome file
Il nome del file attualmente selezionato è visualizzato.
Tasto [Cronologia]
Nomi file che sono stati specificati prima sono visualizzati nella lista
Cronologia; solo i nomi file cambiati nel campo "Nome file" sono aggiunti
alla lista. (Fino a 10 nomi file possono essere elencati. Quando l’11simo o
l’ultimo file è specificato, un nome file è annullato nell’ordine cronologico.)
Selezionare un nome file dalla lista [Cronologia] , che appare facendo click
sul tasto [Cronologia], cambiare il nome file visualizzato attualmente nel
campo "Nome file".
Selezionando [Cancella cronologia] annulla tutti i nomi file nella lista.
ScanSnap S300 Guida dell’operatore
113
Riguardo alle Azioni
Si può inserire un nome file in questo campo per cambiare il nome file.
Possono essere usati per il nome file fino a 100 caratteri.
Quando c'è più di un file da visualizzare, fare click sul tasto freccia in basso
( ) per selezionare un altro file dalla lista di selezione.
Numeri (X/Y) sulla destra del "Nome file" sono la posizione dei file
attualmente visualizzati nella lista (X) e il numero totale dei file (Y).
Tasto [Serializzare]
Quando ci sono file multipli, un numero di serie è aggiunto al nome file; un
nome file e il numero di serie è combinato usando "_ (linietta in basso)". Il
numero massimo di cifre che si possono specificare per un numero di serie è
6. Quando si usa questo tasto, un nome file attualmente selezionato è usato
in comune.
Esempio: Quando ci sono tre file nella lista di selezione, Scan.pdf, Snap.pdf,
e S300.pdf, se si seleziona "Snap.pdf" nella lista di selezione e si
specifica "3" come il numero delle cifre, i nomi di questi tre file
sono cambiati in Snap_001.pdf, Snap_002.pdf, e Snap_003.pdf.
Misura file combinato
La misura del file è visualizzata in megabytes. Quando ci sono file multipli,
una misura di file combinata è visualizzata.
(Secondo il programma e-mail che si sta usando, la misura dei file allegati
nel programma e-mail può differire dalla misura del file qui visualizzato.
Questo è perchè ogni programma e-mail usa un metodo di calcolo diverso;
la misura attuale è la stessa.)
Casella "Impostare uno "Password di apertura documento" per i PDF file"
Si può impostare una parola chiave per "Documento Aperto" per allegare i PDF
file.
I PDF file allegati non possono essere aperti fino a che non si inserisce la parola
chiave.
Quindi, segnare questa casella quando si spediscono file confidenzia per e-mail.
Casella "Salvare le immagini scansionate in file"
Si possono salvare i PDF file allegati a messaggi e-mail in una cartella specificata.
I PDF file allegati sono salvati nella cartella specificata sulla " Scheda [Cartella
salvataggio]" (pag. 55) della finestra di dialogo "ScanSnap Manager - Scansione e
salvataggio delle impostazioni".
Casella "Non mostrare questa finestra di nuovo"
Non si vedrà più la finestra di anteprima dalla prossima volta.
Si può saltare il passo 7.
Tasto [Allegare a E-mail]
Facendo click su questo tasto allega i file in un messaggio e-mail usando le
impostazioni configurate in questa finestra.
Tasto [Annulla]
Facendo click su questo tasto annulla tutti i cambiamenti fatti in questa finestra e
ritorna nella finestra precedente (lo ScanSnap Quick Menu).
Tasto [? (Help)]
Si possono visualizzare gli argomenti correlati alla finestra anteprima.
114
5.3 Spedire i file per E-mail
8.
Fare click sul tasto [Allegare a e-mai].
⇒ Se si segna la casella "Aggiungere una password al PDF file" nella finestra "Scan to Email- Opzioni" di anteprima, una finestra "Scan to E-mail - Impostare una password"
apparirà.
Inserire una parola chiave, e poi fare click su [OK].
⇒ Un programma e-mail è avviato con i file selezionati che stanno per essere allegati ad un
messaggio e-mail.
5
Riguardo alle Azioni
ATTENZIONE
• Quando ScanSnap Quick Menu è visualizzato, lo ScanSnap non funziona
anche se si preme il tasto [SCAN]. Selezionare una delle azioni nel menu e
completare l’azione prima di scansionare un altro documento.
• Non muovere, annullare, o cambiare nomi ai file in altre applicazioni quando è
visualizzato ScanSnap Quick Menu.
ScanSnap S300 Guida dell’operatore
115
■ Operazioni in Modalità Menu click sinistro
Operazione
1.
Selezionare [Impostazioni tasto SCAN] nel menu click destro, che salta fuori
quando si fa click destro sull'icona ScanSnap Manager S .
⇒ Appare la finestra di dialogo "ScanSnap Manager - Scansione e salvataggio delle
impostazioni".
2.
116
Nella lista di selezione "Seleziona l’applicazione" sulla scheda [Applicazione di
avvio], selezionare "Scan to E-mail ".
5.3 Spedire i file per E-mail
3.
Quando si vogliono cambaiare le impostazioni sull'azione [Scan to E-mail], fare click
sul tasto [Impostazioni dell'applicazione], e poi cambiare le impostazioni.
(Quando non si vogliono cambiare le impostazioni, vedere passo 5.)
⇒ Appare la finestra di dialogo seguente.
5
segue:
casella "Mostrare anteprima"
Una finestra di anteprima appare quando la scansione è completata.
Si può visualmente controllare un'immagine scansionata prima di allegarla ad un
messaggio e-mail.
Casella "Impostare una password per l’apertura dei documenti per PDF
file"
Si può impostare una parola chiave per "Documento Aperto" per allegare i PDF
file.
I PDF file allegati non possono essere aperti fino a che non si inserisce la parola
chiave.
Quindi, segnare questa casella quando si spediscono file confidenzia per e-mail.
Casella "Salvare le immagini scansionate in file"
Si possono salvare i PDF file allegati a messaggi e-mail in una cartella specificata.
I PDF file allegati sono salvati nella cartella specificata sulla " Scheda [Cartella
salvataggio]" (pag. 55) della finestra di dialogo "ScanSnap Manager - Scansione e
salvataggio delle impostazioni".
ScanSnap S300 Guida dell’operatore
117
Riguardo alle Azioni
In questa finestra, si possono cambiare le impostazioni sull'azione [Scan to E-mail] come
Allegate la misura file
Quando la misura file allegata supera il parametro impostato, appare un messaggio
di Avvertimento.
Si può specificare un parametro da 1MB a 10MB.
* Anche se si vede un messaggio di Avvertenza, si possono spedire i file allegati
per e-mail.
Tuttavia, è raccomandato che la misura del file allegato sia 2MB al suo massimo
(esso dipende dal servizio provider dell'e-mail).
4.
Fare click su [Ok].
⇒ La finestra "Scan to E-mail - Opzioni" è chiusa
5.
Fare click su [Ok].
⇒ La finestra "ScanSnap Manager - Impostazioni di scansione e salvataggio" è chiusa
I cambiamenti che sono stati fatti nella procedura sopra hanno effetto dalla
prossima scansione di documenti usando il menu clisk sinistro.
Per i dettagli su come cambiare le impostazioni, fare riferimento alla sezione "4.3
Salvare le impostazioni di scansione" (pag. 73).
AVVISO
Operazione
6.
Caricare il documento sullo ScanSnap.
Per i dettagli, vedere le sezioni "3.2 Misura della carta di cocumenti da
scansionare" (pag. 38) e "3.3 Caricare i documenti" (pag. 40).
Scan
7.
Premere il tasto [SCAN]
.
⇒ La scansione è avviata.
⇒ Quando la scansione è completata, una finestra di anteprima appare.
(Si possono cambiare le impostazioni per non visualizzare la finestra di anteprima.)
118
5.3 Spedire i file per E-mail
Operazione
8.
Verificare un'immagine scansionata nella finestra di anteprima.
Si possono inoltre cambiare i nomi file, specificare se impostare una parola chiave
"Documento Aperto", e specificare se salvare i file scansionati allegati a un messaggio email dopo la scansione.
5
Riguardo alle Azioni
Finestra anteprima
Finestra anteprima
L'immagine del file selezionato è visualizzata.
Si possono usare i seguenti controlli di navigazione per sfogliare attraverso i
documenti
:
Per andare alla prima pagina, fare click su questo tasto Prima pagina.
:
Per andare alla pagina precedente, fare click su questo tasto Pagina precedente.
:
Per andare alla pagina successiva, fare click su questo tasto Pagina successiva.
:
Per andare all'ultima pagina, fare click su questo tasto Ultima pagina.
:
Numero della pagine corrente / Numero totale delle pagine
:
Per zoom in, fare click su questo tasto.
:
Per zoom out, fare click su questo tasto.
Trascinare la barra verticale o usare le azioni del mouse per muovere attorno la
pagina così che si possano vedere tutte le aree di essa quando l'immagine è
ingrandita.
ScanSnap S300 Guida dell’operatore
119
Specificare il nome file
Il nome del selezionato file e il numero e la misura combinata dei file sono
visualizzati sotto "Specicare il nome file."
Si possono cambiare i nomi dei file e selezionare un file da visualizzare.
Nome file
Il nome del file attualmente selezionato è visualizzato.
Si può inserire un nome file in questo campo per cambiare il nome file.
Possono essere usati per il nome file fino a 100 caratteri.
Quando c'è più di un file da visualizzare, fare click sul tasto freccia in basso
( ) per selezionare un altro file dalla lista di selezione.
Numeri (X/Y) sulla destra del "Nome file" sono la posizione dei file
attualmente visualizzati nella lista (X) e il numero totale dei file (Y).
Tasto [Cronologia]
Nomi file che sono stati specificati prima sono visualizzati nella lista
Cronologia (fino a 10 nomi file). Quando l’11esimo o l’ultimo nome file è
specificato, un nome file è annullato nell’ordine cronologico.
Selezionare un nome file dalla lista [Cronologia] , che appare facendo click
sul tasto [Cronologia], cambiare il nome file visualizzato attualmente nel
campo "Nome file".
Selezionando [Cancella cronologia] annulla tutti i nomi file nella lista.
Tasto [Serializzare]
Quando ci sono file multipli, un numero di serie è aggiunto al nome file; un
nome file e il numero di serie è combinato usando "_ (linietta in basso)".
Il numero massimo di cifre che si possono specificare per un numero di serie
è 6.
Quando si usa questo tasto, un nome file attualmente selezionato è usato in
comune.
Esempio: Quando ci sono tre file nella lista di selezione, Scan.pdf, Snap.pdf,
e S300.pdf, se si seleziona "Snap.pdf" nella lista di selezione e si
specifica "3" come il numero delle cifre, i nomi di questi tre file
sono cambiati in Snap_001.pdf, Snap_002.pdf, and Snap_003.
Misura file combinato
La misura del file è visualizzata in megabytes. Quando ci sono file multipli,
una misura di file combinata è visualizzata.
(Secondo il programma e-mail che si sta usando, la misura dei file allegati
nel programma e-mail può differire dalla misura del file qui visualizzato.
Questo è perchè ogni programma e-mail usa un metodo di calcolo diverso;
la misura attuale è la stessa.)
120
5.3 Spedire i file per E-mail
Casella "Impostare una password per l’apertura dei documenti per PDF
file"
Si può impostare una parola chiave per "Documento Aperto" per allegare i PDF
file.
I PDF file allegati non possono essere aperti fino a che non si inserisce la parola
chiave.
Quindi, segnare questa casella quando si spediscono file confidenzia per e-mail.
Casella "Salvare le immagini scansionate in file"
Si possono salvare i PDF file allegati a messaggi e-mail in una cartella specificata.
I PDF file allegati sono salvati nella cartella specificata sulla " Scheda [Cartella
salvataggio]" (pag. 55) della finestra di dialogo "ScanSnap Manager - Scansione e
salvataggio delle impostazioni".
Casella "Non mostrare questa finestra di nuovo"
Non si vedrà più la finestra di anteprima dalla prossima volta.
Si può saltare il passo 7.
Tasto [Allegare a E-mail]
Facendo click su questo tasto allega i file usando le impostazioni configurate in
questa finestra.
Tasto [? (Help)]
Si possono visualizzare gli argomenti correlati alla finestra anteprima.
9.
Fare click sul tasto [Allegare a e-mai].
⇒ Se si segna la casella "Allegare una password al PDF file" nella finestra "Scan to E-mail
- Opzioni" o di anteprima, una finestra "Inserire una parola chiave" apparirà.
Inserire una parola chiave, e poi fare click su [OK].
ScanSnap S300 Guida dell’operatore
121
5
Riguardo alle Azioni
Tasto [Annulla]
Facendo click su questo tasto annulla tutti i cambiamenti fatti in questa finestra.
⇒ Un programma e-mail è avviato e i file selezionati sono allegati ad un messaggio e-mail.
ATTENZIONE
• Quando la finestra "Anteprima" è visualizzata, lo ScanSnap non funziona anche
se si preme il tasto [SCAN]. Selezionare una delle azioni nel menu e completare
l’azione prima di scansionare un altro documento.
• Non muovere, annullare, o cambiare nomi ai file in altre applicazioni quando è
visualizzata la finestra "Anteprima".
122
5.4 Usare ScanSnap come una macchina fotocopiatrice
5.4
Usare ScanSnap come una macchina
fotocopiatrice
Questa sezione descrive come stampare file di immagini scansionate con una stampante.
Stampando immagini scansionate direttamente da ScanSnap, si può usare lo ScanSnap come una
macchina fotocopiatrice.
Quando si scansionano i documenti con ScanSnap, le immagini scansionate sono stampate con una
stampante.
5
Riguardo alle Azioni
ATTENZIONE
• Per default, una stampante che "Impostare come stampante Default" in
Windows Control Panel è usata. Si possono inoltre cambiare le impostazioni
così che una stampante possa essere selezionata dopo la scansione.
• A seconda delle condizioni e le impostazioni di scansione, l’immagine stampata
contiene ombre (che appaiono come linee) sui bordi.
ScanSnap S300 Guida dell’operatore
123
■ Operazioni in Modalità Quick menu
Operazione
1.
Caricare il documento sullo ScanSnap.
Per i dettagli, vedere le sezioni "3.2 Misura della carta di cocumenti da
scansionare" (pag. 38) e "3.3 Caricare i documenti" (pag. 40).
Scan
2.
Premere il tasto [SCAN]
.
⇒ La scansione è avviata.
⇒ Quando la scansione è completata, è visualizzato ScanSnap Quick Menu.
Lista Azione
124
Descrizione della selezionata azione
5.4 Usare ScanSnap come una macchina fotocopiatrice
Operazione
3.
Mettere il cursore del mouse su [Scan to Print].
⇒ Una descrizione sull’azione [Scan to Print] è visualizzata.
4.
Quando si vogliono cambiare le impostazioni sull’azione [Scan to Print], mettere il
cursore sul marchio (
), e poi fare click sul tasto [Impostazioni]
.
(Se si vogliono usare impostazioni default, andare al passo 6.)
5
In questa finestra, si possono cambiare le impostazioni sull’azione [Scan to Print] come
segue:
Casella "Mantenere i dati usati per stampare come file"
Immagini di documenti stampati sono salvati in formato PDF.
I PDF file sono salvati in una cartella specificata nella lista di selezione "Cartella
salvataggio immagine" sulla " Scheda [Cartella salvataggio]" (pag. 55) della
finestra "ScanSnap Manager - Scansione e salvataggio delle impostazioni".
(Per default, questa casella non è segnata.)
casella "Mostrare finestra "Stampare""
Prima che i documenti siano stampati, è visualizzata la finestra impostazione
stampa.
5.
Fare click su [OK] per chiudere la finestra "Scan to Print - Opzioni".
ScanSnap S300 Guida dell’operatore
125
Riguardo alle Azioni
⇒ Appare la seguente finestra di dialogo.
AVVISO
Quando si fa click sul tasto [Impostazioni] di un’azione selezionata, Il colore dello
sfondo delll’azione selezionata cambia in giallo, e altre azioni diventano non
selezionabili.
Per selezionare un’altra azione, prima chiudere la finestra "Scan to Print Opzioni", poi fare click su qualsiasi area diversa da quelle di azioni, o mettere il
cursore del mouse sull’azione selezionata.
CLICK!
⇒ Il colore dello sfondo dell’azione selezionata è cambiato nel colore originale
(blue) e altre azioni diventano selezionabili.
6.
Fare click su [Scan to Print] nella Lista Azione.
⇒ La finestra "Scan to Print- Stampare" appare.
(Questa finestra non apparirà a meno che la casella "Mostrare finestra "Stampare"" sia
segnata nel passo 4, e la stampa è eseguita immediatamente dopo aver fatto click su
questa azione.)
126
5.4 Usare ScanSnap come una macchina fotocopiatrice
7.
Cambiare le impostazioni per la stampante, e fare click sul tasto [OK].
5
Finestra Anteprima
Il nome file attualmente selezionato è visualizzato.
:
Per andare alla prima pagina, fare click su questo tasto Prima pagina.
:
Per andare alla pagina precedente, fare click su questo tasto Pagina precedente.
:
Per andare alla pagina successiva, fare click su questo tasto Pagina successiva.
:
Per andare all'ultima pagina, fare click su questo tasto Ultima pagina.
:
Numero della pagine corrente / Numero totale delle pagine
:
Per zoom in, fare click su questo tasto.
:
Per zoom out, fare click su questo tasto.
Trascinare la barra verticale o usare le azioni del mouse per muovere attorno la pagina
così che si possano vedere tutte le aree di essa quando l'immagine è ingrandita.
Trovare la stampante
Selezionare una stampante da usare.
ScanSnap S300 Guida dell’operatore
127
Riguardo alle Azioni
Finestra anteprima
L'immagine del file selezionato è visualizzata.
L’area fuori dell’area di stampa è nascosta.
Nome
La stampante attualmente selezionata è visualizzata.
Per cambiare stampanti, fare click sul tasto della fraccia in basso
selezionare una stampante che si vuole usare nella lista.
, e poi
Tasto [Proprietà]
La finestra dell’impostazione di stampa per la attuale selezionata stampante
è visualizzata. Notare che le impostazioni configurate nella finestra [Scan to
Print] hanno maggiore priorità sulle impostazioni per la stampante
attualmente selezionata.
Opzioni stampante
Si possono cambiare le impostazioni come segue:
Copie
Si può specificare il numero delle copie che si vogliono stampare.
Selezionare un numero tra 1 e 99.
Stessa misura/Ridurre
Si può selezionare una misura output di immagini; si possono adattare
immagini output alla misura della carta o stamparli in misura originale.
Ridurre la misura della carta:
Le immagini più larghe della misura carta sono rimpicciolite così che
l’intera immagine possa essere stampata in un foglio di carta. Immagini più
piccole della misura carta sono stampate nella loro misura attuale. (Stessa
misura).
Stessa misura:
Le immagini sono stampate nella loro misura originale.
Casella "Permettere la rotazione automatica"
Imaggini sono ruotate in accordo al valore di lunghezza e larghezza delle
immagini cosi che possano essere stampate sia in orientazione orizzontale
che verticale, quale sia la migliore.
Casella "Centrare l’immagine e stampare"
Le immagini sono centrate e stampate.
Casella "Mantenere i dati usati per stampare come file"
Immagini di documenti stampati sono salvati in formato PDF.
I PDF file sono salvati in una cartella specificata nella lista di selezione
"Cartella salvataggio immagine" sulla " Scheda [Cartella salvataggio]" (pag.
55) della finestra "ScanSnap Manager - Scansione e salvataggio delle
impostazioni".
Casella "Non mostrare questa finestra di nuovo"
Non si vedrà più la finestra di anteprima dalla prossima volta.
Si può saltare il passo 7.
Tasto [Stampa]
Facendo click su questo tasto stampa le immagini usando le impostazioni
configurate nella finestra.
128
5.4 Usare ScanSnap come una macchina fotocopiatrice
Tasto [Anulla]
Facendo click su questo tasto annulla tutti i cambiamenti fatti in questa finestra e
ritorna alla finestra precedente (ScanSnap Quick Menu).
Tasto [?(Help)]
Si possono visualizzare gli elementi Help legati alla finestra anteprima.
⇒ La stampa è eseguita.
ATTENZIONE
• Una volta che ScanSnap Quick Menu è visualizzato, lo ScanSnap non funziona
fino a che non è chiusa la finestra "Scan to Print- Stampare", anche se si preme
il tasto [SCAN]. Completare l’azione prima di scansionare un altro documento.
• Non muovere, annullare, o cambiare nomi ai file in altre applicazioni dopo che
ScanSnap Quick Menu è visualizzato e prima che la finestra "Scan to PrintStampare" sia chiusa.
5
Riguardo alle Azioni
ScanSnap S300 Guida dell’operatore
129
■ Operazioni in Modalità Menu click sinistro
Operazione
1.
Selezionare [Impostazioni tasto SCAN] nel menu click destro, che salta fuori
quando si fa click destro sull'icona ScanSnap Manager S .
⇒ Appare la finestra "ScanSnap Manager - Scansione e salvataggio delle impostazioni".
2.
130
Nella lista di selezione "Seleziona l’applicazione" sulla scheda [Applicazione di
avvio], selezionare "Scan to Folder."
5.4 Usare ScanSnap come una macchina fotocopiatrice
3.
Quando si vogliono cambiare le impostazioni sull’azione [Scan to Print], fare click
sul tasto [Impostazioni delle applicazioni] , e poi cambiare le impostazioni.
(Quando non si vogliono cambiare le impostazioni, andare passo 5.)
⇒ Appare la seguente finestra.
In questa finestra, si possono cambiare le impostazioni sull’azione [Scan to Print] come
segue:
Casella "Mostrare finestra "Stampare""
Prima che i documenti siano stampati, è visualizzata la finestra impostazione
stampa.
4.
Fare click sul tasto [OK].
⇒ La finestra "Scan to Print- Opzioni" si chiude.
5.
Fare click sul tasto [OK].
⇒ La finestra "ScanSnap Manager - Scansione e salvataggio delle impostazioni" si chiude.
AVVISO
I cambiamenti fatti nella procedura di sopra prendono effetto dalla prossima volta
che si scansionano documenti usando il menu click sinistro.
Per i dettagli su come cambiare le impostazioni, vedere la sezione "4.3 Salvare le
impostazioni di scansione" (pag. 73).
ScanSnap S300 Guida dell’operatore
131
5
Riguardo alle Azioni
Casella "Mantenere i dati usati per stampare come file"
Immagini di documenti stampati sono salvati in formato PDF.
I PDF file sono salvati in una cartella specificata nella lista di selezione "Cartella
salvataggio immagine" sulla " Scheda [Cartella salvataggio]" (pag. 55) della
finestra "ScanSnap Manager - Scansione e salvataggio delle impostazioni".
(Per default, questa casella non è segnata.)
Operazione
6.
Caricare il documento sullo ScanSnap.
Per i dettagli, vedere le sezioni "3.2 Misura della carta di cocumenti da
scansionare" (pag. 38) e "3.3 Caricare i documenti" (pag. 40).
Scan
7.
Premere il tasto [SCAN]
.
⇒ Si avvia la scansione.
⇒ Quando la scansione è completata, appare la finestra "Scan to Print - stampare".
(Si possono cambiare le impostazioni per non visualizzare la finestra anteprima.)
Operazione
8.
Configurare le opzioni di impostazione stampante, e poi fare click su [Stampare].
Finestra Anteprima
132
5.4 Usare ScanSnap come una macchina fotocopiatrice
Finestra anteprima
L'immagine del file selezionato è visualizzata.
L’area fuori dell’area di stampa è nascosta.
Il nome del selezionato file attuale è visualizzato.
:
Per andare alla prima pagina, fare click su questo tasto Prima pagina.
:
Per andare alla pagina precedente, fare click su questo tasto Pagina precedente.
:
Per andare alla pagina successiva, fare click su questo tasto Pagina successiva.
:
Per andare all'ultima pagina, fare click su questo tasto Ultima pagina.
:
Numero della pagine corrente / Numero totale delle pagine
:
Per zoom in, fare click su questo tasto.
:
Per zoom out, fare click su questo tasto.
Trascinare la barra verticale o usare le azioni del mouse per muovere attorno la pagina
così che si possano vedere tutte le aree di essa quando l'immagine è ingrandita.
Trovare la stampante
Selezionare una stampante da usare.
Nome
La stampante attualmente selezionata è visualizzata.
, e poi
Tasto [Proprietà]
La finestra dell’impostazione di stampa per la attuale selezionata stampante
è visualizzata. Notare che le impostazioni configurate nella finestra [Scan to
Print] hanno maggiore priorità sulle impostazioni per la stampante
attualmente selezionata.
Opzioni stampante
Si possono cambiare le impostazioni come segue:
Copie
Si può specificare il numero delle copie che si vogliono stampare.
Selezionare un numero tra 1 e 99.
Stessa misura/ Ridurre
Si può selezionare una misura output di immagini; si possono adattare
immagini output alla misura della carta o stamparli in misura originale.
Ridurre la misura della carta:
Le immagini più larghe della misura carta sono rimpicciolite così che
l’intera immagine possa essere stampata in un foglio di carta. Immagini più
piccole della misura carta sono stampate nella loro misura attuale. (Stessa
misura).
Stessa misura:
Le immagini sono stampate nella loro misura originale.
ScanSnap S300 Guida dell’operatore
133
5
Riguardo alle Azioni
Per cambiare stampanti, fare click sul tasto della fraccia in basso
selezionare una stampante che si vuole usare nella lista.
Casella "Permettere la rotazione automatica"
Imaggini sono ruotate in accordo al valore di lunghezza e larghezza delle
immagini cosi che possano essere stampate sia in orientazione orizzontale
che verticale, quale sia la migliore.
Casella "Centrare l’immagine e stampare"
Le immagini sono centrate e stampate.
Casella "Mantenere i dati usati per stampare come file"
Immagini di documenti stampati sono salvati in formato PDF.
I PDF file sono salvati in una cartella specificata nella lista di selezione
"Cartella salvataggio immagine" sulla " Scheda [Cartella salvataggio]" (pag.
55) della finestra "ScanSnap Manager - Scansione e salvataggio delle
impostazioni".
Casella "Non mostrare questa finestra di nuovo"
Non si vedrà più la finestra di anteprima dalla prossima volta.
Si può saltare il passo 8.
Tasto [Stampa]
Facendo click su questo tasto stampa le immagini usando le impostazioni
configurate nella finestra.
Tasto [Anulla]
Facendo click su questo tasto annulla tutti i cambiamenti fatti in questa finestra e
ritorna alla finestra precedente (ScanSnap Quick Menu).
Tasto [?(Help)]
Si possono visualizzare gli elementi Help legati alla finestra anteprima.
⇒ La stampa è eseguita.
ATTENZIONE
• Mentre la finestra "Scan to Print - stampare" è aperta, lo ScanSnap non
funziona anche se si preme il tasto [SCAN]. Chiudere la finestra "Scan to PrintStampare" prima di scansionare un altro documento.
• Non muovere, annullare, o cambiare nomi ai file in altre applicazioni quando la
finestra "Scan to Print- Stampare" è visualizzata.
134
Capitolo 6
USARE LO SCANSNAP IN VARI MODI
Questo capitolo descrive i vari modi con cui si può usare ScanSnap.
6
6.1 Usare ScanSnap Manager.................................................................................. 136
6.2 Scansione dei Biglietti da Visita........................................................................ 163
6.3 Usare ScanSnap Organizer................................................................................ 170
ScanSnap S300 Guida dell’operatore
135
6.1
Usare ScanSnap Manager
Per usare ScanSnap immediatamente dopo l’apertura della scatola, le impostazioni di fabbrica di
default sono migliorate.
Scan
Tutto ciò di cui c’è bisogno è semplicemente premere il tasto [SCAN]
per scansionare i
documenti.
Si possono anche configurare le impostazioni se necessario.
Questa sezione descrive come scansionare i documenti usando varie impostazioni e come usare il
processo di immagini scansionate.
Impostazioni Default di ScanSnap Manager <Modalità Quick Menu>
Default
Scansione e salvataggio
Applicazione
Da specificare dopo la scansione
Cartella di salvataggio immagine
Cartella [Immagini] sotto [Documenti] (cartella
[Immagini] in Windows Vista)
Formato nome file
Data e ora (Usare impostazione di sistema
operativo)
Cambiare nome al file dopo la scansione
Non disponibile
Qualità di scansione
Normale (Molto veloce)
Modalità Colore
Rivelazione di colore automatico (Giudica
automaticamente i casi in cui il documento è a
"colori" o "bianco e nero")
Tasto Scan
Scansione fronte - retro (lato fronte - retro)
Continuare la scansione dopo che
l’attuale scansione è finita.
Disattivo
Opzione di scansione
Luminosità
Normale
Impostazione per documenti testo
(solo in modalità Colore)
Disattivo
Consente rimozione automatica delle
pagine vuote
Attivo
Correggere le stringhe di carattere
storte automaticamante
Disattivo
Consente rotazione automatica
dell'immagine
Attivo
Caricare i documenti a faccia in su
Dipende dalle impostazioni dell’installazione.
Formato file
Solo PDF (*.pdf)
Creare PDF in cui effettuare ricerche con
OCR
Disattivo
Opizone formato file PDF
136
6.1 Usare ScanSnap Manager
Default
Scansione e salvataggio
Opzione file PDF
Multipagine PDF (l’intero documento in un PDF)
Impostare una parola chiave per il file
PDF
Non disponibile
Usare una parola chiave fissa
Non disponibile
Misura carta
Individuazione automatica
Scansionare carta di misura mista
Disattivo
Compressione
Livello di compressione
3
Impostazioni Default di ScanSnap Manager <Modalità Menu click sinistro>
Default
Scansione e salvataggio
ScanSnap Organizer
Cartella di salvataggio immagine
Cartella [My ScanSnap] sotto [Documenti]
(cartella [ScanSnap] sotto [Documenti] in
Windows Vista)
Formato nome file
Data e ora (Usare impostazione di sistema
operativo)
Cambiare nome al file dopo la scansione
Non disponibile
Qualità di scansione
Normale (Molto veloce)
Modalità Colore
Rivelazione di colore automatico (Giudica
automaticamente i casi in cui il documento è a
"colori" o "bianco e nero")
Parte scansionata
Scansione fronte - retro (lato fronte - retro)
Continuare la scansione dopo che
l’attuale scansione è finita.
Disattivo
6
USARE LO SCANSNAP IN VARI MODI
Applicazione
Opzione di scansione
Luminosità
Normale
Impostazione per documenti testo
(solo in modalità Colore)
Disattivo
Consente rimozione automatica delle
pagine vuote
Attivo
Correggere le stringhe di carattere
storte automaticamante
Disattivo
Consente rotazione automatica
dell'immagine
Attivo
Caricare i documenti a faccia in su
Dipende dalle impostazioni dell’installazione.
Formato file
PDF (*.pdf)
Creare PDF in cui effettuare ricerche con
OCR
Disattivo
ScanSnap S300 Guida dell’operatore
137
Default
Scansione e salvataggio
Opizone formato file PDF
Opzione file PDF
Multipagine PDF (l’intero documento in un PDF)
Impostare una parola chiave per il file
PDF
Disattivo
Usare una parola chiave fissa
Disattivo
Misura carta
Individuazione automatica
Scansionare carta di misura mista
Disattivo
Compressione
Livello di compressione
AVVISO
138
3
• Le impostazioni sopra possono essere cambiate nella finestra "ScanSnap
Manager - Scansione e salvataggio delle impostazioni". Per i dettagli, vedere
"4.2 Cambiare le impostazioni di scansione" (pag.47). Per e impostazioni
disponibili in modalità Quick Menu e in modalità menu click sinistro, vedere
"Modalità Quick Menu / Modalità Menu click sinistro" (pag. 217)
• Se ScanSnap Organizer non è selezionato come installazione personale dei
programmi forniti, l’impostazione di default per Applicazione sarà "Scan to
File."
6.1 Usare ScanSnap Manager
■ Scansionare solo un lato del documento
Come impostazione di default, premere il tasto [SCAN]
Scan
sullo scanner ScanSnap comincia la
scansione dei documenti nella modalità "Duplex". Se si desidera cominciare "Simplex"
scansionare premendo il tasto [SCAN], cambiare le impostazioni seguendo la procedura seguente.
Operazione
1. Fare click destro sull'icona S "ScanSnap Manager" sulla barra delle applicazioni e
dal menu selezionare "Impostazioni tasto SCAN ".
2. Fare click sul tasto tab [Modalità scansione] e selezionare [Scansione singolo (Lato
singolo)] sul [Lato da scansionare].
6
USARE LO SCANSNAP IN VARI MODI
3. Fare click su [OK], e apparirà questa finestra.
ScanSnap S300 Guida dell’operatore
139
Operazione
4. Caricare il documento sullo scanner.
Scan
5. Premere il tasto [SCAN]
.
⇒ Il documento è scansionato in modalità "Simplex".
AVVISO
140
Per far ritornare l’impostazione nella modalità "Scansione fronte-retro",
selezionare [Scansione fronte-retro (lato fronte-retro)] nel passo 2 sopra.
L’impostazione selezionata è applicata ad un altra scansione almeno che non
cambi un’altra volta.
6.1 Usare ScanSnap Manager
■ Scansionare documenti a colori in bianco e nero
Come default, ScanSnap riconosce automaticamente quando un documento è bianco e nero o a
colori. Di conseguenza i documenti sono scansionati nella modalità a colori, mentre quelli in
bianco e nero sono scansionati nella modalità monocromatico. Se si vuole leggere il documento a
colori in bianco e nero cambiare le impostazioni seguendo la procedura seguente
Operazione
1. Fare click destro sull'icona S "ScanSnap Manager" sulla barra delle applicazioni e
dal menu selezionare "Impostazioni tasto SCAN".
2. Fare click sul tab [Modalità scansione] e selezionare "Bianco e nero" nella "Modalità
Colore:".
Se si scansionano documenti a colori in modalità colore, selezionare "Colore".
6
USARE LO SCANSNAP IN VARI MODI
3. Fare click sul tasto [OK] per chiudere la finestra di dialogo.
Operazione
4. Caricare il documento sullo scanner.
Scan
5. Premere il tasto [SCAN]
.
⇒ Le immagine scansionate saranno disposte in bianco e nero.
ScanSnap S300 Guida dell’operatore
141
■ Scansionare i documenti a colori in modalità di alta compressione
Con ScanSnap, si possono scansionare e salvare documenti a colori in modalità "Colore alta
compressione" cosi che la misura del file dei dati possa essere ridotta.
Se si scansionano quantità enormi di documenti nella modalità "Colore alta compressione", per
esempio, si possono immagazzinare documenti a colori come uno spazio di salvataggio PDF file
tutti insieme.
Inoltre, si può aumentare il valore di compressione spostando la leva sulla destra nella pagina della
[Dimensione file].
Per scansionare documenti colorati nella modalità in alta compressione, eseguire i seguenti passi
per cambiare le impostazioni. Questa impostazione può essere cambiata nella Modalità menu click
sinistro.
Operazione
1. Click destro sull’icona "ScanSnap Manager" S sulla barra degli strumenti e
selezionare dal menu "Impostazioni tasto SCAN ".
142
6.1 Usare ScanSnap Manager
2. Fare click sulla scheda [Modalità Scansione] e selezionare "Compressione alta
colore" sulla "Modalità Colore:".
3. Fare click sul tasto [OK] per chiudere la finestra di dialogo.
Operazione
6
4. Caricare il documento sullo scanner.
ATTENZIONE
Nella modalità di "Compressione alta di colore", caratteri e sfondi sul documento
sono compressati separatamente, e questi, la misura del file del documento che
consiste maggiormente di caratteri di testo diventa più piccolo mentre mantiene
la qualità dei caratteri come è. Tuttavia, questa modalità non è appropriata per la
scansione di fotografie o figure perchè questi materiali grafici sono riconosciuti
come sfondi e vengono compressi come tali, causando una degradazione nelle
immagini.
ScanSnap S300 Guida dell’operatore
143
USARE LO SCANSNAP IN VARI MODI
Scan
5. Premere il tasto [SCAN]
.
⇒ I documenti scansionati saranno generati come immagini a colore altamente compresse.
■ Saltare le pagine bianche
ScanSnap è capace di riconoscere le pagine bianche e rimuoverle dai dati estratti. Quando si
scansionano documenti nella modalità "Duplex", entrambi i lati dei documenti sono scansionati
indifferentemente se il loro retro è stampato o no. Poichè anche il retro vuoto viene scansionato,
sono riconosciuti come "bianco" e automaticamente rimosse, cosi non appaiono nei dati estratti.
Per cambiare l’impostazione, seguire la procedura di sotto.
Operazione
1. Fare click destro sull'icona S "ScanSnap Manager" sulla barra delle applicazioni e
dal menu selezionare "Impostazioni tasto SCAN ".
2. Selezionare il tasto tab [Modalità scansione] e fare click sul tasto [Opzione].
144
6.1 Usare ScanSnap Manager
3. Marcare la casella [Consenti rimozione automatica delle pagine vuote].
4. Fare click sul tasto [OK] per chiudere la finestra di dialogo.
⇒ L’impostazione è abilitata dalla prossima scansione.
ATTENZIONE
I seguenti tipi di documenti possono essere accidentalmente riconosciuti come
pagine bianche:
• Documenti per la maggior parte bianchi contenenti pochi caratteri
• Documenti di un solo colore (incluso il nero) e senza disegni, linee, o caratteri
* Se bisogna scansionare tali tipi di documenti cancellate le impostazioni.
6
USARE LO SCANSNAP IN VARI MODI
ScanSnap S300 Guida dell’operatore
145
■ Correzione dei documenti storti
ScanSnap è capace di correggere automaticamente i documenti storti. Per cambiare l’impostazione,
seguire la procedura sotto.
Operazione
1. Fare click destro sull'icona S "ScanSnap Manager" sulla barra delle applicazioni e
dal menu selezionare "Impostazioni tasto SCAN ".
2. Selezionare il tasto tab [Modalità scansione] e fare click sul tasto [Opzione].
3. Marcare la casella [Corregge le stringhe di carattere storte automaticamente].
146
6.1 Usare ScanSnap Manager
4. Fare click sul tasto [OK] per chiudere la finestra.
⇒ L’impostazione è abilitata dalla prossima scansione.
ATTENZIONE
Sopra +-5 gradi di traslazione possono essere corretti.
Questa funzione giudica un documento storto basandosi su i caratteri stampati
sul documento, cosi può accadere che non siano appropriati per i seguenti
documenti:
• Documenti sui quali i punti delle linee o i caratteri sono estremamente stretti, o
caratteri sono sovrapposti
• Documenti con molti caratteri sottolineati o con stile di caratteri come questo.
• Documenti con tante fotografie o figure e solo pochi caratteri
• Documenti con uno sfondo di configurazione dietro ai caratteri
• Documenti con caratteri stampati in varie direzioni (es. progetti, ecc.)
• Documenti che hanno solo lettere maiuscole
• Documenti con caratteri scritti a mano
* Quando si scansionano tali documenti, non marcare le caselle.
6
USARE LO SCANSNAP IN VARI MODI
ScanSnap S300 Guida dell’operatore
147
■ Correzione dell’orientazione delle immagini
Dipende dai documenti, ci possono essere alcune pagine la cui orientazione differisce dalle altre
pagine. Per esempio, si vede spesso che i documenti sono in verticale per pagine contenenti testi e
sono in orizzontale per pagine contenenti tavole. In caso di documenti a doppio lato (stile
calendario), il loro retro è scansionato sottosopra.
ScanSnap è capace di correggere automaticamente l’orientazione delle immagini scansionate per
questo tipo di documenti.
Per cambiare l’impostazione, seguire la procedura seguente.
Operazione
1. Fare click destro sull'icona S "ScanSnap Manager" sulla barra delle applicazioni e
dal menu selezionare "Impostazioni tasto SCAN ".
2. Selezionare il tasto tab [Modalità scansione] e fare click sul tasto [Opzione].
148
6.1 Usare ScanSnap Manager
3. Marcare la casella [Consenti rotazione automatica dell’immagine].
4. Fare click sul tasto [OK] per chiudere la finestra
⇒ L’impostazione è abilitata dalla prossima scansione.
ATTENZIONE
ScanSnap S300 Guida dell’operatore
149
6
USARE LO SCANSNAP IN VARI MODI
Questa funzione giudica l’orientamento di un documento basandosi su i caratteri
stampati sul documento, cosi può accadere che non siano appropriati per i
seguenti documenti:
• Documenti sui quali ci sono estremamente grandi/piccoli caratteri
• Documenti sui quali i punti delle linee o i caratteri sono estremamente stretti, o
caratteri sono sovrapposti
• Documenti con molti caratteri sottolineati o scritte su fogli a righe
• Documenti con tante fotografie o figure e solo pochi caratteri
• Documenti con uno sfondo dio configurazione dietro ai caratteri
• Documenti con caratteri stampati in varie direzioni (es. progetti, ecc.)
• Documenti che hanno solo lettere maiuscole
• Documenti con caratteri scritti a mano
* Quando si scansionano tali documenti, non marcare le caselle.
■ Scansionare documenti di larghezze o misure differenti allo stesso
tempo
Segnando la casella "Scansionare carta di misura mista", si possono scansionare documenti di
larghezze e misure differenti allo stesso tempo.
Per scansionare documenti di varie misure, seguire le seguenti procedure.
Operazione
1. Fare click destro sull'icona S "ScanSnap Manager" sulla barra delle applicazioni e
dal menu selezionare "Impostazioni tasto SCAN ".
2. Selezionare la scheda [Misura carta].
150
6.1 Usare ScanSnap Manager
3. Segnare la casella "Scansionare carta di misura mista".
4. Fare click sul tasro [OK] per chiudere tutte le finestre aperte.
ATTENZIONE
Questa funzione è possibile solo quando "Rilevazione automatica" è selezionata
dal menu "Misura carta:".
Operazione
5. Allineare i bordi di tutti documenti.
6
USARE LO SCANSNAP IN VARI MODI
6. Caricare i documenti sul vassoio.
ScanSnap S300 Guida dell’operatore
151
ATTENZIONE
• Impostare i documenti cosi che tutti i documenti siano centrati sul rullo di presa.
(Documenti che non si trovano sotto il rullo di presa non possono essere
alimentati.)
Larghezza del rullo
di presa
• Aggiustare le guide laterali alla larghezza dei documenti.
• Per documenti più piccoli che non possono toccare le guide laterali, caricare
pochi fogli dei documenti un poco alla volta. Caricarli con attenzione in modo
che siano dritti sull’ADF. Se i documenti si storgono durante la scansione, la
qualità delle immagini scansionate può essere peggiorata (immagini tagliate/
linee inclinate prodotte) o le immagini scansionate possono essere generate in
misure differenti dall’originale.
Se si hanno difficoltà ad alimentare i documenti in modo diritto, è raccomandato
scansionare i documenti in diverse pile e abilitare la scansione continua;
scansionare i documenti della stessa larghezza in una pila.
Notare che i documenti più piccoli che non possono essere guidati dalle guide
laterali possono causare inceppamenti.
Scan
7. Premere il tasto [SCAN]
.
⇒ La misura di tutte le immagini in uscita è conforme ai rispettivi documenti.
ATTENZIONE
152
Se il documento è stato scansionato come storto, la misura dell’immagine in
uscita deve essere differente dalla misura del documento.
6.1 Usare ScanSnap Manager
■
Salvare le immagini scansionate in file multipli
Il prodotto ScanSnap può salvare le immagini scansionate in file multipli a seconda del numero
delle pagine.
Per esempio, si può scansionare una pila di documenti e creare file per ogni singola pagina.
Per cambiare l’impostazione, seguire la procedura sotto.
Operazione
1. Fare click destro sull'icona S "ScanSnap Manager" sulla barra delle applicazioni e
dal menu selezionare "Impostazioni tasto SCAN ".
2. Selezionare il tasto tab [Opzione file] e fare click sul tasto [Opzione].
6
USARE LO SCANSNAP IN VARI MODI
ATTENZIONE
Assicurarsi che "PDF(*.pdf)" sia selezionato al [Formato File:].
ScanSnap S300 Guida dell’operatore
153
3. Su "Opzione formato file PDF, selezionare "Creazione di un file PDF distinto per ogni
pagina " e inserire un numero.
Un file PDF è creato ogni volta che il numero specificato di pagine è scansionato.
AVVISO
Nella modalità "fronte-retro", due pagine (fronte/retro) sono richieste per ogni
foglio del documento. E’ raccomandabile di non segnare su [Modalità Scansione]
- [Opzione] e non marcare [Consenti rimozione automatica delle pagine vuote].
Se questa funzione è abilitata, ci potrebbero essere dei salti tra il numero delle
pagine quando il documento ha pagine bianche.
4. Fare click sul tasto [OK] per chiudere la finestra.
⇒ L’impostazione è abilitata dalla prossima scansione.
154
6.1 Usare ScanSnap Manager
■ Unire immagini scansionate divise da un errore di scansione in un
solo file PDF
Quando si scansionano documenti e si salvano in formato PDF, la seguente finestra appare se
la scansione è interrotta da un inceppamento della carta o un altro errore.)
In questo caso si può riprendere o smettere la scansione seguendo la procedura.
<Ricominciare la scansione:>
Operazione
1. Confermare l'ultima pagina sulla finestra di dialogo "Messaggio".
6
2. Mettere le pagine non scansionate sullo scivolo dell'Alimentatore di documento
automatico (ADF).
<Chiudere la scansione:>
Operazione
1. Fare click sul tasto [Si].
⇒ La seguente la finestra appare.
2. Fare click su [Si] per cancellare i dati scansionati fino all'interruzione della scansione.
Fare click su [No] per salvare i dati scansionati fino all'interruzione della scansione.
(*Fare click su [Annulla] non per smettere ma per ritornare alla pagina precedente.
ScanSnap S300 Guida dell’operatore
155
USARE LO SCANSNAP IN VARI MODI
3. Fare click su [Continuare la scansione] per ricominciare la scansione.
ATTENZIONE
Scansionare il resto del documento che deve essere scansionato (Questa parte
è chiamata "seconda parte"). In questo caso, non è possibile ricominciare la
scansione. Trascinare e rilasciare il file PDF salvato al punto 4 qui sopra la
finestra Acrobat aperta al punto 5. (Questa operazione è disponibile solo con file
in formato di PDF.
Qui di seguito vengono esposte le procedure da seguire:
1. Confmermare l'ultima pagina sulla finestra di dialogo "Messaggio".
2. Fare click su [Uscire], e apparirà questa finestra.
3. Fare Click su [No] salvare l'immagine (PDF file) completamente scansionata prima dell'interruzione (Questo file è denominato come "File 001").
4. Scansionare il resto del documento che deve essere scansionato (Questa
parte è chiamata "File 002").
5. Dal menu [Start], selezionare [Tutti i programmi]D[ScanSnap Organizer]D
[ScanSnap Organizer] per avviare ScanSnap Organizer.
6. Selezionare [Aprire con ScanSnap Organizer Viewer] dal menu [File] per
aprire "File 001" e "File 002" uno per uno.
156
6.1 Usare ScanSnap Manager
7. La finestra ScanSnap Organizer Viewer appare.
⇒Trascinare la pagina desiderata del File 002 sul punto del File 001 nel
quale si vuole inserire.
8. La/le pagina(e) del "File 002" sono inserite. Fare click su [Salva] per salvare
il file.
6
USARE LO SCANSNAP IN VARI MODI
ScanSnap S300 Guida dell’operatore
157
■ Impostare Password per Documenti Scansionati
Se si salvano immagini di documento scansionate come file PDF in ScanSnap, si può impostare la
password per questi file PDF.
Non si possono leggere i contenuti di un file PDF protetto da una password a meno che non si
inserisca la password giusta per aprire questo file.
Se si imposta una password per testi segreti e confidenziali, possono essere provviste misure
adeguate di sicurezza.
Password possono essere impostate solo nella Modalità Menu click sinistro.
Operazione
1. Fare click destro sull’icona ScanSnap Manager S , e selezionare "Impostazioni
tasto SCAN ".
2. Fare click sulla scheda [Opzione file], e poi fare click su [Opzione].
ATTENZIONE
158
Controllare che [PDF (*.pdf) è selezionato nella lista di selezione "Formato File".
6.1 Usare ScanSnap Manager
3. Selezionare la casella per [Impostare una parola chiave per il file PDF] su [Opzione
file PDF].
Per inserire una parola chiave per ogni scansione
Non segnare la casella per [Usare una parola chiave fissa].
⇒ Si può inserire una parola chiave diversa per ogni scansione.
Per usare una parola chiave fissa decidere in anteprima
1) Selezionare la casella per [Usare una parola chiave fissa].
6
AVVISO
USARE LO SCANSNAP IN VARI MODI
⇒ La stessa parola chiave è usata per tutti i file PDF.
Non c’è bisogno di inserire una parola chiave per ogni scansione.
2) Inserire la stessa parola chiave per [Parola chiave:] e [Conferma:].
Si possono usare i seguenti caratteri per impostare la parola chiave.
Massimo numero di caratteri: 16
Caratteri: A-Z, a-z, 0-9
Simboli: ! " # $ % & ' ( ) * + , - . / : ; < = > ? @ [ \ ] ^ _ ` { | } ~
4. Fare click su [Si]. Tutte le finestre si chiudono.
ScanSnap S300 Guida dell’operatore
159
Operazione
5. Caricare il documento sullo scanner.
Scan
6. Premere il tasto [SCAN]
.
⇒ Cominciare la Scansione.
⇒ Al passo 3, se la casella per [Usare una parola chiave fissa] non è segnata, appare la seguente finestra.
Nelle caselle [Parola chiave:] e [Conferma:], inserire la stessa parola chiave, e fare
click su [Si].
• Si possono usare i seguenti caratteri per inserire la parola chiave.
AVVISO
Massimo numero di caratteri: 16
Caratteri: A-Z, a-z, 0-9
Simboli: ! " # $ % & ' ( ) * + , - . / : ; < = > ? @ [ \ ] ^ _ ` { | } ~
• Se si fa click sul tasto [Annulla], il file PDF è salvato come file normale senza
parola chiave.
⇒ Il documento scansionato è salvato come file PDF protetto da parola chiave.
ATTENZIONE
160
Se il sistema operativo che si sta usando è Windows 98 o Windows Me, questa
funzione è abilitata solo se Adobe Acrobat è installato sul proprio computer.
6.1 Usare ScanSnap Manager
■ Eseguire il testo di riconoscimento quando si scansionano
documenti
Si può eseguire il testo di riconoscimento dei documenti scansionati. Facendo così si possono
creare file PDF in cui effettuare ricerche.
Operazione
1. Fare click destro sull’icona ScanSnap S , e selezionare "Impostazioni".
2. Fare click su [Opzione File], e selezionare [PDF (*.PDF)] dal menu "Formato File:".
6
4. Fare click sul tasto [OK]. Tutte le finestre vengono chiuse.
ScanSnap S300 Guida dell’operatore
161
USARE LO SCANSNAP IN VARI MODI
3. Marcare la casella per "PDF in cui effettuare ricerche (OCRs durante la scansione)".
Quando si esegue il riconoscimento testo per tutte le pagine, selezionare "Tutte le pagine" e
per la prima pagina, selezionare "Prima pagina".
Operazione
5. Caricare il documento sullo ScanSnap.
Scan
6. Premere il tasto [SCAN]
.
⇒ Parte la scansione.
Il documento scansionato è salvato in file PDF in cui si può effettuare ricerche, che sono
stati riconosciuti come testi.
ATTENZIONE
• Marcando questa casella può richiedere un periodo esteso del processo a seconda dell’ambiente del computer personale.
- ScanSnap può fallire nel riconoscere correttamente i seguenti tipi di documenti
(caratteri) come testo. Tuttavia, cambiando modalità colore e/o migliorando la
qualità di immagine per la scansione, questi tipi di documenti possono essere
ricosnosciuti come testo.
- Documenti scritti a mano.
- Documenti scansionati in bassa qualità, inclusi caratteri piccoli.
- Documenti storti.
- Documenti scritti in lingue diverse dall’impostazione del testo di
riconoscimento.
-Documenti che includono testi scritti in caratteri corsivi
-Lettere in alto/in basso e complesse formule matematiche
-Caratteri che sono scritti su uno sfondo di colore non uniforme o a fantasia
•Caratteri in cui sono applicati effetti (Ombre, linee, e come queste)
•Caratteri ombreggiati
- Documenti dal layout complesso come anche i documenti inclusi caratteri
illeggibili (a causa di stampa e macchie)
(Si può impiegare un periodo di tempo esteso per scansionare i documenti
descritti sopra.)
162
6.2 Scansione dei Biglietti da Visita
6.2
Scansione dei Biglietti da Visita
Il prodotto ScanSnap viene con "CardMinder", un software di applicazione per amministrare i dati
dei biglietti da visita.
Usando CardMinder, si possono convertire i biglietti da visita in dati di immagine, e creare una
base dati di biglietti da visita riconoscendo i dati di immagine usando la tecnologia di OCR
(Optical Character Recognition).
Ciò che segue descrive come acquisire i biglietti da visita usando CardMinder.
AVVISO
• Per ulteriori dettagli, fare riferimento alla "Guida dell'operatore CardMinder". Se
CardMinder é già installato nel computer, si può consultare la Guida
dell'operatore selezionando [Programmi] - [CardMinder V3.2] - [Guida
dell'operatore CardMinder] dal menu Start (Potete anche passare in rassegna la
Guida dell'operatore consultando il "Setup CD-ROM" fornito con questo
Scanner).
• Nella Modalità menu click sinistro, quando CardMinder è avviato e diventa
attivo, "CardMinder" è automaticamente selezionato nella lista di selezione
"Seleziona l’applicazione" nella scheda [Applicazione di avvio]. Quando
CardMinder è chiuso, l’applicazione selezionata nella lista di selezione
"Seleziona l’applicazione" ritorna a quella precedente.
• Nella Modalità Quick Menu: Quando CardMinder è avviato e diventa attivo, lo
ScanSnap Quick Menu non è visualizzato e ScanSnap interagisce con
CardMinder ogni volta che un documento è scansionato. Se si vuole usare
un’altra applicazione o eseguire un’altra azione, uscire da CardMinder prima.
6
USARE LO SCANSNAP IN VARI MODI
ScanSnap S300 Guida dell’operatore
163
■ Avviare CardMinder
Le seguenti informazioni descrivono come acquisire i biglietti da visita tramite ScanSnap.
Scan
In questo esempio, il tasto [SCAN]
sullo scanner è usato per acquisire i biglietti da visita.
I biglietti da visita possono essere scansionati avviando CardMinder e facendo
click su [Scan] posizionato in alto a sinistra sullo schermo.
Per ulteriori dettagli consultare la "Guida dell’operatore CardMinder".
AVVISO
< Preparazioni >
Le preparazioni sono differenti secondo la modalità (Modalità Quick Menu o Modalità menu click
sinistro) in cui è ScanSnap.
Nella Modalità Quick Menu, avviare CardMinder e scansionare i documenti usando la funzione di
Interazione Automatica.
Nella Modalità menu click sinistro, avviare CardMinder e scansionare i documenti usando la
funzione di Interazione Automatica o dopo aver selezionato "CardMinder" nella lista di selezione
"Seleziona l’applicazione".
Scansionare attraverso l’Interazione Automatica
Operazione
1. Dal menu [Start], selezionare
[Tutti i programmi]D[CardMinder V3.2]D[CardMinder V3.2].
⇒ Si avvia CardMinder
2. Selezionare "CardMinder" dalla lista di selezione "Seleziona l’applicazione" sulla
scheda [Applicazione di avvio] per attivarla.
⇒ Lo ScanSnap automaticamente intergisce con CarMinder.
AVVISO
164
Quando un’altra applicazione è selezionata (diventa attiva), lo ScanSnap non
interagisce più con Carminder.
Secondo le impostazioni selezionate, l’applicazione interagisce con ScanSnap
differentemente. Per i dettagli, vedere "4.5 Riguardo a Interazione Automatica
con Applicazioni" (pag.87)
6.2 Scansione dei Biglietti da Visita
Selezionare un’altra applicazione
Operazione
1. Fare click destro sull'icona S "ScanSnap Manager" sulla barra delle applicazioni, e
selezionare il "tasto SCAN Impostazione".
⇒ La finestra di dialogo di "ScanSnap Manager - Scansione e salvataggio delle impostazioni" viene visualizzato.
2. Selezionare "CardMinder" in " Seleziona l’applicazione:" alla sezione [Applicazione di
avvio].
6
USARE LO SCANSNAP IN VARI MODI
⇒ Ci sono due sezioni: [Applicazione di avvio] e [Modalità Scansione].
ScanSnap S300 Guida dell’operatore
165
AVVISO
"Qualità di scansione" e "Modalità colore" si possono cambiare alla voce
[Modalità scansione] (Fare riferimento a "Scheda [Modalità scansione]" a
pag.59.)
Le preimpostazioni per la modalità scansione sono "Ottima" e "Colore". (In
questa descrizione, i biglietti da visita sono scansionati usando queste
preimpostazioni).
Quando CardMinder è selezionata come [Seleziona l’applicazione:], l’opzione
"Eccellente" sulla scheda [Modalità scansione] non è disponibile.
3. Fare click sul tasto [OK].
⇒ Con questa scelta si chiude la finestra di dialogo "Scansione e salvataggio delle
impostazioni".
166
6.2 Scansione dei Biglietti da Visita
<Procedura di Scansione>
Operazione
1. Caricare i biglietti da visita sullo scanner.
• Caricare i biglietti da visita a faccia in giù.
• Quando si scansionano due o più biglietti da visita, metterli in pila insieme.
• Aggiustare le guide laterali in modo che siano a contatto con entrambi i lati dei biglietti da
visita. Quando si muovono le guide laterali, tenere la sezione con dei puntini sopra su ogni
guida.
Scivolo
Biglietto da visita
Guide laterali
Tasto [SCAN]
ATTENZIONE
Scan
2. Premere il tasto [SCAN]
sullo scanner.
⇒ La scansione partirà. Alla fine della Scansione, compare lo schermo "CardMinder".
ATTENZIONE
• Non connettere nè disconnettere altre apparacchiature USB durante
l’operazione di scansione.
• Non chiudere il coperchio dello scivolo nè premere il tasto [SCAN] sullo scanner
durante l’operazione di scansione.
• Non cambiare l’utente mentre si sta eseguendo l’operazione di scansione.
ScanSnap S300 Guida dell’operatore
167
6
USARE LO SCANSNAP IN VARI MODI
Impostare la carta a faccia in su e il suo margine di fondo verso la direzione di
scansione quando si configurano le impostazioni come segue:
Nella finestra [ScanSnap Manager - Scansione e salvataggio delle impostazioni],
selezionare la scheda [Scansione] -> [Opzione] -> [Impostare documento a
faccia in su].
• I documenti sono acquisiti a "Qualità discansione : Normale" e "Modalità colore
AVVISO
Automatica". Usando "ScanSnap Manager", si può impostare lo scanner per
scansionare documenti in modalità "Simplex" premendo il tasto [SCAN].
• Si può inoltre cominciare la scansione con l’icona "ScanSnap Manager" S
sulla barra degli strumenti.
*Per i dettagli, fare riferimento a "4.2 Cambiare le impostazioni di scansione"
(pag. 47).
Operazione
3. Confermare i dati di immagine dei biglietti da visita scansionati sulla finestra
principale di [CardMinder].
Lista dati
immagine del
biglietto
Risultato di riconoscimento
I dati di immagine dei biglietti da visita sono disposti sulla destra.
Una lista di biglietti già scansionati è visualizzata sulla sinistra.
Sotto i dati di immagine, i caratteri riconosciuti sono visualizzati.
4. Ci dovrebbero essere errori di riconoscimento, correggere i dati manualmente.
Correggere i caratteri riconosciuti, se sono diversi dai dati di immagine.
AVVISO
168
Per ulteriori dettagli consultare la "Guida dell’operatore CardMinder".
6.2 Scansione dei Biglietti da Visita
5. Selezionare [Esci] dal menu [File] per chiudere CardMinder.
AVVISO
Per ulteriori dettagli, fare riferimento alla "Guida dell'operatore CardMinder". Se
CardMinder é già installato nel computer, si può consultare la Guida dell'Utente
selezionando [Programmi] - [CardMinder V3.2] - [Guida dell'operatore
CardMinder] dal menu Start/Avvio (Potete anche passare in rassegna la Guida
dell'operatore consultando "Setup CD-ROM" fornito con questo Scanner).
6
USARE LO SCANSNAP IN VARI MODI
ScanSnap S300 Guida dell’operatore
169
6.3
Usare ScanSnap Organizer
ScanSnap Organizer è un software di applicazione per visualizzare file di immagini come file PDF
e file JPEG e ordinarli.
Le immagini scansionate con ScanSnap possono essere visualizzate senza aprirle, cartelle possono
essere create per differenti scopi, e file possono essere ordinati.
Con ScanSnap Organizer Viewer, si può ruotare, annullare, muovere e/o inserire pagine particolari
dello scansionato file.
Qui di seguito si espone come usare ScanSnap Organizer.
Per i dettagli vedere "La Guida dell’operatore ScanSnap Organizer".
Se ScanSnap Organizer è già stato installato, si può vedere la guida
selezionando [Start] D [Tutti i programmi] D [ScanSnap Organizeri] D [Manuale]
(Si può accedere al manuale dallo schermo iniziale del software su ScanSnap
Setup CD-ROM)
AVVISO
■ Avviare ScanSnap Organizer
Operazione
1. Dal menu [Start], selezionare [Tutti i programmi] D [ScanSnap Organizer] D
[ScanSnap Organizer].
⇒ Appare la finestra ScanSnap Organizer.
170
6.3 Usare ScanSnap Organizer
AVVISO
• Si può inoltre fare doppio click sull’icona ScanSnap Organizer
sul
desktop.
• I PDF file che hanno una parola chiave non sono im nmiatura per motivi di
sicurezza (*) .Questi file sono visualizzati nella forma dell’icona con un simbolo
ScanSnap S300 Guida dell’operatore
171
6
USARE LO SCANSNAP IN VARI MODI
di chiusura
in angolo in basso a sinistra.
* Tuttavia, i PDF file che hanno la stessa parola chiave come "parola
chiave fissa" impostata sulla finestra "Opzione file PDF" usando
ScanSnap Manager possono essere in miniatura. Per i dettagli su come
impostare una parola chiave fissa, fare riferimento a "Impostare una
parola chiave per il file PDF" a pag.67.
PDF file possono anche essere miniaturizzati quando si specifica [Password di apertura documento] e si segna la casella [Copia contenuto]
sotto [Permessi] nella finestra [Protezione con password - Impostazioni].
• Nella modalità click sinistro, la scansione è eseguita come descritto di seguito
fino a che ScanSnap Organizer è attivo (attivarlo e selezionarlo): i documenti
scansionati sono automaticamente aperti con ScanSnap Organizer anche se
un’apllicazione diversa da ScanSnap Organizer è selezionata nella lista di
selezione "Seleziona l’applicazione" sulla scheda [Applicazione di avvio].
Quando ScanSnap Organizer è chiuso, i documenti scansionati sono aperti con
un’applicazione nella lista di selezione "Seleziona l’applicazione:" nella scheda
[Applicazione di avvio].
• Nella modalità Quick-Menu, la scansione è eseguita come descritto di seguito
fino a che ScanSnap Organizer è attivo (attivarlo e selezionarlo): lo ScanSnap
Quick Menu non è visualizzato e i documenti scansionati sono sempre salvati
basandosi sull’azione [Scan to ScanSnap Organizer] (aperto con ScanSnap
Organizer).
Quando si vuole eseguire un’altra azione dopo la scansione, chiudere
ScanSnap Organizer prima.
■ Collegare a ScanSnap
Spiega come scansionare con ScanSnap, e come visualizzare con "ScanSnap Organizer" le
immagini scansionate.
<Preparazione>
Se il tasto "Scan" è in modalità Menu click sinistro, serve la seguente preparazione prima.
Operazione
1. Fare click destro sull’icona ScanSnap Manager S sulla barra degli strumenti, e
selezionare "Impostazioni tasto SCAN ".
⇒ Appare la finestra "Scansione e salvataggio delle impostazioni".
AVVISO
Se la modalità Menu Quick è usata, la scheda [Applicazione di avvio] non
apparirà nella finestra [ScanSnap Manager - Scansione e salvataggio delle
impostazioni]. Per mostrare la scheda [Applicazione di avvio], non selezionare
[Usare Quick Menu] sul menu.
2. Selezionare "ScanSnap Organizer" su [Seleziona l’applicazione:] sulla scheda
[Applicazione di avvio].
172
6.3 Usare ScanSnap Organizer
3. Fare click su [OK].
⇒ La finestra "ScanSnap Manager - Scansione e salvataggio delle impostazioni" si chiude.
AVVISO
Finendo la procedura precedente, si possono salvare le impostazioni come
profili. I profili possono essere selezionati dal menu click sinistro dalla prossima
volta che si scansionano i documenti. Per informazione su come aggiungere i
profili, vedere "4.3 Salvare le impostazioni di scansione" (pag.73).
6
USARE LO SCANSNAP IN VARI MODI
ScanSnap S300 Guida dell’operatore
173
<Scansione>
Operazione
1. Caricare il documento sullo ScanSnap.
Scan
2. Premere [SCAN]
.
⇒ La scansione comincia.
AVVISO
Quando è segnato [Usare Quick Menu], il menu ScanSnap Quick Menu è
visualizzato dopo la scansione. In questo caso selezionare [Scan to ScanSnap
Organizer] nel ScanSnap Quick Menu.
⇒ Quando la scansione finisce, "ScanSnap Organizer" si avvia, e le immagini scansionate
sono visualizzate in miniatura (thumbnail).
AVVISO
174
Le immagini scansionate sono salvate in una cartella specifica [Cartella My
ScanSnap] su [Opzioni].
* La cartella di destinazione iniziale è la cartella [My ScanSnap] sotto [Documenti] (cartella [ScanSnap] in Windows Vista).
* La cartella di destinazione non può essere cambiata attraverso ScanSnap
Manager.
6.3 Usare ScanSnap Organizer
<Modificare File>
Questa sezione descrive come modificare (ruotare, annullare, muovere, e inserire) immagini
scansionate usando ScanSnap Organizer Viewer.
Operazione
1. Dal menu [File], selezionare [ScanSnap Organizer Viewer].
AVVISO
Con ScanSnap Organizer Viewer, si possono inoltre aprire i file:
* Facendo click destro sul file e selezionando [ScanSnap Organizer Viewer] dal
pop-up menu, o
* Facendo doppio click sul file.
C’è bisogno di selezionare il tasto [ScanSnap Organizer Viewer] sotto
[Operazione del Mouse] sulla scheda [Impostazioni generali] nella finestra
[Opzioni] in anticipo.
2. Appare la finestra ScanSnap Organizer Viewer.
Si può cambiare modalità di visualizzazione facendo click sul tasto [Cambia
visualizzazione].
6
[Mostra tutti] (Solo pagina e pannello pagine)
USARE LO SCANSNAP IN VARI MODI
ScanSnap S300 Guida dell’operatore
175
[Mostra solo pagina]
3.
Modificare l’immagine.
• Per ruotare l’immagine:
Fare click su uno dei tasti; [Ruotare in senso anriorario 90], [Ruotare 180], e [Ruotare
in senso orario 90].
La pagina ruota come specificato.
176
[Mostra pannello pagine]
6.3 Usare ScanSnap Organizer
• Per annullare l’immagine:
Fare click su [Annulla pagina] per annullare la pagina desiderata.
• Per muovere l’immagine:
Selezionare una pagina desiderata e trascinare e rilasciare sulla posizione da inserire.
6
USARE LO SCANSNAP IN VARI MODI
ScanSnap S300 Guida dell’operatore
177
• Per inserire l’immagine:
Aprire entrambi i file d’origine e il destinato file copiato. Selezionare la pagina da
inserire, e trascinare e rilasciarla nella posizione desiderata del destinato file.
Per i dettagli riguardo alla funzione di modifica dello ScanSnap Organizer
Viewer, vedere "ScanSnap Organizer Guida dell’operatore" o "ScanSnap
Organizer Help."
178
6.3 Usare ScanSnap Organizer
<Ordinare i File>
La procedura per creare un nuovo Cabinet e cartella e come muovere file scansionati in un Cabinet
e cartella sono esposti qui.
L’idea è ordinare una enorme pila di documenti (file) in una stanza (Cartella [My
ScanSnap]), comprare una nuova libreria (Cabinet) e un nuovo contenitore
documenti (Cartella), e classificarli in accordo al soggetto dei documenti.
AVVISO
Operazione
1. Sul menu [File], selezionare [Nuovo] D [Cabinet].
⇒ Sotto la Lista cartella [My ScanSnap] nella Cartella Visualizza, è creato [Nuovo Cabinet].
2. Inserire un nome per il Cabinet.
Inserire un nome “Investigation Report” qui.
6
3. Selezionare il Cabinet creato nel passo 1.
USARE LO SCANSNAP IN VARI MODI
4. Sul menu [File], selezionare [Nuovo] D [Cartella].
⇒ Sotto Cabinet creata al passo 1, è creata [Nuova cartella].
5. Inserire il nome Cartella.
ScanSnap S300 Guida dell’operatore
179
6. Ripetere dai passi 4, 5 per creare cartelle come c’e’ bisogno.
Come esempio, sono state create 2 cartelle chiamate [July] e [August].
7. Selezionare il file.
⇒ Il file selezionato è indicato da una cornice rossa.
AVVISO
Si possono selezionare diversi file in una sola volta quando si preme per un pò il
tasto [Ctrl].
8. Trascina e rilascia il file selezionato nella cartella di destinazione.
9. Ripetere i passi 7, 8 per memorizzare i file nelle cartelle di destinazione.
180
6.3 Usare ScanSnap Organizer
<Usare il Menu Azioni>
Si possono usare Azioni nel menu Azioni trascinando immagini in miniatura in Azioni. Usando
questo menu Azioni è come usare Azioni nel ScanSnap Quick Menu "Capitolo 5 Riguardo alle
Azioni" (page 91).
Operazione
1. Selezionare un file.
AVVISO
Premere il tasto Ctrl per fare selezioni multiple.
2. Trascinare il file selezionato sull’Azione che si vuole usare.
6
Azioni che si possono selezionare sono: .
Azione
Descrizione
Scan to E-mail
Un programma e-mail è avviato con allegati i selezionati
file in un messaggio e-mail.
Scan to Print
I file selezionati sono stampati con stampante.
Per i dettagli riguardo il menu Azioni di ScanSnap Organizer, vedere
"ScanSnap Organizer Guida dell’operatore."
ScanSnap S300 Guida dell’operatore
181
USARE LO SCANSNAP IN VARI MODI
⇒ L’Azione è eseguita.
182
Capitolo 7
7
SOLUZIONE DEI PROBLEMI
Questo capitolo descrive come risolvere gli inceppamenti dei documenti, e come porre rimedio ad
altri problemi.
7.1 Risoluzione di Inceppamento Documenti........................................................ 184
7.2 Lista di controllo dei problemi.......................................................................... 186
ScanSnap S300 Guida dell’operatore
183
7.1
Risoluzione di Inceppamento Documenti
Se avviene un inceppamento mentre un documento viene trascinato dall'ADF, seguire la seguente
procedura qui sotto riportata.
PRUDENZA
• Aprire il coperchio dell’ADF prima di rimuovere il documento inceppato.
• Fare attenzione a non farsi male durante la rimozione del documento inceppato.
• Fare attenzione a non impigliare nello scanner cravatte, collane e braccialetti durante la
rimozione del documento inceppato.
• Durante il funzionamento, la superficie del vetro dell'ADF a volte diventa calda. Fare
attenzione a non scottarsi.
AVVISO
Pulire l’ADF facendo riferimento alle linee guida nel "8.2 Pulire l’interno dello
scanner" (pagina 197).
Operazione
1. Rimuovere i documenti, se ce ne sono, dallo scivolo carta dell'ADF.
2. Aprire l'ADF verso di voi mentre sollevate la leva di apertura coperchio dell'ADF.
Scivolo
Leva di apertura
del coperchio
ADF
184
7.1 Risoluzione di Inceppamento Documenti
3. Rimuovere il documento inceppato.
7
SOLUZIONE DEI PROBLEMI
4. Chiudere l’ADF.
Scivolo
ADF
⇒ Dovreste sentire un click se l'ADF è stato posizionato in modo giusto.
ATTENZIONE
Assicurarsi che l'ADF sia completamente chiuso. Altrimenti, possono accadere
inceppamenti della carta o errori di alimentazione.
ScanSnap S300 Guida dell’operatore
185
7.2
Lista di controllo dei problemi
Questa sezione descrive le difficoltà comuni durante l'uso dello ScanSnap e come rimediare a tali
difficoltà
Prima che chiedere servizio di riparazione, controllare i seguenti punti.
Se non potete risolvere il problema dopo il controllo dei punti seguenti, mettersi in contatto con un
fornitore di servizio autorizzato Scanner FUJITSU.
Sintomo
Lo scanner non si
accende.
Controllare questo articolo
Rimedio
L’alimentatore e il cavo di
alimentazione USB e il
cavo USB sono collegati
correttamente?
Collegare correttamente il alimentatore e il
cavo di alimentazione USB e il cavo USB
al computer.
Quando si usa un cavo di alimentazione
USB bus, usare un USB hub equipaggiato
con un adattatore AC. Se si connette ad
un non hub, lo scanner può non
funzionare correttamente.
Scollegare e quindi ricollegare il cavo di
alimentazione e il cavo di alimentazione
USB.
(*Permettere un lasso di tempo di 5
secondi prima di connettere il cavo di
alimentazionee il cavo di alimentazione
USB.).
186
Il coperchio dello scivolo
è chiuso? (L’energia di
alimentazione dello
scanner è controllato
dall’apertura e la chiusura
del coperchio dello
scivolo.)
Aprire il coperchio dello scivolo.
Windows si è acceso
normalmente?
(L’accensione dello
scanner è controllato
dall’accensione o
spegnimento del
computer.)
Permettere allo scanner di inizializzare
normalmente Windows Il LED
si può
spegnere durante l'accensione o con
scanner in sospensione.
7.2 Lista di controllo dei problemi
Sintomo
La scansione non
parte.
Controllare questo articolo
Rimedio
Installare ScanSnap Manager per
ScanSnap 300. (vedere "2.1 Installare i
programmi forniti" (pagina 6))
Il cavo USB è
propriamente collegato?
Collegare correttamente il cavo USB.
Quando viene usato un hub, controllare
l'alimentatore dello hub.
Quando si usa un cavo di alimentazione
USB bus, usare un USB hub
equippaggiato con un adattatore AC. Se si
collega a un non alimentato hub, lo
scanner può non funzionare
correttamente.
La luce del LED
lampeggia
ripetutamente?
Scollegare e quindi ricollegare il cavo di
alimentazione o il cavo di alimentazione
USB bus.
(Nota: Abilita un lasso di tempo di circa 5
secondi quando si connette e riconnette il
cavo di alimentazione o il cavo di
alimentazione USB bus.)
ScanSnap Manager è
avviato? (Se ScanSnap
Manager comincia con
successo , l’icona
"ScanSnap Manager"
Se l’icona di "ScanSnap Manager" non è
visualizzata, selezionare dal menu [Start]
[Tutti i programmi] D [SnanSnap
Manager] D [ScanSnap Manager] per
iniziare ScanSnap Manager.
S appare sulla barra
degli strumenti.)
ScanSnap Manager parte
normalmente?
(Se ScanSnap Manager
non parte normalmente,
l'icona "ScanSnap
Manager" sulla task tray è
visualizzata come S
Si è recuperato il
computer dal suo stato di
Eseguire le seguenti procedure:
1.Aggiornare ScanSnap Manager driver.
Sul menu [Start], selezionare [Pannello di
controllo] a [Sistema] a [Hardware] a [Gestioni
periferiche].
Nel [Gestioni periferiche], fare click destro
[ScanSnap S300] e selezionare [Aggiorna
driver] dai menu visualizzati. Se questo non
migliora la situazione, eseguire il passo 2.
2. Spegnere e accendere ScanSnap ancora.
Se questo non migliora la situazione, eseguire
il passo 3. (Nota: Aspettare fino a 5 secondi
prima di ricollegare il cavo di alimentazione.)
3.Se un USB hub è usato, direttamente
connette ScanSnap al PC. Se questo non
migliora la situazione, eseguire il passo 4.
4.Riavviare il PC.
Se nessuno dei rimedi indicati risolve il
problema, disinstallare e reinstallare ScanSnap
Manager.
Per come installare ScanSnap Manager,
vedere "APPENDICE B DISINSTALLARE
ScanSnap" (pag. 215).
Quando si esegue una scansione dopo
aver recuperato il computer dal suo stato
di , muovere il mouse o premere qualsiasi
tasto prima della scansione.
ScanSnap S300 Guida dell’operatore
187
7
SOLUZIONE DEI PROBLEMI
ScanSnap Manager per
ScanSnap 300 è
installato?
Sintomo
188
Controllare questo articolo
Rimedio
Linee verticali
appaiono
sull'immagine
scansionata.
L'interno dello scanner è
sporco?
Pulire l’interno dell’ADF seguendo le
istruzioni in "Capitolo 8 MANUTENZIONE
QUOTIDIANA" (page 195).
Effetto moire (strisce)
sono venute fuori
dall’immagine
scansionata.
Si è cambiata (migliorata)
la qualità di immagine
(esposto a pagina 59)?
Se effetto moire (strisce eccetera) è
notoficabile, migliorare la qualità di
immagine e rispovare la scansione (per la
selezione di qualità immagine, vedere
pagina 59). Per esempio, provare a
cambiare da "Normale" a "Super fine".
L'immagine
scansionata è slittata
o distorta.
Il documento è stato
caricato correttamente?
Caricare il documento correttamente
seguendo le seguenti istruzioni in "3.3
Caricare i documenti" (pagina 40).
L'immagine
scansionata è chiara
o troppo scura.
In scansione Bianco e
Nero,
l'[Opzioni]"Luminosità"
nella targhetta [Modalità
scansione] è impostata
molto chiara o scura?
Regolare "Luminosità" in [Modalità
scansione] D [Opzioni] nella finestra
"Scansione e Salvataggio delle
impostazioni".
Le linee dei
documenti
sono confuse.
(Esempio:le linee in
una tavola non
possono essere
visualizzate)
Si sta scansionando in
modalità colore
documenti che includono
tipi di caratteri, tavole
rigate, o caratteri scritti a
mano?
La modalità colore è usata per catturare
immagini a colore come fotografie in alta
qualità. Per altri documenti come testi,
selezionare la casella per "Impostare
documento solo per testo" in "Modalità
scansione"- "Opzione" nella finestra
"Scansione e Salvataggio delle
impostazioni". Se non migliora dopo aver
eseguito le istruzioni di sopra allora
cambiare le impostazioni di "Qualità di
immagine".
7.2 Lista di controllo dei problemi
Sintomo
La velocità di
scansione è lenta
Rimedio
Il computer soddisfa i
requisiti raccomandati dal
sistema?
Confermare i requisiti del sistema
operativo " Prima di installare i programmi
forniti per ScanSnap" (pagina 6).
La velocità di scansione rallenterà ogni
volta che i sistemi richiesti di CPU e della
memoria non conciliano.
In questo caso dalla finestra “ScanSnap
Manager” selezionare [Modalità
scansione] D [Opzione] e non marcare le
finestre di impostazioni delle seguenti
funzioni per aumentare la velocità di
scansione.
• Correggere le stringhe di caratteri storte
automaticamente
• Abilitare la rotazione automatica delle
immagini
Lo ScanSnap scanner è
connesso al computer
con l’interfaccia USB 1.1?
Quando si usa questa
interfaccia, il tasso dei
dati trasferiti può
abbassarsi mentre lo
scanner trasmette dati
grandi al computer.
Quando il computer è provvisto di
un’interfaccia USB 2.0, connettere lo
scanner al computer con questa
interfaccia. (Quando si usa un hub USB, è
necessario usare quello che supporta
un’interfaccia USB 2.0.) (*1)
Il separatore fogli è
sporco?
Pulire il rilievo seguendo le istruzioni nel
"8.2 Pulire l’interno dello scanner" (pagina
197)
Il separatore fogli è
usurato?
Pulire il separatore fogli seguendo le
istruzioni nel "9.2 Sostituire il gruppo
separatore fogli" (pagina 204)
La pila di documenti è più
spessa di 1 mm?
Ridurre il numero di fogli nella pila di
documenti a 1 mm di altezza o meno.
ScanSnap S300 Guida dell’operatore
189
7
SOLUZIONE DEI PROBLEMI
L’alimentazione
multipla avviene
frequen
temente. (*2)
Controllare questo articolo
Sintomo
Non viene alimentata
la carta (si ferma a
metà strada).
Controllare questo articolo
Il rullo di pescaggio è
sporco?
Pulire il rullo del pescaggio seguendo le
istruzioni nel "8.2 Pulire l’interno dello
scanner" (pagina 197)
Il rullo di pescaggio è
usurato?
Cambiare il rullo di pescaggio seguendo le
istruzioni nel "9.3 Sostituzione del rullo di
pescaggio" (pagina 207)
Ci sono corpi estranei sul
percorso di alimentazione
dei documenti?
Rimuova tutti i residui dal percorso
dell'alimentazione di documento. (Fare
riferimento a "7.1 Risoluzione di
Inceppamento Documenti" (pagina 184).
I documenti scansionati
soddisfano le condizioni
descritte nella sezione
"3.2 Misura della carta di
cocumenti da
scansionare" (pagina
38)? Se non fosse cosi, i
documenti possono non
riuscire a passare in
modo facile attraverso lo
scanner.
190
Rimedio
Provare i seguenti modi:
• Premere leggermente con le dita il
foglio del documento all'inizio della
scansione.
• Cambiare la direzione del documento
caricato.
Lo scanner non viene
riconosciuto anche
se ScanSnap
Manager è installato.
Lo scanner è connesso al
computer prima di
installare ScanSnap
Manager?
Lo scanner è registrato
come "Altro " o
"Dispositivo non
conosciuto" nel "Gestore
periferiche"?
Nel [start] menu, selezionare [Pannello di
controllo] D [Sistema] D [Hardware] D
[Gestione periferiche]
Cancellare la selezione "Altre periferiche"
nel [Altre periferiche] nell’[Impostazione
Dispositivo] e riavviare il computer.
La misura del file di
immagini
scansionate bianche
e nere è la stessa per
i documenti a colori.
Il documento in bianco e
nero è scansionato in
modalità colore?
Impostare [Modalità colore] della targhetta
[Modalità scansione] nella schermata di
"Scansione e Salvataggio delle
impostazioni" su "Bianco e Nero".
Il retro del
documento appare
nell'immagine
scansionata durante
la scansione di un
documento a due
facce (questo è
chiamato
bleedthrough
dell’immagine sul
retro).
La casella "Impostazione
per documenti testo" non
è selezionata nella
finestra [Leggere
modalità opzioni]
([Opzioni] sulla scheda
[Modalità scansione]
della finestra "ScanSnap
Manager - Scansione e
Salvataggio delle
impostazioni".
Segnare la casella "Impostazione per
documenti testo".
7.2 Lista di controllo dei problemi
Sintomo
Controllare questo articolo
Rimedio
Quando la “Consenti
rimozione automatica
dell pagine voute” è abilitata, documenti che
contengono solo pochi
caratteri sono riconosciuti come pagine
bianche e sono rimosse
dai dati delle immagini
scansionate accidentalmente.
Fare click sull’icona “ScanSnap Manager”
sulla barra degli strumenti, poi selezionare
[Impostazioni] D [Modalità scansione] e
fare click sul tasto [Opzioni]. Poi non
marcare la finestra “rimozione automatica
di pagine bianche”.
Le immagini scansionate sono storte.
I documenti sono
alimentati nell’ADF +-5
gradi?
La funzione “Abilitare la rotazione
automatica” può correggere immagini
distorte sopra i 5 gradi. Vedere " Correggere le stringhe di carattere storte
automaticamente" (pagina 63).
Caricare i documenti sullo scanner cosi
che i documenti storti non superino questo
limite. Vedere "3.3 Caricare i documenti"
(pagina 40).
A seconda del contesto
deldocumento, la
rilevazione automatica di
pagine storte può non
funzionare bene.
Fare riferimento a "Correggere le stringhe
di carattere storte automaticamente".
Vedere " - Correggere le stringhe di
carattere storte automaticamente" (pagina
63)
L’orientazione delle
immagini non è
visualizzata
correttamente
(Quando “Abilitare la
rotazione automatica
” è abilitata).
A seconda del contesto
del
documento, la rotazione
automatica può non funzionare bene.
Fare riferimento a "Consenti rotazione
automatica dell’immagine". (Vedere " Consenti rotazione automatica
dell'immagine" (pagina 64))
Le immagini
scansionate non
possono essere lette.
Si sono scansionati
documenti scritti in piccoli
caratteri?
Quando i caratteri piccoli sono schiacciati,
fare click destro sull’icona ScanSnap
Manager nella barra degli strumenti e
selezionare "Migliore" o "Eccellente" nella
scheda [Modalità scansione] e
scansionarli ancora. (Impiega più tempo a
scansionare i dati di immagine in modalità
"Eccellente" perchè ingrandisce la misura
dei dati di immagine.)
Un profilo non può
essere creato con le
impostazioni
attualmente
configurate.
Lo ScanSnap è in
Modalità Quick Menu?
Per creare un profilo con le impostazioni
che si vogliono usare, non segnare [Usare
Quick Menu] e cambiare in Modalità menu
click sinistro. Vedere la sezione "4.3
Salvare le impostazioni di scansione"
(pagina 73)
Il documento non è
alimentato
correttamente o è
inceppato.
L’interno dello scanner è
sporco?
O si è alimentato un foglio
fine, storto o curvo?
Pulire le parti sporche. Quando si scansiona un documento che è difficile da
scnasionare, caricare foglio dopo foglio.
ScanSnap S300 Guida dell’operatore
191
7
SOLUZIONE DEI PROBLEMI
Le immagini scansionate non sono
visualizzate sullo
schermo (Quando è
abilitato “rimozione
automatica di pagine
bianche” ).
Sintomo
Controllare questo articolo
Rimedio
Linee nere sono
prodotte sul
documento
scansionato.
I documenti scansionati
sono stati scritti a matita?
Possono prodursi delle linee nere sui
documenti scritti a matita scansionati,
sporcando i rulli o causando
un’alimentazione sbagliata. Per evitare
questi problemi, pulire i rulli il più spesso
possibile. Per i dettagli fare riferimento a
"8.2 Pulire l’interno dello scanner" (pagina
197).
L'immagine
scansionata è
tagliata /Linee
oblique sono
prodotte
sull'immagine
scansionata/
L'immagine generate
è più larga
dell'immagine
originale.
Con "Rilevazione
Automatica" selezionata
nella lista "Misura carta",
il documento si è storto
durante la scansione?
Allineare bene I bordi dei fogli di carta alle
guide laterali.
* Se si stanno scansionando documenti di
carta di misura mista, segnare la casella
"Scansionare carta di misura mista" (pag.
70), attentamente caricare documenti più
piccoli così che possano essere
scansionate diritte.
Se questi documenti non possono essere
scansionati diritti, è raccomandato
scansionare solo documenti di circa la
stessa misura allo stesso tempo.
Lo ScanSnap Quick
Menu è nascosto.
Lo ScanSnap è in
Modalità menu click
sinistro?
Segnare [Usare Quick Menu] sun menu
click destro.
Lo ScanSnap Organizer,
CardMinder sono
avviate?
Se queste applicazioni sono avviate e una
di queste è attiva, lo ScanSnap
interagisce con l’applicazione attiva e le
immagini scansionate sono aperte con
essa. Dunque, lo ScanSnap Quick Menu
non è visualizzato. Per visualizzare lo
ScanSnap Quick Menu, uscire da queste
applicazioni o non selezionarle.
Vedere la sezione "4.5 Riguardo a
Interazione Automatica con Applicazioni"
(pagina 87)
Lo ScanSnap è in
Modalità Quick Menu? E
ScanSnap Quick Menu è
visualizzato dopo la
scansione?
Sul menu click destro, non segnare
[Usare Quick Menu].
La finestra [ScanSnap
Manager - Scansione e
salvataggio delle
impostazioni] è aperta?
Chiudere la finestra "ScanSnap Manager Scansione e salvataggio delle
impostazioni".
Il Menu click sinistro
è nascosto.
192
7.2 Lista di controllo dei problemi
Sintomo
Rimedio
Le applicazioni non
possono essere
selezionate nella
finestra "ScanSnap
Manager - Scansione
e salvataggio delle
impostazioni".
Lo ScanSnap è in
Modalità Quick Menu?
Nella Modalità Quick
Menu, non si deve
selezionare
un’applicazione prima. Si
può selezionare
un’applicazione nello
ScanSnap Quick Menu
anche dopo la scansione.
Se si vuole selzionare un’applicazione in
anticipo, usare la Modalità menu click
sinistro. Per usare la Modalità menu click
sinistro, non segnare [Usare Quick Menu]
sul menu click destro.
I biglietti da visita non
possono essere
scansionati usando
lo ScanSnap Quick
Menu.
Nella Modalità Quick
Menu, i biglietti da visita
non possono essere
scansionati.
Avviare CardMinder, e poi premere il tasto
[SCAN] con CardMinder che sta per
avviarsi. I biglietti da visita scansionati
sono visualizzati in CardMinder.
File creati usando
ScanSnap non
possono essere
aperti con una
applicazione
specificata. (Per
esempio, un errore
accade quando si
prova ad aprire un
PDF file con Adobe
Acrobat.)
Una cartella è specificata
come cartella Salvare
immagine su un altro
computer o un hard disk
sul network?
Per chi risponde "Si" alla
domanda sopra: è
accaduto un errore
mentre i file scansionati
con lo ScanSnap sono
stati salvati (perché, per
esempio, un cavo LAN si
è staccato)?
Se errori legati al network
accadono, i file possono
non essere salvati
correttamente, e file
corrotti possono esistere
nella cartella.
Verificare la posizione della cartella
Salvare immagine, e poi annullare i file
corrotti, se ce ne sono. Dopo di ciò,
riprovare la scansione.
Per un computer
portatile, la batteria si
scarica velocemente
anche se il computer
è in stato di
ibernazione.
(Quando lo scanner è
supportato da un cavo di
alimentazione USB bus)
La spia di energia sullo
scanner è illuminata
anche se il computer è in
stato di ibernazione?
Alcuni computer possono continuare ad
alimentare il computer attraverso il cavo di
alimentazione USB bus anche in stato di
ibernazione.
Se non si usa lo scanner. chiudere l’ADF,
o staccare il cavo di alimentazione USB
bus.
ScanSnap S300 Guida dell’operatore
193
7
SOLUZIONE DEI PROBLEMI
Controllare questo articolo
(*1): Se non si è sicuri della porta USB a cui è collegato lo ScanSnap (USB1.1 o USB2.2), controllare l’informazione riguardo alla porta USB seguendo la procedura seguente. Prima di
tutto, fare click destro sull’icona di ScanSnap nella barra degli strumenti e selezionare
[Aiuto] - [Infofmazioni su ScanSnap Manager], poi fare click sul tasto [Dettagli] sulla finestra
[Informazioni sul la versione]. Il [tipo USB] è visualizzato in [Informazioni sullo Scanner e sul
driver].
(*2): "Alimentazione Multipla" è un fenomeno dove due più fogli sono alimentati nello scanner
insieme.
* Visitare il nostro sito per riferimenti. Altre utili informazioni saranno inserite nell’angolo
domande e risposte FAQ nel sito Web seguente: http://scansnap.fujitsu.com
194
Capitolo 8
MANUTENZIONE QUOTIDIANA
8
Questo capitolo descrive come pulire ScanSnap..
• Prima di pulire lo scanner, staccare il cavo di alimentazione dalla
ATTENZIONE
spina, o il cavo di alimentazione USB bus dal computer per prevenire
incendi o scosse elettriche.
• Per evitare ferite, non mettere le parti interiori (come il Pad ASSY e il
rullo di presa) nelle aree dove sono vicini bambini piccoli.
• Non usare alcun tipo di spray aerosol o spray di pulizia contenente
alcohol. La polvere soffiata via dall'aria dello spray può entrare nello
scanner e dunque causare guasti o malfunzionamenti
all'apparecchiatura. Scintille causate da elettricità statica, generate
quando si soffiano via polvere o sporco dallo scanner possono essere
causa di incendio.
8.1 Pulire l’esterno dello scanner............................................................................ 196
8.2 Pulire l’interno dello scanner............................................................................. 197
ScanSnap S300 Guida dell’operatore
195
8.1
Pulire l’esterno dello scanner
Pulire l'esterno dello scanner e lo scivolo carta dell'ADF con un panno asciutto inumidito con una
piccola quantità di Detergente F1 o di detergente neutro.
Materiale di pulizia
Parte No.
Note
Detrgente F1
PA03950-0352
1 bottiglia (100ml)
(*1)
Fazzoletto di pulizia
PA03950-0419
1 pacco (24 fogli)(*1)(*2)
Panno libero da fibre
Commercialmente disponibile. (*3)
ATTENZIONE
• Non usare mai diluenti/solventi o altri solventi organici che potrebbero rovinare
la vernice dello scanner.
• Durante la pulizia, evitare che l'acqua o l'umidità penetri all'interno dello
Scanner.
• Se si ua una grossa quantità di detergente impiegherà un pò di tempo prima
che si vaporizzi. Quando si puliscono le parti dello scanner, inumidire un panno
con una modesta quantità di detergente. Inoltre, pulire via il detergente con un
panno libero da fibre per non lasciare residui sulla superficie delle parti pulite.
Nota 1: Per acquistare materiali di pulizia, contattare uno venditore scanner FUJITSU dove
acquistare lo scanner.
Nota 2: Inumidire prima con il detrgente F1. I fazzoletti di pulizia sono usati al posto di inumidire
un panno.
Nota 3: Si può usare qualsiasi panno libero da fibre.
Panno
Detergente F1 o
detergente neutrale
Diluente per vernice
196
8.2 Pulire l’interno dello scanner
8.2
Pulire l’interno dello scanner
Pulire l’interno dello scanner con un panno inumidito con un pò di detergente F1
In ogni successione di scansione documenti, la polvere della carta accumulata e la polvere dentro
lo scanner causano errori di scansione. Notare che questa linea guida varia a seconda dei tipi di
documenti scansionati. Per esempio, l’ADF deve essere pulito più frequentemente quando
documenti scansionati non hanno l’inchiostro ben fissato.
Pulire l'ADF seguendo le seguenti procedure facendo riferimento alle immagini nella pagina
seguente.
• Non usare acqua o detergente neutrale per pulire l’interno dello scanner.
• Può impiegare un pò di tempo prima che evaporizzi il detergente se usato in
grosse quantità. Quando si puliscono le parti dello scanner, inumidire un panno
con un pò di detergente. Inoltre, pulire via il detergente con un panno libero da
fibre per non lasciare residui sulla superficie delle parti pulite.
Operazione
1. Aprire l'ADF mentre si tira la leva di apertura del coperchio.
Scivolo
Leva apertura
coperchio
Coperchio dell’ADF
ScanSnap S300 Guida dell’operatore
197
MANUTENZIONE QUOTIDIANA
ATTENZIONE
8
2. Pulire le seguenti parti con un panno inumidito con il detergente F1.
Rulli di plastica (x4)
Rullo di alimentazione (x2)
Rulli di uscita (x2)
Separatore fogli
Rullo di pescaggio
Fogli bianchi
(x2)
(2 posizioni)
Vetro (x2 )(2 posizioni)
Spegnere lo scanner prima di pulire le seguenti parti.
• Separatore fogli (Pad ASSY) (x 1)
Pulire il separatore fogli dall'alto verso il basso. Quando pulite il separatore fogli, fare
attenzione a non impigliare il panno all’ammortizzatore di metallo.
• Vetri dell’ADF (x 2 sul coperchio dell’ADF uno opposto all’altro)
Pulire via delicatamente lo sporco e la polvere dalla superficie dei vetri. Quando si pulisce
il separatore fogli stare attenti che il panno non rimanga impigliato con le parti di metallo.
• Fogli bianchi (x 2; messi sull’ADF in parti opposte)
Parti bianche lungo i vetri. Pulire via delicatamente lo sporco e la polvere dai fogli bianchi.
• Rullo di pescaggio (x 1)
Pulire delicatamente, facendo attenzione a non graffiare la superficie del rullo. Avere
particolare cura nella pulizia del rullo di pescaggio poichè i residui su di esso potrebbero
pregiudicarne il funzionamento
• Rulli di plastica (x 4 posizionati sul coperchio ADF)
Pulire delicatamente i rulli mentre li ruotate con le dita. Pulire delicatamente facendo
attenzione a non irruvidire la superficie dei rulli. Avere particolare cura nella pulizia dei
rulli in plastica poichè i residui su di essi potrebbero pregiudicarne il funzionamento.
Accendere lo scanner prima di pulire le seguenti parti, e pulire i seguenti rulli facendoli ruotare.
• Rullo di alimentazione (x 2)
198
8.2 Pulire l’interno dello scanner
Pulire delicatamente facendo attenzione a non irruvidire la superficie dei rulli. Avere
particolare cura nella pulizia dei rulli di alimentazione poichè i residui su di essi potrebbero
pregiudicarne il funzionamento.
• Rulli di uscita (x 2)
Pulire delicatamente facendo attenzione a non irruvidire la superficie dei rulli.
Fare particolare attenzione durante la pulizia ai residui di toner o similari presenti sui rulli
che potrebbero pregiudicarne il funzionamento.
Scan
Aprire l’ADF e premere giù il tasto [SCAN]
per tre secondi mentre la spia di energia
si illumina di blu. Questo può avanzare i rulli di alimentazione e i rulli di uscita in un certo
grado. Si può ripetere la rotazione fino a che l’ADF è aperto. (Come linea guida se si preme
il tasto [POWER] per sette volte, i rulli fanno un giro intero.)
ATTENZIONE
Quando pulendo i rulli di alimentazione e di uscita, tenere il cavo di alimentazione o il cavo USB bus connesso al computer e pulire i rulli mentre la spia di energia è illuminata di blu.
ScanSnap S300 Guida dell’operatore
199
MANUTENZIONE QUOTIDIANA
Tenere premuto il tasto [SCAN] per
tre secondi.
⇒ I rulli ruotano.
8
3. Chiudere l’ADF
Coperchio dello
scivolo
Coperchio
dell’ADF
⇒ Si dovrebbe sentire dall’ADF fare un click quando ritorna nella sua posizione originale.
ATTENZIONE
200
Dopo aver chiuso l’ADF, assicurarsi che sia completamente chiuso. Altrimenti,
inceppamenti della carta e altri errori di alimentazione possono accadere.
Capitolo 9
SOSTITUZIONE DEI MATERIALI DI
CONSUMO E TRASPORTO FOGLI
Questa sezione descrive come sostituire i materiali di consumo.
• Prima di sostituire i materiali di consumo dello scanner, staccare il
ATTENZIONE
cavo di alimentazione dalla spina, o il cavo di alimentazione USB bus
dal computer per prevenire incendi o scosse elettriche.
• Per evitare ferite, non mettere le parti interiori (come il Pad ASSY e il
rullo di presa) nelle aree dove sono vicini bambini piccoli.
9.1 Sostituire i Materiali di consumo e alcune Parti regolari ................................ 202
9.2 Sostituire il gruppo separatore fogli ................................................................. 204
9.3 Sostituzione del rullo di pescaggio................................................................... 207
ScanSnap S300 Guida dell’operatore
201
9
9.1
Sostituire i Materiali di consumo e alcune Parti
regolari
Questa sezione descrive come sostituire i materiali di consumo.
■ Parti N. e Ciclo di sostituzione dei Materiali di Consumo
La seguente tabella, elenca i codici delle parti dei consumabili e la loro indicativa durata.
No
Descrizione
P/N
Del Ciclo Standard di Montaggio
1
Rullo di pescaggio
PA03541-0001
100,000 fogli o un anno
2
Separatore fogli
PA03541-0002
10,000 fogli o un anno
Il ciclo di sostituzione è puramente indicativo in quanto dipendono dalla qualità della carta, es A4/
letter senza fibre di legno,64gr/mq (17lb). Può cambiare a seconda della carta usata.
Si raccomanda l'utilizzo di solo materiale originale di PFU LIMITED. Non usare materiali di
consumo di altre marche.
202
9.1 Sostituire i Materiali di consumo e alcune Parti regolari
AVVISO
La seguente procedura, descrive come verificare per quante scansioni i
consumabili sono stati utilizzati e come eventualmente sostituirli
1. Fare click sull'icona "ScanSnap Manager", nella barra di avvio.
2. Fare click sul menu [Controllare i materiali di consumo].
⇒ Appare la finestra di dialogo "Controllare i materiali di consumo". Questa
finestra di dialogo mostra per quante volte i materiali di consumo sono stati
utilizzati.
[Sito Web] http://scansnap.fujitsu.com/
ScanSnap S300 Guida dell’operatore
203
SOSTITUZIONE DEI MATERIALI DI CONSUMO E
Fare riferimento al "Valore di obiettivo per la sostituzione dei materiali" per la loro
sostituzione.
Per i dettagli su dove acquistare i materiali di consumo, contattare il rivenditore
Fujitsu dove avete comprato lo scanner.
9
9.2
Sostituire il gruppo separatore fogli
Sostituire il separatore fogli in base alla seguente procedura.
Operazione
1. Rimuovere i documenti, se ce ne sono, dallo scivolo carta dell'ADF.
2. Aprire il coperchio dell'ADF mentre si solleva la leva di apertura.
Coperchio dello scivolo
Leva del coperchio
Coperchio dell’ADF
3. Rimuovere il gruppo separatore fogli.
Tirare il separatore fogli nella direzione della freccia stringendo le due parti di esso.
ADF
Separatore fogli
204
9.2 Sostituire il gruppo separatore fogli
4. Installare il nuovo separatore fogli mentre si preme il piatto pad.
Separatore fogli
ADF
Piatto Pad
5. Assicurarsi che il Separatore fogli sia completamente chiuso nelle prese dell’ADF.
SOSTITUZIONE DEI MATERIALI DI CONSUMO E
Prese
ADF
Separatore fogli
ATTENZIONE
Assicurarsi che il separatore fogli sia completamente fissato. Altrimenti,
inceppamenti della carta e errori di alimentazioni accadono.
6. Chiudere l’ADF.
Coperchio dello
scivolo
ADF
⇒ Si dovrebbe sentire un click se l'ADF è stato posizionato nel modo giusto.
ScanSnap S300 Guida dell’operatore
9
205
7. Accendere lo scanner.
Operazione
8. Fare click destro sull'icona di "ScanSnap Manager" nella barra di avvio e selezionare
[Controllare i materiali di consumo] nella finestra di dialogo che appare.
⇒ Appare la finestra di dialogo "Controllare i materiali di consumo".
9. Nella finestra "Controllare i materiali di consumo", fare click sul tasto [Reimposta] del
Separatore Fogli.
⇒ Il contatore è reimpostato a "0".
206
9.3 Sostituzione del rullo di pescaggio
9.3
Sostituzione del rullo di pescaggio
Sostituire il rullo di pescaggio secondo la seguente procedura.
1. Rimuovere i documenti, se ce ne sono, dallo scivolo carta dell'ADF.
2. Aprire il coperchio dell'ADF mentre si solleva la leva di apertura.
Scivolo
9
SOSTITUZIONE DEI MATERIALI DI CONSUMO E
Leva del coperchio
ADF
3. Rimuovere il foglio di guida.
Afferrare tra il pollice e l’indice i gancetti del foglio di guida e tirarlo per rimuoverlo.
Foglio di guida
Gancio
Gancio
ScanSnap S300 Guida dell’operatore
207
4. Ruotare la bussola del rullo di pescaggio (sinistra).
Bussola del
Rullo di pescaggio
Rullo di pescaggio
Asse del Rullo
di pescaggio
5. Rimuovere il rullo di pescaggio con l’asse.
Tenere la parte sinistra dell’asse, e alzarla per rimuoverla dallo scanner mentre si tira verso
sinistra.
Asse del rullo
di pescaggio
ATTENZIONE
Rullo di pescaggio
Se la superficie del Rullo di presa è sporco di polvere della carta, questo può
causare un errore di scansione. Rimuovere lo sporco usando un panno asciutto
con appena del Detergente F1.
*Non usare acqua, latte detergente o spray.
208
9.3 Sostituzione del rullo di pescaggio
6. Rimuovere il rullo di pescaggio dall’asse.
Tirare fuori dall’asse il rullo di pescaggio sollevando in alto la linguetta.
Asse
ATTENZIONE
Linguetta
Rullo di pescaggio
Se si prova a tirare su la linguetta usando le unghie, si corre il rischio di farsi
male o di spezzarsi l’unghia. Se si è preoccupati riguardo ciò, si può usare una
graffetta come segue nella figura sottostante.
SOSTITUZIONE DEI MATERIALI DI CONSUMO E
7. Attaccare il nuovo rullo di pescaggio all’asse.
Inserire il nuovo rullo di pescaggio allineando la protrusione al foro sul rullo di presa.
Rullo di pescaggio
Asse
Protrusione
ScanSnap S300 Guida dell’operatore
9
209
8. Installare il rullo di pescaggio con l’asse nello scanner.
Inserire l’estremità destra dell’asse alla bussola del rullo (destra), e inserire l’asse nella fessura abbassandolo un pò.
Asse del Rullo
di pescaggio
Rullo di pescaggio
9. Ruotare la bussola del rullo (sinistra) nella direzione della freccia.
Asse del Rullo
di pescaggio
Rullo di pescaggio
Bussola del Rullo di pescaggio
ATTENZIONE
210
Assicurarsi che il rullo di pescaggio sia fissato completamente. Altrimenti,
inceppamenti della carta e errori di alimentazione possono accadere.
9.3 Sostituzione del rullo di pescaggio
10. Attaccare il foglio di guida allo scanner.
Afferrrare i gancetti del foglio di guida tra il pollice e l’indice e attaccarlo allo scanner.
Gancio
Foglio di guida
Gancio
9
ATTENZIONE
Assicurarsi che il rullo di pescaggio sia fissato completamente. Altrimenti,
inceppamenti della carta e errori di alimentazione possono accadere.
11. Chiudere il coperchio dell’ADF
Coperchio dello
scivolo
Coperchio dell’ADF
⇒ Dovreste sentire un click se l'ADF è stato posizionato in modo giusto.
12. Accendere lo scanner.
ScanSnap S300 Guida dell’operatore
211
SOSTITUZIONE DEI MATERIALI DI CONSUMO E
⇒ Il foglio di guida emette un rumore "click" quando viene agganciato nella sua posizione.
Operazione
13. Fare click sull'icona di "ScanSnap Manager" nella barra di avvio e selezionare [Controlla materiali di consumo] nella finestra di dialogo che appare.
⇒ Appare la finestra di dialogo "Controllare i materiali di consumo".
14. Nella finestra "Controllare i materiali di consumo", fare click sul tasto [Reimposta] del
materiale di consumo sostituito.
⇒ Il contatore è reimpostato a "0".
212
APPENDICE A
AGGIORNARE ScanSnap Manager
Per migliorare l’uso e la funzionalità di ScanSnap Manager, programmi di aggiornamento saranno
disponibili per tempo.
ScanSnap Manager può automaticamente rilevare se l’ultimo programma di aggiornamento sia disponibile o no
Si può aggiornare all’ultimo programma dal pop menu dell’icona ScanSnap Manager.
Pacchetti di aggiornamento sono messi a disposizione senza avvertimento.
Si raccomanda un aggiornamento costante.
AVVISO
A
Quando si aggiorna ScanSnap Manager, seguire le istruzioni di seguito.
• Quando si aggiorna, è necessario che Internet Explorer sia installato in un
ATTENZIONE
sistema in cui si possa avere accesso a Internet.
• Per Windows XP, Windows 2000, o Windows Vista bisogna entrare con i diritti di
Amministratore.
Operazione
1. Fare click destro sull’icona ScanSnap
S sulla barra degli strumenti, e selezionare
[?] - [Aggiornamenti online].
⇒ Una finestra di messaggio conferma appare se ScanSnap Manager sia stato aggiornato o
no.
ScanSnap S300 Guida dell’operatore
213
2. Fare click su [Si].
⇒ Se l’ultimo programma di aggiornamento è disponibile, una finestra di messaggio appare
per confermare lo scaricamento e l’installazione del programma.
AVVISO
Nel caso l’ultima versione di aggiornamento sia già installata, appare il messaggio seguente.
Fare click su [Si] per chiudere il messaggio.
3. Fare click su [Si].
⇒ Il programma è scaricato, e un messaggio di conferma per iniziare l’installazione appare.
4. Fare click su [Installare].
AVVISO
Quando si fa click su [Informazioni], si apre Internet Explorer e informazioni
sull’ultima versione di aggiornamento per ScanSnap Manager appare.
⇒ Comincia l’installazione, e appare la finestra “Benvenuti a InstallShield Wizard per
ScanSnap Manager”.
Seguire le istruzioni della finestra per l’installazione.
214
APPENDICE B
DISINSTALLARE ScanSnap
"Uninstaller" rimuove i file di programma di ScanSnap e tutto quello che è stato copiato durante
l'installazione dal disco rigido per riportare l'ambiente di sistema alla relativa condizione originale.
Questo capitolo descrive come rimuovere ScanSnap
■ <Disinstallare i programmi forniti>
Operazione
Seguire le procedure seguenti per disinstallare i programmi (ScanSnap Manager, ScanSnap Organizer e CardMinder)) forniti con ScanSnap.
1. Accendere il computer.
Utilizzando Windows 2000, Windows XP, o Windows Vista eseguire l’entrata come
"Administrator" (massimi privilegi di gestione del computer nel caso di Microsoft sistema
operativo Windows XP Edizione Domestica).
2. Uscire da tutti i programmi al momento attivi.
3. Selezionare [Pannello di controllo] - [Aggiungi/Rimuovi applicazioni] ([Uninstall a program] in Windows Vista) dal menu di [Start].
⇒ La finestra di dialogo "Aggiungi o rimuovi applicazioni" appare con una lista delle applicazioni attualmente installate.
4. Selezionare l’applicazione da disinstallare.
(1) Quando si disinstalla ScanSnap Manager
Selezionare [ScanSnap Manager].
(2) Quando si disinstalla ScanSnap Organizer
Selezionare "ScanSnap Organizer".
(3) Quando si disinstalla CardMinder
Selezionare "CardMinder V3.2".
5. Fare click sul tasto [Rimuovere].
⇒ Appare la finestra di "Confermare la disinstallazione".
6. Fare click sul tasto [OK].
⇒ Viene eseguita la rimozione dell'applicazione.
ScanSnap S300 Guida dell’operatore
215
B
7. Dopo che la disinstallazione è completata, selezionare "Si, voglio riavviare il computer adesso!" e fare click sul tasto [Fine].
ATTENZIONE
Le finestre di dialogo possono differire in funzione del sistema operativo (OS).
Seguire le istruzioni sulle finestre del Sistema operativo.
Quando l'OS è Windows 2000
• "Aggiungi o Rimuovi Programmi" D "Aggiungi/Rimuovi Applicazioni"
• Tasto [Cambia/Rimuovi] D Tasto [Aggiungi/Rimuovi]
Esempio: Quando il Sistema Operativo è Windows Vista
• "Aggiungi o Rimuovi Programmi" D "Programmi e funzionalità"
• Tasto [Cambia/Rimuovi] D Tasto [Disinstalla]
216
APPENDICE C
Modalità Quick Menu / Modalità Menu
click sinistro
Impostare gli elementi che si possono configuare nella finestra "ScanSnap Manager - Scansione e
salvataggio delle impostazioni" sono differenti secondo la modalità in cui si trova ScanSnap.
Cambiare tra Modalità Quick Menu (pag. 27) e Modalità menu click sinistro (pag. 32) come
necessario.
(OK: Selezionabile / NA: Non selezionabile)
Impostare gli elementi in Modalità Quick Menu e Modalità Menu click sinistro
Modalità
Quick Menu
Modalità
Menu click
sinistro
Pagina
Selezionare un profilo
NA
OK
pag. 49
Aggiungere un profilo
NA
OK
pag. 50
Modificare un profilo
NA
OK
pag. 50
NA *1
OK
pag. 51
Nessuna applicazione è avviata
(Salvare in File)
NA
OK
ScanSnap Organizer
NA
OK
Adobe® Acrobat®
NA
OK
Adobe® Acrobat® ReaderTMor Adobe®
NA
OK
CardMinder
NA
OK
Scan to Folder
NA
OK
Scan to E-mail
NA
OK
Scan to Print
NA
OK
Cartella salvataggio immagine
OK
OK
pag. 55
Formato nome file
OK
OK
pag. 56
Dopo la scansione cambiare il nome del file
NA
OK
pag. 57
Impostare gli elementi
Profilo
Applicazione
Applicazione
Reader
Cartella
Salvataggio
®
ScanSnap S300 Guida dell’operatore
217
C
Impostare gli elementi in Modalità Quick Menu e Modalità Menu click sinistro
Modalità
Quick Menu
Modalità
Menu click
sinistro
Pagina
OK
OK
pag. 59
Normale (Veloce)
OK
OK
Ottima (Standard)
OK
OK
Buona (Lenta)
OK
OK
Ecellente (Molto lenta)
OK
OK
OK
OK
Rivelazione di colore automatico
OK
OK
Colore
OK
OK
Bianco e nero
OK
OK
Compressione alta colore
NA
OK
Lato da scansionare
OK
OK
Continuare la scansione dopo che la
scansione attuale è finita.
OK
OK
Opzione
OK
OK
Luminosità (Solo bianco e nero
scansione)
OK
OK
Impostazione per documenti testo
OK
OK
Consenti rimozione automatica delle
pagine vuote
OK
OK
Correggere le stringhe di caratteri storte
automaticamente
OK
OK
Consenti rotazione automatica
dell’immagine
OK
OK
Caricare il documento a faccia in su
OK
OK
NA
OK
PDF (*.pdf)
OK
OK
JPEG (*.jpg)
NA
OK
OK
OK
Selezionare lingua di riconoscimento
testo
OK
OK
Selezionare pagina di riconoscimento
testo
OK
OK
OK
OK
PDF multipagine (l’intero documento in
un solo PDF)
OK
OK
Creazione di un file PDF distinto per
ogni xx pagina/e
OK
OK
Impostare una parola chiave per il PDF
file
NA
OK
Impostare gli elementi
Modalità
Scansione
Scansionare
Opzione File
Qualità di immagine
Modalità Colore
Formato file
PDF in cui effettuare ricerche via OCR
Opzione
218
pag. 60
pag. 61
pag. 62
pag. 65
pag. 65
pag. 66
Impostare gli elementi in Modalità Quick Menu e Modalità Menu click sinistro
Modalità
Quick Menu
Modalità
Menu click
sinistro
Pagina
OK
OK
pag. 68
Rilevazione automatica
OK
OK
A4 (210 mm x 297 mm)
OK
OK
A5 (148 mm x 210 mm)
OK
OK
A6 (105 mm x 148 mm)
OK
OK
B5 (182 mm x 257 mm)
OK
OK
B6 (128 mm x 182 mm)
OK
OK
Cartolina (100 mm x 148 mm)
OK
OK
Biglietti da visita (90 mm x 55 mm,
55 mm x 90 mm)
OK
OK
Letter (8.5 in. x 11 in.,
216 mm x 279.4 mm)
OK
OK
Legal
(8.5 in. x 14 in., 216 mm x 355.6 mm)
OK
OK
Personalizzata
OK
OK
pag. 69
Scansionare misura carta miste
OK
OK
pag. 70
Valore di Compressione
OK
OK
pag. 71
1
OK
OK
2
OK
OK
3
OK
OK
4
OK
OK
5
OK
OK
Impostare gli elementi
Misura carta
Compression
e
Misura carta
C
Nota 1: Nella Modalità Quick Menu (pag. 27), si può cominciare ad associare applicazioni
selezionando azioni in ScanSnap Quick Menu. Quindi, la scheda [Applicazione di avvio] è
nascosta.
ScanSnap S300 Guida dell’operatore
219
220
APPENDICE D
SPECIFICAZIONI DI INSTALLAZIONE
La seguente tabella riassume le specificazione di installazione dello scanner.
Elemento
Dimensioni
(Nota)
Larghezza
Profondità
Altezza
Minimo (quando
lo scivolo della
carta è chiuso)
284 mm
11,18 in.
95 mm
3,8 in.
77 mm
3,08 in.
Massimo (quando
lo scivolo della
carta è aperto e
esteso)
284 mm
11,18 in.
227 mm
9,27 in.
240 mm
9,80 in.
Peso
Alimentatore di
energia
Consumo di
energia
Temperatura/
Umidità
Scala concessa
Specificazione
1,4 kg (approssimativamente 5,95 lb)
Voltaggio per il
collegamento con
Cavo di
alimentazione
100 - 240 V (Varia per regione)
Voltaggio per il
collegamento con
Cavo di
alimentazione
USB bus
5 V (il PC deve avere due porte USB; una per l’alimentazione di
energia, e un’altra per la connessione per un cavo USB.)
Numero di fasi
Monofase
Frequenza
50/60 Hz
Collegamento
cavo di
alimentazione
Durante l’operazione: 9,0 W o meno
Durante standby: 3,2 W o meno
Collegamento
cavo di
alimentazione
USB bus
Durante l’operazione: 5,0 W o meno
Durante standby: 2,0 W o meno
Stato
delloScanner
Durante l’operazione
Temperatura
5 a 35 (°C)
41 a 95 (°F)
-20 a 60(°C)
-4 a140 (°F)
-20 a 60(°C)
-4 a 140 (°F)
Umidità (%)
20-80
8-95
8-95
D
A riposo
Durante l’immagazzinamento/
trasporto
ScanSnap S300 Guida dell’operatore
221
240
Nota) Dimensioni
284
227
*Le dimensioni esterne sono valori di riferimento.
222
RIPARAZIONE
Per qualunque riparazione del prodotto, contattare il negozio dove avete acquistato lo Scanner o un
fornitore di assistenza autorizzato da FUJITSU Image Scanner.
• L'utente non deve effettuare riparazioni dello Scanner.
ScanSnap S300 Guida dell’operatore
223
224
Indice
A
Accendere lo ScanSnap
Controllo del contenuto del pacchetto dello
......................... 19
Acquisizione dei Biglietti da visita
......... 163
Scanner ..................................................... 2
Correggere automaticamente le stringhe di
ADF ........................................................... 3
carattere storte
Aggiungere profili .................................... 74
Correzione automatica dell’orientazione delle
........................................ 63
immagini ................................................ 148
B
D
Bianco e nero .......................................... 60
Biglietti da visita
Buona
.................................... 163
..................................................... 59
Detergente F1
....................................... 196
Disinstallare i programmi forniti .....136, 215
Disinstallare ScanSnap
C
Cambiare le impostazioni di scansione
CardMinder
E
.. 47
........................................... 165
.................135, 215
Eccellente ................................................ 59
Cartella salvataggio immagine ................ 55
Collegamento dell'adattatore di AC
........ 16
Collegare il Cavo di Alimentazione
......... 17
Collegare il Cavo di alimentazione USB
. 18
F
Fasi di funzionamento
Finestra anteprima
Collegare il cavo USB ....................... 17, 18
Formato file
Collegare ScanSnap al PC
Formato nome file
Colore
..................... 16
..................................................... 60
Compressione alta colore
Computer
............................. 22
................................ 103
............................................. 65
................................... 56
Fotocopiatrice ........................................ 123
....................... 60
G
.................................................. 6
Connettore alimentatore AC
..................... 4
Connettore USB ........................................ 4
Guida dello scivolo
Guide laterali
.................................... 3
.......................................3, 42
Consenti rimozione automatica delle pagine
vuote
I
....................................................... 63
Consenti rotazione automatica dell’immagine
.................................................................. 64
Continuare la scansione
......................... 61
Impostare gli elementi
........................... 217
Impostazione solo per documenti di testo 62
Indicatore di energia .................................. 3
ScanSnap S300 Guida dell’operatore
225
Individuazione automatica
...................... 68
Informazioni sulle Normative
Installa prodotti
................... vii
....................................... 10
Installazione dei programmi forniti
Interazione Automatica
............ 7
........................... 87
Parte retro
Peso
................................................. 4
........................................................ 38
Prefazione
................................................xii
Prima di Installare ScanSnap .................... 6
Pulire l’ADF
........................................... 197
Pulire lo scanner internamente
............. 197
L
Leva di apertura del coperchio
................. 3
Lista di controllo dei problemi
............... 186
Livello di compressione
Luminosità
Q
Qualità immagine
.................................... 59
.......................... 71
R
.............................................. 62
RAM
M
.......................................................... 6
Riguardo al formato dei dati di immagine
Manutenzione quotidiana ...................... 195
Riguardo le azioni nella Lista Azione
Materiale di pulizia
Risoluzione di Inceppamento Documenti
Media
................................ 196
...................................................... 38
Rivelazione Automatica di colore
Menu click sinistro
Rotazione immagine
Misura carta
...................................... 38, 68
...... 92
................................................................. 184
Menu click destro .................................... 45
.................................. 46
72
............ 60
............................... 64
Rullo di pescaggio ................................. 202
Misura della carta di cocumenti da
scansionare
S
............................................ 38
Modalità colore
....................................... 60
Saltare le pagine bianche ...................... 144
Salvare i dati nella cartella specificata
N
Normale
.................................................. 59
Salvare le immagini scansionate come
differenti file ........................................... 153
Salvare le impostazioni di scansione
O
.... 93
...... 73
Scan to E-mail ....................................... 116
Operazioni in Modalità Menu click sinistro
Scan to Folder .........................95, 101, 130
................................................................. 101
Scan to Print .......................................... 125
Operazioni in Modalità Quick menu ........ 95
Scansionare documenti a colori in bianco e
Opzione
nero
Ottima
.................................................. 66
..................................................... 59
Scansionare documenti in Modalità Quick
menu
P
Parte Frontale
226
........................................... 3
....................................................... 141
....................................................... 27
Scansionare i documenti a colori in modalità di
alta compressione
................................. 142
Scansionare i documenti nella Modalità Menu
click sinistro
............................................ 32
Scansionare solo un lato del documento 139
ScanSnap Organizer
............................ 170
ScanSnap Setup ....................................... 9
Scheda Cartella salvataggio
Scheda Dimensione file
................... 55
.......................... 71
Scheda Misura carta ............................... 68
Scheda Modalità scansione .................... 59
Scheda Opzione File
Scivolo
.............................. 65
...................................................... 3
Selezionare Opzione file ......................... 65
Selezionare un profilo
............................. 49
Selezionare un'applicazione
Separatore fogli
Sigillo
................... 51
.................................... 202
........................................................ 4
Sistema operativo
..................................... 6
Sostituire il gruppo separatore fogli
...... 204
Sostituzione dei Materiali di consumo
Sostituzione del rullo di pescaggio
Spazio libero sul disco
.. 202
....... 207
.............................. 7
Specificazioni di installazione
............... 221
Spedire i file per E-mail ......................... 107
Stringhe di carattere storte
..................... 63
T
Tasto Personalizza
................................. 69
Tasto SCAN .............................................. 3
U
Unire immagini scansionate in un solo file PDF
................................................................. 155
Usare ScanSnap come una macchina
fotocopiatrice
........................................ 123
Usare una parola chiave fissa
................ 67
ScanSnap S300 Guida dell’operatore
227
228
Guida dell’operatore ScanSnap S300
P3PC-1992-03ALZ0
Data di emissione: Marzo, 2008
Responsabilità di emissione: PFU LIMITED
Il contenuto di questo manuale è soggetto a cambiamenti senza
preavviso.
z PFU LIMITED non si assume responsabilità per danni fortuiti o
conseguenti in seguito all’uso improprio di questo manuale e
reclami di terze parti.
z La copia parziale o totale di questo manuale è proibita in base alla
legge del copyright.
z