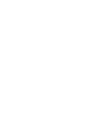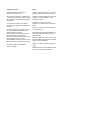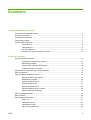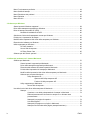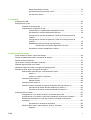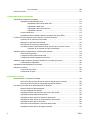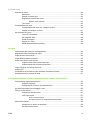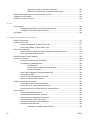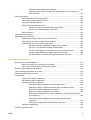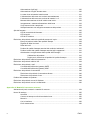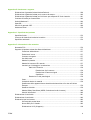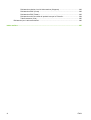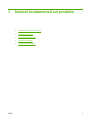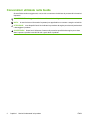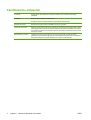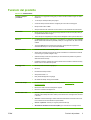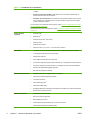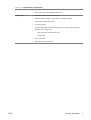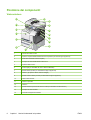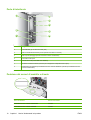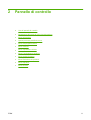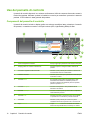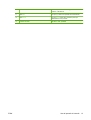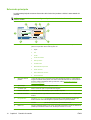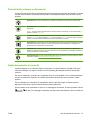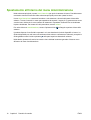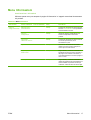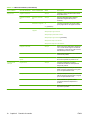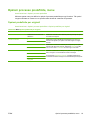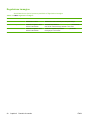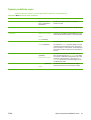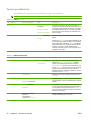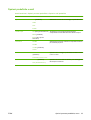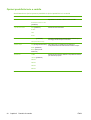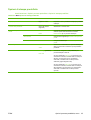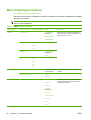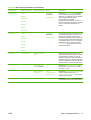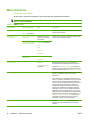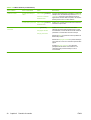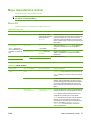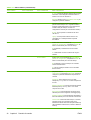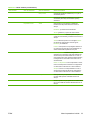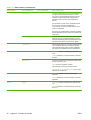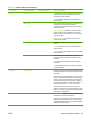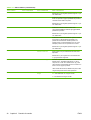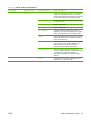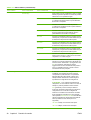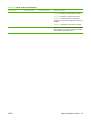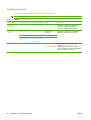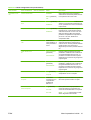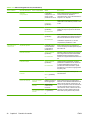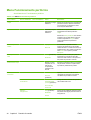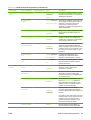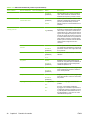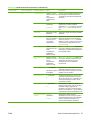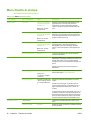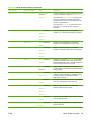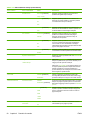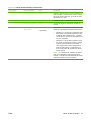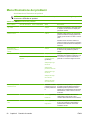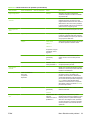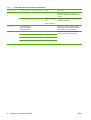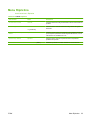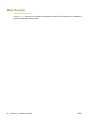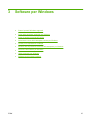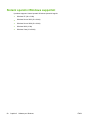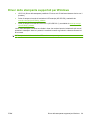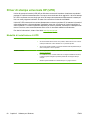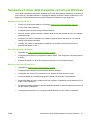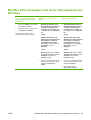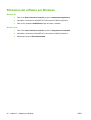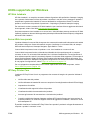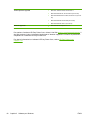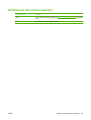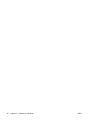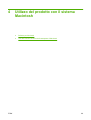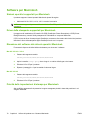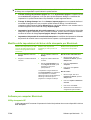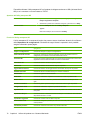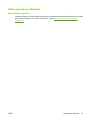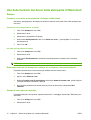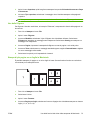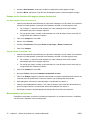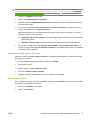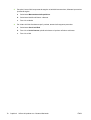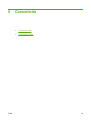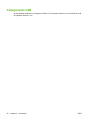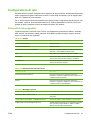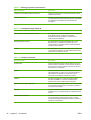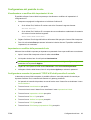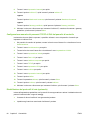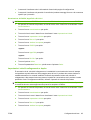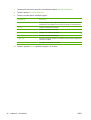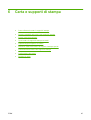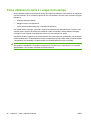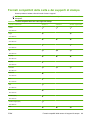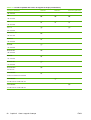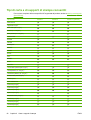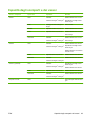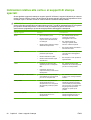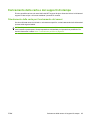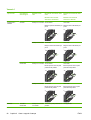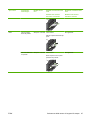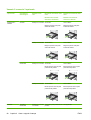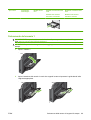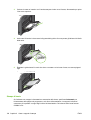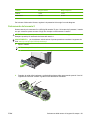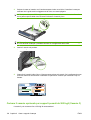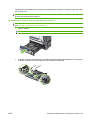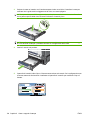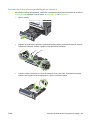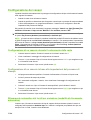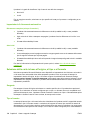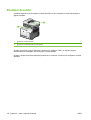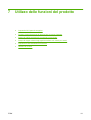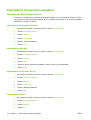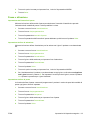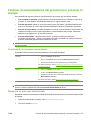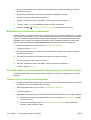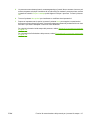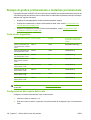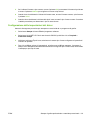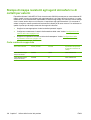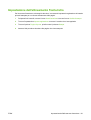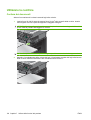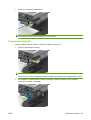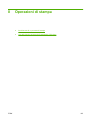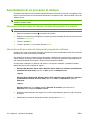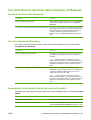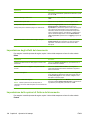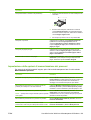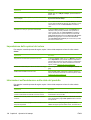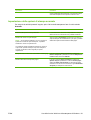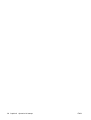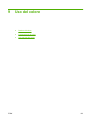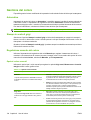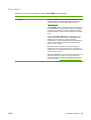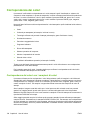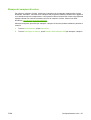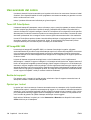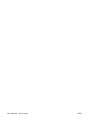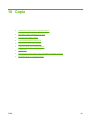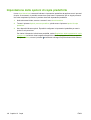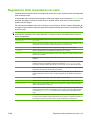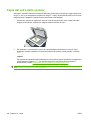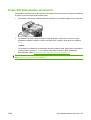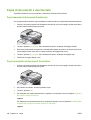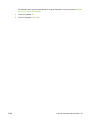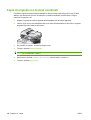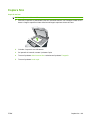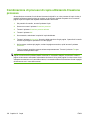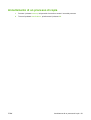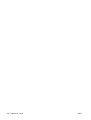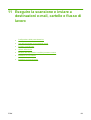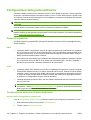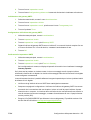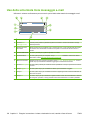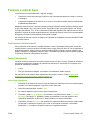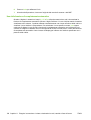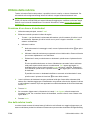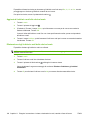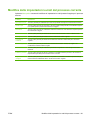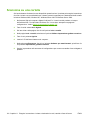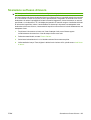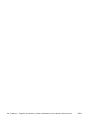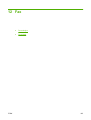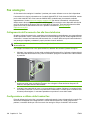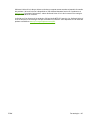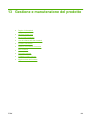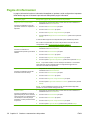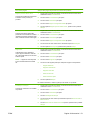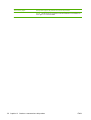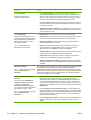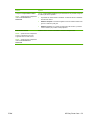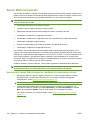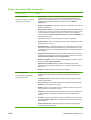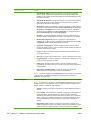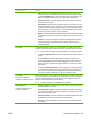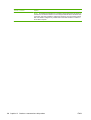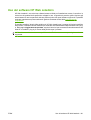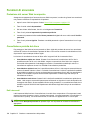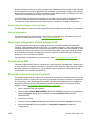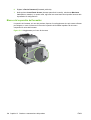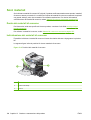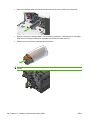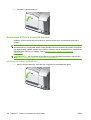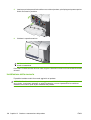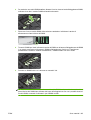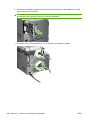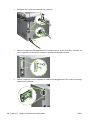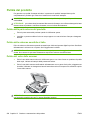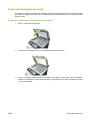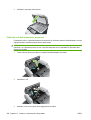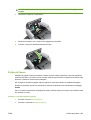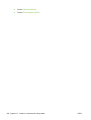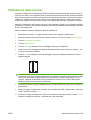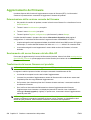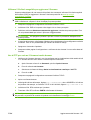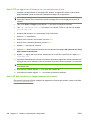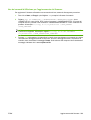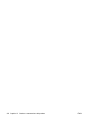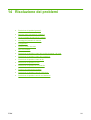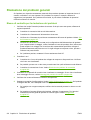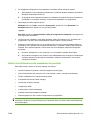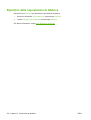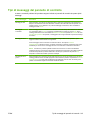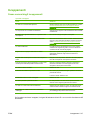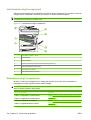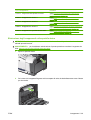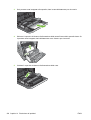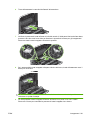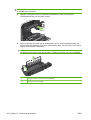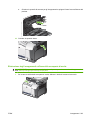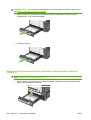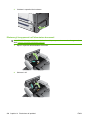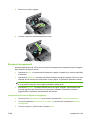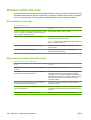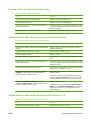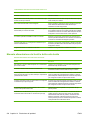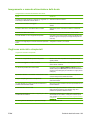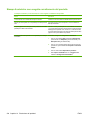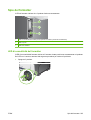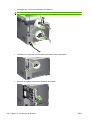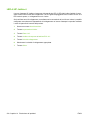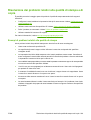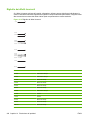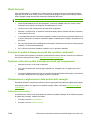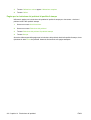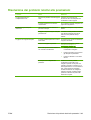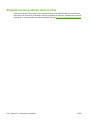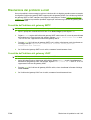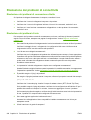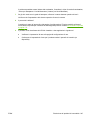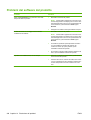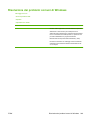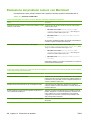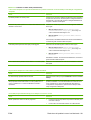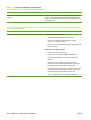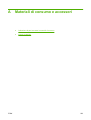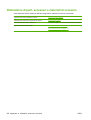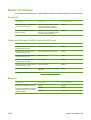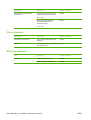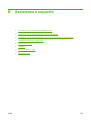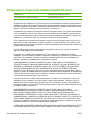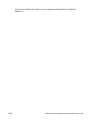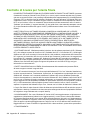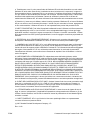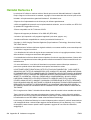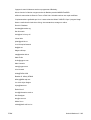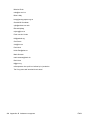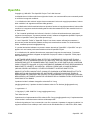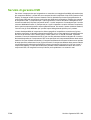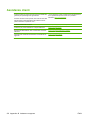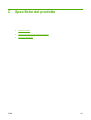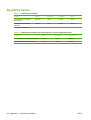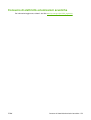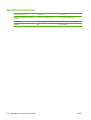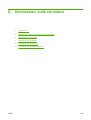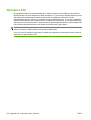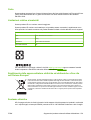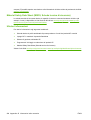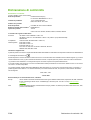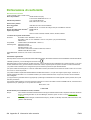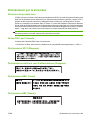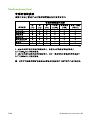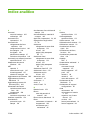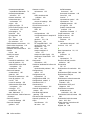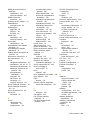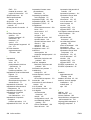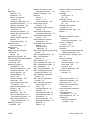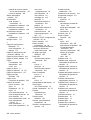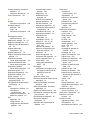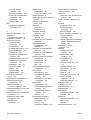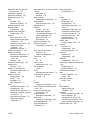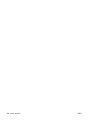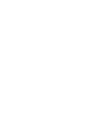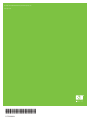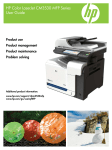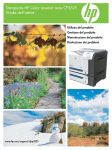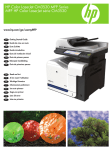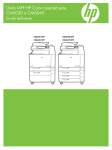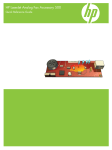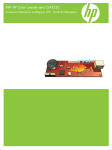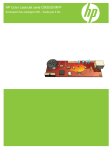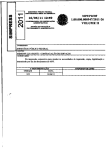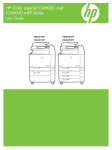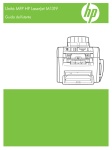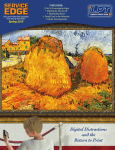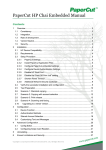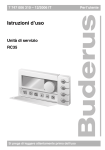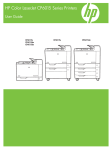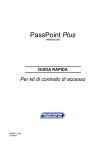Download HP Color LaserJet CM3530 MFP Series User Guide
Transcript
Unità MFP HP Color LaserJet serie CM3530
Guida dell'utente
Utilizzo del prodotto
Gestione del prodotto
Manutenzione del
prodotto
Risoluzione dei problemi
Informazioni aggiuntive sul prodotto:
www.hp.com/support/cljcm3530mfp
www.hp.com/go/usemyMFP
Unità MFP HP Color LaserJet serie CM3530
Guida dell'utente
Copyright e licenza
Marchi
© 2008 Copyright Hewlett-Packard
Development Company, L.P.
Adobe®, Acrobat® e PostScript® sono marchi
registrati di Adobe Systems Incorporated.
Sono vietati la riproduzione, l'adattamento e
la traduzione senza previo consenso scritto,
ad eccezione dei casi previsti dalle leggi sui
diritti d'autore.
Corel® è un marchio di fabbrica o un marchio
registrato di Corel Corporation o Corel
Corporation Limited.
Le informazioni contenute nel presente
documento sono soggette a modifica senza
preavviso.
Le uniche garanzie per i prodotti e i servizi
HP sono presentate nelle dichiarazioni
esplicite di garanzia fornite in
accompagnamento a tali prodotti e servizi.
Nessuna disposizione del presente
documento dovrà essere interpretata come
garanzia aggiuntiva. HP non sarà
responsabile per omissioni o errori tecnici ed
editoriali contenuti nel presente documento.
Numero di catalogo: CC519-90926
Edition 2, 10/2008
Intel® Core™ è un marchio di Intel
Corporation negli Stati Uniti e in altri paesi/
regioni.
Java™ è un marchio di Sun Microsystems,
Inc. negli Stati Uniti.
Microsoft®, Windows® e Windows®XP sono
marchi registrati di Microsoft Corporation
negli Stati Uniti.
Windows Vista® è un marchio o un marchio
registrato di Microsoft Corporation negli Stati
Uniti e/o in altri paesi/regioni.
UNIX® è un marchio registrato di The Open
Group.
ENERGY STAR e il marchio ENERGY STAR
sono marchi registrati negli Stati Uniti.
Sommario
1 Nozioni fondamentali sul prodotto
Convenzioni utilizzate nella Guida ....................................................................................................... 2
Confronto tra prodotti ........................................................................................................................... 3
Caratteristiche ambientali ..................................................................................................................... 4
Funzioni del prodotto ............................................................................................................................ 5
Posizione dei componenti .................................................................................................................... 8
Vista anteriore ...................................................................................................................... 8
Vista posteriore .................................................................................................................... 9
Porte di interfaccia ............................................................................................................. 10
Posizione dei numeri di modello e di serie ........................................................................ 10
2 Pannello di controllo
Uso del pannello di controllo .............................................................................................................. 12
Componenti del pannello di controllo ................................................................................. 12
Schermata principale ......................................................................................................... 14
Pulsanti dello schermo a sfioramento ................................................................................ 15
Guida del pannello di controllo .......................................................................................... 15
Spostamento all'interno del menu Amministrazione .......................................................................... 16
Menu Informazioni .............................................................................................................................. 17
Opzioni processo predefinite, menu ................................................................................................... 19
Opzioni predefinite per originali ......................................................................................... 19
Regolazione immagine ...................................................................................................... 20
Opzioni predefinite copia ................................................................................................... 21
Opzioni predefinite fax ....................................................................................................... 22
Opzioni predefinite e-mail .................................................................................................. 23
Opzioni predefinite invio a cartella ..................................................................................... 24
Opzioni di stampa predefinite ............................................................................................ 25
Menu Ora/programmazione ............................................................................................................... 26
Menu Gestione ................................................................................................................................... 28
Menu Impostazione iniziale ................................................................................................................ 31
Rete e I/O .......................................................................................................................... 31
Configurazione fax ............................................................................................................. 40
Impostazione e-mail ........................................................................................................... 43
Menu Invia impostazione ................................................................................................... 43
ITWW
iii
Menu Funzionamento periferica ......................................................................................................... 44
Menu Qualità di stampa ..................................................................................................................... 48
Menu Risoluzione dei problemi .......................................................................................................... 52
Menu Ripristina .................................................................................................................................. 55
Menu Servizio ..................................................................................................................................... 56
3 Software per Windows
Sistemi operativi Windows supportati ................................................................................................. 58
Driver della stampante supportati per Windows ................................................................................. 59
Driver di stampa universale HP (UPD) ............................................................................................... 60
Modalità di installazione di UPD ........................................................................................ 60
Selezionare il driver della stampante corretto per Windows .............................................................. 61
Priorità per le impostazioni di stampa ................................................................................................ 62
Modifica delle impostazioni del driver della stampante per Windows ................................................ 63
Rimozione del software per Windows ................................................................................................ 64
Utilità supportate per Windows ........................................................................................................... 65
HP Web Jetadmin .............................................................................................................. 65
Server Web incorporato ..................................................................................................... 65
HP Easy Printer Care ........................................................................................................ 65
Software per altri sistemi operativi ..................................................................................................... 67
4 Utilizzo del prodotto con il sistema Macintosh
Software per Macintosh ...................................................................................................................... 70
Sistemi operativi supportati per Macintosh ........................................................................ 70
Driver della stampante supportati per Macintosh .............................................................. 70
Rimozione del software dai sistemi operativi Macintosh ................................................... 70
Priorità delle impostazioni di stampa per Macintosh .......................................................... 70
Modifica delle impostazioni del driver della stampante per Macintosh .............................. 71
Software per computer Macintosh ..................................................................................... 71
Utility stampante HP .......................................................................................... 71
Apertura dell'Utility stampante HP .................................................... 72
Funzioni di Utility stampante HP ....................................................... 72
Utility supportate per Macintosh ........................................................................................ 73
Server Web incorporato .................................................................................... 73
Uso delle funzioni del driver della stampante di Macintosh ................................................................ 74
Stampa .............................................................................................................................. 74
Creazione e uso delle preimpostazioni di stampa in Macintosh ....................... 74
Ridimenisonamento dei documenti o stampa su un formato carta
personalizzato ................................................................................................... 74
Stampa di una pagina di copertina .................................................................... 74
Uso delle filigrane .............................................................................................. 75
Stampa di più pagine su un foglio in Macintosh ................................................ 75
Stampa su due facciate della pagina (stampa fronte/retro) .............................. 76
iv
ITWW
Memorizzazione dei processi ............................................................................ 76
Impostazione delle opzioni del colore ............................................................... 77
Uso del menu Servizi ........................................................................................ 77
5 Connettività
Collegamento USB ............................................................................................................................. 80
Configurazione di rete ........................................................................................................................ 81
Protocolli di rete supportati ................................................................................................ 81
Configurazione del prodotto in rete .................................................................................... 83
Visualizzazione o modifica delle impostazioni di rete ....................................... 83
Impostazione o modifica della password di rete ............................................... 83
Configurazione manuale dei parametri TCP/IP di IPv4 dal pannello di
controllo ............................................................................................................. 83
Configurazione manuale dei parametri TCP/IP di IPv6 dal pannello di
controllo ............................................................................................................. 84
Disabilitazione dei protocolli di rete (opzionale) ................................................ 84
Disattivazione di IPX/SPX, AppleTalk o DLC/LLC ............................ 85
Impostazioni velocità collegamento e duplex .................................................... 85
6 Carta e supporti di stampa
Come utilizzare la carta e i supporti di stampa ................................................................................... 88
Formati compatibili della carta e dei supporti di stampa .................................................................... 89
Formati carta personalizzati ............................................................................................................... 91
Tipi di carta e di supporti di stampa consentiti ................................................................................... 92
Capacità degli scomparti e dei vassoi ................................................................................................ 93
Indicazioni relative alla carta o ai supporti di stampa speciali ............................................................ 94
Caricamento della carta e dei supporti di stampa .............................................................................. 95
Orientamento della carta per il caricamento dei vassoi ..................................................... 95
Vassoio 1 .......................................................................................................... 96
Vassoio 2 o vassoio 3 opzionale ....................................................................... 98
Caricamento del vassoio 1 ................................................................................................ 99
Stampa di buste .............................................................................................. 100
Caricamento del vassoio 2 .............................................................................................. 101
Caricare il vassoio opzionale per supporti pesanti da 500 fogli (Vassoio 3) .................... 102
Caricamento di carta di formato standard nel vassoio 3 ................................ 103
Caricamento di formati carta personalizzati nel vassoio 3 .............................. 105
Configurazione dei vassoi ................................................................................................................ 107
Configurazione di un vassoio durante il caricamento della carta ..................................... 107
Configurazione di un vassoio in base alle impostazioni del processo di stampa ............ 107
Rilevamento automatico dei lucidi per proiezione (modalità di rilevamento
automatico) ...................................................................................................................... 107
Impostazioni di rilevamento automatico .......................................................... 108
Selezione della carta in base all'origine, al tipo o al formato ........................................... 108
Sorgente .......................................................................................................... 108
ITWW
v
Tipo e formato ................................................................................................. 108
Posizioni di uscita ............................................................................................................................. 110
7 Utilizzo delle funzioni del prodotto
Impostazioni di risparmio energetico ................................................................................................ 112
Impostazione dell'orologio interno ................................................................................... 112
Impostazione del formato della data ............................................................... 112
Impostazione della data .................................................................................. 112
Impostazione del formato dell'ora ................................................................... 112
Impostazione dell'ora ...................................................................................... 112
Pausa e attivazione ......................................................................................................... 113
Impostazione delle modalità risparmio energetico dal server EWS ................................. 114
Funzioni di memorizzazione dei processi per i processi di stampa .................................................. 115
Creazione di un processo memorizzato .......................................................................... 115
Stampa di un processo memorizzato .............................................................................. 115
Eliminazione di un processo memorizzato ...................................................................... 116
Uso della funzione di memorizzazione dei processi per i processi di copia .................... 116
Creazione di un processo di copia memorizzato ............................................ 116
Stampa di grafica professionale e materiale promozionale .............................................................. 118
Carta lucida supportata .................................................................................................... 118
Configurazione del vassoio della carta ........................................................................... 118
Configurazione delle impostazioni del driver ................................................................... 119
Stampa di mappe resistenti agli agenti atmosferici e di cartelli per esterni ...................................... 120
Carta resistente supportata ............................................................................................. 120
Impostazione dell'allineamento fronte/retro ...................................................................................... 121
Utilizzare la cucitrice ......................................................................................................................... 122
Cucitura dei documenti .................................................................................................... 122
Caricamento dei punti ...................................................................................................... 123
8 Operazioni di stampa
Annullamento di un processo di stampa .......................................................................................... 126
Interruzione del processo di stampa corrente dal pannello di controllo ........................... 126
Interruzione del processo di stampa dal programma software ........................................ 126
Uso delle funzioni del driver della stampante di Windows ............................................................... 127
Apertura del driver della stampante ................................................................................. 127
Uso dei collegamenti di stampa ....................................................................................... 127
Impostazione delle opzioni relative alla carta e alla qualità ............................................. 127
Impostazione degli effetti del documento ........................................................................ 128
Impostazione delle opzioni di finitura del documento ...................................................... 128
Impostazione delle opzioni di memorizzazione dei processi ........................................... 129
Impostazione delle opzioni del colore .............................................................................. 130
Informazioni sull'assistenza e sullo stato del prodotto ..................................................... 130
Impostazione delle opzioni di stampa avanzate .............................................................. 131
vi
ITWW
9 Uso del colore
Gestione del colore .......................................................................................................................... 134
Automatica ....................................................................................................................... 134
Stampa in scala di grigi .................................................................................................... 134
Regolazione manuale del colore ..................................................................................... 134
Opzioni colore manuali .................................................................................... 134
Temi colore ...................................................................................................................... 135
Corrispondenza dei colori ................................................................................................................. 136
Corrispondenza dei colori con i campioni di colori ........................................................... 136
Stampa dei campioni di colore ......................................................................................... 137
Uso avanzato del colore ................................................................................................................... 138
Toner HP ColorSphere ................................................................................................... 138
HP ImageREt 3600 .......................................................................................................... 138
Scelta dei supporti ........................................................................................................... 138
Opzioni per i colori ........................................................................................................... 138
sRGB (standard Red-Green-Blue) ................................................................................... 139
10 Copia
Impostazione delle opzioni di copia predefinite ................................................................................ 142
Regolazione delle impostazioni di copia .......................................................................................... 143
Copia dal vetro dello scanner ........................................................................................................... 144
Copia dall'alimentatore documenti ................................................................................................... 145
Copia di documenti a due facciate ................................................................................................... 146
Copia manuale di documenti fronte/retro ......................................................................... 146
Copia automatica di documenti fronte/retro ..................................................................... 146
Copia di originali con formati combinati ............................................................................................ 148
Copiare foto ...................................................................................................................................... 149
Combinazione di processi di copia utilizzando Creazione processo ................................................ 150
Annullamento di un processo di copia .............................................................................................. 151
11 Eseguire la scansione e inviare a destinazioni e-mail, cartelle e flusso di lavoro
Configurazione della posta elettronica ............................................................................................. 154
Protocolli supportati ......................................................................................................... 154
Configurazione del server di posta elettronica ................................................................. 154
Uso della schermata Invia messaggio e-mail ................................................................................... 156
Funzioni e-mail di base .................................................................................................................... 157
Caricamento dei documenti ............................................................................................. 157
Invio di documenti ............................................................................................................ 157
Invio di un documento ..................................................................................... 157
Uso della funzione di completamento automatico ........................................... 158
Utilizzo della rubrica ......................................................................................................................... 159
Creazione di un elenco di destinatari ............................................................................... 159
Uso della rubrica locale ................................................................................................... 159
ITWW
vii
Aggiunta di indirizzi e-mail alla rubrica locale ................................................. 160
Eliminazione degli indirizzi e-mail dalla rubrica locale .................................... 160
Modifica delle impostazioni e-mail del processo corrente ................................................................ 161
Scansione su una cartella ................................................................................................................ 162
Scansione su flusso di lavoro ........................................................................................................... 163
12 Fax
Fax analogico ................................................................................................................................... 166
Collegamento dell'accessorio fax alla linea telefonica ..................................................... 166
Configurazione e utilizzo delle funzioni fax ...................................................................... 166
Fax digitale ....................................................................................................................................... 168
13 Gestione e manutenzione del prodotto
Pagine di informazioni ...................................................................................................................... 170
HP Easy Printer Care ....................................................................................................................... 173
Apertura del software HP Easy Printer Care ................................................................... 173
Sezioni del software HP Easy Printer Care ..................................................................... 173
Server Web incorporato ................................................................................................................... 176
Apertura del server Web incorporato mediante la connessione di rete ........................... 176
Sezioni del server Web incorporato ................................................................................. 177
Uso del software HP Web Jetadmin ................................................................................................. 181
Funzioni di sicurezza ........................................................................................................................ 182
Protezione del server Web incorporato ........................................................................... 182
Cancellazione protetta del disco ...................................................................................... 182
Dati interessati ................................................................................................ 182
Accesso alla cancellazione sicura del disco ................................................... 183
Ulteriori informazioni ....................................................................................... 183
Dischi rigidi crittografati a elevate prestazioni HP ............................................................ 183
Autenticazione DSS ......................................................................................................... 183
Blocco dei menu del pannello di controllo ....................................................................... 183
Blocco del coperchio del formatter .................................................................................. 184
Gestione dei materiali di consumo ................................................................................................... 185
Conservazione della cartuccia di stampa ........................................................................ 185
Politica HP per le cartucce di stampa non HP ................................................................. 185
Servizio telefonico e sito Web HP per la denuncia di frodi .............................................. 185
Sost. materiali ................................................................................................................................... 186
Durata dei materiali di consumo ...................................................................................... 186
Individuazione dei materiali di consumo .......................................................................... 186
Indicazioni per la sostituzione dei materiali ..................................................................... 187
Sostituzione delle cartucce di stampa ............................................................................. 187
Sostituzione dell'unità di raccolta del toner ...................................................................... 190
Installazione della memoria ............................................................................................. 192
Installazione di DIMM di memoria DDR .......................................................... 193
viii
ITWW
Abilitazione della memoria per Windows ........................................................ 197
Installazione di un server di stampa HP Jetdirect oppure di una scheda o un
disco rigido EIO ............................................................................................... 197
Pulizia del prodotto ........................................................................................................................... 200
Pulizia della parte esterna del prodotto ........................................................................... 200
Pulizia dello schermo sensibile al tatto ............................................................................ 200
Pulizia del vetro dello scanner ......................................................................................... 200
Pulizia dell'alimentatore documenti ................................................................................. 201
Pulizia del rivestimento dell'alimentatore documenti ....................................... 201
Pulizia dei rulli dell'alimentatore documenti ..................................................... 202
Pulizia del fusore ............................................................................................................. 203
Calibrazione dello scanner ............................................................................................................... 205
Aggiornamento del firmware ............................................................................................................ 206
Determinazione della versione corrente del firmware ...................................................... 206
Scaricamento del nuovo firmware dal sito Web HP ......................................................... 206
Trasferimento del nuovo firmware sul prodotto ............................................................... 206
Utilizzare il file flash eseguibile per aggiornare il firmware .............................. 207
Uso di FTP per caricare il firmware tramite browser ....................................... 207
Uso di FTP per aggiornare il firmware con una connessione di rete .............. 208
Uso di HP Web Jetadmin per l'aggiornamento del firmware ........................... 208
Uso dei comandi di Windows per l'aggiornamento del firmware ..................... 209
14 Risoluzione dei problemi
Risoluzione dei problemi generali .................................................................................................... 212
Elenco di controllo per la risoluzione dei problemi ........................................................... 212
Fattori che influiscono sulle prestazioni del prodotto ....................................................... 213
Ripristino delle impostazioni di fabbrica ........................................................................................... 214
Tipi di messaggi del pannello di controllo ......................................................................................... 215
Messaggi del pannello di controllo ................................................................................................... 216
Inceppamenti .................................................................................................................................... 217
Cause comuni degli inceppamenti ................................................................................... 217
Individuazione degli inceppamenti ................................................................................... 218
Eliminazione degli inceppamenti ..................................................................................... 218
Eliminazione degli inceppamenti nello sportello destro ................................... 219
Eliminazione degli inceppamenti nell'area dello scomparto di uscita .............. 223
eliminazione degli inceppamenti nel vassoio 1 ............................................... 224
Eliminazione degli inceppamenti nel vassoio 1 ............................................... 225
Eliminare gli inceppamenti nel vassoio opzionale per supporti pesanti da 500
fogli (Vassoio 3) .............................................................................................. 226
Eliminazione degli inceppamenti nello sportello inferiore destro
(vassoio 3) ....................................................................................................... 227
Eliminare gli inceppamenti nell'alimentatore documenti .................................. 228
Recupero inceppamenti ................................................................................................... 229
Problemi relativi alla carta ................................................................................................................ 230
ITWW
ix
Alimentazione di più fogli ................................................................................................. 230
Alimentazione di fogli di formato errato ........................................................................... 230
La carta viene caricata dal vassoio errato ....................................................................... 231
L'alimentazione della carta non avviene automaticamente ............................................. 231
L'alimentazione della carta non avviene dal vassoio 2 o 3 .............................................. 231
Mancata alimentazione dei lucidi e della carta lucida ...................................................... 232
Inceppamento o mancata alimentazione delle buste ....................................................... 233
I fogli sono arricciati o stropicciati .................................................................................... 233
Stampa fronte/retro non eseguita correttamente dal prodotto ......................................... 234
Spie del formatter ............................................................................................................................. 235
LED di connettività del formatter ...................................................................................... 235
LED a impulsi ................................................................................................................... 237
LED di HP Jetdirect ......................................................................................................... 238
Risoluzione dei problemi relativi alla qualità di stampa e di copia .................................................... 239
Esempi di problemi relativi alla qualità di stampa ............................................................ 239
Righello dei difetti ricorrenti ............................................................................................. 240
Difetti dei lucidi ................................................................................................................. 241
Problemi di qualità di stampa associati alle condizioni ambientali ................................... 241
Problemi relativi alla qualità di stampa associati agli inceppamenti ................................ 241
Ottimizzazione e miglioramento della qualità delle immagini .......................................... 241
Calibrazione del prodotto ................................................................................ 241
Pagine per la risoluzione dei problemi di qualità di stampa ............................ 242
Risoluzione dei problemi relativi alle prestazioni .............................................................................. 243
Risoluzione dei problemi relativi al fax ............................................................................................. 244
Risoluzione dei problemi e-mail ....................................................................................................... 245
Convalida dell'indirizzo del gateway SMTP ..................................................................... 245
Convalida dell'indirizzo del gateway LDAP ...................................................................... 245
Risoluzione dei problemi di connettività ........................................................................................... 246
Risoluzione dei problemi di connessione diretta .............................................................. 246
Risoluzione dei problemi di rete ....................................................................................... 246
Problemi del software del prodotto ................................................................................................... 248
Risoluzione dei problemi comuni di Windows ................................................................................. 249
Risoluzione dei problemi comuni con Macintosh ............................................................................. 250
Appendice A Materiali di consumo e accessori
Ordinazione di parti, accessori e materiali di consumo .................................................................... 254
Numeri di catalogo ........................................................................................................................... 255
Accessori ......................................................................................................................... 255
Cartucce di stampa e unità di raccolta del toner .............................................................. 255
Memoria ........................................................................................................................... 255
Cavi e interfacce .............................................................................................................. 256
Kit di manutenzione ......................................................................................................... 256
x
ITWW
Appendice B Assistenza e supporto
Dichiarazione di garanzia limitata Hewlett-Packard ......................................................................... 258
Dichiarazione di garanzia limitata per le cartucce di stampa ........................................................... 260
Dichiarazione di garanzia limitata per il kit fusore per stampanti HP Color LaserJet ....................... 261
Contratto di licenza per l'utente finale .............................................................................................. 262
Heimdal Kerberos 5 .......................................................................................................................... 264
OpenSSL .......................................................................................................................................... 267
Servizio di garanzia CSR ................................................................................................................. 269
Assistenza clienti .............................................................................................................................. 270
Appendice C Specifiche del prodotto
Specifiche fisiche .............................................................................................................................. 272
Consumo di elettricità ed emissioni acustiche .................................................................................. 273
Specifiche ambientali ....................................................................................................................... 274
Appendice D Informazioni sulle normative
Normativa FCC ................................................................................................................................. 276
Supporto del prodotto mirato alla difesa dell'ambiente .................................................................... 277
Protezione dell'ambiente .................................................................................................. 277
Emissione di ozono .......................................................................................................... 277
Consumo energetico ........................................................................................................ 277
Uso della carta ................................................................................................................. 277
Materiali in plastica .......................................................................................................... 277
Materiali di consumo HP LaserJet ................................................................................... 277
Istruzioni per il riciclaggio e la restituzione ...................................................................... 278
Stati Uniti e Portorico ...................................................................................... 278
Restituzione di più cartucce ............................................................ 278
Restituzione di cartucce singole ..................................................... 278
Spedizione ...................................................................................... 278
Restituzioni in altri paesi/regioni ...................................................................... 278
Carta ................................................................................................................................ 279
Limitazioni relative ai materiali ......................................................................................... 279
Smaltimento delle apparecchiature elettriche ed elettroniche a fine vita nell’Unione
Europea ........................................................................................................................... 279
Sostanze chimiche ........................................................................................................... 279
Material Safety Data Sheet (MSDS, Scheda tecnica di sicurezza) ................................. 280
Ulteriori informazioni ........................................................................................................ 280
Dichiarazione di conformità .............................................................................................................. 281
Dichiarazione di conformità .............................................................................................................. 282
Dichiarazioni per la sicurezza ........................................................................................................... 283
Sicurezza dei prodotti laser ............................................................................................. 283
Norme DOC per il Canada ............................................................................................... 283
Dichiarazione VCCI (Giappone) ...................................................................................... 283
ITWW
xi
Dichiarazione relativa ai cavi di alimentazione (Giappone) ............................................. 283
Dichiarazione EMC (Corea) ............................................................................................. 283
Dichiarazione EMI (Taiwan) ............................................................................................. 283
Dichiarazione sulla sicurezza dei prodotti laser per la Finlandia ..................................... 284
Tabella sostanze (Cina) ................................................................................................... 285
Dichiarazioni per le telecomunicazioni ............................................................................................. 286
Indice analitico ................................................................................................................................................ 287
xii
ITWW
1
ITWW
Nozioni fondamentali sul prodotto
●
Convenzioni utilizzate nella Guida
●
Confronto tra prodotti
●
Caratteristiche ambientali
●
Funzioni del prodotto
●
Posizione dei componenti
1
Convenzioni utilizzate nella Guida
Questa Guida contiene suggerimenti, note, avvisi e avvertenze che indicano la presenza di informazioni
importanti.
SUGGERIMENTO: i suggerimenti forniscono informazioni o collegamenti utili.
NOTA: le note forniscono informazioni importanti per approfondire un concetto o eseguire un'attività.
ATTENZIONE: sono disponibili avvisi che indicano le procedure da seguire per evitare di perdere dati
o danneggiare il prodotto.
AVVERTENZA! Questi avvisi informano l'utente sulle procedure specifiche da seguire per evitare
danni a persone, perdite irreversibili di dati o gravi danni al prodotto.
2
Capitolo 1 Nozioni fondamentali sul prodotto
ITWW
Confronto tra prodotti
Tabella 1-1 Modelli di prodotti
Modello
Caratteristiche
Unità MFP HP Color LaserJet
CM3530 MFP
●
Vassoio di alimentazione multifunzione da 100 fogli (Vassoio 1)
●
Vassoio di alimentazione da 250 fogli (vassoio 2)
●
Stampa fronte/retro automatica
●
Alimentatore automatico documenti (ADF) in grado di contenere fino a 50 pagine,
con lato di stampa rivolto verso l'alto
●
Scomparto di uscita con lato di stampa rivolto verso il basso da 250 fogli
●
Porta USB 2.0 Hi-speed
●
Server di stampa incorporato HP Jetdirect per collegamento a reti 10/100Base-TX
●
Memoria RAM (Random Access Memory) da 512 MB
●
Disco rigido
●
Vassoio di alimentazione multifunzione da 100 fogli (Vassoio 1)
●
Vassoio di alimentazione da 250 fogli (vassoio 2)
●
Stampa fronte/retro automatica
●
Alimentatore automatico documenti (ADF) in grado di contenere fino a 50 pagine,
con lato di stampa rivolto verso l'alto
●
Scomparto di uscita con lato di stampa rivolto verso il basso da 250 fogli
●
Porta USB 2.0 Hi-speed
●
Server di stampa incorporato HP Jetdirect per collegamento a reti 10/100Base-TX
●
Memoria RAM (Random Access Memory) da 512 MB
●
Disco rigido
●
Fax analogico
●
Cucitrice in grado di eseguire processi di cucitura di 20 fogli al massimo
Unità MFP HP Color LaserJet
CM3530fs
ITWW
Confronto tra prodotti
3
Caratteristiche ambientali
Fronte/retro
Risparmiare la carta utilizzando la stampa fronte/retro come impostazione di stampa
predefinita.
Riciclaggio
Ridurre gli sprechi utilizzando carta riciclata.
Riciclare le cartucce di stampa utilizzando il processo di restituzione HP.
4
Risparmio di energia
Risparmiare energia avviando la modalità di pausa per il prodotto.
Stampa HP Smart Web
Utilizzare la stampa HP Smart Web per selezionare, memorizzare e organizzare testo e grafica
da più pagine Web e modificare e stampare esattamente gli elementi visualizzati sullo schermo.
Ciò consente di controllare le informazioni rilevanti per la stampa e allo stesso tempo di ridurre
al minimo i consumi.
Memorizzazione processo
Utilizzare le funzioni di memorizzazione dei processi per gestire i processi di stampa.
Utilizzando la memorizzazione dei processi, viene attivata la stampa durante la condivisione
del prodotto, eliminando i processi di stampa che vengono quindi ristampati.
Capitolo 1 Nozioni fondamentali sul prodotto
ITWW
Funzioni del prodotto
Tabella 1-2 Caratteristiche
Velocità di stampa e
produttività
Risoluzione
Memoria
Interfaccia utente
Linguaggi e font
Cartucce di stampa
Gestione della carta
ITWW
●
Stampa fino a 31 pagine al minuto (ppm) su carta in formato Lettera e 30 ppm su carta in
formato A4
●
11 secondi per la stampa della prima pagina
●
Volume di stampa mensile massimo consigliato pari a da 2.000 a 6.000 pagine
●
Microprocessore da 515 MHz
●
Stampa fronte/retro alla velocità di 75% dal vassoio 2 e alla velocità di 50% dal vassoio 1
●
600 dpi (punti per pollice) con tecnologia Image Resolution Enhancement (REt) 3600 per
una qualità ottimale delle immagini
●
1200 x 600 dpi con Image REt per la stampa di linee dettagliate e testo di piccole dimensioni
●
512 MB di RAM (Random Access Memory), espandibili fino a 1 GB tramite moduli SODIMM
(Small Outline Dual Inline Memory Module) a 200 pin, che supportano 128, 256 o 512 MB
di RAM.
●
Tecnologia MEt (Memory Enhancement technology) che prevede la compressione
automatica dei dati per un uso più efficiente della RAM
●
Pannello di controllo a colori HP Easy Select
●
Server Web incorporato per l'accesso al servizio di assistenza e l'ordinazione di materiali
di consumo (per i prodotti collegati in rete)
●
Software HP Easy Printer Care (strumento per la risoluzione dei problemi e la gestione
dello stato basato sul Web)
●
Possibilità di ordinare i materiali di consumo tramite Internet mediante il software HP Easy
Printer Care e il server Web incorporato
●
HP PCL (Printer Command Language) 6
●
HP PCL 5
●
Emulazione PostScript livello 3
●
Stampa Direct PDF v1.4
●
PML (Printer Management Language)
●
80 caratteri di stampa TrueType PS scalabili
●
Per informazioni relative alle cartucce di stampa, vedere www.hp.com/go/
learnaboutsupplies.
●
Rilevamento della cartuccia di stampa HP originale
●
Rimozione automatica del sigillo toner
●
Vassoio 1 (vassoio multifunzione): vassoio multifunzione adatto a contenere fogli, lucidi,
etichette, buste e altri tipi di carta. Il vassoio può contenere fino a 100 fogli di carta, 50 lucidi
o 10 buste.
●
Vassoio 2: vassoio da 250 fogli. Il vassoio rileva automaticamente i formati di carta comuni.
Può contenere formati carta standard e personalizzati.
●
Vassoio 3 opzionale: Vassoio per supporti pesanti da 500 fogli.
●
Alimentatore automatico di documenti (ADF): può contenere fino a 50 fogli di carta.
Funzioni del prodotto
5
Tabella 1-2 Caratteristiche (continuazione)
●
Unità fronte/retro: consente di eseguire automaticamente la stampa sulle due facciate di
un foglio.
●
Scansione fronte/retro dell'ADF: l'ADF dispone di un'unità duplex automatica per la
scansione dei documenti su due facciate.
●
Scomparto di uscita standard: lo scomparto di uscita standard è situato sotto lo scanner
e può contenere fino a 250 fogli di carta. Il prodotto è dotato di un sensore che segnala
quando lo scomparto è pieno.
Per informazioni sui formati della carta supportati, vedere Formati compatibili della carta e dei
supporti di stampa a pagina 89.
Per informazioni sui tipi di carta supportati, vedere Tipi di carta e di supporti di stampa consentiti
a pagina 92.
Sistemi operativi
supportati
Connettività
Caratteristiche ambientali
Funzioni di sicurezza
6
●
Windows 2000®
●
Windows XP®
●
Windows Server 2003® (solo driver)
●
Windows Vista™
●
Windows Server 2008®
●
Macintosh OS X v10.3.9, v10.4, v10.5 e versioni successive
●
Connettore RJ-45 per LAN (rete locale) per server di stampa incorporato HP Jetdirect
●
Un alloggiamento EIO (Enhanced input/output)
●
Collegamento USB 2.0
●
Porta USB host per le soluzioni di terze parti
●
Connessione AUX FIH (Foreign Interface Harness) per il collegamento di altre periferiche
●
Scheda fax analogico opzionale (inclusa con Unità MFP HP Color LaserJet CM3530fs)
●
Software HP Digital Sending (DSS) opzionale
●
Pacchetto di integrazione hardware
●
Modalità di pausa per un maggior risparmio energetico
●
Componenti e materiali altamente riciclabili
●
Tecnologia istantanea
●
Conformità Energy Star®
●
Certificazione Blue Angel
●
Riciclaggio delle cartucce di stampa e dell'unità di raccolta del toner con HP Planet Partners
●
Rilevamento automatico dei colori
●
Cancellazione protetta del disco
●
Blocco di sicurezza (opzionale)
●
Memorizzazione processo
●
Autenticazione utente tramite PIN per i processi memorizzati
●
Autenticazione Digital Send Software (DSS)
Capitolo 1 Nozioni fondamentali sul prodotto
ITWW
Tabella 1-2 Caratteristiche (continuazione)
Copia e invio
ITWW
●
Protezione IPsec
●
Supporto per i dischi rigidi a elevate prestazioni HP
●
Rilevamento automatico dei colori per le copie
●
Modalità per testo, immagini e per formati testo e immagine combinati
●
Funzione di interruzione dei processi
●
Più pagine per foglio
●
Animazioni del pannello di controllo (ad esempio, per il recupero degli inceppamenti)
●
Scansione e invio tramite e-mail
◦
Rubrica locale per posta elettronica e fax
◦
Indirizzi LDAP
●
Invio a una cartella
●
Scansione fronte/retro automatica
Funzioni del prodotto
7
Posizione dei componenti
Vista anteriore
1
2
3
15
4
14
5
13
6
7
12
8
9
11
10
8
1
Pannello di controllo a colori
2
Coperchio superiore dell'alimentatore documenti (sollevare per eliminare gli inceppamenti)
3
Alimentatore automatico documenti (ADF)
4
Scomparto di uscita dell'alimentatore documenti
5
Coperchio dello scanner
6
Cucitrice (solo per Unità MFP HP Color LaserJet CM3530fs)
7
Sportello destro (accesso per l'eliminazione degli inceppamenti)
8
Vassoio 1 (per aprire il vassoio, tirare la maniglia)
9
Sportello inferiore destro (accesso per l'eliminazione degli inceppamenti)
10
Pulsante di accensione
11
Vassoio 3 opzionale
12
Vassoio 2
13
Sportello anteriore (accesso alle cartucce di stampa e all'unità di raccolta del toner)
14
Scomparto di uscita standard
15
Pacchetto di integrazione hardware
Capitolo 1 Nozioni fondamentali sul prodotto
ITWW
Vista posteriore
2
1
3
4
ITWW
1
Connettore per lo scanner e il gruppo ADF
2
Porte di interfaccia
3
Connessione dell'alimentazione
4
Alloggiamento per blocco con cavo di sicurezza
Posizione dei componenti
9
Porte di interfaccia
1
2
3
4
8
5
7
6
1
Alloggiamento di espansione interfaccia EIO
2
Porta USB host (per le soluzioni di terze parti)
3
LED di connettività del formatter (acceso quando il formatter è in funzione)
4
LED a impulsi (lampeggia quando il formatter funziona correttamente)
5
Porta USB 2.0 Hi-speed
6
Porta di rete RJ-45 (include LED di HP Jetdirect)
7
Strumento di interfaccia di terzi (soluzioni per il collegamento di dispositivi di terze parti)
8
Collegamento fax (standard per Unità MFP HP Color LaserJet CM3530fs, opzionale per Unità MFP HP Color
LaserJet CM3530 MFP)
Posizione dei numeri di modello e di serie
10
Nome del modello
Numero del modello
Unità MFP HP Color LaserJet CM3530 MFP
CC519A
Unità MFP HP Color LaserJet CM3530fs
CC520A
Capitolo 1 Nozioni fondamentali sul prodotto
ITWW
2
ITWW
Pannello di controllo
●
Uso del pannello di controllo
●
Spostamento all'interno del menu Amministrazione
●
Menu Informazioni
●
Opzioni processo predefinite, menu
●
Menu Ora/programmazione
●
Menu Gestione
●
Menu Impostazione iniziale
●
Menu Funzionamento periferica
●
Menu Qualità di stampa
●
Menu Risoluzione dei problemi
●
Menu Ripristina
●
Menu Servizio
11
Uso del pannello di controllo
Il pannello di controllo dispone di uno schermo a sfioramento VGA che consente di accedere a tutte le
funzioni del prodotto. Utilizzare i pulsanti e il tastierino numerico per controllare i processi e lo stato del
prodotto. I LED indicano lo stato generale del prodotto.
Componenti del pannello di controllo
Il pannello di controllo include un display grafico con schermo sensibile al tatto, pulsanti per il controllo
dei processi, un tastierino numerico e tre spie luminose (LED, Light-Emitting Diode) di stato.
1
3
2
4
5
6
hp
7
8
13
12
12
11
9
10
1
Porta di integrazione hardware
Area per aggiungere periferiche di sicurezza di terze parti
2
Display grafico con schermo a sfioramento
Consente di aprire e configurare tutte le funzioni del
prodotto.
3
Pulsante di regolazione della luminosità
Utilizzare questo pulsante per aumentare o diminuire la
luminosità dello schermo a sfioramento.
4
Tastierino numerico
Utilizzare questa sezione per specificare il numero di copie
e altri valori numerici.
5
Pulsante Pausa
Se il prodotto rimane inattivo per molto tempo, viene
automaticamente attivata la modalità di pausa. Per
impostare o riattivare la modalità di pausa sul prodotto,
premere il pulsante Pausa.
6
Pulsante Reimposta
Consente di reimpostare i valori predefiniti indicati
dall'utente o di fabbrica.
7
Pulsante Interrompi
Consente di interrompere il processo attivo e di aprire la
schermata Stato processo.
8
Pulsante Avvia
Consente di avviare un processo di copia, l'invio digitale,
un processo fax o continuare un processo interrotto.
9
Pulsante #
Utilizzare questo pulsante per indicare una pausa
necessaria durante la composizione di un numero di fax.
10
Spia Attenzione
La spia Attenzione indica una condizione che richiede
l'intervento da parte dell'utente, ad esempio un vassoio
Capitolo 2 Pannello di controllo
ITWW
vuoto o la presenza di un messaggio di errore sullo
schermo a sfioramento.
ITWW
11
Spia Dati
La spia Dati indica che il prodotto sta ricevendo dati.
12
Spia Pronto
La spia Pronto indica che il prodotto è pronto per
l'elaborazione di un processo.
13
Pulsante Cancella
Ripristina i valori predefiniti.
Uso del pannello di controllo
13
Schermata principale
La schermata principale consente di accedere alle funzioni del prodotto e indica lo stato attuale del
prodotto.
NOTA: a seconda di come è stato configurato il prodotto, le funzioni visualizzate sullo schermo
possono variare.
2
3
4
5
HP LaserJet
6
1
DDMMYYYY 00.00 AM
9
1
14
Funzioni
8
7
A seconda di come è stato configurato il prodotto, le funzioni visualizzate in questa sezione
possono comprendere alcune delle seguenti voci:
●
Copia
●
Fax
●
E-mail
●
E-mail secondaria
●
Stato processo
●
Cartella di rete
●
Memorizzazione processo
●
Flusso di lavoro
●
Stato materiali di consumo
●
Amministrazione
2
Riga sullo stato del
prodotto
La riga sullo stato fornisce informazioni sullo stato generale del prodotto. In questa sezione
vengono visualizzati diversi pulsanti, che variano a seconda dello stato. Per una descrizione
di ciascun pulsante visualizzato nella riga sullo stato, vedere Pulsanti dello schermo a
sfioramento a pagina 15.
3
Tipo di copia
Consente di visualizzare se le copie sono a colori.
4
Contatore copie
Indica il numero di copie che il prodotto deve eseguire.
5
Pulsante della Guida
Toccare il pulsante della Guida per aprire la Guida incorporata.
6
Barra di scorrimento
Toccare la freccia su o giù sulla barra di scorrimento per visualizzare l'elenco completo delle
funzioni.
7
Deregistrazione
Toccare Deregistrazione per deregistrarsi dal prodotto se è stato effettuato l'accesso alle
funzioni riservate. Una volta deregistrati, il prodotto ripristina le opzioni predefinite.
8
Indirizzo di rete
Toccare Indirizzo di rete per cercare informazioni sulla connessione di rete.
9
Data e ora
Vengono visualizzate la data e l'ora correnti. È possibile selezionare il formato da utilizzare sul
prodotto per visualizzare la data e l'ora, ad esempio il formato 12 o 24 ore.
Capitolo 2 Pannello di controllo
ITWW
Pulsanti dello schermo a sfioramento
La riga sullo stato dello schermo a sfioramento fornisce informazioni sullo stato del prodotto. In questa
sezione possono essere visualizzati diversi pulsanti. Nella seguente tabella viene descritto ciascun
pulsante.
Pulsante Inizio. Toccare il pulsante Inizio in qualsiasi schermata per tornare alla schermata iniziale.
Pulsante Avvia. Toccare il pulsante Avvia per avviare l'operazione corrispondente alla funzione
selezionata.
NOTA: il nome di questo pulsante varia per ciascuna funzione. Ad esempio, per la funzione Copia il
pulsante si chiama Avvia copia.
Pulsante Interrompi. Se il prodotto sta eseguendo un processo di stampa o fax, viene visualizzato il
pulsante Interrompi anziché il pulsante Avvia. Toccare il pulsante Interrompi per interrompere il processo
corrente. Il prodotto richiede se si desidera annullare o ripristinare il processo.
Pulsante Errore. Il pulsante Errore viene visualizzato quando si verifica un errore sul prodotto che richiede
attenzione prima di poter continuare. Toccare il pulsante Errore per visualizzare un messaggio che
descrive l'errore e le istruzioni su come risolverlo.
Pulsante Avviso. Il pulsante Avviso viene visualizzato quando viene riscontrato un problema ma il
prodotto è in grado di continuare. Toccare il pulsante Avviso per visualizzare un messaggio che descrive
l'errore e le istruzioni su come risolverlo.
Pulsante della guida. Toccare il pulsante della guida per aprire la Guida in linea incorporata. Per ulteriori
informazioni, vedere Guida del pannello di controllo a pagina 15.
Guida del pannello di controllo
Il prodotto dispone di un sistema di Guida incorporata in cui viene indicata la modalità di utilizzo di
ciascuna schermata. Per aprire la Guida, toccare il pulsante
nella parte superiore destra dello
schermo.
Per alcune schermate, la Guida viene visualizzata come un menu globale in cui è possibile effettuare
ricerche su determinati argomenti. È possibile esaminare la struttura del menu toccando i relativi
pulsanti.
Per le schermate che contengono le impostazioni relative a processi singoli, la Guida mostra un
argomento che illustra le opzioni relative alla schermata visualizzata.
Se sul prodotto viene visualizzato un errore o un messaggio di avvertenza, toccare il pulsante di errore
o avviso
per aprire un messaggio contenente una descrizione del problema e istruzioni sulla sua
risoluzione.
ITWW
Uso del pannello di controllo
15
Spostamento all'interno del menu Amministrazione
Nella schermata principale, toccare Amministrazione per aprire la struttura del menu. Potrebbe essere
necessario scorrere fino alla fine della schermata principale per trovare questa funzione.
Il menu Amministrazione consente di accedere a vari sottomenu, elencati nella parte sinistra dello
schermo. Toccare il nome di un menu per espanderne la struttura. Il segno più (+) posto accanto a una
voce del menu indica che la voce contiene dei sottomenu. Espandere la struttura fino a visualizzare
l'opzione desiderata. Per tornare al livello precedente, toccare Indietro.
Per uscire dal menu Amministrazione, toccare il pulsante Inizio
schermo.
nell'angolo superiore sinistro dello
Il prodotto dispone di una Guida incorporata in cui sono descritte le funzioni disponibili nei menu. La
Guida è disponibile per molti menu sul lato destro dello schermo a sfioramento. Altrimenti, per aprire la
Guida globale toccare il relativo pulsante
nella parte superiore destra dello schermo.
Nelle tabelle riportate nelle sezioni successive viene indicata la struttura generale di ciascun menu
all'interno del menu Amministrazione.
16
Capitolo 2 Pannello di controllo
ITWW
Menu Informazioni
Amministrazione > Informazioni
Utilizzare questo menu per stampare le pagine di informazioni e i rapporti memorizzati internamente
nel prodotto.
Tabella 2-1 Menu Informazioni
Voce di menu
Voce di sottomenu
Pagine di
configurazione/stato
ITWW
Voce di sottomenu
Valori
Descrizione
Mappa del menu
Amministrazione
Stampa
Consente di visualizzare la struttura di base
del menu Amministrazione e le impostazioni
di amministrazione correnti.
Pagina di
configurazione
Stampa
Insieme di pagine di configurazione che
indicano le impostazioni correnti del
prodotto.
Pagina stato
materiali di consumo
Stampa
Consente di visualizzare lo stato di materiali
di consumo quali cartucce, kit di
manutenzione e punti.
Pagina di utilizzo
Stampa
Consente di visualizzare le informazioni
relative al numero di pagine stampate su
ciascun tipo e formato di carta.
Registro processi
utilizzo colore
Stampa
Pagina directory contenente informazioni
sull'utilizzo dei colori per ciascun processo. In
tale pagina sono indicati il nome utente, il
nome di applicazione e il numero di pagine a
colori o in nero.
Directory file
Stampa
Pagina directory contenente informazioni
relative alle periferiche di memorizzazione di
massa installate nel prodotto, ad esempio
unità flash, schede di memoria o dischi rigidi.
Menu Informazioni
17
Tabella 2-1 Menu Informazioni (continuazione)
Voce di menu
Voce di sottomenu
Rapporti fax
Registro attività fax
Rapporto chiamate
fax
Voce di sottomenu
Rapporto chiamate
fax
Valori
Descrizione
Stampa
Contiene un elenco dei fax inviati e ricevuti
dal prodotto in uso.
Stampa
Rapporto dettagliato relativo all'ultima
operazione eseguita dal fax (invio o
ricezione).
Miniatura su rapporto Sì
Consente di includere una miniatura della
prima pagina del fax nel rapporto chiamate.
No (predefinito)
Quando stampare il
rapporto
Non stampare mai automaticamente
Stampa dopo ogni errore fax
Stampa dopo processi di invio fax
Stampa dopo ogni errore fax (predefinito)
Stampa solo dopo errori di invio
Stampa solo dopo errori di ricezione
Font/Pagine di
esempio
18
Rapporto codici fatt.
Stampa
Elenco dei codici di fatturazione utilizzati per
i fax in uscita. Questo rapporto consente di
visualizzare il numero di fax inviati che sono
stati fatturati per ciascun codice.
Elenco fax bloccati
Stampa
Elenco dei numeri telefonici non autorizzati a
inviare fax al prodotto.
Elenco selezioni
rapide
Stampa
Consente di visualizzare la selezione rapida
dei numeri impostati sul prodotto in uso.
Pagina demo
Stampa
Consente di stampare una pagina
contenente informazioni sulla capacità di
stampa del prodotto.
Esempi RGB
Stampa
Stampa di campioni di colore per diversi valori
RGB. Tali esempi rappresentano una guida
per la corrispondenza dei colori.
Esempi CMYK
Stampa
Stampa di campioni di colore per diversi valori
CMYK. Tali esempi rappresentano una guida
per la corrispondenza dei colori.
Elenco font PCL
Stampa
Elenco dei font PCL (Printer Control
Language) attualmente disponibili sul
prodotto.
Elenco font PS
Stampa
Elenco dei font PS (PostScript) attualmente
disponibili sul prodotto.
Capitolo 2 Pannello di controllo
ITWW
Opzioni processo predefinite, menu
Amministrazione > Opzioni processo predefinite
Utilizzare questo menu per definire le opzioni di processo predefinite per ogni funzione. Tali opzioni
vengono utilizzate se l'utente non ne specifica altre durante la creazione del processo.
Opzioni predefinite per originali
Amministrazione > Opzioni processo predefinite > Opzioni predefinite per originali
Tabella 2-2 Menu Opzioni predefinite per originali
Voce di menu
Valori
Descrizione
Formato carta
Selezionare un formato carta
dall'elenco.
Selezionare il formato carta utilizzato più di frequente per la copia o
la scansione di originali.
Numero di facciate
1
Selezionare l'opzione desiderata considerando se la copia o la
scansione di originali è più spesso a facciata singola o a doppia
facciata.
2
Orientamento
Verticale
Orizzontale
Ottimizza testo/foto
Regolazione manuale
Testo
Foto stampata
Selezionare l'orientamento utilizzato più di frequente per la copia o la
scansione dei documenti originali. Selezionare Verticale se il lato
corto è verso l'alto o Orizzontale se il lato lungo è verso l'alto.
Consente di ottimizzare la stampa di un particolare tipo di originale:
testo, immagini o una combinazione di testo e immagini.
Se si seleziona Regolazione manuale, è possibile specificare la
combinazione di testo e immagini che verrà utilizzata più di frequente.
Fotografia
ITWW
Opzioni processo predefinite, menu
19
Regolazione immagine
Amministrazione > Opzioni processo predefinite > Regolazione immagine
Tabella 2-3 Menu Regolazione immagine
Voce di menu
Valori
Descrizione
Toni scuri
Selezionare un valore.
Selezionare il livello di densità (luminosità) della stampa.
Rimozione background
Consente di regolare il valore
all'interno dell'intervallo.
Aumentare l'impostazione Rimozione background per rimuovere
dallo sfondo eventuali immagini sbiadite o colori chiari.
Nitidezza
Consente di regolare il valore
all'interno dell'intervallo.
Consente di regolare l'impostazione Nitidezza per rendere
l'immagine più o meno nitida.
20
Capitolo 2 Pannello di controllo
ITWW
Opzioni predefinite copia
Amministrazione > Opzioni processo predefinite > Opzioni di copia predefinite
Tabella 2-4 Menu Opzioni di copia predefinite
Voce di menu
Voce di sottomenu
Valori
Descrizione
Numero di copie
Digitare il numero di
copie. L'impostazione
predefinita è 1.
Impostare il numero predefinito di copie per un
processo di copia.
Numero di facciate
1
Impostare il numero predefinito di facciate per le copie.
2
Colore/Nero
Rilevamento automatico
Scegliere se la modalità di copia predefinita è a colori,
nero o rilevata automaticamente, in base all'originale.
Colore
Nero (predefinito)
Fascicola
Bordo a bordo
Disattivato
Impostare l'opzione per fascicolare serie di copie.
Attivato (predefinito)
Se si seleziona Attivato, il prodotto stampa una copia
completa del processo di stampa prima di avviare la
copia successiva. In caso contrario, viene stampata la
prima pagina di tutte le copie poi la seconda pagina e
così via.
Normale (consigliato)
(predefinito)
Se il documento originale viene stampato vicino ai
bordi, utilizzare la funzione Bordo a bordo per evitare
che vengano visualizzate ombreggiature lungo i bordi.
Combinare questa funzione con la funzione Riduci/
Ingrandisci per assicurarsi che l'intera pagina venga
visualizzata sulle copie.
Stampa bordo a bordo
Includi autom. margini
Disattivato (predefinito)
Consente di ridurre automaticamente l'immagine
durante la scansione, al fine di includere i margini.
Attivato
ITWW
Opzioni processo predefinite, menu
21
Opzioni predefinite fax
Amministrazione > Opzioni processo predefinite > Opzioni fax predefinite
NOTA: Questo menu è disponibile solo per Unità MFP HP Color LaserJet CM3530fs.
Tabella 2-5 Menu Invio fax
Voce di menu
Voce di sottomenu
Risoluzione
Valori
Descrizione
Standard (100x200dpi)
(predefinito)
Impostare la risoluzione per i documenti inviati. Le
immagini a risoluzione più elevata hanno più punti per
pollice (dpi) quindi mostrano più dettagli. Le immagini
a risoluzione più bassa hanno meno punti per pollice
(dpi) e mostrano meno dettagli, ma le dimensioni del
file sono inferiori.
Fine (200 x 200 dpi)
Superfine (300x300dpi)
Intestazione fax
Anteposta (predefinito)
Selezionare la posizione dell'intestazione del fax sulla
pagina.
Overlay
Selezionare Anteposta per stampare l'intestazione del
fax al di sopra del contenuto e spostare il contenuto in
basso nella pagina. Selezionare Overlay per stampare
l'intestazione del fax al di sopra del contenuto senza
spostare il contenuto in basso. Questa opzione
consente di impedire che un fax di una pagina venga
stampato su due pagine.
Tabella 2-6 Menu Ricezione fax
Voce di menu
Voce di sottomenu
Valori
Descrizione
Inoltro fax
Inoltro fax
Disattivato (predefinito)
Per inoltrare i fax ricevuti a un'altra periferica fax,
selezionare Inoltro fax e Personalizzata. Digitare
quindi il numero dell'altra periferica fax nel campo
Numero inoltro fax. Quando viene selezionata la voce
di menu Inoltro fax per la prima volta, viene richiesto di
impostare un PIN. Digitare il PIN ogni volta che si
utilizza questo menu. Il PIN viene utilizzato anche per
accedere al menu Stampa fax.
Personalizzata
Timbro fax ricevuti
Modifica PIN
Utilizzare l'opzione per modificare il PIN per il menu
Inoltro fax.
Abilitato
Aggiungere data, ora, numero telefonico dei mittenti e
numero di pagina a ciascuna pagina dei fax ricevuti dal
prodotto.
Disabilitato (predefinito)
Adatta a pagina
Abilitato (predefinito)
Disabilitato
Vassoio carta fax
22
Selezionare dall'elenco
dei vassoi.
L'impostazione
predefinita è Automatica.
Capitolo 2 Pannello di controllo
Comprimere i fax più grandi del formato Lettera o A4
in modo che possano adattarsi a una pagina Lettera o
A4. Se questa funzione è impostata su Disabilitato, i
fax il cui formato è maggiore di Lettera o A4 vengono
suddivisi su più pagine.
Selezionare il vassoio che contiene la carta del formato
e del tipo desiderato per i fax in arrivo.
ITWW
Opzioni predefinite e-mail
Amministrazione > Opzioni processo predefinite > Opzioni e-mail predefinite
Voce di menu
Valori
Descrizione
Tipo file documento
PDF (predefinito)
Selezionare il formato file del messaggio di posta elettronica.
JPEG
TIFF
M-TIFF
Qualità output
Alto (file di grandi dimensioni)
Alla selezione di una qualità superiore dell'output
corrisponderà l'aumento delle dimensioni del file di output.
Medio (predefinito)
Basso (file di piccole
dimensioni)
Risoluzione
300 DPI
Selezionare la risoluzione. Utilizzare un'impostazione inferiore
per creare file più piccoli.
200 DPI
150 DPI (predefinito)
75 DPI
Colore/Nero
Scansione a colori
(predefinito)
Specificare se il messaggio di posta elettronica sarà in bianco
e nero o a colori.
Scansione in bianco e nero
Versione TIFF
TIFF 6.0 (predefinito)
Specificare la versione TIFF da utilizzare per il salvataggio dei
file sottoposti a scansione.
TIFF (Successiva a 6.0)
ITWW
Opzioni processo predefinite, menu
23
Opzioni predefinite invio a cartella
Amministrazione > Opzioni processo predefinite > Opzioni predefinite invio a cartella
Voce di menu
Valori
Descrizione
Colore/Nero
Scansione a colori
Specificare se il file sarà in bianco e nero o a colori.
Scansione in bianco e nero
(predefinito)
Tipo file documento
PDF (predefinito)
Selezionare il formato del file.
M-TIFF
TIFF
JPEG
Versione TIFF
TIFF 6.0 (predefinito)
Consente di specificare la versione TIFF da utilizzare per il
salvataggio dei file sottoposti a scansione.
TIFF (Successiva a 6.0)
Qualità output
Alto (file di grandi dimensioni)
Alla selezione di una qualità superiore dell'output
corrisponderà l'aumento delle dimensioni del file di output.
Medio (predefinito)
Basso (file di piccole
dimensioni)
Risoluzione
75 DPI
Selezionare la risoluzione. Utilizzare un'impostazione inferiore
per creare file più piccoli.
150 DPI (predefinito)
200 DPI
300 DPI
400 DPI
600 DPI
24
Capitolo 2 Pannello di controllo
ITWW
Opzioni di stampa predefinite
Amministrazione > Opzioni processo predefinite > Opzioni di stampa predefinite
Tabella 2-7 Menu Opzioni di stampa predefinite
Voce di menu
Valori
Descrizione
Copie per processo
Digitare un valore.
Impostare il numero predefinito di copie per i processi
di stampa.
Formato carta predefinito
(elenco dei formati
supportati)
Selezionare un formato carta.
Millimetri
Consente di configurare il formato carta predefinito
utilizzato quando l'utente seleziona il formato
Personalizzata per un processo di stampa.
Formato carta personal.
predef.
Voce di sottomenu
Unità di misura
Pollici
Lati di stampa
Dimensione X
Configurare la larghezza per Formato carta personal.
predef.
Dimensione Y
Configurare l'altezza per Formato carta personal.
predef.
1 facc.
2 facc.
Formato 2 facc.
Lato lungo (predefinito)
Selezionare se si desidera che i processi di stampa
siano a una facciata o fronte/retro per impostazione
predefinita.
Consente di configurare lo stile predefinito per i
processi stampati su due lati.
Lato corto
Se viene selezionato Lato lungo e il processo ha un
orientamento verticale, il risultato sarà una stampa in
stile libro. Se il processo ha un orientamento
orizzontale, il risultato sarà una stampa in stile
calendario (pagine rilegate in alto).
Se viene selezionato Lato corto e il processo ha un
orientamento verticale, il risultato sarà una stampa in
stile calendario. Se il processo ha un orientamento
orizzontale, il risultato sarà una stampa in stile
opuscolo.
ITWW
Opzioni processo predefinite, menu
25
Menu Ora/programmazione
Amministrazione > Ora/programmazione
Utilizzare questo menu per configurare le opzioni per impostare l'ora e attivare o disattivare la modalità
di pausa per il prodotto.
NOTA: i valori indicati con "(predefinito)" sono valori predefiniti di fabbrica. Alcune voci di menu non
hanno un valore predefinito.
Tabella 2-8 Menu Ora/programmazione
Voce di menu
Voce di sottomenu
Data/Ora
Formato Data
Voce di sottomenu
Valori
Descrizione
AAAA/MMM/GG
(predefinito)
Questa funzione consente di impostare la
data e l'ora correnti nonché i rispettivi formati
utilizzati per i fax in uscita.
MMM/GG/AAAA
GG/MMM/AAAA
Data
Mese
Giorno
Anno
Formato ora
12 ore (AM/PM)
(predefinito)
24 ore
Ora
Ora
Minuto
AM
PM
Fuso orario
Selezionare un fuso
orario dall'elenco.
Regola per ora legale
Selezionare il fuso orario in cui si trova il
prodotto.
Abilitato
Disabilitato
Intervallo di pausa
1 minuto
15 minuti
Questa funzione consente di selezionare il
tempo di inattività del prodotto prima che la
modalità Pausa si attivi.
20 minuti
30 minuti
(predefinito)
45 minuti
1 ora (60 minuti)
90 minuti
2 ore
4 ore
26
Capitolo 2 Pannello di controllo
ITWW
Tabella 2-8 Menu Ora/programmazione (continuazione)
Voce di menu
Voce di sottomenu
Ora attivazione
Lunedì
Voce di sottomenu
Valori
Descrizione
Disattivato
(predefinito)
Selezionare Personalizzata per impostare
un'ora di attivazione per ogni giorno della
settimana. La modalità di pausa sul prodotto
viene disattivata secondo questa
programmazione. L'uso della
programmazione della pausa consente di
risparmiare energia e di preparare il prodotto
per l'uso, senza dover attendere che si
riscaldi.
Martedì
Personalizzata
Mercoledì
Giovedì
Venerdì
Sabato
Domenica
Ora pausa
Lunedì
Disattivato
(predefinito)
Martedì
Personalizzata
Mercoledì
Giovedì
Venerdì
Consente di impostare l'ora di pausa per ogni
giorno della settimana per i periodi in cui il
prodotto non è utilizzato, ad esempio un
determinato orario tutte le sere. L'attivazione
di un'ora di pausa imposta automaticamente
una modalità a basso consumo sul prodotto.
Selezionare un giorno, quindi selezionare
Personalizzata per programmare un'ora di
pausa personalizzata.
Sabato
Domenica
Stampa fax
Mod. stampa fax
Memorizza tutti i fax
ricevuti
Consente di memorizzare i fax riservati
anziché stamparli automaticamente, creando
una pianificazione di stampa in modo da
garantirne la sicurezza. Quando si seleziona
questa voce di menu per la prima volta, viene
richiesto di impostare un codice PIN. Digitare
il PIN ogni volta che si utilizza questo menu.
Stampa tutti i fax
ricevuti (predefinito)
Selezionare Stampa tutti i fax ricevuti per
stampare tutti i fax in arrivo nel momento in
cui vengono ricevuti.
Usa programma
stampa fax
Modifica PIN
ITWW
Crea
programmazione
stampa di fax
Selezionare Usa programma stampa fax per
accedere alle opzioni del menu Crea
programmazione stampa di fax per impostare
la stampa dei fax ricevuti.
Selezionare Modifica PIN per modificare il
numero PIN necessario per la stampa dei fax.
Menu Ora/programmazione
27
Menu Gestione
Amministrazione > Gestione
Questo menu consente di impostare le opzioni generali per la gestione del prodotto.
NOTA: i valori indicati con "(predefinito)" sono valori predefiniti di fabbrica. Alcune voci di menu non
hanno un valore predefinito.
Tabella 2-9 Menu Gestione
Voce di menu
Voce di sottomenu
Pulsante Indirizzo di rete
Display
Valori
Descrizione
Consente di visualizzare il pulsante Indirizzo di rete
nella schermata iniziale.
Nascondi (predefinito)
Gestione processi
memorizzati
Limite memoria processi
copia veloce
Selezionare il numero
massimo di processi da
memorizzare
Timeout memorizzazione
processi copia veloce
Disattivato (predefinito)
Questo menu consente di visualizzare e gestire tutti i
processi memorizzati sul prodotto.
1 ora
4 ore
1 giorno
1 settimana
Ordine elenco processi
memorizzati
Alfabetico
Cronologico
Modalità Pausa
Disabilita
Usa intervallo di pausa
(predefinito)
Gestisci mat. consumo
Sost. mat. consumo
Utilizzare questa funzione per personalizzare
l'impostazione della modalità di pausa sul prodotto.
Selezionare Usa intervallo di pausa per impostare il
prodotto in modo che attivi la modalità di pausa dopo
l'intervallo specificato nel menu Ora/programmazione.
Consente di impostare il funzionamento del prodotto
quando un materiale di consumo è in fase di
esaurimento.
Viene visualizzato il messaggio "Ordina materiali di
consumo" quando un materiale di consumo è in fase di
esaurimento e il messaggio "Sostituire materiali di
consumo" quando un materiale di consumo è esaurito.
Per garantire una qualità di stampa ottimale, HP
consiglia di sostituire un materiale di consumo non
appena viene visualizzato il messaggio "Sostituire
materiali di consumo". Non è necessario sostituire il
materiale di consumo a questo punto, a meno che la
qualità di stampa risulti definitivamente deteriorata. È
possibile stampare oltre questo punto mediante Ignora
se esaur. 1 o Ignora se esaur. 2. Le opzioni Ignora
consentono al prodotto di continuare a usare un
materiale di consumo anche se è esaurito.
Interr. in esaurim.
28
Capitolo 2 Pannello di controllo
Scegliere Interr. in esaurim. per interrompere la
stampa qualora un materiale di consumo stia per
esaurirsi.
ITWW
Tabella 2-9 Menu Gestione (continuazione)
Voce di menu
Voce di sottomenu
Valori
Descrizione
Interr. se es. (predefinito)
Scegliere Interr. se es. per terminare la stampa quando
il materiale di consumo è esaurito. È possibile
stampare oltre questo punto mediante Ignora se esaur.
1 o Ignora se esaur. 2. Non è necessario sostituire
immediatamente il materiale di consumo, a meno che
la qualità di stampa non risulti definitivamente
deteriorata.
Ignora se esaur. 1
Scegliere Ignora se esaur. 1 per continuare la stampa
anche quando i materiali di consumo, ad eccezione
dell'unità di raccolta del toner, sono esauriti. Se si
utilizza questa opzione, tuttavia, la qualità di stampa
risulterà insoddisfacente. Tenere una cartuccia di
sostituzione disponibile per quando la qualità di
stampa non è più soddisfacente.
Ignora se esaur. 2
Scegliere Ignora se esaur. 2 per continuare la stampa
anche quando una cartuccia a colori è esaurita, inclusa
l'unità di raccolta del toner. Questa opzione è
sconsigliata poiché potrebbe provocare un
riempimento eccessivo dell'unità di raccolta del toner e
quindi richiedere la manutenzione del prodotto.
Le informazioni sul toner residuo non sono disponibili
quando si stampa in modalità Ignora.
Una volta esaurito il materiale di consumo HP, la
Garanzia di protezione HP è terminata. Per ulteriori
informazioni sulla garanzia, vedere Dichiarazione di
garanzia limitata per le cartucce di stampa
a pagina 260.
Le opzioni Ignora possono essere attivate o disattivate
in qualsiasi momento e non devono essere
reimpostate per ogni materiale di consumo. Il prodotto
continua automaticamente a stampare quando un
materiale di consumo è esaurito. Sul pannello di
controllo viene visualizzato il messaggio "Sost. mat.
consumo Mod. Ignora attivata" quando un materiale di
consumo viene utilizzato in modalità Ignora. Quando il
materiale di consumo viene sostituito con uno nuovo,
la modalità Ignora viene disattivata finché un altro
materiale di consumo non si esaurisce.
Limite pagine
Il valore è compreso tra 0
e 100000
Soglia esaur./richiesta
mat. consumo
Selezionare un valore
compreso nell'intervallo.
L'impostazione
predefinita è 5%.
Utilizzare questo menu per eseguire attività
amministrative di gestione dei materiali di consumo,
quali la modifica della soglia in corrispondenza della
quale è necessario ordinare nuovi materiali di
consumo.
Colore esaurito
Interrompi (predefinito)
Questo menu consente di impostare il funzionamento
del prodotto quando una cartuccia a colori è esaurita.
Se è selezionato Continua automaticamente nero, il
prodotto continua a stampare usando solo il toner nero.
Continua
automaticamente nero
ITWW
Questo menu viene visualizzato se si seleziona Sì, Usa
Ignora per una delle opzioni Ignora. Selezionare il
numero di pagine che devono essere stampate in
modalità Ignora. Il valore predefinito è 1500.
Menu Gestione
29
Tabella 2-9 Menu Gestione (continuazione)
Voce di menu
Voce di sottomenu
Valori
Descrizione
Limita uso colore
Accesso alla stampa a
colori
Attiva colore (predefinito)
Consente all'amministratore di disattivare o limitare la
stampa a colori. Per utilizzare l'impostazione Colore se
consentito, configurare le autorizzazioni utente e/o
applicazione nel server Web incorporato, nel software
HP Easy Printer Care o in Web Jetadmin.
Colore se consentito
Disattiva colore
Accesso alla copia a colori
Attiva colore (predefinito)
Questa voce consente all'amministratore di disattivare
o limitare la copia a colori.
Disattiva colore
Combinazione colori/
monocrom.
Auto (predefinito)
Più pagine colorate
Più pag. monocrom.
Questa voce di menu consente di controllare il
passaggio del motore dalla modalità colore a quella
monocromatica, in modo da ottenere i livelli massimi di
prestazioni e di durata della cartuccia di stampa.
Selezionare Auto per ripristinare il valore predefinito di
fabbrica del prodotto.
Selezionare Più pagine colorate se i processi di stampa
sono quasi tutti a colori con un'elevata copertura della
pagina.
Scegliere Più pag. monocrom. se si stampano
principalmente documenti monocromatici o una
combinazione di processi di stampa a colori e
monocromatici.
30
Capitolo 2 Pannello di controllo
ITWW
Menu Impostazione iniziale
Amministrazione > Impostazione iniziale
NOTA: i valori contrassegnati con "(predefinito)" sono valori predefiniti di fabbrica. Alcune voci di menu
non hanno un valore predefinito.
Rete e I/O
Amministrazione > Impostazione iniziale > Rete e I/O
Tabella 2-10 Rete e I/O
Voce di menu
Voce di sottomenu
Timeout I/O
Input parallelo
NOTA: Questa voce
viene visualizzata solo se
è installato un accessorio
EIO.
Jetdirect incorporato
Alta velocità
Valori
Descrizione
Selezionare un valore
compreso nell'intervallo. Il
valore predefinito è
15 secondi.
Timeout I/O si riferisce al tempo trascorso prima che il
processo di stampa venga interrotto. Se il flusso di dati
ricevuti dal prodotto per un processo di stampa si
interrompe, questa impostazione indica entro quanto
tempo il prodotto riceve il rapporto di mancata riuscita
del processo.
No
Usare l'impostazione Alta velocità per configurare la
velocità di comunicazione tra la porta parallela e
l'host.
Sì (predefinito)
Funzioni avanzate
Abilitato (predefinito)
Disabilitato
Utilizzare l'impostazione Funzioni avanzate per
abilitare o disabilitare la comunicazione parallela
bidirezionale.
Vedere la Tabella 2-11 Menu Jetdirect a pagina 31 per l'elenco delle opzioni.
Jetdirect EIO <X>
Tabella 2-11 Menu Jetdirect
Voce di menu
Voce di sottomenu
TCP/IP
Abilita
Voce di sottomenu
Valori e descrizione
Disattivato: consente di disattivare il protocollo TCP/IP.
Attivato (predefinito): consente di attivare il protocollo
TCP/IP.
Nome host
IPV4 Settings
(Impostazioni IPV4)
Una stringa alfanumerica, con un massimo di 32
caratteri, usata per identificare il prodotto. Il nome è
riportato sulla pagina di configurazione di HP Jetdirect.
Il nome host predefinito è NPIxxxxxx, dove xxxxxx
indica le ultime sei cifre dell'indirizzo hardware LAN
(MAC).
Config Method (Metodo di
configurazione)
Consente di specificare il metodo di configurazione dei
parametri TCP/IPv4 sul server di stampa HP Jetdirect.
Bootp: utilizzare BootP (Bootstrap Protocol) per la
configurazione automatica da un server BootP.
DHCP: utilizzare DHCP (Dynamic Host Configuration
Protocol) per la configurazione automatica da un
server DHCPv4. Se questa opzione è selezionata ed
esiste un lease DHCP, i menu Rilascio DHCP e
Rinnovo DHCP sono disponibili per impostare le
opzioni di lease DHCP.
ITWW
Menu Impostazione iniziale
31
Tabella 2-11 Menu Jetdirect (continuazione)
Voce di menu
Voce di sottomenu
Voce di sottomenu
Valori e descrizione
IP Auto: consente di utilizzare l'indirizzo link-local IPv4
automatico. Viene assegnato automaticamente un
indirizzo con il formato 169.254.x.x.
Manuale: utilizzare il menu Impostazioni manuali per
configurare i parametri TCP/IPv4.
IP predefinito
Consente di ripristinare l'indirizzo IP predefinito
quando il server stampa non è in grado di ottenere
l'indirizzo IP dalla rete durante una riconfigurazione
TCP/IP forzata (ad esempio, durante una
configurazione manuale per l'uso di BootP o DHCP).
IP Auto: viene impostato un indirizzo IP link-local
169.254.x.x.
Legacy: viene impostato l'indirizzo 192.0.0.192,
compatibile con i modelli precedenti di prodotti
HP Jetdirect.
Rilascio DHCP
Questo menu viene visualizzato se Config Method
(Metodo di configurazione) è impostato su DHCP ed
esiste un lease DHCP per il server di stampa.
No (predefinito): il lease DHCP corrente è stato
salvato.
Sì: il lease DHCP corrente e l'indirizzo IP vengono
rilasciati.
Rinnovo DHCP
Questo menu viene visualizzato se Config Method
(Metodo di configurazione) è impostato su DHCP ed
esiste un lease DHCP per il server di stampa.
No (predefinito): il server di stampa non richiede il
rinnovo del lease DHCP.
Sì: il server di stampa richiede il rinnovo del lease
DHCP corrente.
Impostazioni manuali
(Disponibile solo se Config Method (Metodo di
configurazione) è impostato su Manuale). Consente di
configurare i parametri direttamente dal pannello di
controllo:
Indirizzo IP: indica l'indirizzo IP univoco della
stampante (n.n.n.n), dove n è un valore compreso tra
0 e 255.
Maschera di sottorete: indica la maschera di sottorete
della stampante (m.m.m.m), dove m è un valore
compreso tra 0 e 255.
Server Syslog: indica l'indirizzo IP del server syslog
utilizzato per ricevere e registrare i messaggi syslog.
Gateway predefinito: indica l'indirizzo IP del gateway o
del router utilizzato per le comunicazioni con altre reti.
Timeout inatt.: indica l'intervallo di tempo, in secondi,
superato il quale una connessione TCP per la
trasmissione dei dati viene interrotta poiché inattiva (il
valore predefinito è 270 secondi, il valore 0 disattiva il
timeout).
32
Capitolo 2 Pannello di controllo
ITWW
Tabella 2-11 Menu Jetdirect (continuazione)
Voce di menu
Voce di sottomenu
Impostazioni IPV6
Voce di sottomenu
Valori e descrizione
DNS primario
Consente di specificare l'indirizzo IP (n.n.n.n) di un
server DNS primario.
DNS secondario
Consente di specificare l'indirizzo IP (n.n.n.n) di un
server DNS (Secondary Domain Name System)
secondario.
Abilita
Usare questa voce per attivare o disattivare il
funzionamento del protocollo IPv6 sul server di
stampa.
Disattivato: il protocollo IPv6 è disattivato.
Attivato (predefinito): il protocollo IPv6 è attivato.
Indirizzo
Impostazioni manuali: utilizzare questa voce per
configurare manualmente gli indirizzi IPv6 sul server di
stampa.
Abilita: selezionare questa voce e scegliere Attivato
per attivare la configurazione manuale oppure
Disattivato per disattivarla.
Indirizzo: usare questa voce per digitare l'indirizzo di
un nodo IPv6 composto da 32 cifre esadecimali con
sintassi esadecimale separata da due punti.
Criteri DHCPV6
Router specificato: il metodo di configurazione
automatica con informazioni sullo stato utilizzato dal
server di stampa viene determinato da un router. Il
router specifica se il server di stampa ottiene l'indirizzo,
la configurazione o entrambe le informazioni da un
server DHCPv6.
Router non disponibile: se non è disponibile un router,
il server di stampa tenta di ottenere la configurazione
con informazioni sullo stato da un server DHCPv6.
Sempre: anche se non è disponibile alcun router, il
server di stampa tenta di ottenere la configurazione
con informazioni sullo stato da un server DHCPv6.
ITWW
DNS primario
Usare questa voce per specificare un indirizzo IPv6 per
un server DNS primario utilizzabile dal server di
stampa.
DNS secondario
Utilizzare questa voce per specificare un indirizzo IPv6
per un server DNS secondario utilizzato dal server di
stampa.
Menu Impostazione iniziale
33
Tabella 2-11 Menu Jetdirect (continuazione)
Voce di menu
Voce di sottomenu
Server proxy
Voce di sottomenu
Valori e descrizione
Consente di specificare il server proxy da utilizzare con
le applicazioni incorporate nel prodotto. Un server
proxy viene in genere utilizzato dai client di rete per
accedere a Internet. Memorizza le pagine Web e
garantisce ai client un buon livello di protezione
Internet.
Per specificare un server proxy, immettere l'indirizzo
IPv4 o il nome di dominio completamente
corrispondente. Il nome può essere composto da un
massimo di 255 ottetti.
Per alcune reti, potrebbe essere necessario contattare
l'ISP (Independent Service Provider) per l'indirizzo del
server proxy.
IPX/SPX
Porta proxy
Consente di immettere il numero della porta utilizzato
dal server proxy per il supporto del client. Il numero
della porta identifica la porta riservata all'attività remota
sulla rete e deve essere compreso tra 0 e 65535.
Timeout inatt.
Indica l'intervallo di tempo, in secondi, superato il quale
una connessione TCP per la trasmissione dei dati
viene interrotta poiché inattiva. Il valore predefinito è
270 secondi. Per disattivare il timeout, specificare 0.
Abilita
Disattivato: consente di disattivare il protocollo IPX/
SPX.
Attivato (predefinito): consente di attivare il protocollo
IPX/SPX.
Tipo di frame
Consente di selezionare l'impostazione relativa al tipo
di frame per la rete in uso.
Auto: consente di impostare e limitare
automaticamente il primo tipo di frame rilevato.
EN_8023, EN_II, EN_8022 e EN_SNAP: tipi di frame
disponibili per reti Ethernet.
AppleTalk
Abilita
Disattivato: consente di disattivare il protocollo
AppleTalk.
Attivato (predefinito): consente di attivare il protocollo
AppleTalk.
DLC/LLC
Abilita
Disattivato: consente di disattivare il protocollo DLC/
LLC.
Attivato (predefinito): consente di attivare il protocollo
DLC/LLC.
34
Capitolo 2 Pannello di controllo
ITWW
Tabella 2-11 Menu Jetdirect (continuazione)
Voce di menu
Voce di sottomenu
Protezione
Stampa pg. prot.
Voce di sottomenu
Valori e descrizione
Sì (predefinito): consente di stampare una pagina che
contiene le impostazioni di protezione correnti sul
server di stampa HP Jetdirect.
No: la pagina delle impostazioni di protezione non
viene stampata.
Web protetto
Per la gestione della configurazione, specificare se il
server Web incorporato deve accettare le
comunicazioni solo tramite HTTPS (Secure HTTP) o
anche tramite HTTP.
HTTPS obbligatorio (predefinito): per comunicazioni
sicure e codificate, viene accettato solo l'accesso
tramite HTTPS. Il server di stampa viene visualizzato
come sito protetto.
HTTPS opzionale: è possibile eseguire l'accesso
tramite HTTP e HTTPS.
IPSec
Consente di specificare lo stato IPSec sul server di
stampa.
Tieni: la configurazione corrente dello stato IPSec
rimane invariata.
Disabilita: il funzionamento IPSec sul server di stampa
viene disattivato.
Reimposta protez
Consente di salvare le impostazioni di sicurezza
correnti sul server di stampa o di ripristinare i valori
predefiniti.
No: le impostazioni di protezione correnti vengono
mantenute.
Sì: le impostazioni di protezione vengono ripristinate
sui valori predefiniti.
Diagnostica
Embedded Tests
Consente di eseguire i test di diagnostica dei problemi
hardware della rete o dei problemi di connessione della
rete TCP/IP.
I test interni consentono di stabilire se l'errore di rete è
interno o esterno al prodotto. Usare un test interno per
verificare i percorsi di comunicazione e hardware sul
server di stampa. Dopo aver selezionato e attivato un
test e dopo aver impostato il tempo di esecuzione, è
necessario selezionare Esegui per avviare il test.
A seconda del tempo di esecuzione, il test viene
eseguito di continuo fino a quando il prodotto non viene
spento o non si verifica un errore che genera la stampa
di una pagina di diagnostica.
LAN HW Test
ATTENZIONE: Quando si esegue il test interno, la
configurazione TCP/IP viene eliminata.
Il test esegue un'analisi di loopback interno. Questa
analisi è in grado di inviare e ricevere i pacchetti solo
sull'hardware di rete interno. Non è possibile eseguire
trasmissioni esterne alla rete.
ITWW
Menu Impostazione iniziale
35
Tabella 2-11 Menu Jetdirect (continuazione)
Voce di menu
Voce di sottomenu
Voce di sottomenu
Valori e descrizione
Selezionare Sì per scegliere questo test oppure No per
non selezionarlo.
Test HTTP
Questo test verifica il funzionamento del protocollo
HTTP recuperando le pagine predefinite del prodotto e
controlla il server Web incorporato.
Selezionare Sì per scegliere questo test oppure No per
non selezionarlo.
Test SNMP
Questo test controlla il funzionamento delle
comunicazioni SNMP accedendo agli oggetti SNMP
predefiniti sul prodotto.
Selezionare Sì per scegliere questo test oppure No per
non selezionarlo.
Data Path Test
Questo test consente di identificare i problemi relativi
al percorso e al danneggiamento dei dati su un
prodotto di emulazione HP PostScript livello 3. Il
prodotto riceve un file PS predefinito che non viene
stampato poiché il test non prevede l'uso di carta.
Selezionare Sì per scegliere questo test oppure No per
non selezionarlo.
Seleziona tutti i test
Usare questa voce per selezionare tutti i test interni
disponibili.
Selezionare Sì per scegliere tutti i test. Selezionare
No per specificare singoli test.
Execution Time [H]
Consente di specificare il numero di ore di esecuzione
del test interno. È possibile selezionare un valore
compreso tra 1 e 60. Se si seleziona zero (0), il test
viene eseguito continuamente finché non si verifica un
errore o non si spegne il prodotto.
I dati raccolti dai test HTTP, SNMP e dei percorsi dati
vengono stampati al termine delle operazioni.
Esegui
No: i test selezionati non vengono avviati.
Sì: i test selezionati vengono avviati.
36
Capitolo 2 Pannello di controllo
ITWW
Tabella 2-11 Menu Jetdirect (continuazione)
Voce di menu
Voce di sottomenu
Voce di sottomenu
Test di ping
ITWW
Valori e descrizione
Questo test, utilizzato per verificare le comunicazioni
di rete, invia i pacchetti link-level a un host di rete
remoto e attende la risposta appropriata. Per eseguire
un test ping, impostare le voci riportate di seguito.
Dest Type
Consente di specificare se il prodotto di destinazione è
un nodo IPv4 o IPv6.
Dest IPv4
Digitare l'indirizzo IPv4.
Dest IPv6
Digitare l'indirizzo IPv6.
Dim. pacchetto
Consente di specificare le dimensioni di ciascun
pacchetto, in byte, da inviare all'host remoto. Il valore
minimo è 64 (predefinito) e quello massimo è 2048.
Timeout
Consente di specificare il tempo di attesa, in secondi,
della risposta dell'host remoto. Il valore predefinito è 1,
mentre 100 è il massimo.
N. pagine
Consente di specificare il numero di pacchetti del test
ping da inviare per il test corrente. Selezionare un
valore compreso tra 1 e 100. Per impostare
l'esecuzione continua del test, selezionare 0.
Risultati stampa
Se il test ping non è impostato sull'esecuzione
continua, è possibile stamparne i risultati. Selezionare
Sì per stampare i risultati. Se si seleziona No
(impostazione predefinita), i risultati non vengono
stampati.
Esegui
Consente di avviare il test ping. Selezionare Sì per
avviare il test o No per non avviarlo.
Menu Impostazione iniziale
37
Tabella 2-11 Menu Jetdirect (continuazione)
Voce di menu
Voce di sottomenu
Voce di sottomenu
Risultati ping
Velocità collegamento
Valori e descrizione
Usare questa voce per visualizzare lo stato e i risultati
del test ping tramite il pannello di controllo. È possibile
selezionare le voci riportate di seguito.
Pacch. inviati
Consente di visualizzare il numero di pacchetti
(0 - 65535) inviati all'host remoto a partire dall'ultimo
test avviato o completato.
Pacch. ricevuti
Consente di visualizzare il numero di pacchetti
(0 - 65535) ricevuti dall'host remoto a partire dall'ultimo
test avviato o completato.
Percentuale di perdita
Consente di visualizzare la percentuale di pacchetti dei
test ping inviati senza risposta dall'host remoto a
partire dall'ultimo test avviato o completato.
RTT min
Consente di visualizzare il tempo di roundtrip minimo
rilevato (RTT), compreso tra 0 e 4096 millisecondi, per
la trasmissione del pacchetto e della risposta.
RTT max
Consente di visualizzare il tempo di roundtrip massimo
rilevato (RTT), compreso tra 0 e 4096 millisecondi, per
la trasmissione del pacchetto e della risposta.
RTT medio
Consente di visualizzare il tempo di roundtrip medio
rilevato (RTT), compreso tra 0 e 4096 millisecondi, per
la trasmissione del pacchetto e della risposta.
Ping in corso
Consente di visualizzare se il test ping è in corso. Sì
indica un test in corso e No indica che un test è stato
completato o non è stato eseguito.
Aggiorna
Durante la visualizzazione dei risultati del test ping,
questa voce consente di aggiornare i dati del test con
i risultati correnti. Selezionare Sì per aggiornare i dati
o No per mantenere i dati esistenti. Tuttavia,
l'aggiornamento avviene automaticamente quando il
menu è in modalità di timeout o quando si ritorna
manualmente al menu principale.
È necessario che la velocità di collegamento e la
modalità di comunicazione del server di stampa
corrispondano a quelle della rete. Le impostazioni
disponibili dipendono dal prodotto e dal server di
stampa installato. Selezionare una delle seguenti
impostazioni di configurazione del collegamento.
ATTENZIONE: se si modifica l'impostazione del
collegamento, le comunicazioni di rete con il server di
stampa e il prodotto potrebbero essere interrotte.
Auto (predefinito): il server di stampa utilizza la
funzione di negoziazione automatica per eseguire la
configurazione con la velocità di collegamento
massima e la modalità di comunicazione consentite.
Se la negoziazione automatica non viene eseguita,
viene impostato 100TX Half o 10T Half a seconda della
velocità di collegamento rilevata della porta dell'hub/
switch (la selezione 1000T half duplex non è
supportata).
10T Half: 10 Mbps, funzionamento half duplex.
10T Full: 10 Mbps, funzionamento full duplex.
38
Capitolo 2 Pannello di controllo
ITWW
Tabella 2-11 Menu Jetdirect (continuazione)
Voce di menu
Voce di sottomenu
Voce di sottomenu
Valori e descrizione
100TX Half: 100 Mbps, funzionamento half duplex.
100TX Full: 100 Mbps, funzionamento full duplex.
100TX Auto: consente di limitare la negoziazione
automatica a una velocità di collegamento massima di
100 Mbps.
1000TX Full: 1000 Mbps, funzionamento full duplex.
Stampa protoc.
ITWW
Usare questa voce per stampare una pagina di elenco
della configurazione dei seguenti protocolli. IPX/SPX,
Novell NetWare, AppleTalk, DLC/LLC.
Menu Impostazione iniziale
39
Configurazione fax
Amministrazione > Impostazione iniziale > Configurazione fax
NOTA: questo menu è disponibile solo per Unità MFP HP Color LaserJet CM3530fs.
Tabella 2-12 Menu Configurazione fax
Voce di menu
Voce di sottomenu
Voce di sottomenu
Valori
Configurazione
guidata fax
Impostazioni
richieste
Descrizione
Utilizzare la configurazione guidata per
configurare le opzioni di invio fax se
l'accessorio analogico fax è installato.
Paese/regione
(Paesi/regioni
elencati)
Consente di configurare le impostazioni
legalmente richieste per i fax in uscita.
Disabilitato
Utilizzare questa funzione per attivare o
disattivare Invio fax PC. Invio fax PC
consente agli utenti che hanno il driver di
invio fax installato di inviare fax utilizzando il
prodotto dai rispettivi computer.
Data/Ora
Informazioni intest.
fax
Numero di telefono
Nome società
Invio fax PC
Abilitato (predefinito)
40
Capitolo 2 Pannello di controllo
ITWW
Tabella 2-12 Menu Configurazione fax (continuazione)
Voce di menu
Voce di sottomenu
Impostazioni invio
fax
Volume selezione fax
Voce di sottomenu
Valori
Descrizione
Disattivato
Usare questa funzione per impostare il
volume dei toni emessi dal prodotto durante
la composizione dei numeri di fax.
Basso (predefinito)
Alto
Modalità correzione
errori
Abilitato (predefinito)
Disabilitato
Compressione JBIG
Abilitato (predefinito)
Disabilitato
Se Modalità correzione errori è attiva e si
verifica un errore durante la trasmissione di
un fax, il prodotto invia o riceve nuovamente
la parte errata.
La compressione JBIG riduce i tempi di
trasmissione fax, consentendo di ottenere
costi telefonici inferiori. In alcuni casi, l'uso
della compressione JBIG causa tuttavia
problemi di compatibilità con dispositivi fax
più vecchi. In tal caso, disattivare la
compressione JBIG.
Vel. trasmissione
max.
Selezionare un
valore dall'elenco. Il
valore predefinito è
33,6 K.
Usare questa funzione per impostare la
velocità di trasmissione massima per la
ricezione dei fax. È inoltre possibile utilizzare
questa funzione come strumento di
diagnostica per risolvere i problemi relativi ai
fax.
Timer ritardo TCF T.
30
Valore predefinito
(predefinito)
Lasciare questa impostazione sul valore
predefinito e modificarla solo se indicato da
un agente dell'assistenza tecnica HP. Le
procedure di modifica associate a questa
impostazione non rientrano tra gli argomenti
di questa guida.
Personalizzata
Estensione TCF
Valore predefinito
(predefinito)
Personalizzata
Mod. selezione
Tono (predefinito)
Lasciare questa impostazione sul valore
predefinito e modificarla solo se indicato da
un agente dell'assistenza tecnica HP. Le
procedure di modifica associate a questa
impostazione non rientrano tra gli argomenti
di questa guida.
Scegliere se il prodotto deve utilizzare la
composizione con toni o a impulsi.
A impulsi
Riseleziona su
occupato
L'intervallo è
compreso tra 0 e 9.
L'impostazione
predefinita di
fabbrica è 3.
Digitare il numero di tentativi di composizione
del numero quando la linea è occupata.
Riseleziona su
nessuna risposta
Mai (predefinito)
Usare questa funzione per specificare il
numero di tentativi di composizione se il
numero di fax del destinatario non risponde.
Una volta
Due volte
ITWW
NOTA: Due volte è disponibile in località
diverse dagli Stati Uniti e Canada.
Menu Impostazione iniziale
41
Tabella 2-12 Menu Configurazione fax (continuazione)
Voce di menu
Voce di sottomenu
Voce di sottomenu
Valori
Descrizione
Intervallo
ricomposizione
L'intervallo è
compreso tra 1 e 5
minuti. Il valore
predefinito è 5 minuti.
Usare questa funzione per specificare il
numero di minuti tra i tentativi di
composizione se il numero del destinatario è
occupato o non risponde.
Rileva tono selezione
Abilitato
Usare questa funzione per impostare la
verifica del tono di selezione prima di inviare
un fax.
Disabilitato
(predefinito)
Prefisso selezione
Disattivato
(predefinito)
Usare questa funzione per specificare un
prefisso da comporre per l'invio dei fax dal
prodotto.
Personalizzata
Codici fatturaz.
Disattivato
(predefinito)
Quando i codici di fatturazione sono attivati,
viene visualizzata una richiesta di immissione
del codice di fatturazione del fax in uscita.
Personalizzata
L'intervallo è compreso tra 1 e 16 cifre.
L'impostazione predefinita è 1 cifra.
Impostazioni di
ricezione fax
Squilli alla risposta
L'intervallo varia a
seconda dell'area.
L'impostazione
predefinita è 2.
Usare questa funzione per specificare il
numero di squilli prima della risposta da parte
del modem fax.
Intervallo suoneria
Valore predefinito
(predefinito)
Utilizzare questa impostazione per regolare
alcuni segnali di suoneria del sistema PBX.
Modificare questa impostazione solo se
indicato da un agente dell'assistenza tecnica
HP.
Personalizzata
Frequenza squilli
Valore predefinito
(predefinito)
Personalizzata
Volume della
suoneria
Disattivato
Lasciare questa impostazione sul valore
predefinito e modificarla solo se indicato da
un agente dell'assistenza tecnica HP. Le
procedure di modifica associate a questa
impostazione non rientrano tra gli argomenti
di questa guida.
Consente di impostare il volume per la
suoneria dei fax.
Basso (predefinito)
Alto
Numeri fax bloccati
Aggiungi numero
bloccato
Digitare il numero di
fax da aggiungere.
Rimuovi numero
bloccato
Selezionare il
numero fax da
rimuovere.
Cancella tutti i numeri
bloccati
No (predefinito)
Usare questa funzione per aggiungere o
eliminare i numeri dall'elenco dei fax bloccati.
L'elenco dei fax bloccati contiene fino a 30
numeri. Se il prodotto riceve una chiamata da
uno dei numeri fax bloccati, il fax in arrivo
viene eliminato. Inoltre, il fax bloccato viene
registrato nel registro attività insieme alle
informazioni per la gestione del processo.
Sì
42
Capitolo 2 Pannello di controllo
ITWW
Impostazione e-mail
Amministrazione > Impostazione iniziale > Impostazione e-mail
Usare questo menu per attivare la funzione e-mail e configurare le impostazioni di base delle e-mail.
NOTA: Per configurare le impostazioni e-mail avanzate, utilizzare il server Web incorporato. Per
ulteriori informazioni, vedere Server Web incorporato a pagina 176.
Tabella 2-13 Menu Impostazione e-mail
Voce di menu
Valori
Configurazione guidata e-mail
Convalida indirizzo
Descrizione
Utilizzare questa procedura guidata per configurare le opzioni di base
della funzione E-mail.
Attivato (predefinito)
Disattivato
Questa opzione consente al prodotto di verificare la sintassi
dell'indirizzo e-mail digitato. Affinché un indirizzo e-mail sia valido, è
necessario che includa il simbolo "@" e un punto (".").
Trova gateway invio
Trova
Consente di cercare nella rete i gateway SMTP che possono essere
usati dal prodotto per inviare posta elettronica.
Gateway SMTP
Immettere un valore.
Specificare l'indirizzo IP del gateway SMTP utilizzato per inviare email dal prodotto.
Test invio gateway
Test
Consente di verificare se il gateway SMTP configurato è funzionante.
Menu Invia impostazione
Amministrazione > Impostazione iniziale > Impostazione Invio
Tabella 2-14 Menu Invia impostazione
Voce di menu
Valori
Descrizione
Replica MFP
Immettere un valore (Indirizzo
IP).
Copiare le impostazioni di invio locali da un prodotto a un altro.
Cons. trsf. a nuovo srv. Digital
Send
Disattivato
Questa funzione consente il trasferimento del prodotto da un server
HP Digital Sending Software (DSS) a un altro.
Attivato (impostazione
predefinita)
Consenti uso servizio Digital
Send
Disattivato
HP DSS è un pacchetto software che consente di gestire le attività di
invio digitale, ad esempio l'invio di fax, e-mail e documenti acquisiti,
a una cartella di rete.
Questa funzione consente di configurare il prodotto per l'uso con un
server HP Digital Sending Software (DSS).
Attivato (impostazione
predefinita)
Conferma numero fax
Disabilita (impostazione
predefinita)
Se la conferma del numero di fax è attivata, viene richiesto di
immettere il numero di fax due volte per verificare che sia stato
digitato correttamente.
Abilita
Corrispondenza selezione rapida
numero fax
Disabilita (predefinito)
Abilita
ITWW
Se impostato su Abilita, viene visualizzata una schermata se i numeri
di fax immessi corrispondono a una composizione rapida configurata
sul numero specifico. I numeri non devono corrispondere come
gruppo; il numero deve corrispondere singolarmente. Se uno dei
numeri di fax corrisponde alla composizione rapida 2 e alla
composizione rapida 6, viene visualizzata la schermata per quel
numero di fax. Quando si tocca Sì nella finestra di dialogo, il fax è
inviato o il numero di fax è aggiunto all'elenco di distribuzione.
Menu Impostazione iniziale
43
Menu Funzionamento periferica
Amministrazione > Funzionamento periferica
Tabella 2-15 Menu Funzionamento periferica
Voce di menu
Voce di sottomenu
Voce di sottomenu
Valori
Descrizione
Lingua
Selezionare la lingua
dall'elenco.
Selezionare un'altra lingua per i messaggi del
pannello di controllo. Quando si seleziona
una nuova lingua, è possibile che cambi
anche il layout della tastiera.
Layout tastiera
Selezionare il layout
della tastiera
dall'elenco.
Selezionare un layout della tastiera
indipendentemente dall'impostazione
Lingua.
Selezionare Valore predefinito se si desidera
modificare il layout della tastiera quando si
modifica l'impostazione Lingua. Questa
opzione rappresenta l'impostazione
predefinita.
Pulsante layout
tastiera
Display
Nascondi
Suono pressione
tasto
Attivato (predefinito)
Disattivato
Azzera timeout copia
Funzionamento
avvisi/errori
Notifiche cancellabili
Utilizzare questa funzione per specificare
l'emissione di un segnale acustico allo
sfioramento dello schermo o alla pressione
dei pulsanti del pannello di controllo.
Digitare un valore
compreso tra 10 e
300 secondi.
L'impostazione
predefinita è 60
secondi.
Specificare l'intervallo di tempo tra un'attività
nel pannello di controllo e il ripristino delle
impostazioni predefinite del prodotto.
Attivato
Impostare il numero di volte che verrà
visualizzato un messaggio di avvertenza
cancellabile sul pannello di controllo.
Processo
(predefinito)
Eventi a
continuazione
Se visualizzata, è possibile utilizzare
l'opzione per selezionare un layout della
tastiera alternativo. La tastiera torna al layout
predefinito dopo che il prodotto è tornato allo
stato Pronto o se si preme il pulsante
Reimposta.
Continua
automaticamente
(10 sec) (predefinito)
Configurare il funzionamento del prodotto in
caso di determinati errori.
Per continuare,
toccare OK
Ripristino
inceppamento
Auto (predefinito)
Disattivato
Configurare la modalità di gestione da parte
del prodotto delle pagine perdute durante un
inceppamento.
Attivato
44
Capitolo 2 Pannello di controllo
ITWW
Tabella 2-15 Menu Funzionamento periferica (continuazione)
Voce di menu
Voce di sottomenu
Funzionamento
vassoio
Usa vassoio richiesto
Voce di sottomenu
Valori
Descrizione
Esclusivamente
(predefinito)
Controllare la modalità di gestione da parte
del prodotto dei processi con un vassoio di
alimentazione specificato.
Primo
Richiesta aliment.
manuale
Sempre (predefinito)
Solo se non caricato
Supporto diff. PS
Abilitato (predefinito)
Disabilitato
Usa altro vassoio
Abilitato (predefinito)
Disabilitato
Modalità carta
intestata alternativa
Attivato
Disattivato
(predefinito)
Richiesta formato/
tipo
Display (predefinito)
Non visualizzare
Pagine vuote fronte/
retro
Auto (predefinito)
Sì
Funzionamento copia Trattieni processo di
generale
stampa
Attivato
Disattivato
Tempo di
trattenimento
Scansione in coda
Selezionare il modello di gestione della carta
basato sulle regole PostScript (PS) o su
quelle HP.
Attivare o disattivare la visualizzazione sul
pannello di controllo di un messaggio di
richiesta per la selezione di un altro vassoio
quando quello specificato è vuoto.
Questa funzione consente di caricare nel
vassoio la carta intestata o prestampata
sempre nello stesso modo per tutti i processi
di stampa o copia, sia per le stampe o copie
su un solo lato che per le stampe o copie
fronte/retro.
Controllare la visualizzazione di un
messaggio di configurazione vassoio
all'apertura o alla chiusura di un vassoio.
Controllare la modalità di gestione da parte
del prodotto dei processi a due facciate
(stampa fronte/retro).
Non consente l'avvio dei processi di stampa
quando un utente occasionale sta
impostando un processo.
Non consente l'avvio di processi di stampa
diversi dalla copia per un determinato
intervallo di tempo dopo il completamento di
un processo di copia.
Abilitato (predefinito)
Disabilitato
Interruzione stampa
automatica
Specificare la modalità di visualizzazione di
un messaggio di richiesta quando il tipo o il
formato di un processo di stampa non
corrispondono a quello del vassoio
specificato e il prodotto viene alimentato dal
vassoio multifunzione.
Abilitato
Disabilitato
(predefinito)
Attivare la scansione senza attesa. Con
l'opzione Scansione in coda abilitata, le
pagine del documento originale vengono
acquisite sul disco e conservate finché il
prodotto non diventa disponibile.
Quando questa funzione è abilitata, i
processi di copia possono interrompere i
processi di stampa impostati per la stampa di
più copie.
Il processo di copia viene inserito nella coda
di stampa alla fine di una copia del processo
di stampa. Dopo il processo di copia, il
prodotto continuerà a stampare le copie
rimanenti del processo di stampa.
Interruzione copia
ITWW
Abilitato
Quando questa funzione è abilitata, un
processo di copia in stampa può essere
Menu Funzionamento periferica
45
Tabella 2-15 Menu Funzionamento periferica (continuazione)
Voce di menu
Voce di sottomenu
Modalità carta
intestata alternativa
Voce di sottomenu
Valori
Descrizione
Disabilitato
(predefinito)
interrotto all'avvio di un nuovo processo di
copia. Viene richiesto di confermare che si
desidera interrompere il processo corrente.
Disattivato
(predefinito)
Questa opzione consente di caricare carta
intestata o prestampata nello stesso modo
per tutti i processi di stampa, sia che si
esegua la copia su una sola facciata che su
entrambe.
Attivato
Funzionamento
stampa generale
Imponi A4/Lettera
No
Sì (predefinito)
Alimentazione
manuale
Font Courier
Abilitato
Se questa funzione è abilitata, viene eseguita
la stampa su carta di formato Lettera quando
viene inviato un processo in formato A4 ma
nella periferica non è stata caricata carta A4
oppure viene eseguita la stampa su carta di
formato A4 quando viene inviato un processo
in formato Lettera senza che nel prodotto sia
stato caricato il supporto in formato Lettera.
Questa opzione consente inoltre di utilizzare
carta di formato Ledger anziché A3 e
viceversa.
Disabilitato
(predefinito)
Quando questa funzione è abilitata, l'utente
può selezionare l'alimentazione manuale dal
pannello di controllo come origine della carta
di un processo.
Regolare
(predefinito)
Selezionare la versione del font Courier da
utilizzare:
Scuro
A4 grande
Abilitato
Disabilitato
(predefinito)
Stampa errori PS
Abilitato
Disabilitato
(predefinito)
Stampa errori PDF
Abilitato
Disabilitato
(predefinito)
Linguaggio di stampa
Auto (predefinito)
Modificare l'area di stampa della carta di
formato A4. Se questa opzione è abilitata, su
una riga di carta A4 vengono stampati 80
caratteri di spaziatura 10.
Scegliere se stampare o meno la pagina degli
errori PostScript (PS) quando si verifica un
errore PS del prodotto.
Scegliere se stampare o meno la pagina degli
errori PDF quando si verifica un errore PDF
del prodotto.
Selezionare il linguaggio desiderato del
prodotto.
PCL
PDF
PS
46
Capitolo 2 Pannello di controllo
Di norma, è sconsigliato modificare il
linguaggio. Se si modifica l'impostazione su
un linguaggio specifico, il prodotto non sarà
in grado di passare automaticamente da un
linguaggio all'altro, a meno che non riceva
comandi software specifici.
ITWW
Tabella 2-15 Menu Funzionamento periferica (continuazione)
Voce di menu
Voce di sottomenu
Voce di sottomenu
Valori
Descrizione
PCL
Lunghezza modulo
Digitare un valore
compreso tra 5 e 128
righe.
L'impostazione
predefinita è 60
righe.
Il gruppo di comandi della stampante PCL è
stato sviluppato da Hewlett-Packard per
consentire l'accesso alle funzionalità della
stampante.
Orientamento
Verticale
(predefinito)
Selezionare l'orientamento utilizzato più di
frequente per i processi di stampa.
Selezionare Verticale se il lato corto è verso
l'alto o Orizzontale se il lato lungo è verso
l'alto.
Orizzontale
Origine font
Selezionare l'origine
dall'elenco.
Selezionare l'origine dei soft font predefiniti
dell'utente.
Numero font
Immettere il numero
del font. L'intervallo è
compreso tra 0 e
102. Il valore
predefinito è 0.
Specificare il numero di soft font predefinito
dell'utente utilizzando l'origine specificata
nella voce di menu Origine font. Il prodotto
assegna un numero a ciascun font e crea un
elenco di font PCL (disponibile nel menu
Amministrazione).
Passo font
Digitare un valore
compreso tra 0.44 e
99.99.
L'impostazione
predefinita di
fabbrica è 10.00.
Se Origine font e Numero font indicano un
font contour, utilizzare questa funzione per
selezionare una spaziatura predefinita per un
font a spaziatura fissa.
Dimensione font in
punti
Digitare un valore
compreso tra 4.00 e
999.75.
L'impostazione
predefinita di
fabbrica è 12.00.
Se Origine font e Numero font indicano un
font contour, utilizzare questa funzione per
selezionare una dimensione in punti
predefinita per un font a spaziatura
proporzionale.
Set di simboli
PC-8 (predefinito)
Dal pannello di controllo selezionare uno dei
diversi set di simboli disponibili. Un set di
simboli rappresenta un gruppo unico di tutti i
caratteri di un font specifico.
(altri 50 set di simboli
da scegliere)
Aggiungi CR a LF
No (predefinito)
Sì
Elimina pagine vuote
No (predefinito)
Sì
Connessione origine
supporto
Standard
(predefinito)
Classica
ITWW
Configurare l'aggiunta di un ritorno a capo
(CR) dopo ogni avanzamento di riga (LF)
rilevato nei processi PCL compatibili con le
versioni precedenti (di puro testo, senza
controllo del processo).
Questa opzione è adatta agli utenti che
generano il proprio PCL. Ciò può includere
avanzamenti pagina aggiuntivi che
potrebbero provocare la stampa di pagine
bianche. Se si seleziona Sì, gli avanzamenti
pagina vengono ignorati se la pagina è vuota.
Selezionare e gestire i vassoi di
alimentazione in base al numero quando il
driver della stampante non viene utilizzato o
quando il programma software non ha
l'opzione per la selezione del vassoio.
Menu Funzionamento periferica
47
Menu Qualità di stampa
Amministrazione > Qualità di stampa
Tabella 2-16 Menu Qualità di stampa
Voce di menu
Voce di sottomenu
Valori
Descrizione
Regola colore
Toni chiari
Densità ciano. Densità
magenta. Densità giallo.
Densità nero
Regolare la luminosità delle evidenziazioni su una
pagina stampata. I valori più bassi producono
evidenziazioni più chiare sulla pagina stampata,
mentre i valori più alti producono evidenziazioni più
scure.
Da +5 a –5. Il valore
predefinito è 0.
Toni medi
Densità ciano. Densità
magenta. Densità giallo.
Densità nero
Regolare la luminosità dei mezzitoni su una pagina
stampata. I valori più bassi producono mezzitoni più
chiari sulla pagina stampata, mentre i valori più alti
producono mezzitoni più scuri.
Da +5 a –5. Il valore
predefinito è 0.
Toni scuri
Densità ciano. Densità
magenta. Densità giallo.
Densità nero
Da +5 a –5. Il valore
predefinito è 0.
Imposta registrazione
Regolare la luminosità delle ombreggiature su una
pagina stampata. I valori più bassi producono
ombreggiature più chiare sulla pagina stampata,
mentre i valori più alti producono ombreggiature più
scure.
Ripristina valori colore
Ripristina
Consente di ripristinare tutti i valori di densità alle
impostazioni predefinite.
Pagina di prova
Stampa
Spostare l'allineamento del margine per la centratura
dell'immagine sulla pagina dall'alto verso il basso e da
sinistra verso destra. È anche possibile allineare
l'immagine in primo piano e stampare l'immagine sullo
sfondo.
Stampare una pagina di prova per impostare la
registrazione.
Origine
Tutti i vassoi
Selezionare il vassoio di alimentazione di origine per la
stampa della pagina Imposta registrazione.
Vassoio <X>:
<contenuto> (scegliere
un vassoio)
Regola vassoio <X>
Spostare la posizione da
-20 a 20 lungo gli assi X o
Y. Il valore predefinito è
0.
Eseguire la procedura di allineamento per ciascun
vassoio.
Quando crea un'immagine, il prodotto esegue la
scansione della pagina da un lato all'altro mentre il
foglio viene alimentato dall'alto verso il basso nel
prodotto.
La direzione di scansione viene definita come X. X1 è
la direzione di scansione per la prima facciata di una
pagina a due facciate. X2 è la direzione di scansione
per la seconda facciata di una pagina a due facciate.
La direzione di alimentazione viene definita come Y.
Modalità di stampa
<Tipo di carta>
Ripristina modalità
48
Capitolo 2 Pannello di controllo
Configurare la modalità associata a ciascun tipo di
carta.
Ripristina
Ripristinare tutte le impostazioni di modalità di stampa
ai valori predefiniti.
ITWW
Tabella 2-16 Menu Qualità di stampa (continuazione)
Voce di menu
Voce di sottomenu
Valori
Descrizione
Mod. rilev. aut.
Rilevamento vassoio 1
Rilevam. completo
(predefinito)
Consente di impostare l'opzione di rilevamento del tipo
di carta per il vassoio 1 utilizzando Mod. rilev. aut.
Solo lucidi
Se è selezionato Rilevam. completo, il prodotto rileva
ogni pagina e seleziona la modalità appropriata. Il
prodotto riconosce i tipi di lucidi per proiezione e i tipi
di lucidi non per proiezione.
Se è selezionato Solo lucidi, il prodotto rileva solo la
prima pagina e riconosce solo i tipi di lucidi per
proiezione.
Ottimizza
Sfondo
Normale (predefinito)
Regolare questa impostazione se si verificano
problemi con uno sfondo generale grigio sulle pagine.
Alternativa 1
Alternativa 2
Alternativa 3
Registrazione
Normale (predefinito)
Regolare questa impostazione se si verificano
problemi con una registrazione errata del colore.
Alternativo
Controllo trasferimento
Normale (predefinito)
Regolare questa impostazione se si verificano
problemi con immagini indistinte ripetute sulla pagina.
Alternativa 1
Alternativa 2
Alternativa 3
Vassoio 1
Normale (predefinito)
Alternativo
Ambiente
Normale (predefinito)
Bassa temp.
Voltaggio di linea
Normale (predefinito)
Bassa tensione
Controllo utilizzo
Attivato (predefinito)
Selezionare l'impostazione Alternativo se si verificano
problemi con macchie sul lato posteriore della carta
durante la stampa dal vassoio 1. Questa impostazione
aumenta la frequenza del ciclo di pulizia.
Regolare questa impostazione se si verificano
problemi di stampa in ambienti con bassa temperatura
e bassa umidità.
Attivare questa funzione se il prodotto è utilizzato in un
ambiente con bassa tensione e si verificano problemi
di qualità di stampa, ad esempio deformazioni
dell'immagine stampata.
Non regolare questa impostazione se non è consigliato
da un tecnico dell'assistenza autorizzato HP.
Disattivato
Controllo uniformità
Normale (predefinito)
Regolare questa impostazione se le immagini
stampate presentano delle chiazze.
Alternativa 1
Alternativa 2
Alternativa 3
Carta normale
Standard (predefinito)
Regolare questa impostazione se si stampa su carta di
peso normale molto liscia.
Uniforme
Carta pesante
Standard (predefinito)
Regolare questa impostazione se si stampa su carta
pesante molto liscia.
Uniforme
ITWW
Menu Qualità di stampa
49
Tabella 2-16 Menu Qualità di stampa (continuazione)
Voce di menu
Voce di sottomenu
Valori
Descrizione
Modalità busta
Normale (predefinito)
Regolare questa impostazione se le buste sono
parzialmente sigillate dopo la stampa.
Temp. ridotta
Modalità resistenza
Normale (predefinito)
Su
Regolare questa impostazione se ci si trova in un
ambiente con bassa umidità e si verificano problemi
con residui del toner dopo la stampa.
Giù
Modalità umidità
Normale (predefinito)
Alto
Pre-rotazione
Disattivato (predefinito)
Attivato
Temp. fusore
Normale (predefinito)
Su
Giù
Arricciamento carta
Normale (predefinito)
Regolare questa impostazione se ci si trova in un
ambiente con alta umidità e si verificano problemi con
la densità della luce sull'immagine stampata.
Regolare questa impostazione se si verificano
problemi con striature orizzontali sulle pagine
stampate. Questa funzione aumenta i tempi di
riscaldamento del prodotto.
Regolare questa impostazione verso l'alto se il toner
non è fuso correttamente. Regolare l'impostazione
verso il basso se viene visualizzata un'immagine
indistinta della pagina ripetuta nella parte inferiore della
pagina o alla pagina successiva.
Regolare questa impostazione se la carta è arricciata
in un ambiente con alta temperatura ed elevata umidità.
Ridotto
Risoluzione
Ripristina ottimizzazione
Ripristinare tutte le impostazioni del menu Ottimizza ai
valori predefiniti.
Image REt 3600
Selezionare Image REt 3600 per ottenere velocemente
stampe di qualità elevata; può essere utilizzata per la
maggior parte dei processi di stampa.
1200 X 600 dpi
Selezionare 1200 X 600 dpi per eseguire stampe con
la migliore qualità disponibile a scapito della velocità.
Questa impostazione può essere utilizzata per i
processi di stampa che contengono linee molto sottili o
elementi grafici di qualità elevata.
Colore REt
Abilitato (predefinito)
Disabilitato
Calibrazione/Pulizia
Pulizia automatica
Abilitato
Disabilitato (predefinito)
Intervallo pulizia
1000 (predefinito)
2000
5000
Attivare o disattivare l'impostazione relativa alla
tecnologia REt (Resolution Enhancement technology)
per ottenere stampe con angoli, curve e bordi uniformi.
Se la funzione di pulizia automatica è attiva, il prodotto
stampa una pagina di pulizia quando il numero totale
delle pagine raggiunge il valore impostato in Intervallo
pulizia.
Questa funzione consente di impostare l'intervallo
superato il quale è necessario stampare la pagina di
pulizia. L'intervallo è misurato in base al numero di
pagine stampate.
10000
20000
Formato pulizia
automatica
Lettera
Questa funzione consente di selezionare il formato
carta utilizzato per la pagina di pulizia.
A4
50
Capitolo 2 Pannello di controllo
ITWW
Tabella 2-16 Menu Qualità di stampa (continuazione)
Voce di menu
Voce di sottomenu
Valori
Descrizione
Elabora pagina di pulizia
Elabora
Utilizzare questa funzione per creare ed elaborare una
pagina di pulizia in modo da ripulire il toner in eccesso
dal rullo di pressione del fusore. Il processo di pulizia
richiede fino a 2,5 minuti.
Calibrazione veloce
Calibra
Consente di eseguire calibrazioni parziali del prodotto.
Calibrazione completa
Calibra
Consente di eseguire la calibrazione completa del
prodotto.
Ritarda calibrazione
all'accensione
No
Controlla l'intervallo di calibrazione all'accensione della
stampante o alla disattivazione della modalità di pausa.
Sì (predefinito)
●
Selezionare No per eseguire la calibrazione della
stampante al momento della disattivazione della
modalità di pausa o dell'accensione. Il prodotto
non stampa alcun processo finché la calibrazione
non viene completata.
●
Selezionare Sì per impostare il prodotto in modo
che stampi i processi mentre si trova in modalità
di pausa, prima di effettuare la calibrazione. I
nuovi processi possono essere stampati per un
breve intervallo di tempo. La calibrazione può
venire avviata prima del completamento di tutti i
processi ricevuti.
NOTA: per risultati ottimali, impostare il prodotto in
modo che la calibrazione venga eseguita prima di
stampare. La qualità dei processi stampati prima della
calibrazione potrebbe non essere ottimale.
ITWW
Menu Qualità di stampa
51
Menu Risoluzione dei problemi
Amministrazione > Risoluzione dei problemi
NOTA: la maggior parte delle voci del menu Risoluzione dei problemi consente di eseguire operazioni
di risoluzione avanzata dei problemi.
Tabella 2-17 Menu Risoluzione dei problemi
Voce di menu
Voce di sottomenu
Voce di sottomenu
Valori
Descrizione
Log eventi
Stampa
Consente di visualizzare i codici degli eventi
e i rispettivi cicli del motore sul display del
pannello di controllo.
Calibra scanner
Calibra
Utilizzare questa funzione per compensare
gli offset nel sistema di imaging (testina del
carrello) per le scansioni con ADF o scanner
piano.
Potrebbe essere necessario calibrare lo
scanner nel caso in cui questo non acquisisca
le sezioni corrette dei documenti sottoposti a
scansione.
Risoluzione dei
problemi di qualità di
stampa
Traccia T.30 fax
Stampa
Stampare diverse pagine di diagnostica per
la risoluzione dei problemi di qualità di
stampa.
Rapporto T.30
Stampa
Quando stampare il
rapporto
Non stampare mai
automaticamente
(predefinito)
Stampare o configurare il rapporto di
rilevamento del protocollo T.30 del fax. T.30
è lo standard che specifica l'handshake, i
protocolli e la correzione degli errori tra fax.
Stampa dopo ogni
errore fax
Stampa dopo
processi di invio fax
Stampa dopo ogni
errore fax
Stampa solo dopo
errori di invio
Stampa solo dopo
errori di ricezione
Perdita segnale
trasmissione fax
Immettere un valore
compreso tra 0 e 30.
Il valore predefinito è
0.
Impostare i livelli di perdita per compensare
la perdita di segnale della linea telefonica.
Modificare questa impostazione solo se
richiesto da un rappresentante del servizio di
assistenza HP; in caso contrario, il fax non
funzionerà.
Fax V.34
Normale (predefinito)
Disattivare la modalità V.34 se si sono
verificati diversi errori del fax o se le
condizioni della linea telefonica lo richiedono.
Disattivato
Modalità fax viva
voce
Normale (predefinito)
Diagnostica
52
Capitolo 2 Pannello di controllo
Questa funzione può essere utilizzata da un
tecnico per individuare e diagnosticare i
problemi del fax mediante i suoni delle
modulazioni del fax.
ITWW
Tabella 2-17 Menu Risoluzione dei problemi (continuazione)
Voce di menu
Voce di sottomenu
Pagina Diagnostica
Voce di sottomenu
Valori
Descrizione
Stampa
Stampare una pagina di diagnostica
contenente i campioni di colore e la tabella
dei parametri EP.
Disattiva contr.
cartuccia
Consente di attivare una modalità con cui è
possibile rimuovere una cartuccia o una
coppia di tamburo/cartuccia a colori, al fine di
determinare il colore che causa il problema.
In questa modalità, tutti gli errori correlati alle
parti di consumo vengono ignorati.
Sensori percorso
carta
Avviare un test dei sensori del percorso carta.
Test percorso carta
Pagina di prova
Stampa
Stampare una pagina di prova per verificare
le funzioni di gestione della carta. Definire il
percorso utilizzato per la prova per verificare
i singoli percorsi della carta.
Origine
Tutti i vassoi
Specificare se stampare la pagina di prova da
un vassoio specifico o da tutti i vassoi.
Vassoio 1
Vassoio 2
Se presenti, vengono
visualizzati i vassoi
aggiuntivi.
Fronte/retro
Disattivato
(predefinito)
Selezionare se l'unità fronte/retro deve
essere inclusa o meno nel test percorso
carta.
Attivato
Copie
Intervallo: 1-500,
valore predefinito 1.
Test sensore
manuale
Test componenti
Selezionare il numero di pagine da inviare da
un'origine specifica per il test.
Questa voce consente di eseguire i test per
stabilire se i sensori del percorso della carta
funzionano correttamente.
Viene visualizzato un
elenco dei
componenti
disponibili.
Ripeti
Azionare uno alla volta i singoli componenti
per isolare il rumore, le perdite o altri
problemi. Per avviare il test, selezionare il
componente desiderato. Il test viene eseguito
per il numero di volte specificato nell'opzione
Ripeti. Durante il test potrebbe essere
richiesta la rimozione di alcuni componenti
del prodotto. Premere il pulsante Interrompi
per interrompere il test.
Una volta
(predefinito)
Consente di determinare il numero di volte di
esecuzione del test.
Continuo
Stampa/Interrompi
test
ITWW
Valore continuo da 0
a 60.000
millisecondi. Valore
predefinito: 0
Isolare gli errori arrestando il prodotto
durante il ciclo di stampa e verificare in quale
fase del processo la qualità dell'immagine
diminuisce. Per eseguire il test, specificare
un tempo di arresto. Il successivo processo
inviato al prodotto viene interrotto all'orario
specificato.
Menu Risoluzione dei problemi
53
Tabella 2-17 Menu Risoluzione dei problemi (continuazione)
Voce di menu
Voce di sottomenu
Test banda colore
Voce di sottomenu
Valori
Descrizione
Pagina di prova
Stampa
Stampa una pagina che consente di
identificare l'arco negli alimentatori ad alta
tensione.
Copie
Valore continuo da 1
a 30.
Specificare il numero di copie da stampare
per il test banda colore.
Valore predefinito: 1
Test scanner
Viene visualizzato un
elenco dei test dello
scanner disponibili.
Questa voce di menu consente ai tecnici
dell'assistenza di diagnosticare potenziali
problemi dello scanner del prodotto.
Pannello di controllo
LED
Verificare il corretto funzionamento dei
componenti del pannello di controllo.
Display
Pulsanti
Schermo a
sfioramento
54
Capitolo 2 Pannello di controllo
ITWW
Menu Ripristina
Amministrazione > Ripristina
Tabella 2-18 Menu Ripristina
Voce di menu
Valori
Descrizione
Cancella rubrica locale
Cancella
Consente di eliminare tutti gli indirizzi dalle rubriche memorizzate sul
prodotto.
Cancella registro attività fax
Sì
Questa funzione consente di eliminare tutti gli eventi dal registro
attività fax.
No (predefinito)
Ripristina impostazione pred.
telecom.
Ripristina
Utilizzare questa opzione per ripristinare i valori predefiniti di fabbrica
per le seguenti impostazioni: Perdita segnale trasmissione, V34, Vel.
trasmissione max, Modalità viva voce.
Ripristina imp. fabbrica
Ripristina
Questa funzione consente di ripristinare tutte le impostazioni
predefinite del prodotto.
Ripristina mat. di consumo
Nuovo kit fusore (Sì/No)
Notificare al prodotto che è stato installato un nuovo kit fusore.
ITWW
Menu Ripristina
55
Menu Servizio
Amministrazione > Servizio
Il menu Servizio è bloccato. Per accedervi è necessario immettere un PIN. Questo menu è destinato al
personale dell'assistenza autorizzato.
56
Capitolo 2 Pannello di controllo
ITWW
3
ITWW
Software per Windows
●
Sistemi operativi Windows supportati
●
Driver della stampante supportati per Windows
●
Driver di stampa universale HP (UPD)
●
Selezionare il driver della stampante corretto per Windows
●
Priorità per le impostazioni di stampa
●
Modifica delle impostazioni del driver della stampante per Windows
●
Rimozione del software per Windows
●
Utilità supportate per Windows
●
Software per altri sistemi operativi
57
Sistemi operativi Windows supportati
Il prodotto supporta i sistemi operativi Windows riportati di seguito.
58
●
Windows XP (32 e 64 bit)
●
Windows Server 2003 (32 e 64 bit)
●
Windows Server 2008 (32 e 64 bit)
●
Windows 2000 (32 bit)
●
Windows Vista (32 e 64 bit)
Capitolo 3 Software per Windows
ITWW
Driver della stampante supportati per Windows
●
HP PCL 6 (Driver della stampante predefinito. È incluso nel CD dell'amministratore fornito con il
prodotto.)
●
Driver di stampa universale di emulazione HP Postscript (HP UPD PS), scaricabile da
www.hp.com/go/cljcm3530mfp_software
●
Driver di stampa universale HP UPD PCL 5 (HP UPD PCL 5), scaricabile da www.hp.com/go/
cljcm3530mfp_software
I driver della stampante includono una Guida in linea che contiene istruzioni relative alle più comuni
operazioni di stampa e descrive i pulsanti, le caselle di controllo e gli elenchi a discesa contenuti nei
driver stessi.
NOTA: per ulteriori informazioni su UPD, vedere www.hp.com/go/upd.
ITWW
Driver della stampante supportati per Windows
59
Driver di stampa universale HP (UPD)
Il driver di stampa universale (UPD) HP per Windows consente di accedere virtualmente a qualsiasi
prodotto HP LaserJet istantaneamente e ovunque, senza scaricare driver aggiuntivi. Il driver di stampa
HP UPD è realizzato con tecnologie per driver di stampa accuratamente selezionate ed è testato per
l'uso con molti programmi software. Si tratta di una soluzione funzionale e affidabile.
Il driver HP UPD consente di comunicare direttamente con ciascun prodotto HP, di ottenere informazioni
sulla configurazione e di personalizzare l'interfaccia utente per visualizzare le funzioni specifiche di
ciascun prodotto. Le funzioni specifiche disponibili per ciascun prodotto, ad esempio la stampa fronte/
retro e la cucitura, sono automaticamente attive e non è necessario abilitarle manualmente.
Per ulteriori informazioni, visitare il sito Web www.hp.com/go/upd.
Modalità di installazione di UPD
Modalità tradizionale
Modalità dinamica
60
Capitolo 3 Software per Windows
●
Utilizzare questa modalità per installare il driver su un solo computer da un CD.
●
Se viene installato dal CD fornito con il prodotto, UPD funziona come un driver
di stampa tradizionale. Viene utilizzato con un prodotto specifico.
●
Se si sceglie questa modalità, è necessario installare UPD separatamente per
ciascun computer e ciascun prodotto.
●
Se si sceglie questa modalità, è necessario scaricare UPD da Internet. Vedere
www.hp.com/go/upd.
●
La modalità dinamica consente l'utilizzo di una singola installazione del driver,
in modo da potersi collegare a qualsiasi prodotto HP ed eseguire stampe
ovunque.
●
Utilizzare questa modalità se si installa UPD per un gruppo di lavoro.
ITWW
Selezionare il driver della stampante corretto per Windows
I driver della stampante consentono di accedere alle funzioni del prodotto e permettono al computer di
comunicare con il prodotto mediante un linguaggio di stampa. Verificare le note di installazione e i file
leggimi sul CD dell'amministratore per ottenere applicazioni software e lingue aggiuntive.
Descrizione del driver HP PCL 6
●
Fornito sul CD dell'amministratore e all'indirizzo www.hp.com/go/cljcm3530mfp_software
●
Fornito come driver predefinito
●
Consigliato per la stampa in tutti gli ambienti Windows
●
Assicura velocità, qualità di stampa e supporto delle funzioni del prodotto ottimali per la maggior
parte degli utenti
●
Sviluppato per essere compatibile con l'interfaccia grafica (GDI) di Windows per una velocità
ottimale negli ambienti Windows
●
Potrebbe non essere completamente compatibile con programmi software di terze parti o
personalizzati basati su PCL 5
Descrizione del driver HP UPD PD
●
Disponibile su www.hp.com/go/cljcm3530mfp_software
●
Consigliato per la stampa con programmi software Adobe® o altri programmi a elevata presenza
di grafica
●
Supporta la stampa con driver di emulazione postscript o con font flash postscript
Descrizione del driver HP UPD PCL 5
ITWW
●
Disponibile su www.hp.com/go/cljcm3530mfp_software
●
Consigliato per la stampa di buona qualità in ambienti Windows
●
Compatibile con versioni PCL precedenti e con i prodotti HP LaserJet meno recenti
●
Scelta consigliata per la stampa da programmi software di terze parti o personalizzati
●
Scelta consigliata per l'uso in ambienti misti che richiedono l'impostazione del prodotto per PCL 5
(UNIX, Linux, mainframe)
●
Progettato per essere utilizzato in ambienti Windows aziendali; consente di installare un solo driver
per più modelli di stampante
●
Consigliato per la stampa da un computer portatile Windows con più modelli di stampante
Selezionare il driver della stampante corretto per Windows
61
Priorità per le impostazioni di stampa
Alle modifiche apportate alle impostazioni vengono assegnate priorità in base alla posizione in cui
vengono effettuate:
NOTA: A seconda del programma software in uso, è possibile che i nomi dei comandi e delle finestre
di dialogo non corrispondano a quelli indicati in questa sezione.
62
●
Finestra di dialogo Imposta pagina: fare clic su Imposta pagina o su un comando simile sul
menu File del programma in uso per aprire questa finestra di dialogo. Le modifiche alle
impostazioni di questa finestra hanno precedenza rispetto a quelle apportate altrove.
●
Finestra di dialogo Stampa: fare clic su Stampa, Configurazione di stampa o su un comando
simile del menu File del programma in uso per aprire questa finestra di dialogo. Le impostazioni
modificate nella finestra di dialogo Stampa hanno una priorità più bassa e generalmente non si
sostituiscono alle modifiche effettuate della finestra di dialogo Imposta pagina.
●
Finestra di dialogo Proprietà stampante (driver della stampante): fare clic su Proprietà nella
finestra di dialogo Stampa per aprire il driver della stampante. Le impostazioni modificate nella
finestra di dialogo Proprietà stampante generalmente non si sostituiscono alle impostazioni
configurate altrove nel software di stampa. In questa finestra è possibile modificare la maggior
parte delle impostazioni di stampa.
●
Impostazioni predefinite del driver della stampante: le impostazioni predefinite del driver della
stampante vengono utilizzate per tutti i processi di stampa, a meno che non vengano modificate
mediante le finestre di dialogo Imposta pagina, Stampa o Proprietà stampante.
●
Impostazioni del pannello di controllo della stampante: le modifiche alle impostazioni effettuate
dal pannello di controllo hanno una priorità inferiore rispetto a quelle apportate altrove.
Capitolo 3 Software per Windows
ITWW
Modifica delle impostazioni del driver della stampante per
Windows
Modifica delle impostazioni per tutti i
processi di stampa valida fino alla
chiusura del programma software
successiva
Modifica delle impostazioni
predefinite per tutti i processi di
stampa
Modifica delle impostazioni di
configurazione del prodotto
1.
Fare clic su Stampa nel menu File
del programma software.
1.
1.
2.
Selezionare il driver, quindi fare clic
su Proprietà o Preferenze.
La procedura può variare; quella
descritta è la procedura più comune.
2.
ITWW
Windows XP, Windows Server
2003 e Windows Server 2008 (se
si utilizza la visualizzazione
predefinita del menu Start): fare
clic su Start, quindi su Stampanti e
fax.
Windows XP, Windows Server
2003 e Windows Server 2008 (se
si utilizza la visualizzazione
predefinita del menu Start): fare
clic su Start, quindi su Stampanti e
fax.
-oppure-
-oppure-
Windows 2000, Windows XP,
Windows Server 2003 e Windows
Server 2008 (se si utilizza la
visualizzazione classica del
menu Start): fare clic su Start, su
Impostazioni, quindi su
Stampanti.
Windows 2000, Windows XP,
Windows Server 2003 e Windows
Server 2008 (se si utilizza la
visualizzazione classica del
menu Start): fare clic su Start, su
Impostazioni, quindi su
Stampanti.
-oppure-
-oppure-
Windows Vista: fare clic su Start,
su Pannello di controllo, quindi su
Stampante nella categoria
Hardware e suoni.
Windows Vista: fare clic su Start,
su Pannello di controllo, quindi su
Stampante nella categoria
Hardware e suoni.
Fare clic con il pulsante destro del
mouse sull'icona del driver, quindi
selezionare Preferenze di
stampa.
2.
Fare clic con il pulsante destro del
mouse sull'icona del driver, quindi
selezionare Proprietà.
3.
Fare clic sulla scheda
Impostazioni periferica.
Modifica delle impostazioni del driver della stampante per Windows
63
Rimozione del software per Windows
Windows XP
1.
Fare clic su Start, Pannello di controllo, quindi su Installazione applicazioni.
2.
Individuare e selezionare Unità MFP HP Color LaserJet CM3530 nell'elenco.
3.
Fare clic sul pulsante Cambia/Rimuovi per rimuovere il software.
Windows Vista
64
1.
Fare clic su Start, Pannello di controllo, quindi su Programmi e funzionalità.
2.
Individuare e selezionare Unità MFP HP Color LaserJet CM3530 nell'elenco.
3.
Selezionare l'opzione Disinstalla/Cambia.
Capitolo 3 Software per Windows
ITWW
Utilità supportate per Windows
HP Web Jetadmin
HP Web Jetadmin è un semplice strumento software di gestione delle periferiche di stampa e imaging
che consente di ottimizzare l'utilizzo del prodotto, controllare i costi del colore, proteggere i prodotti e
semplificare la gestione dei materiali di consumo abilitando la configurazione remota, il controllo
proattivo, la risoluzione dei problemi di protezione e il reporting sui prodotti di stampa e imaging.
Per scaricare la versione corrente di HP Web Jetadmin e per consultare l'elenco aggiornato dei sistemi
host supportati, visitare il sito Web www.hp.com/go/webjetadmin.
Se questo strumento viene installato su un server host, i client Windows possono accedere a HP Web
Jetadmin mediante un browser Web supportato (ad esempio Microsoft® Internet Explorer) collegandosi
all'host HP Web Jetadmin.
Server Web incorporato
Il prodotto è dotato di un server Web incorporato che consente di accedere alle informazioni sulle attività
del prodotto e della rete. Queste informazioni vengono visualizzate in un browser Web, ad esempio
Microsoft Internet Explorer, Netscape Navigator, Apple Safari o Firefox.
Il server Web incorporato si trova nel prodotto. e non viene installato su un server di rete.
Il server Web incorporato fornisce un'interfaccia utilizzabile da chiunque disponga di un computer
connesso in rete e di un browser Web standard. Non è richiesta l'installazione o la configurazione di
alcun software speciale, tuttavia è necessario disporre di un browser Web supportato. Per accedere al
server Web incorporato, digitare l'indirizzo IP del prodotto nella barra degli indirizzi del browser. Per
determinare l'indirizzo IP, stampare una pagina di configurazione. Per ulteriori informazioni sulla stampa
di una pagina di configurazione, vedere Pagine di informazioni a pagina 170.
Per una spiegazione completa delle funzioni e delle capacità del server Web incorporato, vedere
Server Web incorporato a pagina 176.
HP Easy Printer Care
Il software HP Easy Printer Care è un programma che consente di eseguire le operazioni indicate di
seguito.
●
Verifica dello stato del prodotto
●
Verifica dello stato dei materiali di consumo e acquisto in linea degli stessi mediante HP SureSupply
●
Impostazione di notifiche
●
Visualizzazione dei rapporti di utilizzo del prodotto
●
Visualizzazione della documentazione del prodotto
●
Accesso agli strumenti di manutenzione e risoluzione dei problemi
●
Controllo periodico del sistema di stampa mediante HP Proactive Support per la prevenzione di
eventuali problemi. HP Proactive Support consente di aggiornare il software, il firmware e i driver
della stampante HP.
È possibile visualizzare il software HP Easy Printer Care quando il prodotto è collegato direttamente al
computer o quando è connesso in rete.
ITWW
Utilità supportate per Windows
65
Sistemi operativi supportati
Browser supportati
●
Microsoft® Windows 2000, Service Pack 4
●
Microsoft Windows XP, Service Pack 2 (32 e 64 bit)
●
Microsoft Windows Server 2003, Service Pack 1 (32 e 64
bit)
●
Microsoft Windows Server 2008 (32 e 64 bit)
●
Microsoft Windows Vista™ (32 e 64 bit)
●
Microsoft Internet Explorer 6.0 o 7.0
Per scaricare il software HP Easy Printer Care, visitare il sito Web www.hp.com/go/easyprintercare. Il
sito Web contiene, inoltre, informazioni aggiornate sui browser supportati e un elenco di prodotti HP
compatibili con il software HP Easy Printer Care.
Per ulteriori informazioni sul software HP Easy Printer Care, vedere HP Easy Printer Care
a pagina 173.
66
Capitolo 3 Software per Windows
ITWW
Software per altri sistemi operativi
ITWW
Sistema operativo
Software
UNIX
Per le reti HP-UX e Solaris, visitare il sito www.hp.com/go/unixmodelscripts per gli ultimi
script.
Linux
Per ulteriori informazioni, visitare il sito Web www.hp.com/go/linuxprinting.
Software per altri sistemi operativi
67
68
Capitolo 3 Software per Windows
ITWW
4
ITWW
Utilizzo del prodotto con il sistema
Macintosh
●
Software per Macintosh
●
Uso delle funzioni del driver della stampante di Macintosh
69
Software per Macintosh
Sistemi operativi supportati per Macintosh
Il prodotto supporta i sistemi operativi Macintosh riportati di seguito.
●
Macintosh OS X v10.3.9, v10.4, v10.5 e versioni successive
NOTA: sono supportati i processori Mac Intel® Core™ e PPC per Mac OS X v10.4 e versioni
successive.
Driver della stampante supportati per Macintosh
Il programma di installazione HP installa i file PPD (PostScript® Printer Description) e PDE (Printer
Dialog Extensions), nonché l'Utility stampante HP utilizzabile sui computer Macintosh.
I PPD, insieme ai driver di stampa Apple PostScript, consentono di accedere alle funzioni del prodotto.
Utilizzare il driver della stampante Apple PostScript fornito con il computer.
Rimozione del software dai sistemi operativi Macintosh
È necessario disporre dei diritti dell'amministratore per rimuovere il software.
Mac OS X V10.3 e V10.4
1.
Passare alla seguente cartella:
Library/Printers/PPDs/Contents/Resources
2.
Aprire la cartella <lang>.lproj dove <lang> è un codice della lingua a due lettere.
3.
Eliminare il file .GZ per il prodotto.
4.
Ripetere i passaggi 2 e 3 per la cartella di ciascuna lingua.
Mac OS X V10.5
1.
Passare alla seguente cartella:
Library/Printers/PPDs/Contents/Resources
2.
Eliminare il file .GZ per il prodotto.
Priorità delle impostazioni di stampa per Macintosh
Alle modifiche apportate alle impostazioni vengono assegnate priorità in base alla posizione in cui
vengono effettuate:
70
Capitolo 4 Utilizzo del prodotto con il sistema Macintosh
ITWW
NOTA: a seconda del programma software in uso, è possibile che i nomi dei comandi e delle finestre
di dialogo non corrispondano a quelli indicati in questa sezione.
●
Finestra di dialogo Impostazione pagina: fare clic su Impostazione pagina o comandi simili nel
menu Archivio del programma in uso per aprire questa finestra di dialogo. Le modifiche alle
impostazioni in questa finestra hanno la precedenza su quelle apportate altrove.
●
Finestra di dialogo Stampa: fare clic su Stampa, Imposta pagina o su un comando simile sul
menu File del programma in uso per aprire questa finestra di dialogo. Le modifiche alle
impostazioni della finestra di dialogo Stampa hanno una priorità inferiore e non sovrascrivono le
modifiche apportate nella finestra di dialogo Imposta pagina.
●
Impostazioni predefinite del driver della stampante: le impostazioni predefinite del driver della
stampante vengono utilizzate per tutti i processi di stampa, a meno che non vengano modificate
mediante le finestre di dialogo Imposta pagina, Stampa o Proprietà stampante.
●
Impostazioni del pannello di controllo della stampante: le modifiche alle impostazioni effettuate
dal pannello di controllo hanno una priorità inferiore rispetto a quelle apportate altrove.
Modifica delle impostazioni del driver della stampante per Macintosh
Modifica delle impostazioni per tutti i
processi di stampa valida fino alla
chiusura del programma software
successiva
Modifica delle impostazioni
predefinite per tutti i processi di
stampa
Modifica delle impostazioni di
configurazione del prodotto
1.
Nel menu Archivio, selezionare
Stampa.
1.
Nel menu Archivio, selezionare
Stampa.
Mac OS X V10.3 o Mac OS X V10.4
2.
Eseguire le modifiche desiderate
nei menu.
2.
Eseguire le modifiche desiderate
nei menu.
3.
Nel menu Preimpostazioni, fare
clic su Registra col nome, quindi
immettere un nome per la
preimpostazione.
Le impostazioni vengono salvate nel
menu Preimpostazioni. Per utilizzare le
nuove impostazioni, è necessario
selezionare l'opzione di preimpostazione
salvata ogni volta che si apre un
programma e si esegue una stampa.
1.
Nel menu Apple, fare clic su
Preferenze di Sistema, quindi su
Stampa e Fax.
2.
Fare clic su Impostazioni
stampante.
3.
Fare clic sul menu Opzioni
installabili.
Mac OS X V10.5
1.
Nel menu Apple, fare clic su
Preferenze di Sistema, quindi su
Stampa e Fax.
2.
Fare clic su Opzioni e materiali di
consumo.
3.
Fare clic sul menu Driver.
4.
Selezionare il driver dall'elenco e
configurare le opzioni installate.
Software per computer Macintosh
Utility stampante HP
L'Utility stampante HP consente di impostare le funzioni del prodotto che non sono disponibili nel driver
della stampante.
ITWW
Software per Macintosh
71
È possibile utilizzare l'Utility stampante HP se il prodotto è collegato tramite cavo USB (Universal Serial
Bus) o se è connesso a una rete basata su TCP/IP.
Apertura dell'Utility stampante HP
Mac OS X V10.3 o Mac OS X V10.4
Mac OS X V10.5
1.
Aprire il Finder, fare clic su Applicazioni, su Utility, quindi fare doppio clic su
Utility Configurazione stampante.
2.
Selezionare il prodotto che si desidera configurare, quindi fare clic su Utility.
1.
Dal menu Stampante, fare clic sull'Utility stampante.
-oppureDalla coda di stampa, fare clic sull'icona dell'Utility.
Funzioni di Utility stampante HP
L'Utility stampante HP è composta di pagine che possono essere visualizzate facendo clic nell'elenco
delle impostazioni di configurazione. La tabella che segue illustra le operazioni che è possibile
eseguire utilizzando queste pagine.
72
Voce
Spiegazione
Pagina di configurazione
Consente di stampare un pagina di configurazione.
Stato materiali di consumo
Consente di visualizzare lo stato dei materiali di consumo del prodotto e fornisce i
collegamenti per l'ordinazione in linea dei materiali di consumo.
Assistenza HP
Consente di accedere all'assistenza tecnica, all'ordinazione dei materiali di consumo e alla
registrazione in linea e alle informazioni sul riciclo e la restituzione.
Caricamento file
Consente di trasferire i file dal computer al prodotto.
Carica font:
Consente di trasferire i file dei font dal computer al prodotto.
Aggiornamento firmware
Consente di trasferire i file di aggiornamento del firmware dal computer al prodotto.
Modalità fronte/retro
Consente di attivare la modalità di stampa fronte/retro automatica.
Densità toner
Consente di regolare la densità del toner.
Risoluzione
Consente di modificare le impostazioni di risoluzione, inclusa l'impostazione REt.
Blocca risorse
Consente di bloccare o sbloccare i prodotti di memorizzazione, ad esempio i dischi
rigidi.
Processi memorizzati
Consente di gestire i processi di stampa memorizzati sul disco rigido del prodotto.
Configurazione vassoi
Consente di modificare le impostazioni predefinite dei vassoi.
Impostazioni IP
Consente di modificare le impostazioni di rete del prodotto e di accedere al server Web
incorporato.
Impostazioni Bonjour
Consente di attivare o disattivare l'assistenza di Bonjour o di modificare il nome di servizio
del prodotto elencato in una rete.
Impostazioni aggiuntive
Consente di accedere al server Web incorporato.
Avvisi tramite e-mail
Consente di configurare il prodotto per l'invio di avvisi tramite posta elettronica relativi a
eventi particolari.
Informazioni periferica
Consente di visualizzare informazioni sul prodotto selezionato.
Capitolo 4 Utilizzo del prodotto con il sistema Macintosh
ITWW
Utility supportate per Macintosh
Server Web incorporato
Il prodotto è dotato di un server Web incorporato che consente di accedere alle informazioni sulle attività
del prodotto e della rete. Per ulteriori informazioni, vedere Sezioni del server Web incorporato
a pagina 177.
ITWW
Software per Macintosh
73
Uso delle funzioni del driver della stampante di Macintosh
Stampa
Creazione e uso delle preimpostazioni di stampa in Macintosh
Utilizzare le preimpostazioni di stampa per salvare le selezioni correnti del driver della stampante per
uso futuro.
Creazione di una preimpostazione di stampa
1.
Fare clic su Stampa nel menu File.
2.
Selezionare il driver.
3.
Selezionare le impostazioni di stampa.
4.
Nella casella Preimpostazioni, fare clic su Salva con nome..., quindi digitare un nome per la
preimpostazione.
5.
Fare clic su OK.
Uso delle preimpostazioni di stampa
1.
Fare clic su Stampa nel menu File.
2.
Selezionare il driver.
3.
Nella casella Preimpostazioni, selezionare la preimpostazione di stampa che si desidera
utilizzare.
NOTA: per utilizzare le impostazioni predefinite del driver della stampante, selezionare Standard.
Ridimenisonamento dei documenti o stampa su un formato carta personalizzato
È possibile ridimensiomare un documento per adattarlo a diversi formati carta.
1.
Fare clic su Stampa nel menu File.
2.
Aprire il menu Gestione carta.
3.
Nell'area Formato carta di destinazione, selezionare Adatta al formato carta, quindi scegliere
il formato desiderato nell'elenco a discesa.
4.
Se si desidera utilizzare solo formati carta più piccoli del documento, selezionare Solo
riduzione.
Stampa di una pagina di copertina
È possibile stampare una copertina separata contenente un messaggio (ad esempio "Riservato") per i
documenti.
74
1.
Fare clic su Stampa nel menu File.
2.
Selezionare il driver.
Capitolo 4 Utilizzo del prodotto con il sistema Macintosh
ITWW
3.
Aprire il menu Copertina, quindi scegliere se stampare la copertina Prima del documento o Dopo
il documento.
4.
Nel menu Tipo copertina, selezionare il messaggio che si desidera stampare sulla pagina di
copertina.
NOTA: per stampare una copertina vuota, selezionare Standard come Tipo copertina.
Uso delle filigrane
Per filigrana si intende una dicitura, ad esempio "Riservato", stampata sullo sfondo delle pagine di un
documento.
1.
Fare clic su Stampa nel menu File.
2.
Aprire il menu Filigrane.
3.
Accanto a Modalità, selezionare il tipo di filigrana che si desidera utilizzare. Selezionare
Filigrana per stampare un messaggio semi trasparente. Selezionare Overlay per stampare un
messaggio non trasparente.
4.
Accanto a Pagine, impostare la stampa della filigrana su tutte le pagine o solo sulla prima.
5.
Accanto a Testo, selezionare un messaggio standard oppure scegliere Personalizzato e digitare
un nuovo messaggio nella casella.
6.
Selezionare le opzioni per le impostazioni rimanenti.
Stampa di più pagine su un foglio in Macintosh
È possibile stampare più pagine su un unico foglio di carta. Questa funzione fornisce una soluzione
conveniente per la stampa di bozze.
ITWW
1.
Fare clic su Stampa nel menu File.
2.
Selezionare il driver.
3.
Aprire il menu Formato.
4.
Accanto a Pagine per foglio, selezionare il numero di pagine che si desidera stampare su ciascun
foglio (1, 2, 4, 6, 9 o 16).
Uso delle funzioni del driver della stampante di Macintosh
75
5.
Accanto a Orientamento, selezionare l'ordine e la disposizione delle pagine sul foglio.
6.
Accanto a Bordi, selezionare il tipo di bordo da stampare intorno a ciascuna pagina sul foglio.
Stampa su due facciate della pagina (stampa fronte/retro)
Uso della stampa fronte/retro automatica
1.
Inserire una quantità di carta sufficiente per il processo di stampa in uno dei vassoi. Se si desidera
caricare una carta speciale, ad esempio carta intestata, caricarla in uno dei seguenti modi:
●
Per il vassoio 1, caricare la carta intestata con il lato di stampa rivolto verso il basso
alimentando per primo il margine superiore.
●
Per tutti gli altri vassoi, caricare la carta intestata con il lato di stampa rivolto verso l'alto e il
margine superiore a destra nel vassoio.
2.
Fare clic su Stampa nel menu File.
3.
Aprire il menu Formato.
4.
Accanto a Fronte/retro, selezionare Ruota sul lato lungo o Ruota sul lato corto.
5.
Fare clic su Stampa.
Stampa manuale su entrambi i lati
1.
Inserire una quantità di carta sufficiente per il processo di stampa in uno dei vassoi. Se si desidera
caricare una carta speciale, ad esempio carta intestata, caricarla in uno dei seguenti modi:
●
Per il vassoio 1, caricare la carta intestata con il lato di stampa rivolto verso il basso
alimentando per primo il margine superiore.
●
Per tutti gli altri vassoi, caricare la carta intestata con il lato di stampa rivolto verso l'alto e il
margine superiore a destra nel vassoio.
2.
Fare clic su Stampa nel menu File.
3.
Nel menu Finitura, selezionare Stampa manualmente sul retro.
4.
Fare clic su Stampa. Seguire le istruzioni nella finestra a comparsa visualizzata sullo schermo del
computer prima di riposizionare la risma nel vassoio 1 per la stampa del secondo lato.
5.
Sulla stampante, rimuovere le eventuali pagine vuote presenti nel vassoio 1.
6.
Inserire la risma stampata nel vassoio 1 con il lato di stampa rivolto verso l'alto alimentando per
primo il margine inferiore. Il secondo lato deve essere stampato nel vassoio 1.
7.
Se richiesto, premere il pulsante appropriato del pannello di controllo per continuare.
Memorizzazione dei processi
È possibile memorizzare i processi sul prodotto per stamparli in un momento successivo, condividerli
con altri utenti o impostarli come processi privati.
76
Capitolo 4 Utilizzo del prodotto con il sistema Macintosh
ITWW
NOTA: Per ulteriori informazioni sulle funzioni di memorizzazione dei processi, vedere Funzioni di
memorizzazione dei processi per i processi di stampa a pagina 115 e Impostazione delle opzioni di
memorizzazione dei processi a pagina 129.
1.
Fare clic su Stampa nel menu File.
2.
Aprire il menu Memorizzazione processo.
3.
Nell'elenco a discesa Memorizzazione processo:, selezionare il tipo di processo memorizzato
che si desidera creare.
4.
Per i processi di tipo Processo memorizzato e Processo personale è necessario inserire un
nome nella casella accanto a Nome processo:.
Selezionare l'opzione che si desidera utilizzare quando viene creato un processo il cui nome è
uguale a quello di un altro processo.
5.
●
Aggiungi (1-99) a nome processo consente di aggiungere un numero univoco alla fine del
nome del processo.
●
Sostituisci file esistente consente di sovrascrivere il processo memorizzato esistente.
Se al punto 3 è stato selezionato Processo memorizzato o Processo personale, digitare un
numero di 4 cifre nella casella Usa PIN per la stampa. Per la stampa del processo, è necessario
immettere il PIN sul prodotto.
Impostazione delle opzioni del colore
Utilizzare il menu a comparsa Opzioni colore per controllare l'interpretazione e la stampa del colore
dai programmi software.
1.
Nel menu File del programma software, fare clic su Stampa.
2.
Selezionare il driver.
3.
Aprire il menu a comparsa Opzioni colore.
4.
Fare clic su Mostra opzioni avanzate.
5.
Regolare le singole impostazioni per il testo, la grafica e le fotografie.
Uso del menu Servizi
Se il prodotto è connesso a una rete, è possibile utilizzare il menu Servizi per informazioni sullo stato
del prodotto e dei materiali di consumo.
ITWW
1.
Fare clic su Stampa nel menu File.
2.
Aprire il menu Servizi.
Uso delle funzioni del driver della stampante di Macintosh
77
3.
4.
78
Per aprire il server Web incorporato ed eseguire un'attività di manutenzione, effettuare la procedura
riportata di seguito.
a.
Selezionare Manutenzione della periferica.
b.
Selezionare l'attività nell'elenco a discesa.
c.
Fare clic su Avvia.
Per visitare siti Web di assistenza per il prodotto, attenersi alla seguente procedura:
a.
Selezionare Servizi sul Web.
b.
Fare clic su Servizi Internet, quindi selezionare un'opzione nell'elenco a discesa.
c.
Fare clic su Vai.
Capitolo 4 Utilizzo del prodotto con il sistema Macintosh
ITWW
5
ITWW
Connettività
●
Collegamento USB
●
Configurazione di rete
79
Collegamento USB
Questo prodotto supporta un collegamento USB 2.0. È necessario utilizzare un cavo USB di tipo A/B
di lunghezza inferiore a 2 m.
80
Capitolo 5 Connettività
ITWW
Configurazione di rete
Potrebbe essere necessario configurare alcuni parametri di rete sul prodotto. Questi parametri possono
essere configurati mediante il pannello di controllo, il server Web incorporato o, per la maggior parte
delle reti, il software HP Web Jetadmin.
Per un elenco completo delle reti supportate e per istruzioni sulla configurazione dei parametri di rete
dal software, vedere la Guida dell'amministratore HP Jetdirect Embedded Print Server, fornita con i
prodotti nei quali è installato un server di stampa incorporato HP Jetdirect.
Protocolli di rete supportati
Il prodotto supporta il protocollo di rete TCP/IP, che rappresenta il protocollo più diffuso e accettato.
Molti servizi di rete utilizzano questo protocollo. Nelle tabelle riportate di seguito vengono elencati i
servizi e i protocolli di rete supportati.
Tabella 5-1 Stampa
Nome del servizio
Descrizione
port9100 (Modalità diretta)
Servizio di stampa
Line printer daemon (LPD)
Servizio di stampa
LPD avanzato (code LPD personalizzate)
Protocollo e programmi associati ai servizi di spooling della
stampante in linea installati sui sistemi TCP/IP.
FTP
Utility TCP/IP per il trasferimento dei dati tra i sistemi.
Stampa WS
Consente di utilizzare i servizi di stampa Microsoft WSD (Web
Services for Devices) sul server di stampa HP Jetdirect.
WS-Discovery
Consente di utilizzare i protocolli di rilevamento WS Microsoft
sul server di stampa HP Jetdirect.
Tabella 5-2 Rilevamento dei dispositivi di rete
Nome del servizio
Descrizione
SLP (Service Location Protocol)
Protocollo di rilevamento dei dispositivi utilizzato per
individuare e configurare i dispositivi di rete, in particolare con
i programmi basati su Microsoft.
Bonjour
Protocollo di rilevamento dei dispositivi utilizzato per
individuare e configurare i dispositivi di rete, in particolare con
i programmi basati su Apple Macintosh.
Tabella 5-3 Messaggi e gestione
ITWW
Nome del servizio
Descrizione
HTTP (Hyper Text Transfer Protocol)
Consente ai browser Web di comunicare con il server Web
incorporato.
Server Web incorporato (EWS – embedded Web server)
Consente di gestire il prodotto attraverso un browser Web.
SNMP (Simple Network Management Protocol)
Utilizzato dalle applicazioni di rete per la gestione del prodotto.
Sono supportati gli oggetti SNMP v1, SNMP v2 e MIB-II
(Management Information Base) standard.
Configurazione di rete
81
Tabella 5-3 Messaggi e gestione (continuazione)
Nome del servizio
Descrizione
LLMNR (Link Local Multicast Name Resolution)
Consente di specificare se il prodotto risponde alle richieste
LLMNR su IPv4 e IPv6.
Configurazione TFTP
Consente di utilizzare il protocollo TFTP per scaricare un file
di configurazione contenente parametri aggiuntivi, quali SNMP
o impostazioni non predefinite per il server di stampa
HP Jetdirect.
Tabella 5-4 Assegnazione degli indirizzi IP
Nome del servizio
Descrizione
DHCP (Dynamic Host Configuration Protocol)
Per l'assegnazione automatica degli indirizzi IPv4 e IPv6. Il
server DHCP fornisce un indirizzo IP al prodotto.
Generalmente questa operazione non richiede alcun
intervento da parte dell'utente.
BOOTP (Bootstrap Protocol)
Per l'assegnazione automatica dell'indirizzo IP. Il server
BOOTP fornisce un indirizzo IP al prodotto dopo che
l'amministratore ha specificato l'indirizzo hardware MAC del
prodotto sul server BOOTP.
IP Auto
Per l'assegnazione automatica dell'indirizzo IP. In assenza di
un server DHCP o BOOTP, il prodotto utilizza questo servizio
per generare un indirizzo IP univoco.
Tabella 5-5 Funzioni di sicurezza
82
Nome del servizio
Descrizione
IPsec/Firewall
Fornisce protezione a livello di rete alle reti IPv4 e IPv6. Un
firewall consente di controllare in modo semplice il traffico IP.
IPsec fornisce un'ulteriore protezione attraverso protocolli di
autenticazione e di crittografia.
Kerberos
Consente lo scambio delle informazioni private in una rete
aperta assegnando un codice univoco, denominato ticket, a
ogni utente che accede alla rete. Il ticket viene quindi
incorporato nei messaggi per identificare il mittente.
SNMP v3
Consente di impiegare un modello di protezione basato
sull'utente per SNMP v3, che fornisca l'autenticazione
dell'utente e la privacy dei dati tramite la crittografia.
Elenco di controllo degli accessi (ACL)
Consente di specificare i singoli sistemi host o le relative reti a
cui è consentito l'accesso al server di stampa HP Jetdirect e
al prodotto di rete collegato.
SSL/TLS
Consente di trasmettere documenti privati tramite Internet e di
garantire la privacy e l'integrità dei dati tra le applicazioni client
e server.
Configurazione batch IPsec
Fornisce protezione di rete attraverso il controllo del traffico IP
da e verso il prodotto. Questo protocollo offre i vantaggi
derivanti dalla crittografia e dall'autenticazione e consente di
eseguire più configurazioni.
Capitolo 5 Connettività
ITWW
Configurazione del prodotto in rete
Visualizzazione o modifica delle impostazioni di rete
È possibile utilizzare il server Web incorporato per visualizzare o modificare le impostazioni di
configurazione IP.
1.
Stampare una pagina di configurazione e individuare l'indirizzo IP.
●
Se si utilizza IPv4, l'indirizzo IP contiene solo cifre. Presenta il seguente formato:
xxx.xxx.xxx.xxx
●
Se si utilizza IPv6, l'indirizzo IP è composto da una combinazione esadecimale di caratteri e
cifre e ha un formato simile al seguente:
xxxx::xxxx:xxxx:xxxx:xxxx
2.
Digitare l'indirizzo IP nella riga dell'indirizzo del browser Web per aprire il server Web incorporato.
3.
Fare clic sulla scheda Rete per ottenere informazioni relative alla rete. È possibile modificare le
impostazioni, se necessario.
Impostazione o modifica della password di rete
Utilizzare il server Web incorporato per impostare una password di rete o per modificarne una esistente.
1.
Aprire il server Web incorporato e fare clic sulla scheda Rete.
2.
Nel riquadro sinistro, fare clic sull'opzione Autorizzazione.
NOTA: se è già stata impostata una password, viene richiesto di digitarla. Digitare la password,
quindi fare clic sul pulsante Applica.
3.
Digitare la nuova password nella casella Password e nella casella Verifica password.
4.
Nella parte inferiore della finestra, fare clic sul pulsante Applica per salvare la password.
Configurazione manuale dei parametri TCP/IP di IPv4 dal pannello di controllo
In alternativa al server Web incorporato, è possibile utilizzare i menu del pannello di controllo per
impostare l'indirizzo IPv4, la maschera di sottorete e il gateway predefinito.
ITWW
1.
Sul pannello di controllo del prodotto, toccare la freccia verso il basso fino a visualizzare il menu
Amministrazione.
2.
Toccare il menu Amministrazione per aprirlo.
3.
Toccare la freccia verso il basso fino a visualizzare il menu Impostazione iniziale.
4.
Toccare il menu Impostazione iniziale per aprirlo.
5.
Toccare il menu Rete e I/O per aprirlo.
6.
Toccare il menu Jetdirect incorporato per aprirlo.
7.
Toccare il menu TCP/IP per aprirlo.
8.
Toccare il menu IPV4 Settings (Impostazioni IPV4) per aprirlo.
Configurazione di rete
83
9.
Toccare il menu Impostazioni manuali per aprirlo.
10. Toccare l'opzione Indirizzo IP, quindi toccare il pulsante Indirizzo IP.
-oppureToccare l'opzione Maschera di sottorete, quindi toccare il pulsante Maschera di sottorete.
-oppureToccare l'opzione Gateway predefinito, quindi premere il pulsante Gateway predefinito.
11. Utilizzare lo schermo a sfioramento per immettere l'indirizzo IP, maschera di sottorete o gateway
predefinito, quindi toccare il pulsante Salva.
Configurazione manuale dei parametri TCP/IP di IPv6 dal pannello di controllo
In alternativa al server Web incorporato, è possibile utilizzare i menu del pannello di controllo per
impostare un indirizzo IPv6.
1.
Sul pannello di controllo del prodotto, toccare la freccia verso il basso fino a visualizzare il menu
Amministrazione.
2.
Toccare il menu Amministrazione per aprirlo.
3.
Toccare la freccia verso il basso fino a visualizzare il menu Impostazione iniziale.
4.
Toccare il menu Impostazione iniziale per aprirlo.
5.
Toccare il menu Rete e I/O per aprirlo.
6.
Toccare il menu Jetdirect incorporato per aprirlo.
7.
Toccare il menu TCP/IP per aprirlo.
8.
Toccare il menu Impostazioni IPV6 per aprirlo.
9.
Toccare il menu Indirizzo per aprirlo.
10. Toccare il menu Impostazioni manuali per aprirlo.
11. Toccare l'opzione Abilita.
12. Toccare l'impostazione Attivato, quindi toccare il pulsante Salva.
13. Toccare l'opzione Indirizzo, quindi toccare il pulsante Indirizzo.
14. Utilizzare lo schermo a sfioramento per immettere l'indirizzo, quindi toccare il pulsante Salva.
Disabilitazione dei protocolli di rete (opzionale)
In base all'impostazione predefinita, tutti i protocolli di rete supportati sono attivati. La disattivazione dei
protocolli inutilizzati offre i seguenti vantaggi:
84
●
Consente di ridurre il traffico di rete generato dal prodotto
●
Impedisce agli utenti non autorizzati di utilizzare il prodotto
Capitolo 5 Connettività
ITWW
●
Consente di visualizzare solo le informazioni rilevanti nella pagina di configurazione
●
Consente di visualizzare sul pannello di controllo del prodotto messaggi di errore e di avvertenza
specifici per il protocollo
Disattivazione di IPX/SPX, AppleTalk o DLC/LLC
NOTA: non disattivare IPX/SPX in sistemi basati su Windows che stampano attraverso IPX/SPX.
1.
Sul pannello di controllo del prodotto, toccare la freccia verso il basso fino a visualizzare il menu
Amministrazione.
2.
Toccare il menu Amministrazione per aprirlo.
3.
Toccare la freccia verso il basso fino a visualizzare il menu Impostazione iniziale.
4.
Toccare il menu Impostazione iniziale per aprirlo.
5.
Toccare il menu Rete e I/O per aprirlo.
6.
Toccare il menu Jetdirect incorporato per aprirlo.
7.
Toccare il menu IPX/SPX per aprirlo.
-oppureToccare il menu AppleTalk per aprirlo.
-oppureToccare il menu DLC/LLC per aprirlo.
8.
Toccare l'opzione Abilita.
9.
Toccare l'impostazione Disattivato, quindi toccare il pulsante Salva.
Impostazioni velocità collegamento e duplex
È necessario che la velocità di collegamento e la modalità di comunicazione del server di stampa
corrispondano a quelle della rete. Nella maggior parte dei casi, il prodotto deve essere lasciato in
modalità automatica. Le eventuali modifiche errate alle impostazioni relative alla velocità di
collegamento e alla stampa fronte/retro possono impedire la comunicazione tra il prodotto e le altre
periferiche di rete. Per apportare modifiche, utilizzare il pannello di controllo del prodotto.
NOTA: quando si modificano queste impostazioni, è necessario spegnere e riaccendere il prodotto.
Le modifiche devono essere apportate solo quando la stampante è inattiva.
ITWW
1.
Sul pannello di controllo del prodotto, toccare la freccia verso il basso fino a visualizzare il menu
Amministrazione.
2.
Toccare il menu Amministrazione per aprirlo.
3.
Toccare la freccia verso il basso fino a visualizzare il menu Impostazione iniziale.
4.
Toccare il menu Impostazione iniziale per aprirlo.
5.
Toccare il menu Rete e I/O per aprirlo.
6.
Toccare il menu Jetdirect incorporato per aprirlo.
Configurazione di rete
85
7.
Toccare la freccia verso il basso fino a visualizzare l'opzione Velocità collegamento.
8.
Toccare l'opzione Velocità collegamento.
9.
Toccare una delle opzioni indicate di seguito:
Impostazione
Descrizione
Auto
Il server di stampa viene configurato automaticamente in base alla velocità di
collegamento e alla modalità di comunicazione più elevate consentite dalla rete.
10T Half
10 Mbps, funzionamento half duplex
10T Full
10 Mbps, funzionamento full duplex
100TX Half
100 Mbps, funzionamento half duplex
100TX Full
100 Mbps, funzionamento full duplex
100TX Auto
Consente di limitare la negoziazione automatica a una velocità di collegamento
massima di 100 Mbps
1000TX Full
1000 Mbps, funzionamento full duplex
10. Toccare il pulsante Salva. Il prodotto si spegne e si accende.
86
Capitolo 5 Connettività
ITWW
6
ITWW
Carta e supporti di stampa
●
Come utilizzare la carta e i supporti di stampa
●
Formati compatibili della carta e dei supporti di stampa
●
Formati carta personalizzati
●
Tipi di carta e di supporti di stampa consentiti
●
Capacità degli scomparti e dei vassoi
●
Indicazioni relative alla carta o ai supporti di stampa speciali
●
Caricamento della carta e dei supporti di stampa
●
Configurazione dei vassoi
●
Posizioni di uscita
87
Come utilizzare la carta e i supporti di stampa
Questo prodotto supporta una varietà di carta e altri supporti di stampa in conformità con le indicazioni
di questo manuale. Se si utilizzano supporti che non corrispondono a questi criteri, possono insorgere
problemi di:
●
Qualità di stampa scadente
●
Maggior numero di inceppamenti
●
Usura prematura della stampante e necessità di riparazioni
Per risultati ottimali, utilizzare solo carta e supporti di stampa HP per stampanti laser o multiuso. Non
utilizzare carta o supporti di stampa per stampanti a getto di inchiostro. Hewlett-Packard Company
sconsiglia l'uso di supporti di altri produttori poiché non può garantirne la qualità.
È possibile che alcuni supporti, pure corrispondenti a tutti i criteri esposti in questa guida, non producano
risultati soddisfacenti. Ciò potrebbe derivare da un trattamento improprio della carta, da livelli di umidità
e temperatura non accettabili o da altre variabili che Hewlett-Packard non può controllare.
ATTENZIONE: l'uso di un tipo di supporto non conforme alle indicazioni della Hewlett-Packard può
danneggiare la stampante e richiederne la riparazione. In questo caso, la riparazione non è coperta
dalla garanzia o dal contratto di assistenza Hewlett-Packard.
88
Capitolo 6 Carta e supporti di stampa
ITWW
Formati compatibili della carta e dei supporti di stampa
Questo prodotto si adatta a diversi formati di carta e supporti.
NOTA: per ottenere risultati ottimali, selezionare il formato e il tipo di carta corretti nel driver della
stampante.
Tabella 6-1 Formati compatibili della carta e dei supporti di stampa
Formato e dimensioni
Vassoio 1
Vassoio 2
Vassoio 3 (opzionale)
Lettera
216 x 279 mm
Legal
216 x 356 mm
A4
210 x 297 mm
RA4
215 x 305 mm
A5
148 x 210 mm
B5 (JIS)
182 x 257 mm
B6 (JIS)
128 x 182 mm
Executive
184 x 267 mm
Statement
140 x 216 mm
5x7
127 x 178 mm
5x8
127 x 203 mm
A6
105 x 148 mm
Cartolina (JIS)
100 x 148 mm
Cartolina doppia (JIS)
148 x 200 mm
16K
ITWW
Formati compatibili della carta e dei supporti di stampa
89
Tabella 6-1 Formati compatibili della carta e dei supporti di stampa (continuazione)
Formato e dimensioni
Vassoio 1
Vassoio 2
Vassoio 3 (opzionale)
184 x 260 mm
16K
195 x 270 mm
16K
197 x 273 mm
8,5 x 13
216 x 330 mm
Busta Com n. 10
105 x 241 mm
Busta N.9
100 x 226 mm
Busta B5
176 x 250 mm
Busta C5 ISO
162 x 229 mm
Busta C6
114 x 162 mm
Busta DL ISO
110 x 220 mm
Busta Monarch
98 x 191 mm
Personalizzata
da 98,4 x 148 mm a 216 x 356 mm
Personalizzata
da 148 x 210 mm a 216 x 297 mm
Personalizzata
da 148 x 210 mm a 216 x 356 mm
90
Capitolo 6 Carta e supporti di stampa
ITWW
Formati carta personalizzati
Questo prodotto supporta una varietà di formati carta personalizzati. I formati personalizzati supportati
sono presenti all'interno delle indicazioni di formato minimo - e massimo - della carta per questo prodotto,
tuttavia non sono elencati nella tabella dei formati carta supportati. Durante l'utilizzo di un formato
personalizzato supportato, specificare il formato all'interno del driver di stampa, e caricare la carta nel
vassoio che supporta i formati personalizzati.
ITWW
Formati carta personalizzati
91
Tipi di carta e di supporti di stampa consentiti
Per un elenco completo della carta specifica HP supportata dal prodotto, andare a www.hp.com/support/
cljcm3530mfp.
Tipo di carta
Vassoio 1
Vassoio 2
Vassoio 3 (opzionale)
Carta comune
Leggera 60–74 g/m2
Peso medio (96–110 g/m2)
Pesante (111–130 g/m2)
Extra pesante (131–175 g/m2)
Lucido a colori
Etichette
Intestata
Prestampata
Perforata
Colorata
Ruvida
Fine
Riciclata
Busta
Cartoncino
Lucida medio spessore (96–110 g/m2)
Lucida pesante (111–130 g/m2)
Lucida extra pesante (131–175 g/m2)
Scheda lucida (176–220 g/m2)
Pellicola opaca
Carta resistente HP
Opaca HP (105 g/m2)
Opaca HP (120 g/m2)
Opaca HP (160 g/m2)
Opaca HP (200 g/m2)
HP patinata lucida (120 g/m2)
Lucida HP (130 g/m2)
Lucida HP (160 g/m2)
Lucida HP (220 g/m2)
92
Capitolo 6 Carta e supporti di stampa
ITWW
Capacità degli scomparti e dei vassoi
Vassoio o scomparto
Tipo di carta
Specifiche
Quantità
Vassoio 1
Carta
Intervallo:
Altezza massima risma: 10 mm
Carta fine da 60 g/m2 a 220 g/m2
Equivalente a 100 fogli di carta
fine da 75 g/m2
Buste
Carta fine da meno di 60 g/m2 a
90 g/m2
Fino a 10 buste
Etichette
Spessore massimo di 0,102 mm
Altezza massima risma: 10 mm
Lucidi
Spessore minimo di 0,102 mm
Altezza massima risma: 10 mm
Fino a 50 fogli
Carta lucida
Vassoio 2
Carta
Intervallo:
Altezza massima risma: 10 mm
Carta fine da 96 g/m2 a 220 g/m2
Fino a 50 fogli
Intervallo:
Altezza massima risma: 25 mm
Carta fine da 60 g/m2 a 220 g/m2
Equivalente a 250 fogli di carta
fine da 75 g/m2
Altezza massima di una risma di
carta A6: 15 mm
Lucidi
Spessore minimo di 0,102 mm
Altezza massima risma: 25 mm
Carta lucida
Intervallo:
Altezza massima risma: 25 mm
Carta fine da 96 g/m2 a 220 g/m2
Vassoio 3 (opzionale)
Carta
Intervallo:
Carta fine da 60 g/m2 a 220 g/m2
Equivalente a 500 fogli di carta
fine da 75 g/m2
Altezza massima risma: 56 mm
Lucidi
Spessore minimo di 0,102 mm
Altezza massima risma: 56 mm
Carta lucida
Intervallo:
Altezza massima risma: 56 mm
Carta fine da 96 g/m2 a 220 g/m2
Scomparto di uscita
ITWW
Carta
Fino a 250 fogli di carta fine da 75
g/m2
Capacità degli scomparti e dei vassoi
93
Indicazioni relative alla carta o ai supporti di stampa
speciali
Questo prodotto supporta la stampa su supporti speciali. Utilizzare le seguenti indicazioni per ottenere
risultati. Durante l'utilizzo di carta o di altri supporti di stampa speciali, assicurarsi di impostare sul driver
di stampa il tipo e il formato corretto in modo da ottenere risultati di stampa ottimali.
ATTENZIONE: le stampanti HP LaserJet utilizzano fusori per regolare lo scorrimento delle particelle
di toner sulla carta, garantendo punti estremamente precisi. La carta per stampanti laser HP è progettata
per resistere alle alte temperature. L'utilizzo di carta per stampanti a getto di inchiostro non
specificamente progettate per questa tecnologia potrebbe danneggiare la stampante.
Tipo di supporto
Cosa fare
Cosa non fare
Buste
●
Riporre le buste in piano.
●
●
Utilizzare buste in cui le giunzioni
ricoprano l'intero lato della busta,
fino all'angolo.
Non utilizzare buste che siano
stropicciate, intaccate o
danneggiate in altro modo.
●
Non utilizzare buste che
contengono graffette, fibbie,
finestre o rivestimenti patinati.
●
Non utilizzare adesivi autocollanti o
altri materiali sintetici.
●
Non utilizzare etichette stropicciate,
con bolle d'aria o danneggiate in
altro modo.
●
Non stampare in modo parziale sui
fogli di etichette.
●
Non utilizzare supporti media
trasparenti che non siano approvati
per l'uso con stampanti laser.
●
●
Utilizzare solo etichette che non
presentano parti esposte.
●
Utilizzare etichette ben piatte.
●
Utilizzare esclusivamente fogli di
etichette interi.
●
Impiegare solo lucidi che siano
approvati per l'uso con stampanti
laser.
●
Posizionare i lucidi su una
superficie liscia dopo averli rimossi
dal dispositivo.
Moduli prestampati o carta intestata
●
Utilizzare solo moduli prestampati o
carta intestata che siano approvati
per l'uso con stampanti laser.
●
Non utilizzare carta intestata molto
in rilievo o che contenga materiale
metallico.
Carta pesante
●
Utilizzare solo carta pesante che
sia approvata per l'uso con
stampanti laser e che corrisponda
alle specifiche previste per questo
prodotto.
●
Non utilizzare carta più pesante
rispetto alla specifica di supporto
raccomandata per questo prodotto,
tranne nel caso in cui si tratti di carta
HP già approvata per essere
utilizzata con questo tipo di
prodotto.
Carta lucida o patinata
●
Utilizzare esclusivamente carta che
sia approvata per l'uso con
stampanti laser.
●
Non utilizzare carta lucida o
patinata progettata per l'uso con
stampanti a getto d'inchiostro.
Etichette
Lucidi
94
Utilizzare strisce adesive a strappo
adatte alle stampanti laser.
Capitolo 6 Carta e supporti di stampa
ITWW
Caricamento della carta e dei supporti di stampa
È inoltre possibile caricare nei vassoi dell'unità MFP supporti di tipo e dimensioni diversi e richiamare i
supporti in base al tipo o al formato mediante il pannello di controllo.
Orientamento della carta per il caricamento dei vassoi
Se viene utilizzata carta che richiede un orientamento specifico, caricarla attenendosi alle informazioni
riportate nelle seguenti tabelle.
NOTA: l'impostazione Modalità carta intestata alternativa influisce sulla modalità di caricamento della
carta intestata o prestampata. Questa impostazione è disattivata per impostazione predefinita. Per
ulteriori informazioni, vedere Menu Funzionamento periferica a pagina 44.
ITWW
Caricamento della carta e dei supporti di stampa
95
Vassoio 1
Tipo di carta
Prestampata o
intestata
Orientamento
dell'immagine
Verticale
Modalità fronte/
retro
Stampa su 1 facciata
Stampa su 2 facciate
Orizzontale
Stampa su 1 facciata
Stampa su 2 facciate
Perforata
96
Verticale o
Orizzontale
Stampa su 1 facciata
o 2 facciate
Capitolo 6 Carta e supporti di stampa
Modalità di caricamento della
carta
Modalità di caricamento della
carta
Modalità carta intestata
alternativa = Disattivato
Modalità carta intestata
alternativa = Attivato
Verso il basso
Verso l'alto
Margine superiore alimentato per
primo
Margine inferiore alimentato per
primo
Verso l'alto
Verso l'alto
Margine inferiore alimentato per
primo
Margine inferiore alimentato per
primo
Verso il basso
Verso l'alto
Bordo superiore verso la parte
posteriore del prodotto
Bordo superiore verso la parte
posteriore del prodotto
Verso l'alto
Verso l'alto
Bordo superiore verso la parte
posteriore del prodotto
Bordo superiore verso la parte
posteriore del prodotto
Fori verso la parte posteriore del
prodotto
Non applicabile
ITWW
Tipo di carta
Buste
Orientamento
dell'immagine
Lato lungo della
busta nel prodotto
Modalità fronte/
retro
Stampa su 1 facciata
Modalità di caricamento della
carta
Modalità di caricamento della
carta
Modalità carta intestata
alternativa = Disattivato
Modalità carta intestata
alternativa = Attivato
Verso il basso
Non applicabile
Margine superiore alimentato per
primo
Lato corto della busta Stampa su 1 facciata
nel prodotto
Verso il basso
Non applicabile
Bordo superiore verso la parte
posteriore del prodotto
ITWW
Caricamento della carta e dei supporti di stampa
97
Vassoio 2 o vassoio 3 opzionale
Tipo di carta
Prestampata o
intestata
Orientamento
dell'immagine
Verticale
Modalità fronte/
retro
Stampa su 1 facciata
Stampa su 2 facciate
Orizzontale
Stampa su 1 facciata
Stampa su 2 facciate
Perforata
98
Verticale o
Orizzontale
Stampa su 1 facciata
o 2 facciate
Capitolo 6 Carta e supporti di stampa
Modalità di caricamento della
carta
Modalità di caricamento della
carta
Modalità carta intestata
alternativa = Disattivato
Modalità carta intestata
alternativa = Attivato
Verso l'alto
Verso il basso
Margine superiore nella parte
destra del vassoio
Margine superiore nella parte
sinistra del vassoio
Verso il basso
Verso il basso
Margine superiore nella parte
sinistra del vassoio
Margine superiore nella parte
sinistra del vassoio
Verso l'alto
Verso il basso
Bordo superiore verso la parte
posteriore del prodotto
Bordo superiore verso la parte
posteriore del prodotto
Verso il basso
Verso il basso
Bordo superiore verso la parte
posteriore del prodotto
Bordo superiore verso la parte
posteriore del prodotto
Fori verso la parte posteriore del
prodotto
Non applicabile
ITWW
Tipo di carta
Orientamento
dell'immagine
Modalità fronte/
retro
Modalità di caricamento della
carta
Modalità di caricamento della
carta
Modalità carta intestata
alternativa = Disattivato
Modalità carta intestata
alternativa = Attivato
Caricamento del vassoio 1
SUGGERIMENTO: per visualizzare un'animazione di questa procedura consultare il seguente sito
Web: www.hp.com/go/cljcm3530mfp-load-tray1.
ATTENZIONE: per evitare inceppamenti, non aggiungere o estrarre carta dal vassoio 1 durante la
stampa.
ITWW
1.
Aprire il vassoio 1.
2.
Aprire l'estensione del vassoio in modo che supporti la carta e impostare le guide laterali sulla
larghezza appropriata.
Caricamento della carta e dei supporti di stampa
99
3.
Caricare la carta nel vassoio con il lato da stampare rivolto verso il basso, alimentando per primo
il lato corto superiore.
4.
Assicurarsi di inserire la risma sotto le linguette delle guide e di non superare gli indicatori del livello
della carta.
5.
Regolare le guide laterali in modo che siano a contatto con la risma di carta, ma senza piegare i
fogli.
Stampa di buste
Se il software non esegue la formattazione automatica delle buste, specificare Orizzontale per
l'orientamento della pagina nel programma o nel driver della stampante. Le seguenti indicazioni
consentono di impostare i margini degli indirizzi del destinatario e del mittente sulle buste formato
COM#10 o DL.
100 Capitolo 6 Carta e supporti di stampa
ITWW
Indirizzo
Margine sinistro
Margine superiore
Mittente
15 mm
15 mm
Destinazione
102 mm
51 mm
Per le buste di dimensioni diverse, regolare le impostazioni dei margini in modo adeguato.
Caricamento del vassoio 2
Questo vassoio può contenere fino a 250 fogli di carta da 75 g/m2. Se la carta è più pesante, il vassoio
non può contenere questo numero di fogli. Non riempire eccessivamente il vassoio.
ATTENZIONE: non stampare buste, etichette, cartoline o formati carta non supportati dal vassoio 2.
Stampare questi tipi di carta esclusivamente dal vassoio 1.
SUGGERIMENTO: per visualizzare un'animazione di questa procedura consultare il seguente sito
Web: www.hp.com/go/cljcm3530mfp-load-tray2.
1.
Aprire il vassoio.
NOTA: non aprire il vassoio mentre è in uso
2.
ITWW
Regolare la guida della lunghezza e quella della larghezza della carta tenendo premuti i fermi di
regolazione e facendo scorrere le guide fino alle dimensioni desiderate.
Caricamento della carta e dei supporti di stampa 101
3.
Caricare la carta nel vassoio con il lato da stampare rivolto verso l'alto. Controllare la carta per
verificare che le guide tocchino leggermente la risma, ma senza piegarla.
NOTA: per evitare possibili inceppamenti, non riempire eccessivamente il vassoio. Controllare
che la parte superiore della risma sia sotto l'indicatore di vassoio pieno.
NOTA: se il vassoio non è regolato correttamente, potrebbe essere visualizzato un messaggio
di errore durante la stampa o potrebbe verificarsi un inceppamento della carta.
4.
Inserire il vassoio nel prodotto.
5.
Il pannello di controllo indica il tipo e il formato carta caricato nel vassoio. Se la configurazione non
è corretta, attenersi alle istruzioni visualizzate sul pannello di controllo per modificare il tipo o il
formato.
HP LaserJet
DDMMYYYY 00.00 AM
Caricare il vassoio opzionale per supporti pesanti da 500 fogli (Vassoio 3)
Il vassoio 3 può contenere fino a 500 fogli di carta standard.
102 Capitolo 6 Carta e supporti di stampa
ITWW
Il prodotto rileva automaticamente i seguenti formati standard nel vassoio 3: Lettera, Legale, Executive,
A4, A5 e B5 (JIS).
ATTENZIONE: non stampare buste o formati carta non supportati dal vassoio 3. Stampare questi tipi
di carta esclusivamente dal vassoio 1.
Caricamento di carta di formato standard nel vassoio 3
SUGGERIMENTO: per visualizzare un'animazione di questa procedura consultare il seguente sito
Web: www.hp.com/go/cljcm3530mfp-load-tray3.
1.
Aprire il vassoio.
NOTA: non aprire il vassoio mentre è in uso.
2.
ITWW
Regolare la guida della lunghezza e quella della larghezza della carta stringendo il meccanismo
di rilascio e facendo scorrere le guide fino alle dimensioni desiderate.
Caricamento della carta e dei supporti di stampa 103
3.
Caricare la carta nel vassoio con il lato da stampare rivolto verso l'alto. Controllare la carta per
verificare che le guide tocchino leggermente la risma, ma senza piegarla.
NOTA: per evitare possibili inceppamenti, non riempire eccessivamente il vassoio. Controllare
che la parte superiore della risma sia sotto l'indicatore di vassoio pieno.
NOTA: se il vassoio non è regolato correttamente, potrebbe essere visualizzato un messaggio
di errore durante la stampa o potrebbe verificarsi un inceppamento della carta.
4.
Inserire il vassoio nel prodotto.
5.
Il pannello di controllo indica il tipo e il formato carta caricato nel vassoio. Se la configurazione non
è corretta, attenersi alle istruzioni visualizzate sul pannello di controllo per modificare il tipo o il
formato.
HP LaserJet
DDMMYYYY 00.00 AM
104 Capitolo 6 Carta e supporti di stampa
ITWW
Caricamento di formati carta personalizzati nel vassoio 3
Per utilizzare supporti personalizzati, modificare l'impostazione del formato nel pannello di controllo in
Personalizzata e impostare l'unità di misura, la Dimensione X e la Dimensione Y.
ITWW
1.
Aprire il vassoio.
2.
Regolare la guida della lunghezza e quella della larghezza della carta tenendo premuti i fermi di
regolazione e facendo scorrere le guide fino alle dimensioni desiderate.
3.
Caricare la carta nel vassoio con il lato da stampare rivolto verso l'alto. Controllare la carta per
verificare che le guide tocchino leggermente la risma, ma senza piegarla.
Caricamento della carta e dei supporti di stampa 105
4.
Inserire il vassoio nel prodotto. Il pannello di controllo indica il tipo e il formato carta.
5.
Sul pannello di controllo viene visualizzata la richiesta di impostare il tipo e il formato della carta.
Selezionare l'impostazione Personalizzata, quindi configurare le dimensioni X e Y del formato carta
personalizzato.
HP LaserJet
DDMMYYYY 00.00 AM
NOTA: fare riferimento all'etichetta nel vassoio o alla seguente illustrazione per determinare le
dimensioni X e Y.
Y
X
106 Capitolo 6 Carta e supporti di stampa
ITWW
Configurazione dei vassoi
Il prodotto visualizza automaticamente un prompt per la configurazione del tipo e del formato del vassoio
nelle seguenti circostanze:
●
Quando la carta viene caricata nel vassoio
●
Quando si specifica un determinato tipo di supporto o vassoio per un processo di stampa mediante
il driver della stampante o un programma software e il vassoio non è configurato in base alle
impostazioni del processo di stampa
Sul pannello di controllo viene visualizzato il seguente messaggio: Vassoio <x> [tipo] [formato] Per
modificare il formato o il tipo, toccare "Modifica". Per accettare, toccare "OK".
NOTA: il prompt non viene visualizzato se si stampa dal vassoio 1 e per quest'ultimo sono configurate
le opzioni Any Custom (Qualsiasi personalizzato) e Qualsiasi tipo.
NOTA: gli utenti che hanno utilizzato i precedenti modelli dei prodotti HP LaserJet dovrebbero essere
in grado di configurare la modalità Primo o Vassoio per il vassoio 1. Per questo prodotto, l'impostazione
del formato di Vassoio 1 su Any Custom (Qualsiasi personalizzato) equivale a impostare la modalità
Primo. L'impostazione del formato di Vassoio 1 su un'opzione diversa da Any Custom (Qualsiasi
personalizzato) equivale a impostare la modalità Vassoio.
Configurazione di un vassoio durante il caricamento della carta
1.
Caricare carta nel vassoio. Chiudere il vassoio se si utilizza il vassoio 2 o 3.
2.
Viene visualizzato il messaggio di configurazione del vassoio.
3.
Toccare OK per accettare il tipo e il formato rilevati oppure toccare Modifica per scegliere un tipo
o un formato di carta diverso.
4.
Selezionare il formato e il tipo corretti, quindi toccare OK.
Configurazione di un vassoio in base alle impostazioni del processo di
stampa
1.
Nel programma software specificare il vassoio di alimentazione, il formato e il tipo di carta.
2.
Inviare il processo di stampa al prodotto.
Se è necessario configurare il vassoio, viene visualizzato il messaggio di configurazione del
vassoio.
3.
Caricare il vassoio con il tipo e il formato di carta specificati, quindi chiudere il vassoio.
4.
Toccare OK per accettare il tipo e il formato rilevati oppure toccare Modifica per scegliere un tipo
o un formato di carta diverso.
5.
Selezionare il formato e il tipo corretti, quindi toccare OK.
Rilevamento automatico dei lucidi per proiezione (modalità di rilevamento
automatico)
Il sensore per il rilevamento automatico del tipo di supporto funziona soltanto quando il vassoio è
configurato sull'impostazione Qualsiasi tipo. Se il vassoio è configurato per qualsiasi altro tipo, ad
esempio Fine o Lucida, il sensore viene disattivato.
ITWW
Configurazione dei vassoi 107
Il prodotto è in grado di classificare i tipi di carta in una delle due categorie:
●
Non lucidi
●
Lucidi
Per un maggiore controllo, selezionare un tipo specifico di carta per il processo o configurarlo per un
vassoio.
Impostazioni di rilevamento automatico
Rilevamento completo (solo per il vassoio 1)
●
Il prodotto rileva automaticamente la differenza tra lucidi (modalità Lucidi) e carta (modalità
Normale).
●
Ogni volta che si inizia a stampare una pagina, il prodotto rileva la differenza tra i lucidi e i non
lucidi.
●
Si tratta della modalità più lenta.
Solo lucidi
●
Il prodotto rileva automaticamente la differenza tra lucidi (modalità Lucidi) e carta (modalità
Normale).
●
La seconda pagina e tutte le pagine successive vengono gestite come se si trattasse dello stesso
tipo di supporto utilizzato per la prima pagina.
●
Si tratta della modalità più veloce ed è utile quando si esegue la stampa di grandi volumi in modalità
Normale.
Per ulteriori informazioni sull'impostazione di queste opzioni, vedere Menu Qualità di stampa
a pagina 48.
Selezione della carta in base all'origine, al tipo o al formato
Nel sistema operativo Microsoft Windows sono disponibili tre impostazioni che influiscono sul modo in
cui la carta viene caricata dal driver della stampante quando si invia un processo di stampa. Le
impostazioni relative all'origine, al tipo e al formato vengono visualizzate nelle finestre di dialogo
Imposta pagina, Stampa o Proprietà stampante nella maggior parte dei programmi software. Se tali
impostazioni non vengono modificate, il prodotto seleziona automaticamente un vassoio in base alle
impostazioni predefinite.
Sorgente
Per stampare in base all'origine, selezionare un vassoio specifico da cui il prodotto deve prelevare i
supporti. Se si seleziona un vassoio configurato per un tipo o un formato che non è compatibile con il
processo di stampa in corso, il prodotto richiede di caricare il vassoio con il tipo o il formato adatto prima
di stampare. Quando il vassoio viene caricato, la stampa verrà avviata.
Tipo e formato
La stampa in base al tipo o al formato indica che si desidera che il prodotto carichi i supporti dal vassoio
contenente il tipo e il formato corretti. La selezione dei supporti in base al tipo, anziché al vassoio di
alimentazione, ha una funzione simile a quella dell'esclusione dei vassoi e impedisce che venga usata
inavvertitamente carta speciale. Ad esempio, se un vassoio è stato configurato per la carta intestata e
108 Capitolo 6 Carta e supporti di stampa
ITWW
si seleziona la carta comune, il prodotto non userà la carta intestata di quel vassoio, bensì la carta
comune contenuta in un altro vassoio, configurato per questo tipo di carta sul pannello di controllo del
prodotto. La selezione dei supporti di stampa in base al tipo e al formato consente di ottenere una qualità
di stampa migliore su carta pesante, su carta lucida e su lucidi. L'uso di un'impostazione non corretta
implica una riduzione della qualità di stampa. Utilizzare sempre la stampa in base al tipo in caso di
supporti di stampa speciali quali etichette o lucidi. Per le buste, se possibile, è preferibile eseguire la
stampa in base al formato.
ITWW
●
Per stampare in base al tipo o al formato, selezionare Tipo o Formato nella finestra di dialogo
Imposta pagina, Stampa o Proprietà stampante, a seconda del programma software in uso.
●
Se si esegue spesso la stampa su un determinato tipo o formato di supporto, configurare un vassoio
per il tipo o formato specifico. Quando si seleziona questo tipo o formato per un processo di stampa,
il prodotto carica automaticamente i supporti dal vassoio configurato per il tipo o il formato
specificato.
Configurazione dei vassoi 109
Posizioni di uscita
Il prodotto dispone di uno scomparto di uscita dell'ADF e di uno scomparto di uscita standard per le
pagine stampate.
2
1
1
Scomparto di uscita standard
2
Scomparto di uscita ADF (per copia di originali)
Quando i documenti vengono sottoposti a scansione o copiati con l'ADF, gli originali vengono
automaticamente consegnati nello scomparto di uscita dell'ADF.
Quando si inviano processi di stampa al prodotto da un computer, l'uscita è sullo scomparto di uscita
standard.
110 Capitolo 6 Carta e supporti di stampa
ITWW
7
ITWW
Utilizzo delle funzioni del prodotto
●
Impostazioni di risparmio energetico
●
Funzioni di memorizzazione dei processi per i processi di stampa
●
Stampa di grafica professionale e materiale promozionale
●
Stampa di mappe resistenti agli agenti atmosferici e di cartelli per esterni
●
Impostazione dell'allineamento fronte/retro
●
Utilizzare la cucitrice
111
Impostazioni di risparmio energetico
Impostazione dell'orologio interno
La funzione di orologio interno consente di impostare la data e l'ora. Le informazioni relative a data e
ora vengono associate ai processi di stampa, fax e invio digitale memorizzati, in modo che sia possibile
identificarne le versioni più recenti.
Impostazione del formato della data
1.
Sul pannello di controllo, scorrere le opzioni e toccare Amministrazione.
2.
Toccare Ora/programmazione.
3.
Toccare Data/Ora.
4.
Toccare Formato Data.
5.
Toccare il formato desiderato.
6.
Toccare Salva.
Impostazione della data
1.
Sul pannello di controllo, scorrere le opzioni e toccare Amministrazione.
2.
Toccare Ora/programmazione.
3.
Toccare Data/Ora.
4.
Toccare Data.
5.
Toccare le opzioni corrette per impostare il mese, il giorno e l'anno desiderati.
6.
Toccare Salva.
Impostazione del formato dell'ora
1.
Sul pannello di controllo, scorrere le opzioni e toccare Amministrazione.
2.
Toccare Ora/programmazione.
3.
Toccare Data/Ora.
4.
Toccare Formato ora.
5.
Toccare il formato desiderato.
6.
Toccare Salva.
Impostazione dell'ora
1.
Sul pannello di controllo, scorrere le opzioni e toccare Amministrazione.
2.
Toccare Ora/programmazione.
3.
Toccare Data/Ora.
4.
Toccare Ora.
112 Capitolo 7 Utilizzo delle funzioni del prodotto
ITWW
5.
Toccare le opzioni corrette per impostare l'ora, i minuti e l'impostazione AM/PM.
6.
Toccare Salva.
Pausa e attivazione
Impostazione dell'intervallo di pausa
Utilizzare la funzione dell'intervallo di pausa per selezionare l'intervallo di inattività che precede
l'attivazione della modalità di pausa. Il valore predefinito è un'ora.
1.
Scorrere e toccare il menu Amministrazione.
2.
Toccare il menu Ora/programmazione.
3.
Toccare l'impostazione Intervallo di pausa.
4.
Toccare l'impostazione dell'intervallo di pausa desiderato, quindi toccare il pulsante Salva.
Impostazione dell'ora di attivazione
Utilizzare la funzione dell'ora di attivazione per far attivare tutti i giorni il prodotto a una determinata
ora.
1.
Scorrere e toccare il menu Amministrazione.
2.
Toccare il menu Ora/programmazione.
3.
Toccare l'impostazione Ora attivazione.
4.
Toccare il giorno della settimana per impostare l'ora di attivazione.
5.
Toccare l'impostazione Personalizzata.
6.
Toccare il pulsante Salva.
7.
Toccare le opzioni corrette per impostare l'ora, i minuti e l'impostazione AM/PM.
8.
Se si desidera attivare il prodotto a una determinata ora ogni giorno, sulla schermata Applica a
tutti i giorni toccare il pulsante Sì. Per impostare l'ora solo per alcuni giorni, toccare il pulsante
No e ripetere la procedura per i giorni desiderati.
Impostazione dell'ora di pausa
La funzione dell'ora di pausa consente di programmare il prodotto in modo che passi alla modalità di
pausa ogni giorno all'orario impostato.
ITWW
1.
Scorrere e toccare il menu Amministrazione.
2.
Toccare il menu Ora/programmazione.
3.
Toccare l'impostazione Ora pausa.
4.
Toccare il giorno della settimana per impostare l'ora di pausa.
5.
Toccare l'impostazione Personalizzata.
6.
Toccare il pulsante Salva.
Impostazioni di risparmio energetico 113
7.
Toccare le opzioni corrette per impostare l'ora, i minuti e l'impostazione AM/PM.
8.
Se si desidera far passare il prodotto alla modalità di pausa a una determinata ora ogni giorno,
sulla schermata Applica a tutti i giorni toccare il pulsante Sì. Per impostare l'ora solo per alcuni
giorni, toccare il pulsante No e ripetere la procedura per i giorni desiderati.
Impostazione delle modalità risparmio energetico dal server EWS
1.
Nel browser Web, aprire il server EWS. Vedere Server Web incorporato a pagina 176.
2.
Fare clic su Impostazioni e quindi su Ora di attivazione.
3.
Impostare l'ora di attivazione per ogni giorno della settimana.
4.
Impostare l'intervallo di pausa per il prodotto.
5.
Fare clic su Applica.
114 Capitolo 7 Utilizzo delle funzioni del prodotto
ITWW
Funzioni di memorizzazione dei processi per i processi di
stampa
Sono disponibili le seguenti funzioni di memorizzazione dei processi per i processi di stampa:
●
Prova e trattieni i processi: questa funzione consente di stampare e revisionare la copia di un
processo in modo rapido e immediato per stamparne in seguito ulteriori copie.
●
Processi personali: quando si invia un processo privato al prodotto, è possibile stampare solo
dopo aver specificato un codice PIN (Personal Identification Number) sul pannello di controllo.
●
Processi di copia veloce: è possibile stampare il numero di copie desiderato e memorizzare una
copia del processo sul disco rigido del prodotto. La memorizzazione dei processi consente di
stampare copie aggiuntive in un secondo momento.
●
Processi memorizzati: è possibile memorizzare i processi, ad esempio moduli per il
personale, fogli presenze o registri, nel prodotto per poterli poi stampare in qualsiasi momento. I
processi memorizzati possono essere protetti con un PIN.
ATTENZIONE: se si spegne il prodotto, tutti i processi di copia veloce, Prova e trattieni e personali
vengono eliminati.
Creazione di un processo memorizzato
È possibile creare processi memorizzati mediante il driver della stampante.
Windows
1.
Fare clic su Stampa nel menu File.
2.
Fare clic su Proprietà, quindi sulla scheda Memorizzazione processo.
3.
Selezionare la modalità di memorizzazione dei processi desiderata.
Per ulteriori informazioni, vedere Impostazione delle opzioni di memorizzazione dei
processi a pagina 129.
Macintosh
1.
Fare clic su Stampa nel menu File.
2.
Aprire il menu Memorizzazione processo.
3.
Selezionare il tipo di processo memorizzato desiderato dall'elenco a discesa
Memorizzazione processo:.
Per ulteriori informazioni, vedere Memorizzazione dei processi a pagina 76.
NOTA: per memorizzare un processo in modo definitivo ed evitare che venga eliminato per creare
spazio in memoria, selezionare l'opzione Processo memorizzato dal driver.
Stampa di un processo memorizzato
È possibile stampare un processo personale dal pannello di controllo dopo che il processo è stato inviato
al prodotto.
ITWW
1.
Dalla schermata iniziale, toccare il menu Memorizzazione processo.
2.
Toccare la scheda Recupera.
Funzioni di memorizzazione dei processi per i processi di stampa 115
3.
Scorrere fino a individuare la cartella di memorizzazione dei processi che contiene il processo
personale e toccarla.
4.
Scorrere fino a individuare il processo memorizzato da stampare e toccarlo.
5.
Se viene richiesto un PIN, toccare il campo PIN.
6.
Utilizzare il tastierino numerico per digitare il PIN, quindi toccare il pulsante OK.
7.
Toccare il campo Copie per modificare il numero di copie da stampare.
8.
Toccare il pulsante
Recupera processo memorizzato per stampare il documento.
Eliminazione di un processo memorizzato
Quando si invia un processo memorizzato, il prodotto sovrascrive i processi precedenti con lo stesso
nome utente e nome processo. Se non è memorizzato alcun processo con un nome utente e processo
uguali e sul prodotto è necessario liberare dello spazio aggiuntivo, alcuni processi dello stesso tipo
potrebbero venire eliminati, a partire da quello meno recente. È possibile modificare il numero dei
processi memorizzabili dal menu Recupera processo sul pannello di controllo del prodotto.
1.
Dalla schermata iniziale, toccare il menu Memorizzazione processo.
2.
Toccare la scheda Recupera.
3.
Scorrere fino a individuare la cartella di memorizzazione dei processi che contiene il processo
memorizzato e toccarla.
4.
Scorrere fino a individuare il processo memorizzato da eliminare e toccarlo.
5.
Se viene richiesto un PIN, toccare il campo PIN.
6.
Utilizzare il tastierino numerico per digitare il PIN, quindi toccare il pulsante OK.
7.
Toccare il pulsante Elimina.
Uso della funzione di memorizzazione dei processi per i processi di copia
È possibile memorizzare un processo di copia sul pannello di controllo per stamparlo in un secondo
momento.
Creazione di un processo di copia memorizzato
1.
Posizionare il documento originale sul vetro dello scanner con il lato di stampa rivolto verso il basso
o nell'ADF con il lato di stampa rivolto verso l'alto.
2.
Dalla schermata iniziale, toccare il menu Memorizzazione processo.
3.
Toccare la scheda Crea.
4.
Specificare il nome del processo memorizzato seguendo una delle procedure riportate di seguito.
●
Selezionare una cartella esistente dall'elenco. Toccare l'opzione Nuovo processo e digitare
un nome processo.
●
Toccare la casella sotto l'attuale Nome cartella o Nome processo: sul lato destro dello
schermo, quindi modificare il testo.
116 Capitolo 7 Utilizzo delle funzioni del prodotto
ITWW
5.
Un processo memorizzato privato è contrassegnato da un'icona di blocco accanto al nome e può
essere recuperato solo dopo l'immissione di un codice PIN. Per rendere il processo privato, toccare
la casella di controllo PIN per la stampa quindi digitare il PIN per il processo. Toccare il pulsante
OK.
6.
Toccare il pulsante Altre opzioni per visualizzare e modificare altre impostazioni.
7.
Dopo aver impostato tutte le opzioni, premere il pulsante Avvia per eseguire la scansione del
documento e memorizzare il processo. Il processo resta memorizzato nel prodotto finché non viene
eliminato e può essere stampato il numero di volte desiderato.
Per ulteriori informazioni sulla stampa del processo, vedere Stampa di un processo memorizzato
a pagina 115.
Per informazioni sull'eliminazione del processo, vedere Eliminazione di un processo memorizzato
a pagina 116.
ITWW
Funzioni di memorizzazione dei processi per i processi di stampa 117
Stampa di grafica professionale e materiale promozionale
È possibile utilizzare Unità MFP HP Color LaserJet serie CM3530 per stampare materiale promozionale
e di marketing o altri documenti a colori su carta lucida. Per ottimizzare la qualità di questo tipo di stampe,
attenersi alle seguenti indicazioni:
●
Scegliere la carta appropriata. Vedere la tabella riportata di seguito.
●
Configurare correttamente il vassoio di alimentazione della carta. Vedere Configurazione del
vassoio della carta a pagina 118
●
Scegliere le impostazioni corrette nel driver della stampante. Vedere Configurazione delle
impostazioni del driver a pagina 119.
Carta lucida supportata
Nome della carta lucida HP
Codice prodotto
Formato
Impostazioni del pannello
di controllo e del driver di
stampa
Carta per presentazioni HP
per stampanti laser, patinata
lucida
Q6541A
Lettera
HP patinata lucida 120 g
Carta per presentazioni HP
per stampanti laser, lucida
Q2546A
Lettera
Lucida HP 130 g
Carta per presentazioni HP
per stampanti laser, lucida
Q2552A
A4
Lucida HP 130 g
Carta professionale HP per
stampanti laser, patinata
lucida
Q6542A
A4
HP patinata lucida 120 g
Carta per brochure HP per
stampanti laser, lucida
Q6611A, Q6610A
Lettera
Lucida HP 160 g
Carta superiore HP per
stampanti laser, lucida
Q6616A
A4
Lucida HP 160 g
Carta fotografica HP per
stampanti laser, lucida
Q6607A, Q6608A
Lettera
Lucida HP 220 g
Carta fotografica HP per
stampanti laser, lucida
Q6614A
A4
Lucida HP 220 g
NOTA: negli Stati Uniti, consultare il sito Web www.hp.com/go/paper per un elenco completo dei tipi
di carta HP.
Configurazione del vassoio della carta
Configurare il vassoio della carta per il tipo di carta corretto.
1.
Caricare la carta nel vassoio 2 o 3.
2.
Dopo aver chiuso il vassoio, il pannello di controllo richiede di configurare il tipo e il formato della
carta.
118 Capitolo 7 Utilizzo delle funzioni del prodotto
ITWW
3.
Se è indicato il formato e tipo corretto, toccare il pulsante OK per accettare il formato e tipo rilevato
o toccare il pulsante Modifica per scegliere un formato e tipo diversi.
4.
Quando viene visualizzata la richiesta del formato carta, toccare il formato corretto, quindi toccare
il pulsante Salva.
5.
Quando viene visualizzata la richiesta del tipo di carta, toccare il tipo di carta corretto. Consultare
la tabella precedente per determinare il tipo di carta corretto.
Configurazione delle impostazioni del driver
Attenersi alla seguente procedura per stampare su carta lucida da un programma di grafica.
ITWW
1.
Selezionare Stampa dal menu File del programma software.
2.
Selezionare Unità MFP HP Color LaserJet serie CM3530, quindi fare clic su Proprietà o
Preferenze stampa.
3.
Nell'elenco a discesa Tipo di carta, selezionare lo stesso tipo di carta configurato nel pannello di
controllo del prodotto.
4.
Fare clic su OK per salvare le impostazioni, quindi ancora su OK per stampare. Il processo di
stampa viene stampato automaticamente dal vassoio configurato per la carta lucida, ottimizzando
la stampa per quel tipo di carta.
Stampa di grafica professionale e materiale promozionale 119
Stampa di mappe resistenti agli agenti atmosferici e di
cartelli per esterni
È possibile utilizzare l'Unità MFP HP Color LaserJet serie CM3530 per stampare su carta resistente HP
mappe, cartelli e menu che resistano agli agenti atmosferici e che siano durevoli nel tempo . La carta
resistente HP è una carta satinata, impermeabile e resistente agli strappi, che mantiene colori di stampa
vivaci e intensi anche dopo un uso intensivo o l'esposizione agli agenti atmosferici. Ciò consente di
evitare le lunghe e costose procedure di laminazione richieste per la carta comune. Per ottimizzare la
qualità di questo tipo di stampe, attenersi alle seguenti indicazioni:
●
Scegliere la carta appropriata. Vedere la tabella riportata di seguito.
●
Configurare correttamente il vassoio di alimentazione della carta. Vedere Configurazione del
vassoio della carta a pagina 118.
●
Scegliere le impostazioni corrette nel driver della stampante. Vedere Configurazione delle
impostazioni del driver a pagina 119.
Carta resistente supportata
Nome della carta HP
Codice prodotto
Formato
Impostazioni del pannello
di controllo e del driver di
stampa
Carta resistente HP per
stampanti LaserJet
Q1298A
Lettera
Carta resistente HP
Carta resistente HP per
stampanti LaserJet
Q1298B
A4
Carta resistente HP
120 Capitolo 7 Utilizzo delle funzioni del prodotto
ITWW
Impostazione dell'allineamento fronte/retro
Per i documenti fronte/retro, ad esempio le brochure, è necessario impostare la registrazione del vassoio
prima di stampare per un corretto allineamento delle pagine.
ITWW
1.
Dal pannello di controllo, toccare il menu Amministrazione e toccare il menu Qualità di stampa.
2.
Toccare l'impostazione Imposta registrazione e toccare il vassoio che si sta regolando.
3.
Toccare l'opzione Pagina di prova, quindi toccare il pulsante Stampa.
4.
Attenersi alle procedure descritte nella pagina che viene stampata.
Impostazione dell'allineamento fronte/retro 121
Utilizzare la cucitrice
Cucitura dei documenti
Attivare il meccanismo di cucitura inserendo fogli nella cucitrice.
1.
Inserire fino a 20 fogli di carta che pesano fino a 80 g/m2 nello sportello della cucitrice. Inserire
meno fogli da cucire se il peso del supporto è maggiore di 80 g/m2.
ATTENZIONE: Non utilizzare la cucitrice per cucire plastica, cartoncino o legno. L'utilizzo di
questi materiali potrebbe danneggiare la cucitrice.
NOTA: Il superamento della capacità consigliata potrebbe causare danni o inceppamenti.
2.
Attendere il completamento della cucitura dei fogli. L'inserimento completo dei fogli nella fessura
della cucitrice determina l'attivazione del meccanismo della cucitrice.
122 Capitolo 7 Utilizzo delle funzioni del prodotto
ITWW
3.
Rimuovere i fogli cuciti dalla fessura.
NOTA: Al termine della cucitura, se non si riesce a rimuovere i fogli, aprire lentamente lo sportello
della cucitrice e far scorrere il documento verso l'esterno.
Caricamento dei punti
Ciascun vassoio cucitrice contiene 1.500 punti metallici senza forma.
1.
Aprire lo sportello della cucitrice.
NOTA: L'apertura dello sportello della cucitrice determina la disattivazione della cucitrice.
Le istruzioni e i numeri di catalogo dei punti sostitutivi sono indicati sullo sportello della cucitrice.
2.
ITWW
Per sostituire un cassetto della cucitrice (ad esempio, quando terminano i punti metallici),
rimuovere il cassetto dal prodotto.
Utilizzare la cucitrice 123
3.
Inserire un nuovo cassetto nell'apertura all'interno dello sportello della cucitrice.
4.
Chiudere lo sportello della cucitrice.
124 Capitolo 7 Utilizzo delle funzioni del prodotto
ITWW
8
ITWW
Operazioni di stampa
●
Annullamento di un processo di stampa
●
Uso delle funzioni del driver della stampante di Windows
125
Annullamento di un processo di stampa
È possibile interrompere una richiesta di stampa utilizzando il pannello di controllo o il programma. Per
istruzioni sull'interruzione di una richiesta di stampa da un computer in rete, vedere la Guida in linea del
software di rete.
NOTA: Dopo l'annullamento di un processo di stampa, l'interruzione effettiva della stampa potrebbe
richiedere qualche minuto.
Interruzione del processo di stampa corrente dal pannello di controllo
NOTA: se il processo di stampa è già in una fase avanzata, potrebbe non essere possibile annullarlo.
1.
Premere il pulsante Interrompi
2.
Dall'elenco sullo schermo a sfioramento, toccare il processo di stampa da eliminare, quindi toccare
il pulsante Annulla lavoro.
3.
Toccare il pulsante Sì.
4.
Toccare il pulsante OK per tornare allo stato Pronto.
sul pannello di controllo.
Interruzione del processo di stampa dal programma software
Quando viene inviato un processo di stampa, sullo schermo viene visualizzata brevemente una finestra
di dialogo che consente di annullare la stampa.
Se il software ha inviato numerose richieste al prodotto, è possibile che i processi siano in attesa in una
coda di stampa, ad esempio Print Manager di Windows. Per istruzioni specifiche sull'annullamento di
una richiesta di stampa dal computer, vedere la documentazione software.
Se il processo di stampa è in attesa in una coda o in uno spooler di stampa, è possibile eliminarlo
attenendosi alle istruzioni riportate di seguito.
1.
Windows XP, Windows Server 2003 e Windows Server 2008 (se si utilizza la visualizzazione
predefinita del menu Start): fare clic su Start, quindi su Stampanti e fax.
-oppureWindows 2000, Windows XP, Windows Server 2003 e Windows Server 2008 (se si utilizza la
visualizzazione classica del menu Start): fare clic su Start, su Impostazioni, quindi su
Stampanti.
-oppureWindows Vista: fare clic su Start, scegliere Pannello di controllo, quindi fare clic su
Stampante nella categoria Hardware e suoni.
2.
Nell'elenco delle stampanti, fare doppio clic sul nome del prodotto per aprire la coda o lo spooler
di stampa.
3.
Selezionare il processo di stampa da annullare, quindi premere Elimina.
126 Capitolo 8 Operazioni di stampa
ITWW
Uso delle funzioni del driver della stampante di Windows
Apertura del driver della stampante
Operazione
Procedura
Apertura del driver della stampante
Nel menu File del programma software, fare clic su Stampa.
Selezionare la stampante, quindi fare clic su Proprietà o
Preferenze.
Come ottenere informazioni su determinate opzioni di stampa
Fare clic sul simbolo ? nell'angolo superiore destro del driver
della stampante, quindi fare clic su un elemento qualsiasi del
driver della stampante. Viene visualizzato un messaggio a
comparsa contenente informazioni sull'elemento. In
alternativa, fare clic su Guida in linea per aprire la guida in
linea.
Uso dei collegamenti di stampa
Per eseguire le attività riportate di seguito, aprire il driver della stampante e fare clic sulla scheda
Collegamenti per la stampa.
Operazione
Procedura
Uso di un collegamento per la stampa
Selezionare uno dei collegamenti per la stampa, quindi fare
clic su OK per stampare il processo con le impostazioni
predefinite.
NOTA: selezionare sempre un collegamento prima di
regolare una delle impostazioni sul lato destro dello schermo.
Se vengono regolate le impostazioni e successivamente viene
selezionato un collegamento, tutte le regolazioni vengono
perse.
Creazione di un collegamento per la stampa personalizzato
a) Selezionare un collegamento esistente come base.
b) Selezionare le opzioni di stampa per il nuovo collegamento.
c) Fare clic su Salva con nome, digitare un nome per il
collegamento, quindi fare clic su OK.
NOTA: selezionare sempre un collegamento prima di
regolare una delle impostazioni sul lato destro dello schermo.
Se vengono regolate le impostazioni e successivamente viene
selezionato un collegamento, tutte le regolazioni vengono
perse.
Impostazione delle opzioni relative alla carta e alla qualità
Per eseguire le attività riportate di seguito, aprire il driver della stampante e fare clic sulla scheda Carta/
qualità.
ITWW
Operazione
Procedura
Selezione di un formato carta
Selezionare un formato dall'elenco a discesa Formato carta.
Selezione di un formato carta personalizzato
a) Fare clic su Personalizzato. Viene visualizzata la finestra
di dialogo Formato carta personalizzato. b) Digitare un nome
Uso delle funzioni del driver della stampante di Windows 127
Operazione
Procedura
per il formato personalizzato, specificare le dimensioni, quindi
fare clic su OK.
Selezione dell'origine della carta
Selezionare un vassoio dall'elenco a discesa Alimentazione
carta.
Selezione di un tipo di carta
Selezionare un tipo dall'elenco a discesa Tipo di carta.
Stampa delle copertine su carta diversa
a) Nell'area Pagine speciali, fare clic su Copertine o su
Stampa pagine su carta diversa, quindi fare clic su
Impostazioni. b) Selezionare l'opzione relativa alla stampa di
una copertina e/o retrocopertina vuota o prestampata. In
alternativa, selezionare l'opzione relativa alla stampa della
prima o dell'ultima pagina su carta diversa. c) Selezionare le
opzioni desiderate dagli elenchi a discesa Alimentazione
carta e Tipo di carta, quindi fare clic su Aggiungi. d) Fare clic
su OK.
Stampa della prima o dell'ultima pagina su carta diversa
Regolazione della risoluzione delle immagini stampate
Selezionare un'opzione nel primo elenco a discesa dell'area
Qualità di stampa. Per informazioni su ciascuna opzione
disponibile, consultare la Guida in linea del driver della
stampante.
Impostazione degli effetti del documento
Per eseguire le attività riportate di seguito, aprire il driver della stampante e fare clic sulla scheda
Effetti.
Operazione
Procedura
Adattamento delle dimensioni della pagina al formato carta
selezionato
Fare clic su Stampa documento su, quindi selezionare un
formato nell'elenco a discesa.
Ridimensionamento di una pagina a una percentuale del
formato
Fare clic su % del formato normale, quindi digitare la
percentuale di ridimensionamento desiderata o regolare la
barra di scorrimento.
Stampa di una filigrana
a) Selezionare una filigrana nell'elenco a discesa Filigrane.
b) Per stampare la filigrana solo sulla prima pagina, fare clic
su Solo prima pagina. In caso contrario, la filigrana viene
stampata su ciascuna pagina.
Aggiunta o modifica delle filigrane
a) Nell'area Filigrane, fare clic su Modifica. Viene visualizzata
la finestra di dialogo Dettagli della filigrana. b) Specificare le
impostazioni per la filigrana, quindi fare clic su OK.
NOTA: affinché questa funzione sia disponibile, è
necessario che il driver della stampante sia memorizzato sul
computer.
Impostazione delle opzioni di finitura del documento
Per eseguire le attività riportate di seguito, aprire il driver della stampante e fare clic sulla scheda
Finitura.
128 Capitolo 8 Operazioni di stampa
ITWW
Operazione
Procedura
Stampa automatica su entrambi i lati (fronte/retro)
1.
Caricare la carta nel vassoio 2 con il lato di stampa rivolto
verso l'alto.
2.
Nel driver della stampante, selezionare la casella di
controllo Stampa fronte/retro. Se si desidera rilegare il
documento sul bordo superiore, selezionare la casella di
controllo Pagine rilegate in alto.
3.
Per stampare il processo, fare clic sul pulsante OK.
Stampa di un opuscolo
a) Selezionare la casella di controllo Stampa fronte/retro.
b) Nell'elenco a discesa Layout opuscolo, fare clic
sull'opzione Rilegatura a sinistra o Rilegatura a destra.
L'opzione Pagine per foglio passa automaticamente a 2
pagine per foglio.
Stampa di più pagine per foglio
a) Selezionare il numero desiderato di pagine per foglio
nell'elenco a discesa Pagine per foglio. b) Selezionare le
opzioni corrette per Stampa i bordi della pagina, Ordine
pagine e Orientamento.
Selezione dell'orientamento della pagina
a) Nell'area Orientamento, selezionare l'opzione Verticale o
Orizzontale. b) Per stampare l'immagine capovolta sulla
pagina, selezionare l'opzione Ruota di 180 gradi.
Impostazione delle opzioni di memorizzazione dei processi
Per eseguire le attività riportate di seguito, aprire il driver della stampante e fare clic sulla scheda
Memorizzazione processo.
Operazione
Procedura
Stampa di una copia di prova prima di stampare tutte le copie
Nell'area Modalità memorizzazione processo, fare clic su
Prova e trattieni. Il prodotto stampa solo la prima copia e sul
pannello di controllo del prodotto viene visualizzato un
messaggio che consente di stampare le copie restanti.
Memorizzazione temporanea di un processo privato sul
prodotto per la stampa in un secondo momento
a) Nell'area Modalità memorizzazione processo, fare clic su
Processo personale. b) Nell'area Rendi processo privato,
immettere un numero identificativo personale (PIN) a 4 cifre.
Memorizzazione temporanea di un processo sul prodotto
Nell'area Modalità memorizzazione processo, fare clic su
Copia veloce. Una copia del processo viene stampata
immediatamente, ma non è possibile stampare più copie dal
pannello di controllo del prodotto.
NOTA: questi processi vengono eliminati quando il prodotto
viene spento.
ITWW
Memorizzazione permanente di un processo sul prodotto
Nell'area Modalità memorizzazione processo, fare clic su
Processo memorizzato.
Rendere privato un processo memorizzato in modo
permanente in modo che per la stampa sia richiesto un PIN
a) Nell'area Modalità memorizzazione processo, fare clic su
Processo memorizzato. b) Nell'area Rendi processo
Uso delle funzioni del driver della stampante di Windows 129
Operazione
Procedura
privato, fare clic su PIN per la stampa, quindi immettere un
PIN a 4 cifre.
Ricezione di una notifica quando un processo memorizzato
viene stampato
Nell'area Opzioni di notifica lavoro, fare clic su Visualizza
ID processo durante stampa.
Impostazione del nome utente per un processo memorizzato
Nell'area Nome utente, fare clic su Nome utente per utilizzare
il nome utente predefinito di Windows. Per utilizzare un nome
utente diverso, fare clic su Personalizzato e immettere il
nome.
Specifica di un nome per il processo memorizzato
a) Nell'area Nome processo, fare clic su Automatico per
utilizzare il nome processo predefinito. Per specificare un
nome processo, fare clic su Personalizzato e immettere il
nome. b) Selezionare un'opzione dall'elenco a discesa Se
esiste nome processo. Selezionare Aggiungi (1-99) a nome
processo per aggiungere un numero al nome esistente
oppure Sostituisci file esistente per sovrascrivere i processi
che hanno lo stesso nome.
Impostazione delle opzioni del colore
Per eseguire le attività riportate di seguito, aprire il driver della stampante e fare clic sulla scheda
Colore.
Operazione
Procedura
Regolazione manuale delle impostazioni del colore
a) Nell'area Opzioni colore, fare clic su Manuale, quindi fare
clic su Impostazioni. b) È possibile regolare le impostazioni
generali relative all'opzione Controllo margine e quelle relative
a testo, grafica e foto. Per ulteriori informazioni su ciascuna
opzione, vedere Gestione del colore a pagina 134.
Disattivazione della stampa a colori e uso della scala di grigi
Nell'area Opzioni colore, fare clic su Stampa in scala di
grigi.
Modifica della modalità di resa dei colori
Nell'area Temi colore, selezionare un'opzione nell'elenco a
discesa. Per ulteriori informazioni su ciascuna opzione, vedere
Gestione del colore a pagina 134.
Informazioni sull'assistenza e sullo stato del prodotto
Per eseguire le attività riportate di seguito, aprire il driver della stampante e fare clic sulla scheda
Servizi.
Operazione
Procedura
Visualizzazione delle informazioni sull'assistenza per il
prodotto e ordinazione dei materiali di consumo in linea
Nell'elenco a discesa Servizi Internet, selezionare un'opzione
di assistenza e fare clic su Vai.
Verifica dello stato del prodotto e del livello dei materiali di
consumo
Fare clic sull'icona Stato periferica e materiali di consumo.
Viene visualizzata la pagina Stato periferica del server Web
incorporato HP.
Informazioni sul numero di pagine a colori e in bianco e nero
stampate dal prodotto
Fare clic sull'icona Stampa registro processi utilizzo
colore. Nel registro processi utilizzo colore, viene elencato il
130 Capitolo 8 Operazioni di stampa
ITWW
Operazione
Procedura
numero totale delle pagine stampate, nonché quante pagine
sono state stampate a colori e quante in bianco e nero.
Impostazione delle opzioni di stampa avanzate
Per eseguire le attività riportate di seguito, aprire il driver della stampante e fare clic sulla scheda
Avanzate.
Operazione
Procedura
Selezione delle opzioni di stampa avanzate
In una delle sezioni, fare clic su un'impostazione in uso per
attivare un elenco a discesa da cui è possibile modificarla.
Modifica del numero di copie stampate
Aprire la sezione Carta/Output, quindi inserire il numero di
copie da stampare. Se si selezionano 2 o più copie, è possibile
selezionare l'opzione di fascicolazione delle pagine.
NOTA: se il programma software in uso non consente di
specificare il numero di copie da stampare, è possibile
modificare il numero di copie dal driver.
La modifica di questa impostazione influisce sul numero di
copie di tutti i processi di stampa. Dopo aver stampato il
processo, ripristinare il valore originale per questa
impostazione.
ITWW
Stampa del testo a colori come nero anziché in scala di grigi
a) Aprire la sezione Opzioni documento e selezionare
Funzioni stampante. b) Nell'elenco a discesa Stampa tutto
il testo in nero, selezionare Attivata.
Modifica dell'ordine di stampa delle pagine
a) Aprire la sezione Opzioni documento e selezionare
Opzioni di layout. b) Nell'elenco a discesa Ordine pagine,
selezionare Dalla prima all'ultima per stampare le pagine
nell'ordine in cui si trovano nel documento, oppure Dall'ultima
alla prima per stampare in ordine inverso.
Uso delle funzioni del driver della stampante di Windows 131
132 Capitolo 8 Operazioni di stampa
ITWW
9
ITWW
Uso del colore
●
Gestione del colore
●
Corrispondenza dei colori
●
Uso avanzato del colore
133
Gestione del colore
È possibile gestire il colore modificando le impostazioni nella scheda Colore del driver per la stampante.
Automatica
Impostando le opzioni del colore su Automatico, è possibile ottenere la qualità di stampa ottimale per
i documenti a colori. L'impostazione di regolazione del colore Automatico consente di ottimizzare il
trattamento del grigio neutro, i mezzitoni e l'accentuazione dei lati per qualsiasi elemento del documento.
Per ulteriori informazioni, consultare la Guida in linea del driver per la stampante.
NOTA: Automatico è l'impostazione predefinita, consigliata per la stampa di tutti i documenti a colori.
Stampa in scala di grigi
Selezionare l'opzione Stampa in scala di grigi nel driver della stampante per eseguire la stampa in
bianco e nero di un documento a colori. Questa opzione è utile per la stampa di documenti a colori da
fotocopiare o da inviare tramite fax.
Quando si seleziona Stampa in scala di grigi, il prodotto stampa in modalità monocromatica per ridurre
l'utilizzo delle cartucce a colori.
Regolazione manuale del colore
Utilizzare l'impostazione di regolazione dei colori Manuale per regolare il trattamento del colore, i
mezzitoni e l'accentuazione dei contorni per testo, immagini e foto. Per accedere alle opzioni di colore
manuali nella scheda Colore, selezionare Manuale, quindi Impostazioni.
Opzioni colore manuali
Utilizzare le opzioni per i colori manuali per regolare le opzioni Grigi neutri, Mezzo tono e Controllo
margine relativi a testo, grafica e foto.
Tabella 9-1 Opzioni colore manuali
Descrizione impostazione
Opzioni impostazione
Mezzitoni
●
Uniforme è ottimale per ampie aree da stampare in tinta unita e
consente di migliorare l'aspetto delle fotografie rendendo uniformi
le gradazioni dei colori. Selezionare questa opzione quando
l'uniformità delle aree costituisce l'esigenza prioritaria.
●
Dettagli è un'opzione particolarmente adatta per testi e immagini
che richiedono distinzioni nette fra righe o colori (ad esempio, per
immagini contenenti motivi o quantità di dettagli elevate).
Selezionare questa opzione quando la nitidezza dei contorni e dei
dettagli costituisce l'esigenza prioritaria.
●
Solo nero consente di generare colori neutri (grigi e nero)
utilizzando solo il toner nero. Questa opzione garantisce che i
colori neutri non presentino tonalità dominanti e rappresenta la
scelta ideale per documenti e grafici in scala di grigi.
●
4-colori consente di generare colori neutri (grigi e nero) mediante
la combinazione dei quattro colori del toner. In questo modo è
possibile ottenere gradazioni uniformi e una maggiore continuità
tra colori diversi, nonché la tonalità di nero più scura.
Le opzioni dell'impostazione Toni medi consentono
di regolare la risoluzione e la nitidezza delle stampe
a colori.
Grigi neutri
L'impostazione Grigi neutri determina il metodo di
creazione dei colori grigi utilizzati in testi, grafica e
foto.
134 Capitolo 9 Uso del colore
ITWW
Temi colore
Utilizzare i temi colore per regolare le opzioni Colore RGB per l'intera pagina.
ITWW
Impostazione della descrizione
Impostazione delle opzioni
Colore RGB
●
Predefinito (sRGB) consente al prodotto di interpretare i colori
RGB come sRGB. Lo standard sRGB standard è lo standard
accettato da Microsoft e da World Wide Web Consortium
(http://www.w3.org).
●
Fotogr. (sRGB) consente di interpretare i colori come stampati su
una fotografia tramite un mini laboratorio digitale, per renderli più
profondi e con una saturazione maggiore rispetto alla modalità
Predefinita (sRGB). Utilizzare questa impostazione per la stampa
di foto.
●
L'opzione Foto (Adobe RGB 1998) viene utilizzata per le foto
digitali che utilizzano lo spazio cromatico AdobeRGB anziché
sRGB. Quando si stampa da un programma software
professionale che utilizza AdobeRGB, è necessario disattivare la
gestione del colore del programma affinché il prodotto possa
gestire lo spazio cromatico.
●
Nessuna consente di impostare la stampa dei dati RGB in
modalità raw. Per una corretta resa delle foto, se è selezionata
questa opzione è necessario gestire i colori nel programma o nel
sistema operativo utilizzato.
●
Profilo personalizzato consente di aumentare la saturazione del
colore nei mezzitoni per rendere più vivaci gli oggetti meno
colorati. Profili personalizzati sono disponibili per il download sul
sito Web all'indirizzo: www.hp.com/go/cljcm3530mfp_software.
Gestione del colore 135
Corrispondenza dei colori
Il processo di verifica della corrispondenza tra i colori stampati e quelli visualizzati su schermo del
computer è molto complesso, in quanto le stampanti e i monitor utilizzano metodi diversi di riproduzione
dei colori. I monitor visualizzano i colori in pixel mediante il processo RGB (red, green, blue - rosso,
verde e blu), mentre le stampanti riproducono i colori mediante il processo CMYK (cyan, magenta,
yellow, black - ciano, magenta, giallo e nero).
Numerosi fattori influiscono sulla corrispondenza fra i colori stampati e quelli visualizzati sullo schermo,
ad esempio:
●
Carta
●
Coloranti per stampante (ad esempio, inchiostri o toner)
●
Tecnologie utilizzate nei processi di stampa (ad esempio, getto d'inchiostro o laser)
●
Illuminazione esterna
●
Percezione soggettiva del colore
●
Programmi software
●
Driver della stampante
●
Sistema operativo del computer
●
Monitor e impostazioni dei monitor
●
Schede video e driver
●
Condizioni dell'ambiente operativo (ad esempio l'umidità)
Tenere conto dei fattori riportati precedentemente quando i colori dello schermo non corrispondono
perfettamente ai colori della stampa.
Per la maggior parte degli utenti, il metodo migliore per verificare la corrispondenza dei colori sullo
schermo consiste nella stampa dei colori sRGB.
Corrispondenza dei colori con i campioni di colori
Il processo utilizzato per far corrispondere i colori del prodotto a quelli dei campioni e dei riferimenti
standard dei colori prestampati è piuttosto complesso. Generalmente, è possibile ottenere una buona
corrispondenza con i campioni di colori se si utilizzano gli inchiostri ciano, magenta, giallo e nero per
creare i campioni di colori. Tali campioni vengono denominati comunemente campioni dei colori di
stampa.
Alcuni campioni vengono creati dai colori spot. I colori spot sono dei coloranti creati con processi
speciali. La maggior parte di questi colori spot non è inclusa nella gamma di colori del prodotto.
Moltissimi di questi campioni di colori sono associati a campioni di colori di stampa che consentono la
riproduzione CMYK del colore spot.
Sulla maggior parte dei campioni è indicato quale processo standard è stato utilizzato per stampare i
campioni di colori. Generalmente, lo standard è SWOP, EURO o DIC. Per ottenere una corrispondenza
dei colori ottimale con i campioni di colori di stampa, selezionare l'emulazione dell'inchiostro appropriata
dal menu del prodotto. Se non è possibile identificare lo standard utilizzato, selezionare l'emulazione
dell'inchiostro SWOP.
136 Capitolo 9 Uso del colore
ITWW
Stampa dei campioni di colore
Per utilizzare i campioni di colore, selezionare il campione che corrisponde maggiormente al colore
desiderato. Utilizzare il valore del colore campione del programma software per descrivere l'oggetto di
cui si desidera trovare la corrispondenza. I colori possono variare in base al tipo di carta e al programma
software utilizzati. Per ulteriori informazioni sull'uso dei campioni di colore, visitare il sito Web,
all'indirizzo: www.hp.com/support/cljcm3530mfp.
Utilizzare la seguente procedura per stampare i campioni di colori del prodotto mediante il pannello di
controllo:
ITWW
1.
Toccare Amministrazione, quindi Informazioni.
2.
Toccare Font/Pagine di esempio, quindi Esempi CMYK o Esempi RGB per stampare i campioni.
Corrispondenza dei colori 137
Uso avanzato del colore
Il prodotto è dotato di funzioni automatiche per la gestione del colore che consentono di ottenere risultati
eccellenti. Sono disponibili tabelle dei colori progettate e accuratamente testate per garantire una resa
nitida e uniforme di tutti i colori.
Inoltre, il prodotto offre strumenti sofisticati per gli utenti esperti.
Toner HP ColorSphere
Il sistema di stampa HP (stampante, cartucce di stampa, toner e carta) è progettato per essere utilizzato
in modo completo per ottimizzare la qualità di stampa, l'affidabilità del prodotto e la produttività. Le
cartucce di stampa HP originali contengono il toner HP ColorSphere che corrisponde in modo specifico
alla stampante in modo da consentire di produrre una vasta gamma di colori brillanti. Consente di creare
documenti professionali che contengono testi e elementi grafici estremamente nitidi e foto realistiche.
Il toner HP ColorSphere produce durata e intensità della qualità per un'ampia gamma di carte, in modo
da produrre sempre i documenti più appropriati. Inoltre, le carte speciali HP professionali (inclusa
un'ampia varietà di pesi e formati HP) sono concepite per risultati ottimali.
HP ImageREt 3600
La tecnologia di stampa HP ImageREt 3600 è un sistema di tecnologie innovative sviluppate
esclusivamente da HP per offrire una qualità di stampa superiore. Il sistema HP ImageREt è sicuramente
unico nel settore perché integra miglioramenti tecnologici e ottimizzazione di ciascun elemento del
sistema di stampa. Sono state sviluppate diverse categorie di HP ImageREt per le esigenze specifiche
di ciascun utente.
La base del sistema comprende tecnologie laser a colori fondamentali, inclusi i miglioramenti
dell'immagine, i materiali di consumo intelligenti e un'immagine ad alta risoluzione. Appena aumenta il
livello o la categoria di ImageREt, queste tecnologie di base vengono rifinite per un uso del sistema più
avanzato e vengono integrate ulteriori tecnologie. HP offre miglioramenti dell'immagine superiori per la
stampa di documenti comuni in tutti gli uffici e materiale commerciale. Ottimizzata per la stampa su carta
extra-lucida HP "high-gloss" per stampanti hp laser, HP Image REt 3600 garantisce risultati straordinari
su tutti i supporti compatibili e nelle più svariate condizioni ambientali.
Scelta dei supporti
Per ottenere colori e immagini di qualità ottimale, selezionare il tipo di supporto corretto dal menu di
stampa del software o dal driver della stampante.
Opzioni per i colori
Le opzioni per i colori consentono di ottenere automaticamente una stampa a colori di qualità ottimale.
Tramite queste opzioni, è possibile contrassegnare gli oggetti, e ciò consente di utilizzare impostazioni
ottimali per i colori e mezzitoni applicabili a diversi oggetti di una pagina (testo, immagini e foto). Il driver
per la stampante analizza gli oggetti contenuti nella pagina e utilizza i mezzitoni e le impostazioni dei
colori in modo da garantire la qualità di stampa ottimale per ciascun oggetto.
Negli ambienti Windows, le opzioni per i colori Automatico e Manuale sono disponibili nella scheda
Colore del driver per la stampante.
138 Capitolo 9 Uso del colore
ITWW
sRGB (standard Red-Green-Blue)
sRGB (standard Red-Green-Blue) è uno standard universalmente approvato per i colori, sviluppato da
HP e Microsoft come linguaggio a colori comune per monitor, periferiche di input (scanner e fotocamere
digitali) e periferiche di output (stampanti e plotter). Si tratta dello spazio cromatico predefinito utilizzato
per i prodotti HP, i sistemi operativi Microsoft, il Web e la maggior parte delle applicazioni per l'ufficio.
Lo standard RGB è stato concepito nel rispetto delle attuali norme Windows per i monitor e in conformità
agli standard di convergenza per la televisione ad alta definizione.
NOTA: il tipo di monitor utilizzato e le condizioni di illuminazione dell'ambiente lavorativo sono fattori
che incidono sull'aspetto dei colori visualizzati sullo schermo. Per ulteriori informazioni, vedere
Corrispondenza dei colori a pagina 136.
Le ultime versioni di Adobe PhotoShop®, CorelDRAW®, Microsoft Office e molti altri programmi
utilizzano sRGB per trasmettere i colori. Essendo lo spazio cromatico predefinito dei sistemi operativi
Microsoft, sRGB è stato largamente adottato. Quando le applicazioni e le periferiche utilizzano sRGB
come metodo per scambiarsi informazioni sui colori, viene garantito agli utenti il massimo grado
possibile di corrispondenza tra i colori.
Lo standard sRGB consente di potenziare la capacità dell'utente di ottenere una corrispondenza
automatica tra i colori di stampa e i colori visualizzati sul monitor o appartenenti ad altre periferiche di
input, senza che sia necessario acquisire competenze specifiche sull'uso dei colori.
ITWW
Uso avanzato del colore 139
140 Capitolo 9 Uso del colore
ITWW
10 Copia
ITWW
●
Impostazione delle opzioni di copia predefinite
●
Regolazione delle impostazioni di copia
●
Copia dal vetro dello scanner
●
Copia dall'alimentatore documenti
●
Copia di documenti a due facciate
●
Copia di originali con formati combinati
●
Copiare foto
●
Combinazione di processi di copia utilizzando Creazione processo
●
Annullamento di un processo di copia
141
Impostazione delle opzioni di copia predefinite
Il menu Amministrazione consente di indicare le impostazioni predefinite da applicare a tutti i processi
di copia. Se necessario, è possibile sovrascrivere quasi tutte le impostazioni per un singolo processo.
Una volta completato il processo, il prodotto ritorna alle impostazioni predefinite.
1.
Nella schermata iniziale, scorrere e toccare il menu Amministrazione.
2.
Toccare il pulsante Opzioni processo predefinite, quindi toccare il pulsante Opzioni di copia
predefinite.
3.
Sono disponibili diverse opzioni. È possibile configurare le impostazioni predefinite per tutte le
opzioni o solo per alcune.
Per ulteriori informazioni sulle diverse possibilità, vedere Regolazione delle impostazioni di copia
a pagina 143. La Guida in linea integrata nella periferica offre una spiegazione di ciascuna opzione.
Per aprire la Guida, toccare il pulsante
visualizzato nell'angolo superiore destro dello schermo.
142 Capitolo 10 Copia
ITWW
Regolazione delle impostazioni di copia
Il prodotto offre diverse funzioni che consentono di ottimizzare le copie. Queste funzioni sono disponibili
nella schermata Copia.
La schermata Copia consiste di diverse pagine. Dalla prima pagina, toccare il pulsante Altre opzioni per
accedere alla pagina successiva. Quindi, toccare i pulsanti freccia verso l'alto o verso il basso per
passare alle altre pagine.
Per informazioni dettagliate sull'uso di un'opzione, toccare l'opzione, quindi il pulsante della guida
nell'angolo superiore destro della schermata. Nella seguente tabella viene fornita una panoramica delle
opzioni di copia.
NOTA: in base alla configurazione del prodotto da parte dell'amministratore di sistema, alcune di
queste opzioni potrebbero non essere disponibili. Le opzioni presenti nella tabella sono elencate in
ordine di apparizione.
ITWW
Nome opzione
Descrizione
Lati
Utilizzare questa funzionalità per indicare se il documento originale è stato stampato su una o
due facciate e se le copie devono essere stampate su una o due facciate.
Riduci/Ingrandisci
Utilizzare questa funzione per ridurre o ingrandire l'immagine copiata nella pagina.
Colore/Nero
Utilizzare questa funzione per selezionare la stampa in nero o a colori.
Fascicola
Questa funzione consente di assemblare ciascuna serie di pagine copiate nello stesso ordine
del documento originale.
Selezione carta
Utilizzare questa funzionalità per selezionare il vassoio che contiene il formato e il tipo di carta
desiderati.
Regolazione immagine
Questa funzione consente di migliorare la qualità globale della copia. Ad esempio, è possibile
regolare l'oscurità e la brillantezza e utilizzare l'impostazione Rimozione background per
rimuovere le immagini indistinte dallo sfondo o per rimuovere un colore dello sfondo chiaro.
Orientamento del contenuto
Utilizzare questa funzionalità per specificare la modalità con cui posizionare la pagina originale
sulla pagina: orientamento verticale oppure orizzontale.
Ottimizza testo/foto
Utilizzare questa funzionalità per ottimizzare l'uscita di un particolare tipo di contenuto. È
possibile ottimizzare l'uscita per testo o immagini stampate oppure regolare manualmente i
valori.
Pagine per foglio
Utilizzare questa funzionalità per copiare più pagine in un unico foglio.
Formato originale
Utilizzare questa funzionalità per descrivere il formato di pagina del documento originale.
Formato opuscolo
Utilizzare questa funzionalità per copiare due o più pagine in un foglio di carta per piegare i
fogli al centro formando un opuscolo.
Bordo a bordo
Questa funzione consente di evitare le ombre che possono apparire lungo i margini delle copie
quando il documento originale viene stampato vicino ai margini. Combinare questa funzione
con la funzione Riduci/Ingrandisci per assicurarsi che l'intera pagina venga stampata sulle
copie.
Creazione processo
Utilizzare questa funzionalità per combinare diversi insiemi di documenti originali in un
processo di copia. Utilizzare questa funzionalità anche per copiare un documento originale che
ha più pagine di quelle che possono essere caricate nell'alimentatore di documenti.
Regolazione delle impostazioni di copia 143
Copia dal vetro dello scanner
Utilizzare il vetro dello scanner per eseguire 999 copie di carta di piccolo formato, leggera (inferiore a
60 g/m2 o 16 lb) o di carta pesante (superiore a 105 g/m2 o 28 lb). Questa include carta come ricevute,
ritagli di giornale, fotografie, vecchi documenti, documenti e libri strappati.
1.
Posizionare i documenti originali sul vetro con il lato di stampa rivolto verso il basso. Allineare
l'angolo del documento originale con l'angolo superiore sinistro del vetro.
2.
Per effettuare le copie tramite le opzioni di copia predefinite, selezionare il numero di copie
desiderato mediante il tastierino numerico del pannello di controllo, quindi premere il pulsante
Avvia.
-oppurePer utilizzare le impostazioni personalizzate, toccare il pulsante Copia. Specificare le impostazioni,
quindi premere il pulsante Avvia. Per ulteriori informazioni sull'utilizzo delle impostazioni
personalizzate, vedere Regolazione delle impostazioni di copia a pagina 143.
SUGGERIMENTO: per visualizzare un'animazione di questa procedura consultare il seguente sito
Web: www.hp.com/go/cljcm3530mfp-load-flatbed.
144 Capitolo 10 Copia
ITWW
Copia dall'alimentatore documenti
L'alimentatore documenti consente di eseguire fino a 999 copie di un documento composto da massimo
50 pagine (a seconda dello spessore della carta).
1.
Posizionare il documento nell'alimentatore di documenti con il lato delle pagine rivolto verso l'alto.
2.
Per effettuare le copie tramite le opzioni di copia predefinite, selezionare il numero di copie
desiderato mediante il tastierino numerico del pannello di controllo, quindi premere il pulsante
Avvia.
-oppurePer utilizzare le impostazioni personalizzate, toccare il pulsante Copia. Specificare le impostazioni,
quindi premere il pulsante Avvia. Per ulteriori informazioni sull'utilizzo delle impostazioni
personalizzate, vedere Regolazione delle impostazioni di copia a pagina 143.
SUGGERIMENTO: per visualizzare un'animazione di questa procedura consultare il seguente sito
Web: www.hp.com/go/cljcm3530mfp-load-adf.
ITWW
Copia dall'alimentatore documenti 145
Copia di documenti a due facciate
È possibile effettuare una copia manuale o automatica di documenti fronte/retro.
Copia manuale di documenti fronte/retro
Con questa procedura risultano copie stampate su un lato che devono essere fascicolate manualmente.
1.
Caricare i documenti originali nell'alimentatore documenti con la prima pagina rivolta verso l'alto e
la parte superiore della pagina per prima.
2.
Toccare il pulsante Avvia copia. Viene effettuata la copia e la stampa delle pagine dispari.
3.
Rimuovere la risma dallo scomparto di uscita dell'alimentatore documenti e ricaricare la risma con
l'ultima pagina rivolta verso l'alto e la parte superiore della pagina per prima.
4.
Toccare il pulsante Avvia copia. Viene effettuata la copia e la stampa delle pagine pari.
5.
Fascicolare le pagine dispari e pari.
Copia automatica di documenti fronte/retro
1.
Caricare i documenti originali nell'alimentatore documenti con la prima pagina rivolta verso l'alto e
la parte superiore della pagina per prima.
2.
Sul pannello di controllo, toccare il pulsante Copia.
3.
Toccare il pulsante Lati.
4.
Per effettuare una copia fronte/retro da un originale a una facciata, toccare il pulsante Originale a
lato singolo, stampa fronte-retro .
-oppurePer effettuare una copia fronte/retro da un originale fronte/retro, toccare il pulsante 2-sided original,
2-sided output (Originale 2 facciate, stampa su 2 facciate) .
-oppure-
146 Capitolo 10 Copia
ITWW
Per effettuare una copia a una facciata da un originale fronte/retro, toccare il pulsante Originale
fronte-retro, stampa a lato singolo.
ITWW
5.
Toccare il pulsante OK.
6.
Toccare il pulsante Avvia copia.
Copia di documenti a due facciate 147
Copia di originali con formati combinati
È possibile copiare documenti originali stampati su diversi formati carta sempre che i fogli di carta
abbiano una dimensione comune. Ad esempio, è possibile combinare formati Lettera e Legal o
combinare formati A4 e A5.
1.
Disporre i fogli del documento originale affinché abbiano tutti la stessa larghezza.
2.
Inserire i fogli con la parte stampata rivolta verso l'alto nell'alimentatore di documenti e regolare
entrambe le guide in base al documento.
3.
Sul pannello di controllo, toccare il pulsante Copia.
4.
Toccare il pulsante Formato originale.
NOTA: se l'opzione non viene visualizzata sulla prima schermata, toccare il pulsante Altre
opzioni fino a visualizzare l'opzione.
5.
Selezionare il pulsante Lettera/Legal combinato, quindi toccare il pulsante OK.
6.
Toccare il pulsante Avvia copia.
148 Capitolo 10 Copia
ITWW
Copiare foto
Copia di una foto
NOTA: copiare foto dal vetro dello scanner.
ITWW
1.
Sollevare il coperchio e posizionare la foto sul vetro dello scanner con l'immagine rivolta verso il
basso e l'angolo superiore sinistro della foto nell'angolo superiore sinistro del vetro.
2.
Chiudere il coperchio con delicatezza.
3.
Sul pannello di controllo, toccare il pulsante Copia.
4.
Toccare il pulsante Ottimizza testo/foto e selezionare il pulsante Fotografia.
5.
Toccare il pulsante Avvia copia.
Copiare foto 149
Combinazione di processi di copia utilizzando Creazione
processo
Questa funzione consente di unire diversi documenti originali in un unico processo di copia. Inoltre, è
possibile utilizzare questa funzione per copiare un documento originale composto da un numero di
pagine superiore rispetto alla capacità dell'alimentatore documenti.
1.
Sul pannello di controllo, toccare il pulsante Copia.
2.
Scorrere e toccare il pulsante Creazione processo.
3.
Toccare il pulsante Creazione processo attivata.
4.
Toccare il pulsante OK.
5.
Se necessario, selezionare le opzioni di copia desiderate.
6.
Toccare il pulsante Avvia copia. Al termine della scansione di ogni pagina, il pannello di controllo
richiede se proseguire l'operazione con altre pagine.
7.
Se il processo contiene più pagine, caricare la pagina successiva, quindi toccare il pulsante
Scansione.
Tutte le immagini acquisite vengono salvate temporaneamente. Toccare il pulsante Fine per
terminare la stampa delle copie.
NOTA: quando si utilizza la funzione Creazione processo, se si esegue la scansione della prima
pagina di un documento nell'alimentatore documenti, è necessario eseguire la scansione di tutte le
pagine del documento utilizzando l'alimentatore documenti. Se la prima pagina di un documento viene
sottoposta a scansione con il vetro dello scanner, è necessario effettuare la scansione di tutte le pagine
del documento con il vetro dello scanner.
150 Capitolo 10 Copia
ITWW
Annullamento di un processo di copia
ITWW
1.
Premere il pulsante Interrompi sul pannello di controllo e toccare il nome del processo.
2.
Toccare il pulsante Annulla lavoro, quindi toccare il pulsante OK.
Annullamento di un processo di copia 151
152 Capitolo 10 Copia
ITWW
11 Eseguire la scansione e inviare a
destinazioni e-mail, cartelle e flusso di
lavoro
ITWW
●
Configurazione della posta elettronica
●
Uso della schermata Invia messaggio e-mail
●
Funzioni e-mail di base
●
Utilizzo della rubrica
●
Modifica delle impostazioni e-mail del processo corrente
●
Scansione su una cartella
●
Scansione su flusso di lavoro
153
Configurazione della posta elettronica
Il prodotto è dotato di funzioni per la scansione a colori e l'invio digitale dei processi. Tramite il pannello
di controllo, è possibile eseguire la scansione in bianco e nero o a colori dei documenti e quindi inviarli
a un indirizzo e-mail sotto forma di allegato. Per l'invio digitale, è necessario che il prodotto sia connesso
a una rete LAN (Local Area Network).
NOTA: l'icona e-mail non viene mostrata sul pannello di controllo se la posta elettronica non è
configurata.
Prima di inviare un documento tramite e-mail, è necessario configurare il prodotto.
NOTA: le seguenti istruzioni consentono di configurare il prodotto tramite il pannello di controllo. È
possibile eseguire queste operazioni anche tramite il server Web incorporato. Per ulteriori informazioni,
vedere Server Web incorporato a pagina 176.
Protocolli supportati
Il prodotto supporta i protocolli SMTP (Simple Mail Transfer Protocol) e LDAP (Lightweight Directory
Access Protocol).
SMTP
●
Il protocollo SMTP è costituito da una serie di regole che definiscono l'interazione fra i programmi
di invio e ricezione e-mail. Per inviare documenti via e-mail, il prodotto deve essere collegato a una
rete LAN con accesso a un server di posta elettronica che supporti il protocollo SMTP. Il server
SMTP deve disporre dell'accesso a Internet.
●
Se si utilizza una connessione LAN, contattare l'amministratore del sistema e richiedere l'indirizzo
IP o il nome host del server SMTP. Se si utilizza una connessione DSL o via cavo, contattare il
provider di servizi Internet e richiedere l'indirizzo IP del server SMTP.
●
Il protocollo LDAP viene utilizzato per accedere a un database di informazioni. Quando il prodotto
utilizza LDAP, effettua ricerche in un elenco globale di indirizzi e-mail. Quando si inizia a digitare
l'indirizzo e-mail, il protocollo LDAP sfrutta una funzione di completamento automatico per fornire
un elenco di indirizzi corrispondenti ai caratteri immessi. Man mano che si aggiungono caratteri,
gli indirizzi non corrispondenti vengono eliminati dall'elenco.
●
Il prodotto supporta il protocollo LDAP, ma non richiede necessariamente una connessione LDAP
per l'invio di e-mail.
LDAP
NOTA: per modificare le impostazioni LDAP, utilizzare il server Web incorporato. Per ulteriori
informazioni , vedere Server Web incorporato a pagina 176 oppure la Guida dell'utente del server
Web incorporato sul CD dell'amministratore per il prodotto.
Configurazione del server di posta elettronica
Uso del software Configurazione guidata e-mail
L'uso di Configurazione guidata e-mail è il modo più semplice per configurare le impostazioni e-mail.
1.
Dalla schermata iniziale, toccare il menu Amministrazione.
2.
Toccare il menu Impostazione iniziale.
154 Capitolo 11 Eseguire la scansione e inviare a destinazioni e-mail, cartelle e flusso di lavoro
ITWW
3.
Toccare il menu Impostazione e-mail.
4.
Toccare il menu Configurazione guidata e-mail e attenersi alle istruzioni visualizzate sullo schermo.
Individuazione del gateway SMTP
1.
Dalla schermata iniziale, toccare il menu Amministrazione.
2.
Toccare il menu Impostazione iniziale.
3.
Toccare il menu Impostazione e-mail, quindi toccare il menu Trova gateway invio.
4.
Toccare il pulsante Trova.
Configurazione dell'indirizzo del gateway SMTP
1.
Nella schermata principale, toccare Amministrazione.
2.
Toccare Impostazione iniziale.
3.
Toccare Impostazione e-mail, quindi Gateway SMTP.
4.
Digitare l'indirizzo del gateway SMTP come un indirizzo IP o un nome di dominio completo. Se non
si conosce l'indirizzo IP o il nome di dominio, contattare l'amministratore di rete.
5.
Toccare OK.
Verificare delle impostazioni SMTP
1.
Nella schermata principale, toccare Amministrazione.
2.
Toccare Impostazione iniziale.
3.
Toccare Impostazione e-mail, quindi Test invio Gateway.
Se la configurazione è corretta, sul display del pannello di controllo viene visualizzato il messaggio
Gateway operativi.
Se il primo test ha prodotto un risultato corretto, inviare un messaggio e-mail al proprio indirizzo
utilizzando la funzione di invio digitale. La ricezione del messaggio indica che la funzione di invio digitale
è stata configurata correttamente.
In caso di mancata ricezione, è possibile effettuare le seguenti operazioni per risolvere i problemi relativi
al software di invio digitale.
ITWW
●
Verificare che gli indirizzi del server SMTP siano stati digitati correttamente.
●
Stampare una pagina di configurazione. Verificare che l'indirizzo del gateway SMTP sia corretto.
●
Accertarsi che la connessione alla rete sia attiva. Inviare un'e-mail al proprio indirizzo di posta
elettronica da un computer. La ricezione dell'e-mail indica che la connessione alla rete è attiva. In
caso di mancata ricezione del messaggio, contattare l'amministratore di rete o il proprio Internet
service provider (ISP).
●
Eseguire il file DISCOVER.EXE per effettuare la ricerca del gateway. È possibile scaricare il file
dal sito Web HP all'indirizzo www.hp.com/support/cljcm3530mfp.
Configurazione della posta elettronica 155
Uso della schermata Invia messaggio e-mail
Utilizzare lo schermo a sfioramento per scorrere le opzioni della schermata Invia messaggio e-mail
1
2
3
4
HP LaserJet
10
5
9
6
8
7
1
Pulsante Inizio
Tramite questo pulsante è possibile accedere alla schermata iniziale.
2
Pulsante Invia
messaggio e-mail
Tramite questo pulsante è possibile acquisire il documento e inviare il file tramite e-mail agli
indirizzi specificati.
3
Pulsante di errore/
avvertenza
Questo pulsante viene visualizzato solo in presenza di errori o avvisi nell'area della riga di stato.
Toccandolo viene visualizzata una finestra a comparsa che consente di eliminare l'errore o
l'avviso.
4
Pulsante della Guida
Toccare il pulsante per la guida sul pannello di controllo.
5
Pulsanti Rubrica
Toccare questi pulsanti per compilare i campi A:, Cc: o Ccn: mediante la rubrica. Per ulteriori
informazioni, vedere Uso della rubrica locale a pagina 159.
6
Barra di scorrimento
Utilizzare la barra per scorrere e impostare i campi Cc:, Ccn:, Messaggio e Nome file. Toccare
questi campi per visualizzare la tastiera e aggiungere le informazioni necessarie.
7
Pulsante Altre opzioni
Toccare questo pulsante per modificare alcune impostazioni e-mail per il processo di scansione
corrente.
8
Campo Oggetto:
Toccare questo campo per visualizzare la tastiera, quindi immettere un oggetto.
9
Campo A:
Toccare questo campo per visualizzare la tastiera e digitare gli indirizzi e-mail dei destinatari del
documento acquisito.
10
Campo Da:
Toccare il campo per aprire la tastiera e digitare l'indirizzo e-mail. Se l'amministratore di sistema
ha configurato il prodotto, il campo potrebbe inserire automaticamente un indirizzo predefinito.
156 Capitolo 11 Eseguire la scansione e inviare a destinazioni e-mail, cartelle e flusso di lavoro
ITWW
Funzioni e-mail di base
La funzione e-mail del prodotto offre i seguenti vantaggi:
●
Consente di inviare documenti a più indirizzi e-mail, riducendo sensibilmente i tempi e i costi per
la consegna.
●
Consente di recapitare file in bianco e nero o a colori. I file possono essere inviati in formati diversi,
modificabili dal destinatario.
Mediante la funzione e-mail, i documenti vengono acquisiti nella memoria del prodotto e possono essere
inviati come allegati a uno o più indirizzi e-mail. È possibile inviare i documenti digitali in vari formati
immagine, ad esempio .TIF e .JPG, consentendo ai destinatari di gestire il file di documento con diversi
programmi, secondo le proprie esigenze specifiche. I documenti vengono ricevuti con una qualità fedele
all'originale e possono essere stampati, memorizzati o inoltrati.
Per utilizzare la funzione e-mail, è necessario che il prodotto sia collegato a una rete locale SMTP valida
con accesso Internet.
Caricamento dei documenti
Per la scansione dei documenti è possibile utilizzare il vetro o l'alimentatore documenti. Questi due
supporti possono contenere originali in formato Lettera, Legal, Executive, A4 e A5. Per la scansione di
originali di dimensioni inferiori, ricevute, documenti danneggiati o irregolari, con punti metallici o già
piegati e fotografie è consigliabile utilizzare il vetro. I documenti di più pagine possono essere sottoposti
a scansione utilizzando l'alimentatore documenti.
Invio di documenti
Il prodotto consente di acquisire documenti originali in bianco e nero e a colori. È possibile utilizzare le
impostazioni predefinite o modificare le preferenze di scansione e i formati dei file. Di seguito sono
riportate le impostazioni predefinite.
●
Colore
●
PDF (per visualizzare l'allegato, è necessario il visualizzatore Adobe Acrobat)
Per informazioni sulla modifica delle impostazioni del processo corrente, vedere Modifica delle
impostazioni e-mail del processo corrente a pagina 161.
Invio di un documento
ITWW
1.
Posizionare il documento sul vetro con il lato da sottoporre a scansione rivolto verso il basso oppure
nell'ADF con il lato da sottoporre a scansione rivolto verso l'alto.
2.
Nella schermata principale, toccare E-mail.
3.
Se richiesto, digitare il proprio nome utente e la password.
4.
Compilare i campi Da:, A: e Oggetto:. Se necessario, compilare anche i campi Cc:, Ccn: e
Messaggio. Nel campo Da: potrebbero essere già visualizzati il nome del mittente o altre
informazioni predefinite. In tale caso, il campo potrebbe non essere modificabile.
5.
(Facoltativo) Toccare Altre opzioni per modificare le impostazioni del documento che si sta inviando
(ad esempio, le dimensioni originali). Se si invia un documento fronte/retro, è necessario
selezionare Lati e scegliere un'opzione relativa a un originale fronte/retro.
Funzioni e-mail di base 157
6.
Premere Avvia per effettuare l'invio.
7.
Al termine dell'operazione, rimuovere l'originale dal vetro dello scanner o dall'ADF.
Uso della funzione di completamento automatico
Quando si digitano i caratteri nei campi A:, CC:o Da sulla schermata Invia e-mail, viene attivata la
funzione di completamento automatico. Mentre si digita l'indirizzo o il nome richiesto tramite la tastiera
visualizzata sullo schermo, il prodotto effettua automaticamente una ricerca nell'elenco della rubrica e
visualizza il primo indirizzo corrispondente. Per selezionare il nome specifico toccare Invio oppure
continuare a digitare il nome finché la funzione di completamento automatico non individua la voce
corretta. Se si digita un carattere che non corrisponde ad alcuna voce dell'elenco, il testo della funzione
di completamento automatico viene rimosso dal display per indicare che l'indirizzo specificato non è
presente nella rubrica.
158 Capitolo 11 Eseguire la scansione e inviare a destinazioni e-mail, cartelle e flusso di lavoro
ITWW
Utilizzo della rubrica
Tramite la funzione Rubrica del prodotto, è possibile inviare le e-mail a un elenco di destinatari. Per
informazioni sulla configurazione degli elenchi di indirizzi, rivolgersi all'amministratore di rete.
NOTA: per creare e gestire la rubrica e-mail, è inoltre possibile utilizzare il server Web incorporato
(EWS). La rubrica e-mail di EWS può essere utilizzata per aggiungere, modificare o eliminare singoli
indirizzi e-mail o elenchi di distribuzione. Per ulteriori informazioni, vedere Server Web incorporato
a pagina 176.
Creazione di un elenco di destinatari
1.
Nella schermata principale, toccare E-mail.
2.
Effettuare una delle operazioni indicate di seguito.
●
Toccare A: per visualizzare la schermata della tastiera, quindi immettere gli indirizzi e-mail
dei destinatari. Separare gli indirizzi e-mail con un punto e virgola o toccando Invio sullo
schermo a sfioramento.
●
Utilizzare la rubrica.
a.
Nella schermata Invia messaggio e-mail, toccare il pulsante della rubrica
la rubrica.
b.
Utilizzare la barra di scorrimento per spostarsi tra le voci della rubrica. Premere la freccia
per scorrere rapidamente le voci dell'elenco.
c.
Evidenziare il nome per selezionare un destinatario, quindi toccare il pulsante freccia
.
per aprire
È inoltre possibile selezionare un elenco di distribuzione toccando l'elenco a discesa
nella parte superiore dello schermo e selezionando Tutti, oppure aggiungere un
destinatario da un elenco locale toccando Locale nell'elenco a discesa. Evidenziare i
nomi desiderati, quindi toccare il pulsante freccia
per aggiungere il nome all'elenco
di destinatari.
È possibile rimuovere un destinatario dall'elenco scorrendo ed evidenziando il nome,
quindi toccare il pulsante di rimozione
al centro dello schermo.
3.
I nomi nell'elenco dei destinatari vengono posizionati sulla riga di testo della schermata della
tastiera. Se si desidera aggiungere un destinatario non presente nella rubrica, digitarne l'indirizzo
e-mail mediante la tastiera. Dopo aver apportato le modifiche desiderate all'elenco dei destinatari,
toccare OK.
4.
Toccare OK.
5.
Se necessario, digitare tutte le informazioni nei campi Cc: e Oggetto: nella schermata Invia
messaggio e-mail. Per controllare l'elenco dei destinatari, toccare la freccia verso il basso nella
riga di testo A:.
6.
Premere Avvia.
Uso della rubrica locale
La rubrica locale consente di memorizzare gli indirizzi e-mail utilizzati con maggiore frequenza e può
essere condivisa tra prodotti che utilizzano lo stesso server per accedere al software HP Digital Sending.
ITWW
Utilizzo della rubrica 159
È possibile utilizzare la rubrica per immettere gli indirizzi e-mail nei campi Da:, A:, Cc: o Ccn: nonché
per aggiungere o eliminare gli indirizzi contenuti al suo interno.
Per aprire la rubrica, toccare il pulsante della rubrica
.
Aggiunta di indirizzi e-mail alla rubrica locale
1.
Toccare Locale.
2.
Toccare il pulsante di aggiunta
3.
(Facoltativo) Toccare il campo Nome, quindi immettere un nome per la nuova voce tramite la
tastiera visualizzata. Toccare OK.
.
Il nome è l'alias dell'indirizzo e-mail. Se non viene specificato alcun alias, questo corrisponderà
all'indirizzo e-mail.
4.
Toccare il campo Indirizzo, quindi immettere l'indirizzo e-mail per la nuova voce tramite la tastiera
visualizzata. Toccare OK.
Eliminazione degli indirizzi e-mail dalla rubrica locale
È possibile eliminare gli indirizzi e-mail non utilizzati.
NOTA: per modificare un indirizzo e-mail, è necessario eliminarlo e aggiungerlo sotto forma di nuovo
indirizzo nella rubrica locale.
1.
Toccare Locale.
2.
Toccare l'indirizzo e-mail che si desidera eliminare.
3.
Toccare il pulsante di eliminazione
nell'angolo in basso a destra.
Viene visualizzato il seguente messaggio di conferma: Eliminare l'indirizzo o gli indirizzi
selezionati?
4.
Toccare Sì per eliminare l'indirizzo e-mail o No per tornare alla schermata della rubrica.
160 Capitolo 11 Eseguire la scansione e inviare a destinazioni e-mail, cartelle e flusso di lavoro
ITWW
Modifica delle impostazioni e-mail del processo corrente
Il pulsante Altre opzioni consente di modificare le impostazioni e-mail riportate di seguito per il processo
corrente.
ITWW
Pulsante
Descrizione
Tipo file documento
Toccare il pulsante per modificare il tipo di file che il prodotto crea dopo la scansione del documento.
Qualità output
Toccare questo pulsante per aumentare o ridurre la qualità di stampa dei file che si desidera acquisire.
Una qualità superiore produce file di dimensioni maggiori.
Risoluzione
Toccare questo pulsante per modificare la risoluzione di scansione. Una risoluzione superiore produce
file di dimensioni maggiori.
Colore/Nero
Toccare questo pulsante per selezionare la scansione del documento a colori o in bianco e nero.
Lati originale
Toccare questo pulsante per indicare il numero di lati del documento originale.
Orientamento
contenuto
Toccare questo pulsante per selezionare l'orientamento Verticale o Orizzontale per il documento
originale.
Formato originale
Toccare questo pulsante per selezionare il formato del documento: Lettera, A4, Legale o una
combinazione di formati Lettera e Legale.
Ottimizza testo/foto
Toccare questo pulsante per modificare la procedura di acquisizione in base al tipo di documento
elaborato.
Creazione processo
Toccare questo pulsante per attivare o disattivare la modalità Creazione processo, che consente di
acquisire alcuni processi piccoli e inviarli come un unico file.
Regolazione
immagine
Toccare questo pulsante per modificare le impostazioni di luminosità e nitidezza o per rimuovere gli
eventuali elementi indesiderati dallo lo sfondo del documento originale.
Modifica delle impostazioni e-mail del processo corrente 161
Scansione su una cartella
Se l'amministratore di sistema ha reso disponibile questa funzione, il prodotto può eseguire la scansione
di un file e inviarlo a una cartella della rete. I sistemi operativi supportati per le destinazioni delle cartelle
includono Windows 2000, Windows XP, Windows Server 2003 e Windows Server 2008.
1.
Nel browser Web sul computer, digitare l'indirizzo IP o il nome host del prodotto nel campo
dell'indirizzo/URL. Per individuare l'indirizzo IP o il nome host, stampare una pagina di
configurazione. Vedere Pagine di informazioni a pagina 170.
2.
Fare clic sulla scheda Invio digitale.
3.
Sul lato sinistro della pagina, fare clic sull'opzione Invio a cartella.
4.
Nella pagina Invio a cartella, selezionare l'opzione Abilitare Impostazione guidata scansione.
5.
Fare clic sul pulsante Applica.
6.
Inserire il CD dell'amministratore nel computer.
7.
Nella schermata Benvenuto, fare clic sul pulsante Software per amministratori, quindi fare clic
sul pulsante Impostazione guidata scansione.
8.
Seguire la procedura nello strumento di configurazione per creare una cartella di rete collegata al
prodotto.
162 Capitolo 11 Eseguire la scansione e inviare a destinazioni e-mail, cartelle e flusso di lavoro
ITWW
Scansione su flusso di lavoro
NOTA: questa funzione è fornita dal software Digital Sending opzionale.
Se l'amministratore di sistema ha attivato la funzione di flusso di lavoro, è possibile eseguire la scansione
di un documento e inviarlo a un flusso di lavoro personalizzato. Scegliendo un flusso di lavoro come
destinazione si ottiene la possibilità di inviare informazioni aggiuntive, oltre al documento, a una rete
specificata o a un'ubicazione FTP. Nel display del pannello di controllo vengono visualizzate richieste
di informazioni specifiche. Inoltre, l'amministratore di sistema può impostare una stampante come
destinazione del flusso di lavoro, consentendo di acquisire un documento e inviarlo direttamente a una
stampante di rete.
ITWW
1.
Posizionare il documento sul vetro con il lato di stampa rivolto verso il basso oppure
nell'alimentatore documenti con il lato di stampa rivolto verso l'alto.
2.
Dalla schermata iniziale, toccare Flusso di lavoro.
3.
Selezionare la destinazione in cui si desidera salvare il documento acquisito.
4.
Nella casella del campo Testo, digitare i dati da fornire insieme al file, quindi toccare Invia flusso
di lavoro.
Scansione su flusso di lavoro 163
164 Capitolo 11 Eseguire la scansione e inviare a destinazioni e-mail, cartelle e flusso di lavoro
ITWW
12 Fax
ITWW
●
Fax analogico
●
Fax digitale
165
Fax analogico
Se l'accessorio fax analogico è installato, il prodotto può essere utilizzato come un fax indipendente.
L'accessorio fax è fornito in dotazione con il modello Unità MFP HP Color LaserJet CM3530fs, mentre
per le unità Unità MFP HP Color LaserJet CM3530 MFP (modello base) è necessario ordinarlo
separatamente. Vedere Numeri di catalogo a pagina 255 per ulteriori informazioni sull'ordinazione
dell'accessorio fax analogico. Le specifiche dell'Accessorio fax analogico sono disponibili nella Guida
per il fax Accessorio fax analogico 500 per l'unità MFP HP LaserJet . Una versione elettronica della
guida si trova nel CD dell'utente fornito con il prodotto o all'indirizzo www.hp.com/go/
mfpfaxaccessory500.
Collegamento dell'accessorio fax alla linea telefonica
Quando si collega l'accessorio fax, controllare che la linea telefonica sia dedicata e non venga utilizzata
da altre periferiche. Inoltre, è necessario utilizzare una linea analogica, perché i sistemi digitali PBX non
consentono il corretto funzionamento dell'accessorio fax. In caso di dubbi sul tipo di linea telefonica in
uso (analogica o digitale), contattare il proprio provider di servizi telefonici.
NOTA: per un corretto funzionamento, HP consiglia di utilizzare il cavo telefonico in dotazione
all'accessorio fax.
Per collegare l'accessorio fax a una presa telefonica, attenersi alle istruzioni riportate di seguito.
1.
Utilizzare il cavo telefonico incluso nella confezione dell'accessorio fax. Collegare un'estremità del
cavo alla presa dell'accessorio fax, posta sul formatter. Spingere il connettore fino a farlo scattare
in posizione.
ATTENZIONE: assicurarsi di collegare la linea telefonica alla porta dell'accessorio fax,
posizionata nella parte centrale del formatter. Non collegare la linea telefonica alla porta HP
Jetdirect, nella parte inferiore del formatter.
2.
Collegare l'altra estremità del cavo a una presa telefonica a parete. Spingere il connettore finché
non scatta in posizione o finché non è posizionato correttamente. Poiché il tipo di connettore varia
in base al paese/regione, il connettore potrebbe non produrre il suono dello scatto.
Configurazione e utilizzo delle funzioni fax
Prima di utilizzare le funzioni fax, è necessario configurarle tramite i menu del pannello di controllo. Per
informazioni dettagliate sulla configurazione e sull'uso dell'accessorio fax e sulla risoluzione dei
problemi, consultare Guida per il fax Accessorio fax analogico 500 per l'unità MFP HP LaserJet .
166 Capitolo 12 Fax
ITWW
Utilizzare il driver di invio fax per inviare un fax da un computer senza accedere al pannello di controllo
del prodotto. Il driver di invio fax è disponibile sul CD dell'amministratore fornito con il prodotto e su
www.hp.com. Per ulteriori informazioni, vedere Guida del driver di invio fax Accessorio fax analogico
500 per l'unità MFP HP LaserJet .
La Guida per il fax Accessorio fax analogico 500 per l'unità MFP HP LaserJet e la Guida del driver di
invio fax Accessorio fax analogico 500 per l'unità MFP HP LaserJet sono disponibili sul CD utente del
prodotto o all'indirizzo www.hp.com/go/mfpfaxaccessory500.
ITWW
Fax analogico 167
Fax digitale
La funzione di fax digitale è disponibile se si installa il software opzionale HP Digital Sending. Per
informazioni sull'acquisto di questo software, visitare il sito Web www.hp.com/go/digitalsending
Per le funzioni di fax digitale, non è necessario che il prodotto sia collegato direttamente a una linea
telefonica. Il prodotto può inviare fax con uno dei tre metodi riportati di seguito.
●
LAN fax invia fax mediante un provider fax di terze parti.
●
Fax di Microsoft Windows 2000 è un fax modem e un modulo di invio digitale che consente a un
computer di funzionare come gateway fax turnkey.
●
Internet fax elabora i fax utilizzando un provider di servizi fax su Internet. Il fax viene quindi inviato
a un normale dispositivo fax oppure all'indirizzo e-mail dell’utente.
Per informazioni dettagliate sull'uso delle funzioni fax digitali, consultare la documentazione inclusa con
il software HP Digital Sending.
168 Capitolo 12 Fax
ITWW
13 Gestione e manutenzione del prodotto
ITWW
●
Pagine di informazioni
●
HP Easy Printer Care
●
Server Web incorporato
●
Uso del software HP Web Jetadmin
●
Funzioni di sicurezza
●
Gestione dei materiali di consumo
●
Sost. materiali
●
Pulizia del prodotto
●
Calibrazione dello scanner
●
Aggiornamento del firmware
169
Pagine di informazioni
Le pagine informative forniscono informazioni dettagliate sul prodotto e sulla configurazione impostata.
Nella tabella seguente è illustrata la procedura di stampa delle pagine informative.
Descrizione pagina
Stampa della pagina dal pannello di controllo del prodotto
Mappa del menu Amministrazione
1.
Sul pannello di controllo del prodotto, toccare la freccia verso il basso fino a
visualizzare il menu Amministrazione.
Consente di visualizzare i menu del
pannello di controllo e le impostazioni
disponibili.
2.
Toccare il menu Amministrazione per aprirlo.
3.
Toccare il menu Informazioni per aprirlo.
4.
Toccare il menu Pagine di configurazione/stato per aprirlo.
5.
Toccare l'opzione Mappa del menu Amministrazione, quindi toccare il pulsante
Stampa.
Il contenuto della mappa dei menu dipende dalle opzioni installate sul prodotto.
Per un elenco completo delle voci di menu del pannello di controllo e dei valori
corrispondenti, vedere Uso del pannello di controllo a pagina 12.
Pagina di configurazione
1.
Sul pannello di controllo del prodotto, toccare la freccia verso il basso fino a
visualizzare il menu Amministrazione.
Consente di visualizzare le
impostazioni del prodotto e gli accessori
installati.
2.
Toccare il menu Amministrazione per aprirlo.
3.
Toccare il menu Informazioni per aprirlo.
4.
Toccare il menu Pagine di configurazione/stato per aprirlo.
5.
Toccare l'opzione Pagina di configurazione, quindi toccare il pulsante Stampa.
NOTA: se il prodotto contiene un server di stampa HP Jetdirect o un'unità disco
rigido opzionale, vengono stampate pagine di configurazione aggiuntive che
forniscono informazioni sulle periferiche.
Pagina stato materiali di consumo
1.
Sul pannello di controllo del prodotto, toccare la freccia verso il basso fino a
visualizzare il menu Amministrazione.
Consente di visualizzare il livello del
toner delle cartucce di stampa.
2.
Toccare il menu Amministrazione per aprirlo.
3.
Toccare il menu Informazioni per aprirlo.
4.
Toccare il menu Pagine di configurazione/stato per aprirlo.
5.
Toccare l'opzione Pagina stato materiali di consumo, quindi toccare il pulsante
Stampa.
NOTA: In caso di materiali di consumo non HP, la durata residua degli stessi
potrebbe non essere indicata nella pagina di stato.
Pagina di utilizzo
Consente di visualizzare il numero di
pagine stampate per ciascun formato, il
numero di pagine su un lato (stampa su
una facciata) o su due lati (stampa
fronte/retro) e i valori percentuali medi
di copertura.
1.
Sul pannello di controllo del prodotto, toccare la freccia verso il basso fino a
visualizzare il menu Amministrazione.
2.
Toccare il menu Amministrazione per aprirlo.
3.
Toccare il menu Informazioni per aprirlo.
4.
Toccare il menu Pagine di configurazione/stato per aprirlo.
5.
Toccare l'opzione Pagina di utilizzo, quindi toccare il pulsante Stampa.
170 Capitolo 13 Gestione e manutenzione del prodotto
ITWW
Descrizione pagina
Stampa della pagina dal pannello di controllo del prodotto
Registro processi utilizzo colore
1.
Sul pannello di controllo del prodotto, toccare la freccia verso il basso fino a
visualizzare il menu Amministrazione.
Consente di visualizzare le informazioni
sull'utilizzo colore processo per
processo.
2.
Toccare il menu Amministrazione per aprirlo.
3.
Toccare il menu Informazioni per aprirlo.
4.
Toccare il menu Pagine di configurazione/stato per aprirlo.
5.
Toccare l'opzione Registro processi utilizzo colore, quindi toccare il pulsante
Stampa.
1.
Sul pannello di controllo del prodotto, toccare la freccia verso il basso fino a
visualizzare il menu Amministrazione.
Directory file
Contiene informazioni relative alle
periferiche di memorizzazione di massa 2.
installate nel prodotto, ad esempio unità
flash, schede di memoria o dischi rigidi. 3.
Rapporti fax
L'attività del fax viene registrata in
cinque rapporti: attività fax, chiamate
fax, codici di fatturazione, fax bloccati e
selezioni rapide.
NOTA: i rapporti fax sono disponibili
solo nei modelli dotati di funzionalità
fax.
Toccare il menu Amministrazione per aprirlo.
Toccare il menu Informazioni per aprirlo.
4.
Toccare il menu Pagine di configurazione/stato per aprirlo.
5.
Toccare la freccia verso il basso fino a visualizzare l'opzione Directory file.
6.
Toccare l'opzione Directory file, quindi toccare il pulsante Stampa.
1.
Sul pannello di controllo del prodotto, toccare la freccia verso il basso fino a
visualizzare il menu Amministrazione.
2.
Toccare il menu Amministrazione per aprirlo.
3.
Toccare il menu Informazioni per aprirlo.
4.
Toccare il menu Rapporti fax per aprirlo.
5.
Toccare uno dei seguenti pulsanti per stampare il rapporto corrispondente:
6.
◦
Registro attività fax
◦
Rapporto chiamate fax
◦
Rapporto codici fatt.
◦
Elenco fax bloccati
◦
Elenco selezioni rapide
Toccare il pulsante Stampa.
Per ulteriori informazioni, vedere la guida per il fax fornita con il prodotto.
ITWW
Font/Pagine di esempio
1.
Sul pannello di controllo del prodotto, toccare la freccia verso il basso fino a
visualizzare il menu Amministrazione.
Consente di visualizzare i font installati
nel prodotto.
2.
Toccare il menu Amministrazione per aprirlo.
3.
Toccare il menu Informazioni per aprirlo.
4.
Toccare Font/Pagine di esempio.
5.
Toccare la freccia verso il basso per selezionare l'opzione Elenco font PCL o
Elenco font PS.
6.
Toccare Elenco font PCL o Elenco font PS l'opzione, quindi toccare il pulsante
Stampa.
Pagine di informazioni 171
Descrizione pagina
Stampa della pagina dal pannello di controllo del prodotto
NOTA: Gli elenchi dei font consentono inoltre di visualizzare i font installati su un
disco rigido o su un modulo DIMM.
172 Capitolo 13 Gestione e manutenzione del prodotto
ITWW
HP Easy Printer Care
Apertura del software HP Easy Printer Care
Aprire il software HP Easy Printer Care mediante una delle procedure riportate di seguito.
●
Nel menu Start, selezionare Programmi, Hewlett-Packard, HP Easy Printer Care, quindi fare
clic su Avvia HP Easy Printer Care.
●
Sulla barra delle applicazioni di Windows (nell'angolo in basso a destra del desktop), fare doppio
clic sull'icona del HP Easy Printer Care.
●
Fare doppio clic sull'icona del desktop.
Sezioni del software HP Easy Printer Care
Il software HP Easy Printer Care fornisce informazioni sui prodotti HP collegati alla rete e su quelli
collegati direttamente al computer. Alcune voci nella tabella riportata di seguito potrebbero non essere
disponibili per tutti i prodotti.
Il pulsante della guida (?) nell'angolo superiore destro di ciascuna pagina fornisce informazioni
dettagliate sulle opzioni contenute nella pagina.
Sezione
Opzioni
Scheda Elenco periferiche
●
Questa è la prima pagina visualizzata
all'avvio del software.
NOTA: per tornare a questa pagina da
qualsiasi scheda, fare clic su
Stampanti HP sul lato sinistro della
finestra.
NOTA: le informazioni sul prodotto sono visualizzate in forma di elenco o
icone, a seconda dell'impostazione dell'opzione Visualizza.
●
Le informazioni in questa scheda includono le notifiche sul prodotto.
●
Se si fa clic su un prodotto nell'elenco, nel software HP Easy Printer Care viene
aperta la scheda Panoramica relativa al prodotto selezionato.
Stampanti compatibili
Fornisce un elenco contenente tutti i prodotti HP che supportano il software HP Easy
Printer Care.
Finestra Trova altre stampanti
Aggiunta di ulteriori prodotti all'elenco
Stampanti HP
Fare clic sul collegamento Trova altre stampanti nell'elenco Periferiche per aprire
la finestra Trova altre stampanti. La finestra Trova altre stampanti contiene
un'utilità che rileva le altre stampanti di rete e consente di aggiungerle all'elenco
Stampanti HP per controllarle dal computer.
Scheda Panoramica
●
Sezione Stato periferica: in questa sezione vengono visualizzate le
informazioni per l'identificazione e lo stato del prodotto, nonché condizioni di
notifica correnti, ad esempio quando la cartuccia di stampa è in via di
esaurimento. Dopo aver risolto il problema del prodotto, fare clic sul pulsante
di ripristino nell'angolo superiore destro della finestra per aggiornare lo stato.
●
Sezione Stato materiali di consumo: consente di visualizzare informazioni
dettagliate sullo stato dei materiali di consumo, ad esempio la durata residua
stimata della cartuccia di stampa e lo stato della carta caricata in ciascun
vassoio.
●
Collegamento Dettagli materiali di consumo: consente di aprire la pagina di
stato dei materiali di consumo per visualizzare informazioni più dettagliate sui
materiali, sull'ordinazione e sul riciclaggio.
Contiene le informazioni essenziali sullo
stato del prodotto
ITWW
Elenco Periferiche: consente di visualizzare i prodotti che è possibile
selezionare.
HP Easy Printer Care 173
Sezione
Opzioni
Scheda Assistenza
●
Sezione Stato periferica: in questa sezione vengono visualizzate le
informazioni per l'identificazione e lo stato del prodotto, nonché condizioni di
notifica correnti, ad esempio una cartuccia di stampa in via di esaurimento.
Dopo aver risolto il problema del prodotto, fare clic sul pulsante
di ripristino
nell'angolo superiore destro della finestra per aggiornare lo stato.
●
Sezione Gestione periferica: fornisce collegamenti alle informazioni relative
a HP Easy Printer Care, alle impostazioni avanzate del prodotto e ai rapporti
di utilizzo per il prodotto.
●
Risoluzione dei problemi e Guida: fornisce collegamenti a strumenti per la
risoluzione dei problemi, a informazioni di assistenza in linea per il prodotto e
a tecnici esperti HP in linea.
Scheda Impostazioni
●
Informazioni su: fornisce informazioni generali su questa scheda.
Configurazione delle impostazioni del
prodotto, regolazione delle impostazioni
della qualità di stampa, individuazione
delle informazioni relative a funzioni
specifiche del prodotto
●
Generale: fornisce informazioni sul prodotto, ad esempio il numero di modello,
il numero di serie e le impostazioni sulla data e l'ora, se disponibili.
●
Pagine di informazioni: fornisce collegamenti per stampare le pagine di
informazioni disponibili per il prodotto.
NOTA: questa scheda non è
disponibile per alcuni prodotti.
●
Funzioni: fornisce informazioni sulle funzioni del prodotto, ad esempio la
stampa fronte/retro, la capacità della memoria e i linguaggi di stampa
disponibili. Fare clic su Cambia per regolare le impostazioni.
●
Qualità di stampa: fornisce informazioni sulle impostazioni relative alla qualità
di stampa. Fare clic su Cambia per regolare le impostazioni.
●
Vassoi/Carta: fornisce informazioni sui vassoi e sulla loro configurazione
corrente. Fare clic su Cambia per regolare le impostazioni.
●
Ripristina impostazioni predefinite: consente di ripristinare il prodotto alle
impostazioni predefinite. Fare clic su Ripristina per ripristinare le impostazioni
predefinite.
Fornisce collegamenti per le
informazioni sull'assistenza
HP Proactive Support
NOTA: questo elemento è disponibile
nelle schede Panoramica e
Assistenza.
Pulsante Ordinazione materiali di
consumo
Fare clic sul pulsante Ordinazione
materiali di consumo da qualsiasi
scheda per aprire la finestra
Ordinazione materiali di consumo,
che consente di accedere all'ordinazione
dei materiali di consumo in linea.
Quando è attivo, HP Proactive Support controlla periodicamente il sistema di stampa
per identificare eventuali problemi. Fare clic sul collegamento ulteriori
informazioni per configurare la frequenza dei controlli. In questa pagina vengono
inoltre fornite informazioni sugli eventuali aggiornamenti disponibili per il software e
il firmware del prodotto e per i driver della stampante HP. È possibile accettare o
rifiutare ciascun aggiornamento consigliato.
●
Elenco ordini: consente di visualizzare i materiali di consumo che è possibile
ordinare per ciascun prodotto. Per ordinare un determinato elemento,
selezionare la relativa casella di controllo Ordina nell'elenco dei materiali di
consumo. È possibile ordinare l'elenco in base al prodotto o ai materiali di
consumo che è necessario ordinare con maggiore urgenza. L'elenco contiene
informazioni sui materiali di consumo per ciascun prodotto presente nell'elenco
Stampanti HP.
●
Pulsante Acquista in linea materiali di consumo: consente di aprire il sito
Web HP SureSupply in una nuova finestra del browser. Le informazioni relative
agli elementi selezionati nella casella di selezione Ordina per tutti gli elementi
possono essere trasferite sul sito Web che indica le opzioni di acquisto dei
materiali di consumo selezionati.
●
Pulsante Stampa elenco acquisti: consente di stampare le informazioni sui
materiali di consumo per i quali è stata selezionata la casella di controllo
Ordina.
NOTA: questo elemento è disponibile
nelle schede Panoramica e
Assistenza.
174 Capitolo 13 Gestione e manutenzione del prodotto
ITWW
Sezione
Opzioni
Collegamento Impostazioni notifica
Fare clic su Impostazioni notifica per aprire la finestra da cui è possibile configurare
le notifiche per ciascun prodotto.
NOTA: questo elemento è disponibile
nelle schede Panoramica e
Assistenza.
Color Access Control
●
Impostazioni di notifica attivate o disattivate: consente di attivare o disattivare
la funzione di notifica.
●
Notifiche stampante: consente di scegliere se ricevere notifiche relative a tutti
gli errori o soltanto a quelli gravi.
●
Notifiche processo: per i prodotti che supportano tale funzione, è possibile
ricevere notifiche per processi di stampa specifici.
Questa funzione consente di autorizzare o limitare la stampa a colori.
NOTA: questo elemento è disponibile
solo per i prodotti HP a colori che
supportano Color Access Control.
NOTA: questo elemento è disponibile
nelle schede Panoramica e
Assistenza.
ITWW
HP Easy Printer Care 175
Server Web incorporato
Il server Web incorporato consente di visualizzare informazioni sullo stato del prodotto e della rete e di
gestire le funzioni di stampa dal computer anziché dal pannello di controllo. Di seguito vengono forniti
alcuni esempi delle operazioni che è possibile effettuare con il server Web incorporato:
NOTA: quando la stampante è direttamente collegata al computer, utilizzare il HP Easy Printer
Care per visualizzarne lo stato.
●
Visualizzare informazioni sullo stato del prodotto
●
Impostare il tipo di supporti caricato in ciascun vassoio.
●
Determinare la durata rimanente dei materiali di consumo e ordinarne di nuovi.
●
Visualizzare e modificare le configurazioni dei vassoi.
●
Visualizzare e modificare la configurazione dei menu del pannello di controllo del prodotto
●
Visualizzare e stampare le pagine interne.
●
Ricevere la notifica degli eventi relativi al prodotto e ai materiali di consumo
●
Visualizzare e modificare la configurazione di rete.
Per utilizzare il server Web incorporato è necessario disporre di Microsoft Internet Explorer 5.01 o
versione successiva oppure Netscape 6.2 o versione successiva per Windows, Mac OS e Linux (solo
Netscape). È necessario Netscape Navigator 4.7 per HP-UX 10 e HP-UX 11. Per il funzionamento del
server Web incorporato, il prodotto deve essere connesso a una rete basata su IP. Il server Web
incorporato, infatti, non supporta le connessioni al prodotto basate su IPX. Non è necessario l'accesso
a Internet per aprire e utilizzare il server Web incorporato.
Quando il prodotto è connesso alla rete, il server Web incorporato è automaticamente disponibile.
NOTA: per informazioni dettagliate sull'uso del server Web incorporato, consultare la guida
Embedded Web Server User Guide disponibile sul CD dell'amministratore del prodotto.
Apertura del server Web incorporato mediante la connessione di rete
1.
Nel browser Web sul computer, digitare l'indirizzo IP o il nome host del prodotto nel campo
dell'indirizzo/URL. Per individuare l'indirizzo IP o il nome host, stampare una pagina di
configurazione. Vedere Pagine di informazioni a pagina 170.
NOTA: una volta aperto l'URL, è possibile impostare un segnalibro per un accesso veloce.
2.
Il server Web incorporato dispone di quattro schede che contengono le impostazioni e le
informazioni relative al prodotto: la scheda Informazioni, la scheda Impostazioni, la scheda
Rete e la scheda Invio digitale. Fare clic sulla scheda che si desidera visualizzare.
Per ulteriori informazioni su ciascuna scheda, vedere Sezioni del server Web incorporato
a pagina 177.
176 Capitolo 13 Gestione e manutenzione del prodotto
ITWW
Sezioni del server Web incorporato
Scheda o sezione
Opzioni
Scheda Informazioni
●
Stato periferica: consente di visualizzare lo stato del prodotto e la durata residua
dei materiali di consumo HP. Il valore 0% indica che il materiale di consumo è
esaurito. La pagina inoltre mostra il tipo e il formato della carta inserita in ciascun
vassoio. Per modificare le impostazioni predefinite, fare clic su Modifica
impostazioni.
●
Pagina di configurazione: consente di visualizzare le informazioni contenute nella
pagina di configurazione.
●
Stato materiali di consumo: consente di visualizzare la durata residua dei materiali
di consumo HP, con 0% che indica che un materiale di consumo è esaurito, nonché
i numeri di catalogo dei materiali di consumo. Per ordinare i nuovi materiali di
consumo, fare clic su Acquista materiali consumo nell'area Altri collegamenti sul
lato sinistro della finestra.
●
Log eventi: contiene un elenco di tutti gli eventi e gli errori del prodotto.
●
Pagina di utilizzo: mostra un riepilogo del numero di pagine stampate dal prodotto,
raggruppate per formato e tipo.
●
Pagina Diagnostica: consente di assegnare un nome al prodotto, mostra il nome
della società, consente di assegnare al prodotto un numero identificativo e il nome
del contatto principale. I tecnici autorizzati dell'assistenza HP potrebbero richiedere
tali informazioni.
●
Informazioni sulla periferica: consente di visualizzare il nome di rete del prodotto,
l'indirizzo e le informazioni sul modello. Per personalizzare queste voci, fare clic su
Informazioni sulla periferica nella scheda Impostazioni.
●
Pannello di controllo: consente di visualizzare i messaggi sul pannello di controllo,
ad esempio Pronto o Mod. Pausa attiva.
●
Registro processi utilizzo colore: consente di visualizzare le pagine totali
stampate, il numero di pagine stampate a colori e il numero di pagine stampate in
bianco e nero.
●
Stampa: consente di inviare processi di stampa al prodotto.
●
Configura periferica: consente di configurare le impostazioni predefinite del
prodotto. Questa pagina include tutti i normali menu del display del pannello di
controllo.
●
Formati/tipi vassoio: visualizza il tipo e il formato di carta consentiti per ciascun
vassoio di alimentazione.
●
Server di posta: (solo per reti) questa pagina viene utilizzata insieme alla pagina
Notifiche per configurare gli avvisi e-mail.
●
Notifiche: (solo per reti) consente di ricevere notifiche via e-mail su diversi eventi
relativi al prodotto e ai materiali di consumo.
●
AutoSend: consente di configurare il prodotto in modo che invii automaticamente
e-mail riguardanti la configurazione e i materiali di consumo a indirizzi e-mail
specifici.
●
Protezione: consente di impostare una password da specificare per accedere alle
schede Impostazioni e Rete. Attivare e disattivare determinate funzioni del server
Web incorporato.
●
Gestore autenticazione: consente di impostare la richiesta di informazioni per
l'accesso alle funzioni specificate.
Fornisce informazioni sul prodotto,
lo stato e la configurazione.
Scheda Impostazioni
Dà la possibilità di configurare il
prodotto dal computer.
ITWW
Server Web incorporato 177
Scheda o sezione
Opzioni
●
Autenticazione LDAP: permette di configurare un server LDAP (Lightweight
Directory Access Protocol) per consentire l'accesso al prodotto solo agli utenti
specificati. Il server LDAP richiederà di specificare le informazioni relative all'accesso
per utilizzare il prodotto.
●
Autenticazione Kerberos: consente di configurare un protocollo di autenticazione
della rete Kerberos, che fornisce l'autenticazione per applicazioni client/server
utilizzando la crittografia di codice segreto.
●
PIN periferica: consente di configurare i numeri PIN richiesti per accedere a diverse
funzioni del prodotto. Utilizzare la pagina Gestore autenticazione per selezionare
PIN gruppo 1 o PIN gruppo 2 per le diverse funzioni. Ad esempio, è possibile
configurare l'opzione Copia per richiedere PIN gruppo 1 e configurare l'opzione
Invio a posta elettronica per richiedere PIN gruppo 2.
●
PIN utente: consente di aggiungere, modificare o eliminare singoli utenti a cui è
consentito utilizzare diverse funzioni del prodotto, come copia, fax e invio digitale.
●
Modifica altri collegamenti: consente di aggiungere o personalizzare un
collegamento a un altro sito Web. Il collegamento viene visualizzato nell'area Altri
collegamenti di tutte le pagine del server Web incorporato.
●
Informazioni sulla periferica: consente di assegnare un nome e un numero di
elemento al prodotto. Inserire il nome e l'indirizzo e-mail del contatto principale che
riceverà le informazioni sul prodotto.
●
Lingua: consente di impostare la lingua di visualizzazione delle informazioni sul
server Web incorporato.
●
Data e ora: consente la sincronizzazione con un server di riferimento orario di rete.
●
Programma pausa: consente di impostare o modificare l'ora di attivazione, l'ora di
pausa e l'intervallo pausa per il prodotto.
●
Limita colore: permette o limita la stampa a colori. È possibile impostare le
autorizzazioni per i singoli utenti o per i processi che vengono inviati da programmi
software specifici.
●
Impostazione schermata iniziale: consente di configurare le funzioni da
visualizzare sulla schermata iniziale e l'ordine di visualizzazione.
NOTA: è possibile proteggere la scheda Impostazioni con una password. Se il prodotto
è collegato in rete, consultare l'amministratore di sistema prima di modificare le
impostazioni di questa scheda.
Scheda Invio digitale
Utilizzare le pagine della scheda Invio digitale per configurare le funzioni di invio digitale.
NOTA: se il prodotto è configurato per l'uso del software HP Digital Sending, le opzioni
di queste schede non sono disponibili. Tutta la configurazione dell'invio digitale viene
eseguita mediante il software HP Digital Sending.
●
Generale. consente di impostare le informazioni sui contatti dell'amministratore di
sistema.
●
Invio a cartella. consente di attivare, disattivare e configurare le funzionalità Invio a
cartella sul prodotto. È inoltre utilizzata per collegare il prodotto alle singole
destinazioni delle cartelle che esistono nella rete. Come primo punto, è necessario
creare e configurare le cartelle di destinazione. Le cartelle di destinazione devono
essere operative prima di utilizzare la pagina per aggiungere le destinazioni al
prodotto.
●
Impostazioni e-mail. consente di configurare le impostazioni e-mail per l'invio
digitale. È possibile specificare il server SMTP, l'indirizzo "Da" predefinito e l'oggetto
predefinito. È anche possibile impostare le dimensioni massime degli allegati.
178 Capitolo 13 Gestione e manutenzione del prodotto
ITWW
Scheda o sezione
Scheda Fax
Opzioni
●
Rubrica e-mail. la pagina Rubrica e-mail consente di aggiungere nel prodotto
indirizzi e-mail singoli e di modificare quelli già salvati. È inoltre possibile utilizzare
la scheda Importa/Esporta per caricare nel prodotto l'elenco degli indirizzi e-mail
utilizzati con maggiore frequenza in una sola volta, anziché singolarmente.
●
Impostazioni LDAP. consente di configurare gli indirizzi e-mail a cui è possibile
inviare i documenti acquisiti.
●
Importa/Esporta. utilizzare questa scheda per importare o esportare un file .CSV
contenente gli indirizzi e-mail, i numeri di fax o i record utente per potervi accedere
dal prodotto. È inoltre possibile esportare gli indirizzi e-mail, i numeri di fax e i record
utente dal prodotto in un file sul computer che può essere utilizzato per un backup
dei dati o per importare i record su un altro prodotto HP.
●
Registro. consente di visualizzare il registro delle attività di invio digitale del prodotto.
Il log include le informazioni sui processi di invio digitale, inclusi gli errori che si sono
verificati.
●
Preferenze. consente di configurare le impostazioni predefinite dell'invio digitale,
come il formato pagina e l'intervallo di ripristino delle impostazioni. Queste
impostazioni possono essere impostate anche mediante i menu del pannello di
controllo del prodotto.
La scheda Fax contiene le opzioni per la configurazione e l'uso delle funzioni fax del
prodotto. Per ulteriori informazioni sulle funzioni del fax, vedere la Guida per l'uso del fax.
NOTA: questa scheda è disponibile solo per Unità MFP HP Color LaserJet CM3530fs.
Scheda Rete
Consente di modificare le
impostazioni di rete dal computer.
●
La schermata Impostazioni fax consente di configurare le funzioni di invio di fax del
prodotto.
●
La pagina Rubrica fax consente di aggiungere singolarmente numeri fax sul
prodotto e di modificare i numeri di fax già salvati. È inoltre possibile utilizzare la
funzione Importa/Esporta della scheda Invio digitale per caricare nel prodotto
l'elenco dei numeri fax utilizzati con maggiore frequenza in una sola volta, anziché
singolarmente.
●
La schermata Selezioni rapide fax consente di aggiungere, modificare o eliminare
le voci di selezione rapida fax nel prodotto. Le selezioni rapide fax consentono di
memorizzare i numeri fax utilizzati con maggiore frequenza o elenchi di massimo
100 numeri. È possibile configurare fino a 100 voci di selezione rapida.
Gli amministratori di rete possono utilizzare questa scheda per controllare le impostazioni
del prodotto collegato a una rete basata su IP. Questa scheda non viene visualizzata se
il prodotto è collegato direttamente al computer oppure se è collegato a una rete che
utilizza un server di stampa diverso da HP Jetdirect.
NOTA: è possibile proteggere la scheda Rete con una password.
ITWW
Altri collegamenti
●
HP Instant Support: consente di collegarsi al sito Web HP per trovare le soluzioni
ad eventuali problemi del prodotto.
Contiene i collegamenti per la
connessione a Internet.
●
Acquista materiali consumo: consente di connettersi al sito Web HP SureSupply,
che contiene le informazioni sulle opzioni di acquisto dei materiali di consumo HP,
come cartucce di stampa e carta.
●
Assistenza prodotti: consente di connettersi al sito di assistenza del prodotto, dove
è possibile trovare indicazioni su argomenti di carattere generale.
●
Procedure: consente di collegarsi a informazioni che mostrano attività specifiche
per il prodotto.
Server Web incorporato 179
Scheda o sezione
Opzioni
NOTA: Per utilizzare tali collegamenti, è necessario disporre dell'accesso a Internet. Se
si utilizza una connessione remota e non si è collegati a Internet all'avvio del server Web
incorporato, assicurarsi di stabilire il collegamento quando si prova ad accedere a tali siti
Web. Per stabilire il collegamento, potrebbe essere necessario disattivare e riattivare il
server Web incorporato.
180 Capitolo 13 Gestione e manutenzione del prodotto
ITWW
Uso del software HP Web Jetadmin
HP Web Jetadmin è una soluzione software basata sul Web per l'installazione remota, il controllo e la
risoluzione dei problemi delle periferiche collegate in rete. La gestione è proattiva, poiché fornisce agli
amministratori di rete la capacità di risolvere problemi prima che questi incidano sugli utenti. È possibile
scaricare gratuitamente questo software di gestione avanzato dal sito Web www.hp.com/go/
webjetadmin.
È possibile installare i plug-in della periferica in HP Web Jetadmin per il supporto di funzioni specifiche
del prodotto. Il software HP Web Jetadmin può notificare automaticamente la disponibilità di nuovi plugin. Nella pagina Aggiornamento prodotto, seguire le istruzioni per connettersi automaticamente al sito
Web HP e installare i plug-in più recenti della periferica per il prodotto.
NOTA: i browser devono essere compatibili con Java™. L'accesso con computer Apple non è
supportato.
ITWW
Uso del software HP Web Jetadmin 181
Funzioni di sicurezza
Protezione del server Web incorporato
Assegnare una password per l'accesso al server Web incorporato, in modo che gli utenti non autorizzati
non possano modificare le impostazioni del prodotto.
1.
Aprire il server Web incorporato. Vedere Server Web incorporato a pagina 176.
2.
Fare clic sulla scheda Impostazioni.
3.
Sul lato sinistro della finestra, fare clic sul collegamento Protezione.
4.
Fare clic sul pulsante Impostazioni protezione periferica.
5.
Immettere la password nella casella Nuova password e digitarla di nuovo nella casella Verifica
password.
6.
Fare clic sul pulsante Applica. Prendere nota della password e riporre l'annotazione in un luogo
sicuro.
Cancellazione protetta del disco
Per proteggere i dati eliminati ancora presenti sul disco rigido del prodotto da accessi non autorizzati,
utilizzare la funzione di cancellazione protetta del disco. La funzione consente la cancellazione sicura
di processi di copia e stampa dal disco rigido.
La funzione di cancellazione sicura del disco offre i seguenti livelli di sicurezza del disco:
●
Cancellazione rapida non sicura. Si tratta di una funzione di cancellazione del file. Non è
possibile accedere al file, ma i dati effettivi vengono conservati sul disco finché non vengono
sovrascritti dalle operazioni di salvataggio successive. Si tratta della modalità più veloce. La
cancellazione rapida non sicura è la modalità di cancellazione predefinita.
●
Cancellazione rapida sicura. Non è possibile accedere al file e i dati vengono sovrascritti da uno
schema di caratteri identico e fisso. La velocità di cancellazione è inferiore a quella della modalità
di cancellazione rapida non sicura, ma è garantita la sovrascrittura di tutti i dati. La cancellazione
rapida sicura soddisfa i requisiti 5220-22.M del Dipartimento di Difesa degli Stati Uniti per la
cancellazione del disco.
●
Cancellazione totale sicura. Questo livello è simile alla modalità di cancellazione rapida sicura.
Inoltre, i dati vengono sovrascritti ripetutamente utilizzando un algoritmo in modo da impedire che
rimangano dati residui. Questa modalità influisce sulle prestazioni. La cancellazione totale sicura
soddisfa i requisiti 5220-22.M del Dipartimento della Difesa degli Stati Uniti per la cancellazione
del disco.
Dati interessati
I dati interessati dalla funzione di cancellazione sicura del disco comprendono i file temporanei creati
durante il processo di stampa e copia, i processi memorizzati, i processi temporanei, i font del disco, le
macro del disco (moduli), i file di fax memorizzati, le rubriche e le applicazioni HP o di terze parti.
NOTA: i processi memorizzati vengono sovrascritti in modalità sicura solo se sono stati eliminati
tramite il menu Recupera processo del prodotto dopo aver impostato la modalità di cancellazione
appropriata.
182 Capitolo 13 Gestione e manutenzione del prodotto
ITWW
Questa funzione non influisce sui dati memorizzati nella NVRAM del prodotto basata su flash utilizzata
per memorizzare le impostazioni predefinite della stampante, il numero totale di pagine e dati analoghi.
Questa funzione non influisce sui dati memorizzati su un disco RAM di sistema, se utilizzato, né su quelli
memorizzati nella RAM basata su flash di avvio del sistema.
La modifica della cancellazione sicura del disco non sovrascrive i dati contenuti precedentemente sul
disco e non esegue la cancellazione istantanea di tutto il disco bensì modifica la modalità di
cancellazione dei dati temporanei dei processi dopo aver modificato la modalità di cancellazione.
Accesso alla cancellazione sicura del disco
HP Web Jetadmin consente di accedere alla funzione di cancellazione sicura del disco e di impostarla.
Ulteriori informazioni
Per ulteriori informazioni sulla funzione di cancellazione protetta del disco, consultare l'opuscolo di
supporto HP oppure visitare il sito Web www.hp.com/go/webjetadmin/.
Dischi rigidi crittografati a elevate prestazioni HP
Il prodotto supporta i dischi rigidi crittografati opzionali che è possibile installare sulla scheda del
formatter, nell'alloggiamento dell'accessorio EIO o in entrambe le posizioni. Il disco rigido applica una
crittografia basata su hardware che consente di memorizzare in modalità sicura dati di stampa, di copia
e di scansione riservati, senza influire sulle prestazioni del prodotto. Il disco rigido utilizza la versione
di AES (Advanced Encryption Standard) più recente e dispone di versatili funzioni per accelerare le
operazioni e di un funzionamento affidabile.
Per informazioni sull'ordinazione di questi accessori, vedere Numeri di catalogo a pagina 255.
Autenticazione DSS
Il Software Digital Sending (DSS) per il prodotto può essere acquistato separatamente. Il software offre
un programma di invio avanzato contenente un processo di autenticazione. Questo processo richiede
all'utente di inserire un identificativo e una password per potere accedere a qualsiasi funzione del
software DSS che necessita di autenticazione.
Blocco dei menu del pannello di controllo
Per impedire ad altri utenti di modificare la configurazione del prodotto, è possibile bloccare i menu del
pannello di controllo. In questo modo, gli utenti non autorizzati non potranno modificare le impostazioni
di configurazione, come ad esempio il server SMTP. La seguente procedura descrive le modalità di
limitazione dell'accesso ai menu del pannello di controllo mediante l'utilizzo del software HP Web
Jetadmin. Vedere Uso del software HP Web Jetadmin a pagina 181.
ITWW
1.
Aprire il programma HP Web Jetadmin.
2.
Aprire la cartella DEVICE MANAGEMENT (GESTIONE PERIFERICA) dall'elenco a discesa del
riquadro Navigation (Navigazione). Spostarsi sulla cartella DEVICE LISTS (ELENCHI
PERIFERICHE).
3.
Selezionare il prodotto.
4.
Nell'elenco a discesa Device Tools (Strumenti periferica), selezionare Configure (Configura).
5.
Selezionare Security (Sicurezza) dall'elenco Configuration Categories (Categorie di
configurazione).
Funzioni di sicurezza 183
6.
Digitare la Device Password (Password periferica).
7.
Nella sezione Control Panel Access (Accesso pannello di controllo), selezionare Maximum
Lock (Blocco massimo). In questo modo, agli utenti non autorizzati viene impedito l'accesso alle
impostazioni di configurazione.
Blocco del coperchio del formatter
Il coperchio del formatter, sul retro del prodotto, dispone di un alloggiamento che può essere utilizzato
per collegare un cavo di sicurezza. Il blocco del coperchio del formatter impedisce di rimuovere
componenti di valore dal formatter.
Figura 13-1 Alloggiamento per il cavo di sicurezza
184 Capitolo 13 Gestione e manutenzione del prodotto
ITWW
Gestione dei materiali di consumo
Utilizzare cartucce di stampa HP originali per ottenere i migliori risultati di stampa.
Conservazione della cartuccia di stampa
Rimuovere la cartuccia di stampa dalla confezione solo al momento dell'installazione.
ATTENZIONE: Per evitare di danneggiare la cartuccia di stampa, non esporla alla luce per più di
qualche minuto.
Politica HP per le cartucce di stampa non HP
Hewlett-Packard Company sconsiglia l'utilizzo di cartucce di stampa nuove o rigenerate non HP.
NOTA: Eventuali danni provocati da cartucce di stampa non HP non sono coperti dalla garanzia e dai
contratti di assistenza HP.
Per installare una nuova cartuccia di stampa HP, vedere Sostituzione delle cartucce di stampa
a pagina 187. Per riciclare le cartucce usate, seguire le istruzioni fornite con la nuova cartuccia.
Servizio telefonico e sito Web HP per la denuncia di frodi
Se viene visualizzato un messaggio sul pannello di controllo indicante che la cartuccia di stampa con
marchio HP installata non è originale, contattare il servizio HP per la denuncia di frodi (1-877-219-3183,
numero verde nell'America del Nord) o visitare il sito Web www.hp.com/go/anticounterfeit, che
consentirà di determinare se la cartuccia è originale e di individuare la soluzione adeguata per risolvere
il problema.
È possibile che la cartuccia di stampa utilizzata non sia HP originale nei seguenti casi:
ITWW
●
Si verifica un elevato numero di problemi collegati alla cartuccia di stampa.
●
Se l'aspetto della cartuccia di stampa è anomalo, ad esempio manca la linguetta estraibile
arancione o la confezione è diversa da quelle utilizzate da HP.
Gestione dei materiali di consumo 185
Sost. materiali
Se si utilizzano materiali di consumo HP originali, il prodotto notifica automaticamente quando i materiali
di consumo stanno per esaurirsi. La notifica per l'ordine dei materiali di consumo consente di acquistarli
con grande anticipo, prima che necessitino di un'effettiva sostituzione. Per ulteriori informazioni
sull'ordinazione dei materiali di consumo, vedere Materiali di consumo e accessori a pagina 253.
Durata dei materiali di consumo
Per informazioni sulla resa specifica di ciascun prodotto, consultare il sito Web www.hp.com/go/
learnaboutsupplies.
Per ordinare i materiali di consumo, vedere Materiali di consumo e accessori a pagina 253.
Individuazione dei materiali di consumo
È possibile individuare i materiali di consumo in base alle relative etichette e impugnature in plastica
blu.
La seguente figura indica le posizioni di ciascun materiale di consumo.
Figura 13-2 Posizioni dei materiali di consumo
2
3
1
1
Unità di raccolta del toner
2
Cartucce di stampa
3
Fusore
186 Capitolo 13 Gestione e manutenzione del prodotto
ITWW
Indicazioni per la sostituzione dei materiali
Per facilitare la sostituzione dei materiali di consumo, installare il prodotto tenendo presenti i seguenti
suggerimenti.
●
Lasciare spazio sufficiente davanti e sul lato destro del prodotto in modo da consentire la rimozione
dei materiali di consumo.
●
Collocare il prodotto su una superficie piana e stabile.
Per istruzioni sull'installazione dei materiali di consumo, leggere l'etichetta su ciascun materiale di
consumo o consultare il sito Web www.hp.com/go/learnaboutsupplies.
Sostituzione delle cartucce di stampa
Quando la durata di una cartuccia di stampa è quasi giunta al termine, sul pannello di controllo viene
visualizzato un messaggio nel quale si consiglia di ordinare una cartuccia sostitutiva. Il prodotto può
continuare a stampare utilizzando la cartuccia di stampa attualmente installata finché sul pannello di
controllo non viene visualizzato un messaggio che indica la necessità di sostituire la cartuccia, a meno
che non sia stata selezionata l'opzione per ignorare il messaggio tramite il menu Sost. mat. consumo.
Per ulteriori informazioni sul menu Sost. mat. consumo, vedere Menu Gestione a pagina 28.
Nel prodotto vengono utilizzati quattro colori, per ciascuno dei quali è disponibile una cartuccia di stampa
diversa: nero (K), magenta (M), ciano (C) e giallo (Y).
È possibile sostituire una cartuccia di stampa quando sul pannello di controllo viene visualizzato il
messaggio Sostituire cartuccia <colore>. Il display del pannello di controllo indica anche il colore della
cartuccia in via di esaurimento (se è installata una cartuccia HP originale). Le istruzioni per la
sostituzione sono fornite sull'etichetta della cartuccia di stampa.
ATTENZIONE: Se gli indumenti si macchiano di toner, rimuoverlo con un panno asciutto e lavare gli
indumenti in acqua fredda. L'acqua calda fissa il toner nelle fibre.
NOTA: le informazioni sul riciclaggio delle cartucce di stampa usate sono disponibili sulla confezione
della cartuccia. Vedere Istruzioni per il riciclaggio e la restituzione a pagina 278.
SUGGERIMENTO: per visualizzare un'animazione di questa procedura consultare il seguente sito
Web: www.hp.com/go/cljcm3530mfp-replace-print-cartridges.
Sostituzione delle cartucce di stampa
1.
ITWW
Aprire lo sportello anteriore. Verificare che lo sportello sia completamente aperto.
Sost. materiali 187
2.
Afferrare la maniglia della cartuccia di stampa usata e tirare verso l'esterno per rimuoverla.
3.
Riporre la cartuccia di stampa usata in una confezione protettiva. Le informazioni sul riciclaggio
della cartucce di stampa usate sono disponibili sulla confezione della cartuccia.
4.
Estrarre la nuova cartuccia di stampa dalla confezione.
NOTA: fare attenzione a non danneggiare l'etichetta elettronica di memoria sulla cartuccia di
stampa.
188 Capitolo 13 Gestione e manutenzione del prodotto
ITWW
5.
Afferrare la cartuccia di stampa dalle estremità e distribuire il toner agitandola lentamente.
6.
Rimuovere il coperchio protettivo arancione dalla cartuccia di stampa.
ATTENZIONE: evitare l'esposizione prolungata alla luce.
ATTENZIONE: non toccare il rullo verde, poiché si potrebbe danneggiare la cartuccia.
7.
ITWW
Allineare la cartuccia di stampa al suo alloggiamento e spingerla delicatamente finché non scatta
in posizione.
Sost. materiali 189
8.
Chiudere lo sportello anteriore.
Sostituzione dell'unità di raccolta del toner
Sostituire l'unità di raccolta del toner quando la relativa richiesta viene visualizzata sul pannello di
controllo.
NOTA: l'unità di raccolta del toner è progettata per un solo utilizzo. Non tentare di svuotare l'unità di
raccolta del toner e di riutilizzarla, poiché il toner potrebbe fuoriuscire e cadere nel prodotto, provocando
una riduzione della qualità di stampa. Dopo l'utilizzo, restituire l'unità di raccolta del toner al programma
Planet Partners di HP per il riciclaggio. Vedere Istruzioni per il riciclaggio e la restituzione
a pagina 278.
SUGGERIMENTO: per visualizzare un'animazione di questa procedura consultare il seguente sito
Web: www.hp.com/go/cljcm3530mfp-replace-toner-collection-unit.
Sostituzione dell'unità di raccolta del toner
1.
Aprire lo sportello anteriore. Verificare che lo sportello sia completamente aperto.
190 Capitolo 13 Gestione e manutenzione del prodotto
ITWW
ITWW
2.
Afferrare l'etichetta blu nella parte superiore dell'unità di raccolta del toner e rimuoverla dal
prodotto.
3.
Inserire il tappo blu sull'apertura blu nella parte superiore dell'unità.
4.
Rimuovere la nuova unità di raccolta del toner dalla confezione.
Sost. materiali 191
5.
Inserire per prima la parte inferiore della nuova unità nel prodotto, quindi spingere la parte superiore
finché non scatta in posizione.
6.
Chiudere lo sportello anteriore.
NOTA: se l'unità di raccolta del toner non è installata correttamente, lo sportello anteriore non si
chiude correttamente.
Per riciclare l'unità di raccolta del toner usata, seguire le istruzioni incluse con la nuova unità di raccolta
del toner.
Installazione della memoria
È possibile installare moduli di memoria aggiuntivi nel prodotto.
ATTENZIONE: l'elettricità statica può danneggiare i moduli DIMM. Per maneggiarli senza correre
alcun rischio, è necessario indossare un polsino antistatico o toccare ripetutamente la confezione
antistatica dei moduli e quindi le parti metalliche del prodotto.
192 Capitolo 13 Gestione e manutenzione del prodotto
ITWW
Installazione di DIMM di memoria DDR
1.
Spegnere il prodotto.
2.
Scollegare tutti i cavi di alimentazione e di interfaccia.
NOTA: questa illustrazione potrebbe non mostrare tutti i cavi.
ITWW
Sost. materiali 193
Individuare le viti zigrinate sulla scheda del formatter sul retro del prodotto.
4.
Svitare le viti zigrinate ed estrarre la scheda del formatter dal prodotto. Appoggiare la scheda del
formatter su una superficie pulita, piana e dotata di messa a terra.
5.
Sbloccare la staffa che tiene il disco rigido, quindi ruotare per aprirlo.
O
IX
O
IX
O
XI
XO
O
XI
XO
IX
O
IX
O
XI
XO
O
XI
XO
IX
O
IX
O
XI
XO
O
XI
XO
O
XI
XO
IX
O
IX
O
IX
O
IX
O
XI
XO
IX
O
IX
O
IX
O
IX
O
IX
O
IX
3.
194 Capitolo 13 Gestione e manutenzione del prodotto
ITWW
6.
Per sostituire un modulo DIMM installato, allentare i fermi su ciascun lato dell'alloggiamento DIMM,
sollevare da un lato il modulo DIMM inclinandolo ed estrarlo.
O
OXO
XOX
XOX
OXO
XOX
O
XOX
OXO
XOX
O
XOX
XO
XO
XO
XO
XO
O
OXO
XOX
XO
XOX
XO
XO
XO
XO
XOXOXO
XOXOXO
XOXOXO
XOXOXO
XOXOXOXOXOXO
XOXOXOXOXOXO
XOXOXOXO
XO
XO
XO
XOXO
XOXOXO
XOXOXO
XO
XO
XO
XO
XO
XOXOXO
XOXOXO
XOXOXO
XOXOXO XOXOXO
7.
Rimuovere il nuovo modulo DIMM dalla confezione antistatica. Individuare le tacche di
allineamento sul lato inferiore del DIMM.
8.
Tenendo il DIMM per i bordi, allineare le tacche del DIMM con la barra nell'alloggiamento del DIMM
in un angolo e premere con fermezza il DIMM nell'alloggiamento, finché non è posizionato
perfettamente. Quando è installato correttamente, i contatti metallici non sono visibili.
O
OXO
XOX
XOX
O
OXO
XOX
XOX
O
OXO
XOX
XOX
O
XO
OXO
XOX
XO
XO
XO
XO
XO
XOX
XO
XO
XO
XOXOXO
XOXOXO
XOXOXO
XOXOXO
XOXOXOXOXOXO
XOXOXOXOXOXO
XOXOXOXO
XO
XO
XO
XOXOXO
XO
XO
XO
XO
XO
XO
XOXO
XOXOXO
XOXOXO
XOXOXO
XOXOXO
XOXOXO XOXOXO
9.
Premere sul DIMM finché non è bloccato su entrambi i lati.
XI
OX
IO
XI
OX
IO
XI
XO
XI
OX
IO
OX
IX
O
XI
OX
IO
XI
XO
XI
OX
IO
OX
IX
O
XI
OX
IO
XI
XO
XI
OX
IO
XO
XO
XO
XO
XO
XO
OX
IX
O
XI
OX
IO
XI
XO
OX
IX
O
XO
XO
XO
XOXOXO
XOXOXO
XOXOXO
XO
XOXOXO
XO
XO
XO
XOXOXOXO
XOXOXO
XO
XO
XO
XO
XO
XOXOXO
XOXOXO
XOXOXOXOXOXO
XOXOXOXOXOXO
XOXO
XOXOXO
XOXOXO
XOXOXO XOXOXO
NOTA: In caso di difficoltà nell'inserimento del modulo DIMM, assicurarsi che le tacche nella
parte inferiore del DIMM siano allineate alle barre dell'alloggiamento. Se non è possibile inserire il
modulo DIMM, accertarsi di utilizzare il tipo di DIMM corretto.
ITWW
Sost. materiali 195
10. Allineare la scheda del formatter alle guide poste nella parte inferiore dell'alloggiamento e farla
scorrere all'interno del prodotto.
NOTA: per evitare di danneggiare la scheda del formatter, accertarsi che sia correttamente
allineata alle guide sulla parte superiore e inferiore dell'apertura.
11. Ricollegare il cavo di alimentazione e i cavi di interfaccia e accendere il prodotto.
196 Capitolo 13 Gestione e manutenzione del prodotto
ITWW
Abilitazione della memoria per Windows
1.
Windows XP e Windows Server 2003 (se si utilizza la visualizzazione predefinita del menu
Start): fare clic su Start, su Impostazioni, quindi su Stampanti e fax.
-oppureWindows 2000, Windows XP e Windows Server 2003 (se si utilizza la visualizzazione classica
del menu Start): fare clic su Start, su Impostazioni, quindi su Stampanti.
-oppureWindows Vista: fare clic su Start, su Pannello di controllo, quindi su Stampante nella categoria
Hardware e suoni.
2.
Fare clic con il pulsante destro del mouse sull'icona del driver, quindi selezionare Proprietà.
3.
Fare clic sulla scheda Impostazioni periferica.
4.
Espandere l'area Opzioni installabili.
5.
Accanto a Memoria della stampante, specificare la quantità di memoria totale installata.
6.
Fare clic su OK.
Installazione di un server di stampa HP Jetdirect oppure di una scheda o un disco rigido
EIO
Questo prodotto è dotato di un alloggiamento EIO (External I/O). È possibile installare una scheda del
server di stampa HP Jetdirect aggiuntiva o un disco rigido EIO esterno nell'alloggiamento EIO
disponibile.
NOTA: in questo esempio è raffigurata l'installazione di una scheda del server di stampa HP Jetdirect.
1.
ITWW
Spegnere il prodotto.
Sost. materiali 197
2.
Scollegare tutti i cavi di alimentazione e di interfaccia.
3.
Afferrare il coperchio dell'alloggiamento EIO e svitare le due viti, quindi rimuovere il coperchio. Le
viti e il coperchio non saranno più necessari e possono quindi essere eliminati.
4.
Inserire la scheda del server di stampa HP Jetdirect nell'alloggiamento EIO in modo che rimanga
saldamente in posizione.
198 Capitolo 13 Gestione e manutenzione del prodotto
ITWW
5.
Riavvitare le viti fornite con la scheda del server di stampa.
6.
Ricollegare il cavo di alimentazione e gli altri cavi di interfaccia e accendere il prodotto.
7.
Stampare una pagina di configurazione. Verrà stampata anche una pagina di configurazione del
server HP Jetdirect, contenente informazioni di stato e sulla configurazione della rete.
Se non è possibile eseguire la stampa, spegnere il prodotto, quindi disinstallare e reinstallare la
scheda del server di stampa assicurandosi che sia posizionata correttamente nell'alloggiamento.
8.
ITWW
Effettuare una delle seguenti operazioni:
●
Scegliere la porta corretta. Per istruzioni in merito, consultare la documentazione relativa al
computer o al sistema operativo.
●
Reinstallare il software eseguendo un'installazione in rete.
Sost. materiali 199
Pulizia del prodotto
Per garantire una qualità di stampa ottimale o in presenza di qualità di stampa ridotta, pulire
completamente il prodotto ogni volta che si sostituisce la cartuccia di stampa e.
AVVERTENZA! Non toccare l'area di fusione durante la pulizia del prodotto perché potrebbe essere
surriscaldata.
ATTENZIONE: per evitare danni permanenti alla cartuccia di stampa, non utilizzare detergenti a base
di ammoniaca sul prodotto o nell'area circostante, se non indicato diversamente.
Pulizia della parte esterna del prodotto
●
Pulire la parte esterna del prodotto quando è visibilmente sporca.
●
Inumidire un panno morbido e liscio con acqua oppure con una soluzione di acqua e detergente
delicato.
Pulizia dello schermo sensibile al tatto
Pulire lo schermo a sfioramento quando necessario per eliminare impronte digitali o polvere. Strofinare
delicatamente lo schermo con un panno liscio leggermente inumidito.
ATTENZIONE: utilizzare solo acqua. Solventi o detergenti possono danneggiare lo schermo sensibile
al tatto. Non versare né spruzzare direttamente acqua sullo schermo sensibile al tatto.
Pulizia del vetro dello scanner
●
Pulire il vetro dello scanner solo se è visibilmente sporco o se viene rilevato un problema di qualità
delle copie, indicato ad esempio dalla presenza di strisce.
●
Pulire il vetro dello scanner strofinandolo delicatamente con un panno liscio pulito e leggermente
inumidito. Utilizzare un detergente a base di ammoniaca solo se l'acqua non è sufficiente a pulire
il vetro dello scanner.
ATTENZIONE: non versare né spruzzare liquidi direttamente sul vetro dello scanner. Non premere
con forza sulla superficie del vetro, in quanto potrebbe rompersi.
200 Capitolo 13 Gestione e manutenzione del prodotto
ITWW
Pulizia dell'alimentatore documenti
L'inchiostro e il liquido di correzione può lasciare residui sulla stretta striscia di vetro a sinistra del vetro
dello scanner di grandi dimensioni. Se si verificano problemi con striature sulle copie, pulire la stretta
striscia di vetro.
Pulizia del rivestimento dell'alimentatore documenti
ITWW
1.
Aprire il coperchio dello scanner.
2.
Individuare il rivestimento bianco in vinile dell'alimentatore documenti.
3.
Pulire il rivestimento dell'alimentatore documenti con un panno umido, pulito e privo di lanugine.
Utilizzare un detergente a base di ammoniaca per superfici solo se il panno inumidito non riesce
a pulire i componenti.
Pulizia del prodotto 201
4.
Chiudere il coperchio dello scanner.
Pulizia dei rulli dell'alimentatore documenti
È necessario pulire i rulli dell'alimentatore documenti se si verificano problemi di alimentazione o se gli
originali risultano macchiati quando escono dallo stesso.
ATTENZIONE: pulire i rulli solo se si verificano problemi di alimentazione, se gli originali risultano
macchiati o se è presente polvere sui rulli. La pulizia frequente dei rulli potrebbe far penetrare della
polvere nel prodotto.
1.
Tirare la leva di sblocco per aprire il coperchio dell'alimentatore documenti.
2.
Individuare i rulli.
3.
Strofinare i rulli con un panno liscio leggermente inumidito.
202 Capitolo 13 Gestione e manutenzione del prodotto
ITWW
ATTENZIONE: non versare acqua direttamente sui rulli poiché si potrebbe danneggiare il
prodotto.
4.
Individuare il tampone di separazione.
5.
Strofinare il tampone con un panno liscio leggermente inumidito.
6.
Chiudere il coperchio dell'alimentatore documenti.
Pulizia del fusore
Stampare la pagina di pulizia per liberare il fusore dal toner e dalle particelle di carta che potrebbero
essersi accumulate. L'accumulo di toner e di altri residui può provocare la comparsa di macchie sul lato
anteriore o posteriore del documento stampato.
HP consiglia di utilizzare la pagina di pulizia quando si verificano problemi di qualità dell'immagine.
Durante la procedura di pulizia, sul pannello di controllo del prodotto viene visualizzato il messaggio
Pulizia.
Per un corretto funzionamento della pagina di pulizia, utilizzare carta per fotocopie (non utilizzare carta
fine, pesante o ruvida).
Creazione e uso della pagina di pulizia
ITWW
1.
Scorrere e toccare Amministrazione.
2.
Scorrere e selezionare Qualità di stampa.
Pulizia del prodotto 203
3.
Toccare Calibrazione/Pulizia.
4.
Toccare Elabora pagina di pulizia.
204 Capitolo 13 Gestione e manutenzione del prodotto
ITWW
Calibrazione dello scanner
Calibrare lo scanner per compensare gli offset nel sistema di imaging (testina del carrello) durante le
scansioni con l'ADF o con la superficie piana. A causa delle tolleranze meccaniche, la testina del carrello
dello scanner potrebbe non rilevare con precisione la posizione dell'immagine. Durante la procedura di
calibrazione, vengono calcolati e memorizzati i valori di offset dello scanner. Questi valori vengono
utilizzati per la produzione di scansioni, in modo che venga acquisita la parte corretta del documento.
Eseguire la calibrazione dello scanner solo se si notano problemi di offset con le immagini sottoposte
a scansione. Lo scanner viene calibrato in fabbrica, prima di essere spedito e molto raramente necessita
di una nuova calibrazione.
Prima di calibrare lo scanner, stampare il target di calibrazione.
1.
Posizionare nel vassoio 1 un foglio formato Lettera o A4 e regolare le guide laterali.
2.
Nella schermata iniziale del pannello di controllo, scorrere le opzioni e toccare Amministrazione.
3.
Toccare Risoluzione dei problemi.
4.
Toccare Calibra scanner.
5.
Toccare Calibra per stampare il primo passaggio del target di calibrazione.
6.
Posizionare il primo passaggio del target di calibrazione rivolto verso il basso nel vassoio 1, con
le frecce rivolte verso il prodotto.
7.
Toccare Avvia per stampare il secondo passaggio. Il target di calibrazione finale deve avere il
seguente aspetto.
ATTENZIONE: Se l'aspetto del target di calibrazione è diverso da quello mostrato, il processo di
calibrazione non è stato eseguito correttamente e la qualità delle scansioni risulterà ridotta. Le aree
nere devono estendersi completamente fino ai lati superiore e inferiore della pagina. In caso
contrario, utilizzare un pennarello nero per estendere le aree nere fino al bordo della pagina.
Verificare che la carta sia caricata correttamente.
8.
Posizionare nell'ADF il target di calibrazione con il lato di stampa rivolto verso l'alto e regolare le
guide laterali.
9.
Dopo che il target di calibrazione è passato una volta attraverso l'ADF, riposizionarlo rivolto verso
il basso nell'ADF e toccare Avvia.
10. Posizionare il target di calibrazione rivolto verso il basso sul vetro dello scanner, toccare Avvia e
sottoporre la pagina a scansione. La calibrazione è ora completata.
ITWW
Calibrazione dello scanner 205
Aggiornamento del firmware
Il prodotto dispone della funzione di aggiornamento remoto del firmware (RFU). Le informazioni
contenute in questa sezione consentono di aggiornare il firmware del prodotto.
Determinazione della versione corrente del firmware
1.
Sul pannello di controllo del prodotto, toccare la freccia verso il basso fino a visualizzare il menu
Amministrazione.
2.
Toccare il menu Amministrazione per aprirlo.
3.
Toccare il menu Informazioni per aprirlo.
4.
Toccare l'opzione Pagina di configurazione, quindi toccare il pulsante Stampa.
Il codice data del firmware è riportato nella sezione Informazioni dispositivo della pagina di
configurazione. Il codice data del firmware ha il seguente formato: AAAAMMGG XX.XXX.X.
●
La prima stringa di numeri rappresenta la data, dove AAAA indica l'anno, MM il mese e GG il giorno.
Ad esempio, un codice data del firmware che inizia con 20061125 indica il 25 novembre 2006.
●
La seconda stringa di numeri rappresenta il numero della versione del firmware, in formato
decimale.
Scaricamento del nuovo firmware dal sito Web HP
Per trovare gli aggiornamenti più recenti del firmware del prodotto, visitare il sito Web www.hp.com/go/
cljcm3530mfp_firmware. In questa pagina sono fornite istruzioni per scaricare la nuova versione del
firmware.
Trasferimento del nuovo firmware sul prodotto
NOTA: il prodotto può ricevere i file di aggiornamento .RFU quando si trova in stato Pronta.
Le seguenti condizioni possono incidere sul tempo necessario al trasferimento del file.
●
La velocità del computer host che sta inviando l'aggiornamento.
●
I processi che precedono l'aggiornamento remoto del firmware nella coda devono essere stati
completati prima che venga elaborato l'aggiornamento.
●
Se il processo viene interrotto prima che il firmware sia stato scaricato, è necessario trasferire
nuovamente il firmware.
●
Se si verifica un'interruzione dell'alimentazione durante l'aggiornamento del firmware,
l'aggiornamento viene interrotto e sul display del pannello di controllo viene visualizzato il
messaggio Resend upgrade (in inglese). In questo caso, è necessario inviare l'aggiornamento
tramite la porta USB.
NOTA: L'aggiornamento del firmware comporta la modifica della memoria NVRAM. È possibile che
vengano ripristinate le impostazioni predefinite di alcune opzioni. Pertanto, se si desiderano valori
diversi da quelli predefiniti, sarà necessario modificare nuovamente tali impostazioni.
206 Capitolo 13 Gestione e manutenzione del prodotto
ITWW
Utilizzare il file flash eseguibile per aggiornare il firmware
Questo prodotto dispone di una memoria di tipo flash che consente di utilizzare il file flash eseguibile
del firmware (.EXE) per aggiornare il firmware. Scaricare questo file da www.hp.com/go/
cljcm3530mfp_firmware.
NOTA: per utilizzare questo metodo, collegare il prodotto direttamente al computer tramite un cavo
USB e installare sul computer il driver di stampa per questo prodotto.
1.
Stampare una pagina di configurazione e annotare l'indirizzo TCP/IP.
2.
Individuare il file .EXE sul computer e fare doppio clic su di esso per aprirlo.
3.
Dall'elenco a discesa Seleziona stampante da aggiornare, selezionare questo prodotto. Fare
clic sul pulsante Avvia per avviare il processo di aggiornamento.
ATTENZIONE: non spegnere il prodotto o provare a inviare un processo di stampa durante
questo processo.
4.
Al termine del processo, nella finestra di dialogo viene visualizzata un'icona raffigurante una faccia
sorridente. Fare clic sul pulsante Esci per chiudere la finestra di dialogo.
5.
Spegnere e riaccendere il prodotto.
6.
Stampare un'altra pagina di configurazione e verificare che sia elencato il nuovo codice data del
firmware.
Uso di FTP per caricare il firmware tramite browser
1.
Verificare che il browser Internet in uso sia configurato per la visualizzazione delle cartelle dai siti
FTP. Queste istruzioni sono relative a Internet Explorer di Microsoft.
a.
Aprire il browser e fare clic su Strumenti, quindi su Opzioni Internet.
b.
Fare clic sulla scheda Avanzate.
c.
Selezionare la finestra di dialogo Attiva la visualizzazione cartella per i siti FTP.
d.
Fare clic su OK.
2.
Stampare una pagina di configurazione e annotare l'indirizzo TCP/IP.
3.
Aprire una finestra browser.
4.
Nella riga di indirizzo del browser, digitare ftp://<INDIRIZZO>, dove <INDIRIZZO> è l'indirizzo
del prodotto. Ad esempio, se l'indirizzo TCP/IP è 192.168.0.90, digitare ftp://192.168.0.90.
5.
Individuare il file .RFU scaricato per il prodotto.
6.
Trascinare il file .RFU sull'icona PORTA nella finestra del browser.
NOTA: il prodotto si spegne e si riaccende automaticamente per attivare l'aggiornamento. Al termine
del processo, sul pannello di controllo del prodotto verrà visualizzato il messaggio Pronto.
ITWW
Aggiornamento del firmware 207
Uso di FTP per aggiornare il firmware con una connessione di rete
1.
Prendere nota dell'indirizzo IP sulla pagina HP Jetdirect. La pagina HP Jetdirect è la seconda
pagina stampata quando si seleziona la stampa della pagina di configurazione.
NOTA: prima di aggiornare il firmware, assicurarsi che il prodotto non sia in modalità Pausa.
Assicurarsi inoltre di avere cancellato eventuali messaggi di errore dal display del pannello di
controllo.
2.
Fare clic su Start, su Esegui, quindi digitare cmd per aprire la finestra di comando.
3.
Tipo: ftp <INDIRIZZO TCP/IP>. Ad esempio, se l'indirizzo TCP/IP è 192.168.0.90, digitare
ftp 192.168.0.90.
4.
Accedere alla cartella in cui è memorizzato il file del firmware.
5.
Premere Invio sulla tastiera.
6.
Quando viene richiesto il nome utente, premere Invio.
7.
Quando viene richiesta la password, premere Invio.
8.
Digitare bin al prompt dei comandi.
9.
Premere Invio. Nella finestra dei comandi verrà visualizzato il messaggio 200 Types set to I, Using
binary mode to transfer files.
10. Digitare put seguito dal nome del file. Ad esempio, se il nome file è cljcm3530.rfu, digitare put
cljcm3530.rfu.
11. Il processo di download viene avviato e il firmware del prodotto aggiornato. Questa operazioni può
impiegare vari minuti. Attendere la fine del processo senza intervenire sul prodotto o sul computer.
NOTA: al termine dell'elaborazione dell'aggiornamento, il prodotto si spegne e si riaccende
automaticamente.
12. Al prompt dei comandi, digitare: bye per uscire dal comando ftp.
13. Al prompt dei comandi, digitare: exit per tornare all'interfaccia Windows.
Uso di HP Web Jetadmin per l'aggiornamento del firmware
Per istruzioni sull'uso di HP Web Jetadmin per aggiornare il firmware del prodotto, visitare il sito Web
www.hp.com/go/webjetadmin
208 Capitolo 13 Gestione e manutenzione del prodotto
ITWW
Uso dei comandi di Windows per l'aggiornamento del firmware
Per aggiornare il firmware utilizzando una connessione di rete, attenersi alla seguente procedura.
1.
Fare clic su Start, su Esegui, quindi digitare cmd per aprire la finestra di comando.
2.
Digitare: copy /B <NOMEFILE> \\<NOMECOMPUTER>\<NOMECONDIVISIONE>, dove
<NOMEFILE> è il nome del file .RFU (incluso il percorso), <NOMECOMPUTER> è il nome del
computer da cui il prodotto viene condiviso e <NOMECONDIVISIONE> è il nome condiviso del
prodotto. Ad esempio: C:\>copy /b C:\cljcm3530.rfu \\YOUR_SERVER
\YOUR_COMPUTER.
NOTA: se nel nome del file o nel percorso è presente uno spazio, racchiudere il nome del file o
il percorso tra virgolette. Ad esempio, digitare: C:\>copy /b "C:\MY DOCUMENTS
\cljcm3530.rfu" \\YOUR_SERVER\YOUR_COMPUTER.
3.
ITWW
Premere Invio sulla tastiera. Sul pannello di controllo viene visualizzato un messaggio che indica
l'avanzamento dell'aggiornamento del firmware. Al termine dell'aggiornamento, sul pannello di
controllo viene visualizzato il messaggio Pronto. Sullo schermo del computer viene visualizzato il
messaggio indicante che è stato copiato un file.
Aggiornamento del firmware 209
210 Capitolo 13 Gestione e manutenzione del prodotto
ITWW
14 Risoluzione dei problemi
ITWW
●
Risoluzione dei problemi generali
●
Ripristino delle impostazioni di fabbrica
●
Tipi di messaggi del pannello di controllo
●
Messaggi del pannello di controllo
●
Inceppamenti
●
Problemi relativi alla carta
●
Spie del formatter
●
Risoluzione dei problemi relativi alla qualità di stampa e di copia
●
Risoluzione dei problemi relativi alle prestazioni
●
Risoluzione dei problemi relativi al fax
●
Risoluzione dei problemi e-mail
●
Risoluzione dei problemi di connettività
●
Problemi del software del prodotto
●
Risoluzione dei problemi comuni di Windows
●
Risoluzione dei problemi comuni con Macintosh
211
Risoluzione dei problemi generali
Se il prodotto non risponde correttamente, attenersi alle procedure riportate nel seguente elenco di
controllo, nell'ordine in cui sono riportate. Se il prodotto non supera un controllo, attenersi ai
suggerimenti corrispondenti. Se il problema viene risolto, si può evitare di effettuare le operazioni
rimanenti nell'elenco di controllo.
Elenco di controllo per la risoluzione dei problemi
1.
2.
Verificare che la spia Pronta del prodotto sia accesa. Se le spie sono tutte spente, effettuare le
seguenti operazioni:
a.
Controllare le connessioni del cavo di alimentazione.
b.
Controllare che l'interruttore di alimentazione sia acceso.
c.
Verificare che il formatter sia posizionato correttamente all'interno del prodotto. Vedere Spie
del formatter a pagina 235.
d.
Verificare che la tensione sia corretta per la configurazione dell'alimentazione del prodotto
(per i requisiti relativi al voltaggio, vedere l'etichetta sul retro del prodotto). Se si utilizza una
presa multipla il cui voltaggio non è conforme alle caratteristiche specificate, collegare il
prodotto direttamente alla presa a muro. Se è già collegato a una presa a muro, provare a
utilizzare una presa diversa.
e.
Se il problema persiste, contattare il Centro assistenza clienti HP.
Controllare i cavi.
a.
Controllare che il cavo del prodotto sia collegato al computer o alla porta di rete. Verificare
che il cavo non sia allentato.
b.
Se possibile, provare con un altro cavo per assicurarsi che quello utilizzato non sia difettoso.
c.
Controllare la connessione di rete. Vedere Risoluzione dei problemi di connettività
a pagina 246.
3.
Controllare se sul pannello di controllo viene visualizzato un messaggio. Se non viene visualizzato
alcun messaggio di errore, vedere Messaggi del pannello di controllo a pagina 216.
4.
Verificare che la carta utilizzata sia conforme alle specifiche.
5.
Stampare una pagina di configurazione. Vedere Pagine di informazioni a pagina 170. Se il prodotto
è collegato alla rete, viene stampata anche una pagina di HP Jetdirect.
a.
Se le pagine non vengono stampate, verificare che la carta sia presente in almeno uno dei
vassoi.
b.
Se la pagina si inceppa all'interno del prodotto, eliminare l'inceppamento. Per istruzioni
utilizzare la funzione guida dal pannello di controllo oppure vedere Inceppamenti
a pagina 217.
212 Capitolo 14 Risoluzione dei problemi
ITWW
6.
7.
Se la pagina di configurazione viene stampata, controllare quanto indicato di seguito.
a.
Se la pagina non viene stampata correttamente, il problema riguarda l'hardware del prodotto.
Rivolgersi all'assistenza clienti HP.
b.
Se la pagina viene stampata correttamente, l'hardware del prodotto funziona correttamente.
Il problema è nel computer utilizzato, nel driver della stampante o nel programma.
Selezionare una delle seguenti opzioni:
Windows: fare clic su Start, selezionare Impostazioni, quindi fare clic su Stampanti o su
Stampanti e fax. Fare doppio clic sul nome del prodotto.
-oppureMac OS X: selezionare Centro Stampa o Utility di configurazione stampante e fare doppio clic
sulla riga relativa al prodotto.
8.
Verificare di aver installato il driver della stampante relativo al prodotto in uso. Accertarsi che il
programma in uso sia il driver della stampante corretto relativo a questo prodotto.
9.
Stampare un documento breve con un programma diverso, che non ha presentato problemi in
precedenza. Se la stampa viene eseguita correttamente, il problema è costituito dal programma
utilizzato. Se il problema persiste e il documento non viene stampato, attenersi alla seguente
procedura:
a.
Provare a stampare da un altro computer su cui è installato il software del prodotto.
b.
Se il prodotto è collegato in rete, inserire il cavo USB direttamente nel computer. Reindirizzare
il prodotto alla porta corretta oppure reinstallare il software, selezionando il nuovo tipo di
connessione utilizzato.
Fattori che influiscono sulle prestazioni del prodotto
Molti fattori possono influire sui tempi di stampa, ad esempio:
●
Velocità massima del prodotto, misurata in pagine al minuto (ppm)
●
Uso di carta speciale (ad esempio lucidi, carta pesante e carta in formato personalizzato)
●
Tempo di elaborazione e di download del prodotto
●
Complessità e dimensioni delle immagini
●
Velocità del computer utilizzato
●
Collegamento USB
●
Configurazione I/O della stampante
●
Quantità di memoria installata sul prodotto
●
Sistema operativo di rete e relativa configurazione (se applicabile)
NOTA: benché una memoria aggiuntiva sia in grado di migliorare la gestione delle immagini
complesse e di ridurre il tempo necessario per il download, essa non infuisce sulla velocità massima
del prodotto (ppm).
ITWW
Risoluzione dei problemi generali 213
Ripristino delle impostazioni di fabbrica
Utilizzare il menu Ripristina per ripristinare le impostazioni di fabbrica.
1.
Scorrere e selezionare Amministrazione, quindi toccare Ripristina.
2.
Toccare Ripristina imp. di fabbrica, quindi toccare Ripristina.
Per ulteriori informazioni, vedere Menu Ripristina a pagina 55.
214 Capitolo 14 Risoluzione dei problemi
ITWW
Tipi di messaggi del pannello di controllo
Lo stato o eventuali problemi del prodotto vengono indicati sul pannello di controllo da quattro tipi di
messaggi.
Tipo di messaggio
Descrizione
Messaggi di stato
Questi messaggi, che indicano lo stato del prodotto, contengono informazioni sulle operazioni di
stampa e non richiedono l'intervento dell'utente. Cambiano al variare dello stato del prodotto. Se il
prodotto è pronto, non è utilizzato e non presenta messaggi di avvertenza, viene visualizzato il
messaggio di stato Pronto.
Messaggi di
avvertenza
Questi messaggi informano l'utente di errori dei dati o di errori di stampa. Generalmente, si alternano
con i messaggi di stato o Pronto e rimangono visualizzati fino a quando non si tocca OK. Alcuni
messaggi di avvertenza sono cancellabili. Se Notifiche cancellabili è impostato su Processo nel menu
Funzionamento periferica del prodotto, i messaggi di avviso vengono eliminati al processo di stampa
successivo.
Messaggi di errore
Questi messaggi informano l'utente che è necessario eseguire determinate operazioni, quali
l'aggiunta di carta o l'eliminazione di inceppamenti.
Alcuni messaggi di errore consentono di continuare il lavoro. Se l'opzione Continua
automaticamente è attivata nei menu, il prodotto continuerà a funzionare normalmente dopo avere
visualizzato per 10 secondi un messaggio di errore che consente la continuazione automatica.
NOTA: Premendo un pulsante qualsiasi nell'arco dei 10 secondi in cui rimane visualizzato il
messaggio di errore, la funzione di continuazione automatica viene ignorata e viene data priorità alla
funzione corrispondente al pulsante selezionato. Ad esempio, la pressione del pulsante Stop
sospende e consente di annullare il processo di stampa.
Messaggi di errore
grave
ITWW
Questi messaggi critici informano l'utente della presenza di un errore nel prodotto. Alcuni di questi
messaggi possono essere cancellati spegnendo e riaccendendo il prodotto. L'impostazione Continua
automaticamente non incide sulla visualizzazione dei messaggi di errore critici. Se l'errore grave
persiste, è necessario rivolgersi al servizio di assistenza tecnica.
Tipi di messaggi del pannello di controllo 215
Messaggi del pannello di controllo
Questo prodotto è dotato di una valida messaggistica visualizzata sul pannello di controllo. Quando sul
pannello di controllo viene visualizzato un messaggio, seguire le istruzioni visualizzate per risolvere il
problema. Se viene visualizzato un messaggio di "Errore" o di "Attenzione" e non viene visualizzato
alcun passaggio per risolvere il problema, spegnere e riaccendere il prodotto. Se il problema persiste,
contattare l'assistenza HP.
Per ulteriori informazioni sulle avvertenze che vengono visualizzate nella riga di stato, toccare il pulsante
di avvertenza .
Per informazioni aggiuntive su vari argomenti, toccare il pulsante della Guida
superiore destro della schermata iniziale.
216 Capitolo 14 Risoluzione dei problemi
posto nell'angolo
ITWW
Inceppamenti
Cause comuni degli inceppamenti
Il prodotto è inceppato.
Causa
Soluzione
La carta non è conforme alle specifiche.
Utilizzare soltanto carta conforme alle specifiche HP. Vedere
Formati compatibili della carta e dei supporti di stampa
a pagina 89.
Un componente non è installato correttamente.
Verificare che la cinghia e il rullo di trasferimento siano installati
correttamente.
La carta in uso è già stata utilizzata su un prodotto o una
fotocopiatrice.
Non caricare carta già stampata o fotocopiata.
Un vassoio di alimentazione è caricato in modo errato.
Rimuovere dal vassoio la carta in eccesso. Assicurarsi che la
risma non superi l'indicatore di altezza massima del vassoio.
Vedere Caricamento della carta e dei supporti di stampa
a pagina 95.
La carta è disallineata.
Le guide del vassoio di alimentazione non sono regolate
correttamente. Regolare le guide in modo che aderiscano
correttamente alla risma senza piegarla.
I fogli di carta sono piegati o attaccati l'uno all'altro.
Rimuovere i fogli di carta, piegarli, ruotarli di 180 gradi o
capovolgerli. Ricaricare i fogli di carta nel vassoio di
alimentazione.
La parte viene rimossa prima di arrivare allo scomparto di
uscita.
Eseguire il reset del prodotto. Attendere che l'intera pagina si
trovi nello scomparto di uscita prima di rimuoverla.
Durante il processo di stampa fronte/retro, la carta è stata
rimossa prima della stampa della seconda facciata.
Eseguire il reset del prodotto e stampare nuovamente il
documento. Attendere che l'intera pagina si trovi nello
scomparto di uscita prima di rimuoverla.
La carta è in cattive condizioni.
Sostituire la carta.
I rulli interni dei vassoi non prelevano la carta.
Se la carta è più pesante di 220 g/m2, potrebbe non essere
prelevata dal vassoio.
I rulli sono usurati. Sostituire i rulli.
I bordi della carta sono ruvidi o frastagliati.
Sostituire la carta.
La carta è perforata o presenta dei rilievi.
La carta perforata o con rilievi non si separa facilmente.
Caricare ciascun foglio singolarmente dal vassoio 1.
La carta non è stata conservata correttamente.
Sostituire la carta caricata nei vassoi. La carta deve essere
conservata nelle confezioni originali e in ambienti asciutti.
Dal prodotto non è stato rimosso tutto il materiale di
imballaggio.
Verificare che il nastro, il cartone e i fermi da trasporto utilizzati
per l'imballaggio del prodotto siano stati rimossi.
Se il prodotto continua a incepparsi, rivolgersi all'assistenza clienti HP o a un servizio di assistenza HP
autorizzato.
ITWW
Inceppamenti 217
Individuazione degli inceppamenti
Utilizzare questa illustrazione per identificare le posizioni degli inceppamenti. Sul pannello di controllo
vengono inoltre visualizzate le istruzioni per trovare e rimuovere la carta inceppata.
NOTA: le aree interne del prodotto che potrebbe essere necessario aprire per rimuovere la carta
inceppata hanno maniglie o etichette verdi.
Figura 14-1 Individuazione degli inceppamenti
7
1
2
6
5
3
4
1
Area dello scomparto di uscita
2
Area del fusore
3
Area del vassoio 1
4
Vassoio opzionale per supporti pesanti da 500 fogli (vassoio 3)
5
Area di alimentazione del vassoio 2
6
Area dell'unità fronte/retro
7
Area dell'alimentatore documenti
Eliminazione degli inceppamenti
Quando si verifica un inceppamento, sul display del pannello di controllo viene visualizzato un
messaggio che indica la posizione della carta inceppata.
AVVERTENZA! Per evitare scosse elettriche, togliersi collane, braccialetti o altri oggetti di metallo
prima di operare all'interno del prodotto.
Tipo di inceppamento
Procedura
13.XX.YY - Inceppamento in sportello destro
Vedere Eliminazione degli inceppamenti nello sportello destro
a pagina 219
13.XX.YY - Inceppamento in sportello destro
13.XX.YY - Inceppamento in area fusore
Vedere Eliminazione degli inceppamenti nello sportello destro
a pagina 219.
13.XX.YY - Inceppamento attorno al fusore
218 Capitolo 14 Risoluzione dei problemi
ITWW
Tipo di inceppamento
Procedura
13.XX.YY - Inceppamento sotto pannello di controllo
Vedere Eliminazione degli inceppamenti nell'area dello
scomparto di uscita a pagina 223.
13.XX.YY - Inceppamento in vassoio 1
Vedere eliminazione degli inceppamenti nel vassoio 1
a pagina 224.
13.XX.YY - Inceppamento in vassoio 2
Vedere Eliminazione degli inceppamenti nel vassoio 1
a pagina 225.
13.XX.YY - Inceppamento in vassoio 3
Vedere Eliminare gli inceppamenti nel vassoio opzionale per
supporti pesanti da 500 fogli (Vassoio 3) a pagina 226
13.XX.YY - Inceppamento in sportello inferiore destro
Vedere Eliminazione degli inceppamenti nello sportello
inferiore destro (vassoio 3) a pagina 227.
Eliminazione degli inceppamenti nello sportello destro
ATTENZIONE: il fusore potrebbe essere molto caldo durante l'uso del prodotto. Attendere che si
raffreddi prima di toccarlo.
SUGGERIMENTO: per visualizzare un'animazione di questa procedura consultare il seguente sito
Web: www.hp.com/go/cljcm3530mfp-right-door-jams.
ITWW
1.
Aprire lo sportello destro.
2.
Se la carta si è inceppata all'ingresso nello scomparto di uscita, tirarla delicatamente verso il basso
per rimuoverla.
Inceppamenti 219
3.
Se è presente carta inceppata nello sportello, tirare la carta delicatamente per rimuoverla.
4.
Sollevare il coperchio del sistema di alimentazione della carta all'interno dello sportello destro. Se
è presente carta inceppata, tirarla delicatamente verso l'esterno per rimuoverla.
5.
Chiudere il coperchio del sistema di alimentazione della carta.
1
2
220 Capitolo 14 Risoluzione dei problemi
ITWW
6.
Tirare delicatamente la carta fuori dell'area di alimentazione.
7.
Verificare la presenza di carta nell'area del rullo del vassoio 2. Nella parte inferiore del lato destro,
premere le due leve verdi verso l'alto per rilasciare lo sportello di accesso per gli inceppamenti.
Rimuovere tutta la carta inceppata e chiudere lo sportello.
8.
Se è presente della carta inceppata nella parte inferiore del fusore, tirarla delicatamente verso il
basso per rimuoverla.
ATTENZIONE: non toccare i rulli sul rullo di trasferimento. Le contaminazioni potrebbero
influenzare la qualità di stampa.
9.
ITWW
La carta potrebbe essersi inceppata all'interno del fusore in un punto in cui non è visibile.
Rimuovere il fusore per controllare la presenza di carta inceppata al suo interno.
Inceppamenti 221
ATTENZIONE: il fusore potrebbe essere molto caldo durante l'uso del prodotto. Attendere che
si raffreddi prima di toccarlo.
a.
Afferrare le maniglie del fusore, sollevarle delicatamente e tirarle verso l'esterno,
mantenendole diritte, per rimuovere il fusore.
b.
Aprire lo sportello di accesso per gli inceppamenti. Se vi è carta inceppata all'interno del
fusore, tirarla delicatamente verso l'alto, mantenendola diritta, per rimuoverla. Se la carta si
strappa, rimuovere tutti i frammenti.
ATTENZIONE: anche se il corpo del fusore si è già raffreddato, i rulli al suo interno
potrebbero ancora essere caldi. Non toccare i rulli del fusore finché non si sono raffreddati.
2
1
1
Aprire lo sportello di accesso per gli inceppamenti.
2
Rimuovere la carta inceppata.
222 Capitolo 14 Risoluzione dei problemi
ITWW
c.
Chiudere lo sportello di accesso per gli inceppamenti e spingere l'intero fusore all'interno del
prodotto.
10. Chiudere lo sportello destro.
Eliminazione degli inceppamenti nell'area dello scomparto di uscita
SUGGERIMENTO: per visualizzare un'animazione di questa procedura consultare il seguente sito
Web: www.hp.com/go/cljcm3530mfp-output-jams.
1.
ITWW
Se la carta è visibile dallo scomparto di uscita, afferrare il bordo di entrata e rimuoverla.
Inceppamenti 223
2.
Se nell'area di uscita dell'unità fronte/retro è presente della carta inceppata, tirarla delicatamente
per rimuoverla.
eliminazione degli inceppamenti nel vassoio 1
SUGGERIMENTO: per visualizzare un'animazione di questa procedura consultare il seguente sito
Web: www.hp.com/go/cljcm3530mfp-tray1-jams.
1.
Se è presente della carta inceppata nel vassoio 1, eliminare l'inceppamento tirando delicatamente
la carta verso l'esterno. Toccare il pulsante OK per eliminare il messaggio.
2.
Se non è possibile rimuovere la carta o se non è presente della carta inceppata nel vassoio 1,
chiudere il vassoio 1 e aprire lo sportello destro.
224 Capitolo 14 Risoluzione dei problemi
ITWW
3.
Se è presente della carta inceppata all'interno dello sportello, tirarla delicatamente il bordo di uscita
per rimuoverla.
4.
Tirare delicatamente la carta fuori dell'area di alimentazione.
5.
Chiudere lo sportello destro.
Eliminazione degli inceppamenti nel vassoio 1
ATTENZIONE: aprendo un vassoio durante un inceppamento, la carta potrebbe strapparsi e lasciare
dei pezzi nel vassoio, provocando un altro inceppamento. Accertarsi di eliminare gli inceppamenti prima
di aprire il vassoio.
ITWW
Inceppamenti 225
SUGGERIMENTO: per visualizzare un'animazione di questa procedura consultare il seguente sito
Web: www.hp.com/go/cljcm3530mfp-tray2-jams.
1.
Aprire il vassoio 2 e controllare che la carta sia impilata correttamente. Rimuovere tutti gli
inceppamenti o i fogli di carta danneggiati.
2.
Chiudere il vassoio.
Eliminare gli inceppamenti nel vassoio opzionale per supporti pesanti da 500 fogli
(Vassoio 3)
SUGGERIMENTO: per visualizzare un'animazione di questa procedura consultare il seguente sito
Web: www.hp.com/go/cljcm3530mfp-tray3-jams.
1.
Aprire il vassoio 3 e controllare che la carta sia impilata correttamente. Rimuovere gli eventuali
fogli di carta danneggiati o inceppati.
226 Capitolo 14 Risoluzione dei problemi
ITWW
2.
Chiudere il vassoio 3.
Eliminazione degli inceppamenti nello sportello inferiore destro (vassoio 3)
SUGGERIMENTO: per visualizzare un'animazione di questa procedura consultare il seguente sito
Web: www.hp.com/go/cljcm3530mfp-lower-right-door-jams.
ITWW
1.
Aprire lo sportello inferiore destro.
2.
Se la carta è visibile, tirare delicatamente la carta inceppata verso l'alto o verso il basso per
rimuoverla.
Inceppamenti 227
3.
Chiudere lo sportello inferiore destro.
Eliminare gli inceppamenti nell'alimentatore documenti
SUGGERIMENTO: per visualizzare un'animazione di questa procedura consultare il seguente sito
Web: www.hp.com/go/cljcm3530mfp-adf-jams.
1.
Aprire il coperchio dell'alimentatore documenti.
2.
Sollevare i rulli.
228 Capitolo 14 Risoluzione dei problemi
ITWW
3.
Rimuovere la carta inceppata.
4.
Chiudere il coperchio dell'alimentatore documenti.
Recupero inceppamenti
Questo prodotto dispone di una funzione di recupero inceppamenti che ristampa le pagine inceppate.
Sono disponibili le seguenti opzioni:
●
Impostazione Auto - Il prodotto tenta di ristampare le pagine inceppate se la memoria disponibile
è sufficiente.
●
Impostazione Disattivato - Il prodotto non tenta di ristampare le pagine inceppate. Poiché non viene
utilizzata alcuna memoria per memorizzare le ultime pagine, le prestazioni risulteranno ottimali.
NOTA: se, quando si utilizza questa opzione, il prodotto esaurisce la carta ed è in corso la stampa
di un processo fronte/retro, alcune pagine potrebbero andare perse.
●
Impostazione Attivato - Il prodotto ristampa sempre le pagine inceppate. Viene allocata della
memoria aggiuntiva per memorizzare le ultime pagine stampate. Ne potrebbe risultare un
peggioramento complessivo delle prestazioni del prodotto.
Impostazione della funzione Ripristino inceppamento
ITWW
1.
Toccare il menu Amministrazione, quindi toccare l'impostazione Funzionamento periferica.
2.
Toccare l'impostazione Funzionamento avvisi/errori, quindi toccare l'impostazione Ripristino
inceppamento.
3.
Toccare un'opzione , quindi toccare il pulsante Salva.
Inceppamenti 229
Problemi relativi alla carta
Usare solo carta che corrisponda alle caratteristiche indicate nel documento HP LaserJet Printer Family
Print Media Guide (Guida ai supporti di stampa per la famiglia di stampanti HP LaserJet). Configurare
il tipo di carta sul pannello di controllo affinché corrisponda al tipo di carta caricata nel vassoio.
Alimentazione di più fogli
Alimentazione di più fogli
Causa
Soluzione
Il vassoio di entrata è stato caricato eccessivamente. Aprire il
vassoio e controllare che l'altezza della risma di carta non
superi l'indicatore di altezza massima.
Rimuovere dal vassoio la carta in eccesso.
I fogli di carta da stampare aderiscono l'uno all'altro.
Rimuovere i fogli di carta, quindi fletterli o ruotarli di 180° o
rovesciarli, infine ricaricarli nel vassoio.
NOTA: non separare i fogli. Questa azione genera elettricità
statica e fa aderire i fogli tra loro.
La carta non corrisponde alle specifiche del prodotto.
Utilizzare solo carta compatibile con le specifiche HP per
questo prodotto.
I vassoi non sono regolati correttamente.
Verificare che le guide della carta corrispondano alle
dimensioni della carta utilizzata.
Alimentazione di fogli di formato errato
Alimentazione di fogli di formato errato
Causa
Soluzione
Il formato della carta caricata nel vassoio di alimentazione non
è corretto.
Caricare carta con il formato corretto.
Nell'applicazione software o nel driver della stampante non è
selezionato il corretto formato della carta.
Confermare la correttezza delle impostazioni nell'applicazione
e nel driver della stampante: le impostazioni selezionate
nell'applicazione hanno precedenza rispetto a quelle del driver
della stampante e del pannello di controllo, mentre quelle del
driver della stampante hanno precedenza su quelle del
pannello di controllo.
Nel pannello di controllo del prodotto non è selezionato il
corretto formato della carta per il vassoio.
Nel panello di controllo, selezionare il formato della carta
corretto per il vassoio.
Il formato della carta non è configurato correttamente per il
vassoio di alimentazione.
Stampare una pagina di configurazione o utilizzare il pannello
di controllo per determinare il formato della carta impostato per
il vassoio.
Le guide del vassoio non aderiscono alla carta.
Verificare che le guide siano a contatto con la carta.
230 Capitolo 14 Risoluzione dei problemi
ITWW
La carta viene caricata dal vassoio errato
La carta viene caricata dal vassoio errato
Causa
Soluzione
Viene utilizzato il driver di un diverso prodotto.
Utilizzare il driver per il prodotto in uso.
Il vassoio specificato è vuoto.
Caricare la carta nel vassoio specificato.
Il formato della carta non è configurato correttamente per il
vassoio di alimentazione.
Stampare una pagina di configurazione o utilizzare il pannello
di controllo per determinare il formato della carta per il quale è
configurato il vassoio.
Le guide del vassoio non aderiscono alla carta.
Verificare che le guide siano a contatto con la carta.
L'alimentazione della carta non avviene automaticamente
L'alimentazione della carta non avviene automaticamente
Causa
Soluzione
Nell'applicazione software è stata selezionata l'alimentazione
manuale.
Caricare il vassoio 1 oppure, se è già caricato, premere il
.
pulsante di selezione
Il formato della carta caricata non è corretto.
Caricare carta con il formato corretto.
Il vassoio di entrata è vuoto.
Caricare il vassoio.
Non è stata eliminata tutta la carta inceppata.
Aprire il prodotto e rimuovere la carta inceppata nel percorso
carta.
Il formato della carta non è configurato correttamente per il
vassoio di alimentazione.
Stampare una pagina di configurazione o utilizzare il pannello
di controllo per determinare il formato della carta per il quale è
configurato il vassoio.
Le guide del vassoio non aderiscono alla carta.
Verificare che la guida posteriore e la guida per la larghezza
della carta siano a contatto con la carta.
L'opzione Richiesta alimentazione manuale è impostata su
SEMPRE. Il prodotto richiede sempre l'alimentazione
manuale, anche se il vassoio è caricato.
Aprire il vassoio, ricaricarlo con il supporto richiesto, quindi
chiudere il vassoio.
In alternativa, impostare l'opzione Richiesta alimentazione
manuale su SOLO SE CARICATO, in modo che il prodotto
richieda l'alimentazione manuale solo se il vassoio è vuoto.
L'opzione USA VASSOIO RICHIESTO del prodotto è
impostata su IN ESCLUSIVA e il vassoio richiesto è vuoto. Il
prodotto non utilizzerà un altro vassoio.
Caricare il vassoio richiesto.
In alternativa, cambiare l'impostazione da IN ESCLUSIVA a
PRIMA nel menu CONFIGURA PERIFERICA. Il prodotto può
utilizzare altri vassoi se non vi sono supporti caricati nel
vassoio specificato.
L'alimentazione della carta non avviene dal vassoio 2 o 3
L'alimentazione della carta non avviene dal vassoio 2 o 3
ITWW
Causa
Soluzione
Il formato della carta caricata non è corretto.
Caricare carta con il formato corretto.
Problemi relativi alla carta 231
L'alimentazione della carta non avviene dal vassoio 2 o 3
Causa
Soluzione
Il vassoio di entrata è vuoto.
Caricare il vassoio.
Nel pannello di controllo del prodotto non è selezionato il tipo
di carta corretto per il vassoio.
Sul pannello di controllo della stampante selezionare il tipo di
carta corretto per il vassoio.
Non è stata eliminata tutta la carta inceppata.
Aprire il prodotto e rimuovere la carta inceppata nel percorso
carta. Esaminare attentamente l'area del fusore per
individuare eventuali inceppamenti.
Nessuno dei vassoi opzionali viene visualizzato come opzione
selezionabile per il vassoio di entrata.
I vassoi opzionali sono disponibili per la selezione soltanto se
sono installati. Verificare che i vassoi opzionali siano installati
correttamente. Verificare che il driver della stampante sia stato
configurato in modo da riconoscere i vassoi opzionali.
Un vassoio opzionale è installato in modo non corretto.
Stampare una pagina di configurazione per verificare che il
vassoio opzionale è installato. In caso contrario, accertarsi che
il vassoio sia correttamente collegato al prodotto.
Il formato della carta non è configurato correttamente per il
vassoio di alimentazione.
Stampare una pagina di configurazione o utilizzare il pannello
di controllo per determinare il formato della carta per il quale è
configurato il vassoio.
Le guide del vassoio non aderiscono alla carta.
Verificare che le guide siano a contatto con la carta.
Mancata alimentazione dei lucidi e della carta lucida
Mancata alimentazione dei lucidi e della carta lucida
Causa
Soluzione
Nel software o nel driver della stampante non è selezionato il
tipo di carta corretto.
Verificare che nel software o nel driver della stampante sia
selezionato il tipo di carta corretto.
Il vassoio di entrata è stato caricato eccessivamente.
Rimuovere dal vassoio la carta in eccesso. Non superare
l'indicatore di altezza massima della risma per il vassoio.
La carta presente in un altro vassoio di alimentazione ha lo
stesso formato dei lucidi e il prodotto utilizza per impostazione
predefinita l'altro vassoio.
Accertarsi che il vassoio di entrata contenente i lucidi o la carta
lucida sia selezionato nell'applicazione software o nel driver
per la stampante. Utilizzare il pannello di controllo del prodotto
per configurare il vassoio sul tipo di carta caricato.
Il vassoio contenente i lucidi o la carta lucida non è configurato
correttamente per il tipo di supporto.
Accertarsi che il vassoio di entrata contenente i lucidi o la carta
lucida sia selezionato nell'applicazione software o nel driver
per la stampante. Utilizzare il pannello di controllo del prodotto
per configurare il vassoio sul tipo di carta caricato.
È possibile che i lucidi o la carta patinata lucida non siano
conformi alle specifiche della carta.
Utilizzare solo carta compatibile con le specifiche HP per
questo prodotto.
Gli ambienti con umidità elevata possono provocare il mancato
caricamento della carta lucida o il caricamento di più fogli.
Evitare di stampare su carta lucida in condizioni di elevata
umidità. Quando si stampa su carta lucida, per migliorare
l'alimentazione della carta nel prodotto, rimuovere la carta
dalla sua confezione e lasciarla riposare per alcune ore.
Tenere presente però che la carta lasciata riposare in ambienti
umidi potrebbe subire delle deformazioni.
232 Capitolo 14 Risoluzione dei problemi
ITWW
Inceppamento o mancata alimentazione delle buste
Inceppamento o mancata alimentazione delle buste
Causa
Soluzione
Le buste sono state caricate in un vassoio non supportato. Le
buste vengono alimentate solo dal vassoio 1.
Caricare le buste nel vassoio 1.
Le buste sono arricciate o danneggiate.
Usare buste diverse. Conservare le buste in un ambiente
asciutto.
Le buste si attaccano a causa dell'eccessiva umidità.
Usare buste diverse. Conservare le buste in un ambiente
asciutto.
L'orientamento delle buste è errato.
Verificare che le buste siano caricate in modo corretto.
Le buste utilizzate non sono supportate dal prodotto
Consultare la HP LaserJet Printer Family Print Media Guide
(Guida ai supporti di stampa per la famiglia di stampanti HP
LaserJet).
Il vassoio 1 è configurato per un formato diverso da quello delle
buste.
Configurare il vassoio 1 per le buste.
I fogli sono arricciati o stropicciati
I fogli sono arricciati o stropicciati
ITWW
Causa
Soluzione
La carta non corrisponde alle specifiche del prodotto.
Utilizzare solo carta compatibile con le specifiche HP per
questo prodotto.
La carta è danneggiata o in cattive condizioni.
Rimuovere la carta dal vassoio di alimentazione e caricare
carta in buone condizioni.
La velocità del prodotto deve essere ridotta.
Impostare l'opzione ARRICCIAMENTO CARTA nel menu
Qualità di stampa su RIDOTTO per ridurre la velocità massima
a 10 ppm (invece di 40 ppm) e la velocità 3/4 a 7,5 ppm (invece
di 30 ppm).
Il prodotto è utilizzato in un ambiente eccessivamente umido.
Verificare che l'ambiente in cui funziona la stampante sia
conforme alle specifiche relative all'umidità.
Vengono stampate grandi aree a stampa densa.
Tali aree di stampa possono causare arricciature. Provare a
usare motivi diversi.
La carta utilizzata non è stata conservata correttamente e
potrebbe avere assorbito umidità.
Rimuovere la carta e utilizzare altra carta proveniente da una
nuova confezione.
I bordi della carta non sono netti.
Rimuovere i fogli, quindi fletterli o ruotarli di 180° o rovesciarli,
infine ricaricarli nel vassoio. Non separare i fogli. Se il
problema si ripresenta, sostituire la carta.
Il tipo di carta specificato non è stato configurato per il vassoio
o selezionato nel software.
Configurare il software per l'uso della carta. Consultare la
documentazione del software. Configurare il vassoio per la
carta. Vedere Caricamento della carta e dei supporti di stampa
a pagina 95.
La carta è già stata utilizzata per un processo di stampa.
Non riutilizzare la carta.
Problemi relativi alla carta 233
Stampa fronte/retro non eseguita correttamente dal prodotto
La stampa fronte/retro (su due facciate) non viene eseguita correttamente dal prodotto
Causa
Soluzione
La carta usata non è adatta alla stampa fronte/retro.
Verificare che la carta usata sia adatta alla stampa fronte/retro.
Il driver per la stampante non è impostato per la stampa fronte/
retro.
Impostare il driver per la stampante in modo da attivare la
stampa fronte/retro.
La prima pagina viene stampata sul lato posteriore dei moduli
prestampati o della carta intestata.
Caricare i moduli prestampati e la carta intestata nel vassoio
1 con il lato di stampa rivolto verso il basso e la parte superiore
della pagina nel prodotto. Per i vassoi 2 e 3, caricare la carta
con il lato di stampa rivolto verso l'alto e la parte superiore della
pagina verso la parte destra del prodotto.
La configurazione del prodotto non è impostata per la stampa
fronte/retro.
In Windows, eseguire la configurazione automatica:
234 Capitolo 14 Risoluzione dei problemi
1.
Fare clic sul pulsante Start, selezionare Impostazioni,
quindi fare clic su Stampanti (per Windows 2000) o su
Stampanti e fax (per Windows XP).
2.
Fare clic con il pulsante destro del mouse sull'icona del
prodotto HP, quindi selezionare Proprietà o Preferenze
stampa.
3.
Fare clic sulla scheda Impostazioni periferica.
4.
Sotto Opzioni installabili fare clic su Aggiorna ora
nell'elenco Configurazione automatica.
ITWW
Spie del formatter
I LED sul formatter indicano che il prodotto funziona correttamente.
1
2
3
1
LED di connettività del formatter (acceso quando il formatter è posizionato correttamente)
2
LED a impulsi
3
LED di HP Jetdirect
LED di connettività del formatter
Il LED di connettività del formatter indica se il formatter è stato posizionato correttamente nel prodotto.
Se il LED non è acceso, attenersi alla seguente procedura per risolvere il problema.
1.
ITWW
Spegnere il prodotto.
Spie del formatter 235
2.
Scollegare tutti i cavi di alimentazione e di interfaccia.
NOTA: questa illustrazione potrebbe non mostrare tutti i cavi.
3.
Individuare le viti zigrinate sulla scheda del formatter sul retro del prodotto.
4.
Svitare le viti zigrinate ed estrarre il formatter dal prodotto.
236 Capitolo 14 Risoluzione dei problemi
ITWW
5.
Allineare la scheda del formatter alle guide poste nella parte inferiore dell'alloggiamento e farla
scorrere all'interno del prodotto. Spingere con forza sul lato destro del formatter per assicurarsi
che sia inserito completamente.
NOTA: per evitare di danneggiare la scheda del formatter, accertarsi che sia correttamente
allineata alle guide sulla parte superiore e inferiore dell'apertura.
6.
Ricollegare il cavo di alimentazione e i cavi di interfaccia e accendere il prodotto.
LED a impulsi
Il LED a impulsi indica che il formatter funziona correttamente. Durante la fase di inizializzazione del
prodotto, successiva all'accensione, il LED lampeggia rapidamente e quindi si spegne. Al termine della
sequenza di inizializzazione del prodotto, il LED a impulsi lampeggia.
Se il LED lampeggiante è spento, potrebbe esserci un problema al formatter. Spegnere e riaccendere
il prodotto. Se il LED risulta ancora spento, rivolgersi a un centro di assistenza HP autorizzato. Vedere
il pieghevole dell'assistenza HP oppure visitare il sito Web www.hp.com/support/cljcm3530mfp.
ITWW
Spie del formatter 237
LED di HP Jetdirect
Il server di stampa HP Jetdirect incorporato è dotato di due LED. Il LED giallo indica l'attività di rete e
quello verde indica lo stato del collegamento. Un LED giallo lampeggiante indica il traffico di rete. Se il
LED verde è spento, un collegamento non è riuscito.
Se si verificano errori di collegamento, controllare tutte le connessioni dei cavi di rete. Inoltre, è possibile
configurare manualmente le impostazioni del collegamento nel server di stampa incorporato mediante
i menu del pannello di controllo del prodotto.
1.
Scorrere e toccare Amministrazione.
2.
Toccare Impostazione iniziale.
3.
Toccare Rete e I/O.
4.
Toccare Jetdirect incorporato o Jetdirect EIO <X>.
5.
Toccare Velocità collegamento.
6.
Selezionare la velocità di collegamento appropriata.
7.
Toccare Salva.
238 Capitolo 14 Risoluzione dei problemi
ITWW
Risoluzione dei problemi relativi alla qualità di stampa e di
copia
È possibile prevenire la maggior parte dei problemi di qualità di stampa attenendosi alle seguenti
indicazioni.
●
Configurare i vassoi mediante le impostazioni dei tipi di carta corrette. Vedere Configurazione dei
vassoi a pagina 107.
●
Utilizzare carta conforme alle specifiche HP. Vedere Carta e supporti di stampa a pagina 87.
●
Pulire il prodotto, se necessario. Vedere Pulizia del prodotto a pagina 200.
●
Utilizzare materiali di consumo HP originali.
Per ulteriori informazioni, vedere www.hp.com/go/printquality/cljcm3530.
Esempi di problemi relativi alla qualità di stampa
Alcuni problemi relativi alla qualità di stampa sono dovuti all'uso di carta non adeguata.
ITWW
●
Usare carta conforme alle specifiche HP.
●
La superficie della carta è troppo ruvida. Utilizzare la carta che corrisponde alle specifiche
consigliate da HP.
●
Le impostazioni del driver della stampante o dei vassoi potrebbero essere errate. Controllare di
avere configurato il vassoio della carta nel pannello di controllo del prodotto e di avere selezionato
le impostazioni corrette nel driver per la carta in uso.
●
La modalità di stampa potrebbe non essere stata impostata correttamente oppure la carta potrebbe
non essere conforme alle specifiche indicate.
●
I lucidi in uso non sono progettati per un'aderenza corretta del toner. Usare solo lucidi progettati
per prodotti HP LaserJet a colori
●
Il contenuto di umidità della carta in uso non è uniforme, è troppo elevato o è troppo basso. Usare
la carta di un vassoio diverso o di un pacco non aperto.
●
Alcune aree della carta non assorbono il toner. Usare la carta di un vassoio diverso o di un pacco
non aperto.
●
La carta intestata utilizzata è ruvida. Usare carta liscia per fotocopie. Se il problema viene risolto,
chiedere al tipografo che prepara la carta intestata di usare un supporto conforme alle specifiche
del prodotto.
Risoluzione dei problemi relativi alla qualità di stampa e di copia 239
Righello dei difetti ricorrenti
Se i difetti si ripetono ad intervalli regolari sulla pagina, utilizzare questo righello per individuarne la
causa. Posizionare l'estremità superiore del righello in corrispondenza del primo difetto. Il segno accanto
alla successiva occorrenza del difetto indica quale componente deve essere sostituito.
Figura 14-2 Righello dei difetti ricorrenti
0 mm
27 mm
32 mm
44 mm
49 mm
50 mm
66 mm
76
77
78
80
mm
mm
mm
mm
92 mm
105 mm
Distanza tra i difetti
Componenti del prodotto che causano il difetto
27 mm
Cartuccia di stampa
32 mm
Cartuccia di stampa
44 mm
Motore di stampa
49 mm
Motore di stampa
50 mm
Motore di stampa
66 mm
Motore di stampa
76 mm
Cartuccia di stampa
77 mm
Fusore
78 mm
Fusore
80 mm
Motore di stampa
92 mm
Motore di stampa
105 mm
Motore di stampa
240 Capitolo 14 Risoluzione dei problemi
ITWW
Difetti dei lucidi
Oltre ai difetti specifici, è possibile che i lucidi presentino gli stessi problemi di qualità dell'immagine
legati agli altri tipi di carta. Inoltre, poiché i lucidi si possono piegare nel percorso di stampa, possono
essere soggetti a segni impressi dai componenti di gestione della carta.
NOTA: Fare raffreddare i lucidi per almeno 30 secondi prima di utilizzarli.
●
Nella scheda Carta del driver della stampante, selezionare Lucido come tipo di carta. Inoltre,
accertarsi che il vassoio sia configurato correttamente per i lucidi.
●
Verificare che i lucidi corrispondano alle specifiche del prodotto.
●
Afferrare i lucidi dai bordi. Le sostanze oleose della pelle possono causare macchie e sbavature
sulla superficie dei lucidi.
●
L'eventuale aderenza tra i lucidi nello scomparto di uscita può provocare la presenza di aree scure
di piccole dimensioni sul bordo di uscita delle pagine a stampa densa. Eseguire la stampa in lotti
più piccoli.
●
Se i colori selezionati sono insoddisfacenti nelle stampe, selezionare colori diversi nel programma
software o nel driver della stampante.
●
Se si utilizza un proiettore riflettente, sostituirlo con un proiettore standard.
Problemi di qualità di stampa associati alle condizioni ambientali
Se il prodotto viene utilizzato in condizioni eccessivamente umide o asciutte, verificare che l'ambiente
sia conforme alle specifiche. Vedere Specifiche ambientali a pagina 274.
Problemi relativi alla qualità di stampa associati agli inceppamenti
●
Assicurarsi che non vi sia carta nel percorso.
●
Se si sono recentemente verificati degli inceppamenti, stampare due o tre pagine per pulire il
prodotto.
●
La carta non passa attraverso il fusore causando la presenza di difetti nell'immagine sui documenti
successivi. Stampare due o tre pagine per ripulire il prodotto.
Ottimizzazione e miglioramento della qualità delle immagini
È possibile utilizzare le seguenti procedure per risolvere gran parte dei problemi di qualità dell'immagine.
Se queste procedure non migliorano la qualità di stampa, visitare il sito Web www.hp.com/support/
cljcm3530mfp.
Calibrazione del prodotto
La calibrazione è una funzione del prodotto che ottimizza la qualità di stampa. Se si verificano problemi
di qualità delle immagini, calibrare il prodotto.
ITWW
1.
Scorrere e toccare Amministrazione.
2.
Scorrere e toccare Qualità di stampa.
Risoluzione dei problemi relativi alla qualità di stampa e di copia 241
3.
Toccare Calibrazione veloce oppure Calibrazione completa.
4.
Toccare Calibra.
Pagine per la risoluzione dei problemi di qualità di stampa
Utilizzare le pagine per la risoluzione dei problemi di qualità di stampa per riconoscere e risolvere i
problemi relativi alla qualità di stampa.
1.
Scorrere e toccare Amministrazione.
2.
Scorrere e toccare Risoluzione dei problemi.
3.
Toccare Risoluzione dei problemi di qualità di stampa.
4.
Toccare Stampa.
Al termine della stampa delle pagine per la risoluzione dei problemi relativi alla qualità di stampa, viene
ripristinato lo stato Pronto del prodotto. Attenersi alle istruzioni sulle pagine stampate.
242 Capitolo 14 Risoluzione dei problemi
ITWW
Risoluzione dei problemi relativi alle prestazioni
Problema
Causa
Soluzione
Le pagine stampate sono
completamente vuote.
Il documento potrebbe contenere pagine
vuote.
Verificare che il contenuto del
documento che si sta stampando sia
visualizzato su tutte le pagine.
Il prodotto potrebbe non funzionare
correttamente.
Per controllare il prodotto, stampare una
pagina di configurazione.
I tipi di carta più pesante rallentano il
processo di stampa.
Effettuare la stampa su un tipo di carta
diverso.
Le pagine complesse vengono stampate
più lentamente.
La fusione corretta potrebbe richiedere
una velocità di stampa più lenta per
assicurare una qualità di stampa
ottimale.
Il prodotto potrebbe prelevare la carta in
modo errato.
Accertarsi di aver caricato correttamente
i supporti nel vassoio.
La carta è inceppata nel prodotto.
Eliminare l'inceppamento. Vedere
Inceppamenti a pagina 217.
Il cavo USB potrebbe essere difettoso o
non connesso correttamente.
●
Scollegare il cavo USB a entrambe
le estremità e ricollegarlo.
●
Provare a stampare un documento
già stampato in precedenza.
●
Provare a utilizzare un cavo USB
diverso.
La pagine vengono stampate
lentamente.
Le pagine non vengono stampate.
Al computer sono collegate altre
periferiche.
ITWW
Potrebbe non essere possibile
condividere la porta USB a cui è
collegato il prodotto. Se la porta cui è
collegato il prodotto è condivisa con un
disco rigido esterno o un commutatore di
rete, queste periferiche potrebbero
causare interferenze. Per collegare e
utilizzare il prodotto, scollegare l'altra
periferica o utilizzare due porte USB
diverse del computer.
Risoluzione dei problemi relativi alle prestazioni 243
Risoluzione dei problemi relativi al fax
Vedere la Guida per il fax Accessorio fax analogico 500 per l'unità MFP HP LaserJet e la Guida del
driver Send Fax Accessorio fax analogico 500 per l'unità MFP HP LaserJet , disponibili sul CD utente
del prodotto. È inoltre possibile scaricare le guide dal sito Web www.hp.com/go/mfpfaxaccessory500.
244 Capitolo 14 Risoluzione dei problemi
ITWW
Risoluzione dei problemi e-mail
Se non è possibile inviare messaggi e-mail con la funzione di invio digitale, potrebbe essere necessario
riconfigurare l'indirizzo del gateway SMTP oppure quello del gateway LDAP. Per individuare gli indirizzi
dei gateway SMTP e LDAP, stampare una pagina di configurazione. Vedere Pagine di informazioni
a pagina 170. Eseguire le procedure riportate di seguito per verificare se gli indirizzi dei gateway SMTP
e LDAP sono validi.
Convalida dell'indirizzo del gateway SMTP
NOTA: Questa procedura si riferisce ai sistemi operativi Windows.
1.
Aprire il prompt dei comandi MS-DOS: fare clic su Start, Esegui, quindi digitare cmd.
2.
Digitare telnet seguito dall'indirizzo del gateway SMTP e dal numero 25, ovvero la porta utilizzata
dal prodotto per le comunicazioni. Ad esempio, digitare telnet 123.123.123.123 25 dove
"123.123.123.123" rappresenta l'indirizzo del gateway SMTP.
3.
Premere Invio. Se l'indirizzo del gateway SMTP non è valido, nella risposta verrà visualizzato un
messaggio del tipo Impossibile connettersi all'host sulla porta 25:
connessione non riuscita.
4.
Se l'indirizzo del gateway SMTP non è valido, contattare l'amministratore di rete.
Convalida dell'indirizzo del gateway LDAP
NOTA: Questa procedura si riferisce ai sistemi operativi Windows.
ITWW
1.
Aprire Windows Explorer. Nella barra dell'indirizzo, digitare LDAP:// seguito immediatamente
dall'indirizzo del gateway LDAP. Ad esempio, digitare LDAP://12.12.12.12 dove "2.12.12.12"
rappresenta l'indirizzo del gateway LDAP.
2.
Premere Invio. Se l'indirizzo del gateway LDAP è valido, viene visualizzata la finestra di dialogo
Trova contatti.
3.
Se l'indirizzo del gateway LDAP non è valido, contattare l'amministratore di rete.
Risoluzione dei problemi e-mail 245
Risoluzione dei problemi di connettività
Risoluzione dei problemi di connessione diretta
Se il prodotto è collegato direttamente al computer, controllare il cavo.
●
Verificare che il cavo sia collegato al computer e al prodotto.
●
Verificare che il cavo sia di lunghezza inferiore ai 2 metri. Se necessario, sostituire il cavo.
●
Verificare se il cavo funziona correttamente collegandolo a un altro prodotto. Se necessario,
sostituire il cavo.
Risoluzione dei problemi di rete
Per accertarsi che il prodotto comunichi correttamente con la rete, verificare gli elementi riportati di
seguito. Prima di iniziare, stampare una pagina di configurazione. Vedere Pagine di informazioni
a pagina 170.
1.
Sono stati rilevati problemi di collegamento dei cavi tra la workstation o il server dei file e il prodotto?
Verificare il cablaggio di rete, i collegamenti e le configurazioni dei router. Verificare che la
lunghezza del cavo di rete sia conforme alle specifiche.
2.
I cavi di rete sono collegati correttamente?
Verificare che per il collegamento del prodotto sia utilizzata la porta corretta e il cavo appropriato.
Controllare che ogni cavo sia fissato saldamente e nella posizione corretta. Se il problema persiste,
utilizzare un altro cavo o altre porte sull'hub o sul trasmettitore. La spia di attività color ambra e
quella verde sullo stato del collegamento situate accanto alla porta sul retro del prodotto
dovrebbero essere accese.
3.
Le impostazioni velocità collegamento e duplex sono configurate correttamente?
Hewlett-Packard consiglia di lasciare queste impostazioni in modalità automatica, che rappresenta
l'impostazione predefinita. Vedere Impostazioni velocità collegamento e duplex a pagina 85.
4.
È possibile eseguire il "ping" del prodotto?
Per eseguire il ping del prodotto tramite il computer, utilizzare il prompt dei comandi. Ad esempio:
ping 192.168.45.39
Verificare che il comando ping visualizzi il tempo di andata e ritorno (RTT, Round-Trip-Time).
Se è possibile eseguire il ping del prodotto, verificare che la configurazione dell'indirizzo IP per il
prodotto sia corretta sul computer. In tal caso, rimuovere e aggiungere di nuovo il prodotto.
Se il comando ping dà esito negativo, verificare che gli hub di rete siano accesi e che le impostazioni
di rete, il prodotto e il computer siano configurati sulla stessa rete.
5.
Sono state aggiunte applicazioni software alla rete?
Accertarsi che tali applicazioni siano compatibili e installate correttamente con i driver per
stampante corretti.
6.
Gli altri utenti sono in grado di stampare?
246 Capitolo 14 Risoluzione dei problemi
ITWW
Il problema potrebbe essere limitato alla workstation. Controllare i driver di rete della workstation,
i driver per stampante e il reindirizzamento ("cattura" per Novell NetWare).
7.
Se gli altri utenti sono in grado di stampare, utilizzano lo stesso sistema operativo di rete?
Verificare che l'impostazione del sistema operativo di rete sia corretta.
8.
Il protocollo è abilitato?
Controllare lo stato del protocollo nella pagina di configurazione. È inoltre possibile utilizzare il
server Web incorporato per controllare lo stato degli altri protocolli. Vedere Server Web incorporato
a pagina 176.
9.
ITWW
Il prodotto viene visualizzato da HP Web Jetadmin o altre applicazioni di gestione?
●
Verificare le impostazioni di rete sulla pagina di configurazione di rete.
●
Confermare le impostazioni di rete per il prodotto tramite il pannello di controllo (se
disponibile).
Risoluzione dei problemi di connettività 247
Problemi del software del prodotto
Problema
Soluzione
Nella cartella Stampante non è presente il driver della
stampante relativo al prodotto.
●
Reinstallare il software del prodotto.
NOTA: chiudere tutte le applicazioni in esecuzione. Per
chiudere le applicazioni che dispongono di un'icona nella
barra delle applicazioni, fare clic con il pulsante destro del
mouse sull'icona, quindi selezionare Chiudi oppure
Disattiva.
È stato visualizzato un messaggio di errore durante
l'installazione del software.
●
Collegare il cavo USB a un'altra porta USB del computer.
●
Reinstallare il software del prodotto.
NOTA: chiudere tutte le applicazioni in esecuzione. Per
chiudere le applicazioni che dispongono di un'icona nella
barra delle applicazioni, fare clic con il pulsante destro del
mouse sull'icona, quindi selezionare Chiudi oppure
Disattiva.
Il prodotto è in modalità Pronta, ma non stampa.
248 Capitolo 14 Risoluzione dei problemi
●
Controllare la quantità di spazio disponibile sull'unità in
cui si sta installando il software del prodotto. Se
necessario, liberare più spazio possibile, quindi
reinstallare il software del prodotto.
●
Se necessario, eseguire l'utilità di deframmentazione del
disco, quindi reinstallare il software del prodotto.
●
Stampare una pagina di configurazione, quindi verificare
il funzionamento del prodotto.
●
Verificare che tutti i cavi, inclusi il cavo USB, il cavo di rete
e il cavo di alimentazione siano installati correttamente e
conformi alle specifiche. Provare a utilizzare un nuovo
cavo.
ITWW
Risoluzione dei problemi comuni di Windows
Messaggio di errore:
"Errore di protezione OE"
"Spool32"
"Operazione non valida"
Causa
Soluzione
Chiudere tutte le applicazioni, riavviare Windows e riprovare.
Selezionare un diverso driver per la stampante. Se è
selezionato il driver di stampa PCL 6, attivare il driver di stampa
PCL 5 o emulazione HP PostScript livello 3, operazione che
può essere effettuata da un programma software.
Eliminare tutti i file temporanei dalla sottodirectory Temp.
Per ulteriori informazioni sui messaggi di errore di Windows,
consultare la documentazione di Microsoft Windows fornita
con il computer.
ITWW
Risoluzione dei problemi comuni di Windows
249
Risoluzione dei problemi comuni con Macintosh
In questa sezione sono indicati i problemi che si possono verificare quando si utilizza Mac OS X.
Tabella 14-1 Problemi con Mac OS X
Il driver nella stampante non è incluso nel Centro Stampa o nella Utility Configurazione Stampante.
Causa
Soluzione
Il software del prodotto potrebbe non essere stato installato o è stato
installato in modo errato.
Accertarsi che il file .GZ del prodotto sia presente nella seguente
cartella sul disco rigido:
●
Mac OS X V10.3 e V10.4: Library/Printers/PPDs/
Contents/Resources/<lang>.lproj, dove <lang> è il
codice di due lettere della lingua in uso.
●
Mac OS X V10.5: Library/Printers/PPDs/Contents/
Resources
Se necessario, reinstallare il software. Per istruzioni sull'installazione,
consultare la guida introduttiva della stampante.
Il file PPD (PostScript Printer Description) è danneggiato.
Eliminare il file .GZ dalla seguente cartella sul disco rigido: Library/
Printers/PPDs/Contents/Resources/<lang>.lproj, dove
<lang> è il codice di due lettere della lingua in uso.
●
Mac OS X V10.3 e V10.4: Library/Printers/PPDs/
Contents/Resources/<lang>.lproj, dove <lang> è il
codice di due lettere della lingua in uso.
●
Mac OS X V10.5: Library/Printers/PPDs/Contents/
Resources
Reinstallare il software. Per istruzioni sull'installazione, consultare la
guida introduttiva della stampante.
Il nome del prodotto, l'indirizzo IP o il nome host Rendezvous/Bonjour non sono inclusi nell'elenco dei prodotti del Centro Stampa
o della Utility Configurazione Stampante.
Causa
Soluzione
Il prodotto potrebbe non essere pronto.
Accertarsi che i cavi siano collegati correttamente e che il prodotto e
la spia Pronto siano accesi. Se la stampante è collegata mediante un
hub Ethernet o una porta USB, provare a collegarla direttamente al
computer o utilizzare un'altra porta.
Potrebbe essere stato selezionato un tipo di collegamento errato.
A seconda del tipo di collegamento esistente tra il prodotto e il
computer, verificare che siano selezionate le voci USB, Stampa IP o
Rendezvous/Bonjour.
È stato specificato un nome errato per il prodotto, l'indirizzo IP o il
nome host Rendezvous/Bonjour.
Stampare una pagina di configurazione per controllare il nome del
prodotto, l'indirizzo IP o il nome host Rendezvous. Verificare che il
nome, l'indirizzo IP o il nome host Rendezvous nella pagina di
configurazione corrispondano a quelli del Centro Stampa o della
Utility Configurazione Stampante.
Il cavo dell'interfaccia potrebbe essere difettoso o di scarsa qualità.
Sostituire il cavo dell'interfaccia. Assicurarsi di utilizzare un cavo di
alta qualità.
250 Capitolo 14 Risoluzione dei problemi
ITWW
Tabella 14-1 Problemi con Mac OS X (continuazione)
Il driver della stampante non imposta automaticamente il prodotto selezionato nel Centro Stampa o nell'Utility di configurazione
stampante.
Causa
Soluzione
Il prodotto potrebbe non essere pronto.
Accertarsi che i cavi siano collegati correttamente e che il prodotto e
la spia Pronto siano accesi. Se la stampante è collegata mediante un
hub Ethernet o una porta USB, provare a collegarla direttamente al
computer o utilizzare un'altra porta.
Il software del prodotto potrebbe non essere stato installato o è stato
installato in modo errato.
Verificare che il PPD del prodotto si trovi nella seguente cartella sul
disco rigido:
●
Mac OS X V10.3 e V10.4: Library/Printers/PPDs/
Contents/Resources/<lang>.lproj, dove <lang> è il
codice di due lettere della lingua in uso.
●
Mac OS X V10.5: Library/Printers/PPDs/Contents/
Resources
Se necessario, reinstallare il software. Per istruzioni sull'installazione,
consultare la guida introduttiva della stampante.
Il file PPD (PostScript Printer Description) è danneggiato.
Eliminare il file .GZ dalla seguente cartella sul disco rigido:
●
Mac OS X V10.3 e V10.4: Library/Printers/PPDs/
Contents/Resources/<lang>.lproj, dove <lang> è il
codice di due lettere della lingua in uso.
●
Mac OS X V10.5: Library/Printers/PPDs/Contents/
Resources
Reinstallare il software. Per istruzioni sull'installazione, consultare la
guida introduttiva della stampante.
Il cavo dell'interfaccia potrebbe essere difettoso o di scarsa qualità.
Sostituire il cavo dell'interfaccia. Assicurarsi di utilizzare un cavo di
alta qualità.
Un processo di stampa non è stato inviato al prodotto desiderato.
Causa
Soluzione
La coda di stampa potrebbe essersi interrotta.
Riavviare la coda di stampa. Aprire PrintMonitor e selezionare Inizia
Stampa.
L'indirizzo IP o il nome del prodotto non è corretto. Il processo di
stampa potrebbe essere stato inviato a un altro prodotto con un
nome, un indirizzo IP o un nome host Rendezvous simile o
equivalente.
Stampare una pagina di configurazione per controllare il nome del
prodotto, l'indirizzo IP o il nome host Rendezvous. Verificare che il
nome, l'indirizzo IP o il nome host Rendezvous nella pagina di
configurazione corrispondano a quelli del Centro Stampa o della
Utility Configurazione Stampante.
Un file EPS (Encapsulated PostScript) viene stampato con font non corretti.
Causa
Soluzione
Questo problema si verifica con alcuni programmi.
●
Provare a scaricare sul prodotto i font presenti nel file EPS prima
di avviare la stampa.
●
Inviare il file in formato ASCII anziché con codifica binaria.
ITWW
Risoluzione dei problemi comuni con Macintosh 251
Tabella 14-1 Problemi con Mac OS X (continuazione)
Non è possibile stampare con una scheda USB di altri produttori.
Causa
Soluzione
Questo errore si verifica quando il software per prodotti USB non è
installato.
Quando si aggiunge una scheda USB di altri produttore, potrebbe
essere necessario utilizzare il software Apple USB Adapter Card
Support. La versione più aggiornata di questo software è disponibile
nel sito Web Apple.
Quando è collegato mediante un cavo USB, il prodotto non compare nel Centro Stampa o nell'Utility Configurazione Stampante
dopo aver selezionato il driver.
Causa
Soluzione
Questo problema è causato da un componente software o hardware.
Risoluzione dei problemi software
●
Verificare che il sistema Macintosh supporti USB.
●
Verificare che il sistema operativo Macintosh sia Mac
OS X v10.3 o versione successiva.
●
Assicurarsi che il sistema Macintosh disponga del software USB
adeguato di Apple.
Risoluzione dei problemi hardware
●
Verificare che il prodotto sia acceso.
●
Verificare che il cavo USB sia collegato correttamente.
●
Verificare che sia utilizzato un cavo USB ad alta velocità
adeguato.
●
Assicurarsi che non vi siano troppi dispositivi USB che
assorbono energia. Scollegare tutti i dispositivi e collegare il
cavo direttamente alla porta USB del computer host.
●
Controllare se più di due hub USB non alimentati sono collegati
consecutivamente. Scollegare tutti i dispositivi e collegare il
cavo direttamente alla porta USB del computer host.
NOTA:
252 Capitolo 14 Risoluzione dei problemi
La tastiera iMac è un hub USB non alimentato.
ITWW
A
ITWW
Materiali di consumo e accessori
●
Ordinazione di parti, accessori e materiali di consumo
●
Numeri di catalogo
253
Ordinazione di parti, accessori e materiali di consumo
Sono disponibili diversi metodi per ordinare componenti, materiali di consumo e accessori.
Ordinazione di carta e materiali di consumo
www.hp.com/go/suresupply
Ordinazione di componenti e accessori HP originali
www.hp.com/buy/parts
Ordinazione tramite centri di assistenza
In tal caso, rivolgersi a un centro di assistenza HP autorizzato.
Ordinazione tramite il software HP
HP Easy Printer Care a pagina 173
Server Web incorporato a pagina 176
254 Appendice A Materiali di consumo e accessori
ITWW
Numeri di catalogo
Le informazioni sull'ordinazione e la disponibilità potrebbero aver subito variazioni nel corso del tempo.
Accessori
Componente
Descrizione
Numero di catalogo
Alimentatore carta 1 x 500 fogli HP per
stampanti LaserJet a colori
Vassoio per supporti pesanti da 500
fogli, che aumenta la capacità di
alimentazione totale fino a 850 fogli.
CE522A
Accessorio fax analogico 500 per l'unità
MFP HP LaserJet
Fornisce le funzionalità fax al prodotto.
Viene fornito con il modello Unità MFP
HP Color LaserJet CM3530fs.
CC487A
Cartucce di stampa e unità di raccolta del toner
Componente
Descrizione1
Numero di catalogo
Cartuccia di stampa di nero HP per
stampanti LaserJet a colori
Cartuccia del nero standard
CE250A
Cartuccia di stampa di nero HP per
stampanti LaserJet a colori
Cartuccia del nero ad alta capacità
CE250X
Cartuccia di stampa di ciano HP per
stampanti LaserJet a colori
Cartuccia ciano
CE251A
Cartuccia di stampa di giallo HP per
stampanti LaserJet a colori
Cartuccia giallo
CE252A
Cartuccia di stampa di magenta HP per
stampanti LaserJet a colori
Cartuccia magenta
CE253A
Unità di raccolta del toner
Contenitore per il toner che non si è fuso
sulla carta.
CE254A
Per ulteriori informazioni, visitare il sito Web www.hp.com/go/learnaboutsupplies.
1
Memoria
ITWW
Componente
Descrizione
Numero di catalogo
Moduli DDR2 SODIMM a 200 pin x64
128 MB
CC409A
Consente di ottimizzare la capacità del
prodotto di gestire processi di stampa
lunghi e complessi.
256 MB
CC410A
512 MB
CC411A
Numeri di catalogo 255
Componente
Descrizione
Numero di catalogo
Dischi rigidi crittografati a elevate
prestazioni HP
Disco rigido crittografato interno da
installare sulla scheda del formatter
J8018A
63 mm (2,5")
Disco rigido crittografato EIO da
installare nell'alloggiamento
dell'accessorio EIO
J8019A
63 mm (2,5")
Cavi e interfacce
Componente
Descrizione
Numero di catalogo
Scheda EIO (Enhanced I/O)
Server di stampa HP Jetdirect 635n
IPv6/IPsec
J7961G
Cavo USB
Connettore del prodotto compatibile con
USB standard da 2 m
C6518A
Voce
Descrizione
Numero di catalogo
Kit fusore
Fusore sostitutivo da 110 Volt
CE484A
Fusore sostitutivo da 220 Volt
CE506A
Kit di manutenzione
256 Appendice A Materiali di consumo e accessori
ITWW
B
ITWW
Assistenza e supporto
●
Dichiarazione di garanzia limitata Hewlett-Packard
●
Dichiarazione di garanzia limitata per le cartucce di stampa
●
Dichiarazione di garanzia limitata per il kit fusore per stampanti HP Color LaserJet
●
Contratto di licenza per l'utente finale
●
Heimdal Kerberos 5
●
OpenSSL
●
Servizio di garanzia CSR
●
Assistenza clienti
257
Dichiarazione di garanzia limitata Hewlett-Packard
PRODOTTO HP
DURATA DELLA GARANZIA LIMITATA
Unità MFP HP Color LaserJet serie CM3530
Garanzia limitata di un anno
HP garantisce che l'hardware HP e gli accessori sono esenti da difetti nei materiali e nella lavorazione,
dalla data di acquisto e per il periodo sopra indicato. Se eventuali difetti vengono notificati ad HP durante
il periodo di garanzia, HP riparerà o sostituirà (a propria discrezione) il prodotto che dovesse rivelarsi
difettoso. Il prodotto in sostituzione sarà fornito nuovo o come-nuovo.
HP garantisce che il software HP eseguirà le istruzioni di programmazione, per il periodo sopra indicato,
e che, se installato e usato in modo corretto, sarà privo di difetti dovuti ai materiali e alla lavorazione.
Se si avvisa HP della presenza di simili difetti entro il periodo di garanzia, HP sostituirà i supporti del
software che, a causa di tali difetti, non eseguisse le istruzioni di programmazione.
HP non garantisce il funzionamento ininterrotto o esente da errori dei propri prodotti. Se HP non è in
grado, entro un tempo ragionevole, di riparare o sostituire un prodotto difettoso come indicato dalla
presente garanzia, il cliente potrà richiedere un rimborso totale del prezzo di acquisto dietro restituzione
tempestiva del prodotto stesso.
I prodotti HP possono contenere parti rigenerate, equivalenti a parti nuove in quanto a prestazioni,
oppure parti già soggette ad uso incidentale.
La garanzia non è valida in caso di difetti dovuti a: (a) manutenzione o calibratura impropria o
inadeguata, (b) uso di software, interfacce, componenti o materiali non forniti da HP, (c) modifiche non
autorizzate o uso improprio, (d) utilizzo in condizioni ambientali diverse da quelle consigliate per il
prodotto in questione, (e) installazione e manutenzione improprie.
CONFORMEMENTE A QUANTO CONSENTITO DALLE LEGGI LOCALI, LE GARANZIE QUI
RIPORTATE SONO LE UNICHE A DISPOSIZIONE DEL CLIENTE E HP NON CONCEDE ALTRE
GARANZIE O CONDIZIONI, ESPRESSE O IMPLICITE, SCRITTE O VERBALI. HP NON OFFRE
ALCUNA GARANZIA IMPLICITA DI COMMERCIABILITÀ, QUALITÀ E IDONEITÀ PER SCOPI
SPECIFICI. Alcuni paesi/regioni, stati o province non consentono limitazioni di durata delle garanzie
implicite; in tali casi, le suddette limitazioni o esclusioni potrebbero essere inapplicabili. Questa garanzia
conferisce all'utente diritti legali specifici; tuttavia, le normative locali possono prevedere ulteriori diritti
a seconda dei diversi paesi/regioni, stati o province.
La garanzia limitata HP è valida in tutti i paesi/regioni o le località in cui è disponibile un servizio di
assistenza HP per il prodotto e in cui tale prodotto è stato commercializzato. Il livello dei servizi di
garanzia forniti varia a seconda degli standard locali. HP non altererà la forma e le funzionalità del
prodotto per adattare il suo funzionamento al paese/regione per il quale non è stato predisposto a causa
di limitazioni legali o di normativa.
CONFORMEMENTE A QUANTO CONSENTITO DALLE LEGGI LOCALI IN VIGORE, I
PROVVEDIMENTI QUI RIPORTATI SONO GLI UNICI A DISPOSIZIONE DEL CLIENTE. FATTO
SALVO QUANTO SOPRA SPECIFICATO, HP E I SUOI FORNITORI DECLINANO OGNI
RESPONSABILITÀ PER PERDITA DI DATI O PER DANNI DIRETTI, SPECIALI, ACCIDENTALI O
CONSEQUENZIALI, COMPRESA LA PERDITA DI DATI O IL MANCATO PROFITTO, O PER ALTRO
TIPO DI DANNI, BASATI SU CONTRATTO, ATTO ILLECITO O ALTRO. Alcuni paesi/regioni, stati o
province non consentono l'esclusione o la limitazione dei danni accidentali o conseguenti; in tali casi,
le suddette limitazioni o esclusioni potrebbero essere inapplicabili.
I TERMINI DELLA PRESENTE GARANZIA NON ESCLUDONO, LIMITANO O MODIFICANO, FATTA
ECCEZIONE PER QUANTO SANCITO DALLE NORMATIVE VIGENTI, I DIRITTI SANCITI DALLE
258 Appendice B Assistenza e supporto
ITWW
AUTORITÀ COMPETENTI IN MERITO ALLA COMMERCIALIZZAZIONE DEL PRESENTE
PRODOTTO.
ITWW
Dichiarazione di garanzia limitata Hewlett-Packard 259
Dichiarazione di garanzia limitata per le cartucce di
stampa
HP garantisce che il prodotto sarà privo di difetti di materiali e di manodopera.
La garanzia non viene applicata a prodotti (a) rigenerati, ricostruiti o manomessi, (b) che presentano
problemi risultanti dall'utilizzo non corretto o non conforme alle specifiche ambientali per la stampante,
dalla conservazione impropria o (c) che presentano usura da utilizzo ordinario.
Per ottenere il servizio di garanzia, restituire il prodotto al punto di acquisto (fornendo per iscritto una
descrizione del problema ed esempi di stampa) o contattare il servizio di assistenza clienti HP. HP
deciderà se sostituire i prodotti difettosi o rimborsare il prezzo di acquisto.
FATTE SALVE LE DISPOSIZIONI PREVISTE DALLE NORMATIVE LOCALI, LA SUDDETTA
GARANZIA È ESCLUSIVA E PERTANTO NON VENGONO OFFERTE ALTRE GARANZIE SCRITTE
O ORALI, ESPRESSE O IMPLICITE. IN PARTICOLARE HP NEGA LA VALIDITÀ DELLA GARANZIA
IMPLICITA DI COMMERCIABILITÀ, QUALITÀ SODDISFACENTE E IDONEITÀ A SCOPI
PARTICOLARI.
FATTE SALVE LE DISPOSIZIONI PREVISTE DALLE NORMATIVE LOCALI, HP NON SARÀ
RESPONSABILE PER I DANNI DIRETTI, SPECIALI, INCIDENTALI, CONSEQUENZIALI (INCLUSA
LA PERDITA DI PROFITTO O DATI) O ALTRI DANNI, BASATI SU CONTRATTO, TORTO O ALTRO.
FATTE SALVE LE DISPOSIZIONI PREVISTE DALLE NORMATIVE, I TERMINI DI GARANZIA
CONTENUTI NELLA PRESENTE DICHIARAZIONE SONO DA CONSIDERARSI UN SUPPLEMENTO
E NON ESCLUDONO, LIMITANO O MODIFICANO I DIRITTI LEGALI OBBLIGATORI APPLICABILI
ALLA VENDITA DI QUESTO PRODOTTO ALL'UTENTE.
260 Appendice B Assistenza e supporto
ITWW
Dichiarazione di garanzia limitata per il kit fusore per
stampanti HP Color LaserJet
La HP garantisce che il prodotto sarà privo di difetti di materiali e di manodopera fino a quando sul
pannello di controllo della stampante non viene visualizzato un messaggio che indica l'esaurimento della
parte.
La presente garanzia non copre prodotti (a) ricondizionati, riciclati o alterati, (b) con problemi derivanti
da uso improprio, conservazione inadeguata o funzionamento non conforme alle caratteristiche
ambientali documentate per il prodotto o (c) che presentano evidente usura da uso ordinario.
Per usufruire del servizio di garanzia, restituire il prodotto al rivenditore (con una descrizione scritta del
problema) oppure contattare l'assistenza clienti HP. HP, a propria discrezione, sostituirà i prodotti
rivelatisi difettosi o rimborserà all’utente il prezzo d'acquisto.
NEI LIMITI DI QUANTO STABILITO DALLE LEGGI LOCALI, LA SUDDETTA GARANZIA È
ESCLUSIVA. HP NON RILASCIA ALCUN'ALTRA GARANZIA ESPRESSA O IMPLICITA, SIA
SCRITTA CHE ORALE. HP NON RICONOSCE LE GARANZIE IMPLICITE DI COMMERCIABILITÀ,
QUALITÀ, IDONEITÀ AD USO PARTICOLARE.
NEI LIMITI DI QUANTO STABILITO DALLE LEGGI LOCALI, IN NESSUN CASO HP O I SUOI
FORNITORI SARÀ RITENUTA RESPONSABILE PER EVENTUALI DANNI INCIDENTALI, DIRETTI,
CONSEQUENZIALI, SPECIALI O INDIRETTI, INCLUSO IL MANCATO PROFITTO O LA PERDITA DI
DATI, CONTRATTUALMENTE O IN BASE AD ALTRE TEORIE LEGALI.
FATTO SALVO QUANTO PREVISTO DALLA LEGISLAZIONE VIGENTE, I TERMINI DI GARANZIA
QUI RIPORTATI NON ESCLUDONO, LIMITANO, MODIFICANO NÉ POSSONO ESSERE
CONSIDERATI IN ALCUN MODO AGGIUNTIVI AI DIRITTI LEGALI APPLICABILI ALLA VENDITA DI
QUESTO PRODOTTO.
ITWW
Dichiarazione di garanzia limitata per il kit fusore per stampanti HP Color LaserJet 261
Contratto di licenza per l'utente finale
LEGGERE ATTENTAMENTE PRIMA DI UTILIZZARE QUESTO PRODOTTO SOFTWARE: Il presente
Contratto di Licenza per l'Utente Finale ("EULA") è un vero e proprio contratto stipulato tra (a) l'utente
(sia esso una persona fisica o una persona giuridica debitamente rappresentata) e (b) Hewlett-Packard
Company ("HP") e disciplina l'uso del software (“Software”) da parte dell'utente. Il presente EULA non
si applica nel caso in cui per il Software sia già in essere un contratto di licenza separato tra l'utente e
HP o un suo fornitore, incluso un contratto di licenza inserito nella documentazione online. Il termine
"Software" può includere (i) i supporti associati, (ii) una guida d'uso o altro materiale stampato, nonché
(iii) la documentazione elettronica oppure "online" (collettivamente indicata come “Documentazione
Utente”).
I DIRITTI RELATIVI AL SOFTWARE VENGONO CONCESSI A CONDIZIONE CHE L'UTENTE
ACCETTI I TERMINI E LE CONDIZIONE DEL PRESENTE EULA. L'INSTALLAZIONE, LA COPIA, IL
DOWNLOAD O QUALSIVOGLIA UTILIZZO DEL SOFTWARE COMPORTA L'ACCETTAZIONE
AUTOMATICA DEL PRESENTE EULA. SE NON SI INTENDE ACCETTARE IL PRESENTE EULA,
NON INSTALLARE, SCARICARE O UTILIZZARE IL SOFTWARE. SE IL SOFTWARE È STATO
ACQUISTATO MA NON SI INTENDE ACCETTARE IL PRESENTE EULA, RESTITUIRE IL
SOFTWARE PRESSO IL PUNTO DI ACQUISTO ENTRO QUATTORDICI GIORNI PER AVERE IL
RIMBORSO DEL PREZZO DI ACQUISTO; QUALORA IL SOFTWARE SIA STATO INSTALLATO O
RESO DISPONIBILE IN ABBINAMENTO A UN ALTRO PRODOTTO HP, È POSSIBILE RESTITUIRE
L'INTERO PRODOTTO INUTILIZZATO..
1. SOFTWARE NON HP. Il Software potrebbe includere, oltre al software proprietario di HP (“Software
HP”), altro software coperto da licenza non HP (“Software Non HP” e “Licenza Non HP”). Qualsivoglia
Software non HP viene concesso in licenza ai termini e alle condizioni corrispondenti alla Licenza Non
HP. In genere, la Licenza Non HP si trova in un file del tipo "license.txt"; qualora non si rinvenga alcuna
Licenza Non HP, contattare il supporto HP. Qualora le Licenze Non HP prevedano la possibilità di
disporre del codice sorgente (ad esempio, la GNU General Public License) e questo non sia incluso nel
Software, fare riferimento alle pagine di supporto del prodotto sul sito Web di HP (hp.com) per
informazioni su come ottenerlo.
2. DIRITTI CONCESSI DALLA LICENZA. Subordinatamente all'accettazione del presente EULA,
all'utente vengono concessi i seguenti diritti:
a. Uso. HP concede la licenza per l'uso di una copia del Software HP. Per "uso" s'intende l'installazione,
la copia, la memorizzazione, il caricamento, l'esecuzione, la visualizzazione o qualsivoglia altro uso del
Software HP. All'utente non è consentito modificare il Software HP ovvero disabilitare qualsivoglia
funzione di assegnazione o controllo delle licenze del Software HP. Se il Software viene fornito da HP
per l'uso con un prodotto di imaging o stampa (ad esempio, se si tratta del driver, del firmware o di un
modulo aggiuntivo di una stampante) il Software HP potrà essere usato solo con tale prodotto (“Prodotto
HP"). La Documentazione Utente potrebbe riportare ulteriori restrizioni all'uso. Non è consentito
separare i componenti del Software HP per l'uso. L'utente non ha il diritto di distribuire il Software HP.
b. Copia. Per diritto di copia s'intende il diritto di effettuare copie del Software HP ad esclusivo scopo di
archiviazione o backup, a condizione che ciascuna copia contenga tutte le note di proprietà del Software
HP originale e venga utilizzata solo a scopo di backup.
3. AGGIORNAMENTI. Per usare il Software HP fornito da HP come aggiornamento, miglioramento o
supplemento (collettivamente indicati come “Aggiornamento"), occorre avere la licenza del Software
HP originale identificato da HP come avente diritto all'Aggiornamento. Nei casi in cui l'Aggiornamento
sostituisca il Software HP originale, l'utente non potrà più usare tale Software HP originale. Il presente
EULA si applica a qualsivoglia Aggiornamento, salvo nei casi in cui HP definisca altre condizioni per
l'Aggiornamento. In caso di conflitto fra il presente EULA e altre condizioni, queste ultime prevarranno.
4. TRASFERIMENTO.
262 Appendice B Assistenza e supporto
ITWW
a. Trasferimento a terzi. Il primo utente finale del Software HP ha facoltà di trasferire una sola volta il
Software HP ad un altro utente finale. Il trasferimento deve includere tutti i componenti, i supporti, la
Documentazione Utente, il presente EULA e, se esistente, il Certificato di Autenticità. Il trasferimento
non può essere di natura indiretta, ad esempio una consegna. Prima del trasferimento, l'utente finale
beneficiario del trasferimento del Software è tenuto ad accettare il presente EULA. All'atto del
trasferimento del Software HP, la licenza dell'utente finale trasferente sarà automaticamente revocata.
b. Restrizioni. L'utente non può affittare, cedere in leasing o prestare il Software HP, né usare il Software
HP per uso ufficio o servizi commerciali a tempo. L'utente non può concedere in licenza, assegnare od
in altro modo trasferire il Software HP salvo nei casi espressamente previsti dal presente EULA.
5. DIRITTI PROPRIETARI. Tutti i diritti di proprietà intellettuale inerenti il Software e la Documentazione
Utente appartengono ad HP o ai suoi fornitori e sono salvaguardati dalla legge, inclusa ogni legge
applicabile inerente il copyright, il segreto commerciale, il brevetto e il marchio commerciale. L'utente
deve astenersi dal rimuovere qualsivoglia identificativo, nota di copyright o restrizione proprietaria dal
Software.
6. RESTRIZIONI ALLA DEINGEGNERIZZAZIONE. All'utente non è consentito deingegnerizzare,
decompilare o disassemblare il Software HP, salvo nei casi e nella misura previsti dalla Legge.
7. CONSENSO ALL'USO DEI DATI. HP e i suoi affiliati potranno raccogliere ed usare le informazioni
tecniche fornite dall'utente in relazione (i) al proprio uso del Software o Prodotto HP oppure (ii) alla
fornitura di servizi di supporto relativi al Software o Prodotto HP. Tali informazioni saranno assoggettate
alle regole di riservatezza HP. HP non utilizzerà queste informazioni in modo tale da permettere
l'identificazione dell'utente, salvo nella misura necessaria ad ampliare l'Uso del Software o a fornire i
servizi di supporto.
8. LIMITAZIONE DELLA RESPONSABILITÀ. Indipendentemente dall'entità del danno subito
dall'utente, l'intera responsabilità di HP e dei suoi fornitori in base al presente EULA e l'unico indennizzo
riconoscibile all'utente in base al presente EULA sarà limitato al maggiore degli importi effettivamente
corrisposto dall'utente per il Prodotto oppure U.S. $5,00. NELLA MISURA MASSIMA CONSENTITA
DALLE LEGGI VIGENTI, IN NESSUN CASO HP O I SUOI FORNITORI POTRANNO ESSERE
RITENUTI RESPONSABILI DI EVENTUALI DANNI SPECIALI, INCIDENTALI, INDIRETTI O
CONSEQUENZIALI (INCLUSI DANNI DA MANCATO PROFITTO, PERDITA DI DATI, INTERRUZIONE
DI ATTIVITÀ, LESIONI PERSONALI O VIOLAZIONE DELLA PRIVACY) IN QUALSIVOGLIA MODO
CORRELATI ALL'USO O ALL'IMPOSSIBILITÀ D'USO DEL SOFTWARE, ANCHE NEL CASO IN CUI
HP O QUALSIVOGLIA SUO FORNITORE SIANO STATI INFORMATI DELLA POSSIBILITÀ DI TALI
DANNI E ANCHE NEL CASO IN CUI L'INDENNIZZO DI CUI SOPRA MANCHI IL SUO SCOPO
ESSENZIALE. Alcuni paesi/regioni o alcune giurisdizioni non consentono esclusioni o limitazioni dei
danni incidentali o consequenziali, pertanto la suddetta limitazione o esclusione potrebbe non applicarsi.
9. CLIENTI DEL GOVERNO DEGLI STATI UNITI. Qualora l'utente finale sia un ente governativo degli
Stati Uniti, in conformità con FAR 12.211 e FAR 12.212 il software commerciale per computer, la
documentazione di software per computer e i dati tecnici per articoli commerciali sono concessi in
licenza in base al contratto di licenza commerciale HP applicabile.
10. OTTEMPERANZA ALLE LEGGI SULL'ESPORTAZIONE. L'utente è tenuto al rispetto di tutte le
leggi, le norme e le disposizioni (i) applicabili all'importazione ed esportazione del Software e (ii) che
limitano l'Uso del Software, incluse tutte le restrizioni inerenti la proliferazione di armi batteriologiche,
chimiche o nucleari.
11. DIRITTI RISERVATI. HP e i suoi fornitori si riservano qualsivoglia diritto non espressamente
concesso all'utente nel presente EULA.
(c) 2007 Hewlett-Packard Development Company, L.P.
Rev. 11/06
ITWW
Contratto di licenza per l'utente finale 263
Heimdal Kerberos 5
La soluzione HP utilizza e contiene codice e librerie open source di Heimdal Kerberos 5 e OpenSSL
Project. Seguono le informazioni su attestati, copyright e licenza associate alle soluzioni open source.
Heimdal è un'implementazione gratuita di Kerberos 5. Gli obiettivi sono:
• Disporre di un'implementazione che chiunque può utilizzare gratuitamente.
• Offrire compatibilità del protocollo con le implementazioni esistenti e, se non in conflitto, con RFC 1510
(e qualsiasi RFC aggiornato in futuro).
• Essere compatibile con M.I.T Kerberos V5 API.
• Disporre del supporto per Kerberos V5 su GSS-API (RFC1964).
• Includere i più importanti e utili programmi applicativi (rsh, telnet, popper, ecc.).
• Includere sufficiente compatibilità con versioni precedenti di Kerberos V4.
Copyright (c) 1997 Kungliga Tekniska Högskolan (Royal Institute of Technology, Stoccolma, Svezia).
Tutti i diritti riservati.
La ridistribuzione e l'utilizzo nelle forme originarie e binarie, con o senza modifica, sono consentiti purché
si verifichino le seguenti condizioni:
1. Le ridistribuzioni del codice di origine devono mantenere l'avviso sul copyright precedente, l'elenco
delle condizioni e la seguente esclusione dalla garanzia.
2. Le ridistribuzioni nelle forme binarie devono riprodurre l'avviso sul copyright precedente, l'elenco delle
condizioni e la seguente esclusione dalla garanzia nella documentazione e/o altri materiali forniti con
la distribuzione.
3. Il nome dell'Istituto o i nomi dei suoi finanziatori non possono essere utilizzati per sostenere o
promuovere prodotti derivati dal software senza previa autorizzazione scritta.
IL SOFTWARE VIENE FORNITO DALL'ISTITUTO E DAI SUOI FINANZIATORI ``COSÌ COM'È'' E
SONO ESCLUSE TUTTE LE GARANZIE ESPLICITE O IMPLICITE, INCLUSE, SENZA LIMITAZIONI,
LE GARANZIE IMPLICITE DI COMMERCIABILITÀ E IDONEITÀ A SCOPI PARTICOLARI. IN NESSUN
CASO L'ISTITUTO O I FINANZIATORI SARANNO RITENUTI RESPONSABILI PER DANNI DIRETTI,
INDIRETTI, INCIDENTALI, SPECIALI, ESEMPLARI O CONSEQUENZIALI, INCLUSI, SENZA
LIMITAZIONI, DANNI PER L'UTILIZZO DI PRODOTTI O SERVIZI SOSTITUTIVI; MANCATO
UTILIZZO, MANCATI DATI O MANCATI GUADAGNI O INTERRUZIONE DI ATTIVITÀ, DERIVANTI
DA UN QUALSIASI USO DEL SOFTWARE, AI SENSI DI QUALSIASI TEORIA DI RESPONSABILITÀ,
DERIVANTE DA CONTRATTO, RESPONSABILITÀ O VIOLAZIONE (INCLUSA NEGLIGENZA O
ALTRIMENTI) ANCHE SE INFORMATI DELLA POSSIBILITÀ DEL VERIFICARSI DI CIASCUNO DI
TALI DANNI.
Eric Young ha scritto “libdes”. Heimdal utilizzava libdes, senza di esso kth-krb non sarebbe mai esistito.
Tutte le funzioni in libdes sono state reimplementate o hanno utilizzato i codice di dominio pubblico
disponibile. La funzione core AES è stata scritta da Vincent Rijmen, Antoon Bosselaers e Paulo Barreto.
La trasformazione core DES SBOX è stata scritta da Richard Outerbridge.
La University of California a Berkeley ha scritto inizialmente telnet e telnetd. Il codice di autenticazione
e di crittografia di telnet e telnetd è stato aggiunto da David Borman (di Cray Research, Inc). Il codice
di crittografia è stato rimosso quando è stato esportato e aggiunto di nuovo da Juha Eskelinen,
[email protected].
264 Appendice B Assistenza e supporto
ITWW
Il popper è stato inizialmente anche un programma di Berkeley.
Alcune funzioni in libroken vengono anche da Berkeley tramite NetBSD/FreeBSD.
editline è stato scritto da Simmule Turner e Rich Salz. Heimdal contiene una copia modificata.
L'implementazione getifaddrs per Linux è stata scritta da Hideaki YOSHIFUJI per il progetto Usagi.
Hanno contribuito alla risoluzione di bug, documentazione, sostegno e codice:
Derrick J Brashear
[email protected]
Ken Hornstein
[email protected]
Johan Ihrén
[email protected]
Love Hörnquist Åstrand
[email protected]
Magnus Ahltorp
[email protected]
Mark Eichin
[email protected]
Marc Horowitz
[email protected]
Luke Howard
[email protected]
Brandon S. Allbery KF8NH
[email protected]
Jun-ichiro itojun Hagino
[email protected]
Daniel Kouril
[email protected]
Åke Sandgren
[email protected]
Michal Vocu
[email protected]
ITWW
Heimdal Kerberos 5 265
Miroslav Ruda
[email protected]
Brian A May
[email protected]
Chaskiel M Grundman
[email protected]
Richard Nyberg
[email protected]
Frank van der Linden
[email protected]
Cizzi Storm
[email protected]
Petr Holub
[email protected]
Mario Strasser
[email protected]
David Love
[email protected]
nella speranza che quelli non indicati qui ci perdonino.
Tutti i bug sono stati introdotti da noi stessi.
266 Appendice B Assistenza e supporto
ITWW
OpenSSL
Copyright (c) 1998-2001 The OpenSSL Project. Tutti i diritti riservati.
La ridistribuzione e l'utilizzo nelle forme originarie e binarie, con o senza modifica, sono consentiti purchè
si verifichino le seguenti condizioni:
1. Le ridistribuzioni del codice di origine devono mantenere l'avviso sul copyright precedente, l'elenco
delle condizioni e la seguente esclusione dalla garanzia.
2. Le ridistribuzioni nelle forme binarie devono riprodurre l'avviso sul copyright precedente, l'elenco delle
condizioni e la seguente esclusione dalla garanzia nella documentazione e/o altri materiali forniti con
la distribuzione.
3. Tutti i materiali pubblicitari che indicano le funzioni o l'utilizzo del software devono presentare il
seguente riconoscimento: "Il presente prodotto include il software sviluppato da OpenSSL Project per
l'utilizzo in OpenSSL Toolkit. (http://www.openssl.org/)"
4. I nomi "OpenSSL Toolkit" e "OpenSSL Project" non devono essere utilizzati per sostenere o
promuovere prodotti derivati dal software senza previa autorizzazione scritta. Per l'autorizzazione
scritta, contattare [email protected].
5. I prodotti derivati dal software non possono essere denominati "OpenSSL" e "OpenSSL" non può
apparire nei nomi senza previa autorizzazione scritta di OpenSSL Project.
6. Le ridistribuzioni di qualsiasi forma devono presentare il seguente riconoscimento: "Il presente
prodotto include il software sviluppato da OpenSSL Project per l'utilizzo in OpenSSL Toolkit (http://
www.openssl.org/)"
IL SOFTWARE VIENE FORNITO DALL'ISTITUTO E CONTRIBUENTI "COSÌ COM'È'' E SONO
ESCLUSE TUTTE LE GARANZIE ESPLICITE O IMPLICITE, INCLUSE, SENZA LIMITAZIONI, LE
GARANZIE IMPLICITE DI COMMERCIABILITÀ E IDONEITÀ A SCOPI PARTICOLARI. IN NESSUN
CASO IL PROGETTO OpenSSL O I SUOI CONTRIBUENTI SARANNO RITENUTI RESPONSABILI DI
DANNI DIRETTI, INDIRETTI, ACCIDENTALI, SPECIALI, ESEMPLARI O CONSEGUENZIALI
(INCLUSI, SENZA LIMITAZIONI, L'UTILIZZO DI PRODOTTI O SERVIZI SOSTITUTIVI;
MANCATO UTILIZZO, MANCATI DATI O MANCATI GUADAGNI O INTERRUZIONE DI ATTIVITÀ,
DERIVANTI DA UN QUALSIASI USO DEL SOFTWARE, AI SENSI DI QUALSIASI TEORIA DI
RESPONSABILITÀ, DERIVANTE DA CONTRATTO, RESPONSABILITÀ O VIOLAZIONE (INCLUSA
NEGLIGENZA O ALTRIMENTI) ANCHE SE INFORMATI DELLA POSSIBILITÀ DEL VERIFICARSI DI
CIASCUNO DI TALI DANNI.
Il prodotto include il software crittografico scritto da Eric Young
([email protected]). Il prodotto include il software scritto da Tim Hudson ([email protected]).
/* crypto/mem.c */
/* Copyright (C) 1995-1998 Eric Young ([email protected])
Tutti i diritti riservati.
Il pacchetto è un'implementazione SSL scritta da Eric Young ([email protected]). L'implementazione
è stata scritta in modo da essere conforme a Netscapes SSL.
La libreria è gratuita per l'uso commerciale e non fino a quando si rispettano le seguenti condizioni. Le
seguenti condizioni sono valide per tutti i codici trovati nella distribuzione, il codice RC4, RSA, lhash,
ITWW
OpenSSL 267
DES, ecc., non solo il codice SSL. La documentazione SSL inclusa con la distribuzione è coperta dallo
stesso copyright ad eccezione di quella di proprietà di Tim Hudson ([email protected]).
Il copyright resta di proprietà di Eric Young e come tali tutti gli avvisi sul copyright sul codice non devono
essere rimossi. Se il pacchetto è utilizzato in un prodotto, a Eric Young devono essere attribuite le parti
della libreria utilizzata. È possibile nella forma di un messaggio di testo all'avvio del programma o nella
documentazione (online o testuale) fornita con il pacchetto.
La ridistribuzione e l'utilizzo nelle forme originarie e binarie, con o senza modifica, sono consentiti purchè
si verifichino le seguenti condizioni:
1. Le ridistribuzioni del codice di origine devono mantenere l'avviso sul copyright precedente, l'elenco
delle condizioni e la seguente esclusione dalla garanzia.
2. Le ridistribuzioni nelle forme binarie devono riprodurre l'avviso sul copyright precedente, l'elenco delle
condizioni e la seguente esclusione dalla garanzia nella documentazione e/o altri materiali forniti con
la distribuzione.
3. Tutti i materiali pubblicitari che indicano le funzioni o l'utilizzo del software devono presentare il
seguente riconoscimento: "Il prodotto include il software crittografico scritto da Eric Young
([email protected])" La parola "crittografico" può essere omessa se le operazioni di routine della
libreria in uso non sono relative alla crittografia:-).
4. Se si include un codice specifico Windows (o un codice derivato) dalla directory applicazioni (codice
applicazione) è necessario includere una dichiarazione: "Il prodotto include il software scritto da Tim
Hudson ([email protected])"
IL SOFTWARE VIENE FORNITO DA ERIC YOUNG "COSÌ COM'È'' E SONO ESCLUSE TUTTE LE
GARANZIE ESPLICITE O IMPLICITE, INCLUSE, SENZA LIMITAZIONI, LE GARANZIE IMPLICITE DI
COMMERCIABILITÀ E IDONEITÀ A SCOPI PARTICOLARI. IN NESSUN CASO L'AUTORE O I SUOI
COLLABORATORI SARANNO RITENUTI RESPONSABILI DI DANNI DIRETTI, INDIRETTI,
ACCIDENTALI, SPECIALI, ESEMPLARI O CONSEGUENZIALI (INCLUSI, SENZA LIMITAZIONI,
L'UTILIZZO DI PRODOTTI O SERVIZI SOSTITUTIVI; MANCATO UTILIZZO, MANCATI DATI O
MANCATI GUADAGNI O INTERRUZIONE DI ATTIVITÀ, DERIVANTI DA UN QUALSIASI USO DEL
SOFTWARE, AI SENSI DI QUALSIASI TEORIA DI RESPONSABILITÀ, DERIVANTE DA
CONTRATTO, RESPONSABILITÀ O VIOLAZIONE (INCLUSA NEGLIGENZA O ALTRIMENTI)
ANCHE SE INFORMATI DELLA POSSIBILITÀ DEL VERIFICARSI DI CIASCUNO DI TALI DANNI.
Non è possibile modificare i termini della licenza e della distribuzione per qualsiasi versione disponibile
pubblicamente o derivata dal codice. Il codice non può essere copiato e posto sotto un'altra licenza di
distribuzione [inclusa GNU Public License].
268 Appendice B Assistenza e supporto
ITWW
Servizio di garanzia CSR
Per ridurre il tempo previsto per la riparazione e consentire una maggiore flessibilità nella sostituzione
dei componenti difettosi, i prodotti HP sono composti da molti componenti di tipo CSR (Customer Self
Repair). Se durante la fase di prova si determina che la riparazione può essere eseguita tramite un
componente CSR, tale componente verrà inviato per effettuare la sostituzione. Esistono due categorie
di componenti CSR: 1) Componenti per i quali la riparazione a carico dell'utente è obbligatoria. Se si
richiede la sostituzione di questi componenti ad HP, i costi di trasporto e di manodopera per il servizio
verranno addebitati all'utente. 2) Componenti per i quali la riparazione a carico dell'utente è opzionale.
Anche questi componenti possono essere riparati dall'utente. Se, tuttavia, l'utente richiede di sostituirli,
il servizio non gli verrà addebitato per i prodotti coperti dalla garanzia specifica per il prodotto.
In base alla disponibilità dei componenti e all'area geografica, la spedizione avverrà entro il giorno
lavorativo successivo. In base alla collocazione geografica, con un costo aggiuntivo è possibile usufruire
del servizio di fornitura entro lo stesso giorno o entro quattro ore. In caso di necessità, è possibile
contattare il Centro di assistenza tecnica HP per ricevere assistenza telefonica da parte di un tecnico.
Nel materiale spedito con il componente CSR, viene specificato se il componente difettoso dovrà essere
restituito. Se viene richiesta la restituzione, il componente difettoso dovrà essere inviato entro un periodo
di tempo specifico, solitamente cinque (5) giorni lavorativi. Il componente difettoso deve essere restituito
congiuntamente alla relativa documentazione inclusa nel materiale. Nel caso in cui HP non riceva il
componente difettoso, il costo della sostituzione potrebbe essere addebitato all'utente. Nel caso di
componenti CSR, HP sceglierà il mezzo più idoneo per la spedizione e ne sosterrà i costi.
ITWW
Servizio di garanzia CSR 269
Assistenza clienti
Assistenza telefonica gratuita durante il periodo di validità della
garanzia per il paese/regione di appartenenza
I numeri di telefono relativi al paese/regione di appartenenza
sono reperibili nell'opuscolo incluso con il prodotto o
all'indirizzo www.hp.com/support/.
Prendere nota del nome del prodotto, del numero di serie, della
data di acquisto e della descrizione del problema e tenere
queste informazioni a portata di mano.
Assistenza Internet 24 ore su 24
www.hp.com/support/cljcm3530mfp
Assistenza per prodotti utilizzati con computer Macintosh
www.hp.com/go/macosx
Download di utilità software, driver e informazioni in formato
elettronico
www.hp.com/go/cljcm3530mfp_software
Ordinazione di contratti di manutenzione o di assistenza HP
aggiuntivi
www.hp.com/go/carepack
270 Appendice B Assistenza e supporto
ITWW
C
ITWW
Specifiche del prodotto
●
Specifiche fisiche
●
Consumo di elettricità ed emissioni acustiche
●
Specifiche ambientali
271
Specifiche fisiche
Tabella C-1 Dimensioni del prodotto
1
Prodotto
Altezza
Profondità
Larghezza
Peso1
Unità MFP HP Color LaserJet
CM3530 MFP
560,5 mm
519 mm
515 mm
43,2 kg
Unità MFP HP Color LaserJet
CM3530fs
560,5 mm
519 mm
543 mm
44,0 kg
Con cartucce di stampa
Tabella C-2 Dimensioni del prodotto con tutti gli sportelli e i vassoi completamente aperti
Prodotto
Altezza
Profondità
Larghezza
Unità MFP HP Color LaserJet CM3530 MFP
835 mm
819 mm
870,5 mm
Unità MFP HP Color LaserJet CM3530fs
835 mm
819 mm
870,5 mm
272 Appendice C Specifiche del prodotto
ITWW
Consumo di elettricità ed emissioni acustiche
Per informazioni aggiornate, visitare il sito Web www.hp.com/go/cljcm3530_regulatory.
ITWW
Consumo di elettricità ed emissioni acustiche 273
Specifiche ambientali
Condizioni ambientali
Consigliata
Consentita
Temperatura (prodotto e cartuccia di
stampa)
Da 15 a 27 °C (da 59 a 80,6 °F)
Da 0° a 35°C (da 32° a 95°F)
Umidità relativa
Dal 20% al 60% di umidità relativa (U.R.) Dal 10% al 90% di umidità relativa
Altitudine
N/A
274 Appendice C Specifiche del prodotto
Da 0 a 2500 m
ITWW
D
ITWW
Informazioni sulle normative
●
Normativa FCC
●
Supporto del prodotto mirato alla difesa dell'ambiente
●
Dichiarazione di conformità
●
Dichiarazione di conformità
●
Dichiarazioni per la sicurezza
●
Dichiarazioni per le telecomunicazioni
275
Normativa FCC
Questa apparecchiatura è stata collaudata ed è risultata conforme ai limiti stabiliti per le periferiche
digitali di Classe A, ai sensi della Parte 15 delle normative FCC. Tali limiti sono stati specificati per fornire
una ragionevole protezione dalle interferenze dannose in installazioni residenziali. Questa
apparecchiatura genera, utilizza e può irradiare energia in radiofrequenza e, se non viene installata e
utilizzata conformemente alle indicazioni fornite nel manuale di installazione, può causare interferenze
dannose per le comunicazioni radio. Il funzionamento di questa apparecchiatura in un'area residenziale
può causare interferenze dannose, che l'utente dovrà eliminare a proprie spese.
NOTA: le modifiche apportate alla stampante che non siano esplicitamente autorizzate dalla HP
possono annullare la facoltà dell'utente di utilizzare l'apparecchio.
L'uso di un cavo di interfaccia schermato è necessario per garantire la conformità ai limiti di Classe A
della Parte 15 delle normative FCC.
276 Appendice D Informazioni sulle normative
ITWW
Supporto del prodotto mirato alla difesa dell'ambiente
Protezione dell'ambiente
Hewlett-Packard Company è impegnata a fornire prodotti di alta qualità nel rispetto dell'ambiente.
Questo prodotto è stato progettato con numerose caratteristiche in grado di ridurre al minimo l'impatto
sull'ambiente.
Emissione di ozono
Questo prodotto non genera quantità consistenti di ozono (O3).
Consumo energetico
Le modalità Pronta e Pausa consentono di ridurre notevolmente il consumo di energia, grazie a un
utilizzo più attento delle risorse naturali che non comporta la riduzione delle prestazioni elevate del
prodotto. Per determinare se il prodotto è conforme a ENERGY STAR®, consultare la documentazione
relativa ai dati tecnici e alle specifiche del prodotto. I prodotti qualificati sono inoltre elencati sul sito Web
all'indirizzo:
www.hp.com/go/energystar
Uso della carta
Le funzioni opzionali di stampa fronte/retro automatica (stampa su due lati) e N-up (più pagine stampate
su un foglio) consentono di ridurre il consumo di carta e lo spreco di risorse naturali.
Materiali in plastica
La maggior parte dei componenti in plastica di peso superiore a 25 g è provvista di contrassegni conformi
agli standard internazionali che consentono di identificare e riciclare i materiali con maggiore facilità nel
momento in cui la stampante deve essere sostituita.
Materiali di consumo HP LaserJet
Riciclare e restituire gratuitamente le cartucce di stampa per stampanti HP LaserJet è semplice con il
programma HP Planet Partner. Le informazioni sul programma sono disponibili in più lingue e le
istruzioni sono incluse in ogni nuova confezione di cartucce di stampa e di materiali di consumo per le
stampanti HP LaserJet. Restituendo più cartucce esaurite insieme anziché individualmente si
contribuisce maggiormente alla salvaguardia dell'ambiente.
HP si impegna a offrire prodotti e servizi funzionali e di alta qualità il cui intero ciclo di vita rispetti
l'ambiente, dalle fasi iniziali di progettazione, produzione e distribuzione sul mercato, fino all'utilizzo da
parte del cliente e al riciclaggio. La partecipazione al programma HP Planet Partners assicura che le
cartucce di stampa HP LaserJet vengano riciclate ed elaborate in modo da recuperare la plastica e i
metalli, che verranno successivamente riutilizzate per la produzione di nuovi prodotti, evitando di
smaltire milioni di tonnellate di rifiuti nelle discariche. Notare che la cartuccia non sarà restituita. Grazie
per il rispetto e la consapevolezza nei confronti dell'ambiente.
NOTA: utilizzare l'etichetta di restituzione solo per la cartucce di stampa HP LaserJet originali e non
per cartucce per stampanti a getto d'inchiostro HP, cartucce non HP, ricaricate o rigenerate o per
eventuali sostituzioni in garanzia. Per informazioni sul riciclaggio delle cartucce per stampanti a getto
d'inchiostro HP, visitare il sito Web www.hp.com/recycle.
ITWW
Supporto del prodotto mirato alla difesa dell'ambiente 277
Istruzioni per il riciclaggio e la restituzione
Stati Uniti e Portorico
L'etichetta allegata alla confezione della cartuccia del toner per stampanti HP LaserJet consente la
restituzione per il riciclaggio di una o più cartucce di stampa HP LaserJet esaurite. Attenersi alle
istruzioni riportate di seguito.
Restituzione di più cartucce
1.
Inserire ogni cartuccia di stampa HP LaserJet nella busta e confezione originale.
2.
Sigillare le confezioni con del nastro adesivo o da imballaggio. La confezione non può superare i
31 kg (70 lb) di peso.
3.
Utilizzare una sola etichetta di spedizione prepagata.
OPPURE
1.
Utilizzare una scatola da imballaggio oppure richiederne gratuitamente una dal sito Web
www.hp.com/recycle o al numero 1-800-340-2445. Questa scatola può contenere cartucce di
stampa HP LaserJet di massimo 31 kg (70 lb).
2.
Utilizzare una sola etichetta di spedizione prepagata.
Restituzione di cartucce singole
1.
Inserire la cartuccia di stampa HP LaserJet nella busta e confezione originale.
2.
Applicare l'etichetta per la spedizione sul davanti della confezione.
Spedizione
Per la spedizione delle cartucce di stampa HP LaserJet per il riciclaggio, consegnare la confezione al
corriere UPS insieme ad altre spedizioni oppure recarsi in un centro UPS autorizzato. Per conoscere
l'ubicazione del centro UPS più vicino, chiamare 1-800-PICKUPS o visitare il sito Web all'indirizzo
www.ups.com. Se si preferisce inviare la scatola mediante il servizio USPS, consegnarla a un corriere
di servizio postale o a un ufficio postale. Per ulteriori informazioni o per ordinare etichette o scatole
aggiuntive per spedizioni di grandi quantità, visitare il sito Web www.hp.com/recycle o chiamare
1-800-340-2445. La spedizione mediante UPS è soggetta a tariffa standard. Informazioni soggette a
modifica senza preavviso.
Per i residenti in Alaska e Hawaii: non utilizzare l'etichetta UPS. Per informazioni e istruzioni, chiamare
il numero 1-800-340-2445. I servizi postali degli Stati Uniti forniscono servizi di trasporto di restituzione
gratuiti per Alaska e Hawaii, sulla base di una convenzione con HP.
Restituzioni in altri paesi/regioni
Per partecipare al programma di riciclaggio e restituzione HP Planet Partners, attenersi alle semplici
istruzioni contenute nella confezione del nuovo materiale di consumo del prodotto o visitare il sito Web
www.hp.com/recycle. Per informazioni sulla modalità di restituzione dei materiali di consumo della
stampante HP LaserJet, selezionare il paese/regione di appartenenza.
278 Appendice D Informazioni sulle normative
ITWW
Carta
Questo prodotto supporta l'uso di carta riciclata conforme alle linee guida illustrate in HP LaserJet Printer
Family Print Media Guide ed è in grado di funzionare con carta riciclata conforme allo standard
EN12281:2002.
Limitazioni relative ai materiali
Questo prodotto HP non contiene mercurio aggiunto.
Questo prodotto HP contiene una batteria per cui potrebbe essere necessario lo smaltimento come
rifiuto speciale. Le batterie contenute nei prodotti Hewlett-Packard o fornite dalla HP sono le seguenti:
Unità MFP HP Color LaserJet serie CM3530
Tipo
Litio - Monofluoruro di carbonio
Peso
0,8 g
Ubicazione
Sulla scheda del formatter
Rimovibile dall'utente
No
Per informazioni sul riciclaggio, visitare il sito Web www.hp.com/recycle oppure contattare l'autorità
locale competente o Electronics Industries Alliance all'indirizzo www.eiae.org.
Smaltimento delle apparecchiature elettriche ed elettroniche a fine vita
nell’Unione Europea
Questo simbolo, riportato sull'apparecchiatura o sulla confezione, indica che il prodotto alla fine della
propria vita utile deve essere smaltito separatamente dagli altri rifiuti domestici. L'utente dovrà quindi
portare l'apparecchiatura giunta a fine vita agli appositi centri di raccolta differenziata per rifiuti elettrici
ed elettronici. L'adeguata raccolta differenziata e il successivo riciclo contribuiscono a evitare possibili
effetti negativi sull'ambiente e sulla salute e favoriscono la conservazione delle risorse naturali. Per
ulteriori informazioni sui punti di raccolta delle apparecchiature a fine vita, contattare il proprio comune
di residenza, il servizio di smaltimento dei rifiuti locale o il negozio presso il quale è stato acquistato il
prodotto.
Sostanze chimiche
HP si impegna a fornire ai clienti informazioni sulle sostanze chimiche presenti nei prodotti in conformità
con i requisiti legali, ad esempio REACH (normativa CE N. 1907/2006 del Parlamento e del Consiglio
ITWW
Supporto del prodotto mirato alla difesa dell'ambiente 279
europeo). È possibile reperire una relazione sulle informazioni chimiche relative al prodotto sul sito Web:
www.hp.com/go/reach.
Material Safety Data Sheet (MSDS, Scheda tecnica di sicurezza)
Le schede tecniche di sicurezza relative ai materiali di consumo contenenti sostanze chimiche (ad
esempio, il toner) è disponibile sul sito Web HP all'indirizzo www.hp.com/go/msds o www.hp.com/
hpinfo/community/environment/productinfo/safety.
Ulteriori informazioni
Per ulteriori informazioni sugli argomenti ambientali:
●
Scheda relativa al profilo ambientale di questo prodotto e di molti altri prodotti HP correlati
●
Impegni HP in materia di rispetto dell'ambiente
●
Sistema di gestione ambientale HP
●
Programma di riciclaggio e restituzione dei prodotti HP
●
Material Safety Data Sheet (Scheda tecnica di sicurezza)
Visitare il sito Web www.hp.com/go/environment o www.hp.com/hpinfo/globalcitizenship/environment.
280 Appendice D Informazioni sulle normative
ITWW
Dichiarazione di conformità
Dichiarazione di conformità
in base a ISO/IEC 17050-1 ed EN 17050-1
Nome del produttore:
Hewlett-Packard Company
N. documento: BOISB-0802–01–rel. 1.0
11311 Chinden Boulevard,
Boise, Idaho 83714-1021, USA
Indirizzo del produttore:
dichiara che il prodotto
Nome del prodotto:
Unità MFP HP Color LaserJet CM3530
Numero di modello della normativa:2) BOISB-0802-01
Opzioni del prodotto:
TUTTE
Cartucce di toner: CE250X, CD250A, CE251A, CE252A, CE253A
è conforme alle seguenti caratteristiche:
Sicurezza:
IEC 60950-1:2001 / EN60950-1: 2001 +A11
IEC 60825-1:1993 +A1 +A2 / EN 60825-1:1994 A1 +A2 (Classe 1 per prodotti laser/LED)
GB4943-2001
Compatibilità
elettromagnetica:
CISPR 22:2005 / EN 55022:2006 – Classe A1)3)
EN 61000-3-2:2006
EN 61000-3-3:1995 + A1
EN 55024:1998+A1 + A2
FCC Titolo 47 CFR, Parte 15 Classe A /ICES-003, Numero 4
GB9254-1998, GB17625.1-2003
Informazioni supplementari:
Il presente prodotto è conforme ai requisiti della direttiva EMC 2004/108/EEC e della direttiva sui dispositivi a bassa tensione 2006/95/EC ed
è contrassegnato dal marchio CE
.
Questo dispositivo è conforme alla Parte 15 delle norme FCC. Il suo funzionamento deve soddisfare le due condizioni seguenti: (1) non deve
causare interferenze nocive, (2) deve accettare le interferenze ricevute, comprese quelle che possono causare un cattivo funzionamento.
1) Il prodotto è stato collaudato in una configurazione tipica con sistemi di personal computer Hewlett-Packard.
2) A questo modello viene assegnato un numero di modello della normativa per facilitarne il riconoscimento. Questo numero non va confuso
con il nome o il numero del prodotto.
3) Il prodotto soddisfa i requisiti delle direttive EN55022 & CNS13438 Classe A e, nel qual caso si applica quanto segue: "Avvertenza - Il
prodotto appartiene alla classe A. In un ambiente domestico può causare interferenze radio, nel qual caso, l'utente è tenuto ad adottare
misure adeguate".
Boise, Idaho , USA
1 marzo 2008
Esclusivamente per la conformità alle norme, contattare:
Europa:
Ufficio vendite e assistenza Hewlett-Packard locale oppure Hewlett-Packard GmbH, Department HQ-TRE / Standards
Europe, Herrenberger Straße 140, D-71034 Böblingen, Germania, (FAX: +49-7031-14-3143) www.hp.com/go/
certificates
USA:
Product Regulations Manager, Hewlett-Packard Company, PO Box 15, Mail Stop 160, Boise, Idaho 83707-0015, USA,
(Telefono: 208-396-6000)
ITWW
Dichiarazione di conformità 281
Dichiarazione di conformità
Dichiarazione di conformità
in base a ISO/IEC 17050-1 ed EN 17050-1
Nome del produttore:
Indirizzo del produttore:
Hewlett-Packard Company
N. documento: BOISB-0802–02–rel. 1.0
11311 Chinden Boulevard,
Boise, Idaho 83714-1021, USA
dichiara che il prodotto
Nome del prodotto:
Unità MFP HP Color LaserJet CM3530fs
Accessori5)
BOISB-0703-00 – Accessorio fax analogico 500 per l'unità MFP HP LaserJet
Numero di modello della normativa:2)
Opzioni del prodotto:
BOISB-0802-02
TUTTE
Cartucce di toner: CE250X, CD250A, CE251A, CE252A, CE253A
è conforme alle seguenti caratteristiche:
Sicurezza:
IEC 60950-1:2001 / EN60950-1: 2001 +A11
IEC 60825-1:1993 +A1 +A2 / EN 60825-1:1994 A1 +A2 (Classe 1 per prodotti laser/LED)
GB4943-2001
Compatibilità
elettromagnetica:
CISPR 22:2005 / EN 55022:2006 – Classe A1)3)
EN 61000-3-2:2006
EN 61000-3-3:1995 + A1
EN 55024:1998+A1 + A2
FCC Titolo 47 CFR, Parte 15 Classe A /ICES-003, Numero 4
GB9254-1998, GB17625.1-2003
TELECOMUNICAZ ES 203 021; FCC Titolo 47 CFR, Parte 684)
IONI
Informazioni supplementari:
Questo prodotto è conforme ai requisiti della Direttiva EMC 2004/108/EC, alla Direttiva sulle basse tensioni 2006/95/EC e alla Direttiva R&TTE
1999/5/EC (Annesso II), ed è contrassegnato dal marchio CE
.
Questo dispositivo è conforme alla Parte 15 delle norme FCC. Il suo funzionamento deve soddisfare le due condizioni seguenti: (1) non deve
causare interferenze nocive, (2) deve accettare le interferenze ricevute, comprese quelle che possono causare un cattivo funzionamento.
1) Il prodotto è stato collaudato in una configurazione tipica con sistemi di personal computer Hewlett-Packard.
2) A questo modello viene assegnato un numero di modello della normativa per facilitarne il riconoscimento. Questo numero non va confuso
con il nome o il numero del prodotto.
3) Il prodotto soddisfa i requisiti delle direttive EN55022 & CNS13438 Classe A e, nel qual caso si applica quanto segue: "Avvertenza - Il
prodotto appartiene alla classe A. In un ambiente domestico può causare interferenze radio, nel qual caso, l'utente è tenuto ad adottare
misure adeguate".
4) Le approvazioni e gli standard Telecom appropriati per i paesi/regioni di destinazione sono stati applicati a questo prodotto, oltre a quelli
elencati in precedenza.
5) Il presente prodotto utilizza un modulo accessorio fax analogico il cui numero di modello normativo è BOISB-0703-00, conformemente ai
requisiti tecnici per i paesi/regioni in cui il prodotto sarà venduto.
Boise, Idaho , USA
1 marzo 2008
Esclusivamente per la conformità alle norme, contattare:
Europa:
Ufficio vendite e assistenza Hewlett-Packard locale oppure Hewlett-Packard GmbH, Department HQ-TRE / Standards
Europe, Herrenberger Straße 140, D-71034 Böblingen, Germania, (FAX: +49-7031-14-3143) www.hp.com/go/
certificates
USA:
Product Regulations Manager, Hewlett-Packard Company, PO Box 15, Mail Stop 160, Boise, Idaho 83707-0015, USA,
(Telefono: 208-396-6000)
282 Appendice D Informazioni sulle normative
ITWW
Dichiarazioni per la sicurezza
Sicurezza dei prodotti laser
Il CDRH (Center for Devices and Radiological Health) della FDA (Food and Drug Administration) degli
Stati Uniti ha introdotto alcune disposizioni per i dispositivi laser prodotti a partire dal 1 agosto 1976. I
prodotti venduti negli Stati Uniti devono obbligatoriamente conformarsi a tali disposizioni. Questa
periferica è certificata come prodotto laser di "Classe 1" ai sensi del Radiation Performance Standard
Act del 1968 del DHHS (Department of Health and Human Services) degli Stati Uniti. Poiché le radiazioni
emesse all'interno della periferica sono completamente isolate tramite alloggiamenti protettivi e coperchi
esterni, i raggi laser non possono fuoriuscire durante il normale funzionamento della periferica.
AVVERTENZA! L'uso di impostazioni e procedure diverse da quelle indicate in questa Guida
dell'utente possono provocare l'esposizione a radiazioni pericolose.
Norme DOC per il Canada
Complies with Canadian EMC Class A requirements.
« Conforme à la classe A des normes canadiennes de compatibilité électromagnétiques. « CEM ». »
Dichiarazione VCCI (Giappone)
Dichiarazione relativa ai cavi di alimentazione (Giappone)
Dichiarazione EMC (Corea)
Dichiarazione EMI (Taiwan)
ITWW
Dichiarazioni per la sicurezza 283
Dichiarazione sulla sicurezza dei prodotti laser per la Finlandia
Luokan 1 laserlaite
Klass 1 Laser Apparat
HP Color LaserJet CM3530, CM3530fs, laserkirjoitin on käyttäjän kannalta turvallinen luokan 1
laserlaite. Normaalissa käytössä kirjoittimen suojakotelointi estää lasersäteen pääsyn laitteen
ulkopuolelle. Laitteen turvallisuusluokka on määritetty standardin EN 60825-1 (1994) mukaisesti.
VAROITUS !
Laitteen käyttäminen muulla kuin käyttöohjeessa mainitulla tavalla saattaa altistaa käyttäjän
turvallisuusluokan 1 ylittävälle näkymättömälle lasersäteilylle.
VARNING !
Om apparaten används på annat sätt än i bruksanvisning specificerats, kan användaren utsättas för
osynlig laserstrålning, som överskrider gränsen för laserklass 1.
HUOLTO
HP Color LaserJet CM3530, CM3530fs - kirjoittimen sisällä ei ole käyttäjän huollettavissa olevia
kohteita. Laitteen saa avata ja huoltaa ainoastaan sen huoltamiseen koulutettu henkilö. Tällaiseksi
huoltotoimenpiteeksi ei katsota väriainekasetin vaihtamista, paperiradan puhdistusta tai muita käyttäjän
käsikirjassa lueteltuja, käyttäjän tehtäväksi tarkoitettuja ylläpitotoimia, jotka voidaan suorittaa ilman
erikoistyökaluja.
VARO !
Mikäli kirjoittimen suojakotelo avataan, olet alttiina näkymättömällelasersäteilylle laitteen ollessa
toiminnassa. Älä katso säteeseen.
VARNING !
Om laserprinterns skyddshölje öppnas då apparaten är i funktion, utsättas användaren för osynlig
laserstrålning. Betrakta ej strålen. Tiedot laitteessa käytettävän laserdiodin säteilyominaisuuksista:
Aallonpituus 775-795 nm Teho 5 m W Luokan 3B laser.
284 Appendice D Informazioni sulle normative
ITWW
Tabella sostanze (Cina)
ITWW
Dichiarazioni per la sicurezza 285
Dichiarazioni per le telecomunicazioni
I modelli Unità MFP HP Color LaserJet CM3530fs dispongono già dell'installazione di Accessorio fax
analogico 500 per l'unità MFP HP LaserJet per garantire la comunicazione con la rete PSTN (Public
Switch Telephone Network) per le funzionalità fax. Vedere la Guida per il faxAccessorio fax analogico
500 per l'unità MFP HP LaserJet per tutte le informazioni su normative e norme di conformità associate
alle funzionalità fax di tale dispositivo.
286 Appendice D Informazioni sulle normative
ITWW
Indice analitico
A
Accessori
numeri di catalogo 255
ordinazione 254
Accessorio EIO
impostazioni 31
Accessorio fax
collegamento alla linea
telefonica 166
configurazione funzioni 166
fax analogico 166
fax digitale 168
pianificazione stampa 27
risoluzione dei problemi 244
Accessorio per stampa fronte/retro
specifiche fisiche 271
Adattamento documenti
Windows 128
ADF
capacità 5
esecuzione di copie 145
formati supportati 157
sistema di consegna 201
Aggiornamento del firmware 206
Aggiornamento firmware,
Macintosh 72
Aggiornamento remoto del
firmware (RFU) 206
Alimentatore documenti
copia documenti fronte/
retro 146
inceppamenti 228
alimentazione
risoluzione dei problemi 212
Ambiente, specifiche 274
Annullamento
processi di copia 151
stampa 126
ITWW
Annullamento di una richiesta di
stampa 126
Anticontraffazione, materiali di
consumo 185
AppleTalk, impostazioni 34, 85
Assegnazione degli indirizzi
IP 82
Assistenza
collegamenti al server Web
incorporato 179
in linea 130
pagine Utility stampante
HP 72
Assistenza clienti
collegamenti al server Web
incorporato 179
in linea 270
pagine Utility stampante
HP 72
Assistenza clienti HP 270
Assistenza in linea 270
Assistenza tecnica
in linea 270
Attenzione, spia
posizione 12
Avvertenze 2
Avvisi 2
Avvisi, E-mail 72
B
Batterie fornite 279
Blocco
menu del pannello di
controllo 183
Blocco risorse, Macintosh 72
Buste
caricamento nel vassoio 1 99
inceppamenti 233
orientamento per il
caricamento 95
C
Cabinet
specifiche fisiche 271
Cabinet/piedistallo
specifiche fisiche 271
Calibra scanner 205
Calibrazione dello scanner 52
Calibrazione, scanner 52
Cancellazione del disco
rigido 182
Cancellazione del disco,
funzione 182
Cancellazione protetta del
disco 182
Capacità
ADF 5
Caratteristiche ambientali 4
Caricamento
documenti, formati
supportati 157
formati supportati 157
punti 123
vassoio 1 99
vassoio 2 101
vetro dello scanner 157
Caricamento dei file,
Macintosh 72
Caricamento dei supporti
configurazione 95
Carta
caricamento 99
caricamento nel vassoio
3 105
copertine, uso di carta
diversa 127
cucitura 122
formati personalizzati 91
formati supportati 89
Indice analitico 287
formato personalizzato,
impostazioni Macintosh 74
formato personalizzato,
selezione 127
formato, selezione 127
orientamento per il
caricamento 95
origine 108
pagine per foglio 75
prima e ultima pagina, uso di
carta diversa 127
prima pagina 74
selezione 108
tipi supportati 92
tipo 108
tipo e formato 108
tipo, selezione 127
Carta intestata, caricamento 131
Carta lucida, supportata 118
Carta, ordinazione 254
Cartella di rete, scansione su 162
Cartelle
invio a 162
Cartelli per esterni
stampa 120
Cartucce
intervalli di sostituzione 186
menu di gestione 29
ordine tramite server Web
incorporato 179
sostituzione 186
Cartucce di stampa
conservazione 185
garanzia 260
intervalli di sostituzione 186
menu di gestione 29
non HP 185
numeri di catalogo 255
ordine tramite server Web
incorporato 179
riciclaggio 277
sostituzione 187
stato, Macintosh 77
Cartucce di toner. Vedere Cartucce
di stampa
Cartucce, stampa
numeri di catalogo 255
Cartuccia di stampa
gestione 185
288 Indice analitico
Cassetto cucitrice
caricamento 123
Cavi
USB, risoluzione dei
problemi 243
Cavo USB
numero di catalogo 256
Ciclo di lavoro 5
Ciclo di lavoro mensile 5
Collegamenti
USB 80
Colore
corrispondenza 136
corrispondenza con i campioni di
colori 136
gestione 133, 134
grigi neutri 134
HP ImageREt 3600 138
opzioni toni medi 134
regolazione 134
sRGB 135, 139
stampa campioni di
colore 137
stampa in scala di grigi 134
stampato e Visualizzato 136
uso 133
Componenti
ordinazione 255
Condizioni ambientali di utilizzo del
prodotto
risoluzione dei problemi 241
Configurazione
vassoi 107
Configurazione I/O
impostazioni 31
Configurazione USB 80
Configurazioni, modelli 3
Connettore LAN 6
Conservazione
cartucce di stampa 185
Controllo dei processi di
stampa 108
Convalida degli indirizzi
gateway 245
Convenzioni del documento 2
Coperchi, posizione 8
Copia
annullamento 151
dal vetro 144
dall'alimentatore
documenti 145
documenti fronte/retro 146
foto e libri 149
funzioni 7
impostazione opzioni 142
impostazioni 143
modalità processo 150
più originali 150
qualità, risoluzione dei
problemi 239
specifiche di velocità 5
Copia fronte/retro 146
Copia su due lati 146
Copie, numero di
Windows 131
Cucitrice
caricamento dei punti 123
Cucitura 122, 123
D
Data, impostazione 26, 112
Dati, spia
posizione 12
Densità
impostazioni 72
Denuncia di frodi, servizio
telefonico 185
Diagnostica
reti 35
Dichiarazione di conformità 281,
282
Dichiarazione EMC coreana 283
Dichiarazione EMI per
Taiwan 283
Dichiarazione sulla sicurezza dei
prodotti laser per la
Finlandia 284
Dichiarazione VCCI per il
Giappone 283
Dichiarazioni normative
dichiarazione di
conformità 281, 282
Dichiarazioni sulla sicurezza 283,
284
Dichiarazioni sulla sicurezza
laser 283, 284
Difetti ricorrenti, risoluzione dei
problemi 240
Digitale, fax 168
ITWW
DIMM (dual inline memory
modules)
installazione 192
numeri di catalogo 255
DIMM di memoria
protezione 184
Directory dei file, stampa 171
Disabilitazione
protocolli di rete 84
Disattivazione
AppleTalk 85
DLC/LLC 85
IPX/SPX 85
Dischi rigidi
crittografati 183
numeri di catalogo 256
Disco rigido
cancellazione 182
Disinstallazione del software
Windows 64
Disinstallazione, software
Macintosh 70
Display grafico del pannello di
controllo 12
Documento, convenzioni 2
Dpi, impostazioni 72
Driver
collegamenti (Windows) 127
impostazioni 62, 63, 70, 71
impostazioni di Macintosh 74
Macintosh, risoluzione dei
problemi 250
preimpostazioni
(Macintosh) 74
supportati 59
tipi di carta 92
universale 60
Windows, apertura 127
Driver di stampa universale 60
Driver di stampa universale
HP 60
Driver emulazione PS 59
Driver PCL
universale 60
E
E-mail
caricamento dei
documenti 157
configurazione 154
ITWW
convalida degli indirizzi
gateway 245
elenco di destinatari 159
funzione di completamento
automatico 158
impostazioni del pannello di
controllo 156
impostazioni processo 161
impostazioni server Web
incorporato 178
informazioni 154, 157
invio di documenti 157
risoluzione dei problemi 245
rubriche 159
scansione 154
supporto LDAP 154
supporto SMTP 154
E-mail, avvisi 72
Easy Printer Care 173
Elenco di destinatari 159
Elenco fax bloccato, stampa 171
Elenco selezione rapida,
stampa 171
Elettricità
consumo 273
Entrambi i lati, copia 146
Entrambi i lati, stampa
impostazioni Macintosh 72
Errore di protezione OE 249
Errore, messaggi di
avvisi e-mail 72
Errori
software 248
Errori Operazione non valida 249
Errori Spool32 249
EWS
funzioni 176
Explorer, versioni supportate
server Web incorporato 176
F
Fax
analogico 166
Fax digitale 168
FIH (Foreign Interface
Harness) 10
File EPS, risoluzione dei
problemi 251
File PPD (PostScript Printer
Description)
inclusi 71
Filigrane
Windows 128
Firmware, aggiornamento 206
Flusso di lavoro, invio 163
Font
caricamento in Macintosh 72
elenco, stampa 18, 171
file EPS, risoluzione dei
problemi 251
inclusi 5
Font TrueType inclusi 5
Formati carta personalizzati 91
Formatter
protezione 184
Foto
caricamento 157
copia 149
miglioramento qualità di
stampa 127
rimozione occhi rossi 127
Fronte/retro
copia di documenti 146
FTP, invio 163
Funzioni 3, 5
Funzioni di collegamento 6
Funzioni di sicurezza 6
Fusore
inceppamenti 219
pulizia 203
G
Garanzia
cartucce di stampa 260
CSR (Customer self
repair) 269
licenza 262
prodotto 258
Gateway
configurazione 154, 155
convalida degli indirizzi 245
verifica 155
Gateway predefinito,
impostazione 83
Gateway, impostazione
predefinita 83
Gestione
EPC 173
Indice analitico 289
EWS 176
materiali di consumo 185
pagine di informazioni 170
Gestione della rete 83
Grafica professionale
stampa 118
Grigi neutri 134
Guida in linea, pannello di
controllo 15
Guida, pannello di controllo 15
H
HP Easy Printer Care
apertura 173
browser supportati 65
descrizione 65
download 65
opzioni 173
sistemi operativi supportati 65
uso 173
HP Web Jetadmin
aggiornamento del
firmware 208
I
Impostazioni
colore 138
driver 63, 71
preimpostazioni del driver
(Macintosh) 74
priorità 62, 70
riprisitino predefinite 214
Impostazioni del driver Macintosh
filigrane 75
formato carta
personalizzato 74
Memorizzazione processo 76
scheda Servizi 77
Impostazioni del timeout 31
Impostazioni della velocità di
collegamento 38
Impostazioni di Bonjour 72
Impostazioni di inattività
intervallo 113
ora di attivazione 113
Impostazioni di risparmio
energetico
pausa e attivazione 112
Impostazioni DLC/LLC 34, 85
290 Indice analitico
Impostazioni formato carta
personalizzato
Macintosh 74
Impostazioni predefinite
menu Ripristina 55
Impostazioni RGB 135, 139
Impostazioni sRGB 135, 139
Impostazioni TCP/IP 31
Inceppamenti
alimentatore documenti 228
buste 233
cause comuni 217
fusore 219
recupero 229
scomparto di uscita 223
sportello destro 219
sportello inferiore destro 227
vassoio 1 224
vassoio 2 225
vassoio 3 226, 227
Inceppamenti carta 217
Indicazioni
carta speciale 94
supporti di stampa speciali 94
Indirizzo IP
Macintosh, risoluzione dei
problemi 250
Indirizzo, stampante
Macintosh, risoluzione dei
problemi 250
Informazioni sul prodotto 1
Installazione
schede EIO 197
Internet Explorer, versioni
supportate
server Web incorporato 176
Internet fax 168
Interruzione di una richiesta di
stampa 126
Invio a cartella 162
Invio a flusso di lavoro 163
Invio digitale
caricamento dei
documenti 157
cartelle 162
configurazione e-mail 154
convalida degli indirizzi
gateway 245
elenco di destinatari 159
flusso di lavoro 163
impostazioni del pannello di
controllo 156
impostazioni processo 161
impostazioni server Web
incorporato 178
informazioni 154, 157
invio di documenti 157
menu Imposta 43
rubriche 159
supporto LDAP 154
supporto SMTP 154
Invio digitale, scheda del server
Web incorporato 178
Invio per e-mail
caricamento dei
documenti 157
convalida degli indirizzi
gateway 245
elenco di destinatari 159
impostazioni 156
impostazioni processo 161
impostazioni server Web
incorporato 178
informazioni 154, 157
invio di documenti 157
rubriche 159
supporto LDAP 154
supporto SMTP 154
IPX/SPX, impostazione 34
IPX/SPX, impostazioni 85
J
Jetadmin
aggiornamento del
firmware 208
Jetadmin, HP Web 65, 181
Jetdirect, server di stampa
installazione 197
modelli dotati 3
spie 235
L
LAN fax 168
LED a impulsi 237
Licenza, software 262
Linea telefonica, collegamento
dell'accessorio fax 166
Linguaggi della stampante 5
Linguaggi, stampante 5
ITWW
M
Macintosh
AppleTalk 85
assistenza 270
driver, risoluzione dei
problemi 250
impostazioni AppleTalk 34
impostazioni del driver 71, 74
problemi, risoluzione 250
ridimensionamento dei
documenti 74
rimozione del software 70
scheda USB, risoluzione dei
problemi 252
sistemi operativi supportati 70
software 71
Utility stampante HP 72
Mappa dei menu
menu Informazioni 17
Mappa menu
stampa 170
Mappe resistenti agli agenti
atmosferici
stampa 120
Maschera di sottorete 83
Material Safety Data Sheet (MSDS,
Scheda tecnica di
sicurezza) 280
Materiali di consumo
contraffazione 185
intervalli di sostituzione 186
materiali di consumo 185
menu di gestione 29
menu Reimposta 55
non HP 185
numeri di catalogo 255
ordinazione 254
ordine tramite server Web
incorporato 179
pagina di stato, stampa 170
posizione 186
riciclaggio 277
sostituzione 186, 187
stato, visualizzazione con il
server Web incorporato 177
stato, visualizzazione con
l'Utility stampante HP 72
Materiali di consumo
contraffatti 185
ITWW
Materiali di consumo, stato
HP Easy Printer Care 173
Materiali, limitazioni 279
Memoria
funzioni 5
inclusa 3, 71
numeri di catalogo 255
Memorizza processi
Windows 129
Memorizzazione dei processi
funzioni 115
Memorizzazione processi
impostazioni Macintosh 76
Memorizzazione processo
accesso 115
Memorizzazione, processi
impostazioni 28
Memorizzazione, processo
funzioni 115
impostazioni per
Macintosh 72
Menu Amministrazione, pannello di
controllo 16
Menu Configurazione fax 40
Menu Funzionamento
periferica 44
Menu Gestione 28
Menu Impostazione e-mail 43
Menu Impostazione iniziale 31
Menu Informazioni 17
Menu Invia impostazione 43
Menu Ora/programmazione,
pannello di controllo 26
Menu Ripristina, pannello di
controllo 55
Menu Servizio, pannello di
controllo 56
Menu, pannello di controllo
Amministrazione 16
blocco 183
Configurazione fax 40
Gestione 28
Impostazione e-mail 43
Impostazione iniziale 31
Informazioni 17
Invia impostazione 43
Ora/programmazione 26
Ripristina 55
Servizio 56
Messa in pausa di una richiesta di
stampa 126
Messaggi
avvisi e-mail 72
tipi 215
Messaggi di errore
pannello di controllo 216
tipi 215
Modalità carta intestata
alternativa 131
Modalità processo, copia 150
Modelli 3
N
Netscape Navigator, versioni
supportate
server Web incorporato 176
Non HP, materiali di
consumo 185
Normativa FCC 276
Normative
supporto del prodotto mirato alla
difesa dell'ambiente 277
Norme DOC per il Canada 283
Note 2
Numeri di catalogo
accessori 255
cartucce di stampa 255
dischi rigidi 256
memoria 255
tamburi fotosensibili 255
Numero di serie
posizione 10
O
Occhi rossi, rimozione 127
Operazioni di stampa 125
Opzioni del colore 130
Opzioni di stampa avanzate
Windows 131
Opzioni processo predefinite,
menu 19
Ora di attivazione,
impostazione 27, 113
Ora, impostazione 26, 112
Ordinazione
materiali di consumo e
accessori 254
Indice analitico 291
materiali di consumo tramite
server Web incorporato 179
numeri di catalogo 255
Ordine delle pagine,
modifica 131
Orientamento
carta, durante il
caricamento 95
impostazione, Windows 128
Orientamento orizzontale
impostazione, Windows 128
Orientamento verticale
impostazione, Windows 128
Orologio
impostazione 112
Orologio interno 112
P
Pagina di configurazione
Macintosh 72
menu Informazioni 17
stampa 170
Pagina di configurazione del
protocollo, stampa 39
Pagina di pulizia, stampa 203
Pagina di utilizzo, stampa 170
Pagine
non stampate 243
stampa lenta 243
vuote 243
Pagine al minuto 5
Pagine di copertina 74, 127
Pagine di informazioni 170
Pagine per foglio
Windows 128
Pagine vuote
risoluzione dei problemi 243
Pannello di controllo
blocco dei menu 183
guida 15
impostazioni 62, 70
layout 12
menu Amministrazione 16
menu Configurazione fax 40
menu Gestione 28
menu Impostazione e-mail 43
menu Impostazione
iniziale 31
menu Informazioni 17
menu Invia impostazione 43
292 Indice analitico
menu Ora/
programmazione 26
menu Ripristina 55
menu Servizio 56
messaggi, tipi 215
posizione 8
pulizia dello schermo a
sfioramento 200
pulsanti 12
pulsanti dello schermo a
sfioramento 15
schermata e-mail 156
schermata principale 14
spie 12
Parametri TCP/IP, configurazione
manuale 83, 84
Pausa, intervallo 113
Pausa, modalità
impostazioni 26, 28
Percorso stampa automatica di
documenti fronte/retro
copia di documenti 146
Più pagine per foglio
Windows 128
Porta USB
risoluzione dei problemi
Macintosh 252
Porte
incluse 6
posizione 10
risoluzione dei problemi
Macintosh 252
Porte di interfaccia
incluse 6
posizione 10
PPD
inclusi 71
Preimpostazioni (Macintosh) 74
Prima pagina
uso di carta diversa 74
Priorità, impostazioni 62, 70
Processi
impostazioni per
Macintosh 72
Processi privati
Windows 129
Processi, memorizzazione
impostazioni 28
Processo, memorizzazione
accesso 115
Prodotti terminati,
smaltimento 279
Prodotto privo di mercurio 279
Programma ecologico 277
Pronto, spia
posizione 12
Protezione
cancellazione protetta del
disco 182
dischi rigidi crittografati 183
EWS 182
impostazioni 35
Protocolli, rete 81
Prova e trattieni
Windows 129
Pulizia
fusore 203
informazioni 200, 202
parte esterna del prodotto 200
rulli dell'alimentatore
documenti 202
schermo a sfioramento 200
sistema di consegna
dell'ADF 201
vetro 200
Pulsante Avvia 12
Pulsante Avvia, schermo a
sfioramento del pannello di
controllo 15
Pulsante Avviso, schermo a
sfioramento del pannello di
controllo 15
Pulsante della guida, schermo a
sfioramento del pannello di
controllo 15
Pulsante di accensione/
spegnimento, posizione 8
Pulsante Errore, schermo a
sfioramento del pannello di
controllo 15
Pulsante Inizio, schermo a
sfioramento del pannello di
controllo 15
Pulsante Interrompi 12
Pulsante Menu 12
Pulsante Sleep 12
Pulsante Stato 12
Pulsante Stop, schermo a
sfioramento del pannello di
controllo 15
ITWW
Pulsanti, pannello di controllo
posizione 12
schermo a sfioramento 15
Punti, caricamento 123
Q
Qualità
risoluzione dei problemi
Qualità di stampa
ambiente 241
menu 48
risoluzione dei problemi
239
239
R
Raccoglitore/cucitrice
specifiche fisiche 271
Rapporti fax, stampa 18, 171
Rapporto chiamate, fax 171
Rapporto codici di fatturazione,
fax 171
Registro attività fax
eliminazione 55
Registro attività, fax 171
Registro processi di utilizzo colore,
stampa 171
Requisiti del browser
server Web incorporato 176
Requisiti del browser Web
server Web incorporato 176
Requisiti del sistema
server Web incorporato 176
Requisiti di spazio 271
Requisiti di temperatura 274
Requisiti di umidità 274
Reset, pulsante 12
Resolution Enhancement
technology (REt) 72
REt (Resolution Enhancement
technology) 72
Rete
impostazioni, modifica 83
impostazioni,
visualizzazione 83
password, impostazione 83
password, modifica 83
Reti
AppleTalk 85
configurazione 81
configurazione dell'indirizzo
gateway 155
ITWW
convalida degli indirizzi
gateway 245
diagnostica 35
disabilitazione dei
protocolli 84
funzioni di connettività 6
gateway predefinito 83
HP Web Jetadmin 181
impostazioni AppleTalk 34
impostazioni della velocità di
collegamento 38
impostazioni DLC/LLC 34
impostazioni IPX/SPX 34
impostazioni per
Macintosh 72
impostazioni TCP/IP 31
indirizzo IP 82, 83, 84
installazione di schede
EIO 197
maschera di sottorete 83
pagina di configurazione del
protocollo, stampa 39
protezione 35
protocolli supportati 81
rilevamento dei dispositivi 81
server di stampa inclusi 3
server SMTP 154
verifica delle impostazioni
SMTP 155
Riciclaggio
informazioni sul programma di
riciclaggio e restituzione dei
materiali di consumo
HP 278
Ricorrenti, difetti 240
Ridimensionamento dei documenti
Macintosh 74
Ridimensionamento documenti
Windows 128
Ridimensionamento, documenti
Macintosh 74
Righello dei difetti ricorrenti 240
Rilevamento automatico dei lucidi
per proiezione 107
Rilevamento dei dispositivi 81
Rimozione, software
Macintosh 70
Ripristino delle impostazioni di
fabbrica 214
Risoluzione
condizioni di
funzionamento 274
impostazioni 72
problemi di connessione
diretta 246
problemi di rete 246
risoluzione dei problemi,
qualità 239
specifiche 5
Risoluzione dei problemi
ambiente 241
avvisi e-mail 72
difetti ricorrenti 240
e-mail 245
file EPS 251
inceppamenti 217
indirizzi gateway 245
lucidi 232, 241
menu 52
messaggi del pannello di
controllo 216
messaggi, tipi 215
pagine non stampate 243
pagine vuote 243
problemi con Macintosh 250
problemi di connessione
diretta 246
problemi di gestione della
carta 230
problemi di rete 246
problemi di Windows 249
pulsante Errore, schermo a
sfioramento del pannello di
controllo 15
qualità 239
reti 35
stampa fronte/retro 234
stampa lenta delle pagine 243
USB, cavi 243
risoluzione dei problemi
elenco di controllo 212
Risoluzione, regolazione 127
Ritenzione, processo
accesso 115
Rubriche, e-mail
aggiunta di indirizzi 159
cancellazione 55
cancellazione di indirizzi 160
Indice analitico 293
elenchi di indirizzi,
creazione 159
elenco di destinatari 159
funzione di completamento
automatico 158
importazione 178
supporto LDAP 154
Rulli
pulizia dell'alimentatore
documenti 202
S
Scanner, calibrazione 205
Scansione
specifiche di velocità 5
Scansione su cartella 162
Scansione su e-mail
caricamento dei
documenti 157
configurazione 154
convalida degli indirizzi 245
elenco di destinatari 159
impostazioni 154
impostazioni del pannello di
controllo 156
impostazioni processo 161
impostazioni server Web
incorporato 178
informazioni 154, 157
invio di documenti 157
rubriche 159
supporto LDAP 154
supporto SMTP 154
Scansione su flusso di
lavoro 163
Scheda Colore, impostazioni 77
Scheda del print server
installazione 197
Scheda Enhanced I/O
numero di catalogo 256
Scheda Impostazioni, server Web
incorporato 177
Scheda Informazioni, server Web
incorporato 177
Scheda Rete, server Web
incorporato 179
Scheda Servizi
Macintosh 77
294 Indice analitico
Schede EIO
installazione 197
numero di catalogo 256
Schede Ethernet 6
Schermata principale, pannello di
controllo 14
Schermo a sfioramento,
pulizia 200
Scomparti
posizione 8
selezione 110
Scomparti di uscita
selezione 110
Scomparti, uscita
capacità 93
Scomparto di output standard
posizione 8
Scomparto di uscita
inceppamenti 223
posizione 8
Scomparto di uscita dell'ADF
selezione 110
Scomparto di uscita standard
selezione 110
Server di stampa HP Jetdirect
impostazioni 31
installazione 197
modelli dotati 3
spie 235
Server di stampa Jetdirect
impostazioni 31
Server LDAP
collegamento 154
convalida degli indirizzi
gateway 245
impostazioni server Web
incorporato 178
Server SMTP
collegamento 154
configurazione dell'indirizzo
gateway 155
convalida degli indirizzi
gateway 245
verifica 155
Server Web incorporato
assegnazione di una
password 182
funzioni 176
scheda Invio digitale 178
Servizio telefonico HP per la
denuncia di frodi 185
Sicurezza
blocco dei menu del pannello di
controllo 183
Sistemi operativi supportati 58,
70
Siti Web
assistenza clienti 270
assistenza clienti
Macintosh 270
denuncia di frodi 185
driver di stampa universale 60
HP Web Jetadmin,
download 181
scheda di sicurezza dei materiali
(MSDS, Material Safety Data
Sheet) 280
Smaltimento, prodotti
terminati 279
Software
contratto di licenza
software 262
disinstallazione per
Windows 64
disinstallazione su
Macintosh 70
HP Easy Printer Care 65,
173
HP Web Jetadmin 65
impostazioni 62, 70
Macintosh 71
problemi 248
server Web incorporato 65
sistemi operativi
supportati 58, 70
Utility stampante HP 72
Software HP-UX 67
Software Linux 67
Software Solaris 67
Software UNIX 67
Sostituzione
materiali di consumo 186
memoria 192
Specifiche
elettriche e acustiche 273
fisiche 271
funzioni 5
Specifiche acustiche 273
ITWW
Specifiche delle condizioni di
funzionamento 274
Specifiche di velocità 5
Specifiche elettriche 273
Specifiche fisiche 271
Spie
formatter 235
pannello di controllo 12
Spie del formatter 235
Sportello destro
inceppamenti 219
Sportello inferiore destro
inceppamenti 227
Stampa
cartelli per esterni 120
mappe resistenti agli agenti
atmosferici 120
risoluzione dei problemi 243
scomparto di uscita,
selezione 110
specifiche di velocità 5
Stampa dal vassoio 2 101
Stampa fronte/retro
impostazioni Macintosh 72
orientamento caricamento
carta 95
Windows 128
Stampa in scala di grigi 134
Stampa N-up
Windows 128
Stampa su entrambi i lati
impostazioni Macintosh 72
Windows 128
Stampa, cartucce
conservazione 185
non HP 185
riciclaggio 277
stato, Macintosh 77
Stato
HP Easy Printer Care 173
messaggi, tipi 215
scheda Servizi, Macintosh 77
schermata principale, pannello
di controllo 14
server Web incorporato 177
Utility stampante HP,
Macintosh 72
ITWW
Stato materiali di consumo, scheda
Servizi
Macintosh 77
Windows 130
Stato periferica
scheda Servizi, Macintosh 77
Stato prodotto
HP Easy Printer Care 173
Suggerimenti 2
Supporti
cucitura 122, 123
formati personalizzati,
impostazioni Macintosh 74
formati supportati 89
pagine per foglio 75
prima pagina 74
Supporti compatibili 89
Supporti di stampa
caricamento nel vassoio 1 99
T
Tasti, pannello di controllo
posizione 12
schermo a sfioramento 15
Temi colore 135
Test
reti 35
Testo a colori
stampa come nero 131
Tipi di carattere
inclusi 5
Toner
impostazione della densità 72
Trattenimento, processo
funzioni 115
U
Umidità
risoluzione dei problemi 241
Unione Europea, smaltimento dei
rifiuti 279
Unità di raccolta del toner
sostituzione 190
Unità fronte/retro
impostazioni Macintosh 72
USB, porta
risoluzione dei problemi 243
Utility stampante HP 72
Utility stampante HP,
Macintosh 71
Utility supportate
per Macintosh 73
V
Vassoi
capacità 93
caricamento 95
configurazione 107
impostazioni Macintosh 72
inclusi 3
orientamento della carta 95
rilevamento automatico dei
lucidi per proiezione 107
selezione della carta 108
specifiche fisiche 271
stampa fronte/retro 76
Vassoi, stato
HP Easy Printer Care 173
Vassoio 1
capacità 93
inceppamenti 224
stampa fronte/retro 76
Vassoio 2
capacità 93
inceppamenti 225
Vassoio 3
inceppamenti 226, 227
Vassoio per supporti pesanti da 500
fogli
modelli dotati 3
specifiche fisiche 271
Velocità del processore 5
Vetro
formati supportati 157
pulizia 200
Vetro dello scanner
pulizia 200
W
Web Jetadmin
aggiornamento del
firmware 208
Windows
driver di stampa universale 60
driver supportati 59
impostazioni del driver 63
risoluzione dei problemi 249
sistemi operativi supportati 58
Windows 2000, fax 168
Indice analitico 295
296 Indice analitico
ITWW
© 2008 Hewlett-Packard Development Company, L.P.
www.hp.com
*CC519-90926*
*CC519-90926*
CC519-90926