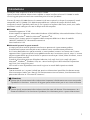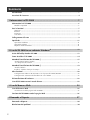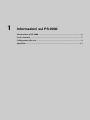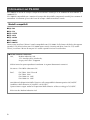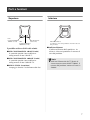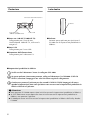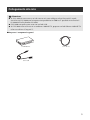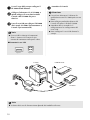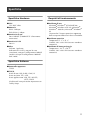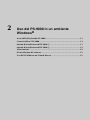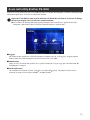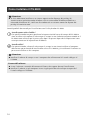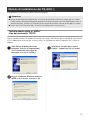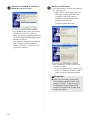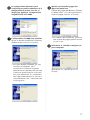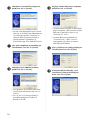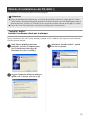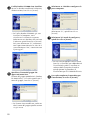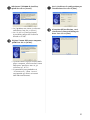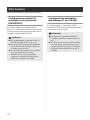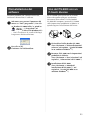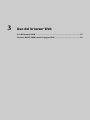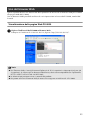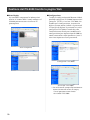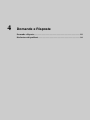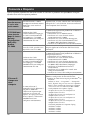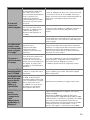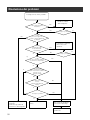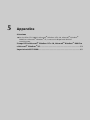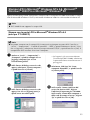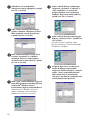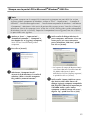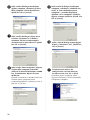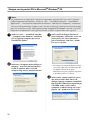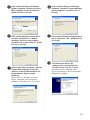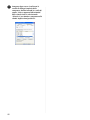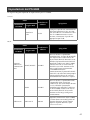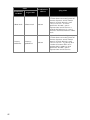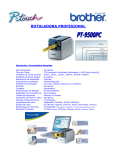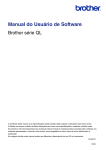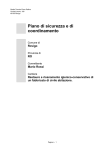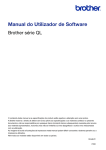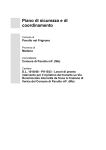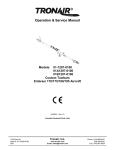Download Guida dell`utente PS-9000 Italiano
Transcript
Guida dell’utente PS-9000 Italiano Introduzione Grazie per avere acquistato il server di stampa PS-9000. Questo manuale contiene informazioni complete su come installare ed usare il PS-9000 in modo sicuro. Leggere questo manuale con attenzione prima di usare il prodotto. Il server di stampa PS-9000 fornisce la connettività di rete su piccola scala per le stampanti P-touch compatibili con il PS-9000. Il PS-9000 è compatibile con i monitor di stampa dei driver della stampante P-touch. È possibile verificare gli stati (quantità e larghezza del nastro, errori, ecc.) delle macchine P-touch collegate alla rete in tempo reale dal computer. ■ PS-9000 Protocollo supportato: TCP/IP Sistema operativo supportato: Microsoft® Windows® 95/98/98SE/Me, Microsoft® Windows NT® 4.0, Microsoft® Windows® 2000 Pro, Microsoft® Windows® XP *Notare che il sistema operativo supportato della stampante differisce in base al modello. 10BASE-T/100BASE-TX (rilevamento automatico) Porta interfaccia USB ■ Informazini presenti in questo manuale La copia parziale o totale di questo manuale senza permesso è rigorosamente proibita. Il contenuto di questo manuale può essere cambiato senza comunicazione preliminare. Se si hanno domande circa questo manuale o i nostri prodotti, mettersi in contatto con il nostro supporto clienti. Questo manuale è stato pubblicato con una cura estrema; tuttavia, non ci si assume nessuna responsabilità pe gli errori inclusi in questo manuale o per i danni, diretti o indiretti, causati dall'uso di questo manuale . P-touch è un marchio registrato di Brother Industries, Ltd. negli Stati Uniti e negli altri paesi. Microsoft®, Windows®, Windows NT®, ecc. sono marchi registrati della Microsoft Corporation negli Stati Uniti e negli altri paesi. Altri marchi o nomi di prodotto sono marchi registrati o marchi delle rispettive aziende. ■ Convenzioni Questo manuale usa i seguenti simboli per precisare informazioni specifiche che devono essere osservate sempre. Inoltre, per i dettagli sul funzionamento sicuro e corretto, fare riferimento alle precauzioni descritte in “Istruzioni di sicurezza”. Attenzione ● Questo tipo di annotazione indica informazioni importanti che devono essere osservate quando il prodotto è in funzione. Accertarsi di leggere queste informazioni per un uso sicuro e corretto. Nota ● Questo tipo di annotazione indica informazioni che sono utili durante il funzionamento. Se si incontrano difficoltà a far funzionare il prodotto, fare riferimento prima a queste informazioni. 1 Sommario Introduzione ......................................................................................................................1 Istruzioni di sicurezza .......................................................................................................4 1 Informazioni sul PS-9000 ........................................................................ 5 Informazioni sul PS-9000 ..................................................................................................6 Modelli compatibili ..........................................................................................................................6 Parti e funzioni ..................................................................................................................7 Superiore ..........................................................................................................................................7 Inferiore ...........................................................................................................................................7 Posteriore .........................................................................................................................................8 Lato destro .......................................................................................................................................8 Collegamento alla rete ......................................................................................................9 Specifiche ........................................................................................................................11 Specifiche Hardware ......................................................................................................................11 Specifiche Software ........................................................................................................................11 Requisiti di funzionamento .............................................................................................................11 2 Uso del PS-9000 in un ambiente Windows® ......................................................12 Avvio dell’utility Brother PS-9000 ...................................................................................13 Come installare il PS-9000 ..............................................................................................14 Metodo di installazione del PS-9000 1 ...........................................................................15 “Installa questa unità e l’utilità.” -Uso del protocollo TCP/IP .............................................................................................................15 Metodo di installazione del PS-9000 2 ...........................................................................19 “Installa l’utilità.” Installa il software client per la stampa ...........................................................................................19 Altre funzioni ..................................................................................................................22 Configurazione indirizzo IP automatico con il protocollo DHCP/BOOTP .......................................22 Configurazione automatica dell’indirizzo IP con il RARP ...............................................................22 Disinstallazione del software ...........................................................................................23 Uso del PS-9000 con un P-touch diverso .........................................................................23 3 Uso del browser Web ............................................................................ 24 Uso del browser Web ......................................................................................................25 Visualizzazione della pagina Web PS-9000 ....................................................................................25 Gestione del PS-9000 tramite la pagina Web ..................................................................26 4 Domande e Risposte .............................................................................. 27 Domande e Risposte ........................................................................................................28 Risoluzione dei problemi ................................................................................................30 2 5 Appendice ............................................................................................. 32 Stampa LPR in Microsoft® Windows NT® 4.0, Microsoft® Windows® 2000 Pro e Microsoft® Windows® XP ..................................................................................................................33 Stampa con la porta LPR in Microsoft® Windows NT® 4.0 (solo per PT-9500PC) .....................................................................................................................33 Stampa con la porta LPR in Microsoft® Windows® 2000 Pro ..........................................................35 Stampa con la porta LPR in Microsoft® Windows® XP ....................................................................38 Impostazioni del PS-9000 ................................................................................................41 3 Istruzioni di sicurezza Per garantire un uso sicuro ed adeguato, leggere con attenzione le seguenti informazioni prima di iniziare ad usare questo prodotto. Queste istruzioni di sicurezza includono informazioni importanti sull’utilizzo sicuro del prodotto e sui problemi di sicurezza generali per l'utente. ■ Non sottoporre la macchina a impatti. Se la P-touch o questa unità è soggetta ad un impatto o viene danneggiata, scollegarla dalla presa elettrica e contattare il centro di assistenza Brother. Se si continua a fare funzionare una macchina danneggiata, possono verificarsi fuochi o scosse elettriche. ■ Mantenere i cavi ed i fili collegati a questa unità fuori dalla portata dei bambini, altrimenti possono verificarsi scosse elettriche o lesioni. ■ Prima di scollegare questa unità, verificare di scollegare prima le macchine P-touch e questa unità dalla presa elettrica. ■ Non smontare o alterare questo prodotto in alcun modo. ■ Non usare questa unità con il coperchio rimosso, altrimenti può verificarsi una scossa elettrica. ■ Non provare ad eseguire la manutenzione, aggiustare o riparare questa unità, altrimenti possono verificarsi scosse elettriche. Contattare il centro di assistenza Brother per richiedere interventi di manutenzione, regolazione o riparazione per questa unità. ■ Smettere di usare questa unità se non funziona correttamente (per esempio, se diventa insolitamente calda o produce fumo o un odore insolito), altrimenti possono insorgere incendi, scosse elettriche. Spegnere immediatamente la P-touch, scollegare l'adattatore CA da questa unità e dalla presa elettrica, quindi contattare il centro di assistenza Brother per richiedere assistenza o interventi di riparazione. ■ Se oggetti estranei (come metallo o liquidi) entrano nell'unità, spegnere immediatamente la Ptouch, scollegare l'adattatore CA da questa unità e dalla presa elettrica, quindi contattare il centro di assistenza Brother per richiedere assistenza o interventi di riparazione. Continuare ad usare questa unità può provocare un incendio o scosse elettriche. 4 1 Informazioni sul PS-9000 Informazioni sul PS-9000 ................................................................................6 Parti e funzioni................................................................................................7 Collegamento alla rete ....................................................................................9 Specifiche......................................................................................................11 Informazioni sul PS-9000 Il PS-9000 è un server di stampa USB per le macchine P-touch/QL in un ambiente di rete 10BASE-T/ 100BASE-TX. Il PS-9000 è compatibile con i monitor di stampa dei driver della stampante P-touch/QL e consente di controllare visivamente gli stati dei lavori di stampa e delle macchine P-touch. Modelli compatibili ■ QL-500 ■ QL-550 ■ QL-650TD ■ QL-1050 ■ QL-1050N ■ PT-9500PC ■ PT-9200DX Deve essere installato il driver P-touch compatibile con il PS-9000. Dalla finestra di dialgo che appare quando il CD-ROM incluso con il PS-9000 (questa unità) è inserito nel drive, fare clic su [P-touch Driver], installare il driver di rete per la P-touch e quindi iniziare l’installazione. ■ Dichiarazione di conformità Noi, Brother Industries, Ltd. 15-1 Naeshiro-cho, Mizuho-ku, Nagoya 467-8561 Giappone dichiariamo che questo prodotto è conforme ai seguenti documenti normativi: Sicurezza: EN 60950 (adattatore CA) EMC: EN 55022 1998 Classe B EN 55024 1998 EN 61000-3-2 1995 EN 61000-3-3 1995 considerate le disposizioni della Direttiva sulla compatibilità elettromagnetica 89/336/EEC (modificata dalla direttiva 91/263/EEC e 91/31/EEC). Questo sistema segue anche le Disposizioni della direttiva sul basso voltaggio 73/23/EEC. Rilasciato da: Brother Industries Ltd. 6 Parti e funzioni Superiore LED LED DI STATO COLLEGAMENTO (Arancione) 10BASE (Verde) LED COLLEGAMENTO 100BASE (Verde) È possibile verificare il LED sulla scheda. ■ LED COLLEGAMENTO 10BASE (Verde) Si accende quando viene stabilito un collegamento di rete 10BASE-T. ■ LED COLLEGAMENTO 100BASE (Verde) Si accende quando viene stabilito un collegamento di rete 100BASE-TX. ■ LED DI STATO (Arancione) Lampeggia durante il trasferimento dei dati. Inferiore Indirizzo Ethernet (Le ultime 6 cifre corrispondono al numero di serie del prodotto.) ■ Indirizzo Ethernet L’indirizzo Ethernet della periferica. Le ultime 6 cifre corrispondono al numero di serie del prodotto. Nota ● Indirizzo Ethernet 00:80:77:50:00: 01 viene annotato come 008077500001. Il numero del prodotto (numero di serie) è 500001. 7 Posteriore Lato destro Connettore dell’alimentazione LAN Porta della rete (10BASE-T/100BASE-TX) USB Pulsante DC5V IN Porta USB ■ Porta rete (10BASE-T/100BASE-TX) Collegamento per il cavo di rete. *Nell’ambiente 100BASE-TX, utilizzare la categoria 5. ■ Pulsante Premere questo pulsante per ripristinare il PS-9000 con le impostazioni predefinite in fabbrica. ■ Porta USB Collegamento per il cavo USB. ■ Connettore dell’alimentazione Collegamento per l’adattatore CA. ■ Impostazioni predefinite in fabbrica 1 Verificare che l’adattatore CA non sia collegato al PS-9000. Se questo pulsante viene tenuto premuto, collegare l’adattatore CA al PS-9000. Il LED DI 2 STATO (arancione) lampeggerà una volta che viene eseguito il collegamento. Continuare a premere il pulsante per due secondi. Il LED DI STATO lampeggerà di nuovo 3 quando le impostazioni sono state ripristinate con successo con le impostazioni predefinite in fabbrica. Rilasciare il pulsante. Attenzione ● Non spegnere il PS-9000 mentre viene inizializzato con le impostazioni predefinite in fabbrica. ● Se il PS-9000 viene acceso dopo che viene inizializzato con le impostazioni predefinite in fabbrica, non premere il pulsante. ● PS-9000 può essere inizializzato con le impostazioni predefinite in fabbrica dall’utility Brother PS-9000 . 8 Collegamento alla rete Attenzione ● Se il PS-9000 è stato usato su un’altra rete o se è stato collegato ad un’altra unità P-touch, inizializzare il PS-9000 con le impostazioni predefinite in fabbrica. È possibile inizializzare il PS-9000 dall’utility Brother PS-9000. ● Il PS-9000 non può essere usato con un hub USB. ● Se il PS-9000 viene utilizzato in un ambiente 100BASE-TX, preparare un hub Ethernet 100BASE-TX ed un cavo di rete (Categoria 5). ■ Preparare i componenti seguenti. HUB Ethernet Cavo di rete Cavo USB 9 Usare il cavo della rete per collegare il 1 PS-9000 all’hub Ethernet. Collegare l’adattatore CA al PS-9000, e 2 quindi collegare il cavo elettrico della P-touch e del PS-9000 alla presa elettrica. Usare il cavo USB per collegare il PS-9000 3 alla P-touch. (PS-9000: Tipo connettore A; P-touch: Tipo connettore B) Nota 4 Accendere la P-touch. Attenzione ● L’uso di un adattatore CA diverso da quello fornito con il PS-9000 può causare danni. ● Non collegare periferiche diverse dal P-touch alla porta USB del PS-9000. ● Attendere oltre 2 secondi fra il collegamento e lo scollegamento del cavo USB. ● Non scollegare il cavo USB durante la stampa. ● Il cavo USB ha due tipi di connettori diversi. Accertarsi di inserire il tipo corretto di connettore nella porta adatta. ■ Connettori cavo USB Tipo A Tipo B P-touch HUB Ethernet PS-9000 Nota ● La forma del cavo di alimentazione dipende dal modello utilizzato. 10 Specifiche Specifiche Hardware ■ CPU CPU RISC 32bit ■ Memoria RAM: 8 MBytes Flash ROM: 1 MByte ■ Interfaccia di rete Porta 10BASE-T/100BASE-TX (rilevamento automatico) ■ Interfaccia USB Porta A ■ Altro Pulsante 1 pulsante Indicatori LED 3 LED, uno per lo stato (arancione), uno per il collegamento 10BASE (verde) e uno per il collegamento 100BASE Link (verde) Requisiti di funzionamento ■ Ambiente di rete Microsoft® Windows® 95/98/98SE/Me, Microsoft® Windows NT® 4.0, Microsoft® Windows® 2000 Pro, Microsoft® Windows® XP *Notare che il sistema operativo supportato della stampante differisce in base al modello. ■ Ambiente operativo Temperatura: 5 °C a 35 °C Umidità: 20% a 80% RH (nessuna condensa consentita) ■ Ambiente di immagazzinaggio Temperatura: -10 °C a 50 °C Umidità: 20% a 90% RH (nessuna condensa consentita) Specifiche Software ■ Protocollo supportato TCP/IP ■ TCP/IP Strato di rete: ARP, RARP, ICMP, IP Strato sessione: TCP, UDP Strato applicazione: LPR, FTP, BOOTP, HTTP, DHCP L’indirizzo IP non può essere impostato con l’utility Setup. 11 2 Uso del PS-9000 in un ambiente Windows® Avvio dell’utility Brother PS-9000.................................................................13 Come installare il PS-9000 ............................................................................14 Metodo di installazione del PS-9000 1 ........................................................15 Metodo di installazione del PS-9000 2 ........................................................19 Altre funzioni ................................................................................................22 Disinstallazione del software ........................................................................23 Uso del PS-9000 con un P-touch diverso ......................................................23 Avvio dell’utility Brother PS-9000 Inserire il CD-ROM incluso con il PS-9000 nell’unità CD-ROM del computer. La finestra di dialogo del menu principale verrà visualizzata automaticamente. Dopo che il CD-ROM è stato inserito nell’unità CD-ROM del calcolatore, la finestra di dialogo 1 del menu principale verrà visualizzata automaticamente . ● Se la finestra di dialogo del menu principale non viene visualizzata, aprire Risorse del computer, selezionare unità CD-ROM e quindi eseguire “autorun.exe”. ■ Leggimi Per informazioni importanti sull’utility Brother PS-9000, fare clic su [Leggimi]. Leggere queste informazioni con attenzione prima di iniziare ad usare il PS-9000. ■ Impostazione Verrà avviata l’installazione guidata. Essa guida l’utente nei vari passaggi per l’installazione del PS-9000 per la stampa. ■ Guida utilizzatore Per accedere al manuale in linea, fare clic su [Guida utilizzatore]. Per potere visualizzare il manuale, è necessario installare Adobe® Acrobat Reader®. 13 Come installare il PS-9000 Attenzione ● Se il PS-9000 viene installato su un sistema operativo che disponga dei privilegi di amministratore (quale Microsoft® Windows NT® 4.0, Microsoft® Windows® 2000 Pro o Microsoft® Windows® XP), verificare di accedere con un account utente che dispone dei privilegi di amministratore. Sono disponibili due metodi per l’installazione con l’Utility Brother PS-9000. “Installa questa unità e l’utilità.” 1 Con questo metodo vengono specificate le impostazioni del server di stampa del PS-9000 e viene installato sul computer il software per la stampa in rete. Selezionare questo metodo se il PS-9000 viene utilizzato per la prima volta dopo l’acquisto o dopo che le impostazioni sono state ripristinate con le impostazioni di fabbrica. “Installa utilità.” 2 Con questo metodo, soltanto il software per la stampa in rete viene installato sul computer. Selezionare questo metodo di installazione solo se il PS-9000 è già installato ed il software sta per essere installato su altri computer. Attenzione ● Installare il software di stampa su tutti i computer che utilizzeranno la P-touch collegata al PS-9000. Licenza del software ● Usare il software a seconda del contratto di licenza che appare durante l'installazione. ● Installare il software su più computer in una singola posizione ed usarlo per stampare dal P-touch collegato al PS-9000. 14 Metodo di installazione del PS-9000 1 La procedura di installazione guidata è molto semplice. Attenzione ● Prima di specificare le impostazioni, assicurarsi di installare il driver di stampa per la P-touch. (Dalla finestra di dialogo che appare quando il CD-ROM incluso con il PS-9000 (questa unità) è inserito nel drive, fare clic su [P-touch Driver] e quindi installare il driver di rete per la P-touch. ● Prima di avviare l’installazione, uscire da tutti i programmi in esecuzione. “Installa questa unità e l’utilità.” -Uso del protocollo TCP/IP Questo metodo installa il PS-9000 ed il software di stampa. Selezionare questo metodo di installazione se il PS-9000 viene utilizzato per la prima volta e se il prodotto è ancora impostato con i valori di fabbrica. Nella finestra di dialogo del menu 1 principale, fare clic su [Impostazione]. Selezionare “Installa questa unità e 3 l’utilità”, e quindi fare clic su [Avanti]. Verrà visualizzato il messaggio di benvenuto. Fare clic su [Avanti]. Leggere il Contratto di licenza software e 2 quindi, se lo si accetta, fare clic su [Sì]. 15 Selezionare il PS-9000 da installare e 4 quindi fare clic su [Avanti]. Specificare l’indirizzo IP. 5 • Se è selezionato “Assegna un indirizzo IP” (consigliato) →Nella finestra di dialogo successiva che appare, digitare l’indirizzo IP, la subnet mask ed il gateway predefinito. Per le impostazioni appropriate, contattare l’amministratore della rete. • Se il prodotto non viene visualizzato nell’elenco, fare clic su [Cerca]. • Alternativamente, è possibile digitare l'indirizzo Ethernet del prodotto che si desidera installare. • Se si desidera ripristinare il prodotto con le impostazioni predefinite in fabbrica, fare clic su [Inizializza] e seguire le istruzioni. • Se è selezionato “Ottieni indirizzo IP automaticamente” →In un ambiente con un server DHCP/ BOOTP, l’indirizzo IP del PS-9000 viene assegnato automaticamente. Attenzione ● Dopo l’installazione, l’indirizzo IP può cambiare quando l’unità viene spenta e riaccesa. In questo caso, il PS-9000 deve essere impostato di nuovo ed il software di stampa deve essere reinstallato. 16 La configurazione selezionata verrà 6 visualizzata per poterla controllare. Se la configurazione è corretta, fare clic su [Esegui] per applicarla. Le impostazioni vengono inviate al PS-9000. L’utility Brother PS-9000 viene installata. 7 Se non si desidera modificare la directory di destinazione, fare clic su [Avanti]. Specificare il nome del gruppo che 8 appare nel menu Start. Il nome del gruppo predefinito è “Brother PS-9000 Utility”. Una volta specificato il nome di gruppo, fare clic su [Avanti]. • Se il nome viene modificato, verificare che il nome del gruppo specificato non sia già in uso. Selezionare se si desidera configurare la 9 porta stampante. • Se l’utility Brother PS-9000 è già stata installata sul computer, verrà visualizzata la schermata seguente. Selezionare se si desidera sovrascrivere il software, quindi fare clic su [Avanti]. Se è stato selezionato “Sì”, continuare con l’operazione descritta in alto. Se è stato selezionato “No”, continuare con il passaggio 10. Selezionare “Sì”, quindi fare clic su [Avanti]. 17 Selezionare la P-touch da configurare, 0 quindi fare clic su [Avanti]. • Se non sono disponibili unità P-touch, fare clic su [Annulla] per abbandonare l’installazione guidata, installare un software della stampante P-touch e quindi ripetere la procedura di installazione per il PS-9000 dall’inizio. Digitare il nome della porta stampante, c quindi fare clic su [Avanti]. • Quando viene assegnato il nome della porta stampante, verificare che il nome della porta specificata non sia già utilizzato (es., LPT1:). • Il nome della porta predefinita è “PTLANxxxxxx:” (dove “xxxxxx” corrisponde agli ultimi sei numeri dell’indirizzo Ethernet). Una volta completate le procedure per a l’installazione, fare clic su [Avanti]. Verrà visualizzata la configurazione per d l’installazione. Fare clic su [Fine]. Selezionare il PS-9000 da installare, b quindi fare clic su [Avanti]. Al termine dell'installazione, verrà e visualizzata la finestra di dialogo in basso. Fare clic su [Fine]. • Se il prodotto da installare non viene visualizzato nell’elenco, fare clic su [Cerca]. • Se si fa clic su [Configurazione], è possibile configurare l’indirizzo broadcast TCP/IP. 18 Metodo di installazione del PS-9000 2 La procedura di installazione guidata è molto semplice. Attenzione ● Prima di specificare le impostazioni, assicurarsi di installare il driver di stampa per la P-touch. (Dalla finestra di dialogo che appare quando il CD-ROM incluso con il PS-9000 (questa unità) è inserito nel drive, fare clic su [P-touch Driver] e quindi installare il driver di rete per la P-touch. ● Prima di avviare l’installazione, uscire da tutti i programmi in esecuzione. “Installa l’utilità.” Installa il software client per la stampa Questo metodo installa solo l’utility Brother PS-9000. Se il PS-9000 è stato impostato nell’ambiente, scegliere questo metodo. Nella finestra di dialogo del menu 1 principale, fare clic su [Impostazione]. Selezionare “Installa l’utilità.”, quindi 3 fare clic su [Avanti]. Verrà visualizzato il messaggio di benvenuto. Fare clic su [Avanti]. Leggere il Contratto di licenza software e 2 quindi, se lo si accetta, fare clic su [Sì]. 19 L’utility Brother PS-9000 viene installata. 4 Se non si desidera modificare la directory Selezionare se si desidera configurare la 6 porta stampante. di destinazione, fare clic su [Avanti]. • Se l’utility Brother PS-9000 è già stata installata sul computer, verrà visualizzata la schermata seguente. Selezionare se si desidera sovrascrivere il software, quindi fare clic su [Avanti]. Se è stato selezionato “Sì”, continuare con l’operazione descritta in alto. Se è stato selezionato “No”, continuare con il passaggio 7. Specificare il nome del gruppo che 5 appare nel menu Start. Il nome del gruppo predefinito è “Brother PS-9000 Utility”. Una volta specificato il nome di gruppo, fare clic su [Avanti]. • Se il nome viene modificato, verificare che il nome del gruppo specificato non sia già in uso. 20 Selezionare “Sì”, quindi fare clic su [Avanti]. Selezionare la P-touch da configurare, 7 quindi fare clic su [Avanti]. • Se non sono disponibili unità P-touch, fare clic su [Annulla] per abbandonare l’installazione guidata, installare un software della stampante P-touch e quindi ripetere la procedura di installazione per il PS-9000 dall’inizio. Una volta completate le procedure per 8 l’installazione, fare clic su [Avanti]. Selezionare il PS-9000 da installare, 9 quindi fare clic su [Avanti]. • Se il prodotto non viene visualizzato nell’elenco, fare clic su [Cerca]. • Se si fa clic su [Configurazione], è possibile configurare l’indirizzo broadcast TCP/IP. Verrà visualizzata la configurazione per a l’installazione. Fare clic su [Fine]. Al termine dell'installazione, verrà b visualizzata la finestra di dialogo in basso. Fare clic su [Fine]. Digitare il nome della porta stampante, 0 quindi fare clic su [Avanti]. • Quando viene assegnato il nome della porta stampante, verificare che il nome della porta specificata non sia già utilizzato (es., LPT1:). • Il nome della porta predefinita è “PTLANxxxxxx:” (dove “xxxxxx” corrisponde agli ultimi sei numeri dell’indirizzo Ethernet). 21 Altre funzioni Le altre funzioni del PS-9000 sono le seguenti: Configurazione indirizzo IP automatico con il protocollo DHCP/BOOTP Il PS-9000 supporta il protocollo DHCP/ BOOTP. Le impostazioni relative al protocollo TCP/IP possono essere specificate nella rete in cui opera il server DHCP/BOOTP. Attenzione ● Il PS-9000 supporta i protocolli DHCP/ BOOTP conformi a RFC2131/2132. ● Per utilizzare la funzione del protocollo DHCP/BOOTP del PS-9000, contattare l’amministratore di rete. ● Se l’indirizzo IP ottenuto dal PS-9000 da un server DHCP/BOOTP viene modificato, non sarà più possibile stampare. Si consiglia di utilizzare un indirizzo IP fisso per il PS-9000. 22 Configurazione automatica dell’indirizzo IP con il RARP Il PS-9000 supporta il protocollo RARP. L’indirizzo IP può essere impostato nella rete in cui funziona il server RARP. Attenzione ● Per utilizzare la funzione RARP del PS-9000, contattare l’amministratore di rete. ● Se l’indirizzo IP ottenuto dal PS-9000 di un server RARP viene modificato, non sarà più possibile stampare. Si consiglia di utilizzare un indirizzo IP fisso per il PS-9000. Disinstallazione del software Se questo prodotto non viene più utilizzato, rimuovere (disinstallare) il software. 1 Nel menu start, portare il puntatore del mouse su “Tutti i programmi”*, fare clic su “Brother PS-9000 Utility” e quindi su . (*“Programmi” nei sistemi operativi diversi da Windows XP.) - Verrà visualizzata la casella di dialogo Programma di disinstallazione. Uso del PS-9000 con un P-touch diverso Se il PS-9000 viene usato con un P-touch diverso da quello collegato attualmente, rimuovere (disinstallare) l’Utility Brother PS-9000 dal computer, resettare il PS-9000 sulle impostazioni predefinite in fabbrica e quindi eseguire l’installazione dall’inizio. Disinstallare l’utility Brother PS-9000 Fare clic su [Sì]. 2 Il software verrà disinstallato. 1 (Fare riferimento a “Disinstallazione del software” nel capitolo 2, “Uso del PS-9000 in un ambiente Windows®”.) Resettare il PS-9000 con le impostazioni 2 predefinite in fabbrica. (Fare riferimento a “Parti e funzioni” nel capitolo 1, “Informazioni sul PS-9000”.) Installazione del PS-9000. 3 (Fare riferimento a “Metodo di installazione del PS-9000 1” nel capitolo 2, “Uso del PS-9000 in un ambiente Windows®”.) 23 3 Uso del browser Web Uso del browser Web....................................................................................25 Gestione del PS-9000 tramite la pagina Web ................................................26 Uso del browser Web Questo capitolo fornisce una descrizione della procedura di utilizzo di un browser Web per accedere alla pagina Web del PS-9000. Con un browser Web è possibile verificare le varie impostazioni e lo stato del PS-9000, nonché del P-touch. Visualizzazione della pagina Web PS-9000 Digitare l’indirizzo IP del PS-9000 nel browser Web. 1 Esempio: Se l’indirizzo IP è 192.168.40.112, digitare “http://192.168.40.112/”. Nota ● Per il browser Web, si consiglia Internet Explorer 4.01 SP2 (o superiore) o Netscape Navigator 4.0 (o superiore). Se viene usato un browser Web diverso, deve essere compatibile con il protocollo HTTP 1.0 (RFC1945) e HTML 2.0 (RFC1866). ● Le informazioni possono variare a seconda dei prodotti. ● Per potere utilizzare il browser Web, è necessario assegnare un indirizzo IP al PS-9000. 25 Gestione del PS-9000 tramite la pagina Web ■ Stato Display Lo stato della stampante e le informazioni relative al sistema della P-touch collegata al PS-9000 possono essere visualizzati in questo punto. ■ Configurazione Tramite la configurazione del browser Web è possibile configurare il PS-9000 (impostazioni generali e TCP/IP) e riavviare il PS-9000. Per modificare la configurazione, è necessario digitare il nome utente (radice) e la password. Si consiglia di digitare la password una volta configurato il PS-9000, in modo che solo l’amministratore di rete possa modificare la configurazione (per impostazione di fabbrica, come nome utente viene specificato “root” e non viene impostata alcuna password). (Stato stampante) (Configurare il PS-9000) (Stato sistema) (Riavviare il PS-9000) • Se un lavoro di stampa che contiene un errore rimane nel server di stampa, i lavori possono essere rimossi riavviando il PS-9000. 26 4 Domande e Risposte Domande e Risposte......................................................................................28 Risoluzione dei problemi...............................................................................30 Domande e Risposte Questo capitolo risponde alle domande ed offre le soluzioni ai problemi che potrebbero insorgere quando viene utilizzato questo prodotto. Problema Causa Risoluzione Il CD-ROM è inserito ma non si avvia automaticamente. Se il computer non supporta la funzione Autorun, il menu non apparirà automaticamente dopo che è stato inserito il CD-ROM. In questo caso, avviare “autorun.exe” nella directory principale (D:\ se il CD-ROM è caricato nell’unità D del computer) del CD-ROM. Verificare che il LED COLLEGAMENTO lampeggia. Se il LED COLLEGAMENTO non lampeggia, il PS-9000 potrebbe non essere collegato correttamente alla rete. Controllare i punti seguenti, e quindi inizializzare il PS-9000 sulle impostazioni predefinite in fabbrica e configurarlo dall’inizio. •Controllare se il PS-9000 è acceso. •Verificare se il cavo di rete è inserito correttamente nel PS-9000. •Verificare se il cavo di rete è danneggiato. •Verificare se il LED COLLEGAMENTO del PS-9000 e dell’hub Ethernet lampeggia. •Verificare se l’hub Ethernet funziona correttamente. Se la comunicazione è limitata al protocollo TCP/IP, potrebbe essere impossibile trovare il PS-9000. Se è attivato un firewall personale, disattivarlo. Se vengono applicate le limitazioni del filtro TCP/IP, rimuoverle. Verificare che il LED COLLEGAMENTO lampeggia. Se il LED COLLEGAMENTO non lampeggia, il PS-9000 potrebbe non essere collegato correttamente alla rete. Controllare i punti seguenti, e quindi inizializzare il PS-9000 sulle impostazioni predefinite in fabbrica e configurarlo dall’inizio. •Controllare se il PS-9000 è acceso. •Verificare se il cavo di rete è inserito correttamente nel PS-9000. •Verificare se il cavo di rete è danneggiato. •Verificare se il LED COLLEGAMENTO del PS-9000 e dell’hub Ethernet lampeggia. •Verificare se l’hub Ethernet funziona correttamente. •Verificare se il PS-9000 e la P-touch sono collegati correttamente. •Verificare se il cavo USB è collegato correttamente. Se viene utilizzato il protocollo TCP/IP, effettuare il ping del PS-9000 con l’indirizzo IP impostato per verificare se si riceve una risposta. Se il ping non riceve alcuna risposta, l’indirizzo IP potrebbe non essere configurato correttamente. Resettare il PS-9000 alle impostazioni predefinite in fabbrica e configurarlo di nuovo dall’inizio. Esempio: Se viene inviato un ping in Windows® 98 MS-DOS Andare su “Start” – “Programmi” – “Prompt MSDOS”, digitare “Ping xxx.xxx.xxx.xxx” e premere INVIO. Verrà visualizzato il messaggio seguente. “xxx.xxx.xxx.xxx” è l’indirizzo IP del PS-9000. •Se è presente una risposta al ping: Risposta da xxx.xxx.xxx.xxx:bytes=32 tempo=58ms TTL=253 Risposta da xxx.xxx.xxx.xxx:bytes=32 tempo=58ms TTL=253 Risposta da xxx.xxx.xxx.xxx:bytes=32 tempo=58ms TTL=253 Risposta da xxx.xxx.xxx.xxx:bytes=32 tempo=58ms TTL=253 •Se non è presente una risposta al ping: Richiesta scaduta. Richiesta scaduta. Richiesta scaduta. Richiesta scaduta. Il PS-9000 non viene trovato dopo la ricerca durante l’installazione dell’utility Brother PS-9000. Il lavoro di stampa non viene stampato. 28 Problema Causa Risoluzione Se un server DHCP/BOOTP o un server RARP risiede sulla rete, l’indirizzo IP viene rilasciato automaticamente dal server. In questo caso, l’indirizzo IP impostato manualmente per il PS-9000 può essere stato sovrascritto dal server. Creare un ambiente locale in cui il server non esiste e rilasciare l’indirizzo IP sul PS-9000. Allo stesso tempo, assicurarsi che “Ottieni automaticamente un indirizzo IP” nell’impostazione TCP/IP non è spuntato. Il lavoro di Se il PS-9000 ed il computer stampa non viene stampato. non si trovano nello stesso segmento, la subnet mask e l'indirizzo del gateway devono essere impostati su PS-9000. Utilizzare l’utility Brother PS-9000 per verificare se la subnet mask e l’indirizzo del gateway sono corretti. Controllare il nome della porta stampante del PS-9000. Il nome della porta viene indicato da “(PTLAN xxxxxx: P-touch Porta TCP)” una volta che il nome della porta viene assegnato. La conessione remota viene avviata quando viene eseguita la stampa. A seconda del sistema operativo in uso, l’impostazione della connessione remota automatica può essere stata specificata. Quando viene utilizzato il PS-9000, annullare l’impostazione della connessione remota automatica, altrimenti, se l’impostazione della connessione remota automatica non può essere annullata, fare clic su [Annulla] nella casella di dialogo della connessione remota per avviare la stampa. Un errore si verifica durante la stampa. Se l'unità smette di funzionare a causa di un errore relativo alla larghezza del nastro o per l’assenza di nastri nel vassoio durante il lavoro di stampa di un altro utente, la stampa non è possibile fino all’annullamento dell’errore. Una volta completato il lavoro di stampa dell'altro utente, provare a stampare di nuovo. Altrimenti, utilizzare il browser Web per riavviare il PS-9000, e quindi cercare di stampare di nuovo. La stampa LPR non è disponibile con il PS-9000. Con alcune delle macchine P-touch, la stampa LPR non è disponibile. Con il PT-9200DX, installare il software di stampa per il PS-9000 su ogni client, ed usarlo al posto della stampa LPR. La larghezza del nastro non può essere rilevata da P-touch Editor 4 o Quick Editor. Se il PT-9500PC è collegato al PS-9000, la funzione per il rilevamento della larghezza del nastro P-touch Editor 4 e Quick Editor non funziona (con il PT-9200DX non esiste alcuna funzione per il rilevamento della larghezza del nastro). Specificare manualmente la larghezza del nastro. Il PS-9000 può essere inizializzato (reimpostato sulle impostazioni predefinite in fabbrica)? Il PS-9000 può essere inizializzato (resetttato sulle impostazioni predefinite in fabbrica) con l’utility Brother PS-9000. Selezionare PS-9000 nella casella di dialogo per l’impostazione del PS-9000 dell’utility Brother PS-9000, e quindi fare clic su [Inizializza]. Altrimenti, il PS-9000 può essere inizializzato premendo il pulsante. Per ulteriori informazioni su come inizializzare il PS-9000 premendo il pulsante, fare riferimento a “Parti e funzioni” nel capitolo 1, “Informazioni sul PS-9000”. 29 Risoluzione dei problemi La stampa in rete non è possibile. Installare il driver della stampante. Il driver della stampante è installato? No No Sì Sì La stampa è possibile? La stampa può essere eseguita se la P-touch è collegata direttamente al computer? No Sì Gli altri dispositivi in rete funzionano correttamente? Controllare l’ambiente di rete che viene utilizzato. No Sì No La stampa è possibile? Sì * I LED sul server di stampa indicano che funziona correttamente? No Sì Sì È stata ottenuta una risposta a “C:\pingxxx.xxx.xxx.xxx” (dove “xxx.xxx.xxx.xxx” è l’indirizzo IP del PS-9000) al prompt dei comandi? No Il PS-9000 può essere trovato quando viene utilizzata l’utility? No Sì No La stampa è possibile? Sì C’è un problema con la stampante. Verificare la procedura di installazione della stampante. Il problema è stato risolto. Può esserci un problema con il server di stampa. Contattare un tecnico qualificato. 30 *Per i dettagli sui LED, fare riferimento a “Parti e funzioni” nel capitolo 1, “Informazioni sul PS-9000”. ■ LED DI COLLEGAMENTO 2 (verde) Si accende quando viene stabilito un collegamento LAN corretto. Con una macchina compatibile 100BASE-TX, controllare il LED acceso per determinare se l’interfaccia LAN collegata è un’interfaccia 10BASE-T o 100BASE-TX. ■ LED DI STATO (arancione) Lampeggia durante il trasferimento dei dati. Durante il trasferimento dei dati, questo LED lampeggia ad intervalli irregolari. Se i LED indicano che le operazioni non vengono eseguite correttamente, la periferica collegata o i cavi che collegano il PS-9000 al computer che esegue l’utility setup non sono installati correttamente (controllare che gli indicatori dell’alimentazione e il collegamento all’hub o al router indicano che funzionano correttamente). Se non funzionano correttamente, sostituire i cavi di alimentazione, i cavi di collegamento o la periferica collegata e tentare di eseguire l’operazione di nuovo. 31 5 Appendice Attenzione ● Per installare il PS-9000 in Microsoft® Windows NT® 4.0, Microsoft® Windows® 2000 Pro e Microsoft® Windows® XP, è necessario disporre dei diritti di amministratore. Stampa LPR in Microsoft® Windows NT® 4.0, Microsoft® Windows® 2000 Pro e Microsoft® Windows® XP ...........................................................................33 Impostazioni del PS-9000..............................................................................41 Stampa LPR in Microsoft® Windows NT® 4.0, Microsoft® Windows® 2000 Pro e Microsoft® Windows® XP Questa sezione spiega come configurare e stampare con la stampante PS-9000 utilizzando la stampa LPR di Microsoft® Windows NT® 4.0, Microsoft® Windows® 2000 Pro e Microsoft® Windows® XP. Nota ● Il PT-9200DX non supporta la stampa LPR. Stampa con la porta LPR in Microsoft® Windows NT® 4.0 (solo per PT-9500PC) Nota ● Per potere stampare con la stampa LPR, è necessario aggiungere una porta LPR. Fare clic su “Avvio” – “Impostazioni” – “Panello di controllo” – “Rete”, e quindi selezionare “Servizi”. Fare clic su [Aggiungi], selezionare “Servizi di stampa Microsoft TCP/IP”, e quindi fare clic su [OK]. Il componente verrà installato. Riavviare il computer. 1 Andare su “Avvio” – “Impostazioni” – “Stampanti”, quindi fare doppio clic su [Aggiungi stampante] per avviare l’installazione guidata. 2 Nella finestra di dialogo successiva che appare, selezionare “Questo computer”, e quindi fare clic su [Avanti]. 3 Nella finestra di dialogo successiva che appare, fare clic su [Aggiungi porta], e quindi creare una nuova porta. • Se la porta è già stata creata durante l'installazione del PS-9000, selezionare la porta dall'elenco e continuare con il passaggio 6. 4 Selezionare “LPR Port” da “Porte stampante disponibili”, e quindi fare clic su [Nuova porta]. 5 Nella casella “Nome o indirizzo del server che fornisce LPD”, digitare l'indirizzo IP impostato per il PS-9000. Nella casella “Nome della stampante o della coda di stampa sul server”, digitare “lp” e quindi fare clic su [OK]. 33 6 Nell’elenco “Porte disponibili”, selezionare la porta appropriata e quindi fare clic su [Avanti]. 0 Nella casella di dialogo Condivisione stampante, selezionare “Condividi” o “Non condividere” a seconda del proprio ambiente. Se la stampante è condivisa, digitare un nome condiviso. Quindi, fare clic su [Avanti]. 7 Nella casella di dialogo Installazione guidata stampante, selezionare il driver della stampante P-touch da utilizzare, e quindi fare clic su [Avanti]. a Nella casella di dialogo Stampa pagina di prova, selezionare “No”, e quindi fare clic su [Fine]. Quando la nuova stampante viene aggiunta all'elenco, l’installazione della stampante è completa. 8 Nella casella di dialogo Utilizza driver esistente, selezionare se si desidera mantenere il driver esistente oppure sostituirlo con un nuovo driver, e quindi fare clic su [Avanti]. b Stampare dopo avere visualizzato la casella di dialogo Proprietà della stampante, deselezionando la casella di spunta “Attiva stampa bidirezionale” nella scheda Porte e selezionando “Disattiva” per Monitor stampante nella scheda Impostazioni periferica. 9 Nella casella “Nome stampante”, digitare il nome della stampante P-touch da utilizzare in Microsoft® Windows NT® 4.0. Eventualmente, digitare il nome desiderato. Selezionare se si desidera utilizzare questa stampante come stampante predefinita e fare clic su [Avanti]. 34 Stampa con la porta LPR in Microsoft® Windows® 2000 Pro Nota ● Per potere stampare con la stampa LPR, è necessario aggiungere una porta LPR. Per avviare Aggiunta guidata componenti di Windows, andare su “Start” – “Impostazioni” – “Pannello di controllo” – “Installazione applicazioni” – “Installazione componenti di Windows”. Nell’elenco “Componenti”, selezionare “Altri servizi di gestione file e stampa su rete,” fare clic su [Dettagli], selezionare “Servizi di stampa per Unix” e fare clic su [OK]. Nell’Aggiunta guidata componenti di Windows, fare clic su [Avanti]. Dopo che il componente è stato aggiunto, fare clic su [Fine]. La porta LPR è stata aggiunta. 1 Andare su “Start” – “Impostazioni” – “Pannello di controllo” – “Stampanti” e fare doppio clic su [Aggiungi stampante]. Verrà avviata l'Installazione guidata stampante . 4 Nella casella di dialogo Seleziona la porta stampante, selezionare “Crea una nuova porta” per creare una nuova porta. Selezionare “LPR Port”, quindi fare clic su [Avanti]. 2 Fare clic su [Avanti]. 3 Selezionare “Stampante locale”. Accertarsi di deselezionare la casella di selezione “Rileva e installa stampante Plug and Play automaticamente”. • Se la porta di stampa di destinazione è stata creata durante l'installazione del PS-9000, selezionare la porta dall’elenco “Utilizza la porta seguente”, e quindi fare clic su [Avanti]. 5 Nella casella “Nome o indirizzo server che fornisce LPD” della finestra di dialogo Aggiungi stampante compatibile LPR, digitare l'indirizzo IP impostato per il PS-9000. Nella casella “Nome stampante o coda di stampa sul server”, digitare “lp”, quindi fare clic su [OK]. 35 6 Nella casella di dialogo Installazione guidata stampante, selezionare il driver della stampante P-touch da utilizzare, quindi fare clic su [Avanti]. 9 Nella casella di dialogo Condivisione stampante, selezionare “Condividi con nome” o “Non condividere questa stampante” a seconda del proprio ambiente. Se la stampante è condivisa, digitare un nome condiviso. Quindi, fare clic su [Avanti]. 7 Nella casella di dialogo Utilizza driver esistente, selezionare se si desidera mantenere il driver esistente oppure sostituirlo con un nuovo driver, e quindi fare clic su [Avanti]. 8 Nella casella “Nome stampante”, digitare il nome della stampante P-touch da utilizzare in Microsoft® Windows ® 2000 Pro. Eventualmente, digitare il nome desiderato. Quando si chiede se si desidera utilizzare o meno questa stampante come stampante predefinita, selezionare “No” e fare clic su [Avanti]. 36 0 Nella casella di dialogo Stampa pagina di prova, selezionare “No”, quindi fare clic su [Avanti]. a Le informazioni relative alla configurazione verranno elencate. Se sono corrette, fare clic su [Fine]. Quando la nuova stampante viene aggiunta all'elenco, l’installazione della stampante è completa. b Stampare dopo avere visualizzato la casella di dialogo Proprietà della stampante, deselezionando la casella di spunta “Attiva supporto bidirezionale” nella scheda Porte e selezionando “Disattiva” per Monitor stampante nella scheda Impostazioni periferica. 37 Stampa con la porta LPR in Microsoft® Windows® XP Nota ● Per stampare con la stampa LPR, è necessario aggiungere una porta LPR. Per avviare “Aggiunta guidata componenti di Windows”, andare su “start” – “Pannello di controllo” – “Installazione applicazioni” – “Installazione componenti di Windows”. Nell’elenco “Componenti”, selezionare “Altri servizi di gestione file e stampa su rete”, fare clic su [Dettagli], selezionare “Servizi di stampa per Unix” e fare clic su [OK]. Nell’Aggiunta guidata componenti di Windows, fare clic su [Avanti]. Dopo che il componente è stato aggiunto, fare clic su [Fine]. La porta LPR è stata aggiunta. 1 Andare su “start” – “Pannello di controllo” – “Stampanti e altro hardware”, quindi fare clic su [Aggiungi stampante] per avviare l’installazione guidata. 2 Selezionare “Stampante locale collegata al computer”. Accertarsi di deselezionare la casella di selezione “Rileva e installa stampante Plug and Play automaticamente”. 3 Nella casella di dialogo Seleziona la porta stampante, selezionare “Crea una nuova porta” per creare una nuova porta. Selezionare “LPR Port”, quindi fare clic su [Avanti]. • Se la porta di stampa di destinazione è stata creata durante l'installazione del PS-9000, selezionare la porta dall’elenco “Utilizza la porta seguente”, e quindi fare clic su [Avanti]. 4 Nella casella “Nome o indirizzo server che fornisce LPD” della finestra di dialogo Aggiungi stampante compatibile LPR, digitare l'indirizzo IP impostato per il PS-9000. Nella casella “Nome stampante o coda di stampa sul server”, digitare “lp”, quindi fare clic su [OK]. 38 5 Nella casella di dialogo Installazione 8 Nella casella di dialogo Condivisione 6 Nella casella di dialogo Utilizza driver 9 Nella casella di dialogo Stampa pagina di guidata stampante, selezionare il driver della stampante P-touch da utilizzare, quindi fare clic su [Avanti]. esistente, selezionare se si desidera mantenere il driver esistente oppure sostituirlo con un nuovo driver, e quindi fare clic su [Avanti]. stampante, selezionare “Non condividere questa stampante”, quindi fare clic su [Avanti]. prova, selezionare “No”, quindi fare clic su [Avanti]. 0 Le informazioni relative alla 7 Nella casella “Nome stampante”, digitare il nome della stampante P-touch da utilizzare in Microsoft® Windows® XP. Eventualmente, digitare il nome desiderato. Selezionare se si desidera utilizzare questa stampante come stampante predefinita, quindi fare clic su [Avanti]. configurazione verranno elencate. Se sono corrette, fare clic su [Fine]. Quando la nuova stampante viene aggiunta all'elenco, l’installazione della stampante è completa. 39 a Stampare dopo avere visualizzato la casella di dialogo Proprietà della stampante, deselezionando la casella di spunta “Attiva supporto bidirezionale” nella scheda Porte e selezionando “Disattiva” per Monitor stampante nella scheda Impostazioni periferica. 40 Impostazioni del PS-9000 Di seguito vengono riportate le impostazioni per il PS-9000. Generale Nome Installazione CD-ROM Pagina Web Interfaccia LAN Predefinito in fabbrica AUTO Spiegazione Configura il tipo di rete. Normalmente utilizzare l'opzione AUTO. Se LINK LED sull’hub non si accende una volta che il PS-9000 viene messo sotto tensione, selezionare il tipo di rete appropriato per l’hub. TCP/IP Nome Installazione CD-ROM Ricevere indirizzo IP automaticam ente Pagina Web DHCP/BOOTP RARP Indirizzo IP Indirizzo IP Predefinito in fabbrica Spiegazione ENABLE Attiva o disattiva il protocollo DHCP/BOOTP. Si tratta dei protocolli che acquisiscono l'indirizzo IP dal server DHCP/BOOTP durante l'avvio. Affinché il protocollo DHCP/BOOTP specifichi l'indirizzo IP del PS-9000, è necessario che un server DHCP/ BOOTP esista nella sottorete e che venga configurato correttamente. Il PS-9000 riconoscerà automaticamente il protocollo DHCP e BOOTP e lo utilizzerà come proprio indirizzo dell'indirizzo IP ricevuto precedentemente come una risposta. ENABLE Attiva o disattiva il protocollo RARP. Il protocollo RARP acquisisce l'indirizzo IP dal server RARP durante l'avvio. Affinché il protocollo DHCP/BOOTP specifichi l'indirizzo IP del PS-9000, è necessario che un server DHCP/BOOTP esista nella sottorete e che venga configurato correttamente. 0.0.0.0 Impostare l'indirizzo IP del PS-9000. Il valore deve essere configurato nel formato di quattro serie di numeri separati da punti decimali, quali “xxx.xxx.xxx.xxx”. 41 Nome Installazione CD-ROM Subnet Mask Gateway predefinito 42 Pagina Web Subnet Mask Gateway predefinito Predefinito in fabbrica Spiegazione 0.0.0.0 Imposta la subnet mask del PS-9000. Il valore deve essere configurato nel formato di quattro serie di numeri separati da punti decimali, quali “xxx.xxx.xxx.xxx”. Se viene specificato “0.0.0.0”, questa impostazione verrà disattivata a seconda dell'indirizzo IP, e verrà utilizzata automaticamente la subnet mask. 0.0.0.0 Imposta l'indirizzo IP del gateway. Il valore deve essere configurato nel formato di quattro serie di numeri separati da punti decimali, quali “xxx.xxx.xxx.xxx”. Il gateway deve risiedere all'interno della stessa sottorete del PS-9000. Se viene specificato “0.0.0.0”, questa impostazione verrà disattivata.