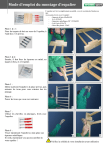Download Guide dell`utente per la stampante a colori ColorQube 8570
Transcript
Xerox ColorQube 8570 / 8870 Color Printer Xerox ColorQube 8570 / 8870 TM ® User Guide Guide d'utilisation Guida dell'utente Svenska Användarhandbok Русский Руководство пользователя Deutsch Benutzerhandbuch Dansk Betjeningsvejledning Türkçe Kullanıcı Kılavuzu Español Guía del usuario Čeština Uživatelská příručka Ελληνικά Εγχειρίδιο χρήστη Guia do usuário Polski Przewodnik użytkownika Magyar Felhasználói útmutató Italiano Português Nederlands Gebruikershandleiding © 2014 Xerox Corporation. Tutti i diritti riservati. I diritti non pubblicati sono protetti ai sensi delle leggi sul copyright in vigore negli Stati Uniti. Il contenuto di questa pubblicazione non può essere riprodotto in alcuna forma senza l'autorizzazione di Xerox Corporation. La protezione del copyright rivendicata comprende tutti i materiali e le informazioni tutelabili dalle leggi sul copyright ora permessi per legge scritta o giudiziale o concessi più avanti, incluso, senza limitazione, il materiale generato dai programmi software visualizzati sullo schermo quali stili, modelli, icone, schede video, aspetti, ecc. Xerox®, CentreWare®, PrintingScout®, Walk-Up®, ColorQube, Global Print Driver, Mobile Express Driver e il design della sfera di connettività sono marchi di Xerox Corporation negli Stati Uniti e/o in altri paesi. Adobe Reader®, Adobe Type Manager®, ATM™, Flash®, Macromedia®, Photoshop® e PostScript® sono marchi di Adobe Systems Incorporated negli Stati Uniti e/o in altri paesi. Apple®, AppleTalk®, Bonjour®, EtherTalk®, Macintosh®, Mac OS® e TrueType® sono marchi di Apple Computer, Inc. negli Stati Uniti e/o in altri paesi. HP-GL®, HP-UX® e PCL® sono marchi di Hewlett-Packard Corporation negli Stati Uniti e/o in altri paesi. IBM® e AIX® sono marchi di International Business Machines Corporation negli Stati Uniti e/o in altri paesi. Microsoft®, Windows Vista®, Windows® e Windows Server™ sono marchi di Microsoft Corporation negli Stati Uniti e/o in altri paesi. Novell®, NetWare®, NDPS®, NDS®, Novell Directory Services®, IPX™ e Novell Distributed Print Services™ sono marchi di Novell, Incorporated negli Stati Uniti e/o in altri paesi. SGI® IRIX® è un marchio di Silicon Graphics, Inc. SunSM, Sun Microsystems™ e Solaris™ sono marchi di Sun Microsystems Incorporated negli Stati Uniti e/o in altri Paesi. UNIX® è un marchio negli Stati Uniti e in altri paesi, concesso su licenza esclusiva di X/Open Company Limited. PANTONE® e gli altri marchi di Pantone, Inc. sono proprietà di Pantone, Inc. Documento versione 1.0: febbraio 2014 Sommario 1 Sicurezza Sicurezza in campo elettrico. . . . . . . . . . . . . . . . . . . . . . . . . . . . . . . . . . . . . . . . . . . . . . . . . . . . . . . . . . . . . . Istruzioni generali . . . . . . . . . . . . . . . . . . . . . . . . . . . . . . . . . . . . . . . . . . . . . . . . . . . . . . . . . . . . . . . . . . . Cavo di alimentazione . . . . . . . . . . . . . . . . . . . . . . . . . . . . . . . . . . . . . . . . . . . . . . . . . . . . . . . . . . . . . . . Sicurezza operativa. . . . . . . . . . . . . . . . . . . . . . . . . . . . . . . . . . . . . . . . . . . . . . . . . . . . . . . . . . . . . . . . . . . . . . Ubicazione della stampante. . . . . . . . . . . . . . . . . . . . . . . . . . . . . . . . . . . . . . . . . . . . . . . . . . . . . . . . . . Istruzioni operative . . . . . . . . . . . . . . . . . . . . . . . . . . . . . . . . . . . . . . . . . . . . . . . . . . . . . . . . . . . . . . . . . . Materiali di consumo della stampante . . . . . . . . . . . . . . . . . . . . . . . . . . . . . . . . . . . . . . . . . . . . . . . . Procedure di sicurezza per la manutenzione . . . . . . . . . . . . . . . . . . . . . . . . . . . . . . . . . . . . . . . . . . . . . . . Simboli della stampante . . . . . . . . . . . . . . . . . . . . . . . . . . . . . . . . . . . . . . . . . . . . . . . . . . . . . . . . . . . . . . . . . 2 Funzioni Parti della stampante. . . . . . . . . . . . . . . . . . . . . . . . . . . . . . . . . . . . . . . . . . . . . . . . . . . . . . . . . . . . . . . . . . . . Vista anteriore destra . . . . . . . . . . . . . . . . . . . . . . . . . . . . . . . . . . . . . . . . . . . . . . . . . . . . . . . . . . . . . . . . Vista laterale destra . . . . . . . . . . . . . . . . . . . . . . . . . . . . . . . . . . . . . . . . . . . . . . . . . . . . . . . . . . . . . . . . . Vista posteriore . . . . . . . . . . . . . . . . . . . . . . . . . . . . . . . . . . . . . . . . . . . . . . . . . . . . . . . . . . . . . . . . . . . . . Pannello di controllo . . . . . . . . . . . . . . . . . . . . . . . . . . . . . . . . . . . . . . . . . . . . . . . . . . . . . . . . . . . . . . . . . Configurazioni e opzioni della stampante . . . . . . . . . . . . . . . . . . . . . . . . . . . . . . . . . . . . . . . . . . . . . . . . . Funzioni standard . . . . . . . . . . . . . . . . . . . . . . . . . . . . . . . . . . . . . . . . . . . . . . . . . . . . . . . . . . . . . . . . . . . Opzioni e aggiornamenti . . . . . . . . . . . . . . . . . . . . . . . . . . . . . . . . . . . . . . . . . . . . . . . . . . . . . . . . . . . . . Pagine di informazioni. . . . . . . . . . . . . . . . . . . . . . . . . . . . . . . . . . . . . . . . . . . . . . . . . . . . . . . . . . . . . . . . . . . Diagramma dei menu . . . . . . . . . . . . . . . . . . . . . . . . . . . . . . . . . . . . . . . . . . . . . . . . . . . . . . . . . . . . . . . Pagina di configurazione. . . . . . . . . . . . . . . . . . . . . . . . . . . . . . . . . . . . . . . . . . . . . . . . . . . . . . . . . . . . . Altre pagine di informazioni . . . . . . . . . . . . . . . . . . . . . . . . . . . . . . . . . . . . . . . . . . . . . . . . . . . . . . . . . . Pagine di esempio . . . . . . . . . . . . . . . . . . . . . . . . . . . . . . . . . . . . . . . . . . . . . . . . . . . . . . . . . . . . . . . . . . . Ulteriori informazioni . . . . . . . . . . . . . . . . . . . . . . . . . . . . . . . . . . . . . . . . . . . . . . . . . . . . . . . . . . . . . . . . . . . . Stampante ColorQube 8570 . . . . . . . . . . . . . . . . . . . . . . . . . . . . . . . . . . . . . . . . . . . . . . . . . . . . . . . . . Stampante ColorQube 8870 . . . . . . . . . . . . . . . . . . . . . . . . . . . . . . . . . . . . . . . . . . . . . . . . . . . . . . . . . Centro assistenza Xerox. . . . . . . . . . . . . . . . . . . . . . . . . . . . . . . . . . . . . . . . . . . . . . . . . . . . . . . . . . . . . . 3 10 10 10 12 12 12 13 14 15 18 18 19 19 20 21 21 21 22 22 23 24 25 26 26 27 28 Installazione e impostazione Panoramica su installazione e impostazione . . . . . . . . . . . . . . . . . . . . . . . . . . . . . . . . . . . . . . . . . . . . . . Scelta di un metodo di connessione. . . . . . . . . . . . . . . . . . . . . . . . . . . . . . . . . . . . . . . . . . . . . . . . . . . Connessione a una rete . . . . . . . . . . . . . . . . . . . . . . . . . . . . . . . . . . . . . . . . . . . . . . . . . . . . . . . . . . . . . . Connessione diretta utilizzando USB . . . . . . . . . . . . . . . . . . . . . . . . . . . . . . . . . . . . . . . . . . . . . . . . . . Assegnazione dell'indirizzo IP della stampante . . . . . . . . . . . . . . . . . . . . . . . . . . . . . . . . . . . . . . . . . . . . Assegnazione automatica dell'indirizzo IPv4 . . . . . . . . . . . . . . . . . . . . . . . . . . . . . . . . . . . . . . . . . . Assegnazione manuale dell'indirizzo IPv4 . . . . . . . . . . . . . . . . . . . . . . . . . . . . . . . . . . . . . . . . . . . . . Configurazione IPv6 . . . . . . . . . . . . . . . . . . . . . . . . . . . . . . . . . . . . . . . . . . . . . . . . . . . . . . . . . . . . . . . . . Ripristino della configurazione TCP/IP . . . . . . . . . . . . . . . . . . . . . . . . . . . . . . . . . . . . . . . . . . . . . . . . Stampante a colori ColorQube 8570/8870 Guida dell'utente 30 30 31 31 32 32 33 34 38 3 Sommario Utilizzo di CentreWare® Internet Services . . . . . . . . . . . . . . . . . . . . . . . . . . . . . . . . . . . . . . . . . . . . . . . . Accesso a CentreWare® Internet Services. . . . . . . . . . . . . . . . . . . . . . . . . . . . . . . . . . . . . . . . . . . . . Individuazione dell'indirizzo IP della stampante . . . . . . . . . . . . . . . . . . . . . . . . . . . . . . . . . . . . . . . Installazione del software. . . . . . . . . . . . . . . . . . . . . . . . . . . . . . . . . . . . . . . . . . . . . . . . . . . . . . . . . . . . . . . . Requisiti del sistema operativo . . . . . . . . . . . . . . . . . . . . . . . . . . . . . . . . . . . . . . . . . . . . . . . . . . . . . . . Driver della stampante disponibili . . . . . . . . . . . . . . . . . . . . . . . . . . . . . . . . . . . . . . . . . . . . . . . . . . . . Installazione dei driver della stampante per Windows. . . . . . . . . . . . . . . . . . . . . . . . . . . . . . . . . . Installazione del driver della stampante per Macintosh OS X . . . . . . . . . . . . . . . . . . . . . . . . . . . Installazione del driver della stampante per UNIX (Linux) . . . . . . . . . . . . . . . . . . . . . . . . . . . . . . Installazione di altri driver. . . . . . . . . . . . . . . . . . . . . . . . . . . . . . . . . . . . . . . . . . . . . . . . . . . . . . . . . . . . Installazione di Centro assistenza Xerox. . . . . . . . . . . . . . . . . . . . . . . . . . . . . . . . . . . . . . . . . . . . . . . Impostazioni di risparmio energetico . . . . . . . . . . . . . . . . . . . . . . . . . . . . . . . . . . . . . . . . . . . . . . . . . . . . . Modalità risparmio energetico. . . . . . . . . . . . . . . . . . . . . . . . . . . . . . . . . . . . . . . . . . . . . . . . . . . . . . . . Ripristino rapido . . . . . . . . . . . . . . . . . . . . . . . . . . . . . . . . . . . . . . . . . . . . . . . . . . . . . . . . . . . . . . . . . . . . . 4 Stampa Descrizione generale della stampa . . . . . . . . . . . . . . . . . . . . . . . . . . . . . . . . . . . . . . . . . . . . . . . . . . . . . . . Supporti di stampa utilizzabili . . . . . . . . . . . . . . . . . . . . . . . . . . . . . . . . . . . . . . . . . . . . . . . . . . . . . . . . . . . . Recommended Media Lists (Elenchi dei supporti consigliati) . . . . . . . . . . . . . . . . . . . . . . . . . . . . Ordinazione dei supporti di stampa . . . . . . . . . . . . . . . . . . . . . . . . . . . . . . . . . . . . . . . . . . . . . . . . . . . Istruzioni generali per il caricamento dei supporti di stampa . . . . . . . . . . . . . . . . . . . . . . . . . . . Supporti di stampa che possono danneggiare la stampante . . . . . . . . . . . . . . . . . . . . . . . . . . . . Istruzioni per la conservazione della carta . . . . . . . . . . . . . . . . . . . . . . . . . . . . . . . . . . . . . . . . . . . . . Grammature e formati carta supportati . . . . . . . . . . . . . . . . . . . . . . . . . . . . . . . . . . . . . . . . . . . . . . . Caricamento supporti di stampa . . . . . . . . . . . . . . . . . . . . . . . . . . . . . . . . . . . . . . . . . . . . . . . . . . . . . . . . . Caricamento della carta nel cassetto 1 . . . . . . . . . . . . . . . . . . . . . . . . . . . . . . . . . . . . . . . . . . . . . . . . Uso dell'alimentazione manuale . . . . . . . . . . . . . . . . . . . . . . . . . . . . . . . . . . . . . . . . . . . . . . . . . . . . . Caricamento della carta nel cassetto 2, 3, 4 o 5. . . . . . . . . . . . . . . . . . . . . . . . . . . . . . . . . . . . . . . . Impostazione delle opzioni di gestione della carta . . . . . . . . . . . . . . . . . . . . . . . . . . . . . . . . . . . . . . . . . Selezione del Modo cassetto 1. . . . . . . . . . . . . . . . . . . . . . . . . . . . . . . . . . . . . . . . . . . . . . . . . . . . . . . . Impostazione del Messaggio di richiesta del cassetto 1 . . . . . . . . . . . . . . . . . . . . . . . . . . . . . . . . Selezione del Modo cassetto 2-N . . . . . . . . . . . . . . . . . . . . . . . . . . . . . . . . . . . . . . . . . . . . . . . . . . . . . Stampa su supporti speciali . . . . . . . . . . . . . . . . . . . . . . . . . . . . . . . . . . . . . . . . . . . . . . . . . . . . . . . . . . . . . . Stampa su lucidi. . . . . . . . . . . . . . . . . . . . . . . . . . . . . . . . . . . . . . . . . . . . . . . . . . . . . . . . . . . . . . . . . . . . . Stampa su buste . . . . . . . . . . . . . . . . . . . . . . . . . . . . . . . . . . . . . . . . . . . . . . . . . . . . . . . . . . . . . . . . . . . . Stampa su etichette . . . . . . . . . . . . . . . . . . . . . . . . . . . . . . . . . . . . . . . . . . . . . . . . . . . . . . . . . . . . . . . . . Stampa su carta lucida. . . . . . . . . . . . . . . . . . . . . . . . . . . . . . . . . . . . . . . . . . . . . . . . . . . . . . . . . . . . . . . Stampa su carta preperforata . . . . . . . . . . . . . . . . . . . . . . . . . . . . . . . . . . . . . . . . . . . . . . . . . . . . . . . . Utilizzo di formati carta personalizzati . . . . . . . . . . . . . . . . . . . . . . . . . . . . . . . . . . . . . . . . . . . . . . . . . . . . Definizione di un formato carta personalizzato sulla stampante . . . . . . . . . . . . . . . . . . . . . . . . Definizione di un formato carta personalizzato nel driver della stampante . . . . . . . . . . . . . . Stampa su carta di formato personalizzato. . . . . . . . . . . . . . . . . . . . . . . . . . . . . . . . . . . . . . . . . . . . Creazione di tipi di carta personalizzata. . . . . . . . . . . . . . . . . . . . . . . . . . . . . . . . . . . . . . . . . . . . . . . . . . . 4 39 39 40 41 41 41 42 43 45 46 47 48 48 49 Stampante a colori ColorQube 8570/8870 Guida dell'utente 52 53 53 54 54 54 55 55 56 56 58 59 63 63 64 65 67 67 70 74 78 80 83 83 84 85 86 Sommario Selezione delle opzioni di stampa. . . . . . . . . . . . . . . . . . . . . . . . . . . . . . . . . . . . . . . . . . . . . . . . . . . . . . . . . 87 Impostazione delle opzioni di stampa predefinite in Windows . . . . . . . . . . . . . . . . . . . . . . . . . . 87 Selezione delle opzioni di stampa per un singolo lavoro in Windows. . . . . . . . . . . . . . . . . . . . . 88 Opzioni di stampa per Windows . . . . . . . . . . . . . . . . . . . . . . . . . . . . . . . . . . . . . . . . . . . . . . . . . . . . . . 89 Salvataggio di una serie di opzioni di stampa utilizzate di frequente in Windows. . . . . . . . . 91 Selezione delle opzioni di stampa per un singolo lavoro in Macintosh . . . . . . . . . . . . . . . . . . . 91 Opzioni di stampa per Macintosh . . . . . . . . . . . . . . . . . . . . . . . . . . . . . . . . . . . . . . . . . . . . . . . . . . . . . 92 Salvataggio di una serie di opzioni di stampa utilizzate di frequente in Macintosh . . . . . . . 92 Notifica di completamento lavoro . . . . . . . . . . . . . . . . . . . . . . . . . . . . . . . . . . . . . . . . . . . . . . . . . . . . 93 Utilizzo di funzioni intelligenti per l'ambiente . . . . . . . . . . . . . . . . . . . . . . . . . . . . . . . . . . . . . . . . . 93 Stampa fronte retro . . . . . . . . . . . . . . . . . . . . . . . . . . . . . . . . . . . . . . . . . . . . . . . . . . . . . . . . . . . . . . . . . . . . . 95 Istruzioni per la stampa fronte retro automatica . . . . . . . . . . . . . . . . . . . . . . . . . . . . . . . . . . . . . . 95 Opzioni di rilegatura . . . . . . . . . . . . . . . . . . . . . . . . . . . . . . . . . . . . . . . . . . . . . . . . . . . . . . . . . . . . . . . . . 96 Stampa di un documento fronte retro automatica . . . . . . . . . . . . . . . . . . . . . . . . . . . . . . . . . . . . . 97 Stampa di un documento fronte retro manualmente . . . . . . . . . . . . . . . . . . . . . . . . . . . . . . . . . . 98 Stampa di più pagine su un unico foglio (N-su) . . . . . . . . . . . . . . . . . . . . . . . . . . . . . . . . . . . . . . . . . . . 100 Stampa N-su in un driver supportato. . . . . . . . . . . . . . . . . . . . . . . . . . . . . . . . . . . . . . . . . . . . . . . . . 100 Stampa di opuscoli . . . . . . . . . . . . . . . . . . . . . . . . . . . . . . . . . . . . . . . . . . . . . . . . . . . . . . . . . . . . . . . . . . . . . 101 Selezione della stampa di opuscoli in un driver supportato . . . . . . . . . . . . . . . . . . . . . . . . . . . . 102 Ingrandimento e riduzione delle pagine . . . . . . . . . . . . . . . . . . . . . . . . . . . . . . . . . . . . . . . . . . . . . . . . . 103 Modifica delle proporzioni in base alle dimensioni pagina di uscita . . . . . . . . . . . . . . . . . . . . 103 Modifica delle proporzioni per percentuale dell'originale . . . . . . . . . . . . . . . . . . . . . . . . . . . . . . 104 Utilizzo delle correzioni del colore. . . . . . . . . . . . . . . . . . . . . . . . . . . . . . . . . . . . . . . . . . . . . . . . . . . . . . . . 105 Utilizzo di Colora in base a parole. . . . . . . . . . . . . . . . . . . . . . . . . . . . . . . . . . . . . . . . . . . . . . . . . . . . 105 Selezione della correzione colore. . . . . . . . . . . . . . . . . . . . . . . . . . . . . . . . . . . . . . . . . . . . . . . . . . . . . 105 Regolazione della correzione colore . . . . . . . . . . . . . . . . . . . . . . . . . . . . . . . . . . . . . . . . . . . . . . . . . . 106 Come eseguire regolazioni colore personalizzate. . . . . . . . . . . . . . . . . . . . . . . . . . . . . . . . . . . . . . 106 Regolazione della correzione colore automatica . . . . . . . . . . . . . . . . . . . . . . . . . . . . . . . . . . . . . . 106 Stampa in bianco e nero . . . . . . . . . . . . . . . . . . . . . . . . . . . . . . . . . . . . . . . . . . . . . . . . . . . . . . . . . . . . . . . . 107 Stampa in bianco e nero in un driver supportato. . . . . . . . . . . . . . . . . . . . . . . . . . . . . . . . . . . . . . 107 Stampa di separatori . . . . . . . . . . . . . . . . . . . . . . . . . . . . . . . . . . . . . . . . . . . . . . . . . . . . . . . . . . . . . . . . . . . 108 Stampa di separatori in un driver supportato . . . . . . . . . . . . . . . . . . . . . . . . . . . . . . . . . . . . . . . . . 108 Stampa di copertine . . . . . . . . . . . . . . . . . . . . . . . . . . . . . . . . . . . . . . . . . . . . . . . . . . . . . . . . . . . . . . . . . . . . 109 Stampa di copertine in un driver supportato. . . . . . . . . . . . . . . . . . . . . . . . . . . . . . . . . . . . . . . . . . 110 Stampa di filigrane . . . . . . . . . . . . . . . . . . . . . . . . . . . . . . . . . . . . . . . . . . . . . . . . . . . . . . . . . . . . . . . . . . . . . 111 Stampa di filigrane in un driver supportato . . . . . . . . . . . . . . . . . . . . . . . . . . . . . . . . . . . . . . . . . . . 111 Stampa di immagini speculari. . . . . . . . . . . . . . . . . . . . . . . . . . . . . . . . . . . . . . . . . . . . . . . . . . . . . . . . . . . 113 Stampa di immagini speculari in un driver supportato. . . . . . . . . . . . . . . . . . . . . . . . . . . . . . . . . 113 Stampa di tipi di lavori speciali . . . . . . . . . . . . . . . . . . . . . . . . . . . . . . . . . . . . . . . . . . . . . . . . . . . . . . . . . . 115 Invio di lavori protetti, di prova, personali o salvati. . . . . . . . . . . . . . . . . . . . . . . . . . . . . . . . . . . . 116 Invio di lavori Stampa con . . . . . . . . . . . . . . . . . . . . . . . . . . . . . . . . . . . . . . . . . . . . . . . . . . . . . . . . . . 117 Stampa o eliminazione di lavori in stampa protetta. . . . . . . . . . . . . . . . . . . . . . . . . . . . . . . . . . . 118 Stampa o eliminazione di lavori di stampa di prova . . . . . . . . . . . . . . . . . . . . . . . . . . . . . . . . . . . 119 Stampa o eliminazione di lavori di stampa personali . . . . . . . . . . . . . . . . . . . . . . . . . . . . . . . . . . 119 Stampa o eliminazione di lavori salvati. . . . . . . . . . . . . . . . . . . . . . . . . . . . . . . . . . . . . . . . . . . . . . . 120 Stampante a colori ColorQube 8570/8870 Guida dell'utente 5 Sommario 5 Manutenzione Manutenzione e pulizia . . . . . . . . . . . . . . . . . . . . . . . . . . . . . . . . . . . . . . . . . . . . . . . . . . . . . . . . . . . . . . . . . 122 Precauzioni generali . . . . . . . . . . . . . . . . . . . . . . . . . . . . . . . . . . . . . . . . . . . . . . . . . . . . . . . . . . . . . . . . 122 Pulizia della stampante . . . . . . . . . . . . . . . . . . . . . . . . . . . . . . . . . . . . . . . . . . . . . . . . . . . . . . . . . . . . . 123 Contatori di utilizzo . . . . . . . . . . . . . . . . . . . . . . . . . . . . . . . . . . . . . . . . . . . . . . . . . . . . . . . . . . . . . . . . . 129 Procedura di manutenzione . . . . . . . . . . . . . . . . . . . . . . . . . . . . . . . . . . . . . . . . . . . . . . . . . . . . . . . . . 130 Ordinazione dei materiali di consumo. . . . . . . . . . . . . . . . . . . . . . . . . . . . . . . . . . . . . . . . . . . . . . . . . . . . 137 Individuazione del numero di serie della stampante . . . . . . . . . . . . . . . . . . . . . . . . . . . . . . . . . . 137 Materiali di consumo . . . . . . . . . . . . . . . . . . . . . . . . . . . . . . . . . . . . . . . . . . . . . . . . . . . . . . . . . . . . . . . 137 Elementi della procedura di manutenzione . . . . . . . . . . . . . . . . . . . . . . . . . . . . . . . . . . . . . . . . . . . 138 Parti sostituibili dal cliente . . . . . . . . . . . . . . . . . . . . . . . . . . . . . . . . . . . . . . . . . . . . . . . . . . . . . . . . . . 138 Quando ordinare i materiali di consumo . . . . . . . . . . . . . . . . . . . . . . . . . . . . . . . . . . . . . . . . . . . . . 138 Riciclaggio dei materiali di consumo . . . . . . . . . . . . . . . . . . . . . . . . . . . . . . . . . . . . . . . . . . . . . . . . . 139 Spostamento e imballaggio della stampante. . . . . . . . . . . . . . . . . . . . . . . . . . . . . . . . . . . . . . . . . . . . . 140 Precauzioni per lo spostamento della stampante . . . . . . . . . . . . . . . . . . . . . . . . . . . . . . . . . . . . . 140 Spostamento della stampante all'interno dell'ufficio . . . . . . . . . . . . . . . . . . . . . . . . . . . . . . . . . 141 Preparazione della stampante per il trasporto . . . . . . . . . . . . . . . . . . . . . . . . . . . . . . . . . . . . . . . . 142 6 Risoluzione dei problemi Risoluzione dei problemi generali . . . . . . . . . . . . . . . . . . . . . . . . . . . . . . . . . . . . . . . . . . . . . . . . . . . . . . . . 146 Riavvio della stampante . . . . . . . . . . . . . . . . . . . . . . . . . . . . . . . . . . . . . . . . . . . . . . . . . . . . . . . . . . . . 146 La stampante è accesa ma non c'è alimentazione . . . . . . . . . . . . . . . . . . . . . . . . . . . . . . . . . . . . 147 Impossibile stampare sulla stampante con una connessione di rete . . . . . . . . . . . . . . . . . . . . 147 Impossibile stampare sulla stampante con una connessione USB . . . . . . . . . . . . . . . . . . . . . . 148 Il processo di stampa è molto lento . . . . . . . . . . . . . . . . . . . . . . . . . . . . . . . . . . . . . . . . . . . . . . . . . . 148 La stampante emette rumori insoliti . . . . . . . . . . . . . . . . . . . . . . . . . . . . . . . . . . . . . . . . . . . . . . . . . 149 La data e l'ora non sono corrette . . . . . . . . . . . . . . . . . . . . . . . . . . . . . . . . . . . . . . . . . . . . . . . . . . . . 149 La stampa fronte retro automatica stampa solo fronte . . . . . . . . . . . . . . . . . . . . . . . . . . . . . . . 150 Inceppamenti della carta . . . . . . . . . . . . . . . . . . . . . . . . . . . . . . . . . . . . . . . . . . . . . . . . . . . . . . . . . . . . . . . 151 Rimozione degli inceppamenti della carta . . . . . . . . . . . . . . . . . . . . . . . . . . . . . . . . . . . . . . . . . . . . 151 Come ridurre al minimo gli inceppamenti della carta. . . . . . . . . . . . . . . . . . . . . . . . . . . . . . . . . . 164 Risoluzione dei problemi di inceppamento della carta . . . . . . . . . . . . . . . . . . . . . . . . . . . . . . . . . 164 Problemi relativi alla qualità di stampa . . . . . . . . . . . . . . . . . . . . . . . . . . . . . . . . . . . . . . . . . . . . . . . . . . 167 Controllo della qualità delle stampe . . . . . . . . . . . . . . . . . . . . . . . . . . . . . . . . . . . . . . . . . . . . . . . . . 167 Stampa della pagina Risoluzione dei problemi relativi alla qualità di stampa . . . . . . . . . . . 167 Selezione di una modalità qualità di stampa . . . . . . . . . . . . . . . . . . . . . . . . . . . . . . . . . . . . . . . . . 168 Regolazione del colore . . . . . . . . . . . . . . . . . . . . . . . . . . . . . . . . . . . . . . . . . . . . . . . . . . . . . . . . . . . . . . 169 Risoluzione dei problemi relativi alla qualità di stampa . . . . . . . . . . . . . . . . . . . . . . . . . . . . . . . . 172 Rimozione macchie di stampa . . . . . . . . . . . . . . . . . . . . . . . . . . . . . . . . . . . . . . . . . . . . . . . . . . . . . . . 177 Eliminazione di strisce chiare . . . . . . . . . . . . . . . . . . . . . . . . . . . . . . . . . . . . . . . . . . . . . . . . . . . . . . . . 177 Sostituzione di un ugello per inchiostro. . . . . . . . . . . . . . . . . . . . . . . . . . . . . . . . . . . . . . . . . . . . . . . 178 Informazioni utili. . . . . . . . . . . . . . . . . . . . . . . . . . . . . . . . . . . . . . . . . . . . . . . . . . . . . . . . . . . . . . . . . . . . . . . 180 Messaggi sul pannello di controllo . . . . . . . . . . . . . . . . . . . . . . . . . . . . . . . . . . . . . . . . . . . . . . . . . . . 180 Avvisi PrintingScout. . . . . . . . . . . . . . . . . . . . . . . . . . . . . . . . . . . . . . . . . . . . . . . . . . . . . . . . . . . . . . . . . 181 Supporto in linea . . . . . . . . . . . . . . . . . . . . . . . . . . . . . . . . . . . . . . . . . . . . . . . . . . . . . . . . . . . . . . . . . . . 181 Collegamenti Web. . . . . . . . . . . . . . . . . . . . . . . . . . . . . . . . . . . . . . . . . . . . . . . . . . . . . . . . . . . . . . . . . . 181 6 Stampante a colori ColorQube 8570/8870 Guida dell'utente Sommario 7 Specifiche stampante Specifiche fisiche . . . . . . . . . . . . . . . . . . . . . . . . . . . . . . . . . . . . . . . . . . . . . . . . . . . . . . . . . . . . . . . . . . . . . . . 184 Unità di base . . . . . . . . . . . . . . . . . . . . . . . . . . . . . . . . . . . . . . . . . . . . . . . . . . . . . . . . . . . . . . . . . . . . . . . 184 Cassetti opzionali 3, 4 e 5 . . . . . . . . . . . . . . . . . . . . . . . . . . . . . . . . . . . . . . . . . . . . . . . . . . . . . . . . . . . 184 Requisiti di spazio . . . . . . . . . . . . . . . . . . . . . . . . . . . . . . . . . . . . . . . . . . . . . . . . . . . . . . . . . . . . . . . . . . 184 Specifiche ambientali. . . . . . . . . . . . . . . . . . . . . . . . . . . . . . . . . . . . . . . . . . . . . . . . . . . . . . . . . . . . . . . . . . . 185 Temperatura . . . . . . . . . . . . . . . . . . . . . . . . . . . . . . . . . . . . . . . . . . . . . . . . . . . . . . . . . . . . . . . . . . . . . . . 185 Umidità relativa . . . . . . . . . . . . . . . . . . . . . . . . . . . . . . . . . . . . . . . . . . . . . . . . . . . . . . . . . . . . . . . . . . . . 185 Specifiche elettriche . . . . . . . . . . . . . . . . . . . . . . . . . . . . . . . . . . . . . . . . . . . . . . . . . . . . . . . . . . . . . . . . . . . . 186 Specifiche relative alle prestazioni . . . . . . . . . . . . . . . . . . . . . . . . . . . . . . . . . . . . . . . . . . . . . . . . . . . . . . . 187 Risoluzione . . . . . . . . . . . . . . . . . . . . . . . . . . . . . . . . . . . . . . . . . . . . . . . . . . . . . . . . . . . . . . . . . . . . . . . . . 187 Velocità di stampa. . . . . . . . . . . . . . . . . . . . . . . . . . . . . . . . . . . . . . . . . . . . . . . . . . . . . . . . . . . . . . . . . . 187 Specifiche del controller . . . . . . . . . . . . . . . . . . . . . . . . . . . . . . . . . . . . . . . . . . . . . . . . . . . . . . . . . . . . . . . . 188 Processore . . . . . . . . . . . . . . . . . . . . . . . . . . . . . . . . . . . . . . . . . . . . . . . . . . . . . . . . . . . . . . . . . . . . . . . . . 188 Memoria . . . . . . . . . . . . . . . . . . . . . . . . . . . . . . . . . . . . . . . . . . . . . . . . . . . . . . . . . . . . . . . . . . . . . . . . . . . 188 Interfacce. . . . . . . . . . . . . . . . . . . . . . . . . . . . . . . . . . . . . . . . . . . . . . . . . . . . . . . . . . . . . . . . . . . . . . . . . . 188 A Informazioni sulle normative Normative di base. . . . . . . . . . . . . . . . . . . . . . . . . . . . . . . . . . . . . . . . . . . . . . . . . . . . . . . . . . . . . . . . . . . . . . 190 Stati Uniti (Normative FCC) . . . . . . . . . . . . . . . . . . . . . . . . . . . . . . . . . . . . . . . . . . . . . . . . . . . . . . . . . 190 Canada (Normative) . . . . . . . . . . . . . . . . . . . . . . . . . . . . . . . . . . . . . . . . . . . . . . . . . . . . . . . . . . . . . . . . 190 Unione Europea . . . . . . . . . . . . . . . . . . . . . . . . . . . . . . . . . . . . . . . . . . . . . . . . . . . . . . . . . . . . . . . . . . . . 191 Altre normative . . . . . . . . . . . . . . . . . . . . . . . . . . . . . . . . . . . . . . . . . . . . . . . . . . . . . . . . . . . . . . . . . . . . . . . . 192 Turchia (normativa RoHS). . . . . . . . . . . . . . . . . . . . . . . . . . . . . . . . . . . . . . . . . . . . . . . . . . . . . . . . . . . 192 Schede sulla sicurezza dei materiali. . . . . . . . . . . . . . . . . . . . . . . . . . . . . . . . . . . . . . . . . . . . . . . . . . . . . . 193 B Riciclaggio e smaltimento Istruzioni e informazioni . . . . . . . . . . . . . . . . . . . . . . . . . . . . . . . . . . . . . . . . . . . . . . . . . . . . . . . . . . . . . . . . 196 Tutti i paesi . . . . . . . . . . . . . . . . . . . . . . . . . . . . . . . . . . . . . . . . . . . . . . . . . . . . . . . . . . . . . . . . . . . . . . . . 196 Nord America . . . . . . . . . . . . . . . . . . . . . . . . . . . . . . . . . . . . . . . . . . . . . . . . . . . . . . . . . . . . . . . . . . . . . . 196 Unione Europea . . . . . . . . . . . . . . . . . . . . . . . . . . . . . . . . . . . . . . . . . . . . . . . . . . . . . . . . . . . . . . . . . . . . 196 Altri paesi . . . . . . . . . . . . . . . . . . . . . . . . . . . . . . . . . . . . . . . . . . . . . . . . . . . . . . . . . . . . . . . . . . . . . . . . . . 198 Indice Stampante a colori ColorQube 8570/8870 Guida dell'utente 7 Sommario 8 Stampante a colori ColorQube 8570/8870 Guida dell'utente 1 Sicurezza Questo capitolo comprende: • Sicurezza in campo elettrico a pagina 10 • Sicurezza operativa a pagina 12 • Procedure di sicurezza per la manutenzione a pagina 14 • Simboli della stampante a pagina 15 La stampante e i materiali di consumo consigliati sono stati messi a punto e testati in conformità a severi requisiti di sicurezza. L’osservanza delle avvertenze riportate di seguito garantisce il funzionamento continuo della stampante ColorQube 8570/8870 in condizioni di sicurezza. Stampante a colori ColorQube 8570/8870 Guida dell'utente 9 Sicurezza Sicurezza in campo elettrico Istruzioni generali AVVERTENZA: non inserire alcun oggetto nelle fessure o nelle aperture della stampante. L'eventuale contatto con un punto sotto tensione o il corto circuito di un componente possono infatti provocare incendi e scosse elettriche. AVVERTENZA: non rimuovere i coperchi o le protezioni avvitate salvo che per l'installazione di dispositivi opzionali e solo se si sono ricevute istruzioni specifiche in merito. Prima di procedere all'installazione, SPEGNERE la stampante. Scollegare il cavo di alimentazione quando si rimuovono coperchi o protezioni per installare attrezzature opzionali. Fatta eccezione per le opzioni installabili dall'utente, sotto i coperchi non vi sono parti che richiedono l'intervento del cliente. Di seguito vengono riportati alcuni rischi per la sicurezza: • Il cavo di alimentazione è danneggiato o consumato. • Versamento di liquidi all'interno della stampante. • La stampante è venuta a contatto con acqua. In presenza di una di queste condizioni, procedere come segue: 1. Spegnere subito la stampante. 2. Scollegare il cavo di alimentazione dalla presa di corrente. 3. Chiamare un rappresentante di assistenza autorizzato. Cavo di alimentazione • • • Utilizzare il cavo di alimentazione fornito insieme alla stampante. Inserire la spina del cavo di alimentazione direttamente in una presa di corrente adeguatamente collegata a terra. Assicurarsi che entrambe le estremità del cavo siano collegate correttamente. Se non si è certi che la presa di corrente sia collegata a terra, rivolgersi a un elettricista. Non usare un adattatore con messa a terra per collegare la stampante a una presa di alimentazione priva di terminale di messa a terra. AVVERTENZA: per escludere ogni eventualità di scossa elettrica accertarsi che la stampante sia collegata a terra come prescritto. L'uso improprio di apparecchiature elettriche può essere pericoloso. • • • 10 Verificare che la stampante sia collegata a una presa che fornisce la tensione richiesta. Verificare, se necessario, con un elettricista le specifiche elettriche della stampante. Non collocare la stampante in un punto in cui il cavo di alimentazione possa essere calpestato. Non appoggiare alcun oggetto sul cavo di alimentazione. Stampante a colori ColorQube 8570/8870 Guida dell'utente Sicurezza Il cavo di alimentazione è collegato nell'angolo posteriore destro della stampante sotto forma di dispositivo plug-in. Se occorre scollegare l'alimentazione della stampante, staccare il cavo di alimentazione dalla presa di corrente. Nota: lasciare la stampante accesa per ottenere prestazioni ottimali e risparmiare inchiostro; ciò non costituisce un rischio per la sicurezza. Vedere anche: Specifiche elettriche a pagina 186 Impostazioni di risparmio energetico a pagina 48 Stampante a colori ColorQube 8570/8870 Guida dell'utente 11 Sicurezza Sicurezza operativa Questa sezione comprende: • Ubicazione della stampante a pagina 12 • Istruzioni operative a pagina 12 • Materiali di consumo della stampante a pagina 13 La stampante e i materiali di consumo sono stati messi a punto e testati in conformità a severi requisiti di sicurezza. Sono inclusi controlli da parte degli enti di vigilanza sulla sicurezza, omologazione e conformità alle norme ambientali stabilite. L'osservanza delle istruzioni di sicurezza riportate di seguito contribuisce a garantire un costante funzionamento della stampante in condizioni di sicurezza. Ubicazione della stampante • • • • • • • • Non ostruire o coprire gli slot e le aperture della stampante. Le aperture impediscono il surriscaldamento della stampante. Collocare la stampante in un luogo in cui è disponibile spazio sufficiente per il funzionamento e la manutenzione. Per informazioni dettagliate, vedere Requisiti di spazio a pagina 184. Collocare la stampante in un'area priva di polvere. Non conservare o utilizzare la stampante in ambienti estremamente caldi, freddi o umidi. Per le specifiche ambientali da seguire per ottenere prestazioni ottimali, consultare Specifiche ambientali a pagina 185. Collocare la stampante su una superficie solida e piana, priva di vibrazioni e sufficientemente robusta da sostenerne il peso. La stampante base senza materiali di imballaggio pesa circa 27,4 kg (60,5 lb.). Non collocare la stampante in prossimità di fonti di calore. Non posizionare la stampante in un luogo in cui sia esposta direttamente al flusso di aria fredda proveniente da un condizionatore d'aria. Collocare la stampante in un'area con un'escursione termica compresa tra 10–32°C / 50°–90°F e umidità relativa compresa tra 10–80% senza condensa. Istruzioni operative • • • • • • 12 Non aprire o rimuovere il cassetto alimentazione carta selezionato nel driver della stampante o sul pannello di controllo durante la stampa. Non aprire gli sportelli durante la stampa. Non spostare la stampante durante la stampa. Non spostare la stampante quando l'inchiostro è ancora caldo; dopo lo spegnimento della stampante, eseguito tramite la relativa sequenza, lasciarla raffreddare per 30 minuti. Per informazioni dettagliate, vedere Precauzioni per lo spostamento della stampante a pagina 140. Tenere mani, capelli, cravatte ecc. lontano dai rulli di uscita e di alimentazione. Usare la stampante ad altitudini inferiori a 2.480 m (8.000 piedi). Stampante a colori ColorQube 8570/8870 Guida dell'utente Sicurezza Materiali di consumo della stampante • • Usare i materiali di consumo prodotti appositamente per la stampante. L'uso di materiali non adeguati può ridurre le prestazioni della stampante e creare situazioni di rischio. Attenersi scrupolosamente alle avvertenze e alle istruzioni riportate sulla stampante, sulle opzioni e sui materiali di consumo, o fornite insieme a questi. ATTENZIONE: si sconsiglia l'uso di materiali di consumo non Xerox. La garanzia di Xerox, i contratti di assistenza e la Total Satisfaction Guarantee (Garanzia "soddisfatti o rimborsati") escludono eventuali danni, malfunzionamenti o riduzioni delle prestazioni provocati dall'uso di materiali di consumo non Xerox o dall'uso di materiali di consumo Xerox non specifici per questa stampante. La Total Satisfaction Guarantee (Garanzia "soddisfatti o rimborsati") è disponibile negli Stati Uniti e in Canada. La copertura può variare negli altri paesi, pertanto è consigliabile contattare il rappresentante di zona per ottenere ulteriori dettagli. Vedere anche: Ordinazione dei materiali di consumo a pagina 137 Stampante a colori ColorQube 8570/8870 Guida dell'utente 13 Sicurezza Procedure di sicurezza per la manutenzione • • • Non eseguire alcuna procedura di manutenzione che non sia descritta nella documentazione fornita insieme alla stampante. Non usare detergenti spray. Se non diversamente specificato, pulire la stampante con un panno asciutto privo di lanugine. Non bruciare materiali di consumo o elementi della manutenzione ordinaria. Per informazioni sui programmi di riciclaggio dei materiali di consumo Xerox, vistare i siti Web sottostanti: • Stampante ColorQube 8570: www.xerox.com/gwa • Stampante ColorQube 8870: www.xerox.com/gwa Vedere anche: Manutenzione e pulizia a pagina 122 14 Stampante a colori ColorQube 8570/8870 Guida dell'utente Sicurezza Simboli della stampante Simbolo Descrizione Avvertenza o Attenzione: La mancata osservanza di questa indicazione può causare lesioni gravi o finanche la morte. La mancata osservanza di questa indicazione può causare gravi lesioni alle persone o danni materiali. Punti caldi nella o sulla stampante. Prestare attenzione per evitare lesioni personali. Non inserire le dita nella stampante. Prestare attenzione per evitare lesioni personali. Prima di spostare o imballare la stampante, lasciarla raffreddare per 30 minuti. 00:30 Stampante a colori ColorQube 8570/8870 Guida dell'utente 15 Sicurezza 16 Stampante a colori ColorQube 8570/8870 Guida dell'utente 2 Funzioni Questo capitolo comprende: • Parti della stampante a pagina 18 • Configurazioni e opzioni della stampante a pagina 21 • Pagine di informazioni a pagina 22 • Ulteriori informazioni a pagina 26 Stampante a colori ColorQube 8570/8870 Guida dell'utente 17 Funzioni Parti della stampante Questa sezione comprende: • Vista anteriore destra a pagina 18 • Vista laterale destra a pagina 19 • Vista posteriore a pagina 19 • Pannello di controllo a pagina 20 Vista anteriore destra La vista mostra la stampante ColorQube 8570/8870 con tutti e tre i cassetti alimentazione opzionali. 7 8 10 9 11 6 5 12 4 13 3 14 2 1 8X70-044 1. 2. 3. 4. 5. 6. 7. 18 Alimentatore opzionale da 525 fogli (cassetto 5) Alimentatore opzionale da 525 fogli (cassetto 4) Alimentatore opzionale da 525 fogli (cassetto 3) Cassetto 2 standard da 525 fogli Cassetto 1, capacità max 100 fogli Pannello di controllo Rilascio sportello di uscita Stampante a colori ColorQube 8570/8870 Guida dell'utente 8. 9. 10. 11. 12. 13. 14. Rilascio sportello anteriore Sportello di uscita B Sportello caricatore inchiostro C Estensione del cassetto di uscita Legal/A4 Sportello interfaccia (I/O) E Sportello laterale D Sportello anteriore A Funzioni Vista laterale destra 1 2 3 4 5 6 7 8X70-045 1. Kit di manutenzione 2. Contenitore scorie 3. Connessione del cavo di alimentazione 4. Interruttore di alimentazione 5. Connessione USB 6. Scheda di configurazione 7. Connessione Ethernet 10Base-T/100/1000Base-TX Vista posteriore 2 1 8X70-046 1. Unità disco rigido opzionale 2. Due slot per la RAM Stampante a colori ColorQube 8570/8870 Guida dell'utente 19 Funzioni Pannello di controllo Il pannello di controllo visualizza lo stato operativo della stampante, ad esempio, Riscaldamento in corso, Pronta per stampare, Stampa in corso e così via, errori e avvertenze stampante, nonché richieste di caricamento della carta, ordinazione e sostituzione di materiali di consumo e rimozione degli inceppamenti. Dal pannello di controllo è possibile accedere a strumenti e pagine di informazioni per risolvere problemi e modificare le impostazioni della stampante e della rete. 1 3 5 4 6 7 9 READY TO PRINT Walk-Up Features Information Paper Tray Setup Printer Setup Troubleshooting 2 1. 2. 3. 4. 5. 20 Indicatore luminoso di stato: Verde: stampante pronta per la stampa. Giallo: condizione di avvertenza; la stampante continua a stampare. Rosso: sequenza di avvio o condizione di errore. Lampeggiante verde: stampante impegnata o in fase di riscaldamento. Display grafico: nella parte superiore sono visualizzati i messaggi di stato e gli eventuali titoli di menu. Nella parte inferiore sono visualizzati i menu e le relative opzioni. Pulsante Annulla: Consente di annullare il lavoro di stampa corrente. Pulsante Indietro: Consente di ritornare alla voce di menu precedente. Pulsante Freccia su: Consente di scorrere i menu verso l'alto. Stampante a colori ColorQube 8570/8870 Guida dell'utente 6. 7. 8. 9. 8 8X70-048 Pulsante Freccia giù: Consente di scorrere i menu verso il basso. Pulsante OK: Consente di accettare l'impostazione selezionata. Pulsante Guida (?): Consente di visualizzare un messaggio della guida con informazioni sulla stampante, come stato della stampante, messaggi di errore e informazioni di manutenzione. Inoltre descrive le voci di menu del pannello di controllo. Pulsante/indicatore luminoso Risparmio energetico: Consente di attivare o disattivare la modalità Risparmio energetico della stampante. Acceso fisso: è possibile attivare la modalità Risparmio energetico della stampante. Spento: non è possibile attivare la modalità Risparmio energetico della stampante. Lampeggiante: la modalità Risparmio energetico della stampante è attiva. Funzioni Configurazioni e opzioni della stampante Questa sezione comprende: • Funzioni standard a pagina 21 • Opzioni e aggiornamenti a pagina 21 Funzioni standard Le stampanti ColorQube 8570 e 8870 vengono fornite con le funzioni standard seguenti: • Processore da 1 GHz • Modalità di qualità di stampa PostScript: • Colore rapido: per la visualizzazione in anteprima o lavori rapidi • Standard: modalità generale per la stampa a colori • Avanzata: per una risoluzione di testo superiore e colori saturi e vivaci • Foto: alta risoluzione per dettagli precisi, massima qualità di stampa a colori • Modalità di qualità di stampa driver PCL: • Modalità standard PCL • Modalità avanzata PCL • Cassetto 1 (multiuso) contenente fino a 100 fogli • Cassetto 2 contenente fino a 525 fogli • Memoria RAM da 512 MB, espandibile fino a 2 GB, con due slot SDRAM DDR2 che supportano schede da 512 MB e 1 GB. • Font PostScript e PCL • Connessioni USB 2.0 ed Ethernet 10Base-T/100/1000Base-TX • Fascicolazione a livello RAM. Consente di memorizzare i lavori nella memoria in modo da poter stampare più copie nell'ordine di sequenza pagine: 123, 123, 123, 123, anziché 1111, 2222, 3333. • Inchiostro solido privo di cartuccia Opzioni e aggiornamenti I componenti aggiuntivi, quali cassetti alimentazione, memoria e disco rigido, sono disponibili su ordinazione, se necessario. Stampare la pagina di configurazione per individuare le opzioni installate nella stampante. Per informazioni dettagliate, vedere Pagina di configurazione a pagina 23. • Disco rigido • Stampa fronte retro automatica • 1, 2 o 3 cassetti alimentazione da 525 fogli aggiuntivi • Memoria Per ordinare opzioni e aggiornamenti, rivolgersi al rivenditore di zona oppure visitare il sito dei materiali di consumo Xerox: • Stampante ColorQube 8570: www.xerox.com/office/CQ8570supplies • Stampante ColorQube 8870: www.xerox.com/office/CQ8870supplies Stampante a colori ColorQube 8570/8870 Guida dell'utente 21 Funzioni Pagine di informazioni Questa sezione comprende: • Diagramma dei menu a pagina 22 • Pagina di configurazione a pagina 23 • Altre pagine di informazioni a pagina 24 • Pagine di esempio a pagina 25 La stampante viene fornita con un insieme di pagine di informazioni che consentono di tenere traccia delle prestazioni della stampante e diagnosticare problemi in modo da poter ottenere sempre risultati ottimali. È possibile accedere a queste pagine dal pannello di controllo della stampante. Stampare il Diagramma dei menu per vedere dove si trovano le pagine di informazioni nella struttura dei menu sul pannello di controllo. Il Diagramma dei menu e la Pagina di configurazione sono due pagine di informazioni utilizzate comunemente. Diagramma dei menu Nella pagina di informazioni Diagramma dei menu sono elencate tutte le intestazioni dei menu del pannello di controllo principali e secondari. Utilizzare il Diagramma dei menu per spostarsi tra le funzioni della stampante e per ottenere informazioni su funzionalità e impostazioni. Per stampare il Diagramma dei menu, procedere come segue: 1. Dal pannello di controllo della stampante, selezionare Informazioni e quindi premere il pulsante OK. 2. Selezionare Diagramma dei menu > OK. Nota: stampare il Diagramma dei menu per individuare le altre pagine di informazioni disponibili. 22 Stampante a colori ColorQube 8570/8870 Guida dell'utente Funzioni Pagina di configurazione La pagina di configurazione riporta informazioni sulla configurazione corrente della stampante, compreso l'indirizzo IP, ed è utile per l'analisi della rete e per la risoluzione dei problemi in generale. Per stampare la pagina di configurazione: 1. Dal pannello di controllo della stampante, selezionare Informazioni e quindi premere il pulsante OK. 2. Selezionare Pagine di informazioni > OK. 3. Selezionare Pagina di configurazione > OK. Nota: è anche possibile stampare pagine di informazioni da CentreWare® Internet Services. Per informazioni dettagliate, vedere Utilizzo di CentreWare® Internet Services a pagina 39. Vedere anche: Grammature e formati carta supportati a pagina 55 Altre pagine di informazioni a pagina 24 Stampante a colori ColorQube 8570/8870 Guida dell'utente 23 Funzioni Altre pagine di informazioni Le pagine di informazioni seguenti sono disponibili dal pannello di controllo della stampante. Per la posizione dei menu di ogni pagina, stampare il Diagramma dei menu. Per informazioni dettagliate, vedere Diagramma dei menu a pagina 22. Pagina di informazioni Descrizione Pagina suggerimenti sulla carta Elenca la carta supportata e fornisce suggerimenti sull'impostazione e il caricamento dei cassetti per la carta. Per informazioni dettagliate, vedere Grammature e formati carta supportati a pagina 55. Pagina Uso dei materiali di consumo Fornisce informazioni di copertura e codici parte per l'ordinazione dei materiali di consumo. Pagina impostazioni connessioni Fornisce informazioni relative all'impostazione della stampante in una rete, o la connessione diretta al computer su un sistema Windows o Macintosh. Pagina di avvio Contiene informazioni sulla configurazione di base della stampante e della rete. Viene stampata durante la sequenza di avvio se abilitata, o se la stampante rileva un errore durante la diagnostica Auto test di avvio. Profilo d'uso Una pagina di riepilogo delle informazioni sull'uso della stampante. Elenco font PostScript Elenco dei font PostScript disponibili nella stampante o installati nel disco rigido della stampate, se disponibile. Elenco font PCL Elenco dei font PCL disponibili nella stampante o installati nel disco rigido della stampate, se disponibile. Directory disco Richiede il disco rigido della stampante opzionale. Consente la stampa di pagine in cui sono elencati tutti i file scaricati nel disco rigido, ad esempio font e macro. Pagina Risoluzione dei problemi relativi alla qualità di stampa Elenca problemi di qualità di stampa comuni e suggerimenti per la risoluzione. Per informazioni dettagliate, vedere Stampa della pagina Risoluzione dei problemi relativi alla qualità di stampa a pagina 167. Vedere anche: Problemi relativi alla qualità di stampa a pagina 167 24 Stampante a colori ColorQube 8570/8870 Guida dell'utente Funzioni Pagine di esempio Insieme alla stampante vengono fornite delle pagine di esempio che dimostrano le differenti funzioni della stampante. Pagina Descrizione Dimostrazione grafica Stampa una pagina dimostrativa delle capacità di stampa di un'immagine grafica. Dimostrazione Office Stampa una pagina dimostrativa delle capacità di stampa di un'immagine grafica Office. Dimostrazione fronte retro Richiede l'opzione di stampa fronte retro automatica. Stampa due pagine su un unico foglio per dimostrare la capacità di stampa fronte retro della stampante. Dimostrazione delle modalità di stampa Stampa tre copie della pagina Dimostrazione Office utilizzando tutte le qualità di stampa per mostrare la velocità e la risoluzione della stampante. Pagine campioni CMYK Stampa il grafico Campione colori CMYK a più pagine. Pagine campioni RGB Stampa il grafico Campione colori RGB a più pagine. Pagine campione colori PANTONE Stampa il grafico Campione colori PANTONE\256 a più pagine. Per stampare le pagine di esempio Grafica, Office o Dimostrazione fronte retro: 1. Dal pannello di controllo della stampante, selezionare Informazioni e quindi premere il pulsante OK. 2. Selezionare Pagine di esempio > OK. 3. Selezionare la pagina di esempio desiderata e quindi premere OK. 4. Selezionare una delle opzioni seguenti: • Stampa singola: stampa una pagina di esempio singola. • Stampa continua: stampa pagine di esempio fino a quando non si arresta la stampa premendo il pulsante Annulla sul pannello di controllo della stampante. 5. Premere OK per stampare. Nota: è anche possibile stampare queste pagine da CentreWare® Internet Services nella scheda Stampa. Per informazioni dettagliate, vedere Utilizzo di CentreWare® Internet Services a pagina 39. Vedere anche: Utilizzo delle pagine campione colori a pagina 170 Stampante a colori ColorQube 8570/8870 Guida dell'utente 25 Funzioni Ulteriori informazioni Questa sezione comprende: • Stampante ColorQube 8570 a pagina 26 • Stampante ColorQube 8870 a pagina 27 • Centro assistenza Xerox a pagina 28 È possibile ottenere ulteriori informazioni sulla stampante e le relative funzionalità dalle fonti e dai collegamenti Web elencati nelle tabelle seguenti. Stampante ColorQube 8570 Informazioni Fonte Guida all'installazione In dotazione con la stampante Guida rapida In dotazione con la stampante Guida dell'utente (PDF) In dotazione con la stampante nel Software and Documentation disc (CD software e documentazione). Disponibile anche all'indirizzo: www.xerox.com/office/CQ8570docs System Administrator Guide (Guida per l'amministratore del sistema) www.xerox.com/office/CQ8570docs Esercitazioni su video www.xerox.com/office/CQ8570docs Recommended Media Lists (elenchi dei supporti consigliati) Stati Uniti: www.xerox.com/paper Europa: www.xerox.com/europaper Supporto in linea www.xerox.com/office/CQ8570support Supporto tecnico www.xerox.com/office/CQ8570support Assistenza tecnica PhaserSMART www.phasersmart.com Informazioni sui menu e i messaggi di errore Pulsante Guida (?) sul pannello di controllo Pagine di informazioni Stampare dal menu del pannello di controllo 26 Stampante a colori ColorQube 8570/8870 Guida dell'utente Funzioni Stampante ColorQube 8870 Informazioni Fonte Guida all'installazione In dotazione con la stampante Guida rapida In dotazione con la stampante Guida dell'utente (PDF) In dotazione con la stampante nel Software and Documentation disc (CD software e documentazione). Disponibile anche all'indirizzo: www.xerox.com/office/CQ8870docs System Administrator Guide (Guida per l'amministratore del sistema) www.xerox.com/office/CQ8870docs Esercitazioni su video www.xerox.com/office/CQ8870docs Recommended Media Lists (elenchi dei supporti consigliati) Stati Uniti: www.xerox.com/paper Europa: www.xerox.com/europaper Supporto in linea www.xerox.com/office/CQ8870support Supporto tecnico www.xerox.com/office/CQ8870support Assistenza tecnica PhaserSMART www.phasersmart.com Informazioni sui menu e i messaggi di errore Pulsante Guida (?) sul pannello di controllo Pagine di informazioni Stampare dal menu del pannello di controllo Stampante a colori ColorQube 8570/8870 Guida dell'utente 27 Funzioni Centro assistenza Xerox L'utilità Centro assistenza Xerox fornisce una postazione centrale per l'accesso alle informazioni seguenti: • Manuali dell'utente ed esercitazioni su video • Problemi e soluzioni • Stato della stampante e dei materiali di consumo • Ordinazione e riciclaggio dei materiali di consumo • Risposte a domande frequenti Nota: è possibile scaricare e installare l'utilità Centro assistenza Xerox da un collegamento sul Software and Documentation disc (CD software e documentazione), o dal sito Web Driver e Download di Xerox: • • Stampante ColorQube 8570: www.xerox.com/office/CQ8570drivers Stampante ColorQube 8870: www.xerox.com/office/CQ8870drivers Centro assistenza Xerox è disponibile nei sistemi che eseguono Windows XP SP1 e versioni successive o Mac OS X versione 10.3 e successive. Per avviare l'utilità Centro assistenza Xerox: 1. Selezionare una delle seguenti opzioni: • Windows: fare doppio clic sull'icona Centro assistenza Xerox sul desktop. • Macintosh: fare clic sull'icona Centro assistenza Xerox nel Dock. 2. Selezionare la stampante nell'elenco a discesa Seleziona stampante. Nota: per visualizzare manuali e filmati sul sito Web, è necessario disporre di una connessione a Internet. 28 Stampante a colori ColorQube 8570/8870 Guida dell'utente 3 Installazione e impostazione Questo capitolo comprende: • Panoramica su installazione e impostazione a pagina 30 • Assegnazione dell'indirizzo IP della stampante a pagina 32 • Utilizzo di CentreWare® Internet Services a pagina 39 • Installazione del software a pagina 41 • Impostazioni di risparmio energetico a pagina 48 Stampante a colori ColorQube 8570/8870 Guida dell'utente 29 Installazione e impostazione Panoramica su installazione e impostazione Questa sezione comprende: • Scelta di un metodo di connessione a pagina 30 • Connessione a una rete a pagina 31 • Connessione diretta utilizzando USB a pagina 31 Prima di utilizzare la stampante, è necessario eseguire le attività seguenti: 1. Accertarsi che la stampante sia correttamente collegata e accesa. 2. Installare i driver e le utilità software. La procedura di installazione del software dipende dal tipo di connessione (rete o USB). 3. Configurare il software. Scelta di un metodo di connessione È possibile connettersi alla stampante su una rete utilizzando un cavo Ethernet o direttamente con un cavo USB. L'hardware e i cavi richiesti variano in base al tipo di connessione scelto. Router, hub di rete, commutatori di rete, modem, cavi Ethernet e USB non sono inclusi con la stampante e devono essere acquistati separatamente. Stampa della pagina di impostazione delle connessioni La stampante viene fornita con una pagina di informazioni impostazioni connessioni contenente illustrazioni per semplificare l'impostazione. La pagina impostazioni connessioni viene stampata la prima volta che la stampante viene accesa se è disponibile carta in uno dei cassetti. Se è necessario stampare nuovamente la pagina, utilizzare le istruzioni seguenti. Per stampare la pagina impostazioni connessioni: 1. Alimentare la stampante, accenderla e lasciarla riscaldare. 2. Dal pannello di controllo della stampante, selezionare Impostazioni della stampante e quindi premere il pulsante OK. 3. Selezionare Impostazione connessione > OK. 4. Selezionare Pagina impostazioni connessioni > OK. Nota: per ulteriori informazioni sulla connessione e illustrazioni, fare riferimento alla Guida all'installazione fornita con la stampante. 30 Stampante a colori ColorQube 8570/8870 Guida dell'utente Installazione e impostazione Connessione a una rete Se il computer è connesso a una rete di ufficio o casalinga, tramite connessione fisica o wireless, utilizzare un cavo Ethernet per collegare la stampante alla rete. Una rete Ethernet può essere usata per uno o più computer e supporta numerose stampanti e sistemi contemporaneamente. Una connessione Ethernet è consigliata perché è in genere più veloce di una connessione USB e consente l'accesso diretto alle impostazioni della stampante tramite CentreWare® Internet Services. Per collegare la stampante a una rete: 1. Prima di accendere la stampante, collegare un cavo Categoria 5 o Ethernet dalla stampante al socket di rete o router. È necessario un hub Ethernet, o un router DSL o via cavo (diretto o wireless) e due o più cavi Categoria 5 o Ethernet (un cavo per ogni dispositivo). Per collegarsi utilizzando un hub o router Ethernet, collegare innanzitutto il computer all'hub/router con un cavo, quindi collegare la stampante all'hub/router con il secondo cavo. Eseguire il collegamento a una qualsiasi porta dell'hub/router, eccetto la porta uplink. 2. Inserire il cavo di alimentazione, quindi collegare la stampante e accenderla. Per informazioni sulla sicurezza, vedere Sicurezza in campo elettrico a pagina 10. 3. Impostare manualmente o rilevare automaticamente l'indirizzo IP (rete) della stampante. Se è presente un amministratore di sistema, richiedere l'indirizzo IP della stampante. Per informazioni dettagliate, vedere Assegnazione dell'indirizzo IP della stampante a pagina 32. Connessione diretta utilizzando USB Se si connette la stampante a un solo computer e non si dispone di una rete, è possibile utilizzare una connessione USB. Per la connessione USB, è necessario disporre di Microsoft Windows XP SP1/Server 2003 o versioni successive. Gli utenti Macintosh devono usare Mac OS X, versione 10.3 o successive. Nota: una connessione USB non fornisce accesso a CentreWare® Internet Services, né consente la comunicazione bidirezionale all'interno del driver della stampante per fornire, ad esempio, informazioni quali lo stato della carta caricata nei cassetti. Per collegare la stampante al computer utilizzando un cavo USB: 1. Inserire il cavo di alimentazione, quindi collegare la stampante e accenderla. Per informazioni sulla sicurezza, vedere Sicurezza in campo elettrico a pagina 10. 2. Collegare un'estremità di un cavo USB 2.0 A/B standard alla porta USB della stampante. Per l'ubicazione della porta USB, vedere Vista laterale destra a pagina 19. 3. Collegare l'altra estremità del cavo USB alla porta USB del computer. 4. Quando viene visualizzata Installazione guidata nuovo hardware di Windows, annullarla. 5. È ora possibile installare i driver della stampante. Andare a Installazione del software a pagina 41. Stampante a colori ColorQube 8570/8870 Guida dell'utente 31 Installazione e impostazione Assegnazione dell'indirizzo IP della stampante Questa sezione comprende: • Assegnazione automatica dell'indirizzo IPv4 a pagina 32 • Assegnazione manuale dell'indirizzo IPv4 a pagina 33 • Configurazione IPv6 a pagina 34 • Ripristino della configurazione TCP/IP a pagina 38 In una rete di grandi dimensioni, rivolgersi all’amministratore di rete per gli indirizzi TCP/IP adatti e le informazioni di configurazione aggiuntive. Se si crea una rete LAN di dimensioni ridotte o si collega la stampante direttamente al computer tramite una connessione Ethernet, seguire la procedura per l'impostazione automatica dell'indirizzo IP della stampante. L'indirizzo IP può essere assegnato automaticamente utilizzando il protocollo AutoIP o DHCP, oppure manualmente specificando un indirizzo fisso. Gli indirizzi di rete assegnati da DHCP sono tuttavia temporanei. Dopo un periodo di tempo specificato, la rete può assegnare un nuovo indirizzo IP alla stampante, che può causare un problema di connettività. Per correggere questo problema, o se l'amministratore di rete richiede un indirizzo IP statico per la stampante, è possibile assegnare manualmente l'indirizzo IP alla stampante. Per informazioni dettagliate, vedere Assegnazione manuale dell'indirizzo IPv4 a pagina 33. Vedere anche: Supporto in linea sul sito: Stampante ColorQube 8570: www.xerox.com/office/CQ8570support Stampante ColorQube 8870: www.xerox.com/office/CQ8870support Assegnazione automatica dell'indirizzo IPv4 Per impostazione predefinita, la stampante viene riconosciuta automaticamente dalla rete a cui è connessa, acquisendo un indirizzo IP tramite DHCP. In questo caso, non è necessaria alcuna azione se non prendere nota dell'indirizzo IP della stampante; questo è necessario per l'accesso a CentreWare® Internet Services e l'installazione del software. Dopo che la stampante è stata connessa alla rete, viene eseguita la ricerca automatica di un indirizzo IP disponibile. Note: • • Per un corretto funzionamento del programma di installazione automatica, la stampante deve essere collegata a una rete TCP/IP funzionante. È possibile visualizzare l'indirizzo IP della stampante in qualsiasi momento nella pagina di configurazione o sul pannello di controllo della stampante. Per informazioni dettagliate, vedere Individuazione dell'indirizzo IP della stampante a pagina 40. Se è necessario assegnare l'indirizzo IP utilizzando un metodo diverso da DHCP o per un protocollo diverso da IPv4, ad esempio IPv6, vedere Configurazione IPv6 a pagina 34, o fare riferimento alla Guida in linea di CentreWare® Internet Services. 32 Stampante a colori ColorQube 8570/8870 Guida dell'utente Installazione e impostazione Assegnazione manuale dell'indirizzo IPv4 Note: • • Queste istruzioni si riferiscono alla connessione utilizzando il protocollo IPv4. Per informazioni dettagliate su IPv6, vedere Configurazione IPv6 a pagina 34 o fare riferimento alla Guida in linea di CentreWare® Internet Services. Verificare che l'indirizzo IP del computer sia stato configurato correttamente per la rete. Per ulteriori informazioni, contattare l'amministratore di rete. Se la rete in cui si opera è sprovvista di server DNS o l'assegnazione degli indirizzi IP alle stampanti è compito dell'amministratore, è possibile impostare manualmente l'indirizzo IP seguendo la procedura descritta sotto. Se si opera in un ufficio di piccole dimensioni con un unico PC e si utilizza una connessione remota via modem, è anche possibile impostare manualmente l'indirizzo IP utilizzando questo metodo. Note: • • Quando si assegna l'indirizzo IP manualmente, è necessario fornire un indirizzo maschera di rete. Se non si è certi del suo valore, lasciare il campo vuoto. La stampante sceglierà un indirizzo maschera di rete appropriato. Quando si assegna l'indirizzo IP manualmente, è necessario fornire un indirizzo del router o gateway predefinito. L'indirizzo del router è necessario per comunicare con la periferica host da qualsiasi punto al di fuori del segmento di rete locale. Per impostare manualmente l'indirizzo IP dal pannello di controllo della stampante utilizzando IPv4: 1. Dal pannello di controllo della stampante, selezionare Impostazioni della stampante e quindi premere il pulsante OK. 2. Selezionare Impostazione connessione > OK. 3. Selezionare Impostazione rete > OK. 4. Selezionare Impostazione TCP/IPv4 > OK. 5. In IPv4, verificare l'impostazione. Se è impostata su Disattivato, premere OK per modificarla in Attivato. 6. Selezionare DHCP/BOOTP > OK per impostarla su Disattivato. 7. Selezionare AutoIP > OK per impostarla su Disattivato. 8. Selezionare Indirizzo IPv4: > OK. 9. Utilizzare i pulsanti freccia e il pulsante OK per immettere l'indirizzo IP. L'indirizzo IP è composto da quattro gruppi di numeri separati da punti: xxx.xxx.xxx.xxx. Nel primo gruppo di numeri, utilizzare i pulsanti freccia su e giù per selezionare il primo numero nell'indirizzo e quindi premere OK per impostare il numero e spostarsi al gruppo di numeri successivo. Ripetere il processo per i gruppi di numeri rimanenti. 10. Premere OK. Viene visualizzato un messaggio di verifica della presenza di numeri indirizzo IP duplicati. In caso di esito negativo, la procedura è terminata. Se il numero inserito è già utilizzato dalla rete, sarà necessario inserire un indirizzo diverso. Stampante a colori ColorQube 8570/8870 Guida dell'utente 33 Installazione e impostazione Configurazione IPv6 Questa sezione comprende: • Abilitazione di IPv6 a pagina 34 • Impostazione dell'ID interfaccia a pagina 35 • Assegnazione automatica dell'indirizzo IPv6 a pagina 35 • Utilizzo di DHCPv6 a pagina 36 • Assegnazione manuale dell'indirizzo IPv6 a pagina 37 • Impostazione della precedenza indirizzo a pagina 38 Abilitazione di IPv6 IPv6 può essere abilitato o disabilitato indipendentemente da IPv4. Nota: disabilitando sia IPv4 che IPv6, si perde la connessione con la stampante. Per informazioni sul ripristino delle impostazioni TCP/IP predefinite, vedere Ripristino della configurazione TCP/IP a pagina 38. Per abilitare o disabilitare IPv6, utilizzare una delle opzioni seguenti: • Pannello di controllo della stampante • CentreWare® Internet Services Abilitazione IPv6 utilizzando il pannello di controllo 1. Dal pannello di controllo della stampante, selezionare Impostazioni della stampante e quindi premere il pulsante OK. 2. Selezionare Impostazione connessione > OK. 3. Selezionare Impostazione rete > OK. 4. Selezionare Impostazione TCP/IPv6 > OK. 5. In IPv6, premere OK per passare da Attivato a Disattivato e viceversa. Abilitazione IPv6 utilizzando CentreWare® Internet Services 1. Avviare il browser Web del computer. 2. Immettere l'indirizzo IP della stampante nel campo Indirizzo del browser. 3. Nella pagina CentreWare® Internet Services, fare clic su Proprietà. 4. Nel riquadro di navigazione sinistro, selezionare la cartella Protocolli, quindi fare clic su TCP/IP. 5. Fare clic sul pulsante TCP/IP (v6). 6. Selezionare la casella di controllo TCP/IP v6 abilitato per abilitare il protocollo TCP/IP v6. 7. Fare clic sul pulsante Salva modifiche nella parte inferiore della pagina. 34 Stampante a colori ColorQube 8570/8870 Guida dell'utente Installazione e impostazione Impostazione dell'ID interfaccia La stampante abilitata IPv6 dispone di un'interfaccia con più indirizzi. L'ID interfaccia è la parte di indirizzo che segue il prefisso. La stampante utilizza l'ID interfaccia per l'assegnazione dell'indirizzo locale rispetto al collegamento e degli indirizzi automatici che utilizzano prefissi forniti dal router. L'ID non è utilizzato, invece, negli indirizzi forniti da DHCPv6. Gli indirizzi locali rispetto al collegamento sono utilizzati dai nodi per comunicare con altri nodi sulla stessa rete locale. Sono disponibili due opzioni per l'impostazione dell'ID interfaccia: • Per impostazione predefinita, l'ID interfaccia viene calcolato automaticamente dall'indirizzo MAC associato all'interfaccia. L'ID è diverso per ciascun dispositivo. Questo è il metodo consigliato. • L'altra opzione consiste nell'impostare manualmente l'ID interfaccia. L'ID interfaccia non deve superare i 64 bit (8 byte) di lunghezza e non deve contenere caratteri speciali diversi dai due punti o caratteri esadecimali validi (compresi tra 0 e 9, "a" e "f" o "A" e "F"). Nota: impostare l'ID interfaccia utilizzando CentreWare® Internet Services. Se l'ID interfaccia viene modificato, viene richiesto di ripristinare la stampante prima che le modifiche abbiano effetto. Per impostare l'ID interfaccia utilizzando CentreWare® Internet Services: 1. Avviare il browser Web del computer. 2. Immettere l'indirizzo IP della stampante nel campo Indirizzo del browser. 3. Nella pagina CentreWare® Internet Services, fare clic su Proprietà. 4. Nel riquadro di navigazione sinistro, espandere la cartella Protocolli, quindi fare clic su TCP/IP. 5. Fare clic sul pulsante TCP/IP (v6). 6. Effettuare una delle opzioni riportate di seguito: • Selezionare ID interfaccia utente derivato dall'indirizzo MAC. • Selezionare Usare questo ID interfaccia e quindi digitare l'indirizzo nel campo fornito. 7. Fare clic su Salva modifiche nella parte inferiore della schermata. Assegnazione automatica dell'indirizzo IPv6 Gli indirizzi possono essere assegnati automaticamente quando viene rilevato un router che offre uno o più prefissi. Gli indirizzi assegnati automaticamente supportano il routing. Ciascun prefisso fornito dal router viene combinato con l'ID interfaccia per creare un indirizzo. L'utilizzo di prefissi forniti dal router è abilitato per impostazione predefinita. Per abilitare o disabilitare un'assegnazione indirizzo automatica, utilizzare una delle opzioni seguenti: • Pannello di controllo della stampante • CentreWare® Internet Services Stampante a colori ColorQube 8570/8870 Guida dell'utente 35 Installazione e impostazione Abilitazione o disabilitazione dell'assegnazione indirizzo automatica utilizzando il pannello di controllo 1. Dal pannello di controllo della stampante, selezionare Impostazioni della stampante e quindi premere il pulsante OK. 2. Selezionare Impostazione connessione > OK. 3. Selezionare Impostazione rete > OK. 4. Selezionare Impostazione TCP/IPv6 > OK. 5. Selezionare Assegnazione automatica, quindi premere OK per attivare o disattivare l'opzione. Abilitazione o disabilitazione dell'assegnazione indirizzo automatica con CentreWare® Internet Services 1. Avviare il browser Web del computer. 2. Immettere l'indirizzo IP della stampante nel campo Indirizzo del browser. 3. Nella pagina CentreWare® Internet Services, fare clic su Proprietà. 4. Nel riquadro di navigazione sinistro, espandere la cartella Protocolli, quindi fare clic su TCP/IP. 5. Fare clic sul pulsante TCP/IP (v6). 6. Nella sezione Assegnazione indirizzo automatica, selezionare/deselezionare Usare i prefissi forniti dal router. 7. Fare clic sul pulsante Salva modifiche nella parte inferiore della pagina. Utilizzo di DHCPv6 DHCPv6 è utilizzato per acquisire informazioni TCP/IP. In CentreWare® Internet Services sono disponibili le opzioni DHCPv6 seguenti: • Come richiesto dal router: DHCPv6 viene eseguito in base ai valori in un annuncio di router. Questa è l'impostazione predefinita. • Sempre, per tutte le opzioni di configurazione (con stato): si cerca sempre di eseguire DHCPv6 con stato e i contrassegni del router relativi all'esecuzione di DHCP vengono ignorati. Se DHCPv6 viene eseguito correttamente, le opzioni di configurazione e l'indirizzo IPv6 verranno accettati. • Sempre, per tutte le opzioni di configurazione eccetto l'indirizzo (senza stato): si cerca sempre di eseguire DHCPv6 senza stato e i contrassegni del router relativi all'esecuzione di DHCP vengono ignorati. Se DHCPv6 viene eseguito correttamente, le opzioni di configurazione vengono accettate ma non viene assegnato alcun indirizzo IPv6. • Mai: DHCPv6 non viene utilizzato, nemmeno se richiesto da un router. Impostazione di opzioni DHCPv6 utilizzando il pannello di controllo 1. Dal pannello di controllo della stampante, selezionare Impostazioni della stampante e quindi premere il pulsante OK. 2. Selezionare Impostazione connessione > OK. 3. Selezionare Impostazione rete > OK. 4. Selezionare Impostazione TCP/IPv6 > OK. 5. Selezionare Modalità DHCPv6 > OK. 6. Selezionare l'opzione DHCPv6: Router, Stateful, Stateless o Mai. 7. Premere OK. 36 Stampante a colori ColorQube 8570/8870 Guida dell'utente Installazione e impostazione Impostazione di opzioni DHCPv6 utilizzando CentreWare® Internet Services 1. Avviare il browser Web del computer. 2. Immettere l'indirizzo IP della stampante nel campo Indirizzo del browser. 3. Nella pagina CentreWare® Internet Services, fare clic su Proprietà. 4. Nel riquadro di navigazione sinistro, espandere la cartella Protocolli, quindi fare clic su TCP/IP. 5. Fare clic sul pulsante TCP/IP (v6). 6. Nella sezione DHCPv6, selezionare/deselezionare le opzioni DHCPv6 desiderate. 7. Fare clic sul pulsante Salva modifiche nella parte inferiore della pagina. Assegnazione manuale dell'indirizzo IPv6 Un indirizzo IPv6 immesso manualmente viene utilizzato in aggiunta a qualunque altro indirizzo IPv6. Per creare un indirizzo manuale, immettere l'indirizzo IPv6 e la lunghezza del prefisso nei campi forniti in CentreWare® Internet Services. Per impostare manualmente l'indirizzo IPv6, utilizzare una delle seguenti opzioni: • Pannello di controllo della stampante • CentreWare® Internet Services Impostazione dell'indirizzo IPv6 utilizzando il pannello di controllo 1. Dal pannello di controllo della stampante, selezionare Impostazioni della stampante e quindi premere il pulsante OK. 2. Selezionare Impostazione connessione > OK. 3. Selezionare Impostazione rete > OK. 4. Selezionare Impostazione TCP/IPv6 > OK. 5. Selezionare Indirizzo manuale e quindi premere OK per attivare la funzionalità di indirizzo manuale. 6. Premere il pulsante Freccia giù per selezionare Indirizzo manuale: :: e quindi premere OK. 7. Per impostare l'indirizzo: a. Utilizzare i pulsanti Freccia su e Freccia giù per impostare il primo numero, quindi premere OK per impostare il numero. b. Continuare a impostare i singoli numeri premendo OK dopo ciascuna impostazione. Una volta terminato l'indirizzo, premere OK per tornare al menu. Impostazione dell'indirizzo IPv6 utilizzando CentreWare® Internet Services 1. Avviare il browser Web del computer. 2. Immettere l'indirizzo IP della stampante nel campo Indirizzo del browser. 3. Nella pagina CentreWare® Internet Services, fare clic su Proprietà. 4. Nel riquadro di navigazione sinistro, espandere la cartella Protocolli, quindi fare clic su TCP/IP. 5. Fare clic sul pulsante TCP/IP (v6). 6. Nel campo Assegnazione indirizzo manuale, selezionare la casella di controllo Usare questo indirizzo e quindi digitare l'indirizzo nel campo fornito. 7. Fare clic sul pulsante Salva modifiche nella parte inferiore della pagina. Stampante a colori ColorQube 8570/8870 Guida dell'utente 37 Installazione e impostazione Impostazione della precedenza indirizzo Quando sono disponibili indirizzi IPv6 e IPv4, è possibile impostare una precedenza. Per impostazione predefinita, vengono preferiti gli indirizzi IPv6. Impostare la precedenza indirizzo utilizzando CentreWare® Internet Services. Per impostare la precedenza indirizzo utilizzando CentreWare® Internet Services: 1. Avviare il browser Web del computer. 2. Immettere l'indirizzo IP della stampante nel campo Indirizzo del browser. 3. Nella pagina CentreWare® Internet Services, fare clic su Proprietà. 4. Nel riquadro di navigazione sinistro, espandere la cartella Protocolli, quindi fare clic su TCP/IP. 5. Fare clic sul pulsante TCP/IP (v6). 6. Nella sezione Precedenza indirizzo, selezionare l'opzione desiderata. 7. Fare clic sul pulsante Salva modifiche nella parte inferiore della pagina. Ripristino della configurazione TCP/IP Utilizzare la procedura seguente sul pannello di controllo della stampante per ripristinare le impostazioni predefinite della configurazione TCP/IP: 1. Selezionare Impostazioni della stampante e quindi premere il pulsante OK. 2. Selezionare Impostazione connessione > OK. 3. Selezionare Ripristina impostazione connessioni > OK. 4. In Ripristinare le connessioni ORA, premere OK. 38 Stampante a colori ColorQube 8570/8870 Guida dell'utente Installazione e impostazione Utilizzo di CentreWare® Internet Services Questa sezione comprende: • Accesso a CentreWare® Internet Services a pagina 39 • Individuazione dell'indirizzo IP della stampante a pagina 40 CentreWare® Internet Services offre l'accesso al server Web incorporato della stampante e consente di gestire, configurare e monitorare in modo semplice le stampanti di rete utilizzando un browser Web su un computer di rete. CentreWare® Internet Services consente agli amministratori di accedere allo stato della stampante, alla configurazione, alle impostazioni di sicurezza e alle funzioni di diagnostica. Inoltre, consente l'accesso a funzioni di stampa speciali come la stampa dei lavori salvati. CentreWare® Internet Services permette di: • Verificare lo stato dei materiali di consumo dal computer, senza avvicinarsi alla stampante. • Accedere alle registrazioni della lista lavori per assegnare costi di stampa e pianificare l'acquisto di materiali di ricambio. • Risolvere i problemi di qualità di stampa utilizzando la diagnostica incorporata. • Configurare la ricerca delle stampanti di rete e visualizzare un elenco di tutte le stampanti utilizzando Risorse stampante. Questo elenco riporta le informazioni di stato correnti e permette di gestire le singole stampanti indipendentemente dai server di rete e dai sistemi operativi. • Configurare le stampanti dal proprio computer. CentreWare® Internet Services semplifica l'operazione di copia delle impostazioni da una stampante a un'altra. • Impostare e utilizzare un semplice sistema di stampa basato su browser Web. Il materiale di marketing, di vendita, i moduli aziendali o altri documenti standard utilizzati di frequente possono essere salvati come gruppo con le impostazioni originali del driver e ristampati su richiesta in modo veloce da qualsiasi browser dell'utente. Il supporto di queste funzioni richiede la presenza di un disco rigido sulla stampante. • Accedere ai manuali online e alle informazioni sull'assistenza tecnica presenti sul sito Web di Xerox. CentreWare® Internet Services richiede: • Un browser Web e una connessione TCP/IP tra la stampante e la rete (in ambienti Windows, Macintosh o UNIX). • JavaScript deve essere attivato nel browser Web. Se JavaScript è disattivato, viene visualizzato un messaggio di avvertenza e le pagine non funzionano correttamente. • È necessario che i protocolli TCP/IP e HTTP siano attivati nella stampante. Accesso a CentreWare® Internet Services 1. 2. Verificare che la stampante sia accesa. Avviare il browser Web del computer e digitare l'indirizzo IP della stampante nel campo Indirizzo. Non includere “www” prima dell'indirizzo. Digitare l'indirizzo, separando i gruppi di numeri con punti. Per informazioni più dettagliate sull'utilizzo di CentreWare® Internet Services, fare clic sul pulsante Guida all'interno dell'applicazione CentreWare® Internet Services per accedere alla Guida in linea di CentreWare® Internet Services. Stampante a colori ColorQube 8570/8870 Guida dell'utente 39 Installazione e impostazione Individuazione dell'indirizzo IP della stampante L'indirizzo IP della stampante richiede l'utilizzo di CentreWare® Internet Services. Se non si conosce l'indirizzo IP, stampare la pagina di configurazione o individuare l'indirizzo sul menu del pannello di controllo della stampante. Per stampare la pagina di configurazione: 1. Dal pannello di controllo della stampante, selezionare Informazioni e quindi premere il pulsante OK. 2. Selezionare Pagine di informazioni > OK. 3. Selezionare Pagina di configurazione > OK. Per visualizzare l'indirizzo IP dal pannello di controllo della stampante: 1. Dal pannello di controllo della stampante, selezionare Informazioni e quindi premere il pulsante OK. 2. Selezionare Identificazione stampante > OK. 3. Per visualizzare l'indirizzo IP, selezionare le opzioni applicabili: • Indirizzo TCP/IPv4 • Indirizzo TCP/IPv6 40 Stampante a colori ColorQube 8570/8870 Guida dell'utente Installazione e impostazione Installazione del software Questa sezione comprende: • Requisiti del sistema operativo a pagina 41 • Driver della stampante disponibili a pagina 41 • Installazione dei driver della stampante per Windows a pagina 42 • Installazione del driver della stampante per Macintosh OS X a pagina 43 • Installazione del driver della stampante per UNIX (Linux) a pagina 45 • Installazione di altri driver a pagina 46 • Installazione di Centro assistenza Xerox a pagina 47 Requisiti del sistema operativo • • • PC: Windows Vista, XP SP1 o versioni successive, Windows Server 2003 o versioni successive. Macintosh: OS X, versione 10.3 o successive. UNIX e Linux: La stampante supporta la connessione a varie piattaforme UNIX attraverso l’interfaccia di rete. Le stazioni di lavoro al momento supportate da CentreWare per UNIX/Linux con una stampante collegata in rete sono le seguenti: • Sun Solaris 8, 9, 10 • IBM AIX 51 v5.3 • Hewlett-Packard HPUX 11.0 e 11i • Linux Intel Driver della stampante disponibili Per accedere alle opzioni di stampa speciali, utilizzare un driver della stampante Xerox. Xerox fornisce i driver per numerosi linguaggi di descrizione della pagina e sistemi operativi. Sono disponibili i driver della stampante riportati di seguito. Per ulteriori opzioni del driver della stampante e i driver della stampante più recenti, visitare il sito Web Driver e Download Xerox: • Stampante ColorQube 8570: www.xerox.com/office/CQ8570drivers • Stampante ColorQube 8870: www.xerox.com/office/CQ8870drivers Driver stampante Origine Descrizione Driver PostScript per Windows CD/DVD e Web Il driver PostScript è consigliato per sfruttare al meglio le funzioni personalizzate del sistema e quelle di Adobe PostScript (driver della stampante predefinito). Driver PCL5c per Windows Solo sul web Il driver PCL può essere utilizzato per applicazioni che richiedono il linguaggio PCL. Stampante a colori ColorQube 8570/8870 Guida dell'utente 41 Installazione e impostazione Driver stampante Origine Descrizione Xerox Global Print Driver™ (Windows) CD/DVD e Web Questo driver permette di stampare da un PC su qualsiasi stampante Xerox abilitata per PostScript. Una volta installato, il driver esegue l'autoconfigurazione in base alla stampante selezionata. Xerox Mobile Express Driver™ (Windows) Solo sul web Questo driver permette di stampare da un PC su qualsiasi stampante Xerox abilitata per PostScript ed è particolarmente utile per i professionisti che si spostano di frequente e che devono utilizzare stampanti diverse. Driver per Mac OS X (versione 10.3 o successive) CD/DVD e Web Questo driver consente di stampare da un sistema operativo Mac OS X (versione 10.3 o successive). Driver PostScript per UNIX Solo sul web Questo driver permette di stampare da un sistema operativo UNIX o Linux. Installazione dei driver della stampante per Windows Queste istruzioni fanno riferimento all'installazione del driver PostScript dal Software and Documentation disc (CD software e documentazione) fornito con la stampante. Per l'installazione del driver della stampante PCL5 per Windows, vedere Installazione di altri driver a pagina 46. 1. Inserire il CD/DVD nell'unità CD o DVD del computer. Se il programma di installazione non viene avviato, procedere come segue: a. Fare clic su Start, quindi scegliere Esegui. b. Nella finestra Esegui, digitare: <unità CD o DVD>:\Setup.exe e quindi fare clic su OK. 2. Nella parte inferiore della schermata del programma di installazione, fare clic su Lingua, selezionare la lingua dall'elenco, quindi fare clic su OK. 3. Fare clic su Installa driver stampante. 4. Fare clic su Accetto per accettare il contratto di licenza. 5. Nell'elenco Stampanti rilevate, selezionare la stampante ColorQube e fare clic su Avanti. Nota: se si installano i driver per una stampante connessa in rete e la stampante non è visualizzata nell'elenco, fare clic sul pulsante Indirizzo IP o nome DNS nella parte superiore della finestra. Nel campo Indirizzo IP o nome DNS, immettere l'indirizzo IP della stampante e fare clic su Ricerca per individuare la stampante. Selezionare la stampante e fare clic su Avanti. Se non si dispone dell'indirizzo IP della stampante, stampare la pagina di configurazione dal pannello di controllo e quindi individuare l'indirizzo IP della stampante o rivolgersi all'amministratore di sistema. Per stampare la pagina di configurazione, vedere Individuazione dell'indirizzo IP della stampante a pagina 40. 6. 7. 42 Nella finestra di dialogo Opzioni di installazione, accettare le impostazioni predefinite e quindi fare clic su Installa. Al termine dell'installazione, fare clic su Fine. Stampante a colori ColorQube 8570/8870 Guida dell'utente Installazione e impostazione 8. 9. Nella finestra di dialogo Inoltro informazioni, leggere le informazioni fornite e quindi eseguire una delle operazioni seguenti: • Per abilitare Inoltro informazioni, verificare che la casella di controllo Inoltro informazioni attivato sia selezionata e quindi fare clic su Chiudi. • Per disabilitare Inoltro informazioni, deselezionare la casella di controllo Inoltro informazioni attivato e quindi fare clic su Chiudi. Registrare la stampante o fare clic su Chiudi. Viene stampata una pagina di prova per confermare l'installazione. Vedere anche: Supporto in linea sul sito: Stampante ColorQube 8570: www.xerox.com/office/CQ8570support Stampante ColorQube 8870: www.xerox.com/office/CQ8870support Installazione del driver della stampante per Macintosh OS X Questa sezione comprende: • Installazione della stampante per Macintosh OS X versione 10.3 a pagina 43 • Installazione della stampante per Macintosh OS X versione 10.4 e 10.5 a pagina 44 Per il collegamento in rete, è possibile impostare la stampante utilizzando Bonjour (Rendezvous), oppure connettere utilizzando l'indirizzo IP della stampante per una connessione LPD/LPR per Macintosh OS X, versione 10.3 e successive. Per una stampante non di rete, collegare utilizzando USB. Per informazioni dettagliate, vedere Connessione tramite porta USB a pagina 44. Vedere anche: Supporto in linea sul sito: Stampante ColorQube 8570: www.xerox.com/office/CQ8570support Stampante ColorQube 8870: www.xerox.com/office/CQ8870support Installazione della stampante per Macintosh OS X versione 10.3 Connessione Bonjour (Rendezvous) Per installare il driver della stampante dal Software and Documentation disc (CD software e documentazione): 1. Inserire il disco nell'unità CD o DVD del computer ed eseguire il pacchetto di installazione. 2. Al termine, aprire Utility configurazione stampante. Nota: per individuare le utilità nel disco rigido di Macintosh, aprire la cartella Applicazioni e la cartella Utilities. 3. 4. Verificare che il primo menu a discesa sia impostato su Bonjour (Rendezvous). Selezionare la stampante nella finestra. Stampante a colori ColorQube 8570/8870 Guida dell'utente 43 Installazione e impostazione 5. 6. Dall'elenco di produttori nel menu a discesa inferiore, scegliere Xerox. Selezionare il modello di stampante dall'elenco delle stampanti Xerox e fare clic su Aggiungi. Nota: se la stampante non è stata rilevata, verificare che la stampante sia accesa e che il cavo Ethernet sia collegato correttamente. Se si è verificato che la stampante è accesa e correttamente collegata e si utilizza un cavo Ethernet per connettersi a una rete, provare ad aggiungere la stampante utilizzando l'indirizzo IP. Per maggiori informazioni, vedere l'insieme di istruzioni seguenti. Connessione LPD/LPR 1. Inserire il Software and Documentation disc (CD software e documentazione) nell'unità CD o DVD del computer ed eseguire il pacchetto di installazione. 2. Al termine, aprire Utility configurazione stampante. Nota: per individuare le utilità nel disco rigido di Macintosh, aprire la cartella Applicazioni e la cartella Utilities. 3. 4. 5. 6. 7. 8. Fare clic sul pulsante Aggiungi. Selezionare Stampa IP dal primo menu a discesa. Selezionare LPD/LPR dal secondo elenco a discesa. Nel campo Indirizzo stampante, digitare l'indirizzo IP della stampante. Verificare che il campo Nome Coda sia vuoto. Nel menu a discesa Modello Stampante, selezionare Xerox e quindi il file PPD corrispondente. Fare clic sul pulsante Aggiungi. La stampante viene aggiunta all'elenco. Connessione tramite porta USB 1. Inserire il Software and Documentation disc (CD software e documentazione) nell'unità CD o DVD del computer ed eseguire il pacchetto di installazione. 2. Al termine, aprire Utility configurazione stampante. Nota: per individuare le utilità nel disco rigido di Macintosh, aprire la cartella Applicazioni e la cartella Utilities. 3. 4. 5. 6. 7. 8. Fare clic sul pulsante Aggiungi. Nel menu a discesa, scegliere USB. Selezionare la stampante nella finestra. Selezionare Xerox dall'elenco dei produttori. Nell’elenco delle stampanti disponibili, selezionare la configurazione stampante corretta. Fare clic sul pulsante Aggiungi. Installazione della stampante per Macintosh OS X versione 10.4 e 10.5 Per installare il driver della stampante dal Software and Documentation disc (CD software e documentazione): 1. Inserire il CD nell'unità CD o DVD del computer. 2. Nella schermata introduttiva, fare clic su Continua. 3. Nella schermata Licenza d'uso, fare clic su Continua. 4. Leggere e accettare i termini del contratto di licenza, quindi fare clic su Accetto. 44 Stampante a colori ColorQube 8570/8870 Guida dell'utente Installazione e impostazione Fare clic su Installa. Se richiesto, immettere la password e fare clic su OK. Al termine, nella schermata Seleziona stampante, eseguire una delle operazioni seguenti: • Selezionare la stampante se è visualizzata nell'elenco. • Se la stampante non è visualizzata nell'elenco e si dispone di una connessione di rete alla stampante, fare clic sul pulsante Indirizzo IP o nome DNS nella parte superiore della schermata di installazione. Nel campo fornito digitare l'indirizzo IP della stampante. 8. Fare clic su Continua. 9. Nell'elenco a discesa di selezione del modello stampante, selezionare il modello stampante e fare clic su Continua. 10. Fare clic su OK. 11. Nella schermata di installazione Concludi, registrare la stampante se richiesto, quindi verificare che l'opzione Stampa pagina di prova sia selezionata. Fare clic su Continua. 12. Nella schermata di completamento dell'installazione, fare clic su Chiudi. 5. 6. 7. Installazione del driver della stampante per UNIX (Linux) 1. 2. Dalla stampante, eseguire una delle operazioni seguenti: a. Verificare che il protocollo TCP/IP e il connettore corretto siano abilitati: b. Dal pannello di controllo della stampante, eseguire una delle operazioni seguenti per l'indirizzo IP. • Impostare la stampante per configurare automaticamente l'indirizzo DHCP. • Immettere l'indirizzo IP manualmente. c. Stampare la pagina di configurazione e conservarla come riferimento. Per informazioni dettagliate, vedere Pagina di configurazione a pagina 23. Dal computer, eseguire una delle operazioni seguenti: a. Andare alla pagina Web applicabile per la stampante: • Stampante ColorQube 8570: www.xerox.com/office/CQ8570drivers • Stampante ColorQube 8870: www.xerox.com/office/CQ8870drivers b. Dal menu a discesa del sistema operativo, selezionare UNIX e quindi fare clic su Go. c. Fare clic sul pacchetto CentreWare for Unix per il sistema operativo in cui verrà installato. Questo è il pacchetto principale e deve quindi essere installato prima del pacchetto della stampante. d. Fare clic sul pulsante Start per avviare la procedura di download. e. Ripetere i punti a e b, quindi fare clic sul collegamento Printer Package for use with CentreWare for Unix installers. f. Fare clic sul pulsante Start per avviare la procedura di download. g. Nel browser, fare clic sul collegamento Guida all'installazione e seguire le istruzioni. Nota: se si verificano problemi di qualità di stampa, oppure il lavoro non viene stampato, accedere all'Assistenza tecnica PhaserSMART tramite CentreWare® Internet Services. Vedere le istruzioni seguenti per ulteriori informazioni. Stampante a colori ColorQube 8570/8870 Guida dell'utente 45 Installazione e impostazione Per accedere all'assistenza tecnica PhaserSMART: 1. Avviare il browser Web. 2. Immettere l'indirizzo IP della stampante nel campo Indirizzo del browser. 3. Selezionare Supporto. 4. Fare clic sul collegamento Strumento diagnostica PhaserSMART per accedere a PhaserSMART. Installazione della stampante quando si utilizza CUPS come spooler di stampa Quando si utilizza CUPS come spooler di stampa, è necessario aggiungere il file PPD della stampante alla directory /usr/share/cups/model/Xerox. Per installare il file PPD: 1. Andare alla pagina Web applicabile per la stampante: • Stampante ColorQube 8570: www.xerox.com/office/CQ8570drivers • Stampante ColorQube 8870: www.xerox.com/office/CQ8870drivers 2. Dal menu a discesa del sistema operativo, selezionare UNIX e quindi fare clic su Go. 3. Fare clic sul collegamento PPD Files using CUPS Printing Services. 4. Fare clic sul pulsante Start per avviare la procedura di download. 5. Nel browser, fare clic sul collegamento LEGGIMI e seguire le istruzioni di installazione. Installazione di altri driver Altri driver disponibili includono Xerox Mobile Express Driver, il driver della stampante PCL5c per Windows e le versioni driver per sistemi operativi Windows diversi, ad esempio Windows Vista x64. Questi driver possono essere scaricati dal Web. Per installare altri driver: 1. Inserire il Software and Documentation disc (CD software e documentazione) nell'unità CD o DVD del computer. Se il programma di installazione non viene avviato, procedere come segue: a. Fare clic su Start, quindi scegliere Esegui. b. Nella finestra Esegui, digitare: <unità CD o DVD>:\Setup.exe e quindi fare clic su OK. 2. Fare clic su Driver alternativi (è richiesta una connessione Internet). 3. Dal sito Web della stampante, nella casella del sistema operativo, selezionare il sistema operativo e, se necessario, selezionare la lingua dalla casella corrispondente. Fare clic su Vai per cercare i driver. 4. Individuare il driver desiderato nell'elenco dei driver, fare clic sul collegamento, quindi seguire le istruzioni per scaricare e installare il driver. 46 Stampante a colori ColorQube 8570/8870 Guida dell'utente Installazione e impostazione Installazione di Centro assistenza Xerox Scaricare e installare Centro assistenza Xerox. Un collegamento ai file si trova nel Software and Documentation disc (CD software e documentazione). 1. Inserire il CD/DVD nell'unità CD o DVD del computer. Se il programma di installazione non viene avviato, procedere come segue: a. Fare clic su Start, quindi scegliere Esegui. b. Nella finestra Esegui, digitare: <unità CD o DVD>:\Setup.exe e quindi fare clic su OK. 2. Fare clic su Guide e tutorial. 3. Fare clic su Installare Centro assistenza Xerox da Internet. 4. Nella finestra di dialogo di scaricamento dei file, fare clic su Salva e quindi salvare il file Support Centre nel computer. 5. Fare doppio clic sul file salvato. Nella finestra di installazione, fare clic su Continua. 6. Al termine dell'installazione, fare clic su Fine. Stampante a colori ColorQube 8570/8870 Guida dell'utente 47 Installazione e impostazione Impostazioni di risparmio energetico Questa sezione comprende: • Modalità risparmio energetico a pagina 48 • Ripristino rapido a pagina 49 Le impostazioni di risparmio energetico controllano il comportamento della modalità Risparmio energetico della stampante. Modalità risparmio energetico Questa sezione comprende: • Configurazione della modalità risparmio energetico a pagina 48 • Abilitazione e disabilitazione della modalità risparmio energetico a pagina 49 La stampante ColorQube 8570/8870 viene fornita con impostazioni di risparmio energetico progettate per ridurre il consumo di energia senza dover spegnere la stampante. Queste impostazioni possono essere configurate dal pannello di controllo della stampante o in CentreWare® Internet Services. Il pulsante Risparmio energetico sul pannello di controllo può essere utilizzato per attivare o disattivare la modalità risparmio energetico della stampante. Configurazione della modalità risparmio energetico Per configurare la modalità risparmio energetico dal pannello di controllo della stampante: 1. Selezionare Impostazioni della stampante e premere il pulsante OK. 2. Selezionare Controlli stampante > OK. 3. Selezionare Modalità riscaldamento > OK. 4. Selezionare la modalità di riscaldamento desiderata: • Lavoro attivato: la stampante si riscalda quando riceve un lavoro di stampa. • Programmata: la stampante si riscalda in base ai tempi programmati. Se si seleziona questa opzione, impostare le opzioni di riscaldamento in CentreWare® Internet Services. Passare a CentreWare® Internet Services e quindi fare clic sul pulsante Guida per informazioni dettagliate. • Intelligent Ready: i modelli di utilizzo della stampante vengono automaticamente controllati e il riscaldamento viene pianificato in base a tali modelli. 5. Premere OK. 48 Stampante a colori ColorQube 8570/8870 Guida dell'utente Installazione e impostazione Abilitazione e disabilitazione della modalità risparmio energetico 1. 2. Dal pannello di controllo della stampante, se il pulsante Risparmio energetico lampeggia lentamente, la modalità risparmio energetico è attiva. Premere il pulsante che lampeggia per disattivare la modalità risparmio energetico della stampante. Se il pulsante Risparmio energetico è spento, la stampante non è pronta per attivare la modalità risparmio energetico. Attendere l'accensione del pulsante, quindi premerlo. Nota: non è possibile attivare la modalità risparmio energetico della stampante se è in corso l'elaborazione di un lavoro, se è attiva la modalità di riscaldamento, se è in corso l'operazione di pulizia o se si sta spegnendo la stampante. Quando non è possibile attivare la modalità risparmio energetico, il pulsante Risparmio energetico è spento. Vedere anche: Pannello di controllo a pagina 20 Ripristino rapido Quando è attivo il Ripristino rapido, le modalità risparmio energetico e di attesa vengono disattivate più rapidamente. Tuttavia, questo modifica i timeout di risparmio energetico predefiniti e aumenta il consumo di energia. Per abilitare o disabilitare Ripristino rapido dal pannello di controllo della stampante: 1. Selezionare Impostazioni della stampante e premere il pulsante OK. 2. Selezionare Controlli stampante > OK. 3. Selezionare Ripristino rapido > OK. Per modificare l'impostazione, premere nuovamente OK. Nota: è anche possibile impostare Ripristino rapido da CentreWare® Internet Services. Per informazioni dettagliate, fare clic sul pulsante Guida in CentreWare® Internet Services. Stampante a colori ColorQube 8570/8870 Guida dell'utente 49 Installazione e impostazione 50 Stampante a colori ColorQube 8570/8870 Guida dell'utente 4 Stampa Questo capitolo comprende: • Descrizione generale della stampa a pagina 52 • Supporti di stampa utilizzabili a pagina 53 • Caricamento supporti di stampa a pagina 56 • Impostazione delle opzioni di gestione della carta a pagina 63 • Stampa su supporti speciali a pagina 67 • Utilizzo di formati carta personalizzati a pagina 83 • Creazione di tipi di carta personalizzata a pagina 86 • Selezione delle opzioni di stampa a pagina 87 • Stampa fronte retro a pagina 95 • Stampa di più pagine su un unico foglio (N-su) a pagina 100 • Stampa di opuscoli a pagina 101 • Ingrandimento e riduzione delle pagine a pagina 103 • Utilizzo delle correzioni del colore a pagina 105 • Stampa in bianco e nero a pagina 107 • Stampa di separatori a pagina 108 • Stampa di copertine a pagina 109 • Stampa di filigrane a pagina 111 • Stampa di immagini speculari a pagina 113 • Stampa di tipi di lavori speciali a pagina 115 Stampante a colori ColorQube 8570/8870 Guida dell'utente 51 Stampa Descrizione generale della stampa 1. 2. 3. 4. 5. 6. Selezionare il supporto appropriato per la stampante. Per informazioni dettagliate, vedere Supporti di stampa utilizzabili a pagina 53. Caricare il supporto nel cassetto desiderato e quindi, se richiesto, specificare il formato e il tipo di carta sul pannello di controllo della stampante. Nell'applicazione da cui si esegue la stampa, aprire la finestra di dialogo delle impostazioni di stampa. Scegliere la stampante dall'elenco. Aprire la finestra di dialogo delle proprietà del driver. Modificare le impostazioni del driver della stampante e quindi procedere come segue: Windows: fare clic su OK e quindi scegliere Stampa. Macintosh: fare clic su Stampa. Vedere anche: Caricamento supporti di stampa a pagina 56 Selezione delle opzioni di stampa a pagina 87 Stampa su supporti speciali a pagina 67 52 Stampante a colori ColorQube 8570/8870 Guida dell'utente Stampa Supporti di stampa utilizzabili Questa sezione comprende: • Recommended Media Lists (Elenchi dei supporti consigliati) a pagina 53 • Ordinazione dei supporti di stampa a pagina 54 • Istruzioni generali per il caricamento dei supporti di stampa a pagina 54 • Supporti di stampa che possono danneggiare la stampante a pagina 54 • Istruzioni per la conservazione della carta a pagina 55 • Grammature e formati carta supportati a pagina 55 La stampante è progettata per utilizzare diversi tipi di supporti di stampa. Seguire le istruzioni fornite in questa sezione per garantire la migliore qualità di stampa possibile ed evitare inceppamenti della carta. Per ottenere risultati ottimali, usare solo i supporti di stampa Xerox specificati per la stampante ColorQube 8570/8870. Recommended Media Lists (Elenchi dei supporti consigliati) Un elenco completo regolarmente aggiornato dei supporti di stampa consigliati è disponibile sul sito: • Stampante ColorQube 8570: Recommended Media List (Elenco dei supporti consigliati) (Stati Uniti): www.xerox.com/paper Recommended Media List (Elenco dei supporti consigliati) (Europa): www.xerox.com/europaper • Stampante ColorQube 8870: Recommended Media List (Elenco dei supporti consigliati) (Stati Uniti): www.xerox.com/paper Recommended Media List (Elenco dei supporti consigliati) (Europa): www.xerox.com/europaper È anche possibile stampare la pagina Suggerimenti sulla carta, che fornisce un elenco dei tipi e formati carta comuni che possono essere stampati da ogni cassetto. Per informazioni dettagliate, vedere Grammature e formati carta supportati a pagina 55. Stampante a colori ColorQube 8570/8870 Guida dell'utente 53 Stampa Ordinazione dei supporti di stampa Per ordinare carta, lucidi o altri supporti speciali, rivolgersi al rivenditore di zona oppure visitare il sito dei materiali di consumo Xerox: • Stampante ColorQube 8570: www.xerox.com/office/CQ8570supplies • Stampante ColorQube 8870: www.xerox.com/office/CQ8870supplies ATTENZIONE: i danni dovuti all'utilizzo di carta, lucidi e altri supporti di stampa speciali di tipo non supportato non sono coperti dalla garanzia Xerox, dal contratto di manutenzione o dalla garanzia Total Satisfaction Guarantee (Garanzia "soddisfatti o rimborsati"). La Total Satisfaction Guarantee (Garanzia "soddisfatti o rimborsati") è disponibile negli Stati Uniti e in Canada. La copertura può variare negli altri paesi, pertanto è consigliabile contattare il rappresentante di zona per ottenere ulteriori dettagli. Vedere anche: Ordinazione dei materiali di consumo a pagina 137 Istruzioni generali per il caricamento dei supporti di stampa Seguire queste istruzioni quando si caricano carta e supporti di stampa nei cassetti: • Utilizzare solo i lucidi consigliati, poiché la qualità di stampa può variare con altri tipi di lucidi. • Non stampare su fogli di etichette da cui siano state rimosse delle etichette. • Non stampare etichette per CD con questa stampante. • Utilizzare solo buste di carta. Stampare le buste solo su un lato. • Non caricare eccessivamente i cassetti della carta. • Adattare le guide al formato dei supporti di stampa. Vedere anche: Stampa su lucidi a pagina 67 Stampa su buste a pagina 70 Stampa su etichette a pagina 74 Stampa su carta lucida a pagina 78 Stampa su carta di formato personalizzato a pagina 85 Supporti di stampa che possono danneggiare la stampante La stampante è progettata per utilizzare diversi tipi di supporti per i lavori di stampa. Tuttavia, alcuni tipi di supporti di stampa possono dare una scarsa qualità di stampa, provocare frequenti inceppamenti della carta o danneggiare la stampante. Non utilizzare: • Supporti di stampa ruvidi o porosi • Supporti plastificati diversi dai lucidi supportati 54 Stampante a colori ColorQube 8570/8870 Guida dell'utente Stampa • • • • Carta con ritagli o perforazioni Carta preperforata con il foro al centro del lato corto Carta con graffette Buste con finestre, fermagli di qualsiasi tipo, piegature laterali o strisce adesive con protezione. Istruzioni per la conservazione della carta Una qualità di stampa ottimale dipende anche dal rispetto di alcune condizioni ambientali e di conservazione dei supporti di stampa. • Conservare la carta in un locale buio, fresco e relativamente asciutto. La maggior parte dei supporti di stampa è sensibile a raggi ultravioletti (UV) e alla luce visibile. La radiazione ultravioletta, emessa dal sole e dalle lampade a fluorescenza, è particolarmente dannosa per la carta. L'intensità e la durata dell'esposizione della carta alla luce visibile dovrebbero essere limitate il più possibile. • Mantenere temperatura e umidità relativa costanti. • Evitare di conservare la carta in solai, cucine, garage o scantinati in quanto tali ambienti presentano probabilmente un livello elevato di umidità. • Conservare la carta in posizione orizzontale, su pallet, cartoni, ripiani o armadietti. • Non consumare cibo o bevande nel locale di conservazione della carta. • Non aprire le confezioni sigillate dei supporti finché non si è pronti per caricarli nella stampante. Lasciare la carta non utilizzata nella confezione originale. Per la maggior parte delle carte di qualità commerciale nei formati consueti, la risma è confezionata con un incarto contenente un rivestimento interno a protezione dalla perdita o dall'acquisizione di umidità. • Alcuni supporti speciali sono confezionati in involucri risigillabili. Conservare i supporti di stampa nell'involucro protettivo finché non si è pronti per usarli; reinserire quelli non utilizzati nell'involucro e richiuderlo. Grammature e formati carta supportati Nella pagina Suggerimenti sulla carta sono elencati i tipi di carta e trasparenti, nonché altri tipi e formati di supporti di stampa speciali supportati in ogni cassetto per la stampa solo fronte e fronte retro automatica. Per stampare la Pagina suggerimenti sulla carta: 1. Dal pannello di controllo della stampante, selezionare Informazioni e quindi premere il pulsante OK. 2. Selezionare Pagine di informazioni > OK. 3. Selezionare Pagina suggerimenti sulla carta > OK. Viene stampata la Pagina suggerimenti sulla carta. Vedere anche: Recommended Media Lists (Elenchi dei supporti consigliati) a pagina 53 Stampante a colori ColorQube 8570/8870 Guida dell'utente 55 Stampa Caricamento supporti di stampa Questa sezione comprende: • Caricamento della carta nel cassetto 1 a pagina 56 • Uso dell'alimentazione manuale a pagina 58 • Caricamento della carta nel cassetto 2, 3, 4 o 5 a pagina 59 Caricamento della carta nel cassetto 1 Nota: per le istruzioni sul caricamento di supporti di stampa speciali, fare riferimento alle singole sezioni in Stampa su supporti speciali a pagina 67. Nel cassetto 1 è possibile utilizzare i tipi di supporti di stampa seguenti. Per le grammature supportate, stampare la Pagina suggerimenti sulla carta. Per informazioni dettagliate, vedere Grammature e formati carta supportati a pagina 55. • Carta normale (lettera) • Carta intestata • Carta colorata • Cartoncino • Cartoncino indice • Carta di formato personalizzato • Carta lucida • Carta perforata (lato lungo) • Etichette • Buste • Lucidi • Carta prestampata (carta già stampata su un lato) • Supporti di stampa speciali, compresi biglietti da visita, carta fotografica, cartoline, carta preperforata, carta Xerox Digital Color Duradocument e brochure a tre ante. Il cassetto 1 contiene un massimo di: • 100 fogli di carta normale (carta da lettera da 20 lb.) • 50 lucidi, cartoline, fogli di etichette o fogli di carta lucida • 10 buste Vedere anche: Utilizzo di formati carta personalizzati a pagina 83 56 Stampante a colori ColorQube 8570/8870 Guida dell'utente Stampa Per caricare la carta nel cassetto 1 1. Tirare e abbassare la maniglia per aprire il cassetto 1. 8X70-006 2. Aprire l'estensione del cassetto. 8X70-007 3. Inserire la carta nel cassetto. Per la stampa fronte, inserire la carta con il lato da stampare rivolto verso il basso in modo che il bordo superiore del foglio entri nella stampante per primo. 8X70-090 Stampante a colori ColorQube 8570/8870 Guida dell'utente 57 Stampa 4. Regolare le guide della carta per adattarle al formato della carta caricata. 8X70-126 5. Per utilizzare l'impostazione attuale dei cassetti, premere il pulsante OK sul pannello di controllo. Se si carica un nuovo tipo o formato di carta nel cassetto, procedere come segue: a. Dal pannello di controllo della stampante, selezionare Impostazione cassetto per la carta > OK. b. Selezionare Carta cassetto 1 > OK. c. Selezionare Modifica impostazione > OK. d. Selezionare il formato carta e premere OK. e. Selezionare il tipo di carta e premere OK. Vedere anche: Stampa su supporti speciali a pagina 67 Utilizzo di formati carta personalizzati a pagina 83 Uso dell'alimentazione manuale È possibile utilizzare il cassetto 1 come alimentatore manuale. Se si utilizza, ad esempio, carta intestata, per evitare che qualcuno la utilizzi per sbaglio è possibile impostare la stampante in modo che venga visualizzato un messaggio quando è il momento di caricare la carta per il lavoro di stampa. Per selezionare l'alimentazione manuale in Windows: 1. Nell'applicazione da cui si esegue la stampa, aprire la finestra di dialogo Stampa, selezionare la stampante e quindi aprire le impostazioni del driver della stampante. 2. Nella scheda Carta/Copie, fare clic sul pulsante freccia a destra della sezione Riepilogo carta, selezionare Seleziona da vassoio e quindi scegliere Alimentazione manuale (cassetto 1). 3. Nella finestra di dialogo visualizzata, fare clic su Sì. 4. Fare clic su OK per salvare le impostazioni del driver. 5. Inviare il lavoro di stampa. 6. Quando richiesto dal pannello di controllo della stampante, rimuovere l'eventuale carta contenuta nel cassetto 1 e ricaricare i supporti appropriati per il lavoro nel cassetto. Il lavoro viene stampato. 58 Stampante a colori ColorQube 8570/8870 Guida dell'utente Stampa Per selezionare l'alimentazione manuale utilizzando Macintosh OS X versione 10.3 e successive: 1. Nell'applicazione da cui si esegue la stampa, aprire la finestra di dialogo Stampa e selezionare la stampante ColorQube 8570/8870. 2. Dal menu a discesa, selezionare Alimentazione. 3. Dal menu Tutte le pagine da, selezionare Cassetto di alimentazione manuale 1 (MPT). 4. Fare clic su Stampa. 5. Quando richiesto dal pannello di controllo della stampante, rimuovere l'eventuale carta dal cassetto 1 e caricare la carta appropriata per il lavoro nel cassetto. Il lavoro viene stampato. Vedere anche: Caricamento della carta nel cassetto 1 a pagina 56 Caricamento della carta nel cassetto 2, 3, 4 o 5 Nota: per le istruzioni sul caricamento di supporti di stampa speciali, fare riferimento alle singole sezioni in Stampa su supporti speciali a pagina 67. Nei cassetti 2-5 è possibile utilizzare i tipi di supporti di stampa seguenti. Per le grammature supportate, stampare la Pagina suggerimenti sulla carta. Per informazioni dettagliate, vedere Grammature e formati carta supportati a pagina 55. • Carta normale • Carta intestata • Carta prestampata (carta già stampata su un lato) • Carta lucida • Carta colorata • Cartoncino • Buste: Commerciale n. 10, C5 (solo lembo laterale) e DL • Etichette • Supporti di stampa speciali comprese cartoline, carta preperforata, carta fotografica ad alta risoluzione per inchiostro solido e brochure a tre ante • Lucidi Cassetti 2–5 ognuno dei quali contiene un massimo di: • 525 fogli di carta normale (carta da lettera da 20 lb.) • 120 lucidi, cartoline, fogli di etichette o fogli di carta lucida • 40–60 buste Vedere anche: Utilizzo di formati carta personalizzati a pagina 83 Stampante a colori ColorQube 8570/8870 Guida dell'utente 59 Stampa Per caricare la carta nei cassetti 2, 3, 4 o 5: 1. Rimuovere il cassetto dalla stampante. 8X70-002 2. Se necessario, espandere le guide della carta per adattarle al formato della carta da utilizzare. Nota: le guide della carta rilevano il formato della carta in base alla loro posizione nel cassetto. Questo è importante poiché alcune impostazioni richiedono che il formato e il tipo della carta nel cassetto corrispondano a quelli selezionati sul pannello di controllo. Inoltre, se nel campo Carta del driver è impostata l'opzione Selezione automatica, la stampante deve individuare il formato della carta contenuta nei cassetti per associare la carta corretta al lavoro in arrivo. • Guida della lunghezza: premere i lati della guida come mostrato e quindi farla scorrere finché la freccia posta su di essa non indica il formato carta appropriato impresso sul fondo del cassetto. Quando è sistemata correttamente, la guida scatta in posizione. 8X70-029 • 60 Guide della larghezza: far scorrere le guide della larghezza finché le frecce su di esse non indica il formato carta appropriato impresso sul fondo del cassetto. Quando sono sistemate correttamente, le guide scattano in posizione. Stampante a colori ColorQube 8570/8870 Guida dell'utente Stampa Inserire il supporto di stampa nel cassetto. Nella stampa solo fronte, inserire il lato da stampare rivolto verso l'alto e con il lato superiore della pagina verso la parte anteriore del cassetto. O R E X X 3. 8X70-092 ATTENZIONE: all'interno del cassetto sono presenti linee di riempimento separate per i diversi supporti di stampa. Non caricare il cassetto oltre la corrispondente linea di riempimento. Una quantità eccessiva di carta nei cassetti può causare inceppamenti. 8X70-113 4. Se necessario, regolare le guide della carta per adattarle al formato dei supporti caricati nel cassetto. 8X70-108 Nota: quando le guide della carta sono regolate correttamente, potrebbe restare un piccolo spazio tra la carta e le guide. Stampante a colori ColorQube 8570/8870 Guida dell'utente 61 Stampa 5. Inserire il cassetto nel proprio alloggiamento e spingerlo completamente all'interno della stampante. 8X70-005 6. 62 Sul pannello di controllo della stampante: a. Selezionare Impostazione cassetto per la carta e quindi premere il pulsante OK. b. Selezionare il cassetto utilizzato: Tipo di carta cassetto 2, Tipo di carta cassetto 3, Tipo di carta cassetto 4 o Tipo di carta cassetto 5. c. Premere OK. d. Selezionare il tipo di carta appropriato e quindi premere OK. Stampante a colori ColorQube 8570/8870 Guida dell'utente Stampa Impostazione delle opzioni di gestione della carta Questa sezione comprende: • Selezione del Modo cassetto 1 a pagina 63 • Impostazione del Messaggio di richiesta del cassetto 1 a pagina 64 • Selezione del Modo cassetto 2-N a pagina 65 La gestione della carta fa riferimento alla modalità di determinazione del cassetto da utilizzare quando si riceve un lavoro di stampa e se il pannello di controllo della stampante richiede di specificare il tipo e il formato della carta durante il caricamento. Selezione del Modo cassetto 1 L'impostazione Modo cassetto 1 consente di specificare: • Come vengono determinati tipo e formato carta del cassetto 1 per i lavori di stampa quando si carica carta nel cassetto. • Se il cassetto 1 viene utilizzato automaticamente per lavori di stampa quando contiene carta. Impostazione Modo cassetto 1 Descrizione Permanente Il formato e il tipo di carta vengono impostati dal pannello di controllo utilizzando il menu Impostazione cassetto per la carta > Carta cassetto 1. Il cassetto 1 non viene utilizzato automaticamente quando contiene carta e nessun altro cassetto è selezionato specificatamente dal lavoro di stampa. Statico Identico a Permanente, in più il formato e il tipo della carta possono essere impostati quando la carta è inserita nel cassetto 1 se: • Il Messaggio di richiesta del cassetto 1 non è impostato su Nessuno. • Un messaggio di errore sul pannello di controllo indica di caricare carta. Dinamico (impostazione predefinita) Identico a Statico, in più il formato e il tipo di carta possono essere impostati dal primo lavoro di stampa che utilizza il cassetto dopo il caricamento della carta. Il formato e il tipo della carta sono determinati dalle impostazioni nel lavoro di stampa. Automatico Identico a Dinamico, in più la stampante stampa dal cassetto 1 quando la carta è stata caricata, a meno che nel lavoro di stampa non sia stato specificato un cassetto diverso. Stampante a colori ColorQube 8570/8870 Guida dell'utente 63 Stampa Impostare i modi cassetto dal pannello di controllo della stampante o da CentreWare® Internet Services. Per impostare il Modo cassetto 1 dal pannello di controllo: 1. Dal pannello di controllo della stampante, selezionare Impostazione cassetto per la carta e quindi premere il pulsante OK. 2. Selezionare Modo cassetto 1 > OK. 3. Utilizzare i pulsanti freccia su e giù per eseguire una selezione e quindi premere OK. 4. Per uscire dal menu, premere il pulsante Indietro fino a tornare al menu principale. Per impostare il Modo cassetto 1 da CentreWare® Internet Services: 1. Avviare il browser Web e digitare l'indirizzo IP della stampante nel campo indirizzo del browser. Per informazioni dettagliate su come individuare l'indirizzo IP della stampante, vedere Individuazione dell'indirizzo IP della stampante a pagina 40. 2. Nella pagina CentreWare® Internet Services, fare clic su Proprietà. 3. Nel riquadro di navigazione sinistro, espandere la cartella Generale e quindi fare clic sul collegamento Impostazioni predefinite della stampante. 4. Nella sezione Preferenze utente, selezionare l'impostazione desiderata nell'elenco Modo cassetto 1. 5. Scorrere in fondo alla pagina e fare clic sul pulsante Salva modifiche. Impostazione del Messaggio di richiesta del cassetto 1 Il Messaggio di richiesta del cassetto 1 richiede di confermare l'impostazione del cassetto corrente oppure di specificare il tipo e il formato carta corretti per il lavoro di stampa. Utilizzare l'impostazione Messaggio di richiesta del cassetto 1 per attivare o disattivare la richiesta dal pannello di controllo per il cassetto 1 e per impostare la durata di visualizzazione della richiesta sul pannello di controllo. Per impostare il Messaggio di richiesta del cassetto 1 dal pannello di controllo: 1. Dal pannello di controllo della stampante, selezionare Impostazione cassetto per la carta e quindi premere il pulsante OK. 2. Selezionare Messaggio di richiesta del cassetto 1 > OK. 3. Selezionare una delle opzioni seguenti: • Nessuna: nessuna richiesta visualizzata per il caricamento della carta nel cassetto 1. • 30 secondi: la richiesta viene visualizzata per 30 secondi quando è necessario caricare la carta nel cassetto 1. • Infinito: la richiesta viene sempre visualizzata quando è necessario caricare la carta nel cassetto 1. 4. Premere OK. Per impostare il Messaggio di richiesta del cassetto 1 da CentreWare® Internet Services: 1. Avviare il browser Web e digitare l'indirizzo IP della stampante nel campo indirizzo del browser. Per informazioni dettagliate su come individuare l'indirizzo IP della stampante, vedere Individuazione dell'indirizzo IP della stampante a pagina 40. 2. Nella pagina CentreWare® Internet Services, fare clic su Proprietà. 64 Stampante a colori ColorQube 8570/8870 Guida dell'utente Stampa 3. 4. 5. Nel riquadro di navigazione sinistro, espandere la cartella Generale e quindi fare clic sul collegamento Impostazioni predefinite della stampante. Nella sezione Preferenze utente, selezionare il comportamento desiderato dal campo Messaggio di richiesta del cassetto 1: • Nessuna: nessuna richiesta visualizzata per il caricamento della carta nel cassetto 1. • 30 secondi: la richiesta viene visualizzata per 30 secondi quando è necessario caricare la carta nel cassetto 1. • Infinito: la richiesta viene sempre visualizzata quando è necessario caricare la carta nel cassetto 1. Fare clic sul pulsante Salva modifiche nella parte inferiore della pagina. Selezione del Modo cassetto 2-N Il Modo cassetto 2–N specifica la modalità di determinazione del formato e del tipo della carta per i cassetti se questi non sono impostati sul pannello di controllo quando viene caricata nuova carta. Nota: se la configurazione della stampante non prevede cassetti opzionali, viene visualizzato solo il Modo cassetto 2. Se si dispone di cassetti opzionali, “N” rappresenta il numero cassetto più alto installato. Impostazione Modo cassetto 2 Descrizione Permanente Il formato e il tipo di carta vengono impostati dal pannello di controllo utilizzando il menu Impostazione cassetto per la carta >Carta cassetto 2. Statico Identico a Permanente; in più il formato e tipo della carta possono essere impostati quando si carica carta nel cassetto 2 se un messaggio di errore sul pannello di controllo indica di caricare carta. Dinamico (impostazione predefinita) Identico a Statico, in più il formato e il tipo di carta possono essere impostati dal primo lavoro di stampa che utilizza il cassetto dopo il caricamento della carta. Il formato e il tipo della carta sono determinati dalle impostazioni nel lavoro di stampa. È possibile impostare i modi cassetto dal pannello di controllo o da CentreWare® Internet Services. Per impostare il Modo cassetto 2-N dal pannello di controllo: 1. Dal pannello di controllo della stampante, selezionare Impostazione cassetto per la carta e quindi premere il pulsante OK. 2. Selezionare Modo cassetto 2 > OK. 3. Utilizzare i pulsanti freccia su e giù per eseguire una selezione e quindi premere OK. 4. Per uscire dal menu, premere il pulsante Indietro fino a tornare al menu principale. Stampante a colori ColorQube 8570/8870 Guida dell'utente 65 Stampa Per impostare il Modo cassetto 2-N da CentreWare® Internet Services: 1. Avviare il browser Web e digitare l'indirizzo IP della stampante nel campo indirizzo del browser. Per informazioni dettagliate su come individuare l'indirizzo IP della stampante, vedere Individuazione dell'indirizzo IP della stampante a pagina 40. 2. Nella pagina CentreWare® Internet Services, fare clic su Proprietà. 3. Nel riquadro di navigazione sinistro, espandere la cartella Generale e quindi fare clic sul collegamento Impostazioni predefinite della stampante. 4. Nella sezione Preferenze utente, selezionare l'impostazione desiderata nell'elenco Modo cassetto 2-N. 5. Scorrere in fondo alla pagina e fare clic sul pulsante Salva modifiche. Vedere anche: Stampa su supporti speciali a pagina 67 66 Stampante a colori ColorQube 8570/8870 Guida dell'utente Stampa Stampa su supporti speciali Questa sezione comprende: • Stampa su lucidi a pagina 67 • Stampa su buste a pagina 70 • Stampa su etichette a pagina 74 • Stampa su carta lucida a pagina 78 • Stampa su carta preperforata a pagina 80 Per ordinare carta, lucidi o altri supporti speciali, rivolgersi al rivenditore di zona oppure visitare il sito dei materiali di consumo Xerox: • Stampante ColorQube 8570: www.xerox.com/office/CQ8570supplies • Stampante ColorQube 8870: www.xerox.com/office/CQ8870supplies Vedere anche: Stampante ColorQube 8570: Recommended Media List (Elenco dei supporti consigliati) (Stati Uniti): www.xerox.com/paper Recommended Media List (Elenco dei supporti consigliati) (Europa): www.xerox.com/europaper Stampante ColorQube 8870: Recommended Media List (Elenco dei supporti consigliati) (Stati Uniti): www.xerox.com/paper Recommended Media List (Elenco dei supporti consigliati) (Europa): www.xerox.com/europaper Stampa su lucidi Questa sezione comprende: • Istruzioni per la stampa su lucidi a pagina 68 • Stampa su lucidi dal cassetto 1 a pagina 68 • Stampa su lucidi dai cassetti 2, 3, 4 o 5 a pagina 69 È possibile stampare lucidi da qualsiasi cassetto. È però necessario stamparli da un solo lato. Utilizzare solo i lucidi consigliati per stampanti a inchiostro solido. ATTENZIONE: i danni dovuti all'utilizzo di carta, lucidi e altri supporti di stampa speciali di tipo non supportato non sono coperti dalla garanzia Xerox, dal contratto di manutenzione o dalla garanzia Total Satisfaction Guarantee (Garanzia "soddisfatti o rimborsati"). La Total Satisfaction Guarantee (Garanzia "soddisfatti o rimborsati") è disponibile negli Stati Uniti e in Canada. La copertura può variare negli altri paesi, pertanto è consigliabile contattare il rappresentante di zona per ottenere ulteriori dettagli. Stampante a colori ColorQube 8570/8870 Guida dell'utente 67 Stampa Istruzioni per la stampa su lucidi • • • • • Prima di caricare i lucidi nel cassetto, rimuovere la carta, se presente. Non caricare più di 50 lucidi nel cassetto 1. Non caricare più di 400 lucidi nei cassetti 2-5. Una quantità eccessiva di supporti nei cassetti può causare inceppamenti. Tenere i lucidi per i bordi usando entrambe le mani. Impronte digitali o pieghe possono essere causa di una qualità di stampa scadente. Usare solo lucidi raccomandati da Xerox. Una volta caricati i lucidi, impostare il tipo di carta dal pannello di controllo della stampante su Lucidi. Stampa su lucidi dal cassetto 1 1. 2. Aprire il cassetto 1 e l'estensione cassetto. Per informazioni dettagliate, vedere Caricamento della carta nel cassetto 1 a pagina 56. Inserire i lucidi nel cassetto e regolare le guide per adattarle ai lucidi. 8X70-101 3. 4. 5. 68 Dal pannello di controllo della stampante, se il formato e il tipo di carta corretti (lucidi) sono visualizzati come impostazione corrente, premere il pulsante OK. Andare al punto 5. Se il formato e il tipo di carta corretti non sono visualizzati, procedere come segue: a. Selezionare Modifica impostazione > OK. b. Nel menu Formato carta cassetto 1, selezionare il formato carta e quindi premere OK. c. Nel menu Tipo di carta cassetto 1, selezionare Lucidi > OK. Dal driver della stampante, selezionare Lucidi come tipo di carta o Cassetto 1 come opzione di alimentazione. Stampante a colori ColorQube 8570/8870 Guida dell'utente Stampa Stampa su lucidi dai cassetti 2, 3, 4 o 5 1. 2. Rimuovere il cassetto dalla stampante e posizionare le guide della carta. Per informazioni dettagliate, vedere Caricamento della carta nel cassetto 2, 3, 4 o 5 a pagina 59. Inserire i lucidi nel cassetto. 8X70-102 Nota: non caricare i lucidi sopra la linea di riempimento presente nel cassetto. 8X70-103 3. Se necessario, regolare le guide per adattarle ai lucidi. Nota: quando le guide della carta sono regolate correttamente, potrebbe restare un piccolo spazio tra i lucidi e le guide. Stampante a colori ColorQube 8570/8870 Guida dell'utente 69 Stampa 4. Inserire il cassetto nell'alloggiamento e spingerlo completamente all'interno della stampante. 8X70-104 5. 6. Sul pannello di controllo della stampante: a. Selezionare Impostazione cassetto per la carta e quindi premere il pulsante OK. b. Selezionare il cassetto utilizzato: Tipo di carta cassetto 2, Tipo di carta cassetto 3, Tipo di carta cassetto 4 o Tipo di carta cassetto 5. c. Premere OK. d. Selezionare Lucidi come tipo di carta e quindi premere OK. Nel driver della stampante, selezionare Lucidi come tipo di carta o il cassetto contenente i lucidi come alimentazione carta. Stampa su buste Questa sezione comprende: • Istruzioni di stampa delle buste a pagina 70 • Stampa su buste dal cassetto 1 a pagina 71 • Stampa su buste dai cassetti 2, 3, 4 o 5 a pagina 73 Le buste possono essere stampate da qualsiasi cassetto purché il cassetto supporti il tipo di buste utilizzato. Per informazioni sui tipi di buste supportati per cassetto, vedere Supporti di stampa utilizzabili a pagina 53. Istruzioni di stampa delle buste • • 70 La riuscita della stampa su buste dipende in larga misura dalla qualità e dal tipo di buste. Utilizzare solo le buste specificate per l'utilizzo con questa stampante. Per informazioni dettagliate, vedere Grammature e formati carta supportati a pagina 55. Mantenere costante temperatura e umidità relativa dei luoghi in cui le buste sono conservate e utilizzate. Stampante a colori ColorQube 8570/8870 Guida dell'utente Stampa • • • • • Conservare sempre le buste non utilizzate nella confezione originale per evitare che gli effetti dell'umidità e dell'aria secca compromettano la qualità di stampa e causino la formazione di grinze. Un'eccessiva umidità può sigillare le buste prima o durante la stampa. Evitare le buste imbottite o non perfettamente piatte. Eliminare le bolle d'aria dalle buste prima di caricarle nel cassetto, ponendovi sopra un libro pesante. Non usare buste con finestrelle o fermagli. Utilizzare buste con linguette diagonali, non laterali. 8X70-088 8X70-089 ATTENZIONE: non utilizzare buste con finestre o chiusure metalliche poiché possono danneggiare la Xerox, dall'accordo di manutenzione o dalla Total Satisfaction Guarantee (Garanzia "soddisfatti o rimborsati"). La Total Satisfaction Guarantee (Garanzia "soddisfatti o rimborsati") è disponibile negli Stati Uniti e in Canada. La copertura può variare negli altri paesi, pertanto è consigliabile contattare il rappresentante di zona per ottenere ulteriori dettagli. Stampa su buste dal cassetto 1 1. 2. Aprire il cassetto 1 e l'estensione cassetto. Per informazioni dettagliate, vedere Caricamento della carta nel cassetto 1 a pagina 56. Inserire non più di 10 buste nel cassetto e regolare le guide della carta per adattarle alle buste: Stampante a colori ColorQube 8570/8870 Guida dell'utente 71 Stampa • Buste con lembo laterale: inserire le buste con il lembo rivolto verso l'alto e orientato verso il lato destro del cassetto, come mostrato. 8X70-010 • Buste con lembo di chiusura: piegare verso il basso i lembi prima di posizionare le buste nel cassetto. Inserire le buste con il lembo rivolto verso l'alto e orientato in modo che entri per primo nella stampante, come mostrato. 8X70-091 3. 4. 5. 72 Dal pannello di controllo della stampante, se il formato e il tipo di busta corretti sono visualizzati come impostazione corrente, selezionare Usa impostazione corrente e quindi premere il pulsante OK. Andare al punto 9. Se il formato e il tipo corretti non sono visualizzati, selezionare Modifica impostazione > OK. Nel menu Formato carta cassetto 1, procedere come segue: • Se il formato delle buste è visualizzato nell'elenco, selezionarlo e quindi premere OK. Andare al punto 8. • Se il formato delle buste non è visualizzato nell'elenco, selezionare Nuovo formato personalizzato > OK. Stampante a colori ColorQube 8570/8870 Guida dell'utente Stampa 6. 7. 8. 9. Nel menu Lato corto, eseguire una delle operazioni seguenti: • Se il formato corretto per il lato corto è visualizzato come impostazione corrente, premere OK. Andare al punto 8. • Se il formato corretto per il lato corto non è visualizzato, selezionare Modifica > OK. Per immettere un nuovo formato per il lato corto, utilizzare i pulsanti freccia su e giù per specificare il formato per il lato corto della busta e quindi premere OK. Nel menu Lato lungo, eseguire una delle operazioni seguenti: • Se il formato corretto per il lato lungo è visualizzato come impostazione corrente, premere OK. Andare al punto 8. • Se il formato corretto per il lato lungo non è visualizzato, selezionare Modifica > OK. Per immettere un nuovo formato per il lato lungo, utilizzare i pulsanti freccia su e giù per specificare il formato per il lato lungo della busta e quindi premere OK. Nel menu Tipo di carta cassetto 1, selezionare Busta > OK. Dal driver della stampante, selezionare Busta come tipo di carta o Cassetto 1 come opzione di alimentazione. Stampa su buste dai cassetti 2, 3, 4 o 5 1. 2. Rimuovere il cassetto dalla stampante e posizionare le guide della carta. Per informazioni dettagliate, vedere Caricamento della carta nel cassetto 2, 3, 4 o 5 a pagina 59. Inserire non più di 40 buste nel cassetto, con il lembo laterale rivolto verso il basso e orientato verso il lato destro del cassetto, come mostrato. 8X70-109 3. Regolare le guide della carta per adattarle al formato delle buste caricate. 8X70-117 Nota: quando le guide della carta sono regolate correttamente, potrebbe restare un piccolo spazio tra le buste e le guide. Stampante a colori ColorQube 8570/8870 Guida dell'utente 73 Stampa 4. Inserire il cassetto nell'alloggiamento e spingerlo completamente all'interno della stampante. 8X70-127 5. 6. Sul pannello di controllo della stampante: a. Selezionare Impostazione cassetto per la carta e quindi premere il pulsante OK. b. Selezionare il cassetto utilizzato: Tipo di carta cassetto 2, Tipo di carta cassetto 3, Tipo di carta cassetto 4 o Tipo di carta cassetto 5. c. Premere OK. d. Selezionare Busta come tipo di carta e quindi premere OK. Dal driver della stampante, selezionare Busta come tipo di carta o il cassetto appropriato come alimentazione carta. Stampa su etichette Questa sezione comprende: • Istruzioni per la stampa su etichette a pagina 74 • Stampa su etichette dal cassetto 1 a pagina 75 • Stampa su etichette dai cassetti 2, 3, 4 o 5 a pagina 76 È possibile stampare etichette da qualsiasi cassetto. Istruzioni per la stampa su etichette • • • 74 Non utilizzare etichette in vinile. Stampare i fogli di etichette solo su un lato. Utilizzare solo fogli interi di etichette. Non stampare su fogli di etichette incompleti. L'utilizzo di tali fogli potrebbe danneggiare la stampante. Stampante a colori ColorQube 8570/8870 Guida dell'utente Stampa • • • Conservare le etichette non utilizzate in posizione orizzontale nella confezione originale. Lasciare i fogli di etichette nella confezione originale fino al momento dell'uso. Reinserire eventuali fogli di etichette inutilizzati nell'involucro originale e sigillarlo nuovamente. Non conservare le etichette in ambienti estremamente asciutti o umidi oppure troppo caldi o freddi. La conservazione in condizioni estreme può causare inceppamenti all'interno della stampante o causare problemi di qualità di stampa. Ruotare frequentemente i supporti di stampa. Lunghi periodi di conservazione in condizioni estreme possono rendere ondulate le etichette e causare inceppamenti nella stampante. Stampa su etichette dal cassetto 1 1. Aprire il cassetto 1 e la relativa estensione. Per informazioni dettagliate, vedere Caricamento della carta nel cassetto 1 a pagina 56. 2. Inserire nel cassetto non più di 50 fogli di etichette con il lato da stampare rivolto verso il basso e il bordo superiore della pagina alimentato per primo nella stampante. 8X70-110 3. Regolare le guide della carta per adattarle al formato delle etichette caricate nel cassetto. 8X70-075 4. Dal pannello di controllo della stampante, se il formato e il tipo di carta corretti (etichette) sono visualizzati come impostazione corrente, premere il pulsante OK. Andare al punto 6. Stampante a colori ColorQube 8570/8870 Guida dell'utente 75 Stampa 5. 6. Se il formato e il tipo di carta corretti non sono visualizzati, procedere come segue: a. Selezionare Modifica impostazione > OK. b. Nel menu Formato carta cassetto 1, selezionare il formato carta e quindi premere OK. c. Nel menu Tipo di carta cassetto 1, selezionare Etichette > OK. Dal driver della stampante, selezionare Etichette come tipo di carta o Cassetto 1 come opzione di alimentazione. Stampa su etichette dai cassetti 2, 3, 4 o 5 1. 2. Rimuovere il cassetto dalla stampante. Per informazioni dettagliate, vedere Caricamento della carta nel cassetto 2, 3, 4 o 5 a pagina 59. Inserire nel cassetto non più di 400 fogli di etichette con il lato da stampare rivolto verso l'alto e il bordo superiore della pagina rivolto verso la parte anteriore del cassetto. 8X70-081 3. Se necessario, regolare le guide per adattarle alle etichette. 8X70-118 Nota: quando le guide della carta sono regolate correttamente, potrebbe restare un piccolo spazio tra le etichette e le guide. 76 Stampante a colori ColorQube 8570/8870 Guida dell'utente Stampa 4. Inserire il cassetto nell'alloggiamento e spingerlo completamente all'interno della stampante. 8X70-120 5. 6. Sul pannello di controllo della stampante: a. Selezionare Impostazione cassetto per la carta e quindi premere il pulsante OK. b. Selezionare il cassetto utilizzato: Tipo di carta cassetto 2, Tipo di carta cassetto 3, Tipo di carta cassetto 4 o Tipo di carta cassetto 5. c. Premere OK. d. Selezionare Etichette come tipo di carta e quindi premere OK. Nel driver della stampante, selezionare Etichette come tipo di carta o il cassetto appropriato per l'opzione di alimentazione. Stampante a colori ColorQube 8570/8870 Guida dell'utente 77 Stampa Stampa su carta lucida Questa sezione comprende: • Istruzioni per la stampa su carta lucida a pagina 78 • Stampa su carta lucida dal cassetto 1 a pagina 78 • Stampa su carta lucida dai cassetti 2, 3, 4 o 5 a pagina 79 È possibile stampare su carta lucida da qualsiasi cassetto. Istruzioni per la stampa su carta lucida • • • • • Non aprire le confezioni sigillate di carta lucida fino al momento di caricare la carta nella stampante. Lasciare la carta lucida nella confezione originale e lasciare le confezioni nella scatola fino al momento dell'uso. Rimuovere la carta utilizzata in precedenza dal cassetto prima di caricare la carta lucida. Caricare solo la quantità di carta lucida che si prevede di usare. Non lasciare la carta lucida nel cassetto una volta terminata la stampa. Reinserire la carta lucida non utilizzata nella confezione originale e sigillarla. Ruotare frequentemente i supporti di stampa. Lunghi periodi di conservazione in condizioni estreme possono rendere ondulata la carta lucida e causare inceppamenti nella stampante. Stampa su carta lucida dal cassetto 1 1. 2. Aprire il cassetto 1 e la relativa estensione. Per informazioni dettagliate, vedere Caricamento della carta nel cassetto 1 a pagina 56. Inserire non più di 50 fogli di carta lucida nel cassetto. Regolare le guide della carta per adattarle al formato della carta. 8X70-075 3. 78 Dal pannello di controllo della stampante, se il formato e il tipo di carta corretti sono visualizzati come impostazione corrente, premere il pulsante OK. Andare al punto 5. Stampante a colori ColorQube 8570/8870 Guida dell'utente Stampa 4. 5. Se il formato e il tipo di carta corretti non sono visualizzati, procedere come segue: a. Selezionare Modifica impostazione > OK. b. Nel menu Formato carta cassetto 1, selezionare il formato carta e quindi premere OK. c. Nel menu Tipo di carta cassetto 1, selezionare Carta lucida > OK. Dal driver della stampante, selezionare Carta lucida come tipo di carta o Cassetto 1 come opzione di alimentazione. Stampa su carta lucida dai cassetti 2, 3, 4 o 5 1. Rimuovere il cassetto dalla stampante e regolare le guide della carta. Per informazioni dettagliate, vedere Caricamento della carta nel cassetto 2, 3, 4 o 5 a pagina 59. 2. Inserire non più di 400 fogli di carta lucida nel cassetto. 8X70-003 3. Se necessario, regolare le guide della carta per adattarle alla carta lucida. 8X70-108 Nota: quando le guide della carta sono regolate correttamente, potrebbe restare un piccolo spazio tra la carta e le guide. Stampante a colori ColorQube 8570/8870 Guida dell'utente 79 Stampa 4. Inserire il cassetto nell'alloggiamento e spingerlo completamente all'interno della stampante. 8X70-005 5. 6. Sul pannello di controllo della stampante: a. Selezionare Impostazione cassetto per la carta e quindi premere il pulsante OK. b. Selezionare il cassetto utilizzato: Tipo di carta cassetto 2, Tipo di carta cassetto 3, Tipo di carta cassetto 4 o Tipo di carta cassetto 5. c. Premere OK. d. Selezionare Carta lucida come tipo di carta, quindi premere OK. Dal driver della stampante, selezionare Carta lucida come tipo di carta, oppure selezionare il cassetto utilizzato come opzione di alimentazione. Stampa su carta preperforata Questa sezione comprende: • Stampa su carta preperforata dal cassetto 1 a pagina 81 • Stampa su carta preperforata dai cassetti 2, 3, 4 o 5 a pagina 82 Utilizzare le stesse istruzioni per la stampa su carta normale, ma fare attenzione a non stampare sui fori. La stampa sui fori può provocare il trasferimento dell’inchiostro sulle pagine successive. 80 Stampante a colori ColorQube 8570/8870 Guida dell'utente Stampa Stampa su carta preperforata dal cassetto 1 1. 2. Aprire il cassetto 1 e la relativa estensione. Per informazioni dettagliate, vedere Caricamento della carta nel cassetto 1 a pagina 56. Inserire il lato da stampare rivolto verso il basso e con i fori verso il lato destro del cassetto, come mostrato. 8X70-111 3. 4. 5. 6. Regolare i margini di stampa per adattarli ai fori. Si consiglia un margine minimo di 19 mm (0,75 poll.). Dal pannello di controllo della stampante, se il formato e il tipo di carta corretti sono visualizzati come impostazione corrente, premere il pulsante OK. Andare al punto 6. Se il formato e il tipo di carta corretti non sono visualizzati, procedere come segue: a. Selezionare Modifica impostazione > OK. b. Nel menu Formato carta cassetto 1, selezionare il formato carta e quindi premere OK. c. Nel menu Tipo di carta cassetto 1, selezionare Preperforata > OK. Nel driver della stampante, selezionare Preperforata come tipo di carta o Cassetto 1 come opzione di alimentazione. Stampante a colori ColorQube 8570/8870 Guida dell'utente 81 Stampa Stampa su carta preperforata dai cassetti 2, 3, 4 o 5 1. 2. Rimuovere il cassetto dalla stampante e regolare le guide della carta. Per informazioni dettagliate, vedere Caricamento della carta nel cassetto 2, 3, 4 o 5 a pagina 59. Inserire il lato da stampare rivolto verso l'alto e con i fori verso il lato destro del cassetto, come mostrato. 8X70-112 3. 4. 5. 82 Regolare i margini di stampa per adattarli ai fori. Si consiglia un margine minimo di 19 mm (0,75 poll.). Sul pannello di controllo della stampante: a. Selezionare Impostazione cassetto per la carta e quindi premere il pulsante OK. b. Selezionare il cassetto utilizzato: Tipo di carta cassetto 2, Tipo di carta cassetto 3, Tipo di carta cassetto 4 o Tipo di carta cassetto 5. c. Premere OK. d. Selezionare Preperforata come tipo di carta e quindi premere OK. Nel driver della stampante, selezionare Preperforata come tipo di carta, oppure selezionare il cassetto desiderato come opzione di alimentazione. Stampante a colori ColorQube 8570/8870 Guida dell'utente Stampa Utilizzo di formati carta personalizzati Questa sezione comprende: • Definizione di un formato carta personalizzato sulla stampante a pagina 83 • Definizione di un formato carta personalizzato nel driver della stampante a pagina 84 • Stampa su carta di formato personalizzato a pagina 85 La stampante ColorQube 8570/8870 può stampare su formati carta personalizzati dal cassetto 1. È possibile salvare le impostazioni del formato carta personalizzato in un driver della stampante supportato. Utilizzare formati personalizzati salvati nel driver quando si stampa dalle applicazioni del computer. È possibile stampare su formati carta personalizzati all'interno delle dimensioni elencate nella tabella seguente. Stampa solo fronte Stampa fronte retro Lato corto 76–216 mm (3–8,5 poll.) 140–216 mm (5,5–8,5 poll.) Lato lungo 127–356 mm (5-14 poll.) 210–356 mm (8,3-14 poll.) Peso 60–220 g/m² (carta da lettera da 16–55 lb., cartoncino da 80 lb.) 60–120 g/m² (carta da lettera da 16–32 lb., cartoncino da 22–44 lb.) Esistono due modi per stampare su carta di formato personalizzato: definire il formato carta personalizzato sul pannello di controllo della stampante e quindi selezionare il cassetto 1 nel driver della stampante, oppure caricare la carta personalizzata nel cassetto 1 e quindi selezionare il formato carta personalizzato nel driver della stampante. Per ottenere risultati ottimali quando si utilizza carta di formato personalizzato: 1. Caricare la carta di formato personalizzato nel cassetto 1 e selezionare o definire il formato personalizzato nel pannello di controllo. 2. Definire il formato personalizzato nel driver della stampante o nell'applicazione. 3. Inviare il lavoro di stampa. Definizione di un formato carta personalizzato sulla stampante Nota: quando si definisce un nuovo formato personalizzato sulla stampante, questo viene memorizzato nella stampante per riutilizzi futuri. La stampante è in grado di memorizzare un massimo di cinque formati personalizzati. I formati personalizzati vengono visualizzati sul pannello di controllo della stampante in base alla frequenza di utilizzo. Ogni volta che si seleziona un formato personalizzato, questo viene spostato in cima all'elenco dei formati personalizzati. Il formato meno utilizzato, quello che si trova in fondo all'elenco, viene sostituito quando si definisce un nuovo formato carta personalizzato dopo che si sono memorizzati cinque formati personalizzati. Stampante a colori ColorQube 8570/8870 Guida dell'utente 83 Stampa Per definire un formato personalizzato sulla stampante: 1. Caricare la carta nel cassetto 1. Per informazioni dettagliate, vedere Caricamento della carta nel cassetto 1 a pagina 56. 2. Quando sul pannello di controllo viene visualizzata la richiesta di conferma del tipo di carta caricato nel cassetto, selezionare Modifica impostazione e quindi premere il pulsante OK. 3. Nel menu Formato carta cassetto 1, selezionare Nuovo formato personalizzato > OK. 4. Nel menu Lato corto, eseguire una delle operazioni seguenti: • Se il formato corretto per il lato corto è visualizzato come impostazione corrente, premere OK. • Se il formato corretto per il lato corto non è visualizzato, selezionare Modifica > OK e utilizzare i pulsanti freccia per immettere il nuovo formato lato corto. Premere OK. 5. Nel menu Lato lungo, eseguire una delle operazioni seguenti: • Se il formato corretto per il lato lungo è visualizzato come impostazione corrente, premere OK. • Se il formato corretto per il lato lungo non è visualizzato, selezionare Modifica > OK e utilizzare i pulsanti freccia per immettere il nuovo formato lato lungo. Premere OK. 6. Nel menu Tipo carta cassetto 1, selezionare il formato carta e quindi premere OK. Definizione di un formato carta personalizzato nel driver della stampante Per definire un formato carta personalizzato nel driver della stampante in Windows XP SP1 o versioni successive: 1. Spostarsi nell'elenco delle stampanti del computer, selezionare il driver della stampante e aprire la finestra di dialogo Preferenze stampa. 2. Nella scheda Carta/Copie, fare clic sul pulsante freccia a destra della sezione Riepilogo carta e selezionare Altra dimensione. 3. Nella finestra di dialogo Formato carta, selezionare Nuovo dall'elenco Formato di uscita. 4. Nella finestra di dialogo Nuovo formato personalizzato, digitare un nome per questo formato nel campo Nome, quindi definire le dimensioni nei campi Larghezza e Altezza. 5. Se è necessario modificare le unità di misura, selezionare l'unità desiderata nella sezione Unità. 6. Fare clic su OK. 7. Nella finestra di dialogo Formato carta, fare clic su OK. Per definire un formato personalizzato in Macintosh OS X versione 10.3 o successive: 1. Nell'applicazione da cui si esegue la stampa, selezionare Imposta pagina (o equivalente) dal menu Archivio. 2. Nella finestra di dialogo Imposta pagina, selezionare la stampante ColorQube 8570/8870 dal menu Formato per. 3. Nell'elenco Dimensioni, selezionare Gestisci dimensioni ad hoc. 4. Fare clic sul pulsante più (+) per aggiungere una nuova dimensione pagina personalizzata. 5. Nel campo Senza titolo, digitare un nome per la dimensione pagina personalizzata. 6. Specificare le informazioni dimensione pagina e margine. 84 Stampante a colori ColorQube 8570/8870 Guida dell'utente Stampa Stampa su carta di formato personalizzato Note: • • 1. 2. 3. 4. 5. 6. Stampare su carta di formato personalizzato solo dal cassetto 1. Prima di stampare su carta di formato personalizzato, è necessario creare un formato personalizzato nel driver della stampante. Se non è stato creato un formato personalizzato, vedere Definizione di un formato carta personalizzato nel driver della stampante a pagina 84. Aprire il cassetto 1 e l'estensione cassetto. Per informazioni dettagliate, vedere Caricamento della carta nel cassetto 1 a pagina 56. Inserire il formato carta personalizzato nel cassetto. Regolare le guide per adattarle al formato carta personalizzato. Dal pannello di controllo della stampante, selezionare il formato personalizzato. Se il formato personalizzato non è stato definito, vedere Definizione di un formato carta personalizzato sulla stampante a pagina 83. Nel menu Tipo carta cassetto 1, selezionare il formato carta e quindi premere OK. Procedere come segue: Windows: a. Nell'applicazione da cui si esegue la stampa, aprire la finestra di dialogo Stampa, selezionare il driver della stampante e quindi aprire le proprietà del driver della stampante. b. Nella scheda Carta/Copie, fare clic sul pulsante freccia a destra della sezione Riepilogo carta e selezionare Altra dimensione. c. Nella finestra di dialogo Formato carta, selezionare il formato personalizzato dall'elenco Formato di uscita. d. Fare clic su OK, quindi scegliere OK nella scheda Carta/Copie e inviare il lavoro di stampa. Macintosh: a. Nell'applicazione da cui si esegue la stampa, aprire la finestra di dialogo Stampa e selezionare la stampante ColorQube 8570/8870. b. Dal menu a discesa, selezionare Gestione carta. c. Selezionare la casella di controllo Adatta in scala al foglio. d. Dall'elenco Dim. foglio di stampa, selezionare il nome del formato personalizzato. e. Selezionare altre opzioni come richiesto, quindi fare clic su Stampa per inviare il lavoro di stampa. Stampante a colori ColorQube 8570/8870 Guida dell'utente 85 Stampa Creazione di tipi di carta personalizzata Utilizzando CentreWare® Internet Services, è possibile creare un tipo di carta personalizzato con impostazioni specifiche da poter riutilizzare per lavori di stampa ripetuti in maniera regolare, ad esempio i rapporti mensili. È possibile quindi accedere a questi tipi personalizzati dal driver della stampante, dal pannello di controllo e da CentreWare® Internet Services. Per creare tipi di carta personalizzati: 1. Avviare il browser Web e digitare l'indirizzo IP della stampante nel campo indirizzo del browser. Per trovare l'indirizzo IP della stampante, vedere Individuazione dell'indirizzo IP della stampante a pagina 40. 2. Nella pagina CentreWare® Internet Services, fare clic su Proprietà. 3. Nel riquadro di navigazione sinistro, espandere la cartella Generale. 4. Fare clic sul collegamento Tipi di carta personalizzata. 5. Immettere o modificare le impostazioni, scorrere in fondo alla pagina e fare clic sul pulsante Salva modifiche. Nota: per ulteriori informazioni sulla creazione di tipi di carta personalizzata, fare clic sul pulsante Guida nella parte superiore della pagina CentreWare® Internet Services. 86 Stampante a colori ColorQube 8570/8870 Guida dell'utente Stampa Selezione delle opzioni di stampa Questa sezione comprende: • Impostazione delle opzioni di stampa predefinite in Windows a pagina 87 • Selezione delle opzioni di stampa per un singolo lavoro in Windows a pagina 88 • Opzioni di stampa per Windows a pagina 89 • Salvataggio di una serie di opzioni di stampa utilizzate di frequente in Windows a pagina 91 • Selezione delle opzioni di stampa per un singolo lavoro in Macintosh a pagina 91 • Opzioni di stampa per Macintosh a pagina 92 • Salvataggio di una serie di opzioni di stampa utilizzate di frequente in Macintosh a pagina 92 • Notifica di completamento lavoro a pagina 93 • Utilizzo di funzioni intelligenti per l'ambiente a pagina 93 Nota: in questa sezione vengono descritte le procedure di base per la selezione delle opzioni del driver della stampante disponibili in Windows e Macintosh. Impostazione delle opzioni di stampa predefinite in Windows Le preferenze di stampa controllano tutti i lavori di stampa, a meno che non vengano ignorate per un lavoro specifico al momento della stampa. Quando si stampa da un'applicazione software, la stampante utilizza le impostazioni del lavoro di stampa specificate nella finestra di dialogo delle proprietà del driver. Le impostazioni predefinite in questa finestra di dialogo corrispondono alle impostazioni delle Preferenze stampa nel driver. È possibile selezionare le opzioni di stampa utilizzate più spesso e salvarle come impostazioni predefinite in modo che non sia necessario selezionarle ogni volta che si esegue la stampa. Ad esempio, se si desidera utilizzare la stampa fronte retro automatica per la maggior parte dei lavori, selezionare questa opzione nella finestra di dialogo Preferenze stampa. Per selezionare le preferenze di stampa: 1. Spostarsi nell'elenco delle stampanti del computer: • In Windows XP SP1 o versioni successive, fare clic su Start > Impostazioni > Stampanti e fax. • In Windows Vista, fare clic su Start > Pannello di controllo > Hardware e suoni > Stampanti. • In Windows Server 2003, fare clic su Start > Impostazioni > Stampanti. • In Windows Server 2008, fare clic su Start > Impostazioni > Stampanti. 2. Nella cartella Stampanti, fare clic con il pulsante destro sulla stampante e selezionare Preferenze stampa. 3. Nelle schede del driver, effettuare le selezioni e quindi fare clic sul pulsante OK per salvarle. Nota: per ulteriori informazioni sulle opzioni di stampa del driver per Windows, fare clic sul pulsante Guida (?) della scheda del driver della stampante per visualizzare la Guida in linea. Stampante a colori ColorQube 8570/8870 Guida dell'utente 87 Stampa Selezione delle opzioni di stampa per un singolo lavoro in Windows Per utilizzare opzioni di stampa speciali per un lavoro specifico, modificare le impostazioni del driver prima di inviare il lavoro alla stampante. Ad esempio, se si desidera utilizzare Foto come modalità di qualità di stampa per un lavoro di grafica, selezionare questa impostazione nel driver prima di stampare tale lavoro. 1. Nell'applicazione da cui si esegue la stampa, aprire la finestra di dialogo Stampa, selezionare il driver della stampante e quindi aprire le impostazioni del driver della stampante. 2. Per selezionare le impostazioni carta e cassetti, nella scheda Carta/Copie, fare clic sul pulsante freccia a destra della sezione Riepilogo carta e quindi procedere come segue: • Per specificare un cassetto, selezionarlo nel menu Seleziona da vassoio. • Per specificare un tipo di carta, selezionarlo nel menu Altro tipo. • Per specificare un formato carta, fare clic su Altra dimensione e quindi, nella finestra di dialogo Formato, selezionare il formato carta desiderato e fare clic su OK. • Per specificare un tipo di carta e un cassetto, selezionare Selezione carta avanzata e quindi effettuare le selezioni desiderate nella finestra di dialogo Selezione carta avanzata e fare clic su OK. 3. Selezionare altre opzioni come desiderato nelle schede del driver. Per specificare le opzioni di stampa, vedere Opzioni di stampa per Windows a pagina 89. 4. Fare clic su OK per salvare le selezioni. 5. Inviare il lavoro di stampa. Nella tabella seguente sono elencate le opzioni di stampa per i driver PostScript e PCL. Per informazioni dettagliate, fare clic sul pulsante Guida (?) nel driver della stampante per visualizzare la Guida in linea. 88 Stampante a colori ColorQube 8570/8870 Guida dell'utente Stampa Opzioni di stampa per Windows Scheda Driver Opzioni di stampa Carta/Copie Tipo di lavoro (tutte le opzioni ad eccezione di Stampa normale richiedono il disco rigido della stampante opzionale): Stampa normale, Stampa di prova, Lavori di stampa salvati, Stampa protetta, Stampa personale, Stampa dei lavori salvati personali, Stampa con (richiede la connessione di rete) Carta: • Altro formato: Formato di uscita, Opzioni impostazione proporzioni, Formato originale, Orientamento documento originale • Altro tipo: selezionare da un elenco di tipi di carta. • Seleziona da vassoio: selezionare il cassetto da cui eseguire la stampa. • Selezione carta avanzata: Carta nei vassoi (richiede la connessione di rete), Vassoio carta, Formato carta, Tipo carta di uscita • Separatori: posizione nel lavoro di stampa e cassetto da utilizzare. • Copertine: posizione nel lavoro di stampa e cassetto da utilizzare. Stampa fronte/retro: Stampa fronte; Stampa fronte/retro; Stampa fronte/retro, lato corto Qualità di stampa (solo driver PostScript): Automatico, Colore rapido, Standard, Avanzata, Foto Opzioni colore Driver PostScript: • Correzione colore: Colore automatico (scelta consigliata), Colore vivido, Bianco e nero, Regolazione colore (metodi di correzione del colore) • Stampa impostazioni sulla pagina: consente di stampare le impostazioni colore, il modo qualità di stampa e il nome file sulla pagina. Driver PCL: • Correzione colore: Colore, Bianco e nero. Layout/Filigrana Layout pagina: Pagine per foglio (Immagini multiple), Libretto, Opzioni libretto (solo driver PostScript), Opzioni layout pagina Filigrana: Nessuna, Bozza, Riservato, Copia, Opzioni, Nuova, Modifica, Cancella Stampante a colori ColorQube 8570/8870 Guida dell'utente 89 Stampa Scheda Driver Opzioni di stampa Avanzate Driver PostScript: • Carta/Copie: Copie (numero di), Fascicolazione • Opzioni imm.: Riduci/Ingrandisci da applicazione, Ottimizzazione stampa, Output speculare, Pass-through PostScript, Grigio neutrale RGB, Mezzitoni, Colori spot, Configurazione colore • Libretto: Ordine immagini libretto • Programmazione lavoro Xerox: Invia pr. lav. Xerox durante stampa (Abilitato, Disabilitato) • Impostazioni predefinite del driver (disponibile sono da Preferenze di stampa): Ripristina impostazioni predefinite del driver; Impostazioni intelligenti per l'ambiente (disponibile sono dalle preferenze di stampa): Imposta: Nascondi pulsante Impostazioni intelligenti per l'ambiente • Funzioni di stampa avanzate: Abilitato, Disabilitato • Font TrueType: Sostituisci con font della stampante, Scarica come font trasferibile • Opz. di scar. font True Type: Automatica, Profilo, Bitmap, TrueType originale • Opzione di uscita PostScript: Massima velocità, Massima portabilità, PostScript Encapsulated (EPS) • Livello linguaggio PostScript: 2, 3 • Invia gestore errori PostScript: Sì, No • Info su: versione driver della stampante • Collegamenti Web Xerox: vari collegamenti di assistenza (richiesta connessione Internet) Driver PCL: • Carta/Copie: Copie (numero di), Fascicolazione • Opzioni imm.: Riduci/Ingrandisci da applicazione, Ottimizzazione stampa, Modo grafica • Programmazione lavoro Xerox: Invia pr. lav. Xerox durante stampa (Abilitato, Disabilitato) • Impostazioni predefinite del driver (disponibile sono da Preferenze di stampa): Ripristina impostazioni predefinite del driver; Impostazioni intelligenti per l'ambiente (disponibile sono dalle preferenze di stampa): Imposta: Nascondi pulsante Impostazioni intelligenti per l'ambiente • Funzioni di stampa avanzate: Abilitato, Disabilitato • Ottimizzazione stampa: Abilitato, Disabilitato • Font TrueType: Sostituisci con font della stampante, Scarica come font trasferibile • Opz. di scar. font True Type: Trasferisci come TrueType, Trasferisci come bitmap, Stampa come grafica (No) 90 Stampante a colori ColorQube 8570/8870 Guida dell'utente Stampa Scheda Driver Opzioni di stampa Tutte le schede Pulsante Altre informazioni sullo stato (richiesta connessione di rete): consente di aprire la finestra di dialogo Stato PrintingScout in cui è possibile tenere traccia dello stato dei materiali di consumo, dei lavori attivi e dei lavori completati. Fornisce inoltre un collegamento al sito Web per la risoluzione dei problemi PhaserSMART. Pulsante Guida (?): consente di aprire la Guida in linea del driver della stampante. Pulsante Impostazioni intelligenti per l'ambiente: apre le impostazioni intelligenti per l'ambiente. Impostazioni salvate: consente di aprire gli insiemi salvati di opzioni di stampa. Salvataggio di una serie di opzioni di stampa utilizzate di frequente in Windows È possibile salvare e denominare una serie di opzioni di stampa in modo da applicarle rapidamente a lavori di stampa futuri. Per salvare una serie di opzioni di stampa: 1. Nel driver della stampante, selezionare le impostazioni da salvare. 2. Nella parte inferiore della finestra di dialogo del driver, nel campo Impostazioni salvate, fare clic sulla freccia a destra del campo e selezionare Salva con nome. 3. Nella finestra di dialogo Salva con nome, digitare un nome per la serie di opzioni e quindi fare clic su OK. La serie di opzioni viene salvata e comparirà nell'elenco Impostazioni salvate. La volta successiva che si vorrà stampare utilizzando queste opzioni, selezionare il nome dall'elenco e fare clic su OK. Selezione delle opzioni di stampa per un singolo lavoro in Macintosh Per selezionare le impostazioni di stampa per un particolare lavoro, modificare le impostazioni del driver prima di inviare il lavoro alla stampante. 1. Nell'applicazione da cui si esegue la stampa, aprire la finestra di dialogo Stampa e selezionare la stampante ColorQube 8570/8870. 2. Per selezionare il formato e il tipo di carta, selezionare Alimentazione dal menu a discesa. 3. Dall'elenco Tutte le pagine da, selezionare Automatico per selezionare la carta in base alle impostazioni dell'applicazione, oppure selezionare un tipo di carta o cassetto specifico. 4. Selezionare altre opzioni come richiesto dai menu ed elenchi visualizzati. Nota: in Macintosh OS X versione 10.3 o successive, è possibile creare preselezioni multiple e salvare ognuna con un proprio nome distintivo e impostazioni stampante. Per informazioni dettagliate, vedere Salvataggio di una serie di opzioni di stampa utilizzate di frequente in Macintosh a pagina 92. 5. Fare clic su Stampa per inviare il lavoro di stampa. Stampante a colori ColorQube 8570/8870 Guida dell'utente 91 Stampa Opzioni di stampa per Macintosh Nelle tabelle seguenti vengono elencate opzioni di stampa specifiche disponibili dal menu a discesa Funzioni Xerox nel driver della stampante. Menu Funzioni Xerox Opzioni di stampa Carta/Copie Tipo di lavoro: specifica il tipo del lavoro di stampa. Stampa normale, Stampa protetta, Stampa personale, Stampa dei lavori salvati personali, Stampa di prova, Lavori di stampa salvati, Stampa con (richiede connessione di rete) Carta: Formato, Altro tipo, In caso di incompatibilità carta, Separatori, Copertine Stampa fronte/retro: Stampa fronte; Stampa fronte/retro; Stampa fronte/retro, lato corto Qualità di stampa: Automatico, Colore rapido, Standard, Avanzata, Foto Opzioni colore Correzione colore: Colore automatico (scelta consigliata), Colore vivido, Bianco e nero, Regolazione colore (metodi di correzione del colore) Stampa impostazioni sulla pagina: consente di stampare le impostazioni colore, il modo qualità di stampa e il nome file sulla pagina. Libretto/Filigrana Libretto: Abilitato, Disabilitato Opzioni libretto: Adatta al nuovo formato, Margine interno, Scorrimento Traccia profili: selezionare per stampare bordi intorno alle pagine. Filigrana: specifica la filigrana da utilizzare, le opzioni filigrana e le impostazioni per la creazione e modifica delle filigrane. Avanzate Ordine immagini libretto: Da sinistra a destra, Da destra a sinistra Output speculare: Abilitato, Disabilitato Ottimizzazione stampa: Massima velocità, Massimo risparmio Grigi neutrali sRGB: Nero automatico, Nero puro, Nero composto Usa mezzitoni stampante o Usa mezzitoni applicazione Consenti gestione colori spot o Consenti al software di gestire i colori spot Salvataggio di una serie di opzioni di stampa utilizzate di frequente in Macintosh È possibile salvare e denominare una serie di opzioni di stampa da applicare a lavori di stampa futuri. Per salvare una serie di opzioni di stampa: 1. Selezionare le opzioni di stampa desiderate dai menu nella finestra di dialogo Stampa. 2. Dal menu Preselezioni, selezionare Salva con nome. 3. Nella finestra di dialogo Registra preimpostazioni come, digitare un nome per la preimpostazione e quindi fare clic su OK. La serie di opzioni viene salvata e comparirà nell'elenco Preimpostazioni. La prossima volta sarà possibile stampare utilizzando queste opzioni selezionando il nome dall'elenco. 92 Stampante a colori ColorQube 8570/8870 Guida dell'utente Stampa Notifica di completamento lavoro È possibile scegliere di ricevere un avviso al termine del lavoro di stampa. Nell'angolo in basso a destra nello schermo del computer viene visualizzato un messaggio con il nome del lavoro e quello della stampante utilizzata. Nota: questa funzione è disponibile solo quando la stampante è collegata al computer tramite rete. Per selezionare la notifica di fine lavoro in un driver supportato in Windows: 1. Aprire le impostazioni del driver della stampante. 2. Nella parte inferiore della finestra di dialogo, fare clic sul pulsante Altre informazioni sullo stato. 3. Nella finestra Stato PrintingScout, fare clic sul menu PrintingScout e selezionare la notifica desiderata: • Avvisa al termine dei lavori • Avvisa al termine dei lavori o in caso di errore dei lavori 4. Chiudere la finestra Stato PrintingScout. Per selezionare la notifica di fine lavoro in Macintosh OS X versione 10.3 o successive: 1. Nell'applicazione da cui si esegue la stampa, aprire la finestra di dialogo Stampa e selezionare la stampante ColorQube 8570/8870. 2. Dal menu a discesa, selezionare Funzioni Xerox. 3. Dal menu a discesa successivo, selezionare Avanzate. 4. Nell'elenco Configurazione, selezionare Comunicazione bidirezionale. 5. Nel campo Comunicazione bidirezionale, selezionare Attivato. 6. Nel campo Notifica lavoro PrintingScout, selezionare Avvisa al termine del lavoro. 7. Fare clic su OK. 8. Fare clic su Stampa per inviare il lavoro di stampa. Utilizzo di funzioni intelligenti per l'ambiente Nota: queste funzioni sono disponibili solo nei driver Windows. La stampante ColorQube 8570/8870 fornisce opzioni che riducono l'inchiostro e la carta utilizzati da ogni lavoro di stampa. È possibile utilizzare le funzioni intelligenti per l'ambiente come richiesto quando si selezionano opzioni di stampa per singoli lavori di stampa, oppure è possibile abilitare o disabilitare le impostazioni driver intelligenti per l'ambiente come parte delle impostazioni predefinite del driver della stampante. Nota: alcune delle funzioni intelligenti per l'ambiente richiedono che la stampante disponga della funzionalità di stampa fronte retro automatica o che sia installato il disco rigido della stampante opzionale. Per selezionare le funzioni intelligenti per l'ambiente in un driver supportato: 1. Aprire le impostazioni del driver della stampante. 2. Nella parte inferiore della finestra di dialogo, fare clic sul pulsante Impostazioni intelligenti per l'ambiente verde. Stampante a colori ColorQube 8570/8870 Guida dell'utente 93 Stampa 3. Nella finestra di dialogo Impostazioni intelligenti per l'ambiente, selezionare una o tutte le funzioni: • Imposta stampa fronte/retro: selezionare per impostare la stampa fronte/retro come tipo di copia predefinita della stampante. Questa opzione richiede che nella stampante sia abilitata la stampa fronte retro automatica. • Imposta 2 in 1 come layout / Abilita 2 in 1 intelligente per l'ambiente: selezionare per scegliere automaticamente il modo migliore per stampare un lavoro senza sprecare carta. Quando il numero di pagine del documento supera quello che può essere contenuto in un singolo foglio, il driver della stampante sceglie Pagine per foglio (Immagini multiple) per stampare due immagini di dimensioni ridotte su entrambi i lati del foglio di carta, oppure su un lato di un singolo foglio se la stampa fronte retro automatica non è abilitata per la stampante. Nota: per informazioni dettagliate, vedere la Guida in linea del driver della stampante. Nel driver della stampate, fare clic sul pulsante Impostazioni intelligenti per l'ambiente e quindi, nella finestra di dialogo Impostazioni intelligenti per l'ambiente, fare clic sul pulsante Guida (?). • Imposta stampa di prova come tipo di lavoro / Abilita stampa di prova intelligente per l'ambiente: utilizza automaticamente la funzione Stampa di prova. Quando si stampano più copie di un lavoro, viene stampata una sola copia di prova. Le copie restanti vengono trattenute nella stampante. Dopo aver esaminato la copia di prova, è possibile stampare o cancellare le copie rimanenti. Nota: dalla finestra di dialogo Preferenze stampa, è possibile nascondere le funzioni intelligenti per l'ambiente selezionando la casella di controllo Nascondi pulsante Impostazioni intelligenti per l'ambiente nella finestra di dialogo Impostazioni intelligenti per l'ambiente. Questa operazione consente di rimuovere il pulsante Impostazioni intelligenti per l'ambiente dalla finestra di dialogo del driver. Per abilitare le funzioni intelligenti per l'ambiente e rendere nuovamente disponibile il pulsante, abilitare Impostazioni intelligenti per l'ambiente dalla scheda Avanzate della finestra di dialogo Preferenze stampa. Per ulteriori istruzioni, vedere Abilitazione o disabilitazione delle funzioni intelligenti per l'ambiente a pagina 94. 4. Fare clic su OK. Abilitazione o disabilitazione delle funzioni intelligenti per l'ambiente 1. 2. 3. 4. 5. 6. 94 Spostarsi nell'elenco delle stampanti del computer: • In Windows XP SP1 o versioni successive, fare clic su Start > Impostazioni > Stampanti e fax. • In Windows Vista, fare clic su Start > Pannello di controllo > Hardware e suoni > Stampanti. • In Windows Server 2003, fare clic su Start > Impostazioni > Stampanti. • In Windows Server 2008, fare clic su Start > Impostazioni > Stampanti. Nell'elenco delle stampanti, fare clic con il pulsante destro sul nome della stampante e selezionare Preferenze stampa. Selezionare la scheda Avanzate. In Impostazioni avanzate, fare clic sul segno più (+) a sinistra della cartella Impostazioni predefinite del driver per espandere le opzioni. In Impostazioni intelligenti per l'ambiente, fare clic su Imposta. Nella finestra di dialogo Impostazioni intelligenti per l'ambiente, selezionare Nascondi pulsante Impostazioni intelligenti per l'ambiente per disabilitare la selezione delle funzioni intelligenti per l'ambiente. Per abilitare la selezione delle funzioni, deselezionare la casella di controllo. Fare clic su OK. Stampante a colori ColorQube 8570/8870 Guida dell'utente Stampa Stampa fronte retro Questa sezione comprende: • Istruzioni per la stampa fronte retro automatica a pagina 95 • Opzioni di rilegatura a pagina 96 • Stampa di un documento fronte retro automatica a pagina 97 • Stampa di un documento fronte retro manualmente a pagina 98 La stampa fronte retro automatica è disponibile da tutti i cassetti nella stampante ColorQube 8870 e nelle configurazioni della stampante ColorQube 8570 con opzione di stampa fronte retro automatica. Istruzioni per la stampa fronte retro automatica • • • • • • • Prima di stampare un documento fronte retro automaticamente, verificare che il tipo e il formato della carta siano supportati per il cassetto. Per l'elenco dei formati carta supportati, vedere Supporti di stampa utilizzabili a pagina 53. Per un elenco dei tipi e grammature della carta che è possibile utilizzare per la stampa fronte retro automatica, stampare la pagina Suggerimenti sulla carta dal pannello di controllo. Per informazioni dettagliate, vedere Grammature e formati carta supportati a pagina 55. Il lato corto della carta (il lato caricato per primo nella stampante) deve avere una lunghezza compresa tra 140 e 216 mm (5,5–8,5 poll.). Il lato lungo della carta deve avere una lunghezza compresa tra 211 e 356 mm (8,3–14 poll.). La grammatura della carta deve essere compresa nell'intervallo da 60 a 120 g/m² (solo carta da lettera 16–32 lb). Per i cassetti 2–5, caricare la carta con il lato da stampare rivolto verso il basso e il bordo superiore della carta alimentato per ultimo nella stampante. Per il cassetto 1, caricare la carta con il lato da stampare rivolto verso l'alto e il bordo superiore della carta alimentato per ultimo nella stampante. L'utilizzo dei tipi di carta e dei supporti elencati di seguito non è consentito per la stampa fronte retro: • Lucidi • Buste • Etichette • Schede 76 mm x 127 mm (3 x 5 poll.) • Carta A6 • Carta patinata/lucida • Carta di formato personalizzato con un lato corto inferiore a 140 mm (5,5 pollici) e un lato lungo inferiore a 211 mm (8,3 pollici) • Supporti di stampa di grammatura superiore a 120 g/m² (32 lb.) Vedere anche: Configurazioni e opzioni della stampante a pagina 21 Stampante a colori ColorQube 8570/8870 Guida dell'utente 95 Stampa Opzioni di rilegatura Quando si seleziona la stampa fronte retro automatica, è possibile selezionare il bordo di rilegatura. Il bordo di rilegatura determina in che modo vengono girate le pagine. Il risultato dipende dall'orientamento (verticale o orizzontale) delle immagini sulla pagina, come visualizzato nelle seguenti illustrazioni. Verticale Rilegatura sul bordo laterale Rotazione lato lungo Rilegatura sul bordo superiore Rotazione lato corto Orizzontale Rilegatura sul bordo laterale Rotazione lato corto Rilegatura sul bordo superiore Rotazione lato lungo Per impostazione predefinita, la rilegatura è sul lato lungo. È anche possibile selezionare il lato corto come bordo di rilegatura. 96 Stampante a colori ColorQube 8570/8870 Guida dell'utente Stampa Stampa di un documento fronte retro automatica Caricare la carta nel cassetto. • Se si utilizza il cassetto 1: inserire il lato uno rivolto verso l'alto con la parte inferiore della pagina alimentata per prima nella stampante. O R E X X 1. 8X70-106 • Se si utilizza il cassetto 2, 3, 4 o 5: inserire il lato uno rivolto verso il basso con la parte superiore della pagina rivolta verso il retro del cassetto. 8X70-093 2. Nel driver della stampante, selezionare la stampa fronte retro automatica: In Windows: Nella scheda Carta/Copie, selezionare un'opzione in Stampa fronte/retro: • Stampa fronte/retro • Stampa fronte/retro, lato corto In Macintosh OS X versione 10.3 o successive: a. Dal menu a discesa, selezionare Funzioni Xerox. b. Dal menu a discesa successivo, selezionare Carta/Copie. c. Dall'elenco Stampa fronte/retro, selezionare Stampa fronte/retro o Stampa fronte/retro, lato corto. Vedere anche: Caricamento della carta nel cassetto 1 a pagina 56 Caricamento della carta nel cassetto 2, 3, 4 o 5 a pagina 59 Stampante a colori ColorQube 8570/8870 Guida dell'utente 97 Stampa Stampa di un documento fronte retro manualmente È possibile eseguire la stampa manuale su entrambi i lati del foglio quando si utilizzano tipi di carta troppo piccoli o troppo pesanti per la stampa fronte retro automatica. Se la stampante non supporta la stampa fronte retro automatica, la stampa fronte retro manuale è disponibile dal cassetto 1. È inoltre possibile eseguire stampe manuali sul secondo lato dei fogli prestampati su un lato. Per istruzioni sul caricamento della carta prestampata e la selezione dell'opzione Altro lato dal pannello di controllo, vedere Stampa del lato due a pagina 99. Note: • • Prima di eseguire la stampa del secondo lato del foglio, selezionare sempre Altro lato come tipo di carta dal pannello di controllo e nel driver della stampante. La selezione di Altro lato assicura una buona qualità di stampa per le stampe fronte retro manuali. La stampa fronte retro manuale può essere eseguita solo dal cassetto 1. L'utilizzo dei tipi di carta e dei supporti elencati di seguito non è consentito per la stampa fronte retro manuale: • Lucidi • Buste • Etichette • Carta patinata/lucida • Supporti di stampa di grammatura superiore a 120 g/m² (32 lb.) Vedere anche: Grammature e formati carta supportati a pagina 55 Stampa del lato uno 1. 2. 3. 98 Caricare la carta nel cassetto 1. Inserire la carta con il lato uno rivolto verso il basso in modo che il bordo superiore della pagina entri nella stampante per primo. Sul pannello di controllo della stampante, selezionare il tipo e il formato Nel driver della stampante, selezionare le opzioni per formato e tipo di carta, quindi stampare il lato uno nel cassetto 1. Stampante a colori ColorQube 8570/8870 Guida dell'utente Stampa Stampa del lato due 1. 2. 3. 4. Rimuovere la carta dal cassetto di uscita e ricaricarla nel cassetto 1 con il lato due rivolto vero il basso e il bordo superiore della pagina alimentato per primo nella stampante. Dal pannello di controllo della stampante, eseguire le operazioni seguenti: a. Selezionare Modifica impostazione e premere il pulsante OK. b. Nel menu Formato carta cassetto 1, selezionare il formato carta e quindi premere OK. c. Nel menu Tipo di carta cassetto 1, selezionare Altro lato > OK. Nel driver della stampante, eseguire le operazioni seguenti: Windows: a. Nella scheda Carta/Copie, fare clic sul pulsante freccia a destra della sezione Riepilogo carta, selezionare Altro tipo, quindi scegliere Altro lato. b. Fare clic su OK. Macintosh: a. Dal menu a discesa, selezionare Funzioni Xerox. b. Dal menu a discesa successivo, selezionare Carta/Copie. c. Dal menu Riepilogo carta, selezionare Altro tipo, quindi scegliere Altro lato. Inviare il lavoro di stampa. Stampante a colori ColorQube 8570/8870 Guida dell'utente 99 Stampa Stampa di più pagine su un unico foglio (N-su) Quando si stampa un documento a più pagine, è possibile stampare più pagine su un solo foglio. È possibile stampare una, due, quattro, sei, nove o 16 pagine per lato. 1 2 3 4 Stampa N-su in un driver supportato Nota: in Windows, è possibile stampare N-su utilizzando i driver della stampante PostScript e PCL. Stampa N-su in Windows XP SP1 o versioni successive 1. 2. 3. 4. 5. 6. 7. Nelle impostazioni del driver della stampante, selezionare la scheda Layout/Filigrana. Nella sezione Layout pagina, selezionare l'opzione Pagine per foglio (Immagini multiple). Fare clic sul pulsante corrispondente al numero di pagine che si desidera stampare su ciascun lato del foglio. Le pagine di esempio cambiano per riflettere la selezione. Nella sezione Opzioni layout pagina, selezionare altre opzioni di layout pagina desiderate, ad esempio orientamento pagina, fronte o fronte retro e profili. Nella scheda Carta/Copie, selezionare il formato e il tipo della carta. Se si seleziona il cassetto per la carta, verificare che le impostazioni cassetto sul pannello di controllo corrispondano a quelle selezionate nel driver della stampante. Fare clic su OK. Inviare il lavoro di stampa. Stampa N-su in Macintosh OS X versione 10.3 o successive 1. 2. 3. 4. 5. 100 Nell'applicazione da cui si esegue la stampa, aprire la finestra di dialogo Stampa e quindi selezionare la stampante ColorQube 8570/8870. Dal menu a discesa, selezionare Layout. Selezionare il numero di Pagine per foglio e l'Orientamento. Se necessario, selezionare il tipo di bordo dal menu Bordo. Fare clic su Stampa per inviare il lavoro di stampa. Stampante a colori ColorQube 8570/8870 Guida dell'utente Stampa Stampa di opuscoli Con la stampa fronte retro automatica, è possibile stampare un documento nel formato di un opuscolo. È possibile creare opuscoli con qualsiasi formato carta supportato per la stampa fronte retro automatica. Il driver riduce automaticamente ogni immagine di una pagina e stampa quattro pagine per foglio (due per ciascun lato). Le pagine vengono stampate nell'ordine corretto in modo che sia possibile piegarle e pinzarle per creare un opuscolo. Quando si stampano opuscoli, è inoltre possibile specificare lo scorrimento e il margine interno. • Scorrimento: specifica di quanto saranno spostate le pagine verso l'esterno (in decimi di punto). Ciò consente di compensare lo spessore della carta piegata che altrimenti provocherebbe lo spostamento delle immagini della pagina verso l'esterno. È possibile selezionare un valore compreso tra zero e 1,0 punto. • Margine interno: specifica la distanza orizzontale in punti tra le immagini della pagina. Un punto equivale a 0.35 mm (1/72 poll.). Scorrimento Margine interno In alcuni driver sono disponibili le opzioni di stampa opuscolo riportate di seguito: • Traccia profili: stampa un bordo intorno a ciascuna pagina. • Formato carta di destinazione: specifica il formato carta per l'opuscolo. • Da destra a sinistra: inverte l'ordine delle pagine nell'opuscolo. Stampante a colori ColorQube 8570/8870 Guida dell'utente 101 Stampa Selezione della stampa di opuscoli in un driver supportato Stampa di opuscoli in Windows XP SP1 o versioni successive 1. 2. 3. 4. 5. 6. 7. Nell'applicazione da cui si esegue la stampa, aprire la finestra di dialogo Stampa, selezionare la stampante e quindi aprire le impostazioni del driver della stampante. Selezionare la scheda Layout/Filigrana. Selezionare l'opzione Libretto. Se si utilizza il driver PostScript, fare clic sul pulsante Opzioni libretto e selezionare il formato carta libretto, i margini, le impostazioni scorrimento e margine interno, quindi fare clic su OK. Nella sezione Opzioni layout pagina, selezionare l'orientamento pagina (Verticale o Orizzontale), la stampa fronte o fronte retro e i profili di pagina, se desiderato. Selezionare le impostazioni desiderate aggiuntive e fare clic su OK. Inviare il lavoro di stampa. Stampa di opuscoli in Macintosh OS X versione 10.3 o successive 1. 2. 3. 4. 5. 6. 7. 102 Nell'applicazione da cui si esegue la stampa, aprire la finestra di dialogo Stampa e selezionare la stampante ColorQube 8570/8870. Dal menu a discesa, selezionare Funzioni Xerox. Dal menu a discesa successivo, selezionare Libretto/Filigrana. Nella sezione Libretto, selezionare Abilitato. Se necessario, fare clic sul pulsante Opzioni libretto e selezionare le impostazioni di scorrimento, margine interno e proporzioni desiderate. Fare clic su OK. Fare clic su Stampa per inviare il lavoro di stampa. Stampante a colori ColorQube 8570/8870 Guida dell'utente Stampa Ingrandimento e riduzione delle pagine Questa sezione comprende: • Modifica delle proporzioni in base alle dimensioni pagina di uscita a pagina 103 • Modifica delle proporzioni per percentuale dell'originale a pagina 104 È possibile ridurre o ingrandire le immagini sulle pagine quando vengono stampate selezionando un valore di proporzioni o dimensione pagina diverso dall'originale. L'impostazione predefinita per le proporzioni, Nessuna impostazione delle proporzioni, è 100% su carta dello stesso formato della pagina originale. Quando si modificano le proporzioni, è possibile scegliere di stampare l'immagine della pagina su carta di dimensioni minori o maggiori dell'originale e fare in modo che il driver della stampante riduca o ingrandisca automaticamente l'immagine sulla pagina per adattarla alla carta. Oppure, è possibile stampare su carta delle stesse dimensioni dell'originale ma modificare le proporzioni, come mostrato nell'esempio seguente. 50% 100% 200% Modifica delle proporzioni in base alle dimensioni pagina di uscita Per modificare le proporzioni delle pagine da un driver della stampante supportato in Windows: 1. Nell'applicazione da cui si esegue la stampa, aprire la finestra di dialogo Stampa, selezionare la stampante e quindi aprire le impostazioni del driver. 2. Nella scheda Carta/Copie, fare clic sul pulsante freccia a destra della sezione Riepilogo carta e selezionare Altra dimensione. 3. Nel campo Formato di uscita della finestra di dialogo Formato carta, selezionare il nuovo formato pagina su cui stampare. 4. Nella sezione Opzioni impostazione proporzioni, selezionare Impostazione proporzioni automatica e, se necessario, selezionare la posizione dell'immagine sulla pagina (Centrale, Inferiore, Superiore e così via). 5. Fare clic su OK. 6. Selezionare altre opzioni del driver come richiesto, fare clic su OK e quindi inviare il lavoro di stampa. Stampante a colori ColorQube 8570/8870 Guida dell'utente 103 Stampa Per modificare le proporzioni delle pagine in Macintosh OS X versione 10.3 o successive: 1. Nell'applicazione da cui si esegue la stampa, aprire la finestra di dialogo Stampa e selezionare la stampante ColorQube 8570/8870. 2. Dal menu a discesa, selezionare Gestione carta. 3. Selezionare la casella di controllo Adatta in scala al foglio. 4. Dall'elenco Dim. foglio di stampa, selezionare il formato carta su cui stampare. 5. Selezionare le eventuali altre opzioni desiderate, quindi fare clic su Stampa per inviare il lavoro di stampa. Modifica delle proporzioni per percentuale dell'originale Per modificare le proporzioni delle pagine da un driver della stampante supportato in Windows: 1. Nell'applicazione da cui si esegue la stampa, aprire la finestra di dialogo Stampa, selezionare la stampante e quindi aprire le impostazioni del driver della stampante. 2. Nella scheda Carta/Copie, fare clic sul pulsante freccia a destra della sezione Riepilogo carta e selezionare Altra dimensione. 3. Nella sezione Opzioni impostazione proporzioni, selezionare Impostazione proporzioni manuale. 4. Nella casella percentuale sotto l'immagine della pagina sulla destra, digitare la percentuale desiderata. 5. Fare clic su OK. 6. Selezionare altre opzioni del driver come richiesto, fare clic su OK, quindi inviare il lavoro di stampa. 104 Stampante a colori ColorQube 8570/8870 Guida dell'utente Stampa Utilizzo delle correzioni del colore Questa sezione comprende: • Utilizzo di Colora in base a parole a pagina 105 • Selezione della correzione colore a pagina 105 • Regolazione della correzione colore a pagina 106 • Come eseguire regolazioni colore personalizzate a pagina 106 • Regolazione della correzione colore automatica a pagina 106 Nota: i lavori di stampa inviati utilizzando il driver PostScript utilizzano Correzioni del colore. I lavori di stampa inviati utilizzando il driver PCL utilizzano Modalità colore. Utilizzo di Colora in base a parole Nota: questa funzione è disponibile solo nei driver PostScript in lingua inglese, francese, italiana, tedesca e spagnola. Per i documenti Office che utilizzano il modello di colori RGB è possibile regolare la luminosità, la saturazione o il contrasto di un particolare colore in una stampa utilizzando frasi come: colori azzurri un po' più chiari. Nota: Per informazioni dettagliate, fare clic sul pulsante Guida (?) nel driver della stampante per visualizzare la Guida in linea. Selezione della correzione colore Le opzioni Correzione colore consentono di simulare diversi dispositivi a colori in modo che i colori della stampante corrispondano il più possibile ai colori su altri dispositivi, quali lo schermo del computer o la copia stampata. Colore automatico è la correzione predefinita per l'elaborazione generica delle immagini. 1. Nell'applicazione da cui si esegue la stampa, aprire la finestra di dialogo Stampa e quindi procedere come segue: • Windows: selezionare il driver della stampante PostScript e aprire le impostazioni del driver della stampante. Selezionare la scheda Opzioni colore. • Macintosh: dall'elenco Stampanti, selezionare la stampante ColorQube 8570/8870. Dal menu a discesa, selezionare Funzioni Xerox e quindi scegliere Opzioni colore. 2. Selezionare la correzione del colore richiesta. Per informazioni dettagliate, fare clic sul pulsante Guida (?) nel driver della stampante per visualizzare la Guida in linea. 3. 4. Per aggiungere un piè di pagina nella parte inferiore del lavoro di stampa che include il nome file, le impostazioni qualità di stampa e l'impostazioni colore, selezionare la casella di controllo Stampa impostazioni sulla pagina. Windows: fare clic su OK e quindi inviare il lavoro di stampa. Macintosh: fare clic su Stampa per inviare il lavoro di stampa. Stampante a colori ColorQube 8570/8870 Guida dell'utente 105 Stampa Regolazione della correzione colore Le impostazioni Regolazione colore consentono di ridefinire ogni tipo di correzione colore e di creare regolazioni colore personalizzate. Per informazioni dettagliate sulla creazione di regolazioni colore personalizzate, vedere Come eseguire regolazioni colore personalizzate a pagina 106. 1. Nell'applicazione da cui si esegue la stampa, aprire la finestra di dialogo Stampa e quindi procedere come segue: • Windows: selezionare il driver della stampante PostScript e aprire le impostazioni del driver della stampante. Selezionare la scheda Opzioni colore. • Macintosh: dall'elenco Stampanti, selezionare la stampante ColorQube 8570/8870. Dal menu a discesa, selezionare Funzioni Xerox e quindi scegliere Opzioni colore. 2. Selezionare l'opzione Regolazioni colore. Nota: Per informazioni dettagliate, fare clic sul pulsante Guida (?) nel driver della stampante per visualizzare la Guida in linea. Come eseguire regolazioni colore personalizzate L'opzione di correzione Colore automatico è progettata per applicare la migliore correzione del colore a ciascun elemento, ad esempio testo, grafica o immagini. Se necessario, è possibile selezionare la tabella colori utilizzata per questi elementi nei lavori. È possibile apportare regolazioni ai colori RGB, ai colori CMYK e ai colori spot come mostrato nella tabella seguente. Per informazioni dettagliate, fare clic sul pulsante Guida (?) nell'angolo inferiore sinistro della finestra di dialogo Regolazioni colori personalizzate. Colore automatico personalizzato Descrizione Colore Ufficio Controlla le regolazioni dei colori RGB. Corrispondenza nella stampa Controlla le regolazioni dei colori CMYK. Colore spot Controlla la corrispondenza dei colori spot. Colore CIE Controlla le stampe a colori, rendendo il colore uniforme su tutti i dispositivi utilizzati per visualizzare il documento. Grigio Controlla quali impostazioni del colore vengono stampate in nero. Se richiesto in circostanze specifiche, è possibile apportare regolazioni colore aggiuntive a luminosità, saturazione, contrasto e dominate di colore utilizzate per un particolare elemento. Regolazione della correzione colore automatica Nota: Per informazioni dettagliate, fare clic sul pulsante Guida (?) nel driver della stampante per visualizzare la Guida in linea. 106 Stampante a colori ColorQube 8570/8870 Guida dell'utente Stampa Stampa in bianco e nero Per stampare in bianco e nero e toni di grigio, selezionare bianco e nero in un driver supportato. Stampa in bianco e nero in un driver supportato Stampa in bianco e nero in Windows XP SP1 o versioni successive 1. 2. 3. 4. 5. Nell'applicazione da cui si esegue la stampa, aprire la finestra di dialogo Stampa, selezionare il driver della stampante PostScript e quindi aprire le impostazioni del driver della stampante. Selezionare la scheda Opzioni colore. Selezionare l'opzione Bianco e nero. Selezionare altre impostazioni driver come richiesto e quindi fare clic su OK. Inviare il lavoro di stampa. Stampa in bianco e nero in Macintosh OS X versione 10.3 o successive 1. 2. 3. 4. 5. Nell'applicazione da cui si esegue la stampa, aprire la finestra di dialogo Stampa e selezionare la stampante ColorQube 8570/8870. Dal menu a discesa, selezionare Funzioni Xerox. Dal menu a discesa successivo, selezionare Opzioni colore. Nella sezione Correzione colore, selezionare Bianco e nero. Fare clic su Stampa per inviare il lavoro di stampa. Stampante a colori ColorQube 8570/8870 Guida dell'utente 107 Stampa Stampa di separatori Un separatore è una pagina divisoria o foglio di protezione che è possibile inserire dopo un lavoro di stampa, tra le diverse copie o tra le singole pagine del lavoro. Specificare il cassetto da utilizzare come origine per i separatori. Stampa di separatori in un driver supportato Stampa di separatori in Windows XP SP1 o versioni successive 1. 2. 3. 4. 5. 6. Nell'applicazione da cui si esegue la stampa, aprire la finestra di dialogo Stampa, selezionare il driver della stampante e quindi aprire le impostazioni del driver della stampante. Nella scheda Carta/Copie, fare clic sul pulsante freccia a destra della sezione Riepilogo carta e selezionare Separatori. Nella finestra di dialogo Separatori, selezionare la posizione di inserimento dei separatori: • Fine lavoro • Fine gruppo • Fine pagina Selezionare il cassetto da cui stampare i separatori, quindi fare clic su OK. Selezionare le altre opzioni desiderate e fare clic su OK. Inviare il lavoro di stampa. Stampa di separatori in Mac OS X versione 10.3 o successive 1. 2. 3. 4. 5. 6. 7. 108 Nell'applicazione da cui si esegue la stampa, aprire la finestra di dialogo Stampa e selezionare la stampante ColorQube 8570/8870. Dal menu a discesa, selezionare Funzioni Xerox. Dal menu a discesa successivo, selezionare Carta/Copie. Dall'elenco Carta, selezionare Separatori. In Opzioni separatore, selezionare il tipo di separatore e il cassetto di origine. Fare clic su OK. Fare clic su Stampa per inviare il lavoro di stampa. Stampante a colori ColorQube 8570/8870 Guida dell'utente Stampa Stampa di copertine Una copertina può essere la prima pagina o la prima e l'ultima pagina di un documento. È possibile scegliere alimentazioni carta diverse per le copertine e per la parte centrale di un documento. Ad esempio, è possibile utilizzare la carta intestata dell'azienda per la prima pagina di un documento oppure carta pesante per la prima e l'ultima pagina di un rapporto. • Utilizzare qualsiasi cassetto disponibile come alimentazione per le copertine. • Accertarsi che la copertina sia dello stesso formato della carta utilizzata per il resto del documento. Nota: se nel driver si specifica un formato carta diverso da quello caricato nel cassetto selezionato per l'alimentazione delle copertine, queste verranno stampate sulla stessa carta del resto del documento. Per le copertine sono disponibili le opzioni seguenti: • Senza copertine: la prima e l'ultima pagina del documento vengono stampate sulla carta caricata nel cassetto come il resto del documento. • Solo anteriore: la prima pagina del lavoro viene stampata sulla carta caricata nel cassetto specificato. • Anteriore e posteriore: la prima e l'ultima pagina del lavoro vengono stampate sulla carta caricata nel cassetto specificato. Copertina Opzione di stampa Pagine stampate sulla copertina Prima Stampa su un solo lato Pagina 1 Stampa fronte retro Pagine 1 e 2 Stampa su un solo lato Ultima pagina Stampa fronte retro (pagine dispari) Ultima pagina Stampa fronte retro (pagine pari) Ultime due pagine Ultima Per lasciare vuoto il retro della copertina anteriore durante la stampa fronte retro, è necessario che la pagina due del documento sia vuota. Per lasciare vuota la copertina posteriore del documento, fare riferimento alla tabella che segue per inserire pagine vuote. Opzione di stampa Ultima pagina di testo Stampa su un solo lato Stampa fronte retro Pagine vuote Aggiungere una pagina vuota alla fine del documento. Dispari Aggiungere due pagine vuote alla fine del documento. Pari Aggiungere una pagina vuota alla fine del documento. Stampante a colori ColorQube 8570/8870 Guida dell'utente 109 Stampa Stampa di copertine in un driver supportato Stampa di copertine in Windows XP SP1 o versioni successive 1. 2. 3. 4. Nell'applicazione da cui si esegue la stampa, aprire la finestra di dialogo Stampa, selezionare il driver della stampante e quindi aprire le impostazioni del driver della stampante. Nella scheda Carta/Copie, fare clic sul pulsante freccia a destra della sezione Riepilogo carta e selezionare Copertine. Nella finestra di dialogo Copertine, selezionare l'opzione copertina desiderata dall'elenco e scegliere il cassetto di alimentazione. Fare clic su OK. Selezionare le altre opzioni desiderate e fare clic su OK. Stampa di copertine in Macintosh OS X versione 10.3 o successive 1. 2. 3. 4. 5. 6. 7. 110 Nell'applicazione da cui si esegue la stampa, aprire la finestra di dialogo Stampa e selezionare la stampante ColorQube 8570/8870. Dal menu a discesa, selezionare Funzioni Xerox. Dal menu a discesa successivo, selezionare Carta/Copie. Dall'elenco Carta, selezionare Copertine. Selezionare l'opzione copertine dall'elenco: Solo anteriore o Anteriore e posteriore. Selezionare il cassetto di alimentazione e quindi fare clic su OK. Selezionare le altre opzioni desiderate, quindi fare clic su Stampa per inviare il lavoro di stampa. Stampante a colori ColorQube 8570/8870 Guida dell'utente Stampa Stampa di filigrane La filigrana è del testo aggiuntivo che può essere stampato su una o più pagine in diagonale. Ad esempio, è possibile inserire come filigrana termini quali Bozza e Riservato, da stampare su una pagina prima della distribuzione. Alcuni driver della stampante per Windows consentono di: • Creare e modificare il testo, il colore, la posizione e l'inclinazione di una filigrana. • Inserire una filigrana sulla prima pagina o su ogni pagina di un documento. • Stampare una filigrana in primo piano o sullo sfondo oppure unirla al lavoro di stampa. • Utilizzare un grafico per la filigrana. • Utilizzare un indicatore ora per la filigrana. Nota: non tutte le applicazioni supportano la stampa di filigrane. Stampa di filigrane in un driver supportato Stampa di filigrane in Windows XP SP1 o versioni successive 1. 2. 3. 4. 5. 6. 7. 8. Nell'applicazione da cui si esegue la stampa, aprire la finestra di dialogo Stampa, selezionare la stampante e quindi aprire le impostazioni del driver della stampante. Selezionare la scheda Layout/Filigrana. Per utilizzare una filigrana esistente, selezionarla dall'elenco a discesa Filigrana. Per modificare una filigrana esistente, selezionarla dall'elenco Filigrana e quindi scegliere Modifica dall'elenco per aprire la finestra di dialogo Editor filigrane. Per informazioni sulle opzioni di modifica, fare clic sul pulsante Guida (?) nell'angolo inferiore sinistro della finestra di dialogo. Al termine, fare clic su OK. Per creare una nuova filigrana, selezionare Nuova dall'elenco Filigrana, quindi specificare le opzioni di testo e posizione. Al termine, fare clic su OK. Per selezionare le opzioni di stampa per la filigrana selezionata, selezionare Opzioni dall'elenco Filigrana, quindi scegliere le impostazioni desiderate: • Scegliere se stampare la filigrana in primo piano, sullo sfondo o se unirla al lavoro. • Scegliere se stampare la filigrana su tutte le pagine o solo sulla prima pagina. Selezionare le altre opzioni desiderate nelle impostazioni del driver della stampante e fare clic su OK. Inviare il lavoro di stampa. Stampante a colori ColorQube 8570/8870 Guida dell'utente 111 Stampa Stampa di filigrane in Macintosh OS X versione 10.3 o successive 1. 2. 3. 4. 5. 6. 112 Nell'applicazione da cui si esegue la stampa, aprire la finestra di dialogo Stampa e selezionare la stampante ColorQube 8570/8870. Dal menu a discesa, selezionare Funzioni Xerox. Dal menu a discesa successivo, selezionare Libretto/Filigrana. Dall'elenco Filigrana, selezionare quanto segue secondo le esigenze: • Per utilizzare una filigrana esistente, selezionare il nome. • Per modificare una filigrana, selezionarla e quindi scegliere Modifica. Apportare le modifiche desiderate nella finestra di dialogo Editor filigrane, quindi fare clic su OK. • Per creare una nuova filigrana, selezionare Nuova. Nella finestra di dialogo Editor filigrane, creare la filigrana e quindi fare clic su OK. Per selezionare le opzioni di stampa per la filigrana, selezionare Opzioni dall'elenco Filigrana, quindi scegliere le opzioni desiderate: • Scegliere se stampare la filigrana sullo sfondo, in primo piano o se unirla al lavoro. • Scegliere se stampare la filigrana su tutte le pagine o solo sulla prima pagina. Fare clic su Stampa per inviare il lavoro di stampa. Stampante a colori ColorQube 8570/8870 Guida dell'utente Stampa Stampa di immagini speculari È possibile stampare le pagine come immagini speculari, ovvero capovolgendo orizzontalmente le immagini sulle pagine stampate. Stampa di immagini speculari in un driver supportato Note: • • La funzione Immagini speculari consente di stampare qualsiasi testo sulle pagine selezionate capovolto orizzontalmente. L'opzione Immagini speculari è disponibile solo nel driver PostScript. Stampa di immagini speculari in Windows XP SP1 o versioni successive 1. 2. 3. 4. Nell'applicazione da cui si esegue la stampa, aprire la finestra di dialogo Stampa, selezionare il driver della stampante PostScript e quindi aprire le impostazione del driver della stampante. Selezionare la scheda Avanzate. In Opzioni documento, fare clic sul segno più (+) accanto a Opzioni immagine per espanderla. Fare clic su Output speculare per attivare l'elenco opzioni e quindi selezionare Sì. Nota: al termine, riportare l'impostazione Output speculare su No in modo che i lavori di stampa futuri non vengano stampati come speculari. Stampante a colori ColorQube 8570/8870 Guida dell'utente 113 Stampa Stampa di immagini speculari in Macintosh OS X versione 10.3 o successive 1. 2. 3. 4. Nell'applicazione da cui si esegue la stampa, aprire la finestra di dialogo Stampa e selezionare la stampante ColorQube 8570/8870. Dal menu a discesa, selezionare Funzioni Xerox. Dal menu a discesa successivo, selezionare Avanzate. Nell'elenco Output speculare, selezionare Abilitato. Nota: al termine, riportare l'impostazione Output speculare su No in modo che i lavori di stampa futuri non vengano stampati come speculari. 114 Stampante a colori ColorQube 8570/8870 Guida dell'utente Stampa Stampa di tipi di lavori speciali Questa sezione comprende: • Invio di lavori protetti, di prova, personali o salvati a pagina 116 • Invio di lavori Stampa con a pagina 117 • Stampa o eliminazione di lavori in stampa protetta a pagina 118 • Stampa o eliminazione di lavori di stampa di prova a pagina 119 • Stampa o eliminazione di lavori di stampa personali a pagina 119 • Stampa o eliminazione di lavori salvati a pagina 120 Nota: per utilizzare i tipi di lavoro di stampa speciali è richiesto il disco rigido della stampante opzionale. • • • • • • Stampa protetta: il lavoro viene memorizzato con un codice di identificazione sul disco rigido della stampante. Il lavoro viene stampato solo dopo che l'utente ha digitato un codice di identificazione di quattro cifre sul pannello di controllo della stampante. Stampa di prova: stampa solo una copia di prova del lavoro. Se si desidera stampare altre copie, selezionare il nome del lavoro dal pannello di controllo della stampante. Stampa personale: stampa il lavoro quando si seleziona il proprio nome utente sul pannello di controllo o in CentreWare® Internet Services. Non occorre quindi specificare un nome lavoro o un codice di identificazione. Stampa dei lavori salvati personali: memorizza il lavoro nel disco rigido della stampante utilizzando il nome utente e il codice di identificazione in modo che solo l'utente possa stamparlo dal pannello di controllo. Dopo la stampa il lavoro non viene eliminato automaticamente. Stampa salvata: memorizza il lavoro sul disco rigido per la stampa a richiesta dal pannello di controllo. Il lavoro non viene eliminato dopo la stampa o se si spegne la stampante. Stampa con: stampa i lavori salvati personali e condivisi archiviati esistenti insieme al lavoro corrente. Questa opzione richiede una stampante connessa in rete. Stampante a colori ColorQube 8570/8870 Guida dell'utente 115 Stampa Invio di lavori protetti, di prova, personali o salvati Per utilizzare lavori di stampa personali, salvati personali, protetti, di prova, salvati o stampa con, impostare e inviare il lavoro da un driver supportato in modo che venga salvato nel disco rigido della stampante, quindi stamparlo dal pannello di controllo o CentreWare® Internet Services quando si è pronti. Alcuni tipi di lavoro richiedono di proteggere il lavoro di stampa con un codice di identificazione quando lo si imposta e di immettere il codice di identificazione sulla stampante o in CentreWare® Internet Services quando si stampa il lavoro. Impostazione di un lavoro di stampa speciale in Windows XP SP1 o versioni successive 1. 2. 3. 4. 5. Nell'applicazione da cui si esegue la stampa, aprire la finestra di dialogo Stampa, selezionare il driver della stampante supportato e quindi aprire le impostazioni del driver della stampante. Nella scheda Carta/Copie, selezionare il tipo di lavoro dall'elenco Tipo di lavoro. Procedere come segue in base al tipo di lavoro: • Stampa protetta: nella finestra di dialogo Stampa protetta, immettere nei campi ID e Conferma ID il codice di identificazione di quattro cifre da utilizzare quando si stampa il lavoro sulla stampante. Il lavoro viene eliminato dopo che viene stampato. • Stampa di prova: nella finestra Stampa di prova, immettere un nome da utilizzare per identificare il lavoro quando viene stampato dalla stampante, oppure fare clic sul pulsante freccia e selezionare un nome dall'elenco, oppure selezionare Usa nome documento per fare in modo che la stampante utilizzi il nome file documento come identificatore lavoro. • Stampa personale: il nome utente viene visualizzato sotto il campo Tipo di lavoro come appare sul pannello di controllo della stampante quando si stampa il lavoro. • Lavoro salvato: nella finestra di dialogo Lavoro salvato, selezionare il tipo di lavoro salvato e procedere come segue: • Lavoro condiviso: nel campo Nome lavoro, immettere un nome per identificare il lavoro oppure selezionare Usa nome documento dall'elenco. • Lavoro personale: nel campo Nome lavoro, immettere un nome per identificare il lavoro o selezionare Usa nome documento dall'elenco. Nel campi ID e Conferma ID, immettere un codice di 4 cifre da utilizzare quando si stampa il lavoro. Fare clic su OK. Selezionare le eventuali impostazioni desiderate e quindi inviare il lavoro di stampa. Il lavoro verrà memorizzato nel disco rigido della stampante e non verrà stampato fino a quando non viene selezionato per la stampa dal pannello di controllo della stampante o da CentreWare® Internet Services. Impostazione di un lavoro di stampa speciale in Macintosh OS X versione 10.3 o successive 1. 2. 3. 116 Nell'applicazione da cui si esegue la stampa, aprire la finestra di dialogo Stampa e selezionare la stampante ColorQube 8570/8870. Dal menu a discesa, selezionare Funzioni Xerox. Dal menu a discesa successivo, selezionare Carta/Copie. Stampante a colori ColorQube 8570/8870 Guida dell'utente Stampa 4. 5. Dall'elenco Tipi di lavoro, selezionare il tipo di lavoro e procedere come segue: • Per un lavoro Stampa protetta, immettere un numero di quattro cifre, compreso tra 0000 e 9999, nel campo ID. Immettere il codice di identificazione Conferma ID. Fare clic su OK. • Per un lavoro Stampa di prova, immettere un nome per il documento, selezionare un documento tra quelli elencati, oppure selezionare Usa nome documento per fare in modo che la stampante utilizzi il nome documento per impostazione predefinita. Fare clic su OK. • Per un lavoro Stampa personale, il nome utente verrà utilizzato per identificare il documento quando viene stampato dal pannello di controllo o da CentreWare® Internet Services. • Per un Lavoro salvato, procedere come segue nella finestra di dialogo Lavoro salvato: • Fare clic su Lavoro condiviso. Nel campo Nome lavoro, selezionare o immettere un nome documento (fino a 20 caratteri) o selezionare Usa nome documento. Fare clic su OK. • Fare clic su Lavori personali. Nel campo Nome lavoro, selezionare o immettere un nome documento (fino a 20 caratteri) o selezionare Usa nome documento. Nel campi ID e Conferma ID, immettere un codice di identificazione di 4 cifre da utilizzare quando si stampa il lavoro. Fare clic su OK. Fare clic su Stampa per inviare il lavoro di stampa. Invio di lavori Stampa con Note: • • Per utilizzare lavori Stampa con, è necessario disporre di lavori salvati personali o condivisi nella stampante. La funzione lavori Stampa con non è disponibile per stampanti collegate tramite USB. Invio di lavori Stampa con in Windows XP SP1 o versioni successive 1. 2. 3. 4. 5. 6. 7. 8. Nell'applicazione da cui si esegue la stampa, aprire la finestra di dialogo Stampa, selezionare il driver della stampante supportato e quindi aprire le impostazioni del driver. Nel riquadro Carta/Copie, selezionare Stampa con dal menu Tipo di lavoro. Nella finestra di dialogo Stampa con, selezionare il tipi di lavoro da visualizzare nell'elenco Lavori salvati. Selezionare lavori salvati personali o condivisi da stampare con il lavoro corrente, quindi fare clic sul pulsante freccia verde per aggiungere lavori all'elenco Lavoro finale sulla destra. Per modificare l'ordine di stampa dei lavori, nell'elenco Lavoro finale, selezionare un lavoro da spostare e quindi fare clic sui pulsanti freccia su o giù sotto gli elenchi, in base alle esigenze. Per rimuovere un lavoro dall'elenco,selezionarlo e quindi fare clic su pulsante X sotto l'elenco. Fare clic su OK. Selezionare le eventuali impostazioni desiderate e quindi inviare il lavoro di stampa. Invio di lavori Stampa con in Macintosh OS X versione 10.3 o successive 1. 2. 3. Nell'applicazione da cui si esegue la stampa, aprire la finestra di dialogo Stampa e selezionare la stampante ColorQube 8570/8870. Dal menu a discesa, selezionare Funzioni Xerox. Dal menu a discesa successivo, selezionare Carta/Copie. Stampante a colori ColorQube 8570/8870 Guida dell'utente 117 Stampa 4. 5. 6. 7. 8. 9. Dall'elenco Tipo di lavoro, selezionare Stampa con. Se esistono lavori salvati personali, è necessario immettere il codice di identificazione di 4 cifre utilizzato per salvare i lavori nella stampante. Fare clic su OK. Nell'elenco Lavori salvati visualizzato, selezionare il tipo o i tipi di lavori da selezionare. L'elenco dei lavori viene visualizzato nella casella superiore. Nell'elenco superiore, selezionare un lavoro da stampare con il lavoro corrente, quindi fare clic sul pulsante freccia giù per spostare il lavoro nell'elenco Lavoro finale. Per modificare l'ordine di stampa dei lavori, nell'elenco Lavoro finale, selezionare il lavoro da spostare e quindi fare clic sui pulsanti freccia su o giù sotto l'elenco, in base alle esigenze. Per rimuovere un lavoro dall'elenco Lavoro finale, selezionarlo e quindi fare clic su pulsante X rosso sotto l'elenco. Nota: i lavori Stampa con non sono disponibili nelle stampanti connesse tramite AppleTalk o USB. Stampa o eliminazione di lavori in stampa protetta È possibile stampare o eliminare lavori in stampa protetta dal panello di controllo della stampante. Non è possibile stampare lavori in stampa protetta da CentreWare® Internet Services, ma è possibile eliminarli. Per stampare o eliminare un lavoro in stampa protetta dal pannello di controllo della stampante: 1. Selezionare Funzioni Walk-Up e premere il pulsante OK. 2. Selezionare Lavori in stampa protetta > OK. 3. Scorrere fino al nome utente per selezionarlo e quindi premere OK. 4. Immettere il codice di identificazione utilizzato per inviare il lavoro di stampa. Utilizzare i pulsanti freccia su e giù per scorrere fino alla prima cifra, quindi premere OK per accettarla e spostarsi sul numero successivo nel codice di identificazione. Ripetere il processo fino a quando non sono state inserite tutte e quattro le cifre del codice di identificazione. 5. Se vengono inviati più lavori in stampa protetta con tale password, selezionare il lavoro che si desidera stampare oppure Tutta la selezione, quindi premere il pulsante OK. 6. Effettuare una delle operazioni riportate di seguito: • Per selezionare Stampa e elimina, premere OK, selezionare il numero di copie da stampare, quindi premere OK per eseguire la stampa. • Selezionare Elimina per eliminare il lavoro senza stamparlo e quindi premere OK. Per eliminare un lavoro in stampa protetta in CentreWare® Internet Services: 1. Passare alla pagina CentreWare® Internet Services della stampante. Per informazioni dettagliate, vedere Accesso a CentreWare® Internet Services a pagina 39. 2. Fare clic sulla scheda o pulsante Lavori. 3. Nel riquadro di navigazione sulla sinistra, fare clic su Elimina lavori protetti. 4. Seguire le istruzioni visualizzate sulla pagina. 118 Stampante a colori ColorQube 8570/8870 Guida dell'utente Stampa Stampa o eliminazione di lavori di stampa di prova Per stampare o eliminare un lavoro di stampa di prova dal pannello di controllo: 1. Selezionare Funzioni Walk-Up e premere il pulsante OK. 2. Selezionare Lavori di stampa di prova > OK. 3. Selezionare il nome lavoro, quindi premere OK. 4. Effettuare una delle operazioni riportate di seguito: • Selezionare Stampa e elimina > OK, quindi scegliere il numero di copie da stampare e premere OK. • Selezionare Elimina per eliminare il lavoro senza stamparlo e quindi premere OK. Stampa o eliminazione di lavori di stampa personali I lavori di stampa personali possono essere stampati ed eliminati dal pannello di controllo della stampante e da CentreWare® Internet Services. Per stampare o eliminare un lavoro di stampa personale dal pannello di controllo della stampante: 1. Selezionare Funzioni Walk-Up e premere il pulsante OK. 2. Selezionare Lavori di stampa personali > OK. 3. Selezionare il nome utente, quindi premere OK. 4. Effettuare una delle operazioni riportate di seguito: • Per stampare ed eliminare il lavoro, selezionare Stampa e elimina, premere OK, selezionare il numero di copie da stampare e premere OK per stampare. • Per eliminare tutti i lavori di stampa personali senza stamparli, selezionare Elimina e quindi premere OK. Selezionare Sì e premere OK. Per stampare o eliminare un lavoro di stampa personale in CentreWare® Internet Services: 1. Passare alla pagina CentreWare® Internet Services della stampante. Per informazioni dettagliate, vedere Accesso a CentreWare® Internet Services a pagina 39. 2. Fare clic sulla scheda o pulsante Stampa. 3. Nel riquadro di navigazione sulla sinistra, fare clic su Lavori personali. 4. Selezionare il lavoro e quindi effettuare una delle operazioni riportate di seguito: • Per stampare ed eliminare il lavoro, fare clic sul pulsante Stampa ed elimina lavori. • Per eliminare il lavoro senza stamparlo, fare clic sul pulsante Elimina lavori. Stampante a colori ColorQube 8570/8870 Guida dell'utente 119 Stampa Stampa o eliminazione di lavori salvati I lavori salvati condivisi e i lavori di stampa personali possono essere stampati ed eliminati dal pannello di controllo della stampante e da CentreWare® Internet Services. Per stampare o eliminare i lavori salvati dal pannello di controllo: 1. Selezionare Funzioni Walk-Up e premere il pulsante OK. 2. Effettuare una delle operazioni riportate di seguito: • Selezionare Lavori di stampa salvati > OK, quindi andare al punto 5. • Selezionare Lavori di stampa salvati personali > OK. 3. Selezionare il nome utente, quindi premere OK. 4. Immettere il codice di identificazione utilizzato per inviare il lavoro di stampa. Utilizzare i pulsanti freccia su e giù per scorrere fino alla prima cifra, quindi premere OK per accettarla e spostarsi sul numero successivo nel codice di identificazione. Ripetere il processo fino a quando non sono state inserite tutte e quattro le cifre del codice di identificazione. 5. Selezionare il lavoro desiderato e premere OK. 6. Effettuare una delle operazioni riportate di seguito: • Selezionare Stampa e salva > OK, quindi scegliere il numero di copie e premere OK per stampare. • Selezionare Elimina per eliminare il lavoro senza stamparlo e quindi premere OK. Per stampate o eliminare lavori salvati in CentreWare® Internet Services: 1. Passare alla pagina CentreWare® Internet Services della stampante. Per informazioni dettagliate, vedere Accesso a CentreWare® Internet Services a pagina 39. 2. Fare clic sulla scheda o pulsante Stampa. 3. Nel riquadro di navigazione sulla sinistra, effettuare una delle seguenti operazioni: • Fare clic su Lavori salvati personali e quindi immettere il nome utente e la password associata al lavoro salvato nei campi corrispondenti. Fare clic su OK. • Fare clic su Lavori salvati condivisi. 4. Selezionare i lavori da stampare o eliminare e quindi fare clic su Stampa Lavori o Elimina lavori in base alle esigenze. 120 Stampante a colori ColorQube 8570/8870 Guida dell'utente 5 Manutenzione Questo capitolo comprende: • Manutenzione e pulizia a pagina 122 • Ordinazione dei materiali di consumo a pagina 137 • Spostamento e imballaggio della stampante a pagina 140 Vedere anche: Esercitazioni su video per la manutenzione all'indirizzo: Stampante ColorQube 8570: www.xerox.com/office/CQ8570docs Stampante ColorQube 8870: www.xerox.com/office/CQ8870docs Esercitazioni su video per la sostituzione dei materiali di consumo all'indirizzo: Stampante ColorQube 8570: www.xerox.com/office/CQ8570docs Stampante ColorQube 8870: www.xerox.com/office/CQ8870docs Stampante a colori ColorQube 8570/8870 Guida dell'utente 121 Manutenzione Manutenzione e pulizia Questa sezione comprende: • Precauzioni generali a pagina 122 • Pulizia della stampante a pagina 123 • Contatori di utilizzo a pagina 129 • Procedura di manutenzione a pagina 130 Vedere anche: Procedure di sicurezza per la manutenzione a pagina 14 Precauzioni generali AVVERTENZE: • Quando si pulisce la stampante, NON utilizzare solventi chimici aggressivi o organici né detergenti spray. NON versare direttamente liquidi in nessuna area della macchina. Utilizzare materiali di consumo e detergenti solo come indicato nella presente documentazione. Tenere tutti i materiali di pulizia fuori dalla portata dei bambini. • NON spruzzare detergenti spray pressurizzati sulla stampante o al suo interno. Alcuni contenitori spray pressurizzati contengono miscele esplosive e il loro utilizzo non è appropriato con applicazioni elettriche. L'utilizzo di tali detergenti può provocare il rischio di esplosioni ed incendi. AVVERTENZA: le parti interne della stampante potrebbero essere molto calde. Usare cautela quando gli sportelli e i coperchi sono aperti. AVVERTENZA: NON rimuovere coperchi o protezioni avvitate. NON è possibile mantenere o riparare le parti che si trovano dietro tali coperchi o protezioni. Applicare esclusivamente le procedure di manutenzione specificamente descritte nella documentazione fornita insieme alla stampante. Per evitare di danneggiare la stampante, attenersi alle seguenti istruzioni: • Lasciare libera la superficie superiore della stampante. • Non aprire coperchi e sportelli durante la stampa. • Non inclinare la stampante quando è calda. • Non toccare contatti elettrici o ingranaggi. In caso contrario, si potrebbe danneggiare la stampante e compromettere la qualità di stampa. • Assicurarsi che tutte le parti rimosse durante la pulizia siano riposizionate correttamente prima di collegare la stampante. 122 Stampante a colori ColorQube 8570/8870 Guida dell'utente Manutenzione Pulizia della stampante Questa sezione comprende: • Pulizia della parte esterna della stampante a pagina 123 • Pulizia della lama di rilascio della carta a pagina 123 • Pulizia dei rulli di alimentazione a pagina 125 Pulizia della parte esterna della stampante AVVERTENZA: per prevenire scosse elettriche, spegnere la stampante e, prima di pulirla, scollegare il cavo di alimentazione. Per rimuovere eventuali macchie, pulire le parti esterne della stampante con un panno morbido, inumidito con un detergente neutro delicato. Non spruzzare il detergente direttamente sulla stampante. Pulizia della lama di rilascio della carta 1. Aprire lo sportello di uscita B. 8X70-096 2. Sollevare la guida inferiore della carta verso la parte anteriore della stampante. 8X70-121 Stampante a colori ColorQube 8570/8870 Guida dell'utente 123 Manutenzione 3. Pulire la lama di rilascio in plastica sulla guida inferiore della carta con un panno inumidito con alcool isopropilico al 90%. 8X70-084 4. Abbassare la guida della carta riportandola nella posizione originale. 8X70-080 5. Chiudere lo sportello di uscita B. 8X70-018 124 Stampante a colori ColorQube 8570/8870 Guida dell'utente Manutenzione Pulizia dei rulli di alimentazione L'inchiostro presente sulla carta e i rulli di alimentazione del cassetto possono lasciare segni sulle pagine. Per pulire i rulli, utilizzare la procedura seguente. 1. Aprire lo sportello di uscita B. 8X70-016 2. Pulire i rulli di uscita di colore grigio utilizzando un panno morbido e pulito. Chiudere lo sportello di uscita B. 8X70-131 Stampante a colori ColorQube 8570/8870 Guida dell'utente 125 Manutenzione 3. Aprire il cassetto 1 e pulire il rullo di prelevamento grigio. Chiudere il cassetto. 8X70-132 4. Pulire i rulli nella parte superiore dell'alloggiamento del cassetto 2 della stampante: a. Aprire il cassetto 2 ed estrarlo completamente dalla stampante, quindi metterlo da parte. 8X70-133 126 Stampante a colori ColorQube 8570/8870 Guida dell'utente Manutenzione b. Nella parte superiore dell'alloggiamento del cassetto 2 della stampante, individuare la leva di rilascio a destra dell'unità rullo di prelevamento grigio. Tirare la leva verso di sé in modo che l'unità rullo ruoti verso il basso. 1 2 8X70-134 c. Afferrare l'unità rullo tirandola verso il basso per rimuoverla dalla stampante. 8X70-135 d. Pulire il rullo con nastro da imballaggio trasparente. Uno dei metodi di pulizia consiste nello stendere una striscia di nastro da imballaggio chiaro con il lato adesivo rivolto verso l'alto su un tavolo o una superficie piana e quindi passare il gruppo di prelevamento sul nastro nel senso della lunghezza. 8X70-136 Stampante a colori ColorQube 8570/8870 Guida dell'utente 127 Manutenzione e. Reinstallare l'unità rullo: tenerla verticalmente in modo da allinearla agli spazi in cui si inserisce. Fare scattare l'unità negli alloggiamenti in modo che la sua posizione sia identica a quella che aveva quando è stata estratta dalla stampante nel passaggio c. 8X70-137 f. Fare ruotare l'unità per riportarla nella posizione iniziale e spingerla nella parte superiore dell'alloggiamento cassetto fino a quando il perno non scatta nell'alloggiamento. 8X70-138 5. Pulire il rullo separatore nel cassetto passandovi sopra del nastro da imballaggio chiaro. 8X70-139 6. 7. 128 Reinstallare il cassetto, verificando che sia completamente chiuso. Ripetere i punti 4–6 per gli eventuali cassetti di alimentazione opzionali installati (cassetti 3, 4 e 5). Stampante a colori ColorQube 8570/8870 Guida dell'utente Manutenzione Contatori di utilizzo Questa sezione comprende: • Contatori a pagina 129 • Uso dei materiali di consumo a pagina 129 • Profilo d'uso a pagina 129 Contatori La funzione Contatori visualizza le informazioni di utilizzo e fatturazione della stampante. Le informazioni di fatturazione includono il numero di pagine a colori, in bianco e nero e totale stampate, nonché altre informazioni. Nota: la funzione Contatori consente di monitorare il numero totale di lati, non fogli, stampati durante la vita della stampante. Questa informazione non può essere ripristinata. Per visualizzare le informazioni contatori: 1. Dal pannello di controllo della stampante, selezionare Informazioni e quindi premere il pulsante OK. 2. Selezionare Contatori > OK. Viene visualizzato l'elenco delle stampe. 3. Per una descrizione di ogni contatore, ad esempio 2 Fatturazione contatori, selezionare il contatore e premere il pulsante Guida (?) del pannello di controllo. Uso dei materiali di consumo La pagina Uso dei materiali di consumo riporta la percentuale di inchiostro utilizzata e la stima della quantità residua, nonché la durata residua del kit di manutenzione. Per stampare la pagina Uso dei materiali di consumo dal pannello di controllo della stampante: 1. Selezionare Informazioni e premere il pulsante OK. 2. Selezionare Informazioni materiali consumo > OK. 3. Selezionare Pagina Uso dei materiali di consumo > OK. Profilo d'uso Il Profilo d'uso visualizza una riepilogo delle informazioni contatore, compreso il conteggio pagine suddiviso per qualità di stampa e tipo di carta, nonché le informazioni relative a kit di manutenzione e informazioni sull'utilizzo. È possibile visualizzare e stampare il Profilo d'uso da CentreWare® Internet Services oppure stampare la pagina dal pannello di controllo della stampante. Per stampare il Profilo d'uso dal pannello di controllo della stampante: 1. Selezionare Informazioni e premere il pulsante OK. 2. Selezionare Pagine di informazioni > OK. 3. Selezionare Profilo d'uso > OK. Stampante a colori ColorQube 8570/8870 Guida dell'utente 129 Manutenzione Procedura di manutenzione Questa sezione comprende: • Aggiunta di inchiostro a pagina 130 • Svuotamento del contenitore scorie a pagina 132 • Sostituzione del kit di manutenzione a pagina 134 La stampante richiede una manutenzione limitata per continuare a produrre stampe di qualità. Per un funzionamento efficiente della stampante, aggiungere inchiostro, svuotare il contenitore scorie e sostituire il kit di manutenzione. Aggiunta di inchiostro Caricare l'inchiostro quando la stampante è inattiva o quando sul pannello di controllo della stampante viene visualizzato un messaggio di richiesta di caricamento inchiostro o un messaggio che indica che l'inchiostro è esaurito. • Conservare l'inchiostro nella confezione fino al momento dell'utilizzo. • Non forzare l'inchiostro solido durante l'inserimento negli alloggiamenti per il caricamento. Identificare l'inchiostro in base al colore e alla forma. • Per evitare inceppamenti delle barre di inchiostro, non inserire inchiostro solido danneggiato negli scivoli di caricamento. Per caricare l'inchiostro: 1. Rimuovere la carta dal cassetto di uscita. 8X70-097 130 Stampante a colori ColorQube 8570/8870 Guida dell'utente Manutenzione 2. Aprire lo sportello C del caricatore dell'inchiostro. 8X70-128 3. 4. 5. Individuare l'alloggiamento di caricamento dell'inchiostro da sostituire. Un'etichetta sopra ogni alloggiamento indica il colore e la forma dell'inchiostro solido per quell'alloggiamento. Estrarre l'inchiostro solido dalla confezione. Posizionare l'inchiostro solido nell'apertura dell'alloggiamento per il caricamento dell'inchiostro appropriato. Non forzare l'inchiostro solido negli alloggiamenti per il caricamento dell’inchiostro. Ogni colore inchiostro solido ha una forma particolare per adattarsi al corretto alloggiamento. Nota: la forma della barra d'inchiostro varia a seconda della stampante; accertarsi quindi di ordinare l'inchiostro corretto per la propria stampante specifica. ATTENZIONE: utilizzare solo inchiostro progettato esclusivamente per la stampante. 1 8870 2 3 4 8570 8X70-129 Stampante a colori ColorQube 8570/8870 Guida dell'utente 131 Manutenzione 6. Chiudere lo sportello del caricatore dell'inchiostro. Sul pannello di controllo della stampante viene visualizzato il messaggio Riscaldamento in corso, attendere finché la stampante non è pronta per stampare. Nota: per ridurre al minimo lo spreco di inchiostro e ottimizzare le prestazioni, lasciare la stampante sempre accesa. La stampante è dotata di una modalità Risparmio energetico per risparmiare energia quando non è utilizzata. Per informazioni dettagliate, vedere Impostazioni di risparmio energetico a pagina 48. Per ordinare l'inchiostro, rivolgersi al rivenditore di zona oppure visitare il sito dei materiali di consumo Xerox: • Stampante ColorQube 8570: www.xerox.com/office/CQ8570supplies • Stampante ColorQube 8870: www.xerox.com/office/CQ8870supplies ATTENZIONE: l'uso di inchiostri diversi dall'inchiostro solido originale Xerox può avere effetti negativi sulla qualità e sull'affidabilità della stampa. Questo è l'unico inchiostro ad essere stato progettato e prodotto da Xerox con rigidi controlli di qualità appositamente per queste stampanti. Svuotamento del contenitore scorie Svuotare il contenitore scorie quando un messaggio sul pannello di controllo comunica che il contenitore è pieno. AVVERTENZA: i componenti interni della stampante potrebbero essere molto caldi. Non toccare le parti calde. Per svuotare il contenitore scorie: 1. Aprire lo sportello laterale D. 8X70-034 132 Stampante a colori ColorQube 8570/8870 Guida dell'utente Manutenzione 2. Estrarre completamente il contenitore scorie (con l'etichetta B) dalla stampante. AVVERTENZA: il contenitore scorie potrebbe essere molto caldo; maneggiarlo con attenzione. 8X70-035 Nota: il contenitore scorie può essere bloccato se è in corso il ciclo di riscaldamento della stampante o se l'inchiostro si sta raffreddando dopo la procedura di risoluzione dei problemi Elimina strisce chiare. Se il contenitore è bloccato, chiudere lo sportello e attendere 15 minuti prima di ripetere i passaggi 1 e 2. 3. Svuotare il contenitore scorie in un contenitore per i rifiuti. Girare leggermente il contenitore per rimuovere l'inchiostro di scarto. L'inchiostro non è tossico e può essere smaltito come un normale rifiuto di ufficio. 8X70-036 Nota: è necessario che il contenitore scorie resti fuori dalla stampante per più di cinque secondi, altrimenti sul pannello di controllo continuerà a essere visualizzato il messaggio Svuotare contenitore scorie. Stampante a colori ColorQube 8570/8870 Guida dell'utente 133 Manutenzione 4. Inserire il contenitore scorie nella stampante spingendolo completamente al suo interno. 8X70-068 5. Chiudere lo sportello laterale D. 8X70-038 ATTENZIONE: non riutilizzare l'inchiostro usato in quanto potrebbe danneggiare la stampante. Questo danno non è coperto dalla garanzia della stampante. Sostituzione del kit di manutenzione Il kit di manutenzione contiene un rullo di manutenzione per mantenere pulita e lubrificata la superficie del tamburo fotosensibile. Nota: ordinare un nuovo kit di manutenzione quando sul pannello di controllo della stampante viene visualizzato un messaggio che comunica che il kit sta per esaurirsi. Sostituire il kit quando il pannello di controllo lo richiede. Per ordinare un kit di manutenzione di sostituzione, rivolgersi al rivenditore di zona oppure visitare il sito dei materiali di consumo Xerox: • Stampante ColorQube 8570: www.xerox.com/office/CQ8570supplies • Stampante ColorQube 8870: www.xerox.com/office/CQ8870supplies 134 Stampante a colori ColorQube 8570/8870 Guida dell'utente Manutenzione Per sostituire il kit di manutenzione, procedere come segue: 1. Aprire lo sportello laterale D. 8X70-034 AVVERTENZA: i componenti interni della stampante potrebbero essere molto caldi. Non toccare le parti calde. 2. Rimuovere il kit di manutenzione (con l'etichetta A) dal relativo alloggiamento. 8X70-032 3. Inserire il kit di manutenzione di sostituzione e spingerlo completamente nel relativo alloggiamento. Per informazioni complete sull'installazione e lo smaltimento, seguire le istruzioni incluse nella confezione del kit di manutenzione. Stampante a colori ColorQube 8570/8870 Guida dell'utente 135 Manutenzione 4. Chiudere lo sportello laterale D. 8X70-038 136 Stampante a colori ColorQube 8570/8870 Guida dell'utente Manutenzione Ordinazione dei materiali di consumo Questa sezione comprende: • Individuazione del numero di serie della stampante a pagina 137 • Materiali di consumo a pagina 137 • Elementi della procedura di manutenzione a pagina 138 • Parti sostituibili dal cliente a pagina 138 • Quando ordinare i materiali di consumo a pagina 138 • Riciclaggio dei materiali di consumo a pagina 139 Periodicamente, è necessario ordinare certi materiali di consumo e articoli per le procedure di manutenzione. Nella confezione di ciascun articolo sono comprese le istruzioni per l'installazione. Individuazione del numero di serie della stampante Quando si ordinano materiali di consumo o si contatta Xerox per assistenza, verrà chiesto di fornire il numero di serie della stampante. Il numero di serie si trova all'interno del telaio della stampante, dietro lo sportello anteriore A. È anche possibile visualizzare il numero di serie dal pannello di controllo della stampante: 1. Dal pannello di controllo della stampante, selezionare Informazioni e quindi premere il pulsante OK. 2. Selezionare Identificazione stampante > OK. 3. Scorrere fino a visualizzare il numero di serie. Materiali di consumo L'unico materiale di consumo per la stampante ColorQube 8570/8870 è l'inchiostro solido. La forma della barra d'inchiostro varia a seconda della stampante; accertarsi quindi di ordinare l'inchiostro corretto per la propria stampante specifica. ATTENZIONE: l'uso di inchiostri diversi dall'inchiostro solido originale Xerox può avere effetti negativi sulla qualità e sull'affidabilità della stampa. Questo è l'unico inchiostro ad essere stato progettato e prodotto da Xerox con rigidi controlli di qualità appositamente per questa stampante. Per risparmiare inchiostro, lasciare sempre la stampante accesa. Per ulteriori informazioni su come ridurre al minimo l'utilizzo di inchiostro, visitare la pagina web sull'assistenza Xerox relativa alla propria stampante: • Stampante ColorQube 8570: www.xerox.com/office/CQ8570support • Stampante ColorQube 8870: www.xerox.com/office/CQ8870support Vedere anche: Aggiunta di inchiostro a pagina 130 Stampante a colori ColorQube 8570/8870 Guida dell'utente 137 Manutenzione Elementi della procedura di manutenzione Gli elementi della procedura di manutenzione sono parti della stampante che hanno una durata limitata e richiedono la sostituzione periodica. Gli elementi da sostituire possono essere singoli componenti o kit. Gli elementi della procedura di manutenzione in genere sono sostituibili dal cliente. Il kit di manutenzione è l'unico elemento di manutenzione ordinaria per la stampante ColorQube 8570/8870. Per ordinare un kit di manutenzione di sostituzione, rivolgersi al rivenditore di zona oppure visitare il sito dei materiali di consumo Xerox: • Stampante ColorQube 8570: www.xerox.com/office/CQ8570supplies • Stampante ColorQube 8870: www.xerox.com/office/CQ8870supplies Nota: i kit di manutenzione a capacità estesa sono disponibili per la stampante ColorQube 8570/8870. Per visualizzare informazioni relative alla durata residua del kit di manutenzione: 1. Dal pannello di controllo della stampante, selezionare Informazioni e quindi premere il pulsante OK. 2. Selezionare Informazioni materiali consumo > OK. 3. Selezionare Durata del kit di manutenzione > OK. Vedere anche: Sostituzione del kit di manutenzione a pagina 134 Parti sostituibili dal cliente Le parti sostituibili dal cliente sono componenti di lunga durata che occasionalmente possono rompersi e richiedere la sostituzione. • Kit rullo alimentatore per la sostituzione dei rulli di alimentazione Quando ordinare i materiali di consumo Quando è necessario sostituire un materiale di consumo, sul pannello di controllo della stampante appare un messaggio. Assicurarsi di averne a disposizione uno di scorta. È importante ordinare questi materiali di consumo alla prima visualizzazione del messaggio per evitare interruzioni di stampa. Quando è necessario sostituire il materiale di consumo, sul pannello di controllo viene visualizzato un messaggio di errore. Per ordinare materiali di consumo, rivolgersi al rivenditore di zona oppure visitare il sito dei materiali di consumo Xerox: • Stampante ColorQube 8570: www.xerox.com/office/CQ8570supplies • Stampante ColorQube 8870: www.xerox.com/office/CQ8870supplies ATTENZIONE: si sconsiglia l'uso di materiali di consumo non Xerox. La garanzia di Xerox, i contratti di assistenza e la Total Satisfaction Guarantee (Garanzia "soddisfatti o rimborsati") escludono eventuali danni, malfunzionamenti o riduzioni delle prestazioni provocati dall'uso di materiali di consumo non Xerox o dall'uso di materiali di consumo Xerox non specifici per questa stampante. La Total Satisfaction Guarantee (Garanzia "soddisfatti o rimborsati") è disponibile negli Stati Uniti e in Canada. La copertura può variare negli altri paesi; contattare il rappresentante di zona per ulteriori dettagli. 138 Stampante a colori ColorQube 8570/8870 Guida dell'utente Manutenzione Riciclaggio dei materiali di consumo Per informazioni sui programmi di riciclaggio dei materiali di consumo Xerox, vistare i siti Web sottostanti: • Stampante ColorQube 8570: www.xerox.com/gwa • Stampante ColorQube 8870: www.xerox.com/gwa Stampante a colori ColorQube 8570/8870 Guida dell'utente 139 Manutenzione Spostamento e imballaggio della stampante Questa sezione comprende: • Precauzioni per lo spostamento della stampante a pagina 140 • Spostamento della stampante all'interno dell'ufficio a pagina 141 • Preparazione della stampante per il trasporto a pagina 142 ATTENZIONE: alcune parti della stampante sono molto calde. Per evitare danni alla stampante, attendere che l'inchiostro si solidifichi e che la testina di stampa si raffreddi. Per raffreddare rapidamente la stampante, eseguire la procedura Spegnere prima di trasportare la stampante dal pannello di controllo. La procedura Spegnere prima di trasportare la stampante richiede di rimuovere il kit di manutenzione e il contenitore scorie. Per informazioni dettagliate, vedere Preparazione della stampante per il trasporto a pagina 142. Precauzioni per lo spostamento della stampante Attenersi alle istruzioni riportate di seguito per evitare lesioni personali o danni alla stampante: • Mantenere la stampante in piano. Un'inclinazione della stampante potrebbe provocare fuoriuscite interne di inchiostro. • Per ottenere risultati migliori, utilizzare l'opzione Spegnere prima di trasportare la stampante sul pannello di controllo. Per informazioni dettagliate, vedere Spostamento della stampante all'interno dell'ufficio a pagina 141. • Far raffreddare la stampante prima di spostarla per evitare fuoriuscite di inchiostro che potrebbero danneggiarla. AVVERTENZA: alcune parti della stampante potrebbero essere molto calde. Per evitare lesioni personali, prima di spostare o imballare la stampante, lasciarla raffreddare per 30 minuti. Questo consente all'inchiostro di solidificare e alla testina di stampa di raffreddarsi. • 140 Spegnere sempre la stampante utilizzando l'interruttore situato sotto lo sportello interfaccia (I/O) E sul lato destro della stampante. Scollegare tutti i cavi. Non spegnere mai la stampante estraendo il cavo di alimentazione o usando una basetta di alimentazione con un interruttore di accensione/spegnimento. Stampante a colori ColorQube 8570/8870 Guida dell'utente Manutenzione Spostamento della stampante all'interno dell'ufficio Per spostare la stampante all'interno dell'ufficio: 1. Chiudere gli sportelli della stampante. 2. Spegnere la stampante utilizzando l'interruttore situato dietro lo sportello interfaccia (I/O) E sul lato destro della stampante. 8X70-031 3. 4. Entro 10 secondi dallo spegnimento della stampante, selezionare Arresto standard o Spegnere prima di trasportare la stampante dal pannello di controllo e quindi premere OK. Attendere l’intervallo di raffreddamento per consentire che l’inchiostro si solidifichi. Se si seleziona Spegnere prima di trasportare la stampante, la ventola si arresta quando la stampante si è raffreddata sufficientemente per essere spostata. ATTENZIONE: se si spegne la stampante senza selezionare Spegnere prima di trasportare la stampante dal pannello di controllo, la ventola non entra in funzione e l'inchiostro impiegherà più tempo a solidificarsi. Prima di spostare o imballare la stampante, attendere almeno 30 minuti per consentirne il completo raffreddamento. 5. 6. Disconnettere i cavi della stampante dopo il completamento del ciclo di raffreddamento. Utilizzare le maniglie su ciascun lato della stampante per sollevarla. Spostare la stampante separatamente dai cassetti di alimentazione opzionali. 27.4 kg 60.5 lb. Stampante a colori ColorQube 8570/8870 Guida dell'utente 141 Manutenzione Preparazione della stampante per il trasporto Questa sezione comprende: • Rimozione del contenitore scorie e del kit di manutenzione a pagina 142 • Spegnimento della stampante a pagina 144 • Imballaggio della stampante a pagina 144 Prima di spostare la stampante: 1. Rimuovere il kit di manutenzione e il contenitore scorie. 2. Spegnere la stampante. 3. Imballare la stampante. Rimozione del contenitore scorie e del kit di manutenzione Prima di spegnere la stampante, rimuovere il kit di manutenzione e il contenitore scorie: 1. Aprire lo sportello laterale D. 8X70-034 2. Rimuovere il kit di manutenzione (con l'etichetta A) e riporlo in una busta di plastica. 8X70-032 142 Stampante a colori ColorQube 8570/8870 Guida dell'utente Manutenzione 3. Rimuovere il contenitore scorie (con l'etichetta B) dal relativo alloggiamento. 8X70-035 AVVERTENZA: il contenitore scorie potrebbe essere molto caldo; maneggiarlo con attenzione. 4. Svuotare l'inchiostro usato. Girare leggermente il contenitore per staccare l'inchiostro. Conservare il contenitore in una busta di plastica. 8X70-036 ATTENZIONE: il trasporto con il kit di manutenzione o con il contenitore scorie installato può danneggiare la stampante. 5. Chiudere gli sportelli della stampante. Stampante a colori ColorQube 8570/8870 Guida dell'utente 143 Manutenzione Spegnimento della stampante 1. Premere l'interruttore di alimentazione situato dietro lo sportello interfaccia (I/O) E sul lato destro della stampante per spegnerla. 8X70-031 2. Entro 10 secondi dallo spegnimento del sistema, selezionare Spegnere prima di trasportare la stampante sul pannello di controllo. 3. Attendere l’intervallo di raffreddamento per consentire che l’inchiostro si solidifichi. La stampante si spegne quando si è raffreddata sufficientemente per essere spostata. Disconnettere i cavi della stampante dopo il completamento del ciclo di raffreddamento. 4. Nota: non scollegare la stampante dall'alimentazione fino a quando la sequenza di spegnimento e raffreddamento non è terminata. Imballaggio della stampante Reimballare la stampante utilizzando il materiale di imballaggio e le confezioni originali o un kit di reimballaggio Xerox. Il kit contiene ulteriori istruzioni per il reimballaggio della stampante. Se non si dispone più della confezione originale, o non si è in grado di imballare la stampante, fare riferimento al sito Web dell'assistenza per informazioni su come contattare il centro di assistenza o il rivenditore Xerox locale. ATTENZIONE: i danni alla stampante causati dal trasporto o dall'imballaggio errato della stampante non sono coperti dalla garanzia, dal contratto di assistenza o dalla Total Satisfaction Guarantee (Garanzia "soddisfatti o rimborsati"). La Total Satisfaction Guarantee (Garanzia "soddisfatti o rimborsati") è disponibile negli Stati Uniti e in Canada. La copertura può variare negli altri paesi; contattare il rappresentante di zona per ulteriori dettagli. 144 Stampante a colori ColorQube 8570/8870 Guida dell'utente Risoluzione dei problemi 6 Questo capitolo comprende: • Risoluzione dei problemi generali a pagina 146 • Inceppamenti della carta a pagina 151 • Problemi relativi alla qualità di stampa a pagina 167 • Informazioni utili a pagina 180 Vedere anche: Sicurezza a pagina 9 Esercitazioni su video per la risoluzione dei problemi della stampante all'indirizzo: Stampante ColorQube 8570: www.xerox.com/office/CQ8570docs Stampante ColorQube 8870: www.xerox.com/office/CQ8870docs Stampante a colori ColorQube 8570/8870 Guida dell'utente 145 Risoluzione dei problemi Risoluzione dei problemi generali Questa sezione comprende: • Riavvio della stampante a pagina 146 • La stampante è accesa ma non c'è alimentazione a pagina 147 • Impossibile stampare sulla stampante con una connessione di rete a pagina 147 • Impossibile stampare sulla stampante con una connessione USB a pagina 148 • Il processo di stampa è molto lento a pagina 148 • La stampante emette rumori insoliti a pagina 149 • La data e l'ora non sono corrette a pagina 149 • La stampa fronte retro automatica stampa solo fronte a pagina 150 Questa sezione contiene le procedure che consentono di individuare e risolvere i problemi generali della stampante. Riavvio della stampante Alcuni problemi possono essere risolti semplicemente riavviando la stampante. Per riavviare la stampante utilizzando la funzione di riavvio: 1. Dal pannello di controllo della stampante, selezionare Chiudi sessione e quindi premere OK. 2. Selezionare Riavviare la stampante > OK. 3. Selezionare Riavviare la stampante ORA? > OK. Per riavviare la stampante utilizzando Arresto standard: 1. Chiudere gli sportelli della stampante. 2. Spegnere la stampante utilizzando l'interruttore di alimentazione che si trova nella parte posteriore destra della stessa. 3. Entro 10 secondi dallo spegnimento del sistema, selezionare Arresto standard sul pannello di controllo. 4. Al termine del processo di spegnimento, attendere 30 secondi, quindi riportare l'interruttore di alimentazione su Acceso. Se il problema persiste anche dopo che la stampante è stata riavviata o dopo che la stampante è stata spenta, si sono attesi 30 secondi ed è stata riaccesa, fare riferimento alla tabella in questo capitolo che meglio descrive il problema. Per altre soluzioni, ricercare nel Supporto in linea informazioni sul problema che si presenta. • Stampante ColorQube 8570: www.xerox.com/office/CQ8570support • Stampante ColorQube 8870: www.xerox.com/office/CQ8870support 146 Stampante a colori ColorQube 8570/8870 Guida dell'utente Risoluzione dei problemi La stampante è accesa ma non c'è alimentazione Possibile causa Soluzione Il cavo di alimentazione non è collegato correttamente alla presa. Spegnere la stampante, scollegarla, attendere 30 secondi, quindi inserire correttamente il cavo di alimentazione nella presa. Accendere la stampante. La presa a cui è collegata la stampante non funziona correttamente. Collegare un altro apparecchio elettrico alla presa e verificare se funziona correttamente. Se non funziona, provare una presa diversa. La stampante è collegata a una presa con tensione o frequenza non corrispondenti alle specifiche della stampante. Utilizzare una presa di alimentazione corrispondente alle specifiche elencate in Specifiche elettriche a pagina 186. ATTENZIONE: inserire il cavo tripolare (con polo di massa) direttamente solo in una presa CA con messa a terra. Non utilizzare una multipresa. Se necessario, contattare un elettricista per installare una presa con messa a terra. Impossibile stampare sulla stampante con una connessione di rete Problemi di connettività possono impedire di stampare sulla stampante. Possibile causa Soluzioni L'indirizzo IP del driver della stampante utilizzato non è quello attualmente assegnato alla stampante. 1. Nota: l'indirizzo IP è assegnato alla stampante dinamicamente, è può cambiare periodicamente anche dopo l'installazione del driver della stampante. 2. 3. 4. • • Determinare l'indirizzo IP attualmente utilizzato dalla stampante. Per informazioni dettagliate, vedere Individuazione dell'indirizzo IP della stampante a pagina 40. Verificare che la porta della stampante sia configurata sullo stesso indirizzo IP o nome DNS utilizzato dalla stampante. Se necessario, configurare la porta per utilizzare l'indirizzo IP o nome DNS corretti. Per impedire la modifica futura dell'indirizzo IP, eseguire una delle seguenti operazioni valide: Assegnare un indirizzo IP statico alla stampante. Per informazioni dettagliate, vedere Assegnazione manuale dell'indirizzo IPv4 a pagina 33 e Assegnazione manuale dell'indirizzo IPv6 a pagina 37. Utilizzare un server DNS che consente di specificare un nome per la stampante e quindi fare in modo che il driver faccia riferimento al nome anziché all'indirizzo IP. Per informazioni dettagliate, rivolgersi all'amministratore del sistema. Stampante a colori ColorQube 8570/8870 Guida dell'utente 147 Risoluzione dei problemi Impossibile stampare sulla stampante con una connessione USB Possibile causa Soluzioni Il cavo USB è connesso a un hub o adattatore. Scollegare il cavo USB dall'hub o dall'adattatore e collegarlo direttamente dal computer alla stampante. L'impostazione Porta USB della stampante non è abilitata. Abilitare la porta USB della stampante: 1. Dal pannello di controllo della stampante, selezionare Impostazioni della stampante e quindi premere il pulsante OK. 2. Selezionare Impostazione connessione > OK. 3. Selezionare Impostazione USB > OK. 4. Selezionare Porta USB. Se è impostata su Disattivata, premere il pulsante OK per impostarla su Attivata. Il tipo di cavo utilizzato è errato o è troppo lungo. Utilizzare un cavo USB 2.0 A/B. La lunghezza del cavo USB non deve essere superiore a 5 metri (16,4 piedi). Per informazioni dettagliate, vedere la Guida all'installazione fornita con la stampante. Il cavo USB è difettoso o danneggiato. Collegare il cavo USB a un altro computer correttamente funzionante e quindi provare a stampare un documento dal computer. Se il documento non viene stampato, è possibile che il cavo USB sia difettoso o danneggiato. Sostituire il cavo USB con uno funzionante. Il processo di stampa è molto lento Possibile causa Soluzioni La stampante è impostata su una modalità di stampa più lenta, ad esempio per la stampa su carta pesante o lucidi. La stampa su certi tipi di supporti speciali è più lenta. Assicurarsi che il tipo di supporto sia impostato correttamente sia nel driver che nel pannello di controllo della stampante. La stampante è in modalità risparmio energetico. Attendere. L'avvio della stampa è lento quando la stampante esce dalla modalità risparmio energetico. 148 Stampante a colori ColorQube 8570/8870 Guida dell'utente Risoluzione dei problemi Possibile causa Soluzioni Il metodo utilizzato per installare la stampante sulla rete potrebbe essere un problema. Determinare se uno spooler di stampa o un computer che condivide la stampante sta eseguendo il buffering di tutti i lavori di stampa e lo spooling degli stessi nella stampante; questo potrebbe rallentare le velocità di stampa. Per verificare la velocità di stampa della stampante, stampare alcune pagine interne, ad esempio il Diagramma dei menu. Se queste vengono stampate alla velocità nominale della stampante è possibile che sia presente un problema di installazione di rete o della stampante. La qualità di stampa è Foto. Nessun intervento richiesto. La stampa utilizzando la qualità di stampa Foto richiede più tempo. Il lavoro è particolarmente complesso. Attendere. Nessun intervento richiesto. La stampante emette rumori insoliti Nota: la stampante emette diversi rumori durante la procedura di accensione: scatti, segnali acustici e ronzii. Questi rumori sono assolutamente normali se si verificano solo durante l'accensione o la pulizia e non durante la stampa. Possibile causa Soluzioni Uno dei cassetti non è installato correttamente. Aprire e chiudere il cassetto da cui si sta eseguendo la stampa. Se il rullo del cassetto per la carta 1 è fuori posizione, la stampante emette un suono simile a una macina, con un ronzio di sottofondo durante il processo di stampa. Per ripristinare la posizione del rullo ed eliminare il rumore, aprire e chiudere il cassetto o lo sportello anteriore. La data e l'ora non sono corrette Possibile causa Soluzioni Non sono state impostate la data e l'ora corrette. Impostare data e ora corrette sul pannello di controllo della stampante: 1. Dal pannello di controllo della stampante, selezionare Impostazioni della stampante e quindi premere il pulsante OK. 2. Selezionare Controlli stampante > OK. 3. Selezionare Data e ora > OK. 4. Seguire le istruzioni visualizzate sul pannello di controllo. Nota: è anche possibile impostare la data e l'ora in CentreWare® Internet Services. Stampante a colori ColorQube 8570/8870 Guida dell'utente 149 Risoluzione dei problemi La stampa fronte retro automatica stampa solo fronte Possibile causa Soluzioni La stampa fronte retro automatica è stata selezionata sul pannello di controllo ma non nel driver della stampante al momento della stampa. Selezionare la stampa fronte retro nel driver della stampante prima di inviare il lavoro di stampa. Il formato e il tipo di carta corretti non sono stati selezionati sul pannello di controllo quando il cassetto utilizzato è stato caricato con la carta. 1. 2. 3. 4. Rimuovere la carta dal cassetto. Ricaricare la carta nel cassetto. Regolare le guide della carta in modo che tocchino appena i bordi della risma. Verificare che il tipo e il formato carta corretti siano visualizzati nel menu del pannello di controllo. In caso contrario, correggerli. Per informazioni dettagliate, vedere Caricamento supporti di stampa a pagina 56. La carta utilizzata non è supportata dalla funzione di stampa fronte retro automatica. Utilizzare solo supporti approvati per la stampa fronte retro automatica. Per informazioni dettagliate, vedere Istruzioni per la stampa fronte retro automatica a pagina 95. Il modello di stampante non supporta la stampa fronte retro automatica. Stampare utilizzando la stampa fronte retro manuale. Per informazioni dettagliate, vedere Stampa di un documento fronte retro manualmente a pagina 98. 150 Stampante a colori ColorQube 8570/8870 Guida dell'utente Risoluzione dei problemi Inceppamenti della carta Questa sezione comprende: • Rimozione degli inceppamenti della carta a pagina 151 • Come ridurre al minimo gli inceppamenti della carta a pagina 164 • Risoluzione dei problemi di inceppamento della carta a pagina 164 Rimozione degli inceppamenti della carta Questa sezione comprende: • Inceppamento allo sportello di uscita B a pagina 151 • Inceppamento allo sportello anteriore A a pagina 153 • Inceppamento nel cassetto 2 a pagina 155 • Inceppamento nel cassetto 3, 4 o 5 a pagina 160 Vedere anche: Sicurezza operativa a pagina 12 Simboli della stampante a pagina 15 Inceppamento allo sportello di uscita B Per eliminare un inceppamento in uscita: 1. Aprire lo sportello di uscita B. 8X70-016 Stampante a colori ColorQube 8570/8870 Guida dell'utente 151 Risoluzione dei problemi 2. Estrarre lentamente la carta inceppata dalla stampante. Accertarsi che tutti i frammenti di carta siano stati rimossi. 8X70-017 3. Se non si trovano frammenti di carta durante il passaggio 2, sollevare le guide della carta. 2 1 8X70-042 4. Rimuovere la carta inceppata. 8X70-065 152 Stampante a colori ColorQube 8570/8870 Guida dell'utente Risoluzione dei problemi 5. Chiudere lo sportello di uscita. 8X70-018 6. 7. Se non si trovano frammenti di carta durante i passaggi precedenti, controllare lo sportello anteriore. Per informazioni dettagliate, vedere Inceppamento allo sportello anteriore A a pagina 153. Se non si trovano frammenti di carta durante i passaggi precedenti, controllare i cassetti rimanenti a iniziare dal cassetto 2. Per informazioni dettagliate, vedere Inceppamento nel cassetto 2 a pagina 155 e Inceppamento nel cassetto 3, 4 o 5 a pagina 160. Inceppamento allo sportello anteriore A Per eliminare un inceppamento allo sportello anteriore: 1. Sollevare il fermo sul lato anteriore della stampante per aprire lo sportello anteriore A. 8X70-012 Stampante a colori ColorQube 8570/8870 Guida dell'utente 153 Risoluzione dei problemi 2. Sollevare la guida della carta dietro lo sportello anteriore fino a quando non scatta in posizione sollevata, quindi estrarre delicatamente l'eventuale carta inceppata. 8X70-061 3. Verificare la presenza di carta alimentata in modo errato da un cassetto inferiore. Se presente, sollevarla ed estrarla delicatamente nella direzione indicata dalla freccia mostrata nella figura seguente. Accertarsi che tutti i frammenti di carta siano stati rimossi. Abbassare la guida della carta. 8X70-140 4. Chiudere lo sportello anteriore. 8X70-014 154 Stampante a colori ColorQube 8570/8870 Guida dell'utente Risoluzione dei problemi 5. 6. Se non si trovano frammenti di carta durante i passaggi precedenti, controllare lo sportello di uscita B. Per informazioni dettagliate, vedere Inceppamento allo sportello di uscita B a pagina 151. Se non si trovano frammenti di carta durante i passaggi precedenti e il pannello di controllo indica che ancora presente carta inceppata, controllare il cassetto 2 e gli eventuali cassetti inferiori opzionali. Per informazioni dettagliate, vedere Inceppamento nel cassetto 2 a pagina 155 e Inceppamento nel cassetto 3, 4 o 5 a pagina 160. Inceppamento nel cassetto 2 Nota: utilizzare solo tipi, grammature e formati di carta approvati per il cassetto utilizzato. Stampare su carta di formato personalizzato solo dal cassetto 1. Per eliminare un inceppamento dal cassetto 2: 1. Estrarre completamente il cassetto dalla stampante. 8X70-028 2. Rimuovere il foglio superiore dal cassetto. 8X70-022 Stampante a colori ColorQube 8570/8870 Guida dell'utente 155 Risoluzione dei problemi 3. Verificare che la carta sia caricata correttamente nel cassetto. Regolare le guide della lunghezza e della larghezza della carta: a. Guida della lunghezza: premere i lati della guida, quindi farla scorrere finché la freccia posta su di essa non indica il formato carta appropriato impresso sul fondo del cassetto. Quando è sistemata correttamente, la guida scatta in posizione. 8X70-107 b. Guide della larghezza: far scorrere le guide della larghezza finché le frecce su di esse non indica il formato carta appropriato impresso sul fondo del cassetto. Quando sono sistemate correttamente, le guide scattano in posizione. 8X70-108 Nota: quando le guide della carta sono regolate correttamente, potrebbe restare un piccolo spazio tra la carta e le guide. 156 Stampante a colori ColorQube 8570/8870 Guida dell'utente Risoluzione dei problemi 4. Verificare se nell'alloggiamento cassetto è presente carta inceppata che pende dalla parte superiore dell'alloggiamento. 8X70-024 5. Se è presente carta, non estrarla ma procedere come segue: a. Aprire lo sportello anteriore A. 8X70-012 Stampante a colori ColorQube 8570/8870 Guida dell'utente 157 Risoluzione dei problemi b. Rimuovere la carta inceppata sollevandola ed estraendola delicatamente. Accertarsi che tutti i frammenti di carta siano stati rimossi. 8X70-140 c. Chiudere lo sportello anteriore A. 8X70-014 158 Stampante a colori ColorQube 8570/8870 Guida dell'utente Risoluzione dei problemi 6. Reinserire il cassetto nell'alloggiamento e spingerlo fino in fondo nella stampante. 8X70-005 Stampante a colori ColorQube 8570/8870 Guida dell'utente 159 Risoluzione dei problemi Inceppamento nel cassetto 3, 4 o 5 Nota: utilizzare solo tipi, grammature e formati di carta approvati per il cassetto utilizzato. Stampare su carta di formato personalizzato solo dal cassetto 1. Per eliminare un inceppamento dai cassetti 3-5: 1. Estrarre completamente il cassetto dalla stampante. 8X70-144 2. Rimuovere il foglio superiore dal cassetto. 8X70-022 160 Stampante a colori ColorQube 8570/8870 Guida dell'utente Risoluzione dei problemi 3. Verificare che la carta sia caricata correttamente nel cassetto. Regolare le guide della lunghezza e della larghezza della carta: a. Guida della lunghezza: premere i lati della guida, quindi farla scorrere finché la freccia posta su di essa non indica il formato carta appropriato impresso sul fondo del cassetto. Quando è sistemata correttamente, la guida scatta in posizione. 8X70-107 b. Guide della larghezza: far scorrere le guide della larghezza finché le frecce su di esse non indica il formato carta appropriato impresso sul fondo del cassetto. Quando sono sistemate correttamente, le guide scattano in posizione. 8X70-108 Nota: quando le guide della carta sono regolate correttamente, potrebbe restare un piccolo spazio tra la carta e le guide. Stampante a colori ColorQube 8570/8870 Guida dell'utente 161 Risoluzione dei problemi 4. Verificare se nell'alloggiamento cassetto è presente carta inceppata che pende dalla parte superiore dell'alloggiamento. 8X70-145 5. Se è presente carta inceppata, estrarre il cassetto completamente dalla stampante. Deve essere possibile vedere la parte superiore della carta che emerge dalla base del cassetto sovrastante. Afferrare la carta con entrambe le mani, quindi sollevarla ed estrarla delicatamente dalla stampante. 8X70-146 6. 162 Accertarsi che tutti i frammenti di carta siano stati rimossi. Stampante a colori ColorQube 8570/8870 Guida dell'utente Risoluzione dei problemi 7. Reinserire tutti i cassetti di alimentazione all'interno della stampante. 8X70-147 Stampante a colori ColorQube 8570/8870 Guida dell'utente 163 Risoluzione dei problemi Come ridurre al minimo gli inceppamenti della carta Questa sezione fornisce informazioni utili per ridurre al minimo gli inceppamenti della carta. Accertarsi che: • Vengano utilizzati solo supporti appropriati. Per ulteriori informazioni, vedere la sezione Supporti di stampa utilizzabili a pagina 53. • Le impostazioni dei cassetti siano state configurate nel pannello di controllo sul tipo e sul formato del supporto caricato. • I supporti caricati siano piatti, soprattutto in corrispondenza del margine che viene introdotto per primo nell'alimentatore. • La stampante sia posizionata su una superficie piana, rigida e orizzontale. • I supporti siano stati conservati in un luogo asciutto. • I lucidi vengano rimossi dal cassetto di uscita immediatamente dopo la stampa onde evitare la formazione di cariche elettrostatiche. • Le guide dei supporti siano state regolate nei cassetti dopo aver inserito i supporti. Una guida non regolata correttamente può essere la causa di una qualità di stampa scadente, di problemi di alimentazione dei supporti, di stampe disallineate e di danni alla stampante. Evitare quanto segue: • Supporti piegati, spiegazzati o eccessivamente arricciati. • Aprire a ventaglio i lucidi per evitare la formazione di elettricità statica. • Caricare contemporaneamente più supporti di diverso tipo/formato/grammatura in un cassetto. • Sovraccaricare i cassetti. • Sovraccaricare il cassetto di uscita. • Caricare troppi lucidi nel cassetto di uscita. Risoluzione dei problemi di inceppamento della carta Questa sezione comprende: • Più fogli vengono alimentati insieme a pagina 165 • Il messaggio di inceppamento carta non scompare a pagina 165 • Difetti di alimentazione dei supporti a pagina 165 La stampante è progettata in modo da ridurre al minimo gli inceppamenti della carta quando si utilizzano supporti di stampa supportati da Xerox. Utilizzando altri tipi di supporti, gli inceppamenti della carta potrebbero essere più frequenti. Se utilizzando supporti di stampa supportati si verificano inceppamenti frequenti in un'area specifica, è possibile che quell'area debba essere pulita o riparata. 164 Stampante a colori ColorQube 8570/8870 Guida dell'utente Risoluzione dei problemi Più fogli vengono alimentati insieme Possibili cause Soluzioni Il cassetto carta è troppo pieno. Rimuovere alcuni fogli. Non caricare la carta oltre la linea di riempimento. Per informazioni dettagliate, vedere Caricamento supporti di stampa a pagina 56. I margini anteriori della carta non sono allineati. Rimuovere la carta, allineare i margini anteriori e ricaricare la carta. La carta è impregnata di umidità. Rimuovere la carta umida dal cassetto e inserire nuovi supporti asciutti nel cassetto. Eccessiva presenza di elettricità statica. Provare una nuova risma di carta. Non aprire a ventaglio i lucidi. Il messaggio di inceppamento carta non scompare Possibili cause Soluzioni Frammenti di carta continuano a restare inceppati nella stampante. Controllare nuovamente il percorso carta e verificare di aver rimosso tutta la carta inceppata, compresi eventuali frammenti incastrati. Aprire e chiudere gli sportelli della stampante e verificare che tutti gli sportelli siano correttamente chiusi. Difetti di alimentazione dei supporti Possibili cause Soluzioni Il supporto non è posizionato correttamente nel cassetto. Rimuovere il supporto alimentato in modo errato e riposizionarlo correttamente nel cassetto. Assicurarsi che le guide dei supporti nel cassetto siano state regolate correttamente. I fogli caricati nel cassetto superano il numero massimo consentito. Rimuovere i supporti in eccesso in modo che non venga superata la linea di riempimento. Per informazioni dettagliate, vedere Caricamento supporti di stampa a pagina 56. Le guide non sono impostate correttamente secondo il formato del supporto. Regolare le guide nel cassetto per adattarle al formato del supporto. Nel cassetto è stato caricato un supporto deformato o raggrinzito. Rimuovere il supporto, spianarlo e ricaricarlo. Se i problemi di alimentazione persistono, non utilizzare quel supporto. Stampante a colori ColorQube 8570/8870 Guida dell'utente 165 Risoluzione dei problemi Possibili cause Soluzioni I supporti sono impregnati di umidità. Rimuovere i supporti umidi e sostituirli con supporti nuovi e asciutti. Sono stati caricati supporti non compatibili (formato, spessore, tipo e così via errati). Verificare che il supporto utilizzato sia supportato dal lavoro di stampa e dal cassetto da cui si stampa. 166 Stampante a colori ColorQube 8570/8870 Guida dell'utente Risoluzione dei problemi Problemi relativi alla qualità di stampa Questa sezione comprende: • Controllo della qualità delle stampe a pagina 167 • Stampa della pagina Risoluzione dei problemi relativi alla qualità di stampa a pagina 167 • Selezione di una modalità qualità di stampa a pagina 168 • Regolazione del colore a pagina 169 • Risoluzione dei problemi relativi alla qualità di stampa a pagina 172 • Rimozione macchie di stampa a pagina 177 • Eliminazione di strisce chiare a pagina 177 • Sostituzione di un ugello per inchiostro a pagina 178 La stampante ColorQube 8570/8870 è stata progettata per produrre stampe di alta qualità. Se si verificano problemi di qualità di stampa, utilizzare le informazioni fornite in queste pagine per risolverli. Per ulteriori informazioni, accedere al sito Web del supporto Xerox per la stampante all'indirizzo seguente: • Stampante ColorQube 8570: www.xerox.com/office/CQ8570support • Stampante ColorQube 8870: www.xerox.com/office/CQ8870support ATTENZIONE: la garanzia Xerox, il contratto di assistenza o la Total Satisfaction Guarantee (Garanzia "soddisfatti o rimborsati") non coprono i danni causati dall'utilizzo di carta, lucidi e altri supporti di stampa speciali non supportati. La Total Satisfaction Guarantee (Garanzia "soddisfatti o rimborsati") è disponibile negli Stati Uniti e in Canada. La copertura può variare negli altri paesi; contattare il rappresentante di zona per ulteriori dettagli. Controllo della qualità delle stampe La qualità di stampa è controllata dalla modalità qualità di stampa del driver, dalle impostazioni di correzione del colore e dal tipo di supporto utilizzato. È possibile modificare queste impostazioni nel driver della stampante o dal pannello di controllo della stessa. Nota: le impostazioni del driver hanno la precedenza su quelle selezionate nel pannello di controllo. La stampante contiene le seguenti utilità incorporate che consentono di diagnosticare problemi di qualità di stampa nonché regolare la qualità delle immagini della stampante. Stampa della pagina Risoluzione dei problemi relativi alla qualità di stampa La pagina Risoluzione dei problemi relativi alla qualità di stampa contiene problemi di qualità di stampa comuni e suggerimenti per la risoluzione. È possibile stampare questa pagina dal pannello di controllo della stampante e da CentreWare® Internet Services. Per stampare la pagina Risoluzione dei problemi relativi alla qualità di stampa dal pannello di controllo della stampante: 1. Selezionare Risoluzione dei problemi e quindi premere il pulsante OK. 2. Selezionare Problemi relativi alla qualità di stampa > OK. 3. Selezionare Pagina Risoluzione dei problemi relativi alla qualità di stampa > OK. Stampante a colori ColorQube 8570/8870 Guida dell'utente 167 Risoluzione dei problemi Per stampare la pagina Risoluzione dei problemi relativi alla qualità di stampa in CentreWare® Internet Services: 1. Avviare il browser Web e digitare l'indirizzo IP della stampante nel campo indirizzo del browser. 2. Nella pagina CentreWare® Internet Services, fare clic sul pulsante o sulla scheda Supporto. 3. Nel riquadro di navigazione sinistro, espandere la cartella Risoluzione dei problemi. 4. Fare clic sul collegamento Pagine di risoluzione dei problemi. 5. Selezionare Risoluzione dei problemi relativi alla qualità di stampa e quindi fare clic sul pulsante sotto l'elenco delle pagine. Vedere anche: Pagine di informazioni a pagina 22 Selezione di una modalità qualità di stampa Le modalità di qualità di stampa disponibili nella stampante ColorQube 8570/8870 dipendono dal driver. Driver PostScript Impostare la modalità qualità di stampa per il driver PostScript nelle impostazioni del driver nel computer, nel pannello di controllo della stampante o in CentreWare® Internet Services. Le modalità qualità di stampa per il driver PostScript sono descritte nella tabella seguente. Per visualizzare l'anteprima di ogni modalità, stampare la pagina Dimostrazione delle modalità di stampa. Per informazioni dettagliate, vedere Pagine di esempio a pagina 25. Modalità qualità di stampa Tipo di lavoro di stampa Colore rapido Il modo più rapido per la stampa a colori, utile per molte immagini e per visualizzare il lavoro in anteprima. Consente di ottenere rapidamente bozze di documenti ed è utile per i lavori con tempi ristretti. Non è consigliata per i documenti con testo di piccolo formato o dettagli particolari o se si desiderano riempimenti a colori luminosi per ampie aree. Automatico Disponibile solo dal driver della stampante. Se selezionata, la modalità qualità di stampa utilizzata per il lavoro di stampa è Foto quando si utilizza carta patinata e Avanzata per tutti gli altri tipi di carta. Standard Modalità generale per la stampa a colori. Produce stampe nitide e brillanti in modo veloce. È consigliata per ottenere stampe con colori saturi e vivaci. 168 Stampante a colori ColorQube 8570/8870 Guida dell'utente Risoluzione dei problemi Modalità qualità di stampa Tipo di lavoro di stampa Avanzata (predefinita) Ideale per presentazioni aziendali. Consente di ottenere una risoluzione di testo superiore e colori molto più uniformi. Questa modalità richiede tempi di elaborazione e stampa più lunghi rispetto a quella Standard o Colore rapido. Foto Modalità di qualità superiore per stampe a colori. Consente di ottenere dettagli più precisi e migliore uniformità per le immagini fotografiche. Produce la migliore qualità di stampa a colori, con la massima risoluzione del testo e la massima uniformità dei colori chiari. Questa modalità richiede tempi di elaborazione maggiori rispetto alle altre modalità. Per impostare la modalità qualità di stampa per il driver PostScript dal pannello di controllo della stampante: 1. Selezionare Impostazioni della stampante e quindi premere il pulsante OK. 2. Selezionare Impostazione PostScript > OK. 3. Selezionare Modalità qualità di stampa > OK. 4. Selezionare la modalità desiderata e premere OK. Driver PCL Impostare la modalità qualità di stampa per il driver PCL dal pannello di controllo della stampante o da CentreWare® Internet Services. Modalità qualità di stampa Tipo di lavoro di stampa Standard PCL (predefinita) Modalità generale per la stampa alla massima velocità. Avanzata PCL Ideale per presentazioni. Produce una risoluzione di testo superiore e stampe a colori saturi e vivaci Per impostare la modalità qualità di stampa del driver PCL dal pannello di controllo della stampante: 1. Selezionare Impostazioni della stampante e quindi premere il pulsante OK. 2. Selezionare Impostazione PCL > OK. 3. Selezionare Modalità Avanzata e quindi premere OK per modificare l'impostazione su Attivata per Modalità Avanzata, o Disattivata per Modalità Standard. Regolazione del colore Questa sezione comprende: • Correzione del colore automatica a pagina 170 • Utilizzo delle pagine campione colori a pagina 170 Nota: questa sezione ha rilevanza solo per il driver della stampante PostScript. I colori possono essere regolati per corrispondere in maniera approssimativa al mezzo utilizzato per visualizzarli, ad esempio colori RGB per il monitor del computer e colori CMYK e Spot per la stampa. Stampante a colori ColorQube 8570/8870 Guida dell'utente 169 Risoluzione dei problemi Correzione del colore automatica La correzione del colore automatica può essere impostata nel pannello di controllo della stampante e nelle impostazioni del driver PostScript. Per impostare la correzione del colore nel driver, vedere Regolazione della correzione colore a pagina 106. Per calibrare automaticamente il colore nel pannello di controllo della stampante: 1. Selezionare Impostazioni della stampante e quindi premere il pulsante OK. 2. Selezionare Impostazione PostScript > OK. 3. Selezionare Correzione colore > OK. 4. Selezionare il tipo di correzione del colore desiderato. Nota: per una descrizione di ogni tipo di correzione del colore, stampare la pagina Risoluzione dei problemi relativi alla qualità di stampa e fare riferimento alla sezione Regolazioni colore. Per informazioni dettagliate, vedere Stampa della pagina Risoluzione dei problemi relativi alla qualità di stampa a pagina 167. È anche possibile visualizzare una descrizione di ogni tipo di correzione sul pannello di controllo premendo il pulsante Guida (?) mentre è attivo il menu Correzione colore. 5. Premere OK. Vedere anche: Utilizzo delle correzioni del colore a pagina 105 Utilizzo delle pagine campione colori Le pagine campione colori assistono nella scelta dei colori da utilizzare per le stampe. Ogni pagina campione elenca le percentuali di inchiostro (CMYK) o le quantità (da 0 a 255) di rosso, verde e blu utilizzate. La maggior parte dei software applicativi consente di selezionare dei colori mediante l'impostazione dei valori RGB, CMYK e PANTONE. Le pagine campioni consentono di impostare o fare corrispondere colori specifici, visualizzando il colore ottenuto con differenti valori di colore. Ciò è utile per ottenere colori, tonalità e sfumature di colore specifici per arti grafiche e applicazioni di ufficio. Note: • • • 170 Poiché è possibile correggere il colore delle pagine, accertarsi che l'impostazione di correzione del colore utilizzata per la stampa delle pagine campione colori sia identica a quella selezionata nel driver della stampante. Le impostazioni del driver devono corrispondere a quelle impostate sul pannello di controllo della stampante per la corrispondenza con il colore destinazione. Prima di stampare le pagine campioni, selezionare la modalità di qualità di stampa e la correzione del colore dal menu Impostazioni della stampante sul pannello di controllo. È anche possibile impostare la correzione colore per le pagine campioni in CentreWare® Internet Services. Per informazioni dettagliate, vedere la Guida in linea di CentreWare® Internet Services. L'utilizzo delle pagine campione colori è consentito solo con il driver PostScript. Stampante a colori ColorQube 8570/8870 Guida dell'utente Risoluzione dei problemi Per stampare le pagine campione colori dal pannello di controllo della stampante: 1. Selezionare la modalità di qualità di stampa predefinita e la correzione colore che si tenta di far corrispondere per il driver PostScript. Per informazioni dettagliate, vedere Selezione di una modalità qualità di stampa a pagina 168. 2. Selezionare Informazioni e premere il pulsante OK. 3. Selezionare Pagine di esempio > OK. 4. Selezionare la pagina campione colori desiderata e quindi premere OK. Nota: ogni pagina campione colori stampa un grafico a più pagine. Per arrestare la stampa prima che vengano stampate tutte le pagine di un grafico, premere il pulsante Annulla sul pannello di controllo. Vedere anche: Utilizzo delle correzioni del colore a pagina 105 Stampante a colori ColorQube 8570/8870 Guida dell'utente 171 Risoluzione dei problemi Risoluzione dei problemi relativi alla qualità di stampa Questa sezione comprende: • Nessuna stampa o pagine vuote a pagina 172 • Inchiostro o macchie sulla pagina a pagina 173 • Prevalenza di strisce chiare (inchiostro mancante) a pagina 173 • Strisce chiare casuali a pagina 174 • La stampa delle immagini risulta troppo chiara o troppo scura a pagina 174 • Immagini troppo chiare o troppo scure sui lucidi a pagina 175 • Colori errati o diversi dal previsto a pagina 175 • Colori PANTONE non corrispondenti a pagina 176 Nessuna stampa o pagine vuote Possibili cause Soluzioni Il tipo supporto impostato nel driver della stampante non corrisponde a quello caricato nella stampante. Caricare il supporto corretto nella stampante e impostare il tipo sul pannello di controllo. Per informazioni dettagliate, vedere Caricamento supporti di stampa a pagina 56. Sono stati caricati più fogli contemporaneamente. Rimuovere il supporto dal cassetto e controllare che non si sia formata elettricità statica. Aprire a ventaglio la carta normale o un altro supporto (tranne i lucidi) e riposizionarlo nel cassetto. Il supporto non è impostato correttamente nel cassetto. Rimuovere il supporto, picchiettarlo per rimuovere le pieghe, riporlo nel cassetto e quindi riallineare le guide della carta. 172 Stampante a colori ColorQube 8570/8870 Guida dell'utente Risoluzione dei problemi Inchiostro o macchie sulla pagina Possibili cause Soluzioni La lama di rilascio della carta deve essere pulita. Pulire la lama di rilascio della carta. Per informazioni dettagliate, vedere Pulizia della lama di rilascio della carta a pagina 123. Si esegue la stampa fronte retro manuale utilizzando carta che è già stata stampata su un lato e non si seleziona Altro lato come tipo di carta. • • Quando si stampa fronte retro, selezionare l'opzione Altro lato sul pannello di controllo della stampante e nel driver di stampa. Per informazioni dettagliate, vedere Stampa di un documento fronte retro manualmente a pagina 98. Pulire le macchie di inchiostro eseguendo la procedura Rimuovi macchie di stampa. Per informazioni dettagliate, vedere Rimozione macchie di stampa a pagina 177. Prevalenza di strisce chiare (inchiostro mancante) Possibili cause Soluzioni Presenza di sporco o residui nell'area dello sportello di uscita. Aprire lo sportello di uscita e rimuovere eventuali residui dall'area di uscita della carta. Per informazioni dettagliate, vedere Pulizia della lama di rilascio della carta a pagina 123. Occorre pulire la testina di stampa. Eseguire la procedura elimina strisce chiare. Per informazioni dettagliate, vedere Eliminazione di strisce chiare a pagina 177. Stampante a colori ColorQube 8570/8870 Guida dell'utente 173 Risoluzione dei problemi Strisce chiare casuali Light Stripes Test Possibili cause Soluzioni Uno degli ugelli per inchiostro della testina di stampa non funziona correttamente. • • Eseguire la procedura elimina strisce chiare. Per informazioni dettagliate, vedere Eliminazione di strisce chiare a pagina 177. Selezionare la Modalità di sostituzione effusore per sostituire l'effusore difettoso che causa la striscia chiara. Per informazioni dettagliate, vedere Sostituzione di un ugello per inchiostro a pagina 178. La stampa delle immagini risulta troppo chiara o troppo scura Possibili cause Soluzioni La modalità di qualità di stampa selezionata non è ideale per il lavoro di stampa. Selezionare la modalità di qualità di stampa che meglio corrisponde al lavoro di stampa. Per informazioni dettagliate, vedere Selezione di una modalità qualità di stampa a pagina 168. Il tipo di supporto non è impostato correttamente nel driver della stampante o sul pannello di controllo della stessa. Quando si stampano buste, etichette, supporti pesanti o lucidi, specificare il tipo di supporto e il cassetto appropriati sul pannello di controllo della stampante prima di inviare il lavoro di stampa dal driver della stampante. Il supporto selezionato non è supportato o è inappropriato per il lavoro di stampa. Utilizzare supporti approvati da Xerox. Per informazioni dettagliate, vedere Grammature e formati carta supportati a pagina 55. 174 Stampante a colori ColorQube 8570/8870 Guida dell'utente Risoluzione dei problemi Immagini troppo chiare o troppo scure sui lucidi Possibili cause Soluzioni Il tipo di carta errato è selezionato nel driver. Accertarsi che sia stata selezionata l'opzione Lucidi nell'applicazione software o nel driver della stampante. Il tipo di carta errato è selezionato per il cassetto alimentazione. Verificare che il tipo di carta per il cassetto caricato con lucidi sia impostato su Lucidi. Il tipo di lucido utilizzato non è supportato. Utilizzare solo i lucidi consigliati per la stampante. Colori errati o diversi dal previsto Possibili cause Soluzioni Uno o più alloggiamenti caricatore dell'inchiostro contengono il colore errato. Controllare l'inchiostro e il caricatore dell'inchiostro per verificare che ogni colore sia contenuto nell'alloggiamento inchiostro corretto. Per informazioni dettagliate, vedere Aggiunta di inchiostro a pagina 130. Il colore prodotto dal sistema è errato o diverso dal colore a cui deve corrispondere. • • Modificare le impostazioni di correzione del colore. Per informazioni dettagliate, vedere Regolazione del colore a pagina 169 e Utilizzo delle correzioni del colore a pagina 105. Per altre soluzioni, ricercare nel Supporto in linea informazioni su qualità immagine e correzione del colore. Stampante ColorQube 8570: www.xerox.com/office/CQ8570support Stampante ColorQube 8870: www.xerox.com/office/CQ8870support Stampante a colori ColorQube 8570/8870 Guida dell'utente 175 Risoluzione dei problemi Colori PANTONE non corrispondenti Possibili cause Soluzioni I colori stampati sul documento non corrispondono al grafico dei colori PANTONE della stampante ColorQube 8570/8870. Per accoppiare i colori del documento con il grafico dei colori: • Se l'applicazione software consente di selezionare un file PPD della stampante per la stampa di un documento, assicurarsi che sia selezionato il file PPD della stampante ColorQube 8570/8870. I colori PANTONE nella stampante sono calibrati per il mezzotono predefinito della stampante; deselezionandolo si cambierà la riproduzione dei colori della stampante. Per ulteriori informazioni sulle impostazioni del software per le applicazioni dell'utente, consultare il manuale dell'utente dell'applicazione. • Si consiglia di disabilitare gli altri software di accoppiamento colore, come ColorSync o ICM quando si tenta di accoppiare i colori PANTONE. L'uso di altri software di corrispondenza del colore per i colori PANTONE può causare un colore di uscita imprevedibile. Se si sceglie di usare un software di gestione del colore, impostare la correzione del colore del driver della stampante su Nessuna e non usare i grafici del colore specifici della stampante. • Affinché vi sia corrispondenza con i colori spot PANTONE, nel driver della stampante PostScript selezionare Proprietà, fare clic sulla scheda Opzioni colore, selezionare la correzione del colore Automatica, selezionare Personalizzato dall'elenco a discesa, quindi scegliere Colori spot. Nel driver PostScript, ad esempio, impostare la correzione del colore su Nessuna se il grafico PANTONE Color Chart è stato stampato utilizzando l'impostazione Nessuna (consigliata). Per informazioni dettagliate, vedere Regolazione della correzione colore a pagina 106. Verificare inoltre che i valori CMYK del colore corrispondano ai valori CMYK sul grafico. • I grafici PANTONE stampati possono sbiadire nel tempo o quando esposti alla luce solare. Controllare i grafici del colore stampati dall'utente con il libro PANTONE Color Swatch (campionario di colore PANTONE) disponibile da PANTONE, Inc. • Se il grafico è stato esposto alla luce per un certo tempo, potrebbe essere necessario ristamparlo. Conservare i grafici al buio aiuta a preservare il colore. • Stampare una pagina di prova dal pannello di controllo per controllare i colori. Se i supporti nella stampante non rientrano nelle specifiche o i materiali di consumo sono esauriti, non sarà possibile ottenere la corrispondenza con i colori PANTONE modificando le regolazioni del colore. 176 Stampante a colori ColorQube 8570/8870 Guida dell'utente Risoluzione dei problemi Rimozione macchie di stampa Questa procedura di pulizia consente di rimuovere le macchie di inchiostro sulle stampe. 1. Dal pannello di controllo della stampante, selezionare Risoluzione dei problemi e quindi premere il pulsante OK. 2. Selezionare Problemi relativi alla qualità di stampa > OK. 3. Selezionare Rimuovi macchie di stampa > OK. Durante l'esecuzione del processo di pulizia vengono stampati diversi fogli di pulizia vuoti. Eliminazione di strisce chiare Questa procedura consente di pulire la testina di stampa. Note: • • • Non eseguire la procedura Elimina strisce chiare avanzata senza prima eseguire due procedure Elimina strisce chiare di base. Accertarsi che il driver della stampante PostScript sia impostato sulla modalità qualità di stampa Avanzata. Prima di eseguire la procedura Elimina strisce chiare, stampare la pagina Test strisce chiare per verificare la presenza di ugelli per inchiostro incompleti o mancanti. Per informazioni dettagliate, vedere Stampa della pagina Test strisce chiare a pagina 178. Per pulire la testina di stampa: 1. Dal pannello di controllo della stampante, selezionare Risoluzione dei problemi e quindi premere il pulsante OK. 2. Selezionare Problemi relativi alla qualità di stampa > OK. 3. Selezionare Elimina strisce chiare > OK. 4. Selezionare Avvia ciclo di pulizia di base > OK. La stampante esegue una pulizia della testina che richiede circa cinque minuti. Al termine, viene stampata una pagina di pulizia e una pagina Test strisce chiare. Se l'aspetto della pagina Test strisce chiare è soddisfacente, la procedura è terminata. In caso contrario, andare al punto 5. 5. Ripetere i punti 1–4. Esaminare la pagina Test strisce chiare stampata. Se non sono presenti ugelli per inchiostro deboli o mancanti, la procedura è terminata; in caso contrario, andare al punto 6. Nota: eseguire la procedura di pulizia Elimina strisce chiare avanzata una sola volta. 6. Nella pagina Test strisce chiare, prendere nota del colore e del numero delle strisce di colore deboli o mancanti. 7. Dal pannello di controllo, nel menu Elimina strisce chiare, selezionare Avanzata > OK. 8. Dal pannello di controllo, selezionare il colore debole o mancante e quindi premere OK. 9. Selezionare il numero di ugelli deboli o mancanti e quindi premere OK. Vengono stampate diverse pagine di pulizia. 10. Se al termine della procedura di pulizia il problema persiste, eseguire un'altra pulizia di base. Se il problema non viene corretto, provare a sostituire l'effusore mancante con un effusore vicino funzionante. Per informazioni dettagliate, vedere Sostituzione di un ugello per inchiostro a pagina 178. Stampante a colori ColorQube 8570/8870 Guida dell'utente 177 Risoluzione dei problemi Stampa della pagina Test strisce chiare La pagina Test strisce chiare consente di identificare problemi relativi agli ugelli per inchiostro. 1. Dal pannello di controllo della stampante, selezionare Risoluzione dei problemi e quindi premere il pulsante OK. 2. Selezionare Problemi relativi alla qualità di stampa > OK. 3. Selezionare Elimina strisce chiare > OK. 4. Selezionare Test strisce chiare > OK. Sostituzione di un ugello per inchiostro Questa sezione comprende: • Attivazione della Modalità di sostituzione effusore a pagina 178 • Disattivazione della Modalità di sostituzione effusore a pagina 179 Quando non è possibile recuperare gli ugelli per inchiostro pulendo la testina di stampa, è possibile attivare la Modalità di sostituzione effusore per sostituire gli ugelli adiacenti per la stampa nell'area normalmente coperta dall'ugello per inchiostro difettoso. Prima di sostituire gli eventuali ugelli per inchiostro, accertarsi di eseguire la procedura di pulizia della testina di stampa. Per informazioni dettagliate, vedere Eliminazione di strisce chiare a pagina 177. Nota: gli eventuali ugelli sostituiti rimangono tali fino a quando non si disattiva la Modalità di sostituzione effusore. La Modalità di sostituzione effusore richiede la presenza di qualsiasi ugello numericamente funzionante adiacente per sostituire l'ugello difettoso, mancante o scolorato. Ad esempio, se manca l'ugello ciano 2, l'ugello ciano 1 o l'ugello ciano 3 possono sostituire l'ugello ciano 2, purché anche l'ugello 1 o 3 non sia difettoso o mancante. La Modalità di sostituzione effusore non correggere situazioni in cui sono presenti tre o più ugelli numerati consecutivamente che sono difettosi o mancanti. Ad esempio, se gli ugelli ciano 1, 2 e 3 sono tutti difettosi o mancanti, non è possibile utilizzare la Modalità di sostituzione effusore per l'ugello 2. Nota: quando si sostituisce un ugello, di fianco al numero relativo a un ugello nella pagina Test strisce chiare viene visualizzato un punto nero. La Modalità di sostituzione effusore viene utilizzata solo quando si stampa da un computer e non quando si stampa la pagina Test strisce chiare dal pannello di controllo. Una chiave Modalità manutenzione viene stampata nella parte inferiore della pagina Test strisce chiare e riepiloga il numero di ugelli sostituiti per ogni colore, ad esempio, C:1, M:0, Y:0, K:0. Attivazione della Modalità di sostituzione effusore 1. 2. 3. 4. 178 Dal pannello di controllo della stampante, selezionare Risoluzione dei problemi e quindi premere il pulsante OK. Selezionare Problemi relativi alla qualità di stampa > OK. Selezionare Elimina strisce chiare > OK. Se necessario, selezionare Test strisce chiare per eseguire una stampa Test strisce chiare, nella quale verranno specificati gli eventuali ugelli per inchiostro mancanti o difettosi e i relativi numeri. Stampante a colori ColorQube 8570/8870 Guida dell'utente Risoluzione dei problemi 5. 6. 7. Selezionare Modalità di sostituzione effusore > OK. Selezionare il colore per l'ugello difettoso o mancante e quindi premere OK. Selezionare il numero di ugelli difettosi o mancanti (da 1 a 309) e quindi premere OK per confermare la selezione. Nota: se è necessario sostituire più ugelli, selezionare Salva modifica e seleziona un altro effusore, quindi ripetere i punti 6 e 7. 8. Selezionare Salva modifica e esci > OK per completare la procedura. Disattivazione della Modalità di sostituzione effusore 1. 2. 3. 4. 5. Dal pannello di controllo della stampante, selezionare Risoluzione dei problemi e quindi premere il pulsante OK. Selezionare Problemi relativi alla qualità di stampa > OK. Selezionare Elimina strisce chiare > OK. Selezionare Modalità di sostituzione effusore > OK. Selezionare Disattivare la Modalità di sostituzione effusore > OK. Nota: se l'opzione disco rigido è presente e abilitata, è necessario reinviare gli eventuali lavori salvati e memorizzati nel disco rigido della stampante per stamparli correttamente quando la Modalità di sostituzione effusore è attivata. Stampante a colori ColorQube 8570/8870 Guida dell'utente 179 Risoluzione dei problemi Informazioni utili Questa sezione comprende: • Messaggi sul pannello di controllo a pagina 180 • Avvisi PrintingScout a pagina 181 • Supporto in linea a pagina 181 • Collegamenti Web a pagina 181 Xerox fornisce numerose utilità di diagnostica automatica per ottenere e mantenere un'ottima qualità di stampa. Vedere anche: Centro assistenza Xerox a pagina 28 Messaggi sul pannello di controllo Il pannello di controllo della stampante fornisce le informazioni e le istruzioni per la risoluzione dei problemi. Quando si verifica un errore o il sistema emette un avviso, il messaggio per l'utente viene visualizzato sul pannello di controllo. In molti casi, il pannello di controllo riporta anche un'animazione che indica il punto in cui si è verificato il problema, come il punto in cui la carta si è inceppata. Per numerosi messaggi di stato e di errore, la Guida del pannello di controllo fornisce informazioni aggiuntive. Per informazioni dettagliate, vedere Guida del pannello di controllo a pagina 180. Guida del pannello di controllo Quando sul pannello di controllo viene visualizzato un messaggio di errore o di stato, premere il pulsante Guida per visualizzare informazioni aggiuntive sul messaggio. Il pulsante Guida è indicato da un simbolo di punto interrogativo (?). 8X70-105 La maggior parte delle voci di menu del pannello di controllo hanno inoltre associato un testo di aiuto che descrive la voce stessa. Per visualizzare il testo della Guida per una voce di menu, utilizzare i pulsanti freccia su e giù per selezionare la voce di menu e quindi premere il pulsante Guida sul pannello di controllo. 180 Stampante a colori ColorQube 8570/8870 Guida dell'utente Risoluzione dei problemi Avvisi PrintingScout PrintingScout è un'utilità installata con il driver della stampante Xerox che controlla lo stato della stampante quando si invia un lavoro di stampa. Se la stampante non è in grado di stampare il lavoro, PrintingScout visualizza automaticamente un avviso sullo schermo del computer dell'utente che ha inviato il lavoro per informare che è richiesto un intervento sulla stampante. Nella finestra di dialogo PrintingScout, fare clic sull'avviso per visualizzare le istruzioni necessarie alla risoluzione del problema. Supporto in linea Supporto in linea fornisce istruzioni e assistenza per la risoluzione dei problemi della stampante. È possibile trovare soluzioni per problemi di qualità di stampa, inceppamenti dei supporti di stampa, installazione del software e molto altro. Per accedere a Supporto in linea, visitare la pagina web sull'assistenza Xerox relativa alla propria stampante: • Stampante ColorQube 8570: www.xerox.com/office/CQ8570support • Stampante ColorQube 8870: www.xerox.com/office/CQ8870support Collegamenti Web Xerox mette a disposizione diversi siti Web per ulteriori informazioni relative alla stampante ColorQube 8570/8870. Quando si installano i driver della stampante sul computer, nella cartella Preferiti del browser Web viene installata una serie di collegamenti a Xerox. Per ulteriori informazioni, visitare i seguenti siti Web. Stampante ColorQube 8570 Risorsa Collegamento Assistenza tecnica PhaserSMART: esegue la diagnosi automatica dei problemi della stampante di rete e propone delle soluzioni. www.phasersmart.com Informazioni sull'assistenza tecnica per la stampante, ovvero l'assistenza tecnica in linea, Recommended Media List (Elenco dei supporti consigliati), Supporto in linea, download di driver, documentazione, esercitazioni video e altro ancora. www.xerox.com/office/CQ8570support Ordinare materiali di consumo per la stampante. www.xerox.com/office/CQ8570supplies Una risorsa per strumenti e informazioni quali esercitazioni interattive, modelli di stampa, suggerimenti utili e funzioni personalizzate per soddisfare esigenze specifiche dei singoli utenti. www.xerox.com/office/businessresourcecenter Centri di vendita e di assistenza. www.xerox.com/office/worldcontacts Stampante a colori ColorQube 8570/8870 Guida dell'utente 181 Risoluzione dei problemi Risorsa Collegamento Registrazione stampante. www.xerox.com/office/register Schede sulla sicurezza dei materiali per identificare materiali e fornire informazioni sulla gestione e conservazione sicura dei materiali pericolosi. Stati Uniti e Canada: www.xerox.com/msds Unione europea: www.xerox.com/environment_europe Informazioni sul riciclaggio dei materiali di consumo. www.xerox.com/gwa Stampante ColorQube 8870 Risorsa Collegamento Assistenza tecnica PhaserSMART: esegue la diagnosi automatica dei problemi della stampante di rete e propone delle soluzioni. www.phasersmart.com Informazioni sull'assistenza tecnica per la stampante, ovvero l'assistenza tecnica in linea, Recommended Media List (Elenco dei supporti consigliati), Supporto in linea, download di driver, documentazione, esercitazioni video e altro ancora. www.xerox.com/office/CQ8870support Ordinare materiali di consumo per la stampante. www.xerox.com/office/CQ8870supplies Una risorsa per strumenti e informazioni quali esercitazioni interattive, modelli di stampa, suggerimenti utili e funzioni personalizzate per soddisfare esigenze specifiche dei singoli utenti. www.xerox.com/office/businessresourcecenter Centri di vendita e di assistenza. www.xerox.com/office/worldcontacts Registrazione stampante. www.xerox.com/office/register Schede sulla sicurezza dei materiali per identificare materiali e fornire informazioni sulla gestione e conservazione sicura dei materiali pericolosi. Stati Uniti e Canada: www.xerox.com/msds Unione europea: www.xerox.com/environment_europe Informazioni sul riciclaggio dei materiali di consumo. www.xerox.com/gwa 182 Stampante a colori ColorQube 8570/8870 Guida dell'utente Specifiche stampante 7 Questo capitolo comprende: • Specifiche fisiche a pagina 184 • Specifiche ambientali a pagina 185 • Specifiche elettriche a pagina 186 • Specifiche relative alle prestazioni a pagina 187 • Specifiche del controller a pagina 188 Per informazioni sulle specifiche dei supporti di stampa e sulle capacità, consultare Supporti di stampa utilizzabili a pagina 53. Stampante a colori ColorQube 8570/8870 Guida dell'utente 183 Specifiche stampante Specifiche fisiche Unità di base L'unità di base è la stampante solo con i cassetti 1 e 2: • Larghezza: 40,6 cm (16 poll.) • Profondità: 52,1 cm (20,5 poll.) • Altezza: 37,0 cm (14,6 poll.) • Peso (comprende i cassetti 1 e 2): 27,4 kg (60,5 lb.) Cassetti opzionali 3, 4 e 5 Ogni cassetto alimentazione: • Larghezza: 40 cm (15,5 poll.) • Profondità: 50,8 cm (20 poll.) • Altezza: 12,7 cm (5 poll.) • Peso: 5,4 kg (12 lb.) Requisiti di spazio 20 cm (8.0 in.) 10 cm (4.0 in.) 57 cm (22.5 in.) 10 cm (4.0 in.) 40 cm (15.5 in.) 60 cm (24.0 in.) 60 cm (24.0 in.) 184 Stampante a colori ColorQube 8570/8870 Guida dell'utente 90 cm (35.5 in.) 8X70-148 Specifiche stampante Specifiche ambientali Temperatura • • Conservazione e trasporto: da -30° a 60°C / da -22° a 140°F In funzione: da 10° a 32°C / da 50° a 90°F Umidità relativa • • Conservazione e trasporto: dal 10% al 95% (senza condensa) In funzione: dal 10% all'80% (senza condensa) Stampante a colori ColorQube 8570/8870 Guida dell'utente 185 Specifiche stampante Specifiche elettriche • • 90–140 VCA, 47–63 Hz (massima autorizzata) 180–264 VCA, 47–63 Hz (massima autorizzata) Tempi predefiniti: 1 minuto (Standby) e 30 minuti (Risparmio energetico). 186 Stampante a colori ColorQube 8570/8870 Guida dell'utente Specifiche stampante Specifiche relative alle prestazioni Risoluzione Risoluzione massima: 2400 FinePoint Velocità di stampa Velocità massima di stampa (pagine per minuto) per modalità qualità di stampa PostScript: Cassetto 1 Cassetto 2, 3, 4 o 5 Modalità qualità di stampa Faccia singola Fronte retro automatica Faccia singola Fronte retro automatica Colore rapido 20 ppm 18 ppm 40 ppm 31 ppm Standard 15 ppm 13 ppm 30 ppm 27 ppm Avanzata 10 ppm 9 ppm 20 ppm 19 ppm Foto 3 ppm 2 ppm 6 ppm 6 ppm Velocità di stampa massima in pagine al minuto per driver stampante PCL: Cassetto 1 Cassetto 2, 3, 4 o 5 Modalità qualità di stampa Faccia singola Fronte retro automatica Faccia singola Fronte retro automatica Standard PCL 10 ppm 9 ppm 20 ppm 19 ppm Avanzata PCL 6 ppm 5 ppm 11 ppm 11 ppm Stampante a colori ColorQube 8570/8870 Guida dell'utente 187 Specifiche stampante Specifiche del controller Processore Processore RISC CPU (1 GHz) Memoria Opzionale fino a 2 GB (SDRAM DDR2) Interfacce Ethernet 10Base-T/100/1000Base-TX Universal Serial Bus (USB 2.0) 188 Stampante a colori ColorQube 8570/8870 Guida dell'utente Informazioni sulle normative A Questo capitolo comprende: • Normative di base a pagina 190 • Altre normative a pagina 192 • Schede sulla sicurezza dei materiali a pagina 193 Stampante a colori ColorQube 8570/8870 Guida dell'utente 189 Informazioni sulle normative Normative di base Xerox ha testato questa stampante per verificarne la conformità agli standard in materia di immunità ed emissioni elettromagnetiche. Tali standard sono finalizzati a mitigare le interferenze causate o ricevute da questa stampante in un comune ambiente di ufficio. Stati Uniti (Normative FCC) La presente apparecchiatura è stata testata ed è risultata conforme ai limiti fissati per i dispositivi di classe A, ai sensi della Parte 15 delle Normative FCC. Tali limiti sono intesi a garantire una sufficiente protezione contro interferenze pericolose quando l'apparecchiatura è installata in un ambiente di tipo commerciale. La presente apparecchiatura genera, utilizza e può irradiare energia a radiofrequenza. Se non è installata e utilizzata in conformità con le istruzioni fornite, può generare interferenze dannose alle comunicazioni radio. Questa apparecchiatura può causare interferenze dannose se utilizzata in una zona residenziale; in tal caso il cliente dovrà correggere le interferenze e farsi carico dei relativi costi. Se l'apparecchiatura provoca interferenze dannose alla ricezione radiotelevisiva quando viene attivata o disattivata, l'utente è incoraggiato a cercare di correggere l'interferenza eseguendo una o più delle seguenti operazioni: • Orientare e posizionare nuovamente il ricevitore. • Aumentare la distanza tra l'apparecchiatura e il ricevitore. • Collegare l'apparecchiatura a una presa su un circuito diverso da quello a cui è collegato il ricevitore. • Consultare il rivenditore o un tecnico radiotelevisivo esperto per richiedere assistenza. Modifiche non espressamente approvate da Xerox possono annullare l'autorità dell'utente all'utilizzo del prodotto. Per assicurare conformità alla Parte 15 delle Normative FCC, utilizzare cavi di interfaccia schermati. Canada (Normative) Questa apparecchiatura digitale di classe A è conforme alle normative ICES-003 del Canada. Cet appareil numérique de la classe A est conforme à la norme NMB-003 du Canada. 190 Stampante a colori ColorQube 8570/8870 Guida dell'utente Informazioni sulle normative Unione Europea ATTENZIONE: questo è un prodotto di classe A. In un ambiente domestico, il prodotto può causare interferenze radio, nel qual caso l'utente dovrà prendere le opportune misure. Il marchio CE applicato a questo prodotto attesta la dichiarazione di conformità Xerox alle seguenti Direttive dell'Unione Europea applicabili dalle date indicate: • 12 dicembre 2006: Direttiva sulla bassa tensione 2006/95/CE • 15 dicembre 2004: Direttiva sulla compatibilità elettromagnetica 2004/108/CE Questa stampante, se utilizzata correttamente in conformità con le istruzioni per l'utente, non è pericolosa né per il consumatore né per l'ambiente. Per garantire la massima conformità alle normative dell'Unione Europea, utilizzare cavi di interfaccia schermati. È possibile ottenere da Xerox una copia firmata della Dichiarazione di conformità di questa stampante. Stampante a colori ColorQube 8570/8870 Guida dell'utente 191 Informazioni sulle normative Altre normative Turchia (normativa RoHS) In conformità con l'articolo 7 (d), si certifica che “È conforme con la normativa EEE.” 192 Stampante a colori ColorQube 8570/8870 Guida dell'utente Informazioni sulle normative Schede sulla sicurezza dei materiali Per informazioni relative alla sicurezza dei materiali della stampante, visitare i siti sottoelencati: Stampante ColorQube 8570: • Nord America: www.xerox.com/msds • Unione europea: www.xerox.com/environment_europe Stampante ColorQube 8870: • Nord America: www.xerox.com/msds • Unione europea: www.xerox.com/environment_europe Per i numeri di telefono Assistenza clienti, vedere: • Stampante ColorQube 8570: www.xerox.com/office/worldcontacts • Stampante ColorQube 8870: www.xerox.com/office/worldcontacts Stampante a colori ColorQube 8570/8870 Guida dell'utente 193 Informazioni sulle normative 194 Stampante a colori ColorQube 8570/8870 Guida dell'utente Riciclaggio e smaltimento B Questo capitolo comprende: • Istruzioni e informazioni a pagina 196 • Tutti i paesi a pagina 196 • Nord America a pagina 196 • Unione Europea a pagina 196 • Altri paesi a pagina 198 Stampante a colori ColorQube 8570/8870 Guida dell'utente 195 Riciclaggio e smaltimento Istruzioni e informazioni Tutti i paesi Se è necessario provvedere allo smaltimento del prodotto Xerox, tenere presente che la stampante può contenere piombo, mercurio, perclorato e altri materiali per i quali possono essere in vigore norme di smaltimento legate a considerazioni ambientali. La presenza di questi materiali è pienamente conforme alle normative internazionali in vigore al momento dell'immissione del prodotto sul mercato. Per informazioni sul riciclaggio e lo smaltimento, contattare le autorità locali. Negli Stati Uniti è possibile inoltre fare riferimento al sito Web di Electronic Industries Alliance all'indirizzo www.eia.org. Materiale con perclorato: questo prodotto può contenere uno o più dispositivi contenenti perclorato, come batterie, e potrebbe richiedere procedure di manipolazione speciali; vedere www.dtsc.ca.gov/hazardouswaste/perchlorate. Nord America Xerox ha attivato un programma di recupero e riutilizzo/riciclo dei prodotti. Contattare il rappresentante Xerox locale (1-800-ASK-XEROX) per verificare se il prodotto Xerox in uso è incluso nel programma. Per ulteriori informazioni sui programmi Xerox per la tutela dell'ambiente, visitare il sito www.xerox.com/environment (stampante ColorQube 8570), www.xerox.com/environment (stampante ColorQube 8870); per informazioni sul riciclaggio e sullo smaltimento, contattare le autorità locali. Unione Europea Alcune apparecchiature possono essere utilizzate in applicazioni di tipo sia domestico che aziendale/professionale. Ambiente domestico L'applicazione di questo simbolo sull'apparecchio in uso indica il divieto di smaltire l'apparecchio secondo le normali procedure di smaltimento dei rifiuti domestici. Nel rispetto della legislazione europea, le apparecchiature elettriche ed elettroniche giunte a fine ciclo di vita devono essere smaltite separatamente dai rifiuti domestici. Gli utenti privati residenti negli stati membri dell'Unione Europea sono tenuti a consegnare, a titolo gratuito, le apparecchiature elettriche ed elettroniche agli enti specificamente preposti alla loro raccolta. Contattare l'ente locale preposto allo smaltimento. In alcuni stati membri, quando si acquista un apparecchio nuovo, il negoziante locale ha l'obbligo di ritirare a titolo gratuito il vecchio apparecchio. Rivolgersi al proprio negoziante per ulteriori informazioni. 196 Stampante a colori ColorQube 8570/8870 Guida dell'utente Riciclaggio e smaltimento Ambiente aziendale/professionale L'applicazione di questo simbolo sull'apparecchio in uso indica che è fatto obbligo di smaltire questo apparecchio in conformità alle procedure nazionali vigenti. Nel rispetto della legislazione europea, le apparecchiature elettriche ed elettroniche giunte a fine ciclo di vita devono essere smaltite conformemente alle procedure vigenti. Prima di smaltire l'apparecchiatura, chiedere al rivenditore o al rappresentante Xerox locale se esistono programmi di ritiro. Informazioni sulla raccolta e sullo smaltimento di batterie e prodotti usati La presenza di questi simboli sui prodotti e/o sulla documentazione in dotazione indica che non è possibile smaltire batterie e prodotti elettrici ed elettronici usati tramite i normali canali di smaltimento dei rifiuti domestici. Per il trattamento, il recupero e il riciclaggio di batterie e prodotti usati, servirsi degli appositi centri di raccolta, in conformità con le norme vigenti nel proprio paese e con le direttive 2002/96/CE e 2006/66/CE. Lo smaltimento corretto di questi prodotti contribuisce al risparmio di risorse preziose e previene effetti nocivi all'ambiente e alla salute che potrebbero essere causati da pratiche inappropriate di gestione dei rifiuti. Per ulteriori informazioni sulla raccolta e sul riciclaggio di batterie e prodotti usati, rivolgersi alle autorità locali responsabili dello smaltimento dei rifiuti oppure al rivenditore dei prodotti. L'errato smaltimento di questo tipo di rifiuti è penalmente perseguibile a norma della legislazione vigente. Utenti aziendali nell'Unione Europea Per smaltire le apparecchiature elettriche ed elettroniche, rivolgersi al proprio fornitore per assistenza. Informazioni sullo smaltimento nei paesi al di fuori dell'Unione Europea Questi simboli sono validi solo nell'Unione Europea. Per smaltire questi prodotti, rivolgersi alle autorità locali oppure al rivenditore per ottenere le necessarie informazioni. Stampante a colori ColorQube 8570/8870 Guida dell'utente 197 Riciclaggio e smaltimento Nota per il simbolo della batteria Il simbolo del contenitore rifiuti potrebbe essere associato a un simbolo chimico. Ciò garantisce la conformità del prodotto ai requisiti della direttiva. Hg Rimozione La sostituzione delle batterie deve essere eseguita solo da fornitori approvati dal PRODUTTORE. Altri paesi Contattare le autorità locali competenti in materia di smaltimento rifiuti e chiedere informazioni sulle norme di smaltimento. 198 Stampante a colori ColorQube 8570/8870 Guida dell'utente Indice A ambiente operativo, 185 avvio, pagina, 24 B buste, 70 caricamento di buste con lembo di chiusura nel cassetto 1, 71 caricamento di buste con lembo laterale nei cassetti 2-5, 73 caricamento di buste con lembo laterale nel cassetto 1, 71 stampa dai cassetti 2-5, 73 stampa dal cassetto 1, 71 C caricamento carta nei cassetti 2-5, 59 caricamento carta nel cassetto 1, 56 caricamento dei supporti di stampa, istruzioni, 54 caricamento della carta, istruzioni, 54 caricatore inchiostro, ubicazione, 18 carta accettabile per l'utilizzo, 53 caricamento nei cassetti 2-5, 59 caricamento nel cassetto 1, 56 conservazione, 55 danni alla stampante, 54 elenchi dei supporti consigliati per, 53 grammature e formati carta supportati, 55 ordinazione, 54 utilizzo di formato personalizzato, 83 carta di formato personalizzato, 83 definizione nel driver della stampante, 84 definizione sul pannello di controllo, 83 stampa su, 85 carta e supporti utilizzabili, 53 carta lucida, 78 stampa dai cassetti 2-5, 79 stampa dal cassetto 1, 78 carta preperforata, 80 stampa dai cassetti 2-5, 82 stampa dal cassetto 1, 81 cassetti opzionali, 21 ubicazione, 18 cassetti 2-5 caricamento carta, 59 impostazione modo per, 65 stampa su buste da, 73 stampa su carta lucida da, 79 stampa su carta preperforata da, 82 stampa su etichette da, 76 stampa su lucidi da, 69 cassetto 1 caricamento carta, 56 impostazione messaggio di richiesta per, 64 impostazione modo per, 63 stampa su buste da, 71 stampa su carta lucida da, 78 stampa su carta preperforata da, 81 stampa su etichette da, 75 stampa su lucidi da, 68 utilizzo per la stampa con alimentazione manuale, 58 cassetto, dimensioni, 184 cavo di alimentazione, sicurezza, 10 CentreWare® Internet Services, 39 accesso, 39 Centro assistenza Xerox, 28 installazione, 47 colore risoluzione dei problemi, 169, 175 configurazioni stampante, 21 connessione cavo di alimentazione, ubicazione, 19 connessione della stampante, 30 impostazione ripristino delle impostazioni predefinite, 38 connessione Ethernet impostazione, 31 ubicazione, 19 connessione USB, 31 risoluzione dei problemi, 148 ubicazione di, 19 conservazione della carta, istruzioni, 55 contatori di utilizzo, 129 conteggi pagine stampa, 129 visualizzazione, 129 contenitore scorie rimozione per il trasporto stampante, 142 svuotamento, 132 ubicazione di, 19 Stampante a colori ColorQube 8570/8870 Guida dell'utente 199 Indice copertine, 109 correzione del colore, 105 personalizzazione, 106 regolazione, 105, 106 regolazione Automatica, 170 selezione, 105 utilizzo di Colora in base a parole, 105 E D F DHCPv6, 36 diagramma dei menu, 22 dimensioni pagina creazione personalizzato, 83, 84 modifica delle proporzioni in base alle dimensioni pagina di uscita, 103 modifica delle proporzioni per percentuale, 104 dimostrazione delle modalità di stampa pagina, 25 dimostrazione grafica pagina, 25 dimostrazione Office pagina, 25 dimostrazione stampa fronte retro pagina, 25 directory disco rigido pagina, 24 disco rigido ordinazione, 21 ubicazione di, 19 driver, 41 elenco disponibili, 41 installazione di altri, 46 installazione per Macintosh OS X, 43 Linux, 45 Macintosh opzioni, 92 PCL, 41 installazione Windows PCL, 46 opzioni, 89 PostScript, 41 installazione per Macintosh, 43 installazione per Windows, 42 opzioni, 89 UNIX, 41 installazione, 45 filigrane, 111 font PCL, elenco, 24 font PostScript, elenco, 24 font, elenchi, 24 funzioni del pannello di controllo, 20 Funzioni intelligenti per l'ambiente abilitazione e disabilitazione, 94 Funzioni intelligenti per l’ambiente, 93 funzioni opzionali, 21 funzioni stampante, 17, 21 200 Stampante a colori ColorQube 8570/8870 Guida dell'utente elementi della procedura di manutenzione, 138 eliminazione allo sportello anteriore A, 153 etichette stampa, 74 stampa dai cassetti 2-5, 76 stampa dal cassetto 1, 75 G gestione della carta per modalità cassetto (regole di selezione cassetto), 63 grafici del colore, 25 CMYK, 25 PANTONE, 25 RGB, 25 grammature e formati carta supportati, 55 I identificazione stampante, 137 immagini speculari abilitazione stampa di, 113 impostazioni connessioni, pagina, 24, 30 inceppamenti carta, 153, 164 eliminazione, 151 eliminazione al cassetto 2, 155 eliminazione allo sportello anteriore A, 160 eliminazione allo sportello di uscita B, 151 eliminazione da cassetti opzionali, 160 eliminazione dai cassetti 3-5, 160 prevenzione, 164 ridurre al minimo, 164 inchiostro, 137 aggiunta, 130 ordinazione, 137 riduzione al minimo dell'utilizzo, 137 tempo di raffreddamento, 141 Indice indirizzo di rete impostazione, 32 individuazione, 40 indirizzo IP assegnazione alla stampante, 32 assegnazione automatica per IPv4, 32 assegnazione automatica per IPv6, 35 assegnazione manuale per IPv4, 33 assegnazione manuale per IPv6, 37 impostazione precedenza indirizzo, 38 visualizzazione dal pannello di controllo, 40 interruttore di alimentazione, ubicazione, 19 IPv4, 33 IPv6, 34 abilitazione, 34 impostazione ID interfaccia per, 35 impostazione precedenza indirizzo per, 38 istruzioni caricamento supporti di stampa, 54 conservazione della carta, 55 per aggiunta di inchiostro solido, 130 per la stampa fronte retro, 95 per la stampa su carta lucida, 78 per la stampa su etichette, 74 per la stampa su lucidi, 68 per stampa su buste, 70 istruzioni di sicurezza per l'ubicazione della stampante, 12 per l'utilizzo dei materiali di consumo della stampante, 13 per l'utilizzo della stampante, 12 per la manutenzione della stampante, 14 K kit di manutenzione ordinazione kit a capacità estesa, 138 rimozione, 142 sostituzione, 134 ubicazione di, 19 visualizzazione durata residua, 138 kit imballaggio stampante, 144 L lama di rilascio carta pulizia, 123 lavori di stampa di prova creazione, 116 stampa ed eliminazione, 119 lavori di stampa personali creazione, 116 stampa o eliminazione, 119 lavori di stampa speciali stampa di lavori di stampa di prova, 119 stampa di lavori di stampa personali, 119 stampa di lavori in stampa protetta, 118 stampa di lavori Stampa con, 117 stampa lavori salvati, 120 lavori in stampa protetta creazione, 116 stampa ed eliminazione, 118 lavori salvati creazione, 116 stampa o eliminazione, 120 lavori salvati condivisi stampa o eliminazione, 120 lavori salvati personali creazione, 116 stampa o eliminazione, 120 lucidi istruzioni per la stampa, 68 stampa, 67 stampa dai cassetti 2-5, 69 stampa dal cassetto 1, 68 M manutenzione, 121 aggiunta di inchiostro, 130 istruzioni di sicurezza, 14 pulizia della stampante, 123 materiali di consumo ordinazione, 137 quando ordinare, 138 riciclaggio, 139 riduzione dei consumi di, 93 sito Web Xerox per, 138 memoria, 21 aggiornamento, 21 menu del pannello di controllo stampa elenco di, 22 messaggi di avvertenza sul pannello di controllo, 180 di errore, 180 di stato, 180 messaggio di richiesta del cassetto 1, 64 modalità di sostituzione effusore abilitazione, 178 disabilitazione, 179 Stampante a colori ColorQube 8570/8870 Guida dell'utente 201 Indice modalità qualità di stampa, 21 Avanzata driver PCL, 169 driver PostScript, 168 Colore rapido, 168 Foto, 168 selezione, 168 selezione per driver PCL, 169 selezione per driver PostScript, 168 Standard driver PCL, 169 driver PostScript, 168 modi cassetto impostazione per cassetti 2-5, 65 impostazione per cassetto 1, 63 modifica delle proporzioni delle dimensioni pagina, 103 N normativa Canada, 190 Europa, 191 Stati Uniti, 190 Turchia, 192 notifica di completamento lavoro, 93 numero di serie posizione, 137 O opuscoli stampa, 101 opzioni del driver della stampante per Windows, 89 configurazione delle impostazioni predefinite, 87 salvataggio di una serie di, 91 opzioni di stampa salvataggio di una serie in Macintosh, 92 salvataggio di una serie in Windows, 91 selezione, 87 selezione delle impostazioni predefinite in Windows, 87 selezione per un lavoro di stampa Macintosh, 91 Windows, 88 202 Stampante a colori ColorQube 8570/8870 Guida dell'utente opzioni stampante, 21 ordinazione carta e supporti, 54 inchiostro, 137 materiali di consumo, 137 opzioni e aggiornamenti, 21 P Pagina di configurazione, 23 pagina Risoluzione dei problemi relativi alla qualità di stampa stampa, 167 pagine ingrandimento e riduzione, 103 stampa di più pagine su fogli singoli, 100 pagine campione colori, 170 pagine di esempio, 25 pagine di informazioni, 22 pagine dimostrative, 25 pannello di controllo funzione dei pulsanti, 20 Guida, 180 messaggi, 180 parti di ricambio, 138 PCL installazione, 46 prestazioni stampante, specifiche, 187 PrintingScout, avvisi, 181 problemi della stampante, risorse, 180 procedura di manutenzione, attività, 130 profilo d'uso, 129 pulizia lama di rilascio carta, 123 parte esterna stampante, 123 precauzioni, 122 rulli di alimentazione, 125 testina di stampa, 177 pulsante Annulla, ubicazione, 20 pulsante Indietro, ubicazione, 20 Q qualità di stampa controllo, 167 risoluzione dei problemi, 167, 172 selezione modalità per lavoro di stampa, 168 Indice R RAM aggiornamento, 21 Recommended Media Lists (Elenchi dei supporti consigliati), 53 rete connessione della stampante a, 31 riavvio della stampante, 146 riciclaggio materiali di consumo, 139 normative, 195 stampante, 195 riepilogo profilo operazioni, 24 rilascio sportello anteriore, ubicazione, 18 rilascio sportello di uscita, ubicazione, 18 Ripristino rapido per modalità risparmio energetico, 49 riscaldamento, modalità, 48 risoluzione dei problemi, 145 colore, 169, 175 colori PANTONE, 176 data e ora stampante, 149 immagini lucidi, 175 inceppamenti carta, 151, 164, 165 macchie di stampa, 177 macchie o sbavature di inchiostro, 173 messaggio di inceppamento sempre visualizzato, 165 pagine vuote, 172 più fogli alimentati insieme, 165 prevalenza di strisce chiare o bianche nelle stampe, 173 problemi connessione USB, 148 problemi di alimentazione, 147 problemi di qualità di stampa, 167, 172 problemi generali della stampante, 146 relativi alla qualità di stampa pagina, 24 rumori stampante, 149 stampa di rete, 147 stampa fronte/retro automatica, 150 stampa lenta, 148 stampe troppo chiare o troppo scure, 174 strisce chiare causali nelle stampe, 174 strisce chiare o bianche nella stampa, 177 ugelli per inchiostro mancanti o difettosi, 178 risorse di supporto utilizzo di PhaserSMART, 181, 182 utilizzo di PrintingScout, 181 utilizzo di Supporto in linea, 181 risorse in linea, 26, 27 risorse informazioni stampante, 26 risorse per problemi della stampante, 180 risorse sul sito Web per l'assistenza stampante, 181 risparmio energetico impostazioni, 48 modalità, 48 risparmio energia impostazioni, 48, 49 opzioni di stampa, 93 rulli di alimentazione pulizia, 125 S scheda di configurazione, ubicazione, 19 schede sulla sicurezza dei materiali, 193 selezione cassetto, modalità, 63 separatori pagina, 108 sicurezza, 9 sicurezza in campo elettrico, 10 simboli di sicurezza, 15 sistema operativo, requisiti, 41 siti Web assistenza tecnica, 26, 27, 181 sito Web dei materiali di consumo, 21 slot di memoria, ubicazione, 19 slot RAM, 19 software installazione, 41 specifiche, 183 ambientali, 185 controller, 188 elettriche, 186 prestazioni, 187 RAM, 21 velocità di stampa, 187 sportello laterale D, ubicazione, 18 spostamento della stampante, 140 all’interno dell’ufficio, 141 precauzioni per, 140 spegnimento della stampante per, 144 Stampante a colori ColorQube 8570/8870 Guida dell'utente 203 Indice stampa, 51, 98 alimentazione manuale, 58 buste, 70 carta di formato personalizzato, 85 carta lucida, 78 descrizione generale, 52 etichette, 74 filigrane, 111 immagini speculari, 113 in bianco e nero, 107 lucidi, 67 opuscoli, 101 più pagine su un solo foglio, 100 tipi di lavori speciali, 115, 117 stampa con alimentazione manuale, 58 Stampa con, lavori, 117 stampa delle esercitazioni, 181 stampa fronte retro automatica, 97 documenti fronte retro, 95 istruzioni, 95 manuale, 98 stampa lato 1, 98 stampa lato 2, 99 opzioni di rilegatura, 96 stampa in bianco e nero, 107 stampa N-su, 100 stampa su buste, istruzioni, 70 stampa su carta lucida, istruzioni, 78 stampa su etichette, istruzioni, 74 stampante connessione tramite rete, 31 connessione utilizzando USB, 31 imballaggio per il trasporto, 144 impostazione, 29 parti, 18 registrazione, 181, 182 requisiti di spazio, 184 riavvio, 146 riciclaggio, 196 scelta del tipo di connessione, 30 smaltimento di, 196 sollevamento, 141 specifiche fisiche, 184 spegnimento, 144 spostamento, 140 trasporto, 142 stampante ColorQube 8570 registrazione, 181 risorse di assistenza per, 26 204 Stampante a colori ColorQube 8570/8870 Guida dell'utente stampante ColorQube 8870, 182 registrazione, 182 risorse di assistenza per, 27 stampante, connessione, 30 connessione a una rete, 31 connessione utilizzando USB, 31 strumenti di risoluzione dei problemi PhaserSMART, 181, 182 utilizzo di PrintingScout, 181 utilizzo di Supporto in linea, 181 suggerimenti sulla carta, pagina, 24 stampa, 55 supporti di stampa accettabile per l'utilizzo nei cassetti 2-5, 59 accettabile per la stampa fronte retro automatica, 95 accettabili per l'utilizzo nel cassetto 1, 56 caricamento nei cassetti, 56 ordinazione, 54 supporti di stampa da evitare, 54 supporti di stampa speciali, 67 Supporto in linea, 181 T TCP/IP, configurazione ripristino delle impostazioni predefinite, 38 testina di stampa pulizia, 177 tipi di carta, 55 comuni, 53 creazione personalizzato, 86 utilizzabile nei cassetti 2-5, 59 utilizzabili nel cassetto 1, 56 tipi di driver disponibili, 41 tipi di lavori (speciali), 115 trasporto della stampante, 142 imballaggio della stampante per, 144 U ugello per inchiostro, sostituzione, 178 uso dei materiali di consumo, pagina, 24, 129 utilizzo della guida del, 180 utilizzo sicuro della stampante, 12 V velocità di stampa, specifiche, 187

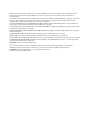
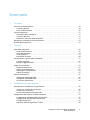
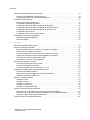
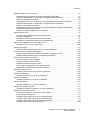

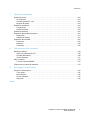
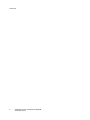
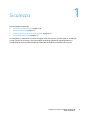
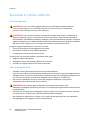
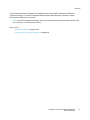
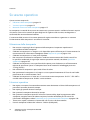

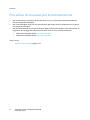
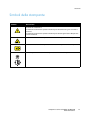
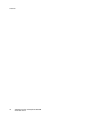
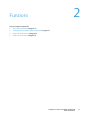
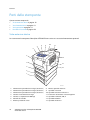
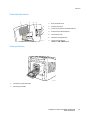

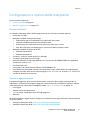

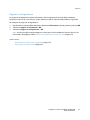
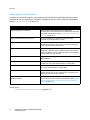
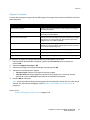
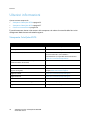
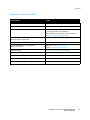
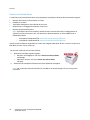

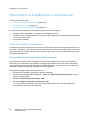
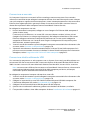
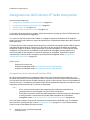
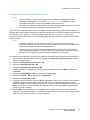
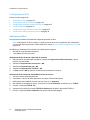
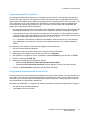

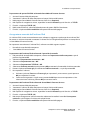
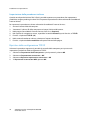
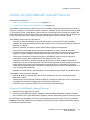

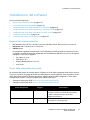

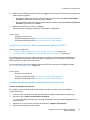
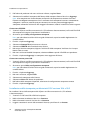
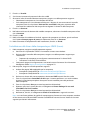
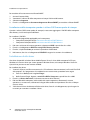

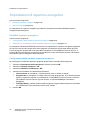
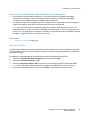
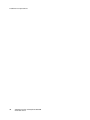
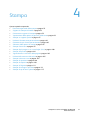
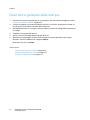

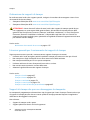
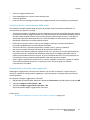
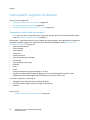
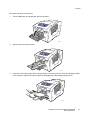


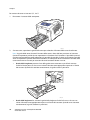


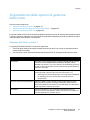
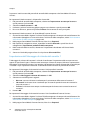

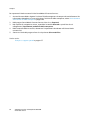
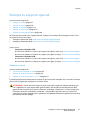

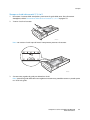

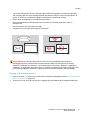
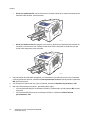
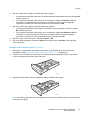

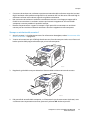
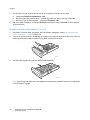


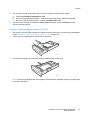



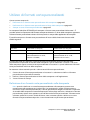
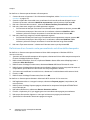
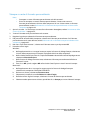


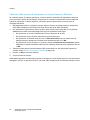
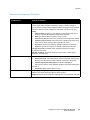
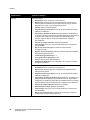
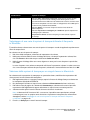
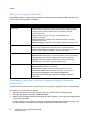
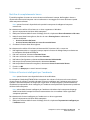
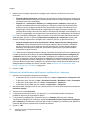
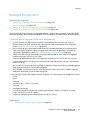
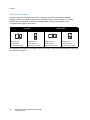
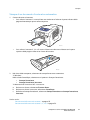
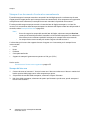

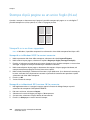

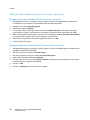
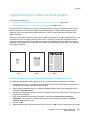

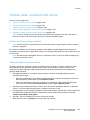


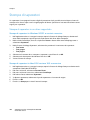
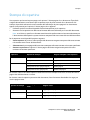

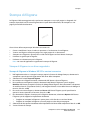

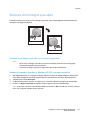
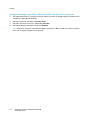
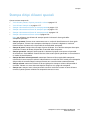
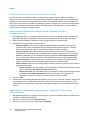
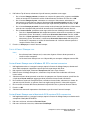
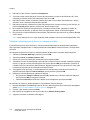
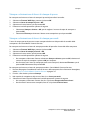

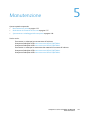
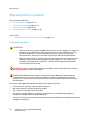
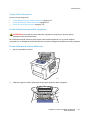
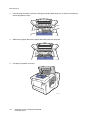
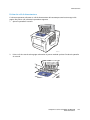

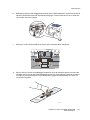
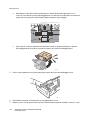
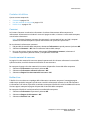

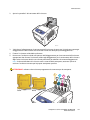
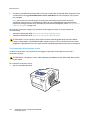
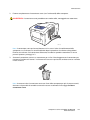
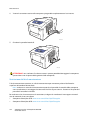
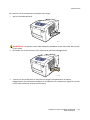

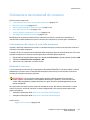
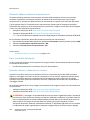
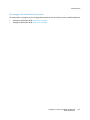
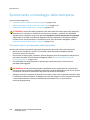
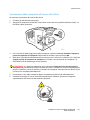

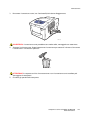
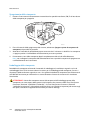
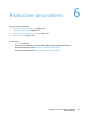
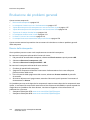

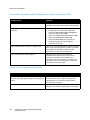
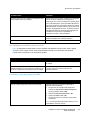
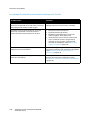

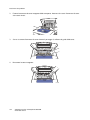

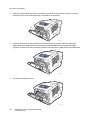

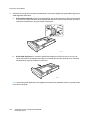
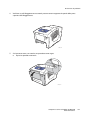
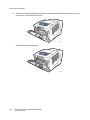


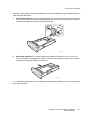
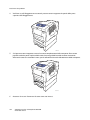


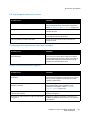

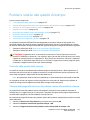
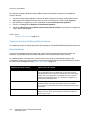
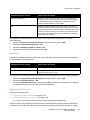
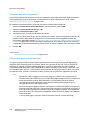
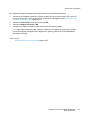
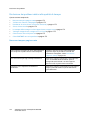
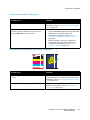
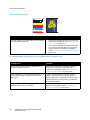

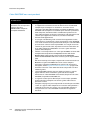
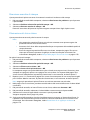
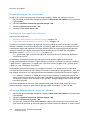
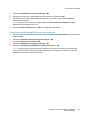
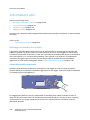
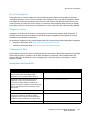
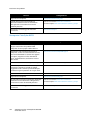
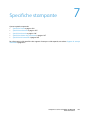
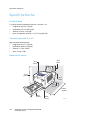
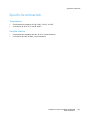
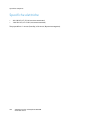
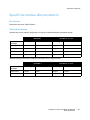
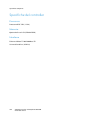
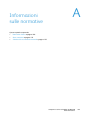
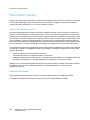
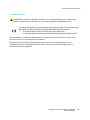
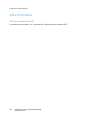
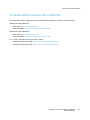
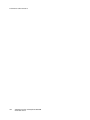
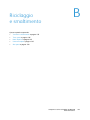
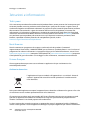
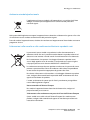
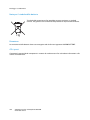
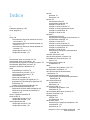
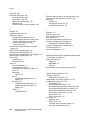


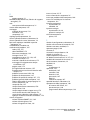
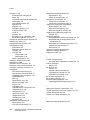


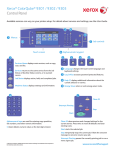
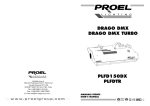
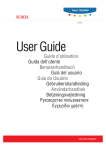
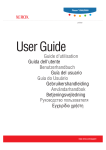
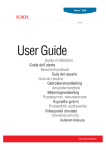
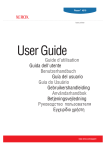
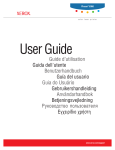
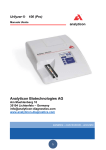
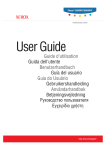




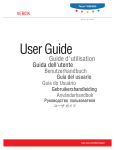
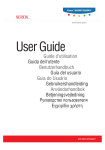
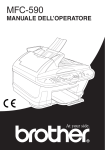

![3 Premere il tasto [OK] - Sharp Central & Eastern Europe](http://vs1.manualzilla.com/store/data/006120188_2-6fc08f7f1eeb859d48ebdeaa90f08164-150x150.png)