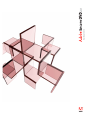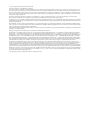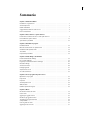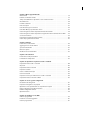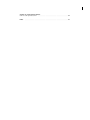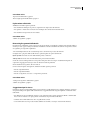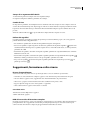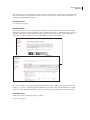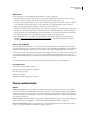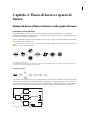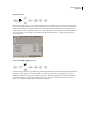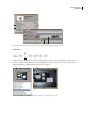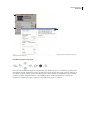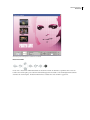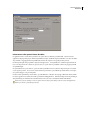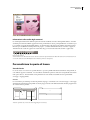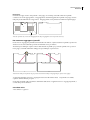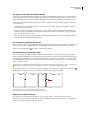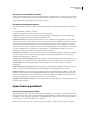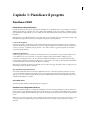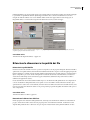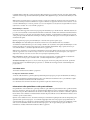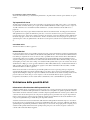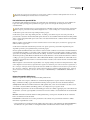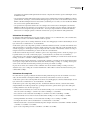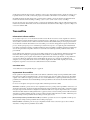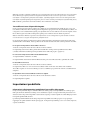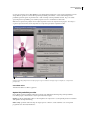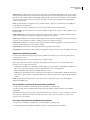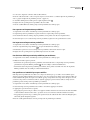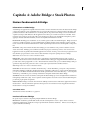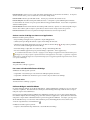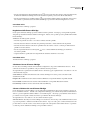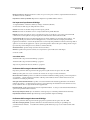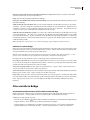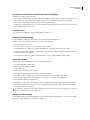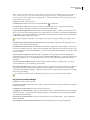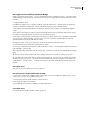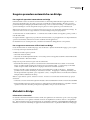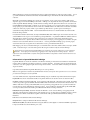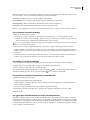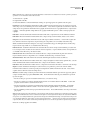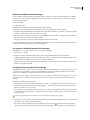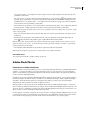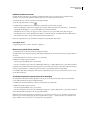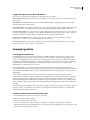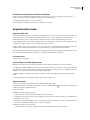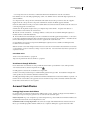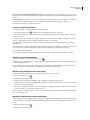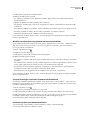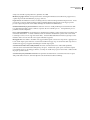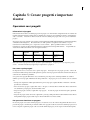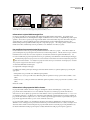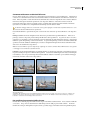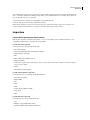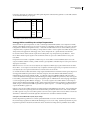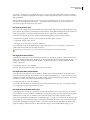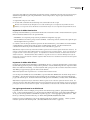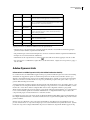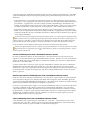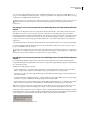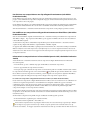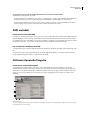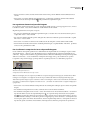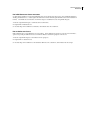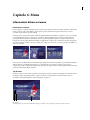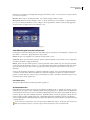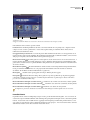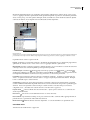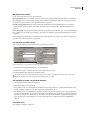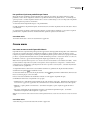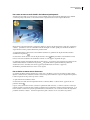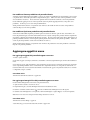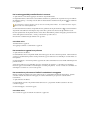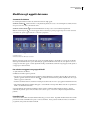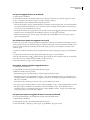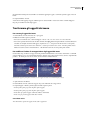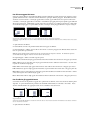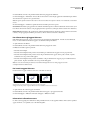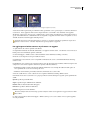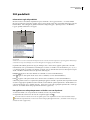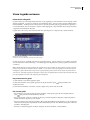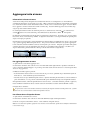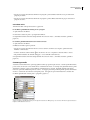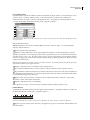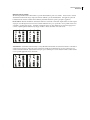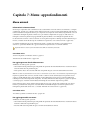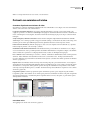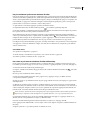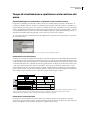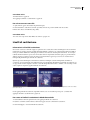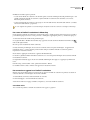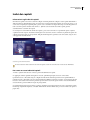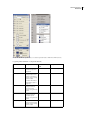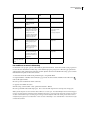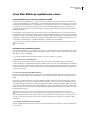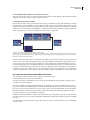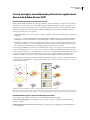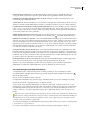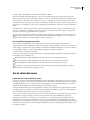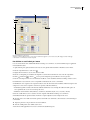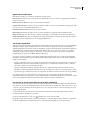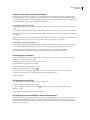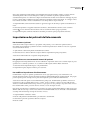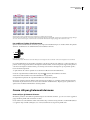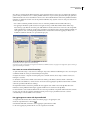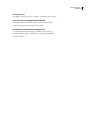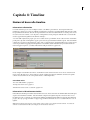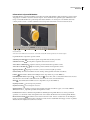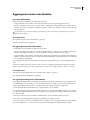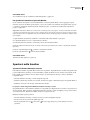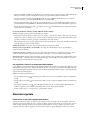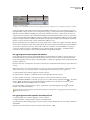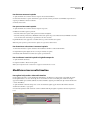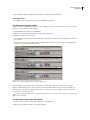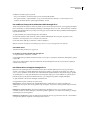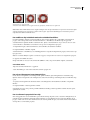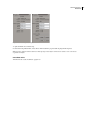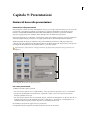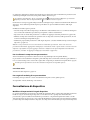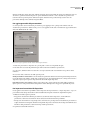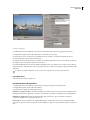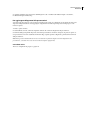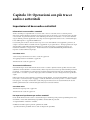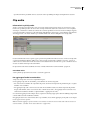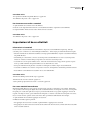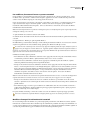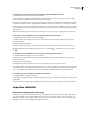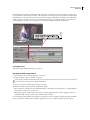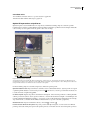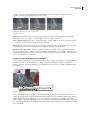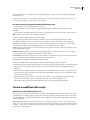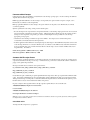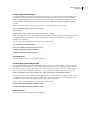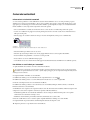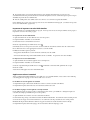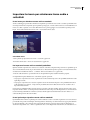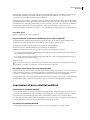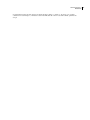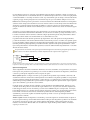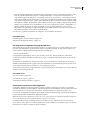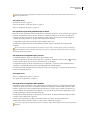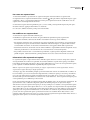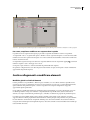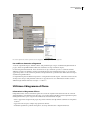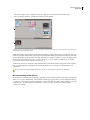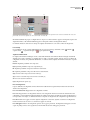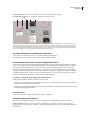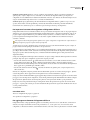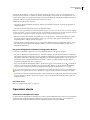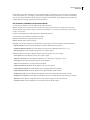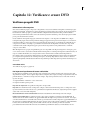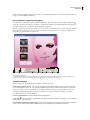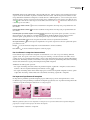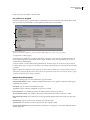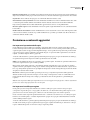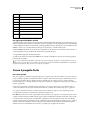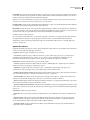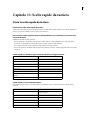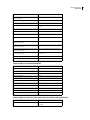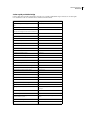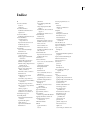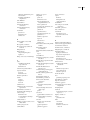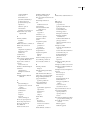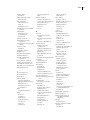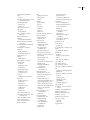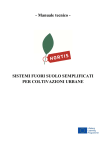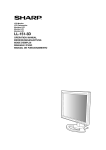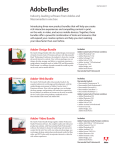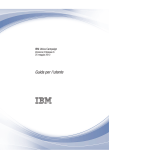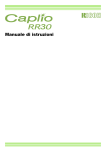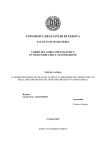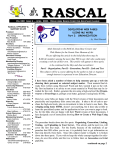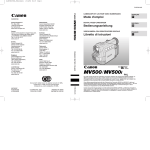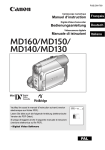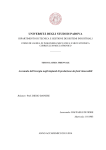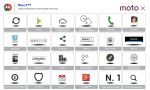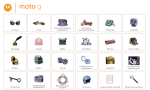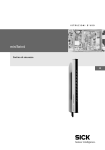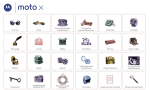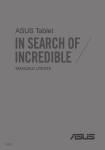Download Guida utente
Transcript
Guida utente Capitolo 1: Copyright © 2005 Adobe Systems Incorporated. Tutti i diritti riservati. Adobe® Encore® DVD 2.0 - Guida dell'utente per Windows® Se la presente guida viene distribuita con software che include un accordo di licenza per l’utente finale, la guida e il software in esso descritto sono concessi in licenza e possono essere usati e copiati solo in conformità con i termini di tale licenza. Ad eccezione di quanto eventualmente concesso da tale licenza, nessuna parte di questa guida può essere riprodotta, memorizzata in un sistema per il recupero dati o trasmessa in qualsiasi forma o con qualsiasi mezzo, elettronico, meccanico, di registrazione o altro, senza il previo consenso scritto da parte di Adobe Systems Incorporated. Il contenuto di questa guida è protetto dalle leggi sui diritti d’autore, anche se non distribuito con software corredato di accordo di licenza per l’utente finale. Il contenuto di questa guida viene fornito unicamente a scopo informativo, è soggetto a modifiche senza preavviso e non comporta alcun impegno per Adobe Systems Incorporated. Adobe Systems Incorporated declina ogni responsabilità per eventuali errori o imprecisioni presenti in questa guida. Se inserite in un vostro progetto grafica e immagini esistenti, tenete presente che tali materiali potrebbero essere protetti dalla legge sul copyright. L’inserimento non autorizzato di tali materiali nel proprio lavoro potrebbe rappresentare una violazione dei diritti del titolare del copyright. Assicuratevi sempre di ottenere le eventuali autorizzazioni necessarie dal titolare dei diritti d’autore. Tutti i riferimenti a nomi di società negli esempi forniti hanno scopo puramente dimostrativo e non intendono fare riferimento ad alcuna organizzazione realmente esistente. Adobe, il logo Adobe, Acrobat, Adobe Audition, Adobe Encore, Adobe Premiere, After Effects, Illustrator, InDesign, Photoshop e Version Cue sono marchi o marchi registrati di Adobe Systems Incorporated negli Stati Uniti e/o negli altri Paesi. Dolby è un marchio Dolby Laboratories. Microsoft e Windows sono marchi registrati o marchi di Microsoft Corporation negli Stati Uniti e/o negli altri paesi. Tutti gli altri marchi appartengono ai rispettivi proprietari. Tecnologia di compressione audio MPEG Livello3 concessa in licenza da Fraunhofer IIS e Thomson. Note Proximity: © 1990 William Collins Sons & Co. Ltd. © 1990 Tutti i diritti riservati, Proximity Technology, Inc.; © 1992 Hachette © 1992 Tutti i diritti riservati, Proximity Technology Inc.; © 1991 Dr. Llui de Yzaguirre i Maura © 1990 Tutti i diritti riservati, Proximity Technology, Inc.; © 1990 IDE a.s. © 1990 Tutti i diritti riservati, Proximity Technology, Inc.; © 1995 Van Dale Lexicografie bv © 1996 Tutti i diritti riservati, Proximity Technology, Inc.; © 1997 Bertelsmann Lexicon Verlang © 1997 Tutti i diritti riservati, Proximity Technology, Inc. © 1991 Text & Satz Datentechnik © 1991 Tutti i diritti riservati, Proximity Technology, Inc.; © 1994 Franklin Electronic Publishers © 1994 Tutti i diritti riservati, Proximity Technology, Inc.; © 1990/1994 Merriam-Webster Inc./Franklin Electronic Publishers Inc. © 1994 Tutti i diritti riservati, Proximity Technology, Inc. Avviso agli utenti finali di enti governativi degli Stati Uniti d'America: il Software e la Documentazione sono "Commercial Items" (Prodotti commerciali) secondo la definizione contenuta nell'articolo 48 C.F.R. §2.101, costituiti da "Commercial Computer Software" (Software commerciale per Computer) e "Commercial Computer Software Documentation" (Documentazione relativa a software commerciale per Computer) secondo la definizione contenuta nell'articolo 48 C.F.R. §12.212 o 48 C.F.R. §227.7202, secondo i casi. In conformità con l'articolo 48 C.F.R. §12.212 o agli articoli da 48 C.F.R. §§227.7202-1 a 227.7202-4 incluso, secondo i casi, i "Commercial Computer Software" e "Commercial Computer Software Documentation" vengono concessi in licenza agli utenti appartenenti al Governo degli Stati Uniti d'America (a) esclusivamente come "Commercial Items" e (b) con i soli diritti concessi a tutti gli altri utenti finali ai termini e alle condizioni qui contenuti. Tutti i diritti non pubblicati riservati, ai sensi della legge sul diritto d’autore vigente negli Stati Uniti d’America. Adobe accetta di rispettare tutte le leggi applicabili sul diritto alle pari opportunità, comprese, ove applicabili, le direttive dell’Executive Order 11246, secondo revisione, la sezione 402 del "Vietnam Era Veterans Readjustment Assistance Act" del 1974 (38 USC 4212) e la sezione 503 del "Rehabilitation Act" del 1973, secondo revisione, oltre ai regolamenti esposti in 41 CFR da 60-1 a 60-60, 60-250 e 60-741. La clausola di azione affermativa e i regolamenti sopra elencati saranno incorporati tramite riferimento nel presente Accordo. Adobe Systems Incorporated, 345 Park Avenue, San Jose, California 95110, USA. iii Sommario Capitolo 1: Guida introduttiva Installazione e registrazione . . . . . . . . . . . . . . . . . . . . . . . . . . . . . . . . . . . . . . . . . . . . . . . . . . . . . . . . . . . . . . . 1 Adobe Help Center ........................................................................2 Utilizzo della Guida ........................................................................3 Suggerimenti, formazione e altre risorse Nuove caratteristiche ...................................................5 ......................................................................7 Capitolo 2: Flusso di lavoro e spazio di lavoro Nozioni di base sul flusso di lavoro e sullo spazio di lavoro Personalizzare lo spazio di lavoro Spazi di lavoro predefiniti ..................................9 . . . . . . . . . . . . . . . . . . . . . . . . . . . . . . . . . . . . . . . . . . . . . . . . . . . . . . . . . 17 . . . . . . . . . . . . . . . . . . . . . . . . . . . . . . . . . . . . . . . . . . . . . . . . . . . . . . . . . . . . . . . . . 20 Capitolo 3: Pianificare il progetto Pianificare il DVD . . . . . . . . . . . . . . . . . . . . . . . . . . . . . . . . . . . . . . . . . . . . . . . . . . . . . . . . . . . . . . . . . . . . . . . . . 22 Bilanciare le dimensioni e la qualità dei file Valutazione della quantità di bit Trascodifica . . . . . . . . . . . . . . . . . . . . . . . . . . . . . . . . . . . . . . . . . . . . . . . . 23 . . . . . . . . . . . . . . . . . . . . . . . . . . . . . . . . . . . . . . . . . . . . . . . . . . . . . . . . . . 25 . . . . . . . . . . . . . . . . . . . . . . . . . . . . . . . . . . . . . . . . . . . . . . . . . . . . . . . . . . . . . . . . . . . . . . . . . . . . . . 28 Impostazioni predefinite . . . . . . . . . . . . . . . . . . . . . . . . . . . . . . . . . . . . . . . . . . . . . . . . . . . . . . . . . . . . . . . . . 29 Capitolo 4: Adobe Bridge e Stock Photos Nozioni fondamentali di Bridge . . . . . . . . . . . . . . . . . . . . . . . . . . . . . . . . . . . . . . . . . . . . . . . . . . . . . . . . . . . 33 File e cartelle in Bridge . . . . . . . . . . . . . . . . . . . . . . . . . . . . . . . . . . . . . . . . . . . . . . . . . . . . . . . . . . . . . . . . . . . 37 Eseguire procedure automatiche con Bridge Metadati in Bridge Adobe Stock Photos Immagini gratuite . . . . . . . . . . . . . . . . . . . . . . . . . . . . . . . . . . . . . . . . . . . . . . 43 . . . . . . . . . . . . . . . . . . . . . . . . . . . . . . . . . . . . . . . . . . . . . . . . . . . . . . . . . . . . . . . . . . . . . . . 43 . . . . . . . . . . . . . . . . . . . . . . . . . . . . . . . . . . . . . . . . . . . . . . . . . . . . . . . . . . . . . . . . . . . . . . 48 . . . . . . . . . . . . . . . . . . . . . . . . . . . . . . . . . . . . . . . . . . . . . . . . . . . . . . . . . . . . . . . . . . . . . . . . 51 Acquistare foto stock . . . . . . . . . . . . . . . . . . . . . . . . . . . . . . . . . . . . . . . . . . . . . . . . . . . . . . . . . . . . . . . . . . . . . 52 Account Stock Photos . . . . . . . . . . . . . . . . . . . . . . . . . . . . . . . . . . . . . . . . . . . . . . . . . . . . . . . . . . . . . . . . . . . . 53 Capitolo 5: Creare progetti e importare risorse Operazioni con i progetti . . . . . . . . . . . . . . . . . . . . . . . . . . . . . . . . . . . . . . . . . . . . . . . . . . . . . . . . . . . . . . . . . 57 Proporzioni Importare . . . . . . . . . . . . . . . . . . . . . . . . . . . . . . . . . . . . . . . . . . . . . . . . . . . . . . . . . . . . . . . . . . . . . . . . . . . . . . 58 . . . . . . . . . . . . . . . . . . . . . . . . . . . . . . . . . . . . . . . . . . . . . . . . . . . . . . . . . . . . . . . . . . . . . . . . . . . . . . . . 61 Adobe Dynamic Link XMP, metadati . . . . . . . . . . . . . . . . . . . . . . . . . . . . . . . . . . . . . . . . . . . . . . . . . . . . . . . . . . . . . . . . . . . . . 65 . . . . . . . . . . . . . . . . . . . . . . . . . . . . . . . . . . . . . . . . . . . . . . . . . . . . . . . . . . . . . . . . . . . . . . . . . . . . 69 Utilizzare il pannello Progetto . . . . . . . . . . . . . . . . . . . . . . . . . . . . . . . . . . . . . . . . . . . . . . . . . . . . . . . . . . . . . 69 Capitolo 6: Menu Informazioni di base sui menu . . . . . . . . . . . . . . . . . . . . . . . . . . . . . . . . . . . . . . . . . . . . . . . . . . . . . . . . . . . . 73 Creare menu . . . . . . . . . . . . . . . . . . . . . . . . . . . . . . . . . . . . . . . . . . . . . . . . . . . . . . . . . . . . . . . . . . . . . . . . . . . . . 78 Aggiungere oggetti ai menu . . . . . . . . . . . . . . . . . . . . . . . . . . . . . . . . . . . . . . . . . . . . . . . . . . . . . . . . . . . . . . 80 Modificare gli oggetti dei menu Trasformare gli oggetti dei menu Stili predefiniti . . . . . . . . . . . . . . . . . . . . . . . . . . . . . . . . . . . . . . . . . . . . . . . . . . . . . . . . . . . 82 . . . . . . . . . . . . . . . . . . . . . . . . . . . . . . . . . . . . . . . . . . . . . . . . . . . . . . . . . 85 . . . . . . . . . . . . . . . . . . . . . . . . . . . . . . . . . . . . . . . . . . . . . . . . . . . . . . . . . . . . . . . . . . . . . . . . . . . 89 Usare le guide nei menu Aggiungere testo ai menu . . . . . . . . . . . . . . . . . . . . . . . . . . . . . . . . . . . . . . . . . . . . . . . . . . . . . . . . . . . . . . . . . . 90 . . . . . . . . . . . . . . . . . . . . . . . . . . . . . . . . . . . . . . . . . . . . . . . . . . . . . . . . . . . . . . . . 91 iv Capitolo 7: Menu: approfondimenti Menu animati . . . . . . . . . . . . . . . . . . . . . . . . . . . . . . . . . . . . . . . . . . . . . . . . . . . . . . . . . . . . . . . . . . . . . . . . . . . . 98 Pulsanti con miniature di video . . . . . . . . . . . . . . . . . . . . . . . . . . . . . . . . . . . . . . . . . . . . . . . . . . . . . . . . . . . 99 Tempo di visualizzazione e ripetizione a ciclo continuo dei menu Modelli di menu . . . . . . . . . . . . . . . . . . . . . . . . .102 . . . . . . . . . . . . . . . . . . . . . . . . . . . . . . . . . . . . . . . . . . . . . . . . . . . . . . . . . . . . . . . . . . . . . . . . .104 Livelli di sostituzione Indici dei capitoli . . . . . . . . . . . . . . . . . . . . . . . . . . . . . . . . . . . . . . . . . . . . . . . . . . . . . . . . . . . . . . . . . . . .105 . . . . . . . . . . . . . . . . . . . . . . . . . . . . . . . . . . . . . . . . . . . . . . . . . . . . . . . . . . . . . . . . . . . . . . . .107 Usare Photoshop per creare menu . . . . . . . . . . . . . . . . . . . . . . . . . . . . . . . . . . . . . . . . . . . . . . . . . . . . . . .108 Usare After Effects per perfezionare i menu . . . . . . . . . . . . . . . . . . . . . . . . . . . . . . . . . . . . . . . . . . . . . .112 Creare immagini secondarie dei pulsanti in Adobe Encore DVD . . . . . . . . . . . . . . . . . . . . . . . . . . .114 Creare immagini secondarie dei pulsanti con applicazioni diverse da Adobe Encore DVD Set di colori dei menu . . . . . . . . . . . . . . . . . . . . . . . . . . . . . . . . . . . . . . . . . . . . . . . . . . . . . . . . . . . . . . . . . . .118 Impostazione dei pulsanti del telecomando Creare stili per gli elementi dei menu Capitolo 8: Timeline Nozioni di base sulle timeline Spostarsi nella timeline . . . . . . . . . . . . . . . . . . . . . . . . . . . . . . . . . . . . . . . . . . . . . .122 . . . . . . . . . . . . . . . . . . . . . . . . . . . . . . . . . . . . . . . . . . . . . . . . . . . .123 . . . . . . . . . . . . . . . . . . . . . . . . . . . . . . . . . . . . . . . . . . . . . . . . . . . . . . . . . . . .126 Aggiungere risorse in una timeline Marcatori capitolo . .116 . . . . . . . . . . . . . . . . . . . . . . . . . . . . . . . . . . . . . . . . . . . . . . . . . . . . . . .129 . . . . . . . . . . . . . . . . . . . . . . . . . . . . . . . . . . . . . . . . . . . . . . . . . . . . . . . . . . . . . . . . . .130 . . . . . . . . . . . . . . . . . . . . . . . . . . . . . . . . . . . . . . . . . . . . . . . . . . . . . . . . . . . . . . . . . . . . . . .131 Modificare risorse nelle timeline . . . . . . . . . . . . . . . . . . . . . . . . . . . . . . . . . . . . . . . . . . . . . . . . . . . . . . . . .133 Capitolo 9: Presentazioni Nozioni di base sulle presentazioni Formattazione di diapositive . . . . . . . . . . . . . . . . . . . . . . . . . . . . . . . . . . . . . . . . . . . . . . . . . . . . . . .138 . . . . . . . . . . . . . . . . . . . . . . . . . . . . . . . . . . . . . . . . . . . . . . . . . . . . . . . . . . . . .139 Capitolo 10: Operazioni con più tracce audio e sottotitoli Impostazioni di base audio e sottotitoli . . . . . . . . . . . . . . . . . . . . . . . . . . . . . . . . . . . . . . . . . . . . . . . . . .144 Clip audio . . . . . . . . . . . . . . . . . . . . . . . . . . . . . . . . . . . . . . . . . . . . . . . . . . . . . . . . . . . . . . . . . . . . . . . . . . . . . . .145 Impostazioni di base sottotitoli Importare sottotitoli Creare e modificare file script Colori dei sottotitoli . . . . . . . . . . . . . . . . . . . . . . . . . . . . . . . . . . . . . . . . . . . . . . . . . . . . . . . . . .146 . . . . . . . . . . . . . . . . . . . . . . . . . . . . . . . . . . . . . . . . . . . . . . . . . . . . . . . . . . . . . . . . . . . . .149 . . . . . . . . . . . . . . . . . . . . . . . . . . . . . . . . . . . . . . . . . . . . . . . . . . . . . . . . . . . .153 . . . . . . . . . . . . . . . . . . . . . . . . . . . . . . . . . . . . . . . . . . . . . . . . . . . . . . . . . . . . . . . . . . . . .156 Impostare la ricerca per selezionare tracce audio e sottotitoli Impostazioni di base sottotitoli codificati . . . . . . . . . . . . . . . . . . . . . . . . . . . . .158 . . . . . . . . . . . . . . . . . . . . . . . . . . . . . . . . . . . . . . . . . . . . . . . . .159 Capitolo 11: Creare e gestire collegamenti Introduzione alla navigazione . . . . . . . . . . . . . . . . . . . . . . . . . . . . . . . . . . . . . . . . . . . . . . . . . . . . . . . . . . . .161 Impostare la navigazione e le proprietà . . . . . . . . . . . . . . . . . . . . . . . . . . . . . . . . . . . . . . . . . . . . . . . . . .163 Operazioni con le sequenze brani e le sequenze brani capitolo Gestire collegamenti e modificare elementi Utilizzare il diagramma di flusso Operazioni utente . . . . . . . . . . . . . . . . . . . . . . . . . . . .166 . . . . . . . . . . . . . . . . . . . . . . . . . . . . . . . . . . . . . . . . . . . . . .168 . . . . . . . . . . . . . . . . . . . . . . . . . . . . . . . . . . . . . . . . . . . . . . . . . . . . . . . . .169 . . . . . . . . . . . . . . . . . . . . . . . . . . . . . . . . . . . . . . . . . . . . . . . . . . . . . . . . . . . . . . . . . . . . . . .174 Capitolo 12: Verificare e creare DVD Verificare progetti DVD . . . . . . . . . . . . . . . . . . . . . . . . . . . . . . . . . . . . . . . . . . . . . . . . . . . . . . . . . . . . . . . . . .176 Protezione e contenuti aggiuntivi Creare il progetto finito . . . . . . . . . . . . . . . . . . . . . . . . . . . . . . . . . . . . . . . . . . . . . . . . . . . . . . . .180 . . . . . . . . . . . . . . . . . . . . . . . . . . . . . . . . . . . . . . . . . . . . . . . . . . . . . . . . . . . . . . . . . .181 v Capitolo 13: Scelte rapide da tastiera Usare le scelte rapide da tastiera . . . . . . . . . . . . . . . . . . . . . . . . . . . . . . . . . . . . . . . . . . . . . . . . . . . . . . . . .184 Indice . . . . . . . . . . . . . . . . . . . . . . . . . . . . . . . . . . . . . . . . . . . . . . . . . . . . . . . . . . . . . . . . . . . . . . . . . . . . . . . . . .188 1 Capitolo 1: Guida introduttiva Installazione e registrazione Per installare 1 Chiudete tutte le applicazioni Adobe® aperte. 2 Inserite il disco del prodotto nell’unità DVD del computer. 3 Fate doppio clic sull’icona del disco, quindi seguite le istruzioni visualizzate. Dopo la prima installazione del prodotto su un computer, viene richiesto di attivare la copia del prodotto (consultate “Per attivare” a pagina 1). Per istruzioni più dettagliate sull'installazione o la disinstallazione del prodotto, consultate il file Leggimi contenuto nel disco del prodotto. Per attivare L’attivazione è un processo semplice e anonimo che deve essere completato entro 30 giorni dall’installazione del prodotto. L’attivazione consente di continuare a utilizzare il prodotto e ne impedisce la copia accidentale su un numero di computer superiore a quello consentito dal contratto di licenza. Dopo la prima installazione del prodotto su un computer, viene visualizzata la finestra di dialogo Attivazione in cui viene richiesto di attivare la copia del prodotto. 1 Se la finestra di dialogo Attivazione non è già aperta, avviate il prodotto e scegliete Aiuto > Attiva. 2 Seguite le istruzioni riportate sullo schermo. Importante: Per installare il prodotto su un altro computer, dovete prima trasferire l’attivazione su tale computer. Per trasferire un'attivazione, scegliete Aiuto > Trasferisci attivazione. Per ulteriori informazioni sull'attivazione, visitate il sito Web di Adobe all'indirizzo www.adobe.it/activation/main.html. Per registrare Registrate il prodotto Adobe per ricevere supporto gratuito relativo all’installazione e a eventuali difetti del prodotto, oltre a notifiche sugli aggiornamenti disponibili. La registrazione del prodotto vi consente inoltre di accedere a una vasta gamma di suggerimenti ed esercitazioni in Resource Center® e ad Adobe Studio Exchange, una comunità online dove gli utenti possono scaricare e condividere liberamente migliaia di azioni, plug-in e altri contenuti utilizzabili con i prodotti Adobe. Nota: Per effettuare la registrazione, è necessario disporre di una connessione a Internet attiva. È possibile che al termine dell'attivazione venga visualizzata la finestra di dialogo Registrazione, in cui si richiede di registrare la copia del prodotto. 1 Se la finestra di dialogo Registrazione non è già aperta, avviate il prodotto e scegliete Aiuto > Registrazione. 2 Seguite le istruzioni riportate sullo schermo. Consultate anche “Resource Center” a pagina 6 ADOBE ENCORE DVD 2.0 2 Guida utente Adobe Help Center Informazioni su Adobe Help Center Adobe® Help Center è un’applicazione gratuita scaricabile che comprende tre funzioni principali. Guida del prodotto Fornisce la Guida per i prodotti desktop Adobe installati sul sistema. (se non è installato alcun prodotto desktop Adobe, gli argomenti relativi non saranno disponibili). Gli argomenti della Guida vengono aggiornati periodicamente ed è possibile scaricarli mediante le preferenze di Adobe Help Center. Per i prodotti installati, la Guida del prodotto fornisce anche elenchi dinamici delle principali problematiche relative al supporto e dei documenti di supporto più recenti pubblicati su Adobe.com. Expert Support Fornisce informazioni sui piani Adobe Expert Support e consente di memorizzare i dettagli relativi ai piani acquistati. Se si dispone di un piano di supporto attivo, è possibile utilizzare la sezione Expert Support anche per inoltrare casi sul Web, ad esempio dubbi inviati via Web al personale del supporto tecnico Adobe. Per accedere ai collegamenti nella sezione Expert Support, è necessario disporre di una connessione a Internet attiva. Altre risorse Consente di accedere facilmente alle risorse complete di Adobe.com, incluse pagine di supporto, forum per gli utenti, suggerimenti, esercitazioni e formazione. In questa area è possibile memorizzare informazioni sui contatti relative ad amici, colleghi o personale del supporto tecnico, nonché i siti Web utilizzati per ricercare suggerimenti o informazioni per la risoluzione dei problemi. Consultate anche “Utilizzo della Guida” a pagina 3 “Ricerca degli argomenti della Guida” a pagina 4 “Esplorazione nella Guida” a pagina 4 “Visualizzazione dei documenti di supporto” a pagina 3 Ricerca degli aggiornamenti In Adobe Help Center vengono forniti periodicamente aggiornamenti per il software e per gli argomenti della Guida. Ottenere gli aggiornamenti è facile grazie ad Adobe Help Center. È necessario disporre di una connessione a Internet attiva. 1 Fare clic sul pulsante Preferenze nell'angolo superiore destro. 2 Nella finestra di dialogo Preferenze, fare clic su Ricerca aggiornamenti. Se sono disponibili aggiornamenti, seguire le istruzioni indicate sullo schermo per scaricarli e salvarli. È possibile inoltre cercare gli aggiornamenti all'interno di molte applicazioni Adobe scegliendo Guida > Aggiornamenti. Impostazione delle preferenze di Adobe Help Center 1 Fare clic sul pulsante Preferenze nell'angolo superiore destro. 2 Impostare una delle seguenti opzioni e fare clic su OK. Area Indica la posizione geografica. Se si modifica questa opzione alcuni servizi potrebbero non essere disponibili. Lingua Indica la lingua in cui viene visualizzato il contenuto Expert Support. Visualizza promemoria per il rinnovo dei contratti Expert Support Consente di visualizzare schermate di promemoria quando il piano Expert Support sta per scadere. Per disattivare i promemoria, deselezionare tale opzione. Abilita accesso automatico per l’invio dei casi sul Web Consente di inoltrare domande al supporto tecnico sul Web. Questa opzione è disponibile solo se si dispone di un piano Expert Support attivo. Lingua interfaccia utente Indica la lingua in cui viene visualizzato il testo di interfaccia di Adobe Help Center. ADOBE ENCORE DVD 2.0 3 Guida utente Ricerca degli aggiornamenti Ricerca i nuovi aggiornamenti per il software e per gli argomenti della Guida appena vengono resi disponibili da Adobe. Questa opzione consente inoltre di indicare le opzioni di notifica e di selezionare le applicazioni da aggiornare. Amministratori rete Consente di visualizzare le opzioni di amministrazione di rete. Visualizzazione dei documenti di supporto Dall'Adobe Help Center, è possibile ottenere gli elenchi aggiornati al minuto delle principali problematiche relative al supporto e dei documenti più recenti aggiunti alla knowledge base di supporto. Quando si avvia Adobe Help Center, questo si serve della tecnologia RSS (Really Simple Syndication) per raccogliere queste informazioni dal sito Web Adobe e aggiornare gli elenchi dinamicamente. 1 In Adobe Help Center, fare clic su Guida del prodotto e selezionare un prodotto dal menu Per. 2 Nel riquadro di esplorazione, fare clic sulla scheda Contenuto: • Fare clic su Documenti recenti per visualizzare un riepilogo dei documenti più recenti relativi al prodotto selezionato. • Fare clic su Problemi principali per visualizzare un riepilogo dei documenti delle problematiche principali relative al prodotto selezionato. 3 Per visualizzare un documento completo sul sito Web Adobe, fare clic sul relativo collegamento. È necessario disporre di una connessione a Internet attiva. Visualizzazione di Altre risorse La sezione Altre risorse in Adobe Help Center consente di accedere facilmente ad alcuni contenuti e servizi disponibili nel sito Web Adobe, inclusi supporto, formazione, esercitazioni e forum. ❖ Per visualizzare questa sezione, fare clic su Altre risorse. Aggiunta di informazioni di contatto in Altre risorse 1 Fare clic su Altre risorse, quindi fare clic su Contatti personali. 2 Effettuare una delle seguenti operazioni: • Per aggiungere un contatto, fare clic su Nuovo, digitare le informazioni di contatto da salvare, quindi fare clic su OK. • Per modificare un contatto, fare clic nell'elenco, quindi su Modifica, effettuare le modifiche alle informazioni e fare clic su OK. • Per eliminare un contatto, fare clic su un contatto nell'elenco, quindi scegliere Elimina. Per confermare l'eliminazione, fare clic su Sì. Utilizzo della Guida Utilizzo della Guida La documentazione completa per l'utilizzo del prodotto Adobe acquistato è disponibile nella Guida, un sistema basato su browser a cui accedere mediante Adobe Help Center. Gli argomenti della Guida vengono periodicamente aggiornati, per cui si dispone sempre delle informazioni più recenti. Per dettagli, vedere “Ricerca degli aggiornamenti” a pagina 2. Importante: Le Guide di Adobe includono tutte le informazioni presenti nelle guide utente cartacee, oltre a informazioni aggiuntive non presenti nelle versioni su carta. Una versione PDF del contenuto completo della Guida, ottimizzato per la stampa, viene inoltre fornito con il CD o il DVD nella confezione del prodotto. ADOBE ENCORE DVD 2.0 4 Guida utente Consultate anche “Esplorazione nella Guida” a pagina 4 “Ricerca degli argomenti della Guida” a pagina 4 Esplorazione nella Guida ❖ Effettuare una delle seguenti operazioni: • Per visualizzare la Guida per un prodotto, scegliere il nome del prodotto dal menu Per. • Per espandere o ridurre una sezione, fare clic sul triangolo blu a sinistra del nome della sezione. • Per visualizzare un argomento, fare clic sul titolo. Consultate anche “Utilizzo dei segnalibri” a pagina 5 Ricerca degli argomenti della Guida Eseguire la ricerca utilizzando parole o frasi per trovare gli argomenti con rapidità. È possibile ricercare la Guida relativa a un unico prodotto oppure a tutti i prodotti Adobe installati. Se si desidera visualizzare nuovamente un argomento, inserire un segnalibro per recuperarlo rapidamente. 1 In Adobe Help Center, fare clic su Guida del prodotto e selezionare un prodotto dal menu Per. 2 Digitare una o più parole nella casella di ricerca, quindi scegliere un'opzione dal menu In. Questo prodotto Consente di cercare nella Guida il prodotto selezionato. Tutti i prodotti Consente di cercare nella Guida tutti i prodotti Adobe installati. 3 Fare clic su Cerca. Gli argomenti che corrispondono alle parole di ricerca vengono visualizzati nel riquadro di esplorazione, raggruppati in base al prodotto ed elencati in ordine di pertinenza. 4 Per visualizzare un argomento, fare clic sul titolo. 5 Per tornare al riquadro di navigazione, effettuare una delle seguenti operazioni: • Fare clic sul pulsante Home. • Fare clic sul pulsante Indietro. • Fare clic su Argomento successivo o su Argomento precedente. Consultate anche “Stampa di un argomento dalla Guida” a pagina 5 “Utilizzo dei segnalibri” a pagina 5 Suggerimenti per la ricerca La funzione di ricerca in Adobe Help Center esegue in tutto il testo della Guida la ricerca degli argomenti che contengono una qualsiasi delle parole digitate nella casella di ricerca. I suggerimenti forniti di seguito migliorano i risultati di ricerca nella Guida: • Per effettuare una ricerca utilizzando una frase come “strumento forma”, inserire le virgolette all'inizio e alla fine della frase. La ricerca restituisce solo gli argomenti contenenti tutte le parole indicate nella frase. • Verificare che i termini della ricerca siano ortograficamente corretti. • Se un termine di ricerca non produce risultati, utilizzare un sinonimo, ad esempio “Web” anziché “Internet”. ADOBE ENCORE DVD 2.0 5 Guida utente Stampa di un argomento dalla Guida 1 Selezionare l'argomento da stampare e fare clic sul pulsante Stampa. 2 Scegliere la stampante da utilizzare, quindi fare clic su Stampa. Cambio di vista Per impostazione predefinita, Adobe Help Center viene visualizzato nella Vista completa. La Vista completa consente di accedere alle sezioni Guida del prodotto, Expert Support e Altre risorse. Passare alla Vista compatta per visualizzare soltanto l'argomento selezionato della Guida e per mantenere la finestra della Guida nella parte superiore dell'area di lavoro del prodotto. ❖ Fare clic sull'icona della vista per passare dalla Vista completa alla Vista compatta e viceversa. Utilizzo dei segnalibri È possibile aggiungere ai segnalibri soprattutto gli argomenti per accedervi facilmente, proprio come con le pagine dei preferiti del browser Web e rileggerli in futuro. • Per visualizzare i segnalibri, fare clic sulla scheda Segnalibri nel riquadro di navigazione. • Per creare un segnalibro, scegliere l'argomento da selezionare, quindi fare clic sul pulsante Segnalibro . Quando viene visualizzata la finestra di dialogo Nuovo segnalibro, digitare un nuovo nome nella casella di testo, secondo le preferenze, quindi fare clic su OK. • Per eliminare un segnalibro, selezionarlo nel riquadro Segnalibri, quindi fare clic sul pulsante Elimina. Per confermare l'eliminazione, fare clic su Sì. • Per rinominare un segnalibro, selezionarlo nel riquadro Segnalibri, quindi fare clic sul pulsante Rinomina segnalibro Nella finestra di dialogo, immettere un nuovo nome per il segnalibro, quindi fare clic su OK. • Per spostare un segnalibro, selezionarlo nel riquadro Segnalibri, quindi fare clic sul pulsante Sposta in alto pulsante Sposta in basso . o sul Suggerimenti, formazione e altre risorse Risorse di apprendimento Adobe fornisce una vasta gamma di risorse per aiutare gli utenti a conoscere e utilizzare i prodotti Adobe. • “DVD del corso video di formazione completa” a pagina 5: Video di formazione professionale fornita da esperti. • “Resource Center” a pagina 6: Video, suggerimenti e altro materiale informativo sui prodotti Adobe. • “Altre risorse” a pagina 7: Formazione, libri, forum utenti, certificazione del prodotto e altro. • Supporto: Opzioni di supporto tecnico Adobe gratuito e a pagamento. • “Extra e altri download” a pagina 7: Altri software e contenuti. Consultate anche “Informazioni su Adobe Help Center” a pagina 2 “Utilizzo della Guida” a pagina 3 DVD del corso video di formazione completa Presentati da esperti del settore, i video per la formazione completa forniscono panoramiche e dimostrazioni delle nuove principali funzioni, oltre a suggerimenti e tecniche utili per utenti principianti ed esperti. Cercate le istruzioni per la selezione dei video di formazione completa tra gli aggiornamenti mensili di Resource Center. . ADOBE ENCORE DVD 2.0 6 Guida utente Oltre al DVD del corso video di formazione completa compreso nel software, in Resource Center sono disponibili anche brevi video di formazione completa relativi a numerosi prodotti e argomenti ed è possibile acquistare online l'intero corso di formazione completa tramite Adobe Store. Consultate anche “Resource Center” a pagina 6 Resource Center Resource Center fornisce una serie di suggerimenti, esercitazioni e contenuti didattici in formato video, PDF e HTML, realizzati da esperti Adobe e partner in publishing. Potete consultare l’intera raccolta o effettuare una ricerca per prodotto, argomento, data e tipo di contenuto. Ogni mese vengono aggiunti nuovi contenuti. Resource Center è disponibile in inglese, francese, tedesco e giapponese. Potete trovarlo nell’home page del sito Web di Adobe. Suggerimenti ed esercitazioni in Resource Center Per ottenere contenuti e componenti aggiuntivi gratuiti, visitate Adobe Studio Exchange, una comunità online dove gli utenti possono scaricare e condividere liberamente migliaia di azioni, plug-in e altri contenuti utilizzabili con i prodotti Adobe. Per visitare Adobe Studio Exchange, potete accedere a Resource Center dall’home page del sito Web di Adobe. Consultate anche “DVD del corso video di formazione completa” a pagina 5 “Altre risorse” a pagina 7 ADOBE ENCORE DVD 2.0 7 Guida utente Altre risorse Per i prodotti Adobe, sono disponibili fonti di informazione e di supporto aggiuntive. • Visitate l’area Formazione sul sito Web di Adobe per accedere alle pubblicazioni di Adobe Press, a risorse video di formazione online con istruttore, programmi con certificazione software Adobe e altro ancora. • Visitate i forum per gli utenti Adobe, in cui è possibile condividere suggerimenti, fare domande e ottenere consigli su come ottimizzare le prestazioni del software. I forum degli utenti sono disponibili in inglese, francese, tedesco e giapponese nella pagina principale del Supporto clienti sul sito Web di Adobe locale. • Per ulteriori informazioni sulle opzioni di supporto tecnico gratuito e a pagamento, visitare l’area Supporto clienti sul sito Web di Adobe. Gli argomenti principali sono elencati per prodotto nei siti Web di Adobe per Stati Uniti e Giappone. • Fate clic su Altre risorse in Adobe Help Center per accedere a diverse risorse sul sito Web di Adobe e creare un elenco personalizzato dei gruppi utenti e dei siti Web più visitati, oltre che dei contatti più importanti. • Per documentazione e risorse complete rivolte agli sviluppatori, visitate l’area Sviluppatori sul sito Web di Adobe all’indirizzo http://partners.adobe.com/public/developer/main.html. Per altri contenuti di background e didattici, visitate Resource Center. Extra e altri download Il prodotto include Adobe Stock Photos, un servizio integrato disponibile all’interno di Adobe Bridge che consente di ricercare, visualizzare, provare e acquistare materiale fotografico senza royalty dalle principali librerie. Grazie alla stretta integrazione tra le applicazioni Stock Photos e i prodotti Adobe, potete scaricare immagini direttamente nei progetti. L’area Download del sito Web di Adobe include aggiornamenti gratuiti, versioni di prova e altro software utile. Inoltre, la sezione relativa ai plug-in di Adobe Store consente di accedere a migliaia di plug-in di sviluppatori di terze parti per l’automatizzazione delle attività, la personalizzazione dei workflow, la creazione di effetti professionali specializzati e altro ancora. In Adobe Help Center vengono forniti periodicamente aggiornamenti per il software e Adobe Help Center. Consultate anche “Informazioni su Adobe Bridge” a pagina 33 “Informazioni su Adobe Stock Photos” a pagina 48 “Resource Center” a pagina 6 “Altre risorse” a pagina 7 “Informazioni su Adobe Help Center” a pagina 2 Nuove caratteristiche Novità Editor per presentazioni Create e organizzate le presentazioni usando il nuovo Editor presentazioni. Le presentazioni possono essere definite come visualizzabili o a riproduzione automatica, con la possibilità di applicare in quest'ultimo caso anche un commento vocale o musica di fondo. È possibile definire impostazioni globali e di esclusione per la durata, le azioni finali, gli effetti di zoom e dettaglio, le transizioni e i sottotitoli delle presentazioni. (consultate “Informazioni sulle presentazioni” a pagina 138). Diagramma di flusso Definite e visualizzate la navigazione nel DVD utilizzando una rappresentazione visiva a diagramma di flusso di tutti i punti e i collegamenti. (consultate “Informazioni sul diagramma di flusso” a pagina 169). Menu dei capitoli automatici Create automaticamente dei sottomenu multipagina dai capitoli o dalle presentazioni del progetto. (consultate “Informazioni sugli indici dei capitoli” a pagina 107). ADOBE ENCORE DVD 2.0 8 Guida utente Più clip in un'unica traccia della timeline Riducete i tempi con l'assemblaggio facilitato di più clip video e audio in una timeline. Non è più necessaria un'applicazione di montaggio video separata per ottenere la riproduzione senza interruzioni di più clip. Modelli disponibili senza royalty e grafica dei menu Rivitalizzate la creazione di menu per i DVD usando uno dei modelli disponibili senza royalty, i menu animati e altri file grafici inclusi in Adobe Encore® DVD 2.0. (consultate “Per creare un menu usando il pannello Libreria” a pagina 78). Supporto audio DTS Incrementate le opzioni per creare DVD con audio surround grazie al nuovo supporto per l'audio DTS. Supporto per i sottotitoli codificati Importate file a 21 linee per aggiungere sottotitoli codificati ai DVD. L'opzione è valida solo per il formato NTSC. (consultate “Informazioni sui sottotitoli codificati” a pagina 159). Aggiungi marcatori di capitolo a intervalli prefissati Usate un unico comando per aggiungere marcatori di capitolo a intervalli prefissati, in modo da consentire agli utenti di selezionare rapidamente le scene desiderate. (consultate “Per aggiungere marcatori capitoli a intervalli prefissati” a pagina 132). Pannelli dello spazio di lavoro per l'ancoraggio e il raggruppamento Organizzate rapidamente il desktop con i pannelli dello spazio di lavoro che facilitano l'ancoraggio e il raggruppamento. Spostate le linee di divisione tra i pannelli per adattare rapidamente il layout senza dover ridimensionare tutte le finestre. (consultate “Informazioni sullo spazio di lavoro di Adobe” a pagina 15). Adobe Bridge Individuate, organizzate e visualizzate in anteprima i file dei contenuti e trascinate i contenuti desiderati direttamente da Adobe Bridge. È possibile eseguire ricerche o modificare le informazioni dei file (metadati XMP), ad esempio parole chiave, lingua e formato. (consultate “Informazioni su Adobe Bridge” a pagina 33). Supporto dei metadati XMP Usate i metadati XMP per identificare rapidamente le risorse o per automatizzare le operazioni. Visualizzate e modificate i medatati XMP attraverso il pannello Progetto in Adobe Encore DVD oppure usate le parole chiave dei metadati per ricercare file in Adobe Bridge. (consultate “Informazioni sui metadati XMP” a pagina 69). Sequenze brani dei capitoli Usate le sequenze brani per creare ordini di riproduzione diversi senza duplicare il contenuto. Lo spazio su disco risparmiato con l'uso delle sequenze brani vi permetterà di usare una compressione inferiore e produrre video di qualità superiore. (consultate “Informazioni sulle sequenze brani” a pagina 166). Livelli di sostituzione dei menu Specificate la posizione degli oggetti grafici in un modello di menu usando i livelli di sostituzione. Gli oggetti rilasciati su un livello di sostituzione si adatteranno alle dimensioni definite nel livello. (consultate “Informazioni sui livelli di sostituzione” a pagina 105). Strumento Ruota Ruotate gli oggetti nel pannello Menu in modo accurato usando il nuovo strumento Ruota. (consultate “Per ruotare gli oggetti dei menu” a pagina 85). 9 Capitolo 2: Flusso di lavoro e spazio di lavoro Nozioni di base sul flusso di lavoro e sullo spazio di lavoro Panoramica sul flusso di lavoro Adobe Encore DVD vi consente di creare numerosi tipi di DVD. A prescindere dal contenuto, ovvero un filmato cinematografico, la ripresa di un matrimonio, un corso di formazione o una collezione d'arte, i passaggi fondamentali per la creazione di un DVD sono sempre gli stessi. Anche se l'ordine delle attività può variare in qualche modo da progetto a progetto, l'authoring di DVD con Adobe Encore DVD implica le seguenti attività di base: per visualizzare un'esercitazione in cui viene evidenziata in dettaglio la rapidità di creazione di un DVD, visitate la sezione Resource Center nel sito Web Adobe. 3a 1 2 4 5 6 7 3b Flusso di lavoro di Encore DVD 1. Pianificazione del progetto 2. Importa 3a. Creazione degli elementi del DVD 3b. Creare menu 4. Definire la struttura di navigazione 5. Trascodifica 6. Preview (Anteprima) 7. Masterizzazione Pianificare il progetto A prescindere dalla complessità del progetto, è utile pianificare il contenuto e il flusso del DVD. Una bozza dello scenario di navigazione può rivelarsi molto utile nel chiarire le idee e nell'anticipare i problemi prima che possano verificarsi, sia quando definite ciascun elemento, sia quando create un diagramma di flusso o utilizzate un foglio di calcolo per definire il percorso tra i vari contenuti. Per ulteriori informazioni, consultate “Informazioni sulla pianificazione” a pagina 22. 1 1a 2a 2 2b 2c 3 3a 3b Bozza semplice dello schema di navigazione previsto ADOBE ENCORE DVD 2.0 10 Guida utente Importare le risorse Preparate il materiale sorgente (risorse) per il DVD e importatelo in Adobe Encore DVD. Le risorse comprendono tutti i file video, le immagini fisse, i file audio e sottotitoli utili per il progetto. Prima di importare il contenuto in Adobe Encore DVD, combinate le clip video, aggiungete transizioni o create effetti speciali in un'applicazione di montaggio video o di composizione, come ad esempio Adobe Premiere ® Pro o Adobe After Effects®. Potete compilare l'audio in un'applicazione di montaggio audio, come ad esempio Adobe Audition®. Per ulteriori infomormazioni, consultate “Per importare una risorsa” a pagina 63. Risorse importate visualizzate nel pannello Progetto Creare elementi DVD e aggiungere risorse Un DVD è composto da numerosi tipi di elementi, quali ad esempio timeline e presentazioni. Per includere questi elementi nel progetto, potete aggiungere risorse agli elementi. A seconda del tipo di risorsa, potete aggiungere una risorsa in timeline, presentazioni, sequenze brani e sequenze brani capitolo. Per ulteriori informazioni, consultate “Informazioni sulle timeline” a pagina 126, “Informazioni sulle presentazioni” a pagina 138, “Informazioni sulle sequenze brani” a pagina 166 e “Informazioni sulle sequenze brani capitolo” a pagina 167. ADOBE ENCORE DVD 2.0 11 Guida utente A B A B Pannello Progetto contenente una risorsa audio (A) e una risorsa video (B) da aggiungere all'elemento timeline Creare menu I menu consentono agli spettatori di accedere al contenuto del DVD. Potete creare menu direttamente in Adobe Encore DVD, personalizzare menu preimpostati forniti con l'applicazione o creare e modificare menu in Adobe Photoshop®. Per ulteriori informazioni, consultate “Informazioni sui menu” a pagina 73. A B Libreria (A) con menu preimpostati e Visualizzatore menu (B) per la personalizzazione dei menu ADOBE ENCORE DVD 2.0 12 Guida utente Definire la struttura di navigazione I menu rappresentano per gli spettatori lo strumento principale con cui spostarsi tra i contenuti del DVD. Per guidare gli spettatori, oltre ai menu potete utilizzare anche altri tipi di impostazioni di navigazione, come le azioni finali e le esclusioni. Encore vi fornisce diversi metodi per impostare la navigazione: potete trascinare tra elementi e pulsanti nel Visualizzatore menu, utilizzare il pannello Proprietà o utilizzare la navigazione nel Diagramma di flusso. Nel caso di un progetto tipico, potete impostare la navigazione con tutti questi metodi, scegliendo quello più pratico per l'occasione. Per ulteriori informazioni, consultate “Ricerca e collegamenti nel progetto” a pagina 161. A B C Impostazione di collegamenti mediante selezione di pulsanti (B) nel Visualizzatore menu (A) e definizione di collegamenti nel pannello Proprietà (C) Rendere video e audio compatibili con DVD (trascodifica) Se avete importato file video e audio non compatibili con DVD, Adobe Encore DVD esegue la trascodifica dei file prima della masterizzazione del DVD. Potete fare in modo che Adobe Encore DVD determini le impostazioni migliori per la trascodifica o selezioni le opzioni che ritenete ideali per il progetto. Per ulteriori informazioni, consultate “Informazioni sulla trascodifica” a pagina 28. ADOBE ENCORE DVD 2.0 13 Guida utente A B C Selezione delle risorse mediante pulsante destro del mouse (B) nel pannello Progetto (A) e scelta dell'impostazione predefinita dal sottomenu Impostazioni trascodifica (C) Visualizzare in anteprima il progetto È necessario che visualizziate in anteprima e controlliate il progetto durante tutto il processo di authoring, soprattutto prima di masterizzare il DVD. L'anteprima vi consente di esaminare il progetto dal punto di vista dello spettatore, utilizzando il telecomando per gli spostamenti. La funzione Verifica progetto consente di verificare i dettagli tecnici e rileva eventuali problemi, ad esempio collegamenti interrotti o azioni finali non valide. Per ulteriori informazioni, consultate “Per visualizzare in anteprima un progetto” a pagina 177 e“Per verificare un progetto” a pagina 179. ADOBE ENCORE DVD 2.0 14 Guida utente Controlli del pannello Anteprima che simulano il telecomando Masterizzare il DVD Potete creare o masterizzare il DVD direttamente da Adobe Encore DVD. In alternativa, se pianificate di ricorrere a un fornitore di servizi di replica, potete salvarlo in un'unità DLT, preparare una cartella o creare un'immagine DVD da inviare al fornitore di servizi di replica. Per ulteriori informazioni, consultate “Per creare un DVD” a pagina 181. ADOBE ENCORE DVD 2.0 15 Guida utente Pannello di creazione DVD con impostazioni di output Informazioni sullo spazio di lavoro di Adobe Le applicazioni video e audio Adobe presentano uno spazio di lavoro uniforme personalizzabile. Sebbene ciascuna applicazione disponga di un proprio insieme di pannelli (ad esempio, Strumenti, Proprietà, Timeline e così via), le modalità di spostamento e raggruppamento dei pannelli sullo schermo del computer sono uguali per tutti i prodotti. La finestra principale di un programma è la finestra dell'applicazione. I vari pannelli sono suddivisi in questa finestra in base a una disposizione che costituisce lo spazio di lavoro. Lo spazio di lavoro predefinito contiene sia gruppi di pannelli che pannelli singoli. Per personalizzare uno spazio di lavoro, potete trascinare i pannelli in modo da ottenere la disposizione più consona alle vostre esigenze operative. Potete creare e salvare numerosi spazi di lavoro personalizzati per attività diverse, ad esempio, uno per il montaggio e uno per l'anteprima. Potete trascinare i pannelli in posizioni diverse, spostarli all'interno o all'esterno di un gruppo, affiancarli e disancorarli in modo che appaiano in nuove finestre mobili sopra la finestra dell'applicazione. Durante la ridisposizione dei pannelli, gli altri pannelli vengono ridimensionati automaticamente in modo da essere contenuti interamente nella finestra. Potete usare le finestre mobili per creare uno spazio di lavoro simile a quello delle precedenti versioni delle applicazioni Adobe o per collocare i pannelli in più monitor. ADOBE ENCORE DVD 2.0 16 Guida utente B C A Esempio di spazio di lavoro A. Finestra dell'applicazione B. Pannelli raggruppati C. Pannelli Informazioni sui menu Oltre ai menu riportati nella parte superiore dello schermo, Adobe Encore DVD fornisce anche menu di scelta rapida, menu di pannelli e menu di visualizzatori. I menu di scelta rapida contengono comandi relativi allo strumento o alla selezione attiva. I menu di pannelli contengono comandi pertinenti al pannello attivo. I menu di visualizzatori, invece, vengono utilizzati per scegliere gli elementi da vedere nel visualizzatore o per chiudere gli elementi. Per utilizzare un menu di scelta rapida o di pannello ❖ Effettuate una delle seguenti operazioni: • Per utilizzare un menu di scelta rapida, posizionate il cursore del mouse sulla finestra o sulla selezione attiva e fate clic con il pulsante destro del mouse. Scegliete una voce di menu o fate clic all'esterno del menu per chiuderlo. • Per utilizzare un menu di pannello, fate clic sul triangolino nell'angolo in alto a destra di un pannello e scegliete una voce di menu oppure fate clic all'esterno del menu per chiuderlo. Per utilizzare un menu di visualizzatore Adobe Encore DVD fornisce visualizzatori per timeline, presentazioni, menu e sequenze brani capitolo. I visualizzatori sono pannelli in cui potete modificare un tipo di elemento del DVD. Il Visualizzatore presentazione, ad esempio, vi consente di modificare le presentazioni. Potete impostare le preferenze generali per stabilire se aprire gli elementi dello stesso tipo in uno o in più visualizzatori. Nel caso dei visualizzatori in cui sono aperti più elementi, utilizzate il menu di visualizzatore per selezionare l'elemento con cui lavorare. ❖ Fate clic sul triangolino nella scheda Visualizzatore e scegliete l'elemento con cui lavorare. Potete inoltre chiudere l'elemento corrente o tutti gli elementi. ADOBE ENCORE DVD 2.0 17 Guida utente Selezionare elementi dal menu di visualizzatore Informazioni sulla casella degli strumenti La casella degli strumenti viene utilizzata quando lavorate nel Visualizzatore menu e nel Diagramma di flusso. Contiene strumenti per la selezione di livelli e oggetti in un menu, per l'immissione di testo, per l'ingrandimento o la riduzione e per lo spostamento di oggetti nel Diagramma di flusso. Contiene inoltre scelte rapide per la modifica di un menu in Adobe Photoshop e la visualizzazione in anteprima di un progetto. (consultate “Informazioni sul testo nei menu” a pagina 91, “Informazioni sui sottotitoli” a pagina 146 e“Usare Photoshop per creare menu Adobe Encore DVD” a pagina 108). A B C D E F G H I Finestra degli strumenti A. Strumento Selezione B. Strumento Selezione diretta C. Strumento Sposta D. Strumento Ruota E. Strumento Testo F. Strumento Testo verticale G. Strumento zoom H. Modifica menu in Photoshop I. Preview (Anteprima) Personalizzare lo spazio di lavoro Zone di rilascio Le zone di rilascio sono aree in cui è possibile rilasciare o spostare i pannelli. Durante il trascinamento di un pannello, le zone di rilascio appaiono evidenziate. La zona di rilascio determina la posizione e il modo in cui il pannello viene inserito nello spazio di lavoro. Il trascinamento di un pannello in una zona di rilascio determina uno dei seguenti effetti: ancoraggio o raggruppamento. Ancorare Le zone di rilascio presenti lungo i bordi di un pannello, un gruppo o una finestra sono zone di ancoraggio. L'ancoraggio determina il posizionamento di un pannello accanto al gruppo esistente con il ridimensionamento di tutti i gruppi in modo da contenere il nuovo pannello. C A B Trascinate il pannello (A) su una zona di ancoraggio (B) per ancorarlo (C) ADOBE ENCORE DVD 2.0 18 Guida utente Raggruppare La zona di ancoraggio al centro di un pannello o di un gruppo e la zona lungo l'area delle schede di un pannello costituiscono le zone di raggruppamento. Il raggruppamento determina l'aggiunta di un pannello a un gruppo esistente nella parte più alta dell'ordine di sovrapposizione. Il raggruppamento di un pannello non ridimensiona gli altri gruppi. A C B Trascinate il pannello (A) su una zona di raggruppamento (B) per raggrupparlo insieme ai pannelli esistenti (C) Per ancorare o raggruppare i pannelli Potete ancorare o raggruppare i pannelli trascinandoli sulle zone di rilascio. Quando trascinate un pannello sopra una zona di rilascio, la zona viene evidenziata per fornire un riferimento visivo per il rilascio. Trascinate la presa nell'angolo superiore sinistro della scheda di un pannello per spostare tale pannello. Per spostare un intero gruppo, trascinatelo afferrandolo dall'apposita presa nell'angolo superiore destro. A B Trascinamento della presa del pannello (A) per spostarlo; trascinamento della presa del gruppo (B) per spostare l'intero gruppo 1 Selezionate il pannello da ancorare o raggruppare facendo clic sulla relativa scheda. Se il pannello non è visibile, sceglietelo dal menu Finestra per aprirlo. 2 Trascinate il pannello sulla zona di rilascio afferrandolo dalla scheda. L'applicazione ancora o raggruppa il pannello, a seconda del tipo di zona di rilascio. Consultate anche “Zone di rilascio” a pagina 17 ADOBE ENCORE DVD 2.0 19 Guida utente Per aprire un pannello in una finestra mobile Potete aprire un pannello in una finestra mobile. Potete aggiungere pannelli alla finestra mobile oppure modificarla in altro modo, come fareste come con la finestra dell'applicazione. Potete usare le finestre mobili per creare uno spazio di lavoro simile a quello impiegato nelle versioni precedenti delle applicazioni Adobe, oppure per utilizzare un monitor secondario. ❖ Selezionate il pannello che desiderate aprire (se non è visibile, selezionatelo dal menu Finestra) e quindi procedete in uno dei seguenti modi: • Scegliete Disancora pannello o Disancora fotogramma nel menu del pannello. Disancora fotogramma consente di disancorare il gruppo di pannelli. • Tenete premuto il tasto Ctrl e fate clic (Windows) oppure tenete premuto il tasto Command e fate clic (Mac OS) sul pannello o sul gruppo di pannelli e trascinateli altrove. Quando rilasciate il mouse, il pannello o il gruppo di pannelli appaiono nella nuova finestra mobile. • Trascinate il pannello o il gruppo di pannelli al di fuori della finestra dell'applicazione (se questa è ingrandita, trascinate il pannello sulla barra delle applicazioni di Windows). Per chiudere un pannello o una finestra Quando chiudete un gruppo di pannelli nella finestra dell'applicazione, gli altri gruppi vengono ridimensionati in modo da creare nuovo spazio libero. Quando chiudete una finestra mobile, vengono chiusi anche i pannelli in essa contenuti. ❖ Fate clic sul pulsante Chiudi nel pannello o nella finestra da chiudere. Per ridimensionare i gruppi di pannelli I separatori fra gruppi di pannelli presentano maniglie di ridimensionamento. Potete ridimensionare un gruppo in una direzione alla volta, verticalmente od orizzontalmente. Quando trascinate un separatore fra gruppi di pannelli, tutti i gruppi che condividono il separatore vengono ridimensionati. Supponiamo ad esempio che lo spazio di lavoro contenga tre gruppi di pannelli impilati verticalmente. Se trascinate il separatore fra i due più in basso, questi vengono ridimensionati, ma il gruppo in cima non cambia. Potete ingrandire rapidamente un pannello posto sotto il puntatore del mouse premendo il tasto ~ (tilde) (non premete il tasto Maiusc). Premete nuovamente il tasto tilde per ripristinare le dimensioni originali del pannello. 1 Posizionate il puntatore sul separatore fra i gruppi di pannelli che volete ridimensionare. Il puntatore cambia forma 2 Tenete premuto il pulsante del mouse e trascinatelo per ridimensionare i gruppi di pannelli. A B Trascinamento del divisore tra i gruppi di pannelli da ridimensionare A. Gruppo originario con separatore selezionato B. Gruppi ridimensionati Operazioni con diversi monitor Per aumentare lo spazio disponibile sullo schermo, potete usare più monitor. Se usate più monitor, la finestra dell'applicazione appare nel monitor principale; posizionate una finestra mobile nel secondo monitor. Le configurazioni dei monitor vengono memorizzate nello spazio di lavoro. . ADOBE ENCORE DVD 2.0 20 Guida utente Per mostrare o nascondere un pannello Potete usare il menu Finestra per mostrare e nascondere i pannelli. Un pannello aperto potrebbe essere nascosto da altri pannelli aperti. Quando scegliete un pannello dal menu Finestra, il pannello viene aperto e visualizzato in primo piano. ❖ Nel menu Finestra scegliete il pannello da mostrare o nascondere. Per impostare le preferenze generali Le preferenze generali comprendono le impostazioni dell'intera applicazione, molte delle quali influiscono sullo spazio di lavoro. 1 Scegliete Modifica > Preferenze > Generale. 2 Impostate le preferenze secondo le vostre esigenze tra le seguenti opzioni: Luminosità Utilizzate il cursore a scorrimento per impostare la luminosità dell'interfaccia. Fate clic su Impostazione predefinita per ripristinare le impostazioni predefinite della luminosità. Visualizzatori separati per Consente di specificare il numero di nuove timeline, menu, presentazioni e sequenze brani capitolo aperte. In Encore, potete modificare ciascun tipo di elemento nel rispettivo visualizzatore. Le timeline, ad esempio, vengono modificate nel Visualizzatore timeline. Selezionate un'opzione per aprire quel tipo di elemento in un nuovo visualizzatore. Deselezionate un'opzione per aprire tutti gli elementi di quel tipo in un solo visualizzatore. Per aprire ad esempio tutti i menu in un solo Visualizzatore menu, deselezionate Menu. Quando un solo visualizzatore contiene più di un elemento, utilizzate il menu di visualizzatore corrispondente per accedere all'elemento desiderato. Per ulteriori informazioni, consultate “Per utilizzare un menu di visualizzatore” a pagina 16. Mostra descrizione comandi Consente di specificare se devono essere visualizzate le descrizioni comandi (brevi etichette o descrizioni) quando il cursore del mouse passa sugli strumenti e su altri elementi dell'interfaccia. Per impostazione predefinita, questa impostazione è selezionata. Segnale acustico a operazione ultimata Consente di specificare se Adobe Encore DVD dovrà emettere un segnale acustico al termine della creazione del DVD o della trascodifica di un file. Per attivare il segnale acustico, selezionate l'opzione. Contenuto libreria Consente di specificare la posizione del contenuto funzionale (ad esempio, menu e pulsanti preimpostati). Standard televisivo per nuovi progetti Consente di specificare lo standard televisivo predefinito (NTSC o PAL) per i nuovi progetti. Adobe Encore DVD determina l'impostazione predefinita in base alla lingua del sistema operativo. Qualità riproduzione Consente di specificare la qualità di riproduzione dei pannelli Anteprima e Monitor nonché delle miniature. Selezionate l'impostazione predefinita desiderata dal menu: Alta per una visualizzazione a risoluzione piena, Bozza per una visualizzazione a risoluzione dimezzata e Automatica per utilizzare la qualità Bozza per la riproduzione e passare ad una qualità superiore quando la riproduzione viene sospesa o interrotta. Ripristina finestre di dialogo di avvertenza Consente di attivare tutte le finestre di dialogo precedentemente disattivate con la selezione Non mostrare più. Spazi di lavoro predefiniti Per usare uno spazio di lavoro Adobe Ciascuna applicazione video e audio Adobe presenta diversi spazi di lavoro per varie attività. Ad esempio, Adobe Encore® DVD dispone di spazi di lavoro per l'esecuzione del montaggio nella timeline e per la realizzazione di presentazioni, menu e navigazioni. Potete scegliere uno spazio di lavoro in qualsiasi momento. Quando scegliete uno di questi spazi di lavoro, lo spazio di lavoro corrente viene ridisegnato di conseguenza. ❖ Con il progetto da elaborare aperto, scegliete Finestra> Spazio di lavoro e selezionate lo spazio di lavoro desiderato. ADOBE ENCORE DVD 2.0 21 Guida utente Per creare o modificare uno spazio di lavoro Mentre modificate lo spazio di lavoro, l'applicazione memorizza i cambiamenti e li salva insieme al progetto. Alla successiva apertura del progetto, verrà usata la versione più recente dello spazio di lavoro. Potete anche ripristinare il layout originario dello spazio di lavoro. Potete salvare uno spazio di lavoro come spazio di lavoro personalizzato in qualsiasi momento. Una volta salvati, gli spazi di lavoro nuovi e modificati verranno visualizzati nel menu Spazio di lavoro sul computer locale. Se un progetto avente uno spazio di lavoro personalizzato viene aperto in un sistema diverso da quello su cui è stato creato, l'applicazione cercherà uno spazio di lavoro avente lo stesso nome; se lo trova (e la configurazione del monitor è uguale) utilizzerà questo spazio di lavoro, in caso contrario (oppure se la configurazione del monitor è diversa), aprirà il progetto usando lo spazio di lavoro locale corrente. ❖ Disponete pannelli e riquadri come desiderato, quindi selezionate Finestra > Spazio di lavoro > Nuovo spazio di lavoro e immettete il nome dello spazio di lavoro. Fate clic su OK. Per ripristinare uno spazio di lavoro Potete rimuovere le modifiche apportate a uno spazio di lavoro, in modo da ripristinare il layout originale. ❖ Con lo spazio di lavoro che si desidera ripristinare attivo, scegliere Finestra > Spazio di lavoro > Riprisitna spazio di lavoro, quindi fare clic su Elimina modifiche. Per eliminare uno spazio di lavoro 1 Scegliete Finestra > Spazio di lavoro > Elimina spazio di lavoro. 2 Scegliete l’area di lavoro da eliminare e fate clic su Elimina. 22 Capitolo 3: Pianificare il progetto Pianificare il DVD Informazioni sulla pianificazione La prima operazione per la creazione di un DVD è la pianificazione. La pianificazione può essere minima, se decidete di utilizzare un modello per organizzare foto e video delle vacanze di famiglia, oppure più consistente, se utilizzate software per la pianificazione di progetti allo scopo di coordinare un team di produzione per la creazione di una postazione pubblica interattiva. Qualunque sia lo scopo della pianificazione, è opportuno capire cosa conterrà il progetto e come intendete presentarlo. Alla fine della fase di progettazione, dovreste avere un quadro completo dei seguenti parametri: Lo schema di navigazione Un DVD ben prodotto è caratterizzato da una gerarchia di navigazione che garantisce all'utente un accesso semplice ai contenuti. Analizzate il progetto del DVD. Dopo aver deciso le clip da includere, dovrete stabilire in che modo l'utente può accedere a queste clip. Se utilizzate un foglio di calcolo o uno schizzo a matita, è opportuno disegnare uno schema di spostamento prima di iniziare. L'ambiente di riproduzione Il DVD è progettato per la visione televisiva? Può funzionare in modo non presidiato in una postazione pubblica? Può essere utilizzato in un contesto formativo su computer? L'ambiente di riproduzione influisce sull'approccio allo spostamento e sul design dei menu, come sui contenuti. Se il DVD viene utilizzato solo su computer (tramite desktop) potete includere contenuti a cui un lettore DVD per TV non può accedere. Ad esempio, potete includere dei file PDF di esercizi in un DVD di contenuto formativo da utilizzare su computer. Nota: Alcuni lettori DVD, soprattutto lettori DVD da tavolo, potrebbero non leggere dati DVD su CD. La maggior parte dei lettori DVD è in grado di riprodurre CD audio. Tipi e quantità di contenuti da includere Per assumere determinate decisioni, ad esempio sulla dimensione disco e sulla velocità di dati specificata, è necessario conoscere la quantità di dati che dovete inserire nel disco. Progetti di piccole dimensioni che comprendono soprattutto audio possono essere contenuti in un CD, mentre i progetti con filmati lunghi e molto materiale supplementare possono richiedere DVD dual layer o a due lati. Consultate anche “Informazioni sulla valutazione della quantità dei bit” a pagina 25 Pianificare con il diagramma di flusso La funzione Diagramma di flusso è costituita da un'interfaccia visiva che consente di pianificare e gestire la creazione di DVD. Anche se potete utilizzarlo in qualsiasi momento durante il processo di creazione, il Diagramma di flusso è utile in particolar modo durante le fasi iniziali del progetto, quando dovete impostare la navigazione e cominciare a organizzare le risorse. Nota: Se non siete ancora esperti nella creazione di DVD, è più opportuno pianificare il primo schema di navigazione su carta e posticipare l'utilizzo del diagramma di flusso fino a quando non conoscerete meglio i vari tipi di elementi e le relative proprietà. ADOBE ENCORE DVD 2.0 23 Guida utente Il diagramma di flusso riporta il contenuto del progetto in forma grafica, in una struttura ad albero, descrivendo in dettaglio lo spostamento tra gli elementi del DVD. Questa rappresentazione visiva consente di visualizzare le aree in cui la navigazione risulta disordinata e deve essere ridefinita. Oltre a fornire una rappresentazione visiva del progetto, il Diagramma di flusso consente anche di eseguire molte attività di creazione, tra cui il montaggio. Il Diagramma di flusso fornisce indicazioni sulla navigazione del progetto e, quando è utilizzato con il pannello Proprietà, consente di completare gran parte delle attività di creazione. Consultate anche “Informazioni sul diagramma di flusso” a pagina 169 Bilanciare le dimensioni e la qualità dei file Dimensioni e qualità dei file Durante la creazione di un DVD è necessario operare un compromesso tra due proprietà divergenti: dimensioni del file e qualità video. Se la qualità aumenta, anche le dimensioni del file aumenteranno. In genere si tenta di raggiungere il più alto livello di qualità per i contenuti cercando di ridurre le dimensioni dei file in modo che tutti i dati siano contenuti nel disco. Questo compromesso può essere ottenuto manipolando la velocità di dati del video, automaticamente (consentendo a Adobe Encore DVD di impostare la velocità dati) oppure direttamente (stabilendo le impostazioni di trascodifica o utilizzando un'applicazione esterna). Potete determinare la velocità dati ottimale mediante il processo di valutazione della quantità di bit. Per comprendere il concetto di valutazione della quantità di bit, dovete prima conoscere le variabili coinvolte: dimensione del disco, tipi e quantità di risorse (audio, video e menu animati), velocità di dati e trascodifica. Una volta note le variabili coinvolte, sarete in grado di produrre una valutazione dei bit con cui potrete produrre progetti di alta qualità che rientrino nello spazio su disco a disposizione. Consultate anche “Informazioni sulla trascodifica” a pagina 28 Determinare la dimensione del disco Prima di preparare una valutazione della quantità di bit, dovete impostare la dimensione del DVD su cui distribuire il progetto. Adobe Encore DVD consente di creare progetti per una serie di dimensioni di DVD. La dimensione scelta dipende dalla quantità di video e dal metodo di copia. In genere i masterizzatori desktop di DVD utilizzano un disco ADOBE ENCORE DVD 2.0 24 Guida utente registrabile DVD-5 (DVD-R), con una capacità di 4,7 GB. Un DVD-5 può contenere circa due ore di video di alta qualità. Adobe Encore DVD supporta inoltre CD-R (CD registrabili) e DLT (digital linear tape), ma anche dischi dual layer e a due lati. Nota: Sebbene la capacità del disco sia l'aspetto principale, esistono altre variabili da considerare nella scelta di un DVD. Se state masterizzando personalmente il DVD, dovete scegliere un DVD che sia supportato dal masterizzatore utilizzato. Se state creando un DVD dual layer o a due lati, potrebbe essere necessario duplicarlo con una funzione di replica DVD. Per ulteriori informazioni, consultate “Per creare un DVD” a pagina 181. Dischi dual layer e a due lati Adobe Encore DVD supporta la creazione di progetti per dischi dual layer e per dischi a due lati. Tali dischi, tuttavia, non possono essere masterizzati con tutti i masterizzatori DVD convenzionali; consultate la documentazione del masterizzatore disponibile per sapere se è in grado di creare dischi a due lati o dual layer. Se il masterizzatore di DVD non è in grado di creare questo tipo di dischi, Adobe Encore DVD può comunque creare i file del progetto, ma dovrete replicare il DVD con una funzione di replica. Quando preparate un progetto per dischi dual layer o a due lati, tenete presente quanto segue: Disco dual layer Per i dischi dual layer di Adobe Encore DVD è necessario utilizzare DVD +R; consultate la documentazione del masterizzatore per conoscere il tipo di DVD (+R o -R) richiesto. Per replicare DVD dual layer con una funzione di replica, dovete prima scrivere il progetto su due nastri DLT (Digital Linear Tapes) separati, un nastro per ciascun livello del disco. (consultate “Opzioni di creazione” a pagina 182). Nota: I dischi +R potrebbero avere problemi di compatibilità con alcuni lettori DVD. Prima di replicare una grande quantità di dischi, è opportuno creare un disco di esempio e testarlo su vari lettori di DVD. Le funzioni di replica, il cui scopo è la duplicazione di dischi, consentono di creare dischi con la più ampia compatibilità possibile. Disco a due lati Per i dischi a due lati, è necessario creare due progetti separati. Se replicate il DVD con una funzione esterna, scrivete ciascun progetto nel relativo DLT. (consultate “Replicare DVD” a pagina 183). due lati, disco dual layer In questo caso, dovete creare due progetti, ciascuno dei quali produce due nastri. I primi due nastri rappresentano i due livelli del primo progetto (lato 1): Gli altri due nastri rappresentano i due livelli del primo progetto (lato 2): Consultate anche “Per indicare un'interruzione di livello” a pagina 183 Per impostare la dimensione del disco 1 Fate clic sulla scheda Disco, quindi scegliete il pulsante Impostazioni progetto per aprire la relativa finestra di dialogo. 2 Scegliete una dimensione dal menu Dimensioni disco. Per immettere una dimensione disco personalizzata, scegliete Personale e immettete una dimensione nella casella di testo. 3 Se desiderate creare un DVD a due lati, dovete specificare a quale lato è destinato il progetto. Informazioni sullo spazio libero e sullo spazio utilizzato Nel pannello Disco viene visualizzato lo spazio disponibile e lo spazio utilizzato per la dimensione disco specificata durante il processo di creazione. Vengono mostrate solo le informazioni di dimensione senza considerare la qualità. Adobe Encore DVD calcola lo spazio libero utilizzando la velocità di trascodifica (impostata in modo automatico o manuale). Quindi il bitrate stimato viene combinato con il bitrate effettivo di tutte le clip trascodificate e, in base alla dimensione del disco, viene calcolato lo spazio restante sul disco. Quando si trascodificano le risorse, Adobe Encore DVD prova a mantenere la qualità più alta (velocità dati più alta) per la quantità di video presente nel progetto. Se continuate ad aggiungere dati video in un progetto, il programma riduce la velocità dei dati video per comprimere i contenuti aggiuntivi. Adobe Encore DVD non vi avverte se la qualità video scende al di sotto di un determinato livello una volta che si crea il progetto o che si esegue Verifica progetto. Per ulteriori informazioni, consultate “Informazioni sulla trascodifica” a pagina 28. ADOBE ENCORE DVD 2.0 25 Guida utente Per controllare lo spazio restante sul disco ❖ Fate clic sulla scheda Disco per visualizzare il pannello Disco. Il grafico del disco indica lo spazio utilizzato e lo spazio restante. Tipi e quantità di risorse Tra tutti i tipi di contenuti, la porzione video di un DVD occupa la maggior parte dello spazio su disco. A seconda della velocità dei dati, un minuto di video può occupare da 180 a 588 MB. Un minuto di audio compresso, invece, occupa solo 11,5 MB. I menu fissi sono trascurabili in termini di dimensioni. (consultate “Dimensione media delle risorse” a pagina 26). La quantità di video in un progetto influisce direttamente sulla velocità ottimale dei dati. Per sviluppare una valutazione della quantità dei bit e scegliere una dimensione per il disco, è necessario calcolare in modo preciso la quantità di video presente in un progetto. Se il progetto contiene, ad esempio, un'ora di video, potete trascodificarlo al doppio della velocità dei dati di un progetto con due ore di contenuti video. Anche se il contenuto video di ciascun progetto occupa la stessa quantità di spazio su disco, la qualità del video che dura un'ora sarà superiore (sebbene non necessariamente in multipli di 2). Consultate anche “Informazioni sulla trascodifica” a pagina 28 Velocità dei dati Le velocità dei dati, in genere espresse in Mbps (megabit al secondo oppure 1.000.000 bit/sec), indicano la quantità di dati contenuti in un flusso di risorse e influiscono direttamente sulla qualità del video. La velocità dei dati si utilizza durante la trascodifica per comprimere la risorsa. Per le risorse video, i predefiniti di trascodifica di Adobe Encore DVD utilizzano velocità di dati comprese tra 4 e 9 Mbps. Potete modificare le velocità di dati delle impostazioni predefinite ma senza superare i 9,0 Mbps, né potete andare al di sotto della velocità dati minima di Adobe Encore DVD di 2,0 Mbps. Le velocità di dati tipiche per i video vanno da 4 a 6 Mbps. Se la valutazione della quantità di bit si pone come obiettivo una velocità di dati inferiore a 6 Mbps, può essere opportuno utilizzare la codifica VBR (variable bit rate). Per ulteriori informazioni su VBR, consultate “Per calcolare una quantità di bit” a pagina 26. Per ulteriori informazioni sulla trascodifica, consultate “Informazioni sulla trascodifica” a pagina 28. Mentre le velocità di dati sono un indicatore generale della qualità, non esistono regole categoriche per comparare la velocità di dati alla qualità. Una velocità di dati di 4 Mbps può produrre o meno una risorsa di alta qualità; la qualità dipende dai dati immagine e dal tipo di compressione utilizzato, ma anche dalla velocità di dati. Ad esempio, il video di una persona seduta su uno sfondo fisso può essere compresso a una velocità di dati inferiore rispetto a quello di un inseguimento automobilistico, in cui la visuale cambia continuamente, senza sostanziali differenze per la qualità. Valutazione della quantità di bit Informazioni sulla valutazione della quantità dei bit Valutare la quantità dei bit, o la quantità di spazio che il progetto può occupare su un DVD, è un aspetto importante della pianificazione. La valutazione della quantità dei bit consente di trovare un equilibrio tra quantità e qualità dei contenuti e di determinare la velocità di dati video ottimale. Se il DVD comprende quantità minime di contenuti, potete codificare tali contenuti a una velocità dati superiore (che comporta una qualità superiore) per sfruttare tutto lo spazio disponibile sul DVD. Se invece il progetto contiene una gran quantità di contenuti, dovrete utilizzare una velocità di dati inferiore (che comporta una qualità inferiore) per ridurlo allo spazio disponibile sul DVD. Adobe Encore DVD tiene traccia automaticamente della valutazione della quantità dei bit durante il processo di creazione. Per progetti piccoli con contenuti ridotti, per tenere traccia dell'utilizzo dello spazio è, in genere, sufficiente controllare la quantità di spazio disponibile nel pannello Disco durante il processo di creazione. Per progetti grandi e complessi, però, la valutazione della quantità dei bit diventa molto più importante per il processo di creazione, in quanto costituisce un controllo sulla velocità dati effettiva raggiunta. ADOBE ENCORE DVD 2.0 26 Guida utente In generale per i progetti con meno di due ore di video, potete escludere la valutazione della quantità di bit e lasciare che Adobe Encore DVD imposti automaticamente la velocità dei dati. Per calcolare una quantità di bit La valutazione della quantità dei bit fornisce una velocità dati video di destinazione per il progetto. Potete utilizzare un foglio e una matita per svilupparne rapidamente una oppure potete creare un foglio di calcolo per fare i calcoli automaticamente. Quando valutate la quantità di bit per i progetti da distribuire su DVD da 4,7 GB che contengono un flusso singolo di dati audio compressi, potete utilizzare la formula semplificata 560 / x = bitrate in Mbps, dove "x" indica i minuti del video. 1 Calcolate lo spazio totale su disco disponibile per l'intero progetto. 2 Calcolate lo spazio su disco disponibile per il video. A tal fine, potete calcolare lo spazio necessario per l'audio, le presentazioni, i sottotitoli e i menu animati (altri tipi di contenuti sono trascurabili in termini di valutazione della quantità di bit) e sottrarre tale quantità dallo spazio totale su disco. Per ulteriori informazioni, consultate “Dimensione media delle risorse” a pagina 26. Nota: Se includete contenuti ROM, assicuratevi di includerli anche nel calcolo dello spazio (consultate “Per aggiungere dati ROM a un DVD” a pagina 181). 3 Calcolate la velocità dati di destinazione per il video. Per questa operazione, potete dividere la quantità di spazio disponibile per il video per la quantità di video presente nel progetto. 4 Potete quindi determinare il bitrate video massimo sottraendo l'audio combinato e la velocità dei sottotitoli dal limite di velocità dati DVD di 9,8 Mbps. Se, ad esempio, l'audio combinato e la velocità dei sottotitoli equivale a 3,0 Mbps, sottraendo questo valore da 9,8 Mbps avrete una velocità video di 6,8 Mbps. L'obiettivo consiste nello stabilire la velocità dati video di destinazione più alta possibile all'interno del limite di velocità dati del DVD. Se la velocità dati di destinazione è inferiore a 6 Mbps, può essere opportuno utilizzare la codifica VBR (Variable Bit Rate). Quando utilizzate la codifica VBR, dovete specificare la velocità dati video massima. La velocità dati media è l'obiettivo, ma la velocità massima consente flessibilità durante la codifica. Nota: Semplificate i calcoli utilizzando i megabit (Mbit) e non i megabyte (MB) per la valutazione della quantità dei bit. Mbps indica i Megabit al secondo. Inoltre, la capacità del disco rigido viene calcolata in genere come un'elevazione a potenza di 2 (1 Kb = 2^10 byte = 1024 byte) mentre la capacità dei dischi ottici (DVD) viene indicata come un'elevazione a potenza di 10 (1 Kb = 10^3 byte = 1.000 byte). Utilizzate uno schema di potenza da 10 per la valutazione della quantità dei bit. I seguenti fattori di conversione sono utili per i calcoli: 1 GB = 10^9 byte = 1.000.000.000 byte = 8.000.000.000 bit; 1.000.000 bit = 1 Megabit. Dimensione media delle risorse Utilizzate i seguenti valori medi per la valutazione della quantità dei bit: Audio Se l'audio viene compresso utilizzando lo standard Dolby Digital Stereo, in genere il valore è 192.000 bps (0,192 Mbps). Utilizzate 0,192 Mbps oppure fate riferimento alle impostazioni per l'encoder audio che intendete utilizzare. Sovrimpressioni Irrilevanti in termini di valutazione della quantità di bit, a meno che non includete i sottotitoli. Se non sono inclusi i sottotitoli, utilizzate 0,010 Mbps per flusso di sovrimpressione per eseguire i calcoli. Menu animati In genere hanno una velocità dati di 8 Mbps per il video trascodificato; aggiungete questo valore alla velocità dei dati audio. (Se il video è già compatibile con i DVD, non verrà trascodificato e dovrete utilizzare la velocità dati del file video). Menu fissi Irrilevanti in termini di valutazione della quantità di bit, potete in genere ometterli dai calcoli. I menu fissi hanno una dimensione media di 230 Kb. Presentazioni La dimensione risorse di una presentazione si basa sul fatto che potete includere transizioni o l'effetto Panoramica e ingrandimento casuale: • Se la presentazione non contiene transizioni o effetti, le diapositive vengono scritte nel DVD come immagini MPEG fisse, che richiedono uno spazio minimo. Le immagini fisse hanno una dimensione media di 230 Kb, che in genere è ADOBE ENCORE DVD 2.0 27 Guida utente trascurabile per la valutazione della quantità dei bit. Tuttavia, se disponete di un numero superiore di immagini, dovrete includerle nei calcoli. • Se la presentazione include delle transizioni, Encore DVD scrive sia immagini fisse che file video MPEG trascodificati per le transizioni. Ad esempio, se una determinata immagine appare per 10 secondi, con una transizione di due secondi all'inizio e alla fine, l'immagine fissa viene scritta sul disco (visualizzata per sei secondi) così come i due file video MPEG di 2 secondi con i fotogrammi della transizione. • Se la presentazione comprende la funzione di zoom e dettaglio, Encore DVD scrive sia immagini fisse che file video MPEG trascodificati per le transizioni. Le presentazioni con zoom e dettaglio, in pratica, diventano contenuti video e richiedono la stessa assegnazione di spazio dei file video. Ad esempio, una presentazione di 5 minuti che utilizza la funzione di zoom e dettaglio equivale a 5 minuti di contenuti video per scopi di valutazione delle quantità di bit. Valutazione di esempio #1 La valutazione delle quantità di bit per un progetto semplice contenente 2 ore e 13 minuti di video, senza contenuti audio, da distribuire su un disco di 4,7 GB viene effettuata nel modo seguente: 1 Calcolate lo spazio su disco totale disponibile in bit. Un disco da 4,7 GB (gigabyte) contiene 4.700.000.000 byte; ciascun byte contiene 8 bit. 4.700.000.000 x 8 = 37.600.000.000 bit. 2 Calcolate lo spazio su disco disponibile per il video. Combinate la dimensione di audio, sottotitoli, menu animati e il 4% della capacità del disco (per margine di sicurezza), quindi sottraete questo valore dallo spazio totale disponibile che avete calcolato al passaggio 1. Poiché questo esempio non dispone di audio, sottotitoli o menu animati, sottraete solo il 4% per margine di sicurezza (1.504.000.000 bit) per ottenere un valore di 36.096.000.000 bit. 3 Calcolate la velocità di dati per il video. Dividete lo spazio su disco disponibile per il video ottenuto al passaggio 2 per la quantità di video (in secondi) contenuta nel progetto. 36,096,000,000 bit / (133 minuti x 60 secondi/minuto) = 4,523,308.27 bit/secondo. Dividete la quantità di bit/sec per un milione di bit/Mbit per convertire la velocità dei dati video in Mbps. 4,523,308.27 / 1.000.000 = 4.5 Mbps (Megabit al secondo). 4 Stabilite la velocità massima dei dati video. Sottraete l'audio combinato, i sottotitoli e le velocità dati dei menu animati, zero in questo esempio, dalla velocità massima dei dati video DVD di 9,8 Mbps. 9,8 Mbps - 0 = 9,8 Mbps. Poiché questo valore è molto vicino alla velocità massima per DVD, per sicurezza potete ridurlo a 9,0 Mbps. In questo modo il video sarà contenuto nel disco utilizzando una velocità di dati di 4.5 Mbps. 4.5 Mbps è un valore abbastanza basso (sotto i 6 Mbps) da consentirvi di utilizzare la codifica VBR. La velocità massima dei dati video per la codifica VBR è 9,0 Mbps. Valutazione di esempio #2 Procedete nel modo seguente per effettuare la valutazione delle quantità di bit per un video di 120 minuti con tre tracce audio, due menu animati e un'anteprima di filmato da un minuto da masterizzare su un disco da 8,54 GB: 1 Calcolate lo spazio su disco totale disponibile in bit. Un disco da 8,54 GB (gigabyte) contiene 8.540.000.000 byte; ciascun byte contiene 8 bit. 8.540.000.000 x 8 = 68.320.000.000 bit = 68.320 Mbit. 2 Calcolate lo spazio su disco disponibile per il video. Combinate la dimensione di audio, sottotitoli, menu animati, anteprima filmati e il 4% della capacità del disco (per margine di sicurezza), quindi sottraete questo valore dallo spazio totale disponibile che avete calcolato al passaggio 1. • Tre flussi audio da 120 minuti, due con una velocità dati di 0,192 Mbps e uno con una velocità di 0,448 Mbps: (2 x (120 min x 60 sec/min x 0,192 Mbps) + (120 min x 60 sec/min x 0,448 Mbps) = 5.990,4 Mbit. • Due sottotitoli con una velocità dati di 0,010 Mbps: 2 x (120 min x 60 sec/min) x 0,010 Mbps = 144 Mbit. • Due menu animati da 24 secondi con una velocità dati stimata di 8 Mbps: 2 x (24 sec x 8 Mbps) = 384 Mbit. • Un'anteprima filmato di un minuto con una velocità dati di 4,5 Mbps: 60 sec x 4,5 Mbps =270 Mbit. • 4% margine di sicurezza: 0,04 x 68.320.000.000 bit = 2.732.800.000 bit = 2.732,8 Mbit. • Dimensioni totali audio, sottotitoli, menu animati, anteprima e margine di sicurezza: 5.990,4 Mbit + 144 Mbit + 384 Mbit + 270 Mbit + 2.732,8 Mbit = 9.521,2 Mbit. • Spazio su disco disponibile per il video: 68.320 Mbit - 9.521 Mbit = 58.799 Mbit. ADOBE ENCORE DVD 2.0 28 Guida utente 3 Calcolate la velocità di dati per il video. Dividete lo spazio su disco disponibile per il video ottenuto al passaggio 2 per la quantità di video (in secondi) contenuta nel progetto: 58.799 Mbit / (120 minuti x 60 secondi/minuto) = 8,16 Mbps. 4 Stabilite la velocità massima dei dati video. Sottraete l'audio combinato e le velocità dati dei sottotitoli dalla velocità massima dei dati video DVD di 9,8 Mbps: 9,8 Mbps - (0,192 + 0,192 + 0,448 + 0,010 + 0,010) = 8,95 Mbps. In questo modo il video sarà contenuto nel disco con una velocità di dati di 8,16 Mbps, al di sotto della velocità dati video massima di 8,95. Inoltre, dal momento che la velocità dati del video di destinazione di 8,16 Mbps è superiore a 6 Mbps, non è necessario utilizzare VBR. Trascodifica Informazioni sulla trascodifica La trascodifica è il processo con cui Adobe Encore DVD converte i file di risorse video e audio originali non conformi a DVD in elementi conformi a DVD che verranno masterizzati su disco. (I file che già sono conformi a DVD non necessitano di trascodifica.) La funzione di trascodifica di Adobe Encore DVD è abbastanza flessibile per varie tipologie di utenti. I nuovi utenti che non hanno dimestichezza con la trascodifica possono lasciare che l'applicazione gestisca interamente il processo, mentre i più esperti possono controllare la procedura in modo preciso. Se scegliete di gestire direttamente la trascodifica, in Adobe Encore DVD potete utilizzare delle impostazioni predefinite compatibili con DVD personalizzati per una serie di requisiti diversi di qualità e memoria. Potete inoltre creare delle impostazioni predefinite di trascodifica personalizzati. Potete utilizzare i file originali non sottoposti a trascodifica, durante il processo di produzione. Durante la creazione del DVD, Adobe Encore DVD può eseguire qualsiasi trascodifica richiesta. Se desiderate un maggiore controllo sulla trascodifica, tuttavia, potete scegliere di trascodificare in qualsiasi momento in base agli elementi. Se è disponibile una versione trascodificata di un file, Adobe Encore DVD utilizza tale versione per a creazione e la visualizzazione in anteprima; se non è disponibile alcuna versione trascodificata, l'applicazione utilizza il file originale per la creazione e l'anteprima, eseguendo se necessario la trascodifica durante la creazione del DVD. Consultate anche “Trascodificare risorse dal pannello Progetto” a pagina 29 Impostazioni di trascodifica Potete specificare le impostazioni di trascodifica di un elemento (utilizzando un'impostazione predefinita) dalla colonna Impostazioni trascodifica nel pannello Progetto. (In una colonna a parte, Stato trascodifica, viene riportato Trascodifica eseguita o Trascodifica non eseguita per mostrare lo stato corrente dell'elemento.) Quando specificate un'impostazione predefinita, viene utilizzata la velocità di dati dell'impostazione predefinita e non la velocità calcolata nella valutazione della quantità di bit. Le risorse sono designate come riportato di seguito nella colonna Impostazioni trascodifica: Automatica Visualizzato per tutte le risorse non compatibili con le risorse per impostazione predefinita. Per le risorse con designazione Automatica, Adobe Encore DVD determina le impostazioni ottimali per la trascodifica. Adobe Encore DVD basa queste impostazioni sul numero, la lunghezza e le dimensioni delle risorse e lo spazio disponibile su disco (consultate “Informazioni sulla valutazione della quantità dei bit” a pagina 25.) Potete sovrascrivere l'impostazione della velocità dati Automatica specificando il Bitrate massimo per la trascodifica automatica nelle preferenze di codifica. Altrimenti, potete specificare un'impostazione predefinita di trascodifica per una di queste risorse. [Nome di un'impostazione predefinita di trascodifica] Visualizzato per tutte le risorse non compatibili con DVD per cui avete specificato un'impostazione predefinita di trascodifica per il progetto. Non trascodificare Visualizzato per le risorse già compatibili con DVD Potete sovrascrivere questo valore e indicare Automatica o un'impostazione predefinita di trascodifica. ADOBE ENCORE DVD 2.0 29 Guida utente Nota: I file solo audio, compatibili con DVD, che non corrispondono alle preferenze di codifica audio sono un'eccezione; Adobe Encore DVD assegna a questi file audio una designazione Automatica. Potete sovrascrivere questo valore e indicare Non trascodificare o un'impostazione predefinita di trascodifica. (I file Dolby® Digital 5.1 AC3 conservano la designazione Non trascodificare ai fini della qualità; questa designazione può essere anche sostituita per trascodificare nel formato Dolby® Stereo). N/D Visualizzato per elementi come menu e timeline, che non richiedono trascodifica. Trascodificare risorse dal pannello Progetto Potete assegnare impostazioni di trascodifica e trascodificare le risorse direttamente dal pannello Progetto. Dopo aver trascodificato un file, Adobe Encore DVD aggiorna il collegamento al progetto in modo che punti al file trascodificato. Di conseguenza, se non cancellate il file originale, potete ripristinare le risorse trascodificate con la versione originale. Adobe Encore DVD esegue la trascodifica in background, quindi potete continuare a lavorare durante l'operazione. Nota: Se Adobe Encore DVD sta eseguendo la trascodifica di una risorsa in background, non potete eliminare le timeline associate alla risorsa o assegnare un'impostazione predefinita diversa. La velocità dei dati calcolata per l'impostazione di trascodifica Automatica, determinata da Adobe Encore DVD, viene visualizzata nella colonna Bitrate. Potete specificare la velocità dati automatica massima usando le preferenze di codifica. Per assegnare un'impostazione di trascodifica a una risorsa 1 Fate clic con il pulsante destro del mouse sulla risorsa da trascodificare. 2 Scegliete Impostazioni trascodifica, quindi selezionate dall'elenco un'impostazione predefinita di trascodifica. (consultate “Informazioni sulle impostazioni predefinite di trascodifica del progetto” a pagina 29). Per sovrascrivere l'impostazione della velocità dati Automatica 1 Scegliete Modifica > Preferenze > Codifica. 2 Scegliete il limite di velocità dati dal menu Bitrate massimo per la trascodifica automatica, quindi fate clic su OK. Per trascodificare una risorsa 1 Fate clic con il pulsante destro del mouse sulla risorsa da trascodificare. 2 Scegliete Trascodifica ora. La risorsa viene trascodificata e nella colonna Stato trascodifica viene visualizzato Trascodifica eseguita. La risorsa trascodificata può essere così utilizzata per operazioni di creazione e visualizzazione in anteprima. Per ripristinare una risorsa trascodificata con la risorsa originale 1 Fate clic con il pulsante destro del mouse sulla risorsa che desiderate sostituire. 2 Scegliete Ripristina originale. Impostazioni predefinite Informazioni sulle impostazioni predefinite di trascodifica del progetto Le impostazioni predefinite vengono utilizzate nella finestra di dialogo Impostazioni predefinite trascodifica progetto. Nella parte di sinistra della finestra di dialogo viene visualizzata la sorgente o l'output, mentre nella parte di destra sono elencate le diverse impostazioni disponibili. Usate la scheda Sorgente per vedere l'originale e la scheda Output per vedere in anteprima gli effetti delle selezioni. I parametri predefiniti nella finestra di dialogo Impostazioni predefinite trascodifica progetto sono progettati per raggiungere una qualità ottimale in diversi tipi di progetti. Le impostazioni predefinite possono essere salvate, importate, esportate ed eliminate. ADOBE ENCORE DVD 2.0 30 Guida utente Se avete già esperienza con la codifica MPEG-2, potete ulteriormente perfezionare i vostri progetti adeguandoli a scenari di riproduzione specifici, ricorrendo alle impostazioni predefinite personalizzate. Potete creare un'impostazione predefinita personale agendo sui parametri video e audio di un'impostazione predefinita esistente. Dopo aver salvato questa impostazione predefinita, potete usarla in progetti successivi o condividerla con altri utenti. Nota: Tutte le impostazioni predefinite di trascodifica disponibili si basano sulle impostazioni del progetto. Ad esempio, se scegliete le impostazioni PAL, saranno disponibili solo le impostazioni predefinite compatibili con PAL. A B Nella finestra di dialogo Impostazioni trascodifica progetto vengono visualizzate l'immagine Sorgente o Output (A) e le impostazioni predefinite (B) Consultate anche “Informazioni sulla trascodifica” a pagina 28 Opzioni dei predefiniti per video In base all'impostazione predefinita selezionata, la scheda Video della finestra di dialogo Impostazioni predefinite trascodifica progetto conterrà alcune o tutte le opzioni descritte di seguito: Qualità Specifica la qualità della codifica. I valori di qualità sono compresi tra 1 e 5; valori più alti prevedono un aumento della qualità e dei tempi di rendering. Ordine campo Specifica l'ordine del campo di output, superiore o inferiore. Viene visualizzato solo se in Sequenza programma avete selezionato Interlacciato. ADOBE ENCORE DVD 2.0 31 Guida utente Codifica bitrate Specifica la tecnica di compressione usata. Bitrate costante (CBR) comprime i dati a una velocità costante. Tale impostazione mantiene fissa la velocità variando il fattore di compressione (quindi la qualità) in base a quanto richiesto dalla velocità dati specificata. Bitrate variabile (VBR) comprime i dati usando una velocità compresa tra un valore minimo e un valore massimo. Questo metodo varia il fattore di compressione, ma è in grado di garantire una qualità migliore rispetto al metodo CBR. Bitrate Specifica il numero di megabit al secondo per il file codificato. Appare solo se selezionate il metodo CBR come valore dell’opzione Codifica bitrate. Le seguenti opzioni vengono visualizzate solo se avete selezionato VBR come valore Codifica bitrate: Passate di codifica Specifica quante volte l'encoder deve analizzare la clip prima di eseguire la codifica. Abilitata solo per il metodo VBR. Bitrate di destinazione Specifica il numero di megabit al secondo per il file codificato. Per VBR, la destinazione fornisce un valore medio di bitrate. (consultate “Per calcolare una quantità di bit” a pagina 26). Bitrate massimo Utilizzata solo con il metodo VBR. Specifica il numero massimo di megabit al secondo che l’encoder deve consentire. La velocità massima consentita è 9,0 Mbps, che fornisce un margine di sicurezza. Bitrate minimo Utilizzata solo con il metodo VBR. Specifica il numero minimo di megabit al secondo che l’encoder deve consentire. Il bitrate minimo deve essere almeno 1,5 Mbps. Fotogrammi M Specifica il numero di fotogrammi B tra due fotogrammi I e P consecutivi. Fotogrammi N Specifica il numero di fotogrammi tra i fotogrammi I. Questo valore deve essere un multiplo del valore M. Opzioni dei predefiniti per audio La scheda Audio della finestra di dialogo Impostazioni predefinite trascodifica progetto contiene le seguenti opzioni, a seconda del codec scelto: Formato audio Specifica il codec usato dall’encoder per comprimere l’audio: Nota: I dischi NTSC devono contenere PCM Audio o Dolby Digital®; non possono contenere solo audio MPEG. Questa limitazione non viene applicata ai dischi PAL. • Dolby Digital® è un formato di codifica di alta qualità, sviluppato per l'audio digitale a canali multipli, nonché l'encoder più usato per i video DVD. Adobe Encore DVD codifica i file audio (stereo) Dolby® Digital 2.0. • MainConcept MPEG Audio utilizza audio MPEG di livello 1 in stereo. • PCM (Pulse-Code Modulation) Audio è un formato audio senza perdita, con campionamento a 48 kHz in Adobe Encore DVD. I file con questo formato sono di grandi dimensioni e occupano più spazio su disco rispetto agli altri formati di codifica. Bitrate Specifica il bitrate dei dati audio in uscita. Questa opzione è disponibile solo per i codec Dolby® Digital e MainConcept MPEG Audio. Per visualizzare i parametri di un'impostazione predefinita 1 Scegliete File > Trascodifica > Modifica impostazioni predefinite trascodifica progetto. 2 Scegliete un'impostazione predefinita dal menu Impostazione predefinita. Guardate il riepilogo dei predefiniti e scegliete OK. Nota: Nell'angolo inferiore destro del riepilogo viene indicata la dimensione file stimata al secondo. Se modificate il parametro di un'impostazione predefinita che influisce sulla dimensione file, ad esempio il bitrate di destinazione, il calcolo verrà aggiornato in base alle modifiche. Per creare un'impostazione predefinita personalizzata 1 Scegliete File > Trascodifica > Modifica impostazioni predefinite trascodifica progetto. 2 Scegliete l'impostazione predefinita da modificare nel menu a comparsa Impostazione predefinita. ADOBE ENCORE DVD 2.0 32 Guida utente 3 Se necessario, digitate un commento nella casella Commento. 4 Fate clic sulla scheda Audio o Video e impostate l'opzione come desiderato (consultate “Opzioni dei predefiniti per video” a pagina 30 e“Opzioni dei predefiniti per audio” a pagina 31). 5 Al termine dell'impostazione delle opzioni, scegliete il pulsante Salva . 6 Digitate un nome per l'impostazione predefinita e fate clic su OK. 7 Fate clic su OK nella finestra di dialogo Impostazioni predefinite trascodifica progetto. Per esportare un'impostazione predefinita 1 Scegliete File > Trascodifica > Modifica impostazioni predefinite trascodifica progetto. 2 Scegliete l'impostazione predefinita da esportare nel menu a comparsa Impostazione predefinita. 3 Per visualizzare la finestra di dialogo Esporta predefinito, tenete premuto Alt e fate clic sul pulsante Disco. 4 Selezionate il percorso in cui salvare l'impostazione predefinita, scegliete un nome, quindi fate clic su Salva. Per importare un'impostazione predefinita 1 Scegliete File > Trascodifica > Modifica impostazioni predefinite trascodifica progetto. 2 Fate clic sul pulsante Importa predefinito per aprire la relativa finestra di dialogo. 3 Individuate la posizione in cui si trova l'impostazione predefinita, selezionatela e fate clic su Apri. 4 Digitate un nome per l'impostazione predefinita importata e fate clic su OK. Per eliminare delle impostazioni predefinite personalizzate 1 Scegliete File > Trascodifica > Modifica impostazioni predefinite trascodifica progetto. 2 Effettuate una delle seguenti operazioni: • Per eliminare una specifica impostazione predefinita, selezionatela dal menu a comparsa Impostazione predefinita, quindi fate clic sul pulsante Elimina predefinito . Fate clic su OK per confermare l’eliminazione. • Per eliminare tutte le impostazioni predefinite personalizzate, tenete premuti i tasti Ctrl e Alt e fate clic sul pulsante Elimina predefinito. Fate clic su OK per confermare l’eliminazione. Per specificare un'attività di pre o post codifica Nelle impostazioni predefinite di trascodifica sono comprese le attività di pre e post codifica. Potete utilizzare queste attività per apportare delle modifiche a una risorsa prima o dopo aver eseguito la trascodifica. Potete applicare un filtro per ridurre i difetti nei file prima che vengano trascodificati oppure potete specificare che venga salvato un registro di errori, avvertenze e impostazioni con il file trascodificato. Quando aggiungete operazioni di trascodifica a un'impostazione predefinita, generate un'impostazione predefinita personalizzata. 1 Scegliete File > Trascodifica > Modifica impostazioni predefinite trascodifica progetto. 2 Selezionate l'impostazione predefinita di trascodifica a cui desiderate aggiungere un'attività. 3 Aggiungete le operazioni nel modo seguente: • Per aggiungere l'operazione di pre-codifica con cui applicare un filtro di riduzione dei rumori, fate clic sulla scheda Filtri e selezionate Filtro riduzione rumori video. Spostare il cursorse di scorrimento sul livello di riduzione desiderato. • Per aggiungere l'operazione di post-codifica per la registrazione, fate clic sulla scheda Altri e selezionate Dettagli registro. Selezionate quindi i dettagli da registrare. 4 Fate clic su OK, quindi immettete un nome per l'impostazione predefinita personalizzata. 33 Capitolo 4: Adobe Bridge e Stock Photos Nozioni fondamentali di Bridge Informazioni su Adobe Bridge Adobe Bridge è un'applicazione di piattaforme diverse fornita con Adobe Creative Suite e Adobe Production Studio. Bridge consente di organizzare, cercare e individuare le risorse necessarie alla creazione di contenuto destinato alla stampa, alla pubblicazione sul Web e alla visualizzazione su TV, DVD, pellicola o dispositivi mobili. Bridge conserva sia i file Adobe originali (ad esempio, PSD e PDF) che i file di applicazioni non Adobe per consentirvi di accedervi con facilità. Potete trascinare risorse nei layout, nei progetti e nelle composizioni in base alle necessità, visualizzarle in anteprima e persino aggiungere metadati (informazioni sui file), in modo da semplificare l'individuazione dei file. Browser di file Da Bridge potete visualizzare, cercare, ordinare, gestire ed elaborare i file di immagine. Bridge consente di creare nuove cartelle; rinominare, spostare ed eliminare file; modificare metadati; ruotare immagini; eseguire comandi batch. Potete inoltre visualizzare le informazioni e i dati di singoli file importati da una fotocamera digitale o un dispositivo DV. Version Cue Se disponete di Adobe Creative Suite 2, Bridge può essere utilizzato come posizione centrale da cui usare Adobe Version Cue®. In Bridge potete esaminare tutti i file di un progetto da un’unica posizione, senza dovere avviare l’applicazione nativa di ogni file, inclusi i file delle applicazioni non Adobe. Inoltre, potete creare nuovi progetti di Version Cue, eliminare i progetti esistenti, creare versioni, salvare alternative e impostare i privilegi di accesso a Bridge. Nota: Adobe Version Cue non è incluso in Production Studio. Bridge Center Se disponete di Adobe Creative Suite 2, Adobe Bridge comprende Bridge Center, il quale consente di visualizzare i lettori di news nel browser Web, vedere l’ultima attività svolta, leggere i suggerimenti relativi all’utilizzo dei prodotti Adobe, salvare gruppi di file e così via. Gli utenti di Adobe Creative Suite 2 possono utilizzare Bridge anche per specificare le impostazioni di gestione dei colori e accedere agli script di automazione del flusso di lavoro. Nota: Bridge Center non è incluso in Production Studio. Camera Raw Se nel sistema usato è installato Adobe Photoshop ®o Adobe After Effects, potete aprire o importare file di Camera Raw da Bridge, modificarli e salvarli in un formato compatibile con Photoshop. Le impostazioni delle immagini possono essere modificate direttamente nella finestra di dialogo Camera Raw senza avviare Photoshop. Se non disponete di Photoshop o After Effects, potete comunque visualizzare in anteprima i file di Camera Raw in Bridge. Stock Photos Fate clic su Adobe Stock Photos dal riquadro Preferiti in Bridge per cercare le migliori librerie d’archivio di immagini disponibili senza royalty. Potete eseguire il download gratuito di versioni a bassa risoluzione delle immagini e provarle nei progetti prima di acquistarle. Gestione del colore Bridge consente la sincronizzazione delle impostazioni del colore nelle diverse applicazioni di Adobe Creative Suite 2. Tale sincronizzazione garantisce che l’aspetto dei colori sia identico in tutte le applicazioni di Adobe Creative Suite in cui vengono visualizzati. Consultate anche “Informazioni su Adobe Stock Photos” a pagina 48 Interfaccia di lavoro di Bridge Di seguito vengono descritti i componenti principali della finestra di Adobe Bridge. Menu Cerca in Visualizza la gerarchia delle cartelle, oltre alle cartelle preferite e recenti. Questo menu consente di individuare rapidamente le cartelle che contengono gli elementi che desiderate visualizzare. Il menu si trova nella parte superiore della finestra di Bridge. ADOBE ENCORE DVD 2.0 34 Guida utente Pannello Preferiti Fornisce un accesso rapido alle cartelle e alle immagini e raccolte di Adobe Stock Photos. Se disponete di Adobe Creative Suite 2, potete accedere anche a Version Cue e Bridge Center. Pannello Cartelle Mostra la gerarchia delle cartelle. Usatelo per spostarvi fino alla cartella corretta. Pannello Anteprima Visualizza un'anteprima del file selezionato. L'anteprima è separata dall'immagine in miniatura mostrata nell'area del contenuto e in genere presenta dimensioni maggiori della miniatura. Potete ridurre o ingrandire le dimensioni dell’anteprima. Pannello Metadati Contiene le informazioni dei metadati per il file selezionato. Quando sono selezionati più file, vengono elencati i dati condivisi, quali ad esempio le parole chiave, la data di creazione e l’impostazione di esposizione. Pannello Parole chiave Consente di organizzare le immagini mediante l’associazione di parole chiave. Avviare e uscire da Bridge con ritorno a un’applicazione Effettuate una delle seguenti operazioni: • Per aprire Bridge da un’applicazione, scegliete File > Sfoglia dall’applicazione. • (Windows) Per aprire Bridge direttamente, scegliete Adobe Bridge dal menu Start. • (Mac OS) Per aprire Bridge direttamente, fate doppio clic sull'icona di Adobe Bridge l’icona si trova nella cartella Applicazioni/Adobe Bridge. . Per impostazione predefinita, • Per chiudere Bridge, scegliete File > Esci (Windows) o Bridge > Chiudi Bridge (Mac OS). • Per tornare all’ultima applicazione aperta per attivare Bridge, scegliete File > Torna a [applicazione]. Se è installato Production Studio e usate File > Sfoglia per avviare Bridge in un'applicazione di Production Studio, potete fare doppio clic su un file per aprirlo o importarlo all'interno di tale applicazione. Ad esempio, se scegliete File > Sfoglia da Adobe Premiere e quindi fate doppio clic su un file di Photoshop, il file viene aggiunto al pannello Progetto di Premiere, anziché essere aperto in Photoshop. Consultate anche “Per gestire i file con Bridge” a pagina 39 Per creare e chiudere delle finestre di Bridge ❖ Effettuate una delle seguenti operazioni: • Scegliete File > Nuova finestra per creare una finestra di Bridge ingrandita al massimo. • Scegliete File > Chiudi finestra. In Windows questo comando comporta anche l’uscita da Bridge. Consultate anche “Interfaccia di lavoro di Bridge” a pagina 33 Utilizzare Bridge in modalità Ridotta Per ridurre la finestra di Bridge, passate alla modalità Ridotta. Nella modalità Ridotta i pannelli sono nascosti e l'area del contenuto è semplificata. Un sottoinsieme dei comandi più comuni di Bridge rimane disponibile nel menu a comparsa nella parte superiore destra della finestra. Per impostazione predefinita, la finestra di Bridge in modalità Ridotta è mobile e può essere spostata su tutte le altre finestre. In modalità Completa la finestra di Bridge può spostarsi dietro le finestre di applicazione. Questa finestra mobile risulta utile perché è sempre visibile e utilizzabile durante le operazioni in applicazioni differenti. Ad esempio, potreste passare alla modalità Ridotta dopo aver selezionato i file da utilizzare per trascinarli nell’applicazione in base alle necessità. 1 Fate clic sul pulsante Passa a modalità Ridotta . 2 Effettuate una delle seguenti operazioni: • Scegliete i comandi dal menu disponibile in alto a destra della finestra di Bridge. ADOBE ENCORE DVD 2.0 35 Guida utente • Fate clic sul pulsante Passa alla modalità Ultra-ridotta per nascondere l’area del contenuto, riducendo ulteriormente le dimensioni della finestra di Bridge. Facendo di nuovo clic sul pulsante potrete tornare alla modalità Ridotta. • Fate clic sul pulsante Passa a modalità Completa per tornare alla modalità Completa, visualizzando di nuovo l’area del contenuto e i pannelli e lasciando che la finestra di Bridge si sposti dietro la finestra dell’applicazione corrente. Consultate anche “Interfaccia di lavoro di Bridge” a pagina 33 Regolazione della finestra di Bridge Potete regolare la finestra di Bridge spostando e ridimensionando i pannelli. Ad esempio, potete ingrandire il pannello Anteprima per visualizzare miniature di dimensioni maggiori. Tuttavia, non è possibile spostare i pannelli al di fuori della finestra di Bridge. ❖ Effettuate una delle seguenti operazioni: • Trascinate un pannello verso l’alto o verso il basso nell’area di un altro pannello. • Trascinate la barra di divisione orizzontale tra i pannelli per aumentare o ridurre le dimensioni dei pannelli. • Trascinate la barra di divisione verticale tra i pannelli e l’area del contenuto a destra o a sinistra per ridimensionare i pannelli o l’area del contenuto. • Fate clic sul pulsante Mostra/nascondi riquadri nascondere i pannelli. in basso a sinistra della finestra di Bridge per visualizzare o • Scegliete Visualizza e specificate il nome del pannello che desiderate visualizzare o nascondere. Consultate anche “Interfaccia di lavoro di Bridge” a pagina 33 Selezionare le aree di lavoro di Bridge Per area di lavoro di Bridge si intende una determinata configurazione o disposizione dell’interfaccia di lavoro. Potete selezionare un'area di lavoro predefinita o una personalizzata salvata in precedenza. ❖ Scegliete Finestra e specificate il nome dell’area di lavoro desiderata, oppure scegliete Finestra > Area di lavoro e uno dei comandi descritti di seguito: Scatola luminosa Visualizza unicamente l’area del contenuto di Bridge, in modo che possiate concentrarvi sulla visualizzazione dei file. Navigatore file Visualizza l’area del contenuto nella vista Miniature con il pannello Preferiti e il pannello Cartelle. Fuoco metadati Visualizza l’area del contenuto nella vista Miniature con il pannello Metadati in evidenza. Fuoco Filmstrip Visualizza solo l’area del contenuto nella vista Filmstrip. Salvare ed eliminare le aree di lavoro di Bridge Potete salvare il layout corrente di Bridge, ossia la configurazione dell’interfaccia di lavoro del programma, come area di lavoro da riutilizzare in futuro. Salvando varie configurazioni di Bridge, potete usufruire di layout diversi dell’interfaccia di lavoro e passare rapidamente dall’uno all’altro a seconda delle esigenze. Ad esempio, potete utilizzare un’area di lavoro per ordinare nuove fotografie e un’altra area di lavoro per utilizzare i file di Adobe InDesign®. ❖ Scegliete Finestra > Area di lavoro e uno dei comandi descritti di seguito: Salva area di lavoro Salva il layout corrente di Bridge come area di lavoro in modo che possiate riutilizzarlo in futuro, anche se spostate un pannello o cambiate la vista nell’area del contenuto. Dopo aver scelto questo comando immettete un nome per l’area di lavoro e fate clic su Salva. Potete inoltre assegnare una scelta rapida da tastiera all’area di lavoro e specificare se salvare la posizione della finestra di Bridge come parte dell’area di lavoro. ADOBE ENCORE DVD 2.0 36 Guida utente Elimina area di lavoro Elimina l’area di lavoro salvata. Dopo aver scelto questo comando, scegliete dal menu l’area di lavoro da eliminare e fate clic su Elimina. Ripristina area di lavoro predefinita Ripristina la configurazione predefinita dell’area di lavoro. Per impostare le preferenze di Bridge 1 Scegliete Modifica > Preferenze (Windows) o Bridge > Preferenze (Mac OS). 2 Selezionate una delle categorie delle preferenze a sinistra. Generale Consente di controllare le impostazioni di aspetto generali. Metadati Consente di controllare le sezioni e i campi visualizzati nel pannello Metadati. Etichette Consente di assegnare un nome a ogni etichetta di colore e di specificare se è necessario premere Ctrl nella combinazione di scelta rapida da tastiera per l’applicazione delle etichette e delle classificazioni ai file. Associazioni tipo file Consente di specificare l’applicazione da attivare da Bridge per aprire i file del tipo indicato. Per qualsiasi tipo di file potete fare clic sul nome dell’applicazione (o su Nessuna) e fare clic su Sfoglia per individuare l’applicazione da utilizzare. Potete inoltre ripristinare le associazioni tipo file predefinite nonché nascondere i tipi di file ai quali non è associata alcuna applicazione. Queste operazioni riguardano soltanto i file aperti con Bridge, mentre vengono ignorate le impostazioni di Esplora risorse (Windows) e Finder (Mac OS). Adobe Stock Photos Specifica le impostazioni di Adobe Stock Photos. Avanzate Specifica le impostazioni avanzate, che comprendono le opzioni della cache e della lingua. 3 Fate clic su OK. Consultate anche “Preferenze della categoria Generale di Bridge” a pagina 36 “Preferenze della categoria Avanzate di Bridge” a pagina 36 “Impostare le preferenze di Adobe Stock Photos” a pagina 55 Preferenze della categoria Generale di Bridge Impostate le preferenze della categoria Generale appropriate tra quelle descritte di seguito e fate clic su OK: Sfondo Specifica quanto deve essere scura l’area del contenuto in cui vengono mostrate le miniature. Mostra descrizioni comandi Specifica se visualizzare le informazioni dell’Aiuto di Bridge quando posizionate il puntatore su un elemento. Questa preferenza non ha effetto sulle impostazioni delle descrizioni comandi di Version Cue, che visualizzano i metadati per gli elementi. Altre righe di metadati delle miniature Specifica se mostrare informazioni di metadati supplementari con le miniature nell’area del contenuto. Se selezionate questa opzione, potete scegliere il tipo di metadati da mostrare dal menu associato. Potete visualizzare fino a tre righe di informazioni supplementari. Elementi preferiti Specifica gli elementi da mostrare nel pannello Preferiti. Se siete sprovvisti di determinati elementi, le opzioni corrispondenti risultano disattivate. Mostra script in Explorer/Finder Apre la cartella che contiene gli script (i comandi disponibili nel menu Strumenti). Ripristina tutte le finestre di avviso Ripristina le impostazioni predefinite degli avvisi di Bridge. Preferenze della categoria Avanzate di Bridge Impostate le preferenze della categoria Avanzate appropriate tra quelle descritte di seguito e fate clic su OK: Non elaborare file più grandi di Specifica la dimensione massima dei file dei documenti per i quali Bridge crea automaticamente le miniature. La visualizzazione di file di grandi dimensioni può provocare il deterioramento delle prestazioni. ADOBE ENCORE DVD 2.0 37 Guida utente Numero di cartelle visitate di recente da visualizzare nella finestra a comparsa Cerca in Imposta il numero delle cartelle visualizzate più di recente mostrate nel menu Cerca in. Lingua Imposta la lingua utilizzata nell’interfaccia di Bridge. Fate doppio clic su Modifiche impostazioni camera Raw in Bridge Apre i file di Camera Raw nella finestra di dialogo Adobe Camera Raw in Bridge. Utilizza un file della cache centralizzata Colloca in una cartella centralizzata i due file della cache creati per ogni cartella visualizzata. Una cache centralizzata è generalmente più facile da utilizzare di una cache distribuita. Quando la cache è centralizzata, ad esempio, non dovete effettuare lunghe ricerche in più percorsi per rimuoverla. Per specificare un nome o un percorso diverso per la cartella della cache centralizzata, fate clic su Scegli. Utilizza file della cache distribuita se possibile Se possibile, colloca nella cartella visualizzata i due file della cache creati per ogni cartella visualizzata. Ad esempio, non è possibile collocare i file della cache nella cartella visualizzata se tale cartella si trova in un CD masterizzato. In questo caso Bridge colloca i file della cache nella cartella centralizzata. Se tuttavia state masterizzando un CD, l’uso di una cache distribuita evita di dover esportare la cache sul CD, in quanto essa si trova già nella cartella masterizzata sul CD. Nota: I file della cache sono file nascosti. Per visualizzarli in Bridge, scegliete Visualizza> Mostra file nascosti. Utilizzare la cache in Bridge Nella cache vengono memorizzate le informazioni relative alle miniature, ai metadati e ai file, in modo da abbreviare i tempi di caricamento quando tornate a una cartella visualizzata in precedenza. Tuttavia, la memorizzazione di elementi nella cache prevede l’utilizzo di parte dello spazio disponibile sul disco. Nota: Lo svuotamento della cache comporta l’eliminazione della cache dei metadati e della cache delle miniature. Se non è possibile scrivere i metadati in un file, le informazioni di etichettatura e classificazione andranno perdute. ❖ Scegliete nel sottomenu Strumenti > Cache i comandi appropriati tra quelli descritti di seguito: Crea cache per sottocartelle Crea una cache per la cartella selezionata in un processo in secondo piano e per tutte le cartelle in essa contenute (tranne gli alias/i collegamenti ad altre cartelle). In tal modo, è possibile abbreviare i tempi di attesa della visualizzazione della cache durante la ricerca nelle sottocartelle. Svuota cache per questa cartella Svuota la cache per la cartella selezionata. Questo comando è utile se ritenete che la cache di una cartella sia ormai obsoleta e debba essere rigenerata. Svuota cache centrale Cancella l’intera cache centralizzata e tutte le cache distribuite nella cartella attualmente visualizzata, liberando spazio sul disco rigido. Questo comando non cancella le cache locali. Esporta cache Esporta la cache e consente di masterizzare un CD con la cache già generata. Poiché la cache delle cartelle viene scritta nella cartella, la cache delle miniature e quella dei metadati risultano disponibili dopo che avrete masterizzato il CD. Questa opzione è attiva solo se avete scelto Utilizza un file della cache centralizzata nella finestra di dialogo Preferenze. File e cartelle in Bridge Visualizzazione delle miniature dei file e delle cartelle in Bridge Nell’area del contenuto di Bridge vengono visualizzate le miniature dei file e delle cartelle della cartella selezionata e le relative informazioni. Potete specificare in che modo visualizzare file e cartelle nell'area del contenuto. ❖ Effettuate una delle seguenti operazioni: • Trascinate il cursore Miniatura nella parte inferiore della finestra di Bridge per regolare le dimensioni delle miniature. • Scegliete Visualizza > Come miniature per visualizzare gli elementi in una griglia. • Scegliete Visualizza > Come Filmstrip per visualizzare le miniature in un elenco scorrevole insieme alla miniatura ingrandita dell'elemento correntemente selezionato. Fate clic sul pulsante Indietro o Avanti sotto la miniatura ADOBE ENCORE DVD 2.0 38 Guida utente ingrandita per passare alla miniatura precedente o seguente. Fate clic sul pulsante Cambia orientamento filmstrip per passare dalla presentazione orizzontale alla presentazione verticale. Con la vista Filmstrip attiva potete spostarvi tra le pagine dell’anteprima di un documento PDF. • Scegliete Visualizza > Come dettagli per visualizzare un elenco scorrevole di miniature insieme alle informazioni del file selezionato. • Scegliete Visualizza > Come versioni e alternative per visualizzare un elenco scorrevole di miniature comprendente le miniature di eventuali alternative e versioni di Version Cue per ciascun elemento (solo Adobe Creative Suite 2). Viene visualizzato solo il file corrente, a meno che non abbiate creato un gruppo di alternative contenente il file o versioni precedenti del file. Fate clic su Vista Alternativa o su Vista Versioni nella parte superiore destra dell’area del contenuto per visualizzare le miniature delle alternative o delle versioni. In Vista Alternative potrete inoltre creare gruppi di alternative contenenti i file non presenti nella cartella corrente. • Scegliete Visualizza > Mostra solo miniatura per visualizzare le miniature senza testo informativo. Posizionando il puntatore sulla miniatura potrete comunque visualizzare le descrizioni comandi con le informazioni di Version Cue. • Scegliete Visualizza> Presentazione per visualizzare le miniature sotto forma di presentazione che occupa l’intera schermata. Questo metodo risulta particolarmente utile, se desiderate visualizzare e utilizzare versioni di grandi dimensioni di tutti i file grafici contenuti in una cartella. La scelta del comando comporta la visualizzazione delle istruzioni sull’utilizzo della presentazione. A seconda della vista attiva, posizionando il puntatore su una miniatura nell’area del contenuto potrete visualizzare altre informazioni sul file. Per i file dei progetti di Version Cue (solo Adobe Creative Suite 2), potete inoltre scegliere File > Versioni o File > Alternative La scelta del comando comporta la visualizzazione di una finestra di dialogo che vi consente di utilizzare le versioni o le alternative dei file senza dover selezionare la vista corrispondente nell’area del contenuto di Bridge. Per specificare la visualizzazione di file e cartelle in Bridge Potete specificare il tipo di file e cartelle che desiderate visualizzare come miniature nell’area del contenuto, nonché l’ordine di visualizzazione preferito. ❖ Scegliete dal menu Visualizza i comandi appropriati tra quelli descritti di seguito: • Ordina, seguito dall’ordine in cui desiderate ordinare i file. Scegliete Ordine ascendente per impostare l’ordine ascendente, piuttosto che l’ordine discendente. Scegliete Manualmente per ordinare gli elementi in base all’ultimo ordinamento ottenuto dopo il trascinamento dei file. • Mostra file nascosti per visualizzare i file nascosti, quali ad esempio i file della cache e i file di Version Cue rimossi (non eliminati definitivamente) in precedenza dai progetti di Version Cue. • Mostra cartelle, per visualizzare le cartelle insieme ai singoli file. • Mostra tutti i file, per visualizzare tutti i file indipendentemente dal tipo, compresi i file non Adobe che Bridge normalmente non visualizza. • Mostra solo file grafici, per visualizzare solo i file nei formati grafici quali EPS, JPEG, BMP, PS, TIFF e GIF. • Mostra solo file Camera Raw, per visualizzare solo i file di Camera Raw. • Mostra solo file vettoriali, per visualizzare solo i file creati con programmi di disegno quale Adobe Illustrator® e i file EPS e PS. • Aggiorna (oppure il comando Aggiorna del menu del pannello Cartelle) per aggiornare l’area del contenuto. Questo comando è utile, ad esempio, quando eseguite determinate azioni di Version Cue che non comportano l’aggiornamento automatico della vista nell’area del contenuto. La vista viene aggiornata anche quando si chiude e si avvia di nuovo Bridge. In alternativa potete anche fate clic su Non filtrato nella parte superiore destra della finestra di Bridge e scegliere i file che desiderate visualizzare in base alle relative classificazioni o etichette. Il menu Non filtrato è indipendente rispetto ai comandi Visualizza> Ordina. ADOBE ENCORE DVD 2.0 39 Guida utente Spostamento nelle cartelle e individuazione dei file con Bridge ❖ Effettuate una delle seguenti operazioni: • Selezionate il pannello Cartelle e fate clic per selezionare la cartella desiderata. Fare clic sul segno più (Windows) o sul triangolo (Mac OS) accanto alla cartella, oppure fate doppio clic sulla cartella per visualizzarne le sottocartelle. • Selezionate il pannello Preferiti e fate clic per selezionare la cartella desiderata. • Scegliete una cartella dal menu Cerca in. Per spostarvi all’interno della cartella corrente elencata nel menu potete fare clic sui pulsanti Indietro, Avanti e Su. Consultate anche “Per specificare la visualizzazione di file e cartelle in Bridge” a pagina 38 Selezionare dei file in Bridge Per poter utilizzare un file dovete selezionarlo. Potete selezionare più di un file alla volta. ❖ Nella cartella corrente, effettuate una delle operazioni riportate di seguito: • Fate clic sulla miniatura di un file. • Per selezionare file contigui, tenete premuto Maiusc e fate clic sui file. • Per selezionare file non contigui, tenete premuto Ctrl (Windows) o Comando (Mac OS) e fate clic sui file. • Per selezionare tutti i file con etichetta o senza etichetta, scegliete Modifica > Seleziona elementi con etichetta o Modifica > Seleziona elementi senza etichetta. • Per selezionare tutti i file che non fanno parte della selezione corrente, scegliete Modifica> Inverti selezione. Aprire file in Bridge Bridge consente di aprire anche i file non creati con le applicazioni Adobe. 1 Selezionate il file nella cartella corrente. 2 Effettuate una delle seguenti operazioni: • Scegliete File > Apri. • Premete Invio (Windows) o A capo (Mac OS). • Fate doppio clic sul file nell’area del contenuto o nel pannello Anteprima. • Scegliete File > Apri con, quindi selezionate il nome dell’applicazione con cui desiderate aprire il file. • Trascinate il file nell’area di lavoro di un’applicazione, ad esempio un documento aperto di Illustrator. • Trascinate il file sull’icona di un’applicazione. • Scegliete File > Scegliete File > Apri con Camera Raw per modificare le impostazioni di Adobe Camera Raw per il file. • Scegliete File > Apri in Adobe Encore DVD come e specificate il tipo di file (Risorsa, Menu, Timeline o Presentazione) che desiderate usare (solo Windows). Se scegliete File > Sfoglia per avviare Bridge in un'applicazione di Production Studio, potete fare doppio clic su un file per aprirlo o importarlo all'interno di tale applicazione. Per gestire i file con Bridge Adobe Bridge rende le operazioni di manipolazione dei file, quali ad esempio il trascinamento, lo spostamento tra cartelle diverse, la copia e la duplicazione, particolarmente semplici. ADOBE ENCORE DVD 2.0 40 Guida utente Nota: Se disponete di Adobe Creative Suite 2, potete inoltre usare Adobe Version Cue da Bridge Center per gestire i file che create. Potete creare e gestire le revisioni dei file contenuti nei progetti Version Cue. Si tratta inoltre di un ambiente conveniente per la gestione condivisa dei file nei gruppi di lavoro. Oltre ai file di Adobe Creative Suite, potete gestire anche altri file di Adobe o file non Adobe. ❖ Effettuate una delle seguenti operazioni: Per eliminare i file Selezionate i file e fate clic sul pulsante Elimina o premete Canc. Per copiare i file e le cartelle Selezionate i file o le cartelle e scegliete Modifica > Copia, oppure tenete premuto Ctrl (Windows) o Opzione (Mac OS) e trascinate i file o le cartelle in una cartella diversa. Per spostare i file in un’altra cartella Selezionate i file e trascinateli nell’altra cartella. Durante la ricerca in Adobe Stock Photos non potete trascinare le immagini in altre aree in quanto alcune di esse potrebbero essere miniature delle immagini complementari. Per trascinare un’immagine complementare, dovrete prima di tutto scaricarla e quindi trascinarla dalla cartella delle immagini complementari scaricate. Per allegare rapidamente un’immagine a un messaggio e-mail, trascinate l’immagine da Bridge nel messaggio e-mail. Per visualizzare la posizione di un file nel sistema operativo Selezionate il file e scegliete File > Mostra in Esplora risorse (Windows) o File > Mostra in Finder (Mac OS). Per individuare la posizione di un file in una raccolta Selezionate il file e scegliete File > Mostra in Bridge. Una raccolta è una ricerca precedentemente salvata. Per impostazione predefinita, il file selezionato in una raccolta viene elencato come se fosse stato individuato nella cartella “Risultati file”. La selezione del comando Mostra in Bridge vi sposterà alla cartella in cui si trova il file. Per inserire i file in un’applicazione Selezionate i file e scegliete File > Inserisci specificando il nome dell’applicazione. Potete utilizzare questo comando, ad esempio, per inserire un’immagine JPEG in Illustrator. Potete inoltre trascinare i file da Bridge in un’applicazione. A seconda del file, potrebbe essere necessario aprire preventivamente il documento di destinazione. Per trascinare i file fuori da Bridge Selezionate i file, quindi trascinateli sul desktop o in un’altra cartella. Con questa operazione il file viene spostato sul desktop o in una cartella. Per trascinare i file in Bridge Selezionate uno o più file sul desktop, in una cartella o in un’altra applicazione che supporti la tecnica di trascinamento, quindi trascinateli nell’area del contenuto di Bridge. I file verranno spostati dalla cartella corrente alla cartella visualizzata in Bridge. Se il file che state trascinando si trova in un volume montato diverso da Bridge, il file verrà copiato in Bridge. Per visualizzare il contenuto di una cartella in Bridge, trascinate un file o una cartella sul pannello Anteprima. Per gestire le cartelle con Bridge ❖ Effettuate una delle seguenti operazioni: Per creare nuove cartelle Scegliete File > Nuova cartella. quindi immettete un nome quando la cartella viene visualizzata nell’area del contenuto. Per eliminare le cartelle esistenti Selezionate la cartella e premete Canc. Per aggiungere le cartelle ai Preferiti Scegliete una cartella dal menu Cerca in o dal pannello Cartelle oppure selezionatela nell’area del contenuto, quindi scegliete File> Aggiungi ai Preferiti. In alternativa, potete trascinare la cartella dall’area del contenuto al pannello Preferiti. Per rimuovere le cartelle dai Preferiti Selezionate la cartella da rimuovere nel pannello Preferiti, quindi scegliete File> Rimuovi dai Preferiti. Per riorganizzare le cartelle nel pannello Preferiti Trascinate la cartella nella posizione desiderata nel pannello. ADOBE ENCORE DVD 2.0 41 Guida utente Ruotare immagini con Bridge In Bridge potete ruotare la vista delle immagini dei file JPEG, PSD, TIFF e Camera Raw. La rotazione di un’immagine in Bridge potrebbe comportare la rotazione dell’immagine anche nell’applicazione in cui è stata creata. La rotazione non ha effetto sui dati contenuti nel file di immagine. 1 Selezionate una o più immagini nell’area del contenuto. 2 Scegliete Modifica > Ruota di 90˚ in senso orario, Ruota di 90˚ in senso antiorario o Ruota di 180˚. Per etichettare dei file con Bridge L’etichettatura con un determinato colore è un metodo flessibile per contrassegnare una grande quantità di file. Usando il menu Visualizza > Ordina o il pulsante Non filtrato, potete scegliere di visualizzare i file in base all’etichetta di colore. Supponete, ad esempio, di avere appena importato numerose immagini e di visualizzarle in Bridge. Mentre le esaminate una per una, potete etichettare le nuove immagini che desiderate conservare. Dopo questa operazione preliminare, potete fare clic sul pulsante Non filtrato per visualizzare e usare i file etichettati con un determinato colore. La finestra di dialogo Preferenze consente di assegnare nomi alle etichette. Il nome specificato verrà aggiunto ai metadati del file quando applicherete l’etichetta. Nota: Durante la visualizzazione delle cartelle, Bridge mostra sia i file con etichetta che i file senza etichetta finché non scegliete un’altra opzione. Inoltre, lo svuotamento della cache comporta l’eliminazione delle etichette dai file che non supportano la scrittura XMP (è il caso dei file BMP, DCS, Pict, PS6 PDF e PSB), dai file protetti o dai file di sola lettura (ad esempio i file contenuti nei CD). 1 Selezionate uno o più file. 2 Effettuate una delle seguenti operazioni: • Per etichettare i file, scegliete un colore dal menu Etichetta. • Per rimuovere le etichette dai file, scegliete Etichetta > Senza etichetta. Consultate anche “Per specificare la visualizzazione di file e cartelle in Bridge” a pagina 38 Per classificare dei file con Bridge Nella classificazione dei file potete assegnare una valutazione compresa tra zero e cinque stelle. Usando il menu Visualizza > Ordina o il pulsante Non filtrato, potete scegliere di visualizzare i file in base alla classificazione. Supponete, ad esempio, di avere appena importato numerose immagini e di visualizzarle in Bridge. Mentre le esaminate una per una, potete classificare le nuove immagini dalla migliore alla peggiore. Dopo questa operazione preliminare, potrete visualizzare e utilizzare, ad esempio, solo i file classificati con quattro o cinque stelle. 1 Selezionate uno o più file. 2 Effettuate una delle seguenti operazioni: • Nella vista Miniature, fate clic sul punto che rappresenta il numero di stelle che desiderate attribuire al file. I punti non vengono visualizzati nelle viste delle miniature molto piccole. Se necessario, modificate la scala della vista della miniatura fino a visualizzare i punti. • Scegliete una voce di classificazione dal menu Etichetta. • Per aggiungere o rimuovere una stella, scegliete Etichetta > Aumenta classificazione o Etichetta > Riduci classificazione. • Per rimuovere tutte le stelle, scegliete Etichetta > Nessuna classificazione. Consultate anche “Per specificare la visualizzazione di file e cartelle in Bridge” a pagina 38 ADOBE ENCORE DVD 2.0 42 Guida utente Per eseguire la ricerca di file e cartelle con Bridge Bridge vi consente di eseguire ricerche di cui è possibile limitare l’ambito specificando più criteri. È possibile eseguire anche il salvataggio dei criteri di ricerca come raccolta, in modo da potere eseguire di nuovo la stessa ricerca in un secondo momento. 1 Scegliete Modifica> Trova. 2 Nella finestra di dialogo Trova, scegliete la cartella di origine dal menu Cerca in. Per impostazione predefinita, nel menu viene visualizzata la cartella attiva. Fate clic sul pulsante Sfoglia per spostarvi a un’altra cartella. 3 (Facoltativo) Selezionate Includi tutte le sottocartelle per estendere la ricerca a tutte le sottocartelle della cartella di origine. 4 (Facoltativo) Selezionate Cerca nelle versioni precedenti dei file di Version Cue per includere nella ricerca le versioni precedenti e correnti dei file di Adobe Version Cue (solo Adobe Creative Suite 2). 5 (Facoltativo) Selezionate Mostra risultati della ricerca in una nuova finestra del browser per visualizzare i risultati della ricerca in una nuova finestra di Bridge. Se lasciate questa opzione non selezionata, i risultati della ricerca verranno visualizzati nell’area del contenuto della finestra corrente. 6 Scegliete un criterio per la ricerca selezionando un’opzione dal menu Criteri all’estrema sinistra. 7 Selezionate un elemento di limitazione dal menu Criteri centrale. 8 Se necessario, immettete il testo della ricerca nella casella di testo a destra. Potete immettere termini di ricerca di base quali AND, OR e * (carattere jolly). 9 Per aggiungere altri criteri di ricerca, fate clic sul segno più. Per rimuovere i criteri di ricerca definiti, fate clic sul segno meno. 10 Fate clic su Trova. Bridge visualizza i file corrispondenti ai criteri di ricerca forniti, tra i quali potete spostarvi. 11 (Facoltativo) Per salvare i criteri di ricerca al fine di eseguire in futuro la stessa ricerca, fate clic su Salva come raccolta. Immettete un nome per la raccolta. Selezionate Avvia ricerca dalla cartella corrente per eseguire la ricerca dalla stessa cartella in futuro. Fate clic su Salva. I criteri di ricerca vengono salvati nella cartella Raccolte elencata nel pannello Preferiti. Consultate anche “Per ricercare con i criteri salvati come raccolte” a pagina 42 Per ricercare con i criteri salvati come raccolte Se avete salvato i criteri di ricerca definiti mediante l’opzione Salva come raccolta nella finestra di dialogo Trova, potete eseguire di nuovo la stessa ricerca utilizzando la raccolta. 1 Selezionate Raccolte nel pannello Preferiti o nel menu Cerca in. 2 Fate doppio clic sulla raccolta desiderata. Verrà visualizzata una nuova finestra di Bridge con i risultati della ricerca. Consultate anche “Per eseguire la ricerca di file e cartelle con Bridge” a pagina 42 ADOBE ENCORE DVD 2.0 43 Guida utente Eseguire procedure automatiche con Bridge Per eseguire le operazioni automatizzate con Bridge Il menu Strumenti è dotato di sottomenu contenenti numerosi comandi disponibili nelle diverse applicazioni Adobe. Se disponete di Adobe Photoshop, ad esempio, potete usare i comandi del sottomenu Strumenti > Photoshop per creare pacchetti di immagini e immagini panoramiche di Photomerge con le foto selezionate in Bridge. L’esecuzione di queste operazioni da Bridge vi consente di risparmiare tempo in quanto non dovrete aprire uno per uno i file interessati. Nota: Al menu Strumenti possono essere aggiunti elementi di terze parti per creare funzionalità supplementari in Bridge. Per informazioni sulla creazione di script personalizzati, consultate la Bridge JavaScript Scripting Reference. 1 Selezionate i file o le cartelle da utilizzare. Se selezionate una cartella, il comando verrà applicato, quando possibile, a tutti i file della cartella. 2 Scegliete Strumenti > [applicazione] e specificate il comando desiderato. (Se per l’applicazione non è disponibile alcuna operazione automatizzata, nel menu non verranno visualizzati nomi di applicazione). Per informazioni su un comando particolare, consultate la documentazione dell’applicazione corrispondente. Per assegnare un nuovo nome ai file in batch con Bridge Potete rinominare i file e le cartelle di un gruppo, detto anche batch. Quando rinominate file in gruppo, potete scegliere le stesse impostazioni per tutti i file selezionati. 1 Effettuate una delle seguenti operazioni: • Selezionate i file da rinominare. • Selezionate una cartella nel pannello Cartelle. La nuova impostazione verrà applicata a tutti i file contenuti nella cartella. 2 Scegliete Strumenti > Rinomina in Batch. 3 Impostate le opzioni descritte di seguito e fate clic su Rinomina. • Per Cartella di destinazione, specificate se desiderate inserire i file rinominati nella stessa cartella o in una cartella diversa, spostarli in un’altra cartella oppure inserirne una copia in un’altra cartella. Se selezionate Sposta in un’altra cartella o Copia in un’altra cartella, fate clic su Sfoglia per selezionare la cartella di destinazione. • Per Nuovi nomi file, scegliete gli elementi dai menu oppure immettete il testo nelle caselle di testo. Gli elementi specificati e il testo verranno combinati per creare il nuovo nome file. Per aggiungere o eliminare gli elementi potete fare clic rispettivamente sul pulsante + (più) e sul pulsante - (meno). L’’anteprima del nuovo nome file viene visualizzata nella parte inferiore della finestra di dialogo. Nota: Se scegliete Numero sequenza, immettete un numero. Il numero verrà incrementato automaticamente per ogni file denominato. • Se intendete conservare il nome file originale nei metadati, selezionate Mantieni il nome file corrente nei metadati XMP. • Per Compatibilità, selezionate i sistemi operativi con i quali desiderate che i file rinominati siano compatibili. Il sistema operativo corrente viene selezionato per impostazione predefinita e non può essere deselezionato. Metadati in Bridge Informazioni sui metadati Per metadati si intendono le informazioni relative a un file, tra le quali l’autore, la risoluzione, lo spazio colore, il copyright e le parole chiave che vi sono applicate. I metadati consentono di semplificare il vostro flusso di lavoro e di organizzare i file. Queste informazioni vengono memorizzate in modo standardizzato mediante lo standard XMP (Extensible Metadata Platform) su cui si basano Adobe Bridge e le applicazioni Adobe Creative Suite. La piattaforma XMP si basa sul linguaggio ADOBE ENCORE DVD 2.0 44 Guida utente XML e nella maggior parte dei casi le informazioni vengono memorizzate nel file per evitare che vadano perdute. Se non è possibile memorizzare le informazioni nel file, i metadati XMP vengono memorizzati in un file distinto definito file collaterale. Molte delle potenti funzioni di Bridge che consentono di organizzare, cercare e tenere traccia dei file e delle versioni dipendono proprio dai metadati XMP presenti nei file. In Bridge sono disponibili due metodi per l’utilizzo dei metadati: tramite il pannello Metadati di Bridge e tramite le finestra di dialogo Info file. Questi metodi forniscono viste diverse dei metadati XMP memorizzati nel file. In alcuni casi, per la stessa proprietà possono sussistere più viste diverse. Ad esempio, una proprietà può presentare l’etichetta Autore in una vista e l’etichetta Creatore in un’altra vista, ma entrambe le etichette si riferiscono alla stessa proprietà. Anche se personalizzate per flussi di lavoro specifici, queste viste rimangono standardizzate nella piattaforma XMP. I valori fondamentali memorizzati sono visualizzati nella vista Avanzate della finestra di dialogo Info file. I metadati memorizzati in altri formati, ad esempio EXIF, IPTC (IIM), GPS e TIFF, vengono sincronizzati e descritti con lo standard XMP in modo da poter essere visualizzati e gestiti più facilmente. La piattaforma XMP viene utilizzata anche da altre applicazioni e funzioni, ad esempio Adobe Version Cue, per comunicare e memorizzare informazioni quali i commenti sulle versioni. Quando salvate un file in Version Cue, ad esempio, potreste aggiungere un commento nel quale indicate di aver ruotato il file durante la sessione di lavoro. Potreste quindi utilizzare Bridge per spostarvi al progetto Version Cue interessato ed eseguire la ricerca del termine “ruotato” per individuare il file salvato. Nella maggior parte dei casi, i metadati rimangono associati al file anche se il formato del file cambia, ad esempio, da PSD a JPG. I metadati vengono conservati anche quando i file vengono inseriti in un layout di Adobe InDesign. Potete utilizzare il Software Development Kit XMP per personalizzare la creazione, l’elaborazione e l’interscambio dei metadati. Ad esempio, potreste utilizzarlo per aggiungere nuovi campi alla finestra di dialogo Info file. Ulteriori informazioni sullo standard XMP e il Software Development Kit XMP sono disponibili in Adobe Solutions Network nel sito Web di Adobe. Informazioni sul pannello Metadati in Bridge Il pannello Metadati vi consente di visualizzare e modificare i metadati per i file selezionati, di utilizzare i metadati nelle ricerche di file e di utilizzare i modelli per aggiungere e sostituire i metadati. I metadati conservano le informazioni sul contenuto, lo stato del copyright, l’origine e la cronologia dei documenti. Version Cue utilizza i metadati per le funzioni di gestione dei file. I tipi di metadati visualizzati nel pannello Metadati possono essere specificati. Nota: Se avete applicato dei metadati a un file PDF di Adobe Acrobat®, alcune parole chiave potrebbero non essere visualizzate, pur rimanendo comunque associate al file PDF. A seconda del file selezionato, nel pannello Metadati di Bridge vengono visualizzati i tipi di metadati descritti di seguito: Proprietà file Descrive le caratteristiche del file, tra le quali la dimensione, la data di creazione e la data di modifica. Core IPTC Visualizza i metadati modificabili. Potete aggiungere ai file didascalie e informazioni di copyright. Core IPTC è una nuova specifica, approvata da IPTC (International Press Telecommunications Council) nel mese di ottobre 2004, che differisce dalla meno recente specifica IPTC (IIM, versione precedente) per l’aggiunta di nuove opzioni, la modifica dei nomi di alcune proprietà e l’eliminazione di alcune proprietà. Potete visualizzare i metadati della specifica IPTC (IIM, versione precedente) selezionandoli dalle opzioni Metadati nella finestra di dialogo Preferenze. IPTC (IIM, versione precedente) Visualizza i metadati modificabili. Come con Cuore IPTC, potete aggiungere ai file didascalie e informazioni di copyright. Questo set di metadati è nascosto per impostazione predefinita, in quanto sostituito dall’insieme Cuore IPTC. Potete tuttavia sceglierlo selezionandolo dalle opzioni Metadati nella finestra di dialogo Preferenze. Font Elenca i font utilizzati nei file di Adobe InDesign. Campioni Elenca i campioni utilizzati nei file di Adobe InDesign. Dati fotocamera (Exif) Visualizza le informazioni assegnate dalle fotocamere digitali. Le informazioni EXIF comprendono le impostazioni della fotocamera utilizzate per lo scatto. ADOBE ENCORE DVD 2.0 45 Guida utente GPS Visualizza le informazioni di navigazione fornite dal sistema di posizionamento globale (GPS) disponibile su alcune fotocamere digitali. Le foto senza informazioni GPS sono prive dei metadati GPS. Camera Raw Visualizza le impostazioni applicate dal plug-in Camera Raw. Storia modifiche Gestisce un registro delle modifiche apportate alle immagini con Photoshop. Adobe Stock Photos Elenca le informazioni sulle immagini ottenute da Adobe Stock Photos. Version Cue Elenca tutte le informazioni sulla versione di Version Cue relative al file. Nota: A seconda dell’applicazione utilizzata, per alcune proprietà potrebbero essere visualizzati anche pannelli personalizzati. Per visualizzare i metadati con Bridge ❖ Effettuate una delle seguenti operazioni: • Selezionate uno o più file e visualizzate le informazioni nel pannello Metadati. Se selezionate più file, verranno visualizzati solo i metadati comuni a tutti i file. Utilizzate le barre di scorrimento per visualizzare le categorie nascoste e fate clic sul triangolo per visualizzare tutti gli elementi di una categoria specifica. Se necessario, potete modificare la dimensione del font utilizzato nel pannello scegliendo Aumenta dimensione font o Riduci dimensione font dal menu del pannello. • Selezionate uno o più file e scegliete File > Info file. Selezionate una qualsiasi delle categorie elencate a sinistra. • Scegliete Visualizza > Come dettagli o Visualizza > Come versioni e alternative per visualizzare i metadati accanto alle miniature nell'area del contenuto. Questi comandi si rivelano particolarmente utili per la visualizzazione dei file di Version Cue. • Posizionate il puntatore su una miniatura nell’area del contenuto. I metadati verranno visualizzati in una descrizione comando, solo se nelle preferenze Generale è stata scelta l’opzione Mostra descrizioni comandi. Per modificare i metadati con Bridge 1 Fate clic sull’icona che rappresenta una matita sul lato destro del campo dei metadati che desiderate modificare. 2 Digitate il testo necessario alla modifica o all’aggiunta dei metadati nella casella di testo. 3 Premete Tab per spostarvi da un campo dei metadati all’altro. 4 Al termine della modifica dei metadati, fate clic sul pulsante Applica nella parte inferiore del pannello Metadati. Per annullare le modifiche apportate, fate clic sul pulsante Annulla nella parte inferiore del pannello. Per specificare i metadati visualizzati nel pannello Metadati 1 Effettuate una delle seguenti operazioni: • Scegliete Preferenze dal menu del pannello Metadati. • Scegliete Modifica > Preferenze (Windows) o Bridge > Preferenze (Mac OS), quindi fate clic su Metadati nell’elenco a sinistra della finestra di dialogo. 2 Selezionate i campi dei metadati che intendete visualizzare nel pannello Metadati. 3 Selezionate l’opzione Nascondi campi vuoti se desiderate che i campi privi di informazioni non siano visibili. 4 Fate clic su OK. Per aggiungere i metadati mediante la finestra di dialogo Info file Nella finestra di dialogo Info file vengono visualizzati i dati relativi alla fotocamera, altre proprietà del file, la storia delle modifiche, informazioni relative al copyright e all’autore (se disponibili) e pannelli di metadati personalizzati (se installati nell’applicazione). Per aggiungere i metadati direttamente dalla finestra di dialogo Info file. Se selezionate più file, nella finestra di dialogo viene indicato dove esistono valori diversi per un campo di testo. Le informazioni aggiunte a un campo vengono applicate a tutti i file selezionati. ADOBE ENCORE DVD 2.0 46 Guida utente Nota: I metadati sono visibili anche nel pannello Metadati, in determinate viste dell’area del contenuto e quando si posiziona il puntatore su una miniatura nell’area del contenuto. 1 Selezionate uno o più file. 2 Scegliete File > Info file. 3 Selezionate dall’elenco a sinistra della finestra di dialogo le opzioni appropriate tra quelle descritte di seguito: Descrizione Consente di immettere informazioni sul file, quali il titolo del documento, l’autore, la descrizione e le parole chiave che possono essere utilizzate per la ricerca del documento. Potete inoltre scegliere del testo dal menu a destra dei campi di testo. Per specificare le informazioni del copyright, selezionate Protetto da copyright dal menu a comparsa Stato copyright. Immettete quindi la stringa dell’avviso di copyright e l’URL della persona o della società di proprietà del copyright. Dati audio 1 Consente di immettere informazioni relative ai file audio, compresi il titolo, il nome dell'artista e l'album. Dati audio 2 Elenca le informazioni relative al file audio, comprese le impostazioni di bitrate, durata e ciclo continuo. Categorie Consente di immettere informazioni basate sulle categorie dell’Associated Press. Potete inoltre scegliere del testo dal menu a destra dei campi di testo. L’opzione Categorie è disponibile solo se è installato Adobe Photoshop. Storia Visualizza le informazioni del registro cronologico di Adobe Photoshop per le immagini salvate con Photoshop. L’opzione Storia è disponibile solo se è installato Adobe Photoshop. Dati fotocamera 1 Visualizza le informazioni di sola lettura sulla fotocamera e le impostazioni utilizzate per scattare una foto, ad esempio, marca, modello, velocità otturatore e numero di apertura. L’opzione Dati fotocamera 1 è disponibile solo se è installato Adobe Photoshop o Production Studio. Dati fotocamera 2 Elenca informazioni di sola lettura sulla foto, comprese le dimensioni dei pixel e la risoluzione. L’opzione Dati fotocamera 2 è disponibile solo se è installato Adobe Photoshop o Production Studio. Adobe Stock Photos Elenca informazioni di sola lettura sulle immagini ottenute da Adobe Stock Photos. Dati video 1 Elenca le informazioni relative al file video, comprese la larghezza e l'altezza dei fotogrammi video; consente inoltre di immettere informazioni relative al file video, compresi i nomi del nastro e della scena. Dati video 2 Elenca le informazioni relative al video, compresi il nome del nastro alternativo e i valori del codice di tempo. Origine Consente di immettere dati utili per le stazioni di news, tra i quali data e posizione di creazione del file, informazioni di trasmissione, istruzioni speciali per la manipolazione del file e informazioni sui titoli. Potete inoltre scegliere del testo dal menu a destra dei campi di testo. Avanzate Visualizza campi e strutture per la memorizzazione dei metadati mediante spazi di nomi e proprietà, quali ad esempio i formati di file e le proprietà XMP, EXIF e PDF. Con le informazioni elencate potete effettuare le operazioni riportate di seguito: • Fate clic su Salva per esportare i metadati in un file di testo (con estensione .xmp). • Fate clic su Sostituisci per sostituire i metadati dei file esistenti con i metadati salvati in un file XMP. proprietà esistenti verranno sostituiti dai nuovi valori. I valori delle • Fate clic su Aggiungi per aggiungere i metadati dei file esistenti ai metadati salvati in un file XMP. I valori delle proprietà esistenti non verranno sostituiti e i nuovi valori verranno aggiunti alla fine o opportunamente inseriti. • Fate clic su Elimina per rimuovere la proprietà Avanzata selezionata. Potete utilizzare Maiusc e fare clic per selezionare più proprietà. Nota: Tenendo premuto il tasto Alt (Windows) o il tasto Opzione (Mac OS) potete cambiare questi comandi in Sostituisci tutto, Aggiungi tutto ed Elimina tutto. I nuovi comandi avranno effetto su tutte le informazioni del file: sulle informazioni EXIF che non possono essere modificate dall’utente, quali il numero di apertura e l’ID del file Photoshop, e sulle informazioni che possono essere modificate dall’utente, quali il titolo e le parole chiave del documento. Quando si tiene premuto il tasto Alt (Windows) o Opzione (Mac OS) viene inoltre visualizzato il pulsante Ripristina, che consente di ripristinare le impostazioni precedenti. 4 Fate clic su OK per applicare le modifiche. ADOBE ENCORE DVD 2.0 47 Guida utente Utilizzare i modelli dei metadati in Bridge Potete modificare i metadati nella finestra di dialogo Info file e salvarli sotto forma di modello da utilizzare con altri file. 1 Create un nuovo file utilizzando un’applicazione Adobe Creative Suite o Production Studio. Il file creato è privo di metadati di qualsiasi origine. 2 Selezionate il file. 3 Scegliete File > Info. 4 Immettete le informazioni desiderate nella finestra di dialogo Info file. 5 Scegliete i comandi desiderati dal menu nell’angolo in alto a destra della finestra di dialogo Info file. • Per salvare i metadati della finestra di dialogo Info file come modello da utilizzare con altri file, scegliete Salva modello metadati. Immettete il nome del modello e fate clic su Salva. • Per eliminare un modello di metadati esistente, scegliete Elimina modello metadati. Scegliete il modello da eliminare dal menu della finestra di dialogo e fate clic su Elimina. • Per aprire la cartella che contiene i modelli dei metadati, scegliete Mostra modelli. 6 Fate clic su OK. Ora potete applicare i modelli dei metadati ai file anche con i comandi Aggiungi metadati e Sostituisci metadati del menu Strumenti e del menu del pannello Metadati. Per applicare i modelli dei metadati ai file in Bridge I metadati che avete salvato per un file possono essere applicati ad altri file. 1 Selezionate uno o più file. 2 Scegliete uno dei due comandi indicati di seguito dal menu del pannello Metadati o dal menu Strumenti. • Scegliete Aggiungi metadati e specificate il nome del modello. Questo comando applica i metadati del modello solo nei punti del file in cui al momento non esistono valori o proprietà di metadati. • Scegliete Sostituisci metadati e specificate il nome del modello. Questo comando sostituisce tutti i metadati esistenti nel file con i metadati del modello. Per applicare le parole chiave ai file con Bridge Il pannello Parole chiave vi consente di creare e applicare ai file le parole chiave di Bridge. Le parole chiave possono essere organizzate in categorie definite set di parole chiave. Utilizzando le parole chiave, identificate i file in base al contenuto. Potrete allora visualizzare come gruppo i file che hanno parole chiave comuni. Nota: Le parole chiave di Bridge si differenziano dalle parole chiave XMP create nella finestra di dialogo Info file. Le parole chiave XMP vengono visualizzate nei file di Version Cue nella sezione della finestra di dialogo Info file destinata agli altri metadati. ❖ Effettuate una delle seguenti operazioni: • Per aggiungere una parola chiave ai file, selezionate uno o più file. Nel pannello Parole chiave, fate clic sulla casella accanto al nome della parola chiave che desiderate aggiungere. Nella casella accanto alla parola chiave aggiunta a un file viene visualizzato un segno di spunta. • Per aggiungere un set di parole chiave ai file, selezionate uno o più file. Nel pannello Parole chiave, fate clic sulla casella accanto al nome del set di parole chiave. Nella casella accanto al set di parole chiave aggiunto a un file viene visualizzato un segno di spunta. Create un gruppo di parole chiave utilizzate spesso in modo da poterle applicare come gruppo. • Per rimuovere le parole chiave da un file, selezionate il file interessato, quindi fate clic sulla casella accanto al nome della parola chiave o del set di parole chiave da rimuovere. • Per creare una nuova parola chiave, fate clic sul pulsante Nuova parola chiave nella parte inferiore del pannello, oppure scegliete Nuova parola chiave nel menu del pannello. Nel pannello viene visualizzato il nome predefinito del ADOBE ENCORE DVD 2.0 48 Guida utente nuovo di parole chiave. Per completare la creazione della nuova parola chiave, digitate il nome desiderato sul nome predefinito e premete Invio. • Per creare un nuovo set di parole chiave, fate clic sul pulsante Nuovo set di parole chiave nella parte inferiore del pannello, oppure scegliete Nuovo set di parole chiave dal menu del pannello. Nel pannello viene visualizzato il nome predefinito del nuovo set di parole chiave. Per completare la creazione del nuovo gruppo di parole chiave, digitate il nome desiderato sul nome predefinito e premete Invio. • Per rinominare una parola chiave o un set di parole chiave, selezionate la parola chiave o il set e scegliete Rinomina dal menu del pannello. Digitate quindi il nome desiderato sul nome presente nel pannello e premete Invio. Nota: Quando rinominate una parola chiave, il nome non viene cambiato nei file in cui la parola chiave è contenuta. Nel file rimane il nome originale. • Per spostare una parola chiave in un set di parole chiave diverso, trascinate la parola chiave dal set di origine al set di destinazione. • Per eliminare una parola chiave, selezionatela facendo clic sul nome, quindi fate clic sul pulsante Elimina parola chiave nella parte inferiore del pannello, oppure scegliete Elimina dal menu del pannello. Nota: Le parole chiave ottenute da altri utenti vengono visualizzate nella categoria Altre parole chiave finché non creerete opportune categorie in cui inserirle. Per rendere queste parole chiave permanenti in Bridge, selezionatele e scegliete Rendi permanente dal menu di scelta rapida. • Per individuare un file utilizzando una parola chiave, scegliete Trova dal menu del pannello. Nota: Non potete modificare le parole chiave nei risultati della ricerca per Adobe Stock Photos. Consultate anche “Per eseguire la ricerca di file e cartelle con Bridge” a pagina 42 Adobe Stock Photos Informazioni su Adobe Stock Photos Adobe Stock Photos consente di visualizzare, provare e acquistare immagini disponibili senza royalty dalle migliori librerie d’archivio. Con Adobe Stock Photos non dovrete interrompere il processo di progettazione per trovare immagini di qualità: Potrete utilizzare le potenti funzionalità di ricerca di Adobe Stock Photos dalle vostre applicazioni preferite per trovare e scaricare le immagini desiderate. Da Bridge potete accedere rapidamente alle immagini d’archivio tramite il riquadro Preferiti. Con il computer collegato a Internet, un semplice clic sull’icona di Adobe Stock Photos sarà sufficiente per iniziare a sfogliare migliaia di immagini disponibili. Grazie alla stretta integrazione tra le applicazioni Stock Photos e Adobe, potete scaricare immagini direttamente da Adobe Stock Photos in numerose applicazioni Adobe. Nella progettazione è importante poter provare immagini diverse prima di scegliere quelle più adeguate. Adobe Stock Photos vi offre la possibilità di scaricare versioni in omaggio a bassa risoluzione delle immagini che hanno attirato la vostra attenzione. Potrete così utilizzare le versioni di composizione delle immagini finché non avrete preso una decisione, e solo allora, acquistare e scaricare le immagini ad alta risoluzione prescelte. Per una maggiore convenienza, potete aprire un account con Adobe. Il vantaggio principale dell’apertura di un account consiste nel dover fornire le vostre informazioni personali una sola volta, semplificando in tal modo le procedure di ritiro. Potrete inoltre rivedere gli acquisti precedenti e anche scaricare nuovamente le foto dopo averle acquistate. ADOBE ENCORE DVD 2.0 49 Guida utente Consultate anche “Le immagini di composizione” a pagina 51 “Vantaggi degli account Stock Photos” a pagina 53 “Acquistare foto stock” a pagina 52 Cercare delle immagini in Adobe Stock Photos In Stock Photos potete effettuare la ricerca delle immagini in vari modi. Se avete bisogno di aiuto durante le fasi di avvio di un progetto, una ricerca più ampia può offrirvi un numero maggiore di possibilità e suggerire le aree da esplorare. Se invece sapete con chiarezza cosa state cercando, potete utilizzare la funzione Ricerca avanzata per limitare l’ambito della ricerca. Un valido contributo alla ricerca delle foto viene fornito anche dalle parole chiave correlate. Dopo aver trovato delle foto, potete avviare una nuova ricerca selezionando una o più parole chiave correlate. Ogni immagine è associata a parole chiave che consentono di trovare immagini simili. Selezionando più parole chiave, potrete effettuare ricerche mirate. Le foto corrispondenti ai criteri di ricerca definiti vengono visualizzate come miniature nella finestra principale di Bridge. Se necessario, potete ridimensionare le miniature trascinando il dispositivo di scorrimento Miniatura disponibile nella parte inferiore della schermata. Quando fate clic su un’immagine nei risultati della ricerca, nel riquadro Anteprima viene visualizzata un’immagine gratuita a bassa risoluzione (l’operazione potrebbe durare alcuni secondi). Per ingrandire la composizione è sufficiente modificare le dimensioni del riquadro Anteprima. I metadati dell’immagine possono essere visualizzati nel riquadro Metadati in Metadati Adobe Stock Photos. Le ricerche effettuate in precedenza vengono salvate automaticamente nel riquadro Preferiti di Foto Precedenti. Per visualizzarne l’elenco, fate clic su Ricerche precedenti. Per visualizzare i risultati di una ricerca, fate doppio clic sulla ricerca interessata. Per eliminare una ricerca, selezionatela e premete Canc (Windows), fate clic con il pulsante destro del mouse sulla ricerca e scegliete Invia al Cestino (Windows), oppure tenete premuto il tasto Ctrl mentre fate clic sulla ricerca e scegliete Sposta nel Cestino (Mac OS). Tutte le miniature delle ricerche recenti vengono salvate nel computer. La disponibilità non in linea delle miniature è utile quando desiderate sfogliare le immagini con il computer non collegato a Internet. Le miniature occupano tuttavia spazio prezioso nel disco rigido. Se desiderate eliminare queste miniature, eliminate le ricerche come descritto in precedenza o rimuovetele manualmente dalla posizione predefinita: Documenti/AdobeStockPhotos/Ricerche precedenti (Windows) o Documenti/AdobeStockPhotos/Ricerche precedenti (Mac OS). Consultate anche “Regolazione della finestra di Bridge” a pagina 35 “Visualizzazione delle miniature dei file e delle cartelle in Bridge” a pagina 37 Per ricercare delle foto d’archivio 1 In Bridge, fate clic su Adobe Stock Photos nel riquadro Preferiti. 2 Nella casella di testo nella parte superiore della schermata digitate la parola o la frase che descrive il soggetto delle foto da cercare. 3 Fate clic sul pulsante Cerca o premete Invio. Le immagini corrispondenti ai criteri di ricerca vengono visualizzate in gruppi. Per modificare il numero di immagini visualizzate in un gruppo, è disponibile un’apposita preferenza. Per visualizzare più immagini, fate clic su Altri risultati. Consultate anche “Suggerimenti per la ricerca di foto di archivio” a pagina 51 “Visualizzare il prezzo e le parole chiave di un’immagine” a pagina 50 ADOBE ENCORE DVD 2.0 50 Guida utente Utilizzare la Ricerca avanzata La funzione Ricerca avanzata è uno strumento estremamente efficace che vi consente di trovare esattamente la foto desiderata. Per ottenere una quantità di risultati ridotta, potete combinare più di ricerca diversi. 1 In Bridge, fate clic su Adobe Stock Photos nel riquadro Preferiti. 2 Fate clic sul pulsante Ricerca avanzata . 3 Definite la ricerca utilizzando una combinazione qualsiasi delle opzioni descritte di seguito: • Per trovare immagini correlate tra loro, digitate una o più parole chiave descrittive nella casella di testo. digitate l’ID di un’immagine, se conoscete l’ID della foto che intendete utilizzare. In alternativa, • Per limitare la ricerca a un tipo di supporto specifico, scegliete una o più opzioni nella sezione Tipi di supporto. • Per effettuare la ricerca in base all’orientamento della foto, selezionate le forme accettabili nella sezione Orientamento. • Selezionate il nome di uno o più provider per limitare l’ambito della ricerca. 4 Fate clic sul pulsante Cerca per visualizzare le immagini corrispondenti ai criteri forniti. Consultate anche “Suggerimenti per la ricerca di foto di archivio” a pagina 51 Ricercare con parole chiave correlate 1 In Bridge fate clic su Adobe Stock Photos nel riquadro Preferiti. 2 Nella casella di testo nella parte superiore della schermata digitate la parola o la frase che descrive il soggetto delle foto da cercare. 3 Nei risultati della ricerca, fate clic su una foto per selezionarla. 4 Effettuate una delle seguenti operazioni: • Fate clic sul pulsante Ottieni prezzo e parole chiave. • Fate clic con il pulsante destro del mouse sull’immagine (Windows) e scegliete Ottieni prezzo e parole chiave dal menu. 5 Quando viene visualizzata la finestra di dialogo Prezzo e parole chiave, selezionate le parole chiave nella sezione Parole chiave per questa immagine. Selezionando più parole chiave, potrete effettuare efficaci ricerche mirate. 6 Al termine della selezione delle parole chiave, fate clic sul pulsante Nuova ricerca per avviare una nuova ricerca con le parole chiave selezionate. Visualizzare il prezzo e le parole chiave di un’immagine Per visualizzare le informazioni relative alle dimensioni e al prezzo, nonché le parole chiave correlate di un’immagine, potete utilizzare la finestra di dialogo Dettagli immagine. 1 Nella finestra dei risultati della ricerca, fate clic su un’immagine per selezionarla. 2 Effettuate una delle seguenti operazioni: • Fate clic sul pulsante Ottieni prezzo e parole chiave. • Fate clic con il pulsante destro del mouse sull’immagine (Windows) e scegliete Ottieni prezzo e parole chiave dal menu. 3 Per chiudere la finestra di dialogo, fate clic sul pulsante Chiudi. Nota: La valuta visualizzata nella finestra di dialogo Prezzo e parole chiave potrebbe non essere la valuta locale del paese di fatturazione, ma la valuta impiegata per gli acquisti effettuati dal vostro paese. Quando acquistate le foto da Adobe Stock Photos, l’addebito sulla carta di credito verrà eseguito nella valuta supportata. ADOBE ENCORE DVD 2.0 51 Guida utente Suggerimenti per la ricerca di foto di archivio Di seguito sono riportati alcuni consigli utili per definire meglio le vostre ricerche: Parole dall’ortografia errata Verificate con cura le voci della ricerca per essere sicuri che siano corrette dal punto di vista dell’ortografia. Nomi di marchi I nomi delle marche possono non restituire risultati completi. È preferibile eseguire la ricerca degli elementi specificandone il nome generico. Ricerca di frasi esatte Per visualizzare le immagini che corrispondono esattamente a una frase, digitate l’intera frase nella casella di testo Cerca. Potete immettere gli operatori booleani AND, OR e NOT per limitare l’ambito della ricerca. Ricerca in base al soggetto Per cercare un soggetto specifico, utilizzate nomi comuni che descrivano il soggetto principale di una foto, quali ad esempio “bicicletta” o “casa”, e aggettivi modificativi dei nomi, quali ad esempio “rossa” o “vinicola”. Per limitare ulteriormente l’ambito della ricerca, utilizzate verbi che descrivano l’azione della foto. Ricerca in base al concetto Provate a eseguire la ricerca in base a concetti, o percezioni, quali “amore”, “vitalità”, “frustrazione” o “eccitazione” per trovare un’immagine in grado di ispirarvi. Ricerca in base allo stile Per trovare foto che riflettano una specifica tecnica fotografica o artistica, provate a specificare termini come “profilo”, “ripresa in studio” o “inquadratura”. Immagini gratuite Le immagini di composizione Le immagini gratuite sono versioni a bassa risoluzione prive di filigrana delle foto in archivio che è possibile scaricare. Potete utilizzarle per catturare uno stato d’animo, un’idea o un concetto prima di scegliere l’immagine finale per un progetto. Le immagini gratuite non vengono concesse in licenza per la produzione, ma potete utilizzarle nei modelli o durante altre fasi preliminari di un progetto. Trattandosi di immagini a bassa risoluzione non si addicono alla stampa e alla pubblicazione. Una volta scaduto il periodo di valutazione, potrete acquistare la versione ad alta risoluzione dell’immagine per continuare a lavorare con la foto. Alle immagini gratuite sono associati dei metadati. Questi metadati vengono usati nelle applicazioni Adobe per il riconoscimento di immagini come foto in archivio, anche se rinominate. Potete acquistare successivamente le versioni ad alta risoluzione delle immagini, anche se spostate un'immagine gratuita in una cartella di progetto o create altre versioni dell’immagine. Potete visualizzare le immagini gratuite scaricate facendo clic su Composizioni scaricate nel riquadro Preferiti o spostandovi nella cartella di salvataggio predefinita per le immagini gratuite: Documenti/AdobeStockPhotos (Windows) o Documenti/AdobeStockPhotos (Mac OS). Potete spostare le immagini gratuite scaricate nella cartella desiderata. Per eliminare un'immagine gratuita dalla finestra Stock Photos, fate clic con il pulsante destro del mouse e scegliete Invia al Cestino (Windows) oppure tenete premuto il tasto Control mentre fate clic sull'immagine e scegliete Sposta nel Cestino (Mac OS). Per ulteriori informazioni sull’utilizzo delle composizioni, consultate le Condizioni per l’utilizzo, che descrivono quando e per quanto tempo potete utilizzare una composizione. Un collegamento Condizioni per l’utilizzo è disponibile nella schermata principale di Adobe Stock Photos. Scaricare le composizioni da Adobe Stock Photos 1 Nei risultati della ricerca, fate clic su una foto per selezionarla. 2 Effettuate una delle seguenti operazioni: • Fate clic sul pulsante Scarica composizione. • Fate clic con il pulsante destro del mouse sulla foto (Windows) e selezionate Scarica composizione dal menu. • Nella finestra di dialogo, fate clic su Ottieni prezzo e parole chiave e selezionate Immagine composizione gratuita. Fate clic sull’icona per scaricare la composizione. ADOBE ENCORE DVD 2.0 52 Guida utente Visualizzare le composizioni salvate in Stock Photos Bridge consente di visualizzare le immagini gratuite scaricate, in modo che possiate tenerne traccia agevolmente. Se decidete di acquistare un'immagine gratuita, inseritela nel carrello degli acquisti. 1 Nel riquadro Preferiti fate clic su Adobe Stock Photos. 2 Per visualizzare le immagini gratuite, fate clic su Composizioni scaricate. Acquistare foto stock Acquistare foto stock Acquistare immagini tramite Adobe Stock Photos è semplicissimo. Dopo avere trovato le foto da acquistare, inseritele nel carrello degli acquisti. Le foto rimarranno nel carrello finché non sarete pronti a completare la procedura di acquisto. Al termine della ricerca, potrete procedere al ritiro: le immagini verranno scaricate automaticamente sul computer. La disponibilità di un account con Adobe rende più rapida la procedura di ritiro. Poiché le vostre informazioni personali e di fatturazione vengono salvate, potete completare l’acquisto con pochi clic. Adobe Stock Photos gestisce un sito protetto e potete essere sicuri che le vostre informazioni personali non verranno mai divulgate a terzi. Tutte le informazioni immesse vengono utilizzate solo per le funzioni Adobe Stock Photos. Per visualizzare le foto, fate clic su Immagini acquistate nel riquadro Preferiti o spostatevi nella cartella predefinita di Stock Photos: Documenti/AdobeStockPhotos (Windows) o Documenti/AdobeStockPhotos (Mac OS). Consultate anche “Acquistare le foto” a pagina 52 Inserire le foto nel carrello degli acquisti Man mano che trovate le foto da acquistare, inseritele nel carrello degli acquisti finché non sarete pronti al ritiro. 1 Nella finestra dei risultati della ricerca, fate clic con il pulsante destro del mouse (Windows) o tenete premuto Ctrl e fate clic (Mac OS) su una foto e quindi scegliete Aggiungi al carrello dal menu di scelta rapida. Viene visualizzata una finestra di dialogo con la conferma che la foto si trova nel carrello degli acquisti. 2 Fate clic su OK per continuare oppure fate clic su Visualizza carrello degli acquisti per visualizzare il contenuto del carrello. Se intendete disattivare questa finestra di dialogo, selezionate Non mostrare più. Acquistare le foto 1 Per accedere al carrello degli acquisti, fate clic sull’icona Carrello degli acquisti. 2 Scegliete una risoluzione per le foto da acquistare. Facendo clic sull'icona Elimina carrello degli acquisti in qualsiasi momento. potete rimuovere un elemento dal 3 Fate clic su Ritira. 4 Effettuate una delle seguenti operazioni: • Se disponete di un account Adobe, immettete l’ID e la password personali. • Se desiderate aprire un account Adobe, fate clic su Imposta account. Vi viene richiesto di fornire le vostre informazioni di fatturazione e di account. • Se intendete acquistare le immagini senza ricorrere all’account, fate clic su Continua come ospite. Vi viene richiesto di fornire le vostre informazioni di fatturazione. Fate clic su Continua. 5 Effettuate una delle seguenti operazioni: • Se disponete di un account Adobe, confermate le informazioni di fatturazione e fate clic su Continua. ADOBE ENCORE DVD 2.0 53 Guida utente • Se non disponete di un account Adobe, confermate le informazioni di fatturazione e fate clic su Continua. 6 Confermate le vostre scelte nella pagina Riepilogo ordine. Per eliminare una foto dal carrello degli acquisti, fate clic sull’icona Elimina. 7 Se disponete di un codice promozione, immettetelo nella casella di testo Codice promozione e fate clic su Applica. L’applicazione del codice promozione comporta la visualizzazione di tutte le modifiche apportate all’ordine. 8 Fate clic sulla casella di controllo per accettare i termini dell’Accordo di licenza Adobe Stock Photos (fate clic sul testo di colore blu per leggere il testo dell’accordo). 9 Infine, fate clic sul pulsante Acquista adesso per completare la procedura di ritiro. L’acquisto viene elaborato e successivamente vi viene richiesto di scaricare le foto. 10 Fate clic su Avvia scaricamento. A salvataggio delle foto concluso, fate clic su Visualizza immagini acquistate, se intendete iniziare a usarle immediatamente. 11 Per visualizzare la ricevuta dell’acquisto, fate clic su Visualizza ricevuta nella pagina di ringraziamento. Se necessario, potete anche controllare l’avanzamento dello scaricamento facendo clic su Apri stato di scaricamento. Al termine, fate clic su Trova altre immagini, se intendete trovare nuove foto oppure fate clic su Vai all’account. Se avete utilizzato una versione di composizione dell’immagine acquistata, dovrete sostituirla con l’immagine ad alta risoluzione nel vostro materiale. Nota: Per eliminare l'elenco delle immagini ad alta risoluzione in attesa di scaricamento dalla schermata Stato di scaricamento, scegliete Modifica > Preferenze (Windows) o Bridge > Preferenze (Mac OS). Selezionate Adobe Stock Photos e quindi fate clic sul pulsante Cancella. Consultate anche “Creare un account Stock Photos” a pagina 54 “Impostare le preferenze di Adobe Stock Photos” a pagina 55 Visualizzare i dettagli dell’ordine L’essere titolari di un account Adobe vi dà la possibilità di tornare indietro per visualizzare i vostri ordini precedenti. 1 In Adobe Stock Photos, fate clic sul pulsante Account . 2 Nella pagina Account, fate clic su Visualizza cronologia ordini. 3 Tutti i vostri ordini precedenti vengono visualizzati nella pagina Cronologia ordini. Per visualizzare i dettagli di un ordine specifico, fate clic sul numero dell’ordine evidenziato in blu. 4 Nella pagina Dettagli ordine potrete visualizzare le informazioni di fatturazione e la descrizione delle foto acquistate. Al termine, fate clic su Torna all’account oppure fate clic su Torna alla cronologia ordine se intendete esaminare altri ordini. Potete anche scaricare di nuovo le foto acquistate. Account Stock Photos Vantaggi degli account Stock Photos La creazione di un account Adobe rende l’acquisto delle foto facile e veloce. Quando vi collegate fornendo l’indirizzo email e la password personali potete gestire il vostro account nei modi descritti di seguito: Gestione del profilo Dopo aver completato la procedura di registrazione, potrete modificare le informazioni dell’account in qualsiasi momento facendo clic sul collegamento Account. Visualizzazione della cronologia degli ordini Potete tenere traccia degli ordini effettuati in Adobe Creative Suite Stock Photo,s per controllare gli specifici elementi ordinati, il costo complessivo dell’acquisto oppure la data di un ordine. ADOBE ENCORE DVD 2.0 54 Guida utente Nuovo scaricamento di elementi acquistati in precedenza Per sostituire un file perso o danneggiato, entro un periodo di tempo massimo di un anno dalla data dell’acquisto originale, accedete alla cronologia degli ordini, quindi fate clic su Scarica di nuovo. Acquisti agevolati Acquistate le foto senza fornire le informazioni del vostro profilo. Adobe Stock Photos Adobe Stock Photos immette automaticamente il vostro nome e indirizzo non appena effettuate un acquisto. Tutte le vostre informazioni personali sono adeguatamente protette. Creare un account Stock Photos 1 In Adobe Stock Photos effettuate una delle seguenti operazioni: • Fate clic sul pulsante Account , quindi fate clic sul pulsante Continua in Imposta account. • Se il carrello degli acquisti contiene delle foto, fate clic sull’icona Carrello degli acquisti, quindi su Ritira. Fate clic su Imposta account. 2 Se in precedenza non avete scelto il vostro paese di fatturazione, verrà visualizzata una finestra di dialogo con un elenco di paesi. Scegliete il paese del vostro indirizzo di fatturazione e fate clic su Continua. 3 Nelle caselle di testo digitate il vostro indirizzo e-mail e specificate una password contenente almeno sei caratteri alfanumerici. 4 Immettete il vostro indirizzo di fatturazione, quindi digitate le informazioni di pagamento. L’indirizzo di fatturazione deve corrispondere esattamente all’indirizzo al quale vengono spediti gli estratti conto della carta di credito. 5 Al termine, fate clic su Continua. Dopo la creazione dell’account, Adobe Stock Photos invia un messaggio e-mail di conferma all’indirizzo specificato. Accedere all’account Stock Photos 1 In Adobe Stock Photos, fate clic sul pulsante Account . 2 Quando richiesto, digitate l’indirizzo e-mail e la password e quindi fate clic su Continua. Se la connessione riesce, viene visualizzata la pagina Account. In caso di problemi di connessione all’account, verificate di avere digitato correttamente l’indirizzo e-mail e la password. Controllate inoltre di non aver premuto inavvertitamente il tasto Bloc Maiusc o Bloc Num. Modificare il profilo dell’account Stock Photos Il profilo dell’account include le impostazioni del nome e della password che avete fornito. 1 Fate clic sul pulsante Account . 2 Stabilite la connessione all’account. 3 Nella pagina Account, fate clic su Modifica profilo. Effettuate una delle seguenti operazioni: • Per impostare una nuova password, digitatela nella casella di testo Password. Le password possono contenere solo lettere e numeri e non meno di sei caratteri. • Per avere la possibilità di accedere al sistema e ottenere l’invio di messaggi sulle promozioni o altre informazioni speciali da Adobe Stock Photos, selezionate la casella di controllo. 4 Per confermare le modifiche, fate clic su Salva. Per tornare alla pagina Account principale senza salvare le modifiche, fate clic su Torna all’account. Modificare l’indirizzo dell’account Stock Photos Potete modificare l’indirizzo di fatturazione predefinito oppure aggiungere altri indirizzi. Per evitare problemi, accertatevi che i nuovi indirizzi corrispondano esattamente all’indirizzo riportato sugli estratti conto di fatturazione della carta di credito. 1 Fate clic sul pulsante Account . 2 Stabilite la connessione all’account. ADOBE ENCORE DVD 2.0 55 Guida utente 3 Nella pagina Account, fate clic su Modifica indirizzo. 4 Effettuate una delle seguenti operazioni: • Per cambiare lo pseudonimo associato all’indirizzo predefinito, digitate il nuovo nome nella casella Pseudonimo indirizzo fatturazione. • Digitate le modifiche per l’indirizzo predefinito nelle caselle di testo. • Per aggiungere un indirizzo all’account, fate clic su Aggiungi nuovo indirizzo, quindi immettete le informazioni nelle caselle di testo. • Per modificare un indirizzo non predefinito, fate clic su Modifica sotto l’indirizzo e apportate le modifiche necessarie. • Per rendere predefinito un indirizzo, fate clic su Imposta predefinito sotto l’indirizzo interessato. • Per eliminare un indirizzo, fate clic su Elimina sotto l’indirizzo interessato. 5 Per confermare le modifiche, fate clic su Salva. Per tornare alla pagina Account principale senza salvare le modifiche, fate clic su Torna all’account. Modificare le informazioni di pagamento dell’account Stock Photos Potete modificare le informazioni della carta di credito salvate o aggiungere nuove carte di credito. Immettete il numero della carta di credito senza spazi né trattini. Se necessario, assegnate uno pseudonimo a ogni carta di credito per riconoscere quella che state utilizzando. 1 Fate clic sul pulsante Account . 2 Stabilite la connessione all’account. 3 Nella pagina Account, fate clic su Modifica informazioni pagamento. 4 Effettuate una delle seguenti operazioni: • Per cambiare lo pseudonimo della carta di credito predefinita, digitate il nuovo nome nella casella di testo Pseudonimo pagamento. • Per cambiare il numero della carta di credito predefinita, digitate il nuovo numero nella casella di testo Numero carta di credito, quindi scegliete la data di scadenza per la nuova carta dai menu dei mesi e degli anni. • Per aggiungere una nuova carta all’account, fate clic su Aggiungi nuovo metodo di pagamento, quindi digitate uno pseudonimo e il numero della carta di credito. Immettete la data di scadenza. • Per eliminare un metodo di pagamento, fate clic su Elimina sotto lo pseudonimo corrispondente. 5 Per confermare le modifiche, fate clic su Salva. Per tornare alla pagina Account principale senza salvare le modifiche, fate clic su Torna all’account. Scaricare le immagini acquistate in precedenza da Stock Photos Per scaricare le immagini precedentemente acquistate, dovete disporre di un account Stock Photos. Potete scaricare le immagini su un computer diverso da quello utilizzato per il primo acquisto delle foto (consultate l’Accordo di licenza per informazioni sulle limitazioni vigenti). 1 Fate clic sul pulsante Account . 2 Nella pagina Account, fate clic su Visualizza cronologia ordini. 3 Nella pagina Cronologia ordini, fate clic sul numero di ordine, evidenziato in blu, della foto da scaricare di nuovo. 4 Nella pagina Dettagli ordine, fare clic sulla freccia sotto Scarica. La foto viene scaricata. Per impostazione predefinita, le immagini acquistate vengono salvate in Documenti/AdobeStockPhotos/Immagini acquistate o Documenti/AdobeStockPhotos/Immagini acquistate (Mac OS). Impostare le preferenze di Adobe Stock Photos 1 In Adobe Bridge scegliete Modifica > Preferenze (Windows) o Bridge > Preferenze (Mac OS). 2 Selezionate Adobe Stock Photos dall’elenco a sinistra. ADOBE ENCORE DVD 2.0 56 Guida utente 3 Impostate una delle seguenti preferenze e quindi fate clic su OK: Miniature per gruppo di ricerca Per impostare il numero di immagini in miniatura da visualizzare nei gruppi di ricerca, scegliete un’opzione dal menu Miniature per gruppo di ricerca. Lingua di ricerca Per effettuare le ricerche con una lingua diversa, selezionate la lingua dal menu Lingua di ricerca. Tenete presente che per ottenere i migliori risultati possibili è preferibile utilizzare la lingua inglese per la maggior parte dei provider. Questa impostazione non ha effetto sulla lingua di visualizzazione dell’interfaccia. Cartella di destinazione per gli scaricamenti Per selezionare una nuova cartella predefinita per la memorizzazione delle foto, delle immagini gratuite scaricate e delle foto acquistate, fate clic su Cambia percorso. Per ripristinare il percorso predefinito, fate clic su Ripristina. Paese o regione di fatturazione Per cambiare il paese di fatturazione predefinito, scegliete il nome del paese desiderato dal menu Paese di fatturazione. La valuta visualizzata accanto al menu Paese di fatturazione potrebbe non essere la valuta locale del paese scelto (non sono supportate tutte le valute). Si tratta in effetti della valuta che Adobe assegna al paese scelto. L’addebito sulla vostra carta di credito verrà eseguito nella valuta supportata. Messaggi di avviso Per abilitare o disabilitare i messaggi visualizzati quando scaricate una composizione o aggiungete una foto al carrello degli acquisti, selezionate o deselezionate Visualizza messaggio dopo lo scaricamento della composizione o Visualizza messaggio dopo l’aggiunta di un’immagine al carrello degli acquisti. Scaricamento automatico nella cartella predefinita Per salvare automaticamente le foto nella cartella predefinita, selezionate Scarica automaticamente le immagini dopo l’acquisto. Deselezionate questa opzione se intendete scegliere personalmente il percorso di salvataggio delle foto, ad esempio la cartella di un progetto di Version Cue o un’altra cartella di progetto specifica esistente. Scaricamento dopo la perdita della connessione Per riprendere automaticamente lo scaricamento interrotto in seguito della perdita della connessione, selezionate Riprendi scaricamenti interrotti all’avvio di Bridge. 57 Capitolo 5: Creare progetti e importare risorse Operazioni con i progetti Informazioni sui progetti I file di Adobe Encore DVD sono definiti progetti. In un progetto sono memorizzati i collegamenti a tutto il contenuto che intendete includere nel DVD, nonché i menu e le timeline (che contengono una combinazione di video o immagini fisse, audio e sottotitoli). Adobe Encore DVD consente di creare una cartella per il progetto nello stesso percorso del file del progetto. Un progetto deve essere conforme a uno dei due seguenti standard TV: NTSC (National Television Standards Committee) o PAL (Phase Alternating Line). Gli standard TV sono delle specifiche a cui qualsiasi video utilizzato a scopo di trasmissione in un determinato paese o regione deve essere conforme. Queste specifiche includono, tra le altre informazioni, i requisiti specifici relativi alle dimensioni e alla frequenza dei fotogrammi del video. L'output finale da Adobe Encore DVD sarà conforme a uno dei seguenti standard: Standard TV Frequenza fotogramma Dimensioni fotogramma Proporzioni Aree geografiche NTSC 29.97 fps 720 x 480 pixel 4:3 o 16:9 Nord America, Giappone PAL 25 fps 720 x 576 pixel 4:3 o 16:9 Europa Nota: Nella tabella sopra riportata vengono specificati i requisiti dell'output. I requisiti per le risorse importate possono variare. Consultate “Formati di file supportati per l’importazione” a pagina 61. Per creare e aprire progetti Per importare le risorse, è necessario creare o aprire un progetto. Potete aprire un solo progetto per volta. A meno che non abbiate modificato l'impostazione delle preferenze, quando create un progetto in Adobe Encore DVD viene chiesto di selezionare uno standard TV predefinito. Se in genere create progetti utilizzando lo stesso standard TV, potete impostare lo standard predefinito (lo standard utilizzato per i nuovi progetti) nella finestra di dialogo Preferenze. Un progetto può essere conforme a un solo standard TV. • Per impostare le preferenze relative agli standard TV per i nuovi progetti, scegliete Modifica > Preferenze > Generale. Specificate lo standard TV. • Per creare un nuovo progetto, scegliete File > Nuovo > Progetto. Se in Adobe Encore DVD viene chiesto di selezionare uno standard TV per il progetto, selezionate NTSC o PAL. • Per aprire un progetto esistente, scegliete File > Apri progetto. Accedete al progetto che desiderate aprire, quindi fate clic su Apri. • Per aprire un progetto salvato di recente, scegliete File > [nome file] (nella parte inferiore del menu File in Adobe Encore DVD gli ultimi cinque progetti salvati vengono elencati nell'ordine in cui li avete salvati). Per spostare o rinominare un progetto Per ciascun progetto è necessario un file di progetto (con estensione .ncor) che contiene collegamenti alle diverse risorse presenti nel progetto e le istruzioni per il relativo utilizzo. Per i progetti è inoltre necessaria una cartella di progetto (il cui nome corrisponde a quello del progetto e allo stesso livello del file del progetto), in cui vengono memorizzati anteprime, ADOBE ENCORE DVD 2.0 58 Guida utente risorse sottoposte a trascodifica e altri file utilizzati nel progetto. Potete spostare un file del progetto e la relativa cartella, purché manteniate inalterate le posizioni. Potete rinominarli, purché il nuovo nome del file del progetto corrisponda al nuovo nome della cartella del progetto. • Per spostare il progetto, trascinate la cartella e il file in una nuova posizione o copiateli e incollateli nella nuova posizione. Accertatevi che le posizioni relative restino inalterate, vale a dire che file e cartella risiedano nella stessa cartella padre. Nota: Quando aprite un file del progetto che avete spostato, se l'applicazione non è in grado di individuare risorse specifiche, è possibile che venga visualizzata una finestra di dialogo. Potete ricollegare le risorse nella finestra di dialogo o fare clic su Non in linea per aprire il progetto senza le risorse. Quando utilizzate risorse non in linea, utilizzate il comando Individua risorsa per ricollegarle prima di creare o visualizzare in anteprima il progetto. • Per rinominare il progetto, selezionate il file e la cartella in Esplora risorse e immettete nomi corrispondenti (assicuratevi di mantenere l'estensione .ncor nel nome del file del progetto). Proporzioni Tipi di proporzioni Il video digitale prevede l'utilizzo di due tipi di proporzioni: proporzioni pixel e proporzioni dello schermo (definite anche proporzioni del fotogramma). Sebbene correlati, questi due tipi di proporzioni descrivono proprietà distinte. Le proporzioni pixel descrivono le dimensioni dei pixel all'interno dello schermo, mentre le proporzioni dello schermo descrivono in dettaglio la relazione tra le dimensioni dello schermo. Consultate anche “Informazioni sulle proporzioni dello schermo” a pagina 59 “Informazioni sulle proporzioni pixel” a pagina 58 Informazioni sulle proporzioni pixel Le proporzioni pixel descrivono il rapporto tra larghezza e altezza dei pixel che costituiscono un file video o di immagine fissa. Esistono pixel quadrati o non quadrati (rettangolari). Le proporzioni dei pixel quadrati sono di 1:1. Nell'industria cinematografica e dei video, tuttavia, il valore ":1" viene in genere eliminato e le proporzioni vengono espresse con un singolo numero. Nella tabella riportata di seguito vengono elencate proporzioni di pixel non quadrati per i due standard TV: Standard TV Proporzioni pixel fullscreen Proporzioni pixel widescreen NTSC 0.9 1.22 PAL 1.066 1.422 La combinazione del tipo e delle dimensioni dei pixel in un'immagine determina le proporzioni dello schermo di tale immagine. Un video NTSC di 720 x 480 pixel, ad esempio, viene visualizzato come widescreen se contiene pixel non quadrati con una proporzione di 1,22 e come schermo 4:3 standard se contiene pixel non quadrati con una proporzione di 0,9. Adobe Encore DVD consente di specificare le proporzioni pixel delle risorse importate. ADOBE ENCORE DVD 2.0 59 Guida utente A B C D Le proporzioni dello schermo di un'immagine di 720 x 480 pixel può essere di A. 4:3 o D. 16:9, a seconda che le relative proporzioni pixel siano di B. 0,9 o C. 1.2. Informazioni sui pixel delle immagini fisse La maggior parte delle fotocamere digitali e delle applicazioni grafiche utilizza pixel quadrati. Per garantire che le proporzioni pixel delle risorse di immagini fisse vengano visualizzate in modo corretto, è consigliabile impostarle su pixel quadrati. Un'eccezione a questa regola è rappresentata dai file creati in Adobe Photoshop CS e Adobe Photoshop CS2. Adobe Photoshop consente di utilizzare pixel non quadrati durante la creazione delle immagini per DVD e video. Utilizzate l'impostazione predefinita di Photoshop che corrisponde al progetto. Ad esempio, quando si elabora un DV NTSC di 720 x 480, si utilizza l'impostazione predefinita, ovvero NTSC DV 720 x 480 (con guide). Per specificare le proporzioni pixel di una risorsa Potete combinare le risorse con proporzioni pixel differenti all'interno dello stesso progetto. Adobe Encore DVD è in grado di interpretare le proporzioni pixel di ciascuna risorsa in fase di importazione. Talvolta, una risorsa può contenere informazioni non corrette che, a loro volta, impediscono ad Adobe Encore DVD di eseguirne l'identificazione. Se è necessario modificare le proporzioni pixel di una risorsa, per specificarlo potete utilizzare il comando Interpreta metraggio. La modifica delle proporzioni pixel per una risorsa video utilizzata in una timeline determina la modifica delle proporzioni dello schermo della timeline. Per modificare le proporzioni dello schermo per una timeline con immagini fisse, consultate “Per specificare le proporzioni dello schermo” a pagina 60. 1 Selezionate il file nella scheda Progetto. 2 Scegliete File > Interpreta metraggio. 3 Nella finestra di dialogo Interpreta metraggio selezionate Rendi conforme con, quindi scegliete le proporzioni pixel appropriate: • Pixel quadrati (1,0) per un file creato utilizzando pixel quadrati. • Standard (0,9) o (1,066) per un file creato utilizzando pixel non quadrati con una proporzione di 0,9 (NTSC) o 1,066 (PAL). • Widescreen (1,2) o (1,422) per un file creato utilizzando pixel non quadrati con una proporzione di 1,2 (NTSC) o 1,422 (PAL). 4 Fate clic su OK. Informazioni sulle proporzioni dello schermo Le proporzioni dello schermo descrivono il rapporto tra larghezza e altezza di un'immagine o un dispositivo. Le proporzioni di un normale televisore sono di 4:3 (definite come fullscreen), mentre le proporzioni di un televisore widescreen sono di 16:9. Queste proporzioni sono anche indicate come 1,33 per il formato fullscreen (4 / 3 = 1,33) e 1,78 per il formato widescreen (le pellicole, che comprendono principalmente contenuti widescreen, prevedono l'utilizzo di proporzioni dello schermo comprese tra 1,66 e 1,85 o anche 2,35 per il metraggio in formato Scope. Tuttavia, tutte queste proporzioni supportano il formato e possono essere considerate widescreen). Le proporzioni dello schermo sono determinate da due fattori: la risoluzione dell'immagine e le dimensioni dei pixel all'interno di essa o dalle proporzioni pixel. Poiché la risoluzione per una determinata risorsa è costante, ad esempio 720 x 480, Adobe Encore DVD consente di impostare le proporzioni dello schermo in base alle proporzioni pixel della risorsa. Per ulteriori informazioni sulle proporzioni pixel, consultate “Informazioni sulle proporzioni pixel” a pagina 58. ADOBE ENCORE DVD 2.0 60 Guida utente Contenuto widescreen su televisori fullscreen Esistono diversi metodi per la conversione di contenuti widescreen nel formato 4:3 per la visualizzazione. Alcuni metodi consentono di convertire il formato widescreen nel formato fullscreen e di memorizzare il video fullscreen convertito sul DVD. Il metodo preferito consente di memorizzare sul DVD il video widescreen originale che viene convertito dal lettore DVD in base alle esigenze durante la riproduzione su un dispositivo fullscreen. Adobe Encore DVD consente di memorizzare il metraggio widescreen originale sul disco e richiede al lettore DVD di eseguirne il letterbox durante la riproduzione su un televisore 4:3, indipendentemente dalle impostazioni del lettore DVD. Se utilizzate metraggio widescreen, il contenuto viene in genere impiegato e memorizzato nel formato widescreen e viene convertito dal lettore DVD durante la riproduzione. I lettori DVD utilizzano i seguenti metodi per la conversione di video widescreen per la visualizzazione su un dispositivo 4:3: Panning e scansione Consente di ritagliare il video widescreen per adattarlo al fotogramma fullscreen. Il metodo di panning e scansione comporta la perdita di dati grafici all'esterno del fotogramma 4:3. In genere un editor o un tecnico guida il processo di panning e scansione durante la conversione dal formato di pellicola al formato televisivo. I lettori DVD utilizzano operazioni di panning e scansione automatiche. Le operazioni di panning e scansione automatiche (limitate alla spaziatura orizzontale dell'altezza dell'immagine) consentono di ritagliare l'immagine memorizzata sul DVD in formato widescreen e di visualizzarla su dispositivi 4:3. Nota: Se un lettore DVD set-top viene impostato per il panning e la scansione, in Adobe Encore DVD il lettore viene ignorato e il metraggio viene visualizzato in formato letterbox. Letterbox Consente di ridurre l'immagine per adattarla al formato 4:3 in direzione orizzontale e di visualizzare barre nere in spazi vuoti nelle parti superiore e inferiore del fotogramma. La risoluzione dell'immagine viene ridotta, ma l'immagine resta inalterata, ovvero non presenta ritagli. I lettori DVD utilizzano il letterbox automatico per visualizzare il metraggio memorizzato in formato widescreen su dispositivi 4:3. A C B D Metraggio NTSC 16:9 A. Originale B. Visualizzato da un lettore DVD utilizzando il formato widescreen originale su un televisore widescreen C. Utilizzo del panning e della scansione automatici per ritagliare l'immagine su un televisore 4:3 D. Utilizzo del letterbox automatico per ridurre la risoluzione e visualizzare l'intera immagine su un televisore 4:3 Per specificare le proporzioni dello schermo In Adobe Encore DVD le proporzioni dello schermo vengono determinate automaticamente. Potete, tuttavia, modificarle se necessario. Il tipo di risorsa determina la modalità di impostazione delle proporzioni dello schermo. Per menu e timeline che contengono immagini fisse ma prive di video, specificate le proporzioni dello schermo nel pannello Proprietà. ADOBE ENCORE DVD 2.0 61 Guida utente Per le timeline che contengono video, specificate le proporzioni dello schermo impostando le proporzioni pixel della risorsa video. Per ulteriori informazioni sull'impostazione delle proporzioni delle timeline video, consultate “Per specificare le proporzioni pixel di una risorsa” a pagina 59. 1 Selezionate il menu o la timeline con immagini fisse nel pannello Progetto. 2 Fate clic sulle proporzioni desiderate nel pannello Proprietà. Nota: Quando modificate le proporzioni nel pannello Proprietà, in Adobe Encore DVD le proporzioni pixel della risorsa vengono modificate automaticamente, il che comporta la modifica delle proporzioni dello schermo. Importare Formati di file supportati per l’importazione I file importati potrebbero richiedere la trascodifica. Le risorse compatibili con DVD, a differenza delle risorse non compatibili con DVD, in genere non richiedono la trascodifica Formati di file audio supportati Potete importare uno dei seguenti tipi di file audio: • AC3 (Dolby® Digital) • Audio Interchange File Format (AIF, AIFF; non AIFF-C) • Digital Theater Sound (DTS) • MP3 • MPG o M2P (incluso MPEG1, Layer 2) • QuickTime (MOV) • WAV (i file a virgola mobile a 32 bit vengono sottoposti a trascodifica, mentre i file a 96 kHz a 16/24 bit non vengono sottoposti a trascodifica) • WMA • File di Windows Media (WMV) Formati di di immagini fisse supportati Potete importare uno dei seguenti tipi di file di immagini fisse: • Adobe Photoshop (PSD) • Bitmap (BMP) • GIF • JPEG • PICT • Portable Network Graphics (PNG) • Targa (TGA) • TIFF Formati di file video supportati Potete importare uno dei seguenti tipi di file video: • AVI • MPEG-2 (compresi MPG, MPV e M2V) • QuickTime (MOV; inclusi i filmati di riferimento) ADOBE ENCORE DVD 2.0 62 Guida utente È necessario che il video sia conforme a uno delle seguenti frequenze e dimensioni fotogrammi, a seconda dello standard TV che intendete utilizzare per il progetto: Standard NTSC PAL Frequenza fotogramma (fotogrammi al secondo) 29.97 25 23.976* 23.978* 24* Dimensioni fotogramma (pixel) 720 x 480 720 x 576 720 x 486 704 x 576 704 x 480 * Trascodifica eseguita durante l'importazione per la conversione in 29,97 Vantaggi della trascodifica prima o dopo l'importazione Un lettore DVD è in grado di riprodurre solo video conforme agli standard DVD (definito video compatibile con DVD). Tuttavia, prima dell'importazione non è necessario che il video sia compatibile con DVD (anche se è necessario che abbia la frequenza e le dimensioni fotogrammi corrette). Adobe Encore DVD include un motore di trascodifica in grado di comprimere i file (o eseguirne la trascodifica) per la riproduzione su DVD. Potete eseguire la trascodifica del video prima di importarlo (in un'applicazione di montaggio video), in fase di importazione o quando intendete creare il DVD. La decisione in merito alla necessità di eseguire la trascodifica prima o dopo l'importazione spetta all'utente. Adobe Encore DVD è inoltre in grado di gestire in modo uniforme sia file sottoposti a trascodifica che file non sottoposti a trascodifica. L'importazione di contenuto compatibile con DVD sottoposto a trascodifica consente di utilizzare tutte le risorse che vengono visualizzate sul DVD. Inoltre, poiché il contenuto è già compatibile con DVD, il tempo necessario per la creazione del progetto verrà ridotto. Nota: In alcuni casi è necessario che la trascodifica dei file compatibili con DVD venga eseguita automaticamente da Adobe Encore DVD. Se ad esempio la velocità dati di un file compatibile con DVD è troppo elevata per la quantità di contenuto, la trascodifica del file verrà eseguita automaticamente in modo da ridurne la velocità dati. Se consentite che la trascodifica del contenuto venga eseguita automaticamente da Adobe Encore DVD, potrete disporre di una maggiore flessibilità nel posizionamento dei marcatori capitolo (marcatori all'interno della timeline del video), nell'inserimento dei sottotitoli e nel taglio dei file. Lo schema di compressione MPEG-2 utilizzato nella trascodifica consente di suddividere il metraggio in blocchi, definitiGruppo di immagini (GOP, Group of Pictures). Una volta eseguita la trascodifica, potrete inserire i marcatori capitolo ed eseguire il taglio solo nell'intestazione di ciascun gruppo di immagini e non nei fotogrammi specifici all'interno del gruppo. Se non avete eseguito la trascodifica del file, non verrà imposta alcuna restrizione dalle intestazioni GOP. Inoltre, quando in Adobe Encore DVD viene eseguita la trascodifica automatica del file, vengono create intestazioni GOP in ogni marcatore capitolo impostato. (consultate “Per aggiungere marcatori capitolo alle timeline” a pagina 132). I file non sottoposti a trascodifica vi garantiscono inoltre una maggiore flessibilità in fase di creazione. In progetti di grandi dimensioni è necessario in genere regolare la velocità dati del video per adattarla a tutte le risorse audio e video sul DVD. Se un file è già stato sottoposto a trascodifica, potrebbe essere necessario eseguirne di nuovo la trascodifica a una velocità dati inferiore o diminuire la velocità dati degli altri contenuti in modo da ridurre le dimensioni del file. Sottoporre a trascodifica i file a 23,976, 23,98 o 24 fps Poiché la frequenza fotogrammi non è conforme agli standard NTSC, è necessario che durante l'importazione in Adobe Encore DVD venga eseguita la trascodifica dei file del metraggio a 23,976, 23,98 o 24 fps. Quando importate file con queste frequenze fotogrammi, in Adobe Encore DVD viene chiesto di selezionare un'impostazione predefinita di trascodifica ADOBE ENCORE DVD 2.0 63 Guida utente appropriata. Per impostazione predefinita, i file vengono sottoposti a trascodifica internamente a 24 fps (per salvare lo spazio su disco e mantenere una qualità elevata) ma vengono contrassegnati per la riproduzione a 29,97 fps, come richiesto dalla specifica DVD Nota: Se importate più file del metraggio a 23,976, 23,98 o 24 fps contemporaneamente, i file verranno sottoposti tutti a trascodifica in modo indipendente l'uno dall'altro. L'annullamento della trascodifica di un elemento determina solo l'interruzione del processo relativo allo specifico elemento. Per importare una risorsa Le risorse possono comprendere qualsiasi combinazione dei tipi di contenuto supportati. Potete utilizzare file video e audio per il contenuto del programma o per l'animazione e l'audio nei menu. Potete utilizzare immagini fisse per il contenuto dei menu e del programma. Potete importare file memorizzati nel disco rigido locale o in un'unità della rete. Per un elenco dei tipi di file suppportati, consultate“Formati di file supportati per l’importazione” a pagina 61. 1 Assicuratevi che il pannello Progetto sia attivo ed effettuate una delle seguenti operazioni: • Scegliete File > Importa come > Risorsa. • Fate doppio clic su un'area vuota sotto l'elenco delle risorse. 2 Accedete al file o ai file che desiderate importare, selezionateli e fate clic su Apri. Per importare i contenuti di una cartella, selezionate la cartella e fate clic su Importa cartella. Potete inoltre trascinare una risorsa o una cartella di risorse da Esplora risorse nel pannello Progetto. Per importare come timeline Potete importare una risorsa e creare una timeline per tale risorsa con una singola operazione. Quando importate una risorsa come timeline, in Adobe Encore DVD la risorsa e la relativa timeline vengono inserite nel pannello Progetto. La timeline viene visualizzata inoltre nel pannello Timeline. Per ulteriori informazioni, consultate“Informazioni sulle timeline” a pagina 126. 1 Scegliete file > Importa come > Timeline. 2 Passate al file che desiderate importare, selezionatelo e fate clic su Apri. Per importare come presentazione Potete importare le immagini fisse come presentazioni. Quando importate i file di immagine come presentazione, in Adobe Encore DVD le immagini e la presentazione vengono inserite nel pannello Progetto. La presentazione viene anche visualizzata nel pannello Presentazione, in cui è possibile eseguire operazioni di creazione di presentazioni. Per ulteriori informazioni, consultate “Informazioni sulle presentazioni” a pagina 138. 1 Scegliete file > Importa come > Presentazione. 2 Accedete ai file di immagine che desiderate importare, selezionateli, quindi fate clic su Apri (per selezionare più file non contigui, selezionateli tenendo premuto il tasto Ctrl). Per importare un file PSD come menu I menu rappresentano un elemento essenziale del contenuto DVD in quanto forniscono all'utente l'accesso al contenuto presente sul DVD. Potete personalizzare i modelli forniti con Adobe Encore DVD, creare menu all'interno del programma utilizzando le risorse importate o assemblare i menu in Adobe Photoshop e importarli in Adobe Encore DVD. Adobe Encore DVD interagisce perfettamente con Adobe Photoshop. Se seguite una convenzione di denominazione dei livelli specifica per i menu creati in Photoshop, in Adobe Encore DVD tali livelli verranno riconosciuti come elementi di menu specifici, quali pulsanti e immagini secondarie. (Consultate “I prefissi dei nomi dei livelli per i menu Photoshop” a pagina 109.) Inoltre, poiché in Adobe Encore DVD tutti i menu vengono creati come file PSD (Photoshop), potete ADOBE ENCORE DVD 2.0 64 Guida utente aggiornare i menu di Photoshop direttamente da Adobe Encore DVD. I file di Photoshop importati come menu vengono visualizzati nel pannello Progetto e nel pannello Menu e, in fase di importazione, vengono aperti automaticamente nell'editor menu 1 Scegliete File > Importa come > Menu. 2 Accedete al file o ai file PSD che desiderate importare, selezionateli e fate clic su Apri. Durante il trascinamento del file da Esplorta risorse nella scheda Progetto, viene importato un file PSD come menu. Tuttavia, se viene premuto il tasto Alt durante il trascinamento del file, non viene importato alcun file PSD come menu. Importare da Adobe Premiere Pro Potete importare i file di filmato esportati da Adobe Premiere Pro in Adobe Encore DVD. In Adobe Premiere Pro esportate il file che desiderate utilizzare in uno dei seguenti formati: • File MPEG-2, che comprende per impostazione predefinita un collegamento al progetto. • File AVI utilizzando il comando per l'esportazione dei filmati. Durante l'esportazione assicuratevi di scegliere Progetto dal menu Opzioni di incorporamento. Se vi attenete a una serie di regole durante l'esportazione da Adobe Premiere Pro, potrete utilizzare il comando Modifica originale all'interno di Adobe Encore DVD per aprire e modificare il file originale. Per ulteriori informazioni, consultate“Per modificare clip in Adobe Premiere Pro e Adobe After Effects” a pagina 136. Nota: Durante l'importazione dei file, Adobe Encore DVD è in grado di creare marcatori capitolo da marcatori numerati. Per utilizzare i marcatori, Adobe Encore DVD richiede che contengano del testo nel campo Capitolo. Il testo viene utilizzato per assegnare un nome a ciascun marcatore capitolo. Per informazioni sui marcatori numerati, consultate l'Aiuto in linea di Adobe Premiere Pro. Attualmente Adobe Encore DVD non è in grado di riconoscere i marcatori DVD presenti nei file di Premiere Pro. È necessario utilizzare i marcatori capitolo in Adobe Premiere Pro se desiderate che diventino marcatori capitolo in Adobe Encore DVD. Importare da Adobe After Effects Potete importare un file da Adobe After Effects come file filmato discreto o come Adobe Dynamic Link. L'opzione Adobe Dynamic Link rappresenta l'operazione di importazione più lineare. Consente infatti di importare una composizione After Effects senza effettuarne il rendering. Con Adobe Dynamic Link, potete passare all'occorrenza da Adobe Encore DVD a After Effects per aggiornare il progetto fino alla creazione del DVD. Nota: Adobe Dynamic Link è disponibile solo se è installato Adobe Production Studio. Se dovete importare un filmato discreto da After Effects, esportate un file AVI o MPEG usando il comando Composizione > Crea filmato. Una volta aperta la finestra Coda di rendering, fate clic su Modulo di output e selezionate Collegamento progetto dal menu Incorpora. Per ulteriori informazioni sull'esportazione di file filmato, consultate l'Aiuto di After Effects. Nota: Durante l'importazione dei file, Adobe Encore DVD è in grado di creare marcatori capitolo da marcatori livello. Per importare i marcatori, Adobe Encore DVD richiede che questi contengano del testo nel campo Capitolo. Il testo viene utilizzato per assegnare un nome a ciascun marcatore capitolo. Per informazioni sui marcatori livello, consultate l'Aiuto di After Effects. Per aggiungere elementi o set alla Libreria Il pannello Libreria contiene modelli già pronti per menu e altri elementi di progettazione, quali pulsanti, immagini e forme. Se disponete di immagini fisse, logo, pulsanti e menu che utilizzate di frequente, potete memorizzarli nella libreria, da cui potete accedere rapidamente a tali elementi da qualsiasi progetto. Potete raggruppare gli elementi in set. Nella libreria è possibile importare file di Photoshop con livelli e immagini BMP, GIF, JPEG, PNG e TIFF. La libreria consente di suddividere in categorie gli elementi aggiunti in base al relativo contenuto. I menu e i pulsanti richiedono prefissi di nomi di livelli speciali. (Consultate“Informazioni sui menu” a pagina 73.) ADOBE ENCORE DVD 2.0 65 Guida utente Categoria Tipo file Il file deve contenere Menu PSD, EM Almeno un set di livelli di pulsanti (set di livelli i cui nomi iniziano con il prefisso (+)) e almeno un livello aggiuntivo come sfondo del menu. Pulsante PSD Un set con un singolo livello con il prefisso (+) prima del nome del relativo livello. Il set di livelli può contenere livelli di immagini secondarie e livelli di miniature di video (nessun livello di sfondo). Immagine PSD, BMP, GIF, JPEG, PNG, TIFF File di immagine o file PSD non importato come menu o pulsante. Livelli di sostituzione PSD Un file PSD con un singolo livello il cui nome contiene il simbolo (!) o un file con un set a livello singolo, che contiene un livello denominato (!), senza il contrassegno pulsante. Sfondo PSD Solo livello di sfondo. Set di livelli PSD Un set con un singolo livello senza il prefisso del nome del livello di pulsanti (nessun livello di sfondo). Testo PSD Un singolo livello di testo (nessun livello di sfondo). Forma vettoriale PSD Un singolo livello forma vettoriale (nessun livello di sfondo). Aggiungete elementi e set alla libreria utilizzando uno dei seguenti metodi: • Nell'editor menu o nel pannello Progetto selezionate il pulsante, il livello o il set di livelli che desiderate aggiungere, quindi trascinatelo nell'elenco degli elementi nella libreria. • Nel pannello Progetto selezionate un'immagine fissa o un menu e trascinatelo nell'elenco degli elementi nella libreria. • In Esplora risorse trascinate l'elemento nella libreria. • Nella libreria, fate clic sul pulsante Nuovo elemento , accedere al file che desiderate aggiungere e fate clic su OK. • Per creare un nuovo set della libreria, scegliete Nuovo set dal menu Libreria. Digitate un nome per il nuovo gruppo e fate clic su OK. Adobe Dynamic Link Informazioni su Adobe Dynamic Link (solo Adobe Production Studio) La condivisione di risorse multimediali tra applicazioni di post-produzione richiede in genere l'esecuzione del rendering del materiale in un'applicazione prima di consentirne l'importazione in un'altra; si tratta di un flusso di lavoro poco efficiente e particolarmente lungo. Per apportare modifiche nell'applicazione originale, è necessario ripetere il rendering della risorsa. Inoltre, le versioni di una risorsa sottoposte a più rendering occupano molto spazio su disco e possono generare difficoltà nella gestione dei file. Adobe Dynamic Link, una funzione di Adobe Production Studio, offre un'alternativa a questo tipo di flusso di lavoro, ossia la possibilità di creare collegamenti dinamici senza rendering tra composizioni nuove o esistenti in After Effects e Adobe Premiere Pro o Adobe Encore DVD. La semplicità della creazione di un collegamento dinamico è paragonabile all'importazione di qualsiasi tipo di risorsa; inoltre, le composizioni collegate in maniera dinamica sono contrassegnate da icone e colori di etichetta specifici che ne facilitano l'identificazione. I collegamenti dinamici vengono salvati come componenti del progetto di Adobe Premiere Pro o Adobe Encore DVD. Le modifiche apportate a una composizione dotata di collegamenti dinamici in After Effects appaiono immediatamente nei file collegati di Adobe Premiere Pro o Adobe Encore DVD; non dovete eseguire il rendering della composizione né salvare prima le modifiche. Quando create un collegamento a una composizione di After Effects, quest'ultima appare nel pannello Progetto del prodotto di destinazione. La composizione collegata può essere usata normalmente come qualsiasi altra risorsa. Quando inserite una composizione collegata nella timeline del prodotto di destinazione, nel pannello Timeline appare una clip ADOBE ENCORE DVD 2.0 66 Guida utente collegata che rappresenta semplicemente un riferimento alla composizione collegata nel pannello Progetto. After Effects esegue il rendering della composizione collegata fotogramma per fotogramma durante la riproduzione nel prodotto di destinazione. • In Adobe Premiere Pro potete visualizzare in anteprima la composizione collegata nel monitor sorgente, impostare i punti di attacco e stacco, aggiungere la composizione a una sequenza e usare uno degli strumenti di Adobe Premiere Pro per modificarla. Se aggiungete una composizione collegata contenente sia livelli metraggio che livelli audio a una sequenza, Adobe Premiere Pro inserisce le clip video e audio collegate nella timeline (queste possono essere scollegate e modificate separatamente; consultate l'argomento “Per scollegare video e audio” nell'Aiuto di Adobe Premiere). • In Adobe Encore DVD potete usare la composizione collegata per creare un menu animato o potete inserirla in una timeline e usare uno degli strumenti di Adobe Encore DVD per modificarla. Se aggiungete una composizione collegata contenente sia livelli video che audio a una timeline di Adobe Encore DVD, Adobe Encore DVD inserisce le clip video e audio collegate nella timeline. La condivisione del contenuto tra applicazioni Production Studio può inoltre essere eseguita copiando e incollando tra After Effects e Adobe Premiere Pro, esportando progetti di After Effects in Adobe Premiere Pro, usando il comando Acquisisci in Adobe Premiere Pro in After Effects, creando composizioni di After Effects dai menu di Adobe Encore DVD o importando progetti di Adobe Premiere Pro in After Effects. Per ulteriori informazioni, consultate l'Aiuto del prodotto interessato. Per un'esercitazione su Adobe Dynamic Link, visitate la sezione Resource Center nel sito Web di Adobe. Adobe fornisce aggiornamenti periodici per il software e per gli argomenti dell'Aiuto. Per verificare la presenza di eventuali aggiornamenti, fate clic sul pulsante Preferenze in Adobe Help Center, quindi su Controlla aggiornamenti. Seguite le istruzioni riportate sullo schermo. Salvare in Adobe Dynamic Link (solo Adobe Production Studio) Per creare un collegamento dinamico da Adobe Premiere Pro o Adobe Encore DVD a una composizione di questa applicazione, dovete prima salvare il progetto di After Effects almeno una volta. Tuttavia, non occorre successivamente salvare le modifiche di un progetto di After Effects per visualizzare le modifiche a una composizione collegata di Adobe Premiere Pro o Adobe Encore DVD. Se usate il comando Salva con nome per copiare un progetto di After Effects contenente composizioni con riferimenti effettuati tramite Adobe Dynamic Link, Adobe Premiere Pro o Adobe Encore DVD userà la composizione originale, anziché la nuova copia, come sorgente della composizione collegata. Potete ricollegare una composizione alla nuova copia in qualsiasi momento (consultate “Per ricollegare una composizione collegata dinamicamente (solo Adobe Production Studio)” a pagina 69). Gestire le prestazioni in Adobe Dynamic Link (solo Adobe Production Studio) Poiché una composizione collegata può fare riferimento a una composizione sorgente complessa, le operazioni effettuate su una composizione collegata possono richiedere tempi di elaborazione maggiori in quanto After Effects applica tale operazioni e rende disponibili i dati finali in Adobe Premiere Pro o Adobe Encore DVD. In alcuni casi, l'aumento dei tempi di elaborazione può rallentare la visualizzazione in anteprima o la riproduzione. Se lavorate su composizioni sorgente complesse e vi accorgete di ritardi nella riproduzione, potete rendere la composizione non in linea o disabilitare una clip collegata per interrompere momentaneamente il riferimento a una composizione collegata dinamicamente (consultate “Per rendere una composizione collegata dinamicamente non in linea (solo Adobe Production Studio)” a pagina 68) oppure eseguire il rendering della composizione e sostituire la composizione collegata dinamicamente con un file di rendering. Se lavorate solitamente con composizioni sorgente complesse, provate ad aggiungere RAM o utilizzare un processore più potente. Colore e Adobe Dynamic Link (solo Adobe Production Studio) Adobe After Effects viene eseguito nello spazio colore RGB (rosso, verde e blu). Adobe Premiere Pro, invece, viene eseguito nello spazio colore YUV. Quando usate una composizione collegata dinamicamente, Adobe Premiere Pro la converte in YUV o mantiene lo spazio colore RGB, a seconda del formato dell'output. ADOBE ENCORE DVD 2.0 67 Guida utente Le composizioni collegate dinamicamente vengono visualizzate nell'intensità colore del progetto di After Effects (8-, 16- o 32-bpc, a seconda delle impostazioni del progetto). Impostate la profondità colore del progetto di After Effects su 32-bpc se utilizzate risorse HDR (intervallo dinamico alto). In Adobe Premiere Pro scegliete Progetto > Impostazioni progetto e selezionate Profondità in bit max. per fare in modo che Adobe Premiere Pro esegua un'elaborazione con la massima qualità possibile. Questa opzione potrebbe rallentare l'elaborazione. Per collegarsi a una nuova composizione con Adobe Dynamic Link (solo Adobe Production Studio) Quando create il collegamento a una nuova composizione da Adobe Premiere Pro o Adobe Encore DVD, viene avviato After Effects e viene creato un nuovo progetto e una nuova composizione con le dimensioni, le proporzioni pixel, la frequenza fotogrammi e la frequenza di campionamento audio del progetto di Adobe Premiere Pro o Adobe Encore DVD (se After Effects è già in esecuzione, viene creata una nuova composizione nel progetto corrente). Il nome della nuova composizione è basato sul nome del progetto di Adobe Premiere Pro o Adobe Encore DVD seguito da “Composizione collegata [x]”. 1 In Adobe Premiere Pro o Adobe Encore DVD scegliete File > Adobe Dynamic Link > Nuova composizione After Effects. 2 Se viene visualizzata la finestra di dialogo Salva con nome di After Effects, immettete un nome e un percorso per il progetto di After Effects e fate clic su Salva. Quando create il collegamento a una nuova composizione di After Effects, la durata della composizione viene impostata su 30 secondi. Per modificare la durata, selezionate la composizione in After Effects e scegliete Composizione > Impostazioni composizione. Fate clic sulla scheda Di base e specificate un nuovo valore per Durata. Per collegarsi a una nuova composizione con Adobe Dynamic Link (solo Adobe Production Studio) Per ottenere risultati migliori, le impostazioni composizione (come le dimensioni, le proporzioni pixel, la frequenza fotogrammi e la frequenza di campionamento audio) devono corrispondere a quelle utilizzate nel progetto Adobe Premiere Pro o Adobe Encore DVD. ❖ Effettuate una delle seguenti operazioni: • In Adobe Premiere Pro o Adobe Encore DVD scegliete File > Adobe Dynamic Link > Importa composizione After Effects. Scegliete un file di progetto di After Effects (.aep) e quindi scegliete una o più composizioni. • Trascinate una o più composizioni dal pannello Progetto di After Effects al pannello Progetto di Adobe Premiere Pro o Adobe Encore DVD. • In Adobe Premiere Pro scegliete File > Importa. Scegliete un file di progetto di After Effects e fate clic su Apri; scegliete quindi una composizione nella finestra di dialogo Composizione e fate clic su OK. • In Adobe Premiere Pro trascinate un file di progetto di After Effects nel pannello Progetto. Se il file di progetto di After Effects contiene più composizioni, Adobe Premiere Pro visualizza la finestra di dialogo Importa composizione. Nota: Potete collegarvi più volte a una singola composizione di After Effects in uno specifico progetto di Adobe Premiere Pro. Tuttavia, in un progetto di Adobe Encore DVD, potete collegarvi a una composizione di After Effects una sola volta. Adobe Encore DVD e After Effects: Se si sta collegando a menu o pulsanti DVD, disattivare il livello immagine secondaria in After Effects in modo che sia possibile controllare la visualizzazione in Adobe Encore DVD. Per ulteriori informazioni, cercate “immagine secondaria” nell'Aiuto di Adobe Encore DVD o nell'Aiuto di Adobe After Effects. Composizioni di After Effects collegate dinamicamente ADOBE ENCORE DVD 2.0 68 Guida utente Per eliminare una composizione o una clip collegata dinamicamente (solo Adobe Production Studio) Potete eliminare una composizione collegata da un progetto di Adobe Encore DVD se la composizione non è in uso nel progetto. Potete eliminare una composizione collegata da un progetto di Adobe Premiere Pro in qualsiasi momento, anche se la composizione è in uso nel progetto. Potete eliminare clip collegate, ossia semplici riferimenti alla composizione collegata nel pannello Progetto, dalla timeline di una sequenza di Adobe Premiere Pro o da un menu o una timeline di Adobe Encore DVD in qualsiasi momento. ❖ In Adobe Premiere Pro o Adobe Encore DVD selezionate la composizione o la clip collegata e premete tasto Canc. Per modificare una composizione collegata dinamicamente con After Effects (solo Adobe Production Studio) Usate il comando Modifica originale di Adobe Premiere Pro o Adobe Encore DVD per modificare una composizione di After Effects collegata. Dopo l'apertura di After Effects, potete apportare modifiche senza dovere usare nuovamente il comando Modifica originale. 1 Selezionate la composizione di After Effects nel pannello Progetto di Adobe Premiere Pro o Adobe Encore DVD o scegliete una clip collegata nella timeline e scegliere Modifica > Modifica originale. 2 Apportate le modifiche in After Effects e quindi passate ad Adobe Premiere Pro o Adobe Encore DVD per visualizzarle. Nota: Se modificate il nome della composizione in After Effects dopo avere creato un collegamento dinamico alla stessa da Adobe Premiere Pro, Adobe Premiere Pro non aggiorna il nome della composizione collegata nel pannello Progetto ma conserva il collegamento dinamico. Informazioni su composizioni non in linea e Adobe Dynamic Link (solo Adobe Production Studio) Adobe Premiere Pro e Adobe Encore DVD mostrano le composizioni collegate dinamicamente non in linea nelle circostanze seguenti: • Avete rinominato, spostato o eliminato il progetto di After Effects contenente la composizione. • Avete reso appositamente la composizione non in linea. • Avete aperto il progetto contenente la composizione su un sistema nel quale non è installato Adobe Production Studio. Le composizioni non in linea appaiono con l'icona Non in linea nel pannello Progetto di Adobe Premiere Pro o Adobe Encore DVD. Se usate una composizione non in linea, potete ricollegarla a una composizione originale di After Effects. Potete inoltre scegliere di ricollegare una composizione collegata a una composizione sorgente diversa. Per rendere una composizione collegata dinamicamente non in linea (solo Adobe Production Studio) Potete rendere una composizione collegata dinamicamente non in linea se le risorse di sistema non sono sufficienti e non consentono di eseguire una riproduzione o una visualizzazione in anteprima soddisfacente, oppure se desiderate condividere il progetto senza che sia necessario aprirlo su un sistema dotato di Production Studio. Questa operazione comporta l'interruzione del collegamento dinamico ad After Effects e la sostituzione nel pannello Progetto della composizione collegata con una composizione non in linea. In Adobe Encore DVD potete rendere una composizione non in linea eseguendo la trascodifica della stessa (la trascodifica è l'operazione con cui Adobe Encore DVD converte i file non conformi a DVD in file conformi a DVD che possono essere masterizzati su disco). ❖ Selezionate la composizione nel pannello Progetto ed effettuate una delle seguenti operazioni: • In Adobe Premiere Pro scegliete Progetto > Rendi non in linea. • In Adobe Encore DVD scegliete File > Trascodifica ora. Potete eliminare temporaneamente le clip collegate in Adobe Premiere Pro selezionando la clip e scegliendo Clip > Modifica Per ricollegare la clip, scegliete nuovamente Clip > Abilita (il segno di spunta accanto al comando indica che le clip selezionate sono abilitate). Per maggiori informazioni sulla disattivazione delle clip, consultate l'Aiuto di Adobe Premiere Pro. ADOBE ENCORE DVD 2.0 69 Guida utente Per ricollegare una composizione collegata dinamicamente (solo Adobe Production Studio) ❖ Effettuate una delle seguenti operazioni: • In Adobe Premiere Pro, selezionate la composizione e scegliete Progetto > Collega oggetto multimediale. Nella finestra di dialogo Importa composizione scegliete un progetto di After Effects e quindi scegliete una composizione. • In Adove Encore DVD, fate clic con il tasto destro del mouse sulla composizione e scegliete Individua risorsa. Nella finestra di dialogo Apri, cercate la composizione che si desidera aprire e fate clic su Apri. XMP, metadati Informazioni sui metadati XMP I metadati sono informazioni descrittive che possono essere cercate ed elaborate tramite computer. Adobe XMP (eXtensible Metadata Platform) consente di incorporare metadati in un file per fornire informazioni sul contenuto di un documento. Le applicazioni che supportano XMP possono leggere, modificare e condividere queste informazioni su database, formati file e piattaforme diverse. Adobe Encore DVD consente di creare, visualizzare e modificare metadati. Per visualizzare o modificare metadati 1 Nel pannello Progetto selezionate il file di cui desiderate visualizzare o modificare i metadati, quindi scegliete File > Info file. 2 Selezionate la categoria appropriata dal riquadro di sinistra della finestra di dialogo e immettete le informazioni nei campi desiderati del riquadro di destra. Al termine, fate clic su OK. Utilizzare il pannello Progetto Informazioni sul pannello Progetto Il pannello Progetto contiene tutte le risorse audio, video e di immagini fisse che potete utilizzare per un progetto. Contiene inoltre le timeline, i menu, le presentazioni, le sequenze brani e le sequenze brani capitolo creati per il progetto. Ciascuna risorsa visualizzata in Adobe Encore DVD viene identificata da un'icona rappresentativa nell'elenco delle risorse. L'elenco può essere personalizzato in modo che le risorse vengano raggruppate in varie categorie e in cartelle create dall'utente. A B C D E F G H Pannello Progetto A. Preview (Anteprima) B. Audio C. Menu D. Timeline E. Immagine fissa F. Video G. Attiva/disattiva visualizzazione dei diversi tipi di elementi H. Crea un nuovo elemento ADOBE ENCORE DVD 2.0 70 Guida utente Quando selezionate una risorsa, nell'angolo superiore sinistro del pannello Progetto viene visualizzata una miniatura di anteprima. Se la risorsa contiene video o audio, subito sotto viene visualizzato un controller di riproduzione in modo da consentirne la visualizzazione in anteprima. Accanto alla miniatura sono presenti informazioni sulla risorsa visualizzata. Se selezionate più risorse, il testo accanto alla miniatura indicherà il numero di risorse selezionate. Nota: Potete importare i file script dei sottotitoli direttamente nella timeline a cui appartengono, non nel pannello Progetto. (Consultate “Informazioni sui sottotitoli” a pagina 146.) Colonne del pannello Progetto Il pannello Progetto contiene le seguenti colonne, che forniscono informazioni sulle risorse importate: Nome Consente di visualizzare il nome della risorsa o dell'elemento. Potete rinominare qualsiasi elemento. Tipo Consente di visualizzare il tipo di risorsa o il tipo di elemento. Durata Consente di visualizzare la durata della risorsa o dell'elemento, ove applicabile, nel formato ore; minuti; secondi; fotogrammi. Dimensioni Consente di visualizzare le dimensioni, in pixel, dell'immagine. Questo campo risulta utile per l'identificazione di risorse di immagini fisse che non presentano dimensioni appropriate per lo standard di diffusione televisiva relativo al progetto. Stato trascodifica Consente di visualizzare lo stato di trascodifica della risorsa: sottoposto o non sottoposto a trascodifica. Impostazioni trascodifica Consente di visualizzare l'impostazione utilizzata per codificare la risorsa. (Consultate “Informazioni sulla trascodifica” a pagina 28.) Dimensioni Consente di visualizzare le dimensioni del file della risorsa. Bitrate Consente di visualizzare il bitrate della risorsa selezionata (per le risorse non sottoposte a trascodifica, il bitrate è una stima). Categoria oggetto multimediale Consente di visualizzare il tipo di risorsa. Questa categoria risulta utile per l'ordinamento delle risorse in base al relativo stato come file audio o video o entrambi. Descrizione Consente di visualizzare eventuali commenti aggiunti a questa riga. Potete digitare un massimo di 254 caratteri nel pannello Proprietà. Ultima modifica Consente di visualizzare l'ora e la data dell'ultima modifica apportata al file. Percorso file Consente di visualizzare il percorso di sistema della risorsa. Questa colonna sarà vuota se Adobe Encore DVD non sarà in grado di individuare la risorsa. (Consultate “Per individuare una risorsa mancante” a pagina 72.) Per personalizzare il pannello Progetto Potete personalizzare le colonne del pannello Progetto in modo che soddisfino al meglio il vostro stile di lavoro e le vostre esigenze. • Per ordinare gli elementi dell'elenco per categoria, fate clic sul nome della colonna che rappresenta la categoria in base a cui desiderate ordinare gli elementi. Più clic in successione consentono di ordinarli in modo alternato in ordine crescente o decrescente. • Per nascondere o mostrare una colonna, fate clic con il pulsante destro del mouse in qualsiasi punto di un'intestazione di colonna, quindi scegliete la colonna che desiderate nascondere o mostrare. In alternativa, fate clic con il pulsante destro del mouse sul nome di una colonna e selezionate Nascondi. Nota: Un segno di spunta accanto al nome della colonna indica che la colonna è visualizzata. • Per ridimensionare le colonne, posizionate il cursore sul bordo destro della colonna che desiderate ridimensionare e, quando il cursore viene visualizzato con l'aspetto di un cursore di ridimensionamento , trascinate il bordo. Potete inoltre fare doppio clic sul bordo destro della colonna che desiderate ridimensionare. Il pannello consente di eseguire il ridimensionamento in base alla lunghezza della riga di testo più lunga nella specifica colonna. ADOBE ENCORE DVD 2.0 71 Guida utente • Per riposizionare le colonne, trascinate il nome della colonna in una posizione differente insieme all'intestazione di colonna. • Per mostrare o nascondere elementi di un determinato tipo, scegliete il tipo di elemento dal menu Attiva/disattiva visualizzazione dei diversi tipi di elementi nella parte inferiore del pannello Progetto. Per organizzare elementi nel pannello Progetto Per organizzare i numerosi elementi di un progetto elencati nel pannello Progetto, potete raggruppare le risorse, i menu e le timeline in cartelle. Potete inoltre nidificare le cartelle all'interno di altre cartelle. Organizzate gli elementi come riportato di seguito: • Per creare una cartella al livello principale nel pannello Progetto, accertatevi che non sia selezionata alcuna opzione e scegliete File > Nuovo > Nuova cartella. • Per creare una cartella in un livello specifico della gerarchia, selezionate un elemento presente in tale livello e scegliete File > Nuovo > Nuova cartella. • Per mostrare o nascondere il contenuto di una cartella, fate clic sul triangolino a sinistra dell'icona della cartella. • Per rinominare una cartella, selezionate una cartella nel pannello Progetto e scegliete Modifica > Rinomina. Specificate un nuovo nome, quindi fate clic su OK. Per visualizzare in anteprima le risorse nel pannello Progetto Potete visualizzare in anteprima qualsiasi risorsa dalla miniatura di anteprima delle risorse nell'angolo superiore sinistro del pannello Progetto. Nel testo accanto alla miniatura vengono visualizzati il nome e il formato del file della risorsa selezionata. Vengono inoltre visualizzati, se applicabile, la durata, le dimensioni dell'immagine e la frequenza fotogramma della risorsa selezionata. Se state visualizzando in anteprima un metraggio video, potete visualizzare uno specifico fotogramma o impostare il metraggio per la riproduzione da qualsiasi punto nel corso della relativa progressione. A B Miniatura di anteprima delle risorse A. Riproduzione/Pausa B. Indicatore del tempo corrente Nota: Se un'immagine fissa, ad esempio un file TIFF, non corrisponde alle proporzioni del progetto, in Adobe Encore DVD l'immagine verrà ritagliata o verrà applicato un mascherino per adattarla alle dimensioni del fotogramma del progetto. Utilizzando il pannello Clip fissa, potete controllare il modo in cui l'immagine è stata inserita in una timeline, determinando ad esempio se è ridimensionata e ritagliata o miscelata con nero. (Consultate “Per ridimensionare e ritagliare immagini fisse” a pagina 135.) • Per mostrare o nascondere la miniatura di anteprima, fate clic sul triangolino nell'angolo superiore sinistro del pannello Progetto. • Per visualizzare in anteprima una risorsa fissa, selezionate la risorsa che desiderate visualizzare. • Per visualizzare in anteprima una risorsa video o audio, selezionate la risorsa che desiderate visualizzare. Per avviare la riproduzione della risorsa, fate clic sul pulsante Riproduci . Per sospendere la riproduzione, fate clic sul pulsante Pausa . Per eseguire la riproduzione da una posizione specifica, sia che la risorsa sia in fase di riproduzione o in pausa, trascinate l'indicatore del tempo corrente fino a quando non raggiungete la posizione desiderata. Se l'anteprima è stata messa in pausa quando avete iniziato il trascinamento, fate clic sul pulsante Riproduzione e, se l'anteprima era in fase di riproduzione quando avete iniziato il trascinamento, interrompete il trascinamento per riprendere la riproduzione. ADOBE ENCORE DVD 2.0 72 Guida utente Per individuare una risorsa mancante Se Adobe Encore DVD non è in grado di individuare una risorsa quando aprite un progetto, verrà visualizzata la finestra di dialogo Individua risorsa. Potete scegliere di selezionare la risorsa mancante, ignorare il file o lavorare in modalità non in linea. I nomi delle risorse mancanti o non in linea vengono visualizzati in corsivo nel pannello Progetto. 1 Fate clic sul paannello Progetto e selezionate la risorsa mancante. 2 Scegliete File > Individua risorsa. 3 Accedete alla posizione della risorsa mancante, selezionatela e fate clic su Seleziona. Per sostituire una risorsa Nella scheda Progetto potete utilizzare risorse non in linea. Potete utilizzare un segnaposto per la risorsa non in linea e, quando siete pronti per utilizzare la risorsa non in linea effettiva, sostituite il segnaposto con la risorsa. 1 Fate clic sul pannello Progetto e selezionate la risorsa segnaposto. 2 Scegliete File > Sostituisci risorsa. 3 Accedete alla posizione della risorsa che desiderate utilizzare come sostituzione, selezionatela e fate clic su Apri. 73 Capitolo 6: Menu Informazioni di base sui menu Informazioni sui menu I menu contengono i pulsanti di navigazione che permettono agli utenti di accedere al contenuto del DVD. I pulsanti dei menu consentono di riprodurre filmati o singoli capitoli, passare ad altri menu, impostare l'audio attivo e le tracce sottotitoli, eseguire funzioni speciali sul DVD. Il menu principale di un progetto DVD è solitamente la prima immagine del DVD che lo spettatore vede. A seconda della sua complessità, il progetto può contenere uno o più menu. Molti progetti DVD prevedono che i pulsanti del menu principale richiamino altri menu, denominati sottomenu. Un menu principale potrebbe ad esempio comprendere un pulsante che consente di riprodurre l'intero filmato, un pulsante che si collega a un sottomenu che permette agli spettatori di scegliere il capitolo da vedere, e un terzo pulsante che si collega a un sottomenu con opzioni per la gestione delle tracce audio e dei sottotitoli. I menu principali e i sottomenu permettono agli spettatori di accedere al contenuto del DVD. Non è necessario che il DVD inizi con il menu principale; prima di caricare il menu principale, potrebbe infatti visualizzare altri tipi di menu (o eventualmente anche video). La schermata di avvio potrebbe ad esempio essere un menu comprendente un unico pulsante che dà il benvenuto agli spettatori, oppure un menu con diversi pulsanti che permette agli spettatori di selezionare la lingua desiderata. Tipi di menu Un menu è composto da uno sfondo, da pulsanti e da immagini secondarie dei pulsanti. Le immagini secondarie dei pulsanti modificano l'aspetto dei pulsanti quando lo spettatore seleziona o attiva il pulsante con il telecomando o il mouse. (Consultate “Stati delle immagini secondarie dei pulsanti” a pagina 74.) A B C Menu DVD A. I pulsanti portano al contenuto del DVD B. L'immagine secondaria evidenzia il pulsante selezionato o attivato C. Sfondo ADOBE ENCORE DVD 2.0 74 Guida utente Il menu può comprendere testo, immagini fisse, metraggio in movimento e audio. A seconda di come è composto, il menu può essere fisso o animato: Menu fisso Menu composto da immagini statiche. Non contiene metraggio animato né audio. Menu animato Menu che contiene metraggio o audio. Lo sfondo del menu può essere un filmato. I pulsanti del menu possono essere miniature dei filmati a cui sono collegati. Ad accompagnamento del menu è anche possibile aggiungere una traccia audio, ad esempio musica o un commento vocale. I pulsanti ritraggono le versioni miniaturizzate del filmato collegato. Stati delle immagini secondarie dei pulsanti Le immagini secondarie dei pulsanti permettono di modificare l'aspetto dei pulsanti a seconda dell'azione compiuta con il telecomando o con il mouse. Ogni pulsante ha tre stati possibili: Normale In questo stato il pulsante non è selezionato da telecomando o mouse. Selezionato Questo stato viene attivato quando lo spettatore seleziona il pulsante con telecomando o mouse. All'apertura di un menu, un pulsante è sempre preselezionato. Attivato Questo stato viene attivato quando lo spettatore preme Invio sul telecomando dopo aver selezionato il pulsante oppure quando fa clic sul pulsante con il mouse. A seconda del lettore DVD, il tempo di visualizzazione dello stato attivato può essere molto ridotto; per questo motivo i progettisti spesso fanno coincidere lo stato di selezione con lo stato di attivazione. I menu e i pulsanti preimpostati di Adobe comprendono immagini secondarie. Per creare automaticamente immagini secondarie con Adobe Encore DVD, basta utilizzare il comando Crea immagine secondaria o il comando Converti in pulsante. In Adobe Photoshop, potrete creare le vostre immagini secondarie. (Consultate ““Usare Photoshop per creare menu Adobe Encore DVD” a pagina 108”.) Consultate anche “Informazioni sulle immagini secondarie dei pulsanti” a pagina 114 Visualizzatore menu Il Visualizzatore menu costituisce un canovaccio per realizzare e modificare i menu. Vi permette di posizionare, spostare, ridimensionare, capovolgere, ruotare o eliminare i pulsanti, nonché di aggiungere testo. Quando create e modificate menu nel Visualizzatore menu, vi dovrete spesso servire anche di altri pannelli. Potete ad esempio usare il pannello Progetto per trascinare clip video, clip audio e immagini su un menu. Il pannello Libreria vi servirà per aggiungere contenuto al vostro menu, ad esempio modelli e pulsanti preimpostati. Nel pannello Livelli potrete visualizzare, esplorare e modificare la struttura a livelli del menu. Il pannello Proprietà vi permette di modificare le opzioni di animazione e navigazione di menu o pulsanti dei menu. Potete visualizzare il Visualizzatore menu su un dispositivo DV (IEEE 1394) collegato. Nel pannello Stacco audio/video della finestra di dialogo Preferenze, selezionate l'opzione Mostra Visualizzatore di menu su hardware DV. ADOBE ENCORE DVD 2.0 75 Guida utente A B C Visualizzatore menu A. Oggetto selezionato B. Mostra area di sicurezza C. Pulsanti di visualizzazione delle immagini secondarie Il Visualizzatore menu contiene i seguenti controlli: Livello di zoom Controlla l'ingrandimento del menu. Selezionate un livello di zoom preimpostato o digitate un valore compreso tra 25% e 1600% e premete Invio. Potete anche scegliere Adatta per visualizzare l'intero menu, anche se ridimensionate il Visualizzatore menu. Correggi pixel menu per schermo TV Vi consente di passare dalla visualizzazione del menu così come apparirebbe su un monitor televisivo (impostazione predefinita) alla visualizzazione del menu nelle sue dimensioni effettive, senza correzione della proporzione pixel (se diversa dalle dimensioni fotogramma del progetto). Visualizza guide che contrassegnano le aree di sicurezza azione e le aree di sicurezza titolo. I monitor televisivi riducono l'area visibile di metraggio e menu. Mantenete gli elementi visivi essenziali all'interno della guida esterna, e mantenete il testo e i pulsanti all'interno della guida interna. La quantità di elementi non visualizzati varia da monitor a monitor. Mostra area di sicurezza Mostra l'indirizzamento del telecomando e i numeri dei pulsanti di tutti i pulsanti del menu. Potete personalizzare l'indirizzamento solo se la proprietà del menu Pulsanti a direzione automatica è disattivata. (Consultare “Per modificare l'ordine di indirizzamento” a pagina 123.) Mostra direzione pulsanti Mostra guide Visualizza tutte le guide aggiunte al menu per allineare pulsanti e oggetti. Nuova guida Visualizza la finestra di dialogo Nuova guida, in cui potrete specificare il tipo di guida da aggiungere (orizzontale o verticale) e la sua posizione, in coordinate dei pixel, nel menu. Le guide vengono salvate con il menu e possono essere visualizzate in Photoshop. Mostra evidenziazione immagine secondaria normale Mostra evidenziazione immagine secondaria selezionata Mostra evidenziazione immagine secondaria attivata Visualizza lo stato normale (non selezionato) di tutti i pulsanti. Visualizza lo stato selezionato (evidenziato) di tutti i pulsanti. Visualizza lo stato attivato di tutti i pulsanti. Per migliorare le prestazioni, disattivate la visualizzazione delle immagini secondarie quando non sono necessarie. Pannello Libreria Il pannello Libreria contiene modelli preimpostati per i menu e per altri elementi elementi grafici, che vi consentono di creare menu e di personalizzarli utilizzando altri elementi grafici, quali pulsanti, immagini e forme, contenuti nel pannello Libreria. Potete inoltre creare modelli di menu e aggiungere elementi grafici personalizzati al pannello Libreria, così da avere sempre a portata di mano i menu e gli elementi di grafica che usate più spesso. Per un'esercitazione all'uso dei menu della Libreria, visitate la sezione Resource Center del sito Web Adobe. ADOBE ENCORE DVD 2.0 76 Guida utente Gli elementi del pannello Libreria sono classificati in gruppi tematici, quali Istruzione, Azienda e Nozze. Potete creare i vostri set o aggiungere elementi a quelli esistenti. Inoltre, i pulsanti del pannello vi permettono di visualizzare gli elementi del set corrente per tipo, cioè menu, pulsanti, immagini, sfondi, set di livelli, testo, forme e livelli di sostituzione. Quando selezionate un elemento, la sua anteprima viene visualizzata alla sommità del pannello. A B C D E F Pannello Libreria A. Nome del set correntemente visualizzato B. Anteprima dell'elemento selezionato C. Menu del pannello con opzioni aggiuntive D. Pulsanti per visualizzare diversi tipi di elementi E. Elementi preimpostati F. Pulsanti per posizionare, sostituire, aggiungere ed eliminare elementi Il pannello Libreria contiene i seguenti controlli: Imposta Visualizza il set correntemente selezionato. Gli elementi del pannello Libreria sono classificati in gruppi tematici, quali Istruzione, Azienda e Nozze. Potete creare i vostri set o aggiungere elementi a quelli esistenti. Menu Pannello Contiene i comandi per aggiungere o eliminare elementi o set e per rinominare set esistenti. Prevede anche comandi per disancorare e chiudere il pannello per il fotogramma nel pannello. Pulsanti Categoria Visualizzano gli elementi preimpostati di un tipo specifico: menu , pulsanit , immagini , sfondi , set di livelli , testo , forme e livelli di sostituzione . Per visualizzare le categorie aggiuntive, fate clic tenendo premuto Maiusc. Per visualizzare tutte le categorie insieme, fate clic tenendo premuto Alt. Inserisci Inserisce l'elemento selezionato nel menu correntemente visualizzato. I pulsanti sono aggiunti sul bordo sinistro della guida di sicurezza titolo, senza che vadano a sovrapporsi ai pulsanti precedentemente inseriti. Immagini, forme e set di livelli vengono centrati nel menu. Sostituisci Sostituisce gli oggetti selezionati nel menu con l'elemento selezionato nel pannello Libreria. Il pulsante Sostituisci ridimensiona l'elemento del pannello Libreria in modo che le sue dimensioni corrispondano a quelle dell'oggetto del menu. Potete usare il pulsante Sostituisci anche per sostituire un menu con un altro menu pur conservando collegamenti e testo. (Consultate “Per sostituire un menu con un altro menu” a pagina 79.) Imposta sfondo Sostituisce il livello di sfondo del menu attivo. Questa opzione è attivata solo se è selezionato uno sfondo nel pannello Libreria. Nuovo menu Crea un nuovo menu utilizzando il menu o lo sfondo selezionato. Nuovo elemento Apre una finestra di dialogo in cui potete selezionare un file. Selezionato il file, aggiunge l'elemento al pannello Libreria e copia l'elemento nella cartella del set Libreria. Elimina elemento Elimina l'elemento selezionato dal pannello. Vi consente di eliminare solo gli elementi creati. Consultate anche “Informazioni sui modelli di menu” a pagina 104 ADOBE ENCORE DVD 2.0 77 Guida utente Metodi per creare menu Potete creare i menu usando uno dei seguenti metodi: Menu preimpostati Potete personalizzare i numerosi menu preimpostati disponibili nel pannello Libreria e contenuti nel DVD dell'applicazione. Con questi menu i vostri progetti acquisiranno rapidamente e facilmente un aspetto professionale. (Consultate “Per creare un menu usando il pannello Libreria” a pagina 78.) Pulsanti e sfondi preimpostati Potete usare i pulsanti e gli sfondi preimpostati del pannello Libreria per creare menu direttamente in Adobe Encore DVD. (Consultate “Per creare un menu usando sfondi e altri elementi preimpostati” a pagina 79.) Risorse dei progetti Potete comporre un menu usando le risorse grafiche importabili nel progetto. Potrete usare immagini fisse o animate sia per lo sfondo sia per i pulsanti. (Consultate “Per aggiungere oggetti dal pannello Progetto a un menu” a pagina 80.) Potete anche progettare interi menu con Adobe Photoshop e importarli nel vostro progetto. (Consultate “Usare Photoshop per creare menu Adobe Encore DVD” a pagina 108.) Per attribuire un nome ai menu Usate il pannello Proprietà per rinominare i menu e includere note sugli stessi. Pannello Proprietà per il menu selezionato (a sinistra) e il pulsante selezionato (a destra) 1 Selezionate il menu nel pannello Progetto o nel pannello Menu. 2 Nel pannello Proprietà, selezionate il nome corrente e digitate un nuovo nome. 3 Nella casella Descrizione, digitate le note relative al menu. Per rinominare un menu o un pulsante, potete anche fare clic su di esso con il pulsante destro del mouse e selezionare Rinomina. Digitate il nuovo nome nella finestra di dialogo e fate clic su OK. Per attribuire un nome a un pulsante del menu 1 Nel Visualizzatore menu, selezionate il pulsante. 2 Effettuate una delle seguenti operazioni: • Per specificare un nuovo nome del pulsante, deselezionate Sincronizza pulsante testo e nome nella scheda Di base del pannello Proprietà e digitate un nome nella casella Nome del pannello Proprietà. • Per utilizzare lo stesso nome del livello testo più in alto, accertatevi che Sincronizza pulsante testo e nome sia selezionato. Per impostazione predefinita, questa opzione è selezionata. Se modificate il testo del pulsante, il nome del pulsante viene aggiornato di conseguenza. Allo stesso modo, se modificate il nome del pulsante, il testo del pulsante viene aggiornato di conseguenza. Sincronizza pulsante testo e nome assicura inoltre che i pulsanti assumano il nome dell'elemento collegato. Consultate anche “Per rinumerare i pulsanti” a pagina 122 ADOBE ENCORE DVD 2.0 78 Guida utente Per specificare il pulsante predefinito per il menu Ogni volta che viene visualizzato un menu nel DVD, viene selezionato un pulsante. Il pulsante selezionato è quello predefinito, a meno che un collegamento al menu non specifichi la selezione di un pulsante diverso. Se il menu riporta opzioni per audio o sottotitoli, il pulsante di audio attivo o traccia sottotitoli attiva possono essere impostati come pulsanti predefiniti quando lo spettatore torna al menu. 1 Selezionate il menu nel pannello Progetto o nel pannello Menu. 2 Nella scheda Di base del pannello Proprietà, selezionate Nessuno, un numero di pulsante, Traccia audio attiva o Traccia sottotitoli attiva. Se scegliete Nessuno, il pulsante 1 nel menu risulta selezionato per impostazione predefinita. Se lo spettatore sceglie un pulsante diverso, il pulsante selezionato risulterà evidenziato quando lo spettatore tornerà al menu. Consultate anche “Per indicare l'audio attivo o la traccia sottotitoli attiva” a pagina 159 Creare menu Per creare un menu usando il pannello Libreria Il pannello Libreria comprende menu preimpostati che rappresentano un'ampia gamma di stili grafici e temi. Molti menu prevedono un sottomenu che ricalca lo stile del menu principale e contiene un numero diverso di pulsanti. I menu comprendono pulsanti con immagini secondarie (per evidenziare il pulsante quando è selezionato) e segnaposti formattati per il testo. I pulsanti di alcuni menu forniscono un livello di miniature per il video. Potete usare i menu così come sono, modificando solo il testo, oppure inserirvi immagini che meglio rappresentino il vostro progetto. Nota: I menu nel pannello Libreria possono essere salvati come menu normali (PSD) o come modelli di menu (EM). I menu normali solitamente comprendono uno sfondo e alcuni pulsanti, ma non impostazioni o collegamenti. I modelli di menu comprendono invece dati aggiuntivi, quali impostazioni dei menu e clip audio e video di sfondo. (Consultate “Informazioni sui modelli di menu” a pagina 104.) 1 Nel pannello Libreria, selezionate il set da visualizzare dal menu Set, quindi fate clic sul pulsante Attiva/disattiva visualizzazione dei pulsanti per visualizzare i menu. 2 Selezionate il menu da usare e fate clic sul pulsante Nuovo menu Freccia su e Freccia giù per scorrere i modelli). nella parte inferiore della Libreria. (Premete i tasti Il nuovo menu viene visualizzato nel Visualizzatore menu il suo nome aggiunto al pannello Progetto. 3 Modificate il menu in base ai requisiti del vostro progetto: • Modificate il testo. Nella finestra degli strumenti, fate clic sullo strumento appropriato, Quindi, fate clic nel menu per creare un nuovo oggetto testo oppure fate clic su un livello di testo esistente e modificate il testo in base alle esigenze. • Eliminate o copiate i pulsanti come desiderato. (Consultate “Per tagliare, copiare o duplicare oggetti del menu” a pagina 84.) • Impostate i collegamenti dai pulsanti agli altri sottomenu o agli elementi nel pannello Progetto. (Consultate “Informazioni sui pulsanti e sulla navigazione” a pagina 164.) Nota: Per un'esercitazione sulla creazione di menu usando il pannello Libreria, visitate la sezione Resource Center nel sito Web Adobe. Consultate anche “Usare Photoshop per creare menu Adobe Encore DVD” a pagina 108 ADOBE ENCORE DVD 2.0 79 Guida utente Per creare un menu usando sfondi e altri elementi preimpostati Anziché usare un modello per creare un menu, potete assemblarlo usando sfondi, pulsanti, immagini, forme e livelli di sostituzione preimpostati, forniti con Adobe Encore DVD. Questi elementi si trovano nel pannello Libreria. Pulsanti ed elementi grafici campione nel pannello Libreria Ogni pulsante comprende immagini secondarie che definiscono l'aspetto del pulsante quando è selezionato (evidenziato) o attivato. I pulsanti si trovano in set di livelli insieme alle immagini secondarie, quindi potete facilmente modificare i singoli elementi o l'intero pulsante utilizzando il pannello Livelli. 1 Nel pannello Libreria, selezionate il set da visualizzare dal menu Set, quindi fate clic sul pulsante Attiva/disattiva visualizzazione degli sfondi . 2 Selezionate lo sfondo da usare e fate clic sul pulsante Nuovo menu nella parte inferiore del Visualizzatore menu. Il nuovo menu viene visualizzato nel Visualizzatore menu il suo nome aggiunto al pannello Progetto. 3 Aggiungete pulsanti e altri elementi grafici in base alle esigenze. Se ad esempio volete aggiungere un pulsante, fate clic sull'icona Attiva/disattiva visualizzazione dei pulsanti nel pannello Libreria, quindi trascinate un pulsante nel Visualizzatore menu. (Consultate “Per inserire oggetti del pannello Libreria in un menu” a pagina 81.) 4 Modificate gli elementi del menu secondo le vostre esigenze. Per sostituire un menu con un altro menu Se desiderate modificare il design del menu dopo averlo creato e modificato, potete usare il comando Sostituisci menu. Quando sostituite un menu, Adobe Encore DVD conserva le impostazioni del menu, compresi i collegamenti dei pulsanti, l'ordine dei pulsanti e le impostazioni per il ciclo continuo. 1 Aprite il menu nel Visualizzatore menu. 2 Selezionate un modello di menu nel pannello Libreria e selezionate Menu > Sostituisci menu, oppure fate clic sul pulsante Sostituisci . L'aspetto e il layout del menu verranno sostituiti con quelli del modello selezionato. Se il menu sostitutivo contiene più pulsanti di quanti ne esistano nel menu originale, i pulsanti extra non risulteranno collegati ad alcuna destinazione. Se il menu sostitutivo contiene meno pulsanti, i pulsanti del menu di destinazione sono conservati, ma nello stile del pulsante predefinito del menu sostitutivo. Sia il menu originale che quello sostitutivo devono avere almeno un pulsante. ADOBE ENCORE DVD 2.0 80 Guida utente Per modificare il menu predefinito nel pannello Libreria Adobe Encore DVD utilizza il menu predefinito come base per i menu creati utilizzando il comando Menu > Nuovo menu (o il pulsante Nuovo menu nella parte inferiore del pannello Progetto). Nell'icona accanto al menu predefinito corrente viene visualizzato un asterisco. Potete selezionare qualsiasi menu nel set Libreria selezionato come menu predefinito. Potete addirittura aggiungere il vostro menu al pannello (usando il pulsante Aggiungi elemento) e impostarlo come predefinito. Set diversi possono avere menu predefiniti diversi. ❖ Nel pannello Libreria, fate clic con il pulsante destro del mouse sul modello di menu che volete sia il predefinito e selezionate Imposta come menu predefinito. Per modificare il pulsante predefinito nel pannello Libreria Adobe Encore DVD utilizza il pulsante predefinito quando trascinate un elemento, quale un video, una timeline o un menu, dal pannello Progetto a un menu del Visualizzatore menu. Questa scelta rapida vi permette di inserire rapidamente un pulsante e collegarlo automaticamente all'elemento trascinato. In questa scelta rapida, Adobe Encore DVD inserisce il pulsante predefinito nel menu. Potete designare qualsiasi pulsante del set Libreria come pulsante predefinito. (Nell'icona accanto al pulsante predefinito corrente viene visualizzato un asterisco) ❖ Nel pannello Libreria, fate clic con il pulsante destro del mouse sul pulsante che volete sia il predefinito e selezionate Imposta come pulsante predefinito. Aggiungere oggetti ai menu Per aggiungere oggetti dal pannello Progetto a un menu 1 Create o aprite un menu. 2 Trascinate l'oggetto (ad esempio, un file video, una timeline o un menu) dal pannello Progetto al menu del Visualizzatore menu. Se trascinate un oggetto, quale una timeline o una presentazione, in una zona vuota, Adobe Encore DVD crea un pulsante (basato sul pulsante predefinito del set correntemente attivo del pannello Libreria) e lo collega alla sua destinazione. Se trascinate un file video, viene creata anche una timeline. Trascinando tale oggetto su un pulsante esistente, il suo contenuto e collegamento vengono sostituiti. Consultate anche “Informazioni sui livelli di sostituzione” a pagina 105 Per aggiungere immagini fisse dal pannello Progetto a un menu Potete includere immagini fisse in un menu come parte dello sfondo. 1 Aprite un menu esistente o createne uno nuovo. 2 Nel pannello Progetto, trascinate l'immagine desiderata nel Visualizzatore menu. 3 Usando lo strumento Selezione diretta , posizionate e ridimensionate l'immagine in base alle esigenze. Se desiderate usare l'immagine fissa come pulsante, selezionate l'immagine e scegliete Oggetto > Converti in pulsante. Nota: Potete anche trascinare immagini da Adobe Bridge direttamente nel menu. Consultate anche “Informazioni su Adobe Bridge” a pagina 33 “Usare Photoshop per creare menu Adobe Encore DVD” a pagina 108 ADOBE ENCORE DVD 2.0 81 Guida utente Per inserire oggetti del pannello Libreria in un menu 1 Aprite il menu a cui desiderate aggiungere un elemento del pannello Libreria. 2 Nel pannello Libreria, selezionate il set da visualizzare dal menu Set, quindi fate clic su qualsiasi icona per visualizzare gli elementi di quel tipo. Ad esempio, fate clic sull'icona Attiva/disattiva visualizzazione dei pulsanti per visualizzare solo i pulsanti. Per visualizzare le categorie aggiuntive, fate clic sulle icone tenendo premuto Maiusc. Per visualizzare tutte le categorie, fate clic sulle icone tenendo premuto Alt. 3 Selezionate l'elemento desiderato nel pannello Libreria, quindi fate clic sul pulsante Inserisci o trascinate l'elemento dal pannello al Visualizzatore menu. Ripetete la procedura fino a quando avrete inserito tutti gli elementi necessari. Facendo ripetutamente clic sul pulsante Inserisci, Adobe Encore DVD allinea i pulsanti a una griglia, partendo dal bordo sinistro della guida di sicurezza titolo. Potrete poi selezionarli e spostarli come set. 4 Posizionate e ridimensionate gli elementi come opportuno. Consultate anche “Pannello Libreria” a pagina 75 “Per aggiungere elementi o set alla Libreria” a pagina 64 Per convertire un oggetto in un pulsante 1 Aprite il menu da modificare. 2 Nel Visualizzatore menu o nel pannello Livelli, selezionate l'oggetto che volete convertire in pulsante. Selezionate diversi oggetti per convertirli tutti in pulsanti contemporaneamente, oppure selezionate un set di livelli per convertire l'intero set in un pulsante. 3 Selezionate Oggetto > Converti in pulsante (oppure fate clic sulla colonna Pulsante accanto al livello dell'immagine nel pannello Livelli). Adobe Encore DVD crea un set di livelli il cui nome è caratterizzato da un prefisso (+) che indica un set di pulsanti. Inserisce l'oggetto nel set di livelli e crea un'immagine secondaria per il pulsante. Se avete convertito un set di livelli, crea un'immagine secondaria solo se non ne esiste già una. Per convertire un pulsante o un livello di sostituzione in un oggetto Quando convertite un pulsante in un oggetto, rimuovete da esso i collegamenti e le funzioni di navigazione. Quando convertite un livello di sostituzione in un oggetto, il contenuto del livello non può più essere sostituito tramite trascinamento. 1 Aprite il menu da modificare. 2 Nel Visualizzatore menu o nel pannello Livelli, selezionate uno o più pulsanti o livelli di sostituzione che volete convertire in oggetti. 3 Selezionate Oggetto > Converti in oggetto. Consultate anche “Per convertire un oggetto in un livello di sostituzione” a pagina 106 ADOBE ENCORE DVD 2.0 82 Guida utente Modificare gli oggetti dei menu Strumenti di selezione La casella degli strumenti contiene due strumenti di selezione degli oggetti: Seleziona un intero set di pulsanti (il pulsante, il suo testo e le sue immagini secondarie) in modo che possa essere modificato come elemento unico. Strumento Selezione Strumento Selezione diretta Seleziona livelli individuali cosicché possano essere modificati singolarmente. Nota: Lo strumento Sposta non seleziona oggetti; È invece utilizzato per spostare gli oggetti dopo che sono stati selezionati. (Consultate “Per spostare oggetti di menu o set di livelli” a pagina 84.) A B Selezionare oggetti A. Pulsante selezionato B. Livello selezionato Quando selezionate oggetti, ricordate che ogni oggetto è in un livello distinto, e che i livelli sono sovrapposti uno all'altro. Usando gli strumenti di selezione, potete selezionare gli oggetti dei livelli inferiori facendo clic su un punto in cui non è sovrapposto alcun altro oggetto. Usando il pannello Livelli, potete facilmente selezionare singoli oggetti, anche quando si sovrappongono diversi elementi. Per selezionare oggetti o un gruppo di livelli 1 Aprite il menu da modificare. 2 Effettuate una delle seguenti operazioni: • Fate clic su un oggetto direttamente nel Visualizzatore menu utilizzando lo strumento Selezione per selezionare un pulsante, oppure lo strumento Selezione diretta per selezionare un livello. Tenete premuto Maiusc e fate clic su ogni ulteriore oggetto da selezionare. • Usando lo strumento Selezione, trascinate un rettangolo di selezione attorno a uno o più oggetti nel Visualizzatore menu. • Nel pannello Livelli, fate clic sul livello dell'oggetto o sul set di livelli. Tenete premuto Maiusc e fate clic su ogni ulteriore livello o set di livelli da selezionare. Su tutti gli elementi selezionati nel Visualizzatore menu verranno visualizzate delle maniglie di selezione. Quando selezionate un pulsante, questo viene circondato da un contorno spesso. Il contorno comprende tutti gli elementi del pulsante. Pannello Livelli Adobe Encore DVD utilizza la struttura di file di Photoshop per creare i menu. Il pannello Livelli di Adobe Encore DVD presenta il contenuto del file Photoshop usato come base del menu. Potete pertanto modificare i menu con entrambi i programmi, senza perdere la struttura dei livelli. ADOBE ENCORE DVD 2.0 83 Guida utente Ogni oggetto aggiunto a un menu viene visualizzato in un livello separato nel pannello Livelli di Adobe Encore DVD. La selezione di oggetti nel Visualizzatore menu risulta talvolta più semplice se effettuata con il pannello Livelli. Indipendentemente dal punto in cui si trova un oggetto nell'ordine in cui è sovrapposto, potete selezionarlo rapidamente selezionandone il livello nel pannello Livelli. Quando selezionate un livello o set di livelli, verranno visualizzate delle maniglie di selezione sull'elemento nel Visualizzatore menu. Potete isolare alcuni elementi per modificarli collettivamente o individualmente, visualizzare solo livelli specifici e nasconderne altri, bloccare livelli o set di livelli in modo da impedire la modifica dei rispettivi elementi. Il pannello Livelli è utile soprattutto quando si lavora su menu a più livelli, ad esempio i modelli di menu. A B C D E F G H Pannello Livelli A. Colonna Mostra/Nascondi B. Colonna Blocca/Sblocca C. Colonna Pulsante/Oggetto D. Set di livelli E. Set livelli pulsanti F. Livello testo G. Livelli immagini secondarie H. Apri/Chiudi set di livelli Le tre colonne adiacenti ai livelli vi permettono di nascondere, visualizzare o bloccare in modo selettivo il contenuto dei livelli e dei set di livelli, oltre a consentirvi di convertire gli oggetti in pulsanti e i set di pulsanti in elementi singoli. L'opzione viene attivata o disattivata facendo clic sulla colonna accanto al livello. Colonna Mostra/Nascondi Mostra o nasconde il livello nel Visualizzatore menu. L'icona a forma di occhio accanto a un livello indica che questo è visibile. Nascondendo i livelli sarete in grado di lavorare su un livello in modo indipendente e isolato dagli altri e di regolare con più facilità i livelli che si trovano dietro ad altri oggetti. Nota: Non è possibile nascondere set di livelli dei pulsanti, ma solo gli elementi in essi compresi. Non è altresì possibile utilizzare la colonna Mostra/Nascondi sui livelli di un'immagine secondaria, cioè i livelli con i nomi che iniziano per (=1), (=2) o (=3). Per nascondere o visualizzare i livelli delle immagini secondarie, dovete utilizzare il pulsante Mostra evidenziazione immagine secondaria normale , il pulsante Mostra evidenziazione immagine secondaria selezionata e il pulsante Mostra evidenziazione immagine secondaria attivata nel Visualizzatore menu. (Consultate “Stati delle immagini secondarie dei pulsanti” a pagina 74.) Colonna Blocca/Sblocca Blocca o sblocca un livello nel Visualizzatore menu in modo tale da non poterlo selezionare, spostare o modificare. Bloccando i livelli o i set di livelli, gli elementi che ne fanno parte risulteranno protetti da modifiche accidentali. L'icona a forma di lucchetto indica il blocco. Colonna Pulsante/Oggetto Converte un livello in un pulsante o in un oggetto. L'icona a forma di pulsante indica che un livello è un pulsante. La conversione di un oggetto in un pulsante crea un nuovo set di livelli del pulsante caratterizzato dal nome preceduto dal prefisso di segno più (+). La conversione di un set di pulsanti in un oggetto fa sì che il prefisso venga rimosso dal nome del set di livelli, ma gli elementi del pulsante restano racchiusi in un set di livelli. Per rinominare un livello o un set di livelli 1 Nel pannello Livelli, fate doppio clic sul nome del livello da modificare. 2 Digitate il nuovo nome nella finestra di dialogo Rinomina livelli e fate clic su OK. Nota: In Adobe Encore DVD, non è possibile modificare i prefissi dei nomi dei livelli di set di livelli dei pulsanti (+), dei livelli delle immagini secondarie (=1), (=2) o (=3), dei livelli di sostituzione (!) e dei livelli delle miniature (%). Potete modificare i prefissi in Photoshop. ADOBE ENCORE DVD 2.0 84 Guida utente Per spostare oggetti di menu o set di livelli 1 Aprite il menu da modificare. 2 Nel Visualizzatore menu o nel pannello Livelli, usate uno strumento di selezione per selezionate l'oggetto che volete spostare. (Consultare “Per selezionare oggetti o un gruppo di livelli” a pagina 82.) 3 Nella Visualizzatore menu, effettuate una delle seguenti operazioni: • Trascinate il set pulsanti o l'oggetto del menu utilizzando lo strumento di selezione appropriato: Tenete premuto Maiusc e trascinate per limitare il movimento in senso orizzontale, verticale o diagonale. Tenete premuto Alt e trascinate per creare una copia e spostarla nella nuova posizione. • Per impedire la selezione di un oggetto diverso, fate clic sullo strumento Sposta nella barra degli strumenti, quindi trascinate il cursore in qualsiasi punto del Visualizzatore menu per spostare l'oggetto selezionato. • Premete un tasto freccia per spostare un oggetto un pixel alla volta. Premete Maiusc+tasto freccia per spostare un oggetto di 10 pixel alla volta. Per selezionare e spostare un oggetto in uno stack In alcuni casi, potreste non essere in grado di fare clic direttamente su un livello per selezionarlo nel Visualizzatore menu, perché potrebbe essere nascosto da livelli sovrapposti. Il menu di scelta rapida vi consente di selezionare un livello in uno stack. Per evitare di selezionare casualmente un altro livello quando provate a spostare il livello in uno stack, usate lo strumento Sposta. 1 Usando uno strumento di selezione, fate clic con il pulsante destro del mouse sugli oggetti sovrapposti nel Visualizzatore menu. 2 Scegliete Seleziona dal menu di scelta rapida, quindi scegliete un oggetto con nome nell'elenco. 3 Fate clic sullo strumento Sposta , quindi trascinate l'oggetto fino alla posizione desiderata. (Ctrl+ clic con il pulsante destro del mouse per visualizzare un menu dei livelli sottostanti al cursore). Potete anche selezionare un oggetto usando il pannello Livelli. Per tagliare, copiare o duplicare oggetti del menu 1 Aprite il menu da modificare. 2 Nel Visualizzatore menu o nel pannello Livelli, selezionate l'oggetto. 3 Effettuate una delle seguenti operazioni: • Per eliminare l'oggetto, selezionate Modifica > Cancella oppure premete il tasto Canc. • Per duplicare l'oggetto, selezionate Modifica > Duplica. Adobe Encore DVD duplica l'oggetto, posizionandolo in un punto leggermente scostato dall'originale. Se l'oggetto si trovava in un set di livelli, copia l'oggetto nel livello superiore dello stesso set di livelli. • Tenete premuto Alt e trascinate per creare una copia e spostarla nella nuova posizione. • Per copiare l'oggetto e incollarlo nello stesso menu, selezionate Modifica > Copia. Scegliete quindi Modifica > Incolla. • Per copiare l'oggetto e incollarlo in un menu diverso, selezionate Modifica > Copia. Aprite quindi il menu nel Visualizzatore menu e, senza effettuare alcuna selezione, scegliete Modifica > Incolla. L'oggetto viene incollato nella stessa posizione in cui si trovava nel menu originario. Per spostare o copiare un oggetto del menu in un altro set di livelli Per i menu a più livelli, risulta comodo effettuare le selezioni usando il pannello Livelli. 1 Aprite il menu da modificare. 2 Nel Visualizzatore menu o nel pannello Livelli, selezionate l'oggetto. 3 Selezionate Modifica > Taglia per spostare l'oggetto, oppure Modifica > Copia per copiarlo. ADOBE ENCORE DVD 2.0 85 Guida utente 4 Nel pannello Livelli, aprite il set di livelli a cui desiderate aggiungere l'oggetto e selezionate qualsiasi oggetto nel set di livelli. 5 Scegliete Modifica > Incolla. Adobe Encore DVD aggiunge l'oggetto al livello superiore del set di livelli. Potete usare anche i comandi di Oggetto > Disponi per modificare l'ordine degli oggetti. Trasformare gli oggetti dei menu Per ruotare gli oggetti dei menu 1 Nel Visualizzatore menu selezionate uno o più oggetti. 2 Effettuate una delle seguenti operazioni: • Per ruotare a incrementi di 90˚, selezionate Oggetto > Ruota > 180˚, 90˚ senso orario o 90˚ senso antiorario. • Per ruotare a qualsiasi incremento, fate clic sullo strumento Ruota nella barra degli strumenti e trascinate dall'esterno una delle otto maniglie di selezione dell'oggetto (il puntatore assumerà l'aspetto di una freccia ricurva a due punte). Trascinate a sinistra per ruotare in senso antiorario, o a destra per ruotare in senso orario. Tenendo premuto il tasto Maiusc la rotazione avviene a incrementi di 45˚. Gli elementi ruotano intorno ai rispettivi punti centrali. Per modificare l'ordine di sovrapposizione degli oggetti dei menu Come in Photoshop, l'ordine di sovrapposizione nel pannello Livelli determina se il contenuto di un livello o set di livelli venga visualizzato sopra o sotto altri elementi del menu. Quando create o importate un menu, lo sfondo è sempre il livello più basso. Un menu può avere un solo sfondo, che deve rimanere il livello inferiore. Confronto fra l'oggetto in primo piano (a sinistra) e lo stesso oggetto arretrato con il comando Disponi (a destra) 1 Aprite il menu da modificare. 2 Nel Visualizzatore menu, selezionate l'oggetto da spostare nell'ordine di sovrapposizione. 3 Scegliete Oggetto > Ordina, quindi scegliete una delle seguenti opzioni: • Porta in primo piano per portare in primo piano l'oggetto. • Porta in primo piano per portare in primo piano l'oggetto. • Porta dietro per portare l'oggetto selezionato indietro di un livello. • Porta sotto per portare l'oggetto selezionato in fondo. Consultate anche “Per selezionare e spostare un oggetto in uno stack” a pagina 84 ADOBE ENCORE DVD 2.0 86 Guida utente Per allineare oggetti dei menu Usando il comando Allinea potrete facilmente allineare pulsanti e immagini secondarie gli uni rispetto agli altri o rispetto agli altri elementi del menu. Adobe Encore DVD offre diverse opzioni per allineare gli oggetti. Potete allineare il bordo di sinistra e destra in verticale, o centrare gli oggetti sull'asse verticale, oppure allineare il bordo superiore e inferiore in orizzontale, o centrare gli oggetti sull'asse orizzontale. Potete allineare gli oggetti gli uni rispetto agli altri oppure allinearli all'area di sicurezza titolo. L'allineamento avviene sempre entro un rettangolo, cioè nell'area sicurezza titolo o nella casella che racchiude tutti gli oggetti. L'opzione Allinea al centro, ad esempio, centra gli oggetti all'interno di questo rettangolo. A B C Confronto del comando Allinea al centro con e senza l'opzione In base alle aree di sicurezza selezionata A. Posizione originale B. Allinea al centro con In base alle aree di sicurezza deselezionato C. Allinea al centro con In base alle aree di sicurezza selezionato 1 Aprite il menu da modificare. 2 Nel Visualizzatore menu o nel pannello Livelli, selezionate l'oggetto da allineare. 3 Selezionate Oggetto > Allinea > In base alle aree di sicurezza se volete che gli oggetti siano allineati all'area di sicurezza titolo e l'opzione non è già selezionata. Nota: Il segno di spunta accanto a In base alle aree di sicurezza indica che l'opzione è attivata. Per disattivare l'opzione, selezionatela ancora (Oggetto > Allinea > In base alle aree di sicurezza). 4 Scegliete Oggetto > Allinea e una delle seguenti opzioni: Sinistra Allinea i lati di sinistra degli oggetti selezionati al lato sinistro dell'area di sicurezza titolo o all'oggetto più a sinistra. Centro Allinea su un asse verticale il centro degli oggetti selezionati al centro dell'area di sicurezza titolo o al centro di un riquadro che racchiude tutti gli oggetti. Destra Allinea i lati di destra degli oggetti selezionati al lato destro dell'area di sicurezza titolo o all'oggetto più a destra. Inizio Allinea il lato superiore degli oggetti selezionati al lato superiore dell'area di sicurezza titolo o all'oggetto più in alto. Metà Allinea su un asse orizzontale l'area a metà degli oggetti selezionati all'area a metà dell'area di sicurezza titolo o all'area a metà di un riquadro che racchiude tutti gli oggetti. Basso Allinea il lato inferiore degli oggetti selezionati al lato inferiore dell'area di sicurezza titolo o all'oggetto più in basso. Per distribuire gli oggetti dei menu Se desiderate che una serie di pulsanti od oggetti siano spaziati in modo uniforme, non dovrete calcolare la distanza gli uni dagli altri. Le opzioni di distribuzione permettono di distribuirli uniformemente, in orizzontale o in verticale. Potete decidere di distribuirli fra i due oggetti più esterni o fra i bordi dell'area di sicurezza titolo. A B C Oggetti distribuiti A. Posizione originale B. Distribuisci verticalmente con In base alle aree di sicurezza deselezionato C. Distribuisci verticalmente con In base alle aree di sicurezza selezionato 1 Aprite il menu da modificare. ADOBE ENCORE DVD 2.0 87 Guida utente 2 Nel Visualizzatore menu o nel pannello Livelli, selezionate gli oggetti da distribuire. 3 Selezionate Oggetto > Distribuisci > In base alle aree di sicurezza se volete che gli oggetti siano distribuiti rispetto all'area di sicurezza titolo e l'opzione non è già selezionata. Nota: Il segno di spunta accanto a In base alle aree di sicurezza indica che l'opzione è attivata. Per disattivarla, selezionatela ancora. 4 Selezionate Oggetto > Distribuisci, quindi selezionate una delle opzioni che seguono: Verticalmente Distribuisce gli oggetti in modo uniforme fra i limiti superiore e inferiore dell'area di sicurezza titolo (se In base alle aree di sicurezza è attivato) o fra gli oggetti più in alto e più in basso (se Rispetto alle aree di sicurezza è disattivato). Orizzontalmente Distribuisce gli oggetti in modo uniforme fra i limiti di destra e di sinistra (se In base alle aree di sicurezza è attivato) o fra gli oggetti più a sinistra e più a destra (se In base alle aree di sicurezza è disattivato). Per ridimensionare gli oggetti dei menu Nell'ottimizzazione dei menu, spesso è necessario ritoccare le dimensioni degli elementi. Per farlo dovrete utilizzare il mouse. Potrete ridimensionare diversi oggetti o set di livelli contemporaneamente. 1 Aprite il menu da modificare. 2 Nel Visualizzatore menu o nel pannello Livelli, selezionate gli oggetti da scalare. 3 Effettuate una delle seguenti operazioni: • Trascinate una maniglia. • Trascinate una maniglia tenendo premuto il tasto Maiusc per ridimensionare l'oggetto in modo proporzionale. • Trascinate una maniglia tenendo premuto il tasto Alt per ridimensionare l'oggetto dal suo punto centrale. Il punto centrale blocca la sua posizione nella pagina. • Trascinate una maniglia tenendo premuti i tasti Maiusc e Alt per ridimensionare l'oggetto proporzionalmente dal suo punto centrale. Il punto centrale blocca la sua posizione nella pagina. Nota: Se sono stati selezionati più elementi, trascinando la maniglia di uno di essi tutti gli oggetti verranno contemporaneamente ridimensionati. Per invertire oggetti dei menu Potete invertire un oggetto del menu sia in senso orizzontale sia verticale. A B C Confronto fra inversione orizzontale e inversione verticale di un oggetto A. Oggetto nella sua posizione originaria B. Invertito orizzontalmente C. Invertito verticalmente 1 Aprite il menu che contiene l'oggetto da invertire. 2 Nel Visualizzatore menu o nel pannello Livelli, selezionate l'oggetto o gli oggetti da invertire. 3 Selezionate Oggetto > Rifletti in orizzontale od Oggetto > Rifletti in verticale. Informazioni sulle ombre esterne Le ombre esterne aggiungono la dimensione della profondità ai menu. Potete applicare l'effetto ombra esterna a qualsiasi oggetto del menu, e cioè pulsanti, testo e altri elementi grafici. ADOBE ENCORE DVD 2.0 88 Guida utente Originale (a sinistra) e con ombra esterna applicata a testo e immagine del pulsante (a destra) Adobe Encore DVD vi permette di personalizzare l'ombra, specificando colore, opacità, angolo, scostamento, dimensioni ed estensione. Potete applicare l'ombra esterna a singoli elementi o a set di livelli. Dato che l'effetto viene applicato all'elemento, quando questo viene spostato o ridimensionato, oppure quando si modifica il testo, anche l'ombra esterna si sposta, viene ridimensionata o cambia dimensioni di conseguenza. Se applicate un'ombra esterna a un pulsante o a un set di livelli, Adobe Encore DVD la applica al livello più basso. Il pannello Stili contiene molti effetti Photoshop per i livelli che vi consentono di modificare rapidamente l'aspetto di un pulsante o di altri elementi. Consultate “Informazioni sugli stili predefiniti” a pagina 89. Per aggiungere un'ombra esterna a un pulsante o a un oggetto 1 Aprite il menu che contiene i pulsanti da modificare. 2 Nel pannello Livelli, fate clic sul livello dell'elemento a cui applicare l'ombra esterna. Se l'elemento si trova in un set di livelli, potreste dover innanzitutto aprire il set di livelli. 3 Selezionate Oggetto > Ombra esterna e selezionate Ombra esterna nella finestra di dialogo omonima. 4 Fate clic su un campione di colore per modificare il colore. 5 Per limitare la vostra selezione a colori compatibili con NTSC, fate clic su Solo colori NTSC nella finestra di dialogo Selettore colore. 6 Modificate il colore seguendo uno di questi metodi (il colore che selezionate viene visualizzato nella metà superiore del campione di colore; il colore originario viene invece riprodotto nella metà inferiore): • Individuate la gamma cromatica che intendete utilizzare utilizzando i cursori triangolari sulla barra dello spettro di colori, quindi fate clic su un colore nel campo del colore. • Modificate i valori numerici per Tonalità, Saturazione, Luminosità, Rosso, Verde o Blu. 7 Fate clic su OK. Il nuovo colore sostituisce il colore originario nella finestra di dialogo Ombra esterna. 8 Immettete nuovi valori o usate le frecce su o giù per specificare i valori desiderati per le seguenti opzioni, quindi fate clic su OK: Opacità Specifica l'opacità dell'ombra. Angolo Specifica l'angolo di illuminazione dell’ombra. Distanza Indica la distanza dell'ombra dall'oggetto. Dimensioni Specifica le dimensioni dell'ombra. Estensione Espande i contorni dell’ombra. Durante la modifica del menu in Photoshop, è possibile modificare l'ombra esterna applicata a un oggetto di menu in Adobe Encore DVD. Le ombre esterne applicate selezionando Oggetto > Ombra esterna possono essere sostituite o rimosse quando applicate uno stile predefinito. ADOBE ENCORE DVD 2.0 89 Guida utente Stili predefiniti Informazioni sugli stili predefiniti Gli stili consentono di modificare rapidamente l'aspetto di un livello o di un oggetto del menu. sono effetti di livelli Photoshop preimpostati, quali ombre, bagliori, smussi, sovrapposizioni e tratti, che potete applicare alla maggior parte dei livelli dei menu. Una volta applicati, gli effetti risulteranno collegati all'oggetto. Quando sposterete o modificherete l'oggetto, gli effetti cambieranno con l'oggetto. A B C D E F G Stili, pannello A. Nome del set correntemente visualizzato B. Anteprima dello stile selezionato C. Menu del pannello con opzioni aggiuntive D. Pulsanti per visualizzare diversi tipi di stili: Immagine, Testo e Forma E. Applica stile F. Aggiungi stile G. Elimina stile Il pannello Stili suddivide gli stili in tre categorie: Immagine, Testo e Forma. Potete applicare qualsiasi stile a un livello individuale, fatto salvo per i livelli di luce di un'immagine secondaria, cioè i livelli con i nomi che iniziano per (=1), (=2) o (=3). Quando gli stili sono applicati a set di livelli o a pulsanti, agiscono sui livelli di un set in base alla rispettiva categoria di stili. I livelli che andranno a interessare dipendono dalla categoria: Immagine Applica lo stile a tutti i livelli di un set di livelli (a eccezione dei livelli della luce). Testo Applica lo stile al primo livello di testo di un set di livelli (a eccezione dei livelli della luce). Forme Applica lo stile al primo livello di testo di forme di un set di livelli (a eccezione dei livelli della luce). Solitamente gli stili sostituiscono completamente gli effetti già applicati a un livello. Il pannello Stili comprende alcuni stili che vanno ad aggiungersi agli effetti esistenti in un livello, senza modificarlo quindi completamente. Gli stili additivi sono contrassegnati dal segno più (+) all'inizio del nome. Potete creare i vostri stili e aggiungerli al pannello Stili, o riunire gli stili in set. (Consultate “Creare stili per gli elementi dei menu” a pagina 123.) Per applicare uno stile preimpostato a un livello o a un set di pulsanti 1 Selezionate il livello (o il set di pulsanti) nel Visualizzatore menu o nel pannello Livelli. 2 Nel pannello Stili, selezionate lo stile e fate clic sul pulsante Applica stile . Se il menu contiene un livello con uno stile che gradite, potete creare rapidamente un nuovo stile trascinando il livello direttamente nel pannello Stili. Il nuovo stile contiene tutti gli effetti applicati al livello. (Consultate “Creare stili per gli elementi dei menu” a pagina 123.) ADOBE ENCORE DVD 2.0 90 Guida utente Usare le guide nei menu Informazioni sulle guide Le guide vi aiutano a posizionare gli elementi nei menu. Potete aggiungere, spostare, eliminare o bloccare le guide, nonché attivarle e disattivarle. Le guide sono visibili solo nel Visualizzatore menu, ma non verranno riprodotte nell'anteprima o nel DVD definitivo. Inoltre presentano un'impostazione opzionale grazie alla quale gli oggetti trascinati si agganciano a esse automaticamente. Il bordo di selezione e il punto centrale degli oggetti, come pure la linea di base del tipo di carattere, si agganciano automaticamente alle guide. Le guide vanno collocate in posizioni del menu indicate in pixel. Il punto zero è l'angolo in alto a sinistra del menu. A B C Illustrazione di menu con guide A. Punto zero del menu B. Guida orizzontale C. Guida verticale Le guide che create sono specifiche per il menu su cui state intervenendo. Vengono salvate in esso e trasferite con il menu stesso fra Adobe Encore DVD e Photoshop. Le modifiche apportate alle guide in uno dei due programmi si trasmettono con il menu. Nota: Quando impostate le guide per allineare gli oggetti di diversi menu, ricordate che dovete collocare le guide in base alla posizione in pixel del menu e non dello schermo. Quindi, se vi sono menu creati con pixel quadrati e menu creati con pixel rettangolari, le guide collocate nella stessa posizione in pixel potrebbero portare ad avere menu collocati in posizioni diverse sullo schermo. Ad esempio le guide orizzontali poste a 75 pixel non corrispondono alla stessa altezza di un menu da 720 x 534 pixel (pixel quadrati) e un menu 720 x 480 pixel (pixel rettangolari). Per posizionare una guida 1 Aprite il menu a cui desiderate aggiungere guide. 2 Selezionate Visualizza > Nuova guida oppure fate clic sul pulsante Nuova guida Visualizzatore menu. nella parte inferiore del 3 Selezionate l'orientamento (orizzontale o verticale), digitate una posizione e fate clic su OK. Per usare le guide • Per visualizzare o nascondere le guide, selezionate Visualizza > Mostra guide oppure fate clic sul pulsante Mostra guide nella parte inferiore del Visualizzatore di menu. • Per spostare le guide, usando uno strumento di selezione, posizionate il puntatore sulla guida. Quando il puntatore diventa una freccia a due punte, spostate la guida. • Per bloccare tutte le guide, selezionate Visualizza > Blocca guide. Per eliminare le guide dal menu, con uno strumento di selezione trascinate la guida completamente al di fuori del Visualizzatore menu. Per eliminare tutte le guide, selezionate Visualizza > Cancella guide. • Per attivare o disattivare l'aggancio automatico alle guide, selezionate Visualizza > Guide calamitate. ADOBE ENCORE DVD 2.0 91 Guida utente Aggiungere testo ai menu Informazioni sul testo nei menu Adobe Encore DVD permette di digitare il testo direttamente nel menu. Potete digitare il testo orizzontalmente o verticalmente, liberamente o in un riquadro circoscritto. Oltre a permettere di modificare le caratteristiche essenziali del testo, Adobe Encore DVD consente di trasformare un blocco di testo come se si trattasse di un oggetto. Potete modificare il testo aggiunto a un menu in Adobe Encore DVD o in Photoshop. Tutte le modifiche apportate al testo in Photoshop vengono riportate nel menu in Encore DVD. La casella degli strumenti contiene due strumenti per il testo: lo strumento Testo orizzontale e lo strumento Testo verticale . Usando uno dei due strumenti, potrete immettere il testo liberamente o all'interno di un riquadro. Per immettere testo liberamente, fate clic sul punto in cui desiderate compaia il testo. Per andare a capo, dovrete premere il tasto Invio. Il testo non ha alcun tipo di limite. La digitazione di testo libero è comoda per l'immissione rapida di parole singole, ad esempio per i pulsanti. Per immettere testo in un riquadro, dovrete innanzitutto trascinare il puntatore per definire il blocco di testo. Il testo andrà a capo quando raggiunge i limiti del riquadro di testo. Pur potendo continuare a immettere testo quando raggiungete il fondo, Adobe Encore DVD visualizzerà solo il testo che il riquadro può contenere. Il riquadro può risultare utile quando si desidera disporre il testo in una determinata zona del menu. Potete ridimensionare il riquadro, cosicché il testo si disporrà diversamente, quindi cambieranno i fine riga e talvolta anche il numero di righe di testo. Confronto fra testo immesso liberamente (a sinistra) e testo immesso in un riquadro (a destra) Per aggiungere testo a un menu 1 Aprite il menu a cui desiderate aggiungere testo. 2 Selezionate lo strumento Testo verticale o Testo orizzontale dalla casella degli strumenti. Il puntatore diventerà un cursore a I riquadro dai lati punteggiati. La piccola riga orizzontale accanto al fondo del cursore a I contrassegna la linea di base su cui poggia il testo. 3 Effettuate una delle seguenti operazioni: • Posizionate la linea di base del cursore a I dove volete che sia posto il testo, quindi fate clic per determinare il punto di inizio del testo. Verrà visualizzato il punto di inserimento. • Trascinate il cursore a I per definire il riquadro del testo. Quando rilasciate il pulsante del mouse, verrà visualizzato il punto di inserimento. La sua posizione è determinata dall'opzione di allineamento impostata nel pannello Carattere. 4 Nel pannello Carattere, selezionate gli attributi che dovrà avere il testo. (Consultate “Carattere, pannello” a pagina 93.) Potete modificare l'orientamento del testo verticale usando il comando Ruota carattere del menu Pannello carattere. 5 Digitate il testo desiderato. Per riposizionare il testo senza cambiare strumenti, trascinatelo fino al punto desiderato tenendo premuto Ctrl. Quando rilascerete Ctrl, verrà nuovamente visualizzato il puntatore del testo. Per ridimensionare il riquadro di testo 1 Aprite il menu contenente il blocco di testo 2 Selezionate lo strumento Testo verticale od orizzontale dalla finestra degli casella degli strumenti. 3 Fate clic su un punto di inserimento del testo. Verrà visualizzato il riquadro del testo. Nota: Se non vedete alcun riquadro, significa che avete immesso il testo liberamente, quindi dovrete modificare manualmente le interruzioni di riga. ADOBE ENCORE DVD 2.0 92 Guida utente 4 Posizionate il puntatore su una maniglia di seleziona. Quando diventa una freccia a due punte, trascinate la maniglia per ridimensionare il riquadro. Il testo occuperà in modo diverso il riquadro. Ridimensionare un riquadro con testo sovrapposto Importante: Accertatevi di utilizzare uno strumento di testo quando ridimensionate il blocco di testo. Se trascinate la maniglia di un riquadro utilizzando uno strumento di selezione, il testo viene scalato come fosse un oggetto e non viene ridisposto. Selezionare e formattare il testo Prima di poter formattare o modificare il testo, è necessario selezionarlo. Per modificare una serie di caratteri, una parola o un paragrafo di un blocco di testo, dovrete selezionare il testo con lo strumento Testo. Per modificare tutti i caratteri del blocco di testo, potete selezionare il blocco di testo usando uno degli strumenti di selezione o il pannello Livelli. Per trasformare il testo come se si trattasse di un oggetto del menu, dovrete selezionare il riquadro di testo con lo strumento Selezione o nel pannello Livelli, non con lo strumento Testo. Potete trascinare, ridimensionare, ruotare, allineare e distribuire il blocco di testo. Per modificare il font e gli altri attributi del testo, dovrete usare il pannello Carattere. Consultate anche “Carattere, pannello” a pagina 93 Per selezionare un blocco di testo per trasformarlo come se fosse un oggetto 1 Aprite il menu da modificare. 2 Selezionate il blocco testo usando una di queste tecniche: • Fate clic sul testo direttamente nel Visualizzatore menu utilizzando lo strumento Selezione diretta . • Nel pannello Livelli fate clic sul livello del testo. 3 Trasformate il blocco di testo come fareste con qualsiasi altro oggetto. Per selezionare singoli caratteri, parole o paragrafi 1 Aprite il menu da modificare. 2 Selezionate uno strumento di testo nella casella degli strumenti ed effettuate una delle seguenti operazioni: • Trascinate per selezionare il testo. (Tenendo premuto anche il tasto Maiusc potrete ingrandire o rimpicciolire una selezione esistente). • Fate doppio clic su una parola per selezionarla. • Fate clic su un punto di inserimento e premete Maiusc+Ctrl+Freccia a destra per selezionare una parola a destra. • Fate clic su un punto di inserimento e premete Maiusc+Ctrl+Freccia a sinistra per selezionare una parola a sinistra. • Fate triplo clic su una riga di un paragrafo per selezionare la riga. • Fate quadruplo clic su un paragrafo per selezionare l'intero paragrafo. ADOBE ENCORE DVD 2.0 93 Guida utente • Fate clic su un punto di inserimento all'inizio di un paragrafo e premete Maiusc+Ctrl+Freccia su per selezionare il paragrafo precedente. • Fate clic su un punto di inserimento alla fine di un paragrafo e premete Maiusc+Ctrl+Freccia giù per selezionare il paragrafo successivo. Consultate anche “Informazioni sulle scelte rapide da tastiera” a pagina 184 Per modificare gli attributi di caratteri, parole o paragrafi 1 Aprite il menu da modificare. 2 Selezionate i caratteri, le parole o i paragrafi da modificare. 3 Nel pannello Carattere selezionate tutti gli attributi che dovrà avere il testo. (Consultate “Carattere, pannello” a pagina 93.) Per cambiare gli attributi di tutto il testo in un blocco di testo 1 Aprite il menu da modificare. 2 Effettuate una delle seguenti operazioni: • Fate clic su un punto di inserimento nel blocco di testo usando lo strumento testo adeguato, quindi selezionate Modifica > Seleziona tutto. • Usando lo strumento Selezione diretta fate clic sul blocco di testo o sul pulsante contenente il blocco di testo. • Nel pannello Livelli, fate clic sul livello dell'oggetto o sul set di livelli contenente il testo. 3 Nel pannello Carattere selezionate tutti gli attributi che dovrà avere il testo. (Consultate “Carattere, pannello” a pagina 93.) Carattere, pannello Adobe Encore DVD offre diverse opzioni tipografiche avanzate per gestire l'aspetto del testo. Usando il pannello Carattere, potrete creare, tracciare, far scorrere la linea di base e ridimensionare il testo. Potete impostare gli attributi del testo prima di immettere i caratteri, oppure potete modificare e riformattare il testo esistente. Il pannello Carattere offre inoltre numerose opzioni di formattazione per il testo asiatico. La maggior parte delle opzioni del pannello permette di immettere un valore o selezionarlo da un menu di valori preimpostati. (Per applicare opzioni di formattazione consultate “Per modificare gli attributi di caratteri, parole o paragrafi” a pagina 93.) E A B C F D Pannello Carattere con opzioni per testo asiatico A. Font e attributi dei font B. Pulsanti Stile font C. Opzioni di allineamento D. Opzioni per il testo asiatico E. Menu del pannello Carattere F. Opzioni di Modalità anti-alias testo ADOBE ENCORE DVD 2.0 94 Guida utente Font e attributi dei font Il pannello Carattere permette di modificare specifiche caratteristiche dei singoli caratteri, e cioè font, dimensione, colore, crenatura, traccia e scorrimento della linea di base. Potete anche espandere o restringere il testo utilizzando il ridimensionamento orizzontale o verticale, nonché applicare il colore. (Per applicare opzioni di formattazione ai font consultate “Per modificare gli attributi di caratteri, parole o paragrafi” a pagina 93.) A B C G D H E I F J Font e attributi dei font nel pannello Carattere A. Font B. Stile font C. Dimensione font D. Crenatura E. Scala verticale F. Scorrimento linea di base G. Interlinea H. Spaziatura I. Scala orizzontale J. Colore Font Specifica il font del testo. Stile font Determina lo stile del font, come Medio, Obliquo, Grassetto o Grassetto obliquo. (Le opzioni disponibili dipendono dal font selezionato) Specifica le dimensioni in punti del font. Effettua la crenatura delle lettere a uno dei due lati del punto di inserimento. La crenatura determina lo spazio fra specifiche coppie di lettere. Per un aspetto più ordinato, alcune coppie di lettere possono essere ulteriormente ravvicinate, ad esempio nel caso di “VA” o “Te”. Un valore positivo accresce lo spazio fra coppie di lettere, un valore negativo riduce la distanza. La maggior parte dei font ha valori di crenatura preimpostati per specifiche coppie di lettere. Metrica usa i valori originari di crenatura del font. Nota: Non potete applicare la crenatura a una serie di caratteri selezionati. La crenatura funziona solo quando si posiziona un punto di inserimento tra una coppia di caratteri. Espande o rimpicciolisce il testo verticalmente rispetto alla linea di base. Sposta il carattere dalla linea di base. Un valore positivo fa sollevare il carattere, un valore negativo lo abbassa. Imposta l'interlinea (distanza fra le righe di testo misurata da linea di base a linea di base). Auto imposta l'interlinea al 120% della dimensione del font del testo. Se i caratteri di una riga hanno impostazioni diverse, Adobe Encore DVD utilizza il valore di interlinea maggiore per l'intera riga. Applica i valore di traccia per inserire o rimuovere lo spazio uniformemente nel testo selezionato. Valori positivi allontanano i caratteri, valori negativi li ravvicinano. Espande o rimpicciolisce il testo orizzontalmente. Colore Applica colore al testo. Fate clic sul colore per visualizzare la finestra di dialogo Selettore colore. Pulsanti Stile font I pulsanti di stile nel pannello Carattere permette di applicare diversi stili al testo. (Per applicare stili ai font consultate “Per modificare gli attributi di caratteri, parole o paragrafi” a pagina 93.) A B C D E F G H Pulsanti di stile dei font nel pannello Carattere A. Grassetto simulato B. Corsivo simulato C. Tutte maiuscole D. Maiuscoletto E. Apice F. Pedice G. Sottolineato H. Barrato Applica un grassetto simulato al testo selezionato. (Per applicare il vero grassetto, selezionatelo dal menu Stile font nel pannello Carattere). ADOBE ENCORE DVD 2.0 95 Guida utente Applica un corsivo simulato al testo selezionato. (Per applicare il vero corsivo, selezionatelo dal menu Stile font nel pannello Carattere). Rende maiuscole tutte le lettere del testo selezionato. Rende minuscole tutte le lettere del testo selezionato. Converte il testo selezionato in apice. I caratteri apice hanno una dimensione ridotta e sono spostati in alto rispetto alla linea di base del carattere. Converte il testo selezionato in pedice. I caratteri pedice hanno una dimensione ridotta e sono spostati in basso alto rispetto alla linea di base del carattere. Sottolinea il testo selezionato. Rende barrato il testo selezionato. Opzioni di allineamento Le opzioni di allineamento nel pannello Carattere impostano l'allineamento di un intero paragrafo. Nei blocchi di testo verticale, le opzioni di allineamento si chiamano in modo diverso, visto il diverso orientamento del testo. Allinea a sinistra e a destra diventano Allinea in alto e in basso, mentre Allinea al centro e Giustifica ultima riga a sinistra giustificano il testo fra la sommità e il fondo del blocco di testo. (Per applicare opzioni di allineamento, consultate “Per cambiare gli attributi di tutto il testo in un blocco di testo” a pagina 93.) A B C D E F G H Opzioni di allineamento nel pannello Carattere A. Allinea a sinistra B. Allinea al centro C. Allinea a destra D. Giustifica ultima riga a sinistra E. Allinea in alto F. Allinea al centro G. Allinea in basso H. Giustifica ultima riga in alto Opzioni anti-alias del testo L'anti-alias ammorbidisce i bordi frastagliati del testo sfumando la transizione di colori fra i pixel del bordo del carattere e i pixel dello sfondo. L'anti-alias si applica a tutti i caratteri del blocco di testo. (Per applicare l'anti-alias consultate “Per modificare gli attributi di caratteri, parole o paragrafi” a pagina 93.) Opzioni di anti-alias nel pannello Carattere L'opzione Modalità anti-alias testo nel pannello Carattere presenta cinque possibili impostazioni: Nessuna Disattiva l'anti-alias per tutti i caratteri del blocco di testo. Contrasta Riduce leggermente la frastagliatura dei bordi dei caratteri, applicando la quantità minima di anti-alias. Netto Rende più nitidi i bordi dei caratteri. Forte Rende l'aspetto dei caratteri più pesante. Arrotonda Rende l'aspetto dei caratteri più morbido sfumando la transizione fra i pixel dei bordi e lo sfondo. Opzioni per il testo asiatico Il pannello Carattere comprende diverse opzione per formattare caratteri cinesi, giapponesi e coreani (insieme denominati CJK, da "Chinese, Japanese and Korean" o caratteri a byte doppio). Potete attivare o disattivare la visualizzazione di queste opzioni nel pannello selezionando Mostra opzioni testo asiatico dal menu del pannello Carattere. (Il menu del pannello Carattere offre inoltre numerose opzioni di formattazione per il testo asiatico. Per applicare opzioni di formattazione del testo asiatico consultate “Per modificare gli attributi di caratteri, parole o paragrafi” a pagina 93.) ADOBE ENCORE DVD 2.0 96 Guida utente Opzioni per testo asiatico nel pannello Carattere Tsume Riduce lo spazio attorno a un carattere della percentuale specificata. Adobe Encore DVD riduce equamente lo spazio ai due lati del carattere. Le percentuali più alte consentono di ottenere una compressione maggiore tra i caratteri. A 100% (valore massimo), non vi è spazio fra riquadro del carattere e riquadro em. Kinsoku Shori Determina le interruzioni di riga nel testo giapponese. I caratteri con cui una riga non può iniziare o terminare sono detti caratteri kinsoku. Adobe Encore DVD comprende set kinsoku leggero e deciso. L'opzione Nessuno disattiva l'uso del kinsoku shori. Le opzioni JIS leggero o JIS deciso impediscono che la riga inizi o termini con i seguenti caratteri: Set JIS leggero Set JIS deciso Caratteri con cui una riga non può iniziare Caratteri con cui una riga non può iniziare Caratteri con cui una riga non può terminare Caratteri con cui una riga non può terminare Mojikumi Determina la spaziatura fra punteggiatura, simboli, numeri e altre classi di caratteri nel testo giapponese Adobe Encore DVD comprende diversi set mojikumi predefiniti. • L'opzione Nessuno disattiva l'uso del mojikumi. • Set Mojikumi 1 usa la spaziatura a mezza larghezza per la punteggiatura. • Il set Mojikumi 2 usa la spaziatura a larghezza piena per tutti i caratteri, a eccezione dell'ultimo carattere della riga. • Il set Mojikumi 3 usa la spaziatura a mezza larghezza per la punteggiatura e la spaziatura a larghezza piena per gli altri caratteri, compreso l'ultimo carattere della riga. • Il set Mojikumi 4 usa la spaziatura a larghezza piena per tutti i caratteri. Prima sposta in riga prec Dà la priorità allo spostamento dei caratteri alla riga precedente per impedire che la riga inizi o termini con i caratteri kinsoku proibiti. Prima sposta in riga succ. Dà la priorità allo spostamento dei caratteri alla riga successiva per impedire che la riga inizi o termini con i caratteri kinsoku proibiti. Sposta solo in riga succ. Sposta sempre i caratteri giù di una riga peri impedire che la riga inizi o termini con i caratteri kinsoku proibiti. Burasagari Consente che punti a byte singolo, punti a byte doppio, virgole a byte singolo e virgole a byte doppio fuoriescano dal riquadro del paragrafo. Interlinea da linea di base Misura la distanza fra le righe di testo da linea di base a linea di base. (Il fondo della maggior parte dei caratteri poggia sulla linea di base). Interlinea da base superiore Misura la distanza fra righe di testo dalla sommità della riga alla sommità della riga successiva. ADOBE ENCORE DVD 2.0 97 Guida utente Opzioni per il testo verticale (Il menu del pannello Carattere offre numerose opzioni di formattazione per il testo verticale. Potete ruotare i caratteri, determinare le interruzioni di riga e impostare il metodo utilizzato per calcolare l'interlinea. (Per applicare opzioni di formattazione dei caratteri consultate “Per modificare gli attributi di caratteri, parole o paragrafi” a pagina 93.) Ruota carattere Alterna l'orientamento del carattere selezionato da verticale a orizzontale. Ogni carattere ruota di 90 gradi sul proprio asse sulla riga di testo, in modo che i caratteri risulteranno uno posto sopra l'altro. Non è possibile ruotare testo orizzontale o caratteri a byte doppio. (Caratteri con larghezza piena sono disponibili solo per i font cinesi, giapponesi e coreani.) Quindi, qualsiasi carattere a byte doppio nel blocco di testo selezionato non verrà ruotato. Testo originale (a sinistra) e testo ruotato (a destra) Tate-Chuu-Yoko (denominato anche kumimoji e renmoji) Modifica l'orientamento dei caratteri da verticale a orizzontale. I caratteri ruotano in gruppo di 90 gradi. Potete selezionare, modificare e formattare il testo ruotato come fareste con i caratteri orientati in verticale. Queste funzioni vengono spesso utilizzate per associare caratteri romani a caratteri asiatici e non è possibile applicarle al testo orizzontale. Testo originale (a sinistra) e testo con tate-chuu-yoko (a destra) 98 Capitolo 7: Menu: approfondimenti Menu animati Informazioni sui menu animati Un menu può comprendere audio e animazioni. Potete sostituire l'intero sfondo di un menu con un file video, e collegarlo a un file audio. Un video può costituire lo sfondo animato di un menu, oppure presentare tutti gli elementi visivi del menu, tranne l'evidenziazione dei pulsanti. Il video può comprendere ad esempio uno sfondo animato, ringraziamenti scorrevoli e addirittura le immagini dei pulsanti. Il menu stesso può includere semplicemente un segnaposto dello sfondo e le immagini secondarie dei pulsanti (nei gruppi di livelli dei pulsanti) allineate con le immagini dei pulsanti del video. La durata del video di sfondo o audio di sottofondo e la loro ripetizione dipendono dalle impostazioni di durata fissate per il menu. (consultate “Controllo del tempo di visualizzazione e ripetizione a ciclo continuo dei menu” a pagina 102). Se desiderate un'immagine più piccola, ridimensionate il video o applicate una maschera con un'applicazione di videoritocco, quale Adobe Premiere Pro, oppure mascherate una parte del video con un livello del menu. Il pannello Libreria contiene i file dei modelli di menu (EM) che includono sfondi video. Consultate anche “Creazione di pulsanti con miniature di video” a pagina 99 “Informazioni sui modelli di menu” a pagina 104 Per aggiungere uno sfondo video un menu ❖ Effettuate una delle seguenti operazioni: • Selezionate il menu nel pannello Progetto. Nel pannello Proprietà fate clic sulla scheda Movimento e trascinate il selettore Video fino al file video nel pannello Progetto. • Tenete premuto il tasto Alt e trascinate il file video dal pannello Progetto a un menu del Visualizzatore di menu. Nota: Per sostituire lo sfondo del menu con un video, si seleziona una risorsa video, e non una timeline, nel pannello Progetto. Il primo fotogramma chiaro (non nero) del video andrà a sostituire lo sfondo del menu. Questo fotogramma serve da segnaposto nel file PSD del menu e viene visualizzato anche nell'anteprima (a meno che non si decida di effettuare il rendering dei menu animati nel pannello Anteprima). Consultate “Informazioni sulle anteprime” a pagina 176. Quando costruite il progetto, Adobe Encore DVD effettua il rendering del video iniziando dal primo fotogramma. Potete anche impostare lo sfondo del menu al fotogramma che si trova al codice di tempo del Punto del ciclo. Questa funzione è particolarmente utile quando si desidera allineare i livelli delle immagini secondarie dei pulsanti con i le immagini dei pulsanti dello sfondo video. (consultate “Informazioni su Punto del ciclo” a pagina 102). Consultate anche “Per animare i pulsanti con miniature di video” a pagina 101 Per aggiungere audio a un menu ❖ Effettuate una delle seguenti operazioni: • Selezionate il menu nel pannello Progetto. Nel pannello Proprietà fate clic sulla scheda Movimento e trascinate il selettore Audio fino al file audio nel pannello Progetto. • Trascinate il file audio dal pannello Progetto a un menu del Visualizzatore di menu. ADOBE ENCORE DVD 2.0 99 Guida utente Nota: Ci si collega direttamente alle risorse audio, e non alla timeline. Pulsanti con miniature di video Creazione di pulsanti con miniature di video Un pulsante può contenere un'immagine in miniatura del video nella timeline a cui è collegato. Per creare una miniatura di video, è necessario tenere conto di alcuni fattori: Il segnaposto determina la dimensione In un gruppo di livelli del pulsante, è necessario usare un unico livello come segnaposto per il video. La dimensione dell'immagine del segnaposto determina la dimensione del video visualizzato nel menu. Se l'immagine non è rettangolare, Adobe Encore DVD calcola il rettangolo più piccolo che può contenere l'intera immagine. Sempre rettangolare, altrimenti con maschera Il video rimane rettangolare, indipendentemente dalla forma del livello dell'immagine, ma è comunque possibile sovrapporre un livello (bitmap) o una maschera vettoriale con Photoshop. Una maschera può nascondere parti dell'immagine, formando quindi una finestra in cui viene riprodotto il video. Prefisso del nome del livello (%) Il livello del segnaposto deve essere avere il prefisso del nome del livello (%). Il prefisso include sempre le parentesi, come ad esempio (%)Tenda. Visualizzazione della timeline di destinazione Una miniatura di video può visualizzare solo la timeline a cui è collegato, cioè la sua destinazione. Non è possibile riprodurre una timeline nella miniatura con il pulsante collegato a una timeline diversa. Inoltre, fino a quando non si collega il pulsante al video, vedrete solo l'immagine del segnaposto. Fisso o animato Il video in miniatura può essere fisso o animato. L'animazione delle miniature di video è un'impostazione del menu. Tutte le miniature di un determinato menu devono essere animate o fisse. Per impostare l'animazione è necessario utilizzare la proprietà del menu denominata Anima pulsanti. (consultate “Per animare i pulsanti con miniature di video” a pagina 101). Ripetuto o fisso Una miniatura di video viene riprodotta nel tempo impostato per la durata del menu. Se ad esempio la durata del menu supera la lunghezza della miniatura del video, la miniatura si ripete a ciclo continuo, partendo dal capitolo di destinazione o, se impostato, dal fotogramma copertina. Il tempo di visualizzazione e la ripetizione a ciclo continuo vanno impostati nel pannello Proprietà. (consultate “Controllo del tempo di visualizzazione e ripetizione a ciclo continuo dei menu” a pagina 102). Fotogramma copertina Usando la proprietà del capitolo denominata Copertina, potete designare un punto iniziale, o fotogramma specifico da visualizzare. Se non fornite questo parametro, la miniatura avrà inizio con il primo fotogramma del capitolo di destinazione, o visualizzerà il primo fotogramma chiaro (non nero) del capitolo, se per il menu l'opzione Anima pulsanti è disattivata. Pulsante con miniatura di video e corrispondenti livelli del pulsante nel pannello Livelli Consultate anche “Per aggiungere uno sfondo video un menu” a pagina 98 ADOBE ENCORE DVD 2.0 100 Guida utente Per personalizzare i pulsanti con miniature di video Il modo più semplice per creare un pulsante con miniature di video consiste nel trascinare un pulsante dal pannello Libreria sul menu e nel modificare quindi il pulsante. (Molti menu nel pannello Libreria dispongono già di pulsanti con miniature di video.) Questi pulsanti hanno già una dimensione adeguata, contengono un'immagine del segnaposto con il prefisso del nome del livello (%) appropriato e includono immagini secondarie del pulsante preimpostate, grazie a cui l'aspetto del pulsante cambia a seconda che sia selezionato o attivato dallo spettatore. 1 Aprite il menu a cui desiderate aggiungere i pulsanti con miniature di video. 2 Nel pannello Libreria, fate clic sull'icona Mostra pulsanti per visualizzare i pulsanti preimpostati. 3 Trascinate il pulsante con la miniatura desiderato dal pannello Libreria al Visualizzatore di menu. Ripetete la procedura fino a quando avrete inserito tutti i pulsanti con miniature necessari. 4 Per ridimensionare i pulsanti con miniatura, selezionate i gruppi di livelli dei pulsanti nel pannello Livelli (Maiuscselezione per selezionarne più di uno). Quindi, usando lo strumento Selezione , tenete premuto Maiusc e trascinate una maniglia di selezione d'angolo di uno dei pulsanti fino a quando raggiunga la dimensione desiderata. (Tenendo anche premuto Maiusc il pulsante verrà ridimensionato in modo proporzionale, così da mantenere le sue proporzioni). 5 Collegate ciascun pulsante all'elemento appropriato, ad esempio una timeline o una presentazione. Il testo nel pulsante verrà aggiornato con il nome dell'elemento collegato. Per selezionare e modificare il testo del pulsante, potete utilizzare anche lo strumento Testo. Consultate anche “Per specificare un collegamento” a pagina 163 “Controllo del tempo di visualizzazione e ripetizione a ciclo continuo dei menu” a pagina 102 “Per animare i pulsanti con miniature di video” a pagina 101 Per creare un pulsante con miniatura di video in Photoshop Potete aggiungere un pulsante con miniatura di video a un menu in Photoshop e quindi riportare il menu nel progetto. L'essenziale è posizionare il segnaposto in modo corretto per il video, e aggiungere il prefisso (%) al nome del segnaposto. 1 Selezionate il menu da modificare nel pannello Progetto. 2 Scegliete > Modifica menu in Photoshopoppure fate clic sullo strumento Modifica menu in Photoshop degli strumenti. nella casella Photoshop si avvia visualizzando il menu selezionato. 3 Create un insieme di livelli (denominato anche gruppo di livelli) e aggiungete il segno (+) all'inizio del nome corrispondente. Includete le parentesi. 4 Create un segnaposto per la miniatura di video di questo gruppo di livelli. Potete tracciare il segnaposto oppure inserire un'immagine fissa. Se utilizzate uno strumento forma, ad esempio lo strumento Rettangolo, per tracciare il segnaposto, la forma del livello diventa la maschera per la miniatura di video. Potete inoltre creare un livello, tracciare una selezione con lo strumento di selezione rettangolare, riempire la selezione con un colore, quindi fare clic sul pulsante Aggiungi maschera di livello nel pannello Livelli. La maschera di livello diventerà la maschera per la miniatura di video. Potete vincolare lo strumento di selezione rettangolare perché rispetti le proporzioni dello schermo tramite l'opzione Stile > Proporzioni fisse. Impostate il valore di Larghezza a 4 e quello di Altezza a 3 (o 16 e 9 per il formato widescreen). 5 Nel pannello Livelli, fate doppio clic sul nome del livello dell'immagine del segnaposto e aggiungete il simbolo (%) all'inizio del nome corrispondondente, ad esempio (%) Miniatura tenda. 6 Inserite eventuali elementi aggiuntivi desiderati nel pulsante, ad esempio testo, nel gruppo di livelli. Potete aggiungere anche effetti di livello, come ad esempio ombre esterne, bagliori e trasparenze, ai livelli di miniatura in Photoshop. 7 Ripetete i punti da 3 a 6 per ulteriori pulsanti con miniature da creare. ADOBE ENCORE DVD 2.0 101 Guida utente 8 In Photoshop, selezionate File > Salva, quindi selezionate File > Chiudi. Photoshop salva le modifiche e aggiorna il menu in Adobe Encore DVD. Consultate anche “Per specificare un collegamento” a pagina 163 “Controllo del tempo di visualizzazione e ripetizione a ciclo continuo dei menu” a pagina 102 “Per animare i pulsanti con miniature di video” a pagina 101 Per specificare un fotogramma copertina Le miniature di video riproducono il video della timeline a cui sono collegate. Se le miniature del menu sono fisse (la proprietà Anima pulsanti è deselezionata), visualizzano il primo fotogramma chiaro (non nero) del collegamento di destinazione. Potete modificare il punto iniziale o l'immagine fissa visualizzata da una miniatura indicando un fotogramma copertina. Un fotogramma copertina non è limitato a un capitolo; potete porlo su qualsiasi fotogramma della timeline. Se il pulsante ripete un ciclo continuo, tornerà al fotogramma copertina e non al capitolo di destinazione. (consultate “Informazioni su Punto del ciclo” a pagina 102.) L'opzione Copertina è una proprietà del capitolo. 1 Aprite la timeline che sarà la destinazione del pulsante con la miniatura di video. 2 Se il pannello Monitor è nascosto, scegliete Finestra > Monitor. 3 Nel pannello Monitor, spostate l'indicatore del tempo corrente nella timeline fino a individuare il fotogramma esatto che volete visualizzare nella miniatura. 4 Selezionate Timeline > Imposta fotogramma copertina. Nella timeline verrà visualizzato un marcatore di copertina, con relativo numero di capitolo; il codice di tempo del fotogramma viene aggiunto alle proprietà del capitolo nel pannello Proprietà. Potete anche creare un fotogramma copertina tenendo premuti i tasti Ctrl e Alt e trascinando dal marcatore di capitolo nella timeline fino al fotogramma desiderato. Per spostare o eliminare un fotogramma copertina 1 Aprite la timeline che contiene il fotogramma copertina. 2 Effettuate una delle seguenti operazioni: • Per spostare il fotogramma copertina, trascinatene il marcatore nella timeline. Il pannello Monitor mostrerà la posizione corrente del fotogramma copertina mentre trascinate il marcatore. Quando lo rilascerete, il pannello Monitor visualizzerà la posizione dell'indicatore del tempo corrente. • Per eliminare il fotogramma copertina, trascinatene il marcatore sul suo capitolo corrispondente nella timeline. Per animare i pulsanti con miniature di video È possibile impostare i pulsanti con miniature in modo che siano fissi o animati usando la proprietà di menu Anima pulsanti. Quando selezionate la proprietà di menu, convertite tutti i pulsanti con miniatura del menu a pulsanti animati. In questo modo, ogniqualvolta lo spettatore visualizza il menu, i collegamenti video riproducono la miniatura. Quando Anima pulsanti è deselezionato, le miniature riproducono un fotogramma fisso del video. 1 Nel pannello Progetto selezionate il menu contenente i pulsanti con miniature di video. 2 Nel pannello Proprietà, fate clic sulla scheda Movimento e selezionate Anima pulsanti. La proprietà Anima pulsanti controlla lo stato di tutti i pulsanti con miniature di video del menu. Non è possibile impostarli individualmente. Adobe Encore DVD effettua la composizione del video nel pulsante durante il processo di creazione. Consultate anche “Controllo del tempo di visualizzazione e ripetizione a ciclo continuo dei menu” a pagina 102 ADOBE ENCORE DVD 2.0 102 Guida utente Tempo di visualizzazione e ripetizione a ciclo continuo dei menu Controllo del tempo di visualizzazione e ripetizione a ciclo continuo dei menu L'impostazione predefinita per un menu fisso è Blocca sempre, che visualizza il menu per un tempo indeterminato. È possibile però delimitare il periodo di tempo in cui il menu attenda un input da parte dello spettatore e determinare cosa venga visualizzato dopo questo periodo se lo spettatore non effettua nessuna scelta. Solitamente è necessario determinare il tempo di visualizzazione del menu nel caso di DVD che vengono lasciate in esecuzione per un grande pubblico, come nel caso di chioschi informativi, postazioni nei musei, ambienti didattici. Quando lo spettatore abbandona la postazione, è importante che il DVD torni al menu principale così da essere pronto per il successivo spettatore. Tre sono le impostazioni che determinano il tempo di visualizzazione e la ripetizione di un menu animato, e cioè Durata, N. cicli e Punto del ciclo. Opzioni per il tempo di visualizzazione e ripetizione a ciclo continuo dei menu nel pannello Proprietà Informazioni su N. cicli e Durata Potete impostare la durata di visualizzazione di un menu con il parametro Durata. Per i menu animati, Durata determina per quanto tempo il menu verrà riprodotto prima di ripetersi (N. cicli) o prima di avviare l'azione finale. Il contenuto video o audio del menu si ripete entro la durata impostata. La durata del menu viene impostata automaticamente perché coincida con la durata dello sfondo video o dell'audio di sottofondo aggiunto al menu. Se il tempo di esecuzione del contenuto video o audio supera la durata del menu, il contenuto viene tagliato. Se il tempo di esecuzione del contenuto video o audio è inferiore alla durata del menu, il contenuto termina. (Lo sfondo visualizza l'ultimo fotogramma fino a quando il menu si ripete o termina.) Nel caso dei pulsanti con miniature animate, se il tempo di esecuzione di un pulsante con miniature di video è inferiore rispetto alla durata, il video si ripete fino a quando il menu si ripete o termina. A B B C D E In questo menu, la durata supera la durata del contenuto audio e video. Lo sfondo video si arresta sull'ultimo fotogramma prima che il menu si ripeta. L'audio termina e riprende solo alla ripetizione del menu. Le miniature si ripetono fino a quando si ripete il menu. A. Durata del menu B. Miniature di video C. Sfondo video D. Ultimo fotogramma E. Audio Informazioni su Punto del ciclo Potete impostare i menu animati in modo che si ripetano per un numero specifico di volte oppure fino a quando lo spettatore non attiva un pulsante (sempre). Durante il ciclo di ripetizioni, il contenuto ricomincia dopo che la durata del menu è stata raggiunta. L'unica eccezione si ha quando si specifica un Punto del ciclo. ADOBE ENCORE DVD 2.0 103 Guida utente che viene usato per disabilitare inizialmente i pulsanti. Fino al raggiungimento del punto del ciclo, lo spettatore non può selezionare o attivare pulsanti. Il menu torna a questo punto dopo ogni ripetizione, quindi i pulsanti sono disattivati solo quando il menu viene visualizzato per la prima volta. Nelle ripetizioni successive, la Durata è più breve e il punto iniziale di tutto il contenuto video nel menu viene spostato. A B C I pulsanti sono inattivi fino a quando il video di sfondo raggiunge il punto del ciclo. Se il menu si ripete, torna al punto del ciclo, cosicché la durata del menu risulta più breve. A. Durata del menu B. Video di sfondo C. Punto del ciclo Il punto del ciclo viene spesso usato quando il menu è stato animato in Adobe After Effects. Potete per esempio creare un video in After Effects in cui le immagini dei pulsanti volteggiano da punti diversi e si bloccano in posizione dopo 15 secondi. In questo caso, il video di sfondo e non il menu comprende le immagini dei pulsanti. Esclusi i primi 15 secondi, le immagini dei pulsanti rimarranno fisse per il resto del video (mentre altri elementi potrebbero continuare a muoversi). Il menu effettivo che usa questa animazione potrebbe essere abbastanza semplice. Richiederebbe solo un livello di sfondo segnaposto (che verrebbe sostituito dal video) e gruppi di livelli dei pulsanti contenenti solo i livelli delle immagini secondarie dei pulsanti usati per gli stati attivato e selezionato dei pulsanti. (consultate “Usare After Effects per creare menu Adobe Encore DVD” a pagina 112). Per i primi 15 secondi di visualizzazione del menu, i pulsanti eseguono la loro animazione. Se il punto del ciclo viene impostato a 15 secondi, si disattiveranno poi i pulsanti durante l'animazione. Solo quando il menu raggiunge il punto del ciclo i pulsanti diventeranno attivi. Se impostati per la ripetizione, i pulsanti torneranno al punto del ciclo e non all'inizio dell'animazione. Per impostare il tempo di visualizzazione e la ripetizione di un menu animato Il pannello Proprietà comprende diverse opzioni per determinare il tempo di visualizzazione e la ripetizione di un menu. Le opzioni selezionate dipenderanno dal tipo di menu creato, e cioè fisso o animato, ossia se la visualizzazione del menu preveda o meno la riproduzione di video, audio o miniature dei pulsanti. 1 Selezionate il menu animato nel pannello Progetto. 2 Nel pannello Proprietà, fate clic sulla scheda Animazione, quindi effettuate una delle seguenti operazioni: • Per impostare il tempo di visualizzazione del menu a un valore fisso, immettete un valore per Durata. • Affinché il menu si ripeta per un determinato numero di volte, selezionate o digitate un valore di N. cicli. • Affinché il menu si ripeta fino a quando lo spettatore attivi un pulsante, selezionate Sempre dal menu N. cicli. • Per disattivare la ripetizione del menu per un determinato numero di volte, digitate un valore di Punto del ciclo. 3 Se avete impostato il menu in modo che venga visualizzato per un determinato periodo di tempo oppure affinché si ripeta per un determinato numero di volte, fate clic sulla scheda Di base e specificate una destinazione dell'Azione finale cosicché abbia una destinazione alla sua scadenza. ADOBE ENCORE DVD 2.0 104 Guida utente Modelli di menu Informazioni sui modelli di menu Il pannello Libreria può comprendere menu standard o modelli di menu. Un menu è un file Photoshop (PSD) che comprende uno sfondo e pulsanti. Un modello di menu è un file EM che comprende un file Photoshop e ulteriori informazioni, quali nome e descrizione del menu, impostazioni di durata e ripetizione e riferimenti a video di sfondo e audio di sottofondo. Potete aggiungere menu e modelli di menu al pannello Libreria in modo da poterli riutilizzare quando necessario. Per creare modelli di menu I modelli personalizzati di menu permettono di creare facilmente menu utilizzabili più volte per i vostri progetti DVD. I modelli di menu sono particolarmente utili per creare menu animati perché qualsiasi risorsa, come file video e audio, usata per creare il menu, viene salvata come riferimento nel file del modello di menu. Quando aprite un modello di menu in Adobe Encore DVD, vengono caricate nel progetto anche tutte le risorse cui il modello fa riferimento. I menu normali hanno l'estensione .psd del nome file, mentre i modelli di menu hanno l'estensione .em. 1 Aprite un menu esistente o utilizzate Photoshop per creare un menu, quindi importate il file Photoshop come menu. 2 Includete il video o l'audio nello sfondo del menu da utilizzare nel modello di menu. 3 Selezionate il menu nel pannello Progetto. 4 Selezionate Menu > Salva menu come modello. 5 Per facilitare il trasferimento del modello di menu ad altri computer, selezionate Indipendente. (consultate “Usare modelli di menu su diversi computer” a pagina 104). 6 Specificate un nome e una posizione per il modello di menu e fate clic su Salva. Quando salvate un menu come modello, vengono creati due file: il file del modello (EM) e un file Photoshop /PSD) contenente le informazioni sul livello del menu. Vengono create inoltre risorse video e audio se il menu comprende l'animazione dello sfondo. Usare modelli di menu su diversi computer Quando create un modello di menu, potete selezionare l'opzione Indipendente, che determina in che modo il modello di menu venga salvato nella struttura delle cartelle del disco. Se selezionate questa opzione, Adobe Encore DVD crea una cartella nella stessa ubicazione del file del modello di menu (EM) avente lo stesso nome del file EM. Questa cartella contiene il file Photoshop (PSD) e le eventuali altre risorse usate per lo sfondo del menu, così il modello risulta facile da trasferire su un computer diverso. Se non selezionate Indipendente, Adobe Encore DVD salva il file PSD nella stessa cartella del file EM, ma le risorse non sono incluse. Potete spostare un modello di menu normale in una diversa posizione sullo stesso computer, ma spostarlo su un altro computer potrebbe non dare risultati ottimali se le risorse collegate non si trovano a loro volta nella medesima ubicazione sul computer di destinazione. Per aggiungere menu personalizzati al pannello Libreria 1 Aprite un menu esistente o utilizzate Photoshop per creare un menu, quindi importate il file Photoshop come menu. 2 Trascinate il menu dal pannello Progetto al pannello Libreria. 3 Decidete se desiderate aggiungere il menu come menu standard o come modello di menu. Se specificate modello di menu, selezionate Indipendente per facilitare il trasferimento del modello di menu su un computer diverso. I menu standard vengono visualizzati nel pannello Libreria come file PSD, mentre i modelli di menu vengono visualizzati come file EM. ADOBE ENCORE DVD 2.0 105 Guida utente Consultate anche “Pannello Libreria” a pagina 75 “Per aggiungere elementi o set alla Libreria” a pagina 64 Per salvare un menu come file 1 Aprite il menu oppure selezionatelo nel pannello Progetto. 2 Selezionate Menu > Salva menu come file. Specificate il nome e la posizione del file e fate clic su Salva. Il menu viene salvato come file Photoshop (PSD). Consultate anche “Per creare una composizione After Effects da un menu” a pagina 113 Livelli di sostituzione Informazioni sui livelli di sostituzione Un livello di sostituzione è un livello segnaposto particolare che consente di trascinare un'immagine in un'area del menu mantenendo al contempo maschere ed effetti dei livelli. I livelli di sostituzione sono particolarmente utili nei modelli di menu per scambiare facilmente le immagini personalizzate conservando la struttura generale del menu. Se ad esempio realizzate DVD di matrimoni, potete creare un modello di menu comprendente un livello segnaposto per l'inserimento della foto degli sposi. Quando creerete un menu per una determinata coppia di sposi, dovrete solo trascinare la loro immagine dal pannello Progetto al livello di sostituzione. Quando depositate un'immagine su un livello di sostituzione, l'immagine sostituirà il riempimento del livello di sostituzione. La nuova immagine verrà ridimensionata proporzionalmente alla dimensione del livello di sostituzione e le sue proporzioni verranno rispettate. Verranno conservati tutti gli effetti di maschera o di livello, come ad esempio ombre esterne, bagliori e trasparenze, applicati al livello di sostituzione. Trascinando un'immagine su un livello di sostituzione sostituite il contenuto del livello e scalate l'immagine importata in modo che si adatta alla zona di rilascio. Potete aggiungere livelli di sostituzione al pannello Libreria, dove sono classificati per categoria. (consultate “Per aggiungere elementi o set alla Libreria” a pagina 64). Per creare un livello di sostituzione in Adobe Encore DVD 1 Nel visualizzatore di menu, aprite il menu a cui aggiungere il livello di sostituzione. 2 Usando lo strumento Selezione diretta, selezionate l'oggetto da usare come livello di sostituzione. 3 Selezionate Oggetto > Converti in livelli di sostituzione. ADOBE ENCORE DVD 2.0 106 Guida utente 4 Effettuate una delle seguenti operazioni: • Se state usando il livello di sostituzione come elemento grafico, trascinate un'immagine fissa dal pannello Progetto o dal pannello Libreria fino al livello di sostituzione. Quando il livello di sostituzione viene evidenziato con un bordo, rilasciate il pulsante del mouse. • Se state usando il livello di sostituzione come segnaposto in un modello di menu, salvate il modello di menu. (consultate “Per creare modelli di menu” a pagina 104). Se viene ritagliata una quantità eccessiva dell'immagine, modificate il livello di sostituzione o l'immagine in Photoshop. Per creare un livello di sostituzione in Photoshop Potete aggiungere un livello di sostituzione a un menu in Photoshop e quindi riportare il menu nel progetto. L'essenziale è posizionare il segnaposto in modo corretto per il video o l'immagine, e aggiungere il prefisso (!) al nome del segnaposto. 1 Selezionate il menu da modificare nel pannello Progetto. 2 Secegliete Modifica > Modifica menu in Photoshop oppure fate clic sullo strumento Modifica menu in Photoshop nella casella degli strumenti. Photoshop si avvia visualizzando il menu selezionato. 3 Create un livello per l'immagine. Potete usare uno strumento forma o importare un'immagine. (L'aggiunta di un riempimento bianco o colorato al livello potrebbe risultare utile per visualizzare il livello di sostituzione quando lo importerete in Adobe Encore DVD). 4 (Facoltativo) Aggiungete una maschera o applicate altri effetti di livello. Le maschere e gli effetti di livello nei livelli di sostituzione sono conservati quando l'immagine viene trascinata sul livello nel Visualizzatore di menu. 5 Nel pannello Livelli, fate doppio clic sul nome del livello dell'immagine del segnaposto e aggiungete (!) all'inizio del nome. 6 In Photoshop, selezionate File > Salva, quindi selezionate File > Chiudi. Le modifiche verranno salvate e il menu verrà aggiornato in Adobe Encore DVD. Per convertire un oggetto in un livello di sostituzione Quando create un modello di menu, la conversione di un oggetto in un livello di sostituzione vi permette di sostituire il contenuto del livello con un'immagine che trascinate sul livello. 1 Nel Visualizzatore di menu, selezionate il livello da convertire. 2 Selezionate Oggetto > Converti in livelli di sostituzione. Adobe Encore DVD crea un gruppo di livelli con il prefisso (!) che indica i livelli di sostituzione. Consultate anche “Per convertire un pulsante o un livello di sostituzione in un oggetto” a pagina 81 ADOBE ENCORE DVD 2.0 107 Guida utente Indici dei capitoli Informazioni sugli indici dei capitoli Un indice dei capitoli è una serie di sottomenu collegati contenenti pulsanti che collegano a tutti i capitoli della timeline o della presentazione. Molti DVD prevedono un'opzione che consente di selezionare il capitolo da un apposito elenco. Se il vostro video comprende più capitoli di quanto possano essere contenuti in un singolo menu, il processo di collegamento di tutti i sottomenu potrebbe risultare molto laborioso. Quando usate il comando Crea indice capitoli, generate automaticamente i sottomenu dei capitoli. Se ad esempio la vostra timeline ha 18 marcatori capitolo, potete creare un menu con sei pulsanti di capitolo. Quando scegliete Crea indice capitolo, Adobe Encore DVD genera tre sottomenu, ciascuno contenente sei pulsanti di capitolo che collegano ai marcatori capitolo corrispondenti. Altri pulsanti di navigazione, quali Successivo e Precedente, vengono a loro volta aggiornati automaticamente. Sottomenu generati automaticamente Per un'esercitazione sulla creazione di un indice dei capitoli, visitate la sezione Resource Center del sito Web Adobe. Per creare un nuovo indice dei capitoli 1 Create o aprite il menu da usare come base per il menu dell'indice dei capitoli. 2 Aggiungete al menu i pulsanti di navigazione necessari, quali Menu principale, Successivo e Precedente. I pulsanti Successivo e Precedente vengono collegati automaticamente durante la generazione dei capitoli dell'indice. I pulsanti Successivo e Precedente sono nascosti rispettivamente nell'ultimo e nel primo sottomenu. Se non inserite i pulsanti Successivo e Precedente in un menu che prevede la presenza diversi sottomenu, questi verranno creati automaticamente. Successivamente, potrete modificare l'aspetto di questi pulsanti. 3 Specificate l'impostazione appropriata per ogni tipo di pulsante (ad esempio Capitolo, Successivo e Precedente) usando il menu Tipo nel pannello Proprietà. (consultate “Informazioni sul menu iniziale usato per creare un indice dei capitoli” a pagina 108). ADOBE ENCORE DVD 2.0 108 Guida utente A B C D Tipi di menu A. Principale B. Capitolo C. Indietro D. Avanti 4 Assicuratevi che i pulsanti capitolo siano nell'ordine corretto. Se necessario, selezionate un pulsante e riordinatelo con il menu Numero nel pannello Proprietà. 5 Aggiungete collegamenti per altri pulsanti (ad esempio, un pulsante Impostazioni) in modo che gli eventuali sottomenu aggiuntivi che saranno generati comprendano tali collegamenti. 6 Accertatevi che almeno uno dei pulsanti dei menu sia collegato alla timeline contenente i marcatori capitolo. 7 Selezionate Menu >Crea indice capitoli. I pulsanti dei menu sono collegati ai marcatori capitolo. Se vi sono più marcatori capitolo che pulsanti, vengono creati ulteriori sottomenu. 8 Aprite ogni sottomenu nel Visualizzatore di menu e verificate i collegamenti e i nomi dei pulsanti. Modificate il testo dei pulsanti e le proprietà dei pulsanti come desiderato. Informazioni sul menu iniziale usato per creare un indice dei capitoli Il menu iniziale è la base su cui vengono creati i menu dell'indice dei capitoli. Potete usare uno dei modelli di sottomenu del pannello Libreria, o creare il menu iniziale in Adobe Encore DVD o Photoshop. Per creare gli indici dei capitoli in modo corretto, è necessario che almeno un pulsante del menu iniziale sia collegato al capitolo di una timeline o di una presentazione, e il menu iniziale deve disporre dei tipi di pulsante corretti assegnati. Potete assegnare i seguenti tipi di pulsante dal menu a comparsa Tipo del pannello Proprietà: Capitolo Collegamenti ai marcatori capitolo della timeline. Avanti Consente agli spettatori di passare al sottomenu successivo. Indietro Consente agli spettatori di passare al sottomenu precedente. Principale Collega al menu principale. Prima di creare l'indice, aggiungete un collegamento dal pulsante Principale al menu principale del DVD. Normale (impostazione predefinita) Uso per ogni altro pulsante. Usare Photoshop per creare menu Usare Photoshop per creare menu Adobe Encore DVD Adobe Encore DVD è stato progettato in modo da funzionare direttamente con Adobe Photoshop per la creazione e la modifica di menu e pulsanti. Potete creare interi menu o elementi di menu (quali pulsanti e sfondi) in Adobe Photoshop per poi importarli direttamente in Adobe Encore DVD. In Photoshop, inoltre, potete modificare i menu Adobe Encore DVD in qualsiasi momento e fare in modo che le modifiche vengano aggiornate immediatamente. ADOBE ENCORE DVD 2.0 109 Guida utente I menu, anche quelli creati in Adobe Encore DVD, si avvalgono del formato PSD di Photoshop. Tutti i livelli e gruppi di livelli creati in Photoshop rimangono immutati quando li importate in un progetto. Se seguite la convenzione di denominazione dei livelli, Adobe Encore DVD riconoscerà automaticamente gruppi di pulsanti, immagini secondarie di pulsanti, livelli di sostituzione e miniature di video. Una volta importato, potrete modificare o manipolare il menu come se si trattasse di un normale menu creato in Adobe Encore DVD, oppure tornare a Photoshop per perfezionarlo usando i numerosi strumenti di disegno e progettazione grafica offerti da Photoshop. Per visualizzare un'esercitazione sulla modifica di menu in Adobe Photoshop CS2, visitate la sezione Resource Center nel sito Web Adobe. Quando create menu in Adobe Photoshop, tenete presente quanto segue: Dimensione del menu Impostate le dimensioni delle immagini di sfondo e dei menu in modo che corrispondano alle dimensioni del fotogramma del vostro standard TV (NTSC o PAL). Photoshop prevede dimensioni preimpostate delle immagini per i progetti DV. Sia che creiate un menu usando l'opzione pixel rettangolari di Photoshop CS oppure le dimensioni preimpostate dei pixel quadrati offerte da Photoshop 7, Adobe Encore DVD interpreterà correttamente la dimensione del menu e compenserà automaticamente il cambiamento di dimensioni dei pixel, se necessario. Dimensione del menu per pixel rettangolari Dimensione del menu per pixel quadrati NTSC Fullscreen (standard) 720 x 480 720 x 534 NTSC Widescreen 720 x 480 854 x 480 PAL Fullscreen (standard) 720 x 576 768 x 576 PAL Widescreen 720 x 576 1024 x 576 Dimensione dei pulsanti Create pulsanti grandi almeno 70 x 60 pixel per assicurarne la visibilità sullo schermo TV. Numero di pulsanti Non utilizzate più di 36 pulsanti per un menu fullscreen (proporzioni 4:3) o non più di 18 pulsanti per un menu widescreen (proporzioni 16:9). Elementi grafici Usate forme e maschere vettoriali, e non bitmap, se possibile, perché il ridimensionamento non ne compromette la qualità. Se create contenuto con effetto pixel, quali pulsanti e logo, accertatevi che siano della dimensione più grande prevista per il DVD. Se dovete ridimensionare alcuni elementi, è meglio rimpicciolire gli elementi con effetto pixel, anziché ingrandirli. (L'ingrandimento può portare a una perdita di qualità, cosa che non avviene con la riduzione). colore RGB Create immagini usando il colore RGB. Convertite immagini CMYK a RGB prima di importarle in Adobe Encore DVD. Colori NTSC Usate solo colori compatibili NTSC se il vostro DVD verrà riprodotto su uno schermo televisivo NTSC. Nella vostra applicazione grafica potete creare colori che si trovano oltre la gamma di colori visualizzabili da tv NTSC. Questi colori potrebbero provocare un effetto alone indesiderato. Usate valori RGB fra 16 e 235. Righe orizzontali Impostate le righe a 3 pixel o più. Se di spessore inferiore, le righe orizzontali sfarfallano se visualizzate su uno schermo televisivo. Dimensione font Usate una dimensione del font di 20 punti o superiore per consentire allo spettatore di visualizzare senza sforzo il testo di titoli e pulsanti. Per un'esercitazione sulla modifica di menu in Photoshop, visitate la sezione Resource Center nel sito Web Adobe. I prefissi dei nomi dei livelli per i menu Photoshop Affinché Adobe Encore DVD riconosca i componenti di un menu creato con Photoshop, dovete aggiungere prefissi predefiniti ai nomi dei livelli. I prefissi identificano i livelli come gruppi di pulsanti, miniature di video, livelli di sostituzione e immagini secondarie dei pulsanti. In questo modo è possibile importare un menu finito, pronto per essere usato per il progetto. Potete anche modificare e alterare gli elementi in Adobe Encore DVD. Invece di creare menu da zero in Photoshop e aggiungere manualmente tutti i prefissi, potete aprire un modello di menu simile a quello che desiderate creare, salvarlo come file Photoshop e quindi modificare il file esportato in Photoshop. ADOBE ENCORE DVD 2.0 110 Guida utente Pannello Livelli in Photoshop (a sinistra) e stessi livelli nel pannello Livelli in Adobe Encore DVD (a destra) I seguenti prefissi identificano i componenti del menu: Voci di menu Componente Photoshop Prefisso del nome del livello Esempio Nome del pulsante Gruppo di livelli contenente componenti del pulsante (+) (+) Pulsante margherita 1 Nome capitolo Gruppo di livelli che si collega al capitolo in una timeline o presentazione quando vengono creati gli indici dei capitoli. (+#) (+#)Capitolo 1 Consultate “Informazioni sugli indici dei capitoli” a pagina 107 Pulsante Successivo (+>) Gruppo di livelli che si collega al sottomenu successivo quando vengono creati gli indici dei capitoli (+>)Avanti Pulsante Successivo (+<) Gruppo di livelli che si collega al sottomenu precedenti quando vengono creati gli indici dei capitoli (+<)Precedente Pulsante Principale Gruppo di livelli che si collega al menu principale quando vengono creati gli indici dei capitoli (+^)Menu principale (+^) ADOBE ENCORE DVD 2.0 111 Guida utente Voci di menu Componente Photoshop Prefisso del nome del livello Esempio Testo del pulsante Livelli di testo nel gruppo di livelli del pulsante Pulsante margherita Immagine pulsante Livelli delle immagini nel gruppo di livelli del pulsante Immagine della margherita Immagini secondarie dei pulsanti (opzionali) Livelli delle immagini a (=1) colore unico. Ogni livello rappresenta un colore delle (=2) immagini secondarie del (=3) pulsante a tre colori (=1)Evidenziazione testo (=2) Contorno della margherita (=3) Segno di spunta Consultate “Requisiti delle immagini secondarie dei pulsanti” a pagina 116 Miniatura di video (opzionale) Livello di immagine nel gruppo di livelli che serve come segnaposto per il video (%) (%) Miniatura della margherita (!) (!)Immagine della margherita Nessuno richiesto Fiori d'estate Consultate “Creazione di pulsanti con miniature di video” a pagina 99 Livello di sostituzione Livello che funge da zona di rilascio per le immagi Consultate “Informazioni sui livelli di sostituzione” a pagina 105 Altri elementi grafici o testo Livello singolo (ad es. logo o titolo del menu) Per modificare un menu in Photoshop Costruendo il vostro progetto, potreste voler modificare gli elementi del menu. Adobe Encore DVD è stato progettato in modo da lavorare direttamente con Photoshop. Senza chiudere il progetto potete passare a Photoshop per perfezionare qualsiasi menu, anche quelli creati in Adobe Encore DVD. Quando salverete le modifiche in Photoshop, queste verranno immediatamente riportate in Adobe Encore DVD. 1 Selezionate il menu da modificare nel pannello Progetto o nel pannello Menu. 2 Scegliete Modifica > Modifica menu in Photoshop oppure fate clic sullo strumento Modifica menu in Photoshop nella casella degli strumenti. Photoshop si avvia visualizzando il menu selezionato. 3 Apportate le modifiche necessarie. 4 In Photoshop, selezionate File > Salva, quindi selezionate File > Chiudi. Photoshop salva il file nella cartella del progetto. Non sovrascrive il file originario che avete importato nel progetto. Nota: Quando importate un menu in Adobe Encore DVD, ne crea una copia. Il comando Modifica menu in Photoshop apre la copia, non il file originario. Photoshop salva le modifiche nella copia. Se volete aggiornare anche il file originale, accertatevi di salvare innanzitutto la copia cosicché il progetto contenga il menu modificato. Una volta salvata, potrete salvare anche le modifiche al file originale con il comando File > Salva con nome in Photoshop o con il comando Menu > Salva menu come file in Adobe Encore DVD. ADOBE ENCORE DVD 2.0 112 Guida utente Usare After Effects per perfezionare i menu Usare After Effects per creare menu Adobe Encore DVD Adobe Encore DVD e After Effects 6.5 (o versioni successive) contengono diverse funzioni integrate che permettono di creare menu animati dinamici. Con After Effects potete animare gli elementi di un menu in modo tale per cui, ad esempio, le immagini dei pulsanti fluttuino fino a raggiungere la loro posizione oppure si dissolvano sopra un'immagine o un video. La composizione creata si comporterà quindi come uno sfondo video del menu effettivo del progetto. Questa tecnica avanzata richiede una discreta conoscenza di After Effects, degli sfondi video e dell'uso del punto del ciclo per disattivare inizialmente i pulsanti. In After Effects è anche possibile creare un menu da una composizione, quindi importarla come menu in Adobe Encore DVD. Il comando Crea pulsante di After Effects permette di assegnare livelli di immagini secondarie ai pulsanti e un livello di miniatura con video per ogni gruppo di pulsanti. A essi aggiunge i prefissi di nome di livello corretti. Il comando Salva fotogramma con nome permette di salvare un fotogramma come file di Photoshop con livelli. Per informazioni su come creare pulsanti o file di Photoshop con livelli in After Effects, consultate l'Aiuto di After Effects. Per un'esercitazione sull'utilizzo di After Effects nella creazione di un menu animato, visitate la sezione Resource Center nel sito Web Adobe. Introduzione all'animazione dei menu Se disponete di After Effects 6.5 o versioni successive, potete usare il comando Crea composizione After Effects in Adobe Encore DVD per avviare rapidamente un'animazione del menu. Questo comando converte un menu in una composizione After Effects e la apre in After Effects. Le operazioni principali richieste per animare un menu con questo comando sono le seguenti: 1. Create una versione completa del menu. Usando Adobe Encore DVD o Photoshop, progettate il menu che contiene gli elementi da animare e individuate la posizione finale del testo e delle immagini dei pulsanti. Utilizzate questo menu come base sia dell'animazione che del menu definitivo. Posizionate ogni elemento nel suo livello, così che possiate poi animare gli elementi separatamente. Creando una composizione da una versione completa del menu sarete certi che le immagini secondarie dei pulsanti si sovrapporranno correttamente ai pulsanti. 2. Create una composizione After Effects dal menu. Se avete creato il menu in Photoshop, importatelo come menu. SCegliete il comando Menu > Crea composizione After Effects in Adobe Encore DVD per avviare After Effects e convertire automaticamente il menu in una composizione con livelli. Ogni gruppo di pulsanti diventa una composizione nidificata all'interno della composizione del menu master. Poiché è basata sul menu reale, la composizione contiene gli elementi da animare e la loro corretta posizione finale sullo schermo. Se animate le immagini dei pulsanti o ne ritardate la visualizzazione all'inizio, è importante renderli visibili per il resto della composizione, perché l'immagine del menu nel file del filmato si comporta come il menu visivo nel DVD. In altre parole il video di sfondo che create e non il menu conterrà le immagini dei pulsanti. Quando l'animazione è completa, creerete un file AVI dalla composizione. È buona norma creare un marcatore livello in After Effects in corrispondenza del fotogramma in cui desiderate interrompere l'animazione e avviare la ripetizione del menu. Assegnate a questo marcatore il nome “Punto del ciclo” e impostate un fotogramma chiave finale nella stessa posizione per ogni attributo che intendete animare. In questo modo, sarete certi che le evidenziazioni dei pulsanti si allineeranno correttamente quando porterete l'animazione completata in Adobe Encore DVD. 3. Nascondete i livelli animati nel menu originale. Usando il pannello Livelli in Adobe Encore DVD, nascondete tutti i livelli che avete animato così da non visualizzarli sul video di sfondo. ADOBE ENCORE DVD 2.0 113 Guida utente 4. Importate il file AVI e collegatelo come sfondo video al menu. Importate lo sfondo video creato come una risorsa nel progetto Adobe Encore DVD. Quindi, usando il pannello Proprietà, collegate il video al menu cosicché sostituisca lo sfondo del menu. 5. Impostate il punto del ciclo del menu. In Adobe Encore DVD, usate la proprietà di menu Punto del ciclo per stabilire a che punto della visualizzazione del menu i pulsanti debbano essere visualizzati. Non sarà possibile selezionare o attivare i pulsanti nel DVD fino a quando non viene raggiunto il fotogramma Punto del ciclo. Quando il menu comincia a ripetersi, i pulsanti vengono attivati. Il ciclo ha inizio al punto del ciclo e termina alla fine del file del filmato. L'animazione iniziale viene visualizzata solo quando il menu viene avviato per la prima volta. (consultate “Informazioni su Punto del ciclo” a pagina 102). B A D C Animate i menu usando il comando Crea composizione After Effects A. Create una versione completa del menu B. In After Effects, animate il menu. C. In Adobe Encore DVD, nascondete i livelli cosicché non siano visualizzati sul video di sfondo (solo le immagini secondarie dei pulsanti devono rimanere visibili). D. Collegate il menu in Adobe Encore DVD con lo sfondo animato di After Effects. Adobe Encore DVD permette di importare e utilizzare menu di dimensioni non standard. Potete ad esempio importare un menu 720 x 534 (creato usando pixel quadrati) in un progetto NTSC (dimensioni fotogramma: 720 x 480 pixel). Se però create una composizione da un menu di queste dimensioni, dovrete ridimensionare i livelli in After Effects. Per fare in modo che il menu del progetto sia perfettamente allineato con i pixel dell'animazione di sfondo, è meglio ridimensionare menu non standard in Photoshop prima di creare la composizione. Ridimensionate un menu NTSC a 720 x 480 pixel e un menu PAL a 720 x 576 pixel. (In Photoshop , potete anche specificare le proporzioni pixel del menu: per un menu NTSC, scegliete 0,9 per fullscreen o 1,22 per widescreen; per un menu PAL scegliete 1,066 per fullscreen e 1.42 per widescreen). Per creare una composizione After Effects da un menu 1 In Adobe Encore DVD, selezionate il menu da animare nel pannello Progetto. 2 Selezionate Menu >Crea composizione After Effects. Il comando salva il menu come file PSD e lo apre come progetto in After Effects. I gruppi di livello e i pulsanti vengono convertiti in composizioni nidificate. 3 In Adobe After Effects, animate gli elementi di menu come desiderato. Impostate i fotogrammi chiave di posizione, proporzione, rotazione e altri effetti nei punti in cui desiderate che l'animazione abbia inizio e si fermi. Potreste ad esempio far sì che ciascuno dei tre pulsanti del vostro progetto ruotino cinque secondi a intervalli alternati. Non rendete visibili i livelli delle immagini secondarie nella composizione perché devono rimanere parte del menu in Adobe Encore DVD. Convertite i livelli di testo a testo modificabile, se desiderato. 4 Effettuate il rendering del filmato come file AVI. Selezionate Incorpora collegamento progetto fra le opzioni di output di Coda di rendering così da poter tornare ad After Effects direttamente da Adobe Encore DVD per apportare le modifiche necessarie. 5 Aprite il menu in Adobe Encore DVD e scegliete File > Importa come risorsa. Selezionate il video creato in After Effects e fate clic su Apri. ADOBE ENCORE DVD 2.0 114 Guida utente 6 Nel pannello Livelli in Adobe Encore DVD, nascondete i livelli visibili nella composizione facendo clic sull'icona a forma di occhio accanto al livello. Se avete animato le immagini dei pulsanti, aprite i loro gruppi di pulsanti e nascondete i livelli visibili. Dato che il menu è animato, la clip video prende il posto del menu reale in Adobe Encore DVD. Tuttavia le immagini secondarie dei pulsanti devono rimanere attive, motivo per cui si nascondono i livelli visibili e non i livelli delle immagini secondarie dei pulsanti. Nota: Se modificate il menu in Photoshop, non nascondete i gruppi di livelli dei pulsanti ma solo le immagini all'interno dei gruppi di pulsanti. 7 Con il menu selezionato nel pannello Progetto, selezionate la scheda Animazione nel pannello Proprietà e trascinate il selettore Video sulla clip video prodotta in After Effects nel pannello Progetto. 8 Specificare i valori relativi al punto del ciclo e al numero di cicli. (consultate “Informazioni su Punto del ciclo” a pagina 102). Per ulteriori informazioni su come usare After Effects, consultate l'Aiuto di After Effects. Consultate anche “Per animare i pulsanti con miniature di video” a pagina 101 Creare immagini secondarie dei pulsanti in Adobe Encore DVD Informazioni sulle immagini secondarie dei pulsanti Una immagine secondaria del pulsante definisce l'aspetto di un pulsante quando questo è selezionato, attivato o nel suo stato normale (non selezionato). Tutti i pulsanti preimpostati forniti con Adobe Encore DVD sono dotati di immagini secondarie. Adobe Encore DVD può creare immagini secondarie per un pulsante e aggiornare il testo delle immagini secondarie dei pulsanti automaticamente non appena il testo viene modificato. Per la massima libertà di progettazione delle immagini secondarie dei pulsanti, è opportuno crearle con Photoshop. (consultate “Per creare immagini secondarie in Photoshop” a pagina 117). A B C Immagini secondarie dei pulsanti A. Stato normale B. Stato selezionato C. Attivato Indipendentemente dal metodo scelto per creare le immagini secondarie dei pulsanti (usando pulsanti preimpostati del pannello Libraria, usando il comando Crea immagine secondarie o realizzandole con Photoshop) i colori usati per queste immagini vanno impostati nella finestra di dialogo Set di colori. (consultate “Informazioni sui set di colori per i menu” a pagina 118). ADOBE ENCORE DVD 2.0 115 Guida utente Per creare immagini secondarie automatiche dei pulsanti Il modo più semplice per creare immagini secondarie dei pulsanti consiste nell'utilizzare il comando Crea immagine secondaria. Questo comando crea un'immagine a colore unico del pulsante. Determina la forma dell'immagine secondaria creata utilizzando il testo e i livelli di immagini visibili all'interno del gruppo di livelli dei pulsanti. Prima di usare questo comando è possibile nascondere i livelli del pulsante usando il pannello Livelli e quindi controllando quali elementi Adobe Encore DVD utilizzerà per creare le immagini secondarie del pulsante. I colori visualizzati per ogni stato del pulsante provengono dalle definizioni dei colori del set di colori, e non dal pulsante stesso. Potete realizzare immagini secondarie più complesse, a tre colori, in Photoshop. (consultate “Per creare immagini secondarie in Photoshop” a pagina 117). Nota: I menu e i pulsanti predefiniti nel pannello Libreria prevedono immagini secondarie dei pulsanti. 1 Aprite il menu. Nel Visualizzatore di menu, selezionate il pulsante. 2 Se volete creare immagini secondarie dei pulsanti basandovi solo su certi livelli, usate il pannello Livelli per nascondere i livelli che non volete vengano utilizzati. 3 Selezionate Oggetto > Crea immagine secondaria. 4 Nel pannello Proprietà selezionate un gruppo di colori dal menu a comparsa Evidenziazioni. Adobe Encore DVD assegna il gruppo di colori selezionato al pulsante. (consultate “Informazioni sui set di colori per i menu” a pagina 118). Nota: Se il menu a comparsa Luce non è selezionabile, significa che il menu sta usando il set di colori Automatico. (consultate “Per ricavare un nuovo set di colori dal set di colori automatico” a pagina 120). Per incollare un’immagine come immagine secondaria Il comando Incolla come immagine secondaria permette inoltre di creare rapidamente un'immagine secondaria a colore unico da un livello del menu. 1 Aprite il menu. 2 Nel pannello Livelli selezionate il livello da usare come immagine secondaria, quindi selezionate Modifica > Copia. 3 Selezionate il gruppo di livelli del pulsante in cui incollare la nuova immagine secondaria. 4 Scegliete Modifica > Incolla come immagine secondaria. L'immagine viene incollata nel gruppo di livelli e le viene attribuito il prefisso di immagine secondaria (=1). 5 Nel pannello Proprietà selezionate il gruppo di colori desiderato dal menu a comparsa Evidenziazioni. Adobe Encore DVD assegna il gruppo di colori selezionato al pulsante. (consultate “Informazioni sui set di colori per i menu” a pagina 118). Nota: Se l'opzione Luce non è selezionabile nel pannello Proprietà, significa che il menu sta usando il set di colori Automatico. (consultate “Per ricavare un nuovo set di colori dal set di colori automatico” a pagina 120). Per aggiornare automaticamente il testo delle immagini secondarie Il pulsante di proprietà Crea immagine secondaria da testo può generare automaticamente un'immagine secondaria per il testo del pulsante. Quando cambiate il testo, questo comando rigenera automaticamente l'immagine secondaria, così non dovrete aggiornare manualmente questi livelli delle immagini secondarie. Questo opzione è molto utile mentre sviluppate i menu in un progetto o se create menu che andranno personalizzati da altri. 1 Nel pannello Menu selezionate i menu contenenti i pulsanti con testo di immagine secondaria. 2 Nel riquadro inferiore, selezionate tutti i pulsanti da aggiornare automaticamente. 3 Nel pannello Proprietà, selezionate Crea immagine secondaria da testo. ADOBE ENCORE DVD 2.0 116 Guida utente Creare immagini secondarie dei pulsanti con applicazioni diverse da Adobe Encore DVD Requisiti delle immagini secondarie dei pulsanti Il lettore di DVD utilizza le immagini secondarie per evidenziare i pulsanti. L'immagine secondaria è una sorta di strato trasparente posto sopra al menu. Può risultare difficile capire l'essenza delle immagini secondarie, specialmente se si è abituati a creare rollover per pagine Web. Sebbene in superficie immagini secondarie e rollover di pagine Web sembrano simili (entrambi indicano lo stato dei pulsanti), i requisiti del DVD rendono molto diverse le immagini secondarie. I primi tre concetti da capire sono i seguenti: • Il lettore DVD utilizza lo stesso strato per tutti e tre gli stati dei pulsanti. (Anche lo stato normale usa la stessa immagine secondaria). • Il set di colori, e non i colori dell'immagine originale, determinano in ultima analisi i colori che verranno visualizzati nell'immagine secondaria. (Tecnicamente lo strato dell'immagine secondaria è un'immagine indicizzata a due bit). • L'immagine secondaria ha solo tre colori (ciascuno rappresentato da un livello del gruppo di pulsanti) ma questi tre colori e la loro visibilità possono essere modificati per ogni stato del set di colori. (Le specifiche dei DVD consentono solo una larghezza di banda limitata per le immagini secondarie dei pulsanti e per i sottotitoli). Provate a pensare all'immagine secondaria come a un'immagine da colorare, in cui a ogni colore corrisponde un numero, con aree contrassegnate per i colori 1, 2 e 3. Il set di colori è il codice cromatico che determina quali colori (se presenti) vadano usati per i contrassegni 1, 2 e 3. Inoltre, tutti e tre i colori possono avere impostazioni diverse di definizioni e opacità per ogni stato del pulsante. Variando le definizioni dei colori per ogni stato potrete modificare i colori di ogni area; variando l'opacità dei colori in ogni stato, potrete determinare se l'area sia visibile o meno in un determinato stato. L'immagine usata per l'immagine secondaria va realizzata creando livelli separati per ogni colore. I nomi dei livelli devono essere preceduti dai seguenti prefissi: (=1) per le aree che usano il colore 1, (=2) per le aree che usano il colore 2 e (=3) per le aree che usano il colore 3. (=1) (=2) (=3) A B C D Rapporto fra i livelli delle immagini secondarie nel gruppo di pulsanti e definizioni del set di colori A. Livelli diversi per ogni colore (1, 2 e 3) B. Tutti e tre i livelli si combinano per creare uno strato C. Colori e opacità specificati nel set di colori. D. Stesso strato usato, ma le definizioni di evidenziazione cambiano in ogni stato: Normale (in alto), Selezionato (al centro), Attivato (in fondo) Raccomandazioni per la creazione di immagini secondarie I seguenti fattori vanno tenuti presenti quando si creano i livelli delle immagini secondarie: Stesso strato per tutti gli stati La stessa immagine, o strato, va usato per tutti e tre gli stati di un pulsante (normale, selezionato e attivato). Livelli appiattiti in un unico strato I livelli delle immagini secondarie create sono "appiattiti" in un'unica immagine nel processo di creazione. ADOBE ENCORE DVD 2.0 117 Guida utente Il livello superiore ha il sopravvento Se i livelli delle immagini secondarie in un gruppo di livelli del pulsante sono sovrapposti, il livello superiore ha il sopravvento quando i livelli vengono appiattiti per realizzare lo strato finale. I livelli fanno parte del gruppo di livelli del pulsante I livelli delle immagini secondarie di un pulsante devono essere contenute nel gruppo di livelli del pulsante. Solo tinte unite Gli elementi dei livelli devono usare tinte unite e bordi netti. Usate una tinta unita per livello. Non usate sfumature o anti-alias nei livelli delle immagini secondarie. Le immagini secondarie non possono contenere sfumature. Le definizioni dei colori determinano l'aspetto degli stati dei pulsanti Anche se si creano livelli per ogni colore, i numeri dei colori (1, 2, or 3) e non i valori dei colori usati vengono memorizzati nello strato. Il set di colori è la chiave cromatica, o indice, e contiene i valori dei colori. (Come accennato in precedenza, Adobe Encore DVD genererà automaticamente un set di colori ricavandolo dal colore in ogni livello). Visibilità del livello determinata nel set di colori L'impostazione dell'opacità nel set di colori va usata per determinare la visibilità degli elementi in ogni stato. Non va utilizzata l'icona a forma di occhio nel pannello Livelli in Photoshop. Definizioni di colore diverse per ogni stato I colori vanno definiti nella finestra di dialogo Set colori menu di Adobe Encore DVD. Per ogni colore potete specificare una diversa impostazione di colore e opacità. Variando i colori e la loro opacità in ogni stato, l'evidenziazione può variare notevolmente, anche usando lo stesso strato. Ad esempio il colore 1 può essere trasparente per lo stato normale (opacità impostata a zero), rosso per lo stato selezionato e blu per lo stato attivato. Quindi, tutti gli elementi nei livelli con il prefisso (=1) non verrebbero visualizzati nello stato normale, verrebbero visualizzati in rosso nello stato selezionato e in blu nello stato attivato. Set di colori automatico generato dai livelli Mentre i colori usati nei livelli non diventano parte dell'effettivo strato delle immagini secondarie, Adobe Encore DVD crea un set di colori basato su questi valori. Applicando i colori desiderati per lo stato selezionato del pulsante ai tre livelli, potrete realizzare il colore di evidenziazione in Photoshop e risparmiare tempo modificando il set di colori in Adobe Encore DVD. (Per ulteriori informazioni, consultate “Informazioni sui set di colori per i menu” a pagina 118 e “Opzioni di Set colori menu” a pagina 120). I livelli rappresentano aree di colore, non stati È importante capire che i livelli delle immagini secondarie rappresentano aree di colore corrispondenti al set di colori. Non rappresentano gli stati di attivazione del pulsante. Quindi, se lo stesso strato di immagini secondarie viene usato per ogni stato, potete determinare quali elementi dell'immagine secondaria siano visibili modificando l'opacità e le definizioni dei colori in ogni stato. Per creare immagini secondarie in Photoshop 1 Nel pannello Progetto o Menu selezionate il menu contenente i pulsanti per cui creare immagini secondarie. 2 Scegliete Modifica > Modifica menu in Photoshop oppure fate clic sullo strumento Modifica menu in Photoshop nella casella degli strumenti. Photoshop si avvia visualizzando il menu selezionato. 3 Nel pannello Livelli di Photoshop, selezionate gruppo di livelli del pulsante per cui creare un'immagine secondaria. 4 Create un nuovo livello e aggiungete il prefisso (=1) all'inizio del nome. Su questo livello, create gli elementi dell'immagine secondaria che volete vengano visualizzati usando il colore 1. Gli elementi devono essere costituiti da un'unica tinta unita senza sfumature o antialiasing. Ricordate che potete determinare la visibilità degli elementi in ogni stato nel set di colori. Se necessario potete creare più di un livello per un colore (ad esempio se volete testo e un contorno del pulsante di questo colore). Ogni livello di questo colore deve avere lo stesso prefisso. Impostate il colore e l'opacità di tutti gli elementi del livello per far sì che il livello venga visualizzato come desiderate nello stato selezionato. (Tutti gli elementi devono usare gli stessi valori.) Quando importate il menu, Adobe Encore DVD genera automaticamente un set di colori usando questa definizione di colore e valore di opacità per lo steso selezionato e attivato. (consultate “Set di colori automatico” a pagina 120). 5 Se desiderate un'immagine secondaria multicolore, ripetete le procedure ai punti 3 e 4 per i colori 2 e 3, usando i prefissi (=2) per il colore 2 e (=3) per il colore 3. 6 Se volete creare immagini secondarie per un altro pulsante, ripetete le procedure dal punto 3 al punto 5. ADOBE ENCORE DVD 2.0 118 Guida utente 7 In Photoshop, selezionate File > Salva, quindi selezionate File > Chiudi. Photoshop salva il file nella cartella del progetto. Non sovrascrive il file originario che avete importato nel progetto. Nota: Quando importate un menu in Adobe Encore DVD, ne crea una copia. Il comando Modifica in Photoshop apre la copia, non il file originario. Photoshop salva le modifiche nella copia. Se volete aggiornare anche il file originale, dovrete salvare innanzitutto la copia cosicché il progetto contenga il menu modificato. Una volta salvato, potrete salvare anche le modifiche al file originale con il comando File > Salva con nome in Photoshop o il comando Menu > Salva menu come file in Adobe Encore DVD. 8 Definite i colori e i valori di opacità usati per ogni stato del pulsante e assegnate un gruppo di evidenziazione a ogni pulsante, come desiderato. Consultate “Per ricavare un nuovo set di colori dal set di colori automatico” a pagina 120 e “Assegnare set di colori e gruppi evidenziazioni” a pagina 121. Potete lasciare che Adobe Encore DVD generi automaticamente un'immagine secondaria per il testo di un pulsante. In questo modo l'immagine secondaria verrà rigenerata automaticamente quando modificherete il testo. Consultate “Per aggiornare automaticamente il testo delle immagini secondarie” a pagina 115. Per visualizzare immagini secondarie Potete visualizzare le immagini secondarie nel Visualizzatore di menu in ciascuno degli stati dei pulsanti. Le rappresentazioni mostrano le immagini secondarie di tutti pulsanti contemporaneamente, con il set di colori assegnato al menu e il gruppo di evidenziazione di ogni pulsante. Per visualizzare in anteprima le immagini secondarie con un mouse o un telecomando simulato, consultate “Per visualizzare in anteprima un progetto” a pagina 177. 1 Aprite il menu da visualizzare in anteprima. 2 Sul fondo del Visualizzatore di menu, fate clic su uno dei seguenti pulsanti per visualizzare le immagini secondarie di tutti i pulsanti per un determinato stato: Mostra le immagini secondarie del pulsante con le impostazioni di colore Normale del set di colori. Mostra le immagini secondarie del pulsante con le impostazioni di colore Selezionato del set di colori. Mostra le immagini secondarie del pulsante con le impostazioni di colore Attivato del set di colori. Per migliorare le prestazioni di visualizzazione dei menu, disattivate la visualizzazione dell'immagine secondaria al termine della visualizzazione delle immagini secondarie. Set di colori dei menu Informazioni sui set di colori per i menu I set di colori specificano i colori usati nelle immagini secondarie. Ogni menu può far riferimento a un unico set di colori. Un progetto può però contenere un numero indeterminato di set. Per mantenere un aspetto uniforme in tutto il progetto, si consiglia di utilizzare lo stesso set di colori per tutti i menu del progetto. L'uso di un numero limitato di set di colori facilita la modifica simultanea dei colori di evidenziazione usati per l'intero progetto. Adobe Encore DVD include un set di colori predefinito e genera un set di colori automatico quando importate un menu. (Cosultate “Set di colori automatico” a pagina 120.) Potete modificare il set predefinito oppure creare set personalizzati. Una volta definito potete salvare il set di colori e usarlo in altri progetti. Un set di colori è costituito da un massimo di of 15 colori, ciascuno dei quali con la sua impostazione di opacità. I colori si suddividono come segue: un gruppo di colori per lo stato normale e due gruppi evidenziazioni. Ogni gruppo evidenziazioni contiene fino a sei colori: tre per lo stato selezionato e tre per lo stato attivato. I pulsanti possono fare riferimento a uno dei due gruppi evidenziazioni. Potete usare i gruppi evidenziazioni per distinguere fra diversi tipi di pulsanti nello stesso menu. Potreste ad esempio assegnare il gruppo evidenziazioni 1 ai pulsanti di navigazione principali del menu (ad es. Riproduci filmato) mentre il gruppo evidenziazioni 2 potreste assegnarlo ai pulsanti di navigazione (come Precedente e Successivo). ADOBE ENCORE DVD 2.0 119 Guida utente A B C D F E Finestra di dialogo Set colori menu A. Nuovo set di colori B. Menu attivo C. Set di colori attualmente applicato (e menu Set di colori) D. Gruppo normale E. Gruppi evidenziazioni 1 e 2 F. Pulsante di stato anteprima Per definire un set di colori per i menu I set di colori dei menu vanno definiti nella finestra di dialogo Set colori menu. I colori che definite vengono applicati al menu attualmente attivo. 1 Aprite il menu per il quale desiderate creare il set di colori, quindi selezionate Menu > Modifica set colori menu. 2 Fate clic sul pulsante Nuovo set di colori . 3 Digitate il nome del nuovo set di colori e fate clic su OK. 4 Fate clic su Anteprima per visualizzare in anteprima i colori nei menu man mano li create. Fate clic sul pulsante Normale , Selezionato o Attivato (sotto l'opzione Anteprima) per visualizzare i colori di ogni stato. 5 Fate clic sul campione di un colore che desiderate modificare. Viene visualizzata la finestra di dialogo Selettore colore. 6 Per limitare la vostra selezione a colori compatibili con NTSC, fate clic su Solo colori NTSC. 7 Modificate il colore seguendo uno di questi metodi (il colore che selezionate viene visualizzato nella metà superiore del campione di colore; il colore originario viene invece riprodotto nella metà inferiore): • Individuate la gamma cromatica che intendete utilizzare utilizzando i cursori triangolari sulla barra dello spettro di colori, quindi fate clic su un colore nel campo del colore. • Modificate i valori numerici di H (tonalità), S (saturazione), B (luminosità), R (rosso), G (verde) o B (blu). 8 Fate clic su OK. Il nuovo colore sostituisce il colore originario nella finestra di dialogo Set colori menu. 9 Modificate il livello di opacità desiderato nel menu a comparsa Opacità accanto al campione di colore. 10 Per impostare i colori dello stato Attivato agli stessi valori dello stato Selezionato, selezionate Usa colori selezionati per colori attivati. 11 Ripetete i punti da 5 a 10 per ulteriori colori da modificare. 12 Fate clic su OK quando avete definito tutti i colori. Adobe Encore DVD applicherà i nuovi set di colori al menu attualmente aperto. ADOBE ENCORE DVD 2.0 120 Guida utente Opzioni di Set colori menu Nella finestra di dialogo Set colori menu, specificate le seguenti opzioni: Nuovo set di colori Crea un nuovo set di colori basato sulle definizioni di colore correnti e ne aggiunge il nome al menu a comparsa Set di colori. Elimina set di colori Elimina il set di colori correntemente visualizzato. Esporta nel file del set colori Salva il set di colori corrente in un file così che possa essere utilizzato in altri progetti. (I file di set di colori sono contraddistinti dall'estensione .cs). Importa dal file del set colori Importa il set di colori specificato. Menu Set di colori Permette di scegliere un set di colori da visualizzare e da applicare al menu attualmente attivo. Gruppo normale Imposta i valori di colori e opacità per le immagini secondarie nello stato normale (non selezionato). Gruppi evidenziazioni 1 e 2 Imposta i valori di colori e opacità per le immagini secondarie nello stato selezionato e attivato. I pulsanti possono fare riferimento a uno dei due gruppi evidenziazioni. Set di colori automatico Quando importate un menu nel progetto Adobe Encore DVD analizza le impostazioni dei colori e l'opacità dei livelli delle immagini secondarie e genera automaticamente un set di colori basato su questi valori. Il Set di colori automatico si differenzia dagli altri set di colori per due aspetti. Innanzitutto si aggiorna automaticamente ogni qualvolta modificate un menu in Photoshop (usando il comando Modifica menu In Photoshop). In secondo luogo non può essere modificato direttamente. Potete comunque usarlo per creare un nuovo set di colori, ma il nuovo set di colori non si aggiornerà dinamicamente per riportare le modifiche effettuate in Photoshop. Per creare il set di colori automatico, Adobe Encore DVD legge le impostazioni di colore e opacità in ogni livello delle immagini secondarie del menu, partendo dal pulsante più in fondo (quello elencato più vicino allo Sfondo nel pannello Livelli) e via via risalendo: • Al gruppo evidenziazioni 1 vengono assegnati i valori del pulsante più in fondo. In particolare, il livello con prefisso (=1) determina i valori del colore 1; mentre i livelli con prefissi (=2) e (=3) determinano i valori dei colori 2 e 3. Gli stati Selezionato e Attivato sono impostati agli stessi valori. • Al gruppo evidenziazioni 2 vengono assegnati i valori di colore del primo pulsante contenente valori di colore di immagini secondarie diversi dal pulsante più in fondo. Gli stati Selezionato e Attivato sono impostati agli stessi valori. • L'opacità del gruppo Normale è impostata a 0% (trasparente), ma utilizza i valori dei colori del set di colori predefinito. Dopo l'importazione, Adobe Encore DVD non solo genera il set di colori automatico, ma applica anche i gruppi evidenziazioni adeguati a ogni pulsante. Se i colori delle immagini secondarie di un pulsante non corrispondono a quelli di uno dei due gruppi evidenziazioni, Adobe Encore DVD assegna loro il gruppo evidenziazioni 1. Per ricavare un nuovo set di colori dal set di colori automatico Il set di colori automatico di ciascun menu viene generato automaticamente dai livelli di immagini secondarie del menu. Se desiderate creare una copia indipendente di un set di colori Automatico di un particolare menu, create un nuovo set di colori nel set di colori Automatico del menu. Questo nuovo set si comporterà come il set di colori normali e potrà essere assegnato agli altri menu. 1 Selezionate il menu contenente il set di colori Automatico che desiderate copiare nel pannello Progetto o Menu. 2 Selezionate Menu > Modifica set colori menu. 3 Fate clic sul pulsante Nuovo set di colori , digitate il nuovo nome e fate clic su OK . 4 Regolate i colori e le impostazioni di opacità come desiderato. (consultate “Opzioni di Set colori menu” a pagina 120). 5 Fate clic su OK quando avete definito tutti i colori. Adobe Encore DVD applicherà i nuovi colori al menu. ADOBE ENCORE DVD 2.0 121 Guida utente Assegnare set di colori e gruppi evidenziazioni Potete applicare un set di colori a ogni menu. A ogni pulsante del menu potete applicare un gruppo evidenziazioni. Il pannello Proprietà va usato per modificare il set di colori del menu o per modificare il gruppo evidenziazioni assegnato ai suoi pulsanti. Selezionando diversi menu o pulsanti nel pannello Menu, potrete modificare il set di colori di diversi menu contemporaneamente oppure il gruppo evidenziazioni dei pulsanti. Per modificare il set di colori dei menu 1 Nel pannello Menu, selezionate il menu da modificare. (Tenete premuto Ctrl o Maiusc e fate clic per selezionare più menu). 2 Nel pannello Proprietà selezionate il set di colori desiderato dal menu a comparsa Set di colori sul fondo del pannello. Adobe Encore DVD assegna il set di colori selezionato al menu, modificando i colori usati per le immagini secondarie dei suoi pulsanti. Nota: Se selezionate set di colori automatico, Adobe Encore DVD genera un set di colori unico basato sui colori usati nei livelli delle immagini secondarie di ogni singolo menu. (consultate “Set di colori automatico” a pagina 120). Per modificare il set di colori dei pulsanti 1 Selezionate il menu desiderato nel pannello Menu. (Tenete premuto Ctrl o Maiusc e fate clic per selezionare più menu). 2 Selezionate il pulsante da modificare. (Tenete premuto Ctrl o Maiusc e fate clic per selezionare più pulsanti). 3 Nel pannello Proprietà selezionate il gruppo di colori desiderato dal menu a comparsa Evidenziazioni. Adobe Encore DVD assegna il gruppo di colori selezionato alle immagini secondarie del o dei pulsanti. Per esportare un set di colori Potete condividere gli stessi set di colori fra progetti. Potete esportare un set di colori personalizzato da un progetto e importare il set di colori in un altro progetto. 1 Aprite un menu che usa il set di colori che volete esportare. 2 Selezionate Menu > Modifica set colori menu. 3 Selezionate il set di colori dal menu Set di colori. 4 Fate clic sul pulsante Esporta set di colori . 5 Immettete un nuovo nome per il set di colori, cercate la cartella in cui desiderate salvarlo e fate clic su Salva. Adobe Encore DVD salva il set di colori aggiungendo al suo nome file l'estensione .cs. 6 Fate clic su OK. Per importare un set di colori 1 Aprite il menu a cui desiderate applicare il set di colori importato. 2 Selezionate Menu > Modifica set colori menu. 3 Fate clic sul pulsante Importa dal del set colori , individuate e selezionate il file, quindi fate clic su Apri. 4 Fate clic su OK. Adobe Encore DVD applicherà il set di colori al menu attivo. Per impostare un pulsante affinché si attivi automaticamente In genere l'attivazione di un pulsante richiede che lo spettatore navighi innanzitutto su esso con il telecomando, e che poi prema Invio. Potete impostare un pulsante in modo che si attivi automaticamente quando lo spettatore lo raggiunge. L'opzione di attivazione automatica viene spesso usata per le frecce di navigazione e per creare aree di navigazione nascoste (in gergo le uova di Pasqua). ADOBE ENCORE DVD 2.0 122 Guida utente Una tecnica di authoring avanzata utilizza versioni multiple di un menu che cambiano quando lo spettatore seleziona determinati pulsanti. Invece di usare immagini secondarie per evidenziare un pulsante, i pulsanti si attivano automaticamente quando sono selezionati e collegano automaticamente a un'altra versione del menu. Il vantaggio di questa tecnica è costituito dalla possibilità di usare diverse immagini per simulare la selezione dei pulsanti. Lo svantaggio consiste invece nel fatto che l'audio o il video eventualmente in corso di riproduzione vengono interrotti. 1 Nel pannello Menu, selezionate il menu desiderato oppure fate doppio clic sul menu per aprirlo nel Visualizzatore di menu. 2 Selezionate il pulsante a cui applicare l'attivazione automatica. (Nel Visualizzatore di menu, usate lo strumento Selezione , e non lo strumento Selezione diretta, in modo da selezionare l'intero gruppo di pulsanti). 3 Nel pannello Proprietà, selezionate Attivazione automatica per attivare l'opzione per il pulsante selezionato. Impostazione dei pulsanti del telecomando Per rinumerare i pulsanti Adobe Encore DVD assegna un numero a ogni pulsante. Gli spettatori possono selezionare i pulsanti usando il telecomando. Potete rinumerare i pulsanti in un menu. I numeri dei pulsanti devono iniziare da 1 ed essere sequenziali (nessun intervallo fra numeri). 1 Aprite il menu e selezionate il pulsante nel Visualizzatore di menu. 2 Selezionate un nuovo numero dal menu a comparsa Numero nel pannello Proprietà per il pulsante. Adobe Encore DVD rinumera di conseguenza tutti gli altri pulsanti. Per specificare uno scostamento dei numeri dei pulsanti Per aggiungere numeri dei pulsanti in modo che siano sufficienti e comprendano tutte le scene o i numeri di capitolo, potete specificare uno scostamento per il menu. Lo scostamento modifica il punto d'inizio effettivo dei numeri. 1 Selezionate il menu nel pannello Progetto o nel pannello Menu. 2 Nel pannello Proprietà, digitate un numero per Scostamento. Per modificare le preferenze di indirizzamento L'indirizzamento è il percorso pulsante a pulsante che il cursore segue quando viene spostato tramite le frecce di navigazione del telecomando. In genere Adobe Encore DVD può stabilire l'indirizzamento standard ottimale. Se il progetto però ha requisiti speciali o una disposizione particolare dei pulsanti, potete modificarne l'indirizzamento. Adobe Encore DVD offre quattro motivi di indirizzamento preimpostati. L'indirizzamento predefinito consiste in un movimento circolare sui pulsanti della stessa riga o colonna. Le frecce a sinistra o a destra si spostano nella rispettiva direzione, tornando all'inizio della stessa riga. Le frecce su e giù seguono lo stesso principio e si spostano in alto o in basso fino al termine della colonna, per tornare in cima o in fondo, secondo un tragitto circolare. Impostando una preferenza è possibile fare in modo che la freccia, quando raggiunge la fine della riga o della colonna, passi all'inizio della successiva riga o colonna. Potete anche far sì che l'indirizzamento sia solo orizzontale o verticale, limitando ad esempio il movimento lungo una riga ma non in alto o in basso. 1 Scegliete Modifica > Preferenze > Menu. 2 Fate clic sulle preferenze di indirizzamento per selezionarle o deselezionarle. 3 Selezionate le opzioni di spostamento dal menu a comparsa. 4 Fate clic su OK. ADOBE ENCORE DVD 2.0 123 Guida utente A B C D Confronto delle opzioni di indirizzamento preimpostate per i pulsanti del telecomando A. Scorrimento a sinistra/destra, scorrimento nella stessa riga (impostazione predefinita) B. Scorrimento a sinistra/destra, passaggio alla riga successiva C. Scorrimento su/giù, scorrimento nella stessa colonna D. Scorrimento su/giù, passaggio alla colonna successiva Per modificare l'ordine di indirizzamento Quando disattivate l'indirizzamento automatico, potete impostare manualmente il percorso del telecomando fra i pulsanti del menu. Visualizzate le icone di indirizzamento nel Visualizzatore di menu. A B C Icona di indirizzamento A. Numero del pulsante B. Pulsante selezionato dalla freccia di navigazione del telecomando C. Freccia di navigazione del telecomando L'icona di indirizzamento mostra il numero del pulsante. Una freccia punta al centro dell'icona e contiene un numero di pulsante. La freccia rappresenta la freccia di navigazione del telecomando. l numero del pulsante rappresenta il pulsante a cui la freccia di navigazione del telecomando porta. Per impostare una freccia di navigazione per un pulsante specifico, basterà trascinarla sul pulsante. 1 Aprite il menu che contiene i pulsanti di cui si desidera modificare l'ordine di indirizzamento. 2 Fate clic sul pulsante Mostra indirizzamento dei pulsanti sul fondo del Visualizzatore dei menu. Adobe Encore DVD visualizza un'icona di indirizzamento in ogni pulsante. 3 Nel pannello Proprietà fate clic sul pulsante Indirizza automaticamente i pulsanti. 4 Ponete lo strumento Selezione sulla freccia di navigazione da modificare. Lo strumento Selezione diventa una mano. Trascinatelo sul pulsante che dovrà essere il successivo nell'ordine di indirizzamento. Ripetete questa operazione fino a quando avrete modificato l'indirizzamento dei tutti i pulsanti. Creare stili per gli elementi dei menu Creare stili per gli elementi dei menu Gli stili, che permettono di modificare rapidamente l'aspetto di un elemento del menu, possono essere creati e aggiunti ai gruppi di stili nel pannello Stili di Adobe Encore DVD. Potete realizzare uno stile utilizzando un file di Adobe Photoshop contenente un singolo livello con stili di livelli (effetti) a esso applicati. Il tipo di livello (immagine, testo o forma) determina la sua categoria nel pannello Stili. ADOBE ENCORE DVD 2.0 124 Guida utente Uno stile può sostituire tutti gli effetti in un livello oppure aggiungerne ulteriori. Fatto salvo per gli stili molto semplici, in genere lo stile personalizzato serve a sostituire gli effetti esistenti così da poter ottenere gli stessi risultati ogni qualvolta si utilizzi il medesimo stile. Potete determinare in che modo uno stile modifichi un livello selezionando gli effetti da includere nel livello e se i livelli siano visibili o nascosti nel pannello Livelli Photoshop. Quando create uno stile, potete adottare uno dei metodi seguenti: • Per sostituire totalmente gli effetti esistenti, dovrete solo includere gli effetti desiderati nel file di Photoshop. • Per aggiungere altri effetti a quelli esistenti, dovrete applicare tutti i possibili effetti al livello nel file di Photoshop. Nasconderete poi gli effetti che non fanno parte della definizione di stile usando l'icona a forma di occhio nel pannello Livelli. Gli effetti nascosti indicano ad Adobe Encore DVD che questi effetti dovranno rimanere immutati nel livello cui viene applicato lo stile. (I nomi degli stili predefiniti forniti con Adobe Encore DVD che aggiungono effetti, e non modificano totalmente un livello, sono preceduti dal segno più). A B Confronto fra due stili nel pannello Livelli di Photoshop A. Sostituisce gli stili esistenti quando viene applicato in Adobe Encore DVD B. Sostituisce solo gli effetti -Sovrapposizione pattern e Tratto; gli effetti nascosti rimangono immutati Per creare un nuovo stile in Photoshop 1 Aprite Adobe Photoshop e create una nuova immagine. Impostate le dimensioni dell'immagine a circa 150 x 150 pixel ed eliminate il livello di sfondo per rendere l'immagine trasparente. 2 Digitate un carattere o disegnate una forma pixel piena o un livello di forma, in base al tipo di stile da creare (testo, immagine o vettoriale). 3 Attribuite lo stile desiderato al livello usando la finestra di dialogo Stile livello (selezionate Livello > Stile livello e selezionate uno stile dall'elenco). Per fare in modo che lo stile vada ad aggiungersi agli effetti esistenti anziché sostituirli, selezionate ogni effetto nella finestra di dialogo. 4 Nel pannello Livelli, accertatevi che gli effetti che volete applicare siano visibili. Nascondete gli effetti da lasciare immutati (cosicché gli effetti visibili vengano aggiunti ai livelli ma non sostituiscano tutti gli effetti). 5 Selezionate File > Salva. Attribuite al file il nome che volete venga visualizzato nel pannello Stili di Adobe Encore DVD. Se avete creato uno stile che si aggiunge agli effetti esistenti, ponete un segno più all'inizio del nome cosicché si contraddistingua come stile additivo e non sostitutivo. Per aggiungere un nuovo stile al pannello Stili 1 Nel pannello Stili di Adobe Encore DVD, selezionate il gruppo a cui aggiungere lo stile. 2 Fate clic sul pulsante Nuovo elemento . 3 Individuate il file PSD contenente lo stile da aggiungere, quindi fate clic su OK. Lo stile viene aggiungo al pannello Stili. Il suo nome è uguale al nome del file. ADOBE ENCORE DVD 2.0 125 Guida utente Consultate anche “Per applicare uno stile preimpostato a un livello o a un set di pulsanti” a pagina 89 Per creare un nuovo gruppo nel pannello Stili 1 Nel pannello Stili, selezionate Nuovo gruppo dal menu del pannello Stili. 2 Digitate un nome per il nuovo gruppo e fate clic su OK. Per eliminare o rinominare un gruppo di stili 1 Nel pannello Stili, selezionate il gruppo personalizzato dal menu Gruppo. 2 Selezionate Elimina gruppo o Rinomina gruppo dal menu del pannello Stili. 3 Fate clic su OK o Sì. 126 Capitolo 8: Timeline Nozioni di base sulle timeline Informazioni sulle timeline I contenuti dei DVD possono essere molteplici e diversi, come filmati o presentazioni. Ad esempio, il DVD di un matrimonio potrebbe essere composto da filmati separati degli sposi durante i preparativi, filmati della cerimonia e delle fasi più salienti del ricevimento, oltre che da una presentazione con alcune foto del matrimonio. Potete disporre le risorse necessarie di ciascun contenuto, ovvero clip video o immagini fisse, l'audio principale e altri file audio e sottotitoli, sulle timeline, rappresentazioni grafiche di una funzione nel tempo. A seconda della complessità, il progetto può essere costituito da una o più timeline. Potete collocare in una sola timeline più clip video, clip audio e immagini fisse oppure potete collocare questi elementi in timeline separate. Ciascuna timeline contiene tracce per le risorse di una funzione. Video, audio e sottotitoli vengono visualizzati tutti in tracce separate. Potete creare una presentazione aggiungendo immagini fisse a una timeline, tuttavia il Visualizzatore presentazione offre un numero maggiore di opzioni. (consultate “Informazioni sulle presentazioni” a pagina 138). Questa timeline comprende una traccia video, due tracce audio e due tracce sottotitoli. Potete collegarvi a una timeline da un menu. La timeline mostra la durata di ciascuna risorsa e la sua collocazione nel tempo rispetto alle altre risorse. Potete indicare posizioni specifiche nel contenuto utilizzando dei marcatori capitoli e collocare i sottotitoli in modo che corrispondano al video o alle immagini fisse. Consultate anche “Per creare delle timeline” a pagina 129 “Per importare una risorsa” a pagina 63 “Informazioni su tracce audio e sottotitoli” a pagina 144 Informazioni sul Visualizzatore timeline Il Visualizzatore timeline può includere tutte le timeline che create. Potete selezionare una timeline dalla scheda nella parte superiore del Visualizzatore timeline. Ciascuna timeline comprende un righello temporale, una traccia video e tracce facoltative per audio e sottotitoli. La scala temporale utilizzata nel righello dipende dalla base temporale di modifica del progetto: 29,97 fps per supporti NTSC o 25 fps per supporti PAL. Posizionate le risorse e i sottotitoli nelle tracce sotto il righello. Nota: Tutte le timeline di un progetto vengono salvate su disco, anche se non collegate ad alcun elemento. Accertatevi di eliminare eventuali timeline isolate (non collegate) che non desiderate utilizzare. ADOBE ENCORE DVD 2.0 127 Guida utente A B C D E F G H I J K Visualizzatore timeline A. Pulsante Aggiungi capitolo B. Indicatore del tempo corrente C. Marcatore capitolo D. Intestazione GOP E. Fotogramma copertina F. Scheda Timeline in cui è visualizzata la timeline corrente G. Codice di tempo corrente nella timeline H. Posizione corrente nella clip sorgente I. Tracce J. Icona di selezione traccia K. Cursore dello zoom Il Visualizzatore timeline comprende i seguenti elementi: Aggiungi capitolo Aggiunge un marcatore capitolo all'indicatore del tempo corrente. Indicatore del tempo corrente Indica il punto di montaggio corrente nella timeline. Questa posizione è indicata dal fotogramma visualizzato nel pannello Monitor. Come un cursore nel testo o la testina di riproduzione di un lettore video, l'indicatore del tempo corrente punta alla posizione corrente nella clip e determina il codice di tempo. Marcatore capitolo Indica un marcatore capitolo all'interno del video. I marcatori capitolo sono utili per cambiare le scene nel contenuto e possono essere utilizzati da menu, pulsanti e altre timeline (consultate “Per aggiungere marcatori capitolo alle timeline” a pagina 132). Intestazione GOP Indica la posizione di un'intestazione GOP (Group of Pictures) in un video MPEG-2. Le intestazioni GOP sono visibili solo se avete ingrandito l'immagine a sufficienza. Se avete aggiunto un file AVI, potreste non visualizzare intestazioni GOP fino a quando la timeline non viene trascodificata (consultate “Informazioni sui marcatori capitolo nelle timeline” a pagina 131). Fotogramma copertina Indica il fotogramma da visualizzare su un pulsante per anteprima video. (consultate “Creazione di pulsanti con miniature di video” a pagina 99). Scheda Timeline Consente di stabilire la timeline da visualizzare selezionandone il nome dal menu. Codice di tempo della timeline Specifica la posizione dell'indicatore del tempo corrente nella timeline. Il formato del codice di tempo utilizza il punto e virgola (ore;minuti;secondi;fotogrammi) per i progetti NTSC o i due punti (ore:minuti:secondi:fotogrammi) per i progetti PAL. Codice di tempo sorgente Specifica la posizione dell'indicatore del tempo corrente nella clip (utilizzando il codice di tempo della clip). Tracce Visualizzano i nomi di clip video, audio e sottotitoli e indicano le relative posizioni nella timeline. Video, audio e sottotitoli vengono visualizzati in tracce separate. Icone di selezione traccia Indicano la traccia attiva, ovvero la traccia riprodotta quando visualizzate la timeline nel pannello Monitor. Potete attivare solo una traccia audio e una traccia sottotitoli per volta. Tuttavia, è necessario che una traccia audio sia attiva (ance se vuota), ma non è necessario che attiviate una traccia sottotitoli. Cursore dello zoom e pulsanti Consente di ingrandire e ridurre la visualizzazione della timeline. Pulsanti Precedente e Successivo Sposta l'indicatore del tempo corrente alla clip video, clip audio, immagine fissa o clip sottotitoli precedente o successiva e la seleziona nella timeline. ADOBE ENCORE DVD 2.0 128 Guida utente Informazioni sul pannello Monitor Il pannello Monitor consente di visualizzare e riprodurre il contenuto della timeline o della presentazione corrente, nonché di aggiungere e modificare sottotitoli e marcatori capitolo. Viene visualizzato il fotogramma segnato dall'indicatore del tempo corrente della timeline ed è possibile riprodurre tutta la timeline o solo alcune parti. Se la timeline selezionata contiene più tracce audio o sottotitoli, stabilite la traccia da riprodurre attivandola con l'icona di selezione traccia A B C D E Pannello Monitor A. Livello di zoom B. Mostra area di sicurezza C. Controlli sottotitoli D. Controlli riproduzione E. Controlli capitoli Il pannello Monitor comprende i seguenti controlli: Torna indietro al primo fotogramma del sottotitolo precedente. Sottotitolo precedente Sottotitolo successivo Passa al primo fotogramma del sottotitolo successivo. Tronca attacco sottotitoli qui Taglia il sottotitolo per farlo iniziare nel fotogramma corrente. Tronca stacco sottotitoli qui Taglia il sottotitolo per farlo terminare nel fotogramma corrente. Aggiungi sottotitolo Aggiunge un sottotitolo con lo stesso formato di quello precedente. Codice di tempo Consente di visualizzare il codice di tempo del fotogramma al momento visualizzato. Indietro Torna indietro all'intestazione GOP più vicina (disponibile solo per video MPEG-2). Pulsanti Riproduci e Pausa Riproduce o mette in pausa le tracce video, audio e sottotitoli al momento attive. Le tracce attive mostrano un'icona nella casella dell'icona di selezione traccia accanto al nome della traccia. Avanti Passa all'intestazione GOP successiva (disponibile solo per video MPEG-2). Capitolo precedente Capitolo successivo Torna al capitolo precedente. Passa al capitolo successivo. Aggiunge un capitolo al fotogramma al momento visualizzato oppure, con un video MPEG-2, all'intestazione GOP più prossima precedente al fotogramma corrente. Aggiungi capitolo Livello di zoom Aumenta o diminuisce l'ingrandimento dell'immagine nel pannello Monitor secondo la percentuale specificata. Se è selezionato Adatta, il fotogramma video viene adattato alle dimensioni dei bordi del pannello Monitor. Visualizza le aree di sicurezza di azioni e titoli. Tenete i sottotitoli entro i bordi delle guide interne per evitare ritagli su alcuni monitor. I monitor TV riducono l'area visualizzabile di metraggio e menu. La quantità effettiva che viene ritagliata varia da monitor a monitor. Mostra area di sicurezza ADOBE ENCORE DVD 2.0 129 Guida utente Aggiungere risorse in una timeline Per creare delle timeline ❖ Nel pannello Progetto effettuate una delle seguenti operazioni: • Scegliete Timeline > Nuova timeline. Viene creata una timeline vuota, in cui potete aggiungere le risorse. • Fate clic con il pulsante destro del mouse sul video, l'audio o l'immagine fissa nel pannello Progetto e scegliete Nuovo > Timeline. Adobe Encore DVD apre il Visualizzatore timeline e crea una nuova timeline con la risorsa già inserita nella traccia appropriata. Per posizionare risorse nella stessa timeline, selezionate un file video e un file audio nel pannello Progetto e fate clic sul pulsante Nuova timeline. Consultate anche “Per tagliare le clip audio e video nelle timeline” a pagina 133 “Informazioni sulle timeline” a pagina 126 Per aggiungere clip video nelle timeline 1 Nel pannello Progetto effettuate una delle seguenti operazioni: • Fate clic con il pulsante destro del mouse sul video nel pannello Progetto e scegliete Nuovo > Timeline. Adobe Encore DVD apre il Visualizzatore timeline e crea una nuova timeline con il video già inserito nella traccia video. • Scegliete Timeline > Nuova timeline. Trascinate il video desiderato dal pannello Progetto alla traccia video della nuova timeline. Adobe Encore DVD posiziona una clip video all'inizio della timeline, a prescindere dal punto in cui rilasciate il mouse all'interno della timeline. 2 Per aggiungere altre clip video nella timeline, trascinate il video dal pannello Progetto o da Adobe Bridge alla traccia video. Adobe Encore DVD posiziona ciascun video accanto al successivo e aggiunge automaticamente un marcatore capitolo all'inizio di ciascuna traccia video. Potete riposizionare una traccia video e il relativo marcatore capitolo se necessario. Consultate anche “Informazioni su Adobe Dynamic Link (solo Adobe Production Studio)” a pagina 65 “Per aggiungere l'audio in una timeline” a pagina 145 Per aggiungere immagini fisse nelle timeline Potete aggiungere immagini fisse in una timeline che comprende una o più clip di filmati oppure potete aggiungere una serie di immagini fisse in una timeline per creare un effetto presentazione. Tuttavia, per creare una presentazione potete utilizzare la Visualizzazione presentazione. (consultate “Informazioni sulle presentazioni” a pagina 138). 1 Selezionate l'immagine nel pannello Progetto e scegliete Timeline > Nuova timeline. 2 Se viene visualizzata la finestra di dialogo Modifica durata fissa per presentazioni, immettete il numero di secondi per cui si desidera visualizzare l'immagine fissa. (Per non aprire di nuovo questa finestra di dialogo, selezionate Non mostrare più.) Fate clic su OK. Adobe Encore DVD crea una nuova timeline con l'immagine fissa posizionata all'inizio della traccia video. 3 Trascinate eventuali immagini fisse aggiuntive dal pannello Progetto alla traccia video. Adobe Encore DVD posiziona ciascuna immagine fissa accanto alla successiva e aggiunge un marcatore capitolo all'inizio di ciascuna immagine fissa. Se necessario, potete riposizionare un'immagine fissa e il relativo marcatore capitolo. ADOBE ENCORE DVD 2.0 130 Guida utente Consultate anche “Per modificare il tempo di visualizzazione delle immagini fisse” a pagina 135 Per riprodurre le timeline nel pannello Monitor Potete visualizzare in anteprima i contenuti della timeline corrente nel pannello Monitor. Potete aggiungere capitoli, immettere sottotitoli e modificare i punti di attacco e stacco dei sottotitoli. Per visualizzare in anteprima l'intero progetto e controllare i collegamenti, utilizzate il pannello Anteprima progetto. (consultate “Per visualizzare in anteprima un progetto” a pagina 177). Importante: Adobe Encore DVD scrive sul disco tutte le timeline presenti in un progetto. Accertatevi di eliminare la timeline se decidete di non utilizzarla nel progetto corrente. Le timeline che non sono collegate ai menu sono ancora accessibili se l'utente utilizza la funzione di ricerca disponibile in alcuni lettori DVD. Utilizzate Verifica progetto per individuare le timeline isolate (non collegate). 1 Aprite la timeline che desiderate visualizzare o selezionatela dalla scheda Timeline, se già aperta. 2 Se il pannello Monitor è nascosto, scegliete Finestra > Monitor. 3 Posizionate l'indicatore del tempo corrente alla posizione da cui desiderate iniziare. 4 Fate clic sull'icona di selezione traccia (accanto al nome traccia) per attivare le tracce audio e sottotitoli che desiderate riprodurre. 5 Fate clic sul pulsante Riproduci 6 Fate clic sul pulsante Pausa per iniziare a visualizzare la timeline. per interrompere la timeline. Consultate anche “Informazioni sulle anteprime” a pagina 176 Spostarsi nella timeline Spostare l'indicatore del tempo corrente Il Visualizzatore timeline e il pannello Monitor funzionano in parallelo. Il pannello Monitor visualizza il fotogramma alla posizione dell'indicatore del tempo corrente nella timeline. Quando modificate il codice di tempo in un pannello, anche l'altro pannello viene modificato. Esistono diversi modi per spostare l'indicatore del tempo corrente e visualizzare fotogrammi diversi: • Trascinate l'indicatore del tempo corrente nel righello temporale. • Utilizzate i pulsanti di spostamento dei sottotitoli, dei marcatori capitolo o della funzione Ignora nel pannello Monitor. • Modificate i valori del codice di tempo nel Visualizzatore timeline. Per passare a un altro fotogramma utilizzando l'indicatore del tempo corrente Nel pannello Monitor e nel Visualizzatore timeline sono disponibili vari collegamenti che vi consentono di spostarvi in un altro fotogramma. Oltre a trascinare semplicemente l'indicatore del tempo corrente nel righello, potete spostarvi indietro o in avanti al sottotitolo, all'intestazione GOP o al marcatore capitolo successivo. Effettuate una delle seguenti operazioni: • Trascinate l'indicatore del tempo corrente in una nuova posizione del righello temporale. • Fate clic su una nuova posizione del righello temporale. • Fate clic sul pulsante Successivo precedente. o Precedente sulla traccia appropriata per spostarvi nella clip successiva o ADOBE ENCORE DVD 2.0 131 Guida utente • Premete i tasti PGSU o PGGIÙ per spostarvi indietro o in avanti al successivo punto di montaggio (inizio della clip, fine della clip o marcatore capitolo). Premete Home o Fine per spostarvi all'inizio o alla fine di una traccia. • Fate clic sul pulsante Sottotitolo precedente o Sottotitolo successivo nel pannello Monitor per spostarvi nel sottotitolo successivo o precedente all'interno della traccia sottotitoli attiva. • Fate clic sul pulsante Indietro o Avanti nel pannello Monitor per spostarvi nell'intestazione GOP successiva o precedente all'interno del video MPEG-2 (consultate “Informazioni sui marcatori capitolo nelle timeline” a pagina 131). • Fate clic sul pulsante Capitolo precedente capitolo successivo o precedente. o Capitolo successivo nel pannello Monitor per spostarvi nel marcatore Per spostare l'indicatore del tempo corrente utilizzando il codice di tempo Effettuate una delle seguenti operazioni nel Visualizzatore timeline: • Posizionate lo Strumento selezione sul valore del codice di tempo e trascinate verso destra o sinistra. Il codice di tempo aumenta (verso destra) o diminuisce (verso sinistra), l'indicatore del tempo corrente si sposta e il pannello Monitor viene aggiornato. Più lontano trascinate, più rapido è il cambiamento del codice di tempo. • Fate clic sul valore del codice di tempo, digitate un nuovo valore e premete Invio. Potete usare una delle seguenti scelte rapide da tastiera per inserire il codice di tempo: Omettete gli zeri iniziali Ad esempio, 0;0;12;3 diventa 00;00;12;03 in un progetto NTSC. Omettete i punti e virgola (NTSC) o i due punti (PAL) Ad esempio 1213 diventa 00;00;12;13 per i progetti NTSC e 00:00:12:13 per i progetti PAL. Includete un segno più (+) o meno (-) Un segno più o meno prima di un numero sposta l'indicatore del tempo corrente avanti o indietro di un numero specificato di fotogrammi. Ad esempio, +55 lo sposta avanti di 55 fotogrammi. Aggiungete un punto Un punto prima di un numero specifica un numero di fotogramma esatto, anziché il relativo valore di codice di tempo. Ad esempio .1213 sposta l'indicatore del tempo corrente nella posizione 00;00;40;13 in un progetto NTSC e nella posizione 00:00:48:13 in un progetto PAL. Per ingrandire e ridurre la visualizzazione delle timeline Potete modificare gli incrementi visualizzati nella timeline utilizzando gli strumenti zoom. Quando ingrandite, vi spostate nella timeline in modo più preciso. Quando ingrandite al massimo, ciascun segno di graduazione sul righello temporale rappresenta un fotogramma. Quando riducete, potete visualizzare più dati della timeline completa e i segni di graduazione rappresentano incrementi maggiori. Effettuate una delle seguenti operazioni: • Fate clic sull'icona Zoom In dettagli. o trascinate il cursore dello zoom verso destra. La timeline si espande e visualizza più • Fate clic sull'icona Zoom Out dettagli. o trascinate il cursore dello zoom verso sinistra. La timeline si riduce e visualizza meno • Selezionate lo strumento Zoom dalla casella degli strumenti e fate clic o trascinate sull'area della timeline che desiderate espandere; potete anche fare clic tenendo premuto il tasto Alt per ridurre la timeline. • Premete sul segno più (+) o sul segno meno (-) per ingrandire o ridurre. Marcatori capitolo Informazioni sui marcatori capitolo nelle timeline Aggiungete dei marcatori capitolo per segnare un fotogramma specifico di una clip video in una timeline. I marcatori capitolo in genere segnano l'inizio di scene e sequenze specifiche. Inoltre i marcatori capitolo consentono di spostarvi in avanti o indietro in una clip premendo sul telecomando i pulsanti Capitolo successivo o Capitolo precedente. Potete collegarvi ai marcatori capitolo, aggiungere azioni nei marcatori capitolo oppure utilizzarli per inserire dei sottotitoli. ADOBE ENCORE DVD 2.0 132 Guida utente A B Timeline con i marcatori capitolo A. Capitolo 1 inserito automaticamente B. Se necessario, aggiungete capitoli per collegarvi alle scene o identificare posizioni per i sottotitoli. Come parte della trascodifica dello schema di compressione MPEG-2, il metraggio video viene suddiviso in gruppi di immagini (GOP) contigue, che vanno da 4 a 20 fotogrammi per gruppo. La riproduzione dei fotogrammi all'interno del GOP deve cominciare dall'inizio del GOP, ovvero l'intestazione GOP. Per questo motivo, quando inserite un marcatore capitolo, Adobe Encore DVD lo colloca nell'intestazione GOP più vicina prima del fotogramma corrente. Se un marcatore capitolo esiste già nell'intestazione GOP precedente, il programma lo colloca nell'intestazione GOP successiva. Il righello temporale visualizza le intestazioni GOP come linee bianche verticali lungo il margine inferiore del righello. Il pannello Monitor vi consente di andare avanti o indietro all'intestazione GOP successiva. Quando utilizzate file AVI, queste limitazioni non vengono applicate fino a quando non eseguite la trascodifica. Quando in Adobe Encore DVD viene eseguita la trascodifica dei file AVI, vengono inserite automaticamente intestazioni GOP in ogni marcatore capitolo impostato Dopo la trascodifica, il file viene considerato come un file MPEG-2 e le regole per posizionare i marcatori capitolo per i file MPEG-2 vengono applicate alla clip corrispondente. La distanza minima consentita tra i marcatori capitolo è 15 fotogrammi per NTSC e 12 fotogrammi per NTSC. Per aggiungere marcatori capitolo alle timeline Potete aggiungere marcatori capitolo sia dal pannello Monitor che dal Visualizzatore timeline. I marcatori capitolo sono numerati in sequenza e vengono rinumerati automaticamente se inserite un nuovo marcatore tra due capitoli esistenti. Potete inoltre aggiungere marcatori capitolo a intervalli stabiliti. (consultate “Per aggiungere marcatori capitoli a intervalli prefissati” a pagina 132). Quando inserite video o immagini fisse, Adobe Encore DVD inserisce automaticamente un marcatore capitolo all'inizio di una clip. Nota: Adobe Premiere Pro e Adobe After Effects possono esportare i marcatori in file AVI e MPEG-2. Adobe Encore DVD utilizza i marcatori per creare marcatori capitolo. (consultate “Importare da Adobe Premiere Pro” a pagina 64). 1 Aprite la timeline in cui desiderate aggiungere i marcatori capitolo. 2 Scegliete Finestra > Monitor per visualizzare il video mentre aggiungete i marcatori capitolo. 3 Spostate l'indicatore del tempo corrente nel fotogramma in cui volete inserire un marcatore capitolo. 4 Se state utilizzando file MPEG-2 o altri video già sottoposti a trascodifica, fate clic sul pulsante Avanti o sul pulsante Indietro nel pannello Monitor per visualizzare l'intestazione GOP successiva. Ricordate che i marcatori capitolo conducono solo alle intestazioni GOP nel video trascodificato. 5 Scegliete Timeline > Aggiungi marcatore capitolo oppure fate clic sul pulsante Aggiungi capitolo Monitor o nel Visualizzatore timeline. nel pannello Potete aggiungere marcatori capitolo anche durante la riproduzione della timeline. Per aggiungere un marcatore capitolo, premete il tasto asterisco (*). Per aggiungere marcatori capitoli a intervalli prefissati 1 Aprite la timeline in cui desiderate aggiungere i marcatori capitolo. 2 Scegliete Timeline > Aggiungi marcatori capitolo a intervalli prefissati. 3 Specificate l'intervallo al quale aggiungere i marcatori capitolo. Il valore dell'intervallo deve essere inferiore alla durata della timeline. 4 Indicate se desiderate rimuovere marcatori capitolo esistenti e fate clic su OK. ADOBE ENCORE DVD 2.0 133 Guida utente Per eliminare marcatori capitolo 1 Aprite la timeline che contiene i marcatori capitolo che desiderate eliminare. 2 Selezionate il marcatore capitolo da eliminare oppure trascinate tenendo premuto il tasto MAIUSC su più marcatori capitolo per eliminare i marcatori adiacenti. 3 Premete il tasto Canc. Per spostare i marcatori capitolo 1 Aprite la timeline che contiene i marcatori capitolo da spostare. 2 Effettuate una delle seguenti operazioni: • Trascinate il marcatore capitolo nella posizione desiderata nel righello. • Trascinate tenendo premuto il tasto MAIUSC sui marcatori capitolo da spostare. Rilasciate il tasto MAIUSC e trascinate su uno dei marcatori selezionati per spostarli tutti come una sola unità. Il pannello Monitor viene aggiornato e visualizza la nuova posizione del marcatore capitolo. Nota: Non potete spostare il primo marcatore capitolo che segna l'inizio della timeline. Per denominare e descrivere i marcatori capitolo 1 Selezionate il marcatore capitolo desiderato nel Visualizzatore timeline o nella scheda Timeline. 2 Nel pannello Proprietà digitate un nuovo nome per il marcatore capitolo. 3 Immettete delle informazioni sul marcatore capitolo per Descrizione. Per visualizzare i nomi dei capitoli nel righello temporale 1 Aprite la timeline desiderata. 2 Scegliete Visualizza > Mostra nomi capitoli. Nota: Questa impostazione di visualizzazione si applica solo alla timeline corrente. Modificare risorse nelle timeline Per tagliare le clip audio e video nelle timeline Potete tagliare le clip video e audio direttamente nella timeline o modificando i codici di tempo nel pannello Proprietà. Potete tagliare l'attacco e lo stacco di una clip, ma se dovete rimuovere una sezione dalla parte centrale di una clip o apportare modifiche più sostanziali, utilizzate il comando Modifica originale per modificare la clip in Adobe Premiere Pro o Adobe After Effects. 1 Aprite la timeline contenente la clip video o audio che desiderate tagliare oppure fate clic sulla relativa scheda nel Visualizzatore timeline, se è già aperto. 2 Posizionate il puntatore dello Strumento selezione sulla fine della clip da tagliare. Il puntatore diventa una parentesi rossa. Tagliare una clip video ADOBE ENCORE DVD 2.0 134 Guida utente 3 Trascinate la fine della clip nella posizione desiderata per aumentare o ridurre la lunghezza. Consultate anche “Per modificare clip in Adobe Premiere Pro e Adobe After Effects” a pagina 136 Per eliminare le clip audio o video Il metodo utilizzato per eliminare una clip video o audio determina se le clip successive resteranno dove si trovano oppure verranno spostate a sinistra per colmare il vuoto. 1 Aprite la timeline che contiene la clip da eliminare. 2 Fate clic su uno degli strumenti di selezione e scegliete la clip da eliminare. 3 Effettuate una delle seguenti operazioni: • Per cancellare una clip da una traccia, scegliete Modifica > Cancella. Tutte le altre clip presenti nella traccia restano nella loro posizione. • Per eliminare salti di una clip, scegliete Modifica > Elimina salti. La clip selezionata verrà rimossa e le clip aggiuntive verranno spostate a sinistra per colmare il vuoto. A B C Differenza tra cancellazione ed eliminazione di salti delle clip A. Clip centrale selezionata B. Clip cancellata C. Salto di clip eliminato Nota: L'eliminazione dei salti può provocare la mancanza di sincronia tra le clip audio e sottotitoli e le altre clip video. Quando si elimina una clip video o audio, viene rimosso l'elemento dalla timeline, ma questo non viene cancellato dal pannello Progetto. Per rimuovere un'intera traccia audio o sottotitoli invece di una sola clip, consultate “Per rimuovere tracce audio o sottotitoli” a pagina 146. Per eliminare clip, potete anche fare clic con il pulsante destro del mouse su una clip e scegliere l'opzione corrispondente dal menu di scelta rapida. Per spostare o incollare clip nelle timeline 1 Aprite la timeline contenente la clip audio, la clip video o l'immagine fissa. 2 Fate clic sullo strumento di selezione e selezionate l'elemento. ADOBE ENCORE DVD 2.0 135 Guida utente 3 Effettuate una delle seguenti operazioni: • Per spostare l'elemento, trascinatelo nella posizione desiderata della timeline. • Per copiare l'elemento, scegliete Modifica > Copia. Posizionate l'indicatore del tempo corrente nel punto in cui desiderate incollare l'elemento, quindi scegliete Modifica > Incolla. Per modificare il tempo di visualizzazione delle immagini fisse Anche se il pannello Presentazione è il metodo preferito per la creazione di una presentazione, potete aggiungere immagini fisse in una timeline. La durata di timeline predefinita per un'immagine fissa è sei secondi. Potete aumentare o diminuire la durata di ogni immagine fissa dopo averla posizionata oppure potete modificare la durata predefinita delle immagini fisse nel pannello Preferenze. 1 Aprite la timeline che contiene l'immagine fissa da modificare. 2 Posizionate il puntatore dello Strumento selezione sulla fine dell'immagine fissa da regolare. Il puntatore viene visualizzato come una parentesi rossa con una freccia sui due lati. 3 Trascinate la fine della clip per aumentare o ridurre la lunghezza. Nota: Per aumentare la lunghezza di un'immagine fissa, devono essere presenti fotogrammi vuoti adiacenti. Consultate anche “Informazioni sulle presentazioni” a pagina 138 Per modificare la durata predefinita delle immagini fisse 1 Scegliete Modifica > Preferenze > Timeline. 2 Per Lunghezza fissa predefinita, immettete il numero di secondi per cui desiderare visualizzare le immagini fisse, quindi scegliete OK. Adobe Encore DVD modifica i tempi di visualizzazione di tutte le immagini fisse inserite successivamente. Quelle già esistenti restano invariate. Per ridimensionare e ritagliare immagini fisse Quando inserite un'immagine fissa in una timeline, Adobe Encore DVD la ridimensiona in modo proporzionale in verticale o orizzontale per adattarla all'immagine intera nel fotogramma, posizionando un mascherino nero sulle zone vuote (se viene visualizzato un mascherino nero nella miniatura di anteprima all'interno del pannello Progetto, significa che un'immagine non corrisponde alla dimensione del fotogramma del progetto). Potete utilizzare le opzioni Scala nel pannello Proprietà per disattivare il ridimensionamento o per riempire il fotogramma e ritagliare l'immagine. 1 Aprite la timeline e selezionate le immagini da ridimensionare. 2 Nel pannello Proprietà, selezionate un'opzione Scala: Nessuna azione Conserva le dimensioni originali dell'immagine. L'immagine viene centrata. Eventuali parti dell'immagine che superano l'area del fotogramma vengono ritagliate. Le parti vuote del fotogramma vengono miscelate con nero. Ridimensiona e applica mascherino Consente di ridimensionare l'immagine in modo proporzionale in verticale o orizzontale in modo che l'intera immagine si adatti al fotogramma, applicando se necessario un mascherino per riempire eventuali parti vuote del fotogramma. Ridimensiona e taglia bordi Consente di ridimensionare l'immagine in modo proporzionale in verticale o orizzontale fino a riempire il fotogramma, ritagliando eventuali parti che fuoriescono. ADOBE ENCORE DVD 2.0 136 Guida utente A B C Confronto tra le tre opzioni di Scala A. Nessuna azione B. Ridimensiona e applica mascherino (predefinita) C. Ridimensiona e taglia bordi Nota: Adobe Encore DVD ridimensiona o ritaglia l'immagine come una clip nella timeline. L'operazione non ha alcun effetto sulla clip originale presente nel progetto o salvata sul disco rigido. Ogni istanza dell'immagine in una timeline può avere impostazioni di ridimensionamento diverse. Per modificare clip in Adobe Premiere Pro e Adobe After Effects Il comando Modifica originale consente di modificare video in Adobe Premiere Pro e After Effects senza chiudere il progetto. Una volta esportato il video da Adobe Premiere Pro o After Effects, le modifiche vengono aggiornate automaticamente in qualsiasi timeline contenente il video. Questo comando funziona solo per le risorse che sono state create in Premiere o After Effects e al cui interno è incorporato un collegamento al progetto. 1 Nel pannello Progetto selezionate il file video (non la timeline) che desiderate modificare. 2 Scegliete Modifica > Modifica originale. Adobe Premiere Pro o After Effects (a seconda dell'applicazione a cui punta il collegamento al progetto) viene avviato e apre il progetto video. Nota: Se il comando Modifica originale è visualizzato in grigio, il video potrebbe non contenere un collegamento al progetto. 3 Apportate le modifiche necessarie. 4 Esportate il file con lo stesso nome, formato file (MPEG-2 o AVI) e la posizione del file originale, sostituendolo. Consultate anche “Importare da Adobe Premiere Pro” a pagina 64 “Usare After Effects per creare menu Adobe Encore DVD” a pagina 112 Per salvare i fotogrammi come immagini fisse Potete salvare un fotogramma come immagine fissa, quindi modificare questa immagine fissa in Adobe Photoshop. Quando salvate un fotogramma come immagine fissa, Adobe Encore DVD esporta l'immagine fissa come file Photoshop (.psd). 1 Spostatevi nel fotogramma che desiderate salvare come immagine fissa nel Visualizzatore timeline o nel pannello Monitor. 2 Scegliete Timeline > Salva fotogramma come file. 3 Immettete un nome e una posizione per il file nella finestra di dialogo Salva fotogramma come file che viene aperta, quindi fate clic su Salva. Per visualizzare le proprietà di una clip Una volta aggiunta una risorsa nella timeline, questa diventa una clip (clip video, audio, sottotitoli o immagine fissa) e il pannello Proprietà visualizza le relative informazioni di rilievo. Potete utilizzare una risorsa più volte all'interno di un progetto. Anche se la risorsa viene visualizzata una sola volta nel pannello Progetto, ciascuna ricorrenza in una timeline è una clip univoca con le relative proprietà. ADOBE ENCORE DVD 2.0 137 Guida utente Proprietà audio e video nel pannello Proprietà 1 Aprite la timeline che contiene la clip. 2 Selezionate la clip nella timeline. Adobe Encore DVD visualizza le proprietà delle clip nel pannello Proprietà. Nota: L'opzione Codificato indica la dimensione della clip dopo la trascodifica o la dimensione stimata se non è stata ancora eseguita la trascodifica. Consultate anche “Informazioni sui sottotitoli codificati” a pagina 159 138 Capitolo 9: Presentazioni Nozioni di base sulle presentazioni Informazioni sulle presentazioni Una presentazione contiene un insieme di immagini fisse che possono essere riprodotte da un DVD. Dopo aver creato una presentazione, potete utilizzare Visualizzatore presentazione per aggiungere immagini fisse. I tipi di file supportati includono i formati BMP, GIF, JPEG, PNG, PSD e TIFF. Nel Visualizzatore presentazione potete anche riordinare diapositive, aggiungere clip video, stabilire la durata delle diapositive e modificare altre impostazioni. Ciascuna presentazione può contenere fino a 99 diapositive. Se il progetto richiede più di questo, create più presentazioni. Selezionate semplicemente la presentazione con la quale desiderate lavorare dal menu della scheda Presentazione. Utilizzate il pannello Proprietà per modificare le impostazioni dell'intera presentazione o delle singole diapositive selezionate. Una volta aggiunte le diapositive alla presentazione e modificate le impostazioni appropriate, potete impostare un collegamento alla presentazione da un pulsante di menu o da un altro elemento. Scegliete Finestra > Spazio di lavoro > Design presentazione per disporre tutti i pannelli necessari per lavorare con le diapositive. A B C Visualizzatore presentazione A. Area diapositive B. Area audio C. Opzioni presentazione Per creare presentazioni 1 Effettuate una delle seguenti operazioni: • Per creare una presentazione vuota, scegliete Timeline > Nuova presentazione oppure File > Nuovo > Presentazione. • Per importare più immagini in una presentazione, scegliete File > Importa come > Presentazione, selezionate le immagini, quindi fate clic su Apri. • Per creare una presentazione da risorse nel pannello Progetto, selezionate le immagini fisse e le clip audio, fate clic con il pulsante destro del mouse sulle immagini selezionate e scegliete Nuovo > Presentazione. Le immagini fisse sono visualizzate nell'area diapositive, mentre le clip audio sono visualizzate nell'area audio. In Visualizzatore presentazione appare una nuova presentazione. 2 Nel pannello Proprietà, digitate il nome della presentazione e fornite una descrizione. ADOBE ENCORE DVD 2.0 139 Guida utente 3 Aggiungete le immagini trascinandole dal pannello Progetto all'area Diapositive nel Visualizzatore presentazione. Per selezionare più immagini da trascinare, tenete premuto Maiusc e fateci clic sopra. Per espandere l'area Diapositive, fate clic sul pulsante Nascondi sul lato destro dell'area Diapositive per nascondere Opzioni presentazione. Fate clic sul pulsante Mostra per visualizzare di nuovo le opzioni. Nel momento in cui vengono aggiunte nella presentazione, le immagini vengono adattate automaticamente alle dimensioni del progetto. Potete utilizzare il pannello Proprietà per modificare le opzioni di ridimensionamento delle singole diapositive. 4 Effettuate una delle seguenti operazioni: • Trascinate le diapositive nell'area diapositive per modificarne l'ordine. Utilizzate il cursore a scorrimento nell'angolo in basso a sinistra del Visualizzatore presentazione per ingrandire o ridurre la visualizzazione. • Impostate l'audio e la durata delle presentazioni. (consultate “Per aggiungere audio alle presentazioni” a pagina 140). • Eliminate una diapositiva selezionandola e premendo Canc. La diapositiva verrà rimossa dalla presentazione, ma non verrà rimossa l'immagine dal pannello Progetto. • Modificate le proprietà della presentazione e delle singole diapositive. (consultate “Modificare le impostazioni di singole diapositive” a pagina 139). Nota: Per creare presentazioni non è necessario utilizzare il Visualizzatore presentazione. Potete creare invece una presentazione manualmente, aggiungendo le immagini fisse in una timeline. Anche se questo metodo vi consente di associare diapositive a clip di filmati, non potete aggiungere transizioni o modificare le altre opzioni disponibili nel Visualizzatore presentazione. (consultate “Per aggiungere immagini fisse nelle timeline” a pagina 129). Per visualizzare in anteprima una presentazione ❖ Con il Visualizzatore presentazione selezionato, fate clic sul pulsante Riproduci nel pannello Monitor. La presentazione verrà visualizzata in anteprima a partire dalla diapositiva correntemente selezionata oppure dall'inizio se non sono selezionate diapositive. Potete inoltre scegliere File > Anteprima per visualizzare in anteprima l'intero progetto. Il rendering di una presentazione consente di visualizzarla in anteprima con una qualità superiore. Consultate anche “Informazioni sulle anteprime” a pagina 176 Per eseguire il rendering di una presentazione Il rendering di una presentazione consente di visualizzarla in anteprima con una qualità superiore. ❖ Scegliete File > Render (Rendering) > Presentazioni. Formattazione di diapositive Modificare le impostazioni di singole diapositive Le opzioni nel Visualizzatore presentazione e nel pannello Proprietà hanno effetto su tutte le diapositive della presentazione finché non vengono selezionate singole diapositive. Con la selezione di una o più diapositive nel Visualizzatore presentazione, le opzioni modificate nel Visualizzatore presentazione o nel pannello Proprietà hanno effetto solo sulle diapositive selezionate. In questo modo potete contare sulla flessibilità necessaria per impostare una transizione predefinita per tutte le diapositive della presentazione e impostare, ad esempio, una transizione diversa per una particolare diapositiva. ADOBE ENCORE DVD 2.0 140 Guida utente Quando modificate le singole diapositive, utilizzate il riquadro Di base del pannello Proprietà per modificare il nome e la descrizione, specificare la durata, impostare le opzioni di ridimensionamento e creare sottotitoli. Per specificare una transizione diversa per la diapositiva, utilizzate il riquadro Transizioni. Per specificare le impostazioni di zoom e panoramica della diapositiva, utilizzate il riquadro Effetti. Per aggiungere audio alle presentazioni Se volete riprodurre dei suoni durante la presentazione, potete aggiungere una o più clip audio nell'area audio del Visualizzatore presentazione. Nell'area audio possono essere aggiunti solo file audio. I formati audio supportati includono WAV, AC3, MPEG (livello II) e AIFF. I file audio vengono riprodotti nell'ordine indicato durante la presentazione. 1 Create una presentazione e importate una o più clip audio come risorse nel pannello Progetto. 2 Trascinate la risorsa audio dal pannello Progetto all'area audio del Visualizzatore presentazione. 3 Se necessario, definite l'ordine in cui dovranno essere riprodotti i file audio trascinandoli in una posizione diversa nell'elenco. 4 Sotto l'area Audio, selezionate una delle seguenti opzioni: Adatta presentazione a durata audio Consente di adattare equamente la durata di ciascuna diapositiva della presentazione, in base alla durata totale del file o dei file audio specificati, in modo da garantire l'interruzione contemporanea di audio e diapositive. Questa opzione ignora le impostazioni di durata delle singole diapositive. Riproduzione audio in ciclo continuo Continua a riprodurre la clip o le clip audio fino al termine della presentazione. Questa opzione si rivela particolarmente utile quando la durata delle diapositive è maggiore di quella delle clip audio. Per impostare le transizioni di diapositive Potete applicare una transizione predefinita a tutte le diapositive di una presentazione o a singole diapositive. Si possono personalizzare molti dei tipi di transizioni selezionati utilizzando il riquadro Transizione del pannello Proprietà. 1 Effettuate una delle seguenti operazioni: • Per applicare una transizione all'intera presentazione, deselezionate tutte le diapositive e, nel Visualizzatore presentazione, selezionate una transizione diversa da Nessuna nel menu Transizione predefinita. • Per impostare una transizione a singole diapositive, selezionate una o più diapositive nel Visualizzatore presentazione e scegliete la transizione nel riquadro Transizione del pannello Proprietà. Se desiderate che una diapositiva utilizzi la stessa transizione della presentazione, selezionate Corrispondenza presentazione. 2 Specificate la durata della transizione. ADOBE ENCORE DVD 2.0 141 Guida utente 3 Specificate eventuali opzioni aggiuntive elencate nel riquadro Transizione del pannello Proprietà. Se ad esempio avete selezionato la transizione Comparsa graduale, potete specificare la direzione di comparsa, lo spessore del bordo e il colore. Per consentire agli spettatori di avanzare manualmente tra le diapositive Se selezionate l'opzione Avanzamento manuale, le diapositive non avanzeranno finché gli spettatori non faranno clic su Successivo o Precedente. • Per selezionare Avanzamento manuale per l'intera presentazione, deselezionate tutte le diapositive e selezionate Avanzamento manuale in Visualizzatore presentazione. • Per selezionare l'avanzamento manuale per le singole diapositive, selezionate una o più diapositive in Visualizzatore presentazione e selezionate Avanzamento manuale nel riquadro Di base della finestra di dialogo Proprietà. Per applicare un effetto zoom e panoramica alle diapositive L'effetto zoom e panoramica conferisce una sensazione di animazione alle immagini fisse. Per panoramica si intende il movimento da un lato all'altro dell'immagine, mentre per zoom si intende la variazione delle dimensioni dell'immagine. Un effetto zoom e panoramica viene spesso utilizzato nei documentari per rendere le immagini più dinamiche. • Per applicare un effetto zoom e panoramica casuale a tutte le diapositive della presentazione, selezionate Panoramica e ingrandimento casuale nel Visualizzatore presentazione. Adobe Encore DVD assegna in modo casuale un'impostazione di zoom e panoramica a ciascuna diapositiva. Potete conservare le impostazioni assegnate oppure modificarle per le singole diapositive nel pannello Proprietà. • Per applicare le impostazioni di zoom e panoramica a una singola diapositiva, selezionate la diapositiva nel Visualizzatore presentazione, fate clic sulla scheda Effetti del pannello Proprietà e specificate le impostazioni Panning e zoom (ad esempio, Da est a ovest e Zoom in). Quando selezionate Panoramica e ingrandimento casuale, potete esaminare la direzione di zoom e panoramica di una singola diapositiva selezionando la diapositiva e visualizzando le impostazioni di zoom e panoramica nel riquadro Effetti del pannello Proprietà. Potete modificare queste impostazioni per ogni singola diapositiva. Per modificare la durata delle diapositive • Per specificare la durata di tutte le diapositive della presentazione, modificate il valore Durata diapositiva nell'area Opzioni presentazione del Visualizzatore presentazione. • Per modificare la durata delle singole diapositive, selezionate una o più diapositive nel Visualizzatore presentazione, deselezionate Corrispondenza presentazione nel riquadro Di base del pannello Proprietà e modificate il valore Durata. Per creare sottotitoli per le diapositive Aggiungere sottotitoli nella presentazione è semplice. Utilizzate il nome o la descrizione di ciascun diapositiva come sottotitolo. Potete modificare altre opzioni, ad esempio il gruppo di colori, la traccia e la posizione del sottotitolo. Il tempo di inizio e la durata del sottotitolo corrispondono a quelli della diapositiva. ADOBE ENCORE DVD 2.0 142 Guida utente Sottotitoli nelle diapositive 1 Nell'area diapositive del Visualizzatore presentazione, selezionate la diapositiva in cui aggiungere un sottotitolo. 2 Nel pannello Proprietà, fate clic sulla scheda Di base e selezionate Crea sottotitolo. 3 Selezionate un nome o una descrizione per definire il testo del sottotitolo. (Assicuratevi di digitare il nome o la descrizione nella parte superiore del riquadro Di base). 4 Scegliete un'opzione dal menu Gruppo evidenziazioni. (consultate “Informazioni sui colori dei sottotitoli” a pagina 156). 5 Scegliete lo spessore della traccia per il testo del sottotitolo. 6 Specificate l'allineamento del sottotitolo all'interno della diapositiva. Se specificate 0%, il sottotitolo verrà posizionato nella parte superiore della diapositiva; se invece specificate 100%, il sottotitolo verrà posizionato nella parte inferiore della diapositiva. Per cambiare il sottotitolo, modificate il nome o la descrizione sulla quale era stata basata la presentazione. Consultate anche “Informazioni sui sottotitoli” a pagina 146 Per ridimensionare le diapositive 1 Nell'area diapositive del Visualizzatore presentazione, selezionate le diapositive da ridimensionare. 2 Nel pannello Proprietà, fate clic sulla scheda Di base. 3 Dal menu Scala, scegliete una delle seguenti opzioni: Ridimensiona e applica mascherino Consente di ridimensionare la diapositiva in modo proporzionale, adattando l'intera immagine al fotogramma e applicando se necessario un mascherino per riempire eventuali parti vuote del fotogramma. Ridimensiona e taglia bordi Consente di ridimensionare la diapositiva in modo proporzionale fino a riempire il fotogramma, ritagliando eventuali parti che fuoriescono. Nessuna azione Conserva le dimensioni originali dell'immagine. La diapositiva verrà centrata. Eventuali parti della diapositiva che superano l'area del fotogramma verranno ritagliate. Le parti vuote del fotogramma vengono miscelate con nero. ADOBE ENCORE DVD 2.0 143 Guida utente Se desiderate enfatizzare una parte diversa dell'immagine in scala o modificare altri effetti di ritaglio o mascherino, modificate l'immagine in Photoshop. Per aggiungere collegamenti alle presentazioni Assicuratevi che gli spettatori possano aprire la presentazione impostando un collegamento da un pulsante di menu a una diapositiva nella presentazione. Potete aggiungere collegamenti in una delle singole diapositive che dispongono di un marcatore capitolo. 1 Create o aprite un menu. 2 Nel Visualizzatore menu, selezionate il pulsante di menu che conterrà il collegamento alla presentazione. 3 Dal menu Collega del pannello Proprietà, selezionate la presentazione e il numero di capitolo (in genere, il capitolo 1). Se la presentazione non viene visualizzata nel menu Collega, scegliete Specifica collegamento, quindi selezionate il nome della presentazione. Nota: Potete generare automaticamente una serie di sottomenu con pulsanti collegati a ciascuna diapositiva di una presentazione. (consultate “Per creare un nuovo indice dei capitoli” a pagina 107). Consultate anche “Ricerca e collegamenti nel progetto” a pagina 161 144 Capitolo 10: Operazioni con più tracce audio e sottotitoli Impostazioni di base audio e sottotitoli Informazioni su tracce audio e sottotitoli Anche se un DVD può comprendere fino a otto tracce audio e 32 tracce sottotitoli (16 tracce sottotitoli per video widescreen), un lettore DVD può riprodurre solo una traccia per volta per ciascun tipo, ovvero una traccia video, una audio e una sottotitoli. In genere la traccia audio 1 viene utilizzata per la colonna sonora del video. Le sette tracce rimanenti vengono utilizzate per l'audio supplementare, ad esempio le versioni doppiate della colonna sonora, i commenti del regista, le note dell'insegnante o i suggerimenti dell'allenatore. I sottotitoli in genere traducono la traccia audio, ma possono essere anche utilizzati come supplemento per il video, ad esempio i sottotitoli codificati, i testi delle canzoni, i suggerimenti o le prospettive diverse. Alcuni progettisti creano degli elementi grafici semplici utilizzando file di immagine con sottotitoli, ad esempio, per aggiungere puntatori o per mascherare, evidenziare o sovrapporre aree. Potete immettere dei sottotitoli direttamente nel pannello Monitor o importare sottotitoli utilizzando degli script. Consultate anche “Usare i menu per selezionare tracce audio e sottotitoli” a pagina 158 “Per aggiungere l'audio in una timeline” a pagina 145 “Informazioni sui sottotitoli” a pagina 146 Tenere traccia delle tracce I lettori DVD tengono traccia delle selezioni di tracce audio e sottotitoli. Quando un utente specifica una traccia audio (utilizzando un menu del DVD o con il telecomando), il lettore riproduce la stessa traccia per tutte le timeline presenti nel programma. Se una timeline non contiene la traccia specificata, il lettore DVD viene impostato automaticamente sulla traccia Audio 1 o Sottotitolo 1 per il resto del progetto, anche se le timeline successive contengono la traccia specificata in origine. Il lettore riporta le tracce in base al numero, non alle impostazioni di lingua. Se avete più di una timeline, ciascuna con più tracce audio o sottotitoli (ad esempio, doppiaggi o sottotitoli), utilizzate la stessa traccia per audio o sottotitoli correlati in tutto il progetto. Ad esempio, inserite tutti i sottotitoli in spagnolo sulla stessa traccia sottotitoli numerata in ciascuna timeline, quindi inserite tutti i commenti del regista sulla stessa traccia audio numerata. Consultate anche “Informazioni su più clip audio” a pagina 145 “Informazioni sui sottotitoli” a pagina 146 Per impostare le preferenze per audio e sottotitoli Potete stabilire il numero di tracce audio e sottotitoli che vengono visualizzate per impostazione predefinita quando create una timeline. Potete anche stabilire la lingua predefinita e la durata delle clip sottotitoli. 1 Scegliete Modifica > Preferenze > Timeline. 2 Effettuate una delle seguenti operazioni, quindi fate clic su OK: • Specificate il numero predefinito di tracce audio e la lingua audio predefinita. ADOBE ENCORE DVD 2.0 145 Guida utente • Specificate il numero predefinito di tracce sottotitoli e i valori predefiniti per la lingua e la lunghezza dei sottotitoli. Clip audio Informazioni su più clip audio Anche se potete disporre di un massimo di otto tracce audio, il lettore DVD può riprodurre solo una traccia per volta. Poiché non è possibile riprodurre due tracce audio contemporaneamente, tutte le tracce audio devono essere completate. Ad esempio, se desiderate ascoltare la stessa musica di sottofondo e gli effetti sonori in ciascuna traccia di lingua doppiata, è necessario miscelarli con la traccia vocale prima di importarli all'interno di un progetto. Potete utilizzare un'applicazione di montaggio audio, come Adobe Audition, per combinare effetti audio, musica e dialoghi in una sola clip audio. Timeline con più tracce audio Potete inserire file audio in tracce separate oppure potete inserire più file audio nella stessa traccia. Anche se una clip audio si posiziona inizialmente sull'inizio della traccia, potrete in seguito riposizionarla o tagliarla se necessario. L'icona di selezione traccia a sinistra del nome di una traccia consente di attivare la traccia; in tal modo, potete controllare la traccia che state ascoltando mentre riproducete la timeline. Per riprodurre l'audio mentre visualizzate un menu, consultate “Informazioni sui menu animati” a pagina 98. Consultate anche “Usare i pulsanti per riprodurre tracce audio o sottotitoli” a pagina 158 Per aggiungere l'audio in una timeline 1 Importate le clip audio come risorse nel pannello Progetto. 2 Per aggiungere clip audio in una timeline, potete utilizzare uno dei metodi seguenti: • Per creare una nuova timeline che comprenda la clip audio, selezionate una clip audio nel pannello Progetto e scegliete Timeline > Nuova timeline. • Per aggiungere la clip audio a una nuova traccia audio in una timeline esistente, trascinate la clip audio dal pannello Progetto nella timeline, subito sotto la traccia video o l'ultima traccia audio. (Per aggiungere una traccia audio vuota, selezionate il Visualizzatore timeline e scegliete Timeline > Aggiungi traccia audio). 3 Se desiderate aggiungere audio in lingue diverse, scegliete il codice lingua appropriato dal menu delle lingue disponibili a sinistra della traccia nel Visualizzatore timeline. 4 Aggiungete tutte le tracce audio richieste (fino a 8 per timeline). Potete inoltre aggiungere più clip audio su una singola traccia oppure su tracce separate. Nota: Se desiderate aggiungere più tracce audio in varie timeline, accertatevi di inserire l'audio simile sulla stessa traccia in ciascuna timeline. (consultate “Tenere traccia delle tracce” a pagina 144). ADOBE ENCORE DVD 2.0 146 Guida utente Consultate anche “Per riprodurre le timeline nel pannello Monitor” a pagina 130 “Per eliminare le clip audio o video” a pagina 134 Per rimuovere tracce audio o sottotitoli 1 Aprite la timeline che contiene la traccia da eliminare. 2 Fate clic su uno degli strumenti di selezione e, nel Visualizzatore timeline, scegliete la traccia da eliminare. 3 Scegliete Timeline > Rimuovi traccia audio o Rimuovi traccia sottotitolo. Consultate anche “Per eliminare le clip audio o video” a pagina 134 Impostazioni di base sottotitoli Informazioni sui sottotitoli Potete immettere sottotitoli direttamente in una timeline o importare sottotitoli utilizzando degli script. Gli script sottotitoli possono contenere testo o file di immagine di riferimento. Tenete sempre presenti le informazioni di seguito: • Ciascuna schermata di sottotitoli viene visualizzata come clip separata nella timeline, compresi i sottotitoli che immettete nel pannello Monitor. • Una timeline può contenere fino a 32 tracce sottotitoli per video standard fullscreen e 16 tracce sottotitoli per video widescreen. Tuttavia, un lettore DVD può riprodurre solo una traccia sottotitoli per volta. • I sottotitoli non sono incorporati nel flusso video. Ciascuna traccia diventa una sovrapposizione separata, in questo modo è possibile visualizzare una qualsiasi delle tracce sottotitoli nello stesso video. • Come per l'evidenziazione dei pulsanti, i sottotitoli sono immagini secondarie e valgono le stesse limitazioni. • I sottotitoli sono limitati a tre colori, che corrispondono al contorno, al riempimento e all'anti-alias parziale dei caratteri. • Potete definire i colori utilizzati nei sottotitoli in un set colori della timeline. Consultate anche “Informazioni sull'importazione di file script” a pagina 149 “Informazioni sui colori dei sottotitoli” a pagina 156 “Usare i pulsanti per riprodurre tracce audio o sottotitoli” a pagina 158 Per creare sottotitoli manualmente Mediante il pannello Monitor potete passare in rassegna il video e inserire i sottotitoli dove sono richiesti. Esattamente come per il testo di un menu, potete digitare il testo dei sottotitoli liberamente o in un riquadro circoscritto. Se create prima il riquadro per i sottotitoli, le righe di testo vengono portate automaticamente a capo quando raggiungono il bordo del riquadro. Per ridisporre il testo, potete ridimensionare il riquadro. Se inserite i sottotitoli senza un riquadro circoscritto, il testo non sarà vincolato, pertanto dovrete usare il tasto Invio per immettere delle interruzioni tra le righe. 1 Aprite la timeline in cui desiderate aggiungere un sottotitolo. 2 Effettuate una delle seguenti operazioni: • Per aggiungere una nuova traccia sottotitoli, scegliete Timeline > Aggiungi traccia sottotitoli. • Per aggiungere sottotitoli a una traccia esistente, fate clic sull'icona di selezione traccia (a sinistra del nome traccia) della traccia sottotitoli desiderata. ADOBE ENCORE DVD 2.0 147 Guida utente 3 Scegliete Finestra > Monitor per aprire il pannello Monitor e fate clic sul pulsante Mostra area di sicurezza per visualizzare le guide dell'area di sicurezza. 4 Nella timeline trascinate l'indicatore del tempo corrente sul primo fotogramma in cui desiderate aggiungere un sottotitolo. 5 Fate clic sullo strumento Testo orizzontale o Testo verticale. Il puntatore diventerà un cursore a I riquadro dai lati punteggiati. La piccola riga orizzontale accanto al fondo del cursore a I contrassegna la posizione della linea di base, cioè la riga su cui "poggia" il testo. 6 Nel pannello Monitor effettuate una delle seguenti operazioni: • Trascinate il cursore a I per definire il riquadro del sottotitolo. • Posizionate la linea di base del cursore a I dove volete che inizi il sottotitolo, quindi fate clic per determinare il punto di inizio del testo. Verrà visualizzato il punto di inserimento. • Fate clic sul pulsante Aggiungi sottotitolo nella parte inferiore del pannello Monitor. 7 Nel pannello Carattere selezionate tutti gli attributi e le opzioni di allineamento che dovrà avere il sottotitolo. (consultate “Carattere, pannello” a pagina 93). 8 Digitate il testo desiderato. Per riposizionare il testo del sottotitolo senza cambiare strumenti, trascinate il testo fino al punto desiderato tenendo premuto Ctrl. Quando rilascerete Ctrl, verrà nuovamente visualizzato il cursore del testo. 9 Per cambiare le proprietà dei sottotitoli, selezionate la clip sottotitoli appena creata e impostate le opzioni nel pannello Proprietà. (consultate “Per impostare le proprietà dei sottotitoli” a pagina 147). 10 Spostate l'indicatore del tempo corrente al fotogramma successivo in cui desiderate aggiungere un sottotitolo e continuate ad aggiungere sottotitoli. Quando farete clic sul pulsante Aggiungi sottotitolo nel pannello Monitor, il nuovo sottotitolo avrà gli stessi attributi di caratteri e paragrafi del sottotitolo precedente nella traccia. Potete inserire una sola casella di testo per clip. Non potete inserire sottotitoli in aree separate del fotogramma, a meno che il testo non rientri tutto nello stesso riquadro. Consultate anche “Per personalizzare un pulsante di selezione per tracce audio o sottotitoli” a pagina 159 “Per riprodurre le timeline nel pannello Monitor” a pagina 130 Per impostare le proprietà dei sottotitoli 1 Nella timeline, selezionate una clip sottotitoli. 2 Modificate una delle seguenti opzioni nel pannello Proprietà: • Scegliete il gruppo colori desiderato dal menu del gruppo evidenziazioni. (consultate “Informazioni sui colori dei sottotitoli” a pagina 156). • Impostate l'opzione di larghezza desiderata dal menu Traccia. La traccia evidenzia il tipo per aumentare il contrasto e migliorare la leggibilità. • Modificate la durata del sottotitolo. (consultate “Modificare il tempo di visualizzazione dei sottotitoli” a pagina 148). • Immettete un valore compreso tra 0% e 100% per l'opzione Allineamento, dove con il valore 0% si allinea la parte superiore del testo orizzontale con la parte superiore del riquadro e con il valore 100% si allinea la parte inferiore del testo orizzontale del riquadro. Per il testo verticale, il valore 0% allinea il testo dei sottotitoli sul lato destro della casella di testo. ADOBE ENCORE DVD 2.0 148 Guida utente Per modificare, formattare di nuovo o spostare sottotitoli Potete modificare i sottotitoli immessi in Adobe Encore DVD o importati da uno script dei sottotitoli di testo. Potete modificare il testo, riposizionare o ridimensionare il riquadro, applicare nuovi colori o modificare le impostazioni dei caratteri. Potete modificare clip singole o tutte le clip presenti in una traccia. Il testo dei sottotitoli può essere vincolato a un riquadro oppure immesso senza vincoli. I sottotitoli importati con uno script sottotitoli di testo vengono inseriti nei riquadri. Se il testo è vincolato da un riquadro, potete modificare le interruzioni di linea ridimensionando il riquadro. Se il testo viene immesso senza vincoli, sarà necessario modificare manualmente le interruzioni di linea. Nota: I sottotitoli importati da uno script basato su immagini non può essere modificato poiché questi vengono importati come immagini di rendering e non come testo. 1 Aprite la timeline che contiene il sottotitolo da modificare. 2 Verificate che sia selezionata l'icona di selezione traccia sulla traccia che desiderate modificare, quindi selezionate la clip sottotitoli. 3 Scegliete Finestra > Monitor per aprire il pannello Monitor. 4 Nella timeline, spostate l'indicatore del tempo corrente sulla clip che desiderate modificare. Non è necessario collocarlo sul primo fotogramma in cui viene visualizzata la clip; qualsiasi punto all'interno della clip è corretto. Per selezionare tutti i sottotitoli presenti su una traccia per apportare modifiche globali (ad esempio, modificare il font o il gruppo colori), fate doppio clic sul nome della traccia. Apportate quindi le modifiche desiderate nel pannello Carattere o Proprietà. Per selezionare varie clip sottotitoli, fate clic e tenete premuto MAIUSC sulle clip desiderate all'interno della traccia oppure trascinate una casella di selezione intorno alle clip. 5 Effettuate una delle seguenti operazioni: • Per modificare il sottotitolo, utilizzando lo strumento di testo appropriato, fate clic in un punto di inserimento nel testo o evidenziate le parole da modificare. Quindi, immettete il testo nuovo o il testo sostitutivo. • Per riscrivere il testo, utilizzando lo strumento di testo appropriato, evidenziate le parole da modificare. Quindi, selezionate gli attributi desiderati per il testo nel pannello Carattere. • Per disporre nuovamente il sottotitolo, utilizzando lo strumento di testo appropriato, fate clic in un punto di inserimento nel testo. Posizionate quindi il cursore su una maniglia del riquadro. Quando il cursore viene visualizzato come una freccia a due punte, trascinate la maniglia per ridimensionare il riquadro. Il testo viene disposto nel modo desiderato adattandosi alle nuove dimensioni del riquadro. Se dopo aver fatto clic su un punto di inserimento non viene visualizzato un riquadro, avete immesso il testo senza vincoli e senza un riquadro. È necessario modificare manualmente le terminazioni di linea nel testo libero. Nota: Accertatevi di utilizzare uno strumento di testo quando ridimensionate il blocco di testo. Se trascinate la maniglia di un riquadro utilizzando uno strumento di selezione, il testo viene scalato come fosse un oggetto e non viene ridisposto. • Per disporre nuovamente il sottotitolo, fate clic su uno strumento di selezione e posizionate il cursore sul testo del sottotitolo. Quando il cursore assume l'aspetto di una freccia nera, trascinate il sottotitolo sulla posizione desiderata nel pannello Monitor. • Per modificare il gruppo di colori, lo spessore della traccia o l'allineamento, fate clic su uno strumento di selezione e scegliete la clip nella timeline. Quindi, modificate l'opzione appropriata nel pannello Proprietà. Queste proprietà si applicano a tutta la clip, non a caratteri singoli. 6 Spostate l'indicatore del tempo corrente sul sottotitolo successivo da modificare e ripetete il passaggio precedente. Sia la traccia sottotitoli che il pannello Monitor contengono pulsanti per passare al sottotitolo precedente o successivo. Modificare il tempo di visualizzazione dei sottotitoli Per i sottotitoli importati in una timeline sono previsti tempi preimpostati di inizio e fine all'interno del video. Quando immettete dei sottotitoli in Adobe Encore DVD, il tempo di visualizzazione predefinito viene impostato inizialmente su 2 secondi. Potete modificare l'orario di visualizzazione trascinando le clip sottotitoli nel Visualizzatore timeline, tagliando il sottotitolo nel pannello Monitor oppure modificando il valore Durata nel pannello Proprietà. ADOBE ENCORE DVD 2.0 149 Guida utente Per modificare l'orario di visualizzazione di un sottotitolo mediante il Visualizzatore timeline 1 Aprite la timeline che contiene i sottotitoli da modificare. 2 Per visualizzare le modifiche nel pannello Monitor, verificate che l'icona di selezione traccia (accanto al nome della traccia) sia selezionata sulla traccia sottotitoli che desiderate modificare. 3 Fate clic su uno strumento di selezione (qualunque strumento è valido) e posizionate il puntatore sull'inizio o la fine del sottotitolo che desiderate regolare. Il puntatore viene visualizzato come una parentesi rossa con una freccia sui due lati. 4 Trascinate la fine del sottotitolo sul fotogramma desiderato per aumentare o ridurre la lunghezza. Quando trascinate, nel pannello Monitor vengono visualizzati i fotogrammi correnti e potete scegliere dove posizionare il nuovo punto di inizio o fine della clip. Nota: Non è possibile aumentare la lunghezza di un sottotitolo, a meno che non siano presenti fotogrammi vuoti adiacenti. Per modificare l'orario di visualizzazione di un sottotitolo mediante il pannello Monitor 1 Aprite la timeline che contiene i sottotitoli da modificare. 2 Verificate che l'icona di selezione traccia (accanto al nome della traccia) sia selezionata sulla traccia sottotitoli che desiderate modificare. 3 Selezionate la clip da modificare. 4 Spostate l'indicatore del tempo corrente sul fotogramma in cui desiderate inserire i nuovi punti di attacco o stacco. 5 Nel pannello Monitor, fate clic sul pulsante Tronca attacco sottotitoli qui qui . o sul pulsante Tronca stacco sottotitoli Per modificare l'orario di visualizzazione di un sottotitolo mediante il pannello Proprietà 1 Aprite la timeline che contiene i sottotitoli da modificare. 2 Verificate che l'icona di selezione traccia (accanto al nome della traccia) sia selezionata sulla traccia sottotitoli che desiderate modificare. 3 Selezionate la clip da modificare. 4 Nel pannello Proprietà specificate un valore diverso per la durata e per il punto di attacco o stacco. Se si modifica il valore della durata, il valore del punto di stacco aumenta o diminuisce, a seconda che sia stata aumentata o diminuita la durata. Se si modifica il valore del punto di attacco, verrà modificato automaticamente il valore del punto di stacco. Se si modifica il valore del punto di stacco, verrà modificato automaticamente il valore del punto di attacco. Per modificare il tempo di visualizzazione predefinito dei sottotitoli 1 Scegliete Modifica > Preferenze > Timeline. 2 Per Lunghezza sottotitoli predefinita, immettete il numero di secondi per cui desiderare visualizzare i sottotitoli, quindi scegliete OK. Adobe Encore DVD modifica i tempi di visualizzazione di tutti i nuovi sottotitoli. Quelli già esistenti restano invariati. Importare sottotitoli Informazioni sull'importazione di file script Potete importare i sottotitoli utilizzando un file script. Adobe Encore DVD accetta tre tipi diversi di file script: script di testo, script immagine e script immagine FAB. Gli script specificano il codice tempo di inizio e fine dei sottotitoli. La differenza sostanziale consiste nel fatto che gli script di testo contengono il testo dei sottotitoli, invece i due tipi di script immagine si riferiscono a file immagine preprogettati e formattati. ADOBE ENCORE DVD 2.0 150 Guida utente Diversamente dai sottotitoli basati su immagini, i file script di testo comprendono il testo dei sottotitoli con il codice tempo per i punti di inizio e fine di ciascun sottotitolo. Gli script di testo non contengono posizioni di schermate o informazioni di formattazione. Potete formattare e posizionare i sottotitoli come gruppo nel momento in cui li importate. Nella finestra di dialogo Importa sottotitoli (script testo) potete inoltre indicare la traccia su cui verranno inseriti (o creare una nuova traccia), la lingua (se presente) e il set e gruppo di colori che verranno utilizzati durante la visualizzazione. Importare sottotitoli Consultate anche “Informazioni sulla modifica di file script” a pagina 153 Per importare file script di testo 1 Aprite la timeline in cui desiderate aggiungere i sottotitoli. 2 Scegliete Timeline > Importa sottotitoli > Script testo. Potete importare direttamente dalla timeline facendo clic con il pulsante destro del mouse su Intestazione traccia sottotitoli e scegliendo l'opzione di importazione appropriata dal menu. 3 Trovate e selezionate lo script da importare e fate clic su Apri. 4 Effettuate una delle seguenti operazioni, quindi fate clic su OK: • Impostate il font, lo stile font, la traccia e altri attributi del testo e del riquadro in base alle esigenze. (consultate “Opzioni di importazione script di testo” a pagina 151). • Nell'area Impostazioni sottotitoli, specificate la traccia e la lingua appropriate per il sottotitolo, il gruppo di colori ed eventuali intervalli se dovete spostare il punto di inizio di tutti i sottotitoli. I sottotitoli vengono inseriti sulla traccia specificata come clip singole. Potete modificare qualsiasi clip singola, modificare il testo, riposizionare o ridimensionare il riquadro, applicare nuovi colori o modificare le impostazioni dei caratteri. ADOBE ENCORE DVD 2.0 151 Guida utente Consultate anche “Per modificare, formattare di nuovo o spostare sottotitoli” a pagina 148 “Informazioni sulla modifica di file script” a pagina 153 Opzioni di importazione script di testo Quando importate i sottotitoli utilizzando uno script di testo, nella finestra di dialogo Importa sottotitoli è possibile formattare il testo, inserire i sottotitoli all'interno del fotogramma e del riquadro, specificare la traccia, la lingua e l'intervallo codice di tempo (se avete tagliato il video da quando è stato creato lo script). A D B E F C G H I Importa sottotitoli, finestra di dialogo A. Sottotitolo all'interno del riquadro B. Opzioni formattazione e allineamento testo C. Coordinate del riquadro testo D. Opzioni per la formattazione dei caratteri cinesi, giapponesi e coreani (CJK) E. Traccia sottotitoli e lingua F. Opzioni set colori G. Opzioni intervallo codice di tempo H. Orientamento testo I. Posizione del testo all'interno del riquadro La finestra di dialogo Importa sottotitoli (Script di testo) include le seguenti opzioni: Opzioni formattazione testo Impostate il font, lo stile font, la traccia e altri attributi del testo. Queste opzioni sono uguali a quelle del pannello Carattere a eccezione di Spessore traccia i sottotitoli e il video e migliora la leggibilità. . Una traccia (o contorno) può aumentare il contrasto tra Coordinate riquadro Regolate la posizione e la dimensione del riquadro. Ciascun valore specifica le coordinate pixel dello schermo per un bordo (sinistro, destro, superiore e inferiore). Potete inoltre trascinare le maniglie o i bordi dell'angolo del riquadro nell'anteprima della finestra di dialogo. Se necessario, potete regolare la dimensione del riquadro di ciascuna clip, dopo averle inserite. (consultate “Per modificare, formattare di nuovo o spostare sottotitoli” a pagina 148). Orientamento testo Imposta l'orientamento del testo, orizzontale o verticale . Posizione del testo all'interno del riquadro Imposta la posizione della clip nel riquadro. Con un valore 0% si allinea la prima riga del sottotitolo alla parte superiore del riquadro per il testo orizzontale e al bordo destro del riquadro per il testo ADOBE ENCORE DVD 2.0 152 Guida utente verticale. Con un valore 100% si allinea l'ultima riga del sottotitolo con la parte inferiore del riquadro per il testo orizzontale e al bordo sinistro del riquadro per il testo verticale. A B C Confronto dei valori di posizione per il testo orizzontale A. 0% B. 50% C. 100% Opzioni per il testo asiatico Specifica le opzioni per la formattazione dei caratteri cinesi, giapponesi e coreani (CJK), definiti anche caratteri a byte doppio. (consultate “Opzioni per il testo asiatico” a pagina 95). Traccia sottotitoli e lingue Elenca le tracce sottotitoli disponibili o consente di indicare che viene creata una nuova traccia per i sottotitoli. Consente inoltre di scegliere la lingua dei sottotitoli. Opzioni set colori Applica un set colori alla timeline e un gruppo colori a tutte le clip sottotitoli presenti nello script. Potete modificare in un secondo momento il gruppo colori per clip singole mediante il pannello Proprietà. Opzione intervallo codice di tempo Consente di stabilire se il codice di tempo dello script è interpretato correttamente (Assoluto) o di eseguire uno spostamento secondo una quantità specificata (Relativo). Se, ad esempio, avete aggiunto 10 fotogrammi all'inizio del video da quando è stato creato lo script sottotitoli, potete selezionare Relativo e immettere 10 per spostare tutti i sottotitoli di 10 fotogrammi. Importare script sottotitoli basati su immagini Potete importare file di immagine sottotitoli utilizzando due tipi diversi di script: script immagine e script immagine FAB. Entrambi i tipi si riferiscono a file immagine che contengono sottotitoli, simboli grafici semplici (come puntatori o maschere) o entrambi. Poiché i file immagine sono preformattati e preposizionati, non è possibile modificarli in Adobe Encore DVD. Importare sottotitoli Anche se molti professionisti sono in grado di ottenere file immagine da un'azienda o servizio specializzato, voi potete crearli in modo indipendente. Analogamente alle immagini secondarie create per evidenziare i pulsanti, potete ottenere i migliori risultati limitando i file immagine a soli tre colori. Utilizzate bordi netti per testo e simboli grafici, evitando tonalità, sfumature o anti-alias. I file immagine possono essere in formato JPG, GIF, PNG, TIF o BMP. Quando importate uno script basato su immagini, dovete specificare in che modo trovare le corrispondenze tra i colori dell'immagine e i colori in Set colori timeline. ADOBE ENCORE DVD 2.0 153 Guida utente Per ulteriori informazioni, consultate “Struttura degli script immagine” a pagina 155 e “Struttura degli script immagine FAB” a pagina 155. Nota: Gli script immagine (eccetto i file FAB) contengono un percorso per i file immagine. Prima di importare uno script, verificate che i file immagine si trovino nella posizione specificata. Per importare file di immagine sottotitoli utilizzando script 1 Aprite la timeline in cui desiderate aggiungere i sottotitoli. 2 Scegliete Timeline > Importa sottotitoli > Script immagini FAB oppure Timeline > Importa sottotitoli > Script immagine. Potete importare direttamente dalla timeline facendo clic con il pulsante destro del mouse su Intestazione traccia sottotitoli e scegliendo l'opzione di importazione appropriata dal menu. 3 Trovate e selezionate il file da importare e fate clic su Apri. 4 Solo per i file script FAB, trovate e selezionate la cartella che contiene i file immagine; quindi fate clic su OK. 5 Nella finestra di dialogo Associa colori, selezionate uno strumento contagocce, posizionatelo sull'area appropriata dell'immagine e fate clic per selezionare il colore. Ripetete l'operazione per tutti e tre i contagocce. Ciascun contagocce controlla la corrispondenza di colori dell'immagine nel set colori dei sottotitoli nel modo seguente: Sfondo Crea una corrispondenza con l'area trasparente della sovrapposizione sottotitoli. Posizionate il contagocce sullo sfondo dell'immagine sottotitoli. Riempimento/Colore 1 Crea una corrispondenza col riempimento del tipo. Posizionate il contagocce sul corpo del tipo (o per i sottotitoli non di testo, sull'oggetto che desiderate associare al Colore 1). Contorno/Colore 2 Crea una corrispondenza col contorno del tipo. Posizionate il contagocce sul contorno di un carattere (o per i sottotitoli non di testo, sull'oggetto che desiderate associare al Colore 2). Nota: Eventuali colori aggiuntivi nell'immagine diventano trasparenti. 6 Fate clic su OK. In Adobe Encore DVD viene visualizzata la finestra di dialogo Importa sottotitoli. 7 Nell'area Impostazioni sottotitoli, specificate le impostazioni appropriate per le opzioni di seguito, quindi fate clic su OK: • Dal menu Traccia, specificate la traccia sottotitoli su cui vanno inseriti questi sottotitoli e identificate la lingua del sottotitolo. • Dai menu Set colori, scegliete un set colori e un gruppo di sottotitoli da utilizzare per i sottotitoli. Il set colori selezionato viene utilizzato per tutti i sottotitoli presenti su tutte le tracce della timeline. Il gruppo di colori viene applicato a tutti i sottotitoli presenti in questo script. • Selezionate Relativo per spostare il codice tempo di ciascun sottotitolo. Potete specificare l'intervallo nella casella adiacente. Selezionate questa opzione se, da quando avete creato i sottotitoli, avete tagliato il video. • Selezionate Assoluto per importare i sottotitoli nel codice tempo corretto specificato nel file sottotitoli. Creare e modificare file script Informazioni sulla modifica di file script I file script sono file di solo testo semplici da creare e modificare in un'applicazione di elaborazione testi. Per i progetti di grandi dimensioni, i sottotitoli vengono gestiti in genere da aziende o servizi specializzati in grado di creare script di testo o basati su immagini. Se desiderate creare script personali o modificare uno script esistente, è importante comprendere la struttura dei file script. Importante: Indipendentemente dal tipo di script (testo o basato su immagini), salvate sempre uno script come file di testo (TXT). Per essere certi che tutti i caratteri siano interpretati correttamente, per il salvataggio scegliete la codifica Unicode UTF8 o UTF-16. Questa opzione di codifica è disponibile per i file di testo nella maggior parte degli editor di testo, come Microsoft Blocco NoteTM o Microsoft WordTM. ADOBE ENCORE DVD 2.0 154 Guida utente Formato codice di tempo È importante che i file script indichino correttamente il codice di tempo per il progetto. Il codice di tempo che utilizzate dipende dallo standard TV del progetto: NTSC I progetti NTSC utilizzano il codice di tempo con drop-frame, che separa i numeri con punto e virgola, ovvero hh;mm;ss;ff (ore; minuti; secondi; fotogrammi). PAL I progetti PAL utilizzano il codice di tempo che separa i numeri con due punti, ovvero hh:mm:ss:ff (ore: minuti: secondi: fotogrammi). Quando specificate il codice tempo, tenete presenti i dati di seguito: • Il codice di tempo in uno script dovrebbe corrispondere al formato codice di tempo del progetto in modo che i sottotitoli siano sincronizzati correttamente con l'audio e il video. Mentre Adobe Encore DVD è in grado di convertire il codice di tempo da non-drop frame a drop-frame, per ottenere i risultati migliori dovete specificare il codice di tempo appropriato per un progetto. • I numeri dei codici di tempo non hanno bisogno di zeri iniziali. Ad esempio, 0;0;12;3 verrebbe interpretato correttamente come 00;00;12;03 in fase di importazione. • In alcune applicazioni di modifica dei sottotitoli gli script sottotitoli vengono salvati utilizzando il formato ora invece del codice di tempo. Il formato ora consiste in: hh;mm;ss,zzz (ore; minuti; secondi, millisecondi). Adobe Encore DVD non riconosce il formato Ora. Per convertire il formato Ora in codice di tempo, dovete convertire i millisecondi (zzz) in fotogrammi (ff). La formula è: NTSC: N. fotogramma = (Millisecondi x 29,97) ÷ 1000 PAL: N. fotogramma = (Millisecondi x 25) ÷ 1000 Struttura dei file script di testo I file script di testo specificano il numero di sottotitoli, l'ora di inizio e l'ora di fine nel video e il testo dei sottotitoli. Potete separare ciascuna linea di una clip con un a capo. Formattate il testo, posizionate i sottotitoli sullo schermo e chiudete il gruppo colori quando importate il file. Gli script sottotitoli di testo dovrebbero avere questo formato: N_sottotitolo Codice_tempo_iniziale Codice_tempo_finale Testo_sottotitolo Riga_addizionale_di_testo_sottotitolo Riga_addizionale_di_testo_sottotitolo Potete utilizzare spazi o tabulazioni per separare gli elementi nello script e il tasto Invio per separare le linee all'interno dello script. Se desiderate suddividere il testo dei sottotitoli in linee separate, utilizzate il tasto Invio per creare una nuova linea. Tenete presente che dopo aver importato i sottotitoli, la dimensione dei punti del testo e la dimensione del riquadro possono far fluire di nuovo il testo creando interruzioni di linee non previste. In questo esempio le linee seguenti formano due clip separate, la prima alle 2;02 e la seconda alle 5;18: 1 00;00;02;02 00;00;03;15 Il gatto non è mai tornato. Lei se n'è andata. 2 00;00;05;18 00;00;09;20 Spero che stia bene. Era sempre alla finestra con un'aria nostalgica. Nota: Per essere certi che tutti i caratteri siano visualizzati correttamente, salvate lo script come file di testo (TXT) scegliendo la codifica Unicode UTF-8 o UTF-16. Consultate anche “Per importare file script di testo” a pagina 150 ADOBE ENCORE DVD 2.0 155 Guida utente Struttura degli script immagine Negli script immagine, la prima linea indica la posizione sullo schermo in coordinate pixel di tutti i file immagine. Nella seconda linea è compreso un percorso per la cartella che contiene i file immagine. Il percorso è assoluto, non relativo, quindi è opportuno aggiornare il percorso se i file immagine vengono spostati. Tutte le altre linee si riferiscono a un solo sottotitolo per linea, indicando il numero del sottotitolo, l'ora di inizio e fine e il nome del file immagine che contiene il sottotitolo. Il formato di un file script immagine è il seguente (il testo in corsivo rappresenta il testo da sostituire): Area_visualizzazione (Superiore sinistra inferiore destra) DirectoryPercorso Subtitle# Codice_tempo_iniziale Codice_tempo_finale Nome_file_immagine Nell'area di visualizzazione vengono utilizzati i pixel fotogramma per le coordinate (ad esempio, 720 x 480 per NTSC o 720 x 576 pixel per PAL), dove il punto zero è l'angolo superiore sinistro. Potete separare gli elementi su ciascuna linea mediante spazi o tabulazioni. In questo esempio, le immagini fullscreen si sovrappongono a tutto schermo: Area_visualizzazione (000 000 720 480) Directory C:\Subtitles\Image Files\Caption Inc Images\ 1 00;00;02;02 00;00;03;15 CATTALESS001.TIF 2 00;00;05;18 00;00;09;20 CATTALESS002.TIF Consultate anche “Importare script sottotitoli basati su immagini” a pagina 152 Struttura degli script immagine FAB Gli script immagine FAB contengono informazioni di posizioni separate per ciascun file immagine. Diversamente dagli script immagine, potete specificare la posizione dei file immagine quando importate uno script immagine FAB. Ciascuna linea del file si riferisce a un singolo file immagine dei sottotitoli, alla relativa ora di inizio e fine e alle coordinate pixel per l'angolo superiore sinistro e per l'angolo inferiore destro. Per gli script sottotitoli FAB si utilizza il formato di seguito: Nome_file_immagine Codice_tempo_iniziale Codice_tempo_finale Superiore Sinistra Inferiore Destra Per i valori di posizione vengono utilizzati i pixel fotogramma per le coordinate (ad esempio, 720 x 480 per NTSC o 720 x 576 pixel per PAL), dove il punto zero è l'angolo superiore sinistro. Potete separare gli elementi sulle linee utilizzando spazi o tabulazioni, oltre che separare le linee all'interno dello script premendo il tasto Invio. In questo esempio, le immagini fullscreen si sovrappongono a tutto schermo: RACE001.TIF 00;00;02;02 00;00;03;15 000 000 720 480 RACE002.TIF 00;00;05;18 00;00;09;20 000 000 720 480 Consultate anche “Importare script sottotitoli basati su immagini” a pagina 152 ADOBE ENCORE DVD 2.0 156 Guida utente Colori dei sottotitoli Informazioni sui colori dei sottotitoli set colori timeline specificano i colori utilizzati nei sottotitoli. Potete utilizzare lo stesso set colori per l'intero progetto o definire un set colori per ciascuna timeline. Un set colori è suddiviso in tre gruppi. Potete selezionare il gruppo colori appropriato per ciascuna clip per assicurare la massima visibilità o per distinguere, ad esempio, tra i caratteri di un film. Prima di definire i colori, è importante comprendere le nozioni seguenti: • Un set colori timeline è costituito da un massimo di nove colori, ciascuno con relativa impostazione di opacità. • I colori sono suddivisi in tre gruppi di sottotitoli, quindi potete variare i colori dei sottotitoli a seconda dello sfondo o della persona che parla. • Ciascun gruppo di sottotitoli contiene un valore per il colore di riempimento, dello spessore e dell'anti-alias. A B C Sottotitolo A. Colore di riempimento B. Colore dell'anti-alias C. Colore della traccia • Ciascuna timeline può riferirsi a un solo set colori. • Ciascuna clip sottotitoli può riferirsi a uno dei tre gruppi all'interno del set colori assegnato alla timeline. • Potete modificare il set predefinito o creare dei set colori personali. • Potete salvare i set colori e utilizzarli in altri progetti. • Se modificate un set colori, Adobe Encore DVD aggiorna automaticamente tutte le timeline in cui è utilizzato quel set. Per definire un set di colori per i sottotitoli 1 Aprite la timeline che contiene i colori dei sottotitoli da modificare. Per visualizzare in anteprima i colori durante la modifica, spostate l'indicatore del tempo corrente in una clip sottotitoli. Controllate che il pannello Monitor sia visibile. Quindi, dopo il passaggio 4, fate clic sul pulsante Anteprima nella finestra di dialogo Set colori timeline. 2 Scegliete Timeline > Modifica set colori timeline. 3 Nella finestra di dialogo Set colori timeline, fare clic sul pulsante Nuovo set colori . 4 Nella finestra di dialogo Nuovo set colori, immettete il nome del nuovo set colori e scegliete OK. 5 Fate clic sul campione di un colore che desiderate modificare. 6 Nella finestra di dialogo Selettore colore selezionate Solo colori NTSC (nell'angolo inferiore sinistro) se desiderate limitare la selezione ai soli colori NTSC. 7 Modificate il colore seguendo uno di questi metodi (il colore che selezionate viene visualizzato nella metà superiore del campione di colore; il colore originario viene invece riprodotto nella metà inferiore): • Individuate la gamma di colori desiderata utilizzando i cursori a triangolo sulla barra dello spettro colori, quindi selezionate il colore desiderato nel campo colore. • Modificate i valori numerici per Tonalità, Saturazione, Luminosità, Rosso, Verde o Blu. 8 Fate clic su OK. Il nuovo colore sostituisce quello originale nella finestra di dialogo Set colori timeline. 9 Scegliete il livello di opacità desiderato dal menu Opacità adiacente al campione colori. 10 Ripetete i punti da 5 a 9 per ulteriori colori da modificare. ADOBE ENCORE DVD 2.0 157 Guida utente 11 Per qualsiasi gruppo di sottotitoli, selezionate Crea colore anti-alias da riempimento e traccia per creare automaticamente un colore per l'anti-alias in base ai valori di riempimento e traccia. Selezionando questa opzione vengono disabilitate le opzioni del colore dell'anti-alias. 12 Fate clic su OK quando avete definito tutti i colori. Il nuovo set colori viene assegnato alla timeline. Potete eliminare un set colori creato oppure esportare un set colori da utilizzare in altri progetti. (consultate “Per esportare un set colori della timeline” a pagina 157). Importare ed esportare set colori delle timeline Potete condividere set colori delle timeline tra i progetti. Potete esportare un set di colori personalizzato da un progetto e importare il set di colori in un altro progetto. Per esportare un set colori della timeline 1 Aprite una timeline in cui viene utilizzato il set colori da esportare. 2 Scegliete Timeline > Modifica set colori timeline. 3 Selezionate il set di colori dal menu Set di colori. 4 Fate clic sul pulsante Esporta nel file del set colori . 5 Immettete un nuovo nome per il set di colori, cercate la cartella in cui desiderate salvarlo e fate clic su Salva. Adobe Encore DVD salva il set colori, aggiungendo l'estensione .cs al nome del file. 6 Effettuate una delle seguenti operazioni: • Per applicare alla timeline il set colori al momento selezionato, fate clic su OK. • Per lasciare invariate le impostazioni della timeline, fate clic su Annulla. L'esportazione non viene annullata. Per importare un set colori della timeline 1 Aprite la timeline in cui desiderate applicare il set colori importato. 2 Scegliete Timeline > Modifica set colori timeline. 3 Fate clic sul pulsante Importa dal file del set colori , individuate e selezionate il file, quindi fate clic su Apri. 4 Fate clic su OK. Adobe Encore DVD applica il set colori alla timeline attiva. Applicare un colore ai sottotitoli Tutti i sottotitoli in una timeline utilizzano i colori dallo stesso set colori della timeline. Potete variare i colori delle clip sottotitoli applicando un gruppo di colori diverso dallo stesso set colori. Per modificare il set colori applicato ai sottotitoli 1 Nel pannello Progetto selezionate la timeline che contiene i colori dei sottotitoli da modificare. 2 Nel pannello Proprietà selezionate il set colori desiderato dal menu Set colori. Per modificare il gruppo di colori applicato a una clip sottotitoli Potete utilizzare gruppi di colori per variare i sottotitoli in base allo sfondo o per identificare o distinguere meglio tra i sottotitoli (ad esempio per identificare le persone che parlano). 1 Aprite la timeline che contiene i colori dei sottotitoli da modificare. 2 Selezionate la clip (o le clip) sottotitoli che desiderate modificare nella timeline. Per selezionare tutti i sottotitoli presenti su una traccia, fate doppio clic sul nome della traccia. Per selezionare varie clip sottotitoli, fate clic e tenete premuto MAIUSC sulle clip desiderate all'interno della traccia oppure trascinate una casella di selezione intorno alle clip. 3 Nel pannello Proprietà selezionate il gruppo di colori desiderato dal menu del gruppo colori. ADOBE ENCORE DVD 2.0 158 Guida utente Impostare la ricerca per selezionare tracce audio e sottotitoli Usare i menu per selezionare tracce audio e sottotitoli Anche se sulla maggior parte dei telecomandi esiste un pulsante per selezionare tracce audio e sottotitoli, è preferibile creare un menu per il DVD che comprenda opzioni specifiche per il progetto. L'utente seleziona le tracce correnti utilizzando un menu; ciò è valido soprattutto se non state utilizzando le tracce per il doppiaggio e la sottotitolazione specifici per una lingua. Potete indicare all'utente la traccia audio o sottotitoli al momento attiva. Collegare le voci di menu alle tracce audio e sottotitoli Consultate anche “Usare i pulsanti per riprodurre tracce audio o sottotitoli” a pagina 158 “Per indicare l'audio attivo o la traccia sottotitoli attiva” a pagina 159 Per impostare le tracce audio e sottotitoli predefinite Quando un DVD comprende tracce audio, tracce sottotitoli o entrambe, è importante impostare le tracce predefinite per il disco e fornire all'utente un metodo per selezionare le tracce. Il lettore DVD riproduce queste tracce in tutto il DVD a meno che l'utente non modifichi la selezione. (consultate “Tenere traccia delle tracce” a pagina 144). 1 Fate clic sulla scheda Disco per attivarla in modo che il pannello Proprietà visualizzi le relative proprietà. 2 Nel pannello Proprietà effettuate una o entrambe le seguenti operazioni: • Se il progetto comprende tracce audio, scegliete la traccia che desiderate impostare come predefinita dal menu di scelta rapida Imposta audio. • Se il progetto comprende tracce sottotitoli, scegliete la traccia che desiderate impostare come predefinita dal menu di scelta rapida Imposta sottotitolo. L'impostazione predefinita, Nessuna modifica, lascia la traccia sottotitoli come è impostata nel lettore DVD. L'impostazione predefinita di Imposta audio e Imposta sottotitolo è Nessuna modifica, che lascia la traccia audio come è impostata nel lettore DVD. Se ad esempio il lettore DVD di un utente è impostato sulla lingua francese e un DVD ha una traccia in una lingua identificata come francese, il lettore DVD sceglierà automaticamente la traccia in francese se è selezionata l'impostazione Nessuna modifica. Usare i pulsanti per riprodurre tracce audio o sottotitoli È preferibile fornire un menu con pulsanti per la selezione delle tracce audio e sottotitoli, in particolare se si usano tali tracce per materiale non specifico di una lingua. Un menu garantisce che l'utente possa selezionare le tracce appropriate del DVD. La selezione dell'audio e dei sottotitoli è una proprietà del pulsante che potete impostare insieme al collegamento di destinazione del pulsante stesso. Anche se specificate le tracce con il collegamento di destinazione, la scelta delle tracce è ADOBE ENCORE DVD 2.0 159 Guida utente un'impostazione che implica l'intero DVD. Una volta selezionato il pulsante, l'impostazione della traccia resta attiva per tutte le timeline visualizzate successivamente, finché non viene reimpostata dall'utente. Se non esistono tracce corrispondenti per una timeline, il lettore DVD passa alla traccia 1. Potete impostare la traccia audio o sottotitoli con qualsiasi controllo di collegamento (ad esempio, Azione finale o Ignora) nel pannello Proprietà. Se ad esempio desiderate che la selezione della traccia sottotitoli venga applicata solo alla timeline di destinazione, potete impostarla per disattivarla (solo tracce sottotitoli) o per tornare a una specifica traccia utilizzando la proprietà Ignora del pulsante. Al termine della timeline, l'impostazione di esclusione reimposterà la traccia. Potete indicare all'utente del DVD la traccia audio o sottotitoli attualmente selezionata quando viene visualizzato il menu. Consultate anche “Ricerca e collegamenti nel progetto” a pagina 161 Per personalizzare un pulsante di selezione per tracce audio o sottotitoli 1 Nel pannello Menu, selezionate il menu desiderato oppure fate doppio clic sul menu per aprirlo nell'Editor menu. 2 Selezionate un pulsante per impostare la traccia audio, la traccia sottotitoli o entrambe le tracce. 3 Nel pannello Proprietà, selezionate Specifica altro dal menu di scelta rapida Collega. 4 Selezionate il menu o la timeline desiderata per la destinazione del collegamento. 5 Effettuate una delle operazioni di seguito per impostare la traccia per la destinazione specificata: • Se con questo pulsante desiderate modificare l'impostazione della traccia audio per il DVD, selezionate un numero di traccia dal menu di scelta rapida Audio. • Se con questo pulsante desiderate modificare l'impostazione della traccia audio per il DVD, selezionate un numero di traccia dal menu di scelta rapida Sottotitolo. 6 Fate clic su OK. Per visualizzare in anteprima i collegamenti alle tracce sottotitoli e audio, selezionate File > Anteprima, quindi verificate i collegamenti. (consultate “Per visualizzare in anteprima un progetto” a pagina 177). Per indicare l'audio attivo o la traccia sottotitoli attiva Potete indicare all'utente la traccia audio o sottotitoli attualmente attiva quando viene visualizzato un menu. Se ad esempio l'utente usa un menu per attivare i sottotitoli in lingua francese, guarda il DVD e poi ritorna al menu con le opzioni per i sottotitoli, sarà selezionata l'opzione per i sottotitoli in francese, anche se non era l'impostazione predefinita. 1 Nel pannello Progetto selezionate un menu che funge da menu di impostazione per le tracce audio o sottotitoli del DVD. 2 Nel pannello Proprietà scegliete Traccia audio attiva o Traccia sottotitoli attiva dal menu Pulsante predefinito. Impostazioni di base sottotitoli codificati Informazioni sui sottotitoli codificati I sottotitoli codificati forniscono assistenza agli utenti con problemi di udito. Mediante la codifica, la parte audio di un programma viene visualizzata come testo in sovraimpressione sull'immagine. I sottotitoli codificati includono i dialoghi e le descrizioni dei suoni presenti nel programma. Solo lo standard televisivo NTSC accetta i sottotitoli codificati. È possibile creare sottotitoli codificati utilizzando un'applicazione di captioning esterna ed esportandoli come file SCC. Per selezionare il file SCC in Adobe Encore DVD, utilizzate il pannello Proprietà clip video. Per selezionare sottotitoli codificati 1 Nel Visualizzatore timeline selezionate la traccia video in cui desiderate aggiungere i sottotitoli codificati. ADOBE ENCORE DVD 2.0 160 Guida utente 2 Nel pannello Proprietà clip video fate clic sul pulsante Sfoglia per Campo 1 o Campo 2. (In genere, per i sottotitoli codificati viene usato il Campo 1.) Individuate e selezionate il file SCC che contiene i sottotitoli codificati, quindi fate clic su Apri. 161 Capitolo 11: Creare e gestire collegamenti Introduzione alla navigazione Ricerca e collegamenti nel progetto Dopo aver importato le risorse per il progetto, creato i menu e preparato le timeline per video, audio e immagini fisse, è opportuno stabilire un collegamento. Per creare i collegamenti di navigazione effettivi, indipendentemente dal tipo di elemento utilizzato, potete utilizzare il pannello Proprietà o Diagramma di flusso. Prima di creare i collegamenti, tuttavia, occorre comprendere i tipi e le opzioni dei collegamenti. I menu e i relativi pulsanti costituiscono il metodo principale per spostarsi all'interno del contenuto del disco. Oltre allo spostamento generato dall'utente, sono disponibili, tuttavia, anche azioni finali, esclusioni e altri dettagli sulla navigazione impostati dall'autore, che rappresentano un valido aiuto per l'utente. Ad esempio, un utente attiva un pulsante per riprodurre un video. L'operazione da eseguire al termine della riproduzione di tale video viene determinata dall'azione finale impostata dall'autore. Lo scopo dell'autore consiste nel semplificare e rendere intuitiva la navigazione dell'utente all'interno del progetto. Scegliete Design navigazione dal menu Spazio di lavoro per aprire lo spazio di lavoro Adobe personalizzato per la navigazione. Tipi di collegamenti Adobe Encore DVD vi consente di stabilire un collegamento a qualsiasi destinazione all'interno del progetto, sia che si tratti di un menu, una timeline, una presentazione, una sequenza brani o una sequenza brani capitolo (a eccezione del contenuto ROM a cui è necessario accedere tramite il desktop di un computer). Per creare la struttura di navigazione, potete impostare i seguenti tipi di collegamenti: Prima riproduzione Consente di specificare l'azione eseguita quando inserite il DVD in un lettore. Per i dischi che provengono dalla grande industria cinematografica degli Stati Uniti, il collegamento alla prima riproduzione in genere richiama un'avvertenza dell'FBI. La prima riproduzione potrebbe prevedere anche la visualizzazione del menu principale del disco, nel caso in cui non sia necessario visualizzare l'avviso sul copyright. Per specificare la prima riproduzione, consultate “Per impostare la navigazione e le proprietà del disco” a pagina 164. Pulsante Titolo Consente di specificare l'azione eseguita quando viene premuto il pulsante Titolo sul telecomando. In genere, il pulsante Titolo consente di stabilire un collegamento al menu principale del disco. Per specificare il collegamento del pulsante Titolo, consultate “Per impostare la navigazione e le proprietà del disco” a pagina 164. Per disattivare il pulsante Titolo del telecomando, consultate “Per disattivare o modificare le operazioni utente” a pagina 175. Menu tramite telecomando Consente di specificare l'azione eseguita quando l'utente preme il pulsante Menu del telecomando durante la riproduzione del contenuto. L'impostazione dei collegamenti del pulsante Menu per timeline e presentazioni viene eseguita dall'autore. In genere il pulsante Menu consente di tornare al menu relativo alla funzionalità corrente. Per specificare il collegamento del pulsante Menu, consultate “Per impostare la navigazione della timeline” a pagina 165. Per disattivare il pulsante Menu del telecomando, consultate “Per disattivare o modificare le operazioni utente” a pagina 175. Collegamento Standard Consente di specificare l'azione eseguita quando un utente attiva un pulsante in un menu. Per specificare i collegamenti standard, consultate “Per specificare un collegamento” a pagina 163. Azione finale Consente di specificare l'azione eseguita al termine della riproduzione di un elemento o quando avete impostato una durata per un menu e l'utente non intraprende alcuna azione entro l'intervallo di tempo specificato. Le azioni finali specificano la destinazione successiva da visualizzare, che potrebbe essere rappresentata da un menu, compreso il pulsante da evidenziare, una timeline, incluso il capitolo da cui iniziare, o qualsiasi altro elemento del DVD. Se un DVD contiene clip video che è possibile visualizzare singolarmente o in successione, ad esempio estratti o argomenti in un DVD didattico, potreste scegliere di specificare che l'azione finale di ciascuna clip consenta all'utente di accedere alla clip successiva o di tornare al menu da cui l'utente ha eseguito l'accesso alla clip ADOBE ENCORE DVD 2.0 162 Guida utente Le azioni finali per i menu sono opzionali. Potete utilizzarle quando desiderate controllare lo schermo se un utente non attiva un pulsante del menu. Le azioni finali del menu sono utili nei DVD riprodotti in modo continuo in luoghi pubblici o istituzioni didattiche. Se ad esempio un utente si assenta, dopo un determinato periodo di tempo viene automaticamente eseguito il passaggio al menu principale, in modo che il DVD sia pronto per essere utilizzato dalla persona successiva. Escludi Si tratta di un'impostazione opzionale che consente di escludere l'azione finale della destinazione. Il collegamento standard consente di impostare la destinazione successiva, mentre l'esclusione consente di impostare l'azione finale di tale destinazione, sostituendo la relativa azione finale predefinita. Le esclusioni consentono il controllo dinamico della navigazione all'interno di un DVD. Potete modificare il percorso attraverso il DVD in base al video che l'utente ha appena guardato. Ad esempio, per creare un DVD musicale, potreste inserire il video per ciascun brano nella rispettiva timeline. L'azione finale di ciascuna timeline farà riferimento alla timeline successiva in modo che l'utente possa riprodurre l'intero disco, se lo desidera. Durante la creazione del menu, è sufficiente collegare il pulsante Esegui tutto alla prima timeline e durante ciascuna riproduzione l'utente avrà automaticamente accesso alla timeline successiva. È possibile inoltre che l'utente desideri riprodurre le clip singolarmente. Una volta riprodotta una singola timeline, è possibile che desideriate tornare al menu del DVD anziché accedere alla clip successiva. A tal fine, create pulsanti separati per ciascuna timeline. Collegate quindi ciascun pulsante alla rispettiva timeline e impostate l'esclusione per il collegamento (tramite il pannello Proprietà del pulsante) per visualizzare il menu. Quando l'utente preme il pulsante Brano 1, viene riprodotta la prima timeline. Al termine della ripoduzione, l'esclusione dell'azione finale del pulsante Brano 1 consentirà all'utente di tornare al menu. Le sequenze brani consentono di creare questo tipo di schema di navigazione in modo ancora più rapido rispetto all'utilizzo delle esclusioni. Per ulteriori informazioni, consultate “Informazioni sulle sequenze brani” a pagina 166. Ignora fine Esegui tutto Collegamento Brano 1 Fine Brano 2 Esempio di utilizzo di un'esclusione: Il brano 1 è collegato alla timeline 1. L'azione finale della timeline 1 consente di accedere alla timeline 2. L'opzione di esclusione per il pulsante Brano 1 determina la modifica dell'azione finale della timeline in modo da consentire di tornare al menu. Opzioni dei collegamenti Tutti i collegamenti in Adobe Encore DVD fanno riferimento a un menu, una timeline, una sequenza brani, una sequenza brani capitolo o una presentazione. (I pulsanti possono contenere un attributo di transizione di collegamento.) Gli elementi consentono specifici tipi di collegamento nel modo riportato di seguito: Menu e pulsante Quando vi collegate a un menu, potete specificare che il pulsante venga evidenziato (selezionato) alla visualizzazione del menu. In Adobe Encore DVD il pulsante 1 viene utilizzato come pulsante predefinito. Potete specificare che venga evidenziato qualsiasi pulsante del menu o scegliere Nessuno. Se scegliete Nessuno, in Adobe Encore DVD verrà utilizzata l'impostazione predefinita fino a quando l'utente non sceglierà un pulsante. Quando l'utente sceglie un pulsante, questo viene evidenziato ogni volta che si accede al menu. Il controllo del tipo di pulsante che viene evidenziato consente di migliorare la fruibilità del DVD. Il menu può essere controllato in base alla posizione in cui l'utente ha eseguito l'ultimo accesso. In genere viene evidenziato il pulsante che l'utente ha appena attivato, in modo che l'utente possa tenere traccia dell'ultima clip che è stata riprodotta. Ad esempio, l'azione finale di un video può consentire di tornare al menu e al rispettivo pulsante. Dopo che l'utente ha guardato il video, l'azione finale consente di accedere al menu, evidenziando il pulsante del video anziché il pulsante predefinito (naturalmente potreste anche scegliere di evidenziare il pulsante per il video successivo per anticipare l'avanzamento dell'utente attraverso il DVD). Timeline e capitolo Durante il collegamento a una timeline, potete anche scegliere uno dei relativi marcatori capitoli. Il marcatore capitolo indica la posizione iniziale di una timeline. In altre parole, il collegamento specifica non solo la timeline da riprodurre, ma anche uno specifico punto di inizio all'interno della timeline. I DVD cinematografici, in genere, includono un menu relativo all'indice delle scene che utilizza una singola timeline per l'intero filmato con marcatori capitolo per ciascuna scena. ADOBE ENCORE DVD 2.0 163 Guida utente Sequenza brani Una sequenza brani è un gruppo di timeline, presentazioni e sequenze brani capitolo che vengono riprodotte in ordine sequenziale. Durante il collegamento a una sequenza brani, potete inoltre scegliere un'azione finale. Sequenza brani capitolo Una sequenza brani capitolo è una raccolta di capitoli all'interno di una singola timeline. Durante il collegamento a una sequenza brani capitolo, potete inoltre specificare un'azione finale. Presentazione Durante il collegamento a una presentazione, potete inoltre selezionare uno dei relativi capitoli (singole diapositive). Transizione di collegamento Quando specificate un collegamento di pulsante, potete inoltre specificare una transizione di collegamento. Le transizioni di collegamento sono risorse di breve durata che vengono riprodotte quando un collegamento di pulsante viene richiamato, prima della riproduzione della risorsa collegata. Ad esempio nei dischi cinematografici, quando fate clic su un pulsante nel menu principale per accedere a un sottomenu, in genere il menu principale “si dissolve” nel sottomenu. Questa dissolvenza si ottiene riproducendo una risorsa video che contiene i fotogrammi della transizione. In genere i fotogrammi della transizione vengono creati in un'applicazione, quale Adobe After Effects o Adobe Premiere Pro, in cui vengono sottoposti a rendering come file di filmato. Consultate anche “Per impostare la navigazione per i pulsanti” a pagina 165 “Modifiche globali o a livello di elementi” a pagina 168 Impostare la navigazione e le proprietà Per specificare un collegamento In Adobe Encore DVD sono disponibili numerosi metodi per creare e gestire i collegamenti. Il pannello Proprietà consente il controllo completo del collegamento, consentendovi di utilizzare i menu o il selettore per selezionare le destinazioni dei collegamenti. Potete inoltre utilizzare i collegamenti nei visualizzatori di elementi e nei pannelli Diagramma di flusso. In genere, la maggior parte degli utenti utilizza il pannello Proprietà in combinazione con altri pannelli, ad esempio il pannello Diagramma di flusso, utilizzando il selettore o un'opzione di menu, in base alle esigenze. Potete inoltre specificare il collegamento per un pulsante trascinando l'elemento di destinazione dal pannello Progetto sul pulsante nel Visualizzatore menu. 1 Selezionate l'elemento per cui state impostando il collegamento. Se ad esempio state impostando il collegamento di destinazione per un pulsante, potete selezionare il pulsante nell'editor menu o nel pannello Menu. 2 Nel pannello Proprietà selezionate una destinazione per il collegamento utilizzando uno dei seguenti metodi: • Scegliete una destinazione dal menu [tipo di collegamento] (compresi i menu Collega, Azione finale e Sospensione), quindi scegliete il contenuto desiderato (ad esempio un pulsante, nel caso di un menu, oppure una diapositiva se si tratta di un collegamento a una presentazione) dal sottomenu visualizzato. Nei menu [tipo di collegamento] vengono elencati fino a 20 menu e altri elementi DVD utilizzati più di recente. Se l'elemento desiderato non è in elenco, scegliete Specifica collegamento, come descritto di seguito. (la selezione di Predefinito per un pulsante consente di lasciare evidenziato il pulsante predefinito nel menu di destinazione). Ulteriori scelte nel menu [tipo di collegamento] sono: Torna qui Riporta l'utente alla medesima destinazione. Torna all'ultimo menu Riporta l'utente all'ultimo menu aperto. Riprendi Riporta l'utente al contenuto visualizzato più recentemente (esclusi i menu) e riproduce tale contenuto dal punto in cui è stata interrotta la visione. Un pulsante Riprendi è indicato per i menu di selezione delle tracce audio e sottotitoli, utilizzati frequentemente dagli utenti durante la visualizzazione dei contenuti. • Scegliete Specifica collegamento dal menu Collega. Selezionate la destinazione del collegamento desiderata nella finestra di dialogo visualizzata, quindi fate clic su OK (per lasciare invariato il pulsante predefinito, selezionate il nome del menu anziché un pulsante). ADOBE ENCORE DVD 2.0 164 Guida utente • Trascinate il selettore sull'elemento desiderato nel relativo visualizzatore, ad esempio il Visualizzatore timeline o l'editor menu, nei pannelli Timeline, Menu o Progetto o nel diagramma di flusso. Tenete presente che il selettore ha un comportamento leggermente differente, a seconda della posizione in cui viene trascinato. Se ad esempio trascinate il selettore in una timeline nel diagramma di flusso, per impostazione predefinita il collegamento viene stabilito al capitolo 1. Per stabilire il collegamento a uno specifico capitolo utilizzando il selettore, trascinatelo sul marcatore capitolo visibile nel Visualizzatore timeline. In altri termini, quando utilizzate il selettore, potete stabilire il collegamento agli elementi visibili. Se viene visualizzata solo l'icona dell'elemento, potete creare un collegamento al capitolo 1 della timeline o al pulsante predefinito di un menu. Se vengono visualizzati i capitoli o i pulsanti dell'elemento, potete creare un collegamento a questi elementi (per acquisire dimestichezza con l'utilizzo del selettore, provate a creare tipi diversi di collegamenti trascinando lo stesso elemento in pannelli diversi). 3 Se necessario, specificate una transizione di collegamento, un'azione finale e un'esclusione. Consultate anche “Modifiche globali o a livello di elementi” a pagina 168 “Informazioni sul diagramma di flusso” a pagina 169 Per impostare la navigazione e le proprietà del disco Sebbene nella maggior parte dei casi la navigazione riguardi lo spostamento attraverso il contenuto del DVD, è necessario impostare alcuni collegamenti e specificare alcune impostazioni specifiche del DVD. Per impostare la navigazione e le proprietà del disco, utilizzate il pannello Proprietà insieme al pannello Disco. 1 Fate clic sul pannello Disco. 2 Nel pannello Proprietà immette un nuovo nome nel campo Nome disco. Il nome predefinito è Volume DVD. 3 Nel campo Descrizione immettete eventuali note sul progetto, ad esempio informazioni sui clienti, note di revisione e promemoria. 4 Selezionate una destinazione per la prima riproduzione. In genere la destinazione è rappresentata da un'avvertenza dell'FBI o da altre informazioni sul copyright. Adobe Encore DVD imposta automaticamente la prima riproduzione sul primo elemento del DVD creato; in generale, non occorre reimpostare l'opzione. 5 Selezionate una destinazione per il pulsante Titolo. In genere il pulsante Titolo viene impostato per consentire all'utente di tornare al menu principale del DVD. Consultate anche “Per creare un DVD” a pagina 181 “Per verificare un progetto” a pagina 179 “Determinare la dimensione del disco” a pagina 23 Informazioni sui pulsanti e sulla navigazione I pulsanti disponibili in un menu rappresentano il principale strumento di navigazione per l'utente. Con i pulsanti si controlla la modalità di spostamento all'interno del contenuto del DVD da parte dell'utente. Ciascun pulsante in un menu deve consentire l'accesso a un altro menu, una timeline, una sequenza brani, una sequenza brani capitolo o una presentazione. I collegamenti di navigazione di un pulsante e l'esclusione dell'azione finale opzionale di tale collegamento vengono impostati nella modalità Pulsante del pannello Proprietà. Nota: Oltre alle opzioni di collegamento per tutte le altre risorse, potete impostare un collegamento del pulsante su Riprendi, che consente agli utenti di tornare al punto da cui hanno eseguito l'accesso al menu. Con l'utilizzo delle esclusioni, un pulsante consente di controllare non solo la destinazione successiva, ma anche le destinazioni successive. Quindi, con un'attenta pianificazione, potete modificare in modo dinamico il percorso attraverso il DVD in base al contenuto che l'utente ha appena visualizzato. ADOBE ENCORE DVD 2.0 165 Guida utente Potete inoltre specificare il collegamento a un pulsante trascinando l'elemento di destinazione dalla scheda Progetto sul pulsante nell'editor menu. Consultate anche “Informazioni sui menu” a pagina 73 “Creazione di pulsanti con miniature di video” a pagina 99 “Ricerca e collegamenti nel progetto” a pagina 161 Per specificare il pulsante predefinito per un menu Ogni volta che viene visualizzato un menu, un pulsante resta evidenziato (selezionato). Potete specificare questo pulsante predefinito nel pannello Proprietà per il menu. Quando un collegamento indirizza verso un menu, è possibile che il collegamento sia impostato in modo che risulti evidenziato un altro pulsante. Questa impostazione del collegamento sostituisce il pulsante predefinito solo per la specifica visualizzazione del menu. 1 Nel pannello Progetto selezionate il menu desiderato dall'elenco delle risorse. 2 Nel pannello Proprietà selezionate dal menu Pulsante predefinito il numero del pulsante che desiderate risulti evidenziato. Nel caso dei menu che consentono all'utente di selezionare le tracce audio e sottotitoli, potete scegliere di evidenziare il pulsante della traccia attiva come punto di riferimento per l'utente. Scegliete Traccia audio attiva o Traccia sottotitolo attiva dal menu Pulsante predefinito. Per impostare la navigazione per i pulsanti 1 Nel pannello Menu fate doppio clic sul menu per aprirlo nell'editor menu. 2 Selezionate il pulsante per il quale desiderate impostare i collegamenti (utilizzate lo strumento Selezione strumento Selezione diretta, in modo da poter selezionare l'intero set di pulsanti). , anziché lo 3 Nel pannello Proprietà specificate una destinazione per il collegamento. Adobe Encore DVD visualizzerà il nuovo collegamento nel pannello Proprietà usando il formato Menu:Pulsante o Timeline:Capitolo. 4 Se desiderate modificare l'azione finale per il collegamento impostato nel passaggio 3, selezionate una destinazione per l'esclusione nel pannello Proprietà. Consultate anche “Ricerca e collegamenti nel progetto” a pagina 161 “Per specificare un collegamento” a pagina 163 Per impostare la navigazione della timeline Il pannello Proprietà consente di impostare i collegamenti per una timeline selezionata. I collegamenti di una timeline consentono di specificare un menu o una timeline a cui stabilire un collegamento al termine della riproduzione della timeline e quando l'utente seleziona il pulsante Menu del telecomando. In genere questo pulsante viene impostato per consentire all'utente di tornare all'ultimo menu utilizzato, ovvero il menu che ha portato l'utente alla timeline corrente. 1 Nella scheda Progetto selezionate la timeline desiderata. 2 Nel pannello Proprietà specificate una destinazione per l'azione finale. Per ulteriori informazioni sulle azioni finali, consultate “Tipi di collegamenti” a pagina 161. 3 Selezionate una destinazione per l'impostazione Menu tramite telecomando. Per ulteriori informazioni sull'impostazione Menu tramite telecomando, consultate “Tipi di collegamenti” a pagina 161. Per consentire agli utenti di tornare all'ultimo menu visualizzato, scegliete Torna all'ultimo menu dal menu del pannello Proprietà. ADOBE ENCORE DVD 2.0 166 Guida utente Consultate anche “Informazioni sulle timeline” a pagina 126 Operazioni con le sequenze brani e le sequenze brani capitolo Informazioni sulle sequenze brani Una sequenza brani è un gruppo di timeline, presentazioni o sequenze brani capitolo che vengono riprodotte in ordine sequenziale (dal capitolo specificato di ciascuna di esse) e può includere un'azione finale. Le sequenze brani forniscono la possibilità di eseguire una navigazione più efficiente rispetto all'utilizzo delle sole esclusioni. Dopo aver creato una sequenza brani, potete compilarla o modificarla utilizzando il pannello Proprietà. Potete specificare anche tracce sottotitoli e audio differenti per le timeline a cui avete eseguito l'accesso da una sequenza brani. Potete selezionare le sequenze brani come un collegamento o un'azione finale da altri elementi. Una sequenza brani riproduce tutte le timeline incluse e non può essere interrotta, eccetto dall'utente che utilizza il telecomando. Potete inoltre concatenare più sequenze brani utilizzando le azioni finali. Nota: Le sequenze brani gestiscono più timeline. Per ordinare i capitoli all'interno di una singola timeline, utilizzate sequenze brani capitolo. Le sequenze brani, in effetti, consentono di impostare le esclusioni per più elementi contemporaneamente, rendendo più efficienti le operazioni di authoring DVD. Se ad esempio il progetto include una raccolta di cortometraggi, con interviste del regista e recensioni per ciascun film, il tutto contenuto in timeline separate, potete organizzarle in diversi modi mediante l'uso delle sequenze brani. Potreste creare un menu con il pulsante Esegui tutto per riprodurre ciascun cortometraggio, intervista e recensione in modo lineare. Il pulsante Esegui tutto consente di stabilire un collegamento a una sequenza brani che contiene tutte le timeline disposte in ordine lineare (primo cortometraggio con intervista e recensione, secondo cortometraggio con intervista e recensione e così via). Per riprodurre solo cortometraggi, potreste creare un pulsante Riproduci cortometraggi che consenta di stabilire un collegamento a una sequenza brani contenente solo le timeline dei cortometraggi. Se un progetto include più film dello stesso regista, potreste creare un pulsante per tale regista che consenta di stabilire un collegamento a una sequenza brani con i cortometraggi, le interviste e le recensioni relative al regista in questione e presentarli nell'ordine desiderato. B C A Trascinate il selettore (C) in una timeline (A) per aggiungerlo alla sequenza brani (B) visualizzata nel pannello delle proprietà delle sequenze brani. Consultate anche “Informazioni sulle sequenze brani capitolo” a pagina 167 ADOBE ENCORE DVD 2.0 167 Guida utente Per creare una sequenza brani 1 Selezionate le timeline, le presentazioni e le sequenze brani capitolo desiderate nella nuova sequenza brani. 2 Scegliete Crea nuova sequenza brani dal menu Nuovo elemento nella parte inferiore del pannello Progetto oppure scegliete File > Nuovo > Sequenza brani. Immettete un nome per la sequenza brani e fate clic su OK. Encore crea una sequenza brani contenente gli elementi selezionati. 3 Selezionate la sequenza brani nel pannello Progetto e, se non è visibile, portate il pannello Proprietà in primo piano. 4 Usando il selettore, aggiungete altre timeline, se lo desiderate. 5 Se necessario, utilizzate il selettore per impostare un'azione finale. Per modificare una sequenza brani 1 Selezionate una sequenza brani nella scheda Progetto. 2 Modificate la sequenza brani come descritto di seguito utilizzando il pannello Proprietà sequenze brani: • Per riordinare le timeline, selezionate una timeline e trascinatela in una nuova posizione nell'elenco. • Per aggiungere un elemento a una sequenza brani, ad esempio una timeline, una presentazione, una sequenza brani o una sequenza brani capitolo, trascinate il selettore sull'elemento nella scheda Progetto o in qualsiasi altra scheda che consenta l'utilizzo del selettore. In Adobe Encore DVD l'elemento viene aggiunto alla fine della sequenza brani. • Per eliminare un elemento, selezionatelo e fate clic sull'icona Elimina o scegliete Elimina dal menu del pannello. Potete selezionare più elementi non consecutivi facendo clic su ciascun elemento con il tasto Ctrl premuto. • Per specificare una traccia audio o sottotitoli diversa per l'elemento, scegliete Specifica collegamento dal menu del pannello Proprietà. Selezionate l'elemento, quindi specificate le nuove tracce usando i menu Audio e Sottotitolo. Informazioni sulle sequenze brani capitolo Le sequenze brani capitolo svolgono funzioni molto simili alle sequenze brani, ma consentono di riprodurre i capitoli di una singola timeline in un ordine non sequenziale. Potete inoltre utilizzare le sequenze brani capitolo per modificare l'azione finale, il menu tramite telecomando o altre proprietà delle timeline. Dopo aver creato una sequenza brani capitolo, potete compilarla o modificarla utilizzando il pannello Proprietà sequenze brani. Nota: Le sequenze brani capitolo vengono utilizzate per collegare i capitoli all'interno di una singola timeline, mentre le sequenze brani vengono utilizzate per collegare più timeline. Ad esempio, supponete che la timeline principale per un DVD relativo alla creazione di ceramiche inizi con un flusso di lavoro introduttivo, proceda con una descrizione degli strumenti (con marcatori capitolo per ciascun tipo di strumento), passi a una serie di dimostrazioni (capitoli per la fabbricazione di una scodella, un vaso, una brocca e un piatto) e alla descrizione delle operazioni di smaltatura e si concluda con la cottura nella fornace. Con le sequenze brani capitolo potete creare rapidamente percorsi differenti per i diversi utenti. Potete creare un menu principale con pulsanti per la riproduzione dell'intero video o di ciascuna demo separatamente. Per riprodurre l'intero video, è sufficiente collegare tale pulsante alla timeline principale. Per riprodurre le singole dimostrazioni, create una sequenza brani capitolo per ciascun possibile percorso desiderato (una sequenza brani capitolo della scodella, una sequenza brani capitolo della brocca e così via). Quando ad esempio l'utente fa clic sul pulsante della demo relativa alla brocca, che è collegato alla sequenza brani capitolo della brocca, la demo della brocca viene riprodotta, quindi si procede con l'operazione di smaltatura e così via, all'utente sono visibili solo le parti rilevanti. In alternativa, potreste creare una sequenza brani capitolo per l'utente che desidera solo visualizzare l'intero flusso di lavoro, senza guardare le singole dimostrazioni. In questo caso potreste creare una sequenza brani capitolo relativa al flusso di lavoro e aggiungerla a tutti i capitoli, a eccezione dei capitoli di dimostrazione. ADOBE ENCORE DVD 2.0 168 Guida utente A B Trascinate i capitoli dal pannello Timeline principale (A) al pannello del capitolo (B) dove potete riordinarli e modificare le relative proprietà. Per creare, compilare o modificare una sequenza brani capitolo È possibile creare una sequenza brani capitolo per presentare i capitoli di una timeline in ordine non sequenziale. 1 Scegliete File > Nuovo > Sequenza brani capitolo o Timeline > Nuova sequenza brani capitolo. Se viene selezionata, dalla timeline verrà creata una sequenza di brani capitolo Se non viene selezionata alcuna timeline, in Adobe Encore DVD viene richiesto di selezionarne una. 2 Nel pannello Sequenza brani capitolo selezionate i capitoli da utilizzare e fate clic sul pulsante Aggiungi nell'elenco Capitolo a destra o fate doppio clic su di essi. , trascinateli 3 Disponete i capitoli nel nuovo ordine trascinandoli nel pannello dell'elenco Capitolo. 4 Specificate i collegamenti necessari e altre impostazioni selezionando un capitolo nel riquadro a destra ed effettuando aggiornamenti nel pannello Proprietà. Gestire collegamenti e modificare elementi Modifiche globali o a livello di elementi I diversi pannelli, tra cui i pannelli Disco, Menu, Progetto e Timeline, sono un eccellente strumento di pianificazione e gestione per un progetto. I pannelli non solo forniscono una panoramica su un progetto e su tutti i relativi elementi ma, quando utilizzati con il pannello Proprietà, consentono di gestire in modo rapido i collegamenti e di apportare aggiornamenti globali agli elementi. Potete utilizzare i pannelli degli elementi e il pannello Proprietà congiuntamente, per gestire i collegamenti e apportare modifiche agli elementi. Non potete modificare i campi direttamente nei pannelli. Potete, tuttavia, selezionare un elemento, ad esempio una timeline nel pannello Progetto o Timeline, e modificarne le proprietà nel pannello Proprietà. È possibile apportare modifiche globali a menu, pulsanti o timeline usando insieme questi strumenti. Ad esempio, supponete che l'azione finale per più timeline faccia riferimento al menu principale e che preferireste che queste timeline facciano riferimento al menu Eventi. Nel pannello Timeline potete selezionare le timeline che desiderate modificare e riassegnare l'azione finale agli eventi nel pannello Proprietà. Adobe Encore DVD consente di modificare l'azione finale per tutte le timeline selezionate. ADOBE ENCORE DVD 2.0 169 Guida utente La selezione di più menu, timeline o pulsanti consente di apportare modifiche globali alle relative proprietà. Per modificare elementi e collegamenti 1 Fate clic sul pannello Progetto, Timeline o Menu. (Nel pannello Progetto vengono visualizzati tutti gli elementi di un progetto, mentre nei pannelli Timeline e Menu viene visualizzato solo il tipo di elemento singolo). 2 Selezionate gli elementi desiderati. Potete selezionare un solo tipo di elemento per volta. Se selezionate elementi differenti, ad esempio una timeline e un menu, nel pannello Proprietà verrà visualizzato il messaggio “Sono selezionati oggetti di tipo diverso”. Potete selezionare più menu contemporaneamente e i pulsanti di tutti i menu selezionati vengono visualizzati nel pannello inferiore. 3 Nel pannello Proprietà modificate le impostazioni o i collegamenti in base alle esigenze. Adobe Encore DVD consente di reimpostare i valori per tutti gli elementi selezionati. Le proprietà che non sono simili indicano il numero di valori differenti tra gli elementi selezionati, ad esempio “<<2 valori>>”. Utilizzare il diagramma di flusso Informazioni sul diagramma di flusso Il diagramma di flusso fornisce un'interfaccia grafica che consente di completare molte attività di creazione comuni. Il diagramma di flusso viene utilizzato in tutto il progetto, spesso insieme ad altri pannelli, in particolare il pannello Proprietà. Nel diagramma di flusso potete svolgere in modo efficace tutte le attività indicate di seguito: • Creare e aggiornare la navigazione del progetto disponendo in maniera visiva gli elementi e stabilendo un collegamento tra di loro. • Aggiornare in modo rapido e semplice le proprietà di un elemento. • Individuare rapidamente i problemi di navigazione, ad esempio elementi isolati e collegamenti interrotti. ADOBE ENCORE DVD 2.0 170 Guida utente • Trascinare da Esplora risorse o dalla Encore Library per aggiungere automaticamente elementi al progetto. • Aprire un elemento nel relativo pannello del visualizzatore per modificarlo. A B Nella parte superiore (A) del diagramma di flusso viene visualizzata la struttura corrente del progetto, mentre nella parte inferiore (B) vengono visualizzati gli elementi inutilizzati o isolati. Il diagramma di flusso fornisce numerosi indizi visivi sugli elementi e i relativi collegamenti. L'icona del disco rappresenta la directory principale della gerarchia. Ciascun elemento del diagramma di flusso può includere una miniatura. Un rapido sguardo alla miniatura fornisce informazioni sul tipo di elemento (presentazione, timeline e così via) e sui relativi pulsanti di menu, informazioni sulle tracce audio e sottotitoli e sul capitolo a cui viene stabilito un collegamento (per timeline, presentazioni, sequenze brani e sequenze brani capitolo). Anche le linee che uniscono le miniature degli elementi forniscono informazioni utili sui collegamenti. Dallo stile della linea è possibile distinguere i collegamenti normali dai collegamenti che sono stati ignorati e altri utili attributi sui collegamenti. Per un'esercitazione all'uso del diagramma di flusso, visitate la sezione Resource Center del sito Web Adobe. Miniature del diagramma di flusso Le miniature forniscono indizi visivi su elementi e collegamenti. Per impostazione predefinita, agli elementi del diagramma di flusso sono associate delle miniature. Un determinato elemento può apparire numerose volte nel diagramma di flusso, a seconda dei corrispondenti collegamenti. Alla prima ricorrenza di un elemento, quello originale, l'elemento si presenta totalmente opaco. Le ulteriori ricorrenze dell'elemento, o alias, si presentano opache al 50%. I menu originali comprendono i pulsanti. ADOBE ENCORE DVD 2.0 171 Guida utente A B Un pulsante (A) stabilisce un collegamento a una timeline con un'azione finale che riporta al menu. Il menu è visualizzato due volte: una prima volta come elemento effettivo (A) e una seconda volta come alias (B). Gli elementi utilizzati nel progetto e collegati attraverso un percorso all'icona del disco appaiono nel riquadro superiore del diagramma di flusso. Gli elementi inutilizzati appaiono nel riquadro inferiore del diagramma di flusso. Le miniature includono anche le icone dei tipi e le targhette di informazioni e sono unite con linee di collegamento. Icone dei tipi L'icona nell'angolo in alto a sinistra della miniatura di un oggetto denota il tipo di elemento: menu sequenza brani , sequenza brani capitolo , oppure presentazione . , timeline , Targhette di informazioni La targhetta di informazioni nell'angolo in alto a destra della miniatura di un elemento illustra in dettaglio determinati attributi, in base al tipo di elemento. Le targhette di tracce audio e sottotitoli, in realtà, denotano le tracce specificate dal collegamento in entrata, non gli attributi dell'elemento. Le etichette di una targhetta di informazioni denotano i seguenti attributi: Nessuna Il pulsante predefinito non è impostato. B[n] Il pulsante predefinito è impostato sul pulsante [n]. BA Il pulsante predefinito è impostato sulla traccia audio attiva. BS Il pulsante predefinito è impostato sulla traccia sottotitoli attiva. A[n] La traccia audio è impostata su traccia audio [n]. S[n] La traccia sottotitoli è impostata su traccia sottotitoli [n]. SX La traccia sottotitoli è disattivata. C[n] Collegamento al capitolo [n]. Linee di collegamento L'aspetto delle linee di collegamento fornisce informazioni sulla relazione tra gli elementi, mentre la freccia indica la direzione del collegamento. Linee nere in tinta unita Rappresentano un collegamento normale. Linee rosse Rappresentano un collegamento interrotto. Per collegamento interrotto si intende che la destinazione del collegamento è stata modificata in maniera indiretta (da qualche azione diversa da quella che specifica il collegamento) e non è più valida. Ad esempio, se eliminate l'elemento a cui punta un collegamento, tale collegamento apparirà interrotto. Linee blu Indicano che l'oggetto da cui ha origine il collegamento è selezionato. Quando si seleziona un collegamento interrotto, la linea resta di colore rosso, ma la freccia appare di colore blu. Linee tratteggiate Indicano un collegamento ignorato da un oggetto precedente. Il collegamento tratteggiato non verrà seguito in quella posizione. Verrà seguita invece l'azione finale di esclusione dell'oggetto precedente. ADOBE ENCORE DVD 2.0 172 Guida utente Frecce a due punte Indicano un'azione finale di esclusione che ritorna all'elemento originale. Icona di transizione A B Indica un collegamento di pulsante con una transizione. CD E F Un rapido sguardo a una sezione del diagramma di flusso fornisce le seguenti informazioni: La miniatura del menu principale indica che si tratta di un menu (rappresentato dall'icona del tipo (A)), con il pulsante predefinito impostato su Durata party (indicato dalla targhetta di informazioni (B)). Il pulsante Durata party richiama una transizione di collegamento (indicata dall'icona della transizione di collegamento (C)), prima della riproduzione di Durata party (indicato dalla freccia (D)). Durata party, ovvero una timeline (indicata dall'icona del tipo (E)), inizia la riproduzione dal capitolo 1 (indicato dalla targhetta di informazioni (F)). Per attivare/disattivare la visualizzazione di miniature Potete stabilire se le miniature dovranno essere visualizzate nel diagramma di flusso. ❖ Scegliete Mostra tutte le miniature dal menu del pannello Diagramma di flusso. Posizionamento automatico e manuale nel diagramma di flusso Adobe Encore DVD compila automaticamente il diagramma di flusso quando create gli elementi del DVD e li collegate insieme. Potete aggiungere gli elementi nel diagramma di flusso anche manualmente, mediante trascinamento e rilascio. Gli elementi posizionati manualmente possiedono un'ombra esterna, per identificarli facilmente. Potete spostare gli elementi posizionati manualmente e automaticamente con lo strumento Sposta. Potete inoltre fare in modo che Encore ridisponga automaticamente gli elementi posizionati manualmente. La distinzione tra elementi posizionati manualmente e automaticamente si applica solo alle operazioni nel diagramma di flusso. Lo stato di layout di un oggetto (automatico o manuale) non influisce sui collegamenti o su qualsiasi altro attributo dell'oggetto. Per ridisporre automaticamente gli oggetti posizionati manualmente ❖ Nel diagramma di flusso effettuate una delle seguenti operazioni: • Per ridisporre automaticamente un solo elemento, fate clic su di esso con il pulsante destro del mouse e scegliete Layout automatico dal menu di scelta rapida visualizzato. • Per ridisporre automaticamente tutti gli elementi posizionati manualmente, scegliete Disponi automaticamente tutto dal menu del pannello Diagramma di flusso. Consultate anche “Per gestire collegamenti ed elementi nel diagramma di flusso” a pagina 174 Strumenti del diagramma di flusso Quando lavorate nel diagramma di flusso, avete bisogno di utilizzare determinati strumenti per alcune attività: Strumento Selezione Funziona come uno strumento di collegamento o un selettore. Trascinate da un oggetto del diagramma di flusso a un altro oggetto, all'interno o all'esterno del diagramma, per impostare un collegamento all'elemento di destinazione. ADOBE ENCORE DVD 2.0 173 Guida utente Strumento Selezione diretta Funziona come uno strumento di trascinamento e rilascio. Trascinate un elemento da qualsiasi punto, compreso Esplora risorse, e rilasciatelo su un elemento del diagramma di flusso per impostare un collegamento in uscita dall'elemento di destinazione all'elemento rilasciato. (Con il rilascio di elementi da Esplora risorse vengono automaticamente importate le risorse e convertite in elementi DVD). Strumento Sposta Sposta gli elementi posizionati manualmente nel diagramma di flusso (gli alias non possono essere spostati). Potete inoltre convertire gli elementi posizionati automaticamente in elementi posizionati manualmente trascinandoli con lo strumento Sposta. Lo strumento Sposta non imposta alcun tipo di collegamento. Per impostare la struttura di navigazione nel diagramma di flusso Il diagramma di flusso fornisce un'interfaccia efficace in cui poter strutturare la navigazione. Nel caso di progetti di piccole dimensioni, potete trascinare gli elementi direttamente nel diagramma di flusso e disporli automaticamente. Nel caso di progetti complessi di grandi dimensioni, potete utilizzare il layout automatico, consentendo a Encore di controllare la posizione degli elementi nel diagramma di flusso. Potete inoltre scegliere di utilizzare una combinazione di layout automatico e manuale. usate lo spazio di lavoro Design navigazione quando create e gestite i collegamenti. Scegliete Finestra > Spazio di lavoro > Design navigazione per aprire lo spazio di lavoro preimpostato. 1 Create un nuovo progetto, quindi importate e convertite le risorse necessarie in elementi DVD. In questo esempio, il progetto include un menu principale, una timeline e una presentazione. 2 Scegliete Finestra > Diagramma di flusso se non è visibile il diagramma di flusso. Il primo elemento DVD importato è già collegato all'icona del disco DVD (Adobe Encore DVD imposta automaticamente il collegamento Prima riproduzione del progetto al primo elemento DVD importato). I rimanenti elementi inutilizzati appaiono nella parte inferiore del diagramma di flusso. 3 Impostate il collegamento Prima riproduzione desiderato. In questo esempio, l'elemento Prima riproduzione è il menu principale. Impostate questo collegamento seguendo una di queste procedure: • Fate clic sullo strumento Selezione , quindi selezionate l'icona del disco. (L'icona dello strumento Selezione assume l'aspetto dell'icona del selettore quando è all'interno del diagramma di flusso.) Trascinate dall'icona del disco all'elemento DVD che desiderate impostare come collegamento. Potete trascinare verso altri elementi del diagramma di flusso oppure verso i pannelli Progetto, Timeline o Menu. • Fate clic sullo strumento Selezione diretta sull'icona del disco. e trascinate un elemento da qualsiasi punto, compreso Esplora risorse, 4 Create un collegamento dal primo pulsante del menu alla timeline seguendo uno dei metodi del passaggio 3. Quando create il collegamento, Encore aggiorna il nome del pulsante in base al nome dell'elemento collegato. 5 Impostate l'azione finale della timeline appena aggiunta alla presentazione di destinazione seguendo uno dei metodi del passaggio 3. Una volta impostato il collegamento, notate che nel pannello Proprietà della timeline l'azione finale è collegata alla presentazione. Quando l'utente seleziona il primo pulsante, viene riprodotta la timeline e poi la presentazione. 6 Impostate il secondo pulsante del menu per il collegamento diretto alla presentazione seguendo uno dei metodi del passaggio 3. A questo punto, l'utente può accedere direttamente alla presentazione e ignorare la timeline facendo clic sul secondo pulsante del menu. 7 Salvate il file. Consultate anche “Ricerca e collegamenti nel progetto” a pagina 161 “Per specificare un collegamento” a pagina 163 Per aggiungere un elemento al diagramma di flusso Il diagramma di flusso collega gli elementi aggiunti a seconda della posizione in cui sono stati rilasciati. Se rilasciate un elemento, ad esempio una timeline, un menu, una presentazione, ecc., su uno spazio vuoto, non verrà creato alcun collegamento. Se rilasciate un elemento su una miniatura di menu, verrà creato un nuovo pulsante che consente di stabilire ADOBE ENCORE DVD 2.0 174 Guida utente un collegamento all'elemento. Se rilasciate un elemento sul pulsante di un menu, verrà creato un collegamento tra il pulsante esistente e l'elemento. Se rilasciate un elemento in una timeline, una presentazione, una sequenza brani o una sequenza brani capitolo, verrà creata un'azione finale che consente di stabilire un collegamento all'elemento rilasciato. Il collegamento delle risorse tramite il selettore funziona nello stesso modo. ❖ Effettuate una delle seguenti operazioni: • Trascinate un elemento inutilizzato dal riquadro inferiore su un elemento nel riquadro superiore per aggiungerlo al diagramma di flusso. • Trascinate un elemento dal pannello Progetto nel diagramma di flusso. Nota: Se non siete in grado di trascinare un file dal pannello Progetto, assicuratevi che il file sia stato convertito in un tipo di elemento. Ad esempio, se non siete in grado di trascinare un file di filmato, ma potete fare clic con il pulsante destro del mouse sul file del filmato, scegliete Nuova timeline e trascinate la timeline risultante nel diagramma di flusso. • Trascinate il selettore da un elemento del pannello attivo su un altro elemento. L'elemento di destinazione potrebbe trovarsi nel pannello degli elementi inutilizzati o del progetto. L'elemento viene aggiunto automaticamente al diagramma di flusso e collegato in modo appropriato. • Trascinate un file (o più file) da Esplora risorse, o un elemento dalla Encore Library, nel diagramma di flusso. Adobe Encore DVD posiziona l'elemento nel diagramma di flusso, creando un elemento DVD dalla risorsa importata o dall'elemento della libreria. Per gestire collegamenti ed elementi nel diagramma di flusso Potete gestire i collegamenti e aggiornare le risorse nel diagramma di flusso come riportato di seguito: • Per gestire i collegamenti nel diagramma di flusso, selezionare l'elemento di cui desiderate modificare il collegamento. Nel pannello Proprietà trascinate il selettore per il collegamento sull'elemento che rappresenta la nuova destinazione del collegamento. Adobe Encore DVD aggiorna il collegamento e il pannello Diagramma di flusso in modo appropriato. Potete inoltre gestire i collegamenti mediante trascinamento e rilascio. (consultate “Per impostare la struttura di navigazione nel diagramma di flusso” a pagina 173). • Per spostare gli elementi nel diagramma di flusso, selezionate un oggetto con lo strumento Sposta e trascinatelo in una nuova posizione. Non potete modificare la posizione di un alias. Quando spostate un elemento manualmente, vengono spostati contemporaneamente anche tutti gli elementi posizionati automaticamente a esso associati. Se spostate inavvertitamente un elemento nel diagramma di flusso, potete ripristinare la posizione originale dell'oggetto facendo clic con il pulsante destro del mouse sull'elemento e scegliendo Layout automatico dal menu di scelta rapida. • Per modificare un elemento nel diagramma di flusso, selezionate l'elemento e modificatene le impostazioni nel pannello Proprietà. Quando modificate le proprietà di un oggetto, vengono modificati anche tutti gli alias di tale oggetto nel diagramma di flusso. Consultate anche “Ricerca e collegamenti nel progetto” a pagina 161 Operazioni utente Informazioni sulle operazioni utente Le operazioni utente rappresentano le interazioni tra un utente e un DVD utilizzando il telecomando. Potete disattivare le operazioni utente per impedire all'utente di effettuare una scelta non appropriata. Ad esempio, potete disattivare le operazioni utente per impedire all'utente di avanzare rapidamente attraverso l'avvertenza dell'FBI. ADOBE ENCORE DVD 2.0 175 Guida utente Potete disattivare le operazioni utente per un disco, le relative timeline e i relativi menu. Le operazioni che potete disattivare variano in base alla risorsa. Ad esempio, potete disattivare i pulsanti dei capitoli precedenti o successivi per una timeline, ma non per un menu dal momento che tale operazione si applica solo alle timeline. Potete disattivare le operazioni utente mediante la finestra di dialogo Operazioni nel pannello Proprietà. Per disattivare o modificare le operazioni utente 1 Selezionate una timeline o un menu oppure fate clic sulla scheda Disco. Nota: La disattivazione delle operazioni utente a livello di disco comporta la disattivazione di tali operazioni anche negli elementi del DVD. Potete, tuttavia, attivare una funzione a livello di disco e successivamente disattivarla per specifici menu, timeline e altri elementi. 2 Fate clic sul pulsante Imposta nella parte inferiore del pannello Proprietà. 3 Selezionate le opzioni desiderate, quindi fate clic su OK. Tutti Consente all'utente di eseguire qualsiasi operazione. Nessuna Disattiva tutte le operazioni utente. Personale Consente di specificare le operazioni attivate. Deselezionate le operazioni utente che desiderate disattivare: • Riproduci timeline Consente all'utente di immettere il numero della timeline da riprodurre. • Modifica modalità presentazione Consente all'utente di impostare la modalità riproduzione su 4:3 o 16:9. • Riproduci capitolo Consente all'utente di riprodurre uno specifico capitolo. Nota: La disattivazione dell'opzione Riproduci capitolo disattiva anche l'operazione Cerca capitolo. • Cerca capitolo Consente all'utente di cercare uno specifico capitolo. • Riproduci codice tempo Consente all'utente di immettere un codice tempo da riprodurre o cercare. • Interrompi Consente all'utente di interrompere la visione del DVD. • Pausa Consente all'utente di sospendere la visione del DVD. • Capitolo precedente/successivo Consente all'utente di spostarsi tra i capitoli. • Titolo tramite telecomando Consente all'utente di usare il pulsante Titolo del telecomando. • Menu tramite telecomando Consente all'utente di usare il pulsante Menu del telecomando. • Modifica tracce audio Consente all'utente di modificare le tracce audio durante la riproduzione del contenuto. • Modifica tracce sottotitoli Consente all'utente di modificare la traccia sottotitoli durante la riproduzione del contenuto. • Riprendi Consente all'utente di riprendere la visione del contenuto dal punto in cui è stata interrotta. • Tasti freccia e Invio Consente all'utente di usare i tasti freccia e Invio del telecomando. 176 Capitolo 12: Verificare e creare DVD Verificare progetti DVD Informazioni sulle anteprime Una volta assemblato il progetto e impostato i collegamenti, è necessario visualizzare in anteprima e verificare il progetto prima di creare il DVD. L'anteprima vi consente di valutare le prestazioni del progetto dal punto di vista degli spettatori. Con la funzione Verifica progetto è possibile individuare collegamenti interrotti, menu isolati, problemi di bitrate e numerosi altri problemi relativi al disco. Una volta ottenute le prestazioni desiderate, potrete salvare il progetto in un file pronto per la masterizzazione su DVD. Potete visualizzare in anteprima il progetto sul monitor del computer o su un dispositivo DV (IEEE 1394) collegato. L'anteprima del progetto in lavorazione prima del salvataggio rappresenta una parte necessaria del processo di creazione. L'anteprima, infatti, vi consente di passare in rassegna le funzioni di navigazione e di visualizzare la qualità delle risorse sottoposte a trascodifica. Ad esempio, è possibile che una destinazione di collegamento non abbia senso dopo averla esaminata insieme ad altri collegamenti oppure potreste rilevare dei problemi con la qualità del video o dell'audio sottoposto a trascodifica. Oltre all'anteprima vera e propria, nel pannello Progetto sono disponibili controlli per la navigazione e il trasporto, per lo zoom e le tracce audio e sottotitoli, nonché altre funzioni di anteprima. I controlli per la navigazione (relativi ai menu) e il trasporto (relativi alle timeline) sono una riproduzione visiva e funzionale dei controlli standard disponibili sui telecomandi e sulle console dei lettori DVD televisivi e di quelli disponibili nelle finestre di riproduzione dei lettori DVD per computer. Il comportamento dei controlli per il trasporto, ad esempio Riproduzione, Pausa e Avanti, è conforme a quello dei principali lettori DVD, tuttavia la direzione dei pulsanti rispecchia le impostazioni specificate durante il processo di creazione. Consultate anche “Per verificare un progetto” a pagina 179 Per impostare le preferenze di stacco audio/video Per impostazione predefinita, il video viene riprodotto sul monitor del computer, mentre l'audio viene riprodotto dagli altoparlanti del computer. Potete scegliere di riprodurre le anteprime, altro output (ad esempio, la riproduzione video nel pannello Monitor) o entrambi su un dispositivo DV collegato. Impostate le preferenze di stacco audio/video nel modo riportato di seguito: 1 Scegliete Modifica > Preferenze > Stacco audio/video. 2 Scegliete una delle seguenti opzioni: Dispositivo di output audio Per specificare il dispositivo di output audio. Dispositivo Per visualizzare il video sul dispositivo collegato, selezionatelo dal menu Dispositivo. Se il dispositivo non è riportato nel menu, assicuratevi che sia acceso, quindi fate clic sul pulsante Controlla stato. (Questa impostazione si applica a tutti i video ad eccezione delle anteprime). Mostra Visualizzatore di menu su hardware DV Per inviare il Visualizzatore di menu al dispositivo DV collegato. Database cache multimediale Le applicazioni audio e video Adobe condividono un database cache multimediale. Il database tiene traccia dei file acceleratore di oggetti multimediali che migliorano le prestazioni e la velocità. Ad esempio, se in Adobe Premiere Pro si crea un file audio conforme e poi in Adobe Encore DVD si importano oggetti multimediali con tale audio, Encore utilizzerà il file di Premiere Pro invece di creare un nuovo file conforme. Il database cache multimediale fornisce a Encore informazioni sulla posizione del file conforme. Fate clic su Pulisci per rimuovere tutti i file precedentemente memorizzati nella cache. Fate clic su Elimina per eliminare il database (non i file effettivi, ma solo i ADOBE ENCORE DVD 2.0 177 Guida utente puntatori ai file). Per liberare ulteriore spazio su disco, è possibile pulire il database. Per risolvere i problemi relativi a un progetto, è possibile eliminare il database. Per visualizzare in anteprima un progetto 1 Scegliete File > Anteprima per aprire il pannello Anteprima progetto oppure fate clic sullo strumento Anteprima . 2 Fate clic su un menu, un controllo per il trasporto un pulsante di navigazione per verificare le funzioni di navigazione e riproduzione del progetto (consultate “Controlli anteprima” a pagina 177). Nota: Per i progetti privi di azioni Prima riproduzione è necessario fare clic su Riproduzione per avviare l'anteprima. In Adobe Encore DVD verrà visualizzato un avviso se non esiste alcuna azione Prima riproduzione (consultate “Per impostare la navigazione e le proprietà del disco” a pagina 164). H I A B C D E F G Pannello Anteprima progetto A. Controlli di visualizzazione in anteprima B. Icone di selezione traccia C. Area di stato D. Pulsanti del telecomando E. Tasti freccia F. Esecuzione azione finale G. Vai al capitolo H. Controlli riproduzione I. Pulsanti di uscita anteprima Controlli anteprima Usate i seguenti controlli per visualizzare in anteprima e verificare il progetto: Consente di visualizzare in anteprima il menu corrente con animazioni invece che con un fotogramma statico. Per impostazione predefinita, in Adobe Encore DVD i menu animati sono statici fino a quando non vengono sottoposti a rendering. Se si modificano le impostazioni per un menu animato già sottoposto a rendering, l'anteprima di tali menu sarà statica fino a quando non si sottoporrà il menu a rendering. L'icona Stato trascodifica indica lo stato corrente del menu. Rendering menu animato corrente Zoom area di visualizzazione Specifica l'ingrandimento dell'anteprima. Traccia audio Nel menu vengono visualizzate le tracce audio disponibili e il relativo codice lingua e viene evidenziata la traccia attualmente selezionata. Consente di attivare/disattivare i sottotitoli. Nel menu vengono visualizzate le tracce sottotitoli disponibili e il relativo codice lingua e viene evidenziata quella attualmente selezionata. Attiva/disattiva visualizzazione sottotitoli ADOBE ENCORE DVD 2.0 178 Guida utente Area di stato Indica il nome della timeline o del menu nella prima riga. Sulla seconda riga viene visualizzato il marcatore capitolo corrente di una timeline o il pulsante evidenziato nel menu corrente. Sulla terza riga viene visualizzato il codice tempo della timeline attualmente in anteprima o la durata del menu o dell'immagine fissa. Se non avete impostato alcuna durata per il menu o la pausa, in questa riga verrà riportato il testo “Immagine fissa”. Un'icona Stato trascodifica di colore verde indica che la risorsa è stata sottoposta a trascodifica; un'icona di colore rosso indica invece che la risorsa non è stata sottoposta a trascodifica. Pulsante Titolo del telecomando Consente di visualizzare in anteprima le azioni impostate per il pulsante Titolo del telecomando. Pulsante Menu del telecomando Consente di visualizzare in anteprima le azioni impostate per il pulsante Menu del telecomando. Pulsanti Capitolo precedente e Capitolo successivo Consentono di passare al capitolo precedente o successivo. Questi pulsanti sono disponibili solo se visualizzate in anteprima le timeline dei filmati. Poiché i menu non hanno marcatori capitoli, questi pulsanti non sono disponibili quando vengono visualizzati in anteprima i menu. Esecuzione azione finale Vai a capitolo immesso Consente di eseguire l'azione finale senza dover riprodurre l'intera timeline. Consente di passare rapidamente a uno specifico capitolo invece di usare i pulsanti del capitolo precedente/successivo. Esci qui Consente di chiudere l'anteprima e ritornare alla timeline o al menu visualizzato. Esci e ritorna Consente di chiudere l'anteprima e tornare al progetto. Per visualizzare in anteprima i menu animati I menu animati vengono visualizzati in anteprima con un'animazione se sono stati sottoposti a rendering, altrimenti appaiono statici. Per scoprire se una risorsa è stata sottoposta a rendering, osservate l'icona Stato trascodifica. Potete scegliere di sottoporre a rendering il menu animato corrente o tutti i menu animati per integrare i pulsanti sulle immagini in movimento. Il rendering di un unico menu animato viene eseguito attraverso il pannello Anteprima, mentre il rendering di tutti i menu animati viene eseguito prima dell'apertura del pannello Anteprima. ❖ Effettuate una delle seguenti operazioni: • Per eseguire il rendering di un menu animato nel pannello Anteprima, scegliete File > Anteprima, accedete al menu desiderato e fate clic sul pulsante Rendering menu animato corrente . • Per eseguire il rendering di tutti i menu animati del progetto, assicuratevi che il pannello Anteprima sia chiuso, quindi scegliete File > Rendering > Menu animati. Una volta terminato il rendering, scegliete File > Anteprima. Per impostare le preferenze di anteprima Per impostazione predefinita, il pannello Anteprima progetto utilizza una proporzione di fotogramma di 4:3. Potete modificare la proporzione predefinita per visualizzare in anteprima progetti widescreen. Le preferenze di anteprima inoltre consentono di specificare la lingua di destinazione e i codici per regione. Pannello Anteprima progetto in modalità proporzione di fotogramma di 4:3 (a sinistra) e di 16:9 (a destra) Nota: La riproduzione fullscreen non è disponibile. In altre parole, non è possibile ridimensionare il pannello Anteprima progetto fino a occupare l'intera superficie del monitor del computer. 1 Scegliete Modifica > Preferenze > Anteprima. ADOBE ENCORE DVD 2.0 179 Guida utente 2 Impostate le opzioni desiderate e fate clic su OK. Per verificare un progetto La funzione Verifica progetto consente di verificare collegamenti interrotti, menu e timeline isolate e altri problemi comuni. Usate questa funzione per individuare e risolvere qualsiasi problema prima di creare il DVD. A B Funzione Verifica progetto A. Consente di verificare i problemi che si desidera individuare B. Fate doppio clic per aprire e risolvere un problema 1 Scegliete File > Verifica progetto. 2 Deselezionate i problemi che non desiderate individuare. Ad esempio, se non avete impostato delle esclusioni, non dovrete verificare i problemi corrispondenti. Adobe consiglia di utilizzare l'impostazione predefinita, che consente di verificare tutti i possibili problemi. 3 Fate clic su Inizia. Verranno elencati tutti i problemi rilevati. Potete fare doppio clic su una risorsa che presenta un problema e aprirla. Dopo aver aperto e risolto tutte le voci, verificate di nuovo il progetto per assicurarvi di aver risolto tutti i problemi. Nota: Per impostazione predefinita vengono visualizzate le colonne Nome e Problema. Per visualizzare ulteriori colonne di informazioni, come ad esempio Descrizione e Menu, fate clic con il pulsante destro del mouse su un nome di colonna e scegliete la colonna desiderata dal menu Colonne visualizzato. Opzioni di Verifica progetto La funzione Verifica progetto consente di individuare i seguenti problemi: Collegamenti dei pulsanti Vengono verificati i collegamenti che puntano a menu, pulsanti o timeline mancanti oppure i collegamenti non specificati. Azioni finali Vengono verificate le azioni finali non valide. Sospensioni Vengono verificati i collegamenti di sospensione non validi. Prima riproduzione Viene verificata la presenza e la validità di un'azione di prima riproduzione. Titolo tramite telecomando Viene verificato che la proprietà Titolo tramite telecomando sia impostata e valida. Menu tramite telecomando Viene verificato che tutte le proprietà Menu timeline tramite telecomando siano impostate e valide. Elementi isolati Vengono ricercati i menu o le timeline non usate nel progetto. Sequenze brani Viene verificato che tutte le sequenze brani siano compilate e valide. Sovrapposizione di pulsanti Consente di individuare i pulsanti che si sovrappongono e che rendono difficile la selezione da parte degli utenti. ADOBE ENCORE DVD 2.0 180 Guida utente Dimensioni totali dei menu Viene verificato che le dimensioni totali di ciascuna classe di menu non superino il limite di 1 GB per classe del DVD. Tutte le proporzioni usate in una risorsa o i diversi formati audio rappresentano una classe distinta. Capacità disco Viene verificato che il progetto sia conforme alle dimensioni del disco scelte. Valori di bitrate eccessivi per la timeline Consente di individuare le timeline in cui i valori combinati di bitrate video, audio e sottotitoli superano il limite del DVD. Per diminuire il valore di bitrate, riducete la velocità dei dati modificando l'impostazione predefinita di trascodifica della timeline oppure rimuovete le tracce o le clip dalla timeline. Marcatori capitoli e tagli Consente di individuare i marcatori capitoli e i tagli nelle timeline che sono stati adattati durante la trascodifica. Overflow del testo dei sottotitoli Consente di individuare il testo dei sottotitoli che è stato troncato nella rispettiva casella e che non verrà visualizzato su schermo. È possibile modificare il testo specificato per adattarlo tutto alla casella di testo o aumentare le dimensioni della casella. Protezione e contenuti aggiuntivi Per impostare la protezione dalla copia Potete utilizzare la protezione dalla copia per limitare o impedire la duplicazione dei contenuti. Adobe Encore DVD fornisce schemi di protezione dalla copia conformi agli standard del settore. Se è necessaria la protezione dalla copia, dovete eseguire la replica usando un supporto DLT (Digital Linear Tape). Potete specificare le impostazioni di protezione dalla copia per un progetto usando la scheda Disco del pannello Progetto. La protezione dalla copia funziona solo sui dischi replicati. (consultate “Replicare DVD” a pagina 183). 1 Fate clic sulla scheda Disco, quindi scegliete il pulsante Impostazioni progetto per aprire la relativa finestra di dialogo. 2 Specificate le impostazioni di protezione della copia desiderate e fate clic su OK: CGMS Consente di limitare il numero di copie del disco che è possibile eseguire. Per attivare le opzioni CSS e Macrovision, è necessario scegliere Nessuna copia consentita per CGMS. CSS Consente di crittografare i dati video e di includere le chiavi di crittografia che possono essere lette solo dal disco originale. Poiché le copie duplicate non dispongono di chiavi di crittografia, il video risulterà disturbato. Questo metodo ha lo scopo di impedire la riproduzione di copie digitali dei dati protetti. Le chiavi di crittografia vengono elaborate a livello di replica, non da Adobe Encore DVD. Macrovision Schema di protezione dalla copia analogica, il cui scopo è impedire la riproduzione delle registrazioni effettuate da DVD su dispositivi video analogici, come ad esempio i videoregistratori. I dati con codifica Macrovision inviano impulsi elettronici al dispositivo analogico per disturbare la sincronia di registrazione e quindi l'immagine registrata. Nota: Per usare la protezione dalla copia di tipo Macrovision è necessario pagare una royalty per disco. Ulteriori informazioni possono essere richieste al proprio fornitore di servizi di replica. Per impostare la codifica per regione Potete gestire i paesi in cui riprodurre il DVD creato usando la codifica per regione. Ciascun codice per regione corrisponde a un particolare paese o area geografica. In alcuni casi, solo i lettori DVD di una specifica regione sono in grado di riconoscere il codice di tale regione. I DVD con codice di un'altra regione non verranno riprodotti. Potete consentire a tutte le regioni di riprodurre il DVD creato o selezionare solo alcune di esse. La codifica per regione funziona solo sui DVD replicati. (consultate “Replicare DVD” a pagina 183.) I progetti scritti direttamente su DVD-R saranno abilitati per tutte le regioni. 1 Fate clic sulla scheda Disco, quindi scegliete il pulsante Impostazioni progetto per aprire la relativa finestra di dialogo. 2 Nella sezione Codici per regione scegliete Tutte le regioni oppure scegliete Personalizzato per selezionare i codici per regione. Nella tabella seguente sono elencati i codici per regione disponibili. ADOBE ENCORE DVD 2.0 181 Guida utente Codice Regione/Paese 1 Canada, Stati Uniti e territori degli Stati Uniti 2 Giappone, Europa, Sudafrica e Medio Oriente 3 Asia sudorientale, Asia orientale e Hong Kong 4 Australia, Messico, America centrale e meridionale 5 Russia, India, Pakistan, Africa, e Corea del Nord 6 Cina 7 Riservato 8 Sedi internazionali (aeromobili, navi da crociera e così via) Per aggiungere dati ROM a un DVD Sebbene la maggior parte dei DVD contenga solitamente contenuti multimediali organizzati per la visualizzazione, potete utilizzare la grande capacità dei DVD per archiviare contenuti o aggiungere contenuti supplementari, ad esempio file PDF correlati o applicazioni software. Potete includere contenuti aggiuntivi in un tipico DVD oppure creare un DVD di soli dati ROM che contiene solo contenuti archiviati (in altre parole, nessun menu o controlli di navigazione). Il materiale ROM è disponibile solo sui PC. Inoltre, è disponibile solo dal desktop, non dal contenuto video di un disco. I contenuti aggiuntivi vengono specificati nella scheda Disco del pannello Progetto. 1 Nel pannello Progetto fate clic sulla scheda Disco. 2 Nella sezione relativa al contenuto DVD-ROM fate clic su Sfoglia. Individuate il contenuto che desiderate aggiungere nel DVD e fate clic su OK. Per creare un DVD di soli dati ROM, è sufficiente creare un nuovo progetto, specificare il contenuto ROM e poi creare il disco. Non occorre includere menu o timeline. Dovete tuttavia ricordare che i DVD d soli dati ROM sono essenzialmente dispositivi di archiviazione dati e possono essere usati solo su computer. Creare il progetto finito Per creare un DVD Una volta completato e visualizzato in anteprima il progetto e impostate le opzioni di trascodifica, siete pronti a salvare il progetto in un file compatibile con DVD da masterizzare o replicare. Prima di creare il progetto, verificate le impostazioni, in particolare i parametri del disco (dimensioni, numero di livelli e lati), la codifica per regione e le impostazioni di protezione della copia. (consultate “Per impostare la protezione dalla copia” a pagina 180 e “Per impostare la codifica per regione” a pagina 180). Adobe Encore DVD verifica i problemi prima di creare il disco. Se vengono rilevati errori, il programma li notifica e consente di esaminarli o di proseguire. Per ulteriori informazioni, consultate “Per verificare un progetto” a pagina 179. 1 Se state per masterizzare un DVD o un CD, assicuratevi di aver inserito un supporto vuoto nell'unità appropriata. 2 Scegliete File > Crea DVD e selezionate il tipo di file che desiderate creare: Disco DVD Consente di creare un disco riproducibile su lettori DVD set-top, computer o console per videogiochi. Potete registrare su DVD in un'unità scrivibile su DVD, oppure su CD in un'unità CD-R o CD-RW. Se intendete scrivere su CD, ricordate che il disco verrà riprodotto solo nelle unità compatibili con DVD dei computer. Inoltre sarete vincolati alla capacità di dati di un CD, che solitamente è di 650 - 700 MB, una capacità significativamente inferiore rispetto a quella di un DVD. Scrivere file compatibili con DVD su CD rappresenta infine una buona soluzione per distribuire progetti di dimensioni ridotte non destinati alla visione televisiva. La qualità è pari a quella di un disco DVD. ADOBE ENCORE DVD 2.0 182 Guida utente Cartella DVD Consente di creare una struttura di directory DVD sul disco rigido per garantire la qualità o la riproduzione locale su PC. Riproducendo il programma con un lettore DVD software, la directory funziona esattamente come un disco, mettendo a disposizione anche tutte le funzionalità di navigazione. Nota: Non create una cartella DVD per poi masterizzarla su DVD: i DVD masterizzati in questo modo non funzionano nel modo previsto. Per masterizzare un disco, utilizzate invece Crea disco DVD. Immagine DVD Consente di creare un'immagine DVD sull'unità disco rigido. Di solito, l'immagine DVD viene utilizzata per la replica locale mediante un'applicazione di mastering esterna. Master DVD Consente di scrivere su un supporto DLT (Digital Linear Tape) utilizzato per la replica di massa di DVD. Per creare un master DVD è necessario che sia collegata un'unità DLT (Digital Linear Tape) al computer. Con la creazione di un master viene creato un report DDP, che può essere richiesto dal fornitore di servizi di replica. 3 Quando richiesto, salvate il progetto. 4 Se riscontrate problemi nel progetto, vi verrà chiesto di gestirli o di risolverli. Si consiglia di risolvere tutti i problemi. 5 Nel pannello Crea, impostate le opzioni appropriate e fate clic su Crea. Verrà visualizzata la finestra di dialogo Avanzamento creazione, che fornisce informazioni sullo stato di avanzamento della creazione (consultate “Opzioni di creazione” a pagina 182). Opzioni di creazione Il pannello Crea DVD comprende tre sezioni: Sorgente, Destinazione e Impostazioni. Le opzioni della sezione Destinazione variano a seconda della scelta dell'output di creazione: Sorgente Specifica il progetto da utilizzare per la creazione: • Crea usando Specifica il progetto o il file da masterizzare. Se state creando il progetto in corso, per impostazione predefinita viene visualizzato Progetto corrente. In caso contrario, scegliete Volume DVD o Immagine disco per masterizzare un file che avete già compilato sul disco rigido oppure fate clic su Sfoglia per trovare il file. Destinazione Specifica la destinazione in cui verrà scritto il progetto: • Posizione Specifica la destinazione della cartella di creazione o dell'immagine disco. Digitate il percorso del file di destinazione o fate clic su Sfoglia per specificare la posizione. • Registratore Specifica il dispositivo di scrittura su disco o l'unità DLT a cui verrà inviato il progetto per la masterizzazione. Fate clic su Aggiorna per cercare ulteriori dispositivi di scrittura su disco. • Verifica prima di eseguire la scrittura Verifica il masterizzatore di DVD, non il progetto, prima di eseguire la scrittura su disco. Per verificare il progetto, consultate “Per verificare un progetto” a pagina 179. • Velocità di lettura Specifica la velocità di scrittura su disco del dispositivo selezionato. In Adobe Encore DVD viene indicata la velocità massima del dispositivo selezionato. Potete selezionare una velocità inferiore. • Numero di copie Digitate il numero di dischi che desiderate masterizzare. Se scegliete di masterizzare più copie, Adobe Encore DVD vi chiederà di inserire nuovi dischi all'occorrenza. • Dischi riscrivibili ad autocancellazione Cancella i dischi riscrivibili che contengono già dei dati prima che vengano scritti i nuovi dati. La selezione di questa opzione consente di ignorare il messaggio di avviso normalmente visualizzato più avanti nel processo. Impostazioni Specifica le proprietà del disco: • Nome disco Viene riportato il nome immesso nella scheda Disco. Per modificare il nome del disco, immettetene uno nuovo. • Dimensioni disco Indica per impostazione predefinita le dimensioni immesse nelle impostazioni del progetto. Per modificare le dimensioni del disco, selezionate una dimensione dal menu di scelta rapida. Se scegliete Personalizzato, dovete anche immettere le dimensioni desiderate nella casella Personalizzato. • Interruzione livello Specifica se l'interruzione di livello per i dischi dual layer viene impostata automaticamente da Adobe Encore DVD o manualmente. ADOBE ENCORE DVD 2.0 183 Guida utente Per indicare un'interruzione di livello I dischi dual layer devono avere un' interruzione di livello, ovvero il punto in cui il lettore DVD passa dal primo al secondo livello. Idealmente, Adobe Encore DVD crea l'interruzione di livello (detta anche transizione di livello) tra le timeline o i menu, stabilendo una transizione uniforme, perché il passaggio tra livelli avviene in un punto in cui non viene riprodotto alcun contenuto. Se non è possibile trovare un punto specifico che soddisfi questi requisiti, Adobe Encore DVD attiva l'impostazione Interruzione livello. Quando è attiva l'impostazione Interruzione livello, potete specificare manualmente l'interruzione o farla impostare automaticamente dall'applicazione. 1 Scegliete File > Crea DVD e selezionate l'opzione corrispondente al tipo di file che desiderate creare. 2 Nella sezione Impostazioni del pannello Crea DVD assicuratevi che l'opzione Dimensioni disco sia impostata su 8,54 GB Dual Layer. 3 Se è attiva l'impostazione Interruzione livello, specificate il tipo di interruzione di livello: Automatica Consente ad Adobe Encore DVD di stabilire la transizione di livello. Per usare un'interruzione esistente, selezionate Usa interruzione di livello esistente, se possibile. Se non esiste alcuna interruzione valida, il programma userà l'ultimo marcatore capitolo all'interno dell'intervallo consentito. Se non esistono marcatori capitoli, Adobe Encore DVD utilizzerà il punto intermedio dell'intervallo (in base al codice tempo) come posizione predefinita. Manuale Apre la finestra di dialogo Imposta transizione di livello. Impostate l'interruzione di livello in corrispondenza di un marcatore capitolo o di uno specifico fotogramma (in base al codice tempo). Adobe Encore DVD fornirà un elenco di scelte per ciascuna opzione. La creazione di un'interruzione di livello in corrispondenza di un marcatore capitolo può produrre una breve pausa, in quanto il lettore DVD passa da un livello al successivo. Replicare DVD Per produrre più copie di un DVD, potete masterizzarli in Adobe Encore DVD o con un'applicazione di mastering esterna. La produzione in Adobe Encore DVD è più adatta a quantità limitate e richiede dotazioni hardware e software appropriate. Se tuttavia avete bisogno di un numero maggiore di DVD, servitevi di un fornitore di servizi di replica professionale per la produzione di massa. La maggior parte dei fornitori di servizi di replica è in grado di accettare file di diversi formati, come ad esempio DLT o un'immagine DVD. Per informazioni specifiche, rivolgetevi al fornitore di servizi di replica di fiducia. Nota: Attualmente, i DVD che utilizzano la protezione dalla copia o la codifica per regione devono essere replicati presso un fornitore di servizi di replica professionale. (I fornitori di servizi di replica provvederanno alla riscossione delle royalty.) Se masterizzate questi tipi di DVD da Adobe Encore DVD, i dischi risultanti potranno essere letti ma non includeranno la protezione dalla copia o la codifica per regione. Per informazioni sulla codifica per regione, consultate “Per impostare la codifica per regione” a pagina 180. 184 Capitolo 13: Scelte rapide da tastiera Usare le scelte rapide da tastiera Informazioni sulle scelte rapide da tastiera Adobe Encore DVD offre un set di scelte rapide da tastiera. Poiché molti comandi e pulsanti sono dotati di equivalenti da tastiera, potete creare un DVD con un uso molto ridotto del mouse. Per trovare la scelta rapida da tastiera corrispondente a uno strumento, un pulsante o un comando di menu ❖ Effettuate una delle seguenti operazioni: • Per uno strumento o un pulsante, tenete il puntatore sullo strumento o sul pulsante finché non compare la relativa descrizione. Se disponibile, la scelta rapida da tastiera segue la descrizione dello strumento. • Per i comandi dei menu, la scelta rapida da tastiera è indicata a destra del comando. • Per le scelte rapide non visualizzate nelle descrizioni dei comandi o nei menu, consultate l'appendice delle scelte rapide da tastiera. Scelte rapide per selezionare gli strumenti nella finestra degli strumenti Risultato Scelta rapida Strumento Selezione V: fare clic per cambiare, tenere premuto per alternare Strumento Selezione diretta A: fare clic per cambiare, tenere premuto per alternare Strumento Sposta M: fare clic per cambiare, tenere premuto per alternare Strumento Ruota R: fare clic per cambiare, tenere premuto per alternare Strumento Testo T: fare clic per cambiare, tenere premuto per alternare Strumento Testo verticale Y: fare clic per cambiare, tenere premuto per alternare Passa dallo strumento di testo verticale a quello orizzontale Y oT Strumento zoom Z: fare clic per cambiare, tenere premuto per alternare Scelte rapide per il Visualizzatore menu Nella tabella vengono elencate solo le scelte rapide non visualizzate accanto ai comandi nei menu o nelle descrizioni comandi. Risultato Scelta rapida Mantiene le proporzioni durante il ridimensionamento Tenere premuto Maiusc e trascinare le maniglie del rettangolo di selezione. Limita il movimento a 45˚, inclusa la rotazione Trascinare tenendo premuto Maiusc Sposta la selezione di un 1 pixel verso il basso Freccia giù Sposta la selezione di 1 pixel verso l'alto Freccia su Sposta la selezione di 1 pixel a sinistra Freccia sinistra Sposta la selezione di 1 pixel a destra Freccia destra ADOBE ENCORE DVD 2.0 185 Guida utente Risultato Scelta rapida Sposta la selezione di 10 pixel verso il basso Maiusc+Freccia giù Sposta la selezione di 10 pixel a sinistra Maiusc+Freccia sinistra Sposta la selezione di 10 pixel a destra Maiusc+Freccia destra Sposta la selezione di 10 pixel verso l'alto Maiusc+Freccia su Imposta il collegamento per il pulsante selezionato Ctrl+L Imposta lo sfondo video per il menu animato Trascinare un file video dal pannello Progetto tenendo premuto Alt Sostituisce l'elemento selezionato Fare doppio clic su un elemento nella Libreria tenendo premuto Alt Sostituisce l'elemento selezionato Trascinare un elemento dalla Libreria o da Esplora risorse sull'elemento tenendo premuto Alt Sostituisce senza ridimensionare Fare clic sul pulsante Sostituisci nella Libreria tenendo premuto Ctrl Sostituisce senza ridimensionare Fare doppio clic su un elemento nella Libreria tenendo premuti Ctrl e Alt Sostituisce senza ridimensionare Trascinare dalla Libreria all'elemento selezionato tenendo premuti Ctrl e Alt Duplica l'elemento selezionato Trascinare tenendo premuto Alt Ridimensiona dal centro Trascinare le maniglie del rettangolo di selezione tenendo premuto Alt Mostra i livelli dei menu Fare clic con il pulsante destro del mouse tenendo premuto Ctrl Zoom in . (punto) Zoom out , (virgola) Scelte rapide per il Visualizzatore presentazione Risultato Scelta rapida Seleziona l'ultima diapositiva Fine Seleziona la prima diapositiva Inizio Seleziona la diapositiva successiva PgGiù Seleziona la diapositiva precedente PgSu Zoom out , (virgola) Zoom in . (punto) Scelte rapide per il Visualizzatore timeline Risultato Scelta rapida Riproduzione/Pausa Barra spaziatrice Sposta l'indicatore del tempo corrente alla fine della timeline Fine o Freccia giù Sposta l'indicatore del tempo corrente all'inizio della timeline Home o Freccia su Sposta l'indicatore del tempo corrente di un fotogramma a sinistra Freccia sinistra ADOBE ENCORE DVD 2.0 186 Guida utente Risultato Scelta rapida Sposta l'indicatore del tempo corrente di un fotogramma a destra Freccia destra Vai al punto di montaggio successivo PgGiù Vai al punto di montaggio precedente PgSu Crea un fotogramma copertina Trascinare da un marcatore capitolo tenendo premuti Ctrl e Alt Scorrimento della timeline in avanti Scorrimento della rotellina del mouse verso il basso Scorrimento della timeline indietro Scorrimento della rotellina del mouse verso l'alto Scorrimento della timeline in avanti del 100% Maiusc + scorrimento della rotellina del mouse verso il basso Scorrimento della timeline indietro del 100% Maiusc + scorrimento della rotellina del mouse verso l'alto Spostamento dell'indicatore del tempo corrente (CTI) di un fotogramma a sinistra Ctrl + scorrimento della rotellina del mouse verso l'alto Spostamento dell'indicatore del tempo corrente (CTI) di un fotogramma a destra Ctrl+ scorrimento della rotellina del mouse verso il basso Spostamento dell'indicatore del tempo corrente (CTI) di dieci fotogrammi a sinistra Maiusc + scorrimento della rotellina del mouse verso l'alto Spostamento dell'indicatore del tempo corrente (CTI) di dieci fotogrammi a destra Maiusc+ Ctrl+ scorrimento della rotellina del mouse verso il basso Zoom out , (virgola) Zoom in . (punto) Scelte rapide per il pannello Anteprima Risultato Scelta rapida Attiva il pulsante corrente Invio Attiva il pulsante Azione finale Fine Attiva il pulsante Titolo Inizio Attiva il pulsante Menu Inserisci Riproduzione/Pausa Barra spaziatrice Vai al capitolo precedente Ctrl+Freccia sinistra Vai al capitolo successivo Ctrl+Freccia destra Naviga su/giù/destra/sinistra Freccia di direzione per spostarsi Attiva pulsante Premere il numero del pulsante da attivare Zoom in Ctrl + “+” (più) Zoom out Ctrl + “-” (meno) Scelte rapide per il ripristino delle impostazioni predefinite dell'applicazione Risultato Scelta rapida Ripristina le chiavi nel registro Tenere premuti Ctrl e Maiusc durante l'avvio di Adobe Encore DVD ADOBE ENCORE DVD 2.0 187 Guida utente Scelte rapide per Adobe Bridge L'elenco delle scelte rapide da tastiera fornito di seguito non è completo. Nella tabella vengono elencate solo le scelte rapide non visualizzate accanto ai comandi nei menu o nelle descrizioni comandi. Risultato Scelta rapida Apri Adobe Bridge da un'altra applicazione Creative Suite Ctrl + Alt + O, Ctrl + Maiusc + O Passa alla finestra Bridge precedente Maiusc + Ctrl + ~ Passa alla vista successiva (Come miniature, Come Filmstrip, Come dettagli o Come versioni e alternative) Ctrl + \ Passa ad aree di lavoro definite dall’utente Da Ctrl + F6 a Ctrl + F12 Passa alla vista precedente Maiusc + Ctrl + \ Mostra tutti i file Alt + Ctrl + A Mostra file con 1 o più stelle Alt + Ctrl + 1 Mostra file con 2 o più stelle Alt + Ctrl + 2 Mostra file con 3 o più stelle Alt + Ctrl + 3 Mostra file con 4 o più stelle Alt + Ctrl + 4 Mostra file con 5 stelle Alt + Ctrl + 5 Mostra file con etichetta 1 (rosso) Alt + Ctrl + 6 Mostra file con etichetta 2 (giallo) Alt + Ctrl + 7 Mostra file con etichetta 3 (verde) Alt + Ctrl + 8 Mostra file con etichetta 4 (blu) Alt + Ctrl + 9 Ritorna all'ultima applicazione che ha avviato Bridge Alt + Ctrl + O Passa alla cartella (in vista cartella) o alla riga precedente Freccia su Passa alla cartella (in vista cartella) o alla riga successiva Freccia giù Passa al livello precedente (in vista cartella) Ctrl + Freccia su Si sposta di un elemento a sinistra Freccia sinistra Si sposta di un elemento a destra Freccia destra Passa al primo elemento Inizio Passa all'ultimo elemento Fine Aggiunge alla selezione (non contigua) Ctrl + clic Aggiorna i riquadri della struttura e delle miniature F5 Aggiunge un elemento alla selezione Maiusc + Freccia destra, Freccia sinistra, Freccia su o Freccia giù Ruota l'immagine in senso orario Ctrl + ] Ruota l'immagine in senso antiorario Ctrl + [ Avvia File Bridge in formato ingrandito e nasconde automaticamente le palette Ctrl + clic sull'icona di Open Bridge nella barra delle opzioni Apre la finestra di dialogo Info file Ctrl + Alt + Maiusc + I Visualizza l'Aiuto F1 188 Indice A Account Stock Photo creare 54 vantaggi 53 Account Stock Photos preferenze 2 ancorare gli spazi di lavoro 18 ricerca degli argomenti della Guida 4 animare stampa degli argomenti della Guida 5 modificare le informazioni 54 visualizzazione dei documenti di supporto 3 registrarsi 54 visualizzazione di Altre risorse 3 account Stock Photos modificare le informazioni 54, 55 Adobe After Effects convertire menu in composizioni 113 importare marcatori da 64, 132 modificare clip in 136 modificare menu in 112 Adobe Bridge Vedere anche finestra Bridge informazioni 33 Adobe Dynamic Link e spazi colorati 66 Adobe InDesign metadati in 43 Adobe Photoshop immagini secondarie, creare 116 menu 102 pulsanti con miniature di video 101 anteprima controlli 177 immagini secondarie 118 informazioni su 176 menu animati 178 rendering menu animato corrente 177 livelli di sostituzione, creare 106 anti-alias del testo 95 menu, creare 108 Apri con Camera Raw, comando 39 menu, modificare 111 Apri con, comando 39 miniature di video 100 Apri, comando modelli personalizzati, creare 104 stili, creare 124 Adobe Premiere Pro importare marcatori da 64, 132 modificare clip in 136 in Bridge 39 aprire file mediante Modifica originale 64 progetti 57 Aprire e chiudere file in Bridge 34 Collega oggetto multimediale, comando 69 Adobe Press 7 archiviare contenuto 181 collegare alle composizioni 67 Adobe Stock Photos area del contenuto 33 eliminare i collegamenti 68 Vedere anche account Stock Photo eliminare le clip collegate in Adobe Premiere Pro 68 acquistare 52 gestire 20 carrello degli acquisti 52 in Bridge 35 gestire le prestazioni 66 immagini gratuite 51 Importa composizione After Effects, comando 67 in Bridge 33 informazioni 48 aree geografiche (codifica per regione) 180 Incrementa e salva, comando 66 nuovo scaricamento di foto 55 attivazione 1 informazioni 65 preferenze 55 audio modificare le composizioni collegate 68 ricercare con le parole chiave 50 aggiungere ai menu 98 suggerimenti per la ricerca 51 aggiungere alle presentazioni 140 visualizzare dettagli ordine 53 aggiungere clip in una timeline 145 non in linea, composizioni 68 Nuova composizione After Effects, comando 67 ricollegare le composizioni 69 Adobe Version Cue in Bridge 33 aree di lavoro informazioni 15 creare timeline da 129 creare tracce 145 Salva con nome, comportamento comando 66 After Effects. Consultate Adobe After Effects eliminare dalla timeline 134 salvare i progetti 66 Aggiorna, comando 38 scollegare le composizioni 68 aggiornamenti RSS 7 impostare la traccia predefinita 158 Sostituisci risorsa, comando 69 aggiornamenti, software 7 indicare la traccia attiva 159 aggiornamento informazioni su 144 Adobe Expert Support 2 Adobe Help Center aggiunta delle informazioni di contatto 3 software e argomenti della Guida 2 Aggiungi ai Preferiti, comando 40 formati supportati 61 modificare la lingua predefinita 144 più clip audio 145 argomenti della guida 3 Aggiungi marcatore capitolo, comando 132 cambio di vista 5 Alimentazione RSS 3 pulsanti, collegare 158 esplorazione nella Guida 4 allineare rimuovere tracce 146 informazioni 2 più tracce 144 oggetti dei menu 86 tagliare 133 testo 95 usare i menu per selezionare 158 INDICE valutare la quantità di bit per 26 codifica, pre e post 32 Copia, comando 39 velocità dati 26 collegamenti copiare visualizzare la timeline in anteprima 130 audio MPEG 31 Audio PCM 31 gestire 168 DVD 183 informazioni su 161 immagini fisse 134 linee di collegamento nel diagramma di flusso 171 oggetti dei menu 84 Core IPTC 44 Aumenta classificazione, comando 41 menu e pulsanti 162 opzioni per tipo di elemento 162 Crea cache per sottocartelle, comando 37 Aumenta dimensione font, comando 45 presentazioni 163 Crea DVD, opzioni 181 pulsanti 164 Crea, comando 181 sequenze brani 163 creare DVD azioni finali ignorare 162 informazioni 161 verificare 179 B Bitrate variabile. Vedere VBR, codifica Blocca guide, comando 90 Blocca sempre, impostazione di menu 102 Bridge Center 33 Bridge, finestra componenti principali 33 regolare 35 Bridge. Vedere anche Adobe Bridge C cache sequenze brani capitolo 163 specificare 163 timeline e capitoli 162 transizioni 163 verificare 179 dati fotocamera, aggiunta ai file 45 Colonna Impostazioni trascodifica 28 Deseleziona tutto, comando 39 Colonna Mostra/Nascondi, livelli 83 colore tipo 94 colore RGB 109 comandi Sposta in riga succ., caratteri kinsoku 95 Comando Crea composizione After Effects 113 informazioni 37 Comando Modifica menu in Photoshop 111 icona 127 D Database cache multimediale 176 Colonna Blocca/Sblocca nel pannello Livelli 83 Comando Crea immagine secondaria da testo 115 capitolo, marcatori opzioni di creazione 182 crenatura 94 tipi of 161 centralizzata e distribuita, impostazione 36 calcolare una quantità di bit 27 informazioni su 181 comando Prima sposta in riga prec, caratteri kinsoku 95 descrizioni dei comandi 36 Dettagli registro, comando 32 diagramma di flusso aggiungere elementi 173 impostare la navigazione 173 indizi visivi in 170 informazioni su 169 layout automatico e manuale 172 dimensioni font modificare nel pannello Metadati 45 dischi dimensione, impostare 23 spazio rimanente 24 valutare lo spazio 25 Comando Salva fotogramma come file 136 dischi a due lati 24 Carattere, pannello 93 Come dettagli, comando 37 disco cartelle Come Filmstrip, comando 37 informazioni 132 specificare proprietà per 164 navigare 39 Come versioni e alternative, comando 37 disinstallazione, software 1 ricerca 42 composizioni distribuire, oggetti 86 gestire 40 certificazione 7 certificazione dei prodotti, forum degli utenti 7 Chiudi finestra, comando 34 classificazione file, in Bridge 41 codice di tempo informazioni 154 spostare l'indicatore del tempo corrente 131 codifica bitrate 31 non in linea, Adobe Dynamic Link 68 contenuti di background e risorse online, script guida 7 conversione oggetti livelli di sostituzione 106 Disponi, comando 85 documenti di supporto, in Adobe Help Center 3 Dolby Digital 31 download aggiornamenti, plug-in, e versioni di prova 7 Duplica, comando 39 Converti in livelli di sostituzione, comando 106 durata convertire DVD Codifica con bitrate costante. Vedere CBR, codifica menu in composizioni After Effects 113 codifica per regione 180 oggetti in pulsanti 81 codifica VBR 30 pulsanti in oggetti 81 presentazioni 141 a due lati 24 anteprima 176 archiviare contenuto non video 181 189 INDICE contenuto ROM 181 File EM, modelli di menu 104 creare 181, 182 file, sfogliare con Bridge 33 denominazione 164 panoramica sull'authoring 9 filtro per la riduzione del rumore nei video 32 produrre in massa 183 Finestra degli strumenti 17 I IEEE 1394 74 protezione dalla copia 180 font immagini fisse replicare 183 modificare il colore 94 H Hardware DV, visualizzare menu 74 , proporzioni 135 valutare lo spazio 25 font attributi 94 aggiungere nelle timeline 129 velocità dati 25 font raccomandazioni sulla dimensione 109 creare menu da 80 visualizzare lo spazio libero 24 Dynamic Link. Vedere Adobe Dynamic Link formati di file supportati 61 formazione 5, 6, 7 creare timeline da 129 formati supportati 61 immagini secondarie 115 formazione completa 5 lunghezza predefinita, modificare 135 formazione online 7 modificare nella timeline 135 modelli 80 forum 7 pixel, proporzioni 59 pulsanti 80 fotogrammi copertina salvare i fotogrammi come 136 E elementi predefiniti Elimina area di lavoro, comando 35 eliminare 101 Elimina salti, comando 134 specificare 101 spostare 101 scalare 135 immagini secondarie collegamento di pulsante 164 Fotogrammi M 31 aggiornare automaticamente il testo 115 informazioni su 162 Fotogrammi N 31 creare in Adobe Encore DVD 115 verificare 179 frequenza fotogrammi creare in Photoshop 116 esclusione esercitazioni 5, 6 NTSC 57 incollare immagini 115 Espelli, comando 39 PAL 57 informazioni 74, 114 Esplora risorse, aggiungere elementi al pannello Libreria da 64 Funzione Verifica progetto 179 prefissi 109 Fuoco Filmstrip, comando 35 requisiti 116 Esporta cache, comando 37 Fuoco metadati, comando 35 immagini secondarie prefissi dei livelli 109 G Generale, preferenze immagini secondarie set di colori 118 esportare set di colori 121, 157 Etichetta, comandi in Bridge 41 evidenziare collegamenti 162 immagini secondarie 114 Bridge 36 Global Positioning System (GPS), dati 44 immagini secondarie visualizzare in anteprima 118 immagini. Consultate immagini fisse importare EXIF 44 GPS, informazioni nei file 44, 45 file a 23,976 fps 62 Extensible Metadata Platform (XMP) 43 grafico tempo. Consultate timeline file a 23,98 fps 62 Gruppi di immagini (GOP) 132 file a 24 fps 62 gruppi evidenziazioni file Adobe Premiere Pro 64 F file apertura in Bridge 39 assegnazione nuovo nome in batch 43 applicare a pulsanti 121 gruppo evidenziazioni informazioni su 120 Guida aggiornamento argomenti 2 classificazione 41 esplorazione 4 etichettatura 41 informazioni 3 gestire 39 ricerca 4 navigare 39 stampa 5 ricerca 42 selezione, in Bridge 39 Guida online 3 guide file After Effects 64 metraggio compatibile con DVD 61 set di colori 121, 157 sottotitoli 150, 152, 153 impostare la dimensione disco 23 impostazioni predefinite opzioni per l'audio 31 opzioni per video 30 usare 29 Impostazioni predefinite trascodifica progetto, finestra di dialogo 29 file a 23,976 fps, importare 62 bloccare 90 file a 23,98 fps, importare 62 informazioni 90 file a 24 fps, importare 62 mostrare e nascondere 90 allineare oggetti 86 file collaterali 43 posizionare 90 distribuire oggetti 86 File di testo Unicode 153 Guide calamitate, comando 90 In base alle aree di sicurezza, comando 190 INDICE Incolla, comando in Bridge 39 indicatore del tempo attuale informazioni 130 spostare gli oggetti fra 84 stili 89 livelli di sostituzione salvare come file 105 tipi di menu 73 menu, creazione convertire gli oggetti in 106 aggiungere audio 98 creare in Adobe Encore DVD 105 animazione dello sfondo 98, 103 capitolo iniziale 108 creare in Photoshop 106 indici dei capitoli 107 creare 108 informazioni su 105 miniature di video 99 informazioni su 107 prefissi 109 modelli 78, 104 indici dei capitoli Indipendente, opzione, modelli di menu 104 Loop # 102 indirizzamento M marcatori informazioni su 122 personalizzare 123 preferenze 122 Info file, comando 45 informazioni di copyright, aggiunta 45 informazioni di cronologia, aggiunta ai file 45 Inserisci, comando requisiti 109 stili 123 menu, modifica animare le miniature 101 Consultate anche marcatori capitolo copiare e spostare oggetti 84 importare da Adobe Premiere Pro 64 ripetizione 102 importare da After Effects 64 marcatori capitolo aggiungere a intervalli prefissati 132 durata 102 set di colori 118 tempo di visualizzazione 102 menu, modificare 78 aggiungere clip e immagini 80, 81 aggiungere manualmente 132 convertire oggetti 81, 106 installazione, software 1 denominare e descrivere 133 guide 90 interlinea 94, 95 eliminare 133 ombre esterne 87, 88 interpretazione metraggio 59 limite sulla timeline 131, 132 Photoshop, usare 111 interruzioni livello 24 spostare 133 in Bridge 39 Intervallo codice di tempo, sottotitoli 152 Inverti selezione, comando 39 visualizzare i nomi dei capitoli 133 mascherini e immagini fisse 135 selezionare oggetti 84 menu, trasformare allineare oggetti 86 distribuire oggetti 86 invertire gli oggetti dei menu 87 masterizzare DVD 181 invertire oggetti 87 Invia al Cestino, comando 39, 40 menu animati modificare l'ordine di sovrapposizione 85 IPTC (IIM, versione precedente) 44 anteprima 178 IPTC, informazioni 44 informazioni 98 ripetizione 103 L layout automatico 172 tempo di visualizzazione 103 valutare la quantità di bit per 26 layout manuale 172 menu di scelta rapida 16 letterboxing 60 menu fissi, valutare la quantità di bit per 26 Libreria, pannello aggiungere elementi a 64 aggiungere elementi ai menu 81 informazioni 64, 75 modelli di menu Consultate anche modelli menu, creare ridimensionare oggetti 87 ruotare oggetti 85 metadati aggiungere 47 aggiunta ai documenti 45, 46 applicare come modelli 47 informazioni 43, 69 modelli 47 modificare 45 preferenze per 45 memorizzare risorse in 64 After Effects 112 sostituire 47 personalizzare 64 aggiungere audio e video 98 specificare i tipi da visualizzare nel pannello Metadati 45, 47 lingua assegnazione in Bridge 36 livelli aggiungere testo 91 attribuire di un nome 77 visualizzare 45 metadati IPTC, modifica 45 bloccare 83 creare una composizione After Effects 113 convertire 83 elementi della Libreria 79 informazioni 83 immagini fisse 80 metadati, specifica dei tipi da visualizzare nel pannello Metadati 47 modificare l'ordine 85 informazioni 73 metraggio nascondere 83 modello predefinito 80 prefissi 109 opzioni 77 selezionare 82 Photoshop 108 Metadati, pannello 44 interpretazione 59 metraggio compatibile con DVD importare 61 trascodifica 28 191 INDICE Miniatura di anteprima delle risorse 71 miniature di video prefissi 109 modelli aggiungere al pannello Libreria 64, 104 creare menu da 78 Libreria, pannello 75 modello di menu predefinito 80 modelli di menu aggiungere al pannello Libreria 104 pulsanti 165 timeline 165 Nessuna classificazione, comando 41 uso su altri computer 104 standard TV 57 Non filtrato, menu 38 PAL, proporzioni pixel 58 non in linea, composizioni 68 pannelli NTSC pixel, proporzioni 58 standard TV 57 numerare i pulsanti 122 chiudere 19 ridimensionare 19 pannello Libreria modelli di menu 104 Nuova cartella, comando 40 Pannello Livelli 83 Nuova finestra, comando 34 Pannello Proprietà Nuova guida, comando 90 creare 104 informazioni su 104 P PAL O oggetti modalità pulsante 164 panning e scansione, opzione di ritaglio widescreen 60 parole chiave, applicazione ai file, in Bridge 47 modelli personalizzati 104 allineare 86 Modifica impostazioni predefinite trascodifica progetto, comando 29 convertire da pulsanti 81 Passa a modalità Completa, pulsante 34 convertire in livelli di sostituzione 106 Passa a modalità Ridotta, pulsante 34 Modifica originale, comando 136 convertire in pulsanti 81 Photoshop. Consultate Adobe Photoshop Modificare copiare 84 più monitor 19 distribuire 86 pixel quadrati 109 invertire 87 pixel rettangolari 109 pixel, proporzioni usare con le timeline 128 modificare l'ordine di sovrapposizione 85 visualizzare in anteprima 130 oggetti sovrapposti 84 elementi e collegamenti 169 Monitor, pannello immettere sottotitoli in 146 Mostra cartelle, comando 38 ridimensionare 87 Mostra file nascosti, comando 38 ruotare 85 Mostra guide, comando 90 selezionare 82 Mostra in Bridge, comando 39 spostare 84 Mostra in Esplora risorse, comando 39 stili 89 ombre esterne Mostra in Finder, comando 39 aggiungere a oggetti 88 Mostra solo file Camera Raw, comando 38 aggiungere a pulsanti 88 Mostra solo file grafici, comando 38 Mostra solo file vettoriali, comando 38 Mostra solo miniatura, comando 37 Mostra tutti i file, comando 38 mostrare e nascondere colonne nel pannello Progetto 70 elementi nelle cartelle 71 guide e griglie 90 miniature di anteprima 71 N Navigatore file, comando 35 navigazione informazioni 87 online 5, 6 online, risorse per sviluppatori script, guida 7 operazioni automatizzate informazioni su 58 specificare 59 plug-in in Adobe Store 7 Porta avanti, comando 85 Porta dietro, comando 85 Porta in primo piano, comando 85 Porta sotto, comando 85 Precedente, pulsante creare 108 prefissi 109 preferenze per i menu, indirizzamento 122 Preferenze, comando in Bridge 36 esecuzione 43 prefissi, per nomi di menu 109 risorse online 7 Premiere. Consultate Adobe Premiere Pro operazioni utente disattivare 175 informazioni su 174 opzioni 175 presentazione visualizzare in anteprima 139 Presentazione, comando 37 Opzione Sincronizza pulsante testo e nome 77 presentazioni opzioni di supporto. Vedere supporto tecnico audio 140 aggiungere diapositive 139 approfondimento 161 Ordina, comando 38 Avanzamento manuale, opzione 141 disco 164 ordine di sovrapposizione, modificare 85 collegamenti da pulsanti 143 impostare nel diagramma di flusso 173 creare 138 durata delle diapositive 141 effetto zoom e panoramica 141 192 INDICE impostare le opzioni delle diapositive 139 indirizzamento 122, 123 miniature di video 99 livelli 83 informazioni su 138 modificare i seti di colori 121 menu 77 ridimensionare diapositive 142 navigazione 164 sottotitoli 141 nel pannello Libreria 64 timeline, usare per creare 129 numerare 122 transizioni 140 ombra esterna 87, 88 rinumerare pulsanti 122 valutare la quantità di bit per 26 predefiniti nel pannello Libreria 80 Ripristina area di lavoro predefinita, comando 35 prima riproduzione 161 prefissi 109 Principale, pulsante preimpostati 75 rinominare pulsanti 77 rinominazione file 43 creare 108 proprietà 164 prefissi 109 Riproduzione audio in ciclo continuo, opzione per presentazioni 140 pulsante predefinito del menu 78 produrre DVD in massa 183 riquadro per testo 91 rinumerare 122 progetti risorse scostamento 122 anteprima 176 eliminare dalla timeline 134 stati 74 aprire 57 modificare in After Effects 136 stili 89 proprietà 136 creare 57, 181 pulsanti con miniature tagliare 133 informazioni 57 creazione 99 navigazione 161 utilizzare il pannello Progetto 69 creazione con Photoshop 100 verificare prima della creazione 179 personalizzazione 100 visualizzare in anteprima nel pannello Progetto 71 Progetto, pannello pulsanti con miniature di video animare i pulsanti 101 risorse per sviluppatori SDK, documentazione 7 Impostazioni trascodifica, colonna 28 pulsanti del telecomando 122 risorse tecniche 7 informazioni 69 Punto del ciclo 102 ritagliare miniatura di anteprima delle risorse 71 organizzare gli elementi in 71 trascodificare le risorse 29 proporzioni immagini fisse 135 pixel, proporzioni 58 schermo, proporzioni 59 Proprietà, pannello diapositive nella presentazione 142 R raccolte in Bridge 42 Raw, file in Bridge 33 regioni riservate (codifica per regione) 180 registrazione, prodotto 1 Rendi permanente, comando 47 immagini fisse 135 oggetti dei menu 87 ROM, dati 181 rotazione immagini 41 Ruota di 180˚, comando 41 Ruota di 90˚ in senso antiorario, comando 41 replicare 183 Ruota di 90˚ in senso orario, comando 41 protezione dalla copia 180 Resource Center 6 ruotare Pulsante Menu 161 rettangolo di selezione visualizzare proprietà delle clip 136 pulsante predefinito 78 testo 91 Pulsante Titolo 161, 164 ricerca di file e cartelle 42 pulsanti ricerca di file e cartelle, con Bridge 42 animare le miniature 101 applicare gruppi evidenziazioni 121 ridimensionare diapositive nella presentazione 142 oggetti dei menu 87 attivazione automatica 121 Ridotta, modalità 34 attribuire un nome 77 Riduci classificazione, comando 41 collegare alle tracce audio 158 Riduci dimensione font, comando 45 collegare alle tracce sottotitoli 158 righe orizzontali, impostazioni 109 convertire da oggetti 81 rimuovere software 1 convertire in oggetti 81 Rimuovi dai Preferiti, comando 40 creare immagini secondarie in Photoshop 116 Rinomina in batch, comando 43 evidenziare 114, 162 caratteri 97 oggetti dei menu 85 S Salva area di lavoro, comando 35 salvare fotogrammi come immagini fisse 136 menu come file 105 scala orizzontale di testo 94 scalare immagini fisse 135 Scatola luminosa, comando 35 scelte rapide da tastiera informazioni 184 ignorare 164 schema di compressione MPEG2 132 immagini secondarie 114, 115 scorrimento della linea di base 94 193 INDICE scostamento dei pulsanti 122 script risorse 7 script basati su immagini. Consultate sottotitoli, importare script immagine FAB sfondi rimuovere tracce 146 aggiungere ai menu 79 riposizionare 148 preimpostati 75 set di colori, modificare 157 video 98 software 1 verificare l'overflow del testo 179 spazi di lavoro aggiornamento 2 ancorare e raggruppare 18 importare 153 attivare 1 chiudere pannelli e finestre 19 struttura 155 download 7 creare e modificare 21 script testo, sottotitoli 150 installare 1 eliminare 21 script, guida registrare 1 mostrare e nascondere i pannelli 20 Adobe Bridge 43 script. Consultate sottotitoli, importare SDK, documentazione 7 segnalibri per argomenti della Guida 5 Seleziona elementi con etichetta, comando 39 rimuovere 1 sottomenu, indici dei capitoli 107 più monitor 19 sottotitoli codificati ridimensionare i gruppi di pannelli 19 informazioni su 159 selezionare 159 sottotitoli, creare creare timeline 129 Seleziona elementi senza etichetta, comando 39 immettere nel pannello Monitor 146 Seleziona tutto, comando 39 impostare la traccia predefinita 158 selezionare Livelli, pannello 83 strumenti di selezione 82 selezionare testo 92 selezione file, in Bridge 39 Senza etichetta, comando 41 sequenze brani creare 167 informazioni su 166 modificare 167 sequenze brani capitolo informazioni su 167 operazioni con 168 set colori modificare nei sottotitoli 157 set di colori impostazioni di base 146 indicare la traccia attiva 159 stampa argomenti della Guida 5 Standard TV NTSC, proporzioni pixel 58 pulsanti, collegare 158 PAL 57 set di colori 156 PAL, proporzioni pixel 58 usare i menu per selezionare 158 stati, pulsante 74 verticale 147, 151 stato attivato, menu 74 visualizzare la timeline in anteprima 130 stato selezionato, menu 74 sottotitoli, creare in presentazioni 141 sottotitoli, importare file script di testo 150, 151 formato codice di tempo 154 informazioni 150 modificare file script 153 script immagine FAB 152, 153 importare 157 struttura, file script di testo 154 informazioni su 118 struttura, file script immagine 155 modificare 121 struttura, script immagine FAB 155 set di colori creare dal set di colori automatico 120 ripristino 21 Sposta nel Cestino, comando 39, 40 NTSC 57 esportare 157 set di colori automatico 120 spazio di lavoro più tracce 144 script basati su immagini 152, 153 sottotitoli 156 zone di rilascio 17 spaziatura, testo 94 informazioni su tracce audio 144 applicare a menu 121 opzioni 120 usare le finestre mobili 19 sottotitoli, modifica, orario visualizzazione modifica 149 sottotitoli, modificare stelle, per la classificazione dei file 41 stili aggiungerne al pannello Stili 124 applicare 89 applicare a elementi o pulsanti 89 creare 123 creare gruppi 125 eliminare gruppi 125 predefiniti 89 rinominare gruppi 125 Stili, pannello 89 Stock Photos. Vedete Adobe Stock Photos Strumenti, comandi in Bridge 43 Strumento Selezione 82 Strumento Selezione diretta 82 Strumento Sposta 84 set di colori definire 119, 156 formattare il testo 148 Strumento Testo verticale 91 set di colori esportare 121 modificare la lingua predefinita 144 Successivo, pulsante set di colori importare 121 Sfoglia, comando 34 orario visualizzazione, predefinito 149 proprietà 147 ridisporre 148 creare 108 prefissi 109 suggerimenti 5, 6 194 INDICE supporto tecnico proporzioni per immagini fisse 135 sfondo nei menu 98 a pagamento e gratuito 5 Adobe Expert Support 2 spostare clip 134 sul sito Adobe.com 7 spostare l'indicatore del tempo corrente 130 visualizzare la timeline in anteprima 130 Svuota cache centrale, comando 37 Svuota cache per questa cartella, comando 37 T Taglia, comando 39 modelli Consultate anche modelli di menu tempo di visualizzazione tagliare risorse in 133 tracce 144 tagliare nella timeline 133 Vista compatta, in Adobe Help Center 5 usare il Visualizzatore timeline 126 Vista completa, in Adobe Help Center 5 visualizzare in anteprima 130 viste tipo colore 94 tracce. Consultare video, sottotitoli transizioni in Adobe Help Center 5 visualizzare in anteprima risorse nel pannello Progetto 71 timeline 130 impostazione nei menu 103 per collegamenti 163 Visualizzatore menu 74 informazioni su 102 presentazioni 140 Visualizzatore timeline testo trascodifica navigare nel 130 aggiungere ai menu 91 informazioni su 28 proprietà delle risorse in 136 allineamento 95 scegliere un'impostazione predefinita 31 usare 126 anti-alias 95 attributi 93 usare le impostazioni predefinite 29 formattare 93 valutare la quantità di bit 25 immettere 91 trasferire l'attivazione 1 opzioni di formattazione 93 Trova, comando 42 W widescreen, riprodurre su televisori fullscreen (4:3) 60 workflow panoramica 9 ridimensionare il riquadro 91 selezionare e formattare 92 V Valori di bitrate eccessivi per la timeline 179 X XMP (eXtensible Metadata Platform) testo a doppio byte 95 valutare la quantità dei bit XMP, metadati 69 testo asiatico. Consultate testo cinese, giapponese e coreano valutare la quantità di bit trasformare 92 verticale 97 testo Burasagari 95 testo cinese, giapponese e coreano opzioni di formattazione 95 testo cinese, giapponese, coreano opzioni di script dei sottotitoli di testo 151 testo Kinsoku Shori 95 testo Kumimoji 95 testo Mojikumi 95 testo Oidashi 95 testo Oikomi 95 testo Renmoji 95 testo Tate-Chuu-Yoko 97 testo Tsume 95 testo. Vedere testo timeline aggiungere clip video a 129 aggiungere marcatori capitolo 132 creare 129 creare da clip audio 145 eliminare risorse in 134 impostare la navigazione per 165 informazioni su 126 ingrandire 131 informazioni 43 informazioni 25 dimensione media risorse 26 esempio 27 valutazione della quantità dei bit automatica 24 velocità dati 25 verificare. Vedere anteprima versioni di prova, software 7 verticale distribuzione, oggetti 87 ridimensionare, testo 94 sottotitoli 147, 151 testo 97 video aggiungere a menu 98 animare le miniature 101 eliminare dalla timeline 134 formazione 5 livello miniature 109 miniature 99 modificare in After Effects 136 più tracce 144 salvare i fotogrammi come immagini fisse 136 Z zone di rilascio informazioni 17 zone di rilascio, livelli di sostituzione 105 zoom timeline 131 Visualizzatore menu 74 zoom e panoramica, effetto, nelle presentazioni 141 195