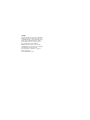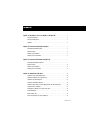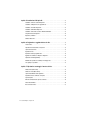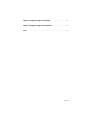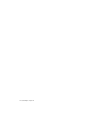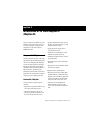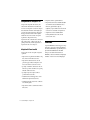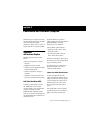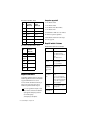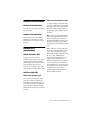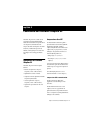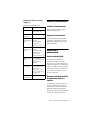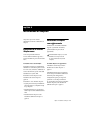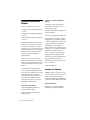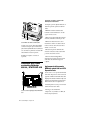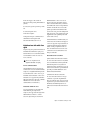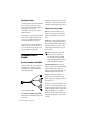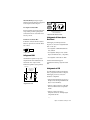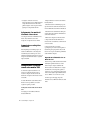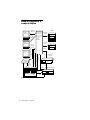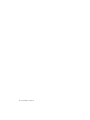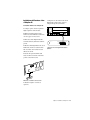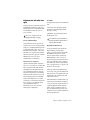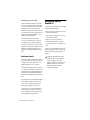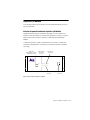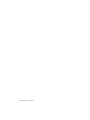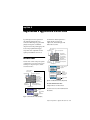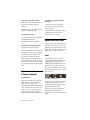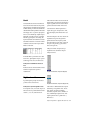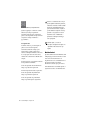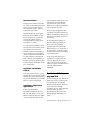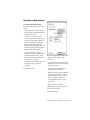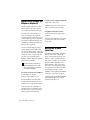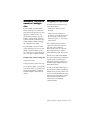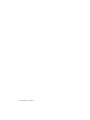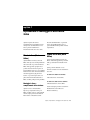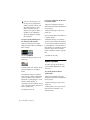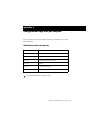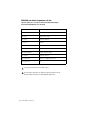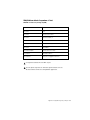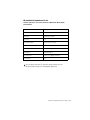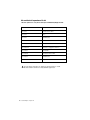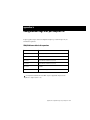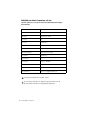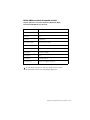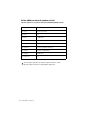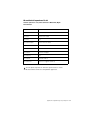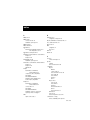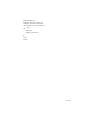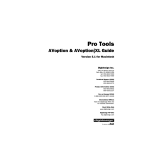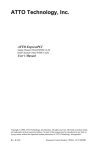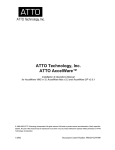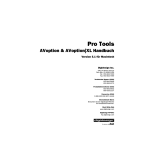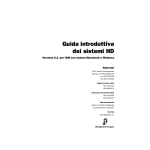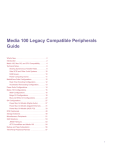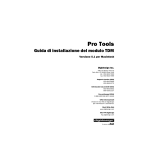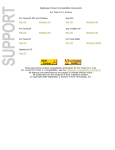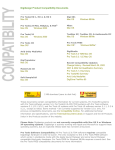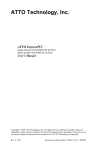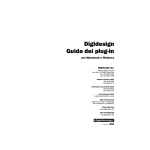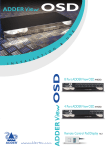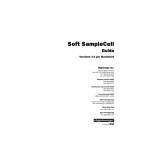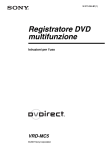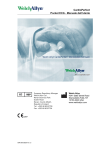Download Pro Tools Guida di AVoption e AVoption|XL
Transcript
Pro Tools Guida di AVoption e AVoption|XL Versione 5.1 per Macintosh Digidesign Inc. 3401-A Hillview Avenue Palo Alto, CA 94304 Stati Uniti tel.: 650·842·7900 fax: 650·842·7999 Assistenza tecnica (USA) 650·842·6699 650·856·4275 Informazioni sui prodotti (USA) 650·842·6602 800·333·2137 Fax-on-Demand (USA) 1·888·USE·DIGI (873·3444) Uffici internazionali Visitare il sito Web di Digidesign per informazioni e assistenza. World Wide Web www.digidesign.com Sito FTP Digidesign ftp.digidesign.com Copyright La presente Guida dell'utente è protetta da copyright ©2001 di Digidesign, una divisione di Avid Technology, Inc. (d'ora in poi chiamata “Digidesign”), con tutti i diritti riservati. In base alle disposizioni dei trattati internazionali sul copyright, il presente manuale non può essere copiato, per intero o in parte, senza autorizzazione scritta di Digidesign. DIGIDESIGN, AVID e PRO TOOLS sono marchi o marchi registrati di Digidesign e/o di Avid Technology, Inc. Tutti gli altri marchi appartengono ai rispettivi proprietari. Tutte le caratteristiche e le specifiche sono soggette a modifiche senza preavviso. PN 932708445-00 REV A 01/01 (I) sommario Capitolo 1. Introduzione a Pro Tools AVoption e AVoption XL . . . . . . . . . . . . . . . . . . . . 1 Componenti di AVoption . . . . . . . . . . . . . . . . . . . . . . . . . . . . . . . . . . . . . . . . . . . . . . . . . . . 1 Componenti di AVoption XL . . . . . . . . . . . . . . . . . . . . . . . . . . . . . . . . . . . . . . . . . . . . . . . . . 2 FilmFrame . . . . . . . . . . . . . . . . . . . . . . . . . . . . . . . . . . . . . . . . . . . . . . . . . . . . . . . . . . . . . 2 Capitolo 2. Panoramica dell'hardware AVoption . . . . . . . . . . . . . . . . . . . . . . . . . . . . . . . . 3 Funzionalità dell'hardware AVoption . . . . . . . . . . . . . . . . . . . . . . . . . . . . . . . . . . . . . . . . . . . 3 Requisiti hardware . . . . . . . . . . . . . . . . . . . . . . . . . . . . . . . . . . . . . . . . . . . . . . . . . . . . . . . 4 Hardware di sincronizzazione . . . . . . . . . . . . . . . . . . . . . . . . . . . . . . . . . . . . . . . . . . . . . . . . 5 Hardware per la memorizzazione . . . . . . . . . . . . . . . . . . . . . . . . . . . . . . . . . . . . . . . . . . . . . 5 Capitolo 3. Panoramica dell'hardware AVoption XL . . . . . . . . . . . . . . . . . . . . . . . . . . . . . 7 Funzionalità dell'hardware AVoption XL . . . . . . . . . . . . . . . . . . . . . . . . . . . . . . . . . . . . . . . . . 7 Requisiti hardware . . . . . . . . . . . . . . . . . . . . . . . . . . . . . . . . . . . . . . . . . . . . . . . . . . . . . . . 8 Hardware di sincronizzazione . . . . . . . . . . . . . . . . . . . . . . . . . . . . . . . . . . . . . . . . . . . . . . . . 9 Hardware per la memorizzazione . . . . . . . . . . . . . . . . . . . . . . . . . . . . . . . . . . . . . . . . . . . . . 9 Capitolo 4. Installazione di AVoption . . . . . . . . . . . . . . . . . . . . . . . . . . . . . . . . . . . . . . . . . 11 Installazione di un sistema AVoption nuovo . . . . . . . . . . . . . . . . . . . . . . . . . . . . . . . . . . . . . 11 Installazione di AVoption come aggiornamento . . . . . . . . . . . . . . . . . . . . . . . . . . . . . . . . . . 11 Installazione del software AVoption . . . . . . . . . . . . . . . . . . . . . . . . . . . . . . . . . . . . . . . . . . . 12 Installazione dell'hardware AVoption . . . . . . . . . . . . . . . . . . . . . . . . . . . . . . . . . . . . . . . . . . 13 Installazione della scheda acceleratrice Digidesign SCSI 64 / ATTO EPCI-DC SCSI . . . . . . . . . . 14 Collegamenti video di AVoption . . . . . . . . . . . . . . . . . . . . . . . . . . . . . . . . . . . . . . . . . . . . . 16 Configurazione di AVoption con un unico monitor VGA . . . . . . . . . . . . . . . . . . . . . . . . . . . . . 18 Uscita VGA di ABVB . . . . . . . . . . . . . . . . . . . . . . . . . . . . . . . . . . . . . . . . . . . . . . . . . . . . . . 19 Utilizzo di NTSC e PAL . . . . . . . . . . . . . . . . . . . . . . . . . . . . . . . . . . . . . . . . . . . . . . . . . . . . 19 Schemi di configurazione di esempio di AVoption . . . . . . . . . . . . . . . . . . . . . . . . . . . . . . . . 20 Sommario iii Capitolo 5. Installazione di AVoption XL . . . . . . . . . . . . . . . . . . . . . . . . . . . . . . . . . . . . . . 23 Installazione di un nuovo sistema AVoption XL . . . . . . . . . . . . . . . . . . . . . . . . . . . . . . . . . . 23 Installazione di AVoption XL come aggiornamento . . . . . . . . . . . . . . . . . . . . . . . . . . . . . . . . 23 Installazione del software AVoption XL . . . . . . . . . . . . . . . . . . . . . . . . . . . . . . . . . . . . . . . . 24 Installazione dell'hardware AVoption XL . . . . . . . . . . . . . . . . . . . . . . . . . . . . . . . . . . . . . . . 24 Installazione della scheda acceleratrice ATTO EPCI-UL2D SCSI . . . . . . . . . . . . . . . . . . . . . . . 26 Collegamenti video di AVoption XL . . . . . . . . . . . . . . . . . . . . . . . . . . . . . . . . . . . . . . . . . . . 28 Dispositivo I/O Meridien . . . . . . . . . . . . . . . . . . . . . . . . . . . . . . . . . . . . . . . . . . . . . . . . . . 29 Utilizzo di NTSC e PAL . . . . . . . . . . . . . . . . . . . . . . . . . . . . . . . . . . . . . . . . . . . . . . . . . . . . 33 Capitolo 6. Registrazione e aggiunta alla traccia video . . . . . . . . . . . . . . . . . . . . . . . . 35 La traccia video . . . . . . . . . . . . . . . . . . . . . . . . . . . . . . . . . . . . . . . . . . . . . . . . . . . . . . . . 35 Impostazione dell'uscita S-Video o Component . . . . . . . . . . . . . . . . . . . . . . . . . . . . . . . . . . 36 Opzioni della traccia video. . . . . . . . . . . . . . . . . . . . . . . . . . . . . . . . . . . . . . . . . . . . . . . . . 36 Registrazione video . . . . . . . . . . . . . . . . . . . . . . . . . . . . . . . . . . . . . . . . . . . . . . . . . . . . . 37 Esportazione di file da programmi Avid . . . . . . . . . . . . . . . . . . . . . . . . . . . . . . . . . . . . . . . 39 Aggiunta di file di filmato con AVoption e AVoption XL . . . . . . . . . . . . . . . . . . . . . . . . . . . . . 42 Importazione di filmati (QuickTime) . . . . . . . . . . . . . . . . . . . . . . . . . . . . . . . . . . . . . . . . . . 42 Annullamento o ripristino dei comandi per il montaggio video . . . . . . . . . . . . . . . . . . . . . . . 43 Linee guida per le prestazioni . . . . . . . . . . . . . . . . . . . . . . . . . . . . . . . . . . . . . . . . . . . . . . 43 Capitolo 7. Riproduzione e montaggio di una traccia video . . . . . . . . . . . . . . . . . . . . . 45 Filmato in linea (Movie Online) . . . . . . . . . . . . . . . . . . . . . . . . . . . . . . . . . . . . . . . . . . . . . 45 Filmato non in linea (Movie Offline) . . . . . . . . . . . . . . . . . . . . . . . . . . . . . . . . . . . . . . . . . . 45 Opzioni di visualizzazione della riproduzione . . . . . . . . . . . . . . . . . . . . . . . . . . . . . . . . . . . . 46 Spostamento di tracce di filmato o di clip video . . . . . . . . . . . . . . . . . . . . . . . . . . . . . . . . . 47 Copia di clip video . . . . . . . . . . . . . . . . . . . . . . . . . . . . . . . . . . . . . . . . . . . . . . . . . . . . . . 48 Rimozione di materiale dalle clip video selezionate . . . . . . . . . . . . . . . . . . . . . . . . . . . . . . . 49 Punti di sincronizzazione . . . . . . . . . . . . . . . . . . . . . . . . . . . . . . . . . . . . . . . . . . . . . . . . . . 49 Blocco della traccia video . . . . . . . . . . . . . . . . . . . . . . . . . . . . . . . . . . . . . . . . . . . . . . . . . 50 iv Guida di AVoption e Avoption XL Apendice A. Configurazioni degli slot per AVoption . . . . . . . . . . . . . . . . . . . . . . . . . . . . . 51 Apendice B. Configurazioni degli slot per AVoption XL . . . . . . . . . . . . . . . . . . . . . . . . . . 57 Indice . . . . . . . . . . . . . . . . . . . . . . . . . . . . . . . . . . . . . . . . . . . . . . . . . . . . . . . . . . . . . . . . . . . . . 63 Sommario v vi Guida di AVoption e Avoption XL capitolo 1 Introduzione a Pro Tools AVoption e AVoption XL AVoption e AVoption XL combinano le potenti funzioni di postproduzione audio di Pro Tools con il supporto integrato per l'importazione, l'acquisizione e la riproduzione dei video multimediali di Avid. Componenti di AVoption AVoption comprende un software e due schede video Avid che vengono installate in un sistema audio Pro Tools. L'hardware audio Digidesign consente di eseguire registrazione, montaggio, missaggio ed elaborazione di audio digitale. L'hardware video di Avid fornisce acquisizione e importazione video, riproduzione video a schermo intero su monitor PAL o NTSC esterno, riproduzione video in una finestra su schermo e compressione video di qualità professionale. Funzionalità di AVoption AVoption consente di eseguire le seguenti operazioni: • Importazione e acquisizione di numerose clip video NTSC o PAL nella traccia video. • Spotting o slittamento della traccia video in una nuova posizione del timecode e spotting dell'audio su una traccia video. • Spotting di clip video singole su nuove posizioni nella traccia video. • Visualizzazione dei montaggi video e delle definizioni di clip nella traccia video. • Visualizzazione della traccia video come una serie di frame grafici. • Riproduzione di video su un monitor NTSC o PAL esterno. • Riproduzione di video in una finestra mobile sul monitor del computer. Comprende anche le seguenti funzioni: • Importazione di file video in formato MFM (Media File Manager) o MSM (Media Stream Manager) creati con sistemi Avid, quali Media Composer, Xpress/Mac e AudioVision nella traccia video di una sessione di Pro Tools. • Acquisizione di video multimediali in formato MSM nella traccia video di una sessione di Pro Tools durante la registrazione audio. • Riproduzione della traccia video ad alta precisione approssimata al campione con le tracce audio in una sessione di Pro Tools. Capitolo 1: Introduzione a Pro Tools AVoption e AVoption XL 1 Componenti di AVoption XL AVoption XL comprende un software, una scheda PCI da installare in un sistema audio Pro Tools e un dispositivo I/O esterno collegato alla scheda PCI. L'hardware audio Digidesign consente di eseguire registrazione, montaggio, missaggio ed elaborazione di audio digitale. L'hardware video Avid consente di eseguire acquisizione e importazione video, riproduzione video a schermo intero su monitor PAL o NTSC esterno, compressione video di qualità professionale, nonché registrazione e riproduzione video non compresso. AVoption XL Funzionalità AVoption XL consente di eseguire le seguenti operazioni: • Importazione e acquisizione di numerose clip video NTSC o PAL nella traccia video. • Riproduzione della traccia video ad alta precisione approssimata al campione con le tracce audio in una sessione di Pro Tools. • Spotting o slittamento della traccia video in una nuova posizione del timecode e spotting dell'audio sulla traccia video. • Spotting di clip video singole su nuove posizioni nella traccia video. • Visualizzazione dei montaggi video e delle definizioni di clip nella traccia video. • Visualizzazione della traccia video come una serie di frame grafici. • Riproduzione di video su un monitor NTSC o PAL esterno. 2 Guida di AVoption e Avoption XL Comprende anche le seguenti funzioni: • Importazione di file video multimediali JFIF da sistemi Avid basati su Meridien (Mac o Windows), quali Media Composer, Symphony e Xpress nella traccia video di una sessione Pro Tools durante la registrazione. • Acquisizione di video multimediali in formato JFIF nella traccia video di una sessione di Pro Tools. FilmFrame L'opzione FilmFrame™ attiva il supporto 24 fps in AVoption. Una volta eseguita l'installazione autorizzata di FilmFrame, è possibile importare e riprodurre file multimediali di Avid Film Composer. Per ulteriori informazioni su FilmFrame, contattare il rivenditore Digidesign di fiducia o visitare il sito Web di Digidesign. capitolo 2 Panoramica dell'hardware AVoption L'hardware AVoption è costituito da due schede: una scheda Avid Broadcast Video Board (ABVB) e una scheda Janus Advanced JPEG Compression, collegate con un cavo a nastro. È compreso anche un cavo di ripartizione ABVB. Funzionalità dell'hardware AVoption L'hardware AVoption presenta le seguenti funzioni: • Ricezione di un segnale video composite o component. • Digitalizzazione di video in entrata. • Compressione di video digitalizzato mediante compressione JPEG avanzata. I livelli AVR stabiliscono la quantità di compressione JPEG, che a sua volta determina la qualità dell'immagine e i requisiti di archiviazione per video digitalizzati. Sono disponibili le seguenti risoluzioni: • Campo singolo: AVR 2s, AVR 3s, AVR 4s, AVR 6s, AVR 8s, AVR 9s • Due campi: AVR 12, AVR 70, AVR 70B, AVR 71, AVR 75, AVR 75B, AVR 77 Livelli bassi di AVR richiedono meno spazio su disco rigido, ma offrono una risoluzione minore rispetto a livelli AVR più elevati. La risoluzione più bassa è AVR 2m. Il valore massimo di risoluzione è pari a AVR 77, considerata di qualità televisiva. • Produzione di segnali video composite e component. Compressione JPEG e memorizzazione • Collegamento a un secondo monitor VGA (facoltativo) per visualizzare la finestra Movie. La compressione JPEG varia in base alla complessità del materiale cinematografico. Ad esempio, un girato medio di un volto parlante con sfondo semplice viene compresso di più (utilizzando meno spazio su disco) di una ripresa panoramica di uno stadio pieno di persone. Avid Video Resolution (AVR) Con ABVB è possibile acquisire e riprodurre video multimediali con la tecnologia di compressione JPEG, espressa come livelli AVR (Avid Video Resolution), nel formato multimediale MSM (compatibile con Media Composer 7.x). AVoption consente di importare video MSM e MFM generati con AudioVision 4.x e Media Composer 6.x. Nelle seguenti tabelle è riportata la quantità approssimativa di spazio video, in minuti per gigabyte, necessaria per ogni livello AVR. Capitolo 2: Panoramica dell'hardware AVoption 3 Memorizzazione per AVR 2s – AVR 9s Livello AVR Memorizzazione 30/25 FPS (Minuti/GB) Memorizzazione 24 FPS (Minuti/GB) AVR 2s 40–74 50–93 AVR 3s 32–57 40–71 AVR 4s 19–40 24–50 AVR 6s 11–33 14–41 AVR 8s 5–13 6–16 AVR 9s 3–6 4–7 Computer supportati • Power Macintosh 9500 • Power Macintosh 9600 • Power Macintosh G3 (Blue & White) • Power Macintosh G4 Memorizzazione per AVR 12 e AVR 70 – AVR 77 Livello AVR Memorizzazione 30/25 FPS (Minuti/GB) AVR 12 18–34 AVR 70 AVR 70B 5–11 AVR 71 4–11 AVR 75 AVR 75B 3–8 AVR 77 2–6 Requisiti hardware Per installare e utilizzare AVoption, è necessario installare dapprima una versione correntemente supportata dell'hardware Pro Tools 24 o Pro Tools 24 MIX. Altri hardware richiesti per AVoption sono elencati in questa sezione insieme ai requisiti del sistema AVoption. Per l'elenco aggiornato di computer, schede video, schede acceleratrici SCSI e unità disco rigido approvati da Digidesign, visitare il sito Web di Digidesign (www.digidesign.com/compato). 4 Guida di AVoption e Avoption XL Se si utilizza Blue & White G3 o G4, è richiesto uno châssis di espansione qualificato. I sistemi Macintosh G3 meno recenti (beige) non sono supportati. Requisiti minimi di sistema Requisiti minimi di sistema di Pro Tools AVoption Elemento Requisiti minimi Computer Power Macintosh 9500 Power Macintosh 9600 Power Macintosh G3 (Blue & White) Power Macintosh G4 Hardware audio Pro Tools Pro Tools 24 Pro Tools 24 MIX Pro Tools 24 MIXplus Châssis di espansione PCI (Blue & White G3) Magma a 13 slot Scheda acceleratrice SCSI ATTO ExpressPCI a doppio canale (Possono essere approvate altre schede acceleratrici SCSI. Vedere il sito Web di Digidesign per informazioni aggiornate sulla compatibilità) Unità disco rigido SCSI Almeno 2 unità disco rigido SCSI approvate Periferica di sincronizzazione Universal Slave Driver (USD) Hardware di sincronizzazione Periferica di sincronizzazione Per AVoption è necessario disporre di Universal Slave Driver (USD). Sorgente di sincronizzazione Per una sincronizzazione accurata durante l'acquisizione e la riproduzione è necessario sincronizzare Pro Tools e AVoption con black burst video. Hardware per la memorizzazione Schede acceleratrici SCSI Per supportare le velocità elevate di trasferimento dati necessarie per video e audio AVoption, è richiesta la scheda acceleratrice SCSI ATTO Express PCI a due canali (o un'altra scheda acceleratrice SCSI approvata per AVoption) con le unità audio collegate a un canale e le unità video collegate all'altro canale. Unità disco rigido SCSI Utilizzo di più di due unità disco rigido Per ottenere le migliori prestazioni dal sistema AVoption, è possibile utilizzare più di due unità disco rigido. In questi casi è possibile utilizzare un massimo di quattro unità disco rigido per i dati audio e fino a quattro unità disco rigido per i dati video. Audio Con AVoption è possibile utilizzare più unità disco rigido per memorizzare i dati audio. È necessario assegnare le tracce audio ai vari dischi rigidi manualmente. Si consiglia di non utilizzare l'opzione di allocazione dei dischi "Round Robin" nei sistemi che includono unità video. Video Con AVoption è possibile acquisire una traccia video contigua in più unità disco rigido. Questo è utile se la sessione video supera il limite massimo di 2 GB per le dimensioni di file Mac OS o lo spazio di memorizzazione disponibile su una sola unità disco rigido. Ad esempio, 50 minuti di materiale video, utilizzando la compressione AVR 77, richiedono tra 9 GB e 25 GB di spazio. Per memorizzare questa quantità di video, sono necessari da uno a tre dischi rigidi da 9 GB. Il video viene diviso automaticamente da AVoption in un determinato numero di file di dimensioni inferiori a 2 GB su ciascun disco. Utilizzo di due unità disco rigido Per i casi in cui non è necessario un numero elevato di tracce audio o un segmento video molto lungo, usare due unità disco rigido. In queste situazioni, un'unità viene utilizzata per registrare, importare e riprodurre i dati audio, mentre l'altra viene usata per le stesse operazioni per il video. Capitolo 2: Panoramica dell'hardware AVoption 5 6 Guida di AVoption e Avoption XL capitolo 3 Panoramica dell'hardware AVoption XL L'hardware AVoption XL è costituito da due componenti: una scheda Meridien Digital Media che verrà inserita in uno degli slot del PC e un dispositivo I/O Meridien che viene collegato alla scheda del computer. Una scheda di I/O video, installata nel dispositivo I/O Meridien, fornisce gli ingressi e le uscite video dal computer al resto dell'apparecchiatura video. Compressione video JFIF La scheda Meridien consente di acquisire e riprodurre media video nel formato JPEG File Interchange Format (JFIF). I livelli di compressione JFIF forniscono livelli diversi di compressione per i progetti video, a seconda dell'ingresso di registrazione selezionato. Le risoluzioni JFIF disponibili sono: • Campo singolo: 15:1s, 4:1s, 2:1s Funzionalità dell'hardware AVoption XL L'hardware AVoption XL offre le seguenti funzioni: • Ricezione di segnali video composito, component, S-video o SDI (facoltativo). • Digitalizzazione di video in entrata. • Compressione di video digitalizzato mediante compressione JFIF avanzata. • Uscita di segnali video composito, component, S-video o SDI (facoltativo). • Acquisizione e riproduzione di video non compresso. • Due campi: 20:1, 10:1, 3:1, 2:1, 1:1 (non compresso) Con i rapporti di compressione JFIF più elevati è necessario meno spazio ma la risoluzione video è inferiore rispetto ai rapporti di compressione più bassi. La risoluzione JFIF più bassa è 15:1s. La risoluzione massima è 1:1 (non compresso). Compressione JFIF e memorizzazione I livelli di compressione JFIF variano leggermente a seconda dell'ingresso video selezionato. I livelli di memorizzazione dati 1:1 (non compresso) non sono approssimativi. La quantità di dati necessari per memorizzare del video 1:1 è sempre la stessa, indipendentemente dall'ingresso video utilizzato. Capitolo 3: Panoramica dell'hardware AVoption XL 7 Nelle seguenti tabelle è riportata la quantità di spazio video, in megabyte per secondo, necessaria per ogni livello di compressione JFIF. Memorizzazione per JFIF a campo singolo Livello JFIF Memorizzazione 30/25 FPS (MB/secondo) (approssimativa) 15:1s .7 4:1s 2.7 2:1s 5.5 Memorizzazione necessaria per JFIF a due campi Livello JFIF Memorizzazione 30/25 FPS (MB/secondo) (approssimativa, a eccezione di 1:1) 20:1 1.1 10:1 2.2 3:1 7.3 2:1 11 1:1 22 Requisiti hardware Per installare e utilizzare AVoption XL, è necessario installare dapprima una versione correntemente supportata dell'hardware Pro Tools 24 o Pro Tools 24 MIX. Gli altri requisiti hardware e di sistema per AVoption XL sono riportati nella presente sezione. Per l'elenco aggiornato di computer, schede video, schede acceleratrici SCSI e unità disco rigido approvati da Digidesign, visitare il sito Web di Digidesign (www.digidesign.com/compato). 8 Guida di AVoption e Avoption XL CPU supportate • Power Macintosh 9600 • Power Macintosh G3 (Blue & White) • Power Macintosh G4 I sistemi Macintosh G3 meno recenti (beige) non sono supportati. Requisiti minimi di sistema Compresione video 3:1 o superiore Requisiti minimi di sistema di AVoption XL Elemento Requisiti minimi CPU Power Macintosh 9600, G3 Blue & White o G4 Châssis di espansione PCI Magma a 13 slot Scheda acceleratrice SCSI Sceda acceleratrice SCSI approvata (ATTO EPCI-DC o Digidesign SCSI 64) Unità disco rigido SCSI Sono richieste unità approvate; vedere il sito Web di Digidesign per ulteriori informazioni Periferica di sincronizzazione Universal Slave Driver (USD) Compressione video 2:1 o 1:1 (non compresso) Requisiti minimi di sistema di AVoption XL Elemento Requisiti minimi CPU Power Macintosh 9600, G3 Blue & White o G4 Châssis di espansione PCI Magma a 13 slot Scheda acceleratrice SCSI (video) Scheda acceleratrice SCSI approvata (ATTO EPCI-UL2D LVD necessaria per la compressione video 2:1 o 1:1) Scheda acceleratrice SCSI (audio) Scheda acceleratrice SCSI approvata (ATTO EPCI-UL2D LVD o Digidesign SCSI 64 necessarie per la compressione video 2:1 o 1:1) Unità disco rigido SCSI Sono richieste unità approvate; vedere il sito Web di Digidesign per ulteriori informazioni Unità disco rigido con striping Per la compressione video 2:1 sono necessarie unità con striping a due vie. Per la compressione video (1:1) sono necessarie unità con striping a 4 vie Periferica di sincronizzazione Universal Slave Driver (USD) Hardware di sincronizzazione Periferica di sincronizzazione Per AVoption XL è necessario disporre di Universal Slave Driver (USD). Sorgente di sincronizzazione Per una sincronizzazione accurata durante l'acquisizione e la riproduzione, è necessario disporre di una sorgente house sync o di un generatore black burst. Hardware per la memorizzazione Schede acceleratrici SCSI Per supportare le velocità elevate di trasferimento dati necessarie per i video AVoption XL, occorre disporre di una scheda acceleratrice SCSI approvata, con le unità audio collegate a un canale e le unità video collegate all'altro canale. Per il video con compressione 2:1 o per il video non compresso 1:1, sono necessarie 2 schede SCSI. Hardware e unità SCSI con livello di compressione video 3:1 o superiore Se si utilizza sempre la compressione video 3:1 o superiore, è necessario disporre di una sola scheda acceleratrice SCSI a due canali, ATTO EPCI-UL2D o EPCI-DC oppure Digidesign SCSI 64, con le unità audio collegate a un canale e le unità video collegate all'altro canale. Capitolo 3: Panoramica dell'hardware AVoption XL 9 Utilizzo di due unità disco rigido Per i casi in cui non è necessario un numero elevato di tracce audio o un segmento video molto lungo, è possibile usare due unità disco rigido. In queste situazioni, un'unità viene utilizzata per registrare, importare e riprodurre i dati audio, mentre l'altra viene impiegata per le stesse operazioni per il video. Utilizzo di più di due unità disco rigido Per ottenere le migliori prestazioni dal sistema AVoption XL, è possibile utilizzare più di due unità disco rigido. In questi casi si possono usare diversi dischi rigidi con striping per i dati audio e video. I volumi con striping vengono considerati in AVoption XL come un volume unico. Audio Con AVoption XL è possibile memorizzare i dati audio in più unità disco rigido. È necessario assegnare le tracce audio ai vari dischi rigidi manualmente. Si consiglia di non utilizzare l'opzione di allocazione dei dischi Round Robin nei sistemi che includono unità video. Entrambe queste opzioni sono descritte dettagliatamente nella Guida di riferimento di Pro Tools. Video Con AVoption XL è possibile acquisire una traccia video contigua in più dischi rigidi. Ciò si rivela utile se la lunghezza della sessione video supera lo spazio di memorizzazione disponibile in una singola unità. Ad esempio, 26 minuti di materiale video, utilizzando la compressione 3:1, richiedono approssimativamente 11,1 GB di spazio. Per memorizzare questa quantità di video, sono necessari due dischi rigidi da 9 GB. 10 Guida di AVoption e Avoption XL Hardware e unità SCSI con livello di compressione video 2:1: o 1:1 Se si utilizza la compressione video 2:1 o 1:1, sono necessarie due schede acceleratrici SCSI: ATTO EPCI-UL2D LVD e ATTO EPCI-DC o Digidesign SCSI 64. In questi casi, le unità video sono collegate a EPCI-UL2D e le unità audio sono collegate a EPCI-DC o SCSI 64. In alternativa è possibile utilizzare due schede EPCI-DC. Requisiti di sistema per dischi rigidi con striping Le unità con striping sono configurate di modo che più dischi rigidi si comportano come se fossero un unico disco rigido. In questo modo è possibile ottenere la massima velocità di trasmissione dati. Le unità con striping a quattro vie (4 unità che funzionano come se fossero un'unica unità) sono necessarie quando si acquisisce, si importa o si riproduce video non compresso (1:1). Le unità con striping a due vie (2 unità che funzionano come se fossero un'unica unità) sono necessarie quando si acquisisce, si importa o si riproduce video compresso 2:1. Le unità con striping a due vie devono essere collegate in coppia alla scheda acceleratrice EPCI-UL2D, con un'unità collegata a ogni canale. Le unità con striping a quattro vie devono essere collegate in coppia alla scheda acceleratrice EPCI-UL2D, con 2 o più unità (in numero pari) collegate a ogni canale. In Pro Tools e AVoption XL non sono supportate unità audio con striping. capitolo 4 Installazione di AVoption Nel presente capitolo viene descritta l'installazione del software e dell'hardware di AVoption. Installazione di AVoption come aggiornamento Installazione di un sistema AVoption nuovo Se l'hardware Pro Tools TDM correntemente supportato è già installato nel sistema, è possibile installare AVoption come un aggiornamento. Se non si ha già installato l'hardware Pro Tools TDM correntemente supportato, è necessario installare AVoption come un sistema nuovo. Prima di installare AVoption, è necessario installare la versione più recente di Pro Tools (inclusa nella confezione di AVoption). Per installare un nuovo sistema AVoption: Per installare AVoption come aggiornamento: 1 Installare il software Pro Tools utilizzando il CD-ROM Pro Tools Installer. La prima volta che si avvia Pro Tools, viene chiesto di immettere il codice di autorizzazione, riportato nella Guida all'installazione del software TDM. 1 Installare il software AVoption. Vedere "Installazione del software AVoption" a pagina 12. 2 Installare il software AVoption. Vedere "Installazione del software AVoption" a pagina 12. 3 Installare Pro Tools e l'hardware AVoption. • Scegliere gli slot PCI adatti per l'installazione. Vedere l'Appendice A, "Configurazioni degli slot per AVoption". 2 Installare l'hardware AVoption. Scegliere gli slot PCI adatti per l'installazione utilizzando le istruzioni riportate nell'Appendice A, "Configurazioni degli slot per AVoption". È possibile che occorra ridisporre l'hardware Pro Tools installato in precedenza. Per installare l'hardware AVoption, vedere "Installazione dell'hardware AVoption" a pagina 13. • Installare l'hardware Pro Tools seguendo le istruzioni riportate nella Guida di installazione TDM. • Installare l'hardware AVoption. Vedere "Installazione dell'hardware AVoption" a pagina 13. Capitolo 4: Installazione di AVoption 11 Installazione del software AVoption In AVoption è incluso il software seguente: • CD-ROM con il programma di installazione di Pro Tools • CD-ROM con il programma di installazione di AVoption • Disco floppy di autorizzazione (Authorizer) di AVoption Il CD-ROM di installazione di Pro Tools viene fornito per i casi in cui è necessario aggiornare Pro Tools alla versione più recente. AVoption richiede Pro Tools 5.0 o versione successiva. Gli utenti delle versioni di Pro Tools precedenti alla versione 5.0 devono contattare il servizio di assistenza per ottenere le informazioni sull'aggiornamento. AVoption è protetto da copia con un disco chiave. Una volta installato il software dal CDROM, il disco floppy di autorizzazione consente di autorizzare e utilizzare una singola copia di AVoption. Il software AVoption viene installato in un percorso specifico nella Cartella Sistema e non deve essere spostato o modificato. Il disco floppy di autorizzazione consente di annullare l'autorizzazione concessa a quel disco rigido qualora si desideri installare AVoption in un'unità disco rigido diversa o se si desidera reinizializzare o formattare l'unità. Per autorizzare o annullare l'autorizzazione di AVoption: 1 Inserire il disco floppy di autorizzazione nell'unità floppy. (NON avviare Pro Tools durante questa procedura.) 2 Fare clic su Authdeauthorizer nella finestra a comparsa visualizzata. 3 Fare clic su Set-up Authorizer o Deauthorizer. 4 Scegliere Remove o Authorize (se si rimuove un'applicazione e viene visualizzato il simbolo "?" sull'icona dell'applicazione, ciò indica che il disco floppy inserito non è quello utilizzato originariamente per autorizzare questa applicazione. Deve essere visualizzata l'icona di una chiave d'oro. Se si continua la procedura di annullamento dell'autorizzazione con il simbolo "?" visualizzato, l'autorizzazione per quell'applicazione verrà annullata, ma tale autorizzazione non verrà ripristinata nel disco floppy per un'installazione successiva.) 5 Selezionare il percorso del disco e fare clic su Remove o Authorize. 6 Uscire dall'applicazione. Installazione di FilmFrame FilmFrame è facoltativo ed è protetto da copia con un disco chiave. Se questa opzione è stata acquistata, si riceverà un disco floppy di autorizzazione (Authorizer) per FilmFrame che consente di autorizzare l'utilizzo di tale modulo. Per autorizzare FilmFrame: Per installare il software AVoption: 1 Inserire il CD-ROM di installazione di Pro Tools nell'unità CD-ROM. 2 Seguire le istruzioni di installazione per installare AVoption. 12 Guida di AVoption e Avoption XL ■ Inserire il disco floppy di autorizzazione nell'unità floppy e autorizzare FilmFrame. Installazione dell'hardware AVoption 3 Rimuovere la scheda ABVB dalla confezione antistatica, afferrandola solamente per i lati. Configurazione degli slot PCI per AVoption Per installare l'hardware AVoption, stabilire dapprima gli slot PCI dove verrà installato l'hardware. Per informazioni dettagliate vedere l'Appendice A, "Configurazioni degli slot per AVoption". Hardware audio Consultare la Guida all'installazione dell'hardware TDM per informazioni sull'installazione dell'hardware audio. È possibile che venga chiesto di spostare dell'hardware già installato in slot PCI diversi nel computer o nello châssis di espansione, in conformità con le informazioni riportate nell'Appendice A, "Configurazioni degli slot per AVoption". Scheda ABV e cavo a nastro 4 Allineare la scheda ABVB con lo slot di installazione e inserire con cautela la scheda nello slot di modo che il connettore PCI sia allineato con lo slot PCI. 5 Esercitare una pressione uniforme sulla scheda. Il connettore dovrebbe scattare nella posizione corretta nello slot PCI. Installazione dell'hardware video di AVoption Per installare l'hardware video di AVoption: 1 Scollegare e aprire il computer Macintosh o lo châssis di espansione Magma seguendo le istruzioni accluse. 2 Eliminare l'eventuale elettricità statica formatasi toccando l'alimentatore della CPU o un altro oggetto con messa a terra. Allineamento e installazione della scheda PCI 6 Ripetere l'operazione per la scheda Janus Advanced JPEG, assicurandosi di inserirla nello slot adatto. Capitolo 4: Installazione di AVoption 13 Per installare la scheda acceleratrice SCSI ATTO ExpressPCI Dual-Channel: 1 Scollegare e aprire il computer Macintosh o lo châssis di espansione seguendo le istruzioni accluse. .... ... .... .... .... 2 Eliminare l'eventuale elettricità statica formatasi toccando l'alimentatore o un altro oggetto con messa a terra. 3 Rimuovere la scheda ATTO dalla confezione antistatica, afferrandola solamente per i lati. Scheda ABVB Scheda Janus Cavo a nastro Schede ABVB e Janus Advanced JPEG installate 7 Fissare il cavo a nastro dalla scheda ABVB al connettore nella parte superiore della scheda Janus Advanced JPEG allineando l'estremità del cavo al connettore e premendo con cautela sulla scheda finché non scatta in posizione. 8 Chiudere il computer o lo châssis di espansione. Installazione della scheda acceleratrice Digidesign SCSI 64 / ATTO EPCI-DC SCSI 4 Allineare la scheda ATTO con lo slot di installazione e inserire con cautela la scheda nello slot di modo che il connettore PCI sia allineato con lo slot PCI. 5 Esercitare una pressione uniforme sulla scheda. Il connettore dovrebbe scattare nella posizione corretta nello slot PCI. 6 Fissare la scheda nell'alloggiamento utilizzando la vite fornita e montare la staffa della scheda alla staffa di montaggio del computer. Aggiornamento della memoria ROM della scheda SCSI con ATTO ExpressPro-Tools Con Pro Tools 5.1 e con ogni scheda ATTO SCSI viene fornito ExpressPro-Tools che consente di aggiornare la memoria ROM della scheda SCSI. Digidesign raccomanda vivamente di impostare il firmware sui canali SCSI nei quali avviene la memorizzazione audio nel seguente modo: 1 Avviare ExpressPro-Tools dopo avere avviato il sistema e montato tutte le unità. 2 Fare doppio clic su Media Drive. Scheda acceleratrice Digidesign SCSI64 / ATTO EPCI-DC SCSI 14 Guida di AVoption e Avoption XL 3 Scegliere 20 (10) (20 MB/sec a 10 MHz) dal menu a comparsa Sync Rate. 4 Fare clic su Apply to All (consente di impostare la scheda per tutti gli ID dell'unità su quel bus). 5 Se necessario, ripetere l'operazione per l'altro bus. 6 Uscire da ExpressPro-Tools. 7 Riavviare il computer. Le impostazioni vengono ottimizzate in base alle dimensioni e alla frequenza delle transazioni SCSI richieste da Pro Tools. Inizializzazione delle unità disco rigido Di seguito vengono riportate le informazioni di inizializzazione dell'unità disco rigido per tre situazioni diverse: Pro Tools senza interscambio, con interscambio da Avid a Pro Tools e da Pro Tools ad Avid. In Pro Tools e AVoption non sono supportate unità audio con striping. Pro Tools senza interscambio Nelle installazioni in cui i progetti non sono condivisi da Pro Tools con i sistemi Avid Media Composer, è consigliabile utilizzare ExpressProTools di ATTO (fornito con Pro Tools 5.1) per inizializzare tutte le unità audio e video. Per le unità audio sono supportati i file system HFS e HFS+. Per le unità video è supportato solamente HFS (HFS+ non è ancora stato testato esaurientemente con le unità video). Interscambio da Avid a Pro Tools multimediali audio o video. Pro Tools con AVoption supporta la riproduzione di tracce audio e video da un'unica unità, a condizione che il numero delle tracce non superi un flusso di AVR77 e un massimo di otto tracce audio. Quando questa unità viene utilizzata in una sessione di Pro Tools, per motivi di ampiezza di banda non devono essere aggiunte tracce audio supplementari (oltre a quelle importate dalla stazione di lavoro Avid). Le unità inizializzate da Avid Drive Utility 2.1 o versioni successive come unità con striping a 2 o a 4 vie sono supportate in questa situazione. Si consiglia di aggiungere unità al canale SCSI dedicato al video per equilibrare il carico di lavoro del sistema SCSI. Notare che Pro Tools consente di riconoscere un massimo di sette unità per canale SCSI. Interscambio da Pro Tools ad Avid Quando un'unità viene inviata da un sistema Pro Tools a una stazione di lavoro Avid, l'unità deve essere inizializzata come file system HFS utilizzando ExpressPro-Tools. Quando un sistema Avid "eredita" dei file da Pro Tools, può darsi che sia necessaria una "copia nel Finder" di questi file per trasferirli dall'unità Pro Tools all'unità Avid/AU2 inizializzata. Se un'unità viene inviata da un sistema Pro Tools a una stazione di lavoro Avid, per consolidare e copiare i file in quell'unità in modo da poterli usare in Pro Tools, è necessario eseguire la stessa procedura. L'unità deve essere inizializzata come HFS in ExpressPro-Tools prima di essere montata nella stazione di lavoro Avid. Per i progetti realizzati con un sistema Avid Picture Authoring, ad esempio Media Composer, viene supportata una singola unità HFS inizializzata con ADU 2.1 o versione successiva. Questa unità può contenere file Capitolo 4: Installazione di AVoption 15 Gestione dei media 2 Collegare l'estremità singola del connettore al corrispondente connettore sulla scheda ABVB. Si consiglia di dedicare un canale SCSI alle unità audio e un canale a quelle video. In questo modo l'ampiezza di banda rimarrà equilibrata nel sistema (e si eviterà di dovere continuamente spostare file per consolidare l'ampiezza di banda). Se nel sistema Pro Tools viene montata un'unità di interscambio originata da una stazione di lavoro Avid, si consiglia di installare questa unità nel bus SCSI dedicato ai dati video. Se il sistema Pro Tools riceve un'unità ADU2 contenente dei dati da una stazione di lavoro Avid, si consiglia di non registrare file o tracce audio supplementari in questa unità. Collegamenti video di AVoption Cavo del connettore video ABVB AVoption è dotato di un cavo che fornisce nove collegamenti video coassiali per collegare i componenti video e di sincronizzazione del sistema alla scheda ABVB. 3 Avvitare le viti per fissare il cavo in posizione. Connettori video sul cavo ABVB GL IN Questo connettore "Gen Lock" viene utilizzato per collegare la scheda ABVB a una sorgente video di riferimento esterna (black burst). CV OUT Questo connettore fornisce l'uscita del video Composite. È possibile utilizzare questa uscita per collegare un monitor NTSC o PAL per la riproduzione dei video. È inoltre possibile collegare questa uscita all'ingresso composite del proprio VTR. Numerosi monitor NTSC sono dotati di uscite che ricreano i segnali di ingresso video. È possibile collegare CV OUT dal cavo ABVB a un monitor NTSC, quindi collegare un'uscita dal monitor al VTR per eseguire la registrazione da AVoption. Y OUT, B-Y OUT, R-Y OUT Questi connettori forniscono le uscite video Component (RGB). È possibile utilizzare questi connettori per collegare un monitor di riferimento video o un VTR dotati di ingressi video Component. CV IN Questo ingresso viene utilizzato per trasferire video Composite da una sorgente esterna ad AVoption. Collegare questo ingresso alla sorgente video. Cavo del connettore video ABVB Per collegare il cavo ABVB alla scheda ABVB: 1 Rimuovere il cavo ABVB dalla busta di plastica di protezione. 16 Guida di AVoption e Avoption XL Il connettore può essere inoltre utilizzato in un loop video con USD. L'uscita del VTR può essere collegata al connettore di ingresso video (Video In) sull'USD, quindi il connettore di uscita video (Video Out) sull'USD può essere collegato a questo cavo CV IN. È possibile utilizzare questo collegamento per effettuare un "window burn" con l'USD. Y IN, B-Y IN, R-Y IN Questi ingressi vengono utilizzati per trasferire segnali video Component da una sorgente esterna ad AVoption. 85-264VAC, 47-63HZ, 115 W IN 9-PIN IN / ACC OUT Per collegare un connettore BNC: 9-PIN OUT Inserire l'estremità del connettore BNC nella corrispondente presa BNC e quindi girare il connettore BNC in senso orario finché non si blocca in posizione. SUPER CLOCK (256X) ■ Per rimuovere un connettore BNC: Afferrare il connettore BNC che si desidera rimuovere e girarlo in senso antiorario finché non si sblocca. ■ collegamento all'ingresso del clock slave (interfaccia audio) Collegamento USD all'interfaccia audio Collegamento di House Sync o Black Burst Nella maggior parte delle impostazioni di AVoption sono necessari tre collegamenti black burst o "house sync": • Un collegamento a VIDEO REF (riferimento video) sull'USD Connettore BNC Collegamenti USD • Un collegamento all'ingresso video sul VTR (ingresso di riferimento video, se disponibile) • Un collegamento a GL IN dal cavo ABVB Nelle illustrazioni seguenti sono riportati i collegamenti USD. Nella Guida dell'utente di Universal Slave Driver vengono fornite informazioni specifiche su questa periferica. black burst VTR out cavo seriale di collegamento al Macintosh OUT MAC SERIAL VIDEO CV IN (ABVB) Collegamenti video USD Collegamento al VTR È possibile utilizzare il VTR per fornire l'ingresso video e per registrare l'uscita video da AVoption. Nella maggior parte dei casi, è necessario effettuare tre collegamenti: IN VIDEO REF Per ulteriori informazioni leggere la documentazione relativa per il generatore black burst. • Collegare un'uscita black burst o house sync a un ingresso video sul VTR (preferibilmente un ingresso video di riferimento). • Collegare i connettori CV IN e/o Component IN del cavo ABVB alle uscite corrispondenti del VTR. • Collegare i connettori CV OUT e/o Component OUT del cavo ABVB agli ingressi corrispondenti del VTR. –o– Capitolo 4: Installazione di AVoption 17 • Collegare i connettori CV OUT e/o Component OUT del cavo ABVB agli ingressi corrispondenti del monitor NTSC o PAL, quindi collegare le uscite da questo monitor agli ingressi corrispondenti sul VTR. Collegamento di un monitor di riferimento video esterno Per collegare un monitor di riferimento video NTSC o PAL, utilizzare le uscite video Composite o Component del cavo ABVB. Commutazione e routing video centralizzati Molti impianti professionali dispongono di sistemi di commutazione e di routing video centralizzati. Questi sistemi possono essere utilizzati per indirizzare gli ingressi e le uscite di AVoption a destinazioni di uscita e sorgenti di ingresso flessibili. Configurazione di AVoption con un unico monitor VGA Se si intende eseguire il sistema Pro Tools AVoption con un unico monitor VGA, è necessario collegarlo alla scheda video del Macintosh e designarlo come monitor di avvio del sistema. Se l'uscita ABVB VGA è stata definita come il monitor di avvio predefinito, è necessario eseguire la seguente procedura. Per impostare il monitor VGA come il monitor di avvio: 1 Collegare provvisoriamente il monitor all'uscita ABVB VGA. 18 Guida di AVoption e Avoption XL 2 Scegliere Monitors & Sound Control Panel > Identify Monitors. 3 Trascinare la barra dei menu lungo la parte superiore dell'icona del monitor dall'icona del monitor ABVB all'icona del monitor Macintosh. 4 Trascinare l'icona del Macintosh dalla parte centrale dell'icona del monitor ABVB all'icona del monitor Macintosh. 5 Riavviare il computer con il monitor VGA collegato all'uscita VGA del Macintosh. Il monitor viene ora visualizzato come monitor di avvio del sistema. Si tenga presente che la procedura soprariportata può essere necessaria quando si installa AVoption per la prima volta, nonché tutte le volte dopo la cancellazione permanente della P RAM del computer. Impostazione dell'intensità colore su milioni di colori Dato che non è possibile disattivare l'uscita VGA su ABVB, nel pannello Monitors & Sound Control vengono sempre visualizzati due monitor (anche se al Macintosh ne è collegato solamente uno). Di conseguenza, quando si avvia Pro Tools, è possibile ricevere il messaggio di errore Video engine requires ABVB monitor to be set to millions of colors in order to load. Per evitare questo messaggio, impostare l'intensità colore su Millions in Monitor Control Panel. Uscita VGA di ABVB Utilizzo di NTSC e PAL La scheda ABVB è dotata di un'uscita monitor VGA, che può essere utilizzata per gestire un secondo monitor VGA. Il secondo monitor viene usato per visualizzare la finestra Pro Tools Movie (vedere "Riproduzione all'interno di una finestra sullo schermo del computer" a pagina 46), senza gravare sulle risorse del bus PCI del Macintosh. Quando si passa dal formato NTSC al formato PAL e viceversa, è necessario modificare le impostazioni in tre punti diversi: Per ridurre il traffico del bus PCI ed evitare errori nelle prestazioni del sistema, si consiglia di visualizzare solamente la finestra Movie nel monitor ABVB. Particolarmente problematica è la collocazione parziale di finestre in entrambi i monitor. Configurazione di due monitor Quando si utilizzano due monitor VGA con AVoption, è necessario specificare il monitor del Macintosh come monitor di avvio del sistema. • Nella finestra Pro Tools Session Setup selezionare la frequenza di frame corretta (25, 29.97 DF o NDF). • L'USD deve essere impostato (e bloccato) sul rispettivo formato (PAL o NTSC). • Se si acquisisce del video con AVoption, impostare Movie Track sul rispettivo formato (PAL o NTSC). Questa impostazione può essere modificata quando Movie Track è attivata per la registrazione. Il panello a comparsa del formato Pal/NTSC è disponibile nel pannello I/O della Movie Track. Per visualizzare il pannello a comparsa del formato Pal/NTSC: ■ Scegliere Select Display > Edit Window Shows > I/O View. Per impostare il monitor predefinito: 1 Scegliere Monitors & Sound Control Panel > Identify Monitors. 2 Trascinare la barra dei menu lungo la parte superiore dell'icona del monitor sull'icona del monitor desiderato. 3 Trascinare l'icona del Macintosh nella parte centrale dell'icona del monitor sull'icona del monitor desiderata. 4 La prossima volta che si riavvia il computer, le nuove impostazioni relative ai monitor saranno effettive. Capitolo 4: Installazione di AVoption 19 Schemi di configurazione di esempio di AVoption Scheda video Macintosh Unità video Scheda ATTO Canale 1 Monitor Macintosh re to et B nn ABV o C A ) VG ivo at olt c (fa Computer Power Macintosh Scheda ATTO Canale 2 Monitor Macintosh Composite o CV OUT Unità audio Computer 1 Ingresso video Deck video Ingresso Video (Ref) Schema di configurazione video di esempio di ABVB 20 Guida di AVoption e Avoption XL Interfaccia audio (888/24) CV In (ABVB) Uscita video Super Clock a un ingresso video ref Porta DigiSerial o altra Generatore Black Burst MachineControl (seriale) Monitor video Component o CV OUT (ABVB) GL IN (ABVB) Scheda Digi Universal Slave Driver Monitor video esterno CV OUT (da ABVB) Uscite video component (ABVB) Deck video CH-1 Pannello ingresso video CH-2 Cavo ABVB Pannello uscita video Generatore Black Burst GL IN (ABVB) all'ingresso Ref Video sul deck video agli ingressi video component (ABVB) a USD / VSD Collegamenti video per video component, black burst e monitor esterno Capitolo 4: Installazione di AVoption 21 22 Guida di AVoption e Avoption XL capitolo 5 Installazione di AVoption XL Nel presente capitolo viene descritta l'installazione del software e dell'hardware di AVoption XL. • Installare l'hardware AVoption XL. Vedere "Installazione dell'hardware AVoption XL" a pagina 24. Installazione di un nuovo sistema AVoption XL Installazione di AVoption XL come aggiornamento Se non si ha già installato l'hardware Pro Tools correntemente supportato, è necessario installare AVoption XL come un sistema nuovo. Se l'hardware Pro Tools TDM correntemente supportato è già installato nel sistema, è possibile installare AVoption XL come un aggiornamento. Per installare un nuovo sistema AVoption XL: 1 Installare il software Pro Tools utilizzando il Prima di installare AVoption XL, è necessario installare la versione più recente di Pro Tools (inclusa nella confezione di AVoption XL. CD-ROM Pro Tools Installer. La prima volta che si avvia Pro Tools, viene chiesto di immettere il codice di autorizzazione, riportato nella Guida all'installazione del software TDM. Per installare AVoption XL come aggiornamento: 2 Installare il software AVoption XL. Vedere "Installazione del software AVoption XL" a pagina 24. 1 Installare il software AVoption XL. Vedere "Installazione del software AVoption XL" a pagina 24. 3 Installare Pro Tools e l'hardware AVoption XL. 2 Installare l'hardware AVoption XL. Scegliere gli slot PCI adatti per l'installazione utilizzando le istruzioni riportate nell'Appendice B, "Configurazioni degli slot per AVoption XL". È possibile che occorra ridisporre Pro Tools o altre schede installate in precedenza. Per installare l'hardware AVoption XL, vedere "Installazione dell'hardware AVoption XL" a pagina 24. • Scegliere gli slot PCI adatti per l'installazione. Vedere l'Appendice B, "Configurazioni degli slot per AVoption XL". • Installare l'hardware Pro Tools seguendo le istruzioni riportate nel manuale Pro Tools Hardware Installation Guide. Capitolo 5: Installazione di AVoption XL 23 Installazione del software AVoption XL In AVoption XL è incluso il software seguente: • CD-ROM con il programma di installazione di Pro Tools • Disco floppy di autorizzazione di AVoption XL AVoption XL è protetto da copia con un disco chiave. Una volta installato il software dal CDROM, il disco floppy di autorizzazione consente di autorizzare e utilizzare una singola copia di AVoption XL. Il software AVoption XL viene installato in un percorso specifico nella Cartella Sistema e non deve essere spostato o modificato. Il disco floppy di autorizzazione consente di annullare l'autorizzazione concessa a quel disco rigido qualora si desideri installare AVoption XL in un'unità disco rigido diversa o se si desidera reinizializzare o formattare l'unità. Per installare il software AVoption XL: 1 Inserire il CD-ROM di installazione di Pro Tools nell'unità CD-ROM. 2 Seguire le istruzioni di installazione per installare AVoption XL. Per autorizzare o annullare l'autorizzazione di AVoption XL: 1 Inserire il disco floppy di autorizzazione nell'unità floppy. (NON avviare Pro Tools durante questa procedura) 2 Fare clic su Authdeauthorizer nella finestra a comparsa visualizzata. 3 Fare clic su Set-up Authorizer o Deauthorizer. 24 Guida di AVoption e Avoption XL 4 Scegliere Remove o Authorize (se si rimuove un'applicazione e viene visualizzato il simbolo "?" sull'icona dell'applicazione, ciò indica che il disco floppy inserito non è quello utilizzato originariamente per autorizzare questa applicazione. Deve essere visualizzata l'icona di una chiave d'oro. Se si continua la procedura di annullamento dell'autorizzazione con il simbolo "?" visualizzato, l'autorizzazione per quell'applicazione verrà annullata, ma tale autorizzazione non verrà ripristinata nel disco floppy per un'installazione successiva.) 5 Selezionare il percorso del disco e fare clic su Remove o Authorize. 6 Uscire dall'applicazione. Installazione dell'hardware AVoption XL Configurazione degli slot PCI per AVoption XL Per installare l'hardware AVoption XL, stabilire dapprima gli slot PCI dove verrà installato l'hardware. Per informazioni dettagliate vedere l'Appendice B, "Configurazioni degli slot per AVoption XL". Hardware audio Consultare la Guida all'installazione dell'hardware TDM per informazioni sull'installazione dell'hardware audio. È possibile che venga chiesto di spostare dell'hardware già installato in slot PCI diversi nel computer o nello châssis di espansione, in conformità con le informazioni riportate nell'Appendice B, "Configurazioni degli slot per AVoption XL". Installazione dell'hardware video di AVoption XL 7 Collegare il cavo del connettore della scheda Digital Media (connettore M) al connettore Computer sul dispositivo I/O Meridien. Per installare l'hardware video di AVoption XL: formatasi toccando l'alimentatore dello châssis o un altro oggetto con messa a terra. LTC OUT IN IN B-Y Y B-Y R-Y OUT R-Y IN IN Y REF COMPOSITE S-VIDEO OUT 1 OUT 2 OUT 3 S-VIDEO SYSTEM IN / OUT IN OUT OUT M C 3 Rimuovere la scheda Digital Media dalla confezione antistatica, afferrandola solamente per i lati. COMPOSITE 2 Eliminare l'eventuale elettricità statica COMPONENT 1 Scollegare e aprire lo chassis di espansione Magma seguendo le istruzioni accluse. 4 Allineare la scheda Digital Media con lo slot di installazione e inserire con cautela la scheda nello slot di modo che il connettore PCI sia allineato allo slot PCI. Collegamento della scheda Digital Media all'unità di ripartizione 5 Esercitare una pressione uniforme sulla scheda. Il connettore dovrebbe scattare nella posizione corretta nello slot PCI. Allineamento e installazione della scheda PCI 6 Chiudere il computer o lo châssis di espansione. Capitolo 5: Installazione di AVoption XL 25 Installazione della scheda acceleratrice ATTO EPCI-UL2D SCSI Aggiornamento della memoria SCSI ROM con ATTO ExpressPro-Tools Con Pro Tools 5.1 e con ogni scheda ATTO SCSI viene fornito ExpressPro-Tools che consente di eseguire l'aggiornamento della memoria ROM della scheda SCSI. Digidesign raccomanda vivamente di impostare il firmware sui canali SCSI nei quali avviene la memorizzazione audio nel seguente modo: 1 Avviare ExpressPro-Tools dopo avere avviato il sistema e montato tutte le unità. 2 Fare doppio clic su Media Drive. Scheda acceleratrice ATTO UL2D LVD SCSI Per installare la scheda acceleratrice ATTO EPCIUL2D SCSI: 1 Scollegare e aprire lo châssis di espansione seguendo le istruzioni accluse. 2 Eliminare l'eventuale elettricità statica formatasi toccando l'alimentatore o un altro oggetto con messa a terra. 3 Rimuovere la scheda ATTO dalla confezione antistatica, afferrandola solamente per i lati. 4 Allineare la scheda ATTO con lo slot di installazione e inserire con cautela la scheda nello slot di modo che il connettore PCI sia allineato con lo slot PCI. 5 Esercitare una pressione uniforme sulla scheda. Il connettore dovrebbe scattare nella posizione corretta nello slot PCI. 6 Fissare la scheda nell'alloggiamento utilizzando la vite fornita e montare la staffa della scheda alla staffa di montaggio del computer. 26 Guida di AVoption e Avoption XL 3 Scegliere 20 (10) (20 MB/sec a 10 MHz) dal menu a comparsa Sync Rate. 4 Fare clic su Apply to All (consente di impostare la scheda per tutti gli ID dell'unità su quel bus). 5 Se necessario, ripetere l'operazione per l'altro bus. 6 Uscire da ExpressPro-Tools. 7 Riavviare il computer. Le impostazioni vengono ottimizzate in base alle dimensioni e alla frequenza delle transazioni SCSI richieste da Pro Tools. Non occorre applicare queste impostazioni alla seconda scheda SCSI se ne è già installata una per video multimediali con AVoption XL. Inizializzazione delle unità disco rigido Di seguito vengono riportate le informazioni di inizializzazione dell'unità disco rigido per tre situazioni diverse: Pro Tools senza interscambio, con interscambio da Avid a Pro Tools e da Pro Tools ad Avid. In Pro Tools e AVoption XL non sono supportate unità audio con striping. Pro Tools senza interscambio Nelle installazioni in cui i progetti non sono condivisi da Pro Tools con i sistemi Avid Media Composer, è consigliabile utilizzare ExpressProTools di ATTO (fornito con Pro Tools 5.1) per inizializzare tutte le unità audio e video. Per le unità audio sono supportati i file system HFS e HFS+. Per le unità video è supportato solamente HFS (HFS+ non è ancora stato testato esaurientemente con le unità video). Requisiti speciali di configurazione Quando si desiderano livelli di compressione pari a 2:1 o 1:1 (non compresso), è richiesta una scheda acceleratrice ATTO UL2D o EPCI-DC SCSI aggiuntiva per la memorizzazione video. Con la configurazione UL2D sono necessarie una unità con striping a due vie su entrambi i canali SCSI per una compressione di 2:1 e una unità con striping a quattro vie su entrambi i canali per una compressione di 1:1 (nessuna compressione). Se si desidera una compressione di 3:1 o superiore o se si utilizza una scheda acceleratrice EPCI-DC SCSI per la memorizzazione video, non è necessario utilizzare questa configurazione. Per installare: 1 Collegare le unità attraverso i due canali UL2D SCSI. 2 Selezionare e creare gli striping desiderati utilizzando il software ATTO ExpressRAID (facoltativo da ATTO). 3 Inizializzare tutte le unità audio mediante ATTO ExpressPro-Tools. Per l'inizializzazione delle unità audio non utilizzare ExpressRAID. ExpressRAID non è supportato dalle unità audio. Interscambio da Avid a Pro Tools Per i progetti realizzati con un sistema Avid Picture Authoring, ad esempio Media Composer, viene supportata una singola unità HFS inizializzata con ADU 2.1 o versione successiva. Questa unità può contenere file multimediali audio o video. Pro Tools con AVoption XL supporta la riproduzione di tracce audio e video da un'unica unità, a condizione che il numero delle tracce non superi un flusso video (con compressione di 3:1 o superiore) e un massimo di otto tracce audio. Quando questa unità viene utilizzata in una sessione di Pro Tools, per motivi di ampiezza di banda non devono essere aggiunte tracce audio supplementari (oltre a quelle importate dalla stazione di lavoro Avid). Le unità inizializzate da Avid Drive Utility 2.1 o versioni successive come unità con striping a 2 o a 4 vie sono supportate in questa situazione. Si consiglia di aggiungere unità al canale SCSI dedicato al video per equilibrare il carico di lavoro del sistema SCSI. Notare che Pro Tools consente di riconoscere soltanto un massimo di sette unità per canale SCSI. Capitolo 5: Installazione di AVoption XL 27 Interscambio da Pro Tools ad Avid Quando un'unità viene inviata da un sistema Pro Tools a una stazione di lavoro Avid, l'unità deve essere inizializzata come file system HFS utilizzando ExpressPro-Tools. Quando un sistema Avid "eredita" dei file da Pro Tools, può darsi che sia necessaria una "copia nel Finder" di questi file per trasferirli dall'unità Pro Tools all'unità Avid/AU2 inizializzata. Se un'unità viene inviata da un sistema Pro Tools a una stazione di lavoro Avid, per consolidare e copiare i file in quell'unità in modo da poterli usare in Pro Tools, è necessario eseguire la stessa procedura. L'unità deve essere inizializzata come HFS in ExpressPro-Tools prima di essere montata nella stazione di lavoro Avid. Gestione dei media Si consiglia di dedicare un canale SCSI alle unità audio e un canale SCSI a quelle video. Questa configurazione è adatta a AVoption XL con livelli di compressione di 3:1 o superiori. Se si desiderano livelli di compressione pari a 2:1 o 1:1 (nessuna compressione), è necessaria una scheda SCSI separata a due canali aggiuntiva per le unità video. Tali configurazioni richiedono che le unità con striping siano ripartite tra i bus SCSI. Se nel sistema Pro Tools viene montata un'unità di interscambio originata da una stazione di lavoro Avid, si consiglia di installare questa unità nel bus SCSI dedicato ai dati video. Se il sistema Pro Tools riceve un'unità ADU2 contenente dei dati da una stazione di lavoro Avid, si consiglia di non registrare file o tracce audio supplementari in questa unità. 28 Guida di AVoption e Avoption XL Collegamenti video di AVoption XL Con il dispositivo I/O Meridien sono disponibili le seguenti funzionalità di I/O: • Ingressi composite, component (Y, R-Y, B-Y), S-Video e SDI (facoltativi). • Uscite composite, component (Y, R-Y, B-Y), S-Video e SDI (facoltative). • Ingresso Video Ref per consentire la sincronizzazione di un video a sorgenti esterne quali house sync o generatori black burst. Notare che è possibile utilizzare soltanto una sorgente di ingressi video alla volta. Per ulteriori informazioni vedere "Registrazione video" a pagina 37. Il dispositivo I/O Meridien può produrre soltanto un segnale in uscita dalle uscite S-Video o Component. È necessario impostare questa opzione nella traccia del filmato. Per istruzioni vedere la sezione "Impostazione dell'uscita S-Video o Component" a pagina 36. Dispositivo I/O Meridien Le sezioni seguenti forniscono una descrizione in cifre e tabelle delle funzionalità di I/O video del dispositivo I/O Meridien. Indicatori del pannello frontale del dispositivo I/O Meridien Sul pannello frontale del dispositivo I/O Meridien (vedere Figura 1) vi sono sei indicatori e un interruttore di accensione. Quando si accende il dispositivo, gli indicatori si accendono e si spengono durante l'esecuzione del test automatico (POST). Dopo il POST, l'indicatore POWER rimane illuminato. Se si utilizza AVoption XL, è possibile che alcuni indicatori non si accendano o non funzionino correttamente (vedere illustrazione). Per verificarlo, provare gli indicatori sull'USD o sulla finestra Session Setup. Frequenza di campionamento (è sempre illuminato 44.1 o 48) Sincronizzazione audio (non si accende) Pull down (non si accende) O AUDIO SYNC PULL DOWN kHz VIDEO SYNC POWER 48 Sincronizzazione video Spia di accensione l 44.1 kHz Interruttore di accensione Figura 1. Pannello frontale del dispositivo I/O Meridien Capitolo 5: Installazione di AVoption XL 29 Connettori I/O video 1 2 3 4 5 6 7 8 9 10 OUT 1 OUT 2 LTC Y R-Y B-Y Y B-Y R-Y OUT IN COMPOSITE IN SERIAL DIGITAL REF 21 20 OUT 3 OUT IN IN IN COMPONENT 11 COMPOSITE 19 S-VIDEO 18 OUT 1 OUT 3 OUT 2 17 S-VIDEO 16 SLAVE CLOCK SYSTEM IN / OUT 15 OUT IN 14 OUT 13 12 Figura 2. Pannello posteriore del dispositivo I/O Meridien con l'indicazione dei connettori Tabella 1. Elementi distintivi di schede di I/O video 30 Numero Etichetta Funzione 1 COMPONENT Y IN Ingresso video Y component, connettore BNC. Si collega all'uscita video analogica dei deck. 2 COMPONENT R-Y IN Ingresso video R-Y component, connettore BNC. Si collega all'uscita video analogica dei deck. 3 COMPONENT B-Y IN Ingresso video B-Y component, connettore BNC. Si collega all'uscita video analogica dei deck. 4 COMPONENT Y OUT Uscita video Y component (Betacam), connettore BNC. Si collega all'ingresso video analogico dei deck. 5 COMPONENT R-Y OUT Uscita video R-Y component (Betacam), connettore BNC. Si collega all'ingresso video analogico dei deck. 6 COMPONENT B-Y OUT Uscita video B-Y component (Betacam), connettore BNC. Si collega all'ingresso video analogico dei deck. 7 SDI IN (facoltativo) Ingresso digitale seriale, connettore BNC. Si collega a un'uscita digitale seriale da una sorgente video digitale. 8 SDI OUT1 (facoltativa) Uscita digitale seriale numero 1, connettore BNC. Si collega a un ingresso VTR, a un monitor o ad altro dispositivo seriale digitale. Guida di AVoption e Avoption XL Tabella 1. Elementi distintivi di schede di I/O video (Continua) Numero Etichetta Funzione 9 SDI OUT2 (facoltativa) Uscita digitale seriale numero 2, connettore BNC. Si collega a un ingresso VTR, a un monitor o ad altro dispositivo seriale digitale. 10 SDI OUT3 (facoltativa) Uscita digitale seriale numero 3, connettore BNC. Si collega a un ingresso VTR, a un monitor o ad altro dispositivo seriale digitale. 11 SYSTEM Connettore I/O audio e video della scheda di interfaccia del sistema. 12 LTC OUT Uscita del segnale di time code LTC (non utilizzata con AVoption XL). 13 LTC IN Ingresso del segnale di time code LTC (non utilizzato con AVoption XL). 14 SLAVE CLOCK OUT Uscita di clock, connettore BNC (non utilizzata con AVoption XL). 15 S-VIDEO OUT Uscita super-video, connettore a 4-pin. Si collega all'ingresso video analogico dei deck. 16 COMPOSITE OUT3 Uscita video composite, connettore BNC. Si collega all'ingresso video analogico dei deck o del monitor. 17 COMPOSITE OUT2 Uscita video composite, connettore BNC. Si collega all'ingresso video analogico dei deck o del monitor. 18 COMPOSITE OUT1 Uscita video composite, connettore BNC. Si collega all'ingresso video analogico dei deck o del monitor. 19 S-VIDEO IN Ingresso super-video, connettore a 4-pin. Si collega all'uscita video analogica dei deck. 20 COMPOSITE IN Ingresso video composite, connettore BNC. Si collega all'uscita video analogica dei deck. 21 Video Reference (REF) Ingresso del black burst o house sync, connettore BNC. Sincronizza il sistema con la sorgente di clock globale fornita dall'house sync o dal generatore black burst. Capitolo 5: Installazione di AVoption XL 31 Collegamenti USD Collegamento al VTR Nelle illustrazioni seguenti sono riportati i collegamenti USD. Nella Guida dell'utente di Universal Slave Driver vengono fornite informazioni specifiche su questa periferica. È possibile utilizzare il VTR per fornire l'ingresso video e per registrare l'uscita video da AVoption XL. Nella maggior parte dei casi, è necessario effettuare tre collegamenti: VTR out Generatore black burst cavo seriale di collegamento al Macintosh • Collegare i connettori Composite IN, Component IN, S-Video IN o SDI IN del dispositivo I/O Meridien alle corrispondenti uscite del VTR. IN OUT VIDEO REF MAC SERIAL VIDEO verso l'ingresso video COMPOSITE Collegamenti video USD 85-264VAC, 47-63HZ, 115 W IN 9-PIN IN / ACC OUT 9-PIN OUT SUPER CLOCK (256X) collegamento all'ingresso del clock slave (interfaccia audio) Collegamento USD all'interfaccia audio Collegamento di House Sync o Black Burst Nella maggior parte delle impostazioni di AVoption XL sono necessari tre collegamenti black burst o "house sync": • Un collegamento a VIDEO REF (riferimento video) sull'USD • Un collegamento all'ingresso video sul VTR (ingresso di riferimento video, se disponibile) • Al connettore VIDEO REF sul dispositivo I/O Meridien Per ulteriori informazioni leggere la documentazione relativa al generatore black burst. 32 • Collegare un'uscita black burst o house sync a un ingresso video sul VTR (preferibilmente un ingresso video di riferimento). Guida di AVoption e Avoption XL • Collegare i connettori Composite OUT, Component OUT, S-Video OUT o SDI OUT del dispositivo I/O Meridien ai corrispondenti ingressi del VTR. –o– • Collegare i connettori Composite OUT o Component OUT del dispositivo I/O Meridien al corrispondente ingresso del monitor NTSC o PAL, quindi collegare le uscite da questo monitor agli ingressi corrispondenti sul VTR. Il dispositivo I/O Meridien può produrre un segnale in uscita soltanto dall'uscita SVideo o Component (S-Video è un tipo di uscita Component, pertanto occorre scegliere l'uscita component che si desidera utilizzare). È necessario impostare questa opzione nella traccia del filmato. Per istruzioni vedere la sezione "Impostazione dell'uscita S-Video o Component" a pagina 36. Collegamento di un monitor di riferimento video esterno Collegare un monitor di riferimento video NTSC o PAL a un'uscita Composite, Component, S-Video o SDI. Commutazione e routing video centralizzati Molti impianti professionali dispongono di sistemi di commutazione e di routing video centralizzati. Questi sistemi possono essere utilizzati per indirizzare gli ingressi e le uscite di AVoption XL a destinazioni di uscita e sorgenti di ingresso flessibili. Utilizzo di NTSC e PAL Quando si passa dal formato NTSC al formato PAL e viceversa, è necessario modificare le impostazioni in tre punti diversi: • Nella finestra Pro Tools Session Setup selezionare la frequenza di frame corretta (25, 29.97 DF o NDF). • L'USD deve essere impostato (e bloccato) sul rispettivo formato (PAL o NTSC). • Se si acquisisce del video con AVoption XL, impostare Movie Track sul rispettivo formato (PAL o NTSC). Questa impostazione può essere modificata quando Movie Track è attivata per la registrazione. Il panello a comparsa del formato Pal/NTSC è disponibile nel pannello I/O della Movie Track. Per visualizzare il pannello a comparsa del formato Pal/NTSC: Scegliere Select Display > Edit Window Shows > I/O View. ■ Capitolo 5: Installazione di AVoption XL 33 34 Guida di AVoption e Avoption XL capitolo 6 Registrazione e aggiunta alla traccia video È possibile acquisire file video registrando il video mediante gli ingressi sul cavo di connessione ABVB (AVoption) oppure tramite gli ingressi sul dispositivo I/O Meridien (AVoption XL). È anche possibile aggiungere file creati con un programma di montaggio e composizione video compatibile con Avid o acquisiti precedentemente con Pro Tools. Per selezionare le unità di registrazione o scegliere un AVR o un rapporto di compressione, selezionare Display > Edit Window Shows I/O view. Opzioni di traccia Nome traccia Registrazione Livello di compressione prima unità di registrazione video seconda unità di registrazione video terza unità di registrazione video La traccia video La traccia video contiene le clip video acquisite o aggiunte in Pro Tools. Una sessione Pro Tools con AVoption o AVoption XL può contenere solo una traccia video. Opzioni di visualizzazione Altezza traccia Formato video da registrare Opzioni di traccia Nome traccia Livello di compressione Registrazione prima unità di registrazione video seconda unità di registrazione video terza unità di registrazione video Opzioni di visualizzazione Tempo di registrazione disponibile approssimativo Ingressi dispositivo I/O Meridien per la registrazione Formato uscita video Figura4. Comandi della traccia video (AVoption XL) Per creare una nuova traccia video: ■ Altezza traccia Formato video da registrare Tempo di registrazione disponibile approssimativo Scegliere Movie> New Movie Track. La nuova traccia vuota viene visualizzata nella finestra Edit. Ingressi ABVB per la registrazione Figura3. Comandi della traccia video (AVoption) Capitolo 6: Registrazione e aggiunta alla traccia video 35 Per assegnare un nome alla traccia video: 1 Fare doppio clic sul pulsante Track Name per aprire la finestra di dialogo Name and Comments. 2 Digitare un nome (e gli eventuali commenti facoltativi), quindi fare clic su OK. Per eliminare la traccia video: Per selezionare le uscite video component in AVoption XL: 1 Nella traccia video fare clic sul menu a comparsa delle opzioni di traccia. Vedere Figura 4 a pagina 35. 2 Utilizzare il menu a comparsa Video Output per selezionare le uscite che si desidera utilizzare: Component o S-Video. 1 Selezionare la traccia facendo clic sul pulsante Track Name nella finestra Edit. 2 Scegliere File > Delete Selected Tracks. Per annullare tutti i video dalla traccia video: ■ Scegliere Movie> Clear Movie Track. Non è possibile modificare i nomi delle clip, una volta aggiunte o registrate. Una volta aggiunte le clip mantengono il nome assegnato dalla stazione di lavoro originale (in genere un sistema di montaggio Avid). Quando vengono registrate in Pro Tools le clip derivano il nome dalla traccia video. Per modificare il nome della clip è necessario modificare il nome della traccia video. Impostazione dell'uscita S-Video o Component (Solo AVoption XL) Il dispositivo I/O Meridien può produrre un segnale dalle uscite S-Video o Component. L'uscita Composite è sempre attiva indipendentemente dalla selezione dell'uscita Svideo o component. Questa scelta deve essere eseguita nel software. Una volta eseguita nel software, viene replicata nelle connessioni fisiche utilizzate per produrre i segnali in uscita. 36 Guida di AVoption e Avoption XL Opzioni della traccia video La traccia video può essere visualizzata in frame o blocchi. I frame consentono di ottenere una panoramica del video effettivamente contenuto in una sessione. I blocchi consentono di vedere l'inizio e la fine delle clip, nonché i nomi. Frame In modalità Frames, i dati video vengono visualizzati come immagini nella traccia video. Queste immagini sono calcolate in base all'immagine video e ridimensionate secondo le impostazioni di zoom e altezza della traccia. Non forniscono un riferimento preciso al frame, ma consentono di trovare una scena o sequenza nella traccia video. Traccia video in modalità Frames I frame non vengono visualizzati correttamente se si modificano le impostazioni di zoom durante la riproduzione. I frame neri vengono disegnati fino all'interruzione della registrazione. È necessario interrompere la registrazione prima di modificare le impostazioni di zoom se si desidera visualizzare i frame. Blocchi La modalità Blocks consente di visualizzare la traccia video in blocchi di dati di composizione. I blocchi vengono evidenziati in corrispondenza dei limiti delle clip. I nomi dei blocchi indicano entrambi i limiti delle clip definite in un sistema di montaggio video e separano le clip registrate in Pro Tools. I nomi delle clip originali vengono mantenuti e nomi nuovi vengono assegnati al materiale appena registrato. Ad esempio, due clip montate insieme senza transizioni o effetti e denominate "House Ext" e "House Int" verranno visualizzate come due blocchi reciprocamente limitati con tali nomi. 2 Selezionare un formato video facendo clic sul pulsante delle opzioni di traccia (vedere Figura 3 e Figura 4), quindi selezionare Video Format. È possibile selezionare il formato NTSC o PAL. 3 Per selezionare le unità di registrazione o scegliere un rapporto di compressione o AVR, selezionare Display > Edit Window Shows I/O view. 4 Selezionare l'ingresso video in uso facendo clic sul pulsante delle opzioni di registrazione quindi selezionare Video Input. È possibile selezionare l'ingresso Component o Composite (AVoption e AVoption XL), oppure S-Video o SDI (solo AVoption XL). 5 Impostare il livello di compressione per l'acquisizione video dal menu a comparsa Compression Level. Traccia video in modalità Blocks In modalità Blocks posizionare il cursore sulla traccia video, quindi premere Tab per spostarsi sul montaggio video successivo nella traccia. Per impostare la visualizzazione della traccia video: Sulla traccia video selezionare Frames o Blocks dal menu a comparsa delle opzioni di visualizzazione. ■ Impostazione del livello di compressione (AVoption) Registrazione video È possibile registrare più clip video in diverse posizioni su una sola traccia video. Per impostare le opzioni di registrazione video: 1 Per registrare i video, è necessario disporre di una traccia video. È possibile utilizzare la traccia esistente o, se occorre, crearne una nuova. Impostazione del livello di compressione (AVoption XL) 6 Selezionare i volumi dell'unità disco rigido di destinazione per l'acquisizione video. Il video viene acquisito in ordine nei volumi di destinazione, dal primo (in alto) all'ultimo (in basso). Nell'immagine seguente il video viene acquisito prima in Video-0, quindi Video-1, infine Video-3. Capitolo 6: Registrazione e aggiunta alla traccia video 37 Volumi di destinazione per l'acquisizione video Quando si aggiungono o rimuovono volumi dalla traccia, il tempo di registrazione disponibile viene aggiornato per riflettere lo spazio su disco disponibile e le impostazioni di compressione. Il tempo visualizzato è approssimativo. Per registrare video: 1 Utilizzare il cursore per contrassegnare il punto da dove si desidera registrare o selezionare un intervallo di tempo per la registrazione. È possibile eseguire questa selezione su un righello Timebase o una traccia. Se si esegue questa selezione su una traccia, verificare che le selezioni Edit e Timeline siano collegate. 2 Attivare la traccia per la registrazione facendo clic sul pulsante Record Enable. 3 Fare clic sul pulsante Record nella finestra Transport per attivare la registrazione. 4 Iniziare la riproduzione della sorgente video. 5 Fare clic sul pulsante Play nella finestra Transport per iniziare la registrazione. 6 Fare clic sul pulsante Stop nella finestra Transport per interrompere la registrazione. 38 Guida di AVoption e Avoption XL Notare che se nella traccia video sono già presenti clip al momento della registrazione, il materiale sovrascritto verrà rimosso dalla traccia video (ma rimarrà intatto nella posizione di memorizzazione originale). È possibile annullare l'acquisizione delle clip e ripristinare le clip originali. Per ulteriori informazioni vedere "Annullamento o ripristino dei comandi per il montaggio video" a pagina 43. Comando+punto (.) consente di interrompere un'acquisizione di clip in corso e ripristinare la traccia video nelle clip originali. MachineControl È possibile utilizzare il software MachineControl di Digidesign per controllare in remoto il deck video esterno in sincronizzazione con l'acquisizione di Pro Tools. MachineControl è un software facoltativo. Per ulteriori informazioni contattare il proprio fornitore. La modalità Blocks è raccomandata quando si registra la traccia video con MachineControl. Correzione timebase La maggior parte dei deck video professionali sono dotati di correzione timebase integrata. Per sapere se il proprio deck video è dotato di correzione timebase integrata, consultare la documentazione del produttore. AVoption XL richiede che tutte le sorgenti siano corrette in base al timebase. AVoption consente di acquisire video da sorgenti non corrette in base al timebase. Tuttavia, si raccomanda di utilizzare sorgenti corrette in base al timebase, se possibile. Se si esegue l'acquisizione manuale di video in AVoption senza la correzione timebase, iniziare la riproduzione del deck video prima di stabilizzare il segnale. Se nella configurazione non viene visualizzata la correzione timebase, verificare che il generatore di sincronizzazione sia collegato all'ingresso di sincronizzazione esterno o all'ingresso video di riferimento sul deck video e che il selettore di sincronizzazione del deck sia impostato sulla modalità "external sync" o "reference video". Acquisizione con Stationary Playhead Se si desidera acquisire video con le opzioni di scorrimento impostate su "Continuous Scrolling with Playhead", si consiglia di impostare sempre AVoption in modalità Blocks (e non la modalità Frames) per evitare errori di prestazioni. Acquisizione e tempo rimasto approssimativo Il tempo di registrazione rimasto approssimativo nella Vista I/O della traccia video è una stima. AVoption e AVoption XL utilizzano tecnologie di compressione variabile e il tempo di registrazione varia in base alla densità del materiale registrato. Grazie a queste variabili, il tempo di registrazione rimasto approssimativo serve a fornire una stima indicativa e può non riflettere accuratamente il tempo di registrazione disponibile. Il calcolo del tempo di registrazione rimasto approssimativo è una stima preventiva basata sulla velocità dati massima possibile per questa risoluzione. L'approssimazione può variare di diversi minuti. Pro Tools utilizza il valore del tempo di registrazione rimasto approssimativo per allocare spazio su disco prima della registrazione. Come effetto delle variabili implicate in questo processo di valutazione, si può notare del tempo di registrazione rimasto disponibile anche se si ritiene di avere riempito lo spazio dell'unità disco. Il tempo di registrazione rimasto non è approssimativo se si acquisisce video a una velocità di compressione pari a 1:1 (non compresso) in AVoption XL. Poiché questo video non è compresso, viene utilizzata la stessa velocità dati, indipendentemente dall'immagine. Esportazione di file da programmi Avid Se si lavora su un progetto creato su un sistema di authoring video Avid, è possibile esportarlo su un file OMF in modo da aggiungere il materiale nel sistema AVoption o AVoption XL. Questo scambio di dati tra sistemi è notevolmente più veloce e facile da utilizzare di altri metodi, quali lay-off su nastro e ridigitalizzazione. In questa sezione viene utilizzato un progetto Media Composer di esempio. Capitolo 6: Registrazione e aggiunta alla traccia video 39 DigiTranslator Video e Audio DigiTranslator è incluso nel pacchetto AVoption o AVoption XL. Utilizzare DigiTranslator per convertire file OMF che contengono video e audio in file di sessione Pro Tools. È anche possibile utilizzarlo per esportare materiale audio dalle sessioni di Pro Tools a file OMF per importarlo in altri sistemi. Consultare la documentazione di DigiTranslator per ulteriori informazioni. Se il progetto di Media Composer contiene video e audio, esportare il video e l'audio nel file OMF. Flussi multipli con AVoption e AVoption XL Mentre alcuni sistemi Avid supportano contemporaneamente due flussi video in tempo reale, AVoption e AVoption XL ne supportano solo uno. Per questo motivo, è necessario verificare che tutte le transizioni di flussi multipli e gli effetti siano renderizzati nella sequenza Avid prima di venire esportati. Se si aggiunge in Pro Tools una sequenza che include effetti a flusso multiplo, questi ultimi verranno sostituiti con frame neri da AVoption. AVoption non richiede la renderizzazione dell'intera sequenza in una clip continua (spesso definita "missaggio video" in Avid). AVoption e AVoption XL possono aggiungere sequenze complesse a flusso singolo come clip multiple. Cosa esportare Quando si esporta dal software Avid si hanno due possibilità. È possibile esportare l'audio e il video insieme da un progetto oppure separatamente. 40 Guida di AVoption e Avoption XL Solo video Se è stata già iniziata la postproduzione audio in Pro Tools e si desiderare sostituire la traccia video con una versione più recente oppure il progetto Avid è privo di audio, esportare solo il video. Quindi se il video del progetto viene modificato, è possibile esportare solo il video e aggiungerlo in AVoption o AVoption XL per mantenere il progetto aggiornato. Per ulteriori informazioni e flussi di lavoro specifici per l'aggiunta e l'esportazione, vedere il manuale DigiTranslator (DigiTranslator è incluso nelle confezioni AVoption e AVoption XL). Preparazione per l'esportazione in Media Composer Per preparare un progetto Media Composer per l'esportazione e l'utilizzo di file OMF con AVoption o AVoption XL: ◆ Verificare che tutti i media per questo progetto siano online. ◆ Renderizzare tutti gli effetti in anticipo. L'esportazione OMF non consente la renderizzazione automatica degli effetti durante il processo, quindi se si desidera visualizzarli, è necessario renderizzare gli effetti prima dell'esportazione. Esportazione da Media Composer Per esportare un file da Media Composer: 1 Selezionare il materiale da esportare nel modo seguente: • Per selezionare tracce specifiche in una clip o sequenza, attivarle dal pannello Track Selector e disabilitare tutte le altre. • Per esportare parte di una clip o di una sequenza, contrassegnare i punti IN e OUT per esportare l'intervallo definito da un bin o da un monitor e selezionare Use Marks nella finestra di dialogo Export Settings. Se si definisce un punto IN ma nessun punto OUT, il sistema esegue l'esportazione dal punto IN alla fine della clip o della sequenza. • Per esportare l'intera clip o sequenza, deselezionare le opzioni Use Enabled Tracks e Use Marks dalla finestra di dialogo Export Settings, assicurandosi che la traccia più in alto del progetto sia controllata. Finestra di dialogo Export File Type in Media Composer • Se si utilizzano diverse unità disco rigido per trasportare il progetto, si consiglia di consolidarlo. • Se si aggiungono video e audio in una sessione di AVoption, selezionare le opzioni StandardAIFC e Video and Audio. 2 Scegliere File > Export. • Se si aggiunge solo del materiale video in AVoption, selezionare Video Only. • In Export File type selezionare OMFI composition. • In genere è necessario esportare un file OMF che si riferisce solo ai file audio e video già esistenti nell'unità disco rigido. Per questo motivo si consiglia di non selezionare l'opzione With Media quando si esegue l'esportazione. 3 Impostare la versione su OMFI 2.0. 4 Terminata l'impostazione delle opzioni di esportazione, fare clic su OK. 5 Eseguire DigiTranslator. Capitolo 6: Registrazione e aggiunta alla traccia video 41 Aggiunta di file di filmato con AVoption e AVoption XL Mediante il comando Add Movie, è possibile importare numerose clip in una sola traccia video, aumentando le funzioni di montaggio. 1 Scegliere File > Open Session. 2 Individuare la sessione Pro Tools creata con OMF Tool, selezionarla e fare clic su Open. Per aggiungere un video alla traccia video: Se la traccia video contiene già delle clip e a queste se ne aggiungono altre, il materiale sovrascritto verrà rimosso dalla traccia video. È possibile annullare l'operazione e ripristinare le clip originali. Per ulteriori informazioni vedere "Annullamento o ripristino dei comandi per il montaggio video" a pagina 43. 1 Con una sessione aperta, scegliere Movie > Add Movie. Una volta ottenuti file OMF per il progetto, è possibile aggiungerli. Se il file OMF contiene solo video è possibile aggiungerlo come traccia video in AVoption o AVoption XL. Se il file OMF contiene video e audio, è possibile creare una sessione Pro Tools a partire dai file audio mediante lo strumento OMF, quindi aggiungere la traccia video separatamente. Importazione di filmati (QuickTime) È possibile utilizzare DigiTranslator per tradurre simultaneamente video e audio. Vedere la documentazione DigiTranslator per informazioni dettagliate. Per creare una sessione Pro Tools con OMF Tool: 1 Avviare OMF Tool e selezionare OMF Tool > Convert OMF to Pro Tools. 2 Selezionare il file di composizione OMF. 3 Assegnare un nome alla sessione Pro Tools e scegliere Pro Tools 4 come versione da salvare. 4 Impostare tutte le altre opzioni in base ai requisiti della sessione e al termine fare clic su Save. Il file ottenuto è una sessione Pro Tools. OMF Tool ignora le informazioni video. 42 Per aprire la sessione con AVoption o AVoption XL: Guida di AVoption e Avoption XL 2 Selezionare il file OMF creato con le opzioni di esportazione Video Only o Video and Audio e fare clic su OK. È possibile importare un filmato QuickTime in una traccia video. Quando si importa un filmato, il contenuto della traccia video viene eliminato e sostituito con il filmato importato. L'importazione è consigliata solo se si desidera importare un filmato QuickTime, poiché i filmati QuickTime occupano tutta la traccia video e non possono essere montati con altre clip. L'aggiunta di clip di filmato è consigliata per il montaggio di più clip (non di tipo QuickTime). Vedere "Aggiunta di file di filmato con AVoption e AVoption XL" a pagina 42. Per ulteriori informazioni sui filmati QuickTime e sulle modalità di importazione, vedere la Guida di riferimento di Pro Tools. Annullamento o ripristino dei comandi per il montaggio video Linee guida per le prestazioni È possibile annullare o ripristinare l'ultimo comando di montaggio video, compresi Add Movie, Clear Selection, Move Clip, Copy Clip e Clip Capture. Se nella traccia video sono presenti clip sulle quali vengono apportate modifiche o registrate altre clip, il materiale sovrascritto verrà rimosso dalla traccia video. È possibile annullare il comando di montaggio video e ripristinare le clip originali. • Una linea di base di 32 tracce (audio a 24–bit/48k). È possibile annullare o ripetere solo l'ultimo comando di montaggio video. Non è possibile annullare o ripetere un comando dopo che è stato eseguito un nuovo comando di montaggio video o se la sessione è stata chiusa e riaperta. Per annullare l'ultimo comando di montaggio video • Scegliere Movie > Undo. Per ripetere il comando, scegliere Movie > Redo. Se è stata acquisita, aggiunta o spostata una clip su una clip già esistente ed è poi stata troncata, l'operazione di annullamento consentirà di ripristinare la lunghezza originale della clip accorciata. Il testing di AVoption e AVoption XL è stato eseguito interamente con: • Un flusso di dati video (registrazione o riproduzione) con la risoluzione più alta che può essere ottenuta con questo prodotto (AVR77 per AVoption e 1:1 o non compresso per AVoption XL). Queste configurazioni di prova in genere comprendono un'unità disco rigido per 16 tracce audio e diverse periferiche di memorizzazione per video. Per ottenere un numero maggiore di tracce si consiglia di dedicare più unità disco rigido alle tracce audio. Dovrebbe essere possibile ottenere facilmente queste prestazioni di base su una configurazione supportata, perfino con un'alta densità di montaggio su ciascuna traccia. Maggiore è la densità di montaggio, maggiore è lo spazio di memorizzazione richiesto. È possibile ottenere risultati migliori rispetto a questa linea di base, poiché i test di rendimento di Digidesign sono progettati per mettere a dura prova il sottosistema di memorizzazione, più di quanto non avviene durante un uso normale. È possibile registrare e riprodurre in modo continuo 64 tacce audio e immagini contemporaneamente. Capitolo 6: Registrazione e aggiunta alla traccia video 43 44 Guida di AVoption e Avoption XL capitolo 7 Riproduzione e montaggio di una traccia video Quando si riproduce una sessione comprendente una traccia di filmato, il video viene riprodotto automaticamente. Vi sono diverse opzioni di visualizzazione e sincronizzazione delle tracce video e audio. Filmato in linea (Movie Online) Quando il filmato è in linea, la traccia del filmato viene riprodotta contemporaneamente alla sessione audio. La posizione di frame del filmato viene aggiornata ogni qual volta si posiziona il cursore in un nuovo punto e la traccia del filmato viene sottoposta a scrubbing insieme alle tracce audio. La traccia del filmato viene anche aggiornata ogni qual volta si trascina o si sposta una regione audio o un punto di interruzione dell'automazione. Il filmato è in linea per impostazione predefinita. all'esterno dei limiti di frame o si posiziona il cursore oltre un limite di frame, questo si sposterà sul limite di frame più vicino avviando la riproduzione. Filmato non in linea (Movie Offline) Se non si desidera visualizzare la traccia del filmato o mantenerne aggiornata la posizione di frame, è possibile attivare la modalità non in linea. Questa operazione risulta utile se si sta lavorando con l'audio e non serve visualizzare le tacce video. Per attivare la modalità in linea del filmato: ■ Selezionare Movie > Movie Online. Per attivare la modalità non in linea del filmato: Montaggio in linea e comportamento della selezione Quando Pro Tools è in modalità Grid o impostato per la riproduzione in loop e il filmato è in linea, il cursore o la selezione Edit verranno sempre posizionati entro limiti di frame validi. Se si effettua una selezione ■ Deselezionare Movie > Movie Online. I tasti di scelta rapida per attivare o disattivare le modalità in linea e non in linea sono Maiuscole+Comando+J. Capitolo 7: Riproduzione e montaggio di una traccia video 45 Opzioni di visualizzazione della riproduzione I video possono essere visualizzati su un monitor NTSC o PAL separato. Oppure in una finestra sullo schermo del computer (solo AVoption). Utilizzo di un monitor di riproduzione con AVoption Il cavo video ABVB presenta uscite video per il collegamento a un monitor NTSC o PAL. È possibile collegare un monitor con ingressi video component o composite. Sul monitor di riproduzione il video verrà visualizzato a schermo intero. Il dispositivo I/O Meridien può produrre un segnale in uscita dalle uscite S-Video o Component (l'uscita composite è sempre attiva). È necessario impostare questa opzione nella traccia del filmato. Per istruzioni vedere la sezione "Impostazione dell'uscita S-Video o Component" a pagina 36. Per collegare un monitor di riproduzione: ■ Collegare un'uscita composite, le uscite component, l'uscita S-Video o SDI del dispositivo I/O Meridien agli appositi ingressi sulla parte posteriore del monitor. Riproduzione all'interno di una finestra sullo schermo del computer Per collegare un monitor di riproduzione: Collegare l'uscita composite o le uscite component del cavo ABVB all'apposito ingresso o agli appositi ingressi sulla parte posteriore del monitor. ■ Utilizzo di un monitor di riproduzione con AVoption XL Il dispositivo I/O Meridien presenta uscite video per il collegamento a un monitor NTSC o PAL. È possibile collegare un monitor con ingressi video component, composite, S-Video o SDI. Sul monitor di riproduzione il video verrà visualizzato a schermo intero. 46 Guida di AVoption e Avoption XL (Solo AVoption) Per visualizzare la traccia del filmato all'interno di una finestra sullo schermo del computer, selezionare Windows > Show Movie Window. La visualizzazione del video avverrà in tempo reale. Quando la riproduzione è interrotta, è possibile ridimensionare o spostare la finestra all'interno dello schermo. La visualizzazione nella finestra Movie è ottimale se questa viene visualizzata su un monitor collegato a un'uscita monitor ABVB VGA. Se il monitor è collegato alla scheda video acceleratrice del Macintosh, la visualizzazione non risulterà ottimale e potrebbe non funzionare affatto. Vincolando le proporzioni della finestra, è possibile ottenere una visualizzazione più accurata del video finale. Utilizzare il rapporto 4:3 per filmati destinati alla televisione e il rapporto 16:9 per la visualizzazione del formato cinematografico. Per impostare le proporzioni della finestra Movie: Finestra Movie (AVoption) Non è possibile visualizzare il segnale video in ingresso all'interno di una finestra. Per visualizzare un segnale video in ingresso, occorre collegare un monitor alle uscite composite o component della scheda ABVB. Se sullo schermo è visualizzata anche un'altra finestra che blocca parzialmente la finestra Movie, la riproduzione del video verrà rallentata o non risulterà fluida. La dimensione e la posizione della finestra Movie sullo schermo vengono salvate con la sessione. Per visualizzare la finestra Movie: ■ Scegliere Windows > Show Movie Window. Per ridimensionare la finestra Movie: Quando la riproduzione è interrotta, fare clic sull'angolo inferiore destro della finestra Movie window e trascinare il mouse per restringere o allargare la finestra. ■ Proporzioni della finestra Movie (Solo AVoption) È possibile ridimensionare automaticamente le dimensioni della finestra Movie in uno dei due formati disponibili (4x3 o 16x9) oppure è possibile ridimensionarla liberamente. 1 Scegliere Movie > Show Movie Window. 2 Scegliere Movie > Movie Window Aspect Ratio. 3 Selezionare 4:3, 16:9 o unconstrained in base alle proporzioni desiderate. Spostamento di tracce di filmato o di clip video È possibile utilizzare il comando Move Clip per eseguire lo spotting di una traccia video intera o di singole clip video in una nuova posizione di frame SMPTE. Quando si sposta una traccia video, viene spostata nella nuova posizione di frame specificata l'intera traccia o sequenza. Quando si sposta una clip, questa viene spostata nella nuova posizione all'interno della traccia video. Non è possibile che vi siano più clip QuickTime su una traccia video. Se viene spostata una clip in cui sia stato precedentemente creato un punto di sincronizzazione, questo conserverà la stessa posizione all'interno della clip. Per ulteriori informazioni sulla comprensione, la creazione, l'identificazione e la rimozione dei punti di sincronizzazione vedere la Guida di riferimento di Pro Tools. Capitolo 7: Riproduzione e montaggio di una traccia video 47 Notare che se sulla traccia video vi sono delle clip su cui vengono apportate delle modifiche, il materiale sovrascritto verrà rimosso dalla traccia video. È possibile annullare lo spostamento delle clip e ripristinare le clip originali. Per ulteriori informazioni, vedere "Annullamento o ripristino dei comandi per il montaggio video" a pagina 43. Per eseguire lo spotting di un'intera traccia video in una nuova posizione di frame: 1 Impostare la visualizzazione del display Timebase principale su Time Code utilizzando il menu a comparsa. Per eseguire lo spotting di una clip video in una nuova posizione di frame: 1 Impostare la visualizzazione del display Timebase principale su Time Code utilizzando il menu a comparsa. 2 Attivare la modalità Spot facendo clic sul pulsante Spot. 3 Fare clic sulla clip della traccia del filmato con lo strumento Grabber. 4 Nella finestra di dialogo Spot visualizzata specificare un nuovo numero di frame SMPTE per l'avvio della clip. All'interno della finestra è possibile aggiungere o sottrarre un numero di frame dal campo ora correntemente selezionato premendo i tasti più o meno dal tastierino numerico, immettendo il numero e premendo Invio. 5 Al termine fare clic su OK. 2 Attivare la modalità Spot facendo clic sul pulsante Spot. Copia di clip video 3 Tenendo premuto il tasto Maiuscole, fare clic sulla traccia del filmato con lo strumento Grabber. 4 Nella finestra di dialogo Spot visualizzata specificare un nuovo numero di frame SMPTE per l'avvio del filmato di traccia. All'interno della finestra è possibile aggiungere o sottrarre un numero di frame dal campo ora correntemente selezionato premendo i tasti più o meno dal tastierino numerico, immettendo il numero e premendo Invio. 5 Al termine fare clic su OK. 48 Guida di AVoption e Avoption XL È possibile copiare clip video in una nuova posizione di frame SMPTE all'interno di una traccia video. Per copiare una clip video in una nuova posizione di frame: 1 Impostare la visualizzazione del display Timebase principale su Time Code utilizzando il menu a comparsa. 2 Attivare la modalità Spot facendo clic sul pulsante Spot. 3 Tenendo premuto il tasto Opzione, fare clic sulla clip della traccia del filmato con lo strumento Grabber. 4 Nella finestra di dialogo Spot visualizzata specificare un nuovo numero di frame SMPTE per l'avvio della clip. All'interno della finestra è possibile aggiungere o sottrarre un numero di frame dal campo ora correntemente selezionato premendo i tasti più o meno dal tastierino numerico, immettendo il numero e premendo Invio. 5 Al termine fare clic su OK. Punti di sincronizzazione I punti di sincronizzazione vengono utilizzati quando è necessario allineare un punto di una regione alla griglia oppure a una posizione SMPTE o battuta/battito particolare. Si tratta di una funzionalità importante per l'editing degli effetti musicali e sonori nel materiale cinematografico e video. È possibile rimuovere del materiale dalla traccia video. Una volta identificati i punti di sincronizzazione, è possibile eseguire lo spotting o l'editing della clip in base al punto di sincronizzazione. Per ulteriori informazioni sullo spostamento delle clip video, vedere "Spostamento di tracce di filmato o di clip video" a pagina 47. Per rimuovere la selezione: Per identificare un punto di sincronizzazione: Rimozione di materiale dalle clip video selezionate 1 Utilizzando il selettore, effettuare un trascinamento nella traccia video per selezionare il materiale da rimuovere. È anche possibile fare doppio clic per selezionare un'intera clip video esistente. 2 Scegliere Movie > Clear Selection. 1 Impostare la modalità Edit su Spot. 2 Utilizzando il selettore, fare clic all'interno della regione sul punto in cui si desidera definire il punto di sincronizzazione. 3 Scegliere Edit > Identify Sync Point. Nella parte inferiore della regione viene visualizzato un triangolino capovolto, che indica la posizione del punto di sincronizzazione. Per rimuovere un punto di sincronizzazione, selezionare tutta la regione che lo contiene e scegliere Edit > Remove Sync Point. Per ulteriori informazioni sui punti di sincronizzazione vedere la Guida di riferimento di Pro Tools. Capitolo 7: Riproduzione e montaggio di una traccia video 49 Blocco della traccia video Se si desidera salvare permanentemente una clip video in una determinata posizione all'interno di una traccia video, è possibile utilizzare una funzione di blocco per evitare che la clip venga spostata accidentalmente. Per bloccare una traccia video: 1 Selezionare la traccia video con lo strumento Grabber. 2 Scegliere Edit > Lock Region/Unlock Region. È anche possibile bloccare una traccia video facendovi clic sopra per tre volte (per selezionare tutte le clip) e premendo Comando+L. Quando la traccia video viene bloccata, viene visualizzata l'icona di un lucchetto indicante che la traccia è bloccata e non può essere spostata. Se si prova a spostare una regione bloccata, verrà visualizzato un messaggio di errore. Il blocco non consente di aggiungere alla traccia di filmato clip video (senza prima rimuovere il blocco). Il blocco di una traccia ne impedisce soltanto lo spostamento. È tuttavia ancora possibile eseguire la registrazione sulle clip della traccia video. 50 Guida di AVoption e Avoption XL appendice a Configurazioni degli slot per AVoption In questa appendice vengono descritte le configurazioni degli slot per i sistemi AVoption, con o senza châssis di espansione. 9500/9600 senza châssis di espansione Slot Scheda Slot CPU 1 Scheda video Macintosh Slot CPU 2 Scheda d24 o MIX Core Slot CPU 3 Schede MIX Farm o DSP Farm (se presenti) Slot CPU 4 SCSI HBA Slot CPU 5 Scheda Janus Advanced JPEG Slot CPU 6 Scheda ABVB Si consiglia una velocità della CPU di 300 MHz o superiore. Appendice A: Configurazioni degli slot per AVoption 51 9500/9600 con châssis di espansione a 13 slot Châssis di espansione Pro Tools (numeri seriali inferiori a NB0600100C) Magma PCI–13–RX–400V SBS DD2, 240–2–2 o 240–2–201 Slot Scheda Slot CPU 1 Vuoto Slot CPU 2 Scheda host dello châssis Slot CPU 3 Scheda video Macintosh Slot CPU 4 SCSI HBA Slot CPU 5 Scheda Janus Advanced JPEG Slot CPU 6 Scheda ABVB Slot châssis backplane Scheda controller dello châssis Slot châssis 1 Scheda d24 o MIX Core Slot châssis 2–10 Schede Pro Tools aggiuntive (massimo 9) Slot châssis 10-13 Vuoto Si consiglia una velocità della CPU di 300 MHz o superiore. Gli slot di espansione degli châssis sono numerati in sequenza da sinistra verso destra. Tali châssis richiedono un kit di ventole di raffreddamento supplementare. 52 Guida di AVoption e Avoption XL 9500/9600 con châssis di espansione a 7 slot SBS DD22–1 o 2101–00–2 (con Bridge Chip IBM) Slot Scheda Slot CPU 1 Vuoto Slot CPU 2 Scheda host dello châssis Slot CPU 3 Scheda video Macintosh Slot CPU 4 SCSI HBA Slot CPU 5 Scheda Janus Advanced JPEG Slot CPU 6 Scheda ABVB Slot châssis backplane Scheda controller dello châssis Slot châssis 1 Scheda d24 o MIX Core Slot châssis 2-7 Schede Pro Tools aggiuntive (massimo 6) Si consiglia una velocità della CPU di 300 MHz o superiore. Gli slot di espansione degli châssis sono numerati in sequenza da sinistra verso destra. Tali châssis richiedono un kit di ventole di raffreddamento supplementare. Appendice A: Configurazioni degli slot per AVoption 53 G3 Blue & White con châssis di espansione a 13 slot Châssis di espansione Pro Tools (numeri seriali inferiori a NB0600100C) Magma PCI–13–RX–400V Slot Scheda Slot CPU 1 Scheda host dello châssis Slot CPU 2 Vuoto Slot CPU 3 SCSI HBA Slot châssis backplane Scheda controller dello châssis Slot châssis 1 Scheda ABVB Slot châssis 2 Scheda Janus Advanced JPEG Slot châssis 3 Scheda d24 o MIX Core Slot châssis 4-12 Schede Pro Tools aggiuntive (massimo 9) Slot châssis 13 Vuoto Gli slot di espansione degli châssis sono numerati in sequenza da sinistra verso destra. Tali châssis richiedono un kit di ventole di raffreddamento supplementare. 54 Guida di AVoption e Avoption XL G4 con châssis di espansione a 13 slot Châssis di espansione Pro Tools (numeri seriali inferiori a NB0600100C) Modello Magma PCI–13–RX–400V Slot Scheda Slot CPU 1 SCSI HBA Slot CPU 2 Scheda host dello châssis Slot CPU 3 Vuoto Slot châssis backplane Scheda controller dello châssis Slot châssis 1 Scheda ABVB Slot châssis 2 Scheda Janus Advanced JPEG Slot châssis 3 Scheda d24 o MIX Core Slot châssis 4-12 Schede Pro Tools aggiuntive (massimo 9) Slot châssis 13 Vuoto Gli slot di espansione degli châssis sono numerati in sequenza da sinistra verso destra. Tali châssis richiedono un kit di ventole di raffreddamento supplementare. Appendice A: Configurazioni degli slot per AVoption 55 G4 con châssis di espansione a 13 slot Châssis di espansione Pro Tools (numeri seriali superiori a NB0600100C) Magma PCI–13R Slot Scheda Slot CPU 1 Scheda host dello châssis Slot CPU 2 Vuoto Slot CPU 3 SCSI HBA (Audio) Slot châssis backplane Scheda controller dello châssis Slot châssis 1 Scheda d24 o Core Slot châssis 2-6 Schede Pro Tools aggiuntive (massimo 5) Slot châssis 7 Scheda ABVB Slot châssis 8 Scheda Janus Advanced JPEG Slot châssis 9 SCSI HBA (Video) Slot châssis 10-13 Vuoto Gli slot di espansione degli châssis sono numerati in sequenza da destra verso sinistra. Tali châssis richiedono un kit di ventole di raffreddamento supplementare. 56 Guida di AVoption e Avoption XL appendice b Configurazioni degli slot per AVoption XL In questa appendice vengono descritte le configurazioni degli slot per i sistemi AVoption XL, con o senza châssis di espansione. 9500/9600 senza châssis di espansione Slot Scheda Slot CPU 1 Scheda video Macintosh Slot CPU 2 Scheda d24 o MIX Core Slot CPU 3 Schede MIX Farm o DSP Farm (se presenti) Slot CPU 4 Schede MIX Farm o DSP Farm (se presenti) Slot CPU 5 SCSI HBA Slot CPU 6 Scheda video Avid Digital Si consiglia una velocità della CPU di 300 MHz o superiore. Supporta una compressione video pari a 3:1 o superiore (non 2:1 o 1:1). Appendice B: Configurazioni degli slot per AVoption XL 57 9500/9600 con châssis di espansione a 13 slot Châssis di espansione Pro Tools (numeri seriali inferiori a NB0600100C) Modello Magma PCI–13–RX–400V Slot Scheda Slot CPU 1 Scheda video Macintosh Slot CPU 2 Scheda host dello châssis Slot CPU 3 Vuoto Slot CPU 4 SCSI HBA (Audio) Slot CPU 5 Vuoto Slot CPU 6 Vuoto Slot châssis backplane Scheda controller dello châssis Slot châssis 1 SCSI HBA (Video) Slot châssis 2-3 Vuoto Slot châssis 4 Scheda video Avid Digital Slot châssis 5-7 Vuoto Slot châssis 8 Scheda d24 o MIX Core Slot châssis 9-13 Schede Pro Tools aggiuntive (massimo 6) Si consiglia una velocità della CPU di 300 MHz o superiore. Gli slot di espansione degli châssis sono numerati in sequenza da sinistra verso destra. Tali châssis richiedono un kit di ventole di raffreddamento supplementare. 58 Guida di AVoption e Avoption XL G3 Blue & White con châssis di espansione a 13 slot Châssis di espansione Pro Tools (numeri seriali inferiori a NB0600100C) Magma PCI–13–RX–400V SBS DD2, 240–2–2 o 240–2–201 Slot Scheda Slot CPU 1 Scheda host dello châssis Slot CPU 2 Vuoto Slot CPU 3 SCSI HBA (Audio) Slot châssis backplane Scheda controller dello châssis Slot châssis 1 SCSI HBA (Video) Slot châssis 2-3 Vuoto Slot châssis 4 Scheda video Avid Digital Slot châssis 5-7 Vuoto Slot châssis 8 Scheda d24 o MIX Core Slot châssis 9-13 Schede Pro Tools aggiuntive (massimo 6) Gli slot di espansione degli châssis sono numerati in sequenza da destra verso sinistra. Tali châssis richiedono un kit di ventole di raffreddamento supplementare. Appendice B: Configurazioni degli slot per AVoption XL 59 G3 Blue & White con châssis di espansione a 13 slot Châssis di espansione Pro Tools (numeri seriali superiori a NB0600100C) Magma PCI–13R Slot Scheda Slot CPU 1 Scheda host dello châssis Slot CPU 2 Vuoto Slot CPU 3 SCSI HBA (Audio) Slot châssis backplane Scheda controller dello châssis Slot châssis 1 Scheda d24 o MIX Core Slot châssis 2-6 Schede Pro Tools aggiuntive (massimo 6) Slot châssis 7 Scheda video Avid Digital Media Slot châssis 8 SCSI HBA (Video) Slot châssis 9-13 Vuoto Gli slot di espansione degli châssis sono numerati in sequenza da destra verso sinistra. Tali châssis richiedono un kit di ventole di raffreddamento supplementare. 60 Guida di AVoption e Avoption XL G4 con châssis di espansione a 13 slot Châssis di espansione Pro Tools (numeri seriali inferiori a NB0600100C) Magma PCI–13–RX–400V Slot Scheda Slot CPU 1 SCSI HBA (Audio) Slot CPU 2 Scheda host dello châssis Slot CPU 3 Vuoto Slot châssis backplane Scheda controller dello châssis Slot châssis 1 SCSI HBA (Video) Slot châssis 2-3 Vuoto Slot châssis 4 Scheda video Avid Digital Slot châssis 5-7 Vuoto Slot châssis 8 Scheda d24 o MIX Core Slot châssis 9-13 Schede Pro Tools aggiuntive (massimo 6) Gli slot di espansione degli châssis sono numerati in sequenza da destra verso sinistra. Tali châssis richiedono un kit di ventole di raffreddamento supplementare. Appendice B: Configurazioni degli slot per AVoption XL 61 G4 con châssis di espansione a 13 slot Châssis di espansione Pro Tools (numeri seriali superiori a NB0600100C) Magma PCI–13–RX–400V Slot Scheda Slot CPU 1 Scheda host dello châssis Slot CPU 2 Vuoto Slot CPU 3 SCSI HBA (Audio) Slot châssis backplane Scheda controller dello châssis Slot châssis 1 Scheda d24 o MIX Core Slot châssis 2-6 Schede Pro Tools aggiuntive (massimo 6) Slot châssis 7 Scheda video Avid Digital Media Slot châssis 8 SCSI HBA (Video) Slot châssis 9-13 Vuoto Gli slot di espansione degli châssis sono numerati in sequenza da destra verso sinistra. Tali châssis richiedono un kit di ventole di raffreddamento supplementare. 62 Guida di AVoption e Avoption XL indice A B ABVB, cavo 16 ABVB, scheda connettori del cavo 16 installazione per AVoption 13 ABVB, uscita 18 ADU2, unità 16, 26 aggiornamento della memoria ROM sulla scheda SCSI con ATTO ExpressPro-Tools 26 aggiornamento di AVoption XL 23 annullamento dell'autorizzazione e autorizzazione AVoption 12 AVoption XL 24 ATTO EPCI-DC, scheda installazione per AVoption 14 autorizzazione o annullamento dell'autorizzazione AVoption 12 AVoption XL 24 FilmFrame 12 AVoption autorizzazione e annullamento dell'autorizzazione 12 compressione (video) disponibile 3 funzionalità 1 funzionalità dell'hardware 3 illustrazione della configurazione 20 risoluzioni (video) disponibili 3 AVoption XL autorizzazione e annullamento dell'autorizzazione 24 connettori video 30 funzionalità 2 funzionalità dell'hardware 7 installazione di un nuovo sistema 23 requisiti per unità con striping 10 AVR 3 spazio su disco usato 3 black burst 9, 17 collegamento a AVoption XL 32 Blocchi, visualizzazione nella traccia video 37 blocco della traccia video 50 Blocks, vista 37 BNC collegamento 17 rimozione 17 B-Y IN 17 B-Y OUT 16 C cavo video connettori di AVoption 16 clip video copia 48 rimozione della selezione 49 collegamento AVoption ABVB 16 connettore BNC 17 monitor di riferimento video 18 monitor NTSC 18 monitor PAL 18 un VTR 17 USD 17 AVoption XL 33 house sync 32 monitor PAL 33 un VTR 32 Universal Slave Driver 32 USD 32 video di riferimento 33 black burst 17 house sync 17 monitor di riproduzione esterno 46 commutazione e routing di video centralizzati per AVoption 18 Indice 63 di video centralizzati per AVoption XL 33 compressione 3 con JPEG 3 impostazione di livello 37 spazio di memorizzazione approssimativo 3, 8 compressione variabile con JPEG 3 configurazione AVoption con un unico monitor VGA 18 configurazioni degli slot PCI per AVoption 13 configurazione AVoption di esempio illustrazione 20 connettori video AVoption 16 AVoption XL 30 B-Y IN 17 B-Y OUT 16 CV IN 16 CV OUT 16 GL IN 16 R-Y IN 17 R-Y OUT 16 Y IN 17 Y OUT 16 CV IN 16 CV OUT 16 D DigiTranslator 40, 41 Disk Allocation, finestra di dialogo 10 Round Robin 5 Dispositivo I/O Meridien 25, 29 Dispositivo I/O, Meridien 29 E esportazione audio 41 file da Media Composer 41 intera clip o sequenza 41 Media Composer 41 media online 40 OMFI Version 2.0 41 opzione With Media 41 panoramica 39 parte di una sequenza 41 renderizzazione degli effetti in anticipo 40 selezione di tracce specifiche 41 solo video 40 tipo di file 41 64 Guida di AVoption e Avoption XL video 41 video e audio 40 esportazione, solo video 40 esportazione, video e audio 40 ExpressPro-Tools 26 flashing della memoria ROM sulla scheda SCSI 14 F Filmato, tracce blocco 50 FilmFrame autorizzazione per AVoption 12 installazione per AVoption 12 panoramica 2 flashing della memoria ROM sulla scheda SCSI con ATTO ExpressPro-Tools 14 formato 47 Frame, visualizzati per la traccia video 36 G gestione dei media AVoption canale SCSI per le unità video 16 unità ADU2 16 AVoption XL canale SCSI per le unità video 26 unità ADU2 26 GL IN 16 H hardware audio installazione con AVoption 13 installazione con AVoption XL 24 house sync 17 collegamento ad AVoption XL 32 I Importazione di file preparazione 39 Importazione di file, preparazione 39 ingresso video, selezione 37 inizializzazione unità disco rigido per AVoption 15 unità disco rigido per AVoption XL 27 installazione autorizzazione di AVoption 12 AVoption aggiornamento 11 FilmFrame 12 hardware audio 13 hardware video 13 nuovo sistema 11 scheda acceleratrice SCSI 14 scheda ATTO EPCI-DC 14 software 12 AVoption XL aggiornamento 23 autorizzazione 24 Dispositivo I/O Meridien 25 hardware audio 24 hardware video 25 nuovo sistema 23 scheda acceleratrice SCSI 26 scheda ATTO EPCI-UL2D 26 Scheda Digital Media 25 software 24 scheda ABVB per AVoption 13 scheda Janus advanced JPEG per AVoption 13 J Janus advanced JPEG, scheda installazione per AVoption 13 JFIF, spazio su disco usato 8 JPEG 3 compressione e spazio video 3 monitor collegamento NTSC 33 collegamento PAL 33 monitor di riproduzione esterno 46 collegamento 46 NTSC 46 PAL 46 monitor NTSC 33 Movie Offline, lavorare con 45 Movie Online, lavorare con 45 Movie, finestra 46 formato 47 visualizzazione 47 N NTSC 19, 33 collegamento 18 passaggio dal formato NTSC al formato PAL e viceversa 33 NTSC e PAL passaggio da un formato all'altro 19 utilizzo 19 O Offline Movie 45 Online Movie 45 P limiti di frame non validi 45 limiti di frame, adattamento nei 45 linee guida, per le prestazioni per AVoption e AVoption XL 43 PAL 19, 33 collegamento 18 passaggio dal formato NTSC al formato PAL e viceversa 33 Pal e NTSC 19 passaggio da un formato all'altro 19 periferica di sincronizzazione 5 punti di sincronizzazione, identificazione 49 M Q MachineControl 38 memoria SCSI ROM aggiornamento con ATTO ExpressPro-Tools 26 memorizzazione utilizzo di due unità disco rigido 10 utilizzo di più di due unità disco rigido 10 memorizzazione video spazio su disco usato 3, 8 QuickTime, importazione di filmati 42 L R registrazione video 38 impostazione del livello di compressione 37 impostazione opzioni 37 selezione dei volumi di destinazione 37 selezione dell'ingresso video 37 Indice 65 registrazione video, impostazione opzioni 37 renderizzazione degli effetti, prima dell'esportazione 40 requisiti di sistema 4 rimozione connettore BNC 17 riproduzione all'interno di una finestra del filmato 46 visualizzazione 46 risoluzione (video) 3 ROM SCSI flashing con ATTO ExpressPro-Tools 14 Round Robin 5, 10 routing e commutazione di video centralizzati per AVoption 18 R-Y IN 17 R-Y OUT 16 S scheda ATTO SCSI 26 Scheda Digital Media 25 schede acceleratrici SCSI AVoption 5 installazione per AVoption 14 installazione per AVoption XL 26 per AVoption XL 9 SCSI, canale 16 segnale video routing centralizzato 18 selezione 37 visualizzazione con un monitor esterno 47 sincronizzazione 9 sincronizzazione predefinita (house sync) 5, 9 T tempo di registrazione disponibile 38 U Undo/Redo, comandi per il montaggio video 43 unità con striping 10 unità disco rigido acquisizione di file contigui su più unità disco rigido 5 inizializzazione per AVoption 15 installazione per AVoption XL XL 27 Round Robin allocation per audio 5 66 Guida di AVoption e Avoption XL selezione per l'acquisizione video 37 spazio necessario per ogni livello AVR 3 spazio necessario per ogni livello JFIF 8 utilizzo 5, 10 utilizzo di più di due unità 5, 10 video per AVoption 5 Universal Slave Driver 5 collegamento 17, 32 requisito per AVoption XL 9 USD 5, 9 collegamento 17, 32 V VGA, monitor - configurazione 18 video AVoption acquisizione in più unità disco rigido 5 Avid Video Resolution e compressione 3 cavi 16 cavo video ABVB 16 collegamenti 16 collegamento del cavo video ABVB 16 commutazione e routing video centralizzati 18 installazione dell'hardware 13 JPEG 3 passaggio dal formato NTSC al formato PAL e viceversa 19 risoluzioni video disponibili 3 sincronizzazione e black burst 5 unità disco rigido 5 AVoption XL commutazione e routing video centralizzati 33 installazione dell'hardware 25 passaggio dal formato NTSC al formato PAL e viceversa 33 schede acceleratrici SCSI approvate e necessarie 9 video centralizzati commutazione e routing per AVoption XL 33 Video, tracce annullamento della traccia 36 assegnazione del nome 36 creazione 35 eliminazione 36 panoramica 35 visualizzazione dei frame 36 visualizzazione in blocchi 37 visualizza finestra Movie 47 visualizzazione all'interno di una finestra 46 visualizzazione di un filmato in una finestra 46 volumi di destinazione, selezione per acquisizione video 37 VTR collegamento 17 collegamento a AVoption XL 32 Y Y IN 17 Y OUT 16 Indice 67