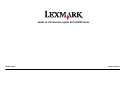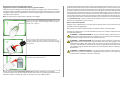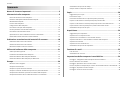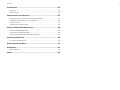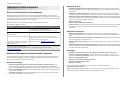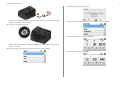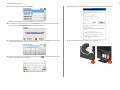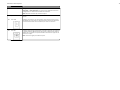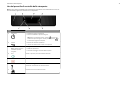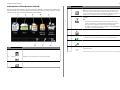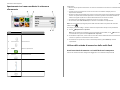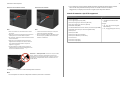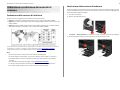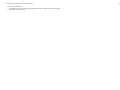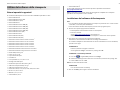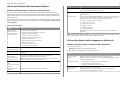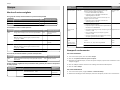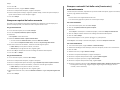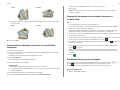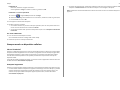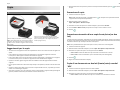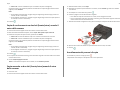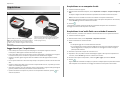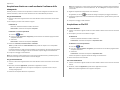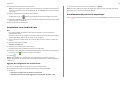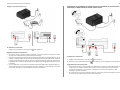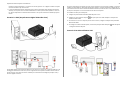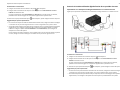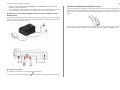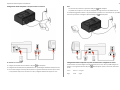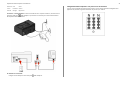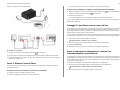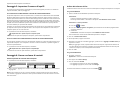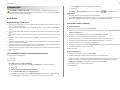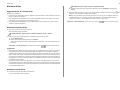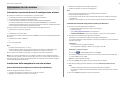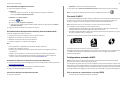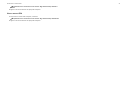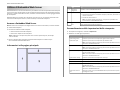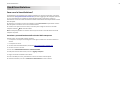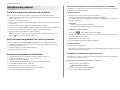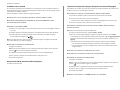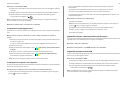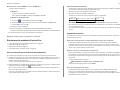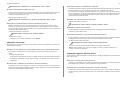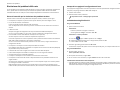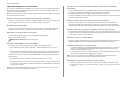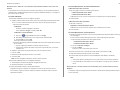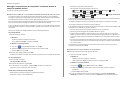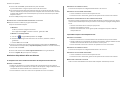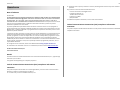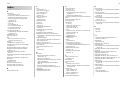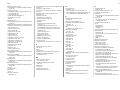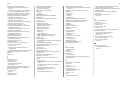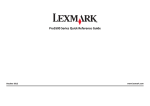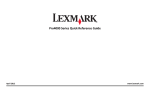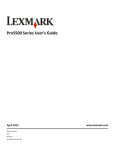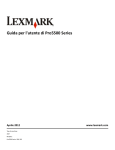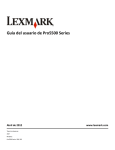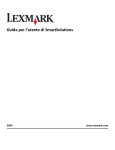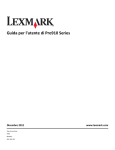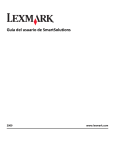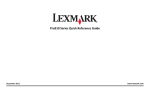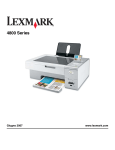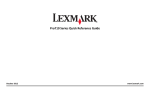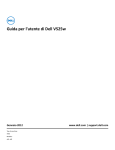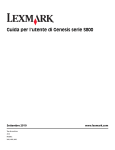Download Guida di riferimento rapido di Pro5500 Series
Transcript
Guida di riferimento rapido di Pro5500 Series Ottobre 2012 www.lexmark.com Messaggio importante sul riciclaggio delle cartucce! Leggere prima di aprire la confezione della cartuccia a getto di inchiostro Lexmark è seriamente impegnata nella difesa dell'ambiente e incoraggia i propri clienti a partecipare all'iniziativa semplice e gratuita di restituzione delle cartucce Lexmark vuote alla Lexmark per un corretto riciclaggio. In questo modo sarà garantito che le cartucce vengono gestite correttamente senza creare rifiuti dannosi per l'ambiente. Nota: non tutti i paesi e le regioni offrono programmi di riciclaggio. Visitare il sito all'indirizzo www.lexmark.com/recycle. Attenersi alle istruzioni per richiedere i sacchetti prepagati. I sacchetti in genere arrivano entro 7-10 giorni. La stampante brevettata viene concessa in licenza ed è progettata per funzionare solo con cartucce a getto di inchiostro Lexmark originali per la durata della stampante stessa. L'utente accetta di: (1) utilizzare solo cartucce a getto di inchiostro Lexmark originali con la stampante eccetto se diversamente specificato di seguito e (2) passare il presente contratto di licenza a tutti gli eventuali utenti della stampante. Le cartucce di a getto di inchiostro Lexmark e il contenuto brevettati vengono concessi in licenza soggetti alla limitazione che possono essere utilizzati solo una volta. Dopo il singolo utilizzo, la licenza di uso delle cartucce di stampa e del contenuto termina e l'utente accetta di restituirle solo a Lexmark per il riciclaggio. Cartucce a getto di inchiostro di sostituzione vendute senza i presenti termini sono disponibili tramite il sito www.lexmark.com e possono essere ricaricate dall'utente o da terzi, come unica alternativa da utilizzare con la stampante concessa in licenza. Norme di sicurezza importanti Collegare il cavo di alimentazione a una presa elettrica dotata di messa a terra posta nelle vicinanze del prodotto e facilmente raggiungibile. Non posizionare o utilizzare questo prodotto in prossimità di acqua o superfici bagnate. Utilizzare solo l'alimentatore e il cavo di alimentazione forniti con il prodotto o componenti sostitutivi autorizzati dal produttore. ATTENZIONE — PERICOLO DI LESIONI: Per ridurre il rischio di incendio, utilizzare solo il cavo (RJ11) per telecomunicazioni fornito con il prodotto o un cavo di sostituzione UL 26 AWG o più largo quando si collega il prodotto alla rete pubblica telefonica. Inserire le cartucce a getto di inchiostro Lexmark esaurite nel sacchetto e sigillarlo. Se si inviano serbatoi di un singolo colore, si consiglia di inviarne almeno due alla volta per ottimizzare i vantaggi per l'ambiente. ATTENZIONE — PERICOLO DI LESIONI: Non attorcigliare, legare, schiacciare o posizionare oggetti pesanti sul cavo di alimentazione. Evitare abrasioni o tensioni. Non stringere il cavo di alimentazione tra oggetti quali mobili o pareti. Se si verifica una qualunque di queste cose, si può incorrere in rischi di incendi o elettrocuzione. Ispezionare regolarmente il cavo di alimentazione per individuare segni di problemi. Rimuovere il cavo di alimentazione dalla presa elettrica prima di ispezionarlo. ATTENZIONE — PERICOLO DI SCOSSA: in caso di temporali non utilizzare la funzione fax. Non installare questo prodotto né effettuare i collegamenti elettrici o dei cavi, come quello per il fax, di alimentazione o del telefono, durante un temporale. Inviare il sacchetto al partner di riciclaggio Lexmark tramite posta. Sul sacchetto è già indicato l'indirizzo. Visitare il sito all'indirizzo www.lexmark.com/recycle per ulteriori informazioni sul riciclaggio. Le cartucce Lexmark sono sempre costituite da parti nuove, anche se i componenti possono contenere materiale riciclato. Per restituzioni in garanzia, contattare il numero 1-800-332-4120. Sommario Sommario Norme di sicurezza importanti........................................................2 3 Annullamento dei processi di stampa................................................................................26 Stampa usando un dispositivo cellulare.............................................................................27 Copia............................................................................................28 Informazioni sulla stampante..........................................................5 Suggerimenti per la copia...................................................................................................28 Ricerca di informazioni sulla stampante...............................................................................5 Esecuzione di copie............................................................................................................28 Riduzione dell'impatto ambientale della stampante............................................................5 Esecuzione automatica di una copia fronte/retro (su due lati)..........................................28 Modelli della stampante:......................................................................................................6 Copia di un documento su due lati (fronte/retro) usando l´ADF........................................28 Funzioni della stampante.....................................................................................................6 Copia di un documento su due lati (fronte/retro) usando il vetro dello scanner...............29 Configurazione della stampante...........................................................................................6 Copia manuale su due lati (fronte/retro) usando il vetro dello scanner............................29 Informazioni sulle parti della stampante............................................................................12 Annullamento dei processi di copia...................................................................................29 Uso del pannello di controllo della stampante...................................................................14 Acquisizione..................................................................................30 Informazioni sulla schermata iniziale.................................................................................15 Spostamento tra i menu mediante lo schermo a sfioramento..........................................16 Utilizzo delle schede di memoria e delle unità flash..........................................................16 Suggerimenti per l'acquisizione..........................................................................................30 Acquisizione su un computer locale...................................................................................30 Acquisizione in un'unità flash o una scheda di memoria....................................................30 Ordinazione e sostituzione dei materiali di consumo....................18 Acquisizione diretta su e-mail mediante il software della stampante...............................31 Ordinazione delle cartucce di inchiostro............................................................................18 Acquisizione su file PDF......................................................................................................31 Sostituzione delle cartucce di inchiostro............................................................................18 Acquisizione a una cartella di rete......................................................................................32 Manutenzione delle cartucce di inchiostro........................................................................19 Annullamento dei processi di acquisizione........................................................................32 Utilizzo del software della stampante...........................................21 Funzione di e-mail.........................................................................33 Sistemi operativi supportati...............................................................................................21 Invio di e-mail.....................................................................................................................33 Installazione del software della stampante........................................................................21 Annullamento di un'e-mail.................................................................................................33 Utilizzo del software della stampante Windows................................................................22 Impostazione della stampante in modalità fax..............................34 Utilizzo del software della stampante per Macintosh........................................................22 Passaggio 1: Collegamento della stampante alla linea telefonica......................................34 Stampa.........................................................................................24 Passo 2: Rilevare il tono di libero.......................................................................................41 Marche di carta consigliata................................................................................................24 Passaggio 3: Specificare nome e numero di fax.................................................................41 Stampa di un documento...................................................................................................24 Passo 4: Impostare la stampante per ricevere i fax automaticamente o manualmente....41 Stampa con opzioni del colore avanzate............................................................................25 Passaggio 5: Impostare il numero di squilli........................................................................42 Stampa su entrambi i lati della carta (fronte retro) automaticamente..............................25 Passaggio 6: Creare un elenco di contatti..........................................................................42 Stampa di foto utilizzando il pannello di controllo della stampante..................................26 Stampa dei documenti da una scheda di memoria o un'unità flash..................................26 Sommario Funzione fax.................................................................................43 Invio di fax..........................................................................................................................43 Ricezione di fax...................................................................................................................44 Connessione in rete wireless.........................................................45 Informazioni necessarie durante la configurazione wireless.............................................45 Installazione della stampante in una rete wireless............................................................45 Che cos'è il WPS?................................................................................................................46 Configurazione manuale di WPS........................................................................................46 Utilizzo di Embedded Web Server.................................................48 Accesso a Embedded Web Server......................................................................................48 Informazioni sulla pagina principale...................................................................................48 Personalizzazione delle impostazioni della stampante......................................................48 Uso di SmartSolutions...................................................................50 Cosa sono le SmartSolutions?............................................................................................50 Risoluzione dei problemi...............................................................51 Avvertenze....................................................................................61 Nota all'edizione.................................................................................................................61 Indice............................................................................................62 4 Informazioni sulla stampante 5 Informazioni sulla stampante Ricerca di informazioni sulla stampante La Guida di riferimento rapido contiene istruzioni sull'aggiunta della stampante a una rete wireless, sull'impostazione di una connessione fax e sull'esecuzione di attività con la stampante come stampa, copia, acquisizione e invio di fax. Comprende inoltre informazioni sulla risoluzione di problemi della stampante come problemi di base di connessione in rete e invio di fax. Nota: Alcune funzioni sono disponibili solo per determinati modelli di stampante. Per informazioni aggiuntive, vedere: Informazioni Istruzioni di installazioni iniziali • Documentazione di installazione rapida • Procedura guidata di installazione dell'hardware Wizard1 Guida in linea del software installata automaticamente con il software della stampante.2 Fare clic su ? in qualsiasi applicazione o programma software della stampante. Le informazioni supplementari più recenti, gli Sito Web dell'assistenza: http://support.lexmark.com aggiornamenti, il supporto clienti in linea e il supporto telefonico: 1 • Stampare più immagini pagina sullo stesso lato della carta. La funzione Pagine per foglio consente di stampare più pagine su un unico foglio. È possibile stampare fino a 16 pagine sullo stesso lato di un foglio di carta. • Stampare su entrambi i lati della carta. La funzione di stampa fronte/retro consente di stampare su entrambi i lati della carta manualmente o automaticamente (a seconda del modello di stampante). • Visualizzare l'anteprima delle stampe prima di stampare. Utilizzare le funzioni di anteprima presenti nelle barre degli strumenti, nella finestra di dialogo Stampa o Anteprima di stampa o sul display della stampante (a seconda del modello di stampante). • Utilizzare carta riciclata. • Ridurre i margini dei documenti da stampare. • Acquisire e salvare. Per evitare la stampa di più copie, è possibile acquisire documenti o foto e salvarli in un programma o in un'unità flash per utilizzarli come presentazioni (a seconda del modello di stampante). Posizione Istruzioni di installazione aggiuntive e per l'uti- Guida per l'utente2 lizzo della stampante Guida per l'uso del software della stampante Risparmio di carta Risparmio di inchiostro • Utilizzare la modalità Bozza. Questa modalità consente di stampare i documenti utilizzando una ridotta quantità di inchiostro ed è consigliata per la stampa di documenti composti principalmente da testo. • Usare tipi e impostazioni di font che richiedono meno inchiostro. La maggior parte delle applicazioni consentono di regolare l´intensità dei colori. • Utilizzare cartucce ad alta capacità. Gli inchiostri in cartucce ad alta capacità consentono di stampare più pagine. • Visualizzare l'anteprima delle stampe prima di stampare. Utilizzare le funzioni di anteprima presenti nelle barre degli strumenti, nella finestra di dialogo Anteprima di stampa o sul display della stampante (a seconda del modello di stampante). Aprire il CD Software e documentazione. 2 Disponibile sul CD Software e documentazione e sul sito Web di supporto Lexmark all'indirizzo http://support.lexmark.com. Riciclaggio Riduzione dell'impatto ambientale della stampante Lexmark si impegna a proteggere l'ambiente e migliora continuamente le proprie stampanti al fine di ridurne l'impatto ambientale. Selezionando determinate impostazioni o funzioni di una stampante è possibile ridurre ulteriormente l'impatto ambientale. Risparmio di energia • Selezionare l'intervallo più breve per l'attivazione della modalità di risparmio energia. Con la funzione di risparmio energetico, la stampante entra in modalità standby dopo un determinato intervallo di inattività (il timeout di risparmio energetico), riducendo al minimo il consumo di corrente. • Ridurre la luminosità dello schermo. Ridurre la luminosità dello schermo della stampante per ridurre i consumi della stampante. • Condividere la stampante. Una stampante wireless/di rete può essere condivisa tra più computer, consentendo di risparmiare energia e altre risorse. • Restituire le cartucce vuote attraverso il programma di raccolta delle cartucce Lexmark, per consentirne il riutilizzo o il riciclaggio. Per restituire una cartuccia di inchiostro, visitare il sito all'indirizzo www.lexmark.com/recycle. Attenersi alle istruzioni per richiedere i sacchetti prepagati. • • • • Riciclare la confezione del prodotto. Riciclare le vecchie stampanti invece di gettarle via. Riciclare la carta delle stampe scartate. Utilizzare carta riciclata. Il report Lexmark sulla sostenibilità ambientale (in inglese) è disponibile all'indirizzo www.lexmark.com/environment. Nota: il modello della stampante potrebbe non essere fornito con alcuni di questi programmi o alcune funzioni dei programmi, in base alle funzioni della stampante acquistata. Informazioni sulla stampante Modelli della stampante: Il CD del software di installazione fornito con la stampante funziona per i seguenti modelli di stampante: 6 Configurazione della stampante 1 Estrarre la stampante dalla confezione. • Pro5500 • Pro5500t Funzioni della stampante A seconda del modello, la stampante viene fornita con tutte le funzioni che aiuteranno l'utente a gestire e completare attività di stampa ed elaborazione delle immagini: • Connessione in rete wireless: stampare e acquisire in qualsiasi parte della casa o dell'ufficio in una rete wireless protetta, nonché condividere la stampante su più computer. • Schermo a sfioramento intuitivo: usare lo schermo a sfioramento a colori con funzioni complete per accedere rapidamente e con facilità a tutti i menu della stampante. L'ampio schermo consente inoltre di visualizzare e stampare le foto direttamente dalla fotocamera digitale o dal dispositivo di memorizzazione senza usare un computer. • Stampa: stampare velocemente documenti e file PDF da un computer o da un'unità flash USB. La stampa fronte/retro incorporata consente di risparmiare denaro e proteggere l'ambiente. • Copia: copiare documenti e foto con un solo pulsante e senza computer, in bianco e nero o a colori. Riduzione dal 25% al 400% e capacità di ingrandimento. • Acquisizione: acquisire documenti e foto rapidamente e facilmente con lo scanner ad alta risoluzione. Eseguire un'acquisizione su un dispositivo di memorizzazione o su più laptop o PC in una rete wireless protetta con una risoluzione ottica di 1200 dpi. • Fax: inviare fax in bianco e nero e a colori in modalità standalone con una velocità modem di 33,6 Kbps. Altre funzioni fax includono 99 selezioni rapide, ricomposizione automatica, blocco dei fax indesiderati e ID chiamante. • Stampe fotografiche: stampare foto di elevata qualità duratura direttamente da schede di memoria digitali, fotocamere digitali PictBridge e unità flash USB. • SmartSolution: semplificare le attività della stampante che vengono ripetute frequentemente creando e personalizzando le soluzioni della stampante. Il kit degli strumenti SmartSolutions sul Web consente di scegliere le attività della stampante eseguite spesso, applicare le impostazioni personalizzate e scaricarle sulla stampante come scelte rapide a cui è possibile accedere facilmente in qualsiasi momento. È inoltre possibile personalizzare la stampante con soluzioni che consentono di visualizzare i calendari, album fotografici, i feed RSS e altro in linea. • Modalità Risparmio: risparmiare energia e carta attivando la modalità Risparmio. Questa funzione disattiva automaticamente la luce del display della stampante, attiva la modalità di risparmio energetico della stampante dopo un periodo di inattività specificato e stampa su entrambi i lati del foglio per i processi di stampa, copia e invio di fax. Note: • non collegare il cavo USB fino a quando non viene richiesto. • mettere la stampante vicino al PC durante l'installazione. Se si sta installando una rete wireless, è possibile spostare la stampante al termine dell'installazione. • il contenuto potrebbe variare in base al modello e al paese. 2 Per avviare la configurazione della stampante usando un computer, inserire il CD del software di installazione o scaricare il driver per stampante. Informazioni sulla stampante Con un´unità CD o DVD (Windows/Macintosh) 7 Senza un´unità CD o DVD o per Linux 4 Estrarre completamente il vassoio della carta dalla stampante. Scaricare il driver per stampante dall´indirizzo www.lexmark.com. Nota: Se la schermata di installazione non viene visualizzata dopo un minuto, vedere "Schermata di installazione non visualizzata durante l'installazione" a pagina 51. 3 Rimuovere il nastro e il materiale di imballaggio da tutte le aree della stampante. 5 Spostare le guide della carta ai lati. Informazioni sulla stampante 6 Per la carta di formato Legal, estendere il vassoio carta. 8 8 Regolare le guide carta. 7 Caricare la carta. 9 Inserire il vassoio della carta. Nota: accertarsi che la carta non superi il limite massimo di caricamento indicato sul bordo del vassoio carta. Un caricamento eccessivo del vassoio può provocare inceppamenti della carta. 10 Collegare solo il cavo di alimentazione. Nota: non collegare ancora il cavo USB. Informazioni sulla stampante 9 13 Confermare la lingua, quindi toccare Sì. Collegare il cavo di alimentazione ad una presa elettrica con messa a terra posta in prossimità della stampante che risulti facilmente accessibile. 14 Impostare l'opzione relativa al proprio paese o regione, quindi toccare Accetta. 11 Verificare che la stampante sia accesa. 15 Impostare la data e l'ora, quindi toccare Accetta. Nota: la visualizzazione della prima schermata sul pannello di controllo della stampante potrebbe richiedere del tempo. 12 Impostare la lingua sul pannello di controllo della stampante, quindi toccare OK. 16 Impostare l'ora, quindi toccare Accetta. Informazioni sulla stampante 10 17 Impostare il fuso orario, quindi toccare Accetta. 21 Configurare le altre impostazioni avanzate del fax durante l´installazione del software. Nota: questo passaggio può essere visualizzato solo in alcuni paesi. 18 Per configurare le funzioni fax di base, toccare Configura ora, quindi passare al punto successivo. In caso contrario, toccare Configura più tardi, quindi passare al punto 21. 19 Immettere il proprio numero di fax per questa stampante, quindi toccare Accetta. Il proprio numero di fax identifica l'utente come mittente in tutti i fax inviati. 20 Immettere il proprio nome o quello dell'azienda, quindi toccare l'utente come mittente in tutti i fax inviati. . Il proprio nome di fax identifica 22 Chiudere lo sportello di accesso della cartuccia di inchiostro. Informazioni sulla stampante 23 Rimuovere tutto il materiale di imballaggio. 24 Inserire ogni cartuccia di inchiostro finché non scatta in posizione. Nota: assicurarsi di usare le quattro cartucce di inchiostro fornite con la nuova stampante. 25 Chiudere lo sportello di accesso della cartuccia di inchiostro. 11 26 Estendere il vassoio di uscita della carta e aprirne l´estensione. 27 Dal pannello di controllo della stampante, toccare Continua per stampare la pagina di allineamento. Note: • Viene stampata la pagina di allineamento. • Non rimuovere la pagina fino al termine della stampa. la stampa della pagina di allineamento potrebbe richiedere qualche minuto. • eventuali strisce sulla pagina di allineamento sono normali e non indicano un problema. • la pagina di allineamento stampata potrebbe essere diversa da quella illustrata. • riciclare la pagina di allineamento. Dietro lo sportello di accesso della cartuccia, si trova l'etichetta di supporto del cliente, che contiene le informazioni di compatibilità sulle cartucce di inchiostro, il numero del modello, il sito Web del prodotto e il numero di telefono dell'assistenza clienti. Informazioni sulla stampante 12 Informazioni sulle parti della stampante Usare Per 6 Sportello di accesso alle cartucce di inchiostro Installare, rimuovere o sostituire le cartucce di inchiostro. 7 Vassoio carta (Vassoio 1) Caricare carta. 8 Secondo vassoio carta (Vassoio 2) Caricare la carta aggiuntiva. È possibile caricare lo stesso tipo di carta del Vassoio 1. È anche possibile caricare un tipo di carta diverso e modificare le impostazioni della carta Nota: Questa opzione è disponibile solo in modelli di predefinite in modo che la stampante usi la carta nel Vassoio 2 per determinati tipi di processi di stampa. stampante selezionati. 9 Raccoglitore di uscita Contenere la carta quando esce. Nota: Per fare in modo che la stampante sia pronta per qualsiasi processo di stampa, estendere il vassoio di uscita al massimo ed tirare la relativa estensione. 10 Estensione del raccoglitore Raccogliere la carta in uscita. Nota: Per fare in modo che la stampante sia pronta per qualsiasi processo di stampa, estendere il vassoio di uscita al massimo ed tirare la relativa estensione. 11 Usare 1 Alimentatore automatico documenti (ADF) Pannello di controllo della stampante con schermo a sfioramento Eseguire operazioni sulla stampante. Per • Acquisire, copiare o inviare mediante fax di documenti a più pagine. • Accedere agli inceppamenti della carta nell´ADF. Nota: determinati modelli di stampante consentono acquisizione, copia, invio di fax fronte/retro con una sola passata della pagina nell´ADF. 2 Vassoio di entrata ADF Caricare i documenti originali nell'ADF. Note: • non caricare cartoline, foto, piccoli elementi o supporti sottili (quali ritagli di giornale) nell'ADF. Posizionare questi elementi sul vetro dello scanner. • Dopo l'acquisizione, la copia e l'invio di fax, sollevare l´estremità destra del vassoio di entrata per recuperare facilmente i documenti originali. Usare Per 3 Porta PictBridge e USB Collegare una fotocamera digitale PictBridge o un'unità flash alla stampante. 12 Etichetta di assistenza clienti Identificare il numero di modello della stampante, il numero di telefono dell'assistenza clienti e le informazioni sulle cartucce di inchiostro. 4 Spia del lettore di schede Verificare lo stato del lettore di schede. La spia è accesa quando la scheda di memoria è inserita e lampeggia durante l´accesso alla scheda di memoria. 13 Vetro dello scanner Acquisire, copiare o inviare tramite fax foto e documenti. 14 Porta di alimentazione Collegare il cavo di alimentazione alla stampante. 5 Alloggiamento delle schede di memoria Inserire una scheda di memoria. 15 Unità fronte/retro • Stampare su entrambi i lati di un foglio. • Accedere agli inceppamenti della carta. Informazioni sulla stampante Usare 16 Porta USB 13 Per Collegare la stampante a un computer tramite un cavo USB. Avvertenza — Danno potenziale: non toccare la porta USB eccetto durante il collegamento o la rimozione del cavo USB o di installazione. Nota: Rimuovere l´etichetta per accedere alla porta. 17 porta Ethernet Collegare la stampante a un computer, una rete locale o un modem DSL o via cavo esterno. 18 Porta LINE Collegare la stampante a una linea telefonica attiva tramite una presa a muro standard (RJ-11), un filtro DSL o un adattatore VoIP o qualsiasi altro adattatore che consente di accedere alla linea telefonica per inviare e ricevere fax. 19 Porta EXT Collegare periferiche aggiuntive (telefono o segreteria telefonica) alla stampante e alla linea telefonica. Utilizzare questa porta se non si dispone di una linea fax dedicata per la stampante e se questo metodo di connessione è supportato nel paese in cui si opera. Nota: rimuovere il sigillo per accedere alla porta. Informazioni sulla stampante 14 Uso del pannello di controllo della stampante Nota: le icone vengono visualizzate nella schermata corrente quando sono selezionabili. Se l´icona non viene visualizzata, significa che la funzione non è disponibile. Utilizzare 1 Accensione Per • Accendere e spegnere la stampante. • Passare alla modalità di risparmio energetico. Nota: Mentre la stampante è accesa, premere per passare alla modalità di risparmio energetico. Tenere premuto il pulsante tre secondi per spegnere la stampante. 2 Indietro • Ritornare alla schermata precedente. • Uscire da un livello di menu e andare a uno superiore. 3 Schermo a Sfioramento • Navigare i menu della stampante. • Modificare impostazioni. • Visualizzare messaggi e animazione della stampante. Nota: il display è spento in modalità di risparmio energetico. 4 Start Avviare un processo, in base alla modalità selezionata. 5 Annulla Annullare il processo o l´attività corrente. 6 Guida Visualizzare messaggio di testo della Guida. Visualizzare l´esercitazoine sulla schermata iniziale. 7 Home Consente di tornare alla schermata iniziale. per Informazioni sulla stampante 15 Informazioni sulla schermata iniziale Dopo l'accensione della stampante e un breve periodo di riscaldamento, sul display viene visualizzata la schermata iniziale. Usare le selezioni della schermata iniziale per avviare un'azione, ad esempio, la copia o l'invio di fax oppure per cambiare le impostazioni della stampante. Toccare 4 Per Dispositivo di memoria Consente di visualizzare, selezionare o stampare foto e documenti. Nota: l´icona viene visualizzata quando si torna alla schermata iniziale mentre la scheda di memoria o l´unità flash è collegata alla stampante. Questa icona non viene visualizzata se una fotocamera compatibile PictBridge è collegata alla stampante con una scheda di memoria inserita nell´alloggiamento. PictBridge Visualizzare, selezionare o stampare foto da una fotocamera compatibile con PictBridge. Note: • Questa icona viene visualizzata quando si torna alla schermata iniziale quando una fotocamera compatibile PictBridge è collegata alla stampante anche quando una scheda di memoria è inserita nell´alloggiamento. • Per modificare le impostazioni di stampa predefinite, toccare Altre opzioni sul pannello di controllo della stampante. Toccare Per 1 Copia Accedere al menu di copia ed eseguire delle copie. 2 Acquisisci Accedere al menu di acquisizione e acquisire dei documenti. 3 Fax Accedere al menu del fax e inviare fax. Accedere al menu SmartSolutions. 5 SmartSolutions 6 Icona livelli inchiostro 7 Icona Configurazione Accedere al menu di configurazione e modificare le impostazioni delle stampante. 8 Indicatore di rete Controllare lo stato della connessione di rete della stampante e accedere alle impostazioni di rete. • Visualizza i livelli di inchiostro correnti delle cartucce installate. • Accedere alla manutenzione delle cartucce e funzioni di informazione. Informazioni sulla stampante Spostamento tra i menu mediante lo schermo a sfioramento 16 Suggerimenti: • Usare le dita per spostarsi sullo schermo. Lo schermo a sfioramento non funziona se si utilizzano altri strumenti. • Trascinare la barra di scorrimento o toccare le frecce fino a visualizzare sul display il menu o l'impostazione desiderata. • Spostare la schermata trascinando il dito in alto o in basso sullo schermo, quindi sollevare il dito dallo schermo. Per passare alla schermata precedente o successiva, spostare la schermata lateralmente. L'effetto sarà uguale a quello che si ottiene selezionando la freccia a sinistra o a destra. • Per confermare un'impostazione o selezionare un menu o una voce, toccarla. • Se necessario, toccare OK o Accetta dopo la selezione o la modifica di un'impostazione. Nota: tutte le istruzioni di questa guida partono dalla schermata iniziale. Per passare alla schermata . iniziale, toccare Ad esempio, per passare a Tipo carta e selezionare l´impostazione del tipo di carta predefinitaL 1 Toccare 1 Utilizzare Per Freccia a sinistra Scorrere a sinistra. > Imposta carta > Tipo carta. Nota: per determinati tipi di stampanti con due vassoi della carta installati, toccare il vassoio della carta, quindi toccare Imposta carta > Tipo carta. , selezionare 2 Per visualizzare i tipi di carta, scorrere l'elenco verso l'alto o il basso utilizzando la barra di scorrimento o le frecce o spostando a schermata verso l'alto o il basso. 3 Per selezionare un tipo di carta, toccare la relativa impostazione, quindi Accetta per salvare l 2 Freccia a destra Scorrere a destra. ´impostazione. Utilizzo delle schede di memoria e delle unità flash 3 Accetta Salvare un'impostazione. Uso di una scheda di memoria o un'unità flash con la stampante Inserire una scheda di memoria nell'apposito alloggiamento o un'unità flash nella porta USB 4 Freccia su 5 Barra di scorrimento Scorrere verso l'alto e il basso l'elenco dei menu. 6 Freccia giù Scorrere verso l'alto Scorrere verso il basso. Informazioni sulla stampante 17 • Se un'unità flash o una fotocamera digitale impostata in modalità di memorizzazione di massa Inserimento di una scheda di memoria Inserimento di un'unità flash viene inserita nella porta USB mentre è presente una scheda di memoria nel relativo alloggiamento, sul display viene richiesto di scegliere quale dispositivo utilizzare. Schede di memoria e tipi di file supportati Scheda di memoria Note: Note: • Inserire la scheda con il nome del marchio rivolto verso l'alto. • L'unità flash utilizza la stessa porta usata per il cavo di una fotocamera PictBridge. • Accertarsi che le frecce eventualmente presenti sulla scheda puntino in direzione della stampante. • Se necessario, collegare la scheda di memoria all'adat- • Se non è possibile collegare l'unità flash direttamente alla porta, potrebbe essere necessario utilizzare un adattatore. tatore in dotazione. • Accertarsi che la scheda di memoria inserita sia supportata dalla stampante. Per ulteriori informazioni, vedere "Schede di memoria e tipi di file supportati" a pagina 17. • La spia del lettore di schede è accesa quando la scheda di memoria è inserita e lampeggia durante l ´accesso alla scheda di memoria. Avvertenza — Danno potenziale: non toccare i cavi, le schede di rete, eventuali connettori, il dispositivo di memoria o la stampante nelle aree mostrate durante la stampa, la lettura o la scrittura da un dispositivo di memoria. Può verificarsi una perdita dei dati. Sul display viene visualizzata la schermata Dispositivo di memoria. Note: • Se la stampante non riconosce il dispositivo di memoria, rimuoverlo e reinserirlo. • • • • • • • • • • • • • • Secure Digital (SD) Secure Digital High Capacity (SDHC) Micro Secure Digital (con adattatore) (Micro SD) Mini Secure Digital (con adattatore) (Mini SD) MultiMedia Card (MMC) Scheda MultiMedia di dimensioni ridotte (con adattatore) (RS‑MMC) MultiMedia Card mobile (con adattatore) (MMCmobile) Memory Stick Memory Stick PRO Memory Stick Duo (con adattatore) Memory Stick PRO Duo (con adattatore) xD Picture Card xD‑Picture Card (Tipo H) xD‑Picture Card (Tipo M) Tipo file Documenti: • .pdf (Adobe Portable Document Format) Immagini: • .jpg, .jpeg, .jpe (Joint Photographic Experts Group) • .tiff, .tif (Tagged Image File Format) Ordinazione e sostituzione dei materiali di consumo Ordinazione e sostituzione dei materiali di consumo Ordinazione delle cartucce di inchiostro 18 Sostituzione delle cartucce di inchiostro Accertarsi di disporre di cartucce di inchiostro nuove prima di iniziare. È necessario installare le nuove cartucce immediatamente dopo aver rimosso quelle vecchie o l'inchiostro rimanente negli ugelli delle testine di stampa potrebbero asciugarsi. 1 Accendere la stampante. 2 Aprire lo sportello delle cartucce. Ordinare le cartucce progettate per essere utilizzate nella propria regione. • Regione 1: per Stati Uniti, Canada e America Latina, usare le cartucce 200, 200XL o 200XLA. • Regione 2: per Unione Europea (UE), Area Economica Europea (AEE) e Svizzera, usare le cartucce 210, 210XL o 200XLA. • Regione 3: per Africa, Medio Oriente, Europa centrale settentrionale (non UE) e Commonwealth di Stati indipendenti (CIS) e Asia Pacifico, usare le cartucce 220, 220XL o 200XLA. Avvertenza — Danno potenziale: per evitare che si rompa, non aprire lo sportello oltre i 90 gradi. 3 Premere la linguetta di rilascio, quindi rimuovere le cartucce di inchiostro usate. 1 Concessa in licenza esclusivamente per uso singolo. Dopo l'uso, restituire la cartuccia a Lexmark per consentirne la rigenerazione, la ricarica o il riciclaggio. Per ulteriori informazioni, vedere www.lexmark.com/regions. 2 Disponibile esclusivamente nel sito Web di Lexmark all'indirizzo www.lexmark.com. Note: • Per avere più inchiostro, ordinare cartucce di inchiostro ad alta capacità. • A seconda del paese o della regione, le cartucce di inchiostro saranno singole o in confezioni. • È possibile ordinare sia cartucce di inchiostro standard che ad alta capacità, a seconda delle necessità. • Per informazioni sulla capacità per pagina, visitare www.lexmark.com/yields. • Le cartucce usate per stampare documenti possono essere usate anche per stampare foto. • Per risultati ottimali, utilizzare solo le cartucce di inchiostro Lexmark originali. Ordinazione e sostituzione dei materiali di consumo 19 Note: 4 Installare ogni cartuccia di inchiostro. • La pulizia degli ugelli delle testine di stampa richiede l'uso di inchiostro, quindi pulirli solo se necessario. • La pulizia profonda richiede molto più inchiostro, per cui utilizzare prima la pulizia normale per risparmiare inchiostro. • Se i livelli di inchiostro sono troppo bassi, è necessario sostituire le cartucce di inchiostro prima di poter pulire gli ugelli delle testine di stampa. 1 Nella schermata iniziale, toccare > Altre opzioni. 2 Toccare Pulizia testina di stampa o Pulizia profonda testina di stampa. 3 Selezionare un'opzione, quindi attendere fino a quando la stampante non è pronta. Nota: installare le nuove cartucce di inchiostro immediatamente dopo la rimozione dalla confezione per evitare di esporre l'inchiostro all'aria. 5 Chiudere lo sportello delle cartucce. Per spostare in modo sicuro la stampante e i vassoi opzionali, adottare le precauzioni riportate di seguito: • Il carrello utilizzato per trasportare la stampante deve essere in grado di sostenere l'intera base. Il carrello utilizzato per trasportare le opzioni deve avere dimensioni adeguate a sostenerle. Note: • Se sul pannello di controllo della stampante viene visualizzato il messaggio Allineare stampante, toccare Continua. • Non rimuovere la pagina di allineamento fino al termine della stampa. Manutenzione delle cartucce di inchiostro Oltre alle seguenti attività che è possibile eseguire, la stampante esegue cicli di manutenzione automatica se è collegata a una presa elettrica connessa a terra e funzionante. La modalità di risparmio energetico verrà disattivata o la stampante verrà accesa temporaneamente se è spenta. Allineamento delle testine di stampa Se i caratteri o le righe sull'immagine della stampante risultano irregolari o ondulati, potrebbe essere necessario allineare la testina di stampa. 1 Caricare carta normale. 2 Dalla schermata iniziale della stampante, toccare Spostamento della stampante > Altre opzioni > Allinea stampante. Viene stampata una pagina di allineamento. Nota: Non rimuovere la pagina di allineamento fino al termine della stampa. Pulizia degli ugelli della testina di stampa Una scarsa qualità di stampa talvolta è causata dagli ugelli della testina di stampa intasati. Pulire gli ugelli della testina di stampa per migliorare la qualità delle stampe. • • • • Accertarsi che il raccoglitore di uscita e l´estensione siano nella posizione originale. Mantenere la stampante in posizione verticale. Assicurarsi di rimuovere le cartucce di inchiostro dalla stampante. Custodire le cartucce di inchiostro usate in una scatola con gli ugelli rivolti verso l´alto. Ordinazione e sostituzione dei materiali di consumo • Evitare movimenti bruschi. • Se disponibile, usare solo la confezione originale della stampante con l´imballo necessario a proteggere la stampante durante il trasporto. 20 Utilizzo del software della stampante 21 Utilizzo del software della stampante Sistemi operativi supportati • Solaris SPARC x86 10* *Il driver della stampante per questo sistema operativo è disponibile solo all'indirizzo http://support.lexmark.com. Nota: Le informazioni su versioni di sistemi operativi aggiuntive compatibili con la stampante potrebbero essere disponibili sul nostro sito Web. Per il software della stampante sono necessari fino a 500 MB di spazio libero su disco. • • • • • • • • • • • • • • • • • • • • • • • • • • • • • • • • Microsoft Windows 8 Microsoft Windows Server 2012 Installazione del software della stampante Microsoft Windows 7 (SP1) Note: Microsoft Windows 7 • Se si è installato il software della stampante sul computer in precedenza ma ci si trova a doverlo Microsoft Windows Server 2008 (R2) reinstallarlo, è necessario prima disinstallarlo. Microsoft Windows Server 2008 (SP1) • Prima di installare il software della stampante, chiudere tutti i programmi aperti. Microsoft Windows Server 2003 (SP2) 1 Ottenere una copia del programma di installazione. • Dal CD Software e documentazione fornito con la stampante • Dal nostro sito Web: Microsoft Windows Server 2003 (SP1) Microsoft Windows Vista (SP1) Microsoft Windows Vista Visitare http://support.lexmark.com, quindi accedere a: SUPPORTO E DOWNLOAD > selezionare la stampante > selezionare il sistema operativo Microsoft Windows XP (SP3) Microsoft Windows XP (SP2) Macintosh Intel OS X versione 10.8.0 o successiva* Macintosh Intel OS X versione 10.7.0 o successiva Macintosh Intel OS X versione 10.6.0 o successiva 2 Fare doppio clic sul pacchetto del programma di installazione. Attendere fino alla visualizzazione della finestra di dialogo dell'installazione. Se si utilizza il CD Software e documentazione e la finestra di installazione non viene visualizzata, procedere come segue: Macintosh Intel OS X versione 10.5.0 o successiva Macintosh Intel OS X versione 10.4.4 o successiva* Macintosh PowerPC OS X versione 10.5.0 o successiva Macintosh PowerPC OS X versione 10.4.0 o Debian GNU/Linux 6.0 e successiva* 5.0* Fedora 17, 16, 15 e 14* Linpus Linux Desktop 9.6* Linux Mint 12* Linux openSUSE 12.1, 11.4, 11.3 e 11.2* Red Flag Linux Desktop 6.0* Red Hat Enterprise Linux WS 6, WS 5 e WS 4* SUSE Linux Enterprise Desktop 11 e 10* SUSE Linux Enterprise Server 11 e 10* Ubuntu Linux 12.04, 11.10, 11.04, 10.10, 10.04, 9.10 e 9.04* HP‑UX 11.31, 11.23 e 11.11* IBM AIX 7.1, 6.1, 5.3 e 5.2* Solaris SPARC 10, 9 e 8* In Windows 8 Da Ricerca, immettere esegui e selezionare: elenco applicazioni >Esegui > immettere D:\setup.exe >OK. In Windows 7 o versioni precedenti a Fare clic su o scegliere Start quindi fare clic su Esegui. b Nella finestra di dialogo di avvio della ricerca o di esecuzione, immettere D:\setup.exe. c Premere Invio o fare clic su OK. Nota: D è la lettera dell'unità CD o DVD. In Macintosh Fare clic sull'icona del CD sul desktop. 3 Fare clic su Installa, quindi seguire le istruzioni visualizzate. Utilizzo del software della stampante Utilizzo del software della stampante Windows 22 Utilizzare Per Centro monitor stato • Verificare lo stato dei materiali di consumo della stampante. • Ordinare materiali di consumo tramite Internet. Software installato durante l'installazione della stampante Quando si installa la stampante utilizzando il CD del software di installazione della stampante, viene installato tutto il software necessario. È possibile scegliere di installare alcuni programmi aggiuntivi. Nella seguente tabella viene fornita una panoramica dei vari programmi software e tutte le loro funzioni che possono essere utili. Aggiornamento prodotto Ricevere notifiche automatiche degli aggiornamenti per il software della stampante quando disponibili. Preferenze stampa Quando si seleziona File > Stampa > Proprietà con un documento aperto, viene visualizzata la finestra di dialogo Preferenze stampa. La finestra di dialogo consente di selezionare le opzioni per il processo di stampa come ad esempio: Se questi programmi aggiuntivi non sono stati installati durante l'installazione iniziale, reinserire il CD del software di installazione, eseguire il software di installazione, quindi fare clic su Opzioni avanzate > Installa software aggiuntivo. • • • • • • Software della stampante Utilizzare Pagina principale stampanti LexmarkTM (indicata come Pagina principale stampanti) Rubrica Lexmark Per • • • • • • • • • • Lancia applicazioni o programmi. Acquisire documenti in formato PDF. Utilità impostazione wireless Lexmark (indicata come Utilità di impostazione wireless) Strumenti Lexmark per Office Selezione di un tipo di carta. Aggiungere filigrana. Migliorare le immagini. Salvare le impostazioni. Nota: il modello della stampante potrebbe non essere fornito con alcuni di questi programmi o alcune funzioni dei programmi, in base alle funzioni della stampante acquistata. Regolare le impostazioni per la stampante. Ordinare materiali di consumo. Manutenzione delle cartucce di inchiostro. Utilizzo del software della stampante per Macintosh Registrare la stampante. Contattare il supporto tecnico. Accedere alla Guida per l'utente. Gestire i contatti fax. (indicata come Rubrica) Abbyy Sprint OCR Stampare copie su due lati. Nota: Preferenze stampa viene installato automaticamente con il software della stampante. Acquisire o spedire un'immagine o un documento. Modificare documenti digitalizzati. Specificare il numero di copie da stampare Digitalizzare un documento e produrre testo modificabile con un programma di elaborazione testi. • Installare la stampante in modalità wireless in una rete wireless. • Modificare le impostazioni wireless della stampante. Nota: questo programma viene installato automaticamente con il software della stampante se questa è predisposta per l'uso wireless. Accedere alle impostazioni preferite in Microsoft Office 2007. (indicati come Strumenti per Office) Utility configurazione stampante Configurare le impostazioni fax ed e-mail della stampante. Messenger di stato Ulteriori informazioni sui problemi di stampa incontrati. Software installato durante l'installazione della stampante 1 Dal Finder, selezionare: Applicazioni > selezionare la cartella della stampante 2 Fare doppio clic sull'applicazione che si desidera utilizzare. Utilizzare Per Finestra di dialogo Stampa Regolare le impostazioni di stampa e pianificare i processi di stampa. Impostazioni stampante Assistente all'impostazione wireless Nota: Con un foto o un documento aperto, scegliere Archivio > Stampa per accedere alla finestra di dialogo Stampa. • Personalizzare le impostazioni per i processi di invio dei fax. • Creare e modificare l'elenco dei contatti. • Configurare le impostazioni di connettività e-mail Installare la stampante in una rete wireless. Nota: l'applicazione viene installata automaticamente con il software della stampante se questa è predisposta per il wireless. Utilizzo del software della stampante Utilizzare 23 Per Programma di disinstalla- Rimuovere il software della stampante dal computer. zione Nota: la stampante potrebbe non includere queste applicazioni, a seconda delle funzioni della stampante acquistata. Collegamenti Web I collegamenti Web sono collegamenti a pagine Web predefinite e vengono salvati nella cartella della stampante. 1 Dal Finder, selezionare: Applicazioni > selezionare la cartella della stampante > Collegamenti Web 2 Fare doppio clic sul collegamento Web che si desidera visitare. Utilizzare Per Assistenza clienti Contattare il supporto tecnico. Aggiornamenti del software Lexmark Scaricare e installare l'ultima versione del software della stampante. Lexmark in linea Visitare il sito Web Lexmark. Ordinare materiali di consumo tramite Internet Ordinare inchiostro o materiali di consumo. Registrazione della stampante Registrare la stampante. Visitare Lexmark SmartSolutions • Visitare il sito Web SmartSolutions. • Scegliere le soluzioni personalizzate. Nota: la stampante potrebbe non includere questi collegamenti Web, a seconda delle funzioni della stampante acquistata. Stampa 24 Stampa Carta e supporti speciali Stampa su Carta consigliata uno o due lati Impostare tipo di carta su Brochure opaca Su due lati Brochure opaca inkjet Marche di carta consigliata • Printworks Matte Photo Paper #00471 • Paperworks Inkjet 2‑sided Matte Coated 8.5x11 32lb/120g 60pk P/C: PPPJJ32‑2 Carta per brochure opache a getto d´inchiostro per una maggiore copertura di stampa: Per e‑mail, fax ricevuti, documenti interni e processi di stampa simili Dimensione Carta consigliata Peso Impostare tipo di carta su Letter PrintWorks 30% Recycled Multipurpose Paper #00011 20 lb Normale A4 UPM Future Multitech Normale 80 g/m2 • Paperworks Inkjet 2‑sided Matte Coated 8.5x11 44lb/165g 60pk P/C: PPPJJ44 Lucida inkjet • Red River Zeppelin SemiGloss • Paperworks Inkjet 2‑sided Semi‑Gloss P/C:PPPJJ48 and Brochure lucida Manufacturer #:JANUSSM8511 Per documenti a colori e ad alta copertura Dimensione Carta consigliata Peso Impostare tipo di carta su Letter 24 lb Normale certificata ColorLok Georgia Pacific Everyday Ink Jet and Laser Paper #214305 Hammermill Ultra Premium Laser Print #16600‑0 Georgia Pacific Premium Multipurpose Paper #214306 M‑Real Data Copy Colour Printing 20 libbre Normale certificata Colorlok 90 g/m2 Normale premium Nota: per ottenere i risultati migliori, impostare Tempo asciug. pag. su Esteso. SOPORCEL Navigator Universal Multifunctional • Avery Half‑Fold Greeting Cards per stampanti a getto di Biglietto da visita Carta speciale Avery inchiostro n. 3265 • Avery Tri‑Fold Brochures per stampanti a getto di inchiostro n. 8324 • Avery Two‑Side Printable Clean Edge Business cards per 24 libbre Normale premium Nota: per ottenere i risultati migliori, impostare Tempo asciug. pag. su Esteso. A4 Carta per brochure opache a getto d´inchiostro per copertura di stampa leggera o moderata: 80 g/m2 Normale premium Per curricula, documenti intestati e processi di stampa simili stampanti a getto di inchiostro n. 8871 Trasferibile a caldo Un lato Avery T‑shirt Transfers per stampanti a getto di inchiostro n. 3271 Trasferibile a caldo Pellicole trasparenti per finestre Micro Format, Inc., Super Color Cling #SP5676 Lucidi Lucidi 3M Inkjet Transparency Film #CG3480 Lucidi Stampa di un documento Per utenti di Windows Dimensione Carta consigliata Peso Impostare tipo di carta su 1 Con un documento aperto, fare clic su File > Stampa. Letter 24 lb Normale premium 2 Fare clic su Proprietà, Preferenze, Opzioni o Imposta. Wausau Professional Series Royal Linen paper, 30% recycled, #WAU74089 3 Selezionare la qualità di stampa, il numero di copie da stampare, il tipo di carta da utilizzare e come stampare le pagine. Per foto, brochure, biglietti da visita, trasferibili a caldo, pellicole per finestre e altri processi di stampa speciali 4 Fare clic su OK per chiudere tutte le finestre di dialogo del software della stampante. 5 Fare clic su OK o Stampa. Carta e supporti speciali Stampa su Carta consigliata uno o due lati Impostare tipo di carta su Fotografica Un lato LexmarkPerfectFinishTM Photo LexmarkPerfectFinish Photo 1 Con un documento aperto, scegliere Archivio > Formato di Stampa. Lexmark Photo Lexmark Photo 2 Dalla finestra di dialogo Formato di Stampa, selezionare stampante, formato carta e orientamento. Per utenti di Macintosh Stampa 3 Fare clic su OK. 4 Dalla barra dei menu, scegliere Archivio > Stampa. 5 Dal menu a comparsa della stampante, scegliere la stampante. 6 Nel menu delle opzioni di stampa, scegliere la qualità di stampa, il numero di copie da stampare, il 25 Stampa su entrambi i lati della carta (fronte retro) automaticamente L'unità fronte/retro automatica, disponibile solo per alcuni modelli di stampante, supporta i formati A4, A5, Letter, Legal, Statement ed Executive. tipo di carta da utilizzare e come stampare le pagine. 7 Fare clic su Stampa. Stampa con opzioni del colore avanzate La stampa a colori è abilitata per impostazione predefinita. Per ottimizzare i colori di stampa per un processo di stampa speciale, usare Preferenza colore o Opzioni avanzate colore. Per gli utenti Windows 1 Con un documento aperto, fare clic su File > Stampa. 2 Fare clic su Proprietà, Preferenze, Opzioni o Imposta. 3 Selezionare: Scheda Qualità > sezione Extra colore 4 Selezionare Preferenza colore o Opzioni avanzate colore. • Se è stato selezionato Preferenza colore, selezionare Naturale o Brillante. • Se si è selezionato Opzioni avanzate colore, selezionare Usa processo grafico test ICC. 5 Dalla sezione "Inchiostro da utilizzare", selezionare una delle seguenti opzioni: • Colore + NEro per usare quattro inchiostri, nero incluso. • Solo colore per usare gli inchiostri ciano, magenta e giallo. Note: • Possono anche essere supportati altri formati carta. • non rimuovere la pagina fino a quando non si interrompe la stampa. Per utenti di Windows 1 Con un documento aperto, fare clic su File > Stampa. 2 Fare clic su Proprietà, Preferenze, Opzioni o Imposta. 3 Selezionare: Scheda Layout > area Stampa su entrambi i lati (duplex) > selezionare Stampa su entrambi i lati 4 Fare clic su OK per chiudere tutte le finestre di dialogo del software della stampante. 5 Fare clic su OK o Stampa. Per tornare alla stampa su un lato, ripetere i passaggi 1 e 3, quindi passare a: Scheda Layout > area Stampa su entrambi i lati (duplex) > selezionare Stampa su un lato solo Per utenti di Macintosh 1 Con un documento aperto, scegliere Archivio > Formato di Stampa. 2 Dalla finestra di dialogo Formato di Stampa, selezionare stampante, formato carta e orientamento. 6 Fare clic su OK per chiudere tutte le finestre di dialogo del software della stampante. 3 Fare clic su OK. 7 Fare clic su OK o su Stampa. 4 Dalla barra dei menu, scegliere Archivio > Stampa. Per gli utenti Macintosh 1 Con un documento aperto, selezionare File >Stampa. 2 Dal menu a comparsa della stampante, scegliere la stampante. 3 Dal menu a comparsa delle opzioni di stampa, scegliere Qualità e tipo di carta >Opzioni avanzate. 4 Dal menu a comparsa "Inchiostro da utilizzare", selezionare una delle seguenti opzioni: • Colore + NEro per usare quattro inchiostri, nero incluso. • Solo colore per usare gli inchiostri ciano, magenta e giallo. 5 Dalla sezione Preferenza colore, selezionare Naturale o Brillante o scegliere Usa processo grafico test ICC. 6 Fare clic su Stampa. 5 Dal menu a comparsa della stampante, scegliere la stampante. 6 Nel menu a comparsa delle opzioni di stampa, scegliere Qualità e supporti. 7 Dal menu a comparsa Tipo di carta, scegliere Carta normale. 8 Nel menu a comparsa delle opzioni di stampa, scegliere Layout. 9 Nel menu a comparsa Su due lati, scegliere Rilegatura sul bordo lungo o Rilegatura sul bordo corto. • Per Rilegatura sul bordo lungo, le pagine vengono rilegate lungo il bordo lungo (a sinistra se verticale, in alto se orizzontale). Stampa 26 Se necessario, toccare Accetta ogni volta che si effettua una selezione. Verticale Orizzontale 7 Premere . Nota: per risultati ottimali, lasciare asciugare le stampe per almeno 24 ore prima di impilarle, esporle o conservarle. Stampa dei documenti da una scheda di memoria o un'unità flash • Per Rilegatura sul lato corto, le pagine vengono rilegate lungo il lato corto (a sinistra se orizzontale, in alto se verticale). Verticale Orizzontale Note: • La stampante legge solo una scheda di memoria alla volta. • Assicurarsi che la periferica di memoria contenga i file di documenti supportati dalla stampante. 1 Inserire una scheda di memoria o un'unità flash. Quando la stampante rileva il dispositivo di memoria, sul display viene visualizzato il messaggio Rilevata scheda di memoria o Rilevato dispositivo di memoria. 2 Se nella scheda di memoria sono memorizzati file di documenti, la stampante passa automaticamente alla modalità di stampa dei file. Se i file di documenti e di immagini sono memorizzati sul dispositivo di memoria, premere il pulsante freccia a sinistra o a destra per selezionare Documenti e poi premere 10 Fare clic su Stampa. . 3 Per scorrere fino al documento, premere il pulsante freccia su o giù, quindi premere per selezionare il documento da stampare. Stampa di foto utilizzando il pannello di controllo della stampante 1 Caricare la carta fotografica. 2 Inserire una scheda di memoria, un'unità flash o una fotocamera digitale impostata in modalità di memorizzazione di massa. Sul display viene visualizzata la schermata Dispositivo di memoria. 3 Toccare Visualizza foto. Viene visualizzata la schermata di selezione delle foto. 4 Selezionare una o più foto da stampare. Suggerimenti: • Se si desidera deselezionare una foto selezionata, toccarla nuovamente. • Se si desidera visualizzare la foto precedente o successiva, toccare la freccia sinistra o destra, quindi la foto per selezionarla. 5 Al termine della selezione delle foto da stampare, toccare Layout. 6 Se si desidera modificare le impostazioni di stampa, toccare Modifica impostazioni. 4 Dal menu Opzioni di stampa, usare i pulsanti freccia per selezionare le opzioni di stampa, quindi premere , se necessario. Nota: è possibile selezionare numero di copie, modalità colore, qualità di stampa, impostazioni della carta e opzioni di risparmio carta. È anche possibile migliorare il contrasto e usare fogli separatori. 5 Premere . Annullamento dei processi di stampa Per annullare un processo di stampa dal pannello di controllo della stampante, premere premere . La stampa si interrompe e la stampante torna alla schermata principale. Per annullare un processo di stampa dal computer, attenersi alla seguente procedura: Per gli utenti Windows 1 Aprire la cartella delle stampanti. , quindi Stampa In Windows 8 Da Ricerca, immettere esegui e selezionare: elenco applicazioni >Esegui > immettere control printers >OK. In Windows 7 o versioni precedenti o scegliere Start quindi fare clic su Esegui. a Fare clic su b Nella finestra di dialogo di avvio della ricerca o di esecuzione, immettere control printers. c Premere Invio o fare clic su OK. 2 Fare doppio clic sull'icona della stampante. 3 Annullare il processo di stampa: • Se si desidera annullare un processo di stampa in particolare, fare clic con il pulsante destro del mouse sul nome del documento e selezionare Annulla. • Se si desidera annullare tutti i processi di stampa nella coda, fare clic su Stampante >Annulla tutti i documenti. Per utenti di Macintosh 1 Fare clic sull'icona della stampante sul dock. Viene visualizzata la finestra di dialogo della coda di stampa. 2 Selezionare il processo di stampa ed eliminarlo. Stampa usando un dispositivo cellulare Che cos'è LexPrint? LexPrint è un´applicazione gratuita che consente la stampa da iPad, iPhone o iPod touch usando qualsiasi stampante Lexmark collegata alla stessa rete wireless. Il programma consente di stampare pagine Web, foto dall´album fotografico o foto scattate recentemente con la fotocamera del dispositivo mobile a seconda delle funzioni disponibili. È inoltre possibile personalizzare le impostazioni di stampa dal dispositivo mobile. A seconda del modello di stampante Lexmark, è necessario scaricare l´applicazione LexPrint Listener dal sito Web all´indirizzo www.lexmark.com/lexprint. Stampanti supportate LexPrint consente al dispositivo mobile di comunicare con le stampanti Lexmark presenti sulla stessa rete. • Con determinati modelli di stampanti che supportano Direct Image e Zeroconf o Bonjour, è possibile stampare direttamente dal dispositivo mobile sulla stampante senza usare LexPrint Listener. Per verificare se il proprio modello di stampante supporta queste funzioni, accedere all´indirizzo www.lexmark.com/lexprint. 27 • Per le altre stampanti Lexmark, il dispositivo mobile può inviare processi di stampa se il software della stampante e LexPrint Listener sono installati sul computer a cui è collegata la stampante. Nota: L'applicazione denominata Rendezvous in Mac OS X versione 10.2 viene ora chiamata Bonjour da Apple Inc. Copia 28 • Quando il documento da copiare è in posizione con le impostazioni desiderate, premere Copia ADF per avviare la copia. Vetro dello scanner Esecuzione di copie 1 Caricare il documento originale. Nota: Nella schermata principale, è possibile premere originale usando le impostazioni predefinite. per stampare una copia del documento 2 Dalla schermata iniziale, visualizzare: Copia > Altre opzioni > Numero di copie 3 Immettere il numero di copie che si desidera stampare, quindi toccare Accetta. 4 Toccare Colore o Bianco e nero per impostare una copia a colori o in bianco e nero. 5 Premere Utilizzare l'ADF per documenti in formato multipagina. Nota: L'ADF è disponibile solo in determinati modelli di stampante. Se è stata acquistata una stampante senza un ADF, caricare i documenti originali o le foto sul vetro dello scanner. Utilizzare il vetro dello scanner per pagine singole, supporti di piccole dimensioni (come cartoline o foto), lucidi, carta fotografica o altri supporti di spessore limitato (ritagli di riviste). . Esecuzione automatica di una copia fronte/retro (su due lati) L'unità fronte/retro automatica, disponibile solo per alcuni modelli di stampante, supporta i formati A4, A5, Letter, Legal, Statement ed Executive. Se è necessario eseguire copie fronte/retro usando altri formati, consultare le istruzioni per la stampa manuale in fronte/retro. Nota: non è possibile effettuare copie fronte/retro su buste, cartoncino o carta fotografica. 1 Caricare il documento originale. Suggerimenti per la copia • Accertarsi che il raccoglitore di uscita sia completamente esteso e che l´estensione del raccoglitore sia aperta. • Usare l´ADF per la scansione fronte/retro delle pagine se la stampante supporta la scansione fronte/retro e l´ADF supporta il formato del documento originale. • Usare il vetro dello scanner per la scansione fronte/retro delle pagine se la stampante non supporta la scansione fronte/retro o se l´ADF non supporta il formato del documento originale. 2 Dalla schermata iniziale della stampante, toccare Copia >Altre opzioni >Copie su due lati. 3 Selezionare un'opzione di copia su due lati, quindi toccare Accetta. • 1 lati a 2 lato: consente di effettuare copie su due lati di un documento su un lato. • 2 lati a 2 lati: consente di effettuare copie su entrambi i lati (come nell'originale). 4 Premere . 5 Seguire le istruzioni visualizzate sul display. • Quando si usa l'ADF, regolare le guide della carta nell'ADF in base alla larghezza del documento originale. • Per recuperare facilmente un documento dopo la copia o l´acquisizione, sollevare il vassoio di entrata ADF. • Quando si utilizza il vetro dello scanner, chiudere il coperchio dello scanner, se possibile, per evitare ombre scure sull'immagine acquisita. • Non caricare cartoline, foto, piccoli elementi, lucidi, carta fotografica o supporti sottili (quali ritagli di giornale) nell'ADF. Posizionare questi elementi sul vetro dello scanner. Copia di un documento su due lati (fronte/retro) usando l ´ADF 1 Caricare il documento originale rivolto verso l'alto nell'ADF. 2 Dalla schermata iniziale della stampante, toccare Copia >Altre opzioni >Copie su due lati. 3 Selezionare un'opzione di copia su due lati, quindi toccare Accetta. • 2 lati a 1 lato: consente di effettuare copie su un solo lato di un documento su due lati. Copia 29 • 2 lati a 2 lati: consente di effettuare copie su entrambi i lati (come nell'originale). 3 Dalla schermata iniziale, toccare Copia. Se prima di copiare, non si desidera specificare l'orientamento e il layout di pagina del documento originale, toccare Avanzate. 4 Selezionare le opzioni di copia desiderate. Se necessario, toccare Accetta ogni volta che si effettua Note: 5 Per stampare su un lato della carta, premere • Per la rilegatura sul bordo lungo, le pagine vengono rilegate lungo il bordo lungo (a sinistra se verticale, in alto se orizzontale). • Per la rilegatura sul bordo corto, le pagine vengono rilegate lungo il bordo corto (lato superiore se verticale, a sinistra se orizzontale). 4 Premere . una selezione. . 6 Caricare la pagina successiva del documento originale: • Se si effettua la copia di un documento su un lato, caricare la pagina successiva. • Se si sta eseguendo la copia di un documento su due lati, girare il documento originale e ricaricarlo rivolto verso il basso sul vetro dello scanner. 7 Rimuovere la carta dal raccoglitore di uscita, quindi ricaricarla per stampare l'altro lato del documento. Copia di un documento su due lati (fronte/retro) usando il vetro dello scanner 1 Caricare il documento originale rivolto verso il basso sul vetro dello scanner. 2 Dalla schermata iniziale della stampante, toccare Copia >Altre opzioni >Copie su due lati. 3 Selezionare un'opzione di copia su due lati, quindi toccare Accetta. • 2 lati a 1 lato: consente di effettuare copie su un solo lato di un documento su due lati. • 2 lati a 2 lati: consente di effettuare copie su entrambi i lati (come nell'originale). Se prima di copiare, non si desidera specificare l'orientamento e il layout di pagina del documento originale, toccare Avanzate. Note: • Per la rilegatura sul bordo lungo, le pagine vengono rilegate lungo il bordo lungo (a sinistra se verticale, in alto se orizzontale). 8 Quando viene richiesto di utilizzare le impostazioni della carta correnti, toccare Sì. 9 Premere . • Per la rilegatura sul bordo corto, le pagine vengono rilegate lungo il bordo corto (lato superiore se verticale, a sinistra se orizzontale). 4 Premere . 5 Per copiare l´altro lato del documento, girare il documento originale e ricaricarlo rivolto verso il basso sul vetro dello scanner. 6 Toccare Acquisisci pagina successiva. Nota: Se i documenti da acquisire sono terminati, toccare Termina il processo. Copia manuale su due lati (fronte/retro) usando il vetro dello scanner 1 Caricare la carta. 2 Caricare il documento originale rivolto verso il basso sul vetro dello scanner. Annullamento dei processi di copia Per annullare un processo di copia, premere . L'acquisizione si interrompe e la stampante torna al menu precedente. Acquisizione 30 Acquisizione su un computer locale Acquisizione 1 Caricare il documento originale. 2 Dalla schermata iniziale della stampante, toccare Acquisizione > Computer > Computer collegato via ADF Vetro dello scanner USB. Il computer collegato via USB è la destinazione predefinita che riceverà il documento acquisito. Nota: accertarsi che il software di scansione sia installato sul computer di destinazione. 3 Selezionare il tipo di file di output che si desidera creare e altre opzioni di acquisizione. Se necessario, toccare Accetta ogni volta che si effettua una selezione. 4 Premere . L'acquisizione è completa quando sul pannello di controllo della stampante viene visualizzato un messaggio che indica che il file acquisito è stato salvato. Acquisizione in un'unità flash o una scheda di memoria Prima di cominciare, controllare che l'unità flash o la scheda di memoria non sia protetta da scrittura. Utilizzare l'ADF per documenti in formato multipagina. Nota: L'ADF è disponibile solo in determinati modelli di stampante. Se è stata acquistata una stampante senza un ADF, caricare i documenti originali o le foto sul vetro dello scanner. Utilizzare il vetro dello scanner per pagine singole, supporti di piccole dimensioni (come cartoline o foto), lucidi, carta fotografica o altri supporti di spessore limitato (ritagli di riviste). 3 Inserire l'unità flash o la scheda di memoria. • La stampante legge solo una scheda di memoria alla volta. • Se un'unità flash viene inserita nella porta USB mentre è presente una scheda di memoria nel relativo alloggiamento, sul display viene visualizzato un messaggio che richiede di scegliere quale dispositivo utilizzare. • Usare l´ADF per la scansione fronte/retro delle pagine se la stampante supporta la scansione 4 Selezionare il tipo di file di output che si desidera creare. fronte/retro e l´ADF supporta il formato del documento originale. • Usare il vetro dello scanner per la scansione fronte/retro delle pagine se la stampante non supporta la scansione fronte/retro o se l´ADF non supporta il formato del documento originale. • Quando si usa l'ADF, regolare le guide della carta nell'ADF in base alla larghezza del documento originale. • Per recuperare facilmente un documento dopo la copia o l´acquisizione, sollevare il vassoio di entrata ADF. • Quando si utilizza il vetro dello scanner, chiudere il coperchio dello scanner, se possibile, per evitare ombre scure sull'immagine acquisita. • Non caricare cartoline, foto, piccoli elementi, lucidi, carta fotografica o supporti sottili (quali ritagli di giornale) nell'ADF. Posizionare questi elementi sul vetro dello scanner. avviare l´acquisizione. 2 Dalla schermata iniziale, toccare Acquisizione > Dispositivo di memoria. Note: Suggerimenti per l'acquisizione • Quando il documento da acquisire è in posizione con le impostazioni desiderate, premere 1 Caricare il documento originale. per 5 Impostare il colore, la qualità, il formato dell'immagine originale e altre opzioni di acquisizione. Se necessario, toccare Accetta ogni volta che si effettua una selezione. 6 Dal menu Lati in Opzioni di acquisizione, selezionare 1‑lato o 2‑lati, quindi toccare Accetta. 7 Premere . Seguire le istruzioni visualizzate sul display. L'acquisizione è completa quando sul pannello di controllo della stampante viene visualizzato un messaggio che indica che il file acquisito è stato salvato. Acquisizione Acquisizione diretta su e-mail mediante il software della stampante Prima di procedere, accertarsi che le impostazioni e-mail siano state configurate correttamente. Per ulteriori informazioni, vedere la sezione relativa all´invio di e-mail della Guida per l'utente. 31 Nota: per informazioni su come trovare l´elenco delle periferiche, controllare la documentazione fornita con l´applicazione o ricercare Scansione di un´immagine nel campo di ricerca del menu Guida. 4 Regolare le impostazioni di acquisizione come desiderato. Se applicabile, fare clic su Per gli utenti Windows 1 Caricare un documento originale rivolto verso l'alto nell'ADF o rivolto verso il basso sul vetro dello scanner. nella finestra di dialogo di anteprima per maggiori informazioni. 5 Configurare l'applicazione e-mail come destinazione dell´acquisizione, quindi avviare il processo di acquisizione. 6 Comporre il messaggio e‑mail desiderato. 2 Dal computer, procedere come indicato di seguito: In Windows 8 Acquisizione su file PDF Da Ricerca, immettere Printer Home e selezionare: Printer Home > selezionare la stampante >Acquisisci In Windows 7 o versioni precedenti o Start. a Fare clic su b Fare clic su Tutti i programmi o Programmi, quindi selezionare la cartella dei programmi della stampante dall'elenco. c Selezionare: Printer Home > selezionare la stampante >Acquisisci 3 Selezionare E-mail foto, E-mail documento o E-mail PDF. Nota: è possibile selezionare E-mail documento solo quando nel computer in uso è disponibile un'applicazione OCR. Comincia l'acquisizione e appare la finestra di dialogo con l'avanzamento. Al termine dell'acquisizione viene creato un nuovo messaggio e-mail con il documento acquisito allegato automaticamente. 4 Comporre il messaggio e‑mail desiderato. Nota: se il programma di posta elettronica non viene aperto automaticamente, è possibile acquisire il documento nel computer e inviarlo tramite e-mail come allegato. Per gli utenti Macintosh 1 Caricare un documento originale rivolto verso l'alto nell'ADF o rivolto verso il basso sul vetro dello scanner. 2 Dal Finder, selezionare Applicazioni, quindi avviare l´applicazione da usare. Nota: Usare qualsiasi applicazione che supporti la stampante e un´opzione di invio e-mail, ad esempio, Image Capture. 3 Selezionare la stampante dall´elenco di periferiche. Per utenti Windows 1 Caricare un documento originale rivolto verso l'alto nell'ADF o rivolto verso il basso sul vetro dello scanner. 2 Dal computer, procedere come indicato di seguito: In Windows 8 Da Ricerca, immettere Printer Home e selezionare: Printer Home > selezionare la stampante >Acquisizione >PDF In Windows 7 o versioni precedenti a Fare clic su o Start. b Fare clic su Tutti i programmi o Programmi, quindi selezionare la cartella dei programmi della stampante dall'elenco. c Selezionare: Printer Home > selezionare la stampante >Acquisizione >PDF Comincia l'acquisizione e appare la finestra di dialogo con l'avanzamento. 3 Salvare il documento in formato PDF. Per utenti di Macintosh 1 Caricare un documento originale rivolto verso l'alto nell'ADF o rivolto verso il basso sul vetro dello scanner. 2 Dal Finder, selezionare Applicazioni, quindi avviare l´applicazione da usare. Nota: Usare qualsiasi applicazione che supporti la stampante. Acquisizione 32 3 Selezionare la stampante dall´elenco di periferiche. Nota: per informazioni su come trovare l´elenco delle periferiche, controllare la documentazione fornita con l´applicazione o ricercare Scansione di un´immagine nel campo di ricerca del menu Guida. 4 Regolare le impostazioni di acquisizione come desiderato. Se applicabile, fare clic su nella finestra di dialogo di anteprima per maggiori informazioni. 5 Configurare l'applicazione che supporta il formato PDF come destinazione dell´acquisizione, quindi avviare il processo di acquisizione. 6 Salvare il documento in formato PDF. Acquisizione a una cartella di rete Note: • a seconda del modello di stampante, questa funzione potrebbe non essere visualizzata in Embedded Web Server. • Accertarsi di aver creato un collegamento alla cartella prima di iniziare. Per ulteriori informazioni, vedere "Aggiunta del collegamento alla cartella di rete" a pagina 32. 1 Caricare il documento originale rivolto verso l'alto nell'ADF o rivolto verso il basso sul vetro dello scanner. 2 Dalla schermata iniziale, selezionare: Acquisisci >Cartella di rete 3 Selezionare il nome della cartella condivisa di rete. Potrebbe essere richiesto di immettere il nome utente e la password. 4 Impostare il colore, la qualità, il formato dell'immagine originale e altre opzioni di acquisizione. Se necessario, toccare 5 Premere ogni volta che si effettua una selezione. . Nota: per gli utenti Macintosh, potrebbe essere necessario abilitare l´acquisizione al computer mediante Image Capture per acquisire documenti usando la stampante di rete e salvare l´output dell ´acquisizione. Aggiunta del collegamento alla cartella di rete 1 Creare una cartella condivisa sul computer con accesso in lettura/scrittura. 2 Nel browser Web, immettere l'indirizzo IP della stampante, quindi premere Invio. 3 Accedere a: • Impostazioni >Configurazione acquisizione su cartella di rete • Impostazioni >Gestisci scelte rapide >Aggiungi nuova scelta rapida >Acquisisci su rete 4 Immettere le informazioni necessarie, quindi fare clic su Aggiungi. Nota: per evitare modifiche non salvate alle impostazioni, assicurarsi che il nome della scelta rapida della cartella di rete sia diverso da quello della cartella. Annullamento dei processi di acquisizione Premere sul pannello di controllo della stampante o fare clic su Annulla sullo schermo del computer. Funzione di e-mail Funzione di e-mail 33 • Cronologia: selezionare il nome o l'indirizzo e-mail dall'elenco cronologico. Se necessario, toccare OK o Accetta ogni volta che si effettua una selezione. 5 Per aggiungere altri destinatari, toccare Aggiungi destinatario e inserire l'indirizzo e-mail, il nome o il Invio di e-mail Suggerimenti per l'invio tramite e-mail • Accertarsi di immettere le informazioni relative al proprio account e-mail e di configurare il server SMTP prima di inviare un messaggio e-mail. • Accertarsi che la stampante sia connessa a una rete Ethernet o wireless prima di inviare un messaggio e-mail. Se necessario, accertarsi che la rete sia connessa a Internet in modo che la stampante possa comunicare con il server SMTP. Se la stampante non riesce a connettersi a Internet, rivolgersi all'addetto all'assistenza del sistema. La stampante è in grado di gestire una sola connessione di rete alla volta (Ethernet o wireless). gruppo da aggiungere. Toccare Accetta ogni volta che si aggiunge un destinatario. Nota: è possibile inviare un messaggio e-mail fino a 30 destinatari. 6 Impostare il colore, la qualità, il formato dell'immagine originale e altre opzioni di acquisizione. Se necessario, per salvare ogni impostazione, toccare Accetta. 7 Per modificare l'oggetto predefinito del messaggio e-mail, selezionare: Oggetto : immettere l'oggetto > Accetta 8 Per modificare il messaggio e-mail predefinito, selezionare: Messaggio : immettere il messaggio > Accetta 9 Premere • Aggiungere i contatti alla rubrica. Quando si invia un messaggio e-mail, sarà sufficiente selezionare i contatti dalla rubrica, anziché digitare più volte il loro indirizzo. • Usare l´ADF per la scansione fronte/retro delle pagine se la stampante supporta la scansione fronte/retro e l´ADF supporta il formato del documento originale. • Usare il vetro dello scanner per la scansione fronte/retro delle pagine se la stampante non supporta la scansione fronte/retro o se l´ADF non supporta il formato del documento originale. • Quando si usa l'ADF, regolare le guide della carta nell'ADF in base alla larghezza del documento originale. • Per recuperare facilmente un documento dopo la copia o l´acquisizione, sollevare il vassoio di entrata ADF. • Quando si utilizza il vetro dello scanner, chiudere il coperchio dello scanner, se possibile, per evitare ombre scure sull'immagine acquisita. • Non caricare cartoline, foto, piccoli elementi, lucidi, carta fotografica o supporti sottili (quali ritagli di giornale) nell'ADF. Posizionare questi elementi sul vetro dello scanner. • Quando il documento da inviare mediante e-mail è in posizione con le impostazioni desiderate, premere per avviare l´acquisizione. Acquisizione di un documento o di una foto su e-mail 1 Caricare il documento originale o la foto. 2 Toccare Acquisisci > E-mail. 3 Selezionare il tipo di file di output che si desidera creare. 4 Toccare un'opzione per immettere o selezionare i destinatari: • Immettere indirizzo e-mail: immettere manualmente l'indirizzo e-mail. • Rubrica: toccare Ordina per nome o Ordina per gruppo, quindi selezionare il contatto. Annullamento di un'e-mail Per annullare un'e‑mail, premere . Impostazione della stampante in modalità fax Impostazione della stampante in modalità fax ATTENZIONE — PERICOLO DI SCOSSA: non utilizzare il fax durante un temporale. Non eseguire l'installazione del prodotto o collegamenti di cavi elettrici, come quelli dell'alimentatore o dell'apparecchio telefonico, durante un temporale. 34 Per effettuare la connessione: Collegare il cavo dalla presa a muro alla porta della stampante. Suggerimenti per questa impostazione: • È possibile impostare la stampante per la ricezione di fax automatica (Risposta automatica attivata) o manuale (Risposta automatica disattivata). • Se si desidera che i fax vengano ricevuti automaticamente (Risposta automatica attivata), è possibile Passaggio 1: Collegamento della stampante alla linea telefonica Esaminare gli scenari descritti di seguito e attenersi alla procedura di installazione applicabile al proprio servizio telefonico. impostare la stampante in modo che risponda dopo il numero di squilli desiderato. Impostazione 2: La stampante condivide la linea con una segreteria telefonica Collegata alla stessa presa telefonica a muro Scenario 1: Linea telefonica standard Impostazione 1: La stampante è collegata a una linea fax dedicata Per effettuare la connessione: 1 Collegare il cavo dalla presa a muro alla porta 2 Rimuovere la spina protettiva dalla porta alla porta. della stampante. della stampante, quindi collegare la segreteria telefonica Impostazione della stampante in modalità fax 35 Collegata a una diversa presa a muro Impostazione 3: La stampante condivide la linea con un telefono per il quale è stato sottoscritto un abbonamento al servizio di posta vocale Per effettuare la connessione: Collegare il cavo dalla presa a muro alla porta della stampante. Suggerimenti per questa impostazione: • Se si dispone solo di un numero di telefono sulla linea, è necessario impostare la stampante in modo che riceva i fax automaticamente (risposta automatica attivata). • Impostare la stampante per rispondere alle chiamate due squilli dopo la segreteria telefonica. Se, ad esempio, la segreteria telefonica risponde alle chiamate dopo quattro squilli, impostare la stampante in modo che risponda dopo sei squilli. Così facendo, la segreteria telefonica risponde per prima e riceve le chiamate vocali. Se si tratta di una chiamata fax, la stampante rileva il segnale fax sulla linea e prende la chiamata. • Se se si è abbonati a un servizio di suoneria differenziata fornito dalla propria compagnia telefonica, accertarsi di impostare la sequenza di squilli corretta per la stampante. In caso contrario, la stampante non riceverà i fax neppure se è stata impostata la ricezione automatica. Per effettuare la connessione: 1 Collegare il cavo dalla presa a muro alla porta 2 Rimuovere la spina protettiva dalla porta della stampante. della stampante, quindi collegare il telefono alla porta. Suggerimenti per questa impostazione: • L'impostazione funziona in modo ottimale se si è abbonati a un servizio di suoneria differenziata. Se si usufruisce di un servizio di suoneria differenziata, accertarsi di impostare la sequenza di squilli corretta per la stampante. In caso contrario, la stampante non riceverà i fax neppure se è stata impostata la ricezione automatica. • Se si dispone solo di un numero di telefono sulla linea, è necessario impostare la stampante in modo che riceva i fax manualmente (risposta automatica disattivata). Impostazione della stampante in modalità fax Quando si risponde al telefono e si sentono i toni del fax, premere *9* o digitare il codice di risposta manuale sul telefono per ricevere il fax. • È anche possibile impostare la stampante per la ricezione automatica dei fax (Risposta automatica attivata), ma in questo caso è necessario disattivare il servizio di posta vocale quando è in arrivo un fax. Questa impostazione è ottimale nelle situazioni in cui la posta vocale viene utilizzata più spesso del fax. Scenario 2: ADSL (Asynchronous Digital Subscriber Line) 36 Per ridurre al minimo le interferenze tra i due canali e garantire una connessione di qualità, è necessario installare un filtro ADSL per i dispositivi analogici (fax, telefono, segreteria telefonica) collegati alla rete. Le interferenze causano rumori ed elettricità statica nel telefono, il mancato invio o una qualità scadente dei fax per la stampante e una connessione Internet lenta sul computer. Per installare un filtro per la stampante: 1 Collegare la porta della linea del filtro ADSL alla presa a muro. 2 Collegare un cavo telefonico alla porta nella parte posteriore della stampante e alla porta del telefono del filtro ADSL. 3 Per continuare a usare un computer per l'accesso a Internet, collegare il computer alla porta ADSL HPN sul filtro ADSL. 4 Per collegare un telefono alla stampante, rimuovere la spina protettiva dalla porta e collegare il telefono alla porta. Scenario 3: Servizio telefonico VoIP La linea ADSL divide la normale linea telefonica in due canali: voce e Internet. I segnali del telefono e del fax viaggiano attraverso il canale voce, mentre i segnali di Internet passano attraverso l'altro canale. In questo modo, la stessa linea può essere utilizzata per le chiamate vocali analogiche (compresi i fax) e l'accesso digitale a Internet. della stampante Impostazione della stampante in modalità fax 37 Per effettuare la connessione: Scenario 4: Servizio telefonico digitale fornito da un provider via cavo 1 Collegare un'estremità del cavo telefonico alla porta della stampante. 2 Collegare l'altra estremità del cavo alla porta contrassegnata come Linea telefonica 1 o Porta telefono nell'adattatore VoIP. Impostazione 1: la stampante è collegata direttamente a un modem via cavo Seguire questa procedura di installazione se normalmente si collega il telefono a un modem via cavo. La porta contrassegnata come Linea telefonica 2 o Porta fax non è sempre attiva. Per attivarla, potrebbe essere necessario pagare un corrispettivo supplementare al provider VoIP. 3 Rimuovere la spina protettiva dalla porta della stampante, quindi collegare il telefono alla porta. Suggerimenti per questa impostazione: • Per accertarsi che la porta del telefono dell'adattatore VoIP sia attiva, collegarvi un telefono analogico e controllare che sia presente il segnale di linea. Se si sente il segnale di linea, la porta è attiva. • Se si desidera disporre di due porte telefoniche per i dispositivi, ma non si intende pagare il corrispettivo supplementare, non collegare la stampante alla seconda porta. È possibile utilizzare uno splitter telefonico. Collegare lo splitter alla Linea telefonica 1 o alla Porta telefono, quindi collegare la stampante e il telefono allo splitter. Occorre utilizzare uno splitter telefonico, non uno splitter di linea. Per accertarsi di utilizzare lo splitter corretto, collegarvi un telefono analogico e controllare che sia presente il segnale di linea. Per effettuare la connessione: 1 Collegare un'estremità del cavo telefonico alla porta della stampante. 2 Collegare l'altra estremità del cavo alla porta contrassegnata come Linea telefonica 1 o Porta telefono nel modem via cavo. La porta contrassegnata come Linea telefonica 2 o Porta fax non è sempre attiva. Per attivarla, potrebbe essere necessario pagare un corrispettivo supplementare al provider via cavo. 3 Rimuovere la spina protettiva dalla porta della stampante, quindi collegare il telefono alla porta. Suggerimenti per questa impostazione: • Per accertarsi che la porta del telefono del modem via cavo sia attiva, collegarvi un telefono analogico e controllare che sia presente il segnale di linea. Se si sente il segnale di linea, la porta è attiva. • Se si desidera disporre di due porte telefoniche per i dispositivi, ma non si intende pagare il corrispettivo supplementare, non collegare la stampante alla seconda porta. È possibile utilizzare uno splitter Impostazione della stampante in modalità fax 38 telefonico. Collegare lo splitter alla Linea telefonica 1 o alla Porta telefono, quindi collegare la stampante e il telefono allo splitter. Occorre utilizzare uno splitter telefonico, non uno splitter di linea. Per accertarsi di utilizzare lo splitter corretto, collegarvi un telefono analogico e controllare che sia presente il segnale di linea. Impostazione 2: la stampante è collegata a una presa a muro; il modem via cavo è installato altrove Scenario 5: Impostazione specifica per il paese I tipi di prese telefoniche a muro variano a seconda dei paesi. La presa più comune è il connettore RJ-11 (Registered Jack-11), lo standard adottato dalla maggior parte dei paesi. Per connettere un dispositivo a una presa a muro RJ-11 è necessario disporre di un connettore RJ-11 o di un cavo telefonico che ne sia dotato. Seguire questa procedura di installazione se il provider via cavo ha predisposto le prese a muro disponibili in modo che non occorra collegare i dispositivi direttamente al modem. È possibile accedere al servizio telefonico via cavo tramite le prese a muro. Le porte fax sul retro della stampante e il cavo telefonico in dotazione hanno connettori RJ-11. Se il tipo di connettore disponibile nel paese in cui si opera è differente, occorre utilizzare un adattatore RJ-11. Per effettuare la connessione: 1 Collegare il cavo dalla presa a muro alla porta 2 Rimuovere la spina protettiva dalla porta della stampante. della stampante, quindi collegare il telefono alla porta. Impostazione della stampante in modalità fax 39 Collegamento della stampante a una presa a muro non RJ-11 Note: • È necessario non rimuovere la protezione dalla porta della stampante. • È possibile che nel paese in cui si opera la stampante non venga fornita con un adattatore RJ-11. Se il dispositivo aggiuntivo (telefono o segreteria telefonica) è dotato di un connettore RJ-11, è possibile rimuovere la protezione e collegare il dispositivo alla porta Collegamento della stampante nei paesi che utilizzano il collegamento seriale Per effettuare la connessione: 1 Collegare un'estremità del cavo telefonico alla porta della stampante. della stampante. 2 Collegare l'altra estremità del cavo all'adattatore RJ‑11, quindi collegare l'adattatore alla presa a muro. In alcuni Paesi è necessario collegare tutti i dispositivi alla presa a muro. Non è possibile collegare un telefono o una segreteria telefonica alla porta seriale. 3 Se si desidera collegare un'altra periferica (telefono o segreteria telefonica) alla stessa presa a muro e se la periferica dispone di un connettore non RJ-11, collegarla direttamente alla presa a muro. Austria Germania Portogallo Belgio Irlanda Spagna della stampante. Si parla in tal caso di connessione Impostazione della stampante in modalità fax Danimarca Italia 40 Collegamento della stampante a una presa a muro in Germania Svezia Francia Paesi Bassi Svizzera Finlandia Norvegia Le prese a muro tedesche presentano due tipi di porte. Le porte N sono destinate al collegamento di apparecchi fax, modem e segreterie telefoniche. La porta F è per i telefoni. Regno Unito Avvertenza — Danno potenziale: se il Paese di residenza non è compreso nell'elenco, non rimuovere la protezione dalla porta della stampante. La protezione è necessaria per il corretto funzionamento dei dispositivi sulla linea telefonica. Per effettuare la connessione: Collegare il cavo dalla presa a muro alla porta della stampante. Impostazione della stampante in modalità fax 41 Collegare la stampante a una qualsiasi porta N. Se si sente un segnale di linea, la linea del telefono e la presa a muro funzionano. Accertarsi che la stampante sia collegata correttamente alla linea telefonica 1 Mentre la stampante è connessa a una linea del telefono tramite la porta collegare un telefono analogico alla porta sul retro della stampante, della stampante. 2 Ascoltare il segnale di linea. Se si sente un segnale di linea, la stampante è collegata correttamente alla stampante. Se non si sente il segnale di linea, rivedere il passo 1 o vedere "Elenco di controllo per la risoluzione del problemi fax" a pagina 54. Passaggio 3: Specificare nome e numero di fax Le informazioni personali comprendono il proprio nome e cognome o il nome della società, il numero di fax (di solito il numero di telefono, a meno di non disporre di una linea telefonica dedicata) e l'ora e il giorno della trasmissione secondo le impostazioni sulla macchina. Queste informazioni sono contenute nell'intestazione e nel piè di pagina di ogni fax inviato. In alcuni paesi non è possibile inviare un fax privo di queste informazioni. Alcune macchine fax bloccano i fax privi di queste informazioni, ed è quindi necessario accertarsi di averle impostate nella stampante. 1 Sul pannello di controllo della stampante, visualizzare: > Impostazione fax > Selezione e invio > Nome fax 2 Immettere il proprio nome o quello dell'azienda, quindi salvare l´impostazione. 3 Selezionare Numero fax. 4 Immettere il proprio numero di fax o di telefono, quindi salvare l´impostazione. Per effettuare la connessione: 1 Collegare un'estremità del cavo telefonico alla porta della stampante. 2 Collegare l'altra estremità del cavo all'adattatore RJ‑11, quindi collegare l'adattatore alla porta N. 3 Se si desidera collegare un telefono e una segreteria telefonica alla stessa presa a muro, collegare le periferiche come illustrato. Passo 2: Rilevare il tono di libero Un segnale di linea consente di capire se la linea del telefono funziona o se la stampante è collegata correttamente ad essa. Accertarsi che la linea del telefono e la presa a muro funzionino 1 Collegare un telefono analogico nella presa a muro. 2 Ascoltare il segnale di linea tramite il ricevitore del telefono. Passo 4: Impostare la stampante per ricevere i fax automaticamente o manualmente Se la stampante è connessa a una linea fax dedicata o condivide la linea con una segreteria telefonica, è possibile impostare la stampante per la ricezione automatica dei fax. Se la stampante condivide la linea con un telefono per il quale è stato sottoscritto un abbonamento al servizio di posta vocale, impostarla per la ricezione manuale dei fax. Per impostare la stampante per ricevere i fax automaticamente o manualmente: 1 Sul pannello di controllo della stampante, visualizzare Risposta automatica: > Impostazione fax > Squilli e risposta > Risposta automatica 2 Selezionare l'impostazione di risposta automatica, quindi salvarla. Impostazione della stampante in modalità fax 42 Passaggio 5: Impostare il numero di squilli Utilizzo del software del fax Se si attiva la risposta automatica nel passaggio 4, attenersi alla seguente procedura. Se si disattiva la risposta automatica, andare al passaggio 6. Il software del fax consente di creare un elenco di contatti quando si collega una stampante a un computer. Se si sottoscrive un abbonamento al servizio di suoneria differenziata È importante impostare il numero di squilli corretto se si sottoscrive un abbonamento al servizio DPRD (Distinctive Ring Pattern Detection) offerto dalle compagnie telefoniche. Questa funzione consente di disporre di più numeri di telefono su una linea telefonica. Ogni numero di telefono è caratterizzato da una determinata sequenza di squilli (Qualsiasi squillo, Solo squillo singolo, Solo squillo doppio, Solo squillo triplo, Solo squilli singoli o doppi, Solo squilli singoli o tripli, Solo squilli doppi o tripli). Le diverse sequenze di squilli consentono di individuare quale numero di telefono è stato selezionato e quale periferica è necessario utilizzare per rispondere alla chiamata. Assegnare uno dei numeri di telefono alla stampante come numero di fax, quindi impostare la stampante per rispondere alla sequenza di squilli del numero. Se la sequenza viene impostata in modo errato, la stampante squilla, ma non riceve mai il fax. Per gli utenti Windows 1 Aprire la scheda Contatti dell'Utilità impostazione stampante. In Windows 8 Da Ricerca, immettere printer home e selezionare: Elenco app >Printer Home > selezionare la stampante >Fax >Modificare elenco contatti. In Windows 7 o versioni precedenti a Fare clic su o su Start. b Fare clic su Tutti i programmi o Programmi, quindi selezionare la cartella dei programmi della stampante dall'elenco. c Selezionare: 1 Sul pannello di controllo della stampante, visualizzare: Printer Home > selezionare la stampante >Fax >Modificare elenco contatti. > Impostazione fax > Squilli e risposta > Sequenza squilli Viene visualizzata la scheda Contatti dell'Utilità impostazione stampante. 2 Selezionare la sequenza di squilli per la stampante, quindi salvare l´impostazione. 2 Fare clic su Seleziona dalla rubrica. Se non si sottoscrive un abbonamento al servizio di suoneria differenziata 3 Nel campo Rubrica, scegliere una rubrica. Se la stampante condivide una linea con altri dispositivi, impostare un numero di squilli superiore per la risposta della stampante. Se la stampante è connessa a una linea fax dedicata, è possibile scegliere un numero di squilli desiderato. 4 Selezionare il contatto che si desidera aggiungere, quindi fare clic su Aggiungi o modifica elenco per 1 Sul pannello di controllo della stampante, visualizzare: > Impostazione fax > Squilli e risposta > Rispondi dopo importare il contatto. Nota: per aggiungere contatti, importarli dalle rubriche del computer supportate dal software del fax. Oltre alla Rubrica del software, potrebbero essere disponibili delle rubriche dei client di posta installati sul computer, come ad esempio Microsoft Outlook. 5 Fare clic su OK. 2 Selezionare il numero di squilli desiderato, quindi salvare l´impostazione. Per gli utenti Macintosh Passaggio 6: Creare un elenco di contatti 1 Nel Finder, selezionare: Applicazioni > selezionare la cartella della stampante Usando il pannello di controllo della stampante 2 Fare doppio clic su Printer Settings. 1 Sul pannello di controllo della stampante, visualizzare: Modelli con schermo a sfioramento Modelli senza schermo a sfioramento >Rubrica >Imposta > >Impostazione fax > >Rubrica > 2 Usare i menu per aggiungere un contatto o un gruppo fax. È possibile aggiungere fino a 89 contatti e 10 gruppi fax. Nota: In alcuni modelli, le voci da 1 a -89 sono destinate ai singoli contatti mentre le voci da 90 a 99 sono destinate ai gruppi fax. Immettere il numero prima di immettere il nome del contatto e il numero di fax del contatto. 3 Fare clic sulla scheda Contatti. • Per aggiungere contatti, fare clic sulla scheda Singoli. • Per aggiungere gruppi fax, fare clic sulla scheda Gruppi. Per ulteriori informazioni sul software fax, fare clic su Guida o . Funzione fax 43 Funzione fax ATTENZIONE — PERICOLO DI SCOSSA: In caso di temporali non utilizzare la funzione fax. non installare questo prodotto né effettuare i collegamenti elettrici o dei cavi, ad esempio la funzione fax, il cavo di alimentazione o del telefono. Invio di fax Suggerimenti per l'invio di fax Toccare Accetta ogni volta che si aggiunge un destinatario. c Toccare . Avvertenza — Danno potenziale: Non toccare i cavi o le porte e durante l'invio del fax. Suggerimenti: • È possibile inviare un fax di trasmissione fino a 30 destinatari. • Toccare Altre opzioni per impostare colore o bianco e nero, regolare la qualità, impostare il formato del docuento, aggiungere un frontespizio, pianificare il fax o visualizzare fax in attesa. Invio di fax tramite il computer • Accertarsi che la stampante sia accesa e collegata a una linea telefonica, DSL o VoIP attiva. La linea è attiva se si rileva il tono di libero. • Accertarsi che il vassoio di uscita carta sia completamente esteso e che l'estensione del vassoio sia aperta. • A secondo del modello della stampante, usare l´ADF per la scansione su due lati (fronte/retro) delle pagine. • Per recuperare facilmente un documento dopo la copia o l´acquisizione, sollevare il vassoio di entrata ADF. Per gli utenti Windows 1 Con un documento aperto, fare clic su File > Stampa. 2 Assicurarsi di selezionare la versione del fax della stampante, quindi fare clic su Proprietà, Preferenze, Opzioni o Configurazione. 3 Selezionare la scheda Fax e accertarsi che l´opzione Attiva fax sia selezionata. 4 Immettere i numeri di fax del destinatario nel campo dei numeri di fax. • Quando si usa l'ADF, regolare la guida della carta nell'ADF in base alla larghezza del documento originale. • Quando si utilizza il vetro dello scanner, chiudere il coperchio dello scanner, se possibile, per evitare ombre scure sull'immagine acquisita. • Non caricare cartoline, foto, piccoli elementi, lucidi, carta fotografica o supporti sottili (quali ritagli di giornale) nell'ADF. Posizionare questi elementi sul vetro dello scanner. • Quando il documento da inviare mediante fax è in posizione con le impostazioni desiderate, premere per inviare il fax. I numeri di fax possono essere immessi manualmente o utilizzando la funzione Rubrica. 5 Immettere un prefisso nella finestra di dialogo Prefisso composizione, se necessario. 6 Selezionare il formato carta e l´orientamento appropriati. 7 Selezionare la casella di controllo Includi copertina con fax e immettere le informazioni appropriate se si desidera includere una copertina con il fax. 8 Fare clic su OK. Per gli utenti Macintosh Invio utilizzando il pannello di controllo della stampante 1 Caricare il documento originale. 2 Toccare Fax. 2 Dal menu a comparsa Stampante selezionare la versione fax della stampante. Nota: per vedere le opzioni fax nella finestra di dialogo Stampa, è necessario utilizzare il driver del fax per la stampante. Se la versione fax della stampante non è presente nell'elenco, scegliere Aggiungi una stampante, quindi scegliere la versione fax della stampante. 3 Inviare il fax: Per inviare un fax a un solo destinatario: a Immettere il numero di fax o toccare Rubrica o Cronologia per importare un contatto. b Toccare 1 Con un documento aperto, selezionare File >Stampa. . Per inviare un fax a più destinatari (diffusione fax). a Toccare Fax a più destinatari, quindi Aggiungi numero. b Immettere il numero di fax o toccare Rubrica o Cronologia per importare un contatto. Ripetere questo passaggio fino a quando non sono stati immessi i numeri di tutti i destinatari. 3 Immettere il nome e il numero del destinatario. 4 Fare clic su Fax. Funzione fax 44 Ricezione di fax > Impostazione fax > Squilli e risposta > Risposta automatica b Se Risposta automatica non è impostata su Disattivata, toccare Disattivata, quindi toccare Accetta. Suggerimenti per la ricezione di fax 2 Quando il telefono squilla e si sentono i toni del fax quando si solleva il ricevitore, premere sulla stampante o *9* sul telefono collegato alla stampante. Durante la ricezione di fax: • Accertarsi che la stampante sia accesa e collegata a una linea telefonica, DSL o VoIP attiva. La linea è attiva se si rileva il tono di libero. • Se la stampante è stata impostata per la ricezione manuale di fax (Risposta automatica non attiva), Nota: il codice predefinito per la risposta manuale ai fax è *9*, ma per una maggiore sicurezza è possibile sostituirlo con un numero conosciuto solo dall'utente. È possibile immettere fino a 7 caratteri per il codice. I caratteri validi sono le cifre da 0 a 9 e i caratteri # e *. accertarsi di non aver disattivato il volume della suoneria. • Se la stampante è stata impostata per la ricezione automatica di fax (Risposta automatica attiva), caricare la carta nella stampante. Ricezione automatica di fax 1 Accertarsi che Risposta automatica sia attiva: Dalla schermata iniziale, selezionare: > Impostazione fax > Squilli e risposta > Risposta automatica > Attiva > Accetta 2 Impostare il numero di squilli prima che la stampante risponda ai fax in arrivo: a Toccare Rispondi dopo. b Impostare il numero di squilli, quindi toccare Accetta. Quando viene rilevato il numero di squilli impostato, la stampante riceve automaticamente il fax in entrata. Avvertenza — Danno potenziale: Non toccare i cavi o le porte e durante la ricezione di fax. Suggerimenti: • Se la stampante condivide una linea con altre periferiche analoghe (telefono, segreteria), impostare la risposta della stampante due squilli dopo la segreteria telefonica. Se, ad esempio, la segreteria telefonica risponde alle chiamate dopo quattro squilli, impostare la stampante in modo che risponda dopo sei squilli. Così facendo, la segreteria telefonica risponde per prima e riceve le chiamate vocali. Se si tratta di una chiamata fax, la stampante rileva il segnale fax sulla linea e prende la chiamata. Se la stampante non si trova su una linea fax dedicata, è possibile impostarla in modo che risponda dopo un qualsiasi numero di squilli. • Se si dispone di più numeri su una singola linea o se si dispone di un abbonamento a un servizio di suoneria differenziata fornito dalla compagnia telefonica, accertarsi di impostare la sequenza di squilli corretta per la stampante. In caso contrario, la stampante non riceverà i fax anche se è stata impostata per riceverli automaticamente. Ricezione manuale di fax 1 Accertarsi che Risposta automatica sia disattivata: a Dalla schermata iniziale, visualizzare: Avvertenza — Danno potenziale: non toccare i cavi o le porte e durante la ricezione di un fax. Connessione in rete wireless Connessione in rete wireless 45 • Modificare le impostazioni wireless dopo l'installazione. • Installare la stampante su computer di rete aggiuntivi. Note: Informazioni necessarie durante la configurazione wireless Per impostare la stampante per la stampa wireless, è necessario sapere: • Il nome della rete wireless, anche denominata SSID (Service Set Identifier) • Se è stata utilizzata la crittografia per proteggere la rete • Il codice di protezione (chiave WEP o chiave precondivisa/passphrase WPA/WPA2) per ottenere la chiave WPA o la chiave condivisa/passphrase WPA/WPA2 per la rete wireless, consultare la documentazione fornita con il punto di accesso (router wireless), la pagina Web relativa ad esso o rivolgersi al responsabile dell'assistenza del sistema. Se il punto di accesso wireless utilizza la protezione WEP, la chiave WEP deve essere: • Esattamente 10 o 26 caratteri esadecimali o • Esattamente 5 o 13 caratteri ASCII Se il punto di accesso wireless utilizza la protezione WPA/WPA2, la chiave precondivisa/passphrase WPA deve essere: • Esattamente 64 caratteri esadecimali o • Da 8 a 63 caratteri ASCII Note: • I caratteri esadecimali sono A–F, a–f e 0–9. • I caratteri ASCII sono lettere, numeri e simboli presenti su una tastiera. I caratteri ASCII in una • Questo programma è applicabile solo in modelli di stampante selezionati. • Verificare che la stampante sia accesa. • Accertarsi che la scheda di rete wireless installata sulla stampante sia collegata e funzionante correttamente. • collegare i cavi di installazione o di rete solo quando indicato dal software di impostazione. Installazione dell'utilità di configurazione wireless (solo Windows) 1 Ottenere una copia del programma di installazione. • Dal CD Software e documentazione fornito con la stampante • Dal nostro sito Web: Visitare http://support.lexmark.com, quindi accedere a: SUPPORTO E DOWNLOAD > selezionare la stampante > selezionare il sistema operativo 2 Fare doppio clic sul pacchetto del programma di installazione. Attendere fino alla visualizzazione della finestra di dialogo dell'installazione. Se si utilizza il CD Software e documentazione e la finestra di installazione non viene visualizzata, procedere come segue: In Windows 8 Da Ricerca, immettere esegui e selezionare: elenco applicazioni > Esegui > immettere D:\setup.exe > OK. In Windows 7 o versioni precedenti chiave condivisa/passphrase WPA/WPA2 fanno distinzione tra maiuscole e minuscole. Se la rete wireless non utilizza una protezione, non si disporrà di una chiave di protezione. Nota: Se non si conosce l'SSID della rete a cui è collegato il computer, avviare l'utilità wireless della scheda di rete del computer e cercare il nome di rete. Se non si riesce a trovare l'SSID o le informazioni di protezione della rete, vedere la documentazione fornita con il punto di accesso wireless o rivolgersi al responsabile dell'assistenza del sistema. a Fare clic su o scegliere Start quindi fare clic su Esegui. b Nella finestra di dialogo di avvio della ricerca o di esecuzione, immettere D:\setup.exe. c Premere Invio o fare clic su OK. Nota: D è la lettera dell'unità CD o DVD. 3 Fare clic su Installa, quindi seguire le istruzioni sullo schermo del computer. Installazione della stampante in una rete wireless Utilizzo dell'Utilità di configurazione wireless (solo Windows) L'Utilità di configurazione wireless consente di: • Configurare la stampante per collegarsi a una rete wireless esistente. • Aggiungere una stampante a una rete ad hoc esistente. 4 Nella finestra di dialogo Software disponibile, selezionare Utilità di impostazione wireless. Note: • L'Utilità di impostazione wireless è selezionata per impostazione predefinita. • Se si desidera installare solo l'Utilità di impostazione wireless, deselezionare tutti i software aggiuntivi. 5 Fare clic su Continua quindi seguire le istruzioni visualizzate. Connessione in rete wireless Avvio dell'Utilità di configurazione wireless 1 Attenersi alla seguente procedura: In Windows 8 Da Ricerca, immettere utilità di impostazione wireless e selezionare: 46 Applicazioni > selezionare la cartella della stampante 2 Fare doppio clic su Assistente all'impostazione wireless, quindi seguire le istruzioni visualizzate. Nota: Se si verificano dei problemi durante l'esecuzione dell'applicazione, fare clic su . Elenco app >Utilità di impostazione wireless In Windows 7 o versioni precedenti a Fare clic su o Start. b Fare clic su Tutti i programmi o Programmi c Selezionare la cartella di programma della stampante dall'elenco, quindi selezionare Utilità di impostazione wireless. 2 Seguire le istruzioni visualizzate sullo schermo del computer. Che cos'è il WPS? Wi‑Fi Protected Setup (WPS) è un programma per la configurazione di una rete domestica wireless in modo semplice e sicuro e metterla in sicurezza senza bisogno di conoscere la tecnologia Wi-Fi. Non è più necessario assegnare un nome di rete (SSID) e una chiave WEP o WPA ai dispositivi di rete. Nota: WPS funziona solo con reti strutturate su un punto di accesso (router wireless). Per il collegamento della stampante a una rete wireless servono: • Personal Identification Number (PIN): è un numero di identificazione personale da associare alla stampante attraverso il pannello di configurazione del punto di accesso. Uso dell'assistente di impostazione wireless (solo utenti Macintosh) L'Utilità di configurazione wireless consente di: • • • • Configurare la stampante per collegarsi a una rete wireless esistente. • Push Button Configuration (PBC): configurazione tramite pulsanti presenti sulla stampante e sul punto di accesso da premere entro un certo periodo. Verificare che il punto di accesso sia presente il logo WPS di certificazione: Aggiungere una stampante a una rete ad hoc esistente. Modificare le impostazioni wireless dopo l'installazione. Installare la stampante su computer di rete aggiuntivi. Note: • Questa applicazione è applicabile solo in modelli di stampante selezionati. • Verificare che la stampante sia accesa. • Accertarsi che la scheda di rete wireless installata sulla stampante sia collegata e funzionante correttamente. • collegare i cavi di installazione o di rete solo quando indicato dal software di impostazione. • Verificare che la versione dell´applicazione Assistente all'impostazione wireles sia quella più recente. Per ulteriori informazioni, visitare il sito Web www.lexmark.com. Installazione di Assistente di impostazione wireless (solo Macintosh) 1 Scaricare la versione più recente dell´applicazione Assistente di impostazione wireless dall´indirizzo http://support.lexmark.com. 2 Fare doppio clic sul pacchetto del programma di installazione scaricato. 3 Seguire le istruzioni visualizzate sullo schermo. Esecuzione di Assistente all'impostazione wireless 1 Nel Finder, selezionare: I logo WPS si trovano di lato, dietro o sopra il punto di accesso. Per maggiori informazioni sulla configurazione e per verificare che il punto di accesso sia certificato WPS, consultare la documentazione nella confezione del punto di accesso o rivolgersi al responsabile dell'assistenza del sistema. Configurazione manuale di WPS Nota: Accertarsi che il punto di accesso (router wireless) sia certificato Wi‑Fi Protected Setup (WPS). Per ulteriori informazioni, consultare la Guida per l’utente. Se la stampante o la periferica non è ancora stata configurata per la connessione wireless e si desira usare WPS a tal fine, premere il pulsante WPS sul router wireless. Attendere che sul pannello di controllo della stampante appaia un messaggio per iniziare la configurazione WPS. Si verificherà un breve ritardo prima che venga visualizzato il messaggio. Se, dopo 30 secondi, non succede nulla, procedere nel modo seguente: USO DEL METODO DI CONFIGURAZIONE A PULSANTI (PCB) 1 Sul pannello di controllo della stampante, visualizzare: Connessione in rete wireless >Impostazioni di rete >Connessione in rete wireless >Wi‑Fi Protected Setup >Metodo a pulsante 2 Seguire le istruzioni visualizzate sul display della stampante. USO DEL METODO PIN 1 Sul pannello di controllo della stampante, visualizzare: >Impostazioni di rete >Connessione in rete wireless >Wi‑Fi Protected Setup >Metodo PIN 2 Seguire le istruzioni visualizzate sul display della stampante. 47 Utilizzo di Embedded Web Server 48 Utilizzo di Embedded Web Server Embedded Web Server consente di visualizzare e personalizzare in remoto le impostazioni della stampante senza essere accanto alla stampante. È inoltre possibile visualizzare rapporti sulle attività della stampante, monitorare e ordinare materiali di consumo, contattare l´assistenza tecnica e scaricare gli aggiornamenti per la stampante. Usare Per 1 Riquadro di navigazione Accedere ai menu di Embedded Web Server. 2 Barra Intestazione contatto e ubicazione. Embedded Web Server richiede che la stampante sia connessa in rete. Per ulteriori informazioni sulla connessione della stampante alla rete, vedere la Guida per l'utente della stampante. Accesso a Embedded Web Server Nota: Accertarsi che la stampante sia collegata alla rete. Per ulteriori informazioni, consultare la Guida per l'utente della stampante. 1 Determinare l'indirizzo IP della stampante: • Nella schermata iniziare della stampante • Dalla sezione TCP/IP nel menu Reti/Porte Nota: l'indirizzo IP è composto da quattro serie di numeri separati da punti, ad esempio 123.123.123.123. 2 Aprire un browser Web e immettere l'indirizzo IP della stampante nel relativo campo. Viene visualizzato Embedded Web Server. • Visualizzare un breve riepilogo dei materiali di consumo della stampante. • Visualizzare le informazioni su modello di stampante, indirizzo IP, informazioni di • Accedere alla funzione Ricerca Nota: a seconda del modello di stampante, i campi di ricerca potrebbero non essere visualizzati in Embedded Web Server. 3 Riguadro Informa- Visualizzare informazioni specifiche e accedere alle voci di sottomenu, a seconda del zioni menu selezionato dal riquadro di navigazione. Personalizzazione delle impostazioni della stampante 1 Dal riquadro di navigazione, selezionare Impostazioni. 2 Effettuare una delle seguenti operazioni: Fare clic su Per Impostazioni generali Visualizzare e personalizzare le impostazioni generali della stampante. Impostazioni copia Visualizzare e personalizzare le impostazioni per effettuare copie. Nota: a seconda del modello di stampante, questa funzione potrebbe non essere visualizzata in Embedded Web Server. Informazioni sulla pagina principale Impostazioni fax Visualizzare e personalizzare le impostazioni per inviare e ricevere fax. Nota: a seconda del modello di stampante, questa funzione potrebbe non essere visualizzata in Embedded Web Server. Impostazioni e-mail/FTP Visualizzare e personalizzare le impostazioni per inviare e-mail o file a un indirizzo FTP (File Transfer Protocol). Nota: a seconda del modello di stampante, questa funzione potrebbe non essere visualizzata in Embedded Web Server. Impostazioni di stampa Visualizzare e personalizzare le impostazioni di stampa. Imposta carta Visualizzare e personalizzare le opzioni di configurazione della carta. Rete/Porte Visualizzare e personalizzare le impostazioni di rete. Protezione Visualizzare e personalizzare le impostazioni di protezione per la stampante ed Embedded Web Server. Nota: a seconda del modello di stampante, questa funzione potrebbe non essere visualizzata in Embedded Web Server. Impostazione avviso email Configurare il server e-mail per Embedded Web Server e personalizzare le impostazioni degli avvisi e-mail. Utilizzo di Embedded Web Server 49 Fare clic su Per Configurazione scansione su cartella di rete Aggiungere o gestire una cartella di destinazione quando si usa la Scansione in rete. Note: • a seconda del modello di stampante, questa funzione potrebbe non essere visualizzata in Embedded Web Server. • per usare questa funzione, assicurarsi prima di usare la connessione HTTPS (Hyper Text Transfer Protocol Secure). Gestisci scelte rapide Aggiungere o gestire le impostazioni di scelta rapida per un´attività della stampante. Nota: a seconda del modello di stampante, questa funzione potrebbe non essere visualizzata in Embedded Web Server. Gestisci profili Visualizzare l'indirizzo IP di un profilo o eliminarlo. Nota: a seconda del modello di stampante, questa funzione potrebbe non essere visualizzata in Embedded Web Server. Imposta rubrica Aggiungere o gestire i contatti della rubrica per l´invio di e-mail. Gestione interventi Visualizzare qualsiasi messaggio inviato dalla stampante che richiede l´intervento dagli utenti. Importa/Esporta Importare ed esportare un file di configurazione. Soluzioni aggiuntive Installare, personalizzare o disinstallare una soluzione. Gest. periferica Consente a Embedded Web Server di raccogliere dati dalla stampante. 3 Fare clic su Inoltra per salvare, oppure fare clic su Ripristina modulo per cancellare le nuove impostazioni. Uso di SmartSolutions Uso di SmartSolutions Cosa sono le SmartSolutions? Le SmartSolutions sono applicazioni per modelli di stampante con schermo a sfioramento. Il sito Web SmartSolutions (http://smartsolutions.lexmark.com) consente di aggiungere alla stampante soluzioni a un tocco personalizzate per semplificare le attività ripetitive di copia, acquisizione e stampa. Le SmartSolutions consentono inoltre di visualizzare calendari e album di foto online dal pannello di controllo della stampante. Per accedere a una soluzione creata o personalizzata, toccare SmartSolutions sul pannello di controllo della stampante e selezionare l'icona o il nome della soluzione. Per soluzioni con l´opzione di invio di e-mail, è necessario prima configurare l´invio di e-mail dalla stampante mediante dalla schermata iniziale. Nota: La stampante potrebbe non includere alcune di queste soluzioni a seconda delle funzioni della stampante acquistata. Creazione e personalizzazione delle soluzioni della stampante Prima di iniziare, accertarsi delle seguenti condizioni: • La stampante e il computer siano collegati a Internet ognuno tramite una connessione Ethernet o wireless. • La stampante sia accesa. 1 Accedere al sito Web SmartSolutions, all'indirizzo http://smartsolutions.lexmark.com. 2 Accedere o creare un account. 3 Fare clic su CENTRO SMARTSOLUTION o CENTRO SOLUZIONI. 4 Nella parte inferiore dello schermo, fare clic su Aggiungi stampante. 5 Seguire le istruzioni visualizzate sullo schermo. 6 Usare il sito Web per creare, personalizzare e scaricare le soluzioni sulla stampante. Per ulteriori informazioni, fare clic su Introduzione a SmartSolutions in Centro soluzioni. 50 Risoluzione dei problemi 51 Risoluzione dei problemi Schermata di installazione non visualizzata durante l'installazione Prima di procedere alla risoluzione dei problemi Per gli utenti Windows Usare questo elenco di controllo per risolvere la maggior parte dei problemi della stampante: • Assicurarsi che il cavo di alimentazione sia collegato alla stampante e a una presa elettrica funzionante dotata di messa a terra. • Verificare che la stampante sia accesa. • Assicurarsi che la stampante sia saldamente collegata al computer, al server di stampa o al punto di accesso di rete. • • • • Verificare se sono presenti messaggi di errore della stampante e correggerli. Verificare se sono presenti messaggi di inceppamento della carta e rimuovere eventuali inceppamenti. Verificare i livelli di inchiostro e, se necessario, installare nuove cartucce di stampa. Se il problema non si risolve con l'elenco di controllo per le operazioni preliminari alla risoluzione dei problemi, provare le seguenti soluzioni: 1 Fare doppio clic sul pacchetto del programma di installazione. Attendere fino alla visualizzazione della finestra di dialogo dell'installazione. Se si utilizza il CD Software e documentazione e la finestra di installazione non viene visualizzata, procedere come segue: In Windows 8 Da Ricerca, immettere esegui e selezionare: elenco applicazioni >Esegui > immettere D:\setup.exe >OK. In Windows 7 o versioni precedenti Spegnere la stampante, attendere 10 secondi e riaccenderla. Nota: Accertarsi che la stampante non sia in modalità di risparmio energetico Tenere premuto il pulsante per tre secondi per spegnere la stampante. Se la risoluzione dei problemi non risolve il problema a Fare clic su o scegliere Start quindi fare clic su Esegui. b Nella finestra di dialogo di avvio della ricerca o di esecuzione, immettere D:\setup.exe. c Premere Invio o fare clic su OK. Nota: D è la lettera dell'unità CD o DVD. 2 Fare clic su Installa, quindi seguire le istruzioni visualizzate. Visitare il sito Web all'indirizzo 1http://support.lexmark.com per avere le seguenti informazioni: • • • • Articoli del knowledgebase con le ultime informazioni e risoluzioni dei problemi per la stampante Assistenza clienti online dal vivo 1 Dal Finder, fare clic sull'icona CD. Numeri da contattare per l´assistenza clienti telefonica 2 Fare doppio clic sul pacchetto del programma di installazione della stampante e seguire le istruzioni Aggiornamenti firmware e software Risoluzione dei problemi di installazione • • • • • • • • Per utenti di Macintosh "Schermata di installazione non visualizzata durante l'installazione" a pagina 51 "Sul display è visualizzata una lingua non corretta" a pagina 51 "Il software non si installa" a pagina 52 "I processi di stampa non vengono stampati o mancano delle pagine" a pagina 52 "La stampante stampa pagine vuote" a pagina 53 "La stampante è occupata o non risponde" a pagina 53 "Impossibile eliminare i documenti dalla coda di stampa" a pagina 53 "Impossibile stampare tramite USB" a pagina 53 visualizzate sullo schermo del computer. Sul display è visualizzata una lingua non corretta Se il problema non si risolve con l'elenco di controllo per le operazioni preliminari alla risoluzione dei problemi, provare le seguenti soluzioni: CAMBIARE LA LINGUA UTILIZZANDO I MENU DELLA STAMPANTE 1 Dalla schermata iniziale, visualizzare: > Imposta periferica > Lingua 2 Selezionare una lingua, quindi toccare Accetta. 3 Toccare Sì per confermare l'impostazione. Risoluzione dei problemi 52 Il software non si installa I processi di stampa non vengono stampati o mancano delle pagine Se si riscontrano problemi durante l'installazione o se la stampante non viene visualizzata nell' elenco nella cartella delle stampanti o come stampante disponibile quando si invia un processo di stampa, provare a disinstallare e reinstallare il software. Se il problema non si risolve con l'elenco di controllo per le operazioni preliminari alla risoluzione dei problemi, provare una o più delle seguenti soluzioni: Prima di reinstallare il software, effettuare le seguenti operazioni: ACCERTARSI CHE LE CARTUCCE DI INCHIOSTRO SIANO INSERITE CORRETTAMENTE ACCERTARSI CHE TUTTE LE PERIFERICHE SODDISFINO I REQUISITI MINIMI DI SISTEMA DISATTIVARE TEMPORANEAMENTE I PROGRAMMI DI PROTEZIONE IN WINDOWS PRIMA DELL'INSTALLAZIONE DEL SOFTWARE 1 Accendere la stampante e aprire lo sportello di accesso alle cartucce di inchiostro. 2 Accertarsi che le cartucce siano inserite correttamente. Le cartucce devono scattare saldamente in posizione nell'alloggiamento del relativo colore. 3 Chiudere lo sportello di accesso della cartuccia di inchiostro. SELEZIONARE LA STAMPANTE DALLA FINESTRA DI DIALOGO STAMPA PRIMA DI INVIARE IL VERIFICARE IL COLLEGAMENTO USB 1 Verificare che nel cavo USB non siano presenti danni evidenti. Se il cavo è danneggiato, utilizzarne uno nuovo. PROCESSO DI STAMPA Nota: questa soluzione riguarda solo gli utenti Macintosh. 2 Collegare saldamente l'estremità quadrata del cavo USB alla parte posteriore della stampante. 1 Dopo avere aperto il documento, scegliere Archivio > Stampa. 3 Inserire saldamente l'estremità rettangolare del cavo USB nella porta USB del computer. 2 Dal menu a comparsa della stampante, scegliere la stampante, quindi fare clic su Stampa. La porta USB è contrassegnata con . Nota: Se i problemi persistono, provare un'altra porta USB sul computer. Il collegamento potrebbe essere stato effettuato a una porta danneggiata. RICOLLEGARE LA STAMPANTE ALL'ALIMENTAZIONE 1 Spegnere la stampante. Nota: Accertarsi che la stampante non sia in modalità di risparmio energetico Tenere premuto il pulsante per tre secondi per spegnere la stampante. 2 Scollegare il cavo di alimentazione dalla presa a muro ed estrarlo dall'alimentazione. 3 Dopo un minuto, ricollegare il cavo all'alimentazione e alla presa a muro. 4 Accendere la stampante. Se la stampante non viene visualizzata nell'elenco delle stampanti, scegliere Aggiungi stampante. Nell'elenco delle stampanti della scheda Default, selezionare la stampante, quindi fare clic su Aggiungi. Se la stampante non viene visualizzata nell'elenco provare una delle seguenti operazioni: • Per una stampante collegata tramite USB, rimuovere e quindi ricollegare il cavo USB. • Per una stampante connessa in modalità wireless, vedere la sezione della risoluzione dei problemi wireless. VERIFICARE CHE IL PROCESSO DI STAMPA NON SIA IN PAUSA ACCERTARSI CHE LA STAMPANTE SIA IMPOSTATA COME PREDEFINITA RICOLLEGARE LA STAMPANTE ALL'ALIMENTAZIONE 1 Spegnere la stampante e Recupero del PIN di protezione della stampante Contattare l'assistenza clienti. Nota: Accertarsi che la stampante non sia in modalità di risparmio energetico Tenere premuto il pulsante per tre secondi per spegnere la stampante. 2 Scollegare il cavo di alimentazione dalla presa a muro ed estrarlo dall'alimentazione. 3 Dopo un minuto, ricollegare il cavo all'alimentazione e alla presa a muro. 4 Accendere la stampante. RIMUOVERE E RICOLLEGARE IL CAVO USB COLLEGATO ALLA STAMPANTE Risoluzione dei problemi 53 Se non viene disattivata la modalità di risparmio energetico della stampante, ripristinare l'alimentazione: VERIFICARE IL COLLEGAMENTO USB 1 Verificare che nel cavo USB non siano presenti danni evidenti. Se il cavo è danneggiato, utilizzarne uno nuovo. 2 Collegare saldamente l'estremità quadrata del cavo USB alla parte posteriore della stampante. 3 Inserire saldamente l'estremità rettangolare del cavo USB nella porta USB del computer. La porta USB è contrassegnata con 1 Scollegare il cavo di alimentazione dalla presa a muro, quindi attendere 10 secondi. 2 Inserire il cavo di alimentazione nella presa a muro e accendere la stampante. Se il problema persiste, verificare sul sito Web se sono disponibili aggiornamenti del software o del firmware della stampante. . Nota: se i problemi persistono, provare un'altra porta USB sul computer. Il collegamento potrebbe essere stato effettuato a una porta danneggiata. RIMUOVERE E REINSTALLARE IL SOFTWARE DELLA STAMPANTE RICOLLEGARE LA STAMPANTE ALL'ALIMENTAZIONE 1 Spegnere la stampante. Nota: Accertarsi che la stampante non sia in modalità di risparmio energetico Tenere premuto il pulsante per tre secondi per spegnere la stampante. 2 Scollegare il cavo di alimentazione dalla presa a muro ed estrarlo dall'alimentazione. La stampante stampa pagine vuote È possibile che se le cartucce di inchiostro sono installate in modo non corretto, vengano stampate pagine vuote. REINSTALLARE LE CARTUCCE DI INCHIOSTRO E PULIRE A FONDO E ALLINEARE LA TESTINA DI STAMPA 1 Reinstallare le cartucce di inchiostro. Per ulteriori informazioni, vedere "Sostituzione delle cartucce 3 Dopo un minuto, ricollegare il cavo all'alimentazione e alla presa a muro. 4 Accendere la stampante. Impossibile eliminare i documenti dalla coda di stampa Se ci sono dei processi bloccati nella coda di stampa e non è possibile eliminarli per stampare altri processi, è possibile che non ci sia comunicazione tra il computer e la stampante. di inchiostro" a pagina 18. Le cartucce devono scattare saldamente in posizione nell'alloggiamento del relativo colore. RIAVVIARE IL COMPUTER E RIPROVARE 2 Caricare carta normale. 3 Dalla schermata iniziale della stampante, toccare > Altre opzioni > Pulizia profonda testina RIMUOVERE E RICOLLEGARE IL CAVO USB COLLEGATO ALLA STAMPANTE di stampa. 4 Selezionare un'opzione, quindi attendere fino a quando la stampante non è pronta. Impossibile stampare tramite USB 5 Dalla schermata iniziale della stampante, toccare Se l'elenco di controllo delle operazioni preliminari per la risoluzione dei problemi non elimina il problema, provare una o più delle seguenti soluzioni: > Altre opzioni > Allinea stampante. Viene stampata una pagina di allineamento. Nota: Non rimuovere la pagina di allineamento fino al termine della stampa. La stampante è occupata o non risponde Se l'elenco di controllo delle operazioni preliminari per la risoluzione dei problemi non elimina il problema, provare una o più delle seguenti soluzioni: VERIFICA DEL COLLEGAMENTO USB 1 Verificare il cavo USB per rilevare eventuali danni. Se il cavo è danneggiato, utilizzarne uno nuovo. 2 Collegare saldamente l'estremità quadrata del cavo USB alla parte posteriore della stampante. 3 Inserire saldamente l'estremità rettangolare del cavo USB nella porta USB del computer. La porta USB è contrassegnata con ACCERTARSI CHE LA STAMPANTE NON SIA IN MODALITÀ DI RISPARMIO ENERGETICO. Se la spia di accensione lampeggia lentamente, la stampante è in modalità di risparmio energetico. Premere per riattivare la stampante. . Nota: se i problemi persistono, provare un'altra porta USB sul computer. Il collegamento potrebbe essere stato effettuato a una porta danneggiata. Risoluzione dei problemi 54 ACCERTARSI CHE LA PORTA USB SIA ATTIVATA IN WINDOWS 1 Eseguire Gestione periferiche. Elenco di controllo di connessione • Accertarsi che la stampante e le altre periferiche sulla linea (se presenti) siano installate e configurate correttamente in base alla tipologia di configurazione scelta. In Windows 8 Da Ricerca, immettere esegui e selezionare: elenco applicazioni >Esegui > immettere D:devmgmt.msc >OK. In Windows 7 o versioni precedenti • Accertarsi che i cavi siano collegati alle porte corrette. • Accertarsi che i cavi siano collegati correttamente. Verificare le connessioni dei cavi per il seguente hardware, se applicabile: Alimentatore Segreteria telefonica Modem via cavo Splitter a Fare clic su o scegliere Start quindi fare clic su Esegui. b Nella finestra di dialogo di avvio della ricerca o di esecuzione, digitare devmgmt.msc. c Premere Invio o fare clic su OK. Telefono Adattatore VoIP Filtro ADSL Adattatore RJ-11 • Se la stampante è collegata a una linea ADSL, accertarsi di usare un filtro ADSL per la stampante. • Se la stampante è connessa a un adattatore VoIP o a un modem via cavo, controllare che sia collegata a una porta telefonica attiva. Viene aperto Gestione periferiche. 2 Fare clic sul simbolo (+) in corrispondenza di Controller USB (Universal Serial Bus). • Se si sta utilizzando uno splitter, controllare che sia uno splitter telefonico. Non utilizzare uno splitter di linea. Se nell'elenco visualizzato sono presenti Controller host USB e Hub USB Root, la porta USB è attivata. Per ulteriori informazioni, vedere la documentazione del computer. Impossibile inviare fax RIMUOVERE E REINSTALLARE IL SOFTWARE DELLA STAMPANTE Se il problema non si risolve con l'“Elenco di controllo per la risoluzione del problemi fax”, provare una o più delle seguenti soluzioni: Risoluzione dei problemi di invio di fax ACCERTARSI DI AVER IMMESSO LE PROPRIE INFORMAZIONI UTENTE NELLA STAMPANTE • • • • "Elenco di controllo per la risoluzione del problemi fax" a pagina 54 "Impossibile inviare fax" a pagina 54 "Impossibile ricevere fax" a pagina 55 Se durante la configurazione iniziale non sono state immesse le informazioni relative all'utente, immettere il nome e il numero del fax. Queste sono le informazioni che identificano l'utente come mittente in tutti i fax inviati. per alcuni paesi è necessario disporre di un numero e un nome di fax per inviare un fax, e alcuni fax bloccano i fax anonimi. "Impossibile eseguire il software del fax." a pagina 55 RIDURRE LA VELOCITÀ DI TRASMISSIONE DEL MODEM FAX Elenco di controllo per la risoluzione del problemi fax Se si verificano dei problemi durante l'invio e la ricezione dei fax, verificare prima la connessione. 1 Verificare che sia presente un segnale di linea collegando un telefono analogico alla presa a muro, al filtro ADSL, al dispositivo VoIP o a un modem via cavo dove è collegata la stampante. Accertarsi di collegare il telefono nella stessa porta. Se non si sente il segnale di linea, contattare il gestore della linea. 2 Mentre la stampante è collegata alla linea del telefono, verificare che sia presente un segnale di linea collegando un telefono analogico alla porta della stampante. Se non si sente il segnale di linea, usare il seguente elenco di controllo. Ascoltare il segnale di linea dopo aver verificato ogni elemento. Se si sente un segnale di linea ma si verificano ancora dei problemi nell'invio e nella ricezione dei fax, vedere gli altri argomenti della sezione. Il modem della stampante è in grado di trasmettere e ricevere dati a fino a un massimo di 33.600 bps. Non è tuttavia necessario impostare la massima velocità di trasmissione del modem. La velocità del modem del fax ricevente deve essere uguale o superiore a quella di invio del fax. Altrimenti, il fax non sarà ricevuto. 1 Dalla schermata iniziale, selezionare: > Impostazione fax > Selezione e invio > Velocità invio max 2 Immettere una velocità di invio e toccare Accetta. ATTIVARE LA CORREZIONE DEGLI ERRORI Nel documento spedito possono apparire errori e sfocature dovuti ai disturbi sulla linea. Questa funzione consente alla stampante di trasmettere nuovamente i blocchi di dati danneggiati e di correggere gli errori. Quando un fax contiene troppi errori, potrebbe essere respinto dal fax ricevente. Dalla schermata iniziale, selezionare: Risoluzione dei problemi > Impostazione fax > Selezione e invio > Correzione errori > Attiva > Accetta ATTIVARE LA CONVERSIONE AUTOMATICA DEL FAX Se il fax ricevente non supporta i fax a colori, questa opzione converte automaticamente il fax a colori in uscita in un fax in bianco e nero. Inoltre riduce automaticamente la risoluzione del fax a una risoluzione supportata dal fax ricevente. 55 ACCERTARSI DI LIBERARE LA MEMORIA DELLA STAMPANTE. La stampante salva il fax in ingresso nella memoria della stampante prima di stamparlo. Se la stampante esaurisce l'inchiostro o la carta durante la ricezione di un fax, quest'ultimo viene salvato automaticamente in modo che sia possibile stamparlo in un secondo momento. Ma se la memoria è piena la stampante non è in grado di ricevere altri fax. Viene visualizzato un messaggio di errore sullo schermo a sfioramento quando la memoria della stampante è piena. Risolvere l'errore per liberare spazio nella memoria della stampante. Dalla schermata iniziale, selezionare: > Impostazione fax > Selezione e invio > Conversione fax automatica > Attiva > Accetta VERIFICARE CHE L'IMPOSTAZIONE DEL PREFISSO DI SELEZIONE SIA CORRETTA Il prefisso di selezione è il numero o la serie di numeri che è necessario premere prima di poter selezionare il numero di fax o il numero di telefono effettivo. Se la stampante si trova in un ufficio o dietro un centralino azienda, il prefisso potrebbe essere un numero specifico che è necessario premere per effettuare delle chiamate esterne. 1 Dalla schermata iniziale, selezionare: > Impostazione fax > Selezione e invio > Prefisso di selezione 2 Controllare il prefisso. Se il prefisso non è corretto, modificarlo e toccare Accetta. VERIFICARE CHE L'INOLTRO DEI FAX SIA DISATTIVATO Dalla schermata iniziale, selezionare: > Impostazione fax > Squilli e risposta > Inoltro fax > Disattiva > Accetta AUMENTARE IL VOLUME DELLA SUONERIA Se nella stampante è impostata la ricezione manuale dei fax (Risposta automatica disattivata), aumentare il volume della suoneria. ASSICURARSI DI CONOSCERE IL CODICE DI RISPOSTA MANUALE CORRETTO Se nella stampante è impostata la ricezione manuale dei fax (Risposta automatica disattivata), affinché la stampante possa ricevere un fax in arrivo è necessario immettere il codice corretto. 1 Dalla schermata iniziale, selezionare: Impossibile ricevere fax Se il problema non si risolve con l'“Elenco di controllo per la risoluzione del problemi fax”, provare una o più delle seguenti soluzioni: ACCERTARSI DI AVER CONFIGURATO LE IMPOSTAZIONI CORRETTE PER LA PROPRIA INSTALLAZIONE Se la stampante condivide la linea con altri dispositivi, accertarsi che siano impostate le opzioni seguenti: • Risposta automatica attiva. • La stampante risponde alle chiamate dopo un maggior numero di squilli rispetto ad altri dispositivi. • La stampante risponde alla sequenza di squilli corretta, se si è abbonati a un servizio di suoneria differenziata. ACCERTARSI CHE LA STAMPANTE SIA COLLEGATA A UNA PORTA ANALOGICA. La stampante è un dispositivo analogico. Se si utilizza un sistema PBX, verificare che la stampante sia collegata a una porta analogica del PBX. Può essere necessario utilizzare un convertitore di linea digitale, che converte i segnali digitali in segnali analogici. > Impostazione fax > Squilli e risposta > Codice di risposta manuale 2 Copiare il codice di risposta manuale visualizzato sullo schermo a sfioramento. Nota: Il codice predefinito è *9*, ma per una maggiore sicurezza, è possibile modificarlo in un numero conosciuto solo dall'utente. Impossibile eseguire il software del fax. Prima di definire le impostazioni del fax nel relativo software, collegare la stampante a una linea telefonica, DSL, VoIP o via cavo. VERIFICARE DI AVER INSTALLATO IL DRIVER DEL FAX L'opzione Fax è disponibile solo con il driver per fax universale o PostScript. Per ulteriori informazioni sull´installazione di questi driver, vedere il CD Software e documentazione. ACCERTARSI CHE LA STAMPANTE SIA COLLEGATA A UNA LINEA TELEFONICA. Prima di usare il software del fax e definire le impostazioni del fax, è necessario collegare la stampante alla linea telefonica, tramite una normale presa a muro, un filtro DSL, un adattatore VoIP o un modemo via cavo. Risoluzione dei problemi 56 Risoluzione dei problemi della rete Stampa di una pagina di configurazione di rete In caso di problemi con l'installazione della stampante in una rete, stampare una pagina di configurazione di rete, quindi vedere le informazioni per la risoluzione dei problemi relativi alla rete nella Guida introduttiva della rete o la Guida per l'utente completa disponibile nel CD Software e documentazione. In una pagina di configurazione di rete viene riportato un elenco di impostazioni di configurazione della stampante, compresi gli indirizzi IP e MAC della stampante. 1 Caricare carta normale. 2 Dalla schermata iniziale, visualizzare: Elenco di controllo per la risoluzione dei problemi wireless > Impostazioni di rete > Stampa pagina impostazioni Prima di iniziare la risoluzione dei problemi della stampante wireless, verificare quanto segue: • La stampante, il computer e il punto di accesso (router wireless) siano tutti collegati e accesi. • La rete wireless funzioni correttamente. Provare ad accedere ad altri computer nella rete wireless. Se la rete dispone di accesso a Internet, provare a connettersi a Internet tramite una connessione wireless. • L'SSID sia corretto. Stampare una pagina di configurazione di rete per determinare l'SSID della stampante. Se non si è certi che l'SSID in uso sia corretto, eseguire nuovamente la configurazione wireless. • La chiave WEP o la frase chiave WPA sia corretta (se la rete è protetta). Individuazione degli indirizzi IP Per gli utenti Windows 1 Aprire la finestra di comando. In Windows 8 Da Ricerca, immettere esegui e selezionare: elenco applicazioni >Esegui > immettere cmd >OK. In Windows 7 o versioni precedenti Accedere al punto di accesso e verificare le impostazioni di protezione. Una chiave di protezione è come una password. Tutte le periferiche sulla rete wireless che utilizzano WEP, WPA o WPA2 condividono la stessa chiave di protezione. Se non si è certi che le informazioni di protezione in uso siano corrette, eseguire nuovamente la configurazione wireless. • La stampante e il computer si trovino nella portata della rete wireless. Per la maggior parte delle reti, la stampante e il computer devono trovarsi entro 30 metri (100 piedi) dal punto di accesso (router wireless). • • • • • L'indicatore Wi‑Fi sia verde e segnali una corretta connessione della stampante. Il driver della stampante sia installato sul computer da cui si sta eseguendo un'attività. Sia selezionata la porta corretta della stampante. Il computer e la stampante siano entrambi connessi alla stessa rete wireless. La stampante si trovi lontana da ostacoli o dispositivi elettronici che potrebbero interferire con il segnale wireless. Accertarsi che la stampante e il punto di accesso non siano separati da pali, muri o colonne portanti che contengono metallo o calcestruzzo. Molti dispositivi possono interferire con il segnale wireless, inclusi monitor per bambini, motori, telefoni cordless, telecamere dei sistemi di sicurezza, altre reti wireless e alcuni dispositivi Bluetooth. a Fare clic su oppure su Start e quindi fare clic su Esegui. b Nella finestra di dialogo Avvia ricerca o Esegui casella, immettere cdm. c Premere Invio o fare clic su OK. 2 Immettere ipconfig quindi selezionare OK o Invio. L'indirizzo IP è composto da quattro serie di numeri separati da punti, per esempio 123.23.123.123. Per gli utenti Macintosh 1 Dal menu Apple, selezionare: Info su questo Mac >Altre info 2 Nel riquadro del sommario, scegliere Rete. 3 Se si è connessi a una rete wireless, scegliere AirPort nell'elenco dei servizi attivi. Individuazione dell'indirizzo IP della stampante • È possibile individuare l'indirizzo IP della stampante visualizzando la pagina di configurazione di rete della stampante. Vedere la Guida per l'utente sul CD di installazione del software per ottenere ulteriori informazioni sulla stampa di una pagina di configurazione di rete. Risoluzione dei problemi 57 Impossibile stampare in una rete wireless VERIFICARE SE IL PUNTO DI ACCESSO WIRELESS DISPONE DI UN PULSANTE DI ASSOCIAZIONE/ Se si riscontrano problemi durante l'installazione o se la stampante non viene visualizzata nella cartella delle stampanti o come stampante disponibile quando si invia un processo di stampa, quindi provare a disinstallare e reinstallare il software. REGISTRAZIONE Prima di reinstallare il software, verificare la lista di controllo per la risoluzione dei problemi, quindi provare una o più delle seguenti operazioni: SPEGNERE IL PUNTO DI ACCESSO WIRELESS (ROUTER WIRELESS) E RIACCENDERLO. Attendere un minuto affinché la stampante e il computer ristabiliscano la connessione. Talvolta, queste operazioni aggiornano le connessioni di rete e risolvono i problemi di connettività. DISCONNETTERE LA SESSIONE VPN Quando si è connessi a un'altra rete tramite una connessione VPN, non sarà possibile accedere alla stampante in una rete wireless. Terminare la sessione VPN e provare nuovamente a stampare. VERIFICARE CHE LA MODALITÀ DEMO SIA DISATTIVATA. Le funzioni della stampante selezionate non sono disponibili in modalità demo. Dalla schermata iniziale, selezionare: >Modalità demo >Disattivata > salvare l'impostazione Per i box a banda larga wireless in Europa, Medio Oriente e Africa, ad esempio Livebox, AliceBox, N9UF Box, Freebox o Club Internet, potrebbe essere necessario premere un pulsante di associazione/registrazione durante l'aggiunta della stampante alle rete wireless. Per ulteriori informazioni su questi dispositivi, consultare la documentazione a corredo o rivolgersi al proprio ISP (Internet Service Provider). SPOSTARE IL PUNTO DI ACCESSO LONTANO DA ALTRI DISPOSITIVI ELETTRONICI Potrebbero verificarsi delle interferenze temporanee da altri dispositivi elettronici come forni a microonde o altri apparecchi, telefoni cordless, interfoni per neonati e videocamere dei sistemi di sicurezza. Accertarsi che il punto di accesso non sia posizionato troppo vicino a una di queste periferiche. SPOSTARE IL COMPUTER, LA STAMPANTE O ENTRAMBI PIÙ VICINO AL PUNTO DI ACCESSO La portata della rete wireless dipende da molti fattori, comprese le capacità del proprio punto di accesso e delle schede di rete. Se si verificano dei problemi durante la stampa, provare a posizionare il computer e la stampante a non più di 30 metri di distanza. VERIFICARE LA QUALITÀ DEL SEGNALE WIRELESS Stampare una pagina di configurazione della rete e verificare la qualità del segnale. Se la qualità del segnale è indicata come buona o eccellente, verificare un altro potenziale fattore di guasto. VERIFICARE LA CHIAVE WEP O LA FRASE CHIAVE WPA Se il punto di accesso wireless utilizza la protezione WEP, la chiave WEP deve essere: • Lunga esattamente 10 o 26 caratteri esadecimali. I caratteri esadecimali sono A-F, a-f e 0-9. o • Lunghe esattamente 5 o 13 caratteri ASCII. I caratteri ASCII sono lettere, numeri e simboli presenti su una tastiera. I caratteri ASCII in una chiave WEP fanno distinzione tra maiuscole e minuscole. Se il punto di accesso wireless utilizza la protezione WPA/WPA2, la chiave precondivisa/passphrase WPA deve essere: • Esattamente di 64 caratteri esadecimali. I caratteri esadecimali sono A-F, a-f e 0-9. o • Di lunghezza tra gli 8 e i 63 caratteri ASCII. I caratteri ASCII sono lettere, numeri e simboli presenti su una tastiera. I caratteri ASCII in una chiave condivisa/passphrase WPA/WPA2 fanno distinzione tra maiuscole e minuscole. Nota: se non si conosce questa informazione, vedere la documentazione fornita con la rete wireless o contattare la persona che ha configurato la rete wireless. VERIFICARE LE IMPOSTAZIONI DI SICUREZZA AVANZATE • Se si utilizza il filtraggio degli indirizzi MAC (Media Access Control) per limitare l'accesso alla rete wireless, è necessario aggiungere l'indirizzo MAC della stampante all'elenco di indirizzi a cui è consentito connettersi al punto di accesso. • Se si imposta il punto di accesso in modo da rilasciare un numero di indirizzi IP limitato, è necessario apportarvi delle modifiche per poter aggiungere la stampante. Nota: se non si sa come apportare queste modifiche, consultare la documentazione fornita con il punto di accesso o contattare la persona che ha configurato la rete wireless. ACCERTARSI CHE IL COMPUTER SIA COLLEGATO AL PUNTO DI ACCESSO. • Verificare se si dispone dell'accesso a Internet aprendo il browser Web e accedendo a un sito. • Se esistono altri computer o risorse nella rete wireless, verificare se si è in grado di accedervi dal computer. Risoluzione dei problemi 58 ACCERTARSI CHE IL COMPUTER E LA STAMPANTE SIANO ENTRAMBI CONNESSI ALLA STESSA RETE Per utenti Macintosh con una stazione di base AirPort WIRELESS In Mac OS X versione 10.5 o successiva Se la stampante non si trova sulla stessa rete wireless del computer, non sarà possibile stampare in modalità wireless. L'SSID della stampante deve corrispondere all'SSID del computer, se il computer è già connesso alla rete wireless. Per utenti di Windows 1 Determinare il SSID della rete a cui è collegato il computer. a Digitare l'indirizzo IP del punto di accesso wireless nel campo degli indirizzi del browser Web. Se non si conosce l'indirizzo IP del punto di accesso, attenersi alla seguente procedura: 1 Aprire la finestra di comando. In Windows 8 Da Ricerca, immettere Esegui e selezionare: elenco applicazioni >Esegui > immettere cmd >OK. In Windows 7 o versioni precedenti a Fare clic su o scegliere Start quindi fare clic su Esegui. b Nella finestra di dialogo Avvia ricerca o Esegui casella, immettere cdm. c Premere Invio o fare clic su OK. Viene aperta la finestra di comando. 2 Immettere ipconfig, quindi premere Invio. Verificare la sezione relativa alla connessione di rete wireless: • In genere il gateway predefinito corrisponde al punto di accesso. • L'indirizzo IP è composto da quattro serie di numeri separati da punti, per esempio 192.168.2.134. b c d e Digitare il nome utente e la password del punto di accesso quando richiesto. Fare clic su OK. Nella sezione delle impostazioni wireless, cercare l'SSID. Annotare l'SSID. Nota: accertarsi di copiarlo esattamente, incluse le lettere maiuscole. 2 Determinare l'SSID della rete a cui è collegata la stampante: a Dalla stampante, stampare una pagina di configurazione della rete. b Nella sezione Wireless, cercare l'SSID. 3 Confrontare l'SSID del computer e quello della stampante. Se gli SSID sono uguali, il computer e la stampante sono connessi alla stessa rete wireless. Se sono diversi, eseguire nuovamente l'utilità per installare la stampante nella rete wireless utilizzata dal computer. 1 Dal menu Apple, selezionare una delle seguenti opzioni: • Preferenze di Sistema >Rete >AirPort • Preferenze di Sistema >Rete >Wi-Fi L'SSID della rete a cui è connesso il computer viene visualizzato nel menu Nome Network. 2 Annotare l'SSID. In Mac OS X versione 10.4 o precedente 1 Dal Finder, selezionare: Applicazioni >Connessione Internet >AirPort L'SSID della rete a cui è connesso il computer viene visualizzato nel menu Rete. 2 Annotare l'SSID. Per utenti Macintosh con un punto di accesso 1 Immettere l'indirizzo IP del punto di accesso nel campo dell'indirizzo del browser Web e continuare con il passaggio 2. Se non si conosce l'indirizzo IP del punto di accesso, attenersi alla seguente procedura: a Dal menu Apple, selezionare una delle seguenti opzioni: • Preferenze di Sistema >Rete >AirPort • Preferenze di Sistema >Rete >AirPort b Fare clic su Avanzate o Configura. c Fare clic su TCP/IP. In genere il router corrisponde al punto di accesso. 2 Immettere il nome utente e la password quando richiesto, quindi fare clic su OK. 3 Nella sezione delle impostazioni wireless, cercare l'SSID. 4 Annotare l'SSID, il tipo di protezione e la chiave WEP/frase chiave WPA (se visualizzati). Note: • Accertarsi di copiare le informazioni di rete in modo corretto, incluse le lettere maiuscole. • Conservare l'SSID e la chiave WEP o la frase chiave WPA in un luogo sicuro per utilizzarli in futuro. ACCERTARSI CHE IL SISTEMA OPERATIVO SIA COMPATIBILE CON LA STAMPA WIRELESS TRAMITE AIRPORT La stampante supporta la stampa wireless solo tramite le stazioni di base AirPort per Mac OS X 10.5 o versioni successive. Risoluzione dei problemi Messaggio "Comunicazione non disponibile" visualizzato durante la stampa in modalità wireless Provare una o più delle soluzioni seguenti: 59 • Visualizzare le impostazioni della stampante. Dal pannello di controllo della stampante, spostarsi in: – >Imposta > >Impostazioni di rete > connessione di rete > ACCERTARSI CHE IL COMPUTER E LA STAMPANTE DISPONGANO DI INDIRIZZI IP VALIDI PER LA RETE Se si utilizza un laptop e sono attivate le impostazioni di risparmio energetico, verrà visualizzato il messaggio "Comunicazione non disponibile" sullo schermo del computer quando si tenta di stampare in modalità wireless. Questo si verifica se il disco rigido del laptop non è acceso. Se viene visualizzato questo messaggio, attendere pochi secondi e riprovare a stampare. Sono necessari alcuni secondi per riavviare il laptop e la stampante e riconnetterli alla rete wireless. Se viene visualizzato nuovamente questo messaggio e si è atteso un tempo sufficiente per consentire la connessione della stampante e del laptop alla rete, potrebbe essersi verificato un problema con la rete wireless. Accertarsi che il laptop e la stampante abbiano ricevuto entrambi gli indirizzi IP: Per gli utenti Windows 1 Aprire la finestra di comando. In Windows 8 Da Ricerca, immettere esegui e selezionare: elenco applicazioni >Esegui > immettere cmd >OK. In Windows 7 o versioni precedenti a Fare clic su o scegliere Start quindi fare clic su Esegui. b Nella finestra di dialogo Avvia ricerca o Esegui casella, immettere cdm. c Premere Invio o fare clic su OK. 2 Immettere ipconfig, quindi premere Invio. L'indirizzo IP è composto da quattro serie di numeri separati da punti, ad esempio 192.168.0.100. Per utenti di Macintosh 1 Dal menu Apple, selezionare: Info su questo Mac >Altre info 2 Nel riquadro del sommario, scegliere Rete. 3 Se si è connessi a una rete wireless, scegliere AirPort nell'elenco dei servizi attivi. In genere il router corrisponde al punto di accesso. Individuazione dell'indirizzo IP della stampante • Dalla stampante, stampare una pagina di configurazione della rete. Nella sezione TCP/IP, cercare l'Indirizzo. – >Imposta > rete > >TCP/IP > >Impostazioni di rete > >TCP/IP > >Wireless 802.11 b/g/n > >Config. >Indirizzo IP > >Ethernet 10/100 > >Config. connessione di >Indirizzo IP > Se la stampante e/o il laptop non dispone di un indirizzo IP o se entrambi hanno un indirizzo 169.254.x.y (dove x e y sono due numeri compresi tra 0 e 255): 1 Spegnere la periferica che non ha un indirizzo IP valido (il laptop, la stampante o entrambi). 2 Accendere il dispositivo e verificare di nuovo gli indirizzi IP. Se la stampante o il il laptop non ricevono ancora un indirizzo IP valido, si è verificato un problema nella rete wireless in uso. Effettuare le seguenti operazioni: • Accertarsi che il punto di accesso (router wireless) sia acceso e funzionante. • Rimuovere gli eventuali oggetti che potrebbero bloccare il segnale. • Spegnere temporaneamente le periferiche wireless non necessarie sulla rete e sospendere le attività a intenso uso della rete, come il trasferimento di file di grandi dimensioni o giochi di rete. Se la rete è troppo occupata, è possibile che la stampante non riceva l'indirizzo IP entro il tempo previsto. • Accertarsi che il server DHCP, che potrebbe essere anche il router wireless, funzioni e sia configurato per assegnare indirizzi IP. Se non si è certi della procedura da seguire, consultare il manuale fornita con il router wireless. Se la stampante e il computer dispongono di indirizzi IP validi e la rete funziona correttamente, continuare la risoluzione dei problemi. ACCERTARSI CHE SIA STATA SELEZIONATA LA PORTA WIRELESS Nota: Questa soluzione è valida solo per gli utenti Windows. 1 Aprire la cartella delle stampanti. In Windows 8 Da Ricerca, immettere esegui e selezionare: elenco applicazioni >Esegui > immettere control printers >OK. In Windows 7 o versioni precedenti a Fare clic su o scegliere Start quindi fare clic su Esegui. b Nella finestra di dialogo di avvio della ricerca o di esecuzione, immettere control printers. c Premere Invio o fare clic su OK. 2 Fare clic con il pulsante destro del mouse sulla stampante e selezionare Proprietà della stampante (per Windows 7 o versioni successive) o Proprietà (versioni precedenti) dal menu. Risoluzione dei problemi 3 Fare clic sulla scheda Porte, quindi individuare la porta selezionata. La porta selezionata ha un segno di spunta accanto nella colonna Porta. 4 Se la colonna Descrizione della porta selezionata indica che si tratta di una porta USB, scorrere l'elenco e selezionare la porta che presenta Porta stampante nella colonna Descrizione. Verificare il modello della stampante nella colonna Stampante per accertarsi di selezionare la porta della stampante corretta. 60 VERIFICARE CHE LA STAMPANTE SIA ACCESA Accertarsi che la stampante sia collegata all'alimentazione e che sia accesa. VERIFICARE CHE LA RETE FUNZIONI CORRETTAMENTE • Tentare di effettuare l'accesso ad altri computer sulla rete. • Assicurarsi che tutti i commutatori, gli hub e le altre periferiche di connessione siano attivati. 5 Fare clic su OK, quindi riprovare a stampare. VERIFICARE CHE LE IMPOSTAZIONI DI RETE DELLA STAMPANTE SIANO VALIDE ACCERTARSI CHE LA COMUNICAZIONE BIDIREZIONALE SIA ATTIVATA Nota: Questa soluzione è valida solo per gli utenti Windows. 1 Aprire la cartella delle stampanti. In Windows 8 Da Ricerca, immettere esegui e selezionare: elenco applicazioni >Esegui > immettere control printers >OK. Stampare una pagina di configurazione della rete dalla stampante e verificare quanto segue. Vedere la sezione "Rete" nella Guida per l'utente per istruzioni su come stampare una pagina di configurazione di rete. • Verificare che l'indirizzo IP sia corretto per la propria rete. • Verificare che il gateway sia corretto. • Verificare che la maschera di rete sia uguale a quella usata dagli altri computer e dalle altre stampanti della rete. In Windows 7 o versioni precedenti Impossibile stampare sulla stampante di rete a Fare clic su o scegliere Start quindi fare clic su Esegui. b Nella finestra di dialogo di avvio della ricerca o di esecuzione, immettere control VERIFICARE IL CAVO ETHERNET printers. c Premere Invio o fare clic su OK. 2 Fare clic con il pulsante destro del mouse sulla stampante, quindi selezionare Proprietà (per • Verificare il cavo Ethernet e i connettori Ethernet alle estremità del cavo per danni evidenti. • Collegare saldamente un'estremità del cavo Ethernet alla stampante. Collegare saldamente l'altra estremità del cavo Ethernet all'hub di rete o all'attacco di rete a parete. • Provare utilizzando un altro cavo. Il danno al cavo potrebbe non essere così evidente. Windows Vista o versioni precedenti) o Proprietà stampante (per Windows 7 o versioni successive). 3 Fare clic sulla scheda Porte. 4 Fare clic sulla casella accanto a Attiva supporto bidirezionale se non è già selezionata. 5 Fare clic su Applica >OK, quindi riprovare a stampare. Risoluzione dei problemi della rete Ethernet La stampante non viene visualizzata nell'elenco di stampanti trovate sulla rete VERIFICARE IL CAVO ETHERNET • Verificare il cavo Ethernet e i connettori Ethernet alle estremità del cavo per danni evidenti. • Collegare saldamente un'estremità del cavo Ethernet alla stampante. Collegare saldamente l'altra estremità del cavo Ethernet all'hub di rete o all'attacco di rete a parete. • Provare utilizzando un altro cavo. Il danno al cavo potrebbe non essere così evidente. VERIFICARE CHE LA STAMPANTE SIA ACCESA Accertarsi che la stampante sia collegata all'alimentazione e che sia accesa. VERIFICARE CHE LA RETE FUNZIONI CORRETTAMENTE • Tentare di effettuare l'accesso ad altri computer sulla rete. • Assicurarsi che tutti i commutatori, gli hub e le altre periferiche di connessione siano attivati. DISINSTALLARE E REINSTALLARE IL SOFTWARE Vedere la sezione "Reinstallazione del software della stampante" della Guida per l'utente. Avvertenze Avvertenze 61 2 this device must accept any interference received, including interference that may cause undesired operation. Any questions on this statement should be directed to: Nota all'edizione Ottobre 2012 Le informazioni incluse nel seguente paragrafo non si applicano a tutti quei Paesi in cui tali disposizioni non risultano conformi alle leggi locali: LA PRESENTE DOCUMENTAZIONE VIENE FORNITA DA LEXMARK INTERNATIONAL, INC. COSÌ COM'È, SENZA ALCUNA GARANZIA IMPLICITA O ESPLICITA, INCLUSE LE GARANZIE IMPLICITE DI COMMERCIABILITÀ O IDONEITÀ A SCOPI SPECIFICI. In alcuni paesi non è consentita la rinuncia di responsabilità esplicita o implicita in determinate transazioni, pertanto la presente dichiarazione potrebbe non essere valida. La presente pubblicazione potrebbe includere inesattezze di carattere tecnico o errori tipografici. Le presenti informazioni sono soggette a modifiche periodiche che vengono incluse nelle edizioni successive. Miglioramenti o modifiche ai prodotti o ai programmi descritti nel presente documento possono essere apportati in qualsiasi momento. I riferimenti a prodotti, programmi o servizi contenuti in questa pubblicazione non sottintendono alcuna intenzione del produttore di renderli disponibili in tutti i Paesi in cui opera. Qualsiasi riferimento a un prodotto, programma o servizio non implica alcun uso esclusivo di tale prodotto, programma o servizio. Ogni prodotto, programma o servizio funzionalmente equivalente che non vìoli diritti di proprietà intellettuale può essere utilizzato in sostituzione. La valutazione e la verifica del funzionamento insieme ad altri prodotti, programmi o servizi, tranne quelli espressamente progettati dal produttore, sono di responsabilità dell'utente. Per il supporto tecnico di Lexmark, visitare il sito Web all'indirizzo http://support.lexmark.com. Per informazioni sui materiali di consumo e sui trasferimenti, visitare il sito Web www.lexmark.com. © 2012 Lexmark International, Inc. Tutti i diritti riservati. Marchi Lexmark e Lexmark con il simbolo del diamante sono marchi di Lexmark International, Inc., registrati negli Stati Uniti e/o in altri Paesi. Tutti gli altri marchi appartengono ai rispettivi proprietari. Federal Communications Commission (FCC) compliance information statement This product complies with the limits for a Class B digital device, pursuant to Part 15 of the FCC Rules. Operation is subject to the following two conditions: 1 this device may not cause harmful interference, and Director of Lexmark Technology & Services Lexmark International, Inc. 740 West New Circle Road Lexington, KY 40550 (859) 232-3000 For additional compliance information, see the online documentation. Federal Communications Commission (FCC) compliance information statement This product complies with Part 68 of the FCC Rules. See the product online documentation for additional compliance information. Indice Indice A Acquisizione a una cartella di rete 32 creazione di un PDF da un'acquisizione 31 documenti per invio tramite e‑mail 31 mediante il pannello di controllo della stampante 32 suggerimenti 30 su rete 32 su un'unità flash 30 su una scheda di memoria 30 su un computer locale 30 uso del touch screen 30 acquisizione fronte/retro uso dell´ADF (per determinati modelli di stampante) 12 adattatore RJ-11 38 adattatore VoIP 36 ADF Copia di un documento su due lati (fronte/retro) usando 28 aggiunta collegamento cartella di rete 32 Alimentatore automatico documenti (ADF) posizione 12 allineamento della testina di stampa 19 alloggiamento delle schede di memoria posizione 12 Assistente all'impostazione wireless avvio 46 Assistente all'impostazione wireless (Macintosh) usare 46 Assistente all'impostazione wireless (solo Macintosh) Installazione 46 avvertenze 2, 61 avvertenze sulle emissioni 61 avvertenze sulle norme FCC 61 avvisi sulle telecomunicazioni 61 B Barra Intestazione 48 62 C E G Carta conservazione 5 Carta, marche consigliate tipi e dimensioni 24 cartucce, inchiostro ordinare 18 cartucce di inchiostro ordinare 18 sostituzione 18 Collegamenti Web usare 22 Componenti schema 12 comunicazione bidirezionale attivare 59 Comunicazione non disponibile messaggio 59 configurazione della stampante 6 Configurazione scansione su cartella di rete personalizzare le impostazioni della stampante usando 48 Configurazione WPS PCB, metodo di configurazione a pulsanti 46 PIN, metodo PIN 46 contatti e customer care 51 Copia di un documento su due lati (fronte/retro) con l’ADF 28 uso del vetro dello scanner 29 copie creazione 28 Elenco dei contatti creazione 42 elenco di controllo prima di procedere alla risoluzione dei problemi 51 risoluzione di problemi fax 54 elenco di controllo per la risoluzione del problemi fax 54 Elenco di selezione rapida 42 Elenco gruppi 42 eliminazione e-mail 33 processo di acquisizione 32 processo di copia 29 processo di stampa 26 e-mail acquisizione di un documento o di una foto 33 documenti acquisiti 31 Eliminazione 33 suggerimenti 33 Embedded Web Server accedere 48 energia conservazione 5 esecuzione di una copia 28 su entrambi i lati del foglio 28 su entrambi i lati della carta manualmente 29 suggerimenti 28 Estensione del raccoglitore posizione 12 etichetta di assistenza clienti posizione 12 Gest. periferica personalizzare le impostazioni della stampante usando 48 Gestione interventi personalizzare le impostazioni della stampante usando 48 Gestisci profili personalizzare le impostazioni della stampante usando 48 Gestisci scelte rapide personalizzare le impostazioni della stampante usando 48 D documenti acquisizione mediante lo schermo a sfioramento 30 acquisizione su e-mail 33 acquisizione utilizzando il pannello di controllo della stampante 32 aggiunta del collegamento alla cartella di rete 32 invio di fax mediante il computer 43 invio di fax tramite il pannello di controllo 43 Stampa 24 DSL (Digital Subscriber Line) impostazione del fax 36 F fax di trasmissione, invio immediato 43 filtro DSL 36 filtro per linea 36 foto acquisizione su e-mail 33 stampa mediante il pannello di controllo della stampante 26 fronte/retro copia, automatica 28 copia, manuale 29 stampa, automatica 25 funzioni, stampante 6 funzioni della stampante 6 H home page aree 48 capire 48 I icone pannello di controllo della stampante 14 schermata iniziale 15 ID chiamante impostazione 41 il software non si installa 52 Importa/Esporta personalizzare le impostazioni della stampante usando 48 impossibile eliminare i documenti dalla coda di stampa 53 impossibile eseguire il software del fax 55 impossibile inviare fax 54 impossibile ricevere fax 55 impossibile stampare in una rete wireless 57 impossibile stampare sulla stampante di rete 60 impossibile stampare tramite USB 53 Imposta carta personalizzare le impostazioni della stampante usando 48 Imposta rubrica personalizzare le impostazioni della stampante usando 48 impostazione numero di squilli 42 suoneria differenziata 42 Indice Impostazione avviso e-mail personalizzare le impostazioni della stampante usando 48 impostazione del fax connessione alla linea telefonica standard 34 connessione DSL 36 connessione VoIP 36 servizio di telefonia digitale 37 specifica per il paese 38 VoIP 36 Impostazioni copia personalizzare le impostazioni della stampante usando 48 Impostazioni della stampante, personalizzazione Configurazione scansione su cartella di rete 48 Gest. periferica 48 Gestione interventi 48 Gestisci profili 48 Gestisci scelte rapide 48 Importa/Esporta 48 Imposta carta 48 Imposta rubrica 48 Impostazione avviso e-mail 48 Impostazioni copia 48 Impostazioni di stampa 48 Impostazioni e-mail/FTP 48 Impostazioni fax 48 Impostazioni generali 48 Protezione 48 Rete/Porte 48 Soluzioni aggiuntive 48 Impostazioni di stampa personalizzare le impostazioni della stampante usando 48 Impostazioni e-mail/FTP personalizzare le impostazioni della stampante usando 48 Impostazioni fax personalizzare le impostazioni della stampante usando 48 Impostazioni generali personalizzare le impostazioni della stampante usando 48 inchiostro conservazione 5 informazioni ricerca 5 informazioni mittente registrazione 41 63 Informazioni necessarie durante la configurazione wireless 45 informazioni sulla sicurezza 2 inserimento di una scheda di memoria o un'unità flash 16 installazione del software della stampante (Windows) 21 installazione wireless informazioni necessarie 45 intestazione e piè di pagina fax impostazione 41 invio di fax impostazione delle informazioni del mittente 41 impostazioni di risposta automatica 41 invio immediato di un fax di trasmissione 43 invio utilizzando il pannello di controllo della stampante 43 ricezione automatica 44 ricezione manuale 44 suggerimenti, invio 43 suggerimenti, ricezione 44 tramite il computer 43 invio di fax, suggerimenti 43 invio di un'e-mail acquisizione di un documento o di una foto 33 L la stampante non risponde 53 LexPrint 27 lingua modifica 51 lingua non corretta visualizzata sul display 51 Logo Wi‑Fi Protected Setup (WPS) identificazione 46 M Marche di carta consigliata tipi e dimensioni 24 metodo di configurazione a pulsanti usare 46 Metodo PIN usare 46 modelli, stampante: 6 modelli della stampante: 6 O R operazioni di rete indirizzi IP 56 ricerca dell'indirizzo IP del computer 56 ricerca dell'indirizzo IP del computer (Mac) 56 ricerca dell'indirizzo IP della stampante 56 raccoglitore di uscita posizione 12 Recupero del PIN di protezione 52 requisiti minimi di sistema 21 Rete/Porte personalizzare le impostazioni della stampante usando 48 rete wireless informazioni necessarie per configurare la stampa wireless 45 Risoluzione dei problemi 56 ricerca informazioni 5 pubblicazioni 5 sito Web 5 ricerca dell'indirizzo IP del computer (Mac) 56 ricezione di fax automatico 44 impostazioni di risposta automatica 41, 44 manuale 44 suggerimenti 44 riciclare 5 Riguadro Informazioni 48 Rilegatura fronte/retro Bordo corto 28, 29 Bordo lungo 28, 29 rilevare il tono di libero 41 Riquadro di navigazione 48 risoluzione dei problemi, installazione il software non si installa 52 impossibile stampare tramite USB 53 la stampante non risponde 53 lingua non corretta visualizzata sul display 51 pagina non viene stampata 52 recupero del PIN di protezione 52 Schermata di installazione non visualizzata automaticamente 51 stampante che stampa pagine vuote 53 risoluzione dei problemi, rete impossibile stampare sulla stampante di rete 60 stampante da configurare non visualizzata in elenco stampanti trovate sulla rete 60 risoluzione dei problemi, stampa impossibile eliminare i documenti dalla coda di stampa 53 risoluzione dei problemi, wireless impossibile stampare in una rete wireless 57 P pagina delle impostazioni di rete Stampa 56 pagina non viene stampata 52 pannello di controllo della stampante posizione 12 pulsanti e icone 14 PDF creazione da un'acquisizione 31 PictBridge e porta USB posizione 12 PIN di protezione recupero 52 porta di alimentazione posizione 12 porta Ethernet posizione 13 Porta EXT posizione 13 Porta LINE posizione 13 Porta USB posizione 13 posta vocale configurare 34 problemi di stampa, soluzioni ai problemi più comuni 51 processo di acquisizione Annullamento 32 processo di copia Eliminazione 29 processo di stampa Eliminazione 26 Protezione personalizzare le impostazioni della stampante usando 48 pubblicazioni ricerca 5 pulizia degli ugelli della testina di stampa 19 pulsanti pannello di controllo della stampante 14 Indice risoluzione dei problemi della rete impossibile stampare sulla stampante di rete 60 stampante da configurare non visualizzata in elenco stampanti trovate sulla rete 60 Risoluzione dei problemi della rete wireless impossibile stampare in una rete wireless 57 risoluzione dei problemi di installazione il software non si installa 52 impossibile stampare tramite USB 53 la stampante non risponde 53 lingua non corretta visualizzata sul display 51 pagina non viene stampata 52 recupero del PIN di protezione 52 Schermata di installazione non visualizzata automaticamente 51 stampante che stampa pagine vuote 53 risoluzione dei problemi fax impossibile eseguire il software del fax 55 impossibile inviare fax 54 impossibile ricevere fax 55 risoluzione di problemi, fax impossibile eseguire il software del fax 55 impossibile inviare fax 54 impossibile ricevere fax 55 Risolvere i problemi come contattare l'assistenza clienti 51 elenco di controllo fax 54 rete wireless 56 risoluzione dei problemi di base della stampante 51 verifica di una stampante che non risponde 51 risparmio di energia, inchiostro e carta 5 rubrica 42 Rubrica 42 S scheda di memoria Acquisizione su 30 inserimento 16 stampa di documenti da 26 tipi supportati 17 schede di memoria e tipi di file supportati 17 Schermata di installazione non visualizzata automaticamente 51 schermata iniziale icone 15 segreteria telefonica configurare 34 64 selezione della porta wireless 59 servizio di telefonia digitale impostazione del fax 37 sistemi operativi supportati 21 sito Web ricerca 5 SmartSolutions 50 software della stampante, installazione (Windows) 21 Software della stampante per Macintosh usare 22 software Windows Abbyy Sprint OCR 22 Aggiornamento prodotto 22 Centro monitor stato 22 Messenger di stato 22 Preferenze di stampa 22 Printer Home 22 Rubrica 22 Tools for Office 22 Utility configurazione stampante 22 Utility configurazione wireless 22 soluzioni 50 Soluzioni aggiuntive personalizzare le impostazioni della stampante usando 48 soluzioni per la stampante 50 sostituzione delle cartucce di inchiostro 18 spia del lettore di schede posizione 12 spina telefonica 38 splitter telefonico 36 Sportello di accesso alle cartucce di inchiostro posizione 12 spostamento della stampante 19 spostamento tra i menu mediante lo schermo a sfioramento 16 Stampa documenti 24 documenti dalla scheda di memoria o dall'unità flash 26 foto mediante il pannello di controllo della stampante 26 impostazioni avanzate colore 25 pagina delle impostazioni di rete 56 su due lati 25 su entrambi i lati del foglio 25 stampa, risoluzione dei problemi impossibile eliminare i documenti dalla coda di stampa 53 stampa con opzioni avanzate del colore 25 Stampante configurare 6 funzioni 6 modelli 6 rilocazione 19 stampante che stampa pagine vuote 53 stampante da configurare non visualizzata in elenco stampanti trovate sulla rete 60 stampanti supportato 27 stampanti supportate 27 stampa su due lati 25 su due lati copia, manuale 29 suggerimenti per Acquisizione 30 e-mail 33 esecuzione di una copia 28 invio di fax 43 ricezione di fax 44 suggerimenti sui fax ricezione automatica di fax 44 suoneria differenziata 42 T testina di stampa allineamento 19 tipi di file supportati 17 touch screen spostamento 16 TTI (Identificazione del terminale trasmittente) impostazione 41 U ugelli della testina di stampa Pulizia 19 Unità flash Acquisizione su 30 inserimento 16 stampa di documenti da 26 Unità fronte/retro posizione 12 usare Collegamenti Web 22 Software della stampante per Macintosh 22 Utility configurazione wireless 46 Utilità di configurazione wireless (solo Windows) Installazione 45 Utilità di configurazione wireless (Windows) usare 45 Utility configurazione wireless avvio 46 V vassoio carta (Vassoio 1) posizione 12 vassoio carta (Vassoio 2) posizione 12 Vassoio di entrata ADF posizione 12 verifica di una stampante che non risponde 51 vetro dello scanner Copia di un documento su due lati (fronte/retro) usando 29 posizione 12 Voice over Internet Protocol (VoIP) impostazione del fax 36 volume del tono di libero controllo 41 W Wi‑Fi Protected Setup configurazione manuale 46 usare 46