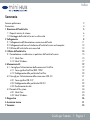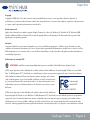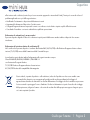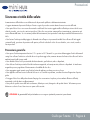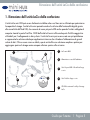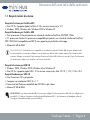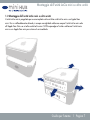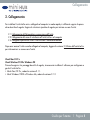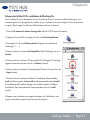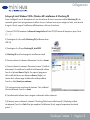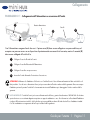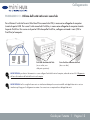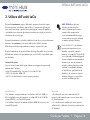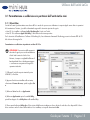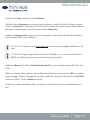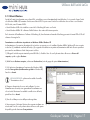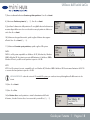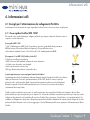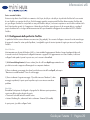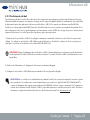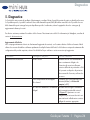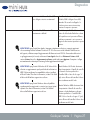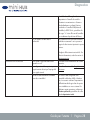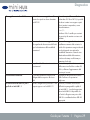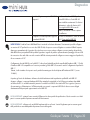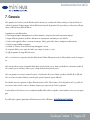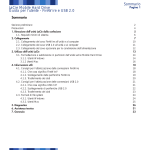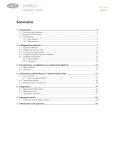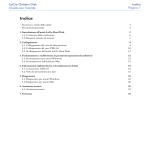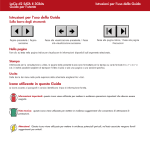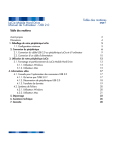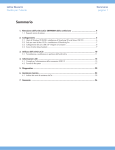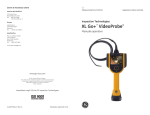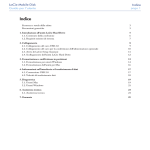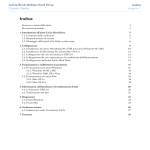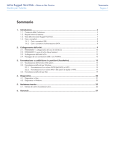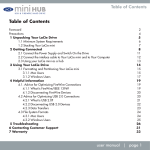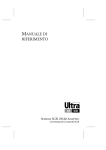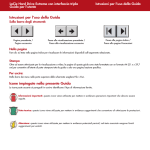Download mini hub Manual
Transcript
Indice Sommario Sezione preliminare 2 Precauzioni 4 1 Rimozione dell’unità LaCie 5 1.1 Requisiti minimi di sistema 6 1.2 Montaggio dell’unità LaCie mini su altre unità 7 2 Collegamento 8 2.1 Collegamento dell’alimentatore e accensione dell’unità 11 2.2 Collegamento del cavo di interfaccia all’unità LaCie mini e al computer12 2.3 Utilizzo dell’unità LaCie mini come hub13 3. Utilizzo dell’unità LaCie 14 3.1 Formattazione e suddivisione in partizioni dell’unità LaCie mini 15 3.1.1 Utenti Mac15 3.1.2 Utenti Windows17 4 Informazioni utili 19 4.1. Consigli per l’ottimizzazione delle connessioni FireWire19 4.1.1 Cosa significa FireWire/IEEE 1394?19 4.1.2 Scollegamento delle periferiche FireWire 20 4.2 Consigli per l’ottimizzazione delle connessioni USB 2.0 21 4.2.1 Cosa significa USB 2.0? 21 4.2.2 Scollegamento delle periferiche USB 2.0 22 4.2.3 Trasferimento dei dati 23 4.3 Formati di file system 24 4.3.1 Utenti Mac 24 4.3.2 Utenti Windows 25 5 Diagnostica 26 6 Assistenza tecnica 31 7 Garanzia 33 Guida per l’utente | Pagina Copertina Copyright Copyright © 2005 LaCie. Tutti i diritti riservati. La presente pubblicazione non può essere riprodotta, salvata su dispositivi di archiviazione, né trasmessa in alcuna forma e tramite alcun mezzo elettronico o meccanico (fotocopiatrice, registratore o altro) per intero o in parte, senza la preventiva autorizzazione scritta di LaCie. Marchi commerciali Apple, Mac e Macintosh sono marchi registrati di Apple Computer, Inc. Microsoft, Windows 98, Windows 98 SE, Windows 2000, Windows Millennium Edition e Windows XP sono marchi registrati di Microsoft Corporation. Gli altri marchi citati in questa Guida appartengono ai rispettivi proprietari. Variazioni La presente Guida ha scopo puramente informativo e può essere modificata senza preavviso. Sebbene questo documento sia stato compilato con la massima accuratezza, LaCie non si assume alcuna responsabilità relativamente a eventuali errori o omissioni e all’uso delle informazioni in esso contenute. LaCie si riserva il diritto di modificare o rivedere il prodotto e la guida senza alcuna limitazione e senza obbligo di preavviso. Dichiarazione di conformità FCC ATTENZIONE: modifiche non autorizzate dal produttore possono annullare il diritto dell’utente a utilizzare l’unità. NOTE: questo dispositivo è stato collaudato ed è risultato conforme ai limiti stabiliti per i dispositivi digitali di Classe A ai sensi della Parte 15 delle Normative FCC. Questi limiti sono stati delineati per fornire una protezione ragionevole contro le interferenze dannose nelle installazioni commerciali. Il presente dispositivo genera, impiega e può irradiare onde in radiofrequenza; se non viene installato e utilizzato secondo le istruzioni fornite, può causare interferenze nelle comunicazioni radio. L’uso di questo dispositivo in aree residenziali può provocare interferenze dannose che dovranno essere rimosse a spese dell’utente. LaCie mini HUB Conforme agli standard FCC PER LA CASA O L’UFFICIO NOTA: questo dispositivo è stato collaudato ed è risultato conforme ai limiti stabiliti per i dispositivi digitali di Classe B, ai sensi della Parte 15 delle Normative FCC. Questi limiti sono stati delineati per fornire una protezione ragionevole contro le interferenze dannose a carattere residenziale. Il presente dispositivo genera, impiega e può irradiare onde in radiofrequenza; se non viene installato e utilizzato secondo le istruzioni fornite, può causare interferenze nelle comunicazioni radio. Non viene comunque garantita l’assenza completa di interferenze in situazioni particolari. Se il dispositivo causa interferenze e disturbi Guida per l’utente | Pagina Copertina alla ricezione radio o televisiva (evento che può essere accertato spegnendo e riaccendendo l’unità), l’utente può cercare di risolvere il problema applicando una o più delle seguenti misure: • Modificando l’orientamento o la posizione delle antenne riceventi • Aumentando la distanza tra il dispositivo e l’unità ricevente • Collegando l’apparecchiatura a una presa di corrente o a un diverso circuito elettrico rispetto a quello dell’unità ricevente • Consultando il rivenditore o un tecnico radiotelevisivo qualificato per assistenza Dichiarazione di conformità con le norme canadesi Il presente dispositivo digitale di Classe A è conforme ai requisiti previsti dalle norme canadesi relative ai dispositivi che causano interferenze. Dichiarazione del costruttore relativa alle certificazioni CE LaCie certifica che il presente dispositivo è conforme alla Direttiva EMC (89/336/CEE) e alla Direttiva sulle apparecchiature a bassa tensione (73/23/CEE) emesse dalla Commissione della Comunità Europea. La conformità a queste direttive implica l’adeguamento alle seguenti normative europee: Classe B EN60950, EN55022, EN50082-1, EN61000-3-2 con riferimento alle seguenti direttive: 73/23/CEE Direttiva sulle apparecchiature a bassa tensione 89/336/CEE Direttiva sulla compatibilità elettromagnetica Questo simbolo, riportato sul prodotto o sulla confezione, indica che il prodotto non deve essere smaltito come un normale rifiuto domestico. ma consegnato agli speciali punti di raccolta specializzati nel riciclaggio di apparecchiature elettriche ed elettroniche. La raccolta differenziata e il riciclaggio dei rifiuti contribuisce a preservare le risorse naturali e a proteggere l’uomo e l’ambiente. Per ulteriori informazioni sui punti di raccolta e di riciclaggio della propria area, rivolgersi al comune o al servizio di raccolta rifiuti della propria zona oppure al negozio presso cui è stato acquistato il prodotto. Guida per l’utente | Pagina Precauzioni Sicurezza e tutela della salute La manutenzione dell’unità deve essere effettuata solo da personale qualificato e debitamente autorizzato. • Leggere attentamente la presente Guida per l’utente e seguire le procedure corrette durante la messa in servizio dell’unità. • Non aprire il disco fisso e non cercare di smontarlo o modificarlo. Non inserire oggetti metallici nell’unità per evitare rischi di scosse elettriche, incendio, corto circuiti o emissioni pericolose. Il disco fisso non contiene componenti la cui manutenzione o riparazione può essere effettuata dall’utente. Se si riscontrano problemi di funzionamento, fare ispezionare l’unità da personale dell’Assistenza tecnica LaCie. • Non lasciare l’unità esposta alla pioggia, né utilizzarla vicino all’acqua o in presenza di umidità. Non collocare sull’unità oggetti contenenti liquidi, per evitare che penetrino nelle aperture, al fine di escludere il rischio di scosse elettriche, corto circuiti, incendio e lesioni personali. Precauzioni generiche • Non esporre l’unità a temperature inferiori a 5 °C o superiori a 35 °C durante l’uso, per evitare di danneggiare l’unità o deformare il casing. Non collocare l’unità vicino a fonti di calore né esporla ai raggi solari, nemmeno attraverso la finestra. Non collocare l’unità in ambienti troppo freddi o troppo umidi. • Non utilizzare il disco fisso in prossimità di altri elettrodomestici, quali televisori, radio o altoparlanti, • Non collocare l’unità in prossimità di fonti di interferenze magnetiche, ad esempio monitor, televisori e altoparlanti. Le interferenze magnetiche possono pregiudicare il funzionamento e la stabilità del disco fisso. • Non appoggiare oggetti pesanti sopra l’unità ed evitare di applicare una forza eccessiva su di essa. • Non applicare una forza eccessiva sull’unità. Nel caso in cui si verifichi un problema, consultare la sezione Diagnostica di questa guida. • Proteggere il disco fisso dalla polvere durante l’impiego e la conservazione. La polvere può accumularsi all’interno dell’unità, aumentando i rischi di danni o malfunzionamenti. • Non pulire le superfici esterne dell’unità con benzene, diluenti per vernici, detergenti o altri prodotti chimici. Tali sostanze possono deformare e scolorire il case. Usare invece un panno soffice asciutto. Attenzione: la garanzia dell’unità può decadere se non vengono rispettate le precauzioni sopra elencate. Guida per l’utente | Pagina Rimozione dell’unità LaCie dalla confezione 1. Rimozione dell’unità LaCie dalla confezione L’unità LaCie mini HUB può essere facilmente installata sotto a un Mac mini e utilizzata per potenziarne la capacità di storage. L’unità LaCie mini permette anche di usufruire delle funzionalità digitali grazie alla connettività dell’hub USB, che consente di usare più porte USB anche quando l’unità è collegata al computer tramite la porta FireWire. L’HUB dell’unità LaCie mini offre anche porte FireWire aggiuntive utilizzabili per il collegamento in daisy-chain. L’unità LaCie mini può essere usata con più piattaforme e rappresenta la soluzione ideale per applicazioni intensive che richiedono l’elaborazione di grandi volumi di dati. Oltre a essere sicura e stabile, questa unità offre una soluzione semplice e pratica per aggiungere spazio di storage senza occupare ulteriore spazio sulla scrivania. 1 3 2 4 C O M PA N I O N H A R D D R I V E 5 1 LaCie mini HUB 2 Alimentatore e cavo dell’adattatore 3 Cavi Hi-speed USB 2.0 certificati lungo 4 Cavi FireWire lungo e corto 5 CD-ROM contenente le utility di storage e corto User’s Manual Windows® 2000/XP or Mac OS X & Higher For Mac OS X & Higher: Silverkeeper v1.1.2 ©C opy righ t 200 m• 5, LaC ie, Ltd. • www.lacie.co X XXX XX LaCie Guida per l’utente | Pagina Rimozione dell’unità LaCie dalla confezione 1.1 Requisiti minimi di sistema Requisiti di sistema per FireWire 400 • Mac OS 9.x (supporto Apple FireWire 2.3.3 e versioni successive) e 10.1 • Windows 98 SE, Windows Me, Windows 2000 e Windows XP Requisiti hardware per FireWire 400 • Mac: processore G3 o più potente con scheda di interfaccia FireWire 400/IEEE 1394a • PC: processore Pentium II o processore compatibile più potente, con scheda di interfaccia FireWire/ IEEE 1394/iLink (compatibile con SBP-2) con supporto per periferiche di storage. • Almeno 64 MB di RAM Nota importante: l’unità LaCie mini è compatibile con le interfacce Sony iLink e FireWire 800. Per poter utilizzare l’unità con queste interfacce, è necessario utilizzare un cavo di interfaccia certificato LaCie (venduto a parte). Per l’interfaccia iLink è necessario utilizzare un cavo da 4/6 pin, mentre per l’interfaccia FireWire 800 è richiesto un cavo da 6/9 pin. Per informazioni sui cavi da usare, rivolgersi a un rivenditore o al Servizio clienti LaCie. equisiti di sistema per USB 2.0 R • Windows 98 SE, Windows 2000, Windows Me e Windows XP • Mac OS 9.x (supporto Apple USB 1.3.5 e versioni successive) e Mac OS 10.1, 10.2, 10.3 e 10.4 Requisiti hardware per USB 2.0 • Mac: Processore G3 o più potente • Computer con interfaccia USB 2.0 o 1.1* • Processore Intel Pentium compatibile da 233 MHz o più veloce • Almeno 32 MB di RAM NOTA TECNICA: * per ottenere velocità USB 2.0, è necessario collegare l’unità a una porta host USB 2.0. Se è collegata a una porta USB 1.1, l’unità può funzionare solo alla velocità dell’interfaccia USB 1.1. Per informazioni più dettagliate, vedere 4.1 Consigli per l’ottimizzazione delle connessioni USB 2.0. Guida per l’utente | Pagina Montaggio dell’unità LaCie mini su altre unità 1.2 Montaggio dell’unità LaCie mini su altre unità L’unità LaCie mini è progettata per essere impilata sotto un’altra unità LaCie mini o un Apple Mac mini. Per un raffreddamento ottimale, è sempre consigliabile collocare sempre l’unità LaCie mini sotto all’Apple Mac Mini o a un’altra unità LaCie mini. NON capovolgere l’unità o collocare l’unità Lacie mini su un Apple Mac mini per evitare di surriscaldarla. Guida per l’utente | Pagina Collegamento 2. Collegamento Per installare l’unità LaCie mini e collegarla al computer in modo rapido, è sufficiente seguire la procedura descritta di seguito. Seguire le istruzioni riportate di seguito per iniziare a usare l’unità: 2.1 Collegamento dell’alimentatore e accensione dell’unità 2.2 Collegamento del cavo di interfaccia all’unità LaCie e al computer 2.3 Collegare le periferiche USB e FireWire con il connettore laterale. Dopo aver acceso l’unità e averla collegata al computer, leggere la sezione 3. Utilizzo dell’unità LaCie per informazioni su come usare l’unità. Utenti Mac OS 9.x Utenti Windows 98 SE e Windows ME Prima di eseguire i tre passaggi descritti di seguito, è necessario installare il software per configurare e gestire l’unità LaCie. • Utenti Mac OS 9.x, vedere la sezione 3.1.1. • Utenti Windows 98 SE e Windows Me, vedere la sezione 3.1.2. Guida per l’utente | Pagina Collegamento Solo per utenti di Mac OS 9.x: installazione di Silverlining Pro Prima di collegare il cavo di alimentazione e il cavo di interfaccia all’unità, è necessario installare Silverlining Pro, che consente di gestire l’unità più agevolmente. Installare i driver e il software necessari per configurare l’unità, come descritto di seguito. Quindi, eseguire l’installazione dell’alimentatore e del cavo di interfaccia. 1) Inserire il CD contenente il software di storage LaCie nell’unità CD/DVD interna del computer. 2) Selezionare l’icona del CD e fare doppio clic sulla cartella Silverlining Software. 3) Fare doppio clic sull’icona Silverlining Installer (Programma di installazione di Silverlining) (Fig. 2.1). 4) Viene visualizzata la schermata Silverlining Utilities (Utilità Silverlining). Fare clic su Continua. 5) Viene visualizzata la schermata “Silverlining Read Me” (File Leggimi di Silverlining). Leggere le informazioni riportate e fare clic su Continue (Continua). 6) Viene visualizzata la schermata “License Agreement” (Contratto di licenza). Fare clic su Agree (Accetto). 7) Viene visualizzata la schermata “Installation” (Installazione). Selezionare Easy Install (Installazione rapida), Custom Install (Installazione personalizzata) o Uninstall (Disinstallazione) dalla casella di riepilogo a discesa della schermata “Installation” (Installazione). Dopo avere selezionato l’opzione desiderata, fare clic su Install (Installa). 8) Appena viene visualizzato un messaggio che conferma che l’installazione è stata eseguita correttamente, eseguire le operazioni descritte nel punto 1. Fig. 2.1 Guida per l’utente | Pagina Collegamento Solo per gli utenti Windows 98 SE e Windows ME: installazione di Silverlining 98 Prima di collegare il cavo di alimentazione e il cavo di interfaccia all’unità, è necessario installare Silverlining 98, che consente di gestire l’unità più agevolmente. Installare i driver e il software necessari per configurare l’unità, come descritto di seguito. Quindi, eseguire l’installazione dell’alimentatore e del cavo di interfaccia. 1) Inserire il CD-ROM contenente il software di storage LaCie nell’unità CD/DVD interna del computer e aprire il disco (Fig. 2.2). 2) Fare doppio clic sulla cartella Silverlining 98 (Installazione driver USB 2.0). 3) Fare doppio clic sull’icona Silverlining98_Install.EXE. 4) Silverlining 98 visualizza la pagina di installazione iniziale. 5) Viene visualizzata la schermata di benvenuto. Fare clic su Avanti. 6) Viene visualizzata la schermata “Destination Location” (Cartella di destinazione). Per modificare la cartella di installazione del software, fare clic sul pulsante Browse (Sfoglia). Per copiare il programma nella cartella desiderata, non selezionare Browse (Sfoglia), ma lasciare che il software venga installato nella cartella predefinita. Fare clic su Next (Avanti) per continuare. 7) A questo punto viene visualizzata la schermata “Start installation” (Avvia installazione). Fare clic su Avanti. Fig. 2.2 8) L’installazione del software inizia e vengono visualizzate le relative schermate. 9) Al termine, viene visualizzata la schermata “Silverlining 98 has been installed correctly” (Silverlining installato correttamente). Fare clic su Finish (Fine) per completare l’installazione. Quindi, eseguire le operazioni descritte nel punto 2.1. Guida per l’utente | Pagina 10 Collegamento Passaggio 2.1 - Collegamento dell’alimentatore e accensione dell’unità. 1 Basetta alimentatore Cavo B 2 4 3 Cavo A Con l’alimentatore vengono forniti due cavi: il primo cavo (A) deve essere collegato a una presa elettrica, ad esempio una presa a muro o a un dispositivo di protezione da sovraccarichi di corrente, mentre il secondo (B) deve essere collegato all’unità LaCie. 1 Collegare il cavo A all’unità LaCie mini. 2 Collegare il cavo B alla basetta dell’alimentatore. 3 Collegare il cavo B a una presa a muro. 4 Accendere l’unità utilizzando l’interruttore di accensione. ATTENZIONE! Utilizzare solo l’adattatore CA fornito con l’unità LaCie mini. Non utilizzare alimentatori di altre unità LaCie o di altri produttori. L’uso di cavi o alimentatori diversi può provocare danni all’unità e rendere nulla la garanzia. Rimuovere sempre l’adattatore prima di spostare l’unità LaCie. La mancata rimozione dell’adattatore può danneggiare l’unità e rendere nulla la garanzia. Nota importante: l’unità LaCie mini può essere utilizzata anche all’estero, grazie al trasformatore 100-240 Volt. Per sfruttare questa funzione occorre tuttavia dapprima acquistare un apposito adattatore o cavo. Per informazioni sulla scelta dell’adattatore rivolgersi all’Assistenza tecnica LaCie. LaCie declina ogni responsabilità per danni all’unità dovuti all’uso di adattatori inadatti. L’uso di un adattatore non approvato da LaCie può rendere nulla la garanzia. Guida per l’utente | Pagina 11 Collegamento Passaggio 2.2 - Collegamento del cavo di interfaccia all’unità LaCie mini e al computer 1 Collegare il cavo FireWire (a destra) e/o il cavo USB (in basso a destra) 2 Collegare il cavo al computer. L’unità LaCie mini viene installata nel computer all’unità tramite il connettore host per usare l’unità come disco fisso o hub. dopo qualche secondo. NOTA TECNICA: per informazioni su come usare l’unità LaCie mini come hub, vedere la sezione 2.3 Utilizzo dell’unità LaCie mini come hub. Per informazioni importanti sullo scollegamento e sull’uso ottimale delle periferiche FireWire, vedere la sezione 4.1 Consigli per l’ottimizzazione dei collegamenti FireWire. Per informazioni importanti sullo scollegamento e sull’uso ottimale delle periferiche USB 2.0, vedere la sezione 4.2 Consigli per l’ottimizzazione dei collegamenti USB 2.0. Per ottenere velocità USB 2.0, è necessario collegare l’unità a una porta host USB 2.0. Se è collegata a una porta USB 1.1, l’unità può funzionare solo alla velocità dell’interfaccia USB 1.1. Per ulteriori informazioni, vedere la sezione 4.2 Consigli per l’ottimizzazione delle connessioni USB 2.0. Nota tecnica: LaCie consiglia di usare cavi con interfaccia ridotta per la connessione delle unità Apple Mac mini e cavi con interfaccia più lunga per il collegamento a catena o la connessione a computer diversi da Apple Mac mini. Nota importante per gli utenti Windows: a questo punto è necessario riformattare l’unità. Per informazioni su come riformattare l’unità, vedere la sezione 3.1.2 Utenti Windows. Utenti Mac: la visualizzazione dell’unità sulla scrivania può richiedere qualche secondo. Guida per l’utente | Pagina 12 Collegamento PASSAGGIO 2.3 - Utilizzo dell’unità LaCie mini come hub Per utilizzare l’unità LaCie mini Hub Hard Drive come hub USB, è necessario collegarla al computer tramite la porta USB. Per usare l’unità come hub FireWire, è necessario collegarla al computer tramite la porta FireWire. Per usare sia le porta USB che quella FireWire, collegare entrambi i cavi (USB e FireWire) al computer. USB PORT USB HUB FIREWIRE PORT Porte USB alimentate dall’hub Porte FireWire alimentate dall’hub (tre su un lato, una (due su un lato) sulla parte posteriore) Nota tecnica: per ulteriori informazioni su come collegare l’unità LaCie mini al computer, vedere la sezione 2.2 Collegamento del cavo di interfaccia all’unità LaCie mini e al computer. Nota tecnica: LaCie consiglia di usare cavi con interfaccia ridotta per la connessione delle unità Apple Mac mini e cavi con interfaccia più lunga per il collegamento a catena o la connessione a computer diversi da Apple Mac mini. Guida per l’utente | Pagina 13 Utilizzo dell’unità LaCie 3. Utilizzo dell’unità LaCie Durante la formattazione vengono effettuate le operazioni descritte di seguito. Nota tecnica per gli utenti Il sistema operativo cancella tutti i dati del disco, lo esamina per verificare che Windows: questa unità disco tutti i settori siano integri, segnala i blocchi danneggiati (ossia quelli graffiati) e LaCie è formattata per il sistema crea tabelle interne contenenti gli indirizzi che utilizzerà in seguito per trovare le operativo Mac, pertanto deve informazioni di cui ha bisogno. essere riformattata affinché venga riconosciuta e possa essere utilizzata Durante la formattazione è possibile suddividere l’unità disco in sezioni denominate in ambienti operativi Windows. partizioni. Una partizione è una sezione dello spazio del disco riservata Nota importante: per utilizzare all’archiviazione dei dati, appositamente creata per contenere file e dati. questa unità sia per Mac che per Dopo la formattazione, la capacità effettiva di storage disponibile varia a seconda Windows, è possibile creare due dell’ambiente operativo ed è generalmente pari a circa il 20% in meno dello spazio partizioni, un volume FAT 32 da 32 GB non formattato. e un volume Mac OS Extended grande. Questa configurazione prevede alcune Formati di file system limitazioni; per ottenere prestazioni Sono tre i diversi formati di file system utilizzati con maggiore frequenza negli ottimali e utilizzare l’unità in assoluta ambienti Mac e Windows: sicurezza, è consigliabile utilizzare • Mac OS Extended (HFS+) - Per Mac OS 9.x e Mac OS 10.x un’utilità di terzi, quali MacDrive di • NTFS - Per Windows 2000 e XP Mediafour, che consente a computer • FAT 32 - Per Windows Me e sistemi operativi precedenti Windows di leggere e scrivere file su un volume formattato per Mac. Utenti Windows Utenti Mac • Per utilizzare contemporaneamente con Windows 98SE, Me, 2000 e/o • Per utilizzare l’unità solo in ambiente Mac OS, XP, è consigliabile creare due partizioni, un volume FAT 32 da 32 GB (file lasciare l’unità formattata come un unico volume Mac system MS-DOS) e un volume NTFS grande. OS Extended grande. • Per utilizzare l’unità solo in ambiente Windows 2000/XP, creare un unico • Se si desidera poter installare più sistemi operativi volume NTFS grande. sull’unità LaCie, suddividere l’unità in più partizioni Mac OS Extended. Guida per l’utente | Pagina 14 Utilizzo dell’unità LaCie 3.1 Formattazione e suddivisione in partizioni dell’unità LaCie mini 3.1.1 Utenti Mac L’unità LaCie mini è preformattata come volume HFS+ in modo che possa essere utilizzata sui computer Apple senza ulteriori operazioni di formattazione. Tuttavia, è possibile riformattarla seguendo le istruzioni riportate di seguito. • Mac OS 9.x: installare e utilizzare LaCie Silverlining Pro, fornito con l’unità. • Mac OS 10.x: utilizzare Apple Disk Utility, l’utilità inclusa nel sistema operativo. Per le istruzioni sull’installazione e l’utilizzo di Silverlining Pro, fare riferimento al manuale Silverlining, presente in formato PDF sul CD del software di storage LaCie. Formattazione e suddivisione in partizioni con Mac OS 10.x Attenzione! L’esecuzione delle operazioni descritte di seguito provoca la cancellazione di tutti i dati contenuti sul disco fisso. Pertanto, è sempre consigliabile effettuare il backup dei dati che si desidera proteggere o continuare a usare prima di eseguire le operazioni descritte. 1) Collegare l’unità al computer tramite la porta USB 2.0 e/o FireWire. 2) Appena l’unità viene installata sulla scrivania, selezionare la barra dei menu, quindi scegliere Vai a. 3) Nel menu Vai a fare clic su Applicazioni. Fig. 3.1 4) Nel menu Applicazioni aprire la cartella Utility, quindi fare doppio clic su Utility disco nella cartella Utility. 5) Viene aperta la finestra Utility disco. Il lato sinistro della finestra visualizza un elenco di tutte le unità disco fisso disponibili. L’elenco deve contenere anche il volume dell’unità disco fisso installata, ossia quello denominato LaCie. Guida per l’utente | Pagina 15 Utilizzo dell’unità LaCie 6) Selezionare l’unità LaCie, quindi fare clic sulla scheda Partizione. 7) Utilizzare il pulsante Schema volume: per selezionare il numero di partizioni in cui dividere l’unità. Fare clic sul menu a scomparsa che inizia con Corrente (Mac OS 10.x permette anche di dividere l’unità in un massimo di 8 partizioni). Per personalizzare le dimensioni delle partizioni, utilizzare l’indicatore scorrevole tra le partizioni nell’area Schema volume:. 8) Nella sezione Informazioni volume, assegnare un nome a ciascuna partizione, scegliere il formato del volume (Mac OS Extended, Mac OS Standard o UNIX File System) e le dimensioni. Nota importante: vedere la sezione 4.3 Formati di file system, per una descrizione più dettagliata sulle differenze tra i due sistemi. Nota importante: Apple consiglia di utilizzare il formato Mac OS Extended se non ci sono motivi specifici per utilizzare UNIX File System (UFS), perché il primo formato è più facile da gestire per gli utenti Mac. 9) Nella sezione Opzioni, fare clic sulla casella Installa driver disco Mac OS 9 se si prevede di utilizzare l’unità per Mac OS 9.x e Mac OS 10.x. 10) Dopo aver selezionato il formato del volume, il numero delle partizioni, le dimensioni e le opzioni, fare clic su OK. Viene visualizzato il seguente messaggio: “Attenzione. Il salvataggio del nuovo volume cancellerà tutti i volumi esistenti. Questa operazione è IRREVERSIBILE. Salvare il nuovo volume?”. Fare clic su Partizione per continuare. 11) Mac OS 10.x configura automaticamente il disco con le partizioni e i volumi selezionati in modo che sia immediatamente pronto all’uso. Guida per l’utente | Pagina 16 Utilizzo dell’unità LaCie 3.1.2 Utenti Windows L’unità LaCie mini viene formatta come volume HFS+, quindi deve essere riformattata dagli utenti Windows. Se si prevede di usare l’unità solo Windows 2000 e XP, formattare l’unità come volume NTFS. Per poter usare l’unità sia con Windows che con Mac o con Windows 98 SE e Me, usare il formato FAT32. • Utenti Windows 98SE e Me: installare e usare LaCie Silverlining 98 fornito con l’unità. • Utenti Windows 2000 e XP - utilizzare l’utilità Gestione disco nativa del sistema operativo. Per le istruzioni sull’installazione e l’utilizzo di Silverlining 98, fare riferimento al manuale Silverlining, presente in formato PDF sul CD del software di storage LaCie. Formattazione e suddivisione in partizioni con Windows 2000 e Windows XP La formattazione e la creazione di partizioni di un’unità su un computer su cui è installato Windows 2000 o Windows XP viene eseguita in due fasi: (1) installando una firma sull’unità, e (2) eseguendo la suddivisione in partizioni/formattazione dell’unità. Queste operazioni provocano la cancellazione di tutti i dati presenti sul disco. 1) Collegare l’unità al computer tramite la porta USB 2.0 e/o FireWire. Fare clic con il pulsante destro del mouse su Risorse del computer, quindi scegliere Gestione. 2) Nella finestra Gestione computer, selezionare Gestione disco (sotto al gruppo di opzioni Memorizzazione). 3) Se l’unità viene formattata per la prima volta, Windows 2000 avvia la Firma guidata (Inizializzazione guidata in Windows XP). Fare clic su Avanti. Nota importante: selezionare la casella di controllo “Formattazione veloce”. 4) Vengono elencate tutte le nuove unità collegate. Se viene formattata una sola unità, viene generalmente visualizzata una solo un’unità. Selezionare la casella di controllo vicino all’unità, quindi fare clic su Avanti. 5) Fare clic su Fine per uscire dalla procedura guidata. 6) A questo punto, la finestra Gestione disco aperta visualizza una nuova unità. Fare clic con il pulsante destro del mouse sullo spazio Fig. 3.2 disponibile, quindi selezionare Crea partizione. Guida per l’utente | Pagina 17 Utilizzo dell’unità LaCie 7) Viene visualizzata la finestra Creazione guidata partizione. Fare clic su Avanti. 8) Selezionare Partizione primaria (Fig. 3.3). Fare clic su Avanti. 9) Specificare le dimensioni della partizione. È consigliabile lasciare la dimensione massima disponibile a meno che non si desideri creare più partizioni sulla stessa unità. Fare clic su Avanti. Fig. 3.3 10) Selezionare Assegna lettera unità, quindi scegliere la lettera da assegnare all’unità. Fare clic su Avanti (Fig. 3.4). 11) Selezionare Formatta questa partizione, quindi scegliere il file system. FAT32 FAT32 è un file system compatibile con Windows 98 SE, Windows Me, Windows 2000 e Windows XP che, tuttavia, presenta delle limitazioni. In Windows 2000 e Windows XP non è possibile creare partizioni superiori a 32 GB. Fig. 3.4 NTFS NTFS è un file system più recente, compatibile solo con Windows NT, Windows 2000 e Windows XP. Presenta meno limitazioni di FAT 32 e consente di creare partizioni superiori a 32 GB. Nota importante: vedere la sezione 4.2 Formati di file system, per una descrizione più dettagliata sulle differenze tra i due sistemi. 12) Fare clic su Avanti. 13) Fare clic su Fine. 14) La Gestione disco crea la partizione e inizia la formattazione dell’unità. Al termine, chiudere Gestione disco. La nuova unità è pronta all’uso (Fig. 3.5). Fig. 3.5 Guida per l’utente | Pagina 18 Informazioni utili 4. Informazioni utili 4.1 Consigli per l’ottimizzazione dei collegamenti FireWire La informazioni tecniche riportate di seguito riguardano l’unità LaCie mini e forniscono alcuni consigli pratici. 4.1.1 Cosa significa FireWire/IEEE 1394? È il nome di un bus seriale utilizzato per collegare periferiche per computer e dispositivi elettronici esterni a computer e console elettroniche. Cosa significa IEEE 1394? “1394” è l’abbreviazione di IEEE 1394, il nome dato a questo bus seriale dalle elevate prestazioni. IEEE (the Institute of Electrical and Electronic Engineers) è il nome dell’istituto tecnico che ha ideato lo standard. Il nome 1394 si riferisce al 1394° standard prodotto dall’IEEE. Che rapporto c’è tra IEEE 1394, FireWire, iLink e DV? Si riferiscono tutti alla stessa interfaccia. • IEEE 1394: nome dello standard, utilizzato nel settore informatico. • FireWire: nome di marchio usato da Apple. •iLink: nome di marchio usato da Sony. •DV: logo utilizzato dai produttori di camcorder video. DigitalVideo Logo In quale applicazione può essere impiegata l’interfaccia FireWire? Caratterizzata da velocità di trasferimento dati particolarmente elevate, l’interfaccia FireWire è la soluzione ideale per l’elettronica di consumo, quali masterizzatori di CD e DVD, dischi fissi esterni, nonché per periferiche video, quali camcorder digitali. Questa interfaccia garantisce infatti una notevole larghezza di banda e supporta due tipi di trasferimenti dati (asincrono e isocrono) che consentono di trasmettere correttamente dati in tempi ridotti. iLink FireWire è inoltre un’interfaccia punto-punto: ciò significa ad esempio che una periferica FireWire può trasmettere dati a un’altra periferica dello stesso tipo senza passare per un computer. Ciò consente di condividere una periferica specifica tra più computer, nonché collegare in daisy-chain fino a 63 periferiche allo stesso bus FireWire (fino a un massimo 16 periferiche su un’unica diramazione). Per realizzare un collegamento in daisy-chain, collegare la prima periferica FireWire direttamente al computer, quindi collegare la seconda periferica FireWire alla prima e così via fino a raggiungere 16 unità. Effettuare quindi la stessa operazione sulle rimanenti porte del bus FireWire. Guida per l’utente | Pagina 19 Informazioni utili Cavi e connettori FireWire Esistono tre tipi diversi di cavi FireWire in commercio: da 6/6 pin, da 6/4 pin e da 4/4 pin. Le periferiche FireWire LaCie sono munite di cavo FireWire con connettori da 6/6 pin. Poiché la maggior parte dei computer portatili FireWire utilizza connettori FireWire da 4 pin, per collegare l’unità LaCie a un portatile con una porta FireWire da 4 pin, è necessario acquistare un cavo FireWire certificato LaCie da 6/4 pin (venduto a parte). Se il computer non è dotato di porta FireWire, oppure dispone solo di una porta da 4 pin, consultare il proprio rivenditore LaCie o rivolgersi all’Assistenza tecnica LaCie per informazioni sull’aggiunta di una scheda LaCie PCI o PCMCIA FireWire. 4.1.2 Scollegamento delle periferiche FireWire Le periferiche FireWire esterne utilizzano una connessione “plug and play” che consente di collegare e rimuovere le unità senza bisogno di spegnere il sistema. Per evitare possibili problemi, è consigliabile seguire le istruzioni riportate di seguito per rimuovere la periferica FireWire. Utenti Windows Nota importante per gli utenti di Windows 98 SE: se è stato installato l’aggiornamento Windows Storage Supplement di Microsoft, è necessario rimuovere l’unità prima di scollegarla fisicamente o spegnerla. Se l’aggiornamento non è stato installato, è sufficiente scollegare l’unità quando è spenta. In questo caso, non è necessario disinstallarla. 1) Nella barra delle applicazioni (in basso a destra), fare clic sull’icona Espelli rappresentata da una piccola freccia verde sovrapposta sull’immagine di un componente hardware. 2) Viene visualizzato un messaggio che elenca le periferiche associate all’icona Espelli, ad esempio “Rimozione sicura dell’hardware”. Fare clic sul messaggio. Fig. 4.1 3) Viene visualizzato il seguente messaggio: “È possibile rimuovere l’hardware” (o altro messaggio equivalente). A questo punto la periferica può essere rimossa senza alcun problema. Utenti Mac Disinstallare l’unità prima di scollegarla o di spegnerla. Per effettuare questa operazione, seguire una delle procedure descritte di seguito: • Trascinare l’icona dell’unità sull’icona del cestino. • Avviare Silverlining Pro, evidenziare l’unità e selezionare “Unmount” (Disinstalla). A questo punto, è possibile scollegare l’unità. Mac OS 10.x Mac OS 9.x Guida per l’utente | Pagina 20 Informazioni utili 4.2 Consigli per l’ottimizzazione delle connessioni USB 2.0 Le informazioni tecniche riportate di seguito si riferiscono all’unità LaCie DVD+/-RW Drive e forniscono alcuni consigli pratici. 4.2.1 Cosa significa USB 2.0? Il nuovo standard USB 2.0 offre una larghezza di banda maggiore per periferiche ad alta velocità, quali le unità disco fisso esterne, gli scanner ad alta velocità e le unità CD-RW. Lo standard USB 2.0 consente di trasferire i dati fino a velocità di 480 Mb/s, ma garantisce al tempo stesso la compatibilità con le periferiche che utilizzano lo standard USB 1.1. Logo USB 2.0 È infatti possibile utilizzare lo standard USB 2.0 per connettere porte e periferiche USB 1.1 a velocità inferiore, quali fotocamere digitali, scanner, modem, tastiere, mouse, joystick e stampanti. Nei sistemi che utilizzano lo standard USB 2.0 non è necessario aggiornare le periferiche USB e a bassa velocità già installate, perché queste possono continuare a essere usate come periferiche USB 1.1. Logo USB 1.0 Fig. 4.3 Cavi e connettori USB L’unità LaCie viene fornita con un cavo USB omologato per l’interfaccia USB 2.0, per garantire trasferimenti dati estremamente veloci quando viene collegata a una porta USB 2.0. Il cavo può essere utilizzato anche per i collegamenti a una porta USB 1.1, tuttavia in questo caso la velocità massima consentita sarà quella dell’interfaccia USB 1.1. Esistono diversi tipi di connessioni USB, quali minicavo e periferica. Assicurarsi di disporre del tipo corretto di collegamento sul computer. Per ulteriori informazioni, rivolgersi al rivenditore LaCie di zona o all’Assistenza tecnica LaCie. Informazioni sulle schede bus host USB 2.0 e sulle loro prestazioni Per sfruttare tutte le potenzialità offerte dalla nuova tecnologia USB 2.0, è necessario aver installato nel computer una scheda bus host USB 2.0, come la scheda LaCie USB 2.0 PCI, che viene venduta a parte o integrata dal produttore di PC, nonché i driver appropriati. Le schede bus host, che includono una o più porte USB, vengono fornite con speciali driver USB 2.0 che consentono al computer di controllare la scheda. Questi driver devono essere installati per poter utilizzare le unità USB 2.0 collegate alle velocità corrette. Per istruzioni sull’installazione, fare riferimento alla documentazione fornita con la scheda host. LaCie fornisce solo i driver USB 2.0 compatibili con le proprie periferiche e non con schede host di terze parti. Per informazioni sui driver corretti per la scheda host in uso, visitare il sito Web del produttore della scheda. Guida per l’utente | Pagina 21 Informazioni utili 4.2.2 Scollegamento di periferiche USB 2.0 Le periferiche USB 2.0 esterne utilizzano una connessione “plug and play” che consente di collegare e rimuovere le unità senza bisogno di spegnere il sistema. Per evitare possibili problemi, è consigliabile seguire le istruzioni riportate di seguito per rimuovere la periferica USB 2.0. Utenti Windows Nota importante per gli utenti di Windows 98 SE: se è stato installato l’aggiornamento Windows Storage Supplement di Microsoft, è necessario rimuovere l’unità prima di scollegarla fisicamente o spegnerla. Se l’aggiornamento non è stato installato, è sufficiente scollegare l’unità quando è spenta. In questo caso, non è necessario disinstallarla. 1) Nella barra delle applicazioni (in basso a destra), fare clic sull’icona Espelli rappresentata da una piccola freccia verde sovrapposta sull’immagine di un componente hardware. 2) Viene visualizzato un messaggio che elenca le periferiche associate all’icona Espelli, ad esempio Fig. 4.4 “Rimozione sicura dell’hardware”. Fare clic sul messaggio. 3) Viene visualizzato il seguente messaggio: “È possibile rimuovere l’hardware” (o altro messaggio equivalente). A questo punto la periferica può essere rimossa senza alcun problema. Utenti Mac Disinstallare l’unità prima di scollegarla o di spegnerla. Per effettuare questa operazione, seguire una delle procedure descritte di seguito: • Trascinare l’icona dell’unità sull’icona del cestino. • Avviare Silverlining Pro, evidenziare l’unità e selezionare “Unmount” (Disinstalla). A questo punto, è possibile scollegare l’unità. Mac OS 10.x Mac OS 9.x Guida per l’utente | Pagina 22 Informazioni utili 4.2.3 Trasferimento dei dati Per trasferimento dei dati si intende il flusso dati richiesto da un’operazione, generalmente per trasferire dati da dispositivi di storage alla memoria RAM del computer o tra dispositivi di storage stessi. È sempre consigliabile attendere il completamento di un trasferimento di dati prima di aprire altre applicazioni sulla stessa porta FireWire o USB 2.0. Sui computer che utilizzano controller USB 2.0 o FireWire non conformi agli standard OHCI (Open Host Controller Interface) si possono verificare occasionalmente dei problemi. Per le altre configurazioni, LaCie non è in grado di garantire un funzionamento corretto al 100%. Ne consegue che possono verificarsi arresti temporanei del sistema. Se si verifica questo tipo di problema, seguire questa procedura. 1) Verificare che il cavo FireWire o USB 2.0 sia collegato correttamente a entrambe le estremità ossia che l’unità e il computer siano collegati. Se si utilizza un cavo FireWire o USB 2.0 diverso da quello fornito con l’unità LaCie, verificare che il cavo in questione sia omologato. I cavi forniti con l’unità LaCie sono certificati USB 2.0 e IEEE 1394. Attenzione! Durante il collegamento dei cavi FireWire o USB 2.0, prestare attenzione a non formare un anello di periferiche. Poiché le periferiche FireWire o USB 2.0 non richiedono terminatori, i connettori FireWire o USB 2.0 inutilizzati devono essere lasciati liberi. 2) Verificare che l’alimentatore e il collegamento di terra siano correttamente alloggiati. 3) Scollegare il cavo FireWire o USB 2.0 del computer. Attendere 30 secondi, quindi ricollegarlo. Nota tecnica: un controller è una scheda elettronica (scheda di controllo) che consente al computer di comunicare o gestire alcune periferiche. Il controller esterno è una scheda di espansione inserita in uno degli slot liberi (PCI e PCMCIA) del PC e consente il collegamento del computer a una periferica (unità CD-R/RW, unità mini, scanner o stampante). Se il computer non è dotato di una scheda di controllo FireWire o USB 2.0, è possibile acquistare un controller esterno presso LaCie. Per ulteriori informazioni, rivolgersi al rivenditore LaCie di zona o all’Assistenza tecnica LaCie (6. Assistenza tecnica). Guida per l’utente | Pagina 23 Informazioni utili 4.3 Formati di file system 4.3.1 Utenti Mac L’unità LaCie mini viene fornita preformattata come volume HFS+ (Mac OS Extended). Utenti Mac OS 9.x: Silverlining Pro consente di formattare l’unità in uno dei due formati. Per informazioni più specifiche, consultare la Guida per l’utente di Silverlining nella cartella Silverlining: HFS (Mac OS Standard) o HFS+ (Mac OS Extended). Nota importante: è consigliabile riformattare l’unità con il formato FAT 32 se si desidera utilizzarla sia con sistemi Mac che Windows. HFS+ - Mac OS Extended Per Mac OS Extended si intende il file system utilizzato da Mac OS 8.1 e versioni successive. HFS+ rappresenta l’ottimizzazione del precedente file system HFS, con un utilizzo più efficiente dello spazio su disco. Partendo da HFS, è stato aumentato il numero di blocchi, portandolo da 65.536 a 4,29 miliardi. Con HFS+ non esistono più limitazioni per le dimensioni dei blocchi. Utenti Mac OS 10.x: l’unità può essere formattata in quattro formati diversi, ossia Mac OS Standard (HFS), Mac OS Extended (HFS+), MS-DOS File System e UNIX File System (UFS). HFS - Mac OS Standard Mac OS Standard identifica il file system utilizzato da Mac OS 8.0 e dalle versioni precedenti. Poiché questo file system non è molto attuale, è preferibile utilizzare Mac OS Extended che è più efficiente. Utilizzare questo file system solo per creare volumi inferiori a 32 MB per i Mac con processore 680X0 o per creare una struttura di file da utilizzare su un Mac su cui è installato Mac OS 8.0 o una versione precedente. MS-DOS File System Questo file system, utilizzato da Microsoft, è generalmente noto con il nome di FAT 32. Utilizzare questo file system se si prevede di utilizzare le unità LaCie Hard Drive sia su sistemi Mac che Windows. UNIX File System Questo file system è basato su UNIX e può essere utilizzato dagli utenti che sviluppano applicazioni basate su UNIX con Mac OS 10.x. Se non ci sono ragioni specifiche per usare il formato UNIX File System, è preferibile usare Mac OSExtended (HFS+), poiché è più facile da gestire. Guida per l’utente | Pagina 24 Informazioni utili 4.3.2 Utenti Windows Poiché l’unità LaCie mini viene fornita preformattata per Mac, è necessario riformattare l’unità in uno dei seguenti due file system per Windows: FAT 32 e NTFS. Le informazioni riportate di seguito possono facilitare la scelta del formato di file system. FAT 32 FAT è l’acronimo di File Allocation Table (tabella di allocazione file) e risale agli inizi della programmazione DOS. In origine, il file system FAT era basato solo su 16 bit. La sua trasformazione in FAT 32 ha avuto luogo solo dopo che Windows è stato aggiornato a 32 bit. In teoria, i volumi dei file system FAT 32 possono essere di dimensioni comprese tra 1 MB e 2 TB. Si tratta del file system nativo di Windows 98 e Windows Me ed è supportato da Windows 2000 e XP. In combinazione con Windows 2000 e XP, tuttavia, il volume di FAT 32 è limitato a 32 GB (dall’utilità per la creazione di partizioni di Windows, ovvero Gestione disco) e le dimensioni di un singolo file si limitano a 4 GB. NTFS È l’acronimo di New Technology Filing System ed è il file system nativo per Windows NT, Windows 2000 e XP. NTFS offre diverse funzionalità che non sono disponibili con FAT 32, ad esempio la compressione e crittografia dei file, autorizzazioni e controlli per l’accesso ai file, nonché funzioni RAID 5 e di mirroring delle unità. Il volume minimo supportato dal formato NTFS è di 10 MB mentre il volume massimo è di 2 TB. Questo formato non presenta limiti in termini di dimensioni dei file. L’accesso diretto (senza condivisioni) ai volumi creati in NTFS è possibile solo con Windows NT, Windows 2000 e XP, senza ricorrere a prodotti di terze parti. Indicazioni per la scelta di FAT 32 o NTFS Utilizzare FAT 32 nei seguenti casi: • Per avere accesso ai dati su qualsiasi sistema operativo. Il formato FAT 32 è compatibile con Windows 98 SE, Me, 2000, XP, NT, Mac OS 9.x e Mac OS 10.x. • Per poter eseguire il dual boot con un sistema operativo diverso da Windows NT o Windows 2000 • Per poter eseguire il dual boot in futuro. La conversione del volume da FAT 32 a NTFS è irreversibile. È possibile effettuare la conversione da FAT 32 NTFS, ma non il contrario. Utilizzare NTFS nei seguenti casi: • Per ottimizzare le prestazioni dell’unità con Windows 2000 o XP • Per crittografare i file o assegnare autorizzazioni o voci di controllo per l’accesso ai file • Per formattare partizioni superiori a 32 GB • Per salvare file singoli con dimensioni superiori a 4 GB • Per avere un file system su cui sia possibile effettuare il mirroring o che possa essere strutturato in maniera analoga alla configurazione RAID 5. Guida per l’utente | Pagina 25 Diagnostica 5. Diagnostica Se l’unità LaCie mini presenta dei problemi di funzionamento, consultare la lista di controllo riportata di seguito per identificare la causa. Se il problema persiste, è possibile consultare l’elenco delle domande frequenti (FAQ) all’indirizzo www.lacie.com. È possibile che una delle domande frequenti contenga la risposta al problema specifico. In alternativa, visitare la pagina dei driver che contengono gli aggiornamenti software più recenti. Per ulteriore assistenza, contattare il rivenditore LaCie di zona o l’Assistenza tecnica LaCie. Per informazioni più dettagliate, consultare la sezione 6. Assistenza tecnica. Aggiornamenti della Guida: LaCie si impegna attivamente a fornire ai clienti manuali aggiornati ed esaurienti, con il costante obiettivo di offrire un formato di facile utilizzo che consenta di installare e utilizzare rapidamente le molteplici funzioni dell’unità. Se la Guida non corrisponde esattamente alla configurazione del prodotto acquistato, visitare il sito Web di LaCie per verificare se esiste una versione più aggiornata. Problema Interrogativi da porsi Possibili soluzioni L’unità non viene riconosciuta L’unità è accesa? Verificare che tutti i cavi di alimentazione siano correttamente collegati e che l’interruttore di accensione sulla parte posteriore dell’unità sia posizionato su ON. Se è presente un dispositivo di protezione da sovraccarichi di corrente, verificare che sia acceso. L’icona corrispondente all’unità appare Controllare che l’icona sia presente sulla sullo schermo? scrivania (del Mac) o in Risorse del computer (sul PC). Tutti i cavi sono saldamente e correttamente Accertarsi di aver eseguito correttamente collegati? tutti i passaggi riportati nella sezione 2. Collegamento. Ispezionare con cura i collegamenti per assicurarsi che tutti i cavi siano stati inseriti nella direzione corretta e collegati al connettore appropriato. Guida per l’utente | Pagina 26 Diagnostica L’unità non viene riconosciuta Le due estremità del cavo FireWire/USB Controllare le due estremità del cavo sono collegate e inserite correttamente? FireWire/USB. Scollegare il cavo USB, attendere 10 secondi e ricollegarlo. Se l’unità non viene ancora riconosciuta, riavviare il computer e riprovare. I driver FireWire/USB sono installati Utenti Mac: aprire Profilo del sistema Mac correttamente e abilitati? e fare clic sulla scheda Periferiche e volumi. Se la periferica non è presente nell’elenco, verificare nuovamente i cavi e provare a seguire le altre istruzioni riportate in questa sezione. Nota tecnica per gli utenti Mac: Apple si impegna costantemente a fornire un supporto aggiornato che consenta agli utenti di utilizzare le unità con OS 10.x. Per essere certi di utilizzare l’ultima versione del supporto, effettuare sempre l’aggiornamento all’ultima versione di OS10.x. Per accedere alle versioni e agli aggiornamenti più recenti, selezionare il menu Apple e fare clic su Preferenze di sistema. Nella sezione Sistema, fare clic su Aggiornamento software, quindi selezionare Aggiorna. Il computer si collega automaticamente a Internet per scaricare gli ultimi aggiornamenti da Apple. Nota tecnica per gli utenti di Windows 98 SE. Microsoft ha Utenti Windows 98 SE e Me: selezionare rilasciato un aggiornamento per le periferiche di archiviazione Start > Impostazioni > Pannello di controllo IEEE 1394 per migliorare la compatibilità e ridurre i problemi > Sistema > Gestione periferiche > di blocchi inattesi. Per ulteriori informazioni, visitare il sito Web Controller USB > e fare clic sul segno “+” di Microsoft all’indirizzo support.microsoft.com. (più) vicino all’icona del controller. L’elenco deve visualizzare anche l’unità. Nota tecnica per gli utenti Windows: Microsoft pubblica regolarmente driver aggiornati e correzioni per i propri sistemi Utenti di Windows 2000: selezionare Start operativi. Per ulteriori informazioni, visitare il sito Web di > Impostazioni > Pannello di controllo > Microsoft all’indirizzo support.microsoft.com. Sistema > scheda Hardware > pulsante Gestione periferiche > Controller USB o IEEE 1394 > e fare clic sul segno “+” (più) vicino all’icona del controller. L’elenco deve visualizzare anche l’unità. Guida per l’utente | Pagina 27 Diagnostica Utenti Windows XP: scegliere Start > Impostazioni > Pannello di controllo > Prestazioni e manutenzione > Sistema > scheda Hardware > pulsante Gestione periferiche > Controller USB (Universal Serial Bus) o IEEE 1394 >, quindi fare clic sul segno “+” vicino all’icona del controller per visualizzare la periferica nell’elenco. C’è un conflitto con altri driver o Se la periferica non è presente nell’elenco, periferiche? verificare nuovamente i cavi e provare a seguire le altre istruzioni riportate in questa sezione. Rivolgersi all’Assistenza tecnica LaCie. Per ulteriori informazioni, vedere la sezione 6. Assistenza tecnica. L’unità non viene riconosciuta Il file system è supportato dal sistema Consultare la documentazione del sistema operativo in uso? operativo. La configurazione del computer rispetta i Consultare la sezione 1.1. Requisiti minimi requisiti minimi richiesti per l’impiego del di sistema. disco rigido esterno? L’unità era stata inizialmente formattata Se l’unità è stata configurata come come disco rimovibile? rimovibile in Windows 98SE o Windows Me, è necessario verificare l’impostazione dell’unità rimovibile ogni volta che questa viene installata su un nuovo sistema. Per effettuare questa operazione, selezionare Gestione periferiche, quindi fare clic sulla scheda Impostazioni unità. Guida per l’utente | Pagina 28 Diagnostica Messaggi di errore in Mac OS 10.x. Si è verificato un messaggio Errore 50 Durante la copia di file o cartelle da un durante la copia di un volume formattato volume Mac OS 10.x a FAT 32, è possibile con FAT 32? che alcuni caratteri non vengano copiati. Questi caratteri comprendono, senza alcuna limitazione: ?<>/\: Verificare i file e le cartelle per accertarsi che questi tipi di caratteri non siano stati utilizzati. Viene visualizzato un messaggio di errore Ignorare il messaggio. L’unità verrà che segnalava la disconnessione dell’unità installata nuovamente sulla scrivania. Le dopo la disattivazione della modalità di unità LaCie risparmiano energia riducendo ibernazione? la velocità quando viene attivata la modalità di ibernazione. Quando viene disattivata la modalità di ibernazione, l’unità non ha tempo a sufficienza per aumentare la velocità. La periferica FireWire viene riconosciuta Se si verificano problemi di riconoscimento correttamente? della connessione FireWire con Mac OS 10.2.x, effettuare l’aggiornamento alla versione più recente. L’unità funziona lentamente Ci sono altre periferiche FireWire/USB Scollegare le altre periferiche FireWire/ collegate alla stessa porta o allo stesso USB e verificare se le prestazioni hub? migliorano. La velocità dell’unità USB 2.0 è pari a L’unità è collegata a una porta USB 1.1 del In tal caso, è normale che la velocità quella di un’unità USB 1.1. computer oppure a un hub USB 1.1? dell’unità sia paragonabile a quella di un’unità USB 1.1. La velocità supportata da un’unità USB 2.0 è disponibile solo se l’unità è collegata a una porta o hub USB 2.0 e controllata da driver USB 2.0 appropriati. Guida per l’utente | Pagina 29 Diagnostica L’unità è collegata a una porta USB 2.0 del Verificare che i driver USB 2.0 per la computer? porta USB 2.0 host e l’unità USB 2.0 siano installati correttamente. Per ulteriori informazioni, vedere la selezione 4.2.1 Cosa significa USB 2.0? In caso di dubbio, disinstallare il driver e ripetere l’installazione. Il computer o il sistema operativo supporta Per ulteriori informazioni, vedere la sezione lo standard USB 2.0? 4.2.1 Cosa significa USB 2.0? Nota tecnica: l’unità LaCie mini HUB Hard Drive è munita di un hub auto-alimentato. Tecnicamente è possibile collegare un massimo di 127 periferiche a un unico bus USB. Gli hub, che possono essere collegati a un connettore USB del computer, dispongono generalmente di 4 connettori di uscita che possono essere usati per collegare un numero analogo di periferiche. Una delle funzioni principali dell’hub è quella di rigenerare i segnali che perdono potenza durante il passaggio nel cavo USB. La connessione di un altro hub a uno dei connettori dell’hub esistente permette di collegare un numero maggiore di periferiche, fino a un massimo di 127. Il collegamento di unità USB 2.0 a un hub USB 1.1 riduce la velocità delle periferiche a quella dell’interfaccia USB 1.1. Poiché l’interfaccia USB 2.0 è compatibile con le versioni precedenti, gli hub USB 2.0 consentono anche il collegamento di periferiche USB 1.1. Tuttavia, è utile ricordare che in questo caso le periferiche mantengono la velocità tipica dell’interfaccia USB 1.1 (ovvero 12 Mb/s). In pratica, gli utenti che desiderano utilizzare velocità di trasferimento dati equivalenti a quelle delle unità USB 2.0 dovranno collegare i componenti hardware USB 2.0 a entrambe le estremità di un hub 2.0 per poter attivare la modalità ad “alta velocità”. Su una delle estremità è presente il controller host USB 2.0 che risiede nel PC host e gestisce il processo di enumerazione e l’alimentazione. Sull’altra estremità sono presenti i componenti USB 2.0 che devono essere collegati direttamente all’hub principale oppure tramite un hub USB 2.0. Nota importante: evitare di usare connettori USB presenti in alcune periferiche quali tastiere. Questi connettori sono infatti passivi e causano perdite di potenza e anomalie di funzionamento. Nota importante: utilizzare solo cavi USB di lunghezza inferiore a 5 metri. I cavi di lunghezza superiore causano guasti delle periferiche a causa della perdita di potenza eccessiva del segnale. Guida per l’utente | Pagina 30 Assistenza tecnica LaCie 6. Assistenza tecnica Operazioni preliminari 1) Leggere i manuali e prendere visione della sezione Diagnostica. 2) Tentare di identificare il problema. Se possibile, fare in modo che l’unità sia l’unico dispositivo esterno della CPU e assicurarsi che tutti i cavi siano ben saldi e collegati correttamente. Se il problema persiste dopo aver consultato l’elenco di diagnostica, rivolgersi all’Assistenza tecnica LaCie utilizzando il collegamento Web riportato di seguito. Prima di rivolgersi all’Assistenza tecnica, posizionarsi davanti al computer acceso e verificare di avere a disposizione le seguenti informazioni: • Il numero di serie dell’unità LaCie (sulla base dell’unità) • Sistema operativo e versione (Mac OS o Windows) • Marca e modello del computer • Informazioni sulle altre unità CD o DVD installate sul computer • Quantità di memoria installata • Informazioni sugli altri dispositivi installati sul computer Guida per l’utente | Pagina 31 Assistenza tecnica LaCie Asia, Singapore e Hong Kong Contatti http://www.lacie.com/asia/contact/ Belgio Contatti http://www.lacie.com/be/contact/ Danimarca Contatti http://www.lacie.com/dk/contact Francia Contatti http://www.lacie.com/fr/contact/ Italia Contatti http://www.lacie.com/it/contact/ Australia Contatti http://www.lacie.com/au/contact/ Canada Contatti http://www.lacie.com/caen/contact/ (inglese) Finlandia Contatti http://www.lacie.com/fi/contact/ Germania Contatti http://www.lacie.com/de/contact/ Giappone Contatti http://www.lacie.co.jp Olanda Contatti http://www.lacie.com/nl/contact/ Spagna Contatti http://www.lacie.com/es/support/request/ Svizzera Contatti http://www.lacie.com/chfr/contact/ Stati Uniti Contatti http://www.lacie.com/contact/ Norvegia Contatti http://www.lacie.com/no/contact/ Svezia Contatti http://www.lacie.com/se/contact Regno Unito e Irlanda Contatti http://www.lacie.com/uk/support/request/ Ufficio esportazioni Contatti http://www.lacie.com/intl/contact/ Guida per l’utente | Pagina 32 Assistenza tecnica LaCie 7. Garanzia LaCie garantisce che l’unità è esente da difetti di materiali e lavorazione, in condizioni di utilizzo normali, per il periodo indicato nel certificato di garanzia. Qualora vengano notificati difetti durante il periodo di garanzia, LaCie provvederà, a sua discrezione, alla riparazione o alla sostituzione dell’unità difettosa. La garanzia non sarà valida qualora: • L’unità venga impiegata o immagazzinata in condizioni anomale o sottoposta a interventi di manutenzioni impropri • Vengano effettuate riparazioni, modifiche o alterazioni non espressamente autorizzate per iscritto da LaCie. • L’unità sia stata oggetto di utilizzo o conservazione impropri, fulmini, guasti elettrici, danni o inadeguato confezionamento. • L’unità non venga installata correttamente. • L’etichetta con il numero di serie dell’unità venga danneggiata o rimossa. • Il componente difettoso sia un pezzo di ricambio, per esempio un cassetto e così via • Il sigillo di garanzia sul casing dell’unità sia rotto. LaCie e i suoi fornitori non rispondono di perdite di dati durante l’utilizzo della presente unità, né di altri problemi causati di conseguenza. LaCie non risponde in nessuna circostanza di danni diretti, speciali o derivati, tra cui: danni o perdita di beni o attrezzature, perdita di utili o entrate, spese di sostituzione di beni o spese o disagi causati da interruzione di servizi. LaCie non garantisce in nessuna circostanza il recupero o il ripristino dei dati in caso di danni o perdita riconducibili all’uso dell’unità LaCie. In nessuna circostanza il rimborso eventuale potrà superare il prezzo di acquisto dell’unità. Per richiedere interventi in garanzia, rivolgersi all’Assistenza tecnica LaCie. Oltre al numero di serie del prodotto LaCie, è possibile che sia necessario anche esibire lo scontrino o la fattura di acquisto per comprovare che l’unità è in garanzia. Le unità restituite a LaCie devono essere accuratamente imballate nella confezione originale e inviate mediante corriere con spese prepagate. È possibile anche registrarsi gratuitamente all’Assistenza tecnica LaCie all’indirizzo: www.lacie.com/register Guida per l’utente | Pagina 33