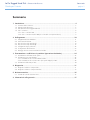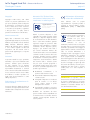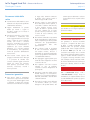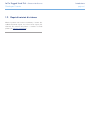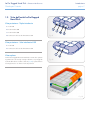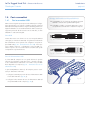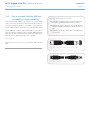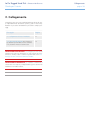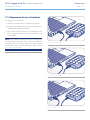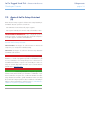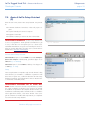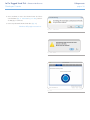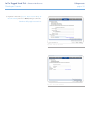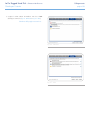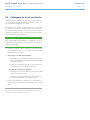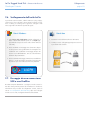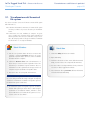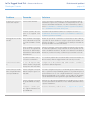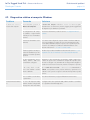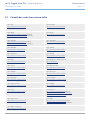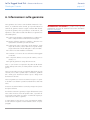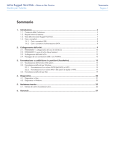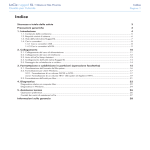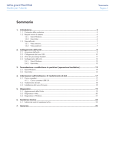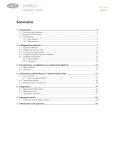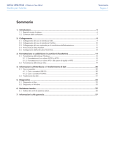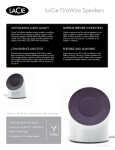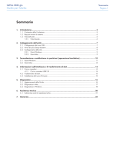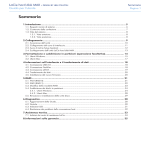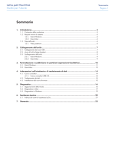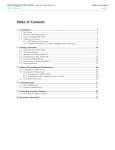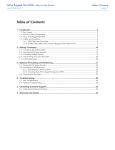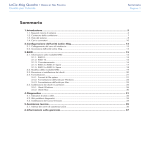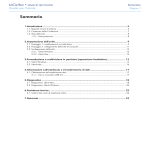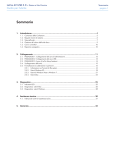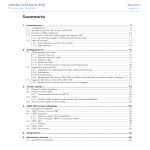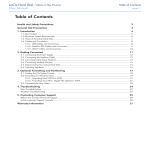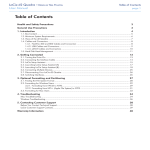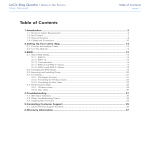Download rugged triple Manual
Transcript
LaCie Rugged Hard Disk • Design by Neil Poulton Guida per l’utente Sommario 1. Introduzione.................................................................................................................. 4 1.1. 1.2. 1.3. 1.4. Contenuto della confezione............................................................................................................... 5 Requisiti minimi di sistema................................................................................................................. 6 Viste dell'unità LaCie Rugged Hard Disk.............................................................................................. 7 Cavi e connettori.............................................................................................................................. 8 1.4.1. Cavi e connettori USB.............................................................................................................. 8 1.4.2. Cavi e connettori FireWire 400 (solo sul modello con tripla interfaccia)....................................... 9 2.Collegamento.............................................................................................................. 10 2.1. 2.2. 2.3. 2.4. 2.5. 2.6. 2.7. Collegamento del cavo di interfaccia ...................................................................................................... 11 LaCie Network Assistant.................................................................................................................. 12 Avvio di LaCie Setup Assistant (A)..................................................................................................... 14 Avvio di LaCie Setup Assistant (B)..................................................................................................... 15 Collegamento di più periferiche....................................................................................................... 22 Scollegamento dell'unità LaCie........................................................................................................ 23 Passaggio da una connessione USB a una FireWire........................................................................... 23 3. Formattazione e suddivisione in partizioni (operazione facoltativa)............................. 24 3.1. Visualizzazione del formato di file system........................................................................................... 25 3.2. Formattazione per utenti Windows.................................................................................................... 26 3.2.1. Formattazione di un volume FAT32 in NTFS............................................................................ 26 3.2.2. Formattazione di un volume HFS+ (file system di Apple) in NTFS.............................................. 28 3.3. Formattazione dell'unità per Mac..................................................................................................... 30 4.Diagnostica................................................................................................................. 31 4.1. Diagnostica relativa ai computer Mac............................................................................................... 31 4.2. Diagnostica relativa ai computer Windows........................................................................................ 33 5. Assistenza tecnica........................................................................................................ 35 5.1. Contatti dei centri di assistenza LaCie............................................................................................... 36 6. Informazioni sulla garanzia......................................................................................... 37 Sommario pagina 1 LaCie Rugged Hard Disk • Design by Neil Poulton Guida per l’utente Copyright Copyright © 2011 LaCie. Tutti i diritti riservati. La presente pubblicazione non può essere riprodotta, salvata su dispositivi di archiviazione, né trasmessa in alcuna forma e tramite alcun mezzo elettronico o meccanico (fotocopiatrice, registratore o altro) per intero o in parte, senza la preventiva autorizzazione scritta di LaCie. Marchi commerciali Apple, Mac e Macintosh sono marchi registrati di Apple Computer, Inc. Microsoft, Windows 98, Windows 98 SE, Windows 2000, Windows Millennium Edition, Windows XP, Windows Vista e Windows 7 sono marchi registrati di Microsoft Corporation. Gli altri marchi citati in questa Guida appartengono ai rispettivi proprietari. Variazioni La presente Guida ha scopo puramente informativo e può essere modificata senza preavviso. Sebbene questo documento sia stato compilato con la massima accuratezza, LaCie non si assume alcuna responsabilità relativamente a eventuali errori o omissioni e all'uso delle informazioni in esso contenute. LaCie si riserva il diritto di modificare o rivedere il prodotto e la guida senza alcuna limitazione e senza obbligo di preavviso. Dichiarazione di conformità con le norme canadesi Il presente dispositivo digitale di Classe A è conforme ai requisiti previsti dalle norme canadesi relative ai dispositivi che causano interferenze. 110718v1.3 Sezione preliminare pagina 2 Normative FCC (Federal Communications Commissions) sulle interferenze in radiofrequenza Dichiarazione del costruttore relativa alle certificazioni CE LaCie dichiara sotto la propria responsabilità che il presente prodotto è conforme ai seguenti direttive europee: 2004/108/EC (EMC) e 2006/95/EC (Safety) rugged Hard Drive Conforme agli standard FCC Per la casa o l'ufficio NOTA: il presente dispositivo è stato collaudato ed è risultato conforme ai limiti stabiliti per i dispositivi digitali di Classe B, ai sensi della Parte 15 delle Normative FCC. I valori limite intendono garantire ragionevoli margini di protezione dalle interferenze nelle installazioni a carattere residenziale. Questo dispositivo genera, impiega e può emettere onde radio e può causare interferenze dannose alle comunicazioni radio se non viene installato e utilizzato secondo le istruzioni. Non viene comunque garantita l'assenza completa di interferenze in situazioni particolari. Se il dispositivo causa interferenze e disturbi alla ricezione radio o televisiva (evento che può essere accertato spegnendo e riaccendendo l'unità), l'utente può cercare di risolvere il problema applicando una o più delle seguenti misure: ✦✦ Modificando l'orientamento o posizione delle antenne riceventi Questo simbolo sul prodotto o la confezione indica che il prodotto non può essere smaltito come normale rifiuto domestico. In caso di smaltimento, l’utente è tenuto a consegnare il prodotto usato a un centro per la raccolta autorizzato, specializzato nel riciclaggio di apparecchiature elettriche ed elettroniche usate. La raccolta differenziata e il riciclaggio aiutano a proteggere le risorse ambientali e garantiscono che i prodotti nocivi vengano riciclati con modalità tali da non danneggiare la salute dell’uomo e l’ambiente. Per informazioni sui punti di raccolta e riciclaggio, rivolgersi agli uffici del comune di residenza, al servizio per lo smaltimento dei rifiuti locale o al punto vendita presso cui è stato acquistato il prodotto. la ✦✦ Aumentando la distanza tra il dispositivo e l'unità ricevente ✦✦ Collegando il dispositivo a una diversa presa di corrente o a un diverso circuito elettrico rispetto a quello dell'apparecchio ricevente ✦✦ Consultando il rivenditore o un tecnico radiotelevisivo qualificato per assistenza Modifiche non autorizzate da LaCie possono rendere nulla la compatibilità con le normative FCC e le normative di settore canadesi, nonché impedire all'utente di usare il prodotto. ATTENZIONE: Per rispettare i limiti di emissione FCC ed evitare interferenze con la ricezione radiotelevisiva è necessario utilizzare un cavo di alimentazione di tipo schermato. È essenziale utilizzare solo il cavo di alimentazione fornito. LaCie Rugged Hard Disk • Design by Neil Poulton Guida per l’utente Sicurezza e tutela della salute ✦✦ La manutenzione dell'unità deve essere effettuata solo da personale qualificato e debitamente autorizzato. ✦✦ Leggere attentamente la presente Guida per l'utente e seguire le procedure corrette per la messa in servizio dell'unità. ✦✦ Non aprire l'unità disco e non cercare di smontarla o modificarla. Non inserire oggetti metallici nei circuiti per evitare il rischio di scosse elettriche, incendi, corti circuiti o emissioni pericolose. L'unità disco non contiene componenti la cui manutenzione o riparazione può essere effettuata dall'utente. Se si rilevano problemi di funzionamento, fare ispezionare l'unità da personale dell'Assistenza tecnica LaCie. ✦✦ Non lasciare l'unità esposta alla pioggia, né utilizzarla vicino all'acqua o in presenza di umidità. Non collocare sull'unità oggetti contenenti liquidi, per evitare che penetrino nelle aperture, provocando scosse elettriche, cortocircuiti, incendi o lesioni personali. Precauzioni generiche ✦✦ Non esporre l'unità a temperature inferiori a 5°C o superiori a 35°C durante l'uso, per evitare di danneggiare l'unità o deformare il casing. Non collocare l'unità vicino a fonti di calore né esporla Sezione preliminare pagina 3 ai raggi solari, nemmeno attraverso la finestra. Non collocare l'unità in ambienti troppo freddi o umidi. sostanze possono deformare o scolorire il casing. Usare invece un panno soffice asciutto. ✦✦ Staccare sempre la spina dell'unità disco dalla presa elettrica quando, a causa delle condizioni atmosferiche, le linee elettriche possono essere colpite da fulmini e quando l'unità non viene utilizzata per un lungo periodo. Questa precauzione riduce il rischio di scosse elettriche, corto circuiti o incendi. ATTENZIONE: La garanzia dell'unità può decadere se non vengono rispettate le precauzioni indicate. ✦✦ Non utilizzare l'unità disco in prossimità di altri elettrodomestici, quali televisori, radio o altoparlanti, per evitare possibili interferenze che pregiudicherebbero il funzionamento delle altre apparecchiature. ✦✦ Non collocare l'unità in prossimità di fonti di interferenze magnetiche, ad esempio monitor, televisori e altoparlanti. Le interferenze magnetiche possono pregiudicare il funzionamento e la stabilità dell'unità disco. ✦✦ Non appoggiare oggetti pesanti sopra l'unità ed evitare di applicare una forza eccessiva su di essa. ✦✦ Non applicare una forza eccessiva sull'unità. In caso di problemi, consultare la sezione "Diagnostica" di questa guida. ✦✦ Proteggere l'unità disco dalla polvere durante l'impiego e la conservazione. La polvere può accumularsi all'interno dell'unità, aumentando i rischi di danni e malfunzionamenti. ✦✦ Non pulire le superfici esterne dell'unità con benzene, diluenti per vernici, detergenti o altri prodotti chimici. Tali INFORMAZIONI IMPORTANTI: LaCie non garantisce in nessuna circostanza il recupero o il ripristino dei dati in caso di danni o perdita riconducibili all'uso dell'unità LaCie. Per prevenire possibili perdite di dati, LaCie consiglia vivamente di effettuare DUE copie dei dati e di conservarne ad esempio una su un'unità disco esterna e l'altra sull'unità disco interna, oppure su un'altra unità disco esterna o su un supporto di storage rimovibile. LaCie offre un'ampia scelta di unità CD e DVD. Per ulteriori informazioni sulle soluzioni più idonee per il backup, visitare il sito Web di LaCie. INFORMAZIONI IMPORTANTI: 1 GB = 1.000.000.000 di byte. 1 TB = 1.000.000.000.000 di byte. Dopo la formattazione, la capacità effettiva varia a seconda dell'ambiente operativo (in genere del 5-10% in meno). LaCie Rugged Hard Disk • Design by Neil Poulton Guida per l’utente Introduzione pagina 4 1.Introduzione La nuova unità LaCie Rugged Hard Disk combina portabilità, compatibilità, praticità e un ampio spazio di storage per una migliore gestione dei dati. Essendo compatibile con PC e Mac, questa nuova unità con tripla interfaccia può essere collegata a qualsiasi periferica con interfaccia FireWire 800, FireWire 400, iLink/DV o Hi-Speed USB 2.0. L’unità LaCie Rugged All-Terrain Hard Disk è particolarmente indicata per vari tipi di sistemi professionali che gestiscono un elevato numero di operazioni come: ✦✦ Creazione di contenuti digitali ✦✦ Scambio di dati di lavoro ✦✦ Trasferimento di video L’unità vanta un robusto casing in metallo e gomma che, unitamente al design a prova di urto, ne consente l’uso in qualunque condizione. Collegamenti rapidi Fare clic sul collegamento per passare rapidamente alla sezione corrispondente: ✦✦ Collegamento ✦✦ Formattazione e suddivisione in partizioni (operazione facoltativa) ✦✦ Diagnostica Caratteristiche dell’unità disco ✦✦ Può essere collegata a tutti i tipi di interfacce USB e FireWire (solo il modello con tripla interfaccia) ✦✦ Può essere usata per il backup di unità disco interne ✦✦ Consente di memorizzare e scambiare dati tra più computer ✦✦ Lo speciale casing è appositamente progettato per proteggere l’unità disco da eventuali urti o in ambienti particolarmente gravosi LaCie Rugged Hard Disk • Design by Neil Poulton Guida per l’utente Introduzione pagina 5 1.1. Contenuto della confezione La confezione contiene l’unità disco e i componenti da 2 a 6 elencati di seguito: OPPURE 1. LaCie Rugged (solo con interfaccia USB o con tripla interfaccia) 2. Cavo USB 3. Cavo FireWire 400 (solo per il modello con tripla interfaccia) 4. Cavo FireWire 800 (solo per il modello con tripla interfaccia) 5. Cavo di alimentazione USB 6. Guida d’installazione rapida NOTA: la Guida per l’utente e le utility software sono pre-caricate sull’unità. INFORMAZIONI IMPORTANTI: conservare sempre la confezione originale. In caso di riparazione o manutenzione, l’unità da riparare deve essere restituita nell’imballaggio originale. Rugged All-Terrain Hard Disk Quick Install Guide LaCie Rugged Hard Disk • Design by Neil Poulton Guida per l’utente 1.2. Requisiti minimi di sistema Affinché il prodotto LaCie funzioni correttamente, il sistema deve soddisfare determinati requisiti. Per un elenco di tali requisiti, fare riferimento alla confezione del prodotto o consultare la scheda prodotto (sul www.lacie.com/support/). Introduzione pagina 6 LaCie Rugged Hard Disk • Design by Neil Poulton Guida per l’utente Introduzione pagina 7 1.3. Viste dell'unità LaCie Rugged Hard Disk Vista posteriore - Tripla interfaccia 1. Porta USB 2. Porta FireWire 400 3. Porta FireWire 800 4. Connessione del cavo di alimentazione USB Fig. 01 Vista posteriore - Solo interfaccia USB 1. Porta USB 2. Connessione del cavo di alimentazione USB Vista esplosa L’unità LaCie Rugged All-Terrain Hard Disk è munita di un paraurti in gomma estero che avvolge il casing in alluminio e lo protegge da eventuali danni dovute a cadute o altri urti (Fig. 03). I paraurti interni al casing forniscono un ulteriore livello di protezione Fig. 02 Fig. 03 LaCie Rugged Hard Disk • Design by Neil Poulton Guida per l’utente 1.4. Cavi e connettori 1.4.1. Cavi e connettori USB USB è una tecnologia di input/output seriale utilizzata per il collegamento di periferiche a un computer o ad altre periferiche. Hi-Speed USB 2.0, l’ultima implementazione di questo standard, garantisce la larghezza di banda e le velocità di trasferimento dati necessarie per supportare periferiche ad alta velocità come le unità disco, le unità CD/DVD e le videocamere digitali. Introduzione pagina 8 Vantaggi dell’interfaccia Hi-Speed USB 2.0 ✦✦ Compatibilità con le tecnologie precedenti: Hi-Speed USB 2.0 è conforme alle specifiche USB originali. ✦✦ Collegabile “a caldo”: consente di aggiungere o rimuovere periferiche senza arrestare o riavviare il computer. Cavo USB L’unità disco LaCie viene fornita con un cavo Hi-Speed USB 2.0 omologato per l’interfaccia USB 2.0, che garantisce trasferimenti dati estremamente veloci quando viene collegata a una porta HiSpeed USB 2.0 (Fig. 04 – Terminazioni del cavo USB). Il cavo può essere utilizzato anche per i collegamenti a una porta USB 1.1, tuttavia in questo caso la velocità massima consentita sarà quella corrispondente a questa interfaccia. Fig. 04 – Terminazioni del cavo USB Fig. 05 – Terminazioni del cavo di alimentazione USB Cavo di alimentazione USB Se il bus USB del computer non è in grado di fornire la potenza sufficiente per alimentare l’unità disco LaCie, è possibile collegare il cavo di alimentazione USB fornito con l’unità a una porta USB libera disponibile sul computer (Fig. 05 – Terminazioni del cavo di alimentazione USB). Le porte USB (USB 2.0 o USB 1.1) del computer possono essere usate per alimentare l’unità LaCie. 1. Collegare l’estremità più piccola del cavo di alimentazione USB al retro dell’unità LaCie (Fig. 06, a). 2. Collegare l’altra estremità del cavo di alimentazione USB ad una porta USB libera del computer (Fig. 06, b). Fig. 06 LaCie Rugged Hard Disk • Design by Neil Poulton Guida per l’utente 1.4.2. Cavi e connettori FireWire 400 (solo sul modello con tripla interfaccia) Introduzione pagina 9 Vantaggi dell’interfaccia FireWire La tecnologia FireWire 400, conosciuta anche con il nome di IEEE 1394, è una tecnologia di input/output seriale ad alta velocità che consente di collegare periferiche a un computer o altre periferiche. FireWire 800 è l’implementazione del nuovo standard IEEE 1394b. ✦✦ Collegabili a caldo (hot plug): consente di aggiungere e rimuovere le periferiche senza arrestare il sistema. FireWire 800 offre un’ampia larghezza di banda e consente di collegare le periferiche a distanze maggiori. FireWire 800 rappresenta la soluzione ideale per le applicazioni che utilizzano molta larghezza di banda, come le applicazioni audio, video e grafiche. ✦✦ Flessibili: consente di collegare fino a 63 periferiche su un unico bus. ✦✦ Trasmissione isocrona dei dati: senza perdita di frame. FireWire supporta la trasmissione dei dati in tempo reale. Cavi FireWire L’unità disco LaCie viene fornita con cavi FireWire 400 e FireWire 800. Fig. 07 – Terminazioni dei cavi FireWire 400 Fig. 08 – Terminazioni dei cavi FireWire 800 LaCie Rugged Hard Disk • Design by Neil Poulton Guida per l’utente 2.Collegamento L’unità disco LaCie può essere installata facilmente da tutti gli utenti, indipendentemente dal sistema operativo, grazie a LaCie Setup Assistant. La procedura di installazione prevede due semplici passaggi: Passaggio Pagina 2.1. Collegamento del cavo di interfaccia 11 2.2. LaCie Network Assistant: Uso di LaCie Setup Assistant per formattare l’unità e ottimizzare le prestazioni in base al sistema usato 15 INFORMAZIONI IMPORTANTI: non collegare più di tre cavi di interfaccia alla volta. Per informazioni su come passare da un’interfaccia a un’altra, vedere le istruzioni riportate nella sezione 2.7. Passaggio da una connessione USB a una FireWire. INFORMAZIONI IMPORTANTI: per installare correttamente il volume LaCie nel computer, è indispensabile seguire le istruzioni di installazione nell’ordine indicato. Collegamento pagina 10 LaCie Rugged Hard Disk • Design by Neil Poulton Guida per l’utente Collegamento pagina 11 2.1.Collegamento del cavo di interfaccia Per collegare il cavo di interfaccia: 1. Collegare un’estremità del cavo di interfaccia al computer. 2. Collegare l’altra estremità del cavo di interfaccia alla porta corrispondente dell’unità LaCie Hard Disk. 3. Dopo qualche secondo l’unità disco viene installata nel computer e visualizzata in Risorse del computer (Windows) o sulla scrivania (Mac). NOTA: se il bus USB del computer non fornisce la potenza necessaria per alimentare l’unità disco LaCie, usare il cavo di alimentazione USB fornito con l’unità per acquisire la potenza necessaria per alimentare l’unità. Per ulteriori informazioni, vedere la sezione 1.4.1. Cavi e connettori USB. Fig. 09 – FireWire 800 Fig. 10 – FireWire 400 Fig. 11 – USB LaCie Rugged Hard Disk • Design by Neil Poulton Guida per l’utente Collegamento pagina 12 2.2. LaCie Network Assistant LaCie Setup Assistant ti aiuterà a formattare il tuo nuovo disco LaCie. La versione di LaCie Setup Assistant dipende dal disco fisso che stai usando. Per verificare il numero della tua versione, lancia LaCie Setup Assistant e confronta la finestra di Benvenuto con le immagini qui sotto. Per lanciare l’applicazione LaCie Setup Assistant: ✦✦ Windows: Apri Computer/Risorse del computer e fai clic due volte sull’icona Start.exe ✦✦ Mac: dal desktop, fai clic due volte sull’icona LaCie Setup Assistant Fig. 12 - Vai a LaCie Setup Assistant A (2.4. Avvio di LaCie Setup Assistant (A)) Fig. 12 Fig. 13 - Vai a LaCie Setup Assistant B (2.5. Avvio di LaCie Setup Assistant (B)) Continua alla pagina successiva… Fig. 13 LaCie Rugged Hard Disk • Design by Neil Poulton Guida per l’utente Collegamento pagina 13 INFORMAZIONI IMPORTANTI PER MAC OS X 10.7 (LION): Alcune versioni di LaCie Setup Assistant non sono compatibili con il sistema Mac OS X 10.7. Se viene visualizzato il messaggio di errore riprodotto qui sotto, consulta le istruzioni per la formattazione del tuo disco fisso 3.3. Formattazione dell’unità per Mac. Per altre informazioni su Mac OS X 10.7 e sulla compatibilità dei software LaCie, visita il sito www.lacie.com/lion. Fig. 14 LaCie Rugged Hard Disk • Design by Neil Poulton Guida per l’utente 2.3. Avvio di LaCie Setup Assistant (A) Prima di usare l’unità, eseguire il software LaCie Setup Assistant per formattarla. Questa operazione consente di: ✦✦ Ottimizzare l’unità in base alle proprie esigenze ✦✦ Copiare la Guida per l’utente le utility sull’unità disco LaCie INFORMAZIONI IMPORTANTI: LaCie consiglia di copiare la Guida per l’utente e le utility sull’unità disco interna del computer o su un altro supporto al termine dell’installazione. Avvio di LaCie Setup Assistant Utenti Windows: fare doppio clic sull’icona LaCie in “Risorse del computer” (o su “Computer” in Windows Vista). Utenti Mac: fare doppio clic sull’icona di “LaCie Setup Assistant” visualizzata sulla scrivania. INFORMAZIONI IMPORTANTI: se non si avvia LaCie Setup Assistant o si chiude il programma quando la formattazione è già in corso, l’unità disco non sarà pronta per l’uso e dovrà essere riformattata manualmente. In questo caso la Guida per l’utente e le utility non saranno disponibili e dovranno essere scaricate dal sito Web di LaCie www.lacie.com. NOTA TECNICA: LaCie Setup Assistant non impedisce agli utenti di utilizzare l’utility nativa del disco per formattare o suddividere in partizioni l’unità LaCie. In questo caso, è sufficiente attendere che LaCie Setup Assistant sia terminato, quindi riformattare l’unità con l’utility disco nativa del computer (Gestione disco in Windows o Disk Utility in Mac). Per ulteriori informazioni, vedere la sezione 3. Formattazione e suddivisione in partizioni (operazione facoltativa). Collegamento pagina 14 LaCie Rugged Hard Disk • Design by Neil Poulton Guida per l’utente Collegamento pagina 15 2.4. Avvio di LaCie Setup Assistant (B) Prima di usare l’unità, avviare LaCie Setup Assistant. Ciò permette di: ✦✦ Formattare facilmente l’unità disco in base alle proprie esigenze ✦✦ Copiare la Guida per l’utente sul computer ✦✦ Registrare l’unità LaCie ✦✦ Installare il software per usufruire di ulteriori funzionalità INFORMAZIONI IMPORTANTI: se LaCie Setup Assistant non si avvia o il programma si chiude quando la formattazione è già in corso, l’unità disco non sarà pronta per l’uso e dovrà essere riformattata manualmente. In questo caso la Guida per l’utente e le utility non saranno disponibili e dovranno essere scaricate dal sito Web di LaCie: www.lacie.com/it/support/. Fig. 15 - Windows Avvio di LaCie Setup Assistant Utenti Windows: Aprire il volume LACIE selezionando Computer (Risorse del computer in Windows XP), quindi fare doppio clic su Start.exe Fig. 15 - Windows). Utenti Mac: Aprire il volume LACIE sul desktop e fare doppio clic su Start (Fig. 16 - Mac). Setup LaCie Setup Assistant non impedisce agli utenti di utilizzare l’utility nativa del disco per formattare o suddividere in partizioni l’unità disco LaCie. In questo caso, è sufficiente attendere che LaCie Setup Assistant sia terminato, quindi riformattare l’unità con Gestione disco in Windows o Disk Utility in Mac. INFORMAZIONI IMPORTANTI PER GLI UTENTI WINDOWS: durante l’esecuzione di LaCie Setup Assistant, è possibile che venga visualizzata una finestra pop-up generica che richiede di modificare le impostazioni del computer. Questa richiesta viene normalmente visualizzata quando si formatta un disco o si installano alcune applicazioni software, come Genie Timeline. LaCie consiglia di confermare la modifica delle impostazioni per completare l’esecuzione di LaCie Setup Assistant. Continua alla pagina successiva… Fig. 16 - Mac LaCie Rugged Hard Disk • Design by Neil Poulton Guida per l’utente Collegamento pagina 16 Seguire le istruzioni visualizzate ed elencate di seguito per formattare l’unità e installare le utilità software: 1. Selezionare la lingua desiderata (Fig. 17). 2. Leggere il contratto di licenza prima di selezionare Next (Avanti) (Fig. 18). La selezione di Next (Avanti) conferma l’accettazione del contratto di licenza. Continua alla pagina successiva… Fig. 17 Fig. 18 LaCie Rugged Hard Disk • Design by Neil Poulton Guida per l’utente Collegamento pagina 17 3. Utilizzare l’indicatore scorrevole per suddividere in partizioni l’unità disco LaCie. Spostare l’indicatore scorrevole a sinistra per ridurre le dimensioni del volume Compatibile (per Windows e Mac). Se non si desidera utilizzare il volume Compatibile, spostare l’indicatore scorrevole fino all’estrema sinistra. Il volume LaCie viene formattato per il sistema operativo usato, ossia in formato NTFS per Windows (Fig. 19 - Windows) e HFS+ per Mac (Fig. 20 - Mac). Dopo aver selezionato le opzioni desiderate, fare clic su Next (Avanti) per iniziare l’operazione di formattazione. Continua alla pagina successiva… Fig. 19 - Windows Fig. 20 - Mac LaCie Rugged Hard Disk • Design by Neil Poulton Guida per l’utente Collegamento pagina 18 4. Viene visualizzato un avviso che informa l’utente che il disco verrà formattato (Fig. 21 - Windows & Fig. 22 - Mac). Selezionare Yes (Sì) per continuare. 5. LaCie Setup Assistant formatta l’unità disco (Fig. 23). Continua alla pagina successiva… Fig. 21 - Windows Fig. 22 - Mac Fig. 23 LaCie Rugged Hard Disk • Design by Neil Poulton Guida per l’utente Collegamento pagina 19 6. Registrare l’unità LaCie (Fig. 24 - Nuovo account & Fig. 25 Account esistente). Fare clic su Next (Avanti) per continuare. Continua alla pagina successiva… Fig. 24 - Nuovo account Fig. 25 - Account esistente LaCie Rugged Hard Disk • Design by Neil Poulton Guida per l’utente Collegamento pagina 20 7. Scegliere le utilità software da installare. Fare clic su Next (Avanti) per continuare (Fig. 26 - Windows & Fig. 27 - Mac). Continua alla pagina successiva… Fig. 26 - Windows Fig. 27 - Mac LaCie Rugged Hard Disk • Design by Neil Poulton Guida per l’utente Collegamento pagina 21 8. LaCie Setup Assistant visualizza un riepilogo dell’installazione. Fare clic su Finish (Fine) per chiudere il programma (Fig. 28 Windows & Fig. 29 - Mac). A questo punto l’unità disco LaCie è pronta per l’uso. Le utilità del software installato si trovano nelle seguenti cartelle: Windows: Scrivania > LaCie Mac: Scrivania > LaCie INFORMAZIONI IMPORTANTI: è possibile installare le utilità del software LaCie in qualsiasi momento. Al termine dell’installazione, l’applicazione LaCie Setup Assistant viene conservata nella partizione LaCie. Per installare le utilità del software, è sufficiente avviare LaCie Setup Assistant e seguire la procedura descritta in precedenza. Fig. 28 - Windows Fig. 29 - Mac LaCie Rugged Hard Disk • Design by Neil Poulton Guida per l’utente 2.5. Collegamento di più periferiche L’interfaccia FireWire 400 consente di collegare un’altra unità disco o una videocamera digitale direttamente all’unità disco LaCie (tramite il cosiddetto collegamento “a catena”). Tutti i dispositivi da collegare a catena devono essere collegati tramite FireWire. La periferica collegata a catena non viene rilevata se si utilizzano interfacce diverse, come nel caso in cui la periferica FireWire sia collegata a un’unità, a sua volta collegata al computer tramite l’interfaccia Hi-Speed USB 2.0. NOTA TECNICA: se si utilizzando contemporaneamente le interfacce FireWire 400 e FireWire 800 per i collegamenti a catena, la velocità massima di trasferimento sarà equivalente a quella dell’interfaccia FireWire 400. 1. Collegare l’unità disco LaCie seguendo le istruzioni riportate nei passaggi delle sezioni 2.1 e 2.4, utilizzando il cavo FireWire 800 per collegare il computer. 2. Per collegare una fotocamera digitale*: a. Utilizzando il cavo iLink/DV (acquistabile a parte), collegare l’estremità da 4 pin del cavo alla porta da 4 pin della videocamera digitale. b. Collegare l’estremità da 6 pin del cavo iLink/DV alla porta FireWire da 6 pin sul retro dell’unità LaCie. Per collegare una periferica FireWire: a. Collegare il cavo FireWire 400 a una porta FireWire 400 libera sulla periferica FireWire. b. Collegare l’altra estremità del cavo FireWire 400 a una porta FireWire 400 libera sull’unità disco LaCie. 3. La videocamera digitale o la periferica viene generalmente visualizzata in Risorse del computer (in Windows) o sulla scrivania (Mac). * Alcune videocamere non supportano questa configurazione oppure possono influire sulle prestazioni dell’unità disco LaCie. Collegamento pagina 22 LaCie Rugged Hard Disk • Design by Neil Poulton Guida per l’utente Collegamento pagina 23 2.6. Scollegamento dell'unità LaCie Le periferiche esterne FireWire, eSATA e USB sono “plug & play”, ossia possono essere collegate e rimosse mentre il sistema è in funzione. Tuttavia, per evitare guasti è opportuno scollegare l’unità LaCie seguendo le informazioni riportate di seguito. Utenti Windows 1. Sulla barra delle applicazioni (situata nell’angolo in basso a destra dello schermo) fare clic su Espelli (rappresentata da una piccola icona verde a forma di freccia sull’unità). 2. Viene visualizzato un messaggio che elenca tutti i dispositivi che possono essere gestiti tramite l’icona Espelli. Generalmente viene visualizzato un messaggio del tipo “Rimozione sicura dell’hardware”. Fare clic sull’unità LaCie all’interno di questa finestra. 3. Viene visualizzato il messaggio: “Rimozione sicura dell’hardware” o un altro messaggio equivalente. A questo punto la periferica può essere rimossa senza alcun problema. 2.7. Passaggio da una connessione USB a una FireWire Ricordarsi sempre di disinstallare o scollegare in modo corretto l’unità disco LaCie prima di passare da un’interfaccia a un’altra. Per informazioni sulle procedure di scollegamento corrette, vedere la sezione 2.6. Scollegamento dell’unità LaCie, dopo aver scollegato in modo sicuro l’unità, ricollegarla all’interfaccia desiderata. Utenti Mac 1. Trascinare l’icona dell’unità sull’icona del Cestino. 2. L’unità può essere scollegata appena questa icona non è più visibile sulla scrivania. LaCie Rugged Hard Disk • Design by Neil Poulton Guida per l’utente Formattazione e suddivisione in partizioni pagina 24 3. Formattazione e suddivisione in partizioni (operazione facoltativa) Quando si utilizza l’unità LaCie per la prima volta, LaCie Setup Assistant formatta l’unità in base alle esigenze specificate. Se tali esigenze cambiano, è possibile riformattare l’unità in modo da ottimizzarne l’uso con Windows o Mac oppure per utilizzarla contemporaneamente su più piattaforme. Ad esempio se si è usato LaCie Setup Assistant per formattare l’unità per Mac (HFS+) e si desidera successivamente condividerla con utenti Windows, è possibile riformattarla in formatoFAT 32 (MS-DOS). Se LaCie Setup Assistant è stato interrotto o arrestato, può talvolta essere necessario riformattare l’unità LaCie. Se l’unità disco non viene visualizzata correttamente in Risorse del computer (Windows) o sulla scrivania (Mac), è possibile che non sia stata formattata correttamente. Formati di file system Esistono essenzialmente tre formati di file system: NTFS, FAT 32 (MS-DOS) e Mac OS Extended (HFS+). Consultare le sezioni che seguono per stabilire il formato più adatto alle proprie esigenze. Usare il formato NTFS se... ...Si prevede di utilizzare l’unità solo con Windows XP, Windows Vista o Windows 7; le prestazioni sono generalmente superiori a quelle che si ottengono con il formato FAT 32. Questo file system è compatibile in sola lettura con Mac OS X 10.3 e versioni successive. In cosa consiste la formattazione? Durante la formattazione di un disco, si possono verificare le situazioni seguenti: il sistema operativo cancella tutti i dati del disco, lo esamina per verificare che tutti i settori siano integri, segnala i blocchi danneggiati (ossia quelli graffiati) e crea tabelle interne contenenti gli indirizzi che utilizzerà in seguito per trovare le informazioni di cui ha bisogno. Le unità disco devono sempre essere formattate prima di essere usate per la memorizzazione dei dati. Che cosa significa suddivisione in partizioni? È possibile anche dividere l'unità disco in sezioni denominate partizioni. Una partizione è una sezione dello spazio del disco riservata all'archiviazione dei dati, appositamente creata per contenere file e dati. È possibile, ad esempio, creare tre partizioni sull'unità: una partizione per i documenti Office, una per il backup e una terza per i file multimediali. In alternativa, se l'unità viene condivisa con un altro utente della casa o dell'ufficio, è possibile creare una partizione per ogni utente che utilizza l'unità. La suddivisione in partizioni è facoltativa. INFORMAZIONI IMPORTANTI: ricordarsi di copiare la Guida per l'utente e le utility sul computer prima di riformattare l'unità. La riformattazione cancella tutto il contenuto dell'unità disco. Se ci sono dati che si desidera salvare o continuare a usare, è opportuno copiarli prima di avviare l'operazione di riformattazione. Usare il formato HFS+ se... ...Se si prevede di utilizzare l’unità solo su Mac, perché questo formato offre prestazioni generalmente migliori rispetto al formato FAT 32. Questo formato di file system NON è compatibile con Windows. Usare il formato FAT 32 (MS-DOS) se... ...Si prevede di utilizzare l’unità sia con Windows e Mac. Questo formato consente di trasferire file di dimensioni massime pari a 4 GB. LaCie Rugged Hard Disk • Design by Neil Poulton Guida per l’utente Formattazione e suddivisione in partizioni pagina 25 3.1. Visualizzazione del formato di file system Può essere necessario conoscere il formato corrente del file system dell’unità LaCie se: ✦✦ Si desidera riformattare l’unità LaCie. Il formato di file system corrente può influire sul processo da usare per riformattare l’unità. ✦✦ L’unità LaCie non viene installata sul computer. In questo caso è possibile che il formato del file system impedisca al sistema operativo di riconoscere l’unità LaCie. Ciò può accadere, ad esempio quando si collega un’unità disco formattata in formato HFS+ a un computer Windows. Utenti Windows 1. Fare clic con il pulsante destro del mouse su Risorse del computer e selezionare Gestione dal menu che si apre premendo il pulsante destro del mouse. Viene visualizzata la finestra Gestione computer. 2. Selezionare Gestione disco sotto ad Archiviazione. In alcuni casi può essere necessario espandere l’elenco Archiviazione per visualizzare l’opzione Gestione disco. Le informazioni su tutte le periferiche di storage connesse al computer vengono visualizzate nel riquadro destro. 3. Ricercare il disco che corrisponde all’unità LaCie. NOTA: il “disco 0” rappresenta il disco interno del computer. Se ci sono altre periferiche di storage collegate al computer, consultare le informazioni visualizzate nel riquadro superiore per determinare qual è l’unità LaCie. 4. La colonna File System nel riquadro superiore visualizza il formato di file system per ciascun disco. I dischi vengono visualizzati con le indicazioni “NTFS”, “FAT32” o senza alcuna indicazione se il formato di file system non è riconosciuto come nel caso di HFS+. Utenti Mac 1. Selezionare Utility dal menu Vai in Finder. 2. Aprire Disk Utility. 3. Nell’elenco dei dischi sul lato sinistro della finestra Disk Utility, ricercare il disco che corrisponde all’unità LaCie. 4. Per ciascun disco sono disponibili due elenchi, Selezionare l’elenco in basso leggermente rientrato. 5. Fare riferimento alla riga Formato dell’area informativa in fondo alla finestra Disk Utility. LaCie Rugged Hard Disk • Design by Neil Poulton Guida per l’utente Formattazione e suddivisione in partizioni pagina 26 3.2. Formattazione per utenti Windows Prima di iniziare, collegare l’unità al computer e seguire le istruzioni riportate nella sezione 3.1 per ricercare il formato di file system dell’unità LaCie. ✦✦ Se il disco è stato formattato come volume FAT32, passare alla sezione 3.2.1. Formattazione di un volume FAT32 in NTFS. ✦✦ Se il disco è stato formattato come volume HFS+ (o non viene riconosciuto in Windows), fare clic qui oppure passare alla sezione 3.2.2. Formattazione di un volume HFS+ (file system di Apple) in NTFS. 3.2.1. Formattazione di un volume FAT32 in NTFS Fig. 30 Seguire la procedura descritta di seguito se si è usato LaCie Setup Assistant per creare un volume di scambio sull’unità LaCie in modo da poter condividere i dati tra computer Windows e Mac o se l’unità LaCie è stata riformattata come volume FAT32 su un computer Mac. ATTENZIONE: L’esecuzione delle operazioni descritte provocherà la cancellazione di tutto il contenuto dell’unità disco. È sempre consigliabile effettuare il backup dei dati che si desidera proteggere o continuare a usare prima di eseguire le operazioni descritte. 1. Fare clic con il pulsante destro del mouse su Risorse del computer e selezionare Gestione (Fig. 30). Viene visualizzata la finestra Gestione computer. 2. Selezionare Gestione disco sotto ad Archiviazione. In alcuni casi può essere necessario espandere l’elenco Archiviazione per visualizzare l’opzione Gestione disco. Vedere la Fig. 31. Le informazioni su tutte le periferiche di storage connesse al computer vengono visualizzate nel riquadro destro. 3. Ricercare il disco che corrisponde all’unità LaCie. Fare clic con il pulsante destro del mouse sulla barra di allocazione dei dischi del volume FAT32 e selezionare Formato… del menu delle opzioni che si apre premendo il pulsante destro del mouse (Fig. 31). NOTA TECNICA: se non si è usato LaCie Setup Assistant per creare un volume di scambio, al disco è generalmente associato un solo volume. Continua alla pagina successiva… Fig. 31 LaCie Rugged Hard Disk • Design by Neil Poulton Guida per l’utente Formattazione e suddivisione in partizioni pagina 27 4. Nella finestra Formato: a. Inserire il nome del disco che deve essere visualizzato sul computer nel campo Etichetta volume. b. Selezionare “Esegui formattazione veloce” (Fig. 32). c. Lasciare le altre opzioni impostate sui valori predefiniti e fare clic su OK. 5. Fare clic su OK nella finestra di dialogo di avviso relativa alla formattazione. Durante il processo di formattazione, lo stato del disco passa a “Formattazione in corso” nella finestra Gestione computer. Al termine della formattazione, lo stato passa a “Integro”. Vedere la Fig. 33. Fig. 32 Fig. 33 LaCie Rugged Hard Disk • Design by Neil Poulton Guida per l’utente Formattazione e suddivisione in partizioni pagina 28 3.2.2. Formattazione di un volume HFS+ (file system di Apple) in NTFS Seguire la procedura descritta in questa sezione se si è usato LaCie Setup Assistant per formattare l’unità per Mac oppure se l’unità LaCie è stata riformattata come volume HFS+ su un computer Mac. ATTENZIONE: L’esecuzione delle operazioni descritte provocherà la cancellazione di tutto il contenuto dell’unità disco. È sempre consigliabile effettuare il backup dei dati che si desidera proteggere o continuare a usare prima di eseguire le operazioni descritte. 1. Fare clic con il pulsante destro del mouse su Risorse del computer e selezionare Gestione (Fig. 34). Viene visualizzata la finestra Gestione computer. 2. Selezionare Gestione disco sotto ad Archiviazione. In alcuni casi può essere necessario espandere l’elenco Archiviazione per visualizzare l’opzione Gestione disco. Vedere la Fig. 35. Le informazioni su tutte le periferiche di storage connesse al computer vengono visualizzate nel riquadro destro. Fig. 34 3. Ricercare il disco che corrisponde all’unità LaCie. Fare clic con il pulsante destro del mouse sul volume “Non allocata” sulla barra di allocazione dei dischi e selezionare Nuova partizione… dal menu delle opzioni che viene visualizzato premendo il pulsante destro del mouse (Fig. 35). Viene avviata la Creazione guidata nuova partizione. Continua alla pagina successiva… Fig. 35 LaCie Rugged Hard Disk • Design by Neil Poulton Guida per l’utente Formattazione e suddivisione in partizioni pagina 29 4. Nella finestra iniziale della Creazione guidata nuova partizione fare clic su Avanti (Fig. 36). 5. Selezionare Partizione primaria e fare clic su Avanti. 6. Per creare più partizioni sul disco, inserire le dimensioni della prima partizione nel campo “Dimensioni partizioni in MB” oppure confermare i valori predefiniti e fare clic su Avanti. 7. Scegliere la lettera da assegnare all’unità Fare clic su Avanti. 8. Selezionare “Formatta questa partizione con le impostazioni seguenti” e inserire il nome del volume che si desidera visualizzare sul computer. Selezionare “Esegui formattazione veloce”. Fare clic su Avanti. Vedere la Fig. 37. Fig. 36 9. Rivedere le impostazioni e fare clic su Fine per avviare il processo di formattazione. 10.Durante il processo di formattazione, lo stato del disco passa a “Formattazione in corso” (a) nella finestra Gestione computer. Al termine della formattazione, lo stato passa a “Integro” (b). Vedere la Fig. 38. Fig. 37 Fig. 38 LaCie Rugged Hard Disk • Design by Neil Poulton Guida per l’utente Formattazione e suddivisione in partizioni pagina 30 3.3. Formattazione dell'unità per Mac ATTENZIONE: L’esecuzione delle operazioni descritte provocherà la cancellazione di tutto il contenuto dell’unità disco. È sempre consigliabile effettuare il backup dei dati che si desidera proteggere o continuare a usare prima di eseguire le operazioni descritte. 1. Selezionare Utility dal menu Vai in Finder. 2. Aprire Disk Utility. 3. Nell’elenco dei dischi sul lato sinistro della finestra Disk Utility, ricercare il disco che corrisponde all’unità LaCie. Per ciascun disco vengono visualizzati il controller dell’unità e tutti i volumi del disco. Selezionare l’elenco relativo al controller (ad esempio “153.4 GB HDT72251…” nella Fig. 39). Fig. 39 4. Selezionare la scheda Partizione (Fig. 40). 5. Nel menu Schema volume selezionare il numero di partizioni in cui si desidera dividere l’unità (fino a un massimo di 16). Per impostare le dimensioni di ciascuna partizione, usare l’indicatore scorrevole tra le partizioni nell’area Schema volume. 6. Nella sezione Informazioni volume immettere il nome di ciascun volume (partizione) e selezionare il formato del volume (Mac OS Extended, Mac OS Standard, UNIX File System o MSDOS). NOTA TECNICA: per condividere un volume con altri utenti Windows, selezionare il formato MS-DOS (FAT32). INFORMAZIONI IMPORTANTI: Apple consiglia di utilizzare il formato Mac OS Extended se non ci sono motivi specifici per utilizzare UNIX File System (UFS), perché il primo formato è più facile da gestire per gli utenti Mac. 7. Fare clic su Partizione. Fare nuovamente clic su Partizione per chiudere la finestra con l’avviso e continuare. 8. Disk Utility di Mac esegue la formattazione e la suddivisione in partizioni in base alle impostazioni in modo che l’unità possa essere immediatamente utilizzata. Fig. 40 LaCie Rugged Hard Disk • Design by Neil Poulton Guida per l’utente Risoluzione dei problemi pagina 31 4.Diagnostica Se l’unità LaCie presenta problemi di funzionamento, consultare la seguente lista di controllo per individuare la causa del problema. Se il problema persiste anche dopo aver effettuato tutti i controlli indicati nella lista di controllo riportata in precedenza, verificare l’elenco delle domande frequenti (FAQ) all’indirizzo www.lacie.com. Una delle FAQ potrebbe riguardare il problema in oggetto. In alternativa, visitare la pagina dei download che contiene gli aggiornamenti software più recenti. Per ulteriore assistenza rivolgersi al rivenditore LaCie di zona oppure all’Assistenza tecnica di LaCie. Per ulteriori informazioni, vedere la sezione 5. Assistenza tecnica. Aggiornamenti della Guida LaCie si impegna attivamente a fornire ai clienti manuali aggiornati ed esaurienti, con il costante obiettivo di offrire un formato di facile utilizzo che consenta di installare e utilizzare rapidamente le molteplici funzioni dell’unità. Se la Guida non corrisponde esattamente alla configurazione del prodotto acquistato, visitare il sito Web di LaCie per verificare se esiste una versione più aggiornata. www.lacie.com 4.1. Diagnostica relativa ai computer Mac Problema Domanda Soluzione Il sistema non viene riconosciuto dal computer L'icona corrispondente all'unità appare sulla scrivania? L'icona dell'unità deve essere visibile sulla scrivania. Se l'unità non è presente, leggere gli altri suggerimenti di diagnostica per identificare il problema. La configurazione del computer soddisfa i requisiti minimi richiesti per l'uso di unità disco esterne? Per ulteriori informazioni, vedere la sezione 1.2. Requisiti minimi di sistema. È stata eseguita la corretta procedura di installazione per l'interfaccia e il sistema operativo specifici? Rivedere la procedura di installazione descritta nella sezione 2.1. Collegamento del cavo di interfaccia e la sezione 2.2. LaCie Network Assistant. Le due estremità dei cavi FireWire, eSATA o USB sono correttamente collegate? Esaminare le due estremità dei cavi FireWire, eSATA o USB ed accertarsi che questi siano correttamente collegati alle rispettive porte. Provare a scollegare i cavi, attendere 10 secondi, quindi ricollegarli. Se l'unità non viene ancora riconosciuta, riavviare il computer e riprovare. L'unità viene alimentata correttamente? Se l’unità è stata collegata al computer tramite l’interfaccia USB ma non viene installata, è possibile che non riceva alimentazione sufficiente dal bus USB del computer. In questo caso è possibile provare a usare il cavo USB per la condivisione dell’alimentazione come descritto nella sezione 1.4.1. Cavi e connettori USB. C'è un conflitto con altri driver o periferiche? Per ulteriori informazioni, rivolgersi all'Assistenza tecnica LaCie. Continua alla pagina successiva… LaCie Rugged Hard Disk • Design by Neil Poulton Guida per l’utente Risoluzione dei problemi pagina 32 Problema Domanda Soluzione Il sistema non viene riconosciuto dal computer L'unità è stata formattata? S non si avvia LaCie Setup Assistant o si chiude il programma quando la formattazione è già in corso, l’unità disco non sarà pronta per l’uso e dovrà essere riformattata manualmente.. Per ulteriori informazioni, vedere le sezioni 3. Formattazione e suddivisione in partizioni (operazione facoltativa) e 3.1. Visualizzazione del formato di file system. Il sistema operativo del computer in uso supporta il file system? Consultare la documentazione fornita con il computer e le sezioni 3.1. Visualizzazione del formato di file system e 3. Formattazione e suddivisione in partizioni (operazione facoltativa). Viene visualizzato il messaggio "Errore -50" durante la copia di un volume formattato con FAT 32? Durante la copia di file o cartelle da un volume Mac OS 10.x a FAT 32, è possibile che alcuni caratteri non vengano copiati. Questi caratteri comprendono, tra l'altro:? < > / \ :Verificare i file e le cartelle per accertarsi che questi tipi di caratteri non siano stati utilizzati. Viene visualizzato un messaggio di errore che segnalava la disconnessione dell'unità dopo la disattivazione della modalità di ibernazione? Ignorare il messaggio. L'unità verrà installata nuovamente sulla scrivania. Le unità LaCie risparmiano energia riducendo la velocità quando viene attivata la modalità di ibernazione. Quando viene disattivata la modalità di ibernazione, l'unità non ha tempo a sufficienza per aumentare la velocità. La periferica FireWire viene riconosciuta correttamente? Se si verificano problemi di riconoscimento della connessione FireWire con Mac OS 10.2.x, effettuare l'aggiornamento alla versione più recente. L'unità funziona lentamente Ci sono altri dispositivi USB, eSATA o FireWire collegati alla stessa porta o allo stesso hub? Scollegare tutte le altre periferiche USB, eSATA o FireWire e controllare se le prestazioni dell'unità migliorano. L'unità è lenta pur essendo stata collegata all'interfaccia Hi-Speed USB 2.0 L'unità è collegata a una porta USB del computer oppure a un hub USB? Se l'unità è collegata a una porta o a un hub USB, questa condizione è normale. Le periferiche Hi-Speed USB 2.0 garantiscono le prestazioni tipiche di questa interfaccia solo se sono collegate direttamente a una porta o a un hub Hi-Speed USB 2.0. In caso contrario, sono in grado solo di garantire velocità di trasferimento dati equivalenti a quelle dell'interfaccia USB 1.1. L'unità è collegata a una porta Hi-Speed USB 2.0 del computer? Verificare che i driver Hi-Speed USB 2.0 per la scheda bus host e la periferica siano stati installati correttamente. In caso di dubbi, disinstallare i driver e ripetere l'installazione. Il computer o il sistema operativo supporta l'interfaccia HiSpeed USB 2.0? Per ulteriori informazioni, vedere la sezione 1.2. Requisiti minimi di sistema. Messaggi di errore in Mac OS 10.x LaCie Rugged Hard Disk • Design by Neil Poulton Guida per l’utente Risoluzione dei problemi pagina 33 4.2. Diagnostica relativa ai computer Windows Problema Domanda Soluzione Il sistema non viene riconosciuto dal computer L'icona dell'unità è presente in Risorse del computer? In Risorse del computer individuare un'icona e la lettera assegnata all'unità LaCie. Se l'unità non è presente, leggere gli altri suggerimenti di diagnostica per identificare il problema. La configurazione del computer soddisfa i requisiti minimi richiesti per l'uso di unità disco esterne? Per ulteriori informazioni, vedere la sezione 1.2. Requisiti minimi di sistema. L'unità viene alimentata correttamente? Se l’unità è stata collegata al computer tramite l’interfaccia USB ma non viene installata, è possibile che non riceva alimentazione sufficiente dal bus USB del computer. In questo caso è possibile provare a usare il cavo USB per la condivisione dell’alimentazione come descritto nella sezione 1.4.1. Cavi e connettori USB. È stata eseguita la corretta procedura di installazione per l'interfaccia e il sistema operativo specifici? Rivedere la procedura di installazione descritta nelle sezioni 2.1. Collegamento del cavo di interfaccia e 2.2. LaCie Network Assistant. Le due estremità dei cavi FireWire, eSATA o USB sono correttamente collegate? Esaminare le due estremità dei cavi FireWire, eSATA o USB ed accertarsi che questi siano correttamente collegati alle rispettive porte. Provare a scollegare i cavi, attendere 10 secondi, quindi ricollegarli. Se l'unità non viene ancora riconosciuta, riavviare il computer e riprovare. I driver USB, eSATA o FireWire sono stati installati correttamente e abilitati? Aprire Profilo del sistema Mac e selezionare la scheda Periferiche e volumi. Se la periferica non è presente nell'elenco, ispezionare nuovamente i cavi e provare a seguire le altre istruzioni riportate in questa sezione. C'è un conflitto con altri driver o periferiche? Per ulteriori informazioni, rivolgersi all'Assistenza tecnica LaCie. Ci sono altri dispositivi USB, eSATA o FireWire collegati alla stessa porta o allo stesso hub? Scollegare tutte le altre periferiche USB, eSATA o FireWire e controllare se le prestazioni dell'unità migliorano. L'unità funziona lentamente Continua alla pagina successiva… LaCie Rugged Hard Disk • Design by Neil Poulton Guida per l’utente Risoluzione dei problemi pagina 34 Problema Domanda Soluzione L'unità è lenta pur essendo stata collegata all'interfaccia Hi-Speed USB 2.0 L'unità è collegata a una porta USB del computer oppure a un hub USB? Se l'unità è collegata a una porta o a un hub USB, questa condizione è normale. Le periferiche Hi-Speed USB 2.0 garantiscono le prestazioni tipiche di questa interfaccia solo se sono collegate direttamente a una porta o a un hub Hi-Speed USB 2.0. In caso contrario, sono in grado solo di garantire velocità di trasferimento dati equivalenti a quelle dell'interfaccia USB 1.1. L'unità è collegata a una porta Hi-Speed USB 2.0 del computer? Verificare che i driver Hi-Speed USB 2.0 per la scheda bus host e la periferica siano stati installati correttamente. In caso di dubbi, disinstallare i driver e ripetere l'installazione. Il computer o il sistema operativo supporta l'interfaccia HiSpeed USB 2.0? Per ulteriori informazioni, vedere la sezione 1.2. Requisiti minimi di sistema. L'unità si spegne e si accende insieme al computer (solo se collegata tramite le interfacce USB e FireWire) Questa condizione è perfettamente normale. L'unità dispone di una funzione di accensione automatica. Ne consegue che se l'unità è collegata al computer, questa si accende automaticamente non appena viene acceso il computer. Viceversa, l'unità si spegne quando viene spento il computer. LaCie Rugged Hard Disk • Design by Neil Poulton Guida per l’utente Assistenza tecnica pagina 35 5.Assistenza tecnica Operazioni preliminari 1. Leggere le guide e consultare la sezione 4. Diagnostica 2. Tentare di identificare il problema. Se possibile, fare in modo che l’unità sia l’unica periferica esterna della CPU e assicurarsi che tutti i cavi siano collegati saldamente e in modo corretto. Se il problema persiste dopo aver consultato l’elenco della sezione Diagnostica, rivolgersi all’Assistenza tecnica LaCie utilizzando la pagina Web www.lacie.com. Prima di rivolgersi all’Assistenza tecnica, posizionarsi davanti al computer acceso e verificare di avere a disposizione le seguenti informazioni: Informazioni Dove trovare le informazioni Numero di serie dell'unità LaCie Hard Drive Riportato sull'etichetta affissa sul retro dell'unità o sulla confezione originale Modello del Mac/PC Versione del sistema operativo Velocità del processore Memoria del computer I marchi e i modelli delle periferiche interne/esterne installate nel computer Utenti Mac: fare clic sull'icona Apple sulla barra dei menu e selezionare Info su questo Mac. Utenti Windows: fare clic con il pulsante destro del mouse su Risorse del computer e selezionare Proprietà > Generale. Utenti Mac: fare clic sull'icona Apple sulla barra di Finder e selezionare Info su questo Mac. Selezionare Ulteriori informazioni... Viene visualizzato l'elenco Profilo del sistema Mac che elenca tutte le periferiche interne ed esterne installate nel computer. Utenti Windows: fare clic con il pulsante destro del mouse su Risorse del computer e selezionare Proprietà > Hardware. The brands and models of other internal and external peripherals installed on my computer Mac users: Click on the Apple icon in the finder bar and select About this Mac. Select More Info... The Apple System Profiler will launch and will list your internal and external peripherals. Windows users: Right click My Computer and select Properties > Hardware. LaCie Rugged Hard Disk • Design by Neil Poulton Guida per l’utente Assistenza tecnica pagina 36 5.1. Contatti dei centri di assistenza LaCie LaCie Asia http://www.lacie.com/cn/contact/ LaCie Australia http://www.lacie.com/au/contact/ LaCie Belgio http://www.lacie.com/be/contact/ (olandese) http://www.lacie.com/befr/contact/ (francese) LaCie Brasile http://www.lacie.com/us/contact LaCie Canada http://www.lacie.com/ca/contact/ (inglese) http://www.lacie.com/cafr/contact/ (francese) LaCie Danimarca http://www.lacie.com/dk/contact LaCie Finlandia http://www.lacie.com/fi/contact/ LaCie Francia http://www.lacie.com/fr/contact/ LaCie Germania http://www.lacie.com/de/contact/ LaCie Irlanda http://www.lacie.com/ie/contact/ LaCie Italia http://www.lacie.com/it/contact/ LaCie Giappone - Elecom CO., LTD http://www.lacie.jp/ LaCie Corea http://www.lacie.com/kr/contact LaCie America Latina http://www.lacie.com/la/contact/ LaCie Olanda http://www.lacie.com/nl/contact/ LaCie Norvegia http://www.lacie.com/no/contact/ LaCie Portogallo http://www.lacie.com/pt/contact/ LaCie Singapore http://www.lacie.com/asia/contact/ LaCie Sud-est asiatico http://www.lacie.com/sea/contact LaCie Spagna http://www.lacie.com/es/contact/ LaCie Svezia http://www.lacie.com/se/contact LaCie Svizzera http://www.lacie.com/ch/contact (tedesco) http://www.lacie.com/chfr/contact/ (francese) http://www.lacie.com/chit/contact/ (italiano) LaCie Regno Unito http://www.lacie.com/uk/contact LaCie USA http://www.lacie.com/us/contact/ (inglese) http://www.lacie.com/uses/contact (spagnolo) LaCie Ufficio esportazioni http://www.lacie.com/intl/contact/ LaCie Rugged Hard Disk • Design by Neil Poulton Guida per l’utente Garanzia pagina 37 6.Informazioni sulla garanzia LaCie garantisce che l’unità è esente da difetti di materiali e lavorazione, in condizioni di utilizzo normali, per il periodo indicato nel certificato di garanzia. Qualora vengano notificati difetti durante il periodo di garanzia, LaCie provvederà, a sua discrezione, alla riparazione o alla sostituzione dell’unità difettosa. La garanzia non sarà valida qualora: ✦✦ L’unità venga impiegata o immagazzinata in condizioni anomale o sottoposta a interventi di manutenzioni impropri. ✦✦ Vengano effettuate riparazioni, modifiche o alterazioni non espressamente autorizzate per iscritto da LaCie. ✦✦ L’unità venga usata e conservata in modo improprio, venga colpita da un fulmine, subisca danni dovuti a guasti elettrici, venga confezionata in modo inadeguato o subisca incidenti. ✦✦ L’unità non sia stata installata correttamente. ✦✦ L’etichetta con il numero di serie dell’unità sia danneggiata o mancante. ✦✦ Il componente difettoso sia una parte di ricambio, come un cassetto, ecc. ✦✦ Il sigillo di garanzia sul casing dell’unità sia rotto. LaCie e i suoi fornitori non rispondono di perdite di dati durante l’utilizzo della presente unità, né di altri problemi causati di conseguenza. LaCie non risponde in nessuna circostanza di danni diretti, speciali o derivati, tra cui: danni o perdita di beni o attrezzature, perdita di utili o entrate, spese di sostituzione di beni o spese o disagi causati da interruzione di servizi. LaCie non garantisce in nessuna circostanza il recupero o il ripristino dei dati in caso di danni o perdita riconducibili all’uso dell’unità LaCie. In nessuna circostanza il rimborso eventuale potrà superare il prezzo di acquisto dell’unità. Per richiedere interventi in garanzia, rivolgersi all’Assistenza tecnica LaCie. Oltre al numero di serie del prodotto LaCie, è possibile che sia necessario anche esibire lo scontrino o la fattura di acquisto per comprovare che l’unità è in garanzia. Le unità restituite a LaCie devono essere accuratamente imballate nella confezione originale e inviate mediante corriere con spese prepagate. INFORMAZIONI IMPORTANTI: è possibile anche registrarsi gratuitamente al Servizio di assistenza tecnica LaCie all’indirizzo: www.lacie.com/register.