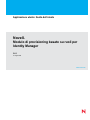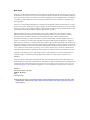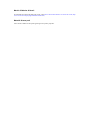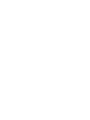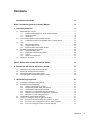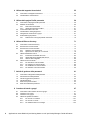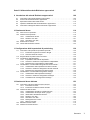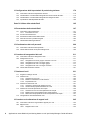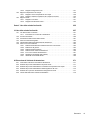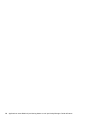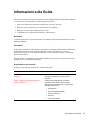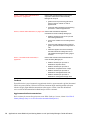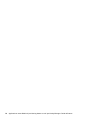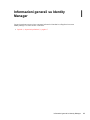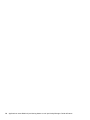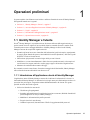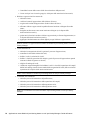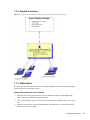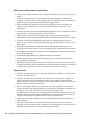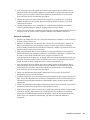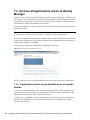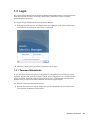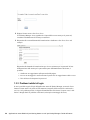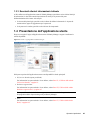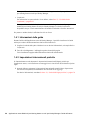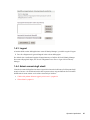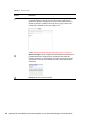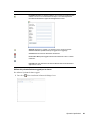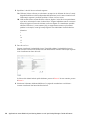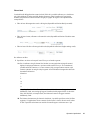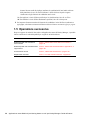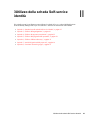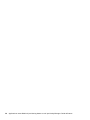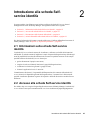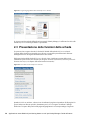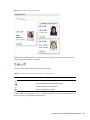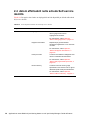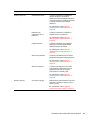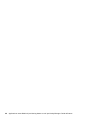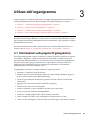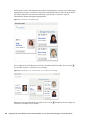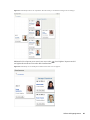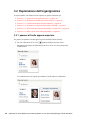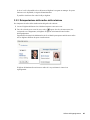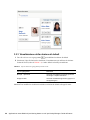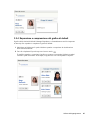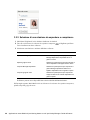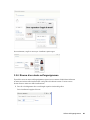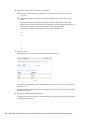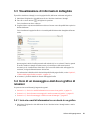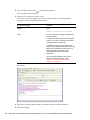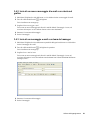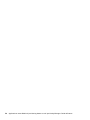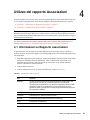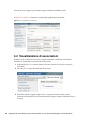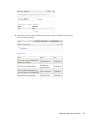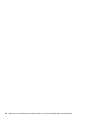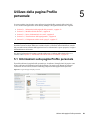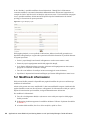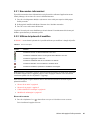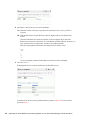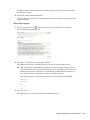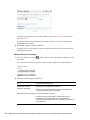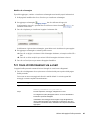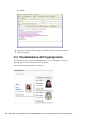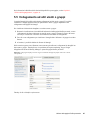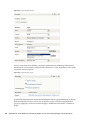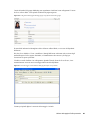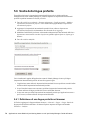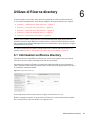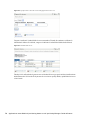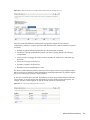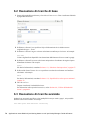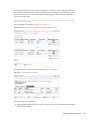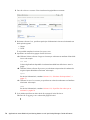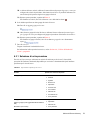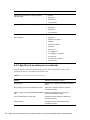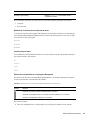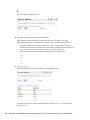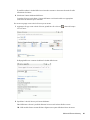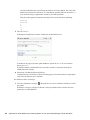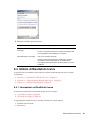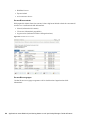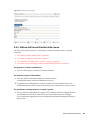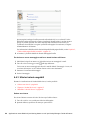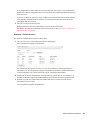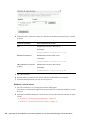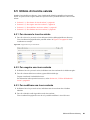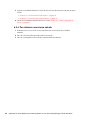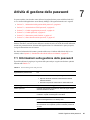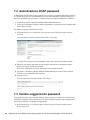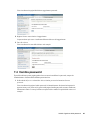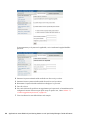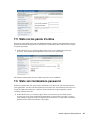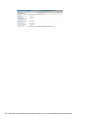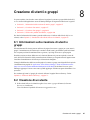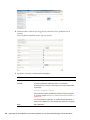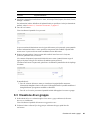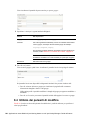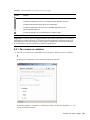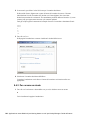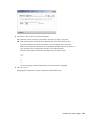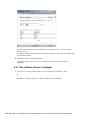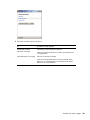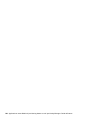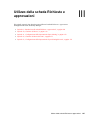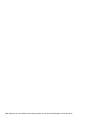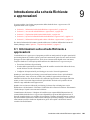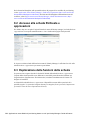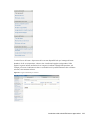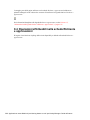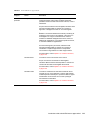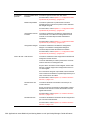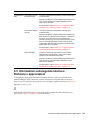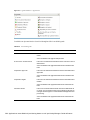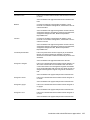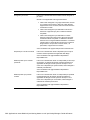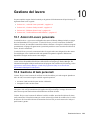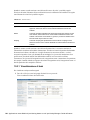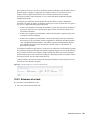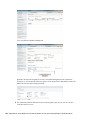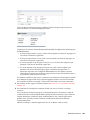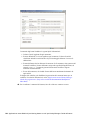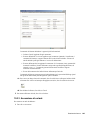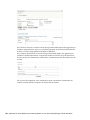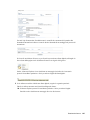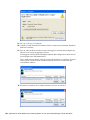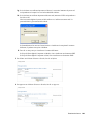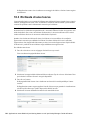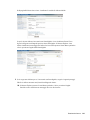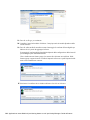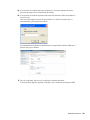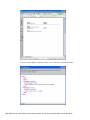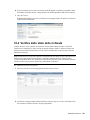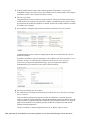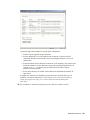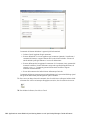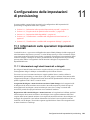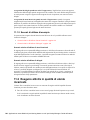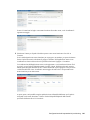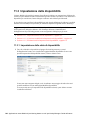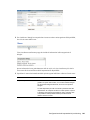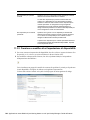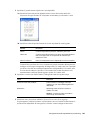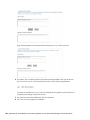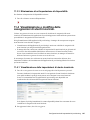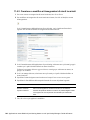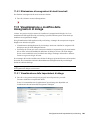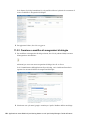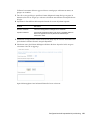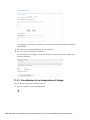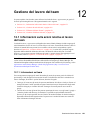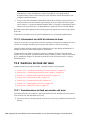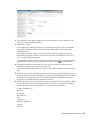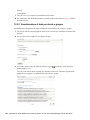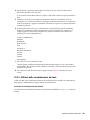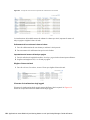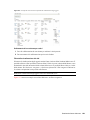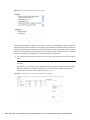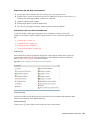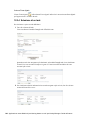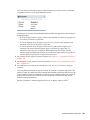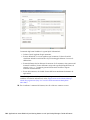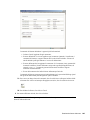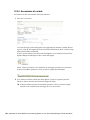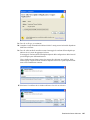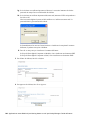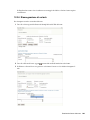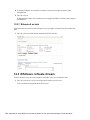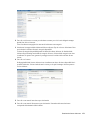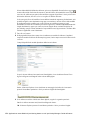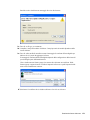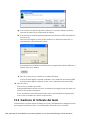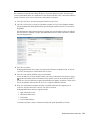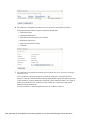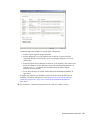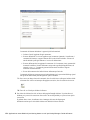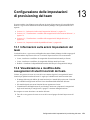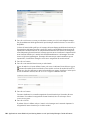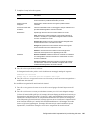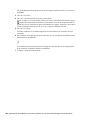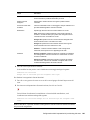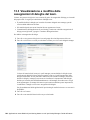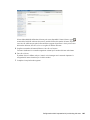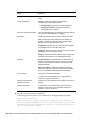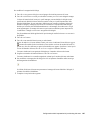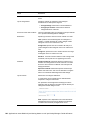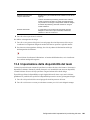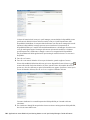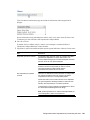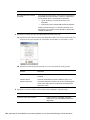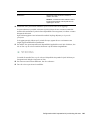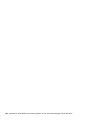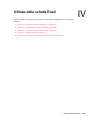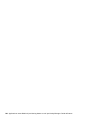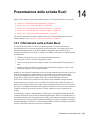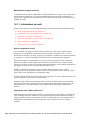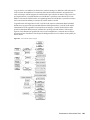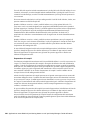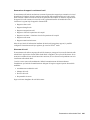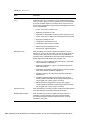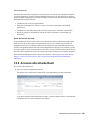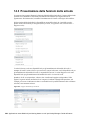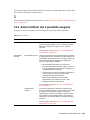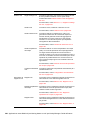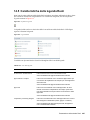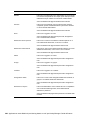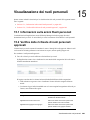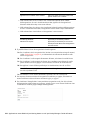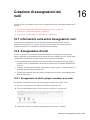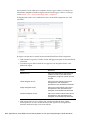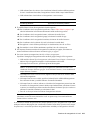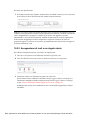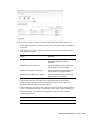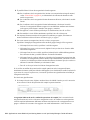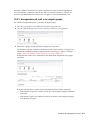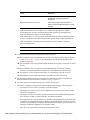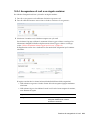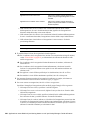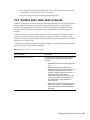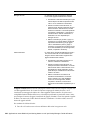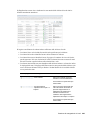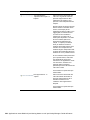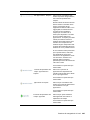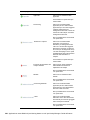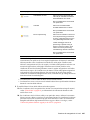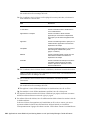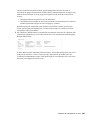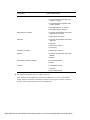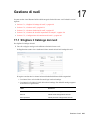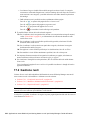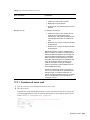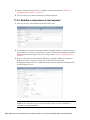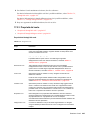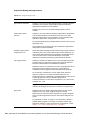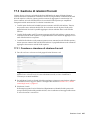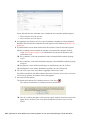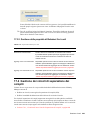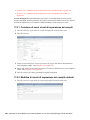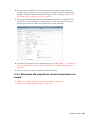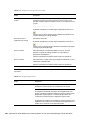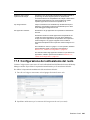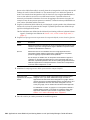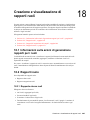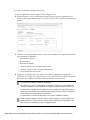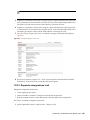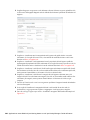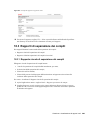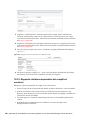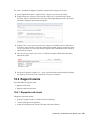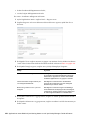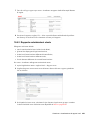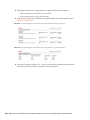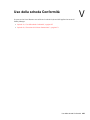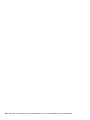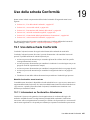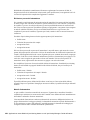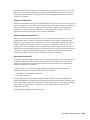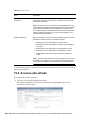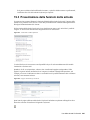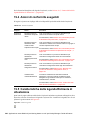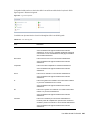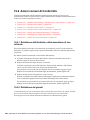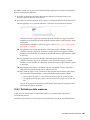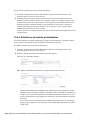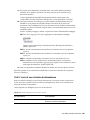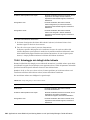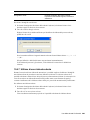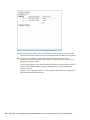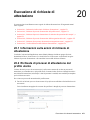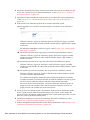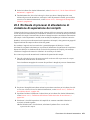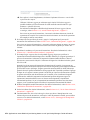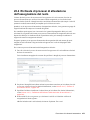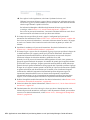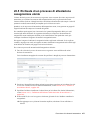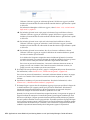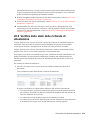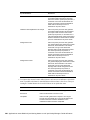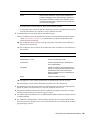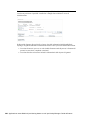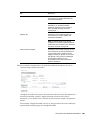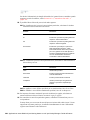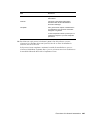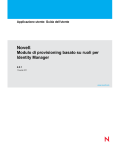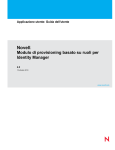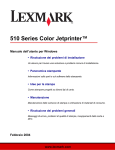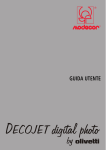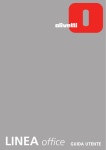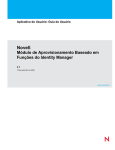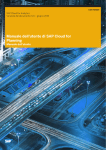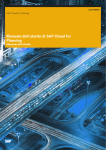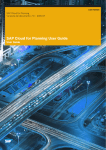Download Applicazione utente Modulo di provisioning basato su ruoli
Transcript
novdocx (it) 10 July 2008 Applicazione utente: Guida dell'utente Novell ® Modulo di provisioning basato su ruoli per Identity Manager 3.6.1 23 luglio 2008 www.novell.com Applicazione utente Modulo di provisioning basato su ruoli per Identity Manager: Guida dell'utente Novell, Inc. non rilascia alcuna dichiarazione e non fornisce alcuna garanzia in merito al contenuto o uso di questa documentazione e in particolare non riconosce alcuna garanzia espressa o implicita di commerciabilità o idoneità per uno scopo particolare. Novell, Inc. inoltre si riserva il diritto di aggiornare la presente pubblicazione e di modificarne il contenuto in qualsiasi momento, senza alcun obbligo di notificare tali revisioni o modifiche a qualsiasi persona fisica o giuridica. Novell, Inc. non rilascia alcuna dichiarazione e non fornisce alcuna garanzia in merito ad alcun software e in modo specifico non riconosce alcuna garanzia espressa o implicita di commerciabilità o idoneità per uno scopo particolare. Novell, Inc. inoltre si riserva il diritto di modificare qualsiasi parte del software Novell in qualsiasi momento, senza alcun obbligo di notificare tali modifiche a qualsiasi persona fisica o giuridica. Qualsiasi informazione tecnica o prodotto fornito in base a questo Contratto può essere soggetto ai controlli statunitensi relativi alle esportazioni e alla normativa sui marchi di fabbrica in vigore in altri paesi. L'utente si impegna a rispettare la normativa relativa al controllo delle esportazioni e a ottenere qualsiasi licenza o autorizzazione necessaria per esportare, riesportare o importare prodotti finali. L'utente si impegna inoltre a non esportare o riesportare verso entità incluse negli elenchi di esclusione delle esportazioni statunitensi o a qualsiasi paese sottoposto a embargo o che sostiene movimenti terroristici, come specificato nella legislazione statunitense in materia di esportazioni. L'utente accetta infine di non utilizzare i prodotti finali per utilizzi correlati ad armi nucleari, missilistiche o biochimiche. Per ulteriori informazioni sull'esportazione di software Novell, vedere la pagina Web sui servizi commerciali internazionali di Novell (http://www.novell.com/info/exports/). Novell non si assume alcuna responsabilità relativa al mancato ottenimento, da parte dell'utente, delle autorizzazioni di esportazione necessarie. Copyright © 1997-2007 Novell, Inc. Tutti i diritti riservati. È vietato riprodurre, fotocopiare, memorizzare su un sistema di recupero o trasmettere la presente pubblicazione o parti di essa senza l'espresso consenso scritto dell'editore. Novell, Inc. detiene i diritti di proprietà intellettuale relativi alla tecnologia incorporata nel prodotto descritto in questo documento. In particolare, senza limitazioni, questi diritti di proprietà intellettuale possono comprendere uno o più brevetti USA elencati nella pagina Web relativa ai brevetti internazionali di Novell (http://www.novell.com/ company/legal/patents/) e uno o più brevetti aggiuntivi o in corso di registrazione negli Stati Uniti e in altri paesi. Novell, Inc. 404 Wyman Street, Suite 500 Waltham, MA 02451 USA www.novell.com Documentazione online: per accedere alle ultime versioni della documentazione online di questo e altri prodotti Novell, visitare la pagina Web relativa alla documentazione di Novell (http://www.novell.com/ documentation). novdocx (it) 10 July 2008 Note legali Per informazioni sui marchi di fabbrica di Novell, vedere l'elenco di marchi di fabbrica e di servizio di Novell (http:/ /www.novell.com/company/legal/trademarks/tmlist.html). Materiali di terze parti Tutti i marchi di fabbrica di terze parti appartengono ai rispettivi proprietari. novdocx (it) 10 July 2008 Marchi di fabbrica di Novell novdocx (it) 10 July 2008 novdocx (it) 10 July 2008 Sommario Informazioni sulla Guida 11 Parte I Informazioni generali su Identity Manager 15 1 Operazioni preliminari 17 1.1 1.2 1.3 1.4 1.5 Identity Manager e l'utente . . . . . . . . . . . . . . . . . . . . . . . . . . . . . . . . . . . . . . . . . . . . . . . . . . . . 1.1.1 Introduzione all'applicazione utente di Identity Manager . . . . . . . . . . . . . . . . . . . . . . 1.1.2 Quadro di insieme . . . . . . . . . . . . . . . . . . . . . . . . . . . . . . . . . . . . . . . . . . . . . . . . . . . 1.1.3 Utilizzi tipici . . . . . . . . . . . . . . . . . . . . . . . . . . . . . . . . . . . . . . . . . . . . . . . . . . . . . . . . Accesso all'applicazione utente di Identity Manager . . . . . . . . . . . . . . . . . . . . . . . . . . . . . . . . 1.2.1 L'applicazione utente in uso potrebbe avere un aspetto diverso . . . . . . . . . . . . . . . . Login . . . . . . . . . . . . . . . . . . . . . . . . . . . . . . . . . . . . . . . . . . . . . . . . . . . . . . . . . . . . . . . . . . . . 1.3.1 Password dimenticata . . . . . . . . . . . . . . . . . . . . . . . . . . . . . . . . . . . . . . . . . . . . . . . . 1.3.2 Problemi relativi al login . . . . . . . . . . . . . . . . . . . . . . . . . . . . . . . . . . . . . . . . . . . . . . . 1.3.3 Eventuali ulteriori informazioni richieste . . . . . . . . . . . . . . . . . . . . . . . . . . . . . . . . . . Presentazione dell'applicazione utente . . . . . . . . . . . . . . . . . . . . . . . . . . . . . . . . . . . . . . . . . . 1.4.1 Informazioni della guida . . . . . . . . . . . . . . . . . . . . . . . . . . . . . . . . . . . . . . . . . . . . . . . 1.4.2 Impostazioni internazionali preferite . . . . . . . . . . . . . . . . . . . . . . . . . . . . . . . . . . . . . 1.4.3 Logout . . . . . . . . . . . . . . . . . . . . . . . . . . . . . . . . . . . . . . . . . . . . . . . . . . . . . . . . . . . . 1.4.4 Azioni comuni degli utenti . . . . . . . . . . . . . . . . . . . . . . . . . . . . . . . . . . . . . . . . . . . . . Operazione successiva . . . . . . . . . . . . . . . . . . . . . . . . . . . . . . . . . . . . . . . . . . . . . . . . . . . . . . 17 17 19 19 22 22 23 23 24 25 25 26 26 27 27 32 Parte II Utilizzo della scheda Self-service identità 33 2 Introduzione alla scheda Self-service identità 35 2.1 2.2 2.3 2.4 Informazioni sulla scheda Self-service identità . . . . . . . . . . . . . . . . . . . . . . . . . . . . . . . . . . . . Accesso alla scheda Self-service identità . . . . . . . . . . . . . . . . . . . . . . . . . . . . . . . . . . . . . . . . Presentazione delle funzioni della scheda . . . . . . . . . . . . . . . . . . . . . . . . . . . . . . . . . . . . . . . . Azioni effettuabili nella scheda Self-service identità . . . . . . . . . . . . . . . . . . . . . . . . . . . . . . . . 3 Utilizzo dell'organigramma 3.1 3.2 3.3 3.4 Informazioni sulla pagina Organigramma . . . . . . . . . . . . . . . . . . . . . . . . . . . . . . . . . . . . . . . . Esplorazione dell'organigramma . . . . . . . . . . . . . . . . . . . . . . . . . . . . . . . . . . . . . . . . . . . . . . . 3.2.1 passare al livello appena superiore; . . . . . . . . . . . . . . . . . . . . . . . . . . . . . . . . . . . . . 3.2.2 Reimpostazione della radice della relazione . . . . . . . . . . . . . . . . . . . . . . . . . . . . . . . 3.2.3 Visualizzazione della relazione di default . . . . . . . . . . . . . . . . . . . . . . . . . . . . . . . . . 3.2.4 Espansione o compressione del grafico di default . . . . . . . . . . . . . . . . . . . . . . . . . . 3.2.5 Selezione di una relazione da espandere o comprimere. . . . . . . . . . . . . . . . . . . . . . 3.2.6 Ricerca di un utente nell'organigramma . . . . . . . . . . . . . . . . . . . . . . . . . . . . . . . . . . Visualizzazione di informazioni dettagliate. . . . . . . . . . . . . . . . . . . . . . . . . . . . . . . . . . . . . . . . Invio di un messaggio e-mail da un grafico di relazioni . . . . . . . . . . . . . . . . . . . . . . . . . . . . . . 3.4.1 Invio via e-mail di informazioni su un utente in un grafico . . . . . . . . . . . . . . . . . . . . . 3.4.2 Invio di un nuovo messaggio di e-mail a un utente nel grafico . . . . . . . . . . . . . . . . . 3.4.3 Invio di un messaggio e-mail a un team del manager . . . . . . . . . . . . . . . . . . . . . . . . 35 35 36 38 41 41 44 44 45 46 47 48 49 51 51 51 53 53 Sommario 5 4.1 4.2 Informazioni su Rapporto associazioni . . . . . . . . . . . . . . . . . . . . . . . . . . . . . . . . . . . . . . . . . . 55 Visualizzazione di associazioni . . . . . . . . . . . . . . . . . . . . . . . . . . . . . . . . . . . . . . . . . . . . . . . . 56 5 Utilizzo della pagina Profilo personale 5.1 5.2 5.3 5.4 5.5 5.6 Informazioni sulla pagina Profilo personale . . . . . . . . . . . . . . . . . . . . . . . . . . . . . . . . . . . . . . . Modifica di informazioni . . . . . . . . . . . . . . . . . . . . . . . . . . . . . . . . . . . . . . . . . . . . . . . . . . . . . . 5.2.1 Nascondere informazioni . . . . . . . . . . . . . . . . . . . . . . . . . . . . . . . . . . . . . . . . . . . . . . 5.2.2 Utilizzo dei pulsanti di modifica . . . . . . . . . . . . . . . . . . . . . . . . . . . . . . . . . . . . . . . . . Invio di informazioni via e-mail . . . . . . . . . . . . . . . . . . . . . . . . . . . . . . . . . . . . . . . . . . . . . . . . . Visualizzazione dell'organigramma . . . . . . . . . . . . . . . . . . . . . . . . . . . . . . . . . . . . . . . . . . . . . Collegamento ad altri utenti o gruppi . . . . . . . . . . . . . . . . . . . . . . . . . . . . . . . . . . . . . . . . . . . . Scelta della lingua preferita . . . . . . . . . . . . . . . . . . . . . . . . . . . . . . . . . . . . . . . . . . . . . . . . . . . 5.6.1 Definizione di una lingua preferita nel browser . . . . . . . . . . . . . . . . . . . . . . . . . . . . . 6 Utilizzo di Ricerca directory 6.1 6.2 6.3 6.4 6.5 Informazioni su Ricerca directory . . . . . . . . . . . . . . . . . . . . . . . . . . . . . . . . . . . . . . . . . . . . . . . Esecuzione di ricerche di base . . . . . . . . . . . . . . . . . . . . . . . . . . . . . . . . . . . . . . . . . . . . . . . . Esecuzione di ricerche avanzate . . . . . . . . . . . . . . . . . . . . . . . . . . . . . . . . . . . . . . . . . . . . . . . 6.3.1 Selezione di un'espressione . . . . . . . . . . . . . . . . . . . . . . . . . . . . . . . . . . . . . . . . . . . 6.3.2 Specifica di un valore per un confronto . . . . . . . . . . . . . . . . . . . . . . . . . . . . . . . . . . . Utilizzo di Risultati di ricerca . . . . . . . . . . . . . . . . . . . . . . . . . . . . . . . . . . . . . . . . . . . . . . . . . . 6.4.1 Informazioni su Risultati di ricerca . . . . . . . . . . . . . . . . . . . . . . . . . . . . . . . . . . . . . . . 6.4.2 Utilizzo dell'elenco Risultati della ricerca . . . . . . . . . . . . . . . . . . . . . . . . . . . . . . . . . . 6.4.3 Ulteriori azioni eseguibili . . . . . . . . . . . . . . . . . . . . . . . . . . . . . . . . . . . . . . . . . . . . . . Utilizzo di ricerche salvate . . . . . . . . . . . . . . . . . . . . . . . . . . . . . . . . . . . . . . . . . . . . . . . . . . . . 6.5.1 Per elencare le ricerche salvate . . . . . . . . . . . . . . . . . . . . . . . . . . . . . . . . . . . . . . . . 6.5.2 Per eseguire una ricerca salvata . . . . . . . . . . . . . . . . . . . . . . . . . . . . . . . . . . . . . . . . 6.5.3 Per modificare una ricerca salvata . . . . . . . . . . . . . . . . . . . . . . . . . . . . . . . . . . . . . . 6.5.4 Per eliminare una ricerca salvata . . . . . . . . . . . . . . . . . . . . . . . . . . . . . . . . . . . . . . . 7 Attività di gestione delle password 7.1 7.2 7.3 7.4 7.5 7.6 Informazioni sulla gestione delle password . . . . . . . . . . . . . . . . . . . . . . . . . . . . . . . . . . . . . . . Autenticazione CHAP password . . . . . . . . . . . . . . . . . . . . . . . . . . . . . . . . . . . . . . . . . . . . . . . Cambio suggerimento password . . . . . . . . . . . . . . . . . . . . . . . . . . . . . . . . . . . . . . . . . . . . . . . Cambia password . . . . . . . . . . . . . . . . . . . . . . . . . . . . . . . . . . . . . . . . . . . . . . . . . . . . . . . . . . Stato norme parole d'ordine . . . . . . . . . . . . . . . . . . . . . . . . . . . . . . . . . . . . . . . . . . . . . . . . . . . Stato sincronizzazione password . . . . . . . . . . . . . . . . . . . . . . . . . . . . . . . . . . . . . . . . . . . . . . . 8 Creazione di utenti o gruppi 8.1 8.2 8.3 8.4 6 55 59 59 60 61 61 65 66 67 70 70 71 71 74 74 77 78 83 83 85 86 89 89 89 89 90 91 91 92 92 93 95 95 97 Informazioni sulla creazione di utenti o gruppi . . . . . . . . . . . . . . . . . . . . . . . . . . . . . . . . . . . . . 97 Creazione di un utente . . . . . . . . . . . . . . . . . . . . . . . . . . . . . . . . . . . . . . . . . . . . . . . . . . . . . . . 97 Creazione di un gruppo . . . . . . . . . . . . . . . . . . . . . . . . . . . . . . . . . . . . . . . . . . . . . . . . . . . . . . 99 Utilizzo dei pulsanti di modifica . . . . . . . . . . . . . . . . . . . . . . . . . . . . . . . . . . . . . . . . . . . . . . . 100 8.4.1 Per cercare un container . . . . . . . . . . . . . . . . . . . . . . . . . . . . . . . . . . . . . . . . . . . . . 101 8.4.2 Per cercare un utente . . . . . . . . . . . . . . . . . . . . . . . . . . . . . . . . . . . . . . . . . . . . . . . 102 8.4.3 Per utilizzare l'elenco Cronologia. . . . . . . . . . . . . . . . . . . . . . . . . . . . . . . . . . . . . . . 104 Applicazione utente Modulo di provisioning basato su ruoli per Identity Manager: Guida dell'utente novdocx (it) 10 July 2008 4 Utilizzo del rapporto Associazioni 107 9 Introduzione alla scheda Richieste e approvazioni 109 9.1 9.2 9.3 9.4 9.5 Informazioni sulla scheda Richieste e approvazioni. . . . . . . . . . . . . . . . . . . . . . . . . . . . . . . . Accesso alla scheda Richieste e approvazioni . . . . . . . . . . . . . . . . . . . . . . . . . . . . . . . . . . . Esplorazione delle funzioni della scheda . . . . . . . . . . . . . . . . . . . . . . . . . . . . . . . . . . . . . . . . Operazioni effettuabili nella scheda Richieste e approvazioni . . . . . . . . . . . . . . . . . . . . . . . . Informazioni sulla legenda relativa a Richieste e approvazioni . . . . . . . . . . . . . . . . . . . . . . . 10 Gestione del lavoro 10.1 10.2 10.3 10.4 Azioni di Lavoro personale . . . . . . . . . . . . . . . . . . . . . . . . . . . . . . . . . . . . . . . . . . . . . . . . . . . Gestione di task personali . . . . . . . . . . . . . . . . . . . . . . . . . . . . . . . . . . . . . . . . . . . . . . . . . . . 10.2.1 Visualizzazione di task. . . . . . . . . . . . . . . . . . . . . . . . . . . . . . . . . . . . . . . . . . . . . . . 10.2.2 Selezione di un task. . . . . . . . . . . . . . . . . . . . . . . . . . . . . . . . . . . . . . . . . . . . . . . . . 10.2.3 Assunzione di un task . . . . . . . . . . . . . . . . . . . . . . . . . . . . . . . . . . . . . . . . . . . . . . . Richiesta di una risorsa . . . . . . . . . . . . . . . . . . . . . . . . . . . . . . . . . . . . . . . . . . . . . . . . . . . . . Verifica dello stato delle richieste . . . . . . . . . . . . . . . . . . . . . . . . . . . . . . . . . . . . . . . . . . . . . . 11 Configurazione delle impostazioni di provisioning 11.1 11.2 11.3 11.4 11.5 Informazioni sulle operazioni Impostazioni personali . . . . . . . . . . . . . . . . . . . . . . . . . . . . . . . 11.1.1 Informazioni sugli utenti incaricati e delegati . . . . . . . . . . . . . . . . . . . . . . . . . . . . . . 11.1.2 Scenari di utilizzo di esempio . . . . . . . . . . . . . . . . . . . . . . . . . . . . . . . . . . . . . . . . . Eseguire attività in qualità di utente incaricato . . . . . . . . . . . . . . . . . . . . . . . . . . . . . . . . . . . . Impostazione della disponibilità . . . . . . . . . . . . . . . . . . . . . . . . . . . . . . . . . . . . . . . . . . . . . . . 11.3.1 Impostazione dello stato di disponibilità . . . . . . . . . . . . . . . . . . . . . . . . . . . . . . . . . 11.3.2 Creazione e modifica di un'impostazione di disponibilità. . . . . . . . . . . . . . . . . . . . . 11.3.3 Eliminazione di un'impostazione di disponibilità . . . . . . . . . . . . . . . . . . . . . . . . . . . Visualizzazione e modifica delle assegnazioni di utenti incaricati.. . . . . . . . . . . . . . . . . . . . . 11.4.1 Visualizzazione delle impostazioni di utente incaricato . . . . . . . . . . . . . . . . . . . . . . 11.4.2 Creazione o modifica ai Assegnazioni di utenti incaricati . . . . . . . . . . . . . . . . . . . . 11.4.3 Eliminazione di assegnazioni di utenti incaricati . . . . . . . . . . . . . . . . . . . . . . . . . . . Visualizzazione e modifica delle Assegnazioni di delega. . . . . . . . . . . . . . . . . . . . . . . . . . . . 11.5.1 Visualizzazione delle Impostazioni di delega. . . . . . . . . . . . . . . . . . . . . . . . . . . . . . 11.5.2 Creazione o modifica di assegnazioni di deleghe . . . . . . . . . . . . . . . . . . . . . . . . . . 11.5.3 Cancellazione di un'assegnazione di delega . . . . . . . . . . . . . . . . . . . . . . . . . . . . . . 12 Gestione del lavoro del team 12.1 12.2 12.3 12.4 Informazioni sulle azioni relative al lavoro del team . . . . . . . . . . . . . . . . . . . . . . . . . . . . . . . . 12.1.1 Informazioni sui team. . . . . . . . . . . . . . . . . . . . . . . . . . . . . . . . . . . . . . . . . . . . . . . . 12.1.2 Informazioni sui diritti di richieste del team . . . . . . . . . . . . . . . . . . . . . . . . . . . . . . . Gestione dei task del team. . . . . . . . . . . . . . . . . . . . . . . . . . . . . . . . . . . . . . . . . . . . . . . . . . . 12.2.1 Visualizzazione dei task per membro del team . . . . . . . . . . . . . . . . . . . . . . . . . . . . 12.2.2 Visualizzazione di task per utente o gruppo . . . . . . . . . . . . . . . . . . . . . . . . . . . . . . 12.2.3 Utilizzo delle visualizzazioni dei task . . . . . . . . . . . . . . . . . . . . . . . . . . . . . . . . . . . . 12.2.4 Selezione di un task. . . . . . . . . . . . . . . . . . . . . . . . . . . . . . . . . . . . . . . . . . . . . . . . . 12.2.5 Assunzione di un task . . . . . . . . . . . . . . . . . . . . . . . . . . . . . . . . . . . . . . . . . . . . . . . 12.2.6 Riassegnazione di un task . . . . . . . . . . . . . . . . . . . . . . . . . . . . . . . . . . . . . . . . . . . . 12.2.7 Rilascio di un task . . . . . . . . . . . . . . . . . . . . . . . . . . . . . . . . . . . . . . . . . . . . . . . . . . Effettuare richieste di team . . . . . . . . . . . . . . . . . . . . . . . . . . . . . . . . . . . . . . . . . . . . . . . . . . Gestione di richieste del team . . . . . . . . . . . . . . . . . . . . . . . . . . . . . . . . . . . . . . . . . . . . . . . . novdocx (it) 10 July 2008 Parte III Utilizzo della scheda Richieste e approvazioni 109 110 110 112 115 119 119 119 120 121 125 130 135 139 139 139 140 140 142 142 144 147 147 147 148 149 149 149 150 152 153 153 153 154 154 154 156 157 162 166 169 170 170 174 Sommario 7 13.1 13.2 13.3 13.4 Informazioni sulle azioni Impostazioni del team . . . . . . . . . . . . . . . . . . . . . . . . . . . . . . . . . . . Visualizzazione e modifica delle assegnazioni di utenti incaricati del team. . . . . . . . . . . . . . Visualizzazione e modifica delle assegnazioni di deleghe del team. . . . . . . . . . . . . . . . . . . . Impostazione della disponibilità del team. . . . . . . . . . . . . . . . . . . . . . . . . . . . . . . . . . . . . . . . 179 179 184 189 Parte IV Utilizzo della scheda Ruoli 195 14 Presentazione della scheda Ruoli 197 14.1 14.2 14.3 14.4 14.5 Informazioni sulla scheda Ruoli . . . . . . . . . . . . . . . . . . . . . . . . . . . . . . . . . . . . . . . . . . . . . . . 14.1.1 Informazioni sui ruoli . . . . . . . . . . . . . . . . . . . . . . . . . . . . . . . . . . . . . . . . . . . . . . . . Accesso alla scheda Ruoli . . . . . . . . . . . . . . . . . . . . . . . . . . . . . . . . . . . . . . . . . . . . . . . . . . . Presentazione delle funzioni della scheda . . . . . . . . . . . . . . . . . . . . . . . . . . . . . . . . . . . . . . . Azioni di Ruoli che è possibile eseguire . . . . . . . . . . . . . . . . . . . . . . . . . . . . . . . . . . . . . . . . . Caratteristiche della legenda Ruoli . . . . . . . . . . . . . . . . . . . . . . . . . . . . . . . . . . . . . . . . . . . . 15 Visualizzazione dei ruoli personali 15.1 15.2 16.1 16.2 16.3 Informazioni sulle azioni Assegnazioni ruoli. . . . . . . . . . . . . . . . . . . . . . . . . . . . . . . . . . . . . . Assegnazione di ruoli . . . . . . . . . . . . . . . . . . . . . . . . . . . . . . . . . . . . . . . . . . . . . . . . . . . . . . . 16.2.1 Assegnazione di utenti, gruppi e container a un ruolo . . . . . . . . . . . . . . . . . . . . . . . 16.2.2 Assegnazione di ruoli a un singolo utente . . . . . . . . . . . . . . . . . . . . . . . . . . . . . . . . 16.2.3 Assegnazione di ruoli a un singolo gruppo . . . . . . . . . . . . . . . . . . . . . . . . . . . . . . . 16.2.4 Assegnazione di ruoli a un singolo container . . . . . . . . . . . . . . . . . . . . . . . . . . . . . Verifica dello stato delle richieste . . . . . . . . . . . . . . . . . . . . . . . . . . . . . . . . . . . . . . . . . . . . . . 17 Gestione di ruoli 17.1 17.2 17.3 17.4 17.5 Sfogliare il Catalogo dei ruoli . . . . . . . . . . . . . . . . . . . . . . . . . . . . . . . . . . . . . . . . . . . . . . . . . Gestione ruoli . . . . . . . . . . . . . . . . . . . . . . . . . . . . . . . . . . . . . . . . . . . . . . . . . . . . . . . . . . . . . 17.2.1 Creazione di nuovi ruoli . . . . . . . . . . . . . . . . . . . . . . . . . . . . . . . . . . . . . . . . . . . . . . 17.2.2 Modifica o eliminazione di ruoli esistenti . . . . . . . . . . . . . . . . . . . . . . . . . . . . . . . . . 17.2.3 Proprietà del ruolo . . . . . . . . . . . . . . . . . . . . . . . . . . . . . . . . . . . . . . . . . . . . . . . . . . Gestione di relazioni fra ruoli . . . . . . . . . . . . . . . . . . . . . . . . . . . . . . . . . . . . . . . . . . . . . . . . . 17.3.1 Creazione e rimozione di relazione fra ruoli . . . . . . . . . . . . . . . . . . . . . . . . . . . . . . 17.3.2 Gestione delle proprietà di Relazioni fra i ruoli . . . . . . . . . . . . . . . . . . . . . . . . . . . . Gestione dei vincoli di separazione dei compiti . . . . . . . . . . . . . . . . . . . . . . . . . . . . . . . . . . . 17.4.1 Creazione di nuovi vincoli di separazione dei compiti . . . . . . . . . . . . . . . . . . . . . . . 17.4.2 Modifica di vincoli di separazione dei compiti esistenti . . . . . . . . . . . . . . . . . . . . . . 17.4.3 Riferimento alla proprietà del vincolo di separazione dei compiti . . . . . . . . . . . . . . Configurazione del sottosistema del ruolo . . . . . . . . . . . . . . . . . . . . . . . . . . . . . . . . . . . . . . . 18 Creazione e visualizzazione di rapporti ruoli 18.1 18.2 197 198 203 204 205 207 209 Informazioni sulle azioni Ruoli personali . . . . . . . . . . . . . . . . . . . . . . . . . . . . . . . . . . . . . . . . 209 Verifica delle richieste di ruoli personali approvati . . . . . . . . . . . . . . . . . . . . . . . . . . . . . . . . . 209 16 Creazione di assegnazioni dei ruoli 8 179 211 211 211 211 214 217 219 221 231 231 232 233 234 235 237 237 239 239 240 240 241 243 245 Informazioni sulle azioni di generazione rapporti per i ruoli . . . . . . . . . . . . . . . . . . . . . . . . . . 245 Rapporti ruolo. . . . . . . . . . . . . . . . . . . . . . . . . . . . . . . . . . . . . . . . . . . . . . . . . . . . . . . . . . . . . 245 18.2.1 Rapporto elenco ruoli. . . . . . . . . . . . . . . . . . . . . . . . . . . . . . . . . . . . . . . . . . . . . . . . 245 Applicazione utente Modulo di provisioning basato su ruoli per Identity Manager: Guida dell'utente novdocx (it) 10 July 2008 13 Configurazione delle impostazioni di provisioning del team 18.4 18.2.2 Rapporto assegnazione ruoli . . . . . . . . . . . . . . . . . . . . . . . . . . . . . . . . . . . . . . . . . . Rapporti di separazione dei compiti . . . . . . . . . . . . . . . . . . . . . . . . . . . . . . . . . . . . . . . . . . . . 18.3.1 Rapporto vincolo di separazione dei compiti . . . . . . . . . . . . . . . . . . . . . . . . . . . . . . 18.3.2 Rapporto violazione separazioni dei compiti ed eccezioni . . . . . . . . . . . . . . . . . . . Rapporti utente. . . . . . . . . . . . . . . . . . . . . . . . . . . . . . . . . . . . . . . . . . . . . . . . . . . . . . . . . . . . 18.4.1 Rapporto ruoli utente . . . . . . . . . . . . . . . . . . . . . . . . . . . . . . . . . . . . . . . . . . . . . . . . 18.4.2 Rapporto autorizzazioni utente . . . . . . . . . . . . . . . . . . . . . . . . . . . . . . . . . . . . . . . . 247 249 249 250 251 251 253 Parte V Uso della scheda Conformità 255 19 Uso della scheda Conformità 257 19.1 19.2 19.3 19.4 19.5 19.6 Uso della scheda Conformità . . . . . . . . . . . . . . . . . . . . . . . . . . . . . . . . . . . . . . . . . . . . . . . . . 19.1.1 Informazioni su Conformità e Attestazione . . . . . . . . . . . . . . . . . . . . . . . . . . . . . . . Accesso alla scheda . . . . . . . . . . . . . . . . . . . . . . . . . . . . . . . . . . . . . . . . . . . . . . . . . . . . . . . Presentazione delle funzioni della scheda . . . . . . . . . . . . . . . . . . . . . . . . . . . . . . . . . . . . . . . Azioni di conformità eseguibili . . . . . . . . . . . . . . . . . . . . . . . . . . . . . . . . . . . . . . . . . . . . . . . . Caratteristiche della legenda Richieste di attestazione . . . . . . . . . . . . . . . . . . . . . . . . . . . . . Azioni comuni di Conformità . . . . . . . . . . . . . . . . . . . . . . . . . . . . . . . . . . . . . . . . . . . . . . . . . 19.6.1 Definizione dell'etichetta e della descrizione di una richiesta . . . . . . . . . . . . . . . . . 19.6.2 Definizione dei garanti . . . . . . . . . . . . . . . . . . . . . . . . . . . . . . . . . . . . . . . . . . . . . . . 19.6.3 Definizione della scadenza . . . . . . . . . . . . . . . . . . . . . . . . . . . . . . . . . . . . . . . . . . . 19.6.4 Definizione del modulo di attestazione . . . . . . . . . . . . . . . . . . . . . . . . . . . . . . . . . . 19.6.5 Invio di una richiesta di attestazione . . . . . . . . . . . . . . . . . . . . . . . . . . . . . . . . . . . . 19.6.6 Salvataggio dei dettagli della richiesta. . . . . . . . . . . . . . . . . . . . . . . . . . . . . . . . . . . 19.6.7 Utilizzo di una richiesta salvata . . . . . . . . . . . . . . . . . . . . . . . . . . . . . . . . . . . . . . . . 20 Esecuzione di richieste di attestazione 20.1 20.2 20.3 20.4 20.5 20.6 Informazioni sulle azioni di richieste di attestazione. . . . . . . . . . . . . . . . . . . . . . . . . . . . . . . . Richiesta di processi di attestazione del profilo utente . . . . . . . . . . . . . . . . . . . . . . . . . . . . . Richiesta di processi di attestazione di violazione di separazione dei compiti. . . . . . . . . . . . Richiesta di processi di attestazione dell'assegnazione del ruolo . . . . . . . . . . . . . . . . . . . . . Richiesta di un processo di attestazione assegnazione utente . . . . . . . . . . . . . . . . . . . . . . . Verifica dello stato delle richieste di attestazione. . . . . . . . . . . . . . . . . . . . . . . . . . . . . . . . . . novdocx (it) 10 July 2008 18.3 257 257 260 261 262 262 264 264 264 265 266 267 268 269 271 271 271 273 275 277 279 Sommario 9 novdocx (it) 10 July 2008 10 Applicazione utente Modulo di provisioning basato su ruoli per Identity Manager: Guida dell'utente novdocx (it) 10 July 2008 Informazioni sulla Guida Nel presente manuale viene illustrata l'interfaccia utente dell'applicazione Novell® Identity Manager e viene descritto come utilizzarne le funzioni disponibili, incluse: Self-service identità, per informazioni sugli utenti, password e directory Richieste e approvazioni (per il provisioning basato su workflow) Ruoli (per le azioni di provisioning basate su ruoli) Conformità (per la conformità alle normative e l'attestazione) Destinatari Le informazioni incluse in questo documento sono destinate agli utenti finali dell'interfaccia utente di Identity Manager. Prerequisiti Ai fini delle informazioni incluse in questo documento, si presuppone l'utilizzo della configurazione di default dell'interfaccia utente di Identity Manager. È tuttavia possibile che la versione dell’interfaccia utente in uso sia stata personalizzata e presenti pertanto un aspetto e modalità di funzionamento diversi. Prima di iniziare, è consigliabile rivolgersi all'amministratore di sistema per ottenere informazioni dettagliate sulle eventuali personalizzazioni. Organizzazione dei contenuti Di seguito è disponibile un riepilogo dei contenuti della guida: Sezione Descrizione Parte I, “Informazioni generali su Identity Manager,” Introduzione all'interfaccia utente di Identity a pagina 15 Manager e informazioni su come iniziare a utilizzarla Parte II, “3Utilizzo della scheda Self-service identità,” a pagina 33 Impiego della scheda Self-service identità disponibile nell'interfaccia utente di Identity Manager per la visualizzazione e la gestione dei dati sulle identità, tra cui: Organigrammi Profili (i dettagli dell'identità) Ricerche di directory Password Conti utente (e altro) Informazioni sulla Guida 11 Descrizione Parte III, “Utilizzo della scheda Richieste e approvazioni,” a pagina 107 Utilizzo della scheda Richieste e approvazioni disponibile nell'interfaccia utente di Identity Manager allo scopo di: gestire il lavoro di provisioning (richieste di risorse e task) per l'utente o il team di appartenenza configurare delle impostazioni di provisioning per l'utente o il team di appartenenza Parte IV, “Utilizzo della scheda Ruoli,” a pagina 195 Utilizzo della scheda Ruoli disponibile nell'interfaccia utente di Identity Manager per: effettuare richieste di ruoli per sé o per altri utenti dell'organizzazione; creare ruoli e relazioni fra ruoli nella gerarchia di ruoli; creare vincoli di separazione dei compiti per gestire i potenziali conflitti fra assegnazioni di ruoli; esaminare rapporti·che forniscono dettagli sullo stato attuale·del catalogo dei ruoli e i ruoli attualmente·assegnati a utenti, gruppi e container. Parte V, “Uso della scheda Conformità,” a pagina 255 Utilizzo della scheda Conformità dell'interfaccia utente di Identity Manager per: effettuare richieste per i processi di attestazione del profilo utente; effettuare richieste per i processi di attestazione di separazione dei compiti; effettuare richieste per i processi di attestazione di assegnazione dei ruoli; effettuare richieste per i processi di attestazione di assegnazione degli utenti. Feedback È possibile inviare i propri commenti e suggerimenti relativi a questo manuale e agli altri documenti forniti con questo prodotto. Utilizzare la funzione Commenti degli utenti disponibile nella parte inferiore di ogni pagina della documentazione online oppure visitare il sito Web all'indirizzo www.novell.com/documentation/feedback.html per inviare commenti. Aggiornamenti della documentazione Per la versione più recente di Applicazione utente IDM: Guida per l'utente, visitare il sito Web di Identity Manager (http://www.novell.com/documentation/idmrbpm361/). 12 Applicazione utente Modulo di provisioning basato su ruoli per Identity Manager: Guida dell'utente novdocx (it) 10 July 2008 Sezione novdocx (it) 10 July 2008 Convenzioni della documentazione Nella documentazione di Novell, il simbolo maggiore di (>) viene utilizzato per separare le azioni di uno stesso passo di procedura e gli elementi in un percorso di riferimenti incrociati. Un simbolo di marchio di fabbrica (®, TM, ecc.) denota un marchio di fabbrica Novell. Un asterisco (*) denota un marchio di fabbrica di terze parti. Quando un nome di percorso può essere scritto con una barra rovesciata (\) per alcune piattaforme o con una barra (/) per altre piattaforme, verrà riportato con una barra rovesciata. Gli utenti di piattaforme che richiedono l'uso di barre (/) nei percorsi, ad esempio Linux* o UNIX*, dovranno utilizzare questo carattere e non la barra rovesciata. Informazioni sulla Guida 13 novdocx (it) 10 July 2008 14 Applicazione utente Modulo di provisioning basato su ruoli per Identity Manager: Guida dell'utente novdocx (it) 10 July 2008 Informazioni generali su Identity Manager I I Leggere innanzitutto questa sezione contenente informazioni introduttive sull'applicazione utente Identity Manager e su come iniziare a utilizzarla. Capitolo 1, “Operazioni preliminari”, a pagina 17 Informazioni generali su Identity Manager 15 novdocx (it) 10 July 2008 16 Applicazione utente Modulo di provisioning basato su ruoli per Identity Manager: Guida dell'utente In questo capitolo viene illustrato come iniziare a utilizzare l'interfaccia utente di Identity Manager. Gli argomenti trattati sono i seguenti: Sezione 1.1, “Identity Manager e l'utente”, a pagina 17 Sezione 1.2, “Accesso all'applicazione utente di Identity Manager”, a pagina 22 Sezione 1.3, “Login”, a pagina 23 Sezione 1.4, “Presentazione dell'applicazione utente”, a pagina 25 Sezione 1.5, “Operazione successiva”, a pagina 32 1.1 Identity Manager e l'utente Novell® Identity Manager è un prodotto software di sistema utilizzato dalle organizzazioni per gestire in modo sicuro le esigenze di accesso delle rispettive comunità di utenti. I membri di tali comunità possono trarre vantaggio dall'utilizzo di Identity Manager in diversi modi. Identity Manager consente ad esempio alle organizzazioni di: Garantire agli utenti un accesso immediato alle informazioni, quali ad esempio, organigrammi di gruppi, pagine bianche di reparto o funzionalità di ricerca dei dipendenti, e alle risorse, quali dispositivi o conti nei sistemi interni. Sincronizzare più password in un unico login valido per tutti i sistemi. Modificare o revocare immediatamente i diritti di accesso quando necessario, ad esempio nel caso di utenti che vengono trasferiti a un altro gruppo oppure che lasciano l'organizzazione. Mantenere la conformità alle normative di legge. Per consentire a utenti e team di trarre il massimo vantaggio da tali funzionalità, Identity Manager offre un'interfaccia utente utilizzabile in un browser web. 1.1.1 Introduzione all'applicazione utente di Identity Manager L'applicazione utente di Identity Manager consente di visualizzare le informazioni, le risorse e le funzionalità di Identity Manager. Le informazioni a cui ogni utente può effettivamente accedere e le operazioni che può eseguire vengono determinate dall'amministratore del sistema. È in genere possibile accedere alle schede seguenti: Self-service identità che consente di: Visualizzare gli organigrammi Segnalare agli amministratori le applicazioni associate a un utente. (Richiede il modulo di provisioning basato su ruoli per Identity Manager). Modificare le informazioni del profilo personale Eseguire ricerche in una directory Cambiare la password, l'autenticazione CHAP e il suggerimento della password Operazioni preliminari 17 novdocx (it) 10 July 2008 1 Operazioni preliminari 1 Creare conti per i nuovi utenti o gruppi (se si dispone delle autorizzazioni necessarie) Richieste e approvazioni che consente di: richiedere risorse; verificare lo stato di approvazione delle richieste di risorse; eseguire task correlati all'approvazione di altre richieste di risorse; effettuare richieste e approvazioni in qualità di utente incaricato o delegato di un altro utente; designare un altro utente come utente incaricato o delegato (se si dispone delle autorizzazioni necessarie); gestire tutte le funzioni correlate a richieste e approvazioni per il team di appartenenza (se si dispone delle autorizzazioni necessarie); aggiungere facoltativamente una firma digitale per ogni richiesta o approvazione; Nota: le richieste e le approvazioni necessitano del modulo di provisioning basato su ruoli per Identity Manager. I ruoli consentono di: richiedere le assegnazioni dei ruoli e gestirne il processo di approvazione; controllare lo stato delle richieste dei ruoli; definire i ruoli e le relazioni fra i ruoli; definire i vincoli di separazione dei compiti e gestire il processo di approvazione quando un utente richiede di ignorare un vincolo; sfogliare il catalogo dei ruoli; visualizzare rapporti dettagliati che includono i ruoli e i vincoli di separazione dei compiti definiti nel catalogo, nonché lo stato attuale delle assegnazioni dei ruoli, delle eccezioni di separazione dei compiti e delle autorizzazioni utente. Nota: i ruoli richiedono il modulo di provisioning basato su ruoli per Identity manager. Conformità, che consente di: richiedere processi di attestazione del profilo utente; richiedere processi di attestazione della separazione dei compiti; richiedere processi di attestazione dell'assegnazione ruolo; richiedere processi di attestazione dell'assegnazione utente. Nota: per la conformità è necessario il modulo di provisioning basato sui ruoli per Identity Manager. 18 Applicazione utente Modulo di provisioning basato su ruoli per Identity Manager: Guida dell'utente novdocx (it) 10 July 2008 Controllare lo stato delle norme e della sincronizzazione della password novdocx (it) 10 July 2008 1.1.2 Quadro di insieme Figura 1-1 L'applicazione utente di Identity Manager offre l'interfaccia utente a Identity Manager 1.1.3 Utilizzi tipici Di seguito sono riportati alcuni esempi tipici di impiego dell'applicazione utente di Identity Manager da parte degli utenti di un'organizzazione. Utilizzo della scheda Self-service identità Elena (un utente finale) recupera la sua password dimenticata tramite le funzionalità della scheda Self-service identità al momento del login. Erica, un utente finale, esegue una ricerca su tutti i dipendenti che parlano tedesco presso la sua sede. Edoardo (un utente finale) esplora l'organigramma, individua Elena e fa clic sull'icona dell'e- mail per inviarle un messaggio. Operazioni preliminari 19 Mario, un utente finale, consulta un elenco di risorse disponibili e richiede l'accesso al sistema Siebel*. Francesca (un approvatore) riceve la notifica di una richiesta di approvazione tramite un messaggio e-mail contenente un URL. Quando fa clic sul collegamento, viene visualizzato un modulo di approvazione che le consente di effettuare l'approvazione. Mario controlla lo stato della sua richiesta di accesso a Siebel, la quale è ora passata a un secondo utente per l'approvazione. Constata quindi che la richiesta è ancora in corso di elaborazione. Francesca specifica che non sarà temporaneamente disponibile per ferie. Nessun nuovo task di approvazione le verrà assegnato durante il periodo di assenza. Francesca apre il suo elenco di task di approvazione, constata che non può rispondere tempestivamente ai troppi task disponibili e quindi ne riassegna molti di questi ai suoi colleghi. Giovanni, un assistente di amministrazione che agisce in qualità di utente incaricato per Francesca, apre l’elenco dei task di quest’ultima ed esegue un task di approvazione per conto della collega. Massimiliano (un manager) visualizza gli elenchi di task degli utenti del suo reparto. È a conoscenza del fatto che Francesca è assente e quindi riassegna i task ad altri utenti del reparto. Massimiliano avvia una richiesta relativa a un conto di database per un utente del reparto che è un suo diretto subordinato. Massimiliano designa Daniele come delegato autorizzato di Francesca. Daniele, in qualità ora di utente approvatore delegato, riceve i task di Francesca quando quest’ultima non è disponibile. Massimiliano assume uno stagista non retribuito, il quale non deve essere inserito nel sistema di gestione delle risorse umane. L'amministratore di sistema crea il record utente per lo stagista e richiede che gli venga concesso l'accesso a Notes, Active Directory* e Oracle*. Utilizzo dei ruoli Massimo, un manager dei ruoli, crea i ruoli aziendali Infermiere e Medico e i ruoli IT Farmaci da banco e Prescrizioni ricette. Massimo, un manager dei ruoli, definisce una relazione fra i ruoli Infermiere e Farmaci da banco, specificando che il ruolo Infermiere contiene il ruolo Farmaci da banco. Massimo definisce inoltre una relazione fra i ruoli Prescrizioni ricette e Medico, specificando che il ruolo Medico contiene il ruolo Prescrizioni ricette. Paolo, un responsabile della sicurezza, definisce un vincolo di separazione dei compiti che specifica l'esistenza di un potenziale conflitto tra i ruoli Medico e Infermiere. Ciò significa che, di solito, lo stesso utente non dovrebbe essere assegnato a entrambi i ruoli contemporaneamente. In alcuni casi, un singolo utente che richiede un'assegnazione ruolo può richiedere di ignorare questo vincolo. Per definire un'eccezione di separazione dei compiti, il singolo utente che richiede l'assegnazione deve fornire una giustificazione. Ernesto, un utente finale, consulta un elenco di ruoli disponibili e richiede l'assegnazione al ruolo Infermiere. Francesca, un approvatore, riceve la notifica di una richiesta di approvazione tramite un messaggio e-mail, contenente un URL. Quando fa clic sul collegamento, viene visualizzato un modulo di approvazione che le consente di effettuare l'approvazione. 20 Applicazione utente Modulo di provisioning basato su ruoli per Identity Manager: Guida dell'utente novdocx (it) 10 July 2008 Utilizzo della scheda Richieste e approvazioni novdocx (it) 10 July 2008 Aldo, un manager dei ruoli, richiede che Ernesto venga assegnato al ruolo Medico. Riceve tuttavia la notifica di un possibile conflitto tra il ruolo Medico e il ruolo Infermiere al quale Ernesto è già stato assegnato. Aldo fornisce quindi una giustificazione per la creazione di un'eccezione del vincolo di separazione dei compiti. Edoardo, un approvatore della separazione dei compiti, riceve la notifica via e-mail di un conflitto di separazione dei compiti. Approva la richiesta di Aldo di ignorare il vincolo di separazione dei compiti. Amalia, un approvatore, riceve una notifica via e-mail di approvazione del ruolo Medico. Approva quindi la richiesta di Aldo per assegnare Ernesto al ruolo Medico. Marco, un revisore dei ruoli, consulta il campo Rapporto violazione separazioni dei compiti ed eccezioni e nota che Ernesto è stato assegnato a entrambi i ruoli Medico e Infermiere. Utilizzo di Conformità Massimo, un manager dei ruoli, crea i ruoli aziendali Infermiere e Medico e i ruoli IT Farmaci da banco e Prescrizioni ricette. Massimo, un manager dei ruoli, definisce una relazione fra i ruoli Infermiere e Farmaci da banco, specificando che il ruolo Infermiere contiene il ruolo Farmaci da banco. Massimo definisce inoltre una relazione fra i ruoli Prescrizioni ricette e Medico, specificando che il ruolo Medico contiene il ruolo Prescrizioni ricette. Paolo, un responsabile della sicurezza, definisce un vincolo di separazione dei compiti che specifica l'esistenza di un potenziale conflitto tra i ruoli Medico e Infermiere. Ciò significa che, di solito, lo stesso utente non dovrebbe essere assegnato a entrambi i ruoli contemporaneamente. In alcuni casi, un singolo utente che richiede un'assegnazione ruolo può richiedere di ignorare questo vincolo. Per definire un'eccezione di separazione dei compiti, il singolo utente che richiede l'assegnazione deve fornire una giustificazione. Aldo, un manager dei ruoli, richiede che Ernesto venga assegnato al ruolo Medico. Riceve tuttavia la notifica di un possibile conflitto tra il ruolo Medico e il ruolo Infermiere al quale Ernesto è già stato assegnato. Aldo fornisce quindi una giustificazione per la creazione di un'eccezione del vincolo di separazione dei compiti. Filippo (un amministratore del modulo Conformità) avvia un processo di attestazione assegnazione ruolo per il ruolo Infermiere. Francesca (un garante) riceve una notifica del task di attestazione tramite e-mail, contenente un URL. Fa clic sul collegamento per visualizzare un modulo di attestazione. Immette una risposta affermativa alla domanda di attestazione, confermando in questo modo la correttezza delle informazioni. Filippo (un amministratore del modulo Conformità) avvia una nuova richiesta di un processo di attestazione profilo utente per gli utenti nel gruppo Risorse umane. Ogni utente del gruppo Risorse umane riceve la notifica del task di attestazione tramite e-mail (contenente un URL). Ogni utente fa clic sul collegamento per visualizzare un modulo di attestazione. Il modulo consente all'utente di esaminare i valori dei vari attributi del profilo utente. Dopo aver controllato le informazioni, ogni utente risponde alla domanda di attestazione. Operazioni preliminari 21 Quando si è pronti a iniziare a utilizzare l'applicazione utente di Identity manager, è sufficiente che nel computer in uso sia installato un browser Web. Identity Manager supporta la maggior parte delle versioni dei browser più diffusi. Per ottenere un elenco dei browser supportati e assistenza relativa all'installazione, rivolgersi all'amministratore di sistema. Poiché Identity Manager è supportato dal browser, è possibile aprire l'applicazione utente come una pagina Web qualsiasi. Nota: per utilizzare l'applicazione utente Identity Manager, abilitare i cookie, impostando almeno il livello di protezione Medio in Internet Explorer, e Javascript* nel browser Web in uso. Per accedere all'applicazione utente Identity Manager, aprire un browser Web e immettere l'indirizzo (URL) relativo all'applicazione utente Identity Manager fornito dall'amministratore del sistema, ad esempio http://myappserver:8080/IDM. Per default viene visualizzata la pagina iniziale dell'applicazione utente: Figura 1-2 Pagina iniziale dell'applicazione utente Da qui è possibile eseguire il login all'applicazione utente per accedere alle relative funzionalità. 1.2.1 L'applicazione utente in uso potrebbe avere un aspetto diverso Se all’accesso a Identity Manager viene visualizzata una pagina iniziale diversa, è probabile che l’applicazione sia stata personalizzata per l'organizzazione. Durante l'utilizzo è possibile che altre funzionalità dell'applicazione utente risultino personalizzate. In questo caso, è consigliabile rivolgersi all'amministratore del sistema per ottenere informazioni sulle differenze dell'applicazione utente personalizzata rispetto alla configurazione di default descritta in questa guida. 22 Applicazione utente Modulo di provisioning basato su ruoli per Identity Manager: Guida dell'utente novdocx (it) 10 July 2008 1.2 Accesso all'applicazione utente di Identity Manager novdocx (it) 10 July 2008 1.3 Login Per eseguire il login all'applicazione di Identity Manager dalla pagina iniziale, è necessario disporre delle autorizzazioni necessarie. Per ottenere nome utente e password per il login, rivolgersi all'amministratore del sistema. Per eseguire il login all'applicazione utente di Identity Manager: 1 Nella pagina iniziale fare clic sul collegamento Login nell'angolo in alto a destra della pagina. Verrà richiesto di specificare il nome utente e la password: 2 Immettere il nome utente e la password, quindi fare clic su Login. 1.3.1 Password dimenticata Se si è dimenticata la password, può essere disponibile il collegamento Password dimenticata per assistenza. Quando viene richiesto di eseguire il login, questo collegamento viene visualizzato sulla pagina per default. È possibile utilizzare questa funzione solo se l'amministratore ha impostato le apposite norme per la password relativa all'utente che tenta di eseguire il login. Per utilizzare la funzione Password dimenticata: 1 Quando viene richiesto di eseguire il login, fare clic sul collegamento Password dimenticata. Verrà richiesto di immettere il nome utente: Operazioni preliminari 23 novdocx (it) 10 July 2008 2 Digitare il nome utente e fare clic su Invia. Se in Identity Manager viene segnalato che è impossibile trovare norme per le password, consultare l'amministratore di sistema per assistenza. 3 Rispondere alle eventuali domande di autenticazione visualizzate e fare clic su Invia. Ad esempio: Rispondere alle domande di autenticazione per ricevere assistenza per la password. In base all'impostazione delle norme per le password da parte dell'amministratore di sistema, è possibile: visualizzare un suggerimento sulla password nella pagina; ricevere un messaggio di e-mail contenente la password o un suggerimento relativo a essa. Verrà richiesto di reimpostare la password. 1.3.2 Problemi relativi al login Se non è possibile eseguire il login all'applicazione utente di Identity Manager, accertarsi di aver immesso il nome utente e la password correttamente (ortografia, lettere maiuscole e minuscole e così via).. Se il problema persiste, rivolgersi all'amministratore del sistema. In questo caso, è utile fornire i dettagli relativi al problema verificatosi (ad esempio un messaggio di errore). 24 Applicazione utente Modulo di provisioning basato su ruoli per Identity Manager: Guida dell'utente novdocx (it) 10 July 2008 1.3.3 Eventuali ulteriori informazioni richieste Ai fini dell'accesso all'applicazione utente di Identity Manager, potrebbero venire richiesti altri tipi di informazioni, in base all'eventuale impostazione di norme per le password da parte dell'amministratore del sistema. Ad esempio: Se si tratta del primo login, potrebbe venire richiesto di definire le domande e le risposte di autenticazione oppure il suggerimento per la password. Se la password è scaduta, potrebbe venire richiesto di reimpostarla. 1.4 Presentazione dell'applicazione utente Dopo aver eseguito il login, nell'applicazione utente di Identity Manager vengono visualizzate le schede disponibili: Figura 1-3 Schede e organigramma visualizzati al login Nella parte superiore dell’applicazione utente sono disponibili le schede principali: Self-service identità (aperta per default) Per informazioni su questa scheda e il suo utilizzo, vedere Parte II, “3Utilizzo della scheda Self-service identità,” a pagina 33. Richieste e approvazioni Per informazioni su questa scheda e il suo utilizzo, vedere Parte III, “Utilizzo della scheda Richieste e approvazioni,” a pagina 107. Nota: per abilitare la scheda Richieste e approvazioni, è necessario che l'organizzazione disponga del modulo di provisioning ruoli per Identity Manager. Ruoli Per informazioni su questa scheda e il suo utilizzo, vedere Parte IV, “Utilizzo della scheda Ruoli,” a pagina 195. Operazioni preliminari 25 Conformità Per informazioni su questa scheda e il suo utilizzo, vedere Parte V, “Uso della scheda Conformità,” a pagina 255. Nota: per abilitare la scheda Conformità, è necessario che l'organizzazione disponga del modulo di provisioning basato sui ruoli per Identity Manager. La scheda Conformità è disponibile solo per il ruolo Amministratore del modulo Conformità o Gestione attestazioni. Per passare a un'altra scheda, è sufficiente fare clic su di essa. 1.4.1 Informazioni della guida Durante l'utilizzo dell'applicazione utente di Identity Manager, è possibile visualizzare la Guida online per accedere alla documentazione relativa alla scheda in uso. 1 Scegliere la scheda sulla quale si desidera ricevere ulteriori informazioni, ad esempio Ruoli o Conformità. 2 Fare clic sul collegamento ? nell'angolo superiore destro della pagina. Verrà visualizzata la pagina della Guida online relativa alla scheda attuale. 1.4.2 Impostazioni internazionali preferite Se l'amministratore non ha impostato le impostazioni internazionali (lingua) preferite per l'applicazione utente, verrà visualizzato un messaggio in cui viene chiesto di selezionarle al primo login. 1 Quando richiesto, aggiungere le impostazioni internazionali aprendo l'elenco Impostazioni internazionali disponibili, selezionandone una e facendo clic su Aggiungi. Per ulteriori informazioni, consultare Sezione 5.6, “Scelta della lingua preferita”, a pagina 70. 26 Applicazione utente Modulo di provisioning basato su ruoli per Identity Manager: Guida dell'utente novdocx (it) 10 July 2008 Nota: per abilitare la scheda Ruoli, è necessario che l'organizzazione disponga del modulo di provisioning basato sui ruoli per Identity Manager. novdocx (it) 10 July 2008 1.4.3 Logout Al termine della sessione dell'applicazione utente di Identity Manager, è possibile eseguire il logout. 1 Fare clic collegamento Logout nell'angolo in alto a destra della pagina. Per default viene visualizzata la pagina di ringraziamento per l'utilizzo di Novell Identity Manager. Per tornare alla pagina di login, fare clic sul collegamento rosso Torna a login di Novell Identity Manager. 1.4.4 Azioni comuni degli utenti L'interfaccia utente dell'applicazione utente rispecchia le interazioni utilizzate più di frequente dagli utenti per l'accesso e la visualizzazione dei dati. In questa sezione vengono illustrati diversi·elementi dell'interfaccia utente comune con le relative istruzioni per l'utilizzo: “Utilizzo del pulsante Selettore oggetti per la ricerca” a pagina 29 “Filtro di dati” a pagina 31 Operazioni preliminari 27 Pulsante Descrizione Selettore oggetti Consente di accedere alla finestra di dialogo o pop in Cerca. È possibile immettere i criteri di ricerca per diversi tipi di oggetti in base all'ubicazione all'interno dell'applicazione utente. Nella scheda Self-service identità, ad esempio, è possibile cercare gli utenti e i gruppi, mentre nella scheda Ruoli è possibile cercare utenti, gruppi e ruoli. Vedere “Utilizzo del pulsante Selettore oggetti per la ricerca” a pagina 29. Mostra cronologia Include i collegamenti ai dati utilizzati precedentemente. È possibile selezionare il collegamento per visualizzare i dati relativi alla selezione precedente. La scheda Mostra cronologia consente di trovare più velocemente un elemento noto utilizzato di recente, rispetto all'esecuzione della ricerca. Reimposta Annulla la selezione attuale. 28 Applicazione utente Modulo di provisioning basato su ruoli per Identity Manager: Guida dell'utente novdocx (it) 10 July 2008 Tabella 1-1 Pulsanti comuni novdocx (it) 10 July 2008 Pulsante Descrizione Localizza Visualizza una finestra di dialogo che consente di immettere il testo relativo a un nome o a una descrizione di campo in una delle impostazioni internazionali attualmente supportate dall'applicazione utente. Aggiungi Aggiunge un oggetto o un elemento nuovo. Verranno richieste ulteriori informazioni specifiche del tipo di oggetto che si aggiunge. Cancella Elimina l'elemento attualmente selezionato. Freccia Su o Giù Sposta l'oggetto attualmente selezionato in alto o in basso nell'elenco. Legenda Offre una descrizione dei simboli utilizzati nelle schede Richieste e approvazioni o Ruoli. Utilizzo del pulsante Selettore oggetti per la ricerca Per utilizzare il pulsante Selettore oggetti: 1 Fare clic su . Viene visualizzata la finestra di dialogo Cerca: Operazioni preliminari 29 2a Utilizzare l'elenco a discesa per selezionare un campo in cui effettuare la ricerca. I campi disponibili nell'elenco a discesa dipendono dall'ubicazione in cui è stata avviata la ricerca. Nell'esempio seguente è possibile specificare il Nome o la Descrizione. 2b Nella casella di testo accanto all'elenco a discesa, digitare i criteri di ricerca parzialmente o per intero, ad esempio il nome o la descrizione. Vengono individuate tutte le occorrenze del tipo di oggetto ricercato che iniziano con il testo digitato. È eventualmente possibile utilizzare l'asterisco (*) come carattere jolly per rappresentare nessuno o più caratteri qualsiasi. Ad esempio, in tutti gli esempi seguenti viene individuato il ruolo Infermiere: infermiere i i* *n *f *e 3 Fare clic su Cerca. Vengono visualizzati i risultati della ricerca. È possibile ordinare i risultati della ricerca in modo crescente o decrescente facendo clic sulle intestazioni di colonna. Nell'esempio seguente viene visualizzato un elenco dei ruoli. Se l'elenco dei risultati include quello desiderato, passare al Passo 4. In caso contrario, passare al Passo 2. 4 Selezionare l'elemento desiderato dall'elenco. La pagina di consultazione verrà chiusa e verranno visualizzati i dati associati alla selezione. 30 Applicazione utente Modulo di provisioning basato su ruoli per Identity Manager: Guida dell'utente novdocx (it) 10 July 2008 2 Specificare i criteri di ricerca nel modo seguente: novdocx (it) 10 July 2008 Filtro di dati La scheda Ruoli dell'applicazione utente include i filtri che è possibile utilizzare per visualizzare solo i dati desiderati. È inoltre possibile limitare il numero di dati visualizzati in ogni pagina mediante l'impostazione Numero massimo di righe per pagina. Di seguito sono riportati alcuni esempi di filtri: Filtro in base all'assegnazione ruolo e all'origine (disponibile nell'azione Ruoli personali): Filtro in base al nome, all'utente e allo stato del ruolo (disponibile nell'azione Visualizza stato richiesta): Filtro in base al livello e alla categoria del ruolo (disponibile nell'azione Sfoglia catalogo ruoli): Per utilizzare un filtro: 1 Specificare un valore nel campo di testo Filtra per nel modo seguente: 1a Per visualizzare solo gli elementi che iniziano con una particolare stringa di caratteri, digitare la stringa parzialmente o per intero nella casella Filtra per. È eventualmente possibile utilizzare l'asterisco (*) come carattere jolly per rappresentare nessuno o più caratteri qualsiasi. In tutti gli esempi seguenti viene individuata l'assegnazione del ruolo denominato Infermiere: infermiere i i* *n *f *e Nota: l'applicazione di un filtro a Nome ruolo non limita il numero di oggetti restituiti dall'Identity Vault, ma restringe gli oggetti visualizzati sulla pagina in base ai criteri del filtro. Gli altri filtri, ad esempio Stato, non limitano il numero di oggetti restituiti dall'Identity Vault. 1b Per limitare ulteriormente gli elementi visualizzati, è possibile specificare criteri di filtro aggiuntivi. L'applicazione utente consente di selezionare i criteri in diversi modi, in base ai dati. È possibile selezionare una casella di controllo oppure selezionare uno o più Operazioni preliminari 31 1c Per applicare i criteri di filtro specificati per la visualizzazione, fare clic su Filtro. 1d Per annullare i criteri di filtro attualmente specificati, fare clic su Reimposta. 2 Per impostare il numero massimo di elementi che soddisfano i criteri di filtro visualizzati su ogni pagina, selezionare un numero nell'elenco a discesa Numero massimo di righe per pagina. 1.5 Operazione successiva Dopo aver appreso le nozioni di base relative all'applicazione utente di Identity Manager, è possibile iniziare a utilizzare le schede disponibili per eseguire le attività desiderate. 32 Per informazioni vedere Attività disponibili nella scheda Selfservice identità Parte II, “3Utilizzo della scheda Self-service identità,” a pagina 33 Attività disponibili nella scheda Richieste e approvazioni Parte III, “Utilizzo della scheda Richieste e approvazioni,” a pagina 107 Funzionamento dei ruoli Parte IV, “Utilizzo della scheda Ruoli,” a pagina 195 Rispetto della conformità Parte V, “Uso della scheda Conformità,” a pagina 255 Applicazione utente Modulo di provisioning basato su ruoli per Identity Manager: Guida dell'utente novdocx (it) 10 July 2008 elementi da una casella di riepilogo (mediante le combinazioni di tasti multi-selezione delle piattaforme in uso). Il criterio utilizzato è AND ed in base al quale vengono visualizzati solo gli elementi che soddisfano tutti i criteri. II Nei capitoli seguenti viene illustrato come utilizzare la scheda Self-service identità dell'applicazione utente di Identity Manager allo scopo di visualizzare e utilizzare le informazioni sulle identità. Capitolo 2, “Introduzione alla scheda Self-service identità”, a pagina 35 Capitolo 3, “Utilizzo dell'organigramma”, a pagina 41 Capitolo 4, “Utilizzo del rapporto Associazioni”, a pagina 55 Capitolo 5, “Utilizzo della pagina Profilo personale”, a pagina 59 Capitolo 6, “Utilizzo di Ricerca directory”, a pagina 71 Capitolo 7, “Attività di gestione delle password”, a pagina 91 Capitolo 8, “Creazione di utenti o gruppi”, a pagina 97 3Utilizzo della scheda Self-service identità 33 novdocx (it) 10 July 2008 3Utilizzo della scheda Self-service identità I novdocx (it) 10 July 2008 34 Applicazione utente Modulo di provisioning basato su ruoli per Identity Manager: Guida dell'utente 2 In questo capitolo viene illustrato come iniziare a utilizzare la scheda Self-service identità dell'applicazione utente di Identity Manager. Gli argomenti trattati sono i seguenti: Sezione 2.1, “Informazioni sulla scheda Self-service identità”, a pagina 35 Sezione 2.2, “Accesso alla scheda Self-service identità”, a pagina 35 Sezione 2.3, “Presentazione delle funzioni della scheda”, a pagina 36 Sezione 2.4, “Azioni effettuabili nella scheda Self-service identità”, a pagina 38 Per ulteriori informazioni di carattere generale sull'accesso e l'utilizzo dell'applicazione utente di Identity Manager, vedere il Capitolo 1, “Operazioni preliminari”, a pagina 17 2.1 Informazioni sulla scheda Self-service identità La scheda Self-service identità consente di visualizzare e utilizzare con facilità le informazioni sull'identità. La scheda consente di migliorare i tempi di risposta dell'organizzazione offrendo agli utenti la possibilità di accedere alle informazioni necessarie in qualsiasi momento. È ad esempio possibile utilizzare la scheda Self-service identità per: gestire direttamente il proprio conto utente; eseguire ricerche su richiesta di altri utenti e gruppi dell'organizzazione; visualizzare le relazioni tra gli utenti e gruppi ricercati; elencare le applicazioni a cui si è associati. L'amministratore di sistema è il responsabile dell'impostazione dei contenuti della scheda Selfservice identità resi disponibili agli utenti dell'organizzazione. I contenuti che è effettivamente possibile visualizzare dipendono in genere dai requisiti e dal livello di autorità correlati al lavoro dell'utente. 2.2 Accesso alla scheda Self-service identità Per default, dopo aver eseguito il login all'applicazione utente di Identity Manager, la scheda Selfservice identità viene aperta automaticamente e ne viene visualizzata la pagina Organigramma: Introduzione alla scheda Self-service identità 35 novdocx (it) 10 July 2008 Introduzione alla scheda Selfservice identità 2 Se si passa a un'altra scheda dell'applicazione utente di Identity Manager, è sufficiente fare clic sulla scheda Self-service identità per tornare a quest'ultima. 2.3 Presentazione delle funzioni della scheda In questa sezione vengono descritte le funzioni di default della scheda Self-service identità. L'aspetto della scheda in uso potrebbe essere diverso a causa delle personalizzazioni effettuate dall'organizzazione. Rivolgersi all'amministratore del sistema. Nella parte sinistra della scheda Self-service identità viene visualizzato un menu delle azioni effettuabili. Queste azioni sono elencate per categoria: Gestione informazioni, Gestione password e Gestione directory (se si dispone delle autorizzazioni necessarie): Figura 2-2 Menu delle azioni di Self-service identità Quando si fa clic su un'azione, a destra viene visualizzata la pagina corrispondente. Nella pagina è in genere inclusa una finestra speciale, denominata portlet, in cui vengono visualizzati i dettagli dell'azione. L'aspetto della portlet nella pagina Organigramma è ad esempio analogo al seguente: 36 Applicazione utente Modulo di provisioning basato su ruoli per Identity Manager: Guida dell'utente novdocx (it) 10 July 2008 Figura 2-1 Pagina Organigramma nella scheda Self-service identità novdocx (it) 10 July 2008 Figura 2-3 Portlet nella pagina Organigramma Sulla barra del titolo della portlet è in genere disponibile un gruppo di pulsanti che consentono di eseguire operazioni standard. Ad esempio: Tabella 2-1 Descrizione delle funzionalità di questi pulsanti: Tabella 2-1 Pulsanti della barra del titolo della portlet e relative funzioni Pulsante Funzione Consente di visualizzare la Guida relativa alla portlet Consente di stampare i contenuti della portlet Consente di ridurre a icona la portlet Consente di ingrandire la portlet Se sono visualizzati altri pulsanti e non si è certi della loro funzione, soffermarsi con il puntatore del mouse su di essi per visualizzarne una descrizione. Introduzione alla scheda Self-service identità 37 Tabella 2-2 Di seguito viene fornito un riepilogo delle attività disponibili per default nella scheda Self-service identità: Tabella 2-2 Azioni disponibili mediante la scheda Self-service identità Categoria Azione Descrizione Gestione delle informazioni Organigramma Consente di visualizzare le relazioni tra utenti e gruppi sotto forma di organigramma interattivo. Per informazioni, vedere Capitolo 3, “Utilizzo dell'organigramma”, a pagina 41. Rapporto Associazioni Disponibile per gli amministratori. Visualizza le applicazioni a cui è associato un utente. Per informazioni, vedere Capitolo 4, “Utilizzo del rapporto Associazioni”, a pagina 55. Profilo personale Consente di visualizzare i dettagli del conto utente e di utilizzare tali informazioni. Per informazioni, vedere Capitolo 5, “Utilizzo della pagina Profilo personale”, a pagina 59. Ricerca directory Consente di cercare utenti o gruppi specificando nuovi criteri di ricerca, oppure utilizzando quelli salvati precedentemente. Per informazioni, vedere Capitolo 6, “Utilizzo di Ricerca directory”, a pagina 71. 38 Applicazione utente Modulo di provisioning basato su ruoli per Identity Manager: Guida dell'utente novdocx (it) 10 July 2008 2.4 Azioni effettuabili nella scheda Self-service identità Azione Descrizione Gestione password Autenticazione CHAP Consente di impostare o modificare le risposte valide per le domande di autenticazione definite dall'amministratore, nonché di impostare o modificare domande e risposte di autenticazione definite dall'utente. novdocx (it) 10 July 2008 Categoria Per informazioni, vedere Capitolo 7, “Attività di gestione delle password”, a pagina 91. Definizione del suggerimento per la password Consente di impostare o modificare il suggerimento per la password. Cambia password Consente di cambiare (reimpostare) la password in base alle regole stabilite dall'amministratore di sistema. Per informazioni, vedere Capitolo 7, “Attività di gestione delle password”, a pagina 91. Per informazioni, vedere Capitolo 7, “Attività di gestione delle password”, a pagina 91. Stato norme password Consente di visualizzare le informazioni sull'efficacia della gestione delle password. Per informazioni, vedere Capitolo 7, “Attività di gestione delle password”, a pagina 91. Stato sinc password Consente di visualizzare lo stato della sincronizzazione delle password per le applicazioni associate che vengono sincronizzate con l'Identity Vault. Per informazioni, vedere Capitolo 7, “Attività di gestione delle password”, a pagina 91. Gestione directory Crea utente o gruppo Disponibile per gli amministratori e gli utenti autorizzati. Consente di creare un nuovo utente o gruppo. Per informazioni, vedere Capitolo 8, “Creazione di utenti o gruppi”, a pagina 97. Introduzione alla scheda Self-service identità 39 novdocx (it) 10 July 2008 40 Applicazione utente Modulo di provisioning basato su ruoli per Identity Manager: Guida dell'utente In questo capitolo viene illustrato come utilizzare la pagina Organigramma della scheda Self-service identità dell'applicazione utente di Identity Manager. Gli argomenti trattati sono i seguenti: Sezione 3.1, “Informazioni sulla pagina Organigramma”, a pagina 41 Sezione 3.2, “Esplorazione dell'organigramma”, a pagina 44 Sezione 3.3, “Visualizzazione di informazioni dettagliate”, a pagina 51 Sezione 3.4, “Invio di un messaggio e-mail da un grafico di relazioni”, a pagina 51 Nota: in questo capitolo vengono descritte le funzioni di default della pagina Organigramma. Potrebbero sussistere alcune differenze correlate al ruolo e al livello di autorità dell'utente, nonché alle personalizzazioni effettuate dall'organizzazione. Per informazioni a questo proposito, rivolgersi all'amministratore del sistema. Per ulteriori informazioni di carattere generale sull'accesso e l'utilizzo della scheda Self-service identità, vedere il Capitolo 2, “Introduzione alla scheda Self-service identità”, a pagina 35. 3.1 Informazioni sulla pagina Organigramma Nelle pagina Organigramma vengono visualizzate le relazioni. È possibile visualizzare le relazioni tra i maganer, i dipendenti e i gruppi di utenti all'interno dell'azienda e visualizzare altri tipi di relazioni definite dall'amministratore. La visualizzazione presenta il formato di un organigramma. Nel grafico ogni persona, gruppo o altra entità viene rappresentata in un formato simile a un biglietto da visita. Il biglietto da visita che corrisponde al punto iniziale o di orientamento dell'organigramma è costituito dal biglietto radice. L'organigramma è interattivo. È possibile effettuare le seguenti operazioni: selezionare e visualizzare un tipo di relazione; impostare il tipo di relazione di default preferito, ad esempio manager dipendenti, gruppo di utenti o un altro elemento fornito dall'amministratore; impostare il posizionamento di default di un grafico di relazioni a destra o a sinistra della scheda radice; aggiungere fino a due livelli sopra alle scheda radice sul grafico; definire un altro utente come root del grafico; chiudere (comprimere) o aprire (espandere) un grafico sotto a una scheda; cercare un utente da visualizzare nell'organigramma; visualizzare i dettagli (pagina Profilo) relativi all'utente selezionato; inviare i dettagli di un utente (come collegamento) a un'altra persona via e-mail; inviare un nuovo messaggio di e-mail a un utente selezionato oppure a un team di un manager. Utilizzo dell'organigramma 41 novdocx (it) 10 July 2008 3 Utilizzo dell'organigramma 3 Figura 3-1 Visualizzazione di default al login Nel suo biglietto da visita Marianna Tossi fa clic sul pulsante dell'icona online Su di un livello per espandere il grafico e visualizzare il suo manager: Figura 3-2 Marianna fa clic su “Su di un livello” per visualizzare il suo manager Marianna fa clic sul pulsante dell'icona online Su di un livello visualizzare il manager del suo manager: 42 nel biglietto del suo manager per Applicazione utente Modulo di provisioning basato su ruoli per Identity Manager: Guida dell'utente novdocx (it) 10 July 2008 Nell'esempio seguente viene illustrato come utilizzare l'organigramma. Al primo accesso alla pagina Organigramma, vengono visualizzate le relazioni tra manager/dipendente relative all'utente attuale. Ad esempio, Marianna Tossi (direttore marketing) esegue il login e visualizza le seguenti informazioni di default della pagina Organigramma: novdocx (it) 10 July 2008 Figura 3-3 Marianna fa di nuovo clic sul pulsante "Su di un livello" per visualizzare il manager del suo manager. Marianna fa clic su Imposta questa entità come nuova radice suo biglietto diventa di nuova la radice della visualizzazione: nel suo biglietto. In questo modo il Figura 3-4 Marianna fa clic su "Rendi questa entità la nuova radice" nel suo biglietto Utilizzo dell'organigramma 43 In questo capitolo viene illustrato come esplorare un grafico di relazioni per: Sezione 3.2.1, “passare al livello appena superiore;”, a pagina 44 Sezione 3.2.2, “Reimpostazione della radice della relazione”, a pagina 45 Sezione 3.2.3, “Visualizzazione della relazione di default”, a pagina 46 Sezione 3.2.4, “Espansione o compressione del grafico di default”, a pagina 47 Sezione 3.2.5, “Selezione di una relazione da espandere o comprimere”, a pagina 48 Sezione 3.2.6, “Ricerca di un utente nell'organigramma”, a pagina 49 3.2.1 passare al livello appena superiore; Per passare ed espandere il livello appena superiore nell'albero delle relazioni: 1 Fare clic sull'icona Su di un livello nell'attuale biglietto di primo livello. Supponiamo ad esempio che Marianna faccia clic su Su di un livello nella presente visualizzazione: La visualizzazione viene espansa per includere il livello superiore a Marianna: 44 Applicazione utente Modulo di provisioning basato su ruoli per Identity Manager: Guida dell'utente novdocx (it) 10 July 2008 3.2 Esplorazione dell'organigramma novdocx (it) 10 July 2008 Su di un livello è disponibile solo se all'utente nel biglietto è assegnato un manager. Se questa funzione non è disponibile, rivolgersi all'amministratore. È possibile visualizzare fino a due livelli per biglietto. 3.2.2 Reimpostazione della radice della relazione Per reimpostare la radice della visualizzazione del grafico di relazioni: 1 Cercare il biglietto dell'utente che si desidera impostare come nuovo root. 2 Fare clic su Rendi questa entità la nuova radice , oppure fare clic sul nome utente (che corrisponde a un collegamento) sul biglietto. Il biglietto selezionato diventa la radice dell'organigramma. Supponiamo ad esempio che Marianna faccia clic su Rendi questa questa entità la nuova radice nel suo biglietto all'interno di questa visualizzazione: Il biglietto di Marianna diventa la nuova radice ed è ora posizionato in cima al suo organigramma: Utilizzo dell'organigramma 45 novdocx (it) 10 July 2008 3.2.3 Visualizzazione della relazione di default 1 Fare clic su Passa a un organigramma per modificare la relazione di default. 2 Selezionare il tipo di relazione da visualizzare. L'amministratore può utilizzare la relazione fornita da Novell (vedere la Tabella 3-1) e inoltre definire relazioni personalizzate. Tabella 3-1 Tipi di relazioni di organigramma forniti da Novell Tipo di organigramma Descrizione Manager - dipendente Consente di visualizzare la struttura gerarchica di manager e rispettivi subordinati. Gruppo di utenti Consente di visualizzare gli utenti e i gruppi a cui essi appartengono. Marianna Tossi modifica la visualizzazione della sua relazione di default su Gruppi di utenti: 46 Applicazione utente Modulo di provisioning basato su ruoli per Identity Manager: Guida dell'utente novdocx (it) 10 July 2008 3.2.4 Espansione o compressione del grafico di default Il grafico delle relazioni di default è Manager-Dipendente, se l'amministratore non lo ha impostato un altro tipo. Per espandere o comprimere il grafico di default: 1 Individuare un biglietto per il quale si desidera espandere o comprimere la visualizzazione delle relazioni di default. 2 Fare clic sul pulsante Espandi/comprimi relazione attuale . È possibile espandere o comprimere il grafico per mostrare o nascondere i biglietti secondari correlati a quello selezionato. Ad esempio, le seguenti due viste sono Espandi e Comprimi. Utilizzo dell'organigramma 47 novdocx (it) 10 July 2008 3.2.5 Selezione di una relazione da espandere o comprimere 1 Individuare il biglietto di cui si desidera visualizzare le relazioni. 2 Fare clic su Selezionare la relazione da espandere/comprimere Verrà visualizzato un elenco a discesa. nel biglietto specificato. 3 Selezionare una relazione e un'azione dall'elenco a discesa: Azione Descrizione Espandere Manager-Dipendente Selezionare questa opzione per aprire un grafico Manager-Dipendente. Disponibile solo se il grafico è chiuso. Espandi gruppi di utenti Selezionare questa opzione per aprire Gruppi di utenti. Disponibile se Gruppi di utenti è chiuso. Comprimi Manager-Dipendente Selezionare questa opzione per comprimere il grafico Manager-Dipendente relativo a un biglietto. Disponibile solo se il grafico è aperto. Comprimi gruppi di utenti Selezionare questa opzione per comprimere i Gruppi di utenti di una scheda. Disponibile se il grafico è aperto. Nell'elenco possono essere disponibili altre relazioni definite dall'amministratore. Nell'esempio seguente, Maria Merli fa clic su Selezionare la relazione da espandere/comprimere, quindi su Espandi gruppi di utenti: 48 Applicazione utente Modulo di provisioning basato su ruoli per Identity Manager: Guida dell'utente novdocx (it) 10 July 2008 Successivamente, sceglie A sinistra per visualizzare quanto segue: 3.2.6 Ricerca di un utente nell'organigramma È possibile cercare un utente nell'organigramma. Questa ricerca consente di individuare facilmente un utente non incluso nella visualizzazione o nel grafico di relazioni corrente. L'utente cercato diventa il nuovo utente root della visualizzazione. 1 Fare clic sul collegamento Ricerca nell'angolo superiore sinistro del grafico. Verrà visualizzata la pagina di ricerca: Utilizzo dell'organigramma 49 2a Utilizzare l'elenco a discesa per specificare il criterio di ricerca, ovvero per Nome o Cognome. 2b Nella casella di testo accanto all'elenco a discesa digitare tutto o parte del nome da cercare. Verranno individuati tutti i nomi che iniziano con il testo digitato. Non viene fatta distinzione tra maiuscole e minuscole. È eventualmente possibile utilizzare l'asterisco (*) come carattere jolly per rappresentare nessuno o più caratteri qualsiasi. Ad esempio, in tutti gli esempi seguenti viene cercato il nome Chip: Chip chip c c* *p *h* 3 Fare clic su Cerca. Nella pagina di ricerca verranno visualizzati i risultati della ricerca: Se nell'elenco degli utenti è presente quello desiderato, passare al Passo 4. In caso contrario, passare al Passo 2. È possibile ordinare i risultati della ricerca in modo crescente o decrescente facendo clic sulle intestazioni di colonna. 4 Selezionare l'utente desiderato dall'elenco. La pagina di ricerca verrà chiusa e l'utente selezionato verrà impostato come utente root nella visualizzazione del grafico. 50 Applicazione utente Modulo di provisioning basato su ruoli per Identity Manager: Guida dell'utente novdocx (it) 10 July 2008 2 Specificare i criteri di ricerca per l'utente desiderato: novdocx (it) 10 July 2008 3.3 Visualizzazione di informazioni dettagliate È possibile visualizzare i dettagli, ovvero la pagina Profilo, dell'utente selezionato nel grafico: 1 Individuare il biglietto da visita dell'utente di cui si desidera visualizzare i dettagli. 2 Fare clic su Azioni identità sul biglietto in questione: Verrà visualizzato un elenco a discesa 3 Scegliere Mostra informazioni dall'elenco a discesa. Possono essere disponibili altre opzioni se definite dall'utente. Verrà visualizzata la pagina Profilo in cui sono disponibili informazioni dettagliate sull'utente scelto: Questa pagina è simile a Profilo personale nella scheda Self-service identità. Tuttavia, quando un utente visualizza i dettagli di un altro utente, può non disporre delle autorizzazioni necessarie per la visualizzazione di altri dati o per l'esecuzione della azioni sulla pagina. Per assistenza, rivolgersi all'amministratore del sistema. Per informazioni sull'utilizzo delle funzioni disponibili nella pagina Profilo, vedere Capitolo 5, “Utilizzo della pagina Profilo personale”, a pagina 59. 4 Al termine, è possibile chiudere la finestra della pagina Profilo. 3.4 Invio di un messaggio e-mail da un grafico di relazioni In questa sezione sono illustrati gli argomenti seguenti: Sezione 3.4.1, “Invio via e-mail di informazioni su un utente in un grafico”, a pagina 51 Sezione 3.4.2, “Invio di un nuovo messaggio di e-mail a un utente nel grafico”, a pagina 53 Sezione 3.4.3, “Invio di un messaggio e-mail a un team del manager”, a pagina 53 3.4.1 Invio via e-mail di informazioni su un utente in un grafico 1 Individuare il biglietto da visita dell'utente di cui si desidera inviare i dettagli tramite e-mail a un altro utente. Utilizzo dell'organigramma 51 sul biglietto in questione: Verrà visualizzato un menu popup. 3 Scegliere Invia informazioni tramite e-mail. Verrà creato un nuovo messaggio nel client di e-mail di default. Le sezioni seguenti del messaggio verranno compilate automaticamente: Sezione del messaggio Contenuto Oggetto Testo: Identity Information for user-name Corpo Formula di apertura, messaggio, collegamento e nome del mittente. Il collegamento (URL) fa riferimento alla pagina Profilo in cui vengono visualizzate informazioni dettagliate sull'utente selezionato. Il destinatario di questo collegamento dovrà eseguire il login all'applicazione utente di Identity Manager per visualizzare le informazioni. Per poter visualizzare o modificare i dati, il destinatario deve disporre dell'autorità appropriata. Per informazioni sull'utilizzo delle funzioni disponibili nella pagina Profilo, vedere Capitolo 5, “Utilizzo della pagina Profilo personale”, a pagina 59. Ad esempio: 4 Specificare i destinatari del messaggio e l'eventuale ulteriore contenuto desiderato. 5 Inviare il messaggio. 52 Applicazione utente Modulo di provisioning basato su ruoli per Identity Manager: Guida dell'utente novdocx (it) 10 July 2008 2 Fare clic sull'icona dell'e-mail novdocx (it) 10 July 2008 3.4.2 Invio di un nuovo messaggio di e-mail a un utente nel grafico 1 Individuare il biglietto da visita dell'utente a cui si desidera inviare un messaggio di e-mail. 2 Fare clic sull'icona dell'e-mail sul biglietto. Verrà visualizzato un menu popup. 3 Scegliere Nuovo messaggio e-mail. Verrà creato un nuovo messaggio nel client di e-mail di default. Il messaggio è vuoto, ad eccezione del campo A in cui è indicato l'utente scelto come destinatario. 4 Immettere il contenuto del messaggio. 5 Inviare il messaggio. 3.4.3 Invio di un messaggio e-mail a un team del manager 1 Individuare il biglietto da visita dell'utente responsabile della gestione del team a cui si desidera inviare il messaggio di e-mail. 2 Fare clic sull'icona dell'e-mail sul biglietto in questione. Verrà visualizzato un menu popup. 3 Scegliere Invia e-mail al team. Verrà creato un nuovo messaggio nel client di e-mail di default. Il messaggio è vuoto ad eccezione del campo A in cui sono indicati come destinatari tutti i diretti subordinati dell'utente (manager) scelto. 4 Immettere il contenuto del messaggio. 5 Inviare il messaggio. Utilizzo dell'organigramma 53 novdocx (it) 10 July 2008 54 Applicazione utente Modulo di provisioning basato su ruoli per Identity Manager: Guida dell'utente 4 In questo capitolo viene descritto come utilizzare la pagina Rapporto associazioni della scheda Selfservice identità dell'applicazione utente Identity Manager. Gli argomenti trattati sono i seguenti Sezione 4.1, “Informazioni su Rapporto associazioni”, a pagina 55 Sezione 4.2, “Visualizzazione di associazioni”, a pagina 56 Nota: in questo capitolo vengono illustrate le funzioni di default della pagina Rapporto associazioni. Potrebbero sussistere alcune differenze correlate al ruolo e al livello di autorità dell'utente, nonché alle personalizzazioni effettuate dall'organizzazione. Per informazioni a questo proposito, rivolgersi all'amministratore del sistema. Per ulteriori informazioni di carattere generale sull'accesso e l'utilizzo della scheda Self-service identità, vedere Capitolo 2, “Introduzione alla scheda Self-service identità”, a pagina 35. 4.1 Informazioni su Rapporto associazioni Gi amministratori possono utilizzare la pagina Rapporto associazioni per elencare o risolvere i problemi di alcune associazioni soggette a provisioning dagli utenti. Nella tabella delle applicazioni sono disponibili: Nomi delle applicazioni o dei sistemi per i quali l'utente dispone di un'associazione nella tabella Associazioni DirXML all'interno dell'Identity Vault. La tabella delle associazioni viene compilata quando l'Identity Vault sincronizza un conto utente con un sistema connesso attraverso una norma o un'autorizzazione. L'istanza dell'associazione. Lo stato dell'associazione. Per le descrizioni dello stato, vedere la Tabella 4-1. Tabella 4-1 Tabella di stato delle associazioni Stato Significato Elaborato Un driver riconosce l'utente per la relativa applicazione di destinazione. Gli utenti possono controllare se è necessario generare una richiesta di provisioning per un'applicazione o un sistema non disponibile nell'elenco delle associazioni. Oppure, se l'applicazione è inclusa negli elenchi ma non è possibile accedervi, gli utenti possono rivolgersi agli amministratori appropriati per individuare il problema. Disabilitato L'applicazione non è probabilmente disponibile per l'utente. In sospeso L'associazione è in attesa di qualche processo. Manuale È necessario implementare l'associazione manualmente. Migra È necessaria una migrazione. QUALSIASI Vari tipi di stato. Utilizzo del rapporto Associazioni 55 novdocx (it) 10 July 2008 Utilizzo del rapporto Associazioni 4 In Figura 4-1 a pagina 56 è riportato un esempio della pagina Report associazioni. Figura 4-1 La pagina Report associazioni 4.2 Visualizzazione di associazioni Quando si fa clic su Rapporto associazioni, vengono innanzitutto visualizzare le associazioni personali. Per visualizzare le associazioni di un altro utente: 1 Nella scheda Self-service identità, inclusa in Gestione informazioni, fare clic su Rapporto associazioni. 2 Fare clic su Cerca sopra alla tabella delle associazioni. 3 Nella finestra Ricerca oggetto scegliere Nome o Cognome dal menu a discesa, quindi specificare una stringa di ricerca. Nella finestra Ricerca oggetto vengono visualizzati il Nome e Cognome. 56 Applicazione utente Modulo di provisioning basato su ruoli per Identity Manager: Guida dell'utente novdocx (it) 10 July 2008 Non tutte le risorse soggette a provisioning vengono visualizzate nell'Identity Vault. novdocx (it) 10 July 2008 4 Selezionare un nome. Nella tabella delle associazioni vengono visualizzate le associazioni relative al nome specificato. Utilizzo del rapporto Associazioni 57 novdocx (it) 10 July 2008 58 Applicazione utente Modulo di provisioning basato su ruoli per Identity Manager: Guida dell'utente 5 In questo capitolo viene descritto come utilizzare la pagina Profilo personale della scheda Selfservice identità dell'applicazione utente Identity Manager. Gli argomenti trattati sono i seguenti: Sezione 5.1, “Informazioni sulla pagina Profilo personale”, a pagina 59 Sezione 5.2, “Modifica di informazioni”, a pagina 60 Sezione 5.3, “Invio di informazioni via e-mail”, a pagina 65 Sezione 5.4, “Visualizzazione dell'organigramma”, a pagina 66 Sezione 5.5, “Collegamento ad altri utenti o gruppi”, a pagina 67 Nota: in questo capitolo vengono descritte le funzioni di default della pagina Profilo personale. Potrebbero sussistere alcune differenze correlate al ruolo e al livello di autorità dell'utente, nonché alle personalizzazioni effettuate dall'organizzazione. Per informazioni a questo proposito, rivolgersi all'amministratore del sistema. Per ulteriori informazioni di carattere generale sull'accesso e l'utilizzo della scheda Self-service identità, vedere Capitolo 2, “Introduzione alla scheda Self-service identità”, a pagina 35. 5.1 Informazioni sulla pagina Profilo personale È possibile utilizzare la pagina Profilo personale per visualizzare i dettagli relativi al proprio conto utente e utilizzare tali informazioni nel modo desiderato. Di seguito sono illustrati gli elementi visualizzati da Carlo Caroli (assistente marketing) all'apertura della pagina Profilo personale. Figura 5-1 Pagina Dettagli di Profilo personale Utilizzo della pagina Profilo personale 59 novdocx (it) 10 July 2008 Utilizzo della pagina Profilo personale 5 Figura 5-2 Pagina Modifica profilo Nella pagina principale, ovvero quella di visualizzazione, della sezione Profilo personale sono disponibili collegamenti per eseguire altre operazioni utili sulle informazioni. È possibile effettuare le seguenti operazioni: Inviare i propri dettagli sotto forma di collegamento a un altro utente tramite e-mail, Passare al proprio organigramma anziché alla pagina dei dettagli, Se si dispone dell'autorizzazione necessaria, selezionare nell'organigramma un altro utente o gruppo di cui si desidera visualizzare i dettagli, Fare clic su un indirizzo di e-mail per inviare un messaggio al conto selezionato, Specificare le impostazioni internazionali lingua) per l'istanza dell'applicazione utente in uso. 5.2 Modifica di informazioni Nella sezione Profilo personale è disponibile una pagina di modifica che può essere utilizzata per modificare le informazioni. Alcuni valori possono non essere modificabili. I valori non modificabili vengono visualizzati nella pagina di modifica come testo di sola lettura o collegamenti. Per informazioni sui dati per i quali si dispone di autorizzazioni per la modifica, rivolgersi all'amministratore del sistema. Per modificare le informazioni: 1 Fare clic sul collegamento Modifica informazioni utente nella parte superiore della pagina Profilo personale. 2 Nella pagina visualizzata apportare le modifiche desiderate. Utilizzare il pulsante di modifica in Tabella 5-1. 3 Al termine della modifica, fare clic su Salva modifiche, quindi su Torna. 60 Applicazione utente Modulo di provisioning basato su ruoli per Identity Manager: Guida dell'utente novdocx (it) 10 July 2008 Se lo si desidera, è possibile modificare alcune informazioni. I dettagli che è effettivamente consentito modificare sono tuttavia determinati dall'amministratore del sistema. Supponiamo ad esempio che Carlo Caroli faccia clic su Modifica informazioni utente. Verrà visualizzata una pagina in cui è possibile modificare le informazioni del profilo dopo che l'amministratore ha fornito i privilegi per l'esecuzione di questa operazione. novdocx (it) 10 July 2008 5.2.1 Nascondere informazioni È possibile nascondere alcune informazioni a tutti gli utenti che utilizzano l'applicazione utente Identity Manager, ad eccezione di se stessi e dell'amministratore. 1 Fare clic sul collegamento Modifica informazioni utente nella parte superiore della pagina Profilo personale. 2 Nella pagina di modifica individuare l'elemento che si desidera nascondere. 3 Fare clic su nascondi accanto all'elemento. L'opzione Nascondi può essere disabilitata per alcuni elementi. L'amministratore del sistema può abilitare questa funzione per elementi specifici. 5.2.2 Utilizzo dei pulsanti di modifica In Tabella 5-1 sono elencati i pulsanti che è possibile utilizzare per modificare i dettagli del profilo. Tabella 5-1 Pulsanti di modifica Pulsante Funzione Consente di cercare un valore da utilizzare in una voce Consente di visualizzare l'elenco Cronologia dei valori utilizzati in una voce. Consente di aggiungere un'altra voce. Consente di visualizzare tutte le voci correlate a un attributo. Consente di eliminare una voce esistente e il relativo valore. Consente di modificare, specificare e visualizzare un'immagine. Nota: aggiungere ed eliminare gruppi in operazioni distinte di modifica. Se nella stessa operazione di modifica vengono rimossi e aggiunti gruppi, il nome del gruppo eliminato viene nuovamente visualizzato quando si fa clic sul pulsante + (aggiungi). Nelle sezioni seguenti vengono illustrate ulteriori informazioni sull'utilizzo di alcuni di questi pulsanti di modifica: “Ricerca di un utente” a pagina 61 “Ricerca di un gruppo” a pagina 63 “Utilizzo dell'elenco Cronologia” a pagina 64 “Modifica di un'immagine” a pagina 65 Ricerca di un utente 1 Fare clic sul pulsante Cerca a destra di una voce per cui si desidera cercare un utente. Verrà visualizzata la pagina di ricerca: Utilizzo della pagina Profilo personale 61 novdocx (it) 10 July 2008 2 Specificare i criteri di ricerca per l'utente desiderato: 2a Utilizzare l'elenco a discesa per specificare il criterio di ricerca, ovvero per Nome o Cognome. 2b Nella casella di testo accanto all'elenco a discesa, digitare tutto o parte del nome da cercare. Verranno individuati tutti i nomi che iniziano con il testo digitato. Non viene fatta distinzione tra maiuscole e minuscole. È eventualmente possibile utilizzare l'asterisco (*) come carattere jolly per rappresentare nessuno o più caratteri qualsiasi. Tutti gli esempi seguenti consentono ad esempio di trovare il nome Carlo: Chip chip c c* *p *h* La ricerca manager consente di individuare solo utenti con ruolo di manager. 3 Fare clic su Cerca. Nella pagina di ricerca verranno visualizzati i risultati della ricerca: Se nell'elenco di utenti è presente quello desiderato, passare al Passo 4. In caso contrario, passare al Passo 2. 62 Applicazione utente Modulo di provisioning basato su ruoli per Identity Manager: Guida dell'utente novdocx (it) 10 July 2008 È possibile ordinare i risultati della ricerca in modo crescente o decrescente facendo clic sulle intestazioni di colonna. 4 Selezionare l'utente desiderato dall'elenco. La pagina di ricerca verrà chiusa e il nome dell'utente verrà inserito nella voce appropriata nella pagina di modifica. Ricerca di un gruppo 1 Fare clic sul pulsante Cerca a destra della voce per cui si desidera cercare un gruppo. Verrà visualizzata la pagina di ricerca: 2 Specificare i criteri di ricerca per il gruppo desiderato: 2a Nell'elenco a discesa è possibile effettuare la ricerca solo in base alla Descrizione. 2b Nella casella di testo accanto all'elenco digitare tutta o parte della descrizione da cercare. Verranno individuate tutte le descrizioni che iniziano con il testo digitato. Non viene fatta distinzione tra maiuscole e minuscole. È eventualmente possibile utilizzare l'asterisco (*) come carattere jolly per rappresentare nessuno o più caratteri qualsiasi. Tutti gli esempi seguenti consentono ad esempio di trovare la descrizione marketing: Marketing marketing m m* *g *k* 3 Fare clic su Cerca. Nella pagina di ricerca verranno visualizzati i risultati della ricerca: Utilizzo della pagina Profilo personale 63 novdocx (it) 10 July 2008 Se nell'elenco di gruppi è presente quello desiderato, passare al Passo 4. In caso contrario, passare al Passo 2. È possibile ordinare i risultati della ricerca in modo crescente o decrescente facendo clic sull'intestazione di colonna. 4 Selezionare il gruppo desiderato nell'elenco. La pagina di ricerca verrà chiusa e il nome del gruppo verrà inserito nella voce appropriata nella pagina di modifica. Utilizzo dell'elenco Cronologia 1 Fare clic sull'icona Cronologia precedenti. a destra di una voce di cui si desidera visualizzare i valori Verrà visualizzato l'elenco Cronologia. I valori vengono visualizzati in ordine alfabetico. 2 Effettuare una delle seguenti operazioni: Per Procedere nel modo seguente Selezionare un valore nell'elenco Cronologia Selezionare il valore desiderato nell'elenco. L'elenco Cronologia verrà chiuso e il valore verrà inserito nella voce appropriata nella pagina di modifica. Cancellare l'elenco Cronologia Fare clic su Cancella cronologia. L'elenco Cronologia verrà chiuso e i relativi valori verranno cancellati per la voce selezionata. Se si cancella l'elenco Cronologia il valore attuale della voce nella pagina di modifica non verrà modificato. 64 Applicazione utente Modulo di provisioning basato su ruoli per Identity Manager: Guida dell'utente novdocx (it) 10 July 2008 Modifica di un'immagine È possibile aggiungere, sostituire o visualizzare un'immagine associata alle proprie informazioni: 1 Nella pagina di modifica fare clic su Visualizza per visualizzare un'immagine. 2 Per aggiungere un'immagine, fare clic sull'icona del segno più. Se un'immagine esiste già, è possibile fare clic sull'icona a forma di matita sostituirla o rimuoverla per 3 Fare clic sul pulsante per visualizzare la pagina Caricamento file: Se all'elemento è già associata un'immagine, quest'ultima verrà visualizzata in questa pagina. 4 Per aggiungere un'immagine o sostituire quella corrente: 4a Fare clic su Sfoglia e selezionare il file di immagine desiderato, ad esempio un file GIF o JPG. 4b Fare clic su Salva modifiche per caricare il file di immagine selezionato sul server. 5 Fare clic su Chiudi finestra per tornare alla pagina di modifica. 5.3 Invio di informazioni via e-mail La pagina Profilo personale consente di inviare i dettagli via e-mail come collegamenti: 1 Fare clic sul collegamento Invia informazioni sull'identità nella parte superiore della pagina Profilo personale. Verrà creato un nuovo messaggio nel client di e-mail di default. Le sezioni seguenti del messaggio verranno compilate automaticamente: Sezione del messaggio Contenuto Oggetto Testo: Identity Information for your-user-id Corpo Formula di apertura, messaggio, collegamento e nome. Un collegamento (URL) alla pagina Profilo in cui sono visualizzate le informazioni personali dettagliate. Il destinatario del messaggio dovrà eseguire il login all'applicazione utente di Identity Manager per visualizzare le informazioni. Per poter visualizzare o modificare i dati, il destinatario deve disporre dell'autorità appropriata. Utilizzo della pagina Profilo personale 65 2 Specificare i destinatari del messaggio e l'eventuale ulteriore contenuto desiderato. 3 Inviare il messaggio. 5.4 Visualizzazione dell'organigramma Per passare da Profilo personale a Organigramma, fare clic sul collegamento Visualizza organigramma al centro della pagina Profilo personale. Verrà visualizzato l'organigramma. Ad esempio: 66 Applicazione utente Modulo di provisioning basato su ruoli per Identity Manager: Guida dell'utente novdocx (it) 10 July 2008 Ad esempio: novdocx (it) 10 July 2008 Per informazioni sull'utilizzo delle funzioni disponibili in questa pagina, vedere Capitolo 3, “Utilizzo dell'organigramma”, a pagina 41. 5.5 Collegamento ad altri utenti o gruppi La pagina Dettagli del profilo può includere collegamenti ad altri utenti o gruppi. È possibile visualizzare i dettagli (pagina Profilo) di qualsiasi altro utente o gruppo disponibile come collegamento nella pagina dei dettagli. Per visualizzare informazioni dettagliate su un altro utente o gruppo: 1 Durante la visualizzazione o la modifica di informazioni nella pagina Profilo personale, cercare i collegamenti che fanno riferimento ai nomi di utenti o gruppi. Spostare il cursore del mouse sul testo per visualizzare il carattere di sottolineatura che indica un collegamento. 2 Fare clic su un collegamento per visualizzare i dettagli relativi all'utente o al gruppo in un'altra finestra. 3 Al termine, è possibile chiudere la finestra dei dettagli. Nello scenario seguente viene illustrato come un utente può utilizzare i collegamenti ai dettagli di un altro utente o gruppo. Timothy Swan, vicepresidente del reparto marketing, esegue il login all'applicazione utente di Identity Manager e passa alla pagina Profilo personale: Figura 5-3 Nella pagina Profilo personale vengono visualizzati i dettagli del profilo ed elencate le azioni corrispondenti. Timothy fa clic su Modifica informazioni. Utilizzo della pagina Profilo personale 67 Osserva i nomi utente (Terry Mellon) e dei gruppi (Amministrazione, Marketing, Unità operativa Ottimizzazione servizio clienti) visualizzati come collegamenti. e fa clic su Marketing. Viene quindi visualizzata una nuova finestra: Figura 5-5 Pagina Dettagli gruppo Si tratta della pagina contenente le informazioni dettagliate relative al gruppo Marketing. Se dispone delle autorizzazioni necessarie, può fare clic su Modifica gruppo e utilizzare la pagina Modifica gruppo per aggiungere o rimuovere membri dal gruppo, modificarne la descrizione o eliminare il gruppo. 68 Applicazione utente Modulo di provisioning basato su ruoli per Identity Manager: Guida dell'utente novdocx (it) 10 July 2008 Figura 5-4 Pagina Modifica dettagli novdocx (it) 10 July 2008 I nomi dei membri del gruppo Marketing sono ugualmente visualizzati come collegamenti. L'utente fa clic su Allison Blake. Viene quindi visualizzata la pagina seguente: Figura 5-6 Collegamenti della pagina Dettagli gruppo ai profili dei membri del gruppo Si tratta delle informazioni dettagliate relative all'utente Allison Blake, ovvero uno dei dipendenti dell'utente. Può fare clic su Modifica: Utente e modificare i dettagli dell'utente selezionato (ad eccezione degli attributi Reparto e Paese) oppure eliminarlo, se l'amministratore ha concesso i privilegi per l'esecuzione di queste operazioni. L'indirizzo e-mail di Allison è un collegamento. Quando Timothy Swan fa clic su di esso, viene automaticamente creato un nuovo messaggio indirizzato alla dipendente. Figura 5-7 Invia messaggio e-mail all'utente dalla pagina Profilo corrispondente L'utente può quindi digitare i contenuti del messaggio e inviarlo. Utilizzo della pagina Profilo personale 69 È possibile selezionare le impostazioni internazionali (lingua) che si desidera utilizzare nell'applicazione utente Identity Manager. È possibile impostare le impostazioni internazionali preferite in qualsiasi momento in Profilo personale. 1 Fare clic su Self-service identità > Gestione informazioni > Profilo personale > Modifica impostazioni internazionali preferite. Verrà visualizzata la pagina Modifica impostazioni internazionali preferite. 2 Aggiungere le impostazioni internazionali aprendo l'elenco a discesa Impostazioni internazionali disponibili, selezionandone una e facendo clic su Aggiungi. 3 Modificare l'ordine delle preferenze selezionando un'impostazione internazionale dall'elenco Impostazioni internazionali in ordine di preferenza, quindi scegliere Sposta su, Sposta giù o Rimuovi. 4 Fare clic su Salva modifiche. Verrà visualizzata la pagina dell'applicazione utente di Identity Manager in una o più lingue (impostazioni internazionali) preferite in base alle seguenti regole: 1. L'applicazione utente utilizza le impostazioni internazionali in essa specificate secondo l'ordine nell'elenco delle impostazioni internazionali preferite. 2. Se per l'interfaccia utente non sono state specificate impostazioni internazionali preferite, verranno utilizzate le lingue preferite del browser nell'ordine elencato. 3. Se non sono state specificate impostazioni internazionali preferite per l'applicazione utente o per il browser,verranno utilizzate le impostazioni di default. 5.6.1 Definizione di una lingua preferita nel browser In Firefox* aggiungere le lingue mediante Strumenti > Generale > Lingue > Lingue. Inserire la lingua preferita all'inizio dell'elenco. In Internet Explorer impostare la lingua selezionando Visualizza > Codifica. 70 Applicazione utente Modulo di provisioning basato su ruoli per Identity Manager: Guida dell'utente novdocx (it) 10 July 2008 5.6 Scelta della lingua preferita In questo capitolo viene descritto come utilizzare la pagina Ricerca directory della scheda Selfservice identità dell'applicazione utente Identity Manager. Gli argomenti trattati sono i seguenti: Sezione 6.1, “Informazioni su Ricerca directory”, a pagina 71 Sezione 6.2, “Esecuzione di ricerche di base”, a pagina 74 Sezione 6.3, “Esecuzione di ricerche avanzate”, a pagina 74 Sezione 6.4, “Utilizzo di Risultati di ricerca”, a pagina 83 Sezione 6.5, “Utilizzo di ricerche salvate”, a pagina 89 Nota: in questo capitolo vengono descritte le funzioni di default della pagina Ricerca directory. Potrebbero sussistere alcune differenze correlate al ruolo e al livello di autorità dell'utente, nonché alle personalizzazioni effettuate dall'organizzazione. Per informazioni a questo proposito, rivolgersi all'amministratore del sistema. Per ulteriori informazioni di carattere generale sull'accesso e l'utilizzo della Scheda Self-service identità, vedere Capitolo 2, “Introduzione alla scheda Self-service identità”, a pagina 35. 6.1 Informazioni su Ricerca directory È possibile utilizzare la pagina Ricerca directory per cercare utenti, gruppi o team, specificando criteri di ricerca nuovi oppure utilizzando criteri salvati in precedenza. Supponiamo ad esempio che Timothy Swan (direttore marketing) debba ricercare informazioni relative a qualche membro della sua organizzazione. Timothy accede alla pagina Ricerca directory e ne visualizza il contenuto di default: Figura 6-1 Pagina Ricerca directory Non avendo ancora salvato ricerche da poter scegliere, seleziona Nuova ricerca. Desidera contattare un utente il cui nome inizia con la lettera C, ma non ricorda il nome completo. Deve solo specificare una ricerca di base con i seguenti criteri: Utilizzo di Ricerca directory 71 novdocx (it) 10 July 2008 6 Utilizzo di Ricerca directory 6 Vengono visualizzati i risultati della ricerca consentendo a Timothy di esaminare e utilizzare le informazioni richieste. Per default, vengono visualizzate le informazioni della scheda Identità. Figura 6-3 Risultati della ricerca Timothy fa clic sulla scheda Organizzazione nei risultati di ricerca per aprire un'altra visualizzazione delle informazioni. Si ricorda che la persona che cerca lavora per Kip Keller, quindi limita la ricerca a Cal Central: 72 Applicazione utente Modulo di provisioning basato su ruoli per Identity Manager: Guida dell'utente novdocx (it) 10 July 2008 Figura 6-2 Specifica di un criterio di ricerca nella pagina Elenco di ricerca novdocx (it) 10 July 2008 Figura 6-4 Utilizzo di schede per la modifica della visualizzazione dei risultati di ricerca Oltre alle schede delle differenti visualizzazioni, la pagina dei risultati di ricerca fornisce collegamenti e pulsanti per eseguire operazioni sulle informazioni. È possibile effettuare le seguenti operazioni: Ordinare le righe di informazioni facendo clic sulle intestazioni di colonna Visualizzare i dettagli (pagina Profilo) relativi a un utente o gruppo facendo clic sulla riga corrispondente Inviare un nuovo messaggio di e-mail a un utente facendo clic sull'icona di e-mail nella riga dell'utente Salvare la ricerca per uso successivo Esportare i risultati in un file di testo Ridefinire la ricerca modificandone i criteri Per ottenere risultati attinenti, potrebbe essere necessario eseguire una ricerca più complessa rispetto alla ricerca di base per definire in modo appropriato le informazioni desiderate. È possibile eseguire una ricerca avanzata per specificare criteri complessi. Se una ricerca avanzata può essere utile da riutilizzare in futuro, sarà possibile memorizzarla come ricerca salvata. Le ricerche salvate sono utili anche per ricerche di base eseguite di frequente. Ad esempio, Timothy Swan ha aggiunto un paio di ricerche salvate che utilizza spesso: Figura 6-5 Ricerche salvate nella pagina Elenco ricerche Utilizzo di Ricerca directory 73 1 Passare alla pagina Ricerca directory e fare clic su Nuova ricerca. Viene visualizzata di default la pagina Ricerca di base: 2 Nell'elenco a discesa Cerca specificare il tipo di informazioni che si desidera trovare scegliendo Gruppo > Utenti. 3 Nell'elenco a discesa Categoria elemento selezionare un attributo per la ricerca. Ad esempio: Last Name L'elenco degli attributi disponibili viene determinato dall'elemento di ricerca: utenti o gruppi 4 Nell'elenco a discesa Espressione selezionare un'operazione di confronto da eseguire rispetto all'attributo selezionato. Ad esempio: equals Per ulteriori informazioni, consultare Sezione 6.3.1, “Selezione di un'espressione”, a pagina 77. 5 Nella casella di testo Termine di ricerca specificare un valore da confrontare con l'attributo selezionato. Ad esempio: Smith Per ulteriori informazioni, consultare Sezione 6.3.2, “Specifica di un valore per un confronto”, a pagina 78. 6 Fare clic su Cerca. Vengono visualizzati i risultati della ricerca. Per informazioni sulle operazioni successive, vedere Sezione 6.4, “Utilizzo di Risultati di ricerca”, a pagina 83. 6.3 Esecuzione di ricerche avanzate Qualora fosse necessario specificare criteri multipli di ricerca per utenti o gruppi , sarà possibile utilizzare una ricerca avanzata. Ad esempio: Last Name equals Smith AND Title contains Rep 74 Applicazione utente Modulo di provisioning basato su ruoli per Identity Manager: Guida dell'utente novdocx (it) 10 July 2008 6.2 Esecuzione di ricerche di base novdocx (it) 10 July 2008 Se si specificano gruppi di criteri di ricerca multipli, per controllare il relativo ordine di valutazione, sarà possibile utilizzare le stesse operazioni logiche anche per collegarli. Ad esempio, per eseguire una ricerca avanzata con i seguenti criteri di ricerca, due gruppi di criteri di ricerca collegati da un'operazione logica OR,: (Last Name equals Smith AND Title contains Rep) OR (First Name starts with k AND Department equals Sales) specificare quanto visualizzato in Figura 6-6 a pagina 75: Figura 6-6 Impostazione di una ricerca avanzata nella pagina Elenco di ricerca Il risultato di questa ricerca viene visualizzato in Figura 6-7 a pagina 75. Figura 6-7 Risultato della ricerca avanzata Per eseguire una ricerca avanzata: 1 Aprire la pagina Ricerca directory e fare clic su Nuova ricerca. Viene visualizzata di default la pagina Ricerca di base. Utilizzo di Ricerca directory 75 3 Dal menu a discesa Cerca, specificare quale tipo di informazioni ricercare selezionando una delle opzioni seguenti: Gruppo Utente È ora possibile compilare la sezione Con questi criteri. 4 Specificare un criterio di un gruppo di criteri di ricerca: 4a Utilizzare l'elenco a discesa Categoria elemento per selezionare un attributo di base della ricerca. Ad esempio: Last Name L'elenco degli attributi disponibili viene determinato dalla base della ricerca: utenti o gruppi. 4b Utilizzare l'elenco a discesa Espressione per selezionare un'operazione di confronto da eseguire rispetto all'attributo selezionato. Ad esempio: equals Per ulteriori informazioni, consultare Sezione 6.3.1, “Selezione di un'espressione”, a pagina 77. 4c Utilizzare la voce Cerca termine per specificare un valore da confrontare con l'attributo selezionato. Ad esempio: Smith Per ulteriori informazioni, consultare Sezione 6.3.2, “Specifica di un valore per un confronto”, a pagina 78. 5 Se si desidera specificare un altro criterio di un gruppo di criteri di ricerca: 5a Fare clic su Aggiungi criteri a destra del gruppo di criteri: 76 Applicazione utente Modulo di provisioning basato su ruoli per Identity Manager: Guida dell'utente novdocx (it) 10 July 2008 2 Fare clic su Ricerca avanzata. Viene visualizzata la pagina Ricerca avanzata: novdocx (it) 10 July 2008 5b A sinistra del nuovo criterio, utilizzare il menu a discesa Operatore logico per i criteri per collegare tale criterio al precedente. Selezionare sia and sia or. È possibile utilizzare solo uno dei due tipi di operatore logico in un gruppo di criteri. 5c Ripetere questa procedura, a partire dal Passo 4. Per eliminare un criterio, fare clic su Rimuovi criteri alla relativa destra: 6 Se si desidera specificare un altro gruppo di criteri di ricerca: 6a Fare clic su Aggiungi gruppo di criteri: 6b Oltre al nuovo gruppo di criteri di ricerca, utilizzare il menu a discesa Operatore logico per il gruppo di criteri per collegare tale gruppo al precedente. Selezionare sia and sia or. 6c Ripetere questa procedura, a partire dal Passo 4. Per eliminare un gruppo di criteri, fare clic su Rimuovi gruppo di criteri direttamente sopra: 7 Fare clic su Cerca. Vengono visualizzati i risultati della ricerca. Per informazioni sulle operazioni successive, vedere Sezione 6.4, “Utilizzo di Risultati di ricerca”, a pagina 83. 6.3.1 Selezione di un'espressione Fare clic su Espressione per selezionare un criterio di confronto per la ricerca. L'elenco delle operazioni di confronto (relazionale) disponibile per un criterio è determinato dal tipo di attributo specificato per il criterio stesso: Tabella 6-1 Operazioni di confronto per la ricerca Attributo Stringa (testo) Operazioni di confronto disponibili inizia con contiene uguale a termina con è presente non inizia con non contiene è diverso da non termina con non è presente Stringa (testo) con un elenco predefinito di scelte uguale a Utente o gruppo (o altri oggetti identificati mediante DN) è presente Boolenano (true o false) non è presente è diverso da Utilizzo di Ricerca directory 77 Operazioni di confronto disponibili uguale a Utente (categoria elemento: manager, Gruppo o Rapporti diretti) è presente è diverso da non è presente uguale a Gruppo (categoria elemento: Membri) è presente è diverso da non è presente Ora (in formato data-ora o solo data) uguale a Numero (intero) maggiore di maggiore di o uguale a minore di minore di o uguale a è presente è diverso da non maggiore di non maggiore di o uguale a non minore di non minore di o uguale a non è presente 6.3.2 Specifica di un valore per un confronto Il tipo di attributo specificato nell'ambito di un criterio di ricerca determina, inoltre, come specificare il valore per un confronto nel criterio stesso: Tabella 6-2 Metodo di immissione del valore di confronto Attributo Operazioni per specificare il valore Stringa (testo) Digitare il testo nell'apposita casella visualizzata a destra. Stringa (testo) con un elenco predefinito di scelte Selezionare un'opzione dal menu a discesa visualizzato a destra. Utente o gruppo (o altri oggetti identificati mediante Utilizzare i pulsanti Ricerca, Cronologia e DN) Reimposta visualizzati a destra. 78 Ora (in formato data-ora o solo data) Utilizzare i pulsanti Calendario e Reimposta visualizzati a destra. Numero (intero) Immettere il numero nella casella di testo visualizzata a destra. Applicazione utente Modulo di provisioning basato su ruoli per Identity Manager: Guida dell'utente novdocx (it) 10 July 2008 Attributo Operazioni per specificare il valore Boolenano (true o false) Digitare true o false nella casella di testo visualizzata a destra. novdocx (it) 10 July 2008 Attributo Non è necessario specificare un valore nel caso di una delle seguenti operazioni di confronto: è presente non è presente Distinzione tra maiuscola e minuscola nel testo Le ricerche di testo non sono soggette alla distinzione tra maiuscole e minuscole. Si otterranno gli stessi risultati indipendentemente dalla maiuscola o minuscola utilizzata per il valore. Ad esempio, ecco un elenco i valori equivalenti McDonald mcdonald MCDONALD Caratteri jolly nel testo È eventualmente possibile utilizzare l'asterisco (*) come carattere jolly per rappresentare nessuno o più caratteri qualsiasi. Ad esempio: Mc* *Donald *Don* McD*d Utilizzo dei pulsanti Ricerca, Cronologia e Reimposta Per alcuni criteri di ricerca sono disponibili i pulsanti Ricerca, Cronologia e Reimposta. In questa sezione viene descritto come utilizzare tali pulsanti: Tabella 6-3 Pulsanti Ricerca, Cronologia e Reimposta disponibili nei criteri di ricerca Pulsante Funzione Consente di cercare un valore da utilizzare per un confronto Consente di visualizzare l'elenco Cronologia dei valori utilizzati per un confronto. Consente di reimpostare il valore per un confronto Per cercare un utente: 1 Fare clic sul pulsante Ricerca a destra della voce per la quale si desidera cercare l'utente: Utilizzo di Ricerca directory 79 2 Specificare i criteri di ricerca per l'utente desiderato: 2a Utilizzare l'elenco a discesa per selezionare una ricerca per Nome o Cognome. 2b Nella casella di testo accanto all'elenco, digitare tutto o parte del nome da cercare. Verranno individuati tutti i nomi che iniziano con il testo digitato. Non viene fatta distinzione tra maiuscole e minuscole. È eventualmente possibile utilizzare l'asterisco (*) come carattere jolly per rappresentare nessuno o più caratteri qualsiasi. Tutti gli esempi seguenti consentono ad esempio di trovare il nome Carlo: Chip chip c c* *p *h* 3 Fare clic su Cerca. Nella pagina di ricerca verranno visualizzati i risultati della ricerca: Se nell'elenco di utenti è presente quello desiderato, passare al Passo 4. In caso contrario, passare al Passo 2. 80 Applicazione utente Modulo di provisioning basato su ruoli per Identity Manager: Guida dell'utente novdocx (it) 10 July 2008 Verrà visualizzata la pagina Ricerca: novdocx (it) 10 July 2008 È possibile ordinare i risultati della ricerca in modo crescente o decrescente facendo clic sulle intestazioni di colonna. 4 Selezionare l'utente desiderato dall'elenco. La pagina di ricerca verrà chiusa e il nome dell'utente verrà inserito nella voce appropriata come valore da utilizzare per il confronto. Per cercare un gruppo come criterio di ricerca per un utente: 1 Aggiungere Gruppo come criterio di ricerca, quindi fare clic su Ricerca Cerca termine: a destra del campo Nella pagina Ricerca verranno visualizzati i risultati della ricerca: 2 Specificare i criteri di ricerca per l'utente desiderato: 2a Nell'elenco a discesa è possibile effettuare la ricerca solo in base alla Descrizione. 2b Nella casella di testo accanto all'elenco digitare tutta o parte della descrizione da cercare. Utilizzo di Ricerca directory 81 Tutti gli esempi seguenti consentono ad esempio di trovare la descrizione marketing: Marketing marketing m m* *g *k* 3 Fare clic su Cerca. Nella pagina Consultazione verranno visualizzati i risultati della ricerca: Se nell'elenco di gruppi è presente quello desiderato, passare al Passo 4. In caso contrario, passare al Passo 2. È possibile ordinare i risultati della ricerca in modo crescente o decrescente facendo clic sull'intestazione di colonna. 4 Selezionare il risultato desiderato nell'elenco. La pagina Ricerca verrà chiusa e la descrizione del gruppo verrà inserita nella voce appropriata come valore da utilizzare per il confronto. Per utilizzare l'elenco Cronologia: 1 Fare clic sul pulsante Cronologia precedenti: a destra di una voce di cui si desidera visualizzare i valori Nell'elenco Cronologia vengono visualizzati i valori precedenti relativi al criterio di ricerca specificato, in ordine alfabetico: 82 Applicazione utente Modulo di provisioning basato su ruoli per Identity Manager: Guida dell'utente novdocx (it) 10 July 2008 Verranno individuate tutte le descrizioni che iniziano con il testo digitato. Non viene fatta distinzione tra maiuscole e minuscole. È eventualmente possibile utilizzare l'asterisco (*) come carattere jolly per rappresentare nessuno o più caratteri qualsiasi. novdocx (it) 10 July 2008 2 Effettuare una delle seguenti operazioni: Per Procedere nel modo seguente Selezionare un valore nell'elenco Selezionare il valore desiderato nell'elenco. Cronologia L'elenco Cronologia verrà chiuso e il valore verrà inserito nella voce appropriata e verrà utilizzato per il confronto. Cancellare l'elenco Cronologia Fare clic su Cancella cronologia. L'elenco Cronologia verrà chiuso e i relativi valori verranno cancellati per la voce selezionata. Se si cancella l'elenco Cronologia il valore attuale della voce del confronto non verrà modificato. 6.4 Utilizzo di Risultati di ricerca In questa sezione viene illustrato come utilizzare i risultati visualizzati dopo una ricerca eseguita correttamente: Sezione 6.4.1, “Informazioni su Risultati di ricerca”, a pagina 83 Sezione 6.4.2, “Utilizzo dell'elenco Risultati della ricerca”, a pagina 85 Sezione 6.4.3, “Ulteriori azioni eseguibili”, a pagina 86 6.4.1 Informazioni su Risultati di ricerca Il contenuto dei risultati di ricerca dipende dal tipo di ricerca eseguita: “Per una Ricerca utente” a pagina 84 “Per una Ricerca gruppo” a pagina 84 In ogni pagina dei risultati di ricerca è possibile selezionare le opzioni seguenti Visualizza ricerche salvate Salva ricerca Utilizzo di Ricerca directory 83 Esporta risultati Avvia una nuova ricerca Per una Ricerca utente Nella pagina dei risultati di una ricerca utente, l'elenco degli utenti include schede che consentono di accedere a tre visualizzazioni delle informazioni: Identità (informazioni di contatto) Ubicazione (informazioni geografiche) Organizzazione (informazioni relative all'organizzazione) Figura 6-8 Risultati di ricerca utente Per una Ricerca gruppo I risultati di una ricerca gruppo supportano solo la visualizzazione Organizzazione delle informazioni: 84 Applicazione utente Modulo di provisioning basato su ruoli per Identity Manager: Guida dell'utente novdocx (it) 10 July 2008 Ridefinisci ricerca novdocx (it) 10 July 2008 Figura 6-9 Risultati di Ricerca gruppo 6.4.2 Utilizzo dell'elenco Risultati della ricerca Con l'elenco delle righe visualizzato e comprendente i risultati è possibile eseguire le seguenti operazioni: “Per passare a un'altra visualizzazione” a pagina 85 “Per ordinare le righe di informazioni” a pagina 85 “Per visualizzare i dettagli relativi a un utente o gruppo” a pagina 85 “Per inviare un nuovo messaggio e-mail a un utente incluso nell'elenco” a pagina 86 Per passare a un'altra visualizzazione 1 Fare clic sulla scheda per visualizzare l'elemento desiderato. Per ordinare le righe di informazioni 1 Fare clic sull'intestazione della colonna che si desidera ordinare. L'ordinamento iniziale consiste nell'ordinamento crescente. 2 È possibile passare dall'ordinamento crescente a quello decrescente facendo di nuovo clic sull'intestazione della colonna. Questa operazione può essere ripetuta tutte le volte necessarie. Per visualizzare i dettagli relativi a un utente o gruppo 1 Fare clic sulla riga relativa all'utente o gruppo di cui si desidera visualizzare i dettagli. Non fare clic direttamente su un'icona di e-mail a meno che non si desideri inviare un messaggio. Verrà visualizzata la pagina Profilo in cui sono disponibili informazioni dettagliate sull'utente o gruppo scelto: Utilizzo di Ricerca directory 85 novdocx (it) 10 July 2008 Questa pagina è analoga a Profilo personale nella scheda Self-service identità. L'unica differenza consiste nel fatto che vengono visualizzati i dettagli relativi a un altro utente o gruppo. È pertanto possibile che non si disponga delle autorizzazioni necessarie per visualizzare alcuni dei dati o eseguire operazioni nella pagina. Per assistenza, rivolgersi all'amministratore del sistema. Per informazioni sull'utilizzo delle funzioni disponibili nella pagina Profilo, vedere Capitolo 5, “Utilizzo della pagina Profilo personale”, a pagina 59. 2 Al termine, è possibile chiudere la finestra della pagina Profilo. Per inviare un nuovo messaggio e-mail a un utente incluso nell'elenco 1 Individuare la riga di un utente a cui si desidera inviare un messaggio di e-mail. 2 Fare clic su Invia messaggio e-mail nella riga dell'utente: Verrà creato un nuovo messaggio nel client di e-mail di default. Il messaggio è vuoto, ad eccezione del campo A in cui è indicato l'utente scelto come destinatario. 3 Immettere il contenuto del messaggio. 4 Inviare il messaggio. 6.4.3 Ulteriori azioni eseguibili Durante la visualizzazione dei risultati della ricerca, è anche possibile: “Salvare una ricerca” a pagina 86 “Esportare i risultati di ricerca” a pagina 87 “Ridefinire i criteri di ricerca” a pagina 88 Salvare una ricerca Per salvare l'insieme corrente dei criteri di ricerca per l'utilizzo futuro: 1 Fare clic su Salva ricerca nella parte inferiore della pagina. 2 Quando richiesto, specificare un nome per questa ricerca. 86 Applicazione utente Modulo di provisioning basato su ruoli per Identity Manager: Guida dell'utente novdocx (it) 10 July 2008 Se si visualizzano i risultati di una ricerca salvata esistente, il suo nome viene visualizzato di default. Ciò consente di aggiornare una ricerca salvata in base a qualsiasi modifica apportata ai criteri di ricerca. Se, invece, si digita un nome di ricerca in conflitto con il nome di una ricerca salvata esistente, verrà aggiunto automaticamente un numero di versione alla fine del nome al momento del salvataggio della nuova ricerca. 3 Fare clic su OK per salvare la ricerca. Nella pagina Elenco di ricerca viene salvato un elenco di Ricerche salvate. Per ulteriori informazioni sull'utilizzo delle ricerche salvate, vedere Sezione 6.5, “Utilizzo di ricerche salvate”, a pagina 89. Esportare i risultati di ricerca Per esportare i risultati della ricerca in un file di testo: 1 Fare clic su Esporta risultati nella parte inferiore della pagina. Verrà visualizzata la pagina di esportazione: Per default è attivata l'opzione Visualizza su schermo e nell'elenco a discesa del formato è selezionato CSV. Di conseguenza, la pagina di esportazione visualizza i risultati della ricerca corrente in formato CSV (valore separato da virgole, Comma Separated Value). 2 Selezionare Delimitato da tabulazioni nel menu a discesa, quindi fare clic su Continua, se si desidera visualizzare l'aspetto dei risultati della ricerca in formato Delimitato da tabulazioni. 3 Quando si è pronti per l'esportazione dei risultati della ricerca correnti in un file di testo, selezionare Esporta su disco. Verrà visualizzata la pagina di esportazione: Utilizzo di Ricerca directory 87 novdocx (it) 10 July 2008 4 Utilizzare l'elenco a discesa Formato per selezionare un formato di esportazione per i risultati di ricerca: Formato di esportazione Nome di default del File generato CSV Risultato elenco di ricerca. data. ora.csv Ad esempio: SearchListResult.27-Sep-05.11.21.47.csv Delimitato da tabulazioni Risultato elenco di ricerca data. ora.txt Ad esempio: SearchListResult.27-Sep-05.11.20.51.txt XML (disponibile se si esporta su disco) Risultato elenco di ricerca. data. ora.xml Ad esempio: SearchListResult.27-Sep-05.11.22.51.xml 5 Fare clic su Esporta. 6 Quando richiesto, specificare dove salvare il file dei risultati della ricerca esportati. 7 Al termine dell'esportazione, fare clic su Chiudi finestra. Ridefinire i criteri di ricerca 1 Fare clic su Ridefinisci ricerca nella parte inferiore della pagina. Verrà di nuovo visualizzata la pagina di ricerca precedente in cui è possibile modificare i criteri di ricerca. 2 Apportare le modifiche desiderate ai criteri di ricerca in base alle istruzioni contenute in queste sezioni: Sezione 6.2, “Esecuzione di ricerche di base”, a pagina 74 Sezione 6.3, “Esecuzione di ricerche avanzate”, a pagina 74 88 Applicazione utente Modulo di provisioning basato su ruoli per Identity Manager: Guida dell'utente novdocx (it) 10 July 2008 6.5 Utilizzo di ricerche salvate Quando si accede a Ricerca directory, viene visualizzata di default la pagina Ricerche personali salvate. In questa sezione vengono illustrate le operazioni che è possibile effettuare con le ricerche salvate: Sezione 6.5.1, “Per elencare le ricerche salvate”, a pagina 89 Sezione 6.5.2, “Per eseguire una ricerca salvata”, a pagina 89 Sezione 6.5.3, “Per modificare una ricerca salvata”, a pagina 89 Sezione 6.5.4, “Per eliminare una ricerca salvata”, a pagina 90 6.5.1 Per elencare le ricerche salvate 1 Fare clic su Ricerche personali salvate nella parte inferiore della pagina Ricerca directory. Viene visualizzata la pagina Ricerche personali salvate. In Figura 6-10 a pagina 89 viene visualizzato un esempio. Figura 6-10 Pagina Ricerche personali salvate 6.5.2 Per eseguire una ricerca salvata 1 Nell'elenco Ricerche personali salvate, individuare una ricerca salvata che si desidera eseguire. 2 Fare clic sul nome della ricerca salvata, oppure all'inizio della riga. Vengono visualizzati i risultati della ricerca. Per informazioni sulle operazioni successive, vedere Sezione 6.4, “Utilizzo di Risultati di ricerca”, a pagina 83. 6.5.3 Per modificare una ricerca salvata 1 Nell'elenco Ricerche personali salvate, individuare una ricerca salvata che si desidera ridefinire. 2 Fare clic su Modifica nella riga relativa a tale ricerca salvata. Viene visualizzata la pagina di ricerca in cui è possibile modificare i criteri di ricerca. Utilizzo di Ricerca directory 89 Sezione 6.2, “Esecuzione di ricerche di base”, a pagina 74 Sezione 6.3, “Esecuzione di ricerche avanzate”, a pagina 74 4 Per salvare le modifiche apportate alla ricerca, vedere Sezione 6.4, “Utilizzo di Risultati di ricerca”, a pagina 83. 6.5.4 Per eliminare una ricerca salvata 1 Nell'elenco Ricerche personali salvate, individuare una ricerca salvata che si desidera eliminare. 2 Fare clic su Elimina nella riga relativa alla ricerca salvata. 3 Fare clic su OK quando viene richiesta la conferma della cancellazione. 90 Applicazione utente Modulo di provisioning basato su ruoli per Identity Manager: Guida dell'utente novdocx (it) 10 July 2008 3 Apportare le modifiche desiderate ai criteri di ricerca in base alle istruzioni contenute in queste sezioni: 7 In questo capitolo viene descritto come utilizzare la pagina Gestione password della scheda Selfservice identità dell'applicazione utente Identity Manager. Gli argomenti trattati sono i seguenti: Sezione 7.1, “Informazioni sulla gestione delle password”, a pagina 91 Sezione 7.2, “Autenticazione CHAP password”, a pagina 92 Sezione 7.3, “Cambio suggerimento password”, a pagina 92 Sezione 7.4, “Cambia password”, a pagina 93 Sezione 7.5, “Stato norme parole d'ordine”, a pagina 95 Sezione 7.6, “Stato sincronizzazione password”, a pagina 95 Nota: in questo capitolo vengono descritte le funzioni di default della pagina Gestione parole d'ordine. Potrebbero sussistere alcune differenze correlate al ruolo e al livello di autorità dell'utente, nonché alle personalizzazioni effettuate dall'organizzazione. Per informazioni a questo proposito, rivolgersi all'amministratore del sistema. Per ulteriori informazioni di carattere generale sull'accesso e l'utilizzo della Scheda Self-service identità, vedere Capitolo 2, “Introduzione alla scheda Self-service identità”, a pagina 35. 7.1 Informazioni sulla gestione delle password È possibile utilizzare le pagine per la gestione delle password per eseguire una funzione qualsiasi elencata nella Tabella 7-1: Tabella 7-1 Funzioni della gestione delle password Pagina Gestione parole d'ordine Per Autenticazione CHAP Impostare o modificare une delle opzioni seguenti: Risposte valide alle domande di autenticazione definite dall'amministratore Domande e risposte di autenticazione definite dall'utente Cambio suggerimento password Impostare o modificare il suggerimento per la password Cambia password Cambiare (reimpostare) la password in base alle regole stabilite dall'amministratore di sistema Stato Controllare i requisiti delle norme password. È possibile modificare i requisiti contrassegnati come Valido Stato sincronizzazione password Consente di visualizzare lo stato della sincronizzazione delle password dell'applicazione con l'Identity Vault. Nota: se si accede alle applicazioni prima che il processo di sincronizzazione sia completato, possono verificarsi problemi di accesso. Attività di gestione delle password 91 novdocx (it) 10 July 2008 Attività di gestione delle password 7 Le Domande di autenticazione vengono utilizzate per verificare la propria identità durante il login se si è dimenticata la password. Se l'amministratore di sistema ha impostato le apposite norme per le password che abilitano questa funzione, è possibile utilizzare la pagina Autenticazione CHAP per: specificare le risposte valide alle domande definite dall'amministratore; specificare le domande e le risposte valide corrispondenti (se questa operazione è abilitata dalle norme della password). Per utilizzare la pagina Autenticazione CHAP: 1 Nella scheda Self-service identità fare clic su Autenticazione CHAP nel menu in Gestione password. Viene visualizzata la pagina Autenticazione CHAP: Ad esempio: Le caselle di testo Risposta sono inizialmente vuote se non sono già state definite risposte. 2 Immettere una risposta appropriata in ogni casella di testo Risposta, obbligatoria, oppure utilizzare le risposte salvate in precedenza. Assicurarsi di specificare le risposte da ricordare in un secondo momento. 3 Specificare o modificare qualsiasi domanda definita dall'utente necessaria. Non è possibile utilizzare la stessa domanda più di una volta. 4 Fare clic su Invia. Viene visualizzato lo stato delle richieste. Ad esempio: 7.3 Cambio suggerimento password Un suggerimento per la password viene utilizzato durante il login per facilitare la memorizzazione della password qualora venisse dimenticata. È possibile utilizzare la pagina Cambio suggerimento password per impostare o modificare il suggerimento. 1 Nella scheda Self-service identità scegliere Cambio suggerimento password dal menu in Gestione password. 92 Applicazione utente Modulo di provisioning basato su ruoli per Identity Manager: Guida dell'utente novdocx (it) 10 July 2008 7.2 Autenticazione CHAP password novdocx (it) 10 July 2008 Viene visualizzata la pagina Definizione suggerimento password: 2 Digitare il nuovo testo relativo al suggerimento. La password non può essere visualizzata all'interno del testo del suggerimento. 3 Fare clic su Invia. Viene visualizzato lo stato delle richieste. Ad esempio: 7.4 Cambia password È possibile utilizzare questa pagina qualora fosse necessario modificare la password, sempre che l'amministratore di sistema abbia abilitato questa funzione. 1 Nella scheda Self-service identità fare clic su Cambia password nel menu in Gestione password. Viene visualizzata la pagina Cambia password. Se l'amministratore di sistema ha impostato le apposite norme per le password, in genere nella pagina Cambia password verranno visualizzate informazioni relative a come specificare una password che soddisfi i requisiti delle norme. Ad esempio: Attività di gestione delle password 93 novdocx (it) 10 July 2008 Se nessuna norma per le password è applicabile, verrà visualizzata la pagina Modifica password: 2 Immettere la password attuale nella casella di testo Password precedente. 3 Immettere la nuova password nella casella di testo Password precedente. 4 Reimmettere la password nella casella di testo Ridigitare la password. 5 Fare clic su Invia. 6 Può venire richiesto di specificare un suggerimento per la password, se l'amministratore ha configurato le norme di sicurezza per questo scopo. In questo caso, vedere Sezione 7.3, “Cambio suggerimento password”, a pagina 92. 7 Viene visualizzato lo stato della richiesta. Ad esempio: 94 Applicazione utente Modulo di provisioning basato su ruoli per Identity Manager: Guida dell'utente novdocx (it) 10 July 2008 7.5 Stato norme parole d'ordine Vengono assegnate delle norme password dall'amministratore. Queste norme determinano le misure di sicurezza associate alla password. Per determinare i requisiti delle norme delle password, eseguire le seguenti operazioni: 1 Nella scheda Self-service identità scegliere Stato norme password dal menu in Gestione password. Verrà visualizzata la pagina Stato norme password. Ad esempio: Gli elementi contrassegnati come non validi non possono essere modificati. 7.6 Stato sincronizzazione password Utilizzare la pagina Stato sinc password per determinare se la password è stata sincronizzata tra le varie applicazioni. Accedere a un'altra applicazione solo dopo aver sincronizzato la password. Se si accede alle applicazioni prima che il processo di sincronizzazione venga completato, possono verificarsi problemi di accesso. 1 Nella scheda Self-service identità scegliere Stato sincronizzazione password dal menu in Gestione password. Verrà visualizzata la pagina Stato sincronizzazione password. Le icone a colori indicano le applicazioni per cui la password è sincronizzata. Le icone inattive indicano le applicazioni non ancora sincronizzate. Ad esempio: Attività di gestione delle password 95 novdocx (it) 10 July 2008 96 Applicazione utente Modulo di provisioning basato su ruoli per Identity Manager: Guida dell'utente In questo capitolo viene descritto come utilizzare la pagina Crea utente o gruppo della scheda Selfservice identità dell'applicazione utente di Identity Manager. Gli argomenti trattati sono i seguenti: Sezione 8.1, “Informazioni sulla creazione di utenti o gruppi”, a pagina 97 Sezione 8.2, “Creazione di un utente”, a pagina 97 Sezione 8.3, “Creazione di un gruppo”, a pagina 99 Sezione 8.4, “Utilizzo dei pulsanti di modifica”, a pagina 100 Per ulteriori informazioni di carattere generale sull'accesso e l'utilizzo della Scheda Self-service identità, vedere Capitolo 2, “Introduzione alla scheda Self-service identità”, a pagina 35. 8.1 Informazioni sulla creazione di utenti o gruppi Gli amministratori di sistema possono utilizzare la pagina Crea utente o gruppo per creare utenti e gruppi. L'amministratore del sistema può concedere ad altri utenti, generalmente quelli selezionati che occupano posizioni di amministrazione o gestione, i privilegi di accesso a questa pagina. Potrebbero sussistere alcune differenze tra le funzioni illustrate nel presente capitolo a causa del ruolo, del livello di autorità e delle personalizzazioni effettuate per l'organizzazione di appartenenza. Consultare l'amministratore del sistema per informazioni dettagliate. I dettagli sull'abilitazione dell'accesso alla pagina Crea utente o gruppo sono disponibili nel capitolo "Amministrazione pagina" di Applicazione utente Identity Manager: Guida all'amministrazione. (http://www.novell.com/documentation/idmrbpm361/index.html) Per abilitare l'accesso, aprire iManager, aggiungere l'utente come trustee, quindi aggiungere il diritto assegnato denominato Crea per trustee. Per esaminare gli utenti o i gruppi già esistenti, utilizzare la pagina Ricerca directory. Vedere Capitolo 6, “Utilizzo di Ricerca directory”, a pagina 71. 8.2 Creazione di un utente 1 Nella scheda Self-service identità scegliere Crea utente o gruppo dal menu (in Gestione directory se visualizzato). Viene visualizzato il pannello Selezionare un oggetto da creare. Creazione di utenti o gruppi 97 novdocx (it) 10 July 2008 8 Creazione di utenti o gruppi 8 novdocx (it) 10 July 2008 2 Utilizzare l'elenco a discesa Tipo di oggetto per selezionare Utente, quindi fare clic su Continua. Viene visualizzato il pannello Utente - Imposta attributi: 3 Specificare i valori per i seguenti attributi obbligatori: Attributo Dati da specificare ID utente Il nome utente per questo nuovo utente. Container Un'unità organizzativa nell'identity vault in cui si desidera memorizzare il nuovo utente, ad esempio una UO denominata utenti. Ad esempio: ou=users,ou=MyUnit,o=MyOrg Per informazioni relative all'utilizzo dei pulsanti forniti per specificare un container, vedere Sezione 8.4, “Utilizzo dei pulsanti di modifica”, a pagina 100. non verrà richiesto di specificare un container se l'amministratore di sistema ne ha definito uno creato di default per questo tipo di oggetto. Nome 98 Nome dell'utente. Applicazione utente Modulo di provisioning basato su ruoli per Identity Manager: Guida dell'utente Dati da specificare Cognome Cognome dell'utente. novdocx (it) 10 July 2008 Attributo 4 Specificare i dettagli opzionali sul nuovo utente, ad esempio Titolo, Reparto, Provincia, E-mail, manager o Telefono. Per informazioni relative all'utilizzo dei pulsanti forniti per specificare i valori per determinati attributi, vedere Sezione 8.2, “Creazione di un utente”, a pagina 97. 5 Fare clic su Continua. Viene visualizzato il pannello Crea password: Se per un container di destinazione sono in vigore delle norme per le password, questo pannello fornisce informazioni relative a come specificare una password che soddisfi i requisiti delle norme stesse. La password viene anche convalidata a fronte delle norme. 6 Digitare una password per il nuovo utente nelle caselle di testo Password e Conferma password, quindi fare clic su Continua. Ciò consente di impostare la password iniziale del nuovo utente. Quando l'utente esegue il login per la prima volta, gli verrà richiesto di cambiare questa password. Verranno creati l'utente e la password, quindi viene visualizzato il pannello Rivedi che riepiloga il risultato: Il pannello Rivedi Fare clic sul nome del nuovo utente per visualizzare la pagina Profilo contenente informazioni dettagliate relative a tale utente. Nella pagina Profilo è possibile modificare i dettagli dell'utente per apportare modifiche o eliminarlo. Fare clic su Crea altro per tornare al pannello iniziale della pagina Crea utente o gruppo 8.3 Creazione di un gruppo 1 Nella scheda Self-service identità scegliere Crea utente o gruppo dal menu (in Gestione directory se visualizzato). Viene visualizzato il pannello Selezionare un oggetto da creare. 2 Utilizzare l'elenco a discesa Tipo di oggetto per selezionare Gruppo, quindi fare clic suContinua. Creazione di utenti o gruppi 99 3 Specificare i valori per i seguenti attributi obbligatori: Attributo Dati da specificare ID gruppo Il nome gruppo per questo nuovo gruppo. Container Una unità organizzativa nell'identity vault in cui si desidera memorizzare il nuovo gruppo, ad esempio UO denominata gruppi. Ad esempio: ou=groups,ou=MyUnit,o=MyOrg Per informazioni relative all'utilizzo dei pulsanti forniti per specificare un container, vedere Sezione 8.2, “Creazione di un utente”, a pagina 97. Nota: non verrà richiesto di specificare un Container se l'amministratore di sistema ne ha definito uno creato di default per questo tipo di oggetto. Descrizione Descrizione del nuovo gruppo. 4 Fare clic su Continua. Viene creato il gruppo, quindi viene visualizzato il pannello Rivedi che riepiloga il risultato: Nel pannello Rivedi sono disponibili collegamenti facoltativi che possono risultare utili: Fare clic sul nome del nuovo gruppo per visualizzare la pagina Profilo contenente informazioni dettagliate relative a tale gruppo Nella pagina profilo è possibile modificare i dettagli del gruppo per apportare modifiche o eliminarlo. Fare clic su Crea altro per tornare al pannello iniziale della pagina Crea utente o gruppo 8.4 Utilizzo dei pulsanti di modifica Tabella 8-1 fornisce un elenco dei pulsanti di modifica che è possibile utilizzare per specificare i valori per gli attributi. 100 Applicazione utente Modulo di provisioning basato su ruoli per Identity Manager: Guida dell'utente novdocx (it) 10 July 2008 Viene visualizzato il pannello Imposta attributi per questo gruppo: novdocx (it) 10 July 2008 Tabella 8-1 Pulsanti di modifica per la definizione di utenti e gruppi Pulsante Funzione Consente di cercare un valore da utilizzare in una voce Consente di visualizzare un elenco Cronologia dei valori utilizzati in una voce Consente di reimpostare il valore di una voce selezionata Consente di aggiungere una nuova voce. È possibile aggiungere più voci. Indica l'esistenza di più voci. Consente di eliminare una voce selezionata con il relativo valore Importante: è possibile utilizzare la pagina Modifica utente della scheda Self-service identità per interrompere la struttura gerarchica. È ad esempio possibile aggiungere un manager anche se al dipendente diretto ne è stato assegnato un altro, oppure è possibile fare in modo che un manager faccia riferimento a una persona all'interno della sua organizzazione. 8.4.1 Per cercare un container 1 Fare clic su Consultazione a destra della voce per la quale si desidera cercare un container: Nella pagina Consultazione verrà visualizzato un albero di container: È possibile espandere o comprimere i nodi di questo albero, facendo clic sui pulsanti + o -, per cercare il container desiderato. Creazione di utenti o gruppi 101 Nella casella di testo, digitare tutto o parte del nome del container da cercare. Verranno individuati tutti i nomi di container che iniziano con il testo digitato. Non viene fatta distinzione tra maiuscole e minuscole. È eventualmente possibile utilizzare l'asterisco (*) come carattere jolly per rappresentare nessuno o più caratteri qualsiasi. Tutti gli esempi seguenti consentono ad esempio di trovare il contenitore denominato Utenti: Users users u u* *s *r* 3 Fare clic su Cerca. Nella pagina Consultazione verranno visualizzati i risultati della ricerca: 4 Selezionare il container desiderato dall'albero. La pagina Consultazione verrà chiusa e il nome del container verrà inserito nella voce appropriata. 8.4.2 Per cercare un utente 1 Fare clic su Consultazione a destra della voce per cui si desidera cercare un utente. Verrà visualizzata la pagina Consultazione: 102 Applicazione utente Modulo di provisioning basato su ruoli per Identity Manager: Guida dell'utente novdocx (it) 10 July 2008 2 Se necessario, specificare i criteri di ricerca per il container desiderato. novdocx (it) 10 July 2008 2 Specificare i criteri di ricerca per l'utente desiderato: 2a Utilizzare l'elenco a discesa per selezionare una ricerca per Nome o Cognome. 2b Nella casella di testo accanto all'elenco, digitare tutto o parte del nome da cercare. Verranno individuati tutti i nomi che iniziano con il testo digitato. Non viene fatta distinzione tra maiuscole e minuscole. È eventualmente possibile utilizzare l'asterisco (*) come carattere jolly per rappresentare nessuno o più caratteri qualsiasi. Tutti gli esempi seguenti consentono ad esempio di trovare il nome Carlo: Chip chip c c* *p *h* La ricerca manager consente di individuare solo utenti con ruolo di manager. 3 Fare clic su Cerca. Nella pagina Consultazione verranno visualizzati i risultati della ricerca: Creazione di utenti o gruppi 103 novdocx (it) 10 July 2008 Se nell'elenco di utenti è presente quello desiderato, passare a Passo 4. In caso contrario, passare al Passo 2. È possibile ordinare i risultati della ricerca in modo crescente o decrescente facendo clic sulle intestazioni di colonna. 4 Selezionare l'utente desiderato dall'elenco. La pagina Consultazione verrà chiusa e il nome dell'utente verrà inserito nella voce appropriata. 8.4.3 Per utilizzare l'elenco Cronologia 1 Fare clic su Cronologia a destra della voce di cui si desidera visualizzare i valori: Nell'elenco Cronologia vengono visualizzati i valori in ordine alfabetico: 104 Applicazione utente Modulo di provisioning basato su ruoli per Identity Manager: Guida dell'utente novdocx (it) 10 July 2008 2 Effettuare una delle seguenti operazioni: Per Procedere nel modo seguente Selezionare un valore nell'elenco Cronologia Selezionare il valore desiderato nell'elenco. Cancellare l'elenco Cronologia Fare clic su Cancella cronologia. L'elenco Cronologia verrà chiuso e il valore verrà inserito nella voce appropriata. L'elenco Cronologia verrà chiuso e verranno eliminati i valori dalla voce. Se si cancella l'elenco Cronologia il valore attuale della voce non verrà modificato. Creazione di utenti o gruppi 105 novdocx (it) 10 July 2008 106 Applicazione utente Modulo di provisioning basato su ruoli per Identity Manager: Guida dell'utente III Nei capitoli seguenti viene descritto come utilizzare la scheda Richieste e approvazioni dell'applicazione utente di Identity Manager. Capitolo 9, “Introduzione alla scheda Richieste e approvazioni”, a pagina 109 Capitolo 10, “Gestione del lavoro”, a pagina 119 Capitolo 11, “Configurazione delle impostazioni di provisioning”, a pagina 139 Capitolo 12, “Gestione del lavoro del team”, a pagina 153 Capitolo 13, “Configurazione delle impostazioni di provisioning del team”, a pagina 179 Utilizzo della scheda Richieste e approvazioni 107 novdocx (it) 10 July 2008 Utilizzo della scheda Richieste e approvazioni I novdocx (it) 10 July 2008 108 Applicazione utente Modulo di provisioning basato su ruoli per Identity Manager: Guida dell'utente 9 In questo capitolo viene fornita una panoramica della scheda Richieste e approvazioni. Gli argomenti trattati sono i seguenti: Sezione 9.1, “Informazioni sulla scheda Richieste e approvazioni”, a pagina 109 Sezione 9.2, “Accesso alla scheda Richieste e approvazioni”, a pagina 110 Sezione 9.3, “Esplorazione delle funzioni della scheda”, a pagina 110 Sezione 9.4, “Operazioni effettuabili nella scheda Richieste e approvazioni”, a pagina 112 Sezione 9.5, “Informazioni sulla legenda relativa a Richieste e approvazioni”, a pagina 115 Per ulteriori informazioni di carattere generale sull'accesso e l'utilizzo dell'interfaccia utente di Identity Manager, vedere Capitolo 1, “Operazioni preliminari”, a pagina 17. 9.1 Informazioni sulla scheda Richieste e approvazioni La scheda Richieste e approvazioni è progettata per offrire un modo pratico di eseguire operazioni di provisioning basato sul workflow. Queste operazioni consentono di gestire l'accesso utente al fine di proteggere le risorse dell'organizzazione. Tra le risorse rientrano entità digitali come conti utente, computer e database. È ad esempio possibile utilizzare la scheda Richieste e approvazioni per: Esecuzione di richieste di provisioning Gestione delle operazioni di provisioning (task del workflow associati alle richieste di risorse, nonché richieste di ruoli e attestazioni) Configurare le impostazioni di provisioning per se stessi o il team di appartenenza Quando per una richiesta di provisioning è necessaria l'autorizzazione di uno o più individui di un'organizzazione, viene avviato un workflow che coordina le approvazioni necessarie per soddisfare la richiesta. Per alcune richieste di è sufficiente l'approvazione di un singolo individuo mentre per altre è necessaria l'approvazione di più individui. In alcuni casi è possibile che una richiesta venga soddisfatta senza approvazioni. Quando viene avviata una richiesta di provisioning, il sistema di provisioning tiene traccia dell'iniziatore e del destinatario. L'iniziatore è l'individuo che ha avanzato la richiesta. Il destinatario è l'individuo per il quale è stata avanzata la richiesta. L'amministratore di sistema e il designer del workflow sono responsabili dell'impostazione dei contenuti della scheda Richieste e approvazioni disponibili per gli utenti dell'organizzazione. Il flusso di controllo relativo a un workflow di provisioning e l'aspetto dei moduli possono variare in base alla modalità di definizione della richiesta in Designer per Identity Manager. I contenuti che è effettivamente possibile visualizzare dipendono in genere dai requisiti e dal livello di autorità correlati al lavoro dell'utente. Introduzione alla scheda Richieste e approvazioni 109 novdocx (it) 10 July 2008 Introduzione alla scheda Richieste e approvazioni 9 9.2 Accesso alla scheda Richieste e approvazioni Per default, dopo aver eseguito il login all'interfaccia utente di Identity manager, la scheda Richieste e approvazioni viene aperta automaticamente e viene visualizzata la pagina Task personali: Se si passa a un'altra scheda dell'interfaccia utente di Identity Manager, è sufficiente fare clic sulla scheda Richieste e approvazioni per tornare a quest'ultima. 9.3 Esplorazione delle funzioni della scheda In questa sezione vengono descritte le funzioni di default della scheda Richieste e approvazioni. L'aspetto della scheda potrebbe essere differente a causa delle personalizzazioni effettuate per l'organizzazione di appartenenza. Per informazioni, consultare l'amministratore di sistema o il designer del workflow. A sinistra della scheda Richieste e approvazioni è disponibile un menu delle operazioni che è possibile eseguire. Le operazioni vengono elencate per categoria (Lavoro personale, Impostazioni personali, Lavoro del team e Impostazioni del team): 110 Applicazione utente Modulo di provisioning basato su ruoli per Identity Manager: Guida dell'utente novdocx (it) 10 July 2008 Per informazioni dettagliate sulla personalizzazione del progetto di un workflow di provisioning, vedere Applicazione utente Identity Manager: Guida alla progettazione (http://www.novell.com/ documentation/idmrbpm361/index.html). Per informazioni dettagliate sull'amministrazione del workflow, vedere l'Applicazione utente Identity Manager: Guida all'amministrazione (http:// www.novell.com/documentation/idmrbpm361/index.html). novdocx (it) 10 July 2008 Le azioni Lavoro del team e Impostazioni del team sono disponibili solo per i manager del team. Quando si fa clic su un'operazione, a destra viene visualizzata la pagina corrispondente. Nella pagina è in genere inclusa una finestra in cui vengono visualizzati i dettagli dell'operazione. Ad esempio, può essere visualizzato un elenco o un modulo in cui è possibile immettere dati o effettuare selezioni, come mostrato in basso: Figura 9-1 Pagina visualizzata per un'azione Introduzione alla scheda Richieste e approvazioni 111 Per informazioni dettagliate sulla legenda Richieste e approvazioni, vedere Sezione 9.5, “Informazioni sulla legenda relativa a Richieste e approvazioni”, a pagina 115. 9.4 Operazioni effettuabili nella scheda Richieste e approvazioni Di seguito viene fornito un riepilogo delle azioni disponibili per default nella scheda Richieste e approvazioni: 112 Applicazione utente Modulo di provisioning basato su ruoli per Identity Manager: Guida dell'utente novdocx (it) 10 July 2008 La maggior parte delle pagine utilizzate con la scheda Richieste e approvazioni includono un pulsante nell'angolo in alto a destra che consente di visualizzare la legenda relativa a Richieste e approvazioni: novdocx (it) 10 July 2008 Tabella 9-1 Azioni di Richieste e approvazioni Categoria Azione Descrizione Lavoro personale Task personali Consente di visualizzare i task di approvazione attualmente assegnati all'utente nella coda di workflow. Questi task potrebbero essere associati alle richieste di risorse, di ruoli e attestazioni. Se per il task è necessaria una firma digitale, nell'azione Task personali sarà disponibile un sistema che consente di approvare o disapprovare il task con una forma digitale. Avviso: è necessario utilizzare Novell Audit (o Sentinel) per proteggere i documenti con firma digitale. I documenti con firma digitale non vengono archiviati insieme ai dati di workflow nel database dell'applicazione utente, bensì nel database di registrazione. Per proteggere questi documenti, è necessario abilitare la registrazione. Se il task è assegnato a più indirizzi, nell'azione Task personali sarà disponibile un sistema che consente di visualizzare i requisiti di approvazione corrispondenti, nonché l'elenco degli indirizzi e lo stato di approvazione. Per informazioni, vedere Capitolo 10, “Gestione del lavoro”, a pagina 119. Richiedi risorsa Consente di creare una richiesta di una risorsa. Se per una risorsa è necessaria una firma digitale, nell'azione Richiedi risorsa sarà disponibile un sistema che consente di associare la firma digitale alla richiesta. Per informazioni, vedere Capitolo 10, “Gestione del lavoro”, a pagina 119. Richieste utente Consente di visualizzare lo stato delle richieste di risorse eseguite da o per conto dell'utente. L'elenco delle richieste includerà quindi le richieste per le quali si è l'iniziatore oppure il destinatario di una richiesta che concede i privilegi di autorizzazione ai destinatari. Per informazioni, vedere Capitolo 10, “Gestione del lavoro”, a pagina 119. Introduzione alla scheda Richieste e approvazioni 113 Azione Impostazioni personali Entra in modalità utente Consente di agire su incarico di un altro utente. incaricato Per informazioni, vedere Capitolo 11, “Configurazione delle impostazioni di provisioning”, a pagina 139. Modifica disponibilità Descrizione Consente di specificare su quali richieste di risorse è possibile operare e quali invece possono essere elaborate dai delegati assegnati. Per informazioni, vedere Capitolo 11, “Configurazione delle impostazioni di provisioning”, a pagina 139. Assegnazioni di utenti incaricati Consente di visualizzare o modificare le assegnazioni di utenti incaricati. Per modificare le assegnazioni di utenti incaricati, è necessario disporre delle autorizzazioni necessarie. Per informazioni, vedere Capitolo 11, “Configurazione delle impostazioni di provisioning”, a pagina 139. Assegnazioni deleghe Consente di visualizzare o modificare le assegnazioni deleghe. Per modificare le assegnazioni deleghe è necessario disporre delle autorizzazioni necessarie. Per informazioni, vedere Capitolo 11, “Configurazione delle impostazioni di provisioning”, a pagina 139. Lavoro del team Task del team Consente di visualizzare i task di approvazione attualmente assegnati ai membri del team. In base ai diritti definiti per il team questa azione consente inoltre di assumere e/o riassegnare task. Se per il task è necessaria una firma digitale, l'azione Task del team consente di approvare o disapprovare il task con una firma digitale. Se un task viene assegnato a più indirizzi, l'azione Task del team consente di visualizzare i requisiti di approvazione per il task, nonché l'elenco di indirizzi. Per informazioni, vedere Capitolo 12, “Gestione del lavoro del team”, a pagina 153. Richiedi risorse del team Consente di effettuare la richiesta di una risorsa per un membro del team. Se per una risorsa è necessaria una firma digitale, l'azione Richiedi risorse del team consente di associare una firma digitale alla richiesta. Per informazioni, vedere Capitolo 12, “Gestione del lavoro del team”, a pagina 153. Richieste del team Consente di visualizzare lo stato delle richieste eseguite da o per conto dei membri del team. Per informazioni, vedere Capitolo 12, “Gestione del lavoro del team”, a pagina 153. 114 Applicazione utente Modulo di provisioning basato su ruoli per Identity Manager: Guida dell'utente novdocx (it) 10 July 2008 Categoria Azione Impostazioni del Assegnazioni di utenti team incaricati del team novdocx (it) 10 July 2008 Categoria Descrizione Consente di specificare assegnazioni di utenti incaricati per i membri del team. Questa funzionalità deve essere abilitata nella definizione del team. Quando questa funzionalità è disabilitata, questa azione non è consentita. Per informazioni, vedere Capitolo 13, “Configurazione delle impostazioni di provisioning del team”, a pagina 179. Assegnazioni deleghe del team Consente di specificare assegnazioni di deleghe per i membri del team. Questa funzionalità deve essere abilitata nella definizione dei diritti del team. Se i diritti del team consentono ai manager di impostare un membro del team come delegato per le richieste di provisioning di un altro membro del team, questa azione è consentita per queste richieste. Quando questa funzionalità è disabilitata nella definizione dei diritti del team, questa azione non è consentita. Per informazioni, vedere Capitolo 13, “Configurazione delle impostazioni di provisioning del team”, a pagina 179. Disponibilità team Consente di specificare quali richieste possono essere elaborate dai membri del team e quali possono essere assegnate a dei delegati del team stesso. Questa funzionalità deve essere abilitata nella definizione del team. Quando questa funzionalità è disabilitata, questa azione non è consentita. Per informazioni, vedere Capitolo 13, “Configurazione delle impostazioni di provisioning del team”, a pagina 179. 9.5 Informazioni sulla legenda relativa a Richieste e approvazioni La maggior parte delle pagine utilizzate con la scheda Richieste e approvazioni includono un pulsante nell'angolo in alto a destra che consente di visualizzare la legenda relativa a Richieste e approvazioni. Per visualizzare la legenda, fare clic sul pulsante Legenda visualizzato in Figura 9-2: Figura 9-2 Il pulsante Legenda Nella legenda è disponibile una breve descrizione delle icone utilizzate nella scheda Richieste e approvazioni. Figura 9-3 a pagina 116 mostra la legenda. Introduzione alla scheda Richieste e approvazioni 115 La tabella sotto riportata fornisce descrizioni dettagliate delle icone della legenda: Tabella 9-2 Icone della legenda Icona Descrizione Assunto Indica se un determinato task di workflow è stato assunto da un utente. Viene visualizzato nella pagina Task personali. In esecuzione: In elaborazione Indica che una determinata richiesta di risorsa è ancora in fase di elaborazione. Viene visualizzato nelle pagine Richieste utente e Richieste del team. Completato: Approvato Indica che una determinata richiesta di risorsa è stata elaborata e approvata. Viene visualizzato nelle pagine Richieste utente e Richieste del team. Completato: Negato Indica che una determinata richiesta di risorsa è stata elaborata e rifiutata. Viene visualizzato nelle pagine Richieste utenti e Richieste del team. Terminato: Ritirato Indica che una determinata richiesta di risorsa è stata ritirata da un utente, che può essere l'utente che ha inoltrato la richiesta, un manager del team oppure un amministratore dell'applicazione di provisioning. Viene visualizzato nelle pagine Richieste utenti e Richieste del team. 116 Applicazione utente Modulo di provisioning basato su ruoli per Identity Manager: Guida dell'utente novdocx (it) 10 July 2008 Figura 9-3 Legenda di Richieste e approvazioni Descrizione Terminato: Errore Indica che una determinata richiesta è stata terminata a causa di un errore. novdocx (it) 10 July 2008 Icona Viene visualizzato nelle pagine Richieste utente e Richieste del team. Modifica Consente di modificare le assegnazioni di deleghe o utenti incaricati. Per modificare l'assegnazione, selezionarla e fare clic sull'icona Modifica. Viene visualizzato nelle pagine Assegnazioni di utenti incaricati, Assegnazioni deleghe, Assegnazioni di utenti incaricati del team, Assegnazioni deleghe del team, Modifica disponibilità e Disponibilità team. Cancella Consente di cancellare le assegnazioni di deleghe o utenti incaricati. Per cancellare l'assegnazione, selezionarla e fare clic sull'icona Cancella. Viene visualizzato nelle pagine Assegnazioni di utenti incaricati, Assegnazioni deleghe, Assegnazioni di utenti incaricati del team, Assegnazioni deleghe del team, Modifica disponibilità e Disponibilità team. Consentiti più destinatari Indica che questa risorsa fornisce supporto per più destinatari. Quando una risorsa supporta più destinatari, l'operazione Richiedi risorse del team consente di selezionare più utenti come destinatari. Viene visualizzato nella pagina Richiedi risorse del team. Assegnato a delegato Indica che un determinato task di workflow è stato delegato a un altro utente. Questo task viene visualizzato nella coda utente corrente dal momento che l'assegnatario originale ha dichiarato di non essere disponibile. Dal momento che l'utente corrente è il delegato dell'assegnatario originale è in grado di visualizzare il task. Viene visualizzato nelle pagine Task personali e Task del team. Assegnato a utente Indica che un determinato task di workflow è stato assegnato a un utente. Viene visualizzato nelle pagine Task personali e Task del team. Assegnata a gruppo Indica che un determinato task di workflow è stato assegnato a un gruppo. Viene visualizzato nelle pagine Task personali e Task del team. Assegnato a ruolo Indica che un determinato task di workflow è stato assegnato a un ruolo. Viene visualizzato nelle pagine Task personali e Task del team. Introduzione alla scheda Richieste e approvazioni 117 Descrizione Assegnato a più revisori Indica che un determinato task di workflow è stato assegnato a più utenti. Questa icona è applicabile nelle seguenti situazioni: Il task è stato assegnato a un gruppo di destinatari, ma solo uno di questi può assumere e approvare il task. Quando l'approvazione viene concessa, l'esecuzione del task viene considerata conclusa. Il task è stato assegnato a più destinatari e tutti devono assumerlo e approvarlo per poter considerare l'attività completata. Il task è stato assegnato a più destinatari e un limite massimo di utenti deve assumerlo e approvarlo per poter considerare l'attività completata. La definizione del limite massimo viene configurata dall'amministratore. Per definire il limite massimo, l'amministratore imposta una condizione di approvazione che specifica il numero esatto, o la percentuale, di approvazioni necessarie. Viene visualizzato nelle pagine Task personali e Task del team. Disponibile per TUTTE le richieste Indica che un determinato utente è disponibile per tutti i tipi di richieste. Questa impostazione è applicabile alla delega. Viene visualizzato nelle pagine Modifica disponibilità e Disponibilità team. NON disponibile per le richieste specificate Indica che un determinato utente non è disponibile per alcuni tipi di richieste in un determinato periodo. Questa impostazione è applicabile alla delega. Durante il periodo di tempo in cui un utente non è disponibile per queste richieste, l'utente delegato a utilizzarle può elaborarle. Viene visualizzato nelle pagine Modifica disponibilità e Disponibilità team. NON disponibile per qualsiasi richiesta Indica che un determinato utente non è disponibile per qualsiasi richiesta attualmente nel sistema. Questa impostazione è applicabile alla delega. Durante il periodo di tempo in cui un utente non è disponibile per una richiesta, l'utente delegato a utilizzare tale richiesta può lavorarvi. Viene visualizzato nelle pagine Modifica disponibilità e Disponibilità team. 118 Applicazione utente Modulo di provisioning basato su ruoli per Identity Manager: Guida dell'utente novdocx (it) 10 July 2008 Icona In questo capitolo vengono fornite istruzioni per la gestione del funzionamento del provisioning. Gli argomenti trattati sono i seguenti: Sezione 10.1, “Azioni di Lavoro personale”, a pagina 119 Sezione 10.2, “Gestione di task personali”, a pagina 119 Sezione 10.3, “Richiesta di una risorsa”, a pagina 130 Sezione 10.4, “Verifica dello stato delle richieste”, a pagina 135 10.1 Azioni di Lavoro personale La scheda Richieste e approvazioni nell'applicazione utente di Identity Manager include un gruppo di azioni denominate Lavoro personale. Le azioni di Lavoro personale consentono di effettuare richieste di risorse, di controllare lo stato delle richieste effettuate e di eseguire le richieste assegnate personalmente o al gruppo di appartenenza. Questi task potrebbero essere associati alle richieste di risorse, di ruoli e attestazioni. Le azioni di Lavoro personale consentono inoltre di eseguire task come delegato di un altro utente. Un task delegato viene visualizzato nella coda quando l'assegnatario originale si dichiara non disponibile e designa un altro utente come delegato. Nota: il flusso di controllo relativo a un workflow di provisioning e l'aspetto dei moduli possono variare in base alla modalità di definizione della richiesta in Designer per Identity Manager. Per informazioni dettagliate sulla personalizzazione del progetto di un workflow di provisioning, vedere Applicazione utente Identity Manager: Guida alla progettazione (http://www.novell.com/ documentation/idmrbpm361/index.html). 10.2 Gestione di task personali L'azione Task personali consente di verificare la coda di workflow per i task assegnati. Quando un task è in coda, è necessario eseguire una delle seguenti operazioni: Assumere il task in modo da poter iniziare a elaborarlo, riassegnare il task a un altro utente. Nota: è necessario disporre delle autorizzazioni necessarie per riassegnare i task. Possono riassegnare i task solo gli amministratori di applicazioni di provisioning o i manager dei team a cui è stata concessa questa autorizzazione nella definizione dei diritti del team. L'azione Task personali consente di utilizzare i task dei workflow associati alle richieste di risorse, ruoli e attestazioni. L'interfaccia utente può variare in base al tipo di task di workflow che si è scelto di utilizzare. Nel caso delle richieste di attestazione l'azione Task personali mostra solo i task per i quali l'utente è garante. Gestione del lavoro 119 novdocx (it) 10 July 2008 10 Gestione del lavoro 10 Tabella 10-1 Azioni di inoltro Azione di inoltro Descrizione Approva Consente di concedere l'approvazione per il task. Quando il task viene approvato, l'elemento di lavoro viene inoltrato all'attività successiva del workflow. Rifiuta Consente di rifiutare esplicitamente l'approvazione del task. Quando un task viene rifiutato, l'elemento di lavoro viene inoltrato all'attività successiva del workflow e la richiesta viene rifiutata. In genere, il processo di workflow viene interrotto subito dopo il rifiuto di un task. Respingi Consente di respingere esplicitamente il task. Quando si respinge il task, l'elemento di lavoro viene inoltrato all'attività successiva all'azione rifiutata nel workflow. Quando si assume un task associato a una richiesta di attestazione, è necessario esaminare le informazioni visualizzate nel modulo di attestazione. È inoltre necessario rispondere alla domanda di attestazione richiesta, che indica se si sceglie di attestare la correttezza dei dati, e a volte è necessario rispondere a una o più domande di un sondaggio. Per i processi di attestazione di un profilo utente, il modulo include i dati dell'attributo utente di cui è necessario verificare l'accuratezza. Per i processi di assegnazione ruolo, assegnazione utente e attestazione di separazione dei compiti, il modulo include un rapporto che mostra l'assegnazione ruolo, l'assegnazione utente o i dati di separazione dei compiti da verificare. 10.2.1 Visualizzazione di task Per visualizzare task personali assegnati: 1 Fare clic su Task personali nei gruppi di azioni Lavoro personale. Viene visualizzato l'elenco dei task in coda. 120 Applicazione utente Modulo di provisioning basato su ruoli per Identity Manager: Guida dell'utente novdocx (it) 10 July 2008 Quando si assume un task associato a una richiesta di risorsa o di ruolo, è possibile eseguire un'azione che inoltri l'elemento di lavoro all'attività successiva all'interno del workflow. Di seguito sono illustrate le azioni che è possibile eseguire: La colonna Tipo nell'elenco dei task include un'icona che indica se il task è attualmente assegnato a un utente, un gruppo, un delegato oppure a più revisori. Il tipo di task Assegnato a più revisori è applicabile nelle seguenti situazioni: Il task è stato assegnato a un gruppo di destinatari, ma solo uno di questi può assumerlo e approvarlo. Dopo che viene concessa questa approvazione, l'esecuzione del task viene considerata completata. Il task è stato assegnato a più destinatari e tutti devono assumerlo e approvarlo per poter considerare l'attività completata. Il task è stato assegnato a più destinatari e un limite massimo di utenti deve assumerlo e approvarlo per poter considerare l'attività completata. La definizione del limite massimo viene configurata dall'amministratore. Per definire il quorum, l'amministratore imposta una condizione di approvazione che specifica il numero esatto, o la percentuale, di approvazioni necessarie. Un sistema di workflow esegue una breve valutazione per ottimizzare i livelli massimi. Quando una condizione di approvazione di livello massimo raggiunge il punto in cui un livello massimo non è possibile, l'attività viene rifiutata e il task viene rimosso dalle code di tutti i destinatari. Nella colonna Priorità viene visualizzato un flag per i task di alta priorità. Per ordinare l'elenco dei task per priorità, fare clic sulla colonna Priorità. I task di workflow associati alle richieste di attestazione mostrano il nome task Approvazione attestazione come illustrato di seguito: Figura 10-1 Task di workflow per una richiesta di attestazione 10.2.2 Selezione di un task Per selezionare un task dall'elenco coda: 1 Fare clic sul nome del task nella coda. Gestione del lavoro 121 novdocx (it) 10 July 2008 Per le richieste di risorse e di ruoli, la colonna Destinatario nell'elenco dei task indica l'utente o gli utenti oppure il gruppo o i gruppi che riceveranno la risorsa o il ruolo nel caso in cui vengano fornite le approvazioni richieste. Per le richieste di attestazione la colonna Destinatario indica il nome del garante, ovvero il nome dell'utente attualmente collegato all'applicazione utente. novdocx (it) 10 July 2008 Viene visualizzato il modulo Dettagli task. Quando a un task sono assegnati più revisori, nel modulo Dettagli task viene visualizzata l'icona Più revisori accanto al campo Assegnato a. Sotto questa icona è disponibile un testo che indica che sono necessarie più approvazioni. 2 Per visualizzare ulteriori informazioni su un task assegnato a più revisori, fare clic sul testo sotto all'icona Più revisori: 122 Applicazione utente Modulo di provisioning basato su ruoli per Identity Manager: Guida dell'utente novdocx (it) 10 July 2008 Viene visualizzata una finestra popup per indicare il numero di approvazioni necessarie, i relativi destinatari e lo stato attuale dell'approvazione. I requisiti per l'esecuzione del task dipendono dalla modalità di configurazione del task da parte dell'amministratore. Se il tipo di approvazione è gruppo, il task è stato assegnato a più utenti di un gruppo, ma solo uno deve assumerlo e approvarlo. Se il tipo di approvazione è ruolo, il task è stato assegnato a più utenti di un gruppo, ma solo uno deve assumerlo e approvarlo. Se è stato impostato il tipo di approvazione più revisori, il task è stato assegnato a più destinatari e tutti devono assumerlo e approvarlo. Se è stato impostato il tipo di approvazione quorum, il task è stato assegnato a più destinatari e un numero minimo legale di questi è sufficiente per approvarlo. La definizione di quorum viene configurata dall'amministratore. Per definire il quorum, l'amministratore imposta una condizione di approvazione che specifica il numero esatto, o la percentuale, di approvazioni necessarie. Un sistema di workflow esegue una breve valutazione per ottimizzare i livelli massimi. Quando una condizione di approvazione di tipo quorum raggiunge il punto in cui un livello massimo non è possibile, l'attività viene negata e il task viene rimosso dalle code di tutti i destinatari. 3 Per assumere un task, seguire le istruzioni riportate in Sezione 10.2.3, “Assunzione di un task”, a pagina 125. 4 Per visualizzare la cronologia dei commenti del task, fare clic su Visualizza cronologia commenti. Verrà visualizzata una finestra popup con i commenti degli utenti e del sistema. L'ordine di visualizzazione dei commenti dipende dalla registrazione dell'ora associata a ogni commento. Vengono innanzitutto visualizzati i primi commenti immessi. Per i flussi di approvazione parallela, non è possibile prevedere l'ordine di visualizzazione delle attività elaborate contemporaneamente. 4a Per visualizzare i commenti degli utenti, fare clic su Mostra commenti utente. Gestione del lavoro 123 novdocx (it) 10 July 2008 I commenti degli utenti includono i seguenti tipi di informazioni: La data e l'ora di aggiunta di ogni commento. Il nome dell'attività a cui viene applicato ogni commento. L'elenco di attività visualizzate include le attività utente e di provisioning già elaborate o in corso di elaborazione. Il nome dell'utente che ha effettuato il commento. Se il commento viene generato dal sistema di workflow, il nome dell'utente corrisponde a quello dell'applicazione, ad esempio IDMProv. I commenti generati dal sistema di workflow vengono localizzati automaticamente. Il testo del commento, che include il nome dell'utente attualmente destinatario di ogni attività. Il designer del workflow può disabilitare la generazione dei commenti utente per un workflow. Per ulteriori informazioni, vedere l'Applicazione utente Identity Manager: Guida alla progettazione. (http://www.novell.com/documentation/idmrbpm361/ index.html) 4b Per visualizzare i commenti del sistema, fare clic su Mostra commenti sistema. 124 Applicazione utente Modulo di provisioning basato su ruoli per Identity Manager: Guida dell'utente novdocx (it) 10 July 2008 I commenti del sistema includono i seguenti tipi di informazioni: La data e l'ora di aggiunta di ogni commento. Il nome dell'attività a cui viene applicato ogni commento. Quando si visualizzano i commenti del sistema, vengono elencate tutte le attività nel workflow. L'elenco di attività include quelle già elaborate o in corso di elaborazione. Il nome dell'utente che ha aggiunto il commento. Se il commento viene generato dal sistema di workflow, il nome dell'utente corrisponde a quello dell'applicazione, ad esempio IDMProv. I commenti generati dal sistema di workflow vengono localizzati automaticamente. Il testo del commento che indica l'azione effettuata per l'attività. I commenti del sistema vengono generati principalmente per le operazioni di debug. Quasi tutti gli utenti dell'azienda possono ignorare questi commenti. 4c Per scorrere un lungo elenco di commenti, fare clic sulle frecce nella parte inferiore della schermata. Per scorrere ad esempio alla pagina successiva, fare clic sulla freccia Avanti. 4d Per chiudere la finestra, fare clic su Chiudi. 5 Per tornare all'elenco dei task, fare clic su Indietro. 10.2.3 Assunzione di un task Per assumere un task da elaborare: 1 Fare clic su Assunzione. Gestione del lavoro 125 novdocx (it) 10 July 2008 Per le richieste di risorse e di ruoli la sezione Dettagli modulo della pagina viene aggiornata per includere i pulsanti Rifiutae Approva e tutti gli altri pulsanti di azione inclusi nella definizione di flusso e i relativi campi appropriati diventano modificabili. Per le richieste di attestazione, la sezione Dettagli modulo della pagina viene aggiornata per includere il modulo di attestazione. L'aspetto del modulo varia in base al tipo di attestazione. Nel caso dei processi di attestazione profilo utente, il modulo mostra i dati del profilo utente da rivedere: Per i processi di assegnazione ruolo, assegnazione utente e attestazione di separazione dei compiti, il modulo include un rapporto che mostra i dati da rivedere: 126 Applicazione utente Modulo di provisioning basato su ruoli per Identity Manager: Guida dell'utente novdocx (it) 10 July 2008 Per tutti i tipi di attestazione il modulo mostra i controlli che consentono di rispondere alla domanda di attestazione richiesta e a tutte le ulteriori domande di un sondaggio nel processo di attestazione: Nel caso di una richiesta di risorsa, se per il task è necessaria una firma digitale, nell'angolo in alto a destra della pagina verrà visualizzata l'icona Firma digitale obbligatoria. Inoltre, in Internet Explorer viene visualizzato un messaggio che indica che è necessario premere il tasto Barra spaziatrice o Invio per attivare l'applet di firma digitale. 2 Se si utilizza un task che richiede una firma digitale, eseguire le seguenti operazioni: 2a Se si utilizza una smart card, inserirla nell'apposito lettore. 2b In Internet Explorer premere il tasto Barra spaziatrice o Invio per attivare l'applet. Potrebbe venire visualizzato un messaggio di avviso di sicurezza. Gestione del lavoro 127 novdocx (it) 10 July 2008 2c Fare clic su Esegui per continuare. 2d Compilare i campi nel modulo di richiesta iniziale. I campi presenti sul modulo dipendono dalla risorsa richiesta. 2e Fare clic sulla casella di controllo accanto al messaggio di conferma di firma digitale per indicare che si è pronti ad aggiungere la firma. Il messaggio di conferma della firma digitale dipende dalla configurazione della risorsa di provisioning da parte dell'amministratore. Viene visualizzata una finestra popup che consente di selezionare un certificato. In questa finestra popup vengono elencati i certificati importati nel browser e nella smart card eventualmente connessa. 2f Selezionare il certificato che si desidera utilizzare e fare clic su Seleziona. 128 Applicazione utente Modulo di provisioning basato su ruoli per Identity Manager: Guida dell'utente 2h Se si seleziona un certificato importato nella smart card, immettere il PIN corrispondente e fare clic su OK. Non è necessario digitare la password del certificato se si utilizza una smart card. La password infatti è già trasmessa alla scheda. Se l'amministratore ha concesso l'autorizzazione a visualizzare in anteprima il contratto dell'utente, il pulsante Anteprima è abilitato. 2i Fare clic su Anteprima per visualizzare il contratto dell'utente. Se il tipo di firma digitale è impostato su Modulo, viene visualizzato un documento PDF. Se il tipo di firma digitale è impostato sui dati, viene visualizzato un documento XML. 3 Per rifiutare un richiesta di risorsa o di ruolo, fare clic su Rifiuta. 4 Per approvare un richiesta di risorsa o di ruolo, fare clic su Approva. Gestione del lavoro 129 novdocx (it) 10 July 2008 2g Se si seleziona un certificato importato nel browser, è necessario immettere la password corrispondente nel campo Password nel modulo della richiesta. 10.3 Richiesta di una risorsa L'operazione Richiedi risorsa consente di effettuare una richiesta di risorsa. Quando viene avviata la richiesta, nell'applicazione utente viene visualizzato il modulo di richiesta iniziale. Questo modulo consente di specificare tutte le informazioni necessarie per la richiesta. Nota: l'azione Richiesta risorsa non consente di richiedere assegnazioni ruolo o di avviare richieste di attestazione. Per richiedere assegnazioni ruolo, è necessario utilizzare l'azione Assegnazioni ruoli nella scheda Ruoli. Per avviare una richiesta di attestazione, è necessario utilizzare tutte le azioni incluse nell'elenco Richieste di attestazione nella scheda Conformità. Quando viene inviata una richiesta di risorsa, la richiesta avvia un workflow che coordina le approvazioni necessarie per soddisfare la richiesta. Per alcune richieste di risorse è sufficiente l'approvazione di un singolo individuo mentre per altre è necessaria l'approvazione di più individui. In alcuni casi è possibile che una richiesta venga soddisfatta senza approvazioni. Per richiedere una risorsa: 1 Fare clic su Richiesta risorsa nel gruppo di azioni Lavoro personale. Viene visualizzata la pagina Richiesta risorsa. 2 Selezionare la categoria della richiesta nell'elenco a discesa Tipo di richiesta. Selezionare Tutto per includere le richieste di tutte le categorie disponibili. 3 Fare clic su Continua. Nella pagina Richiedi risorsa viene visualizzato un elenco di risorse disponibili per l'utente corrente. Nell'applicazione utente vengono applicati vincoli di sicurezza per garantire la visualizzazione solo dei tipi di richiesta per i quali si dispone dei diritti di accesso. 4 Selezionare la risorsa desiderata facendo clic sul nome della risorsa. 130 Applicazione utente Modulo di provisioning basato su ruoli per Identity Manager: Guida dell'utente novdocx (it) 10 July 2008 Nell'applicazione utente viene visualizzato un messaggio che indica se l'azione è stata eseguita correttamente. novdocx (it) 10 July 2008 Nella pagina Richiesta risorsa viene visualizzato il modulo di richiesta iniziale. Se per la risorsa richiesta è necessaria una firma digitale, viene visualizzata l'icona Firma digitale obbligatoria nell'angolo superiore destro della pagina. In Internet Explorer viene inoltre visualizzato un messaggio che indica che è necessario premere il tasto Barra spaziatrice o Invio per attivare l'applet della firma digitale: 5 Se si esegue una richiesta per cui è necessaria una firma digitale, eseguire i seguenti passaggi: 5a Se si utilizza una smart card, inserirla nell'apposito lettore. 5b In Internet Explorer premere il tasto Barra spaziatrice o Invio per attivare l'applet. Potrebbe venire visualizzato un messaggio di avviso di sicurezza. Gestione del lavoro 131 novdocx (it) 10 July 2008 5c Fare clic su Esegui per continuare. 5d Compilare i campi nel modulo di richiesta. I campi presenti sul modulo dipendono dalla risorsa richiesta. 5e Fare clic sulla casella di controllo accanto al messaggio di conferma di firma digitale per indicare che si è pronti ad aggiungere la firma. Il messaggio di conferma della firma digitale dipende dalla configurazione della risorsa di provisioning da parte dell'amministratore. Viene visualizzata una finestra popup che consente di selezionare un certificato. Nella finestra popup vengono elencati i certificati importati nel browser e quelli importati nella smart card eventualmente connessa. 5f Selezionare il certificato che si desidera utilizzare e fare clic su Seleziona. 132 Applicazione utente Modulo di provisioning basato su ruoli per Identity Manager: Guida dell'utente 5h Se si seleziona un certificato importato nella smart card, immettere il PIN corrispondente e fare clic su OK. Non è necessario digitare la password del certificato se si utilizza una smart card. La password infatti è già trasmessa alla scheda. Se l'amministratore ha abilitato la visualizzazione in anteprima del contratto dell'utente, il pulsante Anteprima è abilitato. 5i Fare clic sul pulsante Anteprima per visualizzare il contratto dell'utente. Se il tipo di firma digitale è impostato su Modulo, viene visualizzato un documento PDF. Gestione del lavoro 133 novdocx (it) 10 July 2008 5g Se si seleziona un certificato importato nel browser, è necessario immettere la relativa password nel campo Password del modulo di richiesta. novdocx (it) 10 July 2008 Se il tipo di firma digitale è impostato su dati, viene visualizzato un documento XML. 134 Applicazione utente Modulo di provisioning basato su ruoli per Identity Manager: Guida dell'utente 7 Fare clic su Invia. Nella pagina Richiedi risorsa viene visualizzato un messaggio di stato che indica se la richiesta è stata inviata correttamente. 10.4 Verifica dello stato delle richieste L'azione Richieste utente consente di visualizzare lo stato delle richieste eseguite. Consente di visualizzare la cronologia e lo stato corrente di ciascuna richiesta. Inoltre, consente di ritirare una richiesta ancora in fase di elaborazione nel caso si fosse cambiata idea e non fosse più necessario soddisfare la richiesta. Nota: l'azione Richieste utente non supporta la visualizzazione di richieste di ruoli e attestazioni. Per visualizzare lo stato di una richiesta di ruolo, è necessario utilizzare l'azione Visualizza stato richiesta nella scheda Ruoli. Per visualizzare lo stato di una richiesta di ruolo, è necessario utilizzare l'azione Visualizza stato richiesta attestazione nella scheda Conformità. Per visualizzare un elenco di richieste: 1 Fare clic su Richieste utente nel gruppo di azioni Lavoro personale. 2 Selezionare la categoria della richiesta nell'elenco a discesa Tipo di richiesta. Selezionare Tutto per includere le richieste di tutte le categorie disponibili. Gestione del lavoro 135 novdocx (it) 10 July 2008 6 Se per la richiesta in corso non è necessaria una firma digitale, è sufficiente compilare i campi nel modulo di richiesta iniziale. I campi presenti sul modulo dipendono dalla risorsa richiesta. 4 Fare clic su Continua. La pagina Richiesta risorsa visualizza le proprie richieste. Tale elenco include richieste attive, nonché richieste che sono già state approvate o rifiutate. L'amministratore può gestire il tempo di permanenza dei risultati del workflow. Per default, il sistema di workflow mantiene i risultati di workflow per 120 giorni. 5 Per visualizzare i dettagli su una particolare richiesta, selezionarla e fare clic sul nome: La pagina Richieste utente visualizza dettagli quali la data di avvio della richiesta e lo stato attuale del workflow. È possibile controllare lo stato per determinare se un workflow è ancora in esecuzione o se si è verificato un errore. Se ad esempio una richiesta mostra lo stato In corso: in fase di elaborazione per un periodo insolitamente lungo, può essere opportuno contattare l'amministratore per accertarsi che non si siano verificati problemi. 6 Per ritirare la richiesta, fare clic su Ritira. 7 Per visualizzare la cronologia di commenti per la richiesta, fare clic su Visualizza cronologia flussi e commenti. Viene visualizzata una finestra popup che consente di visualizzare i commenti di utenti e sistema. L'ordine di visualizzazione dei commenti dipende dalla registrazione dell'ora associata a ogni commento. Vengono innanzitutto visualizzati i primi commenti immessi. Per i flussi di approvazione parallela, non è possibile prevedere l'ordine di visualizzazione delle attività elaborate contemporaneamente. 7a Per visualizzare i commenti degli utenti, fare clic su Mostra commenti utente. 136 Applicazione utente Modulo di provisioning basato su ruoli per Identity Manager: Guida dell'utente novdocx (it) 10 July 2008 3 È anche possibile filtrare l'elenco delle richieste per data selezionando il, prima, dopo e compilando il campo data della richiesta. Per includere tutte le richieste relative alle categorie selezionate, lasciare vuoto il campo Data della richiesta. novdocx (it) 10 July 2008 I commenti degli utenti includono i seguenti tipi di informazioni: La data e l'ora di aggiunta di ogni commento. Il nome dell'attività a cui viene applicato ogni commento. L'elenco di attività visualizzate include le attività utente e di provisioning già elaborate o in corso di elaborazione. Il nome dell'utente che ha effettuato il commento. Se il commento viene generato dal sistema di workflow, il nome dell'utente corrisponde a quello dell'applicazione, ad esempio IDMProv. I commenti generati dal sistema di workflow vengono localizzati automaticamente. Il testo del commento, che include il nome dell'utente attualmente destinatario di ogni attività. Il designer del workflow può disabilitare la generazione dei commenti utente per un workflow. Per ulteriori informazioni, vedere l'Applicazione utente Identity Manager: Guida alla progettazione (http://www.novell.com/documentation/idmrbpm361/ index.html). 7b Per visualizzare i commenti del sistema, fare clic su Mostra commenti sistema. Gestione del lavoro 137 novdocx (it) 10 July 2008 I commenti del sistema includono i seguenti tipi di informazioni: La data e l'ora di aggiunta di ogni commento. Il nome dell'attività a cui viene applicato ogni commento. Quando si visualizzano i commenti del sistema, vengono elencate tutte le attività nel workflow. L'elenco di attività include quelle già elaborate o in corso di elaborazione. Il nome dell'utente che ha aggiunto il commento. Se il commento viene generato dal sistema di workflow, il nome dell'utente corrisponde a quello dell'applicazione, ad esempio IDMProv. I commenti generati dal sistema di workflow vengono localizzati automaticamente. Il testo del commento che indica l'azione effettuata per l'attività. I commenti del sistema vengono generati principalmente per le operazioni di debug. Quasi tutti gli utenti dell'azienda possono ignorare questi commenti. 7c Per scorrere un lungo elenco di commenti, fare clic sulle frecce nella parte inferiore della schermata. Per scorrere ad esempio alla pagina successiva, fare clic sulla freccia Avanti. 7d Per chiudere la finestra, fare clic su Chiudi. 138 Applicazione utente Modulo di provisioning basato su ruoli per Identity Manager: Guida dell'utente 11 In questo capitolo vengono fornite istruzioni per la configurazione delle impostazioni di provisioning. Gli argomenti trattati sono i seguenti: Sezione 11.1, “Informazioni sulle operazioni Impostazioni personali”, a pagina 139 Sezione 11.2, “Eseguire attività in qualità di utente incaricato”, a pagina 140 Sezione 11.3, “Impostazione della disponibilità”, a pagina 142 Sezione 11.4, “Visualizzazione e modifica delle assegnazioni di utenti incaricati.”, a pagina 147 Sezione 11.5, “Visualizzazione e modifica delle Assegnazioni di delega”, a pagina 149 11.1 Informazioni sulle operazioni Impostazioni personali La scheda Richieste e approvazioni nell'applicazione utente Identity Manager include un gruppo di azioni denominate Impostazioni personali. Le azioni di Impostazioni personali consentono di agire come utente incaricato di un altro utente. Inoltre, consentono di visualizzare le assegnazioni di utenti incaricati e deleghe. I manager di un team o gli amministratori di un'applicazione di provisioning possono anche definire le assegnazioni di utenti incaricati e deleghe e le impostazioni di disponibilità del team. 11.1.1 Informazioni sugli utenti incaricati e delegati Per delegato si intende l'utente autorizzato a eseguire un lavoro per conto di un altro utente. Un'assegnazione delega è valida per un determinato tipo di richiesta di risorse. Un utente incaricato è un utente autorizzato a eseguire qualsiasi lavoro, nonché a definire le impostazioni di provisioning, per conto di uno o più utenti, gruppi o container. Diversamente dalle assegnazioni di delegati, le assegnazioni di utenti incaricati non dipendono dalle richieste di risorse, quindi si applicano a tutti i lavori e a tutte le azioni. Assegnazioni di delegato o utente incaricato associate a limiti di tempo: sia le assegnazioni di un delegato che di utente incaricato sono associate a intervalli temporali. Il periodo di tempo di un'assegnazione di un delegato o utente incaricato può essere breve o lungo a seconda delle necessità. Il periodo di tempo può anche non avere una data di scadenza. Registrazione delle azioni di delegato o utente incaricato: se la registrazione è abilitata, qualsiasi azione intrapresa da un utente incaricato o da un delegato viene registrata unitamente alle azioni eseguite da altri utenti. Quando un'azione viene eseguita da un utente incaricato o da un delegato, nel messaggio di registrazione viene indicato chiaramente che l'azione è stata eseguita da un utente incaricato o da un delegato. Viene inoltre registrata ogni definizione di una nuova assegnazione di un utente incaricato o con delega. Configurazione delle impostazioni di provisioning 139 novdocx (it) 10 July 2008 Configurazione delle impostazioni di provisioning 1 Assegnazioni di utenti incaricati quando un ruolo è l'approvatore: quando si eseguono assegnazioni di utenti incaricati, nell'applicazione utente non vengono controllati i ruoli già detenuti dall'utente. È possibile che all'utente siano già stati assegnati tutti gli stessi ruoli della persona per la quale si agisce come utente incaricato. È anche possibile che esistano conflitti con i ruoli della persona per la quale gli utenti agiscono da utente incaricato. 11.1.2 Scenari di utilizzo di esempio In questa sezione vengono descritti alcuni scenari di lavoro in cui è possibile utilizzare utenti incaricati e delegati: “Scenario relativo all'utilizzo di utenti incaricati” a pagina 140 “Scenario relativo all'utilizzo di delegati” a pagina 140 Scenario relativo all'utilizzo di utenti incaricati Si supponga di essere responsabili dell'approvazione (o del rifiuto) di un numero elevato di task di workflow ogni giorno, nonché delle modifiche alle impostazioni di provisioning relative a numerosi utenti dell'organizzazione. In tale situazione, è possibile assegnare un utente incaricato in modo da affidare parte del lavoro a un membro affidabile del team. Scenario relativo all'utilizzo di delegati Si supponga di essere responsabili dell'approvazione (o del rifiuto) di richieste relative a dieci tipi diversi di risorse soggette a provisioning. È necessario prestare attenzione a tutti i dieci tipi di richiesta, tuttavia è preferibile che un'altra persona dell'organizzazione si occupi di sei di questi. In tal caso, è possibile designare un delegato per i sei tipi di richiesta di risorsa desiderati. Se necessario, è possibile limitare la relazione di delega a un periodo di ore, giorni, o settimane. In alternativa, è possibile specificare che la relazione di delega non ha scadenza, definendo quindi un'organizzazione di tipo permanente. 11.2 Eseguire attività in qualità di utente incaricato L'azione Entra in modalità utente incaricato consente di eseguire attività in qualità di utente incaricato per conto di un altro utente. 1 Fare clic su Entra in modalità utente incaricato nel gruppo di azioni Impostazioni personali. Se si è autorizzati a eseguire attività in qualità di utente incaricato per almeno un altro utente, verrà visualizzato un elenco di utenti. 140 Applicazione utente Modulo di provisioning basato su ruoli per Identity Manager: Guida dell'utente novdocx (it) 10 July 2008 Assegnazioni di deleghe quando un ruolo è l'approvatore: l'applicazione utente non supporta l'elaborazione delle deleghe quando un approvatore di workflow è un ruolo. Poiché tutti gli utenti in un ruolo possono eseguire le approvazioni assegnate al ruolo in questione, non sono necessarie deleghe. novdocx (it) 10 July 2008 Se non si è autorizzati ad agire come utente incaricato di un altro utente, verrà visualizzato il seguente messaggio: 2 Selezionare l'utente per il quale si desidera operare come utente incaricato e fare clic su Continua. Se si è stati designati come utente incaricato per un gruppo o un container, per poter selezionare l'utente è prima necessario selezionare il gruppo o container. Nell'applicazione utente viene visualizzato un elenco a discesa da cui è possibile selezionare il gruppo o il container. La visualizzazione dell'applicazione utente verrà aggiornata e verrà visualizzata l'azione Task personali, ovvero l'azione di default quando si esegue il login. Nell'elenco dei task vengono indicati quelli assegnati all'utente di cui si è utente incaricato. Sopra il gruppo Lavoro personale e sulla barra del titolo viene visualizzato un messaggio che indica che si sta operando come utente incaricato per un altro utente. A questo punto, sarà possibile eseguire qualsiasi azione effettuabile dall'utente per il quale si sta agendo come utente incaricato. L'elenco di azioni disponibili dipende dalle autorità personali e dell'utente di cui si è incaricati. Configurazione delle impostazioni di provisioning 141 L'azione Modifica disponibilità consente di specificare le richieste con assegnazione di delega che l'utente non può elaborare durante un determinato periodo. Durante il periodo in cui un utente non è disponibile per una richiesta, l'utente delegato a utilizzare tale richiesta può elaborarla. Se si preferisce non specificare la disponibilità per ogni singola definizione di richiesta, è possibile utilizzare l'azione Modifica disponibilità per stabilire le impostazioni globali relative alla delega. Suggerimento: per utilizzare l'azione Modifica disponibilità è necessario disporre di almeno un'assegnazione di delega da elaborare. Solo il manager del team o l'amministratore dell'applicazione di provisioning possono creare assegnazioni di deleghe per gli utenti. Sezione 11.3.1, “Impostazione dello stato di disponibilità”, a pagina 142 Sezione 11.3.2, “Creazione e modifica di un'impostazione di disponibilità”, a pagina 144 Sezione 11.3.3, “Eliminazione di un'impostazione di disponibilità”, a pagina 147 11.3.1 Impostazione dello stato di disponibilità 1 Fare clic su Modifica disponibilità nel gruppo di azioni Impostazioni personali. Nell'applicazione utente verrà visualizzata la pagina Modifica disponibilità. Se non sono presenti impostazioni di disponibilità esistenti, l'elenco risulterà vuoto: Se non sono state assegnate deleghe, verrà visualizzato un messaggio che indica che non è possibile modificare lo stato nella pagina Modifica disponibilità. Se sono presenti una o più impostazioni di disponibilità esistenti, queste ultime verranno visualizzate nell'elenco: 142 Applicazione utente Modulo di provisioning basato su ruoli per Identity Manager: Guida dell'utente novdocx (it) 10 July 2008 11.3 Impostazione della disponibilità novdocx (it) 10 July 2008 2 Per visualizzare i dettagli su una particolare risorsa associata a un'assegnazione di disponibilità, fare clic sul nome della risorsa: Viene visualizzata una finestra popup che include le informazioni sulle assegnazioni di deleghe: Queste informazioni sono particolarmente utili nei casi in cui viene visualizzato più volte lo stesso nome di risorsa nell'elenco delle impostazioni di disponibilità. 3 Specificare lo stato selezionando una delle opzioni seguenti nell'elenco a discesa Cambia stato: Stato Descrizione Disponibile per tutte le richieste Si tratta dello stato di default. Indica che si è disponibili a livello globale. Se questo stato è attivo, non verranno definite deleghe per le richieste assegnate all'utente, anche se sono presenti delegati. Lo stato Disponibile per tutte le richieste è prioritario sulle altre impostazioni. Se si imposta lo stato su un'altra opzione e quindi si seleziona nuovamente Disponibile per tutte le richieste, tutte le impostazioni di Disponibilità selettiva precedentemente definite verranno rimosse. Configurazione delle impostazioni di provisioning 143 Descrizione Non disponibile per qualsiasi richiesta Specifica che non si è disponibili a livello globale per eventuali definizioni di richieste attualmente nel sistema. Lo stato Non disponibile per qualsiasi richiesta indica che l'utente non è disponibile per ogni assegnazione di delega esistente e cambia lo stato corrente su Non disponibile per le richieste specificate. Le assegnazioni vengono applicate immediatamente fino alla scadenza dell'assegnazione di delega. Questa impostazione non influisce sulla disponibilità per nuove assegnazioni create successivamente. Non disponibile per le richieste specificate Specifica che in genere non si è disponibili per determinate definizioni di richieste di risorse. Durante il periodo di tempo in cui un utente non è disponibile per una richiesta, l'utente delegato a utilizzare tale richiesta può elaborarla. L'opzione Non disponibile per le richieste specificate determina la visualizzazione della pagina Modifica disponibilità . Equivale al clic sul pulsante Nuovo. 11.3.2 Creazione e modifica di un'impostazione di disponibilità 1 Per creare una nuova impostazione di disponibilità, fare clic su Nuovo (oppure selezionare Non Disponibile per le richieste specificate nell'elenco a discesa Cambia stato). 2 Per modificare un'impostazione esistente, fare clic sul pulsante Modifica corrispondente all'impostazione da modificare: Verrà visualizzato un gruppo di controlli che consente di specificare il periodo per il quale non si sarà disponibili e di scegliere le richieste a cui applicare l'impostazione. L'elenco delle richieste include solo quelle che dispongono di un'assegnazione di delega. 144 Applicazione utente Modulo di provisioning basato su ruoli per Identity Manager: Guida dell'utente novdocx (it) 10 July 2008 Stato 3a Specificare l'inizio del periodo digitando la data e l'ora di inizio nella casella Non disponibile da oppure facendo clic sul pulsante del calendario per selezionare i valori. 3b Specificare la fine del periodo facendo clic su uno dei pulsanti di scelta seguenti: Pulsante Descrizione Durata Consente di specificare il periodo in settimane, giorni o ore. Data di fine Consente di specificare la data e l'ora di fine. È possibile digitare la data e l'ora oppure fare clic sul pulsante del calendario per selezionare i valori. Nessuna scadenza Indica che l'impostazione di non disponibilità non ha una scadenza. La data di fine specificata deve essere compresa nel periodo consentito dall'assegnazione di delega. Se ad esempio l'assegnazione di delega scade il 31 ottobre 2007, non è possibile specificare come data di scadenza dell'impostazione di disponibilità il 15 novembre 2007. Se come data di scadenza si specifica il 15 novembre 2007, la data di scadenza viene automaticamente rettificata quando soggetta a scadere il 31 ottobre 2007. 4 Specificare se inviare una notifica tramite e-mail agli altri utenti nei seguenti campi: Campo Descrizione Avvisa altri utenti delle modifiche Indica se inviare un messaggio e-mail per notificare uno o più utenti dell'assegnazione di disponibilità. Destinatario Specifica gli utenti che devono ricevere le notifiche via e-mail: Selettivo: consente di inviare una notifica email a tutti gli utenti selezionati. 5 Selezionare una o più richieste nell'elenco Tipi di richieste e fare clic su Aggiungi. In questa pagina è possibile selezionare i tipi di richieste che non verranno accettate durante il periodo di non disponibilità. Di conseguenza, le richieste verranno delegate ad altri utenti. Configurazione delle impostazioni di provisioning 145 novdocx (it) 10 July 2008 3 Specificare il periodo durante il quale non si sarà disponibili: novdocx (it) 10 July 2008 Ogni richiesta aggiunta viene inclusa nell'elenco Rifiutata per il periodo specificato. 6 Per indicare che è possibile applicare l'impostazione di disponibilità a tutti i tipi di richieste, fare clic su Tutti i tipi di richiesta anziché selezionare i tipi di richieste singolarmente: La casella di controllo Tutti i tipi di richiesta è disponibile solo quando il tipo di richiesta per l'assegnazione di deleghe è impostato su Tutto. 7 Per rimuovere una richiesta dall'elenco, fare clic su Rimuovi. 8 Fare clic su Invia per applicare le modifiche. 146 Applicazione utente Modulo di provisioning basato su ruoli per Identity Manager: Guida dell'utente Per eliminare un'impostazione di disponibilità esistente: 1 Fare clic su Rimuovi accanto all'impostazione: 11.4 Visualizzazione e modifica delle assegnazioni di utenti incaricati. L'azione Assegnazioni di utenti incaricati consente di visualizzare le assegnazioni di utenti incaricati. Gli amministratori di applicazioni di provisioning possono inoltre utilizzare questa azione per modificare le assegnazioni di utenti incaricati. Solo gli amministratori delle applicazioni di provisioning e i manager dei team possono assegnare utenti incaricati come descritto di seguito: L'amministratore dell'applicazione di provisioning è autorizzato a definire le assegnazioni di utenti incaricati per tutti gli utenti dell'organizzazione. Il manager del team è autorizzato a definire le impostazioni di utenti incaricati per gli utenti del suo team, in base alla modalità di definizione del team stesso. Gli utenti incaricati, inoltre, devono essere membri del team. Per definire un utente incaricato, un manager del team deve utilizzare l'azione Assegnazione di utenti incaricati del team. Se un manager di un team deve selezionare un utente incaricato non membro del team, deve innanzitutto richiedere che l'amministratore dell'applicazione di provisioning definisca la relazione per l'utente incaricato. 11.4.1 Visualizzazione delle impostazioni di utente incaricato 1 Fare clic su Assegnazioni di utenti incaricati nel gruppo di azioni Impostazioni personali. Verranno visualizzate le impostazioni attuali. Le assegnazioni di utenti incaricati visualizzate sono quelle mediante le quali gli utenti possono essere designati come utenti incaricati. Se non si è un amministratore di applicazioni di provisioning, sarà disponibile una visualizzazione di sola lettura delle assegnazioni di utenti incaricati: Se si dispone di privilegi amministrativi, saranno disponibili pulsanti che consentono di creare e modificare le assegnazioni di utenti incaricati. 2 Per aggiornare l'elenco, fare clic su Aggiorna. Configurazione delle impostazioni di provisioning 147 novdocx (it) 10 July 2008 11.3.3 Eliminazione di un'impostazione di disponibilità 1 Per creare una nuova assegnazione di utente incaricato, fare clic su Nuovo. 2 Per modificare un'assegnazione di utente incaricato esistente, fare clic su Modifica accanto all'assegnazione. Se si è l'amministratore dell'applicazione di provisioning, verrà visualizzata l'interfaccia seguente che consente di definire le assegnazioni di utenti incaricati: 3 Se si è l'amministratore dell'applicazione di provisioning, selezionare uno o più utenti, gruppi e container per i quali si desidera definire un utente incaricato. Utilizzare lo strumento Selettore oggetti o Mostra cronologia per selezionare un utente, un gruppo o un container. 4 Se si è un manager del team, selezionare uno o più utenti per i quali si desidera definire un utente incaricato. 5 Specificare l'utente designato come incaricato nel campo Utente incaricato assegnato. 6 Specificare la fine dell'intervallo temporale facendo clic su uno dei pulsanti seguenti: Pulsante Descrizione Nessuna scadenza Indica che l'assegnazione di utente incaricato non ha scadenza. Specifica scadenza Consente di specificare la data e l'ora di fine. È possibile digitare la data e l'ora oppure fare clic sul pulsante del calendario per selezionare i valori. 7 Fare clic su Invia per applicare le modifiche. 148 Applicazione utente Modulo di provisioning basato su ruoli per Identity Manager: Guida dell'utente novdocx (it) 10 July 2008 11.4.2 Creazione o modifica ai Assegnazioni di utenti incaricati Per eliminare un'assegnazione di utente incaricato esistente: 1 Fare clic su Rimuovi accanto all'assegnazione: 11.5 Visualizzazione e modifica delle Assegnazioni di delega L'azione Assegnazioni deleghe consente di visualizzare le assegnazioni di deleghe. Se si è un amministratore delle applicazioni di provisioning, è possibile utilizzare questa azione anche per modificare le assegnazioni di deleghe. Solo gli amministratori delle applicazioni di provisioning e i manager dei team possono assegnare deleghe come descritto di seguito: L'amministratore dell'applicazione di provisioning è autorizzato a definire le assegnazioni di deleghe per tutti gli utenti dell'organizzazione. Un manager di un team può essere autorizzato a definire le impostazioni per gli utenti membri del suo team, in base alla modalità di definizione dei diritti per il team. Gli utenti delegati devono essere membri del team. Per definire una delega, il manager del team deve utilizzare l'azione Assegnazioni deleghe del team. Se un manager del team deve definire una relazione di delega per gli utenti all'esterno del suo ambito di autorità, deve innanzitutto richiedere all'amministratore dell'applicazione di provisioning di definire la relazione di delega. Suggerimento: per utilizzare l'azione Modifica disponibilità è necessario disporre di almeno un'assegnazione di delega su cui lavorare. 11.5.1 Visualizzazione delle Impostazioni di delega 1 Fare clic su Assegnazioni deleghe nel gruppo di azioni Impostazioni personali. Verranno visualizzate le impostazioni attuali. Se non si è un amministratore di applicazioni di provisioning, sarà disponibile una visualizzazione di sola lettura delle assegnazioni di deleghe: Configurazione delle impostazioni di provisioning 149 novdocx (it) 10 July 2008 11.4.3 Eliminazione di assegnazioni di utenti incaricati 2 Per aggiornare l'elenco, fare clic su Aggiorna. 11.5.2 Creazione o modifica di assegnazioni di deleghe 1 Per modificare un'assegnazione di delega esistente, fare clic sul pulsante Modifica accanto all'assegnazione da modificare: Altrimenti, per creare una nuova assegnazione di delega, fare clic su Nuovo. Se si è l'amministratore dell'applicazione di provisioning, verrà visualizzata l'interfaccia seguente che consente di definire le assegnazioni di deleghe: 2 Selezionare uno o più utenti, gruppi e container per i quali si desidera definire una delega. 150 Applicazione utente Modulo di provisioning basato su ruoli per Identity Manager: Guida dell'utente novdocx (it) 10 July 2008 Se si dispone di privilegi amministrativi, sarà possibile utilizzare i pulsanti che consentono di creare e modificare le assegnazioni di deleghe. 3 Fare clic su Assegna delega e specificare l'utente delegato nel campo Delega assegnata. In alternativa, fare clic su Assegna per relazione e selezionare una relazione nel campo Relazione deleghe. 4 Specificare la fine dell'intervallo temporale facendo clic su uno dei pulsanti seguenti: Pulsante Descrizione Nessuna scadenza Indica che l'assegnazione di delega non ha scadenza. Specifica scadenza Consente di specificare la data e l'ora di fine. È possibile digitare la data e l'ora oppure fare clic sul pulsante del calendario per selezionare i valori. 5 Selezionare la categoria delle richieste di risorsa nel campo Tipo di richiesta. Selezionare Tutto per includere le richieste di tutte le categorie disponibili. 6 Selezionare una o più richieste da delegare nell'elenco Richieste disponibili nella categoria selezionata e fare clic su Aggiungi. Ogni richiesta aggiunta viene inclusa nell'elenco Richieste selezionate. Configurazione delle impostazioni di provisioning 151 novdocx (it) 10 July 2008 Utilizzare lo strumento Selettore oggetti o Mostra cronologia per selezionare un utente, un gruppo o un container. novdocx (it) 10 July 2008 Se si aggiungono più richieste, ognuna di esse verrà trattata come singolo oggetto modificabile separatamente. 7 Per rimuovere una richiesta dall'elenco, fare clic su Rimuovi. 8 Fare clic su Invia per applicare le modifiche. Verrà visualizzato un messaggio di conferma che indica se l'assegnazione della delega è stata inviata correttamente: 11.5.3 Cancellazione di un'assegnazione di delega Per cancellare un'assegnazione di delega esistente: 1 Fare clic su Rimuovi accanto all'assegnazione: 152 Applicazione utente Modulo di provisioning basato su ruoli per Identity Manager: Guida dell'utente In questo capitolo viene descritto come utilizzare la scheda Richieste e approvazioni per gestire il lavoro di provisioning del team. Gli argomenti trattati sono i seguenti: Sezione 12.1, “Informazioni sulle azioni relative al lavoro del team”, a pagina 153 Sezione 12.2, “Gestione dei task del team”, a pagina 154 Sezione 12.3, “Effettuare richieste di team”, a pagina 170 Sezione 12.4, “Gestione di richieste del team”, a pagina 174 12.1 Informazioni sulle azioni relative al lavoro del team La scheda Richieste e approvazioni nell'applicazione utente Identity Manager include un gruppo di azioni denominate Lavoro del team. Le azioni di Lavoro del team consentono di elaborare i task e le richieste dei membri del team presenti in un workflow. Alcune azioni corrispondono a quelle descritte nel Capitolo 10, “Gestione del lavoro”, a pagina 119. Le azioni che è possibile eseguire dipendono dalla modalità di definizione del team e dai diritti di richieste del team. La scheda Richieste e approvazioni consente di elaborare gli utenti e i gruppi esistenti. Per aggiungere nuovi utenti e team, vedere il Capitolo 8, “Creazione di utenti o gruppi”, a pagina 97. Nota: il flusso di controllo relativo a un workflow di provisioning e l'aspetto dei moduli possono variare in base alla modalità di definizione della richiesta in Designer per Identity Manager. Per informazioni dettagliate sulla personalizzazione del progetto di un workflow di provisioning, vedere Applicazione utente Identity Manager: Guida alla progettazione (http://www.novell.com/ documentation/idmrbpm361/index.html). 12.1.1 Informazioni sui team Un team rappresenta un gruppo di utenti. Determina gli utenti che possono gestire le richieste di provisioning e i task di approvazione associati al team. La definizione del team è costituita da un elenco di manager, di membri e opzioni del team, descritte di seguito: I manager del team sono gli utenti che possono amministrare le richieste e i task per il team. Ai manager del team è inoltre possibile assegnare l'autorizzazione per l'impostazione degli utenti incaricati e delegati per i membri del team. I manager di un team possono essere utenti o gruppi. I membri del team sono gli utenti che possono partecipare al team, ovvero gli utenti, i gruppi o i container inclusi nella directory. In alternativa, è possibile recuperarli dalle relazioni di directory. È ad esempio possibile ricavare l'elenco dei membri mediante le relazioni managerdipendente all'interno dell'organizzazione. In questo caso i membri del team sono utenti che fanno riferimento al manager del team. Gestione del lavoro del team 153 novdocx (it) 10 July 2008 12 Gestione del lavoro del team 12 Le opzioni del team determinano l'ambito della richiesta di provisioning, il quale specifica se il team può elaborare una sola richiesta di provisioning, una o più categorie di richieste oppure tutte le richieste. Le opzioni del team determinano inoltre se i manager corrispondenti possono impostare gli utenti incaricati e/o la disponibilità per i membri del team ai fini delle deleghe. Gli amministratori delle applicazioni di provisioning possono eseguire tutte le funzioni di gestione di un team. La definizione stessa del team viene gestita in iManager da uno o più manager amministrativi. 12.1.2 Informazioni sui diritti di richieste del team I diritti di richieste del team specificano un elenco di richieste che rientrano nel dominio del team e le azioni che i manager del team possono eseguire sulle richieste e i task di provisioning. I diritti di richieste del team vengono gestiti in iManager da uno o più manager amministrativi. Il manager del team non è autorizzato a impostare questi diritti. L'amministratore può definire l'ambito di controllo per i manager del team in base alle relative esigenze di lavoro. Pertanto, si potrebbe disporre di diversi diritti su richieste e task in base al team di cui è attualmente manager. Per domande sui diritti di accesso di un team specifico, rivolgersi all'amministratore. 12.2 Gestione dei task del team Quando un task è in una coda di workflow, è possibile eseguire le azioni seguenti: Sezione 12.2.1, “Visualizzazione dei task per membro del team”, a pagina 154 Sezione 12.2.2, “Visualizzazione di task per utente o gruppo”, a pagina 156 Sezione 12.2.3, “Utilizzo delle visualizzazioni dei task”, a pagina 157 Sezione 12.2.4, “Selezione di un task”, a pagina 162 Sezione 12.2.5, “Assunzione di un task”, a pagina 166 Sezione 12.2.6, “Riassegnazione di un task”, a pagina 169 Sezione 12.2.7, “Rilascio di un task”, a pagina 170 12.2.1 Visualizzazione dei task per membro del team Un manager del team può visualizzare i task di un membro del team. Nell'elenco dei task possono essere elencati solo i task disponibili per il team. 1 Fare clic su Task del team nel gruppo di azioni Lavoro del team per visualizzare la finestra Task del team. 154 Applicazione utente Modulo di provisioning basato su ruoli per Identity Manager: Guida dell'utente novdocx (it) 10 July 2008 Nota: l'amministratore dell'applicazione di provisioning può configurare il livello di astrazione della directory in modo da supportare le relazioni sovrapposte, in cui molti livelli di un'organizzazione possono essere inclusi in un team. Il numero di livelli da includere viene configurato dall'amministratore. novdocx (it) 10 July 2008 2 Per visualizzare i team, fare clic sulla freccia in giù di Selezionare un team. Selezionare un team per cui si è stati designati manager. 3 Selezionare un utente. Se la casella Utente contiene un nome, fare clic sulla freccia in giù di Utente per visualizzare tutti i membri del team selezionato. Fare clic sul nome della persona di cui si desiderano visualizzare i task. Se la casella di selezione Utente è vuota, fare clic sull'icona Selettore oggetti per aprire la finestra Ricerca oggetto. Specificare i criteri per la ricerca del membro del team, fare clic su Cerca e scegliere il membro del team. L'amministratore definisce il team e le opzioni di visualizzazione, elenco di selezione popolato automaticamente o elenco vuoto, tramite un'icona Selettore oggetti accanto alla casella. 4 (Facoltativo) Specificare un intervallo di Timeout per trovare task che scadono nei tempi selezionati. Specificare una o più cifre, ad esempio 10. Se si specifica un intervallo di Timeout, scegliere se l'intervallo è espresso in giorni, settimane o mesi. 5 Utilizzare Filtrato da per selezionare il sottoinsieme di task che si desidera visualizzare per un team. Per visualizzare i task che concedono o revocano risorse al membro del team, selezionare Destinatario. Per visualizzare i task di cui il membro del team è responsabile, selezionare Assegnato a. È possibile selezionare entrambi i tipi di task. 6 Nella casella Colonne elenco task, selezionare una o più colonne di task da visualizzare, quindi fare clic sulla freccia destra per aggiungerli all'elenco. L'ordine in cui vengono selezionate le colonne è l'ordine in cui vengono visualizzate. Le colonne possono includere: Compito. (Obbligatorio.) Richiesta Destinatario Data richiesta Tipo Assegnato a Richiesta effettuata da Assunto Timeout Gestione del lavoro del team 155 7 Fare clic su Cerca per elencare i task dell'utente selezionato. 8 Per visualizzare i task di un altro membro o i task di un altro team, tornare a Passo 2 e definire una nuova ricerca. 12.2.2 Visualizzazione di task per utente o gruppo Un amministratore di applicazioni di provisioning può visualizzare i task per utente o gruppo. 1 Fare clic su Task del team nel gruppo di azioni Lavoro del team per visualizzare la finestra Task del team. 2 Per Tipo di selezione, scegliere Utente oppure Gruppo. 3 Per cercare un nome, fare clic sull'icona Selettore oggetti quindi scegliere Cerca. , specificare i criteri di ricerca, Fare clic su un nome di utente o gruppo per effettuare la selezione. L'esempio seguente della pagina di ricerca oggetti è il risultato di una ricerca di tutti i gruppi: 156 Applicazione utente Modulo di provisioning basato su ruoli per Identity Manager: Guida dell'utente novdocx (it) 10 July 2008 Priorità Firma digitale Se si specifica un intervallo di Timeout, scegliere se l'intervallo è espresso in giorni, settimane o mesi. 5 Utilizzare Filtrato da per selezionare un sottoinsieme di task. Per visualizzare i task che concedono o revocano risorse all'utente o al gruppo, selezionare Destinatario. Per visualizzare i task di cui l'utente o il gruppo è responsabile, selezionare Assegnato a. È possibile selezionare entrambi i tipi di task. 6 Nella casella Colonne elenco task, selezionare una o più descrizioni di task da visualizzare, quindi fare clic sulla freccia destra per aggiungere le descrizioni all'elenco. L'ordine in cui vengono aggiunte le descrizioni è l'ordine in cui vengono visualizzate come intestazioni nell'elenco. Le opzioni disponibili sono: Compito. (Obbligatorio.) Richiesta Destinatario Data richiesta Tipo Assegnato a Richiesta effettuata da Assunto Timeout Priorità Firma digitale 7 Fare clic su Cerca per visualizzare i task. I task del gruppo visualizzati rappresentano quelli assegnati al gruppo e non a ogni membro corrispondente. Per visualizzare i task assegnati a un singolo, è necessario aprire i task specifici dell'utente in questione. 8 Per visualizzare i task di un altro utente o gruppo, tornare a Passo 2 e definire una nuova ricerca. 12.2.3 Utilizzo delle visualizzazioni dei task L'elenco dei task viene visualizzato nel formato di visualizzazione dei modelli o di visualizzazione degli oggetti. L'amministratore sceglie il formato di visualizzazione. Il formato di visualizzazione dei modelli La visualizzazione dei modelli è il formato di visualizzazione predefinito. La Figura 12-1 mostra un esempio. Gestione del lavoro del team 157 novdocx (it) 10 July 2008 4 Opzionalmente, specificare un intervallo di Timeout per trovare i task che scadono entro l'intervallo. Specificare una o più cifre. La visualizzazione dei modelli consente di ordinare le colonne per valori, impostare il numero di task per pagina e sfogliare l'elenco dei task. Ordinamento di una colonna in base al valore 1 Fare clic sull'intestazione di una colonna per ordinare i valori presenti. 2 Fare nuovamente clic sull'intestazione per invertire l'ordine. Impostazione del numero di task per pagina 1 Fare clic sulla freccia in giù della casella n. di task per pagina in alto a destra rispetto all'elenco. 2 Scegliere una lunghezza di 5, 10 o 25 task per pagina. Sfogliare l'elenco dei task 1 Fare clic su Primo, Precedente, Avanti e Ultimo per sfogliare l'elenco dei task. Il formato di visualizzazione degli oggetti Il formato di visualizzazione degli oggetti consente di filtrare i dati recuperati. La Figura 12-2 mostra un esempio del formato di visualizzazione degli oggetti: 158 Applicazione utente Modulo di provisioning basato su ruoli per Identity Manager: Guida dell'utente novdocx (it) 10 July 2008 Figura 12-1 Esempio di elenco dei task nel formato di visualizzazione dei modelli novdocx (it) 10 July 2008 Figura 12-2 Esempio di elenco dei task nel formato di visualizzazione degli oggetti Ordinamento di una colonna per valori 1 Fare clic sull'intestazione di una colonna per ordinare i valori presenti. 2 Fare nuovamente clic sull'intestazione per invertire l'ordine. Filtro della visualizzazione dei dati Il formato di visualizzazione degli oggetti contiene l'intero insieme di dati risultanti dalla ricerca. È possibile utilizzare i filtri per filtrare l'insieme di dati. I filtri si trovano a destra della finestra e sono denominati in base alle intestazioni delle colonne della ricerca. È possibile filtrare i dati per i valori delle colonne Task, Richiesta, Assegnato a: e Richiesta effettuata da. I filtri vengono visualizzati se le colonne corrispondenti sono presenti nella finestra. Nota: nella visualizzazione degli oggetti i filtri sono denominati facet. Figura 12-3 mostra un esempio con un filtro Richiesta e un filtro Assegnato a. Gestione del lavoro del team 159 Accanto a ogni parametro di filtro sono presenti un numero e opzionalmente un segno di spunta. Il numero indica il numero di task che corrispondono a quel parametro all'interno dell'insieme di filtri corrente. Il segno di spunto indica la selezione del parametro del filtro. Inizialmente, tutti i parametri del filtro sono selezionati, consentendo all'utente di visualizzare tutti i dati della ricerca. Se un filtro ha un unico parametro, quel parametro viene automaticamente selezionato. 1 Per visualizzare un sottoinsieme di dati, fare clic su uno o più parametri in una o più caselle di filtro. Nota: la selezione di un parametro in un unico filtro può modificare i parametri disponibili in altri filtri. Ad esempio, se si seleziona il nome di Maria nel filtro Assegnato a e quello di Carlo nel filtro Richiesta effettuata da, verranno visualizzati solo i task che sono assegnati a Maria Merli e richiesti da Carlo Caroli, come visualizzato in Figura 12-4: Figura 12-4 Esempio di elenco dei task dopo l'applicazione di due filtri 160 Applicazione utente Modulo di provisioning basato su ruoli per Identity Manager: Guida dell'utente novdocx (it) 10 July 2008 Figura 12-3 Due filtri nella visualizzazione degli oggetti 1 Per esportare i dati visualizzati, fare clic su Copia elenco negli Appunti in alto. 2 Scegliere Valori separati da tabulazioni oppure File HTML generato dalla visualizzazione. La visualizzazione degli oggetti genera un file di testo codificato. 3 Copiare il contenuto negli Appunti. 4 Incollare dagli Appunti a un file di destinazione. 5 Fare clic su Scegli oppure su ESC per chiudere la finestra del testo codificato. Informazioni sulle icone della visualizzazione Le viste dei modelli e degli oggetti contengono icone che indicano lo stato di ciascun task nell'insieme di risultati. In questo capitolo vengono descritte le icone visualizzate nell'elenco dei task: “Colonna Tipo” a pagina 161 “Colonna Priorità” a pagina 161 “Colonna Assunto” a pagina 161 “Colonna Firma digitale” a pagina 162 Colonna Tipo Nella colonna Tipo vengono visualizzati i flag di stato. I flag vengono definiti nella Legenda. Per accedere alla Legenda, fare clic sull'icona multicolore a destra della barra del titolo dei task del team. La Figura 12-5 a pagina 161 mostra la Legenda. Figura 12-5 Icone visualizzate nelle visualizzazione dei task del team Colonna Priorità Un flag rosso indica un task ad alta priorità. Questa priorità viene impostata nella definizione della richiesta di provisioning creata dall'amministratore. Colonna Assunto L'icona Assunto nella colonna Assunto indica che il task è stato assunto. Gestione del lavoro del team 161 novdocx (it) 10 July 2008 Esportazione dei dati dalla visualizzazione L'icona Firma digitale nella colonna Firma digitale indica che è necessaria una firma digitale per l'approvazione o il rifiuto del task. 12.2.4 Selezione di un task Per selezionare e aprire un task dall'elenco: 1 Fare clic sul nome del task. Viene visualizzato il modulo Dettagli task di Task del team. Quando un task viene assegnato a più destinatari, nel modulo Dettagli task viene visualizzata l'icona Più revisori accanto al campo Assegnato a. Il testo sotto all'icona indica che sono necessari più revisori. 2 Per visualizzare ulteriori informazioni su un task assegnato a più revisori, fare clic sul testo accanto all'icona Più revisori: 162 Applicazione utente Modulo di provisioning basato su ruoli per Identity Manager: Guida dell'utente novdocx (it) 10 July 2008 Colonna Firma digitale I requisiti per l'esecuzione del task dipendono dalla modalità di configurazione del task da parte dell'amministratore. Se il tipo di approvazione è gruppo, il task è stato assegnato a più utenti di un gruppo, ma solo uno deve assumerlo e approvarlo. Se è stato impostato il tipo di approvazione più revisori, il task è stato assegnato a più destinatari e tutti devono assumerlo e approvarlo. Se è stato impostato il tipo di approvazione quorum, il task è stato assegnato a più destinatari e un numero minimo legale di questi è sufficiente per approvarlo. La definizione di quorum viene configurata dall'amministratore. Per definire il livello minimo legale, l'amministratore imposta una condizione di approvazione che specifica il numero esatto, o la percentuale, di approvazioni necessarie. 3 Per assumere un task, seguire le istruzioni riportate in Sezione 12.2.5, “Assunzione di un task”, a pagina 166. 4 Per riassegnare un task, seguire le istruzioni riportate in Sezione 12.2.6, “Riassegnazione di un task”, a pagina 169. 5 Per visualizzare una cronologia di commenti per il task, fare clic su Visualizza cronologia commenti. Viene visualizzata una finestra popup che consente di esaminare i commenti degli utenti e del sistema. L'ordine di visualizzazione dei commenti dipende dalla registrazione dell'ora associata a ogni commento. Vengono innanzitutto visualizzati i primi commenti immessi. Per i flussi di approvazione parallela, non è possibile prevedere l'ordine di visualizzazione delle attività elaborate contemporaneamente. 5a Per visualizzare i commenti degli utenti, fare clic su Mostra commenti utente. Gestione del lavoro del team 163 novdocx (it) 10 July 2008 Viene visualizzata una finestra popup che indica il numero di revisori necessari, i nomi degli assegnatari correnti e lo stato attuale dell'approvazione. novdocx (it) 10 July 2008 I commenti degli utenti includono i seguenti tipi di informazioni: La data e l'ora di aggiunta di ogni commento. Il nome dell'attività a cui viene applicato ogni commento. L'elenco di attività visualizzate include le attività utente e di provisioning già elaborate o in corso di elaborazione. Il nome dell'utente che ha effettuato il commento. Se il commento viene generato dal sistema di workflow, il nome dell'utente corrisponde a quello dell'applicazione, ad esempio IDMProv. I commenti generati dal sistema di workflow vengono localizzati automaticamente. Il testo del commento, che include il nome dell'utente attualmente destinatario di ogni attività. Nota: il designer del workflow può disabilitare la generazione dei commenti utente per un workflow. Per ulteriori informazioni, vedere l'Applicazione utente Identity Manager: Guida alla progettazione (http://www.novell.com/documentation/idmrbpm361/ index.html). 5b Per visualizzare i commenti del sistema, fare clic su Mostra commenti sistema. 164 Applicazione utente Modulo di provisioning basato su ruoli per Identity Manager: Guida dell'utente novdocx (it) 10 July 2008 I commenti del sistema includono i seguenti tipi di informazioni: La data e l'ora di aggiunta di ogni commento. Il nome dell'attività a cui viene applicato ogni commento. Quando si visualizzano i commenti del sistema, vengono elencate tutte le attività nel workflow. L'elenco di attività include quelle già elaborate o in corso di elaborazione. Il nome dell'utente che ha aggiunto il commento. Se il commento viene generato dal sistema di workflow, il nome dell'utente corrisponde a quello dell'applicazione, ad esempio IDMProv. I commenti generati dal sistema di workflow vengono localizzati automaticamente. Il testo del commento che indica l'azione effettuata per l'attività. I commenti del sistema vengono generati principalmente per le operazioni di debug. Quasi tutti gli utenti dell'azienda possono ignorare questi commenti. 5c Per scorrere un lungo elenco di commenti, fare clic sulle frecce nella parte inferiore della schermata. Per scorrere ad esempio alla pagina successiva, fare clic sulla freccia Avanti. 5d Per chiudere la finestra, fare clic su Chiudi. 6 Per tornare all'elenco dei task, fare clic su Indietro. Nota: i pulsanti Assumi e Riassegna vengono visualizzati solo se queste azioni sono concesse dai diritti di richiesta del team. Gestione del lavoro del team 165 Per assumere un task di un membro del team da elaborare: 1 Fare clic su Assunzione. La sezione Dettagli modulo della pagina viene aggiornata per includere i pulsanti Rifiutae Approva e tutti gli altri pulsanti di azione inclusi nella definizione di flusso. I relativi campi appropriati diventano modificabili. Se per la risorsa richiesta è necessaria una firma digitale, viene visualizzata l'icona Firma digitale obbligatoria nell'angolo in alto a destra della pagina. Inoltre, in Internet Explorer viene visualizzato un messaggio che indica che è necessario premere il tasto Barra spaziatrice o Invio per attivare l'applet di firma digitale. 2 Se si utilizza un task che richiede una firma digitale, eseguire le seguenti operazioni: 2a Se si utilizza una smart card, inserirla nell'apposito lettore. 2b In Internet Explorer premere il tasto Barra spaziatrice o Invio per attivare l'applet. Potrebbe venire visualizzato un messaggio di avviso di sicurezza. 166 Applicazione utente Modulo di provisioning basato su ruoli per Identity Manager: Guida dell'utente novdocx (it) 10 July 2008 12.2.5 Assunzione di un task novdocx (it) 10 July 2008 2c Fare clic su Esegui per continuare. 2d Compilare i campi nel modulo di richiesta iniziale. I campi presenti sul modulo dipendono dalla risorsa richiesta. 2e Fare clic sulla casella di controllo accanto al messaggio di conferma di firma digitale per indicare che si è pronti ad aggiungere la firma. Il messaggio di conferma della firma digitale dipende dalla configurazione della risorsa di provisioning da parte dell'amministratore. Viene visualizzata una finestra popup che consente di selezionare un certificato. Nella finestra popup vengono elencati i certificati importati nel browser e quelli importati nella smart card eventualmente connessa. 2f Selezionare il certificato che si desidera utilizzare e fare clic su Seleziona. Gestione del lavoro del team 167 2h Se si seleziona un certificato importato nella smart card, immettere il PIN corrispondente e fare clic su OK. Non è necessario digitare la password del certificato se si utilizza una smart card. La password infatti è già trasmessa alla scheda. Se l'amministratore ha concesso l'autorizzazione a visualizzare in anteprima il contratto dell'utente, il pulsante Anteprima è abilitato. 2i Fare clic su Anteprima per visualizzare il contratto dell'utente. Se il tipo di firma digitale è impostato su Modulo, viene visualizzato un documento PDF. Se il tipo di firma digitale è impostato sui dati, viene visualizzato un documento XML. 3 Per rifiutare la richiesta, fare clic su Rifiuta. 4 Per approvare la richiesta, fare clic su Approva. 168 Applicazione utente Modulo di provisioning basato su ruoli per Identity Manager: Guida dell'utente novdocx (it) 10 July 2008 2g Se si seleziona un certificato importato nel browser, è necessario immettere la relativa password nel campo Password del modulo di richiesta. 12.2.6 Riassegnazione di un task Per riassegnare un task a un membro del team: 1 Fare clic su Riassegna nella finestra dei dettagli del task di Task del team. 2 Fare clic sull'icona Selettore oggetti accanto alla casella di immissione selezionata. 3 Nell'elenco a discesa Nuova assegnazione a selezionare l'utente a cui si desidera riassegnare il task. Gestione del lavoro del team 169 novdocx (it) 10 July 2008 Nell'applicazione utente viene visualizzato un messaggio che indica se l'azione è stata eseguita correttamente. 5 Fare clic su Invia. Nell'applicazione utente viene visualizzato un messaggio che indica se l'azione è stata eseguita correttamente. 12.2.7 Rilascio di un task È possibile rilasciare un task in modo che possa essere assegnato o assunto da un altro membro del team. 1 Fare clic su Rilascia nella finestra Dettagli task di Task del team. 12.3 Effettuare richieste di team L'azione Richiedi risorse del team consente di richiedere risorse per i membri del team. 1 Fare clic su Richiesta risorse team nel gruppo di azioni Lavoro del team. Viene visualizzata la pagina Richiesta risorse team. 170 Applicazione utente Modulo di provisioning basato su ruoli per Identity Manager: Guida dell'utente novdocx (it) 10 July 2008 4 (Facoltativo) Digitare un commento nel campo Commenti per spiegare la ragione della riassegnazione. novdocx (it) 10 July 2008 2 Fare clic su Selezionare un team per selezionare un team per cui si è stati designati manager. Quindi, fare clic su Continua. Viene visualizzata una pagina che consente di selezionare una categoria. 3 Selezionare la categoria della richiesta nell'elenco a discesa Tipo di richiesta. Selezionare Tutto per includere le richieste di tutte le categorie disponibili. L'elenco di categorie disponibili dipende dai diritti di richieste del team. Se l'ambito della richiesta di provisioning non include le categorie di risorse, l'elenco delle categorie non viene visualizzato. In questo caso, ignorare il passaggio successivo relativo alla selezione di una risorsa. 4 Fare clic su Continua. Nella pagina Richiedi risorse del team viene visualizzato un elenco di risorse disponibili che è possibile richiedere. L'elenco include tutte le risorse per le quali i manager dei team possono avviare richieste. 5 Fare clic su un nome di una risorsa per selezionarla. 6 Fare clic su un nome di Destinatario per selezionarlo. Il membro del team selezionato corrisponde al destinatario della richiesta. Gestione del lavoro del team 171 Se la strategia di flusso del workflow è stata definita in modo da supportare più destinatari, sarà possibile scegliere come destinatario un gruppo, un container o un team. In base alla modalità di configurazione del workflow, può venire generato un workflow separato per ogni destinatario (in modo che la richiesta possa essere approvata o rifiutata indipendentemente dal singolo destinatario), oppure può venire avviato un singolo flusso costituito da più fasi di provisioning, una per ciascun destinatario. In quest'ultimo caso, l'approvazione o il rifiuto della richiesta è applicabile a tutti i destinatari. 7 Fare clic su Continua. 8 Nella pagina Richiesta risorse team viene visualizzato un modulo di richiesta. Compilare i campi nel modulo di richiesta. Nell'esempio seguente, l'unico campo necessario è Motivo della richiesta. I campi disponibili nel modulo dipendono dalla risorsa richiesta. Se per la risorsa richiesta è necessaria una firma digitale, viene visualizzata l'icona Firma digitale obbligatoria nell'angolo in alto a destra della pagina. Inoltre, in Internet Explorer viene visualizzato un messaggio che indica che è necessario premere il tasto Barra spaziatrice o Invio per attivare l'applet di firma digitale. 9 Se si utilizza un task che richiede una firma digitale, eseguire le seguenti operazioni: 9a Se si utilizza una smart card, inserirla nell'apposito lettore. 9b In Internet Explorer premere il tasto Barra spaziatrice o Invio per attivare l'applet. 172 Applicazione utente Modulo di provisioning basato su ruoli per Identity Manager: Guida dell'utente novdocx (it) 10 July 2008 In base alla modalità di definizione del team, può essere disponibile l'icona Selettore oggetti accanto alla casella di selezione Destinatario, anziché l'elenco dei membri del team. In questo caso, fare clic sull'icona per aprire la finestra Ricerca oggetto. Specificare i criteri per la ricerca del membro del team, fare clic su Cerca e scegliere il membro del team. novdocx (it) 10 July 2008 Potrebbe venire visualizzato un messaggio di avviso di sicurezza. 9c Fare clic su Esegui per continuare. 9d Compilare i campi nel modulo di richiesta. I campi presenti sul modulo dipendono dalla risorsa richiesta. 9e Fare clic sulla casella di controllo accanto al messaggio di conferma di firma digitale per indicare che si è pronti ad aggiungere la firma. Il messaggio di conferma della firma digitale dipende dalla configurazione della risorsa di provisioning da parte dell'amministratore. Viene visualizzata una finestra popup che consente di selezionare un certificato. Nella finestra popup vengono elencati i certificati importati nel browser e quelli importati nella smart card eventualmente connessa. 9f Selezionare il certificato che si desidera utilizzare e fare clic su Seleziona. Gestione del lavoro del team 173 novdocx (it) 10 July 2008 9g Se si seleziona un certificato importato nel browser, è necessario immettere la relativa password nel campo Password del modulo di richiesta. 9h Se si seleziona un certificato importato nella smart card, immettere il PIN corrispondente e fare clic su OK. Non è necessario digitare la password del certificato se si utilizza una smart card. La password infatti è già trasmessa alla scheda. Se l'amministratore ha abilitato la visualizzazione in anteprima del contratto dell'utente, il pulsante Anteprima è abilitato. 9i Fare clic su Anteprima per visualizzare il contratto dell'utente. Se il tipo di firma digitale è impostato su Modulo, viene visualizzato un documento PDF. Se il tipo di firma digitale è impostato su dati, viene visualizzato un documento XML. 10 Fare clic su Invia. Verrà avviato un workflow per l'utente. Nella pagina Richiedi risorse del team viene visualizzato un messaggio di stato che indica se la richiesta è stata inviata correttamente. Se per una richiesta è necessaria l'autorizzazione di uno o più individui di un'organizzazione, viene avviato un workflow per ottenere le approvazioni. 12.4 Gestione di richieste del team L'azione Richieste del team consente ai manager di un team e all'amministratore dell'applicazione di provisioning di visualizzare lo stato e la cronologia delle richieste di risorse e di ritirarle. 174 Applicazione utente Modulo di provisioning basato su ruoli per Identity Manager: Guida dell'utente 1 Fare clic su Richieste del team nel gruppo azioni Lavoro del team. 2 Fare clic su Selezionare un team per selezionare un team per cui si è stati designati manager. Per gli amministratori delle applicazioni di provisioning la casella Selezionare un team non è disponibile. Gli amministratori delle applicazioni di provisioning non possono filtrare l'elenco di richieste del team in base a container o gruppo. Gli amministratori devono infatti selezionare i membri del team singolarmente. 3 Fare clic su Continua. Nella pagina Richiesta risorse team viene chiesto di selezionare un Membro team, un Tipo di richiesta (una categoria) e un filtro Data della richiesta. 4 Fare clic su un nome di Membro team per selezionarlo. In base al modo in cui è stato definito il team, può essere visualizzata l'icona Selettore oggetti, accanto alla casella di selezione Membro team, anziché un elenco di membri del team. In questo caso, fare clic sull'icona per aprire la finestra Ricerca oggetto. Specificare i criteri per la ricerca del membro del team, fare clic su Cerca e scegliere il membro del team. 5 Dopo aver selezionato un membro del team, è possibile selezionare la categoria Tipo di richiesta e un Filtro Data della richiesta. Fare clic su Continua. Nella pagina Richieste del team vengono elencati: Ogni richiesta di risorsa I destinatari delle risorse I richiedenti Lo stato della richiesta Le richieste del team. L'elenco di richieste include solo quelle disponibili per il team. Gestione del lavoro del team 175 novdocx (it) 10 July 2008 Nota: l'azione Richieste del team non supporta la visualizzazione di richieste di ruoli e attestazioni. Per visualizzare lo stato di una richiesta di ruolo, è necessario utilizzare l'azione Visualizza stato richiesta nella scheda Ruoli. Per visualizzare lo stato di una richiesta di ruolo, è necessario utilizzare l'azione Visualizza stato richiesta attestazione nella scheda Conformità. novdocx (it) 10 July 2008 6 Per visualizzare i dettagli di una richiesta, fare clic sul nome corrispondente nell'elenco. Nella pagina Dettagli richiesta vengono visualizzati dettagli quali: Nome della risorsa Destinatario della risorsa Stato delle attività di supporto per la richiesta Richiedenti della risorsa Data di creazione della richiesta Commenti 7 Per visualizzare la cronologia di commenti per la richiesta, fare clic su Visualizza cronologia commenti e flussi. Viene visualizzata una finestra popup che consente di visualizzare i commenti di utenti e sistema. L'ordine di visualizzazione dei commenti dipende dalla registrazione dell'ora associata a ogni commento. Vengono innanzitutto visualizzati i primi commenti immessi. Per i flussi di approvazione parallela, non è possibile prevedere l'ordine di visualizzazione delle attività elaborate contemporaneamente. 7a Per visualizzare i commenti degli utenti, fare clic su Mostra commenti. 176 Applicazione utente Modulo di provisioning basato su ruoli per Identity Manager: Guida dell'utente novdocx (it) 10 July 2008 I commenti degli utenti includono i seguenti tipi di informazioni: La data e l'ora di aggiunta di ogni commento. Il nome dell'attività a cui viene applicato ogni commento. L'elenco di attività visualizzate include le attività utente e di provisioning già elaborate o in corso di elaborazione. Il nome dell'utente che ha effettuato il commento. Se il commento viene generato dal sistema di workflow, il nome dell'utente corrisponde a quello dell'applicazione, ad esempio IDMProv. I commenti generati dal sistema di workflow vengono localizzati automaticamente. Il testo del commento, che include il nome dell'utente attualmente destinatario di ogni attività. Il designer del workflow può disabilitare la generazione dei commenti utente per un workflow. Per ulteriori informazioni, vedere l'Applicazione utente Identity Manager: Guida alla progettazione. (http://www.novell.com/documentation/idmrbpm361/ index.html) 7b Per visualizzare i commenti del sistema, fare clic su Mostra commenti sistema. Gestione del lavoro del team 177 novdocx (it) 10 July 2008 I commenti del sistema includono i seguenti tipi di informazioni: La data e l'ora di aggiunta di ogni commento. Il nome dell'attività a cui viene applicato ogni commento. Quando si visualizzano i commenti del sistema, vengono elencate tutte le attività nel workflow. L'elenco di attività include quelle già elaborate o in corso di elaborazione. Il nome dell'utente che ha aggiunto il commento. Se il commento viene generato dal sistema di workflow, il nome dell'utente corrisponde a quello dell'applicazione, ad esempio IDMProv. I commenti generati dal sistema di workflow vengono localizzati automaticamente. Il testo del commento che indica l'azione effettuata per l'attività. I commenti del sistema vengono generati principalmente per le operazioni di debug. Quasi tutti gli utenti dell'azienda possono ignorare questi commenti. 7c Per scorrere un lungo elenco di commenti, fare clic sulle frecce nella parte inferiore della schermata. Per scorrere ad esempio alla pagina successiva, fare clic sulla freccia Avanti. 7d Fare clic su Chiudi per chiudere la finestra. 8 Per ritirare la richiesta fare clic su Ritira nella pagina Dettagli richiesta. L'opzione Ritira è abilitata per i processi in esecuzione. Ritira non è invece disponibile per i processi non più in esecuzione. Il pulsante Ritira viene visualizzato solo ai manager dei team che dispongono dell'autorizzazione per il ritiro delle richieste nei diritti di richieste del team. 178 Applicazione utente Modulo di provisioning basato su ruoli per Identity Manager: Guida dell'utente 13 In questo capitolo viene illustrato come utilizzare le azioni di Impostazioni del team nella scheda Richieste e approvazioni dell'interfaccia utente di Identity Manager. Gli argomenti trattati sono i seguenti: Sezione 13.1, “Informazioni sulle azioni Impostazioni del team”, a pagina 179 Sezione 13.2, “Visualizzazione e modifica delle assegnazioni di utenti incaricati del team.”, a pagina 179 Sezione 13.3, “Visualizzazione e modifica delle assegnazioni di deleghe del team.”, a pagina 184 Sezione 13.4, “Impostazione della disponibilità del team”, a pagina 189 13.1 Informazioni sulle azioni Impostazioni del team La scheda Richieste e approvazioni nell'applicazione utente Identity Manager include un gruppo di azioni denominate Impostazioni del team. Le azioni di Impostazioni del team consentono di: Creare, visualizzare e modificare le assegnazioni di utenti incaricati attuali per il team; Creare, visualizzare e modificare le assegnazioni di delega attuali per il team; Definire e visualizzare la disponibilità dei membri del team per le assegnazioni di delega. 13.2 Visualizzazione e modifica delle assegnazioni di utenti incaricati del team. L'azione Assegnazioni di utenti incaricati del team consente di gestire le assegnazioni di utenti incaricati per qualsiasi membro del team. Le regole per la definizione di utenti incaricati sono: Il manager del team può definire gli utenti incaricati per i membri del proprio team. L'autorità per la definizione degli utenti incaricati viene determinata dalla definizione del team. Gli utenti designati come utenti incaricati devono appartenere al team. L'amministratore dell'applicazione di provisioning è autorizzato a impostare le assegnazioni degli utenti incaricati per tutti gli utenti, i gruppi o i container dell'organizzazione. Per assegnare un utente incaricato a un membro del team: 1 Fare clic su Assegnazioni di utenti incaricati del team nel gruppo di azioni Impostazioni del team. Configurazione delle impostazioni di provisioning del team 179 novdocx (it) 10 July 2008 Configurazione delle impostazioni di provisioning del team 13 novdocx (it) 10 July 2008 2 Fare clic su Selezionare un team per selezionare un team per cui si è stati designati manager. Per gli amministratori delle applicazioni di provisioning la casella Selezionare un team non è disponibile. L'elenco dei team include quelli per cui i manager dei team dispongono delle autorizzazioni per l'impostazione degli utenti incaricati e quelli per i quali è stata disabilitata l'autorizzazione di impostazione di utenti incaricati. Se una particolare definizione non consente ai manager del team di impostare gli utenti incaricati, i manager possono ancora visualizzare le impostazioni di utenti incaricati definite per i membri del team dall'amministratore o dal manager di un altro team a cui gli utenti appartengono. Il manager del team non può tuttavia modificare queste impostazioni, visualizzarne i dettagli o creare nuove assegnazioni di utenti incaricati. 3 Fare clic su Continua. 4 Fare clic su un nome del Membro team per selezionarlo. In base al modo in cui è stato definito il team, può essere visualizzata l'icona Selettore oggetti, accanto alla casella di selezione Membro team, anziché un elenco di membri del team. In questo caso, fare clic sull'icona per aprire la finestra Ricerca oggetto. Specificare i criteri per la ricerca del membro del team, fare clic su Cerca e scegliere il membro del team. 5 Fare clic su Continua. Verranno visualizzate le eventuali assegnazioni di utenti incaricati per il membro del team selezionato. Per ordinare le assegnazioni di utenti incaricati, fare clic sul campo Utente incaricato assegnato. 6 Fare clic su Nuovo. Il pulsante Nuovo è abilitato solo per i team in cui ai manager non è consentito impostare le assegnazioni di utente incaricato per i relativi membri. 180 Applicazione utente Modulo di provisioning basato su ruoli per Identity Manager: Guida dell'utente Campo Descrizione Utente Selezionare il membro del team per il quale si desidera assegnare un utente incaricato. È possibile selezionare più utenti. Utente incaricato assegnato Selezionare il membro del team che agirà in qualità di utente incaricato. Avvisa altri utenti delle modifiche Indica se si desidera inviare un messaggio e-mail per notificare uno o più utenti dell'assegnazione di utente incaricato. Destinatario Specifica gli utenti che devono ricevere notifiche via e-mail: Tutti: specifica che l'utente assegnato come utente incaricato e il membro o i membri per i quali è stato assegnato l'utente incaricato ricevono una notifica via e-mail. Assegna da: specifica che solo i membri del team designati come utenti incaricati ricevono una notifica via e-mail. Assegna a: specifica che solo il membro del team che funge da utente incaricato riceve una notifica via e-mail. Selettivo: consente di inviare notifiche e-mail a tutti gli utenti selezionati, inclusi quelli che non appartengono al team. Scadenza Nessuna scadenza: selezionare Nessuna scadenza se si desidera che l'assegnazione di utente incaricato non scada finché non viene rimossa o modificata. Specifica scadenza: selezionare Specifica scadenza per definire una Data di fine. Fare clic sul calendario e scegliere data e ora di scadenza dell'assegnazione di utente incaricato. 8 Fare clic su Invia per salvare le selezioni. Se l'assegnazione ha esito positivo verrà visualizzato un messaggio analogo al seguente: Submission was successful Changes will be reflected upon the assigned's next login. 9 Fare clic su Torna a Assegnazioni utente incaricato team per creare una nuova assegnazione o modificarne una esistente. Per modificare assegnazioni di utenti incaricati esistenti: 1 Fare clic su Assegnazioni di utenti incaricati del team nel gruppo di azioni Impostazioni del team. 2 Fare clic su Selezionare un team per selezionare un team per cui si è stati designati manager. L'elenco dei team include quelli per cui i manager dei team dispongono delle autorizzazioni per l'impostazione degli utenti incaricati e i team per i quali è stata disabilitata l'autorizzazione di impostazione di utenti incaricati. Se una particolare definizione non consente ai manager del team di impostare gli utenti incaricati, i manager possono ancora visualizzare le impostazioni di utenti incaricati definite per i membri del team dall'amministratore o dal manager di un altro team a cui gli utenti appartengono. Il manager del team non può tuttavia modificare queste impostazioni, visualizzarne i dettagli o creare nuove assegnazioni di utenti incaricati. Configurazione delle impostazioni di provisioning del team 181 novdocx (it) 10 July 2008 7 Compilare i campi nel modo seguente: 3 Fare clic su Continua. 4 Fare clic su un nome del Membro team per selezionarlo. In base al modo in cui è stato definito il team, può essere visualizzata l'icona Selettore oggetti, accanto alla casella di selezione Membro team, anziché un elenco di membri del team. In questo caso, fare clic sull'icona per aprire la finestra Ricerca oggetto. Specificare i criteri per la ricerca del membro del team, fare clic su Cerca e scegliere il membro del team. 5 Fare clic su Continua. Verranno visualizzate le eventuali assegnazioni di utenti incaricati per il membro del team selezionato. 6 Per modificare un'assegnazione di utente incaricato, fare clic sul pulsante di modifica accanto all'assegnazione da modificare. Se la definizione del team non permette ai manager dei team di impostare le assegnazioni di utenti incaricati, il pulsante di modifica è disabilitato. 7 Compilare i campi nel modo seguente: 182 Applicazione utente Modulo di provisioning basato su ruoli per Identity Manager: Guida dell'utente novdocx (it) 10 July 2008 Per gli amministratori delle applicazioni di provisioning la casella Selezionare un team non è disponibile. Descrizione Utente Selezionare il membro del team per il quale si desidera assegnare un utente incaricato. È possibile selezionare più utenti. Utente incaricato assegnato Selezionare il membro del team che agirà in qualità di utente incaricato. Avvisa altri utenti delle modifiche Indica se si desidera inviare un messaggio e-mail per notificare uno o più utenti dell'assegnazione di utente incaricato. Destinatario Specifica gli utenti che devono ricevere notifiche via e-mail: Tutti: specifica che l'utente assegnato come utente incaricato e il membro o i membri del team per i quali è stato assegnato l'utente incaricato ricevono una notifica via e-mail. Assegna da: specifica che solo i membri del team designati come utenti incaricati ricevono una notifica via e-mail. Assegna a: specifica che solo il membro del team che funge da utente incaricato riceve una notifica via e-mail. Selettivo: consente di inviare notifiche e-mail a tutti gli utenti selezionati, inclusi quelli che non appartengono al team. Scadenza Nessuna scadenza: selezionare Nessuna scadenza se si desidera che l'assegnazione di utente incaricato non scada finché non viene rimossa o modificata. Specifica scadenza: selezionare Specifica scadenza per definire una Data di fine. Fare clic sul calendario e scegliere data e ora di scadenza dell'assegnazione di utente incaricato. 8 Fare clic su Invia per salvare le selezioni. Se la modifica ha esito positivo verrà visualizzato un messaggio analogo al seguente: Submission was successful Changes will be reflected upon the assigned's next login. Per eliminare le assegnazioni di utenti incaricati: 1 Fare clic su Assegnazioni di utenti incaricati del team nel gruppo di azioni Impostazioni del team. 2 Per rimuovere un'impostazione di utente incaricato, fare clic su Cancella. Verrà richiesto di confermare la cancellazione. Al termine della cancellazione, verrà visualizzata una conferma analoga alla seguente: Submission was successful.Changes will be reflected upon the assigned's next login. Nota: in alternativa, è possibile eliminare un'assegnazione di utente incaricato durante la modifica del processo di assegnazione. Configurazione delle impostazioni di provisioning del team 183 novdocx (it) 10 July 2008 Campo L'azione Assegnazioni deleghe del team consente di gestire le assegnazioni di delega per i membri del proprio team. Le regole per la definizione di deleghe sono: È possibile definire le deleghe per i membri di un team designati come manager, purché concesso dalla definizione del team. Gli utenti designati come utenti incaricati devono appartenere al team. L'amministratore dell'applicazione di provisioning è autorizzato a definire assegnazioni di delega per tutti gli utenti, i gruppi o i container dell'organizzazione. Per definire un'assegnazione di delega: 1 Fare clic su Assegnazioni deleghe del team nel gruppo di azioni Impostazioni del team. 2 Fare clic su Selezionare un team per selezionare un team per cui si è stati designati manager. L'elenco dei team include i team per i quali i manager possono definire le deleghe (come specificato nei diritti di richieste del team) nonché i team per i quali l'impostazione delle deleghe è disabilitata. Se una particolare definizione non consente ai manager del team di definire le deleghe, i manager possono ancora visualizzare le impostazioni delle deleghe definite per i membri del team dall'amministratore o dal manager di un altro team a cui gli utenti appartengono. Il manager del team non può tuttavia modificare queste impostazioni, visualizzarne i dettagli o creare nuove assegnazioni di deleghe. Per gli amministratori delle applicazioni di provisioning la casella Selezionare un team non è disponibile. 3 Fare clic su Continua. 4 Fare clic su un nome del Membro del team per selezionarlo. 184 Applicazione utente Modulo di provisioning basato su ruoli per Identity Manager: Guida dell'utente novdocx (it) 10 July 2008 13.3 Visualizzazione e modifica delle assegnazioni di deleghe del team. novdocx (it) 10 July 2008 In base alla modalità di definizione del team, può essere disponibile L'icona Selettore oggetti accanto alla Casella Di selezione destinatario, anziché l'elenco dei membri del team. In questo caso, fare clic sull'icona per aprire la finestra Ricerca oggetto. Specificare i criteri per la ricerca del membro del team, fare clic su Cerca e scegliere il membro del team. 5 Scegliere un membro del team nell'elenco e fare clic su Continua. Verranno visualizzate le eventuali assegnazioni esistenti per il membro del team selezionato. 6 Fare clic su Nuovo. Il pulsante Nuovo è abilitato solo per i team in cui ai manager non è consentito impostare le assegnazioni di utente incaricato per i relativi membri. 7 Compilare i campi nel modo seguente: Configurazione delle impostazioni di provisioning del team 185 Descrizione Utente Selezionare uno o più utenti di cui si desidera delegare il lavoro. Tipo di assegnazione Assegnare l'utente che eseguirà il lavoro delegato selezionando una delle opzioni seguenti: Assegna delega: selezionare un utente dall'elenco. Assegna per relazione: selezionare la relazione deleghe dall'elenco a discesa. Avvisa altri utenti delle modifiche Indica se si desidera inviare un messaggio e-mail per notificare uno o più utenti dell'assegnazione di deleghe. Destinatario Specifica gli utenti che devono ricevere notifiche via e-mail: Tutti: specifica che l'utente designato come delegato e il membro o i membri del team per i quali il delegato è stato assegnato ricevono una notifica via e-mail. Assegna da: specifica che solo i membri del team designati come delegati ricevono una notifica via e-mail. Assegna a: specifica che solo il membro del team che funge da delegato riceve una notifica via e-mail. Selettivo: consente di inviare notifiche e-mail a tutti gli utenti selezionati, inclusi quelli che non appartengono al team. Scadenza Nessuna scadenza: selezionare Nessuna Scadenza se si desidera che l'assegnazione di utente incaricato non scada finché non viene rimossa o modificata. Ciò rende quindi la delega permanente. Specifica scadenza: selezionare Specifica scadenza per definire una Data di fine. Fare clic sul calendario e scegliere data e ora di scadenza dell'assegnazione della delega. Tipo di richiesta Selezionare una categoria dall'elenco. In questo modo verrà compilato l'elenco delle Richieste disponibili in Categoria selezionata. Richieste disponibili nella categoria selezionata Scegliere una o più richieste di risorse nell'elenco e fare clic su Aggiungi. Richieste selezionate In questo elenco sono indicati i tipi di richieste di risorsa delegati. Per rimuovere un tipo di richiesta, selezionarlo nell'elenco e fare clic su Rimuovi. 8 Fare clic su Invia per salvare le assegnazioni. Se il salvataggio ha esito positivo verrà visualizzato un messaggio analogo al seguente: Submission was successful Please note that any previous availability settings for users referenced in processed delegatee assignment will not be updated automatically. Please check and refresh any existing availability settings for the corresponding users in order to activate these changes. 186 Applicazione utente Modulo di provisioning basato su ruoli per Identity Manager: Guida dell'utente novdocx (it) 10 July 2008 Campo 1 Fare clic su Assegnazioni deleghe team nel gruppo di azioni Impostazioni del team. 2 Fare clic su Selezionare un team per selezionare un team per cui si è stati designati manager. L'elenco dei team include i team per i quali i manager possono definire le deleghe (come specificato nei diritti di richieste del team) nonché i team per i quali l'impostazione delle deleghe è disabilitata. Se una particolare definizione non consente ai manager del team di definire le deleghe, i manager possono ancora visualizzare le impostazioni delle deleghe definite per i membri del team dall'amministratore o dal manager di un altro team a cui gli utenti appartengono. Il manager del team non può tuttavia modificare queste impostazioni, visualizzarne i dettagli o creare nuove assegnazioni di deleghe. Per gli amministratori delle applicazioni di provisioning la casella Selezionare un team non è disponibile. 3 Fare clic su Continua. 4 Fare clic su un nome del Membro team per selezionarlo. In base al modo in cui è stato definito il team, può essere visualizzata l'icona Selettore oggetti, accanto alla casella di selezione Membro team, anziché un elenco di membri del team. In questo caso, fare clic sull'icona per aprire la finestra Ricerca oggetto. Specificare i criteri per la ricerca del membro del team, fare clic su Cerca e scegliere il membro del team. Verranno visualizzate le assegnazioni di deleghe per il membro del team selezionato. 5 Scegliere un membro del team nell'elenco e fare clic su Continua. Verranno visualizzate le eventuali assegnazioni esistenti per il membro del team selezionato. 6 Per modificare un'assegnazione di delega, fare clic sul pulsante di modifica nella stessa riga dell'assegnazione da modificare. Se i diritti di richieste del team non permettono ai manager del team di definire i delegati, il pulsante di modifica è disabilitato. 7 Compilare i campi nel modo seguente: Configurazione delle impostazioni di provisioning del team 187 novdocx (it) 10 July 2008 Per modificare le assegnazioni di delega Descrizione Utente Selezionare uno o più utenti di cui si desidera delegare il lavoro. Tipo di assegnazione Assegnare l'utente che eseguirà il lavoro delegato selezionando una delle opzioni seguenti: Assegna delega: selezionare un utente dall'elenco. Assegna per relazione: selezionare la relazione deleghe dall'elenco a discesa. Avvisa altri utenti delle modifiche Indica se si desidera inviare un messaggio e-mail per notificare uno o più utenti dell'assegnazione di deleghe. Destinatario Specifica gli utenti che devono ricevere notifiche via e-mail: Tutti: specifica che l'utente designato come delegato e il membro o i membri del team per i quali il delegato è stato assegnato ricevono una notifica via e-mail. Assegna da: specifica che solo il membro del team per il quale il delegato è stato assegnato riceve una notifica via email. Assegna a: specifica che solo il membro del team che funge da delegato riceve una notifica via e-mail. Selettivo: consente di inviare notifiche e-mail a tutti gli utenti selezionati, inclusi quelli che non appartengono al team. Scadenza Nessuna scadenza: selezionare Nessuna Scadenza se si desidera che l'assegnazione di utente incaricato non scada finché non viene rimossa o modificata. Ciò rende quindi la delega permanente. Specifica scadenza: selezionare Specifica scadenza per definire una Data di fine. Fare clic sul calendario e scegliere data e ora di scadenza dell'assegnazione della delega. Tipo di richiesta Selezionare una categoria dall'elenco. In questo modo verrà compilato l'elenco delle Richieste disponibili in Categoria selezionata. Per specificare che l'assegnazione di delega può essere applicata a tutte le categorie, impostare il tipo di richiesta per l'assegnazione della delega su Tutto. Nota: l'opzione Tutto è disponibile solo se l'amministratore dell'applicazione di provisioning ha abilitato l'impostazione Consenti tutte le richieste per l'applicazione in uso. 188 Applicazione utente Modulo di provisioning basato su ruoli per Identity Manager: Guida dell'utente novdocx (it) 10 July 2008 Campo Descrizione Richieste disponibili nella categoria selezionata Scegliere una o più richieste di risorse nell'elenco e fare clic su Aggiungi. L'elenco di richieste di provisioning include solo le richieste incluse nel dominio del team. Se i diritti di richieste del team non permettono ai manager corrispondenti di definire deleghe, le richieste di provisioning associate al team non vengono incluse nell'elenco. Richieste selezionate In questo elenco sono indicati i tipi di richieste di risorsa delegati. Per rimuovere un tipo di richiesta, selezionarlo nell'elenco e fare clic su Rimuovi. 8 Fare clic su Invia per salvare le selezioni. Per definire un'assegnazione di delega: 1 Fare clic su Assegnazioni deleghe del team nel gruppo di azioni Impostazioni del team per visualizzare le assegnazioni delegate al membro del team in questione e agli altri membri. 2 Per rimuovere un'assegnazione di delega, fare clic sul pulsante di eliminazione nella riga dell'assegnazione da eliminare. Verrà richiesto di confermare l'eliminazione. Al termine dell'eliminazione, verrà visualizzata una conferma analoga alla seguente: 13.4 Impostazione della disponibilità del team L'azione Disponibilità team consente di specificare le richieste di risorse che l'utente o il team non è disponibile a elaborare. Durante il periodo di tempo in cui i membri del team non sono disponibili, eventuali richieste di risorse del tipo specificato vengono inoltrate alla coda di delega. È possibile specificare la disponibilità per ogni singola richiesta di risorsa o per tutte le richieste globalmente. È possibile solo specificare la disponibilità per utenti a cui sono già assegnate deleghe. 1 Fare clic su Disponibilità del team nel gruppo di azioni Impostazioni del team. 2 Fare clic su Selezionare un team per selezionare un team per cui si è stati designati manager. Configurazione delle impostazioni di provisioning del team 189 novdocx (it) 10 July 2008 Campo novdocx (it) 10 July 2008 L'elenco dei team include i team per i quali i manager possono definire la disponibilità (come specificato nei diritti di richieste del team) nonché i team per i quali l'impostazione delle disponibilità è disabilitata. Se una particolare definizione non consente ai manager del team di impostare la disponibilità, i manager possono ancora visualizzare le impostazioni di disponibilità definite per i membri del team dall'amministratore o dal manager di un altro team a cui gli utenti appartengono. Il manager del team non può tuttavia modificare o eliminare queste impostazioni, visualizzarne i dettagli o creare nuove assegnazioni di disponibilità. Per gli amministratori delle applicazioni di provisioning la casella Selezionare un team non è disponibile. 3 Fare clic su Continua. 4 Fare clic su un nome di Membro del team per selezionarlo, quando scegliere Continua. In base alla modalità di definizione del team, può essere disponibile l'icona Selettore oggetti accanto alla casella di selezione Membro del team, anziché l'elenco dei membri del team. In questo caso, fare clic sull'icona per aprire la finestra Ricerca oggetto. Specificare i criteri per la ricerca del membro del team, fare clic su Cerca e scegliere il membro del team. Verranno visualizzate le eventuali impostazioni di disponibilità per il membro del team selezionato. 5 Per visualizzare i dettagli di una particolare risorsa associata a un'assegnazione di disponibilità, fare clic sul nome della risorsa: 190 Applicazione utente Modulo di provisioning basato su ruoli per Identity Manager: Guida dell'utente Queste informazioni sono particolarmente utili nei casi in cui lo stesso nome di risorsa viene visualizzato più volte nell'elenco delle impostazioni di disponibilità. 6 Fare clic su Nuovo. Il pulsante Nuovo è abilitato solo per i team in cui ai manager è consentito definire le impostazioni di disponibilità per i relativi membri. 7 Specificare lo stato selezionando una delle opzioni seguenti nell'elenco a discesa Cambia stato: Stato Descrizione Disponibile per tutte le richieste Si tratta dello stato di default. Indica che il membro del team è generalmente disponibile. Se questo stato è attivo, non verranno definite deleghe per le richieste assegnate al membro del team, anche se sono presenti delegati. Nota: se si imposta lo stato su un'altra opzione e quindi si seleziona nuovamente Disponibile per tutte le richieste, eventuali impostazioni di Disponibilità selettiva precedentemente definite verranno rimosse. Non disponibile per qualsiasi richiesta Indica che un determinato membro del team non è disponibile per qualsiasi richiesta di risorse al momento nel sistema. L'impostazione indica una non disponibilità globale. Questo stato indica che il membro del team non è disponibile per ogni assegnazione di delega esistente e cambia lo stato attuale in Non disponibile per le richieste specificate. Le assegnazioni vengono applicate immediatamente e durano fino alla scadenza dell'assegnazione di delega. Nota: questa impostazione non influisce sulla disponibilità per nuove assegnazioni create successivamente. Configurazione delle impostazioni di provisioning del team 191 novdocx (it) 10 July 2008 Viene visualizzata una finestra popup che include le informazioni sulle assegnazioni di deleghe: Descrizione Non disponibile per le richieste specificate Se si seleziona questa opzione, verrà richiesto di specificare la disponibilità del membro del team. L'opzione è equivalente al clic sul pulsante Nuovo. Verrà richiesto di specificare: I tipi di richieste per cui il membro del team non è disponibile. Il periodo di tempo di indisponibilità del membro del team. Durante il periodo di tempo in cui il membro del team non è disponibile per una richiesta, l'utente delegato a utilizzare tale richiesta può elaborala. 8 Specificare il periodo di tempo di indisponibilità del membro del team. 8a Specificare l'inizio del periodo di tempo digitando la data e l'ora di inizio nella casella Non disponibile da oppure facendo clic sul pulsante del calendario per selezionare i valori. 8b Specificare la fine del periodo facendo clic su uno dei pulsanti di scelta seguenti: Pulsante Descrizione Nessuna scadenza Indica che l'impostazione di non disponibilità non ha una scadenza. Specifica durata Consente di specificare il periodo in settimane, giorni o ore. Specifica data di fine Consente di specificare la data e l'ora di fine. È possibile digitare la data e l'ora oppure fare clic sul pulsante del calendario per selezionare i valori. 9 Specificare se inviare notifiche e-mail ad altri utenti compilando i seguenti campi: Campo Descrizione Avvisa altri utenti delle modifiche Indica se inviare un messaggio e-mail per notificare uno o più utenti dell'assegnazione di disponibilità. 192 Applicazione utente Modulo di provisioning basato su ruoli per Identity Manager: Guida dell'utente novdocx (it) 10 July 2008 Stato Descrizione Destinatario Specifica gli utenti che devono ricevere le notifiche via e-mail: Selettivo: consente di inviare notifiche e-mail a tutti gli utenti selezionati, inclusi quelli che non appartengono al team. 10 Selezionare una o più richieste nell'elenco Tipi di richieste e fare clic su Aggiungi. In questa schermata è possibile selezionare i tipi di richieste che non verranno accettate dal membro del team durante il periodo di non disponibilità. Di conseguenza, le richieste verranno delegate ad altri utenti. Ogni richiesta aggiunta viene inclusa nella casella di riepilogo Rifiutata per il periodo specificato. Se si aggiungono più richieste per il periodo di tempo, ognuna di esse verrà trattata come singolo oggetto modificabile separatamente. 11 Per indicare che questa impostazione di disponibilità è applicabile a tutti i tipi di richieste, fare clic su Tutti i tipi di richieste anziché selezionare i tipi di richieste singolarmente. La casella di controllo Tutti i tipi di richiesta è disponibile solo quando il tipo di richiesta per l'assegnazione di deleghe è impostato su Tutto. 12 Per rimuovere una richiesta dall'elenco, fare clic su Rimuovi. 13 Fare clic su Invia per salvare le modifiche. Configurazione delle impostazioni di provisioning del team 193 novdocx (it) 10 July 2008 Campo novdocx (it) 10 July 2008 194 Applicazione utente Modulo di provisioning basato su ruoli per Identity Manager: Guida dell'utente In queste sezioni viene illustrato come utilizzare la scheda Ruoli dell'applicazione utente Identity Manager. Capitolo 14, “Presentazione della scheda Ruoli”, a pagina 197 Capitolo 15, “Visualizzazione dei ruoli personali”, a pagina 209 Capitolo 16, “Creazione di assegnazioni dei ruoli”, a pagina 211 Capitolo 17, “Gestione di ruoli”, a pagina 231 Capitolo 18, “Creazione e visualizzazione di rapporti ruoli”, a pagina 245 Utilizzo della scheda Ruoli 195 novdocx (it) 10 July 2008 IV Utilizzo della scheda Ruoli IV novdocx (it) 10 July 2008 196 Applicazione utente Modulo di provisioning basato su ruoli per Identity Manager: Guida dell'utente 14 Questa sezione include una panoramica della scheda Ruoli. Gli argomenti trattati sono i seguenti: Sezione 14.1, “Informazioni sulla scheda Ruoli”, a pagina 197 Sezione 14.2, “Accesso alla scheda Ruoli”, a pagina 203 Sezione 14.3, “Presentazione delle funzioni della scheda”, a pagina 204 Sezione 14.4, “Azioni di Ruoli che è possibile eseguire”, a pagina 205 Sezione 14.5, “Caratteristiche della legenda Ruoli”, a pagina 207 Per ulteriori informazioni di carattere generale sull'accesso e l'utilizzo dell'interfaccia utente di Identity Manager, vedere Capitolo 1, “Operazioni preliminari”, a pagina 17. 14.1 Informazioni sulla scheda Ruoli Lo scopo della scheda Ruoli è di offrire un metodo pratico per l'esecuzione delle azioni di provisioning basate sui ruoli, che consentono di gestire le definizioni e le assegnazioni dei ruoli all'interno dell'organizzazione. È possibile mappare le assegnazioni dei ruoli alle risorse di un'azienda, ad esempio ai conti utente, ai computer e ai database. Ad esempio, è possibile utilizzare la scheda Ruoli: effettuare richieste di ruoli per sé o per altri utenti dell'organizzazione; creare ruoli e relazioni fra ruoli nella gerarchia di ruoli; creare vincoli di separazione dei compiti per gestire i potenziali conflitti fra assegnazioni di ruoli; esaminare rapporti che forniscono dettagli sullo stato attuale·del catalogo dei ruoli e i ruoli attualmente assegnati a utenti, gruppi e container. Quando per una richiesta di assegnazione ruolo è necessaria un'autorizzazione da parte di uno o più utenti di un'organizzazione, questa richiesta avvia un workflow che coordina le approvazioni necessarie per soddisfare la richiesta. Per alcune richieste di assegnazione ruolo è necessaria l'approvazione da parte di un solo utente, mentre altre necessitano dell'approvazione di diversi·utenti. In alcuni casi è possibile che una richiesta venga soddisfatta senza approvazioni. Se un'assegnazione ruolo può provocare un conflitto di separazione dei compiti, l'iniziatore può ignorare il vincolo di separazione dei compiti e fornire una giustificazione per creare un'eccezione del vincolo. Un conflitto di separazione dei compiti può talvolta provocare l'avvio di un workflow. Il workflow coordina le approvazioni necessarie a rendere valida l'eccezione di separazione dei compiti. Il progettista del workflow e l'amministratore del sistema sono responsabili dell'impostazione del contenuto della scheda Ruoli per tutti gli utenti dell'organizzazione. Il flusso di controllo relativo a un workflow basato su ruoli o di separazione dei compiti, nonché l'aspetto dei moduli, può variare in base al modo in cui è stata specificata la definizione dell'approvazione per il workflow in Designer per Identity Manager. I contenuti che è effettivamente possibile visualizzare dipendono in genere dai requisiti e dal livello di autorità correlati al lavoro dell'utente. Presentazione della scheda Ruoli 197 novdocx (it) 10 July 2008 Presentazione della scheda Ruoli 14 La modalità utente incaricato è disponibile solo nella scheda Richieste e approvazioni, mentre non è supportata dalla scheda Ruoli. Se si attiva la modalità utente incaricato nella scheda Richieste e approvazioni, e quindi si passa alla scheda Ruoli, la modalità utente incaricato verrà disattivata per entrambe le schede. 14.1.1 Informazioni sui ruoli Questa sezione include una presentazione dei termini e delle nozioni utilizzati nella scheda Ruoli: “Ruoli e assegnazioni di ruoli” a pagina 198 “Catalogo dei ruoli e Gerarchia dei ruoli” a pagina 198 “Separazione dei compiti” a pagina 200 “Generazione di rapporti e revisione di ruoli” a pagina 201 “Sicurezza dei ruoli” a pagina 201 “Driver del servizio del ruolo” a pagina 203 Ruoli e assegnazioni di ruoli Un ruolo definisce un gruppo di autorizzazioni correlate a uno o più sistemi o applicazioni di destinazione. La scheda Ruoli consente agli utenti di richiedere assegnazioni ruoli, ovvero le associazioni tra un ruolo e un utente, un gruppo o un container. La scheda Ruoli consente di definire le relazioni fra i ruoli, che determinano le associazioni fra i ruoli nella rispettiva gerarchia. È possibile assegnare i ruoli direttamente a un utente. Queste assegnazioni dirette consentono all'utente di accedere in modo esplicito alle autorizzazioni associate al ruolo. È inoltre possibile definire assegnazioni indirette che consentono agli utenti di acquisire ruoli mediante l'appartenenza a un gruppo, container o ruolo correlato nella gerarchia dei ruoli. Quando si richiede un'assegnazione ruolo, è possibile definire una data di inizio validità dell'assegnazione ruolo per indicare la data e l'ora in cui l'assegnazione diventa valida. Si si lascia questo campo vuoto, l'assegnazione diventa subito valida. È inoltre possibile definire una data di scadenza di assegnazione del ruolo per indicare la data e l'ora in cui l'assegnazione verrà rimossa automaticamente. Quando un utente richiede un'assegnazione ruolo, il ciclo di vita della richiesta viene gestito dal sottosistema di ruoli. Per visualizzare le azioni eseguite sulla richiesta da parte degli utenti o dal sottosistema ruoli, è possibile controllare lo stato della richiesta nella pagina Visualizza stato richiesta. Catalogo dei ruoli e Gerarchia dei ruoli Affinché gli utenti possano assegnare dei ruoli, è necessario definire questi ultimi nel Catalogo dei ruoli. Il Catalogo dei ruoli è l'archivio in cui vengono memorizzate tutte le definizioni dei ruoli e supporta i dati necessari per il sottosistema dei ruoli. Il Catalogo dei ruoli viene configurato da un amministratore del modulo dei ruoli (o manager dei ruoli), che definisce i ruoli e la relativa gerarchia. 198 Applicazione utente Modulo di provisioning basato su ruoli per Identity Manager: Guida dell'utente novdocx (it) 10 July 2008 Modalità Ruoli e Utente incaricato La gerarchia dei ruoli supporta tre livelli. I ruoli di livello superiore (denominati Ruoli aziendali) definiscono le operazioni di tipo aziendale all'interno dell'organizzazione. I ruoli di livello medio (denominati ruoli IT) supportano le funzioni di tipo tecnologico. I ruoli di livello inferiore nella gerarchia (denominati Ruoli permesso) definiscono i privilegi di livello inferiore. Nell'esempio seguente viene illustrata una gerarchia di ruoli, a titolo esemplificativo, costituita da tre livelli per un'organizzazione di medicina. Il livello più alto della gerarchia si trova a sinistra, mentre quello più basso a destra: Figura 14-1 Gerarchia di ruoli di esempio Presentazione della scheda Ruoli 199 novdocx (it) 10 July 2008 La gerarchia dei ruoli stabilisce le relazioni fra i ruoli nel catalogo. La definizione delle relazioni fra i ruoli consente di semplificare la concessione delle autorizzazioni mediante le assegnazioni dei ruoli. Ad esempio, anziché assegnare 50 ruoli di medico ogni volta che un medico svolge un servizio per l'organizzazione, è possibile definire un ruolo Medico e specificare una relazione fra il ruolo Medico e ciascuno dei ruoli di medico. Assegnando gli utenti al ruolo Medico, è possibile concedere loro le autorizzazioni definite per ciascuno dei ruoli di medico correlati. Non sono consentite relazioni tra i ruoli peer nella gerarchia. I ruoli di livello inferiore, inoltre, non possono contenere ruoli di livello più alto. Quando si definisce un ruolo, a scelta è possibile indicare uno o più proprietari del ruolo. Un proprietario ruolo è un utente designato come proprietario della definizione del ruolo. Quando si generano rapporti per il catalogo dei ruoli, è possibile applicare loro un filtro in base al proprietario del ruolo. Il proprietario di un ruolo non dispone automaticamente dell'autorizzazione per l'amministrazione delle modifiche alla definizione del ruolo specificato. In alcuni casi, il proprietario deve chiedere a un amministratore ruoli di eseguire tutte le azioni di amministrazione sul ruolo. Quando si definisce un ruolo, a scelta è possibile associare quest'ultimo a una o più categorie di ruoli. Una categoria ruolo consente di classificare i ruoli per organizzare il sistema dei ruoli. Dopo aver associato un ruolo a una categoria, è possibile utilizzare quest'ultima come filtro durante l'esplorazione del Catalogo dei ruoli. Se una richiesta di assegnazione del ruolo necessita dell'approvazione, la definizione del ruolo specifica i dettagli sul processo di workflow utilizzato per coordinare le approvazioni, nonché l'elenco di approvatori. Gli approvatori sono gli utenti che possono approvare o rifiutare una richiesta di assegnazione ruolo. Separazione dei compiti Una funzione principale del sottosistema ruoli è la possibilità di definire i vincoli di separazione dei compiti. Un vincolo di separazione dei compiti è una regola che definisce due ruoli considerati in conflitto. I vincoli di separazione dei compiti di un'organizzazione vengono creati dai responsabili della sicurezza, che stabiliscono questi vincoli per impedire che gli utenti vengano assegnati a ruoli in conflitto, oppure per gestire un giornale delle connessioni e tenere traccia dei casi un cui sono state consentite violazioni. In un vincolo di separazione dei compiti i ruoli in conflitto devono occupare lo stesso livello nella gerarchia dei ruoli. Alcuni vincoli di separazione dei compiti possono essere ignorati senza approvazione, mentre altri necessitano dell'approvazione. I conflitti consentiti senza approvazione sono denominati violazioni di separazione dei compiti. I conflitti approvati sono denominati eccezioni approvate di separazione dei compiti. Il sottosistema di ruoli non necessita di approvazioni per le violazioni di separazione dei compiti che derivano da assegnazioni indirette, come ad esempio l'appartenenza a un gruppo o container, o relazioni fra i ruoli. Se per un conflitto di separazione dei compiti è necessaria l'approvazione, la definizione del vincolo specifica i dettagli sul processo di workflow utilizzato per coordinare le approvazioni, nonché l'elenco di approvatori. Gli approvatori sono gli utenti che possono approvare o rifiutare un'eccezione del vincolo di separazione dei compiti. Durante la configurazione del sottosistema ruoli viene definito un elenco di default. È tuttavia possibile ignorare questo elenco nella definizione di un vincolo di separazione dei compiti (SoD). 200 Applicazione utente Modulo di provisioning basato su ruoli per Identity Manager: Guida dell'utente novdocx (it) 10 July 2008 Un ruolo di livello superiore include automaticamente i privilegi dei ruoli di livello inferiore in esso contenuti. Ad esempio, un ruolo aziendale include automaticamente i privilegi dei ruoli IT in esso contenuti. In modo analogo, un ruolo IT include automaticamente i privilegi dei ruoli permesso in esso contenuti. Il sottosistema ruoli include una funzione avanzata di generazione rapporti per consentire ai revisori di analizzare il Catalogo dei ruoli, nonché lo stato attuale delle assegnazioni dei ruoli e dei vincoli, delle violazioni e delle eccezioni del vincolo di separazione dei compiti. La funzione di generazione di rapporti dei ruoli consente ai revisori dei ruoli e agli amministratori del modulo dei ruoli di visualizzare i seguenti tipi di rapporti in formato PDF: Rapporto elenco ruoli Rapporto dettagli ruolo Rapporto assegnazione ruoli Rapporto vincolo di separazione dei compiti Rapporto eccezione e violazione vincolo di separazione dei compiti Rapporto ruoli utente Rapporto autorizzazioni utente Oltre che per fornire le informazioni mediante la funzione di generazione rapporti, è possibile configurare il sottosistema ruoli per registrare gli eventi in Novell® Audit. Sicurezza dei ruoli Il sottosistema ruoli utilizza un gruppo di ruoli di sistema per proteggere l'accesso alle funzioni nella scheda Ruoli. Ogni azione di menu nella scheda Ruoli è mappata a uno o più ruoli di sistema. Se un utente non è membro di uno dei ruoli associati a un'azione, la voce di menu corrispondente non verrà visualizzata nella scheda Ruoli. I ruoli di sistema sono ruoli amministrativi definiti automaticamente dal sistema durante l'installazione per l'attività di amministrazione delegata. Di seguito vengono riportate alcune delle modifiche. Amministratore modulo dei ruoli Manager dei ruoli Revisore dei ruoli Responsabile sicurezza Segue un elenco dettagliato dei ruoli del sistema: Presentazione della scheda Ruoli 201 novdocx (it) 10 July 2008 Generazione di rapporti e revisione di ruoli Ruolo Descrizione Amministratore modulo dei ruoli Ruolo di sistema che consente ai membri di creare, rimuovere o modificare tutti i ruoli e concedere o revocare qualsiasi assegnazione ruolo a un utente, gruppo o container. Questo ruolo consente ai membri di eseguire qualsiasi rapporto per qualsiasi utente. Una persona con questo ruolo può effettuare le seguenti funzioni dell'applicazione utente con un ambito illimitato: Creare, rimuovere e modificare ruoli. Modificare le relazioni fra i ruoli. Richiedere un'assegnazione di utenti, gruppi o container ai ruoli. Creare, rimuovere e modificare vincoli di separazione dei compiti. Esplorare il Catalogo dei ruoli. Configurare il sottosistema dei ruoli. Visualizzare lo stato di tutte le richieste. Ritirare richieste di assegnazione ruoli. Eseguire tutti i rapporti desiderati. Manager dei ruoli Ruolo di sistema che consente ai membri di modificare i ruoli e le relazioni fra i ruoli, nonché concedere o revocare le assegnazioni dei ruoli per gli utenti. Una persona con questo ruolo può effettuare le seguenti funzioni nell'applicazione utente ed è limitata nell'ambito dai diritti di esplorazione della directory per gli oggetti ruolo: Creare nuovi ruoli e modificare quelli esistenti per i quali l'utente dispone dei diritti di esplorazione. Modificare le relazioni fra i ruoli per i quali l'utente dispone dei diritti di esplorazione. Richiedere l'assegnazione di utenti, gruppi o container ai ruoli per i quali l'utente dispone dei diritti di esplorazione. Sfogliare il Catalogo dei ruoli (limitato nell'ambito dai diritti di esplorazione). Sfogliare richieste di assegnazione ruoli per utenti, gruppi e container (limitato nell'ambito dai diritti di esplorazione directory per gli oggetti ruolo, utente, gruppo e container). Ritirare richieste di assegnazione ruoli per utenti, gruppi e container (limitato nell'ambito dai diritti di esplorazione directory per gli oggetti ruolo, utente, gruppo e container). Revisore dei ruoli Ruolo di sistema che consente ai membri di eseguire qualsiasi rapporto per il quale dispongono dei diritti di esplorazione directory. Responsabile sicurezza Ruolo di sistema che consente ai membri di creare, rimuovere o modificare i vincoli di separazione dei compiti. Il Responsabile sicurezza deve disporre dei diritti di esplorazione per i vincoli di separazione dei compiti. 202 Applicazione utente Modulo di provisioning basato su ruoli per Identity Manager: Guida dell'utente novdocx (it) 10 July 2008 Tabella 14-1 Ruoli sistema Il Sottosistema ruoli, oltre a supportare i ruoli di sistema, consente l'accesso agli utenti autenticati. Un utente autenticato è un utente collegato all'applicazione utente, che non usufruisce di privilegi speciali mediante l'appartenenza a un ruolo di sistema. Un tipico utente autenticato può eseguire una qualunque delle seguenti funzioni: Visualizzare tutti i ruoli assegnati all'utente. Richiedere un'assegnazione, solo per se stesso, ai ruoli per i quali dispone dei diritti di esplorazione. Visualizzare lo stato delle richieste di cui l'utente in questione è richiedente o destinatario. Ritirare le richieste di assegnazione ruolo di cui l'utente specificato è sia richiedente sia destinatario. Driver del servizio del ruolo Il sottosistema ruoli utilizza il driver del servizio del ruolo per gestire l'elaborazione back end dei ruoli. Gestisce, ad esempio, tutte le assegnazioni dei ruoli, avvia i workflow per le richieste di assegnazione dei ruoli e i conflitti di separazione dei compiti che necessitano delle approvazioni, nonché le assegnazioni indirette dei ruoli in base all'appartenenza al gruppo e al container e quella nei ruoli correlati. Il driver consente inoltre di concedere e revocare le autorizzazioni per gli utenti in base alle relative appartenenze ai ruoli ed esegue le procedure di pulizia per le richieste completate. Per informazioni dettagliate sul driver del servizio del ruolo, vedere Applicazione utente Identity Manager: Guida all'amministrazione (http://www.novell.com/documentation/idmrbpm361/ index.html). 14.2 Accesso alla scheda Ruoli Per accedere alla scheda Ruoli: 1 Fare clic su Ruoli nell'applicazione utente. Per default viene visualizzata la scheda Ruoli con la pagina Ruoli personali evidenziata. Se si passa a un'altra scheda nell'interfaccia utente, e quindi si desidera tornare a quella attuale, è sufficiente fare clic sulla scheda Ruoli per riaprirla. Presentazione della scheda Ruoli 203 novdocx (it) 10 July 2008 Utente autenticato In questa sezione vengono illustrate le funzioni di default della scheda Ruoli. L'aspetto della scheda potrebbe essere differente a causa delle personalizzazioni effettuate per l'organizzazione di appartenenza. Per informazioni, consultare l'amministratore di sistema o il designer del workflow. Sul lato sinistro della scheda Ruoli è disponibile un menu delle azioni che è possibile eseguire. Queste azioni sono elencate per categoria (Ruoli personali, Assegnazioni ruoli, Gestione ruoli e Rapporto ruolo): Le azioni Gestione ruoli sono disponibili solo per gli amministratori del modulo dei ruoli o i manager dei ruoli. L'azione Gestisci separazione dei compiti in Gestione ruoli è disponibile solo per gli amministratori del modulo dei ruoli o i responsabili sicurezza. Le azioni Rapporto ruolo sono disponibili solo per gli amministratori del modulo dei ruoli o i revisori dei ruoli. Quando si fa clic su un'operazione, a destra viene visualizzata la pagina corrispondente. Nella pagina è in genere inclusa una finestra in cui vengono visualizzati i dettagli dell'operazione. Ad esempio, può essere visualizzato un elenco o un modulo in cui è possibile immettere dati o effettuare selezioni, come mostrato in basso: Figura 14-2 Pagina visualizzata per un'azione 204 Applicazione utente Modulo di provisioning basato su ruoli per Identity Manager: Guida dell'utente novdocx (it) 10 July 2008 14.3 Presentazione delle funzioni della scheda Per informazioni dettagliate sulla legenda Ruoli, vedere Sezione 14.5, “Caratteristiche della legenda Ruoli”, a pagina 207. 14.4 Azioni di Ruoli che è possibile eseguire Di seguito è riportato un riepilogo delle azioni disponibili per default nella scheda Ruoli: Tabella 14-2 Azioni Ruoli Categoria Azione Descrizione Ruoli personali Ruoli personali Consente di visualizzare lo stato e i dettagli dei ruoli personali approvati. Mostra i ruoli con lo stato Provisioning effettuato o Attivazione in sospeso, ma non quelli già approvati. Per informazioni, vedere Capitolo 15, “Visualizzazione dei ruoli personali”, a pagina 209. Assegnazioni del ruolo Assegnazioni del ruolo L'azione Assegnazioni ruoli consente agli utenti di richiedere le assegnazioni dei ruoli. Questa azione è disponibile per gli amministratori del modulo dei ruoli, i manager dei ruoli e gli altri utenti autenticati non specificamente assegnati ad alcuno dei ruoli di sistema installati. Gli amministratori del modulo dei ruoli possono richiedere l'assegnazione di utenti, gruppi e container ai ruoli. L'amministratore del modulo dei ruoli dispone di un ambito illimitato nella directory. I manager dei ruoli possono richiedere l'assegnazione di utenti, gruppi e container ai ruoli per i quali dispongono dei diritti di esplorazione. Gli altri utenti autenticati possono richiedere l'assegnazione per se stessi ai ruoli per i quali dispongono dei diritti di esplorazione. Per informazioni, vedere Sezione 16.2, “Assegnazione di ruoli”, a pagina 211. Visualizza stato richiesta Consente di visualizzare lo stato delle richieste dei ruoli (incluse le richieste effettuate in modo esplicito e le richieste di assegnazione dei ruoli per i gruppi o i container di appartenenza). Consente di controllare lo stato corrente di ogni richiesta. È inoltre possibile ritirare una richiesta non completata o non terminata qualora non sia più necessario eseguirla. Per informazioni, vedere Sezione 16.3, “Verifica dello stato delle richieste”, a pagina 221. Presentazione della scheda Ruoli 205 novdocx (it) 10 July 2008 Quasi tutte le pagine utilizzate nella scheda Ruoli includono un pulsante nell'angolo in alto a destra che consente di visualizzare la legenda Ruoli: Azione Descrizione Gestione ruoli Sfoglia catalogo ruoli Consente di esaminare i ruoli esistenti nel catalogo dei ruoli. È anche possibile cancellare i ruoli. A questo scopo accedere alle azioni Gestisci relazioni ruoli e Assegnazioni del ruolo. Per informazioni, vedere Sezione 17.1, “Sfogliare il Catalogo dei ruoli”, a pagina 231. Gestisci ruoli Consente di creare, modificare o eliminare un ruolo. Per informazioni, vedere “Gestione ruoli” a pagina 232. Gestisci relazioni ruoli Consente di definire la correlazione tra i ruoli in una gerarchia di contenimento dei ruoli di livello superiore e inferiore. Questa gerarchia consente di raggruppare le autorizzazioni o le risorse contenute nei ruoli di livello inferiore in un ruolo di livello superiore per semplificare l'assegnazione delle autorizzazioni. Per informazioni, vedere “Gestione di relazioni fra ruoli” a pagina 237. Gestisci separazione dei compiti Consente di definire un vincolo di separazione dei compiti (SoD). Un vincolo di separazione dei compiti rappresenta una regola in base alla quale due ruoli si escludono a vicenda. Un utente con un ruolo non può ricoprirne un altro, a meno che non sia stata concessa un'eccezione per il vincolo specificato. È possibile definire se le eccezioni al vincolo sono concesse sempre oppure solo mediante un flusso di approvazione. Per informazioni, vedere “Gestione dei vincoli di separazione dei compiti” a pagina 239. Configura sottosistema Consente di specificare le impostazioni amministrative per il ruoli sottosistema dei ruoli. Per informazioni, vedere “Configurazione del sottosistema del ruolo” a pagina 243. Generazione di rapporti di ruoli Rapporti ruoli Consente di creare e visualizzare i rapporti che descrivono lo stato attuale dei ruoli e delle assegnazioni dei ruoli. Per informazioni, vedere Sezione 18.2, “Rapporti ruolo”, a pagina 245. Rapporti di separazione Consente di creare e visualizzare i rapporti che descrivono lo dei compiti stato attuale dei vincoli di separazione dei compiti, delle violazioni e delle eccezioni approvate. Per informazioni, vedere Sezione 18.3, “Rapporti di separazione dei compiti”, a pagina 249. Rapporti utente Consente di creare e visualizzare i rapporti che descrivono lo stato attuale dell'appartenenza ai ruoli e delle autorizzazioni per gli utenti. Per informazioni, vedere Sezione 18.4, “Rapporti utente”, a pagina 251. 206 Applicazione utente Modulo di provisioning basato su ruoli per Identity Manager: Guida dell'utente novdocx (it) 10 July 2008 Categoria Quasi tutte le pagine utilizzate nella scheda Ruoli includono un pulsante nell'angolo in alto a destra che consente di visualizzare la legenda Ruoli. Per visualizzare la legenda, fare clic sul pulsante Legenda mostrato in Figura 9-2: Figura 14-3 Il pulsante Legenda La legenda include una breve descrizione delle icone utilizzate nella scheda Ruoli. Nella figura seguente è illustrata la legenda. Figura 14-4 Legenda Ruoli La tabella sotto riportata fornisce descrizioni dettagliate delle icone della legenda: Tabella 14-3 Icone della legenda Icona Descrizione In esecuzione: In elaborazione Indica che è ancora in corso una richiesta di ruolo. Viene visualizzata nella pagina Visualizza stato richiesta. Approvazione in sospeso Indica che una richiesta di ruolo è in attesa di approvazione per un'eccezione dei separazione dei compiti o per un'assegnazione stessa del ruolo. Viene visualizzata nella pagina Visualizza stato richiesta. Approvato Indica che una richiesta di ruolo è stata approvata. Se viene rilevata un'eccezione di separazione dei compiti, questo stato può essere utilizzato anche per indicare che l'eccezione è stata approvata. Viene visualizzata nella pagina Visualizza stato richiesta. Completato: provisioning eseguito Indica che una richiesta di ruolo è stata approvata e che il ruolo è stato assegnato al destinatario (utente, gruppo o container). Viene visualizzata nelle pagine Ruoli personali, Assegnazioni ruoli o Visualizza stato richiesta. Presentazione della scheda Ruoli 207 novdocx (it) 10 July 2008 14.5 Caratteristiche della legenda Ruoli Descrizione Rifiutato Indica che una richiesta di ruolo è stata rifiutata. Se viene rilevata un'eccezione di separazione dei compiti, questo stato può essere utilizzato anche per indicare che l'eccezione è stata rifiutata. Viene visualizzata nella pagina Visualizza stato richiesta. Interrotto Indica che una richiesta di ruolo è terminata prima di essere completata, perché annullata dall'utente o perché si è verificato un errore durante l'elaborazione. Viene visualizzata nella pagina Visualizza stato richiesta. Ruolo Indica che un oggetto è un ruolo. Viene visualizzata nelle pagine Ruoli personali, Assegnazioni ruoli o Visualizza stato richiesta. Relazione di livello superiore Indica che un ruolo ha una relazione di livello superiore con il ruolo attualmente selezionato, ovvero che lo contiene. Viene visualizzata nelle pagine Gestisci relazioni ruoli. Relazione di livello inferiore Indica che un ruolo ha una relazione di livello inferiore con il ruolo attualmente selezionato, ovvero che è in esso contenuto. Viene visualizzata nelle pagine Gestisci relazioni ruoli. Utente Indica che un oggetto è un utente. Viene visualizzata nelle pagine Ruoli personali e Assegnazioni ruoli. Gruppo Indica che un oggetto è un gruppo. Viene visualizzata nelle pagine Ruoli personali e Assegnazioni ruoli. Container Indica che un oggetto è un container. Viene visualizzata nelle pagine Ruoli personali e Assegnazioni ruoli. Assegnazione diretta Indica che un ruolo è stato assegnato direttamente all'utente, al gruppo o al container attualmente selezionato. Viene visualizzata nelle pagine Ruoli personali e Assegnazioni ruoli. Attivazione in sospeso Indica che l'elaborazione di una richiesta di ruolo è completata e che la richiesta è stata approvata, ma la relativa data di attivazione è posteriore. Viene visualizzata nelle pagine Ruoli personali o Visualizza stato richiesta. 208 Applicazione utente Modulo di provisioning basato su ruoli per Identity Manager: Guida dell'utente novdocx (it) 10 July 2008 Icona 15 Questa sezione include le istruzioni per la visualizzazione dei ruoli personali. Gli argomenti trattati sono i seguenti: Sezione 15.1, “Informazioni sulle azioni Ruoli personali”, a pagina 209 Sezione 15.2, “Verifica delle richieste di ruoli personali approvati”, a pagina 209 15.1 Informazioni sulle azioni Ruoli personali La scheda Ruoli nell'Applicazione utente di Identity Manager include un gruppo di azioni denominate Ruoli personali. Le azioni Ruoli personali consentono di visualizzare i ruoli personali. 15.2 Verifica delle richieste di ruoli personali approvati L'azione Ruoli personali consente di esaminare lo stato e i dettagli dei ruoli approvati. Mostra i ruoli con lo stato Provisioning effettuato o Attivazione in sospeso, ma non quelli già approvati. Per esaminare i ruoli personali approvati: 1 Fare clic su Ruoli personali nell'elenco di azioni Ruoli personali. Nell'applicazione utente viene visualizzato lo stato attuale delle assegnazioni dei ruoli relative all'utente attualmente autenticato. Di seguito sono descritte le colonne incluse nella tabella dell'elenco delle assegnazioni: Nella colonna Assegnazione viene visualizzato il nome del ruolo assegnato all'utente attuale. La colonna Origine indica la modalità con cui è stata eseguita l'assegnazione del ruolo per l'utente, come illustrato di seguito: Origine Descrizione Assegnazione diretta Indica che questo ruolo è stato assegnato direttamente all'utente attuale. Appartenenza a ruolo nome ruolo Indica che l'utente ha ricevuto questo ruolo perché membro di un ruolo correlato. Appartenenza a gruppo nome gruppo Indica che l'utente ha ricevuto questo ruolo perché membro di un gruppo correlato. Visualizzazione dei ruoli personali 209 novdocx (it) 10 July 2008 Visualizzazione dei ruoli personali 15 Descrizione Appartenenza a container nome container Indica che l'utente ha ricevuto questo ruolo perché membro di un container. Nella colonna Data di inizio validità viene visualizzata la data di inizio validità dell'assegnazione. Se non è visualizzata alcuna data, significa che l'assegnazione è diventata valida subito dopo essere stata richiesta. Nella colonna Data di scadenza viene visualizzata la data di scadenza dell'assegnazione. Se non è visualizzata alcuna data, l'assegnazione rimane valida a tempo indeterminato. Nella colonna Stato viene indicato se l'assegnazione è stata concessa: Stato Descrizione Provisioning effettuato Approvato (se necessario) e attivato. Attivazione in sospeso Approvato (se necessario) ma non ancora attivato perché la data di inizio assegnazione del ruolo è futura. 2 È possibile filtrare l'elenco di assegnazioni nel modo seguente: 2a Per visualizzare solo le assegnazioni che iniziano con una particolare stringa di caratteri, vedere “Filtro di dati” a pagina 31 per informazioni sul contenuto da immettere nella casella Assegnazione. 2b Per visualizzare i ruoli assegnati direttamente all'utente, selezionare la casella Diretta. 2c Per visualizzare i ruoli assegnati che l'utente riceve mediante una relazione fra ruoli o perché membro solo di un gruppo o di un container, selezionare la casella Indiretto. 2d Per applicare i criteri di filtro specificati per la visualizzazione, fare clic su Filtro. Nota: il filtro non viene applicato automaticamente. Per applicare i criteri, è necessario fare clic sul pulsante Filtro. 2e Per annullare i criteri di filtro attualmente specificati, fare clic su Reimposta. 3 Per impostare il numero massimo di assegnazioni visualizzate per pagina, selezionare un numero nell'elenco a discesa Numero massimo di righe per pagina. 4 Per visualizzare i dettagli relativi a una particolare assegnazione ruolo, fare clic sul nome dell'assegnazione nella colonna Assegnazione, quindi scorrere verso il basso finché non viene visualizzata la casella di gruppo Dettagli dell'assegnazione. 210 Applicazione utente Modulo di provisioning basato su ruoli per Identity Manager: Guida dell'utente novdocx (it) 10 July 2008 Origine 16 In questa sezione viene illustrato come creare le assegnazioni dei ruoli. Gli argomenti trattati sono i seguenti: Sezione 16.1, “Informazioni sulle azioni Assegnazioni ruoli”, a pagina 211 Sezione 16.2, “Assegnazione di ruoli”, a pagina 211 Sezione 16.3, “Verifica dello stato delle richieste”, a pagina 221 16.1 Informazioni sulle azioni Assegnazioni ruoli La scheda Ruoli nell'Applicazione utente di Identity Manager include un gruppo di azioni denominate Assegnazioni ruoli. L'azione Assegnazioni ruoli consente di creare le richieste di assegnazione dei ruoli e di controllare lo stato delle richieste effettuate. 16.2 Assegnazione di ruoli L'azione Assegnazioni ruoli consente agli utenti di richiedere le assegnazioni dei ruoli. Questa azione è disponibile per gli amministratori del modulo dei ruoli, i manager dei ruoli e gli altri utenti autenticati non specificamente assegnati ad alcuno dei ruoli di sistema installati. Gli amministratori del modulo dei ruoli possono richiedere l'assegnazione di utenti, gruppi e container ai ruoli. L'amministratore del modulo dei ruoli dispone di un ambito illimitato nella directory. I manager dei ruoli possono richiedere l'assegnazione di utenti, gruppi e container ai ruoli per i quali dispongono dei diritti di esplorazione. Gli altri utenti autenticati possono richiedere l'assegnazione ai ruoli per i quali dispongono dei diritti di esplorazione. 16.2.1 Assegnazione di utenti, gruppi e container a un ruolo Per richiedere l'assegnazione di uno o più utenti, gruppi o container a un singolo ruolo: 1 Fare clic su Assegnazioni ruoli nell'elenco di azioni Assegnazioni ruoli. 2 Fare clic sull'icona Ruolo sotto a Come si desidera visualizzare le assegnazioni? 3 Selezionare il ruolo a cui si desidera assegnare gli utenti, i gruppi o i container. Creazione di assegnazioni dei ruoli 211 novdocx (it) 10 July 2008 Creazione di assegnazioni dei ruoli 16 Nell'applicazione utente viene visualizzato lo stato corrente delle assegnazioni per i ruoli selezionati. Di seguito sono descritte le colonne incluse nella tabella dell'elenco delle assegnazioni: Nella colonna Assegnazione è incluso il nome dell'oggetto assegnato al ruolo attualmente selezionato. La colonna Origine indica il modo in cui l'oggetto è stato assegnato al ruolo, come illustrato di seguito: Origine Descrizione Relazione ruolo Indica che l'assegnazione rappresenta una relazione fra ruoli. Il nome nella colonna Assegnazione corrisponde a quello del ruolo correlato. Utente assegnato al ruolo Indica che l'utente indicato nella colonna Assegnazione è stato assegnato in precedenza al ruolo attualmente selezionato. Gruppo assegnato al ruolo Indica che il gruppo indicato nella colonna Assegnazione è stato precedentemente assegnato al ruolo attualmente selezionato. Container assegnato al ruolo Indica che il container indicato nella colonna Assegnazione è stato precedentemente assegnato al ruolo attualmente selezionato. Nella colonna Data di inizio validità viene visualizzata la data di inizio validità dell'assegnazione. Se non è visualizzata alcuna data, significa che l'assegnazione è diventata valida subito dopo essere stata richiesta. 212 Applicazione utente Modulo di provisioning basato su ruoli per Identity Manager: Guida dell'utente novdocx (it) 10 July 2008 Per selezionare il ruolo, utilizzare lo strumento Selettore oggetti o Mostra cronologia. Per informazioni dettagliate sull'utilizzo degli strumenti Selettore oggetti e Mostra cronologia, vedere Sezione 1.4.4, “Azioni comuni degli utenti”, a pagina 27. Se non è visualizzata alcuna data, l'assegnazione rimane valida a tempo indeterminato. Nella colonna Stato viene indicato se l'assegnazione è stata concessa: Stato Descrizione Provisioning effettuato Approvato (se necessario) e attivato. 4 È possibile filtrare l'elenco di assegnazioni nel modo seguente: 4a Per visualizzare solo le assegnazioni specificate, vedere “Filtro di dati” a pagina 31 per ulteriori informazioni sul contenuto da immettere nella casella Assegnazione. 4b Per visualizzare solo le assegnazioni utente, selezionare la casella Utenti. 4c Per visualizzare solo le assegnazioni gruppo, selezionare la casella Gruppi. 4d Per visualizzare solo le assegnazioni container, selezionare la casella Container. 4e Per visualizzare solo le relazioni fra i ruoli, selezionare la casella Ruoli. 4f Per applicare i criteri di filtro specificati per la visualizzazione, fare clic su Filtro. 4g Per annullare i criteri di filtro attualmente specificati, fare clic su Reimposta. 5 Per impostare il numero massimo di assegnazioni visualizzate per pagina, selezionare un numero nell'elenco a discesa Numero massimo di righe per pagina. 6 Per creare una nuova assegnazione, fare clic su Nuova assegnazione. Specificare i dettagli per l'assegnazione nella casella di gruppo Dettagli dell'assegnazione. Nella casella a discesa Tipo di assegnazione, selezionare Utente, Gruppo o Container per indicare il tipo di oggetto da assegnare al ruolo attualmente selezionato. Nel campo Seleziona utente/i, specificare gli utenti da assegnare. Nota: se si seleziona Gruppo come tipo di assegnazione, nell'interfaccia utente viene visualizzato il campo Seleziona gruppo/i. Se si seleziona Container, viene visualizzato il campo Seleziona container. Nel campo Descrizione richiesta iniziale, digitare il testo per descrivere il motivo della richiesta di assegnazione. Nel campo Data di inizio validità, specificare la data di inizio validità dell'assegnazione. Per selezionare la data, è possibile utilizzare il controllo Calendario. Nel campo Data di scadenza, indicare se si desidera che l'assegnazione presenti una data di scadenza. Se l'assegnazione rimarrà valida a tempo indeterminato, selezionare Nessuna scadenza. Se si desidera specificare una data di scadenza, selezionare Specifica scadenza e utilizzare il controllo Calendario per selezionare la data. Fare clic su Invia per inviare la richiesta di assegnazione del ruolo. Nota: l'azione Assegnazioni ruoli consente di visualizzare i ruoli correlati al ruolo attualmente selezionato, ma non di creare relazioni fra i ruoli. A questo scopo, è necessario utilizzare l'azione Gestisci relazioni ruoli. Se si verifica un conflitto di separazione dei compiti quando un ruolo è assegnato a uno o più utenti, nella parte inferiore della pagina viene visualizzata la casella Conflitti della separazione dei compiti. In questo caso, è necessario specificare una giustificazione aziendale per l'assegnazione del ruolo. Creazione di assegnazioni dei ruoli 213 novdocx (it) 10 July 2008 Nella colonna Data di scadenza viene visualizzata la data di scadenza dell'assegnazione. 1 Nel campo Giustificazione, digitare una descrizione che indichi il motivo per cui è necessaria un'eccezione al vincolo di separazione dei compiti in questa situazione. Nota: non è necessario fornire una giustificazione nei casi in cui la nuova assegnazione ruolo è in conflitto con un'assegnazione esistente acquisita indirettamente dall'utente, mediante una relazione ruoli o un'appartenenza a un gruppo o container. Se un utente viene aggiunto a un ruolo indirettamente e viene rilevato un potenziale conflitto di separazione dei compiti, l'applicazione utente consente di aggiungere la nuova assegnazione e registra la violazione per motivi di generazione rapporti e revisione. Se necessario, gli amministratori dei ruoli possono correggere la violazione ridefinendo i ruoli. 16.2.2 Assegnazione di ruoli a un singolo utente Per richiedere l'assegnazione di uno o più ruoli a un singolo utente: 1 Fare clic su Assegnazioni ruoli nell'elenco di azioni Assegnazioni ruoli. 2 Fare clic sull'icona Utente sotto a Come si desidera visualizzare le assegnazioni? 3 Selezionare l'utente a cui si desidera assegnare uno o più ruoli. Per selezionare l'utente, utilizzare lo strumento Selettore oggetti o Mostra cronologia. Per informazioni dettagliate sull'utilizzo degli strumenti Selettore oggetti e Mostra cronologia, vedere “Utilizzo del pulsante Selettore oggetti per la ricerca” a pagina 29. Nell'applicazione utente viene visualizzato lo stato corrente delle assegnazioni per l'utente selezionato. 214 Applicazione utente Modulo di provisioning basato su ruoli per Identity Manager: Guida dell'utente novdocx (it) 10 July 2008 Per fornire una giustificazione: novdocx (it) 10 July 2008 Di seguito sono descritte le colonne incluse nella tabella dell'elenco delle assegnazioni: Nella colonna Assegnazione è incluso il nome del ruolo assegnato all'utente attualmente selezionato. Nella colonna Origine viene indicato il modo in cui il ruolo è stato assegnato all'utente, come illustrato di seguito: Origine Descrizione Assegnazione diretta Indica che questo ruolo è stato assegnato direttamente all'utente attualmente selezionato. Appartenenza a ruolo nome ruolo Indica che l'utente ha ricevuto questo ruolo perché membro di un ruolo correlato. Appartenenza a gruppo nome gruppo Indica che l'utente ha ricevuto questo ruolo perché membro di un gruppo correlato. Appartenenza a container nome container Indica che l'utente ha ricevuto questo ruolo perché membro di un container. Nella colonna Data di inizio validità viene visualizzata la data di inizio validità dell'assegnazione. Se non è visualizzata alcuna data, significa che l'assegnazione è diventata valida subito dopo essere stata richiesta. Nella colonna Data di scadenza viene visualizzata la data di scadenza dell'assegnazione. Se non è visualizzata alcuna data, l'assegnazione rimane valida a tempo indeterminato. Nella colonna Stato viene indicato se l'assegnazione è stata concessa e il relativo provisioning effettuato: Stato Descrizione Provisioning effettuato Approvato (se necessario) e attivato. Creazione di assegnazioni dei ruoli 215 4a Per visualizzare solo le assegnazioni che iniziano con una particolare stringa di caratteri, vedere “Filtro di dati” a pagina 31 per informazioni sul contenuto da immettere nella casella Assegnazione. 4b Per visualizzare solo le assegnazioni fornite direttamente all'utente, selezionare la casella Diretta. 4c Per visualizzare solo le assegnazioni fornite indirettamente, selezionare la casella Indiretta. Le assegnazioni indirette vengono ricevute dall'utente mediante una relazione ruolo oppure perché l'utente è membro di un gruppo o container. 4d Per applicare i criteri di filtro specificati per la visualizzazione, fare clic su Filtro. 4e Per annullare i criteri di filtro attualmente specificati, fare clic su Reimposta. 5 Per impostare il numero massimo di assegnazioni visualizzate per pagina, selezionare un numero nell'elenco a discesa Numero massimo di righe per pagina. 6 Per creare una nuova assegnazione, fare clic su Nuova assegnazione. Specificare i dettagli per l'assegnazione nella casella di gruppo Dettagli dell'assegnazione. Nel campo Seleziona ruolo/i, specificare i ruoli da assegnare. Nel campo Descrizione richiesta iniziale, digitare il testo per descrivere il motivo della richiesta di assegnazione. Nel campo Data di inizio validità, specificare la data di inizio validità dell'assegnazione. Per selezionare la data, è possibile utilizzare il controllo Calendario. Nel campo Data di scadenza, indicare se si desidera che l'assegnazione presenti una data di scadenza. Se l'assegnazione rimarrà valida a tempo indeterminato, selezionare Nessuna scadenza. Se si desidera specificare una data di scadenza, selezionare Specifica scadenza e utilizzare il controllo Calendario per selezionare la data. Fare clic su Invia per inviare la richiesta di assegnazione ruolo. Se si verifica un conflitto di separazione dei compiti quando un ruolo è assegnato all'utente attualmente selezionato, nella parte inferiore della pagina viene visualizzata la casella Conflitti della separazione dei compiti. In questo caso, è necessario specificare una giustificazione aziendale per l'assegnazione del ruolo. Per fornire una giustificazione: 1 Nel campo Giustificazione, digitare una descrizione che indichi il motivo per cui è necessaria un'eccezione al vincolo di separazione dei compiti in questa situazione. Assegnazioni indirette di ruoli e conflitti di separazione dei compiti Non è necessario fornire una giustificazione nei casi in cui la nuova assegnazione ruolo è in conflitto con un'assegnazione esistente acquisita indirettamente dall'utente mediante una relazione ruoli o un'appartenenza a un gruppo o container. Se un utente viene aggiunto a un ruolo indirettamente e viene rilevato un 216 Applicazione utente Modulo di provisioning basato su ruoli per Identity Manager: Guida dell'utente novdocx (it) 10 July 2008 4 È possibile filtrare l'elenco di assegnazioni nel modo seguente: 16.2.3 Assegnazione di ruoli a un singolo gruppo Per richiedere l'assegnazione di uno o più ruoli a un singolo gruppo: 1 Fare clic su Assegnazioni ruoli nell'elenco di azioni Assegnazioni ruoli. 2 Fare clic sull'icona Gruppo sotto a Come si desidera visualizzare le assegnazioni? 3 Selezionare il gruppo al quale si desidera assegnare uno o più ruoli. Per selezionare il gruppo, utilizzare lo strumento Selettore oggetti o Mostra cronologia. Per informazioni dettagliate sull'utilizzo degli strumenti Selettore oggetti e Mostra cronologia, vedere “Utilizzo del pulsante Selettore oggetti per la ricerca” a pagina 29. Nell'applicazione utente viene visualizzato lo stato attuale delle assegnazioni per il gruppo selezionato. Di seguito sono descritte le colonne incluse nella tabella dell'elenco delle assegnazioni: Nella colonna Assegnazione è incluso il nome del ruolo assegnato al gruppo attualmente selezionato. Nella colonna Origine viene indicato il modo in cui il ruolo è stato assegnato al gruppo, come illustrato di seguito: Creazione di assegnazioni dei ruoli 217 novdocx (it) 10 July 2008 potenziale conflitto di separazione dei compiti, l'applicazione utente consente di aggiungere la nuova assegnazione e registra la violazione per motivi di generazione rapporti e revisione. Se necessario, gli amministratori dei ruoli possono correggere la violazione ridefinendo i ruoli. Descrizione Assegnazione diretta Indica che questo ruolo è stato assegnato direttamente al gruppo attualmente selezionato. Appartenenza a ruolo nome ruolo Indica che il gruppo è stato assegnato a questo ruolo perché già assegnato a un ruolo correlato. Nella colonna Data di inizio validità viene visualizzata la data di inizio validità dell'assegnazione. Se non è visualizzata alcuna data, significa che l'assegnazione è diventata valida subito dopo essere stata richiesta. Nella colonna Data di scadenza viene visualizzata la data di scadenza dell'assegnazione. Se non è visualizzata alcuna data, l'assegnazione rimane valida a tempo indeterminato. Nella colonna Stato viene indicato se l'assegnazione è stata concessa e il relativo provisioning effettuato: Stato Descrizione Provisioning effettuato Approvato (se necessario) e attivato. 4 È possibile filtrare l'elenco di assegnazioni nel modo seguente: 4a Per visualizzare solo le assegnazioni che iniziano con una particolare stringa di caratteri, vedere “Filtro di dati” a pagina 31 per informazioni sul contenuto da immettere nella casella Assegnazione. 4b Per visualizzare solo le assegnazioni fornite direttamente al gruppo, selezionare la casella Diretta. 4c Per visualizzare solo le assegnazioni fornite indirettamente, selezionare la casella Indiretta. Le assegnazioni indirette vengono ricevute mediante una relazione ruoli. 4d Per applicare i criteri di filtro specificati per la visualizzazione, fare clic su Filtro. 4e Per annullare i criteri di filtro attualmente specificati, fare clic su Reimposta. 5 Per impostare il numero massimo di assegnazioni visualizzate per pagina, selezionare un numero nell'elenco a discesa Numero massimo di righe per pagina. 6 Per creare una nuova assegnazione, fare clic su Nuova assegnazione. Specificare i dettagli per l'assegnazione nella casella di gruppo Dettagli dell'assegnazione. Nel campo Seleziona ruolo/i, specificare i ruoli da assegnare. Nel campo Descrizione richiesta iniziale, digitare il testo per descrivere il motivo della richiesta di assegnazione. Nel campo Data di inizio validità, specificare la data di inizio validità dell'assegnazione. Per selezionare la data, è possibile utilizzare il controllo Calendario. Nel campo Data di scadenza, indicare se si desidera che l'assegnazione presenti una data di scadenza. Se l'assegnazione rimarrà valida a tempo indeterminato, selezionare Nessuna scadenza. Se si desidera specificare una data di scadenza, selezionare Specifica scadenza e utilizzare il controllo Calendario per selezionare la data. Fare clic su Invia per inviare la richiesta di assegnazione ruolo. 218 Applicazione utente Modulo di provisioning basato su ruoli per Identity Manager: Guida dell'utente novdocx (it) 10 July 2008 Origine Per richiedere l'assegnazione di uno o più ruoli a un singolo container: 1 Fare clic su Assegnazioni ruoli nell'elenco di azioni Assegnazioni ruoli. 2 Fare clic sull'icona Container sotto a Come si desidera visualizzare le assegnazioni? 3 Selezionare il container a cui si desidera assegnare uno o più ruoli. Per selezionare il gruppo, utilizzare lo strumento Selettore oggetti o Mostra cronologia. Per informazioni dettagliate sull'utilizzo degli strumenti Selettore oggetti e Mostra cronologia, vedere “Utilizzo del pulsante Selettore oggetti per la ricerca” a pagina 29. Nell'applicazione utente viene visualizzato lo stato attuale delle assegnazioni per il container selezionato. Di seguito sono descritte le colonne incluse nella tabella dell'elenco delle assegnazioni: Nella colonna Assegnazione è incluso il nome del ruolo assegnato al gruppo attualmente selezionato. Nella colonna Origine viene indicato il modo in cui il ruolo è stato assegnato al container, come illustrato di seguito: Origine Descrizione Assegnazione diretta Indica che l'assegnazione ruolo è stato assegnata direttamente al container attualmente selezionato. Creazione di assegnazioni dei ruoli 219 novdocx (it) 10 July 2008 16.2.4 Assegnazione di ruoli a un singolo container Descrizione Appartenenza a ruolo nome ruolo Indica che il container è stato assegnato a questo ruolo perché già assegnato a un ruolo correlato. Appartenenza a container nome container Indica che il container è stato assegnato a questo ruolo perché annidato in un container di livello superiore. Nella colonna Data di inizio validità viene visualizzata la data di inizio validità dell'assegnazione. Se non è visualizzata alcuna data, significa che l'assegnazione è diventata valida subito dopo essere stata richiesta. Nella colonna Data di scadenza viene visualizzata la data di scadenza dell'assegnazione. Se non è visualizzata alcuna data, l'assegnazione rimane valida a tempo indeterminato. Nella colonna Stato viene indicato se l'assegnazione è stata concessa e il relativo provisioning effettuato: Stato Descrizione Provisioning effettuato Approvato (se necessario) e attivato. 4 È possibile filtrare l'elenco di assegnazioni nel modo seguente: 4a Per visualizzare solo le assegnazioni che iniziano con una particolare stringa di caratteri, vedere “Filtro di dati” a pagina 31 per informazioni sul contenuto da immettere nella casella Assegnazione. 4b Per visualizzare solo le assegnazioni fornite·direttamente al container, selezionare la casella Diretta. 4c Per visualizzare solo le assegnazioni fornite·indirettamente, selezionare la casella Indiretta. Le assegnazioni indirette sono quelle ricevute dal container mediante una relazione ruoli. 4d Per applicare i criteri di filtro specificati per la visualizzazione, fare clic su Filtro. 4e Per annullare i criteri di filtro attualmente specificati, fare clic su Reimposta. 5 Per impostare il numero massimo di assegnazioni visualizzate per pagina, selezionare un numero nell'elenco a discesa Numero massimo di righe per pagina. 6 Per creare una nuova assegnazione, fare clic su Nuova assegnazione. Specificare i dettagli per l'assegnazione nella casella di gruppo Dettagli dell'assegnazione. Nel campo Seleziona ruolo/i, specificare i ruoli da assegnare. Nel campo Descrizione richiesta iniziale, digitare il testo per descrivere il motivo della richiesta di assegnazione. Nel campo Data di inizio validità, specificare la data di inizio validità dell'assegnazione. Per selezionare la data, è possibile utilizzare il controllo Calendario. Nel campo Data di scadenza, indicare se si desidera che l'assegnazione presenti una data di scadenza. Se l'assegnazione rimarrà valida a tempo indeterminato, selezionare Nessuna scadenza. Se si desidera specificare una data di scadenza, selezionare Specifica scadenza e utilizzare il controllo Calendario per selezionare la data. 220 Applicazione utente Modulo di provisioning basato su ruoli per Identity Manager: Guida dell'utente novdocx (it) 10 July 2008 Origine assegnazione o assegnazioni dei ruoli ai sub-container Fare clic su Invia per inviare la richiesta di assegnazione ruolo. 16.3 Verifica dello stato delle richieste L'azione Visualizza stato richiesta consente di visualizzare lo stato delle richieste dei ruoli, incluse le richieste effettuate direttamente e le richieste di assegnazione dei ruoli per i gruppi relativi ai container a cui appartengono. Consente di controllare lo stato attuale di ogni richiesta. È inoltre possibile ritirare una richiesta non completata o non terminata qualora non sia più necessario eseguirla. L'azione Visualizza stato richiesta mostra tutte le richieste di assegnazione ruoli, incluse quelle in esecuzione, con approvazione in sospeso, approvate, completate, rifiutate o terminate. L'azione Visualizza stato richiesta mostra inoltre le richieste effettuate per creare relazioni fra ruoli mediante l'azione Gestisci relazioni ruoli. Le azioni che è possibile visualizzare ed eseguire nella pagina Visualizza stato richiesta dipendono dal ruolo di sicurezza, come illustrato di seguito: Tabella 16-1 Funzionalità di ciascun ruolo di sicurezza Ruolo di sicurezza Funzionalità Amministratore modulo dei ruoli Un amministratore modulo dei ruoli può eseguire le seguenti funzioni nella pagina Visualizza stato richiesta: Visualizzare tutte le richieste di assegnazione ruoli. Filtrare le richieste in base allo stato, ad esempio Utente. Quando l'amministratore del modulo dei ruoli filtra le richieste in base all'utente, i risultati mostrano le richieste in cui l'utente specificato è richiedente o destinatario. I controlli per le richieste di filtro in base al richiedente o al destinatario non sono disponibili per l'amministratore del modulo dei ruoli. Ritirare tutte le richieste di assegnazione ruoli, purché siano ancora in uno stato ritrattabile (ovvero non approvate, rifiutate, completate o terminate). Creazione di assegnazioni dei ruoli 221 novdocx (it) 10 July 2008 Per propagare questa assegnazione agli utenti in tutti i subcontainer, selezionare Applica Funzionalità Manager dei ruoli Un manager dei ruoli può eseguire le seguenti funzioni nella pagina Visualizza stato richiesta: Visualizzare lo stato delle richieste per le quali l'utente dispone dei diritti di esplorazione del ruolo e di cui è richiedente o destinatario. Filtrare le richieste in base allo stato, ad esempio Utente. Quando il manager dei ruoli filtra le richieste in base all'utente, i risultati mostrano le richieste in cui l'utente specificato è richiedente o destinatario. I controlli per le richieste di filtro in base al richiedente o al destinatario non sono disponibili per i manager dei ruoli. Ritirare le richieste per gli utenti, i gruppi e i container per cui l'utente dispone dei diritti di esplorazione della directory per gli oggetti ruolo e di destinazione (utente, gruppo o container). Le richieste devono essere ancora in uno stato ritrattabile (non ancora approvate, rifiutate, completate o terminate). Utente autenticato Un utente tipico collegato all'applicazione utente e non ancora membro di un ruolo di sistema può eseguire ciascuna delle funzioni seguenti nella pagina Visualizza stato richiesta: Visualizzare lo stato delle richieste per cui l'utente è richiedente o destinatario. Filtrare le richieste in base allo stato, ad esempio richiedente o destinatario. Il controllo delle richieste di filtro in base all'utente non è disponibile per l'utente autenticato, poiché quest'ultimo può visualizzare solo le richieste relative a se stesso. Ritirare le richieste di cui l'utente è sia richiedente sia·destinatario. Le richieste devono risultare·in uno stato ritrattabile, ovvero non ancora approvate, rifiutate, completate o terminate, e l'utente deve disporre anche dei diritti di esplorazione per il ruolo. Gruppi di risultati estesi Per default nella pagina Visualizza stato richiesta vengono recuperati fino a 10.000 oggetti Richiesta. Se si tenta di recuperare un gruppo di risultati più esteso, verrà visualizzato un messaggio che indica che è stato raggiunto il limite massimo. In questo caso, è consigliabile limitare l'ambito della ricerca, ad esempio specificando un particolare utente o stato, per restringere il numero di oggetti visualizzati nel gruppo di risultati. Si noti che quando si applica un filtro a un nome ruolo, il filtro limita il contenuto visualizzato e il relativo ordine, ma non il numero di oggetti restituiti. Per esaminare le richieste di ruolo: 1 Fare clic su Visualizza stato richiesta nell'elenco delle azioni Assegnazioni ruoli. 222 Applicazione utente Modulo di provisioning basato su ruoli per Identity Manager: Guida dell'utente novdocx (it) 10 July 2008 Ruolo di sicurezza Di seguito sono illustrate le colonne incluse nell'elenco delle richieste di ruolo: La colonna Nome ruolo include il nome del ruolo specificato per la richiesta. La colonna Richiedente identifica l'utente che ha effettuato la richiesta. La colonna Destinatario identifica l'utente, il gruppo o il container che riceverà il ruolo, purché approvato. Nel caso di relazioni fra ruoli, la colonna Destinatario mostra il nome del ruolo correlato a quello indicato nella colonna Nome ruolo. La colonna Stato include uno stato dettagliato della richiesta insieme a un'icona che indica il riepilogo dello stato. Il riepilogo dello stato mostra lo stato generale della richiesta e può essere selezionato dal menu Filtro per limitare i risultati durante la ricerca delle richieste con un particolare stato: Icona Riepilogo stato Stato dettagliato Descrizione Nuova richiesta Indica che si tratta di una nuova richiesta in corso di elaborazione. Una richiesta con questo stato può essere ritirata. Avvio approvazione separazione dei compiti - In sospeso Indica che il driver del servizio del ruolo sta tentando di riavviare un processo di approvazione di separazione dei compiti per la richiesta successiva a una condizione Avvio approvazione separazione dei compiti - In sospeso. Una richiesta con questo stato può essere ritirata. Creazione di assegnazioni dei ruoli 223 novdocx (it) 10 July 2008 Nell'applicazione utente viene visualizzato lo stato attuale delle richieste di ruolo relative all'utente attualmente autenticato. Stato dettagliato Descrizione Avvio Approvazione separazione dei compiti - In sospeso Indica che il driver del servizio del ruolo non è in grado di avviare un processo di approvazione della separazione dei compiti e che il processo è stato temporaneamente sospeso. Quando il driver del servizio del ruolo tenta di avviare un workflow senza riuscirci, ad esempio perché l'applicazione utente è inattiva o non raggiungibile, la richiesta assume uno stato di nuovo tentativo in sospeso per un massimo di un minuto prima di passare a uno stato di nuovo tentativo (stato Avvio approvazione separazione dei compiti - In sospeso) che attiva il driver per tentare di riavviare il workflow. Questi stati evitano che le richieste che non dipendono dai workflow vengano sottoposte a back up dietro alle richieste bloccate da un workflow che non è possibile avviare. Se una richiesta mostra questo stato per un periodo esteso, assicurarsi che l'applicazione utente sia in esecuzione. Se l'applicazione utente è in esecuzione, verificare che i parametri della connessione specificati per il driver del servizio del ruolo siano corretti. Una richiesta con questo stato può essere ritirata. Avvio approvazione - In sospeso Indica che il driver del servizio del ruolo sta tentando di riavviare un processo di approvazione per la richiesta successiva a una condizione Avvio approvazione Sospesa. Una richiesta con questo stato può essere ritirata. 224 Applicazione utente Modulo di provisioning basato su ruoli per Identity Manager: Guida dell'utente novdocx (it) 10 July 2008 Icona Riepilogo stato Stato dettagliato Descrizione Stato approvazione - Sospeso Indica che per la richiesta è stato avviato un processo di approvazione, che è stato temporaneamente sospeso. Quando il driver del servizio del ruolo tenta di avviare un workflow senza riuscirci, ad esempio perché l'applicazione utente è inattiva o non raggiungibile, la richiesta assume uno stato di nuovo tentativo in sospeso per un massimo di un minuto prima di passare a uno stato di nuovo tentativo (stato Avvio approvazione - In sospeso) che attiva il driver per tentare di riavviare il workflow. Questi stati evitano che le richieste che non dipendono dai workflow vengano sottoposte a back up dietro alle richieste bloccate da un workflow che non è possibile avviare. Se una richiesta mostra questo stato per un periodo esteso, assicurarsi che l'applicazione utente sia in esecuzione. Se l'applicazione utente è in esecuzione, verificare che i parametri della connessione specificati per il driver del servizio del ruolo siano corretti. Una richiesta con questo stato può essere ritirata. Eccezione di separazione dei compiti - Approvazione in sospeso Indica che un processo di approvazione di separazione dei compiti è stato avviato ed è in attesa di una o più approvazioni. Una richiesta con questo stato può essere ritirata. Approvazione in sospeso Indica che per la richiesta è stato avviato un processo di approvazione è ed in attesa di uno o più approvazioni Una richiesta con questo stato può essere ritirata. Eccezione di separazione dei compiti - Approvata Indica che per questa richiesta è stata approvata un'eccezione di separazione dei compiti. Una richiesta con questo stato può essere ritirata. Creazione di assegnazioni dei ruoli 225 novdocx (it) 10 July 2008 Icona Riepilogo stato Stato dettagliato Descrizione Approvata Indica che una richiesta è stata approvata. Una richiesta con questo stato può essere ritirata. Provisioning Indica che la richiesta è stata approvata (se sono state richieste approvazioni) e che è stato raggiunto il periodo di attivazione per l'assegnazione del ruolo. Il driver del servizio del ruolo sta per concedere l'assegnazione del ruolo. Non è possibile ritirare una richiesta con questo stato. Attivazione in sospeso Indica che la richiesta è stata approvata, ma il periodo di attivazione per l'assegnazione del ruolo non è ancora stato raggiunto. Attivazione in sospeso non dispone di un'icona per la categoria di roll-up o lo stato del riepilogo. Non è quindi possibile filtrare l'elenco di richieste in base allo stato Attivazione in sospeso. Una richiesta con questo stato può essere ritirata. Eccezione di separazione dei compiti - Rifiutata Indica che per questa richiesta è stata rifiutata un'eccezione di separazione dei compiti. Non è possibile ritirare una richiesta con questo stato. Rifiutato Indica che una richiesta è stata rifiutata. Non è possibile ritirare una richiesta con questo stato. Provisioning effettuato Indica che la richiesta è stata approvata (se sono state richieste approvazioni) e che l'assegnazione del ruolo è stata concessa. Non è possibile ritirare una richiesta con questo stato. Pulizia Indica che la richiesta è stata elaborata e che il driver del servizio del ruolo sta per rimuovere gli oggetti interni creati per la richiesta. Non è possibile ritirare una richiesta con questo stato. 226 Applicazione utente Modulo di provisioning basato su ruoli per Identity Manager: Guida dell'utente novdocx (it) 10 July 2008 Icona Riepilogo stato Stato dettagliato Descrizione Annullamento in corso Indica che il driver del servizio del ruolo sta per annullare la richiesta a causa dell'azione di un utente. Non è possibile ritirare una richiesta con questo stato. Annullato Indica che la richiesta è stata annullata dall'azione di un utente. Non è possibile ritirare una richiesta con questo stato. Errore di provisioning Indica che si è verificato un errore nel corso del provisioning (concessione in corso) o deprovisioning (revoca in corso) dell'assegnazione del ruolo. L'esatto messaggio di errore di provisioning è riportato nel log di traccia o revisione, se attivo. Se si verifica un errore di provisioning, controllare il log di traccia o revisione. Non è possibile ritirare una richiesta con questo stato. Nota: se l'orologio del sistema sul server in cui risiede il driver del ruolo del servizio non è sincronizzato con quello in cui viene eseguita l'applicazione del sistema, lo stato della richiesta potrebbe venire visualizzato in modo diverso nelle pagine Visualizza stato richiesta e Assegnazioni ruoli. Se, ad esempio, si richiede un'assegnazione ruolo che non necessita di approvazione, nella pagina Visualizza stato richiesta potrebbe venire visualizzato lo stato Provisioning effettuato, mentre la pagina Assegnazione ruoli indica Attivazione in sospeso. Se si attende circa un minuto, lo stato nella pagina Assegnazioni ruoli cambierà in Provisioning effettuato. Per assicurarsi che lo stato venga sempre visualizzato correttamente nell'applicazione utente, controllare che gli orologi del sistema siano sincronizzati in modo adeguato. La colonna Data richiesta indica la data di creazione della richiesta. La colonna Descrizione richiesta iniziale include la descrizione specificata dal richiedente durante la creazione della richiesta. 2 È possibile filtrare l'elenco delle richieste nel modo seguente: 2a Per visualizzare solo le assegnazioni che iniziano con una particolare stringa di caratteri, vedere “Filtro di dati” a pagina 31 per informazioni sul contenuto da immettere nella casella Nome ruolo. 2b Per visualizzare solo le richieste valide per un particolare utente, utilizzare lo strumento Selettore oggetti o Mostra cronologia per selezionare l'utente. Per visualizzare le richieste personali, è necessario selezionare il proprio nome dall'elenco Utente. Per informazioni dettagliate sull'utilizzo degli strumenti Selettore oggetti e Mostra cronologia, vedere “Utilizzo del pulsante Selettore oggetti per la ricerca” a pagina 29. Creazione di assegnazioni dei ruoli 227 novdocx (it) 10 July 2008 Icona Riepilogo stato 2c Per visualizzare solo le richieste con il riepilogo di uno stato particolare, selezionare lo stato nell'elenco a discesa Stato. Stato Descrizione Tutto Include tutte le richieste. In esecuzione Include le richieste avviate e attualmente in corso di elaborazione. Approvazione in sospeso Include le richieste in attesa di essere approvate per un'eccezione di separazione dei compiti o per la stessa assegnazione del ruolo. Approvato Include le richieste approvate e quelle per cui è stata rilevata e approvata un'eccezione di separazione dei compiti. Completato Include le richieste approvate e in cui il ruolo è stato assegnato al destinatario (utente, gruppo o container). Rifiutato Include le richieste rifiutate e quelle per cui è stata rilevata e rifiutata un'eccezione di separazione dei compiti. Terminato Include le richieste terminate prima di essere completate, perché l'utente ha annullato l'azione o perché si è verificato un errore durante l'elaborazione. 2d Per visualizzare solo le richieste di cui si è richiedente, selezionare la casella Richiedente. Nota: il controllo Richiedente non è disponibile se l'utente attuale è un amministratore del modulo dei ruoli o un manager dei ruoli. 2e Per visualizzare solo le richieste di cui si è destinatario, selezionare la casella Destinatario. Nota: il controllo Destinatario non è disponibile se l'utente collegato è un amministratore del modulo dei ruoli o un manager dei ruoli. 2f Per applicare i criteri di filtro specificati per la visualizzazione, fare clic su Filtro. 2g Per annullare i criteri di filtro attualmente specificati, fare clic su Reimposta. 3 Per impostare il numero massimo di richieste visualizzate per pagina, selezionare un numero nell'elenco a discesa Numero massimo di righe per pagina. 4 Per ordinare l'elenco di richieste, fare clic sull'intestazione della colonna che contiene i dati che si desidera ordinare. Se diverse richieste di assegnazione ruoli condividono un ID richieste comune, può essere opportuno ordinare la data in base alla Descrizione richiesta iniziale per visualizzare contemporaneamente il gruppo di richieste correlate. L'ID richieste comune è un identificatore 228 Applicazione utente Modulo di provisioning basato su ruoli per Identity Manager: Guida dell'utente novdocx (it) 10 July 2008 Nota: il controllo Utente non è disponibile se l'utente collegato non è un amministratore del modulo dei ruoli o un manager dei ruoli. Una singola richiesta assegna più ruoli a un unico utente. Una singola richiesta assegna un unico ruolo a più utenti. Questa situazione può verificarsi quando un richiedente assegna un ruolo a un gruppo o container. Quando un gruppo di assegnazioni ruoli condivide un ID richieste comune, un utente può ritirare ogni assegnazione singolarmente. È inoltre possibile approvare o rifiutare ciascuna assegnazione ruolo separatamente. 5 Per visualizzare i dettagli relativi a una particolare assegnazione ruolo, fare clic sullo stato nella colonna Stato, quindi scorrere verso il basso finché non viene visualizzata la casella di gruppo Dettagli della richiesta. Il campo Stato include lo stato della richiesta insieme a un'icona del riepilogo dello stato con il relativo testo descrittivo. L'icona e il testo associato rappresentano un sistema pratico per visualizzare immediatamente lo stato. Nella tabella seguente viene illustrato come i vari codici dello stato sono mappati alle relative icone: Creazione di assegnazioni dei ruoli 229 novdocx (it) 10 July 2008 interno (visualizzato solo nella casella di gruppo Dettagli della richiesta) che mette in correlazione un gruppo di assegnazioni di ruoli richieste contemporaneamente. Di seguito sono illustrate alcune situazioni in cui un gruppo di assegnazioni ruoli condivide un ID richieste comune: In corso: in fase di elaborazione Codici di stato associati Nuova richiesta Avvio approvazione separazione dei compiti - In sospeso Avvio Approvazione separazione dei compiti - Sospesa Avvio approvazione - In sospeso Stato approvazione - Sospeso Approvazione in sospeso Eccezione di separazione dei compiti Approvazione in sospeso Approvazione in sospeso Approvato Eccezione di separazione dei compiti Approvata Approvato Attivazione in sospeso Provisioning Attivazione in sospeso Attivazione in sospeso Rifiutato Eccezione di separazione dei compiti Rifiutata Rifiutato Completato: provisioning eseguito Provisioning effettuato Pulizia Interrotto Annullamento in corso Annullato Errore di provisioning 6 Per ritirare una richiesta, fare clic su Ritira richiesta. Se la richiesta è stata completata o terminata, il pulsante Ritira richiesta è disabilitato. Se una richiesta condivide un ID richieste comune con un gruppo di richieste correlate, è possibile ritirare ogni assegnazione ruolo singolarmente. 230 Applicazione utente Modulo di provisioning basato su ruoli per Identity Manager: Guida dell'utente novdocx (it) 10 July 2008 Icona di stato In questa sezione viene illustrato l'utilizzo della categoria di azioni Gestione ruoli. Include le sezioni seguenti: Sezione 17.1, “Sfogliare il Catalogo dei ruoli”, a pagina 231 Sezione 17.2, “Gestione ruoli”, a pagina 232 Sezione 17.3, “Gestione di relazioni fra ruoli”, a pagina 237 Sezione 17.4, “Gestione dei vincoli di separazione dei compiti”, a pagina 239 Sezione 17.5, “Configurazione del sottosistema del ruolo”, a pagina 243 17.1 Sfogliare il Catalogo dei ruoli Per sfogliare il Catalogo dei ruoli: 1 Fare clic su Sfoglia catalogo ruoli nell'elenco di azioni Gestione ruoli. Nell'applicazione utente viene visualizzato l'elenco attuale dei ruoli nel Catalogo dei ruoli. Di seguito sono descritte le colonne incluse nella tabella dell'elenco delle assegnazioni: La colonna Nome ruolo include il nome di ogni ruolo nel catalogo. La colonna Livello indica il livello del ruolo nel catalogo. Per default il catalogo supporta tre livelli con i seguenti nomi: Livello Descrizione Ruolo aziendale Il livello più alto nella gerarchia dei ruoli. Ruolo IT Il livello medio nella gerarchia dei ruoli. Ruolo permesso Il livello più basso nella gerarchia dei ruoli. Gestione di ruoli 231 novdocx (it) 10 July 2008 17 Gestione di ruoli 17 consentono a un'azienda di organizzare i ruoli nel Catalogo dei ruoli. Dopo che un ruolo è stato associato a una categoria, è possibile utilizzarlo come filtro durante l'esplorazione del catalogo. Dalla colonna Azioni è possibile accedere rapidamente ad altre pagine. Fare clic su per passare alla pagina Gestisci relazioni ruoli. Fare clic su per passare alla pagina Assegnazioni ruoli. Fare clic su per passare alla pagina Gestisci ruoli. Fare clic su per cancellare il ruolo nella riga corrispondente. 2 È possibile filtrare l'elenco dei ruoli nel modo seguente: 2a Per visualizzare solo le assegnazioni che iniziano con una particolare stringa di caratteri, vedere “Filtro di dati” a pagina 31 per informazioni sul contenuto da immettere nella casella Nome ruolo. 2b Per visualizzare i ruoli con un livello specifico nella gerarchia, selezionare il livello desiderato nella casella Livelli. 2c Per visualizzare i ruoli associati a una particolare categoria, selezionare la categoria desiderata nella casella Categorie. 2d Per applicare i criteri di filtro specificati per la visualizzazione, fare clic su Filtro. 2e Per annullare i criteri di filtro attualmente specificati, fare clic su Reimposta. 3 Per impostare il numero massimo di assegnazioni visualizzate per pagina, selezionare un numero nell'elenco a discesa Numero massimo di righe per pagina. 4 Per visualizzare i dettagli di un ruolo particolare, fare clic sul nome del ruolo nella colonna Nome ruolo. Verrà visualizzata la pagina Gestisci ruoli in cui è possibile visualizzare i dettagli del ruolo o apportare modifiche. 17.2 Gestione ruoli L'azione Gestisci ruoli nella scheda Ruoli dell'interfaccia utente di Identity Manager consente di creare un nuovo ruolo o di modificare o eliminare un ruolo esistente. Sezione 17.2.1, “Creazione di nuovi ruoli”, a pagina 233 Sezione 17.2.2, “Modifica o eliminazione di ruoli esistenti”, a pagina 234 Sezione 17.2.3, “Proprietà del ruolo”, a pagina 235 Nota: non è possibile utilizzare questa azione per creare nuovi ruoli di sistema o eliminare quelli esistenti. Può essere utilizzato per modificare i ruoli esistenti. Le azioni che è possibile visualizzare ed eseguire in questa pagina dipendono dal ruolo di sicurezza come illustrato in Tabella 17-1. 232 Applicazione utente Modulo di provisioning basato su ruoli per Identity Manager: Guida dell'utente novdocx (it) 10 July 2008 La colonna Categorie include l'elenco delle categorie associate al ruolo. Le categorie novdocx (it) 10 July 2008 Tabella 17-1 Funzionalità di Ruolo di sicurezza Ruolo di sicurezza Funzionalità Amministratore modulo dei ruoli Un amministratore modulo dei ruoli può: Creare nuovi ruoli in tutti i container. Modificare tutti i ruoli esistenti. Eliminare tutti i ruoli esistenti (eccetto i ruoli di sistema). Manager dei ruoli Un manager dei ruoli può: Creare nuovi ruoli in tutti i container (inclusi quelli per cui non dispone dei diritti di esplorazione). Tutti i diritti necessari vengono concessi all'utente durante la creazione del ruolo. Modificare solo i ruoli per cui dispone dei diritti di esplorazione. Eliminare solo i ruoli per cui dispone dei diritti di esplorazione. Nell'interfaccia utente vengono visualizzati solo i livelli e i container per i quali un manager dei ruoli dispone dei diritti di sfogliatura. Se il manager non dispone dei diritti di sfogliatura per un particolare livello ma dispone di questi diritti per il container secondario, nell'interfaccia viene visualizzato quel livello. Se il manager dispone dei diritti per un container secondario, ma non per il container superiore, quest'ultimo verrà visualizzato ma non sarà possibile selezionarlo. Quando un manager dei ruoli prova a creare un nuovo ruolo, viene verificato se questi dispone dei diritti per il livello e il container selezionati. Se l'utente non dispone dei diritti necessari, il pulsante Nuovo verrà disabilitato e verrà visualizzato un messaggio di errore. 17.2.1 Creazione di nuovi ruoli 1 Fare clic su Gestisci ruoli nell'elenco di azioni Gestione ruoli. 2 Fare clic su Nuovo. L'applicazione utente richiede di specificare un Nome ruolo nella sezione Nuovi dettagli del ruolo della pagina Gestisci ruoli. Per ulteriori informazioni su ogni campo di questa sezione, vedere Tabella 17-2, “Dettagli del ruolo”, a pagina 235. Gestione di ruoli 233 4 Fare clic su Salva per rendere permanenti le modifiche apportate. 17.2.2 Modifica o eliminazione di ruoli esistenti 1 Fare clic su Gestisci ruoli nell'elenco di azioni Gestione ruoli. 2 Per individuare il ruolo di cui si desidera modificare i dettagli, utilizzare lo strumento Selettore oggetti o Mostra cronologia per selezionare il vincolo. Per informazioni dettagliate sull'utilizzo degli strumenti Selettore oggetti e Mostra cronologia, vedere “Azioni comuni degli utenti” a pagina 27. 3 Dopo aver selezionato il ruolo desiderato dall'elenco, la pagina si chiude per visualizzare i Dettagli del ruolo e i Dettagli dell'approvazione relativi al ruolo selezionato. Nella pagina Gestisci ruoli viene visualizzato il nome del ruolo attualmente selezionato nella sezione Dettagli del ruolo. Suggerimento: il collegamento Gestisci relazioni ruoli consente di accedere rapidamente alla pagina Gestisci relazioni ruoli. Se è stato selezionato un ruolo, ne viene visualizzato il contenuto per eventuali modifiche. 234 Applicazione utente Modulo di provisioning basato su ruoli per Identity Manager: Guida dell'utente novdocx (it) 10 July 2008 3 Passare a Dettagli dell'approvazione e compilare i campi come illustrato in Tabella 17-3, “Dettagli dell'approvazione”, a pagina 236. Per ulteriori informazioni sui dettagli dei ruoli che è possibile modificare, vedere Tabella 17-2, “Dettagli del ruolo”, a pagina 235. Per ulteriori informazioni sui dettagli dell'approvazione che è possibile modificare, vedere Tabella 17-3, “Dettagli dell'approvazione”, a pagina 236. 5 Dopo aver apportato le modifiche desiderate, fare clic su Salva. 17.2.3 Proprietà del ruolo “Proprietà dei dettagli del ruolo” a pagina 235 “Proprietà di Dettagli dell'approvazione” a pagina 236 Proprietà dei dettagli del ruolo Tabella 17-2 Dettagli del ruolo Campo Descrizione Nome ruolo Testo utilizzato quando il nome del ruolo viene visualizzato nell'applicazione utente. Non è possibile includere i seguenti caratteri nel campo Nome ruolo durante la creazione di un ruolo: < > , ; \ " + # = / | & * È possibile tradurre questo nome in una delle lingue supportate dall'applicazione utente. Per ulteriori informazioni, consultare Tabella 1-1, “Pulsanti comuni”, a pagina 28. Descrizione ruolo Testo utilizzato quando la descrizione del ruolo viene visualizzata nell'applicazione utente. Come nel caso di Nome ruolo, è possibile tradurre questo nome in una delle lingue supportate dall'applicazione utente. Per ulteriori informazioni, consultare Tabella 1-1, “Pulsanti comuni”, a pagina 28. Livello ruolo (Sola lettura quando si modifica un ruolo). Scegliere un livello di ruolo dall'elenco a discesa. I livelli dei ruoli vengono definiti mediante l'editor Configurazione ruolo di Designer per Identity Manager. Per ulteriori informazioni sui livelli dei ruoli, vedere Sezione 14.1, “Informazioni sulla scheda Ruoli”, a pagina 197. Container ruolo (Sola lettura quando si modifica un ruolo). Ubicazione degli oggetti ruolo nel driver. I container ruolo risiedono sotto i livelli ruolo. L'applicazione utente mostra solo i container ruolo che risiedono sotto il livello ruolo selezionato. È possibile creare un ruolo direttamente in un livello ruolo o in un container nel livello ruolo. La specifica del container del ruolo è opzionale. Proprietari ruolo Utente designato come proprietario della definizione del ruolo. Quando si generano rapporti per il Catalogo dei ruoli, è possibile applicare un filtro in base al proprietario del ruolo. Il proprietario di un ruolo non dispone automaticamente dell'autorizzazione per l'amministrazione delle modifiche alla definizione del ruolo specificato. Categorie del ruolo Consente di classificare i ruoli per la relativa organizzazione. Le categorie vengono utilizzate per filtrare l'elenco dei ruoli. Le categorie sono a selezione multipla. Gestione di ruoli 235 novdocx (it) 10 July 2008 4 Per eliminare il ruolo attualmente selezionato, fare clic su Rimuovi. Tabella 17-3 Dettagli dell'approvazione Campo Descrizione Approvazione necessaria Scegliere Sì se il ruolo necessita dell'approvazione, quando richiesta, e si desidera che il processo di approvazione esegua la Definizione approvazione assegnazione ruolo standard. Scegliere No se il ruolo non necessita dell'approvazione quando richiesta. Utilizza approvazione standard Scegliere Sì se il ruolo utilizza la definizione approvazione assegnazione ruolo standard specificata nel sottosistema del ruolo Il nome della definizione approvazione viene visualizzato come di sola lettura nella Definizione approvazione assegnazione ruolo in basso. È necessario selezionare il tipo di approvazione (Seriale o Quorum) e gli approvatori validi. Se si sceglie No verrà chiesto il nome di una definizione approvazione assegnazione ruolo personalizzata. Definizione approvazione assegnazione ruolo Nome della definizione della richiesta di provisioning eseguita durante la richiesta del ruolo. Se il valore di Utilizza approvazione standard è Sì, il valore deriva dalle impostazioni di configurazione del sottosistema del ruolo. Se il valore è No, è necessario selezionare il nome della definizione di richiesta di provisioning personalizzata da utilizzare. Tipo di approvazione Selezionare Seriale se si desidera che il ruolo venga approvato da tutti gli utenti nell'elenco Approvatori. Gli approvatori vengono elaborati in sequenza in base all'ordine di visualizzazione nell'elenco. Selezionare Quorum se si desidera che il ruolo venga approvato da una percentuale di utenti nell'elenco Approvatori. L'approvazione è completata quando si raggiunge la percentuale di utenti specificata. Se, ad esempio, si desidera che uno dei quattro utenti nell'elenco approvi la condizione, è necessario specificare Quorum e una percentuale pari a 25. In alternativa, è possibile specificare 100% se tutti e quattro gli approvatori devono effettuare l'approvazione contemporaneamente. Il valore deve corrispondere a un numero intero compreso tra 1 e 100. Suggerimento: i campi Seriale e Quorum supportano la visualizzazione di un testo al passaggio del mouse che ne descrive il comportamento. Approvatori Selezionare Utente se il task di approvazione del ruolo deve essere assegnato a uno o più utenti. Scegliere Gruppo se il task di approvazione del ruolo deve essere assegnato a un gruppo. Scegliere Ruolo se il task di approvazione del ruolo deve essere assegnato a un gruppo. Per individuare un utente, un gruppo o un ruolo specifico, utilizzare i pulsanti Selettore oggetti o Cronologia. Per cambiare l'ordine degli approvatori nell'elenco, oppure per rimuovere un approvatore, vedere Sezione 1.4.4, “Azioni comuni degli utenti”, a pagina 27. 236 Applicazione utente Modulo di provisioning basato su ruoli per Identity Manager: Guida dell'utente novdocx (it) 10 July 2008 Proprietà di Dettagli dell'approvazione L'azione Gestisci relazioni ruoli nella scheda Ruoli dell'interfaccia utente di Identity Manager consente di definire la modalità di correlazione dei ruoli in una gerarchia di contenimento dei ruoli di livello superiore e inferiore. Questa gerarchia consente di raggruppare le autorizzazioni o le risorse contenute nei ruoli di livello inferiore in un ruolo di livello superiore per semplificare l'assegnazione delle autorizzazioni. Le relazioni consentite sono: I ruoli di primo livello (ruoli aziendali) possono contenere ruoli di livello inferiore. Tuttavia, non possono essere contenuti da altri ruoli. Se si seleziona un ruolo di primo livello, nella pagina Relazioni fra i ruoli è possibile aggiungere solo una relazione Nuovi ruoli di livello inferiore. I ruoli di livello medio (ruoli IT) possono contenere ruoli di livello inferiore e possono essere contenuti in ruoli di livello superiore. La pagina Relazione ruolo consente di aggiungere nuovi ruoli di livello inferiore o superiore. I ruoli di livello inferiore (ruoli permesso) possono essere contenuti in ruoli di livello superiore, ma non possono contenere altri ruoli di livello inferiore. La pagina Relazione ruolo consente di aggiungere solo un nuovo ruolo di livello superiore. 17.3.1 Creazione e rimozione di relazione fra ruoli 1 Fare clic su Gestisci relazioni ruoli nel gruppo di azioni Gestione ruoli. Suggerimento: il collegamento Gestisci relazioni ruoli consente di accedere rapidamente alla pagina Gestisci relazioni ruoli. Se è stato selezionato un ruolo, ne viene visualizzato il contenuto per eventuali modifiche. 2 Per individuare il ruolo per il quale si desidera aggiungere o rimuovere una relazione, utilizzare lo strumento Selettore oggetti o Mostra cronologia come descritto in Sezione 1.4.4, “Azioni comuni degli utenti”, a pagina 27. 3 Selezionare il ruolo. Nell'esempio seguente il ruolo è Infermiere (Dipartimento occidentale) Poiché questo ruolo occupa il livello più alto nella gerarchia dei ruoli, viene visualizzato un messaggio nella sezione Il ruolo selezionato è contenuto in. Gestione di ruoli 237 novdocx (it) 10 July 2008 17.3 Gestione di relazioni fra ruoli novdocx (it) 10 July 2008 In base al livello del ruolo selezionato viene visualizzato uno o entrambi i pulsanti seguenti: Nuova relazione di livello superiore Nuova relazione di livello inferiore 4 Per aggiungere una relazione, fare clic su uno dei pulsanti e compilare la sezione Dettagli di Relazione di livello inferiore o Relazione di livello superiore come illustrato in Tabella 17-4 a pagina 239. 5 È possibile filtrare l'elenco delle relazioni di livello superiore e inferiore nel modo seguente: 5a Per visualizzare solo le relazioni che iniziano con una particolare stringa di caratteri, vedere “Filtro di dati” a pagina 31 per informazioni sul contenuto da immettere nella casella Nome ruolo. 5b Per visualizzare i ruoli di un determinato livello, selezionarlo dalla casella di riepilogo Livello. 5c Per visualizzare i ruoli di una determinata categoria, selezionarla dalla casella di riepilogo Categoria. 5d Per applicare i criteri di filtro specificati per la visualizzazione, fare clic su Filtro. 5e Per annullare i criteri di filtro attualmente specificati, fare clic su Reimposta. 6 Fare clic su Invia per creare una richiesta e aggiungere relazioni fra i ruoli. È possibile controllare lo stato della richiesta nella sezione Visualizza stato richiesta. Se lo stato è Provisioning effettuato, la relazione ruolo è stata aggiunta. 7 Per rimuovere una relazione: 7a Passare alla relazione che si desidera rimuovere e fare clic su . Verrà chiesto di confermare se si desidera rimuovere la relazione. 7b Fare clic su OK per proseguire con la rimozione oppure scegliere Annulla per tornare alla pagina Gestisci relazioni ruoli. Verrà chiesto di immettere una Descrizione richiesta iniziale. 238 Applicazione utente Modulo di provisioning basato su ruoli per Identity Manager: Guida dell'utente novdocx (it) 10 July 2008 Il testo di default è Richiesta di rimozione dell'assegnazione, che è possibile modificare in base alle proprie esigenze. Questo testo viene visualizzato nella pagina Visualizza stato richiesta. 7c Fare clic su OK per inviare la richiesta di rimozione. È possibile visualizzare lo stato di questa richiesta nella pagina Visualizza stato richiesta. Lo stato Provisioning effettuato indica che la relazione è stata rimossa. 17.3.2 Gestione delle proprietà di Relazioni fra i ruoli Tabella 17-4 Proprietà di Relazioni fra i ruoli Campo Descrizione Descrizione richiesta iniziale Questo valore viene visualizzato in Visualizza stato richiesta. È possibile utilizzare questa opzione per raggruppare più richieste create da un'interazione utente che condividono lo stesso ID richieste comune. Aggiungi ruoli al ruolo selezionato Disponibile quando si fa clic su Nuova relazione di livello inferiore. Utilizzare i pulsanti Selettore oggetti o Cronologia per individuare il ruolo di livello inferiore da aggiungere al ruolo selezionato. Vedere “Utilizzo del pulsante Selettore oggetti per la ricerca” a pagina 29. Aggiungi ruolo selezionato ai ruoli Disponibile quando si fa clic su Nuova relazione di livello superiore. Utilizzare i pulsanti Selettore oggetti o Cronologia per individuare il ruolo di livello superiore da aggiungere al ruolo attuale. Vedere “Utilizzo del pulsante Selettore oggetti per la ricerca” a pagina 29. 17.4 Gestione dei vincoli di separazione dei compiti L'azione Gestisci separazione dei compiti nella scheda Ruoli dell'interfaccia utente di Identity Manager consente di: Definire un vincolo (o una regola) di separazione dei compiti (SoD). Definire la modalità di elaborazione delle richieste di eccezioni al vincolo. Un vincolo di separazione dei compiti rappresenta una regola in base alla quale due ruoli dello stesso livello si escludono a vicenda. Un utente con un ruolo non può ricoprirne un altro, a meno che non sia stata concessa un'eccezione per il vincolo specificato. È possibile definire se le eccezioni al vincolo sono concesse sempre oppure solo mediante un flusso di approvazione. Sezione 17.4.1, “Creazione di nuovi vincoli di separazione dei compiti”, a pagina 240 Gestione di ruoli 239 Sezione 17.4.3, “Riferimento alla proprietà del vincolo di separazione dei compiti”, a pagina 241 Accesso alle pagine Solo gli amministratori dei ruoli e i responsabili della sicurezza possono accedere alla pagina Gestisci separazione dei compiti. Il responsabile della sicurezza deve disporre dei diritti di esplorazione per il container SoDDef nell'Identity Vault, ma non per i ruoli. 17.4.1 Creazione di nuovi vincoli di separazione dei compiti 1 Fare clic su Gestisci separazione dei compiti nell'elenco di azioni Gestione ruoli. 2 Fare clic su Nuovo. 3 Passare a Nuovi dettagli del vincolo separazione dei compiti. Per ulteriori informazioni su come compilare i campi, vedere Tabella 17-5 a pagina 242. 4 Passare alla sezione Dettagli dell'approvazione. Per ulteriori informazioni su come compilare i campi, vedere Tabella 17-6 a pagina 242. 5 Fare clic su Salva per rendere permanenti le modifiche apportate. 17.4.2 Modifica di vincoli di separazione dei compiti esistenti 1 Fare clic su Gestisci separazione dei compiti nel gruppo di azioni Gestione ruoli. 240 Applicazione utente Modulo di provisioning basato su ruoli per Identity Manager: Guida dell'utente novdocx (it) 10 July 2008 Sezione 17.4.2, “Modifica di vincoli di separazione dei compiti esistenti”, a pagina 240 3 Selezionare il vincolo di separazione dei compiti desiderato dall'elenco. La pagina di ricerca verrà chiusa e verranno visualizzati i campi Dettagli del vincolo separazione dei compiti e Dettagli dell'approvazione relativo alla separazione dei compiti selezionata. 4 Per ulteriori informazioni su come compilare questi campi, vedere Tabella 17-5, “Dettagli del vincolo separazione dei compiti”, a pagina 242 e Tabella 17-6, “Dettagli dell'approvazione”, a pagina 242. 5 Fare clic su Salva per rendere permanenti le modifiche apportate. 17.4.3 Riferimento alla proprietà del vincolo di separazione dei compiti Tabella 17-5, “Dettagli del vincolo separazione dei compiti”, a pagina 242 Tabella 17-6, “Dettagli dell'approvazione”, a pagina 242 Gestione di ruoli 241 novdocx (it) 10 July 2008 2 Per visualizzare o modificare un vincolo di separazione dei compiti esistente, utilizzare lo strumento Selettore oggetti o Mostra cronologia per selezionare il vincolo. Per informazioni dettagliate sull'utilizzo degli strumenti Selettore oggetti e Mostra cronologia, vedere “Utilizzo del pulsante Selettore oggetti per la ricerca” a pagina 29. Campo Descrizione Nome vincolo separazione dei compiti Nome del vincolo. Viene visualizzato nei rapporti e quando l'utente richiede un'eccezione al vincolo. Quando si crea un vincolo, non è possibile includere i seguenti caratteri in Nome vincolo Separazione dei compiti. < > , ; \ " + # = / | & * È possibile localizzarlo in una delle lingue supportate facendo clic su . Questo nome può anche essere indicato nell'editor di separazione dei compiti in Designer per Identity Manager. Descrizione vincolo separazione dei compiti Descrizione del vincolo. È possibile localizzarlo in una delle lingue supportate facendo clic su . Questo nome può essere indicato nell'editor di separazione dei compiti in Designer per Identity Manager. Ruolo in conflitto Nome del ruolo per cui si desidera definire un vincolo. Un ruolo definisce un gruppo di privilegi correlati a uno o più sistemi o applicazioni di destinazione. Durante un'operazione di modifica questo campo è di sola lettura. Ruolo in conflitto Nome del ruolo in conflitto. Fare clic su Sfoglia per individuare un ruolo esistente tra quelli disponibili. Durante un'operazione di modifica questo campo è di sola lettura. Nota: È importante specificare i due ruoli in conflitto. L'ordine dei ruoli in conflitto non ha importanza. Tabella 17-6 Dettagli dell'approvazione Campo Descrizione Approvazione necessaria Scegliere Sì se si desidera avviare un workflow quando un utente richiede un'eccezione del vincolo di separazione dei compiti. Nota: se l'eccezione di separazione dei compiti deriva da un'assegnazione implicita, ad esempio da un'appartenenza a un gruppo o container, la selezione dell'opzione Sì non comporta l'avvio del workflow di approvazione. L'eccezione di separazione dei compiti viene concessa sempre e registrata in questo modo. Selezionare No se l'utente può richiedere un'eccezione del vincolo di separazione dei compiti e non è necessaria alcuna approvazione. In questo caso, l'eccezione viene sempre approvata. 242 Applicazione utente Modulo di provisioning basato su ruoli per Identity Manager: Guida dell'utente novdocx (it) 10 July 2008 Tabella 17-5 Dettagli del vincolo separazione dei compiti Descrizione Definizione approvazione separazione dei compiti Visualizza il nome di sola lettura della definizione della richiesta di provisioning che viene eseguita quando un utente richiede un'eccezione del vincolo di separazione dei compiti. Il valore deriva dall'oggetto Configurazione ruoli. Viene eseguita solo quando l'opzione Approvazione necessaria è impostata su Sì. Tipo di approvazione Campo di sola lettura che visualizza il tipo di elaborazione per la definizione di richiesta di provisioning visualizzata sopra. Il valore deriva dall'oggetto Configurazione ruoli. Usa approvatori di default Selezionare Sì se gli approvatori sono specificati nel sottosistema del ruolo. Selezionare Utente se il task di approvazione di separazione dei compiti deve essere assegnato a uno o più utenti. Selezionare Gruppo se il task di approvazione di separazione dei compiti deve essere assegnato a un gruppo. Scegliere Ruolo se il task di approvazione Separazione dei compiti deve essere assegnato a un ruolo. Per individuare un utente, un gruppo o un ruolo specifico, utilizzare i pulsanti Selettore oggetti o Cronologia come illustrato in Sezione 1.4.4, “Azioni comuni degli utenti”, a pagina 27. Per cambiare l'ordine degli approvatori nell'elenco o per eliminare un approvatore, utilizzare i pulsanti come illustrato in Sezione 1.4.4, “Azioni comuni degli utenti”, a pagina 27. 17.5 Configurazione del sottosistema del ruolo L'azione Configurazione sottosistema del ruolo nella scheda Ruoli dell'interfaccia utente di Identity Manager consente di specificare le impostazioni amministrative per il sottosistema del ruolo. Per definire le impostazioni amministrative del sottosistema del ruolo: 1 Fare clic su Configura sottosistema ruoli nel gruppo di azioni Gestione ruoli. 2 Specificare un Moratoria per la rimozione dell'assegnazione di ruoli (in secondi) Gestione di ruoli 243 novdocx (it) 10 July 2008 Campo 3 Scegliere la definizione delle richieste di provisioning da eseguire quando viene effettuata una richiesta di eccezione di separazione dei compiti. È possibile specificare una definizione per ogni driver dell'applicazione utente. 3a Per individuare una definizione di richiesta di provisioning, utilizzare i pulsanti Selettore oggetti o Cronologia come illustrato in Sezione 1.4.4, “Azioni comuni degli utenti”, a pagina 27. 4 Scegliere un Tipo approvazione separazione dei compiti di default, ovvero Seriale o Quorum. Campo Descrizione Seriale Selezionare Seriale se si desidera che il ruolo venga approvato da tutti gli utenti nell'elenco Approvatori. Gli approvatori vengono elaborati in sequenza in base all'ordine di visualizzazione nell'elenco. Quorum Selezionare Quorum se si desidera che il ruolo venga approvato da una percentuale di utenti nell'elenco Approvatori. L'approvazione è completata quando si raggiunge la percentuale di utenti specificata. Se, ad esempio, si desidera che uno dei quattro utenti nell'elenco approvi la condizione, è necessario specificare Quorum e una percentuale pari a 25. In alternativa, è possibile specificare 100% se tutti e quattro gli approvatori devono effettuare l'approvazione contemporaneamente. Il valore deve corrispondere a un numero intero compreso tra 1 e 100. 5 Modificare il campo Approvatori della separazione dei compiti di default. Campo Descrizione Approvatori della Selezionare Utente se il task di approvazione dei ruoli deve essere separazione dei compiti di assegnato a uno o più utenti. Selezionare Gruppo se il task di default approvazione del ruolo deve essere assegnato a un gruppo. Solo un membro del gruppo necessita dell'approvazione. Scegliere Ruolo se il task di approvazione del ruolo deve essere assegnato a un ruolo. Come per i gruppi, solo un membro del ruolo deve essere approvato. Per individuare un utente, un gruppo o un ruolo specifico, utilizzare i pulsanti Selettore oggetti o Cronologia. Per cambiare l'ordine degli approvatori nell'elenco o per rimuovere un approvatore, vedere Sezione 1.4.4, “Azioni comuni degli utenti”, a pagina 27. 6 Fare clic su Salva per rendere permanenti le modifiche apportate. 244 Applicazione utente Modulo di provisioning basato su ruoli per Identity Manager: Guida dell'utente novdocx (it) 10 July 2008 Questo valore indica l'intervallo, in secondi, prima che un'assegnazione ruoli venga rimossa dal catalogo dei ruoli (il valore di default è 0). Una moratoria pari a zero indica che quando un utente viene rimosso da un'assegnazione ruoli, la rimozione viene eseguita immediatamente e viene avviata subito la successiva revoca delle autorizzazioni. È possibile utilizzare la moratoria per rimandare la rimozione di un conto da aggiungere nuovamente in seguito (ad esempio nel caso di una persona spostata tra container). Un'autorizzazione può disabilitare un conto (valore di default) anziché rimuoverlo. 18 In questa sezione vengono illustrati i rapporti con la relativa modalità di creazione e visualizzazione. Ogni rapporto è una visualizzazione di dati PDF di sola lettura sullo stato attuale del catalogo ruoli al momento della generazione del rapporto specificato. Un rapporto singolo non riflette le modifiche ai dati per un determinato periodo. Per controllare che le informazioni sui ruoli siano conformi, utilizzare i log di revisione. Gli argomenti trattati in questa sezione includono: Sezione 18.1, “Informazioni sulle azioni di generazione rapporti per i ruoli”, a pagina 245 Sezione 18.2, “Rapporti ruolo”, a pagina 245 Sezione 18.3, “Rapporti di separazione dei compiti”, a pagina 249 Sezione 18.4, “Rapporti utente”, a pagina 251 18.1 Informazioni sulle azioni di generazione rapporti per i ruoli La scheda Ruoli consente di creare e visualizzare i rapporti che illustrano lo stato attuale dei ruoli. Questi rapporti consentono di controllare, aggiungere, modificare ed eliminare i ruoli o le separazioni dei compiti. Per creare e visualizzare i rapporti sui ruoli, è necessario essere un amministratore o un revisore dei ruoli. L'amministratore dell'applicazione utente dispone dei diritti di amministratore dei ruoli per default. 18.2 Rapporti ruolo Sono disponibili due rapporti ruolo: Rapporto elenco ruoli Rapporto assegnazione ruoli 18.2.1 Rapporto elenco ruoli Il Rapporto elenco ruoli mostra: tutti i ruoli, raggruppati per livello; il nome aziendale di ogni ruolo; il container e la descrizione di ogni ruolo. Facoltativamente le percentuali di quorum, i ruoli contenuti, i ruoli, i gruppi e i container di contenimento a cui il ruolo è assegnato indirettamente e le autorizzazioni associate a ogni ruolo. Creazione e visualizzazione di rapporti ruoli 245 novdocx (it) 10 July 2008 Creazione e visualizzazione di rapporti ruoli 18 1 Aprire l'applicazione utente e scegliere Ruoli > Rapporti ruolo. 2 Scegliere Rapporto elenco ruoli dal menu a discesa Seleziona rapporto, quindi fare clic su Seleziona. Nella pagina Rapporti ruoli viene chiesto di selezionare i parametri da includere nel rapporto. 3 In Mostra tutti i dettagli amministrativi per ogni ruolo, controllare che le seguenti informazioni siano appropriate e disponibili: Percentuale del quorum Ruoli contenuti Ruoli di contenimento Gruppi ai quali il ruolo è assegnato indirettamente Container ai quali il ruolo è assegnato indirettamente Autorizzazioni associate al ruolo 4 Scegliere se visualizzare tutti i ruoli oppure solo quelli che appartengono al proprietario selezionato. Se si sceglie Seleziona proprietario ruolo, viene attivata la casella di selezione del proprietario. Per effettuare la selezione desiderata, utilizzare le seguenti icone: Aprire la finestra di dialogo di selezione degli oggetti. Per selezionare un utente, scegliere Nome o Cognome e immettere uno o più caratteri del nome per visualizzare un elenco di selezione. Scegliere un'opzione dall'elenco di selezione. Per selezionare un gruppo di utenti, effettuare la selezione dall'elenco di gruppi Descrizione oppure immettere i caratteri nella casella Descrizione per selezionare un elenco di gruppi più breve. Scegliere un'opzione dall'elenco di selezione. Per selezionare un container di utenti, fare clic sul container nell'albero di directory. Aprire la finestra di dialogo di selezione della cronologia. Scegliere un'opzione dall'elenco di oggetti Descrizione, oppure immettere i caratteri nella casella Descrizione per applicare un filtro alla ricerca e visualizzare un elenco di oggetti più breve. 246 Applicazione utente Modulo di provisioning basato su ruoli per Identity Manager: Guida dell'utente novdocx (it) 10 July 2008 Per creare e visualizzare il Rapporto elenco ruoli: 5 Scegliere se visualizzare i ruoli di tutti i livelli di sicurezza, oppure selezionare uno o più livelli per la visualizzazione. Per selezionare un livello, fare clic su di esso nella casella a discesa. Per selezionare più livelli, tenere premuto il tasto Maiusc o Ctrl mentre si fa clic. 6 Scegliere se visualizzare i ruoli in tutte le categorie, oppure selezionare una o più categorie per la visualizzazione. Per selezionare una categoria, fare clic su di essa nella casella a discesa. Per selezionare più categorie, tenere premuto il tasto Maiusc o Ctrl mentre si fa clic. 7 Fare clic su Esegui rapporto per creare e visualizzare un rapporto PDF simile all'esempio in Figura 18-1. Figura 18-1 Esempio di rapporto elenco ruoli 8 Per salvare il rapporto, scegliere File > Salva copia nella finestra Adobe Reader. Specificare una directory in cui salvare il file e assegnare un nome al rapporto. 18.2.2 Rapporto assegnazione ruoli Il Rapporto assegnazione ruoli mostra: i ruoli, raggruppati per livello; il nome aziendale, il container, la categoria e la descrizione di ogni ruolo; gli utenti assegnati al ruolo e i nomi delle persone che hanno approvato le assegnazioni. Per creare e visualizzare il Rapporto elenco ruoli: 1 Aprire l'applicazione utente e scegliere Ruoli > Rapporti ruolo. Creazione e visualizzazione di rapporti ruoli 247 novdocx (it) 10 July 2008 Reimpostare la selezione attuale su nessuna selezione. 3 Scegliere se visualizzare tutte le assegnazioni ruoli oppure solo quelle relative a un ruolo selezionato. Se si sceglie Seleziona ruolo, viene attivata la casella di selezione con le icone descritte nel Passo 4 a pagina 246. 4 Scegliere se visualizzare i ruoli appartenenti a tutti i proprietari dei ruoli oppure quelli che appartengono al proprietario del ruolo selezionato. Se si sceglie Seleziona proprietario ruolo, la casella di selezione attiva e visualizza le icone di selezione descritte in Passo 4 a pagina 246. 5 Scegliere se visualizzare i ruoli di tutti i livelli ruoli oppure selezionare uno più livelli di ruoli. Per selezionare un livello, fare clic su di esso nella casella a discesa. Per selezionare più livelli, tenere premuto il tasto Maiusc o Ctrl mentre si fa clic su ciascun livello. 6 Scegliere se visualizzare i ruoli di tutte le categorie di ruoli oppure selezionare una o più categorie di ruoli. Per selezionare una categoria, fare clic su di essa nella casella a discesa. Per selezionare più categorie, tenere premuto il tasto Maiusc o Ctrl mentre si fa clic su ogni categoria. 7 Fare clic su Visualizza solo i ruoli con assegnazioni per filtrare il rapporto in modo da includere solo i ruoli assegnati. 8 Se si sceglie di visualizzare le assegnazioni di tutti i ruoli anziché di un solo ruolo, in Ordinamento e raggruppamento scegliere se raggruppare i ruoli per nome o categoria. 9 Fare clic su Esegui rapporto per creare e visualizzare un rapporto PDF simile all'esempio nel Figura 18-2. 248 Applicazione utente Modulo di provisioning basato su ruoli per Identity Manager: Guida dell'utente novdocx (it) 10 July 2008 2 Scegliere Rapporto assegnazione ruoli dal menu a discesa Seleziona rapporto, quindi fare clic su Seleziona. Nella pagina Rapporti ruolo si richiede di selezionare i parametri da includere nel rapporto. novdocx (it) 10 July 2008 Figura 18-2 Esempio di rapporto assegnazione ruoli 10 Per salvare il rapporto, scegliere File > Salva copia nella finestra Adobe Reader. Specificare una directory in cui salvare il file e immettere un nome per il rapporto. 18.3 Rapporti di separazione dei compiti Due rapporti illustrano lo stato attuale della separazione dei compiti: Rapporto vincolo di separazione dei compiti Rapporto violazione separazioni dei compiti ed eccezioni 18.3.1 Rapporto vincolo di separazione dei compiti Il Rapporto vincolo di separazione dei compiti mostra: i vincoli di separazione dei compiti definiti attualmente, per nome; la descrizione della separazione dei compiti; l'elenco dei ruoli in conflitto; l'elenco delle persone che dispongono dell'autorizzazione ad approvare un'eccezione alla violazione della separazione dei compiti. Per creare e visualizzare il Rapporto vincolo di separazione dei compiti: 1 Aprire l'applicazione utente e scegliere Ruoli > Rapporti separazione dei compiti. 2 Scegliere Rapporto vincolo separazione dei compiti dal menu a discesa Seleziona rapporto, quindi fare clic su Seleziona. Nella pagina Rapporti ruoli si richiede di selezionare i parametri da includere nel rapporto. Creazione e visualizzazione di rapporti ruoli 249 novdocx (it) 10 July 2008 3 Scegliere se visualizzare tutti i vincoli di separazione dei compiti, oppure selezionare un vincolo di separazione dei compiti. Se si sceglie Seleziona vincolo separazione dei compiti, viene attivata la casella di selezione. Vedere la descrizione delle icone della casella di selezione nel Passo 4 a pagina 246. 4 Scegliere se visualizzare tutti i ruoli oppure selezionare un ruolo. Se si sceglie Seleziona ruolo, viene attivata la casella di selezione. Vedere la descrizione delle icone della casella di selezione nel Passo 4 a pagina 246. 5 Fare clic su Esegui rapporto per creare e visualizzare un rapporto PDF simile all'esempio in Figura 18-3. Figura 18-3 Rapporto vincolo di separazione dei compiti di esempio 6 Per salvare il rapporto, scegliere File > Salva copia nella finestra Adobe Reader. Specificare una directory in cui salvare il file e immettere un nome per il rapporto. 18.3.2 Rapporto violazione separazioni dei compiti ed eccezioni Il Rapporto violazione separazioni dei compiti ed eccezioni mostra: il nome di ogni vincolo di separazione dei compiti, la relativa descrizione e i ruoli in conflitto; gli utenti in violazione di un vincolo, incluse le violazioni di eccezioni approvate e non approvate; gli utenti possono essere in violazione perché membri di un gruppo o container che concede loro un ruolo in conflitto. Eccezioni approvate. Si tratta di violazioni approvate come eccezioni della separazione dei compiti. Nomi degli utenti che hanno approvato o rifiutato le eccezioni con la data e l'ora dell'approvazione o del rifiuto. 250 Applicazione utente Modulo di provisioning basato su ruoli per Identity Manager: Guida dell'utente 1 Aprire l'applicazione utente e scegliere Ruoli > Rapporti separazione dei compiti. 2 Scegliere Rapporto violazione separazione dei compiti ed eccezioni dal menu a discesa Seleziona rapporto, quindi fare clic su Seleziona. Nella pagina Rapporti ruolo si richiede di selezionare i parametri da includere nel rapporto. 3 Scegliere Tutti i vincoli della separazione dei compiti per visualizzare tutte le violazioni ed eccezioni in sospeso in tutti i vincoli di separazione dei compiti. Oppure, scegliere Seleziona vincolo separazione dei compiti per attivare il rapporto sulle violazioni di un solo vincolo di separazione dei compiti. 4 Fare clic su Esegui rapporto per creare e visualizzare un rapporto PDF simile all'esempio illustrato di seguito. 5 Per salvare il rapporto, scegliere File > Salva copia nella finestra Adobe Reader. Specificare una directory in cui salvare il file e immettere un nome per il rapporto. 18.4 Rapporti utente Sono disponibili due rapporti utente: Rapporto ruoli utente Rapporto autorizzazioni utente 18.4.1 Rapporto ruoli utente Il Rapporto ruoli utente mostra: gli utenti, i gruppi di utenti o i container di utenti selezionati; i ruoli ai quali ogni utente appartiene; la data in cui l'appartenenza al ruolo è diventata o diventerà effettiva; Creazione e visualizzazione di rapporti ruoli 251 novdocx (it) 10 July 2008 Per creare e visualizzare il Rapporto violazione separazione dei compiti ed eccezioni: a scelta, l'origine dell'appartenenza al ruolo. Per creare e visualizzare un Rapporto ruoli utente: 1 Aprire l'applicazione utente e scegliere Ruoli > Rapporti utente. 2 Scegliere Rapporto ruoli utente dal menu a discesa Seleziona rapporto, quindi fare clic su Seleziona. 3 Nel riquadro Utente scegliere un utente, un gruppo o un container di cui si desidera visualizzare i ruoli. Vedere la descrizione delle funzioni della casella di selezione nel Passo 4 a pagina 246. 4 Nel riquadro Dettagli rapporto, scegliere uno o più tipi di dettagli per il rapporto: Dettagli Significato Visualizza solo i ruoli assegnati direttamente Nel Rapporto ruoli utente vengono visualizzati tutti gli eventuali ruoli assegnati direttamente all'utente selezionato. Il rapporto non mostra i ruoli ereditati mediante l'appartenenza a un gruppo o container. Includi informazioni di approvazione per i ruoli assegnati direttamente Nel Rapporto ruoli utente viene visualizzata la persona che ha approvato ogni ruolo assegnato direttamente per ciascun utente. Mostra solo gli utenti con uno o più ruoli assegnati. Nel Rapporto ruoli utente vengono visualizzati gli utenti selezionati che dispongono di ruoli assegnati. Il rapporto non mostra gli utenti che non dispongono di ruoli assegnati direttamente o indirettamente. 5 Nel riquadro Ordinamento e raggruppamento, scegliere se ordinare gli utenti in base al nome o al cognome. 6 Nel riquadro Ordinamento e raggruppamento, scegliere se ordinare i ruoli di ciascun utente per livello o nome. 252 Applicazione utente Modulo di provisioning basato su ruoli per Identity Manager: Guida dell'utente novdocx (it) 10 July 2008 la data di scadenza dell'appartenenza al ruolo; 8 Per salvare il rapporto, scegliere File > Salva copia nella finestra Adobe Reader. Specificare una directory in cui salvare il file e immettere un nome per il rapporto. 18.4.2 Rapporto autorizzazioni utente Il Rapporto ruoli utente include: tutte le autorizzazioni in base ai relativi nomi distinti; gli utenti che dispongono di ogni autorizzazione; la data in cui l'autorizzazione dell'utente diventa effettiva; la data in cui l'autorizzazione dell'utente scade; il ruolo detenuto dall'utente che concede l'autorizzazione. Per creare e visualizzare un Rapporto autorizzazioni utente: 1 Aprire l'applicazione utente e scegliere Ruoli > Rapporti utente. 2 Scegliere Rapporto autorizzazioni utente dal menu a discesa Seleziona rapporto, quindi fare clic su Seleziona. 3 Nel riquadro Selezione utente, selezionare il tipo di utente: singolo utente, gruppo o container. Le descrizioni delle icone di selezione sono disponibili nel Passo 4 a pagina 246. Creazione e visualizzazione di rapporti ruoli 253 novdocx (it) 10 July 2008 7 Fare clic su Esegui rapporto per creare e visualizzare un rapporto simile all'esempio illustrato di seguito. Elenca dettagli sull'autorizzazione per ogni utente Elenca dettagli utente per ogni autorizzazione 5 Scegliere Esegui rapporto per visualizzare un rapporto PDF simile a quello negli esempi in Figura 18-4 e Figura 18-5. Figura 18-4 Esempio di Rapporto autorizzazioni utente: dettagli autorizzazione per ogni utente Figura 18-5 Esempio di Rapporto autorizzazioni utente: dettagli utente per ogni autorizzazione 6 Per salvare il rapporto, scegliere File > Salva copia nella finestra Adobe Reader. Specificare una directory in cui salvare il file e assegnare un nome al rapporto. 254 Applicazione utente Modulo di provisioning basato su ruoli per Identity Manager: Guida dell'utente novdocx (it) 10 July 2008 4 Nel riquadro Ordinamento e raggruppamento, scegliere una delle opzioni seguenti: In queste sezioni viene illustrato come utilizzare la scheda Conformità dell'Applicazione utente di Identity Manager: Capitolo 19, “Uso della scheda Conformità”, a pagina 257 Capitolo 20, “Esecuzione di richieste di attestazione”, a pagina 271 Uso della scheda Conformità 255 novdocx (it) 10 July 2008 V Uso della scheda Conformità V novdocx (it) 10 July 2008 256 Applicazione utente Modulo di provisioning basato su ruoli per Identity Manager: Guida dell'utente Questa sezione include una panoramica della scheda Conformità. Gli argomenti trattati sono i seguenti: Sezione 19.1, “Uso della scheda Conformità”, a pagina 257 Sezione 19.2, “Accesso alla scheda”, a pagina 260 Sezione 19.3, “Presentazione delle funzioni della scheda”, a pagina 261 Sezione 19.4, “Azioni di conformità eseguibili”, a pagina 262 Sezione 19.5, “Caratteristiche della legenda Richieste di attestazione”, a pagina 262 Sezione 19.6, “Azioni comuni di Conformità”, a pagina 264 Per ulteriori informazioni di carattere generale sull'accesso e l'utilizzo dell'interfaccia utente di Identity Manager, vedere Capitolo 1, “Operazioni preliminari”, a pagina 17. 19.1 Uso della scheda Conformità La scheda Conformità consente di eseguire azioni basate sulla conformità in modo facile. La scheda Conformità consente di avviare i processi di attestazione e di controllare lo stato dei processi. È possibile utilizzare la scheda Conformità per: Avviare un processo di attestazione per consentire agli utenti di verificare che il loro profilo contenga informazioni accurate; Avviare un processo di attestazione per controllare le violazioni e le eccezioni approvate per un gruppo di vincoli di separazione dei compiti; Avviare un processo di attestazione per controllare le assegnazioni relative a un gruppo di ruoli; Avviare un processo di attestazione per controllare le assegnazioni relative a un gruppo di utenti; Visualizzare lo stato delle richieste di attestazione per analizzare i risultati di ogni processo. Modalità Conformità e utente incaricato La modalità utente incaricato è disponibile solo nella scheda Richieste e approvazioni, mentre non è supportata dalla scheda Conformità. Se si attiva la modalità utente incaricato nella scheda Richieste e approvazioni, e quindi si passa alla scheda Conformità, la modalità utente incaricato verrà disattivata per entrambe le schede. 19.1.1 Informazioni su Conformità e Attestazione Conformità è il processo che garantisce che un'organizzazione sia conforme alle leggi e alle normative aziendali rilevanti. Uno degli elementi principali della conformità è l'attestazione. Attestazione offre a un'organizzazione un metodo per verificare che il personale sia a conoscenza di tutte le norme organizzative e che prenda provvedimenti per rispettare la conformità a queste norme. Uso della scheda Conformità 257 novdocx (it) 10 July 2008 19 Uso della scheda Conformità 19 Richieste e processi di attestazione Per consentire a ogni impiegato di un'organizzazione di controllare l'accuratezza dei dati aziendali, un utente esegue una richiesta di attestazione. Questa richiesta avvia a sua volta uno o più processi di workflow. I processi di workflow offrono ai garanti la possibilità di attestare la correttezza dei dati. Viene avviato un processo di workflow separato per ogni garante. A un garante viene assegnato un task di workflow nell'elenco Task personali della scheda Richieste e approvazioni. Per completare il processo di workflow, il garante apre il task, esamina i dati e ne attesta l'esattezza o inesattezza. Il modulo di provisioning basato sul ruolo supporta quattro tipi di attestazione: Profilo utente Violazioni di separazione dei compiti Assegnazione ruolo Assegnazione utente Nel caso di un processo di un processo di attestazione i un profilo utente, ogni utente deve essere garante del proprio profilo, nessun altro. Nel caso di un'attestazione di violazione di separazione dei compiti, di un'assegnazione di ruolo o utente, il garante può essere costituito da un utente, un gruppo o un ruolo. Colui che avvia la richiesta di attestazione specifica se l'attestazione per un gruppo o un ruolo deve essere eseguita da ogni membro o da un solo membro. Nel caso di un processo di attestazione utente, ogni membro deve attestare un gruppo o un ruolo selezionato. Per semplificare il processo di esecuzione delle richieste di attestazione, il modulo di provisioning basato sui ruoli installa un gruppo di definizioni di richieste di default, una per ciascun tipo di attestazione: Profilo utente - Default Violazione di separazione dei compiti - Default Assegnazione ruolo - Default Assegnazione utente - Default È possibile utilizzare queste definizioni di richieste come base per l'esecuzione delle richieste personali. Dopo aver specificato i dettagli per una nuova richiesta, è possibile salvarli per utilizzarli in futuro. Moduli di attestazione A ogni workflow è associato un modulo di attestazione. Il garante deve controllare il modulo e compilarlo per confermare la correttezza dei dati. Il modulo viene definito dal ruolo Amministratore del modulo Conformità o Gestione attestazioni. Ciascun modulo di attestazione contiene una domanda di attestazione obbligatoria insieme a un gruppo di domande del sondaggio opzionali. La domanda di attestazione equivale alla domanda sì o no per confermare o negare i dati generali. È possibile impostare le domande del sondaggio per raccogliere ulteriori dati o richiedere domande di qualificazione. 258 Applicazione utente Modulo di provisioning basato su ruoli per Identity Manager: Guida dell'utente novdocx (it) 10 July 2008 Richiedendo a dipendenti e amministratori di attestare regolarmente l'accuratezza dei dati, la dirigenza assicura che le informazioni sul personale, quali i profili utente, le assegnazioni ruoli e le eccezioni di separazioni dei compiti siano aggiornate e conformi. Rapporti di attestazione Il rapporto di attestazione per un processo di violazione di separazione dei compiti, di assegnazione ruolo o di assegnazione utente offre informazioni dettagliate che il garante dovrebbe controllare. Il rapporto viene generato all'avvio del processo di attestazione per garantire che tutti gli utenti controllino le stesse informazioni. Il rapporto può venire generato in più lingue, in base alle impostazioni della lingua specificate per il processo di attestazione. Stato di richiesta di attestazione Dopo aver avviato una richiesta di attestazione, è possibile monitorarne facilmente il ciclo di vita. L'applicazione utente consente di visualizzare facilmente lo stato completo o dettagliato della richiesta per ogni singolo processo di workflow associato. Lo stato di alto livello di una richiesta consente all'utente di controllare se questa è in esecuzione, completata, in corso di avvio o se presenta errori. Lo stato dettagliato fornisce informazioni sul numero di processi di workflow e lo stato di ciascun workflow. Mostra inoltre i risultati di attestazione che indicano il numero di risposte affermative e negative alla domanda di attestazione. I risultati di attestazione mostrano anche i garanti che non hanno eseguito azioni sui relativi task di workflow assegnati. Sicurezza di conformità La scheda Conformità include un gruppo di ruoli di sistema per garantire l'accesso alle funzioni di conformità. Ogni azione di menu nella scheda Conformità viene associata a uno o più ruoli di sistema. Se un utente non è membro di uno dei ruoli di sicurezza definito per la conformità, la scheda Conformità non è disponibile. I ruoli di sistema per la conformità vengono definiti automaticamente dal sistema durante l'installazione. Di seguito sono illustrati alcuni dei ruoli disponibili. Amministratore del modulo Conformità Gestione attestazioni Un ruolo Amministratore del modulo Conformità viene specificato durante l'installazione. Al termine dell'installazione, l'amministratore del modulo Conformità può assegnare ulteriori utenti ai ruoli Amministratore del modulo Conformità o Gestione attestazioni. Per creare altre assegnazioni ruoli, utilizzare la pagina Ruoli > Assegnazioni ruoli in Amministratore modulo dei ruoli dell'applicazione utente. Segue un elenco dettagliato dei ruoli del sistema: Uso della scheda Conformità 259 novdocx (it) 10 July 2008 Il modulo di attestazione del profilo utente include anche un gruppo di attributi utente con i valori che devono esser controllati dal garante. Il modulo di attestazione per un processo di violazione della separazione dei compiti, di assegnazione del ruolo o di assegnazione dell'utente include un rapporto di attestazione. Ruolo Descrizione Amministratore del modulo Conformità Ruolo di sistema che consente ai membri di eseguire tutte le funzioni della scheda Conformità, incluse quelle che possono essere eseguite da Gestione attestazioni. Nota: nella versione 3.6.1 del modulo di provisioning basato sui ruoli, le funzionalità di Amministratore del modulo Conformità sono esattamente uguali a quelle disponibili in Gestione attestazioni. è possibile che in una versione successiva Amministratore del modulo Conformità possa includere ulteriori funzionalità, così come sono state aggiunte nuove funzioni alla scheda Conformità. Gestione attestazioni Ruolo di sistema che consente ai membri di eseguire tutte le funzioni di attestazione. Queste funzioni sono illustrate di seguito: Richieste di processi di attestazione del profilo utente. Richieste di processi di attestazione di violazione di separazione dei compiti. Richieste di processi di attestazione di assegnazione dei ruoli. Richieste di processi di attestazione di assegnazione utente. Visualizzazione dello stato di tutte le richieste di attestazione inviate. Nota: è possibile definire qualsiasi utente come garante di un processo di attestazione. Un garante non deve necessariamente appartenere al ruolo Gestione attestazioni o Amministratore del modulo Conformità. La scheda Conformità non consente l'accesso agli utenti autenticati non membri di uno dei ruoli di sistema appena elencati. 19.2 Accesso alla scheda Per accedere alla scheda Conformità: 1 Fare clic su Conformità nell'applicazione utente. Per default, nella scheda Conformità viene visualizzata la pagina Richiedi processo di attestazione del profilo utente. 260 Applicazione utente Modulo di provisioning basato su ruoli per Identity Manager: Guida dell'utente novdocx (it) 10 July 2008 Tabella 19-1 Ruoli sistema 19.3 Presentazione delle funzioni della scheda In questa sezione vengono illustrate le funzioni di default della scheda Conformità. L'aspetto della scheda in uso potrebbe essere diverso a causa delle personalizzazioni effettuate dall'organizzazione. Rivolgersi all'amministratore del sistema. Sul lato sinistro della scheda Conformità viene visualizzato un menu con le azioni che è possibile eseguire. Le azioni sono elencate nella categoria Richieste di attestazione: Figura 19-1 Menu della scheda Conformità Le azioni Richieste di attestazione sono disponibili solo per il ruolo Amministratore del modulo Conformità o Gestione ruoli. Quando si fa clic su un'operazione, a destra viene visualizzata la pagina corrispondente. Nella pagina è in genere inclusa una finestra in cui vengono visualizzati i dettagli dell'operazione. Ad esempio, può essere visualizzato un elenco o un modulo in cui è possibile immettere dati o effettuare selezioni, come mostrato in basso: Figura 19-2 Pagina visualizzata per un'azione Quasi tutte le pagine utilizzate nella scheda Conformità includono un pulsante nell'angolo in alto a destra che consente di visualizzare la legenda Conformità: Uso della scheda Conformità 261 novdocx (it) 10 July 2008 Se si passa a un'altra scheda nell'interfaccia utente, e quindi si desidera tornare a quella attuale, è sufficiente fare clic sulla scheda Conformità per riaprirla. 19.4 Azioni di conformità eseguibili Di seguito è riportato un riepilogo delle azioni disponibili per default nella scheda Conformità: Tabella 19-2 Azioni di Conformità Categoria Azione Descrizione Richieste di attestazione Richiedi processo di attestazione del profilo utente. Invia una richiesta di un processo di attestazione per verificare le informazioni sul profilo utente. Per informazioni, vedere Sezione 20.2, “Richiesta di processi di attestazione del profilo utente”, a pagina 271. Richiedi processo di Invia una richiesta di un processo di attestazione per attestazione della controllare le violazioni e le eccezioni relative a un gruppo di violazione della vincoli di separazione dei compiti. separazione dei compiti Per informazioni, vedere Sezione 20.3, “Richiesta di processi di attestazione di violazione di separazione dei compiti.”, a pagina 273. Richiedi processo di attestazione dell'assegnazione del ruolo Invia una richiesta di un processo di attestazione per controllare le assegnazioni relative ai ruoli selezionati. Richiedi processo di attestazione assegnazione utente Invia una richiesta di un processo di attestazione per controllare le assegnazioni relative agli utenti selezionati. Visualizza stato richiesta attestazione Per informazioni, vedere Sezione 20.4, “Richiesta di processi di attestazione dell'assegnazione del ruolo”, a pagina 275. Per informazioni, vedere Sezione 20.5, “Richiesta di un processo di attestazione assegnazione utente”, a pagina 277. Consente di visualizzare lo stato delle richieste di attestazione. Consente inoltre di visualizzare lo stato dettagliato di ogni workflow avviato per una richiesta e, facoltativamente, di ritirarlo. Per informazioni, vedere Sezione 20.6, “Verifica dello stato delle richieste di attestazione”, a pagina 279. 19.5 Caratteristiche della legenda Richieste di attestazione Quasi tutte le pagine utilizzate nella scheda Conformità includono un pulsante nell'angolo in alto a destra che consente di visualizzare la legenda Conformità. Per visualizzare la legenda, fare clic sul pulsante Legenda mostrato in Figura 9-2: Figura 19-3 Pulsante Legenda 262 Applicazione utente Modulo di provisioning basato su ruoli per Identity Manager: Guida dell'utente novdocx (it) 10 July 2008 Per informazioni dettagliate sulla legenda Conformità, vedere Sezione 19.5, “Caratteristiche della legenda Richieste di attestazione”, a pagina 262. Figura 19-4 Legenda Conformità La tabella sotto riportata fornisce descrizioni dettagliate delle icone della legenda: Tabella 19-3 Icone della legenda Icona Descrizione Inizializzazione in corso Indica che è stata avviata una richiesta di attestazione. Viene visualizzata nella pagina Visualizza stato richiesta attestazione. Si noti che non è possibile visualizzare i dettagli di una richiesta in corso di inizializzazione nella pagina Visualizza stato richiesta attestazione. Esecuzione Indica che è ancora in corso una richiesta di attestazione. Viene visualizzata nella pagina Visualizza stato richiesta attestazione. Completato Indica che è stata completata una richiesta di attestazione. Viene visualizzata nella pagina Visualizza stato richiesta attestazione. Errore Indica che si è verificato un errore durante l'elaborazione. Viene visualizzata nella pagina Visualizza stato richiesta attestazione. Sì Indica che il garante ha controllato che le informazioni relative a un processo di attestazione sono corrette. Viene visualizzata nella pagina Visualizza stato richiesta attestazione. No Indica che un garante ha considerato non valide le informazioni relative a un processo di attestazione. Viene visualizzata nella pagina Visualizza stato richiesta attestazione. Terminato Indica che un workflow per una richiesta di attestazione è terminato prima del completamento perché l'utente ha ritirato il workflow o perché si è verificato un errore durante l'elaborazione. Viene visualizzata nella pagina Visualizza stato richiesta attestazione. Uso della scheda Conformità 263 novdocx (it) 10 July 2008 La legenda include una breve descrizione delle icone utilizzate nella scheda Conformità. Nella figura seguente è illustrata la legenda. L'interfaccia utente della scheda Conformità include strumenti comuni per l'accesso e la visualizzazione dei dati. In questa sezione vengono illustrati diversi elementi comuni dell'interfaccia utente con le relative istruzioni per l'utilizzo: Sezione 19.6.1, “Definizione dell'etichetta e della descrizione di una richiesta”, a pagina 264 Sezione 19.6.2, “Definizione dei garanti”, a pagina 264 Sezione 19.6.3, “Definizione della scadenza”, a pagina 265 Sezione 19.6.4, “Definizione del modulo di attestazione”, a pagina 266 Sezione 19.6.5, “Invio di una richiesta di attestazione”, a pagina 267 Sezione 19.6.6, “Salvataggio dei dettagli della richiesta”, a pagina 268 Sezione 19.6.7, “Utilizzo di una richiesta salvata”, a pagina 269 19.6.1 Definizione dell'etichetta e della descrizione di una richiesta È necessario definire un'etichetta e una descrizione da visualizzare per tutti i tipi di richieste di attestazione. È possibile eseguire queste operazioni utilizzando l'interfaccia uniforme della scheda Conformità. Per definire l'etichetta visualizzata e la descrizione della richiesta: 1 Nel menu di navigazione di sinistra della scheda Conformità selezionare l'azione che si desidera eseguire in Richieste di attestazione. 2 Digitare un'etichetta nel campo Etichetta visualizzata. L'etichetta visualizzata verrà inclusa nell'elenco Task personali, nell'elenco delle richieste salvate e in altri elenchi come nome del processo di attestazione. Per specificare un testo localizzato per l'etichetta, fare clic sul pulsante Aggiungi lingua. Digitare il testo localizzato a destra della lingua di destinazione, quindi scegliere OK. 3 Digitare una descrizione nel campo Descrizione richiesta. Quando si controlla lo stato della richiesta nella pagina Visualizza stato richiesta attestazione, viene visualizzata la pagina Descrizione richiesta nei dettagli relativi alla richiesta. Per specificare un testo localizzato per la descrizione, fare clic sul pulsante Aggiungi lingua. Digitare il testo localizzato a destra della lingua di destinazione, quindi scegliere OK. 19.6.2 Definizione dei garanti Le azioni Richiedi processo di attestazione della violazione della separazione dei compiti, Richiedi processo di attestazione dell'assegnazione del ruolo e Richiedi processo di attestazione dell'assegnazione utente offrono un'interfaccia uniforme per la definizione dei garanti. 264 Applicazione utente Modulo di provisioning basato su ruoli per Identity Manager: Guida dell'utente novdocx (it) 10 July 2008 19.6 Azioni comuni di Conformità 1 Nel menu di navigazione di sinistra della scheda Conformità, selezionare l'azione che si desidera eseguire in Richieste di attestazione. 2 Nel campo Garanti specificare gli utenti, i gruppi e i ruoli garanti del processo di attestazione: 2a Per aggiungere uno o più utenti nell'elenco, selezionare Utente nell'elenco a discesa. Utilizzare il Selettore oggetti per selezionare gli utenti. Nel Selettore oggetti è possibile includere più utenti facendo clic sulla casella di controllo relativa a ogni elemento e quindi su Seleziona. Per informazioni dettagliate sul Selettore oggetti, vedere Sezione 1.4.4, “Azioni comuni degli utenti”, a pagina 27. 2b Per aggiungere uno o più gruppi all'elenco, selezionare Gruppo nell'elenco a discesa. Utilizzare il Selettore oggetti per selezionare i gruppi. Nel Selettore oggetti è possibile includere più utenti facendo clic sulla casella di controllo relativa a ogni elemento e quindi su Seleziona. 2c Per aggiungere uno o più ruoli all'elenco, selezionare Ruolo nell'elenco a discesa. Utilizzare il Selettore oggetti per selezionare i ruoli. Nel Selettore oggetti è possibile includere più ruoli facendo clic sulla casella di controllo relativa a ogni elemento e quindi su Seleziona. 2d Per cancellare un elemento, selezionarlo e fare clic sul pulsante Cancella. È possibile selezionare più elementi facendo clic sul pulsante Cancella. 2e Per i garanti di gruppi e ruoli, specificare se tutti i membri devono attestare i dati oppure solo un membro di ciascun gruppo e ruolo selezionando uno dei seguenti pulsanti: Tutti i membri dei gruppi e i ruoli selezionati devono fingere da garanti dei dati. Un singolo membro di ogni gruppo e ruolo selezionato deve fungere da garante dei dati. Nel caso di un processo di attestazione profilo utente, ogni membro di un gruppo o ruolo selezionato deve fungere da garante. 19.6.3 Definizione della scadenza A ogni processo di attestazione è associata una scadenza. La scadenza indica il periodo di esecuzione del processo. La scadenza è necessaria per avviare un processo di attestazione, ma non per una richiesta salvata. Uso della scheda Conformità 265 novdocx (it) 10 July 2008 Per definire i garanti per un processo di attestazione della separazione dei compiti, di assegnazione del ruolo o assegnazione dell'utente: 1 Nel menu di navigazione di sinistra della scheda Conformità, selezionare l'azione che si desidera eseguire in Richieste di attestazione. 2 Nel campo Scadenza indicare la durata di esecuzione per il processo di attestazione. Se si desidera specificare la durata del processo in settimane, giorni o ore, digitare un numero nel campo Durata, quindi selezionare Settimane, Giorni oppure Ore come unità di misura. Se si desidera specificare una data di scadenza, selezionare Specifica data finale e utilizzare il controllo Calendario per selezionare la data e l'ora. Se il processo verrà eseguito a tempo indeterminato, selezionare Nessuna scadenza. Il valore specificato nel campo Scadenza non viene archiviato insieme ai dettagli relativi a una richiesta salvata. 19.6.4 Definizione del modulo di attestazione È necessario definire un modulo di attestazione per tutti i tipi di attestazione. È possibile eseguire queste operazioni utilizzando l'interfaccia uniforme della scheda Conformità. Per definire il modulo per un processo di attestazione: 1 Nel menu di navigazione di sinistra della scheda Conformità, selezionare l'azione che si desidera eseguire in Richieste di attestazione. 2 Definire i dettagli del modulo di attestazione nel modo seguente: 2a Fare clic sul pulsante Modifica. 2b Digitare la domanda di attestazione nel campo Domanda di attestazione. La domanda di attestazione è obbligatoria per qualsiasi processo di attestazione. Questa domanda consente al garante di attestare o annullare i dati. La domanda deve includere un semplice sì o no. È necessario definire una domanda di attestazione durante l'avvio di un processo di attestazione e ogni garante deve rispondere a questa domanda per completare la risposta. Per specificare un testo localizzato per la domanda di attestazione, fare clic sul pulsante Aggiungi lingua. Digitare il testo localizzato a destra della lingua di destinazione, quindi scegliere OK. 266 Applicazione utente Modulo di provisioning basato su ruoli per Identity Manager: Guida dell'utente novdocx (it) 10 July 2008 Per specificare la scadenza per un processo di attestazione: L'elenco degli attributi disponibili include tutti gli attributi contrassegnati come visualizzabili nel livello di astrazione della directory, eccetto quelli binari o calcolati. 2d Nel campo Domande del sondaggio è possibile includere facoltativamente una o più domande a cui un garante può rispondere durante l'esecuzione di un processo di attestazione. Non è obbligatorio un processo di attestazione per includere le domande del sondaggio. Se tuttavia le domande vengono incluse, possono facoltativamente ricevere la risposta del garante. Seguire i seguenti passaggi per definire e organizzare l'elenco di domande del sondaggio: 2d1 Fare clic su Aggiungi elemento per aggiungere una domanda del sondaggio. Digitare il testo localizzato per la domanda a destra della lingua di destinazione, quindi scegliere OK. 2d2 Per spostare una domanda in alto nell'elenco, selezionarla e fare clic sul pulsante Sposta su. 2d3 Per spostare una domanda in basso nell'elenco, selezionarla e fare clic sul pulsante Sposta giù. 2d4 Per cancellare una domanda, selezionarla e fare clic sul pulsante Cancella. 2d5 Per modificare un testo localizzato per una domanda esistente, selezionare la domanda e fare clic sul pulsante Aggiungi lingua. Digitare il testo localizzato a destra della lingua di destinazione, quindi scegliere OK. 2e Dopo aver apportato le modifiche desiderate al modulo, fare clic sul pulsante Visualizza. È possibile spostarsi tra le visualizzazioni modificabili e di sola lettura facendo clic sul pulsante Visualizza o Modifica. 19.6.5 Invio di una richiesta di attestazione Dopo aver definito i dettagli per una richiesta di attestazione, è necessario inviare la richiesta per avviare il processo. Quando si invia una richiesta, nell'applicazione utente viene visualizzato un numero di conferma corrispondente. I campi seguenti sono obbligatori per l'avvio di una richiesta: Tabella 19-4 Campi obbligatori per l'avvio di una richiesta Tipo di attestazione Campi obbligatori Profilo utente Etichetta visualizzata, Descrizione richiesta, Utenti, Scadenza, Domanda di attestazione Uso della scheda Conformità 267 novdocx (it) 10 July 2008 2c Per un processo di attestazione del profilo utente, è necessario indicare gli attributi dell'utente che si desidera controllare. Nel campo Attributi utente selezionare ogni attributo da includere. Campi obbligatori Violazione della separazione dei compiti Etichetta visualizzata, Descrizione richiesta, Vincoli separazione dei compiti, Garanti, Scadenza, Impostazioni internazionali rapporto, Domanda di attestazione Assegnazione ruolo Etichetta visualizzata, Descrizione richiesta, Verifica assegnazioni per, Garanti, Scadenza, Impostazioni internazionali rapporto, Domanda di attestazione Assegnazione utente Etichetta visualizzata, Descrizione richiesta, Verifica ruoli assegnati a, Garanti, Scadenza, Impostazioni internazionali rapporto, Domanda di attestazione Per inviare una richiesta di attestazione: 1 Nel menu di navigazione di sinistra della scheda Conformità, selezionare l'azione che si desidera eseguire in Richieste di attestazione. 2 Fare clic su Invia per avviare il processo di attestazione. Nella parte superiore della pagina verrà visualizzato il numero di conferma relativo alla richiesta. Registrare questo numero in modo che sia possibile monitorare facilmente lo stato della richiesta nella pagina Visualizza stato richiesta attestazione. Se non si registra questo numero, è sempre possibile monitorare la richiesta da Etichetta visualizzata. 19.6.6 Salvataggio dei dettagli della richiesta Durante la definizione dei dettagli per una richiesta di attestazione, è possibile salvare questi ultimi per utilizzarli in seguito. Può ad esempio essere opportuno salvare i valori del parametro del modulo specificati in modo da poterli utilizzare di nuovo in una richiesta futura. Quando si fa clic su Usa una richiesta salvata, il nome specificato per la richiesta salvata verrà visualizzato nell'elenco delle richieste salvate, insieme all'etichetta visualizzata. Per una richiesta salvata sono obbligatori i seguenti campi: Tabella 19-5 Campi obbligatori per una richiesta salvata: Tipo di attestazione Campi obbligatori Profilo utente Etichetta visualizzata, Descrizione richiesta, Domanda di attestazione Violazione della separazione dei compiti Etichetta visualizzata, Descrizione richiesta, Vincoli separazione dei compiti, Impostazioni internazionali rapporto, Domanda di attestazione Assegnazione ruolo Etichetta visualizzata, Descrizione richiesta, Ruoli, Impostazioni internazionali rapporto, Domanda di attestazione 268 Applicazione utente Modulo di provisioning basato su ruoli per Identity Manager: Guida dell'utente novdocx (it) 10 July 2008 Tipo di attestazione Campi obbligatori Assegnazione utente Etichetta visualizzata, Descrizione richiesta, Impostazioni internazionali rapporto, Domanda di attestazione Per salvare i dettagli di una richiesta: 1 Nel menu di navigazione di sinistra della scheda Conformità, selezionare l'azione che si desidera eseguire in Richieste di attestazione. 2 Fare clic su Salva dettagli richiesta. Digitare il nome che si desidera utilizzare per identificare la richiesta del processo salvata, quindi fare clic su OK. Non è consentito utilizzare i seguenti caratteri nel nome di una richiesta salvata: < > , ; \ " + # =/|&* Gli spazi all'inizio o alla fine del nome vengono rimossi automaticamente. Se la richiesta di processo è già esistente, verrà richiesto di sovrascrivere la definizione esistente. 19.6.7 Utilizzo di una richiesta salvata Durante l'esecuzione di una richiesta di attestazione, è possibile scegliere di utilizzare i dettagli di una richiesta salvata in precedenza come base della nuova richiesta. Le richieste salvate che è possibile selezionare variano in base al tipo di processo di attestazione richiesta. Se ad esempio è in corso di esecuzione un richiesta di attestazione di profilo utente (come illustrato di seguito), verranno visualizzate solo le richieste salvate valide per i processi di attestazione del profilo utente. Per utilizzare una richiesta salvata: 1 Nel menu di navigazione di sinistra della scheda Conformità, selezionare l'azione che si desidera eseguire in Richieste di attestazione. 2 Fare clic su Usa una richiesta salvata. Viene visualizzata una finestra pop-in da cui è possibile selezionare la richiesta salvata. Uso della scheda Conformità 269 novdocx (it) 10 July 2008 Tipo di attestazione novdocx (it) 10 July 2008 2a Per selezionare una richiesta, fare clic sull'etichetta visualizzata oppure sul nome della richiesta. Il nome della richiesta è il nome comune della definizione della richiesta salvata. 2b Per rimuovere una richiesta salvata, fare clic sulla casella di controllo a sinistra dell'etichetta visualizzata, quindi scegliere Rimuovi. È possibile rimuovere in un unico passaggio più richieste salvate. Non è possibile rimuovere una delle definizioni di richieste di default installate insieme al prodotto. Nelle definizioni delle richieste di default non viene quindi visualizzata la casella di controllo. Quando si fa clic sul pulsante Rimuovi, verrà visualizzata una finestra di conferma prima della rimozione della richiesta salvata. 270 Applicazione utente Modulo di provisioning basato su ruoli per Identity Manager: Guida dell'utente In questa sezione viene illustrato come eseguire le richieste di attestazione. Gli argomenti trattati sono i seguenti: Sezione 20.1, “Informazioni sulle azioni di richieste di attestazione”, a pagina 271 Sezione 20.2, “Richiesta di processi di attestazione del profilo utente”, a pagina 271 Sezione 20.3, “Richiesta di processi di attestazione di violazione di separazione dei compiti.”, a pagina 273 Sezione 20.4, “Richiesta di processi di attestazione dell'assegnazione del ruolo”, a pagina 275 Sezione 20.5, “Richiesta di un processo di attestazione assegnazione utente”, a pagina 277 Sezione 20.6, “Verifica dello stato delle richieste di attestazione”, a pagina 279 20.1 Informazioni sulle azioni di richieste di attestazione La scheda Conformità nell'applicazione utente Identity Manager include un gruppo di azioni denominate Richieste di attestazione. Le azioni Richieste di attestazione consentono di eseguire richieste di processi di attestazione e di controllare lo stato delle richieste effettuate. 20.2 Richiesta di processi di attestazione del profilo utente L'azione Richiedi processo di attestazione del profilo utente consente di avviare un processo di attestazione per controllare uno o più profili utente. Consente inoltre di salvare i dettagli associati a una richiesta di attestazione (ad esempio i valori di parametri e moduli) come modulo precompilato per le richieste successive. Per avviare un processo di attestazione del profilo utente: 1 Fare clic su Richiedi processo di attestazione del profilo utente nell'elenco di azioni Richieste di attestazione. Verrà visualizzata una pagina che consente di specificare i dettagli sul processo di attestazione. Esecuzione di richieste di attestazione 271 novdocx (it) 10 July 2008 20 Esecuzione di richieste di attestazione 20 3 Specificare l'etichetta visualizzata e la descrizione per la richiesta. Per ulteriori informazioni, vedere Sezione 19.6.1, “Definizione dell'etichetta e della descrizione di una richiesta”, a pagina 264. 4 Nella casella Utenti selezionare gli utenti di cui verranno controllati i profili: 4a Per aggiungere uno o più utenti in maniera esplicita, selezionare Utente nell'elenco a discesa. Utilizzare il Selettore oggetti per selezionare gli utenti. Nel Selettore oggetti è possibile includere più utenti facendo clic sulla casella di controllo relativa a ogni elemento e quindi su Seleziona. Per informazioni dettagliate sul Selettore oggetti, vedere Sezione 1.4.4, “Azioni comuni degli utenti”, a pagina 27. 4b Per includere gli utenti in uno o più gruppi, selezionare Gruppo nell'elenco a discesa. Utilizzare il Selettore oggetti per selezionare i gruppi. Nel Selettore oggetti è possibile includere più gruppi facendo clic sulla casella di controllo relativa a ogni elemento, e quindi su Seleziona. 4c Per includere gli utenti in uno o più ruoli, selezionare Ruolo nell'elenco a discesa. Utilizzare il Selettore oggetti per selezionare i ruoli. Nel Selettore oggetti è possibile includere più ruoli facendo clic sulla casella di controllo relativa a ogni elemento e quindi su Seleziona. 4d Per includere gli utenti in un container, fare clic su Container nell'elenco a discesa. Utilizzare il Selettore oggetti per eseguire il drill-down nel container desiderato, quindi fare clic sul container per selezionarlo. Se si desidera che il rapporto assegnazione utente includa tutti gli utenti nei container secondari selezionati, è necessario selezionare la casella di controllo Includi tutti gli utenti dei sotto container nella parte inferiore dell'elenco degli elementi selezionati. Per avviare un processo di attestazione, è necessario selezionare almeno un utente, un gruppo, un ruolo o un container. Non è tuttavia necessario selezionare un utente, un gruppo, un ruolo o un container per salvare una richiesta. 5 Si noti che il testo nel campo Garanti è di sola lettura. In un processo di attestazione profilo utente, i garanti sono gli utenti selezionati nel campo Utenti, insieme a tutti i membri dei gruppi, dei ruoli e dei container aggiunti nel campo Utenti. Questo perché ogni utente, e nessun altro, deve essere il garante del proprio profilo. 6 Specificare la scadenza per il processo di attestazione. Per ulteriori informazioni, vedere Sezione 19.6.3, “Definizione della scadenza”, a pagina 265. 7 Definire i dettagli del modulo di attestazione. Per ulteriori informazioni, vedere Sezione 19.6.4, “Definizione del modulo di attestazione”, a pagina 266. 272 Applicazione utente Modulo di provisioning basato su ruoli per Identity Manager: Guida dell'utente novdocx (it) 10 July 2008 2 Per salvare i dettagli di una richiesta salvata in precedenza come base per la richiesta, fare clic su Usa una richiesta salvata. Per ulteriori informazioni, vedere Sezione 19.6.7, “Utilizzo di una richiesta salvata”, a pagina 269. 9 Facoltativamente fare clic su Salva dettagli richiesta per salvare i dettagli associati a una richiesta di processo di attestazione, ad esempio i valori di parametri e moduli, per un utilizzo successivo. Per ulteriori informazioni, vedere Sezione 19.6.6, “Salvataggio dei dettagli della richiesta”, a pagina 268. 20.3 Richiesta di processi di attestazione di violazione di separazione dei compiti. L'azione Richiedi processo di attestazione della violazione della separazione dei compiti consente di avviare un processo di attestazione per controllare le violazioni e le eccezioni di uno o più vincoli di separazione dei compiti. Consente inoltre di salvare i dettagli associati a una richiesta di attestazione (ad esempio i valori di parametri e moduli) come modulo precompilato per le richieste successive. Quando si avvia un processo di attestazione di separazione dei compiti, viene generato un gruppo di rapporti localizzati da sottoporre alla revisione dei garanti. Per esaminare i rapporti, non è necessario che i garanti dispongano dei diritti per i vincoli selezionati. Se un garante selezionato per un processo di attestazione di separazione dei compiti non dispone dei diritti per la visualizzazione di un vincolo di separazione dei compiti, può comunque visualizzare il rapporto che mostra le violazioni e le eccezioni per il vincolo. Per avviare un processo di attestazione di violazione di separazione dei compiti: 1 Fare clic su Richiedi processo di attestazione della violazione della separazione dei compiti nell'elenco di azioni Richieste di attestazione. Verrà visualizzata una pagina che consente di specificare i dettagli sul processo di attestazione. 2 Per salvare i dettagli di una richiesta salvata in precedenza come base per la richiesta, fare clic su Usa una richiesta salvata. Per ulteriori informazioni, vedere Sezione 19.6.7, “Utilizzo di una richiesta salvata”, a pagina 269. 3 Specificare l'etichetta visualizzata e la descrizione per la richiesta. Per ulteriori informazioni, vedere Sezione 19.6.1, “Definizione dell'etichetta e della descrizione di una richiesta”, a pagina 264. 4 Selezionare i vincoli di separazione dei compiti di cui verranno controllati violazioni ed eccezioni, nel modo seguente: 4a Per includere tutti i vincoli esistenti, selezionare il pulsante Tutti i vincoli della separazione dei compiti. Esecuzione di richieste di attestazione 273 novdocx (it) 10 July 2008 8 Inviare la richiesta. Per ulteriori informazioni, vedere Sezione 19.6.5, “Invio di una richiesta di attestazione”, a pagina 267. Utilizzare il Selettore oggetti per selezionare ogni vincolo. Nel Selettore oggetti è possibile includere più vincoli facendo clic sulla casella di controllo relativa a ogni elemento, e quindi su Seleziona. Per informazioni dettagliate sull'utilizzo degli strumenti Selettore oggetti e Mostra cronologia, vedere Sezione 1.4.4, “Azioni comuni degli utenti”, a pagina 27. Per avviare un processo di attestazione, è necessario selezionare almeno un vincolo di separazione dei compiti. Non è tuttavia necessario selezionare un vincolo di separazione dei compiti per salvare una richiesta. 5 Nel campo Garanti specificare gli utenti, i gruppi e i ruoli garanti per il processo di attestazione: Per informazioni, vedere Sezione 19.6.2, “Definizione dei garanti”, a pagina 264. Per avviare un processo di attestazione, è necessario selezionare almeno un utente, un gruppo, un ruolo o un container. Non è tuttavia necessario selezionare un garante per salvare una richiesta. 6 Specificare la scadenza per il processo di attestazione. Per ulteriori informazioni, vedere Sezione 19.6.3, “Definizione della scadenza”, a pagina 265. 7 Nel campo Lingue rapporto fare clic sul pulsante Aggiungi lingua per specificare le impostazioni internazionali della lingua che si desidera utilizzare per i rapporti generati per il processo di attestazione. Selezionare le impostazioni internazionali nell'elenco a discesa Impostazioni internazionali di default . Selezionare la lingua che si desidera includere, quindi fare clic su OK. Quando si avvia un processo di attestazione di separazione dei compiti, viene generato un gruppo di rapporti localizzati da sottoporre alla revisione dei garanti. Questo rapporti includono gli stessi dati in una o più lingue. Vengono generati al momento dell'invio della richiesta per garantire che tutti i garanti controllino lo stesso gruppo di dati. È possibile specificare il gruppo di lingue in cui i rapporti verranno generati e archiviati per il processo di attestazione. Quando un garante seleziona un task di attestazione per il controllo, viene visualizzato il rapporto localizzato che soddisfa le impostazioni internazionali preferite dal garante (oppure le impostazioni internazionali del browser se l'utente non ha impostato le impostazioni internazionali preferite). Se per le impostazioni internazionali specificate non esiste alcun rapporto, viene visualizzato quello che utilizza le impostazioni internazionali di default. 8 Definire i dettagli del modulo di attestazione. Per ulteriori informazioni, vedere Sezione 19.6.4, “Definizione del modulo di attestazione”, a pagina 266. 9 Inviare la richiesta. Per ulteriori informazioni, vedere Sezione 19.6.5, “Invio di una richiesta di attestazione”, a pagina 267. 10 Facoltativamente fare clic su Salva dettagli richiesta per salvare i dettagli associati a una richiesta di processo di attestazione, ad esempio i valori di parametri e moduli, per un utilizzo successivo. Per ulteriori informazioni, vedere Sezione 19.6.6, “Salvataggio dei dettagli della richiesta”, a pagina 268. 274 Applicazione utente Modulo di provisioning basato su ruoli per Identity Manager: Guida dell'utente novdocx (it) 10 July 2008 4b Per scegliere i vincoli singolarmente, selezionare il pulsante Selezionare i vincoli della separazione dei compiti. L'azione Richiedi processo di attestazione dell'assegnazione del ruolo consente di avviare un processo di attestazione per verificare l'accuratezza delle assegnazioni per i ruoli selezionati. Consente inoltre di salvare i dettagli associati a una richiesta di attestazione (ad esempio i valori di parametri e moduli) come modulo precompilato per le richieste successive. Quando si avvia un processo di attestazione di assegnazione del ruolo, viene generato un gruppo di rapporti localizzati da sottoporre al controllo dei garanti. Per controllare questi rapporti, non è necessario che i garanti dispongano dei diritti per i ruoli selezionati. Se un garante selezionato per un processo di attestazione di assegnazione del ruolo non dispone dei diritti per la visualizzazione di un particolare ruolo, può comunque visualizzare il rapporto che mostra le assegnazioni del ruolo. Il rapporto generato per un processo di attestazione di assegnazione del ruolo mostra gli utenti assegnati ai ruoli selezionati. Vengono inclusi nel rapporto solo i ruoli che dispongono delle assegnazioni. Per avviare un processo di attestazione dell'assegnazione del ruolo: 1 Fare clic su Richiedi processo di attestazione dell'assegnazione del ruolo nell'elenco di azioni Richieste di attestazione. Verrà visualizzata una pagina che consente di specificare i dettagli sul processo di attestazione. 2 Per salvare i dettagli di una richiesta salvata in precedenza come base per la richiesta, fare clic su Usa una richiesta salvata. Per ulteriori informazioni, vedere Sezione 19.6.7, “Utilizzo di una richiesta salvata”, a pagina 269. 3 Specificare l'etichetta visualizzata e la descrizione per la richiesta. Per ulteriori informazioni, vedere Sezione 19.6.1, “Definizione dell'etichetta e della descrizione di una richiesta”, a pagina 264. 4 Nella casella Verifica assegnazioni per selezionare i ruoli di cui si desidera verificare le assegnazioni nel modo seguente: 4a Per includere tutti i ruoli esistenti, selezionare il pulsante Tutti i ruoli. Esecuzione di richieste di attestazione 275 novdocx (it) 10 July 2008 20.4 Richiesta di processi di attestazione dell'assegnazione del ruolo Utilizzare lo strumento Selettore oggetti o Mostra cronologia per selezionare ogni ruolo. Nel Selettore oggetti è possibile includere più ruoli facendo clic sulla casella di controllo relativa a ogni elemento e quindi su Seleziona. Per informazioni dettagliate sull'utilizzo degli strumenti Selettore oggetti e Mostra cronologia, vedere Sezione 1.4.4, “Azioni comuni degli utenti”, a pagina 27. Per avviare un processo di attestazione, è necessario selezionare almeno un ruolo. Non è tuttavia necessario selezionare un ruolo per salvare una richiesta. 5 Nel campo Garanti specificare gli utenti, i gruppi e i ruoli garanti per il processo di attestazione: Per informazioni, vedere Sezione 19.6.2, “Definizione dei garanti”, a pagina 264. Per avviare un processo di attestazione, è necessario selezionare almeno un utente, un gruppo, un ruolo o un container. Non è tuttavia necessario selezionare un garante per salvare una richiesta. 6 Specificare la scadenza per il processo di attestazione. Per ulteriori informazioni, vedere Sezione 19.6.3, “Definizione della scadenza”, a pagina 265. 7 Nel campo Lingue rapporto fare clic sul pulsante Aggiungi lingua per specificare le lingue che si desidera utilizzare per i rapporti generati per il processo di attestazione. Selezionare le impostazioni internazionali nell'elenco a discesa Impostazioni internazionali di default . Selezionare la lingua che si desidera includere, quindi fare clic su OK. Quando si avvia un processo di attestazione dell'assegnazione del ruolo, viene generato un gruppo di rapporti localizzati da sottoporre al controllo dei garanti. Questi rapporti includono gli stessi dati in una o più lingue. Vengono generati al momento dell'invio della richiesta per garantire che tutti i garanti controllino lo stesso gruppo di dati. È possibile specificare il gruppo di lingue in cui i rapporti verranno generati e archiviati per il processo di attestazione. Quando un garante seleziona un task di attestazione per il controllo, viene visualizzato il rapporto localizzato che soddisfa le impostazioni internazionali preferite dal garante (oppure le impostazioni internazionali del browser se l'utente non ha impostato le impostazioni internazionali preferite). Se per le impostazioni internazionali specificate non esiste alcun rapporto, viene visualizzato quello che utilizza le impostazioni internazionali di default. 8 Definire i dettagli del modulo di attestazione. Per ulteriori informazioni, vedere Sezione 19.6.4, “Definizione del modulo di attestazione”, a pagina 266. 9 Inviare la richiesta. Per ulteriori informazioni, vedere Sezione 19.6.5, “Invio di una richiesta di attestazione”, a pagina 267. 10 Facoltativamente fare clic su Salva dettagli richiesta per salvare i dettagli associati a una richiesta di processo di attestazione, ad esempio i valori di parametri e moduli, per un utilizzo successivo. Per ulteriori informazioni, vedere Sezione 19.6.6, “Salvataggio dei dettagli della richiesta”, a pagina 268. 276 Applicazione utente Modulo di provisioning basato su ruoli per Identity Manager: Guida dell'utente novdocx (it) 10 July 2008 4b Per scegliere i ruoli singolarmente, selezionare il pulsante Seleziona ruoli. L'azione Richiedi processo di attestazione assegnazione utente consente di avviare un processo di attestazione per verificare l'accuratezza delle assegnazioni dei ruoli per gli utenti selezionati. Consente inoltre di salvare i dettagli associati a una richiesta di attestazione (ad esempio i valori di parametri e moduli) come modulo precompilato per le richieste successive. Quando si avvia un processo di attestazione dell'assegnazione utente, viene generato un gruppo di rapporti localizzati da sottoporre al controllo dei garanti. Per controllare questi rapporti, non è necessario che i garanti dispongano dei diritti per i ruoli associati agli utenti selezionati. Se un garante selezionato per un processo di attestazione di assegnazione utente non dispone dei diritti per la visualizzazione di un particolare ruolo, può comunque visualizzare il rapporto che mostra le assegnazioni utente. Nei rapporti vengono visualizzate le assegnazioni relative agli utenti selezionati. Se si sceglie un container, un gruppo o un ruolo, nei rapporti verranno visualizzate le assegnazioni ruolo relative agli utenti inclusi nel container, nel gruppo o nel ruolo selezionato. Per avviare un processo di attestazione dell'assegnazione del ruolo: 1 Fare clic su Richiedi processo di attestazione assegnazione utente nell'elenco di azioni Richieste di attestazione. Verrà visualizzata una pagina che consente di specificare i dettagli sul processo di attestazione. 2 Per salvare i dettagli di una richiesta salvata in precedenza come base per la richiesta, fare clic su Usa una richiesta salvata. Per ulteriori informazioni, vedere Sezione 19.6.7, “Utilizzo di una richiesta salvata”, a pagina 269. 3 Specificare l'etichetta visualizzata e la descrizione per la richiesta. Per ulteriori informazioni, vedere Sezione 19.6.1, “Definizione dell'etichetta e della descrizione di una richiesta”, a pagina 264. 4 Nella casella Verifica ruoli assegnati a selezionare gli utenti di cui si desidera controllare le assegnazioni: 4a Per aggiungere uno o più utenti in maniera esplicita, selezionare Utente nell'elenco a discesa. Esecuzione di richieste di attestazione 277 novdocx (it) 10 July 2008 20.5 Richiesta di un processo di attestazione assegnazione utente novdocx (it) 10 July 2008 Utilizzare il Selettore oggetti per selezionare gli utenti. Nel Selettore oggetti è possibile includere più utenti facendo clic sulla casella di controllo relativa a ogni elemento e quindi su Seleziona. Per informazioni dettagliate sul Selettore oggetti, vedere Sezione 1.4.4, “Azioni comuni degli utenti”, a pagina 27. 4b Per includere gli utenti in uno o più gruppi, selezionare Gruppo nell'elenco a discesa. Utilizzare il Selettore oggetti per selezionare i gruppi. Nel Selettore oggetti è possibile includere più utenti facendo clic sulla casella di controllo relativa a ogni elemento e quindi su Seleziona. 4c Per includere gli utenti in uno o più ruoli, selezionare Ruolo nell'elenco a discesa. Utilizzare il Selettore oggetti per selezionare i ruoli. Nel Selettore oggetti è possibile includere più ruoli facendo clic sulla casella di controllo relativa a ogni elemento e quindi su Seleziona. 4d Per includere gli utenti in un container, fare clic su Container nell'elenco a discesa. Utilizzare il Selettore oggetti per eseguire il drill-down nel container desiderato, quindi fare clic sul container per selezionarlo. Se si desidera che il rapporto assegnazione utente includa tutti gli utenti nei container secondari selezionati, è necessario selezionare la casella di controllo Includi tutti gli utenti dei sotto container nella parte inferiore dell'elenco degli elementi selezionati. Per avviare un processo di attestazione, è necessario selezionare almeno un utente, un gruppo, un ruolo o un container. Non è tuttavia necessario selezionare un utente, un gruppo, un ruolo o un container per salvare una richiesta. 5 Nel campo Garanti specificare gli utenti, i gruppi e i ruoli garanti del processo di attestazione: Per informazioni, vedere Sezione 19.6.2, “Definizione dei garanti”, a pagina 264. Per avviare un processo di attestazione, è necessario selezionare almeno un utente, un gruppo, un ruolo o un container. Non è tuttavia necessario selezionare un garante per salvare una richiesta. 6 Specificare la scadenza per il processo di attestazione. Per ulteriori informazioni, vedere Sezione 19.6.3, “Definizione della scadenza”, a pagina 265. 7 Nel campo Lingue rapporto fare clic sul pulsante Aggiungi lingua per specificare le lingue che si desidera utilizzare per i rapporti generati per il processo di attestazione. Selezionare le impostazioni internazionali nell'elenco a discesa Impostazioni internazionali di default . Selezionare la lingua che si desidera includere, quindi fare clic su OK. Quando si avvia un processo di attestazione assegnazione utente, viene generato un gruppo di rapporti localizzati da sottoporre al controllo dei garanti. Questi rapporti includono gli stessi dati in una o più lingue. Vengono generati al momento dell'invio della richiesta per garantire che tutti i garanti controllino lo stesso gruppo di dati. È possibile specificare il gruppo di lingue in cui i rapporti verranno generati e archiviati per il processo di attestazione. Quando un garante seleziona un task di attestazione per il controllo, viene visualizzato il rapporto localizzato che soddisfa le impostazioni internazionali preferite dal garante (oppure le impostazioni 278 Applicazione utente Modulo di provisioning basato su ruoli per Identity Manager: Guida dell'utente 8 Definire i dettagli del modulo di attestazione. Per ulteriori informazioni, vedere Sezione 19.6.4, “Definizione del modulo di attestazione”, a pagina 266. 9 Inviare la richiesta. Per ulteriori informazioni, vedere Sezione 19.6.5, “Invio di una richiesta di attestazione”, a pagina 267. 10 Facoltativamente fare clic su Salva dettagli richiesta per salvare i dettagli associati a una richiesta di processo di attestazione, ad esempio i valori di parametri e moduli, per un utilizzo successivo. Per ulteriori informazioni, vedere Sezione 19.6.6, “Salvataggio dei dettagli della richiesta”, a pagina 268. 20.6 Verifica dello stato delle richieste di attestazione L'azione Visualizza stato richiesta attestazione consente di visualizzare lo stato delle richieste di attestazione. Consente inoltre di visualizzare lo stato dettagliato di ogni processo di workflow avviato per una richiesta e, facoltativamente, di ritirare uno o più processi in esecuzione. L'azione Visualizza stato richiesta di attestazione mostra tutte le richieste di attestazione, incluse quelle in corso di avvio, in esecuzione, completate o che presentano errori. Non vengono posti vincoli sul contenuto che può venire visualizzato dai ruoli Amministratore del modulo Conformità e Gestione attestazioni nella pagina Visualizza stato richiesta attestazioni. Entrambi questi ruoli consentono di accedere alle informazioni sullo stato di tutte le richieste di attestazione. Per esaminare le richieste di attestazione: 1 Fare clic su Visualizza stato richiesta attestazione nell'elenco delle azioni Richieste di attestazione. Verrà visualizzato lo stato attuale di tutte le richieste di attestazione. Di seguito sono illustrate le colonne incluse nell'elenco delle richieste di attestazione: La colonna Etichetta visualizzata include il nome del processo di attestazione specificato per la richiesta. È possibile visualizzare le informazioni dettagliate sullo stato facendo clic sul nome visualizzato per il processo. La colonna Richiesta da identifica l'utente che ha effettuato la richiesta. La colonna Tipo di attestazione indica il tipo di processo di attestazione. Il tipo determina le informazioni che devono essere attestate dal processo, nel modo seguente: Esecuzione di richieste di attestazione 279 novdocx (it) 10 July 2008 internazionali del browser se l'utente non ha impostato le impostazioni internazionali preferite). Se per le impostazioni internazionali specificate non esiste alcun rapporto, viene visualizzato quello che utilizza le impostazioni internazionali di default. Descrizione Profilo utente Indica che il processo deve garantire l'accuratezza delle informazioni del profilo utente. Per avviare questo tipo di processo, è necessario che il ruolo Amministratore del modulo Conformità o Gestione attestazioni utilizzi l'azione Richiedi processo di attestazione del profilo utente. Violazione della Separazione dei compiti Indica che questo processo deve garantire l'accuratezza delle violazioni di separazione dei compiti e delle eccezioni. Per avviare questo tipo di processo, è necessario che il ruolo Amministratore del modulo Conformità o Gestione attestazioni utilizzi l'azione Richiedi processo di attestazione del profilo utente. Assegnazione ruolo Indica che questo processo deve garantire che gli utenti dispongano dell'accesso corretto alle risorse, alle informazioni o al sistema verificando che ogni ruolo selezionato disponga delle corrette assegnazioni utente. Per avviare questo tipo di processo, è necessario che il ruolo Amministratore del modulo Conformità o Gestione attestazioni utilizzi l'azione Richiedi processo di attestazione del profilo utente. Assegnazione utente Indica che questo processo deve garantire che gli utenti dispongano dell'accesso corretto alle risorse, alle informazioni o ai sistemi verificando che ogni ruolo selezionato disponga delle corrette assegnazioni ruolo. Per avviare questo tipo di processo, è necessario che il ruolo Amministratore del modulo Conformità o Gestione attestazioni utilizzi l'azione Richiedi processo di attestazione del profilo utente. La colonna Stato mostra lo stato della richiesta e un'icona con un indicatore visivo dello stato. È possibile selezionare lo stato dall'elenco a discesa Stato e fare clic su Filtro per restringere i risultati durante la ricerca di richieste con un particolare stato: Stato Descrizione Inizializzazione in corso Indica che si tratta di una nuova richiesta appena avviata. Esecuzione Indica che la richiesta è ancora in corso. Completato Indica che tutti i garanti hanno risposto o che i singoli processi sono stati ritirati da un ruolo Amministratore del modulo Conformità o Gestione attestazioni e che l'elaborazione della richiesta è completata. 280 Applicazione utente Modulo di provisioning basato su ruoli per Identity Manager: Guida dell'utente novdocx (it) 10 July 2008 Tipo di attestazione Descrizione Errore Indica che si è verificato un errore durante l'elaborazione. L'esatto messaggio di errore di provisioning è riportato nel log di traccia o revisione, se attivo. Se si verifica un errore, controllare nel log di traccia o revisione che non si tratti di un errore serio da correggere. La colonna Data richiesta indica la data di creazione della richiesta. La colonna Scadenza mostra la data entro la quale devono essere completati tutti i processi associati alla richiesta. Se la colonna è vuota, la richiesta non scade. 2 È possibile filtrare l'elenco delle richieste nel modo seguente: 2a Per visualizzare solo le assegnazioni che iniziano con una particolare stringa di caratteri, vedere “Filtro di dati” a pagina 31 per informazioni sul contenuto da immettere nella casella Etichetta visualizzata. 2b Per visualizzare solo le richieste con un tipo particolare, selezionare il tipo nell'elenco a discesa Tipo di attestazione. 2c Per visualizzare solo le richieste con un particolare stato, selezionare lo stato nell'elenco a discesa Stato. Stato Descrizione Tutto Include tutte le richieste. Inizializzazione in corso Include le richieste già avviate. In esecuzione Include le richieste avviate e attualmente in corso di elaborazione. Completato Include le richieste a cui tutti i garanti hanno risposto (o i singoli processi ritirati da un ruolo Amministratore del modulo Conformità o Gestione attestazioni) e la cui elaborazione è stata completata. Errore Include le richieste con errori. 2d Per applicare i criteri di filtro specificati per la visualizzazione, fare clic su Filtro. 2e Per annullare i criteri di filtro attualmente specificati, fare clic su Reimposta. 3 Per effettuare la ricerca in base al numero di conferma generato al primo invio della richiesta, digitare il numero nel campo Numero di conferma, quindi fare clic su Cerca. 4 Per impostare il numero massimo di richieste visualizzate per pagina, selezionare un numero nell'elenco a discesa Numero massimo di righe per pagina. 5 Per ordinare l'elenco di richieste, fare clic sull'intestazione della colonna che contiene i dati che si desidera ordinare. 6 Per visualizzare i dettagli relativi a una particolare richiesta, fare clic sul nome nella colonna Etichetta visualizzata, quindi scorrere verso il basso finché non viene visualizzata la casella di gruppo Dettagli richiesta. Esecuzione di richieste di attestazione 281 novdocx (it) 10 July 2008 Stato Nella casella di gruppo Dettagli della richiesta, oltre alle informazioni già disponibili nel riepilogo, vengono visualizzate le informazioni relative a tutti i processi correlati alla richiesta. La sezione Numero di processi correlati include il numero totale di processi e il numero di processi in esecuzione, completati e terminati. La sezione Risultati attestazione include le informazioni sulle risposte dei garanti: 282 Applicazione utente Modulo di provisioning basato su ruoli per Identity Manager: Guida dell'utente novdocx (it) 10 July 2008 Nota: se lo stato è Inizializzazione in corso, non è possibile fare clic sul pulsante Etichetta visualizzata poiché non è possibile visualizzare i dettagli di una richiesta in corso di inizializzazione. Descrizione Risposte 'Sì' Visualizza il numero totale di garanti che hanno risposto in maniera affermativa alla domanda di attestazione. Nota: per default il testo di una risposta affermativa è Sì. È tuttavia possibile modificare questo testo. Se si modifica il testo, l'etichetta del campo cambia di conseguenza. Risposte 'No' Visualizza il numero totale di garanti che hanno risposto in maniera negativa alla domanda di attestazione. Nota: per default il testo di una risposta negativa è No. È tuttavia possibile modificare questo testo. Se si modifica il testo, l'etichetta del campo cambia di conseguenza. Nessuna azione eseguita Visualizza il numero totale di garanti che non hanno risposto al processo di attestazione. Il numero totale incluso in Nessuna azione eseguita include tutti i garanti che non hanno mai risposto e tutti i processi completati per timeout oppure ritirati da un ruolo Amministratore del modulo Conformità o Gestione attestazioni. 6a Per visualizzare i dettagli relativi a un particolare modulo di attestazione, fare clic su Visualizza dettagli modulo attestazione. I dettagli di un modulo di un processo di attestazione mostrano il tipo di informazioni che dovrebbero controllare i garanti. I dettagli del modulo variano in base al tipo di attestazione, ovvero Profilo utente, Violazioni di separazione dei compiti o Assegnazione di ruoli. Per nascondere i dettagli del modulo, fare clic su Dettagli modulo attestazione nella parte superiore della casella di gruppo con i dettagli del modulo. Esecuzione di richieste di attestazione 283 novdocx (it) 10 July 2008 Dati 6b È possibile filtrare l'elenco di processi nel modo seguente: 6b1 Per visualizzare solo i processi con un risultato particolare, selezionare il risultato nell'elenco a discesa Risultato attestazione. Risultato Descrizione Tutto Include tutti i processi. Sì Include solo i processi ai quali il garante ha risposto in maniera affermativa. No Include solo i processi ai quali il garante ha risposto in maniera negativa. Sconosciuto Include solo i processi per i quali non è stata eseguita alcuna azione. Il filtro Sconosciuto include anche tutti i processi per cui un garante non ha mai risposto e i processi completati per timeout o ritirati da un ruolo Amministratore del modulo Conformità o Gestione attestazioni. 6b2 Per visualizzare i processi con un particolare stato, selezionare lo stato nell'elenco a discesa Stato processo. Stato Descrizione Tutto Include tutti i processi. Esecuzione Include i processi avviati e attualmente in corso di elaborazione. Terminato Include i processi ritirati o terminati. Completati Include i processi per cui il garante ha risposto o il processo completato per timeout. 6b3 Per applicare i criteri di filtro specificati per la visualizzazione, fare clic su Filtro. 6b4 Per annullare i criteri di filtro attualmente specificati, fare clic su Reimposta. 6c Per impostare il numero massimo di processi visualizzati per pagina, selezionare un numero nell'elenco a discesa Numero massimo di righe per pagina. 6d Per controllare lo stato di un particolare garante, controllare la colonna Stato processo corrispondente. Il campo Stato processo mostra lo stato del processo insieme alla relativa icona. L'icona rappresenta un sistema pratico per visualizzare immediatamente lo stato. Nella tabella seguente sono illustrati i codici dello stato: 284 Applicazione utente Modulo di provisioning basato su ruoli per Identity Manager: Guida dell'utente novdocx (it) 10 July 2008 Per ulteriori informazioni sui dettagli del modulo che i garanti devono controllare quando assumono un task di workflow, vedere Sezione 10.2.3, “Assunzione di un task”, a pagina 125. Descrizione Esecuzione Il processo è stato avviato ed è in corso di elaborazione. Interrotto Il processo è stato ritirato nella pagina Visualizza stato richiesta attestazione o terminato in iManager. Completati Tutti i garanti hanno risposto e l'elaborazione è completata per ogni processo di workflow assegnato a un garante. Lo stato Completato include i processi per cui il garante ha risposto e i processi completati per timeout. 6e Per ritirare uno o più processi, selezionare i garanti e fare clic su Ritira i processi selezionati. Se si desidera ritirare tutti i processi, fare clic su Tutto. Per annullare la selezione, fare clic su Nessuno. Se il processo è stato completato o terminato, la casella di controllo Ritira i processi selezionati è disabilitata. Il pulsante Ritira i processi selezionati non viene visualizzato se lo stato della richiesta di alto livello è Completato o Errore. Esecuzione di richieste di attestazione 285 novdocx (it) 10 July 2008 Stato