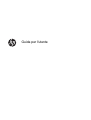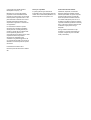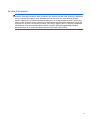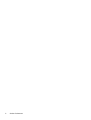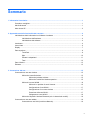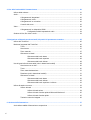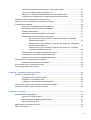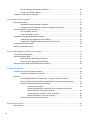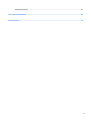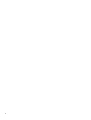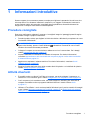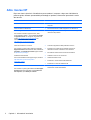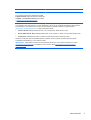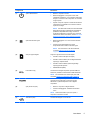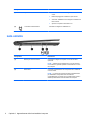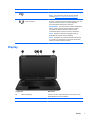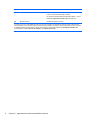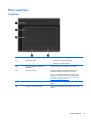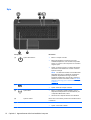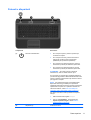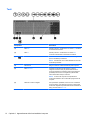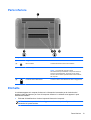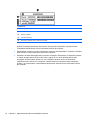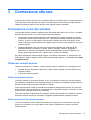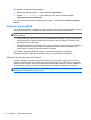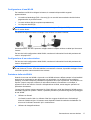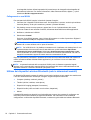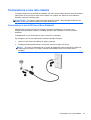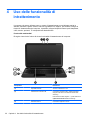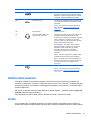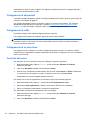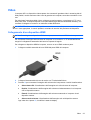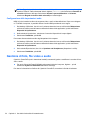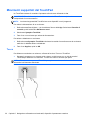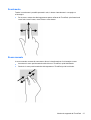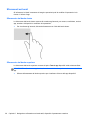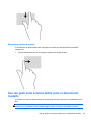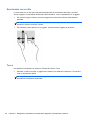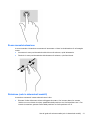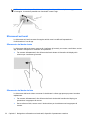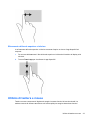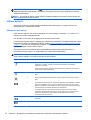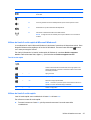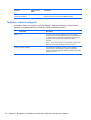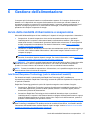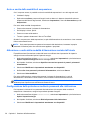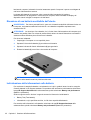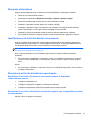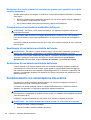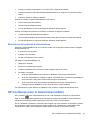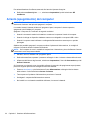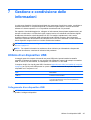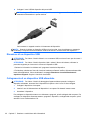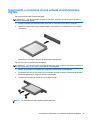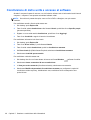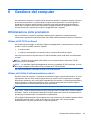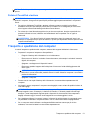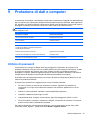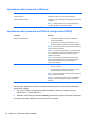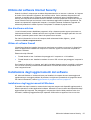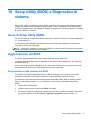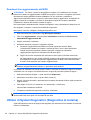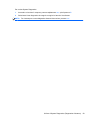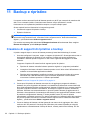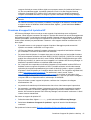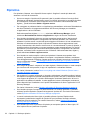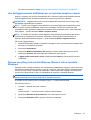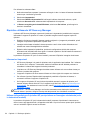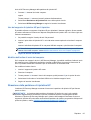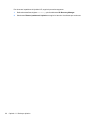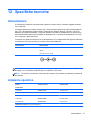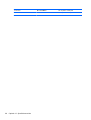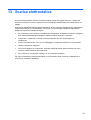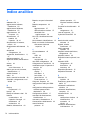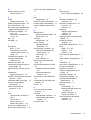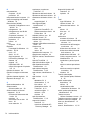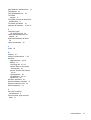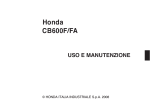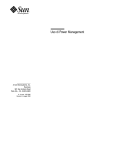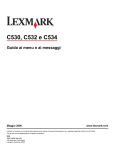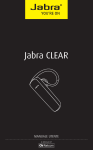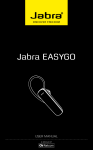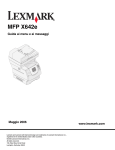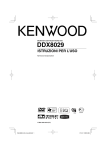Download User Guide
Transcript
Guida per l'utente © Copyright 2012 Hewlett-Packard Development Company, L.P. Bluetooth è un marchio del rispettivo proprietario usato da Hewlett-Packard Company su licenza. Intel è un marchio di Intel Corporation negli Stati Uniti e in altri paesi. Microsoft e Windows sono marchi registrati negli Stati Uniti di Microsoft Corporation. Il logo SD è un marchio del suo proprietario. Le informazioni contenute in questo documento sono soggette a modifiche senza preavviso. Le sole garanzie per i prodotti e i servizi HP sono definite nelle norme esplicite di garanzia che accompagnano tali prodotti e servizi. Nulla di quanto contenuto nel presente documento va interpretato come costituente una garanzia aggiuntiva. HP non risponde di eventuali errori tecnici ed editoriali o di omissioni presenti in questo documento. Prima edizione: dicembre 2012 Numero di parte del documento: 708957– 061 Avviso per il prodotto Termini della licenza software In questa guida vengono descritte le funzionalità comuni nella maggior parte dei modelli. Alcune funzionalità potrebbero non essere disponibili nel computer in uso. Installando, duplicando, scaricando o altrimenti utilizzando qualsiasi prodotto software preinstallato su questo computer, l'utente accetta di essere vincolato dai termini del presente Contratto di licenza con l'utente finale (EULA) HP. Se non si accettano le condizioni di licenza, restituire il prodotto inutilizzato (hardware e software) entro 14 giorni per ottenere il rimborso alle condizioni in vigore presso il luogo d'acquisto. Per ogni ulteriore informazione o per richiedere un completo risarcimento del computer, rivolgersi al punto di vendita locale (il rivenditore). Avviso di sicurezza AVVERTENZA! Per ridurre il rischio di ustioni per l'utente o il surriscaldamento per il computer, non utilizzare quest'ultimo tenendolo sulle ginocchia e non ostruirne le prese d'aria. Utilizzare il dispositivo solo su una superficie rigida e piana. Accertarsi che il flusso d'aria non venga bloccato da altre superfici rigide quali una stampante opzionale adiacente, né da altre superfici morbide, quali cuscini, tappeti o abiti. Accertarsi inoltre che durante il funzionamento del dispositivo, l'adattatore CA non sia a contatto con la pelle o con superfici morbide, quali cuscini, tappeti o abiti. Il computer e l'adattatore CA rispettano i limiti di temperatura delle superfici accessibili dall'utente stabiliti dagli standard internazionali per la sicurezza delle apparecchiature informatiche (IEC 60950). iii iv Avviso di sicurezza Sommario 1 Informazioni introduttive ................................................................................................................................ 1 Procedure consigliate ........................................................................................................................... 1 Attività divertenti ................................................................................................................................... 1 Altre risorse HP .................................................................................................................................... 2 2 Apprendimento delle funzionalità del computer .......................................................................................... 4 Individuazione delle informazioni su software e hardware ................................................................... 4 Individuazione dell'hardware ................................................................................................ 4 Individuazione del software ................................................................................................. 4 Lato destro ........................................................................................................................................... 4 Lato sinistro .......................................................................................................................................... 6 Display .................................................................................................................................................. 7 Parte superiore ..................................................................................................................................... 9 TouchPad ............................................................................................................................ 9 Spie .................................................................................................................................... 10 Pulsanti e altoparlanti ........................................................................................................ 11 Tasti ................................................................................................................................... 12 Parte inferiore ..................................................................................................................................... 13 Etichette ............................................................................................................................................. 13 3 Connessione alla rete ................................................................................................................................... 15 Connessione a una rete wireless ....................................................................................................... 15 Utilizzo dei controlli wireless .............................................................................................. 15 Utilizzo del pulsante wireless ............................................................................ 15 Utilizzo dei controlli del sistema operativo ........................................................ 15 Utilizzo di una rete WLAN .................................................................................................. 16 Utilizzo di un provider di servizi Internet ............................................................ 16 Configurazione di una WLAN ............................................................................ 17 Configurazione di un router wireless ................................................................. 17 Protezione della rete WLAN .............................................................................. 17 Collegamento a una WLAN ............................................................................... 18 Utilizzo dei dispositivi wireless Bluetooth (solo in determinati modelli) .............................. 18 Connessione a una rete cablata ......................................................................................................... 19 Connessione a una LAN (Local Area Network) ................................................................. 19 v 4 Uso delle funzionalità di intrattenimento .................................................................................................... 20 Utilizzo della webcam ......................................................................................................................... 21 Audio .................................................................................................................................................. 21 Collegamento di altoparlanti .............................................................................................. 22 Collegamento di cuffie ....................................................................................................... 22 Collegamento di un microfono ........................................................................................... 22 Controllo del suono ............................................................................................................ 22 Video .................................................................................................................................................. 23 Collegamento di un dispositivo HDMI ................................................................................ 23 Configurazione delle impostazioni audio ........................................................... 24 Gestione di foto, file video e audio ..................................................................................................... 24 5 Navigazione utilizzando movimenti tattili, dispositivi di puntamento e tastiera .................................... 25 Utilizzo del TouchPad ......................................................................................................................... 25 Movimenti supportati dal TouchPad ................................................................................................... 26 Tocco ................................................................................................................................. 26 Scorrimento ....................................................................................................................... 27 Zoom manuale ................................................................................................................... 27 Sfioramenti sui bordi .......................................................................................................... 28 Sfioramento dal bordo destro ............................................................................ 28 Sfioramento dal bordo superiore ....................................................................... 28 Sfioramento dal bordo sinistro .......................................................................... 29 Uso dei gesti sullo schermo tattile (solo in determinati modelli) ......................................................... 29 Scorrimento con un dito ..................................................................................................... 30 Tocco ................................................................................................................................. 30 Zoom manuale/estensione ................................................................................................ 31 Rotazione (solo in determinati modelli) .............................................................................. 31 Sfioramenti sui bordi .......................................................................................................... 32 Sfioramento dal bordo destro ............................................................................ 32 Sfioramento dal bordo sinistro .......................................................................... 32 Sfioramento dal bordo superiore e inferiore ...................................................... 33 Utilizzo di tastiera e mouse ................................................................................................................ 33 Utilizzo dei tasti .................................................................................................................. 34 Utilizzo dei tasti azione ...................................................................................... 34 Utilizzo dei tasti di scelta rapida di Microsoft Windows 8 .................................. 35 Utilizzo dei tasti di scelta rapida ........................................................................ 35 Tastierino numerico integrato ............................................................................................ 36 6 Gestione dell'alimentazione ......................................................................................................................... 37 Avvio della modalità di ibernazione o sospensione ............................................................................ 37 vi Intel Smart Response Technology (solo in determinati modelli) ........................................ 37 Avvio e uscita dalla modalità di sospensione .................................................................... 38 Attivazione e uscita dalla modalità di ibernazione avviata dall'utente ............................... 38 Configurazione della protezione mediante password alla riattivazione ............................. 38 Indicatore di carica e impostazioni di alimentazione .......................................................................... 39 Selezione di una combinazione per il risparmio di energia ................................................................ 39 Funzionamento a batteria ................................................................................................................... 39 Rimozione di una batteria sostituibile dall'utente ............................................................... 40 Individuazione delle informazioni sulla batteria ................................................................. 40 Risparmio della batteria ..................................................................................................... 41 Identificazione dei livelli di batteria in esaurimento ............................................................ 41 Risoluzione del livello di batteria in esaurimento ............................................................... 41 Risoluzione di un livello di batteria in esaurimento quando è disponibile l'alimentazione esterna ...................................................................................... 41 Risoluzione di un livello di batteria in esaurimento quando non è disponibile una fonte di alimentazione ................................................................................ 41 Risoluzione di un livello di batteria in esaurimento quando non è possibile uscire dalla modalità ibernazione ...................................................................... 42 Conservazione di una batteria sostituibile dall'utente ........................................................ 42 Smaltimento di una batteria sostituibile dall'utente ............................................................ 42 Sostituzione di una batteria sostituibile dall'utente ............................................................ 42 Funzionamento con alimentazione CA esterna .................................................................................. 42 Risoluzione dei problemi di alimentazione ......................................................................... 43 HP CoolSense (solo in determinati modelli) ....................................................................................... 43 Arresto (spegnimento) del computer .................................................................................................. 44 7 Gestione e condivisione delle informazioni ............................................................................................... 45 Utilizzo di un dispositivo USB ............................................................................................................. 45 Collegamento di un dispositivo USB .................................................................................. 45 Rimozione di un dispositivo USB ....................................................................................... 46 Collegamento di un dispositivo USB alimentato ................................................................ 46 Inserimento e rimozione di una scheda di archiviazione digitale ....................................................... 47 Condivisione di dati e unità e accesso al software ............................................................................. 48 8 Gestione del computer ................................................................................................................................. 49 Ottimizzazione delle prestazioni ......................................................................................................... 49 Utilizzo di HP 3D DriveGuard ............................................................................................ 49 Utilizzo dell'utilità di deframmentazione dischi ................................................................... 49 Utilizzo della pulizia disco .................................................................................................. 50 Aggiornamento di programmi e driver ................................................................................................ 50 Pulizia del computer ........................................................................................................................... 50 vii Pulizia di display, parti laterali e coperchio ........................................................................ 50 Pulizia di TouchPad e tastiera ........................................................................................... 51 Trasporto o spedizione del computer ................................................................................................. 51 9 Protezione di dati e computer ...................................................................................................................... 53 Utilizzo di password ............................................................................................................................ 53 Impostazione delle password in Windows ......................................................................... 54 Impostazione delle password nell'Utilità di configurazione (BIOS) .................................... 54 Utilizzo del software Internet Security ................................................................................................ 55 Uso di software antivirus .................................................................................................... 55 Utilizzo di software firewall ................................................................................................. 55 Installazione degli aggiornamenti del software ................................................................................... 55 Installazione degli aggiornamenti di Windows ................................................................... 55 Installazione di aggiornamenti software di HP e terze parti ............................................... 56 Protezione della rete wireless ............................................................................................................ 56 Backup di applicazioni e dati .............................................................................................................. 56 10 Setup Utility (BIOS) e Diagnostica di sistema .......................................................................................... 57 Avvio di Setup Utility (BIOS) ............................................................................................................... 57 Aggiornamento del BIOS .................................................................................................................... 57 Determinazione della versione del BIOS ........................................................................... 57 Download di un aggiornamento del BIOS .......................................................................... 58 Utilizzo di System Diagnostics (Diagnostica di sistema) .................................................................... 58 11 Backup e ripristino ..................................................................................................................................... 60 Creazione di supporti di ripristino e backup ....................................................................................... 60 Creazione di supporti di ripristino HP ................................................................................ 61 Ripristino ............................................................................................................................................ 62 Uso dell'aggiornamento di Windows per un ripristino semplice e rapido ........................... 63 Remove everything and reinstall Windows (Rimuovi tutto e reinstalla Windows) ............. 63 Ripristino utilizzando HP Recovery Manager .................................................................... 64 Informazioni importanti ...................................................................................... 64 Utilizzo della partizione di ripristino HP per ripristinare un'immagine minimizzata (solo in determinati modelli) .......................................................... 64 Uso del supporto di ripristino HP per il ripristino ............................................... 65 Modifica dell'ordine di avvio del computer ......................................................... 65 Rimozione della partizione di ripristino HP ........................................................................ 65 12 Specifiche tecniche .................................................................................................................................... 67 Alimentazione ..................................................................................................................................... 67 viii Ambiente operativo ............................................................................................................................ 67 13 Scarica elettrostatica .................................................................................................................................. 69 Indice analitico .................................................................................................................................................. 70 ix x 1 Informazioni introduttive Questo computer è uno strumento potente concepito per migliorare le prestazioni sia nel lavoro che nel tempo libero. Per sfruttare al massimo il computer in uso, leggere le informazioni contenute in questo capitolo relative alle procedure consigliate dopo l'impostazione, alle attività divertenti da eseguire con il computer e alle ulteriori risorse disponibili. Procedure consigliate Dopo aver configurato e registrato il computer, si consiglia di eseguire i passaggi riportati di seguito per sfruttare al meglio il proprio investimento: ● Prendersi qualche minuto per sfogliare la Guida introduttiva a Windows 8 per esplorare le nuove funzionalità di Windows®. SUGGERIMENTO: Per tornare rapidamente alla schermata Start del computer da una app sulla tastiera. Premendo di nuovo il tasto aperta o dal desktop, premere il tasto Windows Windows si torna alla schermata precedente. ● Collegare il computer a una rete wireless o cablata se non lo si è ancora fatto. Per i dettagli, vedere Connessione alla rete a pagina 15. ● Acquisire familiarità con l'hardware e il software del computer. Per ulteriori informazioni, consultare Apprendimento delle funzionalità del computer a pagina 4 e Uso delle funzionalità di intrattenimento a pagina 20. ● Aggiornare o acquistare il software antivirus. Per ulteriori informazioni, consultare Uso di software antivirus a pagina 55. ● Eseguire il backup dell'unità disco rigido creando dischi di ripristino o un'unità flash di ripristino. Vedere Backup e ripristino a pagina 60. Attività divertenti ● È possibile vedere un video di YouTube sul computer, ma anche collegare il computer a un televisore o a una console di gioco. Vedere Collegamento di un dispositivo HDMI a pagina 23. ● Con il computer si può ascoltare musica, ma anche eseguire lo streaming live della radio al computer e ascoltare musica o programmi radiofonici da tutto il mondo. Vedere Audio a pagina 21. ● Utilizzare il TouchPad e i nuovi movimenti tattili di Windows 8 per il preciso controllo di immagini e testi. Vedere Movimenti supportati dal TouchPad a pagina 26 e Uso dei gesti sullo schermo tattile (solo in determinati modelli) a pagina 29. Procedure consigliate 1 Altre risorse HP Dopo aver letto le Istruzioni di installazione per accendere il computer e dopo aver individuato la presente guida, utilizzare questa tabella per dettagli sul prodotto, informazioni procedurali e molto altro ancora. Risorsa Sommario Istruzioni di installazione ● Panoramica delle funzionalità e dell'impostazione del computer. Guida introduttiva a Windows 8 ● Panoramica dell'uso e della navigazione con Windows 8. Guida e supporto tecnico ● Un'ampia gamma di informazioni procedurali e di consigli sulla risoluzione dei problemi. Guida alla sicurezza e al comfort ● Corretta configurazione della postazione di lavoro. Per accedere a questa guida, selezionare l'app HP Support Assistant nella schermata Start, selezionare Computer, quindi Guide per l'utente oppure andare a http://www.hp.com/ergo. ● Indicazioni per la postura e le abitudini di lavoro per ottimizzare il comfort e diminuire i rischi di lesioni. ● Informazioni sulla sicurezza meccanica ed elettrica. Assistenza internazionale ● Chattare in linea con un tecnico HP. Per ricevere assistenza nella propria lingua, andare a http://welcome.hp.com/country/us/en/ wwcontact_us.html. ● Assistenza tramite e-mail. ● Individuare i numeri telefonici dell'assistenza. ● Individuare un centro di assistenza HP. ● Avvisi importanti sulle normative, incluse le informazioni sullo smaltimento corretto della batteria. Per accedere a Guida e supporto tecnico, nella schermata Start, digitare g, quindi selezionare Guida e supporto tecnico. Per il supporto negli Stati Uniti, vedere http://www.hp.com/go/contactHP. Per assistenza in tutto il mondo, vedere http://welcome.hp.com/country/us/en/ wwcontact_us.html. Normative e avvisi di sicurezza e ambientali Per accedere a questa guida selezionare HP Support Assistant dalla schermata Start, scegliere Risorse del computer, quindi Guide per l'utente. 2 Capitolo 1 Informazioni introduttive Risorsa Sommario Garanzia limitata* ● Informazioni sulla garanzia specifiche di questo computer. Per accedere a questa guida, selezionare l'app HP Support Assistant nella schermata Start, selezionare Computer, quindi Garanzia e servizi oppure andare a http://www.hp.com/go/orderdocuments. *La garanzia limitata HP espressamente fornita per il prodotto è disponibile nelle guide per l'utente installate nel computer e/ o nel CD/DVD incluso nella confezione. In alcuni paesi/regioni, HP può fornire una Garanzia limitata HP nella confezione. Nei paesi/regioni ove la garanzia non è fornita in formato cartaceo, è possibile richiedere una copia stampata a http://www.hp.com/go/orderdocuments o scrivere al seguente indirizzo: ● America del Nord: Hewlett-Packard, MS POD, 11311 Chinden Blvd., Boise, ID 83714, USA ● Europa, Medio Oriente, Africa: Hewlett-Packard, POD, Via G. Di Vittorio, 9, 20063, Cernusco s/Naviglio (MI), Italia ● Asia Pacifico: Hewlett-Packard, POD, P.O. Box 200, Alexandra Post Office, Singapore 911507 Quando si richiede una copia stampata della garanzia, includere numero di prodotto, periodo di garanzia (indicato sull'etichetta di identificazione), nome e indirizzo postale. IMPORTANTE: NON restituire il prodotto ad HP agli indirizzi indicati sopra. Per il supporto negli Stati Uniti, vedere http://www.hp.com/go/contactHP. Per assistenza in tutto il mondo, vedere http://welcome.hp.com/country/us/en/ wwcontact_us.html. Altre risorse HP 3 2 Apprendimento delle funzionalità del computer Individuazione delle informazioni su software e hardware Individuazione dell'hardware Per visualizzare un elenco di tutti i componenti hardware installati sul computer, procedere come segue: 1. Dalla schermata Start, digitare pannello, quindi selezionare Pannello di controllo. 2. Selezionare Sistema e sicurezza, quindi nell'area Sistema, selezionare Gestione dispositivi. Viene visualizzato un elenco di tutti i dispositivi installati sul computer. Individuazione del software ▲ Per scoprire quali software sono installati sul computer, dalla schermata Start fare clic con il tasto destro del mouse o sfiorare dal bordo superiore del TouchPad per visualizzare le app, quindi selezionare l'icona Tutte le app. Lato destro 4 Capitolo 2 Apprendimento delle funzionalità del computer Componente (1) Descrizione Spia di alimentazione ● Bianca: il computer è acceso. ● Bianca lampeggiante: il computer si trova nella modalità di sospensione, che consente di risparmiare energia. Lo schermo e altri componenti non necessari vengono spenti. ● Spenta: il computer è spento o in stato di ibernazione. L'ibernazione è la modalità che consente il massimo risparmio di energia. NOTA: Per determinati modelli, la funzionalità Intel® Rapid Start Technology è abilitata per impostazione predefinita. Rapid Start Technology consente di ripristinare rapidamente il computer da un periodo di inattività. Per ulteriori informazioni, vedere Intel Smart Response Technology (solo in determinati modelli) a pagina 37. (2) Spia dell'unità disco rigido ● Bianca lampeggiante: è in corso l'accesso all'unità disco rigido. ● Arancione: HP 3D DriveGuard ha messo temporaneamente in attesa l'unità disco rigido. NOTA: Per informazioni su HP 3D DriveGuard, consultare Utilizzo di HP 3D DriveGuard a pagina 49. (3) (4) Slot per supporti digitali Porte USB 3.0 (2) Supporta i seguenti formati di schede digitali: ● Scheda di memoria SD (Secure Digital) ● Scheda di memoria SDxC (Secure Digital Extended Capacity) a capacità estesa ● Scheda di memoria SDHC (Secure Digital High Capacity) ad alta capacità ● MultiMediaCard (MMC) Consentono di collegare dispositivi opzionali USB 3.0 e assicurano prestazioni di alimentazione USB ottimizzate. NOTA: Per informazioni sui diversi tipi di porte USB, consultare Utilizzo di un dispositivo USB a pagina 45. (5) Porta HDMI Consente di collegare un dispositivo audio o video opzionale come ad esempio un televisore ad alta definizione o qualsiasi dispositivo audio o digitale compatibile. (6) Spie jack RJ-45 (rete) ● Bianca: il computer è collegato alla rete. ● Arancione lampeggiante: trasferimento dei dati in corso. NOTA: Quando entrambe le spie sono spente, il computer è connesso a una rete. (7) Jack RJ-45 (rete) Consente di collegare un cavo di rete. Lato destro 5 Componente (8) (9) Descrizione Spia adattatore CA Connettore di alimentazione ● Bianca: l'adattatore CA è collegato e la batteria è carica. ● Bianca lampeggiante: la batteria è quasi scarica. ● Arancione: l'adattatore CA è collegato e la batteria è in fase di carica. ● Spenta: il computer è alimentato a CC. Consente di collegare un adattatore CA. Lato sinistro Componente (1) Descrizione Attacco per cavo di sicurezza Consente di collegare al computer un cavo di sicurezza opzionale. NOTA: Sebbene funga da deterrente, il cavo di sicurezza non è tuttavia in grado di impedire la manomissione o il furto del computer. (2) Presa d'aria Consente il raffreddamento dei componenti interni mediante un flusso d'aria. NOTA: La ventola del computer si attiva automaticamente per raffreddare i componenti interni ed evitarne il surriscaldamento. È normale che la ventola interna si attivi e disattivi periodicamente durante l'utilizzo del computer. 6 Capitolo 2 Apprendimento delle funzionalità del computer Componente (3) Descrizione Porta USB 2.0 Consente di collegare un dispositivo USB opzionale. NOTA: Per informazioni sui diversi tipi di porte USB, consultare Utilizzo di un dispositivo USB a pagina 45. (4) Jack uscita audio (cuffie) / jack ingresso audio (microfono) Consente di collegare altoparlanti stereo alimentati, cuffie, auricolari o cuffie auricolari con microfono opzionali o un cavo audio di un televisore. Il jack non supporta dispositivi opzionali dotati solo della funzione microfono. AVVERTENZA! Per ridurre il rischio di lesioni dell'apparato uditivo, regolare il volume prima di indossare le cuffie o l'auricolare. Per ulteriori informazioni sulla sicurezza, consultare Normative e avvisi di sicurezza e ambientali. NOTA: Quando un dispositivo è collegato al jack, gli altoparlanti del computer vengono disattivati. NOTA: Assicurarsi che il cavo del dispositivo sia fornito di un connettore a 4 conduttori che supporti sia l'uscita audio (cuffie) che l'ingresso audio (microfono). Display Componente Descrizione (1) Antenne WLAN (2)* Inviano e ricevono i segnali wireless per comunicare con reti WLAN (Wireless Local Area Network). (2) Spia della webcam Accesa: la webcam è in uso. Display 7 Componente Descrizione (3) Consente di registrare video, scattare fotografie, eseguire chat online e conferenze tramite video streaming. Webcam HP TrueVision HD Per avviare la webcam dalla schermata Start, digitare c, quindi selezionare CyberLink YouCam dall'elenco delle app. (4) Microfono interno Consente di registrare il suono. *Le antenne non sono visibili dall'esterno del computer. Per consentire una trasmissione ottimale, evitare di ostruire l'area intorno alle antenne. Per conoscere gli avvisi sulla conformità wireless, consultare la sezione Normative e avvisi di sicurezza e ambientali relativa al proprio Paese o regione. Per accedere a questa guida selezionare HP Support Assistant dalla schermata Start, scegliere Risorse del computer, quindi Guide per l'utente. 8 Capitolo 2 Apprendimento delle funzionalità del computer Parte superiore TouchPad Componente (1) Descrizione Spia del TouchPad ● Arancione: il TouchPad è disattivato. ● Spenta: il TouchPad è attivato. (2) TouchPad, pulsante di attivazione/ disattivazione Consente di attivare o di disattivare il TouchPad. (3) Zona del TouchPad Consente di spostare il puntatore su schermo e di selezionare o attivare gli elementi sullo schermo. NOTA: Il TouchPad supporta anche i movimenti di sfioramento sui bordi Per ulteriori informazioni, vedere Navigazione utilizzando movimenti tattili, dispositivi di puntamento e tastiera a pagina 25. (4) Pulsante sinistro del TouchPad Ha la stessa funzione del pulsante sinistro di un mouse esterno. (5) Pulsante sinistro del TouchPad Ha la stessa funzione del pulsante destro di un mouse esterno. Parte superiore 9 Spie Componente (1) Descrizione Spia di alimentazione ● Bianca: il computer è acceso. ● Bianca lampeggiante: il computer si trova nella modalità di sospensione, che consente di risparmiare energia. Lo schermo e altri componenti non necessari vengono spenti. ● Spenta: il computer è spento o in stato di ibernazione. L'ibernazione è la modalità che consente il massimo risparmio di energia. NOTA: Per determinati modelli, la funzionalità Intel® Rapid Start Technology è abilitata per impostazione predefinita. Rapid Start Technology consente di ripristinare rapidamente il computer da un periodo di inattività. Per ulteriori informazioni, vedere Intel Smart Response Technology (solo in determinati modelli) a pagina 37. (2) (3) 10 Spia di disattivazione dell'audio Spia wireless ● Arancione: l'audio del computer è disattivato. ● Spenta: l'audio del computer è attivato. ● Bianca: un dispositivo wireless integrato, come un dispositivo WLAN (Wireless Local Area Network) e/o un dispositivo Bluetooth®, è attivo. ● Arancione: tutti i dispositivi wireless sono disattivati. (4) Spia bloc maiusc Bianca: bloc num è attivato, pertanto tutti i caratteri saranno in maiuscolo. (5) Spia del TouchPad ● Arancione: il TouchPad è disattivato. ● Spenta: il TouchPad è attivato. Capitolo 2 Apprendimento delle funzionalità del computer Pulsanti e altoparlanti Componente (1) Descrizione Pulsante di alimentazione ● Se il computer è spento, premere il pulsante per accendere il computer. ● Se il computer è acceso, premere brevemente il pulsante per avviare lo stato di sospensione (disabilitato per impostazione predefinita). ● Se il computer è in stato di sospensione, premere brevemente il pulsante per disattivare questo stato. ● Se il computer è in stato di ibernazione, premere brevemente il pulsante per disattivare questo stato. ATTENZIONE: Se si tiene premuto il pulsante di alimentazione, i dati non salvati andranno persi. Se il computer non risponde ed è impossibile utilizzare le procedure di spegnimento di Microsoft® Windows®, tenere premuto il pulsante di alimentazione per almeno 5 secondi per spegnere il computer. NOTA: Per determinati modelli, la funzionalità Intel® Rapid Start Technology è abilitata per impostazione predefinita. Rapid Start Technology consente di ripristinare rapidamente il computer da un periodo di inattività. Per ulteriori informazioni, vedere Intel Smart Response Technology (solo in determinati modelli) a pagina 37. Per ulteriori informazioni sulle impostazioni di risparmio energia: (2) Altoparlanti (2) 1. Dalla schermata Start, digitare energia. 2. Fare clic su Impostazioni , quindi selezionare Opzioni risparmio energia o vedere Gestione dell'alimentazione a pagina 37. Producono il suono. Parte superiore 11 Tasti Componente Descrizione (1) Tasto esc Quando premuto in combinazione con il tasto fn, visualizza le informazioni di sistema. (2) Tasto fn Quando premuto in combinazione con il tasto esc, consente di visualizzare le informazioni di sistema. (3) Tasto Windows Consente di tornare alla schermata Start da una app aperta o dal desktop di Windows. NOTA: Premendo di nuovo il tasto Windows si torna alla schermata precedente. (4) Tasti azione Esegue le funzioni di sistema utilizzate più di frequente. (5) Tasto bloc num Controlla il funzionamento del tastierino numerico integrato. Premere il tasto per passare dalla funzione numerica standard di un tastierino esterno (impostazione predefinita) alla funzione di navigazione (indicata dalle frecce direzionali sui tasti) e viceversa. NOTA: Al riavvio del computer verrà ripristinata la funzione del tastierino che era attiva allo spegnimento del computer. (6) 12 Tastierino numerico integrato Capitolo 2 Apprendimento delle funzionalità del computer Per impostazione predefinita, funziona come un tastierino numerico esterno. Per alternare la funzione numerica alla funzione di navigazione (indicata dalle frecce direzionali sui tasti), premere il tasto bloc num. Parte inferiore Componente Descrizione (1) Alloggiamento della batteria Contiene la batteria. (2) Blocco batteria Consente di bloccare e sbloccare la batteria. (3) Prese d'aria (4) Consentono il raffreddamento dei componenti interni. NOTA: La ventola del computer si attiva automaticamente per raffreddare i componenti interni ed evitarne il surriscaldamento. È normale che la ventola interna si attivi e disattivi periodicamente durante l'utilizzo del computer. Levetta di rilascio della batteria (4) Consente il rilascio della batteria dal relativo alloggiamento. Etichette Le etichette apposte sul computer forniscono le informazioni necessarie per la risoluzione dei problemi relativi al sistema o per l'uso del computer all'estero. Le etichette sono apposte in punti facilmente accessibili. ● Etichetta di identificazione: fornisce importanti informazioni compresi: NOTA: L'etichetta potrebbe risultare leggermente diversa da quella raffigurata nelle illustrazioni di questa sezione. Parte inferiore 13 Componente (1) Nome prodotto (2) Numero di serie (3) Numero prodotto (4) Periodo di garanzia (5) Descrizione modello (solo in determinati modelli) Quando si contatta l'assistenza, assicurarsi di avere queste informazioni a portata di mano. L'etichetta di identificazione si trova sulla parte inferiore del computer. 14 ● Etichetta delle normative: fornisce informazioni sulle normative riguardanti il computer L'etichetta delle normative si trova sulla parte inferiore del computer. ● Etichetta o etichette delle approvazioni wireless: contengono informazioni sui dispositivi wireless e i marchi di approvazione di alcuni dei Paesi o regioni in cui l'uso di tali dispositivi è stato omologato. Questo modello include uno o più dispositivi wireless; Una o più etichette di certificazione sono incluse con il computer. Queste informazioni possono essere necessarie quando ci si trova all'estero. L'etichetta delle approvazioni wireless si trova sulla parte inferiore del computer. Capitolo 2 Apprendimento delle funzionalità del computer 3 Connessione alla rete Il computer può essere portato con sé in qualsiasi località, ma anche da casa, è possibile esplorare il mondo e accedere alle informazioni di milioni di siti Web tramite una connessione di rete wireless o cablata. Nel presente capitolo viene descritto come eseguire queste connessioni. Connessione a una rete wireless La tecnologia wireless consente il trasferimento di dati tramite onde radio e non via cavo. Il computer potrebbe essere dotato di uno o più dei seguenti dispositivi wireless: ● Un dispositivo wireless WLAN (Wireless Local Area Network): collega il computer a reti locali wireless (denominate comunemente reti Wi-Fi, LAN wireless o WLAN) disponibili nell'ambiente di lavoro, a casa e in luoghi pubblici come aeroporti, ristoranti, bar, hotel e università. In una WLAN, il dispositivo mobile wireless del computer comunica con un router wireless o un punto di accesso wireless. ● Dispositivo Bluetooth: crea una rete PAN (Personal Area Network) per collegarsi ad altri dispositivi Bluetooth, ad esempio computer, telefoni, stampanti, auricolari, altoparlanti e fotocamere. In una PAN, ogni dispositivo comunica direttamente con gli altri dispositivi, che devono essere relativamente vicini, in genere entro 10 metri l'uno dall'altro. Per ulteriori informazioni sulla tecnologia wireless, consultare le informazioni e i collegamenti ai siti Web presenti in Guida e supporto tecnico. Dalla schermata Start, digitare g, quindi selezionare Guida e supporto tecnico. Utilizzo dei controlli wireless I dispositivi wireless di cui è dotato il computer possono essere controllati in uno dei seguenti modi: ● Pulsante wireless, dispositivo di attivazione o tasto wireless (indicato in questo capitolo come pulsante wireless) ● Controlli del sistema operativo Utilizzo del pulsante wireless Il computer è dotato di un pulsante wireless, di uno o più dispositivi wireless e di una spia wireless. Per impostazione predefinita, tutti i dispositivi wireless del computer sono abilitati e la spia wireless si accende (di colore bianco) quando si accende il computer. La spia wireless indica lo stato di alimentazione complessivo dei dispositivi wireless, non quello dei singoli dispositivi. Se la spia è bianca, è acceso almeno un dispositivo wireless. Se la spia è di colore arancione, tutti i dispositivi wireless sono disattivati. Poiché per impostazione predefinita tutti i dispositivi wireless del computer sono abilitati, è possibile utilizzare il pulsante wireless per accendere o spegnere simultaneamente i dispositivi wireless. Utilizzo dei controlli del sistema operativo Il Centro connessioni di rete e condivisione consente di configurare una connessione o una rete, eseguire la connessione a una rete, gestire le reti wireless, diagnosticare e risolvere i problemi correlati alla rete. Connessione a una rete wireless 15 Per utilizzare i controlli del sistema operativo: 1. Dalla schermata Start, digitare r, quindi selezionare Impostazioni. 2. Digitare reti e condivisione nella casella di ricerca, quindi selezionare Centro connessioni di rete e condivisione. Per ulteriori informazioni, dalla schermata iniziale, digitare g, quindi selezionare Guida e supporto tecnico. Utilizzo di una rete WLAN Con un dispositivo WLAN, è possibile accedere a una rete locale (WLAN) composta da altri computer e accessori, collegati tra loro mediante un router wireless o un punto di accesso wireless. NOTA: In questo contesto, i termini punto di accesso wireless e router wireless hanno spesso lo stesso significato. ● Una rete WLAN su vasta scala, come una WLAN aziendale o pubblica, in genere utilizza punti di accesso wireless con spazio sufficiente per un elevato numero di computer e accessori e può separare funzioni di rete critiche. ● Una WLAN domestica o di un piccolo ufficio in genere utilizza un router wireless, che consente a numerosi computer wireless e cablati di condividere connessione Internet, stampante e file senza ricorrere a ulteriori componenti hardware e software. Per utilizzare il dispositivo WLAN del computer, è necessario effettuare la connessione all'infrastruttura WLAN (offerta da un fornitore di servizi o una rete pubblica o aziendale). Utilizzo di un provider di servizi Internet Quando si configura un accesso Internet di tipo domestico, è necessario creare un account con un provider di servizi Internet (ISP, Internet Service Provider). Rivolgersi a un ISP locale per acquistare modem e servizio Internet. l'ISP fornirà l'assistenza necessaria per impostare il modem, installare un cavo di rete per collegare il computer wireless al modem ed eseguire il test del servizio Internet. NOTA: L'ISP fornirà inoltre un ID utente e una password per accedere a Internet. Annotare queste informazioni e conservarle in un luogo sicuro. 16 Capitolo 3 Connessione alla rete Configurazione di una WLAN Per installare una WLAN e collegarsi a Internet, è necessario disporre delle seguenti apparecchiature: ● Un modem a banda larga (DSL o via cavo) (1) e un servizio Internet ad alta velocità fornito a pagamento da un provider Internet ● Un router wireless (2) (da acquistare separatamente) ● Un computer wireless (3) NOTA: Alcuni modem dispongono di router wireless integrato. Rivolgersi all'ISP per determinare il tipo di modem fornito. L'illustrazione seguente mostra un esempio di rete wireless connessa a Internet. Successivamente, alla rete si potranno collegare ulteriori computer wireless e cablati per l'accesso a Internet. Per istruzioni sulla configurazione della WLAN, consultare le informazioni fornite dal produttore del router o dal proprio ISP. Configurazione di un router wireless Per istruzioni sulla configurazione della WLAN, consultare le informazioni fornite dal produttore del router o dal proprio ISP. NOTA: Si consiglia di collegare inizialmente il nuovo computer wireless al router utilizzando il cavo di rete fornito con il router. Una volta stabilita la connessione a Internet, è possibile scollegare il cavo e accedere quindi a Internet tramite la rete wireless. Protezione della rete WLAN Quando si crea una rete WLAN o si accede a una WLAN esistente, abilitare sempre le funzionalità di protezione per proteggere la rete dall'accesso non autorizzato. Le reti WLAN in aree pubbliche (hotspot), come bar e aeroporti, potrebbero non garantire alcun tipo di protezione. Chi preferisce non esporre il proprio computer a minacce di varia natura durante la connessione a un hotspot, è opportuno che si limiti all'invio di e-mail e all'esplorazione del Web, senza eseguire operazioni di particolare riservatezza. I segnali radio wireless vengono trasmessi al di fuori della rete, quindi altri dispositivi WLAN possono intercettare segnali non protetti. Tuttavia, è possibile prendere le precauzioni seguenti per proteggere la rete WLAN: ● Utilizzare un firewall. Un firewall controlla i dati e le richieste di dati che vengono inviati alla rete, eliminando gli elementi di dubbia origine. Sul mercato sono disponibili firewall sia software che hardware. Su alcune reti si utilizzano entrambi i tipi in combinazione. ● Utilizzare la crittografia wireless. Connessione a una rete wireless 17 La crittografia wireless utilizza impostazioni di protezione per la crittografia e decrittografia dei dati trasmessi sulla rete. Per ulteriori informazioni, dalla schermata iniziale, digitare g, quindi selezionare Guida e supporto tecnico. Collegamento a una WLAN Per connettersi alla WLAN, seguire le istruzioni riportate di seguito: 1. Verificare che il dispositivo WLAN sia acceso. Se il dispositivo è acceso, anche la spia wireless è accesa (bianca). Se la spia è arancione, premere il pulsante Wireless. 2. Sul desktop, toccare e tenere premuto, oppure fare clic con il pulsante destro del mouse sull'icona di stato di rete nell'area di notifica, all'estrema destra della barra delle applicazioni. 3. Nell'elenco, selezionare la WLAN. 4. Selezionare Connetti. Se la rete è una WLAN protetta, viene richiesto di immettere un codice di protezione. Digitare il codice e selezionare OK per completare la connessione. NOTA: Se non è visualizzata alcuna rete WLAN, il computer non è compreso nel raggio d'azione di un router wireless o di un punto di accesso. NOTA: Se la WLAN a cui ci si desidera connettere non è visualizzata, sul desktop fare clic con il pulsante destro del mouse sull'icona di stato della rete, quindi selezionare Apri Centro connessioni di rete e condivisione. Selezionare Imposta una nuova connessione o rete. Viene visualizzato un elenco di opzioni che consente di individuare manualmente una rete e di eseguirvi la connessione oppure di creare una nuova connessione di rete. Dopo la connessione, posizionare il puntatore del mouse sull'icona dello stato della rete nell'area di notifica, all'estrema destra della barra delle applicazioni, per verificare il nome e lo stato della connessione. NOTA: La portata funzionale delle connessioni WLAN (ossia, la distanza coperta dai segnali wireless) varia a seconda dello standard WLAN, del produttore del router e dell'interferenza di altri dispositivi elettronici o di barriere strutturali quali pareti e muri. Utilizzo dei dispositivi wireless Bluetooth (solo in determinati modelli) Un dispositivo Bluetooth consente di stabilire comunicazioni wireless a corto raggio che sostituiscono i cavi fisici tradizionalmente utilizzati per collegare i seguenti dispositivi elettronici: ● Computer (desktop, notebook, palmari) ● Telefoni (cellulari, cordless, smart phone) ● Dispositivi di imaging (stampanti, fotocamere) ● Dispositivi audio (cuffie auricolari con microfono, altoparlanti) ● Mouse I dispositivi Bluetooth sono dotati di una funzionalità peer-to-peer che consente di configurare una rete PAN (Personal Area Network) di dispositivi Bluetooth. Per informazioni sulle modalità di configurazione e utilizzo dei dispositivi Bluetooth, consultare la guida relativa al software Bluetooth. 18 Capitolo 3 Connessione alla rete Connessione a una rete cablata Il computer supporta una connessione cablata a una rete LAN (local area network). Una connessione LAN utilizza un cavo di rete ed è più veloce rispetto a un modem, che utilizza un cavo telefonico. Entrambi i cavi sono venduti a parte. AVVERTENZA! Per ridurre il rischio di scosse elettriche, incendi o danni all'apparecchiatura, non inserire un cavo per modem o telefonico nel jack di rete RJ-45. Connessione a una LAN (Local Area Network) Utilizzare una connessione LAN per collegare il computer direttamente a un router in una configurazione domestica (anziché in modalità wireless) o per collegarsi a una rete esistente aziendale. Il collegamento a una LAN richiede un cavo di rete RJ-45 a 8 piedini. Per collegare il cavo di rete, attenersi alle istruzioni riportate di seguito: 1. Inserire il cavo di rete nel relativo jack (1) del computer. 2. Collegare l'altra estremità del cavo a un jack di rete a muro (2) o a un router. NOTA: Se il cavo di rete dispone di un circuito di soppressione del rumore (3) che annulla le interferenze di ricezione TV e radio, orientare l'estremità del cavo con il circuito verso il computer. Connessione a una rete cablata 19 4 Uso delle funzionalità di intrattenimento Il computer può essere utilizzato come un centro di intrattenimento per socializzare tramite la webcam, ascoltare e gestire musica, scaricare e guardare film. Oppure, per sfruttare al meglio le funzioni di intrattenimento del computer, è possibile collegarvi dispositivi esterni quali altoparlanti, cuffie, monitor, proiettori, TV e dispositivi ad alta definizione. Funzionalità multimediali Di seguito viene fornito l'elenco di alcune funzionalità di intrattenimento del computer. Componente Descrizione (1) Spia della webcam Accesa: la webcam è in uso. (2) Webcam HP TrueVision HD Consente di registrare video, scattare fotografie, eseguire chat online e conferenze tramite video streaming. Dalla schermata Start, digitare c, quindi selezionare CyberLink YouCam dall'elenco delle app. (3) 20 Microfono interno Capitolo 4 Uso delle funzionalità di intrattenimento Consente di registrare il suono. Componente Descrizione (4) Porta HDMI Collega il computer a un dispositivo audio o video opzionale, come ad esempio un televisore ad alta definizione o qualsiasi componente audio o digitale compatibile o dispositivi HDMI ad alta velocità. (5) Porte USB 3.0 (2) Consentono di collegare dispositivi opzionali USB 3.0 e assicurano prestazioni di alimentazione USB ottimizzate. NOTA: Per informazioni sui diversi tipi di porte USB, consultare Utilizzo di un dispositivo USB a pagina 45. (6) Altoparlanti (2) Producono il suono. (7) Jack uscita audio (cuffie) / jack ingresso audio (microfono) Consente di riprodurre l'audio quando collegato ad altoparlanti stereo alimentati opzionali, cuffie, auricolari oppure all'audio di un televisore. Consente inoltre di collegare un microfono con auricolare opzionale. Il jack non supporta dispositivi opzionali dotati solo della funzione microfono. AVVERTENZA! Per ridurre il rischio di lesioni dell'apparato uditivo, regolare il volume prima di indossare le cuffie o l'auricolare. Per ulteriori informazioni sulla sicurezza, consultare il documento Normative e avvisi di sicurezza e ambientali.. NOTA: Quando un dispositivo è collegato al jack, gli altoparlanti del computer vengono disattivati. NOTA: Assicurarsi che il cavo del dispositivo sia fornito di un connettore a 4 conduttori che supporti sia l'uscita audio (cuffie) che l'ingresso audio (microfono). (8) Porta USB 2.0 Consente di collegare un dispositivo USB opzionale. NOTA: Per informazioni sui diversi tipi di porte USB, consultare Utilizzo di un dispositivo USB a pagina 45. Utilizzo della webcam Il computer è dotato di una webcam integrata, uno strumento di social networking avanzato che consente di comunicare con amici e colleghi ovunque si trovino. Con la webcam, è possibile eseguire lo streaming di video con il software di messaggeria immediata in uso, acquisire e condividere video, nonché scattare foto. Per avviare la webcam nella schermata Start del computer, digitare c, quindi selezionare CyberLink YouCam dall'elenco delle applicazioni. Per informazioni sull'utilizzo della webcam, selezionare Guida a CyberLink YouCam. Audio Con il computer HP, è possibile riprodurre CD musicali, scaricare e ascoltare musica, eseguire lo streaming di contenuti audio dal Web (inclusa la radio), eseguire registrazioni audio o creare supporti Utilizzo della webcam 21 multimediali con audio e video combinati. Per migliorare l'esperienza di ascolto, collegare dispositivi audio esterni quali altoparlanti o cuffie. Collegamento di altoparlanti È possibile collegare altoparlanti cablati al computer mediante porte USB (o il jack di uscita audio) del computer o di una base di aggancio. Per collegare altoparlanti wireless al computer, seguire le istruzioni del produttore. Per collegare altoparlanti ad alta definizione al computer, consultare Configurazione delle impostazioni audio a pagina 24. Prima di collegare i dispositivi audio, assicurarsi di regolare il volume. Collegamento di cuffie È possibile collegare cuffie cablate all'apposito jack del computer. Per collegare cuffie wireless al computer, seguire le istruzioni del produttore. AVVERTENZA! Per ridurre il rischio di lesioni dell'apparato uditivo, regolare il volume prima di indossare le cuffie o l'auricolare. Per ulteriori informazioni sulla sicurezza, consultare Normative e avvisi di sicurezza e ambientali. Collegamento di un microfono Per registrare l'audio, collegare un microfono all'apposito jack del computer. Per ottenere i migliori risultati durante la registrazione, parlare direttamente nel microfono e registrare il suono in una stanza senza rumori di fondo. Controllo del suono Per controllare le funzioni audio del computer, effettuare le seguenti operazioni: 1. Dalla schermata iniziale, digitare pannello, quindi selezionare Pannello di controllo dall'elenco delle app. 2. Fare clic su Hardware e suoni, quindi selezionare Audio. 3. Quando viene visualizzata la finestra Audio, fare clic sulla scheda Suoni. In Eventi, selezionare un evento sonoro, ad esempio un beep o un allarme e fare clic sul pulsante Prova. Gli altoparlanti o la cuffia collegata emettono un suono. Per verificare le funzioni di registrazione sul computer, seguire la procedura seguente: 1. Dalla schermata iniziale, digitare r, quindi selezionare Registratore di suoni. 2. Selezionare Inizia registrazione e parlare nel microfono. Salvare il file sul desktop. 3. Aprire un programma multimediale e riprodurre la registrazione. Per confermare o modificare le impostazioni audio sul computer: 22 1. Dalla schermata iniziale, digitare pannello, quindi selezionare Pannello di controllo dall'elenco delle app. 2. Fare clic su Hardware e suoni, quindi selezionare Audio. Capitolo 4 Uso delle funzionalità di intrattenimento Video Il computer HP è un dispositivo video avanzato che consente di guardare video in streaming dai siti Web preferiti, nonché scaricare video e film da guardare sul computer, senza dover accedere a una rete. Per ottimizzare l'esperienza della visione, collegare un monitor esterno, un proiettore o il TV a una delle porte video. Il computer dispone di una porta HDMI (High-definition Multimedia Interface), che consente di collegare un monitor o un televisore ad alta definizione. IMPORTANTE: Accertarsi che il dispositivo esterno sia connesso alla porta corretta sul computer con il cavo appropriato. In caso di problemi, consultare le istruzioni del produttore del dispositivo. Collegamento di un dispositivo HDMI NOTA: Per collegare un dispositivo HDMI al computer, occorre un cavo HDMI venduto a parte. Per visualizzare l'immagine dello schermo del computer su un monitor o un TV ad alta definizione, eseguire il collegamento attenendosi alle istruzioni riportate di seguito. Per collegare un dispositivo HDMI al computer, occorre un cavo HDMI venduto a parte. 1. Collegare una delle estremità del cavo HDMI alla porta HDMI del computer. 2. Collegare l'altra estremità del cavo al monitor o al TV ad alta definizione. 3. Premere f4 per commutare l'immagine dello schermo del computer tra 4 stati di visualizzazione: ● Solo schermo PC: Visualizzazione dell'immagine solo sullo schermo del computer. ● Duplica: Visualizzazione dell'immagine dello schermo simultaneamente sia sul computer che sul dispositivo esterno. ● Estendi: Visualizzazione dell'immagine dello schermo estesa sia sul computer sia sul dispositivo esterno. ● Solo secondo schermo: Visualizzazione dell'immagine solo sul dispositivo esterno. Ogni volta che si preme f4, si modifica lo stato del display. Video 23 NOTA: Regolare la risoluzione dello schermo del dispositivo esterno soprattutto se si sceglie l'opzione "Estendi". Dalla schermata iniziale, digitare pannello, quindi selezionare Pannello di controllo dall'elenco delle app. Selezionare Aspetto e personalizzazione. In Schermo, selezionare Regola risoluzione dello schermoper risultati migliori. Configurazione delle impostazioni audio HDMI è l'unica interfaccia video che supporta video e audio ad alta definizione. Dopo aver collegato un TV HDMI al computer, è possibile attivare l'audio HDMI procedendo come segue: 1. Dal desktop di Windows, fare clic con il pulsante destro del mouse sull'icona dell'Altoparlante nell'area di notifica posta all'estrema destra della barra delle applicazioni, quindi selezionare Dispositivi di riproduzione. 2. Nella scheda di riproduzione, selezionare il nome del dispositivo di output digitale. 3. Selezionare Predefinito, quindi OK. Per tornare alla trasmissione audio degli altoparlanti del computer: 1. Dal desktop di Windows, fare clic con il pulsante destro del mouse sull'icona dell'Altoparlante nell'area di notifica posta all'estrema destra della barra delle applicazioni, quindi selezionare Dispositivi di riproduzione. 2. Sulla scheda Riproduzione, fare clic su Speakers and Headphones (Altoparlanti e cuffie). 3. Selezionare Predefinito, quindi OK. Gestione di foto, file video e audio CyberLink PowerDVD (solo in determinati modelli) consente di gestire e modificare le raccolte di foto, video e audio. ▲ Per aprire CyberLink PowerDVD dalla schermata iniziale del computer, digitare c, quindi selezionare CyberLink PowerDVD dall'elenco delle app. Per ulteriori informazioni sull'utilizzo di CyberLink PowerDVD, consultare la Guida del software. 24 Capitolo 4 Uso delle funzionalità di intrattenimento 5 Navigazione utilizzando movimenti tattili, dispositivi di puntamento e tastiera Il computer consente di spostarsi grazie ai movimenti tattili (solo in determinati modelli) oltre a mouse e tastiera. I movimenti tattili possono essere utilizzati sul TouchPad del computer o su uno schermo tattile (solo in determinati modelli). NOTA: È possibile collegare un mouse USB esterno (da acquistare separatamente) a una delle porte USB del computer. Consultare la Guida introduttiva a Windows 8 guide inclusa con il computer. Questa guida fornisce informazioni su attività comuni mediante il TouchPad, lo schermo tattile e la tastiera. In determinati modelli, sono presenti anche speciali tasti azione o funzioni di scelta rapida sulla tastiera per l'esecuzione delle attività di routine. Determinati modelli di computer potrebbero anche essere dotati di un tastierino numerico integrato. Utilizzo del TouchPad Il TouchPad consente di spostarsi sul computer con semplici movimenti delle dita. È possibile personalizzare i movimenti tattili modificando le impostazioni, la configurazione dei pulsanti, la velocità del clic e le opzioni del puntatore. Dalla schermata Start, digitare c, per visualizzare l'elenco delle App. Selezionare Pannello di controllo, quindi selezionare Hardware e suoni. In Periferiche e stampanti, selezionare Mouse. Attivazione e disattivazione del TouchPad Per attivare e disattivare il TouchPad, toccare rapidamente due volte il pulsante di attivazione/ disattivazione del TouchPad. Quando la spia del TouchPad è spenta, il TouchPad è attivo. Il TouchPad supporta numerosi movimenti che consentono di utilizzare le dita per scorrere, sfiorare, modificare lo zoom e ruotare per eseguire operazioni con gli elementi sullo schermo. Utilizzo del TouchPad 25 Movimenti supportati dal TouchPad Un TouchPad consente di controllare il puntatore sullo schermo utilizzando le dita. SUGGERIMENTO: Utilizzare i pulsanti sinistro e destro del TouchPad come i pulsanti corrispondenti di un mouse esterno. NOTA: I movimenti supportati dal TouchPad non sono disponibili in tutti i programmi. Per vedere la dimostrazione di un movimento: 1. Dalla schermata Start, digitare c, per visualizzare l'elenco delle App. Selezionare Pannello di controllo, quindi selezionare Hardware e suoni. 2. Selezionare Synaptics TouchPad. 3. Fare clic su un movimento per attivare la dimostrazione. Per attivare o disattivare un movimento: 1. Dalla schermata Synaptics TouchPad selezionare la casella di controllo accanto al movimento tattile che si desidera attivare o disattivare. 2. Fare clic su Applica, quindi su OK. Tocco Per effettuare una selezione su schermo, utilizzare la funzione Tocco sul TouchPad. ● Spostare il puntatore su un elemento sullo schermo, quindi toccare con un dito la zona del TouchPad per effettuare una selezione. Toccare due volte un elemento per aprirlo. NOTA: Toccare e tenere premuto il TouchPad per aprire una schermata di aiuto che offre informazioni sull'elemento selezionato. 26 Capitolo 5 Navigazione utilizzando movimenti tattili, dispositivi di puntamento e tastiera Scorrimento Tramite lo scorrimento è possibile spostarsi in alto, in basso o lateralmente in una pagina o un'immagine. ● Per scorrere, mettere due dita leggermente aperte nell'area del TouchPad, quindi trascinarle verso l'alto, verso il basso, verso sinistra o verso destra. Zoom manuale Lo zoom manuale consente di aumentare o ridurre la visualizzazione di un'immagine o testo. ● Aumentare lo zoom posizionando due dita vicine sul TouchPad, quindi allontanarle. ● Diminuire lo zoom posizionando due dita separate sul TouchPad, quindi avvicinarle. Movimenti supportati dal TouchPad 27 Sfioramenti sui bordi Gli sfioramenti sui bordi consentono di eseguire operazioni quali la modifica di impostazioni o la ricerca o l'utilizzo di app. Sfioramento dal bordo destro Lo sfioramento dal bordo destro consente di accedere agli accessi, per cercare, condividere, avviare app, accedere ai dispositivi o modificare le impostazioni. ● Per visualizzare gli accessi, sfiorare delicatamente con il dito dal bordo destro. Sfioramento dal bordo superiore Lo sfioramento dal bordo superiore consente di aprire Tutte le app disponibili nella schermata Start. IMPORTANTE: app. ● 28 Quando una app è attiva, il movimento dal bordo superiore varia a seconda della Sfiorare delicatamente dal bordo superiore per visualizzare l'elenco delle app disponibili. Capitolo 5 Navigazione utilizzando movimenti tattili, dispositivi di puntamento e tastiera Sfioramento dal bordo sinistro Lo sfioramento dal bordo sinistro rivela le app aperte in modo da poter passare da una all'altra velocemente. ● Sfiorare dal bordo sinistro del Touchpad per passare da una app all'altra. Uso dei gesti sullo schermo tattile (solo in determinati modelli) Il computer con schermo tattile consente di controllare gli elementi sullo schermo direttamente con le dita. SUGGERIMENTO: Nei computer dotati di schermo tattile, è possibile eseguire i movimenti sullo schermo o sul TouchPad. È inoltre possibile eseguire azioni su schermo con tastiera e mouse. Uso dei gesti sullo schermo tattile (solo in determinati modelli) 29 Scorrimento con un dito Lo scorrimento con un dito viene utilizzato principalmente per visualizzare documenti o scorrere elenchi e pagine, ma è possibile utilizzarlo per altre interazioni, come lo spostamento di un oggetto. ● Per scorrere lungo lo schermo, muovere leggermente un dito sullo schermo nella direzione prescelta. NOTA: Se nella schermata Start sono visualizzate molte app, è possibile scorrere il dito per spostare lo schermo a sinistra o destra. ● Per trascinare, tenere premuto su un oggetto, quindi trascinare l'oggetto per spostarlo. Tocco Per effettuare una selezione su schermo, utilizzare la funzione Tocco. ● Utilizzare un dito per toccare un oggetto sullo schermo per effettuare la selezione. Toccare due volte un elemento per aprirlo. NOTA: Tenere premuto il dito su un oggetto per aprire una schermata della guida contenente informazioni sull'elemento selezionato. 30 Capitolo 5 Navigazione utilizzando movimenti tattili, dispositivi di puntamento e tastiera Zoom manuale/estensione Lo zoom manuale e l'estensione consentono di aumentare o ridurre la visualizzazione di un'immagine o testo. ● Aumentare lo zoom posizionando due dita vicine sullo schermo, quindi allontanarle. ● Diminuire lo zoom posizionando due dita lontane sullo schermo, quindi avvicinarle. Rotazione (solo in determinati modelli) La rotazione consente di ruotare elementi come le foto. ● Bloccare l'indice della mano sinistra sull'oggetto da ruotare. Con la mano destra, far scorrere l'indice con un movimento circolare, spostandolo dalla posizione ore 12 alla posizione ore 3. Per invertire la rotazione, spostare l'indice dalla posizione ore 3 alla posizione ore 12. Uso dei gesti sullo schermo tattile (solo in determinati modelli) 31 NOTA: La rotazione è specifica di determinate app in cui è possibile manipolare un oggetto o un'immagine. La rotazione potrebbe non funzionare in tutte le app. Sfioramenti sui bordi Lo sfioramento sui bordi consente di eseguire attività come la modifica di impostazioni e l'individuazione o l'uso di app. Sfioramento dal bordo destro Lo sfioramento dal bordo destro consente di visualizzare gli accessi, per cercare, condividere, avviare app, accedere ai dispositivi o modificare le impostazioni. ● Far scorrere delicatamente il dito all'interno dal bordo destro del frontalino del display sullo schermo per visualizzare gli accessi. Sfioramento dal bordo sinistro Lo sfioramento dal bordo sinistro consente di visualizzare le ultime app aperte per potervi accedere rapidamente. 32 ● Far scorrere delicatamente il dito all'interno dal bordo sinistro del frontalino del display per spostarsi tra le app aperte di recente. ● Senza sollevare il dito, tornare verso il bordo sinistro per visualizzare tutte le app aperte di recente. Capitolo 5 Navigazione utilizzando movimenti tattili, dispositivi di puntamento e tastiera Sfioramento dal bordo superiore e inferiore Lo sfioramento dal bordo superiore o inferiore consente di aprire un elenco di app disponibili sul computer. 1. Far scorrere delicatamente il dito dal bordo superiore o inferiore del frontalino del display sullo schermo. 2. Toccare Tutte le app per visualizzare le app disponibili. Utilizzo di tastiera e mouse Tastiera e mouse consentono di digitare ed eseguire le stesse funzioni dei movimenti tattili. La tastiera consente di utilizzare tasti azione e di scelta rapida per eseguire determinate funzioni. Utilizzo di tastiera e mouse 33 SUGGERIMENTO: Il tasto Windows sulla tastiera consente di ritornare rapidamente alla schermata Start da un'app aperta o dal desktop. Premendo di nuovo il tasto Windows si torna alla schermata precedente. NOTA: A seconda del Paese o della regione, la tastiera potrebbe avere tasti e funzioni diversi da quelli illustrati nella presente sezione. Utilizzo dei tasti Il computer ha diversi modi per accedere rapidamente alle informazioni o eseguire funzioni con determinati tasti o combinazioni di tasti. Utilizzo dei tasti azione I tasti azione eseguono una funzione assegnata. Le icone riportate sui tasti da f1 a f4 e da f6 a f12 indicano la funzione assegnata al tasto. Per utilizzare una funzione di un tasto azione, tenere premuto il tasto. La funzionalità del tasto azione è abilitata per impostazione predefinita. È possibile disattivare questa funzionalità in Utilità di configurazione (BIOS). Vedere Setup Utility (BIOS) e Diagnostica di sistema a pagina 57 per istruzioni sull'apertura di Utilità di configurazione (BIOS), quindi seguire le istruzioni riportate nella parte inferiore dello schermo. Per attivare la funzione assegnata dopo la disabilitazione della funzione del tasto azione, è necessario premere il tasto fn in combinazione con il tasto azione appropriato. ATTENZIONE: Apportare le modifiche in Utilità di configurazione con estrema cautela. Eventuali errori possono impedire il corretto funzionamento del computer. Icona Tasto Descrizione f1 Apertura di Guida e supporto tecnico, contenente informazioni sul sistema operativo Windows e il computer, risposte a domande ed esercitazioni e possibilità di aggiornare il computer. Guida e supporto tecnico fornisce inoltre strumenti per la risoluzione dei problemi e consente di accedere all'assistenza. f2 Diminuzione graduale della luminosità dello schermo quando si tiene premuto questo tasto. f3 Aumento graduale della luminosità dello schermo quando si tiene premuto questo tasto. f4 Commutazione dell'immagine su schermo tra i dispositivi di visualizzazione collegati al sistema. Ad esempio, se un monitor è collegato al computer e si preme questo tasto, la visualizzazione dell'immagine viene commutata tra lo schermo del computer, il monitor esterno ed entrambi i dispositivi simultaneamente. La maggior parte dei monitor esterni riceve le informazioni video dal computer mediante lo standard video VGA esterno. Questo tasto azione consente anche di alternare la visualizzazione delle immagini tra altri dispositivi che ricevono informazioni video dal computer. 34 f6 Riproduzione del brano precedente di un CD audio o del capitolo precedente di un DVD o BD. f7 Avvio, pausa o ripresa della riproduzione di un CD audio, di un DVD o BD. Capitolo 5 Navigazione utilizzando movimenti tattili, dispositivi di puntamento e tastiera Icona Tasto Descrizione f8 Riproduzione della traccia successiva di un CD audio o del capitolo successivo di un DVD o BD. f9 Diminuzione graduale del volume dell'altoparlante quando si tiene premuto il tasto. f10 Aumento graduale del volume dell'altoparlante quando si tiene premuto il tasto. f11 Disattivazione o ripristino dell'audio dell'altoparlante. f12 Attivazione o disattivazione della funzionalità wireless. NOTA: Configurare una rete wireless prima di poter effettuare una connessione wireless. Utilizzo dei tasti di scelta rapida di Microsoft Windows 8 Le combinazioni di tasti in Microsoft Windows 8 velocizzano l'esecuzione di determinate azioni. Sono insieme disponibili diverse scelte rapide per le funzioni di Windows 8. Premere il tasto Windows con il tasto per eseguire l'azione. Per ulteriori informazioni sui tasti di scelta rapida di Windows 8, consultare Guida e supporto tecnico. Dalla schermata Start, digitare g, quindi selezionare Guida e supporto tecnico. Tasti di scelta rapida Tasto di scelta rapida Tasto Descrizione Consente di tornare alla schermata Start da una app aperta o dal desktop di Windows. Premendo nuovamente il tasto si tornerà alla schermata precedente. + c Apre gli accessi. + d Apre il desktop. + tab Passa da una app aperta all'altra. NOTA: Continuare a premere questa combinazione di tasti fino a quando non viene visualizzata la app desiderata. alt + f4 Chiude una app attiva. Utilizzo dei tasti di scelta rapida I tasti di scelta rapida sono combinazioni del tasto fn e del tasto esc. Per utilizzare un tasto di scelta rapida: ▲ Premere brevemente il tasto fn, quindi premere brevemente il secondo tasto della combinazione. Utilizzo di tastiera e mouse 35 Funzione Tasto di scelta rapida Descrizione Visualizzazione delle informazioni di sistema. fn+esc Consente di visualizzare le informazioni sui componenti hardware del sistema e del numero di versione del BIOS di sistema. Tastierino numerico integrato Il computer è dotato di un tastierino numerico integrato e supporta un tastierino numerico esterno opzionale o una tastiera esterna opzionale che include un tastierino numerico. Componente Tasto bloc num Descrizione Controlla il funzionamento del tastierino numerico integrato. Premere il tasto per passare dalla funzione numerica standard di un tastierino esterno (impostazione predefinita) alla funzione di navigazione (indicata dalle frecce direzionali sui tasti) e viceversa. NOTA: Al riavvio del computer verrà ripristinata la funzione del tastierino che era attiva allo spegnimento del computer. Tastierino numerico integrato 36 Per impostazione predefinita, funziona come un tastierino numerico esterno. Per alternare la funzione numerica alla funzione di navigazione (indicata dalle frecce direzionali sui tasti), premere il tasto bloc num. Capitolo 5 Navigazione utilizzando movimenti tattili, dispositivi di puntamento e tastiera 6 Gestione dell'alimentazione Il computer può funzionare a batteria o con alimentazione esterna. Se il computer funziona solo a batteria e non è disponibile una sorgente di alimentazione CA esterna per caricare la batteria, è importante controllare e conservare la carica della batteria. Il computer supporta combinazioni per il risparmio di energia per gestire uso e conservazione dell'energia, in modo da poter bilanciare prestazioni del computer e risparmio di energia. Avvio della modalità di ibernazione o sospensione Microsoft® Windows® dispone di due modalità per il risparmio di energia, sospensione e ibernazione. ● Sospensione: lo stato di sospensione viene avviato automaticamente dopo un periodo di inattività quando il computer è alimentato a batteria o alimentazione esterna. I dati vengono salvati sulla memoria, consentendo di riprendere l'attività molto velocemente. È anche possibile avviare la sospensione manualmente. Per ulteriori informazioni, vedere Avvio e uscita dalla modalità di sospensione a pagina 38. ● Ibernazione: lo stato di ibernazione viene avviato automaticamente quando la batteria raggiunge un livello critico. Nella modalità di ibernazione, i dati correnti vengono salvati in un file e il computer si spegne. NOTA: Se si desidera avviare la modalità di ibernazione manualmente, occorre abilitarla nel Pannello di controllo di Opzioni risparmio energia. Per ulteriori informazioni, vedere Attivazione e uscita dalla modalità di ibernazione avviata dall'utente a pagina 38. ATTENZIONE: Per evitare il possibile deterioramento della qualità audio e video, l'interruzione della riproduzione audio o video o la perdita di informazioni, non avviare la modalità di sospensione quando è in corso la lettura o la scrittura di un disco o di una scheda di memoria esterna. NOTA: Durante la modalità di sospensione o di ibernazione, non è possibile eseguire alcun tipo di comunicazione di rete o funzione del computer. Intel Smart Response Technology (solo in determinati modelli) Per determinati modelli, la funzionalità Intel Rapid Start Technology (RST) è abilitata per impostazione predefinita. Rapid Start Technology consente di ripristinare rapidamente il computer da un periodo di inattività. Rapid Start Technology gestisce le opzioni di risparmio energetico come indicato di seguito: ● Sospensione: Rapid Start Technology consente di selezionare la modalità di sospensione. Per uscire dalla sospensione, premere un tasto qualsiasi, attivare il TouchPad, oppure premere brevemente il pulsante di alimentazione. ● Ibernazione: Rapid Start Technology avvia la modalità di ibernazione dopo un periodo di inattività quando il computer è alimentato a batteria o collegato all'alimentazione esterna, oppure quando la batteria raggiunge un livello di carica critico. Dopo l'avvio dell'ibernazione, premere il pulsante di alimentazione per riprendere il lavoro. NOTA: Rapid Start Technology può essere disabilitata in Utilità di configurazione (BIOS). Se Rapid Start Technology è disabilitata e si desidera avviare la modalità di ibernazione, è necessario attivare l'ibernazione attivata dall'utente mediante Opzioni rispario energia. Vedere Attivazione e uscita dalla modalità di ibernazione avviata dall'utente a pagina 38. Avvio della modalità di ibernazione o sospensione 37 Avvio e uscita dalla modalità di sospensione Con il computer acceso, è possibile avviare la modalità di sospensione in uno dei seguenti modi: ● Chiudere il display. ● Dalla schermata Start, puntare sull'angolo in alto a destra o in basso a destra dello schermo. All'apertura dell'elenco degli accessi, selezionare Impostazioni, l'icona di alimentazione, quindi Sospensione. Per uscire dalla modalità di sospensione: ● Premere brevemente il pulsante di alimentazione. ● Se il display è chiuso, aprirlo. ● Premere un tasto sulla tastiera. ● Toccare o passare lentamente il dito sul TouchPad. Quando il computer esce dalla sospensione, le spie dell'alimentazione si accendono e viene mostrata l'ultima schermata di lavoro. NOTA: Se è stata impostata una password necessaria alla riattivazione, immettere la propria password di Windows prima che sullo schermo appaiano i propri dati. Attivazione e uscita dalla modalità di ibernazione avviata dall'utente È possibile attivare l'ibernazione avviata dall'utente e modificare altre impostazioni di risparmio energia e timeout utilizzando Opzioni risparmio energia. 1. Nella schermata Start, digitare alimentazione, selezionare Impostazioni, quindi selezionare Opzioni risparmio energia dall'elenco delle applicazioni. 2. Nel riquadro di sinistra, selezionare Specifica cosa avviene quando si preme il pulsante di alimentazione. 3. Selezionare Modificare le impostazioni attualmente non disponibili. 4. Nell'area Se viene premuto il pulsante di alimentazione, selezionare Iberna. 5. Selezionare Salva modifiche. Per uscire dall'ibernazione, premere brevemente il pulsante di alimentazione. Le spie di alimentazione si accendono e sullo schermo viene mostrata l'ultima schermata di lavoro. NOTA: Se è stata impostata una password per la riattivazione, è necessario inserire la password Windows prima di poter tornare all'ultima schermata di lavoro. Configurazione della protezione mediante password alla riattivazione Per impostare la richiesta di una password alla riattivazione del computer dalla modalità di sospensione o ibernazione, eseguire la procedura riportata di seguito: 38 1. Nella schermata Start, digitare alimentazione, selezionare Impostazioni, quindi selezionare Opzioni risparmio energia. 2. Nel riquadro di sinistra, selezionare Richiedi password alla riattivazione. 3. Selezionare Modificare le impostazioni attualmente non disponibili. Capitolo 6 Gestione dell'alimentazione 4. Selezionare Richiedi password (opzione consigliata). NOTA: Se occorre creare una password per l'account utente o modificare la password corrente, selezionare Creare o modificare la password dell'account utente e seguire le istruzioni visualizzate. Se non occorre creare o modificare una password dell'account utente, passare al punto 5. 5. Selezionare Salva modifiche. Indicatore di carica e impostazioni di alimentazione L'indicatore di carica si trova sul desktop di Windows. L'indicatore di carica consente di accedere rapidamente alle impostazioni di alimentazione e visualizzare la carica residua della batteria. ● Per visualizzare la percentuale di carica residua della batteria e la combinazione per il risparmio di energia corrente, spostare il puntatore sull'icona Indicatore. ● Per utilizzare alle Opzioni risparmio energia o per modificare la combinazione per il risparmio di energia, fare clic sull'icona dell'indicatore di carica e selezionare un elemento dall'elenco. Dalla schermata Start, digitare energia, selezionare Impostazioni, quindi selezionare Opzioni risparmio energia. Le diverse icone dell'indicatore di carica indicano se il computer è alimentato dalla batteria o se è collegato all'alimentazione esterna. L'icona visualizza inoltre un messaggio se la batteria ha raggiunto un livello di carica scarso o critico. Selezione di una combinazione per il risparmio di energia La combinazione per il risparmio di energia consente al computer di gestire l'energia e permette di conservarla ottimizzando le prestazioni. Per modificare la combinazione per il risparmio di energia, dalla schermata Start, digitare energia, selezionare Impostazioni, quindi selezionare Opzioni risparmio energia. Sono disponibili le seguenti combinazioni: ● Consigliato da HP (consigliato). Bilancia automaticamente prestazioni e consumo di energia su hardware compatibile. ● Risparmio di energia. Consente di risparmiare energia riducendo le prestazioni del sistema e la luminosità dello schermo dove possibile. ● Prestazioni elevate. Favorisce le prestazioni a discapito del consumo di energia. Con questa combinazione la durata della carica della batteria sarà inferiore. Selezionare Mostra combinazioni aggiuntive per selezionare questa combinazione. È inoltre possibile creare la propria combinazione di risparmio e personalizzarla in base alle proprie esigenze. Per utilizzare Opzioni risparmio energia, dalla schermata Start digitare energia, selezionare Impostazioni, quindi selezionare Opzioni risparmio energia. Funzionamento a batteria Quando contiene una batteria carica e non è collegato a una fonte di alimentazione esterna, il computer funziona a batteria. Se la batteria del computer è carica e l'adattatore AC viene scollegato dal computer, la luminosità dello schermo diminuisce per prolungare la durata della batteria. Se Indicatore di carica e impostazioni di alimentazione 39 lasciata nel computer, la batteria si scarica lentamente quando il computer è spento e scollegato da una fonte di alimentazione esterna. La durata della batteria del computer varia a seconda delle impostazioni di gestione dell'alimentazione, dei programmi in esecuzione sul computer, della luminosità del display, dei dispositivi esterni collegati al computer e di altri fattori. Rimozione di una batteria sostituibile dall'utente AVVERTENZA! Per ridurre potenziali rischi, usare solo la batteria sostituibile dall'utente fornita con il computer, una batteria sostitutiva fornita da HP o una batteria compatibile acquistata come accessorio da HP. ATTENZIONE: La rimozione di una batteria, che è l'unica fonte di alimentazione del computer, può causare una perdita di dati. Per evitare la perdita di dati, attivare lo stato di ibernazione o arrestare il sistema mediante Windows prima di rimuovere la batteria. Per rimuovere la batteria: 1. Capovolgere il computer su una superficie piana. 2. Spostare il blocco della batteria (1) per sbloccare la batteria. 3. Spostare la levetta di rilascio della batteria (2) per sganciarla. 4. Ruotare la batteria (3) verso l'alto e rimuoverla dal computer. NOTA: La levetta di rilascio della batteria torna automaticamente nella posizione originale. Il blocco della batteria resterà in posizione sbloccata. Individuazione delle informazioni sulla batteria Per monitorare lo stato della batteria o se la batteria non è più in grado di tenere la carica, eseguire Controllo batteria in HP Support Assistant. Per accedere alle informazioni sulla batteria, selezionare la app HP Support Assistant dalla schermata Start, quindi selezionare Battery and performance (Batteria e prestazioni). Guida e supporto tecnico fornisce i seguenti strumenti e informazioni sulla batteria: ● Battery Test (Test batteria) ● Informazioni su tipi, specifiche tecniche, cicli di vita e capacità della batteria Per accedere alle informazioni sulla batteria, selezionare la app HP Support Assistant dalla schermata Start, quindi selezionare Battery and performance (Batteria e prestazioni). 40 Capitolo 6 Gestione dell'alimentazione Risparmio della batteria Seguire questi suggerimenti per conservare la carica della batteria e prolungarne la durata: ● Diminuire la luminosità dello schermo. ● Selezionare l'impostazione Risparmio di energia in Opzioni risparmio energia. ● Rimuovere la batteria dal computer se non viene utilizzata o caricata. ● Disattivare i dispositivi wireless quando non vengono utilizzati. ● Scollegare i dispositivi esterni non utilizzati e non collegati a una sorgente di alimentazione esterna, ad esempio un disco rigido esterno collegato a una porta USB. ● Disattivare o rimuovere qualsiasi scheda di memoria esterna opzionale non utilizzata. ● Se si smette di utilizzare il computer, attivare lo stato di sospensione o spegnere il sistema. Identificazione dei livelli di batteria in esaurimento Quando una batteria che costituisce la sola sorgente di alimentazione del computer raggiunge un livello di batteria in esaurimento o un livello di batteria quasi scarica, l'icona dell'indicatore di carica nel desktop di Windows mostra un avviso di batteria in esaurimento o scarica. NOTA: Per ulteriori informazioni sull'indicatore di carica, consultare Indicatore di carica e impostazioni di alimentazione a pagina 39. Se si verifica un problema di livello di batteria quasi scarica, il computer effettua le seguenti operazioni: ● Se l'ibernazione è disabilitata e il computer è acceso o in modalità di sospensione, il computer rimane in questa modalità per un breve periodo, quindi si arresta e i dati non salvati vengono persi. oppure ● Se l'ibernazione è abilitata e il computer è acceso o in modalità di sospensione, viene avviata la modalità di ibernazione. Risoluzione del livello di batteria in esaurimento Risoluzione di un livello di batteria in esaurimento quando è disponibile l'alimentazione esterna ● Collegare un adattatore CA. ● Collegare un dispositivo di aggancio o espansione opzionale. ● Collegare un alimentatore opzionale acquistato come accessorio da HP. Risoluzione di un livello di batteria in esaurimento quando non è disponibile una fonte di alimentazione Salvare il lavoro e spegnere il computer. Funzionamento a batteria 41 Risoluzione di un livello di batteria in esaurimento quando non è possibile uscire dalla modalità ibernazione Quando l'alimentazione del computer è insufficiente a uscire dalla modalità di ibernazione, procedere come segue: 1. Sostituire la batteria scarica sostituibile dall'utente con una carica, oppure collegare l'adattatore CA al computer e all'alimentazione esterna. 2. Uscire dalla modalità di ibernazione premendo il pulsante di alimentazione. Conservazione di una batteria sostituibile dall'utente ATTENZIONE: Per ridurre i rischi di danni alla batteria, non esporla a temperature elevate per lunghi periodi di tempo. Se un computer resta inutilizzato e scollegato dall'alimentazione esterna per più di due settimane, rimuovere la batteria e conservarla separatamente in un luogo fresco e asciutto per prolungarne la carica. Controllare la batteria rimossa dal computer ogni 6 mesi. Se la capacità è inferiore al 50%, ricaricarla prima di riporla. Smaltimento di una batteria sostituibile dall'utente AVVERTENZA! Per ridurre il rischio di incendi o scoppi, non smontare, frantumare o perforare la batteria; non cortocircuitare i contatti esterni; non smaltirla gettandola nell'acqua o nel fuoco. Per informazioni sul corretto smaltimento delle batterie, consultare il documento Normative e avvisi di sicurezza e ambientali. Per accedere alle guide per l'utente selezionare la app HP Support Assistant dalla schermata Start, scegliere Risorse del computer, quindi Guide per l'utente. Sostituzione di una batteria sostituibile dall'utente Controllo batteria in HP Support Assistant notifica la necessità di sostituire la batteria quando una cella interna non si ricarica in modo corretto, oppure quando la capacità della batteria ha raggiunto una condizione insufficiente. Se la batteria è coperta da garanzia HP, le istruzioni comprendono l'ID garanzia. Un messaggio rimanda al sito Web di HP per ulteriori informazioni sull'ordinazione di una batteria sostitutiva. Funzionamento con alimentazione CA esterna Per informazioni sulla connessione dell'alimentazione CA, consultare il pieghevole Istruzioni di installazione fornito nella confezione del computer. Il computer non utilizza la batteria quando è collegato all'alimentazione CA esterna mediante un adattatore CA approvato o un dispositivo opzionale di aggancio/espansione. AVVERTENZA! Per ridurre potenziali problemi di sicurezza, usare con il computer solo l'adattatore CA in dotazione, un adattatore CA sostitutivo fornito da HP o un adattatore CA compatibile acquistato come accessorio da HP. Collegare il computer all'alimentazione CA esterna se si verificano le seguenti condizioni: AVVERTENZA! Non caricare la batteria del computer quando ci si trova a bordo di un aeroplano. 42 ● Quando si ricarica o calibra una batteria. ● Quando si installa o modifica il software di sistema. Capitolo 6 Gestione dell'alimentazione ● Durante la scrittura di informazioni su un disco (solo in determinati modelli). ● Durante l'esecuzione dell'Utilità di deframmentazione dischi su computer con unità disco rigido interne. ● Quando si esegue un backup o ripristino. Quando si collega il computer all'alimentazione CA esterna: ● Inizia il caricamento della batteria. ● La luminosità del display aumenta. ● L'icona dell'indicatore di carica nel desktop di Windows cambia aspetto. Quando si scollega l'alimentazione CA esterna si verificano le seguenti condizioni: ● Il computer passa all'alimentazione a batteria. ● La luminosità del display viene automaticamente ridotta per prolungare la durata della batteria. ● L'icona dell'indicatore di carica nel desktop di Windows cambia aspetto. Risoluzione dei problemi di alimentazione Eseguire il test dell'adattatore CA se il computer mostra uno dei seguenti sintomi quando è collegato all'alimentazione CA: ● Il computer non si accende. ● Il display non si accende. ● Le spie di alimentazione sono spente. Per eseguire il test dell'adattatore CA: 1. Spegnere il computer. 2. Rimuovere la batteria dal computer. 3. Collegare l'adattatore CA al computer, quindi collegarlo alla presa a muro. 4. Accendere il computer. ● Se le spie di alimentazione si accendono, l'adattatore CA funziona correttamente. ● Se le spie di alimentazione rimangono spente, controllare che le connessioni dall'adattatore CA al computer e alla presa CA siano state eseguite correttamente. ● Se le connessioni sono state eseguite correttamente ma le spie di alimentazione rimangono spente, l'adattatore CA non funziona e deve essere sostituito. Per informazioni su come ottenere un adattatore CA di ricambio, rivolgersi all'assistenza clienti. HP CoolSense (solo in determinati modelli) HP CoolSense rileva automaticamente se non si sta utilizzando il computer in una posizione fissa, in modo da apportare regolazioni alle impostazioni relative alle prestazioni e alla ventola per mantenere la temperatura della superficie del computer a livelli di comfort ottimali. Se HP CoolSense è disattivato, la posizione del computer non viene rilevata e le impostazioni relative alle prestazioni e alla ventola rimangono quelle predefinite. Di conseguenza, la temperatura della superficie del computer può risultare più elevata rispetto a quando HP CoolSense è attivo. HP CoolSense (solo in determinati modelli) 43 Per attivare/disattivare CoolSense, attenersi alle istruzioni riportate di seguito: ▲ Dalla schermata Start digitare cool, selezionare Impostazioni, quindi selezionare HP CoolSense. Arresto (spegnimento) del computer ATTENZIONE: Le informazioni non salvate vanno perdute quando si arresta il computer. Assicurarsi di salvare i dati prima di spegnere il computer. Il comando Arresta il sistema chiude tutti i programmi aperti, compreso il sistema operativo, spegnendo quindi il display e il computer. Spegnere il computer se si verificano le seguenti condizioni: ● Quando è necessario sostituire la batteria o accedere ai componenti interni del computer ● Quando si collega un dispositivo hardware esterno non collegabile a una porta USB o video ● Quando il computer resta inutilizzato e scollegato dall'alimentazione esterna per un periodo prolungato Sebbene sia possibile spegnere il computer mediante il pulsante di alimentazione, si consiglia di utilizzare il comando Arresta il sistema di Windows: NOTA: Se il computer si trova in modalità di sospensione o ibernazione, prima di effettuare l'arresto è necessario uscire da questa modalità. 1. Salvare il lavoro e chiudere tutti i programmi aperti. 2. Dalla schermata Start, spostare il puntatore nell'angolo in alto o in basso a destra dello schermo. 3. All'apertura dell'elenco degli accessi, selezionare Impostazioni, l'icona di alimentazione, quindi Arresta il sistema. Se il computer non risponde e non è possibile utilizzare le procedure di spegnimento sopra riportate, provare le seguenti procedure di emergenza nell'ordine indicato: 44 ● Premere ctrl+alt+canc, quindi selezionare l'icona Alimentazione nell'angolo inferiore destro dello schermo. Quindi selezionare Arresta il sistema. ● Tenere premuto il pulsante di alimentazione per almeno 5 secondi. ● Scollegare il computer dall'alimentazione esterna. ● Nei modelli con una batteria sostituibile dall'utente, rimuovere la batteria. Capitolo 6 Gestione dell'alimentazione 7 Gestione e condivisione delle informazioni Le unità sono dispositivi di archiviazione digitale che consentono di archiviare, gestire, condividere e utilizzare informazioni. Il computer dispone di un'unità disco rigido interna in cui sono archiviati il software e il sistema operativo e in cui è possibile memorizzare tutti i file personali. Per capacità o funzionalità aggiuntive, collegare un'unità esterna (da acquistare separatamente), ad esempio un'unità ottica o un'unità disco rigido, oppure inserire una scheda di archiviazione digitale direttamente dal telefono o dalla fotocamera in uso. Per trasferire rapidamente i dati è anche possibile utilizzare un'unità flash USB collegata alla porta USB del computer. Alcuni dispositivi funzionano utilizzando l'alimentazione del computer, altri invece sono alimentati in modo autonomo. Alcuni dispositivi vengono forniti con il relativo software da installare. NOTA: Per informazioni sul collegamento di dispositivi wireless esterni, consultare Connessione alla rete a pagina 15. NOTA: Per ulteriori informazioni su software e driver richiesti o per informazioni sulla porta del computer da utilizzare, consultare le indicazioni del produttore. Utilizzo di un dispositivo USB La maggior parte dei computer è dotata di una porta USB perché questa interfaccia versatile consente di collegare al computer in uso numerosi tipi di dispositivi esterni, ad esempio una tastiera USB, un mouse, un'unità esterna, una stampante, uno scanner o un hub USB. Il computer ha più di un tipo di porta USB. Consultare Apprendimento delle funzionalità del computer a pagina 4 per i tipi di porte USB presenti su questo computer. Assicurarsi di acquistare dispositivi compatibili con il computer in uso. Tipo Descrizione USB 2.0 Trasferisce i dati a 60 MB/s. USB 3.0 Trasferisce i dati a 640 MB/s. Le porte USB 3.0, note anche come porte SuperSpeed, sono anche compatibili con i dispositivi USB 1.0 e 2.0. Collegamento di un dispositivo USB ATTENZIONE: Per ridurre il rischio di danni a un connettore USB, esercitare una forza minima quando si collega un dispositivo. Utilizzo di un dispositivo USB 45 ▲ Collegare il cavo USB del dispositivo alla porta USB. NOTA: La porta USB del computer in uso potrebbe essere leggermente diversa da quella mostrata nell'illustrazione in questa sezione. Verrà emesso un segnale acustico al rilevamento del dispositivo. NOTA: Quando si collega un dispositivo USB per la prima volta, viene visualizzato un messaggio sul desktop e compare un'icona nell'area di notifica che indica il riconoscimento del dispositivo. Rimozione di un dispositivo USB ATTENZIONE: Per ridurre il rischio di danni a un connettore USB, non tirare il cavo per rimuovere il dispositivo USB. ATTENZIONE: Per ridurre il rischio di perdere i dati o evitare il blocco del sistema, utilizzare la procedura seguente per rimuovere in sicurezza il dispositivo USB. 1. Salvare le informazioni e chiudere tutti i programmi associati al dispositivo. 2. Dal desktop, selezionare l'icona di rimozione hardware nell'area di notifica, all'estrema destra della barra delle applicazioni. Viene visualizzato il messaggio Rimozione sicura dell'hardware ed espulsione supporti. Seguire le istruzioni visualizzate. Collegamento di un dispositivo USB alimentato ATTENZIONE: Per ridurre il rischio di danneggiare l'apparecchiatura quando si collega un dispositivo alimentato, accertarsi che il dispositivo sia spento e che il cavo CA sia scollegato. 1. Collegare il dispositivo al computer. 2. Inserire il cavo di alimentazione del dispositivo in una presa CA dotata di messa a terra. 3. Accendere il dispositivo. Per scollegare un dispositivo esterno non alimentato, spegnerlo, quindi scollegarlo dal computer. Per scollegare un dispositivo alimentato esterno, spegnere il dispositivo, scollegarlo dal computer, quindi staccare il cavo di alimentazione CA. 46 Capitolo 7 Gestione e condivisione delle informazioni Inserimento e rimozione di una scheda di archiviazione digitale Per inserire una scheda di memoria digitale: ATTENZIONE: Per ridurre il rischio di danni ai connettori, esercitare una forza minima quando si inserisce una scheda digitale. 1. Tenere la scheda con l'etichetta rivolta verso l'alto e i connettori rivolti verso il computer. 2. Inserire la scheda nello slot per supporti digitali, quindi premere la scheda fino al suo completo inserimento. Verrà emesso un segnale acustico al rilevamento del dispositivo. Per rimuovere una scheda di memoria digitale: ATTENZIONE: Per ridurre il rischio di perdita dei dati o per evitare il blocco del sistema, utilizzare la procedura seguente per rimuovere in sicurezza la scheda digitale. 1. Salvare le informazioni e chiudere tutti i programmi associati alla scheda digitale. 2. Dal desktop fare clic per rimuovere l'icona hardware nell'area di notifica, all'estrema destra della barra delle applicazioni. Seguire le istruzioni visualizzate. 3. Premere sulla scheda (1), quindi rimuoverla dallo slot (2). NOTA: Se la scheda non viene espulsa, estrarla dallo slot. Inserimento e rimozione di una scheda di archiviazione digitale 47 Condivisione di dati e unità e accesso al software Quando il computer fa parte di una rete, non si è limitati a utilizzare solo le informazioni archiviate sul computer. I computer in rete possono scambiarsi software e dati. NOTA: Se un disco è protetto da copia, come un film in DVD o videogioco, non può essere condiviso. Per condividere cartelle o librerie sulla stessa rete: 1. Sul desktop, aprire Esplora file. 2. Fare clic sulla scheda Condivisione nella finestra Librerie, quindi fare clic su Specific people (persone specifiche). 3. Digitare un nome nella casella Condivisione, quindi fare clic su Aggiungi. 4. Fare clic su Condividi e seguire le istruzioni visualizzate. Per condividere informazioni sul disco locale: 1. Sul desktop, aprire Esplora file. 2. Fare clic su Disco locale (C:) nella finestra Librerie. 3. Fare clic sulla scheda Condivisione, quindi su Condivisione avanzata. 4. Sul Disco locale (C:) Dalla finestra Proprietà, selezionare Condivisione avanzata. 5. Selezionare Condividi questa cartella. Per condividere unità sulla stessa rete: 48 1. Sul desktop, fare clic con il tasto destro del mouse sull'icona Wireless 2. Selezionare Centro connessioni di rete e condivisione. 3. In View your active networks (Visualizza reti attive), selezionare una rete attiva. 4. Selezionare Modifica impostazioni di condivisione avanzate per configurare le opzioni di condivisione relative a privacy, individuazione rete, condivisione di file e stampanti o altre opzioni di rete. Capitolo 7 Gestione e condivisione delle informazioni nell'area di notifica. 8 Gestione del computer Per mantenere il computer in condizioni di funzionamento ottimali, è importante eseguire operazioni di manutenzione periodica. In questo capitolo vengono fornite informazioni su come migliorare le prestazioni del computer tramite l'utilizzo di strumenti quali Utilità di deframmentazione dischi e Pulizia disco. Vengono inoltre fornite informazioni sull'aggiornamento dei programmi e dei driver, nonché istruzioni per la pulizia del computer e suggerimenti per il trasporto. Ottimizzazione delle prestazioni Per non rallentare il computer e migliorarne drasticamente le prestazioni, eseguire attività di manutenzione periodiche mediante strumenti quali Utilità di deframmentazione dischi e Pulizia disco. Utilizzo di HP 3D DriveGuard HP 3D DriveGuard protegge un'unità disco rigido "parcheggiandola" e interrompendo le richieste dati quando si verifica una delle condizioni seguenti: ● Il computer cade. ● Il computer viene spostato con coperchio chiuso e sistema alimentato a batteria. Poco dopo la conclusione di questi eventi, HP 3D DriveGuard riporta l'unità disco al funzionamento normale. NOTA: Poiché nelle unità a stato solido (SSD) non sono presenti parti in movimento, HP 3D DriveGuard non è necessario. NOTA: Le unità disco rigido nell'alloggiamento primario è protetta da HP 3D DriveGuard. Le unità disco rigido collegate a porte USB non sono protette da HP 3D DriveGuard. Per ulteriori informazioni, consultare la Guida di HP 3D DriveGuard. Utilizzo dell'utilità di deframmentazione dischi Durante l'utilizzo del computer, i file presenti sull'unità disco rigido vengono frammentati. In un'unità frammentata, i dati non sono contigui (sequenziali) e per questo motivo l'unità lavora con maggior difficoltà per individuare i file, provocando il rallentamento del computer. L'Utilità Deframmentazione dischi consolida (o riorganizza fisicamente) i file e le cartelle frammentati sull'unità disco rigido in modo da garantire un funzionamento più efficiente del sistema. NOTA: Sulle unità a stato solido non è necessario eseguire l'Utilità di deframmentazione dischi. Dopo l'avvio, l'Utilità di deframmentazione dischi prosegue senza richiedere alcun controllo da parte dell'utente. Tuttavia, a seconda delle dimensioni del disco rigido e del numero di file frammentati, la procedura può richiedere oltre un'ora prima del completamento. HP consiglia di deframmentare il disco rigido almeno una volta al mese. È possibile impostare l'Utilità di deframmentazione dischi in modo da avviarla una volta al mese, ma è anche possibile deframmentare il computer manualmente in qualsiasi momento. Ottimizzazione delle prestazioni 49 Per eseguire l'Utilità di deframmentazione dischi: 1. Collegare il computer all'alimentazione CA. 2. Dalla schermata Start, digitare disco, selezionare Impostazioni, quindi selezionare Deframmenta e ottimizza le unità. 3. Seguire le istruzioni visualizzate. Per ulteriori informazioni, accedere alla Guida dell'Utilità di deframmentazione dischi. Utilizzo della pulizia disco Pulizia disco ricerca sull'unità disco rigido i file non necessari che possono essere eliminati in completa sicurezza in modo da liberare spazio su disco e permettere al computer di funzionare in modo più efficiente. Per eseguire Pulizia disco: 1. Dalla schermata Start, digitare disco, selezionare Impostazioni, quindi selezionare Libera spazio su disco eliminando i file non necessari. 2. Seguire le istruzioni visualizzate. Aggiornamento di programmi e driver HP consiglia di aggiornare programmi e driver regolarmente alle versioni più recenti. Gli aggiornamenti possono risolvere problemi e aggiungere nuove funzionalità e opzioni al computer in uso. La tecnologia è in continua evoluzione, pertanto l'aggiornamento dei programmi e dei driver consente al computer di eseguire la tecnologia più recente disponibile. Ad esempio, componenti grafici precedenti potrebbero non funzionare bene con i software di gioco più recenti. Senza il driver più recente, non si sfrutta al massimo il proprio computer. Accedere al sito Web HP per scaricare le ultime versioni di programmi e driver HP. Per il supporto negli Stati Uniti, vedere http://www.hp.com/go/contactHP. Per assistenza in tutto il mondo, vedere http://welcome.hp.com/country/us/en/wwcontact_us.html È inoltre possibile registrarsi per ricevere notifiche di aggiornamento automatiche qualora disponibili. Pulizia del computer La pulizia del computer e dei dispositivi esterni contribuisce a mantenerli in condizioni di funzionamento ottimali. Se non si pulisce il computer, si possono accumulare polvere e particelle di sporco. ATTENZIONE: Evitare di utilizzare i seguenti prodotti per la pulizia del computer: Forti solventi aromatici, ad esempio l'acetone, il cloruro di ammonio, il cloruro di metilene e gli idrocarburi possono danneggiare permanentemente la superficie del computer. Pulizia di display, parti laterali e coperchio Pulire lo schermo delicatamente utilizzando un panno morbido e privo di lanugine con un detergente per vetri senza alcol. Prima di chiudere il coperchio del computer, accertarsi che sia asciutto. Utilizzare una salviettina umidificata per pulire i lati e il coperchio. I materiali fibrosi come i tovaglioli di carta posso rigare il computer. 50 Capitolo 8 Gestione del computer NOTA: Pulire il coperchio del computer eseguendo un movimento circolare per rimuovere lo sporco. Pulizia di TouchPad e tastiera ATTENZIONE: Non lasciare penetrare sostanze liquide tra i tasti della tastiera, anche quando si sta pulendo il computer, Una goccia di questi liquidi può danneggiare permanentemente i componenti interni. ● Per pulire e disinfettare TouchPad e tastiera, utilizzare un panno morbido in microfibra o antistatico senza olio (ad esempio pelle di daino) inumidito con un detergente per vetri senza alcool oppure utilizzare salviettine germicide monouso idonee. ● Per evitare che i tasti diventino appiccicosi e per rimuovere polvere, lanugine e particelle che possono infiltrarsi tra i tasti, utilizzare una bomboletta di aria compressa con un ugello a cannuccia. AVVERTENZA! Per ridurre il rischio di scosse elettriche o danni ai componenti interni, non utilizzare un aspirapolvere per pulire la tastiera, in quanto può depositare ulteriore sporcizia sulla superficie della tastiera. Trasporto o spedizione del computer In caso di trasporto o spedizione del computer, attenersi alle seguenti indicazioni di sicurezza. ● Preparare il computer al trasporto o alla spedizione: ◦ Eseguire il backup delle informazioni su un'unità esterna. ◦ Rimuovere tutti i dischi e le schede di memoria esterne, ad esempio le schede di memoria digitali, dal computer. ◦ Spegnere e scollegare tutti i dispositivi esterni. ◦ Rimuovere qualsiasi supporto dall'unità prima di rimuovere l'unità dall'alloggiamento del disco rigido. ATTENZIONE: Eseguire questa azione prima della spedizione, archiviazione o trasporto dell'unità. In questo modo sarà possibile ridurre il rischio di danni al computer o a un'unità o perdita di informazioni. ◦ Spegnere il computer. ● Portare con sé una copia di backup delle informazioni, conservandola separatamente dal computer. ● Nei viaggi in aereo, trasportare il computer come bagaglio a mano evitare di spedirlo insieme al resto dei bagagli. ATTENZIONE: Non esporre le unità a campi magnetici. Dispositivi di sicurezza che generano campi magnetici sono, ad esempio, le barriere di controllo e i rilevatori portatili utilizzati negli aeroporti. I nastri trasportatori degli aeroporti e dispositivi di sicurezza simili che trasportano bagagli utilizzano raggi X invece di onde magnetiche e non danneggiano le unità. ● Se si desidera utilizzare il computer in aereo, informarsi in anticipo presso la compagnia aerea. La possibilità di utilizzare il computer durante il volo è a discrezione della compagnia aerea. ● Se un computer resta inutilizzato e scollegato dall'alimentazione esterna per più di due settimane, rimuovere la batteria e conservarla separatamente. Trasporto o spedizione del computer 51 ● Se si deve spedire un'unità o il computer, riporli in un imballaggio protettivo adeguato su cui deve essere applicata la dicitura "FRAGILE". ● Se nel computer è installato un dispositivo wireless, il suo utilizzo potrebbe essere limitato in alcuni ambienti. Tali restrizioni possono essere valide a bordo di aeroplani, negli ospedali, in prossimità di materiale esplosivo e in aree pericolose, ecc. Se non si è certi del comportamento da adottare nell’uso di un particolare dispositivo, chiedere l’autorizzazione di utilizzarlo prima di accenderlo. ● Se si deve viaggiare su un volo internazionale, seguire i suggerimenti riportati di seguito: ◦ Controllare le norme doganali sui computer vigenti in ciascun Paese o regione dell'itinerario scelto. ◦ Verificare i requisiti del cavo di alimentazione e dell'adattatore per ogni Paese in cui si intende utilizzare il computer. Tensione, frequenza e tipo di spina possono variare. AVVERTENZA! Per ridurre il rischio di scosse elettriche, incendi o danni all'apparecchiatura, non cercare di alimentare il computer con un convertitore di tensione per elettrodomestici. 52 Capitolo 8 Gestione del computer 9 Protezione di dati e computer La protezione del computer è essenziale per assicurare la riservatezza, l'integrità e la disponibilità dei dati. Le soluzioni per la protezione standard fornite dal sistema operativo Windows, dalle applicazioni HP, dall'utility non Windows Utilità di configurazione (BIOS) e da altri software di terza parte possono proteggere il computer da molti rischi come virus, worm e altri tipi di codice malevolo. IMPORTANTE: Alcune funzionalità descritte in questo capitolo potrebbero non essere disponibili nel computer in uso. Rischi per il computer Funzione di protezione Uso non autorizzato del computer Password di accensione Virus informatici Software antivirus Accesso non autorizzato ai dati Software firewall Accesso non autorizzato alle impostazioni di Utilità di configurazione (BIOS) e alle altre informazioni di identificazione del sistema Password amministratore Minacce correnti o future al computer Aggiornamenti del software Accesso non autorizzato a un account utente Windows Password utente Rimozione non autorizzata del computer Lucchetto del cavo di sicurezza Utilizzo di password Una password è un gruppo di caratteri scelti per proteggere le informazioni del computer e per effettuare transazioni online più sicure. È possibile definire più tipi di password. Ad esempio, quando si configura il computer per la prima volta, viene richiesto di creare una password utente per proteggere il computer. Password aggiuntive possono essere impostate in Windows o nell'Utilità di configurazione HP (BIOS) non facente parte di Windows preinstallata sul computer. È possibile usare la stessa password per una funzione di Utilità di configurazione (BIOS) e per una funzione di protezione Windows. Di seguito sono riportati alcuni suggerimenti per creare e salvare password: ● Per ridurre il rischio di non poter più accedere al computer, registrare ogni password e conservarla in un luogo sicuro lontano dal computer. Non salvare le password in un file sul computer. ● Quando si creano password, rispettare i requisiti stabiliti dal programma. ● Cambiare le password almeno ogni tre mesi. ● Una password ideale è lunga e contiene lettere, segni di punteggiatura, simboli e numeri. ● Prima di mandare il computer in riparazione, eseguire il backup dei file, eliminare i file riservati, quindi rimuovere tutte le impostazioni password. Per ulteriori informazioni sulle password di Windows, come le password per screen saver, dalla schermata iniziale, digitare g, quindi selezionare Guida e supporto tecnico. Utilizzo di password 53 Impostazione delle password in Windows Password Funzione Password utente Protegge l'accesso a un account utente Windows. Password amministratore Protegge l'accesso a livello di amministratore ai contenuti del computer. NOTA: Questa password non può essere utilizzata per accedere all'Utilità di configurazione (BIOS). Impostazione delle password nell'Utilità di configurazione (BIOS) Password Funzione Password amministratore ● Deve essere inserita a ogni accesso nell'Utilità di configurazione (BIOS). ● Se si dimentica la password amministratore, non è possibile accedere all'Utilità di configurazione (BIOS). NOTA: È possibile utilizzare la password amministratore al posto di quella di accensione. NOTA: La password amministratore non è intercambiabile con una password amministratore impostata in Windows, e non è visualizzata quando viene impostata, immessa, modificata o eliminata. NOTA: Se si inserisce la password di accensione alla prima verifica della password, sarà necessario inserire la password amministratore per accedere all'Utilità di configurazione (BIOS). Password di accensione ● Deve essere immessa ogni volta che si accende o riavvia il computer. ● Se si dimentica la password di accensione, non sarà possibile accendere o riavviare il computer. NOTA: È possibile utilizzare la password amministratore al posto di quella di accensione. NOTA: La password di accensione non è visualizzata nel momento in cui viene impostata, immessa, modificata o eliminata. Per impostare, modificare o eliminare una password amministratore o di accensione nell'Utilità di configurazione (BIOS): 1. Per avviare l'Utilità di configurazione (BIOS), accendere o riavviare il computer, premere rapidamente esc, quindi premere f10. 2. Utilizzare i tasti freccia per selezionare Security (Protezione) e seguire le istruzioni visualizzate. Le modifiche diventano effettive al successivo riavvio del computer. 54 Capitolo 9 Protezione di dati e computer Utilizzo del software Internet Security Quando si utilizza il computer per accedere alla posta elettronica, a una rete o a Internet, lo si espone al rischio di virus informatici, spyware e altre minacce online. Come contributo alla protezione del computer, è possibile che sul computer sia preinstallato in versione di prova il software Internet Security che comprende funzionalità antivirus e firewall. Per fornire protezione continua dai virus più recenti e da altri rischi per la sicurezza, occorre mantenere aggiornato il software di protezione. Per ottenere una protezione completa del computer, si consiglia vivamente di effettuare l'upgrade del software di protezione in offerta di prova o di acquistare un software di propria scelta. Uso di software antivirus I virus informatici possono disabilitare programmi, utility o sistema operativo oppure provocarne un funzionamento anomalo. I software antivirus sono in grado di rilevare la maggior parte dei virus e di eliminarli, riparando spesso anche i danni che possono aver causato. Per ulteriori informazioni sui virus dei computer, dalla schermata iniziale, digitare g, quindi selezionare Guida e supporto tecnico. Utilizzo di software firewall I firewall sono ideati per impedire l'accesso non autorizzato a un sistema o una rete. Un firewall può essere un'applicazione installata sul computer e/o sulla rete, oppure una soluzione composta da hardware e software. Esistono due tipi di firewall: ● Firewall basati su host: il software che protegge solo il computer su cui è installato. ● Firewall basati su rete: installati tra modem via cavo o DSL e la rete per proteggere i computer in rete. Se si installa un firewall in un sistema, tutti i dati inviati al/dal sistema vengono controllati e confrontati con una serie di criteri di protezione definiti dall'utente. Eventuali dati che non corrispondono a tali criteri vengono bloccati. Installazione degli aggiornamenti del software HP, Microsoft Windows e i software di terze parti installati nel computer devono essere aggiornati regolarmente per correggere problemi di protezione e migliorare le prestazioni dei programmi stessi. Per ulteriori informazioni, vedere Aggiornamento di programmi e driver a pagina 50. Installazione degli aggiornamenti di Windows È possibile che dopo la messa in commercio del computer vengano resi disponibili aggiornamenti al sistema operativo e ad altre applicazioni software. Microsoft invia avvisi relativi alla disponibilità degli aggiornamenti più importanti. Per proteggere il computer da violazioni della protezione e da virus informatici, installare gli aggiornamenti più importanti di Microsoft non appena si riceve un avviso. Utilizzo del software Internet Security 55 Per assicurarsi che tutti gli aggiornamenti siano installati sul computer, attenersi alle seguenti linee guida: ● Eseguire Windows Update non appena possibile dopo la configurazione del computer. Dalla schermata Start, digitare u, selezionare Impostazioni, quindi Windows Update. ● Eseguire quindi Windows Update ogni mese. ● È possibile ottenere gli aggiornamenti a Windows e agli altri programmi Microsoft, quando sono disponibili, dal sito Web di Microsoft e tramite il collegamento agli aggiornamenti nella Guida e supporto tecnico. Installazione di aggiornamenti software di HP e terze parti HP consiglia di aggiornare regolarmente i programmi e i driver originariamente installati sul computer. Accedere a http://www.hp.com/support per scaricare le versioni più recenti. In questa pagina, è anche possibile registrarsi per ricevere le notifiche automatiche sugli aggiornamenti quando vengono resi disponibili. Se è stato installato del software di terze parti dopo l'acquisto del computer, aggiornarlo regolarmente. I produttori di software forniscono aggiornamenti ai loro prodotti per correggere problemi di protezione e migliorare la funzionalità del software. Protezione della rete wireless Quando si configura una rete wireless, abilitare sempre le funzionalità di protezione. Per ulteriori informazioni, vedere Protezione della rete WLAN a pagina 17. Backup di applicazioni e dati Eseguire regolarmente il backup di applicazioni e dati per proteggerli da cancellazioni o da danni dovuti all'attacco di virus o da guasti software o hardware. Per ulteriori informazioni, vedere Backup e ripristino a pagina 60. 56 Capitolo 9 Protezione di dati e computer 10 Setup Utility (BIOS) e Diagnostica di sistema Setup Utility, o Basic Input/Output System (BIOS), controlla la comunicazione tra i dispositivi di input e output sul sistema (come unità disco, display, tastiera, mouse e stampante). Setup Utility (BIOS) include le impostazioni per i tipi di dispositivi installati, la sequenza di avvio del computer e la quantità di memoria estesa e di sistema. Avvio di Setup Utility (BIOS) Per avviare l'Utilità di configurazione (BIOS), accendere o riavviare il computer, premere rapidamente esc, quindi premere f10. Le informazioni sulla modalità di spostamento all'interno di Setup Utility (BIOS) sono visualizzate nella parte inferiore della schermata. NOTA: Apportare le modifiche in Setup Utility (BIOS) con estrema cautela. Eventuali errori possono impedire il corretto funzionamento del computer. Aggiornamento del BIOS Le versioni aggiornate del BIOS possono essere disponibili sul sito Web di HP. La maggior parte degli aggiornamenti disponibili sul sito Web HP sono raggruppati in file compressi denominati SoftPaq. Alcuni pacchetti da scaricare contengono un file denominato Readme.txt, che contiene informazioni sull’installazione e la risoluzione dei problemi associati al file compresso Determinazione della versione del BIOS Per stabilire se gli aggiornamenti disponibili per il BIOS contengono versioni più recenti di quella installata sul computer, è necessario conoscere la versione del BIOS di sistema corrente. Le informazioni sulla versione del BIOS (denominate anche data ROM e BIOS di sistema) possono essere visualizzate premendo fn+esc (se Windows è in esecuzione) o utilizzando Setup Utility (BIOS). 1. Avviare Setup Utility (BIOS). 2. Utilizzare i tasti freccia per selezionare Main (Principale). 3. Per uscire da Utilità di configurazione (BIOS) senza salvare le modifiche, utilizzare i tasti freccia per fare clic su Esci, selezionare Uscire e ignorare le modifiche?, quindi premere invio. Avvio di Setup Utility (BIOS) 57 Download di un aggiornamento del BIOS ATTENZIONE: Per ridurre il rischio di danneggiare il computer o un'installazione non corretta, scaricare e installare un aggiornamento del BIOS solo quando il computer è collegato a una fonte di alimentazione esterna affidabile mediante l'adattatore CA. Non scaricare o installare un aggiornamento del BIOS mentre il computer è alimentato a batteria, agganciato a un dispositivo di aggancio opzionale o collegato a una fonte di alimentazione opzionale. Durante il download e l'installazione, attenersi alle istruzioni riportate di seguito: Non interrompere l'alimentazione del computer scollegando il cavo di alimentazione dalla presa CA. Non spegnere il computer, né avviare la modalità di sospensione. Non inserire, rimuovere, collegare o scollegare dispositivi o cavi. 1. Dalla schermata Start, selezionare la app HP Support Assistant. 2. Fare clic su Aggiornamenti, quindi scegliere ottimizzazioni e selezionare Verifica ora la disponibilità di aggiornamenti HP. 3. Seguire le istruzioni visualizzate. 4. Nell'area di download, eseguire le operazioni seguenti: a. Identificare l'aggiornamento del BIOS più recente rispetto alla versione BIOS correntemente installata nel computer. Annotare la data, il nome o altro identificativo. Queste informazioni potrebbero essere necessarie in seguito per individuare l'aggiornamento dopo averlo scaricato nell'unità disco rigido. b. Seguire le istruzioni visualizzate per scaricare nel disco rigido il pacchetto selezionato. Se l'aggiornamento è più recente del BIOS, prendere nota del percorso della posizione sul disco rigido dove è stato scaricamento l'aggiornamento del BIOS. Sarà infatti necessario accedere a tale posizione per installare l'aggiornamento. NOTA: Se si collega il computer a una rete, consultare l'amministratore di rete prima di installare gli aggiornamenti del software, in particolare quelli del BIOS. Le procedure di installazione del BIOS possono variare. Al termine del download, seguire le istruzioni visualizzate. Se non vengono visualizzate istruzioni, eseguire la procedura riportata di seguito: 1. Dalla schermata Start, digitare e, quindi selezionare Esplora file. 2. Selezionare l'unità disco rigido, in genere Disco locale (C:). 3. Seguire il percorso annotato in precedenza per accedere alla cartella del disco rigido contenente l'aggiornamento. 4. Fare doppio clic sul file con estensione .exe (ad esempio, nomefile.exe). Viene avviata l'installazione del BIOS. 5. Completare l'installazione seguendo le istruzioni visualizzate. NOTA: Quando viene visualizzato il messaggio di completamento dell'installazione, è possibile eliminare dall'unità disco rigido il file scaricato dal sito Web. Utilizzo di System Diagnostics (Diagnostica di sistema) System Diagnostics consente di eseguire test diagnostici per determinare se l'hardware del computer funziona correttamente. 58 Capitolo 10 Setup Utility (BIOS) e Diagnostica di sistema Per avviare System Diagnostics: 1. Accendere o riavviare il computer, premere rapidamente esc, quindi premere f2. 2. Selezionare il test diagnostico da eseguire e seguire le istruzioni visualizzate. NOTA: Per interrompere un test diagnostico durante l'esecuzione, premere esc. Utilizzo di System Diagnostics (Diagnostica di sistema) 59 11 Backup e ripristino Il computer contiene strumenti forniti dal sistema operativo e da HP per consentire la protezione dei dati e il loro eventuale ripristino. Questi strumenti saranno utili per ripristinare il corretto funzionamento o le impostazioni predefinite computer, con pochi semplici passi. Questo capitolo fornisce informazioni sui seguenti argomenti: ● Creazione di supporti di ripristino e backup ● Ripristino di sistema NOTA: Questa guida descrive una panoramica delle opzioni di backup e ripristino. Per ulteriori informazioni sugli strumenti forniti, consultare Guida e supporto tecnico. Nella schermata Start, digitare g, quindi selezionare Guida e supporto tecnico. Per accedere a questa guida selezionare HP Support Assistant dalla schermata Start, scegliere Risorse del computer, quindi Guide per l'utente. Creazione di supporti di ripristino e backup Il ripristino eseguito dopo un errore del sistema presenta gli stessi dati del backup più recente. 1. Una volta configurato il computer, creare un supporto di ripristino HP. Questa procedura crea un backup della partizione di ripristino HP sul computer. Il backup può essere utilizzato per reinstallare il sistema operativo originario in caso il disco rigido sia danneggiato o sia stato sostituito. Il supporto di ripristino HP creato fornirà le seguenti opzioni di ripristino: ● Ripristino di sistema: reinstalla il sistema operativo originario e i programmi preinstallati. ● Immagine minimizzata: reinstalla il sistema operativo e tutti i driver relativi all'hardware e al software ma nessun'altra applicazione software. ● Ripristino delle impostazioni predefinite: ripristina la configurazione iniziale del computer eliminando tutti i dati dall'unità disco rigido e ricreando le partizioni. Quindi installa nuovamente il sistema operativo e il software preinstallato. Vedere Creazione di supporti di ripristino HP a pagina 61. 60 2. Creare punti di ripristino del sistema man mano che si aggiungono programmi software e hardware. Un punto di ripristino del sistema è una istantanea di determinati contenuti dell'unità disco rigido salvata da Ripristino configurazione di sistema di Windows in un momento specifico. Un punto di ripristino contiene le informazioni, ad esempio il registro di sistema, utilizzate da Windows. Windows crea automaticamente un punto di ripristino durante gli aggiornamenti di Windows e altre operazioni di manutenzione del sistema (come aggiornamenti software, analisi di protezione o diagnostica di sistema). È inoltre possibile creare un punto di ripristino manualmente in qualsiasi momento. Per ulteriori informazioni sui passaggi relativi alla creazione dei punti di ripristino del sistema, consultare Guida e supporto tecnico. Nella schermata Start, digitare g, quindi selezionare Guida e supporto tecnico. 3. Creare un backup del sistema e dei dati personali man mano che si aggiungono foto, video, musica e altri i file personali. Cronologia file di Windows può essere impostato per eseguire regolarmente e automaticamente il backup di librerie, contatti, preferiti e del desktop. Se i file Capitolo 11 Backup e ripristino vengono eliminati per errore dal disco rigido e non possono essere più ripristinati dal Cestino o se i file sono stati danneggiati, è possibile ripristinare i file di cui è stato eseguito il backup utilizzando Cronologia file. Il ripristino di file è utile anche in caso si scelga di reimpostare il computer reinstallando Windows o di eseguire il ripristino utilizzando HP Recovery Manager. NOTA: Per impostazione predefinita Cronologia file non è attivata, quindi sarà necessario attivarla. Per ulteriori informazioni e procedure per abilitare Cronologia file di Windows, consultare Guida e supporto tecnico di Windows. Nella schermata Start, digitare g, quindi selezionare Guida e supporto tecnico. Creazione di supporti di ripristino HP HP Recovery Manager offre un modo per creare supporti di ripristino dopo aver configurato il computer. Questi supporti consentono di eseguire il ripristino del sistema nel caso di danneggiamento dell'unità disco rigido. Un ripristino del sistema reinstalla il sistema operativo originario e i programmi software preinstallati, quindi configura le impostazioni di questi ultimi. Il supporto di ripristino HP può inoltre essere utilizzato per personalizzare il sistema o come supporto durante la sostituzione di un disco rigido. ● È possibile creare un solo gruppo di supporti di ripristino. Maneggiare questi strumenti di ripristino con cautela e conservarli in un luogo sicuro. ● HP Recovery Manager esamina il computer e determina la capacità di archiviazione richiesta per l'unità flash o il numero di dischi DVD vuoti necessari. ● Per creare dischi di ripristino, il computer deve avere un'unità ottica con funzionalità di scrittura DVD ed è necessario utilizzare solo dischi DVD-R, DVD+R, DVD-R DL, DVD+R DL vuoti di alta qualità. Non utilizzare dischi riscrivibili, come CD±RW, DVD±RW, DVD±RW double-layer e BDRE (Blu-ray riscrivibili), in quanto non sono compatibili con il software HP Recovery Manager. In alternativa è possibile utilizzare un'unità flash USB di alta qualità. ● Se il computer non comprende un'unità ottica integrata con funzionalità di scrittura DVD ma si desidera creare un supporto di ripristino su DVD, è possibile utilizzare un'unità ottica esterna opzionale (da acquistare separatamente) per creare dei dischi di ripristino, oppure è possibile acquistare i dischi di ripristino per il computer dal sito Web di HP. Per il supporto negli Stati Uniti, vedere http://www.hp.com/go/contactHP. Per assistenza in tutto il mondo, vedere http://welcome.hp.com/country/us/en/wwcontact_us.html Se si utilizza un'unità ottica, deve essere collegata direttamente a una porta USB del computer; l'unità non può essere collegata a una porta USB su un dispositivo esterno, ad esempio un HUB USB. ● Prima di iniziare a creare i supporti di ripristino, verificare che il computer sia collegato all'alimentazione CA. ● La procedura di creazione può richiedere anche oltre un'ora. Non interrompere la procedura. ● Se necessario, è possibile chiudere il programma prima che sia stata completata la creazione dei DVD di ripristino. HP Recovery Manager completerà l'operazione masterizzando il DVD attuale. Alla successiva apertura di HP Recovery Manager, verrà chiesto di continuare e i dischi restanti verranno masterizzati. Per creare un supporto di ripristino HP: 1. Dalla schermata Start, digitare recovery, quindi selezionare HP Recovery Manager. 2. Selezionare Creazione di supporti di ripristino e seguire le istruzioni visualizzate per continuare. Per ripristinare il sistema vedere Ripristino utilizzando HP Recovery Manager a pagina 64. Creazione di supporti di ripristino e backup 61 Ripristino Per ripristinare il sistema, sono disponibili diverse opzioni. Scegliere il metodo più adatto alla situazione e al livello di conoscenza: ● Se occorre eseguire il ripristino di file personali e dati, è possibile utilizzare Cronologia file di Windows per ripristinare i dati dai backup creati. Per ulteriori informazioni e procedure di utilizzo di Cronologia file, consultare Guida e supporto tecnico di Windows. Nella schermata Start, digitare g, quindi selezionare Guida e supporto tecnico. ● Per correggere un problema relativo a un'applicazione preinstallata o unità usare Reinstallazione del driver hardware o del programma software di HP Recovery Manager per reinstallare un'applicazione o driver individuale. Dalla schermata Start, digitare recovery, selezionare HP Recovery Manager, quindi selezionare Reinstallazione di driver e applicazioni e seguire le istruzioni visualizzate. ● Se si desidera ripristinare il sistema a uno stato precedente senza perdere i dati personali, utilizzare la funzionalità Ripristino configurazione di sistema di Windows, che consente di effettuare il ripristino senza i requisiti dell'opzione Aggiorna di Windows o di una reinstallazione. Windows crea automaticamente punti di ripristino del sistema durante aggiornamenti o altri eventi di manutenzione del sistema. Anche se non si crea manualmente un punto di ripristino, è possibile scegliere di ripristinare a un punto precedente, creato automaticamente. Per ulteriori informazioni e procedure per l'utilizzo della funzionalità Ripristino configurazione di sistema di Windows, consultare Guida e supporto tecnico di Windows. Nella schermata Start, digitare g, quindi selezionare Guida e supporto tecnico. ● Se si desidera un modo semplice e veloce per ripristinare il sistema senza perdere i dati personali, impostazioni, app preinstallate sul computer o acquistate da Windows, considerare l'uso dell'aggiornamento di Windows. Questa opzione non richiede l'esecuzione di un backup dei dati su un'altra unità. Vedere Uso dell'aggiornamento di Windows per un ripristino semplice e rapido a pagina 63. ● Se si sceglie di riportare il computer al suo stato originario, Windows fornisce un modo semplice per rimuovere tutti i dati personali, le app e le impostazioni e reinstallare Windows. Per ulteriori informazioni, vedere Remove everything and reinstall Windows (Rimuovi tutto e reinstalla Windows) a pagina 63. ● Per ripristinare il computer utilizzando un' immagine minimizzata, è possibile scegliere l'opzione HP Ripristino immagine minimizzata dalla partizione di ripristino HP (solo in determinati modelli) o sul supporto di ripristino HP. Il ripristino dell'immagine minimizzata installa solo i driver e le applicazioni che abilitano l'hardware. Le altre applicazioni incluse nell'immagine continuano a essere disponibili per l'installazione con l'opzione Reinstallazione di driver e applicazioni in HP Recovery Manager. Per ulteriori informazioni, vedere Ripristino utilizzando HP Recovery Manager a pagina 64. 62 ● Se si desidera riportare il computer al partizionamento e ai contenuti predefiniti, è possibile utilizzare l'opzione Ripristino di sistema del supporto di ripristino HP. Per ulteriori informazioni, vedere Ripristino utilizzando HP Recovery Manager a pagina 64. ● In caso di sostituzione del disco rigido, è possibile utilizzare l'opzione Ripristino delle impostazioni predefinite del supporto di ripristino HP per ripristinare l'immagine software predefinita sull'unità sostitutiva. Per ulteriori informazioni, vedere Ripristino utilizzando HP Recovery Manager a pagina 64. ● Se si desidera rimuovere la partizione di ripristino per recuperare spazio sul disco rigido, HP offre l'opzione Rimuovi partizione di ripristino. Capitolo 11 Backup e ripristino Per ulteriori informazioni, vedere Rimozione della partizione di ripristino HP a pagina 65. Uso dell'aggiornamento di Windows per un ripristino semplice e rapido Quando il computer non funziona correttamente ed è necessario ripristinare la stabilità di sistema, l'opzione Aggiornamento di Windows consente di conservare gli elementi importanti. IMPORTANTE: L'aggiornamento rimuove tutte le applicazioni tradizionali che non erano state preinstallate originariamente sul sistema. NOTA: Durante l'uso di Aggiorna, viene salvato un elenco delle applicazioni tradizionali rimosse che consente di vedere rapidamente cosa occorre reinstallare. Per ulteriori informazioni sulla reinstallazione delle applicazioni tradizionali, consultare Guida e supporto tecnico. Nella schermata Start, digitare g, quindi selezionare Guida e supporto tecnico. NOTA: È possibile che quando si utilizza Aggiorna venga richiesta l'autorizzazione dell'utente o l'immissione di una password. Per ulteriori informazioni, vedere Guida e supporto tecnico di Windows. Nella schermata Start, digitare g, quindi selezionare Guida e supporto tecnico. Per avviare l'Aggiornamento: 1. Nella schermata Start, spostare il puntatore nell'angolo in alto o in basso all'estrema destra dello schermo per visualizzare gli accessi. 2. Selezionare Impostazioni. 3. Selezionare Modifica impostazioni PC nell'angolo inferiore destro dello schermo, quindi selezionare Generale dalla schermata delle impostazioni del computer. 4. In Aggiorna PC senza influire sui file, selezionare Per iniziare, quindi seguire le istruzioni visualizzate. Remove everything and reinstall Windows (Rimuovi tutto e reinstalla Windows) Potrebbe essere necessario eseguire una riformattazione dettagliata del computer, oppure rimuovere informazioni personali prima di riciclare o dare via il computer. Il processo descritto in questa sezione fornisce un modo veloce e semplice per ripristinare lo stato originale del computer. Questa opzione rimuove tutti i dati personali, le app e le impostazioni dal computer e reinstalla Windows. IMPORTANTE: Questa opzione non esegue il backup delle informazioni. Prima di utilizzarla, eseguire il backup di tutti i dati personali che si desidera conservare. È possibile avviare questa opzione utilizzando il tasto f11 o dalla schermata Start. Per utilizzare il tasto f11: 1. Premere f11 durante l'avvio del computer. oppure Tenere premuto f11 mentre si preme il pulsante di alimentazione. 2. Selezionare Risoluzione dei problemi dal menu delle opzioni di avvio. 3. Selezionare Reimposta il PC e seguire le istruzioni visualizzate. Ripristino 63 Per utilizzare la schermata Start: 1. Nella schermata Start, spostare il puntatore nell'angolo in alto o in basso all'estrema destra dello schermo per visualizzare gli accessi. 2. Selezionare Impostazioni. 3. Selezionare Modifica impostazioni PC nell'angolo inferiore destro dello schermo, quindi selezionare Generale dalla schermata delle impostazioni del computer. 4. In Remove everything and reinstall Windows, selezionare Per iniziare, quindi seguire le istruzioni visualizzate. Ripristino utilizzando HP Recovery Manager Il software HP Recovery Manager consente di ripristinare le impostazioni predefinite del computer. Utilizzando il supporto di ripristino HP creato, è possibile sceglire una delle seguenti opzioni di ripristino: ● Ripristino di sistema: reinstalla il sistema operativo originario e i programmi preinstallati, quindi configura le impostazioni predefinite di questi ultimi. ● Immagine minimizzata: reinstalla il sistema operativo e tutti i driver relativi all'hardware e al software ma nessun'altra applicazione software. ● Ripristino delle impostazioni predefinite: ripristina la configurazione iniziale del computer eliminando tutti i dati dall'unità disco rigido e ricreando le partizioni. Quindi installa nuovamente il sistema operativo e il software preinstallato. La partizione di ripristino HP (solo su alcuni modelli ) consente il Ripristino immagine minimizzata. Informazioni importanti ● HP Recovery Manager è in grado di ripristinare solo le applicazioni preinstallate. Per il software non fornito con il computer, è necessario scaricare il software dal sito Web del produttore o reinstallare il software dal supporto fornito dal produttore. ● Il ripristino con HP Recovery Manager dovrebbe essere utilizzato solo come ultima risorsa per risolvere i problemi del computer. ● Il supporto di ripristino HP deve essere utilizzato se il disco rigido del computer non funziona. ● Per utilizzare l'opzione Ripristino delle impostazioni predefinite o Ripristino di sistema, è necessario utilizzare il supporto di ripristino HP. ● Se il supporto di ripristino HP non funziona è possibile ottenere il supporto di ripristino per il sistema utilizzato dal sito Web HP. Per il supporto negli Stati Uniti, vedere http://www.hp.com/ go/contactHP. Per assistenza in tutto il mondo, vedere http://welcome.hp.com/country/us/en/ wwcontact_us.html. IMPORTANTE: HP Recovery Manager non fornisce automaticamente backup dei dati personali. Prima di iniziare il ripristino, eseguire il backup dei dati personali che si desidera conservare. Utilizzo della partizione di ripristino HP per ripristinare un'immagine minimizzata (solo in determinati modelli) La partizione di ripristino HP (solo in determinati modelli) consente di ripristinare il sistema senza dover ricorrere agli appositi dischi o all'apposita unità flash. Si può ricorrere a questo tipo di ripristino solo se l'unità disco rigido è ancora funzionante. 64 Capitolo 11 Backup e ripristino Avvio di HP Recovery Manager dalla partizione di ripristino HP: 1. Premere f11 durante l'avvio del computer. oppure Tenere premuto f11 mentre si preme il pulsante di alimentazione. 2. Selezionare Risoluzione dei problemi dal menu delle opzioni di avvio. 3. Selezionare HP Recovery Manager e seguire le istruzioni visualizzate. Uso del supporto di ripristino HP per il ripristino È possibile utilizzare un supporto di ripristino HP per ripristinare il sistema originario. Questo metodo può essere utilizzato se il sistema non dispone della partizione di ripristino HP o se il disco rigido non funziona correttamente. 1. Se possibile, eseguire il backup di tutti i file personali. 2. Inserire il primo disco di ripristino HP in un'unità ottica esterna opzionale e riavviare il computer. oppure Inserire l'unità flash di ripristino HP in una porta USB del computer, quindi riavviare il computer. NOTA: Se il computer non si riavvia automaticamente in HP Recovery Manager, modificare l'ordine di avvio del computer. Vedere Modifica dell'ordine di avvio del computer a pagina 65. 3. Seguire le istruzioni visualizzate. Modifica dell'ordine di avvio del computer Se il computer non esegue il riavvio in HP Recovery Manager, è possibile modificare l'ordine di avvio del computer ovvero l'ordine delle periferiche elencate nel BIOS dove si trovano le informazioni di avvio. È possibile modificare la selezione per un'unità ottica o un'unità flash USB. Per modificare l'ordine di avvio: 1. Inserire il supporto di ripristino HP creato. 2. Riavviare il computer. 3. Tenere premuto esc durante il riavvio del computer, quindi premere f9 per le opzioni di avvio. 4. Selezionare l'unità ottica o l'unità flash USB da cui si desidera eseguire l'avvio. 5. Seguire le istruzioni visualizzate. Rimozione della partizione di ripristino HP Il software HP Recovery Manager consente di rimuovere la partizione di ripristino HP per liberare spazio su disco. IMPORTANTE: La rimozione della partizione di ripristino HP implica che non è più possibile utilizzare l'Aggiornamento di Windows, l'opzione di Windows Remove everything and reinstall Windows o l'opzione HP Recovery Manager per il ripristino dell'immagine minimizzata. Creare un supporto di ripristino HP prima della rimozione della partizione di ripristino per garantire di disporre di opzioni di ripristino; vedere Creazione di supporti di ripristino HP a pagina 61. Ripristino 65 Per rimuovere la partizione di ripristino HP, seguire la procedura seguente: 66 1. Dalla schermata Start, digitare recovery, quindi selezionare HP Recovery Manager. 2. Selezionare Rimuovi partizione di ripristino e seguire le istruzioni visualizzate per continuare. Capitolo 11 Backup e ripristino 12 Specifiche tecniche Alimentazione Le informazioni contenute in questa sezione possono rivelarsi utili se si intende viaggiare all'estero con il computer. Il computer funziona a corrente continua (CC), che può essere fornita da una fonte di alimentazione CA o CC. L'alimentazione CA deve essere compresa nel campo di tensioni 100-240 V, 50-60 Hz. Sebbene sia possibile alimentare il computer mediante una fonte di alimentazione CC autonoma, si raccomanda di alimentarlo solo utilizzando un adattatore CA o una fonte di alimentazione CC forniti con il computer o approvati da HP. Il computer è in grado di funzionare con un'alimentazione CC corrispondente alle seguenti specifiche: La tensione e la corrente di esercizio variano in base alla piattaforma. Alimentazione Valori nominali Tensione e corrente di esercizio 19.5 V CC @ 3.33 A - 65 W oppure 18,5 VCC a 3,5 A – 65 W Spina CC per alimentatore HP esterno NOTA: Questo prodotto è stato appositamente progettato per i sistemi di alimentazione IT in Norvegia, con una tensione da fase a fase non superiore a 240 V rms. NOTA: La corrente e la tensione di esercizio del computer sono indicate sull'etichetta di conformità del sistema. Ambiente operativo Fattore Sistema metrico Sistema U.S.A. In esercizio Da 5°C a 35°C Da 41°F a 95°F Fuori esercizio Da -20°C a 60°C Da -4°F a 140°F In esercizio Da 10% a 90% Da 10% a 90% Fuori esercizio Da 5% a 95% Da 5% a 95% Temperatura Umidità relativa (senza condensa) Altitudine massima (senza pressurizzazione) Alimentazione 67 68 In esercizio Da -15 a 3.048 m Da -50 piedi a 10.000 piedi Fuori esercizio Da -15 a 12.192 m Da -50 piedi a 40.000 piedi Capitolo 12 Specifiche tecniche 13 Scarica elettrostatica La scarica elettrostatica è il rilascio di elettricità statica quando due oggetti entrano in contatto, ad esempio la scossa che si riceve quando si tocca una maniglia metallica dopo aver camminato su un tappeto. Una scarica di elettricità statica rilasciata dalle dita o da altri conduttori elettrostatici può danneggiare i componenti elettronici. Per evitare danni al computer o a un’unità oppure perdita di informazioni, adottare le precauzioni elencate di seguito: ● Se le istruzioni per la rimozione o l'installazione consigliano di scollegare il computer, scollegarlo dopo essersi adeguatamente collegati a massa e prima di rimuovere il coperchio. ● Conservare i componenti nei relativi contenitori antistatici fino al momento della loro installazione. ● Evitare di toccare piedini, cavi e circuiti. Maneggiare i componenti elettronici il meno possibile. ● Utilizzare utensili non magnetici. ● Prima di maneggiare un componente, scaricare l'elettricità statica residua presente nel corpo toccando il telaio metallico del componente. ● Se si rimuove un componente, introdurlo in un contenitore antistatico. Per ulteriori informazioni sull’elettricità statica o per informazioni sulla rimozione o installazione di componenti, contattare l’assistenza. 69 Indice analitico A adattatore CA 6 aggiornamenti software, installazione 55 aggiornamenti Windows, installazione 55 aggiornamento 63 computer 62 alimentazione 67 batteria 40 risparmio 39, 41 alimentazione CA esterna, utilizzo 42 alloggiamento della batteria 13, 14 altoparlanti collegamento 22 altoparlanti, identificazione 11, 21 ambiente operativo 67 Antennne WLAN, identificazione 7 arresto 44 attacchi cavo di sicurezza 6 attacco per cavo di sicurezza, identificazione 6 attività divertenti 1 audio 21 Audio, controllo funzionalità 22 Aziendale, collegamento a una WLAN 18 B Backup file personali 61 backup 60 Backup di software e dati 56 batteria conservazione 42 risparmio di energia 41 smaltimento 42 sostituzione 42 Batteria, alimentazione 40 70 Indice analitico Batteria, recupero informazioni 40 Batteria, temperatura 42 BIOS aggiornamento 57 determinazione versione 57 download di un aggiornamento 58 bloc num, identificazione tasto 12, 36 blocco batteria, identificazione 13 Bordo, movimenti di sfioramento sfioramento dal bordo superiore 33 C CA, test adattatore 43 Cavi USB 46 cavo di rete requisiti LAN 19 cavo USB, collegamento 46 Collegamento a una WLAN 18 combinazione per il risparmio di energia 39 componenti display 7 lato destro 4 lato sinistro 6 parte inferiore 13 Parte superiore 9 Computer, trasporto 42 configurazione audio per HDMI 24 configurazione della protezione mediante password alla riattivazione 38 Configurazione WLAN 17 connettore di alimentazione, identificazione 6 connettore, alimentazione 6 Conservazione della batteria 42 controlli wireless pulsante 15 sistema operativo 15 Wireless Assistant, software 15 Controllo funzionalità audio 22 Cuffie collegamento 22 cura del computer 50 CyberLink PowerDVD 24 D descrizione del modello etichetta 13 Digitale, scheda inserimento 47 dischi supportati ripristino 61 dispositivi ad alta definizione, collegamento 23 dispositivi esterni 46 Dispositivi esterni opzionali, uso 46 dispositivi USB collegamento 45 descrizione 45 rimozione 46 Dispositivo Bluetooth 15 dispositivo Bluetooth 18 E Eliminati, file ripristino 62 Estensione, gesto schermo tattile 31 etichetta di certificazione wireless 14 etichetta di identificazione, computer 13 etichetta WLAN 14 etichette certificazione wireless 14 identificazione 13 normative 14 WLAN 14 etichette di identificazione individuazione 13 G Guida e supporto tecnico Come accedere 2 H HDMI configurazione audio 24 HDMI, collegamento porta 23 HP 3D DriveGuard 49 HP e terze parti, installazione di aggiornamenti software 56 HP Recovery Manager 64 avvio 65 risoluzione dei problemi di avvio 65 hub 45 hub USB 45 I Ibernazione avvio 37, 38 avvio durante un livello di batteria quasi scarica 41 uscita 38 il sistema non risponde 44 immagine minimizzata creazione 64 Indicatore di carica 39 Informazioni di sistema, tasto di scelta rapida 36 Ingresso audio (microfono), jack 7 Installazione aggiornamenti critici 55 Integrato, identificazione tastierino numerico 12, 36 Intel Rapid Start Technology 37 Internet, configurazione connessione 17 Interno, identificazione microfono 8, 20 J Jack ingresso audio (microfono) 7 rete 5 RJ-45 (rete) 5 spie RJ-45 (rete) 5 uscita audio (cuffie) 7, 21 jack di rete, identificazione 5 jack di uscita audio (cuffie) 7, 21 Jack RJ-45 (rete), identificazione 5 L LAN collegamento 19 levetta di rilascio della batteria 13 Levetta, rilascio della batteria 13 Livello di batteria quasi scarica 41 M Manutenzione Deframmentazione dischi 49 Pulizia disco 50 microfono collegamento 22 mouse, esterno impostazione delle preferenze 25 movimenti del TouchPad 28 movimenti sfioramento dal bordo sinistro 29 scorrimento 27 zoom 27 zoom manuale 27 Movimenti di sfioramento dai bordi 32 movimenti sfioramento sui bordi 28 sfioramento dal bordo destro 28 sfioramento dal bordo superiore 28 movimento del TouchPad zoom 27 movimento del TouchPad zoom manuale 27 musica 21 N nome e numero di prodotto, computer 13 normative etichetta delle normative 14 etichette delle approvazioni wireless 14 numero di serie 13 O ordine di avvio con HP Recovery Manager 65 P partizione di ripristino 64 rimozione 65 partizione di ripristino HP 65 rimozione 65 ripristino 64 password Utilità di configurazione (BIOS) 54 Windows 54 Password utilità di configurazione (BIOS) 54 periodo di garanzia etichetta 13 porta HDMI, identificazione 5, 21 porte HDMI 5, 21, 23 USB 2.0 7, 21 USB 3.0 5, 21 Porte USB 2.0, identificazione 7, 21 Porte USB 3.0, identificazione 5, 21 PowerDVD 24 prese d'aria, identificazione 6, 13 procedure consigliate 1 Protezione, wireless 17 Pubblica, collegamento a una WLAN 18 pulizia del computer 50 Pulizia disco, software 50 pulsante di alimentazione, identificazione 11 pulsante wireless 15 pulsanti alimentazione 11 attivazione/disattivazione del TouchPad 9 Destro TouchPad 9 Sinistro TouchPad 9 punto di ripristino del sistema creazione 60 ripristino 62 Indice analitico 71 R reimpostazione computer 62, 63 procedura 63 reimpostazione del computer 63 remove everything and reinstall Windows 63 Rete wireless (WLAN) Aziendale, collegamento a una WLAN 18 collegamento 18 collegamento a una WLAN pubblica 18 componenti necessari 17 portata funzionale 18 protezione 17 utilizzo 16 riciclo computer 62, 63 Ripristino Cronologia file Windows 62 ripristino 62, 63 avvio 65 dischi 61, 65 dischi supportati 61 HP Recovery Manager 64 sistema 64 supporti 65 Unità flash USB 65 utilizzo del supporto di ripristino HP 61 ripristino di sistema 64 ripristino immagine minimizzata 64 ripristino sistema originario 64 Risparmio di energia 41 S Scarica elettrostatica 69 Schermo tattile Schermo tattile, uso 29 Schermo tattile, movimenti supportati 32, 33 movimenti di sfioramento del bordo 32 rotazione 31 scorrimento con un dito 30 tocco 30 zoom manuale 31 72 Indice analitico scorrimento, movimento TouchPad 27 Sfioramento dal bordo destro 32 Sfioramento dal bordo sinistro 32 sfioramento dal bordo sinistro 29 slot supporti digitali 5 Slot supporti digitali, identificazione 5 software CyberLink PowerDVD 24 Deframmentazione dischi 49 Pulizia disco 50 software antivirus, uso 55 software firewall 55 software Internet Security, utilizzo 55 software Utilità deframmentazione dischi 49 Sospensione avvio 37, 38 uscita 38 Spedizione del computer 51 spegnimento computer 44 Spia bloc maiusc, identificazione 10 Spia del TouchPad 9 spia dell'unità disco rigido 5 spia disattivazione audio, identificazione 10 spia webcam integrata, identificazione 8, 20 spia webcam, identificazione 7, 20 spia wireless 10, 15 spie adattatore CA 6 alimentazione 5, 10 bloc maiusc 10 disattivazione audio 10 TouchPad 9, 10 unità disco rigido 5 webcam 8, 20 wireless 10 spie alimentazione, identificazione 5, 10 supporti di ripristino creazione 61 creazione utilizzando HP Recovery Manager 61 Supporti di ripristino HP creazione 61 ripristino 65 T Tasti logo di Windows 12 Utilizzo dei tasti 34 utilizzo dei tasti azione 34 tasti azione 12 bloc num 12 esc 12 fn 12 tasti azione aumento del volume 35 aumento della luminosità dello schermo 34 commutazione dell'immagine su schermo 34 diminuzione del volume 35 diminuzione della luminosità dello schermo 34 disattivazione dell'audio 35 Guida e supporto tecnico 34 identificazione 12 riproduzione, pausa, ripresa 34 traccia o sezione precedente 34 traccia successiva o capitolo successivo 35 wireless 35 Tasti di scelta rapida tasti di scelta rapida, Windows 8 35 tasti di scelta rapida descrizione 35 utilizzo 35 visualizzazione delle informazioni di sistema 36 tasti di scelta rapida tastiera, identificazione 35 Tastiera e mouse Utilizzo di tastiera e mouse 33 Tastierino numerico integrato 36 tastierino numerico integrato 12 tasto esc, identificazione 12 tasto f4 23 tasto fn, identificazione 12, 35 tasto Windows, identificazione 12 Temperatura 42 Test dell'adattatore CA 43 TouchPad pulsanti 9 TouchPad, pulsante di attivazione/ disattivazione 9 TouchPad, spia lettore 10 trasporto del computer 14, 42, 51 U unità disco rigido HP 3D DriveGuard 49 utilizzo dell'alimentazione CA esterna 42 Utilizzo dell'indicatore di carica 39 utilizzo di password 53 V Video 23 W webcam 21 webcam, identificazione 7, 20 Windows Aggiornamento 62, 63 backup 61 Cronologia file 61, 62 opzione Remove everything and reinstall 63 punto di ripristino del sistema 60, 62 reimpostazione 63 reinstallazione 62, 63 ripristino file 62 Windows, password 54 Wireless Assistant, software 15 Wireless, protezione rete 56 WLAN, dispositivo 16 Z Zona del TouchPad, identificazione 9 Zoom manuale, gesto schermo tattile 31 Indice analitico 73