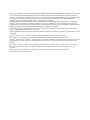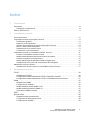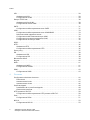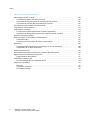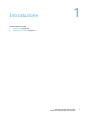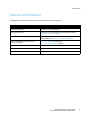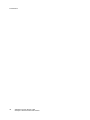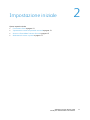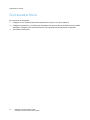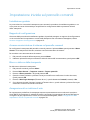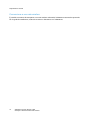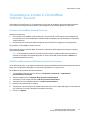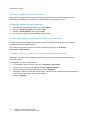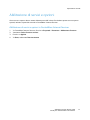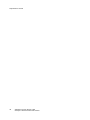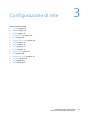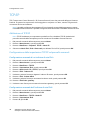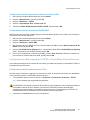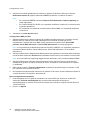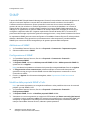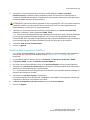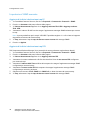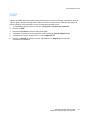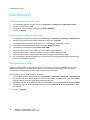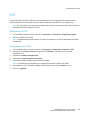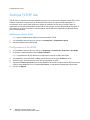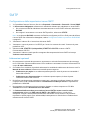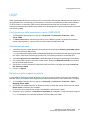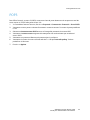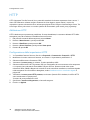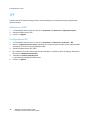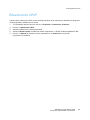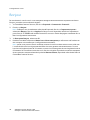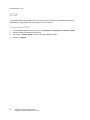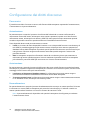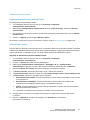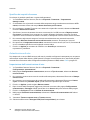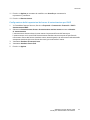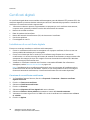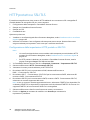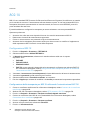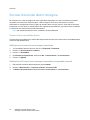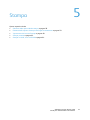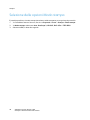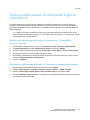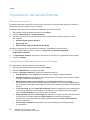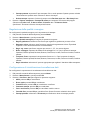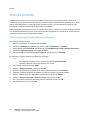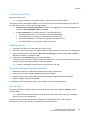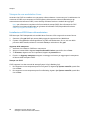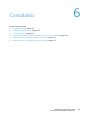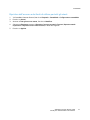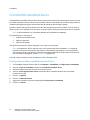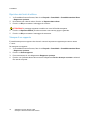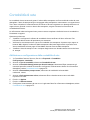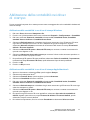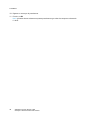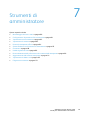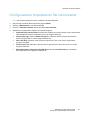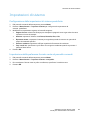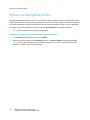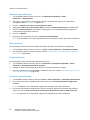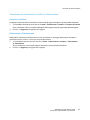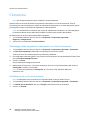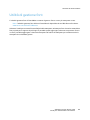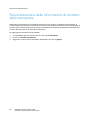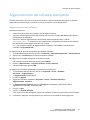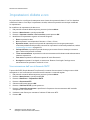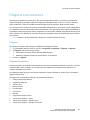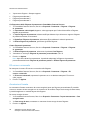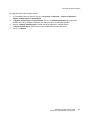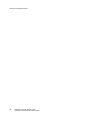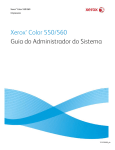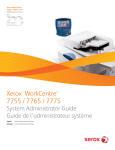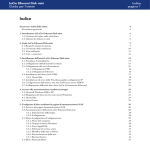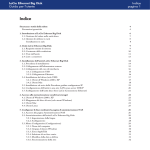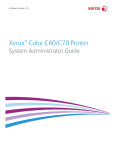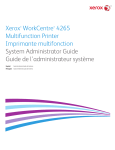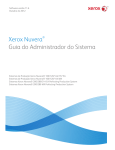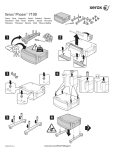Download Stampante a colori Phaser® 7100, guida per l
Transcript
Xerox Phaser 7100
Color Printer
Imprimante couleur
Xerox Phaser 7100
®
®
System Administrator Guide
Guide de l’administrateur système
Italiano
Guida per l'amministratore del sistema
Deutsch
Systemhandbuch
Español
Guía del administrador del sistema
Português
Guia de Administração do Sistema
Русский
Руководство системного администратора
© 2012 Xerox Corporation. Tutti i diritti riservati. I diritti non pubblicati sono protetti ai sensi delle leggi sul copyright in vigore negli Stati
Uniti. Il contenuto di questa pubblicazione non può essere riprodotto in alcuna forma senza l'autorizzazione di Xerox Corporation.
La protezione del copyright rivendicata comprende tutti i materiali e le informazioni tutelabili dalle leggi sul copyright ora permessi
per legge scritta o giudiziale o concessi più avanti, incluso, senza limitazione, il materiale generato dai programmi software
visualizzati sullo schermo quali stili, modelli, icone, schede video, aspetti e così via.
XEROX® e XEROX con marchio figurativo®, Phaser®, PhaserSMART®, PhaserMatch®, PhaserCal®, PhaserMeter™, CentreWare®,
PagePack®, eClick®, PrintingScout®, Walk-Up®, WorkCentre®, FreeFlow®, SMARTsend®, Scan to PC Desktop®, MeterAssistant®,
SuppliesAssistant®, Xerox Secure Access Unified ID System®, Xerox Extensible Interface Platform®, ColorQube®, Global Print Driver®
e Mobile Express Driver® sono marchi di Xerox Corporation negli Stati Uniti e/o in altri paesi.
Adobe® Reader®, Adobe® Type Manager®, ATM™, Flash®, Macromedia®, Photoshop®, and PostScript® sono marchi di Adobe
Systems Incorporated negli Stati Uniti e/o in altri paesi.
Apple®, AppleTalk®, Bonjour®, EtherTalk®, Macintosh®, Mac OS® e TrueType® sono marchi di Apple Inc. registrati negli Stati Uniti e
in altri paesi.
HP-GL®, HP-UX®, and PCL® sono marchi di Hewlett-Packard Corporation negli Stati Uniti e/o in altri paesi.
IBM® and AIX® sono marchi di International Business Machines Corporation negli Stati Uniti e/o in altri paesi.
Microsoft®, Windows Vista®, Windows® e Windows Server® sono marchi di Microsoft Corporation negli Stati Uniti e/o in altri paesi.
Novell®, NetWare®, NDPS®, NDS®, IPX™ e Novell Distributed Print Services™ sono marchi di Novell, Inc. negli Stati Uniti e/o in
altri paesi.
SGI® e IRIX® sono marchi registrati di Silicon Graphics International Corp. o delle sue affiliate negli Stati Uniti e/o in altri paesi.
SunSM, Sun Microsystems e Solaris sono marchi o marchi registrati di Oracle e/o delle sue consociate negli Stati Uniti e/o in
altri paesi.
UNIX® è un marchio negli Stati Uniti e in altri paesi, concesso su licenza esclusiva di X/Open Company Limited.
Versione documento 1.0: settembre 2012
Indice
1
Introduzione
Panoramica . . . . . . . . . . . . . . . . . . . . . . . . . . . . . . . . . . . . . . . . . . . . . . . . . . . . . . . . . . . . . . . . . . . . . . . . . . . . . . .8
Passaggi di configurazione . . . . . . . . . . . . . . . . . . . . . . . . . . . . . . . . . . . . . . . . . . . . . . . . . . . . . . . . . . . . .8
Ulteriori informazioni . . . . . . . . . . . . . . . . . . . . . . . . . . . . . . . . . . . . . . . . . . . . . . . . . . . . . . . . . . . . . . . . . . . . . .9
2
Impostazione iniziale
Connessione fisica. . . . . . . . . . . . . . . . . . . . . . . . . . . . . . . . . . . . . . . . . . . . . . . . . . . . . . . . . . . . . . . . . . . . . . .
Impostazione iniziale sul pannello comandi . . . . . . . . . . . . . . . . . . . . . . . . . . . . . . . . . . . . . . . . . . . . . . .
Installazione guidata . . . . . . . . . . . . . . . . . . . . . . . . . . . . . . . . . . . . . . . . . . . . . . . . . . . . . . . . . . . . . . . .
Rapporto di configurazione . . . . . . . . . . . . . . . . . . . . . . . . . . . . . . . . . . . . . . . . . . . . . . . . . . . . . . . . . .
Accesso amministratore di sistema sul pannello comandi . . . . . . . . . . . . . . . . . . . . . . . . . . . . . .
Blocco o sblocco della stampante. . . . . . . . . . . . . . . . . . . . . . . . . . . . . . . . . . . . . . . . . . . . . . . . . . . . .
Assegnazione di un indirizzo di rete . . . . . . . . . . . . . . . . . . . . . . . . . . . . . . . . . . . . . . . . . . . . . . . . . . .
Connessione a una rete wireless . . . . . . . . . . . . . . . . . . . . . . . . . . . . . . . . . . . . . . . . . . . . . . . . . . . . . .
Impostazione iniziale in CentreWare Internet Services . . . . . . . . . . . . . . . . . . . . . . . . . . . . . . . . . . . .
Accesso a CentreWare Internet Services . . . . . . . . . . . . . . . . . . . . . . . . . . . . . . . . . . . . . . . . . . . . . .
Modifica della password dell'amministratore di sistema . . . . . . . . . . . . . . . . . . . . . . . . . . . . . . .
Accesso al rapporto di configurazione. . . . . . . . . . . . . . . . . . . . . . . . . . . . . . . . . . . . . . . . . . . . . . . . .
Utilizzo della pagina di descrizione della configurazione. . . . . . . . . . . . . . . . . . . . . . . . . . . . . . . .
Assegnazione di un nome e di una posizione alla stampante . . . . . . . . . . . . . . . . . . . . . . . . . . .
Abilitazione di servizi e opzioni . . . . . . . . . . . . . . . . . . . . . . . . . . . . . . . . . . . . . . . . . . . . . . . . . . . . . . . . . . .
Abilitazione di servizi e opzioni in CentreWare Internet Services . . . . . . . . . . . . . . . . . . . . . . . .
3
12
13
13
13
13
13
13
14
15
15
15
16
16
16
17
17
Configurazione di rete
TCP/IP. . . . . . . . . . . . . . . . . . . . . . . . . . . . . . . . . . . . . . . . . . . . . . . . . . . . . . . . . . . . . . . . . . . . . . . . . . . . . . . . . .
Abilitazione di TCP/IP . . . . . . . . . . . . . . . . . . . . . . . . . . . . . . . . . . . . . . . . . . . . . . . . . . . . . . . . . . . . . . . .
Configurazione delle impostazioni TCP/IP sul pannello comandi . . . . . . . . . . . . . . . . . . . . . . . .
Configurazione delle impostazioni TCP/IP in CentreWare Internet Services . . . . . . . . . . . . . .
SNMP . . . . . . . . . . . . . . . . . . . . . . . . . . . . . . . . . . . . . . . . . . . . . . . . . . . . . . . . . . . . . . . . . . . . . . . . . . . . . . . . . .
Abilitazione di SNMP . . . . . . . . . . . . . . . . . . . . . . . . . . . . . . . . . . . . . . . . . . . . . . . . . . . . . . . . . . . . . . . .
Configurazione di SNMP . . . . . . . . . . . . . . . . . . . . . . . . . . . . . . . . . . . . . . . . . . . . . . . . . . . . . . . . . . . . .
Modifica delle proprietà SNMP v1/v2c . . . . . . . . . . . . . . . . . . . . . . . . . . . . . . . . . . . . . . . . . . . . . . . .
Modifica delle impostazioni SNMP v3 . . . . . . . . . . . . . . . . . . . . . . . . . . . . . . . . . . . . . . . . . . . . . . . . .
Impostazioni SNMP avanzate . . . . . . . . . . . . . . . . . . . . . . . . . . . . . . . . . . . . . . . . . . . . . . . . . . . . . . . .
SSDP . . . . . . . . . . . . . . . . . . . . . . . . . . . . . . . . . . . . . . . . . . . . . . . . . . . . . . . . . . . . . . . . . . . . . . . . . . . . . . . . . . .
Rete Microsoft . . . . . . . . . . . . . . . . . . . . . . . . . . . . . . . . . . . . . . . . . . . . . . . . . . . . . . . . . . . . . . . . . . . . . . . . . .
Abilitazione della rete Microsoft . . . . . . . . . . . . . . . . . . . . . . . . . . . . . . . . . . . . . . . . . . . . . . . . . . . . . .
Configurazione della rete Microsoft. . . . . . . . . . . . . . . . . . . . . . . . . . . . . . . . . . . . . . . . . . . . . . . . . . .
Configurazione di WINS . . . . . . . . . . . . . . . . . . . . . . . . . . . . . . . . . . . . . . . . . . . . . . . . . . . . . . . . . . . . .
Stampante a colori Phaser 7100
Guida per l’amministratore del sistema
20
20
20
21
24
24
24
24
25
26
27
28
28
28
28
3
Indice
LPD . . . . . . . . . . . . . . . . . . . . . . . . . . . . . . . . . . . . . . . . . . . . . . . . . . . . . . . . . . . . . . . . . . . . . . . . . . . . . . . . . . . .
Abilitazione di LPD. . . . . . . . . . . . . . . . . . . . . . . . . . . . . . . . . . . . . . . . . . . . . . . . . . . . . . . . . . . . . . . . . . .
Configurazione di LPD . . . . . . . . . . . . . . . . . . . . . . . . . . . . . . . . . . . . . . . . . . . . . . . . . . . . . . . . . . . . . . .
Stampa TCP/IP raw . . . . . . . . . . . . . . . . . . . . . . . . . . . . . . . . . . . . . . . . . . . . . . . . . . . . . . . . . . . . . . . . . . . . .
Abilitazione di Port 9100 . . . . . . . . . . . . . . . . . . . . . . . . . . . . . . . . . . . . . . . . . . . . . . . . . . . . . . . . . . . . .
Configurazione di Port 9100. . . . . . . . . . . . . . . . . . . . . . . . . . . . . . . . . . . . . . . . . . . . . . . . . . . . . . . . . .
SMTP. . . . . . . . . . . . . . . . . . . . . . . . . . . . . . . . . . . . . . . . . . . . . . . . . . . . . . . . . . . . . . . . . . . . . . . . . . . . . . . . . . .
Configurazione delle impostazioni server SMTP. . . . . . . . . . . . . . . . . . . . . . . . . . . . . . . . . . . . . . . .
LDAP . . . . . . . . . . . . . . . . . . . . . . . . . . . . . . . . . . . . . . . . . . . . . . . . . . . . . . . . . . . . . . . . . . . . . . . . . . . . . . . . . . .
Configurazione delle impostazioni server LDAP/LDAPS . . . . . . . . . . . . . . . . . . . . . . . . . . . . . . . . .
Definizione delle mappature utente . . . . . . . . . . . . . . . . . . . . . . . . . . . . . . . . . . . . . . . . . . . . . . . . . .
Configurazione dell'autenticazione per LDAP. . . . . . . . . . . . . . . . . . . . . . . . . . . . . . . . . . . . . . . . . .
Configurazione accesso autorizzazione LDAP . . . . . . . . . . . . . . . . . . . . . . . . . . . . . . . . . . . . . . . . . .
Configurazione dei filtri per LDAP. . . . . . . . . . . . . . . . . . . . . . . . . . . . . . . . . . . . . . . . . . . . . . . . . . . . .
POP3 . . . . . . . . . . . . . . . . . . . . . . . . . . . . . . . . . . . . . . . . . . . . . . . . . . . . . . . . . . . . . . . . . . . . . . . . . . . . . . . . . . .
HTTP . . . . . . . . . . . . . . . . . . . . . . . . . . . . . . . . . . . . . . . . . . . . . . . . . . . . . . . . . . . . . . . . . . . . . . . . . . . . . . . . . . .
Abilitazione HTTP . . . . . . . . . . . . . . . . . . . . . . . . . . . . . . . . . . . . . . . . . . . . . . . . . . . . . . . . . . . . . . . . . . .
Configurazione delle impostazioni HTTP . . . . . . . . . . . . . . . . . . . . . . . . . . . . . . . . . . . . . . . . . . . . . .
Server proxy . . . . . . . . . . . . . . . . . . . . . . . . . . . . . . . . . . . . . . . . . . . . . . . . . . . . . . . . . . . . . . . . . . . . . . . . . . . .
IPP . . . . . . . . . . . . . . . . . . . . . . . . . . . . . . . . . . . . . . . . . . . . . . . . . . . . . . . . . . . . . . . . . . . . . . . . . . . . . . . . . . . . .
Abilitazione di IPP . . . . . . . . . . . . . . . . . . . . . . . . . . . . . . . . . . . . . . . . . . . . . . . . . . . . . . . . . . . . . . . . . . .
Configurazione IPP . . . . . . . . . . . . . . . . . . . . . . . . . . . . . . . . . . . . . . . . . . . . . . . . . . . . . . . . . . . . . . . . . .
Rilevamento UPnP . . . . . . . . . . . . . . . . . . . . . . . . . . . . . . . . . . . . . . . . . . . . . . . . . . . . . . . . . . . . . . . . . . . . . .
Bonjour . . . . . . . . . . . . . . . . . . . . . . . . . . . . . . . . . . . . . . . . . . . . . . . . . . . . . . . . . . . . . . . . . . . . . . . . . . . . . . . . .
WSD. . . . . . . . . . . . . . . . . . . . . . . . . . . . . . . . . . . . . . . . . . . . . . . . . . . . . . . . . . . . . . . . . . . . . . . . . . . . . . . . . . . .
Abilitazione di WSD. . . . . . . . . . . . . . . . . . . . . . . . . . . . . . . . . . . . . . . . . . . . . . . . . . . . . . . . . . . . . . . . . .
Configurazione di WSD . . . . . . . . . . . . . . . . . . . . . . . . . . . . . . . . . . . . . . . . . . . . . . . . . . . . . . . . . . . . . .
SOAP . . . . . . . . . . . . . . . . . . . . . . . . . . . . . . . . . . . . . . . . . . . . . . . . . . . . . . . . . . . . . . . . . . . . . . . . . . . . . . . . . . .
Configurazione SOAP . . . . . . . . . . . . . . . . . . . . . . . . . . . . . . . . . . . . . . . . . . . . . . . . . . . . . . . . . . . . . . . .
4
Sicurezza
Configurazione dei diritti di accesso . . . . . . . . . . . . . . . . . . . . . . . . . . . . . . . . . . . . . . . . . . . . . . . . . . . . . .
Panoramica . . . . . . . . . . . . . . . . . . . . . . . . . . . . . . . . . . . . . . . . . . . . . . . . . . . . . . . . . . . . . . . . . . . . . . . . .
Autenticazione locale . . . . . . . . . . . . . . . . . . . . . . . . . . . . . . . . . . . . . . . . . . . . . . . . . . . . . . . . . . . . . . . .
Autenticazione di rete . . . . . . . . . . . . . . . . . . . . . . . . . . . . . . . . . . . . . . . . . . . . . . . . . . . . . . . . . . . . . . .
Certificati digitali. . . . . . . . . . . . . . . . . . . . . . . . . . . . . . . . . . . . . . . . . . . . . . . . . . . . . . . . . . . . . . . . . . . . . . . .
Installazione di un certificato digitale . . . . . . . . . . . . . . . . . . . . . . . . . . . . . . . . . . . . . . . . . . . . . . . . .
Gestione dei certificati . . . . . . . . . . . . . . . . . . . . . . . . . . . . . . . . . . . . . . . . . . . . . . . . . . . . . . . . . . . . . . .
HTTP protetto e SSL/TLS . . . . . . . . . . . . . . . . . . . . . . . . . . . . . . . . . . . . . . . . . . . . . . . . . . . . . . . . . . . . . . . . .
Configurazione delle impostazioni HTTP protetto e SSL/TLS . . . . . . . . . . . . . . . . . . . . . . . . . . . .
IPsec . . . . . . . . . . . . . . . . . . . . . . . . . . . . . . . . . . . . . . . . . . . . . . . . . . . . . . . . . . . . . . . . . . . . . . . . . . . . . . . . . . .
Configurazione IPSec . . . . . . . . . . . . . . . . . . . . . . . . . . . . . . . . . . . . . . . . . . . . . . . . . . . . . . . . . . . . . . . .
802.1X . . . . . . . . . . . . . . . . . . . . . . . . . . . . . . . . . . . . . . . . . . . . . . . . . . . . . . . . . . . . . . . . . . . . . . . . . . . . . . . . .
Configurazione 802.1X. . . . . . . . . . . . . . . . . . . . . . . . . . . . . . . . . . . . . . . . . . . . . . . . . . . . . . . . . . . . . . .
4
29
29
29
30
30
30
31
31
33
33
33
34
34
34
35
36
36
36
37
38
38
38
39
40
41
41
41
42
42
Stampante a colori Phaser 7100
Guida per l’amministratore del sistema
44
44
45
46
48
48
49
50
50
51
51
52
52
Indice
Sovrascrittura dei dati immagine . . . . . . . . . . . . . . . . . . . . . . . . . . . . . . . . . . . . . . . . . . . . . . . . . . . . . . . . .
Sovrascrittura immediata lavoro. . . . . . . . . . . . . . . . . . . . . . . . . . . . . . . . . . . . . . . . . . . . . . . . . . . . . .
Filtro IP . . . . . . . . . . . . . . . . . . . . . . . . . . . . . . . . . . . . . . . . . . . . . . . . . . . . . . . . . . . . . . . . . . . . . . . . . . . . . . . . .
Creazione di una regola di filtro IP . . . . . . . . . . . . . . . . . . . . . . . . . . . . . . . . . . . . . . . . . . . . . . . . . . . .
Limitazione dell'accesso a informazioni utente . . . . . . . . . . . . . . . . . . . . . . . . . . . . . . . . . . . . . . . . . . . .
Nascondere o proteggere mediante password informazioni relative al lavoro completato
Nascondere informazioni lavoro attivo . . . . . . . . . . . . . . . . . . . . . . . . . . . . . . . . . . . . . . . . . . . . . . . .
5
Stampa
Selezione delle opzioni Modo stampa. . . . . . . . . . . . . . . . . . . . . . . . . . . . . . . . . . . . . . . . . . . . . . . . . . . . .
Gestione delle opzioni di stampa del foglio di intestazione . . . . . . . . . . . . . . . . . . . . . . . . . . . . . . . . .
Abilitazione della stampa del foglio di intestazione in CentreWare Internet Services . . . .
Abilitazione della stampa del foglio di intestazione dal pannello comandi . . . . . . . . . . . . . . .
Impostazioni del servizio Stampa. . . . . . . . . . . . . . . . . . . . . . . . . . . . . . . . . . . . . . . . . . . . . . . . . . . . . . . . .
Allocazione memoria . . . . . . . . . . . . . . . . . . . . . . . . . . . . . . . . . . . . . . . . . . . . . . . . . . . . . . . . . . . . . . . .
Configurazione delle impostazioni servizio Stampa . . . . . . . . . . . . . . . . . . . . . . . . . . . . . . . . . . . .
Regolazione della qualità immagine . . . . . . . . . . . . . . . . . . . . . . . . . . . . . . . . . . . . . . . . . . . . . . . . . .
Configurazione di inizializzazione/cancellazione dati . . . . . . . . . . . . . . . . . . . . . . . . . . . . . . . . . . .
Stampa protetta . . . . . . . . . . . . . . . . . . . . . . . . . . . . . . . . . . . . . . . . . . . . . . . . . . . . . . . . . . . . . . . . . . . . . . . .
Utilizzo di Stampa protetta dal driver di stampa . . . . . . . . . . . . . . . . . . . . . . . . . . . . . . . . . . . . . . .
Utilizzo di Stampa protetta da CentreWare Internet Services . . . . . . . . . . . . . . . . . . . . . . . . . . .
Stampa in UNIX, Linux e AS/400 . . . . . . . . . . . . . . . . . . . . . . . . . . . . . . . . . . . . . . . . . . . . . . . . . . . . . . . . .
XSUS (Xerox Services for UNIX Systems, Servizi Xerox per sistemi UNIX) . . . . . . . . . . . . . . . .
Modelli di stampa supportati . . . . . . . . . . . . . . . . . . . . . . . . . . . . . . . . . . . . . . . . . . . . . . . . . . . . . . . . .
Installazione di XSUS . . . . . . . . . . . . . . . . . . . . . . . . . . . . . . . . . . . . . . . . . . . . . . . . . . . . . . . . . . . . . . . .
Stampa da una workstation Linux . . . . . . . . . . . . . . . . . . . . . . . . . . . . . . . . . . . . . . . . . . . . . . . . . . . .
AS/400 . . . . . . . . . . . . . . . . . . . . . . . . . . . . . . . . . . . . . . . . . . . . . . . . . . . . . . . . . . . . . . . . . . . . . . . . . . . . .
6
54
54
55
55
56
56
56
58
59
59
59
60
60
60
61
61
62
62
63
64
64
64
65
66
67
Contabilità
Contabilità locale . . . . . . . . . . . . . . . . . . . . . . . . . . . . . . . . . . . . . . . . . . . . . . . . . . . . . . . . . . . . . . . . . . . . . . .
Configurazione della contabilità locale. . . . . . . . . . . . . . . . . . . . . . . . . . . . . . . . . . . . . . . . . . . . . . . .
Ripristino dell'accesso e dei limiti di utilizzo per tutti gli utenti . . . . . . . . . . . . . . . . . . . . . . . . . .
Contabilità standard Xerox . . . . . . . . . . . . . . . . . . . . . . . . . . . . . . . . . . . . . . . . . . . . . . . . . . . . . . . . . . . . . .
Configurazione della contabilità standard Xerox. . . . . . . . . . . . . . . . . . . . . . . . . . . . . . . . . . . . . . .
Creazione di un conto di gruppo . . . . . . . . . . . . . . . . . . . . . . . . . . . . . . . . . . . . . . . . . . . . . . . . . . . . . .
Creazione di un nuovo conto utente e impostazione dei limiti sull'utilizzo . . . . . . . . . . . . . . .
Limiti di utilizzo massimo . . . . . . . . . . . . . . . . . . . . . . . . . . . . . . . . . . . . . . . . . . . . . . . . . . . . . . . . . . . .
Ripristino dei limiti di utilizzo . . . . . . . . . . . . . . . . . . . . . . . . . . . . . . . . . . . . . . . . . . . . . . . . . . . . . . . . .
Stampa di un rapporto. . . . . . . . . . . . . . . . . . . . . . . . . . . . . . . . . . . . . . . . . . . . . . . . . . . . . . . . . . . . . . .
Contabilità di rete . . . . . . . . . . . . . . . . . . . . . . . . . . . . . . . . . . . . . . . . . . . . . . . . . . . . . . . . . . . . . . . . . . . . . . .
Abilitazione e configurazione della contabilità di rete . . . . . . . . . . . . . . . . . . . . . . . . . . . . . . . . . .
Configurazione delle impostazioni schermo di accesso a contabilità . . . . . . . . . . . . . . . . . . . . . . . .
Abilitazione della contabilità nei driver di stampa . . . . . . . . . . . . . . . . . . . . . . . . . . . . . . . . . . . . . . . . .
Stampante a colori Phaser 7100
Guida per l’amministratore del sistema
70
70
71
72
72
73
73
73
74
74
75
75
76
77
5
Indice
7
Strumenti di amministratore
Monitoraggio di avvisi e stato . . . . . . . . . . . . . . . . . . . . . . . . . . . . . . . . . . . . . . . . . . . . . . . . . . . . . . . . . . . .
Impostazione degli avvisi stato macchina . . . . . . . . . . . . . . . . . . . . . . . . . . . . . . . . . . . . . . . . . . . . .
Impostazione di avvisi lettura del contatore di fatturazione . . . . . . . . . . . . . . . . . . . . . . . . . . . .
Impostazione di avvisi dati dei materiali di consumo. . . . . . . . . . . . . . . . . . . . . . . . . . . . . . . . . . .
Configurazione Impostazioni file memorizzati. . . . . . . . . . . . . . . . . . . . . . . . . . . . . . . . . . . . . . . . . . . . .
Impostazioni economizzatore . . . . . . . . . . . . . . . . . . . . . . . . . . . . . . . . . . . . . . . . . . . . . . . . . . . . . . . . . . . .
Impostazioni di sistema . . . . . . . . . . . . . . . . . . . . . . . . . . . . . . . . . . . . . . . . . . . . . . . . . . . . . . . . . . . . . . . . .
Configurazione delle impostazioni di sistema predefinite. . . . . . . . . . . . . . . . . . . . . . . . . . . . . . .
Impostazione della preferenza formato carta sul pannello comandi . . . . . . . . . . . . . . . . . . . .
Portare la stampante offline . . . . . . . . . . . . . . . . . . . . . . . . . . . . . . . . . . . . . . . . . . . . . . . . . . . . . . . . . . . . .
Smart eSolutions e informazioni di fatturazione . . . . . . . . . . . . . . . . . . . . . . . . . . . . . . . . . . . . . . . . . . .
Smart eSolutions . . . . . . . . . . . . . . . . . . . . . . . . . . . . . . . . . . . . . . . . . . . . . . . . . . . . . . . . . . . . . . . . . . . .
Visualizzare le informazioni di utilizzo e fatturazione . . . . . . . . . . . . . . . . . . . . . . . . . . . . . . . . . . .
Clonazione. . . . . . . . . . . . . . . . . . . . . . . . . . . . . . . . . . . . . . . . . . . . . . . . . . . . . . . . . . . . . . . . . . . . . . . . . . . . . .
Salvataggio delle impostazioni stampante in un file di clonazione . . . . . . . . . . . . . . . . . . . . . .
Installazione di un file di clonazione . . . . . . . . . . . . . . . . . . . . . . . . . . . . . . . . . . . . . . . . . . . . . . . . . .
Utilità di gestione font. . . . . . . . . . . . . . . . . . . . . . . . . . . . . . . . . . . . . . . . . . . . . . . . . . . . . . . . . . . . . . . . . . .
Personalizzazione delle informazioni di contatto della stampante . . . . . . . . . . . . . . . . . . . . . . . . . .
Aggiornamento del software stampante . . . . . . . . . . . . . . . . . . . . . . . . . . . . . . . . . . . . . . . . . . . . . . . . . .
Aggiornamento del software . . . . . . . . . . . . . . . . . . . . . . . . . . . . . . . . . . . . . . . . . . . . . . . . . . . . . . . . .
Impostazioni di data e ora . . . . . . . . . . . . . . . . . . . . . . . . . . . . . . . . . . . . . . . . . . . . . . . . . . . . . . . . . . . . . . .
Sincronizzazione dell'ora utilizzando SNTP . . . . . . . . . . . . . . . . . . . . . . . . . . . . . . . . . . . . . . . . . . . .
Filigrane e annotazioni . . . . . . . . . . . . . . . . . . . . . . . . . . . . . . . . . . . . . . . . . . . . . . . . . . . . . . . . . . . . . . . . . .
Filigrane . . . . . . . . . . . . . . . . . . . . . . . . . . . . . . . . . . . . . . . . . . . . . . . . . . . . . . . . . . . . . . . . . . . . . . . . . . . .
ID univoco universale . . . . . . . . . . . . . . . . . . . . . . . . . . . . . . . . . . . . . . . . . . . . . . . . . . . . . . . . . . . . . . . .
Annotazioni forzate. . . . . . . . . . . . . . . . . . . . . . . . . . . . . . . . . . . . . . . . . . . . . . . . . . . . . . . . . . . . . . . . . .
6
Stampante a colori Phaser 7100
Guida per l’amministratore del sistema
80
80
80
80
81
82
83
83
83
84
85
85
87
88
88
88
89
90
91
91
92
92
93
93
94
94
Introduzione
1
Questo capitolo include:
• Panoramica a pagina 8
• Ulteriori informazioni a pagina 9
Stampante a colori Phaser 7100
Guida per l’amministratore del sistema
7
Introduzione
Panoramica
Questa guida è destinata a un amministratore di sistema con diritti di amministratore di rete che
conosce i concetti di rete e ha esperienza nella creazione e gestione dei conti utente di rete.
Questa guida consente di semplificare l'installazione, la configurazione e la gestione della stampante
in una rete.
Note:
•
•
Le funzioni di rete non sono disponibili se si è collegati tramite USB.
Le funzioni fax integrate non sono disponibili per tutti i modelli di stampante.
Passaggi di configurazione
Quando si configura la stampante per la prima volta, si consiglia di seguire i passaggi sottostanti
nell'ordine visualizzato:
1. Collegare un cavo Ethernet dalla stampante alla rete.
2. Verificare che la stampante sia riconosciuta sulla rete. Per impostazione predefinita, la stampante
è configurata per ricevere un indirizzo IP da un server DHCP su una rete TCP/IP. Se si dispone di un
altro tipo di rete, o si desidera assegnare un indirizzo IP statico, vedere Configurazione delle
impostazioni TCP/IP in CentreWare Internet Services a pagina 21.
3. Fornire informazioni di base, ad esempio ubicazione, fuso orario e preferenze di data e ora
completando la procedura di installazione guidata.
4. Stampare un rapporto di configurazione con elencata la configurazione corrente della stampante.
Rivedere il rapporto e individuare l'indirizzo IP della stampante. Per informazioni dettagliate,
vedere Accesso al rapporto di configurazione a pagina 16.
5. Aprire un browser Web e immettere l'indirizzo IP della stampante per accedere a CentreWare
Internet Services. CentreWare Internet Services è il software di amministrazione e configurazione
installato nel server Web incorporato nella stampante. Per informazioni dettagliate, vedere
Accesso a CentreWare Internet Services a pagina 15.
Nota: è possibile accedere alla maggior parte delle impostazioni di configurazione selezionando
la scheda Proprietà in CentreWare Internet Services. Se la stampante è bloccata, è necessario
accedere come amministratore di sistema. Per informazioni dettagliate, vedere Accesso a
CentreWare Internet Services a pagina 15.
6.
Configurare l'autenticazione. Per informazioni dettagliate, vedere Configurazione dei diritti di
accesso a pagina 44.
7. Configurare la protezione. Per informazioni dettagliate, vedere Sicurezza a pagina 43.
8. Abilitare i servizi in CentreWare Internet Services. Per informazioni dettagliate, vedere Abilitazione
di servizi e opzioni a pagina 17.
9. Configurare le funzioni di stampa. Per informazioni dettagliate, vedere Stampa a pagina 57.
10. Configurare la contabilità. Per informazioni dettagliate, vedere Contabilità a pagina 69.
8
Stampante a colori Phaser 7100
Guida per l’amministratore del sistema
Introduzione
Ulteriori informazioni
I collegamenti sottostanti forniscono ulteriori informazioni sulla stampante.
Informazioni
Fonte
Guida all'installazione
In dotazione con la stampante
Guida rapida per l'uso
In dotazione con la stampante e disponibile all'indirizzo
www.xerox.com/office/7100docs
Guida per l'utente (PDF)
Software and Documentation Disc (CD software e
documentazione) www.xerox.com/office/7100docs
Recommended Media List (Elenco dei
supporti consigliati)
www.xerox.com/paper (Stati Uniti)
www.xerox.com/europaper (Europa)
Supporto in linea
www.xerox.com/office/7100support
Assistenza tecnica
www.xerox.com/office/7100support
Pagine di informazioni
Stampa dal menu del pannello comandi
Stampante a colori Phaser 7100
Guida per l’amministratore del sistema
9
Introduzione
10
Stampante a colori Phaser 7100
Guida per l’amministratore del sistema
Impostazione iniziale
2
Questo capitolo include:
• Connessione fisica a pagina 12
• Impostazione iniziale sul pannello comandi a pagina 13
• Accesso a CentreWare Internet Services a pagina 15
• Abilitazione di servizi e opzioni a pagina 17
Stampante a colori Phaser 7100
Guida per l’amministratore del sistema
11
Impostazione iniziale
Connessione fisica
Per connettere la stampante:
1. Collegare il cavo di alimentazione alla stampante e inserirlo in una presa elettrica.
2. Collegare l'estremità di un cavo Ethernet di categoria 5 o superiore alla porta Ethernet sul retro della
stampante. Collegare l'altra estremità del cavo a una porta di rete correttamente configurata.
3. Accendere la stampante.
12
Stampante a colori Phaser 7100
Guida per l’amministratore del sistema
Impostazione iniziale
Impostazione iniziale sul pannello comandi
Installazione guidata
La prima volta che si accende la stampante viene avviata la procedura di installazione guidata, in cui
viene posta una serie di domande per semplificare la configurazione delle impostazioni di base
della stampante.
Rapporto di configurazione
Al termine della procedura di installazione guidata, è possibile stampare un rapporto di configurazione
in cui sono elencate le impostazioni correnti della stampante. Per informazioni dettagliate, vedere
Accesso al rapporto di configurazione a pagina 16.
Accesso amministratore di sistema sul pannello comandi
Per configurare la stampante dal pannello comandi, premere il pulsante Menu, quindi passare a Menu
Ammin. Se la stampante è bloccata, accedere come amministratore di sistema.
Per accedere come amministratore di sistema:
1. Dal pannello comandi della stampante, premere Menu.
2. Utilizzare i pulsanti freccia per immettere il codice di accesso dell'amministratore, quindi premere OK.
Blocco o sblocco della stampante
Per bloccare o sbloccare la stampante:
1. Dal pannello comandi, premere Menu.
2. Passare Menu Ammin. > Impostaz. sistema > Impost. pannello.
3. Passare a Blocco pannello > Sì, quindi premere OK.
4. Quando richiesto, utilizzare i pulsanti freccia per modificare e confermare il codice di accesso,
quindi premere OK.
5. Passare a Max Login Attempts (Tentativi di acc.), quindi selezionare Limited (Limitato) o No.
6. Se si seleziona Limited (Limitato), passare a Tentativi di acc., quindi utilizzare i pulsanti freccia per
selezionare il numero di tentativi consentiti.
Assegnazione di un indirizzo di rete
Per impostazione predefinita, la stampante acquisisce automaticamente un indirizzo di rete da un
server DHCP. Per assegnare un indirizzo IP statico, configurare le impostazioni del server DNS oppure
configurare le altre impostazioni TCP/IP. Per informazioni dettagliate, vedere Configurazione delle
impostazioni TCP/IP sul pannello comandi a pagina 20.
Stampante a colori Phaser 7100
Guida per l’amministratore del sistema
13
Impostazione iniziale
Connessione a una rete wireless
È possibile connettere la stampante a una rete wireless utilizzando l'adattatore rete wireless opzionale.
Per la guida di installazione, vedere le istruzioni in dotazione con l'adattatore.
14
Stampante a colori Phaser 7100
Guida per l’amministratore del sistema
Impostazione iniziale
Impostazione iniziale in CentreWare
Internet Services
CentreWare Internet Services è un'applicazione inclusa nel server Web incorporato della stampante,
che consente di configurare e amministrare la stampante da un browser Web su un computer.
Accesso a CentreWare Internet Services
Operazioni preliminari:
• Per accedere a CentreWare Internet Services, i servizi TCP/IP e HTTP devono essere abilitati. Se
uno dei due servizi viene disabilitato, abilitarlo sulla stampante prima di accedere a CentreWare
Internet Services.
• Per determinare l'indirizzo IP della stampante, fare riferimento al rapporto di configurazione.
Per accedere a CentreWare Internet Services:
Dal computer, aprire un browser Web, immettere l'indirizzo IP della stampante nel campo indirizzo,
quindi premere Invio.
Nota: se la stampante è bloccata, immettere nome utente e password dell'amministratore di
sistema per accedere alla scheda Proprietà. Il nome utente dell'amministratore è admin e la
password predefinita è 1111.
Modifica della password dell'amministratore di sistema
Ai fini della protezione, si consiglia di cambiare la password predefinita dell'amministratore di sistema
dopo aver configurato la stampante. Conservare la password in un luogo sicuro.
Per modificare la password dell'amministratore:
1. In CentreWare Internet Services, fare clic su Proprietà > Protezione > Impostazioni
amministratore di sistema.
2. Selezionare Sì accanto a Imposta ID di accesso amministratore.
3. Immettere l'ID di accesso accanto a ID di accesso amministratore.
4. Immettere la nuova password accanto a Codice amministratore.
5. Reinserire la password per la verifica.
6. Impostare il numero massimo di tentativi di accesso tra 0 e 10, in base alle esigenze. Immettere 0
per consentire un numero illimitato di tentativi di accesso.
7. Fare clic su Applica.
Stampante a colori Phaser 7100
Guida per l’amministratore del sistema
15
Impostazione iniziale
Accesso al rapporto di configurazione
Nel rapporto di configurazione vengono elencate le impostazioni correnti della stampante. Per
impostazione predefinita, un rapporto di configurazione viene stampato all'avvio.
Stampa del rapporto di configurazione
1.
2.
3.
4.
Dal pannello comandi della stampante, premere Menu.
Passare a Stampa rapporti, quindi premere OK.
Passare a Configurazione, quindi premere OK.
Per stampare il rapporto, premere OK quando richiesto.
Utilizzo della pagina di descrizione della configurazione
La pagina di descrizione della configurazione contiene collegamenti alle pagine a cui si accede
comunemente nella scheda Proprietà.
Per accedere alla pagina di descrizione della configurazione, fare clic su Proprietà >
Descrizione configurazione.
Assegnazione di un nome e di una posizione alla stampante
Nella pagina di descrizione è possibile assegnare un nome e una posizione alla stampante per
riferimento futuro.
Per assegnare un nome e una posizione:
1. In CentreWare Internet Services, fare clic su Proprietà > Descrizione.
2. Immettere un nome per la stampante accanto a Nome macchina.
3. Immettere la posizione della stampante accanto a Posizione.
4. Immettere l'indirizzo e-mail della stampante, le informazioni di contatto dell'amministratore e i
commenti nei campi forniti, in base alle esigenze.
5. Fare clic su Applica.
16
Stampante a colori Phaser 7100
Guida per l’amministratore del sistema
Impostazione iniziale
Abilitazione di servizi e opzioni
Alcuni servizi e opzioni devono essere abilitati prima dell'utilizzo. Per abilitare questi servizi e opzioni
speciali, utilizzare il pannello comandi o CentreWare Internet Services.
Abilitazione di servizi e opzioni in CentreWare Internet Services
1.
2.
3.
4.
In CentreWare Internet Services, fare clic su Proprietà > Protezione > Abilitazione funzione.
Immettere Codice funzione univoco.
Fare clic su Applica.
In Stato, selezionare Riavvia sistema.
Stampante a colori Phaser 7100
Guida per l’amministratore del sistema
17
Impostazione iniziale
18
Stampante a colori Phaser 7100
Guida per l’amministratore del sistema
Configurazione di rete
3
Questo capitolo include:
• TCP/IP a pagina 20
• SNMP a pagina 24
• SSDP a pagina 27
• Rete Microsoft a pagina 28
• LPD a pagina 29
• Stampa TCP/IP raw a pagina 30
• SMTP a pagina 31
• LDAP a pagina 33
• POP3 a pagina 35
• HTTP a pagina 36
• Server proxy a pagina 37
• IPP a pagina 38
• Rilevamento UPnP a pagina 39
• Bonjour a pagina 40
• WSD a pagina 41
• SOAP a pagina 42
Stampante a colori Phaser 7100
Guida per l’amministratore del sistema
19
Configurazione di rete
TCP/IP
TCP (Transmission Control Protocol) e IP (Internet Protocol) sono due protocolli della suite Internet
Protocol. IP gestisce la trasmissione di messaggi da un computer a un altro, mentre TCP gestisce le
connessioni end-to-end effettive.
Nota: è possibile configurare le impostazioni IPv4 sul pannello comandi della stampante o tramite
CentreWare Internet Services. È possibile configurare IPv6 solo tramite CentreWare Internet Services.
Abilitazione di TCP/IP
Nota: TCP/IP è abilitato per impostazione predefinita. Se si disabilita TCP/IP, abilitarlo dal
pannello comandi della stampante prima di accedere a CentreWare Internet Services.
1.
2.
3.
4.
Dal pannello comandi della stampante, premere Menu.
Passare a Menu Ammin., quindi premere OK.
Passare a Rete/Porta > Impostaz. TCP/IP > Modo IP
Selezionare Modo IPv4, IPv6 o Dual stack per abilitare IPv4 e IPv6, quindi premere OK.
Configurazione delle impostazioni TCP/IP sul pannello comandi
Configurazione manuale di un indirizzo di rete IPv4
1.
2.
3.
4.
5.
6.
7.
8.
9.
10.
11.
Dal pannello comandi della stampante, premere Menu.
Passare a Menu Ammin., quindi premere OK.
Passare a Rete/Porta > TCP/IP.
Passare a Impostazioni IPv4, quindi premere OK.
Passare a Ottieni indir. IP > STATIC, quindi premere OK.
Passare a IPv4 - Indirizzo IP.
Utilizzare i pulsanti freccia per digitare l'indirizzo IP statico, quindi premere OK.
Passare a IPv4 - Subnet Mask.
Utilizzare i pulsanti freccia per immettere la subnet mask, quindi premere OK.
Passare a IPv4-Indir. gateway.
Utilizzare i tasti freccia per immettere la maschera gateway, quindi premere OK.
Configurazione manuale dell'indirizzo di rete IPv6
1.
2.
3.
4.
5.
20
Dal pannello comandi della stampante, premere Menu.
Passare a Menu Ammin., quindi premere OK.
Passare a Rete/Porta > TCP/IP > Modo IP
Passare a Impostazioni IPv6.
Premere Sì, quindi OK.
Stampante a colori Phaser 7100
Guida per l’amministratore del sistema
Configurazione di rete
Configurazione delle impostazioni indirizzo dinamico IPv4
1.
2.
3.
4.
5.
Dal pannello comandi della stampante, premere Menu.
Passare a Menu Ammin., quindi premere OK.
Passare a Rete/Porta > TCP/IP.
Passare a Impostazioni IPv4 > Ottieni indir. IP.
Selezionare DHCP, DHCP/Autonet, BOOTP o RARP, quindi premere OK.
Configurazione delle impostazioni DNS/DDNS
DNS (Domain Name System) e DDNS (Dynamic Domain Name System) sono sistemi che consentono
di associare nomi host a indirizzi IP.
1. Dal pannello comandi della stampante, premere Menu.
2. Passare a Menu Ammin., quindi premere OK.
3. Passare a Rete/Porta > Server DNS.
4. Per consentire al server DHCP di fornire l'indirizzo del server DNS, premere Ottieni indirizzo IP da
DHCP. Premere Sì, quindi OK.
5. Passare a IPv4 DNS Server Settings (IPv4 - Impostazioni server DNS) o IPv6 DNS Server Settings
(IPv6 - Impostazioni server DNS), quindi premere OK.
6. Per fornire manualmente l'indirizzo server DNS, premere Indir. IP server. Utilizzare i tasti freccia
per immettere l'indirizzo del server DNS, quindi premere OK.
Configurazione delle impostazioni TCP/IP in CentreWare Internet Services
Se la stampante dispone di un indirizzo di rete valido, è possibile configurare le impostazioni TCP/IP in
CentreWare Internet Services.
Configurazione delle impostazioni per IPv4
IPv4 può essere utilizzato in aggiunta o in alternativa a IPv6. Se entrambi i protocolli sono disabilitati,
non è possibile accedere a CentreWare Internet Services.
1. In CentreWare Internet Services, fare clic su Proprietà > Connettività > Protocolli > TCP/IP.
Nota: IPv4 è abilitato per impostazione predefinita.
ATTENZIONE: se entrambi i protocolli IPv4 and IPv6 sono disabilitati, non è possibile accedere a
CentreWare Internet Services. Abilitare nuovamente TCP/IP dal pannello comandi della
stampante prima di accedere a CentreWare Internet Services. La disabilitazione di TCP/IP o la
modifica dell'indirizzo IP disabilita anche eventuali protocolli dipendenti.
2.
Immettere un nome host univoco per la stampante.
Stampante a colori Phaser 7100
Guida per l’amministratore del sistema
21
Configurazione di rete
3.
Selezionare il metodo desiderato per ottenere un indirizzo IP dinamico dal menu a discesa
Risoluzione indirizzo IP, oppure selezionare STATIC per definire un indirizzo IP statico.
Note:
•
4.
Se si seleziona STATIC, immettere Indirizzo IP, Subnet mask e Indirizzo gateway nei
campi appropriati.
• Se si seleziona BOOTP o DHCP, non è possibile modificare l'indirizzo IP, la subnet mask o
il gateway predefinito.
• Se si seleziona la modalità di risoluzione dell'indirizzo RARP, non è possibile modificare
l'indirizzo IP.
Immettere un nome dominio valido.
Configurazione DNS per IPv4
1. Selezionare Sì accanto a Ottieni indirizzo server DNS automaticamente per consentire al server
DHCP di fornire l'indirizzo server DNS. Deselezionare la casella di controllo per fornire
manualmente l'indirizzo del server DNS, quindi immettere un indirizzo IP per Server DNS
preferito, Server DNS alternativo 1 e Server DNS alternativo 2 nei campi appropriati.
Nota: se l'impostazione per Risoluzione indirizzo IP è DHCP o BOOTP, non è possibile cambiare le
impostazioni Nome dominio, Server DNS primario, Server DNS alternativo 1 e Server DNS
alternativo 2.
2.
Selezionare Sì accanto a Registrazione DNS dinamica per registrare il nome host della stampante
nel server DNS. Selezionare Sovrascrivi se si desidera sovrascrivere le voci esistenti nel server DNS.
Nota: se il server DNS non supporta gli aggiornamenti automatici, non è necessario abilitare DDNS.
3.
4.
5.
Selezionare Sì accanto a Genera automaticamente elenco ricerca domini per consentire alla
stampante di generare un elenco di domini di ricerca. Immettere i nomi di dominio se l'opzione
è disabilitata.
Nello spazio accanto a Timeout collegamento immettere il periodo di tempo consentito (1–60)
per i tentativi di connessione al server.
Per impostare la stampante per rilasciare il suo indirizzo IP al riavvio, accanto a Rilascia indirizzo IP
corrente quando l'host è spento, selezionare Sì.
Reti a configurazione automatica
1. Se la stampante non è in grado di connettersi a un server DHCP per ottenere un indirizzo IP,
selezionare Indirizzo autoassegnato per consentire alla stampante di assegnare
automaticamente un indirizzo Link-Local. Gli indirizzi Link-Local sono compresi tra 169.254.0.0 e
169.254.255.255.
2. Fare clic su Applica.
22
Stampante a colori Phaser 7100
Guida per l’amministratore del sistema
Configurazione di rete
Configurazione delle impostazioni per IPv6
Gli host IPv6 possono essere configurati automaticamente quando sono connessi a una rete IPv6
instradata utilizzando ICMPv6 (Internet Control Message Protocol Version 6). ICMPv6 esegue la
segnalazione errori per IP insieme ad altre funzioni di diagnostica. La prima volta che viene connesso a
una rete, un host invia una richiesta router multicast link-local per i parametri di configurazione. Se
configurati correttamente, i router rispondono a questa richiesta con un pacchetto di annuncio router
contenente i parametri di configurazione del livello di rete.
Nota: IPV6 è opzionale e può essere utilizzato in aggiunta o in alternativa a IPv4. Se entrambi i
protocolli sono disabilitati, non è possibile accedere a CentreWare Internet Services.
1.
2.
In CentreWare Internet Services, fare clic su Proprietà > Connettività > Protocolli > TCP/IP.
In Modo IP, selezionare IPv6, oppure selezionare Dual stack per utilizzare IPv4 e IPv6.
Per impostazione predefinita, IPv6 è disabilitato.
ATTENZIONE: se entrambi i protocolli IPv4 and IPv6 sono disabilitati, non è possibile accedere a
CentreWare Internet Services. Abilitare nuovamente TCP/IP dal pannello comandi della
stampante prima di accedere a CentreWare Internet Services. La disabilitazione di TCP/IP o la
modifica dell'indirizzo IP disabilita anche eventuali protocolli dipendenti.
Note:
•
3.
4.
5.
Il nome host è lo stesso per IPv4 e IPv6. Se si modifica il nome host per IPv6, il nome
host cambia anche per IPv4.
• Se si abilita o disabilita IPv6, la stampante viene riavviata quando si fa clic su Applica.
Per assegnare manualmente un indirizzo, selezionare Sì accanto a Abilita indirizzo manuale.
Immettere Indirizzo IP e Indirizzo gateway.
Per consentire al server DHCP di assegnare un indirizzo IP alla stampante, selezionare Sì accanto a
Ottieni indirizzo IP da DHCP.
Immettere il Nome dominio richiesto.
Configurazione DNS per IPv6
1. Per consentire al server DHCP di fornire l'indirizzo server DNS, selezionare Sì accanto a Ottieni
indirizzo server DNS IPv6 automaticamente.
2. Immettere un indirizzo IP per Server DNS preferito, Server DNS alternativo 1 e Server DNS
alternativo 2.
3. Selezionare Sì accanto a Registrazione DNS dinamica. Per sostituire la voce DNS esistente,
selezionare Sovrascrivi.
4. Selezionare Sì accanto a Genera automaticamente elenco ricerca domini, se si desidera eseguire
la ricerca automatica del nome dominio.
5. Immettere Nome dominio 1, 2 e 3.
6. Immettere il numero di secondi per Timeout collegamento.
Stampante a colori Phaser 7100
Guida per l’amministratore del sistema
23
Configurazione di rete
SNMP
Il protocollo SNMP (Simple Network Management Protocol) viene utilizzato nei sistemi di gestione di
rete per monitorare dispositivi connessi alla rete relativamente alle condizioni che richiedono
l'attenzione dell'amministratore. Questo protocollo è costituito da una serie di standard per la
gestione di rete che includono un livello di applicazione, uno schema di database e un insieme di
oggetti di dati. Gli agenti o i moduli software risiedono nel motore SNMPv3 della stampante. Un
manager è un'applicazione di gestione SNMPv3, ad esempio OpenView, utilizzata per monitorare e
configurare i dispositivi sulla rete. L'agente risponde alle richieste di lettura (GET) e scrittura (SET)
provenienti dal manager e può anche generare messaggi di avviso, o trap, basati su determinati eventi.
Le impostazioni SNMP possono essere configurate in CentreWare Internet Services. È inoltre possibile
abilitare o disabilitare Trap generiche errore autenticazione sulla stampante. È possibile abilitare
SNMPv3 per creare una canale crittografato per la gestione protetta della stampante.
Abilitazione di SNMP
1.
2.
In CentreWare Internet Services, fare clic su Proprietà > Connettività > Impostazioni porta.
Selezionare Sì accanto a SNMP.
Configurazione di SNMP
1.
2.
In CentreWare Internet Services, fare clic su Proprietà > Connettività > Protocolli >
Configurazione SNMP.
In Proprietà SNMP, selezionare Abilita protocolli SNMP v1/v2c o Abilita protocollo SNMP v3,
quindi fare clic su Applica.
Nota: per salvare le impostazioni ed evitare che il protocollo rimanga disabilitato, fare clic su Applica.
3.
4.
In Trap generiche errore autenticazione, selezionare Sì per consentire alla stampante di
generare una trap per ogni richiesta SNMP ricevuta dalla stampante e contenente un nome
comunità non valido.
Fare clic su Applica. Per informazioni dettagliate, vedere Impostazioni SNMP avanzate a
pagina 26.
Modifica delle proprietà SNMP v1/v2c
Nota: per motivi di protezione, si consiglia di modificare i valori predefiniti dei nomi di comunità
pubblici e privati SNMP v1/v2c.
1.
2.
3.
24
In CentreWare Internet Services, fare clic su Proprietà > Connettività > Protocolli >
Configurazione SNMP.
In Proprietà SNMP, fare clic su Modifica proprietà SNMP v1/v2c.
Immettere un nome composto da un massimo di 256 caratteri per Nome comunità (sola lettura)
o utilizzare il valore predefinito public. GET restituisce la password per le richieste GET SNMP alla
stampante. Le applicazioni che ottengono informazioni dalla stampante utilizzando SNMP, ad
esempio CentreWare Internet Services, utilizzano questa password.
Stampante a colori Phaser 7100
Guida per l’amministratore del sistema
Configurazione di rete
4.
Immettere un nome composto da un massimo di 256 caratteri per Nome comunità
(lettura/scrittura) o utilizzare il valore predefinito private. SET restituisce la password per le
richieste SET SNMP alla stampante. Le applicazioni che impostano informazioni sulla stampante
utilizzando SNMP, utilizzano questa password.
ATTENZIONE: eventuali modifiche apportate ai nomi comunità GET o SET per questa stampante
richiedono modifiche corrispondenti ai nomi comunità GET o SET per ogni applicazione che
utilizza SNMP per comunicare con questa stampante.
5.
Immettere un nome composto da un massimo di 256 caratteri per il Nome comunità TRAP
predefinito o utilizzare il valore predefinito SNMP_TRAP.
Nota: il nome comunità trap predefinito viene utilizzato per specificare il nome comunità predefinito
per tutte le trap generate da questa stampante. Il nome comunità trap predefinito può essere
sovrascritto dal nome comunità trap specificato per ogni indirizzo di destinazione trap individuale. Il
nome comunità trap per un indirizzo potrebbe non essere lo stesso per un altro indirizzo.
6.
7.
Immettere ID di accesso amministratore.
Fare clic su Applica.
Modifica delle impostazioni SNMP v3
Nota: prima di abilitare SNMPv3, è necessario installare un certificato digitale nella stampante e
abilitare SSL. Per informazioni dettagliate, vedere Installazione di un certificato digitale a
pagina 48.
1.
2.
3.
4.
In CentreWare Internet Services, fare clic su Proprietà > Connettività > Protocolli > SNMP.
In Proprietà SNMP, fare clic su Modifica proprietà SNMP v3.
Per creare l'account amministratore, fare clic su Account abilitato in Account amministratore.
Immettere una password di autenticazione e confermarla. Questa password viene utilizzata per
generare una chiave utilizzata per l'autenticazione.
Nota: la password deve essere lunga almeno otto caratteri e può includere qualsiasi carattere ad
eccezione dei caratteri di controllo.
5.
6.
7.
Immettere una password segreta e confermarla.
La password segreta viene utilizzata per crittografare i dati SNMPv3. La passphrase utilizzata per
crittografare i dati deve corrispondere con il server.
In Driver di stampa/Account client remoti, fare clic su Account abilitato.
Fare clic su Applica.
Stampante a colori Phaser 7100
Guida per l’amministratore del sistema
25
Configurazione di rete
Impostazioni SNMP avanzate
Aggiunta di indirizzi destinazione trap IP
1.
2.
3.
4.
In CentreWare Internet Services, fare clic su Proprietà > Connettività > Protocolli > SNMP.
Fare clic su Avanzate nella parte inferiore della pagina.
In Indirizzi destinazione trap, fare clic su Aggiungi indirizzo IPv4 UDP o Aggiungi indirizzo
IPv6 UDP.
Immettere l'indirizzo IP dell'host che esegue l'applicazione manager SNMP utilizzata per ricevere
le trap.
Nota: la porta predefinita per le trap è 162/UDP. È possibile scegliere v1 o v2c in base al supporto
disponibile nel sistema di ricezione trap.
5.
6.
In Trap, selezionare il tipo di trap che devono essere ricevute dal manager SNMP.
Fare clic su Applica.
Aggiunta di indirizzi destinazione trap IPX
IPX (Internetwork Packet eXchange) è un protocollo di routing utilizzato negli ambienti Novell.
1. In CentreWare Internet Services, fare clic su Proprietà > Connettività > Protocolli > SNMP.
2. Fare clic su Avanzate nella parte inferiore della pagina.
3. In Indirizzi destinazione trap, fare clic su Aggiungi indirizzo IPX.
4. Immettere il numero esadecimale a 8 cifre che identifica l'host di rete esterna IPX configurato
per ricevere le trap.
5. Immettere l'indirizzo MAC fisico a 48 bit del computer che esegue l'applicazione manager SNMP
configurata per ricevere le trap.
6. Immettere il numero socket IPX del computer che esegue l'applicazione manager SNMP
configurata per ricevere i pacchetti.
7. Selezionare la versione SNMP, SNMP v1 o SNMP v2c, in base al sistema di ricezione trap.
8. In Trap, selezionare il tipo di trap che devono essere ricevute dal manager SNMP.
26
Stampante a colori Phaser 7100
Guida per l’amministratore del sistema
Configurazione di rete
SSDP
Il protocollo SSDP (Simple Service Discovery Protocol) fornisce dei processi per consentire ai client di
rete, con poca o nessuna configurazione statica, di rilevare i servizi di rete. SSDP fornisce opzioni di
ricerca multicast, notifica basata su server e indirizzamento della ricerca.
1. In CentreWare Internet Services, fare clic su Proprietà > Connettività > Protocolli.
2. Fare clic su SSDP.
3. Selezionare Sì (UPnP) accanto a Stato porta SSDP.
4. Immettere il numero di minuti compreso tra 60 e 4320 per Periodo validità avvisi.
5. Immettere un numero compreso tra 1 e 10 per Massimo TTL.
6. Fare clic su Applica per salvare le nuove impostazioni o su Annulla per tornare alle
impostazioni precedenti.
Stampante a colori Phaser 7100
Guida per l’amministratore del sistema
27
Configurazione di rete
Rete Microsoft
Abilitazione della rete Microsoft
1.
2.
3.
4.
In CentreWare Internet Services, fare clic su Proprietà > Connettività > Impostazioni porta.
Selezionare Sì accanto a SMB.
Per abilitare questi protocolli, selezionare TCP/IP o NetBEUI.
Fare clic su Applica.
Configurazione della rete Microsoft
1.
2.
3.
4.
5.
6.
7.
8.
9.
In CentreWare Internet Services, fare clic su Proprietà > Connettività > Protocolli > Rete Microsoft.
Selezionare un protocollo di trasporto dall'elenco a discesa Trasporto.
Impostare il numero massimo di connessioni. L'impostazione predefinita è cinque.
Immettere il nome del gruppo di lavoro nel campo Gruppo di lavoro.
Immettere il nome host nel campo Nome host SMB.
Selezionare Sì accanto a Filtro TBCP, se il server SMB supporta unicode.
Selezionare Sì accanto a Supporto Unicode, se il server SMB supporta unicode.
Selezionare Sì accanto a Master Mode automatico se supportato dal server SMB.
Per crittografare le password utente per l'autenticazione remota utilizzando SMB, selezionare Sì
accanto a Crittografia password.
Configurazione di WINS
Quando si esegue WINS, la stampante registra l'indirizzo IP e il nome host NetBIOS con un server
WINS. WINS consente agli utenti di comunicare con la stampante utilizzando solo il nome host,
rimuovendo un overhead significativo dagli amministratori di sistema.
Per configurare i server WINS primari e secondari:
1. In CentreWare Internet Services, fare clic su Proprietà > Connettività > Protocolli > Rete Microsoft.
2. Per consentire al server DHCP di fornire l'indirizzo server WINS alla stampante, selezionare DHCP
accanto a Ottieni indirizzo server WINS automaticamente.
3. Per fornire l'indirizzo server WINS manualmente, immetterlo nel campo Indirizzo IP server primario.
4. Immettere l'indirizzo server WINS secondario nel campo Indirizzo IP server secondario, in base
alle esigenze.
5. Fare clic su Applica.
28
Stampante a colori Phaser 7100
Guida per l’amministratore del sistema
Configurazione di rete
LPD
Il protocollo LPD (Line Printer Daemon) viene utilizzato per fornire spooling della stampante e le
funzionalità del server di stampa di rete per sistemi operativi quali HP-UX, Linux e MAC OS X.
Nota: per informazioni sull'impostazione delle code di stampa nel sistema client, fare riferimento
alla documentazione del sistema client.
Abilitazione di LPD
1.
2.
In CentreWare Internet Services, fare clic su Proprietà > Connettività > Impostazioni porta.
Selezionare Sì accanto a LPD.
Nota: la disabilitazione di LPD influisce sui client che stampano su TCP/IP utilizzando la porta di
stampa LPR.
Configurazione di LPD
1.
2.
3.
4.
5.
In CentreWare Internet Services, fare clic su Proprietà > Connettività > Protocolli > LPD.
Immettere un numero porta LPD compreso tra 1 e 65535, o utilizzare il numero porta
predefinito 515.
Immettere il timeout collegamento.
Immettere il numero massimo di sessioni.
Se richiesto, selezionare Sì accanto a Modo TCP-MSS.
Nota: le impostazioni di TCP-MSS sono configurazioni comuni di LPD e Port 9100.
6.
7.
Se è abilitato il modo TCP-MSS, in IPv4, immettere gli indirizzi IP per Subnet 1, 2 e 3.
Fare clic su Applica.
Stampante a colori Phaser 7100
Guida per l’amministratore del sistema
29
Configurazione di rete
Stampa TCP/IP raw
TCP/IP raw è un metodo di stampa utilizzato per aprire una connessione a livello di socket TCP su Port
9100 per indirizzare un file pronto per la stampa verso il buffer di ingresso della stampante. La
connessione viene quindi chiusa dopo aver rilevato un carattere di fine lavoro nel PDL o dopo la
scadenza di un timeout preimpostato. Port 9100 non ha bisogno di una richiesta LPR dal computer o
dell'utilizzo di un LPD in esecuzione sulla stampante. Port 9100 viene selezionata in Windows come
porta TCP/IP standard.
Abilitazione di Port 9100
Nota: prima di abilitare Port 9100 è necessario abilitare TCP/IP.
1.
2.
In CentreWare Internet Services, fare clic su Connettività > Impostazioni porta.
Selezionare Sì accanto a Port 9100.
Configurazione di Port 9100
1.
2.
In CentreWare Internet Services, fare clic su Proprietà > Connettività > Protocolli > Port 9100.
Se richiesto, selezionare Sì accanto a Modo TCP-MSS.
Nota: le impostazioni di TCP-MSS sono configurazioni comuni di LPD e Port 9100.
3.
4.
5.
6.
30
Se è abilitato il modo TCP-MSS, in IPv4, immettere gli indirizzi IP per Subnet 1, 2 e 3.
Accertarsi che l'opzione Numero porta TCP sia impostata su 9100.
Impostare Timeout fine lavoro sul numero desiderato di secondi compreso tra 2 e 65535 prima che
il lavoro venga elaborato con un carattere Fine lavoro. L'impostazione predefinita è 60 secondi.
Fare clic su Applica.
Stampante a colori Phaser 7100
Guida per l’amministratore del sistema
Configurazione di rete
SMTP
Configurazione delle impostazioni server SMTP
1.
2.
In CentreWare Internet Services, fare clic su Proprietà > Connettività > Protocolli > Server SNMP.
In Informazioni obbligatorie, selezionare il metodo da utilizzare per individuare un server SMTP.
• Per consentire a DNS di individuare automaticamente un server SMTP sulla rete, selezionare
Da DNS.
• Per eseguire l'associazione a un server SMTP specifico, selezionare STATIC.
Nota: se si seleziona Da DNS, accertarsi che DNS sia configurato per IPv4 o IPv6 prima di definire
il server SMTP. Per informazioni dettagliate, vedere Configurazione delle impostazioni DNS/DDNS
a pagina 21.
3.
4.
5.
6.
Immettere l'indirizzo IP o il nome host del server SMTP.
Immettere i numeri di porta tra 1 e 65535 per l'invio e la ricezione di e-mail. Il numero di porta
predefinito è 25.
Selezionare No, STARTTLS (se disponibile), STARTTLS o SSL/TLS accanto a SMTP Comunicazione SSL/TLS.
Immettere l'indirizzo e-mail specifico assegnato alla stampante dal server SMTP nel campo
Indirizzo e-mail macchina.
Informazioni opzionali
1.
2.
3.
4.
5.
Per ottimizzare la velocità di trasmissione, impostare un valore di frammentazione dei messaggi
tra 2 e 500 volte. Selezionare Sì accanto a Invio suddiviso e immettere il numero di frammenti nel
campo N. max suddivisioni.
Se si abilita Invio suddiviso, è possibile selezionare la modalità di suddivisione dei lavori e-mail. In
Metodo di invio suddiviso, selezionare una delle opzioni seguenti:
• Suddivisione per pagine: se si seleziona questa opzione, il client di posta non riassembla il
lavoro alla ricezione.
• Suddivisione per dimensione dati: se si seleziona questa opzione, il client di posta
riassembla il lavoro alla ricezione.
Per definire una dimensione messaggio massima per i messaggi con allegati, digitare un valore
compreso tra 512 KB e 20480 KB accanto a Dimensione max dati per e-mail. L'impostazione
predefinita è 10240 KB.
Per impostare una dimensione lavoro massima, digitare un valore compreso tra 512 KB e
2000000 KB accanto a Dimensione max dati totale.
In Credenziali della macchina per accedere al server SMTP e inviare e-mail in modo
automatizzato selezionare POP prima di SMTP o Aut. SMTP per fare in modo che la
stampante esegua l'autenticazione automatica utilizzando il nome accesso e la password
impostati in questa pagina. Se si seleziona No, la stampante non fornirà alcuna credenziale di
autenticazione al server SMTP.
Stampante a colori Phaser 7100
Guida per l’amministratore del sistema
31
Configurazione di rete
6.
7.
32
Se l'autenticazione è abilitata e la stampante richiede agli utenti di eseguire l'accesso prima di
accedere all'e-mail, selezionare Utente autenticato in modalità remota in Credenz. di accesso
per invio e-mail per utilizzare le credenziali dell'utente per accedere al server SMTP.
Fare clic su Applica.
Stampante a colori Phaser 7100
Guida per l’amministratore del sistema
Configurazione di rete
LDAP
LDAP (Lightweight Directory Access Protocol) è un protocollo utilizzato per elaborare le interrogazioni e
gli aggiornamenti in una directory di informazioni, nota anche come directory LDAP, memorizzata su
un server esterno. Le directory LDAP sono estremamente ottimizzate per le prestazioni in lettura.
Utilizzare questa pagina per definire le modalità in cui la stampante recupera le informazioni utente da
una directory LDAP.
Configurazione delle impostazioni server LDAP/LDAPS
1.
2.
In CentreWare Internet Services, fare clic su Proprietà > Connettività > Protocolli > LPD >
Server LDAP.
In Informazioni server, immettere gli indirizzi server LDAP principale e di backup formattati in
maniera appropriata e i numeri porta. Il numero di porta predefinito è 389.
Informazioni opzionali
1.
Immettere il percorso della directory principale di ricerca nel campo Directory principale ricerca
utilizzando il formato DN di base.
Nota: Per ulteriori informazioni sulla formattazione DN di base, fare riferimento alle specifiche tecniche
RFC 2849 - LDAP Data Interchange Format (LDIF) Technical Specification sul sito Web IETF.
2.
3.
4.
5.
Immettere Nome accesso e Password, in base alle esigenze. Reinserire la password per la conferma.
Se il server LDAP primario è connesso ad altri server, selezionare Riferimenti LDAP per includere
tali server LDAP nelle ricerche.
Specificare il numero massimo di riferimenti LDAP consecutivi consentiti nel campo Limite hop
del riferimento LDAP.
Fare clic su Applica.
Definizione delle mappature utente
I server LDAP restituiscono risultati diversi per una stessa ricerca in base a come sono stati mappati i
dati dell'utente. La modifica delle mappature permette di perfezionare l'esito delle ricerche sul server.
1. In CentreWare Internet Services, fare clic su Proprietà > Connettività > Protocolli > LDAP >
Mapping utente LDAP.
2. Per inviare una richiesta di prova, in Cerca, immettere il nome dell'utente da ricercare nel campo
Nome utente, quindi fare clic su Cerca.
Se si trova una corrispondenza, vengono visualizzate le informazioni utente.
3. Utilizzare i menu a discesa in Intestazione importata per rimappare i campi secondo le esigenze.
Nota: le intestazioni sono definite mediante lo schema del server LDAP.
Stampante a colori Phaser 7100
Guida per l’amministratore del sistema
33
Configurazione di rete
Configurazione dell'autenticazione per LDAP
1.
2.
3.
4.
5.
In CentreWare Internet Services, fare clic su Proprietà > Connettività > Protocolli > LDAP >
Autenticazione LDAP.
Selezionare Autenticazione diretta o Autenticazione attributi utente accanto a Metodo
di autenticazione.
Immettere Attributo ID utente di rete.
Immettere Attributo Smart Card.
Fare clic su Applica.
Configurazione accesso autorizzazione LDAP
1.
2.
3.
4.
In CentreWare Internet Services, fare clic su Proprietà > Connettività > Protocolli > LDAP >
Accesso autorizzazione LDAP.
Immettere le informazioni di accesso dell'amministratore di sistema accanto a Accesso
amministratore di sistema.
Immettere le informazioni di accesso dell'amministratore account accanto a Accesso
amministratore account.
Fare clic su Applica.
Configurazione dei filtri per LDAP
1.
2.
In CentreWare Internet Services, fare clic su Proprietà > Connettività > Protocolli > LDAP >
Filtri personalizzati.
Nel campo Filtro query ID utente, immettere la stringa di ricerca LDAP o il filtro da applicare. Il
filtro definisce una serie di condizioni che la ricerca LDAP deve soddisfare per restituire le
informazioni desiderate.
Nota: la stringa di ricerca deve essere formattata come oggetti LDAP all'interno di parentesi. Ad
esempio, per cercare un utente con l'attributo sAMAccountName Bob, digitare (objectClass=user)
(sAMAccountName=Bob).
3.
34
Fare clic su Applica.
Stampante a colori Phaser 7100
Guida per l’amministratore del sistema
Configurazione di rete
POP3
Post Office Protocol, versione 3 (POP3) consente ai client di posta elettronica di recuperare e-mail da
server remoti su TCP/IP sulla porta di rete 110.
1. In CentreWare Internet Services, fare clic su Proprietà > Connettività > Protocolli > Server POP3.
2. Immettere numero porta e indirizzo formattati in maniera corretta. Il numero di porta predefinito
è 110.
3. Selezionare Autenticazione APOP accanto a Crittografia password di ricezione POP.
4. Immettere il nome accesso assegnato alla stampante che verrà utilizzato per accedere al
server POP3.
5. Immettere una password. Reinserire la password per la conferma.
6. Immettere il numero di minuti nell'intervallo da 1 a 120 per Intervallo polling. Il valore
predefinito è 10 minuti.
7. Fare clic su Applica.
Stampante a colori Phaser 7100
Guida per l’amministratore del sistema
35
Configurazione di rete
HTTP
HTTP (Hypertext Transfer Protocol) è un protocollo standard di richiesta-risposta tra client e server. I
client che effettuano richieste vengono chiamati UA (User Agents, agenti utente), i server che
rispondono a queste richieste di risorse, ad esempio pagine HTML, vengono chiamati Origin Server. Tra
UA e Origin Server può esserci un numero qualsiasi di intermediari, quali tunnel, proxy o gateway.
Abilitazione HTTP
HTTP è abilitato per impostazione predefinita. Se viene disabilitato, è necessario abilitare HTTP dalla
stampante prima di accedere a CentreWare Internet Services.
1. Dal pannello comandi della stampante, premere Menu.
2. Passare a Menu Ammin., quindi premere OK.
3. Passare a Rete/Porta, quindi premere OK.
4. Passare a Servizi Internet, quindi premere Stato porta.
5. Premere Sì, quindi OK.
Configurazione delle impostazioni HTTP
1.
2.
3.
4.
5.
6.
7.
8.
36
In CentreWare Internet Services, fare clic su Proprietà > Connettività > Protocolli > HTTP.
Modificare il numero massimo di sessioni, se richiesto. L'impostazione predefinita è 5.
Selezionare Sì accanto a Protezione CSRF.
Immettere il numero porta, se richiesto. Il valore predefinito è 80.
Selezionare Sì accanto a HTTP protetto (SSL) per crittografare la comunicazione tra la stampante
e i computer client utilizzando CentreWare Internet Services. Questo include i dati inviati
utilizzando IPSec, SNMP e Registro di controllo. È anche necessario installare un certificato digitale
nella stampante. Per informazioni dettagliate, vedere Installazione di un certificato digitale a
pagina 48.
Immettere il numero porta HTTP protetto, se richiesto. Quando SSL è abilitato, il traffico HTTP
viene reindirizzato su questa porta.
Il numero di porta predefinito è 443.
Specificare il timeout collegamento, in base alle esigenze.
Fare clic su Applica.
Stampante a colori Phaser 7100
Guida per l’amministratore del sistema
Configurazione di rete
Server proxy
Un server proxy agisce come tramite per i client che ricercano servizi e i server che li offrono. Il server
proxy filtra le richieste client e se queste soddisfano le regole di filtraggio del server proxy, accoglie la
richiesta e consente la connessione.
Un server proxy ha due scopi principali:
• Mantenere anonimi gli eventuali dispositivi che stanno dietro per ragioni di protezione.
• Ridurre il periodo di tempo richiesto per accedere a una risorsa memorizzando il contenuto
nella cache, ad esempio siti Web da un server Web.
1. In CentreWare Internet Services, fare clic su Proprietà > Connettività > Protocolli > Server proxy.
2. In Generale, accanto a Utilizza server proxy, selezionare Sì.
3. Selezionare Stesso proxy per tutti i protocolli accanto a Impostazione proxy per utilizzare le stesse
impostazioni proxy per HTTP e HTTPS, oppure selezionare Proxy diverso per ciascun protocollo.
4. In Ignora server proxy per questi indirizzi, immettere gli eventuali indirizzi Web o domini che
devono ignorare il server proxy, ad esempio il sito intranet della società.
5. In Server HTTP, immettere Nome server e Numero porta. Il numero di porta predefinito è 8080.
6. Selezionare Sì accanto ad Autenticazione, se il server proxy è configurato per richiedere
l'autenticazione, quindi specificare Nome accesso e Password. Reinserire la password per la conferma.
7. Fare clic su Applica.
Nota: le impostazioni server proxy vengono utilizzate anche per Smart eSolutions.
Stampante a colori Phaser 7100
Guida per l’amministratore del sistema
37
Configurazione di rete
IPP
Il protocollo IPP (Internet Printing Protocol) viene utilizzato per la stampa remota e la gestione dei
lavori di stampa.
Abilitazione di IPP
1.
2.
3.
In CentreWare Internet Services, fare clic su Proprietà > Connettività > Impostazioni porta.
Selezionare Sì accanto a IPP.
Fare clic su Applica.
Configurazione IPP
1.
2.
3.
4.
5.
6.
38
In CentreWare Internet Services, fare clic su Proprietà > Connettività > Protocolli > IPP.
Accanto a Aggiungi numero porta, specificare il numero di porta che deve essere utilizzato dalla
stampante. Il numero di porta predefinito è 80.
Selezionare Sì accanto Filtro TBCP.
Per consentire a un solo utente specifico di controllare o cancellare i lavori di stampa, selezionare
Sì accanto a Modo amministratore.
Immettere il timeout collegamento.
L'impostazione predefinita è 60 secondi.
Fare clic su Applica.
Stampante a colori Phaser 7100
Guida per l’amministratore del sistema
Configurazione di rete
Rilevamento UPnP
Il protocollo di rilevamento UPnP (Universal Plug and Play) viene utilizzato per identificare i dispositivi
di rete disponibili e stabilire servizi di rete.
1. In CentreWare Internet Services, fare clic su Proprietà > Connettività > Protocolli.
2. Fare clic su Rilevamento UPnP.
3. Selezionare Sì accanto a Stato porta UPnP.
4. Accanto a Numero porta, immettere un valore compreso tra 1 e 65535. Il valore predefinito è 180.
5. Fare clic su Applica per salvare le nuove impostazioni o su Annulla per tornare alle
impostazioni precedenti.
Stampante a colori Phaser 7100
Guida per l’amministratore del sistema
39
Configurazione di rete
Bonjour
Per visualizzare il nome host e il nome stampante assegnati automaticamente a questa macchina in
Bonjour, procedere come indicato di seguito:
1. In CentreWare Internet Services, fare clic su Proprietà > Connettività > Protocolli.
2. Fare clic su Bonjour.
Nota: Se Bonjour non è visualizzato nella scheda Proprietà, fare clic su Impostazioni porta e
selezionare Bonjour. Fare clic su Applica. Se Bonjour non è disponibile nell'elenco Impostazioni
porta, fare clic su TCP/IP nella cartella Protocolli e scorrere in fondo alla pagina visualizzata fino a
Reti a configurazione automatica.
3.
4.
In Stato porta Bonjour, selezionare Sì.
Prendere nota delle informazioni Nome host e Nome stampante per riferimento nell'utilizzo con
altri computer connessi Bonjour (configurazione automatica).
Nota: questi nomi possono essere modificati, tuttavia il nome host deve essere univoco sulla rete.
L'univocità del nome host è garantita dal fatto che viene generato automaticamente. Il nome
host ha una lunghezza limite di 32 caratteri, mentre il nome stampante ha una lunghezza limite di
62 caratteri. Se si modifica uno dei due nomi, fare clic su Applica. È possibile riavviare la stampante
da una posizione remota utilizzando il pulsante Riavvia sistema, disponibile nella scheda Stato di
CentreWare Internet Services.
40
Stampante a colori Phaser 7100
Guida per l’amministratore del sistema
Configurazione di rete
WSD
WSD (Web Services for Devices) è una tecnologia di Microsoft che fornisce un metodo standard per
rilevare e utilizzare dispositivi collegati in rete. Questa tecnologia supportata negli ambienti Windows
Vista e Windows Server 2008. WSD è uno dei numerosi protocolli di comunicazione supportati.
Prima di iniziare, accertarsi che la stampante e i computer client si trovino sulla stessa sottorete IP.
Abilitazione di WSD
1.
2.
3.
In CentreWare Internet Services, fare clic su Proprietà > Connettività > Impostazioni porta.
Selezionare Sì accanto a WSD.
Fare clic su Applica.
Configurazione di WSD
1.
2.
3.
4.
In CentreWare Internet Services, fare clic su Proprietà > Connettività > Protocolli > WSD.
Se richiesto, modificare le impostazioni seguenti:
• Numero porta. Il numero predefinito è 80.
• Timeout di ricezione dati in secondi. Il numero predefinito è 30.
• Timeout consegna notifiche in secondi. L'impostazione predefinita è 8.
• Massimo TTL. Il valore predefinito è 1.
• Numero massimo di sottoscrittori. Il valore predefinito è 50.
Selezionare Sì per Filtro TBCP.
Fare clic su Applica.
Stampante a colori Phaser 7100
Guida per l’amministratore del sistema
41
Configurazione di rete
SOAP
Il protocollo SOAP (Simple Object Access Protocol) viene utilizzato per scambiare informazioni
strutturate per l'applicazione di servizi Web in reti di computer.
Configurazione SOAP
1.
2.
3.
4.
42
In CentreWare Internet Services, fare clic su Proprietà > Connettività > Protocolli > SOAP.
Selezionare Sì per abilitare lo stato porta.
Specificare il numero porta. Il numero di porta predefinito è 80.
Fare clic su Applica.
Stampante a colori Phaser 7100
Guida per l’amministratore del sistema
4
Sicurezza
Questo capitolo include:
• Configurazione dei diritti di accesso a pagina 44
• Certificati digitali a pagina 48
• HTTP protetto e SSL/TLS a pagina 50
• IPsec a pagina 51
• 802.1X a pagina 52
• Sovrascrittura dei dati immagine a pagina 54
• Filtro IP a pagina 55
• Limitazione dell'accesso a informazioni utente a pagina 56
Vedere anche: www.xerox.com/security
Stampante a colori Phaser 7100
Guida per l’amministratore del sistema
43
Sicurezza
Configurazione dei diritti di accesso
Panoramica
È possibile controllare l'accesso ai servizi e alle funzioni della stampante impostando l'autenticazione,
l'autorizzazione e la personalizzazione.
Autenticazione
Per autenticazione si intende il processo di conferma dell'identità di un utente confrontando le
informazioni fornite dall'utente, ad esempio nome utente e password, rispetto a un'altra fonte di
informazioni utente, ad esempio una directory LDAP. Gli utenti possono essere autenticati quando
accedono al pannello comandi o quando accedono a CentreWare Internet Services.
Sono disponibili diversi modi per autenticare un utente:
• Locale: se il numero di utenti disponibili è limitato o non si dispone dell'accesso a una directory di
rete LDAP, è possibile aggiungere informazioni utente, ad esempio nomi utente e password, al
database interno della stampante. È possibile quindi specificare strumenti e accesso funzione per
tutti gli utenti. Gli utenti vengono autenticati e autorizzati quando eseguono l'accesso dal
pannello comandi.
• Rete: la stampante recupera le informazioni utente da una directory di rete per autenticare e
autorizzare gli utenti quando eseguono l'accesso mediante il pannello comandi. La stampante
può utilizzare il protocollo LDAP per comunicare con il server di autenticazione.
Autorizzazione
Per autorizzazione si intende il processo di definizione dei servizi e delle funzioni accessibili agli utenti.
Ad esempio, è possibile configurare la stampante per consentire a un utente di copiare, ma non inviare
messaggi e-mail. Esistono due tipi di autorizzazione:
• Localmente sul dispositivo (database interno): le informazioni di accesso utente vengono
memorizzate localmente nel Database informazioni utente della stampante.
• In remoto tramite la rete: le informazioni di accesso utente vengono memorizzate esternamente
in un database di rete, ad esempio una directory LDAP.
Personalizzazione
Per personalizzazione si intende il processo di adattamento dei servizi per un utente specifico. Se la rete
è connessa a un server LDAP, la stampante può cercare la home directory e l'indirizzo e-mail di un
utente quando utilizza Scansione su home o le funzioni di scansione E-mail.
Nota: la personalizzazione è disponibile solo quando la stampante è configurata per utilizzare
l'autenticazione di rete.
44
Stampante a colori Phaser 7100
Guida per l’amministratore del sistema
Sicurezza
Autenticazione locale
Impostazione dell'autenticazione locale
Per configurare l'autenticazione locale:
1. In CentreWare Internet Services, fare clic su Proprietà > Protezione >
Configurazione autenticazione.
2. Nella pagina Configurazione autenticazione, accanto a Tipo di accesso, selezionare Accesso
account locali.
3. Per consentire a utenti senza conti di accedere alla stampante, selezionare Sì accanto a Stampa
senza account.
4. Fare clic su Applica, quindi scegliere Riavvia sistema.
Per limitare o consentire l'accesso a strumenti e funzioni, vedere Certificati digitali a pagina 48.
Informazioni utente
Prima di definire i diritti di accesso per gli utenti, è necessario definire le informazioni utente. È possibile
modificare il Database informazioni utente interno della stampante o aggiungere informazioni utente,
oppure specificare un database di rete o un server LDAP contenente informazioni utente.
Aggiunta di informazioni utente al database locale
1. In CentreWare Internet Services, fare clic su Proprietà > Protezione >
Configurazione autenticazione.
2. Fare clic su Avanti nella parte inferiore della pagina.
3. Nella pagina Configurazione autenticazione > Passaggio 2 di 2, in Configurazione
autenticazione, immettere il numero del conto da modificare, quindi fare clic su Modifica.
4. Specificare Nome, ID e Codice dell'utente. Reinserire il codice per la verifica.
5. In Accesso funzione, selezionare la funzione a cui l'utente può accedere.
6. In Impressioni/Limiti, specificare i valori nei campi Limite stampa a colori e Limite stampa in b/n.
7. In Ruolo utente, selezionare una delle opzioni seguenti:
• Amministratore di sistema: l'utente autenticato in questo ruolo può accedere a tutti i servizi
e le impostazioni.
• Amministratore contabilità: l'utente autenticato in questo ruolo può accedere alle
impostazioni di contabilità e ad altri servizi e impostazioni bloccati.
• Utente: l'utente autenticato in questo ruolo può accedere ai servizi e alle funzioni definite
dall'amministratore di sistema.
Nota: gli utenti non autenticati non possono accedere a funzioni bloccate.
8.
9.
Per aggiungere un utente a un gruppo di autorizzazione, selezionare il gruppo dall'elenco
a discesa.
Fare clic su Applica per accettare le modifiche o su Annulla per mantenere le
impostazioni precedenti.
Stampante a colori Phaser 7100
Guida per l’amministratore del sistema
45
Sicurezza
Specifica dei requisiti di accesso
Se richiesto, è possibile specificare i requisiti della password.
1. In CentreWare Internet Services, fare clic su Proprietà > Protezione > Impostazione
dettagli utente.
2. Se si desidera che sul pannello comandi della stampante venga visualizzato testo diverso da ID
utente, immettere il testo nel campo Nome alternativo per ID utente.
3. Per visualizzare i caratteri ID utente come asterischi sul pannello comandi, selezionare Nascondi
accanto a Maschera ID utente.
4. Specificare il numero di tentativi di accesso consentiti (da 1 a 600) accanto a Registro accessi
non riusciti. Immettere 0 per consentire un numero illimitato di tentativi di accesso. Se viene
superato il numero massimo di tentativi consentiti, la stampante si blocca e deve essere riavviata.
5. Per consentire agli utenti di eseguire l'accesso senza distinzione tra maiuscole/minuscole,
selezionare Nessuna distinzione maiuscole/minuscole accanto a ID utente per l'accesso.
6. Per specificare la lunghezza minima codice, immettere il numero di cifre (da 4 a 12). Immettere 0
se non si desidera specificare una lunghezza minima codice.
7. Fare clic su Applica per accettare le modifiche o su Annulla per mantenere le
impostazioni precedenti.
Autenticazione di rete
Se si dispone di un server LDAP connesso alla rete, è possibile configurare la stampante per recuperare
informazioni utente dalla directory LDAP quando si esegue l'autenticazione di un utente dal pannello
comandi. Per informazioni sulla configurazione delle impostazioni LDAP, vedere LDAP a pagina 33.
Impostazione dell'autenticazione di rete
In CentreWare Internet Services, fare clic su Proprietà > Protezione >
Configurazione autenticazione.
2. Nella pagina Configurazione autenticazione, accanto a Tipo di accesso, selezionare Accesso
account remoti.
3. Per consentire a utenti senza conti di accedere alla stampante, selezionare Sì accanto a Stampa
senza account.
4. Per consentire a un utente ospite di accedere alla stampante, selezionare Sì accanto a Utente
ospite. Immettere la password ospite, quindi reinserire la password per la verifica.
5. Fare clic su Applica, quindi scegliere Riavvia sistema.
6. Dopo il riavvio della stampante, aggiornare il browser e tornare nella pagina Configurazione
autenticazione > Passaggio 1 di 2, quindi fare clic su Avanti nella parte inferiore della pagina.
7. Fare clic su Configura accanto a Sistema di autenticazione.
8. Nella pagina Sistema di autenticazione, selezionare il Sistema di autenticazione dall'elenco
a discesa.
9. Immettere Timeout risposta server e Timeout ricerca.
10. Selezionare Sì accanto a Assegna UPN (User Principal Name), se richiesto.
1.
46
Stampante a colori Phaser 7100
Guida per l’amministratore del sistema
Sicurezza
11. Fare clic su Applica per accettare le modifiche o su Annulla per mantenere le
impostazioni precedenti.
12. Fare clic su Riavvia sistema.
Configurazione delle impostazioni del server di autenticazione per LDAP
1.
2.
3.
4.
5.
In CentreWare Internet Services, fare clic su Proprietà > Connettività > Protocolli > LDAP >
Autenticazione LDAP.
Selezionare Autenticazione diretta o Autenticazione attributi utente accanto a Metodo
di autenticazione.
L'autenticazione diretta utilizza il nome utente e la password forniti dall'utente per
l'autenticazione con il server LDAP. Autenticazione attributi utente consente di specificare le
informazioni fornite dall'utente (attributo nome utente digitato) e le informazioni utilizzate dalla
stampante (attributo del nome utente di accesso) per autenticare l'utente.
Immettere Attributo ID utente di rete.
Immettere Attributo Smart Card.
Fare clic su Applica.
Stampante a colori Phaser 7100
Guida per l’amministratore del sistema
47
Sicurezza
Certificati digitali
Un certificato digitale deve essere installato nella stampante prima di abilitare HTTP protetto (SSL). Un
certificato digitale è costituito dai dati utilizzati per verificare l'identità del proprietario o mittente del
certificato. Un certificato include i seguenti dati:
• Informazioni relative a persona, organizzazione o computer per cui il certificato viene emesso,
compresi nome, posizione, indirizzo e-mail e altre informazioni di contatto.
• Numero di serie del certificato
• Data di scadenza del certificato
• Nome dell'autorità di certificazione (CA) che ha emesso il certificato
• Una chiave pubblica
• Firma digitale di una CA
Installazione di un certificato digitale
Esistono tre modi per installare un certificato nella stampante:
• Creare un certificato autofirmato. La stampante crea il proprio certificato, lo firma e crea una
chiave pubblica da utilizzare per la crittografia.
• Creare una richiesta per fare in modo che un certificato venga firmato da un'autorità di
certificazione o un server che svolge la funzione di autorità di certificazione e venga caricato sulla
stampante. Un esempio di server che svolge la funzione di autorità di certificazione è Windows
Server che esegue Certificate Services.
• Installare un certificato creato da una CA radice o intermedia affidabile. Per informazioni
dettagliate, vedere Gestione dei certificati a pagina 49.
Nota: l'installazione di un certificato autofirmato è meno sicura rispetto all'installazione di un
certificato firmato da una CA attendibile. Tuttavia, se non è disponibile un server che svolge la
funzione di autorità di certificazione, il certificato autofirmato è la sola scelta disponibile.
Creazione di un certificato autofirmato
1.
2.
3.
4.
5.
6.
7.
8.
48
In CentreWare Internet Services, fare clic su Proprietà > Protezione > Gestione certificato
digitale macchina.
Fare clic su Crea nuovo certificato.
Selezionare Certificato autofirmato.
Fare clic su Continua.
Selezionare Algoritmo di firma digitale dal menu a discesa.
Selezionare Dimens. chiave pubblica e immettere il nome dell'Autorità emittente.
Immettere il numero di giorni tra 1 e 9999 o fino a che il certificato non scade accanto a Giorni
di validità.
Fare clic su Applica.
Stampante a colori Phaser 7100
Guida per l’amministratore del sistema
Sicurezza
Creazione di una richiesta
1.
2.
3.
4.
5.
6.
7.
8.
In CentreWare Internet Services, fare clic su Proprietà > Protezione > Gestione certificato
digitale macchina.
Fare clic su Crea nuovo certificato.
Selezionare CSR (Certificate Signing Request).
Compilare il modulo con il Codice paese a 2 lettere, Nome stato/provincia, Nome località, Nome
organizzazione, Unità organizzativa e Indirizzo e-mail.
Fare clic su Applica.
I valori del modulo vengono utilizzati per generare una richiesta di firma del certificato.
Al termine, viene chiesto di salvare la richiesta di firma del certificato. Fare clic con il pulsante
destro del mouse sul collegamento e salvare il file csr.pem nel computer.
Inviare il file che deve essere firmato da un'autorità di certificazione attendibile come un
allegato e-mail.
Caricamento di un certificato
Quando viene ricevuto da un'autorità di certificazione attendibile, è possibile caricare il certificato
firmato nella stampante. È anche possibile caricare certificati, certificati radice e certificati CA
intermedi per stabilire una catena di attendibilità completa.
1. In CentreWare Internet Services, fare clic su Proprietà > Protezione > Gestione certificato
digitale macchina.
2. Fare clic su Carica certificato firmato.
3. Se il certificato è protetto da password, digitare la Password e reinserirla per la verifica.
4. Fare clic su Sfoglia o Scegli file, individuare il certificato firmato nel formato .crt e fare clic su Apri
o Scegli.
5. Fare clic su Importa.
Nota: il certificato firmato deve corrispondere alla CSR creata dalla stampante.
Gestione dei certificati
Per visualizzare informazioni sui certificati installati nella stampante o specificare il certificato da
utilizzare per SSL e IPsec:
1. In CentreWare Internet Services, fare clic su Proprietà > Protezione > Gestione certificati.
2. Selezionare Categoria, Scopo certificato e Ordine certificati.
3. Fare clic su Visualizza elenco.
4. Scegliere un certificato dall'elenco e fare clic su Dettagli certificato.
5. Per impostare il certificato come certificato primario, fare clic su Utilizza questo certificato. Se
l'opzione Utilizza questo certificato non è disponibile, il certificato selezionato è scaduto o non è
valido. Tutti i certificati nel percorso di certificazione (catena di attendibilità) devono essere
installati nella stampante e devono essere validi.
6. Fare clic su Cancella per rimuovere il certificato, oppure Esporta per salvare il certificato
nel computer.
Stampante a colori Phaser 7100
Guida per l’amministratore del sistema
49
Sicurezza
HTTP protetto e SSL/TLS
È possibile crittografare tutti i dati inviati su HTTP stabilendo una connessione SSL crittografata. È
possibile abilitare la crittografia SSL per i servizi seguenti:
• Configurazione della stampante in CentreWare Internet Services
• Stampa con CentreWare Internet Services
• Stampa con IPP
• Contabilità di rete
Operazioni preliminari:
• Installare un certificato digitale Per informazioni dettagliate, vedere Installazione di un certificato
digitale a pagina 48.
• Verificare che la data e l'ora configurati sulla stampante siano corretti. Queste informazioni
vengono utilizzate per impostare l'ora di inizio per i certificati autofirmati.
Configurazione delle impostazioni HTTP protetto e SSL/TLS
Note:
•
1.
2.
3.
4.
5.
6.
Un certificato digitale deve essere installato nella stampante prima di abilitare HTTP
protetto. Per informazioni dettagliate, vedere Installazione di un certificato digitale a
pagina 48.
• Se HTTP protetto è abilitato, per accedere a CentreWare Internet Services, tutte le
pagine contengono https:// nell'URL del sito Web.
In CentreWare Internet Services, fare clic su Proprietà > Protezione > Impostazioni SSL/TLS.
Selezionare Sì accanto a HTTP - Comunicazione SSL/TLS.
Immettere il numero porta da utilizzare per HTTP SSL/TLS.
Per utilizzare SSL/TLS per la comunicazione LDAP, selezionare Sì accanto a
LDAP - Comunicazione SSL/TLS.
Per utilizzare SSL/T - Comunicazione SSL/TLS.LS per la comunicazione SMTP, selezionare Sì
accanto a SMTP - Comunicazione SSL/TLS.
Per utilizzare SSL/TLS per la comunicazione SMTP, accanto a SMTP - Comunicazione SSL/TLS,
selezionare un metodo supportato dal server.
Nota: se non si conosce il metodo supportato dal server, selezionare STARTTLS (se disponibile). Se
si seleziona STARTTLS (se disponibile), la stampante cerca di utilizzare STARTTLS. Se il server non
supporta STARTTLS, la comunicazione SMTP non è crittografata.
7.
8.
50
Selezionare Sì accanto a Verifica certificato server remoto, se necessario.
Fare clic su Applica per accettare le modifiche o su Annulla per mantenere le
impostazioni precedenti.
Stampante a colori Phaser 7100
Guida per l’amministratore del sistema
Sicurezza
IPsec
IPsec (Internet Protocol Security) è un gruppo di protocolli utilizzato per proteggere le comunicazioni IP
(Internet Protocol) attraverso l'autenticazione e la crittografia di ogni pacchetto di dati IP. IPsec
consente di controllare la comunicazione IP attraverso la creazione di gruppi, criteri e azioni di
protocollo per gli elementi sottostanti.
•
•
•
•
•
•
•
•
DHCP v4/v6 (TCP e UDP)
DNS (TCP e UDP)
FTP (TCP)
HTTP (Scansione in uscita, TCP porta 80)
HTTPS (Scansione in uscita, TCP porta 443)
HTTPS (Server Web, TCP porta 443)
ICMP v4/v6
IPP (TCP porta 631)
•
•
•
•
•
•
•
Stampa LPR (TCP porta 515)
Stampa su porta 9100 (TCP porta 9100)
SMTP (TCP/UDP porta 25)
SNMP (TCP/UDP porta 161)
Trap SNMP (TCP/UDP porta 162)
WS-Discovery (UDP porta 3702)
Fino a 10 servizi aggiuntivi
Configurazione IPSec
Nota: prima di abilitare IPsec è necessario abilitare HTTP protetto (SSL) con un certificato
digitale installato.
1.
2.
3.
4.
5.
6.
7.
8.
9.
10.
11.
12.
13.
In CentreWare Internet Services, fare clic su Proprietà > Protezione > IPSec.
Selezionare Sì accanto a Protocollo.
Selezionare Metodo di autenticazione IKE, Chiave precondivisa o Firma digitale.
Se si seleziona Chiave precondivisa, immettere la Chiave condivisa, quindi reinserire la chiave per
la verifica.
Immettere Durata SA IKE (da 5 a 28800 minuti).
Immettere Durata SA IPSec (da 300 a 172800 minuti).
Selezionare il tipo Gruppo DH.
Selezionare G1 o G2 dal menu a discesa Gruppo DH.
Abilitare PFS, in base alle esigenze.
Immettere l'indirizzo IPv4 destinazione.
Immettere l'indirizzo IPv6 destinazione.
Per limitare la comunicazione della stampante con i dispositivi che non utilizzano IPSec,
selezionare No accanto a Comunica con dispositivo non IPSec.
Fare clic su Applica per accettare le modifiche o su Annulla per mantenere le
impostazioni precedenti.
Stampante a colori Phaser 7100
Guida per l’amministratore del sistema
51
Sicurezza
802.1X
802.1X è uno standard IEEE (Institute for Electrical and Electronics Engineers) che definisce un metodo
per il controllo di accesso o l'autenticazione alla rete basato su porta. In una rete protetta 802.1X, la
stampante deve essere autenticata da un'autorità centrale, di norma un server RADIUS, prima che
possa accedere alla rete fisica.
È possibile abilitare e configurare la stampante per essere utilizzata in una rete protetta 802.1X.
Operazioni preliminari:
• Accertarsi che sulla rete siano disponibili il server e lo switch di autenticazione 802.1X.
• Determinare il metodo di autenticazione supportato.
• Creare un nome utente e una password sul server di autenticazione.
• Accertarsi che la stampante possa restare offline per diversi minuti. La modifica e l'applicazione
delle impostazioni 802.1X causa il riavvio della stampante.
Configurazione 802.1X
1.
2.
3.
4.
5.
6.
7.
Fare clic su Proprietà > Protezione > IEEE 802.1X.
Selezionare Sì accanto a Abilita IEEE 802.1x.
In Metodo di autenticazione, selezionare il metodo utilizzato nella rete. Le opzioni
disponibili sono:
• EAP-MD5
• EAP-MS-CHAPv2
• PEAP/MS-CHAPv2
• EAP-TLS: questo metodo è disponibile se la stampante è configurata per utilizzare EAP-TLS.
Per informazioni dettagliate, vedere Configurazione della stampante per 802.1X utilizzando
l'autenticazione EAP-TLS a pagina 52.
Immettere il nome accesso (nome dispositivo) richiesto dallo switch e dal server di autenticazione.
Immettere la password, quindi reinserirla per la verifica.
Selezionare Sì accanto a Convalida certificato, se necessario.
Fare clic su Applica per accettare le modifiche o su Annulla per mantenere le impostazioni precedenti.
Configurazione della stampante per 802.1X utilizzando l'autenticazione EAP-TLS
1.
2.
3.
4.
5.
6.
7.
52
Creare un certificato autofirmato. Per informazioni dettagliate, vedere Creazione di un certificato
autofirmato a pagina 48.
Abilitare SSL. Per informazioni dettagliate, vedere HTTP protetto e SSL/TLS a pagina 50.
Fare clic su Proprietà > Protezione > Gestione certificato digitale macchina.
Caricare un certificato client PKI da una CA attendibile. Per informazioni dettagliate, vedere
Caricamento di un certificato a pagina 49.
Fare clic su Proprietà > Protezione > Gestione certificati.
Accanto a Scopo certificato, selezionare Client SSL.
Fare clic su Visualizza elenco.
Stampante a colori Phaser 7100
Guida per l’amministratore del sistema
Sicurezza
8.
9.
10.
11.
Selezionare la casella di controllo accanto al certificato da utilizzare.
Fare clic su Dettagli certificato.
Fare clic su Utilizza questo certificato.
Fare clic su Riavvia sistema. È ora possibile selezionare EAP-TLS come metodo di autenticazione
802.1X. Per informazioni dettagliate, vedere Configurazione 802.1X a pagina 52.
Stampante a colori Phaser 7100
Guida per l’amministratore del sistema
53
Sicurezza
Sovrascrittura dei dati immagine
Per accertarsi che i dati immagine sul disco rigido della stampante non siano accessibili, è possibile
cancellare e sovrascrivere i dati immagine. I dati immagine sono tutti i dati utente in corso di
elaborazione o temporanei sul disco rigido, ad esempio lavori correnti, lavori in coda, file di scansione
temporanei, ma non lavori o cartelle salvati. Per impostazione predefinita, ogni lavoro viene cancellato
e sovrascritto tre volte al termine dell'elaborazione.
Nota: per utilizzare questa funzione, installare il kit di produttività.
Sovrascrittura immediata lavoro
Sovrascrittura immediata lavoro indica alla stampante di sovrascrivere ciascun lavoro immediatamente
al termine dell'elaborazione.
Abilitazione di sovrascrittura immagine immediata
1.
2.
3.
4.
5.
In CentreWare Internet Services, fare clic su Proprietà > Protezione.
Fare clic su Sovrascrittura su richiesta.
Fare clic su Immediata.
Per Numero di sovrascritture, selezionare No, 1 sovrascrittura, o 3 sovrascritture.
Fare clic su Applica.
Abilitazione di Sovrascrittura immagine immediata sul pannello comandi
1.
2.
3.
54
Dal pannello comandi della stampante, premere Menu.
Passare a Menu Ammin. > Impostaz. sistema > Sovrascrivi HD.
In Numero di sovrascritture, selezionare No, 1 sovrascrittura, o 3 sovrascritture.
Stampante a colori Phaser 7100
Guida per l’amministratore del sistema
Sicurezza
Filtro IP
Per impedire l'accesso di rete non autorizzato, consentire la trasmissione e la ricezione dei dati solo da
indirizzi IP e porte specifiche.
Creazione di una regola di filtro IP
1.
2.
3.
4.
5.
6.
7.
8.
In CentreWare Internet Services, fare clic su Proprietà > Protezione > Filtro IP.
In Filtro IPv4 o Filtro IPv6, selezionare Sì.
Fare clic su Aggiungi in Filtro IPv4 o Filtro IPv6.
Immettere l'indirizzo IP origine. Questo è l'indirizzo IP del computer o del dispositivo per il quale
si desidera consentire l'accesso.
Immettere un numero per Maschera IP origine che utilizza questa regola. L'intervallo consentito
compreso tra 0 e 32 corrisponde al numero binario a 32 bit che costituisce gli indirizzi IP. Ad
esempio, il numero 8 rappresenta un indirizzo di classe A (maschera di 255.0.0.0). Il numero
16 rappresenta un indirizzo di classe B (maschera di 255.255.0.)0. Il numero 24 rappresenta un
indirizzo di classe C (maschera di 255.255.255.0).
Aggiornare il browser e tornare nella pagina Filtro IP. In Elenco regole filtro IP, selezionare la
regola appena creata.
Selezionare la regola nell'elenco, quindi fare clic su Applica.
Fare clic su Modifica o Cancella per modificare o cancellare una regola esistente.
Stampante a colori Phaser 7100
Guida per l’amministratore del sistema
55
Sicurezza
Limitazione dell'accesso a informazioni utente
È possibile controllare la modalità di visualizzazione delle informazioni lavoro sul pannello comandi
quando si preme il pulsante Stato lavoro.
Nascondere o proteggere mediante password informazioni relative al
lavoro completato
1.
2.
3.
4.
5.
In CentreWare Internet Services, fare clic su Proprietà > Protezione > Default Stato lavoro >
Visualizzazione Lavori completati.
Selezionare Richiedi accesso per visualizzazione o Disattiva visualizzazione accanto a
Visualizzazione Lavori completati. Questo impedisce la visualizzazione delle informazioni relative
al lavoro completato.
Selezionare Tutti i lavori o Solo lavori dell'utente collegato accanto a Accesso a, se è stato
selezionato Richiedi accesso per visualizzazione.
Selezionare Sì o No accanto a Nascondi dettagli lavoro.
Fare clic su Applica.
Nascondere informazioni lavoro attivo
1.
2.
3.
56
In CentreWare Internet Services, fare clic su Proprietà > Protezione > Default Stato lavoro >
Visualizzazione Lavori attivi.
Selezionare Sì o No accanto a Nascondi dettagli lavoro.
Fare clic su Applica.
Stampante a colori Phaser 7100
Guida per l’amministratore del sistema
5
Stampa
Questo capitolo include:
• Selezione delle opzioni Modo stampa a pagina 58
• Gestione delle opzioni di stampa del foglio di intestazione a pagina 59
• Impostazioni del servizio Stampa a pagina 60
• Stampa protetta a pagina 62
• Stampa in UNIX, Linux e AS/400 a pagina 64
Stampante a colori Phaser 7100
Guida per l’amministratore del sistema
57
Stampa
Selezione delle opzioni Modo stampa
È possibile specificare il modo stampa da utilizzare nella stampante per singoli tipi di protocollo.
1. In CentreWare Internet Services, fare clic su Proprietà > Servizi > Stampa > Modo stampa.
2. In Modo stampa, selezionare Auto, PostScript 3, HP-GL/2, PLCL 6/5e o TIFF/JPEG.
3. Selezionare PJL, in base alle esigenze.
58
Stampante a colori Phaser 7100
Guida per l’amministratore del sistema
Stampa
Gestione delle opzioni di stampa del foglio di
intestazione
È possibile impostare la stampante per stampare un foglio di intestazione con ciascun lavoro di
stampa. Il foglio di intestazione contiene informazioni sull'utente e il nome lavoro. Questa opzione
può essere impostata nel driver di stampa, in CentreWare Internet Services o sul pannello comandi
della stampante.
Nota: abilitare il foglio di intestazione nel driver di stampa. Questo tipo di stampa deve anche
essere abilitata sul pannello comandi o in CentreWare Internet Services, in caso contrario il foglio
di intestazione non verrà stampato.
Abilitazione della stampa del foglio di intestazione in CentreWare
Internet Services
1.
2.
3.
4.
5.
6.
In CentreWare Internet Services, fare clic su Proprietà > Servizi > Stampa > Modo stampa.
In Foglio intestazione, accanto a Rilevamento divisori, selezionare Abilita.
Accanto a Foglio intestazione, selezionare Primo foglio, Ultimo foglio o Primo e ultimo foglio.
Selezionare il vassoio su cui si desidera stampare il foglio.
Per abilitare o disabilitare la stampa di fogli di intestazione dal driver di stampa, selezionare Sì
accanto a Consenti al driver di sovrascrivere.
Fare clic su Applica.
Abilitazione della stampa del foglio di intestazione dal pannello comandi
1.
2.
3.
4.
Dal pannello comandi della stampante, premere il pulsante Menu.
Passare a Menu Ammin. > Impostaz. sistema > Impost. intestaz. > Foglio intestaz.
Passare a Primo foglio, Ultimo foglio o Primo e ultimo foglio, quindi premere OK.
Premere Impostaz. driver per abilitare o disabilitare la stampa del foglio di intestazione dal driver
di stampa, quindi premere OK.
Stampante a colori Phaser 7100
Guida per l’amministratore del sistema
59
Stampa
Impostazioni del servizio Stampa
Allocazione memoria
È possibile migliorare le prestazioni rimuovendo l'allocazione di memoria dalle porte non utilizzate, o
allocando più memoria sulle porte più utilizzate.
Per allocare memoria per le impostazioni di stampa nel pannello comandi:
1. Dal pannello comandi della stampante, premere Menu.
2. Passare a Menu Ammin. > Assegna memoria.
3. Specificare la quantità di memoria allocata per le impostazioni di stampa seguenti, in base
alle esigenze.
• Memoria layout autom. HP-GL/2
• Mem. progr. lav.
• Buffer di ricez. USB, LPD, SMB, IPP, Port 9100
Per allocare memoria per le impostazioni di stampa in CentreWare Internet Services:
1. In CentreWare Internet Services, fare clic su Proprietà > Impostazione generale >
Impostazioni memoria.
2. In Impostazioni memoria, specificare l'allocazione di memoria e il comportamento di spooling.
3. Fare clic su Applica.
Configurazione delle impostazioni servizio Stampa
Per configurare le impostazioni del servizio Stampa:
1. Dal pannello comandi della stampante, premere Menu.
2. Passare a Menu Ammin., quindi premere OK.
3. Passare a Impostaz. sistema per eseguire le operazioni seguenti:
• Area di stampa: premere Estesa per stampare oltre i margini di pagina standard
• Stampa fronte/retro: impostare la stampa fronte/retro o solo fronte come richiesto. Questa
funzione richiede l'unità fronte/retro.
• Riprendi lavoro dopo errore di stampa: premere Ripristino autom. per annullare
automaticamente una lavoro di stampa quando si verifica un errore. Premere Riprist. da ut.
per visualizzare il messaggio del pannello comandi con la richiesta di annullare manualmente
il lavoro.
• In caso di incepp: premere Clear Jam to Resume (Elimina inceppamento per riprendere) per
continuare la stampa di un lavoro dopo l'eliminazione di un inceppamento carta, oppure
premere Cancella lavoro per annullare il lavoro di stampa.
• Foglio intestaz.: selezionare Primo foglio per stampare una pagina di identificazione prima
di ogni lavoro di stampa, selezionare Ultimo foglio per stampare una pagina di
identificazione dopo ogni lavoro di stampa, oppure selezionare Primo e ultimo foglio per
stampare entrambi.
• Vassoio fogli intestazione: selezionare il vassoio da utilizzare per la stampa di fogli
di intestazione.
60
Stampante a colori Phaser 7100
Guida per l’amministratore del sistema
Stampa
Stampa protetta: impostare Sì per stampare i file in modo protetto. Questa opzione richiede
l'autenticazione quando viene richiesto un lavoro di stampa.
• Ordine stampa: impostare l'ordine di stampa come Da data meno rec. o Da data più rec.
Passare a Impost. stampante > Stampa ID utente per stampare l'ID utente sulla pagina.
Selezionare In alto a sin., In alto a destra, In basso a sin. o In basso a destra.
Specificare l'ID utente nel driver di stampa dell'utente.
•
4.
Regolazione della qualità immagine
Per configurare la qualità immagine per le impostazioni di stampa:
1. Dal pannello comandi della stampante, premere Menu.
2. Passare a Menu Ammin., quindi premere OK.
3. Passare a Qualità immagine per eseguire le operazioni seguenti:
• Regola gradazione: utilizzare i tasti freccia per regolare la gradazione per testo o foto.
• Registraz. colore: utilizzare i tasti freccia per regolare la registrazione colore. È possibile
registrare i colori automaticamente o manualmente.
• Regol. reg. carta: specificare i requisiti per vassoio 1, 2, 3, 4 e vassoio bypass.
• Differ. voltaggio: impostare la differenza di voltaggio tra 1 e 5 per le opzioni di stampa
Standard, Carta di qualità, Riciclata, Pesante, Cartoncino, Lucida, Cartoncino lucido, Cartolina
o Busta.
• Temperat. fusore: impostare la temperatura fusore tra 1 e 5 per le opzioni di stampa
Standard, Carta di qualità, Riciclata, Pesante, Cartoncino, Lucida, Cartoncino lucido, Cartolina
o Busta.
• Regol. altitudine: selezionare l'opzione appropriata per regolare l'altitudine della stampante.
Configurazione di inizializzazione/cancellazione dati
Per configurare le impostazioni di inizializzazione/cancellazione dati:
1. Dal pannello comandi della stampante, premere Menu.
2. Passare a Menu Ammin., quindi premere OK.
3. Passare a Iniz./Canc. dati per eseguire le operazioni seguenti:
• MNV: premere OK per inizializzare.
• Disco rigido: premere OK per inizializzare.
• Inizializza cert.: premere OK per inizializzare i certificati.
• Contatore stampe: premere OK per inizializzare.
• Canc. mod./macro: premere OK per cancellare moduli e macro.
• Cancella font: premere OK per cancellare font. Questa funzione richiede il disco rigido.
• Stampe protette: selezionare l'ID utente per inizializzare i lavori di stampa protetti.
Stampante a colori Phaser 7100
Guida per l’amministratore del sistema
61
Stampa
Stampa protetta
Supportata dal driver di stampa o da CentreWare Internet Services, questa funzione consente di
eseguire la stampa di documenti riservati che non devono essere visualizzati da terze parti su un conto
utente della stampante. L'utente può quindi accedere al conto, con una password numerica, sulla
stampante e stampare privatamente i documenti memorizzati.
Stampa protetta consente di associare un codice di accesso di 1–12 cifre a un lavoro di stampa quando
lo si invia alla stampante. Il lavoro viene trattenuto nella stampante fino a quando lo stesso codice di
accesso non viene inserito nel pannello comandi.
Utilizzo di Stampa protetta dal driver di stampa
Per utilizzare Stampa protetta:
1. Aprire un documento da stampare dal computer.
2. Selezionare Stampa nell'applicazione, quindi scegliere Stampante > Proprietà.
3. Selezionare la scheda Avanzate, quindi fare clic su Carta/Opzioni di uscita in Opzioni documento.
4. Selezionare Stampa protetta come Tipo di lavoro.
5. Selezionare OK per chiudere la pagina Proprietà, quindi fare clic su Stampa.
Per rilasciare un lavoro di stampa protetta per la stampa:
1.
2.
3.
4.
5.
6.
7.
8.
62
Note:
• Se il pannello comandi è scuro, premere il pulsante Economizzatore.
• Utilizzare i pulsanti freccia per spostarsi tra i menu.
Dal pannello comandi, premere Menu.
Passare a Stampa protetta, quindi premere OK.
Spostarsi nella directory in Seleziona ID utente, quindi premere la freccia Destra.
Utilizzare i pulsanti freccia per immettere il codice di accesso, quindi premere OK.
Passare al lavoro di stampa desiderato, quindi premere la freccia Destra.
Passare a Stampa e cancella o Stampa e salva, quindi premere OK.
Per incrementare o ridurre la quantità, premere i pulsanti freccia e poi OK.
Per stampare il lavoro, premere OK.
Stampante a colori Phaser 7100
Guida per l’amministratore del sistema
Stampa
Utilizzo di Stampa protetta da CentreWare Internet Services
1.
2.
3.
4.
5.
6.
In CentreWare Internet Services, fare clic su Stampa.
In Consegna, selezionare il pulsante di opzione Stampa protetta.
Immettere un ID utente.
Accanto a Inserisci codice, immettere il codice di accesso e confermarlo.
In Nome file, fare clic sul pulsante Sfoglia per individuare il file pronto per la stampa.
Fare clic su Invia lavoro.
Andare alla stampante e spostarsi tra le opzioni per rilasciare il lavoro Stampa protetta per
la stampa.
Stampante a colori Phaser 7100
Guida per l’amministratore del sistema
63
Stampa
Stampa in UNIX, Linux e AS/400
La stampa basata su UNIX utilizza LPD/LPR su porta 515 o su porta 9100 per fornire lo spooling della
stampante e le funzionalità del server di stampa di rete. Le stampanti Xerox® possono comunicare
utilizzando entrambi i protocolli.
XSUS (Xerox Services for UNIX Systems, Servizi Xerox per sistemi UNIX)
XSUS è un'applicazione che consente di gestire e stampare su più stampanti in ambienti UNIX e Linux.
Con XSUS è possibile:
• Configurare e verificare lo stato delle stampanti connesse in rete.
• Impostare una stampante sulla rete, nonché monitorare il funzionamento della stampante
dopo l'installazione.
• Eseguire controlli di manutenzione e visualizzare lo stato dei materiali di consumo in
qualsiasi momento.
• Fornire un aspetto comune tra più fornitori dei sistemi operativi UNIX e Linux.
Modelli di stampa supportati
•
•
•
•
Da workstation a stampante (Peer-to-Peer): i lavori di stampa vengono elaborati, eseguendo lo
spooling localmente sul computer, quindi inviati direttamente alla stampante. XSUS deve essere
installato su tutti i computer.
Da workstation a server (Client-Server): i lavori di stampa vengono elaborati, eseguendo lo
spooling sul computer, e inviati alla stampante. Questo modello richiede che XSUS sia installato
nel server e nel computer.
Basato su server: i lavori di stampa vengono inviati non elaborati dal computer, viene eseguito lo
spooling sul server, quindi vengono inviati alla stampante. Questo modello richiede che XSUS sia
installato solo nel server. Singoli computer possono stampare sulla stampante impostando una
coda LP o LPR generica che fa riferimento alla coda sul server di stampa.
Basato su NIS (Network Information Service): NIS utilizza una mappa configurazione
stampante sul server. Quando si aggiungono nuove code di stampa a un server di stampa, solo il
file di configurazione nel server NIS principale deve essere aggiornato. I client NIS possono
stampare su qualsiasi coda elencata sulla mappa server senza impostare code locali.
Nota: per ulteriori informazioni su come impostare la stampa basata su NIS, vedere il manuale del
sistema operativo UNIX o Linux.
64
Stampante a colori Phaser 7100
Guida per l’amministratore del sistema
Stampa
Installazione di XSUS
Operazioni preliminari:
Nota: accertarsi di disporre dei privilegi radice o superutente per installare XSUS.
Scaricare la versione del software UNIX, Linux, o Sun Solaris più recente dalla pagina di supporto del
sito Web Xerox. Questo include i due file .tgz seguenti:
• Il file Pacchetto modello stampante contenente i file .ppd per tutti i modelli di stampante. Il
nome file è PrinterPkgXPXX_20xx_xx_xx.tgz.
• Il driver di stampa per il sistema operativo. I file disponibili sono:
• XeroxAIXpowerpcxpxx_x.xx.xx.tgz per la famiglia IBM RS6000.
• XeroxHPUXXPXX_x.xx.xx.tgz per supportare le workstation HP.
• XeroxLinuxi386XPXX_x.xx.xx.tgz per supportare gli ambienti Linux.
• XeroxSolarisXPXX_x.xx.xx.tgz per i sistemi Sun Solaris.
Download dei file
1.
2.
3.
4.
5.
Impostare una directory temporanea per scaricare i file.
Scaricare il driver di stampa e i file .tgz Pacchetto modello stampante nella directory temporanea.
Dalla riga di comando UNIX, digitare gzip -dfv {nomefile.tgz}, quindi premere Invio. Il {nome
file} deve includere un'estensione .tgz.
Digitare tar -xvf {nomefile.tgz}, quindi premere Invio.
I file vengono decompressi e vengono create due directory con nomi che corrispondono al driver di
stampa e ai nomi file .tgz Pacchetto modello stampante.
Nota: eseguire i passaggi di decompressione per entrambi i file .tgz.
Esecuzione della procedura di installazione
1.
2.
3.
4.
Modificare la directory creata dalla decompressione del file .tgz codice.
Dalla riga di comando, digitare ./setup, quindi premere Invio.
Modificare la directory creata dalla decompressione del file .tgz Definizione stampante.
Digitare ./setup, quindi premere Invio.
L'installazione crea una directory Xerox in /usr o /opt in base al sistema operativo.
Avvio di XSUS
Per avviare XSUS da un prompt della finestra di terminale come radice, digitare xpadmin, quindi
premere Invio.
Nota: XSUS rileva automaticamente se il server X sul sistema può essere eseguito in modalità
grafica e si avvia di conseguenza.
Per ulteriori informazioni sulla gestione di stampanti e code tramite XSUS, vedere la XSUS
Administrator Online Help (Guida in linea dell'amministratore XSUS).
Stampante a colori Phaser 7100
Guida per l’amministratore del sistema
65
Stampa
Stampa da una workstation Linux
Accertarsi che CUPS sia installato e in esecuzione sulla workstation. Le istruzioni per l'installazione e la
creazione di CUPS sono contenute nel CUPS Software Administrators Manual (Manuale per gli
amministratori del software CUPS), scritto da Easy Software Products e tutelato da copyright.
Nota: per informazioni complete sulle funzionalità di stampa CUPS, fare riferimento al CUPS
Software Users Manual (Manuale per gli utenti del software CUPS) disponibile all'indirizzo
www.cups.org/documentation.php.
Installazione di PPD Xerox sulla workstation
PPD Xerox per CUPS è disponibile sul sito Web Xerox. Scaricare il file e seguire le istruzioni fornite.
1. Scaricare il file .ppd UNIX più recente dalla pagina di supporto del sito Web Xerox.
2. Copiare il file .ppd nella cartella ppd/Xerox di CUPS sulla workstation. Se non si è certi della
posizione della cartella, utilizzare il comando Trova per individuare i file .ppd.
Aggiunta della stampante
1. Verificare che il daemon CUPS sia in esecuzione.
2. Aprire un browser Web e digitare http://localhost:631/admin, quindi fare clic su Invio.
3. In ID utente, digitare root. Per la password, digitare la password root.
4. Fare clic su Aggiungi stampante e seguire i messaggi su schermo per aggiungere la stampante
all'elenco delle stampanti CUPS.
Stampa con CUPS
CUPS supporta l'uso dei comandi di stampa System V (lp) e Berkeley (lpr).
1. Per stampare su una stampante specifica in System V, digitare: lp -dprinter nomefile, quindi fare
clic su Invio.
2. Per stampare su una stampante specifica in Berkeley, digitare: lpr -Pprinter nomefile, quindi fare
clic su Invio.
66
Stampante a colori Phaser 7100
Guida per l’amministratore del sistema
Stampa
AS/400
Xerox fornisce file WSCO (Work Station Customization Object) per supportare AS/400 o Iseries, V5R2 o
sistemi successivi. Il file WSCO fornisce codice PCL specifico della stampante utilizzato da HPT (host
print transform) per selezionare il vassoio corretto, l'opzione fronte/retro, il tipo e la dimensione font
e l'orientamento.
La libreria XTOOLSxxxx fornisce WSCO di origine per ciascuna stampante Xerox® supportata. È
necessario scaricare e installare la libreria una volta.
Note:
•
•
•
HPT (Host Print Transform) utilizza solo i file del tipo AFPDS e SCS. I file formattati
PIDS della stampante devono essere ricreati come tipo AFPDS per utilizzare WSCO per
la stampa.
Per creare una descrizione di dispositivo o una coda remota, è necessario disporre delle
autorizzazioni IOSYSCFG.
Per informazioni su AS/400, fare riferimento a IBM AS/400 Printing V, (Red Book),
disponibile sul sito web IBM.
Installazione di WSCO e impostazione delle code di stampa
Per informazioni dettagliate sull'installazione della libreria e l'impostazione delle code di stampa, fare
riferimento alle istruzioni di installazione incluse con la libreria.
Stampante a colori Phaser 7100
Guida per l’amministratore del sistema
67
Stampa
68
Stampante a colori Phaser 7100
Guida per l’amministratore del sistema
6
Contabilità
Questo capitolo include:
• Contabilità locale a pagina 70
• Contabilità standard Xerox a pagina 72
• Contabilità di rete a pagina 75
• Configurazione delle impostazioni schermo di accesso a contabilità a pagina 76
• Abilitazione della contabilità nei driver di stampa a pagina 77
• Abilitazione della contabilità nei driver di stampa a pagina 77
Stampante a colori Phaser 7100
Guida per l’amministratore del sistema
69
Contabilità
Contabilità locale
La contabilità locale consente di tenere traccia del numero di lavori di stampa per ogni utente che
accede alla stampante. È possibile quindi generare rapporti che elencano dati di utilizzo per utenti
singoli e gruppi.
Nota: prima di configurare la contabilità è necessario impostare la password dell'amministratore
di sistema.
Configurazione della contabilità locale
1.
2.
3.
4.
5.
6.
7.
8.
9.
In CentreWare Internet Services, fare clic su Proprietà > Contabilità > Configurazione contabilità.
Accanto a Tipo di contabilità, selezionare Contabilità locale.
Accanto a Solo registrazione colore, selezionare Sì se si desidera tenere traccia solo delle
impressioni a colori.
Fare clic su Applica.
Fare clic su Riavvia sistema.
Aggiornare il browser e tornare nella pagina Configurazione contabilità.
Fare clic su Avanti.
Per impostare un conto, accanto a Numero account, digitare il numero del conto da modificare
(1-1000) e fare clic su Modifica.
Immettere un ID utente e un Nome per il nuovo utente.
Nota: ogni ID utente e nome deve essere univoco.
10. In Accesso funzione, selezionare la funzione a cui l'utente può accedere.
11. In Impressioni/Limiti, immettere il numero massimo di impressioni o immagini inviate che
l'utente può produrre. Il numero massimo di impressioni o immagini è 9999999.
• Impressioni stampate a colori include tutti i documenti a colori stampati da un computer
utilizzando il driver di stampa.
• Impressioni stampate in b/n include tutti i documenti in bianco e nero stampati da un
computer che utilizza il driver di stampa.
Nota: copertine e fogli di intestazione vengono conteggiati come impressioni.
12. In Ruolo utente, selezionare Amministratore sistema, Amministratore contabilità o Utente.
13. Per aggiungere l'utente a un gruppo, accanto a Aggiungi utente a gruppo di autorizzazione,
selezionare il gruppo.
14. Fare clic su Applica.
70
Stampante a colori Phaser 7100
Guida per l’amministratore del sistema
Contabilità
Ripristino dell'accesso e dei limiti di utilizzo per tutti gli utenti
1.
2.
3.
4.
5.
In CentreWare Internet Services, fare clic su Proprietà > Contabilità > Configurazione contabilità.
Fare clic su Avanti.
Accanto a Tutti gli account utente, fare clic su Modifica.
Selezionare Ripristina accanto a Ripristina l'accesso a tutte le funzioni, Ripristina totale
impressioni o Ripristina tutti i limiti account, in base alle esigenze.
Fare clic su Applica.
Stampante a colori Phaser 7100
Guida per l’amministratore del sistema
71
Contabilità
Contabilità standard Xerox
Contabilità Xerox standard (XSA) consente di tenere traccia del numero lavori di stampa per ciascun utente.
È possibile impostare limiti per ridurre il numero totale di lavori in base al tipo che un utente può produrre. È
possibile quindi generare rapporti che elencano dati di utilizzo per utenti singoli e gruppi.
Quando si abilita XSA, gli utenti devono accedere alla stampante prima di accedere ai servizi. Inoltre,
devono fornire i loro dettagli conto nel driver di stampa prima di stampare documenti da un computer.
Nota: se XSA è abilitata, non è possibile abilitare altre modalità di contabilità.
È possibile creare un massimo di:
• 2499 ID utente XSA univoci
• 500 conti generali
• 499 conti di gruppo
Tutti gli ID utente devono essere assegnati a uno o più conti di gruppo.
Nota: le impostazioni XSA e i dati del conto sono memorizzati nella stampante. S' consiglia di
utilizzare la funzione di clonazione per eseguire il backup delle impostazioni. Se le impostazioni
XSA vengono perse o cancellate, è possibile ripristinarle utilizzando il file di backup di clonazione.
Per informazioni dettagliate, vedere Clonazione a pagina 88.
Prima di iniziare, installare i driver di stampa in tutti i computer client.
Configurazione della contabilità standard Xerox
1.
2.
3.
4.
5.
6.
7.
8.
72
In CentreWare Internet Services, fare clic su Proprietà > Contabilità > Configurazione contabilità.
Accanto a Tipo di contabilità, selezionare Contabilità standard Xerox.
Selezionare Sì accanto alle funzioni di cui tenere traccia.
Accanto a Solo registrazione colore, selezionare Sì se si desidera tenere traccia solo delle
impressioni a colori.
Fare clic su Applica.
Fare clic su Riavvia sistema.
Aggiornare il browser e tornare nella pagina Configurazione contabilità.
Fare clic su Avanti.
Stampante a colori Phaser 7100
Guida per l’amministratore del sistema
Contabilità
Creazione di un conto di gruppo
Prima di creare nuovi conti utente è necessario creare un conto di gruppo.
1. In CentreWare Internet Services, fare clic su Proprietà > Contabilità > Contabilità standard Xerox
> Account di gruppo.
2. In Account di gruppo, immettere un ID account utilizzando un massimo di 12 cifre, quindi
immettere un Nome account utilizzando un massimo di 32 caratteri alfanumerici per il nuovo
conto di gruppo.
Nota: ogni ID conto e nome conto deve essere univoco.
3.
Fare clic su Aggiungi account, quindi scegliere OK.
Creazione di un nuovo conto utente e impostazione dei limiti sull'utilizzo
Nota: prima di creare e aggiungere conti utente è necessario creare un conto di gruppo.
1.
2.
3.
In CentreWare Internet Services, fare clic su Proprietà > Contabilità > Contabilità standard Xerox
> Gestione contabilità.
Fare clic su Aggiungi nuovo utente.
Immettere un ID utente e un Nome utilizzando un massimo di 32 caratteri alfanumerici per il
nuovo utente.
Nota: ogni ID utente e nome deve essere univoco.
4.
In Limiti di utilizzo, immettere il numero massimo di impressioni o immagini inviate che l'utente
può produrre. Il numero massimo di impressioni o immagini è 16.000.000.
• Impressioni stampate in b/n include tutti i documenti in bianco e nero stampati da un
computer che utilizza il driver di stampa.
Nota: copertine e fogli di intestazione vengono conteggiati come impressioni.
Impressioni stampate a colori include tutti i documenti a colori stampati da un computer
utilizzando il driver di stampa.
Fare clic su Applica.
•
5.
Limiti di utilizzo massimo
Dopo che un utente ha raggiunto il limite massimo di utilizzo impostato, non è più in grado di utilizzare
tale funzione fino a quando il limite non viene ripristinato.
Se l'utente supera il limite durante l'elaborazione di un lavoro, la stampante tiene traccia del numero di
impressioni generate sopra tale limite e le sottrae dal limite dell'utente dopo il ripristino.
Se il limite dell'utente viene raggiunto prima del completamento di un lavoro di stampa, viene stampato un
rapporto di errori per informare l'utente che il limite è stato raggiunto. Il lavoro viene cancellato dalla coda
di stampa e viene terminata la stampa degli eventuali fogli rimasti nel percorso carta.
Stampante a colori Phaser 7100
Guida per l’amministratore del sistema
73
Contabilità
Ripristino dei limiti di utilizzo
1.
2.
3.
In CentreWare Internet Services, fare clic su Proprietà > Contabilità > Contabilità standard Xerox
> Rapporto e ripristino.
Per azzerare tutti i dati di utilizzo, fare clic su Ripristina dati utilizzo.
Fare clic su OK per accettare il messaggio di conferma.
ATTENZIONE: il passaggio seguente cancella tutti i conti XSA sulla stampante.
4.
5.
Fare clic su Ripristina default per eliminare tutti i conti utente, gruppo e generale.
Fare clic su OK per accettare il messaggio di avvertenza.
Stampa di un rapporto
È possibile stampare un rapporto che elenca il numero di impressioni registrate per ciascun utente
e conto.
Per stampare un rapporto:
1. In CentreWare Internet Services, fare clic su Proprietà > Contabilità > Contabilità standard Xerox
> Rapporto e ripristino.
2. Fare clic su Genera rapporto.
3. Fare nuovamente clic sul collegamento Rapporto e ripristino.
4. Fare clic con il pulsante destro del mouse sul collegamento Fai clic destro per scaricare e salvare il
file .csv sul computer.
74
Stampante a colori Phaser 7100
Guida per l’amministratore del sistema
Contabilità
Contabilità di rete
La contabilità di rete consente di gestire l'utilizzo della stampante con funzionalità di analisi dei costi
dettagliate. I lavori di stampa vengono conteggiati sulla stampante e memorizzati in un registro lavori.
Tutti i lavori richiedono l'autenticazione di ID utente e ID conto registrati con i dettagli del lavoro nel
registro lavori. Quando si invia un lavoro alla stampante, vengono richieste le informazioni di
contabilità dell'utente.
Le informazioni relative al registro lavori possono essere compilate a livello del server di contabilità e
formattate in rapporti.
Operazioni preliminari:
• Installare e configurare il software di contabilità di rete certificato di Xerox sulla rete. Fare
riferimento alla istruzioni del produttore per assistenza.
• Verificare la comunicazione tra il server di contabilità e la stampante. A questo scopo, aprire un
browser Web, digitare l'indirizzo IP della stampante nella barra degli indirizzi e premere Invio.
Viene visualizzata la home page di CentreWare Internet Services della stampante.
• Installare i driver di stampa in tutti i computer degli utenti se si desidera tenere traccia dei lavori
di stampa.
Abilitazione e configurazione della contabilità di rete
1.
2.
3.
4.
5.
6.
7.
8.
In CentreWare Internet Services, fare clic su Proprietà > Contabilità >
Configurazione contabilità.
Accanto a Tipo di contabilità, selezionare Contabilità di rete.
Accanto a Convalida dettagli utente per lavori di stampa, selezionare Sì per autenticare gli
utenti dal pannello comandi. È necessario configurare l'autenticazione locale. Per informazioni
dettagliate, vedere Contabilità locale a pagina 70.
Accanto a Personalizza prompt utente, selezionare la modalità di richiesta delle
credenziali utente.
Accanto a Solo registrazione colore, selezionare Sì se si desidera tenere traccia solo delle
impressioni a colori.
Fare clic su Applica.
Fare clic su Riavvia sistema.
Configurare l'autenticazione di rete se non è già stato fatto. Per informazioni dettagliate, vedere
Contabilità di rete a pagina 75.
Stampante a colori Phaser 7100
Guida per l’amministratore del sistema
75
Contabilità
Configurazione delle impostazioni schermo di
accesso a contabilità
1.
2.
3.
4.
76
In CentreWare Internet Services, fare clic su Proprietà > Contabilità > Impostaz. schermo di
accesso a contabilità.
Immettere il testo accanto a Nome alternativo per ID utente. Questo è il testo che viene
visualizzato sul pannello comandi per richiedere il nome utente.
Per visualizzare caratteri ID utente come asterischi, selezionare Nascondi accanto a Maschera
ID utente.
Fare clic su Applica.
Stampante a colori Phaser 7100
Guida per l’amministratore del sistema
Contabilità
Abilitazione della contabilità nei driver
di stampa
I lavori inviati dal computer di un utente possono essere conteggiati solo se la contabilità è abilitata nel
driver di stampa.
Abilitazione della contabilità in un driver di stampa Windows
1.
2.
3.
4.
5.
6.
7.
8.
9.
Dal menu Start, selezionare Stampanti e fax.
Fare clic con il pulsante destro del mouse e selezionare Proprietà > Configurazione > Contabilità.
Dal menu a discesa Sistema di contabilità, selezionare No, Contabilità locale, Contabilità
standard Xerox o Auditron o Contabilità di rete Xerox.
Selezionare Richiedi sempre se si desidera che gli utenti inseriscano i loro ID utente e ID conto
ogni volta che stampano un lavoro. Se non si desidera che gli utenti eseguano l'accesso,
selezionare Nessuna richiesta e immettere le informazioni dell'utente nei campi ID utente di
default e ID conto di default.
Selezionare Nascondi ID utente e Nascondi ID conto per mostrare i caratteri come asterischi
quando viene digitato un ID.
Selezionare Memorizza ultimi codici inseriti per mostrare l'ultimo codice immesso quando a un
utente viene richiesto il proprio ID conto.
Per specificare gli ID utente e ID conto predefiniti, selezionare Codici di contabilità - Impostazione,
immetterli nei campi ID utente e ID conto, quindi selezionare il tipo di conto predefinito.
Fare clic su OK.
Fare clic su OK per uscire.
Abilitazione della contabilità in un driver di stampa Apple Macintosh
1.
2.
3.
4.
5.
6.
7.
8.
9.
Aprire un documento e selezionare File, quindi scegliere Stampa.
Selezionare la stampante Xerox®.
Selezionare Funzioni Xerox, quindi scegliere il pulsante Avanzate.
Selezionare Contabilità dal menu a discesa.
Dal menu a discesa Sistema di contabilità, selezionare No, Contabilità locale, Contabilità
standard Xerox o Auditron o Contabilità di rete Xerox.
Selezionare Richiedi sempre se si desidera che gli utenti inseriscano gli ID utente e ID conto ogni
volta che stampano un lavoro.
Selezionare Nascondi ID utente e Nascondi ID conto per mostrare i caratteri come asterischi
quando viene digitato un ID.
Per specificare gli ID utente e ID conto predefiniti, selezionare Usa codici di contabilità di
default, digitare questi valori nei campi ID utente di default e ID conto di default, quindi
selezionare il tipo di conto di default.
Per salvare le impostazioni, fare clic sul menu Preselezioni e selezionare Salva con nome.
Stampante a colori Phaser 7100
Guida per l’amministratore del sistema
77
Contabilità
10. Digitare un nome per la preselezione.
11. Fare clic su OK.
Nota: gli utenti devono selezionare questa preselezione ogni volta che stampano utilizzando
il driver.
78
Stampante a colori Phaser 7100
Guida per l’amministratore del sistema
7
Strumenti di
amministratore
Questo capitolo include:
• Monitoraggio di avvisi e stato a pagina 80
• Configurazione Impostazioni file memorizzati a pagina 81
• Impostazioni economizzatore a pagina 82
• Impostazioni di sistema a pagina 83
• Portare la stampante offline a pagina 84
• Smart eSolutions e informazioni di fatturazione a pagina 85
• Clonazione a pagina 88
• Utilità di gestione font a pagina 89
• Personalizzazione delle informazioni di contatto della stampante a pagina 90
• Aggiornamento del software stampante a pagina 91
• Impostazioni di data e ora a pagina 92
• Filigrane e annotazioni a pagina 93
Stampante a colori Phaser 7100
Guida per l’amministratore del sistema
79
Strumenti di amministratore
Monitoraggio di avvisi e stato
È possibile configurare le notifiche di avvisi e stato in modo che vengano automaticamente inviate
come un messaggio e-mail a uno o più destinatari.
Impostazione degli avvisi stato macchina
Per impostare gli avvisi sullo stato della macchina per destinatari e-mail:
1. In CentreWare Internet Services, fare clic su Proprietà > Impostazione generale > Notifica avviso
> Notifica e-mail per stato macchina.
2. In Invia notifica, selezionare lo stato macchina per inviare notifiche e-mail immediatamente o a
intervalli regolari.
3. In Impostazioni stato notifica e-mail, impostare lo stato notifica e-mail appropriato per
ogni destinatario.
4. In Impostazioni frequenza notifica, selezionare la frequenza di invio del messaggio e-mail.
5. Fare clic su Applica.
Impostazione di avvisi lettura del contatore di fatturazione
Per impostare gli avvisi lettura del contatore di fatturazione per destinatari e-mail:
1. In CentreWare Internet Services, fare clic su Proprietà > Impostazione generale > Notifica avviso
> Avvisi lettura contat. fatturaz.
2. In Indirizzi e-mail amministratore fatturazione, immettere gli indirizzi e-mail
dell'amministratore/degli amministratori.
3. In Invia avviso, impostare avvisi per segnalare letture del contatore di fatturazione e
annullamento della registrazione nel server Xerox.
4. Fare clic su Applica.
Impostazione di avvisi dati dei materiali di consumo
Per impostare avvisi dati dei materiali di consumo per destinatari e-mail:
1. In CentreWare Internet Services, fare clic su Proprietà > Impostazione generale > Notifica avviso
> Avvisi invio dati materiali di consumo.
2. In Indirizzi e-mail amministratore materiali consumo, immettere gli indirizzi e-mail dei
destinatari e-mail, separati da virgole.
3. In Invia avviso, selezionare la casella di controllo corretta per inviare avvisi e-mail quando
vengono comunicate le letture dei contatori di misurazione o quando viene annullata la
registrazione con il server di comunicazione Xerox.
4. Fare clic su Applica.
80
Stampante a colori Phaser 7100
Guida per l’amministratore del sistema
Strumenti di amministratore
Configurazione Impostazioni file memorizzati
Nota: per utilizzare questa funzione, installare il kit di produttività.
1.
2.
3.
4.
Dal pannello comandi della stampante, premere Menu.
Passare a Menu Ammin., quindi premere OK.
Passare a Impostaz. sistema, quindi premere Lavori archiviati.
Modificare le impostazioni seguenti in base alle esigenze:
• Scadenza lavoro memorizzato: premere Sì e scegliere per quanto tempo i lavori memorizzati
nella stampante vengono trattenuti prima che vengano eliminati.
• Conserva per (gg): premere Numero di giorni e utilizzare i tasti freccia per specificare il
numero di giorni per cui i lavori vengono trattenuti.
• Canc. alle (Ora): utilizzare i tasti freccia per specificare l'ora in cui i lavori memorizzati
vengono cancellati.
• Conserva per (ore): utilizzare i tasti freccia per specificare il numero di ore per cui i lavori
vengono trattenuti.
• Allo spegnimento, selezionare Cancella lavori: premere Cancella lavori per cancellare i
lavori ogni volta che si spegne la stampante.
Stampante a colori Phaser 7100
Guida per l’amministratore del sistema
81
Strumenti di amministratore
Impostazioni economizzatore
1.
2.
3.
4.
82
In CentreWare Internet Services, fare clic su Proprietà > Impostazione generale >
Impostazioni economizzatore.
Accanto a Attivazione Modo alimentazione ridotta, immettere il numero di minuti (da 1 a 240)
di inattività della stampante prima che venga attivato il Modo alimentazione ridotta.
Accanto a Attivazione Modo sospensione, immettere il numero di minuti (da 1 a 240) di
inattività della stampante prima che venga attivato il Modo sospensione.
Fare clic su Applica.
Stampante a colori Phaser 7100
Guida per l’amministratore del sistema
Strumenti di amministratore
Impostazioni di sistema
Configurazione delle impostazioni di sistema predefinite
1.
2.
3.
4.
Dal pannello comandi della stampante, premere Menu.
Passare a Menu Ammin. > Impostaz. sistema per configurare le impostazioni di
sistema predefinite.
Modificare le impostazioni seguenti in base alle esigenze:
• Pagina di avvio: selezionare Stampa per stampare la pagina di avvio ogni volta che viene
richiesto un lavoro di stampa.
• Allarme: impostare l'allarme come Basso, Normale, Alto, o No.
• Ripristino autom.: impostare il sistema per segnalare quando è trascorso un periodo di
tempo di inattività specifico.
• Prevenz. condensa: impostare su Sì per impedire la formazione di condensa.
• Imp. visual. lav.: specificare i tipi di lavori che vengono visualizzati quando si premere il
pulsante Stato lavoro.
Premere OK.
Impostazione della preferenza formato carta sul pannello comandi
1.
2.
3.
4.
Dal pannello comandi della stampante, premere Menu.
Passare a Menu Ammin. > Impostaz. sistema > mm/pollici.
Per visualizzare i formati carta in pollici o millimetri, specificare l'unità di misura.
Premere OK.
Stampante a colori Phaser 7100
Guida per l’amministratore del sistema
83
Strumenti di amministratore
Portare la stampante offline
Per impedire alla stampante di inviare o ricevere lavori in rete in qualsiasi momento, è possibile portarla
offline. Questo consente di eseguirne la manutenzione senza che i lavori vengano inviati alla stampante.
Quando la stampante è offline, gli eventuali servizi, ad esempio Scansione in rete, non sono disponibili.
Per portare la stampante offline, premere il pulsante Online/Offline sul pannello comandi.
Nota: questa operazione non spegne la stampante.
Riavviare la stampante in CentreWare Internet Services
1.
2.
In CentreWare Internet Services, fare clic su Stato.
Nella parte inferiore della sezione Generale, fare clic su Riavvia sistema, quindi scegliere OK.
Nota: il riavvio della stampante può richiedere un massimo di cinque minuti. Durante questo
periodo, l'accesso di rete non è disponibile.
84
Stampante a colori Phaser 7100
Guida per l’amministratore del sistema
Strumenti di amministratore
Smart eSolutions e informazioni di fatturazione
Smart eSolutions
Smart eSolutions è una suite di funzioni che semplificano il possesso e l'amministrazione della
stampante. Fornisce servizi gratuiti per abilitare l'amministrazione di contatori di fatturazione e piani di
rifornimento dei materiali di consumo per stampanti collegate a una rete. La suite contiene gli
elementi seguenti:
• MeterAssistant: MeterAssistant invia automaticamente a Xerox le letture dei contatori delle
stampanti in rete. Questo elimina la necessità di raccogliere e segnalare le letture manualmente.
• SuppliesAssistant: SuppliesAssistant gestisce in modo proattivo le forniture di inchiostro per
l'apparecchiatura di rete e monitorizza l'utilizza corrente.
• Maintenance Assistant: Maintenance Assistant fornisce le opzioni per risolvere i problemi relativi
alla stampante. È possibile inviare informazioni diagnostiche dettagliate a Xerox, avviare sessioni
di soluzione del problema in linea con Xerox.
Nota: per ulteriori informazioni su Smart eSolutions, vedere www.xerox.com/smartesolutions.
Sono disponibili tre modi per registrare la stampante per Smart eSolutions:
• Registrazione automatica: la registrazione automatica è disponibile come funzione standard su
molte stampanti WorkCentre/WorkCentre Pro.
• XDA-Lite: il client Windows è un'opzione per le piccole e medie aziende. Per scaricare il client di
Windows, vedere www.xerox.com/smartesolutions.
• CentreWare Web: CentreWare Web è uno strumento software basato su browser Web che può
essere installato, configurato, gestito, monitorato e segnalato su tutte le stampanti di rete e
multifunzione, indipendentemente dal produttore. È progettato per le grandi aziende. Per ulteriori
informazioni, vedere www.xerox.com/centrewareweb.
Note:
•
•
Dopo aver installato il software, MeterAssistant® viene automaticamente abilitato.
Smart eSolutions non è disponibile in tutti i paesi. Per ulteriori informazioni, rivolgersi al
proprio rappresentante Xerox.
Operazioni preliminari:
• Accertarsi che SNMP e TCP/IP siano abilitati.
• Accertarsi che il server proxy HTTP sia configurato.
• Configurare gli avvisi di lettura del contatore di fatturazione. Per informazioni dettagliate, vedere
Impostazione di avvisi lettura del contatore di fatturazione a pagina 80.
• Configurare gli avvisi di invio dei dati dei materiali consumo. Per informazioni dettagliate, vedere
Impostazione di avvisi dati dei materiali di consumo a pagina 80.
Stampante a colori Phaser 7100
Guida per l’amministratore del sistema
85
Strumenti di amministratore
Abilitare Smart eSolutions
1.
2.
3.
4.
5.
6.
7.
In CentreWare Internet Services, fare clic su Impostazione generale > Smart
eSolutions > Registrazione.
Se il server proxy HTTP non è configurato, fare clic su Abilita server proxy. Per informazioni
dettagliate, vedere Server proxy a pagina 37.
Fare clic su Registra con server di comunicazione Xerox.
Nella pagina Server di comunicazione Xerox, accanto a Comunicazione server, selezionare Sì.
Accanto a Ora trasmissione, immettere l'ora del giorno in cui la stampante deve eseguire la
comunicazione giornaliera con Xerox.
Fare clic su Applica.
Per provare la connessione, fare clic su Avvia test comunicazione.
Nota: se la stampante non è stata registrata per Smart eSolutions, questo pulsante è disabilitato.
MeterAssistant
Per visualizzare l'ultima trasmissione delle informazioni di lettura contatore per la stampante:
1. In CentreWare Internet Services, fare clic su Stato > Smart eSolutions > Assistente contatore.
2. Per configurare gli avvisi e-mail contatore, vedere Impostazione di avvisi lettura del contatore di
fatturazione a pagina 80.
SuppliesAssistant
Per visualizzare lo stato corrente dei materiali di consumo:
1. In CentreWare Internet Services, fare clic su Proprietà > Impostazione generale > Smart
eSolutions > Assistente materiali di consumo.
2. Stampare l'elenco dei materiali di consumo con la durata residua % corrente.
3. Se sono richiesti avvisi e-mail Assistente materiali di consumo, vedere Impostazione di avvisi dati
dei materiali di consumo a pagina 80.
Assistente manutenzione
1.
2.
In CentreWare Internet Services, fare clic su Stato > Smart eSolutions > Assistente manutenzione.
Per inviare informazioni di diagnostica a Xerox, fare clic su Invia informazioni di diagnostica
a Xerox.
Nota: se il pulsante non è disponibile, registrare la stampante per Smart eSolutions.
3.
Per inviare informazioni di diagnostica a Xerox e avviare la sessione di risoluzione dei problemi
online, fare clic su Avvia una sessione di risoluzione dei problemi online su www.xerox.com.
Nota: se il pulsante non è disponibile, registrare la stampante per Smart eSolutions.
86
Stampante a colori Phaser 7100
Guida per l’amministratore del sistema
Strumenti di amministratore
Visualizzare le informazioni di utilizzo e fatturazione
Contatori di utilizzo
La pagina Contatori di utilizzo visualizza il numero totale di pagine stampate o generate dalla stampante.
1. In CentreWare Internet Services, fare clic su Stato > Fatturazione e contatori > Contatori di utilizzo.
Viene visualizzato l'elenco completo dettagliato delle pagine stampate o generate dalla stampante.
2. Fare clic su Aggiorna per aggiornare la pagina.
Informazioni di fatturazione
Nella pagina Informazioni di fatturazione viene visualizzato il conteggio delle pagine stampate o
generate in bianco e nero e a colori per scopi di fatturazione.
1. In CentreWare Internet Services, fare clic su Stato > Fatturazione e contatori > Informazioni
di fatturazione.
Viene visualizzato l'elenco delle pagine stampate o generate dalla stampante.
2. Fare clic su Aggiorna per aggiornare la pagina.
Stampante a colori Phaser 7100
Guida per l’amministratore del sistema
87
Strumenti di amministratore
Clonazione
Nota: per utilizzare questa funzione, installare il kit di produttività.
Questa funzione consente di salvare le impostazioni stampante in un file di clonazione. Il file di
clonazione può essere utilizzato per copiare le impostazioni stampante in un'altra stampante, oppure
per eseguire il backup e ripristinare le impostazioni sulla stampante.
Nota: se si utilizza il file di clonazione per copiare le impostazioni stampante in un'altra stampante,
le stampanti devono essere dello stesso modello e avere la stessa versione del software.
Per determinare la versione del software della stampante:
1. In CentreWare Internet Services, fare clic su Proprietà > Impostazione generale >
Rapporto configurazione.
2. Scorrere fino a visualizzare Versione software.
Salvataggio delle impostazioni stampante in un file di clonazione
1.
2.
3.
4.
5.
In CentreWare Internet Services, fare clic su Proprietà > Impostazione generale > Clonazione.
In Crea file di clonazione, selezionare le impostazioni funzioni da salvare.
Tutte le funzioni sono selezionate per impostazione predefinita.
Per visualizzare parametri specifici che possono essere clonati per una qualsiasi delle funzioni, fare
clic su Visualizza dettagli funzione.
Fare clic su Clona.
Viene visualizzata la pagina Clonazione.
Nella pagina Clonazione, in Crea file di clonazione, fare clic con il pulsante destro del mouse su
Cloning.dat e salvarlo nel computer.
Nota: Il nome file predefinito è Cloning.dat. Se si rinomina il file, utilizzare .dat come
estensione file.
Installazione di un file di clonazione
Nota: la stampante viene riavviata e non sarà disponibile in rete per diversi minuti.
1.
2.
3.
88
In CentreWare Internet Services, fare clic su Proprietà > Impostazione generale > Clonazione.
In Installa file di clonazione, fare clic su Sfoglia e individuare il file di clonazione.
Fare clic su Installa.
Stampante a colori Phaser 7100
Guida per l’amministratore del sistema
Strumenti di amministratore
Utilità di gestione font
L'utilità di gestione font di CentreWare consente di gestire i font su una o più stampanti in rete.
Nota: l'utilità di gestione font di Xerox CentreWare è disponibile sul sito Web Xerox all'indirizzo
www.xerox.com/office/P7100drivers.
Utilizzare l'utilità per scaricare font trasferibili nella stampante, ad esempio font di marchio aziendale o
font unicode per il supporto di più lingue. È possibile quindi aggiungere, eliminare o esportare i font in
un file. È possibile aggiungere o eliminare stampanti nell'elenco di stampanti per visualizzare solo le
stampanti che si desidera gestire.
Stampante a colori Phaser 7100
Guida per l’amministratore del sistema
89
Strumenti di amministratore
Personalizzazione delle informazioni di contatto
della stampante
Nella pagina di assistenza in CentreWare Internet Services vengono visualizzate le informazioni di
contatto relative ad assistenza e materiali di consumo, insieme alle informazioni sull'amministratore di
sistema. Queste informazioni possono essere personalizzate in modo da visualizzare le informazioni di
contatto dell'azienda per gli utenti della stampante.
Per aggiungere informazioni personalizzate:
1. In CentreWare Internet Services, fare clic sulla scheda Assistenza.
2. Fare clic su Cambia impostazioni.
3. Aggiornare i campi con le informazioni desiderate e fare clic su Applica.
90
Stampante a colori Phaser 7100
Guida per l’amministratore del sistema
Strumenti di amministratore
Aggiornamento del software stampante
Quando Xerox rilascia una nuova versione del software o del firmware della stampante, è possibile
aggiornare la stampante per incorporare le nuove correzioni e i nuovi miglioramenti.
Aggiornamento del software
Operazioni preliminari
• Determinare la versione del software corrente della stampante.
• Scaricare il file di aggiornamento del software più recente in formato .bin dalla pagina Driver e
Download per la stampante.
• Scaricare l'utilità di aggiornamento del firmware della stampante Phaser 7100 da
www.support.xerox.com quando il kit di produttività non è disponibile. Per ulteriori informazioni,
fare riferimento al file Leggimi associato con l'utilità.
Nota: per utilizzare l'opzione di aggiornamento software in CentreWare Internet Services,
installare il kit di produttività.
Per determinare la versione del software attualmente installato:
1. In CentreWare Internet Services, fare clic su Proprietà > Impostazione generale > Configurazione.
2. Scorrere fino a Software per verificare la versione software.
Per aggiornare il software utilizzando il pannello comandi:
1. Dal pannello comandi della stampante, premere Menu.
2. Passare a Menu Ammin. > Impostaz. sistema > Scaric. software.
3. Selezionare Sì, quindi premere OK.
Per aggiornare il software utilizzando CentreWare Internet Services:
1. In CentreWare Internet Services, fare clic su Proprietà > Servizi > Software
macchina > Aggiornamenti.
2. In Aggiornamenti, selezionare Sì.
3. Fare clic su Applica.
4. Aggiornare il browser e passare a Proprietà > Servizi > Software macchina >
Aggiornamento manuale.
5. In Aggiornamento manuale, fare clic su Sfoglia per individuare e selezionare il file di
aggiornamento software nel formato .bin.
6. Fare clic su Apri.
7. Fare clic su Installa software.
Il file viene inviato alla stampante. Dopo aver installato il software, la stampante viene riavviata.
8. Controllare il rapporto di configurazione per verificare che il software è stato aggiornato.
Stampante a colori Phaser 7100
Guida per l’amministratore del sistema
91
Strumenti di amministratore
Impostazioni di data e ora
La prima volta che si configura la stampante viene chiesto di impostare la data e l'ora. Se si desidera
modificare la data e l'ora dopo l'impostazione iniziale, utilizzare il pannello comandi per modificare
le impostazioni.
Per modificare le impostazioni di data e ora:
1. Dal pannello comandi della stampante, premere il pulsante Menu.
2. Passare a Menu Ammin., quindi premere OK.
3. Passare a Impostaz. sistema > Orol. macchina, quindi premere OK.
4. Modificare le impostazioni seguenti in base alle esigenze:
• Data: impostare la data.
• Ora: impostare l'ora utilizzando il formato a 12 ore o 24 ore.
• Ripristino autom.: specificare il periodo di inattività prima che venga ripristinata la
schermata predefinita del pannello comandi. Per impostare la schermata predefinita, vedere
Impostazioni di sistema a pagina 83.
• Stampa differita: impostare il periodo di tempo per avviare il lavoro di stampa successivo
dopo l'utilizzo del pannello comandi.
• Timer economizzatore: impostare il modo economizzatore sulla durata modo alimentazione
ridotta e sospensione.
• Fiso orario: impostare la differenza rispetto all'ora di Greenwich.
• Ora legale: impostare l'ora legale, se necessario. Durante l'ora legale l'orologio viene
automaticamente spostato in avanti di un'ora.
Sincronizzazione dell'ora utilizzando SNTP
Il protocollo SNTP (Simple Network Time Protocol) consente di sincronizzare l'orologio interno della
stampante su una connessione di rete all'avvio del sistema e a intervalli regolari.
1. Dal pannello comandi della stampante, premere il pulsante Menu.
2. Passare a Menu Ammin., quindi premere OK.
3. Passare a Rete/Porta > Impostazioni SNTP.
4. Passare a Sincronizza NTP.
5. Selezionare Sì, quindi premere OK.
6. Passare a Indirizzo IP NTP, quindi premere >.
7. Passare a Intervallo connessione e specificare la frequenza di sincronizzazione dell'ora della
stampante con il server NTP.
8. Utilizzare i tasti freccia per immettere l'indirizzo IP del server NTP.
9. Premere OK.
92
Stampante a colori Phaser 7100
Guida per l’amministratore del sistema
Strumenti di amministratore
Filigrane e annotazioni
Una filigrana impedisce la replica di un documento aggiungendo testo o un motivo di sfondo alla
pagina stampata. È possibile configurare filigrane per stampare date, ID univoci, motivi di sfondo o
testo predefinito. Inoltre, è possibile impostare filigrane per la stampa in base al tipo di lavoro.
Le annotazioni sono stringhe di testo personalizzabili stampate su un documento e simili alle filigrane.
Se si desidera creare un'annotazione personalizzata che non è disponibile nelle selezioni predefinite, è
possibile impostare una stringa di testo e applicare uno dei quattro modelli preimpostati alla stringa di
testo. Quando sono abilitate, le annotazioni vengono stampate in base al modello layout associato al
tipo di lavoro.
Nota: installare il kit di produttività richiesto per l'utilizzo di questa funzione.
Filigrane
Per impostare l'aspetto della filigrana e abilitare una filigrana forzata:
1. In CentreWare Internet Services, fare clic su Proprietà > Protezione > Filigrana > Filigrana.
2. In Filigrana, specificare quanto segue:
• Selezionare il formato data e l'aspetto della filigrana.
• Abilitare la filigrana forzata per tipo di lavoro, se necessario.
3. Fare clic su Applica.
Filigrane di protezione
Questa procedura consente all'amministratore di sistema di impostare parametri su questa o un'altra
macchina dello stesso modello, per l'inclusione di una filigrana di protezione come sfondo su cui
vengono stampati i documenti.
per abilitare questa funzione è necessario acquistare l'opzione Protezione. A tale scopo, contattare il
rappresentante Xerox.
Gli elementi di configurazione Filigrana di protezione includono:
• Effetto filigrana predefinito
• Filigrana predefinita
• Dimens. font
• Motivo sfondo
• Formato data
• Colore font
• Densità
• Filigrana/Contrasto sfondo
• Imposizione filigrana - Copia
• Imposizione filigrana - Stampa client
• Imposizione filigrana - Stampa da cartella
Stampante a colori Phaser 7100
Guida per l’amministratore del sistema
93
Strumenti di amministratore
•
•
•
•
Imposizione filigrana - Stampa supporto
Filigrana personalizzata 1
Filigrana personalizzata 2
Filigrana personalizzata 3
Configurazione della filigrana di protezione in CentreWare Internet Services
1. In CentreWare Internet Services, fare clic su Proprietà > Protezione > Filigrana > Filigrana
di protezione.
2. In Impostazioni codici digitali, digitare i valori appropriati per Codice di decodifica e Filigrana
digitale personalizzata.
3. In Imponi filigrana di protezione, selezionare Sì per abilitare il tipo di lavoro e rapporto filigrana
di protezione forzata, se necessario.
4. In Predefiniti Filigrana di protezione, selezionare Sì per abilitare il codice di protezione.
5. In Effetto filigrana di protezione, specificare gli effetti filigrana.
Creare filigrana di protezione
1. In CentreWare Internet Services, fare clic su Proprietà > Protezione > Filigrana > Filigrana
di protezione.
2. In Effetto filigrana di protezione, selezionare il pulsante Crea filigrana.
3. Immettere un nome per Filigrana di protezione personalizzata 1, 2 e 3.
4. Fare clic su Applica.
Nota: dopo aver salvato le impostazioni, è possibile selezionare la filigrana di protezione
personalizzata dal menu Filigrana di protezione predef. in Effetto filigrana di protezione.
ID univoco universale
Per stampare il numero ID univoco universale nella filigrana:
1. In CentreWare Internet Services, fare clic su Proprietà > Protezione > Filigrana > ID
univoco universale.
2. In ID univoco universale, impostare la posizione in cui si desidera stampare l'ID univoco
sulla pagina.
3. Fare clic su Applica.
Annotazioni forzate
Le annotazioni forzate consentono di creare stringhe di testo per filigrane personalizzate. È possibile
creare un massimo di otto stringhe con un massimo di 32 caratteri. Dopo che la stringa è stata creata,
è possibile applicare un modello layout alla filigrana.
Per creare stringhe di testo:
1. In CentreWare Internet Services, fare clic su Proprietà > Protezione > Imponi annotazione > Crea
stringa di testo.
2. In Crea stringa di testo, immettere un massimo di otto stringe di testo filigrana.
3. Fare clic su Applica.
94
Stampante a colori Phaser 7100
Guida per l’amministratore del sistema
Strumenti di amministratore
Per applicare layout alle stringhe di testo:
1. In CentreWare Internet Services, fare clic su Proprietà > Protezione > Imponi annotazione >
Applica modello layout a copie/stampe.
2. In Applica modello layout a copie/stampe, fare clic su Cambia impostazioni per applicare il
modello alla stringa filigrana utilizzando uno dei tipi di lavori di stampa disponibili.
3. Accanto a Applica modello layout, selezionare Sì per applicare il modello layout.
4. In Elenco modelli layout, selezionare uno dei modelli preimpostati dall'elenco.
5. Fare clic su Applica.
Stampante a colori Phaser 7100
Guida per l’amministratore del sistema
95
Strumenti di amministratore
96
Stampante a colori Phaser 7100
Guida per l’amministratore del sistema