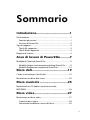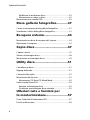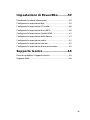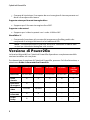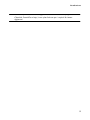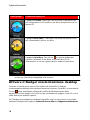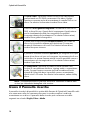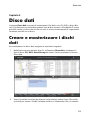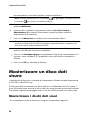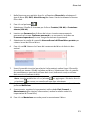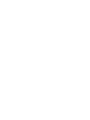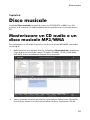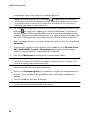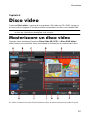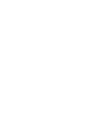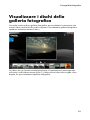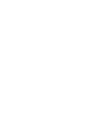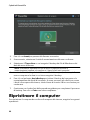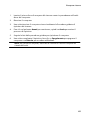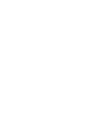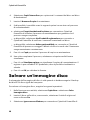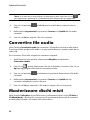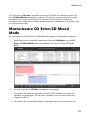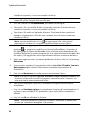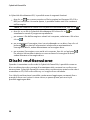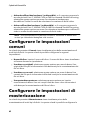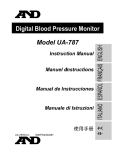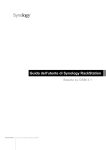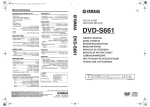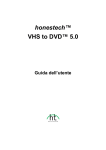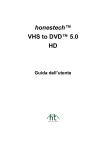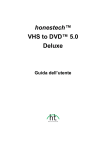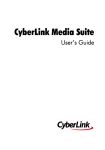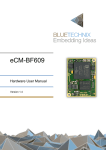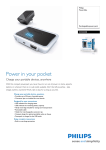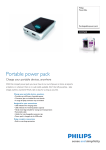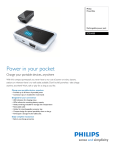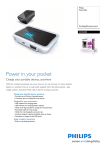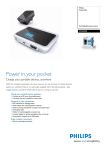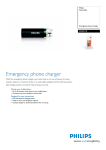Download Modalità di CyberLink Power2Go
Transcript
CyberLink Power2Go Guida per l'utente Copyright e limitazioni Tutti i diritti riservati. Non è consentito riprodurre nessuna porzione della presente pubblicazione, memorizzarla in un sistema di archiviazione o trasmetterla sotto qualsiasi forma o tramite qualsiasi mezzo, elettronico, meccanico, fotocopia, registrazione o altro, senza previo consenso scritto di CyberLink Corporation. IN BASE A QUANTO CONSENTITO DALLA LEGGE, Power2Go VIENE FORNITO "TALE QUALE", SENZA GARANZIE DI ALCUN TIPO, ESPRESSE O IMPLICITE, INCLUSA SENZA LIMITAZIONE QUALSIASI GARANZIA PER INFORMAZIONI, SERVIZI O PRODOTTI FORNITI MEDIANTE O IN CONNESSIONE A Power2Go E QUALSIASI GARANZIA IMPLICITA DI COMMERCIABILITÀ, IDONEITÀ A SCOPI PARTICOLARI, ASPETTATIVE DI PRIVACY O MANCATA VIOLAZIONE. L'USO DEL SOFTWARE IMPLICA CHE L'UTENTE ACCETTA DI SOLLEVARE CYBERLINK DA OGNI RESPONSABILITÀ PER DANNI DIRETTI, INDIRETTI O EMERGENTI DERIVATI DALL'UTILIZZO DEL SOFTWARE O DEI MATERIALI CONTENUTI IN QUESTA CONFEZIONE. I termini e le condizioni qui elencati RESTANO SOGGETTI alle leggi di Taiwan, Repubblica cinese. Power2Go altri nomi di società e di prodotti citati nella presente pubblicazione sono marchi registrati, utilizzati a scopo identificativo, restando di proprietà esclusiva dei rispettivi proprietari. Dolby, Pro Logic, MLP Lossless, Surround EX, e il simbolo Double-D sono marchi di fabbrica di Dolby Laboratories. CyberLink Quartiere generale internazionale: CyberLink Corporation, 15F, No.100, Min-Chiuan Road, Hsin-Tian City, Taipei Hsien, Taiwan, R.O.C. Sito Web di assistenza: http://www.cyberlink.com Telefono #: 886-2-8667-1298 Fax #: 886-2-8667-1300 Copyright © 2011 CyberLink Corporation. All rights reserved. Sommario Introduzione ....................................................1 Presentazione ................................................................................................1 Funzioni ................................................................................................1 più recenti Versione ................................................................................................2 di Power2Go Tipo di supporto ................................................................................................3 Tipi di................................................................................................3 file supportati Tipi di................................................................................................4 dischi supportati Requisiti ................................................................................................4 di sistema Area ....................................................7 di lavoro di Power2Go Modalità ................................................................................................9 di CyberLink Power2Go Modalità ................................................................................................9 Gadget masterizzazione desktop Power2Go Modalità ................................................................................................12 Programma completo di Power2Go Disco ....................................................19 dati Creare e................................................................................................19 masterizzare i dischi dati Masterizzare ................................................................................................20 un disco dati sicuro Disco ....................................................25 musicale Masterizzare un CD audio o un disco musicale MP3/WMA ................................................................................................26 Disco ....................................................27 video Masterizzare ................................................................................................27 un disco video Creare ................................................................................................28 un disco video Selezionare/modificare ................................................................................................28 i menu del disco i CyberLink Po w er2Go Modificare ................................................................................................33 le preferenze disco Masterizzare ................................................................................................34 un video su disco Masterizzare ................................................................................................35 una cartella DVD Disco ....................................................37 galleria fotografica Creare e................................................................................................37 masterizzare dischi galleria fotografica Visualizzare ................................................................................................41 i dischi della galleria fotografica Recupero ....................................................43 sistema Masterizzare ................................................................................................43 un disco di recupero del sistema Ripristinare ................................................................................................44 il computer Copia ....................................................47 disco Copiare................................................................................................47 i dischi Salvare ................................................................................................48 un'immagine disco Masterizzare ................................................................................................49 un’immagine disco Utility ....................................................51 disco Cancellare ................................................................................................51 un disco Ripping................................................................................................51 dell’audio Convertire ................................................................................................52 file audio Masterizzare ................................................................................................52 dischi misti Masterizzare ................................................................................................53 CD Extra/CD Mixed Mode Unità virtuale ................................................................................................55 Power2Go Montare ................................................................................................55 un'immagine disco Disattivare ................................................................................................55 una immagine disco montata Ulteriori note e funzioni per la ....................................................57 masterizzazione Usare CyberLink ................................................................................................57 Visualizzatore ISO Dischi multisessione ................................................................................................58 ii Impostazioni ....................................................59 di Power2Go Visualizzare ................................................................................................59 la scheda Informazioni Configurare ................................................................................................59 le impostazioni dati Configurare ................................................................................................60 le impostazioni CD audio Configurare ................................................................................................60 le impostazioni disco MP3 Configurare ................................................................................................61 le impostazioni Qualità WMA Configurare ................................................................................................61 le impostazioni della libreria Configurare ................................................................................................61 le impostazioni video Configurare ................................................................................................62 le impostazioni comuni Configurare ................................................................................................62 le impostazioni di masterizzazione Supporto ....................................................65 tecnico Prima di................................................................................................65 contattare il supporto tecnico Supporto ................................................................................................66 Web iii Intro duzio ne Capitolo 1: Introduzione Questo capitolo introduce il programma CyberLink Power2Go e include una panoramica delle sue nuove funzioni. Illustra inoltre le versioni di Power2Go disponibili, elenca i tipi di media supportati e illustra i requisiti di sistema consigliati. No ta: questo documento è solo per riferimento ed ha un uso esclusivamente informativo. I suoi contenuti e il programma corrispondente sono soggetti a modifiche senza preavviso. Presentazione Presentazione degli strumenti media digitale di CyberLink. CyberLink Power2Go è un software di masterizzazione multimediale completo che supporta tutte le unità e dischi, compresi CD, DVD e dischi Blu-ray(TM). Con CyberLink Power2Go è possibile creare e masterizzare dischi dati, dischi musicali, dischi con gallerie fotografiche, dischi video e dischi di recupero di sistema. È anche possibile utilizzare le utilità del disco per cancella e copiare i dischi o per montare le immagini disco come unità virtuali. CyberLink Power2Go è un software per la masterizzazione completo per PC. Funzioni più recenti La versione più recente di CyberLink Power2Go comprende molte nuove funzioni che rendono le attività di masterizzazione più semplici. Questa sezione descrive le funzioni più recenti nel programma CyberLink Power2Go. Unità virtuale Consente di montare un file immagine disco e accedervi come con un disco fisico. Crea disco di recupero del sistema* Consente di eseguire il backup del computer e dei file system di Windows sui dischi. Recupero sistema* 1 CyberLink Po w er2Go Consente di ripristinare il computer da una immagine di sistema presente sui dischi di recupero del sistema. Supporto esteso per formato immagine disco Supporto per il formato immagine disco RDF. Supporto codec esteso* Supporto per i video importati con i codec H.264 e AAC. WaveEditor 2* Comprende la versione più recente del programma di editing audio che comprende il mixing multi traccia e la creazione di CD. No ta: * funziona opzionale su CyberLink Power2G o. Controllare la tabella delle versioni per informazioni dettagliate sulla versione. Versione di Power2Go Le funzioni disponibili su CyberLink Power2Go dipendono completamente dalla versione installata sul computer. Per determinare la versione di CyberLink Power2Go, premere Ctrl+B sulla tastiera, o selezionare Guida > Informazioni su Power2Go. Funzioni Platinum Deluxe DE (OEM) LE (OEM) Corp (Licenza sito) CD/DVD/BD CD/DVD/BD CD/DVD/BD CD/DVD/BD CD/DVD/BD Unità virtuale Sì Sì Sì Sì Sì Crea disco di recupero Sì -- -- -- -- Crea disco video CD/DVD CD/DVD -- -- -- Importa H.264/AAC Sì Sì -- -- -- Codec Dolby Sì -- -- -- -- Disco dati 2 Intro duzio ne Disco musicale/ Disco misto Sì Sì Sì Sì Sì WaveEditor Sì Sì -- -- -- Codifica disco Sì Sì Sì Sì Sì Disco galleria fotografica Sì Sì Sì -- Sì Aggiornamento di Power2Go Gli aggiornamenti software e gli aggiornamenti (patch) vengono resi disponibili periodicamente da CyberLink. CyberLink Power2Go informa automaticamente della disponibilità di nuovi aggiornamenti. Per aggiornare il software, attenersi alla seguente procedura: 1. Fare clic sul pulsante per aprire la finestra Informazioni aggiornamento. 2. Fare clic sulla funzione da aggiornare o sulla patch con cui si desidera aggiornare CyberLink Power2Go. 3. Viene aperta una finestra del browser web dove è possibile acquistare gli aggiornamenti del prodotto o scaricare le patch più aggiornate. Tipo di supporto L'elenco di seguito mostra i media supportati da CyberLink Power2Go. Notare che il media specifico supportato dalla propria versione del programma dipende dalla versione installata sul computer. Tipi di file supportati Tranne durante la creazione di dischi dati (che possono accettare qualsiasi tipo di file), l'elenco di seguito indica i tipi di file che è possibile importare durante la creazione di un disco con musica, video, o foto in CyberLink Power2Go. Formati audio: MP3, M4A, WAV, WMA 3 CyberLink Po w er2Go Formati video: ASF, AVI, DAT, DVR-MS, M2T, M2TS, MOV, MOD, MP4, MPE, MPEG, MPG, MTS, TS, TOD, VOB, VRO, WMV, WTV Formati immagine: BMP, GIF, JPE, JPEG, JPG, PNG, TIF, TIFF Tipi di dischi supportati CyberLink Power2Go supporta la masterizzazione dei seguenti tipi di dischi: CD: CD-R/RW DVD: DVD-R/RW, DVD-R/RW DL, DVD+R/RW, DVD+R/RW DL, DVD-RAM Disco Blu-ray: BDXL, BD-R, BD-R DL, BD-RE, BD-RE DL Requisiti di sistema Di seguito sono illustrati i requisiti minimi di sistema per il processo di masterizzazione. Il sistema, pur soddisfacendo questi requisiti minimi, potrebbe richiedere maggiore capacità durante l’esecuzione di specifiche operazioni di masterizzazione. Requisiti minimi di sistema 4 Sistema operativo Windows 7, Vista, XP Risoluzione dello schermo 1024 x 768 o superiore Memoria 128 MB SDRAM per la masterizzazione di musica e dati 256 MB DDR RAM (512 MB consigliati) per la masterizzazione di video CPU Produzione VCD (MPEG-1): Intel Pentium II 450 MHz Produzione DVD (MPEG-2): Intel Pentium III 800 MHz, o AMD Athlon 700 MHz (Intel Pentium 4 2,0 GHz, o AMD Athlon 2100+ o superiore consigliato) Spazio disponibile sul disco rigido 1 GB per la creazione di video VCD 5-10 GB per la creazione di video DVD 25 GB per la creazione di dischi Blu-ray Intro duzio ne No ta: i requisiti di sistemi sono soggetti a cambiamenti. Visitare la pagina home di CyberLink Power2G o su http://www.cyberlink .com per i requisiti di sistema aggiornati. 5 Area di lavo ro di Po w er2Go Capitolo 2: Area di lavoro di Power2Go Questo capitolo fornisce una panoramica completa dell'area di lavoro di CyberLink Power2Go e delle modalità disponibili nel programma. CyberLink Power2Go dispone di molte finestre che variano leggermente di aspetto. Tuttavia queste finestre dispongono di molte funzioni che rendono più comoda la masterizzazione. Quando viene avviata una nuova attività di masterizzazione in modalità Programma completo di Power2Go (tranne quando viene creato un disco video o vengono utilizzate le utility disco), il programma è visualizzato nel modo seguente: A - Pa nnello ricerche, B Pa nnello m edia (m edia sul com puter), C - Cerca m edia , D - Aggiorna , E - 7 CyberLink Po w er2Go Seleziona m a sterizza tore disco, F - Pulsa nte M a sterizza a desso, G - Area contenuto disco (m edia da m a sterizza re), H - Indica tore ca pa cità disco 8 Area di lavo ro di Po w er2Go Modalità di CyberLink Power2Go Il programma CyberLink Power2Go può essere eseguito in due modalità: Modalità Gadget masterizzazione desktop Power2Go Modalità Programma completo di Power2Go La modalità Gadget masterizzazione desktop Power2Go è la più semplice delle due modalità, e consente di masterizzare dischi in pochi passi. La Modalità Programma completo di Power2Go offre l'accesso a tutte le funzioni di masterizzazione e alle utility disco disponibili nel programma. Modalità Gadget masterizzazione desktop Power2Go Il gadget masterizzazione desktop Power2Go rende la masterizzazione dei dischi più rapida e semplice. Si trova sul desktop (se attivata) in modo da poter trascinare semplicemente i file su di esso durante il lavoro. CyberLink Power2Go prepara i media per la masterizzazione, e offre una masterizzazione immediata una volta pronti. Il Gadget masterizzazione desktop è disponibile su tutte le versioni di Windows, ed utilizza le seguenti icone: Icona gadget Funzione di Power2Go Il gadget Disco dati. Trascinare i file dati su questa icona per masterizzare i dati su un disco. 9 CyberLink Po w er2Go Icona gadget Funzione di Power2Go Il gadget CD audio. Trascinare i file musicali su questa icona per masterizzare un CD audio su un disco da riprodurre su un lettore CD. Il gadget Disco video*. Trascinare i file video su questa icona per masterizzare i dati su un disco. Il gadget Copia disco. Fare clic su in questo gadget per copiare i contenuti di un disco su un altro disco. Per informazioni su come copiare i dischi, vedere Copia disco. No ta: * funziona opzionale su CyberLink Power2G o. Controllare la tabella delle versioni per informazioni dettagliate sulla versione. Attivare il Gadget masterizzazione desktop Quando si installa per la prima volta CyberLink Power2Go, il Gadget masterizzazione desktop viene attivato automaticamente. Quando è in esecuzione, l'icona viene visualizzata nell'area di notifica di Windows (barra delle applicazioni). Fare doppio clic sull'icona per visualizzare il gadget, o fare clic con il tasto destro per ulteriori opzioni. Se il Gadget masterizzazione desktop Power2Go non è in esecuzione, è possibile attivarlo selezionando l'opzione CyberLink Power2Go 8 > Gadget masterizzazione 10 Area di lavo ro di Po w er2Go desktop dal menu Start di Windows. Masterizzare usando il Gadget masterizzazione desktop Per masterizzare un disco con il Gadget masterizzazione desktop, procedere come segue: 1. Individuare il file sul computer da masterizzare. 2. Trascinare tutti i file da masterizzare sul disco direttamente sull'icona del Gadget masterizzazione desktop appropriata, ad esempio i file musicali sul gadget CD audio, i file video sul gadget Disco video, ecc. 3. Fare clic su nel Gadget masterizzazione desktop Power2Go per avviare il processo di masterizzazione. Suggerimenti per la masterizzazione con il Gadget masterizzazione desktop Di seguito sono illustrati dei suggerimenti che è possibile seguire durante la masterizzazione con il Gadget masterizzazione desktop: Per passare da una funzione all'altra nel Gadget masterizzazione desktop, fare clic sulle frecce nella parte superiore dell'icona . Fare clic sull'icona nella parte inferiore sinistra del Gadget masterizzazione desktop per aprire una finestra e visualizzare un elenco dettagliato dei contenuti da masterizzare. Tutti i dischi musicali da masterizzare con Gadget masterizzazione desktop sono nel formato CD audio. Trascinando i file video sull'icona Disco audio, CyberLink Power2Go estrae l'audio dal file video per eseguire la masterizzazione. Configurare il Gadget masterizzazione desktop 11 CyberLink Po w er2Go Fare clic con il tasto destro sull'icona nell'area di notifica di Windows (barra delle applicazioni) per visualizzare un elenco di opzioni di configurazione per il Gadget masterizzazione desktop. L'elenco di opzioni include: Sempre in primo piano: selezionare per mantenere il Gadget masterizzazione desktop in primo piano rispetto agli altri programmi in esecuzione. Esegui il programma all’avvio del computer: selezionare le avviare automaticamente il Gadget masterizzazione desktop tutte le volte che viene avviato il computer. Unità virtuale CyberLink: fare clic per avviare la finestra Unità virtuale di CyberLink dove è possibile montare i file immagine e altro. Per ulteriori informazioni, vedere Unità virtuale Power2Go. Cancella disco: selezionare per cancellare un disco riscrivibile presente nell'unità disco. Informazioni su: selezionare per visualizzare le informazioni relative alla versione di CyberLink Power2Go. Guida: selezionare per aprire questo file della guida. Esci: selezionare per chiudere il Gadget masterizzazione desktop. Modalità Programma completo di Power2Go La modalità Programma completo di Power2Go è la modalità principale di CyberLink Power2Go dalla quale è possibile accedere a tutte le funzioni del programma. Finestra nuova attività È possibile accedere a tutte queste funzioni tramite la finestra nuova attività, che viene visualizzata automaticamente all'avvio di CyberLink Power2Go. 12 Area di lavo ro di Po w er2Go Per iniziare la masterizzazione del progetto, è sufficiente selezionare l'icona dell'attività nella parte superiore per avviare l'attività di masterizzazione da eseguire. Attività di Power2Go L'elenco di seguito illustra le funzioni di CyberLink Power2Go a cui è possibile accedere tramite la finestra nuova attività: Icona attività Funzione di Power2Go Usare l'attività Disco dati per masterizzare i file dati su un CD, DVD, o disco Blu-ray. I file dati possono includere qualsiasi tipo di documento o file digitale. Per ulteriori informazioni, vedere Disco dati. Disco Disco musicale consente di masterizzare i file audio nel formato MP3*, WMA, o WAV su un CD o DVD. È anche possibile estrarre l'audio dai file video per la masterizzazione o creare un CD audio tradizionale. Per ulteriori informazioni, vedere Disco musicale. 13 CyberLink Po w er2Go In Disco video* è possibile creare un disco film dall'aspetto professionale su CD*/DVD contenente i file video. Questa funzione consente anche di masterizzare le cartelle DVD su un disco. Per ulteriori informazioni vedere Disco video. Creare un Disco galleria fotografica* utilizzando le foto su CD, DVD, o disco Blu-ray. Questi dischi contengono l'applicazione per la visualizzazione delle foto eseguibile su qualsiasi computer dotato di visualizzatore. Per ulteriori informazioni, vedere Disco galleria fotografica. Passare alla finestra attività Recupero sistema* per creare un disco che è possibile utilizzare per ripristinare il computer smetta di funzionare o di crash. Per ulteriori informazioni, vedere Recupero sistema. È possibile utilizzare l'attività Copia disco per eseguire una copia esatta di un disco nel caso sul computer sia presente più di una unità disco. In questa finestra attività è anche possibile creare o masterizzare una immagine disco. Per ulteriori informazioni, vedere Copia disco. Da Utility disco è possibile accedere a molte funzioni utili, inclusa la cancellazione del disco, ripping audio, e convertitore audio. Questa finestra consente anche di accedere all'unità virtuale di CyberLink dove è possibile creare e masterizzare dischi misti e CD extra. Per ulteriori informazioni, vedere Utility disco. No ta: * funziona opzionale su CyberLink Power2G o. Controllare la tabella delle versioni per informazioni dettagliate sulla versione. Usare il Pannello ricerche Il pannello ricerche è disponibile in molte delle finestre di CyberLink Power2Go ed è uno strumento utile che consente di trovare in modo semplice i media da masterizzare su un disco. Il pannello delle ricerche può contenere una delle seguenti tre schede: Sfoglia, Filtro e Media. 14 Area di lavo ro di Po w er2Go No ta: è anche possibile inserire delle parole chiave nel campo ricerca media per cercare i file in una cartella specifica del computer. Scheda Sfoglia Nella scheda Sfoglia è possibile scorrere le unità e le cartelle sul computer. È simile a Esplora risorse, e quando viene selezionata una cartella, nel pannello media vengono visualizzati i file nel formato supportato per il tipo di disco selezionato. Scheda Filtro La scheda Filtro è disponibile quando vengono masterizzati dischi dati. In questa scheda è possibile filtrare i tipi di dati da includere nel disco per semplificare il processo di ricerca. Selezionare Tutti i file per visualizzare tutti i file nella cartella, o selezionare File personalizzati, quindi selezionare i tipi di file dall'elenco che si desidera cercare. Fare clic su Modifica per personalizzare l'elenco delle estensioni file utilizzate da CyberLink Power2Go per filtrare. È possibile aggiungere o rimuovere le estensioni dei file dall'elenco selezionando il pulsante Modifica e apportando le modifiche necessarie. Scheda Media Usare la scheda Media durante la creazione di dischi musicali per trovare in modo semplice i file musicali da cercare. CyberLink Power2Go utilizza il servizio CyberLink Media Library per assegnare una categoria alla musica per artista, album, genere, anno, e aggiunti di recente. No ta: è possibile impostare le cartelle disponibili in CyberLink M edia Library tramite le impostazioni. Per ulteriori informazioni, vedere Configurare le impostazioni della libreria. Progetti di Power2Go Durante la creazione di dischi per la masterizzazione nella finestra principale di CyberLink Power2Go, è possibile salvare i progetti di masterizzazione nel formato P2G, in modo da poterli modificare e masterizzare in un secondo momento. Per procedere, selezionare Progetto > Salva o Salva con nome dal menu. Per aprire un progetto creato in precedenza, selezionare Progetto > Apri dal menu. 15 CyberLink Po w er2Go Preferenze utente Power2Go CyberLink Power2Go offre una serie di preferenze per meglio adattare il programma al proprio metodo di lavoro. Per visualizzare le preferenze del programma, selezionare Progetto > Preferenze dal menu. Preferenze generali Nella scheda Generali, impostare le seguenti preferenze generali: Directory temporanea: consente di impostare la directory di lavoro utilizzata da CyberLink Power2Go per salvare i file temporanei durante il processo di masterizzazione. Annulla tutti i messaggi "Non visualizzare più questo messaggio": se durante la creazione del disco viene selezionata questa opzione, viene eseguito un ripristino. Fare clic su Reimposta per visualizzare nuovamente queste finestre. Preferenze di capacità Nella scheda Capacità è possibile impostare la dimensione personalizzata del disco durante la masterizzazione su CD, quando vengono utilizzati dischi con capacità superiore a 700 MB. Le preferenze sono: Rilevamento automatico: consente a CyberLink Power2Go di rilevare automaticamente la capacità del disco. Personalizza capacità CD-R/RW: selezionare questa opzione e inserire la nuova dimensione (in minuti) nei campi forniti per impostare manualmente la capacità del disco. Preferenze database Nella scheda Database, impostare le seguenti preferenze per la connessione Internet: Recupera automaticamente le info album/disco da Internet: selezionare questa opzione per consentire a CyberLink Power2Go di recuperare automaticamente le informazioni su brano e album durante il ripping dei file audio. 16 Area di lavo ro di Po w er2Go Preferenze lingua Nella scheda Lingua, impostare le preferenze per la lingua dell'interfaccia utente: Utilizza la lingua predefinita di sistema: selezionare questa opzione se si desidera che la lingua di visualizzazione di CyberLink Power2Go sia la stessa del sistema operativo. Definita dall'utente: selezionare questa opzione e selezionare la lingua dal menu a discesa da usare con CyberLink Power2Go. 17 Disco dati Capitolo 3: Disco dati L'opzione Disco dati consente di masterizzare i file dati su un CD, DVD, o disco Bluray. I file dati possono includere qualsiasi tipo di documento o file digitale. È anche possibile creare un disco dati sicuro nel caso si stiano masterizzando o importando contenuti sensibili su un disco. Creare e masterizzare i dischi dati Per masterizzare un disco dati, eseguire le operazioni seguenti: 1. Nella finestra nuova attività, fare clic sull'opzione Disco dati e selezionare il tipo di disco (CD, DVD, disco Blu-ray) da creare. Verrà visualizzata la finestra Disco dati. 2. Usare il pannello ricerche (per ulteriori informazioni vedere Usare il Pannello ricerche) per trovare i file da includere nel disco. Selezionare i file o le cartelle 19 CyberLink Po w er2Go da masterizzare e trascinarli nell'area contenuto del disco. No ta: è anche possibile fare clic sul pulsante sul pulsante per aggiungere i file dati o fare clic per creare una cartella nel disco. 3. Dopo aver aggiunto tutti i contenuti che si desidera masterizzare, fare clic sul pulsante Masterizza. 4. Se necessario, regolare le impostazioni nelle schede Dati, Comuni, o Masterizzatore (per ulteriori informazioni, vedere le relative sezioni in Impostazioni di Power2Go.) 5. Fare clic su Masterizza una volta pronti a masterizzare il disco. No ta: selezionare l'opzione C hiusura auto m atic a do po la m aste rizzazio ne per consentire a CyberLink Power2G o di spegnere automaticamente il computer una volta terminata la masterizzazione del disco. 6. Una volta completata la masterizzazione, selezionare una delle seguenti opzioni nella finestra che viene visualizzata: Fare clic su Visualizza registro per visualizzare il registro di masterizzazione. Il registro si apre nell'editor TXT predefinito, dove è possibile visualizzarlo e salvarlo. Fare clic su OK per chiudere la finestra. Masterizzare un disco dati sicuro L'opzione disco dati sicuro consente di masterizzare i file dati protetti da password su CD, DVD, o dischi Blu-ray. È anche possibile masterizzare un disco dati sicuro utilizzando nomi file crittati. I nomi file crittati sono nascosti a meno che non venga inserita la password corretta. È possibile scegliere di proteggere tutti o solo alcuni file presenti su un disco dati. Masterizzare i dischi dati sicuri Per masterizzare un disco dati sicuro, eseguire le operazioni seguenti: 20 Disco dati 1. Nella finestra nuova attività, fare clic sull'opzione Disco dati e selezionare il tipo di disco (CD, DVD, disco Blu-ray) da creare. Verrà visualizzata la finestra Disco dati. 2. Fare clic sul pulsante 3. Selezionare il livello di sicurezza per il disco: Protetto (128-bit) o Protezione elevata (256-bit). 4. Inserire una Password per il disco dati sicuro. Inserire nuovamente la password nel campo Conferma password e, se necessario, includere un Promemoria password, in caso venga dimenticata la password. 5. Selezionare la casella di controllo Nascondi nomi dei file nel disco protetto per crittare i nomi dei file sul disco. 6. Fare clic su OK. Notare che l'area del contenuto del disco è divisa in due sezioni. 7. Usare il pannello ricerche (per ulteriori informazioni vedere Usare il Pannello ricerche) per trovare i file da includere nel disco. Selezionare i file o le cartelle da masterizzare e trascinarli nell'area dati sicuri (indicata in rosa) o nell'area dati non sicuri (indicata in blu). . No ta: è anche possibile fare clic sul pulsante sul pulsante per aggiungere i file dati o fare clic per creare una cartella nell'area disco selezionata. 8. Dopo aver aggiunto tutti i contenuti che si desidera masterizzare, fare clic sul pulsante Masterizza. 9. Se necessario, regolare le impostazioni nelle schede Dati, Comuni, o Masterizzatore (per ulteriori informazioni, vedere le relative sezioni in Impostazioni di Power2Go.) 10. Fare clic su Masterizza una volta pronti a masterizzare il disco. 21 CyberLink Po w er2Go No ta: selezionare l'opzione C hiusura auto m atic a do po la m aste rizzazio ne per consentire a CyberLink Power2G o di spegnere automaticamente il computer una volta terminata la masterizzazione del disco. 11. Una volta completata la masterizzazione, selezionare una delle seguenti opzioni nella finestra che viene visualizzata: Fare clic su Visualizza registro per visualizzare il registro di masterizzazione. Il registro si apre nell'editor TXT predefinito, dove è possibile visualizzarlo e salvarlo. Fare clic su OK per chiudere la finestra. Visualizzare il contenuto su un disco dati sicuro Quando si masterizzano dati su un disco sicuro con CyberLink Power2Go, il Browser sicuro di CyberLink viene incluso nel disco in modo da poter visualizzare i contenuti del disco. 1. Quando si inserisce un disco dati sicuro nell'unità disco, il Browser sicuro di CyberLink richiede la password. No ta: se il Browser sicuro di CyberLink non si avvia automaticamente quando viene inserito il disco dati sicuro, provare a navigare nel disco usando Esplora risorse, quindi fare doppio clic sul disco nell'unità per avviarlo automaticamente. 2. 22 Inserire la password, quindi fare clic su OK per visualizzare la finestra del Browser sicuro di CyberLink. Disco dati No ta: se si scegliere Nasc o ndi no m i de i file ne l disc o pro te tto durante la creazione del disco, fare doppio clic sulla cartella sicura nella vista elenco per visualizzare i file. 3. Nel Browser sicuro di CyberLink, è possibile usare le seguenti funzioni: Fare clic su per visualizzare un file con il programma predefinito. Per estrarre i file dal disco e salvarli sul computer, selezionare i file e fare clic su . No ta: se il disco dati sicuro contiene più sottocartelle, fare clic su alla cartella precedente. per passare Fare clic su per cercare i file. Digitare parte o tutto il nome del file o cartella nel campo fornito. Durante la ricerca è possibile fare clic su Dimensioni per cercare i file con una dimensione specifica, o Data modifica per cercare i file creati o modificati in una data specifica o in un intervallo di date. No ta: per cambiare la vista degli elementi nel Browser sicuro di CyberLink , fare clic su . 23 Disco m usicale Capitolo 4: Disco musicale L'opzione Disco musicale consente di creare un CD/DVD MP3 o WMA con i file musicali, o di creare un CD audio tradizionale da riprodurre su un normale lettore CD. Masterizzare un CD audio o un disco musicale MP3/WMA Per masterizzare un CD audio musicale o un disco musicale MP3/WMA, procedere come segue: 1. Nella finestra nuova attività, fare clic sull'opzione Disco musicale e selezionare il tipo di disco musicale da creare (CD audio, CD WMA, CD MP3, DVD WMA, DVD MP3). Viene visualizzata la finestra Disco musicale. 2. Usare il pannello ricerche (per ulteriori informazioni vedere Usare il Pannello ricerche) per trovare la musica da includere nel disco. Selezionare i file da 25 CyberLink Po w er2Go masterizzare e trascinarli nell'area contenuto del disco. No ta: è anche possibile fare clic sul pulsante per aggiungere i file musicali o altri pulsanti disponibili per riordinare o avere un'anteprima della musica sul disco. Se si desidera estrarre l'audio da un video clip e includerlo sul disco musicale, è sufficiente aggiungere il video clip al disco. 3. Per modificare o aggiungere effetti al file musicale, selezionarlo e fare clic sul pulsante per eseguire la modifica in CyberLink WaveEditor*. Consultare il file della guida di CyberLink WaveEditor per le informazioni dettagliate sulla modifica dell'audio in questo programma. Una volta terminata la modifica del file audio, il file aggiornato viene riposizionato nell'area contenuto del disco. 4. Dopo aver aggiunto tutti i contenuti desiderati sul disco, fare clic sul pulsante Masterizza. 5. Se necessario, regolare le impostazioni nelle schede musica (CD audio, Disco MP3, Qualità WMA), Comuni o Masterizzatore (per ulteriori informazioni, vedere le relative sezioni in Impostazioni di Power2Go). 6. Fare clic su Masterizza una volta pronti a masterizzare il disco. No ta: selezionare l'opzione C hiusura auto m atic a do po la m aste rizzazio ne per consentire a CyberLink Power2G o di spegnere automaticamente il computer una volta terminata la masterizzazione del disco. 7. Una volta completata la masterizzazione, selezionare una delle seguenti opzioni nella finestra che viene visualizzata: Fare clic su Visualizza registro per visualizzare il registro di masterizzazione. Il registro si apre nell'editor TXT predefinito, dove è possibile visualizzarlo e salvarlo. Fare clic su OK per chiudere la finestra. No ta:* funziona opzionale su CyberLink Power2G o. Controllare la tabella delle versioni per informazioni dettagliate sulla versione. 26 Disco video Capitolo 5: Disco video L'opzione Disco video* consente di masterizzare i file video su CD o DVD, insieme a un menu disco elegante. È anche possibile masterizzare sul disco una cartella DVD. No ta: * funziona opzionale su CyberLink Power2G o. Controllare la tabella delle versioni per informazioni dettagliate sulla versione. Masterizzare un disco video Quando viene selezionata l'opzione Disco Video CD (VCD)* o Disco DVD-Video* nella finestra nuova attività, viene visualizzata la finestra per la creazione del disco. A - Scheda Contenuto disco, B - Scheda Preferenze m enu, C- Scheda Preferenze disco, D - Proprietà 27 CyberLink Po w er2Go ca ra ttere m enu disco, E - Finestra a nteprim a m enu disco, F - M a sterizza su disco, G - Anteprim a m enu disco, H - Proprietà m enu disco, I - Controlli di na viga zione del m enu, J - Ca m bia visua lizza zione ca pa cità , K - Contenuto disco No ta: * funziona opzionale su CyberLink Power2G o. Controllare la tabella delle versioni per informazioni dettagliate sulla versione. Le procedure per creare e masterizzare un disco video possono variare in relazione ai requisiti. Le sezioni di seguito illustrano tutte le funzioni che è possibile usare nella finestra di creazione del disco, pertanto consultare le sezioni che si applicano al disco che si desidera creare. Creare un disco video Per creare un disco video, procedere come segue: 1. Nella finestra nuova attività, fare clic sull'opzione Disco video. Selezionare Disco Video CD (VCD) o Disco DVD-Video per aprire la finestra di creazione del disco. 2. Fare clic sul pulsante includere nel disco. 3. Fare clic su 4. Fare clic sul pulsante per importare altri file video, se necessario. Ciascun video importato diventa un altro titolo o scena del disco finale. 5. Procedere per completare la creazione del disco. Per ulteriori informazioni consultare Selezionare/modificare i menu del disco. e scorrere e selezionare il file video da per un'anteprima del video importato, se necessario. Selezionare/modificare i menu del disco Una volta aggiunti tutti i contenuti al disco, fare clic sulla scheda Preferenze menu per modificare il menu disco esistente o selezionare un altro modello per il menu disco. Tutti i modelli menu disco in CyberLink Power2Go sono multi livello, e sono composti dalle seguenti pagine: 28 Disco video una pagina home principale. una pagina scene che consente di selezionare i singoli titoli (video) sul disco. 29 CyberLink Po w er2Go Selezionare i modelli menu disco CyberLink Power2Go offre una serie di modelli menu eleganti preconfigurati tra cui è possibile scegliere. Questi menu sono già personalizzati e possono includere alcune funzioni some animazione e musica per il menu. No ta: per non includere un menu al disco finale, selezionare il modello Ne ssun m e nu nella scheda Pre fe re nze m e nu. Selezionare un modello di menu per visualizzarne l'anteprima. Selezionare Applica per applicare lo stile della pagina menu evidenziato alla pagina menu specificata. Selezionare Applica a tutte le pagine per usare lo stesso stile per ogni pagina (pagina home e scene). No ta: se necessario, è possibile fare clic su per passare a DirectorZone, dove è possibile scaricare e importare altri modelli di menu disco. Modificare le proprietà menu disco CyberLink Power2Go consente di modificare alcune proprietà del menu disco. Usare i controlli di navigazione del menu per visualizzare un'anteprima del design e del comportamento del menu disco corrente. Per visualizzare le scene sul disco, usare il pulsante e gli altri controlli di navigazione del menu per scorrere il menu disco. Oppure fare clic sul pulsante Anteprima nella parte inferiore della finestra per vedere come apparirà il disco quando riprodotto su un lettore dopo la masterizzazione. Modificare il testo del menu disco Per modificare il testo visualizzato nella pagina menu, compresi i pulsanti di testo cliccabili, fare doppio clic sul testo, quindi inserire il nuovo testo. È possibile modificare lo stile del testo del menu, la dimensione e l'allineamento utilizzando le opzioni delle proprietà del carattere del menu nella parte superiore della finestra menu disco. Per cambiare la posizione del testo sul menu, è sufficiente fare clic e trascinare il testo nella nuova posizione. Impostare la musica di sottofondo del menu 30 Disco video disco Alcuni dei modelli menu disco predefiniti contendono una musica per il menu. Nelle proprietà del menu disco è possibile: fare clic su per modificare o sostituire la musica di sottofondo del menu. fare clic su per rimuovere la musica di sottofondo corrente dal menu. Aggiungere/modificare la musica del menu disco Se nel menu disco è in uso una musica di sottofondo, fare clic sul pulsante usare le seguenti funzioni: per No ta: la durata finale della musica di sottofondo del menu disco dipende dalla durata inserita nel campo Durata nella finestra Impostazioni modalità riproduzione, non la durata del file musicale usato. Per ulteriori informazioni sull'impostazione della durata del menu vedere Impostare la modalità di riproduzione del disco. fare clic sul pulsante del menu. per aggiungere/sostituire la musica di sottofondo ritagliare il file audio utilizzando i controlli di riproduzione e quindi spostare i cursori sulla barra di ritaglio sulla posizione iniziale e finale. scegliere tra Dissolvenza in entrata o Dissolvenza in uscita per la musica del menu. se la durata del file musicale del menu non è lunga quanto la durata specificata, selezionare l'opzione Ripetizione automatica per ripetere la musica. fare clic su Applica a tutte le pagine per impostare la musica per tutte le pagine del menu disco, o fare clic su Applica per impostarla per la pagina corrente che si sta modificando. Aggiungere il video iniziale Usare questa opzione per aggiungere un video come video iniziale per il disco 31 CyberLink Po w er2Go creato. Il video iniziale viene riprodotto automaticamente quando il disco viene inserito nel lettore, prima di caricare il menu disco. Durante il video iniziale non sono disponibili i pulsanti di navigazione, e non è possibile far avanzare velocemente questo segmento. In una produzione professionale, in genere è usato per copyright e avvisi. Tuttavia, è possibile usare al suo posto una propria introduzione o un altro video clip. Per impostare una clip come video iniziale, procedere come segue: fare clic su e selezionare il video desiderato. fare clic su per rimuovere il video impostato come video iniziale. fare clic su per un'anteprima del video iniziale. Impostare la modalità di riproduzione del disco Fare clic sul pulsante per impostare il metodo di riproduzione del disco in un lettore. Scegliere tra una delle modalità di riproduzione presenti nell'elenco. Nella finestra Impostazioni modalità riproduzione è possibile: scegliere una delle tre modalità di riproduzione disponibili in base alle descrizioni disponibili. Il disco seguirà il comportamento selezionato quando viene inserito o riprodotto nel lettore. per riprodurre automaticamente il contenuto del disco, selezionare l'opzione Timeout menu automatico. Quando selezionato, il contenuto del disco viene riprodotto automaticamente dopo la visualizzazione del menu disco per la durata specificata. Se non viene selezionata questa opzione, il menu viene riprodotto in modo continuo fino a quando non viene premuto il pulsante play sul lettore. nel campo Durata, inserire la durata in secondi del menu del disco. La durata minima consentita è di 10 secondi, mentre il disco può essere lungo fino a 99 secondi prima che venga riprodotto nuovamente dall'inizio. No ta: la durata inserita è anche la durata della musica di sottofondo del menu, anche se viene selezionato un file musicale con una durata superiore a quella specificata. 32 Disco video Specificare i pulsanti per pagina Durante la creazione di un disco con titoli/scene multipli, è possibile selezionare il numero di pulsanti miniature da visualizzare nella pagina menu scene. Usare il menu a discesa Pulsanti per pagina nella parte inferiore della scheda Preferenze menu, per selezionare il numero in queste pagine. No ta: il numero di pulsanti miniatura che è possibile visualizzare su ciascun menu dipende dal design del modello di menu. Selezionare Aggiungi indice miniature per aggiungere una numerazione per le miniature alla pagina menu. Modificare le preferenze disco Prima di masterizzare un disco è necessario configurarne le preferenze, inclusi il formato del disco e del file video, il formato audio, ecc. Fare clic sulla scheda Preferenze disco per configurare le preferenze del disco. Nella scheda Preferenze disco sono disponibili le seguenti preferenze: Formato disco il formato del disco è determinato dalle opzioni selezionate nella pagina nuova attività (Disco Video CD (VCD)/Disco DVD-Video). In relazione al formato del disco selezionato, potrebbe essere disponibile un menu a discesa per selezionare la capacità del disco. Impostazioni video e audio Seleziona formato registrazione video: se disponibile per il formato disco selezionato, selezionare il formato di registrazione del video sul disco e il suo formato. Selezionare il formato codifica video e la qualità: se disponibile per il formato disco selezionato, selezionare il formato di codifica e la qualità video per il disco. L'opzione Smart Fit regola automaticamente il bit rate alla qualità video migliore in modo che si adatti alla capacità del disco utilizzato. Selezionare il formato codifica audio e i canali: selezionare il formato audio per il disco, e il numero di canali in grado di trasmettere. No ta: le opzioni qualità video e tipo di audio disponibili dipendono dal formato del disco selezionato. 33 CyberLink Po w er2Go Formato TV: selezionare il formato TV (NTSC o PAL) per il video. Questo formato deve corrispondere alla regione in quale deve essere riprodotto il disco video. Masterizzare un video su disco La masterizzazione del disco è la fase finale del processo di creazione di un disco. Una volta masterizzato il disco, è possibile riprodurlo su un lettore. Fare clic sul pulsante Masterizza e quindi su Inizia masterizzazione per avviare il processo di masterizzazione. No ta: il processo di masterizzazione richiede alcuni minuti, in relazione alla durata e alla qualità del video e alla potenza di elaborazione del computer. Bisogna essere pronti ad attendere mentre CyberLink Power2G o esegue il rendering del disco video. Configurare le impostazioni di masterizzazione Prima di masterizzare un disco per la prima volta, viene chiesto di fare clic su per impostare le impostazioni di masterizzazione. Una volta configurate le impostazioni, CyberLink Power2Go utilizza le stesse impostazioni tutte le volte che si esegue la masterizzazione a meno che non vengono cambiate le impostazioni. Cancellare i dischi Se si utilizza un disco riscrivibile, è possibile cancellare il contenuto che è stato precedentemente registrato su di esso. Ciò consente di riutilizzare più volte gli stessi dischi senza doverne continuamente ricomprare dei nuovi. Fare clic sul pulsante per avviare la cancellazione del disco. Durante la cancellazione del disco, selezionare: l’opzione Cancellazione rapida consente di cancellare l’indice contenuto nel disco. l’opzione Cancellazione completa consente di cancellare tutto il contenuto del disco. 34 Disco video Masterizzare una cartella DVD Una cartella DVD è una cartella directory creata appositamente per salvare i contenuti multimediali di un DVD, ad esempio un backup. Utilizzando l'utility Masterizza cartella DVD*, è possibile masterizzare una cartella DVD su un disco DVD. No ta: * funziona opzionale su CyberLink Power2G o. Controllare la tabella delle versioni per informazioni dettagliate sulla versione. Per masterizzare una cartella DVD, eseguire le operazioni seguenti: 1. Nella finestra nuova attività, fare clic sull'opzione Disco video. Selezionare l'opzione Masterizza cartella DVD per aprire la finestra Masterizza cartella DVD. 2. Fare clic su su un disco. 3. Inserire il Nome del disco nel campo fornito. 4. Inserire il disco e selezionare l’unità nell’elenco a discesa. 5. Se richiesto, impostare la Velocità di scrittura e il Numero di copie da masterizzare. 6. Selezionare Esegui simulazione di scrittura per consentire a CyberLink Power2Go di simulare il processo di masterizzazione per garantire che il processo venga completato. 7. Fare clic su Masterizza per avviare il processo di masterizzazione. 8. Una volta completato il processo, selezionare un'opzione nella finestra visualizzata: e selezionare la cartella DVD sul computer da masterizzare Fare clic su Visualizza registro per visualizzare il registro di masterizzazione. Il registro si apre nell'editor TXT predefinito, dove è possibile visualizzarlo e salvarlo. Fare clic su OK per chiudere la finestra. 35 Disco galleria fo to grafica Capitolo 6: Disco galleria fotografica Con l'opzione Disco galleria fotografica* è possibile utilizzare le foto per creare una presentazione dinamica da masterizzare con un'applicazione per la visualizzazione di foto portatile su un CD, DVD, o disco Blu-ray. La galleria di foto può essere eseguita su qualsiasi computer dotato di visualizzatore e può includere le descrizioni delle foto e un'URL esterno sul disco. No ta: * funziona opzionale su CyberLink Power2G o. Controllare la tabella delle versioni per informazioni dettagliate sulla versione. Creare e masterizzare dischi galleria fotografica Quando si crea un disco galleria fotografica, è possibile creare album fotografici su un disco. È possibile creare più di un album su un singolo disco galleria fotografica. Per creare e masterizzare un disco galleria fotografica, procedere come segue: 1. Nella finestra nuova attività, fare clic sull'opzione Disco galleria fotografica e selezionare il tipo di disco (CD, DVD, disco Blu-ray) da creare. Viene visualizzata la finestra Disco galleria fotografica. 37 CyberLink Po w er2Go 2. Nel pannello Compilation disco, se necessario, inserire un nome personalizzato per l'album fotografico che verrà visualizzato sul disco. 3. Usare il pannello ricerche (per ulteriori informazioni vedere Usare il Pannello ricerche) per trovare le foto da includere sul disco. Selezionare le foto da masterizzare e trascinarle nell'area contenuto disco (fare clic sul pulsante per passare alla vista miniature per trovare in modo più semplice la foto che si sta cercando). No ta: è anche possibile fare clic sul pulsante per aggiungere le foto. Verificare che l'album su cui aggiungere le foto sia selezionato nel pannello Compilation disco prima di aggiungere le foto. 4. Ripetere queste due fasi per aggiungere altre foto ad un album. È anche possibile fare clic sul pulsante per creare un nuovo album sul disco. 5. Dopo aver aggiunto tutte le foto sul disco, fare clic sul pulsante Masterizza. 6. Fare clic sulla scheda Galleria e configurare le seguenti impostazioni del disco galleria fotografica: Titolo galleria: inserire un titolo per la galleria fotografica. Il titolo viene visualizzato sul disco dopo la masterizzazione. Logo personalizzato: fare clic sul pulsante Logo personalizzato per personalizzare il logo utilizzato nella galleria fotografica, nel modo seguente: 38 Disco galleria fo to grafica Non includere il logo nella galleria fotografica: selezionare questa opzione per non includere il logo nella galleria fotografica creata. Includi logo nella galleria fotografica: selezionare questa opzione per includere il logo nella galleria fotografica creata. Fare clic sul pulsante per selezionare l’immagine da usare come logo, sostituire il logo CyberLink predefinito. Includi collegamento URL sul logo: selezionare questa opzione per includere il collegamento URL al logo. Una volta selezionato, inserire l’indirizzo URL nel campo fornito (http://). Quando gli utenti fanno clic sul logo nella galleria fotografica creata, vengono indirizzati alla URL specificata. Fare clic su OK per salvare le modifiche. Velocità presentazione: inserire la durata, in secondi, per la visualizzazione di ciascuna foto o presentazione quando la galleria fotografica viene riprodotta come presentazione. Immagine dello sfondo: fare clic sul pulsante Cambia per impostare l'immagine utilizzata come sfondo della galleria fotografica. Se nessuna delle immagini predefinite si adatta al disco galleria, fare clic su Sfoglia per usare una immagine personalizzata. Visualizza informazioni EXIF: se le immagini sono state scattate con una fotocamera digitale che supporta EXIF, selezionare questa opzione per visualizzare i dettagli dell'immagine nel disco galleria fotografica. Aggiungi musica di sottofondo: se si desidera riprodurre la musica in sottofondo mentre l'utente scorre il disco galleria fotografica, selezionare questa opzione e fare clic su Sfoglia per selezionare il file musicale da usare. Includi nota dell’editore: per includere una nota o descrizione relativa alla galleria fotografica, selezionare questa opzione, fare clic su Modifica, quindi inserire Titolo e Contenuto (nota/descrizione) nei campi forniti. Includi URL esterna: per includere un collegamento a un sito web al disco galleria fotografica, selezionare questa opzione, fare clic su Modifica e inserire Nome e URL del sito web (http://) nei campi forniti. 39 CyberLink Po w er2Go Fare clic sul pulsante Anteprima per visualizzare l'aspetto del disco galleria fotografica una volta masterizzato sul disco. Fare clic su Esporta per creare un'applicazione galleria fotografica portatile in una cartella del disco rigido. 7. Se necessario, regolare le impostazioni nelle schede Comuni e Masterizzatore (per ulteriori informazioni, vedere le relative sezioni in Impostazioni di Power2Go.) 8. Fare clic su Masterizza una volta pronti a masterizzare il disco. No ta: selezionare l'opzione C hiusura auto m atic a do po la m aste rizzazio ne per consentire a CyberLink Power2G o di spegnere automaticamente il computer una volta terminata la masterizzazione del disco. 9. Una volta completata la masterizzazione, selezionare una delle seguenti opzioni nella finestra che viene visualizzata: Fare clic su Visualizza registro per visualizzare il registro di masterizzazione. Il registro si apre nell'editor TXT predefinito, dove è possibile visualizzarlo e salvarlo. Fare clic su OK per chiudere la finestra e quindi uscire. 40 Disco galleria fo to grafica Visualizzare i dischi della galleria fotografica Una volta creato un disco galleria fotografica, per visualizzarlo è necessario solo inserire il disco nell'unità disco del computer. Il visualizzatore galleria fotografica riproduce automaticamente il disco. Se il disco non si riproduce automaticamente o l'applicazione è stata esportata sull'unità, è sufficiente scorrere al file CL_Gallery.exe sul disco/disco rigido e fare doppio clic per visualizzare la galleria fotografica. 41 Recupero sistem a Capitolo 7: Recupero sistema La funzione Recupero sistema* in CyberLink Power2Go è una soluzione di backup e recupero del sistema del computer che aiuta a proteggere il computer, e i suoi dati, da eventi imprevisti, ad esempio attacchi di virus, crash del sistema e guasti del disco rigido. CyberLink Power2Go aiuta nella creazione e masterizzazione di un disco di recupero del sistema che include i programmi del sistema operativo Windows e un backup dei file dati presenti sul computer. No ta:* funziona opzionale su CyberLink Power2G o. Controllare la tabella delle versioni per informazioni dettagliate sulla versione. Masterizzare un disco di recupero del sistema Per eseguire il backup del computer e masterizzare un disco di recupero del sistema, eseguire le seguenti operazioni: 1. Nella finestra nuova attività, selezionare Recupero sistema e selezionare Masterizza disco di recupero. Viene aperta la prima finestra della Procedura guidata di masterizzazione del disco di recupero. 43 CyberLink Po w er2Go 2. Fare clic su Avanti per passare alla finestra successiva. 3. Se necessario, selezionare l'unità di masterizzazione dal menu a discesa. 4. Selezionare il Tipo a disco su cui eseguire il backup dei file di Windows e dei dati dal menu a discesa. No ta: è necessario selezionare il tipo di disco in relazione all'unità di masterizzazione installata sul computer e il tipo di dischi ottici posseduti. 5. Inserire le Note backup da includere nei dischi di recupero, ad esempio il nome computer o la data in cui viene eseguito il backup. 6. Fare clic sul pulsante Avvia Backup per iniziare il backup del computer e la masterizzazione dei dischi di recupero. Se sono necessari più dischi per creare i dischi di recupero del sistema, verrà chiesto di inserire il disco successivo per continuare. 7. Continuare con le altre fasi della procedura guidata per completare il processo di backup. Fare clic su Fatto una volta completato. Ripristinare il computer Per ripristinare il computer da un disco di recupero del sistema, eseguire le seguenti operazioni: 44 Recupero sistem a 1. Inserire il primo disco di recupero del sistema creato in precedenza nell'unità disco del computer. 2. Riavviare il computer. 3. Una volta riavviato il computer viene visualizzata la Procedura guidata di ripristino del sistema. 4. Fare clic sul pulsante Avanti per continuare, quindi su Avvia per avviare il processo di ripristino. 5. Seguire le fasi della procedura guidata per ripristinare il computer. 6. Una volta completato il ripristino, fare clic su Spegnimento per spegnere il computer o su Riavvio per accedere a Windows. No ta: per riavviare il computer, assicurarsi di rimuovere il disco di recupero del sistema dall'unità. 45 Co pia disco Capitolo 8: Copia disco La funzione Copia disco consente di eseguire una copia esatta di un disco. Tuttavia, è necessario copiare i contenuti del disco in un disco vuoto dello stesso tipo. (ad esempio non è possibile copiare un CD su un DVD.) La funzione Copia disco consente anche di salvare o masterizzare le immagini disco. No ta: non è possibile copiare i dischi protetti d copia o che contengono errori. Copiare i dischi Con CyberLink Power2Go è possibile copiare e masterizzare tutto il contenuti di un disco su un altro disco. È possibile usare questa funzione sia in Modalità Programma completo Power2Go che utilizzando il Gadget masterizzazione desktop. Solo il primo passaggio relativo all’apertura della finestra Copia disco è leggermente diverso. Per copiare un disco, eseguire le operazioni seguenti: 1. Aprire la finestra Copia disco: selezionando l'opzione Copia disco, quindi Copia disco nella finestra nuova attività in modalità Programma completo Power2Go. selezionando il pulsante sul Gadget masterizzazione desktop fino a visualizzare il gadget Copia disco, quindi fare clic su per aprire la finestra Copia disco. 2. Selezionare le unità di origine e destinazione utilizzando i menu a discesa Da e A. 3. Selezionare Velocità di lettura e Velocità di scrittura per ciascun disco. Le velocità che è possibile selezionare dipendono dalle unità di masterizzazione e dalla qualità dei dischi. 4. Selezionare Ignora errore di lettura per consentire a CyberLink Power2Go di copiare il disco anche nel caso di errori. 5. Selezionare l’opzione Copia su disco rigido, se disponibile, per salvare una copia del disco nel disco rigido del computer. 47 CyberLink Po w er2Go 6. Selezionare Copia l'intero disco per copiare tutti i contenuti del disco nel disco di destinazione. 7. Inserire il Numero di copie da masterizzare. 8. Se disponibile, è possibile usare le seguenti opzioni come aiuto nel processo di masterizzazione: selezionare Esegui simulazione di scrittura per consentire a CyberLink Power2Go di simulare il processo di masterizzazione per garantire che il processo venga completato. se disponibile, selezionare Verifica dati di registrazione per consentire a CyberLink Power2Go di verificare i contenuti masterizzati sul disco. se disponibile, selezionare Attiva gestione difetti per consentire a CyberLink Power2Go di provare a correggere i difetti sul disco in modo che il contenuto venga masterizzato correttamente. 9. Fare clic su Copia per avviare il processo di copia e masterizzazione. 10. Una volta completato il processo, selezionare un'opzione nella finestra visualizzata: Fare clic su Visualizza registro per visualizzare il registro di masterizzazione. Il registro si apre nell'editor TXT predefinito, dove è possibile visualizzarlo e salvarlo. Fare clic su OK per chiudere la finestra. Salvare un'immagine disco Il salvataggio dell'immagine del disco è utile quando si desidera eseguire il backup dei dischi sul disco rigido del computer. Per salvare un’immagine disco, eseguire le seguenti operazioni: 1. Nella finestra nuova attività, selezionare Copia disco e selezionare Salva immagine disco. 2. Inserire il disco nell'unità e, se necessario, selezionare l'unità di origine nel menu a discesa Da. 3. Selezionare Ignora errore di lettura per consentire a CyberLink Power2Go di 48 Co pia disco copiare il disco anche nel caso di errori. 4. Selezionare Copia l'intero disco per salvare tutti i contenuti del disco nel file immagine. 5. Fare clic su per impostare la cartella dove salvare l'immagine, quindi inserire il nome del file immagine, se necessario. 6. Scegliere il formato del file immagine (P2I o ISO) dal menu a discesa Salva come tipo. 7. Fare clic su Salva per salvare l’immagine. No ta: selezionare l'opzione C hiusura auto m atic a do po la m aste rizzazio ne per consentire a CyberLink Power2G o di spegnere automaticamente il computer una volta terminata la masterizzazione del disco. 8. Una volta completato il processo, selezionare un'opzione nella finestra visualizzata: Fare clic su Visualizza registro per visualizzare il registro. Il registro si apre nell'editor TXT predefinito, dove è possibile visualizzarlo e salvarlo. Fare clic su OK per chiudere la finestra. Masterizzare un’immagine disco Una immagine disco è un file sul computer che duplica i contenuti e la struttura file di un disco. CyberLink Power2Go consente di masterizzare una immagine disco su un disco. No ta: è possibile visualizzare i contenuti di un file immagine utilizzando CyberLink Visualizzatore ISO. Per ulteriori informazioni su questa funzione, vedere Usare CyberLink Visualizzatore ISO. Per masterizzare un’immagine disco, eseguire le operazioni seguenti: 1. Nella finestra nuova attività, selezionare Copia disco e selezionare Masterizza immagine disco. 2. Fare clic su disco. per selezionare l'immagine disco da masterizzare su un 49 CyberLink Po w er2Go 3. Inserire il disco e selezionare l’unità nell’elenco a discesa nella sezione A. 4. Selezionare una Velocità di scrittura per masterizzare il disco. La velocità che è possibile selezionare dipende dall'unità di masterizzazione e dalla qualità del disco. 5. Inserire il Numero di copie da masterizzare. 6. Se disponibile, è possibile usare le seguenti opzioni come aiuto nel processo di masterizzazione: selezionare Esegui simulazione di scrittura per consentire a CyberLink Power2Go di simulare il processo di masterizzazione per garantire che il processo venga completato. selezionare Verifica dati di registrazione per consentire a CyberLink Power2Go di verificare i contenuti masterizzati sul disco. selezionare Attiva gestione difetti per consentire a CyberLink Power2Go di provare a correggere i difetti sul disco in modo che il contenuto venga masterizzato correttamente. 7. Fare clic su Masterizza per avviare il processo di masterizzazione. No ta: selezionare l'opzione C hiusura auto m atic a do po la m aste rizzazio ne per consentire a CyberLink Power2G o di spegnere automaticamente il computer una volta terminata la masterizzazione del disco. 8. Una volta completato il processo, selezionare un'opzione nella finestra visualizzata: Fare clic su Visualizza registro per visualizzare il registro di masterizzazione. Il registro si apre nell'editor TXT predefinito, dove è possibile visualizzarlo e salvarlo. Fare clic su OK per chiudere la finestra. 50 Utility disco Capitolo 9: Utility disco Oltre ad una vasta gamma di funzioni per la masterizzazione dei dischi, CyberLink Power2Go offre nuove utility per la gestione dei dischi, inclusa la cancellazione di dischi riscrivibili, ripping audio da CD musicali, e conversione di file audio in altri formati. La finestra Utility disco consente inoltre l'accesso alla creazione di dischi misti e dell'unità virtuale CyberLink Power2Go. Cancellare un disco Se si sta utilizzando un disco riscrivibile, è possibile cancellare il contenuto registrato in precedenza. Ciò consente di riutilizzare più volte gli stessi dischi senza doverne continuamente ricomprare dei nuovi. Per cancellare il disco, eseguire le operazioni seguenti: 1. Nella finestra nuova attività, selezionare Utility disco e selezionare Cancella disco. 2. Inserire il disco e selezionare il Masterizzatore nell’elenco a discesa. 3. Selezionare uno dei seguenti metodi di cancellazione: Cancellazione rapida: cancella l'indice del disco contenuto nel disco. Cancellazione completa: cancella tutto il contenuto del disco. 4. Fare clic su Cancella per avviare il processo di cancellazione. Ripping dell’audio La funzione Rip audio consente di copiare le tracce audio da un CD audio all’unità disco rigido, nel formato MP3, WAV o WMA. Per effettuare il ripping dei file audio nell’unità disco rigido, eseguire le operazioni seguenti: 1. Nella finestra nuova attività, selezionare Utility disco e selezionare Rip audio. 2. Inserire il disco e selezionare l'unità dal menu a discesa Origine. 51 CyberLink Po w er2Go No ta: se si inserisce un nuovo disco o si seleziona un’altra unità, fare clic su per aggiornare e garantire la visualizzazione delle informazioni più aggiornate. 3. Selezionare le tracce audio da copiare sul disco rigido. 4. Fare clic sul pulsante audio. 5. Nella sezione Impostazioni, impostare il Formato e la Qualità dei file audio convertiti. 6. Fare clic su Vai per copiare i file sul computer. e individuare la cartella dove copiare le tracce Convertire file audio Usare l'utility Convertitore audio per convertire i file audio in formati audio diversi. È anche possibile produrre file audio con una qualità diversa o estrarre audio da un video clip. Per convertire i file audio, eseguire le operazioni seguenti: 1. Nella finestra nuova attività, selezionare Utility disco e selezionare Convertitore audio. 2. Fare clic su , quindi selezionare i file che si desidera convertire. Fare clic su Apri per aggiungerli alla finestra Convertitore audio. 3. Fare clic sul pulsante convertiti. 4. Nella sezione Impostazioni, impostare il Formato e la Qualità dei file convertiti utilizzando i menu a discesa. 5. Fare clic su Vai per convertire i file audio e salvare i file sul computer. e selezionare la posizione dove salvare i file audio Masterizzare dischi misti Nella finestra Utility disco è possibile creare e masterizzare dischi misti (CD Extra e CD Mixed Mode). I dischi misti consentono di masterizzare diversi tipi di contenuti multimediali (file dati e CD audio) sullo stesso disco. 52 Utility disco Con la funzione CD Extra è possibile creare un CD audio che contiene anche i file dati. CD Mixed Mode consente di creare un CD dati che contiene anche file audio nel formato CD audio. Questi dischi consentono di riprodurre la musica sul computer con l’opportuno software di riproduzione e visualizzare i file di dati come un normale disco dati. Masterizzare CD Extra/CD Mixed Mode Per masterizzare un CD Extra o CD Mixed Mode, eseguire le operazioni seguenti: 1. Nella finestra nuova attività, selezionare l'opzione Utility disco, quindi CD Extra o CD Mixed Mode. Viene visualizzata la finestra CD Extra/CD Mixed Mode. 2. Se si sta creando un CD Extra, procedere come segue: Trascinare i file audio sul riquadro centrale. (Trascinando una cartella sul riquadro si aggiungono i file che essa contiene, ma non viene creata una cartella sul disco). Trascinare i file e le cartelle di dati sul riquadro inferiore. (Trascinando una 53 CyberLink Po w er2Go cartella sul riquadro, si crea una cartella sul disco). No ta: se si aggiungono file musicali al pannello dati, non è possibile riprodurli su un lettore CD, poiché vengono letti come file dati. 3. Se si sta creando un CD Mixed Mode, procedere come segue: Trascinare i file e le cartelle di dati sul riquadro centrale. (Trascinando una cartella sul riquadro, si crea una cartella sul disco). Trascinare i file audio sul riquadro inferiore. (Trascinando una cartella sul riquadro si aggiungono i file che essa contiene, ma non viene creata una cartella sul disco). No ta: è anche possibile fare clic su per aggiungere i file o altri pulsanti disponibili per riordinare e visualizzare l'anteprima della musica sul disco. 4. Per modificare o aggiungere effetti al file audio, selezionarlo e fare clic sul pulsante per eseguire la modifica in CyberLink WaveEditor*. Consultare il file della guida di CyberLink WaveEditor per le informazioni dettagliate sulla modifica dell'audio in questo programma. Una volta terminata la modifica del file audio, il file aggiornato viene riposizionato nell'area contenuto del disco. 5. Dopo aver aggiunto tutti i contenuti desiderati sul disco, fare clic sul pulsante Masterizza. 6. Se necessario, regolare le impostazioni nelle schede Dati, CD audio, Comuni e Masterizzatore (per ulteriori informazioni consultare Impostazioni di Power2Go.) 7. Fare clic su Masterizza una volta pronti a masterizzare il disco. No ta: selezionare l'opzione C hiusura auto m atic a do po la m aste rizzazio ne per consentire a CyberLink Power2G o di spegnere automaticamente il computer una volta terminata la masterizzazione del disco. 8. Una volta completato il processo, selezionare un'opzione nella finestra visualizzata: Fare clic su Visualizza registro per visualizzare il registro di masterizzazione. Il registro si apre nell'editor TXT predefinito, dove è possibile visualizzarlo e salvarlo. Fare clic su OK per chiudere la finestra. No ta: * funziona opzionale su CyberLink Power2G o. Controllare la tabella delle versioni per informazioni dettagliate sulla versione. 54 Utility disco Unità virtuale Power2Go L'Unità virtuale Power2Go consente di montare un file immagine disco e di accedervi come una reale unità disco sul computer. Montare un'immagine disco Per montare un'immagine disco utilizzando l'Unità virtuale Power2Go, eseguire le operazioni seguenti: 1. Nella finestra nuova attività, selezionare Utility disco e selezionare Unità virtuale. Viene visualizzata la finestra Unità virtuale Power2Go. 2. Selezionare l'opzione Attiva unità virtuale. 3. Nel campo Posizione immagine, fare clic su e selezionare la posizione dell'immagine da montare. CyberLink Power2Go supporta il montaggio delle immagini nei formati ISO, P2I (immagine di Power2Go) o RDF. Assegnare una Lettera unità per l'immagine disco montata scegliendola dall'elenco a discesa. La lettera unità assegnata identificherà l'unità montata in Esplora risorse. 4. 5. Fare clic su OK per montare l'unità. L'immagine del disco sarà disponibile in Esplora risorse come una qualsiasi unità disco. No ta: l'immagine disco rimane montata come unità fino a quando non viene disattivata, anche se viene riavviato il computer. Disattivare una immagine disco montata Per disabilitare un’immagine disco montata, eseguire le seguenti operazioni: 1. Nella finestra nuova attività, selezionare Utility disco e selezionare Unità virtuale. Viene visualizzata la finestra Unità virtuale Power2Go. 2. Selezionare l'opzione Disattiva unità virtuale. 3. Fare clic su OK. 55 Ulterio ri no te e funzio ni per la m asterizzazio ne Capitolo 10: Ulteriori note e funzioni per la masterizzazione Di seguito sono illustrare altre note e funzioni per la masterizzazione fornite da CyberLink Power2Go che possono essere molto utili per la masterizzazione dei dischi. Usare CyberLink Visualizzatore ISO Con CyberLink Power2Go è possibile usare CyberLink Visualizzatore ISO per visualizzare le immagini disco nel formato ISO, P2I (immagine Power2Go) o RDF sul disco rigido del computer. Questo strumento consente di visualizzare i contenuti del file immagine e di estrarre in modo rapido i file o masterizzare l'immagine su un disco. Per aprire CyberLInk Visualizzatore ISO, selezionare CyberLink Power2Go > Visualizzatore ISO dal menu Start di Windows. Oppure fare clic con il tasto destro su un file immagine nell'unità disco rigido e selezionare Visualizzatore ISO. 57 CyberLink Po w er2Go In CyberLink Visualizzatore ISO, è possibile usare le seguenti funzioni: fare clic su per scorrere e aprire un file immagine (nel formato ISO, P2I o RDF) sul computer. Una volta aperto, è possibile vedere tutti i file contenuti nell'immagine. No ta: per cambiare la vista dei file in CyberLink Visualizzatore ISO, fare clic su fare clic su un file in CyberLink Visualizzatore ISO e fare clic su visualizzarlo usando il programma predefinito. . per per estrarre i file dall'immagine e salvarli sul computer, selezionare i file e fare clic su . per masterizzare l'immagine che si sta visualizzando su un disco, fare clic sul pulsante . Per ulteriori informazioni relative alla masterizzazione le immagine di dischi, vedere Masterizzare un’immagine disco. per montare l'immagine come unità sul computer, fare clic sul pulsante Per ulteriori informazioni relative a come montare le immagine di dischi, vedere Montare un'immagine disco. . Dischi multisessione Quando si masterizza un disco dati in CyberLink Power2Go, è possibile creare un disco multisessione che consente di masterizzare altri contenuti su un disco non ancora pieno. CyberLink Power2Go crea un disco multisessione tutte le volte che si masterizza un CD, DVD o disco Blu-ray e si sceglie di non chiuderlo. Con i dischi multisessione è possibile continuare ad aggiungere contenuti fino a quando il disco non è pieno o viene chiuso, a questo punto però non è più possibile aggiungere dati. 58 Im po stazio ni di Po w er2Go Capitolo 11: Impostazioni di Power2Go Questo capitolo illustra le procedure per la configurazione delle impostazioni utilizzate per masterizzare i dischi in CyberLink Power2Go. Per aprire la finestra Impostazioni/Informazioni, fare clic sul pulsante nella finestra nuova attività, selezionare Masterizzazione > Impostazioni durante la creazione del disco, oppure premere Ctrl+I sulla tastiera. No ta: la scheda Informazioni visualizza solo se non è stata selezionata una attività di masterizzazione. Le schede visualizzate e le opzioni disponibili dipendono dall'attività di masterizzazione selezionata. Visualizzare la scheda Informazioni La scheda Informazioni visualizza i dettagli e le specifiche dell'unità disco selezionata, il disco nell'unità, così come il progetto corrente. Per visualizzare ulteriori informazioni, fare clic sulla casella + accanto alla voce desiderata. Se si inserisce un nuovo disco o si seleziona un’altra unità, fare clic su per aggiornare e garantire la visualizzazione delle informazioni più aggiornate. Configurare le impostazioni dati La scheda impostazioni Dati viene visualizzata prima della masterizzazione di un disco dati o misto. In questa scheda, configurare le impostazioni di seguito: Crea disco di esecuzione automatica: selezionare questa opzione per creare un disco dati che consente di visualizzare i file dati (aggiunti durante la creazione) quando il disco viene inserito nell’unità. Fare clic su Sfoglia per selezionare il file da aprire quando il disco viene inserito. Il file può essere un EXE, HTML o TXT, e aprirlo automaticamente quando viene inserito il disco masterizzato. Cambia icona del disco: questa opzione consente di cambiare l'icona che compare quando si visualizza il disco in Esplora risorse. Fare clic su Sfoglia e selezionare l'immagine nel formato file ICO da usare. File system: impostare il file system (ISO9660/Joliet, UDF 1.5, UDF 2.0, UDF 2.5, 59 CyberLink Po w er2Go o UDF 2.6) del disco da ottenere. Suddividi automaticamente contenuto secondo capacità disco: selezionare questa opzione per dividere automaticamente i file che si sta masterizzando nei volumi (porzioni) in relazione alla dimensione del disco di destinazione. Configurare le impostazioni CD audio La scheda impostazioni CD audio viene visualizzata prima della masterizzazione di un CD audio su un disco. In questa scheda, configurare le impostazioni di seguito: Abilita CD text: selezionare questa opzione se si desidera aggiungere le informazioni relative al disco musicale che si sta creando. Inserire le informazioni dettagliate nei campi forniti. Normalizza il volume in tutte le tracce del CD: selezionare questa opzione per impostare il volume di tutte le tracce audio sul CD sullo stesso livello. Suddividi automaticamente contenuto secondo capacità disco: selezionare questa opzione per dividere automaticamente i file che si sta masterizzando nei volumi (porzioni) in relazione alla dimensione del disco di destinazione. Inserisci spazio vuoto tra le tracce: inserire la durata o il silenzio in secondi tra ciascuna traccia usando il campo fornito. Configurare le impostazioni disco MP3 La scheda impostazioni Disco MP3 viene visualizzata prima della masterizzazione di un disco MP3. In questa scheda, configurare le impostazioni di seguito: Qualità: selezionare la qualità audio dei file MP3 masterizzati sul disco usando il menu a tendina. Creazione automatica elenco di riproduzione: selezionare questa opzione per consentire a CyberLink Power2Go di creare un elenco di riproduzione utilizzando i brani che saranno presenti sul disco. 60 Im po stazio ni di Po w er2Go Configurare le impostazioni Qualità WMA La scheda impostazioni Qualità WMA viene visualizzata prima della masterizzazione di un disco WMA. In questa scheda è possibile configurare le seguenti impostazioni: Qualità: selezionare la qualità audio dei file WMA masterizzati sul disco usando il menu a tendina. Creazione automatica elenco di riproduzione: selezionare questa opzione per consentire a CyberLink Power2Go di creare un elenco di riproduzione utilizzando i brani che saranno presenti sul disco. Configurare le impostazioni della libreria La scheda impostazioni Libreria è disponibile nella finestra impostazioni durante la creazione di un disco musicale. In questa scheda è possibile impostare le cartelle monitorate utilizzate in CyberLink Media Library. Quando si aggiunge una cartella, CyberLink Power2Go organizza la musica nelle cartelle (e la musica aggiunta in seguito) per artista, album, genere, anno, e aggiunte di recente in modo da trovare più facilmente la musica durante la creazione del disco. Per aggiungere una cartella a CyberLink Media Library, dal menu selezionare Masterizzazione > Impostazioni durante la creazione di un disco musicale. Quindi, selezionare la scheda Libreria e fare clic su Aggiungi. Selezionare la cartella da monitorare in CyberLink Media Library e fare clic su OK. Configurare le impostazioni video La scheda impostazioni Video* viene visualizzata selezionando Masterizzazione > Impostazioni, o Ctrl+I sulla tastiera, nella finestra Crea disco. In questa scheda è possibile configurare le seguenti impostazioni durante la masterizzazione di VCD o DVD su un disco: Preferenze accelerazione GPU 61 CyberLink Po w er2Go Attiva decodifica video hardware* (se disponibile): se il computer supporta la tecnologia Intel Core i7, NVIDIA CUDA o AMD Accelerated Parallel Processing, selezionare questa opzione per usare l'accelerazione hardware per decodificare il video in modo da velocizzare la creazione di dischi video. Attiva codifica video hardware* (se disponibile): se il computer supporta la tecnologia Intel Core i7, NVIDIA CUDA o AMD Accelerated Parallel Processing, selezionare questa opzione per usare l'accelerazione hardware per codificare il video in modo da velocizzare la creazione di dischi video. No ta: * funziona opzionale su CyberLink Power2G o. Controllare la tabella delle versioni per informazioni dettagliate sulla versione. Configurare le impostazioni comuni La scheda impostazioni Comuni viene visualizzata prima della masterizzazione di molti tipi di dischi. In questa scheda è possibile configurare le seguenti impostazioni: Nome del disco: inserire il nome del disco. Il nome del disco viene visualizzato sul lettore durante la riproduzione. Usa data e ora originali: selezionare questa opzione per usare la data e l'ora originali del file per le informazioni sulla data usati per la masterizzazione dei file sul disco. Usa data e ora correnti: selezionare questa opzione per usare la data e l'ora correnti del file per le informazioni sulla data usati per la masterizzazione dei file sul disco. Usa questa data e questa ora: selezionare questa opzione per inserire manualmente la data e l'ora nei campi forniti da usare come informazioni sulla data per la masterizzazione dei file sul disco. Configurare le impostazioni di masterizzazione La scheda impostazioni Masterizzatore viene visualizzata prima della masterizzazione di molti tipi di dischi. In questa scheda è possibile configurare le 62 Im po stazio ni di Po w er2Go seguenti impostazioni: Masterizzatore: visualizza il masterizzatore utilizzato da CyberLink Power2Go per masterizzare il disco. Velocità di scrittura: dall'elenco a tendina selezionare una velocità di scrittura. Le velocità disponibili dipendono dall'unità installata sul computer. Copie: inserire il numero di copie del disco da masterizzare. Abilita protezione svuotamento buffer: selezionare questa opzione per garantire che i dati siano scritti sul disco senza interruzioni. (Un'eventuale interruzione durante il processo di scrittura dei dati può creare un disco inutilizzabile.) Simulazione di scrittura prima della masterizzazione: selezionare questa opzione per eseguire prima una simulazione di scrittura in modo da verificare che il masterizzatore esegua la masterizzazione sul disco alla velocità selezionata e senza errori. No ta: se è stata abilitata la protezione da svuotamento del buffer o se in precedenza sono stati masterizzati CD con le impostazioni correnti, è necessario eseguire una simulazione. Chiudi disco: selezionare questa opzione per creare un disco protetto da scrittura. Una volta masterizzato, non sarà possibile aggiungere altri dati al disco. Se non viene selezionata questa opzione, è possibile creare un disco Dischi multisessione. Verifica dati di registrazione: selezionare questa opzione per consentire a CyberLink Power2Go di verificare che il contenuto sia stato masterizzato correttamente sul disco. Selezionare Verifica rapida per consentire a CyberLink Power2Go di verificare rapidamente l’esattezza dei dati, o Verifica completa per controllare tutti i dati singolarmente. La seconda opzione richiede maggiore tempo per completare la verifica. Attiva gestione difetti: selezionare questa opzione per consentire a CyberLink Power2Go di provare a correggere i difetti su un disco in modo da eseguire correttamente la masterizzazione dei contenuti. 63 Suppo rto tecnico Capitolo 12: Supporto tecnico Il presente capitolo contiene informazioni sull'assistenza tecnica. Sono incluse tutte le informazioni necessarie per trovare le risposte di cui potreste aver bisogno in caso di assistenza. È possibile comunque contattare il vostro distributore/ rivenditore locale. Prima di contattare il supporto tecnico Usufruite delle diverse opzioni di assistenza offerte da CyberLink: consulta il manuale d’uso o la guida online installata sul programma. consultare Conoscenza di Base nella sezione Assistenza del sito web di CyberLink. http://www.cyberlink.com/prog/support/cs/index.do Le FAQ possono offrire informazioni e consigli utili più recenti rispetto al Manuale d’uso e all’assistenza online. Quando si contatta l’assistenza tecnica via e-mail o telefono, tenere a portata di mano le seguenti informazioni: registrazione codice di attivazione (la chiave di attivazione è riportata sulla copertina del CD, sulla Scatola o nell'e-mail ricevuta dopo l’acquisto del prodotto CyberLink dal negozio CyberLink). il nome del prodotto, la versione e il numero di build, solitamente reperibili facendo clic sull'immagine del nome del prodotto nell'interfaccia utente. la versione di Windows installata sul proprio sistema. i dispositivi hardware presenti nel sistema (capture card, scheda audio, scheda VGA) e le relative specifiche. il contenuto dei messaggi di avviso visualizzati (è consigliabile annotarli o eseguire uno screenshot). 65 CyberLink Po w er2Go una descrizione dettagliata del problema e le circostanze in cui si è manifestato. Supporto Web È possibile richiedere la soluzione dei problemi gratuitamente 24 ore su 24 sui siti web CyberLink: No ta: per poter usufruire del supporto online, è richiesta la registrazione all’assistenza web di CyberLink . CyberLink fornisce una vasta gamma di opzioni per l’assistenza web, tra cui le FAQ, nelle seguenti lingue: Lingua URL dell’Assistenza web Inglese http://www.cyberlink.com/prog/support/cs/index.do Cinese tradizionale http://tw.cyberlink.com/prog/support/cs/index.do Giapponese http://support.jp.cyberlink.com/ Italiano http://it.cyberlink.com/prog/support/cs/index.do Tedesco http://de.cyberlink.com/prog/support/cs/index.do Francese http://fr.cyberlink.com/prog/support/cs/index.do Spagnolo http://es.cyberlink.com/prog/support/cs/index.do No ta: Il community forum degli utenti CyberLink è disponibile solo in Inglese e T edesco. 66 Indice Indice A Accelerazione hardware 61 Anteprima menu disco 30 Assistenza Tecnica 65 Assistenza Web 66 Audio 60 estrazione 26 formati supportati 3 normalizzazione volume 60 spazio vuoto tra le tracce 60 B Backup 43 Browser sicuro 22 C Cancella dischi 34, 51 Capacità personalizzazione 16 CD audio impostazioni 60 masterizzazione 25 CD Mixed Mode 53 Cerca impostazioni libreria 61 Copia disco l'attività 14 panoramica 14 D Dati backup 43 Directory temporanea 16 DirectorZone 30 Dischi assegnare il nome 62 cambiare icona 59 cancellazione 51 capacità 16 chiusura 63 data e ora 62 divisione automatica 60 esecuzione automatica 59 formati supportati 3 galleria fotografica 37 gestione difetti 63 masterizzazione immagini 49 multisessione 58 Nella scheda 16 ripping dell’audio 51 tipi supportati 4 Dischi di dati impostazioni 59 masterizzazione 19 sicuro 20 Dischi multisessione 58 Disco dati panoramica 13 Disco foto 37 67 CyberLink Po w er2Go Disco galleria masterizzazione 40 Disco galleria fotografica 37 masterizzazione 37 panoramica 14 visualizzazione 41 Disco misto 52 Disco musicale masterizzazione 25 Disco video finestra attività 14 impostazioni 61 masterizzazione 27 panoramica 14 Durata menu disco 31 E Elenco di riproduzione Disco MP3 60 Qualità WMA 61 Estrazione audio 26 file da immagine 58 F Formato TV 34 G Gadget 68 attivazione 9, 10 masterizzazione con 11 preferenze 11 suggerimenti per la masterizzazione 11 I Immagini disattivazione montate 55 formati supportati 3 masterizzazione 49 montaggio 55 salvataggio 48 visualizzazione di contenuti 57 Impostazioni 61 CD audio 60 comuni 62 dischi di dati 59 Disco MP3 60 disco video 61 libreria 61 masterizzatore 62 Qualità WMA 61 Impostazioni comuni 62 Impostazioni disco MP3 60 Impostazioni libreria 61 ISO formato 49 visualizzatore 57 L Lingua Interfaccia utente 17 Indice Lingua interfaccia utente 17 M Masterizza 25 Cartella DVD 35 CD audio 25 copie 62 dischi di dati 19 dischi misti 52 dischi multisessione 58 disco dati sicuro 20 disco foto 37 disco musicale 25 disco video 27 immagini dischi 49 impostazioni 62 simulazione 62 velocità scrittura 62 Media cercare 14 Menu disco aggiungere musica 30 anteprima 30 durata 31 durata musica 31 modifica del testo 30 personalizza 30 pulsanti per pagina 33 video iniziale 31 Modalità gadget 9 panoramica 9 Power2Go 12 Monta immagine 55 Musica libreria 61 recupero informazioni musica 16 ripping nell’unità disco rigido 51 spazio vuoto tra le tracce 60 musicale L'attività 13 panoramica 13 N NTSC 34 Nuove funzioni 1 P PAL 34 Pannello ricerca 14 Preferenze 16 Preferenze utente 16 Progetti salvataggio 15 Protezione svuotamento buffer 62 Q Qualità WMA impostazioni 61 R Recupero sistema 43 69 CyberLink Po w er2Go Requisiti di sistema 4 Ripristino 44 S Salva progetto disco 15 Scrittura simulazione 63 velocità 63 Sempre in primo piano 12 Supporto 65 U Unità virtuale 55 Utility finestra attività 14 panoramica 14 utilizzo 51 Utility disco panoramica 14 utilizzo 51 V Video estrazione audio 26 formati supportati 3 Video iniziale 31 Volume normalizzazione 60 70 W WaveEditor 26, 54