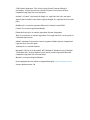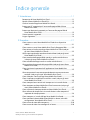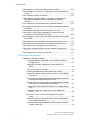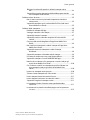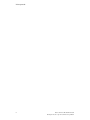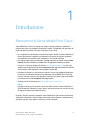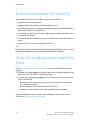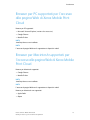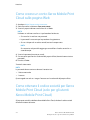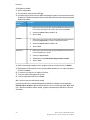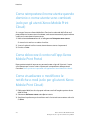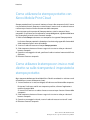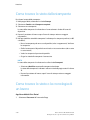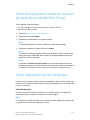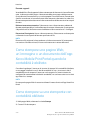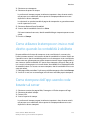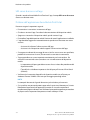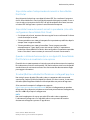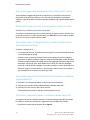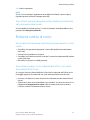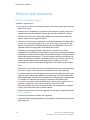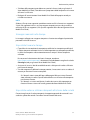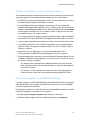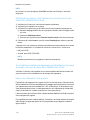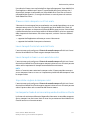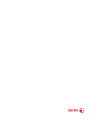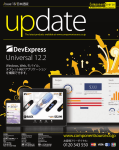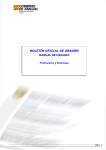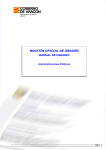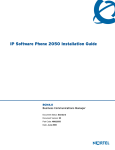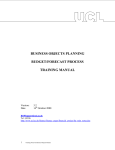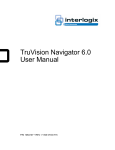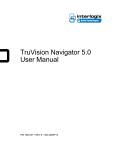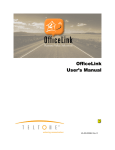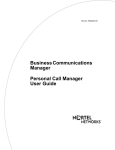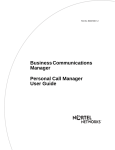Download Utente di Xerox® Mobile Print Cloud
Transcript
Versione 2.0 Aprile 2014 702P02786 ® Utente di Xerox Mobile Print Cloud Guida per l'utente e per la risoluzione dei problemi ©2014 Xerox Corporation. Tutti i diritti riservati. Xerox® Xerox and Design®, ConnectKey™ e Xerox Secure Access Unified ID System® sono marchi di Xerox Corporation negli Stati Uniti e/o in altri paesi. Android™ e Chrome™ sono marchi di Google, Inc. negli Stati Uniti e/o in altri paesi. Apple®, Mac® e Safari® sono marchi registrati di Apple, Inc. negli Stati Uniti e/o in altri paesi. BlackBerry® è un marchio registrato di Research in Motion Limited (RIM). Firefox® è un marchio registrato di Mozilla. Follow-You Printing® è un marchio registrato di Equitrac Corporation. IOS® è un marchio o un marchio registrato di Cisco negli Stati Uniti e in altri paesi ed è utilizzato dietro licenza. Adobe® e Acrobat® sono marchi o marchi registrati di Adobe Systems Incorporated negli Stati Uniti e/o in altri paesi. JavaScript® è un marchio di Oracle. Microsoft®, SQL Server®, Microsoft® .NET, Windows®, Windows Server®, Windows 7® Windows 8® e Internet Explorer® sono marchi o marchi registrati di Microsoft Corporation negli Stati Uniti e/o in altri Paesi. Opera® è un marchio di Opera Software. Questo prodotto contiene software sviluppato da Aspose (http://www.aspose.com) Versione del documento: 2.0 Indice generale 1 Introduzione................................................................................................1-1 Panoramica di Xerox Mobile Print Cloud....................................................................1-1 Novità di Xerox Mobile Print Cloud 2.0.......................................................................1-2 Guida in linea dell'app Xerox Mobile Print Portal...................................................1-2 Browser per PC supportati per l'accesso alla pagina Web di Xerox Mobile Print Cloud.........................................................................................................1-3 Browser per Macintosh supportati per l'accesso alla pagina Web di Xerox Mobile Print Cloud............................................................................................1-3 Sistemi operativi supportati.............................................................................................1-4 Lingue supportate................................................................................................................1-4 2 Procedure......................................................................................................2-1 Come creare un conto Xerox Mobile Print Cloud da un dispositivo mobile................................................................................................................................2-1 Come creare un conto Xerox Mobile Print Cloud sulla pagina Web................2-2 Come ottenere il codice società per Xerox Mobile Print Cloud (solo per gli utenti Xerox Mobile Print Cloud).......................................................................2-2 Come scoprire quali codici società sono stati utilizzati (solo per gli utenti Xerox Mobile Print Cloud)...........................................................................................2-3 Come accedere dalla pagina Web usando un codice società diverso (solo per gli utenti Xerox Mobile Print Cloud).....................................................2-3 Come accedere dall'app usando un codice società diverso...............................2-3 Come cambiare la password nella pagina Web (solo per gli utenti Xerox Mobile Print Cloud).......................................................................................................2-5 Come ripristinare la password nell'applicazione Xerox Mobile Print Portal...................................................................................................................................2-5 Come reimpostare il nome utente quando dominio o nome utente sono cambiati (solo per gli utenti Xerox Mobile Print Cloud).................................2-6 Come sbloccare il conto nell'app Xerox Mobile Print Portal...............................2-6 Come visualizzare o modificare le notifiche e-mail (solo per gli utenti Xerox Mobile Print Cloud)...........................................................................................2-6 Come stampare lavori caricati o di stampa con invio e-mail diretto..............2-7 Come stampare con Xerox Mobile Print Cloud senza conto (solo per gli utenti Xerox Mobile Print Cloud).............................................................................2-7 Come utilizzare la stampa protetta con Xerox Mobile Print Cloud..................2-8 Come utilizzare la stampa con invio e-mail diretto se sulla stampante è impostata la stampa protetta..................................................................................2-8 Come stampare un'e-mail dall'app Xerox Mobile Print Portal..........................2-9 Come cambiare la durata della disponibilità di un lavoro (solo nelle configurazioni Xerox Mobile Print Cloud)............................................................2-9 Come trovare lo stato della stampante....................................................................2-10 Come trovare lo stato o la cronologia di un lavoro..............................................2-10 Utente di Xerox® Mobile Print Cloud Guida per l'utente e per la risoluzione dei problemi i Indice generale Come stampare un documento dal dispositivo mobile.....................................2-12 Come stampare da un computer (solo per gli utenti Xerox Mobile Print Cloud)..............................................................................................................................2-13 Come utilizzare le opzioni di stampa.........................................................................2-13 Come stampare una pagina Web, un'immagine o un documento dall'app Xerox Mobile Print Portal quando la contabilità è abilitata...........................................................................................................................2-14 Come stampare su una stampante con contabilità abilitata..........................2-14 Come utilizzare la stampa con invio e-mail diretto quando la contabilità è abilitata.......................................................................................................................2-15 Come stampare dall'app usando code basate sul server.................................2-15 Come inviare un documento e stamparlo in seguito (solo nelle configurazioni Xerox Mobile Print Cloud)..........................................................2-16 Come ristampare un documento (solo nelle configurazioni Xerox Mobile Print Cloud)....................................................................................................................2-16 Come aggiungere una stampante usando la pagina di benvenuto.............2-17 Come impostare come preferita una stampante utilizzata spesso...............2-17 Come impostare una stampante come predefinita............................................2-17 Come vedere stampanti pubbliche di altre società e stampare con esse...................................................................................................................................2-18 Come stampare con la stampa nativa iOS.............................................................2-18 3 Risoluzione dei problemi.........................................................................3-1 Installazione dell'app e problemi..................................................................................3-1 Impossibile trovare l'applicazione Xerox Mobile Print Portal nell'app store.....................................................................................................3-1 Impossibile installare l'applicazione Xerox Mobile Print Portal.....................................................................................................................3-1 URL server di accesso nell'app..........................................................................3-2 Problemi dell'applicazione Xerox Mobile Print Portal...............................3-2 Impossibile vedere l'anteprima dei documenti in Xerox Mobile Print Portal...........................................................................................................3-3 Impossibile trovare documenti caricati in precedenza (solo nelle configurazioni Xerox Mobile Print Cloud)...............................................3-3 Quando si utilizza la funzione Apri in con Apple iOS, Xerox Mobile Print Portal non è visualizzato come opzione ......................................3-3 Il codice QR di Xerox Mobile Print Portal non si collega all'app store.......................................................................................................................3-3 Impossibile aggiornare l'applicazione Xerox Mobile Print Portal.....................................................................................................................3-4 Richiesta di creare un nuovo conto quando esiste già un conto.....................................................................................................................3-4 Impossibile vedere le stampanti della società nell'applicazione Xerox Mobile Print Portal...............................................................................3-4 Impossibile vedere Xerox Mobile Print Cloud quando si utilizza la stampa nativa iOS...........................................................................................3-4 ii Utente di Xerox® Mobile Print Cloud Guida per l'utente e per la risoluzione dei problemi Indice generale Richieste le credenziali quando si utilizza la stampa nativa iOS..........................................................................................................................3-4 Impossibile trovare la stampante pubblica della propria azienda tra le stampanti della società......................................................................3-5 Problemi relativi al conto..................................................................................................3-5 Non è stata ricevuta una password temporanea creando un conto utente.......................................................................................................3-5 Impossibile accedere con le credenziali dell'ufficio (solo utenti Xerox Mobile Print Cloud).............................................................................3-5 Problemi della stampante................................................................................................3-6 Problemi di stampa dell'app..............................................................................3-6 Immagini mancanti sulle stampe....................................................................3-7 Impossibile trovare le stampe...........................................................................3-7 Impossibile vedere e utilizzare stampanti all'esterno della società...................................................................................................................3-7 Connesso alla società sbagliata nell'app Xerox Mobile Print Portal.....................................................................................................................3-8 Non vedo le mie stampanti o code di stampa nell'app Xerox Mobile Print Portal...........................................................................................3-8 Impossibile trovare la stampante o coda di stampa desiderata............................................................................................................3-8 Impossibile stampare utilizzando code di stampa....................................3-8 Un lavoro di stampa con invio e-mail diretto fallisce...............................3-9 Impossibile stampare l'e-mail IMAP/POP dall'app..................................3-9 Notifica di invio lavoro o fine stampa non ricevuta (solo per gli utenti Xerox Mobile Print Cloud).............................................................3-10 Con l'indirizzo e-mail di una stampante specifica il lavoro non viene stampato (solo per gli utenti Xerox Mobile Print Cloud).................................................................................................................3-10 Lavoro non stampato come previsto...........................................................3-10 Il lavoro è stato stampato con il font errato.............................................3-11 Lavori stampati fronte/retro anziché fronte..............................................3-11 Lavori stampati in bianco e nero anziché a colori...................................3-11 Impossibile scegliere la stampa a colori.....................................................3-11 La stampante chiede di caricare carta quando dovrebbe sostituirla..........................................................................................................3-11 La selezione di un piccolo intervallo di pagine non fa risparmiare sui costi..............................................................................................................3-12 Utente di Xerox® Mobile Print Cloud Guida per l'utente e per la risoluzione dei problemi iii Indice generale iv Utente di Xerox® Mobile Print Cloud Guida per l'utente e per la risoluzione dei problemi 1 Introduzione Panoramica di Xerox Mobile Print Cloud Xerox Mobile Print Cloud è un'opzione di stampa versatile creata per soddisfare le esigenze dei clienti che stampano da dispositivi mobili. È disponibile nell'app store del proprio dispositivo mobile. Consente di stampare in vari modi: • Per visualizzare un documento sul dispositivo mobile, aprirlo con Xerox Mobile Print Portal. Sarà possibile scegliere una stampante e le opzioni di stampa, stamparlo immediatamente o trasferirlo per stamparlo in un secondo momento. • Per stampare documenti memorizzati sul proprio dispositivo mobile, utilizzare Mia libreria (Android e BlackBerry) o Foto (iOS) nell'app Xerox Mobile Print Portal. • Inviare un'e-mail con allegati all'indirizzo [email protected]. L'e-mail e gli allegati saranno disponibili nell'elenco Documenti dell'app Xerox Mobile Print Portal, da cui sarà possibile stamparli sulla stampante selezionata. • Utilizzare la stampa su e-mail diretta e inoltrare l'e-mail e gli allegati direttamente all'indirizzo e-mail della stampante con abilitazione Xerox Mobile Print Cloud. Per trovare l'indirizzo e-mail di una stampante specifica, consultare l'app Xerox Mobile Print Portal o la scheda Stampanti nella pagina Web. • Stampare da PC o Macintosh da https://xmpc.services.xerox.com/. NOTA La pagina contiene utili istruzioni e descrizioni delle funzioni di Xerox Mobile Print Cloud disponibili. Collocare il cursore sopra i nomi delle schede e le voci di menu per far appare una descrizione della funzione. Quando l'utente è pronto per stampare, Xerox Mobile Print Cloud inoltra il lavoro alla stampante selezionata. L'amministratore del conto può configurare i comportamenti del conto e gestire utenti, agenti, stampanti e code di stampa. Utente di Xerox® Mobile Print Cloud Guida per l'utente e per la risoluzione dei problemi 1-1 Introduzione Novità di Xerox Mobile Print Cloud 2.0 Xerox Mobile Print Cloud versione 2.0 offre nuove funzionalità, tra cui: • Supporto per la stampa nativa iOS • Maggiore uniformità e facilità d'uso dell'interfaccia utente • Possibilità di configurare segnalibri per la stampa direttamente dalla pagina Web su iOS e Android (utenti Xerox Mobile Print) • Possibilità di stampare testo o immagini dagli appunti del dispositivo mobile (utenti Xerox Mobile Print Portal) • Possibilità di cercare siti pubblici per nome o codice QR (utenti Xerox Mobile Printer Portal) • Supporto per iOS 7 (utenti Xerox Mobile Print Portal) NOTA Per assicurarsi di disporre delle funzionalità Xerox Mobile Print Cloud più recenti, eseguire l'aggiornamento all'ultima versione dell'app Xerox Mobile Print Portal. Guida in linea dell'app Xerox Mobile Print Portal Nel sito www.xerox.com/mobileprintportalsupport sono disponibili diverse opzioni di supporto. 1. Selezionare la scheda Support (Assistenza/Supporto) per visualizzare la guida in linea oppure cercare le informazioni tramite parole chiave. 2. Selezionare la scheda Documentation (Documentazione) per scaricare le seguenti guide in formato PDF: • Guida per l'amministratore e per la risoluzione dei problemi di Xerox® Mobile Print Cloud (questa guida) • Guida rapida per l'utente di Xerox® Mobile Print Cloud • Guide per l'utente di Xerox® Print Portal (per iOS, Android e BlackBerry) Visualizzare domande e risposte degli utenti o pubblicare una domanda sul forum all'indirizzo http://forum.support.xerox.com/. 1-2 Utente di Xerox® Mobile Print Cloud Guida per l'utente e per la risoluzione dei problemi Introduzione Browser per PC supportati per l'accesso alla pagina Web di Xerox Mobile Print Cloud Browser per PC supportati: • Microsoft Internet Explorer (versione 8 e successive) • Google Chrome • Mozilla Firefox NOTA JavaScript deve essere installato. NOTA L'accesso da pagina Web non è supportato sui dispositivi mobili. Browser per Macintosh supportati per l'accesso alla pagina Web di Xerox Mobile Print Cloud Browser per Macintosh supportati: • Google Chrome • Mozilla Firefox NOTA JavaScript deve essere installato. NOTA L'accesso da pagina Web non è supportato sui dispositivi mobili. Browser per Macintosh non supportati: • Apple Safari • Opera Utente di Xerox® Mobile Print Cloud Guida per l'utente e per la risoluzione dei problemi 1-3 Introduzione Sistemi operativi supportati • iOS versione 6 e successive • Android versione 2.3.3 e successive • BlackBerry versione 6 o 7 (non tutte le funzioni sono supportate su BlackBerry.) NOTA L'accesso da pagina Web non è supportato sui dispositivi mobili. Lingue supportate Inglese, portoghese brasiliano, italiano, tedesco, spagnolo, francese e russo. 1-4 Utente di Xerox® Mobile Print Cloud Guida per l'utente e per la risoluzione dei problemi 2 Procedure Come creare un conto Xerox Mobile Print Cloud da un dispositivo mobile 1. Scaricare l'app Xerox Mobile Print Portal dall'app store e avviarla. 2. Inserire l'indirizzo e-mail nel campo E-mail e fare clic su Avanti. 3. Inserire il Codice società fornito dall'azienda per Xerox Mobile Print Cloud e fare clic su Avanti. NOTA Utilizzare un indirizzo e-mail a cui si può accedere facilmente. • Si riceverà un'e-mail con codice o password da utilizzare durante la procedura di registrazione. • Se non si dispone di un codice società, lasciare il campo vuoto. Se necessario, sarà possibile aggiungere o modificare il codice società in un secondo tempo. 4. Copiare il codice o la password inviati per e-mail nel campo corrispondente oppure toccare il collegamento nell'e-mail. Se necessario specificare le credenziali del proprio ufficio (dominio\nome utente e password). 5. Fare clic su Avanti. Il conto è stato creato. NOTA Le password devono contenere almeno 8 caratteri con: • 1 lettera maiuscola • 1 numero Questa regola non vale se si esegue l'accesso con le credenziali del proprio ufficio. Utente di Xerox® Mobile Print Cloud Guida per l'utente e per la risoluzione dei problemi 2-1 Procedure Come creare un conto Xerox Mobile Print Cloud sulla pagina Web 1. Accedere a https://xmpc.services.xerox.com. 2. Sotto Connettimi selezionare Crea conto utente. 3. Inserire il proprio indirizzo e-mail e fare clic su Invia. NOTA Utilizzare un indirizzo e-mail a cui si può accedere facilmente. • Si riceverà un'e-mail con una password. • La password è necessaria per la procedura di registrazione. • Se non si dispone di un codice società, lasciare il campo vuoto. NOTA Se necessario, sarà possibile aggiungere o modificare il codice società in un secondo tempo. 4. Inserire la password ricevuta per e-mail. 5. Se necessario specificare le credenziali del proprio ufficio (dominio\nome utente e password). 6. Fare clic su Invia. Il conto è stato creato. NOTA Le password devono contenere almeno 8 caratteri con: • 1 lettera maiuscola • 1 numero Questa regola non vale se si esegue l'accesso con le credenziali del proprio ufficio. Come ottenere il codice società per Xerox Mobile Print Cloud (solo per gli utenti Xerox Mobile Print Cloud) Se la propria società ha abilitato Xerox Mobile Print Cloud, chiedere il codice società all'amministratore del conto. 2-2 Utente di Xerox® Mobile Print Cloud Guida per l'utente e per la risoluzione dei problemi Procedure NOTA Per permettere agli utenti di accedere alle stampanti aziendali, alcune società scelgono di usare un elenco di utenti autorizzati anziché il codice società. Se la propria società fornisce questo servizio, farsi aggiungere dall'amministratore all'elenco degli utenti autorizzati. Se non è affiliato a una società che ha abilitato Xerox Mobile Print Cloud, l'utente può comunque creare un conto, lasciando vuoto il campo del codice società, per visualizzare le stampanti rese disponibili da altre aziende per la stampa mobile. Come scoprire quali codici società sono stati utilizzati (solo per gli utenti Xerox Mobile Print Cloud) Non disponibile nell'app Xerox Mobile Print Portal. 1. Accedere alla pagina Web di Xerox Mobile Print Cloud all'indirizzo https://xmpc.services.xerox.com/. 2. Fare clic sul proprio indirizzo e-mail nell'angolo superiore destro dello schermo. 3. Selezionare Profilo utente sotto Opzioni utente. Tutti i codici società che l'utente ha utilizzato sono elencati sotto Mie società. Come accedere dalla pagina Web usando un codice società diverso (solo per gli utenti Xerox Mobile Print Cloud) Scollegarsi, aprire la pagina di accesso all'indirizzo https://xmpc.services.xerox.com/ e selezionare la casella Richiedi codice società. Il codice società verrà richiesto all'accesso. Verrà inviata un'e-mail di notifica in cui si dichiara che il codice società è cambiato. Come accedere dall'app usando un codice società diverso L'app Xerox Mobile Print Portal può connettersi a Xerox Mobile Print Cloud o a Xerox Mobile Print Solution. La procedura seguente permette di connettersi a una società diversa in Xerox Mobile Print Cloud o Xerox Mobile Print Solution. Utente di Xerox® Mobile Print Cloud Guida per l'utente e per la risoluzione dei problemi 2-3 Procedure Sul dispositivo mobile: 1. Aprire l'app mobile. 2. Se necessario, disconnettersi dall'app. 3. Prima di eseguire la connessione dalla schermata principale è necessario comunicare all'app che si desidera cambiare codice società. Procedere come descritto per il proprio dispositivo mobile: Dispositivo mobile iOS Android BlackBerry Procedura 1. Nella schermata principale dell'app Xerox Mobile Print Portal, toccare l'icona dell'ingranaggio sulla sinistra sotto il pulsante Avanti. 2. Impostare Richiedi codice società su Sì. 3. Toccare Fatto. 1. Nella schermata principale dell'app Xerox Mobile Print Portal toccare il pulsante Impostazioni (3 righe) sul dispositivo Android. 2. Impostare Richiedi codice società su Sì. 3. Toccare Fatto. 1. Nella schermata principale dell'app Xerox Mobile Print Portal toccare il menu BlackBerry per aprirlo. 2. Selezionare Impostazioni. 3. 4. Selezionare la casella Richiedi sempre codice società. Toccare Salva. 4. Nella schermata principale inserire il proprio indirizzo e-mail e fare clic su Avanti. 5. Nella pagina Codice società, inserire il codice della società a cui ci si vuole connettere. Fare clic su Avanti. 6. Si riceverà un'e-mail con un codice di verifica. 7. Inserire il codice nella pagina di verifica. 8. Inserire la password e fare clic su Fatto. Ora l'utente è connesso alla nuova società. La prossima volta che si accede all'app Xerox Mobile Print Portal si potrà impostare Richiedi codice società su No così da non dover inserire il codice ogni volta. Ogni volta che si desidera cambiare codice società, ripetere la procedura per attivare la richiesta del codice. 2-4 Utente di Xerox® Mobile Print Cloud Guida per l'utente e per la risoluzione dei problemi Procedure Come cambiare la password nella pagina Web (solo per gli utenti Xerox Mobile Print Cloud) 1. 2. 3. 4. 5. Eseguire l'accesso alla pagina Web. Inserire il proprio indirizzo e-mail e fare clic su Invia. Nella pagina Password selezionare Reimposta password. Controllare la propria e-mail per recuperare la password temporanea. Inserire la password temporanea nella pagina web. La password temporanea generata rimane valida per 24 ore. 6. Creare una nuova password e selezionare Invia. Le password devono contenere almeno 8 caratteri con: • 1 lettera maiuscola • 1 numero Come ripristinare la password nell'applicazione Xerox Mobile Print Portal 1. Disconnettersi dall'app. 2. Riconnettersi all'app e reimpostare la password. La password temporanea è valida per 24 ore dal momento in cui è stata richiesta. Utente di Xerox® Mobile Print Cloud Guida per l'utente e per la risoluzione dei problemi 2-5 Procedure Come reimpostare il nome utente quando dominio o nome utente sono cambiati (solo per gli utenti Xerox Mobile Print Cloud) Se si esegue l'accesso a Xerox Mobile Print Cloud con le credenziali dell'ufficio ma il proprio dominio e/o nome utente è cambiato, sarà necessario associare il proprio indirizzo e-mail con il nuovo dominio\nome utente. 1. Nella schermata Accesso fare clic sul collegamento Reimposta nome utente. Si riceverà un'e-mail con un codice di verifica. 2. Inserire il codice di verifica ricevuto, dominio\nome utente e la password. 3. Fare clic su Invia. Come sbloccare il conto nell'app Xerox Mobile Print Portal Dopo quattro tentativi di accesso con password errata nel giro di 10 minuti, il conto viene bloccato per l'utente. Iniziare il processo di reimpostazione della password. Consultare Come ripristinare la password nell'applicazione Xerox Mobile Print Portal. Come visualizzare o modificare le notifiche e-mail (solo per gli utenti Xerox Mobile Print Cloud) 1. Dalla pagina Web, fare clic sul proprio indirizzo e-mail nell'angolo superiore destro dello schermo. 2. Selezionare Preferenze utente sotto Opzioni utente. 3. Specificare le preferenze per la notifica e-mail e il criterio di conservazione e fare clic su Salva. 2-6 Utente di Xerox® Mobile Print Cloud Guida per l'utente e per la risoluzione dei problemi Procedure Come stampare lavori caricati o di stampa con invio e-mail diretto Per stampare lavori caricati o di stampa con invio e-mail diretto inviati a [email protected] 1. Selezionare Documenti all'interno dell'app Xerox Mobile Print Portal. (Solo per gli utenti Xerox Mobile Print Cloud). 2. Per altre configurazioni di Xerox Mobile Print Solution rivolgersi all'amministratore. NOTA Quando si usa la stampa con invio e-mail diretto, le preferenze di stampa dell'utente e del conto hanno la precedenza. Come stampare con Xerox Mobile Print Cloud senza conto (solo per gli utenti Xerox Mobile Print Cloud) È possibile utilizzare la stampa con invio e-mail diretto anche se non si dispone di un conto Xerox Mobile Print Cloud. 1. Chiedere all'amministratore della stampante se la stampante autorizza la stampa con invio e-mail diretto per gli utenti anonimi. 2. Se sì, procurarsi l'indirizzo e-mail diretto della stampante. 3. Inviare o inoltrare un'e-mail, con o senza allegati, all'indirizzo della stampante. NOTA Se l'amministratore ha configurato sulla stampante la richiesta di un codice per autorizzare la stampa, si riceverà un'e-mail con il codice di accesso da inserire sulla stampante per rilasciare il lavoro e stamparlo. Utente di Xerox® Mobile Print Cloud Guida per l'utente e per la risoluzione dei problemi 2-7 Procedure Come utilizzare la stampa protetta con Xerox Mobile Print Cloud Stampa protetta Xerox® consente di trattenere i lavori nella stampante finché l'utente non provvede a rilasciarli. Dopo aver inviato il lavoro l'utente riceve un codice di accesso necessario per rilasciare il lavoro direttamente dalla stampante. L'amministratore può impostare la Stampa protetta su tutte le stampanti Xerox compatibili. In quel caso verrà visualizzato un campo obbligatorio, segnalato dalla barra blu, da compilare prima di inviare il lavoro di stampa. 1. Nella scheda Stampa selezionare una stampante che supporta Stampa protetta. La funzione Stampa protetta è indicata da un lucchetto nel gruppo delle funzionalità della stampante sopra il nome del modello. 2. Inserire un codice di accesso nel campo Stampa protetta. 3. Sulla stampante selezionare il lavoro e seguire le istruzioni a video per rilasciare il lavoro e stamparlo. 4. Quando un messaggio lo richiede, specificare il codice inserito al momento dell'invio del lavoro. 5. Rilasciare il lavoro e stamparlo. Come utilizzare la stampa con invio e-mail diretto se sulla stampante è impostata la stampa protetta Ogni stampante abilitata per Xerox Mobile Print Cloud è corredata di un indirizzo e-mail utilizzabile per ricevere direttamente i lavori. 1. Inviare o inoltrare un'e-mail (con allegati) all'indirizzo e-mail diretto della stampante. Per trovare l'indirizzo e-mail di una stampante specifica, utilizzare l'applicazione mobile o la pagina Web. Si riceverà un'e-mail con un codice di accesso necessario per rilasciare il lavoro dalla stampante. 2. Sulla stampante selezionare il lavoro e seguire le istruzioni a video per rilasciare il lavoro e stamparlo. 3. Quando un messaggio lo richiede, inserire il codice di accesso inserito nell'e-mail. 4. Rilasciare il lavoro e stamparlo. 2-8 Utente di Xerox® Mobile Print Cloud Guida per l'utente e per la risoluzione dei problemi Procedure NOTA Quando si usa la stampa con invio e-mail diretto, le preferenze di stampa dell'utente hanno la precedenza. Come stampare un'e-mail dall'app Xerox Mobile Print Portal Se l'amministratore ha abilitato la funzione è possibile stampare e-mail IMAP/POP con gli allegati direttamente dall'app Xerox Mobile Print Portal. La stampa e-mail dall'applicazione presenta un vantaggio per la stampa del corpo dell'e-mail rispetto all'inoltro dell'e-mail a [email protected] o all'indirizzo e-mail diretto della stampante in quanto permette di specificare le opzioni di stampa e i dati di contabilità. Permette inoltre di utilizzare Stampa protetta, anche se l'opzione non è obbligatoria su quella stampante. L'app Xerox Mobile Print Portal non memorizza le e-mail nel dispositivo bensì le recupera dal server ogni volta che l'utente le richiede. NOTA È richiesta la connessione a un server di posta IMAP o POP e la configurazione dell'e-mail IMAP/POP nel dispositivo iOS o Android. Cercare le istruzioni per l'impostazione nella guida per l'utente di Print Portal (iOS o Android). Come cambiare la durata della disponibilità di un lavoro (solo nelle configurazioni Xerox Mobile Print Cloud) Gli utenti possono effettuare selezioni specifiche facendo clic sul proprio indirizzo e-mail nella parte superiore destra della pagina Web e su Preferenze utente. La funzione è disponibile solo se l'amministratore ha autorizzato la modifica dell'impostazione a livello di utente. La data di scadenza del lavoro viene associata al documento nel momento in cui viene caricato. Se è attiva l'impostazione di cancellazione dopo la stampa e il periodo di conservazione è di 7 giorni, se si carica un documento e lo si stampa 3 giorni dopo, questo verrà comunque cancellato immediatamente. Utente di Xerox® Mobile Print Cloud Guida per l'utente e per la risoluzione dei problemi 2-9 Procedure Come trovare lo stato della stampante Per rilevare lo stato della stampante: 1. Nella pagina Web, selezionare la scheda Stampa. 2. Selezionare Cambia sotto Stampante e opzioni. 3. Selezionare una stampante. Lo stato della stampante è indicato da un'icona colorata in fondo all'icona del dispositivo. 4. Passare il puntatore del mouse sopra l'icona di stato per ottenere maggiori informazioni. 5. Nell'app mobile lo stato della stampante è indicato per le stampanti preferite (in iOS e Android). • Rosso: La stampante può non essere disponibile (ad es. inceppamento). Verificare la stampante. • Giallo: La stampante è disponibile ma richiede un intervento a breve (ad es. carta in esaurimento). • Verde: La stampante è pronta e disponibile. • Grigio: Lo stato della stampante è sconosciuto. NOTA Lo stato della stampante è indicato anche nella scheda Stampanti. • Selezionare Modifica accanto alla stampante desiderata. Lo stato della stampante è indicato in alto a sinistra della pagina sotto l'indirizzo IP. • Passare il puntatore del mouse sopra l'icona di stato per ottenere maggiori informazioni. Come trovare lo stato o la cronologia di un lavoro App Xerox Mobile Print Portal 1. 2-10 Selezionare Documenti all'interno dell'app. Utente di Xerox® Mobile Print Cloud Guida per l'utente e per la risoluzione dei problemi Procedure NOTA Per una procedura dettagliata, consultare la guida per l'utente sul proprio dispositivo mobile. Aprire http://www.xerox.com/mobileprintportalsupport e fare clic sulla scheda Documentation. 2. Se il criterio di conservazione è impostato su Immediato, i lavori non appaiono nella Cronologia perché vengono cancellati appena stampati. I lavori inviati alle stampanti pubbliche all'esterno di Xerox Mobile Print Cloud verranno comunque sempre visualizzati nella cronologia lavori per 7 giorni. I criteri di conservazione vengono applicati solo alla stampante aziendale (privata o pubblica). NOTA A volte i lavori vengono visualizzati per un breve momento in attesa di essere cancellati. Pagina Web (solo per gli utenti Xerox Mobile Print Cloud) 1. Nella pagina Web, selezionare Lavori > Cronologia. 2. Passare sopra lo stato di ogni lavoro per ottenere maggiori informazioni (ad es. credito utilizzato, motivo dell'errore) • Carica: (visualizzato solo nell'app) È in corso l'invio del lavoro a Xerox Mobile Print Cloud. • Conversione: È in corso la conversione in formato di stampa in Xerox Mobile Print Cloud. • In attesa: Il lavoro è stato convertito ed è in attesa di essere stampato. • Elaborazione: È in corso l'invio del lavoro alla stampante. • Completato: Il lavoro è stato inviato alla stampante. I fogli di benvenuto non consumano i crediti lavoro. • Rifiutato: Il lavoro non è stato stampato. (Ad esempio, il tipo di file non è supportato o la licenza non è disponibile.) • Non riuscito: Il lavoro non è stato stampato. (Ad esempio, si è verificato un errore durante la conversione del lavoro oppure Print Agent non è riuscito ad elaborare il lavoro. Il lavoro non ha utilizzato alcun credito.) • Scaduto: Il sistema non è riuscito ad elaborare il lavoro in modo tempestivo. Inviare di nuovo il lavoro. NOTA La cronologia lavori rimane visualizzata per 7 giorni o quando si raggiungono i 50 lavori, a seconda di quale condizione si verifica per prima. Utente di Xerox® Mobile Print Cloud Guida per l'utente e per la risoluzione dei problemi 2-11 Procedure Come stampare un documento dal dispositivo mobile Stampare nei modi seguenti: App Per visualizzare un documento sul dispositivo mobile, aprirlo con Xerox Mobile Print Portal. In questo modo è possibile scegliere una stampante e le opzioni di stampa, oppure caricare il documento per stamparlo in seguito. Per accedere ai documenti memorizzati sul dispositivo mobile, individuarli nel modo seguente: • Per gli utenti Android e BlackBerry: Mia libreria • Utenti iOS: Foto NOTA Le preferenze di stampa vengono inizialmente impostate in base al conto società, ma possono essere modificate dall'utente. Tuttavia, alcune opzioni di stampa potrebbero non essere disponibili su alcune stampanti. NOTA La selezione di Dimensione file originario o di un formato carta specifico ha la precedenza sulle opzioni di ridimensionamento e sostituzione carta. Se nessuno dei vassoi della stampante contiene il formato richiesto, il lavoro verrà trattenuto in attesa di risorse. NOTA La selezione di un piccolo intervallo di pagine da stampare da un grosso documento non fa risparmiare sui costi. E-mail • Stampa ora: Inviare o inoltrare un'e-mail (con allegati) direttamente all'indirizzo e-mail di una stampante abilitata per Xerox Mobile Print Cloud. Per trovare l'indirizzo e-mail di una stampante specifica, utilizzare l'applicazione mobile. • Carica per stampa successiva: Inviare o inoltrare un'e-mail con allegati a [email protected] (solo per Xerox Mobile Print Cloud). L'e-mail e gli allegati saranno visibili nella vista Documenti dell'app, da cui è possibile stamparli. 2-12 Utente di Xerox® Mobile Print Cloud Guida per l'utente e per la risoluzione dei problemi Procedure Come stampare da un computer (solo per gli utenti Xerox Mobile Print Cloud) Sono supportati i seguenti browser: • PC: Internet Explorer (versione 8 e successive), Chrome e Firefox • Macintosh: Chrome e Firefox 1. Accedere a https://xmpc.services.xerox.com/. 2. Selezionare la scheda Stampa. 3. Selezionare una stampante o una coda di stampa. NOTA Le icone delle stampanti sono diverse dalle icone delle code di stampa. 4. Selezionare le opzioni di stampa e fare clic su Avanti. NOTA Le preferenze di stampa vengono inizialmente impostate in base al conto società, ma possono essere modificate. Alcune opzioni di stampa potrebbero non essere disponibili su alcune stampanti. NOTA La selezione di Dimensione file originario o di un formato carta specifico ha la precedenza sulle opzioni di ridimensionamento e sostituzione carta. Se la stampante non contiene il formato richiesto, il lavoro verrà trattenuto in attesa di risorse. Come utilizzare le opzioni di stampa Le preferenze di stampa vengono inizialmente impostate in base al conto società, ma possono essere modificate. Alcune opzioni di stampa potrebbero non essere disponibili su alcune stampanti. Intervallo di pagine Per alcuni tipi di file è possibile selezionare un intervallo di pagine. Per il tipo di file selezionato viene presentato un esempio di intervallo di pagine. NOTA Su un dispositivo mobile, la selezione di un piccolo intervallo di pagine da stampare da un grosso documento non fa risparmiare sui costi. Utente di Xerox® Mobile Print Cloud Guida per l'utente e per la risoluzione dei problemi 2-13 Procedure Formato supporti Xerox Mobile Print Cloud supporta il ridimensionamento dei documenti in base al formato carta. La dimensione delle pagine è determinata dalla prima pagina del documento. Questo diventa il formato carta su cui verrà stampato l'intero documento. Formati carta specifici sono elencati in base alle funzioni della stampante selezionata. La scelta di un formato carta particolare determina il ridimensionamento del documento in base a quel formato. Ridimensionamento automatico: Il documento viene ridimensionato e adattato al formato carta disponibile più simile al formato richiesto per il documento. Questa opzione è disponibile solo se Sostituzione carta è abilitata nel conto società a cui si è collegati. Dimensione file originario: Nessun ridimensionamento. Il documento verrà stampato sul formato che corrisponde al formato specificato nel file. NOTA Dimensione file originario ha la precedenza sul ridimensionamento. Se la stampante non contiene il formato richiesto, il lavoro verrà trattenuto in attesa della carta. Come stampare una pagina Web, un'immagine o un documento dall'app Xerox Mobile Print Portal quando la contabilità è abilitata Consultare la guida per l'utente per le istruzioni di stampa. Se la contabilità è abilitata, un messaggio richiede di inserire i dati di contabilità. Se non si inseriscono i dati di contabilità prima di stampare, il lavoro non verrà eseguito. Se l'amministratore ha configurato la memorizzazione dei dati di contabilità, non sarà necessario inserire i dati ogni volta che si stampa. NOTA Per stampare le pagine Web è necessario utilizzare il browser fornito nell'app Xerox Print Portal. Come stampare su una stampante con contabilità abilitata 1. Nella pagina Web, selezionare la scheda Stampa. 2. Cercare il file da stampare. 2-14 Utente di Xerox® Mobile Print Cloud Guida per l'utente e per la risoluzione dei problemi Procedure 3. Selezionare una stampante. 4. Selezionare le opzioni di stampa. Le preferenze di stampa vengono inizialmente impostate in base al conto società, ma possono essere modificate. Alcune opzioni di stampa potrebbero non essere disponibili su alcune stampanti. La selezione di un piccolo intervallo di pagine da stampare da un grosso documento non fa risparmiare sui costi. 5. Selezionare Invio nell'area Contabilità. 6. Inserire i dati di contabilità e fare clic su Salva. Se l'amministratore lo consente, i dati di contabilità di ogni stampante possono essere salvati. 7. Fare clic su Stampa. Come utilizzare la stampa con invio e-mail diretto quando la contabilità è abilitata Per poter abilitare la funzione di stampa con invio e-mail diretto, è necessario che l'amministratore autorizzi l'archiviazione dei dati di contabilità nel sistema. Poiché non è possibile inserire i dati di contabilità quando si usa la stampa con invio e-mail diretto, è necessario aver già stampato con quella stampante tramite l'app o la pagina Web e aver immesso i dati di contabilità. Se l'utente aveva stampato e immesso i dati, per gli invii successivi di stampa con invio e-mail diretto, Xerox Mobile Print Cloud applica i dati di contabilità salvati. Se l'utente non aveva stampato, i dati di contabilità immessi non sono stati salvati. 1. Dalla pagina Web controllare l'indirizzo e-mail della stampante nella scheda Stampa. 2. Inviare un'e-mail, con o senza allegati, all'indirizzo e-mail della propria stampante. Come stampare dall'app usando code basate sul server 1. 2. 3. 4. Selezionare e caricare la pagina Web, l'immagine o il file da stampare nell'app. Selezionare la coda di stampa. Caricare il file. Inserire le opzioni di stampa. Le preferenze di stampa vengono inizialmente impostate in base al conto società, ma possono essere modificate. Alcune opzioni di stampa potrebbero non essere disponibili su alcune stampanti. Utente di Xerox® Mobile Print Cloud Guida per l'utente e per la risoluzione dei problemi 2-15 Procedure Nota: La selezione di un piccolo intervallo di pagine da stampare da un grosso documento non fa risparmiare sui costi. 5. Inserire i dati di contabilità (se necessario). Nota: Se l'amministratore ha abilitato l'autenticazione AD/LDAP insieme ai dati di contabilità viene richiesto anche il dominio della società (dominio\nome utente). 6. Selezionare Stampa per stampare con la coda desiderata. Come inviare un documento e stamparlo in seguito (solo nelle configurazioni Xerox Mobile Print Cloud) Nell'app Xerox Mobile è possibile caricare un documento per la stampa differita. 1. Nella finestra di stampa, selezionare l'opzione per caricare il lavoro. 2. Allegare il documento a un'e-mail e inviare a [email protected] (solo per gli utenti Xerox Mobile Print Cloud). NOTA Per altre configurazioni di Xerox Mobile Print Solution rivolgersi all'amministratore. Il documento viene aggiunto alla libreria documenti personali di Xerox Mobile Print Cloud, da cui è possibile recuperarlo in un secondo tempo mediante l'app e stamparlo. Il lavoro verrà conservato per un massimo di 7 giorni in base all'impostazione del criterio di conservazione. Come ristampare un documento (solo nelle configurazioni Xerox Mobile Print Cloud) Aprire Documenti in Xerox Mobile Print Portal e seguire le procedure di stampa. 2-16 Utente di Xerox® Mobile Print Cloud Guida per l'utente e per la risoluzione dei problemi Procedure Questa procedura si applica solo se il criterio di conservazione è impostato su 7 giorni. L'impostazione predefinita è la cancellazione del documento immediatamente dopo la stampa. L'amministratore del conto può modificare questa impostazione per conservare i documenti per 7 giorni dopo l'invio in modo che rimangano disponibili per la ristampa. I criteri di conservazione vengono applicati solo alle stampanti aziendali (private o pubbliche). Come aggiungere una stampante usando la pagina di benvenuto 1. Aprire l'app Xerox Mobile Print Portal. 2. Selezionare Stampanti. 3. Selezionare il pulsante Codice QR. 4. Sottoporre a scansione il codice QR in cima alla pagina di benvenuto. 5. Appaiono i dettagli della stampante. 6. Ora è possibile: • Aggiungere la stampante all'elenco dei preferiti. • Impostare la stampante come predefinita. • Aggiungere la stampante all'elenco dei contatti e-mail. Come impostare come preferita una stampante utilizzata spesso 1. 2. 3. 4. Nella pagina Web, selezionare la scheda Stampa. Selezionare in pulsante Cambia in alto. Selezionare la scheda Tutte le stampanti. Selezionare l'asterisco accanto alla stampante e scegliere Aggiungi preferito. Come impostare una stampante come predefinita 1. Nella pagina Web, selezionare la scheda Stampa. 2. Selezionare in pulsante Cambia in alto. Utente di Xerox® Mobile Print Cloud Guida per l'utente e per la risoluzione dei problemi 2-17 Procedure 3. Selezionare la scheda Tutte le stampanti. 4. Selezionare il segno di spunta accanto alla stampante e scegliere Imposta come predefinita. Come vedere stampanti pubbliche di altre società e stampare con esse Se l'opzione è abilitata da un amministratore, è possibile vedere e utilizzare per stampare i dispositivi di altre società di Xerox Mobile Print Cloud (che le società hanno scelto di rendere pubblici). Inoltre, è possibile visualizzare e utilizzare per la stampa altri fornitori di stampa dell'app non appena diventano disponibili. Quando si stampa con alcune stampanti pubbliche all'esterno di Xerox Mobile Print Cloud, per recuperare la stampa è necessario presentare il codice emesso dal fornitore di stampa pubblico. NOTA I lavori inviati alle stampanti pubbliche all'esterno di Xerox Mobile Print Cloud verranno sempre visualizzati nella cronologia lavori per 7 giorni. Come stampare con la stampa nativa iOS IMPORTANTE L'amministratore deve abilitare la stampa nativa iOS per consentire l'invio dei lavori di stampa dal dispositivo mobile a Xerox Mobile Print Cloud. 1. Assicurarsi che il dispositivo mobile sia connesso a una rete wireless. 2. Aprire il file da stampare. NOTA L'app utilizzata deve supportare AirPrint (ad es. Posta, Foto ecc.). 3. 4. 5. 6. Fare clic sul pulsante Azioni (o funzione simile) e selezionare Stampa dal menu. Toccare Selezione stampante. Selezionare la stampante Xerox Mobile Print Cloud. Toccare il pulsante Stampa. Il file viene caricato in Xerox Mobile Print Cloud. 7. Accedere al sito Xerox Mobile Print Cloud (https://xmpc.services.xerox.com/) o all'app Xerox Mobile Print Portal e scegliere il file appena caricato. 8. Impostare le opzioni di stampa desiderate e selezionare Stampa. 2-18 Utente di Xerox® Mobile Print Cloud Guida per l'utente e per la risoluzione dei problemi 3 Risoluzione dei problemi Installazione dell'app e problemi Impossibile trovare l'applicazione Xerox Mobile Print Portal nell'app store Il nome completo dell'app è Xerox Mobile Print Portal. Alcuni gestori bloccano certe applicazioni. Per ulteriori informazioni, vedere il proprio gestore. Se la versione del sistema operativo del dispositivo mobile non è supportata, è possibile che l'app non venga visualizzata nell'app store. Impossibile installare l'applicazione Xerox Mobile Print Portal • È possibile che la piattaforma non sia compatibile. I dispositivi supportati sono: - iOS versione 6 e successive - Android versione 2.3.3 e successive - BlackBerry versione 6 o 7 NOTA Non tutte le funzioni sono supportate sui dispositivi BlackBerry. • L'installazione non è riuscita. Scaricare di nuovo l'applicazione e installarla. • È possibile che la memoria del dispositivo mobile non sia sufficiente. NOTA Verificare i requisiti hardware e software nella documentazione del dispositivo mobile. Utente di Xerox® Mobile Print Cloud Guida per l'utente e per la risoluzione dei problemi 3-1 Risoluzione dei problemi URL server di accesso nell'app Quando si accede a Xerox Mobile Print Cloud con l'app, il campo URL server di accesso deve essere lasciato vuoto. Problemi dell'applicazione Xerox Mobile Print Portal Provare a eseguire le operazioni seguenti: • Disconnettersi e connettersi nuovamente all'app. • Chiudere e riavviare l'app. Consultare la documentazione del dispositivo mobile. • Spegnere e riaccendere il dispositivo mobile, quindi riavviare l'app. • Disinstallare l'app dal dispositivo mobile. Scaricare di nuovo l'applicazione e installarla. • L'app dovrebbe aggiornarsi automaticamente quando viene rilasciata una nuova versione. - Assicurarsi di utilizzare l'ultima versione dell'app. - Assicurarsi che il dispositivo mobile supporti l'ultima versione dell'app. • Se vengono visualizzati dei messaggi di errore (simili a: errore server non specificato, problemi di connessione al server): disconnettersi e connettersi nuovamente. • Il proxy potrebbe non essere impostato correttamente per la rete wireless. Per verificare la connettività esterna, accedere a un sito web esterno dal dispositivo mobile. - Le impostazioni del proxy potrebbero essere diverse in base alla piattaforma del dispositivo mobile. - È possibile che si debbano impostare i dati del proxy all'interno di Print Portal (Android). • Verificare che la memoria disponibile nel dispositivo mobile sia sufficiente per elaborare il lavoro. 10 MB è sufficiente per la maggior parte degli utilizzi. NOTA La stampa di documenti di grandi dimensioni può richiedere più memoria. • Se si specifica una password errata troppe volte, il conto viene bloccato per l'utente. Reimpostare la password nell'apposita schermata. Si riceverà una password temporanea al proprio indirizzo e-mail. Utilizzare la password temporanea per accedere al proprio conto. La password temporanea rimane valida per 24 ore. 3-2 Utente di Xerox® Mobile Print Cloud Guida per l'utente e per la risoluzione dei problemi Risoluzione dei problemi Impossibile vedere l'anteprima dei documenti in Xerox Mobile Print Portal Alcuni dispositivi Android non sono dotati di lettore PDF. Per visualizzare l'anteprima dei file, Xerox Mobile Print Cloud si affida alle capacità del dispositivo mobile. Se non si riesce a vedere un'anteprima dei file PDF nell'app Xerox Mobile Print Portal, scaricare un lettore PDF dall'app store e ripetere il caricamento dell'anteprima. Impossibile trovare documenti caricati in precedenza (solo nelle configurazioni Xerox Mobile Print Cloud) • Se si dispone di più conti, accertarsi di avere eseguito l'accesso utilizzando l'indirizzo e-mail corretto per la società. • Il lavoro potrebbe essere stato già stampato. Per impostazione predefinita, dopo la stampa i lavori vengono cancellati. • Il lavoro potrebbe essere stato già cancellato. I lavori vengono cancellati automaticamente 7 giorni dopo essere stati caricati. Questa è l'impostazione predefinita di Xerox Mobile Print Cloud; in altre configurazioni l'impostazione potrebbe variare. Consultare l'amministratore per conoscere il criterio di conservazione. Quando si utilizza la funzione Apri in con Apple iOS, Xerox Mobile Print Portal non è visualizzato come opzione È possibile che sia stato impostato un limite al numero di voci da mostrare che impedisce la visualizzazione di tutte le voci disponibili. Sull'iPad visualizzare tutte le voci disponibili usando la barra di scorrimento nascosta. Fare riferimento alla documentazione Apple per maggiori informazioni. Il codice QR di Xerox Mobile Print Portal non si collega all'app store Non tutti gli scanner di codici QR e codici a barre si comportano allo stesso modo scansionano il codice QR di Xerox Mobile Print Portal. Con alcuni scanner, la scansione del codice QR dell'app Xerox Mobile Print Portal potrebbe non portare all'app store. Se la scansione fa comparire il collegamento seguente: https://xmpc.services.xerox.com/clientinstall, fare clic sul collegamento per accedere all'app store. Alcuni dispositivi richiedono una conferma prima di attivare il collegamento; fare clic su OK o Sì per aprire il collegamento. NOTA Non tutte le applicazioni di scanner per codici QR o codici a barre supportano l'indirizzamento all'app store. Se l'app dello scanner non permette di accedere direttamente all'app store, provare un'app diversa. Utente di Xerox® Mobile Print Cloud Guida per l'utente e per la risoluzione dei problemi 3-3 Risoluzione dei problemi Impossibile aggiornare l'applicazione Xerox Mobile Print Portal Se la procedura di aggiornamento non va a buon fine, è possibile che la memoria disponibile nel dispositivo mobile non sia sufficiente per completare l'operazione. Verificare i requisiti hardware e software nella documentazione di supporto del dispositivo mobile. Richiesta di creare un nuovo conto quando esiste già un conto Verificare che l'indirizzo e-mail inserito sia corretto. Il sistema avvia automaticamente un nuovo processo di creazione conto. Quando viene chiesto di specificare un codice società, fare clic su Annulla per tornare alla schermata di accesso e inserire il proprio indirizzo e-mail. Impossibile vedere le stampanti della società nell'applicazione Xerox Mobile Print Portal Verificare i seguenti punti: • Se si dispone di più conti, accertarsi di avere eseguito l'accesso utilizzando l'indirizzo e-mail corretto per la società. • Quando si crea un conto o si esegue l'accesso a un conto, può essere necessario specificare un codice società per vedere le stampanti private della società. Chiedere all'amministratore il codice società del conto o farsi aggiungere all'elenco degli utenti autorizzati (solo per gli utenti Xerox Mobile Print Cloud). Per vedere le stampanti private di un'altra società, scollegarsi e riaccedere usando un codice società diverso. Quando si esegue un nuovo accesso, l'ultimo codice società inserito viene salvato, in questo modo non è necessario reinserirlo ogni volta. Impossibile vedere Xerox Mobile Print Cloud quando si utilizza la stampa nativa iOS 1. Assicurarsi che il dispositivo mobile sia connesso a una rete wireless. 2. Verificare che l'amministratore abbia abilitato la stampa nativa iOS. 3. Verificare di essere connessi alla subnet corretta. Chiedere all'amministratore i dati per la configurazione di rete. Richieste le credenziali quando si utilizza la stampa nativa iOS Se vengono richieste le credenziali quando si utilizza la stampa nativa iOS, specificare le medesime credenziali utilizzate per l'applicazione Xerox Mobile Print Portal: • Specificare le credenziali del proprio ufficio oppure 3-4 Utente di Xerox® Mobile Print Cloud Guida per l'utente e per la risoluzione dei problemi Risoluzione dei problemi • l'e-mail e la password NOTA Se non si è mai utilizzata l'applicazione Xerox Mobile Print Portal, scaricare l'app e registrarla prima di utilizzare la stampa nativa iOS. Impossibile trovare la stampante pubblica della propria azienda tra le stampanti della società In Xerox Mobile Print Portal versione 2.2, tutte le stampanti aziendali pubbliche sono riportate sotto Stampanti pubbliche. Problemi relativi al conto Non è stata ricevuta una password temporanea creando un conto utente • Controllare se la password temporanea si trova nella cartella Posta indesiderata dell'e-mail. • Verificare che la mailbox non sia piena. • Controllare che l'indirizzo e-mail non sia errato. Il sistema invia la password all'indirizzo e-mail specificato. • Richiedere un ulteriore invio della password. Impossibile accedere con le credenziali dell'ufficio (solo utenti Xerox Mobile Print Cloud) Se si esegue l'accesso a Xerox Mobile Print Cloud con le credenziali dell'ufficio ma un messaggio segnala che le credenziali non sono valide, procedere come descritto: • Assicurarsi che dominio e nome utente siano nel formato corretto (dominio\nome utente). • Il dominio o il nome utente potrebbero essere cambiati. In questo caso, fare clic sul collegamento Reimposta nome utente nella schermata Accesso per associare l'indirizzo e-mail al nuovo dominio\nome utente. Utente di Xerox® Mobile Print Cloud Guida per l'utente e per la risoluzione dei problemi 3-5 Risoluzione dei problemi Problemi della stampante Problemi di stampa dell'app Verificare i seguenti punti: • Assicurarsi che l'indirizzo e-mail della stampante sia corretto (solo per gli utenti Xerox Mobile Print Cloud). • Accertarsi che la contabilità non sia attivata sulla stampante. Questa versione non supporta la funzione di contabilità. (Solo per gli utenti Xerox Mobile Print Cloud). • Verificare che il lavoro non sia già stato stampato. Per impostazione predefinita, dopo la stampa i lavori vengono cancellati. • Verificare che il documento stampato sia in un formato supportato: doc, docm, docx, xls, xlsx, xlsm, png, ppt, pptx, pptm, pdf, txt, rtf, tif, tiff, jpg, gif, jpeg, odt, ods, odp, odg, odf, zip oppure eml. I file Adobe Portfolio non sono supportati. I file zip sono supportati solo nelle configurazioni Xerox Mobile Print Cloud. • Controllare se la stampante blocca i lavori perché in attesa di risorse. Nelle configurazioni Xerox Mobile Print Cloud è prevista una funzione di ridimensionamento automatico che cambia i formati indicati. La scelta del formato per l'intero documento dipende dal formato della pagina 1. L'amministratore può attivare o disattivare la funzione. Se la funzione è attivata e il formato richiesto non è caricato, il lavoro viene ridimensionato e adattato al formato disponibile. Per stabilire se una data impostazione è presente nella propria configurazione, consultare l'amministratore. NOTA Quando tutti i vassoi carta sono vuoti, le impostazioni formato dei vassoi potrebbero non essere rilevate e il ridimensionamento automatico non essere applicato. • Le stampanti possono essere configurate per la sostituzione della carta. Anche se la soluzione non è impostata per adattarsi al formato carta, verificare le impostazioni della stampante per accertarsi che la stampante sia configurata per il formato carta in uso oppure sia impostata per eseguire la sostituzione del formato carta. • Se si riceve una e-mail di interruzione del lavoro, in genere questo significa che si è verificato un problema sul percorso di stampa che deve essere risolto dall'amministratore del sistema di stampa. Provare una stampante diversa oppure rivolgersi all'amministratore del sistema di stampa. • Il documento può contenere font non supportati o una lingua non supportata. Vedere Lingue supportate. • Il nome file può contenere caratteri non supportati. • L'indirizzo IP della stampante potrebbe essere cambiato. Controllare con il proprietario della stampante. 3-6 Utente di Xerox® Mobile Print Cloud Guida per l'utente e per la risoluzione dei problemi Risoluzione dei problemi • Il titolare della stampante potrebbe aver esaurito le licenze (solo per gli utenti di Xerox Mobile Print Cloud). Controllare con il proprietario della stampante se il numero di licenze è sufficiente. • Rivolgersi all'amministratore Xerox Mobile Print Cloud della propria società per richiedere assistenza. NOTA Sebbene i file zip siano supportati, potrebbero contenere file in formati non supportati. I tipi di file supportati inclusi in uno zip vengono stampati persino se lo zip contiene anche tipi di file non supportati (i file zip sono supportati solo nelle configurazioni Xerox Mobile Print Cloud). Immagini mancanti sulle stampe Le immagini collegate non vengono stampate se il contenuto collegato è protetto da password o richiede l'accesso. Impossibile trovare le stampe • È possibile che sia cambiata la stampante predefinita. La stampante predefinita è l'ultima stampante utilizzata. Anche se è stata impostata una stampante predefinita, in effetti la stampante scelta automaticamente è sempre l'ultima stampante utilizzata. Per conoscere la destinazione dei lavori di stampa, accedere a https://xmpc.services.xerox.com/, selezionare la scheda Lavori e scegliere la scheda Cronologia (solo per gli utenti Xerox Mobile Print Cloud). • Assicurarsi di inserire i dati di contabilità corretti e di disporre di credito sufficiente per il lavoro di stampa. • Se nella stampante è abilitata la stampa protetta, è necessario inserire un codice di accesso per rilasciare il lavoro e stamparlo. - Se il lavoro è stato inviato dall'app o dalla pagina Web, per inviare il lavoro è stato utilizzato un codice. Questo codice dovrà essere inserito nella stampante per rilasciare il lavoro. - Se il lavoro è un invio e-mail diretto, il codice da inserire sulla stampante per rilasciare il lavoro si trova nell'e-mail generata da Xerox Mobile Print Cloud. Impossibile vedere e utilizzare stampanti all'esterno della società Consentire agli utenti di vedere stampanti che appartengono ad altre aziende è una scelta che spetta alla società. Consultare l'amministratore del conto. Utente di Xerox® Mobile Print Cloud Guida per l'utente e per la risoluzione dei problemi 3-7 Risoluzione dei problemi Connesso alla società sbagliata nell'app Xerox Mobile Print Portal Verificare il nome della società a cui si è collegati. 1. Selezionare Impostazioni > Informazioni utente nell'app Xerox Mobile Print Portal. 2. Se appare "Xerox Cloud Print" o una società che non si riconosce è necessario ricollegarsi alla propria società nel modo seguente: • Contattare l'amministratore. • Scollegarsi e riaccedere all'app usando un codice società diverso. Per ulteriori informazioni, consultare Come accedere dall'app usando un codice società diverso. Non vedo le mie stampanti o code di stampa nell'app Xerox Mobile Print Portal Verificare il nome della società a cui si è collegati. 1. Selezionare Impostazioni > Informazioni utente nell'app Xerox Mobile Print Portal. 2. Se appare "Xerox Cloud Print" o una società che non si riconosce è necessario ricollegarsi alla propria società nel modo seguente: • Contattare l'amministratore. • Scollegarsi e riaccedere all'app usando un codice società diverso. Per ulteriori informazioni, consultare Come accedere dall'app usando un codice società diverso. Impossibile trovare la stampante o coda di stampa desiderata Assicurarsi di essere connessi alla società giusta. Quando si accede al proprio conto Xerox Mobile Print Cloud e si inserisce un codice società, si viene indirizzati alle stampanti e code di stampa associate a quella società. Quando si accede con un codice società diverso, si viene indirizzati alle stampanti e code di stampa associate all'altra società. Le stampanti e code di stampa associate alla precedente società non sono visibili. Impossibile stampare utilizzando code di stampa Se non si riesce a stampare usando le code di stampa, rivolgersi all'amministratore. 3-8 Utente di Xerox® Mobile Print Cloud Guida per l'utente e per la risoluzione dei problemi Risoluzione dei problemi Un lavoro di stampa con invio e-mail diretto fallisce Se la contabilità è attiva nella stampante di destinazione, procedere come descritto di seguito per garantire il funzionamento della stampa con invio e-mail diretto: • Per abilitare la funzione di stampa tramite e-mail, l'amministratore deve consentire la memorizzazione dei dati di contabilità nel sistema. • La contabilità potrebbe essere abilitata sulla stampante. Inviare il lavoro alla stampante dalla pagina Web o dall'app e inserire e salvare i propri dati di contabilità. Quando si stampa dalla pagina Web, inserire i dati di contabilità nella scheda Stampa e salvarli prima di stampare. Se non si procede a inviare in stampa un lavoro, i dati di contabilità immessi non vengono salvati. Se si era già stampato con quella stampante o coda di stampa e i dati di contabilità erano stati immessi, Xerox Mobile Print Cloud applica i dati salvati negli invii successivi. • L'amministratore potrebbe avere bloccato l'indirizzo e-mail o il dominio dell'utente. • L'utilizzo della stampa con invio e-mail diretto potrebbe essere stato bloccato per l'indirizzo e-mail in conseguenza a troppi tentativi non riusciti. Utilizzare l'opzione “Sblocca” e riprovare. • Per gli utenti che non dispongono di un conto Xerox Mobile Print Cloud l'amministratore deve abilitare la stampa da parte di utenti non registrati. • Il lavoro potrebbe essere trattenuto in attesa del codice di Stampa protetta. Se nella stampante è abilitata la stampa protetta, è necessario inserire un codice di accesso per rilasciare il lavoro e stamparlo. - Se il lavoro è stato inviato dall'app o dalla pagina Web, per inviare il lavoro è stato utilizzato un codice. Questo codice dovrà essere inserito nella stampante per rilasciare il lavoro. - Se il lavoro è un invio e-mail diretto, il codice da inserire sulla stampante per rilasciare il lavoro si trova nell'e-mail generata da Xerox Mobile Print Cloud. Impossibile stampare l'e-mail IMAP/POP dall'app È possibile stampare e-mail IMAP/POP dall'app Xerox Mobile Print Portal se l'opzione è stata abilitata dall'amministratore. Verificare che la connessione al server IMAP/POP sia stata configurata correttamente. È possibile anche inoltrare un'e-mail all'indirizzo e-mail diretto della stampante. L'indirizzo e-mail della stampante è riportato nei punti seguenti: • Nell'app, pagina Dettagli stampante della stampante selezionata. • Nell'elenco delle stampanti all'interno della pagina Web sotto Stampanti Utente di Xerox® Mobile Print Cloud Guida per l'utente e per la risoluzione dei problemi 3-9 Risoluzione dei problemi NOTA Per istruzioni su come configurare IMAP/POP, consultare la Guida per l'utente del dispositivo. Notifica di invio lavoro o fine stampa non ricevuta (solo per gli utenti Xerox Mobile Print Cloud) 1. Verificare che il lavoro non sia finito tra la posta indesiderata. 2. Verificare che la mailbox non sia piena. 3. Verificare che le preferenze per la notifica e-mail siano impostate correttamente: a) Accedere alla pagina Web e fare clic sul proprio indirizzo e-mail nell'angolo in alto a sinistra. b) Selezionare Preferenze utente. c) Verificare che le preferenze per Criterio di notifica e-mail siano state selezionate. 4. Selezionare la scheda Lavori e quindi la scheda Cronologia per vedere lo stato del lavoro. I dispositivi wi-fi che risiedono in ambiente aziendale o comunque protetto non ricevono le notifiche automatiche se il firewall non consente le connessioni in uscita verso: • iOS: porta 5223 • Android: porta 5228 (TCP+UDP) NOTA BlackBerry attualmente non supporta le notifiche automatiche. Con l'indirizzo e-mail di una stampante specifica il lavoro non viene stampato (solo per gli utenti Xerox Mobile Print Cloud) Verificare l'indirizzo e-mail: potrebbe essere stato modificato dall'amministratore del conto. Accertarsi che la contabilità non sia attivata sulla stampante. Lavoro non stampato come previsto È possibile che la stampante non supporti tutte le funzioni del lavoro. Il formato finale di Xerox Mobile Print Cloud è compatibile con la maggior parte dei dispositivi non Xerox che implementano comandi standard PCL 5, PCL 6 e PostScript. Se dei dispositivi non Xerox implementano funzioni in modo proprietario e non supportano gli standard del settore, è possibile che i risultati di stampa non siano quelli previsti. L'amministratore deve verificare il PDL utilizzato da Xerox Mobile Print Cloud e accertarsi che la stampante lo supporti. È consigliabile preservare i valori predefiniti. Se tuttavia si verificano problemi di integrità delle immagini o legate alle opzioni di finitura, potrebbe essere opportuno valutare opzioni diverse. 3-10 Utente di Xerox® Mobile Print Cloud Guida per l'utente e per la risoluzione dei problemi Risoluzione dei problemi Una volta che il lavoro viene trasferito da Print Agent alla stampante, Xerox Mobile Print Cloud applica un addebito per il lavoro. È responsabilità dell'utente verificare che il dispositivo di stampa sia compatibile con Xerox Mobile Print Cloud. Per verificare la compatibilità dei dispositivi, si consiglia di utilizzare un conto di prova o di scaricare Xerox Global Print Driver. Il lavoro è stato stampato con il font errato I documenti che contengono font personalizzati o non standard potrebbero non essere stampati come previsto se il font non è disponibile per Xerox Mobile Print Cloud. Ad esempio, per stampare un documento di Microsoft Office come previsto, i font utilizzati nel documento devono essere font predefiniti di Microsoft Office ed essere supportati dalla stampante di destinazione. Per evitare imprevisti, sostituire i font non standard con font: • supportati dall'applicazione utilizzata per creare il documento • supportati dal modello di stampante selezionato Lavori stampati fronte/retro anziché fronte L'amministratore può configurare il Criterio di controllo stampa affinché tutti i lavori diretti a Xerox Mobile Print Cloud vengano stampati fronte/retro. Lavori stampati in bianco e nero anziché a colori L'amministratore può configurare il Criterio di controllo stampa affinché tutti i lavori diretti a Xerox Mobile Print Cloud vengano stampati in bianco e nero. Gli utenti possono vedere solo le impostazioni di stampa autorizzate dall'amministratore. NOTA Anche se l'amministratore autorizza la stampa a colori, il lavoro potrebbe comunque essere stampato in bianco e nero se un'impostazione predefinita della stampante vieta la stampa a colori. Impossibile scegliere la stampa a colori L'amministratore può configurare il Criterio di controllo stampa affinché tutti i lavori diretti a Xerox Mobile Print Cloud vengano stampati in bianco e nero. Gli utenti possono vedere l'opzione colore solo se autorizzati dall'amministratore. La stampante chiede di caricare carta quando dovrebbe sostituirla La funzione di sostituzione della carta è legata alle informazioni inviate dalla stampante. Alcune stampanti non forniscono i dati sui vassoi che permettono a Xerox Mobile Print Cloud di sostituire un formato caricato. Utente di Xerox® Mobile Print Cloud Guida per l'utente e per la risoluzione dei problemi 3-11 Risoluzione dei problemi La sostituzione della carta non è disponibile quando si inviano i lavori tramite code di stampa perché i dati sui vassoi non sono reperibili. L'utente potrebbe aver selezionato Dimensione file originario o scelto un formato carta specifico per il lavoro di stampa. La selezione di un piccolo intervallo di pagine non fa risparmiare sui costi Anche se si seleziona solo un intervallo di pagine da stampare, l'intero documento viene comunque caricato sul Cloud. A questo punto vengono applicate le opzioni di stampa e il documento è inviato in stampa. NOTA La selezione di un piccolo intervallo di pagine da stampare da un grosso documento non fa risparmiare sui costi. 3-12 Utente di Xerox® Mobile Print Cloud Guida per l'utente e per la risoluzione dei problemi