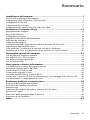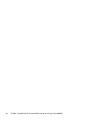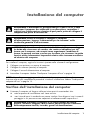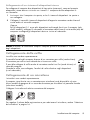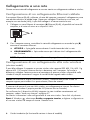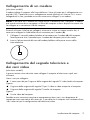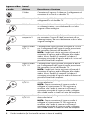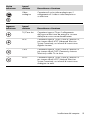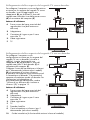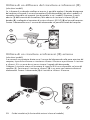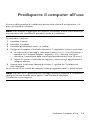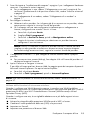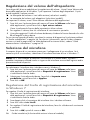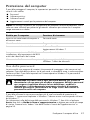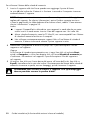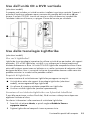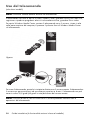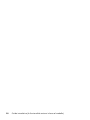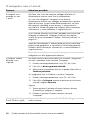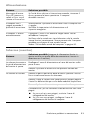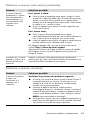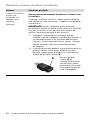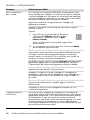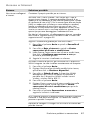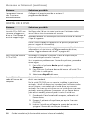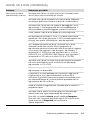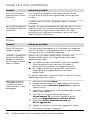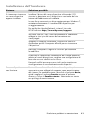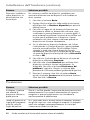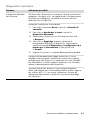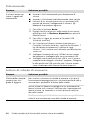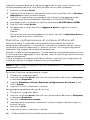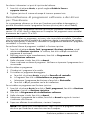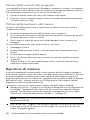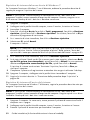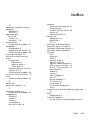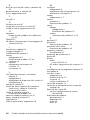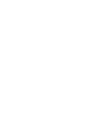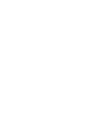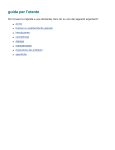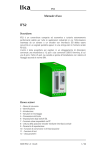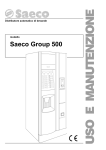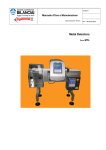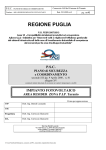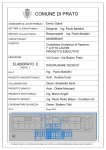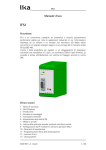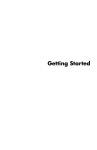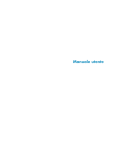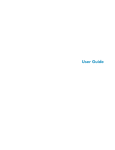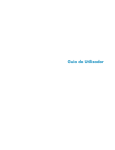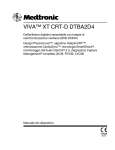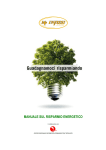Download Guida introduttiva
Transcript
Guida introduttiva
Le sole garanzie per i prodotti e servizi Hewlett-Packard sono esposte nei
documenti che accompagnano tali prodotti e servizi. Le informazioni qui contenute
non potranno in alcun modo essere interpretate come costituenti un’ulteriore
garanzia. HP non sarà responsabile per eventuali omissioni o errori tecnici o
editoriali contenuti nel presente documento.
HP non si assume alcuna responsabilità in relazione all’utilizzo o all’affidabilità di
un software HP installato su apparecchiature non fornite da HP.
Questo documento contiene informazioni proprietarie protette da copyright. È
vietato fotocopiare, riprodurre o tradurre in un’altra lingua una o più parti di questo
documento senza previo consenso scritto di HP.
Hewlett-Packard Company
P.O. Box 4010
Cupertino, CA 95015-4010
USA
© Copyright 2000–2009 Hewlett-Packard Development Company, L.P.
Questo prodotto dispone di una tecnologia di tutela del copyright, protetta da
alcuni brevetti statunitensi e da altri diritti di proprietà intellettuale. Questa
tecnologia per la tutela del copyright può essere usata solo dietro autorizzazione di
Macrovision ed è destinata esclusivamente all’uso domestico e ad altri usi limitati,
salvo autorizzazione contraria rilasciata da Macrovision. È vietata qualsiasi
operazione di retroingegnerizzazione o di disassemblaggio.
Microsoft, il logo Windows e Windows sono marchi o marchi registrati della
Microsoft group of companies negli Stati Uniti e/o in altri paesi.
Wi-Fi CERTIFIED 802.11n su base Draft 2.0
Draft 2.0 si riferisce alla versione non ancora omologata da IEEE 802.11n
standard, utilizzata nelle prove di Wi-Fi Alliance nel giugno 2007.
Le specifiche per la WLAN 802.11n (rete wireless locale) sono in fase di bozza e
non sono ancora definitive. Se le specifiche finali differiscono dalle specifiche della
bozza, ciò potrebbe influire sulla capacità di questo dispositivo di comunicare con
altri dispositivi WLAN 802.11n.
HP sostiene un uso legittimo delle tecnologie e non approva o incoraggia l’uso dei
suoi prodotti per fini diversi da quelli consentiti dalle leggi in materia di copyright.
Le informazioni contenute in questo documento sono soggette a modifica
senza preavviso.
Sommario
Installazione del computer .......................................................................... 1
Verifica dell’installazione del computer......................................................................... 1
Collegamento degli altoparlanti o dei microfoni ............................................................ 4
Collegamento a una rete ............................................................................................ 6
Collegamento di un modem ........................................................................................ 7
Collegamento del segnale televisivo e dei cavi video ..................................................... 7
Predisporre il computer all’uso ................................................................. 13
Spegnimento del computer........................................................................................ 14
Riavvio del computer................................................................................................ 14
Collegamento a Internet............................................................................................ 14
Regolazione del volume dell’altoparlante.................................................................... 16
Selezione del microfono ........................................................................................... 16
Protezione del computer ........................................................................................... 17
Configurazione degli aggiornamenti software automatici di Microsoft............................ 18
Impostazione degli account utente ............................................................................. 19
Linee guida per l’installazione di software e dispositivi hardware .................................. 19
Trasferimento di file e di impostazioni da un vecchio a un nuovo computer..................... 20
Funzionalità speciali del computer ............................................................ 21
Uso del lettore di schede di memoria ......................................................................... 21
Uso dell’unità CD o DVD verticale ............................................................................. 23
Uso della tecnologia LightScribe ................................................................................ 23
Uso del telecomando................................................................................................ 24
Come ottenere ulteriori informazioni ......................................................... 25
Uso della Guida in linea e del supporto tecnico .......................................................... 25
Accesso al supporto tecnico dal Web ........................................................................ 25
Come trovare le Guide sul web ................................................................................. 25
Come trovare le guide in linea .................................................................................. 26
Uso della cartella Guida e strumenti del PC ................................................................ 26
Come usare il software HP Advisor (Strumento per il monitoraggio e la sicurezza HP)...... 26
Uso del computer in modo agevole e sicuro ................................................................ 27
Risoluzione problemi e manutenzione ....................................................... 29
Risoluzione dei problemi del computer ....................................................................... 29
Risoluzione dei problemi del software ........................................................................ 45
Manutenzione ......................................................................................................... 48
Protezione del computer da polvere, sporco e fonti di calore ........................................ 49
Ripristino di sistema ................................................................................................. 50
Esecuzione della procedura dopo il ripristino .............................................................. 54
Risoluzione di altri problemi...................................................................................... 54
Indice ....................................................................................................... 55
Sommario
iii
iv
Guida introduttiva (le funzionalità variano in base al modello)
Installazione del computer
ATTENZIONE: L’alimentatore è preimpostato per il paese in cui è stato
acquistato il computer. Per utilizzarlo in un altro paese, controllare i
requisiti per l’alimentazione elettrica di quel paese prima di collegare il
computer alla presa di corrente AC.
ATTENZIONE: Prima di installare e collegare il computer
all’alimentazione, leggere “Informazioni per la sicurezza” nella
Guida alla garanzia e all’assistenza.
ATTENZIONE: Per ridurre al minimo i rischi di danni alle persone, leggere
la Guida alla sicurezza e al comfort, che contiene indicazioni per chi
lavora con il computer, ad esempio come organizzare l’ambiente di
lavoro, la postura corretta e norme per la salute e la sicurezza. La guida
fornisce anche informazioni importanti relative alla sicurezza meccanica
ed elettrica del computer.
Per installare il computer, seguire le istruzioni riportate nello schema di configurazione:
1
Collegare una tastiera e un mouse al computer.
2
Collegare lo schermo (monitor) al computer.
3
Collegare il cavo di alimentazione al computer.
4
Accendere il computer. Vedere “Predisporre il computer all’uso” a pagina 13.
NOTA: Non collegare o aggiungere altri dispositivi al computer prima di averlo acceso per
la prima volta e aver completato la procedura iniziale di installazione. Vedere “Predisporre il
computer all’uso” a pagina 13.
Verifica dell’installazione del computer
■
Sistemare il computer nel luogo e nella posizione previsti accertandosi che:
■
Tutte
■
I cavi siano disposti in modo da non creare intralcio. Non disporre i cavi in aree di
passaggio in cui possono essere calpestati né collocare mobili sopra di essi.
le aperture di ventilazione non siano ostruite.
ATTENZIONE: Collocare il computer in un luogo lontano da acqua,
polvere, umidità e fuliggine. Questi fattori possono causare l’aumento
della temperatura interna, incendio, guasti ed elettrificazione.
Installazione del computer
1
■
Proteggere il monitor, il computer e i relativi accessori collegando tutti i cavi di
alimentazione a un dispositivo di protezione da sovratensioni. Usare una multipresa di
alimentazione dotata di protezione da sovratensioni o un gruppo di continuità (UPS), o
dispositivo analogo.
Se il computer è dotato di un sintonizzatore televisivo, o è collegato a un modem o a
una linea telefonica, proteggere il computer usando un dispositivo di protezione da
sovratensioni anche per questi segnali di ingresso. Collegare il cavo del televisore o il
cavo delle linea telefonica agli ingressi e alle uscite del dispositivo di protezione da
sovratensioni e quindi al computer.
■
Controllare la confezione del computer nel caso contenga informazioni stampate o
aggiornamenti relativi al computer.
Collegamento di altri dispositivi al computer
È possibile collegare altre periferiche ai connettori disponibili nel pannello posteriore o
anteriore del computer.
NOTA: La posizione, la disponibilità e il numero di connettori variano in base al modello
del computer.
Cavo di
alimentazione
e dispositivi
Icona/
dicitura
Descrizione e funzione
Connettore di alimentazione.
Mouse (connettore PS/2).
Tastiera (connettore PS/2).
Cavo USB 2.0 per mouse, tastiera, fotocamere
digitali o altri dispositivi dotati di connettore USB.
2
Guida introduttiva (le funzionalità variano in base al modello)
Rete
Icona/
dicitura
ETHERNET
Modem
Icona/
dicitura
Descrizione e funzione
Connettore LAN Ethernet per il collegamento a un
hub Ethernet (RJ-45) della rete locale (LAN) o a
qualsiasi connessione a banda larga. Il connettore
per una rete LAN cablata consiste in un adattatore
di interfaccia di rete (detto anche scheda di
interfaccia di rete o NIC). La spia verde indica che
il collegamento è attivo.
Descrizione e funzione
Un modem (ingresso linea RJ-11) (solo alcuni
modelli) per il collegamento del modem del
computer a una presa telefonica a muro per una
connessione remota.
Uscita video
dello schermo
Icona/
dicitura
Descrizione e funzione
NOTA: Per informazioni dettagliate, vedere la documentazione fornita in dotazione con
lo schermo.
DVI
Raccomandato per la connessione a un monitor.
Connettore uscita video digitale (solo alcuni modelli)
per il collegamento a un televisore o a un monitor.
Potrebbe essere necessario utilizzare un adattatore
da VGA a DVI oppure da HDMI a DVI per il
collegamento dello schermo al computer.
VGA/Monitor
Connettore di uscita video VGA/Monitor (blu) per il
collegamento a un monitor VGA. Potrebbe essere
necessario utilizzare un adattatore da VGA a DVI
per collegare al computer uno schermo che dispone
soltanto di un connettore DVI.
HDMI
Raccomandato per la connessione a una TV.
Connettore di uscita video HDMI per il
collegamento a un monitor HDMI o allo schermo di
un televisore. Potrebbe essere necessario utilizzare
un adattatore da HDMI a DVI per collegare al
computer uno schermo che dispone soltanto di un
connettore DVI.
VGA-DVI
Adattatore da VGA a DVI per il cavo video di un
televisore o di un monitor in modo che possa essere
collegato al computer.
HDMI-DVI
Adattatore da HDMI a DVI per il cavo video di un
televisore o di un monitor in modo che possa essere
collegato al computer.
Installazione del computer
3
Collegamento degli altoparlanti
o dei microfoni
Gli altoparlanti sono venduti separatamente o forniti in dotazione con il monitor (solo alcuni
modelli). Le cuffie e i microfoni sono venduti separatamente.
Alcuni modelli di computer sono dotati di connettori audio sul retro. Su alcuni modelli di
computer è possibile che vi siano dei connettori anche sulla parte anteriore. I connettori sono
piccoli spinotti stereo usati per collegare il computer ad altoparlanti o sistemi di altoparlanti
di tipo attivo (autonomi), a cuffie o a dispostivi di ingresso come ad esempio microfoni,
webcam o lettori audio.
Alcuni connettori audio disponibili nel computer, sebbene non tutti, sono illustrati nelle tabelle
che seguono.
NOTA: La posizione, la disponibilità e il numero di connettori variano in base al modello
del computer.
Collegamento degli altoparlanti
Gli altoparlanti sono venduti separatamente o forniti in dotazione con il monitor.
Il computer supporta solo i sistemi di altoparlanti autonomi (di tipo attivo); il sistema di
altoparlanti deve perciò disporre della propria fonte di alimentazione, come ad esempio di
batterie o di un cavo di alimentazione autonomo.
Per istruzioni dettagliate sul collegamento e sulla configurazione di altri altoparlanti
multicanale, andare alla pagina Web di assistenza tecnica relativa al modello di computer in
uso; vedere “Accesso al supporto tecnico dal Web” a pagina 25.
Connettori audio
Icona/
dicitura
Descrizione e funzione
Connettore (verde chiaro) della linea di uscita
audio (out) per collegare gli altoparlanti
analogici anteriori destro e sinistro.
Connettore (blu) della linea di ingresso audio
(in) per collegare l’ingresso al computer da un
dispositivo audio analogico, come ad esempio
da un lettore di CD.
Potrebbe funzionare come linea di uscita posteriore
in una configurazione audio multicanale.
4
Centrale
Connettore (giallo) della linea c/sub per
collegare gli altoparlanti centrali/subwoofer in
una configurazione audio multicanale.
Posteriore
Connettore (nero) posteriore (rear) per collegare
gli altoparlanti posteriori in una configurazione
audio multicanale.
Laterale
Connettore (grigio) laterale (side) per collegare
gli altoparlanti laterali di un sistema a
8 altoparlanti (7.1).
Guida introduttiva (le funzionalità variano in base al modello)
Collegamento di un sistema di altoparlanti stereo
Per collegare al computer due altoparlanti di tipo attivo (autonomi), come ad esempio
altoparlanti stereo destro e sinistro o un sistema 2.1 composto da due altoparlanti e
un subwoofer:
1
Assicurarsi che il computer sia spento, e che il sistema di altoparlanti sia spento e
non collegato.
2
Collegare il cavo del sistema di altoparlanti all’apposito connettore verde chiaro di
uscita audio sul retro del computer.
Oppure
Per gli altoparlanti 2.1 o per altri altoparlanti multicanale forniti con il computer (solo
alcuni modelli), collegare il subwoofer al connettore della linea di uscita audio (out) del
computer e collegare gli altoparlanti destro e sinistro al subwoofer.
NOTA: Ricordarsi di accendere sempre il computer prima di accendere il sistema
degli altoparlanti.
Collegamento delle cuffie
Le cuffie sono vendute separatamente.
Il pannello frontale del computer dispone di un connettore per cuffie (verde chiaro).
Il connettore per cuffie viene indicato da un’icona con cuffie.
È possibile collegare le cuffie anche al connettore audio Line Out (verde chiaro) sul
retro del computer.
Quando le cuffie sono collegate, l’audio è di solito disattivo negli altoparlanti
(e nel subwoofer).
Collegamento di un microfono
I microfoni sono venduti separatamente.
Il computer viene fornito con un connettore per microfono (rosa) disponibile sul retro.
Alcuni modelli dispongono di un secondo connettore per microfono sul pannello frontale
(solo alcuni modelli).
Collegare il microfono al relativo connettore del computer.
Per regolare il volume della registrazione o per selezionare il microfono, vedere “Selezione
del microfono” a pagina 16.
Installazione del computer
5
Collegamento a una rete
Questa sezione tratta del collegamento a una rete tramite un collegamento cablato o wireless.
Configurazione di un collegamento Ethernet cablato
Il connettore Ethernet (RJ-45), collocato sul retro del computer, permette il collegamento a una
rete ad alta velocità o a banda larga. Dopo aver collegato l’interfaccia a una rete, ad
esempio una rete locale (LAN), è possibile collegarsi a Internet tramite la rete.
1
Collegare un cavo Ethernet al connettore (A) Ethernet (RJ-45), disponibile nel retro del
computer, e al router di rete o a un dispositivi LAN.
2
Con il computer acceso, controllare lo stato del collegamento osservando le spie (B)
accanto al connettore Ethernet:
■
ATTIVITÀ — Spia gialla accesa durante il trasferimento dei dati su rete.
■
COLLEGAMENTO — Spia verde accesa per indicare che il collegamento alla
rete funziona.
NOTA: È possibile che il connettore Ethernet disponga di una sola spia.
Configurazione di un collegamento alla rete wireless
(solo alcuni modelli)
È possibile collegare il computer a una rete wireless che supporta IEEE 802.11b, 802.11g
oppure 802.11n) tramite l’antenna fornita in dotazione con il computer. Se fornita in
dotazione, collegare l’antenna esterna al connettore di antenna wireless disponibile nella
scheda di rete per aumentare il range e la sensibilità del segnale radio wireless.
NOTA: Per ottenere le migliori prestazioni wireless, l’antenna deve essere fissata sul
computer oppure posizionata in un punto elevato, libero da ostacoli.
È necessario disporre di una rete LAN wireless con collegamento a Internet. Per ulteriori
informazioni consultare il proprio provider ISP (Internet Service Provider).
Per verificare che il dispositivo WLAN integrato sia stato installato correttamente nel
computer, vedere “Accesso a Internet” a pagina 37.
Per ulteriori informazioni sulla configurazione di una rete wireless: Fare click sul pulsante
Start di Windows , selezionare Guida e supporto tecnico, e digitare configurazione
di una rete wireless nel campo di ricerca. Premere Invio.
6
Guida introduttiva (le funzionalità variano in base al modello)
Collegamento di un modem
(solo alcuni modelli)
Il modem collega il computer alla linea telefonica. Viene utilizzato per il collegamento a un
provider (ISP), il quale fornisce un collegamento remoto (dial-up) con Internet. Se si usa un
collegamento su rete, potrebbe non essere necessario collegarsi a un modem.
NOTA: È possibile che il modem non venga fornito in dotazione con il computer. Il modem
può essere costituito da un connettore sul retro del computer o da un dispositivo esterno che
va collegato a un connettore USB del computer.
Prima di utilizzare il dial-up per collegarsi a Internet e inviare o ricevere e-mail e fax, è
necessario collegare la linea telefonica al connettore per il modem (A).
1
Collegare il cavo del modem/telefono al connettore per il modem (A) del computer.
Tenere presente che il connettore per il modem del computer può essere verde.
2
Inserire l’altra estremità del cavo del modem/telefono nella presa a muro della
linea telefonica.
Collegamento del segnale televisivo e
dei cavi video
(solo alcuni modelli)
In questa sezione viene descritto come collegare il computer al televisore e quali cavi
utilizzare.
Usare i cavi per collegare:
■
il cavo coassiale per l’ingresso della sorgente del segnale TV video/audio al computer.
Oppure
■
l’ingresso della sorgente del segnale TV per S- video o video composito al computer.
■
l’ingresso della sorgente del segnale TV audio nel computer.
Oppure
■
l’uscita video dal computer.
Potrebbe essere necessario acquistare separatamente alcuni cavi, uno sdoppiatore di
segnale per cavo coassiale o altri accessori. È possibile che il computer non sia dotato di tutti
i cavi necessari per la configurazione del televisore/video.
Installazione del computer
7
ingresso video Icona/
e audio
dicitura
S-Video
Descrizione e funzione
Connettore di ingresso S-video per il collegamento al
connettore di uscita di un decoder TV.
Video composito Connettore (giallo) di ingresso video composito per il
collegamento a un decoder TV.
8
S-Video 2
Connettore S-video alternativo per l’ingresso video da
un videoregistratore, una videocamera o un’altra
sorgente video analogica.
Video
composito 2
Connettore alternativo (giallo) per video composito
per connettere l’ingresso video proveniente da un
videoregistratore, da una videocamera o da un’altra
sorgente analogica.
Ingresso audio
A/V 1 L
Connettore dell’ingresso audio principale di sinistra
per il collegamento dell’ingresso audio proveniente
dal connettore (bianco) del decoder TV.
NOTA: L’audio può venire registrato utilizzando il
connettore d’ingresso audio collegato alla scheda
madre. Alcuni modelli di computer includono il
connettore principale d’ingresso audio di sinistra nel
pannello frontale del computer.
Ingresso audio
A/V 1 R
Connettore dell’ingresso audio principale di destra
per il collegamento dell’ingresso audio proveniente
dal connettore (rosso) del decoder TV.
NOTA: L’audio può venire registrato utilizzando il
connettore d’ingresso audio collegato alla scheda
madre. Alcuni modelli di computer includono il
connettore principale d’ingresso audio di destra nel
pannello frontale del computer.
Ingresso audio
A/V 2 L
Connettore (bianco) di ingresso audio di
sinistra alternativo.
NOTA: Questo connettore di ingresso audio è
collegato al sintonizzatore TV. Per registrare o
ascoltare solo l’audio è necessario utilizzare il
connettore principale di ingresso audio, collegato
alla scheda madre e situato nel retro del computer.
Ingresso audio
A/V 2 R
Connettore (rosso) di ingresso audio di
destra alternativo.
NOTA: Questo connettore di ingresso audio è
collegato al sintonizzatore TV. Per registrare o
ascoltare solo l’audio è necessario utilizzare il
connettore principale di ingresso audio, collegato
alla scheda madre e situato nel retro del computer.
Guida introduttiva (le funzionalità variano in base al modello)
Uscita
televisore
Icona/
dicitura
Video
analogico
Ingresso
televisore
Icona/
dicitura
Descrizione e funzione
Connettore di uscita video analogico per il
collegamento di S-video o video composito a
un televisore.
Descrizione e funzione
TV/Cavo Ant
Connettore ingresso TV per il collegamento
dell’ingresso televisione da antenna o via cavo
dalla presa a muro senza decodificatore.
ATSC
Connettore ingresso TV per il cavo o l’antenna TV,
per ricevere canali ATSC (Advanced Television
System Committee), ossia canali di trasmissione
digitale via etere.
CATV
Connettore ingresso TV per il cavo o l’antenna TV
per ricevere canali CATV (Community Antenna
Television) o delle TV via cavo.
NTSC
Connettore ingresso TV per il cavo o l’antenna TV
per ricevere canali NTSC (National Television
System Committee), ossia canali di trasmissione
analogica via etere.
Installazione del computer
9
Collegamento della sorgente del segnale TV senza decoder
Per collegare il computer a una configurazione
esistente per la sorgente del segnale TV senza
un decoder, inserire (aggiungere) uno
sdoppiatore (B) per orientare il cavo del
segnale coassiale televisivo dalla presa a muro
(A) al connettore del computer (C).
Lettere di richiamo
A
Presa a muro del cavo coassiale del
segnale televisivo (dall’antenna o
dal cavo)
B
Sdoppiatore
C
Connettore di ingresso per il cavo
coassiale TV
D
Video registratore
E
TV
Collegamento della sorgente del segnale TV con un decoder
Per collegare il computer a una
configurazione esistente per la sorgente del
segnale TV con un decoder (via cavo o
satellite), inserire (aggiungere) uno
sdoppiatore (B) per orientare il cavo del
segnale coassiale TV dal decoder (F) al
connettore del computer (C).
Collegare il cavo del trasmettitore a infrarossi
per il telecomando (soltanto alcuni modelli)
(G) al connettore di uscita a infrarossi
disponibile nel computer e posizionare quindi
il trasmettitore sul decoder. Ciò permette al
computer di cambiare canale sul decoder. Per
informazioni più dettagliate sul
posizionamento del trasmettitore, vedere
“Utilizzo di un diffusore del ricevitore a
infrarossi (IR)” a pagina 12.
Lettere di richiamo
A
B
C
D
E
F
G
10
Presa a muro del cavo coassiale del
segnale televisivo (dall’antenna o
dal cavo)
Sdoppiatore
Connettore di ingresso per il cavo
coassiale TV
Video registratore
TV
Decoder/satellite
Cavo trasmettitore a infrarossi per il
telecomando (solo alcuni modelli)
Guida introduttiva (le funzionalità variano in base al modello)
Collegamento della sorgente del segnale TV con un decoder e utilizzo del
cavo S-video o video composito
Per usare l’uscita dal decoder (F), aggiungere i
cavi per instradare video e audio al computer:
■
Non staccare i cavi dalla
configurazione esistente.
■
Collegare un cavo S-video (oppure
usare un adattatore per cavo da S-video
a composito) al connettore di ingresso
S-Video (H) disponibile
sul computer.
■
Collegare i cavi audio al connettore
audio di destra (rosso) e a quello di
sinistra (bianco) (J) disponibili
nel computer.
■
Collegare il cavo del telecomando/
trasmettitore a infrarossi (soltanto alcuni
modelli) (G) al connettore di uscita a
infrarossi disponibile nel computer e
posizionare quindi il trasmettitore sul
decoder. Ciò permette al computer di
cambiare canale sul decodificatore.
Per informazioni più dettagliate sul
posizionamento del trasmettitore, vedere
“Utilizzo di un diffusore del ricevitore a
infrarossi (IR)” a pagina 12.
Lettere di richiamo
A
Presa a muro del cavo coassiale del segnale televisivo (dall’antenna o dal cavo)
B
Sdoppiatore
C
Connettore di ingresso per il cavo coassiale TV
D
Video registratore
E
TV
F
Decoder/satellite
G
Cavo trasmettitore a infrarossi per il telecomando (solo alcuni modelli)
H
Connettore ingresso S-video del computer
J
Connettori audio di ingresso (analogici) di sinistra e destra del computer
Installazione del computer
11
Utilizzo di un diffusore del ricevitore a infrarossi (IR)
(solo alcuni modelli)
Se si dispone di un decoder satellitare o terrestre, è possibile regolare il decoder direttamente
dal computer utilizzando il sensore/trasmettitore IR del telecomando (solo alcuni modelli) e il
connettore disponibile nel computer (non disponibile in tutti i modelli). Rimuovere il nastro
adesivo (1) dall’estremità del trasmettitore, farlo aderire al ricevitore a infrarossi (IR) del
decoder (2), e collegarlo al connettore di uscita a infrarossi (IR OUT) (3) nel retro del computer.
Puntare il telecomando verso il sensore del telecomando nel pannello frontale del computer.
3
2
1
IR OUT
1
IR IN
2
Utilizzo di un ricevitore a infrarossi (IR) esterno
(solo alcuni modelli)
In assenza di una traiettoria diretta verso il sensore del telecomando nella parte anteriore del
computer, è possibile utilizzare un ricevitore a infrarossi IR esterno e posizionare il ricevitore
a infrarossi IR in un punto da cui possa ricevere il segnale dal telecomando.
Collegare il ricevitore esterno al connettore di ingresso IR IN rosso disponibile nel retro del
computer (1). Posizionare il ricevitore a infrarossi (2) in un punto con traiettoria diretta al
telecomando. Puntare il telecomando (3) al ricevitore a infrarossi IR esterno.
3
2
1
12
Guida introduttiva (le funzionalità variano in base al modello)
Predisporre il computer all’uso
Al termine della procedura di installazione descritta nello schema di configurazione, si è
pronti ad accendere il computer.
NOTA: Non collegare o aggiungere altri dispositivi al computer prima di averlo acceso per
la prima volta e aver completato la procedura iniziale di installazione.
Per accendere il computer:
1
Accendere il monitor.
2
Accendere il computer.
3
Accendere gli altoparlanti esterni, se installati.
4
Configurare il computer e Microsoft® Windows® 7 seguendo le istruzioni visualizzate:
5
■
Se richiesto da un messaggio, selezionare il paese in cui ci si trova fisicamente, e
attendere che il computer completi i preparativi. (Se si seleziona una lingua
alternativa, l’impostazione della nuova lingua potrebbe durare fino a 30 minuti.)
■
Seguire le istruzioni visualizzate per registrarsi, sottoscrivere gli aggiornamenti e
collegarsi alla rete.
Quando viene visualizzato il desktop di Windows 7 significa che l’installazione è
stata completata.
Per assistenza sull’uso iniziale del computer, vedere gli argomenti trattati in questa sezione.
NOTA: Nel caso i cui si ignorassero alcuni passaggi durante la procedura di installazione
oppure non fossero accettate alcune opzioni, sarà ricordato di completare
l’installazione successivamente.
Predisporre il computer all’uso
13
Spegnimento del computer
Per ottenere i risultati migliori con Windows 7, non arrestare il sistema e spegnere il computer
se non per motivi di sicurezza, ossia riparazioni, installazione di nuovo hardware o di
schede del computer o per sostituire la batteria.
In alternativa allo spegnimento del computer, è possibile bloccare il computer o entrare in
modalità di sospensione o ibernazione, se disponibili. È possibile impostare i timer di
gestione dell’alimentazione per attivare automaticamente la modalità Sospensione
o Ibernazione.
Il computer dispone dei seguenti stati di risparmio energetico:
■
La modalità Sospensione salva in memoria il lavoro eseguito, in modo da
poter riprendere il lavoro rapidamente. Salva i dati in memoria nell’unità disco
rigido e quindi entra in modalità di risparmio energetico. Durante la modalità
Sospensione, la spia dell’hardware rimane accesa e il computer è pronto per
riattivarsi rapidamente e riprendere dal punto di interruzione. Se presente, è sufficiente
premere il pulsante Sospensione sulla tastiera per attivare la modalità sospensione.
■
La modalità Ibernazione (un’impostazione avanzata di risparmio energetico)
consente di salvare i dati conservati nella memoria del sistema in un file temporaneo sul
disco rigido e quindi spegne l’hardware. Quando si riaccende il computer, vengono
visualizzati sullo schermo tutti i programmi, le cartelle e i documenti che erano aperti al
momento dell’entrata in ibernazione.
Riavvio del computer
Quando si riavvia il computer, alcune impostazioni vengono eliminate e il computer riprende
usando il software operativo e i software archiviati in memoria. Il riavvio è il metodo più
semplice e più efficace per risolvere molti problemi di software.
Inoltre, quando si installano nuovi programmi software o dispositivi hardware nel computer, è
spesso necessario riavviare il computer al termine della loro installazione.
Per riavviare il computer:
1
2
3
Fare click sul pulsante Avvio.
Fare click sul pulsante freccia accanto ad Arresto.
Fare click su Riavvia.
Oppure
Premere rapidamente il pulsante di accensione sul pannello frontale del computer.
Collegamento a Internet
Requisiti per il collegamento a Internet:
1
Acquistare un servizio Internet ad alta velocità da un provider di servizi Internet (ISP,
Internet Service Provider).
2 Acquistare un modem a banda larga (DSL o via cavo), che può essere fornito dal
provider Internet.
3 Acquistare e installare un router wireless (venduto separatamente), se richiesto.
Il computer può collegarsi a Internet tramite una rete locale (LAN) o una linea sottoscrittori
digitali (DSL). Rivolgersi al proprio provider Internet (ISP) per informazioni specifiche relative
al collegamento.
14
Guida introduttiva (le funzionalità variano in base al modello)
1
2
Fare riferimento a “Installazione del computer” a pagina 1 per i collegamenti hardware
necessari. Consultare le sezioni seguenti:
■
Per un collegamento in rete, vedere “Collegamento a una rete” a pagina 6. Per
verificare l’installazione di un dispositivo wireless LAN, vedere “Accesso a Internet”
a pagina 37.
■
Per il collegamento di un modem, vedere “Collegamento di un modem” a
pagina 7.
Per collegarsi a Internet:
■
Abbonarsi ad un provider. Se si dispone già di un account con un provider, saltare
questo punto e seguire le istruzioni fornite dal provider.
■
Se il computer non era stato configurato inizialmente per un collegamento a
Internet, configurarlo ora usando i Servizi in linea:
a
Fare click sul pulsante Avvio.
b
Scegliere Tutti i programmi.
c
Fare click su Servizi in linea, quindi su Navigazione online.
d
Seguire le istruzioni visualizzate per selezionare un provider Internet e
configurare il servizio Internet.
NOTA: Servizi in linea offre un elenco di provider Internet; è tuttavia possibile
scegliere un altro provider o trasferire un account esistente a questo computer.
Per trasferire degli account esistenti, seguire le istruzioni fornite dal provider.
3
Collegamento a Internet. Ci si può collegare a Internet soltanto tramite il proprio
provider.
■
4
Per una connessione remota (dial-up), fare doppio click sull’icona del provider sul
desktop ed eseguire l’accesso.
Aprire il browser e navigare in Internet.
È possibile utilizzare qualsiasi browser Web; la maggior parte dei computer dispone di
Microsoft Internet Explorer®. Per aprire Internet Explorer:
a
Fare click sul pulsante Avvio.
b
Fare click su Tutti i programmi, quindi su Internet Explorer.
NOTA: Nel caso di problemi di connessione ad Internet, vedere “Accesso a Internet” a
pagina 37.
Utilizzo delle funzioni di sicurezza wireless
Quando si configura una WLAN domestica oppure si accede a una WLAN pubblica,
attivare sempre le funzioni di sicurezza per evitare accessi non autorizzati alla rete. I livelli di
protezione più diffusi sono Wi-Fi Protected Access Personal (WPA-Personal) e Wired
Equivalent Privacy (WEP).
Quando si configura una rete, è consigliabile adottare una o più delle seguenti misure
di sicurezza:
■
Attivare la crittografia della protezione WPA-Personal o WEP sul router.
■
Cambiare il nome predefinito della rete (SSID) e la password.
■
Impostare un firewall.
■
Impostare una protezione sul browser Web.
Predisporre il computer all’uso
15
Regolazione del volume dell’altoparlante
Sono disponibili diverse modalità per la regolazione del volume. Usare l’icona Volume nella
barra delle applicazioni di Windows 7 per impostare il volume degli altoparlanti. Si può
quindi regolare il volume usando:
■
■
La manopola del volume o i tasti della tastiera (solo alcuni modelli).
La manopola del volume sugli altoparlanti (solo alcuni modelli).
Per impostare il volume, usare l’icona Volume nella barra delle applicazioni.
1
Fare click con il pulsante destro del mouse sull’icona del Volume nella barra
delle applicazioni, quindi fare click su Apri mixer volume.
Viene visualizzata la finestra delle impostazioni Mixer volume.
2
Per regolare il volume, fare clic sulla barra di scorrimento e spostarla.
3
Una volta raggiunto il livello di volume desiderato, chiudere la finestra facendo clic sulla
X nell’angolo in alto a destra.
Per assistenza riguardo all’audio, consultare la sezione di diagnostica/risoluzione problemi
in “Audio e altoparlanti” a pagina 36. Per ulteriori informazioni, aprire Guida e supporto
tecnico o visitare le pagine del sito Web dedicate all’assistenza clienti; vedere “Come
ottenere ulteriori informazioni” a pagina 25.
Selezione del microfono
Il computer dispone di un connettore pronto per il collegamento di un microfono. Se è
connesso più di un microfono, selezionare il microfono destinato all’uso in Windows 7.
NOTA: Se si sono collegati al computer una webcam o un lettore audio, Windows 7
potrebbe interpretare entrambi come un ingresso del microfono a causa dell’ingresso audio
proveniente da tali dispositivi.
Per selezionare il microfono che si desidera usare in Windows 7:
1
Fare click con il pulsante destro del mouse sull’icona del Volume nella barra
delle applicazioni, quindi fare click su Dispositivi di registrazione. Viene
visualizzata la finestra Audio.
2
Selezionare il microfono desiderato, fare click su Imposta come
predefinito, quindi fare click su Applica.
3
Fare click su OK.
Regolazione del livello di registrazione del microfono
in Windows 7
Per regolare il livello di registrazione del microfono:
1
Fare click con il pulsante destro del mouse sull’icona del Volume nella barra
delle applicazioni, quindi fare click su Dispositivi di registrazione. Viene
visualizzata la finestra Audio.
2
Fare doppio click sul connettore del microfono che si desidera utilizzare.
3
Fare click sulla scheda Livelli.
4
Per regolare il livello di registrazione del microfono, fare clic sulla barra di scorrimento
e spostarla.
5
Fare click su OK, quindi di nuovo su OK.
16
Guida introduttiva (le funzionalità variano in base al modello)
Protezione del computer
È possibile proteggere il computer, le impostazioni personali e i dati memorizzati da una
serie di rischi tramite:
■
■
■
■
Password
Software antivirus
Software firewall
Aggiornamenti cruciali per la protezione del computer.
NOTA: Le soluzioni disponibili per la protezione del computer servono da deterrenti, ma a
volte non sono sufficienti per prevenire gli attacchi software o per evitare che il computer
venga manomesso o rubato.
Rischio per il computer
Funzione di sicurezza
Accesso non autorizzato al computer o
all’account utente
Password utente
Virus informatici
Programmi antivirus
Accesso non autorizzato ai dati
Software Firewall
Aggiornamenti Windows 7
Accesso non autorizzato all’utilità di
installazione, alle impostazioni del BIOS
e altri dati identificativi del sistema
Password amministratore
Minacce attuali o future verso il computer
Aggiornamenti cruciali di sicurezza per
Windows 7 offerti da Microsoft
Uso della password
La password è una sequenza di caratteri che permette di proteggere i dati conservati nel
computer. È possibile definire diversi tipi di password, a seconda di come si vuole controllare
l’accesso ai dati. È possibile impostare nel sistema operativo Windows 7 le password di
accesso al computer.
ATTENZIONE: Prendere nota di ogni password definita, per evitare di
dimenticarla e di non poter più accedere al computer. Poiché le password
non vengono visualizzate durante la loro definizione, modifica o
eliminazione, è di fondamentale importanza ricordarsi di annotare
subito la password e conservarla in un luogo sicuro. Non salvare le
password in un file nel computer.
È possibile utilizzare la stessa password per più di una funzionalità di protezione di
Windows 7. Le password impostate in Windows 7 devono essere inserite quando richiesto
da Windows 7.
Per informazioni sulla definizione delle password in Windows 7: fare click sul pulsante
Avvio, fare click su Guida in linea e supporto tecnico, e digitare password nel campo
di ricerca. Premere Invio. Vedere “Uso della Guida in linea e del supporto tecnico” a
pagina 25.
Predisporre il computer all’uso
17
Utilizzo di software antivirus
Se il computer viene utilizzato per e-mail, per accessi in rete o accesso in Internet, viene
automaticamente esposto a virus informatici. I virus informatici possono disattivare o
danneggiare il sistema operativo, i software o le utilità del sistema.
I software antivirus sono in grado di rilevare e rimuovere la maggior parte dei virus e, nella
maggior parte dei casi, riparare i danni che hanno provocato. Per garantire una protezione
continua contro eventuali nuovi virus, è necessario tenere aggiornato il software antivirus.
Il programma antivirus, preinstallato nel computer, include componenti di antivirus e di
firewall. Il software include un periodo di prova gratuita per l’abbonamento agli
aggiornamenti di protezione. Si consiglia di proteggere il computer da eventuali nuovi virus
anche dopo la scadenza del periodo di prova acquistando un servizio di aggiornamento
esteso. Con il programma iniziale vengono fornite istruzioni per l’uso e l’aggiornamento del
software antivirus e per l’acquisto del servizio di aggiornamento esteso.
Per ulteriori informazioni sui virus informatici: Fare click sul pulsante Avvio, fare click su
Guida in linea e supporto tecnico, e digitare virus nel campo di ricerca. Premere Invio.
Vedere “Uso della Guida in linea e del supporto tecnico” a pagina 25.
Utilizzo dei software firewall
Se il computer viene utilizzato per e-mail, accessi alla rete o a Internet, è possibile che altri
utenti non autorizzati ottengano l’accesso ad informazioni relative al computer, agli utenti e
ai dati archiviati. Il software firewall serve per proteggere la privacy degli utenti:
■
Windows 7 include un software firewall preinstallato nel computer.
■
Il programma antivirus, preinstallato nel computer, include un programma firewall.
Le funzioni del firewall comprendono la registrazione, la segnalazione e la visualizzazione
di allarmi automatici per monitorare tutte le comunicazioni in entrata e in uscita.
A volte il firewall blocca l’accesso a giochi su Internet, interferisce con la condivisione di file
o stampanti in rete oppure blocca gli allegati autorizzati inviati con le e-mail. Per risolvere
temporaneamente il problema, disattivare il firewall, svolgere l’operazione necessaria e
quindi riattivare il firewall. Per risolvere definitivamente il problema, riconfigurare il firewall.
Configurazione degli aggiornamenti software
automatici di Microsoft
Microsoft aggiorna continuamente il sistema operativo Windows 7. Eseguire gli
aggiornamenti di Windows 7 una volta al mese, oppure tenere il sistema operativo
aggiornato usando la funzione Aggiornamenti automatici.
Se si è collegati a Internet, la funzione degli aggiornamenti di Windows 7 informa
automaticamente l’utente, tramite un messaggio o un’icona a comparsa nell’area di notifica,
della disponibilità di importanti aggiornamenti. Quando viene visualizzato il messaggio di
aggiornamento di Windows 7, accettare lo scaricamento degli aggiornamenti nel sistema.
Se si aggiorna il sistema ogni settimana o almeno una volta al mese, la durata del download
sarà minima.
18
Guida introduttiva (le funzionalità variano in base al modello)
Installazione di aggiornamenti cruciali
per la protezione
ATTENZIONE: Per ridurre il rischio che le violazioni della protezione e
virus informatici danneggino i dati o ne causino la perdita, installare tutti
gli aggiornamenti di Microsoft appena viene visualizzato l’avviso.
È possibile che siano stati rilasciati nuovi aggiornamenti del sistema operativo o dei software
dopo la fornitura del computer. Scaricare tutti gli aggiornamenti disponibili e installarli nel
computer.
Impostazione degli account utente
Se si condivide un computer con diverse persone, è possibile impostare un account specifico
per ciascun utente del computer. Windows 7 usa le informazioni dell’account utente per
determinare i file e le cartelle a cui gli utenti del computer possono accedere, quando gli
utenti possono apportare modifiche al computer e le loro preferenze personali. Ciascuna
persona può accedere soltanto ai propri file e alle proprie impostazioni.
Per ulteriori informazioni, fare click sul pulsante Avvio, fare click su Guida in linea e
supporto tecnico, e digitare Account utente nel campo di ricerca. Premere Invio. Vedere
“Uso della Guida in linea e del supporto tecnico” a pagina 25.
Linee guida per l’installazione di software e
dispositivi hardware
Dopo aver installato il computer e completata la configurazione iniziale, è possibile installare
altri programmi software o periferiche hardware. Tenere presente i seguenti principi di base:
■
Prima di eseguire l’installazione, creare un punto di ripristino utilizzando il programma
Ripristino configurazione di sistema di Microsoft. Il punto di ripristino è un’istantanea
delle impostazioni del sistema. Il Ripristino configurazione di sistema garantisce la
disponibilità di una serie permanente di impostazioni da utilizzare.
■
Scegliere dei software che siano compatibili con il computer; controllare i requisiti di
sistema operativo, memoria e altri vari requisiti del nuovo software.
■
Installare il software seguendo le istruzioni del produttore. Per ulteriori informazioni,
consultare la documentazione fornita dal produttore o rivolgersi al servizio
assistenza clienti.
■
Nel caso di software antivirus, disinstallare sempre il software già esistente prima di
reinstallarlo o prima di installare un nuovo software antivirus.
NOTA: Utilizzare esclusivamente software originale e dotato dell’apposita licenza.
L’installazione di software copiato potrebbe essere illegale o potrebbe avere come risultato
un’installazione instabile o rischiare di infettare il computer con un virus.
Predisporre il computer all’uso
19
Trasferimento di file e di impostazioni da un
vecchio a un nuovo computer
È possibile copiare i file da un vecchio a un nuovo computer tramite CD o DVD, memory stick
o personal media drive, oppure usando il cavo per trasferimento dati Windows. Per trasferire
alcuni file e copiare determinate impostazioni, come ad esempio i preferiti del browser Web
e le rubriche, si può usare la funzionalità Trasferimento dati Windows, fornita con
Windows 7.
Il software Trasferimento dati Windows aiuta l’utente a copiare file e impostazioni in un
dispositivo di archiviazione o, tramite un Cavo per Trasferimento dati, nel nuovo computer.
Il Cavo per Trasferimento dati Windows è un cavo USB realizzato specificatamente per
collegare due computer e per un funzionamento ottimale con il software Trasferimento dati
Windows. (Il cavo è venduto separatamente). Un cavo USB normale non funziona.
Per trasferire i file e le impostazioni:
1
Fare click sul pulsante Avvio.
2
Digitare Trasferimento dati Windows nel campo di ricerca, e quindi fare click su
Trasferimento dati Windows.
3
Seguire le istruzioni visualizzate nella procedura guidata di Trasferimento dati
Windows per trasferire i file da un vecchio a un nuovo computer.
Per ulteriori informazioni, fare click sul pulsante Avvio, fare click su Guida in linea e
supporto tecnico, e digitare trasferimento file nel campo di ricerca. Premere Invio. Vedere
“Uso della Guida in linea e del supporto tecnico” a pagina 25.
20
Guida introduttiva (le funzionalità variano in base al modello)
Funzionalità speciali del computer
Uso del lettore di schede di memoria
(solo alcuni modelli)
Il computer potrebbe includere un lettore della scheda di memoria multi-formato (opzionale,
solo alcuni modelli). Le fotocamere digitali e altri dispositivi di acquisizione di immagini
digitali utilizzano schede di memoria, o un particolare tipo di supporto, per archiviare i file
di immagini digitali. Il lettore di schede di memoria consente di leggere e scrivere su vari tipi
di schede di memoria e sull’unità disco IBM Microdrive.
■
Il lettore di schede di memoria è accessibile dal pannello frontale del computer. Dispone
di due o quattro slot orizzontali che accettano i supporti.
■
È possibile inserire i supporti in uno o più slot e usarli in modo autonomo uno dall’altro.
Inserire soltanto un supporto per volta nello stesso slot.
■
Ogni slot è contrassegnato da una lettera (lettera dell’unità) e da un’icona. Dopo aver
inserito il supporto, l’etichetta può essere sostituita dal nome del supporto (se
disponibile).
■
Quando si inserisce il supporto, potrebbe venire visualizzata la finestra Rimozione
sicura dell’hardware. Se la finestra Rimozione sicura dell’hardware si apre
automaticamente o per errore, fare click su Chiudi.
ATTENZIONE: Non fare click su Disattiva nella finestra Rimozione sicura
dell’hardware se l’opzione Periferica di archiviazione di massa USB è
selezionata, in quanto il sistema operativo non sarà più in grado di
rilevare il lettore di schede di memoria e sarà quindi necessario riavviare
il computer per poterlo rivedere.
Lettore di schede di memoria
A
La spia (A) si accende per indicare che il computer sta accedendo alla scheda di memoria a
scopo di lettura o scrittura.
Funzionalità speciali del computer
21
Per utilizzare il lettore della scheda di memoria:
1
Inserire il supporto nello slot fino a quando non raggiunge il punto di fermo.
La spia (A) che indica che il lettore è in funzione si accende e il computer riconosce
automaticamente il supporto.
NOTA: Il supporto va inserito correttamente. Osservare la posizione dello spigolo
tagliato del supporto. Per ulteriori informazioni, aprire Guida e supporto tecnico o
visitare le pagine del sito Web dedicate all’assistenza clienti; vedere “Come ottenere
ulteriori informazioni” a pagina 25.
Inoltre:
2
■
I supporti CompactFlash e Microdrive sono sagomati in modo tale da non poter
essere inseriti in modo errato. Inserire il lato del supporto con i fori nello slot.
■
Alcune schede di memoria, come la CF Ultra/III, non sono compatibili con il lettore
di schede di memoria fornito con il computer.
■
Non utilizzare contemporaneamente supporti SM e xD nel lettore di schede di
memoria. Il lettore riconoscerà soltanto il primo supporto inserito.
Selezionare il programma di accesso ai propri file. È possibile copiare i file dal
supporto o nel supporto.
Oppure
Se la finestra di riproduzione automatica non si apre, fare click sul pulsante Start,
quindi su Computer, e infine fare doppio click sull’icona Scheda di memoria per
visualizzare i file contenuti nel supporto. È possibile copiare i file dal supporto o
nel supporto.
3
Al termine, fare click con il tasto destro del mouse sull’icona dell’unità, fare click su
Espelli, controllare che la spia che indica il funzionamento del lettore della scheda di
memoria sia accesa o spenta, ma non lampeggi, quindi rimuovere il supporto.
ATTENZIONE: Non cercare di estrarre il supporto se la spia lampeggia.
Questo potrebbe causare la perdita di dati.
22
Guida introduttiva (le funzionalità variano in base al modello)
Uso dell’unità CD o DVD verticale
(solo alcuni modelli)
Il computer può includere un’unità disco ottico installata in posizione verticale. Premere il
pulsante di espulsione collocato sopra o accanto allo sportello dell’unità disco (A) per
estrarre il vassoio CD/DVD. Inserire nel vassoio un disco di dimensioni standard con
l’etichetta rivolta verso l’esterno, e spingere il fronte del vassoio per chiuderlo.
Uso della tecnologia LightScribe
(solo alcuni modelli)
Che cos’è LightScribe?
LightScribe è una tecnologia innovativa che utilizza un’unità disco particolare, dei supporti
particolari, (CD o DVD LightScribe, scrivibili), e un software per la masterizzazione di
etichette direttamente su disco. Un’unità CD o DVD LightScribe compatibile utilizza il laser
ottico dell’unità per masterizzare un’etichetta su un sottile rivestimento di colorante sul lato
designato del disco. Non si usa quindi inchiostro che potrebbe sbavare o della carta che
potrebbe arricciarsi e un adesivo che potrebbe scollarsi.
Requisiti di LightScribe
La masterizzazione di un’etichetta con LightScribe presuppone tre requisiti:
■
Un’unità disco ottico che supporti la tecnologia LightScribe (solo alcuni
modelli), contrassegnata dal logo LightScribe
■
Un software di creazione etichette compatibile con LightScribe
■
Un disco scrivibile LightScribe (venduto separatamente)
Creazione di un’etichetta LightScribe con CyberLink LabelPrint
È possibile masterizzare su disco file di dati, file di musica e video prima o dopo aver
applicato l’etichetta al disco.
Per ulteriori informazioni sulla creazione di un’etichetta LightScribe:
1
Fare click sul pulsante Avvio, e quindi scegliere Guida in linea e
supporto tecnico.
2
Digitare Lightscribe nel campo di ricerca e premere Invio.
Funzionalità speciali del computer
23
Uso del telecomando
(solo alcuni modelli)
NOTA: Utilizzare soltanto batterie alcaline nel telecomando.
Il telecomando consente di aprire Windows Media Center, guardare trasmissioni televisive,
registrare e riprodurre programmi televisivi ed ascoltare musica, guardare film o video.
Per aprire Windows Media Center, puntare il telecomando verso il sensore, situato in alto
nella parte anteriore del computer, e premere il pulsante Start di Windows Media Center
sul telecomando.
Oppure
Per usare il telecomando, puntarlo in traiettoria diretta verso il sensore remoto. Il telecomando e
il sensore non possono trovarsi ad una distanza superiore a 8 metri. Il telecomando non può
trovarsi a oltre 22,5 gradi (45 gradi in tutto) dal centro del sensore remoto.
NOTA: Una luce diretta e intensa rivolta verso il sensore potrebbe interferire con le
operazioni del telecomando.
24
Guida introduttiva (le funzionalità variano in base al modello)
Come ottenere ulteriori
informazioni
Uso della Guida in linea e del supporto tecnico
(solo alcuni modelli)
Per informazioni sul computer, consultare la Guida in linea e supporto tecnico.
Sono disponibili qui i collegamenti aggiornati ai driver, informazioni tecniche e risposte alle
domande più frequenti.
Per aprire la Guida in linea e supporto tecnico:
■
Premere il tasto sulla tastiera (solo alcuni modelli).
Oppure
■
Fare click sul pulsante Start, e quindi scegliere Guida in linea e supporto
tecnico.
Accesso al supporto tecnico dal Web
Per accedere ad informazioni relative al computer da Internet, visitare il sito Web di supporto
tecnico all’indirizzo reperibile in Guida alla garanzia e all’assistenza oppure procedere
come segue:
1
2
3
Andare all’indirizzo http://www.hp.com/support usando il browser.
Selezionare il paese e la lingua.
Fare click su Supporto e driver.
4
Selezionare il numero di modello del computer e fare click su Cerca
una voce per visualizzarla.
. Fare click su
Come trovare le Guide sul web
I manuali e le informazioni relative al computer sono reperibili al sito Web del
supporto tecnico:
1
2
3
Andare alla pagina principale del sito Web di supporto e cercare il numero di modello
seguendo la procedura descritta prima.
Fare click su Manuali.
Individuare il manuale desiderato ed effettuare una delle operazioni riportate di seguito.
■
Fare click sul titolo per visualizzare il file in Adobe® Acrobat® Reader (è possibile
scaricare Acrobat Reader direttamente dalle pagine dei manuali se non è già
installato sul computer).
Oppure
■
Fare click sul titolo con il pulsante destro del mouse, selezionare Salva oggetto
con nome, specificare dove salvare il file sul computer, eventualmente rinominare
il file (mantenendo però l’estensione .pdf), quindi fare click su Salva.
Come ottenere ulteriori informazioni
25
Come trovare le guide in linea
(solo alcuni modelli)
Le guide in linea sono disponibili nella cartella Guida per l’utente.
1
Fare click sul pulsante Avvio.
2
Fare click su Tutti i programmi.
3
Fare click su Guide per l’utente.
Fare click su una voce per visualizzarla o usarla.
NOTA: Se nella cartella non viene visualizzato alcun titolo di guida significa che non
esistono guide in linea per quel modello di computer.
Uso della cartella Guida e strumenti del PC
La cartella Guida e strumenti del PC contiene utilità speciali per i proprietari del computer,
ad esempio programmi e informazioni sull’assistenza tecnica.
Per visualizzare il contenuto della cartella Guida e strumenti del PC:
1
Fare click sul pulsante Avvio.
2
Scegliere Tutti i programmi.
3
Fare click su Guida e strumenti del PC.
Come usare il software HP Advisor (Strumento
per il monitoraggio e la sicurezza HP)
(solo alcuni modelli)
HP Advisor (Strumento per il monitoraggio e la sicurezza HP) è uno strumento per desktop
che consente di monitorare e accedere alle informazioni sullo stato di integrità del sistema
relativamente alle aree principali del computer. HP Advisor (Strumento per il monitoraggio e
la sicurezza HP) si suddivide in quattro aree principali:
■
PC Dock (Barra delle applicazioni del personal computer) — Accede ai
software HP e partner direttamente sul desktop e personalizza la barra delle
applicazioni mediante il trascinamento degli oggetti.
■
PC Dashboard ("Cruscotto digitale" del personal computer) — È possibile
verificare lo stato del computer a prima vista con PC Dashboard. È possibile accedere a
tutto ciò che serve per eseguire le applicazioni del computer fornite da HP e partner.
■
PC Discovery (Strumento di esplorazione del software e dei servizi in
linea del personal computer) — È possibile esplorare il software e i servizi in linea
di HP e partner che sono installati sul computer, e scoprire le offerte per il nuovo
software e i servizi.
Per aprire HP Advisor (Strumento per il monitoraggio e la sicurezza HP) Dock, fare click sul
logo HP sulla barra delle applicazioni.
26
Guida introduttiva (le funzionalità variano in base al modello)
Uso del computer in modo agevole e sicuro
ATTENZIONE: Per ridurre al minimo i rischi di danni alle persone, leggere
la Guida alla sicurezza e al comfort, che contiene indicazioni per chi
lavora con il computer, ad esempio come organizzare l’ambiente di
lavoro, la postura corretta e norme per la salute e la sicurezza. La guida
fornisce anche informazioni importanti relative alla sicurezza meccanica
ed elettrica del computer.
Prima di iniziare a utilizzare il computer, assicurarsi che la predisposizione dell’area di
lavoro e del computer consentano di lavorare in modo agevole ed ergonomico. Per
informazioni importanti relative ai principi di ergonomia, consultare la Guida alla sicurezza
e al comfort:
■
Fare click sul pulsante Avvio, click su Tutti i programmi, click su Guide utente, e
quindi fare click su Guida alla sicurezza e al comfort.
Oppure
■
Digitare
http://www.hp.com/ergo
nella barra degli indirizzi del browser e premere Invio sulla tastiera.
Come ottenere ulteriori informazioni
27
28
Guida introduttiva (le funzionalità variano in base al modello)
Risoluzione problemi e
manutenzione
Questa sezione contiene:
■
Tabelle di risoluzione problemi nella sezione “Risoluzione dei problemi del computer”.
■
Informazioni sulla riparazione dei software in “Risoluzione dei problemi del software” a
pagina 45.
■
Informazioni e linee guida sulla manutenzione in “Manutenzione” a pagina 48.
Per ulteriori informazioni, fare riferimento alla Guida e supporto tecnico oppure visitare le
pagine del sito Web dedicate all’assistenza clienti; vedere “Come ottenere ulteriori
informazioni” a pagina 25.
Per ulteriori informazioni su problemi specifici delle periferiche in uso, come ad esempio
quelli di un monitor o di una stampante, consultare la documentazione fornita in dotazione
con il prodotto.
Risoluzione dei problemi del computer
Le tabelle che seguono presentano sintomi di problemi che possono verificarsi in fase di
installazione, avvio del computer per la prima volta o durante il suo uso successivo. Le tabelle
offrono anche possibili soluzioni che l’utente può adottare.
Le tabelle per la risoluzione problemi seguono il seguente ordine:
■
“Il computer non si avvia” a pagina 30
■
“Alimentazione” a pagina 31
■
“Schermo (monitor)” a pagina 31
■
“Tastiera e mouse (con cavo)” a pagina 32
■
“Tastiera e mouse wireless” a pagina 33
■
“Audio e altoparlanti” a pagina 36
■
“Accesso a Internet” a pagina 37
■
“unità CD e DVD” a pagina 38
■
“Video” a pagina 40
■
“Installazione dell’hardware” a pagina 41
■
“Prestazioni” a pagina 42
■
“Dispositivi wireless” a pagina 43
■
“Telecomando” a pagina 44
■
“Lettore di schede di memoria” a pagina 44
Risoluzione problemi e manutenzione
29
Il computer non si avvia
Sintomo
Soluzione possibile
Il computer non si
accende e o non
si avvia.
Verificare che i cavi del computer collegati alla fonte di
alimentazione esterna siano inseriti correttamente.
Se i cavi che collegano il computer a una fonte di
alimentazione esterna sono collegati correttamente e la presa
elettrica funziona, la spia verde dell’alimentazione, nel retro
del computer, dovrebbe essere accesa; in caso contrario,
consultare la Guida alla garanzia limitata e all’assistenza per
informazioni su come contattare il supporto tecnico.
Se lo schermo (monitor) è oscurato, potrebbe non essere stato
collegato correttamente. Collegare il monitor al computer,
inserire la spina e accenderlo. Vedere “Schermo (monitor)” a
pagina 31.
Impostare correttamente il selettore della tensione in base alla
propria area geografica, o consultare la Guida alla garanzia
limitata e all’assistenza per informazioni su come contattare il
supporto tecnico.
Per verificare che la presa a muro funzioni, provare a
collegarla a un altro apparecchio elettrico.
Il computer sembra
bloccato e non
risponde.
Utilizzare Gestione attività Windows per chiudere i programmi
che non rispondono o per riavviare il computer:
1
Premere contemporaneamente i tasti Ctrl, Alt, Canc.
2
Fare clic su Avvia gestione attività.
3
Selezionare il programma che non risponde e fare click su
Termina processo.
Se i programmi non si chiudono, riavviare il computer:
1
Premere contemporaneamente i tasti Ctrl, Alt, Canc.
2
Fare click sulla freccia accanto al pulsante rosso Arresta,
e quindi scegliere Riavvia.
Oppure
Messaggio di errore:
Errore sul disco rigido.
30
1
Tenere premuto il pulsante di accensione per almeno
5 secondi per spegnere il computer.
2
Premere il pulsante di accensione per riavviare
il computer.
Per contattare l’assistenza, consultare la Guida alla garanzia
e all’assistenza.
Guida introduttiva (le funzionalità variano in base al modello)
Alimentazione
Sintomo
Soluzione possibile
Messaggio di errore:
Disco di sistema non
valido o Disco non di
sistema o Errore disco.
Se l’unità disco subisce un’interruzione anomala, rimuovere il
disco e premere la barra spaziatrice. Il computer
dovrebbe riavviarsi.
Il computer non si
spegne premendo il
pulsante di accensione.
Tenere premuto il pulsante di accensione finché il computer non
si spegne.
Il computer si arresta
automaticamente.
Il computer si trova in un ambiente troppo caldo. Lasciar
raffreddare il computer.
Verificare le impostazioni di alimentazione e di
risparmio energetico.
Verificare che le ventole non siano bloccate e che la ventola
interna funzioni correttamente. Tenere presente che il computer
potrebbe non disporre di una ventola interna.
Vedere “Pulizia delle ventole del computer” a pagina 50.
Schermo (monitor)
Sintomo
Soluzione possibile (Integrare le informazioni fornite in
questa sezione con quelle della documentazione ricevuta in
dotazione con il monitor.)
Lo schermo è oscurato e
la spia di alimentazione
del monitor è spenta.
Ricollegare il cavo di alimentazione al retro del monitor e alla
presa a muro.
Lo schermo è oscurato.
Premere la barra spaziatrice della tastiera o spostare il mouse
fino a visualizzare ancora la schermata.
Premere il pulsante di accensione nel pannello frontale del
monitor.
Premere il tasto di Sospensione (soltanto alcuni modelli) oppure
il tasto Esc della tastiera per uscire dalla modalità Sospensione.
Premere il pulsante di accensione per accendere il computer.
Controllare che i pin nel connettore video del monitor non siano
piegati:
■
Se uno o più pin sono piegati, sostituire il cavo di
collegamento del monitor.
■
Se i pin non sono piegati, ricollegare il cavo di
collegamento del monitor al computer.
Risoluzione problemi e manutenzione
31
Schermo (monitor) (continua)
Sintomo
Le immagini
visualizzate sono
troppo grandi, troppo
piccole o sfocate.
Soluzione possibile (Integrare le informazioni fornite in
questa sezione con quelle della documentazione ricevuta in
dotazione con il monitor.)
Regolare le impostazioni di risoluzione del monitor in
Windows 7:
1
Fare click sul pulsante Avvio, e su Pannello di
controllo.
2
Sotto Aspetto e personalizzazione, fare click su Regola
risoluzione schermo.
3
Regolare la risoluzione come necessario, e quindi fare
click su Applica.
Tastiera e mouse (con cavo)
Sintomo
Soluzione possibile
Il computer non
risponde ai comandi e
ai tasti dalla tastiera.
Spegnere il computer usando il mouse, scollegare e ricollegare
la tastiera al retro del computer e riaccendere il computer.
Il mouse (con il cavo)
non funziona o il
computer non lo
riconosce.
Scollegare e ricollegare il cavo del mouse al computer.
Il cursore non risponde
al movimento del
mouse.
Riavviare il computer usando la tastiera:
32
Se il mouse non viene ancora rilevato, spegnere il computer,
scollegare dalla presa, ricollegare il cavo del mouse e riavviare
il computer.
1
Premere contemporaneamente i tasti Alt e Tab per passare
a un altro programma aperto.
2
Premere contemporaneamente i tasti Ctrl e S della
tastiera per salvare le modifiche apportate nel programma
selezionato (Ctrl+S è il comando da tastiera per eseguire
un salvataggio nella maggior parte dei programmi, ma—
non in tutti—).
3
Ripetere le operazioni descritte al punto 1 e 2 per salvare
le modifiche apportate in tutti i programmi aperti.
4
Dopo aver salvato le modifiche apportate nei programmi
aperti, premere contemporaneamente i tasti Ctrl e Esc per
visualizzare il menu Start di Windows.
5
Usare i tasti freccia per selezionare il pulsante freccia
accanto al pulsante Arresta. Selezionare Arresta il
sistema, quindi premere il tasto Invio della tastiera.
6
Una volta spento il computer, scollegare e ricollegare il
mouse al retro del computer e accendere il computer.
Guida introduttiva (le funzionalità variano in base al modello)
Tastiera e mouse (con cavo) (continua)
Sintomo
Soluzione possibile
Il cursore risponde
lentamente e si sposta
solo verticalmente o
orizzontalmente, o il
suo movimento sullo
schermo non è
uniforme.
Per i mouse a sfera:
■
Pulire la sfera procedendo come segue: ruotare in senso
antiorario il coperchio della sfera sul fondo del mouse per
aprirlo, estrarre la sfera e pulirla con un panno pulito,
umido e privo di lanugine (non usare carta). Pulire anche
le rotelle su cui si muove la sfera.
■
Usare un tappetino per mouse o un’altra superficie non
liscia sotto il mouse.
Per i mouse ottici:
■
Pulire il mouse ottico procedendo come segue:
pulire delicatamente la lente del sensore ottico del mouse
con un panno privo di lanugine (non usare carta).
■
Usare un tappetino per mouse, un foglio di carta bianca o
un’altra superficie non riflettente sotto il mouse.
Per maggiori dettagli sulle istruzioni di pulizia del mouse,
visitare: http://www.hp.com/support
Selezionare il paese e la lingua, cercare il numero di modello
del computer in uso e inserire la parola chiave pulizia nel
campo di ricerca.
Il cursore non si sposta
quando si usano i tasti
freccia del tastierino
numerico.
Premere il tasto Bloc Num della tastiera per disattivare la
relativa spia. Per usare i tasti freccia del tastierino numerico, la
spia del tasto Bloc Num deve essere spenta.
Tastiera e mouse wireless
Sintomo
Soluzione possibile
Il mouse o la tastiera
wireless non
funzionano o il
computer non li
riconosce.
Verificare la presenza dei problemi seguenti:
■
Assicurarsi di usare la tastiera o il mouse senza fili entro il
range del ricevitore, ossia circa 10 metri per un uso
normale e di circa 30 cm durante la configurazione
iniziale o la resincronizzazione.
■
Sostituire le batterie del mouse e della tastiera:
Capovolgere i dispositivi, disattivare il mouse, rimuovere il
coperchio del vano batterie, rimuovere le batterie usate e
inserire nuove batterie alcaline; infine, riattivare il mouse.
NOTA: Non usare batterie ricaricabili.
■
Verificare che il mouse non sia in modalità sospensione, la
quale viene avviata dopo 20 minuti di inattività. Fare click
sul pulsante sinistro del mouse per riattivarlo.
Risoluzione problemi e manutenzione
33
Tastiera e mouse wireless (continua)
Sintomo
Soluzione possibile
Il mouse o la tastiera
wireless non
funzionano o il
computer non li
riconosce.
(continua)
Sincronizzare nuovamente la tastiera e il mouse con
il ricevitore:
Il ricevitore, la tastiera wireless e il mouse wireless raffigurati
nelle illustrazioni sono solo esempi; il modello in uso potrebbe
essere diverso.
IMPORTANTE: Mentre si eseguono queste operazioni,
posizionare la tastiera e il mouse wireless allo stesso livello del
ricevitore, ossia entro 30 cm dal ricevitore e lontano da
qualsiasi interferenza da parte di altri dispositivi.
1
Scollegare il ricevitore da un connettore USB del
computer, e quindi ricollegarlo. Il modello del computer in
uso potrebbe disporre di un connettore dedicato per il
ricevitore. Se sono disponibili diverse opzioni, utilizzare
uno dei connettori USB situati nel pannello frontale
del computer.
2
Il ricevitore può essere dotato di una spia luminosa o di un
pulsante Connect, anche questo dotato di una spia
luminosa. Saltare questa procedura se il ricevitore non
dispone del pulsante Connect (A).
A
34
Premere il pulsante
Connect (A) del
ricevitore (che è anche la
spia luminosa) e tenerlo
premuto da 5 a 10 secondi,
fino a quando la spia non
inizia a lampeggiare.
Guida introduttiva (le funzionalità variano in base al modello)
Tastiera e mouse wireless (continua)
Sintomo
Il mouse o la tastiera
wireless non
funzionano o il
computer non li
riconosce.
(continua)
Soluzione possibile
3
Verificare che il mouse sia attivo (B) e premere e tenere
premuto il tasto Connect (C) per un periodo da
5 a 10 secondi fino a quando la spia luminosa (A) sul
ricevitore non si accende o non smette di lampeggiare.
Off
B
On
C
Connect
NOTA: La sessione di
collegamento del
ricevitore entra in timeout dopo 60 secondi.
Per accertare che il
collegamento sia stato
stabilito e che il
ricevitore non sia
entrato in time-out,
muovere il mouse per
vedere se risponde ai
comandi.
4
Dopo aver collegato il mouse, seguire per la tastiera la
procedura descritta più avanti, che è in pratica la stessa
procedura adottata per il mouse.
5
Saltare questa procedura se il modello del ricevitore in
uso non dispone del pulsante Connect (A).
Premere il pulsante Connect (A) del ricevitore e tenerlo
premuto per 5 - 10 secondi, finché la spia luminosa non
inizia a lampeggiare.
6
Tenere premuto il pulsante Connect (D) sotto la tastiera per
un periodo da 5 a 10 secondi fino a quando la spia
luminosa (A) del ricevitore non si accende o smette
di lampeggiare.
D
Risoluzione problemi e manutenzione
35
Audio e altoparlanti
Sintomo
Soluzione possibile
Non viene emesso
alcun suono.
Se si utilizza un connettore HDMI della scheda grafica (solo
alcuni modelli) per collegare lo schermo (monitor) al computer,
si devono collegare al connettore di uscita audio del computer
anche gli altoparlanti analogici se si vuole un’emissione audio
durante la configurazione iniziale del computer.
Seguire lo schema di configurazione per collegare gli
altoparlanti analogici.
Premere il tasto Muto sulla tastiera per verificare se questa
funzione è attiva.
Oppure
1
2
Fare click con il pulsante destro del mouse
sull’icona del Volume nella barra delle
applicazioni, quindi fare click su Apri
mixer volume.
Viene visualizzata la finestra delle impostazioni
Mixer volume.
Se i programmi sono muti, fare click sul pulsante Muto
per disattivare questa funzione.
Qualora siano in uso altoparlanti integrati, regolare il volume
utilizzando il relativo pulsante sul pannello frontale del monitor.
Utilizzare i pulsanti del pannello frontale per visualizzare i
controlli utente su schermo (OSD) e verificare che l’audio sia
attivato e il volume impostato correttamente.
Per alzare il volume, fare clic sull’icona Volume nella barra delle
applicazioni oppure usare i comandi della tastiera. Verificare
l’impostazione del volume nel programma software installato.
Assicurarsi di aver collegato gli altoparlanti ad alimentazione
autonoma (di tipo attivo) e di averli accesi.
Spegnere il computer e quindi scollegare e ricollegare gli
altoparlanti. Verificare che gli altoparlanti siano collegati a un
connettore audio e non a un connettore di ingresso audio o
per cuffie.
Per uscire dalla modalità sospensione, premere il pulsante
Sospensione (soltanto alcuni modelli) oppure il tasto Esc
della tastiera.
Scollegare le cuffie se sono collegate al computer (o a un
sistema di altoparlanti).
Il volume è basso o
insufficiente.
36
Verificare di aver collegato gli altoparlanti al connettore di
uscita audio (verde chiaro) nel retro del computer. (Nel caso di
altoparlanti multicanale, si utilizzano ulteriori connettori audio).
Gli altoparlanti di tipo passivo (ossia senza una fonte di
alimentazione autonoma, come ad esempio batterie o un cavo
di alimentazione) non producono un suono soddisfacente.
Sostituire gli altoparlanti di tipo passivo con altoparlanti di tipo
attivo (alimentazione autonoma).
Guida introduttiva (le funzionalità variano in base al modello)
Accesso a Internet
Sintomo
Soluzione possibile
Non riesco a collegarmi
a Internet.
Contattare il proprio provider per assistenza.
Verificare che si stiano usando i cavi corretti per il tipo di
connessione a Internet. Il computer potrebbe disporre di un
modem e di un adattatore di rete Ethernet (detto anche scheda
di interfaccia di rete o NIC). Per la connessione alla rete locale
(LAN) un modem può utilizzare un cavo telefonico standard,
mentre un adattatore di rete utilizza un cavo di rete. Non
connettere un cavo telefonico ad un adattatore di rete, e non
inserire un cavo di rete in una linea telefonica; operazioni di
questo tipo possono danneggiare l’adattatore di rete.
Per ulteriori informazioni sul collegamento a Internet, accedere
alla Guida e supporto tecnico“Uso della Guida in linea e del
supporto tecnico” a pagina 25.
Seguire l’installazione guidata per una rete wireless:
1
2
3
4
Fare click sul pulsante Avvio e quindi su Pannello di
Controllo.
Fare click su Rete e Internet, e quindi su Centro
connessioni di di rete e condivisione.
Nella finestra Centro connessioni di rete e condivisione,
fare click su Configura connessione o rete per
avviare la procedura guidata.
Seguire le istruzioni visualizzate su schermo.
Utilizzare Gestione dispositivi per verificare che il dispositivo
WLAN integrato sia stato installato correttamente nel computer:
1
2
3
4
5
6
Fare click sul pulsante Avvio.
Digitare Gestione dispositivinella casella Inizia ricerca,
quindi fare click su Gestione dispositivi.
Fare click su Schede di rete. Il dispositivo WLAN
dovrebbe essere incluso nell’elenco visualizzato. È
possibile che il dispositivo WLAN includa i termini
wireless, wireless LAN o 802.11.
Fare click sul pulsante Avvio.
Digitare Centro connessioni di rete e condivisione nella
casella Inizia ricerca, quindi fare click su Centro
connessioni di rete e condivisione per aprire la
relativa finestra.
Fare click sul pulsante Connessione a una rete e
seguire le istruzioni visualizzate.
Se il sistema dispone di un’antenna esterna, provare a spostare
l’antenna in una posizione migliore. Se l’antenna è interna,
provare a spostare il computer.
Riprovare a collegarsi o rivolgersi al servizio di assistenza del
provider Internet.
Risoluzione problemi e manutenzione
37
Accesso a Internet (continua)
Sintomo
Soluzione possibile
I programmi Internet
non si avviano
automaticamente.
Collegarsi al proprio provider e avviare il
programma desiderato.
UNITÀ CD E DVD
Sintomo
Soluzione possibile
Le unità CD o DVD non
riescono a leggere un
disco o il loro tempo di
avvio è troppo lungo.
Verificare che il disco sia stato inserito con l’etichetta rivolta
verso l’alto e che sia centrato nel vassoio.
Attendere almeno 30 secondi per consentire all’unità di rilevare
il tipo di supporto.
Pulire il disco usando un apposito kit di pulizia (disponibile
presso i negozi di informatica).
Il driver potrebbe essere danneggiato o superato. Per ulteriori
informazioni sul ripristino e sull’aggiornamento dei driver,
vedere “Aggiornamento dei driver” a pagina 45.
Non riesco ad estrarre
il CD o DVD.
Accendere il computer e premere il tasto di espulsione più
vicino all’unità per estrarre il vassoio.
Se si sospetta un problema con il tasto di espulsione, procedere
come segue:
Il mio CD MiniDisc
cade all’interno del
computer.
38
1
Fare click sul pulsante Avvio quindi scegliere
Computer.
2
Fare click con il pulsante destro del mouse sull’unità CD o
DVD che si vuole aprire.
3
Selezionare Espelli dal menu.
I lettori di disco con uno slot verticale non possono riprodurre
dischi non-standard.
Per le unità CD/DVD con un vassoio installato in posizione
verticale, i dischi di dimensioni standard con l’etichetta rivolta
verso l’esterno, sono adatti ad un’unità disco con vassoio
verticale. Per usare un mini-disco con un’unità disco a vassoio
verticale, occorre collocare il computer sul suo fianco destro
(solo alcuni modelli) prima di poter inserire il minidisco:
1
Guardando il lato frontale del computer, collocarlo sul
fianco destro.
2
Premere il pulsante di espulsione per aprire il vassoio
CD/DVD.
3
Inserire il minidisco nell’apposito spazio del vassoio e
spingere il fronte del vassoio per chiuderlo.
Guida introduttiva (le funzionalità variano in base al modello)
UNITÀ CD E DVD (CONTINUA)
Sintomo
Soluzione possibile
Non riesco a creare
(masterizzare) un disco.
Verificare che il disco sia stato inserito con l’etichetta rivolta
verso l’alto e che sia centrato nel vassoio.
Verificare che il disco utilizzato sia il tipo di disco (supporto)
corretto per quell’unità. Provare un disco di un’altra marca.
Verificare che il disco non sia sporco o danneggiato. Se la
registrazione si interrompe prima del suo completamento, il
disco potrebbe essere danneggiato; provare a sostituirlo.
Usare sempre il tipo di disco adatto ai file da registrare.
Per registrare file musicali su CD-R, il CD deve essere vuoto,
mentre per i file di dati basta che il CD-R sia vuoto oppure non
chiuso e con spazio sufficiente per i dati da registrare.
Se si esegue una copia del disco, verificare che il disco
utilizzato sia del tipo corretto. Alcuni programmi di
registrazione possono scrivere solo sullo stesso tipo di supporto
su cui erano stati registrati i dati d’origine. Ad esempio, il
contenuto di un DVD può essere registrato solo su un disco
DVD+R/-R o su un DVD+RW/-RW, mentre si può registrare il
contenuto di un CD solo su un disco CD/-R o CD/-RW.
Verificare che il disco sia stato inserito nell’unità disco corretta
e di aver specificato la stessa unità disco nel software di
registrazione su CD o DVD.
Selezionare una velocità di scrittura inferiore per l’unità di
registrazione, se disponibile.
Il software di scrittura potrebbe non consentire l’aggiunta di
un’altra traccia se lo spazio disponibile su disco non è
sufficiente. È possibile creare nuovo spazio rimuovendo una o
più tracce dall’elenco di scrittura prima di procedere con la
registrazione dei file sul disco.
Prima di iniziare la registrazione, chiudere tutte le finestre e i
programmi aperti.
Verificare che lo spazio sul disco rigido sia sufficiente per
memorizzare una copia temporanea del contenuto.
Fare click sul pulsante Avvio quindi scegliere Computer.
Fare click con il pulsante destro del mouse sull’unità di disco
rigido e quindi su Proprietà per verificare lo
spazio disponibile.
Risoluzione problemi e manutenzione
39
UNITÀ CD E DVD (CONTINUA)
Sintomo
Soluzione possibile
Non riesco a creare
(masterizzare) un disco.
(continua)
Se il computer è collegato in rete, copiare prima i file da
un’unità disco di rete al disco rigido locale, quindi registrarli
sul disco.
Chiudere tutte le finestre e i programmi aperti e riavviare
il computer.
Non riesco a riprodurre
un filmato DVD dal mio
lettore DVD.
Il lettore DVD non può riprodurre file video registrati su un DVD
come file di dati. Per riprodurre correttamente un filmato, usare
un programma di registrazione video. Alcuni file video
possono venire visualizzati nel computer, ma non nei lettori
video DVD ad uso domestico.
Video
Sintomo
Soluzione possibile
Alcuni file video non
vengono riprodotti.
Il file può essere danneggiato o in un formato non supportato.
Aprire il file video in un programma editor di video e salvare
nuovamente il file in un formato supportato.
Quando si riproducono
determinati file video,
vengono visualizzati
dei messaggi di errore
relativi ai codec.
Aprire il file in Windows Media Player. Accertarsi che
Windows Media Player sia configurato per il download
automatico dei codec.
■
Se il codec corretto è disponibile, il file verrà riprodotto.
Tenere presente che per scaricare il file codec è
necessario che il computer sia collegato a Internet.
■
Se il codec corretto non è disponibile, verificare la
disponibilità di un aggiornamento di Windows
Media Player.
Per ulteriori informazioni, aprire la Guida in linea di Windows
Media Player alla voce codec.
Messaggio di errore:
I file necessari per la
visualizzazione dei
video mancano o sono
danneggiati.
40
1
Fare click sul pulsante Avvio.
2
Digitare Gestione dispositivi nella casella Inizia ricerca,
quindi fare click su Gestione dispositivi per aprire la
relativa finestra.
3
Fare click sul segno più (+) in corrispondenza di controller
audio, video e giochi.
4
Fare click con il pulsante destro del mouse su
Sintonizzatore TV (solo alcuni modelli) e quindi
selezionare Aggiornamento software driver.
5
Selezionare Cerca automaticamente un
driver aggiornato.
6
Seguire le istruzioni a schermo per aggiornare il driver.
7
Se richiesto, riavviare il computer.
Guida introduttiva (le funzionalità variano in base al modello)
Installazione dell’hardware
Sintomo
Soluzione possibile
Il sistema non riconosce
un nuovo dispositivo
appena installato.
Installare il driver del nuovo dispositivo utilizzando il CD
ricevuto in dotazione con il dispositivo o scaricarlo dal sito
Internet del fabbricante ed installarlo.
In caso fosse necessario un driver aggiornato per Windows 7,
contattare direttamente il rivenditore del dispositivo per
un aggiornamento.
Per periferiche Hewlett-Packard, visitare il sito web
HP all’indirizzo http://www.hp.com/support
Verificare che tutti i cavi siano correttamente e saldamente
collegati e che i pin del cavo o del connettore non
siano piegati.
Spegnere il computer, accendere il dispositivo esterno e
riaccendere quindi il computer affinché possa riconoscere
il dispositivo.
Riavviare il computer e seguire le istruzioni per accettare
le modifiche.
Disattivare le impostazioni automatiche del sistema operativo
relative al nuovo dispositivo e scegliere una configurazione di
base che non crei conflitti tra le risorse.
Eventuali conflitti possono essere risolti anche tramite una
riconfigurazione o una disattivazione dei dispositivi.
Il nuovo dispositivo
non funziona.
Per installare o disinstallare il driver di un dispositivo, è
necessario essere collegati al computer come amministratore
del sistema. Per cambiare utente, fare click sul pulsante Avvio,
quindi scegliere il pulsante freccia accanto al pulsante
Arresta, e infine su Cambia utente. Selezionare un utente
con privilegi di amministratore.
Risoluzione problemi e manutenzione
41
Installazione dell’hardware (continua)
Sintomo
Soluzione possibile
Dopo aver installato un
nuovo dispositivo, un
altro dispositivo non
funziona più.
Per risolvere un conflitto tra dispositivi, potrebbe essere
necessario disattivare uno dei dispositivi o disinstallare un
driver superato:
1
Fare click sul pulsante Avvio.
2
Digitare Gestione dispositivi nella casella Inizia ricerca,
quindi fare click su Gestione dispositivi per aprire la
relativa finestra.
3
Fare click sul segno più (+) accanto al dispositivo non
funzionante e vedere se, accanto alla sua icona, viene
visualizzato un punto esclamativo in un cerchio giallo. Il
punto esclamativo conferma l’esistenza di un conflitto o di
un altro tipo di problema con il dispositivo. Il punto
esclamativo non viene sempre visualizzato quando un
dispositivo non funziona correttamente.
4
Se si è eliminato un dispositivo hardware, ma il driver
risulta elencato in Gestione dispositivi, questo potrebbe
essere la causa del conflitto. Per disinstallare il driver
superato in modo che il nuovo dispositivo funzioni
correttamente, fare click con il pulsante destro del mouse
sul nome del dispositivo e fare quindi click su Disinstalla
e infine su OK.
5
Fare click con il pulsante destro del mouse sul nome del
dispositivo e selezionare Proprietà.
6
Fare click sulla scheda Generale per verificare che il
dispositivo sia attivo e funzioni correttamente. Se
disponibile, fare click sul pulsante Risoluzione dei
problemi e seguire le istruzioni su schermo della
procedura di risoluzione problemi guidata del dispositivo.
7
Riavviare il computer. Fare click sul pulsante Avvio,
quindi sul pulsante freccia accanto al pulsante Arresto e
infine fare click su Riavvia.
Prestazioni
Sintomo
Soluzione possibile
Il computer visualizza
una velocità di
processore inferiore a
quella prevista.
Questo si verifica quando l’esecuzione del processore avviene
automaticamente in uno stato di alimentazione di risparmio
energetico in quanto le applicazioni non richiedono la
massima potenza di elaborazione.
I tempi di apertura e di
risposta dei programmi
e dei file sono più
lunghi del previsto.
Se si sono creati diversi account utente sul computer, accertarsi
che gli altri utenti non siano collegati al computer. Se molteplici
utenti sono collegati contemporaneamente, le risorse del
sistema vanno condivise tra di loro.
42
Guida introduttiva (le funzionalità variano in base al modello)
Dispositivi wireless
Sintomo
Soluzione possibile
Il dispositivo Bluetooth
non funziona.
Verificare che il dispositivo e il computer siano a una distanza
adeguata: né troppo vicini, né troppo lontani. Per determinare
la distanza più adeguata, consultare le istruzioni fornite in
dotazione con il dispositivo.
Rimuovere il dispositivo e reinstallarlo:
1
Fare click sul pulsante Avvio, e quindi su Panello di
controllo.
2
Fare click su Hardware e suoni e quindi su
Dispositivi Bluetooth.
3
Selezionare il dispositivo non funzionante e fare click
su Rimuovi.
4
Fare click su Aggiungi, premere il pulsante di
preimpostazione (reset) sul dispositivo, selezionare la
casella di controllo Il dispositivo è configurato ed è
pronto per il rilevamento, e fare quindi click
su Avanti.
5
Seguire le istruzioni su schermo della procedura guidata.
Il dispositivo potrebbe avere troppe connessioni in corso.
Attendere fino a quando il dispositivo è meno carico oppure
configurare gli altri dispositivi in modo che non siano rilevabili.
Per informazioni su come rendere il dispositivo non rilevabile,
vedere la documentazione del dispositivo.
Verificare che gli altri dispositivi che utilizzano frequenze
radio, (ad esempio forni a microonde, telefoni wireless oppure
reti wireless 802.11), non creino interferenze. Provare ad
allontanare ulteriormente il dispositivo non funzionante dagli
altri dispositivi.
Risoluzione problemi e manutenzione
43
Telecomando
Sintomo
Il sensore remoto non
riceve il segnale del
telecomando.
Soluzione possibile
■
Accertarsi che il telecomando punti direttamente al
sensore.
■
Accertarsi che le batterie del telecomando siano cariche.
■
Nel caso di un sensore esterno con un connettore USB,
provare ad attivare il collegamento a infrarossi (IR)
adottando la procedura seguente:
1
Fare click sul pulsante Avvio.
2
Digitare Gestione dispositivi nella casella Inizia ricerca,
quindi fare click su Gestione dispositivi per aprire la
relativa finestra.
3
Fare click sul segno (+) accanto a Controller USB
(Universal serial bus).
4
Se il ricevitore ad infrarossi eHome è elencato tra i
Controllori Universal Serial Bus, significa che Windows 7
ha individuato correttamente il ricevitore a raggi
infrarossi. Se il ricevitore non è elencato, passare al punto
successivo.
5
Scollegare l’estremità del cavo USB del sensore remoto
dal computer e ricollegarla allo stesso connettore USB.
6
Scollegare tutte le altre periferiche USB e, con il sensore
remoto ancora collegato, riavviare il computer. Collegare
le altre periferiche USB una volta che il sensore remoto
viene visualizzato nella finestra Gestione dispositivi.
Lettore di schede di memoria
Sintomo
Soluzione possibile
Il lettore della scheda di
memoria non è un
grado di leggerla.
Non inserire o rimuovere la scheda di memoria se la spia di
funzionamento lampeggia per non rischiare la perdita di dati o
causare danni permanenti al lettore della scheda.
Alcune schede di memoria dispongono di un commutatore di
lettura/scrittura o di sicurezza. Verificare che il commutatore di
lettura/scrittura sia impostato su scrittura prima di trasferire i
dati nella scheda.
Verificare che la quantità di dati memorizzati non superi il
limite di archiviazione massimo della scheda di memoria.
44
Guida introduttiva (le funzionalità variano in base al modello)
Lettore di schede di memoria (continua)
Sintomo
Soluzione possibile
Il lettore della scheda di
memoria non è un
grado di leggerla.
(continua)
Verificare che il tipo di scheda di memoria sia supportato:
CompactFlash (I, II, e Microdrive), Memory Stick, Memory Stick
Pro, MultiMedia, Secure Digital, SmartMedia, o xD. Alcuni
modelli possono supportare altri tipi, come ad esempio le
schede di memoria SDHC (Secure Digital High-Capacity).
Assicurarsi che la scheda di memoria sia inserita fino in fondo
nell’apposito slot.
Ispezionare le estremità della scheda di memoria e accertarsi
che del materiale estraneo non otturi i fori impedendo un
contatto adeguato. Pulire i contatti con un panno pulito e
leggermente inumidito con alcool isopropilico. Se necessario
sostituire la scheda di memoria.
Risoluzione dei problemi del software
Durante il normale funzionamento, il computer utilizza il sistema operativo e i software
installati. Se il computer dovesse funzionare in modo anomalo o arrestarsi per un problema
di software, è possibile a volte risolvere il problema senza doversi rivolgere
all’assistenza tecnica.
Per risolvere alcuni problemi software, è sufficiente in alcuni casi riavviare il computer; in altri
casi, è necessario effettuare un ripristino della configurazione del sistema utilizzando gli
appositi file disponibili sul disco rigido.
Panoramica delle riparazioni di software
Il modo più efficiente per risolvere i problemi legati al software è riavviare il computer o
spegnerlo completamente e riaccenderlo. Se l’esito è negativo, allora si possono esplorare i
seguenti metodi per correggere le problematiche del software:
■
Aggiornamento dei driver (vedi la sezione seguente, “Aggiornamento dei driver”).
■
Microsoft System Restore (vedi “Ripristino configurazione di sistema di Microsoft” a
pagina 46) — Ripristina la configurazione del computer in uso prima che si verificasse
il problema software.
■
Reinstallazione del programma software e del driver hardware (Vedi “Reinstallazione di
programmi software e dei driver per l’hardware” a pagina 47) — Permette di
reinstallare il software installato dal costruttore o il driver dell’hardware mediante il
programma Gestione ripristino.
■
Ripristino di sistema (vedi “Ripristino di sistema” a pagina 50) — Cancella e formatta
l’unità disco rigido, eliminando tutti i file creati, e reinstalla il sistema operativo, i
programmi e i driver.
Aggiornamento dei driver
Il driver è un programma software che consente al computer di comunicare con un
dispositivo collegato, come ad esempio una stampante, un disco rigido, un mouse o
una tastiera.
Risoluzione problemi e manutenzione
45
Eseguire la procedura descritta di seguito per aggiornare un driver o per ritornare a una
versione precedente del driver se la nuova versione non ha risolto il problema:
1
Fare click sul pulsante Avvio.
2
Digitare Gestione dispositivi nella casella Inizia ricerca, quindi fare click su Gestione
dispositivi per aprire la relativa finestra.
3
Fare click sul segno più (+) per espandere i tipi di dispositivi da aggiornare o da
riportare a una versione precedente. (Ad esempio, le unità DVD/CD-ROM).
4
Fare doppio click su un dispositivo specifico (ad esempio HP DVD Writer 640b).
5
Fare click sulla scheda Driver.
6
Per aggiornare un driver, fare click su Aggiorna driver e seguire le istruzioni
su schermo.
Oppure
Per ripristinare una versione precedente di un driver, fare click su Ripristina driver e
seguire quindi le istruzioni visualizzate.
Ripristino configurazione di sistema di Microsoft
Microsoft Windows 7 comprende una funzionalità che permette di ripristinare la
configurazione del computer in uso prima che si verificasse il problema software. Questa
funzionalità consente la creazione di un “punto di ripristino” in cui vengono registrate le
impostazioni del computer ad una determinata data e ora.
Quando si installa un nuovo programma, il sistema operativo crea automaticamente un punto
di ripristino prima di aggiungere il nuovo software. I punti di ripristino possono anche essere
impostati manualmente.
In caso di problemi nel computer attribuibili al software, usare Ripristino configurazione di
sistema per riportare il computer al punto di ripristino precedente.
NOTA: Eseguire sempre la procedura Ripristino configurazione di sistema prima di usare il
programma di ripristino.
Per avviare il Ripristino configurazione di sistema:
1
Chiudere tutti i programmi aperti.
2
Fare click sul pulsante Avvio, fare click con il pulsante destro del mouse su Computer,
e selezionare Proprietà.
3
Scegliere Protezione sistema, Ripristino configurazione di sistema, e fare
click su Avanti.
4
Seguire le istruzioni visualizzate su schermo.
Per aggiungere manualmente dei punti di ripristino:
1
Chiudere tutti i programmi aperti.
2
Fare click sul pulsante Avvio, fare click con il pulsante destro del mouse su Computer,
e selezionare Proprietà.
3
Fare click su Protezione sistema.
4
Sotto Impostazioni protezione, selezionare l’unità per la quale si desidera creare un
punto di ripristino.
5
Fare click su Crea.
6
Seguire le istruzioni visualizzate su schermo.
46
Guida introduttiva (le funzionalità variano in base al modello)
Per ulteriori informazioni sui punti di ripristino del software:
1
Fare click sul pulsante Avvio, e quindi scegliere Guida in linea e
supporto tecnico.
2
Digitare ripristino di sistema nel campo di ricerca e premere Invio.
Reinstallazione di programmi software e dei driver
per l’hardware
Se un programma software o un driver per l’hardware preinstallato è danneggiato, è
possibile reinstallarlo tramite il programma Gestione ripristino (solo in alcuni modelli).
NOTA: Non usare il programma Gestione ripristino per reinstallare i software installati
tramite i CD o DVD ricevuti in dotazione con il computer. Tali programmi vanno reinstallati
direttamente dai rispettivi CD o DVD.
Prima di disinstallare un programma, assicurarsi che sia possibile reinstallarlo. Controllare
che sia ancora disponibile la modalità di installazione seguita in precedenza (ad esempio
da disco o da Internet). In alternativa, controllare se il programma è elencato tra i programmi
reinstallabili in Gestione ripristino.
Per verificare l’elenco di programmi installabili in Gestione ripristino:
1
Fare click sul pulsante Avvio, Tutti i programmi, Gestione ripristino, quindi
selezionare Gestione ripristino. Se richiesto, fare click su Sì per consentire al
programma di continuare.
2
Alla voce necessito aiuto immediatamente, fare click su Programma di
reinstallazione software.
3
Nella schermata iniziale, fare click su Avanti.
Viene visualizzato un elenco di programmi. Verificare se è presente il programma che si
sta cercando.
Per disinstallare un programma:
1
Chiudere tutti i programmi e le cartelle.
2
Disinstallare un programma danneggiato:
a
Fare click sul pulsante Avvio, e quindi su Pannello di controllo.
b
In Programmi fare click su Disinstallare un programma.
c
Selezionare il programma da eliminare e fare click su Disinstalla.
d
Fare click su Sì per procedere con la disinstallazione.
Per reinstallare un programma con Gestione ripristino:
1
Fare click sul pulsante Avvio, fare click su Tutti i programmi, fare click su Gestione
ripristino, e quindi su Gestione ripristino.
2
Fare click su Programma di reinstallazione software.
3
Nella schermata iniziale, fare click su Avanti.
4
Selezionare il programma da installare, fare click su Avanti e seguire le istruzioni
visualizzate sullo schermo.
5
Dopo aver effettuato la reinstallazione, riavviare il computer.
NOTA: Non saltare quest’ultima operazione. Dopo il ripristino di programmi software o
dei driver per l’hardware è necessario riavviare il computer.
Risoluzione problemi e manutenzione
47
Manutenzione
Questa sezione include informazioni sulle operazioni da eseguire per ottenere un
funzionamento ottimale del computer e per agevolare il ripristino di dati importanti nel caso
dovessero verificarsi problemi durante l’uso del computer.
Attività di manutenzione
È importante eseguire regolarmente semplici attività di manutenzione del computer per
assicurarsi che funzioni in modo ottimale.
Settimanale
Pulizia dei software
Usando Pulizia disco o altri strumenti di pulitura sicuri,
sviluppati da terzi, si eliminano file superflui e file temporanei
che vengono normalmente accumulati e che rallentano
l’esecuzione del sistema. Verificare inoltre la presenza di
programmi che non si usano più e disinstallarli.
Deframmentazione
Utilità di deframmentazione disco mantiene in disco rigido in
buone condizioni di funzionamento e migliora le prestazioni
del sistema. Un’esecuzione frequente di questa attività non
danneggia il sistema.
Scansione per
l’identificazione di virus
L’esecuzione settimanale di una scansione completa per
l’identificazione di eventuali virus assicura che nessun virus si
sia inaspettatamente infiltrato. La maggior parte dei prodotti
antivirus dispone di una funzionalità di pianificazione delle
scansioni che aiuta a tener traccia automaticamente della loro
esecuzione.
Mensile
Pulizia dell’hardware
Eseguire una pulizia a fondo sia dell’esterno che dell’interno
del computer.
Aggiornamenti software
L’uso di Windows Update può risolvere i problemi creati da
errori del sistema e migliorarne quindi l’esecuzione. Verificare
inoltre regolarmente la disponibilità di aggiornamenti dei
driver installati nell’hardware nonché nuove versioni dei
programmi usati più di frequente.
Diagnostica dell’unità
disco rigido
A volte un disco rigido danneggiato può venire diagnosticato
in modo tempestivo evitando brutte sorprese in futuro.
Annuale
Ripristino della
configurazione di
sistema
48
Con il tempo le prestazioni del sistema potrebbero peggiorare
in base all’intensità d’uso del computer. Utilizzare Ripristino
sistema per ripulire l’installazione del sistema operativo
Windows, e riportarlo alla configurazione originale della sua
prima installazione. Ricordarsi di eseguire sempre un backup
prima di procedere al ripristino del sistema! Per ulteriori
informazioni a questo proposito, vedere “Ripristino di sistema”
a pagina 50.
Guida introduttiva (le funzionalità variano in base al modello)
Creazione di dischi di backup
Utilizzare un software di registrazione (o masterizzazione) di CD e di DVD installato nel
computer per creare dischi di backup contenenti dati importanti tra cui file personali, e-mail e
segnalibri di siti Web. È anche possibile trasferire dei dati su un disco rigido esterno.
Per scrivere dei dati su un disco di backup, utilizzare un software che includa la funzionalità
di verifica della scrittura. Questa funzionalità confronta i dati memorizzati nell’unità disco
rigido con i dati copiati sul disco, per accertare la conformità dei dati copiati con quelli
originali. In alcuni software di registrazione sarà necessario attivare manualmente questa
funzionalità (fare riferimento alla documentazione fornita con il software).
Se si verificano problemi durante la registrazione, provare con supporti di tipo o di marca
diversa. Visualizzare quindi i file tramite Windows Explorer per verificare che il contenuto sia
stato copiato. Per aprire Windows Explorer, fare click con il pulsante destro del mouse su
Avvio, e scegliere Esplora.
Creazione dei dischi di ripristino del sistema
Si tratta di un’operazione da eseguire una sola volta durante il normale funzionamento del
computer. Se si verificano successivamente dei problemi nel computer, sarà possibile
riportarlo alla sua configurazione originale utilizzando i dischi di ripristino di sistema creati
in precedenza. Per ulteriori informazioni, vedere “Creazione dei dischi di ripristino” a
pagina 51.
Protezione del computer da polvere, sporco
e fonti di calore
Un computer privo di polvere, mantenuto pulito e in una posizione lontana da fonti di calore
è destinato a durare più a lungo. Polvere, peli di animali e altre particelle possono
accumularsi, creando un effetto coperta che causa il surriscaldamento dei componenti o, nel
caso di tastiera e mouse, un funzionamento non uniforme. Controllare una volta al mese che
il computer non presenti segni evidenti di polvere e residui e pulirlo una volta ogni tre mesi.
Pulizia del computer e del monitor
1
Scollegare il computer dalla presa di alimentazione.
2
Scollegare il monitor dalla presa di alimentazione.
3
Con un panno asciutto e pulito, spolverare lo chassis del computer e il monitor.
4
Con un panno pulito e inumidito con acqua tiepida, pulire lo chassis del computer e
del monitor.
Non pulire lo schermo del monitor con acqua.
NOTA: In presenza di residui adesivi o versamenti sullo chassis del computer o del
monitor, utilizzare alcol isopropilico o solvente e un panno privo di lanugine per
rimuoverli.
5
Con un panno asciutto e pulito, asciugare lo chassis del computer e del monitor.
6
Con un panno pulito e asciutto pulire lo schermo del monitor oppure, per una pulizia
più approfondita, usare un panno pulito e un liquido antistatico.
Risoluzione problemi e manutenzione
49
Pulizia delle ventole del computer
Le ventole dell’aria hanno la funzione di raffreddare il computer e il monitor. Per mantenere
in piena efficienza il flusso dell’aria, pulire le ventole con un piccolo aspirapolvere a batteria.
(Un aspirapolvere a batteria elimina il rischio di scosse elettriche).
1
Aspirare le ventole situate sullo chassis del computer e del monitor.
2
Rimuovere i residui accumulati sopra e intorno ai connettori del computer (ad esempio,
i connettori Ethernet e USB).
Pulizia della tastiera e del mouse
Per pulire i tasti della tastiera, usare un’aspirazione a potenza minima, per evitare di
rimuovere tasti o molle.
1
Passare l’aspirapolvere tra i tasti della tastiera e tra le scanalature.
2
Con un panno asciutto e pulito inumidito con alcol isopropilico, rimuovere gli accumuli
di polvere depositati sui tasti e sui bordi.
3
Pulire il mouse e il cavo del mouse con salviette detergenti o con un panno e un
detergente.
Se si possiede un mouse con sfera, pulire la sfera e i rulli interni:
1
Capovolgere il mouse.
2
Ruotare l’anello che copre la sfera in senso antiorario per rimuoverlo ed estrarre
la sfera.
3
Pulire la sfera con acqua tiepida e sapone.
4
Pulire i rulli all’interno del mouse con un bastoncino cotonato inumidito con alcool
isopropilico.
5
Quando la sfera e i rulli sono completamente asciutti, inserire di nuovo la sfera e
riapplicare il coperchio ad anello.
Ripristino di sistema
Il ripristino completo del sistema cancella l’intero contenuto del disco rigido e riformatta il
disco. Questo significa che tutti i file di dati creati dall’utente verranno cancellati. Il ripristino
di sistema esegue la reinstallazione del sistema operativo, dei programmi e dei driver.
Sarà comunque necessario reinstallare tutti i programmi che non erano installati al momento
dell’acquisto inclusi i software archiviati nei CD degli accessori del computer nonché i
programmi installati direttamente dall’utente.
Per eseguire il ripristino di sistema occorre scegliere una delle seguenti modalità:
■
Immagine di ripristino — Eseguire il ripristino da un’immagine di ripristino archiviata nel
disco rigido. L’immagine di ripristino è un file che contiene una copia del software
originale. Per effettuare il ripristino di sistema da un’immagine di ripristino, vedere
“Ripristino di sistema dal menu Avvio di Windows 7” a pagina 52.
NOTA: L’immagine di ripristino usa una sezione del disco rigido non utilizzabile per
l’archiviazione dei dati.
■
50
Dischi di ripristino — Eseguire il ripristino del sistema da un set di dischi di ripristino che
l’utente può creare dai file archiviati nel disco rigido. Per creare dischi di ripristino,
vedere il paragrafo seguente.
Guida introduttiva (le funzionalità variano in base al modello)
Creazione dei dischi di ripristino
Eseguire la procedura descritta qui di seguito per creare un set di dischi di ripristino
dall’immagine di ripristino archiviata nel disco rigido. L’immagine contiene il sistema
operativo, i driver e i file dei programmi software originali.
È possibile creare un solo set di dischi di ripristino per il computer. I dischi di ripristino
possono essere usati solo sul computer per cui sono stati creati.
Selezione dei dischi di ripristino
Per creare i dischi di ripristino, il computer deve disporre di un’unità di scrittura DVD.
■
Utilizzare esclusivamente supporti DVD+R o DVD-R vergini per la creazione dei dischi di
ripristino del sistema.
■
Non è possibile utilizzare dischi CD o DVD+RW, DVD-RW, DVD+RW DL, DVD-RW DL,
DVD+R DL, o DVD-R DL per la creazione di dischi di ripristino.
Utilizzare dischi di alta qualità per creare il set di dischi di ripristino. Lo standard di verifica
per la creazione di un disco di ripristino è molto elevato. È possibile che venga visualizzato
un messaggio d’errore Errore di registrazione durante la scrittura su disco oppure Errore
durante la verifica del disco.
È possibile che il disco venga rifiutato se ha qualche difetto. In questo caso, viene richiesto di
inserire un nuovo disco vuoto per riprovare. È normale che alcuni dischi non vengano
accettati.
Il numero di dischi di ripristino necessari dipende dal modello di computer (generalmente da
1 a 3 DVD). Il programma di creazione di dischi di ripristino indicherà il numero di dischi
necessari per il ripristino.
La procedura impiega tempo per verificare che i dati vengano scritti correttamente sul disco.
È possibile interrompere la scrittura in qualsiasi momento. Al riavvio successivo del
programma, la procedura riprenderà dal punto in cui era stata interrotta.
Per creare i dischi di ripristino:
1
Chiudere tutti i programmi aperti.
2
Fare click sul pulsante Avvio, fare click su Tutti i programmi, fare click su Gestione
ripristino, e quindi su Creazione disco di ripristino. Se richiesto, fare click su Sì
per consentire al programma di continuare.
3
Seguire le istruzioni visualizzate su schermo. Etichettare ogni disco dati man mano che
viene creato (ad esempio, Ripristino 1, Ripristino 2).
4
Conservarli in un luogo sicuro.
Opzioni di ripristino del sistema
Il ripristino del sistema deve essere eseguito possibilmente nell’ordine seguente:
1
Tramite l’unità disco rigido, utilizzando il menu Avvio di Windows 7.
2
Mediante l’unità disco rigido, premendo il tasto F11 sulla tastiera durante l’avvio
del sistema.
3
Mediante i dischi di ripristino creati.
4
Mediante i dischi di ripristino acquistati dall’Assistenza HP. Per l’acquisto dei dischi di
ripristino, andare sul sito http://www.hp.com/support e accedere alla pagina
download dei software e dei driver relativi al modello del computer in uso.
Risoluzione problemi e manutenzione
51
Ripristino di sistema dal menu Avvio di Windows 7
Se il computer funziona e Windows 7 non è bloccato, adottare la procedura descritta di
seguito per eseguire il ripristino del sistema.
NOTA: Il ripristino del sistema comporta la cancellazione di tutti i dati creati o dei
programmi installati successivamente all’acquisto del computer. Pertanto, eseguire su un
disco esterno il backup di tutti i dati che si desidera conservare.
1
Spegnere il computer.
2
Scollegare tutte le periferiche dal computer, tranne il monitor, la tastiera e il mouse.
3
Accendere il computer.
4
Fare click sul pulsante Avvio, fare click su Tutti i programmi, fare click su Gestione
ripristino, quindi fare click su Gestione ripristino. Se richiesto, fare click su Sì per
consentire al programma di continuare.
5
Se si necessita di aiuto immediato, fare click su Gestione ripristino.
6
Selezionare Sì, quindi Avanti.
Il computer si riavvia.
NOTA: Se il sistema non rileva una partizione di ripristino, verrà richiesto di inserire un
disco di ripristino. Inserire il disco e procedere al punto 7 della sezione “Avvio del
ripristino del sistema per mezzo dei dischi di ripristino creati dall’utente” a pagina 53.
7
Se si necessita di aiuto immediato, fare click su Gestione ripristino.
8
Se è stato richiesto il back up dei file e ancora non è stato eseguito, selezionare Back
up dei file prima (raccomandato), quindi fare click su Avanti. In caso contrario,
selezionare Ripristina senza backup dei file, quindi fare click su Avanti.
Il ripristino di sistema verrà avviato. Terminato il ripristino, fare click su Fine per
riavviare il computer.
9
Completare il processo di registrazione e attendere che venga visualizzato il desktop.
10 Spegnere il computer, ricollegare tutte le periferiche e riaccendere il computer.
11 Seguire le istruzioni descritte in “Esecuzione della procedura dopo il ripristino” a
pagina 54.
Ripristino di sistema all’avvio del sistema
Se il computer funziona ma Windows 7 è bloccato, seguire la procedura descritta sotto per
eseguire il ripristino del sistema:
NOTA: Il ripristino del sistema comporta la cancellazione di tutti i dati creati o dei
programmi installati successivamente all’acquisto del computer. Eseguire quindi su un disco
rimovibile il backup di tutti i dati che si vuole conservare.
1
Spegnere il computer. Se necessario, tenere premuto il pulsante di accensione finché il
computer non si spegne.
2
Scollegare tutte le periferiche dal computer, tranne il monitor, la tastiera e il mouse.
3
Premere il pulsante di accensione per accendere il computer.
52
Guida introduttiva (le funzionalità variano in base al modello)
4
Non appena viene visualizzata la finestra con il logo della società, premere
ripetutamente il tasto F11 fino a quando compare sullo schermo il messaggio Windows
sta caricando i file….
5
Se si necessita di aiuto immediato, fare click su Gestione ripristino.
6
Se è stato richiesto il back up dei file e ancora non è stato eseguito, selezionare Back
up dei file prima (raccomandato), quindi fare click su Avanti. In caso contrario,
selezionare Ripristina senza backup dei file, quindi fare click su Avanti.
Il ripristino di sistema verrà avviato. Terminato il ripristino, fare click su Fine per
riavviare il computer.
7
Completare il processo di registrazione e attendere che venga visualizzato il desktop.
8
Spegnere il computer, ricollegare tutte le periferiche e riaccendere il computer.
9
Seguire le istruzioni descritte in “Esecuzione della procedura dopo il ripristino” a
pagina 54.
Avvio del ripristino del sistema per mezzo dei dischi di ripristino creati
dall’utente
Questa sezione contiene la procedura per l’esecuzione di un ripristino del sistema dai dischi
di ripristino creati come descritto in “Creazione dei dischi di ripristino” a pagina 51.
NOTA: Il ripristino del sistema comporta la cancellazione di tutti i dati creati o dei
programmi installati successivamente all’acquisto del computer. Eseguire quindi su un disco
rimovibile il backup di tutti i dati che si vuole conservare.
Per eseguire il ripristino del sistema usando i dischi di ripristino:
1
Se il computer funziona, creare un DVD di backup che contenga tutti i file di dati che si
vuole salvare. Al termine, rimuovere il disco di backup dal vassoio dell’unità.
ATTENZIONE: Tutti i dati memorizzati sul disco rigido saranno cancellati. I
dati di cui non è stato eseguito il backup andranno persi.
2
Inserire il disco di ripristino n. 1 nel vassoio del DVD e chiudere il vassoio.
3
Se il computer funziona, fare click sul pulsante Avvio, fare click sul pulsante freccia
accanto al pulsante Arresta e quindi su Arresta.
Oppure
Se il computer non funziona, tenere premuto il tasto di accensione per circa 5 secondi,
oppure fino allo spegnimento del computer.
4
Scollegare tutte le periferiche dal computer, tranne il monitor, la tastiera e il mouse.
5
Premere il pulsante di accensione per accendere il computer.
Se richiesto di scegliere tra eseguire Gestione ripristino da disco o dal disco rigido,
selezionare Esegui il programma dal disco, e quindi fare click su Avanti.
6
Se si necessita di aiuto immediato, fare click su Reimposta originale.
7
Se è stato richiesto il back up dei file e ancora non è stato eseguito, selezionare Back
up dei file prima (raccomandato), quindi fare click su Avanti. In caso contrario,
selezionare Ripristina senza backup dei file, quindi fare click su Avanti.
8
Quando richiesto, inserire il disco di ripristino successivo.
Risoluzione problemi e manutenzione
53
9
Al termine della procedura di Gestione ripristino, rimuovere tutti i dischi di ripristino
dal sistema.
10 Fare click su Fine per riavviare il computer.
11 Dopo aver riavviato il computer, vedere “Predisporre il computer all’uso” a pagina 13.
Esecuzione della procedura dopo il ripristino
1
Alla schermata di avvio di Microsoft Windows, seguire le istruzioni per l’installazione
visualizzate sullo schermo.
2
Seguire le istruzioni riportate nella sezione “Predisporre il computer all’uso” a
pagina 13.
Risoluzione di altri problemi
Per la risoluzione di altri problemi, si faccia riferimento a:
■
HP Assistenza tecnica (Assistenza tecnica HP)
L’assistenza tecnica HP fornisce il supporto necessario a mantenere le prestazioni del PC e a
risolvere i problemi più rapidamente con gli aggiornamenti automatici, la diagnostica
onboard e l’assistenza guidata.
Per aprire l’Assistenza tecnica HP, fare click sul pulsante Avvio, Tutti i programmi, HP, e
quindi fare click su HP Assistenza tecnica (Assistenza tecnica HP).
■
Troubleshooting tools (strumenti per la risoluzione dei problemi) di
Windows 7
Windows 7 fornisce gli strumenti per risolvere e correggere automaticamente i problemi
comuni. Per accedere a Troubleshooting Tools (strumenti di risoluzione dei problemi) di
Windows 7:
1
Fare click sul pulsante Avvio, e quindi su Pannello di controllo.
2
Fare click su Sistema e sicurezza.
3
Alla voce Centro operativo, fare click su Trova e risolvi problemi
(troubleshooting).
54
Guida introduttiva (le funzionalità variano in base al modello)
Indice
A
adattatore interfaccia di rete 3
adattatori
HDMI-DVI 3
VGA-DVI 3
aggiornamento
driver 45
sistema 18
Windows 7 18
alimentazione
Risoluzione dei problemi 31
altoparlanti
collegamento 5
regolazione del volume 16
Risoluzione dei problemi 36
arresto del computer 14
attività di manutenzione 48
audio
collegamento
altoparlanti 5
Ingresso audio 4
uscita audio 4
connettori destro e sinistro 8
Ingresso A/V 8
Risoluzione dei problemi 36
avvertenze sulla sicurezza 1, 27
avvio
Risoluzione dei problemi 30
B
backup 49
blocco del computer 14
C
caricamento dallo slot
Risoluzione dei problemi 38
collegamento
Ethernet 6
modem 7
monitor 3
rete cablata 6
rete LAN wireless 6
computer
accensione del computer 13
configurazione 1
Guida e strumenti del PC 26
pulizia 49
trasferimento file 20
connessione
altoparlanti 4–5
periferiche 2
TV 7–11
connettore di alimentazione 2
connettore ingresso S-video 8
Connettore rete locale Ethernet. 3
connettore video composito 8
connettori
DVI 3
Ethernet 6
HDMI 3
Ingresso audio 4
ingresso S-video 8
ingresso video composito 8
IR IN - ingresso infrarossi 12
IR OUT - uscita infrarossi 12
LAN Ethernet 3
modem 3
monitor 3
mouse (cablato) 2
rete 3, 6
tastiera (cablata) 2
TV/Cavo Ant 9
uscita audio 4
Uscita video analogico 9
VGA 3
creazione di un'etichetta del disco LightScribe
23
cuffie
collegamento 5
CyberLink LabelPrint
uso per creare un'etichetta LightScribe 23
Indice
55
D
M
dischi di ripristino del sistema, creazione 49,
50
documentazione, a schermo 26
driver, aggiornamento 45
F
firewall 18
G
Gestione ripristino 47
Guida alla sicurezza e al comfort 27
Guida in linea e supporto tecnico 25
H
hardware
Risoluzione dei problemi di installazione
41–42
HDMI-DVI 3
HP Advisor (Strumento per il monitoraggio e la
sicurezza HP) 26
I
ibernazione, modalità 14
immagine digitale 21
installazione del computer 1
Internet
collegamento 6–7
Risoluzione dei problemi 37–38
sicurezza 18
IR - infrarossi
collegamento, attivazione 44
ricevitore 12
trasmettitore 12
L
LAN (local area network - rete locale)
antenna 6
collegamento 3
collegamento al dispositivo LAN wireless 6
configurazione 6
lavorare in comfort 27
lesione da sforzo ripetitivo (RSI, Repetitive
Strain Injury), vedere la Guida alla
sicurezza e al comfort
Lettore di schede di memoria
Risoluzione dei problemi 44
lettore di schede di memoria, uso 21
lettore, schede di memoria 21
LightScribe 23
livelli di registrazione, regolazione 16
56
microfono
collegamento 5
regolazione livelli di registrazione 16
selezionare in Windows 16
modem
collegamento 3, 7
monitor
connettore 3
Risoluzione dei problemi 31
mouse
cablata
collegamento 2
Risoluzione dei problemi 32
wireless
Risoluzione dei problemi 33–35
P
password 17
prestazioni
Risoluzione dei problemi 42
prestazioni del sistema
Risoluzione dei problemi 42
programmi software
reinstallazione 47
protezione da sovratensioni 2
pulizia 49
pulsanti
espelli
unità CD/DVD 23
off, vedere Spegnimento del computer 14
R
reinstallazione di un programma software 47
rete cablata 6
rete LAN wireless
collegamento 6
dispositivo di rete 37
sicurezza 15
verifica installazione 37
riavvio del computer 14
ripristinare la configurazione di sistema del
computer 46
Ripristino del sistema 50
ripristino configurazione di sistema,
Microsoft 46
Risoluzione dei problemi
alimentazione 31
altoparlanti 36
audio 36
avvio 30
Guida introduttiva (le funzionalità variano in base al modello)
Connessione Internet 37–38
installazione dell’hardware 41–42
Lettore di schede di memoria 44
monitor 31
mouse (cablato) 32
mouse (wireless) 33–35
prestazioni del sistema 42
tastiera (cablata) 32
tastiera (wireless) 33–35
telecomando 44
unità CD/DVD 38–40
video 40
wireless, dispositivi 43
S
U
unità CD/DVD
Risoluzione dei problemi 40
uso verticale 23
V
video
Risoluzione dei problemi 40
volume, regolazione audio 16
W
Windows Update 18
wireless, dispositivi
Risoluzione dei problemi 43
schermo
vedere monitor
Sito Web di supporto tecnico 25
software
riparazione 45
software antivirus 18
software, riparazione 45
sospensione, modalità 14
spegnimento del computer 14
suono
vedere audio
T
tastiera
cablata
collegamento 2
Risoluzione dei problemi 32
wireless
Risoluzione dei problemi 33–35
telecomando 24
Risoluzione dei problemi 44
televisore
si veda TV
trasferimento di dati al nuovo computer 20
TV
collegamento al computer 7–11
Indice
57
La forza di cambiare
Grazie per il vostro acquisto. HP è dedicata alla produzione dei computer con la migliore
qualità, la massima prestazione e il facile utilizzo a livello mondiale. Inoltre, HP ha progettato
questo prodotto nel rispetto dell’ambiente. Per ridurre ancora di più l’impatto ambientale,
è necessario il contributo di tutti.
Lavoriamo insieme, per cambiare.
Quale contributo
possiamo dare?
Che cosa abbiamo fatto
■
Progettato nel rispetto
dell’ambiente
■
Riciclare il vecchio computer
■
Non utilizzare uno screen saver
■
■
Non disabilitare le impostazioni
per il risparmio energetico
Più efficiente dal punto di vista
energetico
■
Meno materiali e di qualità
migliore per la salute del
pianeta
Lo smaltimento responsabile dei componenti
elettronici è stato una priorità di HP per più
di 20 anni. Se questo computer va a
sostituire un vecchio PC non più utilizzato,
vi invitiamo a consultare il sito
www.hp.com/go/recycle per
informazioni di supporto che HP fornisce
agli utenti che desiderino disfarsi del
vecchio computer con il minimo impatto
sull’ambiente.
Lo sapevate che gli screen saver possono
impedire al PC HP di commutare in
modalità sospensione e quindi sprecare
energia? Gli screen saver possono
effettivamente ridurre la durata del monitor
poiché aumentano il numero di ore in cui
la retroilluminazione dello schermo LCD
è accesa.
Gli strumenti di gestione dell’alimentazione
di questo computer sono impostati per
minimizzare l’impiego di energia senza
incidere sulle prestazioni. Non disabilitarle.
Part number: 517215-062
Desideriamo che questo computer sia
utilizzato al meglio per molti anni a venire,
ma, allo stesso tempo, siamo consapevoli
che verrà il giorno in cui sarà necessario
dismetterlo. Per questo, l’abbiamo
progettato in modo che sia possibile
smantellarlo con facilità e che i suoi
componenti siano riciclati il più possibile.
Anche l’imballaggio che viene fornito
insieme al PC è stato progettato per
massimizzare la sua riciclabilità.
Questo PC è dotato della tecnologia di
gestione dell’alimentazione di HP, capace
di ridurre l'impiego di energia del PC fino
al 45% a confronto dei PC che non
utilizzano questo tipo di gestione
energetica. I computer HP mantengono il
fabbisogno energetico al minimo, con
notevole risparmio economico e riduzione
delle emissioni di anidride carbonica.
Garantire la vostra salute, quella della
vostra famiglia e del nostro pianeta è una
priorità assoluta di HP. Ed è per questo che
ci impegniamo ad utilizzare i materiali più
sicuri nella produzione di questo e di tutti
altri nostri prodotti.