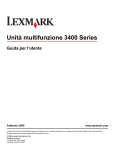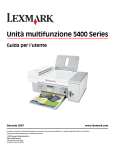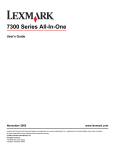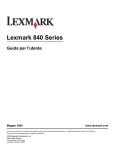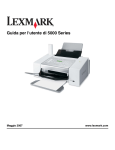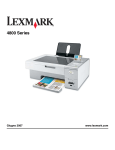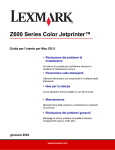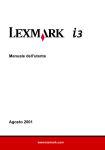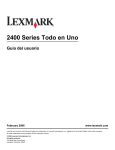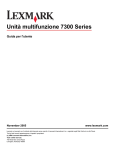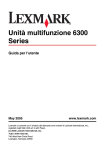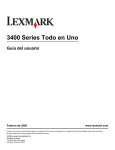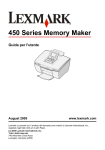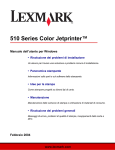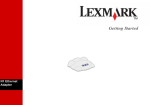Download Guida per l`utente
Transcript
Unità multifunzione 2400 Series Guida per l'utente February 2006 www.lexmark.com Lexmark and Lexmark with diamond design are trademarks of Lexmark International, Inc., registered in the United States and/or other countries. All other trademarks are the property of their respective owners. © 2006 Lexmark International, Inc. All rights reserved. 740 West New Circle Road Lexington, Kentucky 40550 Edition notice Febbraio 2006 The following paragraph does not apply to any country where such provisions are inconsistent with local law: LEXMARK INTERNATIONAL, INC., PROVIDES THIS PUBLICATION “AS IS” WITHOUT WARRANTY OF ANY KIND, EITHER EXPRESS OR IMPLIED, INCLUDING, BUT NOT LIMITED TO, THE IMPLIED WARRANTIES OF MERCHANTABILITY OR FITNESS FOR A PARTICULAR PURPOSE. Some states do not allow disclaimer of express or implied warranties in certain transactions; therefore, this statement may not apply to you. This publication could include technical inaccuracies or typographical errors. Changes are periodically made to the information herein; these changes will be incorporated in later editions. Improvements or changes in the products or the programs described may be made at any time. Comments about this publication may be addressed to Lexmark International, Inc., Department F95/032-2, 740 West New Circle Road, Lexington, Kentucky 40550, U.S.A. In the United Kingdom and Eire, send to Lexmark International Ltd., Marketing and Services Department, Westhorpe House, Westhorpe, Marlow Bucks SL7 3RQ. Lexmark may use or distribute any of the information you supply in any way it believes appropriate without incurring any obligation to you. To obtain additional copies of publications related to this product, visit the Lexmark Web site at www.lexmark.com. References in this publication to products, programs, or services do not imply that the manufacturer intends to make these available in all countries in which it operates. Any reference to a product, program, or service is not intended to state or imply that only that product, program, or service may be used. Any functionally equivalent product, program, or service that does not infringe any existing intellectual property right may be used instead. Evaluation and verification of operation in conjunction with other products, programs, or services, except those expressly designated by the manufacturer, are the user’s responsibility. © 2006 Lexmark International, Inc. All rights reserved. UNITED STATES GOVERNMENT RIGHTS This software and any accompanying documentation provided under this agreement are commercial computer software and documentation developed exclusively at private expense. Informazioni relative alla sicurezza Utilizzare esclusivamente l'alimentatore e il cavo forniti in dotazione o un alimentatore e un cavo di ricambio autorizzati dal produttore. Collegare il cavo di alimentazione a una presa elettrica posta in prossimità dell'apparecchio e facile da raggiungere. Per riparazioni di tipo diverso dagli interventi descritti nella documentazione per l'utente, rivolgersi a un tecnico specializzato. ATTENZIONE: non eseguire l'installazione del prodotto o collegamenti di cavi elettrici, come quelli dell'alimentatore o dell'apparecchio telefonico, durante un temporale. Sommario Ricerca di informazioni sulla stampante.....................................................................7 Installazione della stampante.......................................................................................9 Controllo del contenuto della confezione............................................................................................9 Guida all'utilizzo della stampante...............................................................................10 Informazioni sulle parti della stampante............................................................................................10 Utilizzo del pannello di controllo........................................................................................................11 Guida all'utilizzo del sofware......................................................................................12 Utilizzo del software della stampante................................................................................................12 Utilizzo di Imaging Studio..................................................................................................................12 Utilizzo del Centro multifunzione.......................................................................................................13 Apertura di Centro multifunzione................................................................................................................13 Utilizzo della scheda Acquisizione e copia.................................................................................................14 Utilizzo della scheda Immagini salvate.......................................................................................................15 Utilizzo del collegamento Manutenzione/Risoluzione problemi..................................................................15 Utilizzo di Centro soluzioni................................................................................................................15 Utilizzo di Proprietà di stampa...........................................................................................................17 Apertura di Proprietà di stampa..................................................................................................................17 Utilizzo del menu Salva impostazioni..........................................................................................................17 Utilizzo del menu Desidero.........................................................................................................................17 Utilizzo del menu Opzioni...........................................................................................................................17 Utilizzo delle schede di Proprietà di stampa...............................................................................................18 Utilizzo dell'Editor di foto...................................................................................................................18 Uso della barra degli strumenti Web.................................................................................................19 Caricamento della carta e dei documenti originali...................................................21 Caricamento della carta.....................................................................................................................21 Caricamento di vari tipi di carta.........................................................................................................21 Caricamento degli originali sul vetro dello scanner...........................................................................25 Stampa..........................................................................................................................27 Modifica del tipo di carta....................................................................................................................27 Stampa di un documento...................................................................................................................27 Stampa di una pagina Web...............................................................................................................27 Stampa di foto o immagini da una pagina Web.................................................................................28 Stampa di cartoline............................................................................................................................29 3 Stampa di buste.................................................................................................................................29 Stampa di lucidi.................................................................................................................................30 Stampa di copie fascicolate...............................................................................................................30 Stampa dell'ultima pagina per prima (in ordine inverso)...................................................................30 Operazioni su fotografie..............................................................................................31 Stampa di foto...................................................................................................................................31 Stampa di foto memorizzate sul computer..................................................................................................31 Utilizzo di una fotocamera digitale PictBridge per il controllo della stampa di foto.....................................32 Personalizzazione delle foto..............................................................................................................32 Creazione e stampa di un album o pagina di album...................................................................................32 Aggiunta di didascalie di testo a una pagina di foto....................................................................................33 Copia.............................................................................................................................34 Esecuzione di una copia....................................................................................................................34 Copia di foto 4x6................................................................................................................................34 Personalizzazione delle impostazioni di copia..................................................................................34 Acquisizione.................................................................................................................36 Acquisizione di un documento...........................................................................................................36 Personalizzazione delle impostazioni di acquisizione.......................................................................36 Salvataggio di un'immagine acquisita...............................................................................................37 Acquisizione di documenti o immagini per l'invio tramite e-mail........................................................38 Acquisizione di testo per la modifica.................................................................................................38 Acquisizione di immagini per la modifica...........................................................................................39 Acquisizione di immagini nitide da riviste o giornali..........................................................................39 Invio di fax....................................................................................................................40 Invio di un fax tramite il software.......................................................................................................40 Ricezione di un fax tramite il software...............................................................................................41 Operazioni di rete con la stampante..........................................................................42 Stampa condivisa..............................................................................................................................42 Manutenzione della stampante...................................................................................43 Sostituzione di una cartuccia di stampa............................................................................................43 Rimozione di una cartuccia di stampa usata..............................................................................................43 Installazione di una cartuccia di stampa.....................................................................................................44 Ottenimento di una migliore qualità di stampa..................................................................................45 Miglioramento della qualità di stampa.........................................................................................................45 Allineamento della cartuccia di stampa tramite il computer........................................................................46 Pulizia degli ugelli delle cartucce di stampa................................................................................................46 Pulizia manuale degli ugelli e dei contatti delle cartucce di stampa...........................................................46 4 Conservazione della cartuccia di stampa..........................................................................................47 Pulizia del vetro dello scanner...........................................................................................................47 Ordinazione di materiali di consumo.................................................................................................48 Uso di cartucce di stampa Lexmark originali.....................................................................................48 Ricarica di una cartuccia di stampa...................................................................................................48 Riciclaggio dei prodotti Lexmark........................................................................................................48 Risoluzione dei problemi............................................................................................49 Risoluzione dei problemi di installazione...........................................................................................49 Il pulsante di alimentazione non è acceso..................................................................................................49 L'installazione del software non viene completata......................................................................................49 La pagina non viene stampata....................................................................................................................50 Non è possibile stampare dalla fotocamera digitale mediante PictBridge..................................................52 Risoluzione dei problemi di stampa...................................................................................................52 Miglioramento della qualità di stampa.........................................................................................................52 Qualità di testo e grafica non soddisfacente...............................................................................................53 Qualità scadente lungo i bordi della pagina................................................................................................54 La stampante non stampa o non risponde..................................................................................................54 La velocità di stampa è bassa.....................................................................................................................54 Stampa parziale di documenti o foto...........................................................................................................55 Risoluzione dei problemi di copia......................................................................................................55 La copiatrice non risponde..........................................................................................................................55 L'unità scanner non si chiude.....................................................................................................................55 Qualità della copia scadente.......................................................................................................................55 Copie di documenti parziali o foto...............................................................................................................56 Risoluzione dei problemi di acquisizione...........................................................................................56 Lo scanner non risponde............................................................................................................................56 L'acquisizione richiede tempi troppo lunghi o causa il blocco del computer...............................................57 L'acquisizione non è riuscita.......................................................................................................................57 Qualità scadente delle immagini acquisite..................................................................................................58 Acquisizioni di documenti parziali o foto.....................................................................................................58 Impossibile acquisire su un'applicazione....................................................................................................58 Risoluzione dei problemi di invio fax.................................................................................................58 Suggerimenti per l'invio di fax tramite Imaging Studio................................................................................59 Impossibile inviare o ricevere un fax...........................................................................................................59 Impossibile stampare un fax o la qualità di stampa di un fax ricevuto è scadente.....................................59 Il fax ricevuto è vuoto..................................................................................................................................60 Risoluzione dei problemi di inceppamento e di alimentazione non corretta......................................60 Inceppamento della carta nella stampante.................................................................................................60 Inceppamento della carta nel supporto carta..............................................................................................60 Alimentazione non corretta della carta o dei supporti speciali....................................................................60 5 La carta, le buste o i supporti speciali non vengono alimentati...................................................................61 La carta per striscioni si è inceppata...........................................................................................................61 Messaggi di errore.............................................................................................................................62 Disinstallazione e reinstallazione del software..................................................................................62 Avvertenze....................................................................................................................64 Indice.............................................................................................................................70 6 Ricerca di informazioni sulla stampante Istruzioni di installazione Descrizione Posizione Nel documento Istruzioni di installazione vengono fornite È possibile trovare questo documento nella istruzioni relative all'installazione di hardware e software. confezione della stampante o sul sito Web Lexmark. Guida per l'utente Descrizione Posizione Nella Guida per l'utente vengono fornite istruzioni sull'utilizzo della stampante e altre informazioni relative a: È possibile trovare questo documento sul sito Web Lexmark. Quando si installa il software della stampante, la Guida per l'utente verrà installata contemporaneamente. • Manutenzione • Risoluzione dei problemi • Sicurezza 1 Fare clic su StartProgrammi o Tutti i programmiLexmark 2400 Series. 2 Fare clic su Guida per l'utente. CD Descrizione Posizione Nel CD sono disponibili driver, software e i file dei documenti. È possibile installare la Guida dal CD se la stampante è collegata al computer. È possibile trovare il CD nella confezione della stampante. Consultare le Istruzioni di installazione per le relative istruzioni. Guida in linea Descrizione Posizione Nella Guida in linea, disponibile se la stampante è collegata al computer, sono riportate istruzioni sull'utilizzo del software. In qualsiasi programma software Lexmark, fare clic su ?, Suggerimenti Guida in linea o ? Argomenti della guida. Centro soluzioni Lexmark Descrizione Posizione Il software Centro soluzioni Lexmark è disponibile nel Per accedere a Centro soluzioni Lexmark: CD se la stampante è collegata al computer. Il 1 Fare clic su StartProgrammi o Tutti i programma viene installato insieme al software. programmiLexmark 2400 Series. 2 Selezionare Centro soluzioni Lexmark. 7 File Leggimi Descrizione Posizione In questo file sono riportate le informazioni più aggiornate Per accedere al file Leggimi: sulla stampante e il software non disponibili nella 1 Fare clic su StartProgrammi o Tutti i rimanente documentazione, nonché informazioni programmiLexmark 2400 Series. specifiche relative al sistema operativo. 2 Selezionare Leggimi. Sito Web Descrizione Posizione Nel sito Web Lexmark sono disponibili numerose informazioni utili. Visitare il sito Web all'indirizzo www.lexmark.com. Nota: tutti i percorsi del sito Web sono soggetti a modifiche. 1 Accedere al sito Web. 2 Selezionare un paese dall'elenco a discesa nell'angolo superiore sinistro della pagina. 3 Selezionare il collegamento relativo alle informazioni desiderate. Annotare le seguenti informazioni (che è possibile trovare sulla ricevuta del negozio e sul retro della stampante) e tenerle a disposizione prima di contattare il supporto per velocizzare il servizio: • • • • Numero tipo macchina Numero di serie Data di acquisto Punto vendita 8 Installazione della stampante Controllo del contenuto della confezione Nome Descrizione 1 Cartuccia di stampa a colori Cartuccia da installare nella stampante 2 Cavo di alimentazione Viene collegato alla porta di alimentazione nella parte posteriore della stampante 3 CD del software di installazione 4 Guida introduttiva o Soluzioni di installazione Informazioni aggiuntive che variano in base al paese 5 Istruzioni di installazione Istruzioni sull'installazione dell'hardware e del software della stampante e informazioni sulla risoluzione dei problemi relativi all'installazione • Software di installazione per la stampante • Guida in linea • Guida per l'utente in formato elettronico 9 Guida all'utilizzo della stampante Informazioni sulle parti della stampante 1 6 5 7 4 3 2 Utilizzare Per 1 Supporto carta Caricare la carta. 2 Pannello di controllo Eseguire operazioni sulla stampante. 3 Porta PictBridge Collegare la fotocamera digitale PictBridge alla stampante. 4 Vassoio uscita carta Impilare i fogli in uscita. 5 Coperchio superiore Accedere al vetro dello scanner. 6 Guida della carta Allineare la carta durante l'alimentazione. 7 Vetro dello scanner Acquisire, copiare o rimuovere un elemento. 3 1 2 4 5 Utilizzare Per 1 Supporto scanner Tenere sollevata l'unità scanner. 2 Supporto delle cartucce di stampa Installare o sostituire una cartuccia di stampa. 10 Utilizzare Per 3 Unità scanner Sollevare per accedere al supporto delle cartucce di stampa. 4 Porta di alimentazione Collegare la stampante all'alimentazione. 5 Porta USB Collegare la stampante a un computer mediante un cavo USB. Utilizzo del pannello di controllo Premere Per 1 Eseguire una copia a colori. 2 Eseguire una copia 4 x 6 pollici o 10 x 15 cm senza bordi e a colori di una foto. 3 • Aprire il Centro multifunzione e visualizzare in anteprima l'acquisizione sullo schermo del computer. • Stampare una pagina di allineamento se il pulsante viene tenuto premuto per tre secondi. Nota: per completare il processo di allineamento per l'acquisizione, seguire le istruzioni sullo schermo del computer. 4 • • • • Accendere e spegnere la stampante. Annullare una copia, un'acquisizione o un processo di stampa. Ripristinare le impostazioni predefinite della stampante. Alimentare o far espellere la carta. Nota: se la spia di accensione lampeggia, vedere "Messaggi di errore" a pagina 62. 11 Guida all'utilizzo del sofware Utilizzo del software della stampante Utilizzare questo software Per Imaging Studio Aprire il componente software necessario per completare un'operazione. Centro multifunzione Acquisire, copiare, stampare o inviare fax. Centro soluzioni Reperire informazioni sulla risoluzione dei problemi, la gestione e l'ordinazione delle cartucce. Proprietà di stampa Selezionare le migliori impostazioni di stampa per il documento da stampare. Editor di foto Modificare le fotografie e le immagini. Fast Pics Stampare foto o immagini. Barra degli strumenti Web Creare versioni stampabili di pagine Web. Utilizzo di Imaging Studio I pulsanti di Imaging Studio rimandano al software e alle informazioni che aiutano l'utente a effettuare le seguenti operazioni: • • • • • • • Stampa, selezione o condivisione di foto Utilizzo di foto memorizzate sul computer Acquisizione e modifica di testo tramite OCR Operazioni di acquisizione, copia o invio di fax Individuazione del sito Web Ricerca dei suggerimenti sull'utilizzo del software Ricerca delle informazioni per la gestione e la risoluzione dei problemi Per aprire Imaging Studio, utilizzare uno dei seguenti metodi: Metodo 1 Metodo 2 Dal desktop, fare doppio clic sull'icona Imaging Studio. 1 Fare clic su StartProgrammi o Tutti i programmiLexmark 2400 Series. 2 Selezionare Imaging Studio. Fare clic sul pulsante di Imaging Studio per l'operazione che si desidera completare. Fare clic su Per Dettagli Cercare e stampare foto • Visualizzare le foto salvate sul computer. • Stampare le immagini salvate sul computer in base a formati comuni. 12 Fare clic su Per Dettagli Condividere le fotografie • Acquisire e inviare tramite e-mail immagini o foto. • Trovare e inviare tramite e-mail immagini o foto salvate sul computer. Acquisire e modificare testo (OCR) Utilizzare il riconoscimento ottico dei caratteri (OCR) per acquisire un documento su un elaboratore di testi per poter modificare il testo. Acquisire • Acquisire una fotografia o un documento. • Scegliere le impostazioni di acquisizione. Copiare • Copiare foto o documenti. • Ingrandire, ridurre o modificare altre caratteristiche prima di stampare. Inviare fax • Acquisire e inviare un fax. • Ricevere un fax • Visualizzare le impostazioni e la cronologia dei fax. Accedere al Web Visitare il sito Web. Ulteriori informazioni sulle funzionalità del software. Trovare informazioni per la gestione e la risoluzione dei problemi nonché gli strumenti per garantire un funzionamento ottimale della stampante. Utilizzo del Centro multifunzione Apertura di Centro multifunzione Il Centro multifunzione può essere utilizzato per eseguire l'acquisizione, la copia o l'invio di documenti tramite fax. Per aprire Centro multifunzione, utilizzare uno dei seguenti metodi: Metodo 1 Premere Metodo 2 . 1 Fare clic su StartProgrammi o Tutti i programmiLexmark 2400 Series. 2 Selezionare Centro multifunzione. 13 Utilizzo della scheda Acquisizione e copia Da qui Acquisizione È possibile • Selezionare un programma al quale inviare un'immagine acquisita. • Selezionare il tipo di immagine da acquisire. • Selezionare la qualità di acquisizione. Nota: per visualizzare tutte le impostazioni fare clic su Visualizza altre impostazioni di acquisizione. Copia • • • • • • Selezionare il numero e il colore delle copie. Selezionare un'impostazione di qualità per le copie. Selezionare un formato della carta. Selezionare il formato del documento originale. Rendere le copie più chiare o più scure. Ingrandire o ridurre le copie. Nota: per visualizzare tutte le impostazioni, fare clic su Visualizza impostazioni di copia avanzate. Attività creative • Stampa – Ripetere un'immagine più volte sulla stessa pagina. – Ingrandire o ridurre un'immagine. – Stampare un'immagine in formato poster a più pagine. • Condividi – Inviare l'immagine tramite e-mail. – Inviare un fax tramite il modem del computer. • Salva – Salvare un'immagine sul computer. – Salvare più foto con MagiChop. • Modifica – Modificare il testo trovato in un documento acquisito (OCR). – Modificare un'immagine con un editor di foto. Anteprima • Selezionare un'area dell'immagine in anteprima da acquisire o copiare. • Visualizzare un'immagine di ciò che verrà stampato o copiato. Nota: per ulteriori informazioni sulla scheda Acquisizione e copia, fare clic su ? nella parte superiore centrale dello schermo. 14 Utilizzo della scheda Immagini salvate La scheda Immagini salvate consente di eseguire operazioni relative alle immagini salvate nel computer. Da qui Anteprima È possibile • Visualizzare o creare una cartella. • Visualizzare le immagini in anteprima e selezionarle. • Rinominare, eliminare o modificare le immagini selezionate. Apri con Selezionare la destinazione dell'immagine salvata. Stampe fotografiche Fare clic su Avanti per stampare le foto selezionate in Fast Pics. Attività creative • Stampa – Stampare le pagine di album con diversi formati fotografici. – Ingrandire o ridurre un'immagine. – Stampare un'immagine in formato poster a più pagine. • Condividi – Inviare l'immagine tramite e-mail. – Inviare un fax tramite il modem del computer. • Modifica – Modificare il testo trovato in un documento acquisito (OCR). – Modificare un'immagine con un editor di foto. Nota: per ulteriori informazioni sull'utilizzo della scheda Immagini salvate, fare clic su ? nella parte superiore centrale dello schermo. Utilizzo del collegamento Manutenzione/Risoluzione problemi Tramite il collegamento Manutenzione/Risoluzione problemi sono inclusi alcuni collegamenti diretti al Centro soluzioni. 1 Fare clic su StartProgrammi o Tutti i programmiLexmark 2400 Series. 2 Selezionare Centro multifunzione. 3 Fare clic su Manutenzione/Risoluzione problemi. 4 Selezionare uno dei seguenti argomenti: • Manutenzione e risoluzione dei problemi di qualità • Risoluzione dei problemi • Stato periferica e livello di inchiostro • Altre soluzioni di stampa e relative modalità di utilizzo • Informazioni sui contatti • Avanzate • Visualizza le informazioni sul copyright e sulla versione del software Utilizzo di Centro soluzioni Il Centro soluzioni fornisce supporto e informazioni sullo stato della stampante e il livello di inchiostro. 15 Per aprire Centro soluzioni, utilizzare uno dei seguenti metodi: Metodo 1 Metodo 2 Dal desktop, fare doppio clic sull'icona Imaging Studio, quindi sul pulsante Manutenzione/Risoluzione problemi. 1 Fare clic su StartProgrammi o Tutti i programmiLexmark 2400 Series. 2 Selezionare Centro soluzioni. Il Centro soluzioni è costituito da sei schede: Da questa scheda: Stato stampante (finestra di dialogo principale) È possibile • Visualizzare lo stato della stampante. Durante l'esecuzione di una stampa, ad esempio, lo stato della stampante è Stampa in corso. • Visualizzare il livello di inchiostro della cartuccia di stampa. Come Ottenere informazioni su come: • • • • Stampare, acquisire, copiare e inviare fax. Trovare e modificare le impostazioni. Utilizzare le funzionalità di base. Stampare progetti, ad esempio striscioni, foto, buste, biglietti e cartoline, trasferibili a caldo e lucidi. • Trovare la guida elettronica per ulteriori informazioni. Risoluzione dei problemi • Ottenere suggerimenti relativi allo stato corrente. • Risolvere i problemi della stampante. Manutenzione • Installare una cartuccia di stampa. Nota: prima di installare una nuova cartuccia di stampa, attendere il completamento dell'acquisizione. • • • • • Informazioni sui contatti Avanzate Visualizzare le opzioni di acquisto per una nuova cartuccia. Stampare una pagina di prova. Eseguire la pulizia per eliminare le strisce orizzontali. Eseguire l'allineamento per migliorare la definizione dei bordi. Risolvere altri problemi relativi all'inchiostro. Informazioni su come contattare Lexmark tramite telefono o sul World Wide Web. • • • • • Modificare l'aspetto della finestra Stato stampante. Attivare o disattivare le informazioni vocali di stampa. Modificare le impostazioni di stampa in rete. Condividere le informazioni sull'utilizzo della stampante. Visualizzare informazioni sulla versione del software. Nota: per ulteriori informazioni, fare clic su ? nella parte inferiore destra dello schermo. 16 Utilizzo di Proprietà di stampa Apertura di Proprietà di stampa Proprietà di stampa consente di controllare le funzioni di stampa quando la stampante è collegata al computer. È possibile modificare le impostazioni in Proprietà di stampa in base al tipo di progetto da creare. È possibile aprire la finestra Proprietà di stampa da quasi tutti i programmi: 1 Dopo avere aperto il documento, fare clic su File Stampa. 2 Nella finestra di dialogo Stampa, fare clic su Proprietà, Preferenze, Opzioni o Imposta. Utilizzo del menu Salva impostazioni Dal menu Salva impostazioni, è possibile assegnare un nome alle impostazioni correnti di Proprietà di stampa e salvarle per un utilizzo futuro. È possibile salvare fino a cinque impostazioni personalizzate. Utilizzo del menu Desidero Nel menu Desidero sono incluse diverse procedure guidate che consentono di eseguire la stampa di foto, buste, striscioni, poster o la stampa su entrambi i lati della carta mediante la selezione delle impostazioni di stampa corrette per il progetto. Utilizzo del menu Opzioni Utilizzare il menu Opzioni per modificare le impostazioni relative a opzioni di qualità, di layout e di stato della stampa. Per ulteriori informazioni su queste impostazioni, aprire la finestra di dialogo della scheda dal menu e fare clic sul pulsante ? della finestra di dialogo. Nel menu Opzioni, inoltre, sono inclusi alcuni collegamenti diretti a diverse sezioni di Centro soluzioni e le informazioni sulla versione del software. 17 Utilizzo delle schede di Proprietà di stampa Tutte le impostazioni di stampa sono disponibili nelle tre schede principali del software Proprietà di stampa: Qualità/ Copie, Imposta carta e Layout di stampa. Scheda Qualità/Copie Opzioni • Selezionare un'impostazione Qualità/Velocità. • Selezionare un tipo di carta. • Personalizzare la modalità di stampa di più copie di un processo di stampa: fascicolate o normali. • Scegliere Aumento automatico contrasto immagine. • Scegliere di stampare iniziando dall'ultima pagina. Imposta carta • Specificare il formato della carta caricato. • Selezionare l'orientamento del documento sulla pagina stampata: verticale o orizzontale. Layout di stampa • Selezionare il layout per la stampa. • Scegliere di stampare su entrambi i lati del foglio e selezionare l'opzione preferita. Nota: per ulteriori informazioni su queste impostazioni, fare clic con il pulsante destro del mouse su un'impostazione sullo schermo e selezionare Guida rapida. Utilizzo dell'Editor di foto L'Editor di foto consente di modificare le immagini grafiche o le fotografie. 1 Fare clic su StartProgrammi o Tutti i programmiLexmark 2400 Series. 2 Selezionare Editor di foto. 3 Fare clic su File Apri per selezionare l'immagine da modificare. 4 Modificare l'immagine con gli strumenti disponibili. Note: • È possibile modificare solo un'immagine alla volta. • Posizionare il puntatore del mouse sopra lo strumento per visualizzarne una descrizione. • Per annullare e apportare nuovamente le modifiche, fare clic sulla freccia corrispondente accanto ad Annulla nella parte centrale superiore dello schermo. È possibile cambiare più modifiche. 5 Fare clic su File Salva con nome. 6 Immettere un nome e un tipo di file, quindi fare clic su Salva. 18 Da questa sezione Correzioni rapide Regolazione immagine È possibile • • • • • • Rimuovere l'effetto occhi rossi provocato dal riflesso della luce. • • • • • • • Regolare l'intensità del colore. Migliorare la foto con un solo clic. Colorare l'immagine utilizzando i toni anticato o seppia. Ritagliare un'immagine. Ruotare un'immagine. Capovolgere l'immagine. Regolare il bilanciamento del colore. Effettuare la colorazione dell'immagine. Regolare la luminosità e il contrasto. Regolare la sfumatura. Regolare la definizione. Eliminare le imperfezioni (sfumare) l'immagine per rimuovere polvere e graffi. • Regolare l'esposizione. • Bilanciare i raggruppamenti di colore. Formato immagine • Modificare le unità di misura. • Ridimensionare un'immagine. • Ritagliare un'immagine. Strumenti di disegno • Selezionare un'area trascinando un riquadro. Utilizzare questa opzione per il posizionamento delle caselle di testo e il ritaglio o la copia di aree. • • • • • • • Aggiungere testo. Riempire i pixel con il colore. Disegnare con lo strumento matita. Disegnare con lo strumento linea. Cancellare aree. Colorare aree con lo strumento pennello. Selezionare un colore tramite il contagocce. Uso della barra degli strumenti Web La barra degli strumenti Web Lexmark consente di creare pagine Web stampabili. Nota: la barra degli strumenti Web Lexmark viene avviata automaticamente ogni volta che si naviga nel Web tramite Microsoft Windows Internet Explorer versione 5.5 o versione successiva. 19 Fare clic su Per • Selezionare le opzioni di impostazione della pagina. • Selezionare le opzioni per personalizzare l'aspetto della barra degli strumenti o selezionare un'altra impostazione per la stampa di foto. • Accedere ai collegamenti al sito Web Lexmark. • Accedere alla Guida in linea per visualizzare informazioni aggiuntive. • Disinstallare la barra degli strumenti Web. Normale Stampare un'intera pagina Web in qualità normale. Bozza Stampare un'intera pagina Web in qualità bozza. Solo testo Stampare solo testo da una pagina Web. Foto Stampare solo foto o immagini da una pagina Web. Nota: il numero di foto o immagini valide per la stampa viene visualizzato accanto alle foto. Anteprima Visualizzazione dell'anteprima di una pagina Web prima della stampa. 20 Caricamento della carta e dei documenti originali Caricamento della carta 1 Accertarsi che: • La carta sia adatta per le stampanti a getto d'inchiostro. • Se si utilizza la carta fotografica, lucida oppure opaca di spessore maggiore, caricarla con il lato lucido o stampabile rivolto verso l'alto. (Se non si è certi su quale sia il lato stampabile, vedere le istruzioni fornite con la carta). • La carta non sia usata o danneggiata. • Se si utilizza carta speciale, le istruzioni fornite con la carta speciale siano state lette. • La carta non sia stata forzata nella stampante. 2 Prima di caricare la carta per la prima volta, stringere e far scorrere la guida della carta verso il bordo sinistro del supporto carta. 3 Caricare la carta allineandola verticalmente al lato destro del supporto carta. 1 2 4 Regolare la guida della carta in modo che sia appoggiata contro il bordo sinistro della carta. Nota: per evitare inceppamenti della carta, accertarsi che la carta non si incurvi mentre si regolano le relative guide. Caricamento di vari tipi di carta Caricare fino a 100 fogli di carta normale Accertarsi che • La carta sia adatta per l'utilizzo con le stampanti a getto d'inchiostro. • La carta venga caricata allineandola contro il lato destro del relativo supporto. • La guida della carta sia appoggiata al bordo sinistro della carta. 21 Caricare fino a 100 fogli di carta opaca di spessore maggiore 25 fogli di carta fotografica 25 fogli di carta lucida Accertarsi che • Il lato lucido o stampabile della carta sia rivolto verso l'alto. (Se non si è certi su quale sia il lato stampabile, vedere le istruzioni fornite con la carta). • La carta venga caricata allineandola contro il lato destro del relativo supporto. • La guida della carta sia appoggiata al bordo sinistro della carta. Nota: le foto richiedono un tempo di asciugatura maggiore. Rimuovere ciascuna foto appena esce e lasciarla asciugare per evitare sbavature d'inchiostro. 10 trasferibili a caldo • Siano state seguite le istruzioni per il caricamento fornite con i trasferibili a caldo. • Il lato di stampa dei trasferibili sia rivolto verso l'alto. • I trasferibili vengano caricati allineandoli contro il lato destro del supporto carta. • La guida della carta sia appoggiata al bordo sinistro dei trasferibili. Nota: per risultati ottimali, caricare un trasferibile a caldo per volta. 25 biglietti d'auguri 25 schede 25 cartoline fotografiche • Il lato di biglietti e cartoline da stampare sia rivolto verso l'alto. • I biglietti e le cartoline vengano caricati allineandoli contro il lato 25 cartoline • La guida della carta sia appoggiata contro il bordo sinistro dei destro del supporto carta. cartoncini. Nota: le cartoline fotografiche richiedono un tempo di asciugatura maggiore. Rimuovere ciascuna cartolina fotografica appena esce e lasciarla asciugare per evitare sbavature d'inchiostro. 22 Caricare fino a 10 buste Accertarsi che • Il lato delle buste da stampare sia rivolto verso l'alto. • L'area di affrancatura sia posizionata nell'angolo superiore sinistro. • Le buste siano adatte per l'utilizzo con le stampanti a getto d'inchiostro. • Le buste vengano caricate allineandole contro il lato destro del supporto carta. • La guida della carta sia appoggiata al bordo sinistro delle buste. Avvertenza: non utilizzare buste con fermagli metallici, lacci o barre di rilegatura metalliche. Note: – Non caricare buste con fori, perforazioni, ritagli o stampe in rilievo. – Non utilizzare buste con lembi adesivi esposti. – Le buste richiedono un tempo di asciugatura maggiore. Rimuovere ciascuna busta appena esce e lasciarla asciugare per evitare sbavature d'inchiostro. 25 fogli di etichette • Il lato di stampa delle etichette sia rivolto verso l'alto. • La parte superiore delle etichette venga alimentata per prima nella stampante. • L'adesivo sulle etichette non si estenda oltre 1 mm dal bordo. • Siano utilizzati fogli di etichette completi. I fogli con parti esposte di etichette mancanti potrebbero causare lo scollamento delle etichette durante la stampa con conseguente inceppamento della carta. • Le etichette vengano caricate allineandoli contro il lato destro del supporto carta. • La guida della carta sia appoggiata contro il bordo sinistro delle etichette. Nota: le etichette richiedono un tempo di asciugatura maggiore. Rimuovere ciascuna etichetta appena esce e lasciarla asciugare per evitare sbavature d'inchiostro. 23 Caricare fino a 50 lucidi Accertarsi che • Il lato ruvido dei lucidi sia rivolto verso l'alto. • Se i lucidi includono un nastro rimovibile, accertarsi che ciascun nastro sia rivolto in basso, verso la stampante. • I lucidi vengano caricati allineandoli contro il lato destro del supporto carta. • La guida della carta sia appoggiata contro il bordo sinistro del lucido. Note: • Si consiglia di non utilizzare lucidi con fogli di separazione. • I lucidi richiedono un tempo di asciugatura maggiore. Rimuovere ciascun lucido appena esce e lasciarlo asciugare per evitare sbavature d'inchiostro. 100 fogli di carta di formato personalizzato • Il lato della carta da stampare sia rivolto verso l'alto. • Il formato carta rientri entro queste dimensioni: Larghezza: – 76–216 mm – 3,0–8,5 pollici Lunghezza: – 127–432 mm – 5,0–17,0 pollici • La carta venga caricata allineandola contro il lato destro del relativo supporto. • La guida della carta sia appoggiata al bordo sinistro della carta. 24 Caricare fino a Accertarsi che 20 fogli di carta per striscioni • Tutta la carta sia stata rimossa dal relativo supporto prima di caricare la carta per striscioni. • Sia strappato solo il numero di pagine necessario per lo striscione. • Posizionare la pila di carta per striscioni richiesta sul coperchio superiore. • Il lato iniziale della carta per striscioni venga caricato per primo nella stampante. • La carta venga caricata allineandola contro il lato destro del relativo supporto. • La guida della carta sia appoggiata al bordo sinistro della carta. • Sia stato selezionato il formato di carta corretto per lo striscione nelle proprietà di stampa. Per ulteriori informazioni, vedere "Utilizzo di Proprietà di stampa" a pagina 17. Caricamento degli originali sul vetro dello scanner È possibile eseguire la copia, l'acquisizione e quindi la stampa di fotografie, documenti di testo, articoli di riviste, giornali e altre pubblicazioni. È inoltre possibile eseguire l'acquisizione di un documento per l'invio tramite fax. 1 Verificare che la stampante sia accesa. 2 Aprire il coperchio superiore. 25 3 Posizionare il documento originale in corrispondenza dell'angolo inferiore destro del vetro dello scanner, con il lato da acquisire rivolto verso il basso. 4 Chiudere il coperchio superiore per evitare ombre scure sull'immagine acquisita. 26 Stampa Nota: Per stampare le foto, vedere "Operazioni su fotografie" a pagina 31. Modifica del tipo di carta Se si stampa utilizzando carta speciale, quale carta fotografica, biglietti e cartoline, buste, lucidi o trasferibili a caldo, è necessario modificare l'impostazione del tipo di carta nella finestra di dialogo Stampa. 1 Caricare la carta. 2 Con il documento aperto, fare clic su FileStampa. 3 Dalla finestra di dialogo Stampa, fare clic su Proprietà, Preferenze, Opzioni o Imposta. 4 Nella sezione Tipo di carta, selezionare il tipo di carta corrispondente a quello caricato. 5 Fare clic su OK. 6 Fare clic su OK o Stampa. Stampa di un documento 1 Caricare la carta. 2 Dopo avere aperto il documento, fare clic su File Stampa. 3 Fare clic su Proprietà, Preferenze, Opzioni o Imposta. 4 Regolare le impostazioni. 5 Fare clic su OK. 6 Fare clic su OK o su Stampa. Stampa di una pagina Web È possibile utilizzare la barra degli strumenti Web Lexmark per creare una versione stampabile di una pagina Web. 1 Caricare la carta. 2 Aprire una pagina Web con Microsoft Internet Explorer 5.5 o versioni successive. 3 Per verificare o modificare le impostazioni di stampa: a Dall'area della barra degli strumenti, fare clic su Lexmark Impostazioni pagina. b Regolare le impostazioni di stampa. c Fare clic su OK. Nota: per ulteriori opzioni di impostazioni di stampa, vedere "Utilizzo di Proprietà di stampa" a pagina 17. 27 4 Se si desidera visualizzare la pagina Web prima della stampa: a Fare clic su Anteprima. b Utilizzare le opzioni della barra degli strumenti per scorrere le pagine, ingrandire o ridurre oppure selezionare se stampare testo e immagini o solo testo. c Fare clic su: • Stampa oppure • Chiudi e continuare con passo 5. 5 Dalla barra degli strumenti Web Lexmark, selezionare un'opzione di stampa: • Normale • Bozza • Solo testo Stampa di foto o immagini da una pagina Web 1 Caricare la carta. Per risultati ottimali, utilizzare la carta fotografica oppure opaca di spessore maggiore con il lato lucido o stampabile rivolto verso l'alto. (Se non si è certi su quale sia il lato stampabile, vedere le istruzioni fornite con la carta). 2 Aprire una pagina Web con Microsoft Internet Explorer 5.5 o versioni successive. Sulla barra degli strumenti Web Lexmark, il numero di foto valido per la stampa viene visualizzato accanto a Foto. 3 Se non viene visualizzato alcun numero accanto a Foto: a Dall'elenco a discesa del logo Lexmark, selezionare Opzioni. b Selezionare la scheda Avanzate. c Selezionare un formato foto minimo inferiore. d Fare clic su OK. Il numero di foto valide per la stampa viene visualizzato accanto alle foto. 4 Fare clic su Foto. Viene visualizzata la finestra Fast Pics. 5 Se si desidera stampare tutte le foto o immagini utilizzando le stesse impostazioni, selezionare il formato desiderato, il formato della carta nella stampante e il numero di copie. 6 Se si desidera stampare una foto o un'immagine per volta: a Fare clic sulle foto o le immagini che non si desidera stampare per deselezionarle. b Per apportare delle modifiche comuni: 1 Fare clic con il pulsante destro del mouse sulla foto o l'immagine. 2 Fare clic su Modifica. 3 Effettuare le selezioni. 4 Seguire le istruzioni visualizzate sullo schermo. 28 5 Dopo aver completato le modifiche, fare clic su Chiudi. 6 Selezionare il formato desiderato, il formato carta nella stampante e il numero di copie. 7 Fare clic su Stampa ora. Stampa di cartoline 1 Caricare biglietti d'auguri, schede o cartoline. 2 Dall'applicazione software in uso, fare clic su File Stampa. 3 Fare clic su Proprietà, Preferenze, Opzioni o Imposta. 4 Selezionare un'impostazione Qualità/Velocità. Selezionare Foto per le fotografie e i biglietti d'auguri e Normale per gli altri tipi di cartoncino. 5 Selezionare la scheda Imposta carta. 6 Selezionare Carta. 7 Nell'elenco Formato carta, selezionare un formato di cartoncino. 8 Fare clic su OK. 9 Fare clic su OK o su Stampa. Note: • Per evitare inceppamenti della carta, non forzare i cartoncini all'interno della stampante. • Per evitare il verificarsi di macchie, rimuovere ciascun cartoncino non appena esce dalla stampante e attendere che si asciughi prima di impilarlo. Stampa di buste 1 Caricare le buste. 2 Dall'applicazione software in uso, fare clic su File Stampa. 3 Fare clic su Proprietà, Preferenze, Opzioni o Imposta. 4 Nel menu "Desidero", selezionare Stampare su una busta. 5 Dall'elenco dei formati delle buste, selezionare il formato busta caricato. 6 Selezionare l'orientamento Verticale o Orizzontale. Note: • L'orientamento della maggior parte delle buste è orizzontale. • Accertarsi che lo stesso orientamento sia selezionato anche nell'applicazione software. 7 Fare clic su OK. 8 Fare clic su OK. 9 Fare clic su OK o su Stampa. 29 Stampa di lucidi 1 Caricare i lucidi. 2 Dopo avere aperto il documento, fare clic su File Stampa. 3 Fare clic su OK o su Stampa. Nota: per evitare il verificarsi di macchie, rimuovere ciascun lucido non appena esce dalla stampante e attendere che si asciughi prima di impilarlo. In genere, è necessario attendere fino a 15 minuti prima che i lucidi siano completamente asciutti. Stampa di copie fascicolate Se si stampano più copie di un documento, è possibile scegliere di stampare ogni copia come un set (fascicolata) o stampare le copie come gruppi di pagine (non fascicolata). Fascicola copie Non fascicolate 1 Caricare la carta. 2 Con il documento aperto, fare clic su FileStampa. 3 Fare clic su Proprietà, Preferenze, Opzioni o Imposta. 4 Nella scheda Qualità/Copie, selezionare il numero di copie da stampare. 5 Selezionare la casella di controllo Fascicola copie. 6 Se si desidera stampare le pagine in ordine inverso, selezionare la casella di controllo Stampa in ordine inverso. 7 Fare clic su OK. 8 Fare clic su OK o Stampa. Stampa dell'ultima pagina per prima (in ordine inverso) 1 Caricare la carta. 2 Dopo avere aperto il documento, fare clic su File Stampa. 3 Fare clic su Proprietà, Preferenze, Opzioni o Imposta. 4 Dalla scheda Qualità/Copie, selezionare Stampa in ordine inverso. 5 Fare clic su OK. 6 Fare clic su OK o su Stampa. 30 Operazioni su fotografie Stampa di foto Nota: Per la stampa di foto o immagini da una pagina Web, vedere "Stampa di foto o immagini da una pagina Web" a pagina 28. Stampa di foto memorizzate sul computer 1 Caricare la carta fotografica. 2 Dal desktop, fare doppio clic sull'icona Imaging Studio. 3 Fare clic su Visualizza e stampa foto. 4 Fare clic su Mostra cartelle. 5 Selezionare la cartella in cui sono memorizzate le foto. 6 Fare clic su Nascondi cartelle. 7 Selezionare le foto che si desidera stampare facendo clic su ciascuna foto. 8 Nell'area “Stampe fotografiche...”, fare clic su Avanti per visualizzare le selezioni delle impostazioni fotografiche comuni. 9 Selezionare un formato foto. 10 Selezionare un formato carta. 11 Selezionare il numero di copie desiderato. 12 Se si desidera visualizzare l'anteprima, fare clic su Anteprima. 13 Se si desidera effettuare modifiche comuni alle foto: a Fare clic su Modifica. b Effettuare le selezioni. c Seguire le istruzioni visualizzate sullo schermo. Nota: per opzioni più avanzate di modifica delle fotografie, vedere "Utilizzo dell'Editor di foto" a pagina 18. 14 Fare clic su Stampa ora. 31 Utilizzo di una fotocamera digitale PictBridge per il controllo della stampa di foto Per selezionare le fotografie ed eseguirne la stampa, collegare la fotocamera digitale PictBridge alla stampante e utilizzare i pulsanti sulla fotocamera. 1 Inserire un'estremità del cavo USB nella fotocamera. Nota: utilizzare solo il cavo USB fornito con la fotocamera digitale. 2 Inserire l'altra estremità del cavo nella porta PictBridge posizionata sulla parte anteriore della stampante. Nota: accertarsi che la fotocamera digitale PictBridge sia impostata sulla modalità USB corretta. Per ulteriori informazioni, vedere la documentazione della fotocamera. 3 Per selezionare e stampare le foto, attenersi alle istruzioni della documentazione della fotocamera. Nota: se la stampante viene spenta mentre è collegata la fotocamera, è necessario scollegare e ricollegare la fotocamera. Personalizzazione delle foto Nota: Per opzioni di modifica delle foto avanzate, vedere "Utilizzo dell'Editor di foto" a pagina 18. Creazione e stampa di un album o pagina di album 1 Caricare la carta. 2 Dal desktop, fare doppio clic sull'icona Imaging Studio. 3 Fare clic su Visualizza e stampa foto. 4 Fare clic su Mostra cartelle. 5 Selezionare la cartella in cui sono memorizzate le foto. 6 Fare clic su Nascondi cartelle. 7 Nell'area Attività creative, fare clic su Stampa una pagina di album con diversi formati di foto. 8 Selezionare un formato carta. 9 Selezionare un layout di pagina. 32 Per altre opzioni: a b c d Fare clic su Modifica la categoria di layout elencati sopra. Selezione di una categoria di layout. Fare clic su OK. Selezionare un layout di pagina. 10 Trascinare le foto nella pagina. Nota: fare clic con il pulsante destro del mouse sulla foto per le opzioni di modifica. 11 Fare clic su Stampa ora. Nota: per evitare il verificarsi di macchie, rimuovere ciascuna pagina non appena esce dalla stampante e attendere che si asciughi prima di impilarla. Aggiunta di didascalie di testo a una pagina di foto 1 Caricare la carta. 2 Dal desktop, fare doppio clic sull'icona Imaging Studio. 3 Fare clic su Visualizza e stampa foto. 4 Fare clic su Mostra cartelle. 5 Selezionare la cartella in cui sono memorizzate le foto. 6 Fare clic su Nascondi cartelle. 7 Nell'area Attività creative, fare clic su Stampa una pagina di album con diversi formati di foto. 8 Selezionare un formato carta. 9 Selezionare un layout di pagina contenente un riquadro nero. Per altre opzioni: a b c d Fare clic su Modifica categoria dei layout elencati. Selezionare una categoria di layout. Fare clic su OK. Selezionare un layout di pagina contenente un riquadro nero. 10 Trascinare le foto nella pagina. Nota: fare clic con il pulsante destro del mouse sulla foto per le opzioni di modifica. 11 Fare clic all'interno del riquadro bianco. Viene visualizzata una finestra di dialogo. 12 Immettere il testo desiderato. 13 Fare clic su OK. 14 Fare clic su Stampa ora. Nota: per evitare il verificarsi di macchie, rimuovere ciascuna pagina non appena esce dalla stampante e attendere che si asciughi prima di impilarla. 33 Copia Esecuzione di una copia 1 Caricare la carta. 2 Caricare un documento originale rivolto verso il basso sul vetro dello scanner. 3 Premere . Copia di foto 4x6 1 Posizionare la foto 4x6 rivolta verso il basso sul vetro dello scanner. 2 Caricare la carta fotografica 4x6. 3 Premere . Personalizzazione delle impostazioni di copia 1 Dal desktop, fare doppio clic sull'icona Imaging Studio. 2 Fare clic su Copia. 3 Apportare le modifiche desiderate alle impostazioni di copia. • Selezionare il numero e il colore delle copie. • Selezionare un'impostazione di qualità per le copie. • Selezionare un formato della carta. • Selezionare il formato del documento originale. • Rendere le copie più chiare o più scure. • Selezionare Riduci/Ingrandisci o Adatta alla pagina. 4 Se si desidera eseguire selezioni aggiuntive: a Fare clic su Visualizza impostazioni di copia avanzate. b Personalizzare le impostazioni di copia. c Fare clic su OK. 5 Fare clic su Copia ora. Schede Impostazioni di copia avanzate Opzioni Stampa • • • • Selezionare un formato carta. Selezionare un tipo di carta. Selezionare le opzioni per la stampa senza bordi. Selezionare la qualità di stampa. 34 Schede Impostazioni di copia avanzate Opzioni Acquisizione • Selezionare l'intensità del colore. • Selezionare la risoluzione di acquisizione. • Selezionare se si desidera ritagliare automaticamente l'immagine acquisita. • Selezionare un formato esatto da acquisire. Miglioramenti immagine Motivi immagine • • • • Scegliere se raddrizzare l'immagine. Scegliere se per aumentare il contrasto nelle immagini poco nitide. Regolare la luminosità dell'immagine. Regolare la curva di correzione del colore (gamma) dell'immagine. • Rimuovere i mezzitoni delle immagini da riviste o giornali (descreening). • Ridurre una quantità maggiore o minore di rumore di fondo (graffi) sul documento a colori. 35 Acquisizione Acquisizione di un documento 1 Accertarsi che la stampante sia collegata a un computer e che siano entrambi accesi. 2 Caricare un documento originale rivolto verso il basso sul vetro dello scanner. 3 Premere . 4 Se si desidera acquisire solo una parte del documento, fare clic e trascinare la casella con le linee punteggiate per selezionare un'area specifica dell'immagine in anteprima da acquisire. 5 Dal menu a comparsa “Invia immagine acquisita a:”, selezionare un programma. 6 Fare clic su Acquisisci ora. Personalizzazione delle impostazioni di acquisizione 1 Accertarsi che la stampante sia collegata a un computer e che siano entrambi accesi. 2 Caricare un documento originale rivolto verso il basso sul vetro dello scanner. 3 Premere . 4 Se si desidera acquisire solo una parte del documento, fare clic e trascinare il riquadro con la linea punteggiata per selezionare un'area specifica dell'anteprima dell'immagine da acquisire. 5 Dal menu a discesa "Invia immagine acquisita a:", Selezionare un programma. 6 Fare clic su Visualizza altre impostazioni di acquisizione. 7 Selezionare il tipo di elemento da acquisire. 8 Selezionare la qualità di stampa. 36 9 Se si desidera eseguire selezioni aggiuntive: a Fare clic su Visualizza impostazioni di acquisizione avanzate. b Personalizzare le impostazioni di acquisizione. c Fare clic su OK. 10 Fare clic su Acquisisci ora. Schede di Impostazioni di acquisizione avanzate Opzioni Acquisizione • • • • • • Selezionare l'intensità del colore. Selezionare la risoluzione di acquisizione. Selezionare le impostazioni di acquisizione ottica. Selezionare un'impostazioni di ritaglio automatico. Selezionare un'area esatta da acquisire. Scegliere di convertire in testo l'elemento acquisito per modificarlo. • Scegliere di acquisire più immagini prima dell'output. • Aggiornare l'elenco dei programmi a cui inviare le acquisizioni. • Aggiornare il driver del fax predefinito. Miglioramenti immagine • Raddrizzare immagini dopo l'acquisizione. • Scegliere se per aumentare il contrasto nelle immagini poco nitide. • Regolare la luminosità dell'immagine. • Regolare la curva di correzione del colore (gamma) dell'immagine. Motivi immagine • Rimuovere i mezzitoni delle immagini da riviste o giornali (descreening). • Ridurre una quantità maggiore o minore di rumore di fondo (graffi) sul documento a colori. Nota: per ulteriori informazioni, fare clic su ? nella parte inferiore dello schermo. Salvataggio di un'immagine acquisita 1 Accertarsi che la stampante sia collegata a un computer e che siano entrambi accesi. 2 Caricare un documento originale rivolto verso il basso sul vetro dello scanner. 3 Premere . 4 Se si desidera acquisire solo una parte del documento, fare clic e trascinare la casella con le linee punteggiate per selezionare un'area specifica dell'immagine in anteprima da acquisire. 5 Dal menu a discesa "Invia immagine acquisita a:", selezionare un programma. 6 Configurare le impostazioni in base alle esigenze. 7 Fare clic su Acquisisci ora. 8 Dall'applicazione software in uso, fare clic su File Salva con nome. 37 9 Immettere il nome del file, il formato e la posizione in cui si desidera salvare l'immagine acquisita. 10 Fare clic su Salva. Acquisizione di documenti o immagini per l'invio tramite e-mail 1 Accertarsi che la stampante sia collegata a un computer e che siano entrambi accesi. 2 Caricare un documento originale rivolto verso il basso sul vetro dello scanner. 3 Premere . 4 Se si desidera inviare solo una parte del documento, fare clic e trascinare la casella con le linee punteggiate per selezionare un'area specifica dell'immagine in anteprima da acquisire. 5 Dal menu a comparsa “Invia immagine acquisita a:”, selezionare E-mail. 6 Configurare le impostazioni in base alle esigenze. 7 Fare clic su Acquisisci ora. 8 Seguire le istruzioni visualizzate sullo schermo del computer. Acquisizione di testo per la modifica Grazie alla funzione software OCR (Optical Character Recognition, Riconoscimento ottico caratteri), è possibile trasformare le immagini acquisite in testo modificabile con un programma di elaborazione testi. 1 Accertarsi che: • la stampante sia collegata a un computer e che siano entrambi accesi; • ABBYY Fine Reader sia installato. 2 Caricare un documento originale rivolto verso il basso sul vetro dello scanner. 3 Dal desktop, fare doppio clic sull'icona Imaging Studio. 4 Fare clic su Acquisisci e modifica testo (OCR). 5 Per acquisire solo una parte del documento: a Fare clic su Anteprima ora. b Fare clic e trascinare il riquadro con la linea punteggiata per selezionare un'area specifica dell'immagine di anteprima da acquisire. 6 Selezionare un programma di elaborazione testi per modificare il testo. 7 Fare clic su Invia adesso. 8 Apportare le modifiche desiderate. 9 Per salvare il documento, fare clic su File Salva con nome. 10 Immettere il nome del file, il formato e la posizione in cui si desidera salvare il documento modificato. 11 Fare clic su Salva. 38 Acquisizione di immagini per la modifica 1 Accertarsi che la stampante sia collegata a un computer e che siano entrambi accesi. 2 Caricare un documento originale rivolto verso il basso sul vetro dello scanner. 3 Premere . 4 Dal menu a discesa "Invia immagine acquisita a:", selezionare un programma di grafica. 5 Fare clic su Acquisisci ora. 6 Modificare l'immagine utilizzando gli strumenti disponibili nel programma di grafica. Per ulteriori informazioni, vedere la documentazione fornita con il programma di grafica. Acquisizione di immagini nitide da riviste o giornali La funzione di descreening consente di rimuovere i motivi ondulati dalle immagini acquisite da riviste o giornali. 1 Accertarsi che la stampante sia collegata a un computer e che siano entrambi accesi. 2 Caricare un documento originale rivolto verso il basso sul vetro dello scanner. 3 Premere . 4 Se si desidera acquisire solo una parte del documento, fare clic e trascinare la casella con le linee punteggiate per selezionare un'area specifica dell'immagine in anteprima da acquisire. 5 Dal menu a discesa "Invia immagine acquisita a:", selezionare un programma. 6 Fare clic su Visualizza impostazioni di acquisizione avanzate. 7 Fare clic sulla scheda Motivi immagine. 8 Selezionare Rimozione dei mezzitoni delle immagini da riviste e giornali (descreening). 9 Selezionare Qualità massima o Velocità massima. 10 Dal menu "Specificare il tipo di acquisizione", selezionare Giornale o Rivista. 11 Fare clic su OK. 12 Fare clic su Acquisisci ora. 39 Invio di fax Nota: Quando si utilizza il software del fax per la prima volta, viene richiesto di immettere le informazioni utente per la copertina e/o l'intestazione dei fax in uscita. Invio di un fax tramite il software 1 Accertarsi che: • la stampante sia collegata a un computer che dispone di un modem fax; • il computer sia collegato a una linea telefonica funzionante; • sia la stampante che il computer siano accesi. 2 Caricare un documento originale rivolto verso il basso sul vetro dello scanner. 3 Dal desktop, fare doppio clic sull'icona Imaging Studio. 4 Fare clic su Fax. 5 Fare clic su Acquisisci e invia un fax. 6 Fare clic su Anteprima ora. 7 Fare clic e trascinare il riquadro con la linea punteggiata per selezionare un'area specifica dell'immagine di anteprima da inviare tramite fax. 8 Regolare le impostazioni in base alle proprie esigenze. 9 Fare clic su Avanti. 10 Attenersi alle istruzioni visualizzate sullo schermo del computer per completare l'operazione. 40 Ricezione di un fax tramite il software 1 Accertarsi che: • la stampante sia collegata a un computer che dispone di un modem fax; • il computer sia collegato a una linea telefonica funzionante; • sia la stampante che il computer siano accesi. 2 Dal desktop, fare doppio clic sull'icona Imaging Studio. 3 Fare clic su Fax. 4 Fare clic su Ricevi un fax o visualizza impostazioni/cronologia. Nota: i fax possono essere ricevuti solo se il software per fax è aperto. 5 Fare doppio clic sul fax nella finestra dello stato per visualizzarlo. 6 Fare clic sull'icona della stampante per stampare il fax. Nota: se si desidera stampare i fax alla ricezione, selezionare Stampa fax in entrata. 41 Operazioni di rete con la stampante L'installazione di una stampante di rete consente agli utenti di diverse workstation di stampare su un'unica stampante comune. Stampa condivisa Installazione del software e condivisione della stampante sulla rete (sul computer host) 1 Collegare la stampante a un computer di rete mediante un cavo USB. Se viene visualizzata la finestra di dialogo Trovato nuovo hardware, fare clic su Annulla. 2 Inserire il CD del software della stampante. 3 Fare clic su Installa. 4 Fare clic su Continua. 5 Scegliere Sì per condividere la stampante. 6 Assegnare un nome alla stampante condivisa. 7 Alla richiesta, selezionare Pagina di prova per accertarsi che il computer sia in grado di utilizzare la stampante. 8 Per completare l'installazione, seguire le istruzioni visualizzate sullo schermo. Installazione della stampante condivisa su altri computer di rete (sui computer client) Tramite il metodo peer-to-peer Tramite il metodo di selezione e stampa a Andare al computer di rete che si desidera abilitare a Andare al computer di rete che si desidera per la stampa tramite una stampante condivisa. b Inserire il CD della stampante. c Fare clic su Installa. d Nella finestra di dialogo Collega stampante, abilitare per la stampa tramite una stampante condivisa. b Individuare nelle Risorse di rete il nome della stampante condivisa assegnata in passo 6 a pagina 42. selezionare l'opzione di rete. e Dalla finestra di dialogo relativa alle impostazioni di rete, selezionare Peer-to-Peer. f Immettere i nomi condivisi di entrambe le stampanti e del computer di rete assegnato in passo 6 a pagina 42. g Alla richiesta, selezionare Pagina di prova per accertarsi che il computer sia in grado di utilizzare la stampante condivisa. h Per completare l'installazione, seguire le istruzioni visualizzate sullo schermo. i Ripetere questa procedura per ogni computer di rete a cui si desidera dare accesso alla stampante condivisa. 42 c Fare clic con il pulsante destro del mouse sull'icona della stampante, quindi selezionare Apri o Connetti. d In questo modo un set secondario del software della stampante verrà copiato dal computer host. Verrà creato un oggetto stampante nella cartella Stampanti del client. e Alla richiesta, selezionare Pagina di prova per accertarsi che il computer sia in grado di utilizzare la stampante condivisa. Manutenzione della stampante Sostituzione di una cartuccia di stampa Rimozione di una cartuccia di stampa usata 1 Verificare che la stampante sia accesa. 2 Sollevare l'unità scanner. Il supporto delle cartucce di stampa si sposta e si arresta nella posizione di caricamento, a meno che la stampante non sia occupata. 3 Premere verso il basso la levetta fino a sollevare il coperchio della cartuccia. 4 Rimuovere la cartuccia di stampa usata. Per riciclare la cartuccia usata, vedere "Riciclaggio dei prodotti Lexmark" a pagina 48. 43 Installazione di una cartuccia di stampa 1 Se si installa una cartuccia di stampa nuova, rimuovere l'adesivo e il nastro dai lati posteriore e inferiore della cartuccia. Avvertenza: non toccare l'area dei contatti dorata sulla parte posteriore o sugli ugelli metallici nella parte inferiore della cartuccia. 2 Premere verso il basso la leva della cartuccia per sollevare il relativo coperchio. 3 Inserire la cartuccia. 4 Chiudere il coperchio. 44 5 Sollevare l'unità scanner, spingere indietro il supporto scanner fino a farlo scorrere nell'alloggiamento, quindi chiudere l'unità scanner. 1 3 2 ATTENZIONE: quando si chiude l'unità scanner, evitare di mettere le mani al di sotto di essa. Nota: per avviare un nuovo processo di acquisizione, stampa, copia o invio di fax l'unità scanner deve essere chiusa. 6 Premere per tre secondi per stampare una pagina di allineamento. 7 Seguire le istruzioni visualizzate sullo schermo del computer. Ottenimento di una migliore qualità di stampa Miglioramento della qualità di stampa Se non si è soddisfatti della qualità di stampa dei documenti, accertarsi di: • Utilizzare la carta adatta al documento. Se si sta stampando una fotografia o altre immagini di qualità elevata, utilizzare carta fotografica premium Lexmark. • Accertarsi che il lato lucido o stampabile sia rivolto verso l'alto. (Se non si è certi su quale sia il lato stampabile, vedere le istruzioni fornite con la carta). • Utilizzare carta più pesante o bianca. • Selezionare una qualità di stampa superiore. Se la qualità di stampa dei documenti risulta ancora imperfetta, attenersi alla procedura seguente. 1 Allineare la cartuccia di stampa. Per ulteriori informazioni, vedere "Allineamento della cartuccia di stampa tramite il computer" a pagina 46. Se la qualità di stampa non è migliorata, continuare con passo 2. 2 Pulire gli ugelli delle cartucce di stampa. Per ulteriori informazioni, vedere "Pulizia degli ugelli delle cartucce di stampa" a pagina 46. Se la qualità di stampa non è migliorata, continuare con passo 3. 45 3 Rimuovere e reinserire la cartuccia di stampa. Per ulteriori informazioni, vedere "Rimozione di una cartuccia di stampa usata" a pagina 43 e "Installazione di una cartuccia di stampa" a pagina 44. Se la qualità di stampa non è migliorata, continuare con passo 4. 4 Pulire gli ugelli e i contatti delle cartucce di stampa. Per ulteriori informazioni, vedere "Pulizia manuale degli ugelli e dei contatti delle cartucce di stampa" a pagina 46. Se la qualità di stampa non è ancora soddisfacente, sostituire la cartuccia di stampa. Per ulteriori informazioni, vedere "Ordinazione di materiali di consumo" a pagina 48. Allineamento della cartuccia di stampa tramite il computer Per migliorare la qualità di stampa, allineare la cartuccia di stampa subito dopo l'installazione. Per ulteriori informazioni, vedere "Installazione di una cartuccia di stampa" a pagina 44. 1 Caricare la carta. 2 Dal desktop, fare doppio clic sull'icona Imaging Studio. 3 Fare clic sul pulsante Manutenzione/Risoluzione problemi. 4 Fare clic su Manutenzione. 5 Fare clic su Allinea per migliore definizione dei bordi. 6 Fare clic su Stampa. Viene stampante una pagina di allineamento. 7 Seguire le istruzioni visualizzate sullo schermo del computer. Pulizia degli ugelli delle cartucce di stampa 1 Caricare carta normale. 2 Dal desktop, fare doppio clic sull'icona Imaging Studio. 3 Fare clic sul pulsante Manutenzione/Risoluzione problemi. 4 Fare clic su Manutenzione. 5 Fare clic su Pulisci per eliminare strisce orizzontali. 6 Fare clic su Stampa. Viene stampata una pagina spingendo l'inchiostro attraverso gli ugelli della cartuccia di stampa per pulirli. 7 Stampare nuovamente il documento per verificare che la qualità di stampa sia migliorata. 8 Se la qualità di stampa non risulta migliorata, provare a pulire gli ugelli per altre due volte. Pulizia manuale degli ugelli e dei contatti delle cartucce di stampa 1 Rimuovere la cartuccia di stampa. 2 Inumidire un panno pulito privo di lanugine. 46 3 Premere delicatamente il panno sugli ugelli per circa tre secondi e quindi pulire nella direzione mostrata. 4 Utilizzando una parte pulita del panno, premere il panno delicatamente contro i contatti per circa tre secondi, quindi pulire nella direzione mostrata. 5 Utilizzando un'altra sezione pulita del panno, ripetere passo 3 e passo 4. 6 Lasciare asciugare completamente gli ugelli e i contatti. 7 Reinserire la cartuccia di stampa. 8 Stampare di nuovo il documento. 9 Se la qualità di stampa non migliora, pulire gli ugelli di stampa. Per ulteriori informazioni, vedere "Pulizia degli ugelli delle cartucce di stampa" a pagina 46. 10 Ripetere passo 9 anche due volte. 11 Se la qualità di stampa non è ancora soddisfacente, sostituire la cartuccia di stampa. Conservazione della cartuccia di stampa • Conservare la nuova cartuccia nella confezione originale fino al momento dell'installazione. • Rimuovere una cartuccia dalla stampante solo per eseguirne la sostituzione, la pulizia o per conservarla in un contenitore a tenuta stagna. Il corretto funzionamento della cartuccia è compromesso da una prolungata esposizione all'aria. Pulizia del vetro dello scanner 1 Inumidire con acqua un panno pulito privo di filacce. 2 Strofinare delicatamente la superficie di vetro dello scanner. Nota: prima di posizionare un foglio sul vetro dello scanner, accertarsi che l'inchiostro ed altri eventuali fluidi presenti sul documento siano asciutti. 47 Ordinazione di materiali di consumo Per ordinare materiali di consumo per la stampante o per individuare un rivenditore vicino, visitare il sito Web all'indirizzo www.lexmark.com. Note: • per risultati ottimali, utilizzare solo le cartucce di stampa Lexmark. • per risultati ottimali, se si stanno stampando fotografie o altre immagini di qualità elevata, utilizzare la carta fotografica premium Lexmark. Articolo Numero parte Cartuccia di stampa 1 Cavo USB 12A2405 Carta fotografica Lexmark e carta fotografica premium varia in base al paese Uso di cartucce di stampa Lexmark originali Le stampanti, le cartucce di stampa e la carta fotografica Lexmark sono progettati per essere utilizzati insieme per fornire una qualità di stampa superiore. Se si riceve un messaggio Inchiostro originale Lexmark esaurito, l'inchiostro Lexmark originale nella cartuccia indicata è esaurito. Se è stata acquistata una nuova cartuccia di stampa Lexmark originale, ma viene visualizzato il messaggio Inchiostro originale Lexmark esaurito: 1 Fare clic sul messaggio Ulteriori informazioni. 2 Fare clic su Rileva una cartuccia di stampa non Lexmark. Per non visualizzare nuovamente il messaggio per le cartucce indicate: • Sostituire le cartucce di stampa con altre nuove Lexmark. • Se si sta eseguendo la stampa da un computer, fare clic su Ulteriori informazioni sul messaggio, selezionare la casella di controllo e fare clic su Chiudi. • Se si utilizza la stampante senza un computer, premere Annulla. La garanzia Lexmark non copre le riparazioni dovute a danni provocati da inchiostro o cartucce di stampa non Lexmark. Ricarica di una cartuccia di stampa La garanzia non copre le riparazioni di danni o guasti provocati da una cartuccia ricaricata. Lexmark sconsiglia l'uso di cartucce ricaricate. La ricarica della cartuccia può influire sulla qualità di stampa e causare danni alla stampante. Per risultati ottimali, utilizzare materiali di consumo Lexmark. Riciclaggio dei prodotti Lexmark Per restituire a Lexmark i prodotti Lexmark per il riciclaggio: 1 Visitare il sito Web all'indirizzo www.lexmark.com/recycle. 2 Seguire le istruzioni visualizzate sullo schermo del computer. 48 Risoluzione dei problemi • • • • • • • • "Risoluzione dei problemi di installazione" a pagina 49 "Risoluzione dei problemi di stampa" a pagina 52 "Risoluzione dei problemi di copia" a pagina 55 "Risoluzione dei problemi di acquisizione" a pagina 56 "Risoluzione dei problemi di invio fax" a pagina 58 "Risoluzione dei problemi di inceppamento e di alimentazione non corretta" a pagina 60 "Messaggi di errore" a pagina 62 "Disinstallazione e reinstallazione del software" a pagina 62 Risoluzione dei problemi di installazione • • • • "Il pulsante di alimentazione non è acceso" a pagina 49 "L'installazione del software non viene completata" a pagina 49 "La pagina non viene stampata" a pagina 50 "Non è possibile stampare dalla fotocamera digitale mediante PictBridge" a pagina 52 Il pulsante di alimentazione non è acceso 1 Scollegare il cavo di alimentazione dalla presa a muro e dalla stampante. 2 Inserire completamente il connettore nella porta di alimentazione della stampante. 2 1 3 Collegare il cavo a una presa elettrica che è stata utilizzata da altri dispositivi elettrici. 4 Se la spia non è accesa, premere . L'installazione del software non viene completata I seguenti sistemi operativi sono supportati: • Windows 98/Me • Windows 2000 • Windows XP Verificare che il computer soddisfi i requisiti minimi di sistema elencati nella casella. 49 1 Verificare che nel cavo USB non siano presenti danni evidenti. 2 Inserire saldamente l'estremità rettangolare del cavo USB nella porta USB del computer. . La porta USB è contrassegnata con il simbolo USB 3 Collegare saldamente l'estremità quadrata del cavo USB alla parte posteriore della stampante. 1 Spegnere e riaccendere il computer. 2 Fare clic su Annulla su tutte le schermate Trovato nuovo hardware. 3 Inserire il CD, quindi seguire le istruzioni visualizzate per reinstallare il software. 1 Premere per spegnere la stampante. 2 Scollegare il cavo di alimentazione dalla presa a muro. 3 Rimuovere delicatamente il cavo di alimentazione dalla stampante. 4 Ricollegare il cavo di alimentazione alla stampante. 5 Collegare il cavo di alimentazione alla presa a muro. 6 Premere per accendere la stampante. 1 Chiudere tutte le applicazioni software. 2 Disattivare tutti i programmi antivirus. 3 Fare doppio clic sull'icona Risorse del computer. In Windows XP, fare clic su Start per accedere all'icona Risorse del computer. 4 Fare doppio clic sull'icona dell'unità CD-ROM. 5 Se necessario, fare doppio clic su setup.exe. 6 Attenersi alle istruzioni visualizzate sullo schermo del computer per installare il software. 1 Visitare il sito Web all'indirizzo www.lexmark.com per verificare la versione più recente. 2 In tutti i paesi, eccetto gli Stati Uniti, selezionare il paese. 3 Fare clic sui collegamenti relativi ai driver o ai download. 4 Selezionare il tipo di stampante. 5 Selezionare il modello di stampante. 6 Selezionare il sistema operativo. 7 Selezionare il file che si desidera scaricare e seguire le istruzioni sullo schermo del computer. La pagina non viene stampata Se la spia lampeggia, vedere "Messaggi di errore" a pagina 62. Se la spia non è accesa, vedere "Il pulsante di alimentazione non è acceso" a pagina 49. Rimuovere e caricare la carta. 50 Controllare il livello dell'inchiostro e installare una nuova cartuccia di stampa, se necessario. 1 Rimuovere la cartuccia di stampa. 2 Accertarsi che l'adesivo e il nastro siano stati rimossi. 3 Reinserire la cartuccia di stampa. Accertarsi che la stampante sia impostata come predefinita e che non sia in attesa o in pausa. 1 Fare clic su: • in Windows XP Pro: fare clic su Start Impostazioni Stampanti e fax; • in Windows XP Home: fare clic su Start Pannello di controllo Stampanti e fax; • in Windows 2000: StartImpostazioniStampanti; • in Windows 98/Me: StartImpostazioniStampanti. 2 Fare doppio clic sul nome della stampante. 3 Fare clic su Stampante. • Verificare che non sia presente un segno di spunta accanto all'opzione Interrompi stampa. • Accertarsi che sia visualizzato un segno di spunta accanto all'opzione Imposta come predefinita. 1 Premere per spegnere la stampante. 2 Scollegare il cavo di alimentazione dalla presa a muro. 3 Rimuovere delicatamente il cavo di alimentazione dalla stampante. 4 Ricollegare il cavo di alimentazione alla stampante. 5 Collegare il cavo di alimentazione alla presa a muro. 6 Premere per accendere la stampante. 1 Disinstallare il software della stampante e reinstallarlo. Per ulteriori informazioni, vedere "Disinstallazione e reinstallazione del software" a pagina 62. 2 Se il software non è stato ancora installato correttamente, visitare il sito Web all'indirizzo www.lexmark.com per verificare la versione più recente. a b c d In tutti i paesi, eccetto gli Stati Uniti, selezionare il paese. Fare clic sui collegamenti relativi ai driver o ai download. Selezionare il tipo di stampante. Selezionare il modello di stampante. 51 e Selezionare il sistema operativo. f Selezionare il file che si desidera scaricare e seguire le istruzioni sullo schermo del computer. Non è possibile stampare dalla fotocamera digitale mediante PictBridge Attivare la stampa mediante PictBridge sulla fotocamera selezionando la modalità USB corretta. Per ulteriori informazioni, vedere la documentazione della fotocamera digitale. 1 Scollegare la fotocamera. 2 Collegare una fotocamera digitale PictBridge alla porta PictBridge. Per determinare la compatibilità PictBridge, vedere la documentazione della fotocamera digitale. Utilizzare solo il cavo USB fornito con la fotocamera. Risoluzione dei problemi di stampa • • • • • • "Miglioramento della qualità di stampa" a pagina 45 "Qualità di testo e grafica non soddisfacente" a pagina 53 "Qualità scadente lungo i bordi della pagina" a pagina 54 "Stampa parziale di documenti o foto" a pagina 55 "La stampante non stampa o non risponde" a pagina 54 "La velocità di stampa è bassa" a pagina 54 Miglioramento della qualità di stampa Se non si è soddisfatti della qualità di stampa dei documenti, accertarsi di: • Utilizzare la carta adatta al documento. Se si sta stampando una fotografia o altre immagini di qualità elevata, utilizzare carta fotografica premium Lexmark. • Accertarsi che il lato lucido o stampabile sia rivolto verso l'alto. (Se non si è certi su quale sia il lato stampabile, vedere le istruzioni fornite con la carta). • Utilizzare carta più pesante o bianca. • Selezionare una qualità di stampa superiore. Se la qualità di stampa dei documenti risulta ancora imperfetta, attenersi alla procedura seguente. 1 Allineare la cartuccia di stampa. Per ulteriori informazioni, vedere "Allineamento della cartuccia di stampa tramite il computer" a pagina 46. Se la qualità di stampa non è migliorata, continuare con passo 2. 2 Pulire gli ugelli delle cartucce di stampa. Per ulteriori informazioni, vedere "Pulizia degli ugelli delle cartucce di stampa" a pagina 46. Se la qualità di stampa non è migliorata, continuare con passo 3. 3 Rimuovere e reinserire la cartuccia di stampa. Per ulteriori informazioni, vedere "Rimozione di una cartuccia di stampa usata" a pagina 43 e "Installazione di una cartuccia di stampa" a pagina 44. Se la qualità di stampa non è migliorata, continuare con passo 4. 4 Pulire gli ugelli e i contatti delle cartucce di stampa. Per ulteriori informazioni, vedere "Pulizia manuale degli ugelli e dei contatti delle cartucce di stampa" a pagina 46. Se la qualità di stampa non è ancora soddisfacente, sostituire la cartuccia di stampa. Per ulteriori informazioni, vedere "Ordinazione di materiali di consumo" a pagina 48. 52 Qualità di testo e grafica non soddisfacente Esempi di qualità di testo e grafica non soddisfacente includono: • • • • • • • • • Pagine vuote Stampa scura Stampa sbiadita Colori errati Fasce alterne di stampa chiara e scura Linee distorte Sbavature Strisce Righe bianche Controllare il livello dell'inchiostro e installare una nuova cartuccia di stampa, se necessario. Vedere "Miglioramento della qualità di stampa" a pagina 52. Per evitare le sbavature d'inchiostro quando si utilizzano i seguenti supporti, rimuovere ciascun foglio non appena esce dalla stampante e lasciare che asciughi completamente: • • • • • • • Documento con immagini Carta fotografica Carta opaca di spessore maggiore o lucida Lucido Etichette Buste Trasferibile a caldo Nota: in genere, è necessario attendere fino a 15 minuti prima che i lucidi siano completamente asciutti. Utilizzare carta di marca differente. Ogni marca di carta assorbe l'inchiostro in modo diverso e riproduce i colori con leggere variazioni. Se si sta stampando una fotografia o altre immagini di qualità elevata, utilizzare carta fotografica premium Lexmark. Utilizzare solo carta nuova e senza pieghe. 1 Disinstallare il software della stampante e reinstallarlo. Per ulteriori informazioni, vedere "Disinstallazione e reinstallazione del software" a pagina 62. 2 Se il software non è stato ancora installato correttamente, visitare il sito Web all'indirizzo www.lexmark.com per verificare la versione più recente. a b c d e f In tutti i paesi, eccetto gli Stati Uniti, selezionare il paese. Fare clic sui collegamenti relativi ai driver e ai download. Selezionare il tipo di stampante. Selezionare il modello di stampante. Selezionare il sistema operativo. Selezionare il file che si desidera scaricare e seguire le istruzioni sullo schermo del computer. 53 Qualità scadente lungo i bordi della pagina Se non è stata selezionata la stampa senza bordi, utilizzare le seguenti impostazioni per i margini di stampa minimi: • Margini sinistro e destro: – 6,35 mm (0,25 pol.) per il formato Letter – 3,37 mm (0,133 pol.) per tutti i formati carta tranne il formato Letter • Margine superiore: 1,7 mm (0,067 pol.) • Margine inferiore: 12,7 mm (0,5 pol.) Selezionare la funzione di stampa Senza bordi. 1 Dall'applicazione software in uso, fare clic su FileStampa. 2 Fare clic su Proprietà, Preferenze, Opzioni o Imposta. 3 Fare clic su Layout di stampa. 4 Fare clic su Senza bordi. Verificare che il formato carta utilizzato corrisponda all'impostazione della stampante. 1 Dall'applicazione software in uso, fare clic su FileStampa. 2 Fare clic su Proprietà, Preferenze, Opzioni o Imposta. 3 Fare clic su Imposta carta. 4 Controllare il formato carta. La stampante non stampa o non risponde Vedere "La pagina non viene stampata" a pagina 50. La velocità di stampa è bassa Chiudere tutte le applicazioni non in uso. Provare a ridurre il numero e il formato delle immagini del documento. Considerare l'acquisto di ulteriore RAM. Eliminare i tipi di carattere non utilizzati dal sistema. 1 Dall'applicazione software in uso, fare clic su FileStampa. 2 Fare clic su Proprietà, Preferenze, Opzioni o Imposta. 3 Fare clic su Qualità/Copie. 4 Nell'area Qualità/Velocità, selezionare una qualità di stampa inferiore. 1 Disinstallare il software della stampante e reinstallarlo. Per ulteriori informazioni, vedere "Disinstallazione e reinstallazione del software" a pagina 62. 2 Se il software non è stato ancora installato correttamente, visitare il sito Web all'indirizzo www.lexmark.com per verificare la versione più recente. a In tutti i paesi, eccetto gli Stati Uniti, selezionare il paese. b Fare clic sui collegamenti relativi ai driver e ai download. 54 c d e f Selezionare il tipo di stampante. Selezionare il modello di stampante. Selezionare il sistema operativo. Selezionare il file che si desidera scaricare e seguire le istruzioni sullo schermo del computer. Stampa parziale di documenti o foto Accertarsi che il documento o la foto sia caricata correttamente sul vetro dello scanner. Accertarsi che il formato carta utilizzato corrisponda al formato selezionato. Risoluzione dei problemi di copia • • • • "La copiatrice non risponde" a pagina 55 "L'unità scanner non si chiude" a pagina 55 "Qualità della copia scadente" a pagina 55 "Copie di documenti parziali o foto" a pagina 56 La copiatrice non risponde Se la spia lampeggia, vedere "Messaggi di errore" a pagina 62. Se la spia non è accesa, vedere "Il pulsante di alimentazione non è acceso" a pagina 49. 1 Disinstallare il software della stampante e reinstallarlo. Per ulteriori informazioni, vedere "Disinstallazione e reinstallazione del software" a pagina 62. 2 Se il software non è stato ancora installato correttamente, visitare il sito Web all'indirizzo www.lexmark.com per verificare la versione più recente. a b c d e f In tutti i paesi, eccetto gli Stati Uniti, selezionare il paese. Fare clic sui collegamenti relativi ai driver e ai download. Selezionare il tipo di stampante. Selezionare il modello di stampante. Selezionare il sistema operativo. Selezionare il file che si desidera scaricare e seguire le istruzioni sullo schermo del computer. L'unità scanner non si chiude 1 Sollevare l'unità scanner. 2 Rimuovere qualsiasi ostruzione tenendo l'unità scanner aperta. 3 Abbassare l'unità scanner. Qualità della copia scadente Gli esempi includono: • • • • • pagine vuote Motivo a scacchi Grafica o immagini distorte Caratteri mancanti Stampa sbiadita 55 • • • • • • Stampa scura Linee distorte Sbavature Strisce Caratteri imprevisti Righe bianche Se la spia lampeggia, vedere "Messaggi di errore" a pagina 62. Controllare il livello dell'inchiostro e installare una nuova cartuccia di stampa, se necessario. Se il vetro dello scanner è sporco, pulirlo delicatamente con un panno pulito, privo di lanugine e inumidito con acqua. Vedere "Miglioramento della qualità di stampa" a pagina 45. Se si sta eseguendo una copia o un'acquisizione da un giornale, una rivista o carta lucida, vedere "Acquisizione di immagini nitide da riviste o giornali" a pagina 39. Se la qualità dell'originale non è soddisfacente, provare a utilizzare una versione più nitida del documento o dell'immagine. Posizionare il documento rivolto verso il basso sul vetro dello scanner. Copie di documenti parziali o foto Accertarsi che il documento o la foto sia caricata correttamente sul vetro dello scanner. Accertarsi che il formato carta utilizzato corrisponda al formato selezionato. Risoluzione dei problemi di acquisizione • • • • • • "Lo scanner non risponde" a pagina 56 "L'acquisizione richiede tempi troppo lunghi o causa il blocco del computer" a pagina 57 "L'acquisizione non è riuscita" a pagina 57 "Qualità scadente delle immagini acquisite" a pagina 58 "Acquisizioni di documenti parziali o foto" a pagina 58 "Impossibile acquisire su un'applicazione" a pagina 58 Lo scanner non risponde Se la spia lampeggia, vedere "Messaggi di errore" a pagina 62. Se la spia non è accesa, vedere "Il pulsante di alimentazione non è acceso" a pagina 49. Accertarsi che la stampante sia impostata come predefinita e che non sia in attesa o in pausa. 1 Fare clic su: • in Windows XP Pro: fare clic su Start Impostazioni Stampanti e fax; • in Windows XP Home: fare clic su Start Pannello di controllo Stampanti e fax; • in Windows 2000: Start Impostazioni Stampanti. • in Windows 98/Me: Start Impostazioni Stampanti. 2 Fare doppio clic sul nome della stampante. 56 3 Fare clic su Stampante. • Verificare che non sia presente un segno di spunta accanto all'opzione Interrompi stampa. • Accertarsi che sia visualizzato un segno di spunta accanto all'opzione Imposta come predefinita. 1 Disinstallare il software della stampante e reinstallarlo. Per ulteriori informazioni, vedere "Disinstallazione e reinstallazione del software" a pagina 62. 2 Se il software non è stato ancora installato correttamente, visitare il sito Web all'indirizzo www.lexmark.com per verificare la versione più recente. a b c d e f In tutti i paesi, eccetto gli Stati Uniti, selezionare il paese. Fare clic sui collegamenti relativi ai driver o ai download. Selezionare il tipo di stampante. Selezionare il modello di stampante. Selezionare il sistema operativo. Selezionare il file che si desidera scaricare e seguire le istruzioni sullo schermo del computer. L'acquisizione richiede tempi troppo lunghi o causa il blocco del computer Chiudere tutti i programmi non in uso. Per ridurre la risoluzione di acquisizione: 1 Fare clic su StartProgrammi o Tutti i programmiLexmark 2400 Series. 2 Selezionare Centro multifunzione. 3 Dall'area di acquisizione, fare clic su Visualizza altre impostazioni di acquisizione. 4 Fare clic su Visualizza impostazioni di acquisizione avanzate. 5 Dal menu Risoluzione di acquisizione, selezionare un numero inferiore. L'acquisizione non è riuscita 1 Verificare che nel cavo USB non siano presenti danni evidenti. 2 Inserire saldamente l'estremità rettangolare del cavo USB nella porta USB del computer. . La porta USB è contrassegnata con il simbolo USB 3 Collegare saldamente l'estremità quadrata del cavo USB alla parte posteriore della stampante. Spegnere e riaccendere il computer. 1 Disinstallare il software della stampante e reinstallarlo. Per ulteriori informazioni, vedere "Disinstallazione e reinstallazione del software" a pagina 62. 2 Se il software non è stato ancora installato correttamente, visitare il sito Web all'indirizzo www.lexmark.com per verificare la versione più recente. a b c d In tutti i paesi, eccetto gli Stati Uniti, selezionare il paese. Fare clic sui collegamenti relativi ai driver o ai download. Selezionare il tipo di stampante. Selezionare il modello di stampante. 57 e Selezionare il sistema operativo. f Selezionare il file che si desidera scaricare e seguire le istruzioni sullo schermo del computer. Qualità scadente delle immagini acquisite Se la spia lampeggia, vedere "Messaggi di errore" a pagina 62. Se il vetro dello scanner è sporco, pulirlo delicatamente con un panno pulito, privo di lanugine e inumidito con acqua. Per regolare la qualità di un'acquisizione: 1 Caricare il documento rivolto verso il basso sul vetro dello scanner. 2 Dal pannello di controllo, premere . 3 Dal menu a comparsa “Invia immagine acquisita a:”, selezionare un programma. 4 Fare clic su Visualizza impostazioni di acquisizione avanzate. 5 Fare clic sulla scheda Acquisisci. 6 Selezionare una risoluzione di acquisizione superiore. 7 Fare clic su OK. 8 Fare clic su Acquisisci ora. Vedere "Miglioramento della qualità di stampa" a pagina 45. Se si sta eseguendo una copia o un'acquisizione da un giornale, una rivista o carta lucida, vedere "Acquisizione di immagini nitide da riviste o giornali" a pagina 39. Se la qualità dell'originale non è soddisfacente, provare a utilizzare una versione più nitida del documento o dell'immagine. Posizionare il documento rivolto verso il basso sul vetro dello scanner. Acquisizioni di documenti parziali o foto Accertarsi che il documento o la foto sia caricata correttamente sul vetro dello scanner. Accertarsi che il formato carta utilizzato corrisponda al formato selezionato. Impossibile acquisire su un'applicazione 1 Nella finestra di dialogo L'applicazione selezionata non supporta pagine multiple, fare clic su Annulla. 2 Dalla scheda Acquisizione e copia di Centro multifunzione, scegliere un'applicazione diversa dal menu “Invia immagine acquisita a”. 3 Acquisire il documento. Risoluzione dei problemi di invio fax • "Suggerimenti per l'invio di fax tramite Imaging Studio" a pagina 59 • "Impossibile stampare un fax o la qualità di stampa di un fax ricevuto è scadente" a pagina 59 • "Il fax ricevuto è vuoto" a pagina 60 58 Suggerimenti per l'invio di fax tramite Imaging Studio Se si invia un fax tramite Imaging Studio, accertarsi che: • la stampante sia collegata a un computer che dispone di un modem fax; • il computer sia collegato a una linea telefonica funzionante; • sia la stampante che il computer siano accesi. Per ulteriori informazioni sull'uso di un'applicazione fax, consultare la relativa documentazione. Impossibile inviare o ricevere un fax Se viene visualizzato un messaggio di errore, seguire le istruzioni presenti nella finestra di dialogo del messaggio di errore. Effettuare una chiamata di prova al numero di telefono a cui si desidera inviare un fax per accertarsi che funzioni correttamente. Se la linea telefonica viene utilizzata da un'altra periferica, attendere fino a quando l'altra periferica ha terminato, quindi inviare il fax. L'avviso di chiamata può compromettere le trasmissioni di fax. Disattivare questa funzione prima dell'invio o della ricezione di un fax. Contattare la società telefonica per ottenere la sequenza del tastierino per disattivare temporaneamente l'avviso di chiamata. Impossibile stampare un fax o la qualità di stampa di un fax ricevuto è scadente Chiedere che il mittente effettui le seguenti operazioni: • Verificare che la qualità del documento originale sia soddisfacente. • Inviare nuovamente il fax. Potrebbe essersi verificato un problema con la qualità della connessione della linea telefonica. • Aumentare la risoluzione di acquisizione del fax. Verificare il livello di inchiostro e installare una cartuccia nuova se necessario. 1 Rimuovere la cartuccia di stampa. 2 Accertarsi che l'adesivo e il nastro siano stati rimossi. 3 Reinserire la cartuccia di stampa. Se la spia non è accesa, vedere "Il pulsante di alimentazione non è acceso" a pagina 49. Verificare ed eliminare eventuali inceppamenti della carta. 59 Il fax ricevuto è vuoto Chiedere al mittente di verificare che il documento originale sia stato caricato correttamente. Risoluzione dei problemi di inceppamento e di alimentazione non corretta • • • • "Inceppamento della carta nella stampante" a pagina 60 "Alimentazione non corretta della carta o dei supporti speciali" a pagina 60 "La carta, le buste o i supporti speciali non vengono alimentati" a pagina 61 "La carta per striscioni si è inceppata" a pagina 61 Inceppamento della carta nella stampante Per espellere automaticamente la carta: 1 Tenere premuto . 2 Rimuovere la carta dal vassoio di uscita carta. Per rimuovere manualmente la carta: 1 Premere per spegnere la stampante. 2 Afferrare con fermezza la carta ed estrarla delicatamente. 3 Premere per riaccendere la stampante. Inceppamento della carta nel supporto carta 1 Premere per spegnere la stampante. 2 Afferrare con fermezza la carta ed estrarla delicatamente. 3 Premere per riaccendere la stampante. Alimentazione non corretta della carta o dei supporti speciali Se la carta o un supporto speciale viene alimentato in modo non corretto, inclinato o se vengono prelevati più fogli, provare le seguenti soluzioni. Caricare una quantità inferiore di carta nella stampante. Vedere "Caricamento di vari tipi di carta" a pagina 21 per ulteriori informazioni su: • quantità massima di caricamento per tipo di carta; • istruzioni di caricamento specifiche per carta e supporti speciali supportati. Caricare la carta con il lato di stampa rivolto verso l'alto. Rimuovere ciascuna pagina non appena esce e lasciarla asciugare completamente prima di impilarla. Utilizzare solo carta nuova e senza pieghe. 60 Regolare le guide della carta: • quando si utilizza un supporto largo meno di 8,5 pollici; • allineata al bordo sinistro della carta o del supporto, assicurandosi che non si incurvi. La carta, le buste o i supporti speciali non vengono alimentati In caso di inceppamento della carta, vedere la sezione appropriata. Verificare che i supporti speciali siano caricati correttamente. Provare a caricare una pagina, una busta o un foglio di un supporto speciale alla volta. Accertarsi che la stampante sia impostata come predefinita e che non sia in attesa o in pausa. 1 Fare clic su: • Per Windows XP Pro: Fare clic su Start Impostazioni Stampanti e fax. • Per Windows XP Home: Fare clic su Start Pannello di controllo Stampanti e fax. • Per Windows 2000: StartImpostazioniStampanti. • Per Windows 98/Me: StartImpostazioniStampanti. 2 Fare doppio clic sul nome della stampante. 3 Fare clic su Stampante. • Verificare che non sia presente un segno di spunta accanto all'opzione Interrompi stampa. • Accertarsi che sia visualizzato un segno di spunta accanto all'opzione Imposta come predefinita. La carta per striscioni si è inceppata 1 Premere per spegnere la stampante. 2 Rimuovere lo striscione inceppato dalla stampante. Per evitare l'inceppamento durante la stampa di uno striscione: • Utilizzare solo il numero di fogli necessari per lo striscione. • Selezionare le seguenti impostazioni per consentire l'alimentazione della carta nella stampante senza inceppamenti: 1 2 3 4 5 6 7 8 Con il documento aperto, fare clic su FileStampa. Fare clic su Proprietà, Preferenze, Opzioni o Imposta. Selezionare la scheda Imposta carta. Nell'area Formato carta, selezionare Striscione. Selezionare Striscione Letter o Striscione A4 come formato carta. Selezionare Verticale o Orizzontale. Fare clic su OK. Fare clic su OK o Stampa. 61 Messaggi di errore La spia lampeggia per segnalare una condizione di errore. La spia di accensione lampeggia Soluzione Lenta Nella stampante si è esaurita la carta. 1 Caricare la carta. 2 Premere Veloce . Si è verificato un inceppamento della carta nella stampante. • Per espellere automaticamente la carta: 1 Tenere premuto . 2 Rimuovere la carta dal vassoio di uscita carta. • Per rimuovere manualmente la carta: 1 Premere per spegnere la stampante. 2 Afferrare con fermezza la carta ed estrarla delicatamente. 3 Premere Una volta, pausa, e lampeggia di nuovo per riaccendere la stampante. • Sollevare l'unità scanner e rimuovere gli oggetti che ostruiscono il percorso del supporto della cartuccia. • La cartuccia di stampa manca o non è installata correttamente. Per ulteriori informazioni, vedere "Installazione di una cartuccia di stampa" a pagina 44. • Accertarsi che la cartuccia di stampa sia di tipo corretto per la stampante. Per informazioni sul numero parte della cartuccia di stampa, vedere "Ordinazione di materiali di consumo" a pagina 48. • Ripristinare le impostazioni predefinite della stampante. 1 2 3 4 5 Premere per spegnere la stampante. Scollegare il cavo di alimentazione dalla presa a muro. Rimuovere delicatamente il cavo di alimentazione dalla stampante. Ricollegare il cavo di alimentazione alla stampante. Collegare il cavo di alimentazione alla presa a muro. 6 Premere per accendere la stampante. • Sostituire la cartuccia di stampa con una nuova. Disinstallazione e reinstallazione del software Se la stampante non funziona correttamente o se viene visualizzato un messaggio di errore di comunicazione quando si prova a utilizzare la stampante, potrebbe essere necessario disinstallare e reinstallare il software della stampante. 1 Fare clic su StartProgrammi o Tutti i programmiLexmark 2400 Series. 2 Selezionare Disinstalla. 3 Per disinstallare il software della stampante, attenersi alle istruzioni visualizzate sullo schermo. 4 Riavviare il computer prima di reinstallare il software della stampante. 62 5 Fare clic su Annulla su tutte le schermate Trovato nuovo hardware. 6 Inserire il CD, quindi seguire le istruzioni visualizzate per reinstallare il software. 63 Avvertenze Nome del prodotto Lexmark 2400 Series Tipo di macchina 4423 Trademarks Lexmark and Lexmark with diamond design are trademarks of Lexmark International, Inc., registered in the United States and/or other countries. All other trademarks are the property of their respective owners. Convenzioni Nota: una nota identifica informazioni che possono essere di aiuto per l'utente. ATTENZIONE: un messaggio di attenzione identifica una situazione che può provocare danni alle persone. Avvertenza: un messaggio di avvertenza identifica una situazione che può provocare danni all'hardware o al software del prodotto. Dichiarazione di conformità Federal Communications Commission (FCC) Il prodotto è stato testato ed è risultato conforme ai limiti previsti per i dispositivi digitali di Classe B, in base alla Parte 15 della regolamentazione FCC. Tale riconoscimento è legato alle seguenti condizioni: (1) questo apparecchio non deve causare interferenze nocive, e (2) questo apparecchio deve accettare qualsiasi interferenza ricevuta, incluse interferenze che possono causare operazioni indesiderate. I limiti FCC per la Classe B sono stabiliti per fornire una protezione adeguata contro le interferenze dannose in un'installazione residenziale. Questo apparecchio genera, utilizza e può emettere radiofrequenze e, se non installato correttamente e utilizzato conformemente alle istruzioni, può causare interferenze dannose alle comunicazioni radio. Tuttavia, non esiste alcuna garanzia che con una particolare installazione non si verifichino interferenze. Qualora la presente apparecchiatura provocasse interferenze dannose a segnali radiofonici o televisivi, rilevabili all’accensione e allo spegnimento, si consiglia di provare a correggere l’inconveniente ricorrendo a una delle seguenti misure: • Cambiare l'orientamento o la posizione dell'antenna di ricezione. • Aumentare la distanza tra l'apparecchiatura e il ricevitore. • Collegare l'apparecchiatura a una presa elettrica su un circuito diverso da quello a cui è collegato l'apparecchio ricevente. • Per ulteriori informazioni, rivolgersi al proprio rivenditore o al rappresentante dell'assistenza. Il produttore non è responsabile di interferenze con segnali radiofonici o televisivi causati dall'utilizzo di cavi diversi da quelli consigliati o da modifiche non autorizzate all'apparecchiatura. Le modifiche non autorizzate possono annullare i diritti dell'utente a utilizzare questa apparecchiatura. Nota: per assicurare la conformità alle normative FCC sull'interferenza elettromagnetica dei dispositivi informatici di Classe B, utilizzare un cavo schermato e con messa a terra adeguata, quale il cavo Lexmark numero parte 1329605 per il collegamento parallelo o 12A2405 per il collegamento USB. L'utilizzo di un cavo non schermato o senza messa a terra adeguata può rappresentare una violazione delle normative FCC. 64 Eventuali domande relative alla presente dichiarazione di conformità devono essere indirizzate a: Director of Lexmark Technology & Services Lexmark International, Inc. 740 West New Circle Road Lexington, KY 40550 (859) 232–3000 Dichiarazione di conformità Industry Canada This Class B digital apparatus meets all requirements of the Canadian Interference-Causing Equipment Regulations. Avis de conformité aux normes de l’industrie du Canada Cet appareil numérique de la classe B respecte toutes les exigences du Règlement sur le matériel brouilleur du Canada. Conformità alle direttive dell'Unione Europea (UE) Questo prodotto è conforme ai requisiti di protezione stabiliti dalle direttive del Consiglio dell'UE 89/336/EEC e 73/23/ EEC sull'approssimazione e l'armonizzazione della legislazione degli Stati membri in relazione alla compatibilità elettromagnetica e alla sicurezza delle apparecchiature elettriche progettate per l'uso entro determinati limiti di tensione. Una dichiarazione di conformità con i requisiti della Direttiva è stata siglata dal Director of Manufacturing and Technical Support, Lexmark International, Inc., S.A., Boigny, France. Questo prodotto è conforme ai limiti per la Classe B stabiliti dalla direttiva EN 55022 e ai requisiti di sicurezza stabiliti dalla direttiva EN 60950. Avvertenza VCCI giapponese Dichiarazione MIC coreana Se sul prodotto è presente questo simbolo, è applicabile la dichiarazione acclusa. Livelli di emissione dei rumori Le seguenti misurazioni sono state effettuate in conformità con ISO 7779 e riportate in base a ISO 9296. Nota: alcune modalità potrebbero non essere applicabili al prodotto acquistato. 65 Pressione sonora media a un metro, dBA Stampa 45 Acquisizione 35 Copia 41 Pronta 0 I valori sono soggetti a modifiche. Vedere www.lexmark.com per i valori correnti. Direttiva WEEE (Waste from Electrical and Electronic Equipment) Il logo WEEE indica programmi e procedure di riciclaggio specifici per i prodotti di elettronica nel paesi dell'Unione Europea. Il riciclaggio dei prodotti viene incoraggiato. Per ottenere ulteriori informazioni sulle opzioni di riciclaggio, visitare il sito Web Lexmark all'indirizzo www.lexmark.com per i numeri di telefono degli uffici vendita locali. ENERGY STAR Consumo elettrico Consumo elettrico del prodotto Nella tabella seguente sono documentate le caratteristiche di consumo energetico del prodotto. Nota: alcune modalità potrebbero non essere applicabili al prodotto acquistato. Modalità Descrizione Consumo elettrico (Watt) Stampa Il prodotto sta generando output stampato da input elettronici. 9.5 Copia Il prodotto sta generando output stampato da documenti originali su carta. 8.0 Acquisizione Il prodotto sta acquisendo documenti stampati. 5.6 Pronta Il prodotto è in attesa di un processo di stampa. 3.2 Risparmio energetico Il prodotto è in modalità di risparmio energetico. 3.2 66 Modalità Descrizione Consumo elettrico (Watt) Spegnimento attivo Il prodotto è collegato a una presa a muro, ma l'interruttore di alimentazione è spento. 2.8 Spegnimento completo (<1 W) Il prodotto è collegato a una presa a muro, l'interruttore di alimentazione è spento ed è nella modalità di consumo minimo possibile. 2.8 Disattivato 2.8 Il prodotto è collegato a una presa a muro, ma l'interruttore di alimentazione è spento. I livelli di consumo elettrico elencati nella tabella precedente rappresentano misurazioni medie nel tempo. Richieste momentanee possono risultare sostanzialmente superiori alla media. I valori sono soggetti a modifiche. Vedere www.lexmark.com per i valori correnti. Modalità di spegnimento Se questo prodotto dispone di una modalità di spegnimento che consuma comunque una minima quantità di corrente, per interrompere completamente il consumo elettrico del prodotto, scollegare l'alimentazione dalla presa a muro. Utilizzo totale di energia A volte può risultare utile calcolare l'utilizzo totale di energia del prodotto. Poiché le dichiarazioni sui consumi elettrici sono fornite in Watt, per calcolare l'utilizzo di energia il consumo va moltiplicato per il tempo speso dal prodotto in ciascuna modalità. L'utilizzo totale di energia del prodotto è la somma dell'utilizzo di ciascuna modalità. Statement of Limited Warranty Lexmark International, Inc., Lexington, KY This limited warranty applies to the United States. For customers outside the U.S., see the country-specific warranty information that came with your product. This limited warranty applies to this product only if it was originally purchased for your use, and not for resale, from Lexmark or a Lexmark remarketer, referred to in this statement as “Remarketer.” Limited warranty Lexmark warrants that this product: —Is manufactured from new parts, or new and serviceable used parts, which perform like new parts —Is, during normal use, free from defects in material and workmanship If this product does not function as warranted during the warranty period, contact a Remarketer or Lexmark for repair or replacement (at Lexmark's option). If this product is a feature or option, this statement applies only when that feature or option is used with the product for which it was designed. To obtain warranty service, you may be required to present the feature or option with the product. If you transfer this product to another user, warranty service under the terms of this statement is available to that user for the remainder of the warranty period. You should transfer proof of original purchase and this statement to that user. Limited warranty service The warranty period starts on the date of original purchase as shown on the purchase receipt. The warranty period ends 12 months later. 67 To obtain warranty service you may be required to present proof of original purchase. You may be required to deliver your product to the Remarketer or Lexmark, or ship it prepaid and suitably packaged to a Lexmark designated location. You are responsible for loss of, or damage to, a product in transit to the Remarketer or the designated location. When warranty service involves the exchange of a product or part, the item replaced becomes the property of the Remarketer or Lexmark. The replacement may be a new or repaired item. The replacement item assumes the remaining warranty period of the original product. Replacement is not available to you if the product you present for exchange is defaced, altered, in need of a repair not included in warranty service, damaged beyond repair, or if the product is not free of all legal obligations, restrictions, liens, and encumbrances. Before you present this product for warranty service, remove all print cartridges, programs, data, and removable storage media (unless directed otherwise by Lexmark). For further explanation of your warranty alternatives and the nearest Lexmark authorized servicer in your area, contact Lexmark at (800) 332-4120, or on the World Wide Web at www.lexmark.com/support. Remote technical support is provided for this product throughout its warranty period. For products no longer covered by a Lexmark warranty, technical support may not be available or only be available for a fee. Extent of limited warranty We do not warrant uninterrupted or error-free operation of any product. Warranty service does not include repair of failures caused by: —Modification or attachments —Accidents or misuse —Unsuitable physical or operating environment —Maintenance by anyone other than Lexmark or a Lexmark authorized servicer —Operation of a product beyond the limit of its duty cycle —Use of printing media outside of Lexmark specifications —Supplies (such as ink) not furnished by Lexmark —Products, components, parts, materials, software, or interfaces not furnished by Lexmark TO THE EXTENT PERMITTED BY APPLICABLE LAW, NEITHER LEXMARK NOR ITS THIRD PARTY SUPPLIERS OR REMARKETERS MAKE ANY OTHER WARRANTY OR CONDITION OF ANY KIND, WHETHER EXPRESS OR IMPLIED, WITH RESPECT TO THIS PRODUCT, AND SPECIFICALLY DISCLAIM THE IMPLIED WARRANTIES OR CONDITIONS OF MERCHANTABILITY, FITNESS FOR A PARTICULAR PURPOSE, AND SATISFACTORY QUALITY. ANY WARRANTIES THAT MAY NOT BE DISCLAIMED UNDER APPLICABLE LAW ARE LIMITED IN DURATION TO THE WARRANTY PERIOD. NO WARRANTIES, EXPRESS OR IMPLIED, WILL APPLY AFTER THIS PERIOD. ALL INFORMATION, SPECIFICATIONS, PRICES, AND SERVICES ARE SUBJECT TO CHANGE AT ANY TIME WITHOUT NOTICE. Limitation of liability Your sole remedy under this limited warranty is set forth in this document. For any claim concerning performance or nonperformance of Lexmark or a Remarketer for this product under this limited warranty, you may recover actual damages up to the limit set forth in the following paragraph. Lexmark's liability for actual damages from any cause whatsoever will be limited to the amount you paid for the product that caused the damages. This limitation of liability will not apply to claims by you for bodily injury or damage to real property or tangible personal property for which Lexmark is legally liable. IN NO EVENT WILL LEXMARK BE LIABLE FOR ANY LOST PROFITS, LOST SAVINGS, INCIDENTAL DAMAGE, OR OTHER ECONOMIC OR CONSEQUENTIAL DAMAGES. This is true even if you advise Lexmark or a Remarketer of the possibility of such damages. Lexmark is not liable for any claim by you based on a third party claim. 68 This limitation of remedies also applies to claims against any Suppliers and Remarketers of Lexmark. Lexmark's and its Suppliers' and Remarketers' limitations of remedies are not cumulative. Such Suppliers and Remarketers are intended beneficiaries of this limitation. Additional rights Some states do not allow limitations on how long an implied warranty lasts, or do not allow the exclusion or limitation of incidental or consequential damages, so the limitations or exclusions contained above may not apply to you. This limited warranty gives you specific legal rights. You may also have other rights that vary from state to state. 69 Indice A Acquisisci pulsante 13 Acquisisci e modifica testo (OCR), pulsante 13 acquisizione da riviste o giornali 39 documenti o immagini per l'invio via email 38 mediante il pannello di controllo 36 modifica delle immagini 39 personalizzazione delle impostazioni 36 salvataggio di un'immagine acquisita 37 testo per la modifica (OCR) 38 acquisizione richiede tempi troppo lunghi o causa il blocco del computer 57 acquisizioni di documenti parziali o foto 58 aggiunta di didascalie di testo 33 alimentazione non corretta della carta o dei supporti speciali 60 allineamento della cartuccia di stampa tramite il computer 46 anteprima di foto dal computer 15 articoli di rivista, caricamento sul vetro dello scanner 25 Avanzate, scheda 16 avvertenze 64, 65, 66, 67 avvertenze FCC 64 avvertenze sulle emissioni 64, 65 B barra degli strumenti Web stampa di una pagina Web 27 stampa solo di foto da una pagina Web 28 utilizzo 19 biglietti d'auguri caricamento 22 stampa 29 biglietti e cartoline stampa 29 buste caricamento 23 stampa 29 C caricamento biglietti d'auguri 22 buste 23 carta 21 carta di formato personalizzato 24 carta fotografica 22 carta lucida 22 carta patinata 22 carta per striscioni 25 cartoline 22 cartoline fotografiche 22 documenti sul vetro dello scanner 25 etichette 23 foto sul vetro dello scanner 25 lucidi 24 schede 22 trasferibili a caldo 22 carta di formato personalizzato, caricamento 24 carta fotografica, caricamento 22 carta lucida, caricamento 22 carta patinata, caricamento 22 carta per striscioni inceppata 61 carta per striscioni, caricamento 25 carta, buste o supporti speciali non vengono alimentati 61 carta, caricamento 21 cartoline caricamento 22 stampa 29 cartoline fotografiche, caricamento 22 cartuccia di stampa allineamento 46 conservazione 47 installazione 44 pulizia 46 pulizia manuale 46 rimozione 43 cartuccia, stampa allineamento 46 conservazione 47 installazione 44 pulizia 46 pulizia manuale 46 rimozione 43 Centro multifunzione apertura 13 Collegamento Manutenzione/ Risoluzione problemi 15 Immagini salvate, scheda 15 scheda Acquisizione e copia 14 Centro soluzioni apertura 16 Avanzate, scheda 16 Come, scheda 16 Informazioni contatti, scheda 16 Manutenzione, scheda 16 Risoluzione dei problemi, scheda 16 Stato stampante, finestra di dialogo 16 utilizzo 15 Cerca e stampa foto, pulsante 12 70 Come, scheda 16 Condividi foto, pulsante 13 contenuto della confezione 9 contenuto, confezione 9 coperchio superiore 10 Copia impostazioni 34 copia di foto 34 foto 4x6 34 copiatrice non risponde 55 copie di documenti parziali o foto 56 D Desidero, menu 17 didascalie di testo, aggiunta 33 documenti acquisizione del testo per la modifica (OCR) 38 acquisizione di immagini per la modifica 39 acquisizione su e-mail 38 caricamento sul vetro dello scanner 25 invio di fax mediante il software 40 stampa 27 E Editor di foto, utilizzo 18 etichette, caricamento 23 F fascicolazione delle copie 30 fax ricevuto è vuoto 60 Fax, pulsante 13 fax, risoluzione dei problemi fax ricevuto è vuoto 60 impossibile inviare o ricevere fax 59 impossibile stampare un fax o la qualità di stampa di un fax ricevuto è scadente 59 formati carta, specifica 18 foto aggiunta di didascalie di testo 33 caricamento sul vetro dello scanner 25 modifica 18 pagina di album 32 pagina di album 32 stampa da fotocamera digitale compatibile PictBridge 32 stampa da una pagina Web 28 stampa dal computer 31 fotocamera digitale (compatibile PictBridge) 32 fotocamera digitale compatibile PictBridge, stampa di foto 32 G M giornali, caricamento sul vetro dello scanner 25 guida carta 10 Manutenzione, scheda 16 Manutenzione/Risoluzione problemi collegamento 15 pulsante 13 materiali di consumo, ordinazione 48 messaggi di errore 62 metodo di selezione e stampa 42 metodo peer-to-peer 42 miglioramento della qualità di stampa 45, 52 modifica foto 18 immagini acquisite 39 testo di un documento (OCR) 38 I Imaging Studio, utilizzo 12 Immagini salvate, scheda Anteprima, sezione 15 Attività creative, sezione 15 sezione Apri con 15 sezione delle stampe delle foto 15 utilizzo 15 immagini, modifica 18 impossibile acquisire su applicazione 58 impossibile eseguire l'acquisizione 57 impossibile eseguire l'installazione del software 49 impossibile inviare o ricevere fax 59 impossibile stampare un fax o la qualità di stampa di un fax ricevuto è scadente 59 inceppamento della carta nel supporto carta 60 inceppamento della carta nella stampante 60 Informazioni contatti, scheda 16 informazioni, ricerca 7 inserimento di una fotocamera digitale PictBridge 32 installazione cartuccia di stampa 44 software della stampante 62 software e condivisione della stampante in rete 42 installazione delle risoluzione dei problemi impossibile eseguire l'installazione del software 49 non è possibile stampare dalla fotocamera digitale mediante PictBridge 52 pagina non viene stampata 50 pulsante di accensione non acceso 49 invio tramite fax invio mediante il software 40 ricezione mediante il software 41 tramite Imaging Studio 59 L Layout di stampa, scheda fronte retro 18 modifica tipo di documento 18 layout, selezione 18 Livelli di emissione dei rumori 65 livelli di inchiostro, verifica 15 lucidi caricamento 24 stampa 30 N non è possibile stampare dalla fotocamera digitale mediante PictBridge 52 norme di sicurezza 2 O OCR, modifica del testo di un documento 38 operazioni di rete utilizzo del metodo di selezione e stampa 42 utilizzo del metodo peer-to-peer 42 ordinazione materiali di consumo 48 ordine inverso 30 ordine inverso 30 orientamento orizzontale, selezione 18 orientamento verticale, selezione 18 orientamento, modifica orizzontale 18 verticale 18 P pagina di album, creazione 32 pagina di album, creazione 32 pagina non viene stampata 50 pagina Web stampa 27 stampa solo di foto 28 pannello di controllo 10 utilizzo 11 parti coperchio superiore 10 guida carta 10 pannello di controllo 10 porta alimentazione 11 Porta PictBridge 10 porta USB 11 supporto carta 10 supporto delle cartucce di stampa 10 supporto scanner 10 Unità scanner 11 vassoio di uscita carta 10 vetro dello scanner 10 71 personalizzazione delle impostazioni acquisizione 36 copia 34 porta alimentazione 11 Porta PictBridge 10 porta USB 11 Proprietà di stampa apertura 17 Desidero, menu 17 Layout di stampa, scheda 18 Opzioni, menu 17 Salva impostazioni, menu 17 Scheda Impostazione carta 18 Scheda Qualità/Copie 18 Schede di Proprietà di stampa 18 pubblicazioni, ricerca 7 pulizia degli ugelli delle cartucce di stampa 46 pulsante di accensione lampeggia 62 pulsante di accensione non acceso 49 pulsante per la copia di foto 4x6 34 pulsanti 4x6 34 pulsanti di Imaging Studio Acquisisci 13 Acquisisci e modifica testo (OCR) 13 Cerca e stampa foto 12 Condividi foto 13 Copia 13 Fax 13 Manutenzione/Risoluzione problemi 13 sito Web 13 Suggerimenti 13 utilizzo 12 pulsanti, Imaging Studio Acquisisci 13 Acquisisci e modifica testo (OCR) 13 Cerca e stampa foto 12 Condividi foto 13 Copia 13 Fax 13 Manutenzione/Risoluzione problemi 13 sito Web 13 Suggerimenti 13 utilizzo 12 pulsanti, pannello di controllo Acquisisci 11 Copia 11 copia di foto 4 x 6 pol. o 10 x 15 cm 11 pulsante di accensione 11 pulsante di accensione (lampeggia) 62 Q qualità della copia scadente 55 qualità di stampa scadente ai bordi della pagina 54 qualità di stampa, miglioramento 45, 52 qualità scadente delle immagini acquisite 58 qualità scadente di testo e grafica 53 R ricerca informazioni 7 pubblicazioni 7 sito Web 8 ricezione di un fax tramite il software 41 riciclaggio dichiarazione WEEE 66 prodotti Lexmark 48 rimozione della cartuccia di stampa 43 risoluzione dei problemi messaggi di errore 62 risoluzione dei problemi di acquisizione acquisizione richiede tempi troppo lunghi o causa il blocco del computer 57 acquisizioni di documenti parziali o foto 58 impossibile acquisire su applicazione 58 impossibile eseguire l'acquisizione 57 qualità scadente delle immagini acquisite 58 scanner non risponde 56 risoluzione dei problemi di copia copiatrice non risponde 55 copie di documenti parziali o foto 56 qualità della copia scadente 55 unità scanner non si chiude 55 risoluzione dei problemi di inceppamento e alimentazione alimentazione non corretta della carta o dei supporti speciali 60 carta per striscioni inceppata 61 carta, buste o supporti speciali non vengono alimentati 61 inceppamento della carta nel supporto carta 60 inceppamento della carta nella stampante 60 risoluzione dei problemi di stampa miglioramento della qualità di stampa 52 qualità di stampa scadente ai bordi della pagina 54 qualità scadente di testo e grafica 53 stampante non stampa o non risponde 54 stampe di documento parziale o foto 55 velocità di stampa bassa 54 risoluzione dei problemi, acquisizioni acquisizione richiede tempi troppo lunghi o causa il blocco del computer 57 acquisizioni di documenti parziali o foto 58 impossibile acquisire su applicazione 58 impossibile eseguire l'acquisizione 57 qualità scadente delle immagini acquisite 58 scanner non risponde 56 risoluzione dei problemi, copia copiatrice non risponde 55 copie di documenti parziali o foto 56 qualità della copia scadente 55 unità scanner non si chiude 55 risoluzione dei problemi, installazione impossibile eseguire l'installazione del software 49 non è possibile stampare dalla fotocamera digitale mediante PictBridge 52 pagina non viene stampata 50 pulsante di accensione non acceso 49 risoluzione dei problemi, invio di fax fax ricevuto è vuoto 60 impossibile inviare o ricevere fax 59 impossibile stampare un fax o la qualità di stampa di un fax ricevuto è scadente 59 Risoluzione dei problemi, scheda 16 risoluzione dei problemi, stampa miglioramento della qualità di stampa 52 qualità di stampa scadente ai bordi della pagina 54 qualità scadente di testo e grafica 53 stampante non stampa o non risponde 54 stampe di documento parziale o foto 55 velocità di stampa bassa 54 risoluzione, problemi di inceppamento e alimentazione alimentazione non corretta della carta o dei supporti speciali 60 carta per striscioni inceppata 61 carta, buste o supporti speciali non vengono alimentati 61 inceppamento della carta nel supporto carta 60 inceppamento della carta nella stampante 60 S scanner non risponde 56 scheda Acquisizione e copia Acquisizione, sezione 14 72 Anteprima, sezione 14 Attività creative, sezione 14 Copia, sezione 14 utilizzo 14 Scheda Impostazione carta modifica formato carta 18 modifica orientamento 18 Scheda Qualità/Copie 18 schede caricamento 22 stampa 29 sito Web pulsante 13 ricerca 8 software barra degli strumenti Web 19 Centro multifunzione 13 Centro soluzioni 15 Editor di foto 18 Imaging Studio 12 Proprietà di stampa 17 rimozione e reinstallazione 62 utilizzo 12 software della stampante reinstallazione 62 rimozione 62 utilizzo 12 stampa biglietti d'auguri 29 biglietti e cartoline 29 buste 29 cartoline 29 copie fascicolate 30 documento 27 foto da fotocamera digitale compatibile PictBridge 32 lucidi 30 modifica del tipo di carta 27 ordine inverso 30 ordine inverso 30 pagina Web 27 pagina Web, solo foto 28 schede 29 stampa condivisa metodo di selezione e stampa 42 metodo peer-to-peer 42 stampa di foto dal computer 31 stampante non stampa o non risponde 54 stampe di documento parziale o foto 55 Stato stampante, finestra di dialogo 16 Suggerimenti, pulsante 13 supporto carta 10 supporto delle cartucce di stampa 10 supporto scanner 10 T tipo di carta, modifica 27 trasferibili a caldo, caricamento 22 U ugelli delle cartucce di stampa, pulizia 46 Unità scanner 11 unità scanner non si chiude 55 V vassoio di uscita carta 10 velocità di stampa bassa 54 vetro dello scanner 10 caricamento dei documenti 25 pulizia 47 73