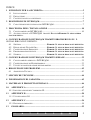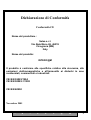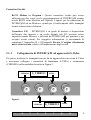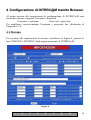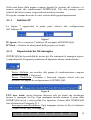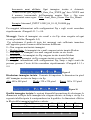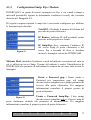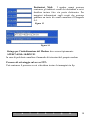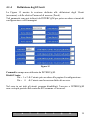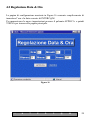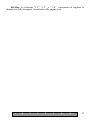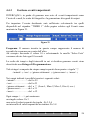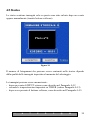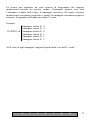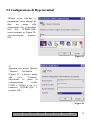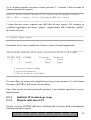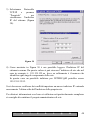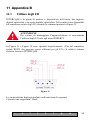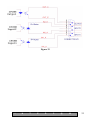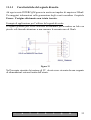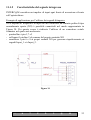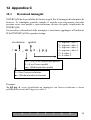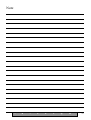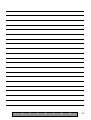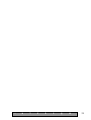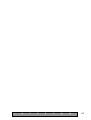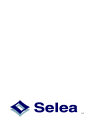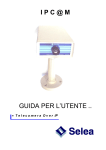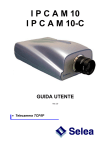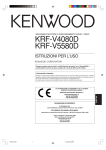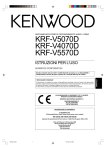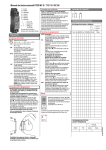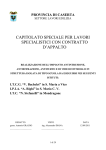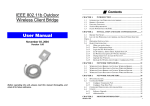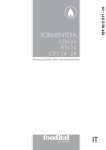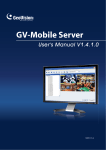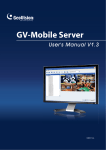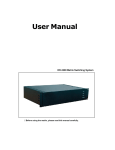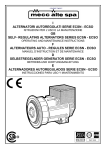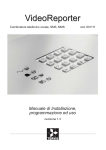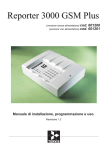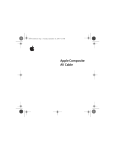Download I N T E R C@ M GUIDA PER L`UTENTE
Transcript
I N T E R C@ M GUIDA PER L’UTENTE Ver 2.6 · Video Server Nel seguente manuale sono contenute istruzioni sull’installazione e sul funzionamento di: INTERC@M 10 Le informazioni riportate nel presente documento sono fornite a solo scopo informativo e possono essere soggette a modifica senza alcun preavviso. Selea assicura la massima cura nella raccolta delle informazioni riportate ma non può fornire alcuna garanzia sul contenuto del presente manuale, e si dissocia implicitamente da tutte le garanzie di commerciabilità o di idoneità del prodotto a particolari scopi. Copyright Tutti i diritti sono riservati. Nessuna parte del presente manuale può essere trascritta, trasmessa o riprodotta in nessuna forma senza esplicito permesso scritto di Selea. Selea e INTERC@M sono marchi registrati da Selea. Microsoft, Windows, Hyperterminal, ed Explorer sono marchi registrati da Microsoft Corporation. Java e tutti i marchi basati su Java sono marchi registrati da Sun microsystem. Altri marchi di prodotto citati nella documentazione sono utilizzati esclusivamente a scopo identificativo e rimangono di proprietà dei rispettivi detentori. Considerazioni legali La videosorveglianza può essere proibita dalle Leggi di vari paesi. Controllare le prescrizioni di Legge relative al paese in cui la telecamera viene installata, prima di procedere con la videosorveglianza. I N T E R C @ M 2 INDICE 1 ISTRUZIONI PER LA SICUREZZA............................................................................ 5 1.1 1.2 1.3 INSTALLAZIONE ......................................................................................................... 5 PRECAUZIONI ............................................................................................................. 5 CONTENUTO DELLA CONFEZIONE ............................................................................... 6 2 DESCRIZIONE DI INTERC@M.................................................................................. 7 2.1 CARATTERISTICHE FUNZIONALI DI INTERC@M....................................................... 7 3 PROCEDURA PER L’INSTALLAZIONE ................................................................ 10 3.1 3.2 COLLEGAMENTO DI INTERC@M ........................................................................... 10 ACCESSO VELOCE A INTERC@M TRAMITE BROWSERERRORE. IL SEGNALIBRO NON È DEFINITO. 4 CONFIGURAZIONE DI INTERC@M TRAMITE BROWSERERRORE. IL SEGNALIBRO NON È DEFINITO. 4.1 4.2 4.3 4.4 4.5 SISTEMA ................................................ ERRORE. IL SEGNALIBRO NON È DEFINITO. REGOLAZIONE DATA & ORA ................. ERRORE. IL SEGNALIBRO NON È DEFINITO. CONFIGURAZIONE IMMAGINE................. ERRORE. IL SEGNALIBRO NON È DEFINITO. PROGRAMMAZIONE EVENTI.................... ERRORE. IL SEGNALIBRO NON È DEFINITO. STORICO................................................. ERRORE. IL SEGNALIBRO NON È DEFINITO. 5 CONFIGURAZIONE DI INTERC@M TRAMITE SERIALE ............................... 32 5.1 5.2 5.3 COLLEGAMENTO SERIALE A INTERC@M: ............................................................. 32 CONFIGURAZIONE DI HYPERTERMINAL .................................................................... 33 UTILITY DI CONFIGURAZIONE DEI PARAMETRI.......................................................... 35 6 RISOLUZIONE DEI PROBLEMI .............................................................................. 42 6.1 ASSISTENZA TECNICA .............................................................................................. 43 7 SPECIFICHE TECNICHE........................................................................................... 44 8 INFORMAZIONI DI GARANZIA.............................................................................. 45 9 MATERIALI E PRODOTTI OPZIONALI................................................................ 46 10 APPENDICE A.......................................................................................................... 47 10.1 IDENTIFICAZIONE DELL’INDIRIZZO IP....................................................................... 47 11 APPENDICE B .......................................................................................................... 50 11.1 UTILIZZO DEGLI I/O ................................................................................................. 50 12 APPENDICE C.......................................................................................................... 54 12.1 DOWNLOAD IMMAGINI ............................................................................................. 54 13 GLOSSARIO ............................................................................................................. 55 I N T E R C @ M 3 Dichiarazione di Conformità Conformità CE Nome del produttore : Selea s.r.l. Via Aldo Moro 69, 46015 Cicognara (MN) Italy Nome del prodotto: INTERC@M Il prodotto è conforme alle specifiche relative alla sicurezza, alle emissioni elettromagnetiche e all’immunità ai disturbi in aree residenziali, commerciali e industriali: CEI EN 55022/1994 CEI EN 50082-1/1992 CEI EN 60950 Novembre 2001 I N T E R C @ M 4 1 Istruzioni per la sicurezza Durante l’uso di questo prodotto, si raccomanda di seguire sempre le fondamentali misure di sicurezza per ridurre i rischi derivanti da scariche elettriche o da incendi. Leggere attentamente tutte le istruzioni riportate dal presente Manuale d’uso e attenersi scrupolosamente ad esse. 1.1 Installazione - Per il collegamento alla linea elettrica utilizzare solo l’alimentatore fornito da Selea. In caso di dubbi rivolgersi ad un elettricista qualificato. - Non installare mai il prodotto durante un temporale, in presenza di umidità o se si è bagnati. - Non installare il prodotto in luoghi soggetti a rapide variazioni di temperatura e umidità, in vicinanza di fonti di calore o a diretta esposizione dei raggi solari. - Non installare il prodotto in luoghi in cui la temperatura può scendere al di sotto degli 0°C. - Non toccare le estremità dei connettori o dei cavi di rete. - Sostituire immediatamente eventuali cavi che risultassero danneggiati o logorati. - Se il prodotto non funziona consultare il Paragrafo 6 relativo alla Risoluzione dei problemi. - Per l’assistenza tecnica rivolgersi a personale qualificato. 1.2 Precauzioni - Posizionare o installare il prodotto su di una base stabile ed in una zona protetta in modo tale che non sia possibile calpestare o inciampare nei cavi di collegamento alla rete di alimentazione, alla linea di rete o a qualunque altro sistema. - Per la pulizia utilizzare esclusivamente un panno umido. Non utilizzare solventi o prodotti che possono danneggiare INTERC@M. Prima di procedere con la pulizia scollegare l’apparecchio I N T E R C @ M 5 1.3 Contenuto della confezione - N° 1 INTERC@M N° 1 Alimentatore N° 1 Cavo seriale RS-232 N° 1 CD-ROM contenente: - Guida per l’utente di INTERC@M - Guida per l’utente di ViewCAM - Software di visualizzazione ViewCAM I N T E R C @ M 6 2 Descrizione di INTERC@M INTERC@M è un video server in grado di trasferire segnali video provenienti da qualsiasi apparecchio analogico su rete locale Ethernet oppure direttamente su linea telefonica tramite l’utilizzo di un normale Modem. Le immagini possono poi essere visualizzate da un qualsiasi PC attraverso un comune browser (Explorer o Netscape) o tramite il software ViewCAM incluso nella confezione. 2.1 Caratteristiche funzionali di INTERC@M Il pannello frontale di INTERC@M è illustarto in Figura 1, i connettori (IN-1, IN-2, IN-3 e IN-4) presenti sul dispositivo consentono di collegare fino a quattro apparecchi video diversi, oppure due apparecchi S-Video come descritto nel Paragrafo 2.1.1. Figura 1 Sul pannello posteriore di INTERC@M sono presenti un commutatore (norm / prog), tre spie luminose (Compress., Link, Traffic) un connettore di rete di tipo RJ45, un connettore per l’alimentazione e due connettori seriali come mostrato in Figura 2. I N T E R C @ M 7 Modem or Program Connettore I/O ..... .... ..... .... Figura 2 Commutatore: Norm: INTERC@M funziona normalmente e trasferisce i segnali video su rete locale Prog: INTERC@M può essere programmato tramite seriale. Per maggiori informazioni sulla programmazione seriale fare riferimento al Capitolo 5. Spie luminose: Compress. (colore rosso) : Se accesa indica che INTERC@M stà comprimendo le immagini per poterle trasferire in rete. Tale segnalazione può risultare intermittente quando l’accesso a INTERC@M viene fatto da più punti oppure nei casi di particolare lentezza della rete su cui si stanno trasferendo le immagini. Link (colore verde) : Se accesa indica che INTERC@M è connessa alla rete locale Ethernet. Traffic (colore giallo) : Indica l’intensità del traffico di rete: lampeggio poco frequente à traffico di rete scarso lampeggio molto frequente à traffico di rete intenso. I N T E R C @ M 8 Connettori Seriali: Rs232 Modem or Program : Questo connettore seriale può essere utilizzato per due scopi; per la programmazione di INTERC@M tramite seriale RS232 come descritto nel Capitolo 5 oppure per la connessione di INTERC@M ad un Modem e quindi per il trasferimento delle immagini tramite connessione telefonica. Connettore I/O : INTERC@M è in grado di mettere a disposizione dell’utente due ingressi e un uscita digitali, tali I/O possono essere impostati tramite Browser e utilizzati da INTERC@M per generare o per recepire eventi esterni. Per maggiori informazioni si raccomanda di consultare l’Appendice B e il Paragrafo Errore. L'origine riferimento non è stata trovata. relativo all’impostazione degli eventi. 2.1.1 Collegamento di INTERC@M ad apparecchi S-Video Per potere trasferire le immagini ricavate da un apparecchio con uscita S-Video è necessario collegare i connettori di luminanza (LUMA) e crominanza (CHROMA) nella modalità descritta in Figura 3. S_VIDEO 1 CHROMA LUMA Figura 3 CHROMA I N T E S_VIDEO 2 R C LUMA @ M 9 3 Procedura per l’installazione 3.1 Collegamento di INTERC@M ATTENZIONE: INTERC@M deve essere collegata alla rete esclusivamente tramite l’apposito alimentatore. elettrica L’utente può accedere a INTERC@M tramite connessione telefonica attraverso un qualsiasi modem, tramite collegamento su rete locale (Ethernet) oppure in entrambi i modi. 3.1.1 Collegamento via Modem Consente di utilizzare INTERC@M da qualsiasi posizione che sia servita da linea telefonica con l’unico svantaggio che la velocità di trasmissione delle immagini è subordinata alla velocità del Modem e soprattutto a quella della linea telefonica a cui si fa riferimento. Si consiglia pertanto di utilizzare una connessione telefonica di adeguate prestazioni in funzione delle proprie esigenze. Per accedere a INTERC@M tramite una connessione telefonica sarà necessario seguire le istruzioni riportate di seguito: 1) Creare una Nuova connessione Telefonica o un nuovo Accesso remoto dal PC con il quale si desidera accedere a INTERC@M. 2) Quando richiesto inserire il numero telefonico del Modem a cui è collegata INTERC@M. 3) Una volta creata la connessione è possibile passare alle istruzioni riportate nel Capitolo 5 per il collegamento e la configurazione di INTERC@M. tramite seriale. In caso di dubbi sulla configurazione del modem si consiglia di consultare il manuale d’uso del proprio modem. I N T E R C @ M 10 3.1.2 Collegamento su rete Ethernet In questo caso la visualizzazione delle immagini risulterà più fluida e veloce in funzione delle potenzialità della rete e del PC che vengono utilizzati. INTERC@M può essere collegata alla rete Ethernet tramite un comune connettore di tipo Rj-45. INTERC@M può naturalmente essere connessa con entrambe le soluzioni; in tale caso sarà accessibile sia attraverso la rete Ethernet che attraverso un collegamento telefonico. Più il numero di utenti connessi a INTERC@M è elevato e più la velocità di trasmissione delle immagini tenderà a diminuire. INTERC@M permette un accesso contemporaneo ad un massimo di quattro utenti per non sovraccaricare eccessivamente la rete locale. 3.1.3 Utilizzo di un router ISDN Se all’interno della propria rete locale si utilizza un router di tipo ISDN è possibile che esso filtri le informazioni provenienti e inviate da INTERC@M. In tale caso si consiglia di consultare il manuale d’istruzioni del proprio router per potere configurare gli indirizzi IP da non filtrare. Figura 4 I N T E R C @ M 11 3.2 Accesso veloce a INTERC@M tramite Browser Una volta che INTERC@M è allacciata alla rete locale Ethernet o connessa alla rete telefonica tramite modem, sarà possibile attivare la visualizzazione seguendo i seguenti punti: 1) Aprire un Browser (Explorer, Netscape o altro) da un qualsiasi computer collegato alla stessa rete Ethernet o dal PC connesso telefonicamente a INTERC@M. 2) Inserire il seguente indirizzo IP di partenza nello spazio dedicato all’Indirizzo Internet. Indirizzo IP di partenza: 192.168.0.1 3) Se l’indirizzo IP è stato riconosciuto correttamente apparirà l’immagine visualizzata da INTERC@M all’interno di una pagina Web come mostrato in Figura 5. Se l’immagine risulta sfocata agire manualmente sulla regolazione del fuoco ruotando lentamente in senso orario o antiorario l’obbiettivo di INTERC@M Camera View Figura 5 I N T E R C @ M 12 4) I tasti riportati a sinistra dell’immagine “1:1”, “1:2” e “ 1:4” consentono di regolare le dimensioni delle immagini visualizzate, mentre i tasti “Alta”, “Media”, Bassa” e “Min” permettono di definire la qualità dell’immagine. 5) La configurazione delle varie opzioni di INTERC@M può essere fatta tramite Browser oppure attraverso il collegamento seriale. Per semplicità si consiglia di utilizzare il primo metodo descritto nel prossimo capitolo. Qualora l’accesso veloce a INTERC@M tramite Browser non dovesse avere successo significa che l’indirizzo IP della propria rete non è compatibile con l’indirizzo di partenza di INTERC@M sarà quindi necessario abbandonare questa sessione e passare al Capitolo Errore. L'origine riferimento non è stata trovata. per la configurazione di INTERC@M tramite collegamento seriale. I N T E R C @ M 13 4 Configurazione di INTERC@M tramite Browser Al primo accesso alle impostazioni di configurazione di INTERC@M sarà necessario inserire i seguenti Username e Password. Username = username Password = password Per modificare successivamente Username e password fare riferimento al Paragrafo 4.1.4. 4.1 Sistema Per accedere alle impostazioni di sistema visualizzate in Figura 6, premere il tasto “IMPOSTA SISTEMA” dalla pagina principale di INTERC@M. Figura 6 I N T E R C @ M 14 Nella zona bassa della pagina vengono riportati la versione del software e il numero seriale che caratterizzano INTERC@M. Tali dati possono essere richiesti da Selea nel caso venga richiesta assistenza tecnica. Di seguito verranno descritte le varie sessioni della pagina impostazioni. 4.1.1 Indirizzo IP La Figura 7 rappresenta la prima parte relativa alla configurazione dell’indirizzo IP. Figura 7 IP Agente : Deve contenere l’indirizzo IP assegnato ad INTERC@M . IP Mask : Contiene la subnet mask della propria rete locale. 4.1.2 Impostazioni dei file immagine INTERC@M ha la possibilità di inviare dei file contenenti le immagini riprese, i campi descritti di seguono permettono di impostare alcune caratteristiche. Protezione : Protez. Abilitata: per accedere alla pagina di visualizzzazione vengono chiesti Username e Password. Protez. Disabilitata: Username e Password vengono chiesti solo per accedere alle pagine di configurazione di INTERC@M. Figura 8 FTP: incr. nomi: questa funzione interessa solo gli utenti che desiderano inviare le immagini via Ftp. Ogni immagine inviata contiene il nome della INTERC@M da cui è stata spedita. Per impostare il nome della INTERC@M fare riferimento al Paragrafo 4.1.3. Incremento nomi disabilitato: Ogni immagine inviata via Ftp si chiamerà: “NomeINTERC@M_Webimg.jpg” I N T E R C @ M 15 Incremento nomi abilitato: Ogni immagine inviata si chiamerà: “NomeINTERC@M_IngressoX_Data_Ora_XXXX.jpg” dove XXXX sarà il numero incrementale dell’immagine mentre Data e Ora sono rappresentati come segue: Data: Anno_Mese_Giorno Ora: Ore_Minuti Esempio: Intercam5_INPUT1-2002_06_10-14_20-0004.jpg Per maggiori informazioni sulle configurazioni Ftp e sugli eventi consultare rispettivamente i Paragrafi 4.1.3 e 4.4. Messaggi: l’invio di immagini via e-mail o via Ftp viene eseguito ad ogni evento prestabilito (Paragrafo 4.4). Per selezionare il modo di invio dei messaggi sarà sufficiente immettere nell’apposito spazio il numero della funzione desiderata. 0 = Non vengono mai inviate immagini 1 = Modem Smtp : le immagini via e-mail vengono inviate tramite Modem 2 = Lan Smtp : le immagini via e-mail vengono inviate su rete locale 3 = Modem Ftp : le immagini via Ftp vengono inviate tramite Modem 4 = Lan Ftp : le immagini via Ftp vengono inviate su rete locale (Lan) Per maggiori informazioni sulle configurazioni Ftp, Smtp e sugli eventi che possono generare l’invio di foto consultare rispettivamente i Paragrafi 4.1.3 e 4.4. Figura 9 Risoluzione immagine inviata: Consente di impostare le dimensioni in pixel dell’immagine inviata via Smtp o via ftp. Alta: 640 x 448 pixel Media: 320 x 224 pixel Bassa: 160 x 112 pixel Figura 10 Qualità immagine inviata: le opzioni disponibili permettono di selezionare le dimensioni in Kbyte delle immagini che vengono inviate via Smtp o via ftp. La seguente tabella riporta le corrispondenze tra la qualità e le dimensioni effettive in Kbyte delle immagini trasferite o salvate. QUALITA Alta Media Bassa Minima Dimensione dell’immagine in Kbyte 45Kb 20Kb 10Kb 4Kb I N T E R C @ M 16 4.1.3 Configurazioni Smtp, Ftp e Modem INTERC@M è in grado di inviare immagini via Ftp, o via e-mail a tempi o intervalli prestabiliti, oppure in determinate condizioni (eventi) che verranno descritte nel Paragrafo 4.4. Di seguito vengono riportati i campi che è necessario configurare per abilitare le funzioni sopra descritte. Telef ISP. : Richiede il numero di telefono del provider di posta elettronica IP Router: indirizzo IP dell’eventuale router presente nella propria rete locale. IP Smtp/Ftp: deve contenere l’indirizzo IP del server Smtp di posta elettronica o del server Ftp a seconda di dove si desidera inviare le immagini salvate da INTERC@M. Figura 11 Mittente Mail: identifica l’indirizzo e-mail del mittente, necessario nel caso in cui si utilizzi un server Smtp. Il nome del mittente è anche l’identificativo di INTERC@M che permette di individuare la camera da cui sono state inviate le immagini. Utente e Password ppp : Nome utente e Password per connessione ppp: tali campi devono essere compilati con i propri parametri di accesso alla posta elettronica. Per maggiori informazioni consultare il proprio gestore di posta elettronica. Utente e Password Smtp/Ftp: I due campi devono essere compilati solo se il server smtp di posta elettronica richiede tali parametri di autenticazione. Per maggiori informazioni consultare il proprio gestore di posta elettronica. Figura 12 I N T E R C @ M 17 Destinatari Mail: I quattro campi possono contenere gli indirizzi e-mail dei destinatari a cui si desidera inviare foto via posta elettronica. Per maggiori informazioni sugli eventi che possono generare un invio di e-mail consultare il Paragrafo 4.4. Figura 13 Figura 14 Stringa per l’inizializzazione del Modem: deve essere tipicamente: ATE0S7=45S0=1&D0V1X1 In caso di problemi consultare il manuale di istruzioni del proprio modem. Percorso di salvataggio sul server FTP: Può contenere il percorso su cui si desidera inviare le immagini via ftp. I N T E R C @ M 18 4.1.4 Definizione degli Utenti La Figura 15 mostra la sessione dedicata alle definizioni degli Utenti (username) e delle relative Password di accesso (Pswd). Tali parametri sono poi richiesti da INTERC@M per poter accedere ai menù di configurazione o alle immagini. Figura 15 Comunità: campo non utilizzato da INTERC@M. Diritti Utente: Dir = 1 o 2 à l’utente può accedere alle pagine di configurazione. Dir = 0 à l’utente non ha nessun diritto di accesso. Nel caso in cui tutti gli utenti vengano disabilitati, l’accesso a INTERC@M non verrà più protetto dal controllo di Username e Password. I N T E R C @ M 19 4.2 Regolazione Data & Ora La pagina di configurazione mostrata in Figura 16 consente semplicemente di immettere l’ora e la data corrente di INTERC@M. Per memorizzare le nuove impostazioni premere il pulsante APPLICA e quindi TORNA per tornare alla pagina principale. Figura 16 I N T E R C @ M 20 4.3 Configurazione Immagine I comandi disponibili alla pagina di Configurazione dell’immagine sono riportati di seguito in Figura 17. Figura 17 I campi “Nitidezza”, “Guadagno” e “Luminosità” possono essere regolati automaticamente da INTERC@M selezionando la rispettiva casella “Auto” posta alla destra del parametro. In caso contrario è possibile impostare manualmente un valore compreso tra quelli riportati tra parentesi. Nitidezza, guadagno, luminosità e saturazione: Permettono di regolare le caratteristiche di visualizzazione dell’immagine. I valori tipici per questi parametri sono rispettivamente :3,75,130,180. Controluce: Attivare l’opzione se si stanno inquadrando scene in controluce, in questo caso la luminosità viene diminuita per rendere più nitidi i soggetti in contoluce. Specchio: Se attivo viene visualizzata l’immagine specchiata rispetto a quella realmente ripresa. Qualità: Consente di selezionare la qualità di visualizzazione delle immagini. Più la qualità è elevata e più la velocità di trasferimento delle immagini tenderà a diminuire. I N T E R C @ M 21 Def.Size: Le selezioni “1:1”, “1:2” e “ 1:4” consentono di regolare le dimensioni delle immagini visualizzate sulla pagina web. I N T E R C @ M 22 4.4 Programmazione eventi INTERC@M consente di generare eventi dopo determinate scadenze o dopo impulsi ricevuti dall’esterno. In questo paragrafo verranno descritti i tipi di eventi che è possibile generare e come poterli generare. INTERC@M mette a disposizione dell’utente due ingressi e un uscita che possono essere utilizzati rispettivamente per acquisire o generare segnali elettrici. Per maggiori informazioni sull’utilizzo delle porte I/O si consiglia di consultare l’Errore. L'origine riferimento non è stata trovata.. La Figura 18 rappresentata la pagina di programmazione degli eventi. Figura 18 I N T E R C @ M 23 4.4.1 Impostazione Input e Output La prima parte dalla pagina di programmazione eventi consente di impostare le caratteristiche dei segnali di Input e Output. Livello Input alto: se l’opzione è attivata l’evento viene rilevato quando entra corrente nell’ingresso interessato. Livello Input basso: l’evento viene rilevato quando il segnale presente sull’ingresso si interrompe. Figura 19 Per il segnale di Output sono disponibili le seguenti caratteristiche: Impulsivo ad aprire: L’uscita è normalmente alta e viene generato un impulsivo della durata di 200mS. Impulsivo a chiudere: L’uscita è normalmente bassa e viene generato un impulo della durata di 200mS. Ritenuto ad aprire: Al primo evento rilevato l’uscita cambia stato passando da chiusa ad aperta. Gli eventi rilevati successivamente fanno commutare il contatto nelle due posizioni. Ritenuto a chiudere: Al primo evento rilevato l’uscita cambia stato passando da aperta a chiusa. Gli eventi rilevati successivamente fanno commutare il contatto nelle due posizioni. Per maggiori informazioni relative ai segnali di Input e Output fare riferimento all’Errore. L'origine riferimento non è stata trovata.. I N T E R C @ M 24 4.4.2 Gestione Input Le prime due sezioni della pagina consentono di impostare gli eventi da generare ad ogni variazione degli ingressi (INPUT1 e INPUT2). Figura 20 Le possibili opzioni sono le seguenti: Output: genererà un impulso sull’uscita OUTPUT di INTERC@M. Per maggiori informazioni consultare l’Errore. L'origine riferimento non è stata trovata.. Salva foto: memorizza una breve serie di fotogrammi che sarà poi possibile consultare nella pagina dello storico. Per maggiori informazioni consultare il Paragrafo 4.5. Invia foto: al verificarsi di un evento sull’ingresso, INTERC@M invierà un immagine via Ftp o via posta elettronica al destinatario o ai destinatari definiti nelle impostazioni del sistema. Per impostare tali parametri di configurazione consultare il Paragrafo 4.1.3. Apri Viewcam*: ad ogni evento rilevato sugli Imput1 o 2 verrà aperta la finestra di visualizzazione di ViewCAM. Registra Film su Viewcam*: ad ogni evento rilevato verrà registrato un filmato da ViewCAM secondo le configurazioni impostate sullo stesso programma. *: N.B. Le funzioni Apri finestra e Registra filmato possono funzionare solo se il programma ViewCAM è installato e attivo (anche in background). Per maggiori informazioni su ViewCAM consultare il relativo manuale d’istruzioni. I N T E R C @ M 25 4.4.3 Gestione eventi temporizzati INTERC@M è in grado di generare una serie di eventi temporizzati come l’invio di e-mail, lo scatto di fotografie e la generazione di segnali di output. Per impostare l’evento desiderato sarà sufficiente selezionarlo tra quelli disponibili nel riquadro “TIMER 1” della pagina relativa agli Eventi come mostrato in Figura 21. Figura 21 Frequenza: Il numero inserito in questo campo rappresenta il numero di secondi che separano un evento dall’altro. Ad esempio inserendo il valore 10 e selezionando la casella “Salva Foto” verranno salvate foto ogni 10 secondi La scelta dei tempi o degli intervalli in cui si desidera generare eventi viene descritta da una Stringa di Programmazione. Tale stringa è composta da cinque campi separati da un punto e virgola “;”. <minuti> ; <ore> ; <giorno settimana> ; <giorno mese> ; <mese> ; Nei campi indicati è possibile inserire i seguenti valori: <minuti>……………..da 0 a 59 <ore>………………...da 0 a 23 <giorno settimana>….da 1 a 7 (Lun=1, Mar=2, Mer=3, Gio=4, ecc..) <giorno mese>………da 1 a 31 <mese>………………da 1 a 12 Ogni campo <…..> può contenere: un singolo valore: Es 3 una serie di valori separati da virgola : Es 3,5,6 un intervallo di valori separati da un trattino: Es 3-8 I N T E R C @ M 26 Esempi di programmazione: Esempio1: S t r i n g a d i p r o g r a m m a z i o n e : 1 5 ; 1 2 ; 1 ; 1 0 ; 1 2 ; L’evento verrà generato: ai minuti:15 delle ore:12 di : Lunedì (1) del giorno: 10 del mese: Dicembre (12) Esempio2: S t r i n g a d i p r o g r a m m a z i o n e : 1 5 , 2 0 , 2 5 ; 1 2 ; 6 ; 1 5 ; 6 ; Verranno generati tre eventi: ai minuti:15, 20 e 25 delle ore:12 di : Sabato (6) del giorno: 15 del mese: Giugno (6) Esempio3: S t r i n g a p r o g r a m m a z i o n e : 1 5 - 3 0 ; 1 2 ; 6 ; 1 5 ; 6 ; Verranno generati eventi: ai minuti:15,16,17,18,..,..,,,,,,,,,,,28,29,30 delle ore:12 di : Sabato (6) del giorno: 15 del mese: Giugno (6) Esempio4: S t r i n g a p r o g r a m m a z i o n e : 0 ; 1 - 2 4 ; 6 ; 1 5 ; 6 ; Verranno generati eventi: ai minuti: 0 delle ore:1,2,3,4,5,6,…,..,..,,,,,,,22,23,24 di : Sabato (6) del giorno: 15 del mese: Giugno (6) Esempio5: S t r i n g a p r o g r a m m a z i o n e : 0 ; 1 0 ; 1 - 7 ; 1 - 1 5 ; 6 ; Verranno generati eventi: ai minuti: 0 delle ore:10 di : lunedì, martedì, mercoledì, giovedì, venerdì, sabato e domenica (1-7) dei giorni che vanno dall’1 al 15 (1-15) del mese: Giugno (6) I N T E R C @ M 27 Esempio6: S t r i n g a p r o g r a m m a z i o n e : 0;15;6,7;1-31;1-12; Verranno generati eventi: ai minuti: 0 delle ore:15 di : sabato e domenica (6,7) dei giorni che vanno dall’1 al 31 (1-31) dei mesi che vanno da Gennaio a Dicembre (1-12) N.B. se il giorno della settimana non corrisponde alla data selezionata l’evento non verrà eseguito se non nell’anno in cui il giorno è veramente uguale a quello riportato dalla data. 4.4.4 Rilevazione movimento da ViewCAM2 Attivando la casella di rilevazione del movimento è possibile definire il tipo di azione da eseguire qualora il software ViewCAM2 abbia intercettato un movimento all’interno dell’immagine ripresa **. Figura 22 **N.B. Tale azione può essere eseguita soltanto se il software ViewCAM2 è installato e attivo (anche in background). Per maggiori informazioni su ViewCAM2 e la rilevazione del movimento consultare il relativo manuale d’istruzioni. I N T E R C @ M 28 4.4.5 Bottone software L’attivazione dell’opzione “Bottone Software” consente di creare un pulsante aggiuntivo nella pagina web principale di INTERC@M. Come mostrato in Figura 23 è possibile selezionare la funzione che si desidera associare al nuovo pulsante. Figura 23 Output: ad ogni pressione del nuovo pulsante verrà generato un segnale di output sull’uscita di INTERC@M. Per maggiori informazioni consultare l’Errore. L'origine riferimento non è stata trovata.. Salva foto: il nuovo bottone software salverà direttamente un immagine nello storico di INTERC@M; per maggiori informazioni consultare il Paragrafo 4.5. I N T E R C @ M 29 4.5 Storico Lo storico contiene immagini solo se queste sono state salvate dopo un evento oppure manualmente (tramite bottone software). Photo n°X Figura 24 Il numero di fotogrammi che possono essere contenuti nello storico dipende dalla qualità delle immagini impostata al momento del salvataggio. Le immagini possono essere memorizzate: - dopo un evento di INPUT esterno come descritto nel Paragrafo 4.4.2 - secondo le temporizzazioni impostate su TIMER (vedere Paragrafo 4.4.3) - dopo avere premuto il bottone software, come descritto nel Paragrafo 4.4.5. I N T E R C @ M 30 Lo storico può contenere un certo numero di fotogrammi che vengono memorizzati secondo un preciso ordine: l’immagine numero zero sarà l’istantanea scattata sull’evento, le immagini successive all’evento verranno memorizzate con numero progressivo, mentre le immagini con numero negativo saranno i fotogrammi che hanno preceduto l’evento. Esempio: Immagine storica N. -2 Immagine storica N. -1 EVENTO à Immagine storica N. 0 Immagine storica N. 1 Immagine storica N. 2 Immagine storica N. 3 ………. Al di sotto di ogni immagine vengono riportati data e ora dello “scatto”. I N T E R C @ M 31 5 Configurazione di INTERC@M tramite seriale Oltre alla configurazione tramite Browser è possibile regolare i vari parametri di INTERC@M direttamente tramite collegamento seriale RS232. La configurazione tramite seriale è indispensabile nei seguenti casi: - non è possibile accedere a INTERC@M tramite Browser (seguire i punti 5.1, 5.2, 5.3 e 5.3.1) - si desidera accedere a INTERC@M tramite una connessione telefonica via modem (seguire i punti 5.1, 5.2, 5.3, 5.3.8 e 5.3.9) Per accedere all’Utility di configurazione e possibile utilizzare un qualsiasi programma di comunicazione seriale ( Hyperterminal, Terminate, Telix, BitCom, Qcom, Minicom ecc…). 5.1 Collegamento seriale a INTERC@M: 1) Collegare il connettore “RS232 Modem or Program” di INTERC@M al proprio PC tramite il cavo seriale fornito nella confezione. 2) Portare il commutatore posto sul retro di INTERC@M dalla posizione “norm” alla posizione “prog” (Figura 2). 3) Lanciare un qualsiasi programma per la comunicazione seriale assicurandosi di impostare una velocità di 57600 bps e di disattivare i controlli sulla comunicazione. Se si utilizza un sistema operativo Microsoft è possibile utilizzare il programma Hyperterminal presente nel menù Avvioà Programmià Accessori à Hyperterminal. 4) Alimentare INTERC@M. I N T E R C @ M 32 5.2 Configurazione di Hyperterminal 1)Dopo avere lanciato il programma verrà chiesto di dare un nome alla connessione che si desidera fare (Es. INTERC@M) come mostrato in Figura 20, successivamente premere OK. Figura 25 2) Apparirà una nuova finestra “Numero Telefonico ” (Figura 21) a questo punto alla voce “Connetti” selezionare la porta di comunicazione seriale COM1 o COM2 a cui si è connessa INTERC@M e premere OK. Figura 26 I N T E R C @ M 33 3) Sulla finestra “Proprietà” selezionare : Bit per secondo = 57600 e Controllo di flusso = Nessuno Le altre opzioni devono essere lasciate invariate come mostrato in Figura 22 alla fine premere OK. Figura 27 A questo punto la fase di configurazione di Hyperterminal è terminata e dopo avere alimentato INTERC@M apparirà la schermata di Utility per il settaggio dei parametri. Se si desidera è possibile salvare la connessione creata per non dovere ripetere le operazioni appena descritte. I N T E R C @ M 34 5.3 Utility di configurazione dei parametri. Se il software di comunicazione seriale è stato configurato correttamente apparirà la schermata principale dell’Utility rappresentata in Figura 28. INTERC@M SELEA s.n: 000798000003 Utility di configurazione parametri 123456789x- Indirizzo IP dell'agente Utenti remoti Indirizzi IP destinazione traps Ritardo sulla linea UPS Salvataggio parametri impostati Visualizza parametri Cambia Password Striga iniz. Modem Configurazione e-mail Esci Figura 28 La presente Utility consente di interagire direttamente con INTERC@M utilizzando la tastiera del proprio PC. Per accedere ad ognuno dei parametri sopra elencati sarà sufficiente premere il relativo tasto numerico. La voce “s.n.” posta in alto a destra rappresenta il numero di serie della INTERC@M collegata. N.B. Ogni volta che viene modificato un parametro di configurazione è necessario premere il tasto 5 per effettuare il Salvataggio dei parametri impostati. I N T E R C @ M 35 5.3.1 Indirizzo IP dell’agente Il seguente menù consente di modificare l’indirizzo IP dell’apparecchio, tale operazione può essere necessaria qualora INTERC@M non venga riconosciuta all’interno della propria rete locale e quindi non sia possibile accedervi tramite Browser. Premendo 1 dal menù principale dell’Utility è possibile accedere alla seguente schermata: Indirizzo IP attuale: 195.139.125.01 1- Inserisci nuovo indirizzo IP 2- Torna al menu' principale INTERC@M possiede un “Indirizzo IP attuale” di partenza che sarà necessario sostituire con un nuovo indirizzo Ethernet appartenente alla propria rete. Premendo il tasto 1 verrà chiesto di inserire il nuovo indirizzo IP Inserisci indirizzo (ESC per uscire): In caso di dubbi riguardo all’indirizzo IP da inserire si consiglia di consultare l’Appendice A. Terminate le operazioni appena descritte tornare al menù principale premendo il tasto 2 e quindi premere 5 per il Salvataggio dei parametri impostati. Se si è ricorsi alla configurazione seriale per l’impossibilità di connettersi a INTERC@M tramite Browser, è ora possibile tornare al Capitolo Errore. L'origine riferimento non è stata trovata. per l’accesso veloce a INTERC@M. Assicurarsi di ripristinare il commutatore di INTERC@M dalla posizione “prog” alla posizione “norm”. I N T E R C @ M 36 Qualora non sia ancora possibile accedere a INTERC@M, verificare che l’indirizzo IP inserito appartenga realmente alla propria rete Ethernet e che non sia già utilizzato da altri elementi collegati alla rete. In caso di dubbi consultare l’Appendice A o contattare il proprio amministratore di rete. 5.3.2 Utenti remoti La schermata relativa agli utenti remoti è accessibile premendo il tasto 2 dal menù principale della Utility. Questo sottomenù consente di impostare il numero di utenti a cui è consentito l’accesso remoto a INTERC@M, di regolarne gli accessi e di memorizzare i relativi Username e Password. La schermata raffigurata di seguito descrive tutte le caratteristiche sopra elencate. Elenco degli indirizzi IP accettati con relativi diritti (1=R 2=RW) ENTRY DIR. COMM. 0 2 Username prova Password prova 1- Inserisci nuovo utente 2- Cancella elemento 3- Torna al menu' principale Le colonne indicate assumono i seguenti significati: ENTRY : Numero di utente (0,1,2 e 3) DIR. : Diritti (inserire il valore “2”) COMM. :Comunità (per i nuovi utenti impostare la comunità “public”). Username e Password: Indicano i dati di identificazione degli utenti I N T E R C @ M 37 Se si desidera inserire un nuovo utente premere 1 e inserire i dati secondo la sintassi riportata di seguito: Inserisci nuovo utente con diritti di accesso con la seguente sintassi: <No.> <Dir.> <comm.> <User> <Password>(ESC per uscire) : I valori devono essere separati uno dall’altro da uno spazio. Ad esempio se vogliamo aggiungere un utente “pippo” appartenente alla Comunità “public” dovremo scrivere: :1 2 public Pippo pippo Premendo invio verrà visualizzato il nuovo elenco di utenti aggiornato: Elenco degli indirizzi IP accettati con relativi diritti (1=R 2=RW) ENTRY DIR. COMM. 0 2 1 2 public Username prova Pippo Password prova pippo 1- Inserisci nuovo utente 2- Cancella elemento 3- Torna al menu' principale Per cancellare un utente sarà semplicemente necessario premere 2 e selezionare il numero (ENTRY) dell’utente da cancellare. Una volta tornati al menù principale premere 5 per rendere operative le nuove impostazioni. 5.3.3 5.3.4 Indirizzi IP destinazione traps Ritardo sulla linea UPS Questa versione INTERC@M non è abilitata alla ricezione delle informazioni contenute in questi menù. I N T E R C @ M 38 5.3.5 Salvataggio parametri impostati Premendo 5 dalla schermata principale verranno salvate le modifiche apportate e INTERC@M inizierà a funzionare con le nuove impostazioni. 5.3.6 Visualizza parametri Questa funzione consente di ottenere un elenco completo e aggiornato di tutti i parametri di configurazione di INTERC@M. 5.3.7 Cambia Password Consente di modificare la Password principale di accesso a INTERC@M tramite collegamento seriale. Inizialmente non è impostata nessuna password per cui ogni utente può accedere liberamente alle configurazioni tramite connessione seriale. 5.3.8 Stringa inizializzazione Modem La stringa che viene impostata in fase di inizializzazione è la seguente: Stringa di Inizializzazione Modem: ATE0S7=45S0=1&D0V1X1 Modificare la stringa di inizializzazione del Modem solo nel caso in cui il collegamento non funzioni correttamente. In caso di problemi si consiglia di fare riferimento al Manuale d’uso del proprio modem. Per le impostazioni relative alla connessione telefonica tramite modem è necessario passare al prossimo paragrafo. I N T E R C @ M 39 5.3.9 Configurazione e-mail (connessione telefonica) Per accedere al seguente menù premere il tasto 9 dalla pagina principale dell’utility di configurazione. Il menù riportato di seguito permette di impostare i parametri per la connessione telefonica tramite modem e consente di configurare l’invio e-mail a uno o più utenti ad ogni evento predefinito. Le impostazioni relative alle e-mail possono essere fatte anche tramite Browser, consultando il relativo Paragrafo Errore. L'origine riferimento non è stata trovata.. Indirizzo IP del MAILserver di posta: Numero di telefono Internet provider: Indirizzi di e-mail del destinatario: 0 1 2 3 Indirizzo di e-mail del mittente: Nome Utente per il provider: Password Utente per il provider: Tipo mess. (0=OFF 1=mail-MODEM 2=mail-LAN): 1 12345678- Inserisci indirizzo IP provider Numero di telefono in uscita Indirizzi e-mail destinatario Indirizzo e-mail mittente Utente provider Password provider Tipo messaggi Torna al menu' principale Nella parte superiore della schermata sono riassunti tutti i parametri di configurazione e-mail attualmente utilizzati da INTERC@M, per modificarli sarà necessario selezionare il numero corrispondente riportato nell’elenco. I N T E R C @ M 40 Per configurare una connessione telefonica a INTERC@M: 1) Accedere rispettivamente ai menù 5 e 6 per inserire nome Utente e Password di collegamento al proprio Provider. 2) Premere 8 per uscire dal menù di configurazione e successivamente 5 per memorizzare i nuovi parametri. 3) Scollegare il cavo seriale e riportare il commutatore sulla posizione “norm” 4) Collegare INTERC@M al Modem utilizzando un normale cavo per Modem (tipo Null Modem). 5) Alimentare INTERC@M ed effettuare la connessione telefonica dal PC con il quale si desidera accedere alla telecamera. 6) Una volta effettuata la connessione è possibile ritornare al ParagrafoErrore. L'origine riferimento non è stata trovata. relativo all’accesso veloce a INTERC@M tramite Browser. I N T E R C @ M 41 6 Risoluzione dei problemi Problema Possibili cause La spia luminosa - Controllare che il cavetto di alimentazione sia collegato a INTERC@M e che il relativo rossa Compress non alimentatore sia connesso alla rete elettrica. è accesa. - Se il cavo di alimentazione è danneggiato o eccessivamente usurato provvedere alla sostituzione dell’alimentatore. - Se il problema persiste contattare il fornitore. La spia verde Link - INTERC@M non è connessa alla rete Ethernet. non è accesa INTERC@M - Controllare che il commutatore posto sul retro sia connessa al modem in posizione norm. non funziona - Controllare che il cavo seriale RS232 sia regolarmente. connesso nel connettore seriale denominato RS232 Modem or Program. - Controllare che il Modem collegato a INTERC@M sia acceso e funzionante - Assicurarsi di utilizzare il cavo seriale del proprio Modem e non quello fornito da Selea per la programmazione seriale di INTERC@M. - Verificare che il Modem sia correttamente connesso alla rete telefonica. - Verificare che la propria connessione telefonica (o connessione remota) verso INTERC@M sia corretta. - Assicurarsi che l’indirizzo IP di INTERC@M sia corretto. - Controllare che INTERC@M sia alimentata e la spia luminosa rossa “Compress” sia accesa. - Scollegare e ricollegare INTERC@M alla rete elettrica - Contattare il fornitore I N T E R C @ M 42 INTERC@M - Controllare che il commutatore posto sul retro sia connessa alla rete in posizione norm. locale non funziona - Controllare che il cavo di rete sia collegato a regolarmente. INTERC@M e che la spia luminosa “link” sia attiva. - Verificare che la connessione di rete sia integra e priva di interruzioni. - Assicurarsi di avere specificato correttamente l’indirizzo IP di INTERC@M - Controllare che INTERC@M sia alimentata e la spia luminosa rossa sia accesa. - Contattare il fornitore Non è possibile - Controllare che gli utenti connessi non siano più accedere a di quattro. INTERC@M La pagina Web di - Verificare che sul proprio Browser sia installata o attivata la Java Virtual Machine (verificare sulle INTERC@M non opzioni del Browser). riporta l’immagine ripresa 6.1 Assistenza Tecnica Nel caso in cui la tabella riportata precedentemente non vi abbia permesso di risolvere un eventuale problema siete pregati di rivolgervi direttamente al fornitore. Si consiglia di comunicare al tecnico autorizzato la versione del software e il numero seriale del prodotto, tali dati possono essere riportati sulla confezione del prodotto o sulla pagina di impostazioni come descritto nel Paragrafo Errore. L'origine riferimento non è stata trovata.. Per ulteriori informazioni riguardanti: - Nuovi prodotti Selea - Dislocazione dei centri di assistenza autorizzati - Supporto tecnico potete consultare il sito www.selea.com I N T E R C @ M 43 7 Specifiche tecniche Specifiche di INTERC@M Specifiche elettriche Consumo max (con infrarossi) 4W Caratteristiche Interfaccia di rete 10Mbit Ethernet con presa Rj45 Protocolli sopportati TCP/IP, SNMP PPP, HTTP, UDP, BOOTP, POP, SNMP Visualizzazione immagine con Explorer,Netscape o software in dotazione Velocità immagine fino a 25 frame al secondo (in funzione delle prestazioni del sitema) Interfaccia 2 seriali tipo RS-232 Presa per collegamento a rete Ethernet tipo Rj45 Temperatura di lavoro 0° - 40°C Umidità ambiente Max 70% Alimentazione 5,1 Vdc Dimensioni Altezza 45 mm Profondità 158 mm Larghezza 95 mm Peso 680 gr I N T E R C @ M 44 8 Informazioni di garanzia Dichiarazione di garanzia limitata Selea INTERC@M 10 GARANZIA DELLA DURARTA DI UN ANNO · La garanzia non si applica a difetti risultati da: -Modifica non autorizzata o uso improprio. -Manutenzione o cablaggio improprio o inadeguato dell’apparecchio. -Danni derivati da cause esterne tipo fulmini o da extratensioni sulle linee elettriche e telefoniche. -Danni derivati da cadute e trasporto improprio -Uso di componenti o accessori inadeguati e non forniti da Selea. -Uso in condizioni che esulano dalle caratteristiche ambientali del prodotto. -Installazione o manutanzione improprie. · Selea garantisce l’apparecchiatura, gli accessori e le forniture contro difetti di fabbricazione per un periodo di un anno dalla data di acquisto (farà fede il documento fiscale). Se Selea riceve notizia di tali difetti entro il termine di garanzia, riparerà o sostituirà i prodotti che si dimostrino difettosi. I prodotti in sostituzione potranno essere nuovi o come tali. · Selea non garantisce che il funzionamento dei prodotti sia ininterrotto. Nel caso in cui Selea non fosse in grado di sostituire o riparare il prodotto, sarà rimborsato il costo dell’apparecchio alla distribuzione. · I prodotti Selea possono contenere parti rielaborate con prestazioni equivalenti alle nuove. · Selea non rilascia alcun’altra garanzia espressa, sia scritta che orale. Fatte salve le disposizioni previste dalle normative vigenti, le garanzie implicite di commerciabilità, qualità, idoneità a uso particolare sono limitate alla durata della presente garanzia. · Fatte salve le disposizioni previste dalle normative locali, i rimedi previsti nella presente dichiarazione di garanzia costituiscono le uniche azioni a tutela del cliente. Tranne quanto espressamente indicato sopra, nei limiti consentiti dalla legge, Selea esclude per sé e per i suoi fornitori qualsiasi responsabilità, legata al contratto o al torto (inclusa la negligenza), per danni consequenziali, indiretti, incidentali, speciali o punitivi di qualsiasi natura, o per perdita di introiti o profitti, perdita di informazioni o dati, o atre perdite finanziarie derivanti da o collegate alla vendita, all’installazione, la manutenzione, l’utilizzo, le prestazioni, il guasto o l’interruzione dei suoi prodotti I N T E R C @ M 45 anche qualora Selea o il rivenditore siano stati avvertiti della possibilità di tali danni, e limita la propria responsabilità alla riparazione, alla sostituzione o al rimborso del prezzo pagato, a discrezione di Selea. · Selea non rilascia alcun’altra garanzia scritta o orale. In nessun caso Selea e i suoi fornitori saranno responsabili per danni diretti, inerenti o conseguenti (incluso il mancato profitto) o per altro tipo di danni, indipendentemente dal tipo di responsabilità contrattuale o colposa, o altra. La sostituzione in garanzia viene effettuata sempre successivamente alla verifica del tipo di guasto e della causa. La casa costruttrice, previa delega scritta, può concedere al Centro di Assistenza autorizzato, o al Rivenditore di zona, la facoltà di stabilire la responsabilità e l’entità del guasto e decidere in merito alla sostituzione in garanzia. Diversamente il prodotto dovrà essere spedito a spese del Cliente alla sede della Selea. A merce ricevuta la Selea provvederà alla riparazione o alla sostituzione dell’apparecchio rispedendolo gratuitamente al legittimo proprietario. Per ulteriori informazioni riguardanti le condizioni generali di Vendita consultare il sito www.selea.it. 9 Materiali e prodotti Opzionali ViewCAM2 : software per la rilevazione del movimento. Wiphone 33 : Borchia telefonica senza fili; consente di collegare INTERC@M direttamente ad un modem senza la necessità di predisporre una linea telefonica. I N T E R C @ M 46 10 Appendice A 1 0 .1 Identificazione dell’indirizzo IP INTERC@M possiede un indirizzo IP tipico che ogni rete locale dovrebbe accettare. Nel caso in cui l’indirizzo sia compatibile con la propria rete locale sarà comunque necessario sostituirlo con un nuovo indirizzo assegnato dall’utente seguendo le istruzioni riportate di seguito. Questa procedura si rende necessaria in quanto l’installazione ad esempio di una nuova INTERC@M creerebbe subito un conflitto di rete a causa degli indirizzi IP uguali. Nel caso in cui INTERC@M non sia raggiungibile dalla propria rete sarà necessario identificare un nuovo indirizzo IP seguendo le istruzioni riportate di seguito, e quindi impostare il nuovo indirizzo IP tramite collegamento seriale come descritto nel Capitolo 5. Per visualizzare il proprio indirizzo IP in un sistema operativo Windows sarà necessario seguire i seguenti punti: 1) Dal menù “Avvio” accedere ad “Impostazioni” e quindi al “Pannello di controllo” 2) Selezionare “Rete” e accedere alla pagina “Protocolli” come mostrato in Figura 29. Figura 29 I N T E R C @ M 47 3) Selezionare Protocollo TCP/IP e premere “Proprietà” per visualizzare l’indirizzo IP del sistema (Figura 30). Figura 30 4) Come mostrato in Figura 30 è ora possibile leggere l’Indirizzo IP del sistema in esame. Da questo valore si può ricavare l’indirizzo di rete che nel caso in esempio è : 195.139.125.xx dove xx solitamente è il numero che identifica ogni singolo componente della rete. In questo caso un possibile indirizzo per INTERC@M potrebbe essere 195.139.125.92. Se si dovessero verificare dei conflitti impostare un nuovo indirizzo IP variando nuovamente l’ultima cifra dell’indirizzo della propria rete. Per ulteriori informazioni o nel caso si utilizzino reti particolarmente complesse si consiglia di contattare il proprio amministratore di rete. I N T E R C @ M 48 1 0 .2 Assegnazione di un nome all’indirizzo IP Se si utilizza un sistema operativo Microsoft è possibile assegnare un nome identificativo a qualsiasi indirizzo IP seguendo le istruzioni riportate di seguito: - Dal menù avvio di windows selezionare “Trova file” e cercare il file “Host” - Una volta che il file è stato trovato Aprire il file utilizzando il “Blocco Note” di windows - Aggiungere alla fine del file l’indirizzo IP seguito dal nome da assegnare all’indirizzo come nell’esempio riportato sotto: 195.139.125.34 CAM34 - Salvare e chiudere il file In questo modo è possibile inserire il nome assegnato a INTERC@M direttamente nel Browser senza la necessità di ricordarne l’indirizzo IP. I N T E R C @ M 49 11 Appendice B 1 1 .1 Utilizzo degli I/O INTERC@M è in grado di mettere a disposizione dell’utente due ingressi digitali optoisolati e un uscita digitale optoisolata. Tali contatti sono disponibili sul connettore seriale degli I/O secondo lo schema riportato in Figura 31. ATTENZIONE Per evitare di danneggiare l’apparecchiatura si raccomanda l’utilizzo degli I/O solo agli utenti ESPERTI. In Figura 31 e Figura 32 sono riportati rispettivamente i Pin del connettore seriale RS232 che possono essere utilizzati per gli I/O e il relativo schema elettrico interno a INTERC@M. Figura 31 Le caratteristiche degli optoisolatori utilizzati sono le seguenti: Corrente max sopportata: 10mA I N T E R C @ M 50 Figura 32 I N T E R C @ M 51 11.1.1 Caratteristiche del segnale di uscita Ad ogni evento INTERC@M genera in uscita un impulso di ampiezza 200mS. Per maggiori informazioni sulla generazione degli eventi consultare il capitolo Errore. L'origine riferimento non è stata trovata.. Esempio di applicazione per l’utilizzo del segnale di uscita Il segnale generato può essere utilizzato direttamente per accendere un led o un piccole relè facendo attenzione a non superare la corrente max di 20mA Figura 33 Nell’esempio riportato la tensione di 5V dovrà essere ricavata da una sorgente di alimentazione esterna fornita dall’utente. I N T E R C @ M 52 11.1.2 Caratteristiche del segnale in ingresso INTERC@M considera un impulso di input ogni fronte di accensione rilevato sull’optoisolatore. Esempio di applicazione per l’utilizzo dei segnali di ingesso: Se si dispone di dispositivi di input in che forniscono un contatto pulito di tipo normalmente aperto (NO) è possibile connetterli nel modo rappresentato in Figura 34. Per questo scopo è richiesto l’utilizzo di un connettore seriale femmina nel quale sarà necessario: - ponticellare i pin 1,7 e5 - collegare il piedino 2 al comune del proprio contatto NO - connettere i pin 6 e 8 ai propri contatti NO per generare rispettivamente ai segnali Input_1 e/o Input_2. Figura 34 I N T E R C @ M 53 12 Appendice C 1 2 .1 Download immagini INTERC@M ha la possibilità di fornire singoli file di immagini direttamente da browser. Le immagini scaricate tramite il metodo successivamente descritto possono avere una qualità e una risoluzione diversa da quelle visualizzate da INTERC@M. Per accedere al download delle immagini è necessario aggiungere all’indirizzo IP dell’INTERC@M la seguente stringa: risoluzione 1= ingresso video 1 2= ingresso video 2 3= ingresso video 4 4= ingresso video 4 5= S-video 1 6= S-video 2 qualità / m r _ m q 1 . j p g vl = (Very Low) bassissima qualità l = (Low) bassa qualità m = (Medium)media qualità l = (Low) bassa risoluzione m = (Medium)media risoluzione Esempio: /lr_lq2.jpg à viene visualizzata un immagine con bassa risoluzione e bassa qualità proveniente dall’ingresso video 2 I N T E R C @ M 54 13 Glossario Background Sono in background i programmi che continuano a risiedere in memoria e ad elaborare dati autonomamente mentre l'utente sta lavorando con un altro programma. Broswer Programma necessario per la navigazione su Internet E-mail (posta elettronica) Programma utilizzabile per trasmettere elettronicamente elementi tramite una rete di comunicazione. Ethernet Tipo di rete locale molto diffusa e riconosciuta come standard industriale. Ethernet è anche noto come IEE 802.3. FTP (File Transfer Protocol). Protocollo per la trasmissione di file tra due sistemi internet. Talvolta il suo utilizzo è concesso anche per il prelievo di file da parte di persone che non dispongono di una accesso al sistema. Inizializzazione Procedura svolta per predisporre un dispositivo inviandogli una serie di comandi e/o parametri. La stringa di inizializzazione del Modem è un insieme di caratteri che impongono al modem la velocità, la compressione, il metodo di comunicazione. I/O (Imput/Output) ovvero ingressi e uscite. LAN Local Area Network. Rete di computer limitata ad un'area circoscritta (un ufficio, un edificio). Modem Modulator, Demodulator. Apparecchio per la trasmissione di dati lungo le linee telefoniche. PC Personal Computer identifica un qualsiasi personal computer, anche con diverso sistema operativo. PPP Point to Point Protocol. Protocollo che consente di effettuare un collegamento TCP/IP attraverso la linea telefonica. Provider Ente che fornisce a terzi accessi ad Internet, gratuitamente o a pagamento. 55 I N T E R C @ M Rj45 Connettore di rete simile ad un connettore telefonico standard, ma più grande (contiene 8 fili anziché 4). Le reti locali Ethernet utilizzano tipicamente questo connettore. Router Sistema che smista il traffico dei dati in una rete, istradando le informazioni verso i destinatari corretti. RS232: Recommended Standard #232; è la più diffusa porta seriale (Interfaccia) nei PC. Corrisponde alle specifiche di uno standard internazionale denominato RS232. TCP/IP Protocollo standard delle reti Ethernet. TCP/IP è l’acronimo di Trasmission Control Protocol (protocollo di controllo delle trasmissioni su Internet). I N T E R C @ M 56 Note I N T E R C @ M 57 I N T E R C @ M 58 I N T E R C @ M 59 I N T E R C @ M 60 I N T E R C @ M 61