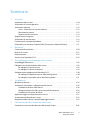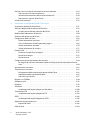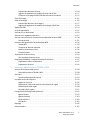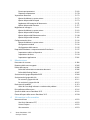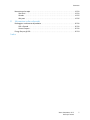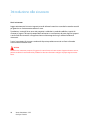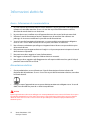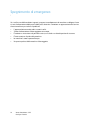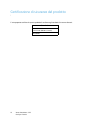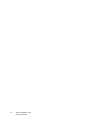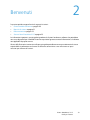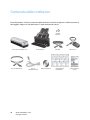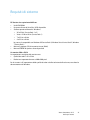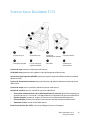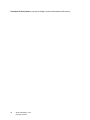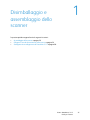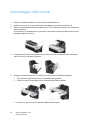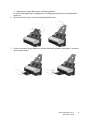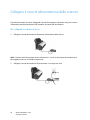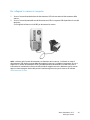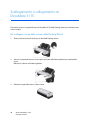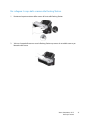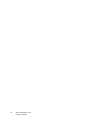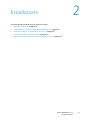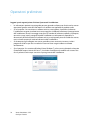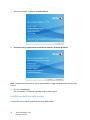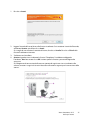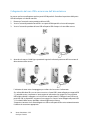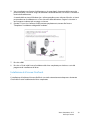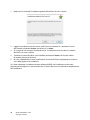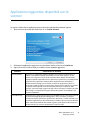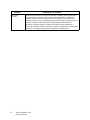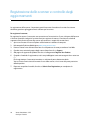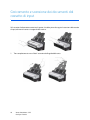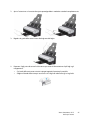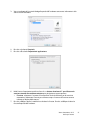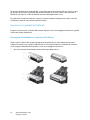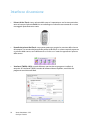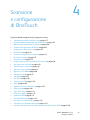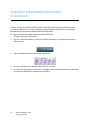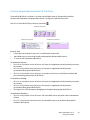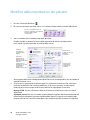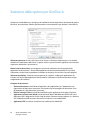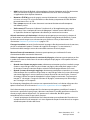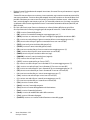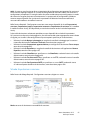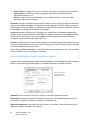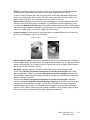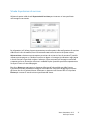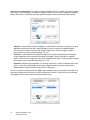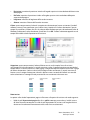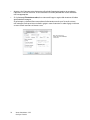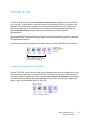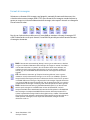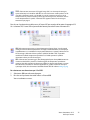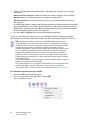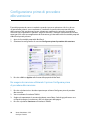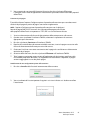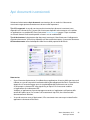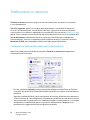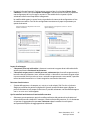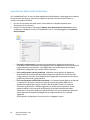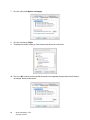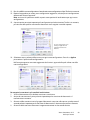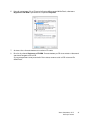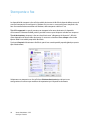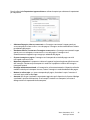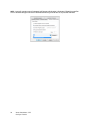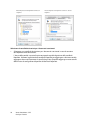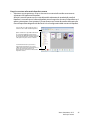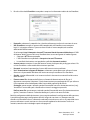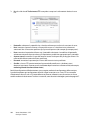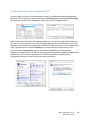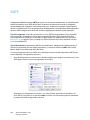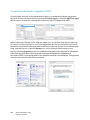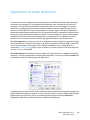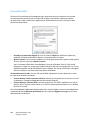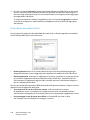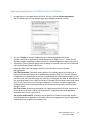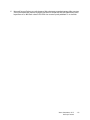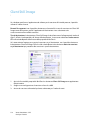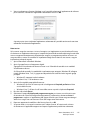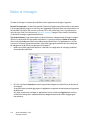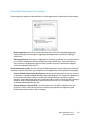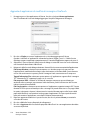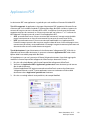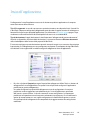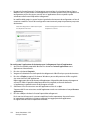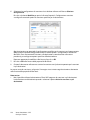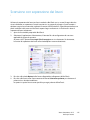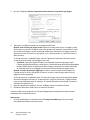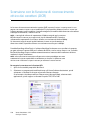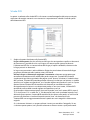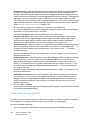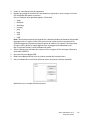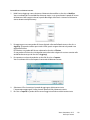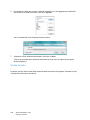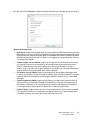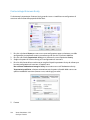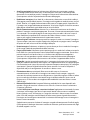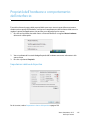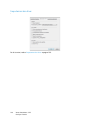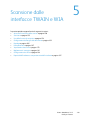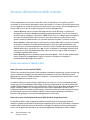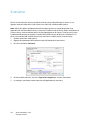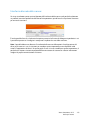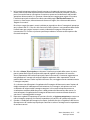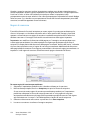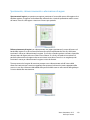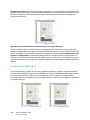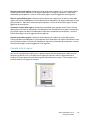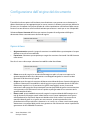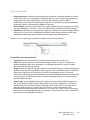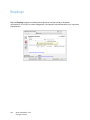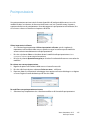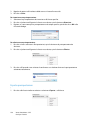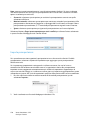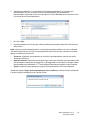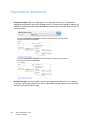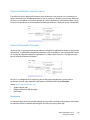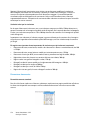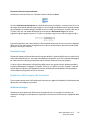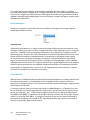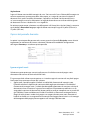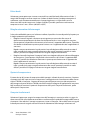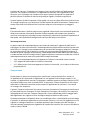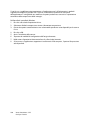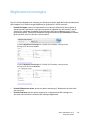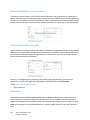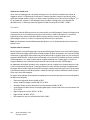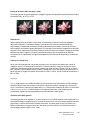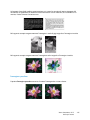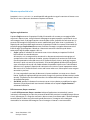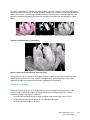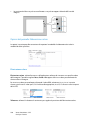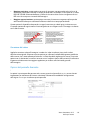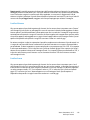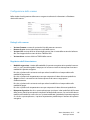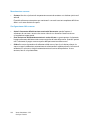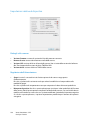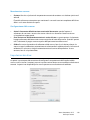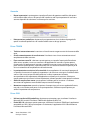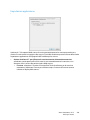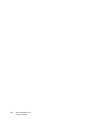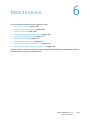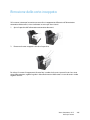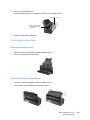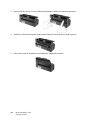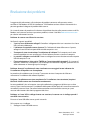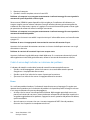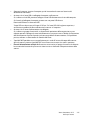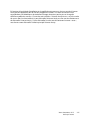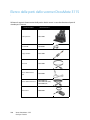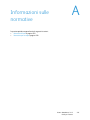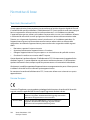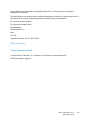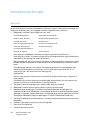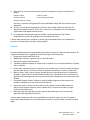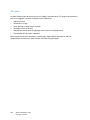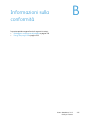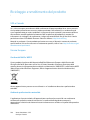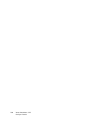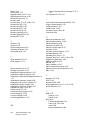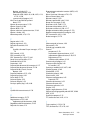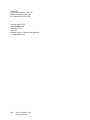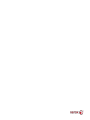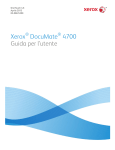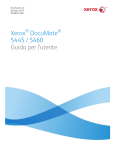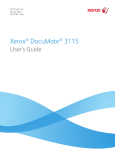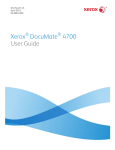Download Xerox Guida per l`utente
Transcript
OneTouch 4.6
Maggio 2013
05-0796-100
Xerox DocuMate 3115
Guida per l’utente
Design © 2013 Xerox Corporation. Tutti i diritti riservati. Xerox®, Xerox e Design® e DocuMate® sono marchi di Xerox
Corporation negli Stati Uniti e/o in altri paesi.
Contenuto © 2013 Visioneer, Inc. Tutti i diritti riservati. Il marchio e il logo Visioneer sono marchi registrati di
Visioneer, Inc.
La riproduzione, l'adattamento o la traduzione senza previo consenso scritto sono vietati, tranne per quanto
consentito dalle leggi sul copyright.
Il logo e il marchio PaperPort® e OmniPage® sono marchi registrati di Nuance Communications, Inc.
Adobe®, Adobe® Acrobat®, Adobe® Reader® e il logo Adobe® PDF sono marchi registrati di Adobe Systems
Incorporated negli Stati Uniti e/o in altri paesi. Il logo Adobe PDF appare nel software di questo prodotto e l'accesso
completo alle funzioni di software di Adobe è disponibile solo se sul computer in uso è installato un prodotto Adobe.
Microsoft è un marchio registrato negli Stati Uniti di Microsoft Corporation. Windows è un marchio e SharePoint® è
un marchio registrato di Microsoft Corporation.
Mac e Mac OS sono marchi registrati di Apple Incorporated negli Stati Uniti e/o in altri paesi.
ZyINDEX è un marchio registrato di ZyLAB International, Inc. Porzioni del toolkit ZyINDEX, Copyright © 1990 - 1998,
ZyLAB International, Inc. Tutti i diritti riservati.
Tutti gli altri prodotti qui citati possono essere marchi delle rispettive società.
Periodicamente vengono apportate modifiche al presente documento. Variazioni, inesattezze tecniche ed errori
tipografici verranno corretti nelle edizioni successive.
Versione del documento: 05-0796-100 (maggio 2013)
Le informazioni sono soggette a modifiche senza preavviso e non rappresentano un impegno da parte di Visioneer. Il
software descritto viene fornito con accordo di licenza. Il software può essere utilizzato o copiato solo in conformità
con i termini di tale accordo. È illegale copiare il software su qualsiasi supporto, tranne per quanto specificatamente
consentito dall'accordo di licenza. È vietata la copia o la trasmissione di qualsiasi parte di questo documento per
mezzo di qualsiasi sistema, elettronico o meccanico, compresi fotocopia, registrazione o sistemi di memorizzazione e
recupero delle informazioni, nonché la traduzione in un'altra lingua, per scopi diversi dall'uso personale del
licenziatario e per quanto specificatamente consentito dall'accordo di licenza, senza l'esplicito consenso scritto da
parte di Visioneer.
Legenda dei diritti limitati
L'uso, la duplicazione o la divulgazione sono soggetti a limitazioni secondo quanto stabilito dal sottoparagrafo (c) (1)
(ii) della clausola 52.227-FAR14 sui diritti per i dati tecnici e il software per computer. Il materiale scansionato da
questo prodotto può essere protetto da leggi statali e altre normative, quali le leggi sul copyright. Il cliente è
interamente responsabile del rispetto di tali leggi e normative.
Sommario
1
Sicurezza
Introduzione alla sicurezza . . . . . . . . . . . . . . . . . . . . . . . . . . . . . . . . . . . . . . . . . . . . . . . . . . . . . . . . . . . .
Informazioni di sicurezza operativa . . . . . . . . . . . . . . . . . . . . . . . . . . . . . . . . . . . . . . . . . . . . . . . . . . . .
Informazioni elettriche . . . . . . . . . . . . . . . . . . . . . . . . . . . . . . . . . . . . . . . . . . . . . . . . . . . . . . . . . . . . . . . .
Avviso - Informazioni di sicurezza elettrica . . . . . . . . . . . . . . . . . . . . . . . . . . . . . . . . . . . . . . . . .
Alimentazione elettrica . . . . . . . . . . . . . . . . . . . . . . . . . . . . . . . . . . . . . . . . . . . . . . . . . . . . . . . . . .
Dispositivo di disinserimento . . . . . . . . . . . . . . . . . . . . . . . . . . . . . . . . . . . . . . . . . . . . . . . . . . . . .
Spegnimento di emergenza . . . . . . . . . . . . . . . . . . . . . . . . . . . . . . . . . . . . . . . . . . . . . . . . . . . . . . . . . . . .
Informazioni di manutenzione . . . . . . . . . . . . . . . . . . . . . . . . . . . . . . . . . . . . . . . . . . . . . . . . . . . . . . . . .
Certificazione di sicurezza del prodotto . . . . . . . . . . . . . . . . . . . . . . . . . . . . . . . . . . . . . . . . . . . . . . . . .
Informazioni per contattare il reparto EH&S (Environment, Health and Safety) . . . . . . . . . . .
2
Benvenuti
Contenuto della confezione . . . . . . . . . . . . . . . . . . . . . . . . . . . . . . . . . . . . . . . . . . . . . . . . . . . . . . . . . . . .
Requisiti di sistema . . . . . . . . . . . . . . . . . . . . . . . . . . . . . . . . . . . . . . . . . . . . . . . . . . . . . . . . . . . . . . . . . . .
Documentazione . . . . . . . . . . . . . . . . . . . . . . . . . . . . . . . . . . . . . . . . . . . . . . . . . . . . . . . . . . . . . . . . . . . . . .
Scanner Xerox DocuMate 3115 . . . . . . . . . . . . . . . . . . . . . . . . . . . . . . . . . . . . . . . . . . . . . . . . . . . . . . . .
1
1-26
1-28
1-28
1-29
1-30
1-30
1-31
Installazione
Operazioni preliminari . . . . . . . . . . . . . . . . . . . . . . . . . . . . . . . . . . . . . . . . . . . . . . . . . . . . . . . . . . . . . . . . .
Installazione del software e collegamento dello scanner . . . . . . . . . . . . . . . . . . . . . . . . . . . . . . . . .
Installazione del driver dello scanner . . . . . . . . . . . . . . . . . . . . . . . . . . . . . . . . . . . . . . . . . . . . . .
Collegamento del cavo USB e accensione dell'alimentazione . . . . . . . . . . . . . . . . . . . . . . .
Installazione di Visioneer OneTouch . . . . . . . . . . . . . . . . . . . . . . . . . . . . . . . . . . . . . . . . . . . . . .
Applicazioni aggiuntive disponibili con lo scanner . . . . . . . . . . . . . . . . . . . . . . . . . . . . . . . . . . . . . . .
Visualizzazione delle guide per l'utente . . . . . . . . . . . . . . . . . . . . . . . . . . . . . . . . . . . . . . . . . . . . . . . . .
Registrazione dello scanner e controllo degli aggiornamenti . . . . . . . . . . . . . . . . . . . . . . . . . . . . .
3
2-20
2-21
2-22
2-23
Disimballaggio e assemblaggio dello scanner
Assemblaggio dello scanner . . . . . . . . . . . . . . . . . . . . . . . . . . . . . . . . . . . . . . . . . . . . . . . . . . . . . . . . . . .
Collegare il cavo di alimentazione dello scanner . . . . . . . . . . . . . . . . . . . . . . . . . . . . . . . . . . . . . . . . .
Per collegare lo scanner al muro . . . . . . . . . . . . . . . . . . . . . . . . . . . . . . . . . . . . . . . . . . . . . . . . . .
Per collegare lo scanner al computer . . . . . . . . . . . . . . . . . . . . . . . . . . . . . . . . . . . . . . . . . . . . . .
Scollegamento o collegamento di DocuMate 3115 . . . . . . . . . . . . . . . . . . . . . . . . . . . . . . . . . . . . . .
Per scollegare il corpo dello scanner dalla Docking Station . . . . . . . . . . . . . . . . . . . . . . . . . .
Per collegare il corpo dello scanner alla Docking Station . . . . . . . . . . . . . . . . . . . . . . . . . . . .
2
1-10
1-11
1-12
1-12
1-12
1-13
1-14
1-15
1-16
1-17
2-34
2-35
2-36
2-38
2-39
2-41
2-43
2-44
Caricamento dei documenti da scansionare
Caricamento e scansione dei documenti dal cassetto di input . . . . . . . . . . . . . . . . . . . . . . . . . . . . 3-46
Xerox® DocuMate® 3115
Guida per l’utente
3
Scansione con il cassetto di alimentazione anteriore sollevato . . . . . . . . . . . . . . . . . . . . . . . . . . .
Scansione con la funzione AutoLaunch . . . . . . . . . . . . . . . . . . . . . . . . . . . . . . . . . . . . . . . . . . . .
Attivazione/disattivazione della funzione AutoLaunch . . . . . . . . . . . . . . . . . . . . . . . . . . . . .
Scansione con i pulsanti di OneTouch . . . . . . . . . . . . . . . . . . . . . . . . . . . . . . . . . . . . . . . . . . . . .
Interfacce di scansione . . . . . . . . . . . . . . . . . . . . . . . . . . . . . . . . . . . . . . . . . . . . . . . . . . . . . . . . . . . . . . . .
4
3-49
3-49
3-50
3-52
3-54
Scansione e configurazione di OneTouch
Impostazioni predefinite di OneTouch . . . . . . . . . . . . . . . . . . . . . . . . . . . . . . . . . . . . . . . . . . . . . . . . . . 4-57
Scansione dal pannello dei pulsanti di OneTouch . . . . . . . . . . . . . . . . . . . . . . . . . . . . . . . . . . . . . . . 4-58
Funzioni del pannello dei pulsanti di OneTouch . . . . . . . . . . . . . . . . . . . . . . . . . . . . . . . . . . . . 4-59
Modifica delle impostazioni dei pulsanti . . . . . . . . . . . . . . . . . . . . . . . . . . . . . . . . . . . . . . . . . . . . . . . . 4-60
Selezione delle opzioni per OneTouch . . . . . . . . . . . . . . . . . . . . . . . . . . . . . . . . . . . . . . . . . . . . . . . . . . 4-62
Configurazioni della scansione . . . . . . . . . . . . . . . . . . . . . . . . . . . . . . . . . . . . . . . . . . . . . . . . . . . . . . . . . 4-66
Scheda Impostazioni scansione . . . . . . . . . . . . . . . . . . . . . . . . . . . . . . . . . . . . . . . . . . . . . . . . . . . 4-67
Viene visualizzata la scheda Impostazioni pagina . . . . . . . . . . . . . . . . . . . . . . . . . . . . . . . . . . 4-68
Scheda Impostazioni avanzate . . . . . . . . . . . . . . . . . . . . . . . . . . . . . . . . . . . . . . . . . . . . . . . . . . . 4-70
Scheda Impostazioni di revisione . . . . . . . . . . . . . . . . . . . . . . . . . . . . . . . . . . . . . . . . . . . . . . . . . 4-71
Formati di file . . . . . . . . . . . . . . . . . . . . . . . . . . . . . . . . . . . . . . . . . . . . . . . . . . . . . . . . . . . . . . . . . . . . . . . . . 4-75
Creazione di singoli file di immagine . . . . . . . . . . . . . . . . . . . . . . . . . . . . . . . . . . . . . . . . . . . . . . 4-75
Formati di immagine . . . . . . . . . . . . . . . . . . . . . . . . . . . . . . . . . . . . . . . . . . . . . . . . . . . . . . . . . . . . . 4-76
Formati di testo . . . . . . . . . . . . . . . . . . . . . . . . . . . . . . . . . . . . . . . . . . . . . . . . . . . . . . . . . . . . . . . . . 4-79
Configurazione prima di procedere alla scansione . . . . . . . . . . . . . . . . . . . . . . . . . . . . . . . . . . . . . . . 4-80
Per eseguire la scansione utilizzando l'opzione Configurare prima di procedere alla scansione . . . . . . . . . . . . . . . . . . . . . . . . . . . . . . . . . . . . . . . . . . . . . . . . . . . . . . . . . . . . . . . . . . . . . . . . . . . . 4-80
Apri documenti scansionati . . . . . . . . . . . . . . . . . . . . . . . . . . . . . . . . . . . . . . . . . . . . . . . . . . . . . . . . . . . . 4-83
Trasferimento in memoria . . . . . . . . . . . . . . . . . . . . . . . . . . . . . . . . . . . . . . . . . . . . . . . . . . . . . . . . . . . . . 4-84
Configurazione della cartella e delle opzioni da OneTouch . . . . . . . . . . . . . . . . . . . . . . . . . . 4-84
Impostazione della cartella da Windows . . . . . . . . . . . . . . . . . . . . . . . . . . . . . . . . . . . . . . . . . . 4-86
Scansione in più cartelle . . . . . . . . . . . . . . . . . . . . . . . . . . . . . . . . . . . . . . . . . . . . . . . . . . . . . . . . . . 4-87
Registrare su CD-ROM . . . . . . . . . . . . . . . . . . . . . . . . . . . . . . . . . . . . . . . . . . . . . . . . . . . . . . . . . . . . . . . . . 4-90
Stampante o fax . . . . . . . . . . . . . . . . . . . . . . . . . . . . . . . . . . . . . . . . . . . . . . . . . . . . . . . . . . . . . . . . . . . . . . 4-92
PaperPort . . . . . . . . . . . . . . . . . . . . . . . . . . . . . . . . . . . . . . . . . . . . . . . . . . . . . . . . . . . . . . . . . . . . . . . . . . . . 4-95
SharePoint . . . . . . . . . . . . . . . . . . . . . . . . . . . . . . . . . . . . . . . . . . . . . . . . . . . . . . . . . . . . . . . . . . . . . . . . . . . 4-98
Visualizzatore del log dei collegamenti SharePoint . . . . . . . . . . . . . . . . . . . . . . . . . . . . . . . . 4-100
Trasferimento FTP . . . . . . . . . . . . . . . . . . . . . . . . . . . . . . . . . . . . . . . . . . . . . . . . . . . . . . . . . . . . . . . . . . . 4-101
Visualizzatore del log dei collegamenti FTP . . . . . . . . . . . . . . . . . . . . . . . . . . . . . . . . . . . . . . . 4-103
SMTP . . . . . . . . . . . . . . . . . . . . . . . . . . . . . . . . . . . . . . . . . . . . . . . . . . . . . . . . . . . . . . . . . . . . . . . . . . . . . . . 4-104
Visualizzatore del log dei collegamenti SMTP . . . . . . . . . . . . . . . . . . . . . . . . . . . . . . . . . . . . . 4-106
Applicazioni di posta elettronica . . . . . . . . . . . . . . . . . . . . . . . . . . . . . . . . . . . . . . . . . . . . . . . . . . . . . . 4-107
Proprietà di eMail . . . . . . . . . . . . . . . . . . . . . . . . . . . . . . . . . . . . . . . . . . . . . . . . . . . . . . . . . . . . . . . 4-108
Editor di testo . . . . . . . . . . . . . . . . . . . . . . . . . . . . . . . . . . . . . . . . . . . . . . . . . . . . . . . . . . . . . . . . . . . . . . . 4-109
4
Xerox® DocuMate® 3115
Guida per l’utente
Sommario
Proprietà dei documenti di testo . . . . . . . . . . . . . . . . . . . . . . . . . . . . . . . . . . . . . . . . . . . . . . . . . 4-110
Aggiunta di applicazioni di modifica di testo a OneTouch . . . . . . . . . . . . . . . . . . . . . . . . . 4-111
Creazione di una pagina Web HTML dai documenti scansionati . . . . . . . . . . . . . . . . . . . 4-112
Client Still Image . . . . . . . . . . . . . . . . . . . . . . . . . . . . . . . . . . . . . . . . . . . . . . . . . . . . . . . . . . . . . . . . . . . . 4-114
Editor di immagini . . . . . . . . . . . . . . . . . . . . . . . . . . . . . . . . . . . . . . . . . . . . . . . . . . . . . . . . . . . . . . . . . . . 4-116
Proprietà dei documenti di immagine . . . . . . . . . . . . . . . . . . . . . . . . . . . . . . . . . . . . . . . . . . . . 4-117
Aggiunta di applicazioni di modifica di immagini a OneTouch . . . . . . . . . . . . . . . . . . . . . 4-118
Applicazioni PDF . . . . . . . . . . . . . . . . . . . . . . . . . . . . . . . . . . . . . . . . . . . . . . . . . . . . . . . . . . . . . . . . . . . . . 4-119
Invia all'applicazione . . . . . . . . . . . . . . . . . . . . . . . . . . . . . . . . . . . . . . . . . . . . . . . . . . . . . . . . . . . . . . . . 4-121
Scansione in più destinazioni . . . . . . . . . . . . . . . . . . . . . . . . . . . . . . . . . . . . . . . . . . . . . . . . . . . . . . . . . 4-124
Scansione con separazione dei lavori . . . . . . . . . . . . . . . . . . . . . . . . . . . . . . . . . . . . . . . . . . . . . . . . . . 4-127
Scansione con la funzione di riconoscimento ottico dei caratteri (OCR) . . . . . . . . . . . . . . . . . . 4-130
Formati di testo . . . . . . . . . . . . . . . . . . . . . . . . . . . . . . . . . . . . . . . . . . . . . . . . . . . . . . . . . . . . . . . . 4-131
Selezione delle opzioni OneTouch OmniPage OCR . . . . . . . . . . . . . . . . . . . . . . . . . . . . . . . . . . . . . . 4-134
Scheda OCR . . . . . . . . . . . . . . . . . . . . . . . . . . . . . . . . . . . . . . . . . . . . . . . . . . . . . . . . . . . . . . . . . . . . 4-135
Creazione dei dizionari personali . . . . . . . . . . . . . . . . . . . . . . . . . . . . . . . . . . . . . . . . . . . . . . . . . 4-136
Modifica dei dizionari utente . . . . . . . . . . . . . . . . . . . . . . . . . . . . . . . . . . . . . . . . . . . . . . . . . . . . 4-138
Scheda Formato . . . . . . . . . . . . . . . . . . . . . . . . . . . . . . . . . . . . . . . . . . . . . . . . . . . . . . . . . . . . . . . . 4-140
Impostazioni Visioneer Acuity . . . . . . . . . . . . . . . . . . . . . . . . . . . . . . . . . . . . . . . . . . . . . . . . . . . . . . . . 4-143
Con tecnologia Visioneer Acuity . . . . . . . . . . . . . . . . . . . . . . . . . . . . . . . . . . . . . . . . . . . . . . . . . 4-144
Proprietà dell’hardware e comportamento dell’interfaccia . . . . . . . . . . . . . . . . . . . . . . . . . . . . . . 4-147
Impostazioni relative al dispositivo . . . . . . . . . . . . . . . . . . . . . . . . . . . . . . . . . . . . . . . . . . . . . . 4-147
Impostazioni dei driver . . . . . . . . . . . . . . . . . . . . . . . . . . . . . . . . . . . . . . . . . . . . . . . . . . . . . . . . . . 4-148
5
Scansione dalle interfacce TWAIN e WIA
Accesso all’interfaccia dello scanner . . . . . . . . . . . . . . . . . . . . . . . . . . . . . . . . . . . . . . . . . . . . . . . . . . . 5-150
Scelta dell’interfaccia TWAIN o WIA . . . . . . . . . . . . . . . . . . . . . . . . . . . . . . . . . . . . . . . . . . . . . 5-150
Scansione . . . . . . . . . . . . . . . . . . . . . . . . . . . . . . . . . . . . . . . . . . . . . . . . . . . . . . . . . . . . . . . . . . . . . . . . . . . 5-152
Interfaccia bloccata dello scanner . . . . . . . . . . . . . . . . . . . . . . . . . . . . . . . . . . . . . . . . . . . . . . . 5-153
Uso della finestra di anteprima . . . . . . . . . . . . . . . . . . . . . . . . . . . . . . . . . . . . . . . . . . . . . . . . . . . . . . . 5-154
Regioni di scansione . . . . . . . . . . . . . . . . . . . . . . . . . . . . . . . . . . . . . . . . . . . . . . . . . . . . . . . . . . . . 5-156
Spostamento, ridimensionamento o eliminazione di regioni . . . . . . . . . . . . . . . . . . . . . . . 5-159
Riordinamento delle regioni . . . . . . . . . . . . . . . . . . . . . . . . . . . . . . . . . . . . . . . . . . . . . . . . . . . . . 5-160
Cancella tutte le regioni . . . . . . . . . . . . . . . . . . . . . . . . . . . . . . . . . . . . . . . . . . . . . . . . . . . . . . . . . 5-161
Configurazione dell’origine del documento . . . . . . . . . . . . . . . . . . . . . . . . . . . . . . . . . . . . . . . . . . . . 5-162
Opzioni di base . . . . . . . . . . . . . . . . . . . . . . . . . . . . . . . . . . . . . . . . . . . . . . . . . . . . . . . . . . . . . . . . . 5-162
Opzioni avanzate . . . . . . . . . . . . . . . . . . . . . . . . . . . . . . . . . . . . . . . . . . . . . . . . . . . . . . . . . . . . . . . 5-163
Origini identiche . . . . . . . . . . . . . . . . . . . . . . . . . . . . . . . . . . . . . . . . . . . . . . . . . . . . . . . . . . . . . . . . 5-164
Lati identici . . . . . . . . . . . . . . . . . . . . . . . . . . . . . . . . . . . . . . . . . . . . . . . . . . . . . . . . . . . . . . . . . . . . 5-165
Riepilogo . . . . . . . . . . . . . . . . . . . . . . . . . . . . . . . . . . . . . . . . . . . . . . . . . . . . . . . . . . . . . . . . . . . . . . . . . . . . 5-166
Preimpostazioni . . . . . . . . . . . . . . . . . . . . . . . . . . . . . . . . . . . . . . . . . . . . . . . . . . . . . . . . . . . . . . . . . . . . . . 5-167
Xerox® DocuMate® 3115
Guida per l’utente
5
Esporta preimpostazioni . . . . . . . . . . . . . . . . . . . . . . . . . . . . . . . . . . . . . . . . . . . . . . . . . . . . . . . . 5-168
Importa preimpostazioni . . . . . . . . . . . . . . . . . . . . . . . . . . . . . . . . . . . . . . . . . . . . . . . . . . . . . . . . 5-170
Impostazioni documenti . . . . . . . . . . . . . . . . . . . . . . . . . . . . . . . . . . . . . . . . . . . . . . . . . . . . . . . . . . . . . 5-172
Opzioni disabilitate in questa sezione . . . . . . . . . . . . . . . . . . . . . . . . . . . . . . . . . . . . . . . . . . . . 5-173
Opzioni del pannello Principale . . . . . . . . . . . . . . . . . . . . . . . . . . . . . . . . . . . . . . . . . . . . . . . . . . 5-173
Regolazioni dell’immagine del documento . . . . . . . . . . . . . . . . . . . . . . . . . . . . . . . . . . . . . . . . 5-175
Opzioni del pannello Avanzate . . . . . . . . . . . . . . . . . . . . . . . . . . . . . . . . . . . . . . . . . . . . . . . . . . . 5-177
Miglioramenti immagine . . . . . . . . . . . . . . . . . . . . . . . . . . . . . . . . . . . . . . . . . . . . . . . . . . . . . . . . . . . . . 5-181
Opzioni disabilitate in questa sezione . . . . . . . . . . . . . . . . . . . . . . . . . . . . . . . . . . . . . . . . . . . . 5-182
Opzioni del pannello Principale . . . . . . . . . . . . . . . . . . . . . . . . . . . . . . . . . . . . . . . . . . . . . . . . . . 5-182
Opzioni del pannello Elaborazione colore . . . . . . . . . . . . . . . . . . . . . . . . . . . . . . . . . . . . . . . . . 5-190
Opzioni del pannello Avanzate . . . . . . . . . . . . . . . . . . . . . . . . . . . . . . . . . . . . . . . . . . . . . . . . . . . 5-191
Configurazione dei driver . . . . . . . . . . . . . . . . . . . . . . . . . . . . . . . . . . . . . . . . . . . . . . . . . . . . . . . . . . . . . 5-194
Opzioni disabilitate in questa sezione . . . . . . . . . . . . . . . . . . . . . . . . . . . . . . . . . . . . . . . . . . . . 5-194
Configurazione modulo . . . . . . . . . . . . . . . . . . . . . . . . . . . . . . . . . . . . . . . . . . . . . . . . . . . . . . . . . 5-194
Configurazione dello scanner . . . . . . . . . . . . . . . . . . . . . . . . . . . . . . . . . . . . . . . . . . . . . . . . . . . . 5-195
Proprietà dell’hardware e comportamento dell’interfaccia . . . . . . . . . . . . . . . . . . . . . . . . . . . . . . 5-197
Impostazioni relative al dispositivo . . . . . . . . . . . . . . . . . . . . . . . . . . . . . . . . . . . . . . . . . . . . . . 5-198
Impostazioni dei driver . . . . . . . . . . . . . . . . . . . . . . . . . . . . . . . . . . . . . . . . . . . . . . . . . . . . . . . . . . 5-199
Impostazioni applicazione . . . . . . . . . . . . . . . . . . . . . . . . . . . . . . . . . . . . . . . . . . . . . . . . . . . . . . 5-201
6
Manutenzione
Precauzioni di sicurezza . . . . . . . . . . . . . . . . . . . . . . . . . . . . . . . . . . . . . . . . . . . . . . . . . . . . . . . . . . . . . . . 6-204
Rimozione della carta inceppata . . . . . . . . . . . . . . . . . . . . . . . . . . . . . . . . . . . . . . . . . . . . . . . . . . . . . . 6-205
Pulizia dello scanner . . . . . . . . . . . . . . . . . . . . . . . . . . . . . . . . . . . . . . . . . . . . . . . . . . . . . . . . . . . . . . . . . . 6-206
Pulizia dell'alimentatore automatico documenti . . . . . . . . . . . . . . . . . . . . . . . . . . . . . . . . . . 6-206
Pulizia della Docking Station . . . . . . . . . . . . . . . . . . . . . . . . . . . . . . . . . . . . . . . . . . . . . . . . . . . . 6-207
Sostituzione del gruppo del pad dell'ADF . . . . . . . . . . . . . . . . . . . . . . . . . . . . . . . . . . . . . . . . . . . . . . 6-209
Sostituzione del gruppo del rullo . . . . . . . . . . . . . . . . . . . . . . . . . . . . . . . . . . . . . . . . . . . . . . . . . . . . . . 6-211
Per estrarre il gruppo del rullo . . . . . . . . . . . . . . . . . . . . . . . . . . . . . . . . . . . . . . . . . . . . . . . . . . . . 6-211
Per sostituire il gruppo del rullo . . . . . . . . . . . . . . . . . . . . . . . . . . . . . . . . . . . . . . . . . . . . . . . . . . 6-212
Risoluzione dei problemi . . . . . . . . . . . . . . . . . . . . . . . . . . . . . . . . . . . . . . . . . . . . . . . . . . . . . . . . . . . . . . 6-213
Codici di errore degli indicatori e risoluzione dei problemi . . . . . . . . . . . . . . . . . . . . . . . . . . 6-214
Disinstallazione dello scanner . . . . . . . . . . . . . . . . . . . . . . . . . . . . . . . . . . . . . . . . . . . . . . . . . . . . . . . . . 6-216
Specifiche dello scanner DocuMate 3115 . . . . . . . . . . . . . . . . . . . . . . . . . . . . . . . . . . . . . . . . . . . . . . 6-218
Elenco delle parti dello scanner DocuMate 3115 . . . . . . . . . . . . . . . . . . . . . . . . . . . . . . . . . . . . . . . 6-220
A
Informazioni sulle normative
Normative di base . . . . . . . . . . . . . . . . . . . . . . . . . . . . . . . . . . . . . . . . . . . . . . . . . . . . . . . . . . . . . . . . . . . A-222
Stati Uniti (Normative FCC) . . . . . . . . . . . . . . . . . . . . . . . . . . . . . . . . . . . . . . . . . . . . . . . . . . . . . A-222
Unione Europea . . . . . . . . . . . . . . . . . . . . . . . . . . . . . . . . . . . . . . . . . . . . . . . . . . . . . . . . . . . . . . . . A-222
Altre normative . . . . . . . . . . . . . . . . . . . . . . . . . . . . . . . . . . . . . . . . . . . . . . . . . . . . . . . . . . . . . . . . . A-223
6
Xerox® DocuMate® 3115
Guida per l’utente
Sommario
Normative per la copia . . . . . . . . . . . . . . . . . . . . . . . . . . . . . . . . . . . . . . . . . . . . . . . . . . . . . . . . . . . . . . . A-224
Stati Uniti . . . . . . . . . . . . . . . . . . . . . . . . . . . . . . . . . . . . . . . . . . . . . . . . . . . . . . . . . . . . . . . . . . . . . . A-224
Canada . . . . . . . . . . . . . . . . . . . . . . . . . . . . . . . . . . . . . . . . . . . . . . . . . . . . . . . . . . . . . . . . . . . . . . . . A-225
Altri paesi . . . . . . . . . . . . . . . . . . . . . . . . . . . . . . . . . . . . . . . . . . . . . . . . . . . . . . . . . . . . . . . . . . . . . . A-226
B
Informazioni sulla conformità
Riciclaggio e smaltimento del prodotto . . . . . . . . . . . . . . . . . . . . . . . . . . . . . . . . . . . . . . . . . . . . . . . . B-228
USA e Canada . . . . . . . . . . . . . . . . . . . . . . . . . . . . . . . . . . . . . . . . . . . . . . . . . . . . . . . . . . . . . . . . . . B-228
Unione Europea . . . . . . . . . . . . . . . . . . . . . . . . . . . . . . . . . . . . . . . . . . . . . . . . . . . . . . . . . . . . . . . . B-228
Energy Star per gli USA . . . . . . . . . . . . . . . . . . . . . . . . . . . . . . . . . . . . . . . . . . . . . . . . . . . . . . . . . . . . . . . B-229
Indice
Xerox® DocuMate® 3115
Guida per l’utente
7
Sommario
8
Xerox® DocuMate® 3115
Guida per l’utente
Sicurezza
1
In questo capitolo vengono fornite le seguenti istruzioni:
• Introduzione alla sicurezza a pagina 10
• Informazioni di sicurezza operativa a pagina 11
• Informazioni elettriche a pagina 12
• Spegnimento di emergenza a pagina 14
• Informazioni di manutenzione a pagina 15
• Certificazione di sicurezza del prodotto a pagina 16
• Informazioni per contattare il reparto EH&S (Environment, Health and Safety) a pagina 17
Xerox® DocuMate® 3115
Guida per l’utente
9
Introduzione alla sicurezza
Avvisi e sicurezza
Leggere attentamente le istruzioni seguenti prima di utilizzare la macchina e consultarle secondo necessità
per garantirne un funzionamento costante e sicuro.
Il prodotto e i materiali Xerox sono stati progettati e collaudati in modo da soddisfare i requisiti di
sicurezza più rigorosi. Tali requisiti comprendono valutazione e certificazione da parte degli enti preposti
e conformità alle normative sulle apparecchiature elettromagnetiche e gli standard ambientali
riconosciuti.
I test e le prestazioni di sicurezza e ambientali di questo prodotto sono stati verificati utilizzando
esclusivamente materiali Xerox.
AVVISO:
Modifiche non autorizzate, compresa l'aggiunta di nuove funzioni o la connessione di apparecchiature esterne,
possono invalidare la certificazione del prodotto. Per ulteriori informazioni rivolgersi al proprio rappresentante
Xerox.
10
Xerox® DocuMate® 3115
Guida per l’utente
Informazioni di sicurezza operativa
L'apparecchiatura e i materiali Xerox sono stati progettati e collaudati in modo da soddisfare i requisiti
di sicurezza più rigorosi. Tali requisiti comprendono valutazione e approvazione da parte degli enti
preposti e conformità agli standard ambientali riconosciuti.
Per garantire un funzionamento costante e sicuro dell'apparecchiatura Xerox, seguire sempre queste
linee guida di sicurezza:
Cosa fare
• Seguire sempre tutti gli avvisi e le istruzioni accluse o riportate sull'apparecchiatura.
• Prima di pulire il prodotto, scollegarlo dalla presa elettrica. Utilizzare sempre materiali progettati
specificatamente per questo prodotto; l'uso di altri materiali può generare prestazioni scadenti e
creare situazioni pericolose. Non utilizzare detergenti spray, poiché in determinate condizioni
possono essere esplosivi e infiammabili.
• Posizionare sempre la macchina su una superficie di appoggio solida e sufficientemente robusta
da sopportarne il peso.
• Posizionare sempre la macchina in un'area dotata di ventilazione e di spazio di manovra
adeguato per interventi tecnici.
• Scollegare sempre l'apparecchiatura dalla presa elettrica prima di pulirla.
NOTA: questa apparecchiatura Xerox è dotata di un dispositivo di risparmio
energetico per limitare il consumo di elettricità quando non viene utilizzata; può
quindi essere lasciata sempre accesa.
Cosa non fare
• Mai utilizzare un adattatore con messa a terra per collegare l'apparecchiatura a una presa
elettrica priva del morsetto di terra.
• Mai tentare operazioni di manutenzione non descritte specificatamente in questa
documentazione.
• Mai estrarre i coperchi o le protezioni fissate con viti, poiché al loro interno non vi sono aree
riparabili dall'operatore.
• Mai posizionare la macchina vicino a un radiatore o altre fonti di calore.
• Mai aggirare o disattivare i dispositivi di blocco elettrici o meccanici.
• Mai posizionare questa apparecchiatura in luoghi in cui le persone possono inciampare sul cavo di
alimentazione o calpestarlo.
Attenzione:
Questo dispositivo non è inteso per l'uso nel campo di visione diretto dello schermo. Per evitare riflessi fastidiosi
sullo schermo, non sistemare il dispositivo nel campo di visione diretto.
Xerox® DocuMate® 3115
Guida per l’utente
11
Informazioni elettriche
Avviso - Informazioni di sicurezza elettrica
1.
2.
3.
4.
5.
6.
7.
8.
9.
La presa elettrica destinata alla macchina deve soddisfare i requisiti specificati sulla targhetta dati
riportata sul retro della macchina. Se non si è sicuri dei requisiti dell'alimentazione elettrica,
consultare la società elettrica o un elettricista.
La presa deve essere installata vicino all'apparecchiatura e deve essere facilmente accessibile.
Utilizzare il cavo di alimentazione fornito in dotazione con la macchina. Non utilizzare una
prolunga, né rimuovere o modificare la spina del cavo di alimentazione.
Inserire il cavo di alimentazione direttamente in una presa elettrica correttamente collegata a
terra. Se non si è sicuri della messa a terra di una presa, consultare un elettricista.
Non utilizzare un adattatore per collegare un'apparecchiatura Xerox a una presa elettrica priva
del terminale di terra.
Non posizionare questa apparecchiatura in luoghi in cui le persone possono inciampare sul cavo di
alimentazione o calpestarlo.
Non posizionare alcun oggetto sul cavo di alimentazione.
Non aggirare o disattivare i dispositivi di blocco elettrici o meccanici.
Non spingere alcun oggetto negli alloggiamenti o nelle aperture della macchina, poiché ciò può
provocare scosse elettriche o incendi.
Alimentazione elettrica
•
Questo prodotto deve essere utilizzato con il tipo di alimentazione elettrica indicata sulla
targhetta dati del produttore. Se non si è sicuri dei requisiti dell'alimentazione elettrica, consultare
la società elettrica.
•
Collegare sempre l'apparecchiatura a una presa elettrica correttamente collegata a terra. In caso di
dubbi, fare controllare la presa da un elettricista qualificato.
AVVISO:
Questa apparecchiatura deve essere collegata a un circuito protettivo di messa a terra ed è fornita di una spina
con morsetto protettivo di terra. Per motivi di sicurezza, la spina può essere inserita solo in una presa elettrica
dotata di messa a terra. Se non si riesce a inserire la spina nella presa, contattare il proprio elettricista per
sostituire la presa.
12
Xerox® DocuMate® 3115
Guida per l’utente
Dispositivo di disinserimento
Il cavo di alimentazione è il dispositivo di disinserimento di questa apparecchiatura. È collegato al retro
della macchina. Per interrompere l'alimentazione elettrica all'apparecchiatura, scollegare il cavo di
alimentazione dalla presa elettrica.
Xerox® DocuMate® 3115
Guida per l’utente
13
Spegnimento di emergenza
Se si verifica una delle condizioni seguenti, spegnere immediatamente la macchina e scollegare il cavo
o i cavi di alimentazione dalla presa o dalle prese elettriche. Contattare un rappresentante del servizio
di assistenza Xerox per risolvere il problema:
• L'apparecchiatura emette odori o rumori insoliti.
• Il cavo di alimentazione è danneggiato o consumato.
• È scattato un interruttore nel pannello a muro, un fusibile o un altro dispositivo di sicurezza.
• È stato versato un liquido nella macchina.
• La macchina è stata esposta all'acqua.
• Una parte qualsiasi della macchina è danneggiata.
14
Xerox® DocuMate® 3115
Guida per l’utente
Informazioni di manutenzione
1.
2.
3.
4.
5.
6.
Tutte le procedure di manutenzione del prodotto da parte dell'operatore sono descritte nella
documentazione per l'utente allegata al prodotto.
Non eseguire sul prodotto operazioni di manutenzione non descritte nella documentazione per il
cliente.
Non utilizzare detergenti spray. L'uso di detergenti non approvati può generare prestazioni
scadenti dell'apparecchiatura e creare condizioni pericolose.
Utilizzare materiali e prodotti di pulizia indicati nel presente manuale.
Non estrarre i coperchi o le protezioni fissate con viti, poiché al loro interno non vi sono parti
riparabili dall'operatore.
Non eseguire procedure di manutenzione se non dietro istruzioni specifiche da parte di un
rivenditore locale autorizzato o a meno che una procedura non sia descritta specificatamente nel
manuale per l'utente.
Xerox® DocuMate® 3115
Guida per l’utente
15
Certificazione di sicurezza del prodotto
L'ente preposto certifica che questo prodotto è conforme agli standard di sicurezza elencati:
Standard
UL60950-1 (USA)
CSA 22.2 No. 60950-1 (Canada)
IEC 60950-1
16
Xerox® DocuMate® 3115
Guida per l’utente
Informazioni per contattare il reparto EH&S
(Environment, Health and Safety)
Informazioni di contatto
Per ulteriori informazioni sull'ambiente, la salute e la sicurezza relative a questo prodotto e ai materiali
Xerox, contattare le linee di assistenza clienti seguenti:
USA e Canada:
Europa:
1-800-828-6571
+44 1707 353 434
Xerox® DocuMate® 3115
Guida per l’utente
17
18
Xerox® DocuMate® 3115
Guida per l’utente
Benvenuti
2
In questo capitolo vengono fornite le seguenti istruzioni:
• Contenuto della confezione a pagina 20
• Requisiti di sistema a pagina 21
• Documentazione a pagina 22
• Scanner Xerox DocuMate 3115 a pagina 23
Le informazioni riportate in questa guida riguardano le funzioni hardware e software che potrebbero
non essere disponibili per il modello di scanner acquistato. Ignorare eventuali informazioni sul software
non applicabili al proprio scanner.
Alcune delle illustrazioni contenute nella presente guida potrebbero non avere esattamente lo stesso
aspetto della visualizzazione a schermo. Le differenze sono minime e non influiscono sui passi
necessari per utilizzare le funzioni.
Xerox® DocuMate® 3115
Guida per l’utente
19
Contenuto della confezione
Prima di procedere, verificare il contenuto della confezione. Se alcuni componenti risultano mancanti o
danneggiati, rivolgersi al rivenditore da cui è stato acquistato lo scanner.
Pad ADF
sostitutivo
Docking Station
Scanner Xerox DocuMate 3115
Cavo di alimentazione
20
Cavo di
alimentazione USB
Xerox® DocuMate® 3115
Guida per l’utente
DVD di installazione
Cavo USB
Guida rapida per
l'installazione
Alimentatore
Scheda di supporto
tecnico
Requisiti di sistema
PC Pentium 4 o equivalente AMD con:
• Unità DVD-ROM
• Una porta Universal Serial Bus (USB) disponibile
• Sistema operativo Microsoft® Windows®:
• XP a 32 bit (Service Pack 1 e 2)
• Vista a 32 bit o 64 bit (Service Pack 1)
• 7 a 32 bit o 64 bit
• 8 a 32 bit o 64 bit
Lo scanner è compatibile con Windows XP Service Pack 3, Windows Vista Service Pack 2, Windows
7 Service Pack 1
• Minimo 2 gigabyte (GB) di memoria interna (RAM)
• Minimo 350 MB di spazio su disco disponibile
Un monitor VGA o SVGA
Le impostazioni consigliate del monitor sono:
• Qualità dei colori a 16 o 32 bit
• Risoluzione impostata almeno su 800 x 600 pixel
Per le istruzioni sull'impostazione della qualità dei colori e della risoluzione dello schermo, consultare la
documentazione di Windows.
Xerox® DocuMate® 3115
Guida per l’utente
21
Documentazione
La confezione include la seguente documentazione cartacea:
•
•
•
Guida all'installazione: istruzioni generali sull'installazione e la configurazione dello scanner.
Scheda di supporto tecnico: informazioni di contatto per il supporto tecnico e il servizio clienti e
breve panoramica della garanzia standard sul prodotto.
Scheda di garanzia: viene fornita per gli utenti in Russia e dovrebbe essere compilata come
descritto sulla carta. Per tutti gli altri utenti, smaltire la scheda utilizzando le procedura di
riciclaggio della carta.
Sul disco di installazione è disponibile la seguente documentazione in copia elettronica:
•
•
•
•
22
Guida per l'utente dello scanner: contiene istruzioni dettagliate sull'installazione, la
configurazione, l'analisi e la manutenzione.
Guida per l'utente di Nuance PaperPort: informazioni dettagliate sull'uso dell'applicazione e la
gestione dei documenti scansionati.
Guida per l'utente di Nuance OmniPage: istruzioni dettagliate sull'utilizzo del software, incluse
le informazioni sull'utilizzo di riconoscimento ottico dei caratteri per creare file di testo
modificabili da documenti scansionati.
Guida per l'utente di Nuance PDF Converter: contiene informazioni dettagliate sull'utilizzo
dell'applicazione per la creazione e modifica di file PDF.
Xerox® DocuMate® 3115
Guida per l’utente
Scanner Xerox DocuMate 3115
1
2
3
4
6
5
1
Cassetto di input
5
Pannello di controllo
7
2
Guide della carta
6
Leva di rilascio del
coperchio dell’ADF
8
3
4
Cassetto di
alimentazione anteriore
Cassetto di output
8
7
Porta USB
Connettore di
alimentazione
Cassetto di input: mantiene i documenti nello scanner.
Guide della carta: possono essere regolate in base alla larghezza del documento.
Leva di rilascio del coperchio dell’ADF: premere per aprire il coperchio dell’alimentatore automatico
documenti (ADF).
Cassetto di alimentazione anteriore: aprire per alimentare gli elementi attraverso la parte anteriore
dello scanner.
Cassetto di output: tiene in posizione i documenti passati nello scanner.
Pannello di controllo: fornisce i controlli di scansione di OneTouch.
• Interruttore di alimentazione e disco delle impostazioni di scansione: girare il disco a destra per
accendere lo scanner. I numeri da 1 a 6 rappresentano le 6 impostazioni di scansione di OneTouch.
• Pulsante Simplex: premere per eseguire la scansione di una sola facciata del documento.
• Pulsante Duplex: premere per eseguire la scansione di entrambe le facciate del documento.
• Indicatore di stato: mostra lo stato dello scanner.
Porta Universal Serial Bus (USB): consente di collegare lo scanner al computer.
Xerox® DocuMate® 3115
Guida per l’utente
23
Connettore di alimentazione: consente di collegare il cavo di alimentazione allo scanner.
24
Xerox® DocuMate® 3115
Guida per l’utente
Disimballaggio e
assemblaggio dello
scanner
1
In questo capitolo vengono fornite le seguenti istruzioni:
• Assemblaggio dello scanner a pagina 26
• Collegare il cavo di alimentazione dello scanner a pagina 28
• Scollegamento o collegamento di DocuMate 3115 a pagina 30
Xerox® DocuMate® 3115
Guida per l’utente
25
Assemblaggio dello scanner
1.
2.
3.
Rimuovere l'imballo protettivo e l'involucro di plastica dallo scanner.
Rimuovere il nastro e le strisce protettive dal corpo dello scanner e dal cassetto di input.
Sollevare la guida della carta dal corpo dello scanner. Tirare indietro il cassetto fino a quando non
scatta in posizione.
Se il cassetto non è completamente in posizione, l'alimentazione della carta dal cassetto di input
potrebbe inceppare lo scanner.
4.
Per aprirlo tirare la leva di rilascio dello scanner. Rimuovere la striscia protettiva all'interno dello
scanner. Al termine, chiudere il coperchio.
5.
Scollegare il corpo dello scanner e rimuovere la striscia protettiva dalla Docking Station.
1. Tenere premuto il pulsante di rilascio sul lato della Docking Station.
2. Inclinare in avanti il corpo dello scanner ed estrarlo dalla Docking Station.
3.
26
Rimuovere il nastro e la striscia protettiva dalla Docking Station.
Xerox® DocuMate® 3115
Guida per l’utente
6.
7.
4. Riposizionare il corpo dello scanner sulla Docking Station.
Le istruzioni dettagliate per lo scollegamento e il collegamento dello scanner sono disponibili a
pagina 28.
Aprire il cassetto di input e l'estensione dalla guida della carta.
Estrarre il cassetto di output dalla parte inferiore della Docking Station, quindi aprire l'estensione
del cassetto di output.
Xerox® DocuMate® 3115
Guida per l’utente
27
Collegare il cavo di alimentazione dello scanner
È possibile alimentare lo scanner collegando il cavo di alimentazione standard a una presa a muro o
utilizzando il cavo di alimentazione USB mediante una porta USB del computer.
Per collegare lo scanner al muro
1.
Collegare il cavo di alimentazione alla porta di alimentazione dello scanner.
NOTA: utilizzare solo l'alimentatore accluso allo scanner. L'uso di un altro tipo di alimentatore può
danneggiare lo scanner e invalidarne la garanzia.
2.
28
Collegare il cavo di alimentazione all'alimentatore e a una presa a muro.
Xerox® DocuMate® 3115
Guida per l’utente
Per collegare lo scanner al computer
1.
2.
Inserire l'estremità tonda del cavo di alimentazione USB nel connettore di alimentazione dello
scanner.
Inserire l'estremità piatta del cavo di alimentazione USB in una porta USB disponibile sul retro del
computer.
Si sconsiglia di utilizzare un hub UBS per alimentare lo scanner.
NOTA: utilizzare solo il cavo di alimentazione in dotazione con lo scanner. L'utilizzo di un cavo di
alimentazione USB di altro tipo potrebbe danneggiare lo scanner e invalidarne la garanzia. Se non si
dispone di un cavo di alimentazione USB, è possibile ordinarlo contattando il servizio clienti. Per le
informazioni di contatto fare riferimento alla scheda di supporto tecnico in dotazione con lo scanner
oppure visitare la pagina relativa alle parti di ricambio e agli accessori per lo scanner all'indirizzo
www.xeroxscanners.com.
Xerox® DocuMate® 3115
Guida per l’utente
29
Scollegamento o collegamento di
DocuMate 3115
È possibile rimuovere il corpo dello scanner DocuMate 3115 dalla Docking Station per utilizzarlo come
scanner mobile.
Per scollegare il corpo dello scanner dalla Docking Station
1.
Tenere premuto il pulsante di rilascio sul lato della Docking Station.
2.
Inclinare il corpo dello scanner verso la parte anteriore della Docking Station per estrarlo dalla
stessa.
Rilasciare il pulsante sulla Docking Station.
3.
Collocare il corpo dello scanner sulla scrivania.
30
Xerox® DocuMate® 3115
Guida per l’utente
Per collegare il corpo dello scanner alla Docking Station
1.
Posizionare la parte anteriore dello scanner di fronte alla Docking Station.
2.
Inclinare il corpo dello scanner verso la Docking Station e premere sul retro dello scanner per
bloccarlo nella stessa.
Xerox® DocuMate® 3115
Guida per l’utente
31
32
Xerox® DocuMate® 3115
Guida per l’utente
2
Installazione
In questo capitolo vengono fornite le seguenti istruzioni:
• Operazioni preliminari a pagina 34
• Installazione del software e collegamento dello scanner a pagina 35
• Applicazioni aggiuntive disponibili con lo scanner a pagina 41
• Visualizzazione delle guide per l'utente a pagina 43
• Registrazione dello scanner e controllo degli aggiornamenti a pagina 44
Xerox® DocuMate® 3115
Guida per l’utente
33
Operazioni preliminari
Leggere i punti seguenti prima di iniziare il processo di installazione:
• Le informazioni riportate in questa guida possono riguardare software non fornito con lo scanner
acquistato. Ignorare eventuali informazioni sul software non applicabili al prodotto scelto.
• Se sul computer è in esecuzione un software antivirus o antispyware, è possibile che durante
l'installazione vengano visualizzati avvisi o messaggi che chiedono di autorizzare il proseguimento
dell'installazione. Benché i messaggi siano diversi a seconda del software installato sul computer,
consentire in ogni caso il proseguimento dell'installazione se tale opzione è disponibile. In
alternativa è possibile disattivare il software antivirus o antispyware prima di installare lo scanner,
ma in tal caso accertarsi di riattivarlo al termine dell'installazione.
• Se al computer è già collegato uno scanner, potrebbe essere necessario rimuovere i relativi
programmi del driver per fare in modo che lo scanner Xerox venga installato e utilizzato
correttamente.
• Se sul computer è in esecuzione Windows Vista o Windows 7, può essere visualizzata la schermata
Controllo dell'account utente di Vista e 7, che chiede di confermare le modifiche di sistema. Fare
clic sul pulsante Continua per consentire il proseguimento dell'installazione.
34
Xerox® DocuMate® 3115
Guida per l’utente
Installazione del software e collegamento dello
scanner
1.
2.
Avviare Microsoft Windows e accertarsi che non vi siano altre applicazioni in esecuzione.
Inserire il disco di installazione nell'unità DVD-ROM del computer.
3.
Il disco viene avviato automaticamente e viene visualizzata la finestra Seleziona lingua.
Selezionare la lingua dall'elenco delle lingue disponibili.
Il menu principale del disco viene visualizzato nella lingua selezionata.
NOTA: se il DVD non si avvia, controllare quanto segue:
•
•
Accertarsi che lo sportello dell'unità DVD sia completamente chiuso.
Accertarsi che il DVD sia stato inserito nell'unità nella giusta direzione (lato con l'etichetta rivolto
verso l'alto).
Per avviare manualmente il DVD:
•
•
•
Aprire Risorse del computer di Windows. A tale scopo è possibile fare doppio clic sull'icona
Risorse del computer sul desktop.
Fare doppio clic sull'icona corrispondente all'unità DVD-ROM.
Dovrebbe essere visualizzato il menu d'installazione del DVD.
Se il menu non viene visualizzato:
•
Dall'elenco di file sul DVD, fare doppio clic sul file chiamato setup.exe.
Xerox® DocuMate® 3115
Guida per l’utente
35
1.
Nel menu principale, selezionare Installa software.
2.
Assicurarsi che sia selezionata la casella Driver scanner e Visioneer OneTouch.
NOTA: le applicazioni fornite con lo scanner possono differire leggermente da quelle elencate nella
finestra.
3.
Fare clic su Installa ora.
Viene visualizzata l'Installazione guidata del driver dello scanner.
Installazione del driver dello scanner
Innanzitutto viene avviata l'installazione del driver dello scanner.
36
Xerox® DocuMate® 3115
Guida per l’utente
1.
Fare clic su Avanti.
2.
Leggere l'accordo di licenza Xerox nella finestra visualizzata. Se si accettano i termini dell'accordo,
selezionare Accetto, quindi fare clic su Avanti.
Se si sceglie di non accettare il contratto di licenza, fare clic su Annulla. Fare clic su Chiudi nella
finestra Installazione interrotta.
Il software verrà installato.
Arrestarsi quando viene visualizzata la finestra "Completare l'installazione collegando
l'hardware". Non fare ancora clic su OK. Lasciare aperta la finestra e passare alla Appendice
successiva.
Se il diagramma di connessione dello scanner riportato di seguito non viene visualizzato sullo
schermo, arrestarsi e seguire le istruzioni descritte nella sezione seguente per la connessione dello
scanner.
3.
4.
Xerox® DocuMate® 3115
Guida per l’utente
37
Collegamento del cavo USB e accensione dell'alimentazione
Lo scanner può essere collegato a qualsiasi porta USB disponibile. Controllare la posizione delle porte
USB del computer sul relativo manuale.
1. Rimuovere l'eventuale nastro protettivo dal cavo USB.
2. Inserire l'estremità piatta del cavo USB in una porta USB disponibile sul retro del computer.
3. Inserire l'estremità quadrata del cavo USB nella porta USB di output sul retro dello scanner.
USB
4.
Accendere lo scanner. Nella figura riportata di seguito è indicata la posizione dell'interruzione di
alimentazione dello scanner.
L'indicatore di stato inizia a lampeggiare per indicare che lo scanner è alimentato.
Se si utilizza Windows XP o una versione successiva e il cavo USB è stato collegato a una porta USB
1.1, potrebbe essere visualizzata un'area commenti informativa che spiega che "Una periferica
USB ad alta velocità è collegata a un hub USB non ad alta velocità". Collegare il cavo USB a una
porta USB 2.0 (se disponibile) o ignorare il messaggio. Se si lascia il cavo collegato alla porta USB
1.1, la velocità dello scanner potrebbe risultare leggermente inferiore
Il computer riconosce che è stato collegato uno scanner alla porta USB e carica automaticamente
il software di esecuzione appropriato.
38
Xerox® DocuMate® 3115
Guida per l’utente
5.
6.
7.
8.
Viene visualizzata una finestra di calibrazione su schermo dopo il rilevamento dello scanner da
parte di Windows. Lo scanner esegue la calibrazione automaticamente e la finestra si chiuderà al
termine della calibrazione.
A seconda della versione di Windows che si utilizza, potrebbe essere richiesto di fare clic su Avanti
per procedere con la calibrazione e su Fine al termine della calibrazione. Seguire le istruzioni in
caso vengano visualizzati tali messaggi su schermo.
Quando si è sicuri che il software è stato caricato completamente, tornare alla finestra
"Completare l'installazione collegando l'hardware".
Fare clic su OK.
Fare clic su Chiudi nella finestra Installazione del driver completata per chiudere e uscire dal
programma di installazione del driver.
Installazione di Visioneer OneTouch
L'installazione del software Visioneer OneTouch si avvierà automaticamente dopo aver selezionato
Chiudi nella finestra Installazione del driver completata.
Xerox® DocuMate® 3115
Guida per l’utente
39
1.
Nella finestra iniziale dell'Installazione guidata di OneTouch, fare clic su Avanti.
2.
Leggere l'accordo di licenza di Visioneer nella finestra visualizzata. Se si accettano i termini
dell'accordo, selezionare Accetto, quindi fare clic su Avanti.
Se si sceglie di non accettare l'accordo di licenza, l'installazione verrà interrotta e il software
OneTouch non verrà installato.
Il software Visioneer OneTouch verrà installato selezionando Avanti sulla finestra relativa
all'accordo di licenza di Visioneer.
Fare clic su Chiudi nella finestra Installazione di Visioneer OneTouch completata per chiudere e
uscire dal programma di installazione.
3.
4.
5.
Se è stata selezionata l'installazione di altro software dal DVD, tale installazione verrà avviata
automaticamente dopo che l'utente ha fatto clic su Chiudi nella finestra visualizzata a completamento
dell'installazione.
40
Xerox® DocuMate® 3115
Guida per l’utente
Applicazioni aggiuntive disponibili con lo
scanner
Lo scanner include ulteriori applicazioni gratuite descritte nella tabella riportata di seguito.
1. Tornare al menu principale del disco e fare clic su Installa software.
2.
3.
Selezionare le applicazioni aggiuntive che si desidera installare e fare clic su Installa ora.
Seguire le istruzioni sullo schermo per installare ciascun prodotto aggiuntivo.
Software
Informazioni sul software
Nuance PaperPort®
PaperPort è un'applicazione software completa per la gestione dei documenti. Le
funzioni di scansione di PaperPort consentono di inserire nuove pagine in un file
esistente e di assegnare un nome al file immediatamente dopo la scansione. Nel
desktop di PaperPort è possibile ordinare i documenti e spostarli da una cartella all'altra
seguendo la stessa procedura utilizzata dalla cartella Documenti di Windows. È
possibile riordinare le pagine in un file PDF, annullare la disposizione in pila di un
documento in modo da salvare di nuovo tutte le pagine come singoli file. In PageView
di PaperPort sono disponibili anche alcune opzioni di base per la modifica delle
immagini, quali ad esempio l'aggiunta di note ai file di immagine, la modifica dei colori
delle immagini e il ritocco dell'immagine utilizzando le opzioni di cancellazione e/o
correzione automatica.
Nuance OmniPage®
OmniPage Pro è un programma che fornisce analisi OCR accurate, rileva layout avanzati
e sfrutta la tecnologia Logical Form Recognition™ (LFR). Le funzioni di sicurezza
avanzate consentono di convertire rapidamente i documenti e i moduli d'ufficio in più
di 30 diverse applicazioni per PC per consentirne la modifica, la ricerca e la condivisione.
I flussi di lavoro personalizzati consentono di gestire grandi volumi di documenti ed è
possibile utilizzare gli strumenti disponibili per stampare in PDF.
Xerox® DocuMate® 3115
Guida per l’utente
41
Software
Nuance PDF
Converter
42
Informazioni sul software
PDF Converter Professional 7 consente la creazione e modifica di PDF standard oltre
alla conversione più accurata di PDF nei formati Microsoft® Office® modificabili
disponibili. Consente inoltre la scansione con un clic in PDF, funzionalità di ricerca
specifiche più avanzate, una eccellente gestione grafica, il flattening dei documenti e la
rimozione automatica delle informazioni sensibili. Combinando funzionalità
eccezionali, intelligenza integrata e facilità d'uso, PDF Converter Professional 7
consente ora agli utenti di creare, convertire, assemblare e condividere in modo sicuro i
file PDF per una maggiore professionalità, produttività e collaborazione.
Xerox® DocuMate® 3115
Guida per l’utente
Visualizzazione delle guide per l'utente
1.
Tornare alla finestra del menu principale e fare clic su Visualizza le guide per l'utente.
2.
Fare clic su "Visualizza la documentazione sullo scanner" per accedere alla guida per l'utente dello
scanner e alla documentazione aggiuntiva relativa all'uso delle funzioni di OneTouch dello
scanner.
Fare clic su "Visualizza la documentazione sul software" per accedere alle guide per l'utente
relative alle applicazioni software fornite con lo scanner. Ad esempio, in questa sezione è riportata
la guida per l'utente di Nuance PaperPort.
Fare clic sui collegamenti delle guide che si desidera visualizzare.
Al termine, fare clic su Menu principale per tornare alla finestra del menu principale e fare clic su
Esci.
Estrarre il disco di installazione e conservarlo in un luogo sicuro.
3.
4.
5.
Xerox® DocuMate® 3115
Guida per l’utente
43
Registrazione dello scanner e controllo degli
aggiornamenti
La registrazione dello scanner è importante, poiché consente di accedere al servizio di assistenza
telefonica gratuita e agli aggiornamenti software per lo scanner.
Per registrare lo scanner:
Per registrare lo scanner è necessaria una connessione a Internet attiva. Se non si dispone dell’accesso
a Internet è possibile rivolgersi al servizio clienti per registrare lo scanner. Consultare la scheda di
supporto tecnico fornita insieme allo scanner per conoscere i recapiti del servizio clienti.
1. Aprire una finestra di Internet Explorer o altro browser installato sul computer.
2. Nel campo dell’indirizzo Web digitare www.xeroxscanners.com.
3. Premere il tasto Invio sulla tastiera o fare clic sull’opzione a schermo per andare al sito Web.
4. Quando viene caricata la pagina degli scanner Xerox fare clic su Support.
5. Alla pagina di supporto dei prodotti fare clic sul collegamento Register Your Product.
6. Compilare il modulo di registrazione, tutti i campi obbligatori sono contrassegnati da un asterisco
(*).
Per la registrazione è necessario immettere un indirizzo di posta elettronica valido.
Viene richiesta l’immissione del numero di serie dello scanner, che si trova sulla parte posteriore
dello dispositivo.
7. Dopo aver compilato il modulo, fare clic su Submit Your Registration per completare la
registrazione.
44
Xerox® DocuMate® 3115
Guida per l’utente
3
Caricamento dei
documenti da
scansionare
In questo capitolo vengono fornite le seguenti istruzioni:
• Caricamento e scansione dei documenti dal cassetto di input a pagina 46
• Scansione con il cassetto di alimentazione anteriore sollevato a pagina 49
• Interfacce di scansione a pagina 54
NOTA: rimuovere sempre eventuali punti di spillatrice o graffette dai documenti prima di inserirli
nell'alimentatore della carta dello scanner, poiché possono fare inceppare il meccanismo di
alimentazione e graffiare i componenti interni. Eliminare inoltre eventuali etichette, adesivi o appunti
Post-It™ che possono fuoriuscire durante il processo di scansione e incepparsi nello scanner. Un tale
uso errato dello scanner ne invalida la garanzia.
Xerox® DocuMate® 3115
Guida per l’utente
45
Caricamento e scansione dei documenti dal
cassetto di input
Se il cassetto di alimentazione anteriore è aperto, chiuderlo prima di eseguire la scansione dal cassetto
di input, altrimenti la carta si incepperà nello scanner.
1.
46
Tirare completamente verso l'alto l'estensione della guida della carta.
Xerox® DocuMate® 3115
Guida per l’utente
2.
Aprire l'estensione sul cassetto di output capovolgendola in modo da estenderla completamente.
3.
Regolare la guida della carta in base alla larghezza del foglio.
4.
Preparare i fogli prima di caricarli sullo scanner per evitare l’alimentazione di più fogli e gli
inceppamenti.
• Se i bordi della carta sono arricciati o piegati appiattirli quanto più possibile.
• Sfogliare il bordo della risma per assicurarsi che i fogli non aderiscano gli uni agli altri.
Xerox® DocuMate® 3115
Guida per l’utente
47
5.
Caricare i documenti con la parte da scansionare rivolta verso il basso e con il margine superiore
delle pagine inserito nell'alimentatore automatico documenti.
6.
È ora possibile scansionare il documento usando i pulsanti dello scanner, OneTouch o una delle
altre interfacce di scansione.
48
Xerox® DocuMate® 3115
Guida per l’utente
Scansione con il cassetto di alimentazione
anteriore sollevato
Eseguire la scansione dal cassetto di alimentazione anteriore se il corpo dello scanner non è collegato
alla Docking Station. In caso contrario, è ancora possibile eseguire la scansione utilizzando il cassetto di
alimentazione anteriore per elementi singoli come fogli spessi, schede plastificate stampate in rilievo,
documenti di identità, biglietti da visita e altri elementi.
NOTA: non tentare di caricare documenti nel cassetto di input della Docking Station mentre viene
alimentato un elemento nello scanner dalla parte anteriore. A ogni scansione è possibile caricare
elementi nello scanner esclusivamente dal cassetto di alimentazione anteriore o dal cassetto di input.
Se si carica la carta nel cassetto di input dopo che un elemento è già stato alimentato nella parte
frontale, lo scanner s'incepperà.
Scansione con la funzione AutoLaunch
Quando si inserisce un elemento nello scanner, ne viene eseguita automaticamente la scansione e
l'immagine viene inviata a un'applicazione software sul computer.
Uso della funzione AutoLaunch:
1.
Aprire il cassetto di alimentazione anteriore dal corpo dello scanner.
Xerox® DocuMate® 3115
Guida per l’utente
49
2.
Posizionare un documento faccia rivolta verso l’alto sul cassetto, allineato agli indicatori di
registrazione sul cassetto e inserirlo nella parte anteriore dello scanner.
3.
Lo scanner spinge l'elemento in avanti, ne esegue la scansione e lo espelle dalla parte anteriore.
Viene visualizzata una finestra di avanzamento della scansione e le immagini vengono inviate
all'applicazione selezionata dall'utilità OneTouch. In questo esempio l'applicazione di
destinazione è il desktop di PaperPort.
Attivazione/disattivazione della funzione AutoLaunch
Se si desidera eseguire la scansione dal pannello dei pulsanti di OneTouch sullo schermo o inserire una
pagina nello scanner e attendere fino a quando non si è pronti per avviare la scansione, è possibile
disattivare la funzione AutoLaunch. Questa opzione è disponibile nella finestra Impostazioni periferica
per le proprietà hardware dello scanner.
Per attivare o disattivare la funzione AutoLaunch
1.
Fare clic sull'icona di OneTouch nell'area di notifica di Windows sul lato destro dello schermo.
Icona di OneTouch
2.
Fare clic sull'icona dello scanner nella barra dei titoli del pannello dei pulsanti di OneTouch.
Icona dell'hardware
50
Xerox® DocuMate® 3115
Guida per l’utente
3.
Viene visualizzata la finestra di dialogo Proprietà dell'hardware contenente informazioni sullo
scanner Xerox DocuMate.
4.
5.
Fare clic sul pulsante Proprietà.
Fare clic sulla scheda Impostazioni applicazione.
6.
Nella finestra Impostazioni periferica, fare clic su Attivare AutoLaunch™ per effettuare la
scansione tramite alimentazione anteriore per deselezionare questa opzione.
• Funzione: selezionare il numero di funzione One Touch da utilizzare per la scansione
automatica. Selezionare Corrente per utilizzare sempre il numero di funzione corrente
indicato sul display dello scanner.
Fare clic su OK per salvare le modifiche e chiudere la finestra. Fare clic su OK per chiudere la
finestra Proprietà dell'hardware.
7.
Xerox® DocuMate® 3115
Guida per l’utente
51
La funzione AutoLaunch è ora disattivata. La scansione non verrà avviata finché non si fa clic su uno
dei pulsanti di scansione nel pannello dei pulsanti di OneTouch o non si preme uno dei pulsanti di
OneTouch sullo scanner o nell'interfaccia di scansione dell'applicazione in uso.
Per riattivare la funzione AutoLaunch, seguire le istruzioni riportate nella presente sezione e fare clic
sull'opzione nel passo 5 per riattivare questa funzione.
Scansione con i pulsanti di OneTouch
Eseguire la scansione con i pulsanti dello scanner equivale a inserire una pagina nello scanner quando
è attiva la funzione AutoLaunch.
Per eseguire la scansione con i pulsanti di OneTouch
Seguire i passi indicati nella sezione precedente per disattivare la funzione AutoLaunch prima di
eseguire la scansione con i pulsanti di OneTouch. Se la funzione AutoLaunch è attivata, la scansione
viene eseguita automaticamente quando si inserisce una pagina nello scanner.
1. Aprire il cassetto di alimentazione anteriore dal corpo dello scanner.
52
Xerox® DocuMate® 3115
Guida per l’utente
2.
Posizionare un documento faccia rivolta verso l’alto sul cassetto, allineato agli indicatori di
registrazione sul cassetto e inserirlo nella parte anteriore dello scanner.
3.
Lo scanner spinge l'elemento in avanti, ne esegue la scansione e lo espelle dalla parte anteriore.
Viene visualizzata una finestra di avanzamento della scansione e le immagini vengono inviate
all'applicazione selezionata dall'utilità OneTouch. In questo esempio l'applicazione di
destinazione è il desktop di PaperPort.
Xerox® DocuMate® 3115
Guida per l’utente
53
Interfacce di scansione
•
Pulsanti di One Touch: ciascun pulsante dello scanner è impostato per una funzione particolare,
come ad esempio il pulsante Email che serve ad allegare un elemento scansionato ad un nuovo
messaggio di posta elettronica vuoto.
•
Pannello dei pulsanti OneTouch: usare questa opzione per eseguire la scansione dallo schermo
del computer. La scansione dal pannello dei pulsanti di OneTouch su schermo equivale a premere
un pulsante dello scanner, con la differenza che si fa clic su un'icona che rappresenta il pulsante
dello scanner.
•
Interfaccia TWAIN e WIA: serve ad effettuare scansioni da vari programmi installati sul
computer. All'interfaccia TWAIN si accede dal software Nuance PaperPort, nonché da altri
programmi come Microsoft Word.
54
Xerox® DocuMate® 3115
Guida per l’utente
4
Scansione
e configurazione
di OneTouch
In questo capitolo vengono fornite le seguenti istruzioni:
• Impostazioni predefinite di OneTouch a pagina 57
• Scansione dal pannello dei pulsanti di OneTouch a pagina 58
• Modifica delle impostazioni dei pulsanti a pagina 60
• Selezione delle opzioni per OneTouch a pagina 62
• Configurazioni della scansione a pagina 66
• Formati di file a pagina 75
• Creazione di singoli file di immagine a pagina 75
• Formati di immagine a pagina 76
• Formati di testo a pagina 79
• Configurazione prima di procedere alla scansione a pagina 80
• Apri documenti scansionati a pagina 83
• Trasferimento in memoria a pagina 84
• Scansione in più cartelle a pagina 87
• Registrare su CD-ROM a pagina 90
• Stampante o fax a pagina 92
• PaperPort a pagina 95
• SharePoint a pagina 98
• Trasferimento FTP a pagina 101
• SMTP a pagina 104
• Applicazioni di posta elettronica a pagina 107
• Editor di testo a pagina 109
• Client Still Image a pagina 114
• Editor di immagini a pagina 116
• Applicazioni PDF a pagina 119
• Invia all'applicazione a pagina 121
• Scansione in più destinazioni a pagina 124
• Scansione con separazione dei lavori a pagina 127
• Scansione con la funzione di riconoscimento ottico dei caratteri (OCR) a pagina 130
Xerox® DocuMate® 3115
Guida per l’utente
55
•
•
Impostazioni Visioneer Acuity a pagina 143
Proprietà dell’hardware e comportamento dell’interfaccia a pagina 147
In base all'installazione completa consigliata del driver dello scanner del software Visioneer OneTouch,
OneTouch è l'interfaccia di scansione principale per l'utilizzo dello scanner. I pulsanti di OneTouch sullo
scanner rispecchiano il pannello dei pulsanti di OneTouch sullo schermo.
Il pannello dei pulsanti di OneTouch visualizzato sullo schermo del computer mostra la funzione
preimpostata per ogni pulsante (ad esempio eMail) e l'icona della destinazione (Applicazione di
destinazione) a cui le immagini verranno inviate al termine della scansione.
Il pannello dei pulsanti di OneTouch mostra
l'applicazione a cui il pulsante invierà le
immagini in base alla configurazione.
56
Xerox® DocuMate® 3115
Guida per l’utente
Impostazioni predefinite di OneTouch
Una volta installato lo scanner, il software configura ciascun pulsante di OneTouch con impostazioni
appropriate composte da: un'applicazione di destinazione, una configurazione di scansione e un
formato file. I nomi dei pulsanti, quali eMail o Fax, indicano le impostazioni di fabbrica originali per
un pulsante. È possibile modificare qualsiasi impostazione. Per le istruzioni, vedere Modifica delle
impostazioni dei pulsanti a pagina 60.
Il pulsante eMail è ad esempio impostato per scansionare i documenti e quindi allegarli
immediatamente a un nuovo messaggio nel programma di posta elettronica predefinito.
L'applicazione di posta elettronica predefinita sarà il programma specificato nelle Opzioni Internet di
Internet Explorer.
L'icona di una cartella all'interno di un pulsante indica che tale pulsante è impostato
per l'archiviazione dell'elemento scansionato. Lo scanner invia l'immagine scansionata direttamente a
una cartella senza prima aprirla in un'applicazione di destinazione.
Un punto di domanda all'interno di un pulsante indica che il computer non dispone del software o
dell'hardware appropriato per le impostazioni di fabbrica iniziali.
Se il modulo OneTouch OmniPage o OmniPage non è installato, le opzioni per l'invio ad applicazioni
per l'elaborazione di testi quali Microsoft Word non saranno disponibili.
NOTA: il formato pagina predefinito di ogni configurazione è basato sulla selezione del sistema di
misurazione di Windows statunitense o sulle unità di misura del computer.
•
•
Se la misura selezionata è "Stati Uniti", il formato pagina predefinito di ogni profilo è basato sulle
dimensioni di pagina standard Imperial, quali 8,5 x 11 pollici (216 x 279 mm).
Se la misura selezionata è "Unità di misura", il formato pagina predefinito di ogni profilo è basato
sullo standard ISO 216 e la dimensione predefinita della maggior parte dei profili sarà A4.
Xerox® DocuMate® 3115
Guida per l’utente
57
Scansione dal pannello dei pulsanti
di OneTouch
Eseguire una scansione dal pannello dei pulsanti sullo schermo del computer equivale a premere
un pulsante sullo scanner. Lo scanner esegue la scansione dell'elemento, quindi invia l'immagine
all'applicazione di destinazione indicata dall'icona del pulsante.
Per eseguire la scansione dal pannello dei pulsanti di OneTouch:
1. Caricare i documenti nello scanner.
2. Fare clic sull'icona di OneTouch nell'area di notifica di Windows (nell'angolo inferiore destro
dello schermo).
Icona OneTouch
3.
Viene visualizzato il pannello dei pulsanti di OneTouch.
4.
5.
Fare clic sul pulsante che si desidera utilizzare per la scansione.
Lo scanner inizia a eseguire la scansione e l'immagine viene inviata alla destinazione selezionata
per il pulsante di OneTouch utilizzato per la scansione.
58
Xerox® DocuMate® 3115
Guida per l’utente
Funzioni del pannello dei pulsanti di OneTouch
Il pannello di OneTouch visualizza su schermo i controlli dello scanner. Dal pannello è possibile
accedere alle impostazioni hardware dello scanner e configurare il pulsante Scansione.
Fare clic sull'icona di OneTouch per aprire il pannello.
Visualizzazione Pulsanti
Visualizzazione Dettagli
Visualizzazione Hardware
Barra dei titoli
• Frecce verdi: consentono di scorrere le 3 visualizzazioni del pannello.
• Icona dello scanner: consente di accedere alle proprietà hardware dello scanner.
• "X" rossa: chiude il pannello di OneTouch.
Visualizzazione Pulsanti
• Fare clic con il pulsante sinistro del mouse sull'icona di un'applicazione di destinazione per avviare
la scansione.
• Fare clic con il pulsante destro del mouse sull'icona di un'applicazione di destinazione
per accedere alle proprietà di OneTouch.
• Fare clic con il pulsante sinistro del mouse sui pulsanti con le frecce nel lato destro del pannello
per visualizzare gli altri pulsanti di OneTouch.
Visualizzazione Dettagli
• Fare clic con il pulsante sinistro del mouse sull'icona di un'applicazione di destinazione per avviare
la scansione.
• Fare clic con il pulsante destro del mouse sull'icona di un'applicazione di destinazione
per accedere alle proprietà di OneTouch.
• Fare doppio clic sulle informazioni dettagliate per accedere alle proprietà di OneTouch.
Visualizzazione Hardware
• Fare clic con il pulsante sinistro del mouse sull'icona dello scanner per tornare alla visualizzazione
Pulsanti.
• Fare clic con il pulsante destro del mouse sull'icona dello scanner per accedere alle proprietà
hardware dello scanner.
Xerox® DocuMate® 3115
Guida per l’utente
59
Modifica delle impostazioni dei pulsanti
1.
2.
Fare clic sull'icona di OneTouch.
Fare clic con il pulsante destro del mouse su un pulsante del pannello dei pulsanti di OneTouch.
Fare clic con il pulsante destro del
mouse su un pulsante per visualizzare
la finestra delle proprietà
corrispondente.
3.
Viene visualizzata la finestra delle proprietà di OneTouch.
È inoltre possibile visualizzare la finestra delle proprietà di OneTouch tenendo premuto
per 3 secondi e quindi rilasciando un pulsante dello scanner.
Scheda di
configurazione
dei pulsanti dello
scanner
Selezionare
l'applicazione di
destinazione che si
aprirà al termine della
scansione.
L'applicazione di
destinazione consente
di visualizzare e
modificare le
immagini scansionate.
4.
60
Selezionare un
formato di file per le
immagini
scansionate.
Selezionare una
configurazione
di scansione per
l'elemento.
Alcune opzioni della finestra delle proprietà di OneTouch non sono disponibili e non sono adatte al
modello di scanner in uso.
Se lo scanner in uso presenta più pulsanti oppure un selettore di funzioni con LED, selezionare
il pulsante in OneTouch che si desidera modificare. Se lo scanner presenta un solo pulsante,
andare al passo successivo per continuare a modificare le impostazioni di scansione.
Numero di LED: fare clic sulla freccia rivolta verso l'alto o verso il basso per scorrere i pulsanti
di OneTouch.
Schede dei pulsanti: fare clic su una delle schede nella parte superiore della finestre delle proprietà
di OneTouch per configurare il pulsante desiderato dello scanner. È presente una scheda per ogni
pulsante sullo scanner, nonché la scheda Opzioni per modificare specifiche funzioni di un pulsante.
Xerox® DocuMate® 3115
Guida per l’utente
5.
6.
7.
8.
9.
Selezionare la destinazione a cui OneTouch invierà l'immagine scansionata nell'elenco
Seleziona destinazioni.
Se si seleziona un programma per l'elaborazione di testi quale Microsoft WordPad o Microsoft
Word e un formato che può essere utilizzato per l'OCR (quale TEXT o RTF), il testo delle immagini
scansionate viene automaticamente convertito in tale formato.
Selezionare il formato del file nel pannello Seleziona formato.
I formati sono basati sul tipo di applicazione di destinazione selezionata. I nomi delle icone
indicano i tipi di file corrispondenti. Per ulteriori informazioni sui formati disponibili, vedere
Formati di file a pagina 75.
Selezionare una configurazione di scansione nell'elenco Seleziona configurazione.
Le impostazioni di configurazione di base comprendono: modalità di scansione, risoluzione (dpi),
formato di pagina, luminosità (Lm) e contrasto (Cr). Per visualizzare le impostazioni di una
configurazione di scansione selezionata, fare clic sull'icona corrispondente. Fare nuovamente clic
sull'icona per chiudere le informazioni dettagliate. Per istruzioni sulla creazione e la modifica di
configurazioni di scansione, fare riferimento a Configurazioni della scansione a pagina 66 e
Configurazione prima di procedere alla scansione a pagina 80.
Fare clic su OK per salvare le modifiche.
Posizionare un elemento nello scanner e fare clic sul pulsante di OneTouch per avviare la scansione.
Lo scanner inizia ad eseguire la scansione e invia l'immagine alla destinazione selezionata
con la configurazione di scansione e il formato file specificati.
Pulsante Proprietà: consente di visualizzare una finestra per selezionare le proprietà per una
destinazione. Il pulsante è disattivato se l'applicazione di destinazione selezionata non dispone
di proprietà di configurazione globali.
Pulsante Aggiorna: consente di aggiornare i collegamenti tra tutte le applicazioni di destinazione
del computer e OneTouch. Se si installa un nuovo software che può essere utilizzato come applicazione
di destinazione, fare clic sul pulsante Aggiorna per collegarlo a OneTouch.
Pulsanti Nuovo/Copia/Modifica/Elimina: fare clic su Nuovo o Copia per aggiungere nuove
configurazioni di scansione all'elenco. Fare clic su Modifica o Elimina per modificarle o eliminarle.
Pulsanti OK/Annulla/Applica: OK consente di accettare le modifiche e di chiudere la finestra.
Applica consente di accettare le modifiche e di lasciare aperta la finestra per continuare ad apportare
ulteriori modifiche. Annulla consente di chiudere la finestra senza accettare alcuna modifica.
Xerox® DocuMate® 3115
Guida per l’utente
61
Selezione delle opzioni per OneTouch
Utilizzare la scheda Opzioni per configurare la modalità di utilizzo del pulsante selezionato da parte di
OneTouch, ad esempio per stabilire quali destinazioni siano disponibili o per decidere il nome del file.
Selezionare pulsante: fare clic sulla freccia verso il basso e selezionare il pulsante per cui si desidera
modificare le impostazioni dall'elenco. Le opzioni scelte in questa finestra si applicano esclusivamente
al pulsante selezionato in questo elenco.
Mostra tutte le destinazioni: questa opzione consente di selezionare tutte le categorie delle
applicazioni di destinazione. L'elenco delle applicazioni di destinazione disponibili per il pulsante
selezionato includerà tutte le applicazioni installate sul computer che rientrano in queste categorie.
Seleziona destinazioni: selezionare questa opzione per scegliere i singoli tipi di applicazione da
includere nell'elenco delle applicazioni di destinazione. Selezionare le caselle corrispondenti al tipo
di applicazione da includere.
Categorie di destinazioni:
• Gestione documento include Nuance PaperPort e altre applicazioni per l'elaborazione e la
registrazione dei documenti scansionati. Fanno parte di questa categoria le destinazioni Invia
all'applicazione e Apri documenti scansionati.
• Editor di immagini (Paint) include Microsoft Paint e altre applicazioni di disegno e di grafica.
• Applicazioni gestione testi (Word) include Microsoft Word e WordPad, Microsoft Excel e altre
applicazioni per l'elaborazione di testi e fogli di calcolo. Selezionare questa opzione se si desidera
che l'elaborazione OCR converta i documenti scansionati in testo modificabile.
• Applicazioni PDF consente di visualizzare e/o modificare file Adobe PDF.
62
Xerox® DocuMate® 3115
Guida per l’utente
•
•
•
•
eMail include Microsoft Outlook e altre applicazioni di posta elettronica, nonché la destinazione
SMTP, che consente di eseguire scansioni direttamente nel server SMTP senza aprire
un'applicazione client di posta elettronica.
Memoria e CD-R/W consente di eseguire scansioni direttamente in una cartella nel computer,
nel server, nel server FTP, nel sito SharePoint o nella directory temporanea del CD di Windows
per masterizzare i file in un CD.
Fax e stampa consente di inviare i documenti scansionati direttamente alla stampante
o al software per fax.
Inoltro evento STI consente di utilizzare l'interfaccia di un'altra applicazione per eseguire
la scansione. Viene visualizzata la finestra di dialogo per l'inoltro di eventi di OneTouch, in
cui è possibile selezionare l'applicazione da utilizzare per continuare la scansione.
Attiva la scansione su più destinazioni: selezionare questa opzione per consentire la selezione di
più destinazioni nel relativo elenco all'interno della scheda di configurazione di OneTouch. Questa
funzione consente di eseguire una sola scansione per distribuire il file a più destinazioni. Fare
riferimento a Scansione in più destinazioni a pagina 124.
Consegna immediata: consente il trasferimento di immagini nella destinazione durante la scansione,
purché sia selezionata l'opzione “Creazione di singoli file di immagine”. In caso contrario, il
trasferimento delle immagini avviene al termine della scansione di tutte le pagine.
Mostrare finestra di avanzamento: selezionare questa opzione per visualizzare la finestra
di avanzamento della scansione dei documenti.
Utilizza il separatore lavoro durante la scansione di più pagine: selezionare questa opzione per fare
in modo che lo scanner divida i lavori di scansione composti da più pagine in file separati al termine
della scansione.
• Quando viene rilevata una pagina vuota: selezionare questa opzione per fare in modo che venga
creato un nuovo file ogni volta che viene rilevata una pagina vuota nella pila di pagine in fase
di scansione. Durante la scansione Duplex, entrambi i lati della pagina devono essere vuoti.
• Quando il numero di immagini raggiunge: selezionare questa opzione e immettere un numero
nella casella per fare in modo che venga creato un nuovo file ogni volta che il numero di immagini
scansionate raggiunge il numero immesso nel campo. Durante la scansione Duplex, il numero
di immagini rilevate corrisponde al doppio del numero di pagine scansionate. Se ad esempio si
immette "5" nel campo e si esegue la scansione di 10 pagine, verranno acquisite 20 immagini,
con 5 immagini in 4 file separati.
Per informazioni dettagliate sulla scansione con separazione dei lavori e sul relativo utilizzo con altre
opzioni in OneTouch, fare riferimento a Scansione con separazione dei lavori a pagina 127.
Usa la denominazione personalizzata dei file: selezionare questa opzione per abilitare il campo di
immissione e specificare il nome file per i documenti scansionati. È possibile specificare un nome file
diverso per ogni pulsante di OneTouch. Se l'opzione non è selezionata, OneTouch genera
automaticamente un nome file per tutte le scansioni.
• L'area di anteprima a destra del testo Usa la denominazione personalizzata dei file contiene un
esempio di nome file nel momento in cui viene digitato nel campo di immissione e/o se vengono
selezionate opzioni di token dall'elenco.
Xerox® DocuMate® 3115
Guida per l’utente
63
•
•
64
Digitare il nome file desiderato nel campo di immissione. Un nome file non può contenere i seguenti
caratteri: \ / : * ? “ < > |
Il nome file immesso deve essere univoco; in caso contrario, ogni scansione creata sovrascriverà la
scansione precedente. Il menu a destra del campo di immissione contiene un elenco di token che è
possibile selezionare per creare nomi file univoci. Questi token includono numeri, valori di date e
orari, numero di pagine scansionate e così via. Se il nome del pulsante non è univoco, una notifica
visualizzata sullo schermo segnalerà all'utente l'inserimento automatico del testo {BatchID} e/o
{#b} nel nome.
Fare clic sulla freccia verso il basso e selezionare un valore di token dall'elenco, quindi fare
clic sul pulsante con la freccia per aggiungerlo al campo del nome file. I valori di token sono:
• {FN}: inserisce il nome dello scanner.
• {#b}: inserisce il numero dell'immagine senza aggiungere zeri (1).
• {#03b}: inserisce un numero a tre cifre per l'immagine nel gruppo da scansionare (001).
• {D}: inserisce una sola cifra per il giorno numerico del mese senza aggiungere zeri (4).
• {DD}: inserisce due cifre per il giorno numerico del mese con uno zero (04).
• {DDD}: inserisce le prime tre lettere del giorno (lun).
• {DDDD}: inserisce il nome intero del giorno (lunedì).
• {M}: inserisce una sola cifra per il mese numerico senza aggiungere zeri (8).
• {MM}: inserisce due cifre per il mese numerico con uno zero (08).
• {MMM}: inserisce le prime tre lettere del mese (ago).
• {MMMM}: inserisce il nome intero del mese (agosto).
• {YY}: inserisce due cifre per l'anno (97).
• {YYYY}: inserisce quattro cifre per l'anno (1997).
• {h}: inserisce una sola cifra per l'ora in formato di 12 ore senza aggiungere zeri (2).
• {hh}: inserisce una sola cifra per l'ora in formato di 12 ore con uno zero (02).
• {H}: inserisce una sola cifra per l'ora in formato di 24 ore senza aggiungere zeri (2).
• {HH}: inserisce una sola cifra per l'ora in formato di 24 ore con uno zero (02).
• {m}: inserisce una sola cifra per i minuti senza aggiungere zeri (7).
• {mm}: inserisce una sola cifra per i minuti con uno zero (07).
• {s}: inserisce una sola cifra per i secondi senza aggiungere zeri (9).
• {ss}: inserisce una sola cifra per i secondi con uno zero (09).
• {User}: inserisce il nome utente.
• {Mach}: inserisce il nome del computer.
• {Dest}: inserisce il nome dell'applicazione di destinazione.
• {Bttn}: inserisce il nome del pulsante.
• {Mode}: inserisce la modalità dei colori della scansione.
• {Size}: inserisce il formato di pagina.
• {BatchID}: inserisce un numero di identificazione univoco del gruppo.
Xerox® DocuMate® 3115
Guida per l’utente
Nota tecnica
Alcuni collegamenti di applicazioni di destinazione, ad esempio il software NewSoft Presto! BizCard,
richiedono un formato specifico di nome file per le immagini inviate al collegamento per consentirne
l'apertura nell'applicazione. Durante la scansione Duplex, ad esempio, se il token di immagine {#03b}
non è incluso nel nome file, ogni immagine inviata verrà scansionata separatamente e anziché un file
con 2 pagine verranno prodotti 2 file. Poiché ogni collegamento di un'applicazione di destinazione
varia rispetto a un altro, non è possibile creare un tipo di nome file standard per tutte le destinazioni.
Se si esegue la scansione e le immagini non vengono raggruppate in uno o più file nel modo
opportuno, effettuare un tentativo deselezionando l'opzione "Usa la denominazione personalizzata
dei file", quindi eseguire nuovamente la scansione.
Xerox® DocuMate® 3115
Guida per l’utente
65
Configurazioni della scansione
Nelle configurazioni di scansione vengono selezionate la risoluzione, la luminosità, la modalità (Colore,
Bianco e nero o Scala di grigi) e altre impostazioni. Per visualizzare le impostazioni di una configurazione
di scansione selezionata, fare clic sull'icona corrispondente. Fare nuovamente clic sull'icona per chiudere
le informazioni dettagliate.
Fare clic sull'icona di una configurazione
selezionata per visualizzarne le
impostazioni.
Selezionare la configurazione di scansione
da modificare o eliminare. Tale
configurazione deve essere sbloccata, come
illustrato, ovvero non deve essere
visualizzato un lucchetto.
NOTA: utilizzare l'opzione Configurare prima di procedere alla scansione se si desidera impostare
manualmente le opzioni prima dell'operazione. Vedere Configurazione prima di procedere
alla scansione a pagina 80.
Creare una nuova configurazione:
• Fare clic sul pulsante Nuovo per creare una nuova configurazione a partire dalle impostazioni
di configurazione predefinite di OneTouch.
• Selezionare una configurazione nell'elenco, quindi fare clic sul pulsante Copia per creare una
nuova configurazione a partire dalle impostazioni della configurazione attualmente selezionata.
Modificare o eliminare una configurazione:
Selezionare la configurazione di scansione che si desidera modificare o eliminare.
• Per eliminare la configurazione, fare clic sul pulsante Elimina.
• Per modificare la configurazione, fare clic sul pulsante Modifica.
Modificare le impostazioni e fare clic su OK.
66
Xerox® DocuMate® 3115
Guida per l’utente
NOTA: lo scanner viene fornito con diverse impostazioni di configurazione preimpostate. Per assicurarsi
che lo scanner disponga sempre di un insieme di configurazioni di scansione valide, non eliminare le
configurazioni preimpostate. Si consiglia inoltre di mantenere bloccate queste configurazioni in modo
da evitare che vengano eliminate inavvertitamente. In questo modo, le configurazioni di fabbrica
saranno sempre disponibili. Per ripristinare le impostazioni di fabbrica eliminate o modificate, è
necessario disinstallare e reinstallare lo scanner.
Nella finestra Proprietà - Configurazione scansione sono sempre disponibili le schede Impostazioni
scansione, Impostazioni pagina, Impostazioni avanzate e Impostazioni di revisione. Se è installato
il modulo Visioneer Acuity, sarà disponibile per tutte le destinazioni anche la scheda Impostazioni
Acuity.
In base alla destinazione selezionata, potrebbero essere disponibili altre schede di impostazioni.
Se è presente una di queste schede aggiuntive, fare riferimento alla sezione appropriata, come indicato
di seguito, per istruzioni sulla configurazione di queste opzioni specifiche per la destinazione.
• Utilizzare la scheda Opzioni salvataggio per scegliere la cartella di salvataggio per le scansioni
inviate alla destinazione Trasferire in memoria, come descritto a pagina 84.
• Utilizzare la scheda Impostazioni apparecchiatura per configurare le destinazioni Fax e stampa,
come descritto a pagina 92.
• Utilizzare la scheda PaperPort per scegliere la cartella di destinazione nell'applicazione Nuance
PaperPort, come descritto a pagina 95.
• Utilizzare la scheda SharePoint per specificare un sito SharePoint, credenziali utente e la cartella
di destinazione, come descritto a pagina 98.
• Utilizzare la scheda Trasferimento FTP per specificare un sito FTP, credenziali utente e la cartella
di destinazione, come descritto a pagina 101.
• Utilizzare la scheda Configurazione SMTP per specificare un server SMTP, credenziali utente
e l'indirizzo di posta elettronica di destinazione, come descritto a pagina 104.
Scheda Impostazioni scansione
Nella finestra di dialogo Proprietà - Configurazione scansione, digitare un nome.
Digitare un nuovo nome per la
configurazione.
Selezionare la modalità di
scansione e trascinare l'indicatore
di scorrimento per impostare la
risoluzione.
Se la configurazione è
bloccata, fare clic sul
lucchetto per sbloccarla.
L'icona assume
l'aspetto di una chiave.
Trascinare gli indicatori di
scorrimento per impostare la
luminosità e il contrasto.
Modo: consente di selezionare una modalità di scansione:
Xerox® DocuMate® 3115
Guida per l’utente
67
•
•
•
Bianco e nero per eseguire la scansione in bianco e nero, come nel caso di lettere e promemoria.
Scala di grigi per eseguire la scansione di elementi, quali documenti contenenti disegni
o fotografie in bianco e nero.
Colore per eseguire la scansione di fotografie e altri elementi a colori. Le scansioni a colori
generano file di dimensioni elevate.
Risoluzione: trascinare l'indicatore di scorrimento verso destra o verso sinistra per regolare la risoluzione
in dpi (punti per pollice). Maggiore è l'impostazione dei dpi, maggiore è il livello di nitidezza e chiarezza
dell'immagine scansionata, sebbene un'impostazione di dpi più elevata comporti un tempo di scansione
più prolungato e la creazione di file di dimensioni maggiori.
Luminosità: talvolta, la scansione di un'immagine viene eseguita con un'impostazione troppo chiara
o troppo scura di luminosità e contrasto. Ad esempio, un appunto scritto con un tratto leggero di matita
necessità di una scansione più scura ai fini di leggibilità. Aumentando o diminuendo la luminosità,
l'immagine scansionata diventa più chiara o più scura.
Contrasto: la differenza tra le aree più chiare e quelle più scure dell'immagine. Aumentando il contrasto
viene accentuata la differenza tra le aree più chiare e quelle più scure di un'immagine, mentre riducendo
il contrasto tale differenza viene attenuata.
Icona a forma di chiave e lucchetto: se si desidera bloccare la configurazione, fare clic sull'icona della
chiave in modo che assuma l'aspetto di un lucchetto.
Viene visualizzata la scheda Impostazioni pagina
Le opzioni nella scheda Impostazioni pagina saranno disponibili in base alla modalità di colori selezionata
(Bianco e nero, Scala di grigi o Colore) oppure se l'hardware dello scanner supporta la funzione.
Fare clic sul nome per
passare da pollici a
millimetri e viceversa.
Standard: fare clic sulla freccia del menu e scegliere un formato di pagina dall'elenco.
Personalizza: immettere nelle caselle le dimensioni orizzontale e verticale della pagina. Fare clic sul
nome delle unità (pollici o millimetri) per attivarle in modo alternato.
Migliorie e impostazioni: nella descrizione delle funzioni viene indicata l'eventuale presenza di una
dipendenza software o hardware per l'opzione.
68
Xerox® DocuMate® 3115
Guida per l’utente
•
•
•
Duplex: questa opzione consente di eseguire la scansione di entrambe le facciate della pagina.
Questa opzione è disponibile esclusivamente se lo scanner supporta questa funzione.
I pulsanti Simplex e Duplex sullo scanner hanno priorità rispetto alle impostazioni di OneTouch,
ovvero se la configurazione del numero di LED sullo scanner prevede la scansione Duplex, ma si
preme il pulsante Simplex, viene eseguita la scansione Simplex e viceversa.
Ridurre schemi moiré: gli schemi moiré sono linee ondeggianti e increspate talvolta visibili sulle
immagini scansionate di fotografie o illustrazioni, in particolare illustrazioni di giornali e riviste.
Se si seleziona Ridurre schemi moiré, gli schemi moiré verranno ridotti o eliminati nell'immagine
scansionata. Questa opzione è disponibile esclusivamente per le risoluzioni più basse di scansione
a colori o in scala di grigi e se lo scanner supporta questa funzione.
Invertire immagine: questa opzione è disponibile solo per la modalità Bianco e nero e consente
di invertire le aree bianche e nere di un'immagine.
Immagine originale
•
Immagine invertita
Saltare originali in bianco: selezionare questa opzione per consentire allo scanner di individuare
eventuali pagine vuote alimentate nello scanner ed eliminarle dal file finale. È in genere possibile
utilizzare questa opzione se si intende eseguire la scansione di una pila di pagine fronte-retro che
presentano numerose facciate in bianco.
Sensibilità: è possibile regolare il livello di sensibilità del rilevamento di immagini vuote.
Se la funzione Utilizza il separatore lavoro durante la scansione di più pagine della scheda
Opzioni è abilitata e l'opzione selezionata è Quando viene rilevata una pagina vuota, il livello
di sensibilità per Saltare originali in bianco corrisponde a quello che verrà utilizzato quando sono
abilitate entrambe le funzioni.
Se la funzione Utilizza il separatore lavoro durante la scansione di più pagine è abilitata e
l'opzione selezionata è Quando il numero di immagini raggiunge, gli originali in bianco vengono
ignorati prima del calcolo delle immagini. Se ad esempio si esegue la scansione di 3 pagine in
modalità Duplex, ogni facciata viene calcolata come immagine e il numero totale di immagini
equivale a 6. Se l'opzione Saltare originali in bianco è abilitata e 2 delle 3 pagine nella pila sono
bianche su un lato, il numero totale di immagini calcolate è 4, anziché 6.
Xerox® DocuMate® 3115
Guida per l’utente
69
Scheda Impostazioni avanzate
Utilizzare la scheda Impostazioni avanzate per impostare le opzioni di correzione dei colori per la
scansioni a colori e in scala di grigi. Trascinare gli indicatori di scorrimento verso sinistra e verso destra
per modificare le impostazioni del colore. Man mano che si spostano gli indicatori, l'immagine cambia
per visualizzare gli effetti delle nuove impostazioni.
•
•
•
70
Saturazione del colore: rappresenta l'intensità o la purezza di un colore. Questa opzione è disponibile
esclusivamente se la modalità di scansione selezionata è Colore.
Tinta del colore: rappresenta il colore visto dall'occhio umano come riflesso dall'immagine.
Questa opzione è disponibile esclusivamente se la modalità di scansione selezionata è Colore.
Gamma: rappresenta la curva delle tonalità e il punto di partenza per l'ottimizzazione delle
immagini. L'aumento o la riduzione del valore Gamma determina la modifica dei valori che
influiscono sulla saturazione, sulla tinta, sulla luminosità e sul contrasto dell'immagine. Si consiglia
di mantenere il valore Gamma predefinito o regolare questa impostazione prima di modificare le
altre opzioni. L'opzione è disponibile per le scansioni in modalità Colore o Scala di grigi.
Xerox® DocuMate® 3115
Guida per l’utente
Scheda Impostazioni di revisione
Utilizzare le opzioni nella scheda Impostazioni di revisione per rimuovere un'area specificata
nell'immagine scansionata.
Per informazioni sull'utilizzo di questa impostazione con altre opzioni nella configurazione di scansione
di OneTouch in fase di modifica, fare riferimento alla nota tecnica al termine di questa sezione.
Attiva revisione: selezionare questa opzione per attivare la revisione in fase di scansione. È possibile
utilizzare questa opzione se si desidera rimuovere un logo o un'immagine visualizzata su ogni pagina
in fase di scansione. È possibile scegliere il colore per l'area revisionata nell'immagine scansionata
e impostare più aree. Durante la scansione in modalità Duplex è possibile specificare separatamente
l'area per il fronte e il retro delle pagine.
Fare clic su Nuovo per aggiungere un elemento della riga nell'elenco delle aree della finestra.
È possibile revisionare più aree dell'immagine scansionata. Per continuare ad aggiungere elementi
all'elenco, fare clic sul pulsante Nuovo. Selezionare un elemento nell'elenco e fare clic sul pulsante
Elimina per rimuovere l'area di revisione specificata dall'elenco.
Xerox® DocuMate® 3115
Guida per l’utente
71
Lato: selezionare Anteriore per visualizzare l'elenco di opzioni Lato. Se si utilizza uno scanner simplex
(solo fronte), sarà disponibile esclusivamente l'opzione Anteriore. Se lo scanner supporta la modalità
duplex (fronte-retro), nell'elenco saranno disponibili le opzioni Anteriore, Posteriore ed Entrambe.
•
•
•
Anteriore: si tratta del lato simplex del foglio. Le eventuali aree specificate in Anteriore verranno
applicate esclusivamente al lato simplex del foglio in fase di scansione in modalità Duplex.
Se viene quindi eseguita la scansione di 4 pagine fronte/retro, i file di immagine risultanti
presenteranno aree revisionate alle pagine 1, 3, 5 e 7.
Posteriore: si tratta della facciata duplex del foglio. Le eventuali aree specificate in Posteriore
verranno applicate esclusivamente al lato duplex del foglio in fase di scansione in modalità
Duplex. Se viene quindi eseguita la scansione di 4 pagine fronte/retro, i file di immagine risultanti
presenteranno aree revisionate alle pagine 2, 4, 6 e 8.
Entrambe: selezionare questa opzione se si desidera specificare un'area visualizzata nello stesso
punto su entrambi i lati del foglio, ad esempio un logo aziendale, per evitare di specificare
separatamente la stessa area per il lato anteriore e posteriore.
Fare clic una volta sul valore predefinito (0,00 in ogni campo) per attivare la casella di controllo in cui
immettere le dimensioni dell'area di revisione e la posizione iniziale. L'unità di misura è visualizzata
nell'angolo inferiore destro, accanto al campo Formato carta.
72
Xerox® DocuMate® 3115
Guida per l’utente
•
•
•
•
Da sinistra: immettere la posizione iniziale nell'angolo superiore sinistro calcolata dal lato sinistro
della pagina.
Dall'alto: immettere la posizione iniziale nell'angolo superiore sinistro calcolata dalla parte
superiore della pagina.
Larghezza: immettere la larghezza dell'area da rimuovere.
Altezza: immettere l'altezza dell'area da rimuovere.
Colore: questo campo mostra il colore di riempimento selezionato per le aree revisionate. Quando il
software rimuove l'area specificata, quest'ultima viene riempita con il colore selezionato in questo
campo. Per modificare il colore, fare clic sul pulsante della tavolozza per aprire la tavolozza di colori di
Windows. Selezionare il colore desiderato, quindi fare clic su OK. Il colore selezionato apparirà ora nel
campo Colore della scheda Impostazioni di revisione.
Anteprima: questo campo mostra il colore effettivo con cui verrà riempita l'area di revisione
nell'immagine finale scansionata. In caso di scansione a colori, il campo Anteprima corrisponderà al
campo Colore. In caso di scansione in scala di grigi, il campo di anteprima mostrerà la versione in grigio
del colore selezionato e il colore risulterà nell'immagine finale scansionata. In caso di scansione in
bianco e nero, il campo di anteprima risulterà in bianco o nero a seconda del livello di scurezza del
colore selezionato e l'immagine finale presenterà le aree revisionate in bianco o nero.
Scansione
Colore
Scansione Scala
di grigi
Scansione Bianco
e nero
Nota tecnica:
Le opzioni nella scheda Impostazioni pagina influiscono sulle opzioni di revisione nel modo seguente:
• Nella scheda Impostazioni pagina fare clic su pollici o mm per passare da un'unità di misura
all'altra. Facendo nuovamente clic sulla scheda Impostazioni di revisione, nell'angolo inferiore
destro verrà visualizzato il formato carta nelle unità di misura selezionate.
Xerox® DocuMate® 3115
Guida per l’utente
73
•
•
Accertarsi che il formato carta selezionato nella scheda Impostazioni pagina sia corretto per
i documenti in fase di scansione. In caso contrario la revisione potrebbe non essere effettuata
nell'area appropriata.
Se è selezionato Eliminazione colore, la revisione avrà luogo in seguito alla rimozione del colore
specificato dall'immagine.
Se ad esempio si seleziona Rosso come colore di eliminazione e anche per l'area di revisione,
nell'immagine finale quest'area risulterà in grigio in caso di scansione in scala di grigi o in bianco
e nero in caso di scansione in bianco e nero.
Fare clic sul nome per
passare da pollici a millimetri
e viceversa.
74
Xerox® DocuMate® 3115
Guida per l’utente
Formati di file
I formati di file disponibili nel pannello Seleziona formato dipendono dalla destinazione selezionata
per la scansione. Se ad esempio si esegue la scansione con destinazione Trasferire in memoria, sono
disponibili tutti i formati di file, in quanto i file verranno salvati direttamente in una cartella senza
aprire alcuna applicazione. Se la destinazione è un'applicazione, ad esempio Microsoft Paint, nel
pannello Seleziona formato saranno disponibili esclusivamente i tipi di file supportati
dall'applicazione.
La maggior parte delle icone dei formati presentano un menu di scelta rapida che consente di selezionare
opzioni specifiche per i formati dei file oppure scegliere ulteriori formati non rappresentati nel pannello
per impostazione predefinita.
I nomi dei formati nel pannello Seleziona formato indicano l'estensione del tipo di file scansionato.
Formati di testo.
TEXT è uno dei diversi
formati di testo
disponibili.
Formati di immagine. I formati di
immagine BMP, JPG e PDF presentano
opzioni di menu di scelta rapida.
Creazione di singoli file di immagine
I formati TIFF e PDF, nonché i formati di file di testo, supportano documenti di più pagine in un unico
file. Se si esegue la scansione in un formato TIFF, PDF o uno dei formati di testo e si desidera creare
un file per ciascuna immagine scansionata, selezionare Crea singoli file di immagine. Questa opzione
viene selezionata automaticamente ed è disattivata se è stato scelto un formato che supporta solo
pagine singole, ad esempio BMP, PNG, GIF, JPG o JP2.
Xerox® DocuMate® 3115
Guida per l’utente
75
Formati di immagine
Selezionare un formato di file immagine per fotografie, materiale illustrato o altri documenti che
si desidera salvare come immagini. BMP e TIFF sono i formati di file immagine standard utilizzati in
genere per eseguire un'ulteriore elaborazione delle immagini, ad esempio il ritocco di una fotografia
o la correzione dei colori.
Fare clic con il pulsante destro del mouse sull'icona BMP per accedere ai formati di immagine GIF
e PNG. Selezionando uno di questi formati, l'icona BPM nel pannello passerà all'icona del formato
di immagine selezionata.
BMP: il formato con estensione bmp (bitmap) viene in genere utilizzato se si desidera
eseguire un'ulteriore elaborazione delle immagini, ad esempio un ritocco di una foto o
una correzione dei colori, in quanto in fase di creazione del file viene utilizzata una
quantità minima di compressione dell'immagine. In caso di scansione a colori o in
scala di grigi, le scansioni BMP costituiscono i formati di immagine con dimensioni
superiori.
GIF: il formato con estensione gif (Graphics Interchange Format) viene in genere
utilizzato in caso di inserimento di immagini su un server o un sito Web, in quanto la
compressione dell'immagine può ridurre le dimensioni dei file di circa il 95% rispetto a
un file BMP della stessa immagine. I logo aziendali e le immagini di piccole dimensioni
in una pagina Web sono spesso immagini GIF. Con la compressione GIF e una gamma
di colori limitata le immagini di medie e grandi dimensioni possono risultare sgranate.
PNG: il formato con estensione png (Portable Network Graphics) è un altro formato
comune per le immagini nei siti Web. Come nel caso del formato GIF, anche la
compressione PNG riduce notevolmente le dimensioni dei file rispetto a un file BMP della
stessa immagine. La compressione PNG differisce tuttavia dalla compressione GIF in
quanto l'aspetto delle immagini PNG risulta migliore anche se ridotto. Il formato PNG
viene dunque spesso utilizzato in sostituzione del formato GIF nei logo aziendali con un
livello superiore di dettaglio, in caso di pulsanti selezionabili, immagini di medie
dimensioni e così via.
76
Xerox® DocuMate® 3115
Guida per l’utente
TIFF: il formato con estensione tif (Tagged Image File) è un altro tipo di immagine
spesso utilizzato per la modifica delle foto. In caso di scansione a colori produce un file
di qualità e dimensioni simili a un file BMP. In caso di scansione in bianco e nero la
compressione TIF produce tuttavia qualsiasi tipo di immagine con dimensioni minime
senza compromettere la qualità. Il formato TIFF supporta inoltre file di immagine
costituiti da più pagine.
Fare clic con il pulsante destro del mouse sull'icona JPG per accedere al formato di immagine JP2.
Se si seleziona JP2, l'icona JPG nel pannello dei formati passerà all'icona di formato JP2.
JPG: il formato con estensione jpg (Joint Photographic Experts Group) è un formato di
immagine comune utilizzato per trasferire immagini a livello elettronico, ad esempio per
la pubblicazione su un sito Web o l'invio per posta elettronica, in quanto le dimensioni dei
file di immagine JPG sono inferiori rispetto a quelle dei file BMP e TIFF. È possibile
modificare il livello di compressione per ottenere un livello superiore di qualità o
dimensioni inferiori per il file di immagine.
JP2: il formato con estensione jpg2 (Joint Photographic Experts Group 2000) costituisce
il nuovo standard JPEG e presenta un livello maggiore di compressione per ottenere
immagini di qualità superiore con dimensioni ridotte. Per ulteriori informazioni su questo
formato di file e consultare un elenco di applicazioni in grado di visualizzare e/o aprire
questo tipo di file, fare riferimento al sito Web ufficiale JPEG all'indirizzo www.jpeg.org.
Per selezionare una dimensione per i file JPEG:
1. Selezionare JPG come formato di pagina.
2. Fare clic con il pulsante destro del mouse sull'icona JPG.
Viene visualizzato un menu.
Xerox® DocuMate® 3115
Guida per l’utente
77
3.
4.
Scegliere l'opzione relativa al formato del file o alla qualità dell'immagine per le immagini
scansionate.
Riduci al minimo il formato: genera file di dimensioni ridotte e immagini di scarsa qualità.
Normale: genera file di dimensioni medie e immagini di qualità ridotta.
Ottimizza qualità: genera file di dimensioni elevate con un minimo impatto sulla qualità
dell'immagine.
La selezione dell'opzione si applica solo al pulsante attualmente selezionato nella finestra delle
proprietà di OneTouch e non incide sugli altri pulsanti per i quali è stato selezionato JPG come
formato di file. È pertanto possibile impostare la dimensione del file o la qualità dell'immagine
dei file JPG indipendentemente per ciascun pulsante.
Fare clic su OK o su Applica nella finestra delle proprietà di OneTouch.
Fare clic con il pulsante destro del mouse sull'icona del formato PDF per modificare la qualità
dell'immagine o selezionare l'opzione per rendere il file PDF scansionato compatibile con PDF-A.
PDF: il formato di immagine con estensione pdf (Portable Document Format) viene
spesso utilizzato per creare immagini di pagine di testo. La compressione di immagini di
file PDF crea file con dimensioni relativamente ridotte in caso di scansione di file a colori
composti da più pagine. Mentre il formato di immagini TIFF supporta anche file
composti da più pagine, in caso di scansioni a colori i file TIFF sono spesso troppo grandi
per essere trasferiti a livello elettronico. Il formato file PDF viene spesso utilizzato per
pubblicare file composti da più pagine su siti Web, inviare documenti tramite posta
elettronica e ai fini di archiviazione permanente. Come nel caso del formato file JPG, è
possibile modificare la qualità PDF per ridurre le dimensioni dei file o migliorare il livello di
qualità dell'immagine.
Per visualizzare file PDF è necessario installare nel computer Adobe® Reader® o un altro
software di visualizzazione del formato PDF.
Con l'utilizzo di PDF-A in fase di scansione in formato PDF, i file sono compatibili con lo
standard ISO-19005-1 per l'archiviazione permanente di documenti elettronici.
Ulteriori informazioni su questo standard sono disponibili all'indirizzo www.pdfa.org.
Per selezionare una dimensione per i file PDF:
1. Selezionare PDF come formato di pagina.
2. Fare clic con il pulsante destro del mouse sull'icona PDF.
Viene visualizzato un menu.
78
Xerox® DocuMate® 3115
Guida per l’utente
3.
4.
Scegliere l'opzione relativa al formato del file o alla qualità dell'immagine per le immagini
scansionate.
Riduci al minimo il formato: genera file di dimensioni ridotte e immagini di scarsa qualità.
Normale: genera file di dimensioni medie e immagini di qualità ridotta.
Ottimizza qualità: genera file di dimensioni elevate con un minimo impatto sulla qualità
dell'immagine.
La selezione dell'opzione si applica solo al pulsante attualmente selezionato nella finestra delle
proprietà di OneTouch e non incide sugli altri pulsanti per i quali è stato selezionato PDF come
formato di file. È pertanto possibile impostare la dimensione del file o la qualità dell'immagine
dei file PDF indipendentemente per ciascun pulsante.
Fare clic su OK o su Applica nella finestra delle proprietà di OneTouch.
Formati di testo
La selezione dell'opzione relativa al formato di testo determina anche la selezione dell'elaborazione
OCR come passo automatico per la scansione. Pertanto, quando si esegue la scansione di un
documento con il formato di testo selezionato, le parti testuali del documento vengono
automaticamente convertite in testo modificabile.
Selezionare un formato di testo per i documenti contenenti testo o numeri, ad esempio una lettera
commerciale, un rapporto o un foglio di calcolo. La selezione dell'icona del formato di testo rende
disponibili diversi formati di file a seconda dell'applicazione di destinazione selezionata.
Informazioni dettagliate su questi formati di file di testo e istruzioni sulla configurazione delle opzioni
OCR sono disponibili nella sezione Scansione con la funzione di riconoscimento ottico dei caratteri
(OCR) a pagina 130.
Per selezionare un tipo di file per il formato di testo:
1. Selezionare l'applicazione di destinazione.
2. Fare clic con il pulsante destro del mouse sull'icona del formato di testo.
Le opzioni di menu dipendono dal tipo di applicazione di destinazione selezionata.
3. Scegliere il tipo di file desiderato per il formato di testo.
4. Fare clic su OK o su Applica nella finestra delle proprietà di OneTouch.
Xerox® DocuMate® 3115
Guida per l’utente
79
Configurazione prima di procedere
alla scansione
È possibile impostare lo scanner in modo che, quando si preme un pulsante o si fa clic su di esso
nel pannello dei pulsanti, viene visualizzata un'interfaccia di scansione diversa prima dell'avvio
della scansione. Tale interfaccia può essere utilizzata per modificare la risoluzione, la modalità di
scansione e altre impostazioni. Quando si esegue la scansione, l'immagine scansionata verrà inviata
come tipo di file e alla stessa applicazione di destinazione già selezionata nella finestra delle proprietà
di OneTouch per tale pulsante.
1. Aprire la finestra delle proprietà di OneTouch.
2. Selezionare la configurazione di scansione Configurare prima di procedere alla scansione.
3.
Fare clic su OK o su Applica nella finestra delle proprietà di OneTouch.
Per eseguire la scansione utilizzando l'opzione Configurare prima
di procedere alla scansione
1.
2.
3.
4.
80
Fare clic sul pulsante che si desidera impostare per utilizzare Configurare prima di procedere
alla scansione.
Viene visualizzata l'interfaccia TWAIN.
Scegliere le impostazioni di scansione desiderate, come Colore, Scala di grigi o Bianco e nero
nel tipo di immagine, la risoluzione in DPI e le dimensioni della pagina.
Fare clic sul pulsante Scansione nell'interfaccia TWAIN.
Xerox® DocuMate® 3115
Guida per l’utente
5.
Viene eseguita la scansione dell'elemento. Al termine fare clic sul pulsante Effettuato e
l'immagine verrà inviata all'applicazione di destinazione specificata nella finestra delle proprietà
di OneTouch.
Scansione di più pagine
È possibile utilizzare l'opzione Configurare prima di procedere alla scansione per creare documenti
costituiti da più pagine a partire da pagine scansionate singolarmente.
NOTA: l'opzione Configurare prima di procedere alla scansione non è valida per i
formati di pagina BMP e JPG. Assicurarsi che il formato della pagina nella finestra
delle proprietà di OneTouch sia impostato su TIFF, PDF o su uno dei formati di testo.
1.
2.
3.
4.
5.
6.
7.
Inserire un documento nella fessura di alimentazione della carta presente sullo scanner.
Quando viene visualizzata l'interfaccia TWAIN, selezionare le impostazioni di scansione
appropriate per il documento.
Fare clic sul pulsante Scansione nell'interfaccia TWAIN.
Dopo la chiusura della barra di avanzamento della scansione, inserire la pagina successiva nella
fessura di alimentazione della carta presente sullo scanner.
Continuare finché non sono state scansionate tutte le pagine che confluiranno nel documento
costituito da più pagine.
Al termine della scansione, fare clic sul pulsante Effettuato nell'interfaccia TWAIN.
Tutte le pagine scansionate verrano inviate all'applicazione di destinazione specificata nella
finestra delle proprietà di OneTouch. Se l'applicazione di destinazione è PaperPort, le pagine
verranno raggruppate in una sola pila di pagine.
Annullamento di una configurazione prima della scansione
1.
Fare clic su Annulla nella finestra di avanzamento della scansione.
2.
Viene visualizzata la finestra riportata di seguito in cui viene richiesto se si desidera annullare
l'intero lavoro.
Xerox® DocuMate® 3115
Guida per l’utente
81
•
•
82
Sì: la scansione viene interrotta e verranno eliminate tutte le pagine del gruppo scansionate
fino a quel momento. L'interfaccia TWAIN viene chiusa ed è possibile riavviare la scansione
dall'inizio.
Scegliere Sì se le impostazioni di scansione TWAIN non sono corrette per il gruppo corrente
di documenti da scansionare.
Il tipo di immagine è ad esempio Bianco e nero ma si desidera scansionare il documento
a colori. Scegliere Sì per eliminare le pagine scansionate e ricominciare selezionando il tipo
di immagine corretto prima di avviare la scansione.
No: la scansione si interrompe, ma non vengono eliminate tutte le pagine scansionate del
gruppo selezionato e l'interfaccia TWAIN rimane visualizzata. È possibile inserire una nuova
pagina nello scanner, regolare le impostazioni TWAIN per la nuova pagina, quindi fare clic sul
pulsante Scansione nell'interfaccia TWAIN per continuare la scansione. Al termine della
scansione del gruppo di documenti, tutte le pagine incluse nella prima e nella seconda parte
della scansione verranno inviate all'applicazione di destinazione.
Scegliere questa opzione se, ad esempio, si desidera inserire una pagina a colori in un
documento scansionato in bianco e nero. Anziché eseguire di nuovo la scansione dell'intero
gruppo, è possibile interrompere la scansione corrente, modificare il tipo di immagine da
Bianco e nero a Colore, quindi riavviare la scansione senza perdere le pagine già scansionate.
Xerox® DocuMate® 3115
Guida per l’utente
Apri documenti scansionati
Selezionare la destinazione Apri documenti scansionati per fare in modo che il documento
scansionato venga aperto automaticamente al termine dell'operazione.
Tipi di file supportati: in caso di scansione con destinazione Apri documenti scansionati sono
disponibili tutti i formati di file. I formati file di testo sono disponibili esclusivamente se è installata
un'applicazione o un modulo OCR. Fare riferimento a Formati di testo a pagina 79 per visualizzare
un elenco di formati file di testo disponibili nel caso in cui sia installato OCR.
Tipo di destinazione: la destinazione Apri documenti scansionati è classificata come "collegamento
di gestione documento". Affinché sia disponibile nell'elenco delle destinazioni, è necessario selezionare
Gestione documento nella scheda Opzioni della finestra delle proprietà di OneTouch.
Nota tecnica:
• Se per il formato selezionato non è installata alcuna applicazione, al termine della scansione verrà
indicato un errore all'interno del visualizzatore del log dei collegamenti OneTouch. È possibile fare
doppio clic sull'errore del log per aprire la vista dettagliata del trasferimento non riuscito.
Se ad esempio si seleziona PDF come tipo di file, per aprire il file è necessario installare
un'applicazione di visualizzazione PDF.
Installare un'applicazione di questo tipo oppure associare un'applicazione nell'opzione delle
cartelle di Esplora risorse. Per istruzioni sull'associazione di tipi di file, fare riferimento alla
documentazione di Windows.
• In caso di scansione verso più destinazioni, il file scansionato viene comunque inviato alle altre
applicazioni selezionate in OneTouch.
Xerox® DocuMate® 3115
Guida per l’utente
83
Trasferimento in memoria
Trasferire in memoria consente di eseguire la scansione di documenti e di salvarli in una cartella
in una sola operazione.
Tipi di file supportati: poiché i file vengono salvati direttamente in una cartella sul computer o
sul server, sono disponibili tutti i formati di file in OneTouch. I formati file di testo sono disponibili
esclusivamente se è installata un'applicazione o un modulo OCR. Fare riferimento a Formati di testo a
pagina 79 per visualizzare un elenco di formati file di testo disponibili nel caso in cui sia installato OCR.
Tipo di destinazione: la destinazione Trasferire in memoria è classificata come "collegamento
di memorizzazione". Affinché sia disponibile nell'elenco delle destinazioni, è necessario selezionare
Memoria e CD-R/W nella scheda Opzioni della finestra delle proprietà di OneTouch.
Configurazione della cartella e delle opzioni da OneTouch
Nella finestra delle proprietà di OneTouch selezionare Trasferire in memoria come applicazione
di destinazione per la scansione.
•
84
Fare clic sul pulsante Proprietà per aprire Proprietà dei collegamenti di OneTouch per Trasferire
in memoria. Da questa finestra è possibile modificare la posizione e le opzioni di memorizzazione
predefinite.
Dopo aver installato OneTouch, tutte le configurazioni di scansione utilizzano queste impostazioni.
In fase di creazione di nuove configurazioni, le impostazioni predefinite corrisponderanno anche a
quanto selezionato in questo punto. Se si modificano le opzioni di memorizzazione in una singola
configurazione, la modifica delle opzioni in questa finestra Proprietà dei collegamenti non
comporterà alcun aggiornamento alle configurazioni modificate.
Xerox® DocuMate® 3115
Guida per l’utente
•
Per aprire la finestra Proprietà - Configurazione scansione fare clic sul pulsante Nuovo, Copia
o Modifica. Fare clic sulla scheda Opzioni salvataggio e utilizzare questa finestra per impostare
una configurazione al fine di eseguire scansioni in una cartella diversa rispetto a quella
selezionata nella finestra Proprietà dei collegamenti.
La modifica delle opzioni in questa finestra riguarderà esclusivamente la configurazione in fase
di creazione o modifica. Tutte le altre configurazioni manterranno le proprie impostazioni per
questa destinazione.
Finestra Proprietà dei collegamenti di OneTouch Trasferire in memoria
Finestra Proprietà - Configurazione scansione - Scheda
Opzioni salvataggio
Layout di salvataggio
• I documenti sono tutti nella radice: i documenti scansionati vengono salvati nella radice della
cartella specificata in Posizione di archiviazione.
• I documenti vengono messi in cartelle per mese, settimana o tipo: le cartelle vengono create in
base alla selezione effettuata (mese, settimana o tipo) e i documenti scansionati vengono salvati
in queste cartelle. Poiché per ciascun mese e settimana vengono create nuove cartelle, è possibile
tenere traccia del momento in cui è stata eseguita la scansione dei documenti.
Posizione di archiviazione
• Si tratta della posizione nel computer o in rete in cui verrà salvato il file. Fare clic sul pulsante
Sfoglia per modificare la posizione sfogliando l'elenco di cartelle Windows oppure digitare un
percorso direttamente nel campo di immissione. È possibile selezionare una cartella locale oppure
una su un server o un'unità mappata.
Apri la cartella di archiviazione al termine della scansione
• Selezionare questa opzione per aprire la cartella specificata nella posizione di archiviazione al
termine della scansione, dopo che l'immagine è stata trasferita nella posizione. Se si è selezionata
un'opzione di raggruppamento per mese, settimana o tipo, la cartella che verrà aperta
corrisponderà all'opzione di raggruppamento selezionata.
Xerox® DocuMate® 3115
Guida per l’utente
85
Impostazione della cartella da Windows
Se è installato OneTouch, al menu di scelta rapida delle cartelle Windows è stata aggiunta un'opzione
di archiviazione. Questo menu consente di impostare la posizione di archiviazione Trasferire in
memoria senza aprire OneTouch.
1. Fare clic con il pulsante destro del mouse sulla cartella che si desidera impostare come
destinazione per la scansione.
2. Puntare il cursore del mouse sull'opzione Imposta come destinazione di scansione per aprire
il sottomenu sulla destra. Fare clic sull'impostazione con cui si desidera aggiornare la posizione
di archiviazione.
•
•
•
86
Per tutte le configurazioni: selezionare questa opzione per aggiornare la posizione di
archiviazione nelle schede Opzioni salvataggio di tutte le configurazioni di scansione affinché
venga utilizzata questa posizione. Verrà aggiornata anche la posizione di archiviazione
Proprietà dei collegamenti per l'utilizzo di questa posizione.
Per le configurazioni nuove e predefinite: selezionare questa opzione per aggiornare
la posizione di archiviazione di Proprietà dei collegamenti di OneTouch. Anche eventuali
configurazioni di scansione non precedentemente aggiornate con posizioni di archiviazione
predefinite utilizzeranno questa posizione.
Per la configurazione utilizzata da un pulsante: se si seleziona questa opzione, verrà aperto
un sottomenu sulla destra. Il sottomenu conterrà un elenco dei pulsanti dello scanner
attualmente impostati per eseguire scansioni nella destinazione Trasferire in memoria.
Selezionare il pulsante che si desidera aggiornare per utilizzare questa posizione. Questa
opzione modifica esclusivamente la configurazione di scansione associata al pulsante
selezionato. Se sono stati installati più scanner OneTouch 4.6, il primo sottomenu conterrà un
elenco degli scanner attualmente collegati da cui scegliere lo scanner che si desidera
aggiornare.
Questa opzione è disattivata se nessuno scanner è collegato e acceso.
Xerox® DocuMate® 3115
Guida per l’utente
Scansione in più cartelle
Se si archiviano i documenti con l'opzione Trasferire in memoria, è possibile eseguire la scansione
dei documenti in cartelle differenti. Si potrebbe ad esempio utilizzare una cartella per le "Ricevute
commerciali", un'altra per le "Ricevute personali" e una terza per le "Ricevute annuali".
Per eseguire la scansione in più cartelle, è possibile creare più configurazioni, ognuna con una posizione
di archiviazione diversa per i documenti scansionati. Eseguire la scansione di un gruppo di documenti
utilizzando la configurazione di scansione con la posizione di archiviazione appropriata per quel
determinato gruppo. Quindi, passare a un'altra configurazione di scansione ed eseguire la scansione
del successivo gruppo di documenti per memorizzarli nella relativa cartella.
Impostazione di più cartelle per il trasferimento in memoria
1.
2.
3.
4.
5.
6.
In Microsoft Windows creare le cartelle che si desidera utilizzare per la memorizzazione degli
elementi scansionati.
Aprire la finestra delle proprietà di OneTouch.
Selezionare Trasferire in memoria come applicazione di destinazione.
Fare clic sul pulsante Nuovo.
Viene visualizzata la finestra di dialogo Proprietà - Configurazione scansione.
Per ricordarsi il nome della cartella, assegnare alla nuova configurazione un nome che indichi il nome
della cartella, ad esempio "Ricevute commerciali".
Fare clic sulle schede Impostazioni scansione, Impostazioni pagina e Impostazioni avanzate
e selezionare le impostazioni desiderate.
Xerox® DocuMate® 3115
Guida per l’utente
87
7.
Fare clic sulla scheda Opzioni salvataggio.
8.
9.
Fare clic sul pulsante Sfoglia.
Selezionare la cartella creata per l'archiviazione dei documenti scansionati.
10. Fare clic su OK. A questo punto, la cartella selezionata verrà impostata come posizione di archiviazione,
ad esempio "Ricevute commerciali".
88
Xerox® DocuMate® 3115
Guida per l’utente
11. Fare clic su OK. La nuova configurazione è ora elencata come configurazione di tipo Trasferire in memoria.
12. Ripetere la procedura per creare nuove configurazioni aggiuntive, ad esempio una configurazione
denominata "Ricevute personali".
Nota: assicurarsi di specificare cartelle separate come posizioni di archiviazione per ogni nuova
configurazione.
13. A questo punto sono state impostate più configurazioni per la destinazione Trasferire in memoria,
per ciascuna delle quali la scansione dei documenti viene eseguita in cartelle separate.
Le nuove configurazioni sono
valide per l'applicazione di
destinazione Trasferire in
memoria.
14. Selezionare ora un pulsante dello scanner per ogni nuova configurazione. Fare clic su Applica
per associare il pulsante alla configurazione.
Nell'esempio seguente sono state aggiornate due funzioni, ognuna delle quali utilizza una delle
nuove configurazioni.
Per eseguire la scansione in più cartelle di archiviazione:
1. Inserire il documento che si desidera scansionare e archiviare.
2. Avviare la scansione con il primo pulsante impostato per la scansione dei documenti e il
trasferimento in memoria.
3. Al termine della scansione inserire il gruppo di documenti successivo nello scanner, quindi premere il
secondo pulsante impostato per la scansione dei documenti e il relativo trasferimento in memoria.
4. Al termine della scansione i documenti vengono memorizzati in due cartelle distinte.
Xerox® DocuMate® 3115
Guida per l’utente
89
Registrare su CD-ROM
Se al computer è collegato un masterizzatore per CD, è possibile eseguire la scansione direttamente
dallo scanner su un CD. Questa funzione è disponibile solo sui computer che eseguono Windows XP
o versione successiva.
Tipi di file supportati: poiché tutti i file verranno masterizzati su CD, in OneTouch sono disponibili tutti
i formati di file. I formati file di testo sono disponibili esclusivamente se è installata un'applicazione
o un modulo OCR. Fare riferimento a Formati di testo a pagina 79 per visualizzare un elenco di formati
file di testo disponibili nel caso in cui sia installato OCR.
Tipo di destinazione: la destinazione Registrare su CD-ROM è classificata come "collegamento
di memorizzazione". Affinché sia disponibile nell'elenco delle destinazioni, è necessario selezionare
Memoria e CD-R/W nella scheda Opzioni della finestra delle proprietà di OneTouch.
1. Aprire la finestra delle proprietà di OneTouch.
2. Selezionare Registrare su CD-ROM come applicazione di destinazione.
3.
4.
5.
90
Scegliere un formato di file e una configurazione di scansione.
Fare clic su OK.
Avviare a questo punto la scansione utilizzando il pulsante selezionato per la scansione
e la masterizzazione sul CD.
La scansione viene avviata. Al termine il file viene salvato nella posizione di memorizzazione
temporanea dei file su CD di Windows. Nell'area di notifica di Windows viene visualizzata
un'area commenti informativa indicante la presenza di file in attesa di registrazione su CD.
Xerox® DocuMate® 3115
Guida per l’utente
6.
Prima di masterizzare i file su CD, aprire la finestra delle proprietà di OneTouch, selezionare
Registrare su CD-ROM e quindi fare clic sul pulsante Proprietà.
7.
8.
Assicurarsi che nel masterizzatore sia inserito un CD vuoto.
Fare clic sul pulsante Registrare su CD-ROM. Il masterizzatore per CD viene avviato e i documenti
scansionati vengono scritti sul CD.
Se in questa posizione sono presenti altri file in attesa, verranno scritti sul CD insieme ai file
di OneTouch.
Xerox® DocuMate® 3115
Guida per l’utente
91
Stampante o fax
La disponibilità di stampanti o fax nell'elenco delle destinazioni di OneTouch dipende dalla presenza di
eventuali stampanti o fax configurati in Windows. Per istruzioni su come configurare stampanti e fax,
fare riferimento alla documentazione di Windows, della stampante o del fax in uso.
Tipi di file supportati: in caso di scansione con stampanti o fax come destinazioni, è disponibile
esclusivamente il formato file BMP, poiché è possibile inviare a questi dispositivi solo dati non compressi.
Tipo di destinazione: stampanti e fax sono classificati come "collegamenti di dispositivi". Affinché
siano disponibile nell'elenco delle destinazioni, è necessario selezionare Fax e stampa nella scheda
Opzioni della finestra delle proprietà di OneTouch.
Il pulsante Proprietà è disattivato in OneTouch, poiché non sono disponibili proprietà globali per questo
tipo di destinazione.
Selezionare una stampante o un fax nell'elenco Seleziona destinazioni, quindi aprire una
configurazione di scansione per modificare le impostazioni per il dispositivo selezionato.
92
Xerox® DocuMate® 3115
Guida per l’utente
Fare clic sulla scheda Impostazioni apparecchiatura e utilizzare le opzioni per selezionare le impostazioni
per il dispositivo.
•
•
•
•
•
•
•
Adattare alla pagina, ridurre se necessario: se l'immagine scansionata è troppo grande per
essere stampata o inviata via fax su una sola pagina, l'immagine verrà automaticamente ridotta
per adattarla alla pagina.
Grandezza effettiva, scontornare l'immagine se necessario: se l'immagine scansionata è troppo
grande per essere stampata o inviata via fax su una sola pagina, l'immagine verrà
automaticamente ritagliata lungo i margini per adattarla alla pagina.
Centrare immagine su pagina: l'immagine verrà stampata al centro della pagina anziché
nell'angolo superiore sinistro.
Mantenere proporzioni: le proporzioni indicano il rapporto lunghezza-larghezza delle dimensioni
dell'immagine. Selezionare questa opzione in modo che le proporzioni relative dell'immagine
rimangano costanti.
Ruota per adattamento ottimale: se l'immagine ha un formato orizzontale e il dispositivo utilizza la
modalità verticale per la stampa o viceversa, ruotare l'immagine in modo da adattarla alla pagina.
Mettere in ordine copie: se si stanno stampando più pagine, fascicolare le copie. Immettere il
numero di copie nella casella Copie.
Avanzate: fare clic per visualizzare le impostazioni aggiuntive per il dispositivo. La finestra di dialogo
visualizzata è specifica del dispositivo. Se ad esempio si tratta di una stampante, la finestra di
dialogo contiene le impostazioni della stampante.
Xerox® DocuMate® 3115
Guida per l’utente
93
NOTA: in caso di scansione con più stampanti e/o fax come destinazioni, selezionare il dispositivo specifico
di cui si desidera configurare le funzioni avanzate dall'elenco, prima di fare clic sul pulsante Avanzate.
94
Xerox® DocuMate® 3115
Guida per l’utente
PaperPort
Nella finestra delle proprietà di OneTouch selezionare PaperPort come applicazione di destinazione per
la scansione.
Tipi di file supportati: in caso di scansione con destinazione PaperPort, sono disponibili tutti i formati
file di immagine. I formati di file di testo sPDF e nPDF sono disponibili esclusivamente se è installato il
software OmniPage o il modulo OneTouch OmniPage. Fare riferimento a Formati di testo a pagina 79.
Tipo di destinazione: la destinazione PaperPort è classificata come "collegamento di gestione
documento". Affinché sia disponibile nell'elenco delle destinazioni, è necessario selezionare Gestione
documento nella scheda Opzioni della finestra delle proprietà di OneTouch.
•
•
Fare clic sul pulsante Proprietà per aprire Proprietà dei collegamenti di OneTouch per PaperPort.
Da questa finestra è possibile modificare la posizione della cartella e le opzioni predefinite.
Dopo aver installato OneTouch, tutte le configurazioni di scansione inviano il documento
scansionato alla cartella selezionata in questa finestra. In fase di creazione di nuove configurazioni,
le impostazioni predefinite corrisponderanno anche a quanto selezionato in questo punto. Se si
modificano le opzioni in una singola configurazione, la modifica delle opzioni in questa finestra
Proprietà dei collegamenti non comporterà alcun aggiornamento alle configurazioni modificate.
Per aprire la finestra Proprietà - Configurazione scansione fare clic sul pulsante Nuovo, Copia
o Modifica. Fare clic sulla scheda PaperPort e utilizzare questa finestra per impostare una
configurazione al fine di eseguire scansioni in una cartella diversa rispetto a quella selezionata
nella finestra Proprietà dei collegamenti.
La modifica delle opzioni in questa finestra riguarderà esclusivamente la configurazione in fase
di creazione o modifica. Tutte le altre configurazioni manterranno le proprie impostazioni per
questa destinazione.
Xerox® DocuMate® 3115
Guida per l’utente
95
Finestra Proprietà dei collegamenti di OneTouch
- PaperPort
Finestra Proprietà - Configurazione scansione - Scheda
PaperPort
Selezionare la cartella destinazioni per i documenti scansionati
• Selezionare una cartella di destinazione per i documenti scansionati in caso di scansione
con PaperPort come destinazione.
L'elenco delle cartelle in questa finestra corrisponde a quello di gestione delle cartelle di
PaperPort. Utilizzare la gestione delle cartelle di PaperPort per aggiungere o eliminare cartelle,
aggiungere altre unità e posizioni di rete all'elenco. Non è possibile aggiungere nuove cartelle
dalle finestre di configurazione PaperPort di OneTouch PaperPort.
96
Xerox® DocuMate® 3115
Guida per l’utente
Esegui la scansione nella cartella PaperPort corrente
• Selezionare questa opzione per inviare i documenti scansionati alla cartella correntemente
selezionata nell'applicazione PaperPort.
Affinché le scansioni possano essere inviate alla cartella selezionata nel riquadro delle cartelle di
PaperPort, è necessario aprire il software PaperPort prima di eseguire la scansione. Se PaperPort non è
aperto, questa opzione viene ignorata e il file scansionato viene inviato alla cartella selezionata nella
finestra Proprietà dei collegamenti di OneTouch Link o di configurazione della scansione di PaperPort.
Fare clic sull'icona della cartella per aprire o
chiudere l'elenco delle cartelle in PaperPort.
Queste cartelle sono disponibili nelle finestre
di configurazione PaperPort di OneTouch.
Premere il tasto F1 sulla tastiera per aprire il
file di guida di PaperPort contenente istruzioni
sulla gestione di questo elenco di cartelle.
La cartella selezionata in questo elenco
rappresenta la destinazione in cui verrà
salvato il file scansionato quando PaperPort è
aperto ed è selezionata l'opzione di
OneTouch Esegui la scansione nella cartella
PaperPort corrente.
Xerox® DocuMate® 3115
Guida per l’utente
97
SharePoint
Il collegamento della destinazione SharePoint consente l'invio di scansioni direttamente a un sito
SharePoint da OneTouch. Per ottenere le informazioni sul server necessarie a configurare questo
collegamento, contattare l'amministratore del sito SharePoint. In alternativa contattare l'amministratore
del sito o un professionista IT per la configurazione del collegamento. L'installazione e la configurazione
dei siti SharePoint e degli account utente non rientrano negli argomenti trattati in questo documento.
Tipi di file supportati: in caso di scansione con il sito SharePoint come destinazione sono disponibili
tutti i formati file di immagine e di testo, ad eccezione del formato HTML. I formati file di testo sono
disponibili esclusivamente se è installata un'applicazione o un modulo OCR. Fare riferimento a Formati
di testo a pagina 79 per visualizzare un elenco di formati file di testo disponibili nel caso in cui sia
installato OCR.
Tipo di destinazione: la destinazione SharePoint è classificata come "collegamento di memorizzazione".
Affinché sia disponibile nell'elenco delle destinazioni, è necessario selezionare Memoria e CD-R/W nella
scheda Opzioni della finestra delle proprietà di OneTouch.
L'intera configurazione del server SharePoint viene effettuata tramite la scheda delle impostazioni
di SharePoint nella finestra Proprietà - Configurazione scansione.
1. Selezionare SharePoint come applicazione di destinazione.
2.
98
Aprire la configurazione di scansione che si desidera modificare per eseguire la scansione a un sito
SharePoint oppure creare una nuova configurazione di scansione.
Selezionare una configurazione esistente in cui siano già state specificate le informazioni sul sito
SharePoint, quindi fare clic sul pulsante Copia per creare una nuova configurazione utilizzando
le impostazioni della configurazione corrente.
Xerox® DocuMate® 3115
Guida per l’utente
3.
Fare clic sulla scheda SharePoint e compilare i campi con le informazioni relative al sito SharePoint.
•
•
Protocollo: selezionare il protocollo che si desidera utilizzare per trasferire la scansione al server.
URL SharePoint: immettere il percorso URL completo del sito SharePoint senza anteporre
http(s):// e la pagina effettiva. Il percorso deve includere il nome completo, ad eccezione
della cartella di destinazione.
Se ad esempio http://sharepoint.site.com/IT/common/shared documents/default.aspx è l'URL
del browser Web, il percorso del server SharePoint deve essere configurato nel modo seguente:
• Selezionare HTTP come protocollo
• L'URL SharePoint corrisponderà a sharepoint.site.com/IT/common
• La cartella di destinazione corrisponderà a quella dei documenti condivisi
Account utente: immettere il nome dell'account utente che dispone dei privilegi per salvare i file
nel sito SharePoint e nella cartella di destinazione specificati.
Password: immettere la password per il nome dell'account utente specificato.
Usa l'Autenticazione integrata di Windows: selezionare questa opzione per utilizzare il nome
di accesso e la password di Windows dell'utente corrente per accedere al sito SharePoint.
Cartella: si tratta della cartella in cui verranno trasferiti i documenti scansionati finali al termine
della scansione.
Formato nome file: selezionare dall'elenco un formato di denominazione dei file per il
documento scansionato. Selezionare "Usa la denominazione personalizzata dei file" per utilizzare
il file impostato nella scheda Opzioni della finestra delle proprietà di OneTouch.
Conteggio: questo campo si attiverà quando il formato del nome file selezionato contiene {seq}.
Immettere il numero dal quale si desidera fare iniziare il conteggio sequenziale.
Prefisso nome file: questo campo si attiverà quando il formato del nome file selezionato contiene
{prefix}. Immettere il nome o il valore desiderato per il prefisso nel nome file finale.
•
•
•
•
•
Poiché la configurazione della destinazione viene eseguita mediante la configurazione della scansione,
è possibile impostare ogni configurazione affinché esegua la scansione a un formato nome file,
cartella o sito SharePoint diverso, utilizzando credenziali utente diverse e così via. Si tratta dello stesso
processo utilizzato in caso di scansione in diverse cartelle mediante la destinazione Trasferire in
memoria, come descritto in dettaglio a partire da pagina 87.
Xerox® DocuMate® 3115
Guida per l’utente
99
Fare clic sul pulsante ? in questa scheda di configurazione per avviare il file di guida di SharePoint.
Il file di guida contiene informazioni dettagliate sulle impostazioni di questa finestra e note tecniche
sull'implementazione.
Visualizzatore del log dei collegamenti SharePoint
Al termine della scansione verrà automaticamente aperto il visualizzatore del log dei collegamenti
OneTouch. Fare clic sulla freccia del menu accanto a Visualizza log per e selezionare Sharepoint Link
dall'elenco per visualizzare la cronologia dei trasferimenti solo per il collegamento SharePoint.
Nella visualizzazione Dettagli del file di log fare doppio clic su uno qualsiasi degli elementi della riga.
Se si apre un trasferimento non riuscito, il file di log potrebbe contenere le informazioni necessarie a
determinare il motivo dell'esito negativo del trasferimento. Dopo aver corretto l'errore indicato nel file
di log, è possibile fare clic sul pulsante Riprova per inviare nuovamente il documento al server.
Fare clic sul pulsante Proprietà per aprire il visualizzatore di log dalla finestra Proprietà dei
collegamenti di OneTouch per SharePoint. Non esistono proprietà di configurazione globali per
l'applicazione di destinazione SharePoint, l'intera configurazione viene effettuata tramite la finestra
Proprietà - Configurazione scansione, come descritto nella sezione precedente.
100
Xerox® DocuMate® 3115
Guida per l’utente
Trasferimento FTP
Il collegamento della destinazione Trasferimento FTP consente l'invio di scansioni direttamente a un
server FTP da OneTouch. Per ottenere le informazioni necessarie a configurare questo collegamento,
contattare l'amministratore del server. In alternativa contattare l'amministratore del sito o un
professionista IT per la configurazione del collegamento. L'installazione e la configurazione del server
FTP e degli account utente non rientrano negli argomenti trattati in questo documento.
Tipi di file supportati: in caso di scansione con un server FTP come destinazione sono disponibili tutti
i formati file di immagine e di testo, ad eccezione del formato HTML. I formati file di testo sono
disponibili esclusivamente se è installata un'applicazione o un modulo OCR. Fare riferimento a Formati
di testo a pagina 79 per visualizzare un elenco di formati file di testo disponibili nel caso in cui sia
installato OCR.
Tipo di destinazione: la destinazione Trasferimento FTP è classificata come "collegamento di
memorizzazione". Affinché sia disponibile nell'elenco delle destinazioni, è necessario selezionare
Memoria e CD-R/W nella scheda Opzioni della finestra delle proprietà di OneTouch.
L'intera configurazione del server FTP viene effettuata tramite la scheda Trasferimento FTP nella
finestra Proprietà - Configurazione scansione.
1. Selezionare Trasferimento FTP come applicazione di destinazione.
2.
Aprire la configurazione di scansione che si desidera modificare per eseguire la scansione
a un server FTP oppure creare una nuova configurazione di scansione.
Selezionare una configurazione esistente in cui siano già state specificate le informazioni
sul server FTP, quindi fare clic sul pulsante Copia per creare una nuova configurazione utilizzando
le impostazioni della configurazione corrente.
Xerox® DocuMate® 3115
Guida per l’utente
101
3.
Fare clic sulla scheda Trasferimento FTP e compilare i campi con le informazioni relative al server
FTP.
•
•
Protocollo: selezionare il protocollo che si desidera utilizzare per trasferire la scansione al server.
Host: immettere il percorso Internet o Intranet del server a cui si desidera inviare i documenti
scansionati. Non è necessario specificare ftp:// prima del percorso (ad esempio, ftp.company.com).
Porta: immettere la porta da utilizzare con il protocollo selezionato. La modifica del protocollo
selezionato reimposterà questo valore sull'impostazione predefinita appropriata per il protocollo.
Account utente: immettere il nome dell'account utente che dispone dei privilegi per salvare i file
nella cartella di destinazione dell'host specificato.
Password: immettere la password per il nome dell'account utente specificato.
Cartella: sul server FTP remoto immettere il percorso della cartella a cui si desidera inviare i
documenti scansionati. Il percorso verrà visualizzato dopo il nome host nel browser Web (ad esempio,
marketing/shared documents/data sheets).
•
•
•
•
Poiché la configurazione della destinazione viene eseguita mediante la configurazione della scansione,
è possibile impostare ogni configurazione affinché esegua la scansione a un server FTP o una cartella
di destinazione diversa e così via. Si tratta dello stesso processo utilizzato in caso di scansione in diverse
cartelle mediante la destinazione Trasferire in memoria, come descritto in dettaglio a partire da pagina 87.
102
Xerox® DocuMate® 3115
Guida per l’utente
Visualizzatore del log dei collegamenti FTP
Al termine della scansione verrà automaticamente aperto il visualizzatore del log dei collegamenti
OneTouch. Fare clic sulla freccia del menu accanto a Visualizza log per e selezionare FTP Link Agent
dall'elenco per visualizzare la cronologia dei trasferimenti solo per il collegamento FTP.
Nella visualizzazione Dettagli del file di log fare doppio clic su uno qualsiasi degli elementi della riga.
Se si apre un trasferimento non riuscito, il file di log potrebbe contenere le informazioni necessarie a
determinare il motivo dell'esito negativo del trasferimento. Dopo aver corretto l'errore indicato nel file
di log, è possibile fare clic sul pulsante Riprova per inviare nuovamente il documento al server.
Fare clic sul pulsante Proprietà per aprire il visualizzatore di log dalla finestra Proprietà dei
collegamenti di OneTouch per FTP. Non esistono proprietà di configurazione globali per l'applicazione
di destinazione FTP, l'intera configurazione viene effettuata tramite la finestra Proprietà Configurazione scansione, come descritto nella sezione precedente.
Xerox® DocuMate® 3115
Guida per l’utente
103
SMTP
Il collegamento della destinazione SMTP consente l'invio di scansioni direttamente a un indirizzo di posta
elettronica mediante server SMTP da OneTouch. Per ottenere le informazioni necessarie a configurare
questo collegamento, contattare l'amministratore del server. In alternativa contattare l'amministratore
del sito o un professionista IT per la configurazione del collegamento. La configurazione delle impostazioni
del server SMTP e degli account utente non rientrano negli argomenti trattati in questo documento.
Tipi di file supportati: in caso di scansione con un server SMTP come destinazione sono disponibili
tutti i formati file di immagine e di testo, ad eccezione del formato HTML. I formati file di testo
sono disponibili esclusivamente se è installata un'applicazione o un modulo OCR. Fare riferimento
a Formati di testo a pagina 79 per visualizzare un elenco di formati file di testo disponibili nel caso
in cui sia installato OCR.
Tipo di destinazione: la destinazione SMTP è classificata come "collegamento di posta elettronica".
Affinché sia disponibile nell'elenco delle destinazioni, è necessario selezionare eMail nella scheda
Opzioni della finestra delle proprietà di OneTouch.
L'intera configurazione del server SMTP viene effettuata tramite la scheda Impostazioni SMTP nella
finestra Proprietà - Configurazione scansione.
1. Aprire la configurazione di scansione che si desidera modificare per eseguire la scansione a un server
SMTP oppure creare una nuova configurazione di scansione.
Selezionare una configurazione esistente in cui siano già state specificate le informazioni sul
server SMTP, quindi fare clic sul pulsante Copia per creare una nuova configurazione utilizzando
le impostazioni della configurazione corrente.
104
Xerox® DocuMate® 3115
Guida per l’utente
2.
Fare clic sulla scheda Impostazioni SMTP e compilare i campi con le informazioni relative
al server SMTP.
•
•
Protocollo: selezionare il protocollo che si desidera utilizzare per trasferire la scansione al server.
Host: immettere il percorso Internet o Intranet del server a cui si desidera inviare i documenti
scansionati (ad esempio, smtp.company.com).
Porta: immettere la porta da utilizzare con il protocollo selezionato. La modifica del protocollo
selezionato reimposterà questo valore sull'impostazione predefinita appropriata per il protocollo.
Account utente: immettere il nome dell'account utente che dispone di privilegi per inviare
messaggi di posta elettronica mediante il server SMTP.
Password: immettere la password per il nome dell'account utente specificato.
Usa l'Autenticazione integrata di Windows: selezionare questa opzione per utilizzare il nome di
accesso e la password di Windows dell'utente corrente per inviare il messaggio mediante server SMTP.
Invia per posta elettronica a: immettere un indirizzo di posta elettronica di destinazione valido per
ricevere il documento scansionato. Se l'indirizzo non è valido, il trasferimento avrà esito negativo.
Posta elettronica da: immettere l'indirizzo di posta elettronica che si desidera visualizzare nel
campo "da" del messaggio di posta elettronica.
Limite (MB): immettere il limite massimo per le dimensioni dei messaggi di posta elettronica
impostato sul server SMTP. Questo valore deve essere inferiore o uguale al valore massimo del server
SMTP. Non è possibile inviare messaggi che superano il limite massimo impostato sul server SMTP.
•
•
•
•
•
•
•
Poiché la configurazione della destinazione viene eseguita mediante la configurazione della scansione,
è possibile impostare ogni configurazione affinché esegua la scansione a un server SMTP diverso,
inviare messaggi ad altri indirizzi, utilizzando credenziali utente diverse e così via. Si tratta dello stesso
processo utilizzato in caso di scansione in diverse cartelle mediante la destinazione Trasferire in
memoria, come descritto in dettaglio a partire da pagina 87.
Fare clic sul pulsante ? in questa scheda di configurazione per avviare il file di guida di SMTP. Il file di
guida contiene informazioni dettagliate sulle impostazioni di questa finestra e note tecniche
sull'implementazione.
Xerox® DocuMate® 3115
Guida per l’utente
105
Visualizzatore del log dei collegamenti SMTP
Al termine della scansione verrà automaticamente aperto il visualizzatore del log dei collegamenti
OneTouch. Fare clic sulla freccia del menu accanto a Visualizza log per e selezionare SMTP Link Agent
dall'elenco per visualizzare la cronologia dei trasferimenti solo per il collegamento SMTP.
Nella visualizzazione Dettagli del file di log fare doppio clic su uno qualsiasi degli elementi della riga.
Se si apre un trasferimento non riuscito, il file di log potrebbe contenere le informazioni necessarie a
determinare il motivo dell'esito negativo del trasferimento. Dopo aver corretto l'errore indicato nel file
di log, è possibile fare clic sul pulsante Riprova per inviare nuovamente il documento al server.
Fare clic sul pulsante Proprietà per aprire il visualizzatore di log dalla finestra Proprietà dei collegamenti
di OneTouch per SMTP. Non esistono proprietà di configurazione globali per l'applicazione di
destinazione SMTP, l'intera configurazione viene effettuata tramite la finestra Proprietà - Configurazione
scansione, come descritto nella sezione precedente.
106
Xerox® DocuMate® 3115
Guida per l’utente
Applicazioni di posta elettronica
In caso di scansione a un'applicazione di posta elettronica, come Outlook o Windows Mail, l'immagine
scansionata viene allegata a un messaggio di posta elettronica vuoto. A quel punto sarà sufficiente
immettere l'indirizzo di posta elettronica di uno o più destinatari e inviare il messaggio. È necessario
configurare un'applicazione di posta elettronica prima di poterla utilizzare come destinazione di una
scansione mediante OneTouch. Se questa operazione non è stata eseguita, verrà aperta l'applicazione
di posta elettronica Windows predefinita e verrà richiesto di configurare le informazioni relative all'utente.
Per istruzioni sulla configurazione contattare il reparto IT, l'amministratore del server o un altro gruppo
che abbia fornito le informazioni di posta elettronica. La configurazione di un'applicazione di posta
elettronica e di un account utente non rientrano negli argomenti trattati in questo documento.
Tipi di file supportati: in caso di scansione con un'applicazione di posta elettronica come destinazione
sono disponibili tutti i formati file di immagine e di testo, ad eccezione del formato HTML. I formati file
di testo sono disponibili esclusivamente se è installata un'applicazione o un modulo OCR. Fare
riferimento a Formati di testo a pagina 79 per visualizzare un elenco di formati file di testo disponibili
nel caso in cui sia installato OCR.
Tipo di destinazione: la destinazione di posta elettronica è classificata come "collegamento di posta
elettronica". Affinché sia disponibile nell'elenco delle destinazioni, è necessario selezionare eMail nella
scheda Opzioni della finestra delle proprietà di OneTouch.
L'applicazione di posta elettronica nell'elenco delle destinazioni di OneTouch corrisponde al programma
di posta elettronica predefinito in Opzioni Internet di Internet Explorer. Fare clic sull'applicazione di posta
elettronica presente nell'elenco, quindi sul pulsante Proprietà per aprire la finestra Proprietà dei
collegamenti di OneTouch per posta elettronica e modificare l'applicazione.
Xerox® DocuMate® 3115
Guida per l’utente
107
Proprietà di eMail
Utilizzare la finestra Proprietà dei collegamenti per posta elettronica per selezionare una cartella
di memorizzazione permanente di una copia dell'immagine scansionata, impostare le opzioni
dei documenti a colori e modificare l'applicazione di posta elettronica presente nell'elenco delle
destinazioni di OneTouch.
•
•
Cartella per memorizzare allegati: fare clic sul pulsante Sfoglia per modificare la posizione
mediante il file browser Windows o digitarne una direttamente nel campo.
Opzioni Internet: se è necessario modificare il client di posta elettronica o qualsiasi altra opzione
Internet, fare clic sul pulsante Opzioni Internet.
Viene visualizzato il Pannello di controllo Opzioni Internet di Windows. Fare clic sulla scheda
Programmi e scegliere un nuovo client di posta elettronica nell'elenco dei programmi, in cui sono
disponibili le opzioni standard di Windows Internet Explorer. Per ulteriori informazioni sulle opzioni
di Internet Explorer, consultare la documentazione di Windows.
Gestione documenti a colori: fare clic nelle caselle delle impostazioni Gestione documenti a colori
per selezionare le opzioni desiderate.
• Converti bitmap usando risoluzione schermo: utilizzare questa opzione per assicurarsi che verrà
visualizzata un'immagine adattandola allo schermo del computer.
• Converti bitmap in formato JPEG: è possibile comprimere i file JPEG in modo da creare file più
piccoli e ridurre i tempi di trasferimento se si invia il file tramite posta elettronica o se si desidera
caricarlo su Internet.
Se è stata modificata l'applicazione di posta elettronica in Internet Explorer e non viene immediatamente
visualizzata nell'elenco Seleziona destinazioni, fare clic sul pulsante Aggiorna per aggiornare l'elenco
delle destinazioni in OneTouch.
108
Xerox® DocuMate® 3115
Guida per l’utente
Editor di testo
La scansione in un'applicazione per l'elaborazione di testi, ad esempio Blocco note o WordPad
di Microsoft, converte automaticamente il testo dell'immagine scansionata in testo modificabile
mediante riconoscimento ottico dei caratteri (OCR).
Tipi di file supportati: i formati file di testo e le applicazioni di destinazione sono disponibili solo
se è installata un'applicazione o un modulo OCR. Fare riferimento a Formati di testo a pagina 79 per
visualizzare un elenco di formati file di testo disponibili nel caso in cui sia installato OCR. I formati file
disponibili sono inoltre specifici per le applicazione. Microsoft WordPad può ad esempio aprire file con
estensione txt e rtf e di conseguenza, in caso di scansione in WordPad, saranno disponibili solo questi due tipi
di file.
Se non è stata installata alcuna applicazione o modulo OCR, il pannello dei formati non conterrà un'icona
di testo e nell'elenco Seleziona destinazioni non saranno presenti applicazioni di modifica di testo.
Tipo di destinazione: il tipo di destinazione è classificato come "collegamento basato su testo".
Affinché sia disponibile nell'elenco delle destinazioni, è necessario selezionare Applicazione gestione
testi nella scheda Opzioni della finestra delle proprietà di OneTouch. Se l'applicazione in uso non è
presente nell'elenco Seleziona destinazioni, è possibile aggiungerla mediante la finestra Proprietà dei
collegamenti di OneTouch per documenti di testo.
1. Nella finestra delle proprietà di OneTouch selezionare uno degli editor di testo predefiniti, ad
esempio WordPad.
Xerox® DocuMate® 3115
Guida per l’utente
109
2.
Fare clic sul pulsante Proprietà per aprire Proprietà dei collegamenti di OneTouch per documenti
di testo. In questa finestra è possibile selezionare le operazioni che OneTouch dovrà eseguire in
caso non venga rilevato alcun testo o il riconoscimento abbia esito negativo, nonché aggiungere
altre applicazioni a OneTouch.
Se è stata recentemente installata un'applicazione, fare clic sul pulsante Aggiorna per verificare
se OneTouch configurerà in modo automatico il collegamento prima di tentare di aggiungerlo
manualmente.
Proprietà dei documenti di testo
Queste proprietà si applicano a Microsoft Word, Microsoft Excel® e alle altre applicazioni di modifica
di testo indicate dalle relative icone nell'elenco.
•
•
Nuova applicazione: fare clic su questo pulsante per aprire la finestra di dialogo Aggiungere
collegamento basato su testo e aggiungere altre applicazioni di modifica di testo in OneTouch.
Elimina applicazione: selezionare un'applicazione nell'elenco, quindi fare clic su questo pulsante
per rimuovere l'applicazione dell'elenco delle destinazioni di OneTouch. È possibile eliminare
esclusivamente un'applicazione aggiunta. Non è possibile eliminare le destinazioni collegate in
fase di installazione di OneTouch.
Fare clic nelle caselle delle impostazioni OCR corrispondenti alle opzioni desiderate. Le opzioni verranno
applicate a tutte le applicazioni del gruppo.
• Invia sempre un file, anche se testo non trovato: il file scansionato viene inviato
all'applicazione, anche se l'immagine non sembra contenere testo. Ciò potrebbe verificarsi
scansionando una fotografia con un pulsante dello scanner impostato per le applicazioni di testo.
• Invia messaggio in caso di ricerca testo fallita: se il lettore OCR non rileva un testo
nell'immagine, viene visualizzato un messaggio su schermo.
110
Xerox® DocuMate® 3115
Guida per l’utente
Aggiunta di applicazioni di modifica di testo a OneTouch
1.
Per aggiungere un'altra applicazione all'elenco, fare clic sul pulsante Nuova applicazione.
Viene visualizzata la finestra di dialogo Aggiungere collegamento basato su testo.
2.
Fare clic su Sfoglia per cercare l'applicazione che si desidera aggiungere all'elenco.
Quando si seleziona un'applicazione utilizzando il pulsante Sfoglia, i passi 1 e 2 della finestra
di dialogo vengono completati automaticamente e l'icona dell'applicazione appare nel passo 3.
Selezionare l'icona nel passo 3 della finestra di dialogo: si tratta dell'icona che verrà visualizzata
nell'elenco delle destinazioni di OneTouch.
Nel passo 4 della finestra di dialogo selezionare i formati file che verranno accettati
dall'applicazione.
File HTML formattato: selezionare questa opzione se si desidera eseguire la scansione con il
browser Web come destinazione per la pubblicazione di pagine HTML in un sito Web. Sebbene
le applicazioni per l'elaborazione di testi, ad esempio Blocco note e Word, possano aprire file con
estensione htm, non è possibile eseguire la scansione in formato htm con editor di elaborazione di
testi come destinazione. Se si esegue la scansione in formato HTML, vengono create una directory
con il file con estensione htm e le immagini collegate per l'utilizzo su siti Web. Le applicazioni
di elaborazione di testi non possono accettare una struttura di directory per il trasferimento di
immagini e testo.
Rich Text Format: selezionare questa opzione se l'applicazione può aprire file con estensione rtf,
ovvero documenti di testo semplice con formattazione. L'applicazione Microsoft WordPad è
compatibile con i file con estensione rtf.
File di testo standard ASCII: selezionare questa opzione se si desidera inviare testo semplice
senza formattazione all'applicazione di modifica di testo. La maggior parte di queste applicazioni
accetta file di testo semplice (con estensione txt).
3.
4.
Xerox® DocuMate® 3115
Guida per l’utente
111
5.
6.
7.
Formato Adobe PDF: selezionare questa opzione se si desidera aggiungere un'applicazione di
visualizzazione o modifica PDF all'elenco. Il formato PDF è un formato di sole immagini, non
riconoscerà il documento mediante OCR e non sarà possibile eseguire una ricerca o modificare
il testo nel file finale. L'applicazione che si desidera aggiungere deve essere in grado di aprire file
con estensione pdf.
Adobe PDF ricercabile: si tratta del formato di immagini PDF con un layer di testo nascosto
ricercabile. Non sarà possibile modificare il testo del file. L'applicazione che si desidera aggiungere
deve essere in grado di aprire file con estensione pdf.
Le opzioni selezionate nel passo 4 determinano le icone del formato pagina nella finestra delle
proprietà di OneTouch corrispondenti a tale gruppo di applicazioni. Per sapere quali formati di
testo può accettare l'applicazione, consultare la relativa documentazione.
Dopo aver apportato modifiche in questa finestra, fare clic sul pulsante Nuovo per accettarle
e chiudere la finestra.
Fare clic su OK nella finestra Proprietà dei collegamenti.
Fare clic su Aggiorna nella finestra delle proprietà di OneTouch. La nuova applicazione dovrebbe
essere ora disponibile.
Creazione di una pagina Web HTML dai documenti scansionati
1.
2.
Aprire la finestra delle proprietà di OneTouch.
Selezionare il browser Web come applicazione di destinazione e scegliere HTML come formato.
Scegliere
HTML.
3.
4.
5.
112
Scegliere una configurazione di scansione con impostazioni di visualizzazione delle immagini nelle
pagine scansionate. Scegliere ad esempio una configurazione di scansione a colori o in scala di
grigi se i documenti contengono immagini che si desidera pubblicare sul sito Web con testo HTML.
Fare clic su OK.
Avviare la scansione utilizzando il pulsante selezionato per la scansione con il formato HTML.
Al termine della scansione, il documento viene prima convertito in testo modificabile mediante
l'elaborazione OCR, quindi in un formato HTML. Qualsiasi immagine rilevata dal motore OCR
viene isolata e associata come file con estensione gif.
Xerox® DocuMate® 3115
Guida per l’utente
6.
Microsoft Internet Explorer o un altro browser Web selezionato come destinazione della scansione
viene quindi aperto per mostrare la pagina convertita. Il campo dell'URL dell'applicazione indica
la posizione in cui OneTouch salverà i file HTML che verranno quindi pubblicati su un sito Web.
Xerox® DocuMate® 3115
Guida per l’utente
113
Client Still Image
Se si desidera specificare un'applicazione da utilizzare per la scansione all'inizio del processo, è possibile
utilizzare l'inoltro di eventi.
Formati file supportati: non è possibile selezionare un formato file in caso di scansione con Client Still
Image come destinazione, poiché l'applicazione di destinazione viene selezionata solo
successivamente all'avvio della scansione.
Tipo di destinazione: la destinazione Client Still Image è classificata come "collegamento di inoltro di
eventi". Affinché sia disponibile nell'elenco delle destinazioni, è necessario selezionare Inoltro evento
STI nella scheda Opzioni della finestra delle proprietà di OneTouch.
Se è stata attivata l'opzione per eseguire la scansione in più destinazioni, non è possibile selezionare
la destinazione Client Still Image. Fare clic sulla scheda Opzioni e deselezionare Attiva la scansione
su più destinazioni per procedere alla scansione in questa destinazione.
1.
2.
3.
114
Aprire la finestra delle proprietà di OneTouch e selezionare Client Still Image come applicazione
di destinazione.
Scegliere una configurazione di scansione e fare clic su OK.
Avviare la scansione utilizzando il pulsante selezionato per l'inoltro di eventi.
Xerox® DocuMate® 3115
Guida per l’utente
4.
Viene visualizzata una finestra di dialogo in cui è possibile selezionare l'applicazione da utilizzare
per la scansione. Selezionare l'applicazione desiderata e fare clic su OK.
A questo punto, viene visualizzata l'applicazione selezionata ed è possibile continuare la scansione
utilizzando l'interfaccia dell'applicazione.
Nota tecnica
Se lo scanner esegue la scansione e invia un'immagine a un'applicazione senza richiedere all'utente
di selezionare un'applicazione da eseguire, le opzioni del pannello di controllo relative agli eventi dello
scanner vengono automaticamente impostate per eseguire un programma specifico nel caso in cui
venga avviato un evento. Per modificare l'impostazione degli eventi relativi a uno scanner, eseguire
la procedura indicata di seguito.
1. Aprire il Pannello di controllo di Windows.
2. Aprire il gruppo Scanner e fotocamere digitali.
Il gruppo verrà visualizzato nell'elenco nel caso in cui il Pannello di controllo sia in modalità
Visualizzazione classica.
Se il Pannello di controllo è in modalità di visualizzazione per categorie (Windows XP) o Pagina
iniziale (Windows Vista, 7 e 8), il gruppo sarà disponibile al di sotto di uno dei seguenti gruppi
principali:
• Windows XP: stampanti e altro hardware
• Windows Vista, 7 e 8: hardware e suoni
3. Aprire la finestra delle proprietà dello scanner.
• Windows XP: fare clic sull'icona e quindi sul collegamento Proprietà periferica nel lato
sinistro della finestra.
• Windows Vista, 7 e 8: fare clic sull'icona dello scanner e quindi sul pulsante Proprietà.
4. Fare clic sulla scheda Eventi.
5. Selezionare l'opzione Richiedi quale programma eseguire per ricevere una richiesta in caso
di scansione con Client Still Image come destinazione. In alternativa, selezionare Avvia il
programma e scegliere un'applicazione dall'elenco affinché quest'ultima venga avviata ogni
volta che si esegue una scansione con Client Still Image come destinazione.
6. Dopo aver apportato le modifiche nella finestra, fare clic su OK.
7. In questo modo, se si esegue la scansione con l'inoltro di eventi, all'utente verrà richiesto
di selezionare un'applicazione oppure verrà aperta l'applicazione predefinita selezionata.
Xerox® DocuMate® 3115
Guida per l’utente
115
Editor di immagini
Gli editor di immagini includono Microsoft Paint e altre applicazioni di disegno e di grafica.
Formati file supportati: i formati file disponibili si basano sull'applicazione di destinazione selezionata.
È ad esempio possibile eseguire la scansione con l'applicazione Microsoft Paint come destinazione nei
formati BMP, GIF, PNG o JPG, ma non nei formati TIFF o JP2, poiché Paint non è in grado di aprire
questi due tipi di file. Fare riferimento a Formati di immagine a pagina 76 per ulteriori informazioni
sui formati di immagine supportati da OneTouch.
Tipo di destinazione: il tipo di destinazione è classificato come "collegamento di immagine semplice".
Affinché sia disponibile nell'elenco delle destinazioni, è necessario selezionare Editor di immagini
(Paint) nella scheda Opzioni della finestra delle proprietà di OneTouch. Se l'applicazione in uso non
è presente nell'elenco Seleziona destinazioni, è possibile aggiungerla mediante la finestra Proprietà
dei collegamenti di OneTouch per documenti di immagine.
1. Nella finestra delle proprietà di OneTouch selezionare uno degli editor di immagine predefiniti,
ad esempio Microsoft Paint.
2.
116
Fare clic sul pulsante Proprietà per aprire Proprietà dei collegamenti di OneTouch per documenti
di immagine.
In questa finestra è possibile aggiungere un'applicazione e impostare ulteriori opzioni per la gestione
dei documenti.
Se è stata recentemente installata un'applicazione, fare clic sul pulsante Aggiorna per verificare
se OneTouch configurerà in modo automatico il collegamento prima di tentare di aggiungerlo
manualmente.
Xerox® DocuMate® 3115
Guida per l’utente
Proprietà dei documenti di immagine
Queste proprietà si applicano a Microsoft Paint e ad altre applicazioni di elaborazione delle immagini.
•
•
Nuova applicazione: fare clic su questo pulsante per aprire la finestra di dialogo Aggiungere
Semplice Collegamento Immagine e aggiungere altre applicazioni di modifica di immagini
in OneTouch.
Elimina applicazione: selezionare un'applicazione nell'elenco, quindi fare clic su questo pulsante
per rimuovere l'applicazione dell'elenco delle destinazioni di OneTouch. È possibile eliminare
esclusivamente un'applicazione aggiunta. Non è possibile eliminare le destinazioni collegate
in fase di installazione di OneTouch.
Gestione documenti a colori: fare clic nelle caselle delle impostazioni Gestione documenti a colori per
selezionare le opzioni desiderate. Queste opzioni verranno applicate a tutte le applicazioni del gruppo.
• Converti bitmap usando risoluzione schermo: utilizzare questa opzione per assicurarsi che verrà
visualizzata un'immagine adattandola allo schermo del computer. Se la risoluzione impostata per
lo schermo del computer è inferiore a quella delle immagini bitmap, è possibile che queste
immagini siano troppo grandi per essere visualizzate sullo schermo. La conversione dell'immagine
bitmap in modo che corrisponda alla risoluzione dello schermo fa sì che l'immagine venga
visualizzata adattandola allo schermo.
• Converti bitmap in formato JPEG: è possibile comprimere i file JPEG in modo da creare file
più piccoli e ridurre i tempi di trasferimento. Utilizzare questa opzione per applicare questa
funzionalità di compressione ai file di immagine.
Xerox® DocuMate® 3115
Guida per l’utente
117
Aggiunta di applicazioni di modifica di immagini a OneTouch
1.
Per aggiungere un'altra applicazione all'elenco, fare clic sul pulsante Nuova applicazione.
Viene visualizzata la finestra di dialogo Aggiungere Semplice Collegamento Immagine.
2.
Fare clic su Sfoglia per cercare l'applicazione che si desidera aggiungere all'elenco.
Quando si seleziona un'applicazione utilizzando il pulsante Sfoglia, i passi 1 e 2 della finestra
di dialogo vengono completati automaticamente e l'icona dell'applicazione appare nel passo 3.
Selezionare l'icona nel passo 3 della finestra di dialogo: si tratta dell'icona che verrà visualizzata
nell'elenco delle destinazioni di OneTouch.
Nel passo 4 della finestra di dialogo selezionare i formati file che verranno accettati dall'applicazione.
File bitmap Windows: selezionare questa opzione se si desidera eseguire la scansione con
l'applicazione di modifica delle immagini come destinazione nel formato BMP. Questo formato
crea un file con dimensioni superiori, poiché l'immagine finale scansionata non è compressa.
Tagged Information File: selezionare questa opzione se l'applicazione supporta file di immagine
TIF. Il formato file TIF supporta più pagine in un unico file.
File compresso JPEG: si tratta di un formato di immagine compresso spesso utilizzato per
condividere foto e immagini scansionate a livello elettronico, poiché le dimensioni del file sono
inferiori rispetto al formato BMP.
File Compugraphics: selezionare questa opzione se l'applicazione supporta immagini GIF. Questo
formato file viene spesso utilizzato per icone e immagini di piccole dimensioni in una pagina Web.
Le opzioni selezionate nel passo 4 determinano le icone del formato pagina nella finestra delle
proprietà di OneTouch corrispondenti a tale gruppo di applicazioni. Per sapere quali formati di
testo può accettare l'applicazione, consultare la relativa documentazione.
Dopo aver apportato modifiche in questa finestra, fare clic sul pulsante Nuovo per accettarle
e chiudere la finestra.
Fare clic su OK nella finestra Proprietà dei collegamenti.
Fare clic su Aggiorna nella finestra delle proprietà di OneTouch. La nuova applicazione dovrebbe
essere ora disponibile.
3.
4.
5.
6.
7.
118
Xerox® DocuMate® 3115
Guida per l’utente
Applicazioni PDF
Le destinazioni PDF sono applicazioni in grado di aprire e/o modificare il formato file Adobe PDF.
Tipi di file supportati: le applicazioni nel gruppo di destinazioni PDF supportano il formato file con
estensione pdf. Se è installato il modulo o il software OmniPage, OneTouch include un'opzione che
consente di eseguire scansioni in formato sPDF o nPDF. La selezione di uno di questi due formati
comporta comunque la creazione di un file con estensione pdf, ma le lettere "s" e "n" indicano che
OCR elaborerà l'immagine prima di inviare il file all'applicazione PDF.
• sPDF: questo formato crea un file con estensione pdf contenente l'immagine originale della
pagina scansionata con un layer di testo nascosto che consente di cercare testo nel file.
• nPDF: questo formato crea un file con estensione pdf modificabile in un'applicazione PDF.
Eventuali immagini presenti nella scansione vengono isolate dal testo, il testo nella pagina viene
riconosciuto e convertito in testo modificabile e le immagini vengono nuovamente posizionate nel
documento nello stesso flusso del documento originale.
Tipo di destinazione: il tipo di destinazione è classificato come "collegamento PDF". Affinché sia
disponibile nell'elenco delle destinazioni, è necessario selezionare Applicazioni PDF nella scheda
Opzioni della finestra delle proprietà di OneTouch.
Se l'applicazione in uso non è presente nell'elenco Seleziona destinazioni, è possibile aggiungerla
mediante la finestra Proprietà dei collegamenti di OneTouch per documenti di testo.
1. Fare clic sulla scheda Opzioni nella finestra Proprietà dei collegamenti di OneTouch.
2. Verificare che Applicazioni PDF e Applicazioni gestione testi siano selezionati, quindi tornare
alla scheda del pulsante.
Eventuali applicazioni PDF aggiunte manualmente a OneTouch verranno classificate come
"collegamenti basati su testo". Queste applicazioni verranno visualizzate nell'elenco delle
destinazioni solo se Applicazioni gestione testi è attivato.
3. Fare clic su uno degli editor di testo predefiniti, ad esempio WordPad.
Xerox® DocuMate® 3115
Guida per l’utente
119
4.
5.
Fare clic sul pulsante Proprietà.
Per aggiungere un'altra applicazione all'elenco, fare clic sul pulsante Nuova applicazione.
Viene visualizzata la finestra di dialogo Aggiungere collegamento basato su testo.
Fare clic su Sfoglia per cercare l'applicazione che si desidera aggiungere all'elenco.
Quando si seleziona un'applicazione utilizzando il pulsante Sfoglia, i passi 1 e 2 della finestra
di dialogo vengono completati automaticamente e l'icona dell'applicazione appare nel passo 3.
7. Selezionare l'icona nel passo 3 della finestra di dialogo: si tratta dell'icona che verrà visualizzata
nell'elenco delle destinazioni di OneTouch.
8. Nel passo 4 della finestra di dialogo selezionare Formato Adobe PDF e Adobe PDF ricercabile.
Formato Adobe PDF: selezionare questa opzione se si desidera aggiungere un'applicazione di
visualizzazione o modifica PDF all'elenco. Il formato PDF è un formato di sole immagini, non
riconoscerà il documento mediante OCR e non sarà possibile eseguire una ricerca o modificare il
testo nel file finale. L'applicazione che si desidera aggiungere deve essere in grado di aprire file
con estensione pdf.
Adobe PDF ricercabile: si tratta del formato di immagini PDF con un layer di testo nascosto
ricercabile. Non sarà possibile modificare il testo del file. L'applicazione che si desidera aggiungere
deve essere in grado di aprire file con estensione pdf.
Le opzioni selezionate nel passo 4 determinano le icone del formato pagina nella finestra delle
proprietà di OneTouch corrispondenti a tale gruppo di applicazioni. Per sapere quali formati di
testo può accettare l'applicazione, consultare la relativa documentazione.
9. Dopo aver apportato modifiche in questa finestra, fare clic sul pulsante Nuovo per accettarle e
chiudere la finestra.
10. Fare clic su OK nella finestra Proprietà dei collegamenti.
11. Fare clic su Aggiorna nella finestra delle proprietà di OneTouch. La nuova applicazione dovrebbe
essere ora disponibile.
6.
120
Xerox® DocuMate® 3115
Guida per l’utente
Invia all'applicazione
Il collegamento Invia all'applicazione consente di selezionare qualsiasi applicazione sul computer
come destinazione della scansione.
Tipi di file supportati: in caso di scansione con questa destinazione sono disponibili tutti i formati file
in OneTouch. Dopo aver configurato il collegamento come descritto di seguito, accertarsi di selezionare un
formato file che può essere aperto dall'applicazione. Fare riferimento a Formati di testo a pagina 79 per
visualizzare un elenco di formati file di testo disponibili nel caso in cui sia installato OCR.
Tipo di destinazione: il tipo di destinazione è classificato come "collegamento di gestione documento".
Affinché sia disponibile nell'elenco delle destinazioni, è necessario selezionare Gestione documento
nella scheda Opzioni della finestra delle proprietà di OneTouch.
È necessario configurare questa destinazione prima di tentare di eseguire una scansione di questo tipo
la prima volta. Se il collegamento non viene configurato, verrà aperto il visualizzatore dei log di OneTouch,
che indicherà l'esito negativo dell'invio dell'immagine al collegamento Invia all'applicazione.
•
Fare clic sul pulsante Proprietà per aprire Proprietà dei collegamenti di One Touch in relazione al
collegamento Invia all'applicazione. Da questa finestra è possibile configurare l'applicazione
predefinita per questo collegamento.
Una volta configurate le proprietà del collegamento, tutte le configurazioni di scansione
predefinite verranno aggiornate immediatamente per l'invio all'applicazione specificata
dall'utente in questa finestra. In fase di creazione di nuove configurazioni, le impostazioni
predefinite corrisponderanno anche a quanto selezionato in questo punto. Se si modificano le
opzioni di memorizzazione in una singola configurazione, la modifica delle opzioni in questa
finestra Proprietà dei collegamenti non comporterà alcun aggiornamento alle configurazioni
modificate.
Xerox® DocuMate® 3115
Guida per l’utente
121
•
Per aprire la finestra Proprietà - Configurazione scansione fare clic sul pulsante Nuovo, Copia o
Modifica. Fare clic sulla scheda Invia all'applicazione e utilizzare questa finestra per impostare una
configurazione al fine di eseguire scansioni con un'applicazione diversa rispetto a quella
selezionata nella finestra Proprietà dei collegamenti.
La modifica delle opzioni in questa finestra riguarderà esclusivamente la configurazione in fase di
creazione o modifica. Tutte le altre configurazioni manterranno le proprie impostazioni per questa
destinazione.
Scheda Invia all'applicazione della finestra Proprietà
dei collegamenti di OneTouch
Scheda Invia all'applicazione della finestra Proprietà Configurazione scansione
Per configurare l'applicazione di destinazione per il collegamento Invia all'applicazione:
1. Aprire la finestra delle proprietà di OneTouch e selezionare Invia all'applicazione come
applicazione di destinazione.
2. Fare clic sul pulsante Proprietà.
3. Vengono visualizzata la finestra Proprietà dei collegamenti di OneTouch per questa destinazione.
4. Fare clic su Sfoglia per aprire il file browser Windows e passare alla posizione del file eseguibile
(con estensione exe) dell'applicazione.
Nella maggior parte dei casi la directory dell'applicazione è disponibile nella directory dei programmi
sull'unità C:\. Poiché è possibile selezionare qualsiasi file eseguibile, verificare di selezionare
un'applicazione in grado di ricevere file di immagine o di testo.
5. Selezionare il file con estensione exe dell'applicazione e fare clic su Apri.
Il percorso del file con estensione exe dell'applicazione verrà ora visualizzato nel campo Percorso
applicazione.
6. Fare clic su OK per chiudere la finestra Proprietà dei collegamenti.
Per le scansioni di base non è necessario modificare le altre impostazioni di questa finestra.
Le impostazioni predefinite risulteranno valide per la maggior parte delle applicazioni.
Di seguito sono descritte le impostazioni avanzate.
122
Xerox® DocuMate® 3115
Guida per l’utente
7.
Selezionare un formato file e una configurazione di scansione nella finestra delle proprietà
di OneTouch.
Se si seleziona un formato file di testo, l'immagine scansionata viene convertita in testo
modificabile prima di essere inviata all'applicazione selezionata.
8. Fare clic su OK per chiudere OneTouch.
9. Inserire il documento nello scanner e avviare la scansione con il pulsante impostato per l'utilizzo
della destinazione Invia all'applicazione.
10. Lo scanner avvia la scansione e, una volta completata, invia il file scansionato all'applicazione
selezionata.
Nota tecnica
• Dopo aver configurato questo collegamento, potrebbe essere necessario fare clic su Aggiorna
nella finestra delle proprietà di OneTouch per visualizzare l'icona dell'applicazione corretta
nell'elenco Seleziona destinazioni.
Configura funzioni avanzate: selezionare questa opzione per modificare le impostazioni predefinite
per questo collegamento. La modifica di queste impostazioni è consigliata solo per gli utenti esperti
e gli sviluppatori di applicazioni.
• Avvia applicazione per ogni immagine: se questa opzione è selezionata, l'applicazione verrà
aperta una volta per ogni immagine scansionata. Deselezionare questa opzione solo se
l'applicazione utilizzata come destinazione della scansione accetta file composti da più pagine.
L'applicazione Microsoft Paint può ad esempio accettare solo un'immagine per volta, quindi, in
caso di scansione di più pagine, Paint verrà aperto ogni volta che un'immagine viene trasferita se
l'opzione è selezionata. D'altro canto, Microsoft WordPad aprirà un file composto da più pagine,
quindi in caso di scansione di più immagini WordPad verrà avviato una sola volta se l'opzione è
deselezionata. Se si esegue la scansione con WordPad come destinazione e l'opzione è ancora
selezionata, WordPad verrà aperto una volta per ogni immagine trasferita.
• Argomenti della riga di comando: immettere le opzioni da utilizzare all'avvio dell'applicazione.
Questi valori sono specifici dell'applicazione ed è consigliabile immettere solo i valori forniti dallo
sviluppatore dell'applicazione. Gli argomenti della riga di comando non sono necessari per
l'utilizzo di questo collegamento. Il campo può essere lasciato vuoto ed è possibile modificare
le altre impostazioni di questa sezione in base alle esigenze.
• Aggiungi nome(i) file di scansione agli argomenti: questa opzione aggiunge il nome di ogni file
di immagine alla fine dell'elenco di argomenti sopra specificato. Si tratta della selezione
predefinita, poiché la maggior parte delle applicazioni non richiede e potrebbe non essere
utilizzabile con un file di lavoro contenente i nomi delle immagini.
• Aggiungi file del lavoro agli argomenti: questa opzione aggiunge il nome di un file di lavoro alla
fine dell'elenco di argomenti sopra specificato. Tale file univoco viene creato al momento della
scansione e contiene un elenco di ogni immagine contenuto nel lavoro di scansione. Selezionare
questa opzione solo se si è certi che l'applicazione utilizzata come destinazione per la scansione
possa utilizzare il file di lavoro per accettare il trasferimento di immagini.
Xerox® DocuMate® 3115
Guida per l’utente
123
Scansione in più destinazioni
La scansione in più cartelle viene eseguita in modo analogo alla scansione in un'unica destinazione:
la differenza consiste nel fatto che OneTouch distribuisce la scansione finale a più destinazioni.
Questa opzione è attivata separatamente per ogni pulsante di OneTouch.
1. Aprire la finestra delle proprietà di OneTouch e fare clic sulla scheda Opzioni.
2.
3.
124
Selezionare Attiva la scansione su più destinazioni, quindi tornare alla scheda della
configurazione.
Fare clic su ogni destinazione a cui si desidera inviare l'immagine scansionata nell'elenco
Destinazioni selezionate (n.). Fare nuovamente clic per deselezionare una destinazione.
Il numero accanto a Destinazioni selezionate aumenterà ogni volta che viene fatto clic su ogni
destinazione. In questo modo sarà possibile conoscere il numero di applicazioni selezionate
per la ricezione di immagini.
Xerox® DocuMate® 3115
Guida per l’utente
4.
5.
Se una delle destinazioni selezionate dispone di proprietà di configurazione globali, il pulsante
Proprietà nella parte inferiore dell'elenco Destinazioni selezionate verrà attivato per consentire
la configurazione delle opzioni della destinazione. Fare clic sul pulsante Proprietà per aprire
Proprietà dei collegamenti di OneTouch per configurare le destinazioni.
Ogni destinazione con proprietà globali verrà rappresentata dalla rispettiva scheda di
configurazione nella finestra Proprietà dei collegamenti di OneTouch. Fare riferimento alle
istruzioni sulla destinazione, come descritto nelle sezioni precedenti, per configurare opzioni
specifiche della destinazione.
Dopo aver apportato le modifiche nella finestra, fare clic su OK.
Selezionare il formato file desiderato per l'immagine scansionata nel pannello Seleziona formato.
È possibile eseguire scansioni in un solo formato per volta, quindi tutte le destinazioni selezionate
devono presentare un tipo di file comune. In fase di selezione, le destinazioni che non presentano
un tipo di file in comune con quelle selezionate verranno automaticamente disattivate.
Se ad esempio si esegue la scansione con stampanti e posta elettronica come destinazioni, sarà
disponibile solo il formato file BMP, poiché le stampanti possono ricevere esclusivamente un
formato immagine non compresso. Tutti gli altri formati di immagine e testo verranno disattivati
finché non si deselezionerà la stampante.
Xerox® DocuMate® 3115
Guida per l’utente
125
6.
7.
8.
Selezionare la configurazione di scansione che si desidera utilizzare nell'elenco Seleziona
configurazione.
Fare clic sul pulsante Modifica per aprire la finestra Proprietà - Configurazione scansione
e configurare eventuali opzioni di scansione specifiche per la destinazione.
Ogni destinazione con proprietà di configurazione specifiche per le scansioni verrà rappresentata
dalla rispettiva scheda di configurazione nella finestra Proprietà - Configurazione scansione di
OneTouch. Fare riferimento alle istruzioni sulla destinazione, come descritto nelle sezioni
precedenti, per configurare opzioni specifiche della destinazione.
Dopo aver apportato le modifiche nella finestra, fare clic su OK.
Fare clic su OK nella finestra delle proprietà di OneTouch.
Caricare il documento nello scanner e avviare la scansione con il pulsante impostato per le scansioni
in più destinazioni.
Lo scanner avvia la scansione e, al termine, l'immagine viene inviata a ogni destinazione selezionata
nella finestra delle proprietà di OneTouch.
Nota tecnica
• Non è possibile utilizzare la destinazione Client Still Image con la scansione in più destinazioni.
La destinazione verrà disattivata quando si seleziona l'opzione Attiva la scansione su più
destinazioni.
126
Xerox® DocuMate® 3115
Guida per l’utente
Scansione con separazione dei lavori
Utilizzare la separazione dei lavori per fare in modo che OneTouch crei un nuovo file ogni volta che
viene individuato un separatore in caso di scansione in un gruppo di più pagine. Se ad esempio si
desidera eseguire la scansione dei rendiconti finanziari di diverse banche, è possibile posizionare una
pila di rendiconti nello scanner e OneTouch separerà ogni rendiconto in un file diverso in base al
separatore di lavori selezionato.
1. Aprire la finestra delle proprietà di OneTouch.
2. Selezionare l'applicazione di destinazione, il formato file e la configurazione di scansione
applicabili al gruppo di scansione.
Assicurarsi che l'opzione Crea singoli file di immagine non sia selezionata. Se selezionata,
le funzioni di separazione dei lavori nella scheda Opzioni verranno disattivate.
3.
4.
Fare clic sulla scheda Opzioni nella finestra Proprietà dei collegamenti di OneTouch.
Fare clic sulla freccia verso il basso accanto all'elenco Selezionare pulsante per selezionare il
pulsante che si desidera modificare.
Le opzioni in questa finestra sono specifiche per ogni pulsante di OneTouch.
Xerox® DocuMate® 3115
Guida per l’utente
127
5.
Fare clic sull'opzione Utilizza il separatore lavoro durante la scansione di più pagine.
6.
Selezionare una delle due opzioni per la separazione dei lavori:
Quando viene rilevata una pagina vuota: dopo aver caricato nello scanner una pagina vuota,
verrà creato un nuovo file. La pagina vuota verrà ignorata nell'immagine scansionata e il nuovo
file inizierà con la pagina successiva nella pila di documenti. Posizionare una pagina vuota nel
documento in fase di scansione in ogni punto in cui si desidera creare un nuovo file al termine
della scansione.
In caso di scansione in modalità Duplex, affinché l'opzione di separazione dei lavori funzioni
è necessario che entrambi i lati del foglio siano vuoti.
• Sensibilità: è possibile regolare il livello di sensibilità del rilevamento di pagine vuote.
È ad esempio possibile ottenere risultati diversi a seconda del peso della carta, della modalità
di colore o delle opzioni di elaborazione delle immagini selezionate. La modifica del livello
di sensibilità consente una maggiore accuratezza nell'individuazione di pagine vuote.
Quando il numero di immagini raggiunge: immettere il numero massimo di immagini che
si desidera inserire nel file scansionato. Lo scanner creerà un nuovo file ogni volta che viene
raggiunto il limite impostato.
In caso di scansione in modalità Duplex, il numero di immagini acquisite corrisponde al doppio
del numero di pagine nello scanner. Se ad esempio si esegue la scansione di 12 pagine fronte/
retro, verranno calcolate come 24 immagini. Se si desidera dividere a metà la pila, il numero di
immagini corrisponderà a 12.
Dopo aver apportato le modifiche, fare clic su OK per salvarle e chiudere la finestra.
Posizionare i documenti nello scanner e avviare la scansione.
7.
8.
Al termine della scansione ogni file verrà inviato all'applicazione o alla posizione di destinazione
selezionata nella scheda del pulsante.
Nota tecnica
• Se nella scheda Opzioni è selezionato anche Consegna immediata, ogni file verrà creato
immediatamente dopo essere stato creato.
128
Xerox® DocuMate® 3115
Guida per l’utente
Le opzioni della scheda Impostazioni pagina della finestra Proprietà - Configurazione scansione
influiranno sulle opzioni di separazione dei lavori, come descritto di seguito:
Saltare originali in bianco
• Il livello di sensibilità impostato per questa funzione corrisponde a quello utilizzato in fase
di scansione. Il livello di sensibilità impostato nella scheda Opzioni verrà ignorato.
• In caso di scansione in modalità Simplex, se il separatore di lavori selezionato è Quando viene
rilevata una pagina vuota, in primo luogo si verifica la separazione dei lavori, quindi verrà creato
un nuovo file ogni volta che viene rilevata una pagina vuota. Se si desidera creare un unico file
ignorando la pagina vuota, deselezionare la funzionalità di separazione dei lavori nella scheda
Opzioni.
Durante la scansione Duplex, la separazione dei lavori avrà esito positivo solo se entrambi i lati
della pagina sono vuoti. In questo caso si verificherà in primo luogo la separazione dei lavori,
quindi verrà creato un nuovo file ogni volta che viene rilevata una pagina vuota. Se si desidera
creare un unico file ignorando la pagina vuota, deselezionare la funzionalità di separazione dei
lavori nella scheda Opzioni oppure rimuovere la pagina vuota dal gruppo di scansione.
• Se si seleziona Quando il numero di immagini raggiunge e si immette un numero nella casella
di controllo, in primo luogo verranno ignorate eventuali pagine vuote, quindi verrà calcolato il
numero di immagini scansionate. Se ad esempio si esegue la scansione di 12 pagine e 3 di esse
sono vuote, il numero totale di immagini calcolate per la separazione dei lavori sarà 9, anziché 12.
Xerox® DocuMate® 3115
Guida per l’utente
129
Scansione con la funzione di riconoscimento
ottico dei caratteri (OCR)
La funzione di riconoscimento ottico dei caratteri (OCR) converte il testo e i numeri presenti in una
pagina scansionata in testo e numeri modificabili. È quindi possibile elaborare il testo e i numeri per
eseguire operazioni quali la modifica, il controllo ortografico, la modifica della dimensione dei caratteri
o del tipo, l'ordinamento, il calcolo e così via.
NOTA: si consiglia di utilizzare le impostazioni di fabbrica originali per la scansione
OCR fornite con lo scanner per eseguire tutti i tipi di elaborazione OCR. Quando si
utilizzano altre impostazioni di scansione, utilizzare una risoluzione di almeno 300 dpi.
Se i documenti originali sono di qualità scadente o hanno un tipo di carattere di
dimensione ridotta, è possibile utilizzare una risoluzione massima pari a 400 dpi.
Il modulo OmniPage di OneTouch o il software OmniPage Pro devono essere installati sul computer
per poter utilizzare le opzioni OCR con il software OneTouch e con lo scanner Xerox in uso. Il modulo
OneTouch OmniPage è stato installato automaticamente al momento dell'installazione del driver
mediante il disco di installazione.
NOTA: alcune illustrazioni contenute nella presente sezione potrebbero non avere
esattamente lo stesso aspetto della visualizzazione a schermo. Le differenze sono
minime e non influiscono sui passi necessari per utilizzare le nuove funzioni.
Per eseguire la scansione con la funzione OCR:
1. Aprire la finestra delle proprietà di OneTouch.
2. Selezionare un programma di modifica di testo nell'elenco Seleziona destinazioni, quindi
selezionare un formato file di testo nel pannello Seleziona formato.
Se ad esempio si desidera modificare il documento in Microsoft Word, selezionare tale
applicazione, quindi scegliere un formato file quale TEXT, RTF o DOC.
130
Xerox® DocuMate® 3115
Guida per l’utente
3.
4.
Fare clic su OK per salvare le modifiche e chiudere la finestra delle proprietà di OneTouch.
Premere o fare clic sul pulsante di OneTouch impostato per eseguire la scansione con OCR.
Le pagine scansionate vengono visualizzate nell'applicazione di destinazione con il testo pronto
per essere modificato o sottoposto a un altro tipo di elaborazione.
Formati di testo
Per selezionare il formato, fare clic sull'icona del testo nella finestra delle proprietà di OneTouch.
Si tratta dell'icona del
formato di testo. In
questo esempio si
riferisce al formato sPDF.
La selezione dell'opzione relativa al formato di testo determina anche la selezione dell'elaborazione
OCR come passo automatico per la scansione. Pertanto, quando si esegue la scansione di un
documento con il formato di testo selezionato, le parti testuali del documento vengono
automaticamente convertite in testo modificabile.
Non appena si selezionano le applicazioni di destinazione corrispondenti ad applicazioni di testo,
l'icona del formato di testo cambia in modo da corrispondere al tipo di file dell'applicazione. In alcuni
casi, l'applicazione di destinazione supporta più tipi di file ed è possibile fare clic con il pulsante destro
del mouse sull'icona per scegliere il tipo di file specifico per tale applicazione.
Il formato file specifico corrisponde all'estensione del nome file indicata nell'icona del formato di testo.
Formato di testo specifico. Questo esempio
si riferisce al formato Rich Text Format
(con estensione rtf).
Per selezionare un tipo di file per il formato di testo:
1.
Selezionare l'applicazione di destinazione.
Xerox® DocuMate® 3115
Guida per l’utente
131
2.
Fare clic con il pulsante destro del mouse sull'icona del formato di testo.
Menu di esempio per il formato di testo in cui
Microsoft Word è l'applicazione di
destinazione.
3.
Menu di esempio per il formato di testo in cui una
posizione di archiviazione è l'applicazione di
destinazione.
Scegliere il tipo di file desiderato per il formato di testo.
La selezione del tipo di file si applica solo all'applicazione di destinazione attualmente selezionata
nella finestra delle proprietà di OneTouch. Tale selezione non riguarda le altre applicazioni di
destinazione con un'opzione di testo selezionata come formato di documento.
Testo semplice: indica il formato di file con estensione txt, ovvero testo senza
formattazione, che viene utilizzato dall'applicazione standard Blocco note di
Microsoft.
Formato RTF: indica il formato file con estensione rtf, in cui il testo mantiene la
formattazione quando viene convertito. Disponibile con Microsoft WordPad e
Word.
Documento Word: il formato file con estensione doc utilizzato da Microsoft
Word.
Delimitato da virgole: il formato file con estensione csv utilizzato per i dati dei
database o dei fogli di calcolo con campi; quando il documento viene convertito
in testo modificabile, i campi vengono mantenuti.
Foglio elettronico Excel: indica il formato file con estensione xls utilizzato da
Microsoft Excel.
Documento HTML: indica il formato file con estensione htm utilizzato per
creare pagine Web.
132
Xerox® DocuMate® 3115
Guida per l’utente
PDF ricercabile: il formato file con estensione pdf utilizzato da Adobe Acrobat.
Questo formato converte il testo scansionato in PDF con un layer di testo
invisibile per le ricerche.
PDF normale: il formato di file con estensione pdf utilizzato da Adobe Acrobat.
Questo formato converte il testo scansionato in un file PDF con il testo pronto
per essere modificato in un programma di modifica PDF.
Sono disponibili altre opzioni nel menu per i formati di testo sPDF e nPDF. Queste sono le tre
impostazioni per la qualità del testo:
• Riduci al minimo il formato: genera file di dimensioni ridotte e immagini di scarsa qualità.
• Normale: genera file di dimensioni medie e immagini di qualità ridotta.
• Ottimizza qualità: genera file di dimensioni elevate senza alcun impatto sulla qualità
dell'immagine.
NOTA: i documenti scansionati con nPDF e sPDF includono automaticamente
l'elaborazione OCR. Se questo processo non riconosce un numero consistente di
caratteri nel documento, modificare le impostazioni di qualità delle immagini e
scansionare di nuovo il documento. Passare ad esempio da Riduci al minimo il
formato a Normale per vedere se il riconoscimento del testo viene migliorato.
L'opzione Usa MRC è una procedura di elaborazione specifica per i documenti scansionati in
formato PDF.
• Usa MRC: MRC è l'acronimo di Mixed Raster Content; si tratta di una tecnica avanzata per
ottimizzare la qualità delle immagini dei documenti scansionati. Senza l'MRC, l'immagine
scansionata viene rappresentata mediante un unico processo di acquisizione e visualizzazione
sullo schermo del computer, anche se il documento contiene sia testo che immagini. Con l'MRC,
l'immagine viene rappresentata utilizzando processi separati per testo, grafica e altri elementi
presenti nella pagina del documento. In questo modo si ottengono elementi grafici e caratteri di
testo più netti. Le scansioni effettuate selezionando l'opzione Usa MRC potrebbero richiedere una
quantità di tempo leggermente superiore. Selezionare Usa MRC per i documenti che contengono
testo di difficile lettura o elementi grafici di qualità bassa per ottenere la migliore scansione
possibile. L'opzione Usa MRC è disponibile per i formati sPDF e PDF.
Xerox® DocuMate® 3115
Guida per l’utente
133
Selezione delle opzioni OneTouch OmniPage
OCR
Il software installato per lo scanner comprende un gruppo di opzioni OCR avanzate integrate con
OneTouch.
NOTA: le opzioni OCR si applicano a livello globale a tutte le applicazioni di
destinazione OneTouch che supportano la funzione OCR. Se ad esempio si
selezionano le opzioni OCR per Adobe Acrobat, saranno valide anche in WordPad.
Per selezionare le opzioni OCR disponibili in OneTouch:
1.
2.
3.
4.
Aprire la finestra delle proprietà di OneTouch.
Selezionare un'applicazione di destinazione che usa uno dei tipi di file del formato di testo come
formato di pagina, ad esempio Microsoft Word o WordPad.
Fare clic con il pulsante destro del mouse sull'icona del formato per visualizzare il menu.
Scegliere Opzioni OCR dal menu.
Viene visualizzata la finestra Proprietà OCR, in cui è selezionata la scheda OCR.
134
Xerox® DocuMate® 3115
Guida per l’utente
Scheda OCR
Le opzioni visualizzate nella scheda OCR si riferiscono a controllo ortografico del testo scansionato,
sostituzione di caratteri mancanti o non riconosciuti e impostazione di velocità e livello di qualità
dell'elaborazione OCR.
1.
Scegliere le opzioni desiderate nella finestra OCR.
Lingue nel documento: fare clic nell'elenco sulle lingue che corrispondono a quelle nei documenti
da scansionare. È possibile fare clic su più lingue, che saranno quelle riconosciute durante
l'elaborazione OCR. Per un riconoscimento delle lingue più rapido e affidabile, selezionare solo
le lingue presenti nei documenti.
Le lingue sono presentate in ordine alfabetico. Digitare la prima lettera del nome della lingua
per passare direttamente alla rispettiva sezione nell'elenco.
Utilizza le lingue e i dizionari per migliorare l'accuratezza: selezionare questa opzione per
controllare automaticamente la validità delle parole riconosciute. Il motore OCR controlla
singolarmente ogni lettera o simbolo nella pagina, quindi "desume" la lettera o il simbolo in base
alla sua forma. Il motore OCR potrebbe pertanto ricavare più risultati per una lettera o un simbolo
specifico, una "migliore corrispondenza", una "seconda migliore corrispondenza" e così via. Questa
opzione informa il motore OCR di controllare nel dizionario per convalidare la migliore
corrispondenza per le lettere in una determinata parola; se non viene trovata, il motore OCR
controlla la presenza della seconda migliore corrispondenza e così via.
Se ad esempio nel documento originale è presente la parola "casa" ma il motore OCR è sicuro al
75% che la prima "a" è in realtà una "e", nel documento finale verrà visualizzata la parola "cesa".
Attivando questa opzione, il motore OCR controllerà le altre lettere nella parola, ne verificherà la
presenza nel dizionario e visualizzerà la parola corretta "casa" nel documento finale.
Il motore OCR non corregge automaticamente le parole con errori ortografici nel documento
originale.
Se si selezionano i dizionari, ne vengono utilizzati i termini per controllare l'ortografia. Se non
si seleziona questa opzione, non è possibile selezionare i dizionari utente e quelli professionali.
Xerox® DocuMate® 3115
Guida per l’utente
135
2.
Dizionario utente: si tratta del dizionario personale che contiene le parole che il motore OCR deve
controllare con maggiore precisione quando converte il documento in testo modificabile. Se ad
esempio si effettua la scansione di documenti con terminologia molto tecnica o acronimi che non si
trovano comunemente nei dizionari, è possibile aggiungerli al dizionario personale. È inoltre possibile
aggiungere i nomi che si potrebbero trovare nei documenti. In questo modo l'elaborazione OCR
riconoscerà ogni lettera o simbolo, quindi ci sono più probabilità che i termini tecnici o i nomi vengano
rappresentati correttamente nel documento finale. È possibile creare più dizionari utente. Vedere la
sezione Creazione dei dizionari personali a pagina 136.
Fare clic sulla freccia del menu e selezionare un dizionario utente dall'elenco.
Se si seleziona [nessuno], il testo verrà convalidato utilizzando i termini nei dizionari delle lingue
selezionate e in quelli professionali, se selezionati.
L'etichetta [corrente] compare accanto al dizionario utente selezionato.
Dizionari professionali: sono dizionari legali e medici che contengono parole e frasi tecniche.
Le opzioni sono: olandese legale, olandese medico, inglese finanziario, inglese legale, inglese
medico, francese legale, francese medico, tedesco legale e tedesco medico. Selezionare il
dizionario che il motore OCR deve utilizzare per convalidare il testo scansionato.
Carattere rifiutato: si tratta del carattere inserito dall'elaborazione OCR se incontra un carattere
di testo irriconoscibile. Se ad esempio il motore OCR non riconosce la J nella parola JACK e "~" è
il carattere rifiutato, la parola verrà visualizzata come ~ACK nel documento. "~" è il carattere
rifiutato predefinito.
Digitare il carattere da utilizzare nella casella Carattere rifiutato. Scegliere un carattere che non
comparirà nei documenti.
Carattere mancante: si tratta del carattere inserito dall'elaborazione OCR se incontra un carattere
di testo mancante, ovvero uno riconosciuto dall'elaborazione OCR, ma che non può essere
rappresentato poiché non è disponibile nella lingua selezionata. Se il documento contiene la
lettera "Ç" e il motore OCR non è in grado di rappresentare questo carattere, la lettera "Ç" verrà
sostituita a ogni occorrenza con il simbolo del carattere mancante. "^" è il simbolo predefinito
per i caratteri mancanti.
Digitare il carattere da utilizzare nella casella Carattere mancante. Scegliere un carattere che non
comparirà nei documenti.
Qualità del riconoscimento: trascinare l'indicatore di scorrimento verso destra o verso sinistra
per impostare il livello di precisione dell'elaborazione OCR. Più è elevato il livello di precisione,
maggiore sarà la durata dell'elaborazione OCR. In caso di documenti chiari e di facile lettura,
conviene impostare la qualità di riconoscimento su un livello inferiore per avere una resa più
rapida del documento.
Fare clic su OK o su Applica.
Queste opzioni verranno ora applicate all'elaborazione OCR quando si seleziona qualsiasi formato
di testo quale formato della pagina.
Creazione dei dizionari personali
È possibile creare più dizionari personali. Si possono ad esempio avere dizionari specifici per progetti
diversi, soprattutto se vengono utilizzati acronimi e termini diversi in ogni progetto.
Per creare un dizionario personale:
1.
136
Aprire un programma di elaborazione testi come Microsoft Word, WordPad o Blocco note.
Xerox® DocuMate® 3115
Guida per l’utente
2.
3.
4.
5.
6.
7.
Creare un nuovo documento nel programma.
Digitare ogni parola da includere nel nuovo dizionario, seguita da un ritorno a capo. Assicurarsi
che l'ortografia delle parole sia corretta.
Ecco un esempio di come potrebbe apparire il file di testo:
• Xerox
• OneTouch
• OmniPage
• wysiwyg
• jpeg
• bmp
• sPDF
• nPDF
Nota: il file non deve contenere tutte le parole che si desidera includere nel dizionario. Sarà possibile
aggiungerne altre in seguito. Infatti il file può anche non contenere alcun testo, poiché che
è possibile aggiungere le parole mediante le opzioni di modifica. Se, tuttavia, l'elenco di parole
è lungo, risulta in genere più rapido digitarle tutte nel programma di elaborazione testi.
Non è necessario elencare in ordine alfabetico le parole.
Salvare il documento in formato con estensione txt e assegnare al file il nome per il dizionario,
ad esempio USERDIC1.
Aprire ora la finestra Opzioni OCR.
Nella finestra Opzioni OCR fare clic sul pulsante accanto alla freccia del menu.
Viene visualizzata la finestra File di dizionario utente, contenente i dizionari disponibili.
MyDictionary è un esempio di dizionario utente.
Xerox® DocuMate® 3115
Guida per l’utente
137
8.
Fare clic su Aggiungi nuovo.
Viene visualizzata la finestra Aggiungi nuovo dizionario utente.
9. Fare clic sulla freccia dell'elenco a discesa per i tipi di file e scegliere File di testo (.txt).
10. Selezionare il file creato per il dizionario utente e fare clic su Apri.
Nell'esempio in alto, il file è denominato USERDIC1.
11. Il file di testo compare nell'elenco di dizionari utente da utilizzare per il controllo ortografico.
12. Selezionare un dizionario e fare clic su Imposta come corrente per impostarlo come dizionario
corrente per il controllo ortografico. L'etichetta [corrente] viene aggiunta al nome.
Se non si desidera utilizzare dizionari per il controllo ortografico, fare clic su [nessuno] all'inizio
dell'elenco.
Per rimuovere un dizionario dall'elenco, selezionarlo e fare clic su Rimuovi. Questa operazione
rimuove il dizionario soltanto dall'elenco e non influisce sul file di testo originale con l'elenco
di parole.
Modifica dei dizionari utente
Una volta aggiunto un dizionario all'elenco di dizionari utente, è possibile modificarne le parole in esso
contenute.
138
Xerox® DocuMate® 3115
Guida per l’utente
Per modificare un dizionario utente:
1.
Nella finestra Aggiungi nuovo selezionare il dizionario da modificare e fare clic su Modifica.
Viene visualizzata la finestra Modifica dizionario utente, in cui sono elencate le parole all'interno
del dizionario. Nell'esempio in basso, le parole OmniPage e OneTouch si trovano nel dizionario
utente denominato MyDictionary.
2.
Per aggiungere una nuova parola all'elenco, digitarle nella casella Parola utente e fare clic su
Aggiungi. Se la parola include spazi iniziali o finali, questi vengono eliminati e la parola viene
aggiunta all'elenco.
Per eliminare una parola dall'elenco, selezionarla e fare clic su Elimina.
Se una parola nell'elenco ha un'ortografia errata, eliminarla e digitare la versione corretta nella
casella Parola utente, quindi fare clic su Aggiungi.
Per importare un elenco di parole da un altro file, fare clic su Importa.
Viene visualizzata la finestra Importa il contenuto del dizionario utente.
3.
4.
5.
Selezionare il file che contiene le parole da aggiungere al dizionario utente.
L'importazione aggiungerà l'intero elenco di parole del file al dizionario utente.
Fare clic su Importa. Le parole del file verranno aggiunte all'elenco nel dizionario utente.
Xerox® DocuMate® 3115
Guida per l’utente
139
6.
Per esportare un dizionario utente in modo da utilizzarlo in un altro programma, selezionarlo
nell'elenco File di dizionario utente e fare clic su Esporta.
Viene visualizzata la finestra Esporta dizionario utente.
7.
Selezionare il file di dizionario da esportare e fare clic su Salva.
Il file viene esportato come dizionario formattato con estensione ud e potrà essere aperto
da altri programmi.
Scheda Formato
Le opzioni presenti nella finestra della scheda Formato consentono di impostare il formato di input
e di output dei documenti scansionati.
140
Xerox® DocuMate® 3115
Guida per l’utente
1.
Fare clic sulla scheda Formato e scegliere le opzioni desiderate per il formato di input e di output.
Opzioni del formato input
• Automatico: scegliere questa opzione per consentire al processo OCR di determinare il formato
delle pagine. Di norma si seleziona questa opzione quando il documento presenta tipi di layout
diversi o sconosciuti, pagine con diverse colonne e una tabella o contenenti più tabelle. Il processo
OCR determinerà quindi se il testo è in colonne, se un oggetto è un elemento grafico o di testo
e se sono presenti tabelle.
• Colonna singola, nessuna tabella: scegliere questa opzione se il documento contiene solo
una colonna di testo e nessuna tabella. Le lettere commerciali di norma presentano tale
forma. È inoltre possibile usare questa opzione per i documenti con parole o numeri in
colonne se non si desidera che vengano collocati in una tabella, che il formato della colonna
vada perduto o che vengano trattati come colonne separate.
• Più colonne, nessuna tabella: scegliere questa opzione se alcune pagine contengono testo
in colonne e si desidera che queste rimangano separate, come nel layout originale. Se vengono
riscontrati dati in formato tabulare, questi vengono collocati su colonne e non in una tabella
con griglia.
• Colonna singola con tabella: scegliere questa opzione se il documento contiene solo una
colonna di testo e una tabella. La tabella verrà collocata in una griglia nell'applicazione di
destinazione selezionata. In un secondo momento sarà possibile specificare se esportarla
in una griglia o come colonne di testo separate da un carattere di tabulazione.
• Foglio di calcolo: scegliere questa opzione se l'intero documento è costituito da una tabella
che si desidera esportare in un programma con fogli di calcolo o che è stato trattato come
una tabella. Il testo o gli elementi grafici liberi non verranno rilevati.
Xerox® DocuMate® 3115
Guida per l’utente
141
2.
142
Opzioni di formato output
• Automatico: il documento verrà formattato nel modo più simile possibile all'originale. Il software
OneTouch regolerà le proprie impostazioni nel modo più appropriato per il documento di cui si
sta eseguendo la scansione al fine di corrispondere al formato di output selezionato. La qualità
dell'output verrà ottimizzata e il tempo di elaborazione sarà ridotto al minimo.
• Nessuna formattazione: il documento conterrà testo semplice su una colonna con
allineamento a sinistra e utilizzerà un solo tipo e una sola dimensione di carattere. Sarà quindi
possibile esportare il testo semplice in quasi tutti i tipi di file e di applicazioni di destinazione.
• Mantieni caratteri e paragrafi: questo formato di output conserva lo stile del carattere e dei
paragrafi, compresi gli elementi grafici e le tabelle senza testo in colonne, ma non mantiene
la formattazione del layout. Se si scansiona il documento come foglio di calcolo di Excel, ogni
tabella o foglio di calcolo rilevato diviene un foglio di lavoro separato, mentre l'ulteriore
contenuto viene collocato sull'ultimo foglio di lavoro.
• Pagina seguente: questo formato mantiene il layout originale delle pagine, comprese le
colonne. Ciò avviene ove possibile nel caso di colonne e di impostazioni di rientro, ma non per
le caselle di testo o i riquadri. Il testo si sposterà quindi da una colonna all'altra, azione che
non si verifica quando sono presenti caselle di testo.
• Pagina reale: questo formato di output utilizza un posizionamento assoluto sulla pagina
per mantenere il layout originale delle pagine, comprese le colonne. Ciò avviene per il testo,
le caselle e i riquadri con immagini e tabelle. Pagina reale è l'unica scelta possibile per i documenti
scansionati con il formato PDF e non è disponibile per i formati TXT, RTF, CSV o XLS.
• Foglio di calcolo: questo formato di output produce risultati in forma tabulare; ogni pagina
diventa un foglio di lavoro separato. È quindi possibile aprire i fogli di lavoro in un'applicazione
con fogli di calcolo. L'opzione di output su foglio di calcolo è disponibile solo per i documenti
scansionati con il formato XLS.
Fare clic su OK o su Applica.
Queste opzioni verranno ora applicate all'elaborazione OCR quando si seleziona qualsiasi formato
di testo quale formato della pagina.
Xerox® DocuMate® 3115
Guida per l’utente
Impostazioni Visioneer Acuity
Il software OneTouch fornito con lo scanner Xerox ora comprende la tecnologia Visioneer Acuity™.
Questa applicazione dispone di un insieme di funzioni per migliorare e ottimizzare la qualità dei
documenti scansionati, in particolar modo dei documenti che normalmente darebbero luogo a
immagini di qualità più scadente. Le configurazioni di scansione con le opzioni Acuity funzionano con
le impostazioni di scansione OneTouch per produrre le migliori immagini possibili.
Questa miniguida spiega come utilizzare le funzioni Visioneer Acuity quando si scelgono nuove
impostazioni di scansione per lo scanner. Queste nuove opzioni Acuity vanno ad aggiungersi alle
impostazioni di scansione attualmente descritte nella Guida per l'utente che accompagna lo scanner.
Utilizzare la presente miniguida quale integrazione alla attuale Guida per l'utente.
Xerox® DocuMate® 3115
Guida per l’utente
143
Con tecnologia Visioneer Acuity
Si selezionano le impostazioni Visioneer Acuity quando si crea o si modifica una configurazione di
scansione nella finestra delle proprietà di OneTouch.
1.
2.
3.
4.
5.
144
Fare clic sul pulsante Nuovo per creare una nuova configurazione oppure selezionare una dalle
configurazioni personalizzate create in precedenza, quindi fare clic sul pulsante Modifica.
Fare clic sulla scheda Impostazioni Acuity per visualizzare le nuove impostazioni Acuity.
Scegliere le opzioni di Visioneer Acuity per la configurazione di scansione.
Fare clic sulla freccia del menu a discesa per scegliere il tipo di impostazioni Acuity da utilizzare per
la nuova configurazione di scansione. Le opzioni sono:
Non utilizzare elaborazione immagini Acuity: la scansione non userà l'elaborazione Acuity.
Impostazioni predefinite: seleziona automaticamente le opzioni utilizzabili dallo scanner con
qualsiasi modalità di scansione (bianco e nero, scala di grigi e a colori).
Funzioni
Xerox® DocuMate® 3115
Guida per l’utente
•
•
•
•
•
•
•
•
•
AutoCrop a originale: determina la dimensione dell'elemento scansionato e produce
un'immagine della stessa dimensione. Se ad esempio si scansiona un documento delle
dimensioni di una cartolina postale, l'immagine risultante avrà le dimensioni della cartolina.
Questa opzione esclude l'impostazione del formato della pagina.
Raddrizzare immagine: rileva i bordi di un documento e determina se sono diritti o obliqui.
Se la pagina presenta delle distorsioni, l'immagine verrà regolata in modo da essere resa più
diritta. Tuttavia, se l'angolo di alimentazione nello scanner è troppo grande, è possibile che
l'immagine non venga raddrizzata correttamente. In tal caso, eseguire di nuovo la scansione
della pagina utilizzando le guide della carta per inserirla diritta.
Rileva automaticamente colore: determina se un documento contiene o no dei colori e
produce l'immagine scansionata appropriata. Di norma il rilevamento automatico del colore
si usa quando si ha una pila di pagine da scansionare, alcune a colori e altre no. Invece di
dover modificare le impostazioni di scansione da Colore a Bianco e nero e viceversa, lo
scanner può scegliere automaticamente le impostazioni corrette.
Saltare originali in bianco: riconosce quando una pagina è vuota e ne rimuove l'immagine.
Se per esempio si scansiona una pila di pagine che comprende una pagina vuota, l'immagine
di questa non sarà inclusa tra le altre immagini della pila.
Ruota immagine: Selezionare un’opzione in questo elenco per fare in modo che l’immagine
finale venga ruotata al completamento della scansione.
Esegui pulizia bordo: Selezionare questa opzione per fare in modo che il software rimuova le
linee sottili che si possono formare intorno ai bordi dell’immagine scansionata. Queste linee
possono comparire nei bordi nel caso in cui le dimensioni dell’elemento sottoposto a
scansione non corrispondano a quelle indicate nei campi delle dimensioni della pagina.
Questa opzione è disponibile esclusivamente se la funzione è supportata dallo scanner.
Despeckle: i puntini sono piccole macchie di un'immagine che lo scanner ha interpretato
quali parti valide del documento. Ad esempio, una irregolarità della carta, una piccola piega o
i fori lasciati dai punti rimossi di una cucitrice possono comparire come puntini sull'immagine
scansionata. L'opzione DeSpeckle identifica queste macchie e le rimuove. DeSpeckle è
disponibile solo per le configurazioni di scansione in bianco e nero.
Eliminazione colore: questo tipo di filtro consente allo scanner di rimuovere
automaticamente un colore da un'immagine scansionata. Se ad esempio si esegue la
scansione di una lettera contenente una filigrana rossa, è possibile scegliere di filtrare il colore
rosso in modo che nella lettera scansionata venga visualizzato soltanto il testo e non la
filigrana rossa. Il filtro a colori viene applicato alla modalità di scansione Bianco e nero o
Scala di grigi.
Riduzione profondità in bit: Le opzioni Riduzione profondità in bit sono disponibili solo
quando si esegue la scansione in bianco e nero. Fare clic sul menu a discesa e selezionare
un’opzione nell’elenco.
I modelli diffusione errore, Bayer e mezzitoni indicano l’applicazione intenzionale di rumore
(retinatura) nell’immagine per ridurre la presenza di bande nella scansione in modalità
binaria (bianco e nero). Ad esempio, se si esegue la scansione in bianco e nero di una foto a
colori, il file dell’immagine conterrà blocchi di colore nero e bianco di grandi dimensioni e
l’immagine sarà a mala pena riconoscibile. La retinatura dell’immagine crea un’immagine in
bianco e nero riconoscibile.
Soglia dinamica consente di valutare l’immagine e regolare dinamicamente il livello di soglia.
Questa opzione è ideale per i documenti contenenti solo testo, quali lettere commerciali, fogli
di calcolo, rapporti e così via.
Xerox® DocuMate® 3115
Guida per l’utente
145
6.
Fare clic su OK o su Applica per aggiungere le opzioni Acuity alla configurazione di scansione.
Quando una configurazione di scansione comprende le opzioni Acuity, il riquadro di
OneTouch e la finestra delle proprietà di OneTouch dispongono entrambe dell'icona di
Acuity come promemoria.
146
Xerox® DocuMate® 3115
Guida per l’utente
Proprietà dell’hardware e comportamento
dell’interfaccia
È possibile utilizzare la pagina delle proprietà dello scanner per tenere traccia della manutenzione,
cambiare alcune opzioni dell’hardware, configurare il comportamento dell’interfaccia dello scanner e
regolare le opzioni dell’applicazione che possono essere disponibili per lo scanner.
1. Fare clic con il pulsante destro del mouse sull'icona di OneTouch e scegliere Mostra hardware
dal menu di scelta rapida.
2.
3.
Viene visualizzata la finestra di dialogo Proprietà dell'hardware contenente informazioni sullo
scanner Xerox
Fare clic sul pulsante Proprietà.
Impostazioni relative al dispositivo
Per le istruzioni, vedere Impostazioni relative al dispositivo a pagina 198.
Xerox® DocuMate® 3115
Guida per l’utente
147
Impostazioni dei driver
Per le istruzioni, vedere Impostazioni dei driver a pagina 199.
148
Xerox® DocuMate® 3115
Guida per l’utente
Scansione dalle
interfacce TWAIN e WIA
5
In questo capitolo vengono fornite le seguenti istruzioni:
• Accesso all’interfaccia dello scanner a pagina 150
• Scansione a pagina 152
• Uso della finestra di anteprima a pagina 154
• Configurazione dell’origine del documento a pagina 162
• Riepilogo a pagina 166
• Preimpostazioni a pagina 167
• Impostazioni documenti a pagina 172
• Miglioramenti immagine a pagina 181
• Configurazione dei driver a pagina 194
• Proprietà dell’hardware e comportamento dell’interfaccia a pagina 197
Xerox® DocuMate® 3115
Guida per l’utente
149
Accesso all’interfaccia dello scanner
Ciascuna applicazione di scansione accede allo scanner in modo diverso. Di seguito è possibile
visualizzare un breve elenco di applicazioni comuni ed il modo in cui iniziare una scansione a partire da
ciascuna applicazione, comprese quelle fornite con lo scanner. Per istruzioni sull’uso dell’applicazione e
l’accesso allo scanner, fare riferimento alla guida per l’utente dell’applicazione.
•
•
•
Visioneer OneTouch: aprire la finestra delle proprietà di Visioneer OneTouch e nell’elenco di
configurazione selezionare Configurare prima di procedere alla scansione. Fare clic con il pulsante
destro del mouse sull’opzione e selezionare TWAIN o WIA. Fare clic su OK per salvare le modifiche
e chiudere Visioneer OneTouch. Alla successiva scansione avviata con questo pulsante, verrà
aperta l’interfaccia TWAIN o WIA in cui è possibile impostare le opzioni e iniziare la scansione.
Nuance PaperPort: nella barra degli strumenti fare clic sull’icona dello scanner per aprire il riquadro
di scansione nella parte sinistra del desktop di PaperPort. Fare clic sul pulsante Seleziona... per
aprire la finestra di selezione dello scanner. Selezionare il driver TWAIN o WIA corrispondente al
modello dello scanner, quindi fare clic su OK. Se viene visualizzato un messaggio indicante che lo
scanner non è incluso nel database PaperPort, seguire le istruzioni sullo schermo per eseguire
l’installazione guidata dello scanner.
Nuance OmniPage: passare a Strumenti, quindi selezionare Opzioni.... Fare clic sulla scheda Scanner,
quindi sull’opzione di configurazione. Seguire le istruzioni visualizzate per impostare il
funzionamento di OmniPage con lo scanner.
Scelta dell’interfaccia TWAIN o WIA
Nota sullo scanner e sullo standard TWAIN:
TWAIN è uno standard riconosciuto a livello mondiale, utilizzato dai computer per ricevere immagini da
scanner e fotocamere digitali. È possibile accedere all’interfaccia di scansione TWAIN da qualsiasi
applicazione di scansione TWAIN installata sul computer. L’interfaccia del driver descritta qui è il driver
TWAIN sviluppato per lo scanner in uso.
L’interfaccia descritta in questa sezione è quella fornita con lo scanner che verrà visualizzata quando si
esegue una scansione da PaperPort o OmniPage. Anche le altre applicazioni di scansione conformi allo
standard TWAIN possono accedere a questa interfaccia. Tuttavia, alcune applicazioni dispongono di una
propria interfaccia TWAIN. Se si sta eseguendo la scansione da un’applicazione software e viene
visualizzata l’interfaccia mostrata in questa sezione, è possibile utilizzare le istruzioni riportate di seguito
per effettuare la scansione con l’interfaccia TWAIN. In caso contrario, consultare le informazioni
contenute nella guida per l’utente specifica dell’applicazione di scansione.
Nota sullo scanner e la piattaforma Microsoft WIA (Windows Image Acquisition):
La piattaforma WIA è stata sviluppata per abilitare il trasferimento di immagini dai dispositivi
mediante le applicazioni Windows standard, ad esempio Paint o Fax e scanner di Windows, senza dover
installare altro software di scansione. Microsoft ha sviluppato una propria interfaccia utilizzando lo
scanner con le applicazioni Windows e altre eventuali applicazioni compatibili con WIA installate.
150
Xerox® DocuMate® 3115
Guida per l’utente
Tuttavia, quando si utilizza un’applicazione compatibile con WIA 2.0, in base al comportamento
predefinito verrà visualizzata l’interfaccia TWAIN come descritto in questo documento. È possibile
cambiare il comportamento del driver per mostrare l’interfaccia Windows anziché l’interfaccia
personalizzata descritta qui. Per ulteriori informazioni, fare riferimento a “Impostazioni dei driver”
per Proprietà dell’hardware e comportamento dell’interfaccia a pagina 197. Fare riferimento alla
documentazione Windows per informazioni sulla scansione WIA, se non viene visualizzata l’interfaccia
descritta di seguito, o per eventuali domande sulle applicazioni di scansione Windows.
Xerox® DocuMate® 3115
Guida per l’utente
151
Scansione
Alcune funzioni descritte nel presente documento non saranno disponibili per lo scanner in uso.
Ignorare eventuali informazioni sulle funzioni non visibili nell'interfaccia dello scanner.
Nota: Affinché le opzioni di elaborazione delle immagini descritte in questo documento siano
disponibili nell'interfaccia dello scanner, è necessario installare Visioneer Acuity. Dopo l'installazione di
Visioneer Acuity verranno attivate solo le funzioni appropriate per lo scanner. Visioneer Acuity viene
installato automaticamente quando si installa il driver dello scanner dal disco di installazione. Se il
driver viene scaricato dal sito Web, assicurarsi di scaricare e installare anche Visioneer Acuity.
1. Caricare i documenti nello scanner.
2. Regolare le impostazioni dell’interfaccia in base all’elemento da scansionare.
3. Fare clic sul pulsante Scansiona.
4.
5.
152
Al termine della scansione, fare clic su Operazione eseguita per chiudere l’interfaccia.
Le immagini scansionate sono ora presenti nell’applicazione di scansione.
Xerox® DocuMate® 3115
Guida per l’utente
Interfaccia bloccata dello scanner
Se viene visualizzata questa versione bloccata dell'interfaccia dello scanner sarà possibile selezionare
un profilo di scansione predefinito dall'elenco Preimpostazioni, quindi fare clic sul pulsante Scansione
per avviare la scansione.
È anche possibile fare clic sul pulsante Anteprima per aprire la finestra di dialogo corrispondente in cui
è possibile impostare un'immagine in anteprima e impostare le aree della scansione.
Nota: è possibile bloccare o sbloccare l'interfaccia dello scanner dalle opzioni di configurazione del
driver per lo scanner in uso. Le istruzioni per cambiare questa impostazione sono disponibili nella
sezione “Impostazioni dei driver” di questa guida. Se non si riesce a modificare questa impostazione, è
possibile che l'opzione sia stata impostata dall'amministratore di sistema. Per ulteriori informazioni
rivolgersi al proprio amministratore di sistema.
Xerox® DocuMate® 3115
Guida per l’utente
153
Uso della finestra di anteprima
Facendo clic sul pulsante Anteprima si visualizza la finestra di anteprima per l'interfaccia dello scanner.
Utilizzare l'opzione Anteprima per scansionare e visualizzare un'immagine campione che rifletta le
impostazioni correnti nell'interfaccia principale. Dopo la visualizzazione dell'anteprima è possibile
regolare le impostazioni nell'interfaccia principale finché non si ottiene l'aspetto desiderato
dell'immagine campione. Nella finestra di anteprima è anche possibile definire le regioni di scansione
personalizzate. Per istruzioni sulla creazione e sulla scansione delle regioni personalizzate, fare
riferimento alla sezione “Regioni di scansione”.
Per utilizzare la finestra di anteprima:
1. Selezionare le impostazioni di scansione iniziali da utilizzare per l'immagine di anteprima.
Se si desidera modificare una particolare impostazione predefinita, selezionarla prima di
continuare.
2. Fare clic sul pulsante Anteprima per aprire la finestra di anteprima.
Se nello scanner è inserita una pagina, verrà eseguita la scansione visualizzando un'immagine di
esempio nella finestra di anteprima. Se non è presente una pagina nello scanner quando si fa clic
su Anteprima, verrà visualizzata la finestra di anteprima con un'area di scansione vuota. È
necessario posizionare una pagina nello scanner, quindi fare clic su Crea anteprima per
digitalizzare e visualizzare un'immagine di esempio.
154
Xerox® DocuMate® 3115
Guida per l’utente
3.
La finestra di anteprima visualizza l'area di scansione e la regione di scansione corrente, che
riflette le dimensioni della carta attualmente selezionate nell'interfaccia principale. Quando si
passa il cursore del mouse sulla regione di scansione, questa verrà evidenziata e sarà possibile
spostarla o ridimensionarla. Se si spostano, ridimensionano o aggiungono regioni di scansione,
l'interfaccia principale visualizzerà una dimensione della pagina Definita dall'utente. Per
istruzioni su come creare, ridimensionare ed eliminare le regioni, fare riferimento alla sezione
“Regioni di scansione”.
Fare clic per eseguire lo zoom in avanti o indietro per ingrandire o ridurre l'immagine di anteprima
con incrementi del 15%. Fare clic sulle frecce verso l'alto o il basso in corrispondenza della casella
Livello di zoom per eseguire lo zoom in avanti o indietro dell'immagine di anteprima con
incrementi del 5%. Fare clic sul pulsante specifico per adattare l'intera area di anteprima nella
finestra di anteprima.
4.
Fare clic su Mostra IU principale per richiamare l'interfaccia principale dello scanner in primo
piano rispetto alla finestra di anteprima allo scopo di regolare le impostazioni di scansione.
Alcune impostazioni dell'interfaccia principale, come la luminosità e il contrasto, aggiorneranno
immediatamente l'immagine di anteprima dopo la regolazione. Altre impostazioni, come la
modifica dalla scansione a colori a quella in bianco e nero, non aggiorneranno automaticamente
l'immagine campione.
Se si seleziona una delle opzioni di regolazione dell'immagine del documento, come l'opzione di
ritaglio automatico, di raddrizzamento o di rotazione di un'immagine, tale opzione non verrà
visualizzata nell'anteprima dell'immagine campione. La finestra di anteprima mostra una
visualizzazione inalterata della dimensione e della posizione del documento nello scanner. Le
eventuali opzioni di regolazione dell'immagine del documento verranno utilizzate durante la
scansione e il salvataggio delle immagini.
Dopo avere regolate le impostazioni di scansione, fare clic su Aggiorna anteprima per creare una
nuova immagine campione che rifletta le impostazioni più correnti nell'interfaccia principale.
Quando si è soddisfatti dell'immagine di esempio, è possibile fare clic su Digitalizza nella finestra
di anteprima o nell'interfaccia principale per scansionare e salvare l'immagine con le impostazioni
di scansione correnti.
5.
6.
Xerox® DocuMate® 3115
Guida per l’utente
155
Quando si esegue la scansione, qualsiasi impostazione regolata viene salvata automaticamente in
Ultime impostazioni utilizzate. Queste impostazioni non vengono mantenute in una preimpostazione
finché non si fa clic su Salva nell'interfaccia principale per salvare le impostazioni nella
preimpostazione corrente o per salvarle in una nuova preimpostazione utilizzando la finestra di dialogo
Salva con nome. Se si seleziona una preimpostazione diversa dall'elenco Preimpostazioni prima della
scansione, le modifiche apportate verranno eliminate.
Regioni di scansione
È possibile utilizzare la finestra di anteprima per creare regioni di scansione personalizzate per lo
scanner. Ad esempio, se si desidera scansionare solo un'area specifica dell'immagine, è possibile
spostare e ridimensionare una regione di scansione in modo da concentrarla solo sull'area che si
desidera scansionare. L'immagine finale avrà la stessa dimensione della regione impostata.
Importante: non modificare la dimensione della pagina per l'immagine scansionata dopo avere
creato regioni personalizzate. Una volta impostata una regione personalizzata nella finestra di
anteprima, il campo relativo alla dimensione della pagina visualizzerà "definita dall'utente", indicando
che sono state specificate una o più regioni di scansione personalizzate. Modificando la dimensione
della pagina dopo la creazione di una regione personalizzata si eliminano le regioni personalizzate e si
imposta un'unica regione di scansione sulla dimensione di pagina selezionata nell'elenco.
Per creare regioni di scansione personalizzate:
1. Selezionare l'impostazione predefinita che si desidera utilizzare per la scansione.
2. Nell'interfaccia principale, fare clic su Anteprima per aprire la finestra di anteprima.
Se non sono state create regioni di scansione personalizzate precedenti per l'impostazione
predefinita selezionata, la finestra di anteprima mostrerà un'unica regione di scansione,
corrispondente alla dimensione di pagina dell'impostazione predefinita corrente. Tale regione
sarà etichettata con il numero 1 e sarà delimitata da un bordo nell'area di anteprima.
3. Collocare un documento nello scanner e quindi fare clic su Crea anteprima.
4. Lo scanner scansiona e visualizza un'immagine campione.
156
Xerox® DocuMate® 3115
Guida per l’utente
5.
Spostare o ridimensionare la regione 1 finché l'area dell'immagine campione desiderata non si
trova all'interno della regione di scansione.
Per spostare la regione, fare clic al suo interno e quindi trascinare il mouse. Per ridimensionare la
regione, fare clic su un bordo e trascinare il mouse. Per le istruzioni dettagliate, fare riferimento alla
sezione “Spostamento, ridimensionamento o eliminazione di regioni”.
6.
Per creare altre regioni di scansione, fare clic in qualsiasi punto dell'immagine campione, tenere
premuto il pulsante del mouse e quindi trascinare il mouse per creare una regione di scansione.
Rilasciare il pulsante del mouse quando l'area desiderata si trova all'interno del rettangolo.
Se si desidera creare una regione sovrapposta a un'altra regione, tenere premuto il tasto Ctrl
(Control) della tastiera mentre si premere e si trascina il mouse per creare la regione. Il tasto Ctrl
può essere rilasciato dopo avere iniziato a creare la regione sovrapposta. Il tasto Ctrl deve essere
tenuto premuto solo se il punto iniziale della regione sovrapposta si trova sopra un'altra regione.
Se non si tiene premuto il tasto Ctrl, quando si fa clic sull'area già impostata come regione si
sposterà la regione esistente.
7.
Fare clic su Chiudi al termine della creazione delle regioni di scansione.
Xerox® DocuMate® 3115
Guida per l’utente
157
8.
Nell'interfaccia principale dello scanner, fare clic su Salva per salvare le impostazioni predefinite
correnti delle regioni oppure salvare nuove impostazioni predefinite utilizzando la finestra di
dialogo Salva con nome.
L'area Riepilogo dell'interfaccia principale indica quando sono state definite regioni
personalizzate nella finestra di anteprima. Fare clic su Visualizza o modifica le regioni
personalizzate nell'area di riepilogo per visualizzare la finestra di anteprima.
Fare clic su Scansione nell'interfaccia principale per scansionare utilizzando le regioni
personalizzate.
10. Al termine della scansione viene creata un'immagine per ogni regione impostata nella finestra di
anteprima.
9.
Il numero di regioni di scansione create è limitato dal modello dello scanner e dai moduli installati. Ad
esempio, la maggior parte degli scanner dispone di una sola regione. Quando si selezionano le
dimensioni della carta nell'elenco Dimensione pagina o si immettono le dimensioni personalizzate per
la pagina negli appositi campi, si imposta una regione di scansione.
Quando Visioneer Acuity è installato, è possibile creare più regioni di scansione per ogni immagine
scansionata. Il numero massimo di regioni di scansioni che possono essere create quando Visioneer
Acuity è installato varia a seconda del modello dello scanner. Se durante la creazione di regioni di
scansione si raggiunge il numero massimo consentito, non sarà possibile continuare a creare le regioni
finché non se ne elimina una già creata.
158
Xerox® DocuMate® 3115
Guida per l’utente
Spostamento, ridimensionamento o eliminazione di regioni
Spostamento di regioni: per spostare una regione, posizionare il cursore del mouse sulla regione che si
desidera spostare. La regione verrà evidenziata, indicando che si tratta di quella attiva sotto il cursore
del mouse. Fare clic sulla regione e trascinare il mouse per spostarla.
Ridimensionamento di regioni: per ridimensionare una regione, posizionare il cursore del mouse sul
bordo della regione. Il cursore assumerà la forma di una freccia bidirezionale. Fare clic sulla linea e
trascinare il mouse per ridimensionare la regione. Se si fa clic sul bordo superiore o inferiore è possibile
ridimensionare la regione solo verso l'alto o verso il basso. Se si fa clic sul bordo sinistro o destro è
possibile ridimensionare la regione solo verso sinistra o verso destra. Fare clic su un angolo e quindi
trascinare il mouse per ridimensionare la regione in tutte le direzioni.
Tenere presente che le regioni di scansione possono essere ridimensionate solo all'interno delle
dimensioni carta minime e massime supportate. Per conoscere le dimensioni carta supportate dallo
scanner in uso, fare riferimento alla tabella delle specifiche dello scanner nella sezione della guida per
l'utente relativa alla manutenzione.
Xerox® DocuMate® 3115
Guida per l’utente
159
Eliminazione di regioni: per eliminare una regione, posizionare il cursore del mouse sulla regione che si
desidera eliminare. La regione verrà evidenziata, indicando che si tratta di quella attiva sotto il cursore
del mouse. Fare clic con il pulsante destro del mouse sulla regione, quindi selezionare l'opzione di
eliminazione dal menu.
Spostamento, ridimensionamento o eliminazione di una regione bloccata
Se non è possibile spostare o ridimensionare una regione perché si trova sotto un'altra, è possibile
spostare temporaneamente la regione in primo piano dietro le altre. Fare clic con il pulsante destro del
mouse sulla regione che si desidera spostare dal primo piano e selezionare Invia temporaneamente la
regione in secondo piano per posizionarla sotto quella che si desidera spostare o ridimensionare. Si
tratta di una modifica temporanea nell'ordine delle regioni, che non può essere annullata. La regione
tornerà automaticamente nella posizione originale quando si fa clic per spostare o ridimensionare una
regione.
Riordinamento delle regioni
Se sono state create più regioni di scansione, è possibile modificarne l'ordine di priorità utilizzando il
menu di scelta rapida per le regioni. La priorità determina l'ordine di elaborazione delle regioni durante
la scansione. Ad esempio, la regione 1 verrà elaborata per prima e apparirà nell'applicazione di
scansione come prima immagine. Fare clic con il pulsante destro del mouse sulla regione e selezionare
un'opzione dal menu.
160
Xerox® DocuMate® 3115
Guida per l’utente
Imposta come prima regione: selezionare questa opzione per impostare a 1 il numero della regione.
Questa opzione non è disponibile se la regione selezionata si trova già in posizione 1. Dopo avere
selezionato questa opzione, i numeri di tutte le altre regioni verranno aggiornati di conseguenza.
Riduci il numero della regione: selezionare questa opzione per spostare verso l'alto il numero della
regione nell'ordine di elaborazione. Questa opzione non è disponibile se la regione selezionata si trova
già in posizione 1. Dopo avere selezionato questa opzione, i numeri di tutte le altre regioni verranno
aggiornati di conseguenza.
Aumenta il numero della regione: selezionare questa opzione per spostare verso il basso il numero
della regione nell'ordine di elaborazione. Questa opzione non è disponibile se la regione selezionata è
già l'ultima regione nell'ordine di elaborazione. Dopo avere selezionato questa opzione, i numeri di
tutte le altre regioni verranno aggiornati di conseguenza.
Imposta come ultima regione: selezionare questa opzione per rendere il numero della regione
l'ultimo nell'ordine di elaborazione. Questa opzione non è disponibile se la regione selezionata si trova
già nell'ultima posizione nell'ordine di elaborazione. Dopo avere selezionato questa opzione, i numeri
di tutte le altre regioni verranno aggiornati di conseguenza.
Cancella tutte le regioni
Fare clic con il pulsante destro del mouse in qualsiasi punto al di fuori delle regioni nella finestra di
anteprima, quindi fare clic su Cancella tutte le regioni per eliminare tutte le regioni dall'area di
anteprima. Questa opzione lascerà solo la regione etichettata come numero 1. Deve sempre essere
presente almeno una regione di scansione.
Xerox® DocuMate® 3115
Guida per l’utente
161
Configurazione dell’origine del documento
È possibile che alcune opzioni nell’interfaccia siano disattivate e non possano essere selezionate. Le
opzioni disattivate non sono appropriate per lo scanner corrente, il software necessario per abilitare la
funzione non è installato o la funzione dipende da un’altra impostazione nell’interfaccia dello scanner.
Puntare il cursore del mouse sulla funzione disattivata per conoscere i motivi per cui non è disponibile.
Selezionare Base o Avanzate dall’elenco per mostrare le opzioni di configurazione dell’origine
documento di base o avanzate come descritto di seguito.
Opzioni di base
•
•
Origine automatica: quando si esegue la scansione in modalità di base, questa opzione è sempre
abilitata e non può essere modificata.
Fronte/retro: selezionare questa opzione per eseguire la scansione di entrambi i lati dell’elemento
nello scanner.
Fare clic sul menu a discesa per selezionare la modalità a colori da utilizzare.
•
•
•
162
Colore consente di eseguire la scansione dell’immagine a colori e di creare una copia con la
gamma completa di colori di un documento o una fotografia originale. Le scansioni a colori
generano file di dimensioni più grandi.
Grigio consente di eseguire la scansione del documento utilizzando diverse sfumature di grigio per
riprodurre il documento. La modalità in scala di grigi viene spesso utilizzata durante la scansione
di documenti o grafici in cui è necessario che i grafici siano leggibili, ma non è necessario
mantenere il colore originale. Con questo tipo di scansione la qualità dei grafici viene mantenuta e
viene generato un file di dimensioni minori rispetto a quello generato da una scansione con la
gamma completa di colori.
Bianco e nero: questa modalità consente di eseguire la scansione bitonale dell’immagine in cui
tutti gli elementi sulla pagina sono di colore bianco o nero. Questa impostazione viene spesso
utilizzata durante la scansione di documenti dattiloscritti o scritti a mano. In presenza di una
quantità ridotta di grafici o se i grafici non sono necessari, questa impostazione risulta
particolarmente utile per archiviare i documenti su un server o su un disco, inviarli tramite posta
elettronica o a una pagina Web, poiché viene generato un file di dimensioni minori rispetto al file
generato con le altre modalità di scansione.
Xerox® DocuMate® 3115
Guida per l’utente
Opzioni avanzate
•
•
•
Origine automatica: selezionare questa opzione per determinare automaticamente se la carta è
inserita nello scanner. Questa opzione è disponibile solo se lo scanner dispone di più opzioni per
l’origine della carta, ad esempio ADF con vassoio di alimentazione anteriore o ADF in
combinazione con piano fisso. Quando questa opzione non è selezionata, è possibile selezionare
l’origine da utilizzare nell’elenco delle modalità di scansione.
Flusso multiplo: selezionare questa opzione per creare automaticamente un’immagine di ciascun
elemento sottoposto a scansione in ciascuna modalità a colori selezionata nell’elenco di origini.
Fronte/retro: selezionare questa opzione per eseguire la scansione di entrambi i lati dell’elemento
nello scanner. Si noti che se si deselezionano le opzioni relative al lato posteriore nell’elenco di
configurazione dell’origine, questa opzione verrà deselezionata automaticamente.
Fare clic sul menu a discesa per selezionare le opzioni di scansione da utilizzare.
Le modalità a colori disponibili sono:
• Automatico consente di determinare il colore del documento in fase di scansione.
• Colore consente di eseguire la scansione dell’immagine a colori e di creare una copia con la
gamma completa di colori di un documento o una fotografia originale. Le scansioni a colori
generano file di dimensioni più grandi.
• Grigio consente di eseguire la scansione del documento utilizzando diverse sfumature di grigio per
riprodurre il documento. La modalità in scala di grigi viene spesso utilizzata durante la scansione
di documenti o grafici in cui è necessario che i grafici siano leggibili, ma non è necessario
mantenere il colore originale. Con questo tipo di scansione la qualità dei grafici viene mantenuta e
viene generato un file di dimensioni minori rispetto a quello generato da una scansione con la
gamma completa di colori.
• Bianco e nero: questa modalità consente di eseguire la scansione bitonale dell’immagine in cui
tutti gli elementi sulla pagina sono di colore bianco o nero. Questa impostazione viene spesso
utilizzata durante la scansione di documenti dattiloscritti o scritti a mano. In presenza di una
quantità ridotta di grafici o se i grafici non sono necessari, questa impostazione risulta
particolarmente utile per archiviare i documenti su un server o su un disco, inviarli tramite posta
elettronica o a una pagina Web, poiché viene generato un file di dimensioni minori rispetto al file
generato con le altre modalità di scansione.
Xerox® DocuMate® 3115
Guida per l’utente
163
Origini identiche
Se nello scanner sono disponibili più opzioni per l’origine carta, selezionare questa opzione per
applicare le impostazioni definite nell’interfaccia a tutte le origine carta nello scanner. Ad esempio, se si
seleziona la scansione a colori quando si utilizza il cassetto di input, anche le scansioni con piano fisso o
con alimentazione anteriore saranno a colori.
(Esempio: origini identiche)
(Esempio: origini differenti)
Mentre l’opzione per abilitare o disabilitare Origini identiche è presente nell’elenco di configurazione
dell’origine, la modalità a colori non è l’unica opzione che può essere configurata singolarmente per
ciascuna origine. È possibile anche impostare singolarmente altre opzioni nell’interfaccia dello scanner,
ad esempio la risoluzione, la luminosità e il contrasto per ciascuna origine. Una volta che si deseleziona
Origine identiche, eventuali modifiche apportate all’interfaccia dello scanner verranno applicate solo
all’opzione visualizzata in cima all’elenco (ad esempio, “Cassetto di input (lato anteriore) Bianco e
nero”).
Per impostare le opzioni di scansione singolarmente per ciascuna origine:
1. Fare clic sul menu a discesa e deselezionare Origine identiche.
2. Selezionare la modalità a colori desiderata per la prima origine.
3. Fare clic sulla parte superiore del menu per comprimere l’elenco. Selezionare le opzioni
nell’interfaccia dello scanner che si desidera utilizzare per la prima origine.
4. Una volta completate le modifiche relative alla prima origine, fare clic nell’elenco di
configurazione dell’origine e selezionare la modalità a colori per la seconda origine.
L’origine selezionata verrà ora visualizzata in cima all’elenco di configurazione dell’origine.
5. Fare clic sulla parte superiore del menu per comprimere l’elenco. Selezionare le opzioni
nell’interfaccia dello scanner che si desidera utilizzare per la seconda origine.
Suggerimento: salvare le modifiche a una preimpostazione una volta selezionate le opzioni per
ciascuna origine. Per ulteriori informazioni, vedere Preimpostazioni.
164
Xerox® DocuMate® 3115
Guida per l’utente
Lati identici
Se lo scanner supporta la scansione fronte/retro (duplex), è possibile impostare singolarmente la
modalità a colori e le altre opzioni nell’interfaccia dello scanner per ciascun lato della pagina. Questa
opzione è sempre selezionata e disattivata se l’hardware dello scanner non supporta la funzione.
(Esempio: lati identici)
(Esempio: lati differenti)
Mentre l’opzione per abilitare o disabilitare Lati identici è presente nell’elenco di configurazione
dell’origine, la modalità a colori non è l’unica opzione che può essere configurata singolarmente per
ciascun lato. È possibile anche impostare singolarmente altre opzioni nell’interfaccia dello scanner, ad
esempio la risoluzione, la luminosità e il contrasto per ciascuna origine. Una volta che si deseleziona
Lati identici, eventuali modifiche apportate all’interfaccia dello scanner verranno applicate solo
all’opzione visualizzata in cima all’elenco (ad esempio, “Cassetto di input (lato anteriore) Colore”).
Per impostare le opzioni di scansione singolarmente per ciascun lato:
1. Fare clic sul menu a discesa e deselezionare Lati identici.
2. Selezionare la modalità a colori desiderata per il primo lato.
3. Fare clic sulla parte superiore del menu per comprimere l’elenco. Selezionare le opzioni
nell’interfaccia dello scanner che si desidera utilizzare per il primo lato.
4. Una volta completate le modifiche per il primo lato, fare clic sull’elenco di configurazione
dell’origine e selezionare la modalità a colori per il secondo lato.
Il lato selezionato verrà ora visualizzato in cima all’elenco di configurazione dell’origine (ad
esempio, “Cassetto di input (Lato posteriore) Grigio”).
5. Fare clic sulla parte superiore del menu per comprimere l’elenco. Selezionare le opzioni
nell’interfaccia dello scanner che si desidera utilizzare per il secondo lato.
Suggerimento: salvare le modifiche a una preimpostazione una volta selezionate le opzioni per
ciascuna origine. Per ulteriori informazioni, vedere Preimpostazioni.
Xerox® DocuMate® 3115
Guida per l’utente
165
Riepilogo
Nell’area Riepilogo vengono visualizzate alcune opzioni di scansione di base selezionate
nell’interfaccia. Se si fa clic su uno dei collegamenti, verrà aperta l’area dell’interfaccia in cui è presente
l’impostazione.
166
Xerox® DocuMate® 3115
Guida per l’utente
Preimpostazioni
Una preimpostazione contiene tutte le funzioni disponibili nell’interfaccia dello scanner, tra cui la
modalità a colori, la risoluzione, le dimensioni della carta e così via. È possibile creare, importare,
esportare ed eliminare le preimpostazioni. Una volta aggiunte le preimpostazioni all’interfaccia, fare
clic sul menu a discesa e selezionare un’opzione nell’elenco.
Ultime impostazioni utilizzate
• Se si seleziona la preimpostazione Ultime impostazioni utilizzate, quindi si regolano le
impostazioni nell’interfaccia dello scanner, quando si esegue la scansione queste modifiche
verranno salvate immediatamente nella preimpostazione.
• Fare clic sul pulsante Salva se si desidera salvare le modifiche alla preimpostazione Ultime
impostazioni utilizzate senza eseguire la scansione.
• Fare clic sul pulsante Operazione eseguita per chiudere l’interfaccia dello scanner senza salvare le
modifiche.
Per salvare una nuova preimpostazione:
1. Regolare le opzioni nell’interfaccia dello scanner in base alle necessità.
2. Fare clic sulla freccia destra e selezionare Salva con nome... nell’elenco.
3. Dopo aver fatto clic sull’opzione di salvataggio, viene aperta una finestra di dialogo in cui digitare
un nome. Digitare il nome desiderato, quindi fare clic su OK.
Per modificare una preimpostazione esistente:
1. Selezionare la preimpostazione che si desidera modificare nell’elenco delle preimpostazioni.
Xerox® DocuMate® 3115
Guida per l’utente
167
2.
3.
Regolare le opzioni nell’interfaccia dello scanner in base alle necessità.
Fare clic su Salva.
Per rinominare una preimpostazione:
1. Selezionare la preimpostazione da rinominare nell’elenco specifico.
2. Fare clic sul pulsante raffigurante la freccia verso destra, quindi selezionare Rinomina....
3. Digitare un nuovo nome per la preimpostazione nel campo specifico, quindi fare clic su OK nella
finestra di dialogo.
Per eliminare una preimpostazione:
1. Fare clic sul menu a discesa in Preimpostazioni, quindi selezionare la preimpostazione da
eliminare.
2. Fare clic sul pulsante raffigurante la freccia verso destra, quindi selezionare Elimina.
3.
Fare clic su Sì quando viene richiesto di confermare se si desidera eliminare la preimpostazione
selezionata attualmente.
Esporta preimpostazioni
1.
168
Fare clic sulla freccia rivolta verso destra e selezionare Esporta... nell’elenco.
Xerox® DocuMate® 3115
Guida per l’utente
2.
Fare clic sul pulsante Sfoglia
finestra di ricerca dei file.
accanto al campo della cartella Destinazione per aprire una
3.
Individuare una posizione e selezionare la cartella in cui si desidera salvare il file delle
preimpostazioni. Fare clic su Scegli.
Assicurarsi che sia una posizione in cui sarà possibile individuare facilmente il file.
4.
Selezionare la preimpostazione da esportare nella finestra di dialogo specifica per l’esportazione.
Per esportare più elementi, fare clic sul nome di ciascuna preimpostazione. Per selezionare più
preimpostazioni, è possibile che sia necessario premere il tasto Ctrl della tastiera mentre si fa clic
sul nome di ciascuna preimpostazione.
5.
Fare clic su Esporta.
Se sono state selezionate più preimpostazioni da esportare, verrà creato un file per ciascuna
preimpostazione selezionata.
Xerox® DocuMate® 3115
Guida per l’utente
169
Nota: verranno ricercati automaticamente i nomi di preimpostazioni duplicati. Se viene visualizzata
una notifica indicante che esiste già una preimpostazione con lo stesso nome, selezionare una delle
opzioni visualizzate per continuare.
• Sovrascrivi: selezionare questa opzione per sostituire la preimpostazione corrente con quella
selezionata nell’elenco.
• Mantieni entrambi: selezionare questa opzione per mantenere entrambe le preimpostazioni. Alla
preimpostazione selezionata verrà aggiunto un conteggio alla fine del nome, ad esempio “Nome
preimpostazione personalizzato (2)”. Il nome della preimpostazione originale rimarrà invariato.
• Ignora: selezionare questa opzione per ignorare la preimpostazione con il nome duplicato.
Selezionare l’opzione Esegui questa operazione per tutti i conflitti per utilizzare l’azione selezionata
in questa finestra di dialogo per tutti i conflitti rilevati.
Importa preimpostazioni
Se in precedenza sono state esportate le preimpostazioni o un altro utente ha fornito i file delle
preimpostazioni, selezionare l’opzione di importazione per aggiungere queste preimpostazioni
all’elenco corrente.
Se si importano preimpostazioni create quando si utilizza uno scanner che non ha le stesse
caratteristiche dell'hardware corrente dello scanner, le impostazioni relative alle preimpostazioni
importate verranno aggiornate automaticamente per riflettere le impostazioni supportate per lo
scanner corrente. Ad esempio, se si utilizza uno scanner piano e si importa una preimpostazione creata
utilizzando uno scanner ADF, tutte le impostazioni specifiche della scansione ADF verranno modificate.
1. Fare clic sulla freccia rivolta verso destra accanto all’elenco delle preimpostazioni, quindi
selezionare Importa....
2.
170
Verrà visualizzata una finestra di dialogo per individuare i file.
Xerox® DocuMate® 3115
Guida per l’utente
3.
Individuare la posizione in cui verrà salvato il file delle preimpostazioni. Per importare più
preimpostazioni, fare clic sul nome di ciascuna preimpostazione. Per selezionare più
preimpostazioni, è possibile che sia necessario premere il tasto Ctrl della tastiera mentre si fa clic
sul nome di ciascuna preimpostazione.
4.
5.
Fare clic su Apri.
La preimpostazione verrà inclusa ora nell’elenco delle preimpostazioni disponibili nell’interfaccia
dello scanner.
Nota: verranno ricercati automaticamente i nomi di preimpostazioni duplicati. Se viene visualizzata
una notifica indicante che esiste già una preimpostazione con lo stesso nome, selezionare una delle
opzioni visualizzate per continuare.
• Sovrascrivi: selezionare questa opzione per sostituire la preimpostazione corrente con quella
selezionata nell’elenco.
• Mantieni entrambi: selezionare questa opzione per mantenere entrambe le preimpostazioni. Alla
preimpostazione selezionata verrà aggiunto un conteggio alla fine del nome, ad esempio “Nome
preimpostazione personalizzato (2)”. Il nome della preimpostazione originale rimarrà invariato.
• Ignora: selezionare questa opzione per ignorare la preimpostazione con il nome duplicato.
Selezionare l’opzione Esegui questa operazione per tutti i conflitti per utilizzare l’azione selezionata
in questa finestra di dialogo per tutti i conflitti rilevati.
Xerox® DocuMate® 3115
Guida per l’utente
171
Impostazioni documenti
•
Pannello Principale: contiene le impostazioni di scansione più utilizzate. Se è selezionata la
modalità di configurazione dell'origine di Base, questo è l'unico pannello disponibile. Impostare la
modalità di configurazione dell'origine Avanzate per abilitare gli altri pannelli, anch'essi descritti
in questa sezione.
La sezione Impostazioni documenti se è selezionata la modalità di configurazione
dell'origine del documento di Base.
La sezione Impostazioni documenti se è selezionata la modalità di configurazione
dell'origine del documento Avanzate.
•
172
Pannello Avanzate: contiene le opzioni avanzate per la gestione dei documenti. Se si seleziona
un’opzione in questo pannello presente anche nel pannello Principale, l’opzione verrà selezionata
quando si torna al pannello Principale.
Xerox® DocuMate® 3115
Guida per l’utente
Opzioni disabilitate in questa sezione
È possibile che alcune opzioni nell’interfaccia siano disattivate e non possano essere selezionate. Le
opzioni disattivate non sono appropriate per lo scanner corrente, il software necessario per abilitare la
funzione non è installato o la funzione dipende da un’altra impostazione nell’interfaccia dello scanner.
Puntare il cursore del mouse sulla funzione disattivata per conoscere i motivi per cui non è disponibile.
Opzioni del pannello Principale
Alcune funzioni in questo pannello possono disporre di opzioni di regolazione avanzate in altri pannelli
della sezione. In modalità di configurazione Avanzate verrà visualizzata un'icona accanto alle funzioni
per le quali sono disponibili opzioni di regolazione in un'altra scheda. Fare clic su una delle icone per
passare all'area contenente tali opzioni.
Fare clic su un collegamento di seguito per passare alla pagina appropriata in questa sezione
contenente istruzioni sulla regolazione dell'opzione visualizzata nella scheda Principale.
Vedere Opzioni del pannello Avanzate
• Ignora originali vuoti
• Ritaglio automatico delle immagini
• Pulisci bordi
Risoluzione
La risoluzione determina la quantità di dettagli che è possibile visualizzare nell’immagine scansionata.
La risoluzione indica la nitidezza dell’immagine misurata in punti per pollice (dpi).
Xerox® DocuMate® 3115
Guida per l’utente
173
Spostare il dispositivo di scorrimento verso sinistra o verso destra per modificare la risoluzione
dell’immagine scansionata. Più la risoluzione è elevata, più nitida risulta l’immagine. Tuttavia, le
scansioni a risoluzione elevata producono file di dimensioni maggiori. L’intervallo disponibile
visualizzato nell’area del dispositivo di scorrimento è incluso nell’intervallo minimo e massimo
supportato dallo scanner. Il dispositivo di scorrimento della risoluzione visualizzerà sempre l’intervallo
corretto per lo scanner corrente.
Scelta dei valori per la risoluzione
Per le copie di documenti in bianco e nero, una risoluzione compresa tra 100 e 150 dpi determina in
genere la creazione di un’immagine di qualità simile all’originale. Per le copie di documenti o fotografie
a colori, una risoluzione compresa tra 150 e 200 dpi determina la creazione di un’immagine di qualità
simile all’originale.
Impostazioni con risoluzioni più elevate vengono in genere utilizzate per la creazione di un’immagine
che può essere ingrandita mantenendo la qualità dell’immagine, ma che richiede tempi di scansione
più lunghi.
Di seguito sono riportate alcune impostazioni di risoluzione per tipici elementi scansionati:
• Documento di testo, ovvero lettere, moduli e altri documenti in bianco e nero dattiloscritti, da 100
a 150 dpi.
• Documento di testo, ovvero lettere o moduli con testo stampato a mano, 150 dpi.
• Documenti di testo (per OCR), ovvero moduli, lettere, promemoria o fogli di calcolo, 300 dpi.
• Biglietti da visita o altri elementi con caratteri di dimensioni ridotte, 300 dpi.
• Pagina a colori con grafici o fotografie a colori, 150 dpi.
• Fotografie a colori di scarsa qualità per il miglioramento dell’immagine a 300 dpi.
• Fotografie a colori per la stampa a 200 dpi.
• Fotografie a colori per e-mail, da 100 a 150 dpi.
• Pagina di riviste con grafici, line art o fotografie a colori a 200 dpi.
Dimensione documento
Formati documento standard
Fare clic sulla freccia rivolta verso il basso e selezionare una dimensione pagina predefinita nell’elenco.
Le dimensioni disponibili sono comprese nell’intervallo delle dimensioni minima e massima dello
scanner.
174
Xerox® DocuMate® 3115
Guida per l’utente
Dimensioni documento personalizzate
Selezionare le unità di misura che si desidera utilizzare nell’elenco Unità.
Se l’elenco Dimensione documento non include la dimensione per il batch in scansione, fare clic in uno
dei campi sotto l’elenco delle dimensioni pagina. Inserire la larghezza del documento nel primo campo,
quindi l’altezza nel secondo campo. È possibile inserire un valore massimo pari a 14 pollici (356 mm) o
17 pollici (432 mm) nel campo dell’altezza. Fare riferimento a Documento lungo se lo scanner
supporta lunghezze pagina superiori a 17 pollici e si desidera eseguire la scansione di pagine lunghe.
È possibile specificare solo i valori compresi nell’intervallo di dimensioni minime e massime supportate
dallo scanner. Per informazioni sull’argomento, fare riferimento alla sezione sulla manutenzione della
guida per l’utente per lo scanner.
Documento lungo
Selezionare l’opzione relativa al documento lungo per abilitare il supporto delle dimensioni carta fino al
valore massimo dello scanner. Una volta selezionata questa opzione, inserire la lunghezza della pagina
per il documento nel campo personalizzato sotto l'elenco di selezione Dimensione pagina.
Si noti che alcune delle opzioni nell’interfaccia dello scanner non possono essere utilizzate quando la
lunghezza della pagina è maggiore di 14 pollici (356 mm) o 17 pollici (432 mm). Quando si seleziona
questa opzione, le opzioni non compatibili verranno automaticamente disabilitate o l’impostazione
verrà semplicemente ignorata in fase di scansione.
Regolazioni dell’immagine del documento
Queste opzioni sono presenti nell’interfaccia di scansione per regolare la modalità di visualizzazione del
documento nell’immagine scansionata.
Raddrizza immagine
Selezionare questa opzione per determinare automaticamente se una pagina è inclinata e per
raddrizzare l’immagine. Questa opzione è disponibile esclusivamente se la funzione è supportata dallo
scanner.
Xerox® DocuMate® 3115
Guida per l’utente
175
Se si esegue la scansione mediante un alimentatore automatico documenti (ADF) e l’angolo di
inclinazione della pagina è troppo grande, l’immagine potrebbe non essere raddrizzata correttamente.
In questo caso, eseguire di nuovo la scansione della pagina verificando che le guide della carta siano
regolate in base alla larghezza delle pagine nel cassetto di input in modo che le pagine vengano spinte
correttamente nello scanner.
Ruota immagine
Selezionare un’opzione in questo elenco per fare in modo che l’immagine finale venga ruotata al
completamento della scansione.
Capovolgi retro
Selezionare questa opzione se si esegue la scansione di pagine fronte/retro con orientamento in stile
calendario. L'opzione consente di ruotare l'immagine del retro di 180° rispetto al fronte. Se si esegue la
scansione in modalità fronte/retro quando questa opzione non è selezionata, l'immagine sul retro
dell'immagine con orientamento in stile calendario verrà visualizzata capovolta nella scansione finale.
Questa opzione non determina automaticamente l'orientamento in stile pagina di libro rispetto
all''orientamento in stile pagina di calendario. Se l'opzione è selezionata durante la scansione di
pagine con orientamento in stile pagina di libro, l'immagine nel retro della pagina verrà visualizzata
capovolta nella scansione finale. Se si esegue la scansione di un gruppo di documenti che contengono
entrambi i tipo di orientamento, è consigliabile selezionare Automatico nell'elenco Ruota immagine.
Questa opzione è disponibile solo se lo scanner in uso supporta la scansione fronte/retro e l'opzione
Fronte/retro è selezionata nell'interfaccia di scansione.
Unisci due lati
Nella scansione in modalità fronte/retro è possibile attivare questa opzione per includere entrambi i lati
di un elemento acquisito in un'unica pagina nel file di immagine finale. Le opzioni nell'elenco
consentono di selezionare il punto in cui si desidera visualizzare il fronte dell'immagine rispetto al retro
dell'immagine nel file finale.
L'immagine seguente mostra un assegno scansionato in modalità duplex in cui l'opzione Unisci due
lati non è attivata e lo stesso assegno quando l'opzione Unisci due lati è attivata. Se l'opzione Unisci
due lati non è attivata, i lati 1 e 2 dell'assegno vengono salvati in due file separati (rispettivamente
IMG_0001 e IMG_0002). Se l'opzione Unisci due lati è attivata, entrambi i lati dell'assegno vengono
salvati in un unico file (IMG_0003). Se si esegue la scansione di una serie di elementi utilizzando un
formato di file multipagina, ad esempio un PDF, ogni pagina del file finale conterrà sia l'immagine
anteriore che posteriore degli elementi acquisti.
176
Xerox® DocuMate® 3115
Guida per l’utente
Soglia altezza
Ingresso l'altezza massima delle immagini da unire. I lati non verrà fusa se l'altezza dell'immagine sia
anteriore o posteriore supera questo valore. Ad esempio, se si esegue la scansione di un batch di
documenti misti, quali i controlli e dichiarazioni, è possibile su entrambi i lati dei controlli fuse in
un'unica immagine, ma non le dichiarazioni. La soglia di altezza deve essere inferiore alla lunghezza
dei documenti che non si desidera fusi in un singolo file.
Per attivare questo campo, selezionare una delle opzioni nell'elenco Unisci due lati. Nota: è necessario
anche abilitare Documento lungo per soglia di altezza massima più lunga di 14 pollici (356 mm) o
17 pollici (432 mm).
Opzioni del pannello Avanzate
Le opzioni in questo pannello possono anche essere presenti nel pannello Principale, ma con ulteriori
impostazioni per ottimizzare la funzione selezionata. Selezionare la modalità di configurazione
dell'origine Avanzate per visualizzare questo pannello.
Ignora originali vuoti
Selezionare questa opzione per consentire allo scanner di individuare eventuali pagine vuote
alimentate nello scanner ed eliminarle dal file finale.
È in genere possibile utilizzare questa opzione se si intende eseguire la scansione di una pila di pagine
fronte-retro che presentano numerosi lati in bianco.
• Soglia vuota: è possibile regolare il livello di sensibilità del rilevamento di immagini vuote.
È possibile utilizzare il dispositivo di scorrimento della soglia per ottimizzare la sensibilità del
rilevamento di immagini vuote. I risultati dipendono dalle impostazioni di scansione e dai tipi di
documento in fase di scansione. In genere non modificare l'impostazione predefinita se si sta
eseguendo la scansione di documenti di buona qualità su carta per stampante con un peso di 80
g/m (20 libbre). Provare ad abbassare il livello di sensibilità se i documenti contengono testo o
disegni di colore chiaro in modo che le pagine non vengano rilevate come vuote. Aumentare il
livello di sensibilità se si sta eseguendo la scansione di carta leggera fronte/retro in cui le immagini
dal lato opposto della pagina possono apparire nell'immagine del lato vuoto.
Xerox® DocuMate® 3115
Guida per l’utente
177
Pulisci bordi
Selezionare questa opzione per rimuovere eventuali linee sottili dai bordi della scansione finale. I
margini dell'immagine verranno riempiti con il colore dei bordi rilevato. Quando questa opzione è
selezionata, verrà attivato automaticamente il campo Larghezza in cui è possibile inserire la
dimensione dell'area da riempire con il colore di sfondo. È possibile specificare una dimensione
compresa tra circa 1 mm e 10 mm (da 0,04" a 0,39").
Ritaglio automatico delle immagini
In base al modello dello scanner e al software installato, è possibile che siano disponibili più opzioni per
il ritaglio automatico nell’interfaccia.
• Ritaglia in base all'originale: selezionare questa opzione per consentire allo scanner di
determinare automaticamente le dimensioni dell’elemento di cui viene eseguita la scansione.
Questa opzione è disponibile esclusivamente se la funzione è supportata dallo scanner. È possibile
che talvolta sia disattivata in quanto questa funzione non è supportata da tutte le applicazioni di
scansione.
Regolare sempre correttamente le guide carta in base alla larghezza della carta nel cassetto di
input in modo che le pagine vengano alimentate nello scanner quanto più possibile in modo
diritto. È possibile che le pagine inclinate non vengano ritagliate correttamente.
• Ritaglia in base alla lunghezza: l’immagine finale viene ritagliata nella parte inferiore della pagina
da scansionare. Questa opzione è disponibile esclusivamente se la funzione è supportata dallo
scanner. È possibile che talvolta sia disattivata in quanto questa funzione non è supportata da
tutte le applicazioni di scansione.
Regolare sempre correttamente le guide carta in base alla larghezza della carta nel cassetto di
input in modo che le pagine vengano alimentate nello scanner quanto più possibile in modo
diritto. È possibile che le pagine inclinate non vengano ritagliate correttamente.
Opzioni di compressione
Esistono due tipi di funzione di compressione delle immagini utilizzati durante la scansione. L'opzione
di compressione dell'input consiste nel comprimere l'immagine durante il trasferimento dallo scanner
al driver TWAIN sul computer. L'opzione di compressione dell'output consiste nella compressione
dell'immagine da parte del driver TWAIN prima dell'invio dell'immagine all'applicazione di scansione.
Nell'interfaccia di scansione l'opzione di compressione dell'input è Comprimi trasferimenti, quella
dell'output è Compressione.
Comprimi trasferimenti
Selezionare l'opzione per eseguire la compressione dell'immagine in scansioni a colori o in grigio. La
dimensione del file viene ridotta consentendo un trasferimento più rapido dell'immagine dallo scanner
al computer. Una volta che l'immagine compressa si trova sul computer, il driver dello scanner eseguirà
la decompressione ed eseguirà eventuali funzioni di elaborazione delle immagini selezionate nel
178
Xerox® DocuMate® 3115
Guida per l’utente
interfaccia di scansione. L'immagine non compressa viene quindi trasferita nell'applicazione di
scansione. Con Comprimi trasferimenti, un'applicazione di scansione, ad esempio Nuance PDF
Converter, riceve l'immagine non compressa e la salva in qualsiasi formato di file supportato. È
possibile utilizzare l'indicatore di scorrimento Qualità per regolare il livello di compressione.
Quando l'opzione Qualità è impostata su Alta qualità, non esiste una forte differenza a livello visivo tra
un'immagine compressa e non compressa. Quando l'opzione di qualità è impostata su Compressione
elevata, è possibile che la differenza tra le scansioni compressa e non compressa sia maggiore.
Qualità
È possibile ottimizzare il livello di compressione regolando il dispositivo di scorrimento della qualità tra
compressione elevata e alta qualità. Quando il livello è impostato sulla compressione elevata, la
scansione verrà eseguita e le immagini verranno trasferite più velocemente rispetto all'impostazione di
alta qualità, ma la qualità dell'immagine della scansione dell'output sarà inferiore.
Sottocampionamento
Le opzioni relative al sottocampionamento consentono di selezionare il rapporto di codifica tra le
informazioni sul colore e la luminosità. Il sottocampionamento funziona diminuendo la risoluzione dei
colori RGB in un'immagine senza compromettere la luminosità dell'immagine, comprime l'immagine
per creare dimensioni di file più piccole, ma a volte può causare perdita di qualità dell'immagine. A
seconda del tipo di immagine da scansionare, il sottocampionamento della codifica può non incidere
in modo notevole nel file di immagine finale. È opportuno provare a scansionare usando diversi livelli di
sottocampionamento per ottenere la qualità dell'immagine desiderata.
• 4:4:4: senza sottocampionamento e il rapporto tra il colore e la luminosità rimane invariato.
• 4:2:2: rapporto di livello medio tra il colore e la luminosità.
• 4:1:1: differenza con il massimo rapporto tra il colore e la luminosità , che si traduce in dimensioni
più piccole dei file.
Compressione
Questa opzione è relativa a una compressione specifica per il trasferimento di file e memorie in
un'applicazione ed è disponibile se l'applicazione in uso supporta file di immagine compressi. Ad
esempio, se l'applicazione di scansione è impostata in modo da supportare immagini compresse JPEG,
nel campo Compressione verrà visualizzato JPEG. In alternativa, il campo Compressione sarà sempre
disattivato e visualizzerà la voce Non compresso perché l'applicazione di scansione in uso richiede
un'immagine non compressa.
L'opzione "Comprimi trasferimenti" descritta qui consente di comprimere l'immagine per trasferimenti
più veloci dallo scanner al computer. Il driver decomprime l'immagine e la trasferisce non compressa
nell'applicazione di scansione. L'opzione Compressione è spesso disattivata poiché la maggior parte
delle applicazioni non supporta un file di immagine compresso dal driver dello scanner.
Quando questa opzione è disponibile, deve essere modificata solo se si ha familiarità con la tecnologia
in quanto è un'opzione per applicazioni e utenti avanzati. Tuttavia, se si è certi che l'applicazione in uso
supporta un'immagine compressa e si desidera cambiare il tipo di compressione dell'immagine, è
necessario attivare la compressione regolabile nell'interfaccia di scansione. Per istruzioni, consultare la
sezione sul driver TWAIN.
Xerox® DocuMate® 3115
Guida per l’utente
179
Si noti che se si modifica questa impostazione e l'applicazione non è effettivamente in grado di
supportare la modifica, è possibile che si verifichi un blocco dell'interfaccia di scansione e
dell'applicazione. È consigliabile non modificare le opzioni predefinite e consentire l'impostazione
automatica della compressione delle immagini.
Dal Pannello di controllo di Windows
1. Fare clic sulla scheda Impostazioni driver.
2. Selezionare Abilita la compressione utente e Memorizza compressione.
3. Queste due opzioni sono disattivate e non selezionabili quando non sono disponibili per lo scanner
in uso.
4. Fare clic su OK.
5. Aprire l'interfaccia dello scanner.
6. Impostare la modalità di configurazione dell'origine Avanzate.
7. Nella sezione Impostazioni documento fare clic sulla scheda Avanzate.
8. Se lo scanner e l'applicazione supportano i trasferimenti di file compressi, l'opzione Compressione
sarà disponibile.
180
Xerox® DocuMate® 3115
Guida per l’utente
Miglioramenti immagine
Fare clic sull’icona Miglioramenti immagine per selezionare le opzioni applicabili al tipo di elaborazione
dell’immagine che si desidera vengano applicate per gli elementi in fase di scansione.
• Pannello Principale: contiene le impostazioni di scansione più utilizzate. Per alcune opzioni in
questo pannello è possibile che siano presenti opzioni di regolazione in altri pannelli in questa
sezione. Se è selezionata la modalità di configurazione dell'origine di Base, questo è l'unico
pannello disponibile. Impostare la modalità di configurazione dell'origine Avanzate per abilitare
gli altri pannelli, anch'essi descritti in questa sezione.
La sezione Miglioramenti immagine se è selezionata la modalità di configurazione
dell'origine del documento di Base.
La sezione Miglioramenti immagine se è selezionata la modalità di configurazione
dell'origine del documento Avanzate.
•
•
Pannello Elaborazione colore: contiene le opzioni avanzate per l'elaborazione dei colori nelle
scansioni finali.
Pannello Avanzate: contiene opzioni avanzate per il miglioramento delle immagini che
consentono di aumentare la chiarezza dell'immagina digitalizzata.
Xerox® DocuMate® 3115
Guida per l’utente
181
Opzioni disabilitate in questa sezione
È possibile che alcune opzioni nell’interfaccia siano disattivate e non possano essere selezionate. Le
opzioni disattivate non sono appropriate per lo scanner corrente, il software necessario per abilitare la
funzione non è installato o la funzione dipende da un’altra impostazione nell’interfaccia dello scanner.
Puntare il cursore del mouse sulla funzione disattivata per conoscere i motivi per cui non è disponibile.
Opzioni del pannello Principale
Alcune funzioni in questo pannello possono disporre di opzioni di regolazione avanzate in altri pannelli
della sezione. In modalità di configurazione Avanzate verrà visualizzata un'icona accanto alle funzioni
per le quali sono disponibili opzioni di regolazione in un'altra scheda. Fare clic su una delle icone per
passare all'area contenente tali opzioni.
Fare clic su un collegamento di seguito per passare alla pagina appropriata in questa sezione
contenente istruzioni sulla regolazione dell'opzione visualizzata nella scheda Principale.
Vedere Opzioni del pannello Avanzate
• Elimina macchie
Luminosità
Luminosità indica la luminosità globale dell’immagine. Spostare il dispositivo di scorrimento verso
sinistra o destra per rendere l’immagine più chiara o più scura. Se si regola il livello di luminosità, si
regola il tono dei pixel senza cambiare il colore reale dei pixel, ad esempio quando si regola una tinta.
Nota: questa opzione viene disabilitata quando si seleziona Soglia durante la scansione in bianco e
nero.
182
Xerox® DocuMate® 3115
Guida per l’utente
Scelta dei valori di luminosità
La regolazione del livello di luminosità si basa sulla modalità di visualizzazione dell’immagine e non
esiste uno standard di riferimento. Di seguito sono riportate alcune opzioni consigliate per la correzione
della luminosità in base alla qualità del documento originale.
• Documenti originali di buona qualità, al 50%
• Lettere, moduli o disegni a matita, dal 25% al 40%
• Immagini sfocate o vecchi documenti con testo sfocato, dal 35% al 45%
• Carta carbone di colore chiaro, ad esempio giallo oppure rosa o verde chiaro, con testo chiaro, dal
45% al 55%
• Pagine di giornali o riviste, dal 55% al 70%
• Pagine di libri, dal 55% all’80%
• Foto scattate in interni o nell’ombra, dal 60% all’85%
Luminosità funziona in combinazione con Contrasto per il miglioramento dell’immagine. Quando si
regola il livello di luminosità per migliorare la qualità dell’immagine sottoposta a scansione, provare
anche a regolare il contrasto. Il livello di contrasto indica la differenza tra le aree più chiare e quelle più
scure dell’immagine. Ad esempio, se è stata eseguita la scansione di un documento con note scritte a
matita, è possibile che sia necessario diminuire il livello di luminosità per ottenere la visualizzazione
delle note scritte a mano nell’immagine scansionata. Tuttavia, quando si diminuisce la luminosità, il
bianco inizia ad apparire griglio nell’immagine. In questo caso, aumentare il livello di contrasto per una
maggiore definizione delle differenze tra la parte più chiara e più scura dell’immagine.
Esempi di luminosità delle immagini a colori
Gli esempi riportati di seguito mostrano l’immagine originale all’impostazione predefinita del livello di
luminosità al 50%, al 25% e al 75%. Se si adegua il livello di luminosità, non si rende l’immagine
completamente nera o completamente bianca.
Luminosità: 25%
Luminosità: 50%
Luminosità: 75%
Nota tecnica:
nella maggior parte dei monitor è disponibile un’impostazione relativa alla luminosità regolabile
dall’utente. Quando si visualizzano immagini scansionate sullo schermo rispetto alla stampa
dell’immagine, l’impostazione relativa alla luminosità del monitor può incidere sul livello di chiarezza o
oscurità dell’immagine scansionata rispetto all’originale. Se l’immagine scansionata è troppo diversa
da quella originale o se la regolazione del livello di luminosità nella scansione non modifica l’immagine
nel modo desiderato, provare a regolare il livello di luminosità del monitor. Per la regolazione del livello
di luminosità e per eventuali impostazioni consigliate dal produttore, fare riferimento alla guida per
l’utente del monitor.
Xerox® DocuMate® 3115
Guida per l’utente
183
Scanner con sfondo nero:
Alcuni scanner dispongono di una piastra posteriore nera. Uno sfondo nero determina risultati di
ritaglio più precisi e il rilevamento di inclinazioni. Tuttavia, quando si esegue la scansione di carta
sottile, ad esempio moduli a colori in più parti o carta a quadretti con un peso inferiore a 70 g/m2 (18
lb), lo sfondo può “trasparire” nell’immagine finale e rendere l’immagine più scura di quello che
dovrebbe essere. In tale caso, provare a regolare il livello di luminosità tra il 60% e il 80%.
Contrasto
Il contrasto indica le differenze tra le aree chiare e quelle scure dell’immagine. Spostare il dispositivo di
scorrimento verso sinistra o destra per diminuire o aumentare i livelli di contrasto. Se si aumenta il
livello di contrasto, viene accentuata la differenza tra le aree più chiare e quelle più scure
dell’immagine, mentre se si riduce il contrasto tale differenza viene attenuata.
Nota: questa opzione viene disabilitata quando l’opzione Soglia è selezionata durante la scansione in
bianco e nero.
Scelta di valori di contrasto
Mentre l’opzione Luminosità aggiunge la stessa quantità di grigio o bianco a tutti i pixel nell’immagine,
l’opzione Contrasto regola i pixel in base al livello di colore dei pixel. Ad esempio, se si aumenta il livello
di contrasto, si aggiungerà il colore bianco ai pixel di colore chiaro e griglio ai pixel scuri per rendere più
marcata la differenza tra i livelli di colore nell’immagine. Se si diminuisce il livello di contrasto, si otterrà
l’effetto opposto, in cui i pixel di colore bianco vengono modificati con il colore grigio e i pixel scuri
vengono modificati con il colore bianco per attenuare la transizione di colori nell’immagine.
La regolazione del livello di contrasto viene eseguita in base al risultato che si desidera ottenere e non
esiste uno standard di riferimento. Il contrasto funziona insieme alla luminosità per il miglioramento
immagine, diminuendo il livello di luminosità l’immagine complessiva diventa più scura; in questo caso
è possibile aumentare il livello di contrasto in modo che siano più evidenti le differenze tra le aree più
chiare e più scure dell’immagine.
Di seguito sono riportate alcune opzioni consigliate per la correzione del contrasto in base alla qualità
del documento originale.
• Documenti originali di buona qualità, al 50%
• Lettere, moduli o disegni a matita, dal 55% al 65%
• Immagini sfocate o vecchi documenti con testo sfocato, dal 60% al 70%
• Carta carbone di colore chiaro, ad esempio giallo oppure rosa o verde chiaro, con testo chiaro, dal
45% al 55%
• Pagine di giornali o riviste, dal 55% al 70%
• Pagine di libri, dal 60% all’75%
• Foto scattate in interni o nell’ombra, dal 40% al 60%
184
Xerox® DocuMate® 3115
Guida per l’utente
Esempi di contrasto delle immagini a colori
Gli esempi riportati di seguito mostrano l’immagine originale all’impostazione predefinita del livello di
contrasto al 50%, al 25% e al 75%.
Contrasto: 25%
Contrasto: 50%
Contrasto: 75%
Nota tecnica:
Nella maggior parte dei monitor è disponibile un’impostazione relativa al contrasto regolabile
dall’utente. Quando si visualizzano immagini scansionate sullo schermo rispetto alla stampa
dell’immagine, l’impostazione relativa al contrasto del monitor può incidere sul livello di chiarezza
dell’immagine scansionata rispetto all’originale. Se l’immagine scansionata è troppo diversa da quella
originale o se la regolazione del livello di contrasto nella scansione non modifica l’immagine nel modo
desiderato, provare a regolare il livello di contrasto del monitor. Per la regolazione del livello di
contrasto e per le impostazioni consigliate dal produttore, fare riferimento alla guida per l’utente del
monitor.
Scanner con sfondo nero:
Alcuni scanner dispongono di una piastra posteriore nera. Uno sfondo nero determina risultati di
ritaglio più precisi e il rilevamento di inclinazioni. Tuttavia, quando si esegue la scansione di carta
sottile, ad esempio carta carbone o carta a quadretti con peso inferiore a 70 g/m2 (18 lb), lo sfondo
può “trasparire” nell’immagine finale e rendere l’immagine più scura di quello che dovrebbe essere. In
tal caso, provare a regolare il livello di luminosità tra il 40% e il 60%, quindi il livello di contrasto tra il
60% e l’80%.
Gamma
Gamma: rappresenta la curva delle tonalità e il punto di partenza per l’ottimizzazione delle immagini.
Spostare il dispositivo di scorrimento verso sinistra o destra per rendere l’immagine più chiara o più
scura. L’aumento o la riduzione del valore della gamma determina la modifica dei valori che influiscono
sulla luminosità e sul contrasto dell’immagine. Si consiglia di mantenere il valore della gamma
predefinito o regolare questa impostazione prima di modificare le altre opzioni.
Scelta dei valori della gamma
Quando la gamma viene regolata su un valore inferiore, la curva della tonalità inizia a raddrizzarsi e le
ombre dell’immagine vengono espanse, scurendo le ombre senza scurire l’immagine complessiva con il
grigio come si verifica diminuendo il livello di luminosità. In questo modo, le aree in evidenza e le
ombre nell’immagine vengono mantenute saturando i pixel con livelli più scuri dello stesso colore,
anziché aggiungendo il grigio a tutti i colori.
Xerox® DocuMate® 3115
Guida per l’utente
185
Quando la gamma viene regolata su un valore superiore, la curva della tonalità inizia a piegarsi e le
arre in evidenza dell’immagine vengono espanse, schiarendo le aree in evidenza senza schiarire
l’immagine complessiva con il bianco come si verifica aumentando il livello di luminosità. In questo
modo, le aree in evidenza e le ombre nell’immagine vengono mantenute saturando i pixel con livelli più
chiari dello stesso colore, anziché aggiungendo il colore bianco.
La regolazione del livello di gamma viene eseguita in base al risultato che si desidera ottenere e non
esiste uno standard di riferimento.
Esempi di gamma delle immagini a colori
Gli esempi di seguito mostrano l’immagine originale all’impostazione predefinita del livello di gamma
1.8, quindi 1.0 e 2.6. Se si adegua il livello della gamma, non si rende l’immagine completamente nera
o completamente bianca.
Gamma: 1.0
Gamma: 1.8
Gamma: 2.6
Nota tecnica:
Nella maggior parte dei monitor è disponibile un’impostazione relativa alla gamma regolabile
dall’utente. Quando si visualizzano immagini scansionate sullo schermo rispetto alla stampa
dell’immagine, l’impostazione relativa alla gamma del monitor può incidere sul livello di chiarezza o
oscurità dell’immagine scansionata rispetto all’originale. Se l’immagine scansionata è troppo diversa
da quella originale o se la regolazione del livello di gamma nella scansione non modifica l’immagine
nel modo desiderato, provare a regolare il livello di gamma del monitor. Per la regolazione del livello di
gamma e per le impostazioni consigliate dal produttore, fare riferimento alla guida per l’utente del
monitor.
Inverti immagine
L’opzione Inverti immagine consente di invertire il colore di ciascun pixel nell’immagine scansionata.
Nella scansione in bianco e nero, ciascun pixel viene invertito da bianco in nero e da nero in bianco.
Nella scansione in scala di grigi, ciascun pixel viene invertito nel livello opposto di grigio. Nella
scansione a colori, ciascun pixel viene invertito nel colore opposto della ruota di colori.
186
Xerox® DocuMate® 3115
Guida per l’utente
Ad esempio, è possibile scegliere questa opzione se si esegue la scansione di pagine stampate dal
microfilm di un quotidiano. Il microfilm inverte il bianco e il nero in modo che, se visualizzato su un
monitor, il testo è bianco e la carta e nera.
Nel seguente esempio vengono mostrate l’immagine in scala di grigi originale e l’immagine invertita.
Nel seguente esempio vengono mostrate l’immagine a colori originale e l’immagine invertita.
Immagine speculare
L’opzione Immagine speculare consente di ruotare l’immagine da sinistra a destra.
Xerox® DocuMate® 3115
Guida per l’utente
187
Riduzione profondità in bit
Le opzioni Riduzione profondità in bit sono disponibili solo quando si esegue la scansione in bianco e nero.
Fare clic sul menu a discesa e selezionare un’opzione nell’elenco.
Soglia e soglia dinamica
L’opzione Soglia consente di impostare il livello di luminosità o di scurezza per una pagina. Nella
scansione in bianco e nero, tutti gli elementi della pagina vengono impostati su pixel bianchi o neri
nell’immagine finale. Se la pagina contiene testo di colore chiaro, è possibile che tale testo non sia
presente nell’immagine finale poiché lo scanner modificherà questi colori chiari in pixel bianchi. Il
dispositivo di scorrimento della soglia consente di impostare il livello di scurezza o di luminosità del
testo della pagina. Soglia dinamica consente di valutare l’immagine e regolare dinamicamente il
livello di soglia. Questa opzione è ideale per i documenti contenenti solo testo, quali lettere
commerciali, fogli di calcolo, rapporti e così via.
• Soglia: spostare l’indicatore di scorrimento verso sinistra o destra per impostare il livello di
luminosità o di scurezza da ottenere.
Ad esempio, se si sta eseguendo la scansione di un documento contenente testo grigio, ad
esempio note scritte a mano con la matita, spostare il dispositivo di scorrimento verso destra.
Questa impostazione indica allo scanner che il livello richiesto è chiaro e i pixel grigi vengono
convertiti in pixel neri anziché in pixel bianchi. Se la tonalità globale del documento originale è
scura, ad esempio nel caso di uno sfondo colorato che potrebbe interferire con l’individuazione
delle aree nere, spostare il dispositivo di scorrimento verso sinistra. Questa impostazione indica
allo scanner che il livello richiesto è scuro e solo le aree molto scure, ad esempio il testo, vengono
convertite in pixel neri.
Se si sta eseguendo la scansione di documenti in buone condizioni, con testo nero su sfondo
bianco, l’opzione di soglia predefinita consentirà di eseguire la scansione del documento in modo
corretto. Il livello deve essere modificato solo se la nitidezza dell’immagine scansionata è diversa
da quella dell’originale.
• Sensibilità: spostare l’indicatore di scorrimento verso sinistra o destra per modificare la soglia
dinamica. Questo dispositivo di scorrimento è abilitato solo se l’opzione Soglia dinamica è
selezionata nell’elenco.
Diffusione errore, Bayer e mezzitoni
I modelli diffusione errore, Bayer e mezzitoni indicano l’applicazione intenzionale di rumore
(retinatura) nell’immagine per ridurre la presenza di bande nella scansione in modalità binaria (bianco
e nero). Ad esempio, se si esegue la scansione in bianco e nero di una foto a colori, il file dell’immagine
conterrà blocchi di colore nero e bianco di grandi dimensioni e l’immagine sarà a mala pena
riconoscibile. La retinatura dell’immagine crea un’immagine in bianco e nero riconoscibile.
188
Xerox® DocuMate® 3115
Guida per l’utente
Di seguito è riportato un esempio di scansione a colori, scansione in bianco e nero senza retinatura e
scansione in bianco e nero con retinatura. Quando l’immagine viene ridotta in scala, potrebbe apparire
come una scansione in scala di grigi. Quando l’immagine è di dimensioni normali o ingrandita, sarà
possibile visualizzare chiaramente lo schema di retinatura, come mostrato nell’immagine in primo
piano.
Scansione a colori
Scansione in bianco e nero
Scansione retinatura Bayer
Scansione retinatura Bayer - primo piano
Opzioni relative al contenuto misto (testo e grafica)
Se i documenti in fase di scansione contengono sia testo sia grafica, selezionare una delle opzioni
relative al contenuto misto. Il driver valuterà l'immagine per le sezioni di grafica e testo, quindi
applicherà la soglia e una retinatura alle sezioni appropriate nell'immagine.
Riempi fori ai margini
Selezionare questa opzione se si sta eseguendo la scansione di pagine con fori ai margini. I fori
verranno riempiti utilizzando il colore di sfondo rilevato nella scansione finale. I fori verranno
individuati e riempiti alle seguenti condizioni:
• La dimensione del foro può essere compresa approssimativamente tra 4 mm e 12 mm.
• La larghezza massima del margine è 25,4 mm dal bordo del foglio.
• La dimensione del margine è 24,4 mm.
Xerox® DocuMate® 3115
Guida per l’utente
189
•
La posizione del foro non può essere allineata e non può sovrapporsi al bordo dell'area del
margine.
Opzioni del pannello Elaborazione colore
Le opzioni in questo pannello consentono di impostare la modalità di elaborazione dei colori in
modalità di colori specifiche.
Eliminazione colore
Eliminazione colore: indica allo scanner e all’applicazione software di rimuovere uno specifico colore
dall’immagine. È possibile scegliere Rosso, Verde o Blu oppure definire un colore personalizzato da
eliminare da un’immagine.
Per inserire un colore personalizzato utilizzando il valore RGB, selezionare Personalizzato in questo
elenco, quindi inserire i valori per R, G e B nelle caselle appropriate, in cui R, G e B sono numeri compresi
da 0 a 255.
Tolleranza: utilizzare l’indicatore di scorrimento per regolare la precisione dell’eliminazione colore.
190
Xerox® DocuMate® 3115
Guida per l’utente
•
•
Maggiore precisione: questa opzione consente di rimuovere una gamma dei colori più vicini al
colore puro selezionato o definito nei campi personalizzati. Ad esempio, il rosso puro ha un valore
R/G/B di 255/0/0. Selezionando Rosso si indica che lo scanner deve cercare una gamma di rossi
RGB vicini al rosso puro e rimuoverli dall’immagine.
Maggiore approssimazione: questa opzione consente di rimuovere una gamma più ampia dei
colori basati al colore puro selezionati nell’elenco o definiti nei campi personalizzati.
Questa opzione è disponibile solo quando si esegue la scansione in scala di grigi o in bianco e nero.
L’esempio riportato di seguito mostra il testo originale con una filigrana rossa e l’immagine risultante
con il colore rimosso.
Correzione del colore
Applica la correzione colore all'immagine in modo che i colori visualizzati siano simili ai colori
dell'elemento originale. Selezionare questa opzione per utilizzare la tabella della gamma predefinita
dello scanner che è stata calibrata per ottenere i risultati di qualità migliore per lo scanner. Se questa
opzione non è selezionata, le scansioni saranno scure e le opzioni relative alla luminosità, il contrasto e
la gamma richiederanno una maggiore regolazione per incidere sulla luminosità generale
dell'immagine.
Opzioni del pannello Avanzate
Le opzioni in questo pannello possono anche essere presenti nel pannello Principale, ma con ulteriori
impostazioni per ottimizzare la funzione selezionata. Selezionare la modalità di configurazione
dell'origine Avanzate per visualizzare questo pannello.
Xerox® DocuMate® 3115
Guida per l’utente
191
Elimina macchie
Questa opzione consente di rimuovere le macchie dallo sfondo. Le macchie sono piccoli puntini di
un’immagine che lo scanner ha interpretato come parti valide del documento. Ad esempio, una
irregolarità della carta, una piccola piega o i fori lasciati dai punti rimossi di una cucitrice possono
comparire come macchia nell’immagine scansionata. L’opzione Elimina macchie identifica queste
macchie e le rimuove. L’opzione è disponibile solo quando si esegue la scansione in bianco e nero.
Raggio: la dimensione dell’area in cui vengono ricercati i punti sparsi.
Numero: numero massimo di puntini nel raggio che devono essere considerati una macchia. Se questo
numero di puntini sono in cerchio, i puntini non verranno considerati una macchia e rimangono
un’immagine. Se è presente un numero inferiore a questo numero di puntini in cerchio, i puntini
vengono considerati una macchia e rimossi dall’immagine.
Ad esempio, se il raggio è 3 e il numero è 5, il documento viene valutato in sezioni di 3x3 pixel e, se
sono presenti più di 5 punti sparsi nell’ambito di un’area 3x3, non vengono considerati una macchia.
Filtro
Utilizzare l’opzione Filtro per aumentare o diminuire la nitidezza nell’immagine scansionata. Fare clic
sul menu a discesa e selezionare un’opzione nell’elenco. Utilizzare l’indicatore di scorrimento Maschera
per regolare il livello di tolleranza del filtro.
Riduzione moiré
I motivi moiré sono linee ondeggianti e increspate che possono essere visualizzate nelle immagini
scansionate di giornali e riviste e talvolta nelle immagini scansionate di foto, disegni al tratto e
scansioni a colori di carta a trama. Selezionare l'opzione Riduzione moiré per fare in modo che il driver
tenti di individuare e rimuovere i motivi moiré dall'immagine. Si noti che quando l'opzione Riduzione
moiré è attivata, è possibile che la scansione venga eseguita più lentamente in quanto vengono
controllati i motivi moiré nell'immagine. Questa opzione è disponibile solo quando si esegue la
scansione a colori o in scala di grigi.
Immagine con i motivi moiré Immagine con i motivi moiré
rimossi
192
Xerox® DocuMate® 3115
Guida per l’utente
Raggio moiré: è possibile impostare la dimensione dell'area da valutare nel campo b. La regolazione
del raggio produrrà risultati diversi per i vari tipi di elementi scansionati. Con questa funzione, potrebbe
essere necessario eseguire la scansione più volte regolando, se necessario, il raggio moiré fino ad
ottenere i migliori risultati per il tipo di carta utilizzato nel processo di scansione. Si noti che più alto è il
numero nel campo Raggio moiré, maggiore sarà il tempo impiegato per valutare l'immagine.
Livello di bianco
Con questa opzione è possibile impostare gli elementi che lo scanner deve interpretare come "bianco"
nell'immagine finale, anche se nella pagina in corso di scansione lo sfondo è ombreggiato o di colore
bianco sporco. È possibile modificare questa opzione per fare in modo che l'immagine venga corretta
automaticamente quando si esegue la scansione di carta irregolare, ad esempio carta spessa o sottile,
che può far apparire ombreggiata con un grigio chiaro la pagina bianca nell'immagine finale. Questa
opzione è disponibile solo quando si esegue la scansione a colori o in scala di grigi.
Per ottenere migliori risultati in automatico è possibile semplicemente selezionare il tipo di carta di cui
si esegue la scansione dall'elenco In alternativa, è possibile immettere un numero nel campo Valore
personalizzato. Il valore impostato in questo campo può essere compreso tra 128 e 255. Se si imposta
il valore personalizzato su 128 si indica che tutti i pixel con livello di grigio 128 o superiore (più chiari)
devono essere cambiati in bianco nell'immagine finale. Se si imposta il valore personalizzato su 255, si
indica che solo il bianco puro è bianco e nessun elemento inferiore a 255 deve rimanere invariato
nell'immagine finale.
Livello di nero
Con questa opzione è possibile impostare gli elementi che lo scanner deve interpretare come “nero”
nell'immagine finale. Se si scansionano elementi con note scritte a matita, si consiglia di aumentare il
livello di nero in modo che tali note vengano visualizzate in nero nell'immagine. È possibile impostare
un valore compreso tra 0 e 127. Se si imposta il valore su 127, si indica che tutti i pixel con livello di
grigio 127 o inferiore (più scuri) devono apparire neri nell'immagine finale. Questa opzione è
disponibile solo quando si esegue la scansione a colori o in scala di grigi.
Xerox® DocuMate® 3115
Guida per l’utente
193
Configurazione dei driver
Utilizzare la sezione Configurazione driver per configurare i moduli aggiuntivi, selezionare le opzioni
dell’interfaccia e visualizzare le proprietà dell’hardware dello scanner. Se è selezionata la modalità di
configurazione Avanzate, è disponibile un'opzione del pannello dello scanner che consente di cambiare
impostazioni relative all'hardware eventualmente disponibili per lo scanner.
Opzioni disabilitate in questa sezione
È possibile che alcune opzioni nell’interfaccia siano disattivate e non possano essere selezionate. Le
opzioni disattivate non sono appropriate per lo scanner corrente, il software necessario per abilitare la
funzione non è installato o la funzione dipende da un’altra impostazione nell’interfaccia dello scanner.
Puntare il cursore del mouse sulla funzione disattivata per conoscere i motivi per cui non è disponibile.
Configurazione modulo
Quando sono installati moduli di elaborazione delle immagini, questi verranno inclusi nell’elenco nella
scheda Configura. Utilizzare questa scheda per abilitare i moduli da utilizzare in fase di scansione.
Alcune funzioni nell’interfaccia dello scanner sono disabilitate finché non viene installato un modulo
contenente tali opzioni. Quando il modulo viene installato, le funzioni verranno abilitate nell’interfaccia
dello scanner e sarà possibile utilizzarle.
Riordino di moduli
Selezionare un modulo nell’elenco e fare clic sulla freccia verso l’alto o il basso per cambiare l’ordine del
modulo nell’elenco. Se si modifica l’ordine dei moduli, cambia anche l’ordine in cui vengono utilizzate le
opzioni di elaborazione delle immagini. Ad esempio, se esistono due moduli installati ed entrambi i
moduli includono un’opzione di rotazione automatica delle immagini, viene utilizzata l’opzione di
rotazione del primo modulo e viene ignorata l’impostazione di rotazione del secondo modulo per
evitare che l’immagine venga ruotata due volte.
194
Xerox® DocuMate® 3115
Guida per l’utente
Configurazione dello scanner
Nella scheda di configurazione dello scanner vengono visualizzate le informazioni sull’hardware
relative allo scanner.
Dettagli sullo scanner
•
•
•
•
Versione firmware: numero di versione del chip del processore corrente.
Numero di serie: numero identificativo univoco dello scanner.
Versione LLD: versione del driver di base dello scanner. Non si tratta della versione del software
One Touch oppure delle versioni dei driver TWAIN o WIA.
Versione driver: versione del driver TWAIN dello scanner.
Regolazione dell’alimentazione
•
•
•
Modalità sospensione: si tratta della modalità di risparmio energetico attiva quando lo scanner
non è in uso. È possibile regolare il tempo per cui lo scanner rimane in attesa prima di entrare in
modalità di risparmio energetico.
Fare clic sul pulsante di inserimento verde per salvare le modifiche nel campo relativo alla
modalità di sospensione.
Fare clic sul pulsante di reimpostazione rosso per reimpostare il valore di timeout predefinito.
Spegni: inserire il numero di minuti di attesa prima che lo scanner venga spento
automaticamente.
Fare clic sul pulsante di inserimento verde per salvare le modifiche nel campo relativo alla
modalità di spegni.
Fare clic sul pulsante di reimpostazione rosso per reimpostare il valore di timeout predefinito.
Reimposta dispositivo: fare clic su questo pulsante per ripristinare i valori predefiniti del firmware
dello scanner. Poiché questa opzione reimposta l’hardware dello scanner, non sarà visibile alcuna
modifica nell’interfaccia, a meno che non sia stato modificato il periodo del risparmio energetico.
Se si fa clic su questo pulsante, si ripristina l’impostazione predefinita per il timeout del risparmio
energetico.
Xerox® DocuMate® 3115
Guida per l’utente
195
Manutenzione scanner
•
Contatori: fare clic sul pulsante di reimpostazione accanto al contatore se si desidera ripristinare il
valore 0.
È possibile utilizzare questa opzione per monitorare il numero di scansioni completate dall’ultima
volta in cui è stata sostituita una parte.
Configurazione dello scanner
•
•
•
196
Attiva il rilevamento della distorsione eccessiva del documento: quando l'opzione è
selezionata, la scansione si arresta se lo scanner rileva che un elemento è stato inserito con
un'angolazione troppo grande.
Carta caricata con alimentazione anteriore in uscita dal retro: se questa opzione è selezionata,
le pagine alimentate dal lato anteriore verranno espulse dal retro dello scanner. Quando l'opzione
non è selezionata, le pagine verranno espulse dalla parte anteriore dello scanner.
Calibra: Per avviare la procedura di calibrazione dello scanner, fare clic sul relativo pulsante. Lo
scanner esegue la calibrazione automaticamente selezionando il suddetto pulsante. La finestra di
calibrazione su schermo si chiuderà automaticamente al termine della procedura. In caso
contrario, fare clic sul pulsante Fine.
Xerox® DocuMate® 3115
Guida per l’utente
Proprietà dell’hardware e comportamento
dell’interfaccia
È possibile utilizzare la pagina delle proprietà dello scanner per tenere traccia della manutenzione,
cambiare alcune opzioni dell’hardware, configurare il comportamento dell’interfaccia dello scanner e
regolare le opzioni dell’applicazione che possono essere disponibili per lo scanner.
Per aprire la pagina delle proprietà dell’hardware dello scanner:
Windows 7 e 8: nel Pannello di controllo di Windows aprire Hardware e suoni, quindi Dispositivi e
stampanti.
• Fare clic con il pulsante destro del mouse sullo scanner, quindi selezionare Proprietà
digitalizzazione nell’elenco. Fare clic su Sì se Controllo account utente di Windows richiede di
confermare se si desidera apportare modifiche alle impostazioni di sistema.
Windows Vista: nel Pannello di controllo di Windows aprire Hardware e suoni, quindi Scanner e
fotocamere digitali.
• Fare clic sull’icona dello scanner, quindi sul pulsante Proprietà. Fare clic su Sì se Controllo account
utente di Windows richiede di confermare se si desidera apportare modifiche alle impostazioni di
sistema.
Windows XP: nel Pannello di controllo di Windows nella visualizzazione per categorie, aprire
Stampanti e altro hardware, quindi Scanner e fotocamere digitali.
• Fare clic con il pulsante destro del mouse sullo scanner, quindi selezionare Proprietà nell’elenco.
Xerox® DocuMate® 3115
Guida per l’utente
197
Impostazioni relative al dispositivo
Dettagli sullo scanner
•
•
•
•
Versione firmware: numero di versione del chip del processore corrente.
Numero di serie: numero identificativo univoco dello scanner.
Versione LLD: versione del driver di base dello scanner. Non si tratta della versione del software
One Touch oppure delle versioni dei driver TWAIN o WIA.
Versione driver: versione del driver TWAIN dello scanner.
Regolazione dell’alimentazione
•
•
198
Spegni: inserire il numero di minuti di attesa prima che lo scanner venga spento
automaticamente.
Fare clic sul pulsante di inserimento verde per salvare le modifiche nel campo relativo alla
modalità di spegni.
Fare clic sul pulsante di reimpostazione rosso per reimpostare il valore di timeout predefinito.
Reimposta dispositivo: fare clic su questo pulsante per ripristinare i valori predefiniti del firmware
dello scanner. Poiché questa opzione reimposta l’hardware dello scanner, non sarà visibile alcuna
modifica nell’interfaccia, a meno che non sia stato modificato il periodo del risparmio energetico.
Se si fa clic su questo pulsante, si ripristina l’impostazione predefinita per il timeout del risparmio
energetico.
Xerox® DocuMate® 3115
Guida per l’utente
Manutenzione scanner
•
Contatori: fare clic sul pulsante di reimpostazione accanto al contatore se si desidera ripristinare il
valore 0.
È possibile utilizzare questa opzione per monitorare il numero di scansioni completate dall’ultima
volta in cui è stata sostituita una parte.
Configurazione dello scanner
•
•
•
Attiva il rilevamento della distorsione eccessiva del documento: quando l'opzione è
selezionata, la scansione si arresta se lo scanner rileva che un elemento è stato inserito con
un'angolazione troppo grande.
Carta caricata con alimentazione anteriore in uscita dal retro: se questa opzione è selezionata,
le pagine alimentate dal lato anteriore verranno espulse dal retro dello scanner. Quando l'opzione
non è selezionata, le pagine verranno espulse dalla parte anteriore dello scanner.
Calibra: Per avviare la procedura di calibrazione dello scanner, fare clic sul relativo pulsante. Lo
scanner esegue la calibrazione automaticamente selezionando il suddetto pulsante. La finestra di
calibrazione su schermo si chiuderà automaticamente al termine della procedura. In caso
contrario, fare clic sul pulsante Fine.
Impostazioni dei driver
Le opzioni in questo pannello consentono di configurare il comportamento dell’interfaccia dello
scanner in alcuni scenari. Le opzioni presente in questa sezione devono essere modificate solo da utenti
avanzati. Le opzioni non disponibili per lo scanner possono essere disattivate e disabilitate.
Xerox® DocuMate® 3115
Guida per l’utente
199
Generale
•
Blocca impostazioni: questa opzione impedisce all’utente di apportare modifiche alle opzioni
nell’interfaccia dello scanner. All'apertura dell'interfaccia, solo le preimpostazioni di scansione
saranno disponibili da selezionare e utilizzare per la scansione.
•
Preimpostazione predefinita: selezionare la preimpostazione che si desidera disponga delle
opzioni visualizzate predefinite nell'interfaccia dello scanner ad ogni apertura.
Driver TWAIN
•
•
•
•
•
•
Trasferisci automaticamente: la scansione e il trasferimento vengono avviati al rilevamento della
carta.
Chiudi automaticamente al transferimento: l’interfaccia viene chiusa automaticamente al
completamento della scansione.
Forza scansione senza IU: selezionare questa opzione per impedire l’apertura dell’interfaccia
dello scanner quando si avvia una scansione nell’applicazione di scansione. Questa opzione
funziona solo se l’applicazione di scansione supporta la scansione senza interfaccia utente. Per
poter utilizzare questa opzione, è possibile anche che sia necessario selezionare l’opzione per la
chiusura automatica al completamento del trasferimento.
La preimpostazione sostituisce le funzionalità: alcune applicazioni di scansione dispongono di
un’opzione che consente di regolare le impostazioni e la scansione senza aprire l’interfaccia dello
scanner. Alla successiva apertura dell’interfaccia, le ultime impostazioni utilizzate
corrisponderanno alle impostazioni dell’applicazione utilizzate per la scansione. Selezionare
questa opzione per ripristinare le ultime impostazioni utilizzate quando è stata aperta l’interfaccia.
Abilita la compressione utente: questa opzione è abilitata solo se lo scanner e il software
consentono la regolazione manuale della compressione dell’immagine.
Memorizza compressione: quando un’opzione di compressione può essere regolata dall’utente,
non può essere salvata come parte di una preimpostazione. Selezionare questa opzione per
salvare l’impostazione di compressione.
Driver WIA
•
•
200
Utilizza interfaccia WIA predefinita: selezionare questa opzione per visualizzare l’interfaccia
Microsoft WIA, anziché l’interfaccia TWAIN nelle applicazioni WIA 2.0.
Emula WIA 1.0: selezionare questa opzione per visualizzare l’interfaccia TWAIN per le applicazioni
compatibili con WIA 1.0 Se questa opzione è selezionata, le applicazioni WIA 2.0 utilizzeranno
l’interfaccia Microsoft WIA.
Xerox® DocuMate® 3115
Guida per l’utente
Impostazioni applicazione
AutoLaunch™ è la capacità dello scanner di avviare automaticamente la scansione quando viene
rilevato l'inserimento di una pagina nello scanner. È possibile disattivare questa funzione dalla scheda
Impostazioni applicazione nelle proprietà dell'hardware per lo scanner.
• Attivare AutoLaunch™ per effettuare la scansione tramite alimentazione anteriore:
selezionare questa opzione affinché lo scanner avvii automaticamente la scansione se un
elemento viene inserito nella parte anteriore dello scanner.
• Funzione: selezionare il numero di funzione One Touch da utilizzare per la scansione
automatica. Selezionare Corrente per utilizzare sempre il numero di funzione corrente
indicato sul display dello scanner.
Xerox® DocuMate® 3115
Guida per l’utente
201
202
Xerox® DocuMate® 3115
Guida per l’utente
Manutenzione
6
In questo capitolo vengono fornite le seguenti istruzioni:
• Precauzioni di sicurezza a pagina 204
• Rimozione della carta inceppata a pagina 205
• Pulizia dello scanner a pagina 206
• Sostituzione del gruppo del pad dell'ADF a pagina 209
• Sostituzione del gruppo del rullo a pagina 211
• Risoluzione dei problemi a pagina 213
• Disinstallazione dello scanner a pagina 216
• Specifiche dello scanner DocuMate 3115 a pagina 218
• Elenco delle parti dello scanner DocuMate 3115 a pagina 220
La presente sezione contiene informazioni relative alla pulizia del prodotto, la risoluzione dei problemi,
la disinstallazione e le specifiche dello scanner.
Xerox® DocuMate® 3115
Guida per l’utente
203
Precauzioni di sicurezza
Per garantire un funzionamento costante e sicuro dell'apparecchiatura Xerox, seguire sempre queste
linee guida di sicurezza.
Cosa fare
• Effettuare la manutenzione dello scanner come descritto in questa sezione;
• Tenere lo scanner e i materiali di pulizia lontani dal fuoco, da caloriferi, da fiamme libere o da fonti
di calore, poiché qualsiasi tipo di alcol è infiammabile;
• Indossare guanti protettivi mentre si pulisce lo scanner con alcol isopropilico; evitare il contatto
dell'alcol isopropilico con la pelle sensibile che potrebbe risultarne irritata;
• Se provvisto di un cavo e/o di un interruttore di alimentazione, spegnere sempre lo scanner e
scollegare il cavo di alimentazione mentre si effettua la manutenzione, a meno che le istruzioni per
la manutenzione riportate di seguito non indichino specificamente di mantenere lo scanner
collegato e acceso;
• Prestare sempre attenzione durante lo spostamento o il trasferimento dell'apparecchiatura;
• Posizionare sempre la macchina su una superficie di appoggio solida e sufficientemente robusta da
sopportarne il peso;
• Posizionare sempre la macchina in un'area dotata di ventilazione e di spazio di manovra adeguato
per interventi tecnici;
Cosa non fare
• Mai utilizzare un adattatore con messa a terra per collegare l'apparecchiatura a una presa elettrica
priva del morsetto di terra.
• Mai tentare operazioni di manutenzione non descritte specificatamente in questa
documentazione.
• Mai estrarre i coperchi o le protezioni fissate con viti, poiché al loro interno non vi sono aree
riparabili dall'operatore.
• Mai posizionare la macchina vicino a un radiatore o altre fonti di calore.
• Mai aggirare o disattivare i dispositivi di blocco elettrici o meccanici.
• Mai posizionare questa apparecchiatura in luoghi in cui le persone possono inciampare sul cavo di
alimentazione o calpestarlo.
204
Xerox® DocuMate® 3115
Guida per l’utente
Rimozione della carta inceppata
Se lo scanner interrompe la scansione a causa di un inceppamento della carta nell'alimentatore
automatico di documenti, viene visualizzato un avviso per alcuni istanti.
1. Aprire il coperchio dell'alimentatore automatico documenti.
2.
Rimuovere la carta inceppata e chiudere il coperchio.
Per ridurre il numero di inceppamenti di carta, fare in modo che la carta si presenti liscia e ben stesa
prima della scansione, regolare le guide in base alle dimensioni della carta e inserire la carta in modo
regolare nell'ADF.
Xerox® DocuMate® 3115
Guida per l’utente
205
Pulizia dello scanner
La pulizia dell’interno dello scanner consente il funzionamento ottimale dello scanner. È necessario
pulire l’interno dello scanner almeno una volta alla settimana o dopo 5.000 pagine scansionate e in
caso di frequenti inceppamenti della carta, alimentazione di più pagine contemporaneamente o
presenza di righe nell’immagine scansionata.
Pulizia dell'alimentatore automatico documenti
1.
2.
Inumidire un panno morbido con alcol isopropilico (95%).
Tirare la leva di rilascio del coperchio dell'ADF sulla parte superiore del corpo dello scanner per
aprire il coperchio dell'alimentatore automatico documenti.
3.
Pulire il vetro dello scanner e le superfici di plastica al suo interno. Accertarsi di aver pulito il vetro
posto nel corpo dello scanner e sulla parte inferiore del coperchio.
Prestare attenzione a non far impigliare il panno su una qualsiasi delle superfici all'interno dello
scanner.
Vetro dello scanner
(sotto il coperchio)
Vetro dello scanner
(corpo dello scanner)
206
Xerox® DocuMate® 3115
Guida per l’utente
4.
Pulire tutti i rulli dello scanner.
Prestare attenzione a non far impigliare il panno sul sensore della carta.
Sensore della carta
Rulli (posti sia nel corpo
dello scanner sia sotto
il coperchio).
5.
Al termine, richiudere il coperchio.
Pulizia della Docking Station
Pulizia del cassetto di input
1.
2.
Inumidire un panno morbido con alcol isopropilico (95%).
Pulire con il panno il cassetto di input.
Pulizia del rullo e del gruppo del pad
1.
2.
Inumidire un panno morbido con alcol isopropilico (95%).
Sul retro dello scanner abbassare il cassetto di input.
Xerox® DocuMate® 3115
Guida per l’utente
207
3.
Premere sulle due chiusure sul retro della Docking Station e abbassare il coperchio posteriore.
4.
Strofinare il rullo di alimentazione da lato a lato. Ruotare il rullo per pulirne tutta la superficie.
5.
Pulire tutte le superfici di plastica, quindi abbassare il coperchio posteriore.
208
Xerox® DocuMate® 3115
Guida per l’utente
Sostituzione del gruppo del pad dell'ADF
Il pad dell'ADF può usurarsi ed è realizzato come parte sostituibile dall'utente. Il verificarsi di
problemi nell'alimentazione dei documenti nell'ADF indica che il pad si sta usurando.
1. Sul retro dello scanner abbassare il cassetto di input.
2.
Premere sulle due chiusure sul retro della Docking Station e abbassare il coperchio posteriore.
3. Premere i morsetti di plastica che tengono in posizione il gruppo del pad e sollevare quest'ultimo
per estrarlo.
Xerox® DocuMate® 3115
Guida per l’utente
209
4. Procedere nell'ordine inverso per collocare il nuovo pad nelle relative fessure.
5.
210
Al termine, richiudere il coperchio.
Xerox® DocuMate® 3115
Guida per l’utente
Sostituzione del gruppo del rullo
Dopo un uso prolungato, il rullo può usurarsi ed è necessario sostituirlo. Si tratta di una
parte sostituibile dall'utente che è possibile ordinare.
Un rullo usurato può causare diversi problemi: i documenti vengono caricati dagli angoli,
vengono caricate più pagine contemporaneamente o non viene caricata nessuna pagina
perché il rullo scivola sulla pagina. Se le operazioni di manutenzione standard, quali la pulizia dello
scanner e la sostituzione del gruppo del pad dell'ADF, non risolvono i problemi di caricamento della
carta, è possibile che sia arrivato il momento di sostituire il rullo.
Tenere presente che non è possibile stabilire esattamente se il rullo è usurato se prima non lo si è pulito.
Una quantità eccessiva di polvere sul rullo lo fa sembrare usurato e liscio al tatto. È possibile estrarre il
rullo dallo scanner per pulirlo ed esaminarlo prima di decidere di sostituirlo.
Per estrarre il gruppo del rullo
1.
Sul retro dello scanner abbassare il cassetto di input.
2.
Premere sulle due chiusure sul retro della Docking Station e abbassare il coperchio posteriore.
Xerox® DocuMate® 3115
Guida per l’utente
211
3.
Il rullo è trattenuto in posizione da una linguetta di blocco che ruota per bloccarlo e sbloccarlo. Per
sbloccare la linguetta, ruotarla verso l'alto fino a quando la piccola flangia di blocco è
completamente libera.
4.
5.
Ora è possibile inclinare il gruppo del rullo estraendolo dall'alloggiamento.
Il rullo può essere gettato via in quanto non può essere rinnovato né riutilizzato.
Per sostituire il gruppo del rullo
1.
2.
Prima di installare il nuovo rullo, pulirlo dall'eventuale polvere depositatasi durante la spedizione.
Inserire l'estremità destra del rullo nel supporto dell'alloggiamento dello scanner.
3.
4.
5.
Allineare la linguetta di blocco sulla flangia di blocco arancione con la fessura dello scanner.
Ruotare la linguetta di blocco nella fessura dello scanner.
Premere sulla leva per bloccare il rullo in posizione.
Il blocco scatterà in posizione quando sarà assicurato. Tuttavia, se non ruota facilmente
nell'alloggiamento, accertarsi che la flangia sia adeguatamente inserita nella relativa chiusura.
6. Al termine, richiudere il coperchio.
212
Xerox® DocuMate® 3115
Guida per l’utente
Risoluzione dei problemi
In aggiunta alle informazioni sulla risoluzione dei problemi contenute nella presente sezione,
consultare il file Readme sul DVD di installazione. Il file Readme contiene ulteriori informazioni che
possono agevolare la diagnosi di problemi dello scanner.
Se si tenta di attuare le procedure di risoluzione dei problemi descritte nella presente sezione e nel file
Readme, ma lo scanner continua a presentare problemi, visitare il sito Web www.xeroxscanners.com
per ulteriori informazioni tecniche.
Problema: lo scanner non effettua la scansione.
Verificare le seguenti possibilità:
• I cavi non sono saldamente collegati? Controllare i collegamenti dei cavi e accertarsi che il cavo
USB sia fissato saldamente.
• L'indicatore di stato dello scanner è acceso? Se l'indicatore di stato dello scanner è spento,
collegare il cavo USB ad una porta differente del computer in uso.
• Il computer è stato riavviato dopo l'installazione del software? Se il computer non è stato
riavviato, potrebbe non aver caricato tutti i file del software. Provare a riavviare il computer.
• Lo scanner è collegato a un hub USB? Provare a collegare lo scanner direttamente ad una porta
USB del computer in uso.
• È stata selezionata un'altra origine TWAIN per l'acquisizione delle immagini? Se si usano più
dispositivi TWAIN con il computer in uso, ad esempio una fotocamera digitale, è possibile che sia
stata selezionata un'altra origine per le immagini.
Problema: durante l'installazione è stato visualizzato un messaggio di errore indicante che
l'installazione di PaperPort non è completata.
La procedura di installazione non è riuscita. È necessario riavviare il computer ed effettuare
nuovamente l'installazione del software PaperPort.
Problema: l'installazione non viene completata. Se l'installazione viene terminata, le opzioni
OneTouch 4 dello scanner non funzionano correttamente.
La causa probabile è che nel computer siano già installati alcuni programmi del driver per un altro
scanner. Questi interferiscono con l'installazione delle opzioni di OneTouch ed è necessario rimuoverli e
reinstallare lo scanner Xerox. Consultare la documentazione acclusa all'altro scanner per i passi
necessari alla rimozione dei relativi programmi del driver.
Problema: se il cavo USB si scollega durante una scansione, lo scanner non si ricollega quando il
cavo USB viene reinserito.
Disinserire il cavo USB dallo scanner, quindi reinserirlo.
Se lo scanner non si ricollega:
1. Scollegare il cavo USB dallo scanner.
Xerox® DocuMate® 3115
Guida per l’utente
213
2.
3.
Riavviare il computer.
Quando il riavvio è completo, reinserire il cavo USB.
Problema: sul computer in uso vengono costantemente visualizzati messaggi di errore riguardo la
mancanza di spazio disponibile sul disco rigido.
Sono necessari 350MB di spazio disponibile sul disco rigido per l'installazione del software e per
eseguire semplici scansioni a bassa risoluzione. Scansioni ad alta risoluzione possono comportare la
creazione di file di dimensioni superiori a 1 gigabyte. È necessario liberare dello spazio sul disco rigido
per permettere al software di salvare le immagini scansionate.
Problema: sul computer in uso vengono costantemente visualizzati messaggi di errore riguardo la
mancanza di memoria disponibile.
Assicurarsi che il sistema in uso soddisfi i requisiti minimi per l'utilizzo dello scanner, così come illustrato
a pagina 21.
Problema: la carta si inceppa quando viene avviata la scansione dal cassetto di input.
Accertarsi che il cassetto di alimentazione anteriore sia chiuso e che dalla parte anteriore non sia già
alimentato un elemento.
Problema: le scansioni dal cassetto di input sono sempre storte.
Accertarsi di allineare le guide della carta ai bordi della carta. Se si scansionano elementi più piccoli
della regolazione minima delle guide della carta, utilizzare il cassetto di alimentazione anteriore.
Codici di errore degli indicatori e risoluzione dei problemi
L'indicatore di stato blu o verde indica lo stato di normale funzionamento dello scanner.
• Spia blu o verde lampeggiante: indica che lo scanner sta uscendo dallo stato di risparmio
energetico e si sta preparando alla scansione.
• Spia blu o verde fissa: indica che lo scanner è pronto per la scansione.
• Spia rossa fissa: indica che lo scanner è impegnato durante la scansione.
Errore
Se si verificano problemi hardware, l'indicatore di stato diventa rosso e lampeggia. Di seguito sono
riportate alcune procedure per la risoluzione dei problemi che è possibile provare ad eseguire nel caso
in cui venga visualizzata una spia rossa lampeggiante.
• Assicurarsi che lo scanner sia nella posizione di sblocco. Nella maggior parte degli scanner con
piano fisso la testina di scansione si trova inizialmente nella posizione di blocco per impedire che
venga danneggiata durante la spedizione. Spegnere lo scanner, portarlo nella posizione di sblocco,
quindi riaccenderlo.
• Aprire lo scanner e assicurarsi che non vi sia carta inceppata nell'ADF. Prima di procedere,
assicurarsi che il coperchio sia completamente chiuso.
214
Xerox® DocuMate® 3115
Guida per l’utente
•
•
•
•
•
Spegnere lo scanner, riavviare il computer, quindi riaccendere lo scanner al termine del
caricamento di Windows.
Assicurarsi che il cavo USB sia collegato al computer e allo scanner.
Se si utilizza un hub USB, provare a collegare il cavo USB direttamente sul retro del computer.
Se il cavo è già collegato al computer, provare con una porta USB diversa.
Provare ad utilizzare un altro cavo USB.
Il cavo USB non deve essere più lungo di 182 cm. Se il cavo USB è di lunghezza superiore, si
verificheranno problemi di comunicazione tra lo scanner e il computer.
Assicurarsi che il cavo di alimentazione sia collegato.
Se si utilizza un gruppo di continuità, un dispositivo di protezione dalla sovratensione o una
ciabatta, provare a collegare lo scanner direttamente a una presa a muro. Talvolta, la fluttuazione
dell'alimentazione di questi dispositivi può causare problemi di comunicazione. Se il problema
persiste, ordinare un alimentatore di ricambio alla Xerox.
Il pad dell'ADF potrebbe non essere perfettamente in sede all'interno del corpo dello scanner.
Aprire lo scanner, premere il pad dell'ADF verso il basso e assicurarsi che scatti in posizione.
Errore di alimentazione multipla. Nello scanner sono inserite più pagine. Accertarsi che durante
la scansione dal cassetto di input non sia stato inserito un elemento nella parte anteriore dello
scanner.
Xerox® DocuMate® 3115
Guida per l’utente
215
Disinstallazione dello scanner
Les options du Panneau de configuration de Windows permettent de supprimer le pilote et les modules
du scanneur, ainsi que tout autre logiciel fourni avec le scanneur.
Laissez le câble USB du scanneur connecté à l’ordinateur lors de la désinstallation du pilote du
scanneur. Débranchez le câble USB lorsque vous y êtes invité dans les instructions ci-dessous.
Ouvrez la liste des programmes installés dans le Panneau de configuration de Windows.
• Windows XP : Ouvrez Ajout/Suppression de programmes
• Windows Vista et versions supérieures : Ouvrez Programmes et fonctionnalités
Désinstallation du pilote du scanneur:
1.
2.
3.
4.
5.
Dans la liste des programmes installés, cliquez sur Xerox DocuMate 3115 driver .
Cliquez sur le bouton Modifier/Supprimer ou Désinstaller.
Cliquez sur Oui lorsque le système vous invite à confirmer la suppression du pilote.
Le pilote est à présent supprimé de l’ordinateur. Une fois la désinstallation du pilote terminée, la
fenêtre de progression se ferme automatiquement.
Éteignez le scanneur et débranchez le câble USB.
Redémarrez l’ordinateur si vous y êtes invité.
Suivez cette même procédure pour supprimer tous les autres logiciels installés avec votre scanneur. En
fonction de ces logiciels et des applications installées lors de la configuration du scanneur, la liste des
applications peut inclure :
• Visioneer OneTouch
• Module OCR pour Visioneer OneTouch OmniPage
• Nuance PaperPort
• Nuance OmniPage
• Nuance PDF Converter
Désinstallation de Visioneer Acuity™ :
Visioneer Acuity est automatiquement installé en même temps que le pilote du scanneur à l’aide du
disque d’installation. Vous pouvez également télécharger le module Visioneer Acuity depuis les pages
de support de votre scanneur à l’adresse www.xeroxscanners.com. Visioneer Acuity est un utilitaire doté
d’options avancées de traitement d’image qui améliorent instantanément la netteté visuelle de tous
les documents numérisés .
1. Dans la liste des programmes installés, sélectionnez Visioneer Acuity Assets.
2. Cliquez sur Oui lorsque le système vous invite à confirmer la suppression du logiciel.
216
Xerox® DocuMate® 3115
Guida per l’utente
En fonction de la méthode d’installation et du modèle de votre scanneur, plusieurs entrées Visioneer
Acuity peuvent apparaître dans la liste des programmes installés. Les autres entrées de la liste
correspondent aux bibliothèques de traitement d’image nécessaires pour la prise en charge de
différents modèles de scanneur. Ces entrées sont intitulées « Visioneer Acuity Assets » suivi du numéro
de version. Dans le scénario décrit ici, pour désinstaller Visioneer Acuity, assurez-vous de sélectionner et
de désinstaller Visioneer Acuity. Si vous désinstallez l’une des entrées contenant le terme « asset »,
vous devrez encore désinstaller l’utilitaire principal Visioneer Acuity.
Xerox® DocuMate® 3115
Guida per l’utente
217
Specifiche dello scanner DocuMate 3115
Risoluzione di scansione
Profondità di bit
Dimensioni massime degli elementi
Dimensioni minime degli elementi
Metodo di scansione
Specifiche dell'ADF
Velocità di scansione (cassetto di input)
Velocità di scansione (alimentazione
anteriore)
Capacità
Grammatura della carta
Sensore di immagine
Fonte luminosa
Interfaccia
Dimensioni del corpo dello scanner
Lunghezza
Spessore
Altezza
Dimensioni della Docking Station
Lunghezza
Spessore
Altezza
Peso (solo corpo dello scanner)
Peso (Docking Station compresa)
Temperatura di esercizio
Umidità relativa
Adattatore di corrente
Consumo elettrico
218
Xerox® DocuMate® 3115
Guida per l’utente
600 dpi
True color 24 bit, grigio 8 bit, line art/testo 1 bit
8,5 x 36 pollici (216 x 914 mm)
3,5 x 2 pollici (89 x 51 mm)
Alimentatore automatico documenti (ADF)
Capacità CA:
- 15 pagine al minuto/30 immagini al minuto a 200 dpi
Capacità USB:
- 6 pagine al minuto/12 immagini al minuto a 200 dpi
Capacità CA:
- 4 secondi a pagina a 200 dpi
Capacità USB:
- 10 secondi a pagina a 200 dpi
20 fogli
16 - 28 libbre (7,26 - 12,70 kg)
(0,002 - 0,006 pollici / 0,0005 cm - 0,015 cm)
Sensore di immagine Dual Contact
Lampada fluorescente a catodo freddo
USB 2.0 ad alta velocità (HiSpeed); compatibile con USB 1.1
11,7 pollici (298 mm)
3,4 pollici (86 mm)
2,8 pollici (71 mm)
11,7 pollici (298 mm)
18,9 pollici (480 mm)
11,1 pollici (282 mm)
3,5 libbre (1,6 kg)
5,5 libbre (2,4 kg)
50° - 95° F (10° - 35° C senza condensa)
20% - 80% (@35° C senza condensa)
Connettore CC, tripolare, 100~240 V c.a., 24 V c.c., 1 A, 24 W,
classe 1, bifilare, HiTron (HEG42-240200-7L), conforme alle norme
Energy Star e RoHS
< 40 W (in funzionamento)
< 25 W (in standby)
< 6 W (risparmio energetico dopo 15 minuti senza scansione;
regolabile tramite il software)
< 1 W (spento)
Cavo di alimentazione
US, 3P, 10 A/125 V, L = 500 mm, 3C*18 AWG, NERO,
PH8B2EDJF0A-05B, RoHS
EUR(CEE), 2P+G. BASE, 16 A/250 V, L = 500 mm, 3C*0,75 mm2,
NERO, PG8B9CIJG0A-05B, RoHS
Cavo di alimentazione USB
Cavo USB
Certificazioni di sicurezza e degli enti
competenti
Sistemi operativi supportati
Driver scanner
Software in dotazione
UK(BS/PSB), 3P, 3 A/250 V, L = 500 mm, 3C*0,75 mm2, NERO,
PG8B9X3JG0A-05B, RoHS
Connettore CC di tipo A, 4 P, 1800 mm, 26 AWG, 19 G-0299, 20~80, RoHS
Mini connettore USB, 1850 mm, 28 AWG, con anima, conforme
alle norme RoHS
UL, C-UL, FCC classe B, CE, WEEE, RoHS, ENERGY STAR
Microsoft Windows
- XP a 32 bit (Service Pack 2 o 3)
- Vista a 32 o 64 bit (Service Pack 1 o 2)
- 7 a 32 o 64 bit
- 8 a 32 o 64 bit
TWAIN, WIA
Visioneer OneTouch®
Nuance PaperPort®
Nuance OmniPage®
Nuance PDF Converter®
Xerox® DocuMate® 3115
Guida per l’utente
219
Elenco delle parti dello scanner DocuMate 3115
Utilizzare le seguenti denominazioni delle parti e relativi numeri in caso di ordinazione di parti di
ricambio per lo scanner.
Denominazione
220
Numero di serie
Docking Station
85-0533-000
Pad dell'ADF
57-0130-000
Gruppo del rullo
57-0113-000
Cavo USB
35-0225-000
Cavo di alimentazione
USB
35-0229-000
Cavo di alimentazione CA
35-0226-000 (US)
35-0227-000 (EUR (CEE))
35-0228-000 (UK)
Alimentatore
37-0088-000
Xerox® DocuMate® 3115
Guida per l’utente
Informazioni sulle
normative
A
In questo capitolo vengono fornite le seguenti istruzioni:
• Normative di base a pagina 222
• Normative per la copia a pagina 224
Xerox® DocuMate® 3115
Guida per l’utente
221
Normative di base
Stati Uniti (Normative FCC)
Questa apparecchiatura è stata testata e ritenuta conforme ai limiti dei dispositivi digitali di Classe B,
in conformità alle specifiche della Parte 15 delle Normative FCC. Queste specifiche sono state create per
fornire una protezione efficiente contro le interferenze dannose in un'installazione residenziale.
L'apparecchiatura genera, utilizza e può irradiare frequenze radio e se non viene installata e utilizzata
in conformità al manuale di istruzioni può generare interferenze dannose alle comunicazioni radio.
Tuttavia, non vi è garanzia di protezione contro le interferenze in un'installazione particolare. Se
l'apparecchiatura genera interferenze dannose alla ricezione radio o televisiva, determinabile
spegnendo e riaccendendo l'apparecchiatura, provare a eliminarle eseguendo una delle seguenti
azioni:
• Riorientare o spostare l'antenna ricevente.
• Aumentare la distanza tra l'apparecchiatura e il ricevitore.
• Collegare l'apparecchiatura a una presa posta su un circuito diverso da quello del ricevitore.
• Consultare il rivenditore o un tecnico radio/TV esperto.
Questo dispositivo è conforme alla parte 15 delle Normative FCC. Il funzionamento è soggetto alle due
condizioni seguenti: (1) questo dispositivo non può causare interferenze dannose e (2) deve accettare
qualsiasi interferenza ricevuta, comprese quelle che possono causare un funzionamento indesiderato.
Cambiamenti e modifiche apportate all'apparecchiatura senza approvazione da parte di Xerox possono
invalidare il diritto dell'utente a utilizzare questa apparecchiatura.
Per mantenere la conformità alle Normative FCC, è necessario utilizzare cavi schermati con questa
apparecchiatura.
Unione Europea
Il marchio CE applicato a questo prodotto simboleggia la dichiarazione di conformità di Xerox alle
seguenti normative applicabili dell'Unione Europea, aggiornate alle date indicate:
12 dicembre 2006:
Direttiva del Consiglio 2006/95/EC e successive
modifiche e integrazioni. Armonizzazione delle leggi degli stati membri
relativamente alle apparecchiature a bassa tensione.
31 dicembre 2004:
Direttiva del Consiglio 2004/108/EC e successive modifiche e
integrazioni. Armonizzazione delle leggi degli stati membri
relativamente alla compatibilità elettromagnetica.
222
Xerox® DocuMate® 3115
Guida per l’utente
Questo apparecchio è certificato come prodotto LED di classe 1. Ciò significa che non produce
radiazioni laser pericolose.
È possibile ottenere una dichiarazione di conformità completa, che definisce le normative pertinenti e
gli standard di riferimento, dal proprio rappresentante Xerox Limited o contattando:
Environment, Heath and Safety
The Document Company Xerox
Bessemer Road
Welwyn Garden City
Herts
AL7 1HE
Inghilterra, Telefono +44 (0) 1707 353434
Altre normative
Turchia (Normativa RoHS)
In conformità con l'Articolo 7 (d), si certifica che “È conforme con la normativa EEE.”
("EEE yönetmeliğine uygundur.")
Xerox® DocuMate® 3115
Guida per l’utente
223
Normative per la copia
Stati Uniti
Lo statuto del congresso vieta la riproduzione dei documenti seguenti in determinate circostanze. Chi
esegue tali riproduzioni può essere soggetto a sanzioni di tipo pecuniario o detentivo.
1. Obbligazioni o titoli del Governo degli Stati Uniti, quali:
2.
3.
4.
5.
6.
7.
8.
224
Certificati obbligazionari
Valuta della banca nazionale
Cedole di buoni del tesoro
Banconote della Federal Reserve
Certificati d'argento
Certificati aurei
Buoni del tesoro degli Stati Uniti
Certificati di credito del Tesoro
Banconote di temporanea
emissione della Federal Reserve
Banconote divisionali
Certificati di deposito
Denaro cartaceo
Buoni del tesoro e obbligazioni di determinate agenzie governative, quali FHA, ecc.
Buoni del tesoro (i buoni di risparmio USA possono essere fotografati solo a scopo pubblicitario e
relativamente alla campagna di vendita di tali buoni).
Marche da bollo dell'erario (se è necessario riprodurre un documento legale che riporta una marca
da bollo vidimata, la riproduzione del documento è consentita laddove viene effettuata a scopi
legali).
Francobolli postali, vidimati o non vidimati (i francobolli postali possono essere fotografati a scopi
filatelici, purché la riproduzione sia in bianco e nero e le dimensioni siano inferiori del 75% o
superiori del 150% alle dimensioni lineari dell'originale).
Vaglia postali.
Effetti, assegni o tratte in denaro emessi o autorizzati da funzionari statunitensi in possesso di
autorizzazione.
Francobolli e altri sostituti del denaro, con qualsivoglia denominazione, che sono stati emessi o
possono essere emessi in conformità con un Atto del Congresso.
Certificati d'indennità conguagliati per i veterani delle due guerre mondiali.
Obbligazioni o titoli di qualsiasi governo, banca o persona giuridica estera.
Materiale coperto da copyright, se non dietro consenso del proprietario del copyright o se la
riproduzione ricade entro l'utilizzo lecito o è contemplato da clausole sui diritti di riproduzione libraria
della legge sul copyright. Ulteriori informazioni su tali clausole possono essere reperite presso l'Ufficio
del copyright, Biblioteca del Congresso, Washington, D.C. 20559. Chiedere della Circolare R21.
Certificati di cittadinanza o naturalizzazione (i certificati di naturalizzazione estera possono essere
fotografati).
Passaporti (i passaporti esteri possono essere fotografati).
Documenti d'immigrazione.
Schede di registrazione tratte.
Xerox® DocuMate® 3115
Guida per l’utente
9.
Documenti del servizio di reclutamento selettivo che riportano le seguenti informazioni sul
titolare:
Profitti o reddito
Familiari a carico
Verbali di processo
Servizio militare precedente
Condizione fisica o mentale
Eccezione: i certificati di congedo dell'Esercito e della Marina degli Stati Uniti possono essere
fotografati.
10. Tesserini, carte d'identità, lasciapassare o distintivi di personale militare o membri dei vari
dipartimenti federali, quali FBI, Tesoro, ecc. (a meno che una fotografia non sia ordinata dal
responsabile di tale dipartimento o bureau).
11. La riproduzione dei documenti seguenti è inoltre vietata in determinati stati: Patenti
automobilistiche, patenti di guida, documenti di proprietà di veicoli.
L'elenco sopra riportato non è completo; si declina ogni responsabilità per la sua completezza o
precisione. In caso di dubbi, consultare il proprio legale.
Canada
Lo statuto del parlamento vieta la riproduzione dei documenti seguenti in determinate circostanze. Chi
esegue tali copie può essere soggetto a sanzioni di tipo pecuniario o detentivo.
1. Banconote o denaro cartaceo in corso.
2. Obbligazioni o titoli di un governo o di un istituto di credito.
3. Documenti di titoli di stato o tributari.
4. Il pubblico sigillo del Canada o di una provincia o il sigillo di un ente o autorità pubblica in Canada
o di un tribunale.
5. Bandi, ordini, normative o nomine o notifiche a essi correlate (con l'intento di simulare la stampa
da parte della "Queen's Printer for Canada" o stampante equivalente in caso di una provincia).
6. Marche, marchi, sigilli, involucri o design utilizzati da o per conto del governo o di una provincia
canadese, il governo di uno stato diverso dal Canada o di un dipartimento, ente, commissione o
agenzia nominata dal governo o da una provincia canadese o dal governo di uno stato diverso dal
Canada.
7. Francobolli stampati o adesivi utilizzati a scopo di reddito dal governo o da una provincia
canadese o dal governo di uno stato diverso dal Canada.
8. Documenti, registri o archivi conservati da funzionari pubblici incaricati della creazione o
dell'emissione di copie certificate, dove la riproduzione ha l'intento di simulare una copia
certificata di tali documenti.
9. Materiale coperto da copyright o marchi registrati di qualsiasi tipo senza il consenso del
proprietario del copyright o del marchio.
L'elenco sopra riportato viene fornito per comodità e assistenza all'utente, ma non è completo; si
declina ogni responsabilità per la sua completezza o precisione. In caso di dubbi, consultare il proprio
legale.
Xerox® DocuMate® 3115
Guida per l’utente
225
Altri paesi
La copia di determinati documenti può essere illegale nel proprio paese. Chi esegue tali riproduzioni
può essere soggetto a sanzioni di tipo pecuniario o detentivo.
• Biglietti di banca
• Banconote e assegni
• Buoni del tesoro e titoli bancari e statali
• Passaporti e carte d'identità
• Materiali o marchi protetti da copyright senza il consenso del proprietario
• Francobolli o altri strumenti negoziabili
Nota: questo elenco non è completo e si declina ogni responsabilità relativamente alla sua
completezza o accuratezza. In caso di dubbi, consultare il proprio legale.
226
Xerox® DocuMate® 3115
Guida per l’utente
Informazioni sulla
conformità
B
In questo capitolo vengono fornite le seguenti istruzioni:
• Riciclaggio e smaltimento del prodotto a pagina 228
• Energy Star per gli USA a pagina 229
Xerox® DocuMate® 3115
Guida per l’utente
227
Riciclaggio e smaltimento del prodotto
USA e Canada
Se ci si deve occupare personalmente dello smaltimento del proprio prodotto Xerox, tenere presente
che il prodotto può contenere mercurio, piombo, perclorato e altri materiali il cui smaltimento può
essere regolamentato per motivi ambientali. La presenza di questi materiali è pienamente conforme
alle normative mondiali applicabili al momento dell'introduzione del prodotto sul mercato. Per
informazioni sul riciclaggio e lo smaltimento, rivolgersi alle autorità locali. Per gli Stati Uniti è anche
possibile consultare il sito Web di Electronic Industries Alliance: http://www.eiae.org.
Materiali in perclorato - Questo prodotto può contenere uno o più dispositivi contenenti perclorato,
quali le batterie. Può essere necessario un trattamento speciale; visitare il sito: http://www.dtsc.ca.gov/
hazardouswaste/perchlorate/.
Unione Europea
Conformità RoHS e WEEE
Questo prodotto è conforme alle Normative RoHS del Parlamento Europeo e della Direttiva del
Consiglio sulla RoHS (Restrictions of the Use of Certain Hazardous Substances, Restrizione delle
sostanze dannose) nelle apparecchiature elettriche ed elettroniche (2002/95/EC) e alla Direttiva WEEE
(Waste Electrical and Electronic Equipment, Rifiuti di apparecchiature elettriche ed elettroniche)
(2002/96/EC).
Alcune apparecchiature possono essere utilizzate in un'installazione domestica e professionale o
aziendale.
Ambiente professionale o aziendale
L'applicazione di questo simbolo sull'apparecchiatura conferma la necessità di uno smaltimento
conforme alle procedure nazionali riconosciute. In conformità alla legislazione europea, le
apparecchiature elettriche ed elettroniche esaurite devono essere smaltite nel rispetto delle procedure
riconosciute.
228
Xerox® DocuMate® 3115
Guida per l’utente
Energy Star per gli USA
Conformità al programma energetico
Xerox® DocuMate® 3115 è certificato ENERGY STAR ed è conforme ai requisiti del programma ENERGY
STAR per le apparecchiature di imaging.
ENERGY STAR e il marchio ENERGY STAR sono marchi registrati negli Stati Uniti. Il programma per le
apparecchiature di imaging ENERGY STAR è uno sforzo congiunto tra i governi degli USA, dell'Unione
Europea e del Giappone e il settore delle apparecchiature per ufficio, atto a promuovere fotocopiatrici,
stampanti, fax, macchine multifunzione, personal computer e monitor a efficienza energetica. La
riduzione del consumo energetico dei prodotti contribuisce alla lotta contro lo smog, le piogge acide e i
cambiamenti climatici a lungo termine, tramite riduzione delle emissioni generate dalla produzione di
energia.
Le apparecchiature Xerox ENERGY STAR sono configurate in fabbrica. La macchina viene consegnata con
il timer per il passaggio alla modalità di risparmio energetico impostato a 15 minuti dall'ultima copia/
stampa. Una descrizione più dettagliata di questa funzione è riportata nella sezione di questa guida
relativa alla configurazione della macchina.
Xerox® DocuMate® 3115
Guida per l’utente
229
230
Xerox® DocuMate® 3115
Guida per l’utente
Indice
A
Adattare alla pagina, 4-93
Aggiorna, pulsante, 4-61
Alimentatore della carta, 4-81
Applica, pulsante, 4-61
Applicazione di destinazione, 4-57, 4-62, 4-75, 484, 4-95
Applicazioni di elaborazione immagini,
proprietà, 4-117
Applicazioni di posta elettronica, proprietà, 4108
Applicazioni di testo, proprietà, 4-110
File di testo, formato, 4-131
Formato file di testo, 4-79
Microsoft Explorer (HTML), 4-112
OCR, 4-61, 4-130
Registrazione su CD, 4-90
STI, inoltro di eventi, 4-114, 4-122
Trasferire in memoria, proprietà, 4-91
Applicazioni gestione testi (Word), 4-62
Applicazioni PDF, 4-62
Appunti Post-It™ ed etichette, 3-45
Attivare AutoLaunch™ per effettuare la scansione
tramite alimentazione anteriore, 3-51
AutoLaunch, funzione, 3-49, 3-52
disattivazione o attivazione, 3-50
B
Bayer, 5-188
Bianco e nero, modalità, 4-68, 4-69
BMP, formato file, 4-75, 4-76, 4-81
C
Capovolgi retro, 5-176
Carattere mancante, 4-136
Carattere rifiutato, 4-136
Cassetto di input, 2-23
Cassetto di output, 2-23
Centratura immagine, 4-93
Chiave, icona, 4-66, 4-68
Client Still Image, 4-114
Collegamento dell’alimentazione, 1-28
Colore, modalità, 4-68, 4-80
Componenti, 2-23
componenti, 2-23
Compressione, 5-179
Comprimi trasferimenti, 5-178
Configurare prima di procedere alla scansione, 466
Annullamento, 4-81
Configurazione di scansione, 4-57, 4-87
Blocco o sblocco, 4-68
Modifica o eliminazione, 4-67
Nuova, 4-66
Connettore di alimentazione, 2-24
Consegna immediata, 4-63
Contrasto, 4-68
Copia, pulsante, 4-61
Correzione del colore, 5-191
Crea singoli file di immagine, 4-75
D
Delimitato da virgole, 4-132
Destinazioni PDF, 4-119
Diffusione errore, 5-188
Dimensione documento, 5-174
Dimensioni carta, 4-68
Dizionario OCR, 4-136
Dizionario utente
Modifica, 4-138
Nuovo, 4-136
DOC, formato file, 4-130
Documentazione, 2-22
Documento HTML, 4-132
Documento lungo, 5-175
Documento Word, 4-132
Driver scanner, 2-36
Duplex, 2-23, 4-69
E
Editor di immagini (Paint), 4-62
Elimina macchie, 5-192
Elimina, pulsante, 4-61
Eliminazione colore, 5-190
eMail, 4-63
F
Fax e stampa, 4-63
File di immagine, formati, 4-76
File di testo, formato, 4-131
Xerox® DocuMate® 3115
Guida per l’utente
231
Filtro, 5-192
Filtro a colori, 4-74
Foglio di calcolo, 4-141, 4-142
Foglio elettronico Excel, 4-132
Formati file di testo, 4-79
Formato, 4-68
Formato file, 4-57, 4-75, 4-80, 4-132
Formato file CSV, 4-132
Formato file HTM, 4-132
Formato file RTF, 4-132
Formato file XLS, 4-132
Formato input OCR, 4-141
Formato output OCR, 4-142
Formato RTF, 4-132
G
Gamma, 4-70
Garanzia, 3-45
Gestione documento, 4-62
Grandezza effettiva, 4-93
Guide della carta, 2-23
H
HTM, formato file, 4-112
HTML, pagina, 4-113
I
Ignora originali vuoti, 5-177
Immagine speculare, 5-187
Impostazioni Apparecchiatura, 4-147
Impostazioni apparecchiatura, 3-50
Impostazioni avanzate dell'apparecchiatura, 493
Impostazioni avanzate, scheda, 4-70
Impostazioni di revisione, scheda, 4-71
Impostazioni pagina, scheda, 4-68
Impostazioni scansione, scheda, 4-67
Indicatore di stato, 2-23, 2-38
Inoltro evento STI, 4-63
Interruttore acceso/spento, 2-38
Inverti immagine, 5-186
Invertire immagine, 4-69
Invia all'applicazione, 4-121
J
JPG
232
Xerox® DocuMate® 3115
Guida per l’utente
Qualità e formato file per immagini, 4-77, 478
JPG, formato file, 4-75, 4-81
L
Leva di rilascio del coperchio dell’ADF, 2-23
Lingue nel documento, 4-135
Livello di bianco, 5-193
Livello di nero, 5-193
Lucchetto, icona, 4-66, 4-68
Luminosità, 4-68
M
Mantenere proporzioni, 4-93
Manutenzione scanner, 5-196
Masterizzatore CD, 4-90
Memoria e CD-R/W, 4-63
Mettere in ordine copie, 4-93
mezzitoni, 5-188
Microsoft Internet Explorer, 4-113
Microsoft Outlook, 4-63
Microsoft Paint, 4-62, 4-117
Microsoft Word, 4-61, 4-62, 4-110, 4-130
Migliorie e impostazioni, 4-68
Modifica, pulsante, 4-61
Monitor, 2-21
Mostra hardware, 4-147
Mostra tutte le destinazioni, 4-62
Mostrare finestra di avanzamento, 4-63
MRC, 4-133
N
Normale, 4-78, 4-79
nPDF, 4-133
Numero di LED, 4-60
Nuova applicazione, 4-111, 4-118, 4-120
Nuovo, pulsante, 4-61
O
OCR, 4-131
Colonne, 4-141
Tabelle, 4-141
One Touch
Funzioni del pannello, 4-59
Icona, 4-58, 4-59, 4-60
icona, 3-50
Nuove impostazioni, 4-60
Opzioni, scheda, 4-62
Pannello dei pulsanti, 4-59
Proprietà, 4-60, 4-80, 4-84, 4-90, 4-95, 4-114,
4-122, 4-130
scansione di più pagine, 4-81
One Touch, pannello dei pulsanti
Nomi, 4-57
Opzioni di compressione, 5-178
Opzioni Internet, 4-108
Opzioni OCR, 4-134
Opzioni relative al contenuto misto, 5-189
Opzioni, scheda, 4-62
Ottimizza qualità, 4-78, 4-79
P
Pagina reale, 4-142
Pagina seguente, 4-142
Pannello di controllo, 2-23
PDF
Qualità e formato file per immagini, 4-77, 478
PDF normale, 4-133
PDF ricercabile, 4-133
PDF, formato file, 4-62, 4-75, 4-81
Porta Universal Serial Bus, 2-23
Profondità di bit, 6-218
Proporzioni, 4-93
Proprietà dei documenti di immagine, 4-117
Proprietà dei documenti di testo, 4-110
Proprietà di One Touch, finestra
Opzioni, 4-66
Proprietà hardware, 3-51, 4-59
Proprietà, pulsante, 4-61
Pulisci bordi, 5-178
Pulsante Duplex, 2-23
Pulsante Simplex, 2-23
Punti per pollice (dpi), 4-68, 4-80
Q
Qualità del riconoscimento, 4-136
R
Raddrizza immagine, 5-175
Registrazione su CD, 4-90
Applicazione di destinazione, 4-90
Regolazione dell’alimentazione, 5-195
Requisiti di sistema, 2-21
Riconoscimento ottico dei caratteri (OCR), 4-62,
4-79, 4-130
Riduci al minimo il formato, 4-78, 4-79
Ridurre Schemi Moire, 4-69
Riduzione moiré, 5-192
Riduzione profondità in bit, 5-188
Riempi fori ai margini, 5-189
Risoluzione, 4-68, 4-80, 5-173
Risoluzione dei problemi, 6-213
Risoluzione schermo, 4-108, 4-117
Ritaglio automatico delle immagini, 5-178
Rotazione automatica dell'immagine, 4-93
RTF, formato file, 4-61, 4-130
Ruota immagine, 5-176
S
Saltare originali in bianco, 4-69
Saturazione, 4-70
Scala di grigi, modalità, 4-68
Scanner
componenti, 2-23
Impostazioni Apparecchiatura, 4-147
impostazioni apparecchiatura, 3-50, 3-51
Registrazione, 2-44
risoluzione dei problemi, 6-213
Scansione di più pagine, 4-81
Scansione nella cartella, 4-84
Più cartelle, 4-87
Scansione, modalità, 4-66, 4-67, 4-80
Scheda Formato, 4-140
Scheda OCR, 4-135
Schede dei pulsanti, 4-60
Schemi moiré, 4-69
Seleziona configurazione, 4-61
Proprietà, 4-67
Seleziona destinazioni, 4-62
Seleziona formato, 4-61
Selezionare pulsante, 4-62
Simplex, 2-23
Soglia e soglia dinamica, 5-188
Sostituzione del gruppo del pad dell'ADF, 6-209
sPDF, 4-133
Specifiche computer, 2-21
STI, inoltro di eventi, 4-63, 4-114
T
Testo semplice, 4-132, 4-133
TIFF, formato file, 4-75, 4-76, 4-81
Xerox® DocuMate® 3115
Guida per l’utente
233
Tinta, 4-70
Trasferire in memoria, 4-84, 4-87
TWAIN, interfaccia, 4-80, 4-82
TXT, formato file, 4-61, 4-130
U
Unisci due lati, 5-176
Unità CD-ROM, 2-21
Usa MRC, 4-133
USB, 2-23
Utilizza le lingue e i dizionari per migliorare
l'accuratezza, 4-135
234
Xerox® DocuMate® 3115
Guida per l’utente