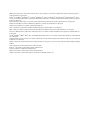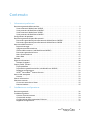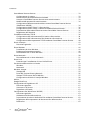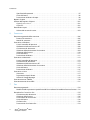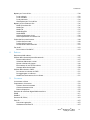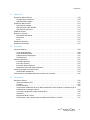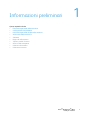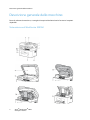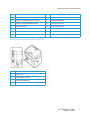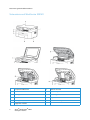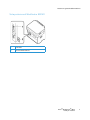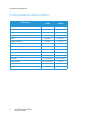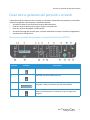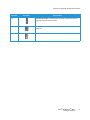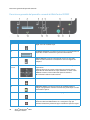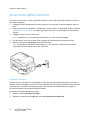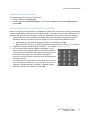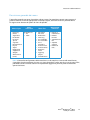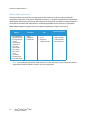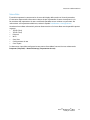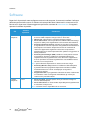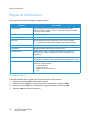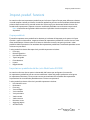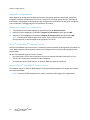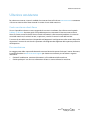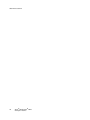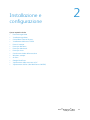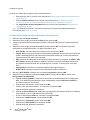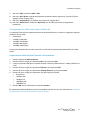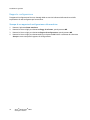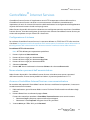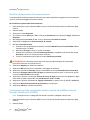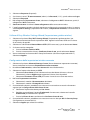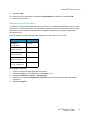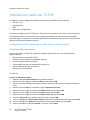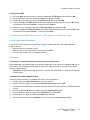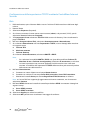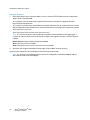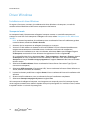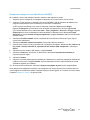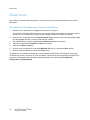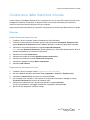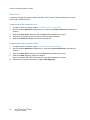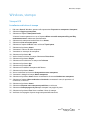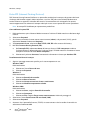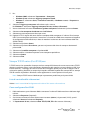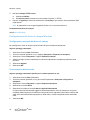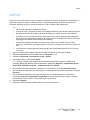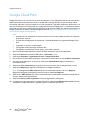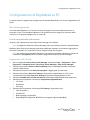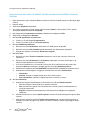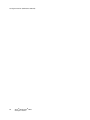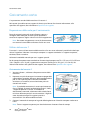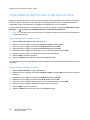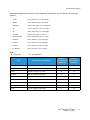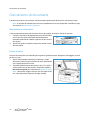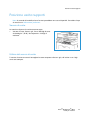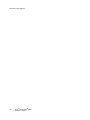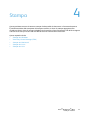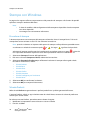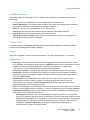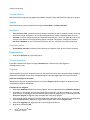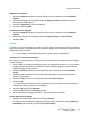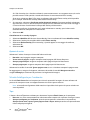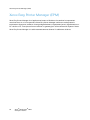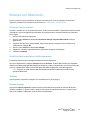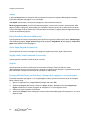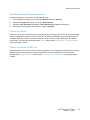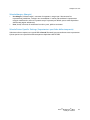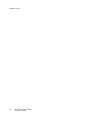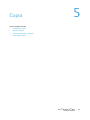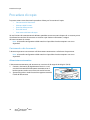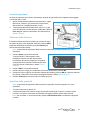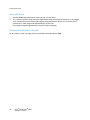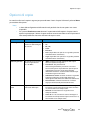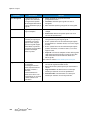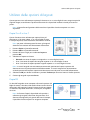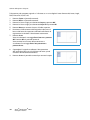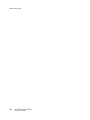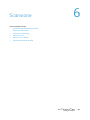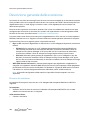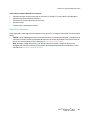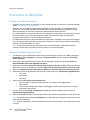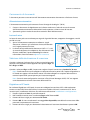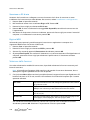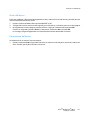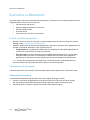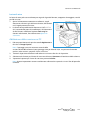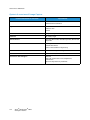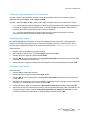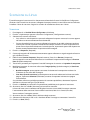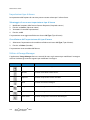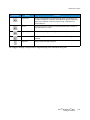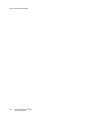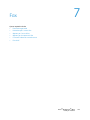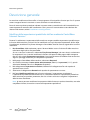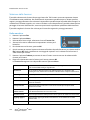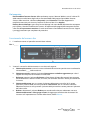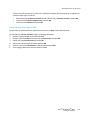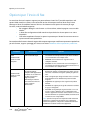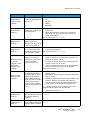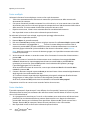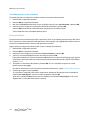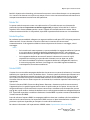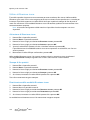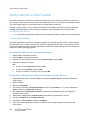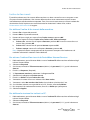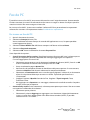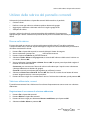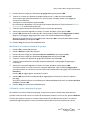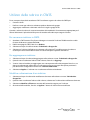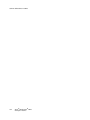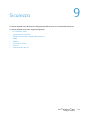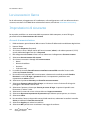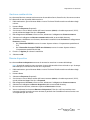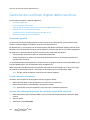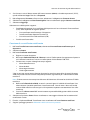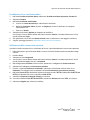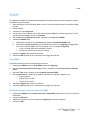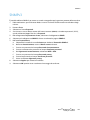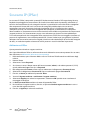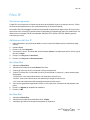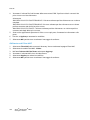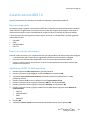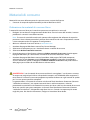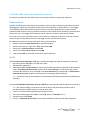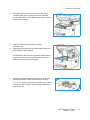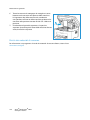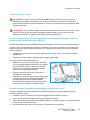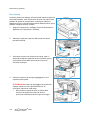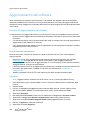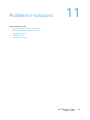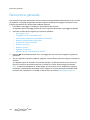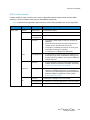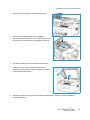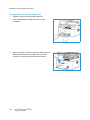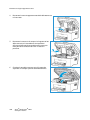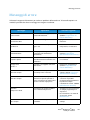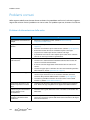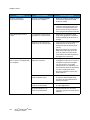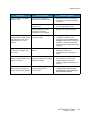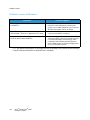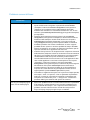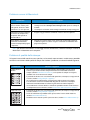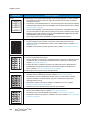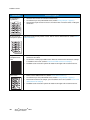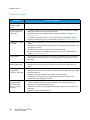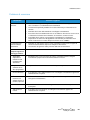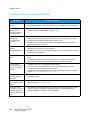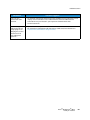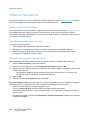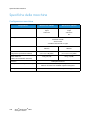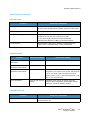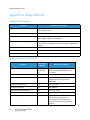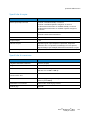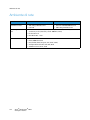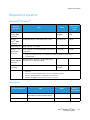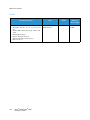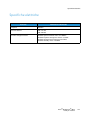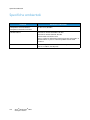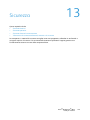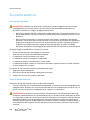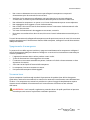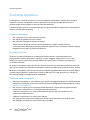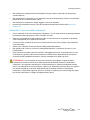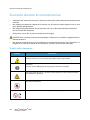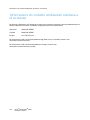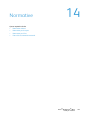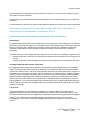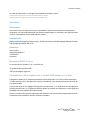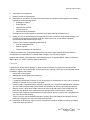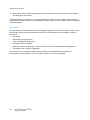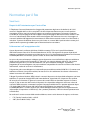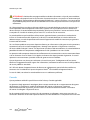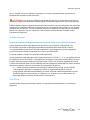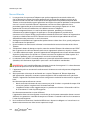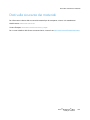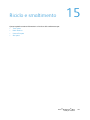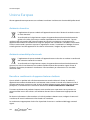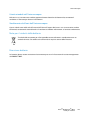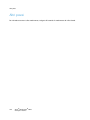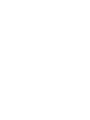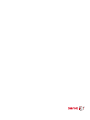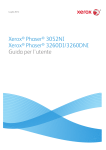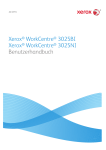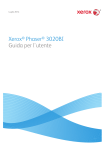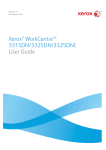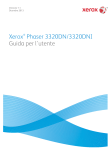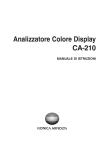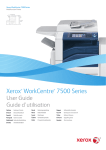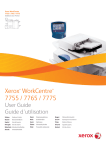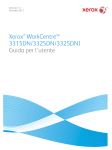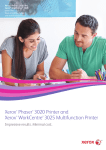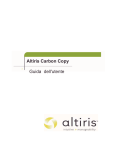Download Xerox® WorkCentre® 3025BI Xerox® WorkCentre® 3025NI Guida
Transcript
Luglio 2014 Xerox® WorkCentre® 3025BI Xerox® WorkCentre® 3025NI Guida per l'utente ©2014 Xerox Corporation. Tutti i diritti riservati. Xerox®, Xerox e Design® sono marchi commerciali registrati di Xerox Corporation negli Stati Uniti e/o in altri paesi. Phaser®, CentreWare®, WorkCentre®, FreeFlow®, SMARTsend®, Scan to PC Desktop®, MeterAssistant®, SuppliesAssistant®, Xerox Secure Access Unified ID System® e Xerox Extensible Interface Platform® sono marchi commerciali di Xerox Corporation negli Stati Uniti e/o in altri paesi. Adobe® Reader® e PostScript® sono marchi commerciali di Adobe Systems Incorporated negli Stati Uniti e/o in altri paesi. Macintosh e Mac OS sono marchi commerciali di Apple Inc., registrati negli Stati Uniti e in altri paesi. AirPrint e il logo AirPrint sono marchi commerciali di Apple Inc. PCL® è un marchio commerciale di Hewlett-Packard Corporation negli Stati Uniti e/o in altri paesi. IBM® e AIX® sono marchi commerciali di International Business Machines Corporation negli Stati Uniti e/o in altri paesi. Microsoft®, Windows Vista®, Windows® e Windows Server® sono marchi commerciali di Microsoft Corporation negli Stati Uniti e/o in altri paesi. Novell®, NetWare®, NDPS®, NDS®, IPX™ e Novell Distributed Print Services™ sono marchi commerciali di Novell, Inc. negli Stati Uniti e/o in altri paesi. SunSM, Sun Microsystems e Solaris sono marchi commerciali o marchi commerciali registrati di Oracle e/o delle sue consociate negli Stati Uniti e/o in altri paesi. UNIX® è un marchio commerciale registrato negli Stati Uniti e in altri paesi, concesso in licenza esclusiva tramite X/ Open Company Limited. Linux è un marchio commerciale registrato di Linus Torvalds. Red Hat® è un marchio commerciale registrato di Red Hat, Inc. Fedora è un marchio commerciale di Red Hat, Inc. Ubuntu è un marchio commerciale registrato di Canonical Ltd. Debian è un marchio commerciale registrato di Software in the Public Interest, Inc. Contenuto 1 Informazioni preliminari Descrizione generale della macchina . . . . . . . . . . . . . . . . . . . . . . . . . . . . . . . . . . . . . . . . . . . . . . . . . . . . . . .2 Vista anteriore di WorkCentre 3025NI . . . . . . . . . . . . . . . . . . . . . . . . . . . . . . . . . . . . . . . . . . . . . . . . . .2 Vista posteriore di WorkCentre 3025NI . . . . . . . . . . . . . . . . . . . . . . . . . . . . . . . . . . . . . . . . . . . . . . . . .3 Vista anteriore di WorkCentre 3025BI . . . . . . . . . . . . . . . . . . . . . . . . . . . . . . . . . . . . . . . . . . . . . . . . . .4 Vista posteriore di WorkCentre 3025BI . . . . . . . . . . . . . . . . . . . . . . . . . . . . . . . . . . . . . . . . . . . . . . . . .5 Configurazioni del prodotto . . . . . . . . . . . . . . . . . . . . . . . . . . . . . . . . . . . . . . . . . . . . . . . . . . . . . . . . . . . . . . . .6 Descrizione generale del pannello comandi . . . . . . . . . . . . . . . . . . . . . . . . . . . . . . . . . . . . . . . . . . . . . . . . .7 Descrizione generale del pannello comandi di WorkCentre 3025NI . . . . . . . . . . . . . . . . . . . . . . .7 Descrizione generale del pannello comandi di WorkCentre 3025BI. . . . . . . . . . . . . . . . . . . . . . 10 Accensione della macchina . . . . . . . . . . . . . . . . . . . . . . . . . . . . . . . . . . . . . . . . . . . . . . . . . . . . . . . . . . . . . . 12 Risparmio energia . . . . . . . . . . . . . . . . . . . . . . . . . . . . . . . . . . . . . . . . . . . . . . . . . . . . . . . . . . . . . . . . . . . 12 Spegnimento della macchina. . . . . . . . . . . . . . . . . . . . . . . . . . . . . . . . . . . . . . . . . . . . . . . . . . . . . . . . . 13 Utilizzo della tastierina (solo WorkCentre 3025NI) . . . . . . . . . . . . . . . . . . . . . . . . . . . . . . . . . . . . . 13 Descrizione generale dei menu . . . . . . . . . . . . . . . . . . . . . . . . . . . . . . . . . . . . . . . . . . . . . . . . . . . . . . . 15 Menu Stato macchina . . . . . . . . . . . . . . . . . . . . . . . . . . . . . . . . . . . . . . . . . . . . . . . . . . . . . . . . . . . . . . . 16 Menu Rete . . . . . . . . . . . . . . . . . . . . . . . . . . . . . . . . . . . . . . . . . . . . . . . . . . . . . . . . . . . . . . . . . . . . . . . . . . 17 Software. . . . . . . . . . . . . . . . . . . . . . . . . . . . . . . . . . . . . . . . . . . . . . . . . . . . . . . . . . . . . . . . . . . . . . . . . . . . . . . . 18 Pagine di informazioni. . . . . . . . . . . . . . . . . . . . . . . . . . . . . . . . . . . . . . . . . . . . . . . . . . . . . . . . . . . . . . . . . . . 20 Stampa di rapporti . . . . . . . . . . . . . . . . . . . . . . . . . . . . . . . . . . . . . . . . . . . . . . . . . . . . . . . . . . . . . . . . . . 20 Impost. predef. funzioni . . . . . . . . . . . . . . . . . . . . . . . . . . . . . . . . . . . . . . . . . . . . . . . . . . . . . . . . . . . . . . . . . 21 Copia predefiniti . . . . . . . . . . . . . . . . . . . . . . . . . . . . . . . . . . . . . . . . . . . . . . . . . . . . . . . . . . . . . . . . . . . . 21 Impostazioni predefinite del fax (solo WorkCentre 3025NI) . . . . . . . . . . . . . . . . . . . . . . . . . . . . 21 Rapporto configurazione . . . . . . . . . . . . . . . . . . . . . . . . . . . . . . . . . . . . . . . . . . . . . . . . . . . . . . . . . . . . . 22 Xerox® CentreWare® Internet Services . . . . . . . . . . . . . . . . . . . . . . . . . . . . . . . . . . . . . . . . . . . . . . . 22 Accesso alla stampante. . . . . . . . . . . . . . . . . . . . . . . . . . . . . . . . . . . . . . . . . . . . . . . . . . . . . . . . . . . . . . . . . . 23 Accesso . . . . . . . . . . . . . . . . . . . . . . . . . . . . . . . . . . . . . . . . . . . . . . . . . . . . . . . . . . . . . . . . . . . . . . . . . . . . . 23 Ulteriori informazioni . . . . . . . . . . . . . . . . . . . . . . . . . . . . . . . . . . . . . . . . . . . . . . . . . . . . . . . . . . . . . . . . . . . . 24 Ulteriore assistenza. . . . . . . . . . . . . . . . . . . . . . . . . . . . . . . . . . . . . . . . . . . . . . . . . . . . . . . . . . . . . . . . . . . . . . 25 Centro assistenza clienti Xerox . . . . . . . . . . . . . . . . . . . . . . . . . . . . . . . . . . . . . . . . . . . . . . . . . . . . . . . 25 Documentazione . . . . . . . . . . . . . . . . . . . . . . . . . . . . . . . . . . . . . . . . . . . . . . . . . . . . . . . . . . . . . . . . . . . . 25 2 Installazione e configurazione Descrizione generale . . . . . . . . . . . . . . . . . . . . . . . . . . . . . . . . . . . . . . . . . . . . . . . . . . . . . . . . . . . . . . . . . . . . Installazione guidata . . . . . . . . . . . . . . . . . . . . . . . . . . . . . . . . . . . . . . . . . . . . . . . . . . . . . . . . . . . . . . . . . . . . Accesso di amministratore . . . . . . . . . . . . . . . . . . . . . . . . . . . . . . . . . . . . . . . . . . . . . . . . . . . . . . . . . . . Connettività wireless. . . . . . . . . . . . . . . . . . . . . . . . . . . . . . . . . . . . . . . . . . . . . . . . . . . . . . . . . . . . . . . . . Configurazione delle impostazioni Ethernet . . . . . . . . . . . . . . . . . . . . . . . . . . . . . . . . . . . . . . . . . . . Rapporto configurazione . . . . . . . . . . . . . . . . . . . . . . . . . . . . . . . . . . . . . . . . . . . . . . . . . . . . . . . . . . . . . Xerox® WorkCentre® 3025 Guida per l'utente 28 28 29 29 31 32 iii Contenuto CentreWare® Internet Services. . . . . . . . . . . . . . . . . . . . . . . . . . . . . . . . . . . . . . . . . . . . . . . . . . . . . . . . . . . Configurazione di sistema. . . . . . . . . . . . . . . . . . . . . . . . . . . . . . . . . . . . . . . . . . . . . . . . . . . . . . . . . . . . Nome utente e password dell'amministratore . . . . . . . . . . . . . . . . . . . . . . . . . . . . . . . . . . . . . . . . . Accesso a CentreWare Internet Services come amministratore . . . . . . . . . . . . . . . . . . . . . . . . . Modifica della password di amministratore. . . . . . . . . . . . . . . . . . . . . . . . . . . . . . . . . . . . . . . . . . . . Configurazione della connettività wireless tramite CentreWare Internet Services (WorkCentre 3025NI). . . . . . . . . . . . . . . . . . . . . . . . . . . . . . . . . . . . . . . . . . . . . . . . . . . . . . . . . . . . . . . . Configurazione di Wi-Fi Direct™ sulla macchina. . . . . . . . . . . . . . . . . . . . . . . . . . . . . . . . . . . . . . . . Configurazione di Wi-Fi Direct™ tramite CentreWare Internet Services . . . . . . . . . . . . . . . . . . Impostazione della velocità Ethernet tramite CentreWare Internet Services . . . . . . . . . . . . . Regolazione dell'altitudine . . . . . . . . . . . . . . . . . . . . . . . . . . . . . . . . . . . . . . . . . . . . . . . . . . . . . . . . . . . Installazione della rete: TCP/IP . . . . . . . . . . . . . . . . . . . . . . . . . . . . . . . . . . . . . . . . . . . . . . . . . . . . . . . . . . . Configurazione dell'indirizzamento IPv4 statico sulla macchina . . . . . . . . . . . . . . . . . . . . . . . . Configurazione dell'indirizzamento IPv4 dinamico sulla macchina . . . . . . . . . . . . . . . . . . . . . . Configurazione delle impostazioni TCP/IP mediante CentreWare Internet Services . . . . . . Driver di stampa . . . . . . . . . . . . . . . . . . . . . . . . . . . . . . . . . . . . . . . . . . . . . . . . . . . . . . . . . . . . . . . . . . . . . . . . Descrizione generale. . . . . . . . . . . . . . . . . . . . . . . . . . . . . . . . . . . . . . . . . . . . . . . . . . . . . . . . . . . . . . . . . Driver Windows . . . . . . . . . . . . . . . . . . . . . . . . . . . . . . . . . . . . . . . . . . . . . . . . . . . . . . . . . . . . . . . . . . . . . . . . . Installazione di driver Windows. . . . . . . . . . . . . . . . . . . . . . . . . . . . . . . . . . . . . . . . . . . . . . . . . . . . . . . Programma Impostazione wireless . . . . . . . . . . . . . . . . . . . . . . . . . . . . . . . . . . . . . . . . . . . . . . . . . . . Disinstallazione di un driver Windows . . . . . . . . . . . . . . . . . . . . . . . . . . . . . . . . . . . . . . . . . . . . . . . . . Driver Macintosh . . . . . . . . . . . . . . . . . . . . . . . . . . . . . . . . . . . . . . . . . . . . . . . . . . . . . . . . . . . . . . . . . . . . . . . . Disinstallazione di un driver Macintosh. . . . . . . . . . . . . . . . . . . . . . . . . . . . . . . . . . . . . . . . . . . . . . . . Driver Linux . . . . . . . . . . . . . . . . . . . . . . . . . . . . . . . . . . . . . . . . . . . . . . . . . . . . . . . . . . . . . . . . . . . . . . . . . . . . . Procedura per l'installazione di Linux Unified Driver. . . . . . . . . . . . . . . . . . . . . . . . . . . . . . . . . . . . Condivisione della macchina in locale. . . . . . . . . . . . . . . . . . . . . . . . . . . . . . . . . . . . . . . . . . . . . . . . . . . . . Windows . . . . . . . . . . . . . . . . . . . . . . . . . . . . . . . . . . . . . . . . . . . . . . . . . . . . . . . . . . . . . . . . . . . . . . . . . . . . Macintosh . . . . . . . . . . . . . . . . . . . . . . . . . . . . . . . . . . . . . . . . . . . . . . . . . . . . . . . . . . . . . . . . . . . . . . . . . . Windows, stampa . . . . . . . . . . . . . . . . . . . . . . . . . . . . . . . . . . . . . . . . . . . . . . . . . . . . . . . . . . . . . . . . . . . . . . . Stampa LPR . . . . . . . . . . . . . . . . . . . . . . . . . . . . . . . . . . . . . . . . . . . . . . . . . . . . . . . . . . . . . . . . . . . . . . . . . Porta IPP (Internet Printing Protocol) . . . . . . . . . . . . . . . . . . . . . . . . . . . . . . . . . . . . . . . . . . . . . . . . . Stampa TCP/IP nativo (Port 9100)mac. . . . . . . . . . . . . . . . . . . . . . . . . . . . . . . . . . . . . . . . . . . . . . . . Configurazione del driver di stampa Windows . . . . . . . . . . . . . . . . . . . . . . . . . . . . . . . . . . . . . . . . . AirPrint . . . . . . . . . . . . . . . . . . . . . . . . . . . . . . . . . . . . . . . . . . . . . . . . . . . . . . . . . . . . . . . . . . . . . . . . . . . . . . . . . Google Cloud Print . . . . . . . . . . . . . . . . . . . . . . . . . . . . . . . . . . . . . . . . . . . . . . . . . . . . . . . . . . . . . . . . . . . . . . Configurazione di Digitalizza su PC . . . . . . . . . . . . . . . . . . . . . . . . . . . . . . . . . . . . . . . . . . . . . . . . . . . . . . . Descrizione generale. . . . . . . . . . . . . . . . . . . . . . . . . . . . . . . . . . . . . . . . . . . . . . . . . . . . . . . . . . . . . . . . . Scansione su PC di rete . . . . . . . . . . . . . . . . . . . . . . . . . . . . . . . . . . . . . . . . . . . . . . . . . . . . . . . . . . . . . . Digitalizza su PC locale. . . . . . . . . . . . . . . . . . . . . . . . . . . . . . . . . . . . . . . . . . . . . . . . . . . . . . . . . . . . . . . Configurazione fax (WorkCentre 3025NI). . . . . . . . . . . . . . . . . . . . . . . . . . . . . . . . . . . . . . . . . . . . . . . . . Descrizione generale. . . . . . . . . . . . . . . . . . . . . . . . . . . . . . . . . . . . . . . . . . . . . . . . . . . . . . . . . . . . . . . . . Abilitazione del fax dalla macchina . . . . . . . . . . . . . . . . . . . . . . . . . . . . . . . . . . . . . . . . . . . . . . . . . . . Impostazione dei valori di default del fax mediante CentreWare Internet Services. . . . . . . Regolazione delle impostazioni dei documenti fax dalla macchina . . . . . . . . . . . . . . . . . . . . . . Rubrica fax. . . . . . . . . . . . . . . . . . . . . . . . . . . . . . . . . . . . . . . . . . . . . . . . . . . . . . . . . . . . . . . . . . . . . . . . . . iv Xerox® WorkCentre® 3025 Guida per l'utente 33 33 33 33 34 34 36 36 36 37 38 38 39 40 43 43 44 44 48 49 50 51 52 52 53 53 54 55 55 56 57 58 59 60 61 61 61 62 63 63 63 64 65 65 Contenuto 3 Carta e supporti Caricamento carta . . . . . . . . . . . . . . . . . . . . . . . . . . . . . . . . . . . . . . . . . . . . . . . . . . . . . . . . . . . . . . . . . . . . . . Preparazione della carta per il caricamento. . . . . . . . . . . . . . . . . . . . . . . . . . . . . . . . . . . . . . . . . . . . Utilizzo del vassoio 1. . . . . . . . . . . . . . . . . . . . . . . . . . . . . . . . . . . . . . . . . . . . . . . . . . . . . . . . . . . . . . . . . Impostazione del formato e del tipo di carta . . . . . . . . . . . . . . . . . . . . . . . . . . . . . . . . . . . . . . . . . . . . . . Impostazione del formato carta . . . . . . . . . . . . . . . . . . . . . . . . . . . . . . . . . . . . . . . . . . . . . . . . . . . . . . Impostazione del tipo di carta. . . . . . . . . . . . . . . . . . . . . . . . . . . . . . . . . . . . . . . . . . . . . . . . . . . . . . . . Specifiche dei supporti. . . . . . . . . . . . . . . . . . . . . . . . . . . . . . . . . . . . . . . . . . . . . . . . . . . . . . . . . . . . . . . . . . . Linee guida per i supporti . . . . . . . . . . . . . . . . . . . . . . . . . . . . . . . . . . . . . . . . . . . . . . . . . . . . . . . . . . . . Tipi di supporto. . . . . . . . . . . . . . . . . . . . . . . . . . . . . . . . . . . . . . . . . . . . . . . . . . . . . . . . . . . . . . . . . . . . . . Caricamento di documenti . . . . . . . . . . . . . . . . . . . . . . . . . . . . . . . . . . . . . . . . . . . . . . . . . . . . . . . . . . . . . . . Alimentatore automatico . . . . . . . . . . . . . . . . . . . . . . . . . . . . . . . . . . . . . . . . . . . . . . . . . . . . . . . . . . . . Lastra di vetro . . . . . . . . . . . . . . . . . . . . . . . . . . . . . . . . . . . . . . . . . . . . . . . . . . . . . . . . . . . . . . . . . . . . . . . Posizione uscita supporti. . . . . . . . . . . . . . . . . . . . . . . . . . . . . . . . . . . . . . . . . . . . . . . . . . . . . . . . . . . . . . . . . Utilizzo del vassoio di uscita . . . . . . . . . . . . . . . . . . . . . . . . . . . . . . . . . . . . . . . . . . . . . . . . . . . . . . . . . . 4 Stampa Stampa con Windows . . . . . . . . . . . . . . . . . . . . . . . . . . . . . . . . . . . . . . . . . . . . . . . . . . . . . . . . . . . . . . . . . . . Procedura di stampa. . . . . . . . . . . . . . . . . . . . . . . . . . . . . . . . . . . . . . . . . . . . . . . . . . . . . . . . . . . . . . . . . Scheda Preferiti . . . . . . . . . . . . . . . . . . . . . . . . . . . . . . . . . . . . . . . . . . . . . . . . . . . . . . . . . . . . . . . . . . . . . Stato stampante . . . . . . . . . . . . . . . . . . . . . . . . . . . . . . . . . . . . . . . . . . . . . . . . . . . . . . . . . . . . . . . . . . . . Scheda Base . . . . . . . . . . . . . . . . . . . . . . . . . . . . . . . . . . . . . . . . . . . . . . . . . . . . . . . . . . . . . . . . . . . . . . . . Scheda Carta. . . . . . . . . . . . . . . . . . . . . . . . . . . . . . . . . . . . . . . . . . . . . . . . . . . . . . . . . . . . . . . . . . . . . . . . Scheda Grafica . . . . . . . . . . . . . . . . . . . . . . . . . . . . . . . . . . . . . . . . . . . . . . . . . . . . . . . . . . . . . . . . . . . . . . Scheda Avanzate . . . . . . . . . . . . . . . . . . . . . . . . . . . . . . . . . . . . . . . . . . . . . . . . . . . . . . . . . . . . . . . . . . . . Scheda Intelligente per l'ambiente . . . . . . . . . . . . . . . . . . . . . . . . . . . . . . . . . . . . . . . . . . . . . . . . . . . Scheda Xerox. . . . . . . . . . . . . . . . . . . . . . . . . . . . . . . . . . . . . . . . . . . . . . . . . . . . . . . . . . . . . . . . . . . . . . . . Xerox Easy Printer Manager (EPM) . . . . . . . . . . . . . . . . . . . . . . . . . . . . . . . . . . . . . . . . . . . . . . . . . . . . . . . Stampa con Macintosh . . . . . . . . . . . . . . . . . . . . . . . . . . . . . . . . . . . . . . . . . . . . . . . . . . . . . . . . . . . . . . . . . . Stampa di un documento . . . . . . . . . . . . . . . . . . . . . . . . . . . . . . . . . . . . . . . . . . . . . . . . . . . . . . . . . . . . Modifica delle impostazioni della stampante . . . . . . . . . . . . . . . . . . . . . . . . . . . . . . . . . . . . . . . . . . Utilizzo di AirPrint . . . . . . . . . . . . . . . . . . . . . . . . . . . . . . . . . . . . . . . . . . . . . . . . . . . . . . . . . . . . . . . . . . . Utilizzo di Google Cloud Print. . . . . . . . . . . . . . . . . . . . . . . . . . . . . . . . . . . . . . . . . . . . . . . . . . . . . . . . . Stampa con Linux . . . . . . . . . . . . . . . . . . . . . . . . . . . . . . . . . . . . . . . . . . . . . . . . . . . . . . . . . . . . . . . . . . . . . . . Stampa dalle applicazioni . . . . . . . . . . . . . . . . . . . . . . . . . . . . . . . . . . . . . . . . . . . . . . . . . . . . . . . . . . . . Stampa di file . . . . . . . . . . . . . . . . . . . . . . . . . . . . . . . . . . . . . . . . . . . . . . . . . . . . . . . . . . . . . . . . . . . . . . . Configurazione delle proprietà della stampante . . . . . . . . . . . . . . . . . . . . . . . . . . . . . . . . . . . . . . . Stampa con Unix. . . . . . . . . . . . . . . . . . . . . . . . . . . . . . . . . . . . . . . . . . . . . . . . . . . . . . . . . . . . . . . . . . . . . . . . Stampa di file . . . . . . . . . . . . . . . . . . . . . . . . . . . . . . . . . . . . . . . . . . . . . . . . . . . . . . . . . . . . . . . . . . . . . . . Configurazione delle proprietà della stampante . . . . . . . . . . . . . . . . . . . . . . . . . . . . . . . . . . . . . . . 5 68 68 68 70 70 70 71 71 72 74 74 74 75 75 78 78 78 79 80 81 82 82 84 85 86 87 87 87 89 89 90 90 90 91 92 92 92 Copia Procedura di copia. . . . . . . . . . . . . . . . . . . . . . . . . . . . . . . . . . . . . . . . . . . . . . . . . . . . . . . . . . . . . . . . . . . . . . . 96 Caricamento dei documenti . . . . . . . . . . . . . . . . . . . . . . . . . . . . . . . . . . . . . . . . . . . . . . . . . . . . . . . . . . 96 Selezione delle funzioni . . . . . . . . . . . . . . . . . . . . . . . . . . . . . . . . . . . . . . . . . . . . . . . . . . . . . . . . . . . . . . 97 Xerox® WorkCentre® 3025 Guida per l'utente v Contenuto Specifica della quantità . . . . . . . . . . . . . . . . . . . . . . . . . . . . . . . . . . . . . . . . . . . . . . . . . . . . . . . . . . . . . . 97 Avvio del lavoro . . . . . . . . . . . . . . . . . . . . . . . . . . . . . . . . . . . . . . . . . . . . . . . . . . . . . . . . . . . . . . . . . . . . . 98 Interruzione del lavoro di copia . . . . . . . . . . . . . . . . . . . . . . . . . . . . . . . . . . . . . . . . . . . . . . . . . . . . . . . 98 Opzioni di copia . . . . . . . . . . . . . . . . . . . . . . . . . . . . . . . . . . . . . . . . . . . . . . . . . . . . . . . . . . . . . . . . . . . . . . . . . 99 Utilizzo delle opzioni di layout . . . . . . . . . . . . . . . . . . . . . . . . . . . . . . . . . . . . . . . . . . . . . . . . . . . . . . . . . . . 101 Copia 2 su 2 o 4 su 1. . . . . . . . . . . . . . . . . . . . . . . . . . . . . . . . . . . . . . . . . . . . . . . . . . . . . . . . . . . . . . . . 101 Copia ID . . . . . . . . . . . . . . . . . . . . . . . . . . . . . . . . . . . . . . . . . . . . . . . . . . . . . . . . . . . . . . . . . . . . . . . . . . . 101 Destinazioni copie . . . . . . . . . . . . . . . . . . . . . . . . . . . . . . . . . . . . . . . . . . . . . . . . . . . . . . . . . . . . . . . . . . . . . . 103 Utilizzo del vassoio di uscita . . . . . . . . . . . . . . . . . . . . . . . . . . . . . . . . . . . . . . . . . . . . . . . . . . . . . . . . . 103 6 Scansione Descrizione generale della scansione . . . . . . . . . . . . . . . . . . . . . . . . . . . . . . . . . . . . . . . . . . . . . . . . . . . . 106 Processo di scansione . . . . . . . . . . . . . . . . . . . . . . . . . . . . . . . . . . . . . . . . . . . . . . . . . . . . . . . . . . . . . . . 106 Metodi di scansione . . . . . . . . . . . . . . . . . . . . . . . . . . . . . . . . . . . . . . . . . . . . . . . . . . . . . . . . . . . . . . . . 107 Scansione su Windows. . . . . . . . . . . . . . . . . . . . . . . . . . . . . . . . . . . . . . . . . . . . . . . . . . . . . . . . . . . . . . . . . . 108 Lista di controllo del processo . . . . . . . . . . . . . . . . . . . . . . . . . . . . . . . . . . . . . . . . . . . . . . . . . . . . . . . 108 Abilitazione della scansione su PC . . . . . . . . . . . . . . . . . . . . . . . . . . . . . . . . . . . . . . . . . . . . . . . . . . . 108 Caricamento di documenti . . . . . . . . . . . . . . . . . . . . . . . . . . . . . . . . . . . . . . . . . . . . . . . . . . . . . . . . . . 109 Selezione della destinazione di scansione . . . . . . . . . . . . . . . . . . . . . . . . . . . . . . . . . . . . . . . . . . . . 109 Selezione delle funzioni . . . . . . . . . . . . . . . . . . . . . . . . . . . . . . . . . . . . . . . . . . . . . . . . . . . . . . . . . . . . . 110 Avvio del lavoro . . . . . . . . . . . . . . . . . . . . . . . . . . . . . . . . . . . . . . . . . . . . . . . . . . . . . . . . . . . . . . . . . . . . 111 Interruzione del lavoro . . . . . . . . . . . . . . . . . . . . . . . . . . . . . . . . . . . . . . . . . . . . . . . . . . . . . . . . . . . . . . 111 Scansione su Macintosh . . . . . . . . . . . . . . . . . . . . . . . . . . . . . . . . . . . . . . . . . . . . . . . . . . . . . . . . . . . . . . . . 112 Lista di controllo del processo . . . . . . . . . . . . . . . . . . . . . . . . . . . . . . . . . . . . . . . . . . . . . . . . . . . . . . . 112 Caricamento di documenti . . . . . . . . . . . . . . . . . . . . . . . . . . . . . . . . . . . . . . . . . . . . . . . . . . . . . . . . . . 112 Abilitazione della scansione su PC . . . . . . . . . . . . . . . . . . . . . . . . . . . . . . . . . . . . . . . . . . . . . . . . . . . 113 Selezione della destinazione di scansione . . . . . . . . . . . . . . . . . . . . . . . . . . . . . . . . . . . . . . . . . . . . 115 Avvio del lavoro . . . . . . . . . . . . . . . . . . . . . . . . . . . . . . . . . . . . . . . . . . . . . . . . . . . . . . . . . . . . . . . . . . . . 116 Interruzione del lavoro . . . . . . . . . . . . . . . . . . . . . . . . . . . . . . . . . . . . . . . . . . . . . . . . . . . . . . . . . . . . . . 116 Scansione su Linux . . . . . . . . . . . . . . . . . . . . . . . . . . . . . . . . . . . . . . . . . . . . . . . . . . . . . . . . . . . . . . . . . . . . . 117 Scansione . . . . . . . . . . . . . . . . . . . . . . . . . . . . . . . . . . . . . . . . . . . . . . . . . . . . . . . . . . . . . . . . . . . . . . . . . . 117 Impostazioni tipo di lavoro . . . . . . . . . . . . . . . . . . . . . . . . . . . . . . . . . . . . . . . . . . . . . . . . . . . . . . . . . . 118 Utilizzo di Image Manager . . . . . . . . . . . . . . . . . . . . . . . . . . . . . . . . . . . . . . . . . . . . . . . . . . . . . . . . . . 118 Scansione tramite TWAIN . . . . . . . . . . . . . . . . . . . . . . . . . . . . . . . . . . . . . . . . . . . . . . . . . . . . . . . . . . . . . . 120 Scansione tramite driver WIA . . . . . . . . . . . . . . . . . . . . . . . . . . . . . . . . . . . . . . . . . . . . . . . . . . . . . . . . . . . 121 7 Fax Descrizione generale . . . . . . . . . . . . . . . . . . . . . . . . . . . . . . . . . . . . . . . . . . . . . . . . . . . . . . . . . . . . . . . . . . . 124 Modifica delle impostazioni predefinite del fax mediante CentreWare Internet Services 124 Procedura fax: Invio di un fax . . . . . . . . . . . . . . . . . . . . . . . . . . . . . . . . . . . . . . . . . . . . . . . . . . . . . . . . . . . 125 Caricamento dei documenti . . . . . . . . . . . . . . . . . . . . . . . . . . . . . . . . . . . . . . . . . . . . . . . . . . . . . . . . . 125 Selezione delle funzioni . . . . . . . . . . . . . . . . . . . . . . . . . . . . . . . . . . . . . . . . . . . . . . . . . . . . . . . . . . . . . 126 Inserimento del numero fax . . . . . . . . . . . . . . . . . . . . . . . . . . . . . . . . . . . . . . . . . . . . . . . . . . . . . . . . . 127 Avvio del lavoro . . . . . . . . . . . . . . . . . . . . . . . . . . . . . . . . . . . . . . . . . . . . . . . . . . . . . . . . . . . . . . . . . . . . 128 Conferma fax . . . . . . . . . . . . . . . . . . . . . . . . . . . . . . . . . . . . . . . . . . . . . . . . . . . . . . . . . . . . . . . . . . . . . . 128 Interruzione di un lavoro fax . . . . . . . . . . . . . . . . . . . . . . . . . . . . . . . . . . . . . . . . . . . . . . . . . . . . . . . . 129 vi Xerox® WorkCentre® 3025 Guida per l'utente Contenuto Opzioni per l'invio di fax . . . . . . . . . . . . . . . . . . . . . . . . . . . . . . . . . . . . . . . . . . . . . . . . . . . . . . . . . . . . . . . . 130 Invio multiplo . . . . . . . . . . . . . . . . . . . . . . . . . . . . . . . . . . . . . . . . . . . . . . . . . . . . . . . . . . . . . . . . . . . . . . 132 Invio ritardato. . . . . . . . . . . . . . . . . . . . . . . . . . . . . . . . . . . . . . . . . . . . . . . . . . . . . . . . . . . . . . . . . . . . . . 132 Invio prioritario. . . . . . . . . . . . . . . . . . . . . . . . . . . . . . . . . . . . . . . . . . . . . . . . . . . . . . . . . . . . . . . . . . . . . 134 Altre opzioni per l'invio di fax. . . . . . . . . . . . . . . . . . . . . . . . . . . . . . . . . . . . . . . . . . . . . . . . . . . . . . . . 135 Opzioni per la ricezione di fax . . . . . . . . . . . . . . . . . . . . . . . . . . . . . . . . . . . . . . . . . . . . . . . . . . . . . . . . . . . 136 Modi di ricezione fax. . . . . . . . . . . . . . . . . . . . . . . . . . . . . . . . . . . . . . . . . . . . . . . . . . . . . . . . . . . . . . . . 136 Modo Fax . . . . . . . . . . . . . . . . . . . . . . . . . . . . . . . . . . . . . . . . . . . . . . . . . . . . . . . . . . . . . . . . . . . . . . . . . . 136 Modo Tel . . . . . . . . . . . . . . . . . . . . . . . . . . . . . . . . . . . . . . . . . . . . . . . . . . . . . . . . . . . . . . . . . . . . . . . . . . 137 Modo Risp/Fax . . . . . . . . . . . . . . . . . . . . . . . . . . . . . . . . . . . . . . . . . . . . . . . . . . . . . . . . . . . . . . . . . . . . . 137 Modo DRPD . . . . . . . . . . . . . . . . . . . . . . . . . . . . . . . . . . . . . . . . . . . . . . . . . . . . . . . . . . . . . . . . . . . . . . . . 137 Utilizzo di Ricezione sicura . . . . . . . . . . . . . . . . . . . . . . . . . . . . . . . . . . . . . . . . . . . . . . . . . . . . . . . . . . 138 Altre impostazioni di ricezione fax . . . . . . . . . . . . . . . . . . . . . . . . . . . . . . . . . . . . . . . . . . . . . . . . . . . 139 Inoltro dei fax inviati/ricevuti . . . . . . . . . . . . . . . . . . . . . . . . . . . . . . . . . . . . . . . . . . . . . . . . . . . . . . . . . . . 140 Inoltro dei fax inviati . . . . . . . . . . . . . . . . . . . . . . . . . . . . . . . . . . . . . . . . . . . . . . . . . . . . . . . . . . . . . . . 140 Inoltro dei fax ricevuti . . . . . . . . . . . . . . . . . . . . . . . . . . . . . . . . . . . . . . . . . . . . . . . . . . . . . . . . . . . . . . 141 Disattivazione dell'inoltro fax . . . . . . . . . . . . . . . . . . . . . . . . . . . . . . . . . . . . . . . . . . . . . . . . . . . . . . . 142 Fax da PC . . . . . . . . . . . . . . . . . . . . . . . . . . . . . . . . . . . . . . . . . . . . . . . . . . . . . . . . . . . . . . . . . . . . . . . . . . . . . . 143 Per inviare un fax dal PC: . . . . . . . . . . . . . . . . . . . . . . . . . . . . . . . . . . . . . . . . . . . . . . . . . . . . . . . . . . . . 143 8 Rubrica Descrizione della rubrica . . . . . . . . . . . . . . . . . . . . . . . . . . . . . . . . . . . . . . . . . . . . . . . . . . . . . . . . . . . . . . . . 146 Utilizzo della rubrica dal pannello comandi. . . . . . . . . . . . . . . . . . . . . . . . . . . . . . . . . . . . . . . . . . . . . . . 147 Ricerca nella rubrica . . . . . . . . . . . . . . . . . . . . . . . . . . . . . . . . . . . . . . . . . . . . . . . . . . . . . . . . . . . . . . . . 147 Selezione abbreviata, numeri . . . . . . . . . . . . . . . . . . . . . . . . . . . . . . . . . . . . . . . . . . . . . . . . . . . . . . . . 147 Numeri selezione di gruppo . . . . . . . . . . . . . . . . . . . . . . . . . . . . . . . . . . . . . . . . . . . . . . . . . . . . . . . . . 148 Eliminazione di una voce di rubrica . . . . . . . . . . . . . . . . . . . . . . . . . . . . . . . . . . . . . . . . . . . . . . . . . . 150 Stampa della rubrica locale . . . . . . . . . . . . . . . . . . . . . . . . . . . . . . . . . . . . . . . . . . . . . . . . . . . . . . . . . 150 Utilizzo della rubrica in CWIS. . . . . . . . . . . . . . . . . . . . . . . . . . . . . . . . . . . . . . . . . . . . . . . . . . . . . . . . . . . . 151 Per cercare un indirizzo in CWIS: . . . . . . . . . . . . . . . . . . . . . . . . . . . . . . . . . . . . . . . . . . . . . . . . . . . . . 151 Per aggiungere un indirizzo: . . . . . . . . . . . . . . . . . . . . . . . . . . . . . . . . . . . . . . . . . . . . . . . . . . . . . . . . . 151 Modifica o eliminazione di un indirizzo . . . . . . . . . . . . . . . . . . . . . . . . . . . . . . . . . . . . . . . . . . . . . . . 151 9 Sicurezza La sicurezza in Xerox. . . . . . . . . . . . . . . . . . . . . . . . . . . . . . . . . . . . . . . . . . . . . . . . . . . . . . . . . . . . . . . . . . . . 154 Impostazioni di sicurezza . . . . . . . . . . . . . . . . . . . . . . . . . . . . . . . . . . . . . . . . . . . . . . . . . . . . . . . . . . . . . . . 154 Account di amministratore . . . . . . . . . . . . . . . . . . . . . . . . . . . . . . . . . . . . . . . . . . . . . . . . . . . . . . . . . . 154 Gestione caratteristiche. . . . . . . . . . . . . . . . . . . . . . . . . . . . . . . . . . . . . . . . . . . . . . . . . . . . . . . . . . . . . 155 Riavvia dispositivo . . . . . . . . . . . . . . . . . . . . . . . . . . . . . . . . . . . . . . . . . . . . . . . . . . . . . . . . . . . . . . . . . . 155 Gestione dei certificati digitali della macchina . . . . . . . . . . . . . . . . . . . . . . . . . . . . . . . . . . . . . . . . . . . 156 SNMP . . . . . . . . . . . . . . . . . . . . . . . . . . . . . . . . . . . . . . . . . . . . . . . . . . . . . . . . . . . . . . . . . . . . . . . . . . . . . . . . . 161 SNMPv3 . . . . . . . . . . . . . . . . . . . . . . . . . . . . . . . . . . . . . . . . . . . . . . . . . . . . . . . . . . . . . . . . . . . . . . . . . . . . . . . 163 Sicurezza IP (IPSec) . . . . . . . . . . . . . . . . . . . . . . . . . . . . . . . . . . . . . . . . . . . . . . . . . . . . . . . . . . . . . . . . . . . . 164 Filtro IP . . . . . . . . . . . . . . . . . . . . . . . . . . . . . . . . . . . . . . . . . . . . . . . . . . . . . . . . . . . . . . . . . . . . . . . . . . . . . . . . 165 Descrizione generale. . . . . . . . . . . . . . . . . . . . . . . . . . . . . . . . . . . . . . . . . . . . . . . . . . . . . . . . . . . . . . . . 165 Abilitazione del filtro IP . . . . . . . . . . . . . . . . . . . . . . . . . . . . . . . . . . . . . . . . . . . . . . . . . . . . . . . . . . . . . 165 Xerox® WorkCentre® 3025 Guida per l'utente vii Contenuto Autenticazione 802.1X . . . . . . . . . . . . . . . . . . . . . . . . . . . . . . . . . . . . . . . . . . . . . . . . . . . . . . . . . . . . . . . . . 167 Descrizione generale. . . . . . . . . . . . . . . . . . . . . . . . . . . . . . . . . . . . . . . . . . . . . . . . . . . . . . . . . . . . . . . . 167 Elenco di controllo informazioni . . . . . . . . . . . . . . . . . . . . . . . . . . . . . . . . . . . . . . . . . . . . . . . . . . . . . 167 Abilitazione di 802.1X dalla macchina . . . . . . . . . . . . . . . . . . . . . . . . . . . . . . . . . . . . . . . . . . . . . . . 167 Abilitazione di 802.1X mediante CentreWare Internet Services . . . . . . . . . . . . . . . . . . . . . . . . 168 10 Manutenzione Materiali di consumo . . . . . . . . . . . . . . . . . . . . . . . . . . . . . . . . . . . . . . . . . . . . . . . . . . . . . . . . . . . . . . . . . . . 170 Controllo dello stato dei materiali di consumo . . . . . . . . . . . . . . . . . . . . . . . . . . . . . . . . . . . . . . . . 171 Conservazione e manipolazione dei materiali di consumo . . . . . . . . . . . . . . . . . . . . . . . . . . . . . 172 Quando ordinare i materiali di consumo . . . . . . . . . . . . . . . . . . . . . . . . . . . . . . . . . . . . . . . . . . . . . 172 Manutenzione generale. . . . . . . . . . . . . . . . . . . . . . . . . . . . . . . . . . . . . . . . . . . . . . . . . . . . . . . . . . . . . . . . . 173 Ridistribuzione del toner . . . . . . . . . . . . . . . . . . . . . . . . . . . . . . . . . . . . . . . . . . . . . . . . . . . . . . . . . . . . 173 Sostituzione della cartuccia di stampa . . . . . . . . . . . . . . . . . . . . . . . . . . . . . . . . . . . . . . . . . . . . . . . 174 Riciclo dei materiali di consumo . . . . . . . . . . . . . . . . . . . . . . . . . . . . . . . . . . . . . . . . . . . . . . . . . . . . . 176 Pulizia della macchina . . . . . . . . . . . . . . . . . . . . . . . . . . . . . . . . . . . . . . . . . . . . . . . . . . . . . . . . . . . . . . 177 Spostamento della macchina. . . . . . . . . . . . . . . . . . . . . . . . . . . . . . . . . . . . . . . . . . . . . . . . . . . . . . . . 179 Aggiornamento del software . . . . . . . . . . . . . . . . . . . . . . . . . . . . . . . . . . . . . . . . . . . . . . . . . . . . . . . . . . . . 180 Processo di aggiornamento del software . . . . . . . . . . . . . . . . . . . . . . . . . . . . . . . . . . . . . . . . . . . . . 180 Procedura . . . . . . . . . . . . . . . . . . . . . . . . . . . . . . . . . . . . . . . . . . . . . . . . . . . . . . . . . . . . . . . . . . . . . . . . . . 180 11 Problemi e soluzioni Descrizione generale . . . . . . . . . . . . . . . . . . . . . . . . . . . . . . . . . . . . . . . . . . . . . . . . . . . . . . . . . . . . . . . . . . . 184 LED di stato/wireless . . . . . . . . . . . . . . . . . . . . . . . . . . . . . . . . . . . . . . . . . . . . . . . . . . . . . . . . . . . . . . . . 185 Eliminazione degli inceppamenti carta. . . . . . . . . . . . . . . . . . . . . . . . . . . . . . . . . . . . . . . . . . . . . . . . . . . 186 Suggerimenti per evitare gli inceppamenti della carta. . . . . . . . . . . . . . . . . . . . . . . . . . . . . . . . . 186 Inceppamento dell'alimentatore automatico (solo WorkCentre 3025NI). . . . . . . . . . . . . . . 186 Eliminazione degli inceppamenti interni della macchina. . . . . . . . . . . . . . . . . . . . . . . . . . . . . . . 189 Messaggi di errore. . . . . . . . . . . . . . . . . . . . . . . . . . . . . . . . . . . . . . . . . . . . . . . . . . . . . . . . . . . . . . . . . . . . . . 191 Problemi comuni . . . . . . . . . . . . . . . . . . . . . . . . . . . . . . . . . . . . . . . . . . . . . . . . . . . . . . . . . . . . . . . . . . . . . . . 192 Problemi di alimentazione della carta . . . . . . . . . . . . . . . . . . . . . . . . . . . . . . . . . . . . . . . . . . . . . . . . 192 Problemi di stampa . . . . . . . . . . . . . . . . . . . . . . . . . . . . . . . . . . . . . . . . . . . . . . . . . . . . . . . . . . . . . . . . . 193 Problemi comuni di Windows . . . . . . . . . . . . . . . . . . . . . . . . . . . . . . . . . . . . . . . . . . . . . . . . . . . . . . . . 196 Problemi comuni di Linux . . . . . . . . . . . . . . . . . . . . . . . . . . . . . . . . . . . . . . . . . . . . . . . . . . . . . . . . . . . 197 Problemi comuni di Macintosh . . . . . . . . . . . . . . . . . . . . . . . . . . . . . . . . . . . . . . . . . . . . . . . . . . . . . . 199 Problemi di qualità della stampa . . . . . . . . . . . . . . . . . . . . . . . . . . . . . . . . . . . . . . . . . . . . . . . . . . . . 199 Problemi di copia . . . . . . . . . . . . . . . . . . . . . . . . . . . . . . . . . . . . . . . . . . . . . . . . . . . . . . . . . . . . . . . . . . . 204 Problemi di scansione . . . . . . . . . . . . . . . . . . . . . . . . . . . . . . . . . . . . . . . . . . . . . . . . . . . . . . . . . . . . . . . 205 Problemi del fax (solo WorkCentre 3025NI) . . . . . . . . . . . . . . . . . . . . . . . . . . . . . . . . . . . . . . . . . . 206 Ulteriore assistenza. . . . . . . . . . . . . . . . . . . . . . . . . . . . . . . . . . . . . . . . . . . . . . . . . . . . . . . . . . . . . . . . . . . . . 208 Centro assistenza clienti Xerox . . . . . . . . . . . . . . . . . . . . . . . . . . . . . . . . . . . . . . . . . . . . . . . . . . . . . . 208 Individuazione del numero di serie. . . . . . . . . . . . . . . . . . . . . . . . . . . . . . . . . . . . . . . . . . . . . . . . . . . 208 Stampa di un rapporto sulla macchina . . . . . . . . . . . . . . . . . . . . . . . . . . . . . . . . . . . . . . . . . . . . . . . 208 viii Xerox® WorkCentre® 3025 Guida per l'utente Contenuto 12 Specifiche Specifiche della macchina . . . . . . . . . . . . . . . . . . . . . . . . . . . . . . . . . . . . . . . . . . . . . . . . . . . . . . . . . . . . . . 210 Configurazioni macchina. . . . . . . . . . . . . . . . . . . . . . . . . . . . . . . . . . . . . . . . . . . . . . . . . . . . . . . . . . . . 210 Specifiche dei supporti . . . . . . . . . . . . . . . . . . . . . . . . . . . . . . . . . . . . . . . . . . . . . . . . . . . . . . . . . . . . . . 211 Specifiche delle funzioni . . . . . . . . . . . . . . . . . . . . . . . . . . . . . . . . . . . . . . . . . . . . . . . . . . . . . . . . . . . . . . . . 212 Specifiche di stampa. . . . . . . . . . . . . . . . . . . . . . . . . . . . . . . . . . . . . . . . . . . . . . . . . . . . . . . . . . . . . . . . 212 Specifiche fax (solo 3025NI) . . . . . . . . . . . . . . . . . . . . . . . . . . . . . . . . . . . . . . . . . . . . . . . . . . . . . . . . 212 Specifiche di scansione . . . . . . . . . . . . . . . . . . . . . . . . . . . . . . . . . . . . . . . . . . . . . . . . . . . . . . . . . . . . . 213 Ambiente di rete . . . . . . . . . . . . . . . . . . . . . . . . . . . . . . . . . . . . . . . . . . . . . . . . . . . . . . . . . . . . . . . . . . . . . . . 214 Requisiti di sistema . . . . . . . . . . . . . . . . . . . . . . . . . . . . . . . . . . . . . . . . . . . . . . . . . . . . . . . . . . . . . . . . . . . . . 215 Microsoft® Windows® . . . . . . . . . . . . . . . . . . . . . . . . . . . . . . . . . . . . . . . . . . . . . . . . . . . . . . . . . . . . . . 215 Macintosh . . . . . . . . . . . . . . . . . . . . . . . . . . . . . . . . . . . . . . . . . . . . . . . . . . . . . . . . . . . . . . . . . . . . . . . . . 215 Linux . . . . . . . . . . . . . . . . . . . . . . . . . . . . . . . . . . . . . . . . . . . . . . . . . . . . . . . . . . . . . . . . . . . . . . . . . . . . . . 216 Specifiche elettriche . . . . . . . . . . . . . . . . . . . . . . . . . . . . . . . . . . . . . . . . . . . . . . . . . . . . . . . . . . . . . . . . . . . . 217 Specifiche ambientali. . . . . . . . . . . . . . . . . . . . . . . . . . . . . . . . . . . . . . . . . . . . . . . . . . . . . . . . . . . . . . . . . . . 218 13 Sicurezza Sicurezza elettrica . . . . . . . . . . . . . . . . . . . . . . . . . . . . . . . . . . . . . . . . . . . . . . . . . . . . . . . . . . . . . . . . . . . . . . 220 Linee guida generali . . . . . . . . . . . . . . . . . . . . . . . . . . . . . . . . . . . . . . . . . . . . . . . . . . . . . . . . . . . . . . . . 220 Cavo di alimentazione . . . . . . . . . . . . . . . . . . . . . . . . . . . . . . . . . . . . . . . . . . . . . . . . . . . . . . . . . . . . . . 220 Spegnimento di emergenza . . . . . . . . . . . . . . . . . . . . . . . . . . . . . . . . . . . . . . . . . . . . . . . . . . . . . . . . . 221 Sicurezza laser. . . . . . . . . . . . . . . . . . . . . . . . . . . . . . . . . . . . . . . . . . . . . . . . . . . . . . . . . . . . . . . . . . . . . . 221 Sicurezza operativa. . . . . . . . . . . . . . . . . . . . . . . . . . . . . . . . . . . . . . . . . . . . . . . . . . . . . . . . . . . . . . . . . . . . . 222 Istruzioni operative . . . . . . . . . . . . . . . . . . . . . . . . . . . . . . . . . . . . . . . . . . . . . . . . . . . . . . . . . . . . . . . . . 222 Emissioni di ozono . . . . . . . . . . . . . . . . . . . . . . . . . . . . . . . . . . . . . . . . . . . . . . . . . . . . . . . . . . . . . . . . . . 222 Posizione della stampante . . . . . . . . . . . . . . . . . . . . . . . . . . . . . . . . . . . . . . . . . . . . . . . . . . . . . . . . . . 222 Materiali di consumo della stampante . . . . . . . . . . . . . . . . . . . . . . . . . . . . . . . . . . . . . . . . . . . . . . . 223 Sicurezza durante la manutenzione. . . . . . . . . . . . . . . . . . . . . . . . . . . . . . . . . . . . . . . . . . . . . . . . . . . . . . 224 Simboli della stampante . . . . . . . . . . . . . . . . . . . . . . . . . . . . . . . . . . . . . . . . . . . . . . . . . . . . . . . . . . . . 224 Informazioni di contatto ambientali, sanitarie e di sicurezza . . . . . . . . . . . . . . . . . . . . . . . . . . . . . . 226 14 Normative Normative di base. . . . . . . . . . . . . . . . . . . . . . . . . . . . . . . . . . . . . . . . . . . . . . . . . . . . . . . . . . . . . . . . . . . . . . 228 Stati Uniti (Norme FCC). . . . . . . . . . . . . . . . . . . . . . . . . . . . . . . . . . . . . . . . . . . . . . . . . . . . . . . . . . . . . 228 Canada . . . . . . . . . . . . . . . . . . . . . . . . . . . . . . . . . . . . . . . . . . . . . . . . . . . . . . . . . . . . . . . . . . . . . . . . . . . . 228 Unione Europea . . . . . . . . . . . . . . . . . . . . . . . . . . . . . . . . . . . . . . . . . . . . . . . . . . . . . . . . . . . . . . . . . . . . 228 Informazioni ambientali ai sensi dell'accordo dell'Unione Europea sui dispositivi per il trattamento d'immagini, lotto 4. . . . . . . . . . . . . . . . . . . . . . . . . . . . . . . . . . . . . . . . . . . . . . . . . . . . . 229 Consumo energetico e tempo di attivazione. . . . . . . . . . . . . . . . . . . . . . . . . . . . . . . . . . . . . . . . . . 230 Germania . . . . . . . . . . . . . . . . . . . . . . . . . . . . . . . . . . . . . . . . . . . . . . . . . . . . . . . . . . . . . . . . . . . . . . . . . . 231 Normative RoHS Turchia . . . . . . . . . . . . . . . . . . . . . . . . . . . . . . . . . . . . . . . . . . . . . . . . . . . . . . . . . . . . 231 Informazioni sulle normative per il modulo LAN wireless a 2,4 GHz. . . . . . . . . . . . . . . . . . . . . 231 Xerox® WorkCentre® 3025 Guida per l'utente ix Contenuto Normative per la copia . . . . . . . . . . . . . . . . . . . . . . . . . . . . . . . . . . . . . . . . . . . . . . . . . . . . . . . . . . . . . . . . . 232 Stati Uniti. . . . . . . . . . . . . . . . . . . . . . . . . . . . . . . . . . . . . . . . . . . . . . . . . . . . . . . . . . . . . . . . . . . . . . . . . . 232 Canada . . . . . . . . . . . . . . . . . . . . . . . . . . . . . . . . . . . . . . . . . . . . . . . . . . . . . . . . . . . . . . . . . . . . . . . . . . . . 233 Altri paesi . . . . . . . . . . . . . . . . . . . . . . . . . . . . . . . . . . . . . . . . . . . . . . . . . . . . . . . . . . . . . . . . . . . . . . . . . . 234 Normative per il fax . . . . . . . . . . . . . . . . . . . . . . . . . . . . . . . . . . . . . . . . . . . . . . . . . . . . . . . . . . . . . . . . . . . . 235 Stati Uniti. . . . . . . . . . . . . . . . . . . . . . . . . . . . . . . . . . . . . . . . . . . . . . . . . . . . . . . . . . . . . . . . . . . . . . . . . . 235 Canada . . . . . . . . . . . . . . . . . . . . . . . . . . . . . . . . . . . . . . . . . . . . . . . . . . . . . . . . . . . . . . . . . . . . . . . . . . . . 236 Unione Europea . . . . . . . . . . . . . . . . . . . . . . . . . . . . . . . . . . . . . . . . . . . . . . . . . . . . . . . . . . . . . . . . . . . . 237 Sud Africa. . . . . . . . . . . . . . . . . . . . . . . . . . . . . . . . . . . . . . . . . . . . . . . . . . . . . . . . . . . . . . . . . . . . . . . . . . 237 Nuova Zelanda . . . . . . . . . . . . . . . . . . . . . . . . . . . . . . . . . . . . . . . . . . . . . . . . . . . . . . . . . . . . . . . . . . . . . 238 Dati sulla sicurezza dei materiali. . . . . . . . . . . . . . . . . . . . . . . . . . . . . . . . . . . . . . . . . . . . . . . . . . . . . . . . . 239 15 Riciclo e smaltimento Tutti i paesi . . . . . . . . . . . . . . . . . . . . . . . . . . . . . . . . . . . . . . . . . . . . . . . . . . . . . . . . . . . . . . . . . . . . . . . . . . . . 242 Materiale con perclorato . . . . . . . . . . . . . . . . . . . . . . . . . . . . . . . . . . . . . . . . . . . . . . . . . . . . . . . . . . . . 242 Nord America . . . . . . . . . . . . . . . . . . . . . . . . . . . . . . . . . . . . . . . . . . . . . . . . . . . . . . . . . . . . . . . . . . . . . . . . . . 243 Unione Europea . . . . . . . . . . . . . . . . . . . . . . . . . . . . . . . . . . . . . . . . . . . . . . . . . . . . . . . . . . . . . . . . . . . . . . . . 244 Ambiente domestico. . . . . . . . . . . . . . . . . . . . . . . . . . . . . . . . . . . . . . . . . . . . . . . . . . . . . . . . . . . . . . . . 244 Ambiente aziendale/professionale . . . . . . . . . . . . . . . . . . . . . . . . . . . . . . . . . . . . . . . . . . . . . . . . . . . 244 Raccolta e smaltimento di apparecchiature e batterie . . . . . . . . . . . . . . . . . . . . . . . . . . . . . . . . 244 Nota per il simbolo della batteria . . . . . . . . . . . . . . . . . . . . . . . . . . . . . . . . . . . . . . . . . . . . . . . . . . . . 245 Rimozione batteria . . . . . . . . . . . . . . . . . . . . . . . . . . . . . . . . . . . . . . . . . . . . . . . . . . . . . . . . . . . . . . . . . 245 Altri paesi. . . . . . . . . . . . . . . . . . . . . . . . . . . . . . . . . . . . . . . . . . . . . . . . . . . . . . . . . . . . . . . . . . . . . . . . . . . . . . 246 x Xerox® WorkCentre® 3025 Guida per l'utente Informazioni preliminari 1 Questo capitolo include: • Descrizione generale della macchina • Configurazioni del prodotto • Descrizione generale del pannello comandi • Accensione della macchina • Software • Pagine di informazioni • Impost. predef. funzioni • Accesso alla stampante • Ulteriori informazioni • Ulteriore assistenza Xerox® WorkCentre® 3025 Guida per l'utente 1 Descrizione generale della macchina Descrizione generale della macchina Prima di utilizzare la macchina, si consiglia di acquisire familiarità con le funzioni e le opzioni disponibili. Vista anteriore di WorkCentre 3025NI 2 Xerox® WorkCentre® 3025 Guida per l'utente Descrizione generale della macchina 1 Coperchio dell'alimentatore 9 Supporto di uscita 2 Copertura della guida alimentatore 10 Vassoio di uscita 3 Vassoio di uscita alimentatore originali 11 Copertura della lastra 4 Supporto di uscita dell'alimentatore 12 Lastra di esposizione 5 Pannello comandi 13 Unità digitalizzazione 6 Maniglia 14 Copertura interna 7 Vassoio carta 1 15 Cartuccia di stampa 8 Maniglia vassoio Vista posteriore di WorkCentre 3025NI 1 Porta USB 2 Porta di rete 3 Socket telefono esterno 4 Socket linea telefonica 5 Presa di alimentazione Xerox® WorkCentre® 3025 Guida per l'utente 3 Descrizione generale della macchina Vista anteriore di WorkCentre 3025BI 1 Copertura della lastra 7 Vassoio di uscita 2 Pannello comandi 8 Lastra di esposizione 3 Maniglia 9 Unità digitalizzazione 4 Vassoio carta 1 10 Copertura interna 5 Maniglia vassoio 11 Cartuccia di stampa 6 Supporto di uscita 4 Xerox® WorkCentre® 3025 Guida per l'utente Descrizione generale della macchina Vista posteriore di WorkCentre 3025BI 1 Porta USB 2 Presa di alimentazione Xerox® WorkCentre® 3025 Guida per l'utente 5 Configurazioni del prodotto Configurazioni del prodotto WorkCentre 3025BI WorkCentre 3025NI Non applicabile Standard Vassoio carta 1 (150 fogli) Standard Standard Vassoio di uscita (100 fogli) Standard Standard Stampa diretta Standard Standard AirPrint Standard Standard Google Cloud Print Standard Standard Copia Standard Standard Scansione Standard Standard Fax Non applicabile Standard E-mail Non applicabile Non applicabile Standard Standard Host USB Non applicabile Non applicabile Stampa di rete Non applicabile Standard Wi-Fi Standard Standard Wi-Fi Direct™ Standard Standard Componente Alimentatore automatico (40 fogli) Dispositivo USB 6 Xerox® WorkCentre® 3025 Guida per l'utente Descrizione generale del pannello comandi Descrizione generale del pannello comandi Il pannello comandi è costituito da un display, una tastierina e da pulsanti da premere per controllare le funzioni disponibili sulla stampante. Il pannello comandi: • Visualizza lo stato di funzionamento corrente della stampante. • Fornisce l'accesso alle funzioni di copia, stampa, scansione e fax. • Fornisce l'accesso alle pagine di informazione. • Visualizza messaggi per caricare carta, sostituire materiali di consumo e rimuovere inceppamenti. • Visualizza errori e avvertenze. Descrizione generale del pannello comandi di WorkCentre 3025NI . Numero Pulsante Descrizione 1 Copia: attiva la modalità Copia. 2 Scansione: attiva la modalità Scansione. 3 Visualizza schermata: visualizza tutte le funzioni di programmazione disponibili, nonché le informazioni generali sulla macchina. 4 Stato macchina: consente di accedere al numero di serie della macchina, alle informazioni su macchina e stato e ai rapporti da stampare. Xerox® WorkCentre® 3025 Guida per l'utente 7 Descrizione generale del pannello comandi Numero 8 Pulsante Descrizione 5-6 17-18 Menu: attiva la modalità Menu e consente di accedere a opzioni e impostazioni. Frecce: le frecce su/giù vengono utilizzate per scorrere le opzioni disponibili nel menu selezionato e per aumentare o ridurre i valori. Indietro: consente di tornare al livello superiore del menu. OK: conferma la selezione sullo schermo. 7 Rubrica: consente di memorizzare i numeri fax o di cercare i numeri fax memorizzati. 8-9 Tastierina: utilizzata per inserire caratteri alfanumerici. Pausa/Riselezione: in modalità Standby consente di riselezionare l'ultimo numero. In modalità Modifica consente di inserire una pausa in un numero fax. 10 Cancella tutto: consente di cancellare le ultime selezioni effettuate. 11 Risparmio energia: consente di attivare la modalità Risparmio energia o Spegnimento. Premere nuovamente il pulsante per riavviare una macchina spenta. 12 Alimentazione: consente di accendere o spegnere la macchina. 13 Stop: se si preme il pulsante Stop, il lavoro in corso viene interrotto. Se si preme Stop si disattiva inoltre la modalità Menu. Se si è eseguito il login per utilizzare la macchina, premere Stop per visualizzare l'opzione Logout. 14 Avvio: consente di attivare un lavoro. 15 Cancella: consente di cancellare l'ultimo carattere inserito. Xerox® WorkCentre® 3025 Guida per l'utente Descrizione generale del pannello comandi Numero Pulsante Descrizione 16 Selezione manuale: in modalità Fax consente di aprire la linea fax. Aggiunge .com all'indirizzo e-mail. 19 LED di stato/wireless: il colore del LED indica lo stato corrente della macchina. 20 Fax: attiva la modalità Fax. Xerox® WorkCentre® 3025 Guida per l'utente 9 Descrizione generale del pannello comandi Descrizione generale del pannello comandi di WorkCentre 3025BI . Numero Pulsante Descrizione 1 Copia: attiva la modalità Copia. 2 Visualizza schermata: visualizza tutte le funzioni di programmazione disponibili, nonché le informazioni generali sulla macchina. 3 Stato macchina: consente di accedere al numero di serie della macchina, alle informazioni su macchina e stato e ai rapporti da stampare. 4-5 11-12 Menu: attiva la modalità Menu e consente di accedere a opzioni e impostazioni. Frecce: le frecce su/giù vengono utilizzate per scorrere le opzioni disponibili nel menu selezionato e per aumentare o ridurre i valori. Indietro: consente di tornare al livello superiore del menu. OK: conferma la selezione sullo schermo. 6 Cancella tutto: consente di cancellare le ultime selezioni effettuate. 7 Risparmio energia: consente di attivare la modalità Risparmio energia o Spegnimento. Premere nuovamente il pulsante per riavviare una macchina spenta. 8 Alimentazione: consente di accendere o spegnere la macchina. 9 Stop: consente di interrompere il lavoro in corso. Se si preme Stop si disattiva inoltre la modalità Menu. Se si è eseguito il login per utilizzare la macchina, premere Stop per visualizzare l'opzione Logout. 10 Xerox® WorkCentre® 3025 Guida per l'utente Descrizione generale del pannello comandi Numero Pulsante Descrizione 10 Avvio: consente di attivare un lavoro. 13 LED di stato/wireless: il colore del LED indica lo stato corrente della macchina. 14 Scansione: attiva la modalità Scansione. Xerox® WorkCentre® 3025 Guida per l'utente 11 Accensione della macchina Accensione della macchina Il pulsante di accensione si trova sul pannello comandi. La presa del cavo di alimentazione si trova sul retro della stampante. 1. Collegare il cavo di alimentazione CA alla macchina e a una presa di corrente dotata di messa a terra. 2. Dopo l'accensione la stampante si collegherà a una rete wireless, se disponibile. Vedere il capitolo Installazione e configurazione di questa guida per le istruzioni su come eseguire le impostazioni wireless. 3. Collegare il cavo di rete, se necessario. Nota: La 3025NI non si connetterà alla rete wireless se il cavo di rete è collegato. 4. 5. Per consentire l'invio e la ricezione di fax, collegare la linea telefonica al connettore linea. Premere il pulsante di accensione sul pannello comandi. Nota: in base alla configurazione della macchina e se la macchina si trova nello stato Pronto, è possibile che alcune opzioni non siano disponibili. Risparmio energia Questa macchina è dotata di una tecnologia di conservazione dell'energia avanzata che consente di ridurre il consumo energetico quando non viene utilizzata in maniera attiva. Quando la stampante non riceve dati per un periodo di tempo prolungato, viene attivata la modalità Risparmio energia e il consumo energetico viene automaticamente ridotto. Per attivare la modalità Risparmio energia: 1. Premere il pulsante Risparmio energia. 2. Utilizzare i pulsanti freccia su/giù per selezionare Risparmio energia e OK. 12 Xerox® WorkCentre® 3025 Guida per l'utente Accensione della macchina Spegnimento della macchina È possibile spegnere la macchina in due modi: • Premere il pulsante di accensione. • Premere il pulsante Risparmio energia , usare le frecce su/giù per selezionare Spegnimento e premere OK. Utilizzo della tastierina (solo WorkCentre 3025NI) Mentre si eseguono le varie operazioni, potrebbe essere necessario inserire nomi e numeri. Ad esempio, durante l'impostazione della macchina, vengono inseriti il nome dell'utente o il nome dell'azienda e il numero di fax. Quando si memorizzano i numeri fax, è possibile inserire anche i nomi corrispondenti. 1. Quando viene chiesto di immettere una lettera, individuare il pulsante che riporta il carattere desiderato. Premere il pulsante finché sul display non viene visualizzata la lettera corretta. • Ad esempio, per immettere la lettera O, premere 6, etichettato con MNO. • Ogni volta che si preme 6, sul display compare una lettera diversa, M, N, O, m, n, o e infine 6. 2. È possibile immettere caratteri speciali, come @ / . & + -. Vedere Caratteri tastierina. 3. Per immettere ulteriori lettere, ripetere il passaggio 1. Se la lettera successiva è stampata sullo stesso pulsante, attendere 2 secondi prima di premerlo ancora, oppure muovere il cursore premendo la freccia giù e quindi premere nuovamente il pulsante. Il cursore si sposta verso destra e sul display compare la lettera successiva. Se si commette un errore durante l'inserimento di un numero o di un nome, premere la freccia su per eliminare l'ultima cifra o carattere. Immettere quindi il numero o il carattere corretto. 4. Dopo aver inserito tutti i caratteri, premere OK. Xerox® WorkCentre® 3025 Guida per l'utente 13 Accensione della macchina Caratteri tastierina Tasto 14 Numeri, lettere o caratteri assegnati 1 @/.‘1 2 ABCabc2 3 DEFdef3 4 GHIghi4 5 JKLjkl5 6 MNOmno6 7 PQRSpqrs7 8 TUVtuv8 9 WXYZwxyz9 0 &+-,0_ * * n. n. Xerox® WorkCentre® 3025 Guida per l'utente Accensione della macchina Descrizione generale dei menu Il pannello comandi consente di accedere a diversi menu. Per accedere a questi menu premere il pulsante relativo al servizio appropriato, ad esempio Copia, Scansione o Fax e il pulsante Menu. Di seguito sono elencate le opzioni di menu disponibili. Menu Copia • Form orig • Riduci/ Ingrandisci • Più chiara/ Più scura • Tipo di originale • Fascicolazione • Layout • Adjust Background Suppression (Regola eliminazione fondo) Menu Scansione Digitalizza su: • PC • WSD Menu Fax • Più chiara/ Più scura • Risoluzione • Form orig • Invio multiplo • Invio ritardato • Invio prioritario • Inoltra inviati • Inoltra ricevuti • Ricezione sicura • Aggiungi pagine • Annulla lavoro Menu Stato macchina • Pagine di informazioni • Default funzioni • Impostazione fax • Imposta sistema • Rubrica di rete... Nota: in base alla configurazione della macchina e se la macchina si trova nello stato Pronto, è possibile che alcune opzioni di menu non siano disponibili. Inoltre, per alcuni servizi come il fax, potrebbero essere richieste selezioni o impostazioni aggiuntive prima di poter accedere alle opzioni del menu. Xerox® WorkCentre® 3025 Guida per l'utente 15 Accensione della macchina Menu Stato macchina Il pulsante Stato macchina fornisce informazioni sulla macchina e consente di accedere alle impostazioni macchina. Una volta installata la macchina, si consiglia di modificare le impostazioni delle opzioni delle funzioni all'interno dell'ambiente di stampa, per soddisfare le proprie esigenze e necessità. Per accedere alle impostazioni e modificarle potrebbe essere richiesta una password. Nella tabella seguente vengono illustrare le opzioni disponibili per ogni voce di menu. Informazioni Pagine • Configurazione • Pagina di prova • Configurazione di rete • Informazioni materiali di consumo • Cont utilizzi • Fax ricevuti • Fax inviato • Lavori pianificati • Conferma fax • Fax indesiderati Impost. predef. funzioni • Copia predefiniti • Default fax Impostazione fax • • • • Abilita/Disabilita Invio Ricezione TX/RX manual Imposta sistema • • • • Imposta appar Imposta carta Audio/Volume Manutenzione Nota: in base alla configurazione della macchina e se la macchina si trova nello stato Pronto, è possibile che alcune opzioni di menu non siano disponibili. 16 Xerox® WorkCentre® 3025 Guida per l'utente Accensione della macchina Menu Rete È possibile impostare la rete tramite lo schermo del display della macchina. Prima di procedere, è necessario disporre delle informazioni relative al tipo di protocollo di rete e al computer in uso. Per accedere alle impostazioni di rete e modificarle potrebbe essere richiesta una password. Per informazioni sull'impostazione della rete, vedere il capitolo Installazione e configurazione. Accedere al menu Rete utilizzando il pulsante Stato macchina. Sul menu Rete sono disponibili le opzioni seguenti: • TCP/IP (IPv4) • TCP/IP (IPv6) • Ethernet • Wi-Fi • Gest. Prot. • Configurazione di rete • Canc impost In alternativa, è possibile configurare la rete tramite CentreWare Internet Services selezionando Properties (Proprietà) > Network Settings (Impostazioni di rete). Xerox® WorkCentre® 3025 Guida per l'utente 17 Software Software Dopo che il dispositivo è stato configurato e connesso al computer, è necessario installare il software della stampante e dello scanner. Il software richiesto per Windows o Macintosh è contenuto nel CD fornito con il dispositivo. Software aggiuntivo può essere scaricato da www.xerox.com. Di seguito è riportato il software disponibile. CD Software stampante Sistema operativo Windows Contenuto • Driver di stampa: utilizzare il driver di stampa per sfruttare al meglio le funzioni della stampante. Vengono forniti i driver XPS. • MFP PC Fax:: utilizzare per inviare fax direttamente dal PC. • Driver dello scanner: sono disponibili driver TWAIN e Windows Image Acquisition (WIA) per la digitalizzazione di documenti sulla macchina. • Xerox Easy Document Creator: utilizzato per regolare le impostazioni di digitalizzazione e avviare il processo di digitalizzazione direttamente dal computer. La finestra di anteprima consente di visualizzare la scansione e apportare le regolazioni necessarie. Le impostazioni preferenziali possono essere impostate come ‘preferite’ e aggiunte a un elenco predefinito. • Xerox Easy Print Manager (EPM): combina in modo pratico l'accesso a impostazioni dispositivo, ambienti di stampa/digitalizzazione, impostazioni/azioni, digitalizzazione su PC, da fax a PC e applicazioni di avvio quali Xerox Assistente digitalizzazione e CentreWare Internet Services in un'unica posizione. Nota: per modificare le impostazioni di accesso è richiesto il login. • Xerox Easy Wireless Setup: durante l'installazione della stampante, è possibile utilizzare il programma Impostazione wireless installato automaticamente con il driver di stampa per configurare le impostazioni wireless. • Programma SetIP: un programma di utilità che consente di selezionare un'interfaccia di rete e configurare manualmente gli indirizzi per l'utilizzo con il protocollo TCP/IP. Software stampante Linux • Driver di stampa: utilizzare questo driver per sfruttare al meglio le funzioni della stampante. • Driver dello scanner: un driver SANE è disponibile per la digitalizzazione di documenti sul dispositivo. Nota: il software Linux è disponibile solo su xerox.com. 18 Xerox® WorkCentre® 3025 Guida per l'utente Software CD Software stampante Sistema operativo Unix Contenuto • Driver di stampa: utilizzare questo driver per sfruttare al meglio le funzioni della stampante. Nota: Il software Unix è disponibile solo all'indirizzo www.xerox.com. Software stampante Macintosh • Driver di stampa: utilizzare questo driver per sfruttare al meglio le funzioni della stampante. • Driver dello scanner: un driver TWAIN è disponibile per la digitalizzazione di documenti sulla macchina. • Programma SetIP: un programma di utilità che consente di selezionare un'interfaccia di rete e configurare manualmente gli indirizzi per l'utilizzo con il protocollo TCP/IP. • Scan and Fax Manager: questa utilità consente di configurare le impostazioni MFP PC Fax e di scansione. Xerox® WorkCentre® 3025 Guida per l'utente 19 Pagine di informazioni Pagine di informazioni Questa opzione consente di stampare i rapporti seguenti: Rapporto Descrizione Configurazione Questo rapporto fornisce informazioni sull'impostazione della macchina, inclusi il numero di serie, l'indirizzo IP, le opzioni installate e la versione del software. Pagina di prova La pagina di prova viene stampata per controllare la qualità di stampa. Inform mater cons Stampa la pagina delle informazioni sui materiali di consumo. Fax inviato Questo rapporto mostra le informazioni sui fax inviati di recente. Nota: La macchina stampa questo rapporto ogni 50 comunicazioni. Fax ricevuti Questo rapporto mostra le informazioni sui fax ricevuti di recente. Conferma fax Il rapporto relativo alle singole trasmissioni di fax. Lavori pianificati Questo elenco mostra i documenti attualmente archiviati per la trasmissione fax differita insieme all'ora di avvio e al tipo di ogni operazione. Fax indesiderati Questo elenco mostra i numeri dei fax specificati come indesiderati. Per aggiungere o cancellare numeri, accedere al menu Imposta fax indesid. Cont utilizzi L'elenco seguente mostra il numero di impressioni eseguite sulla macchina. L'elenco include: • Totale impressioni • Impressioni in b/n • Impressioni di manutenzione • Fogli Stampa di rapporti È possibile stampare diversi rapporti per fornire informazioni sulla macchina. 1. Selezionare il pulsante Menu sul pannello comandi. 2. Premere le frecce su/giù per scorrere fino al menu Informazioni e selezionare OK. 3. Premere le frecce su/giù fino a visualizzare il rapporto desiderato e selezionare OK. 4. Selezionare OK per stampare il rapporto. 20 Xerox® WorkCentre® 3025 Guida per l'utente Impost. predef. funzioni Impost. predef. funzioni La macchina fornisce impostazioni predefinite per le funzioni Copia e Fax per poter effettuare selezioni in modo semplice e veloce per il lavoro. Le selezioni predefinite possono essere modificate selezionando il pulsante Stato macchina sul pannello comandi e la freccia giù per selezionare Default funzioni. Per accedere alle impostazioni Imposta sistema e modificarle potrebbe essere richiesta una password. Nota: in base alla configurazione della macchina è possibile che alcune opzioni non siano disponibili. Copia predefiniti È possibile impostare come predefinite le selezioni più utilizzate di frequente per le opzioni di Copia. Quando si copia un documento, vengono utilizzate le impostazioni predefinite a meno che non siano state modificate per il lavoro corrente. Al termine del lavoro corrente, vengono ripristinati i valori predefiniti della impostazioni. Per accedere alle impostazioni predefinite e modificarle potrebbe essere richiesta una password. I valori predefiniti relativi alla copia che è possibile impostare includono: • Form orig • Riduci/Ingrandisci • Più chiara/Più scura • Tipo di originale • Fascicolazione • Layout • Regola sfondo Impostazioni predefinite del fax (solo WorkCentre 3025NI) La macchina fornisce diverse opzioni selezionabili dall'utente per configurare il sistema fax. Le impostazioni predefinite possono essere modificate in base alle proprie preferenze ed esigenze. Le impostazioni Ricezione e Invio possono essere personalizzate. Per accedere alle impostazioni Impostazione fax e modificarle potrebbe essere richiesta una password. I valori predefiniti relativi al fax che è possibile impostare includono: • Più chiara/Più scura • Risoluzione • Form orig • Invio multiplo • Invio ritardato • Invio prioritario • Inoltra inviati • Inoltra ricevuti • Ricezione sicura • Aggiungi pagine • Annulla lavoro Xerox® WorkCentre® 3025 Guida per l'utente 21 Impost. predef. funzioni Rapporto configurazione Nella rapporto di configurazione vengono elencate informazioni quali le impostazioni predefinite, le opzioni installate, le impostazioni di rete con l'indirizzo IP e le impostazioni dei font. Utilizzare le informazioni nella pagina di configurazione per configurare le impostazioni di rete per la stampante e per visualizzare i conteggi pagina e le impostazioni di sistema. Stampa di un rapporto di configurazione: 1. 2. 3. Sul pannello comandi della stampante, premere il pulsante Stato macchina. Premere le frecce su/giù per visualizzare le Pagine di informazioni, quindi premere OK. Premere le frecce su/giù per visualizzare la Pagina di configurazione, quindi premere OK. Nota: Le informazioni relative agli indirizzi IPv4 e IPv6 si trovano nella sezione relativa all'impostazione di rete del rapporto configurazione in TCP/IP. Xerox® CentreWare® Internet Services Xerox® CentreWare® Internet Services è il software di amministrazione e configurazione installato sul server Web integrato nella stampante. Consente di configurare e amministrare la stampante da un browser Web. Xerox® CentreWare® Internet Services richiede: • Una connessione TCP/IP tra la stampante e la rete in ambienti Windows, Macintosh o Linux. • TCP/IP e HTTP devono essere attivati nella stampante. • Un computer connesso alla rete con un browser Web che supporta JavaScript. Accesso a Xerox® CentreWare® Internet Services Sul computer, aprire un browser Web, digitare l'indirizzo IP della stampante nel campo dell'indirizzo, quindi premere Invio. Nota: L'indirizzo IP della stampante può essere visualizzato sulla pagina di configurazione. 22 Xerox® WorkCentre® 3025 Guida per l'utente Accesso alla stampante Accesso alla stampante L'amministratore di sistema può impostare diritti di accesso sulla stampante per impedire l'accesso da parte di utenti non autorizzati. Se l'amministratore di sistema configura l'autenticazione e l'autorizzazione, sono richiesti un nome utente e una password per accedere ad alcune o tutte le funzioni della stampante. L'amministratore può anche configurare la contabilità in modo da richiedere un codice codice di contabilità per accedere alle funzioni rintracciabili. Accesso Il login è il processo di identificazione dell'utente necessario per ottenere l'autenticazione. Se è impostata l'autenticazione, per accedere alle funzioni eseguire il login con le proprie credenziali utente. Accesso a Xerox® CentreWare® Internet Services Se è abilitato il Modo amministratore, le schede Lavori, Rubrica, Proprietà e Assistenza sono bloccate fino a quando non si inserisce il nome utente e la password. Per accedere a Xerox® CentreWare® Internet Services in qualità di amministratore: 1. Sul computer, aprire un browser Web e digitare l'indirizzo IP della stampante nel campo dell'indirizzo, quindi premere Invio. 2. Fare clic su Accesso nella parte alta della finestra. 3. Immettere l'ID amministratore. 4. Digitare una password, quindi ridigitarla nuovamente per la verifica. 5. Fare clic su Stato, Stampa, Rubrica, Proprietà o Assistenza. Login sul pannello comandi 1. 2. 3. 4. Sul pannello comandi della stampante, premere il pulsante Stato macchina. Utilizzare i pulsanti freccia su/giù per navigare fino all'opzione Stato macchina desiderata e premere OK. Immettere la password amministratore con la tastierina. Premere OK. Xerox® WorkCentre® 3025 Guida per l'utente 23 Ulteriori informazioni Ulteriori informazioni Per ulteriori informazioni sulla stampante, consultare le seguenti risorse: Risorsa Posizione Altra documentazione della stampante www.xerox.com/office/WC3025docs Informazioni di supporto tecnico per la stampante; incluso il supporto tecnico online e i download di driver. www.xerox.com/office/WC3025support Pagina di prova La pagina di prova viene stampata per controllare la qualità di stampa. Pagine di informazioni Stampare dal pannello comandi o da Xerox® CentreWare® Internet Services, selezionare Stato > Informazioni di stampa. Documentazione relativa a Xerox® CentreWare® Internet Services In Xerox® CentreWare® Internet Services, fare clic sulla Guida. Ordinare i materiali di consumo per la stampante www.xerox.com/office/WC3025supplies Risorsa per strumenti e informazioni, incluse esercitazioni interattive, modelli di stampa, suggerimenti utili e funzioni personalizzate per soddisfare esigenze specifiche dei singoli utenti. www.xerox.com/office/businessresourcecenter Centri di vendita e di assistenza www.xerox.com/office/worldcontacts Registrazione stampante www.xerox.com/office/register Negozio online Xerox® Direct www.direct.xerox.com/ Management Information Base (MIB) Un MIB è un database di oggetti a cui un sistema di gestione di rete può accedere. I MIB pubblici di Xerox sono disponibili al seguente indirizzo: http://origin-download.support.xerox.com/pub/drivers/MIBs/ I clienti possono scaricare i MIB e utilizzare lo strumento SNMP per ottenere le informazioni necessarie. Nota: Tutte le informazioni presentate sul display dell'interfaccia utente locale sono disponibili anche nel MIB e in CentreWare Internet Services. Queste includono i numeri di telefono e le password così come vengono inserite. Se ciò comporta dei problemi di protezione, Xerox consiglia di abilitare SNMPv3 e la funzione di protezione Filtro IP per controllare l'accesso remoto al dispositivo. 24 Xerox® WorkCentre® 3025 Guida per l'utente Ulteriore assistenza Ulteriore assistenza Per ulteriore assistenza, visitare il sito Web di assistenza clienti all'indirizzo www.xerox.com o contattare il Centro assistenza clienti Xerox citando il numero di serie della macchina. Centro assistenza clienti Xerox Se non è possibile risolvere un errore seguendo le istruzioni visualizzate, fare riferimento al capitolo Problemi e soluzioni di questa guida. Se il problema persiste, contattare il Centro assistenza clienti Xerox. Il Centro assistenza clienti Xerox richiede informazioni sulla natura del problema, il numero di serie della macchina, il codice di errore (se presente), nonché il nome e la sede dell'azienda. Il numero di serie della macchina è disponibile nel Rapporto di configurazione nella sezione del profilo dispositivo. Il numero di serie è anche riportato sulla targhetta dati applicata alla copertura posteriore del dispositivo. Documentazione La maggior parte delle risposte alle domande verranno fornite da questa Guida per l'utente. Altrimenti, è possibile accedere a www.xerox.com/support per ulteriore assistenza e per consultare i seguenti documenti: • Guida all'installazione: contiene informazioni sull'installazione della macchina. • Guida rapida per l'uso: fornisce informazioni di base su come utilizzare la macchina. Xerox® WorkCentre® 3025 Guida per l'utente 25 Ulteriore assistenza 26 Xerox® WorkCentre® 3025 Guida per l'utente Installazione e configurazione 2 Questo capitolo include: • Descrizione generale • Installazione guidata • CentreWare Internet Services • Installazione della rete: TCP/IP • Driver di stampa • Driver per Windows • Driver per Macintosh • Driver per Linux • Condivisione locale della macchina • Windows, stampa • Air Print • Google Cloud Print • Impostazione della scansione su PC • Impostazione del fax (solo WorkCentre 3025NI) Xerox® WorkCentre® 3025 Guida per l'utente 27 Descrizione generale Descrizione generale In questo capitolo vengono descritte le impostazioni chiave che è possibile personalizzare in base alle esigenze dell'ambiente di lavoro. La modifica di queste impostazioni è semplice e consente di velocizzare le operazioni eseguite con la macchina. Nota: in base alla configurazione della macchina è possibile che alcune opzioni non siano disponibili. Installazione guidata 1. Alla prima accensione, viene eseguita l'Installazione guidata e viene visualizzato il menu della Lingua. 2. Utilizzare le frecce su/giù per selezionare la lingua richiesta e premere OK. 3. Viene visualizzato il menu Formato data. Premere le frecce su/giù per selezionare una delle seguenti opzioni, quindi premere OK. • MM/GG/AAAA • GG/MM/AAA • AAAA/MM/GG 4. Viene visualizzato il menu Imposta data. a. Inserire la data con il tastierino o premere le frecce su/giù per aumentare o diminuire il valore visualizzato sullo schermo. b. Premere i tasti freccia Sinistra/Destra per passare da una sezione all'altra della data. c. Dopo aver inserito la data, premere OK. 5. Viene visualizzato il menu Formato ora. Premere le frecce su/giù per selezionare una delle seguenti opzioni, quindi premere OK. • 12 ore • 24 ore 6. Viene visualizzato il menu Imposta ora. Inserire l'ora e premere OK. 7. Viene visualizzato il menu Def. sist. metr. Premere le frecce su/giù per selezionare una delle seguenti opzioni, quindi premere OK: • Pollici • mm 8. Viene visualizzato il menu Form carta pred. Premere le frecce su/giù per selezionare una delle seguenti opzioni, quindi premere OK. • Letter • A4 9. Viene visualizzato il menu Consenti aggiorn. Selezionare Sì o No e premere OK. 10. Viene visualizzato il menu Passcode ammin. Selezionare Sì o No e premere OK. Se si seleziona Sì, inserire un valore nel menu Imposta pass amm e nel menu Conf pass amm. 28 Xerox® WorkCentre® 3025 Guida per l'utente Installazione guidata 11. Viene visualizzato il menu Assist. clienti. a. Premere le frecce su/giù per selezionare Imm. n. assisten. clienti. b. Viene visualizzata la schermata Imm. n. assisten. clienti. Inserire il numero di telefono del centro di assistenza clienti. c. Premere OK. d. Viene visualizzata la schermata Imm. n. ord. mat. cons. e. Inserire il numero di telefono per ordinare i materiali di consumo. f. Premere OK. 12. Viene visualizzato il menu Imposta fax. Premere le frecce su/giù per selezionare una delle seguenti opzioni, quindi premere OK: • Cont. config. • Ignora config. - passare al punto 15 13. Viene visualizzato il menu Numero fax. Inserire il numero del fax della macchina e premere OK. 14. Viene visualizzato il menu ID fax. Inserire l'ID fax della macchina e premere OK. 15. Viene visualizzato il menu Paese. Premere le frecce su/giù per selezionare il paese desiderato, quindi premere OK. 16. Viene visualizzato il menu Completa config. Premere le frecce su/giù per selezionare Sì o No, quindi premere OK. 17. La macchina si riavvia e viene visualizzata la schermata Inizializzazione. Accesso di amministratore Determinate funzioni presenti sulla macchina potrebbero richiedere l'accesso di amministratore per modificare le impostazioni. L'accesso alle aree Default funzioni, Imposta sist. e Impostazioni di rete generalmente è protetto da password. 1. 2. 3. 4. 5. Premere il pulsante Stato macchina sul pannello comandi. Premere le frecce su/giù per evidenziare l'opzione desiderata. Premere OK. Se necessario, inserire la password dell'amministratore tramite il tastierino alfanumerico. Il valore predefinito è 1111. Premere OK. Dopo aver verificato la password, viene visualizzato il menu dell'opzione selezionata: Connettività wireless La stampante WorkCentre 3025NI è compatibile con reti wireless 802.11 (Wi-Fi®). La posizione di installazione della macchina deve essere dotata di una connessione di rete wireless 802.11. A tal fine, è necessario un access point o un router wireless ubicato nelle vicinanze e collegato fisicamente a una connessione Ethernet cablata a servizio dell'edificio. La macchina supporta la connettività wireless solo se è presente una connessione che deve essere configurata manualmente. Nota La macchina non si collega alla rete wireless quando è collegato il cavo di rete. Xerox® WorkCentre® 3025 Guida per l'utente 29 Installazione guidata Esistono vari metodi per configurare la connettività wireless: • Sulla macchina: Per le istruzioni, fare riferimento a Configurazione della connettività wireless sulla macchina. • Tramite Internet Services. Per le istruzioni, fare riferimento a Configurazione della connettività wireless tramite CentreWare Internet Services (WorkCentre 3025NI). • Con Impostazioni wireless Programma. Per le istruzioni, fare riferimento a Programma di configurazione wireless. Nota: L'installazione del driver in questa fase può essere utile per la configurazione wireless. Fare riferimento a Driver di stampa. Configurazione della connettività wireless sulla macchina 1. 2. 3. 4. 5. 6. 30 Premere il pulsante Stato macchina. Premere le frecce su/giù per selezionare Rete, quindi premere OK. Inserire la password dell'amministratore tramite il tastierino alfanumerico. Il valore predefinito è 1111. Premere le frecce su/giù per selezionare Wi-Fi, quindi premere OK. In tal modo, è possibile selezionare la configurazione Wi-Fi. Le opzioni disponibili sono: • Wi-Fi Att/Dis: consente di attivare o disattivare la connessione Wi-Fi. • Impost. Wi-Fi: consente di utilizzare una procedura guidata per individuare il nome della rete wireless automaticamente o di utilizzare la funzione Personalizz. per inserire manualmente l'identificatore SSID (Service Set Identifier). • WPS: consente di selezionare la configurazione Wi-Fi protetta, le cui opzioni sono PBC o PIN. • Wi-Fi Direct: consente di abilitare i dispositivi wireless, ad esempio notebook, cellulari e PC, per stabilire la connettività di rete senza bisogno di un router, un access point o hot spot Wi-Fi. • Segnale Wi-Fi: consente di visualizzare la potenza del segnale wireless. • Predef. Wi-Fi: consente di ripristinare le impostazioni wireless predefinite. Nel menu Wi-Fi Att/Dis, accertarsi che sia selezionato Attivato e premere OK. Premere le frecce su/giù per selezionare Impost. Wi-Fi, quindi premere OK. Le opzioni sono Proc guidata e Personalizzato: a. Selezionare Proc guidata in modo che la macchina trovi automaticamente le impostazioni WPS. Se si seleziona questa opzione, viene visualizzata la schermata Ricerca rete Wi-Fi e la macchina cerca la rete wireless. • Selezionare la rete wireless, quindi selezionare OK. • Inserire i dati di sicurezza wireless, se necessario, e selezionare OK. • Selezionare Sì per applicare le modifiche. b. Selezionare Personalizzato per modificare manualmente l'identificativo SSID. Se si seleziona questa opzione, viene visualizzata la schermata SSID. • Inserire l'identificativo SSID con il tastierino e selezionare OK. • Selezionare la Modal. operat, quindi selezionare OK. • Selezionare la Crittografia, quindi selezionare OK. • Selezionare la Chiave WPA, quindi selezionare OK. • Selezionare Sì per applicare le modifiche. Xerox® WorkCentre® 3025 Guida per l'utente Installazione guidata Nel menu WPS, selezionare PBC o PIN. Nel menu Wi-Fi Direct, selezionare Attivato o Disattivato, Nome dispositivo, Indirizzo IP, Propr. gruppo, Chiave di rete e Stato. 9. Nel menu Segnale Wi-Fi, controllare se è presente un segnale Wi-Fi. 10. Nel menu Predef. Wi-Fi, selezionare Ripristina se si desidera ripristinare le impostazioni predefinite. 7. 8. Configurazione delle impostazioni Ethernet L'interfaccia Ethernet rileva automaticamente la velocità della rete. La macchina supporta le seguenti velocità di hub o switch: • Automatica • 10 Mbps Full-Duplex • 100 Mbps Full-Duplex • 10 Mbps Half-Duplex • 100 Mbps Half-Duplex Impostare la velocità Ethernet sulla macchina in modo che corrisponda alla velocità dell'hub o dello switch: Impostazione della velocità Ethernet sulla macchina 1. 2. 3. 4. 5. 6. 7. Premere il pulsante Stato macchina. Premere le frecce su/giù per selezionare Rete, quindi premere OK. Inserire la password dell'amministratore tramite il tastierino alfanumerico. Il valore predefinito è 1111. Premere le frecce su/giù per selezionare Ethernet, quindi premere OK. Premere le frecce su/giù per selezionare Velocità Ethernet, quindi premere OK. Premere le frecce su/giù per selezionare una delle seguenti velocità: • Automatica • 10 Mbps Half • 10 Mbps Full • 100 Mbps Half • 100 Mbps Full Premere OK. Viene visualizzata la schermata Salvato. Per impostare la Velocità Ethernet tramite CentreWare Internet Services, fare riferimento a Impostare la velocità Ethernet tramite CentreWare Internet Services. Xerox® WorkCentre® 3025 Guida per l'utente 31 Installazione guidata Rapporto configurazione Il rapporto di configurazione fornisce i dettagli delle versioni del software della macchina e delle impostazioni di rete configurate per la macchina. Stampa di un rapporto di configurazione sulla macchina 1. 2. 3. 4. 32 Premere il pulsante Stato macchina. Premere le frecce su/giù per selezionare Pagg. di informaz., quindi premere OK. Premere le frecce su/giù per selezionare Pagina di configurazione, quindi premere OK. Premere le frecce su/giù per selezionare Sì, quindi premere OK. Viene visualizzata la schermata Stampa e viene stampato il rapporto di configurazione. Xerox® WorkCentre® 3025 Guida per l'utente CentreWare® Internet Services CentreWare® Internet Services CentreWare Internet Services è l'applicazione server HTTP incorporata residente nella macchina. CentreWare Internet Services consente a un amministratore di modificare comodamente le impostazioni di rete e di sistema sulla macchina dalla workstation. La configurazione dell'applicazione da parte dell'amministratore è utile anche per gli utenti. Molte funzioni disponibili sulla macchina devono essere configurate tramite la macchina e CentreWare Internet Services. Una volta configurate, gli utenti possono utilizzare CentreWare Internet Services per avviare e/o completare vari tipi di lavori con i documenti. Configurazione di sistema Per utilizzare CentreWare Internet Services, è necessario abilitare sia TCP/IP che HTTP sulla macchina. Consultare Configurazione dell'indirizzamento IPv4 statico tramite l'interfaccia utente della macchina o Configurazione dell'indirizzamento IPv4 dinamico tramite l'interfaccia utente della macchina. Per abilitare HTTP sulla macchina: Nota HTTP è abilitato per impostazione predefinita. 1. 2. 3. 4. 5. 6. Premere il pulsante Stato macchina. Premere le frecce su/giù per selezionare Rete. Premere le frecce su/giù per selezionare Gest. Prot. Premere le frecce su/giù per selezionare HTTP. Selezionare Attivato. Premere OK. Viene visualizzata la schermata Salvato e la schermata Riavvio rich. Nome utente e password dell'amministratore Molte funzioni disponibili in CentreWare Internet Services richiedono nome utente e password dell'amministratore. Il nome utente predefinito è admin, la password predefinita è 1111. Accesso a CentreWare Internet Services come amministratore Per accedere alle proprietà di CentreWare Internet Services e modificare le impostazioni, è necessario accedere come amministratore. 1. 2. 3. Dalla workstation, aprire il browser Web e inserire l'Indirizzo IP della macchina nella barra degli indirizzi. Premere Invio. Viene visualizzata la pagina Inizio. Esistono due metodi per accedere a CentreWare Internet Services come amministratore: • Selezionare Login sulla parte superiore dello schermo oppure • Selezionare l'icona Proprietà. Vengono chiesti ID e password. Inserire admin per l'ID e 1111 per la Password. Xerox® WorkCentre® 3025 Guida per l'utente 33 CentreWare® Internet Services Modifica della password di amministratore Si raccomanda di modificare la password di amministratore predefinita scegliendo una password più sicura in modo da proteggere la macchina Xerox. Per modificare la password di amministratore: 1. 2. 3. 4. 5. 6. 7. Dalla workstation, aprire il browser Web e inserire l'Indirizzo IP della macchina nella barra degli indirizzi. Premere Invio. Selezionare l'icona Proprietà. Se richiesto, inserire admin per l'ID e 1111 per la Password, quindi selezionare Login. Selezionare Proprietà. Nel collegamento sicurezza sul lato sinistro, selezionare Sicurezza di sistema. Selezionare il collegamento Amministratore di sistema. Nell'area Controllo accesso: a. Accertarsi che sia selezionata la casella di controllo Web UI Access Control Enable (Abilita controllo accessi IU Web). b. Nel campo ID login, inserire un nuovo nome login. c. Selezionare la casella di controllo Cambia password per cambiare la password. Nel campo Password, inserire una nuova password numerica. d. Inserire nuovamente la password nel campo Conferma password. ATTENZIONE: Se si dimentica la password, non è più possibile accedere al sistema ed è necessario chiamare l'assistenza tecnica. 8. 9. 10. 11. 12. 13. 14. 15. Selezionare Applica per salvare le modifiche. Selezionare OK quando viene visualizzato il messaggio di conferma. Selezionare il pulsante Avanzate. Viene visualizzata la schermata Controllo accesso avanzato. Selezionare Proteggi indirizzo IPv4 di login per abilitare questa funzione, se necessario, quindi inserire un Indirizzo IPv4 nella casella. Selezionare l'opzione richiesta per Criterio per errore di login per gli utenti che sbagliano il login varie volte. Le opzioni disponibili sono: Disattivato, 3 volte o 5 volte. Selezionare l'opzione desiderata per Logout automatico. Le opzioni sono 5, 10, 15 o 30 minuti. Selezionare Ripristino impostazioni di protezione, se necessario. Selezionare Salva per salvare le modifiche. Configurazione della connettività wireless tramite CentreWare Internet Services (WorkCentre 3025NI) Nota La macchina non si collega alla rete wireless quando è collegato il cavo di rete. 1. 2. 34 Dalla workstation, aprire il browser Web e inserire l'Indirizzo IP della macchina nella barra degli indirizzi. Premere Invio. Xerox® WorkCentre® 3025 Guida per l'utente CentreWare® Internet Services 3. 4. 5. 6. 7. 8. Selezionare Properties (Proprietà). Se richiesto, inserire l'ID amministratore (admin) e la Password (1111), quindi selezionare Login. Selezionare Proprietà. Nel collegamento Impostazioni di rete, selezionare il collegamento Wi-Fi. Selezionare, quindi, il collegamento Wi-Fi sottostante. Stato connessione visualizza lo Stato collegamento della connessione wireless. L'area Impostazioni wireless include le opzioni per configurare la connettività wireless. Le opzioni sono Easy Wi-Fi Settings (Impostazioni Wi-Fi base) e Impostazioni avanzate, e sono descritte di seguito. Utilizzo di Easy Wireless Settings Wizard (Impostazione guidata wireless) 1. 2. 3. 4. Selezionare il pulsante Easy Wi-Fi Settings Wizard (Impostazione guidata wireless) per configurare automaticamente le impostazioni WPS. Appare la schermata SSID con un elenco di reti wireless disponibili. Selezionare l'identificativo Network Name SSID (SSID nome rete), quindi selezionare Avanti. Se è necessaria la crittografia: a. Inserire la Chiave condivisa WPA. b. Inserire nuovamente la chiave in Conferma chiave di rete, quindi selezionare Avanti. Viene visualizzata la schermata Wi-Fi Setup Confirmation (Conferma impostazione Wi-Fi). Selezionare Applica. Configurazione delle impostazioni wireless avanzate 1. 2. 3. 4. 5. 6. 7. Selezionare il pulsante Advanced Settings Custom (Personalizzazione impostazioni avanzate). Viene visualizzata la schermata Impostazione wireless avanzate. Per abilitare Radio wireless, selezionare Attivato dal menu Radio wireless. Selezionare l'opzione desiderata per SSID: • Selezionare Cerca elenco, quindi selezionare la rete desiderata dal menu a discesa. Selezionare il pulsante Aggiorna per aggiornare l'elenco di reti disponibili. • Selezionare Immettere nuovo SSID per inserire il nome di una nuova rete wireless. Nell'area Impostazione sicurezza: a. Selezionare il metodo di Autenticazione desiderato. b. Selezionare il metodo di Crittografia desiderato. A seconda delle selezioni, potrebbe essere necessario inserire alcune o tutte le informazioni seguenti per la Configurazione della chiave di rete. a. Selezionare l'opzione desiderata per Uso chiave. b. Potrebbe essere abilitata l'opzione Esadecimale. Se necessario, selezionare la casella Esadecimale per deselezionare l'opzione. c. Inserire la Chiave di rete e confermarla in Conferma chiave di rete. A seconda delle selezioni, potrebbe essere necessario inserire i dati per 802.1x Security Setup (Configurazione sicurezza 802.1x). Selezionare Applica per salvare le modifiche. Xerox® WorkCentre® 3025 Guida per l'utente 35 CentreWare® Internet Services Configurazione di Wi-Fi Direct™ sulla macchina Fare riferimento a Configurazione della connettività wireless sulla macchina. Configurazione di Wi-Fi Direct™ tramite CentreWare Internet Services Wi-Fi Direct™ consente di abilitare i dispositivi wireless, ad esempio notebook, cellulari e PC, per stabilire la connettività di rete senza bisogno di un router, un access point o hot spot Wi-Fi. 1. Dalla workstation, aprire il browser Web e inserire l'Indirizzo IP della macchina nella barra degli indirizzi. 2. Premere Invio. 3. Selezionare Properties (Proprietà). 4. Se richiesto, inserire admin per l'ID e 1111 per la Password, quindi selezionare Login. Selezionare Proprietà. 5. Nel collegamento Impostazioni di rete, selezionare il collegamento Wi-Fi. Selezionare, quindi, il collegamento Wi-Fi Direct™ sottostante. 6. Selezionare Attivato per Wi-Fi Direct™. 7. Inserire le seguenti informazioni: • Nome dispositivo • Indirizzo IP • Attivare o Disattivare il Proprietario gruppo • Chiave di rete 8. Selezionare Applica, quindi OK. Impostazione della velocità Ethernet tramite CentreWare Internet Services 1. 2. 3. 4. 5. 6. 7. 8. 36 Dalla workstation, aprire il browser Web e inserire l'Indirizzo IP della macchina nella barra degli indirizzi. Premere Invio. Selezionare Properties (Proprietà). Se richiesto, inserire il Nome utente dell'amministratore (admin) e la Password (1111), quindi selezionare Login. Selezionare Proprietà. Nel collegamento Impostazioni di rete, selezionare il collegamento Generali. Selezionare una delle seguenti velocità dal menu a discesa Velocità Ethernet: • Automatica • 10 Mbps (Half Duplex) • 10 Mbps (Full Duplex) • 100 Mbps (Half Duplex) • 100 Mbps (Full Duplex) Selezionare Applica per salvare le modifiche. La modifica della Velocità Ethernet viene applicata dopo la visualizzazione della schermata Riavvio del sistema. Xerox® WorkCentre® 3025 Guida per l'utente CentreWare® Internet Services 9. Selezionare OK. 10. Quando viene visualizzata la schermata Acknowledgement (Conferma), selezionare OK. 11. Riavviare la macchina. Regolazione dell'altitudine La qualità di stampa dipende dalla pressione atmosferica, che è determinata dall'altitudine sul livello del mare a cui si trova la macchina. Le informazioni seguenti sono utili per impostare la macchina per ottenere la massima qualità di stampa. Prima di regolare l'altitudine, è necessario configurare la connessione Wi-Fi. Prima di impostare il valore dell'altitudine, determinare l'altitudine a cui ci si trova. Altitudine Valore 0–1.000 m 0–3.280 piedi Normale 1.000–2.000 M 3.280–6.561 piedi Alto 1 2.000–3.000 M 6.561–9.842 piedi Alto 2 3.000–4.000 M 9.842–13.123 piedi Alto 3 4.000–5.000 M 13.123–16.404 piedi Alto 4 Per regolare l'altitudine 1. Inserire l'indirizzo IP della stampante nel browser. 2. Selezionare Login e inserire ID (admin) e Password (1111). 3. Selezionare Proprietà > Sistema > Impostazione. 4. Selezionare un valore per Regolazione altitudine in base all'altitudine indicata nella tabella precedente. 5. Selezionare Applica. Xerox® WorkCentre® 3025 Guida per l'utente 37 Installazione della rete: TCP/IP Installazione della rete: TCP/IP Le seguenti istruzioni spiegano la configurazione tramite CentreWare Internet Services: • TCP/IP v4 e v6 • Nome dominio • DNS • Rete senza configurazione La macchina supporta versioni TCP/IP 4 e 6. IPv6 può essere utilizzato invece di IPv4 o assieme a IPv4. Le impostazioni IPv4 e IPv6 possono essere configurate direttamente sull'interfaccia utente della macchina oppure in remoto con un browser Web tramite CentreWare Internet Services. Questa sezione riporta le istruzioni per entrambi i processi. Configurazione dell'indirizzamento IPv4 statico sulla macchina Lista di controllo informazioni Prima di cominciare, accertarsi di disporre dei seguenti elementi e/o che siano state eseguite le seguenti attività: • Rete esistente con protocollo TCP/IP. • Accertarsi che la macchina sia collegata alla rete. • Indirizzo IP statico per la macchina. • Indirizzo della maschera di sottorete per la macchina. • Indirizzo del gateway per la macchina. • Nome host per la macchina. Procedura Inserire un indirizzo IP statico: 1. Premere il pulsante Stato macchina sul pannello comandi. 2. Premere le frecce su/giù per selezionare Rete, quindi premere OK. 3. Inserire la password dell'amministratore tramite il tastierino alfanumerico. Il valore predefinito è 1111. 4. Premere il pulsante OK per visualizzare il menu Impostazioni di rete. 5. Premere le frecce su/giù per selezionare TCP/IP (IPv4), quindi premere OK. 6. Premere le frecce su/giù per selezionare Statico, quindi premere OK. 7. Premere le frecce su/giù per selezionare Indirizzo IPv4, quindi premere OK. 8. Inserire l'Indirizzo IP con il tastierino alfanumerico e premere OK. 9. Inserire i dettagli per la Maschera di sottorete utilizzando il tastierino alfanumerico e premere OK. 10. Inserire i dettagli per il Gateway utilizzando il tastierino alfanumerico e premere OK. 11. Viene visualizzata la schermata Salvato e si ritorna al menu Rete. 38 Xerox® WorkCentre® 3025 Guida per l'utente Installazione della rete: TCP/IP Configurazione DNS: 12. Dal menu Rete, premere le frecce su/giù per selezionare TCP/IP (IPv4), quindi premere OK. 13. Premere le frecce su/giù per selezionare Statico, quindi premere OK. 14. Premere le frecce su/giù per selezionare DNS primario, quindi premere OK. 15. Inserire i dettagli per il DNS primario utilizzando il tastierino alfanumerico e premere OK. Viene visualizzata la schermata Salvato e si ritorna al menu Statico. 16. Premere le frecce su/giù per selezionare DNS secondario, quindi premere OK. 17. Inserire i dettagli per il DNS secondario utilizzando il tastierino alfanumerico e premere OK. Viene visualizzata la schermata Salvato e si ritorna al menu Rete. Configurazione dell'indirizzamento IPv4 dinamico sulla macchina Lista di controllo informazioni Prima di cominciare, accertarsi di disporre dei seguenti elementi e/o che siano state eseguite le seguenti attività: • Rete esistente con protocollo TCP/IP. • Nella rete deve essere disponibile un server DHCP o BOOTP. • Accertarsi che la macchina sia collegata alla rete. Procedura Installazione mediante DHCP (Dynamic Host Configuration Protocol) DHCP è abilitato sulla macchina per impostazione predefinita. Se la macchina è collegata alla rete, le informazioni TCP/IP vengono configurate all'accensione della macchina e non è necessaria alcuna ulteriore configurazione. • Stampare un rapporto di configurazione per verificare che le informazioni siano state assegnate correttamente. Installazione mediante BOOTP o DHCP Accertarsi che la macchina sia collegata alla rete con un cavo Ethernet. 1. Premere il pulsante Stato macchina sul pannello comandi. 2. Premere le frecce su/giù per selezionare Impostazioni di rete e premere OK. 3. Immettere la password amministratore utilizzando la tastierina alfanumerica. Il valore predefinito è 1111. 4. Premere il pulsante OK. Viene visualizzato il menu Impostazioni di rete. 5. Premere le frecce su/giù per selezionare TCP/IP(IPv4) e premere OK. 6. Premere le frecce su/giù per selezionare DHCP e premere OK. 7. Viene visualizzata la schermata Salvato, quindi si apre il menu Impostazioni di rete. Xerox® WorkCentre® 3025 Guida per l'utente 39 Installazione della rete: TCP/IP Configurazione delle impostazioni TCP/IP mediante CentreWare Internet Services IPv4 1. 2. 3. 4. 5. 6. 7. Dalla workstation, aprire il browser Web e inserire l'indirizzo IP della macchina nella barra degli indirizzi. Premere Invio. Selezionare Properties (Proprietà). Se richiesto, immettere il nome utente amministratore (admin) e la password (1111), quindi selezionare Accesso. Selezionare Proprietà. In Impostazioni di rete selezionare TCP/IPv4 dalla struttura di directory. Viene visualizzata la pagina TCP/IPv4. Nel menu Assegna indirizzo IPv4, selezionare Automaticamente o Manualmente. Se si seleziona Manualmente nell'area Impostazioni TCP/IP, inserire i dettagli della macchina nei seguenti campi: a. Indirizzo IPv4 b. Maschera sottorete c. Indirizzo Gateway Se si seleziona Automaticamente, selezionare BOOTP o DHCP. Note: • 8. Se si seleziona la modalità BOOTP o DHCP, non è possibile modificare Indirizzo IP, Maschera di rete o Indirizzo router/gateway. Selezionare IP automatico, se richiesto. • Le nuove impostazioni non verranno applicate finché la macchina non sarà stata riavviata. La modifica dell'impostazione TCP/IP della macchina può causare la perdita della connessione alla macchina. Nell'area Nome dominio: a. Immettere un nome di dominio nel campo Nome dominio. b. Immettere un indirizzo IP nei campi Server DNS principale e Server DNS secondario. c. Selezionare la casella Attiva per attivare Registrazione DNS dinamico, se richiesto. Nota: se il server DNS non supporta gli aggiornamenti dinamici automatici, non è necessario selezionare Attivato. Nell'area WINS selezionare la casella di controllo per abilitare WINS e immettere i dettagli nei seguenti campi: a. Server WINS primario b. Server WINS secondario 10. Selezionare Applica per salvare le modifiche. 11. Selezionare OK quando viene visualizzato il messaggio di conferma. 9. 40 Xerox® WorkCentre® 3025 Guida per l'utente Installazione della rete: TCP/IP IPv6 1. 2. 3. 4. 5. 6. 7. 8. 9. Dalla workstation, aprire il browser Web e inserire l'indirizzo IP della macchina nella barra degli indirizzi. Premere Invio. Selezionare Properties (Proprietà). Se richiesto, immettere il nome utente amministratore (admin) e la password (1111), quindi selezionare Accesso. Selezionare Proprietà. In Impostazioni di rete, selezionare TCP/IPv6 dalla struttura di directory. Selezionare la casella di controllo Attiva per attivare il protocollo IPv6 e selezionare OK. Per impostare un indirizzo manuale, selezionare Enable Manual Address (Abilita indirizzo manuale) e immettere l'indirizzo e il prefisso nell'area Address/Prefix (Indirizzo/Prefisso). Le informazioni nella casella Indirizzi IPv6 assegnati vengono automaticamente compilate. La macchina esegue la configurazione indirizzo automatico DHCPv6 a ogni avvio. Questa procedura viene utilizzata per il rilevamento e la risoluzione degli indirizzi vicini sulla sottorete IPv6 locale. È possibile, tuttavia, scegliere di utilizzare la configurazione manuale, la configurazione automatica o una combinazione delle due. Dall'area Dynamic Host Configuration Protocol versione 6 (DHCPv6), selezionare una delle seguenti opzioni: • Usa DHCP come indicato da un router: questa opzione è completamente automatica. L'indirizzo DHCPv6 verrà ottenuto e visualizzato sullo schermo. • Attiva sempre DHCP: questa opzione è completamente automatica. L'indirizzo DHCPv6 verrà ottenuto e visualizzato sullo schermo. • Non usare mai DHCP: quando si seleziona questa opzione, è necessario configurare le opzioni Indirizzo manuale e DNS separatamente. Nell'area Domain Name System versione 6 (DNSv6): a. Immettere dettagli validi nel campo Nome dominio IPv6. b. Immettere un indirizzo IP per Indirizzo server DNSv6 principale e Indirizzo server DNSv6 secondario. c. Selezionare la casella di controllo Registrazione DNSv6 dinamico per abilitare questa opzione. Nota: se il server DNS non supporta gli aggiornamenti dinamici, non è necessario abilitare DDNS. 10. Selezionare Applica per salvare le modifiche. 11. Selezionare OK quando viene visualizzato il messaggio di conferma. Nota: l'abilitazione o disabilitazione del protocollo TCP/IPv6 avrà effetto dopo il riavvio del sistema. L'abilitazione o la disabilitazione di TCP/IPv6 avrà effetto su altri protocolli, ad esempio LPR/LPD, SNMP, Stampa TCP/IP non elaborata e DHCPv6 over TCP/IPv6. Xerox® WorkCentre® 3025 Guida per l'utente 41 Installazione della rete: TCP/IP Accesso di prova 1. Dalla workstation, aprire il browser Web e inserire l'indirizzo TCP/IP della macchina nella barra degli indirizzi. Premere Invio. Se si utilizza il nome di dominio per specificare la macchina, utilizzare il seguente formato. http://miohost.esempio.com Se si utilizza l'indirizzo IP per specificare la macchina, utilizzare uno dei seguenti formati in base alla configurazione della macchina. Un indirizzo IPv6 deve essere racchiuso tra parentesi quadre. IPv4: http://xxx.xxx.xxx.xxx IPv6: http://[xxxx:xxxx:xxxx:xxxx:xxxx:xxxx:xxxx:xxxx] Nota: se il numero di porta è stato modificato rispetto al valore predefinito 80, aggiungere il numero all'indirizzo Internet come illustrato di seguito. Nei seguenti esempi, il numero di porta è 8080. 2. Nome dominio: http://miohost.esempio.com:8080 IPv4: http://xxx.xxx.xxx.xxx:8080 IPv6: http://[xxxx:xxxx:xxxx:xxxx:xxxx:xxxx:xxxx:xxxx]:8080 Verificare che venga visualizzata la home page di CentreWare Internet Services. Il processo di installazione di CentreWare Internet Services è terminato. Nota: se l'accesso a CentreWare Internet Services è crittografato, immettere https:// seguito dall'indirizzo Internet anziché http://. 42 Xerox® WorkCentre® 3025 Guida per l'utente Driver di stampa Driver di stampa Il modello Xerox WorkCentre 3025 produce stampe di alta qualità da documenti in formato elettronico. È possibile accedere alla stampante dal computer tramite un driver di stampa appropriato. I driver di stampa che possono essere utilizzati con la macchina sono forniti nel CD software e documentazione fornito con la macchina. È anche possibile scaricare le versioni più recenti dal sito Web Xerox all'indirizzo www.xerox.com. È possibile installare il software della stampante per la stampa locale e la stampa di rete. Per installare il software della stampante nel computer, eseguire la procedura di installazione per la stampante in uso. La procedura di installazione dei driver può variare a seconda del sistema operativo utilizzato. Prima di avviare l'installazione, è necessario chiudere tutte le applicazioni. In questa sezione viene descritto come installare i driver di stampa nel computer. Descrizione generale Il CD software e documentazione è fornito con la macchina. La macchina supporta i seguenti sistemi operativi: Piattaforma Sistemi operativi Windows® Windows 7 e 8 (32/64 bit) Windows Vista (32/64 bit) Windows XP (32/64 bit) Windows 2003 Server (32/64 bit) Windows 2008 Server (32/64 bit) Windows 2008R2 (64 bit) Macintosh® Macintosh OS X 10.5–10.9 Linux Ubuntu 10.04, 10.10, 11.04, 11.10, 12.04, 12.10, 13.04 Red Hat Enterprise Linux 5, 6 Fedora 11-19 Debian 5.0, 6.0, 7.0, 7.1 Mint 13, 14, 15 SUSE Linux Enterprise Desktop 10, 11 openSUSE 11.0, 11.1, 11.2, 11.3, 11.4, 12.1, 12.2, 12.3 Xerox® WorkCentre® 3025 Guida per l'utente 43 Driver Windows Driver Windows Installazione di driver Windows Di seguito si forniscono istruzioni di installazione dei driver Windows nel computer, in modo da accedere a Xerox WorkCentre 3025 come stampante multifunzione. Stampante locale La stampante locale è direttamente collegata al computer tramite un cavo della stampante, ad esempio un cavo USB. Se la stampante è collegata a una rete, vedere Stampante di rete (WorkCentre 3025NI). Nota: se durante la procedura di installazione viene visualizzata la finestra Installazione guidata nuovo hardware, selezionare Chiudi o Annulla. 1. 2. 3. 4. 5. 6. 7. Accertarsi che la stampante sia collegata al computer e sia accesa. Inserire il CD del software in dotazione nell'unità CD-ROM. Il CD del software dovrebbe essere eseguito automaticamente e dovrebbe essere visualizzata una finestra di installazione. Se la finestra di installazione non viene visualizzata, selezionare Start e quindi Esegui. Digitare X:\Setup.exe, sostituendo la X con la lettera che rappresenta l'unità e scegliere OK. Se si utilizza Windows Vista, selezionare Start > Tutti i programmi > Accessori > Esegui e digitare X:\Setup.exe. Se viene visualizzata la finestra AutoPlay in Windows Vista, selezionare Esegui Setup.exe nel campo Installa o esegui programma e scegliere Continua nella finestra Controllo account utente. Selezionare Installa software. Viene visualizzata la finestra Printer Connection Type (Tipo di connessione stampante). Selezionare USB connection (Connessione USB). Viene visualizzata la finestra Select Software to Install (Seleziona software da installare). Lasciare le selezioni predefinite e scegliere Avanti. Viene visualizzata la finestra di installazione del software. Al termine dell'installazione, viene visualizzata la finestra Installazione completata. Selezionare Stampa una pagina di prova e scegliere Fine. Se la stampante è collegata al computer, verrà eseguita una stampa di prova. Se la stampa di prova viene eseguita correttamente, vedere il capitolo Stampa di questa guida. Se si verifica un errore, vedere il capitolo Problemi e soluzioni di questa guida. 44 Xerox® WorkCentre® 3025 Guida per l'utente Driver Windows Stampante collegata in rete (WorkCentre 3025NI) Per installare i driver nelle stampanti di rete, attenersi alle seguenti istruzioni. 1. Assicurarsi che la stampante sia collegata alla rete e sia accesa. 2. Inserire il CD del software in dotazione nell'unità CD-ROM. Il CD del software dovrebbe essere eseguito automaticamente e visualizzare una finestra di installazione. Se la finestra di installazione non viene visualizzata, selezionare Start e quindi Esegui. Digitare X:\Setup.exe, sostituendo la “X” con la lettera che rappresenta l'unità e scegliere OK. Se si utilizza Windows Vista, selezionare Start > Tutti i programmi > Accessori > Esegui e digitare X:\Setup.exe. Se viene visualizzata la finestra AutoPlay in Windows Vista, selezionare Esegui Setup.exe nel campo Installa o esegui programma e scegliere Continua nella finestra Controllo account utente. 3. Selezionare Installa software. 4. Selezionare Connessione di rete. Viene visualizzata la finestra Select Software to Install (Seleziona software da installare). Nota: Per istruzioni sull'installazione personalizzata, vedere Installazione personalizzata. 5. 6. Lasciare le selezioni predefinite e scegliere Avanti. Viene visualizzata la finestra di installazione del software. Al termine dell'installazione, viene visualizzata la finestra Installazione completata. Selezionare Stampa una pagina di prova e scegliere Fine. Se la stampante è collegata al computer, verrà eseguita una stampa di prova. Se la stampa di prova viene eseguita correttamente, vedere il capitolo Stampa di questa guida. Se si verifica un errore, vedere il capitolo Problemi e soluzioni di questa guida. Xerox® WorkCentre® 3025 Guida per l'utente 45 Driver Windows Installazione personalizzata L'installazione personalizzata consente di scegliere i singoli componenti da installare. 1. Accertarsi che la stampante sia collegata al computer e sia accesa. 2. Inserire il CD del software in dotazione nell'unità CD-ROM. Il CD del software dovrebbe essere eseguito automaticamente e visualizzare una finestra di installazione. Se la finestra di installazione non viene visualizzata, selezionare Start e quindi Esegui. Digitare X:\Setup.exe, sostituendo la X con la lettera che rappresenta l'unità e scegliere OK. Se si utilizza Windows Vista, selezionare Start > Tutti i programmi > Accessori > Esegui e digitare X:\Setup.exe. Nota: se viene visualizzata la finestra AutoPlay in Windows Vista, selezionare Esegui Setup.exe nel campo Installa o esegui programma e scegliere Continua nella finestra Controllo account utente. 3. 4. 5. 6. Selezionare Installa software. Selezionare il tipo di connessione e scegliere Avanti. Viene visualizzata la finestra Select Software to Install (Seleziona software da installare). Selezionare Personalizzato dalla casella di riepilogo Setup type (Tipo di impostazione). Selezionare i componenti da installare e scegliere Avanti. Nota: quando si seleziona un'opzione, nella parte inferiore della schermata viene visualizzata una descrizione. Selezionare Opzioni avanzate se si desidera effettuare una delle seguenti operazioni: • Modificare il nome stampante • Modificare la stampante predefinita • Condividere la stampante con altri utenti sulla rete • Modificare il percorso di destinazione in cui verranno copiati i file del driver e i file della guida per l'utente. Selezionare Sfoglia per cambiare il percorso. 8. Selezionare OK per continuare, quindi scegliere Avanti. Viene visualizzata la finestra di copia dei file, seguita dalla finestra di installazione del software. 9. Al termine dell'installazione, viene visualizzata la finestra Installazione completata. 10. Selezionare Stampa una pagina di prova e scegliere Fine. 7. Se la stampante è collegata al computer, verrà eseguita una stampa di prova. Se la stampa di prova viene eseguita correttamente, vedere il capitolo Stampa di questa guida. Se si verifica un errore, vedere il capitolo Problemi e soluzioni di questa guida. 46 Xerox® WorkCentre® 3025 Guida per l'utente Driver Windows Stampante collegata in rete (WorkCentre 3025BI) Per installare i driver nelle stampanti wireless, attenersi alle seguenti istruzioni. 1. Accertarsi che la stampante sia collegata al computer con un cavo USB e che sia accesa. 2. Inserire il CD del software in dotazione nell'unità CD-ROM. Il CD del software dovrebbe essere eseguito automaticamente e visualizzare una finestra di installazione. Se la finestra di installazione non viene visualizzata, selezionare Start e quindi Esegui. Digitare X:\Setup.exe, sostituendo la X con la lettera che rappresenta l'unità e scegliere OK. Se si utilizza Windows Vista, selezionare Start > Tutti i programmi > Accessori > Esegui e digitare X\Setup.exe. Se viene visualizzata la finestra AutoPlay in Windows Vista, selezionare Esegui Setup.exe nel campo Installa o esegui programma e scegliere Continua nella finestra Controllo account utente. 3. Selezionare Installa software. Viene visualizzata la finestra Printer Connection Type (Tipo di connessione stampante). 4. Selezionare Wireless network connection (Connessione alla rete wireless). 5. Quando viene chiesto se è la prima volta che si imposta la stampante, selezionare Yes, I will set up my printer’s wireless network (Sì, imposterò la rete wireless della stampante) e selezionare Avanti. 6. Selezionare la rete wireless dall'elenco e scegliere Avanti. 7. Selezionare Avanti per continuare. In alternativa, selezionare Impostazioni avanzate per impostare quanto segue: 8. Selezionare Avanti. 9. Seguire le istruzioni della procedura guidata per selezionare e installare la stampante. Selezionare il tipo di connessione e scegliere Avanti. Viene visualizzata la finestra Select Software to Install (Seleziona software da installare). 10. Al termine dell'installazione, selezionare Stampa una pagina di prova, quindi scegliere Fine. Se la stampante è collegata al computer, verrà eseguita una stampa di prova. Se la stampa di prova viene eseguita correttamente, vedere il capitolo Stampa di questa guida. Se si verifica un errore, vedere il capitolo Problemi e soluzioni di questa guida. Xerox® WorkCentre® 3025 Guida per l'utente 47 Driver Windows Programma Impostazione wireless Durante l'installazione di WorkCentre 3025BI e WorkCentre 3025NI, è possibile utilizzare il programma Xerox Easy Wireless Setup installato automaticamente con il driver di stampa per configurare le impostazioni wireless. Per aprire il programma: 1. 2. Selezionare Start > Programmi o Tutti i programmi > Stampanti Xerox > Xerox WorkCentre 3025 > Xerox Easy Wireless Setup. Collegare la macchina al computer utilizzando il cavo USB. Nota: durante l'installazione, è necessario collegare temporaneamente la stampante utilizzando il cavo USB. Nota: Non è possibile utilizzare la stampante su una rete cablata e su una rete wireless contemporaneamente. Se la stampante è attualmente collegata alla rete con un cavo Ethernet, scollegare il cavo. 8. Selezionare Avanti. Dopo aver collegato la macchina al computer con il caso USB, il programma esegue la ricerca dei dati WLAN. Al termine della ricerca, viene visualizzata la finestra Select Wireless Network (Seleziona rete wireless). Scegliere la rete dall'elenco. Selezionare Impostazioni avanzate se si desidera immettere le seguenti informazioni: Selezionare Avanti. Viene visualizzata la schermata Wireless Network Security (Protezione di rete wireless). Immettere la password di rete e scegliere Avanti. 9. Al termine dell'impostazione, selezionare Finish (Fine). 3. 4. 5. 6. 7. 48 Xerox® WorkCentre® 3025 Guida per l'utente Driver Windows Disinstallazione di un driver Windows Attenersi alla procedura seguente per disinstallare il driver Windows: 1. 2. 3. 4. 5. 6. Accertarsi che il dispositivo sia collegato al computer e sia acceso. Dal menu Start , selezionare Programmi o Tutti i programmi > Stampanti Xerox > Uninstall Xerox Printer Software (Disinstalla software stampante Xerox). Viene visualizzata la finestra Uninstall Xerox Printer Software (Disinstalla software stampante Xerox). Selezionare Avanti. Viene visualizzata la finestra Select Software (Seleziona software). Selezionare i componenti che si desidera rimuovere, quindi scegliere Avanti e Sì per confermare. Quando viene richiesto di confermare la selezione, selezionare Sì. Viene visualizzata la finestra di disinstallazione. Dopo che il software è stato rimosso, selezionare Fine. Se si desidera reinstallare il driver sopra il driver attualmente installato tramite il CD software e documentazione fornito, inserire il CD; viene visualizzata la finestra contenente il messaggio di conferma sovrascrittura. Confermare per continuare con il passaggio successivo. I passaggi successivi sono identici alla prima installazione eseguita. Xerox® WorkCentre® 3025 Guida per l'utente 49 Driver Macintosh Driver Macintosh Il CD software e documentazione fornito con la macchina contiene i file dei driver che consentono di utilizzare il driver CUPS o il driver PostScript (disponibili solo quando si utilizza una macchina che supporta il driver PostScript) per la stampa da un computer Macintosh. Viene anche fornito un driver TWAIN per la scansione da un computer Macintosh. Lista di controllo delle informazioni Prima di iniziare, accertarsi che la macchina sia collegata al computer e accesa. Procedura Questi passaggi sono stati eseguiti utilizzando Macintosh versione 10.8.5. Le istruzioni possono variare in base alla versione del sistema operativo in uso. 1. 2. 3. 4. 5. 6. 7. 8. 9. 10. 11. 12. 13. 14. 15. 16. 50 Inserire il CD software e documentazione fornito nell'unità CD-ROM. Selezionare l'icona CD-ROM visualizzata sul desktop del Macintosh. Selezionare la cartella MAC_Installer. Selezionare l'icona Installer (Programma di installazione). Viene visualizzata la finestra Install (Installa). Selezionare Continue (Continua). Selezionare Install (Installa). Standard Install (Installazione standard) è l'impostazione predefinita ed è consigliata per la maggior parte degli utenti. Tutti i componenti necessari per il funzionamento della macchina vengono installati. Se si seleziona Customize (Personalizza), è possibile scegliere i singoli componenti da installare. Immettere la password e selezionare Install software (Installa software). Selezionare la modalità di connessione della stampante al computer. Le scelte disponibili sono: • Stampante connessa via USB • Stampante connessa in rete • Configurazione di una rete wireless Selezionare Continue (Continua). Selezionare Add Printer (Aggiungi stampante), scegliere Continue (Continua) e seguire le istruzioni nell'installazione guidata. Selezionare le opzioni da aggiungere, ad esempio Fax. Selezionare l'opzione Add Easy Printer Manager to Dock (Aggiungi Easy Printer Manager al Dock), se richiesto. Al termine dell'installazione, selezionare Chiudi. Selezionare la cartella Applications (Applicazioni) > System Preferences (Preferenze di sistema) > Print & Scan (Stampa e scansione). Selezionare il segno + nell'elenco delle stampanti e scegliere la stampante o immettere l'indirizzo IP della stampante. Selezionare Add (Aggiungi). Xerox® WorkCentre® 3025 Guida per l'utente Driver Macintosh Disinstallazione di un driver Macintosh Se il driver di stampa non funziona correttamente, disinstallarlo e reinstallarlo. Per disinstallare il driver per Macintosh, seguire i passaggi sottostanti. 1. 2. 3. 4. 5. 6. 7. Accertarsi che il dispositivo sia collegato al computer e sia acceso. Selezionare la cartella Applications (Applicazioni). Selezionare la cartella Xerox. Selezionare Printer Software Uninstaller (Programma di disinstallazione del software stampante). Selezionare i programmi da disinstallare e scegliere Uninstall (Disinstalla). Immettere la password. Selezionare Chiudi. Xerox® WorkCentre® 3025 Guida per l'utente 51 Driver Linux Driver Linux Per installare il software della stampante, è necessario scaricare il pacchetto software Linux dal sito Web Xerox. Procedura per l'installazione di Linux Unified Driver 1. 2. 3. 4. 5. 6. 7. Accertarsi che il dispositivo sia collegato al computer e sia acceso. Per installare il software della macchina è necessario accedere come utente con privilegi avanzati (radice). Se non si dispone di privilegi avanzati, rivolgersi all'amministratore di sistema. Quando viene visualizzata la finestra Administrator Login (Accesso amministratore) digitare root nel campo Login (Accedi) e inserire la password di sistema. Dal sito Web Xerox, scaricare il pacchetto Unified Linux Driver nel computer. Selezionare il pacchetto Unified Linux Driver ed estrarlo. Selezionare cdroot > autorun. Quando viene visualizzata la schermata Welcome (Benvenuti), selezionare Next (Avanti). Al termine dell'installazione, selezionare Finish (Fine). Il programma di installazione ha aggiunto l'icona desktop Unified Driver Configuration e il gruppo Unified Driver al menu di sistema. In caso di problemi, consultare la guida disponibile tramite il menu di sistema o dalle applicazioni Windows del pacchetto del driver, ad esempio Unified Driver Configurator o Image Manager. 52 Xerox® WorkCentre® 3025 Guida per l'utente Condivisione della macchina in locale Condivisione della macchina in locale Se alla macchina è collegato direttamente un computer host con un cavo USB e quest'ultimo è anche collegato all'ambiente di rete locale, il computer client connesso alla rete locale può utilizzare la macchina condivisa tramite il computer host per stampare. Seguire la procedura sottostante per impostare i computer per la condivisione della macchina in locale. Windows Impostazione del computer host 1. 2. 3. Installare il driver di stampa. Vedere Installazione di driver Windows. In base al sistema operativo utilizzato, spostarsi alle impostazioni Stampanti, Stampanti e fax oppure Dispositivi e stampanti dal menu Start di Windows o mediante il pannello di controllo. Selezionare l'icona della stampante e scegliere Proprietà stampante. Nota se la voce Proprietà stampante è contrassegnata con ?, è possibile selezionare altri driver di stampa compatibili con la stampante selezionata. 4. 5. 6. 7. 8. Selezionare la scheda Condivisione. Selezionare la casella di controllo Modifica opzioni condivisione. Selezionare la casella di controllo Condividi la stampante. Immettere i dettagli nel campo Nome condivisione. Selezionare OK o Avanti. Impostazione del computer client 1. 2. 3. 4. 5. 6. Installare il driver di stampa. Vedere Installazione di driver Windows. Dal menu Start di Windows selezionare Tutti i programmi > Accessori > Esplora risorse. Immettere l'indirizzo IP del computer host e premere Invio. Se il computer host richiede un nome utente e una password, immettere i dettagli nei campi ID utente e Password dell'account del computer host. Selezionare la stampante che si desidera condividere e scegliere Connetti. Se viene visualizzato un messaggio Installazione completata, selezionare OK. Aprire il file da stampare e avviare la stampa. Xerox® WorkCentre® 3025 Guida per l'utente 53 Condivisione della macchina in locale Macintosh I seguenti passaggi sono relativi a Macintosh OS X 10.8.5. Vedere l'Aiuto di Macintosh per altre versioni del sistema operativo. Impostazione del computer host 1. 2. 3. 4. 5. Installare il driver di stampa. Vedere Installazione del driver Macintosh. Aprire la cartella Applications (Applicazioni) e selezionare System Preferences (Preferenze di sistema). Selezionare Print & Fax (Stampa e Fax) o Print & Scan (Stampa e Scansione). Selezionare la stampante da condividere nell'elenco delle stampanti. Selezionare Share this printer (Condividi la stampante). Impostazione del computer client 1. 2. 3. 4. 5. 54 Installare il driver di stampa. Vedere Installazione del driver Macintosh. Aprire la cartella Applications (Applicazioni), selezionare System Preferences (Preferenze di sistema). Selezionare Print & Fax (Stampa e Fax) o Print & Scan (Stampa e Scansione). Selezionare Add (Aggiungi) oppure il simbolo +. Viene visualizzata una finestra contenente il nome della stampante condivisa. Selezionare la macchina utilizzata e scegliere Add (Aggiungi). Xerox® WorkCentre® 3025 Guida per l'utente Windows, stampa Windows, stampa Stampa LPR Installazione del driver di stampa 1. 2. 3. 4. 5. 6. 7. 8. 9. 10. 11. 12. 13. 14. 15. 16. 17. 18. 19. 20. 21. 22. 23. 24. 25. 26. Dal menu Start di Windows, spostarsi alle impostazioni Dispositivi e stampanti o Stampanti. Selezionare Aggiungi stampante. Selezionare l'opzione Stampante locale. In base al sistema operativo in uso, se l'opzione Rileva e installa stampante Plug and Play automaticamente è selezionata, deselezionarla. Selezionare la stampante locale e fare clic su Avanti. Selezionare Crea una nuova porta. Selezionare l'opzione LPR dal menu a discesa Tipo di porta. Selezionare il pulsante Avanti. Immettere l'indirizzo IP della stampante. Immettere un nome per la stampante. Selezionare il pulsante OK. Verrà richiesto un driver di stampa. Selezionare Disco driver. Selezionare il pulsante Sfoglia. Selezionare il file del driver di stampa .inf richiesto. Selezionare il pulsante Apri. Selezionare il pulsante OK. Selezionare il modello di stampante dall'elenco. Selezionare il pulsante Avanti. Viene visualizzata la schermata Assegnazione nome stampante. Immettere i dettagli nel campo Nome stampante. Selezionare il pulsante Avanti. Viene visualizzata la schermata Condivisione stampante. Selezionare l'opzione Non condividere o Condividi e immettere il nome, la posizione e il commento, se richiesti. Selezionare il pulsante Avanti. Selezionare Imposta come stampante predefinita, se richiesto. Selezionare Stampa pagina di prova per stampare una pagina di prova. Selezionare il pulsante Fine. Viene installato il driver di stampa. Verificare che la pagina di prova venga stampata dalla macchina. Xerox® WorkCentre® 3025 Guida per l'utente 55 Windows, stampa Porta IPP (Internet Printing Protocol) IPP (Internet Printing Protocol) definisce un protocollo standard per la stampa e la gestione dei lavori di stampa, del formato supporti, della risoluzione, e così via. IPP può essere utilizzato localmente o tramite Internet e supporta il controllo dell'accesso, l'autenticazione e la crittografia. Per questo motivo rappresenta una soluzione di stampa molto più ricca e sicura rispetto alle versioni precedenti. Nota la stampa IPP è abilitata per impostazione predefinita. Come abilitare la porta IPP 1. 2. 3. 4. 5. Dalla workstation, aprire il browser Web e immettere l'indirizzo IP della macchina nella barra degli indirizzi. Selezionare Proprietà Se richiesto, immettere il nome utente amministratore (admin) e la password (1111), quindi selezionare Accesso. Selezionare Proprietà. In Impostazioni di rete, selezionare Raw TCP/IP, LPR, IPP nella struttura di directory. Nell'area Internet Printing Protocol (IPP): a. Per Protocollo IPP, selezionare Attiva dal menu a discesa. L'URL stampante visualizza l'indirizzo IP http:// della macchina e l'indirizzo IP ipp:// IP della macchina. Immettere il nome stampante richiesto nell'area Nome stampante. b. Selezionare il pulsante Avanzate. Immettere le informazioni richieste per Attributo IPP. Installazione del driver di stampa 1. 2. 3. 4. 56 Seguire i passaggi sottostanti specifici per il sistema operativo in uso: Windows 2003 Dalla workstation: a. Selezionare l'icona Risorse di rete. b. Selezionare Proprietà. Windows 7 Dalla workstation: a. Selezionare Pannello di controllo. b. Selezionare Rete e Internet. c. Selezionare Centro connessioni di rete e condivisione. d. Selezionare Modifica impostazioni scheda. Windows 2008 Dalla workstation: a. Selezionare Start, scegliere Pannello di controllo. b. Selezionare Stampanti. c. Selezionare File, scegliere Esegui come amministratore. Andare al passaggio 6. Selezionare l'icona Connessione alla rete locale (LAN). Selezionare Proprietà. Accertarsi che il protocollo Internet (TCP/IP) sia stato caricato e che la casella di controllo sia selezionata. Selezionare OK. Xerox® WorkCentre® 3025 Guida per l'utente Windows, stampa 5. 6. 7. 8. 9. 10. 11. 12. 13. 14. 15. 16. Per: • Windows 2003: selezionare Impostazioni > Stampanti. • Windows Vista: selezionare Aggiungi stampante locale. • Windows 7: selezionare Start, > Pannello di controllo, > Hardware e suoni, > Dispositivi e stampanti. Selezionare Aggiungi stampante nella colonna più a sinistra. Per Windows 7 selezionare Aggiungi stampante di rete, wireless o Bluetooth. Viene visualizzata la finestra Installazione guidata stampante. Selezionare il pulsante Avanti. Selezionare La stampante desiderata non è nell'elenco. Selezionare una stampante condivisa per nome. Digitare HTTP:// seguito dal nome dominio completo della stampante o l'indirizzo IP nel campo URL. Il nome stampante può essere il nome host o il nome host SMB come mostrato nel rapporto di configurazione della macchina, in base al metodo di risoluzione dei nomi utilizzato dalla rete (WINS o DNS). Selezionare il pulsante Avanti. Selezionare il pulsante Disco driver, spostarsi nel percorso del driver di stampa e selezionare il pulsante OK. Selezionare il modello stampante e il pulsante OK. Selezionare Sì se si desidera impostare come stampante predefinita. Selezionare Avanti. Selezionare Fine. Stampa TCP/IP nativo (Port 9100)mac Il TCP/IP nativo è un protocollo di stampa simile a stampa LPR. Noto anche come connessione TCP/IP diretta o interfaccia socket, invia informazioni direttamente alla macchina e non richiede un LPD (Line Printer Daemon). I vantaggi sono che le connessioni rimangono aperte per più file di stampa e non è richiesto lo spooling. Pertanto, la stampa è più rapida e affidabile rispetto alla stampa LPD. La stampa TCP/IP nativo è disponibile in Windows e altre applicazioni e sistemi operativi di terze parti. Nota Stampa TCP/IP nativo è abilitata per impostazione predefinita per la porta 9100. Lista di controllo delle informazioni Vedere Lista di controllo in Configurazione di indirizzi IPv4 statici sulla macchina. Come configurare Port 9100 1. 2. 3. 4. Dalla workstation, aprire il browser Web e immettere l'indirizzo IP della macchina nella barra degli indirizzi. Selezionare Properties (Proprietà). Se richiesto, immettere il nome utente amministratore (admin) e la password (1111), quindi selezionare Accesso. Selezionare Proprietà. In Impostazioni di rete, selezionare Raw TCP/IP, LPR, IPP nella stuttura di directory. Xerox® WorkCentre® 3025 Guida per l'utente 57 Windows, stampa 5. 6. Nell'area Stampa TCP/IP nativo: a. Selezionare Abilita. b. Per Numero porta, immettere il numero porta richiesto (1–65535). Fare clic su Applica per salvare le modifiche o su Annulla per ripristinare i valori precedenti delle impostazioni. Nota le impostazioni non vengono applicate finché non si riavvia la macchina. Installazione del driver di stampa Vedere Driver Windows. Configurazione del driver di stampa Windows Configurazione manuale del driver di stampa Per configurare il driver di stampa senza utilizzare la comunicazione bidirezionale: Seguire i passaggi sottostanti: 1. 2. 3. 4. 5. 6. Selezionare il menu Start di Windows. In base al sistema operativo in uso, scegliere Stampanti o Dispositivi e stampanti. Selezionare l'icona stampante e scegliere Preferenze stampa. Selezionare ogni scheda e modificare le eventuali impostazioni stampante predefinite come richiesto. Selezionare Applica. Selezionare OK. Comunicazione bidirezionale Seguire i passaggi sottostanti specifici per il sistema operativo in uso: 1. 2. 3. 4. 5. 6. 58 Selezionare il menu Start di Windows. In base al sistema operativo in uso, passare all'impostazione Stampanti o Dispositivi e stampanti. Selezionare l'icona stampante e scegliere Proprietà stampante. Selezionare la scheda Porte. Selezionare la casella di controllo Attiva supporto bidirezionale. La comunicazione bidirezionale aggiorna automaticamente il driver di stampa con le opzioni installate della stampante. Le Preferenze stampa del driver segnalano informazioni relative allo stato di funzionamento della stampante, ai lavori attivi, ai lavori completati e allo stato della carta. Selezionare OK. Xerox® WorkCentre® 3025 Guida per l'utente AirPrint AirPrint AirPrint è una funzione che consente di eseguire la stampa senza driver da dispositivi mobili basati su Apple iOS e dispositivi basati su Macintosh OS. Le stampanti abilitate per AirPrint consentono di stampare direttamente da un computer Macintosh o da un iPhone, iPad o iPod touch. 1. 2. 3. 4. Note: • non tutte le applicazioni supportano AirPrint. • È necessario che i dispositivi wireless siano collegati alla stessa rete wireless della stampante. • Per utilizzare AirPrint, entrambi i protocolli IPP e Bonjour (mDNS) devono essere abilitati. • Il dispositivo che invia il lavoro AirPrint deve trovarsi sulla stessa sottorete della stampante. Per consentire ai dispositivi di stampare da sottoreti diverse, configurare la rete per consentire il passaggio del traffico DNS multicast sulle sottoreti. • Le stampanti abilitate per AirPrint funzionano con iPad (tutti i modelli), iPhone (3GS o successivi) e iPod touch (terza generazione o successivi) e utilizzano la versione più recente di iOS. • La versione del sistema operativo Macintosh OS deve essere Macintosh OS 10.7 o versione successiva. Aprire un browser Web, digitare l'indirizzo IP della stampante, quindi premere Invio. Selezionare Accesso e immettere ID (admin) e Password (1111). Selezionare Proprietà > Impostazioni di rete > AirPrint. Per abilitare AirPrint, selezionare Abilita. Nota: AirPrint è abilitato per impostazione predefinita quando IPP e Bonjour (mDNS) sono entrambi abilitati. Per abilitare queste impostazioni, selezionare Proprietà > Impostazioni di rete > Raw TCP/IP, LPR, IPP e Proprietà > Impostazioni di rete > mDNS. 5. 6. 7. 8. 9. Per modificare il nome stampante, immettere un nuovo nome nel campo Nome descrittivo. Per immettere una posizione per la stampante, immettere la posizione della stampante nel campo Posizione. Per immettere una posizione fisica per la stampante, nel campo Ubicazione, immettere le coordinate geografiche Latitudine e Longitudine in formato decimale. Ad esempio, utilizzare le coordinate +170.1234567 e +70.1234567 per una posizione. Selezionare Applica. Riavviare la stampante per rendere effettive le nuove impostazioni. Xerox® WorkCentre® 3025 Guida per l'utente 59 Google Cloud Print Google Cloud Print Google Cloud Print è un servizio che consente di stampare su una stampante utilizzando smart phone, tablet o qualsiasi altro dispositivo connesso al Web. Per iniziare a utilizzare il servizio Google Cloud Print, basta registrare l'account Google in uso sulla stampante. È possibile stampare il documento o l'email con Chrome OS, Chrome browser o un'applicazione Gmail™/Google Docs™ sul dispositivo mobile, senza che sia necessario installare il driver di stampa sul dispositivo mobile. Per ulteriori informazioni su Google Cloud Print, visitare il sito Web Google all'indirizzo http://www.google.com/cloudprint/learn/ o http://support.google.com/cloudprint). 1. 2. 3. 4. 5. 6. 7. Note: • Accertarsi che la stampante sia accesa e connessa a una rete cablata o wireless che dispone di accesso a Internet. • In base alla configurazione di protezione, il firewall potrebbe non supportare Google Cloud Print. • Impostare un account e-mail Google. • Configurare la stampante per utilizzare IPv4. • Configurare le impostazioni Server proxy, in base alle necessità. Aprire un browser Web, digitare l'indirizzo IP della stampante, quindi premere Invio. Selezionare Accesso e immettere ID (admin) e Password (1111). Selezionare Proprietà > Impostazioni di rete > Google Cloud Print. Per modificare il nome della stampante, immettere un nuovo nome nel campo Nome stampante. Se è necessario abilitare un server proxy, selezionare Impostazione proxy e immettere le informazioni proxy. Selezionare Test connessione per accertarsi che la connessione con la stampante sia riuscita. Selezionare Registra per registrare il dispositivo in Google Cloud Print. Nota: Se il collegamento URL richiesta non viene visualizzato quando si fa clic su Registra, aggiornare la pagina CentreWare Internet Services e selezionare Registra. Selezionare l'URL richiesta che viene visualizzato. Viene visualizzato il sito Web di Google Cloud Print per terminare la registrazione. 9. Selezionare Finish printer registration (Termina registrazione stampante). 10. La stampante è ora registrata con Google Cloud Print. Selezionare Manage your printer (Gestisci stampante). Google Cloud Print - dispositivi pronti visualizzati nell'elenco. 8. 60 Xerox® WorkCentre® 3025 Guida per l'utente Configurazione di Digitalizza su PC Configurazione di Digitalizza su PC In questa sezione si spiega come configurare le funzionalità Digitalizza su PC di rete e Digitalizza su PC locale. Descrizione generale La funzionalità Digitalizza su PC di rete consente di eseguire la scansione dalla macchina a un computer in rete. La funzionalità Digitalizza su PC locale consente di eseguire la scansione dalla macchina a un computer collegato con un cavo USB. Lista di controllo delle informazioni Accertarsi che l'applicazione Xerox Easy Printer Manager sia installata. Nota Il programma Xerox Easy Printer Manager può essere utilizzato solo nel sistema Windows. Mediante Xerox Easy Printer Manager è possibile modificare le opzioni di scansione e aggiungere o eliminare le cartelle in cui i documenti scansiti vengono salvati nel computer. Nota Per utilizzare la funzionalità Digitalizza su PC locale è importante selezionare l'opzione di installazione consigliata quando si installa il programma Xerox Easy Printer Manager. Scansione su PC di rete 1. 2. 3. 4. 5. 6. 7. Aprire l'applicazione Xerox Easy Printer Manager. Selezionare Start, > Programmi o Tutti i programmi > Stampanti Xerox > Xerox Easy Printer Manager > Easy Printer Manager. Selezionare il pulsante Switch to Advanced Mode (Passa a modalità avanzata) nella parte superiore della finestra. Selezionare la macchina nell'elenco di stampanti e aggiungerla, se necessario. Selezionare il pulsante Scan to PC Settings (Impostazioni digitalizzazione su PC). Viene visualizzata la schermata Scan to PC Settings (Impostazioni digitalizzazione su PC). Selezionare Enable Scan from Device Panel (Pannello Attiva digitalizzazione da dispositivo). Selezionare le impostazioni richieste per Impostazioni digitalizzazione: • Col. uscita • Risoluzione • Form orig Selezionare le impostazioni richieste per File Settings (Impostazioni file): • Save To (Salva in) • Formato file • OCR Language (Lingua OCR) • Delete Original Image after OCR (Elimina immagine originale dopo OCR) Xerox® WorkCentre® 3025 Guida per l'utente 61 Configurazione di Digitalizza su PC 8. 9. Selezionare l'opzione richiesta nell'area Actions after Saving (Azioni dopo salvataggio): • Notify me when complete (Avvisami al termine) • Open with Default Application (Apri con l'applicazione predefinita) • E-mail • Nessuno Selezionare Salva. Digitalizza su PC locale Questo è il metodo di scansione di base per le macchine collegate mediante cavo USB. 1. 2. Accertarsi che la macchina sia collegata al computer con un cavo USB e che sia accesa. Installare l'applicazione Xerox Easy Printer Manager. Nota Per utilizzare la funzionalità Digitalizza su PC locale è importante selezionare l'opzione di installazione consigliata quando si installa il programma Xerox Easy Printer Manager. Aprire l'applicazione Xerox Easy Printer Manager. Selezionare Start, Programmi o Tutti i programmi, Stampanti Xerox, Xerox Easy Printer Manager e selezionare Easy Printer Manager. 4. Selezionare il pulsante Switch to Advanced Mode (Passa a modalità avanzata) nella parte superiore della finestra. 5. Selezionare la macchina nell'elenco di stampanti, se richiesto. 6. Selezionare il pulsante Scan to PC Settings (Impostazioni digitalizzazione su PC). Viene visualizzata la schermata Scan to PC Settings (Impostazioni digitalizzazione su PC). 7. Selezionare Enable Scan from Device Panel (Pannello Attiva digitalizzazione da dispositivo). 8. Selezionare le impostazioni richieste per Impostazioni digitalizzazione: • Col. uscita • Risoluzione • Form orig 9. Selezionare le impostazioni richieste per File Settings (Impostazioni file): • Save To (Salva in) • Formato file • OCR Language (Lingua OCR) • Delete Original Image after OCR (Elimina immagine originale dopo OCR) 10. Selezionare l'opzione richiesta nell'area Actions after Saving (Azioni dopo salvataggio): • Notify me when complete (Avvisami al termine) • Open with Default Application (Apri con l'applicazione predefinita) • E-mail • Nessuno 11. Selezionare Salva. 3. 62 Xerox® WorkCentre® 3025 Guida per l'utente Configurazione fax (WorkCentre 3025NI) Configurazione fax (WorkCentre 3025NI) In questa sezione si spiega come impostare la funzionalità Fax della macchina. In questa sezione sono illustrati i seguenti argomenti: • Descrizione generale • Abilitazione del fax dalla macchina • Impostazione dei valori predefiniti del fax mediante CentreWare Internet Services • Regolazione delle impostazioni dei documenti fax dalla macchina • Rubrica fax Descrizione generale La funzione Fax consente agli utenti di inviare copie cartacee di documenti a un'altra macchina fax (o a più macchine fax) mediante la connessione di una linea telefonica dedicata. Lista di controllo delle informazioni Prima di iniziare, accertarsi che i seguenti elementi siano disponibili e/o le attività siano state eseguite: • Accertarsi che la macchina sia completamente funzionante nella configurazione esistente. • Accertarsi che la macchina abbia accesso a una connessione telefonica. • Ottenere il numero di telefono che verrà configurato come numero di fax della macchina. • Collegare i cavi telefonici alle porte fax sulla macchina. Abilitazione del fax dalla macchina 1. 2. 3. 4. 5. 6. Premere il pulsante Stato macchina. Premere le frecce su/giù per selezionare Imposta fax e premere OK. Se richiesto, inserire la password dell'amministratore (1111). Premere le frecce su/giù per selezionare Abilita/Disabilita. Premere le frecce su/giù per selezionare Abilita. Premere OK. Test del fax 1. 2. 3. 4. Sulla macchina, premere il pulsante Fax sul pannello di controllo. Inserire il numero di macchine fax nelle vicinanze utilizzando la tastierina alfanumerica. Inserire i documenti nel programma di gestione dei documenti e premere il pulsante Start. Verificare che i documenti vengano ricevuti sull'altra macchina fax. Xerox® WorkCentre® 3025 Guida per l'utente 63 Configurazione fax (WorkCentre 3025NI) Impostazione dei valori di default del fax mediante CentreWare Internet Services 1. Dalla workstation, aprire il browser Web e immettere l'indirizzo IP della macchina nella barra degli indirizzi. 2. Premere Invio. 3. Selezionare Properties (Proprietà). 4. Se richiesto, immettere il nome utente amministratore (admin) e la password (1111), quindi selezionare Accesso. Selezionare Proprietà. 5. Nel collegamento Impostazioni macchina, selezionare il collegamento Fax. 6. Selezionare il collegamento Generali. 7. Nell'area ID apparecchio e numero fax: a. Inserire un ID nel campo ID apparecchio. b. Inserire il numero di fax nel campo Numero fax. 8. Nell'area Modifica predefinita: a. Dal menu a discesa Risoluzione, selezionare una delle opzioni disponibili: b. Dal menu a discesa Più chiara/Più scura selezionare una delle opzioni disponibili c. Selezionare l'opzione richiesta per Dimensioni originali. 9. Nell'area Invio: a. Dal menu a discesa Termine riselezione selezionare i minuti per il termine di ciascuna riselezione. b. Dal menu a discesa Riselezione (n. di tentativi) selezionare il numero di volte per cui la macchina deve effettuare una riselezione. c. Se il sistema telefonico in uso richiede l'immissione di un prefisso prima del numero fax, selezionare Attiva e immettere i dettagli specifici nel campo Selezione prefisso. d. Selezionare la casella di controllo Modo MCE per abilitare MCE (Modalità di correzione errori). e. Selezionare una delle opzioni di rapporto invio dal menu a discesa Conferma fax. • Disattivato • Attivato: stampa un rapporto quando un fax è stato inviato. • Errore accensione: stampa un rapporto quando si verifica un errore. 10. Nell'area Ricezione: a. Selezionare l'opzione desiderata per la linea dal menu a discesa Modo ricezione: • Tel: i fax vengono ricevuti quando si solleva il ricevitore. • Fax: la macchina risponde a una chiamata fax in arrivo e passa immediatamente in modo di ricezione fax. • Risp/Fax: selezionare questa opzione se alla macchina è collegata una segreteria telefonica. b. Selezionare dal menu a discesa Squilli risposta il numero di squilli del dispositivo prima della risposta. c. Selezionare la casella di controllo Timbro nome ricezione per consentire alla macchina di stampare il numero di pagina e la data e l'ora della ricezione in fondo a ogni pagina del fax ricevuto. 64 Xerox® WorkCentre® 3025 Guida per l'utente Configurazione fax (WorkCentre 3025NI) d. e. f. g. Selezionare la casella di controllo Ricevi codice avvio per iniziare la ricezione di un fax da un telefono interno collegato alla presa disponibile nella parte posteriore della macchina. Selezionare dal menu il codice di avvio desiderato (il valore predefinito è 9). Dal menu a discesa Ricezione sicura selezionare una delle opzioni seguenti per consentire alla macchina di trattenere i fax ricevuti nella coda lavori come lavori fax Ricezione sicura. I fax trattenuti rimarranno nella coda e saranno rilasciati solo quando l'utente immetterà la password di rilascio. • Disattivato • Attivato: questa opzione richiede all'utente di immettere di un codice di autorizzazione di Ricezione sicura e selezionare Applica. • Stampa fax in modalità ricezione sicura: questa opzione è disponibile solo se nel menu Ricezione sicura è selezionata l'opzione Attivato. Selezionare il pulsante Stampa e immettere il codice di autorizzazione di Ricezione sicura. Selezionare Applica. Selezionare la casella di controllo Riduzione automatica per ridimensionare automaticamente i documenti di grandi dimensioni ricevuti in modo da adattarli al formato della carta per fax della macchina. Nel campo Ignora formato immettere i dettagli relativi al formato fax che può essere ignorato. Nota Ignora formato non è disponibile insieme a Riduzione automatica. Dal menu a discesa Fronte/retro selezionare una delle opzioni seguenti per stampare su entrambi i lati della pagina: • Disattivato • Lato lungo: stampa su entrambe le facciate seguendo il lato lungo della pagina. • Lato corto: stampa su entrambe le facciate seguendo il lato corto della pagina. 11. Selezionare Applica per salvare le modifiche. 12. Selezionare OK quando viene visualizzato il messaggio di conferma. h. Regolazione delle impostazioni dei documenti fax dalla macchina Prima di avviare un fax, modificare le impostazioni delle opzioni fax in base al documento originale, per ottenere una qualità ottimale. Per istruzioni dettagliate sulla trasmissione di fax, vedere il capitolo Fax della Guida per l'utente. Rubrica fax Per configurare una rubrica per i fax, vedere il capitolo Rubrica in questa Guida per l'utente. Xerox® WorkCentre® 3025 Guida per l'utente 65 Configurazione fax (WorkCentre 3025NI) 66 Xerox® WorkCentre® 3025 Guida per l'utente Carta e supporti 3 In questo capitolo vengono fornite informazioni sui diversi tipi e formati di carta supportati, sui vassoi disponibili nonché sui tipi e sui formati di carta accettati in ogni vassoio. Questo capitolo include: • Caricamento carta • Impostazione del formato e del tipo di carta • Specifiche dei supporti • Caricamento di documenti • Posizione uscita supporti Xerox® WorkCentre® 3025 Guida per l'utente 67 Caricamento carta Caricamento carta L'impostazione standard della macchina è il vassoio 1. Nel vassoio è possibile caricare supporti di diversi tipi e formati. Per ulteriori informazioni sulle specifiche dei supporti, fare riferimento a Specifiche dei supporti. Preparazione della carta per il caricamento Prima di caricare la carta nel vassoio, flettere o aprire a ventaglio i bordi della pila di carta. Questa operazione consente di separare i fogli e riduce il rischio di inceppamenti. Nota: Per evitare inceppamenti o errori di alimentazione, non estrarre la carta dalla confezione finché non serve. Utilizzo del vassoio 1 Il vassoio 1 si trova sul lato anteriore della macchina. Se non viene utilizzato, è possibile chiuderlo per ridurre l'ingombro. Utilizzare il vassoio per stampare su supporti standard e su supporti trasparenti, etichette, buste o cartoline. Utilizzare la modalità manuale per tutti i supporti speciali. Per la stampa è accettata carta standard con formato Legal compreso tra 76 x 127 mm e 216 x 356 mm (3,0 x 5,0 poll. e 8,5 x 14 poll.) e grammatura compresa tra 60 g/m² e 163 g/m² (16 -43m lb). Per ulteriori informazioni sulle specifiche dei supporti, fare riferimento a Specifiche dei supporti. Caricamento del vassoio 1 1. 2. Vassoio inferiore 1, collocato sulla parte anteriore della macchina. Preparare una pila di carta per il caricamento piegandola o aprendola a ventaglio. Allineare i bordi appoggiando la pila su una superficie piana. Rimuovere eventuali arricciature su cartoline, buste ed etichette prima di caricarle nel vassoio. Nota: In modalità automatica, il vassoio può contenere fino a 150 fogli di carta di qualità da da 80 g/m² (20 lb ), 1 foglio trasparente o 1 busta. In modalità di alimentazione manuale, selezionata nella scheda Carta nel driver della stampante, il vassoio contiene 1 foglio di carta di qualunque tipo. Per supporti speciali si raccomanda l'uso della modalità manuale. 3. Caricare il materiale di stampa tra le guide della larghezza con il lato da stampare rivolto verso l'alto. Nota: Tenere i supporti trasparenti per i bordi ed evitare di toccare il lato di stampa. 68 Xerox® WorkCentre® 3025 Guida per l'utente Caricamento carta 4. 5. Regolare la guida della carta sulla larghezza dei supporti. Spingere la guida in avanti verso il centro del vassoio; stringere per sbloccare la guida e spostarla verso il bordo esterno del vassoio. Assicurarsi di non caricare una quantità di supporti eccessiva. Quando si stampa dal computer, selezionare la scheda Carta nel driver di stampa per specificare correttamente la dimensione e il tipo di carta. Se non si specificano le informazioni sulla carta, possono verificarsi ritardi nella stampa. Per informazioni sull'impostazione del tipo e del formato della carta sul pannello comandi, fare riferimento a Impostazione del formato e del tipo di carta. Nota: Le impostazioni specificate nel driver di stampa sul computer sostituiscono le impostazioni sul pannello comandi. Modalità buste 1. Eliminare eventuali arricciature sulla busta prima di caricarla nel vassoio. Note: • 2. 3. 4. È possibile caricare una sola busta. Quando si stampano buste e altri supporti speciali, selezionare Alimentatore manuale come fonte nella scheda Carta del driver di stampa. • Per ulteriori informazioni sulle specifiche dei supporti, fare riferimento a Specifiche dei supporti. Caricare le buste alimentate dal lato corto e con il lembo rivolti verso il basso come mostrato nella figura. Regolare la guida della carta sulla larghezza del materiale di stampa. Quando si stampa dal computer, selezionare la scheda Carta nel driver di stampa per specificare correttamente la dimensione e il tipo di carta. Come fonte selezionare Alimentatore manuale. Se non si specificano le informazioni sulla carta, possono verificarsi ritardi nella stampa. Nota: Per informazioni sull'impostazione del tipo e del formato della carta sul pannello comandi, fare riferimento a Impostazione del formato e del tipo di carta. Nota: Le impostazioni specificate nel driver di stampa sul computer sostituiscono le impostazioni sul pannello comandi. Xerox® WorkCentre® 3025 Guida per l'utente 69 Impostazione del formato e del tipo di carta Impostazione del formato e del tipo di carta Dopo aver caricato la carta nel vassoio, impostare il tipo e il formato della carta mediante il pannello comandi. Queste impostazioni sono valide per le modalità Copia e Fax. Per la stampa da computer, selezionare il tipo e il formato carta nel programma applicativo in uso sul computer. In alternativa, per modificare il formato e il tipo di carta sul computer, selezionare Xerox Easy Printer Manager > (passare alla modalità avanzata) >Impostazioni dispositivo. Nota: Le impostazioni specificate nel driver di stampa sul computer sostituiscono le impostazioni sul pannello comandi. Impostazione del formato carta 1. 2. 3. 4. 5. 6. 7. 8. Premere Stato macchina sul pannello comandi. Premere le frecce su/giù per selezionare Imposta sistema e premere OK. Premere le frecce su/giù per selezionare Imposta carta e premere OK. Premere le frecce su/giù per selezionare Formato carta e premere OK. Premere le frecce su/giù per selezionare il vassoio carta desiderato e premere OK. Premere le frecce su/giù per selezionare il formato carta desiderato. Premere OK per salvare la selezione. Premere Indietro fino a quando si torna alla modalità Pronta. Se si desidera usare un formato speciale di carta, selezionare un formato carta personalizzato nel driver di stampa. Impostazione del tipo di carta 1. 2. 3. 4. 5. 6. 7. 8. 70 Premere Stato macchina sul pannello comandi. Premere le frecce su/giù per selezionare Imposta sistema e premere OK. Se necessario, utilizzare il tastierino. Premere le frecce su/giù per selezionare Imposta carta e premere OK. Premere le frecce su/giù per selezionare Tipo di carta e premere OK. Premere le frecce su/giù per selezionare il vassoio carta desiderato e premere OK. Premere le frecce su/giù per selezionare il tipo di carta desiderato. Premere OK per salvare la selezione. Premere Indietro fino a quando si torna alla modalità Pronta. Xerox® WorkCentre® 3025 Guida per l'utente Specifiche dei supporti Specifiche dei supporti Linee guida per i supporti Per selezionare o caricare carta, buste o altri supporti speciali, attenersi alle seguenti linee guida: • Stampare su carta umida, arricciata, increspata o strappata può causare inceppamenti e produrre una qualità di stampa scadente. • Utilizzare solo carta da copia di alta qualità. Evitare carta goffrata, perforata o lavorata, perché potrebbe essere troppo liscia o troppo ruvida. • Conservare la carta nella confezione finché non la si utilizza. Posizionare gli scatoloni su pallet o mensole, non sul pavimento. Non collocare oggetti pesanti sopra la carta, sia che si trovi nella confezione o meno. Non conservare la carta in ambienti umidi o caratterizzati da altre condizioni che possono causare increspature e arricciature. • Durante la conservazione, occorre utilizzare un involucro a prova di umidità (contenitore o borsa di plastica) per evitare che polvere e umidità contaminino la carta. • Utilizzare esclusivamente carta e supporti conformi alle specifiche. • Utilizzare esclusivamente buste ben formate, con pieghe nette e ben definite: • NON utilizzare buste con fermagli o bottoni. • NON utilizzare buste a finestrella, con interno patinato, chiusura autoadesiva o altri materiali sintetici. • NON utilizzare buste danneggiate o di scarsa qualità. • Utilizzare solo supporti speciali consigliati per stampanti laser. • Per evitare che supporti speciali quali trasparenti ed etichette aderiscano l'uno all'altro, rimuoverli dal vassoio di uscita non appena la stampa è terminata. • Dopo aver rimosso i trasparenti dalla macchina, appoggiarli su una superficie piana. • Non lasciare i supporti speciali nello slot di alimentazione manuale per lunghi periodi. Polvere e sporco potrebbero accumularsi e dare origine a macchie. • Per evitare le sbavature causate dalle impronte digitali, maneggiare trasparenti e carta patinata con cura. • Per evitare che i trasparenti stampati sbiadiscano, non esporli a lungo alla luce diretta del sole. • • • • Conservare i supporti inutilizzati a una temperatura compresa tra 15°C e 30°C. L'umidità relativa deve essere compresa tra il 10 e il 70%. Quando si carica la carta, non superare la linea di massimo riempimento indicata dal simbolo . Verificare che il materiale adesivo delle etichette sopporti una temperatura di fusione di 200°C per 0,1 secondi. Verificare che non ci sia materiale adesivo esposto tra le etichette. ATTENZIONE: le aree esposte possono causare il distacco delle etichette durante la stampa e, di conseguenza, inceppamenti della carta. È inoltre possibile che si verifichino danni ai componenti della macchina. • Non alimentare un foglio di etichette nella macchina più di una volta. La parte adesiva è progettata per un solo passaggio attraverso la macchina. Xerox® WorkCentre® 3025 Guida per l'utente 71 Specifiche dei supporti • Non utilizzare etichette che si staccano dall'interfoglio, presentano increspature e bolle o sono in qualche modo danneggiate. Tipi di supporto Nota: A seconda del modello, alcune funzioni potrebbero non essere disponibili. Controllare il tipo di macchina in Informazioni preliminari. Nella tabella seguente sono indicati i tipi di supporto per la copia, la stampa o i fax per ogni vassoio per i formati carta seguenti: • A4 210 x 297 mm (8,27 x 11,69 poll.) • Letter 216 x 279 mm (8,5 x 11,0 poll.) • Legal 216 x 355 mm (8,5 x 14,0 poll.) • Oficio 216 x 343 mm (8,5 x 13,5 poll.) • Folio 216 x 330 mm (8,5 x 13,0 poll.) Tasto: O Supportato X Non supportato Tipi Grammature supportate Vassoio 1 Alimentazione automatica Vassoio 1 Alimentazione manuale Normale Da 70 a 90 g/m² (19–24 lb) O O Spessa Da 91 a 105 g/m² (24–28 lb) O O Sottile Da 60 a 70 g/m² (16–18 lb) O O Cotonata Da 75 a 90 g/m² (20–24 lb) X O Colorata Da 75 a 90 g/m² (20–24 lb) X O Prestampata Da 75 a 90 g/m² (20–24 lb) X O Riciclata Da 70 a 90 g/m² (19–24 lb) O O Lucidi (Solo A4 / Letter) Da 137 a 146 g/m² (37–39 lb) X O Etichette Da 120 a 150 g/m² (32–40 lb) X O Cartoncino Da 121 a 163 g/m² (32–43 lb) O O Per scrivere Da 105 a 120 g/m² (28–32 lb) O O Archivio Da 105 a 120 g/m² (28–32 lb). Se è necessario conservare la stampa per un lungo periodo di tempo, ad es. in un archivio, selezionare questa opzione. O O 72 Xerox® WorkCentre® 3025 Guida per l'utente Specifiche dei supporti Nella tabella seguente sono indicati i tipi di supporto di Stampa per ogni vassoio per i formati carta seguenti: • JIS B5 182 x 257 mm (7,17 x 10,12 poll.) • ISO B5 176 x 250 mm (6,93 x 9,84 poll.) • Executive 184,2 x 266,7 mm (7,25 x 10,5 poll.) • A5 148,5 x 210 mm (5,85 x 8,27 poll.) • A6 105 x 148,5 mm (4,13 x 5,85 poll.) • Cartolina 101,6 x 152,4 mm (4 x 6 poll.) • Buste Monarch 98,4 x 190,5 mm (3,88 x 7,5 poll.) • Buste DL 110 x 220 mm (4,33 x 8,66 poll.) • Buste C5 162 x 229 mm (6,38 x 9,02 poll.) • Buste C6 114 x 162 mm (4,49 x 6,38 poll.) • N. 10 buste 105 x 241 mm (4,12 x 9,5 poll.) Tasto: O Supportato Tipi X Non supportato Grammature supportate Vassoio 1 Alimentazione automatica Vassoio 1 Alimentazione manuale Normale Da 70 a 90 g/m² (19–24 lb) O O Spessa Da 91 a 105 g/m² (24–28 lb) O O Sottile Da 60 a 70 g/m² (16–18 lb) O O Cotonata Da 75 a 90 g/m² (20–24 lb) X O Colorata Da 75 a 90 g/m² (20–24 lb) X O Prestampata Da 75 a 90 g/m² (20–24 lb) X O Riciclata Da 70 a 90 g/m² (19–24 lb) O O Cartolina Cartoncino da 121 a 163 g/m² (32–43 lb) X O Buste Da 75 a 90 g/m² (20–24 lb) X O Xerox® WorkCentre® 3025 Guida per l'utente 73 Caricamento di documenti Caricamento di documenti I documenti possono essere caricati nell'alimentatore automatico documenti o sulla lastra di vetro. Nota: A seconda del modello, alcune funzioni potrebbero non essere disponibili. Controllare il tipo di macchina in Informazioni preliminari. Alimentatore automatico L'alimentatore automatico può contenere fino a 40 originali da 80 g/m² (20 lb) di spessore. 1. Caricare i documenti da digitalizzare con la faccia rivolta verso l'alto nel vassoio di entrata dell'alimentatore automatico allineando il bordo superiore sul lato sinistro del vassoio. 2. Spostare le guide in modo che tocchino entrambi i bordi del documento. Lastra di vetro La lastra di vetro può essere utilizzata per originali di grande formato, strappati o danneggiati, nonché per libri e riviste. 1. Aprire l'alimentatore automatico e collocare i singoli documenti a faccia in giù sulla lastra di vetro, allineandoli con l'angolo posteriore sinistro. 2. Il formato predefinito dei documenti è di 8,5 x 11 poll. o A4. Per documenti di altri formati, modificare l'opzione Dimensioni originali Fare riferimento a Opzioni di copia. Nota: i documenti vengono scansiti una sola volta anche se è stata selezionata l'opzione di copie multiple. 74 Xerox® WorkCentre® 3025 Guida per l'utente Posizione uscita supporti Posizione uscita supporti Nota: A seconda del modello, alcune funzioni potrebbero non essere disponibili. Controllare il tipo di macchina in Informazioni preliminari. Vassoio di uscita La macchina dispone di una destinazione copie: • Vassoio di uscita, faccia in giù, fino a 100 fogli di carta da da 80 g/m² (20 lb), 10 trasparenti e 10 fogli di etichette. Utilizzo del vassoio di uscita Il vassoio di uscita consente di raccogliere la carta stampata a faccia in giù, nell'ordine in cui i fogli sono stati stampati. Xerox® WorkCentre® 3025 Guida per l'utente 75 Posizione uscita supporti 76 Xerox® WorkCentre® 3025 Guida per l'utente Stampa 4 Questo prodotto consente di ottenere stampe di alta qualità da documenti in formato elettronico. È possibile accedere alla stampante dal computer tramite un driver di stampa appropriato. Per accedere ai diversi driver di stampa utilizzabili con la macchina, fare riferimento al CD del driver oppure scaricare le versioni più recenti dal sito Web di Xerox all'indirizzo www.xerox.com. Questo capitolo include: • Stampa con Windows • Xerox Easy Printer Manager (EPM) • Stampa con Macintosh • Stampa con Linux • Stampa con Unix Xerox® WorkCentre® 3025 Guida per l'utente 77 Stampa con Windows Stampa con Windows Le pagine che seguono offrono una panoramica sulla procedura di stampa e sulle funzioni disponibili quando si stampa in ambiente Windows. Note: • • In base al modello e alla configurazione della stampante è possibile che alcune opzioni non siano disponibili. Le immagini sono unicamente informative. Procedura di stampa I documenti possono essere stampati dal computer utilizzando i driver di stampa forniti. Il driver di stampa deve essere caricato su tutti i PC che utilizzano la macchina. Nota: quando si seleziona un'opzione nelle opzioni di stampa o nelle preferenze, potrebbe essere visualizzato un simbolo di avvertenza quale o . Un segno significa che è possibile selezionare l'opzione specifica ma che la scelta non è consigliata, mentre un segno indica che non è possibile selezionare l'opzione a causa dell'impostazione macchina o dell'ambiente. 1. 2. 3. 4. 5. Selezionare Stampa all'interno dell'applicazione. Dal menu a discesa Stampante: Nome, selezionare la macchina. Selezionare Proprietà o Preferenze per effettuare le selezioni di stampa nelle singole schede. Per ulteriori informazioni, vedere: • Scheda Preferiti • Scheda Base • Scheda Carta • Scheda Grafica • Scheda Avanzate • Scheda Intelligente per l'ambiente • Scheda Xerox Selezionare OK per confermare le selezioni. Selezionare OK per stampare il documento. Scheda Preferiti Nella scheda Preferiti vengono elencati i preferiti predefiniti e i preferiti generati dall'utente. L'opzione Preferiti, visibile su ogni scheda eccetto la scheda Xerox, consente di salvare le preferenze correnti per l'utilizzo futuro. Per salvare una voce Preferiti, procedere come indicato di seguito: 1. Modificare le impostazioni come richiesto in ciascuna scheda. 2. Fare clic su Salva. 78 Xerox® WorkCentre® 3025 Guida per l'utente Stampa con Windows 3. 4. Immettere un nome e una descrizione, quindi selezionare l'icona desiderata. Fare clic su OK. Quando si salvano i Preferiti, vengono salvate tutte le impostazioni del driver attuali. Per utilizzare un'impostazione salvata, selezionarla nella scheda Preferiti. La macchina è ora impostata per la stampa in base alle impostazioni selezionate. Per cancellare un'impostazione salvata, selezionarla nella scheda Preferiti e fare clic su Cancella. Nota: è possibile cancellare solo i preferiti generati dall'utente. Scheda Anteprima La scheda Anteprima, nel riquadro destro, è visibile solo nella scheda Preferiti e contiene un riepilogo grafico delle selezioni. Scheda Dettagli La scheda Dettagli, nel riquadro destro, è visibile solo nella scheda Preferiti e visualizza un riepilogo dei preferiti selezionati e note relative a opzioni incompatibili. Scheda Carta La scheda Carta, nel riquadro destro, è visibile in ogni scheda principale, tranne le schede Preferiti e Xerox, e contiene un riepilogo grafico delle selezioni. Scheda Dispositivo La scheda Dispositivo, nel riquadro destro, è visibile in ogni scheda principale, tranne le schede Preferiti e Xerox e contiene un riepilogo delle impostazioni dispositivo. Stato stampante Nota: la finestra Stato stampante e il relativo contenuto visualizzato in questa guida per l'utente possono variare in base alla macchina o al sistema operativo in uso. L'opzione Stato stampante, visibile in ogni scheda, consente di monitorare e informare l'utente sullo stato macchina. La finestra di dialogo Stato stampante Xerox include le seguenti opzioni: Livello toner È possibile visualizzare il livello di toner rimanente in ogni cartuccia toner. La macchina e il numero di cartucce toner visualizzate nella finestra possono variare in base alla macchina in uso. Alcune macchine non supportano questa funzione. Opzione È possibile configurare impostazioni correlate all'avviso del lavoro di stampa. Xerox® WorkCentre® 3025 Guida per l'utente 79 Stampa con Windows Ordinazione dei materiali di consumo È possibile ordinare cartucce toner sostitutive online. Guida per l'utente Questo pulsante consente di aprire la guida per l'utente quando si verifica un errore. È possibile quindi accedere alla sezione Problemi e soluzioni in questa guida per l'utente. Scheda Base La scheda Base fornisce selezioni per la modalità di stampa da utilizzare e opzioni per modificare la modalità di visualizzazione del documento sulla pagina stampata. Queste opzioni includono impostazioni di orientamento, impostazioni di qualità, opzioni layout e impostazioni di stampa fronte/retro. Nota: in base al modello e alla configurazione della stampante è possibile che alcune opzioni non siano disponibili. Orientamento Orientamento consente di selezionare la direzione di stampa delle informazioni su una pagina. • Verticale: stampa sulla larghezza della pagina, in stile lettera. • Orizzontale: stampa sulla lunghezza della pagina, in stile foglio di calcolo. • Ruota 180 gradi: consente di ruotare la pagina di 180 gradi. Opzioni di layout Opzioni di layout consente di selezionare un layout diverso per le copie. È possibile selezionare il numero di pagine da stampare su un singolo foglio di carta. Per stampare più pagine per foglio, le pagine verranno ridotte e disposte nell'ordine specificato. • Una pagina per facciata: utilizzare questa opzione se non sono richieste modifiche del layout. • Più pagine per facciata: utilizzare questa opzione per stampare più pagine su ciascun foglio. È possibile stampare fino a 16 pagine su un unico foglio. Selezionare il numero di immagini richieste su ciascun lato, l'ordine delle pagine e se i bordi sono richiesti. • Stampa poster: utilizzare questa opzione per dividere un documento a pagina singola in 4, 9 o 16 segmenti. Ogni segmento verrà stampato su un singolo foglio di carta per poter incollare i fogli insieme e formare un unico documento di formato poster. Selezionare Poster 2x2 per 4 pagine, Poster 3x3 per 9 pagine o Poster 4x4 per 16 pagine. Selezionare quindi la quantità di sovrapposizione in mm o pollici. • Stampa di libretti: questa funzione consente di stampare il documento su entrambe le facciate del foglio e dispone le pagine in modo tale da consentire il piegamento a metà del foglio dopo la stampa, per creare un libretto. Bordo pagina: utilizzare questa opzione per selezionare una serie di bordi per la stampa. 80 Xerox® WorkCentre® 3025 Guida per l'utente Stampa con Windows Stampa fronte/retro È possibile stampare su entrambi i lati di un foglio. Prima di stampare, decidere come orientare il documento. Nota: Alcune funzioni potrebbero non essere disponibili sul modello in uso. • • • • • Default stampante: se si seleziona questa opzione, la funzione viene determinata in base alle impostazioni specificate sul pannello comandi della stampante. Nessuno: il documento viene stampato su una sola facciata. Lato lungo: corrisponde al layout convenzionale utilizzato nella rilegatura dei libri. Lato corto: corrisponde al tipo utilizzato spesso con i calendari. Stampa fronte-retro invertita: il documento viene stampato fronte/retro e le immagini del secondo lato vengono ruotate di 180 gradi. Scheda Carta Utilizzare le opzioni della scheda Carta per impostare le specifiche di gestione della carta di base quando si accede alle proprietà della stampante. Copie Consente di scegliere il numero di copie da stampare. È possibile selezionare da 1 a 999 copie. Opzioni carta • • • • • • Form orig: consente di impostare il formato dell'originale per la stampa. Se il formato richiesto non è elencato nella casella Formato, selezionare Modifica. Quando viene visualizzata la finestra Impostazioni formato carta personalizzato, impostare il formato carta e scegliere OK. L'impostazione viene visualizzata nell'elenco per poterla selezionare. Dimensioni di output: consente di impostare il formato della carta richiesto per la stampa. Percentuale: utilizzare questa opzione per modificare il contenuto di una pagina in modo da ingrandirlo o ridurlo sulla pagina stampata. Immettere la percentuale di scala nella casella di immissione Percentuale. Alimentazione: usare questa opzione per selezionare il vassoio carta richiesto. Utilizzare l'alimentatore manuale quando si stampa su materiali speciali come buste e lucidi. Se l'alimentazione è impostata su Selezione automatica, il vassoio carta viene selezionato automaticamente in base al formato richiesto. Tipo: impostare Tipo per la corrispondenza con la carta caricata nel vassoio selezionato. In questo modo si avrà la migliore qualità di stampa. Se si stampa su buste, accertarsi di selezionare Buste. Impostazioni avanzate: le opzioni carta avanzate consentono di selezionare un'alimentazione diversa per la prima pagina del documento. • Prima pagina: per fare in modo che la prima pagina venga stampata su un tipo di carta diverso da quello del resto del documento, selezionare il vassoio contenente la carta richiesta. • Fonte: usare questa opzione per selezionare il vassoio carta richiesto. Utilizzare l'alimentatore manuale quando si stampa su materiali speciali come buste e lucidi. Se l'alimentazione è impostata su Selezione automatica, la stampante seleziona automaticamente l'alimentazione in base al formato richiesto. Xerox® WorkCentre® 3025 Guida per l'utente 81 Stampa con Windows Scheda Grafica Utilizzare le opzioni seguenti per regolare la qualità di stampa in base alle specifiche esigenze di stampa. Qualità Questa opzione consente di selezionare una grafica Standard o ad Alta risoluzione. Font/Testo • • Tutto il testo in nero: selezionare questa casella di controllo per fare in modo che tutto il testo del documento venga stampato in nero, indipendentemente dal colore visualizzato sullo schermo. Avanzate: utilizzare questa opzione per impostare le opzioni font. I font True Type possono essere scaricati come Profilo o Immagini bitmap oppure stampati come grafici. Selezionare l'opzione Usa font stampante se non è necessario scaricare i font e si utilizzano i font della stampante. Controller grafico • Impostazioni avanzate: utilizzare questa opzione per regolare i livelli di luminosità e contrasto. Risparmio toner • Selezionare Attivato per risparmiare toner. Scheda Avanzate È possibile selezionare le opzioni di output Avanzate per il documento, quali filigrana o sovrapposizione testo. Filigrana Questa opzione consente di stampare testo su un documento esistente. Sono disponibili diverse filigrane predefinite modificabili fornite con la stampante oppure è possibile aggiungerne di nuove all'elenco. Utilizzo di una filigrana esistente Selezionare la filigrana desiderata dall'elenco a discesa Filigrana. Nell'immagine di anteprima verrà visualizzata la filigrana selezionata. Creazione di una filigrana 1. Selezionare Modifica dall'elenco a discesa Filigrana. Viene visualizzata la finestra Modifica filigrane. 2. Immettere un messaggio di testo nella casella Testo filigrana. È possibile immettere un massimo di 40 caratteri. Il messaggio verrà visualizzato nella finestra di anteprima. Se si seleziona la casella Solo prima pagina, la filigrana viene stampata solo sulla prima pagina. 3. Selezionare le opzioni filigrana. È possibile selezionare nome font, stile, dimensioni o tonalità dalla sezione Attributi font e impostare l'angolo della filigrana dalla sezione Angolo testo. 4. Selezionare Aggiungi per aggiungere una nuova filigrana all'elenco. 5. Al termine, selezionare OK. 82 Xerox® WorkCentre® 3025 Guida per l'utente Stampa con Windows Modifica di una filigrana 1. Selezionare Modifica dall'elenco a discesa Filigrana. Viene visualizzata la finestra Modifica filigrane. 2. Selezionare la filigrana da modificare dall'elenco Filigrane correnti e modificare le opzioni relative al testo della filigrana. 3. Selezionare Aggiorna per salvare le modifiche. 4. Al termine, selezionare OK. Cancellazione di una filigrana 1. Selezionare Modifica dall'elenco a discesa Filigrana. Viene visualizzata la finestra Modifica filigrane. 2. Selezionare la filigrana da cancellare dall'elenco Filigrane correnti e scegliere Elimina. 3. Selezionare OK. Overlay Un overlay è un testo e/o immagini archiviati su un disco rigido di un computer come file speciale che può essere stampato su qualsiasi documento. Gli overlay vengono spesso utilizzati per sostituire moduli prestampati e carta intestata. Nota: questa opzione è disponibile solo quando si utilizza il driver di stampa PCL6. Creazione di un nuovo overlay di pagina Per utilizzare un overlay di pagina, è necessario crearne innanzitutto uno contenente il proprio logo o un'altra immagine. 1. Creare o aprire un documento contenente testo o un'immagine da utilizzare in un nuovo overlay di pagina. Posizionare gli elementi esattamente dove si desidera vengano visualizzati quando vengono stampati come un overlay. 2. Selezionare Modifica dall'elenco a discesa Overlay. Viene visualizzata la finestra Modifica overlay. 3. Selezionare Crea e immettere un nome nella casella Nome file. Se necessario, selezionare il percorso di destinazione. 4. Selezionare Salva. Il nome viene visualizzato nella casella Elenco overlay. 5. Selezionare OK. Nota: le dimensioni del documento overlay devono essere le stesse dei documenti stampati con l'overlay. Non creare un overlay con una filigrana. 6. 7. 8. Selezionare OK nella scheda Avanzate. Selezionare OK nella finestra Stampa principale. Viene visualizzato il messaggio “Procedere?”. Selezionare Sì per confermare. Utilizzo degli overlay di pagina 1. Selezionare l'overlay richiesto dall'elenco a discesa Overlay. Se il file di overlay desiderato non appare nell'elenco overlay, selezionare il pulsante Modifica e Load Overlay (Carica overlay), quindi scegliere File di overlay. Xerox® WorkCentre® 3025 Guida per l'utente 83 Stampa con Windows 2. 3. Se il file di overlay che si desidera utilizzare è stato memorizzato in una sorgente esterna, è anche possibile caricare il file quando si accede alla finestra di caricamento del file di overlay. Al termine, selezionare Apri. Il file viene visualizzato nella casella Elenco overlay ed è disponibile per la stampa. Selezionare l'overlay dalla casella Elenco overlay. Se necessario, selezionare Conferma overlay durante la stampa. Se questa casella è selezionata, ogni volta che si invia un documento per la stampa viene visualizzata una finestra dei messaggi in cui viene richiesto di confermare la stampa dell'overlay sul documento. Se questa casella non è selezionata, ma è stato selezionato un overlay, quest'ultimo verrà automaticamente stampato con il documento. Selezionare OK. Cancellazione di un overlay di pagina 1. Selezionare Modifica dall'elenco a discesa Overlay. Viene visualizzata la finestra Modifica overlay. 2. Selezionare l'overlay da cancellare dalla casella Elenco overlay. 3. Selezionare Delete Overlay (Elimina overlay). Quando appare un messaggio di conferma, selezionare Sì. 4. Selezionare OK. Opzioni di uscita Selezionare l'ordine di stampa richiesto dall'elenco a discesa: • Normale: tutte le pagine vengono stampate. • Inverti tutte le pagine: vengono stampate tutte le pagine dall'ultima alla prima. • Stampa pagine dispari: vengono stampate solo le pagine dispari del documento. • Stampa pagine pari: vengono stampate solo le pagine pari del documento. Selezionare la casella di controllo Ignora pagine vuote se non si desidera stampare le pagine vuote. Per aggiungere un margine di rilegatura, selezionare la casella di controllo Margine manuale e scegliere Dettagli per selezionare la posizione e la larghezza del margine. Scheda Intelligente per l'ambiente La scheda Earth Smart fornisce le opzioni per ridurre la quantità di energia e di carta utilizzate nel processo di stampa e mostra una rappresentazione visiva dei risparmi ottenuti. Nota: in base alla configurazione della macchina è possibile che le opzioni di questa scheda non siano disponibili. Tipo L'elenco a discesa Tipo viene utilizzato per selezionare l'opzione Earth Smart per la stampante. • Nessuno: non viene automaticamente selezionata alcuna opzione di risparmio di energia e carta. • Stampa intelligente per l'ambiente: quando questa opzione è selezionata, le impostazioni, Stampa fronte-retro, Layout, Ignora pagine vuote e Rispar. toner possono essere personalizzate in base alle proprie esigenze. 84 Xerox® WorkCentre® 3025 Guida per l'utente Stampa con Windows • Predefinito stampante. Questa opzione consente di selezionare automaticamente le impostazioni predefinite della stampante. Simulatore risultato Quest'area della scheda Earth Smart mostra una rappresentazione visiva dei risparmi di energia e carta stimati in base alle selezioni effettuate. Impostazioni stampa driver PC Intelligente per l'ambiente predefinite Stampante N su 1 Risparmio toner WorkCentre 3025BI 2 su 1 Attivato WorkCentre 3025NI 2 su 1 Attivato Impostazioni copia Intelligente per l'ambiente predefinite Stampante N su 1 Risparmio toner WorkCentre 3025BI 2 su 1 Attivato WorkCentre 3025NI 2 su 1 Attivato Selezione delle opzioni Attivazione forzata di Intelligente per l'ambiente in CWIS L'opzione Attivazione forzata, disponibile tramite CWIS, consente a un amministratore di evitare che gli utenti apportino modifiche alle impostazioni di Intelligente per l'ambiente. 1. Dalla workstation, aprire il browser Web e inserire l'indirizzo IP della macchina nella barra degli indirizzi. 2. Premere Invio sulla tastiera. 3. Selezionare Accesso nella parte superiore della schermata CentreWare Internet Services. 4. Immettere il nome utente amministratore (admin) e la password (1111) e selezionare Accesso. 5. Selezionare Modo intelligente per l'ambiente DISATTIVATO (o ATTIVATO) nella parte superiore della schermata per accedere a Intelligente per l'ambiente. 6. Nella finestra di dialogo Modo intelligente per l'ambiente, selezionare Attivazione forzata. 7. Immettere la password. 8. Selezionare Applica. 9. Selezionare OK. Scheda Xerox Questa scheda contiene informazioni sulla versione e sul copyright, nonché collegamenti a driver e download, all'ordinazione dei materiali di consumo e al sito Web Xerox. Xerox® WorkCentre® 3025 Guida per l'utente 85 Xerox Easy Printer Manager (EPM) Xerox Easy Printer Manager (EPM) Xerox Easy Printer Manager è un'applicazione basata su Windows che combina le impostazioni macchina Xerox in un'unica posizione. Xerox Easy Printer Manager combina in modo pratico le impostazioni dispositivo, ambienti di stampa/digitalizzazione, impostazioni/azioni, digitalizzazione su PC e da fax su PC. Tutte queste funzioni offrono un gateway per l'utilizzo efficace di dispositivi Xerox. Xerox Easy Printer Manager si installa automaticamente durante l'installazione del driver. 86 Xerox® WorkCentre® 3025 Guida per l'utente Stampa con Macintosh Stampa con Macintosh Questa sezione illustra la procedura di stampa con Macintosh. Prima di stampare, è necessario impostare l'ambiente di stampa. Fare riferimento a Installazione e configurazione. Stampa di un documento Quando si stampa con un computer Macintosh, è necessario controllare l'impostazione del driver della stampante in ciascuna applicazione utilizzata. Per stampare da un computer Macintosh, procedere come segue. 1. Aprire il documento da stampare. 2. Aprire il menu Archivio e selezionare Formato di Stampa (Imposta documento in alcune applicazioni). 3. Scegliere formato carta, orientamento, scala e altre opzioni. Accertarsi che la macchina sia selezionata e scegliere OK. 4. Aprire il menu Archivio e selezionare Stampa. 5. Scegliere il numero di copie desiderato e specificare le pagine da stampare. 6. Selezionare Stampa. Modifica delle impostazioni della stampante È possibile usare funzioni di stampa avanzate fornite dal dispositivo. Aprire un'applicazione e scegliere Stampa dal menu Archivio. Il nome della macchina visualizzato nella finestra delle proprietà della stampante differisce in base al dispositivo in uso. Ad eccezione del nome, la composizione della finestra delle proprietà della stampante è simile alla seguente. Nota: le opzioni di impostazione dipendono dalla stampante e dalla versione del sistema operativo Macintosh. TextEdit Questa opzione consente di stampare un'intestazione e un piè di pagina. Stampa, funzioni Impostare il tipo di supporto in modo che corrisponda alla carta caricata nel vassoio dal quale si desidera stampare. In questo modo si otterrà una stampa di qualità ottimale. Se si carica un tipo diverso di supporto, selezionare il tipo di carta corrispondente. Xerox® WorkCentre® 3025 Guida per l'utente 87 Stampa con Macintosh Layout L'opzione Layout fornisce le opzioni che consentono di impostare l'aspetto delle pagine stampate. È possibile stampare più pagine su un solo foglio. Two-Sided (Fronte/retro): consente di stampare un documento fronte/retro. Reverse page orientation (Inverti orientamento pagina): consente di invertire l'orientamento della pagina (ruota di 180 gradi). Ad esempio, per stampare la parte superiore di un documento sul bordo sinistro del foglio di carta, selezionare l'orientamento orizzontale e scegliere Reverse Page Orientation (Inverti orientamento pagina). Paper Handling (Gestione della carta) Questa opzione consente di impostare queste specifiche di gestione della carta di base: Collate Pages (Fascicolazione pagine), Pages to Print (Pagine da stampare), Page Order (Ordine pagine), Scale to fit paper size (Adatta a formato pagina). Cover Page (Pagina di copertina) Questa opzione consente di stampare una pagina di copertina prima o dopo il documento. Supply Levels (Livelli materiali di consumo) Questa opzione visualizza il livello di toner corrente. Grafica Questa opzione consente di selezionare la risoluzione di stampa. Tanto più alto è il valore dell'impostazione, tanto più nitidi saranno i caratteri e la grafica sulle stampe. L'impostazione più alta può aumentare il tempo necessario per la stampa di un documento. Printing Multiple Pages on One Sheet (Stampa di più pagine su un unico foglio) È possibile stampare più pagine su un singolo foglio di carta. Questa funzione consente di stampare bozze a basso costo. 1. Aprire un'applicazione e scegliere Print (Stampa) dal menu File. 2. Selezionare Layout dall'elenco a discesa in Pages (Pagine). Nell'elenco a discesa Pagine per foglio, selezionare il numero di pagine da stampare su un unico foglio di carta. 3. Selezionare le altre opzioni da utilizzare. 4. Selezionare Stampa. Viene stampato il numero selezionato delle pagine da stampare su un unico foglio di carta. 88 Xerox® WorkCentre® 3025 Guida per l'utente Stampa con Macintosh Two Sided Printing (Stampa fronte/retro) È possibile stampare su entrambi i lati del foglio di carta. 1. Da un'applicazione Macintosh, selezionare Stampa dal menu Archivio. 2. Selezionare Layout dall'elenco a discesa in Orientamento. 3. Selezionare On (Attivato) dall'opzione Two Sided Printing (Stampa fronte/retro): 4. Selezionare le altre opzioni da utilizzare e scegliere Stampa. Utilizzo di AirPrint AirPrint è una funzione software che consente di eseguire la stampa senza driver da dispositivi mobili basati su Apple iOS e dispositivi basati su Mac OS. Le stampanti abilitate per AirPrint consentono di stampare direttamente da un computer Macintosh o da un iPhone, iPad o iPod touch. Per ulteriori informazioni, fare riferimento all'argomento AirPrint nella sezione Installazione e configurazione in questa guida per l'utente. Utilizzo di Google Cloud Print Google Cloud Print è un servizio che consente di stampare su una stampante utilizzando smart phone, tablet o qualsiasi altro dispositivo connesso al Web. Per ulteriori informazioni, fare riferimento all'argomento Google Cloud Print nella sezione Installazione e configurazione in questa guida per l'utente. Xerox® WorkCentre® 3025 Guida per l'utente 89 Stampa con Linux Stampa con Linux Stampa dalle applicazioni Sono molte le applicazioni Linux che consentono di stampare utilizzando il sistema CUPS (Common Unix Printing System). È possibile stampare da una qualsiasi di queste applicazioni. 1. Aprire un'applicazione e scegliere Print (Stampa) dal menu File. 2. Selezionare direttamente Stampa se si utilizza lpr. 3. Nella finestra dell'interfaccia utente LPR (GUI), selezionare la macchina dall'elenco delle stampanti, quindi scegliere Properties (Proprietà). 4. Modificare le proprietà del lavoro di stampa utilizzando le quattro schede seguenti visualizzate nella parte superiore della finestra. • General (Generale): questa opzione consente di modificare il formato carta, il tipo di carta e l'orientamento dei documenti. L'opzione consente di abilitare la funzione fronte/retro, aggiungere fogli di intestazione iniziali e finali e modificare il numero di pagine per foglio. • Text (Testo): questa opzione consente di specificare i margini di pagina e di impostare le opzioni per il testo, ad esempio la spaziatura o le colonne. • Grafica: questa opzione consente di impostare le opzioni (ad esempio colore, formato o posizione dell'immagine) che verranno utilizzate quando si stampano file immagine. • Impostazioni avanzate: questa opzione consente di impostare la risoluzione di stampa, l'alimentazione e la destinazione delle stampe. 5. Selezionare Apply (Applica) per applicare le modifiche e chiudere la finestra Properties (Proprietà). 6. Fare clic su OK nella finestra dell'interfaccia utente LPR per iniziare a stampare. Viene visualizzata la finestra Printing (Stampa), che consente di monitorare lo stato del lavoro di stampa. Stampa di file Sulla macchina è possibile stampare diversi tipi di file utilizzando l'utilità CUPS standard, direttamente dall'interfaccia della riga di comando. Il pacchetto di driver sostituisce lo strumento lpr standard con un programma di interfaccia utente (GUI) LPR molto più intuitivo e facile da utilizzare. Per stampare un documento: 1. Digitare lpr <nome_file> dalla riga di comando della shell Linux e premere Invio. Viene visualizzata la finestra LPR GUI. 2. Quando si digita solo lpr e si preme Invio, viene visualizzata la finestra Select file(s) to print (Selezionare i file da stampare). Selezionare i file da stampare, quindi scegliere Open (Apri). 3. Nella finestra LPR GUI, selezionare la macchina dall'elenco, quindi modificare le proprietà del lavoro di stampa. 4. Selezionare OK per stampare il documento. 90 Xerox® WorkCentre® 3025 Guida per l'utente Stampa con Linux Configurazione delle proprietà della stampante Utilizzando la finestra Printer Properties (Proprietà stampante), accessibile da Printers configuration (Configurazione stampante), è possibile modificare le varie proprietà della stampante. 1. Aprire Unified Driver Configurator (Configuratore driver unificato). Se necessario, premere Printers configuration (Configurazione stampanti). 2. Selezionare la macchina dall'elenco delle stampanti disponibili, quindi scegliere Properties (Proprietà). 3. Viene visualizzata la finestra Printer Properties (Proprietà stampante). Nella parte superiore della finestra sono disponibili le cinque schede seguenti. • Generale: questa opzione consente di modificare la posizione e il nome della stampante. Il nome immesso in questa scheda viene visualizzato nell'elenco delle stampanti in Printers configuration (Configurazione stampanti). • Connection (Connessione): questa opzione consente di visualizzare o selezionare un'altra porta. Se si cambia la selezione della porta da USB a parallela, o viceversa, mentre la stampante è in uso, è necessario riconfigurare la porta in questa scheda. • Driver: questa opzione consente di visualizzare o selezionare un altro driver per la macchina. Selezionando Options (Opzioni), è possibile impostare le opzioni predefinite del dispositivo. • Jobs (Lavori): questa opzione visualizza l'elenco dei lavori di stampa. Selezionare Cancel job (Annulla lavoro) per annullare il lavoro selezionato e selezionare la casella di controllo Show completed jobs (Mostra lavori completati) per visualizzare i lavori precedenti nell'elenco. • Classes (Classi): questa opzione visualizza la classe a cui appartiene la macchina. Selezionare Add to Class (Aggiungi classe) per aggiungere la macchina a una classe specifica oppure Remove from Class (Rimuovi dalla classe) per rimuovere la macchina dalla classe selezionata. 4. Selezionare OK per applicare le modifiche e chiudere la finestra Printer Properties (Proprietà stampante). Xerox® WorkCentre® 3025 Guida per l'utente 91 Stampa con Unix Stampa con Unix Stampa di file Dopo aver installato la stampante, scegliere qualsiasi immagine, testo, PS da stampare. 1. Eseguire il comando “printui <nome_file_da_stampare>”. Ad esempio, se si stampa “document1” utilizzare il comando printui document1. Verrà visualizzata l'applicazione Print Job Manager del driver di stampa Unix in cui l'utente può selezionare diverse opzioni di stampa. 2. Selezionare una stampante che è già stata aggiunta. 3. Selezionare le opzioni di stampa dalla finestra, ad esempio Page Selection (Selezione pagina). 4. Selezionare il numero di copie richieste in Number of Copies (Numero di copie). 5. Premere OK per avviare il lavoro. Configurazione delle proprietà della stampante L'applicazione Print Job Manager del driver di stampa Unix consente di configurare diverse opzioni di stampa utilizzando l'opzione Properties (Proprietà) della stampante. È anche possibile utilizzare i tasti di scelta rapida seguenti: H per Guida, O per OK, A per Applica e C per Annulla. Scheda Generale • • • • • • • Formato carta: impostare il formato carta come A4, Letter o altro in base alle proprie esigenze. Paper Type (Tipo di carta): scegliere il tipo della carta. Le opzioni disponibili nella casella di elenco sono Printer Default (Default stampante), Plain (Normale) e Thick (Spessa). Alimentazione: selezionare il vassoio carta utilizzato. L'impostazione predefinita è Auto Selection (Selezione automatica). Orientamento: selezionare la direzione di stampa delle informazioni su una pagina. Fronte-retro: consente di stampare su entrambi i lati della carta per risparmiare carta. Multiple pages (Pagine multiple): consente di stampare più pagine su un solo lato del foglio di carta. Bordo pagina: scegliere uno degli stili bordo, come Single-line hairline (Linea finissima singola) o Double-line hairline (Linea finissima doppia) Scheda Image (Immagine) In questa scheda è possibile modificare la luminosità, la risoluzione o la posizione immagine del documento. Scheda Text (Testo) Utilizzare questa scheda per impostare il margine carattere, lo spazio linea o le colonne delle copie di stampa effettive. 92 Xerox® WorkCentre® 3025 Guida per l'utente Stampa con Unix Scheda Margins (Margini) • • Use Margins (Utilizza margini): consente di impostare i margini per il documento. Per impostazione predefinita, i margini non sono abilitati. L'utente può cambiare le impostazioni margini modificando i valori nei rispettivi campi. Impostati per default, questi valori dipendono dal formato pagina selezionato. Unit (Unità): consente di modificare le unità in punti, pollici o centimetri. Scheda Printer-Specific Settings (Impostazioni specifiche della stampante) Selezionare diverse opzioni nei riquadri JCL e General (Generale) per personalizzare varie impostazioni. Queste opzioni sono specifiche della stampante e dipendono dal file PPD. Xerox® WorkCentre® 3025 Guida per l'utente 93 Stampa con Unix 94 Xerox® WorkCentre® 3025 Guida per l'utente Copia 5 Questo capitolo include: • Procedura di copia • Opzioni di copia • Utilizzo delle opzioni di layout • Destinazioni copie Xerox® WorkCentre® 3025 Guida per l'utente 95 Procedura di copia Procedura di copia In questa sezione viene descritta la procedura di base per l'esecuzione di copie: • Caricamento dei documenti • Selezione delle funzioni • Specifica della quantità • Avvio del lavoro • Interruzione del lavoro di copia Se una funzione di autenticazione è abilitata, potrebbe essere necessario disporre di un account prima di utilizzare la macchina. Per ottenere un account o per ulteriori informazioni, rivolgersi all'amministratore di sistema. Nota: in base alla configurazione della macchina è possibile che alcune opzioni non siano disponibili. Caricamento dei documenti I documenti possono essere caricati nell'alimentatore automatico o sulla lastra di esposizione. Nota: in base alla configurazione della macchina è possibile che alcune opzioni non siano disponibili. Alimentatore automatico L'alimentatore automatico può contenere un massimo di 40 originali da 80 g/m² (20 lb). 1. Caricare i documenti da digitalizzare a faccia in su nel vassoio di entrata dell'alimentatore automatico con il bordo superiore rivolto verso il lato sinistro del vassoio. 2. Spostare le guide in modo che tocchino appena entrambi i bordi del documento. 96 Xerox® WorkCentre® 3025 Guida per l'utente Procedura di copia Lastra di esposizione La lastra di esposizione può essere utilizzata per originali di grande formato, strappati o danneggiati, nonché per libri e riviste. 1. Aprire l'alimentatore automatico e posizionare i singoli documenti a faccia in giù sulla lastra di esposizione, allineandoli con l'angolo posteriore sinistro. 2. Il formato predefinito dei documenti è di 8,5 x 11 poll. o A4. Per documenti di altri formati, modificare l'opzione Form orig Per ulteriori informazioni, fare riferimento a Opzioni di copia. Selezione delle funzioni È possibile selezionare diverse funzioni per il lavoro di copia. Le opzioni di copia sono disponibili tramite il pulsante Menu. Dopo aver effettuato la selezione, premere Indietro per tornare alla schermata Pronta. Nota: in base alla configurazione della macchina è possibile che alcune opzioni non siano disponibili. 1. 2. 3. 4. 5. Premere Copia sul pannello comandi. Il vassoio carta è l'alimentazione carta predefinita. Apire lo slot dell'alimentatore manuale per alimentare singoli tipi di supporto, ad esempio carta intestata o etichette per lavori unici. Per ulteriori informazioni, vedere Carta e supporti. Premere Menu sul pannello comandi. Premere le frecce su/giù per visualizzare la funzione desiderata e premere OK. Premere le frecce su/giù per visualizzare l'opzione desiderata e premere OK per salvare le selezioni. Per ulteriori informazioni sulle opzioni di programmazione, vedere Opzioni di copia. Premere Indietro per tornare al menu di livello superiore. Specifica della quantità Nota: in base alla configurazione della macchina è possibile che alcune opzioni non siano disponibili. • • Il numero massimo di copie è 99. Utilizzare la tastierina o le frecce su/giù sul pannello comandi per inserire il numero di copie richieste. Il numero inserito viene visualizzato nell'angolo inferiore destro dello schermo. Nota: per annullare un'immissione errata, premere Deseleziona tutto e immettere la quantità corretta. Xerox® WorkCentre® 3025 Guida per l'utente 97 Procedura di copia Avvio del lavoro 1. 2. Premere Avvio. Ogni documento viene scansito una sola volta. Se si utilizza la lastra di esposizione per digitalizzare originali fronte e fronte/retro, un messaggio viene visualizzato quando è possibile eseguire la digitalizzazione del lato 2. Continuare fino a quando non è stata eseguita la digitalizzazione di tutti i lati. Le immagini vengono digitalizzate e il lavoro di copia stampato. Interruzione del lavoro di copia Per annullare un lavoro di copia attivo, nel pannello comandi premere Stop. 98 Xerox® WorkCentre® 3025 Guida per l'utente Opzioni di copia Opzioni di copia La macchina fornisce le opzioni seguenti per personalizzare i lavori di copia. Utilizzare il pulsante Menu per accedere alle opzioni. Note: • • in base alla configurazione della macchina è possibile che alcune opzioni non siano disponibili. Se si preme Deseleziona tutto durante l'impostazione delle opzioni di copia, tutte le opzioni impostate per il lavoro di copia corrente verranno annullate e verrà ripristinato il loro stato predefinito al termine del lavoro di copia in corso. Funzione Descrizione Opzioni Form orig Consente di specificare le dimensioni dell'immagine da scansire. • • • • • • A4 A5 B5 (JIS) Letter Executive Folio (disponibile solo quando un originale è presente nell'alimentatore automatico) • Legal (disponibile solo quando un originale è presente nell'alimentatore automatico) Riduci/Ingrandisci Gli originali possono essere ridotti o ingranditi dal 25% al 400%. • 100%: la dimensione dell'immagine sulle copie è identica a quella sull'originale. • Preselezioni: le 9 percentuali di riduzione/ingrandimento più comuni sono state fornite come opzioni di preselezione. Queste opzioni di preselezione possono essere personalizzate dall'amministratore di sistema o della macchina per soddisfare esigenze individuali. • Adattamento autom: consente di ridurre o ingrandire l'immagine sulle copie in base alla dimensione dell'originale e alla dimensione della carta selezionata. • Personalizzato: utilizzare la tastierina o le frecce su/giù per immettere la percentuale richiesta. Più chiara/Più scura Regola il livello di luminosità delle copie. • Chiaro da +1 a +5: consente di schiarire l'immagine in incrementi fino all'impostazione più chiara di Chiaro +5; funziona bene con stampe scure. • Normale: funziona bene con originali scritti o stampati standard. • Scuro da +1 a +5: consente di scurire l'immagine in incrementi fino all'impostazione più scura di Scuro +5; funziona bene con stampe chiare. Xerox® WorkCentre® 3025 Guida per l'utente 99 Opzioni di copia Funzione Descrizione Opzioni Tipo di originale L'impostazione Tipo di originale viene utilizzata per migliorare la qualità dell'immagine selezionando il tipo di documento per gli originali. • Testo: utilizzare per originali contenenti principalmente testo. • Testo/Foto: utilizzare per originali con testo e fotografie. • Foto: utilizzare quando gli originali sono fotografie. Fascicolazione Dispone in ordine le pagine stampate. • Attivato: definisce la sequenza delle pagine per la stampa. • Disattivato: selezionare questa opzione se non è richiesta la fascicolazione. Layout Questa opzione viene utilizzata per copiare più documenti su un unico foglio di carta, eseguire copie da originali rilegati, creare libretti e produrre documenti che è possibile incollare insieme per creare un poster. • Normale: selezionare questa opzione per fare corrispondere il layout degli originali. • 2 su 1: questa funzione viene utilizzata per copiare due documenti, in formato ridotto, su un unico foglio di carta. • 4 su 1: questa funzione viene utilizzata per copiare quattro documenti, in formato ridotto, su un unico foglio di carta. • Copia ID: consente di stampare un lato dell'originale sulla metà superiore del foglio di carta e l'altro lato sulla metà inferiore senza ridurre le dimensioni dell'originale. Per istruzioni vedere Utilizzo delle opzioni di layout. Reg. sfondo Utilizzare questa funzione per stampare un'immagine senza lo sfondo. Questa funzione consente di ridurre o eliminare automaticamente lo sfondo scuro che si crea digitalizzando un originale di carta colorata o un quotidiano. • Disattivato: selezionare questa opzione se non è richiesta la regolazione dello sfondo. • Auto: selezionare questa opzione per ottimizzare lo sfondo. • Migliora livello 1–2: selezionare un numero più elevato per ottenere uno sfondo più brillante. • Cancella livello 1-4: selezionare un numero più elevato per ottenere uno sfondo più chiaro. 100 Xerox® WorkCentre® 3025 Guida per l'utente Utilizzo delle opzioni di layout Utilizzo delle opzioni di layout Questa opzione viene utilizzata per copiare più documenti su un unico foglio di carta, eseguire copie da originali rilegati, creare libretti e produrre documenti che è possibile incollare insieme per creare un poster. Nota: in base alla configurazione della macchina è possibile che alcune opzioni non siano disponibili. Copia 2 su 2 o 4 su 1 Questa funzione viene utilizzata per copiare due o più documenti, in formato ridotto, su un unico foglio di carta. È utile per dispense, storie illustrate e documenti d'archivio. Nota: per poter utilizzare questa funzione, gli originali devono essere caricati nell'alimentatore automatico. 1. 2. 3. 4. Premere Copia sul pannello comandi. Premere Menu sul pannello comandi. Premere le frecce su/giù per visualizzare Layout e premere OK. Selezionare l'opzione richiesta: • Normale: consente di copiare un originale su un unico foglio di carta. • 2 su 1: consente di copiare due originali separati su un unico foglio di carta. • 4 su 1: consente di copiare quattro originali separati su un unico foglio di carta. Nota: in caso di originali con orientamento orizzontale, posizionare la parte superiore del documento verso la parte posteriore dell'alimentatore. In caso di originali con orientamento verticale, posizionare la parte superiore del documento verso la parte sinistra dell'alimentatore. 5. 6. Selezionare OK per salvare le selezioni e premere Indietro per tornare al menu di livello superiore. Caricare gli originali e premere Avvio. Copia ID Un lato dell'originale viene stampato sulla metà superiore del foglio di carta e l'altro lato sulla metà inferiore senza ridurre le dimensioni dell'originale. Questa funzione è utile per copiare un elemento di piccole dimensioni, ad esempio, un biglietto da visita. Nota: la funzione Copia è disponibile solo quando si collocano gli originali sulla lastra di esposizione. Se il documento originale è più grande dell'area di stampa, è possibile che alcune parti non vengano stampate. Xerox® WorkCentre® 3025 Guida per l'utente 101 Utilizzo delle opzioni di layout Il dispositivo può stampare originali su 2 facciate su un unico foglio di carta formato A4, Letter, Legal, Folio, Executive, B5, A5 o A6. 1. Premere Copia sul pannello comandi. 2. Premere Menu sul pannello comandi. 3. Premere le frecce su/giù per selezionare Layout e premere OK. 4. Premere le frecce su/giù per selezionare Copia ID e premere OK. 5. Premere Menu per tornare al menu di livello superiore. 6. Posizionare il lato anteriore dell'originale rivolto verso il basso sulla lastra di esposizione, allinearlo alla freccia di registrazione e chiudere l'alimentatore automatico. 7. Premere Avvio. Viene visualizzato il messaggio Posiz lato ant e premere OK. Premere OK sul pannello comandi. Viene avviata la scansione del lato anteriore e visualizzato il messaggio Posiz. lato posteriore e premere Avvio. 8. Capovolgere l'originale e collocare il lato posteriore dell'originale a faccia in giù sulla lastra di vetro, quindi chiudere l'alimentatore automatico. 9. Premere Avvio sul pannello comandi per avviare la copia. 102 Xerox® WorkCentre® 3025 Guida per l'utente Destinazioni copie Destinazioni copie La macchina dispone di una destinazione copie: • Vassoio di uscita, faccia in giù, fino a 100 fogli di carta da 80 g/m² (20 lb ). Utilizzo del vassoio di uscita Il vassoio di uscita consente di raccogliere la carta stampata a faccia in giù, nell'ordine in cui i fogli sono stati stampati. Quando il vassoio di uscita è pieno, sul pannello comandi viene visualizzato un messaggio. Xerox® WorkCentre® 3025 Guida per l'utente 103 Destinazioni copie 104 Xerox® WorkCentre® 3025 Guida per l'utente Scansione 6 Questo capitolo include: • Descrizione generale della scansione • Scansione su Windows • Scansione su Macintosh • Scansione Linux • Scansione con TWAIN • Scansione tramite driver WIA Xerox® WorkCentre® 3025 Guida per l'utente 105 Descrizione generale della scansione Descrizione generale della scansione La funzione di scansione consente agli utenti di creare una versione digitale di un documento cartaceo che è possibile inviare a un computer tramite la rete o una connessione USB. Il documento può essere digitalizzato a colori, in scala di grigi o in bianco e nero, e il file digitale può essere inviato a una destinazione specifica. Prima di avviare il processo di scansione, accertarsi che in fase di installazione la macchina sia stata configurata per la funzione di scansione. Per istruzioni sull'impostazione e sulla configurazione della funzione di scansione, fare riferimento a Installazione e configurazione. In questa sezione sono fornite le istruzioni per la digitalizzazione su PC o rete con tre sistemi operativi: Windows, Macintosh o Linux. Seguire le istruzioni relative al sistema operativo utilizzato sul computer. Il pulsante Scan fornisce le seguenti opzioni sul pannello comandi: • Digit. su PC: consente di digitalizzare un documento su un PC collegato al dispositivo, tramite due metodi: • PC locale: Per la scansione su un PC collegato direttamente alla stampante WorkCentre 3025 tramite cavo USB. Per la scansione con Windows, è necessario installare il driver di stampa con Easy Printer Manager sul PC prima dell'uso. Per la scansione con Macintosh, è necessario installare il driver di stampa con Image Capture o Xerox Scan Assistant. • PC di rete: Utilizzare questa opzione per digitalizzare i dati su un PC collegato in rete. Per Windows, è necessario installare il driver di stampa con Easy Printer Manager sul PC prima dell'uso. Per la scansione con Macintosh, è necessario installare il driver di stampa con Image Capture o Xerox Scan Assistant. • WSD (Web Services for Devices): utilizzare questa opzione per digitalizzare su applicazioni o computer che supportano Microsoft Web Services for Devices. Questa opzione è stata progettata per Windows e funziona anche con Windows 7 e Windows 8. Il processo WSD avvia la scansione e la inoltra a un indirizzo designato dall'evento di Windows, dal PC o dalla macchina. Nota: in base alla configurazione della macchina è possibile che alcune opzioni non siano disponibili. Processo di scansione La procedura di base per la scansione con un PC collegato alla stampante WorkCentre 3025 è la seguente: Sul computer: • Accertarsi che la funzione di scansione sia abitata sulla stampante WC3025 e che sia stata stabilita una connessione con un computer Sulla macchina Xerox: • Caricare i documenti 106 Xerox® WorkCentre® 3025 Guida per l'utente Descrizione generale della scansione Sulla macchina Xerox OPPURE sul computer • Selezionare il tipo di connessione per la scansione: PC locale, PC in rete o WSD (solo Windows) • Selezionare la destinazione di scansione • Selezionare le funzioni del lavoro di scansione • Avviare il lavoro • Se necessario, interrompere il lavoro. Metodi di scansione Sono disponibili i modi seguenti per eseguire la scansione di un'immagine utilizzando una connessione locale: • TWAIN: i driver TWAIN gestiscono la comunicazione tra il software del computer e il dispositivo di scansione. Questa funzione è utilizzabile attraverso una connessione locale o una connessione di rete in vari sistemi operativi. Fare riferimento a Scansione tramite TWAIN. • WIA (Windows Image Acquisition): per utilizzare questa funzione, il computer deve essere collegato alla macchina tramite un cavo USB e deve eseguire Windows Vista o Windows 7. Fare riferimento a Scansione tramite driver WIA. Xerox® WorkCentre® 3025 Guida per l'utente 107 Scansione su Windows Scansione su Windows Lista di controllo del processo • • • • Accertarsi che la funzione di scansione sia stata configurata per la macchina. Per ulteriori dettagli, vedere Installazione e configurazione. Accertarsi che sia installata l'applicazione Xerox Easy Printer Manager. Questa applicazione è fornita con il driver della stampante Xerox WC3025. Easy Printer Manager semplifica la scelta delle impostazioni di scansione e la gestione delle operazioni della macchina. Una volta abilitata la funzione di scansione e configurate le impostazioni di scansione, è possibile avviare un lavoro di scansione dal computer o dalla macchina Xerox dopo aver collocato l'originale nello scanner o nell'alimentatore automatico. Se è abilitata una funzione di autenticazione o di protezione, potrebbe essere necessario disporre di un account per poter utilizzare la macchina. Per ottenere un account o per ulteriori informazioni, rivolgersi all'amministratore di sistema. Nota: In base alla configurazione del dispositivo, nonché alle funzioni e alla destinazione di scansione selezionate, è possibile che alcune opzioni non siano disponibili. Abilitazione della scansione su PC 1. 2. 3. 4. 5. 6. 7. 8. Sul computer, aprire l'applicazione Xerox Easy Printer Manager: aprire il menu Start, selezionare Programmi o Tutti i programmi, selezionare Stampanti Xerox, quindi selezionare Xerox Easy Printer Manager. Sulla parte superiore della finestra di Easy Printer Manager, selezionare il pulsante Switch to Advanced Mode (Passa alla modalità avanzata). Selezionare il pulsante Scan to PC Settings (Impostazioni scansione su PC) sulla parte superiore della finestra. Viene visualizzata la schermata Scan to PC Settings (Impostazioni scansione su PC). Selezionare Enable Scan from Device Panel (Abilita la scansione dal pannello del dispositivo). Selezionare le funzioni da utilizzare nella scansione sulla macchina in Impostazioni digitalizzazione: • Col. uscita • Risoluzione • Form orig Selezionare le File Settings (Impostazioni file): • Save to (Salva su): posizione del computer in cui salvare il file digitalizzato • Formato file • Actions after Saving (Azioni dopo il salvataggio): notifica indicante che la scansione è terminata e alte opzioni. Fare clic sulla scheda Image (Immagine) per effettuare ulteriori selezioni di funzioni per le Impostazioni digitalizzazione. Selezionare Salva nella parte inferiore dello schermo per salvare le impostazioni di scansione e file. Nota: È possibile anche selezionare Predefinito per impostare la macchina per la scansione con le impostazioni predefinite. Nota: Queste impostazioni verranno confermate sulla macchina quando si invia il fax dal pannello comandi. 108 Xerox® WorkCentre® 3025 Guida per l'utente Scansione su Windows Caricamento di documenti I documenti possono essere caricati nell'alimentatore automatico documenti o sulla lastra di vetro. Alimentatore automatico L'alimentatore automatico può contenere fino a 40 originali da 80 g/m² (20 lb ). 1. Caricare i documenti da digitalizzare con la faccia rivolta verso l'alto nel vassoio di entrata dell'alimentatore automatico allineando il bordo superiore sul lato sinistro del vassoio. 2. Spostare le guide in modo che tocchino entrambi i bordi del documento. Lastra di vetro La lastra di vetro può essere utilizzata per originali di grande formato, strappati o danneggiati, nonché per libri e riviste. 1. Aprire l'alimentatore automatico e collocare i singoli documenti a faccia in giù sulla lastra di vetro, allineandoli con l'angolo posteriore sinistro. 2. La dimensione predefinita dei documenti è 8,5 x 11” o A4 (a seconda del paese di installazione). Per documenti di altri formati, modificare l'opzione Form orig Per ulteriori informazioni, fare riferimento a Opzioni di scansione. Selezione della destinazione di scansione Quando si seleziona il pulsante Scan sul lato sinistro del pannello comandi, nell'interfaccia utente appaiono due opzioni: Digit. su PC e Digit. su WSD. Quando si seleziona Digit. su PC, è necessario scegliere il tipo di connessione: Locale o PC di rete. Nota: Se alla macchina non è collegato un computer tramite la porta USB, l'opzione Digitalizza su PC locale non appare nell'interfaccia utente. Una volta collegato un computer alla macchina tramite la porta USB, questa opzione per la scansione appare. Nota: Se non è stata configurata la scansione in Easy Printer Manager dal PC, il PC non appare come destinazione nel menu Scansione della macchina. Digitalizza su PC locale Per utilizzare Digitalizza su PC locale, è necessario collegare la macchina al PC o alla workstation tramite un cavo USB. Prima dell'utilizzo, è necessario installare il driver di scansione sul PC. Per le istruzioni per l'installazione del driver, fare riferimento alla sezione Installazione e configurazione. 1. Premere il pulsante Scan sul pannello comandi. 2. Nell'interfaccia utente viene visualizzato Digit. su PC. Premere OK. 3. Premere le frecce su/giù per selezionare PC locale. 4. Premere OK. Se viene visualizzato il messaggio Non disponibile, controllare la connessione della porta e/o l'impostazione di scansione. 5. Premere le frecce su/giù per selezionare la destinazione di scansione desiderata e premere OK. Xerox® WorkCentre® 3025 Guida per l'utente 109 Scansione su Windows Scansione su PC di rete Accertarsi che la macchina si collegata a una rete. Accertarsi che il driver di scansione sia stato installato e che la scansione sia stata abilitata. Per istruzioni, vedere Installazione e configurazione. 1. Premere Scan sul pannello comandi. 2. Nell'interfaccia utente viene visualizzato Digit. su PC. Premere OK. 3. Premere le frecce su/giù per selezionare PC di rete. 4. Premere OK. Se viene visualizzato il messaggio Non disponibile, controllare la connessione e/o l'impostazione. 5. Nell'elenco di destinazioni che viene visualizzato, premere le frecce su/giù per trovare il nome del computer su cui effettuare la scansione e premere OK. Digit su WSD Utilizzando questa opzione è possibile eseguire la scansione su applicazioni o computer che supportano Web Services for Devices di Microsoft. 1. Premere Scan sul pannello comandi. 2. Premere le frecce su/giù per selezionare WSD e premere OK. 3. Scorrere fino a quando appare la Destinazione desiderata e premere OK. 4. Al prompt Elenco profili, che conferma l'ubicazione in cui viene memorizzato il file digitalizzato sul computer, premere le frecce su/giù per selezionare il profilo eventi o l'ubicazione corretta e premere OK. Selezione delle funzioni Una volta selezionata la modalità di connessione, è possibile selezionare le funzioni necessarie per il lavoro di scansione. Nota: in base alla configurazione della macchina e al metodo di scansione selezionato, alcune delle opzioni seguenti potrebbero essere non disponibili. 5. Con il pulsante Menu della macchina è possibile utilizzare le seguenti funzioni per Digitalizza su PC locale e Scansione su PC di rete, e anche nell'interfaccia di scansione del computer per il sistema operativo utilizzato. Col. uscita Imposta la modalità a colori dell'immagine digitalizzata: Colore, Scala di grigi o Bianco e nero. Risoluzione Imposta la risoluzione dell'immagine: 100 dpi, 200 dpi, 300 dpi o 600 dpi. Una risoluzione più alta aumenta la dimensione del file. Form orig Impostare la dimensione degli originali digitalizzati: Letter, Executive, A4, A5, B5 (JIS). Formato file Imposta il formato del file dell'immagine salvata: PDF multipagina, PDF a una pagina, TIFF multipagina, TIFF a una pagina, JPEG. Sull'interfaccia utente della macchina, scorrere fino a quando viene visualizzata la funzione desiderata e premere OK. Selezionare l'impostazione richiesta e premere OK. 110 Xerox® WorkCentre® 3025 Guida per l'utente Scansione su Windows Avvio del lavoro Dopo aver collocato il documento da digitalizzare e aver scelto le funzioni del lavoro, è possibile avviare la scansione dalla macchina o dal PC. 1. Premere il pulsante Avvio sulla macchina OPPURE sul PC. 2. Il dispositivo inizia la scansione dell'originale, quindi chiede se si desidera scansire un'altra pagina. 3. Per digitalizzare un'altra pagina, premere le frecce su/giù per selezionare Sì e premere OK. Caricare un originale e premere Avvio. In alternativa, selezionare No e premere OK. Le immagini vengono digitalizzate e inviate alla destinazione selezionata nel lavoro. Interruzione del lavoro Annullamento di un lavoro di scansione attivo. 1. Premere il pulsante Stop sul pannello comandi. La macchina interrompe la scansione ed elimina il file e il lavoro, quindi passa al lavoro successivo. Xerox® WorkCentre® 3025 Guida per l'utente 111 Scansione su Macintosh Scansione su Macintosh In questa sezione viene descritta la procedura di base per la scansione con un computer Macintosh che esegue Mac OS X 10.5 o versioni successive: • Caricamento di documenti • Selezione della destinazione di scansione • Selezione delle funzioni • Avvio del lavoro • Interruzione di un lavoro (se necessario). Lista di controllo del processo • • Accertarsi che la funzione di scansione sia stata configurata per la macchina Xerox. Per ulteriori dettagli, vedere Installazione e configurazione. Stabilire l'applicazione da utilizzare per digitalizzare i documenti. Accertarsi che l'applicazione sia caricata sul computer Macintosh e che sia pronta all'uso. • Image Capture è un'applicazione Macintosh che semplifica la scelta delle impostazioni di scansione e l'esecuzione di un lavoro di scansione. • Scan Assistant è un'utilità Xerox che viene installata automaticamente con il driver della stampante Xerox. Fornisce un'interfaccia per selezionare uno scanner e per regolare le impostazioni di scansione e avviare il processo di scansione direttamente dal computer. Nota: In base alla configurazione del dispositivo, nonché alle funzioni e alla destinazione di scansione selezionate, è possibile che alcune opzioni non siano disponibili. Caricamento di documenti I documenti possono essere caricati nell'alimentatore automatico documenti o sulla lastra di vetro. Alimentatore automatico L'alimentatore automatico può contenere fino a 40 originali da 80 g/m² (20 lb ). 1. Caricare i documenti da digitalizzare con la faccia rivolta verso l'alto nel vassoio di entrata dell'alimentatore automatico allineando il bordo superiore sul lato sinistro del vassoio. 2. Spostare le guide in modo che tocchino entrambi i bordi del documento. 112 Xerox® WorkCentre® 3025 Guida per l'utente Scansione su Macintosh Lastra di vetro La lastra di vetro può essere utilizzata per originali di grande formato, strappati o danneggiati, nonché per libri e riviste. 1. Aprire l'alimentatore automatico e collocare i singoli documenti a faccia in giù sulla lastra di vetro, allineandoli con l'angolo posteriore sinistro. 2. La dimensione predefinita dei documenti è 8,5 x 11” o A4 (a seconda del paese di installazione). Per documenti di altri formati, modificare l'opzione Form orig Per ulteriori informazioni, fare riferimento a Opzioni di scansione. Abilitazione della scansione su PC 1. Dal computer Macintosh, aprire la cartella Applicazioni e fare clic su Image Capture. Nota: I passaggi successivi variano a seconda della versione di Mac OS utilizzata. Questi passaggi sono per Mac OS 10, 8. ma possono funzionare anche in altre versioni, comprese 10.6 e successive. 2. 3. 4. Trovare il dispositivo nell'elenco nella colonna a sinistra e fare clic sul dispositivo. Selezionare le funzioni per il lavoro di scansione dal menu Scansione sul lato destro dello schermo. Impostare le opzioni per i lavori di scansione premendo Salva. Nota: Queste impostazioni verranno confermate sulla macchina quando si invia il fax dal pannello comandi. Xerox® WorkCentre® 3025 Guida per l'utente 113 Scansione su Macintosh Opzioni di scansione di Image Capture Funzioni del lavoro di scansione Impostazioni Modalità di scansione Pianale: dalla lastra di vetro Alimentatore automatico Tipo Testo Bianco e nero Colore Risoluzione 75 dpi–600 dpi Formato A4, Letter, Legal Orientamento Verticale, Orizzontale, Verticale capovolto, Orizzontale capovolto Scansione su Desktop Cartella Documenti [Altro nome cartella sul dispositivo] Nome Creare un nome per il file digitalizzato Formato JPEG, TIFF, PNG, JPEG 2000, GIF, BMP, PDF Correzione dell'immagine Nessuno Manuale: Luminosità, Tinta, Temperatura, Saturazione Ripristina impostazioni predefinite 114 Xerox® WorkCentre® 3025 Guida per l'utente Scansione su Macintosh Selezione della destinazione di scansione Quando si preme il pulsante Scan sul lato sinistro del pannello comandi, nell'interfaccia utente appaiono due opzioni: Digit. su PC e Digit. su WSD. Quando si seleziona Digit. su PC, è necessario scegliere il tipo di connessione: Locale o PC di rete. Nota: Se alla macchina non è collegato un computer tramite la porta USB, l'opzione Digitalizza su PC locale non appare nell'interfaccia utente. Una volta collegato un computer alla macchina tramite la porta USB, questa opzione per la scansione appare. Nota: Se non è stata abilitata la scansione sulla macchina Xerox dal computer, nel menu Scansione della macchina la destinazione Mac non appare. Digitalizza su PC locale Per utilizzare Digitalizza su PC locale, è necessario collegare la macchina al PC o alla workstation tramite un cavo USB. Prima dell'utilizzo, è necessario installare il driver di scansione sul PC. Per le istruzioni per l'installazione del driver, fare riferimento alla sezione Installazione e configurazione. Sulla macchina: 1. Premere il pulsante Scan sul pannello comandi. 2. Nell'interfaccia utente viene visualizzato Digit. su PC. Premere OK. 3. Premere le frecce su/giù per selezionare PC locale. 4. Premere OK. Se viene visualizzato il messaggio Non disponibile, controllare la connessione della porta e/o l'impostazione di scansione. 5. Premere le frecce su/giù per selezionare la destinazione di scansione desiderata e premere OK. Scansione su PC di rete Sulla macchina: 1. Premere Scan sul pannello comandi. 2. Premere le frecce su/giù per selezionare Digit. su PC. 3. Premere OK. Se viene visualizzato il messaggio Non disponibile, controllare la connessione e/o l'impostazione. 4. Nell'elenco di destinazioni che viene visualizzato, premere le frecce su/giù per trovare il nome del computer su cui effettuare la scansione e premere OK. 5. Premere le frecce su/giù per selezionare la Destinazione scansione desiderata e premere OK. 6. Scorrere le funzioni di scansione per accertarsi che le impostazioni Elenco profili, Formato file, Col. uscita, Risoluzione e Dim. originali siano quelle desiderate per il lavoro di scansione. In caso contrario, modificare le impostazioni a seconda della necessità. Premere OK. Xerox® WorkCentre® 3025 Guida per l'utente 115 Scansione su Macintosh Avvio del lavoro Dopo aver collocato il documento da digitalizzare e aver scelto le funzioni del lavoro, è possibile avviare la scansione dalla macchina o dal PC. 1. Premere il pulsante Avvio sulla macchina OPPURE selezionare Scan in Image Capture sul computer. 2. Il dispositivo inizia la scansione dell'originale, quindi chiede se si desidera scansire un'altra pagina. 3. Per digitalizzare un'altra pagina, premere le frecce su/giù per selezionare Sì e premere OK. Caricare un originale e premere Avvio. In alternativa, selezionare No e premere OK. Le immagini vengono digitalizzate e inviate alla destinazione selezionata nel lavoro. Nota: Se la scansione non funziona in Acquisizione Immagine, aggiornare Mac OS alla versione più recente. Acquisizione immagine funziona correttamente in Mac OS X 10.4.7 o versioni successive. Interruzione del lavoro Annullamento di un lavoro di scansione attivo. 1. Premere il pulsante Stop sul pannello comandi. La macchina interrompe la scansione ed elimina il file e il lavoro, quindi passa al lavoro successivo. 116 Xerox® WorkCentre® 3025 Guida per l'utente Scansione su Linux Scansione su Linux È possibile eseguire la scansione di un documento utilizzando la finestra Unified Driver Configurator. Accertarsi che la macchina sia accesa e collegata al computer tramite in cavo USB o connessa alla rete. Installare il driver di scansione. Seguire le istruzioni di installazione fornite con il driver. Scansione 1. 2. 3. 4. 5. 6. 7. 8. 9. 10. 11. 12. 13. Fare doppio clic su Unified Driver Configurator sul desktop. Fare clic sul pulsante per passare a Scanners Configuration (Configurazione scanner). Selezionare lo scanner nell'elenco. • Se si utilizza un solo dispositivo e questo è collegato al computer e acceso, lo scanner appare nell'elenco e viene automaticamente selezionato. • Se sono disponibili due o più scanner collegati al computer, è possibile selezionare qualsiasi scanner per l'utilizzo in qualsiasi momento. Ad esempio, mentre è in corso l'acquisizione sul primo scanner è possibile selezionare il secondo scanner, impostare le opzioni del dispositivo e avviare contemporaneamente l'acquisizione dell'immagine. Fare clic su Properties (Proprietà). Caricare gli originali nell'alimentatore automatico oppure collocare un singolo originale a faccia in giù sulla lastra di vetro. Dalla finestra Scanner Properties (Proprietà scanner), fare clic su Preview (Anteprima). Viene eseguita la scansione del documento e visualizzata l'anteprima dell'immagine in Preview Pane (Riquadro anteprima). Trascinare il puntatore per impostare l'area dell'immagine da scansire nel riquadro di anteprima. Modificare le opzioni di scansione nelle sezioni Image Quality (Qualità immagine) e Scan Area (Area di scansione). • Qualità immagine: questa opzione consente di selezionare la composizione colore e la risoluzione di scansione dell'immagine. • Scan Area (Area di scansione): questa opzione consente di selezionare le dimensioni della pagina. Il pulsante Advanced (Avanzate) consente di impostare le dimensioni pagina manualmente. Se si desidera utilizzare una delle impostazioni di scansione predefinite, selezionare l'opzione dall'elenco a discesa Job Type (Tipo di lavoro). Fare clic su Default per ripristinare l'impostazione predefinita per le opzioni di scansione. Al termine, fare clic su Scan (Scansione) per avviare la scansione. La barra di stato viene visualizzata nell'angolo in basso a sinistra della finestra per mostrare l'avanzamento della scansione. Per annullare la scansione, fare clic su Cancel (Annulla). Viene visualizza l'immagine scansita. Al termine, fare clic su Save (Salva) sulla barra degli strumenti. Selezionare la directory di file in cui si desidera salvare l'immagine e immettere il nome file. Fare clic su Save (Salva). Xerox® WorkCentre® 3025 Guida per l'utente 117 Scansione su Linux Impostazioni tipo di lavoro Le impostazione dell'opzione di scansione possono essere salvate per l'utilizzo futuro. Salvataggio di una nuova impostazione tipo di lavoro 1. 2. 3. 4. Modificare le opzioni dalla finestra Scanner Properties (Proprietà scanner). Fare clic su Save As (Salva con nome). Immettere il nome dell'impostazione. Fare clic su OK. L'impostazione viene aggiunta all'elenco a discesa Job Type (Tipo di lavoro). Cancellazione dell'impostazione del tipo di lavoro Selezionare l'impostazione da cancellare nell'elenco a discesa Job Type (Tipo di lavoro). Fare clic su Delete (Cancella). 1. 2. L'impostazione viene cancellata dall'elenco. Utilizzo di Image Manager L'applicazione Image Manager fornisce i comandi di menu e gli strumenti per modificare l'immagine scansita. Utilizzare gli strumenti seguenti per modificare l'immagine: Strumenti 118 Nome Funzione Salva Consente di salvare l'immagine. Annulla Consente di annullare l'ultima azione. Ripristina Consente di ripristinare l'azione annullata. Scorri Consente di scorrere l'immagine. Ritaglia Consente di ritagliare l'area dell'immagine selezionata. Zoom indietro Consente di eseguire lo zoom indietro dell'immagine. Zoom avanti Consente di eseguire lo zoom avanti dell'immagine. Xerox® WorkCentre® 3025 Guida per l'utente Scansione su Linux Strumenti Nome Funzione Proporzioni Consente di modificare le proporzioni delle dimensioni immagine; è possibile immettere le dimensioni manualmente, oppure impostare il rapporto per adattare in maniera proporzionale, verticalmente o orizzontalmente. Ruota Consente di ruotare l'immagine; è possibile selezionare il numero di gradi dall'elenco a discesa. Capovolgi Consente di capovolgere l'immagine verticalmente o orizzontalmente. Effetto Consente di regolare la luminosità o il contrasto dell'immagine, o di invertirla. Proprietà Mostra le proprietà dell'immagine. Per maggiori dettagli sull'applicazione Image Manager, fare riferimento alla guida. Xerox® WorkCentre® 3025 Guida per l'utente 119 Scansione tramite TWAIN Scansione tramite TWAIN Per eseguire la scansione di documenti utilizzando altro software, utilizzare software conforme TWAIN, ad esempio Adobe Photoshop. Seguire i passaggi sottostanti per eseguire la scansione con software conforme TWAIN. 1. Accertarsi che il dispositivo sia collegato al computer e sia acceso. 2. Installare il driver TWAIN. Seguire le istruzioni di installazione fornite con il driver. 3. Caricare gli originali nell'alimentatore automatico oppure collocare un singolo originale a faccia in giù sulla lastra di vetro. 4. Aprire un'applicazione, ad esempio Adobe Photoshop. 5. Aprire la finestra TWAIN e impostare le opzioni di scansione. 6. Eseguire la scansione e salvare l'immagine scansita. 120 Xerox® WorkCentre® 3025 Guida per l'utente Scansione tramite driver WIA Scansione tramite driver WIA La macchina supporta anche il driver Windows Image Acquisition (WIA) per la scansione delle immagini. WIA è uno dei componenti standard forniti da Microsoft Windows XP e funziona con fotocamere digitali e scanner. Nota: Per questa macchina, il driver WIA funziona su Windows XP/Vista/7.0/8.0 solo con una porta USB. 1. 2. 3. 4. Accertarsi che il dispositivo sia collegato al computer e sia acceso. Installare il driver WIA. Seguire le istruzioni per l'installazione fornite con il driver della macchina Xerox. Caricare gli originali nell'alimentatore automatico oppure collocare un singolo originale a faccia in giù sulla lastra di vetro. Eseguire le scansioni degli originali utilizzando le seguenti istruzioni: Windows Vista a. Dal menu Start, selezionare Pannello di controllo > Scanner e fotocamere digitali. b. Fare doppio clic su Digitalizza un documento o un'immagine. Viene visualizzata l'applicazione Fax e scanner di Windows. È possibile selezionare Visualizza scanner e fotocamere per visualizzare gli scanner. c. Se non è visibile alcuna istruzione Digitalizza un documento o un'immagine, aprire il programma MS Paint e dal menu File scegliere Da scanner o fotocamera digitale. d. Selezionare Nuova scansione. Viene visualizzato il driver di scansione. Scegliere le preferenze di scansione. e. Selezionare Digitalizza. Windows 7 a. Dal menu Start, selezionare Pannello di controllo > Dispositivi e stampanti. b. Fare clic con il pulsante destro del mouse sull'icona del driver del dispositivo in Stampanti e fax > Avvia digitalizzazione. Viene visualizzata l'applicazione Nuova digitalizzazione. c. Scegliere le preferenze di scansione. d. Selezionare Digitalizza. Xerox® WorkCentre® 3025 Guida per l'utente 121 Scansione tramite driver WIA 122 Xerox® WorkCentre® 3025 Guida per l'utente Fax 7 Questo capitolo include: • Descrizione generale • Procedura per l'invio di fax • Opzioni per l'invio di fax • Opzioni per la ricezione di fax • Funzione Inoltra fax inviati/ricevuti • Fax da PC Xerox® WorkCentre® 3025 Guida per l'utente 123 Descrizione generale Descrizione generale La macchina multifunzione Xerox offre un'ampia gamma di funzionalità e funzioni per i fax. In questa sezione vengono fornite le istruzioni su come utilizzarle in modo efficiente. Prima di iniziare qualsiasi procedura indicata in questa sezione, controllare che la funzionalità fax sia stata impostata al momento dell'installazione e che i percorsi di comunicazione siano abilitati. Per ulteriori informazioni, vedere Installazione e configurazione. Modifica delle impostazioni predefinite del fax mediante CentreWare Internet Services Durante l'installazione e impostazione della macchina, vengono stabilite impostazioni predefinite per le funzioni della macchina, incluso il fax. Per modificare una o più di queste impostazioni del fax dopo l'installazione, accedere a Easy Printer Manager o CentreWare Internet Services seguendo le istruzioni sottostanti. 1. Per CentreWare: dalla workstation, aprire il browser Web e inserire l'indirizzo IP della macchina nella barra degli indirizzi. Premere Invio. Se non si conosce l'indirizzo IP, selezionare Easy Printer Manager (nel menu Avvio) e selezionare la stampante di cui si intende modificare le funzioni. All'apertura della pagina della stampante fare clic sulla scheda Impostazioni macchina. Si verrà reindirizzati a CentreWare Internet Services. Seguire i passaggi sottostanti per completare la procedura. 2. Nella pagina CentreWare della macchina, selezionare Proprietà. 3. Se richiesto, immettere il nome utente amministratore (admin) e la password (1111), quindi selezionare Accesso. Fare clic su Properties (Proprietà). 4. Nel collegamento Impostazioni macchina, selezionare il collegamento Fax nel riquadro di spostamento a sinistra. 5. Selezionare il collegamento Generale nel riquadro di spostamento a sinistra. 6. Nell'area Modifica predefinita, per le funzioni elencate, l'impostazione visualizzata è l'impostazione predefinita della macchina. Se si desidera modificare l'impostazione predefinita della macchina per qualsiasi parametro, fare clic sul menu a discesa e scegliere l'impostazione della funzione desiderata. Nota: gli utenti possono modificare le impostazioni della funzione in qualsiasi lavoro fax; una volta completato il lavoro, la macchina ritorna all'impostazione predefinita. 124 Xerox® WorkCentre® 3025 Guida per l'utente Procedura fax: Invio di un fax Procedura fax: Invio di un fax In questa sezione viene descritta la procedura di base per l'invio di un fax. Per inviare un fax seguire i passaggi sottostanti. • Caricamento dei documenti • Selezione delle funzioni • Inserimento del numero fax • Avvio del lavoro • Verifica dello stato del lavoro • Interruzione di un lavoro fax • Conferma fax Nota: per informazioni sull'impostazione della funzione Fax, vedere Installazione e impostazione. Caricamento dei documenti I documenti possono essere caricati nell'alimentatore automatico o sulla lastra di esposizione. Se sono presenti documenti in entrambi i componenti, verrà eseguita prima la digitalizzazione dei documenti nell'alimentatore automatico. Alimentatore automatico L'alimentatore automatico può contenere un massimo di 40 originali da 80 g/m² (20 lb). 1. Caricare i documenti da digitalizzare a faccia in su nel vassoio di entrata dell'alimentatore automatico con il bordo superiore rivolto verso il lato sinistro del vassoio. 2. Regolare le guide documento, se necessario, in modo che tocchino appena entrambi i bordi del documento. Lastra di esposizione La lastra di esposizione può essere utilizzata per originali di grande formato, strappati o danneggiati, nonché per libri e riviste. 1. Aprire l'alimentatore automatico e posizionare i singoli documenti a faccia in giù sulla lastra di esposizione, allineandoli con l'angolo posteriore sinistro. 2. Il formato predefinito del documento è 8,5 x 11” o A4 (in base al paese). Per documenti di altri formati, assicurarsi di modificare l'opzione Form orig durante la programmazione del lavoro. Nota: i documenti vengono digitalizzati una sola volta anche se sono state selezionate più destinazioni o copie. Una volta posizionati i documenti da inviare tramite fax nella macchina, è possibile programmare il resto del lavoro fax dalla macchina o dal proprio computer utilizzando l'applicazione Easy Printer Manager o CentreWare Internet Services. Per i passaggi relativi a ciascun metodo vedere qui di seguito. Xerox® WorkCentre® 3025 Guida per l'utente 125 Procedura fax: Invio di un fax Selezione delle funzioni È possibile selezionare le funzioni fax per ogni lavoro fax. Tali funzioni sono state impostate durante l'installazione come predefinite. Per modificare tali impostazioni predefinite per un lavoro specifico, seguire i passaggi sottostanti. Per utilizzare le impostazioni predefinite per la qualità delle immagini, la risoluzione e il formato originale, se si invia un fax base a una sola posizione, è possibile saltare questo passaggio. Al termine del lavoro fax, verranno ripristinate le impostazioni predefinite della macchina. È possibile scegliere le funzioni fax richieste per il lavoro fax seguendo i passaggi sottostanti. Dalla macchina: 1. 2. 3. 4. 5. 6. 7. 8. 126 Premere il pulsante Fax. Premere il pulsante Menu. Utilizzando le frecce su/giù, selezionare il menu Funzioni fax. Scorrere le funzioni e selezionare le impostazioni richieste per il lavoro fax. Per selezionare una funzione, premere OK. Quindi scorrere per trovare l'opzione richiesta nell'ambito di quella funzione o per selezionare Sì o No. Premere OK. Verrà visualizzato un messaggio di risposta in cui è indicato che la funzione è stata salvata per il lavoro. Premere il pulsante Indietro per tornare al menu Funzioni e continuare con la selezione delle funzioni per il lavoro. Dopo aver selezionato tutte le funzioni per il lavoro, premere OK. Le Funzioni fax seguenti sono disponibili tramite il pulsante Menu:. Più chiara/Più scura Questa funzione fornisce un controllo manuale per regolare il livello di luminosità o di scurezza delle immagini digitalizzate. Risoluzione Una risoluzione elevata genera una qualità migliore per i documenti che contengono foto, mentre una risoluzione inferiore riduce i tempi di trasmissione. Form orig Questa opzione consente di specificare le dimensioni dell'immagine da scansire. Invio multiplo Utilizzare questa funzione per inviare un fax a più destinazioni. Invio ritardato Utilizzare per impostare la macchina in modo tale da inviare un fax in un secondo momento. Invio prioritario Utilizzare quando è necessario inviare un fax ad alta priorità prima delle operazioni riservate. Inoltra inviati/ Inoltra ricevuti È possibile impostare la macchina in modo da inoltrare un fax ricevuto o inviato a un'altra destinazione fax o a un PC in rete. Ricezione sicura Utilizzare per limitare la stampa di fax ricevuti quando la macchina è incustodita. Aggiungi pagine Utilizzare per aggiungere ulteriori documenti a un fax differito che è stato memorizzato. Annulla lavoro Consente di annullare un fax ritardato salvato nella memoria della macchina. Xerox® WorkCentre® 3025 Guida per l'utente Procedura fax: Invio di un fax Dal computer: Da CentreWare Internet Service: dalla workstation, aprire il browser Web e inserire l'indirizzo IP della macchina nella barra degli indirizzi. Premere Invio. Dalla pagina CentreWare Internet Services della macchina, selezionare Proprietà, quindi Generale, infine Fax. Apportare le modifiche necessarie per ciascuna funzione. Al termine, fare clic su Applica. Da Easy Printer Manager: aprire Easy Printer Manager nel menu Avvio. Selezionare la stampante per la quale si desidera modificare le funzioni. All'apertura della pagina della stampante fare clic sulla scheda Impostazioni macchina. Si verrà reindirizzati a CentreWare Internet Services. Seguire i passaggi sottostanti per completare la procedura. Inserimento del numero fax 1. L'interfaccia utente sul pannello comandi deve indicare Fax 1: _____ 2. Inserire il numero fax del destinatario in uno dei modi seguenti: a. Selezione da tastiera: inserire il numero utilizzando la tastierina quando viene visualizzata la richiesta Fax 1:____ dalla macchina. b. Selezione manuale: premere il pulsante Composizione a telefono agganciato per udire il segnale di linea prima di immettere il numero fax. c. Richiama: premere il pulsante Richiama sul lato destro del pannello comandi per comporre automaticamente l'ultimo numero (o numeri) fax utilizzato. Scorrere l'elenco per selezionare il numero. d. Selezione abbreviata: per un numero di selezione abbreviata a una cifra (0-9), tenere premuto il pulsante della cifra corrispondente sulla tastiera. Per un numero di selezione abbreviata a due o tre cifre, premere il pulsante della prima cifra e tenere premuto il pulsante dell'ultima cifra. e. Rubrica: selezionare il pulsante Rubrica per accedere alla rubrica e selezionare una voce Selezione abbreviata o Selez gruppi numeri da aggiungere all'elenco dei destinatari. Per istruzioni sull'impostazione e l'utilizzo della rubrica, vedere Rubrica. Xerox® WorkCentre® 3025 Guida per l'utente 127 Procedura fax: Invio di un fax Avvio del lavoro 1. 2. Dalla macchina premere il pulsante Avvio. (Per avviare un lavoro fax dal PC, vedere Fax da PC.) Gli originali vengono digitalizzati, viene composto il numero immesso e viene eseguito un tentativo di connettersi all'apparecchio fax remoto. Dopo aver stabilito la connessione, il lavoro fax viene inviato. Se il fax numero selezionato è occupato o non risponde, questo viene riselezionato automaticamente ogni tre minuti, fino a un massimo di sette volte, in base alle impostazioni predefinite della macchina. Nota: l'impostazione predefinita della macchina potrebbe essere stata modificata durante l'installazione e la configurazione. È possibile modificarla in questo momento seguendo i passaggi sottostanti. Per modificare l'intervallo di tempo tra due riselezioni e il numero di tentativi di riselezione: a. Selezionare il pulsante Stato macchina, quindi scorrere fino a Impostazione fax. Premere OK. b. Scorrere fino a Invio. Premere OK. c. Scorrere fino a Tempi riselezione. Premere OK. Impostare il numero di riselezioni che la macchina deve effettuare per inviare il fax. È possibile scegliere fino a 13 riselezioni. Premere OK. d. Scorrere fino a Tempo riselezione. Premere OK. Impostare il numero di minuti che devono trascorrere tra i tentativi di riselezione. È possibile impostare fino a 15 minuti tra le riselezioni. Premere OK. e. Se viene visualizzato Ripristina riselezione?, premere OK per richiamare il numero senza attendere. Per annullare la riselezione automatica, premere Stop. f. Per ottenere una conferma che il fax sia stato inviato, seguire i passaggi sottostanti per stampare un rapporto di conferma. Conferma fax • • • • 128 Quando l'ultima pagina dell'originale è stata inviata, viene emesso un segnale acustico e ripristinata la modalità Pronto. Per stampare un rapporto di conferma per l'ultimo fax inviato, seguire questi passaggi: • Premere il pulsante Stato macchina. • Scorrere fino a Pagine di info e premere OK. • Scorrere fino a Conferma fax e premere OK. • Scorrere fino a Stampa. Premere OK per stampare un pagina di conferma che include un'immagine ridotta della prima pagina del fax. Quando si avvia un fax dal PC, è possibile che venga visualizzato un messaggio nel PC dopo che il fax è stato recapitato alla destinazione, se è stato selezionato Notifica alla consegna nella pagina Opzioni fax, in base all'applicazione e al sistema operativo in uso. Da Easy Printer Manager, è anche possibile scegliere di ricevere un messaggio e-mail di conferma quando il lavoro è stato completato. Se si verificano problemi durante l'invio del fax, sul display viene visualizzato un messaggio di errore. Se si riceve un messaggio di errore, premere Stop per cancellare il messaggio, risolvere il problema e provare a inviare di nuovo il fax. Per ulteriore assistenza, vedere Problemi relativi al fax. Xerox® WorkCentre® 3025 Guida per l'utente Procedura fax: Invio di un fax • È anche possibile impostare la macchina in modo da stampare automaticamente un rapporto di conferma dopo ogni invio di fax. • Premere il pulsante Stato macchina, quindi scorrere fino a Imposta sistema. Premere OK. • Scorrere fino a Imposta apparecchio. Premere OK. • Scorrere fino a Conferma. Premere OK. Interruzione di un lavoro fax Per annullare un lavoro fax attivo, premere il pulsante rosso Stop sul pannello comandi. Per annullare un Lavoro ritardato, seguire i passaggi sottostanti: 1. Premere il pulsante Fax sul pannello comandi. 2. Premere il pulsante Menu. Scorrere fino a Funzione fax. Premere OK. 3. Scorrere fino ad Annulla lavoro. Premere OK. 4. Scorrere fino al lavoro da annullare. Premere OK. 5. Quando viene chiesto Procedere? rispondere Sì premendo OK. 6. Il messaggio indica che il lavoro è stato annullato. Xerox® WorkCentre® 3025 Guida per l'utente 129 Opzioni per l'invio di fax Opzioni per l'invio di fax La macchina fornisce le opzioni seguenti per personalizzare i lavori fax. È possibile accedere a tali opzioni dalla macchina e alcune sono accessibili anche dal computer tramite Xerox Easy Printer Manager o Xerox CentreWare Internet Services. Per determinare le opzioni di accesso per ogni funzione, vedere la tabella seguente. • Per maggiori dettagli su tali funzioni e sul loro utilizzo, vedere le pagine successive alla tabella. • in base alla configurazione della macchina è possibile che alcune opzioni non siano disponibili. • Una volta completato il lavoro, le opzioni impostate per il lavoro fax corrente verranno ripristinate allo stato predefinito Per accedere alle funzioni indicate di seguito dal computer oppure per modificare impostazioni predefinite per tali funzioni, seguire i passaggi per l'accesso in linea in Modifica delle impostazioni predefinite. Funzione Descrizione Opzioni Più chiara/Più scura Accesso: dalla macchina e dal computer Regola il livello di luminosità delle copie. • Chiaro da +1 a +5: consente di schiarire l'immagine in incrementi fino all'impostazione più chiara di Chiaro +5; funziona bene con stampe scure. • Normale: funziona bene con originali scritti o stampati standard. • Scuro da +1 a +5: consente di scurire l'immagine in incrementi fino all'impostazione più scura di Scuro +5; funziona bene con stampe chiare. Risoluzione La risoluzione influisce sull'aspetto del fax stampato dall'apparecchio ricevente. Una risoluzione più alta produce una migliore qualità dell'immagine. Mentre una risoluzione inferiore riduce i tempi di trasmissione. • Standard: consigliata per i documenti di solo testo. Richiede un tempo di comunicazione ridotto, ma non consente di ottenere la migliore qualità per grafica e foto. • Fine: consigliata per disegni al tratto e foto. Si tratta dell'impostazione di default ed è spesso la scelta migliore. • Superfine: consigliata per foto e grafica di qualità elevata. • Fax foto: consigliata per originali contenenti tonalità di grigio o fotografie. • Fax color: consigliata per originali a colori. L'invio di un fax a colori è abilitato solo se l'apparecchio fax remoto supporta la ricezione di fax a colori e si invia il fax manualmente. In questa modalità, la trasmissione in memoria non è disponibile. Accesso: dalla macchina e dal computer Nota: quando il dispositivo è impostato sulla risoluzione Superfine e il dispositivo fax remoto non supporta la risoluzione Superfine, il dispositivo trasmette tramite la modalità di risoluzione massima supportata. 130 Xerox® WorkCentre® 3025 Guida per l'utente Opzioni per l'invio di fax Funzione Descrizione Opzioni A4 A5 B5 (JIS) Letter Executive Form orig Accesso: dalla macchina e dal computer Consente di specificare le dimensioni dell'immagine da scansire. • • • • • Invio multiplo Accesso: dalla macchina Utilizzare la funzione Invio multiplo per inviare un fax a più destinazioni. • Fax 1: utilizzare questa opzione per immettere il primo numero fax. • Fax 2–10: permette di inviare un fax a massimo 10 indirizzi. Uno di essi può essere un indirizzo di gruppo della Rubrica. Per istruzioni vedere Invio multiplo. Invio ritardato Accesso: dalla macchina Consente di impostare la macchina per l'invio ritardato di un fax quando l'utente non è presente. Per istruzioni vedere Invio ritardato. Invio prioritario Accesso: dalla macchina Utilizzare quando è necessario inviare un fax ad alta priorità prima delle operazioni riservate o correnti. • Nome lavoro: inserire un nome per il lavoro tramite la tastierina (facoltativo). Per istruzioni vedere Invio prioritario. Inoltra Consente di impostare la macchina in modo da inoltrare tutti i fax ricevuti o inviati a un'altra destinazione fax o PC. • Fax: utilizzare questa opzione per inoltrare ogni fax ricevuto o inviato a un numero di fax aggiuntivo non presente nell'elenco di lavori. • PC: utilizzare questa opzione per inoltrare tutti i fax ricevuti o inviati a un PC in rete. • Dopo aver abilitato questa funzione, verrà applicata a tutti i lavori fax finché non verrà disabilitata. Per istruzioni vedere Inoltro fax. Utilizzare questa opzione per impedire che persone non autorizzate possano accedere ai fax ricevuti. Nella modalità Ricezione sicura, tutti i fax in entrata vengono memorizzati e possono essere stampati inserendo una password di 4 cifre. • Attivato: utilizzare questa opzione per attivare Ricezione sicura. • Disattivato: utilizzare questa opzione per disattivare Ricezione sicura. • Stampa: utilizzare questa opzione per stampare i fax ricevuti in memoria. Se durante l'attivazione di Ricezione sicura è stata impostata una password di 4 cifre, questa verrà richiesta per stampare i fax. Accesso: inoltro al PC solo dal computer, inoltro al fax dalla macchina e dal computer Ricezione sicura Accesso: dalla macchina e dal computer Nota: Questa opzione viene visualizzata solo se sono disponibili lavori memorizzati da stampare. • Per istruzioni vedere Fax da PC. Aggiungi pagine Accesso: dalla macchina Utilizzare per aggiungere ulteriori pagine a un lavoro fax ritardato salvato in memoria. Per istruzioni vedere Aggiunta di documenti a un fax ritardato. Annulla lavoro Accesso: dalla macchina Utilizzare questa opzione per annullare un lavoro fax ritardato salvato in memoria. Per istruzioni vedere Annullamento di un lavoro fax ritardato. Xerox® WorkCentre® 3025 Guida per l'utente 131 Opzioni per l'invio di fax Invio multiplo Utilizzare la funzione Invio multiplo per inviare un fax a più destinazioni. • Il fax viene automaticamente archiviato in memoria e quindi trasmesso dalla memoria alle destinazioni fax immesse. • Con questa funzione è possibile immettere fino a 10 indirizzi in un'unica trasmissione. Una delle destinazioni può essere un indirizzo di gruppo che comprende fino a 200 destinazioni dalla rubrica della macchina. Il numero totale di destinatari può quindi arrivare a 209. • Dopo la trasmissione, il lavoro viene automaticamente cancellato dalla memoria. • Non è possibile inviare un fax a colori utilizzando questa funzione Per utilizzare la funzione Invio multiplo, seguire questi passaggi nella macchina: 1. Premere Fax sul pannello comandi. 2. Premere Menu sul pannello comandi. 3. Dal menu Funzioni fax, premere le frecce su/giù per scorrere fino a Invio multiplo e premere OK. 4. Viene visualizzato il messaggio Fax 1: _____. Inserire il numero della prima macchina fax di ricezione e premere OK. È possibile selezionare numeri di selezione abbreviata o un numero di selezione gruppo utilizzando il pulsante Rubrica. Per ulteriori informazioni, vedere Rubrica. Nota: dopo aver immesso un numero di selezione gruppo, non è possibile immettere alcun altro numero di questo tipo. 5. 6. 7. Verrà richiesto di indicare un secondo numero di fax. Immettere il numero fax di destinazione e premere OK. Dopo aver immesso il secondo fax di destinazione viene visualizzato il messaggio: Un altro numero? Selezionare la risposta appropriata al lavoro, ovvero Sì o No, e premere OK. Per immettere più numeri fax, premere OK quando viene evidenziato Sì e ripetere i passaggi. È possibile aggiungere fino a 10 indirizzi. Al termine dell'immissione dei numeri fax, scorrere per selezionare No alla richiesta Un altro numero? e premere OK. Caricare i documenti originali e premere Avvio per avviare il lavoro. Viene avviata la digitalizzazione degli originali e la memorizzazione dei dati. Se si utilizza la lastra di esposizione per digitalizzare più originali, selezionare Sì nella richiesta di aggiungere un'altra pagina. Caricare un altro originale e premere OK. Al termine, selezionare No quando viene visualizzata la richiesta Un'altra pagina?. Il dispositivo invia il fax ai numeri inseriti secondo l'ordine di immissione. Invio ritardato È possibile impostare il dispositivo per l'invio differito di un fax quando l'utente non è presente. Utilizzare questa funzione per trasmettere fax nelle fasce orarie a tariffa ridotta, all'estero o in paesi con un fuso orario diverso. • Se si programma la macchina per l'invio di un fax ritardato, esso verrà incluso nell'elenco Lavori pianificati. Per visualizzare tale elenco, premere Stato macchina e in Pagine di informazioni premere OK. Scorrere per individuare Lavori pianificati. Selezionare OK, quindi scorrere fino a Stampa. Premere OK per stampare l'elenco di lavori pianificati, inclusi i fax ritardati. • Non è possibile inviare un fax a colori utilizzando questa funzione 132 Xerox® WorkCentre® 3025 Guida per l'utente Opzioni per l'invio di fax Seguire questi passaggi nella macchina per programmare un fax ritardato: 1. Premere Fax sul pannello comandi. 2. Premere Menu sul pannello comandi. 3. Dal menu Funzioni fax, premere le frecce su/giù per scorrere fino a Invio ritardato e premere OK. 4. Inserire il numero dell'apparecchio fax di ricezione e premere OK. È possibile selezionare numeri di selezione abbreviata o un numero di selezione gruppo premendo il pulsante Rubrica. Per ulteriori dettagli sull'impostazione di tali indirizzi vedere Rubrica. Sullo schermo viene richiesto di inserire un altro numero fax. Per immettere più numeri fax, premere OK quando viene visualizzato Sì e ripetere i passaggi. È possibile inviare il fax a un massimo di 10 indirizzi, di cui uno solo può essere un indirizzo di gruppo. Nota: dopo aver immesso un numero di selezione gruppo, non è possibile immettere alcun altro numero di questo tipo. 5. 6. 7. Al termine dell'immissione dei numeri fax, scorrere per selezionare No alla richiesta Un altro numero? e premere OK. Immettere il Nome lavoro desiderato e premere OK. Se non si desidera assegnare un nome, ignorare questo passaggio. Per ulteriori informazioni sull'inserimento di caratteri alfanumerici, vedere Utilizzo della tastierina. Immettere l'ora in cui inviare il fax utilizzando la tastierina numerica e premere OK. Se si imposta un'ora precedente a quella corrente, il documento verrà inviato a quell'ora il giorno seguente. Caricare gli originali e premere Avvio. I dati originali digitalizzati verranno memorizzati. Nota: se si carica l'originale all'inizio della programmazione del lavoro, quest'ultimo inizierà automaticamente dopo aver immesso l'ora e aver premuto OK. Se si utilizza la lastra di esposizione per digitalizzare più originali, selezionare Sì per aggiungere un'altra pagina. Caricare un altro originale e premere OK. Al termine, selezionare No quando viene visualizzata la richiesta Un'altra pagina?. La macchina torna alla modalità Pronto quando il fax è stato pianificato. Sul display, un messaggio ricorda che è attiva la modalità Pronto e che è pianificato un fax ritardato. Aggiunta di documenti a un fax ritardato Nella macchina è possibile aggiungere ulteriori documenti al lavoro Fax ritardato salvato nella memoria. 1. Caricare gli originali da aggiungere e selezionare le impostazioni fax richieste. 2. Premere Fax sul pannello comandi. 3. Premere Menu sul pannello comandi. 4. Nel menu Funzioni fax premere le frecce su/giù per scorrere fino a Aggiungi pagine e premere OK. 5. Premere le frecce su/giù per visualizzare il lavoro fax desiderato e premere OK. 6. Premere Avvio. Se si aggiungono più pagine, selezionare Sì quando viene visualizzata la richiesta Un'altra pagina?. Caricare un'altra pagina e premere OK. Al termine, selezionare No quando viene visualizzata la richiesta Un'altra pagina?. La pagina viene memorizzata. La programmazione del lavoro è completa quando viene visualizzata la richiesta Fax. Xerox® WorkCentre® 3025 Guida per l'utente 133 Opzioni per l'invio di fax Annullamento di un fax ritardato È possibile annullare un lavoro fax ritardato salvato in memoria nella macchina. 1. Premere Fax sul pannello comandi. 2. Premere Menu sul pannello comandi. 3. Nel menu Funzioni fax premere le frecce su/giù per scorrere fino a Annulla lavoro e premere OK. 4. Premere le frecce su/giù per visualizzare il lavoro fax desiderato e premere OK. Premere OK quando viene visualizzato Sì per confermare e annullare il lavoro. Il fax selezionato viene cancellato dalla memoria. Invio prioritario Questa funzione viene utilizzata quando è necessario inviare un fax ad alta priorità prima di altri lavori fax in memoria o di altre operazioni della macchina. Il fax originale viene digitalizzato nella memoria e trasmesso immediatamente al termine dell'operazione corrente. Seguire questi passaggi nella macchina per inviare un lavoro fax prioritario. 1. Premere Fax sul pannello comandi. 2. Premere Menu sul pannello comandi. 3. Premere le frecce su/giù per scorrere fino a Invio prioritario e premere OK. 4. Inserire il numero dell'apparecchio fax di ricezione e premere OK. È possibile immettere un numero di selezione abbreviata o un numero di selezione gruppo, oppure utilizzare la rubrica per trovare un numero premendo il pulsante Rubrica. Per ulteriori informazioni, vedere Rubrica. 5. Immettere il nome lavoro desiderato e premere OK. Se non si desidera assegnare un nome, ignorare questo passaggio. Per ulteriori informazioni sull'inserimento di caratteri alfanumerici, vedere Utilizzo della tastierina. 6. Caricare gli originali e premere Avvio. Se si posiziona l'originale sulla lastra di esposizione, selezionare Sì quando viene visualizzata la richiesta Un'altra pagina?. Caricare un altro originale e premere OK. Al termine, selezionare No quando viene visualizzata la richiesta Un'altra pagina?. Il fax viene digitalizzato e inviato alla destinazione immessa. 134 Xerox® WorkCentre® 3025 Guida per l'utente Opzioni per l'invio di fax Altre opzioni per l'invio di fax Queste funzioni possono essere modificate in CentreWare Internet Services. Funzione Descrizione Tempo riselezione Dal menu a discesa Tempo riselezione selezionare i minuti che devono trascorrere tra le riselezioni. Tempi riselezione Dal menu a discesa Tempi riselezione selezionare il numero di riselezioni che la macchina deve effettuare. Selezione prefisso Se il sistema telefonico in uso richiede l'immissione di un prefisso prima del numero fax, selezionare la casella Selezione prefisso e immettere i dettagli specifici nel campo Selezione prefisso. Modo MCE Selezionare la casella di controllo Modo MCE per abilitare MCE (Modalità di correzione errori). Conferma fax Stampa una pagina di conferma dopo ogni invio/ricezione di fax. Dal menu a discesa Conferma fax selezionare una delle opzioni di rapporto invio. •Disattivato •Attivato: stampa un rapporto quando un fax è stato inviato. •Errore accensione: stampa un rapporto quando si verifica un errore. Xerox® WorkCentre® 3025 Guida per l'utente 135 Opzioni per la ricezione di fax Opzioni per la ricezione di fax In questa sezione sono illustrati i seguenti argomenti: • Modi di ricezione fax • Modifica del modo ricezione • Opzione Ricezione protetta • Altre impostazioni di ricezione fax Modi di ricezione fax Sono disponibili varie opzioni per la ricezione di fax con questa macchina: • Fax: in questo caso la macchina risponde a una chiamata fax in arrivo e passa immediatamente in modo di ricezione fax, in base alle funzioni impostate nella macchina. • Tel: la macchina riceve un fax quando si preme il [pulsante Composizione a telefono agganciato] e quindi Avvio dalla macchina. • Risposta/Fax: se è disponibile una segreteria telefonica connessa alla macchina che è impostata per rispondere ai fax in arrivo. • Queste opzioni sono accessibili nella macchina tramite il processo Impostazione fax, come descritto di seguito. Un'altra opzione, Distinctive Ring Pattern Detection o DRPD, richiede un servizio speciale delle compagnie telefoniche sulla linea telefonica ed è accessibile nel menu Imposta sistema della macchina (vedere la procedura seguente). Con DRPD è possibile programmare la macchina fax per riconoscere determinati squilli quali macchine fax che inviano fax. Per istruzioni sull'impostazione e l'utilizzo di questa opzione di ricezione fax, vedere Modo DRPD. Modifica del modo ricezione Il modo ricezione è stato impostato durante l'installazione della macchina. Per modificare il modo: 1. Premere il pulsante Informazioni sul pannello comandi. Scorrere fino a Impostazione fax e premere OK. 2. Scorrere fino a Ricezione. Premere OK. 3. Scorrere fino al modo Ricezione. Premere OK. 4. Selezionare il modo da utilizzare scorrendo l'elenco. Premere OK. Nota: Per impostare un modo ricezione DRPD sono necessari passaggi specifici, come descritto di seguito. I modi sono descritti di seguito. Modo Fax I fax vengono ricevuti all'arrivo e stampati immediatamente, inoltrati e/o salvati, in base alle funzioni impostate come predefinite nella macchina. 136 Xerox® WorkCentre® 3025 Guida per l'utente Opzioni per la ricezione di fax Poiché il dispositivo è multitasking, può ricevere fax mentre si stanno facendo copie o si sta stampando. Se si riceve un fax durante una copia o una stampa, il fax in arrivo viene memorizzato nella macchina e stampati automaticamente al termine dell'operazione. Modo Tel In questo modo è necessario essere vicino alla macchina. È possibile ricevere una chiamata fax premendo il pulsante Composizione a telefono agganciato per aprire la linea del fax. Si udirà un segnale di linea. Premere Avvio quando si sente il segnale di linea dalla macchina remota. Viene avviata la ricezione del fax. Se è disponibile, è possibile rispondere alle chiamate con il microtelefono. Modo Risp/Fax Per utilizzare questa modalità, collegare una segreteria telefonica alla presa EXT sulla parte posteriore della macchina. Se viene rilevato un tono fax sulla linea, la ricezione fax viene avviata automaticamente. Se la segreteria telefonica rileva una persona che lascia un messaggio, salva il messaggio. Note: • • • Se la macchina è stata impostata su questa modalità e la segreteria telefonica è spenta o non esiste alcuna segreteria telefonica collegata alla presa EXT, viene eseguito automaticamente il passaggio alla modalità Fax dopo un numero di squilli predefinito. Se la segreteria telefonica consente all'utente di selezionare il numero di squilli, impostare la macchina per rispondere alle chiamate in arrivo dopo uno squillo. Se è attiva la modalità Tel quando la segreteria telefonica è collegata alla macchina, è necessario spegnerla, altrimenti il messaggio in uscita dalla segreteria telefonica interromperà la conversazione telefonica. Modo DRPD Si tratta di un servizio delle compagnie telefoniche che consente a un utente di utilizzare un'unica linea telefonica per rispondere a numeri di telefono diversi. Il numero specifico utilizzato per effettuare una chiamata viene identificato tramite la suoneria, che consiste di una combinazione di suoni lunghi e corti. Questa funzione viene spesso utilizzata dalle aziende di servizi telefonici che rispondono alle chiamate di clienti diversi e devono sapere chi sta chiamando, in modo da rispondere nella maniera più appropriata. Tramite la funzione DRPD (Distinctive Ring Pattern Detection, rilevazione squillo di riconoscimento), l'apparecchio fax è in grado di apprendere il motivo di squillo scelto per la risposta. A meno che non venga modificato, lo squillo continuerà a essere riconosciuto e accettato come chiamata fax, mentre tutti gli altri squilli verranno inoltrati al telefono interno o alla segreteria telefonica collegata alla presa EXT. È possibile sospendere o modificare facilmente il modo DRPD in qualsiasi momento disabilitando il modo ricezione fax DRPD. Prima di utilizzare l'opzione DRPD, la compagnia telefonica deve aver installato sulla linea telefonica tale servizio di riconoscimento.. Per impostare il DRPD, occorre un'altra linea telefonica in quella posizione o qualcuno disponibile per comporre il numero di fax dall'esterno. Per ulteriori informazioni sull'impostazione di DRPD, vedere Impostazione del modo DRPD. Xerox® WorkCentre® 3025 Guida per l'utente 137 Opzioni per la ricezione di fax Utilizzo di Ricezione sicura È possibile impedire che persone non autorizzate possano accedere ai fax ricevuti. Nella modalità Ricezione sicura, tutti i fax in arrivo vengono conservati in memoria fino a quando non vi si accede per la stampa. È possibile impostare un codice PIN di 4cifre per impedire la stampa dei fax da parte di utenti non autorizzati. Se la modalità Ricezione sicura è disattivata, qualsiasi fax memorizzato viene automaticamente stampato. Nota: in base alla configurazione della macchina è possibile che alcune opzioni non siano disponibili. Attivazione di Ricezione sicura 1. 2. 3. 4. 5. 6. Premere Fax sul pannello comandi. Premere Menu sul pannello comandi. Premere le frecce su/giù per selezionare Ricezione sicura e premere OK. Premere le frecce su/giù per selezionare Attivato e premere OK. Inserire il codice PIN di quattro cifre che si desidera utilizzare e premere OK. È possibile attivare la modalità Ricezione sicura senza impostare un codice PIN, ma i fax non saranno protetti. Reimmettere il codice PIN per confermarlo e premere OK. Nella modalità Ricezione sicura, i fax ricevuti vengono salvati in memoria e viene visualizzato il messaggio Ricezione sicura per segnalare che un fax è stato ricevuto in tale modalità. Stampa di fax protetti 1. 2. 3. 4. 5. Premere Fax sul pannello comandi. Premere Menu sul pannello comandi. Premere le frecce su/giù per selezionare Ricezione sicura e premere OK. Premere le frecce su/giù per selezionare Stampa e premere OK. Se richiesto, immettere un codice PIN di quattro cifre e premere OK. Tutti i fax memorizzati vengono stampati. Disattivazione della modalità Ricezione sicura 1. 2. 3. 4. 5. Premere Fax sul pannello comandi. Premere Menu sul pannello comandi. Premere le frecce su/giù per evidenziare Ricezione sicura e premere OK. Premere le frecce su/giù per evidenziare Disattivato e premere OK. Se richiesto, immettere un codice PIN di quattro cifre e premere OK. La modalità viene disattivata e tutti i fax memorizzati vengono stampati. 138 Xerox® WorkCentre® 3025 Guida per l'utente Opzioni per la ricezione di fax Altre impostazioni di ricezione fax Queste opzioni sono accessibili dalla macchina o dal computer. Funzione Descrizione Modo RX • Tel: consente di ricevere un fax quando l'utente accetta manualmente la chiamata tramite il pulsante Composizione a telefono agganciato o sollevando il ricevitore. • Fax: consente di ricevere una chiamata fax in arrivo e di passare immediatamente al modo ricezione fax. • Risp/Fax: selezionabile quando una segreteria è collegata alla macchina. Squilla per rispondere Determina il numero di squilli che la macchina fax chiamante deve effettuare prima che la macchina ricevente risponda. Timbro nome ricezione Selezionare la casella di controllo Timbro nome ricezione per consentire alla macchina di stampare un numero di pagina e la data e ora di ricezione in fondo a ogni pagina di un fax ricevuto. Ricevi codice avvio Consente di iniziare la ricezione di un fax da un telefono interno collegato alla presa disponibile sul retro della macchina. Selezionare dal menu il codice di avvio desiderato (il valore predefinito è 9). Riduz automatico Selezionare questa opzione per ridimensionare automaticamente i documenti di grandi dimensioni in modo da adattarli al formato della carta per fax della macchina. Ignora formato Selezionare questa opzione per ridimensionare automaticamente i documenti di grandi dimensioni in modo da adattarli al formato della carta per fax della macchina. Fax fronte/retro Selezionare questa opzione per abilitare la stampa fronte-retro dei fax dalla macchina. Xerox® WorkCentre® 3025 Guida per l'utente 139 Inoltro dei fax inviati/ricevuti Inoltro dei fax inviati/ricevuti È possibile impostare la macchina in modo da inoltrare tutti i fax ricevuti e/o inviati a un altro fax o a un computer in rete. Questa funzione può essere molto utile se non si è in ufficio ma si desidera ricevere i fax, ad esempio, oppure se si desidera salvare una copia delle trasmissioni. Quando si inoltra un fax a un PC, è necessario utilizzare CentreWare Internet Services per impostare i dettagli della destinazione. Il fax può essere inoltrato a una destinazione. Per istruzioni vedere CentreWare Internet Services. Nota: in base alla configurazione della macchina è possibile che alcune opzioni non siano disponibili. Inoltro dei fax inviati È possibile impostare la macchina in modo da inoltrare una copia di ogni fax inviato. La destinazione di inoltro può essere un altro numero di fax. Quando si abilita questa funzione, una copia di tutti i fax inviati verrà inoltrata alla destinazione impostata fino alla disattivazione dell'opzione. Per disattivare Inoltro fax, vedere i passaggi seguenti. Per abilitare l'inoltro di fax inviati dalla macchina: 1. 2. 3. 4. Premere Fax sul pannello comandi. Premere Menu sul pannello comandi. Premere le frecce su/giù per scorrere fino a Inoltra inviati e premere OK. Selezionare l'opzione richiesta: Fax a. Scorrere fino a Inoltro a fax e premere OK. b. Scorrere fino a Attivato e premere OK. c. Inserire il numero a cui inviare i fax e premere OK. Per abilitare l'inoltro di fax inviati da CentreWare Internet Services: 1. 2. 3. 4. 5. 6. 7. 8. 9. 140 Dalla workstation, aprire il browser Web e immettere l'indirizzo IP della macchina nella barra degli indirizzi. Premere Invio. Selezionare Proprietà. Se richiesto, immettere l'ID amministratore (admin) e la password (1111), quindi selezionare Accesso. Fare clic su Properties (Proprietà). Nel collegamento Impostazioni macchina, selezionare il collegamento Fax nel riquadro di spostamento a sinistra. Selezionare il collegamento Inoltra inviati nel riquadro di spostamento a sinistra. Fare clic su Abilita nell'area Inoltro fax a fax. Immettere un Num inoltro e selezionare Applica. Tutti i fax inviati dalla macchina verranno anche inviati in copia (inoltrati) al numero di fax immesso qui. Xerox® WorkCentre® 3025 Guida per l'utente Inoltro dei fax inviati/ricevuti Inoltro dei fax ricevuti È possibile inoltrare tutti i fax ricevuti dalla macchina a un altro numero fax o a un computer in rete. Se questa funzione è abilitata, il fax ricevuto dalla macchina viene memorizzato e quindi inviato immediatamente alla destinazione impostata. Tutti i fax ricevuti continueranno a essere inoltrati alla destinazione finché l'opzione non viene disattivata. Per disattivare l'inoltro di fax, vedere Disattivazione dell'inoltro fax di seguito. Per abilitare l'inoltro di fax ricevuti dalla macchina: 1. 2. 3. 4. Premere Fax sul pannello comandi. Premere Menu sul pannello comandi. Premere le frecce su/giù per scorrere fino a Inoltra ricevuti e premere OK. Selezionare l'opzione richiesta: Inoltro a fax, Inoltro a PC, Inoltra e Stampa a. Inoltro a fax: scorrere fino all'opzione Attivato e premere OK. Inserire il numero fax a cui inviare i fax e premere OK. b. Inoltro a PC: scorrere fino all'opzione Attivato e premere OK. c. Inoltra e stampa: scorrere fino all'opzione Attivato e premere OK. Nota: L'opzione Inoltra e stampa permette al dispositivo di stampare il fax localmente e di inoltrarlo utilizzando il metodo di inoltro abilitato. Per attivare l'inoltro di fax ricevuti da CentreWare Internet Services: Dalla workstation, aprire il browser Web e inserire l'indirizzo IP della macchina nella barra degli indirizzi. Premere Invio. 2. Selezionare Proprietà. 3. Se richiesto, immettere l'ID amministratore (admin) e la password (1111), quindi selezionare Accesso. 4. Fare clic su Properties (Proprietà). 5. In Impostazioni macchina, selezionare il collegamento Fax. 6. Selezionare il collegamento Inoltra ricevuti. 7. Fare clic su Abilita nell'area Inoltro fax a fax. 8. Immettere il numero di fax a cui inoltrare il fax: Num inoltro. 9. Immettere i valori Ora iniziale e Ora finale, che includono sia la data che l'ora. 10. Se si desidera inoltrare una copia del fax a un PC, fare clic sulla casella Abilita. 11. Per stampare il fax inoltrato alla ricezione, fare clic su Abilita per quell'opzione. 12. Selezionare Applica. 1. Per abilitare la ricezione fax inoltrati su PC: 1. 2. 3. Dalla workstation, aprire il browser Web e inserire l'indirizzo IP della macchina nella barra degli indirizzi. Premere Invio. Selezionare Proprietà. Se richiesto, immettere l'ID amministratore (admin) e la password (1111), quindi selezionare Accesso. Xerox® WorkCentre® 3025 Guida per l'utente 141 Inoltro dei fax inviati/ricevuti 4. 5. 6. 7. 8. 9. 10. Fare clic su Properties (Proprietà). In Impostazioni macchina, selezionare il collegamento Fax. Selezionare il collegamento Inoltra ricevuti. Fare clic su Abilita nell'area Inoltra fax su PC. Immettere l'indirizzo del PC a cui si desidera inoltrare il fax. Immettere i valori Ora iniziale e Ora finale, che includono sia la data che l'ora. Selezionare Applica. Disattivazione dell'inoltro fax Per disattivare l'opzione Inoltro fax, seguire i passaggi sottostanti. Dalla macchina: 1. Premere Fax sul pannello comandi. 2. Premere Menu sul pannello comandi. 3. Premere le frecce su/giù per scorrere fino a Funzione fax e premere OK. 4. Scorrere fino a Inoltra e premere OK. 5. Scorrere fino a Fax, quindi premere OK. 6. Scorrere fino a Inoltra inviati o Inoltra ricevuti e premere OK. 7. Scorrere fino a Disattivato e premere OK. Per disabilitare l'inoltro di fax da CentreWare Internet Services: 1. 2. 3. 4. 5. 6. 7. 8. 9. Dalla workstation, aprire il browser Web e immettere l'indirizzo IP della macchina nella barra degli indirizzi. Premere Invio. Selezionare Proprietà. Se richiesto, immettere l'ID amministratore (admin) e la password (1111), quindi selezionare Accesso. Nella pagina CentreWare Internet Services, fare clic su Proprietà. In Impostazioni macchina, selezionare il collegamento Fax. Selezionare il collegamento Inoltra inviati o Inoltra ricevuti, a seconda di quale opzione si vuole disattivare. Fare clic nella casella di controllo Abilita per la funzione appropriata allo scopo di rimuovere il segno di spunta e disabilitare la funzione. Selezionare Applica. La funzione Inoltro fax non sarà più attiva nella macchina. Nota: Quando si disabilita Inoltra ricevuti, la macchina torna al modo Ricezione predefinito impostato, ovvero Fax, Tel, Risp/Fax o DRPD. 142 Xerox® WorkCentre® 3025 Guida per l'utente Fax da PC Fax da PC È possibile inviare un fax dal PC senza recarsi alla macchina con l'originale cartaceo. Questa comoda funzione consente di inviare il file alla macchina fax mentre si esegue un lavoro di stampa e quindi la macchina invierà il file mentre esegue un lavoro fax. Per inviare un fax dal PC, è necessario installare il software PC-Fax e personalizzare le impostazioni software. Per istruzioni sull'impostazione vedere Installazione e impostazione. Per inviare un fax dal PC: 1. 2. 3. 4. 5. Aprire il documento da inviare. Selezionare Stampa dal menu File. Viene visualizzata la finestra Stampa. A seconda dell'applicazione in uso, l'aspetto potrebbe essere leggermente diverso. Selezionare Xerox MFP PC Fax dall'elenco stampanti nell'elenco a discesa Nome. Selezionare Proprietà stampante. Selezionare OK. Viene visualizzata la schermata Proprietà fax. Sono disponibili due opzioni: • Specify fax options before sending (Specificare le opzioni fax prima dell'invio): utilizzare questa opzione per impostare i parametri di qualità dell'immagine, aggiungere una copertina e un messaggio prima di inviare il fax. • Selezionare questa opzione, quindi selezionare la rubrica da utilizzare (dal PC), fare clic su OK e verrà visualizzata di nuovo la finestra Stampa. Fare clic su OK. • Viene visualizzata la pagina Opzioni fax. • Verificare che la stampante corretta sia identificata nella parte superiore. In caso contrario, selezionare Modifica sulla destra e selezionare la stampante desiderata. • Selezionare un Destinatario dal menu a tendina oppure digitare l'indirizzo di un destinatario o fare clic sul pulsante Rubrica per cercare un indirizzo. È possibile specificare fino a 15 destinatari. • Scegliere l'opzione di Qualità: Standard o Fine. Scegliere il Tipo di originale: Testo, Testo/Foto o Foto. • Per aggiungere una Copertina e un messaggio, selezionare la casella di controllo. Compilare i campi di testo per la copertina. • Automatically send to (Invio automatico): utilizzare questa opzione per inviare il fax senza creare una copertina o effettuare altre selezioni. • Selezionare questo pulsante. • Selezionare il pulsante Aggiungi per aggiungere nuovi destinatari, digitando direttamente i nomi e i numeri fax o aggiungendo nomi dalla rubrica correlata (dal PC). È possibile selezionare fino a 15 indirizzi. Xerox® WorkCentre® 3025 Guida per l'utente 143 Fax da PC • • 144 Se si desidera avere una conferma che il fax sia arrivato a destinazione, fare clic su Notify me on delivery (Notifica alla consegna). Per un'anteprima del documento, inclusa la copertina, fare clic su Anteprima. Fare clic su OK per inviare il documento dal PC alla macchina fax, che invierà il documento tramite fax alla macchina o alle macchine fax di destinazione. Xerox® WorkCentre® 3025 Guida per l'utente Rubrica 8 Questo capitolo include: • Descrizione della rubrica • Utilizzo della rubrica dal pannello comandi • Utilizzo della rubrica in CWIS Xerox® WorkCentre® 3025 Guida per l'utente 145 Descrizione della rubrica Descrizione della rubrica La funzione della rubrica sulla stampante Xerox WorkCentre 3025NI consente di avere tutti gli indirizzi di fax a portata di mano. Una volta abilitata la rubrica durante l'installazione e la configurazione, è possibile inserire singoli indirizzi, indirizzi di gruppo e indirizzi con selezione rapida, e memorizzarli nella rubrica per inviare fax ripetuti. È possibile eseguire ricerche in una rubrica di rete globale anche dalla macchina, se è stata configurata la funzione LDAP. Per le istruzioni sulla configurazione e sull'abilitazione della rubrica della macchina, vedere Installazione e configurazione. Per consultare la rubrica è possibile utilizzare il pulsante sul pannello comandi della stampante WorkCentre 3025NI o su un computer tramite CentreWare Internet Services (CWIS). Principali funzioni della rubrica: • È possibile aggiungere indirizzi in qualunque momento dalla macchina o da CWIS. • Nella rubrica è possibile memorizzare fino a 500 voci nella stampante WorkCentre 3025NI, inclusi 200 numeri con selezione rapida. • È possibile eseguire ricerche tra gli indirizzi locali o nella rubrica globale di rete (se è configurato LDAP). • È possibile stampare una lista di tutte le voci della rubrica dal menu Stato macchina/Info Pages (Pagine info). 146 Xerox® WorkCentre® 3025 Guida per l'utente Utilizzo della rubrica dal pannello comandi Utilizzo della rubrica dal pannello comandi Utilizzando il pulsante Rubrica sul pannello comandi della macchina, è possibile: • Cercare indirizzi • Definire numeri per indirizzi a selezione rapida o selezione di gruppo • Aggiungere, modificare o eliminare indirizzi di singoli o gruppi di fax • Stampare la rubrica. Quando si utilizza la rubrica, è necessario accedere alla modalità di funzionamento appropriata per il lavoro. Selezionare il pulsante del fax prima di accedere alla rubrica per eseguire il lavoro. Ricerca nella rubrica Esistono due modi per cercare un indirizzo nella memoria della rubrica. È possibile visualizzare l'anteprima delle voci in maniera sequenziale oppure eseguire la ricerca immettendo le prime lettere del nome associato all'indirizzo. 1. Premere Fax sul pannello comandi, a seconda del tipo di lavoro da eseguire. 2. Viene visualizzato il prompt Fax: ________ nell'interfaccia utente. 3. Premere il pulsante Rubrica sul pannello comandi. 4. Selezionare Selez. abbrev. o Sel gruppi num, a seconda dell'indirizzo o della serie di indirizzi tra cui cercare. Premere OK. 5. Viene visualizzato il prompt Cerca e chiama. Premere OK. A questo punto è possibile scegliere il metodo di ricerca nella rubrica: Cerca tutto: per scorrere tutto l'elenco di indirizzi nella rubrica per il tipo di numeri selezionato (selezione abbreviata o selezione di gruppo). Cerca ID: inserire le prime lettere del cognome per raffinare la ricerca. 6. Selezionare Cerca tutto o Cerca ID. Premere OK. Per Cerca ID, inserire alcune lettere del nome cercato. Vengono restituiti i nomi corrispondenti. 7. Premere le frecce su/giù fino a evidenziare il nome e l'indirizzo da visualizzare, quindi premere OK. Selezione abbreviata, numeri È possibile memorizzare fino a 200 numeri fax utilizzati frequentemente come numeri con selezione abbreviata. Registrazione di un numero di selezione abbreviata 1. 2. 3. 4. Premere Fax sul pannello comandi. Premere Rubrica sul pannello comandi. Premere le frecce su/giù per selezionare Nuovo e modificato, quindi premere OK. Selezionare Selez. abbrev. e premere OK. Xerox® WorkCentre® 3025 Guida per l'utente 147 Utilizzo della rubrica dal pannello comandi 5. 6. 7. 8. Inserire un numero con selezione abbreviata compreso tra 1 e 200 e premere OK. Se una voce è già stata memorizzata nel numero scelto, verrà visualizzato un messaggio. Per impostare un altro numero con selezione abbreviata, premere Indietro. Inserire un altro numero con selezione abbreviata non assegnato. Con il prompt ID:________, inserire il nome da assegnare al numero con selezione abbreviata e premere OK. Per informazioni dettagliate sull'inserimento di caratteri alfanumerici, fare riferimento a Utilizzo del tastierino in Informazioni preliminari. Inserire l'indirizzo del fax da assegnare al numero con selezione rapida e premere OK. Premere Stop per tornare alla modalità Pronta. Modifica di numeri di selezione abbreviata 1. 2. 3. 4. 5. 6. 7. Premere Fax sul pannello comandi. Premere Rubrica sul pannello comandi. Premere le frecce su/giù per selezionare Nuovo e modificato, quindi premere OK. Premere le frecce su/giù per selezionare Selezione abbreviata, quindi premere OK. Inserire il numero con selezione abbreviata da modificare e premere OK. Modificare i dettagli richiesti: • Modificare il nome e premere OK. • Modificare il numero o l'indirizzo fax e premere OK. Premere Stop per tornare alla modalità Pronta. Utilizzo di numeri selezione abbreviata Quando viene chiesto di inserire un numero di destinazione durante l'invio di un fax, inserire il numero con selezione abbreviata che rappresenta il numero memorizzato desiderato. • Per un numero con selezione abbreviata a una cifra (0-9), tenere premuto il pulsante della cifra corrispondente sul tastierino numerico. • Per un numero con selezione abbreviata a due o tre cifre, premere il pulsante della prima cifra e tenere premuto il pulsante dell'ultima cifra. Numeri selezione di gruppo Se si inviano documenti frequentemente a diverse destinazioni, è possibile raggruppare tali destinazioni e impostarle in un numero con selezione di gruppo. A questo punto, è possibile utilizzare un numero con selezione di gruppo per inviare un documento a tutte le destinazioni all'interno del gruppo. È possibile impostare fino a 200 numeri con selezione di gruppo utilizzando i numeri con selezione abbreviata delle destinazioni esistenti. Registrazione di un numero selezione di gruppo 1. 2. 3. 148 Premere Fax sul pannello comandi. Premere Rubrica sul pannello comandi. Premere le frecce su/giù per selezionare Nuovo e modificato, quindi premere OK. Xerox® WorkCentre® 3025 Guida per l'utente Utilizzo della rubrica dal pannello comandi Premere le frecce su/giù per selezionare Sel gruppi num, quindi premere OK. Inserire un numero con selezione di gruppo compreso tra 1 e 200, quindi premere OK. Se una voce è già stata memorizzata in un numero scelto, il display mostra il messaggio per consentirne la modifica. 6. Immettere il nome desiderato e premere OK. Per informazioni dettagliate sull'inserimento di caratteri alfanumerici, fare riferimento a Utilizzo del tastierino in Informazioni preliminari. 7. Inserire le prime lettere del nome della selezione abbreviata desiderato. 8. Scorrere fino a quando appaiono il nome e il numero desiderati, quindi premere OK. 9. Premere OK quando viene visualizzato Sì in corrispondenza della richiesta Aggiungere un altro?. Ripetere i passaggi per aggiungere altri numeri con selezione abbreviata nel gruppo. Al termine, premere le frecce sinistra/destra per selezionare No in corrispondenza della richiesta Un altro numero?, quindi premere OK. 10. Premere Stop per tornare alla modalità Pronta. 4. 5. Modifica di un numero selezione di gruppo 1. 2. 3. 4. 5. 6. 7. 8. 9. Premere Fax sul pannello comandi. Premere Rubrica sul pannello comandi. Premere le frecce su/giù per selezionare Nuovo e modificato, quindi premere OK. Premere le frecce su/giù per selezionare Sel gruppi num, quindi premere OK. Inserire il numero con selezione di gruppo da modificare e premere OK. Inserire le prime lettere del nome della selezione abbreviata in tale gruppo da aggiungere o eliminare. Scorrere fino a quando appaiono il nome e il numero desiderati, quindi premere OK. Se è stato inserito un nuovo numero con selezione abbreviata, verrà visualizzato Aggiungere?. Se è stato inserito un numero con selezione abbreviata memorizzato nel gruppo, verrà visualizzato Eliminare?. Premere OK per aggiungere o cancellare il numero. Premere OK quando viene visualizzato Sì per aggiungere o eliminare più numeri e ripetere i passaggi. Al termine, premere le frecce sinistra/destra per selezionare No quando viene visualizzato Un altro numero? e premere OK. Premere Stop per tornare alla modalità Pronta. Utilizzo di numeri selezione di gruppo Per utilizzare una voce di selezione di gruppo, è necessario cercarla e selezionarla nella memoria. Quando viene chiesto di inserire un numero di destinazione durante l'invio di un fax, premere Rubrica. Esistono due modi per cercare un numero nella memoria. È possibile scorrere da A a Z in maniera sequenziale oppure eseguire la ricerca inserendo le prime lettere del nome associato al numero. Xerox® WorkCentre® 3025 Guida per l'utente 149 Utilizzo della rubrica dal pannello comandi Ricerca sequenziale 1. Premere Fax sul pannello comandi. 2. Premere Rubrica sul pannello comandi. 3. Premere le frecce su/giù per selezionare Cerca e componi, quindi premere OK. 4. Premere le frecce su/giù per selezionare Sel gruppi num, quindi premere OK. 5. Premere le frecce su/giù per selezionare Tutti, quindi premere OK. 6. Scorrere fino a visualizzare il nome e il numero desiderati. È possibile cercare verso l'alto o verso il basso nell'intera memoria in ordine alfabetico. Ricerca per nome 1. Premere Fax sul pannello comandi. 2. Premere Rubrica sul pannello comandi. 3. Premere le frecce su/giù per selezionare Cerca e componi, quindi premere OK. 4. Premere le frecce su/giù per selezionare Sel gruppi num, quindi premere OK. 5. Premere le frecce su/giù per selezionare Cerca ID, quindi premere OK. Inserire le prime lettere del nome desiderato. 6. Premere le frecce su/giù per selezionare il nome e il numero della selezione di gruppo desiderati. Eliminazione di una voce di rubrica 1. 2. 3. 4. 5. 6. 7. 8. Premere Fax sul pannello comandi. Premere Rubrica sul pannello comandi. Premere le frecce su/giù per selezionare Elimina, quindi premere OK. Premere le frecce su/giù per selezionare Selezione abbreviata o Sel gruppi num, quindi premere OK. Premere le frecce su/giù per selezionare il metodo di ricerca desiderato, quindi premere OK. • Selezionare Cerca tutti per ricercare una voce scorrendo tutte quelle presenti nella Rubrica. • Selezionare Cerca ID per ricercare una voce inserendo le prime lettere del nome. Premere le frecce su/giù per selezionare il nome desiderato, quindi premere OK. Oppure, immettere le prime lettere. Scorrere fino a quando appare il nome, quindi premere OK. Premere OK quando viene visualizzato Sì per confermare l'eliminazione. Premere Stop per tornare alla modalità Pronta. Stampa della rubrica locale 1. 2. 3. 4. 150 Premere il pulsante Stato macchina nel pannello comandi. Selezionare Pagg. di informaz. e premere OK. Premere le frecce su/giù per selezionare Rubrica, quindi premere OK. Con il prompt Stampare?, selezionare Sì. In tal modo, viene stampato l'elenco delle voci nella rubrica. Xerox® WorkCentre® 3025 Guida per l'utente Utilizzo della rubrica in CWIS Utilizzo della rubrica in CWIS Da un computer è possibile accedere a CWIS e utilizzare e gestire la rubrica da CWIS per: • Cercare indirizzi • Definire numeri per indirizzi a selezione rapida o selezione di gruppo • Aggiungere, modificare o eliminare indirizzi di singoli o gruppi di fax. Quando si utilizza la rubrica, è necessario accedere alla modalità di funzionamento appropriata per il lavoro. Selezionare il pulsante del fax prima di accedere alla rubrica per eseguire il lavoro. Per cercare un indirizzo in CWIS: 1. 2. 3. 4. Accedere a CWIS tramite Easy Printer Manager o inserendo l'indirizzo IP della macchina nella finestra del browser e premendo Invio. Dalla home page di CWIS, fare clic su Rubrica. Selezionare il tipo di indirizzo cercato: Individuale o Gruppo fax. Selezionare l'indirizzo dall'elenco visualizzato sullo schermo. È possibile scorrere la rubrica o cercare per nome utente nella finestra di ricerca nella parte superiore dell'elenco. Per aggiungere un indirizzo: 1. 2. 3. 4. Selezionare il tipo di indirizzo da aggiungere nella colonna sinistra: Individuale o Gruppo fax. Quando viene visualizzato l'elenco sullo schermo, fare clic su Aggiungi. Inserire i dati nel modulo per aggiungere una nuova persona alla rubrica oppure fare clic su un elenco visualizzato per aggiungere un indirizzo esistente a un gruppo. Da questa posizione è possibile anche assegnare un numero con selezione abbreviata. Selezionare Applica. L'indirizzo vien visualizzato nell'elenco desiderato. Modifica o eliminazione di un indirizzo 1. 2. 3. 4. Selezionare il tipo di indirizzo da modificare o eliminare nella colonna sinistra: Individuale o Gruppo fax. Quando viene visualizzato l'elenco sullo schermo, selezionare l'indirizzo da modificare o eliminare. Selezionare Modifica o Elimina a seconda dell'azione da eseguire per l'indirizzo. Al termine della modifica, fare clic su Applica. L'elenco di indirizzi viene modificato. Xerox® WorkCentre® 3025 Guida per l'utente 151 Utilizzo della rubrica in CWIS 152 Xerox® WorkCentre® 3025 Guida per l'utente Sicurezza 9 In questo capitolo viene descritta la configurazione delle funzioni di sicurezza della macchina. In questo capitolo sono citati i seguenti argomenti: • La sicurezza in Xerox • Impostazioni di sicurezza • Gestione dei certificati digitali della macchina • SNMP • SNMPv3 • Sicurezza IP (IPSec) • Filtro IP • Autenticazione 802.1X Xerox® WorkCentre® 3025 Guida per l'utente 153 La sicurezza in Xerox La sicurezza in Xerox Per le informazioni più aggiornate sull'installazione, sulla configurazione e sull'uso della macchina in sicurezza, consultare il sito Web Xerox relativo alla sicurezza, all'indirizzo www.xerox.com/security. Impostazioni di sicurezza Per impedire modifiche non autorizzate delle impostazioni della stampante, inserire ID login e password nell'area Amministratore del sistema. Account di amministratore 1. 2. 3. 4. 5. 6. 7. 8. 9. 10. 11. 12. 13. 14. 15. 16. 17. 18. 154 Dalla workstation, aprire il browser Web e inserire l'Indirizzo IP della macchina nella barra degli indirizzi. Premere Invio. Selezionare Properties (Proprietà). Se richiesto, inserire il Nome utente dell'amministratore (admin) e la relativa password (1111), quindi selezionare Login. Fare clic su Proprietà. Nel collegamento Sicurezza sul lato sinistro, selezionare il collegamento Sicurezza sistema. Selezionare Amministratore del sistema. Se richiesto, immettere i dettagli dell'amministratore: • Nome • Numero di telefono • Posizione • Indirizzo e-mail La casella di controllo Controllo accesso interfaccia utente Web controlla l'accesso alla schermata Internet Services. Per modificare la password dell'amministratore, selezionare la casella di controllo Cambia Password e inserire ID login e password richiesti. Le impostazioni predefinite sono rispettivamente admin e 1111. Selezionare il pulsante Avanzato per Controllo accesso avanzato. Selezionare Proteggi indirizzo IPv4 di login, se richiesto, e inserire l'indirizzo IP di login da proteggere nella casella Indirizzo IPv4. Selezionare l'opzione richiesta per Criterio per errore di login. Le opzioni disponibili sono: Disattivato, 3 volte e 5 volte. Selezionare il numero di minuti richiesto dal menu Logout automatico. Selezionare Ripristino impostazioni di protezione per abilitare questa opzione, se richiesto. Selezionare Salva. Per controllare l'accesso al pannello comandi della macchina, selezionare la casella di controllo Attiva per abilitare il Controllo accesso LUI. Selezionare Applica per salvare le modifiche. Selezionare OK quando viene visualizzato il messaggio di conferma. Xerox® WorkCentre® 3025 Guida per l'utente Impostazioni di sicurezza Gestione caratteristiche La schermata Gestione caratteristiche consente di controllare Servizi, Porte fisiche, Sicurezza scansione PC e Protocolli di rete disponibili della macchina. 1. Dalla workstation, aprire il browser Web e inserire l'Indirizzo IP della macchina nella barra degli indirizzi. 2. Premere Invio. 3. Selezionare Properties (Proprietà). 4. Se richiesto, inserire il Nome utente dell'amministratore (admin) e la relativa password (1111), quindi selezionare Login. Fare clic su Proprietà. 5. Nel collegamento Sicurezza sul lato sinistro, selezionare il collegamento Sicurezza sistema. 6. Selezionare il collegamento Gestione caratteristiche nella struttura delle directory. 7. Per abilitare o disabilitare una funzione, selezionare la casella di controllo Attiva o il collegamento Disattiva richiesto. • Per il Protocollo LPR/LPD, inserire il numero di porta richiesto. L'impostazione predefinita è 515. • Per il Protocollo di stampa TCP/IP non elaborata, inserire il numero di porta richiesto. L'impostazione predefinita è 9100. 8. Fare clic su Applica per salvare le modifiche. 9. Selezionare OK. Riavvia dispositivo La schermata Riavvia dispositivo consente di riavviare la macchina in remoto dal desktop. Nota: Quando la macchina viene riavviata, il riavvio del controller di rete richiede un po' di tempo. Nel frattempo, la connettività di rete non è disponibile. 1. 2. 3. 4. 5. 6. 7. 8. Dalla workstation, aprire il browser Web e inserire l'Indirizzo IP della macchina nella barra degli indirizzi. Premere Invio. Selezionare Properties (Proprietà). Se richiesto, inserire il Nome utente dell'amministratore (admin) e la relativa password (1111), quindi selezionare Login. Fare clic su Proprietà. Nel collegamento Sicurezza sul lato sinistro, selezionare il collegamento Sicurezza sistema. Selezionare il collegamento Riavvia dispositivo nella struttura delle directory. Per riavviare la macchina, selezionare il pulsante Riavvia ora richiesto. Viene visualizzata la schermata Riavviare il dispositivo?. Fare clic su Sì. La macchina viene riavviata. Quando la macchina viene riavviata, è possibile che CentreWare Internet Services non sia disponibile per vari minuti. Xerox® WorkCentre® 3025 Guida per l'utente 155 Gestione dei certificati digitali della macchina Gestione dei certificati digitali della macchina Questa sezione riguarda i seguenti argomenti: • Descrizione generale • Lista di controllo informazioni • Accesso alla schermata di gestione dei certificati digitali della macchina • Creazione di un certificato autofirmato • Installazione di un certificato dispositivo firmato da CA. • Abilitazione della connessione protetta Descrizione generale La macchina può essere configurata per l'accesso sicuro con il protocollo SSL (Secure Socket Layer) tramite i certificati digitali. SSL abilita l'accesso sicuro alla macchina. Per abilitare SSL su una macchina, è necessario disporre del relativo certificato digitale. Quando i client formulano una richiesta alla macchina, questa esporta il certificato per fornire un canale crittografato. Per ottenere un certificato del server per la macchina sono disponibili due opzioni: • Consentire alla macchina di creare un certificato autofirmato • Creare una richiesta in modo che l'autorità di certificazione firmi un certificato che può essere caricato nella macchina. Un certificato autofirmato implica che la macchina firmi un proprio certificato come attendibile e crei la chiave pubblica per l'uso del certificato nella crittografia SSL. Nella macchina è possibile caricare un certificato dell'autorità di certificazione o un server che funge da autorità di certificazione (ad es. l'esecuzione di Certificate Services con Windows 2000). Nota: Per ogni macchina Xerox è necessaria una richiesta separata. Lista di controllo informazioni Accertarsi che la macchina sia configurata come di seguito indicato: • Nella macchina deve essere configurato un indirizzo IP o un nome host. • Nella macchina deve essere abilitato e configurato un DNS. Nota: Questo DNS serve per impostare l'ora di avvio per i certificati autofirmati. Accesso alla schermata di gestione dei certificati digitali della macchina 1. 2. 3. 156 Dalla workstation, aprire il browser Web e inserire l'Indirizzo IP della macchina nella barra degli indirizzi. Premere Invio. Selezionare l'icona Proprietà. Xerox® WorkCentre® 3025 Guida per l'utente Gestione dei certificati digitali della macchina 4. 5. 6. 7. Se richiesto, inserire il Nome utente dell'amministratore (admin) e la relativa password (1111), quindi selezionare Login. Fare clic su Proprietà. Nel collegamento Sicurezza sul lato sinistro, selezionare il collegamento Sicurezza di rete. Selezionare il collegamento Certificato digitale. Viene visualizzata la pagina Gestione certificati. Selezionare Aggiungi. Selezionare una delle opzioni seguenti: • Installazione/creazione di un certificato del dispositivo o di una richiesta di firma certificati (CSR). Sono disponibili le seguenti opzioni: • Crea certificato autofirmato per il dispositivo • Installa certificato dispositivo firmato CA. • Crea richiesta di firma del certificato (CSR) • Installa certificato radice Creazione di un certificato autofirmato 1. 2. 3. Nell'area Installa/crea nuovo certificato, selezionare Crea certificato autofirmato per il dispositivo. Selezionare Avanti. Nell'area Certificato autofirmato: a. Digitare un nome descrittivo. b. Nel campo Codice del Paese da 2 lettere, inserire il Codice paese che rappresenta il paese in cui è ubicata la macchina. Inserire un codice paese di due caratteri ISO 3166. c. Se necessario, inserire i dettagli nei campi seguenti: • Nome Stato/Provincia • Nome località • Nome organizzazione • Unità organizzazione I dati inseriti per queste opzioni devono descrivere la macchina secondo lo schema di directory X500, ma possono essere costituiti da qualunque valore significativo per l'identificazione della macchina. Nota: Il Nome comune viene acquisito dal nome del dominio o dal nome host/indirizzo IP della macchina. Nella casella Periodo di validità, inserire il numero di giorni di validità del certificato. Una volta trascorso il periodo specificato, il certificato scade. L'ora di inizio si basa sull'ora del sistema della macchina corrente, per cui è importante impostare correttamente l'ora sulla macchina. e. Inserire l'I-ndirizzo e-mail dell'amministratore responsabile della gestione della sicurezza della macchina. Selezionare il pulsante Avanti. Viene visualizzato un messaggio indicante che la creazione del certificato è riuscita. Fare clic sul pulsante Chiudi. Il certificato viene visualizzato nell'area Gestione certificati. Seguire i passaggi riportati in Abilitazione della connessione protetta. d. 4. 5. 6. Xerox® WorkCentre® 3025 Guida per l'utente 157 Gestione dei certificati digitali della macchina Creazione di una richiesta di firma del certificato 1. 2. 3. Nell'area Installa/crea nuovo certificato, selezionare Crea richiesta di firma del certificato (CSR). Selezionare Avanti. Nell'area Richiesta firma certificati (CSR): a. Inserire un nome descrittivo per identificare la richiesta. b. Nel campo Codice del Paese da 2 lettere, inserire il Codice paese che rappresenta il paese in cui è ubicata la macchina. Inserire un codice paese di due caratteri ISO 3166. c. Se necessario, inserire i dettagli nei campi seguenti: • Nome Stato/Provincia • Nome località • Nome organizzazione • Unità organizzazione I dati inseriti per queste opzioni devono descrivere la macchina secondo lo schema di directory X500, ma possono essere costituiti da qualunque valore significativo per l'identificazione della macchina. Nota: Il Nome comune viene acquisito dal nome del dominio o dal nome host/indirizzo IP della macchina. Inserire l'I-ndirizzo e-mail dell'amministratore responsabile della gestione della sicurezza della macchina. Fare clic su Avanti. Nell'area Richiesta firma certificati (CSR), fare clic su Scarica. Inviare il file scaricato all'autorità di certificazione per la firma digitale. Quando si riceve il certificato firmato dall'autorità di certificazione, attenersi alla procedura seguente per installare un certificato del dispositivo firmato dall'autorità di certificazione. d. 4. 5. 6. 7. Installazione di un certificato dispositivo firmato da CA 1. 2. 3. 4. 5. 6. 158 Nell'area Installa/crea nuovo certificato, selezionare Installa certificato dispositivo firmato CA. Selezionare Avanti. Nell'area Informazioni sul certificato: a. Inserire un nome descrittivo per identificare il certificato. b. Inserire la Password privata richiesta e confermare la password. c. Nell'area Certificato firmato CA, fare clic su Sfoglia per trovare il file del certificato sul computer. Selezionare il file. d. Fare clic su Avanti. Selezionare il pulsante Applica per accettare le modifiche. Se richiesto, inserire il Nome utente dell'amministratore (admin) e la relativa Password (1111), quindi selezionare OK. Se l'operazione riesce, nell'area Stato corrente viene visualizzato un messaggio di conferma. Seguire i passaggi riportati in Abilitazione della connessione protetta. Xerox® WorkCentre® 3025 Guida per l'utente Gestione dei certificati digitali della macchina Installazione di un certificato radice 1. 2. 3. 4. 5. 6. Nell'area Installa certificato radice, selezionare Installa certificato dispositivo firmato CA. Selezionare Avanti. Nell'area Certificato autofirmato: a. Inserire un nome descrittivo per identificare il certificato. b. Nell'area Certificato radice, fare clic su Sfoglia per trovare il certificato sul computer. Selezionare il file. c. Fare clic su Avanti. Selezionare il pulsante Applica per accettare le modifiche. Se richiesto, inserire il Nome utente dell'amministratore (admin) e la relativa Password (1111), quindi selezionare Login. Se l'operazione riesce, nell'area Stato corrente viene visualizzato un messaggio di conferma. Seguire i passaggi riportati in Abilitazione della connessione protetta. Abilitazione della connessione protetta Quando la macchina dispone di un certificato del server, è possibile abilitare la connessione protetta. 1. Dalla workstation, aprire il browser Web e inserire l'Indirizzo IP della macchina nella barra degli indirizzi. 2. Premere Invio. 3. Selezionare l'icona Proprietà. 4. Se richiesto, inserire il Nome utente dell'amministratore (admin) e la relativa password (1111), quindi selezionare Login. Fare clic su Proprietà. 5. Nel collegamento Sicurezza sul lato sinistro, selezionare il collegamento Sicurezza di rete. 6. Selezionare il collegamento Connessione protetta. 7. Fare clic sul pulsante Seleziona certificato e selezionare il certificato richiesto. Fare clic su Seleziona. Il certificato viene visualizzato nell'area Certificato per connessione protetta. 8. Nell'area Secure HTTP, selezionare l'opzione richiesta nel menu HTTPs. Selezionare Sia HTTP che HTTPs per abilitare IPP sicuro o selezionare Solo HTTPs. 9. Selezionare Importa ed esporta funzioni, se richiesto. 10. Se è stato selezionato Sia HTTP che HTTPs, selezionare Attivato dal menu IPPs, se richiesto. 11. Selezionare Applica per salvare le modifiche. Xerox® WorkCentre® 3025 Guida per l'utente 159 Gestione dei certificati digitali della macchina Modifica o eliminazione di un certificato 1. 2. 3. 4. 5. 6. 7. 160 Dalla workstation, aprire il browser Web e inserire l'Indirizzo IP della macchina nella barra degli indirizzi. Premere Invio. Selezionare l'icona Proprietà. Se richiesto, inserire il Nome utente dell'amministratore (admin) e la relativa password (1111), quindi selezionare Login. Fare clic su Proprietà. Nel collegamento Sicurezza sul lato sinistro, selezionare il collegamento Sicurezza di rete. Selezionare il collegamento Certificato digitale. Viene visualizzata la pagina Gestione certificati con l'elenco dei certificati installati nella macchina. Selezionare la casella accanto al Nome descrittivo del certificato da modificare o eliminare. • Selezionare il pulsante Modifica per modificare il certificato. Apportare le modifiche necessarie e fare clic su Applica. • Selezionare il pulsante Elimina per eliminare il certificato e fare clic su Sì per confermare. Xerox® WorkCentre® 3025 Guida per l'utente SNMP SNMP Le impostazioni SNMP (Simple Network Management Protocol) possono essere configurate tramite CentreWare Internet Services. 1. Dalla workstation, aprire il browser Web e inserire l'Indirizzo IP della macchina nella barra degli indirizzi. 2. Premere Invio. 3. Selezionare l'icona Proprietà. 4. Se richiesto, inserire il Nome utente dell'amministratore (admin) e la relativa password (1111), quindi selezionare Login. Fare clic su Proprietà. 5. Nel collegamento Impostazioni di rete, selezionare il collegamento SNMP. 6. Selezionare SNMPv1/v2. a. Selezionare la casella di controllo Attiva per abilitare il Protocollo SNMPv1/v2. b. Selezionare il Nome comunità richiesto dall'elenco o fare clic su Aggiungi per aggiungere una nuova comunità SNMP. Viene visualizzato il menu a comparsa Aggiungi. • Inserire il nome della comunità SNMP richiesto. • Selezionare il permesso di accesso richiesto. 7. Selezionare Applica per salvare le modifiche. 8. Selezionare OK quando viene visualizzato il messaggio di conferma. Trap SNMP È possibile specificare indirizzi di destinazione trap IPv4. 1. Dalla pagina SNMP, nell'area Trap SNMP, selezionare Aggiungi. 2. Nell'area Indirizzo di destinazione trap, inserire i dettagli nei campi Indirizzo IPv4 e Numero porta. 3. Nell'area Trap, inserire il nome nel campo Nome comunità TRAP. 4. Per Trap da ricevere, selezionare le caselle di controllo per scegliere i seguenti trap: • Trap stampante • Trap di avvio a freddo • Trap di avvio a caldo 5. Selezionare Applica per salvare le modifiche. 6. Selezionare OK quando viene visualizzato il messaggio di conferma. Modifica dei nomi comunità o dei trap SNMP 1. 2. 3. 4. Dalla pagina SNMP, nell'area Nomi comunità o Trap SNMP, selezionare il nome o l'indirizzo da modificare. Selezionare Modifica. Modificare le opzioni richieste e selezionare Applica per salvare le modifiche. Selezionare OK. Xerox® WorkCentre® 3025 Guida per l'utente 161 SNMP Eliminazione dei nomi comunità o dei trap SNMP 1. 2. 3. Dalla pagina SNMP, nell'area Nomi comunità o Trap SNMP, selezionare il nome o l'indirizzo da modificare. Selezionare Elimina. Selezionare Sì. Nota: Le modifiche apportate ai nomi comunità GET o SET per questa macchina richiedono la modifica dei nomi comunità GET o SET corrispondenti per ogni applicazione che utilizza il protocollo SNMP per comunicare con questa macchina (ad es. Xerox CentreWare Web, applicazioni di gestione rete esterne ecc.). 162 Xerox® WorkCentre® 3025 Guida per l'utente SNMPv3 SNMPv3 È possibile abilitare SNMPv3 per creare un canale crittografato per la gestione protetta della macchina. 1. Dalla workstation, aprire il browser Web e inserire l'Indirizzo IP della macchina nella barra degli indirizzi. 2. Premere Invio. 3. Selezionare l'icona Proprietà. 4. Se richiesto, inserire il Nome utente dell'amministratore (admin) e la relativa password (1111), quindi selezionare Login. Fare clic su Proprietà. 5. Nel collegamento Impostazioni di rete, selezionare il collegamento SNMP. 6. Selezionare il collegamento SNMPv3. Viene visualizzata la pagina SNMPv3. 7. Nell'area Impostazione: a. Selezionare la casella di controllo Attiva per abilitare il Protocollo SNMPv3. b. Nell'area Autenticazione, inserire il Nome utente richiesto. c. Inserire una password nel campo Password di autenticazione. d. Inserire nuovamente la password nel campo Conferma password. e. Per Algoritmo di autenticazione, selezionare MD5 o SHA. f. Inserire una password nel campo Password privacy. g. Inserire la password nel campo Conferma password. h. Viene visualizzato Algoritmo privacy. 8. Selezionare Applica per salvare le modifiche. 9. Selezionare OK quando viene visualizzato il messaggio di conferma. Xerox® WorkCentre® 3025 Guida per l'utente 163 Sicurezza IP (IPSec) Sicurezza IP (IPSec) La sicurezza IP (IPSec) comprende i protocolli IP Authentication Header e IP Encapsulating Security Payload che proteggono le comunicazioni IP a livello di rete dello stack di protocolli, utilizzando sia tecniche di autenticazione che di crittografia dei dati. La possibilità di inviare dati IPSec crittografati alla stampante è fornita dall'uso di una chiave di crittografia pubblica dopo una sessione di negoziazione rete tra il dispositivo che chiede (workstation client) e il dispositivo che risponde (stampante o server). Per inviare dati crittografati alla stampante, la workstation e la stampante devono stabilire un'associazione sicura tra loro tramite la verifica della corrispondenza di una password (segreto condiviso). Se l'autenticazione riesce, viene utilizzata una chiave di sessione pubblica per l'invio alla stampante di dati crittografati IPSec tramite la rete TCP/IP. Per una maggiore sicurezza nel processo di negoziazione, sono utilizzati protocolli SSL (Secure Socket Layer) per garantire le identità delle parti che comunicano tramite firme digitali (checksum individualizzati per la verifica dell'integrità dei dati), in modo da impedire ad eventuali sniffer presenti in rete di indovinare la password. Abilitazione di IPSec Questa procedura richiede un segreto condiviso. Non è possibile abilitare IPSec se nella macchina non è abilitata la connessione protetta. Per istruzioni, fare riferimento a Abilitazione della connessione protetta. 1. Dalla workstation, aprire il browser Web e inserire l'Indirizzo IP della macchina nella barra degli indirizzi. 2. Premere Invio. 3. Selezionare l'icona Proprietà. 4. Se richiesto, inserire il Nome utente dell'amministratore (admin) e la relativa password (1111), quindi selezionare Login. Fare clic su Proprietà. 5. Nel collegamento Sicurezza sul lato sinistro, selezionare il collegamento Sicurezza di rete. 6. Selezionare il collegamento Sicurezza IP. Viene visualizzata la pagina Sicurezza IP. 7. Fare clic su Attiva per abilitare il protocollo IPSec. 8. Inserire il Segreto condiviso e confermare il segreto condiviso. 9. Selezionare Applica per salvare le impostazioni. Selezionare OK quando viene visualizzato il messaggio di conferma. 10. Lo Stato corrente IPSec conferma lo stato del protocollo IPSec. 11. Per modificare il segreto condiviso, fare clic sul pulsante Cambia segreto condiviso e inserire i nuovi dati del segreto condiviso. 12. Fare clic su Applica per salvare le modifiche. 164 Xerox® WorkCentre® 3025 Guida per l'utente Filtro IP Filtro IP Descrizione generale Il filtro IP è una funzione di sicurezza che consente di controllare l'accesso a Internet Services. Il filtro IP consente di impedire accessi non autorizzati tramite IP (Internet Protocol). La funzione Filtro IP protegge la macchina consentendo la registrazione degli indirizzi IP che possono comunicare con l a macchina. Questa funzione è utilizzata per impedire agli utenti non autorizzati l'uso delle funzioni di stampa TCP/IP non elaborata, LPR/LPD, HTTP, da fax a PC, IPP, SNMP e gestione scansione per la rete. Abilitazione del filtro IP 1. 2. 3. 4. 5. 6. Dalla workstation, aprire il browser Web e inserire l'indirizzo IP della macchina nella barra degli indirizzi. Premere Invio. Fare clic sull'icona Proprietà. Se richiesto, inserire l'ID utente dell'amministratore (admin) e la relativa password (1111), quindi fare clic su Login. Fare clic sul collegamento Sicurezza. Fare clic sul collegamento Sicurezza di rete. Per il filtro IPv4 1. 2. 3. 4. 5. 6. 7. Selezionare Filtro IPv4. Selezionare la casella di controllo Attiva Filtro IPv4. Inserire gli indirizzi IP a cui è consentito l'accesso al dispositivo. Inserire l'indirizzo IP o un intervallo di indirizzi IP utilizzando un asterisco (*) come carattere jolly. Ad esempio: 192.246.238.* serve come riferimento a una sottorete di indirizzi host 192.246.* serve come riferimento a una sottorete più ampia di indirizzi host 192.* serve come riferimento alla sottorete più ampia di indirizzi host Sono anche supportate le operazioni di filtro su una o più porte. Immettere le informazioni sulla porta. Fare clic su Applica per accettare le modifiche. Fare clic su OK. Per Filtro IPv6 1. 2. 3. Selezionare Filtro IPv6. Selezionare la casella di controllo Filtro IPv6 - Abilita. Immettere gli indirizzi IP che possono accedere al dispositivo. Xerox® WorkCentre® 3025 Guida per l'utente 165 Filtro IP 4. 5. 6. 7. Immettere l'indirizzo IPv6 nel formato della convenzione CIDR. Il prefisso indica il numero di bit più a sinistra a cui fare riferimento. Ad esempio: 2001:DB8:1234:215:215:99FF:FE04:D345 / 128 viene utilizzato per fare riferimento a un indirizzo completo. 2001:DB8:1234:215:215:99FF:FE04:D345 / 64 viene utilizzato per fare riferimento a un indirizzo prefisso costituito solo dai 64 bit più a sinistra. 2001:DB8:1234:215:215:99FF:: / 80 viene utilizzato per fare riferimento a un indirizzo prefisso costituito solo dagli 80 bit più a sinistra. Sono anche supportate le operazioni di filtro su una o più porte. Immettere le informazioni sulla porta. Fare clic su Applica per accettare le modifiche. Selezionare OK quando viene visualizzato il messaggio di conferma. Abilitazione del filtro MAC 1. 2. 3. 4. 5. 6. 166 Selezionare Filtro MAC nella struttura di directory. Viene visualizzata la pagina Filtro MAC. Selezionare la casella Filtro MAC - Abilita. Nell'area Indirizzo MAC da filtrare selezionare Aggiungi. Immettere l'indirizzo MAC che si desidera filtrare. Selezionare Applica per salvare le modifiche. Selezionare OK quando viene visualizzato il messaggio di conferma. Xerox® WorkCentre® 3025 Guida per l'utente Autenticazione 802.1X Autenticazione 802.1X Questa è la procedura che consente di installare e impostare l'autenticazione 802.1X. Descrizione generale La macchina Xerox supporta l'autenticazione IEEE 802.1X tramite Extensible Authentication Protocol (EAP). IEEE 802.1X garantisce che tutte le macchine sulla rete vengano autenticate e autorizzate a utilizzare la rete. 802.1X può essere abilitata per macchine connesse tramite reti Ethernet cablate. L'amministratore può configurare la macchina per l'utilizzo di un solo tipo EAP. I tipi EAP supportati sulla macchina sono: • EAP-MD5 • PEAP • EAP-MSCHAPv2 • EAP-TLS Elenco di controllo informazioni Prima di iniziare, accertarsi che i seguenti elementi siano disponibili e/o le attività siano state eseguite: • L'autenticazione 802.1X deve essere supportata sulla rete a cui la macchina è collegata. • Assicurarsi che sulla rete siano disponibili il server e lo switch di autenticazione 802.1X. • Creare un nome utente e una password sul server di autenticazione che verranno utilizzati per autenticare la macchina. Abilitazione di 802.1X dalla macchina 1. 2. 3. 4. 5. 6. 7. 8. 9. Premere il pulsante Stato macchina sul pannello comandi. Premere i pulsanti freccia su/giù per evidenziare Rete, quindi premere OK. Immettere la password amministratore utilizzando la tastierina alfanumerica. Il valore predefinito è 1111. Premere il pulsante OK. Viene visualizzato il menu Impostazioni di rete. Premere i pulsanti freccia su/giù per selezionare 802.1x, quindi premere OK. Premere i pulsanti freccia su/giù per selezionare Attivato, quindi premere OK. Premere i pulsanti freccia su/giù per selezionare una delle opzioni seguenti come Metodo di autenticazione: • EAP-TLS • EAP-MSCHAPv2 • PEAP • EAP-MD5 Premere OK. Immettere il Nome utente utilizzando la tastierina alfanumerica, quindi premere OK. Xerox® WorkCentre® 3025 Guida per l'utente 167 Autenticazione 802.1X 10. Immettere la password utilizzando la tastierina alfanumerica, quindi premere OK. 11. Nella schermata sarà visualizzato Salvato e la macchina verrà riavviata. Abilitazione di 802.1X mediante CentreWare Internet Services L'autenticazione eseguita tramite TLS richiede che sulla macchina sia configurato e caricato un certificato dispositivo. Per le istruzioni, vedere Accesso alla schermata di gestione dei certificati digitali della macchina. L'autenticazione eseguita tramite PEAP e TLS richiede che sulla macchina sia caricato un certificato radice. Per le istruzioni, vedere Installazione del certificato radice. 1. Dalla workstation, aprire il browser Web e inserire l'indirizzo IP della macchina nella barra degli indirizzi. 2. Premere Invio. 3. Selezionare l'icona Proprietà. 4. Se richiesto, immettere il nome utente amministratore (admin) e la password (1111), quindi selezionare Accesso. Selezionare Proprietà. 5. Nel collegamento Sicurezza sul lato sinistro, selezionare il collegamento Sicurezza di rete. 6. Selezionare 802.1X nella struttura di directory. Viene visualizzata la pagina Sicurezza 802.1x. a. Per Sicurezza 802.1x, selezionare la casella Abilita per attivare. b. Dall'area Metodi di autenticazione selezionare uno dei seguenti metodi: • EAP-MD5 • EAP-MSCHAPv2 • PEAP • TLS 7. Se si seleziona EAP-MD5, EAP-MSCHAPv2 o PEAP, viene visualizzata l'opzione Credenziali. Immettere i dettagli richiesti nei campi Nome utente e Password. 8. Se si seleziona PEAP o TLS, viene visualizza l'opzione Valid. server. Selezionare il pulsante Seleziona certificato e selezionare il certificato radice richiesto per fornire la convalida server. 9. Se si seleziona TLS, viene visualizzata l'opzione Validazione dispositivo. Selezionare il pulsante Seleziona certificato e selezionare il certificato richiesto per fornire la convalida del dispositivo. 10. Selezionare Applica per accettare le modifiche. 11. Selezionare OK quando viene visualizzato il messaggio di conferma. 168 Xerox® WorkCentre® 3025 Guida per l'utente Manutenzione 10 Questo capitolo include: • Materiali di consumo • Manutenzione generale • Aggiornamento del software Xerox® WorkCentre® 3025 Guida per l'utente 169 Materiali di consumo Materiali di consumo Materiali di consumo della stampante che possono essere sostituiti dall'utente: • Cartuccia di stampa di capacità standard per Xerox WorkCentre 3025. Ordinazione dei materiali di consumo Xerox I materiali di consumo Xerox per la macchina possono essere ordinati in vari modi: • Rivolgersi al rivenditore o al rappresentante locale Xerox. Fornire il nome dell'azienda, il numero prodotto e il numero di serie della macchina. Nota: Il numero di serie della macchina è riportato sulla targhetta dati collocata sul coperchio posteriore. Viene indicato premendo il pulsante Stato macchina nel menu Impostazione sistema e viene stampato anche nel rapporto di configurazione. • • 1. 2. 3. • Ordinare i materiali di consumo online su www.xerox.com Accedere alla pagina Web Xerox tramite Easy Printer Manager: Selezionare la stampante per cui si desidera ordinare i materiali di consumo. Selezionare Ordine materiali di consumo. Quando compare un'altra finestra, selezionare Ordine materiali di consumo. Quando appare la pagina Web Xerox per l'ordinazione di materiali di consumo, effettuare l'ordine. Accedere alla pagina Web Xerox tramite CentreWare: dalla pagina CWIS della stampante, selezionare la scheda Supporto, quindi Collegamenti supporto sul pannello di navigazione sinistro. Selezionare, quindi, il collegamento Ordine materiali di consumo sulla parte inferiore della pagina per accedere al sito Web Xerox e ordinare online. AVVERTENZA: L'uso di materiali di consumo non Xerox è sconsigliato. L'uso di toner e cartucce di stampa non originali può influire sulla qualità di stampa e sull'affidabilità della stampante. Il toner Xerox è l'unico ad essere stato progettato e prodotto da Xerox con rigidi controlli di qualità per l'uso con questa specifica stampante. La garanzia Xerox, il contratto di assistenza e la formula Total Satisfaction Guarantee (Garanzia “soddisfatti o rimborsati”) non coprono eventuali danni, malfunzionamenti o riduzioni prestazionali causati dall'uso di materiali di consumo non Xerox o dall'uso di materiali di consumo Xerox non specifici per questa stampante. La formula Total Satisfaction Guarantee (Garanzia “soddisfatti o rimborsati”) è disponibile negli Stati Uniti e in Canada. La copertura può variare negli altri paesi. Per ulteriori informazioni, rivolgersi al rivenditore Xerox locale. 170 Xerox® WorkCentre® 3025 Guida per l'utente Materiali di consumo Controllo dello stato dei materiali di consumo È possibile controllare lo stato della cartuccia di stampa installata in qualunque momento. Dalla macchina Quando il livello di toner nella cartuccia di stampa è scarso, la spia di stato arancione della macchina lampeggia per indicare la necessità di ordinare una nuova cartuccia di stampa Xerox. Un messaggio sull'interfaccia utente del pannello comandi indica la necessità di preparare una nuova cartuccia quando il livello di toner è scarso. Quando la cartuccia è vuota e deve essere sostituita, la spia arancione diventa fissa e un messaggio nell'interfaccia utente indica di sostituire la cartuccia di stampa. La funzione che avvisa del livello di toner scarso indica che i materiali di consumo sono quasi esauriti tramite la spia di stato della macchina e messaggi di errore sull'interfaccia utente. Per abilitare la funzione di avviso livello toner scarso sulla macchina: 1. Premere il pulsante Stato macchina sul pannello comandi. 2. Scorrere con le frecce su/giù fino a Imp. sist. Premere OK. 3. Scorrere fino a Manutenzione. Premere OK. 4. Scorrere fino a Avv toner scarso. Premere OK. 5. Su Sì premere OK. In tal modo, la macchina salva la selezione. Dal PC Utilizzare Easy Printer Manager (EPM) per visualizzare la pagina di stato dei materiali di consumo: 1. Aprire Easy Printer Manager sul PC dal menu Start. 2. Selezionare la stampante. 3. Dalla pagina della modalità Base (la finestra più piccola) è possibile visualizzare il livello del toner nella scheda Materiali di consumo; selezionare la scheda Carta per visualizzare il tipo di carta caricata nella macchina. Se si apre EPM in modalità Avanzata (finestra grande), le Informazioni materiali di consumo vengono visualizzate sotto l'immagine della stampante. Nota: Utilizzare l'icona di commutazione nell'intestazione di EPM per alternare la modalità Base e Avanzata. Utilizzare CentreWare Information Services (CWIS) per controllare lo stato dei materiali di consumo. Nota: Per utilizzare CWIS è necessaria una connessione di rete alla macchina Xerox. Non è possibile accedere a CWIS tramite una connessione USB. 1. 2. 3. 4. Inserire l'indirizzo IP della stampante nel browser Internet. Se richiesto nella pagina CentreWare, inserire ID (admin) e Password (1111). Selezionare la scheda Stato. Fare clic su Materiali di consumo a sinistra per controllare il livello di toner della stampante. Xerox® WorkCentre® 3025 Guida per l'utente 171 Materiali di consumo Conservazione e manipolazione dei materiali di consumo La cartuccia di stampa contiene componenti sensibili a luce, alla temperatura e all'umidità. Attenersi alle raccomandazioni indicate per ottenere prestazioni ottimali e la massima qualità e durata dalla nuova cartuccia di stampa. Seguire le linee guida successive per conservare e gestire i materiali di consumo: • Conservare sempre le cartucce di stampa non aperte e all'interno della confezione originale. • Conservarle correttamente in posizione orizzontale (non in posizione verticale). • Non conservare i materiali di consumo nelle seguenti condizioni: • Temperature superiori ai 40°C. • Gamma di umidità inferiore al 20% e superiore all'80%. • In un ambiente soggetto a variazioni estreme di umidità e temperatura. • Luce solare o ambientale diretta. • In luoghi polverosi. • In un veicolo per lunghi periodi di tempo. • In un ambiente in cui sono presenti gas corrosivi. • In un ambiente con aria salmastra. • Non lasciare i materiali di consumo sul pavimento. • Non toccare la superficie del tamburo fotosensibile nella cartuccia di stampa. • Non esporre la cartuccia di stampa a vibrazioni o urti. • Non girare mai il tamburo nella cartuccia di stampa, specialmente in direzione inversa, perché potrebbe riportare danni interni e causare fuoriuscite di toner. Quando ordinare i materiali di consumo Per evitare problemi di qualità di stampa dovuti all'usura dei componenti e per mantenere la macchina in condizioni di funzionamento ottimali, sostituire la cartuccia di stampa quando indicato: • Quando si avvicina la necessità di sostituire la cartuccia di stampa, lampeggia la spia arancione di avvertenza e viene visualizzato un messaggio sul pannello comandi. Quando viene visualizzato il messaggio di avvertenza, accertarsi che i materiali di consumo siano a portata di mano, altrimenti ordinarli. È importante ordinare questi elementi alla prima visualizzazione del messaggio in modo che la stampa non debba subire interruzioni. • Quando la cartuccia di stampa deve essere sostituita, sul pannello comando appare un messaggio di errore e la spia arancione rimane accesa. Per sostituire la cartuccia di stampa, seguire le istruzioni fornite in questa guida o con il materiale di consumo. AVVERTENZA: quando si sostituiscono materiali di consumo, NON rimuovere le coperture e le protezioni avvitate. In queste aree non è previsto l'intervento dell'utente. NON eseguire interventi di manutenzione che NON siano espressamente descritti nella documentazione fornita con la macchina. 172 Xerox® WorkCentre® 3025 Guida per l'utente Manutenzione generale Manutenzione generale Ridistribuzione del toner Quando la cartuccia di stampa è quasi esaurita: • le stampe sono chiare o con strisce bianche. • Se è abilitata la funzione di avviso di livello di toner scarso, sull'interfaccia utente si accende la spia di mancanza toner. In tal caso, è possibile migliorare temporaneamente la qualità di stampa ridistribuendo il toner rimanente nella cartuccia. In alcuni casi, appariranno ancora strisce bianche o stampe chiare anche dopo aver ridistribuito il toner. Per ridistribuire il toner nella cartuccia di stampa e migliorare temporaneamente la qualità di stampa, attenersi alle istruzioni seguenti. 1. Sollevare il coperchio superiore della macchina sotto il pannello comandi. 2. Individuare il punto con la freccia che indica ‘open’ e sollevarlo per aprire il coperchio interno. Sollevare, quindi, il pannello al centro della macchina per scoprire la cartuccia di stampa. Xerox® WorkCentre® 3025 Guida per l'utente 173 Manutenzione generale 3. Estrarre la cartuccia del toner. ATTENZIONE: Non toccare la superficie verde sotto la cartuccia del toner. Per evitare di toccare quest'area, afferrare la cartuccia per la maniglia. 4. Scuotere lentamente la cartuccia cinque o sei volte per distribuire il toner in modo uniforme al suo interno. Nota: se ci si sporca i vestiti di toner, pulirli con un panno asciutto e lavarli in acqua fredda. L'acqua calda fissa il toner sui tessuti. 5. 6. Rimontare la cartuccia di stampa inserendola lentamente nella macchina. Chiudere bene il pannello superiore interno e il coperchio superiore. Quando la spia di stato della macchina sul pannello comandi diventa verde, la macchina è pronta. Sostituzione della cartuccia di stampa Sostituire la cartuccia di stampa attenendosi alle istruzioni seguenti. 1. Sollevare il coperchio superiore della macchina sotto il pannello comandi. 174 Xerox® WorkCentre® 3025 Guida per l'utente Manutenzione generale 2. Individuare il punto con la freccia che indica ‘open’ e sollevarlo per aprire il coperchio interno. Sollevare, quindi, il pannello al centro della macchina per scoprire la cartuccia di stampa. 3. Estrarre la cartuccia di stampa e smaltirla correttamente. Togliere la nuova cartuccia di stampa dalla confezione come indicato sulle etichette. 4. ATTENZIONE: Non toccare la superficie verde sotto la cartuccia del toner. Per evitare di toccare quest'area, afferrare la cartuccia per la maniglia. 5. Scuotere lentamente la cartuccia cinque o sei volte per distribuire il toner in modo uniforme al suo interno. Nota: se ci si sporca i vestiti di toner, pulirli con un panno asciutto e lavarli in acqua fredda. L'acqua calda fissa il toner sui tessuti. Xerox® WorkCentre® 3025 Guida per l'utente 175 Manutenzione generale 6. 7. Tenere la cartuccia di stampa per la maniglia e inserire lentamente la cartuccia nell'apertura della macchina. Le linguette ai lati della cartuccia e le scanalature corrispondenti all'interno della macchina guideranno la cartuccia nella posizione corretta finché non si blocca in posizione. Chiudere bene il pannello superiore e il coperchio superiore. Quando la spia di stato della macchina diventa verde, la macchina è pronta. Riciclo dei materiali di consumo Per informazioni sui programmi di riciclo dei materiali di consumo Xerox, visitare il sito www.xerox.com/gwa. 176 Xerox® WorkCentre® 3025 Guida per l'utente Manutenzione generale Pulizia della macchina AVVERTENZA: quando si pulisce la macchina NON utilizzare solventi chimici o organici né detergenti spray. NON versare liquidi sulla macchina. Utilizzare esclusivamente i materiali di pulizia indicati nella presente documentazione. Tenere tutti i prodotti per la pulizia lontano dalla portata dei bambini. AVVERTENZA: non utilizzare prodotti di pulizia ad aria compressa all'esterno o all'interno della macchina. Alcuni di questi prodotti contengono materiali esplosivi e non sono adatti per applicazioni elettriche, in quanto possono causare incendi o esplosioni. Lastra di vetro e lastra CVT (Constant Velocity Transport) di trasporto a velocità costante (solo Xerox WorkCentre 3025 NI: Per ottenere sempre la massima qualità di stampa, pulire regolarmente la lastra di vetro della macchina. Quando si utilizza l'alimentatore automatico, i documenti scorrono sul dispositivo di scansione fisso tramite la lastra di trasporto velocità costante (CVT). La presenza di sporco o di macchie sulla lastra di vetro potrebbe: • Causare la produzione di linee, striature, sbavature e punti sulle copie, sui fax o sulle immagini digitalizzate. • Traspaiono sul documento e appaiono sulle immagini digitalizzate. Per pulire la lastra di vetro della macchina: 1. Adoperare un panno privo di lanugine, inumidito con un detergente generico delicato o un prodotto per la pulizia del vetro non abrasivo per pulire la lastra di vetro e la lastra di trasporto a velocità costante (solo nel modello 3025 NI). 2. Eliminare eventuali residui con un panno o un fazzolettino di carta pulito. 3. Adoperare un panno privo di lanugine, leggermente inumidito con acqua, un detergente leggero o un liquido di pulizia per pulire la parte inferiore dell'alimentatore automatico e il coperchio della lastra di vetro di trasporto a velocità costante. Pannello comandi, alimentatore automatico e vassoio di uscita Il display, il pannello comandi e altre parti del dispositivo devono essere puliti regolarmente per rimuovere polvere e sporco. 1. Utilizzare un panno morbido non lanuginoso leggermente inumidito con acqua. 2. Pulire l'intera superficie del pannello comandi, compreso il display. 3. Pulire l'alimentatore automatico (sul modello 3025 NI), il vassoio di uscita, il vassoio della carta e altre parti esterne della macchina. 4. Rimuovere eventuali residui con un panno o un fazzolettino di carta pulito. Xerox® WorkCentre® 3025 Guida per l'utente 177 Manutenzione generale Parti interne Durante il processo di stampa, all'interno della macchina possono accumularsi polvere, toner e frammenti di carta. Ciò può causare problemi di qualità di stampa come, ad esempio, macchie o sbavature di toner. Pulendo la parte interna della macchina, questi problemi vengono eliminati e ridotti. 1. Spegnere il dispositivo e scollegare il cavo di alimentazione. Aspettare che il dispositivo si raffreddi. 2. Sollevare il coperchio superiore della macchina sotto il pannello comandi. 3. Individuare il punto con la freccia che indica ‘open’ e sollevarlo per aprire il coperchio interno. Sollevare, quindi, il pannello al centro della macchina per scoprire la cartuccia di stampa. 4. Estrarre la cartuccia di stampa e appoggiarla su una superficie piana pulita. ATTENZIONE: Per evitare di danneggiare la cartuccia di stampa, esporla il minimo possibile alla luce. Se necessario, coprirla con della carta. • Non toccare la superficie verde sul fondo della cartuccia di stampa. Per evitare di toccare quest'area, afferrare la cartuccia per la maniglia. 178 Xerox® WorkCentre® 3025 Guida per l'utente Manutenzione generale 5. Utilizzando un panno asciutto e privo di lanugine, rimuovere polvere ed eventuali tracce di toner dall'area della cartuccia di stampa. ATTENZIONE: Attenzione a non danneggiare le parti interne. Non usare solventi tipo benzene o diluenti, in quanto potrebbero verificarsi problemi e danni al dispositivo. 6. Rimontare la cartuccia di stampa. Le linguette ai lati della cartuccia e le scanalature corrispondenti all'interno della macchina guideranno la cartuccia nella posizione corretta finché non si blocca in posizione. 7. Chiudere bene il pannello superiore e il coperchio superiore. Collegare il cavo di alimentazione e accendere la macchina. Quando la spia di stato della macchina diventa verde, la macchina è pronta. 8. Spostamento della macchina • • Quando si sposta la macchina, evitare di inclinarla o di capovolgerla poiché la parte interna può essere contaminata dal toner. Questo danneggiare la macchina o produrre scarsa qualità di stampa Quando si trasporta la macchina, mantenerla saldamente dal basso. Xerox® WorkCentre® 3025 Guida per l'utente 179 Aggiornamento del software Aggiornamento del software Xerox è impegnata a migliorare continuamente i suoi prodotti. Per migliorare la funzionalità della macchina potrebbe essere necessaria una revisione del software. La funzione di aggiornamento del software consente di aggiornare il software della macchina senza bisogno dell'intervento del personale di assistenza. Processo di aggiornamento del software Il software può essere aggiornato tramite una connessione di rete con CentreWare Internet Services. • Prima di avviare l'aggiornamento del software, completare o eliminare i lavori presenti nella coda di stampa. • Con questa procedura, non è possibile ricevere altri lavori di stampa fino a quando la procedura di aggiornamento del software non termina. • Con l'aggiornamento del software, tutte le impostazioni di rete configurate e le opzioni installate vengono conservate nella macchina. Lista di controllo del processo Prima di cominciare, accertarsi di disporre dei seguenti elementi e/o che siano state eseguite le seguenti attività: • Procurarsi il nuovo file di aggiornamento del software per la propria macchina dal sito Web www.xerox.com o rivolgendosi all'assistenza tecnica Xerox. Il file di aggiornamento ha l'estensione .hd. Scaricare il file di aggiornamento su un'unità locale o di rete. Dopo la procedura di aggiornamento, il file può essere eliminato. • È importante procurarsi il file di aggiornamento corretto per il modello di macchina utilizzato. Per le istruzioni per determinare il modello di macchina, fare riferimento a Installazione e configurazione. • Abilitare i protocolli TCP/IP e HTTP sulla macchina per poter accedere al browser Web. Procedura Nota: L'aggiornamento richiede meno di 10 minuti (se non si verificano problemi di rete). 1. 2. 3. 4. 5. 6. 7. 8. 9. 180 Dalla workstation, aprire il browser Web e inserire l'indirizzo IP della macchina nella barra degli indirizzi. Premere Invio. Fare clic sul collegamento Login sulla parte superiore dello schermo. Inserire il Nome utente dell'amministratore (admin) e la relativa password (1111), quindi selezionare Login. Selezionare Proprietà. Nel collegamento Sicurezza sul lato sinistro, selezionare il collegamento Sicurezza sistema. Selezionare il collegamento Gestione caratteristiche nella struttura delle directory. Selezionare la casella Firmware Upgrade Enable (Abilita aggiornamento firmware). Fare clic su Applica per salvare le modifiche. Selezionare la scheda Supporto. Xerox® WorkCentre® 3025 Guida per l'utente Aggiornamento del software 10. Nel collegamento Aggiornamento firmware, selezionare il pulsante Aggiornamento guidato. 11. Viene visualizzata la schermata Aggiornamento guidato firmware. Nell'area File firmware: a. selezionare Sfoglia. b. Individuare e selezionare il file .hd di aggiornamento del software ottenuto in precedenza. c. Selezionare Apri. 12. Selezionare Avanti. Il firmware viene verificato e vengono visualizzate le informazioni sul file di aggiornamento. 13. Selezionare Avanti per continuare. L'aggiornamento richiede meno di 10 minuti (se non si verificano problemi di rete). 14. Al termine dell'aggiornamento, la macchina viene riavviata automaticamente. Viene stampato il rapporto di configurazione (se abilitato). Controllare il rapporto di configurazione per verificare se il livello del software è cambiato. Xerox® WorkCentre® 3025 Guida per l'utente 181 Aggiornamento del software 182 Xerox® WorkCentre® 3025 Guida per l'utente Problemi e soluzioni 11 Questo capitolo include: • Descrizione della soluzione dei problemi • Eliminazione degli inceppamenti carta • Messaggi di errore • Problemi comuni • Ulteriore assistenza Xerox® WorkCentre® 3025 Guida per l'utente 183 Descrizione generale Descrizione generale Questa sezione contiene informazioni utili per risolvere eventuali problemi della macchina. Se si verifica un problema, sul display del pannello comandi vengono visualizzati messaggi che indicano l'errore. Eseguire la procedura di risoluzione del problema seguente: 1. Controllare il messaggio sul display per identificare il tipo di errore. Se appaiono diversi messaggi, premere le frecce su/giù per selezionare il messaggio desiderato. 2. Utilizzare le informazioni seguenti per risolvere il problema: • Messaggi di errore • Inceppamenti nel vassoio della carta • Alimentatore automatico (solo WorkCentre 3025NI) • Problemi di alimentazione della carta • Problemi del sistema operativo • Problemi di stampa • Problemi di copia • Problemi di scansione • Problemi del fax (solo WorkCentre 3025NI) 3. Premere OK sul pannello comandi. Se un messaggio di errore continua ad apparire, ripetere la procedura. 4. Se non è possibile risolvere il problema, spegnere e riaccendere e provare a eseguire nuovamente il lavoro. Se il problema persiste, chiamare l'assistenza. Quando si chiede assistenza tecnica, fornire al tecnico il numero di serie della macchina, l'indirizzo IP e il testo del messaggio visualizzato. Nota: La macchina potrebbe non essere dotata di una funzione o di un componente indicato, ad esempio l'alimentatore automatico o il fax. Seguire le istruzioni pertinenti al modello della macchina. Per informazioni sui modelli e sulle funzioni, consultare Informazioni preliminari. 184 Xerox® WorkCentre® 3025 Guida per l'utente Descrizione generale LED di stato/wireless Il colore del LED di stato / wireless che si trova sul pannello comandi indica lo stato corrente della macchina. I diversi indicatori sono descritti nella tabella sottostante. Nota: in base alla configurazione della macchina, alcuni LED potrebbero non essere disponibili. LED LED di stato Colore Stato Descrizione Nessuno Disattivato La macchina è offline Verde Attivato La macchina è in linea ed è pronta all'uso. È in corso la ricezione o la stampa di dati. Lampeggiante Rosso Arancione Blu Attivato • Un coperchio della macchina è aperto. Chiudere la copertura. • Manca la carta nel vassoio durante la ricezione o la stampa dei dati. Caricare carta nel vassoio. • La macchina si è bloccata a causa di un errore grave. Controllare il messaggio sul display. • Si è verificato un inceppamento della carta. Lampeggiante • Si è verificato un errore non grave e la macchina è in attesa che venga risolto. Controllare il messaggio sul display. Quando il problema viene risolto, la macchina riprende l'attività. Attivato • È stata raggiunta la durata stimata della cartuccia di stampa. Sostituire la cartuccia di stampa. (Consultare Sostituzione della cartuccia di stampa.) Lampeggiante • È stata quasi raggiunta la durata stimata della cartuccia di stampa. Preparare una nuova cartuccia sostitutiva. È possibile migliorare temporaneamente la qualità di stampa ridistribuendo il toner (vedere Ridistribuzione del toner). Attivato La macchina è collegata a una rete wireless. Lampeggiante La macchina è in fase di collegamento a una rete wireless. Disattivato La macchina non è collegata a una rete wireless. Xerox® WorkCentre® 3025 Guida per l'utente 185 Eliminazione degli inceppamenti carta Eliminazione degli inceppamenti carta Suggerimenti per evitare gli inceppamenti della carta Selezionando i tipi di supporto corretti, è possibile evitare la maggior parte degli inceppamenti della carta. Quando si verifica un inceppamento della carta, fare riferimento alle istruzioni relative alla zona specifica della macchina. • Assicurarsi che le guide regolabili sul vassoio carta siano posizionate correttamente. • Non sovraccaricare il vassoio. Assicurarsi che il livello della carta non superi l'indicatore di capacità massima nella parte interna del vassoio. • Non rimuovere la carta dal vassoio mentre la stampa è in corso. • Prima di caricare la carta, fletterla, aprirla a ventaglio e allinearla. • Non utilizzare carta sgualcita, umida o molto arricciata. • Non caricare tipi di carta diversi nel vassoio. • Utilizzare solo i supporti di stampa consigliati. (Consultare Tipi di supporto.) • Accertarsi che il lato del supporto di stampa consigliato sia rivolto a faccia in su nel vassoio. • Quando si verifica un inceppamento carta, sullo schermo viene visualizzato un messaggio di avvertenza. • per evitare di strappare la carta, estrarla lentamente e con cautela. Per rimuovere l'inceppamento, attenersi alle istruzioni fornite nelle sezioni seguenti. Nota: La macchina potrebbe non essere dotata di una funzione o di un componente indicato, ad esempio l'alimentatore automatico o il fax. Seguire le istruzioni pertinenti al modello della macchina. Per informazioni sui modelli e sulle funzioni, consultare Informazioni preliminari. Inceppamento dell'alimentatore automatico (solo WorkCentre 3025NI) Quando un originale si inceppa mentre passa attraverso l'alimentatore automatico, sullo schermo viene visualizzato un messaggio di avvertenza. ATTENZIONE: per evitare di strappare il documento, rimuovere il documento inceppato lentamente e con cautela. Nota: Per evitare che si verifichino inceppamenti, utilizzare la lastra di vetro per gli originali spessi, sottili o con tipi di carta misti. 1. 186 Rimuovere dall'alimentatore automatico eventuali pagine rimanenti. Xerox® WorkCentre® 3025 Guida per l'utente Eliminazione degli inceppamenti carta 2. Aprire il coperchio dell'alimentatore automatico. 3. Rimuovere delicatamente la carta inceppata dall'alimentatore automatico. Se in questa zona non è presente carta, procedere con il passaggio successivo. 4. Chiudere il coperchio dell'alimentatore automatico. 5. Sollevare l'alimentatore automatico ed estrarre delicatamente eventuali originali inceppati. Chiudere l'alimentatore automatico. 6. Ricaricare le pagine rimosse nell'alimentatore automatico e premere il pulsante Avvio per riprendere il lavoro. Xerox® WorkCentre® 3025 Guida per l'utente 187 Eliminazione degli inceppamenti carta Inceppamenti nel vassoio della carta 1. 2. Togliere la carta dal vassoio della macchina. Estrarre delicatamente dalla macchina la carta inceppata. 3. Aprire e chiudere il coperchio superiore della macchina, sollevandolo dalla parte centrale sotto il pannello comandi. La stampa riprende automaticamente. 188 Xerox® WorkCentre® 3025 Guida per l'utente Eliminazione degli inceppamenti carta Eliminazione degli inceppamenti interni della macchina ATTENZIONE: l'area del fusore è calda. Fare attenzione quando si rimuove la carta dalla macchina. 1. Aprire il coperchio superiore sollevandolo dalla parte centrale sotto il pannello comandi. 2. Individuare la zona blu a destra con l'indicazione ‘Open’ e sollevarla in modo da aprire il pannello all'interno della macchina. Sollevare questo pannello per scoprire la cartuccia di stampa. 3. Estrarre la cartuccia di stampa sollevando leggermente il lato anteriore. Xerox® WorkCentre® 3025 Guida per l'utente 189 Eliminazione degli inceppamenti carta 4. Rimuovere la carta inceppata estraendola delicatamente in linea retta. 5. Rimontare la cartuccia di stampa. Le linguette ai lati della cartuccia e le scanalature corrispondenti all'interno della macchina guideranno la cartuccia nella posizione corretta finché non si blocca in posizione. 6. Chiudere il pannello interno e quindi il coperchio superiore. La stampa riprende automaticamente. 190 Xerox® WorkCentre® 3025 Guida per l'utente Messaggi di errore Messaggi di errore Utilizzare le seguenti informazioni per risolvere i problemi della macchina. In base alle opzioni o ai modelli, è possibile che alcuni messaggi non vengano visualizzati. Messaggio Significato Soluzioni suggerite Inc interno macch Si è verificato un inceppamento carta nella macchina. • Rimuovere l'inceppamento. (Vedere Inceppamenti del vassoio della carta.) Err di rete Connessione Wi-Fi Wireless non collegato • Spegnere e riaccendere la macchina. Err di rete Conflitto IP L'indirizzo IP di rete impostato è già in uso. • Controllare l'indirizzo IP e reimpostarlo, se necessario. Inc nell'alimentatore Una pagina dell'originale si è inceppata nell'alimentatore automatico. • Rimuovere l'inceppamento. (Vedere Inceppamenti dell'alimentatore automatico.) Alimentatore automatico coperchio aperto La lastra di vetro o il coperchio dell'alimentatore automatico non è bloccato • Chiudere il coperchio finché non si blocca. Incepp. carta nel vass 1 La carta si è inceppata nella zona del vassoio. • Rimuovere l'inceppamento. (Vedere Inceppamenti del vassoio della carta.) Sostituisci cartuccia stampa La cartuccia di stampa è esaurita. La stampa viene interrotta. • Sostituire la cartuccia di stampa. (Vedere Sostituzione della cartuccia di stampa.) Toner scarso. Ord. cart. stampa Nella cartuccia di stampa è rimasta una piccola quantità di toner. La cartuccia di stampa deve essere sostituita al più presto. • Preparare una nuova cartuccia sostitutiva. È possibile migliorare temporaneamente la qualità di stampa ridistribuendo il toner. (Vedere Ridistribuzione del toner.) Cartuccia stampa non valida La cartuccia di stampa installata non è adatta al dispositivo. • Installare una nuova cartuccia di stampa progettata per il dispositivo. • Per informazioni sui materiali di consumo, vedere Manutenzione. Install cart. stampa La cartuccia di stampa non è installata. • Installare la cartuccia di stampa. Xerox® WorkCentre® 3025 Guida per l'utente 191 Problemi comuni Problemi comuni Nella seguente tabella sono elencate alcune condizioni che potrebbero verificarsi e le soluzioni suggerite. Seguire tali soluzioni finché il problema non viene risolto. Se il problema persiste, chiamare l'assistenza. Problemi di alimentazione della carta Condizione Soluzioni suggerite Inceppamenti carta durante la stampa. • Eliminare l'inceppamento carta. (Vedere Eliminazione degli inceppamenti della carta.) I fogli di carta aderiscono l'uno all'altro. • Controllare la capacità carta massima del vassoio. (Vedere Tipi di supporto.) • Accertarsi di utilizzare il tipo di carta corretto. (Vedere Tipi di supporto.) • Rimuovere la carta dal vassoio e fletterla o aprirla a ventaglio. • La presenza di umidità può causare l'adesione dei fogli. • È possibile che nel vassoio siano impilati tipi di carta diversi. Caricare carta di un unico tipo, formato e grammatura. I fogli non vengono alimentati nella macchina. • Rimuovere eventuali ostacoli dall'interno della macchina. • La carta non è stata caricata correttamente. Rimuovere la carta dal vassoio e ricaricarla correttamente. • Il vassoio contiene troppa carta. Rimuovere la carta in eccesso dal vassoio. • La carta è troppo spessa. Utilizzare solo carta conforme alle specifiche della macchina. (Vedere Specifiche dei supporti.) La carta continua a incepparsi. • Il vassoio contiene troppa carta. Rimuovere la carta in eccesso dal vassoio. Il tipo di carta in uso non è corretto. Utilizzare solo carta conforme alle specifiche della macchina. (Vedere Tipi di supporto.) • La macchina potrebbe contenere dei residui. Pulire l'interno della macchina. (Vedere Pulizia della macchina.) I trasparenti aderiscono l'uno all'altro nel percorso di uscita carta. • Utilizzare solo trasparenti appositamente progettati per le stampanti laser. Rimuovere ogni trasparente non appena esce dalla macchina. Le buste vengono alimentate in maniera obliqua o non correttamente. • Accertarsi che le guide della carta siano a contatto con entrambi i lati delle buste. Gli originali continuano a incepparsi nell'alimentatore automatico. • Se non è possibile inserire un originale nella macchina, potrebbe essere necessario sostituire la gomma dell'alimentatore automatico. Rivolgersi all'assistenza tecnica. 192 Xerox® WorkCentre® 3025 Guida per l'utente Problemi comuni Problemi di stampa Condizione La macchina non stampa. Causa probabile Soluzioni suggerite La macchina non è alimentata. • Controllare i collegamenti del cavo di alimentazione. • Controllare l'interruttore e l'alimentazione. La macchina non è selezionata come stampante predefinita. • Selezionare la macchina come stampante predefinita in Windows. Assicurarsi che nella macchina non sussistano le condizioni seguenti. • Lo sportello superiore non è chiuso. Chiudere la copertura superiore. • La carta è inceppata. Eliminare l'inceppamento carta. (Vedere Eliminazione degli inceppamenti della carta.) • Non è caricata carta. Caricare la carta. • La cartuccia di stampa non è installata. Installare la cartuccia di stampa. Se si verifica un errore di sistema, rivolgersi all'assistenza tecnica. Il cavo tra il computer e la macchina non è collegato correttamente. • Scollegare il cavo della macchina e ricollegarlo. Il cavo tra il computer e la macchina è difettoso. • Se possibile, collegare il cavo a un altro computer che funzioni correttamente e stampare un lavoro. È anche possibile provare a utilizzare un altro cavo della macchina. L'impostazione della porta non è corretta. • Controllare le impostazioni della stampante di Windows per accertarsi che il lavoro di stampa venga inviato alla porta corretta. Se il computer dispone di più porte, accertarsi che la macchina sia collegata alla porta corretta. La macchina potrebbe essere configurata in modo non corretto. • Controllare le opzioni del driver di stampa per verificare che tutte le impostazioni di stampa siano corrette. Il driver della stampante potrebbe essere installato in modo non corretto. • Reinstallare il software della stampante. (Vedere Installazione e configurazione.) La macchina non funziona correttamente. • Controllare il messaggio visualizzato sul pannello comandi per stabilire se la macchina indica un errore di sistema. Rivolgersi all'assistenza tecnica. Xerox® WorkCentre® 3025 Guida per l'utente 193 Problemi comuni Condizione Il lavoro di stampa è eccessivamente lento. Causa probabile Il lavoro di stampa potrebbe essere molto complesso. Soluzioni suggerite • Ridurre la complessità della pagina o modificare le impostazioni della qualità di stampa. • Dopo 100 stampe consecutive la velocità di stampa del dispositivo si riduce fino al completamento del lavoro corrente. Il lavoro successivo viene eseguito alla velocità nominale. Metà della pagina rimane vuota. La macchina stampa, ma il testo è errato, incomprensibile o incompleto. 194 Xerox® WorkCentre® 3025 Guida per l'utente L'orientamento della pagina potrebbe non essere corretto. • Modificare l'orientamento della pagina nell'applicazione. Vedere la schermata della guida del driver di stampa. Il formato e le impostazioni della carta non corrispondono. • Assicurarsi che il formato della carta nelle impostazioni del driver di stampa corrisponda alla carta nel vassoio. • Oppure, assicurarsi che il formato della carta nelle impostazioni del driver di stampa corrisponda alla carta selezionata nelle impostazioni dell'applicazione utilizzata. Il cavo della macchina è allentato o difettoso. • Scollegare il cavo della macchina e ricollegarlo. Provare con un lavoro di stampa che è già stato stampato con esito positivo. Se possibile, collegare il cavo e la macchina a un altro computer del cui funzionamento si è certi e stampare un lavoro. • Provare a utilizzare un nuovo cavo della macchina. È stato selezionato il driver della stampante errato. • Controllare nell'applicazione il menu di selezione della stampante per assicurarsi di avere selezionato la macchina corretta. L'applicazione software non funziona correttamente. • Provare a stampare un lavoro da un'altra applicazione. Il sistema operativo non funziona correttamente. • Uscire da Windows e riavviare il computer. Spegnere e riaccendere la macchina. Problemi comuni Condizione Le pagine vengono stampate, ma sono vuote. Causa probabile Soluzioni suggerite La cartuccia di stampa è difettosa o il toner è esaurito. • Ridistribuire il toner, se necessario. • Se necessario, sostituire la cartuccia di stampa. Il file potrebbe contenere pagine vuote. • Controllare il file per assicurarsi che non contenga pagine vuote. Alcuni componenti, come il controller o la scheda, potrebbero essere difettosi. • Rivolgersi all'assistenza tecnica. La macchina non stampa correttamente i file PDF. Alcune parti della grafica, del testo o delle illustrazioni non sono presenti. Incompatibilità tra il file PDF e i prodotti Acrobat. • Come soluzione alternativa, provare a stampare il file PDF come immagine. Attivare Stampa come immagine dalle opzioni di stampa di Acrobat. La stampa di un file PDF come immagine richiederà un tempo maggiore. La qualità di stampa delle foto è scadente. Le immagini non sono nitide. La risoluzione della foto è molto bassa. • Ridurre il formato della foto. Se si aumenta il formato foto nell'applicazione, la risoluzione si riduce. Prima della stampa, la macchina emette vapore vicino al vassoio di uscita. L'uso di carta umida può provocare l'emissione di vapore durante la stampa. • Caricare una nuova risma di carta. • Per evitare che la carta assorbi troppa umidità, non aprire le confezioni della carta finché non è richiesto. La macchina non stampa su carta di formato speciale, ad esempio carta per fatturazione. Il formato e le impostazioni del formato della carta non corrispondono. • Impostare il formato carta corretto in Impostazioni formato carta personalizzato nella scheda Carta delle Preferenze stampa. Xerox® WorkCentre® 3025 Guida per l'utente 195 Problemi comuni Problemi comuni di Windows Condizione Soluzioni suggerite Il messaggio “File in uso” appare durante l'installazione. • Chiudere tutte le applicazioni software. Rimuovere tutte le applicazioni software dal gruppo di avvio della stampante, quindi riavviare Windows. Reinstallare il driver di stampa. Appare il messaggio “Errore di protezione generale”, “Eccezione OE”, “Spool 32” o “Operazione non valida”. • Chiudere tutte le applicazioni, riavviare Windows e provare nuovamente a stampare. Vengono visualizzati i messaggi “Errore di stampa”, “Errore di timeout della stampante”. • Questi messaggi potrebbero venire visualizzati durante la stampa. Attendere finché la macchina non termina la stampa. Se il messaggio viene visualizzato nella modalità Standby oppure al termine della stampa, controllare il collegamento e/o se si è verificato un errore. Nota: per ulteriori informazioni sui messaggi di errore di Windows, fare riferimento alla Guida per l'utente di Microsoft Windows in dotazione con il computer. 196 Xerox® WorkCentre® 3025 Guida per l'utente Problemi comuni Problemi comuni di Linux Condizione Soluzioni suggerite La macchina non stampa. • Controllare che nel sistema sia installato il driver di stampa corretto. Aprire Unified Driver Configurator e passare alla scheda Printers (Stampanti) nella finestra Printers configuration (Configurazione stampanti) per visualizzare l'elenco delle stampanti disponibili. Accertarsi che nell'elenco sia visualizzata la macchina in uso. In caso contrario, aprire Add new printer wizard (Aggiunta guidata stampante) per impostarla. • Verificare che la macchina sia accesa. Aprire la finestra Printers configuration (Configurazione stampanti) e selezionare la macchina dall'elenco delle stampanti. Esaminare la descrizione nel riquadro Selected printer (Stampante selezionata). Se lo stato contiene la stringa Stopped (Arrestata), premere il pulsante Avvio. La macchina dovrebbe riprendere a funzionare normalmente. Lo stato “stopped” potrebbe attivarsi quando si verificano problemi di stampa. Potrebbe trattarsi ad esempio di un tentativo di stampare il documento quando la porta è utilizzata da un'applicazione di scansione. • Accertarsi che la porta non sia occupata. Poiché i componenti funzionali della macchina (stampante e scanner) condividono la stessa interfaccia I/O (porta), può accadere che diverse applicazioni consumer accedano simultaneamente alla stessa porta. Per evitare possibili conflitti, il controllo della macchina viene consentito a una sola applicazione alla volta. L'altra applicazione “consumer” otterrà pertanto una risposta “device busy” (dispositivo occupato). Aprire la finestra Ports Configuration (Configurazione porte) e selezionare la porta assegnata alla macchina. Nel riquadro Selected port (Porta selezionata) è possibile verificare se la porta è occupata da un'altra applicazione. In questo caso, attendere che venga completato il lavoro corrente oppure premere il pulsante Release port (Rilascia porta). • Controllare se l'applicazione dispone di una opzione di stampa speciale, ad esempio “-oraw”. Se l'opzione “-oraw” è specificata nel parametro della riga di comando, rimuoverla per stampare correttamente. Per Gimp Front-end, selezionare “print” -> “Setup printer” e modificare i parametri della riga di comando nell'opzione di comando. Non vengono stampate pagine intere, ma solo mezze pagine. • Questo è un problema noto che si verifica nella versione 8.51 o precedente di Ghostscript, il sistema operativo Linux a 64 bit. Il problema viene risolto nell'AFPL Ghostscript v. 8.52 o superiore. Per risolvere questo problema, scaricare l'ultima versione di AFPL Ghostscript dal sito http://sourceforge.net/projects/ghostscript/ e installarla. Xerox® WorkCentre® 3025 Guida per l'utente 197 Problemi comuni Condizione Soluzioni suggerite Non è possibile digitalizzare tramite Gimp Front-end. • Verificare se Gimp Front-end dispone di XsaneXsane: Device dialog nel menu Acquire. In caso contrario, è opportuno installare il plug-in Xsane per Gimp nel computer. Il pacchetto di plug-in Xsane per Gimp è disponibile nel CD di distribuzione di Linux o nella home page di Gimp. Per informazioni dettagliate, consultare la Guida nel CD di distribuzione di Linux oppure l'applicazione Gimp Front-end. • Se si desidera utilizzare un altro tipo di applicazione di digitalizzazione, consultare la Guida dell'applicazione. Durante la stampa di un documento viene visualizzato il messaggio di errore “Cannot open port device file” (Impossibile aprire il file dispositivo porta). • Evitare di modificare i parametri del lavoro di stampa (ad esempio tramite GUI LPR) quando è in corso un lavoro di stampa. Versioni note del server CUPS interrompono il lavoro di stampa ogni volta che vengono modificate le opzioni di stampa e poi tentano di riavviare il lavoro dall'inizio. Poiché Unified Linux Driver blocca la porta durante la stampa, l'arresto improvviso del driver lascia la porta bloccata, quindi non disponibile per i lavori di stampa successivi. In questo caso, provare a rilasciare la porta selezionando Release port (Rilascia porta) nella finestra Port configuration (Configurazione porta). Il dispositivo non è incluso nell'elenco degli scanner. • Verificare che il dispositivo sia collegato al computer, connesso correttamente tramite la porta USB e acceso. • Accertarsi che il driver dello scanner per il dispositivo sia installato nel sistema. Aprire Unified Driver Configurator, accedere a Scanners configuration (Configurazione scanner), quindi premere Drivers (Driver). Accertarsi che nella finestra sia elencato un driver con un nome corrispondente a quello del proprio dispositivo. • Accertarsi che la porta non sia occupata. Poiché i componenti funzionali della macchina (stampante e scanner) condividono la stessa interfaccia I/O (porta), può accadere che diverse applicazioni consumer accedano simultaneamente alla stessa porta. Per evitare possibili conflitti, il controllo della macchina viene consentito a una sola applicazione alla volta. L'altra applicazione consumer riceverà pertanto una risposta “device busy” (dispositivo occupato). Questa condizione si verifica solitamente quando si avvia una procedura di digitalizzazione. Verrà visualizzato un messaggio adeguato. • Per identificare l'origine del problema, aprire Ports configuration (Configurazione porte) e selezionare la porta assegnata allo scanner. Il simbolo di porta /dev/mfp0 corrisponde alla designazione LP:0 visualizzata nelle opzioni dello scanner, /dev/mfp1 corrisponde a LP:1 e così via. Le porte USB iniziano da /dev/mfp4, pertanto lo scanner collegato alla porta USB:0 corrisponderà a /dev/mfp4 e così via in sequenza. Nel riquadro Selected port (Porta selezionata) è possibile verificare se la porta è occupata da un'altra applicazione. In questo caso, attendere che venga completato il lavoro corrente oppure premere il pulsante Release port (Rilascia porta). Impossibile eseguire la scansione. • Accertarsi che un documento sia caricato nel dispositivo e verificare che il dispositivo sia collegato al computer. Nota: per ulteriori informazioni sui messaggi di errore di Linux, vedere la Guida per l'utente di Linux in dotazione con il computer. 198 Xerox® WorkCentre® 3025 Guida per l'utente Problemi comuni Problemi comuni di Macintosh Condizione Soluzioni suggerite Impossibile stampare correttamente i file PDF. Alcune parti della grafica, del testo o delle illustrazioni non sono presenti. • Come soluzione alternativa, provare a stampare il file PDF come immagine. Attivare Stampa come immagine dalle opzioni di stampa di Acrobat. • La stampa di un file PDF come immagine richiederà un tempo maggiore. Il documento è stato stampato, ma il lavoro di stampa non è scomparso dallo spooler in Mac OS X10.3.2. • Eseguire l'aggiornamento a MAC OS X 10.5 o versione superiore. Alcune lettere non vengono visualizzate normalmente durante la stampa della pagina di copertina. • Mac OS non riesce a creare il font durante la stampa della copertina. L'alfabeto inglese e i numeri vengono visualizzati normalmente sulla pagina di copertina. Nota: per ulteriori informazioni sui messaggi di errore di Macintosh, vedere la Guida per l'utente di Macintosh in dotazione con il computer. Problemi di qualità della stampa Se le parti interne della macchina sono sporche o se la carta è stata caricata in modo errato, potrebbe verificarsi una riduzione della qualità di stampa. Per risolvere il problema, consultare la tabella seguente. Condizione Soluzioni suggerite Stampa chiara o sbiadita • Se la stampa contiene strisce verticali bianche o aree sbiadite, il toner sta per esaurirsi. È possibile estendere temporaneamente la durata della cartuccia di stampa. (Vedere Ridistribuzione del toner.) Se la qualità di stampa non migliora, installare una nuova cartuccia di stampa. • È possibile che la carta non sia conforme alle specifiche; ad esempio, è troppo umida o ruvida. (Vedere Linee guida per i supporti.) • Se l'intera pagina risulta sbiadita, l'impostazione della risoluzione di stampa è insufficiente o è attiva la modalità ECO. Regolare la risoluzione di stampa e disattivare la modalità ECO. Consultare la guida del driver della stampante. • Una combinazione di aree sbiadite o macchiate potrebbe indicare che la cartuccia di stampa deve essere sostituita. (Vedere Sostituzione della cartuccia di stampa.) Macchie di toner • È possibile che la carta non sia conforme alle specifiche; ad esempio, è troppo umida o ruvida. (Vedere Linee guida per i supporti.) • Il rullo di trasferimento potrebbe essere sporco. Pulire l'interno della macchina. (Vedere Pulizia della macchina.) • Potrebbe essere necessario pulire il percorso carta. (Vedere Pulizia della macchina.) Xerox® WorkCentre® 3025 Guida per l'utente 199 Problemi comuni Condizione Vuoti A aBb C A aBb C A aBb C A aBb C A aBb C Soluzioni suggerite Se sulla pagina sono presenti aree sbiadite, in genere tondeggianti, in ordine casuale: • È possibile che sia stato caricato un foglio di carta difettoso. Provare a stampare nuovamente il lavoro. • Il contenuto di umidità della carta non è uniforme oppure la carta presenta macchie di umidità sulla superficie. Provare a stampare su una carta di marca diversa. (Vedere Linee guida per i supporti.) • La carta è danneggiata. A causa dei processi di produzione, è possibile che il toner non riesca ad aderire in alcune aree. Provare con una risma o marca di carta diversa. • Cambiare l'opzione di stampa e riprovare. Aprire Preferenze stampa, fare clic sulla scheda Carta e impostare il tipo su Spessa. • Se non è possibile risolvere il problema, rivolgersi all'assistenza tecnica. Punti bianchi Se sulla pagina sono presenti punti bianchi: • La carta è troppo ruvida e residui di carta sono caduti nelle aree interne del dispositivo sul rullo di trasferimento. Pulire l'interno della macchina. (Vedere Pulizia della macchina.) • Potrebbe essere necessario pulire il percorso carta. (Vedere Pulizia della macchina.) Righe verticali Se sulla pagina sono presenti strisce verticali nere, isolare il problema alla copia, stampa o scansione e procedere come segue: • Durante la copia o la scansione, controllare la lastra di trasporto a velocità costante e la lastra di vetro e se necessario pulirle utilizzando un panno privo di lanugine. (Vedere Pulizia della macchina.) • Durante la copia o la stampa, la cartuccia di stampa all'interno della macchina probabilmente è graffiata. Rimuovere la cartuccia di stampa e installarne una nuova. (Vedere Sostituzione della cartuccia di stampa.) Se sulla pagina sono presenti strisce verticali bianche: Sfondo Se la quantità di ombreggiatura di sfondo diventa inaccettabile: • Utilizzare carta di grammatura inferiore. (Vedere Specifiche dei supporti.) • Controllare le condizioni ambientali: elevata siccità o un alto livello di umidità (superiore all'80% di umidità relativa) possono incrementare la quantità di ombreggiatura di sfondo. • Rimuovere la vecchia cartuccia di stampa e installarne una nuova. (Vedere Sostituzione della cartuccia di stampa.) • Utilizzare la funzione Eliminazione fondo nelle opzioni Menu. Sbavature di toner Se sono presenti sbavature di toner sulla pagina: • Pulire l'interno della macchina. (Vedere Pulizia della macchina.) • Controllare il tipo e la qualità della carta. (Vedere Linee guida per i supporti.) • Rimuovere la cartuccia di stampa e installarne una nuova. (Vedere Sostituzione della cartuccia di stampa.) 200 Xerox® WorkCentre® 3025 Guida per l'utente Problemi comuni Condizione Soluzioni suggerite Difetti verticali ripetuti Se sul lato stampato della pagina sono presenti segni ripetuti a intervalli regolari: • La cartuccia di stampa può essere danneggiata; eseguire alcune stampe sul dispositivo e, se il problema persiste, rimuovere la cartuccia di stampa e installarne una nuova. (Vedere Sostituzione della cartuccia di stampa.) • Su alcuni componenti del dispositivo potrebbe essersi depositato del toner. Se i difetti si presentano sul retro della pagina, il problema dovrebbe risolversi da solo dopo alcune pagine. • Il gruppo fusore potrebbe essere danneggiato. Rivolgersi all'assistenza tecnica. Sfondo puntinato Uno sfondo puntinato è la conseguenza di residui di toner distribuiti in modo causale sulla pagina stampata. • La carta potrebbe essere troppo umida. Caricare una nuova risma di carta. Non aprire le confezioni di carta finché non è necessario, in modo che la carta non assorba troppa umidità. • Se il problema si presenta su buste, cambiare il layout di stampa per evitare di stampare su aree che presentano cuciture sovrapposte sul secondo lato. La stampa su cuciture può causare dei problemi. • Se questo problema interessa l'intera superficie di una pagina stampata, regolare la risoluzione di stampa dall'applicazione software o utilizzare le opzioni del driver di stampa. A Caratteri deformati • Se la forma dei caratteri non è corretta e vengono prodotte immagini infossate, la risma di carta potrebbe essere troppo liscia. Provare a stampare su una carta diversa. (Vedere Linee guida per i supporti.) • Se la forma dei caratteri non è corretta e viene prodotto un effetto ondulato, è possibile che l'unità scanner richieda assistenza. Rivolgersi all'assistenza tecnica. Pagina obliqua • Accertarsi che la carta sia caricata correttamente. • Controllare il tipo e la qualità della carta. (Vedere Linee guida per i supporti.) • Verificare che le guide non siano troppo strette o troppo lente rispetto alla risma di carta. (Vedere Caricamento carta.) A aBb A aBb C A aBb C A aBb C A aBb C Cc Arricciature o ondulazioni • Accertarsi che la carta sia caricata correttamente. • Controllare il tipo e la qualità della carta. Le alte temperature e l'umidità possono causare l'arricciamento della carta. (Vedere Linee guida per i supporti.) • Capovolgere la pila di carta nel vassoio. Provare anche a ruotare la carta di 180 gradi nel vassoio. Xerox® WorkCentre® 3025 Guida per l'utente 201 Problemi comuni Condizione Soluzioni suggerite Increspature o sgualciture • Accertarsi che la carta sia caricata correttamente. • Controllare il tipo e la qualità della carta. (Vedere Linee guida per i supporti.) • Capovolgere la pila di carta nel vassoio. Provare anche a ruotare la carta di 180 gradi nel vassoio. Il retro dei fogli stampati è sporco Verificare la presenza di perdite di toner. Pulire l'interno della macchina. (Vedere Pulizia della macchina.) Pagine completamente nere • La cartuccia toner potrebbe non essere installata correttamente. Rimuovere la cartuccia e reinserirla. • La cartuccia di stampa potrebbe essere difettosa. Rimuovere la cartuccia di stampa e installarne una nuova. (Vedere Sostituzione della cartuccia di stampa.) • Potrebbe essere necessario riparare la macchina. Rivolgersi all'assistenza tecnica. A Toner sfuso 202 • Pulire l'interno della macchina. (Vedere Pulizia della macchina.) • Controllare il tipo e la qualità della carta. (Vedere Linee guida per i supporti.) • Rimuovere la cartuccia di stampa, quindi installarne una nuova. (Vedere Sostituzione della cartuccia di stampa.) • Potrebbe essere necessario riparare la macchina. Rivolgersi all'assistenza tecnica. Xerox® WorkCentre® 3025 Guida per l'utente Problemi comuni Condizione Presenza di vuoti nei caratteri A Strisce orizzontali A aBb C A aBb C A aBb C A aBb C A aBb C Soluzioni suggerite I vuoti nei caratteri sono aree bianche all'interno dei caratteri che invece dovrebbero essere nere: • Se si stanno utilizzando trasparenti, scegliere un tipo diverso. A causa della composizione dei trasparenti, alcuni vuoti nei caratteri rientrano nella norma. • È possibile la stampa venga eseguita sul lato sbagliato della carta. Rimuovere la carta e capovolgerla. • È possibile che la carta non sia conforme alle specifiche. (Vedere Specifiche dei supporti.) Se appaiono strisce, macchie o righe nere allineate orizzontalmente, procedere come segue. • La cartuccia di stampa potrebbe non essere installata correttamente. Rimuovere la cartuccia e reinserirla. • La cartuccia di stampa potrebbe essere difettosa. Rimuovere la cartuccia di stampa e installarne una nuova. (Vedere Sostituzione della cartuccia di stampa.) • Se il problema persiste, potrebbe essere necessario riparare la macchina. Rivolgersi all'assistenza tecnica. Arricciatura Se la carta stampata è arricciata oppure non viene alimentata nella macchina, procedere come segue. • Capovolgere la pila di carta nel vassoio. Provare anche a ruotare la carta di 180° nel vassoio. • Cambiare l'opzione di stampa e riprovare. Selezionare Preferenze stampa, fare clic sulla scheda Carta e impostare il tipo su Sottile. Un'immagine sconosciuta viene stampata ripetutamente su alcuni fogli oppure sono presenti tracce di toner non fissato, caratteri poco leggibili o tracce di sporco. • Probabilmente il dispositivo viene usato a un'altitudine di 1.500 m o superiore. • L'altezza elevata può influenzare negativamente la qualità di stampa, con tracce di toner non fissato o immagini poco leggibili. Cambiare l'impostazione di altitudine del dispositivo (Vedere Impostazioni macchina.) Xerox® WorkCentre® 3025 Guida per l'utente 203 Problemi comuni Problemi di copia Condizione Soluzioni suggerite Le copie sono troppo chiare o troppo scure. • Utilizzare il comando Sicurezza in Funzioni copia per schiarire o scurire le copie. Macchie, righe, segni o puntini appaiono sulle copie. • Se i difetti si presentano sull'originale, utilizzare il comando Scurezza in Funzioni copia per schiarire o scurire lo sfondo delle copie. • Se sull'originale non sono presenti difetti, pulire l'unità scanner. (Vedere Pulizia della macchina.) • Se i difetti si presentano quando si utilizza l'alimentatore automatico, pulire la lastra CVT utilizzando un panno non sfilacciato. (Vedere Pulizia della macchina.) L'immagine copiata è obliqua. • Accertarsi che l'originale sia rivolto a faccia in giù sulla lastra di vetro e che non sia obliquo. • Accertarsi che l'originale sia rivolto verso l'alto nell'alimentatore automatico e che sfiori appena le guide. • Controllare che la carta per copia sia caricata correttamente. • Il rullo di trasferimento potrebbe essere sporco. Pulire l'interno della macchina. (Vedere Pulizia della macchina.) Copie bianche. • Accertarsi che l'originale sia rivolto a faccia in giù sulla lastra di vetro o a faccia in su nell'alimentatore automatico. Se il problema persiste, rivolgersi al servizio di assistenza. L'immagine non aderisce alla copia. • Sostituire la carta presente nel vassoio con quella di una nuova risma. • Nelle aree molto umide, non lasciare carta nel dispositivo per lunghi periodi di tempo. Si verificano inceppamenti frequenti della carta. • Aprire a ventaglio la risma di carta, quindi capovolgerla nel vassoio. Sostituire la carta presente nel vassoio con una nuova risma. Controllare/regolare le guide della carta, se necessario. • Accertarsi che la grammatura e il peso della carta siano corretti. • Controllare se nel dispositivo sono rimasti fogli o frammenti di carta dopo l'eliminazione dell'inceppamento carta. La cartuccia di stampa produce meno copie del previsto prima di esaurirsi. • Gli originali potrebbero contenere immagini, aree piene o righe spesse. Ad esempio, potrebbe trattarsi di moduli, newsletter, libri o altri documenti che utilizzano una quantità maggiore di toner. • L'alimentatore automatico potrebbe essere rimasto aperto durante l'esecuzione delle copie. • Spegnere e riaccendere la macchina. 204 Xerox® WorkCentre® 3025 Guida per l'utente Problemi comuni Problemi di scansione Condizione Soluzioni suggerite Lo scanner non funziona. • Accertarsi che l'originale da digitalizzare sia collocato a faccia in giù sulla lastra di vetro o a faccia in su nell'alimentatore automatico. • La memoria disponibile potrebbe non essere sufficiente per il documento da scansire. • Verificare che il cavo della macchina sia collegato correttamente. • Assicurarsi che il cavo della macchina non sia difettoso. Provare con un cavo di cui si è accertato il corretto funzionamento. Se necessario, sostituire il cavo. • Controllare che lo scanner sia configurato correttamente. Controllare le impostazioni di scansione nell'applicazione da utilizzare per accertarsi che il lavoro di scansione sia inviato alla porta corretta (ad es. USB001). L'unità esegue la scansione molto lentamente. • Verificare se i dati ricevuti sono in corso di stampa. In questo caso, eseguire la scansione del documento dopo aver stampato i dati ricevuti. • La scansione dei grafici è molto più lenta della scansione del testo. Sullo schermo del computer appare un messaggio simile a: • Impossibile impostare la macchina sulla modalità H/W desiderata. • Potrebbe essere in corso un lavoro di copia o di stampa. Provare a eseguire nuovamente il proprio lavoro al termine del lavoro in corso. • La porta è utilizzata da un altro programma. • La porta selezionata è in uso. Riavviare il computer e riprovare. • Porta disabilitata. • È possibile che il cavo della macchina non sia collegato correttamente oppure che l'alimentazione sia spenta. • È in corso la ricezione o la stampa di dati. Al termine, riprovare. • Il driver dello scanner non è installato oppure l'ambiente operativo non è configurato correttamente. • Handle non valido. • Controllare che la macchina sia collegata correttamente e accesa, quindi riavviare il computer. • Scansione non riuscita. • È possibile che il cavo USB non sia collegato correttamente oppure che l'alimentazione sia spenta. Xerox® WorkCentre® 3025 Guida per l'utente 205 Problemi comuni Problemi del fax (solo WorkCentre 3025NI) Condizione Soluzioni suggerite Nessun segnale di linea. • Accertarsi che la linea telefonica sia correttamente collegata. • Accertarsi che la presa a muro del telefono funzioni collegando un altro telefono. I numeri registrati in memoria non vengono composti correttamente. • Accertarsi che i numeri siano memorizzati correttamente. Per controllare, stampare un elenco delle voci della Rubrica. (Vedere Rubrica.) Impossibile alimentare l'originale nella macchina. • Accertarsi che la carta non sia stropicciata e che sia inserita correttamente. Verificare che il formato dell'originale sia corretto, non troppo spesso o sottile. • Accertarsi che l'alimentatore automatico sia ben chiuso. • Potrebbe essere necessario sostituire la gomma dell'alimentatore automatico. Rivolgersi all'assistenza tecnica. I fax non vengono ricevuti automaticamente. • Impostare la modalità di ricezione su fax. • Accertarsi che nel vassoio sia caricata carta. • Verificare se sul display sono visualizzati messaggi di errore e seguire le istruzioni per correggere il problema. Impossibile eseguire invii. • Accertarsi che l'originale sia caricato nell'alimentatore automatico o sulla lastra di vetro. • Verificare che l'apparecchio fax di destinazione sia in grado di ricevere i fax. • Riprovare successivamente, la linea potrebbe essere guasta o occupata. Il fax in arrivo contiene spazi vuoti oppure è di scarsa qualità. • • • • Alcune parole sul fax in arrivo appaiono allungate. • Nell'apparecchio fax di trasmissione potrebbe essersi verificato un inceppamento carta temporaneo. Negli originali inviati sono presenti delle righe. • Verificare che nell'unità scanner non siano presenti contaminanti o residui e pulirla. (Vedere Pulizia della macchina.) Il numero viene composto, ma non è possibile collegarsi all'altro apparecchio fax. • È possibile che l'altro apparecchio fax sia spento, che la carta sia esaurita o che non sia in grado di rispondere a chiamate in arrivo. Rivolgersi all'operatore dell'altro apparecchio fax per risolvere il problema. 206 L'apparecchio fax di invio potrebbe essere difettoso. Se la linea telefonica è disturbata, si possono verificare degli errori di linea. Controllare la macchina effettuando una copia. La cartuccia di stampa potrebbe essere vuota. Sostituire la cartuccia di stampa. (Vedere Sostituzione della cartuccia di stampa.) Xerox® WorkCentre® 3025 Guida per l'utente Problemi comuni Condizione Soluzioni suggerite I fax non sono memorizzati nella memoria. • La memoria richiesta per memorizzare il fax potrebbe essere insufficiente. Se sul display viene visualizzato lo stato della memoria, eliminare dalla memoria eventuali fax non più necessari, quindi riprovare a memorizzare il fax. • Chiam l'assistenza. Aree vuote appaiono nella parte inferiore di ogni pagina o su altre pagine, con una piccola striscia di testo nella parte superiore. • È possibile che le impostazioni della carta effettuate non siano corrette. Per informazioni dettagliate sulle impostazioni della carta, fare riferimento a Impostazione del formato e del tipo di carta. Xerox® WorkCentre® 3025 Guida per l'utente 207 Ulteriore assistenza Ulteriore assistenza Per ulteriore assistenza, visitare il sito Web di assistenza clienti all'indirizzo www.xerox.com o rivolgersi al Centro assistenza Xerox indicando il numero di serie della macchina. Centro assistenza clienti Xerox Se non è possibile risolvere un problema seguendo le istruzioni visualizzate, vedere Messaggi di errore. Se il problema persiste, rivolgersi al centro assistenza Xerox. Il centro assistenza Xerox chiederà informazioni sulla natura del problema, il numero di serie della macchina, l'eventuale il codice di errore e il nome e la sede dell'azienda. Individuazione del numero di serie Il numero di serie è reperibile: • Sulla targhetta dati collocata sul coperchio posteriore. • Nel rapporto di configurazione. Vedere le istruzioni sottostanti per stampare il rapporto. • Nella home page di CentreWare Internet Services. Fare riferimento alle informazioni fornite di seguito per i rapporti e lo stato di CWIS. Stampa di un rapporto sulla macchina Sulla macchina è possibile stampare vari tipi di rapporti sui dati e sull'attività della macchina. 1. Premere Stato macchina sul pannello comandi. 2. Premere le frecce su/giù per scorrere le Pagine di informazioni e premere OK. 3. Premere le frecce su/giù per selezionare il rapporto da stampare. Opzioni disponibili (a seconda del modello di macchina: • Configurazione, Pagina di prova, Configurazione di rete, Info mat. cons, Cont utilizzi, Fax ricevuti, Fax inviati, Lavori pianif., Conferma fax, Rubrica. 4. Premere OK. 5. Selezionare Sì al prompt Stampare? e premere OK. Da un PC collegato in rete è possibile reperire il numero di serie della macchina, stampare un rapporto di configurazione e visualizzare lo stato. Per accedere a CentreWare Internet Services: • Aprire un browser Web sul computer collegato in rete. • Inserire l'indirizzo IP della macchina nella finestra dell'indirizzo del browser. • CentreWare Internet Services si apre nella home page, in cui è possibile visualizzare il numero di serie a sinistra. • Per stampare i rapporti, selezionare Informazioni > Stampa informazioni. Selezionare e stampare il rapporto desiderato. 208 Xerox® WorkCentre® 3025 Guida per l'utente Specifiche 12 Questo capitolo include: • Specifiche della macchina • Specifiche delle funzioni • Ambiente di rete • Requisiti di sistema • Specifiche elettriche • Specifiche ambientali Xerox® WorkCentre® 3025 Guida per l'utente 209 Specifiche della macchina Specifiche della macchina Configurazioni macchina Componente Funzioni della macchina Configurazione hardware Connettività WorkCentre 3025BI WorkCentre 3025NI Stampa Copia Scansione Stampa Copia Scansione Fax Processore 600 MHz Memoria 128 MB Vassoio carta Interfaccia utente LCD a 2 righe USB 2.0 Wireless Rete cablata Wireless Dimensioni della macchina (larghezza x profondità x altezza) 406 x 360 x 255 mm (16 x 14,2 x 10 pollici) 406 x 360 x 255 mm (16 x 14,2 x 12,2 pollici) Peso macchina Netto (con materiali di consumo) 75 kg (16,5 lb) 16 kg (18,9 lb) Accesso Dalla parte anteriore Tempo di uscita della prima stampa Meno di 8,5 secondi quando è pronta Meno di 19 secondi in modalità risparmio energetico Tempo di riscaldamento Meno di 14 secondi in modalità risparmio energetico 210 Xerox® WorkCentre® 3025 Guida per l'utente Specifiche della macchina Specifiche dei supporti Vassoio carta Funzione WorkCentre 3025BI/NI Capacità: Vassoio carta 150 fogli di carta di qualità da 80 g/m² (20 lb) 10 fogli di carta speciale: buste, etichette, cartoncini, carta spessa Peso dei supporti 60–163 g/m² (16–43 lb) Dimensioni dei supporti Lunghezza: 127–356 mm (min 5 poll., max 14 poll.) Larghezza: 76–216 mm (min 3 poll., max 8,5 poll.) A4, A5, Letter, Legal, Folio, Oficio, Executive, Envelope (Monarch/Com 10/DL/C5), ISO B5, JIS B5, Personalizzato Tipi di supporto Carta standard, sottile, spessa, riciclata, di qualità, cartoncini, cotone, archivio, etichette, buste, a colori, prestampata Ingresso copia Funzione WorkCentre 3025BI WorkCentre 3025NI Capacità dell'alimentatore automatico n/d 40 fogli di carta di qualità da 80 g/m² (20 lb) Peso documenti alimentatore automatico n/d 60–90 g/m² (16–24 lb) Dimensioni documenti alimentatore automatico n/d Lunghezza: 148–356 mm (min 5,8 poll., max 14 poll.) Larghezza: 142–216 mm (min 5,6 poll., max 8,5 poll.) A4, A5, A6, Letter, Legal, Folio, Oficio, Executive, ISO B5, JIS B5, 3 poll. x 5 poll., Busta (Monarch, n. 10, DL, C5, C6), Personalizzato Tipi di documento Foglio singolo, originali rilegati Normale, sottile, spessa, più spessa, cotonata, colorata, buste, trasparenti, prestampata, riciclata, etichette, di qualità, cartoncini, archivio Vassoio di uscita Funzione Vassoio di uscita WorkCentre 3025BI/NI 100 fogli di carta di qualità da 80 g/m² (20 lb) Fornita a faccia in giù Xerox® WorkCentre® 3025 Guida per l'utente 211 Specifiche delle funzioni Specifiche delle funzioni Specifiche di stampa Funzione WorkCentre 3025BI/NI Velocità: solo fronte Fino a 21 ppm su Letter Fino a 20 ppm su A4 Area di stampa massima 8,5 x 14 poll. US Legal (216 x 356 mm) Risoluzione di stampa massima 600 x 600 dpi Fino a 1200 x 1200 di output effettivo Resa cartuccia di stampa media 1.500 stampe standard Con la cartuccia di stampa fornita con la macchina: 700 stampe standard Memoria stampante standard 128 MB Compatibilità Windows PC / MAC / Linux / Unix Linguaggio della stampante GDI (emulazione) Specifiche fax (solo 3025NI) Funzione WorkCentre 3025BI WorkCentre 3025NI Velocità di trasmissione fax n/d: nessuna funzionalità fax Velocità trasmissione: 3 sec (Mono/Standard/ECM-MMR/ITU-T G3 No. 1 chart) Velocità modem n/d Velocità modem: 33,6 Kbps Linea telefonica, tipo n/d Linea telefonica analogica commutata pubblica standard (o equivalente) PSTN, PABX Standard comunicazione n/d ITU-T, G3, ECM Risoluzione massima n/d 300 x 300 dpi Larghezza scansione effettiva n/d 216 mm (8,5 poll.) Larghezza stampa massima n/d 216 mm (8,5 poll.) Connessione, omologazioni n/d EU/EEA: certificazione TBR21 USA: approvazione FCC Pt 68 Canada: approvazione DOC CS-03 Altri paesi: certificazione standard PTT nazionali 212 Xerox® WorkCentre® 3025 Guida per l'utente Specifiche delle funzioni Specifiche di copia Funzione WorkCentre 3025BI/NI Prima copia, tempo di uscita Da lastra in modalità standby: 14 secondi Da lastra in modalità risparmio energetico: 42 secondi Da alimentatore automatico in modalità standby: 15 secondi Da alimentatore automatico in modalità risparmio energetico: 42 secondi Intervallo zoom 25%–400% Da lastra e alimentatore automatico Risoluzione massima 600 x 600 dpi Copia multipla 1–99 Velocità di copia Originale singolo, copie multiple: 21 cpm/Letter, 20 cpm/A4 (Germania: fino a 14 cpm/A4; Austria/Belgio: fino a 9 cpm/A4) Originali multipli, copie multiple (alimentatore automatico (17 ipm) Modalità di copia Testo, Misto, Foto Specifiche di scansione Funzione WorkCentre 3025BI/NI Larghezza documento massima 216 mm (8,5 poll.) Larghezza scansione effettiva 208 mm (8,2 poll.) Risoluzione massima Fino a 1200 x 1200 dpi ottici Avanzata: fino a 4800 x 4800 dpi Scansione su PC tramite USB o connessione di rete Sì Velocità di scansione Mezzi toni/grigio: 17 ipm a 300 dpi Colore: 4 ipm a 300 dpi Modalità di invio scansioni Bianco e Nero, Scala di grigi e Colore Scala di grigi 256 livelli Xerox® WorkCentre® 3025 Guida per l'utente 213 Ambiente di rete Ambiente di rete Elemento WorkCentre 3025BI WorkCentre 3025NI Interfaccia di rete • 802.11b/g/n Wireless LAN • USB 2.0 Sistema operativo di rete • Windows 7 e 8 (32/64 bit), XP (32/64 bit), Server 2003 (32/64 bit), Server 2008 (32/64 bit), Vista (32/64 bit), Server 2008 R2 (64 bit) • Diversi OS Linux • Mac OS X 10.5 ~ 10.9 Protocolli di rete • • • • • 214 • Ethernet 10/100/1000 Base-TX • 802.11b/g/n Wireless LAN TCP/IPv4, TPC/IPv6 DHCP, BOOTP, AutoIP DNS, WINS, DDNS, Bonjour, SLP, UPnP (SSDP) Stampa TCP/IP standard, LPR, IPP, WSD SNMPv1/v2c/v3, HTTP, SetIP Xerox® WorkCentre® 3025 Guida per l'utente Requisiti di sistema Requisiti di sistema Microsoft® Windows® Sistema operativo CPU RAM Spazio libero su disco rigido Windows Server® 2003 (32/64 bit) Intel® Pentium® III 933 MHz (Pentium IV 1 GHz) 128 MB (512 MB) Da 1,25 GB a 2 GB Windows Server® 2008 (32/64 bit) Intel® Pentium® IV 1 GHz (Pentium IV 2 GHz) 512 MB (2 GB) 10 GB Windows Vista® Intel® Pentium® IV 3 GHz 512 MB (1 GB) 15 GB Windows® 7 e Intel® Pentium® IV 1 GHz processore a 32 o 64 bit o superiore 1 GB (2 GB) 16 GB Windows® 8 (32/64 bit) • • Supporto per grafica DirectX® 9 con memoria 128 MB (per abilitazione tema Aero). Unità DVD-R/W Windows Server® 2008 R2 (32/64 bit) Processori Intel® Pentium® IV da 1 GHz (x86) o 1,4 GHz (x64) (2 GHz o più veloce) 512 MB (2 GB) 10 GB Windows® XP (32/64 bit) Intel® Pentium® III 933 MHz (Pentium IV 1 GHz) 128 MB (256 MB) 1,5 GB Note: • • • • Internet Explorer 6.0 o versione successiva è il requisito minimo per tutti i sistemi operativi Windows. Gli utenti con diritti di amministratore possono installare il software. Windows Terminal Services è compatibile con la macchina. Per Windows 2000, è richiesto Services Pack 4 o successivo. Macintosh Sistema operativo CPU RAM Spazio libero su disco rigido Mac OS X 10.5 Processori Intel® 867 MHz o più veloce PowerPC G4/ G5 512 MB (1 GB) 1 GB Mac OS X 10.6–10.9 Processori Intel® 1 GB (2 GB) 1 GB Xerox® WorkCentre® 3025 Guida per l'utente 215 Requisiti di sistema Linux Sistema operativo • • Fedora 11-19 ® • OpenSuSE 11.0, 11.1, 11.2, 11.3, 11.4, 12.1, 12.2, 12.3 Ubuntu 10.04, 10.10, 11.04, 11.10, 12.04, 12.10, 13.04 Debian 5.0, 6.0, 7.0, 7.1 • • Redhat® Enterprise Linux 5, 6 SuSE Linux Enterprise Desktop 10, 11 • • Mint 13, 14, 15 216 Xerox® WorkCentre® 3025 Guida per l'utente CPU Pentium IV 2,4 GHz (Intel Core™2) RAM 512 MB (1 GB) Spazio libero su disco rigido 1 GB (2 GB) Specifiche elettriche Specifiche elettriche Funzione WorkCentre 3025BI/NI Frequenza 50/60 Hz Tensione elettrica 110–127 Vca 220–240 Vca Consumo energetico medio Modalità operativa media: meno di 310 Watt Modalità risparmio energetico: meno di 2,5 Watt Modalità spegnimento automatico: 0,45 Watt Modalità standby: meno di 30 Watt Xerox® WorkCentre® 3025 Guida per l'utente 217 Specifiche ambientali Specifiche ambientali Funzione WorkCentre 3025BI/NI Temperatura di funzionamento stampante e materiali di consumo Tra 10 e 32°C (50–90°F) Umidità relativa Intervallo di umidità accettabile: 10–80% Intervallo di umidità ottimale: 20–70% Umidità relativa ottimale a 28°C Nota: in condizioni ambientali estreme, ad esempio 10°C e 80% di umidità relativa, si possono verificare problemi causati dalla condensa. Altitudine Per ottenere prestazioni ottimali usare la stampante ad altitudini inferiori a 3.100 m (10.170 piedi). 218 Xerox® WorkCentre® 3025 Guida per l'utente Sicurezza 13 Questo capitolo include: • Sicurezza elettrica • Sicurezza operativa • Sicurezza durante la manutenzione • Informazioni di contatto ambientali, sanitarie e di sicurezza La stampante e i materiali di consumo consigliati sono stati progettati e collaudati in conformità a stringenti requisiti di sicurezza. L'osservanza delle avvertenze riportate di seguito garantisce un funzionamento costante e sicuro della stampante Xerox. Xerox® WorkCentre® 3025 Guida per l'utente 219 Sicurezza elettrica Sicurezza elettrica Linee guida generali AVVERTENZA: modifiche non autorizzate, che possono includere l'aggiunta di nuove funzioni o il collegamento di macchine esterne, possono influire sulla certificazione della macchina. Per ulteriori informazioni, rivolgersi al rappresentante Xerox. • • Non inserire oggetti negli slot o nelle aperture della stampante. L'eventuale contatto con un punto sotto tensione o il corto circuito di un componente possono provocare incendi e scosse elettriche. Non rimuovere le protezioni o i coperchi avvitati salvo che per l'installazione di dispositivi opzionali e solo se sono state ricevute istruzioni in merito. Prima di procedere all'installazione, spegnere la stampante. Disinserire il cavo di alimentazione quando si rimuovono protezioni o coperchi per installare dispositivi opzionali. Fatta eccezione per le opzioni installabili dall'utente, le coperture non proteggono parti destinate alla manutenzione da parte dell'utente. Di seguito vengono riportati alcuni rischi per la sicurezza. • Il cavo di alimentazione è danneggiato o consumato. • Sono stati versati liquidi all'interno della stampante. • La stampante è venuta a contatto con acqua. • La stampante emette fumo oppure è molto calda. • La stampante produce o emette odori e rumori insoliti. • La stampante ha fatto scattare un interruttore automatico a parete, saltare un fusibile o attivare un altro dispositivo di sicurezza. In presenza di una di queste condizioni, procedere come segue. 1. Spegnere subito la stampante. 2. Disinserire il cavo di alimentazione dalla presa di corrente. 3. Chiamare un tecnico di assistenza autorizzato. Cavo di alimentazione Utilizzare il cavo di alimentazione fornito insieme alla stampante. • Inserire la spina del cavo di alimentazione direttamente in una presa di corrente adeguatamente collegata a terra. Accertarsi che ciascuna estremità del cavo sia correttamente inserita. Se non si è certi che la presa di corrente sia collegata a terra, rivolgersi a un elettricista. AVVERTENZA: Per evitare il rischio di incendi o scosse elettriche, non utilizzare cavi di prolunga, multiprese di alimentazione o cavi di alimentazione per un periodo superiore a 90 giorni. Quando non è possibile installare una presa di corrente fissa, utilizzare esclusivamente un cavo di prolunga omologato di fabbrica che sia appropriato per ciascuna stampante o dispositivo multifunzione. Attenersi sempre a quanto disposto dalle norme nazionali e locali in materia di impianti elettrici e incendi attinenti alla lunghezza dei cavi, alle dimensioni dei conduttori, alla messa a terra e alla sicurezza. 220 Xerox® WorkCentre® 3025 Guida per l'utente Sicurezza elettrica • • • • • • • Non usare un adattatore con messa a terra per collegare la stampante a una presa di alimentazione priva di terminale di messa a terra. Verificare che la stampante sia collegata a una presa elettrica con tensione adeguata. Se necessario, verificare le specifiche elettriche della stampante assieme a un elettricista. Non collocare la stampante in un punto in cui il cavo di alimentazione possa essere calpestato. Non appoggiare alcun oggetto sul cavo di alimentazione. Non inserire o disinserire il cavo di alimentazione mentre l'interruttore di alimentazione è nella posizione di accensione. Se il cavo di alimentazione è danneggiato o consumato, sostituirlo. Per evitare scosse elettriche e danni al cavo, disinserire il cavo di alimentazione tenendolo per la presa. Il cavo di alimentazione è collegato alla stampante come dispositivo connesso sul retro. Se è necessario togliere completamente l'alimentazione elettrica dalla stampante, scollegare il cavo di alimentazione dalla presa elettrica. Spegnimento di emergenza In presenza di una delle seguenti condizioni, spegnere immediatamente la stampante e scollegare il cavo di alimentazione dalla presa elettrica. Rivolgersi a un tecnico di assistenza Xerox autorizzato per risolvere il problema se: • L'apparecchio emette odori insoliti o produce rumori insoliti. • Il cavo di alimentazione è danneggiato o consumato. • È scattato un interruttore automatico a parete, è saltato un fusibile o è stato azionato un altro dispositivo di sicurezza. • Sono stati versati liquidi all'interno della stampante. • La stampante è venuta a contatto con acqua. • Una parte della stampante è danneggiata. Sicurezza laser Questa stampante è conforme agli standard di prestazione dei prodotti laser definiti da agenzie governative, nazionali e internazionali. La macchina ha ottenuto la certificazione come Prodotto laser di classe 1. La stampante non emette luci pericolose in quanto il raggio è completamente coperto durante tutte le modalità di funzionamento o di manutenzione che devono essere utilizzate dall'utente. AVVERTENZA: l'uso di controlli, regolazioni o procedure diversi da quelli specificati nel presente manuale possono causare l'esposizione a radiazioni pericolose. Xerox® WorkCentre® 3025 Guida per l'utente 221 Sicurezza operativa Sicurezza operativa La stampante e i materiali di consumo sono stati progettati e collaudati in conformità a stringenti requisiti di sicurezza. comprendenti esami e approvazioni di enti responsabili della sicurezza e conformità agli standard vigenti in tema di tutela dell'ambiente. L'osservanza delle istruzioni di sicurezza riportate di seguito contribuisce a garantire il funzionamento continuo e sicuro della stampante. Istruzioni operative • • • • • Non rimuovere i vassoi carta durante la stampa. Non aprire gli sportelli durante la stampa. Non spostare la stampante durante la stampa. Tenere lontano dai rulli di uscita e di alimentazione mani, capelli, cravatte e così via. Le aree pericolose della stampante sono protette da coperture la cui rimozione richiede l'impiego di appositi utensili. Non rimuovere tali coperture. Emissioni di ozono Durante il normale funzionamento, la stampante produce ozono in quantità direttamente proporzionale al volume delle copie. L'ozono ha un peso maggiore rispetto all'aria e non viene prodotto in quantità sufficienti a generare effetti nocivi per la salute. Installare la stampante in un'area ben ventilata. Per ulteriori informazioni negli Stati Uniti e in Canada, visitare il sito www.xerox.com/environment. Per altri mercati, rivolgersi al rivenditore Xerox locale o visitare il sito www.xerox.com/environment_europe. Per ulteriori informazioni sull'emissione di ozono, richiedere la pubblicazione Xerox Facts About Ozone (numero parte 610P64653) chiamando il numero 1-800-828-6571 negli Stati Uniti e in Canada. In altri mercati, rivolgersi al rappresentante Xerox locale. Posizione della stampante • • • • • • 222 Collocare la stampante su una superficie piana, rigida, non soggetta a vibrazioni e sufficientemente robusta da sostenerne il peso. Per conoscere il peso per la configurazione della stampante, vedere Specifiche della macchina. Non ostruire o coprire gli slot o le aperture della stampante. Queste aperture garantiscono la ventilazione e impediscono il surriscaldamento della stampante. Collocare la stampante in un'area sufficientemente spaziosa per il funzionamento e la manutenzione della macchina. Collocare la stampante in un'area priva di polvere. Non posizionare o utilizzare la stampante in ambienti estremamente caldi, freddi o umidi. Non collocare la stampante in prossimità di fonti di calore. Xerox® WorkCentre® 3025 Guida per l'utente Sicurezza operativa • • • • Non collocare la stampante alla luce diretta del sole per evitare l'esposizione di componenti sensibili alla luce. Non posizionare la stampante in un luogo dove sia esposta direttamente al flusso di aria fredda proveniente da un condizionatore d'aria. Non collocare la stampante in luoghi soggetti a continue vibrazioni. Per ottenere prestazioni ottimali, usare la stampante alle altitudini indicate nelle Specifiche ambientali. Materiali di consumo della stampante • • • • • • Usare i materiali di consumo creati per la stampante. L'uso di materiali errati può compromettere le prestazioni della stampante e creare situazioni a rischio. Attenersi scrupolosamente alle avvertenze e alle istruzioni fornite con o riportate sul prodotto, sulle unità opzionali e sui materiali di consumo. Conservare tutti i materiali di consumo in conformità con le istruzioni indicate sulla confezione o sul contenitore. Tenere tutti i materiali di consumo lontano dalla portata dei bambini. Non gettare mai il toner, le cartucce di stampa/fotoricettore o i contenitori del toner su una fiamma libera. Evitare di toccare la pelle o gli occhi quando si maneggiano cartucce, ad esempio toner e simili. Il contatto con gli occhi può causare irritazione e infiammazione. Non tentare di smontare la cartuccia perché potrebbe aumentare il rischio di contatto con la pelle o gli occhi. ATTENZIONE: L'uso di materiali di consumo non Xerox è sconsigliato. La garanzia Xerox, il contratto di assistenza e la formula Total Satisfaction Guarantee (Garanzia “soddisfatti o rimborsati”) non coprono eventuali danni, malfunzionamenti o riduzioni prestazionali causati dall'uso di materiali di consumo non Xerox o dall'uso di materiali di consumo Xerox non specifici per questa stampante. La formula Total Satisfaction Guarantee (Garanzia “soddisfatti o rimborsati”) è disponibile negli Stati Uniti e in Canada. La copertura può variare negli altri paesi. Per ulteriori informazioni, rivolgersi al rappresentante Xerox. Xerox® WorkCentre® 3025 Guida per l'utente 223 Sicurezza durante la manutenzione Sicurezza durante la manutenzione • • • • Adoperare solo materiali di consumo e di pulizia indicati nella sezione Manutenzione del presente manuale. Non togliere mai coperture o protezioni fissate con viti. All'interno di queste coperture non vi sono parti riparabili dall'operatore. Non eseguire alcuna procedura di manutenzione che non sia descritta nella documentazione fornita insieme alla stampante. Per la pulizia, usare solo un panno asciutto privo di lanugine. AVVERTENZA: in quanto questi possono esplodere o infiammarsi se utilizzati in apparecchiature elettromeccaniche. • Non bruciare materiali di consumo o componenti di manutenzione ordinaria. Per informazioni sui programmi di riciclo dei materiali di consumo Xerox, visitare il sito www.xerox.com/gwa. Simboli della stampante Simbolo Descrizione Avvertenza: Indica un rischio che, se non evitato, può portare a lesioni gravi o fatali. Attenzione: Indica un'azione obbligatoria da eseguire per evitare danni materiali. Punti molto caldi all'interno o all'esterno della stampante. Usare particolare cautela per evitare lesioni personali. Non bruciare l'elemento. Non esporre l'unità di creazione immagine alla luce per più di 10 minuti. 224 Xerox® WorkCentre® 3025 Guida per l'utente Sicurezza durante la manutenzione Simbolo Descrizione Non esporre l'unità di creazione immagine alla luce diretta del sole. Non toccare la parte o l'area della stampante. Avvertenza: Prima di toccare il fusore attendere che la stampante si raffreddi per il periodo di tempo specificato. Questo elemento può essere riciclato. Per ulteriori istruzioni, vedere Riciclaggio e smaltimento. Xerox® WorkCentre® 3025 Guida per l'utente 225 Informazioni di contatto ambientali, sanitarie e di sicurezza Informazioni di contatto ambientali, sanitarie e di sicurezza Per ulteriori informazioni sull'ambiente, la salute e la sicurezza in relazione a questo prodotto Xerox e ai relativi materiali di consumo, contattare le seguenti linee di assistenza clienti: Stati Uniti: 1-800 ASK-XEROX Canada: 1-800 ASK-XEROX Europa: +44 1707 353 434 Per informazioni sulla sicurezza del prodotto negli Stati Uniti e in Canada, visitare il sito www.xerox.com/environment. Per informazioni sulla sicurezza del prodotto in Europa, visitare il sito www.xerox.com/environment_europe. 226 Xerox® WorkCentre® 3025 Guida per l'utente Normative 14 Questo capitolo include: • Normative di base • Normative per la copia • Normative per il fax • Dati sulla sicurezza dei materiali Xerox® WorkCentre® 3025 Guida per l'utente 227 Normative di base Normative di base Xerox ha testato questo dispositivo per verificarne la conformità agli standard in materia di immunità ed emissioni elettromagnetiche. Tali standard sono finalizzati a mitigare le interferenze causate o ricevute dal dispositivo in ambienti aziendali tipici. Stati Uniti (Norme FCC) Questo dispositivo è stato testato e rientra nei limiti di sicurezza delle emissioni radio delle apparecchiature digitali di Classe A, ai sensi della sezione 15 delle normative FCC. Tali limiti sono intesi a garantire una sufficiente protezione contro interferenze pericolose in installazioni di tipo residenziale. Il dispositivo genera, utilizza e può irradiare energia a radiofrequenza. Se non è installato e utilizzato in conformità con le istruzioni fornite, il dispositivo può generare interferenze dannose alle comunicazioni radio. In una zona residenziale, il dispositivo può causare interferenze dannose; in tal caso, il cliente dovrà correggere le interferenze e farsi carico dei relativi costi. Se il dispositivo causa interferenze dannose alla ricezione radio o televisiva (eseguire una prova spegnendo e riaccendendo il dispositivo), tentare di eliminare le interferenze adottando una delle seguenti misure. • Riorientare o riposizionare il ricevitore • Distanziare maggiormente l'apparecchiatura dal ricevitore • Collegare l'apparecchiatura alla presa di un circuito diverso da quello al quale è collegato il ricevitore • Rivolgersi al rivenditore o a un tecnico radiotelevisivo qualificato per assistenza. Qualsiasi modifica apportata dall'utente ma non espressamente approvata da Xerox può invalidare il diritto dell'utente stesso a utilizzare il prodotto. Nota: Per garantire la massima conformità alla parte 15 delle normative FCC, utilizzare cavi di interfaccia schermati. Canada Questa apparecchiatura digitale di classe A è conforme alle normative ICES-003 del Canada. Cet appareil numérique de la classe A est conforme à la norme NMB-003 du Canada. Unione Europea Il marchio CE apposto a questo dispositivo costituisce la dichiarazione di conformità Xerox alle seguenti direttive applicabili dell'Unione Europea alle date sottoindicate: • • • 228 12 dicembre 2006: Direttiva 2006/95/UE, relativa alle apparecchiature a bassa tensione 15 dicembre 2004: Direttiva 2004/108/UE, relativa alla compatibilità elettromagnetica 9 marzo 1999: Direttiva 1999/5/CE sulle apparecchiature radio e terminali di telecomunicazione Xerox® WorkCentre® 3025 Guida per l'utente Normative di base Questa stampante, se utilizzata in conformità con le istruzioni per l'utente, non è pericolosa né per il consumatore né per l'ambiente. Per garantire la massima conformità alle normative dell'Unione Europea, utilizzare cavi di interfaccia schermati. È possibile ottenere da Xerox una copia firmata della Dichiarazione di conformità di questo dispositivo. Informazioni ambientali ai sensi dell'accordo dell'Unione Europea sui dispositivi per il trattamento d'immagini, lotto 4 Informazioni concernenti soluzioni ambientali e riduzioni dei costi Introduzione Le seguenti informazioni sono state sviluppate per assistere gli utenti e sono state emesse in relazione alla Direttiva dell'Unione Europea (UE) sui prodotti connessi all'energia, espressamente allo studio del lotto 4 sui dispositivi per il trattamento d'immagini. Questo richiede che i produttori migliorino le prestazioni ambientali dei relativi prodotti e supportino il piano di azione dell'UE sul risparmio energetico. I prodotti interessati sono le apparecchiature domestiche o per ufficio che soddisfano i seguenti criteri. • Prodotti di formato in bianco e nero standard con velocità massima inferiore a 66 immagini A4 al minuto • Prodotti di formato a colori standard con velocità massima inferiore a 51 immagini A4 al minuto Vantaggi ambientali della stampa fronte/retro La maggior parte dei prodotti Xerox offrono la funzionalità di stampa fronte/retro, anche chiamata duplex. La stampa fronte/retro consente di stampare su entrambi i lati della carta automaticamente e quindi consente di ridurre l'utilizzo di risorse preziose riducendo il consumo della carta. L'accordo sui dispositivi per il trattamento d'immagini, lotto 4, richiede che, sui modelli superiori o uguali a 40 ppm a colori, o superiori o uguali a 45 ppm in bianco e nero, la funzione fronte/retro sia automaticamente abilitata durante l'impostazione e l'installazione del driver. Anche alcuni modelli Xerox con velocità inferiore possono essere abilitati con le impostazioni di stampa fronte/retro predefinita al momento dell'installazione. L'uso continuato della funzione fronte/retro riduce l'impatto ambientale del lavoro svolto. Tuttavia, se è necessario stampare solo fronte, è possibile cambiare le impostazioni di stampa nel driver di stampa. Tipi di carta Questo prodotto può essere utilizzato per stampare sia su carta riciclata che su carta vergine, approvato secondo uno schema di tutela dell'ambiente, conforme allo standard EN1 2281 o a uno standard di qualità simile. Per certe applicazioni è possibile utilizzare carta di grammatura più leggera (60 g/m2), che contiene meno materiale greggio, risparmiando quindi risorse per la stampa. Incoraggiamo i nostri clienti a verificare se questa procedura possa soddisfare i requisiti di stampa richiesti. Xerox® WorkCentre® 3025 Guida per l'utente 229 Normative di base ENERGY STAR Il programma ENERGY STAR è uno schema volontario per promuovere lo sviluppo e l'acquisto di modelli efficienti dal punto di vista energetico, contribuendo a ridurre l'impatto sull'ambiente. Ulteriori informazioni relative al programma ENERGY STAR e ai modelli abilitati per ENERGY STAR si trovano sul sito Web www.energystar.gov/index.cfm?fuseaction=find_a_product.showProductGroup&pgw_code=IEQ La stampante multifunzione Xerox WorkCentre 3025 è omologata per ENERGY STAR® in base a ENERGY STAR Program Requirements for Imaging Equipment. ENERGY STAR e il marchio ENERGY STAR sono marchi registrati negli Stati Uniti. Il programma ENERGY STAR Imaging Equipment per le apparecchiature per ufficio è il risultato di uno sforzo congiunto tra i governi di Stati Uniti, Unione Europea e Giappone e le aziende produttrici del settore, volto a promuovere la diffusione di copiatrici, stampanti, fax, macchine multifunzione, personal computer e monitor a basso consumo energetico. La riduzione del consumo energetico del prodotto aiuta a combattere smog, piogge acide e cambiamenti climatici a lungo termine, riducendo il numero di emissioni risultanti dalla generazione di elettricità. Le apparecchiature Xerox con marchio ENERGY STAR sono preimpostate in fabbrica. La stampante viene fornita con il timer per passare alla modalità Risparmio energia dall'ultima operazione di copia/stampa impostato su un minuto. Una descrizione più dettagliata di questa funzione è presente nella sezione Informazioni preliminari di questa guida. Consumo energetico e tempo di attivazione La quantità di energia elettrica consumata da un prodotto dipende dall'uso del dispositivo. Questo prodotto è sviluppato e configurato per consentire di ridurre i costi energetici. Dopo l'ultima stampa, il dispositivo passa alla modalità Pronta. In questa modalità, il dispositivo può eseguire altre stampe immediatamente. Se il prodotto non viene utilizzato per un certo periodo di tempo, passa alla modalità Risparmio energia. In queste modalità, solo le funzioni essenziali rimangono attive allo scopo di consentire una riduzione del consumo energetico. Rispetto alla modalità Pronto, il prodotto impiega un tempo leggermente più lungo per produrre la prima stampa quando esce dalla modalità Economizzatore. Il ritardo è dovuto alla ripresa del sistema dalla modalità Economizzatore e questo avviene per la maggior parte dei prodotti di imaging sul mercato. È possibile impostare un tempo di attivazione più lungo oppure disattivare completamente la modalità Economizzatore. Questo dispositivo può richiedere più tempo per passare a un livello di consumo energetico più basso. Per ulteriori informazioni sulla partecipazione di Xerox a iniziative per la sostenibilità, visitare www.xerox.com/about-xerox/environment/enus.html. 230 Xerox® WorkCentre® 3025 Guida per l'utente Normative di base Per ulteriori informazioni su energia e altri argomenti correlati, visitare: www.xerox.com/about-xerox/environment/enus.html o www.xerox.co.uk/about-xerox/environment/engb.html. Germania Blendschutz Das Gerät ist nicht für die Benutzung im unmittelbaren Gesichtsfeld am Bildschirmarbeitsplatz vorgesehen. Um störende Reflexionen am Bildschirmarbeitsplatz zu vermeiden, darf dieses Produkt nicht im unmittelbaren Gesichtsfeld platziert werden. Larmemission Maschinenlärminformatians-Verordnung3 . GPSGV: Der höchste Schalldruckpegel beträgt 70 dB(A) oder weniger gemäß EN ISO 7779. Importeur Xerox GmbH Hellersbergstraße 2-4 41460 Neuss Germania Normative RoHS Turchia In conformità con l'articolo 7 (d). Si certifica che: “È conforme alla normativa EEE.” “EEE yönetmeliğine uygundur.” Informazioni sulle normative per il modulo LAN wireless a 2,4 GHz Il prodotto è dotato di un modulo trasmettitore radio LAN wireless a 2,4 GHz conforme alla Parte 15 delle normative FCC, alle specifiche Industry Canada RSS-210 nonché alla direttiva 99/5/CE del Consiglio europeo. L'utilizzo del dispositivo è soggetto alle seguenti due condizioni: (1) il dispositivo non deve generare interferenze dannose e (2) il dispositivo deve accettare la ricezione di interferenze, incluse quelle che potrebbero causare problemi di funzionamento. Qualsiasi modifica al dispositivo apportata dall'utente ma non espressamente approvata da Xerox Corporation può invalidare il diritto a utilizzare il prodotto. Xerox® WorkCentre® 3025 Guida per l'utente 231 Normative per la copia Normative per la copia Stati Uniti Il Congresso degli Stati Uniti ha proibito, in determinate circostanze, la riproduzione dei documenti riportati di seguito. Sono comminabili sanzioni pecuniarie o penali a chiunque risulti colpevole di aver riprodotto i seguenti documenti. 1. Titoli o obbligazioni del governo degli Stati Uniti quali: • Certificati di deposito del Tesoro • Valuta delle banche nazionali • Cedole di obbligazioni • Banconote della Federal Reserve • Certificati di argento • Certificati aurei • Obbligazioni statali • Obbligazioni del Tesoro • Obbligazioni della Federal Reserve • Valuta divisionaria • Certificati di deposito • Banconote • Titoli o obbligazioni di determinate agenzie governative, quali FHA, e così via. • I buoni di risparmio U.S.A. possono essere riprodotti solo per fini pubblicitari collegati a campagne promozionali per la vendita di suddetti titoli • Marche da bollo. È consentito riprodurre documenti legali contenenti marca da bollo vidimata, purché tale riproduzione sia eseguita per scopi consentiti dalla legge • Francobolli, vidimati e non vidimati. Per fini filatelici, è possibile riprodurre francobolli, purché la riproduzione sia in bianco e nero e le dimensioni lineari della riproduzione siano inferiori al 75% o superiori al 150% dell'originale • Vaglia postali • Banconote, assegni o cambiali emesse da o per conto di uffici autorizzati degli Stati Uniti • Bolli ed altri rappresentativi di valore, di qualsivoglia denominazione, emanati o che potrebbero essere emanati a seguito di qualsivoglia legge del Congresso statunitense • Certificati di indennizzo riadeguati per i veterani delle guerre mondiali. 2. Obbligazioni o titoli di qualsivoglia Governo, Banca o Azienda estera. 3. Materiale coperto da copyright, a meno che non sia stata ottenuta debita autorizzazione da parte del proprietario dei diritti d'autore oppure la riproduzione rientri nelle disposizioni sull'utilizzo consentito o sui diritti sulla riproduzione previste dalla legge sui diritti d'autore. Ulteriori informazioni sulle disposizioni sono ottenibili presso il Copyright Office, Library of Congress, Washington, D.C. 20559. Chiedere della Circolare R21. 4. Certificato di cittadinanza o naturalizzazione. È consentito riprodurre certificati di naturalizzazione stranieri. 5. Passaporti. È consentito riprodurre passaporti stranieri. 232 Xerox® WorkCentre® 3025 Guida per l'utente Normative per la copia 6. 7. 8. 9. Documenti d'immigrazione. Bozze di schede di registrazione. Documenti di iscrizione al servizio militare contenenti una qualsiasi delle seguenti informazioni riguardo al nominativo registrato: • Guadagni o reddito • Fedina penale • Stato fisico o mentale • Vivenza a carico • Servizio militare precedente Eccezione: è consentito riprodurre certificati di congedo dalle Forze Armate U.S.A. Badge, tesserini d'identificazione, lasciapassare o mostrine indossati da personale militare o da membri di vari dipartimenti federali, quali FBI, Tesoro e così via (se non dietro ordine del responsabile di detti dipartimenti o uffici). In alcuni stati è inoltre vietata la riproduzione di: • Licenze automobilistiche • Patenti di guida • Carte di circolazione per autovetture L'elenco precedente non è completo e Xerox declina qualsiasi responsabilità derivante dalla sua incompletezza o inaccuratezza. In caso di dubbi, rivolgersi a un consulente legale. Ulteriori informazioni sulle disposizioni sono ottenibili presso il Copyright Office, Library of Congress, Washington, D.C. 20559. Chiedere della Circolare R21. Canada Il parlamento del Canada ha proibito, in determinate circostanze, la riproduzione dei documenti riportati di seguito. Sono comminabili sanzioni pecuniarie o penali a chiunque risulti colpevole di aver riprodotto i seguenti documenti. • Banconote a corso legale. • Obbligazioni o titoli governativi o bancari. • Buoni del tesoro. • L'emblema ufficiale del Canada o di una sua provincia, o l'emblema di un ente o di un'authority pubblica in Canada, o di una corte di giustizia. • Proclami, ordini, regolamentazioni, nomine o notifiche (con l'intento fraudolento di far intendere che siano stati stampati dalla Queens Printer for Canada o da ufficio provinciale equivalente). • Marche, marchi, sigilli, fasce o loghi utilizzati da o per conto del Governo del Canada o da una provincia, dal governo di uno stato diverso dal Canada o da un dipartimento, comitato, Commissione o agenzia istituita dal Governo del Canada, da una sua provincia o dal governo di uno stato diverso dal Canada • Timbri a secco o marche da bollo utilizzate a scopo di lucro dal Governo del Canada o da una provincia o dal governo di uno stato diverso dal Canada. 10. Copie false di documenti, registri o archivi custoditi da funzionari pubblici incaricati di redigere o rilasciare copie autentiche. Xerox® WorkCentre® 3025 Guida per l'utente 233 Normative per la copia 11. Materiale o marchi protetti da copyright di qualsiasi genere o tipo senza il consenso del titolare del copyright o del marchio. L'elenco precedente viene fornito in via esemplificativa, ma non esaustiva e Xerox declina qualsiasi responsabilità derivante dalla sua incompletezza o inaccuratezza. In caso di dubbi, rivolgersi al proprio consulente legale. Altri paesi La copia di determinati documenti può essere illegale nel paese in cui viene utilizzato il sistema. Sono comminabili sanzioni pecuniarie o penali a chiunque risulti colpevole di aver riprodotto i seguenti documenti: • Banconote • Banconote e assegni bancari • Titoli e obbligazioni di ogni tipo • Passaporti e carte d'identità • Materiale coperto da copyright o marchi commerciali senza autorizzazione del proprietario • Francobolli e altri strumenti negoziabili Questo elenco non è completo e Xerox declina qualsiasi responsabilità derivante dalla sua incompletezza o inaccuratezza. In caso di dubbi, rivolgersi a un consulente legale. 234 Xerox® WorkCentre® 3025 Guida per l'utente Normative per il fax Normative per il fax Stati Uniti Requisiti dell'intestazione per l'invio di fax Il Telephone Consumer Protection Act (Legge sulla protezione degli utenti di telefonia) del 1991 sancisce l'illegalità dell'uso di un computer o di altro dispositivo elettronico per inviare qualsiasi messaggio via fax a meno che tale messaggio non contenga chiaramente, nel margine superiore o inferiore di ciascuna pagina trasmessa oppure nella prima pagina della trasmissione, la data e l'ora di invio e l'identificativo della società o altra entità, oppure dell'individuo che invia il messaggio e il numero di telefono dell'apparecchio trasmittente, o della relativa società, ovvero di un'altra entità o individuo. Il numero di telefono fornito non può essere un numero 900 o qualsiasi altro numero per il quale le tariffe superano gli addebiti per le chiamate locali o interurbane. Informazioni sull'accoppiatore dati Questo dispositivo è conforme alla Parte 68 delle normative FCC e con le specifiche adottate dall'Administrative Council for Terminal Attachments (ACTA). Sul coperchio di questo dispositivo è apposta un'etichetta che riporta varie informazioni, tra cui un identificatore di prodotto con il formato US:AAAEQ##TXXXX. Se richiesto, questo numero va fornito alla società telefonica. La spina e la presa utilizzate per collegare questo dispositivo ai cavi dell'edificio e alla rete telefonica devono essere conformi alle normative FCC, Parte 68, e ai requisiti adottati dall'ACTA. Con questo prodotto vengono forniti un cavo del telefono e una spina modulare omologati. Il prodotto è progettato per essere collegato a una presa modulare compatibile che sia anche conforme. Per ulteriori informazioni, vedere le istruzioni di installazione. Il dispositivo può essere collegato in sicurezza alla presa modulare standard USOC RJ-11C tramite cavo telefonico conforme (con prese modulari) fornito con il kit di installazione. Per ulteriori informazioni, vedere le istruzioni di installazione. Il Ringer Equivalence Number (REN) indica il numero di dispositivi che è possibile collegare a una linea telefonica. In presenza di troppi REN sulla linea telefonica, è possibile che i dispositivi non squillino all'arrivo di una chiamata. In genere, la somma dei numeri REN non dovrebbe superare il numero cinque (5). Per essere certi del numero di dispositivi che è possibile collegare a una linea, in base al numero di REN consentiti, contattare la propria Compagnia telefonica. Per i prodotti approvati dopo il 23 luglio 2001, il REN fa parte dell'identificativo del prodotto, che presenta il formato US:AAAEQ##TXXXX. I numeri costituiti dai simboli ## rappresentano il REN senza virgola decimale (ad esempio, 03 equivale a un REN di 0,3). Per i prodotti precedenti, il REN è indicato separatamente sull'etichetta. Per ordinare il servizio corretto dalla società telefonica, citare i codici elencati di seguito, se richiesto: • FIC (Facility Interface Code) = 02LS2 • SOC (Service Order Code) = 9.0Y Xerox® WorkCentre® 3025 Guida per l'utente 235 Normative per il fax ATTENZIONE: chiedere alla compagnia telefonica locale informazioni sul tipo di presa modulare installata sulla propria linea. La connessione di questa macchina a una presa non autorizzata può danneggiare l'apparecchiatura della compagnia telefonica. L'utente, non Xerox, si assume tutta la responsabilità per qualsiasi danno causato dalla connessione di questa macchina a una presa non autorizzata. Se il dispositivo Xerox reca danno alla rete telefonica, la società telefonica avvertirà in anticipo che il servizio potrebbe subire temporanee interruzioni. Qualora non sia possibile avvisare il cliente con il dovuto anticipo, la società telefonica provvederà a farlo il prima possibile. L'utente avrà anche diritto a compilare un modulo di reclamo presso l'ente FCC se ritiene che sia necessario. La società telefonica può modificare infrastrutture, apparecchiature o procedure in modo tale da influire sul funzionamento del dispositivo. In tal caso, la società telefonica ne invierà notifica con debito anticipo, in modo da permettere all'utente di apportare le modifiche necessarie per garantire la continuità del servizio. Se si verificano problemi con questo dispositivo Xerox e per informazioni sulla garanzia o la riparazione, contattare il centro di assistenza appropriato; i dettagli sono riportati sul dispositivo o contenuti all'interno della Guida per l'utente. Se il dispositivo reca danno alla rete telefonica, la società telefonica potrebbe richiederne il temporaneo scollegamento finché il problema non viene risolto. Le riparazioni alla stampante devono essere effettuate esclusivamente da un tecnico autorizzato Xerox o da un fornitore di servizi Xerox. Ciò si applica sia durante che dopo il periodo di garanzia. In caso di riparazioni non autorizzate, il periodo residuo di garanzia viene invalidato. Questo dispositivo non deve essere utilizzato su linee di terze parti. Il collegamento all'assistenza telefonica è soggetto alle tariffe vigenti. Per informazioni, contattare la commissione di utilità pubblica, dei servizi pubblici o aziendale. Se l'ufficio è dotato di apparecchiatura di allarme con collegamenti speciali alla linea telefonica, accertarsi che l'installazione di questo dispositivo Xerox® non disabiliti tali apparecchiature. In caso di dubbi, consultare la società telefonica o un installatore qualificato. Canada Questo prodotto soddisfa le specifiche tecniche Industry Canada applicabili. Le riparazioni degli apparecchi omologati devono essere coordinate da un rappresentante designato dal fornitore. Le riparazioni o modifiche effettuate dall'utente sul dispositivo, o qualsiasi malfunzionamento del dispositivo, possono indurre la società di telecomunicazioni a richiedere all'utente di scollegare il dispositivo stesso. Per la protezione dell'utente, assicurarsi che la stampante sia collegata a terra come prescritto. Le connessioni elettriche di terra dell'impianto elettrico, le linee telefoniche e il complesso interno dei tubi 236 Xerox® WorkCentre® 3025 Guida per l'utente Normative per il fax idrici in metallo, se presenti, devono essere connessi assieme. Questa precauzione può essere di fondamentale importanza nelle aree rurali. AVVERTENZA: non tentare di effettuare da soli tali connessioni. Per eseguire la connessione di terra, rivolgersi alle competenti autorità preposte all'ispezione oppure a un tecnico specializzato. Il REN assegnato a ciascun dispositivo terminale indica il numero massimo di dispositivi che è possibile collegare a un'interfaccia telefonica. La terminazione su un'interfaccia può consistere in una qualsiasi combinazione di dispositivi. L'unica limitazione al numero di dispositivi è il requisito che la somma di REN di tutti i dispositivi non sia superiore a 5. Per conoscere il valore REN per il Canada, vedere l'etichetta sul dispositivo. Unione Europea Direttiva relativa alle apparecchiature terminali radio e per telecomunicazioni Questo apparecchio fax è stato approvato in conformità con la Direttiva 1999/5/CE per una connessione a terminale singolo paneuropea alla rete pubblica commutata (PSTN). Tuttavia, a causa delle differenze tra le reti PSTN dei singoli paesi, l'approvazione non costituisce garanzia incondizionata del corretto funzionamento su ciascun terminale PSTN. In caso di problemi, rivolgersi al rivenditore autorizzato locale. Questo prodotto è stato collaudato ed è risultato conforme a ES 203 021-1, -2, -3, una specifica tecnica per apparecchi terminali utilizzati su reti telefoniche analogiche commutate nell'area della Comunità europea. Questo prodotto è dotato di impostazioni per i prefissi internazionali regolabili dall'utente. I prefissi internazionali devono essere impostati prima di collegare il prodotto alla rete. Fare riferimento alla documentazione cliente per la procedura di impostazione del prefisso. Nota: sebbene questo prodotto possa utilizzare la selezione a impulsi (LD) o a toni (DTMF), si raccomanda di utilizzare la segnalazione DTMF. La segnalazione DTMF fornisce una configurazione della chiamata affidabile e più veloce. Eventuali modifiche apportate a questo dispositivo oppure la connessione a un software o a un dispositivo di controllo esterno non autorizzati da Xerox rendono nulla la presente certificazione. Sud Africa Questo modem deve essere utilizzato insieme a un dispositivo per la protezione da sovracorrenti approvato. Xerox® WorkCentre® 3025 Guida per l'utente 237 Normative per il fax Nuova Zelanda 1. 2. 3. 4. 5. 6. La concessione di un permesso Telepermit per qualsiasi apparecchio terminale indica solo che la Telecom ha indicato che questo apparecchio è conforme alle condizioni minime per la connessione alla sua rete. Non indica quindi alcuna approvazione del prodotto da parte della Telecom, e non estende alcun tipo di garanzia e non implica che qualsiasi prodotto sia compatibile con tutti i servizi di rete della Telecom. Soprattutto, non fornisce alcuna garanzia che un particolare apparecchio possa funzionare correttamente sotto tutti gli aspetti con un altro apparecchio di marca o modello diversi che abbia ricevuto un Telepermit. La presente apparecchiatura, in tutte le condizioni operative, potrebbe non funzionare correttamente a velocità maggiori di quelle per cui è stata progettata. È possibile che le connessioni a 33,6 kbps e 56 kbps siano limitate a velocità di trasmissioni inferiori se l'apparecchio è connesso a determinate reti PSTN. Telecom non assume alcuna responsabilità nel caso tali difficoltà dovessero presentarsi in simili circostanze. Scollegare immediatamente l'apparecchio qualora dovesse subire danni fisici, quindi predisporne lo smaltimento o la riparazione. Questo modem non dovrà essere utilizzato in maniera tale da costituire disturbo ad altri clienti Telecom. Il dispositivo è dotato di selezione a impulsi, mentre lo standard Telecom è la selezione a toni DTMF. Non si garantisce che le linee Telecom continuino a supportare la selezione a impulsi in futuro. L'uso della selezione a impulsi, quando l'apparecchio è collegato alla stessa linea utilizzata da altri dispositivi, può produrre uno squillo o un rumore e causare una condizione di falsa risposta. Se si riscontrano problemi simili, non contattare il servizio di assistenza Telecom. La selezione a toni DTMF è il metodo preferito in quanto più veloce della selezione a impulsi (decadica) ed è facilmente disponibile in quasi tutti i servizi telefonici neozelandesi. AVVERTENZA: non è possibile effettuare chiamate al servizio di emergenza 111 o altre chiamate da questo dispositivo in caso di interruzione di corrente. 7. 8. 9. 238 L'apparecchio può non consentire il trasferimento di chiamata a un altro dispositivo collegato alla stessa linea. Alcuni parametri richiesti per la conformità con i requisiti Telepermit di Telecom dipendono dall'apparecchio (computer) associato a questo dispositivo. Per la conformità con le specifiche Telecom, l'apparecchio associato dovrà essere configurato in modo da funzionare entro i seguenti limiti: Per chiamate ripetute allo stesso numero: • Non è consentito richiamare lo stesso numero per più di 10 volte in un periodo di tempo di 30 minuti per qualsiasi singolo avvio di chiamata manuale • L’apparecchio deve essere riagganciato per un periodo non inferiore a 30 secondi tra la fine di un tentativo e l’inizio di quello seguente. Per chiamate automatiche a numeri differenti: L’apparecchio deve essere configurato in modo che per le chiamate automatiche dirette e numeri differenti sia rispettato un intervallo di tempo non inferiore a 5 secondi tra la fine di un tentativo e l’inizio di quello seguente. Per il corretto funzionamento, il totale dei REN di tutti i dispositivi collegati a un'unica linea in un determinato momento non deve essere superiore a cinque. Xerox® WorkCentre® 3025 Guida per l'utente Dati sulla sicurezza dei materiali Dati sulla sicurezza dei materiali Per informazioni relative alla sicurezza dei materiali per la stampante, visitare i siti sottoelencati. Nord America: www.xerox.com/msds Unione Europea: www.xerox.com/environment_europe Per i numeri telefonici del Centro assistenza clienti, visitare il sito www.xerox.com/office/worldcontacts. Xerox® WorkCentre® 3025 Guida per l'utente 239 Dati sulla sicurezza dei materiali 240 Xerox® WorkCentre® 3025 Guida per l'utente 15 Riciclo e smaltimento Questo capitolo contiene informazioni sul riciclo e sullo smaltimento per: • Tutti i paesi • Nord America • Unione Europea • Altri paesi Xerox® WorkCentre® 3025 Guida per l'utente 241 Tutti i paesi Tutti i paesi Se si gestisce lo smaltimento dei prodotti Xerox, tenere presente che la stampante contiene piombo, mercurio, perclorato e altri materiali il cui smaltimento deve essere gestito rispettando l'ambiente. La presenza di questi materiali è conforme alle normative internazionali in vigore all'immissione del prodotto sul mercato. Per informazioni sul riciclo e sullo smaltimento, contattare le autorità locali. Materiale con perclorato Questo prodotto può contenere uno o più dispositivi contenenti perclorato, ad esempio le batterie, che richiedono una gestione particolare. Consultare www.dtsc.ca.gov/hazardouswaste/perchlorate. 242 Xerox® WorkCentre® 3025 Guida per l'utente Nord America Nord America Xerox gestisce un programma di ritiro e riutilizzo/riciclo dei prodotti. Per controllare se il proprio prodotto Xerox® è incluso nel programma, rivolgersi a un rappresentante Xerox (chiamando il numero 1-800-ASK-XEROX). Per ulteriori informazioni sui programmi ambientali Xerox, visitare www.xerox.com/environment; per informazioni sul riciclo e sullo smaltimento, rivolgersi alle autorità locali. Xerox® WorkCentre® 3025 Guida per l'utente 243 Unione Europea Unione Europea Alcune apparecchiature possono essere utilizzate in ambienti sia domestici che aziendali/professionali. Ambiente domestico L'applicazione di questo simbolo sull'apparecchiatura indica il divieto di smaltirla insieme ai rifiuti domestici. In conformità con la legislazione europea, le apparecchiature elettriche ed elettroniche giunte a fine ciclo di vita vanno smaltite separatamente dai rifiuti domestici. I privati residenti negli stati membri dell'Unione Europea sono tenuti a consegnare, a titolo gratuito, le apparecchiature elettriche ed elettroniche agli enti preposti. Per informazioni, contattare l'ente locale. In alcuni stati membri, quando si acquista un apparecchio nuovo, il rivenditore ha l'obbligo di ritirare a titolo gratuito il vecchio apparecchio. Per ulteriori informazioni, rivolgersi al proprio rivenditore. Ambiente aziendale/professionale L'applicazione di questo simbolo sull'apparecchiatura indica che va smaltita in conformità alle normative nazionali in materia. In conformità con la legislazione europea, le apparecchiature elettriche ed elettroniche giunte a fine ciclo di vita devono essere smaltite conformemente alle normative vigenti. Prima di smaltire il dispositivo, contattare il rivenditore o il fornitore Xerox per informazioni sul ritiro delle macchine usate. Raccolta e smaltimento di apparecchiature e batterie Questi simboli sui prodotti e/o sulla documentazione a corredo indicano il divieto di smaltire le apparecchiature elettriche/elettroniche e le batterie usate insieme ai normali rifiuti domestici. Per il corretto trattamento, recupero e riciclo di vecchi prodotti e batterie usate, portarli nei punti raccolta predisposti, in conformità con le normative nazionali e le direttive 2002/96/EC e 2006/66/CE. Il corretto smaltimento di prodotti e batterie usati contribuisce a risparmiare risorse preziose e a prevenire effetti nocivi sulla salute e sull'ambiente derivanti da un trattamento inappropriato dei rifiuti. Per ulteriori informazioni sulla raccolta e sul riciclo di prodotti e batterie usati, rivolgersi al comune d i residenza, all'ente di smaltimento rifiuti locale o al rivenditore. Lo smaltimento inappropriato di tali rifiuti è passibile di sanzioni in conformità alle leggi nazionali vigenti. 244 Xerox® WorkCentre® 3025 Guida per l'utente Unione Europea Utenti aziendali nell'Unione europea Nel caso in cui sia necessario smaltire apparecchiature elettriche ed elettroniche, contattare il venditore o il fornitore per ulteriori informazioni. Smaltimento al di fuori dell'Unione europea Questi simboli sono validi solo all'interno dell'Unione Europea. Nel caso in cui sia necessario smaltire tali articoli, contattare le autorità locali o il venditore e chiedere informazioni sul corretto smaltimento. Nota per il simbolo della batteria Il simbolo del cassonetto per rifiuti potrebbe essere utilizzato in combinazione con un simbolo chimico. Ciò stabilisce la conformità ai requisiti statuiti dalla Direttiva. Rimozione batteria Le batterie devono essere sostituite esclusivamente presso un'infrastruttura di assistenza approvata dal PRODUTTORE. Xerox® WorkCentre® 3025 Guida per l'utente 245 Altri paesi Altri paesi Per richiedere istruzioni sullo smaltimento, rivolgersi all'autorità di smaltimento dei rifiuti locale. 246 Xerox® WorkCentre® 3025 Guida per l'utente