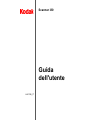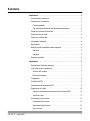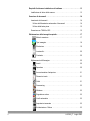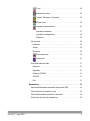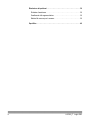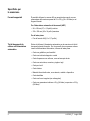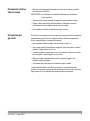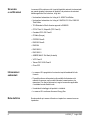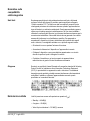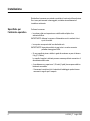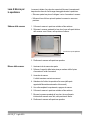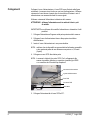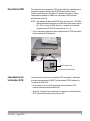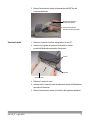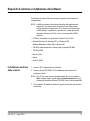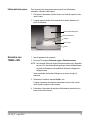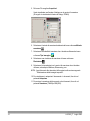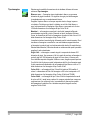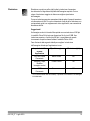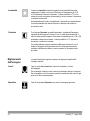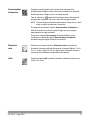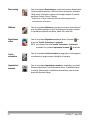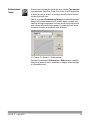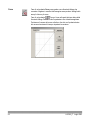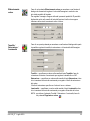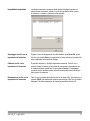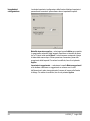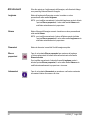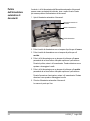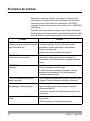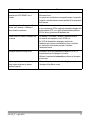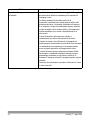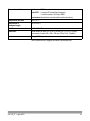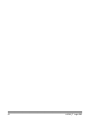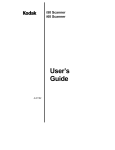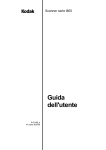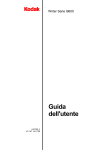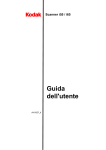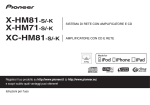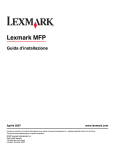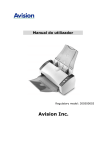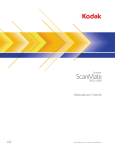Download Italiano
Transcript
Scanner i80 Guida dell'utente A-61195_IT Sommario Introduzione . . . . . . . . . . . . . . . . . . . . . . . . . . . . . . . . . . . . . . . . . . . . . . . . . . . . 1 Contenuto della confezione . . . . . . . . . . . . . . . . . . . . . . . . . . . . . . . . . . . . . . 1 Specifiche per la scansione . . . . . . . . . . . . . . . . . . . . . . . . . . . . . . . . . . . . . . 2 Formati supportati . . . . . . . . . . . . . . . . . . . . . . . . . . . . . . . . . . . . . . . . . . . 2 Tipi di documenti da evitare nell'alimentatore automatico . . . . . . . . . . . . . 2 Precauzioni relative alla sicurezza . . . . . . . . . . . . . . . . . . . . . . . . . . . . . . . . . 3 Precauzioni per gli utenti . . . . . . . . . . . . . . . . . . . . . . . . . . . . . . . . . . . . . . . . 3 Sicurezza e certificazioni . . . . . . . . . . . . . . . . . . . . . . . . . . . . . . . . . . . . . . . . 4 Informazioni ambientali . . . . . . . . . . . . . . . . . . . . . . . . . . . . . . . . . . . . . . . . . 4 Rete elettrica . . . . . . . . . . . . . . . . . . . . . . . . . . . . . . . . . . . . . . . . . . . . . . . . . 4 Normative sulla compatibilità elettromagnetica . . . . . . . . . . . . . . . . . . . . . . . 5 Stati Uniti . . . . . . . . . . . . . . . . . . . . . . . . . . . . . . . . . . . . . . . . . . . . . . . . . . 5 Giappone . . . . . . . . . . . . . . . . . . . . . . . . . . . . . . . . . . . . . . . . . . . . . . . . . . 5 Emissioni acustiche . . . . . . . . . . . . . . . . . . . . . . . . . . . . . . . . . . . . . . . . . . . . 5 Installazione . . . . . . . . . . . . . . . . . . . . . . . . . . . . . . . . . . . . . . . . . . . . . . . . . . . . 6 Specifiche per l'ambiente operativo . . . . . . . . . . . . . . . . . . . . . . . . . . . . . . . . 6 Leva di blocco per la spedizione . . . . . . . . . . . . . . . . . . . . . . . . . . . . . . . . . . 7 Sblocco dello scanner . . . . . . . . . . . . . . . . . . . . . . . . . . . . . . . . . . . . . . . . 7 Blocco dello scanner . . . . . . . . . . . . . . . . . . . . . . . . . . . . . . . . . . . . . . . . . 7 Collegamenti . . . . . . . . . . . . . . . . . . . . . . . . . . . . . . . . . . . . . . . . . . . . . . . . . 8 ID periferica SCSI . . . . . . . . . . . . . . . . . . . . . . . . . . . . . . . . . . . . . . . . . . . . . . 9 Impostazione del terminatore SCSI . . . . . . . . . . . . . . . . . . . . . . . . . . . . . . . . 9 Regolazione dei vassoi . . . . . . . . . . . . . . . . . . . . . . . . . . . . . . . . . . . . . . . . 10 Vassoio di alimentazione automatico dei documenti (ADF) . . . . . . . . . . . 10 Vassoio di uscita . . . . . . . . . . . . . . . . . . . . . . . . . . . . . . . . . . . . . . . . . . . 11 Alimentazione dello scanner . . . . . . . . . . . . . . . . . . . . . . . . . . . . . . . . . . . . 12 Accensione dello scanner . . . . . . . . . . . . . . . . . . . . . . . . . . . . . . . . . . . . 12 Spegnimento dello scanner . . . . . . . . . . . . . . . . . . . . . . . . . . . . . . . . . . . 12 Spie luminose . . . . . . . . . . . . . . . . . . . . . . . . . . . . . . . . . . . . . . . . . . . . . 12 A-61195_IT Luglio 2003 i Requisiti di sistema e installazione del software . . . . . . . . . . . . . . . . . . . . . 13 Installazione dei driver dello scanner . . . . . . . . . . . . . . . . . . . . . . . . . . . . . . 13 Scansione di documenti . . . . . . . . . . . . . . . . . . . . . . . . . . . . . . . . . . . . . . . . . 14 Inserimento di documenti . . . . . . . . . . . . . . . . . . . . . . . . . . . . . . . . . . . . . . . 14 Utilizzo dell'alimentatore automatico di documenti . . . . . . . . . . . . . . . . . 14 Utilizzo della lastra piana . . . . . . . . . . . . . . . . . . . . . . . . . . . . . . . . . . . . . 15 Scansione con TWAIN o ISIS . . . . . . . . . . . . . . . . . . . . . . . . . . . . . . . . . . . 15 Ottimizzazione delle immagini acquisite . . . . . . . . . . . . . . . . . . . . . . . . . . . . 17 Metodo scansione . . . . . . . . . . . . . . . . . . . . . . . . . . . . . . . . . . . . . . 17 Tipo immagine . . . . . . . . . . . . . . . . . . . . . . . . . . . . . . . . . . . . . . . . . 18 Risoluzione . . . . . . . . . . . . . . . . . . . . . . . . . . . . . . . . . . . . . . . . . . . 19 Luminosità . . . . . . . . . . . . . . . . . . . . . . . . . . . . . . . . . . . . . . . . . . . . 20 Contrasto . . . . . . . . . . . . . . . . . . . . . . . . . . . . . . . . . . . . . . . . . . . . . 20 Miglioramento dell'immagine . . . . . . . . . . . . . . . . . . . . . . . . . . . . . . . . . . . . 20 Inverti . . . . . . . . . . . . . . . . . . . . . . . . . . . . . . . . . . . . . . . . . . . . . . . 20 Speculare . . . . . . . . . . . . . . . . . . . . . . . . . . . . . . . . . . . . . . . . . . . . 20 Area automatica di anteprima . . . . . . . . . . . . . . . . . . . . . . . . . . . . . 21 Dimensioni carta . . . . . . . . . . . . . . . . . . . . . . . . . . . . . . . . . . . . . . . 21 Unità . . . . . . . . . . . . . . . . . . . . . . . . . . . . . . . . . . . . . . . . . . . . . . . . 21 Descreening . . . . . . . . . . . . . . . . . . . . . . . . . . . . . . . . . . . . . . . . . . 22 Nitidezza . . . . . . . . . . . . . . . . . . . . . . . . . . . . . . . . . . . . . . . . . . . . . 22 Regolazione colore . . . . . . . . . . . . . . . . . . . . . . . . . . . . . . . . . . . . . 22 Livello automatico . . . . . . . . . . . . . . . . . . . . . . . . . . . . . . . . . . . . . . 22 Impostazioni avanzate . . . . . . . . . . . . . . . . . . . . . . . . . . . . . . . . . . 22 Evidenziazione / Ombra . . . . . . . . . . . . . . . . . . . . . . . . . . . . . . . . . 23 ii A-61195_IT Luglio 2003 Curve . . . . . . . . . . . . . . . . . . . . . . . . . . . . . . . . . . . . . . . . . . . . . . . . 24 Bilanciamento colore . . . . . . . . . . . . . . . . . . . . . . . . . . . . . . . . . . . . 25 Tonalità / Saturazione / Luminosità . . . . . . . . . . . . . . . . . . . . . . . . . 25 Elimina colore . . . . . . . . . . . . . . . . . . . . . . . . . . . . . . . . . . . . . . . . . 26 Impostazioni personalizzate . . . . . . . . . . . . . . . . . . . . . . . . . . . . . . 26 Impostazioni scansione . . . . . . . . . . . . . . . . . . . . . . . . . . . . . . . . . . 27 Impostazioni configurazione . . . . . . . . . . . . . . . . . . . . . . . . . . . . . . 28 Preferenze . . . . . . . . . . . . . . . . . . . . . . . . . . . . . . . . . . . . . . . . . . . . 29 Altri strumenti . . . . . . . . . . . . . . . . . . . . . . . . . . . . . . . . . . . . . . . . . . . . . . . . 30 Larghezza . . . . . . . . . . . . . . . . . . . . . . . . . . . . . . . . . . . . . . . . . . . . . . . . 30 Altezza . . . . . . . . . . . . . . . . . . . . . . . . . . . . . . . . . . . . . . . . . . . . . . . . . . . 30 Dimensioni . . . . . . . . . . . . . . . . . . . . . . . . . . . . . . . . . . . . . . . . . . . . . . . . 30 Blocca proporzioni . . . . . . . . . . . . . . . . . . . . . . . . . . . . . . . . . . . . . . 30 Informazioni . . . . . . . . . . . . . . . . . . . . . . . . . . . . . . . . . . . . . . . . . . . 30 Avvio della scansione finale . . . . . . . . . . . . . . . . . . . . . . . . . . . . . . . . . . . . . 31 Anteprima . . . . . . . . . . . . . . . . . . . . . . . . . . . . . . . . . . . . . . . . . . . . . . . . . 31 Ingrandisci . . . . . . . . . . . . . . . . . . . . . . . . . . . . . . . . . . . . . . . . . . . . . . . . 31 Scansione (TWAIN) . . . . . . . . . . . . . . . . . . . . . . . . . . . . . . . . . . . . . . . . . 31 OK (ISIS) . . . . . . . . . . . . . . . . . . . . . . . . . . . . . . . . . . . . . . . . . . . . . . . . . 31 Esci . . . . . . . . . . . . . . . . . . . . . . . . . . . . . . . . . . . . . . . . . . . . . . . . . . . . . 31 Manutenzione . . . . . . . . . . . . . . . . . . . . . . . . . . . . . . . . . . . . . . . . . . . . . . . . . . 32 Apertura dell'alimentatore automatico di documenti (ADF) . . . . . . . . . . . . . 32 Pulizia delle aree di scansione in vetro . . . . . . . . . . . . . . . . . . . . . . . . . . . . 33 Pulizia dell'alimentatore automatico di documenti . . . . . . . . . . . . . . . . . . . . 34 Sostituzione del modulo di alimentazione . . . . . . . . . . . . . . . . . . . . . . . . . . 35 A-61195_IT Luglio 2003 iii Risoluzione dei problemi. . . . . . . . . . . . . . . . . . . . . . . . . . . . . . . . . . . . . . . . . 36 Richiesta di assistenza . . . . . . . . . . . . . . . . . . . . . . . . . . . . . . . . . . . . . . . . . 39 Smaltimento delle apparecchiature . . . . . . . . . . . . . . . . . . . . . . . . . . . . . . . 39 Materiali di consumo per lo scanner . . . . . . . . . . . . . . . . . . . . . . . . . . . . . . . 39 Specifiche . . . . . . . . . . . . . . . . . . . . . . . . . . . . . . . . . . . . . . . . . . . . . . . . . . . . . 40 iv A-61195_IT Luglio 2003 Introduzione Lo scanner KODAK i80 è dotato di un alimentatore automatico di documenti e di una lastra piana di scansione che consentono di soddisfare esigenze comuni, tipiche di un dipartimento o di un ufficio. Prima di installare e utilizzare lo scanner i80, leggere le istruzioni fornite nella presente guida che contiene informazioni sulle modalità di installazione, funzionamento e gestione dello scanner. Contenuto della confezione • Scanner KODAK i80 • Vassoio di uscita • Alimentatore • Cavi di alimentazione per USA, GB, EUR, AUS, Cina • Moduli di alimentazione a innesto rapido di ricambio (4) • Istruzioni per lo sblocco della leva di spedizione • Guida dell'utente per lo scanner KODAK i80 (solo in inglese; le guide dell'utente in altre lingue in formato .pdf si trovano nel CD di installazione) • CD (4) • Leggimi • Informazioni su Capture Software • Modulo informativo per la registrazione/garanzia A-61195_IT Luglio 2003 1 Specifiche per la scansione Formati supportati È possibile utilizzare lo scanner i80 per acquisire documenti con una grammatura della carta compresa tra 50 e 105 g (14 e 28 libbre) e nei seguenti formati: Per l'alimentatore automatico di documenti (ADF) • 94 x 140 mm (3,7 x 5,5 pollici) minimo • 216 x 356 mm (8,5 x 14 pollici) massimo Per la lastra piana • Fino al formato A4 (8,3 x 11,7 pollici) Tipi di documenti da evitare nell'alimentatore automatico Evitare di utilizzare l'alimentatore automatico per la scansione dei tipi di documenti elencati di seguito. Per i documenti che non possono essere inseriti nell'alimentatore automatico, utilizzare la lastra piana. • Carta con graffette o punti metallici • Carta con inchiostro bagnato o umido • Carta di spessore non uniforme, come ad esempio buste • Carta con arricciature, curvature, pieghe o tagli • Carta per lucidi • Carta chimica • Materiali diversi dalla carta, come tessuto, metallo o diapositive • Carta dentellata • Carta con forme irregolari (non rettangolari) • Carta con grammatura inferiore a 50 g (14 libbre) o superiore a 105 g (28 libbre) 2 A-61195_IT Luglio 2003 Precauzioni relative alla sicurezza • Utilizzare esclusivamente l'alimentatore fornito con lo scanner (modello cino-americano SA60-24). IMPORTANTE: non utilizzare altri modelli di alimentatore o alimentatori di altri produttori. • Assicurarsi che venga utilizzata la sorgente di alimentazione corretta. • Evitare i danni derivanti da scariche elettriche. Utilizzare lo scanner e l'alimentatore solo in ambienti chiusi e privi di umidità. • Non installare lo scanner in ambienti polverosi o umidi. Precauzioni per gli utenti Gli utenti e il personale devono osservare tutte le precauzioni che si applicano generalmente durante l'uso di un'apparecchiatura. Queste comprendono, a titolo esemplificativo, le seguenti precauzioni: • Non indossare indumenti larghi, camici slacciati e così via. • Non portare gioielli che potrebbero impigliarsi, quali braccialetti, orecchini pendenti, lunghe collane e così via. • I capelli dovrebbero essere tenuti corti, se necessario utilizzare una retina per raccogliere i capelli lunghi in una crocchia. • Rimuovere dalle prossimità della macchina qualsiasi oggetto che potrebbe restare impigliato. • Concedersi delle interruzioni per mantenere vigile la mente. I responsabili dovrebbero rivedere le procedure in conformità a queste precauzioni e inserirle come parte della descrizione del lavoro per l'operatore degli scanner i80 o di qualsiasi altra apparecchiatura meccanica. A-61195_IT Luglio 2003 3 Sicurezza e certificazioni Lo scanner i80 è conforme a tutti i requisiti legislativi nazionali e internazionali per quanto riguarda la sicurezza del prodotto e la protezione da emissioni elettromagnetiche. Essi includono, tra gli altri: • Underwriters Laboratories Inc. listing to UL 60950 Third Edition • Underwriters Laboratories Inc. listing to CAN/CSA C22.2 No. 60950-00 Third Edition • TUV Rheinland of North America approval to EN60950 • CFR 47 Part 15, Subpart B (FCC Class B) • Canadian ICES−003 Class B • CE Mark (Europa) • CISPR22 Class B • EN55022 Class B • EN55024 • EN61000-3-2 • EN61000-3-3 • AS/NZS 3548 C-Tick Mark (Australia) • VCCI Class B • Taiwan CNS 13438 Class B • China CCC Informazioni ambientali • Lo scanner i80 è progettato in funzione dei requisiti ambientali di tutto il mondo. • È possibile ottenere informazioni sulla modalità di eliminazione dei materiali di consumo usati o sostituiti durante la manutenzione o la riparazione. Per ulteriori informazioni, seguire la normativa applicabile o contattare la sede Kodak locale. • Il materiale di imballaggio del prodotto è riciclabile. • Lo scanner i80 è conforme alle norme Energy Star. Rete elettrica 4 Questo prodotto può essere utilizzato con impianti con messa a terra con impedenza. A-61195_IT Luglio 2003 Normative sulla compatibilità elettromagnetica Stati Uniti Questa apparecchiatura è stata sottoposta ad accurati test e dichiarata conforme ai limiti della classe B, secondo quanto specificato nella parte 15 delle normative FCC. Tali limiti sono stati concepiti allo scopo di fornire un'adeguata protezione da interferenze dannose quando l'apparecchiatura viene utilizzata in un ambiente residenziale. Questa apparecchiatura genera, utilizza e può irradiare energia in radiofrequenza. Se non viene installata e utilizzata in conformità alle istruzioni, può causare interferenze dannose per le comunicazioni radiodiffuse. Non esiste tuttavia alcuna garanzia di una totale assenza di interferenze in un'installazione specifica. Se spegnendo e accendendo il dispositivo si rilevano interferenze alla ricezione dei segnali radio o televisivi, è consigliabile adottare una o più delle seguenti misure: • Orientare di nuovo o spostare l'antenna di ricezione. • Aumentare la distanza tra il dispositivo e l'apparecchio ricevente. • Collegare il dispositivo a una presa elettrica appartenente a un circuito diverso da quello al quale è collegato il ricevitore. • Contattare il rivenditore o un tecnico esperto in apparecchiature radio-televisive in grado di fornire l'assistenza necessaria. Giappone Questo è un prodotto di classe B basato sulle normative standard di Voluntary Control Council for Interference from Information Technology Equipment (VCCI). In prossimità di un apparecchio radio o televisivo in un ambiente domestico questo prodotto potrebbe causare interferenze nelle trasmissioni radiodiffuse. Installare e utilizzare l'apparecchiatura secondo quanto specificato nel manuale d'istruzioni. Emissioni acustiche Livelli di pressione sonora nella postazione operatore (LpA): • Standby: < 46 dB(A) • A regime: < 58 dB(A) • Valori di picco istantanei ≥ 130 dB(C): nessuno A-61195_IT Luglio 2003 5 Installazione Disimballare lo scanner con cautela e controllare il contenuto della confezione. Se vi sono parti mancanti o danneggiate, contattare immediatamente il rivenditore autorizzato. Specifiche per l'ambiente operativo Collocare lo scanner: • In un'area pulita con temperatura e umidità relativa tipiche di un ambiente d'ufficio. IMPORTANTE: utilizzare lo scanner e l'alimentatore solo in ambienti chiusi e privi di umidità. • In un punto non esposto alla luce diretta del sole. IMPORTANTE: l'esposizione diretta ai raggi solari o a calore eccessivo potrebbe danneggiare l'unità. • Su una superficie piana e stabile in grado di sostenere un peso di almeno 8 kg (17,6 libbre). Le superfici irregolari o inclinate possono causare problemi meccanici o di alimentazione della carta. • A una distanza non superiore a 1,52 metri (5 piedi) da una presa elettrica facilmente accessibile. - Conservare la scatola e tutto il materiale di imballaggio qualora fossero necessari in seguito per il trasporto. 6 A-61195_IT Luglio 2003 Leva di blocco per la spedizione Lo scanner è dotato di una leva che consente di bloccare il meccanismo di trasporto ed evitare che l'unità venga danneggiata durante la spedizione. • Sbloccare questa leva prima di collegare i cavi e di accendere lo scanner. • Utilizzare la leva di blocco prima di spostare lo scanner in una nuova posizione. Sblocco dello scanner 1. Collocare lo scanner in posizione verticale sul lato anteriore. 2. Sbloccare lo scanner spostando la leva che si trova nella parte inferiore dello scanner verso il basso, nella posizione di sblocco. Leva di blocco per la spedizione 3. Ricollocare lo scanner nella posizione operativa. Blocco dello scanner 1. Assicurarsi che lo scanner sia spento. 2. Sollevare il coperchio della lastra piana per rendere visibile il piano di scansione e l'unità di scansione. 3. Accendere lo scanner. L'unità di scansione comincia a muoversi. 4. Attendere che l'unità si sia spostata a fine corsa (dalla parte opposta dell'alimentatore automatico di documenti). 5. Una volta completato lo spostamento, spegnere lo scanner. 6. Collocare lo scanner in posizione verticale sul lato anteriore. 7. Bloccare lo scanner spostando la leva che si trova nella parte inferiore dello scanner verso l'alto, nella posizione di blocco. 8. Ricollocare lo scanner nella posizione operativa. A-61195_IT Luglio 2003 7 Collegamenti Collegare il cavo di alimentazione e il cavo SCSI come illustrato nella figura sottostante. Lo scanner viene fornito con vari cavi di alimentazione. Utilizzare unicamente il cavo idoneo al proprio tipo di rete elettrica. Eliminare i cavi di alimentazione non necessari secondo le norme vigenti. Utilizzare unicamente l'alimentatore in dotazione allo scanner. ATTENZIONE: utilizzare l'alimentatore solo in ambienti chiusi e privi di umidità. IMPORTANTE: non utilizzare altri modelli di alimentatore o alimentatori di altri produttori. 1. Collegare l'alimentatore all'ingresso nella parte posteriore dello scanner. 2. Collegare il cavo di alimentazione idoneo alla propria rete elettrica all'alimentatore. 3. Inserire il cavo di alimentazione in una presa elettrica. NOTA: verificare che sia disponibile una presa elettrica facilmente accessibile e che questa sia posta ad una distanza non superiore a 1,52 metri (5 piedi). 4. Collegare un cavo SCSI alla relativa porta. NOTA: lo scanner è dotato di due porte SCSI. Per il collegamento allo scanner è possibile utilizzare un connettore (maschio) tipo DB25 o un connettore da 50 contatti tipo Amphenol. Interruttore di alimentazione Ingresso dell'alimentatore Porte SCSI Connettore SCSI Alimentatore 5. Collegare l'altra estremità del cavo SCSI al PC. 8 A-61195_IT Luglio 2003 ID periferica SCSI Se si dispone di una connessione SCSI con più periferiche, potrebbe essere necessario regolare il selettore degli ID SCSI presente sullo scanner. Tramite questo selettore si assegna un ID specifico allo scanner. Qualora l'assegnazione risultasse in conflitto con una periferica SCSI esistente, selezionare un nuovo ID. NOTA: l'impostazione di fabbrica dell'ID SCSI per lo scanner è 6. L'ID SCSI 0 viene generalmente assegnato a un'unità disco rigido interna, mentre gli 7, 8 e 9 non sono in effetti utilizzati. Lo scanner non funzionerà correttamente se l'ID SCSI ID è impostato su 7, 8 o 9. • Con uno strumento adeguato ruotare il selettore degli ID SCSI fino quando la freccia indicherà l'ID desiderato. Selettore degli ID SCSI Interruttore del terminatore SCSI Impostazione del terminatore SCSI Lo scanner viene fornito con un terminatore SCSI incorporato. L'interruttore di accensione/spegnimento (ON/OFF) del terminatore SCSI è collocato tra i connettori del cavo SCSI. • Se lo scanner è la sola o l'ultima periferica della connessione SCSI, collocare l'interruttore sulla posizione ON. • Se invece lo scanner viene posizionato tra il computer e un'altra periferica SCSI, collocare l'interruttore sulla posizione OFF. A-61195_IT Luglio 2003 9 Regolazione dei vassoi Lo scanner viene fornito con due vassoi: il vassoio di alimentazione dell'ADF e il vassoio di uscita in cui vengono depositati i documenti acquisiti in uscita dall'alimentatore automatico. Vassoio di alimentazione automatico dei documenti (ADF) 1. Sollevare il vassoio di alimentazione dell'ADF a un'angolazione di circa 45°. 2. Tirare il supporto del vassoio di alimentazione dell'ADF verso il basso. 3. Collocare il supporto sopra le mollette presenti sul coperchio della lastra piana. Supporto Mollette 4. Premere delicatamente verso il basso il vassoio di alimentazione dell'ADF fino a quando il supporto si inserirà nelle mollette. Vassoio di alimentazione automatico dei documenti (ADF) 10 A-61195_IT Luglio 2003 5. Estrarre l'estensione del vassoio di alimentazione dell'ADF fino alla lunghezza desiderata. Estensione del vassoio di alimentazione dell'ADF Vassoio di alimentazione automatico dei documenti (ADF) Vassoio di uscita 1. Mantenere il vassoio di uscita a un'angolazione di circa 30°. 2. Inserire le tre linguette del vassoio di uscita nelle tre fessure presenti sull'alimentatore automatico di documenti. Fessure Linguette Vassoio di uscita 3. Rilasciare il vassoio di uscita. 4. Assicurarsi che il vassoio di uscita sia saldamente inserito nell'alimentatore automatico di documenti. 5. Estrarre l'estensione del vassoio di uscita fino alla lunghezza desiderata. A-61195_IT Luglio 2003 11 Alimentazione dello scanner Per accendere o spegnere lo scanner, premere l'interruttore di alimentazione I/O che si trova nella parte posteriore dello scanner e non l'interruttore del terminatore SCSI, al di sotto del quale è presente un'etichetta ON/OFF. Prima di accendere il PC, assicurarsi che lo scanner sia acceso e che abbia completato il test di inizializzazione. IMPORTANTE: verificare che nell'alimentatore automatico di documenti o sul piano di scansione non siano presenti documenti quando si accende lo scanner. Accensione dello scanner • Per accendere lo scanner, premere il lato dell'interruttore di alimentazione contrassegnato con "I". Si accenderà il LED dell'alimentatore automatico di documenti. In caso contrario, controllare la sorgente di alimentazione. Spegnimento dello scanner • Per spegnere lo scanner, premere il lato dell'interruttore di alimentazione contrassegnato con "O". Spie luminose Sull'alimentatore automatico di documenti sono presenti tre spie luminose. POWER (verde): si accende dopo l'accensione dello scanner. READY (verde): si accende quando lo scanner è pronto per la scansione. ERROR (rosso): si accende o lampeggia quando è presente una condizione di errore. 12 A-61195_IT Luglio 2003 Requisiti di sistema e installazione del software Per utilizzare lo scanner i80 sono necessari i seguenti requisiti minimi di configurazione. NOTA: le effettive prestazioni del sistema dipendono dall'applicazione di scansione in uso, dai parametri di scansione selezionati e dalla configurazione del computer host. Se lo scanner non funziona alla velocità ottimale, è possibile che per ottenere i risultati previsti sia necessario utilizzare un PC più veloce e/o una quantità di RAM superiore. • PC IBM (o compatibile) con processore Pentium III da 1.0 GHz • Microsoft Windows 98, Windows NT 4.0, Windows 2000, Windows Millennium Edition (Me), o Windows XP • 100 MB di spazio disponibile sul disco rigido (consigliati 200 MB) • 128 MB di RAM • Monitor (VGA) • Mouse • Unità CD-ROM Installazione dei driver dello scanner 1. Avviare il PC e l'applicazione per Windows. 2. Inserire nell'unità CD-ROM il CD di installazione dello scanner i80 contenente i driver. NOTA: se il CD non viene avviato automaticamente, fare clic sul pulsante Start, scegliere Esegui, quindi digitare d:\driver\setup.exe (dove "d" corrisponde alla lettera dell'unità CD-ROM). Fare clic sul pulsante OK. 3. Per completare l'installazione del driver, seguire le istruzioni che verranno visualizzate. A-61195_IT Luglio 2003 13 Scansione di documenti Inserimento di documenti Prima di accendere il PC e iniziare la scansione, assicurarsi che lo scanner sia acceso e che abbia completato il test di inizializzazione. Per ulteriori informazioni sui formati e sui tipi di documenti che è possibile acquisire, vedere la sezione "Specifiche per la scansione". Utilizzo dell'alimentatore automatico di documenti Per inserire automaticamente più documenti in batch, utilizzare l'alimentatore automatico. 1. Aprire a ventaglio i documenti prima di inserirli nell'alimentatore, in modo ad evitare inceppamenti della carta. 2. Posizionare i documenti sotto al fermacarta del vassoio di alimentazione dell'ADF con il lato da acquisire rivolto verso il basso e il bordo superiore verso la fessura di inserimento dell'alimentatore automatico. 3. Regolare le guide sinistra e destra facendole aderire ai lati del documento. Originale Vassoio di alimentazione automatico dei documenti (ADF) Guida sinistra Guida destra Fermacarta 14 A-61195_IT Luglio 2003 Utilizzo della lastra piana Per i documenti che non possono essere acquisiti con l'alimentatore automatico, utilizzare la lastra piana. 1. Posizionare il documento sul piano di vetro con il lato da acquisire rivolto verso il basso. 2. L'angolo superiore destro del documento dovrà essere allineato con il punto di riferimento. Coperchio della lastra piana Punto di riferimento Originale Piano di vetro Cornice Scansione con TWAIN o ISIS 1. Aprire l'applicazione di scansione. 2. Dal menu File scegliere Seleziona origine o Seleziona scanner. NOTA: se il comando Seleziona origine o Seleziona scanner non è disponibile nel menu File, fare riferimento alla guida per l'utente dell'applicazione per ulteriori informazioni sulla modalità di utilizzo del collegamento dell'applicazione. Verrà visualizzata una finestra di dialogo con un elenco di origini di scansione. 3. Selezionare il modello di scanner Kodak in uso. L'origine di scansione dovrà essere selezionata una sola volta, a meno che si desideri scegliere un altro scanner. 4. Posizionare il documento da acquisire nell'alimentatore automatico o sul piano di vetro dello scanner. A-61195_IT Luglio 2003 15 5. Dal menu File scegliere Acquisisci. Verrà visualizzata una finestra di dialogo con le opzioni di scansione. (Di seguito è visualizzata la finestra di dialogo TWAIN). 6. Selezionare il metodo di scansione desiderato dal menu a discesa Metodo scansione . 7. Selezionare la modalità di scansione che si desidera utilizzare dal menu a discesa Tipo immagine . 8. Selezionare una risoluzione di scansione dal menu a discesa Risoluzione . 9. Selezionare le impostazioni per le opzioni di scansione che si desidera utilizzare, ad esempio Nitidezza, Descreening, ecc. NOTA: fare riferimento alle descrizioni delle opzioni nella sezione seguente "Ottimizzazione delle immagini acquisite". 10. Per visualizzare in anteprima il documento o i documenti, fare clic sul pulsante Anteprima. 11. Per avviare la scansione del documento o dei documenti, fare clic sul pulsante Scansione (TWAIN) o OK (ISIS). 16 A-61195_IT Luglio 2003 Ottimizzazione delle immagini acquisite In questa sezione sono descritte le finestre di dialogo delle applicazioni TWAIN e ISIS. Non tutte le opzioni sono sempre disponibili e dipendono da quale modello di scanner o da quali opzioni vengono selezionate. Metodo scansione Selezionare il modo in cui si desidera eseguire la scansione dal menu a discesa Metodo scansione. TWAIN Simplex/Una pagina — scegliere questa impostazione per utilizzare l'alimentatore automatico di documenti per acquisire un lato del documento alla volta. Simplex/Multipagina — scegliere questa impostazione per utilizzare l'alimentatore automatico di documenti per acquisire un lato del documento alla volta in un batch di documenti. Piano — scegliere questa impostazione per utilizzare la lastra piana per acquisire un lato del documento alla volta. Duplex/Una pagina — scegliere questa impostazione per utilizzare l'alimentatore automatico di documenti per acquisire entrambi i lati di un documento alla volta. ISIS Simplex — scegliere questa impostazione per utilizzare l'alimentatore automatico di documenti per acquisire un lato del documento alla volta in un batch di documenti. Piano — scegliere questa impostazione per utilizzare la lastra piana per acquisire un lato del documento alla volta. Duplex — scegliere questa impostazione per utilizzare l'alimentatore automatico di documenti per acquisire entrambi i lati di un documento in un batch di documenti. Duplex/Multipagina — scegliere questa impostazione per utilizzare l'alimentatore automatico di documenti per acquisire entrambi i lati di un documento in un batch di documenti. A-61195_IT Luglio 2003 17 Tipo immagine Selezionare la modalità di scansione che si desidera utilizzare dal menu a discesa Tipo immagine. Bianco e nero — l'immagine viene visualizzata in bianco e nero senza sfumature di grigio intermedie. Ciò significa che ogni pixel dell'immagine è completamente nero o completamente bianco. Scegliere l'opzione Bianco e nero per acquisire testo o disegni a penna e inchiostro. Poiché per ogni pixel è richiesto un solo bit di dati bianco o nero, la dimensione di un'immagine di tipo Bianco e nero sarà solo di circa 1/24 della dimensione di un'immagine di tipo Colori 24-bit. Mezzitoni — un'immagine a mezzitoni è simile alle immagini raffigurate generalmente su giornali o riviste. Essendo un tipo di immagine in bianco e nero, la dimensione del file di un'immagine a mezzitoni è solo di circa 1/24 della dimensione di un'immagine di tipo Colore 24-bit. I mezzitoni simulano la scala di grigi utilizzando punti di varie dimensioni. Se si visualizza un'immagine a mezzitoni a una certa distanza, apparirà simile a un'immagine in scala di grigi, ma la dimensione del relativo file sarà inferiore. Selezionando Mezzitoni, viene visualizzato un sottomenu dal quale è possibile scegliere il motivo desiderato. Grigio 8 bit — un'immagine a canale singolo è composta da almeno 256 sfumature di grigio. Uno scanner a 8 bit è in grado di produrre un'immagine in scala di grigi con 1024 sfumature di grigio tra il nero puro e il bianco puro. Se si desidera acquisire fotografie in bianco e nero, scegliere questa opzione. Con 8 bit di dati di colore per pixel la dimensione del file di un'immagine sarà 8 volte superiore alla dimensione di un'immagine di tipo Bianco e nero e 1/3 della dimensione di un'immagine di tipo Colore 24-bit. Colore 8-bit — un'immagine di tipo Colore 8-bit contiene 256 tonalità di colore. La dimensione del file di un'immagine a 256 colori corrisponde a 1/3 della dimensione di un'immagine di tipo Colore 24-bit (solo TWAIN). Colore 24-bit — un'immagine di tipo Colore 24-bit è composta da tre canali di colore a 8 bit. I canali rosso, verde e blu vengono miscelati per creare una combinazione di un milione di colori, consentendo di ottenere una qualità dell'immagine più realistica. Se si desidera acquisire fotografie a colori, scegliere Colore 24-bit. 18 A-61195_IT Luglio 2003 Risoluzione Risoluzione o punti per pollice (dpi) indica la risoluzione di scansione, che determina in larga misura la qualità dell'immagine acquisita. Con un valore di risoluzione maggiore si ottiene una migliore riproduzione dell'immagine. Con una risoluzione superiore aumentano tuttavia anche il tempo di scansione e la dimensione del file. Fino ad un determinato livello di dpi la risoluzione non corrisponderà quindi a un miglioramento visivo significativo, ma aumenterà la dimensione del file. Suggerimenti Un'immagine a colori in formato A4 acquisita con una risoluzione di 300 dpi in modalità Colore 24-bit avrà una dimensione file di circa 25 MB. Una risoluzione superiore, di solito oltre 600 dpi, è consigliata solo quando è necessario acquisire un'area limitata in modalità Colore 24-bit. Fare riferimento alla seguente tabella per scegliere la risoluzione dell'immagine ottimale per l'applicazione in uso. Impostazioni dello scanner Applicazione Tipo di immagine Risoluzione (dpi) File, Fax, E-mail Documento Bianco e nero 200 Visualizza, Copia, Modifica Immagine a colori Colore a 24-bit 100 OCR* Documento Bianco e nero 300 * OCR (riconoscimento ottico dei caratteri): il processo di conversione di un'immagine in formato testo. A-61195_IT Luglio 2003 19 . Luminosità L'opzione Luminosità consente di regolare la luminosità dell'immagine, rendendola più chiara o più scura. Selezionare un'impostazione da –100 a 100 utilizzando la barra di scorrimento. Il valore predefinito è "0". Ad un valore più piccolo corrisponde un'immagine più scura. Acquisire il documento e verificare la luminosità. Un'impostazione più scura è consigliata per i documenti con caratteri sfocati. Con un'impostazione più chiara si riducono le distorsioni di sfondo nei documenti a colori. Contrasto Con l'opzione Contrasto è possibile impostare il contrasto dell'immagine regolando la differenza tra il bianco e il nero, in modo da accentuare più o meno la nitidezza dell'immagine. Selezionare un'impostazione da –100 a 100 utilizzando la barra di scorrimento. Il valore predefinito è "0". Acquisire il documento e verificare il contrasto. Con un'impostazione a basso contrasto la differenza tra bianco è nero è limitata e l'immagine risulta più attenuata. Con un'impostazione ad alto contrasto la differenza tra bianco e nero è superiore e l'immagine risulta più chiara. Miglioramento dell'immagine Inverti Le opzioni descritte di seguito consentono di migliorare l'aspetto delle immagini acquisite. Fare clic sul pulsante Inverti per invertire la luminosità e il colore dell'immagine. Per le immagini in bianco e nero le aree nere diventano bianche e viceversa. Per le immagini a colori l'inversione produrrà la sostituzione del colore di ogni pixel con il colore complementare. Speculare 20 Fare clic sul pulsante Speculare per creare un'immagine speculare. A-61195_IT Luglio 2003 Area automatica di anteprima Scegliendo questo pulsante l'area di scansione di anteprima viene automaticamente ritagliata in base al documento visualizzato in anteprima. Questa sarà l'area di ritaglio per tutti i documenti acquisiti. Fare clic sulle frecce presenti sul lato inferiore destro della finestra di anteprima per visualizzare i lati fronte e retro delle immagini acquisite. NOTA: le frecce vengono visualizzate nella finestra di dialogo solo se è stato scelto un metodo di scansione in fronte/retro. Si consiglia di non utilizzare l'opzione Area automatica di anteprima su batch di documenti di vari formati, poiché il ritaglio non viene eseguito separatamente sui singoli documenti. Se nel menu a discesa Tipo immagine è selezionato Bianco e nero, è possibile che utilizzando l'opzione Area automatica di anteprima i documenti vengano ritagliati in base al loro contenuto. Dimensioni carta Selezionare un formato nell'elenco Dimensioni carta che visualizza le dimensioni di scansione utilizzate di frequente, ad esempio Biglietto, 5 x 3 in., 6 x 4 in., Lettera, Legale, B5, A5, A4, oppure l'area di scansione corrente e selezionare immediatamente una dimensione di scansione. Unità Tramite il pulsante Unità è possibile visualizzare il sistema di misura in uso (Pollici, Cm o Pixel). A-61195_IT Luglio 2003 21 Descreening Fare clic sul pulsante Descreening per accedere a un menu a discesa tramite il quale è possibile specificare il tipo di documento da acquisire, eliminando l'effetto moiré* riscontrabile in genere nelle immagini stampate. È possibile specificare Giornale, Rivista o Catalogo. * Effetto moiré: un effetto indesiderabile derivante dall'errata angolazione di sovraesposizione dei mezzitoni. Nitidezza Regolazione colore Fare clic sul pulsante Nitidezza per accedere a un menu a discesa tramite il quale è possibile specificare un livello di nitidezza per l'immagine acquisita. Le impostazioni disponibili sono Bassa, Media, Alta e Molto alta. Fare clic sul pulsante Regolazione colore per attivare il pulsante la funzione Tonalità / Saturazione / Luminosità. per NOTA: per utilizzare la funzione Tonalità / Saturazione / Luminosità è necessario che il pulsante Impostazioni avanzate sia attivato. Livello automatico Fare clic sul pulsante Livello automatico per aggiungere un'ombreggiatura e visualizzare un maggior numero di dettagli di un'immagine. Impostazioni avanzate Fare clic sul pulsante Impostazioni avanzate per visualizzare i sei pulsanti, Evidenziazione/Ombra, Curve, Bilanciamento colore, Tonalità/Saturazione/ Luminosità, Elimina colore e Impostazioni personalizzate, presenti sul lato destro della finestra di dialogo. 22 A-61195_IT Luglio 2003 Evidenziazione / Ombra Questa funzione è disponibile quando dal menu a discesa Tipo immagine viene selezionato Grigio 8-bit, Colore 8-bit o Colore 24-bit. Evidenziazione si riferisce al punto più chiaro in un'immagine acquisita, mentre Ombra si riferisce al punto più scuro. Fare clic sul pulsante Evidenziazione/Ombra per accedere alla finestra di dialogo Livelli evidenziazione/ombra. È possibile digitare un valore nelle caselle di testo oppure posizionare il cursore del mouse sulla freccia nella parte inferiore della casella, tenere premuto il pulsante destro del mouse e trascinare la freccia per specificare i valori desiderati. (O = Ombra, G = Gamma, E = Evidenziazione) Utilizzando le impostazioni Evidenziazione e Ombra insieme è possibile estendere la gamma di colori e visualizzare un maggior numero di dettagli in un'immagine a colori. A-61195_IT Luglio 2003 23 Curve Fare clic sul pulsante Curve per accedere a una finestra di dialogo che consente di regolare i mezzitoni dell'immagine senza perdere i dettagli nelle aree più chiare e più scure. Fare clic sul pulsante Curva o Linea nella parte inferiore destra della finestra di dialogo Curve secondo l'impostazione che si desidera applicare. Posizionare il cursore del mouse sulla linea, fare clic con il pulsante destro del mouse e trascinare la linea per impostare la curvatura. 24 A-61195_IT Luglio 2003 Bilanciamento colore Fare clic sul pulsante Bilanciamento colore per accedere a una finestra di dialogo che consente di regolare il colore dell'immagine in modo che sia più simile possibile all'originale. Per regolare l'immagine vengono utilizzati i parametri predefiniti. È possibile digitare dei valori nelle caselle di testo dell'opzione Livello colore oppure trascinare la freccia di scorrimento sotto al colore. Tonalità / Saturazione / Luminosità Fare clic su questo pulsante per accedere a una finestra di dialogo nella quale è possibile regolare la tonalità, la saturazione e la luminosità dell'immagine. Tonalità — specificare un valore nella casella di testo Tonalità o fare clic e trascinare la freccia di scorrimento per regolare la tonalità fino a 360°. Saturazione — specificare un valore nella casella di testo Saturazione o fare clic e trascinare la freccia di scorrimento per regolare il livello di saturazione del colore. Il livello di saturazione specifica se il colore è tenue o intenso. Luminosità — specificare un valore nella casella di testo Luminosità o fare clic e trascinare la freccia di scorrimento per regolare l'intensità del colore. NOTA: per attivare il pulsante Tonalità / Saturazione / Luminosità, fare clic sul pulsante Regolazione colore . A-61195_IT Luglio 2003 25 Elimina colore Questa opzione è disponibile quando dal menu a discesa Tipo immagine viene selezionato Bianco e nero, Mezzitoni o Grigio 8-bit. Fare clic sul pulsante Elimina colore per visualizzare la finestra di dialogo in cui è possibile scegliere di rimuovere il canale di colore R (rosso), G (verde) o B (blu) durante la scansione. Ad esempio, se l'immagine da acquisire contiene del testo o uno sfondo rosso, è possibile scegliere Canale R (rosso) per rimuovere il testo o lo sfondo rosso. Questa opzione è applicabile solo per le immagini in bianco e nero e in scala di grigi. Quando si utilizza questa opzione, assicurarsi di avere selezionato un tipo di immagine in bianco e nero o in scala di grigi dal menu a discesa Tipo immagine. Suggerimento Se si aumenta la luminosità dopo avere rimosso un canale di colore, si otterrà un'immagine più chiara. Impostazioni personalizzate Fare clic sul pulsante Impostazioni personalizzate per accedere a una finestra di dialogo in cui è possibile salvare le impostazioni di scansione e di configurazione, selezionare uno sfondo bianco o nero e specificare un valore di sovrascansione. Nella finestra di dialogo Impostazioni personalizzate sono presenti tre schede: Impostazioni scansione, Impostazioni configurazione e Preferenze. 26 A-61195_IT Luglio 2003 Impostazioni scansione La scheda Impostazioni scansione della finestra di dialogo Impostazioni personalizzate consente di salvare in un file le impostazioni delle opzioni di scansione e caricare o eliminare un file esistente. Salvataggio di un file con le impostazioni di scansione Digitare il nome da assegnare al file nella casella di testo Nome file, quindi fare clic sul pulsante Salva. Le impostazioni verranno salvate e il nome del file sarà visualizzato nella casella di riepilogo. Utilizzo di un file con le impostazioni di scansione È possibile utilizzare un file delle impostazioni esistente. Fare clic con il pulsante destro del mouse sul nome del file contenente le impostazioni che si desidera utilizzare, quindi fare clic sul pulsante Carica. Le impostazioni contenute nel file saranno inserite automaticamente nella finestra di dialogo delle opzioni di scansione. Eliminazione di un file con le impostazioni di scansione Fare clic con il pulsante destro del mouse su un nome di file, quindi premere il pulsante CANC sulla tastiera del computer per eliminare il file. Non è possibile eliminare il file delle impostazioni di scansione predefinito default.av2. A-61195_IT Luglio 2003 27 Impostazioni configurazione La scheda Impostazioni configurazione della finestra di dialogo Impostazioni personalizzate consente di personalizzare alcune impostazioni speciali. Modalità risparmio energetico — selezionare la casella Attiva per consentire lo spegnimento automatico della lampada. Specificare un intervallo di attesa da 1 a 60 minuti nella casella Minuti. Il valore immesso corrisponde al tempo di attesa dello scanner dopo l'ultima operazione di scansione, prima dello spegnimento delle lampade. Per salvare le modifiche, fare clic sul pulsante Applica. Impostazioni suggerimento — selezionare la casella Mostra suggerimenti se si desidera visualizzare un suggerimento su schermo con il nome dell'elemento sul quale viene posizionato il cursore del mouse nella finestra di dialogo. Per salvare le modifiche, fare clic sul pulsante Applica. 28 A-61195_IT Luglio 2003 Preferenze La scheda Preferenze della finestra di dialogo Impostazioni personalizzate consente di selezionare uno sfondo di scansione e un parametro di sovrascansione. Impostazione dello sfondo — consente di specificare lo sfondo sul quale effettuare la scansione. La scansione su uno sfondo nero consente di utilizzare le funzioni di ritaglio automatico e di raddrizzamento dei documenti di software di cattura come KODAK Capture Software. Dimensione di sovrascansione — consente di aggiungere un numero specifico di righe prima e dopo il bordo dell'immagine per ridurre la possibilità di ritagli agli angoli sulle immagini non inserite correttamente. Questa opzione consente di utilizzare le funzioni di ritaglio automatico e di raddrizzamento dei documenti di software per il trasferimento di dati come KODAK Capture Software. Utilizzare il dispositivo di scorrimento Linee per specificare un numero di sovrascansione compreso da 0 a 118. Il valore predefinito è “0”. La larghezza massima di un'immagine in sovrascansione è 216 mm (8,5 pollici). A-61195_IT Luglio 2003 29 Altri strumenti Larghezza Oltre alle opzioni per il miglioramento dell'immagine, nella finestra di dialogo sono presenti gli elementi descritti di seguito. Mostra la larghezza dell'immagine corrente. Immettere un valore personalizzato nella casella Larghezza. NOTA: se si modifica manualmente il valore della larghezza mentre è attivata l'opzione Blocca proporzioni, il valore nella casella Altezza verrà modificato automaticamente in proporzione. Altezza Mostra l'altezza dell'immagine corrente. Immettere un valore personalizzato nella casella Altezza. NOTA: se si modifica manualmente il valore dell'altezza mentre è attivata l'opzione Blocca proporzioni, il valore nella casella Larghezza verrà modificato automaticamente in proporzione. Dimensioni Mostra le dimensioni correnti del file dell'immagine acquisita. Blocca proporzioni Fare clic sul pulsante Blocca proporzioni per mantenere la larghezza e l'altezza proporzionali al formato della carta selezionato nella casella Dimensioni carta. Se si modifica manualmente il valore della casella Larghezza mentre è attivata l'opzione Blocca proporzioni, il valore nella casella Altezza verrà modificato automaticamente in proporzione e viceversa. Informazioni 30 Fare clic sul pulsante Informazioni per accedere a una finestra contenente informazioni relative allo scanner e al driver. A-61195_IT Luglio 2003 Avvio della scansione finale Anteprima I pulsanti illustrati di seguito consentono di iniziare la scansione o di annullare il lavoro. Fare clic sul pulsante Anteprima per acquisire un documento ed esaminare l'immagine acquisita. Consente di specificare un'area di scansione e le eventuali impostazioni per le opzioni di scansione da riutilizzare in seguito. Quando si modifica e si applica un'opzione di scansione, l'immagine di anteprima viene aggiornata per visualizzare in tempo reale gli effetti della modifica. È possibile definire l'area da acquisire trascinando con il mouse le linee del cursore. Fare clic sulle frecce presenti sul lato inferiore destro della finestra di anteprima per visualizzare i lati fronte e retro delle immagini acquisite. NOTA: le frecce vengono visualizzate nella finestra di dialogo solo se è stato scelto un metodo di scansione in fronte/retro. Ingrandisci Fare clic sul pulsante Ingrandisci per visualizzare l'area selezionata. Scansione (TWAIN) Fare clic sul pulsante Scansione (TWAIN) o OK (ISIS) per acquisire l'area selezionata con i parametri specificati. OK (ISIS) Esci A-61195_IT Luglio 2003 È possibile definire l'area da acquisire trascinando con il mouse le linee del cursore. Fare clic sul pulsante Esci per annullare il lavoro corrente. 31 Manutenzione Lo scanner è progettato in modo da non richiedere interventi di manutenzione. Tuttavia, per assicurare la massima qualità dell'immagine e le migliori prestazioni, è necessario provvedere occasionalmente alla pulizia dell'unità. Pulire lo scanner se i documenti non vengono inseriti regolarmente o se vengono caricati più fogli per volta. Per ottenere prestazioni ottimali dallo scanner, pulire le aree di scansione in vetro, il modulo e i rulli di alimentazione almeno una volta alla settimana. Utilizzare unicamente questi materiali per la pulizia: • Tamponi di pulizia per rulli (N° CAT 853-5981) Kodak Digital Science • Panni antistatici Staticide per scanner KODAK (N° CAT 896-5519) IMPORTANTE: i panni antistatici Staticide contengono alcol isopropilico che può causare irritazioni agli occhi e disidratare la pelle. Lavarsi le mani con acqua e sapone dopo aver eseguito le operazioni di manutenzione. L'utilizzo di altri materiali per la pulizia potrebbe danneggiare lo scanner. Apertura dell'alimentatore automatico di documenti (ADF) 1. Afferrare l'alimentatore automatico di documenti con una mano. Alimentatore automatico di documenti 2. Sollevare l'alimentatore automatico di documenti per aprirlo. Il modulo di alimentazione, l'area di scansione in vetro e i rulli di alimentazione sono visibili. 32 A-61195_IT Luglio 2003 Pulizia delle aree di scansione in vetro 1. Aprire il coperchio della lastra piana e l'alimentatore automatico di documenti. Coperchio della lastra piana Alimentatore automatico di documenti Aree di scansione in vetro 2. Pulire il piano di scansione in vetro con un panno Staticide nuovo. 3. Pulire il piano di scansione in vetro con un panno Staticide asciutto. 4. Pulire l'area di scansione in vetro dell'alimentatore automatico di documenti con un panno Staticide nuovo. Pulire passando il panno da un lato all'altro. 5. Pulire l'area di scansione in vetro dell'alimentatore automatico di documenti con un panno Staticide asciutto. 6. Chiudere l'alimentatore automatico di documenti e il coperchio del piano di scansione. Lo scanner è pronto per l'uso. A-61195_IT Luglio 2003 33 Pulizia dell'alimentatore automatico di documenti Il modulo e i rulli di alimentazione dell'alimentatore automatico di documenti possono essere contaminati da inchiostro, toner o residui di carta. Questo può causare problemi di alimentazione dei documenti. 1. Aprire l'alimentatore automatico di documenti. Alimentatore automatico di documenti Modulo di alimentazione Rulli di alimentazione 2. Pulire il modulo di alimentazione con un tampone di pulizia per rulli nuovo. 3. Pulire il modulo di alimentazione con un tampone di pulizia per rulli asciutto. 4. Pulire i rulli di alimentazione con un tampone di pulizia per rulli nuovo passandolo da un lato all'altro e dalla parte superiore a quella inferiore. Durante la pulizia, ruotare i rulli manualmente. Prestare attenzione a non spostare o danneggiare le molle. 5. Pulire i rulli di alimentazione con un tampone di pulizia per rulli asciutto passandolo da un lato all'altro e dalla parte superiore a quella inferiore. Durante l'operazione di asciugatura, ruotare i rulli manualmente. Prestare attenzione a non spostare o danneggiare le molle. 6. Chiudere l'alimentatore automatico di documenti. Lo scanner è pronto per l'uso. 34 A-61195_IT Luglio 2003 Sostituzione del modulo di alimentazione Dopo la scansione di circa 100.000 pagine utilizzando l'alimentatore automatico, è possibile che il tampone separatore sul modulo di alimentazione si consumi e causi problemi di alimentazione dei documenti. In questo caso, sostituire il modulo di alimentazione. Con lo scanner vengono forniti quattro moduli di alimentazione. Per ordinare ulteriori moduli di alimentazione, rivolgersi al proprio rivenditore (ordinare moduli di alimentazione per scanner KODAK i50/i60/i80; N° CAT 162-3362). 1. Aprire l'alimentatore automatico di documenti. 2. Togliere il modulo di alimentazione facendo pressione sulle linguette laterali sul modulo ed estraendolo dalla relativa sede. Linguette laterali Modulo di alimentazione 3. Inserire un nuovo modulo di alimentazione. 4. Inserire il modulo di alimentazione in posizione fino a quando scatta in sede. 5. Chiudere l'alimentatore automatico di documenti. Lo scanner è pronto per l'uso. A-61195_IT Luglio 2003 35 Risoluzione dei problemi Ogni volta che si accende lo scanner, viene eseguito un semplice test di inizializzazione. In questo modo è più facile individuare eventuali problemi dello scanner stesso. All'avvio del test di inizializzazione il LED READY lampeggia. Al termine del test e se non si sono verificati errori, il LED READY rimane acceso. È possibile che a volte si verifichino problemi durante l'utilizzo dello scanner. Spesso questi problemi possono essere corretti direttamente dall'utente. Nella seguente tabella sono riportati alcuni problemi comuni e le relative soluzioni. Problema Soluzione Il LED indica che lo scanner è pronto, ma • Verificare che il cavo sia inserito, quindi inviare di nuovo il l'unità non risponde al comando di scansione comando di scansione. Se non si ottiene alcun risultato, inviato dal computer host. reimpostare lo scanner spegnendolo e riaccendendolo. Riavviare il computer host. • Verificare che il driver sia installato correttamente. Il LED ERROR rosso è acceso o lampeggia • Il test di inizializzazione dello scanner non è stato completato al termine del ciclo di accensione. correttamente. Reimpostare lo scanner spegnendolo e riaccendendolo. Se il problema persiste, contattare l'assistenza tecnica. Il LED ERROR rosso rimane acceso durante • Durante la scansione si è verificato un inceppamento o è stato la scansione. rilevato il passaggio di documenti doppi. • Si tratta di un problema hardware. Reimpostare lo scanner spegnendolo e riaccendendolo. Se il problema persiste, contattare l'assistenza tecnica. Si verifica un inceppamento della carta durante la scansione. • Aprire l'alimentatore automatico di documenti ed estrarre la carta inceppata. Chiudere l'alimentatore automatico di documenti. Nello scanner vengono caricati più fogli di carta (passaggio di documenti doppi). • Verificare che il documento non presenti bordi e angoli piegati. Aprire a ventaglio la carta prima di inserirla nel vassoio di alimentazione dell'ADF. • Controllare la condizione dei rulli di alimentazione. Pulire i rulli, se necessario. La carta non viene inserita diritta nello scanner. • Controllare la condizione dei rulli di alimentazione. Pulire i rulli, se necessario. • Utilizzare le guide per l'inserimento dei documenti. 36 A-61195_IT Luglio 2003 Problema Soluzione All'accensione lo scanner esegue alcune operazioni ma il LED READY non si accende. • La leva di blocco per la spedizione non è stato sbloccata. Sbloccare la leva. È possibile specificare l'immagine dallo scanner, ma lo scanner o il sistema si blocca durante la scansione. • Verificare che il cavo sia inserito. • Lo scanner non è collocato su una superficie piana. Le superfici irregolari o inclinate possono causare problemi di funzionamento dello scanner. • In una connessione SCSI a margherita è possibile collegare solo due terminatori SCSI: uno è posto all'estremità della periferica SCSI e l'altro è già incluso nell'adattatore host. Quando si attiva lo scanner la lampada non • La lampada si è fulminata. Contattare l'assistenza tecnica. si accende. La durata di una lampada è di circa 15.000 ore. • Se il LED di alimentazione lampeggia, significa che l'adattatore non funziona correttamente o che si è verificato un cortocircuito nella scheda principale. Contattare l'assistenza tecnica. L'immagine acquisita è troppo scura. • Modificare il valore dell'impostazione Curve su 2,2 e su 1,8 rispettivamente per la stampante e il monitor. • Utilizzare l'impostazione Luminosità per ottenere un'immagine più luminosa. Le linee acquisite per le immagini di tipo Bianco e nero sembrano più spesse rispetto all'originale. A-61195_IT Luglio 2003 • Utilizzare l'impostazione Luminosità o Soglia per regolare l'immagine di tipo Bianco e nero. 37 Problema La qualità dell'immagine a colori non è accettabile. Soluzione La qualità di un'immagine a colori è molto soggettiva. Di seguito sono riportati alcuni aspetti da considerare per la scansione di un'immagine a colori: • Le diverse gradazioni di colori delle periferiche di acquisizione, visualizzazione e stampa possono influire sulla percezione del colore. Le immagini visualizzate sullo schermo di un computer e l'output di una stampante possono variare da modello a modello e da un fornitore all'altro. Un'immagine può risultare accettabile su un monitor e insoddisfacente su un altro monitor. • Il tipo di illuminazione (a fluorescenza, naturale, a incandescenza) può influire sulla percezione del colore. • L'aspetto di un'area a colori all'interno di un'immagine può essere percepito in modo diverso a seconda dei colori circostanti. • Le caratteristiche e la condizione di un documento possono avere un impatto significativo sull'omogeneità del colore. • I requisiti del colore possono variare da un ambiente all'altro. Ad esempio in un ambiente aziendale le immagini vengono generalmente visualizzate su uno schermo, mentre in un ambiente di "stampa su richiesta" le immagini acquisite vengono stampate. • Assicurarsi che l'alimentatore automatico di documenti e le aree in vetro siano puliti. 38 A-61195_IT Luglio 2003 Richiesta di assistenza Nel caso sia necessario un intervento di assistenza, visitare il sito www.kodak.com/go/docimaging dove è possibile trovare le informazioni necessarie per ottenere assistenza per lo scanner. Smaltimento delle apparecchiature La scheda di circuito stampato dello scanner i80 contiene piombo e nella lampada sono presenti tracce di mercurio. Lo smaltimento di questo tipo di materiali può essere soggetto a particolari normative ambientali locali. Per informazioni sullo smaltimento o sul riciclaggio, contattare le autorità locali o visitare il sito Web di Electronics Industry Alliance all'indirizzo www.eiae.org. Materiali di consumo per lo scanner Per ordinare materiali di consumo per lo scanner, contattare il proprio rivenditore. Articolo A-61195_IT Luglio 2003 Numero di catalogo Modulo di alimentazione KODAK per gli scanner i50/i60/i80 162-3362 Panni antistatici Staticide per scanner KODAK 896-5519 Tamponi di pulizia per rulli Kodak Digital Science 853-5981 39 Specifiche Tipo di scanner Scanner a colori fronte/retro per desktop con alimentatore automatico di documenti/lastra piana Risoluzione ottica 600 dpi Output di scansione A colori (RBG) a 24 bit, in scala di grigi a 8 bit o bitonale a 1 bit Sorgente luminosa Lampada fluorescente a catodo freddo Capacità dell'alimentatore automatico di documenti 75 fogli da 16 lb o 50 fogli da 20 lb Velocità di scansione dell'alimentatore automatico di documenti 35 ppm (200 dpi, modalità B&N, alimentatore automatico di documenti) 27 ppm (200 dpi, modalità scala di grigi, alimentatore automatico di documenti) 20 ppm (150 dpi, modalità colori, alimentatore automatico di documenti) NOTA: le prestazioni possono variare secondo l'applicazione di scansione in uso e la velocità del processore del computer. Area di scansione ADF 94 x 140 mm (3,7 x 5,5 pollici) minimo 216 x 356 mm (8,5 x 14 pollici) massimo Lastra piana fino al formato A4 (8,3 x 11,7 pollici) Requisiti elettrici Tensione da 100 a 240 V Frequenza da 50 a 60 Hz Alimentazione dello scanner Tensione/corrente: 24 V c.c./2,0 A, massimo. Sorgente di alimentazione Modello cino-americano SA60-24 (fornito con lo scanner ). IMPORTANTE: non utilizzare altri modelli di alimentatore o alimentatori di altri produttori. Consumo energetico 40 < 48 watt A-61195_IT Luglio 2003 Connessione host Interfaccia SCSI-2 Porte SCSI 1 presa da 50 contatti (tipo Amphenol) 1 socket femmina a 25 pin tipo DB25 Terminazione Interna/esterna (selezionabile tramite interruttore) Temperatura operativa Da 5 a 35 °C Temperatura di immagazzinaggio Da -40 a 60 °C Umidità da 20 a 80% U.R. Dimensioni Senza vassoio di uscita: 567 x 350 x 199 mm (22,3 x 13,8 x 7,8 pollici) Con vassoio di uscita: 833 x 350 x 199 mm (32,8 x 13,8 x 7,8 pollici) Peso 7,2 kg (15,9 libbre) Tutte le specifiche sono soggette a modifiche senza preavviso. A-61195_IT Luglio 2003 41 42 A-61195_IT Luglio 2003 Commercial Imaging KODAK S.p.A. Viale Matteotti, 62 20092 Cinisello Balsamo Milano ITALIA EASTMAN KODAK COMPANY Commercial Imaging Rochester, New York 14650 UNITED STATES www.kodak.com/go/docimaging Kodak è un marchio di Eastman Kodak Company. A-61195_IT 7/2003 © Eastman Kodak Company, 2003