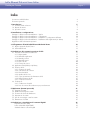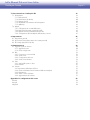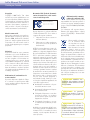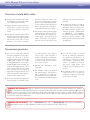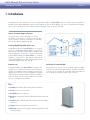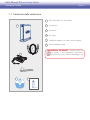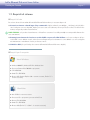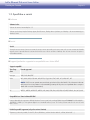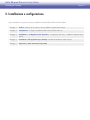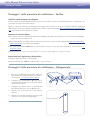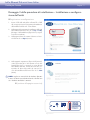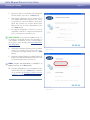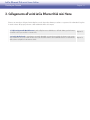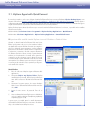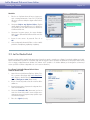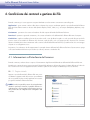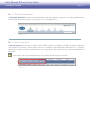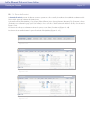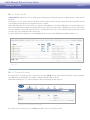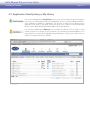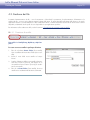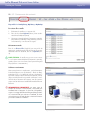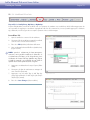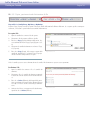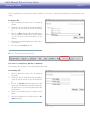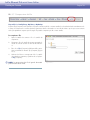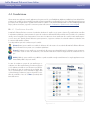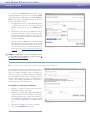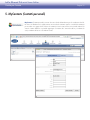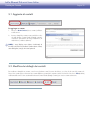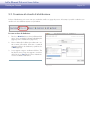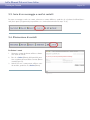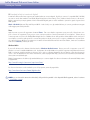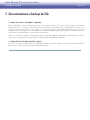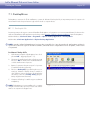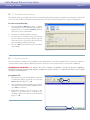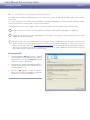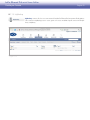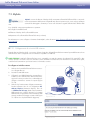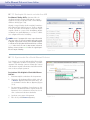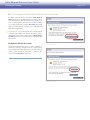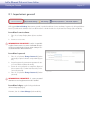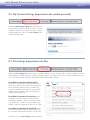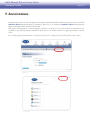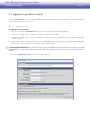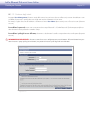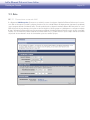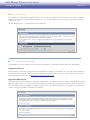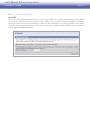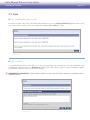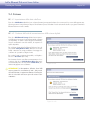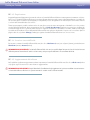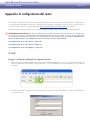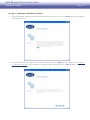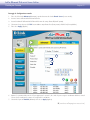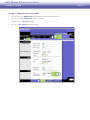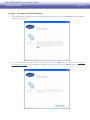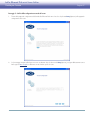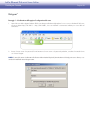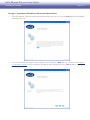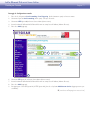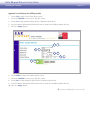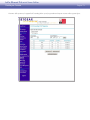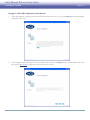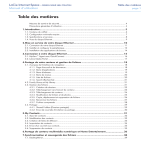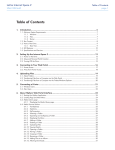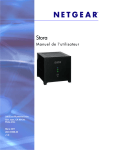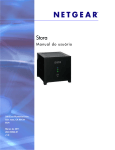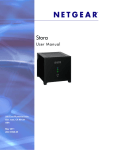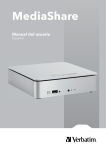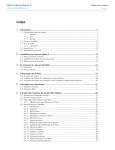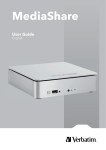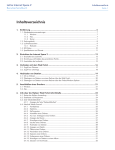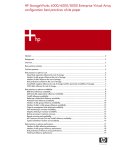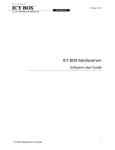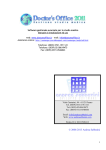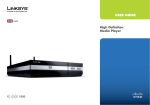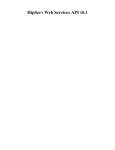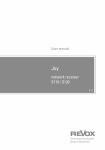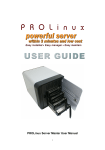Download ed mini home Manual
Transcript
LaCie Ethernet Disk mini Home Edition Guida per l'utente Pagina 1 Indice Sicurezza e tutela della salute Precauzioni generiche 4 4 1. Introduzione 1.1. Contenuto della confezione 1.2. Requisiti di sistema 1.3. Specifiche e servizi 5 6 7 8 2. Installazione e configurazione Passaggio 1 della procedura di installazione – Verifica Passaggio 2 della procedura di installazione – Collegamento Passaggio 3 della procedura di installazione – Installazione e configurazione dell'unità Passaggio 4 della procedura di installazione – Installazione delle applicazioni per desktop Registrazione delle informazioni importanti 9 10 10 11 13 13 3. Collegamento all'unità LaCie Ethernet Disk mini Home 3.1. HipServ Agent with QuickConnect 3.2. LaCie Media Portal 14 15 16 4. Condivisione dei contenuti e gestione dei file 4.1. Informazioni sull'interfaccia del browser 4.1.1. Pagina iniziale 4.1.2. Barra delle applicazioni 4.1.3. Barra di posizione 4.1.4. Barra delle azioni 4.1.5. Elenco dei file 4.1.6. Funzione di ricerca 4.2. Applicazioni Family Library e My Library 4.3. Gestione dei file 4.3.1. Creazione di cartelle 4.3.2. Caricamento dei contenuti 4.3.3. Download di file 4.3.4. Modifica di file e foto 4.3.5. Copia, spostamento ed eliminazione di file 4.3.6. Ridenominazione dei file 4.3.7. Compressione dei file 4.4. Condivisione 4.4.1. Condivisione di cartelle 4.4.2. Invio di un invito alla condivisione per posta elettronica 17 17 17 18 18 19 20 20 21 22 22 23 24 25 26 27 28 29 29 30 5. MyContacts (Contatti personali) 5.1. Aggiunta di contatti 5.2. Modifica dei dettagli dei contatti 5.3. Creazione di elenchi di distribuzione 5.4. Importazione di contatti 5.5. Invio di un messaggio e-mail ai contatti 5.6. Eliminazione di contatti 31 32 32 33 34 35 35 6. Condivisione e riproduzione di contenuti digitali Digital Media Server (DMS) Lettori multimediali digitali (DMP) Standard relativi ai contenuti digitali 36 36 36 37 LaCie Ethernet Disk mini Home Edition Guida per l'utente Pagina 2 7. Sincronizzazione e backup dei file 7.1. DesktopMirror 7.1.1. Backup dei file 7.1.2. Pianificazione dei backup 7.1.3. Ripristino dei file 7.1.4. Modalità di sincronizzazione di DesktopMirror 7.1.5. MyBackup 7.2. MySafe 7.2.1. Collegamento di un'unità USB esterna 7.2.2. Backup dei file tramite un'unità disco USB 7.2.3. Ripristino dei file sull'unità Ethernet Disk mini 7.2.4. Scollegamento dell'unità MySafe dall'unità disco esterna 38 39 39 40 40 41 42 43 43 44 44 45 8. Impostazioni 8.1. Impostazioni generali 8.2. My Contacts Settings (Impostazioni dei contatti personali) 8.3. File Settings (Impostazioni dei file) 46 47 48 48 9. Amministrazione 9.1. Aggiunta a gestione di utenti 9.1.1. Aggiunta di utenti 9.1.2. Gestione degli utenti 9.2. Rete 9.2.1. Connessione a una rete LAN 9.2.2. Servizi di rete 9.2.3. Configurazione del router 9.2.4. Servizi di rete Windows 9.3. Stato 9.3.1. Verifica dello spazio su disco 9.3.2. Notifiche 9.4. Sistema 9.4.1 Impostazione della data e dell'ora 9.4.2. Gestione dell'unità di memorizzazione USB esterna MySafe 9.4.3. Registrazione 9.4.4. Arresto e riavvio dell'unità 9.4.5. Aggiornamento del software 49 50 50 51 52 52 53 53 54 55 55 55 56 56 56 57 57 57 Appendice A: configurazione del router D-Link® Linksys® Netgear® 58 58 63 68 LaCie Ethernet Disk mini Home Edition Guida per l'utente Copyright Copyright © 2007 LaCie. Tutti i diritti riservati. La presente pubblicazione non può essere riprodotta, salvata su dispositivi di archiviazione, né trasmessa in alcuna forma e tramite alcun mezzo elettronico o meccanico (fotocopiatrice, registratore o altro) per intero o in parte, senza la preventiva autorizzazione scritta di LaCie. Marchi commerciali Apple, Mac e Macintosh sono marchi registrati di Apple Computer, Inc. Microsoft, Windows 2000, Windows XP e Windows Vista sono marchi registrati di Microsoft Corporation. Gli altri marchi citati in questa Guida appartengono ai rispettivi proprietari. Variazioni La presente Guida ha scopo puramente informativo e può essere modificata senza preavviso. Sebbene questo documento sia stato compilato con la massima accuratezza, LaCie non si assume alcuna responsabilità relativamente a eventuali errori o omissioni e all'uso delle informazioni in esso contenute. LaCie si riserva il diritto di modificare o rivedere il prodotto e la guida senza alcuna limitazione e senza obbligo di preavviso. Dichiarazione di conformità con le norme canadesi Il presente dispositivo digitale di Classe A è conforme ai requisiti previsti dalle norme canadesi relative ai dispositivi che causano interferenze. Pagina 3 Normative FCC (Federal Communications Commissions) sulle interferenze in radiofrequenza LaCie Hard Drive Conforme agli standard FCC Per la casa o l'ufficio Questo dispositivo è conforme alla Parte 15 delle Normative FCC. Il suo utilizzo è soggetto alle seguenti condizioni: 1. I dispositivi non devono causare interferenze dannose. 2. Il dispositivo può subire interferenze, che possono provocare problemi di funzionamento. NOTA: il presente dispositivo è stato collaudato ed è risultato conforme ai limiti stabiliti per i dispositivi digitali di Classe B, ai sensi della Parte 15 delle Normative FCC. I valori limite intendono garantire ragionevoli margini di protezione dalle interferenze nelle installazioni a carattere residenziale. Questo dispositivo genera, impiega e può emettere onde radio e può causare interferenze dannose alle comunicazioni radio se non viene installato e utilizzato secondo le istruzioni. Non viene comunque garantita l'assenza completa di interferenze in situazioni particolari. Se il dispositivo causa interferenze e disturbi alla ricezione radio o televisiva (evento che può essere accertato spegnendo e riaccendendo l'unità), l'utente può cercare di risolvere il problema applicando una o più delle seguenti misure: ❖❖ Modificando l'orientamento o la posizione delle antenne riceventi ❖❖ Aumentando la distanza tra il dispositivo e l'unità ricevente ❖❖ Collegando il dispositivo a una diversa presa di corrente o a un diverso circuito elettrico rispetto a quello dell'apparecchio ricevente ❖❖ Consultando il rivenditore o un tecnico radiotelevisivo qualificato per assistenza Modifiche non autorizzate da LaCie possono rendere nulla la compatibilità con le normative FCC e le normative di settore canadesi, nonché impedire all'utente di usare il prodotto. Dichiarazione del costruttore relativa alle certificazioni CE LaCie dichiara sotto la propria responsabilità che il presente prodotto è conforme ai seguenti standard normativi europei: Classe B EN60950, EN55022, EN55024 Con riferimento alle seguenti direttive: Direttiva sulle apparecchiature a bassa tensione (73/23/CEE) e Direttiva EMC (89/336/CEE) Questo simbolo sul prodotto o la confezione indica che il prodotto non può essere smaltito come normale rifiuto domestico. In caso di smaltimento, l'utente è tenuto a consegnare il prodotto usato a un centro per la raccolta autorizzato, specializzato nel riciclaggio di apparecchiature elettriche ed elettroniche usate. La raccolta differenziata e il riciclaggio aiutano a proteggere le risorse ambientali e garantiscono che i prodotti nocivi vengano riciclati con modalità tali da non danneggiare la salute dell'uomo e l'ambiente. Per informazioni sui punti di raccolta e riciclaggio, rivolgersi agli uffici del comune di residenza, al servizio per lo smaltimento dei rifiuti locale o al punto vendita presso cui è stato acquistato il prodotto. ATTENZIONE! Modifiche non autorizzate dal produttore possono annullare il diritto dell'utente a utilizzare il prodotto. ATTENZIONE! La garanzia dell'unità può decadere se non vengono rispettate le precauzioni indicate. ATTENZIONE! Per rispettare i limiti di emissione FCC ed evitare interferenze con la ricezione radiotelevisiva è necessario utilizzare un cavo di alimentazione di tipo schermato. È essenziale utilizzare solo il cavo di alimentazione fornito. LaCie Ethernet Disk mini Home Edition Guida per l'utente Pagina 4 Sicurezza e tutela della salute ❖❖ La manutenzione dell’unità deve essere effettuata solo da personale qualificato e debitamente autorizzato. ❖❖ Leggere attentamente la presente Guida per l’utente e seguire le procedure corrette per la messa in servizio dell’unità. ❖❖ Non aprire l’unità LaCie Ethernet Disk mini né cercare di smontarla o manometterla. Non inserire oggetti metallici nell’unità per evitare rischi di scosse elettriche, corto circuiti o emissioni pericolose. L’unità non contiene componenti la cui manutenzione o riparazione può essere effettuata dall’utente. Se si riscontrano problemi di funzionamento, fare ispezionare l’unità da personale dell’Assistenza tecnica LaCie. ❖❖ Non lasciare l’unità esposta a pioggia né utilizzarla vicino ad acqua o in presenza di umidità. Non collocare sull’unità oggetti contenenti liquidi, per evitare che penetrino nelle aperture, in quanto si possono provocare scosse elettriche, cortocircuiti, incendi o lesioni personali. ❖❖ Accertarsi che computer e l’unità LaCie Ethernet Disk mini siano collegati ad impianti elettrici con messa a terra. per ridurre al minimo i rischi di scosse elettriche. Requisiti dell’alimentazione: 100-240 V~, 1,5 A, 60-50 Hz. Le variazioni nella tensione di alimentazione non devono superare ± 10% delle sovratensioni transitorie nominali di categoria II. Precauzioni generiche ❖❖ Non esporre l’unità LaCie Ethernet Disk mini a temperature esterne all’intervallo 5 °C – 35 °C (41° F - 95° F), a umidità operative esterne all’intervallo 5-80% (senza condensa) o a umidità di immagazzinamento esterne all’intervallo 10-90% (senza condensa), per evitare di danneggiare l’unità o deformare il casing. Non collocare l’unità vicino a fonti di calore né esporla ai raggi solari, nemmeno attraverso la finestra. Non lasciare l’unità in ambienti troppo freddi o troppo umidi. ❖❖ Staccare la spina dell’unità dalla presa elettrica quando, a causa delle condi- zioni atmosferiche, le linee elettriche possono essere colpite da fulmini e quando l’unità non viene utilizzata per un lungo periodo. Questa precauzione riduce il rischio di scosse elettriche, corto circuiti o incendi. ❖❖ Utilizzare solo l’alimentatore fornito con l’unità. ❖❖ Non utilizzare l’unità in prossimità di altri elettrodomestici, quali televisori, radio o altoparlanti, per evitare possibili interferenze che pregiudicherebbero il funzionamento degli altri apparecchi. ❖❖ Non collocare l’unità in prossimità di fonti di interferenze magnetiche, ad esempio monitor, televisori e altoparlanti. Le interferenze magnetiche potrebbero pregiudicare l’operatività e la stabilità del prodotto. Non riporre oggetti pesanti sopra l’unità né usare eccessiva pressione su di essa. ❖❖ Non applicare una forza eccessiva sull’unità. Nel caso in cui si verifichi un problema, consultare la sezione Diagnostica di questa guida. Informazioni importanti: LaCie non garantisce in nessuna circostanza il recupero o il ripristino dei dati in caso di danni o perdita riconducibili all'uso dell'unità LaCie. Per prevenire possibili perdite di dati, LaCie consiglia vivamente di effettuare due copie dei dati e di conservarne ad esempio una su un'unità disco esterna e l'altra sull'unità disco interna, oppure su un'altra unità disco esterna o su un supporto di storage rimovibile. LaCie offre un'ampia scelta di unità CD e DVD. Per ulteriori informazioni sulle soluzioni più idonee per il backup, visitare il sito Web di LaCie. Informazioni importanti: 1 GB = 1.000.000.000 di byte. 1 TB = 1.000.000.000.000 di byte. Dopo la formattazione, la capacità effettiva varia a seconda dell'ambiente operativo (ed è generalmente pari al 5-10% in meno). LaCie Ethernet Disk mini Home Edition Guida per l'utente Pagina 5 1. Introduzione La ringraziamo per aver acquistato un server personale Ethernet Disk mini Home Edition. Questo è il primo passo per esplorare il fantastico mondo della realtà digitale. Questa unità consente di accedere a tutti i file digitali - foto, video, programmi televisivi registrati, musica e file - in qualunque luogo e momento purché si disponga di una connessione a Internet. Accesso ai contenuti sempre e dovunque Con questa unità i contenuti personali sono sempre accessibili... a casa di amici, in un Internet café o in ufficio sia che si utilizzi un computer, un cellulare o un qualunque altro tipo di periferica abilitata per il Web. Tecnologia digitale disponibile anche a casa L'unità Ethernet Disk mini Home Edition è uno straordinario server multimediale digitale (DMS) che consente di trasferire i file multimediali tra le periferiche installate nella propria abilitazione, di riprodurre i contenuti memorizzati sull'unità Ethernet Disk mini Home Edition su computer (Windows® o Macintosh®) o altri dispositivi elettronici di consumo (TV abilitati per l'uso delle reti IP, playstation, lettori multimediali digitali e molto altro ancora). Contenuti sicuri Condivisione di contenuti digitali L'unità Ethernet Disk mini Home Edition consente di memorizzare tutti i contenuti personali in un'unica ubicazione centrale e di organizzare in modo ottimale le proprie risorse digitali preziose. Inoltre, può essere rapidamente collegata a HipServ Agent e usata per effettuare il backup su DesktopMirror per essere certi che i contenuti preziosi siano sempre al sicuro e perfettamente sincronizzati. Questa unità non consente solo di condividere album fotografici personali, ma anche di permettere ad amici e familiari di accedere in modo sicuro ai contenuti che si desidera rendere disponibili, sia che si tratti di foto, documenti di testo, video o musica. Per... ❖❖ Installare l'unità LaCie Ethernet Disk mini Home Edition ❖❖ Creare un nuovo account utente ❖❖ Condividere foto con gli amici ❖❖ Accedere remotamente all'unità LaCie Ethernet Disk mini Home Edition ❖❖ Trasferire video dall'unità LaCie Ethernet Disk mini Home Edition al televisore ❖❖ Leggere ulteriori informazioni sul server iTunes ❖❖ Effettuare il backup del computer sull'unità LaCie Ethernet Disk mini Home Edition LaCie Ethernet Disk mini Home Edition Guida per l'utente Pagina 6 1.1. Contenuto della confezione 1 1 LaCie Ethernet Disk mini - Home Edition 2 Cavo Ethernet 3 Alimentatore 4 Kit con base 5 CD-ROM di installazione con utility e software di backup 6 Guida d'installazione rapida 2 Informazioni importanti: conservare sempre la confezione originale. In caso di riparazione o manutenzione, l'unità da riparare deve essere restituita nell'imballaggio originale. 3 4 5 6 ethernet disk mini HOME EDITION Quick Install Guide LaCie Ethernet Disk mini Home Edition Guida per l'utente Pagina 7 1.2. Requisiti di sistema ■■Requisiti di rete Per usufruire di tutte le funzionalità dell'unità LaCie Ethernet Disk mini Home, è necessario disporre di: ❖❖ Connessione Internet a banda larga di tipo commerciale: HipServ utilizza le porte 80 (http _, 443 (https) e 22 (ssh) sbloccate. Se tali porte non sono disponibili, HipServ può essere usato solo localmente, ma non per l'accesso remoto. Per ulteriori informazioni, rivolgersi al provider di servizi Internet. Nota tecnica: se il provider di servizi Internet o il firewall non consentono l'uso della porta 80, non sarà possibile effettuare l'accesso remotamente. ❖❖ Gateway/router Internet che fornisca un servizio DHCP con protocollo UPnP abilitato: se il router non dispone del protocollo UPnP o non è abilitato a usarlo, vedere la sezione Diagnostica per le informazioni su come abilitarlo e su come configurare automaticamente o manualmente il router per l'accesso remoto. ❖❖ Unità disco USB (solo per il backup dei contenuti dell'unità LaCie Ethernet Disk mini su MySafe) ■■Requisiti per il computer Utenti Windows ❖❖ Windows 2000 SP4, Windows XP SP2 o Windows Vista ❖❖ Processore Pentium II da 500 MHz o più potente ❖❖ 512 MB di RAM ❖❖ Unità CD o DVD-ROM ❖❖ Browser Web (Internet Explorer 6.0 o versioni successive, Firefox 1.5 o versioni successive) Utenti Mac ❖❖ Mac OS10.3 o versioni successive ❖❖ Processore G3 o più potente o processore Intel Core ❖❖ Almeno 512 MB di RAM ❖❖ Unità CD o DVD-ROM ❖❖ Browser Web (Firefox 1.5 o Safari 1.3 o versioni successive) LaCie Ethernet Disk mini Home Edition Guida per l'utente Pagina 8 1.3. Specifiche e servizi ■■Software Software incluso Software di sistema: Axentra HipServ 1.5 Software per desktop: HipServ Desktop Agent, QuickConnect, Desktop Mirror (software per il backup e la sincronizzazione) per Windows e Mac ■■Servizi Servizi Servizio di accesso remoto: fornisce un servizio di accesso remoto personale e può essere usato solo con una connessione a banda larga. Il servizio opzionale Premier consente di fornire l'accesso remoto ad amici e familiari, oltre a fornire una serie di opzioni e funzionalità avanzate. ■■Supporti/periferiche supportati e compatibilità con i lettori UPnP Supporti compatibili Tipo di supporto Formati supportati Immagini JPEG, PNG, BMP, TIFF Audio MP3, WMA, WAV, 3GP, M4A, MP4, LPCM, Ogg Vorbis, FLAC, MP2, AC3, MPA, MP1, AIF Nota: i file iTunes non protetti sono considerati equivalenti a file audio “M4A”. I file video sono in formato M4V, mentre la musica protetta è in formato M4P (questo tipo di file può essere riprodotto solo su computer dotati delle necessarie autorizzazioni) AV MPEG1, MPEG2, MPEG2-TS, MPEG4, AVI, WMV, VOB, DivX, 3GP, VDR, ASF, MPE, DVR-MS, Xvid, M1V, M4V Compatibilità con i lettori multimediali UPnP Lettori multimediali che supportano uPnP-AV, Windows Connect e periferiche certificate DLNA, Netgear EVA8000, PS3 / Xbox360, Kodak EX1011 e EX811 per i fotogrammi digitali con connettività wireless, Loewe TV Connect, sistemi audio di rete come le unità Roku o Sonos Periferiche portabili supportate (solo per la versione Premium) Playstation, periferiche portabili, Pocket PC, iPhone, Blackberry, telefoni Windows Mobile, cellulari (Nokia N95 ...) LaCie Ethernet Disk mini Home Edition Guida per l'utente Pagina 9 2. Installazione e configurazione Seguire attentamente le seguenti istruzioni per installare l'unità LaCie Ethernet Disk mini Home Edition: Passaggio 1 Verifica – Verificare che il computer e la rete soddisfino i requisiti minimi richiesti Passaggio 2 Collegamento – Collegare l'unità Ethernet Disk mini Home Edition alla rete Passaggio 3 Installazione e configurazione del dispositivo – Configurare LaCie Home e installare le applicazioni per desktop Passaggio 4 Installazione delle applicazioni per desktop – Installare DesktopMirror e HipServ Agent Passaggio 5 Registrazione delle informazioni importanti LaCie Ethernet Disk mini Home Edition Guida per l'utente Pagina 10 Passaggio 1 della procedura di installazione – Verifica Verifica dei requisiti del sistema e dei collegamenti Prima di collegare l'unità LaCie Ethernet Disk mini, verificare che rete della connessione a banda larga funzionino correttamente e che sia possibile accedere a Internet dal computer. HipServ è in grado di configurare automaticamente la maggior parte dei modern router di tipo commerciale tramite le funzionalità UPnP. Verificare che il router sia abilitato per UPnP. In caso contrario, visitare la pagina Web http://www.homelacie.com/help/router/ per informazioni sulla configurazione manuale. Requisiti per la connessione HipServ ❖❖ La connessione Internet a banda larga utilizza le porte 80 (http), 443 (https) e 22 (ssh) sbloccate; per informazioni più dettagliate, rivolgersi al provider di servizi Internet ❖❖ Router UPnP (abilitato per UPnP), vedere la Guida per l'utente del router oppure visitare la pagina Web http://www.homelacie. com/help/router per informazioni più dettagliate ❖❖ PC con Microsoft Windows 2000/XP/Vista o Mac OS X 10.3 o versioni successive (per ulteriori informazioni, vedere la sezione 1.2. Requisiti di sistema) ❖❖ Internet Explorer 6 o versioni successive, Firefox 1.5 o versioni successive, Safari 1.3 o versioni successive Requisiti minimi per le applicazioni per desktop HipServ Per HipServ Agent, QuickConnect e DesktopMirror: ❖❖ Windows XP SP2, Vista, 2000 SP4 o Mac OS 10.3 o versioni successive Passaggio 2 della procedura di installazione – Collegamento 2. Collegare il cavo di alimentazione (B, Figura 2.1) all'unità LaCie Ethernet Disk mini e a una presa elettrica con idonea messa a terra. 3. Collegare il cavo Ethernet fornito con l'unità all'unità LaCie Ethernet Disk mini e al router (A, Figura 2.1). USB 1. Rimuovere l'unità Ethernet Disk mini dalla confezione. Per informazioni sui componenti forniti con l'unità, vedere la sezione 1.1. Contenuto della confezione. B Figura 2.2 4. Premere il tasto di accensione blu sul lato anteriore dell'unità. 5. Attendere che la spia blu rimanga accesa fissa, quindi continuare con le operazioni del passaggio 3. Tasto di accensione A LaCie Ethernet Disk mini Home Edition Guida per l'utente Pagina 11 Passaggio 3 della procedura di installazione – Installazione e configurazione dell'unità ■■Registrazione e configurazione 1. Inserire il CD delle utility LaCie nell'unità CD- o DVD del computer per avviare il programma di installazione dell'unità Ethernet Disk mini - Home Edition. 2. Nella pagina del programma di installazione dell'unità LaCie Ethernet Disk mini, fare clic su Step 1 Setup (Passaggio 1 dell'installazione) (Figura 2.3-A) e seguire le istruzioni visualizzate. 3. Nella pagina relativa al contratto di licenza con l'utente finale fare clic su Agree (Accetto). Figura 2.3-A 4. Nella pagina di registrazione (Figura 2.3-B) inserire il codice del prodotto di 16 cifre riportato sul retro dell'unità (Figura 2.3-C) e assegnare un nome all'unità LaCie Ethernet Disk mini. Il nome da inserire deve corrispondere al "Nome del portale" da usare per l'accesso all'unità Ethernet Disk mini. Fare clic su Next (Avanti). Nota: scegliere un nome facile da ricordare. Questo è il nome che dovrà essere fornito ad amici e familiari con cui si desidera condividere i contenuti. ■■(continua alla pagina successiva) Figura 2.3-B AAAA-AAAA-AAAA-AAAA Figura 2.3-C LaCie Ethernet Disk mini Home Edition Guida per l'utente Pagina 12 5. Impostare la data e l'ora dell'unità nella pagina Date and Time (Data e ora). Fare clic su Next (Avanti). 6. Nella pagina Administrator Account Creation (Creazione pagina amministratore) (Figura 2.3-D), inserire il nome utente, il nome da visualizzare e la password. Questi dati serviranno per accedere all'unità LaCie Ethernet Disk mini al termine dell'installazione. Fare clic su Next (Avanti). 7. Il programma di installazione verifica che il router sia compatibile con UPnP e lo configura automaticamente per le comunicazioni con homelacie.com. Nota tecnica: la procedura di installazione del router cambia a seconda delle situazioni. Per informazioni su come installare correttamente il router, consultare l'Appendice A oppure visitare la pagina Web www.homelacie. com/help/router. 8. Nella pagina Notification (Notifica) inserire gli indirizzi e-mail a cui si desidera ricevere gli avvisi, gli errori e le informazioni sugli aggiornamenti. Fare clic su Next (Avanti). Figura 2.3-D 9. La pagina Summary (Riepilogo) visualizza l'indirizzo IP (Figura 2.3-E) dell'unità LaCie Ethernet Disk mini sulla rete domestica (ad esempio 192.168.1.5). Nota: prendere nota dell'indirizzo e custodirlo in un luogo sicuro. Fare clic su Next (Avanti). 10. Al termine dell'installazione viene visualizzata la pagina Finish (Fine). Fare clic su Finish (Fine) e continuare con le operazioni del Passaggio 4 della procedura di installazione - Installazione dell'applicazione desktop. Figura 2.3-E LaCie Ethernet Disk mini Home Edition Guida per l'utente Pagina 13 Passaggio 4 della procedura di installazione – Installazione delle applicazioni per desktop Dopo aver completato la configurazione del router, tornare alla pagina della procedura di installazione e fare clic su Step 2 Install Desktop Applications (Passaggio 2 Installazione delle applicazioni per desktop) (Figura 2.4) e seguire le istruzioni visualizzate. NOTA: per installare le applicazioni per desktop su altri computer, inserire il CD di installazione di HipServ nell'unità CD o DVD e ripetere le operazioni del passaggio 2 - Installazione delle applicazioni per desktop per ciascun computer aggiuntivo. Figura 2.4 Registrazione delle informazioni importanti Prendere nota delle informazioni importanti dell'unità LaCie Ethernet Disk mini Home Edition nella sezione sottostante. Queste informazioni possono essere usate per configurare le applicazioni desktop e per amministrare l'unità LaCie Ethernet Disk mini. Note relative all'installazione dell'unità LaCie Ethernet Disk mini:_____________________________________________ Nome host dell'unità LaCie Ethernet Disk mini: ________________________________________________________ Esempio: Rossi Indirizzo completo del dominio dell'unità LaCie Ethernet Disk mini: __________________________________ Esempio: Rossi.homelacie.com Nome utente dell'amministratore: _____________________________________________________________ Esempio: Sig. Rossi Password dell'amministratore: __________________________________________________________________________ LaCie Ethernet Disk mini Home Edition Guida per l'utente Pagina 14 3. Collegamento all'unità LaCie Ethernet Disk mini Home Esistono vari metodi per collegare l'unità a HipServ in modo da poterla utilizzare per salvare o recuperare i file multimediali. Scegliere il metodo in base alle proprie preferenze e alla modalità di utilizzo del computer. 3.1 HipServ Agent with QuickConnect è simile a Esplora risorse di Windows o a Finder di Mac, poiché fornisce un metodo veloce per accedere e caricare i file. Pagina 15 3.2. LaCie Media Portal è un'interfaccia universale utilizzabile con tutti i browser Web, che fornisce una connessione a Internet e può essere usata sia sulla rete locale che tramite Internet. La modalità di selezione e trascinamento delle selezioni semplifica il caricamento dei file. Pagina 16 LaCie Ethernet Disk mini Home Edition Guida per l'utente Pagina 15 3.1. HipServ Agent with QuickConnect Il metodo più semplice e veloce per collegare l'unità LaCie Ethernet Disk mini consiste nell'utilizzare HipServ Desktop Agent, come descritto nella sezione Passaggio 4 della procedura di installazione - Installazione delle applicazioni per desktop. Desktop Agent si collega automaticamente alle cartelle dell'unità LaCie Ethernet Disk mini utilizzando Esplora risorse di Windows o Finder di Mac oppure sfoglia automaticamente le periferiche dell'unità utilizzando il browser Web predefinito. HipServ Desktop Agent utilizza QuickConnect per ricercare l'unità LaCie Ethernet Disk mini. Se richiesto, è possibile anche installare QuickConnect a parte: ❖❖ Utenti Windows Selezionare Start > Programmi > HipServ Desktop Applications > QuickConnect ❖❖ Utenti Mac Selezionare Applicazioni > HipServ Desktop Applications > SmartFolderShortcut ■■Apertura delle cartelle tramite Esplora risorse di Windows o Finder di Mac Quando si utilizza l'unità LaCie Ethernet Disk mini Home Edition per la prima volta, si può volere trasferire la libreria digitale dal computer all'unità. Il metodo più semplice e veloce per effettuare questa operazione consiste nell'aprire Esplora risorse di Windows o Finder in Mac e semplicemente selezionare e trascinare i file dal computer all'unità LaCie Ethernet Disk mini. Questo metodo è particolarmente indicato per il trasferimento di cartelle molto grandi che contengono più file voluminosi (come le librerie di musica) e funziona meglio rispetto all'interfaccia del browser. Molti utenti preferiscono utilizzare questo metodo per le operazioni comuni perché richiede le stesse operazioni per la gestione di cartelle del computer. Figura 3.1-A Utenti Windows 1. Fare clic sull'icona di HipServ Agent nella barra delle applicazioni. 2. Selezionare Explore my HipServ folders (Esplora cartelle HipServ personali). QuickConnect individua lo stato della connessione all'unità LaCie Ethernet Disk mini. 3. Selezionare la prima opzione che mostra l'indirizzo Web e "home" dell'unità LaCie Ethernet Disk mini. Fare clic su OK. 4. Inserire il nome utente e la password. Fare clic su OK. 5. Viene visualizzata la finestra Esplora risorse di Windows con le tre cartelle predefinite: FamilyLibrary, MyBackup e MyLibrary (Figura 3.1-B). A questo punto è possibile aprire le cartelle direttamente sull'unità LaCie Ethernet Disk mini e trascinare i file dal desktop o da un'altra finestra di Esplora risorse. Figura 3.1-B LaCie Ethernet Disk mini Home Edition Guida per l'utente Pagina 16 Utenti Mac 1. Fare clic con il pulsante destro del mouse (oppure premere contemporaneamente il tasto Ctrl e il pulsante del mouse) sull'icona di HipServ Agent nell'area di ancoraggio. 2. Selezionare Explore my HipServ folders (Esplora cartelle HipServ personali) (Figura 3.1-C). QuickConnect individua lo stato della connessione all'unità LaCie Ethernet Disk mini. 3. Selezionare la prima opzione che mostra l'indirizzo Web e "home" dell'unità LaCie Ethernet Disk mini. Fare clic su OK. 4. Inserire il nome utente e la password. Fare clic su OK. Figura 3.1-C 5. Viene visualizzata la finestra di Finder con le tre cartelle predefinite: FamilyLibrary, MyBackup e MyLibrary. 3.2. LaCie Media Portal L'interfaccia Web di LaCie Media Portal rappresenta il metodo più rapido e semplice per collegare le periferiche abilitate per il Web. HipServ standardizza le operazioni consentendo agli utenti di eseguire le stesse operazioni che effettuano a casa propria anche mentre sono in viaggio, indipendentemente dal fatto che utilizzino un PC portatile o un cellulare abilitato per la navigazione su Internet (il servizio per telefoni cellulari è disponibile solo con la versione Premium). Per collegare l'unità LaCie Ethernet Disk mini Home tramite un browser Web: 1. Aprire il browser Web (Internet Explorer, Safari o Firefox) e passare alla pagina Web www.homelacie. com. Oppure, utilizzare QuickConnect e selezionare l'opzione Navigate to www (Passa a www). 2. Inserire il nome del portale creato al momento dell'installazione. 3. Inserire il nome utente e la password configurati al momento dell'installazione. 4. Selezionare Remember Me (Memorizza) per fare in modo che il nome del portale e utente vengano automaticamente inseriti nei rispettivi campi quando si apre nuovamente la pagina. 5. Fare clic su Sign In (Accedi). Figura 3.2 LaCie Ethernet Disk mini Home Edition Guida per l'utente Pagina 17 4. Condivisione dei contenuti e gestione dei file Prima di continuare, può essere opportuno acquisire familiarità con alcuni termini comunemente usati nella guida. Applicazioni: questo termine si riferisce alla diverse schermate che vengono visualizzate quando si accede all'unità LaCie Ethernet Disk mini Home Edition tramite un browser Web (Internet Explorer, Firefox, Safari, ecc.); ad esempio FamilyLibrary, MyLibrary o MyBackup. Caricamento: operazione che consiste nel trasferire i file dal computer all'unità LaCie Ethernet Disk mini. Download: operazione opposta al caricamento, che consiste nel trasferire i file dall'unità LaCie Ethernet Disk mini al computer. Condivisione: significa controllare gli utenti che accedono ai file, come gli album fotografici o i video personali. Questo tipo di file possono essere resi accessibili solo all'utente che li ha creati, a tutti gli utenti o solo a un gruppo specifico di persone. Per consentire ad amici e familiari di accedere remotamente ai file contenuti sull'unità LaCie Ethernet Disk mini, è possibile inviare loro un messaggio di posta con un collegamento sicuro. La gestione e la condivisione dei file rappresentano le principali funzioni dell'unità LaCie Ethernet Disk mini. Questa sezione spiega come usare l'interfaccia del browser per accedere a, scaricare, caricare e condividere i file. 4.1. Informazioni sull'interfaccia del browser Prima di continuare, verificare di aver compreso il funzionamento degli elementi dell'interfaccia dell'unità LaCie Ethernet Disk mini. L'interfaccia è costituita da cinque sezioni principali: la barra delle applicazioni, la barra di posizione, la barra delle azioni, l'elenco di file e la funzione di ricerca. La pagina di benvenuto iniziale è quella che viene sempre visualizzata dopo l'accesso all'unità. ■■4.1.1. Pagina iniziale Appena si accede all'unità LaCie Ethernet Disk mini, viene visualizzata la pagina iniziale di benvenuto personalizzata da cui è possibile accedere a tutte le applicazioni necessarie per gestire l'unità LaCie Ethernet Disk mini. Nota: benché sia possibile passare da un'applicazione all'altra in qualunque momento, è possibile ritornare immediatamente a questa pagina semplicemente premendo il pulsante blu con il logo di LaCie nell'angolo in alto a sinistra. Figura 4.1.1 LaCie Ethernet Disk mini Home Edition Guida per l'utente Pagina 18 ■■4.1.2. Barra delle applicazioni La barra delle applicazioni consente di accedere rapidamente alle diverse applicazioni oppure di tornare alla pagina di benvenuto iniziale quando si seleziona il pulsante con il logo LaCie, come mostra la Figura 4.1.2. Figura 4.1.2 ■■4.1.3. Barra di posizione La barra di posizione mostra il percorso del file o della cartella correntemente visualizzati. La cartella correntemente visualizzata è mostra sul lato destro dell'elenco. Tutte le cartelle superiori sono visualizzate a sinistra. Nell'esempio della Figura 4.1.3, “Frosty Day” rappresenta la cartella correntemente visualizzata. Fare clic su una qualunque delle cartelle superiori per passare immediatamente a tale cartella. Per spostarsi in su di una sola cartella alla volta, usare il pulsante Up One Level (Su di un livello). Figura 4.1.3 LaCie Ethernet Disk mini Home Edition Guida per l'utente Pagina 19 ■■4.1.4. Barra delle azioni La barra delle azioni permette di effettuare numerose operazioni su file e cartelle, di modificare la modalità di visualizzazione dell'elenco di file oppure di richiamare la Guida in linea. I pulsanti Download, Edit (Modifica), Copy (Copia), Delete (Elimina), Move (Sposta), Rename (Rinomina), Zip (Comprimi) e Share (Condividi) sono evidenziati in grigio (ossia sono inattivi) se non ci sono file o cartelle selezionati nell'elenco dei file, come mostra la Figura 4.1.4-A. La selezione di un file provoca l'attivazione di tutte le opzioni, eccetto Share (Condivisione) (Figura 4.1.4-B). La selezione di una cartella disattiva le opzioni Download e Edit (Modifica) (Figura 4.1.4-C). Figura 4.1.4-A Figura 4.1.4-B Figura 4.1.4-C LaCie Ethernet Disk mini Home Edition Guida per l'utente Pagina 20 ■■4.1.5. Elenco dei file L'elenco dei file visualizza tutti i file e le cartelle presenti nell'ubicazione evidenziata. Vengono visualizzati prima le cartelle, quindi i singoli file. Per selezionare i file e le cartelle, spuntare le caselle di controllo a destra di ciascun nome file oppure selezionare la casella di controllo vicino all'opzione Name (Nome) per selezionare tutti i file e le cartelle. Nell'esempio della Figura 4.1.5 i nomi dei file sono disposti in ordine alfabetico come indicato dalla freccia con la punta rivolta verso il basso a destra dell'intestazione della colonna Name (Nome). Per ordinare i file in base al tipo o alla dimensione, fare clic sull'icona blu a forma di quadrato a destra delle opzioni Type (Tipo) o Size (Dimensioni). Fare clic una sola volta per disporre gli elementi in ordine crescente o due volte per disporli in ordine decrescente. Le colonne dell'elenco file cambiano a seconda dell'applicazione che si sta usando (FamilyLibrary, MyLibrary, MySafe, ecc.). Figura 4.1.5 ■■4.1.6. Funzione di ricerca Per ricercare i file o le cartelle per nome e tag, fare clic sul campo Search (Cerca), inserire le parole chiave da ricercare, quindi fare clic su Go (Vai a). I risultati della ricerca vengono visualizzati nell'area dell'elenco dei file. Nell'esempio della Figura 4.1.6 i risultati si riferiscono alla ricerca della parola chiave “photos”. Figura 4.1.6 – Barra delle azioni inattiva Per eseguire una nuova ricerca, fare clic su Clear (Cancella) e inserire le nuove parole chiave. LaCie Ethernet Disk mini Home Edition Guida per l'utente Pagina 21 4.2. Applicazioni Family Library e My Library I file contenuti nell'applicazione FamilyLibrary possono essere resi accessibili a tutti gli utenti che dispongono di account sull'unità Ethernet Disk mini. FamilyLibrary contiene le cartelle predefinite FamilyDocuments, FamilyMusic, FamilyPhotos e FamilyVideos. Tutti gli utenti con diritti di accesso all'unità possono aggiungere nuove cartelle o sottocartelle. I file possono anche essere condivisi con tutti gli utenti tramite Internet o tramite Digial Media Player (DMP) installato nella propria abitazione. I file contenuti nell'applicazione MyLibrary sono accessibili solo all'utente che li ha copiati in questa cartella. Gli utenti che si collegano possono visualizzare solo i file della propria cartella MyLibrary. Le cartelle predefinite sono uguali a quelle dell'applicazione FamilyLibrary e le regole per la creazione di nuove cartelle e la condivisione di file sono identiche. Figura 4.2 LaCie Ethernet Disk mini Home Edition Guida per l'utente Pagina 22 4.3. Gestione dei file Le attività di amministrazione dei file - come il caricamento o il download, lo spostamento, la ridenominazione, l'eliminazione e la modifica dei file - possono essere effettuate tramite la barra delle azioni. Le azioni disponibili nella barra delle azioni per le singole applicazioni variano a seconda dell'azione e della combinazione di file e cartelle selezionata. Questa sezione descrive tutte le azioni disponibili, evidenziando anche quelle che sono disponibili solo per applicazioni specifiche. Per informazioni sulla condivisione di file, vedere la sezione 4. Condivisione dei contenuti e gestione dei file. ■■4.3.1. Creazione di cartelle Disponibile in: FamilyLibrary, MyLibrary e My Computers Per creare una nuova cartella in qualunque ubicazione: 1. Fare clic sul pulsante Create Folder (Crea cartella). Viene visualizzata la finestra New Folder (Nuova cartella). 2. Inserire il nome della nuova cartella nel campo "Nome". 3. Scegliere l'ubicazione della nuova cartella selezionando il menu “Create in” (Crea in). Fare doppio clic su una cartella nel menu Create in (Crea in) per visualizzare le sottocartelle. 4. Fare clic su Create Folder (Crea cartella). La nuova cartella viene visualizzata nell'ubicazione selezionata. Figura 4.3.1 LaCie Ethernet Disk mini Home Edition Guida per l'utente Pagina 23 ■■4.3.2. Caricamento dei contenuti Disponibile in: FamilyLibrary, MyLibrary e MyBackup Per caricare file o cartelle: 1. Evidenziare la cartella in cui caricare i file. 2. Fare clic sul pulsante Upload (Carica). Viene visualizzata la finestra Upload (Carica). 3. Selezionare Manual Upload (Caricamento manuale) (impostazione predefinita) o Drag and Drop (Selezione e trascinamento), come descritto di seguito. Caricamento manuale Fare clic su Choose File (Scegli file) per ciascun file da aggiungere, quindi selezionare il file da caricare. Dopo aver selezionato tutti i file desiderati, fare clic su Upload (Carica). Nota tecnica: le cartelle non possono essere caricate con l'opzione Manual Upload (Caricamento manuale), quindi in questo caso è necessario usare l'opzione Drag and Drop (Selezione e trascinamento). Figura 4.3.2-A Selezione e trascinamento Usare questa funzione è semplicissimo, perché basta aprire la finestra Esplora risorse (in Windows) o Finder (in Mac), individuare il file o la cartella da caricare, selezionarli e trascinarli nell'area indicata nella finestra Upload (Carica) (Figura 4.3.2-B). Benchè sia possibile selezionare e trascinare file da più ubicazioni del computer, tutti i file verranno sempre caricati nella stessa cartella dell'unità LaCie Ethernet Disk mini. Informazioni importanti: per poter usare la funzione di selezione e trascinamento, è necessario aver installato Java sul computer. Se Java non è disponibile, seguire i messaggi della finestra Drag and Drop (Selezione e trascinamento) per scaricare e installarlo. In alcuni casi può essere necessario chiudere e riavviare il browser per rendere effettive le modifiche. Figura 4.3.2-B LaCie Ethernet Disk mini Home Edition Guida per l'utente Pagina 24 ■■4.3.3. Download di file Disponibile in: FamilyLibrary, MyLibrary, MyBackup e MySafe Per scaricare i file dall'unità LaCie Ethernet Disk mini Home: 1. Aprire la cartella che contiene i file da scaricare. 2. Selezionare i file da scaricare spuntando le caselle di controllo accanto ai nomi dei file nell'elenco. Nota tecnica: non è possibile scaricare cartelle, ma solo singoli file o gruppi di file. 3. Fare clic sul pulsante Download. Viene visualizzata la finestra Save Files (Salva file). 4. In questa finestra fare clic su Download vicino a ciascun file che si desidera scaricare. Tutti i file vengono scaricati nell'ubicazione di download predefinita del browser, al pari di quelli scaricati da Internet. 5. Fare clic su Done (Fine) per chiudere la finestra. Figura 4.3.3 LaCie Ethernet Disk mini Home Edition Guida per l'utente Pagina 25 ■■4.3.4. Modifica di file e foto Disponibile in: FamilyLibrary, MyLibrary e MyBackup L'opzione Edit (Modifica) consente di modificare i file con operazioni che cambiano a seconda del tipo di file. Nella maggior parte dei casi è possibile solo aggiungere e modificare i tag applicati ai file. Per i file contenenti foto, è invece possibile aggiungere e modificare tag e didascalie, nonché eseguire alcune semplici operazioni di ritocco delle immagini. Per modificare i file: 1. Aprire la cartella che contiene i file da modificare. 2. Selezionare il file da modificare spuntando la casella di controllo vicino al nome del file nell'elenco. 3. Fare clic su Edit (Modifica) nella barra delle azioni. 4. Viene visualizzata la finestra Edit Photo (Modifica foto) (Figura 4.3.4-A). Nota: quando si selezionano più foto contemporaneamente, non è possibile modificare le didascalie. Se si selezionano un file foto e un file di tipo diverso, viene visualizzata la finestra Edit Tags (Modifica tag) (Figura 4.3.4-B). In entrambi i casi è possibile che non siano disponibili alcune delle opzioni descritte di seguito. 5. Aggiungere una didascalia nel campo Caption (Didascalia). 6. Selezionare gli effetti di trasformazione immagini nel menu Transform (Trasforma). 7. Aggiungere i tag nel campo Tags (o Add Tags (Aggiungi tag)) separandoli con delle virgole (ad esempio cat,black,eyes,animal). Figura 4.3.4-A 8. Fare clic su Save Changes (Salva modifiche). Figura 4.3.4-B LaCie Ethernet Disk mini Home Edition Guida per l'utente Pagina 26 ■■4.3.5. Copia, spostamento ed eliminazione di file Disponibile in: FamilyLibrary, MyLibrary e MyBackup L'opzione Copy (Copia) consente di copiare i file tra più cartelle dell'unità LaCie Ethernet Disk mini. Se si copiano più file contemporaneamente, è necessario copiarli nella stessa cartella di destinazione. Per copiare i file: 1. Aprire la cartella che contiene i file da copiare. 2. Selezionare i file da copiare nell'elenco dei file. 3. Fare clic su Copy (Copia) nella barra delle azioni. Viene visualizzata la finestra Copy (Copia) (Figura 4.3.5A). 4. Selezionare la cartella di destinazione nel menu “Copy to” (Copia in). 5. Fare clic su Copy (Copia). I file vengono copiati nella cartella di destinazione e la finestra Copy (Copia) si chiude al termine dell'operazione di copia. Figura 4.3.5-A I file e le cartelle possono essere eliminati da tutte le cartelle. I file eliminati non possono essere ripristinati. Per eliminare i file: 1. Aprire la cartella che contiene i file o le cartelle da eliminare. 2. Selezionare i file e le cartelle da eliminare spuntando le caselle di controllo accanto ai nomi dei file nell'elenco. 3. Fare clic su Delete (Elimina) nella barra delle azioni. Viene visualizzata la finestra Delete (Elimina) (Figura 4.3.5-B) con l'elenco dei file selezionati per l'eliminazione. 4. Verificare che l'elenco contenga tutti i file da eliminare, quindi fare clic su Delete (Elimina). Figura 4.3.5-B LaCie Ethernet Disk mini Home Edition Guida per l'utente Pagina 27 I file e le cartelle possono essere spostati in tutte le cartelle a cui si ha accesso. L'opzione Move (Sposta) è utile per mantenere i file in ordine. Per spostare i file: 1. Aprire la cartella che contiene i file o le cartelle da spostare. 2. Selezionare i file e le cartelle da spostare spuntando le caselle di controllo accanto ai nomi dei file nell'elenco. 3. Fare clic su Move (Sposta) nella barra delle azioni. Viene visualizzata la finestra Move (Sposta) (Figura 4.3.5-C) con l'elenco dei file selezionati per lo spostamento. 4. Selezionare la cartella di destinazione nel menu “Move to” (Sposta in). 5. Fare clic sul pulsante Move (Sposta). Figura 4.3.5-C ■■4.3.6. Ridenominazione dei file Disponibile in: FamilyLibrary, MyLibrary e MyBackup Per rinominare i file o le cartelle, usare l'opzione Rename (Rinomina). Per rinominare i file: 1. Aprire la cartella che contiene i file o le cartelle da rinominare. 2. Selezionare i file e le cartelle da spostare spuntando le caselle di controllo accanto ai nomi dei file nell'elenco. 3. Fare clic su Rename (Rinomina) nella barra delle azioni. Viene visualizzata la finestra Rename (Rinomina) (Figura 4.3.6) con i file da spostare elencati nelle caselle di testo. 4. Fare clic su una casella di testo per modificare il nome del file. 5. Dopo aver modificato il nome dei file, fare clic su Rename (Rinomina). Figura 4.3.6 LaCie Ethernet Disk mini Home Edition Guida per l'utente Pagina 28 ■■4.3.7. Compressione dei file Disponibile in: FamilyLibrary, MyLibrary e MyBackup L'opzione Zip (Comprimi) è utile quando è necessario scaricare molti file o un'intera cartella il cui download richiede normalmente molto tempo. La compressione consente di ridurre le dimensioni dei file e di inserirli in un unico file di archivio .zip che può essere scaricato molto più rapidamente rispetto a più file singoli. È possibile comprimere più file o intere cartelle. Per comprimere i file: 1. Aprire la cartella che contiene i file o le cartelle da comprimere. 2. Selezionare i file e le cartelle da spostare spuntando le caselle di controllo accanto ai nomi dei file nell'elenco. 3. Fare clic su Zip (Comprimi) nella barra delle azioni. Viene visualizzata la finestra Zip (Comprimi) (Figura 4.3.7). 4. Verificare che l'elenco contenga tutti i file e le cartelle che si desidera comprimere, quindi fare clic sul pulsante Zip (Comprimi). Nota: la compressione dei file di grandi dimensioni può richiedere alcuni minuti. Figura 4.3.7 LaCie Ethernet Disk mini Home Edition Guida per l'utente Pagina 29 4.4. Condivisione Queste istruzioni si applicano a tutte le applicazioni che gestiscono file, ossia FamilyLibrary, MyLibrary e MyBackup. La modifica dell'impostazione di condivisione di una cartella (ossia degli utenti autorizzati alla sua visualizzazione) può essere effettuata seguendo la stessa procedura in tutte le applicazioni. È possibile anche rendere le cartelle con file multimediali disponibili a un lettore DMP (Digital Media Player) sulla rete domestica, seguendo le istruzioni riportate nella sezione 6. Condivisione e riproduzione di contenuti digitali. ■■4.4.1. Condivisione di cartelle L'unità LaCie Ethernet Disk mini consente di condividere facilmente le cartelle con più utenti su Internet. È possibile infatti controllare le informazioni pubblicate su Internet tramite le opzioni di condivisione dell'unità LaCie Ethernet Disk mini. È possibile solo condividere cartelle, ma non singoli file. Dopo l'impostazione di uno stato di condivisione di una cartella tutti i file contenuti in tale cartella acquisiscono lo stesso stato. Quindi, prima di effettuare questa operazione, è opportuno verificare che si desideri realmente condividere tutto il contenuto della cartella condivisa. Sono disponibili tre opzioni di condivisione per le cartelle: Private (Privata): queste cartelle sono visibili solo all'utente che le ha create e solo accedendo all'unità LaCie Ethernet Disk mini. Tutte le informazioni non private sono considerate "pubblicate". Shared (Condivisa): queste cartelle sono accessibili solo alle persone specificate dall'utente. Per effettuare questa operazione, è necessario creare un elenco di condivisione, come descritto nella sezione "Gestione degli elenchi di condivisione" che segue. Public (Pubblica): queste cartelle sono pubbliche e quindi accessibili a tutti gli utenti di Internet. Le singole applicazioni visualizzano l'URL pubblico di queste cartelle. Lo stato di condivisione corrente di una cartella viene visualizzato sotto alla cartella Sharing (Condivisione) (Figura 4.4.1) mediante una delle tre icone descritte in precedenza. Per modificare lo stato di condivisione di una cartella, fare clic su una delle altre due icone evidenziate in grigio nella colonna Sharing (Condivisione) oppure selezionare la cartella da condividere e fare clic su Share (Condividi) nella barra delle azioni. Figura 4.4.1-A LaCie Ethernet Disk mini Home Edition Guida per l'utente Pagina 30 Se si seleziona l'icona Shared (Condivisa) nella colonna Sharing (Condivisione) oppure si fa clic sul pulsante Share (Condividi) nella barra delle azioni) e si seleziona Choose Users (Scegli utenti), si apre la finestra Share Access (Condividi accesso) (Figura 4.4.1-B). 1. Per aggiungere gli utenti o i contatti desiderati all'elenco Allowed Access (Accesso consentito), selezionarli dall'elenco della rubrica e fare clic su Add (Aggiungi). 2. Selezionare la casella di controllo "Allow these users to upload files” (Consenti a questi utenti di caricare i file) per permettere agli utenti dell'elenco Allowed Access (Accesso consentito) di caricare i file nelle cartelle che si stanno condividendo. 3. Quando si seleziona Save (Save), la finestra Sharing Email (E-mail di condivisione) si apre con il messaggio e-mail generato automaticamente e le istruzioni su come accedere al contenuto. Per ulteriori informazioni, vedere la sezione 4.4.2. Invio di inviti di condivisione per e-mail. Figura 4.4.1-B Nota: per informazioni su come creare contatti ed elenchi di contatti (liste di distribuzione), vedere la sezione 5. My Contacts (Contatti personali). ■■4.4.2. Invio di un invito alla condivisione per posta elettronica La condivisione di inviti per posta elettronica permette ai propri contatti di accedere facilmente ai contenuti che si è deciso di condividere. Quando si rende una cartelle condivisibile, seguendo la procedura descritta in precedenza, viene automaticamente generato un messaggio e-mail. All'interno del messaggio viene inserito un collegamento al contenuto. Per accedere immediatamente al contenuto, è sufficiente fare clic su tale collegamento. Per condividere un invito per posta elettronica: 1. Effettuare le operazioni descritte nella sezione 4.4.1 relativa alla condivisione di cartelle. 2. Nell'area dei messaggi della finestra Sharing Email (Email di condivisione) viene visualizzato un messaggio predefinito (Figura 4.4.2), che può eventualmente essere modificato. Il collegamento al contenuto rimane nel corpo del messaggio anche se cancella il resto del testo. 3. Selezionare i destinatari a cui inviare il messaggio. 4. Fare clic su Send Email (Invia e-mail). Figura 4.4.2 LaCie Ethernet Disk mini Home Edition Guida per l'utente Pagina 31 5. MyContacts (Contatti personali) MyContacts (Contatti personali) consente di creare elenchi di distribuzione per la condivisione dei file. Un elenco di distribuzione è semplicemente una raccolta di contatti ai quali si concede l'autorizzazione per accedere a un gruppo di file. L'elenco di contatti può essere usato anche come normale rubrica. Per ciascun contatto dell'elenco è possibile aggiungere un massimo di 6 numeri di telefono, un indirizzo di casa, un indirizzo di lavoro e due indirizzi e-mail. LaCie Ethernet Disk mini Home Edition Guida per l'utente Pagina 32 5.1. Aggiunta di contatti Per aggiungere un contatto: 1. Fare clic su New Contact (Nuovo contatto) nella barra delle azioni. 2. Inserire i dettagli dei contatti in ciascuna delle tre schede della finestra Contact Details (Dettagli contatto), ossia Basics (Informazioni di base), Email/Phone (Email/telefono) e Address (Indirizzo). Nota: i campi Display name (Nome visualizzato) ed Email (E-mail) della scheda Basics (Informazioni di base) sono obbligatori, tutti gli altri sono opzionali. Figura 5.1 5.2. Modifica dei dettagli dei contatti Per modificare i dettagli di un contatto, come il nome, l'indirizzo e-mail, il numero di telefono, ecc., fare clic sul nome del contatto nell'elenco dei contatti oppure selezionare più contatti dall'elenco spuntando le rispettive caselle di controllo e fare clic su Edit (Modifica) nella barra delle azioni. Viene visualizzata la finestra Contact Details (Dettagli contatto) per ciascun contatto selezionato. LaCie Ethernet Disk mini Home Edition Guida per l'utente Pagina 33 5.3. Creazione di elenchi di distribuzione L'elenco di distribuzione può essere usato per condividere cartelle con gruppi di persone. Ad esempio è possibile condividere una cartella con le foto dell'ultima vacanza con più familiari. Per creare un elenco di distribuzione: 1. Fare clic su New List (Nuovo elenco) nella barra delle azioni. Viene visualizzata la finestra Add Mailing List (Aggiungi elenco di distribuzione) (Figura 5.3). 2. L'elenco Address Book (Rubrica) visualizza tutti i contatti contenuti nella rubrica. Selezionare i contatti da aggiungere all'elenco di distribuzione, quindi fare clic su Add (Aggiungi). 3. I nomi aggiunti vengono visualizzati nell'elenco This List (Questo elenco). Dopo aver aggiunto i nomi desiderati, fare clic su Save (Salva). L'elenco di distribuzione viene visualizzato nella rubrica. Figura 5.3 LaCie Ethernet Disk mini Home Edition Guida per l'utente Pagina 34 5.4. Importazione di contatti Se si dispone già di una rubrica molto grande in Mozilla/Netscape 7 o Outlook Express, è possibile esportarla come file .ldif o .csv e importarla direttamente in MyContacts (Contatti personali). Per importare i contatti: 1. Fare clic su Import (Importa) nella barra delle azioni. 2. Seguire le istruzioni visualizzate nella finestra Import Contacts (Importa contatti) per esportare il file nel formato corretto. 3. Fare clic suBrowse… (Sfoglia) per ricercare il file sul computer. 4. Fare clic su Import Mozilla Contacts (Importa contatti Mozilla) o Import Outlook Express Contacts (Importa contatti Outlook Express). 5. Abbinare le colonne del file esportato con i campi dei dettagli dei contatti corrispondenti (Figura 5.4-B, l'esempio si riferisce a un file .csv). Fare clic su Continue (Continua). Nota: per semplificare il processo di abbinamento, è possibile rimuovere i campi inutilizzati dal file .csv esportando e aprendo il file in un programma per i fogli di calcolo come Microsoft Excel ed eliminando le colonne vuote. Nel file .csv dell'esempio della Figura 5.4-B, sono state eliminate tutte le colonne eccetto quelle relative al nome, cognome e del primo indirizzo e-mail.L'opzione MyContacts (Contatti personali) consente di importare i contatti da file .csv di Windows esportati tramite qualunque programma di posta. Pertanto, gli utenti Mac dovranno ricordarsi di salvare il file in formato .csv di Windows. Figura 5.4-A Figura 5.4-B LaCie Ethernet Disk mini Home Edition Guida per l'utente Pagina 35 5.5. Invio di un messaggio e-mail ai contatti Per inviare un messaggio e-mail a un contatto, selezionare un contatto dall'elenco, quindi fare clic sul pulsante Send Email (Invia email). Viene aperto il programma di posta predefinito con i contatti selezionati inseriti nel campo To: (A). 5.6. Eliminazione di contatti Per eliminare i contatti: 1. Selezionare i contatti da eliminare nell'elenco utilizzando le caselle di controllo. 2. Fare clic su Delete (Elimina) nella barra delle azioni. Viene visualizzata la finestra Delete Contacts (Elimina contatti) (Figura 5.6). 3. Verificare che tutti i contatti presenti nell'elenco siano da cancellare, quindi fare clic su Delete (Elimina). Figura 5.6 LaCie Ethernet Disk mini Home Edition Guida per l'utente Pagina 36 6. Condivisione e riproduzione di contenuti digitali Il componente Digital Media Server (DMS) dell'unità LaCie Mini disk consente di accedere e riprodurre file digitali come foto, video e musica, su una vasta gamma di lettori multimediali digitali (DMP) sia a casa che mentre si è in viaggio. Se si è a casa, è possibile ascoltare i file audio digitali memorizzati sull'unità LaCie Ethernet Disk mini tramite il sistema audio professionale in camera e riprodurre contemporaneamente il video sul televisore abilitato per IP in salotto. Inoltre, è possibile accedere al video del camcorder di casa, ai podcast video registrati dal televisore o scaricati da Internet sull'unità LaCie Ethernet Disk mini oppure sul videoregistratore digitale (DVR), PC o DMP da qualunque stanza della casa. L'unità LaCie Ethernet Disk mini Home Edition è compatibile con i lettori multimediali digitali in grado di riprodurre audio e video in formato UPnP. Per informazioni aggiornate sulla compatibilità, visitare la pagina Web http://www.homelacie.com/digitalmedia/. ■■Digital Media Server (DMS) L'unità Ethernet Disk mini fornisce il supporto per DMS e per numerosi protocolli. Quindi, consente di riprodurre i contenuti digitali su un'ampia gamma di lettori DMP e in numerosi formati. Per abilitare una cartella alla condivisione su un lettore DMP: 1. Individuare la cartella da condividere in FamilyLibrary o MyLibrary e selezionare la casella di controllo corrispondente. 2. Nella colonna Media (Multimediale), fare clic sull'icona TV per abilitare la condivisione. L'icona appare colorata quando la condivisione è attivata, come mostra la Figura 6. 3. Tutti i lettori multimediali digitali collegati in rete rilevano i contenuti multimediali riproducibili sull'unità LaCie Ethernet Disk mini. Nota: per informazioni sulla riproduzione di contenuti condivisi, consultare la documentazione fornita con il lettore DMP. Il supporto per DMS varia a seconda delle periferiche e i protocolli supportati cambiano a seconda del produttore della periferica. Per ulteriori informazioni sugli ultimi protocolli disponibili e sugli aggiornamenti opzionali scaricabili per il supporto di periferiche specifiche, visitare la pagina Web http://www.hipserv.com/support/digitalmedia/. Figura 6 ■■Lettori multimediali digitali (DMP) I lettori multimediali digitali consentono di riprodurre contenuti multimediali. Tali contenuti, talvolta chiamati modello client/server, possono essere memorizzati sull'unità LaCie Ethernet Disk mini e riprodotti in casa propria su qualsiasi lettore multimediale digitale. Esistono molti modelli di lettori multimediali digitali e ciascun modello fornisce generalmente funzioni diverse. Alcuni modelli sono in grado di riprodurre solo musica, mentre altri supportano la riproduzione di audio e video. Il supporto per DMP è ora disponibile anche sulla maggior parte delle playstation di nuova generazione e sui modelli di televisori più recenti abilitati per IP. Ai fini dell'interoperabilità, è necessario che i lettori DMP siano compatibili con i lettori DMS in molte aree: protocollo di rete, rilevamento delle periferiche/dei servizi e comandi, formati e modalità di trasmissione dei contenuti multimediali, gestione dei contenuti multimediali e protezione DRM/dei contenuti applicata dall'autore dei contenuti. LaCie Ethernet Disk mini Home Edition Guida per l'utente Pagina 37 ■■Standard relativi ai contenuti digitali L'unità LaCie Ethernet Disk mini supporta vari standard relativi ai contenuti digitali. Quello più comune è lo standard UPnP / UPnPAV, ma esistono anche altri standard come DLNA (Digital Living Network Association), iTunes, Windows Media Connect e altri ancora. HipServ supporta la più ampia gamma di lettori multimediali digitali grazie a moduli standard e opzionali in grado di gestire lettori DMP specifici. UPnP e UPnP-AV (Universal Plug and Play and UPnP – Audio Video) sono gli standard di base più comuni generalmente integrati nella maggior parte delle periferiche. iTunes Apple ha creato un protocollo proprietario chiamato iTunes. Tutti i server HipServ supportano questo protocollo. Quindi, tutti i computer e i lettori che supportano iTunes possono essere usati per riprodurre contenuti memorizzati sul server HipServ. Tuttavia, alcuni contenuti protetti con il protocollo FairPlay DRM di Apple devono soddisfare alcune delle specifiche definite dall'autore del contenuto. Il server HipServ è conforme a tali specifiche e consente la riproduzione di tali contenuti solo se vengono soddisfatti tutti i requisiti. Quando si attiva la funzione UPnP per la condivisione di cartelle sull'unità LaCie Ethernet Disk mini Home Edition, l'unità viene visualizzata nella sezione Shared (Condivisa) di iTunes. Windows Media Il protocollo di Microsoft è chiamato Windows Media o Windows Media Connect. Questo protocollo è supportato su tutti i PC Windows e su tutte le unità Xbox360 di Microsoft. Le playstation di rete Xbox360 sono in grado di supportare integralmente la funzione DMP e consentono quindi la riproduzione di musica, foto e video se collegate direttamente al server HipServ, senza dover disporre di un PC o di un PC MediaCenter. Per ulteriori informazioni, visitare la pagina Web http://www.microsoft.com/windows/windowsmedia/ devices/wmconnect/default.aspx. DLNA è l'organizzazione che definisce gli standard di base per i contenuti digitali. Per ulteriori informazioni sulle attività di DLNA, visitare la pagina Web: http://www.dlna.org/en/consumer/experience/how/ Per ulteriori informazioni su altri standard e protocolli proprietari, visitare la pagina Web: http://www.homelacie.com/howto/digitalmedia/ Nota: per un elenco dei contenuti multimediali, delle periferiche portabili e dei dispositivi UPnP supportati, vedere la sezione 1.3. Specifiche e servizi. LaCie Ethernet Disk mini Home Edition Guida per l'utente Pagina 38 7. Sincronizzazione e backup dei file 7.1. Backup dei computer – DesktopMIrror e MyBackup HipServ DesktopMirror consente di effettuare il backup o di sincronizzare facilmente i file contenuti sui PC desktop con l'unità LaCie Ethernet Disk mini. Se uno dei file in una delle ubicazioni viene modificato (ad esempio perché si modifica parte del testo di un documento contenuto sul PC), il file viene sincronizzato con la copia corrispondente sull'unità LaCie Ethernet Disk mini in modo che entrambe le copie siano aggiornate. La sincronizzazione viene talvolta chiamata replica perché replica il file modificato presente in un'ubicazione in un'altra ubicazione, sovrascrivendo la copia obsoleta. I file di cui si è effettuato il backup con DesktopMirror vengono visualizzati in MyBackup sull'unità LaCie Ethernet Disk mini e possono essere aperti con la stessa procedura descritta per i file delle applicazioni FamilyLibrary e MyLibrary. 7.2 Backup dell'unità LaCie Ethernet Disk mini – MySafe Per ulteriore sicurezza, è possibile anche usare l'applicazione MySafe per effettuare il backup dei file più importanti dell'unità LaCie Ethernet mini e copiarli su un'unità disco USB collegata all'unità stessa. LaCie Ethernet Disk mini Home Edition Guida per l'utente Pagina 39 7.1. DesktopMirror DesktopMirror, contenuto sul CD di installazione, consente di effettuare il backup dei file più importanti presenti sul computer e di sincronizzarli in modo da poter lavorare sugli stessi file anche su computer diversi. ■■7.1.1. Backup dei file La prima operazione da eseguire consiste nell'installare DesktopMirror, se l'operazione non è ancora stata effettuata. Per ulteriori informazioni sull'installazione delle applicazioni per desktop, vedere Passaggio 4 della procedura di installazione. Aprire DesktopMirror: ❖❖ Utenti Windows: Selezionare Start > Programmi > HipServ Desktop Applications > DesktopMirror ❖❖ Utenti Mac selezionare Applicazioni > HipServ Desktop Applications Nota: quando si utilizza DesktopMirror per la prima volta, è possibile che si apre la procedura di configurazione guidata. In questo caso è sufficiente seguire le istruzioni visualizzate, verificando di avere a disposizione il nome del portale, il nome utente e la password. Per effettuare il backup dei file: 1. Nella finestra principale di DesktopMirror fare clic sul pulsante Add… (Aggiungi) (Figura 7.1.1). 2. Selezionare la cartella da includere nel backup, quindi fare clic su OK. La cartella viene visualizzata nell'elenco delle cartelle insieme al percorso. 3. Ripetere le operazioni descritte nei punti 1 e 2 per tutte le cartelle da includere nel backup. 4. Fare clic su Backup All (Esegui il backup di tutti i contenuti) per effettuare il backup di tutte le cartelle incluse nell'elenco oppure selezionare i file da includere nel backup e fare clic su Backup Item(s) (Esegui il backup degli elementi selezionati). 5. Al termine del backup, le cartelle vengono visualizzate in MyBackup. Nota: DesktopMirror può essere installato solo su computer collegati a una rete locale, ma non può essere usato remotamente su un computer non collegato in rete. Figura 7.1.1 LaCie Ethernet Disk mini Home Edition Guida per l'utente Pagina 40 ■■7.1.2. Pianificazione dei backup Per pianificare i backup, è possibile usare la funzione Schedule (Pianifica) di DesktopMirror. La pianificazione dei backup è utile perché non è necessario ricordarsi di effettuare manualmente il backup dei dati importanti, lasciando questo compito a DesktopMirror. Per creare una piano di backup: 1. Selezionare Tools > Options (Strumenti > Opzioni) in DesktopMirror. Viene visualizzata la finestra Options (Opzioni). Fare clic sul pulsante Schedule (Pianifica) nella sezione superiore della finestra. 2. Selezionare Timed Backup (Backup regolare). 3. Per selezionare un intervallo di tempo per il backup, fare clic su Backup every (Esegui il backup ogni). Per selezionare un'ora e un giorno specifici per il backup, selezionare Backup at (Esegui il backup il). 4. Fare clic su OK. Il piano di backup viene immediatamente abilitato. Figura 7.1.2 ■■7.1.3. Ripristino dei file Dopo aver effettuato il backup dei file in MyBackup tramite DesktopMirror, è possibile ripristinarli nella loro ubicazione originale sul computer tramite la funzione Restore (Ripristina). Il ripristino dei file provoca la sovrascrittura di tutti i file presenti in MyBackup. Informazioni importanti: non spostare i file inclusi nel backup né modificare i nomi dei file presenti in MyBackup. Quando si ripristinano i file dal backup originale, il programma crea due cartelle e, se i contenuti sono diversi, non è in grado di eseguire la sincronizzazione. Per ripristinare i file: 1. Nella finestra principale di DesktopMirror selezionare le cartelle da ripristinare, quindi fare clic sul pulsante Restore (Ripristina) (Figura 7.1.3 A). A 2. Viene visualizzata una finestra di dialogo che chiede di confermare la sovrascrittura dei file in MyBackup. Fare clic su OK per confermare. 3. DesktopMirror ripristina i file del computer in MyBackup. Lo stato dell'operazione di ripristino viene visualizzato nella barra di stato in fondo alla finestra (Figura 7.1.3 B). B Figura 7.1.3 LaCie Ethernet Disk mini Home Edition Guida per l'utente Pagina 41 ■■7.1.4. Modalità di sincronizzazione di DesktopMirror La modalità di sincronizzazione di DesktopMirror può essere usata sia per copiare i file dall'unità LaCie Ethernet Disk mini al computer che viceversa. Se si esegue il backup di una cartella contenuta in MyBackup utilizzando DesktopMirror e si caricano altri file nella stessa cartella, questa verrà copiata sul computer quando si esegue la sincronizzazione. Si supponga ad esempio di essere in viaggio, di avere con sé il PC portatile e di avere acquistato un nuovo CD di musica. 1 Mentre si era ancora a casa, si è usato DesktopMirror per effettuare il backup della cartella MyMusic in MyBackup. 2 Copiare il nuovo CD di musica nella cartella MyMusic sul PC portatile e sincronizzare il contenuto del PC portatile con quello di MyBackup tramite DesktopMirror. 3 Quando si torna a casa, sincronizzare il contenuto del computer di casa con MyBackup in modo da copiare automaticamente il nuovo CD di musica sul computer di casa. Questa operazione viene eseguita automaticamente se è stato creato un piano di backup, come descritto nella sezione 7.1.2. Pianificazione dei backup. Se uno dei membri della propria famiglia ha aggiunto altra musica sul computer di casa mentre si era assenti, questi file verranno copiati in MyBackup. Quindi, quando si sincronizza il PC portatile, verranno copiati anche i nuovi file di musica. Per sincronizzare i file: 1. Selezionare Tools > Options (Strumenti > Opzioni) in DesktopMirror. Viene visualizzata la finestra Options (Opzioni). Fare clic sul pulsante Advanced (Avanzate) nella sezione superiore della finestra. 2. Nell'area Mode of Operation (Modalità operativa), selezionare “Synchronization mode” (Modalità di sincronizzazione) (Figura 7.1.4). 3. Fare clic su OK. Quando si esegue nuovamente il backup di una cartella, DesktopMIrror copierà tutti i file presenti sul computer e in MyBackup. Figura 7.1.4 LaCie Ethernet Disk mini Home Edition Guida per l'utente Pagina 42 ■■7.1.5. MyBackup MyBackup contiene i file che sono stati caricati sull'unità LaCie Ethernet Disk mini tramite DesktopMirror. I file contenuti in MyBackup possono essere gestiti con le stesse modalità di quelli contenuti in FamilyLibrary o MyLibrary. Figura 7.1.5 LaCie Ethernet Disk mini Home Edition Guida per l'utente Pagina 43 7.2. MySafe MySafe consente di effettuare il backup dei file memorizzati sull'unità LaCie Ethernet Disk su una periferica di memorizzazione USB esterna collegata all'unità. Questa operazione può essere utile per ripristinare eventuali file danneggiati o eliminati per errore nelle ubicazioni originali dell'unità LaCie Ethernet Disk mini. L'uso di MySafe comporta principalmente tre operazioni: ❖❖ Collegare l'unità USB esterna ❖❖ Effettuare il backup dei file sull'unità USB esterna ❖❖ Ripristinare i file sull'unità LaCie Ethernet Disk mini (se richiesto) Per informazioni su come scollegare e formattare l'unità MySafe, vedere la sezione 9.4.2. Gestione dell'unità di memorizzazione USB esterna MySafe. ■■7.2.1. Collegamento di un'unità USB esterna Prima di effettuare il backup dei file, è necessario collegare l'unità disco all'unità Ethernet Disk mini tramite la porta USB situata sul retro dell'unità stessa. LaCie consiglia di usare un'unità disco compatibile con USB 2.0. Nota tecnica: l'unità LaCie Ethernet Disk mini non è compatibile con unità disco esterne che utilizzano il file system HFS+ (Macintosh). Quindi, è necessario usare solo unità disco esterne formattate in formato NTFS. Per informazioni sui formati di file system, consultare la documentazione per l'utente fornita con l'unità disco esterna. Per collegare un'unità disco esterna: 1. Verificare che l'unità LaCie Ethernet Disk mini sia accesa e collegata alla rete. 2. Accendere l'unità USB esterna. 3. Collegare il cavo USB dell'unità disco esterna alla porta USB sul retro dell'unità LaCie Ethernet Disk mini, seguendo la stessa procedura che si utilizzerebbe per collegare un'unità disco esterna al computer (Figura 7.2.1-A). 4. Verificare che l'unità sia stata collegata correttamente. Accedere all'unità e fare clic sul collegamento Administer HipServ (Amministra HipServ). Fare clic su USB External Storage (Unità di memorizzazione USB esterna) sotto a System (Sistema). Se la pagina USB External Storage (Unità di memorizzazione USB esterna) visualizza il messaggio mostrato nella Figura 7.2.1-B, fare clic sul pulsante Refresh (Aggiorna). AAAA-AAAA-AAAA-AAAA Figura 7.2.1-A Figura 7.2.1-B LaCie Ethernet Disk mini Home Edition Guida per l'utente Pagina 44 ■■7.2.2. Backup dei file tramite un'unità disco USB Per effettuare il backup dei file, selezionare il file o la cartella da includere sul backup dell'unità disco esterna, quindi fare clic sull'icona del disco nella colonna “Backup” dell'elenco di file (Figura 7.2.2). Quando si esegue il backup dei file in MySafe, l'unità disco LaCie Ethernet Disk duplica il percorso dei file in MySafe in modo che l'ordine dei file MySafe corrisponda a quello originale. Quindi se si copia un file da MyLibrary, MySafe visualizzerà una cartella MyLibrary, in cui tutte le cartelle sono collegate al file incluso nel backup. Nota: tenere il puntatore del mouse sopra l'icona del disco per vedere se il file o la cartella sono già presenti in MySafe. La presenza di un file o una cartella in MySafe è indicata anche dal colore dell'icona del disco: un'icona grigia indica che il file non è stato ancora incluso nel backup, mentre un'icona verde indica che è già disponibile una copia di backup. Figura 7.2.2 ■■7.2.3. Ripristino dei file sull'unità Ethernet Disk mini Se si eliminano per errori file dall'unità LaCie Ethernet Disk mini o si apportano modifiche non desiderate, è possibile ripristinare i file di backup contenuti sull'unità disco esterna nelle ubicazioni originali sull'unità disco LaCie Ethernet Disk mini con alcune semplici operazioni. Per ripristinare i file da MySafe sull'unità LaCie Ethernet Disk mini: 1. Evidenziare MySafe e individuare i file da ripristinare. 2. Selezionare i file desiderati nell'elenco di file e fare clic su Restore (Ripristina) nella barra delle azioni. Viene visualizzata la finestra Restore (Ripristina) (Figura 7.2.3). 3. Per impostazione predefinita, il menu Restore to: (Ripristina in) visualizza l'ubicazione originale dei file. Per ripristinare i file in un'ubicazione diversa, fare clic sul menu e selezionare l'ubicazione desiderata. 4. Specificare come gestire i file ripristinati. 5. Fare clic sul pulsante Restore (Ripristina). Figura 7.2.3 LaCie Ethernet Disk mini Home Edition Guida per l'utente Pagina 45 ■■7.2.4. Scollegamento dell'unità MySafe dall'unità disco esterna Ricordarsi sempre di fare clic sul pulsante Safely Remove Drive (Rimozione sicura dell'unità) (Figura 7.2.4-A) sull'unità di memorizzazione USB esterna prima di scollegare l'unità disco esterna MySafe. Attendere che l'interfaccia cambi e che venga visualizzato il pulsante Use Drive (Usa Unità) (Figura 7.2.4-B) prima di scollegare il cavo USB dall'unità LaCie Ethernet Disk mini. Attenzione: se si scollega l'unità disco esterna prima di scollegare il cavo USB si corre il rischio di perdere i dati e/o danneggiare l'unità. Usare sempre l'opzione Safely Remove Drive (Rimozione sicura dell'unità) per scollegare l'unità disco esterna. Ricollegamento dell'unità disco esterna Figura 7.2.4-A L'unità LaCie Ethernet Disk mini è in grado di stabilire se l'unità disco esterna è collegata anche se si seleziona l'opzione Safely Remove Drive (Rimozione sicura dell'unità). Per rendere l'unità nuovamente disponibile, è sufficiente fare clic sul pulsante Use Drive (Usa unità). Figura 7.2.4-B LaCie Ethernet Disk mini Home Edition Guida per l'utente Pagina 46 8. Impostazioni Le seguenti sezioni descrivono le impostazioni che possono essere modificate dagli amministratori e dagli utenti regolari tramite le pagine MySettings (Impostazioni personali). Per informazioni sulle impostazioni di amministrazione, vedere la sezione 9. Amministrazione. Per informazioni sulle impostazioni di rete, vedere la sezione 9.2. Servizi di rete. Gli utenti dell'unità LaCie Ethernet Disk mini sono suddivisi nelle seguenti tre categorie: amministratore, utente regolare e utente guest. ❖❖ amministratori dispongono di tutti i privilegi di accesso, possono creare altri account amministratore e modificare le impostazioni di amministrazione. ❖❖ regolari possono accedere a tutte le funzionalità e applicazioni, invitare utenti guest a usare l'unità Ethernet Disk mini Home e apportare modifiche al proprio account tramite la sezione MySettings. ❖❖ guest dispongono generalmente solo di privilegi per la visualizzazione e il download. LaCie Ethernet Disk mini Home Edition Guida per l'utente Pagina 47 8.1. Impostazioni generali Nella pagina General Settings (Impostazioni generali) è possibile modificare il nome visualizzato, la password e la lingua dell'interfaccia. È possibile anche effettuare tutte le modifiche insieme e salvarle facendo clic sul pulsante Save Changes (Salva modifiche). Per modificare il nome visualizzato: 1. Fare clic sul campo Display Name (Nome visualizzato). 2. Inserire un nuovo nome. Informazioni importanti: benché sia possibile scegliere il nome utente e un nome visualizzato diverso, è sempre necessario inserire il nome utente usato per l'accesso all'unità LaCie Ethernet Disk mini. Per modificare la password: 1. Fare clic sul pulsante Change Password (Cambia password) per aprire la finestra corrispondente (Figura 8.1). 2. Inserire la password correntemente impostata nel campo Current Password (Password attuale). 3. Inserire la nuova password nei campi New Password (Nuova password) e Confirm New Password (Conferma nuova password). 4. Fare clic sul pulsante Change Password (Cambia password). Informazioni importanti: le nuove password devono avere una lunghezza minima di 5 caratteri. Per modificare la lingua, scegliere la lingua desiderata dal menu Language (Lingua). Al termine, fare clic su Save Changes (Salva modifiche). Figura 8.1 LaCie Ethernet Disk mini Home Edition Guida per l'utente Pagina 48 8.2. My Contacts Settings (Impostazioni dei contatti personali) Nella finestra My Contacts Settings (Impostazioni dei contatti personali) è possibile modificare il numero di contatti visualizzato nell'elenco dei contatti. Selezionare il numero desiderato dall'elenco e fare clic su Save Settings (Salva impostazioni) (Figura 8.2). Figura 8.2 8.3. File Settings (Impostazioni dei file) Nella finestra File Settings (Impostazioni dei file) è possibile cambiare il numero massimo di file e cartelle visualizzato in ciascuna pagina, l'indirizzo e-mail per le risposte riportati sui messaggi e-mail per la condivisione di contenuti e l'azione predefinita nel caso in cui si copino due file uguali nella stessa cartella dell'unità LaCie Ethernet Disk mini Home. Per modificare le impostazioni dell'elenco dei file, selezionare il numero di file da visualizzare nell'elenco a discesa. Se si seleziona “Show the number of folders and files in each folder” (Mostra il numero di cartelle e file in ciascuna cartella), le informazioni sul contenuto della cartella verranno visualizzate nella colonna Type (Tipo) dell'elenco di file (Figura 8.3). Per modificare le impostazioni di condivisione,inserire un indirizzo e-mail per le risposte nel campo “Return email address” (Indirizzo e-mail per le risposte). Quando si condividono file o cartelle con i propri contatti, questo indirizzo e-mail viene visualizzato nel campo “From:” (Da). Per modificare le impostazioni dei nomi dei file, selezionare un'azione nel menu a discesa “When two files have the same name” (Quando due file hanno lo stesso nome). Figura 8.3 Al termine, fare clic su Save Settings (Salva impostazioni). LaCie Ethernet Disk mini Home Edition Guida per l'utente Pagina 49 9. Amministrazione Gli amministratori possono accedere alle pagine di amministrazione dell'unità LaCie Ethernet Disk mini Home facendo clic sul pulsante Administer HipServ (Amministra HipServ) in MySettings (Figura 9-A) o sul collegamento Administer HipServ (Amministrazione HipServ) nella pagina iniziale di benvenuto (Figura 9-B). Nelle pagine di amministrazione è possibile aggiungere, eliminare e modificare account utente, modificare le impostazioni di rete, visualizzare lo stato dell'unità, apportare modifiche a livello di sistema come cambiare la data e l'ora, aggiornare il software o arrestare l'unità. Per uscire dalle pagine di amministrazione e continuare a lavorare sui file, è sufficiente fare clic sul logo LaCie in alto a sinistra. Figura 9-A Figura 9-B LaCie Ethernet Disk mini Home Edition Guida per l'utente Pagina 50 9.1. Aggiunta a gestione di utenti La sezione Account Access (Accesso all'account) delle pagine di amministrazione consente di aggiungere nuovi utenti, eliminare gli utenti esistenti o modificare i loro account. ■■9.1.1. Aggiunta di utenti Per aggiungere un account utente: 1. Fare clic sul collegamento Add New User (Aggiungi nuovo utente) nella pagina di amministrazione. 2. Inserire il nome utente, il nome visualizzato e la password nei campi corrispondenti. 3. Selezionare la casella vicino a “Create as administrator account” (Crea account amministratore) per assegnare privilegi amministrativi all'utente. 4. Selezionare la casella accanto a “Let this user access the FamilyLibrary folder” (Consenti all'utente di accedere alla cartella FamilyLibrary) per consentire all'utente di accedere a tale cartelle tramite il browser. Informazioni importanti: la selezione di questa casella di controllo non impedisce all'utente di accedere alla cartella FamilyLibrary da un altro computer collegato alla rete locale. L'accesso alla cartella viene bloccato solo a livello di interfaccia browser. 5. Fare clic su Add Account (Aggiungi account) per creare l'account. Figura 9.1.1 LaCie Ethernet Disk mini Home Edition Guida per l'utente Pagina 51 ■■9.1.2. Gestione degli utenti La pagina User Management (Gestione utenti) della sezione Account Access (Accesso all'account) consente di modificare i nomi visualizzati, le password e i privilegi di accesso degli utenti nonché di eliminare account utente. Per iniziare, scegliere l'account da modificare o eliminare nel menu User Name (Nome utente) sotto a Choose Account (Seleziona account). Per modificare la password, inserire una nuova password nei campi “Password” e “Confirm Password” (Conferma password). Ricordarsi di inserire la stessa password in entrambi i campi. Per modificare i privilegi di accesso dell'utente, selezionare o deselezionare le caselle corrispondenti in Account Properties (Proprietà account). Informazioni importanti: almeno un utente deve essere configurato come amministratore. Gli amministratori non possono rimuovere i propri privilegi amministrativi, ma possono rimuovere quelli degli altri amministratori. Figura 9.1.2 LaCie Ethernet Disk mini Home Edition Guida per l'utente Pagina 52 9.2. Rete ■■9.2.1. Connessione a una rete LAN Il collegamento LAN Connection (Connessione a rete LAN) consente di configurare l'unità LaCie Ethernet Disk mini per la connessione alla rete domestica. È possibile configurare l'unità in modo che richieda l'indirizzo IP dinamicamente (impostazione predefinita) oppure assegnare all'unità un indirizzo IP statico. È inoltre possibile anche configurare l'unità LaCie Ethernet Disk mini perché usi i server DNS del provider di servizi Internet per la risoluzione dei nomi degli host. Questa operazione è obbligatoria se si assegna un indirizzo IP statico all'unità LaCie Ethernet Disk mini. Per impostazione predefinita, l'unità LaCie Ethernet Disk mini esegue i proprio server DNS. Tuttavia, se si riscontrano dei problemi relativi al server DNS durante l'uso, è possibile inserire in questo campo i dati dei server DNS del provider di servizi Internet in modo che l'unità utilizzi questi server anziché il proprio. Figura 9.2.1 LaCie Ethernet Disk mini Home Edition Guida per l'utente Pagina 53 ■■9.2.2. Servizi di rete La finestra Router Configuration (Configurazione del router) consente di controllare l'accesso ai servizi a cui si accede internamente tramite la rete domestica o esternamente tramite Internet. Se non si prevede di utilizzare un servizio specifico, è generalmente più sicuro disattivare l'accesso. FTP (File Transfer Protocol): consente di trasferire i file tramite FTP. Figura 9.2.2 ■■9.2.3. Configurazione del router Questa pagina consente di configurare il router in modo da ottimizzare l'uso dell'unità LaCie Ethernet Disk mini Home Edition. Configurazione del router La finestra Router Configuration (Configurazione del router) di HipServ contiene un collegamento che consente di accedere direttamente alle schermate di configurazione del router. Questo collegamento è utile in particolare se non si conosce l'indirizzo IP del router. Per ulteriori informazioni, vedere la sezioneAppendice A - Configurazione del router. Negoziazione UPnP del router Per consentire all'utente di usare HipServ remotamente tramite Internet e di condividere contenuti con amici e familiari, HipServ utilizza UPnP per inoltrare alcune porte a sé stesso. Questa negoziazione viene effettuata automaticamente durante la fase di configurazione del router della procedura di installazione. Tuttavia, è possibile usare il collegamento disponibile per rinegoziare la connessione (ad esempio nel caso in cui l'indirizzo IP di HipServ sia cambiato). Figura 9.2.3 LaCie Ethernet Disk mini Home Edition Guida per l'utente Pagina 54 ■■9.2.4. Servizi di rete Windows Server di file I file contenuti sull'unità LaCie Ethernet Disk mini possono essere resi disponibili a tutti i computer collegati alla rete locale. Per abilitare questa funzione, è sufficiente selezionare la casella di controllo “Enable access to your HipServ Private files through Microsoft Windows Networking” (Consenti l'accesso ai file privati di HipServ tramite le reti Microsoft Windows). Il nome del gruppo di lavoro Microsoft Windows usato per la connessione dei file può essere impostato nel campo di testo “Windows Workgroup” (Gruppo di lavoro Windows). Il nome predefinito è “GRUPPO DI LAVORO”. Figura 9.2.4 LaCie Ethernet Disk mini Home Edition Guida per l'utente Pagina 55 9.3. Stato ■■9.3.1. Verifica dello spazio su disco Per verificare lo spazio su disco libero sull'unità LaCie Ethernet Disk mini, fare clic su Disk Space Monitoring (Verifica spazio su disco) sotto a Status (Stato). Lo spazio su disco viene visualizzato in megabyte (MB). 1.000 MB = 1 GB. Figura 9.3.1 ■■9.3.2. Notifiche Se l'unità LaCie Ethernet Disk mini rileva degli errori o deve essere aggiornata, invia automaticamente una notifica agli indirizzi e-mail visualizzati in questa pagina. Fare clic su Notifications (Notifiche) sotto a Status (Stato) e seguire le istruzioni visualizzate per aggiungere gli indirizzi e-mail a cui devono essere inviate le notifiche. Informazioni importanti: l'unità LaCie Ethernet Disk mini sarà in grado di inviare correttamente le notifiche solo se è collegata a Internet. Figura 9.3.2 LaCie Ethernet Disk mini Home Edition Guida per l'utente Pagina 56 9.4. Sistema ■■9.4.1 Impostazione della data e dell'ora Fare clic su Notifications (Notifiche) sotto a System (Sistema) per impostare la data e l'ora corretti per il fuso orario della propria area. Questa operazione è importante per disporre di informazioni precise sulla data e l'ora di caricamento dei file e per gestire l'unità LaCie Ethernet Disk mini in modo ottimale. ■■9.4.2. Gestione dell'unità di memorizzazione USB esterna MySafe Fare clic su USB External Storage (Unità di memorizzazione USB esterna) per gestire l'unità esterna MySafe collegata (se disponibile). Se l'unità è stata collegata correttamente, vengono visualizzati il nome del modello, la capacità e lo spazio disponibile. Per scollegare l'unità da LaCie Ethernet Disk mini, fare clic sul pulsante Safely Remove Drive (Rimozione sicura dell'unità) e attendere che venga visualizzato il messaggio che conferma che è possibile scollegare l'unità. Per rendere l'unità nuovamente disponibile, ricollegarla e fare clic su Use Drive (Usa unità). Per formattare l'unità e cancellare permanentemente il suo contenuto, fare clic su Safely Remove Drive (Rimozione sicura dell'unità). Fare clic sul pulsante Format Drive (Formatta unità) appena viene visualizzato. Figura 9.4.2-A Attenzione! la formattazione dell'unità disco USB esterna provoca la cancellazione di tutti i dati presenti sull'unità. Pertanto, è opportuno effettuare il backup dei dati che si desidera conservare prima di avviare la formattazione. Figura 9.2.4.-B LaCie Ethernet Disk mini Home Edition Guida per l'utente Pagina 57 ■■9.4.3. Registrazione La pagina Registration (Registrazione) permette di verificare se l'unità LaCie Ethernet Disk mini è stata registrata correttamente su HomeLaCie.com. Se l'unità LaCie Ethernet Disk mini non risultava collegata a Internet quando è stata configurata inizialmente, è possibile che sia necessario aprire nuovamente questa pagina per completare il processo di registrazione in modo da poter usare l'unità su Internet e usufruire delle funzionalità di accesso remoto. Tramite questa pagina è possibile verificare anche che tutti gli account utente siano stati registrati su HomeLaCie.com e che possano accedere all'unità remotamente. Aprire questa pagina e fare clic su Verify User Accounts (Verifica account utente) per visualizzare gli eventuali messaggi di errore o gli avvisi relativi a utenti non registrati correttamente su HomeLaCie.com.Infine, tramite questa pagina è possibile anche modificare il nome dell'unità LaCie Ethernet Disk mini qualora si desideri farlo. In questo caso è necessario aprire la pagina e fare clic sul pulsante Change (Cambia) per registrare l'unità LaCie Ethernet Disk mini con un nuovo nome. ■■9.4.4. Arresto e riavvio dell'unità Per arrestare o riavviare l'unità LaCie Ethernet Disk mini, fare clic su Shut Down (Arresto) sotto a System (Sistema), quindi selezionare Shut Down (Arresta) o Restart (Riavvia). Informazioni importanti: l'unità LaCie Ethernet Disk mini non è accessibile dopo l'arresto o in fase di riavvio. L'arresto dell'unità provoca l'interruzione di tutte le sessioni utente, compresa quella dell'utente che sta utilizzando l'unità. ■■9.4.5. Aggiornamento del software LaCie pubblica regolarmente aggiornamenti software importanti per l'unità LaCie Ethernet Disk mini. Fare clic su Check now (Verifica ora) oppure seguire le istruzioni se è stato rilevato un aggiornamento. Informazioni importanti: dopo il download e l'installazione degli aggiornamenti, può essere talvolta necessario riavviare l'unità LaCie Ethernet Disk mini. In questo caso tutte le sessioni utente verranno interrotte. LaCie Ethernet Disk mini Home Edition Guida per l'utente Pagina 58 Appendice A: configurazione del router La procedura di configurazione del router per l'unità LaCie Ethernet Disk mini Home varia a seconda del marchio e modello di router usato per collegare l'unità alla rete e a Internet. Le seguenti istruzioni si applicano ai modelli di router più comuni. Se il router usato non è presente nel seguente elenco, visitare la pagina Web http://www.homelacie.com/help/router/ per assistenza. Prima di iniziare la configurazione del router, è necessario specificare un indirizzo IP per l'unità LaCie Ethernet Disk mini Home. Informazioni importanti: Per consentire all'utente di usare HipServ remotamente tramite Internet e di condividere contenuti con amici e familiari, l'unità LaCie Ethernet Disk utilizza UPnP per inoltrare alcune porte a sé stessa. Questa negoziazione viene effettuata automaticamente durante la fase di configurazione del router della procedura di installazione. Quindi, le operazioni descritte devono essere effettuate solo nel caso in cui il router non supporti UPnP. ❖❖ Configurazione di un router D-Link – Pagina 58 ❖❖ Configurazione di un router Linksys – Pagina 63 ❖❖ Configurazione di un router Netgear – Pagina 68 D-Link® Passaggio 1 – Visualizzazione della pagina di configurazione del router 1. Aprire il browser Web e digitare l'indirizzo IP del router D-Link nella barra degli indirizzi. Se non si conosce l'indirizzo IP del router, provare a digitare http://192.168.0.1 o http://192.168.1.1, che sono indirizzi IP comunemente utilizzati per i router delle reti domestiche. 2. Inserire il nome utente e la password. Per informazioni sul nome utente e la password predefiniti, consultare il manuale fornito con il router D-Link. LaCie Ethernet Disk mini Home Edition Guida per l'utente Pagina 59 Passaggio 2 - Configurazione del router per UPNP 1. Fare clic sulla scheda Tools (Strumenti) nella barra dell'intestazione. 2. Fare clic sul pulsante Misc. (Varie) a sinistra. 3. In UPNP Settings (Impostazioni UPNP), fare clic su Enabled (Abilitato), quindi selezionare Apply (Applica). 1 2 3 LaCie Ethernet Disk mini Home Edition Guida per l'utente Pagina 60 Passaggio 3 - Completamento dell'installazione di HipServ 1. Tornare alla pagina di configurazione dell'unità LaCie Ethernet Disk mini e fare clic sul pulsante Retry (Riprova) nella pagina di configurazione del router. 2. Se non viene visualizzato il messaggio mostrato nella figura dopo la selezione di Retry (Riprova), continuare con il Passaggio 4 – Configurazione manuale. Se viene visualizzato il messaggio mostrato nella figura, fare clic su Next (Avanti) per continuare la procedura di configurazione. LaCie Ethernet Disk mini Home Edition Guida per l'utente Pagina 61 Passaggio 4 – Configurazione manuale 1. Fare clic sulla scheda Advanced (Avanzate), quindi selezionare la scheda Virtual Server (Server virtuale). 2. Inserire il nome dell'unità LaCie Ethernet Disk mini. 3. Inserire l'indirizzo IP dell'unità LaCie Ethernet Disk mini nel campo Private IP (Rete IP privata). 4. Selezionare il tipo di protocollo TCP. Inserire 80 nei campi Private Port (Porta privata) e Public Port (Porta pubblica). 5. Fare clic su Apply (Applica). 1 2 3 4 5 6. Ripetere le operazioni dal punto 2 al 5 per aggiungere le porte 21, 22 e 443. Le porte vengono visualizzate nell'elenco Virtual Servers (Sever virtuali) mano a mano che si apportano le modifiche. 7. Selezionare l'opzione Enabled (Abilitata) e fare clic su Apply (Applica). ■■(continua alla pagina successiva) LaCie Ethernet Disk mini Home Edition Guida per l'utente Pagina 62 Passaggio 5 – Verifica della configurazione manuale del router 1. Tornare alla pagina di configurazione dell'unità LaCie Ethernet Disk mini e fare clic sul pulsante Retry (Riprova) nella pagina di configurazione del router. 2. Se il messaggio mostrato nella figura non viene visualizzato dopo la selezione di Retry (Riprova), rivolgersi all'Assistenza tecnica LaCie oppure fare clic qui per effettuare un test di inoltro porte sul router. LaCie Ethernet Disk mini Home Edition Guida per l'utente Pagina 63 Linksys® Passaggio 1 – Visualizzazione della pagina di configurazione del router 1. Aprire il browser Web e digitare l'indirizzo IP del router Linksys nella barra degli indirizzi. Se non si conosce l'indirizzo IP del router, provare a digitare http://192.168.1.1 o http://192.168.0.1, che sono indirizzi IP comunemente utilizzati per i router delle reti domestiche. 2. Inserire il nome utente e la password. Per informazioni sul nome utente e la password predefiniti, consultare il manuale fornito con il router Linksys. LaCie Ethernet Disk mini Home Edition Guida per l'utente Pagina 64 Passaggio 2 - Configurazione del router per UPNP 1. Fare clic sulla scheda Administration (Amministrazione) nella barra dell'intestazione. 2. Fare clic sul pulsante Management (Gestione) a sinistra. 3. In UPNP fare clic su Enabled (Abilitato). 4. Fare clic su Save Settings (Salva impostazioni). 1 2 3 4 LaCie Ethernet Disk mini Home Edition Guida per l'utente Pagina 65 Passaggio 3 - Completamento dell'installazione di HipServ 1. Tornare alla pagina di configurazione dell'unità LaCie Ethernet Disk mini e fare clic sul pulsante Retry (Riprova) nella pagina di configurazione del router. 2. Se non viene visualizzato il messaggio mostrato nella figura dopo la selezione di Retry (Riprova), continuare con il Passaggio 4 – Configurazione manuale. Se viene visualizzato il messaggio mostrato nella figura, fare clic su Next (Avanti) per continuare la procedura di configurazione. LaCie Ethernet Disk mini Home Edition Guida per l'utente Pagina 66 Passaggio 4 – Configurazione manuale 1. Fare clic sulla scheda Applications & Gaming (Applicazioni e giochi). 2. Fare clic sul collegamento Single Port Forwarding (Inoltro porta singola). 3. Inserire il nome dell'unità LaCie Ethernet Disk mini nel campo Application (Applicazione). 4. Inserire 80 per le porte esterna e interna. 5. Selezionare il tipo di protocollo TCP. 6. Inserire l'indirizzo IP dell'unità LaCie Ethernet Disk mini nel campo IP Address (Indirizzo IP). 7. Selezionare la casella di controllo Enabled (Abilitata). 1 2 3 4 5 8. Ripetere le operazioni descritte dal punto 3 al 7 per le porte 21, 22 e 443. 9. Fare clic su Save Settings (Salva impostazioni). 6 7 LaCie Ethernet Disk mini Home Edition Guida per l'utente Pagina 67 Passaggio 5 – Verifica della configurazione manuale del router 1. Tornare alla pagina di configurazione dell'unità LaCie Ethernet Disk mini e fare clic sul pulsante Retry (Riprova) nella pagina di configurazione del router. 2. Se il messaggio mostrato nella figura non viene visualizzato dopo la selezione di Retry (Riprova), rivolgersi all'Assistenza tecnica LaCie oppure fare clic qui per effettuare un test di inoltro porte sul router. LaCie Ethernet Disk mini Home Edition Guida per l'utente Pagina 68 Netgear® Passaggio 1 – Visualizzazione della pagina di configurazione del router 1. Aprire il browser Web e digitare l'indirizzo IP del router Netgear nella barra degli indirizzi. Se non si conosce l'indirizzo IP del router, provare a digitare http://192.168.1.1 o http://192.168.0.1, che sono indirizzi IP comunemente utilizzati per i router delle reti domestiche. 2. Inserire il nome utente e la password. Per informazioni sul nome utente e la password predefiniti, consultare il manuale fornito con il router Netgear. NOTA: il nome del router visualizzato nella finestra Authentication Required (Autenticazione richiesta) può essere diverso, a seconda del modello di router Netgear usato. LaCie Ethernet Disk mini Home Edition Guida per l'utente Pagina 69 Passaggio 2 - Configurazione del router per UPNP 1. Fare clic sul collegamento UPnP nel menu a sinistra. 2. Selezionare la casella di controllo “Turn UPnP on” (Attiva UPnP). 3. Fare clic su Apply (Applica). 2 3 1 LaCie Ethernet Disk mini Home Edition Guida per l'utente Pagina 70 Passaggio 3 - Completamento dell'installazione dell'unità LaCie Ethernet Disk mini 1. Tornare alla pagina di configurazione dell'unità LaCie Ethernet Disk mini e fare clic sul pulsante Retry (Riprova) nella pagina di configurazione del router. 2. Se non viene visualizzato il messaggio mostrato nella figura dopo la selezione di Retry (Riprova), continuare con il Passaggio 4 – Configurazione manuale. Se viene visualizzato il messaggio mostrato nella figura, fare clic su Next (Avanti) per continuare la procedura di configurazione. LaCie Ethernet Disk mini Home Edition Guida per l'utente Pagina 71 Passaggio 4 – Configurazione manuale 1. Fare clic sul collegamento Port Forwarding / Port Triggering (Inoltro/attivazione porte) nel menu a sinistra. 2. Selezionare l'opzione Port Forwarding (Inoltro porte) come tipo di servizio. 3. Selezionare HTTP (porta 80) nel menu Service Name (Nome servizio). 4. Inserire l'indirizzo IP dell'unità LaCie Ethernet Disk mini nei campi Server IP Address (Indirizzo IP server). 5. Fare clic su Add (Aggiungi). 2 3 6 4/7 5/8 9 1 6. Selezionare FTP (porta 21) nel menu Service Name (Nome servizio). 7. Inserire l'indirizzo IP dell'unità LaCie Ethernet Disk mini nei campi Server IP Address (Indirizzo IP server). 8. Fare clic su Add (Aggiungi). 9. Per aggiungere i servizi SSH (porta 22) e HTTPS (porta 443), fare clic sul pulsante Add Custom Service (Aggiungi servizio personalizzato). ■■(continua alla pagina successiva) LaCie Ethernet Disk mini Home Edition Guida per l'utente Pagina 72 Aggiunta di servizi SSH (porta 22) e HTTPS (porta 443) 1. Inserire SSH nel campo Service Name (Nome servizio). 2. Selezionare TCP/UDP nel menu Service Type (Tipo servizio). 3. Inserire 22 nei campi Starting Port (Porta di inizio) e Ending Port (Porta di fine). 4. Inserire l'indirizzo IP dell'unità LaCie Ethernet Disk mini nei campi Server IP Address (Indirizzo IP server). 5. Fare clic su Apply (Applica). 2 1 6 3 8 7 4 5 9 10 6. Inserire HTTPS nel campo Service Name (Nome servizio). 7. Selezionare TCP/UDP nel menu Service Type (Tipo servizio). 8. Inserire 443 nei campi Starting Port (Porta di inizio) e Ending Port (Porta di fine). 9. Inserire l'indirizzo IP dell'unità LaCie Ethernet Disk mini nei campi Server IP Address (Indirizzo IP server). 10. Fare clic su Apply (Applica). ■■(continua alla pagina successiva) LaCie Ethernet Disk mini Home Edition Guida per l'utente Pagina 73 Al termine delle operazioni, la pagina Port Forwarding (Inoltro porte) ha generalmente l'aspetto mostrato nella seguente figura: LaCie Ethernet Disk mini Home Edition Guida per l'utente Pagina 74 Passaggio 5 – Verifica della configurazione manuale del router 1. Tornare alla pagina di configurazione dell'unità LaCie Ethernet Disk mini e fare clic sul pulsante Retry (Riprova) nella pagina di configurazione del router. 2. Se il messaggio mostrato nella figura non viene visualizzato dopo la selezione di Retry (Riprova), rivolgersi all'Assistenza tecnica LaCie oppure fare clic qui per effettuare un test di inoltro porte sul router.