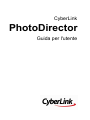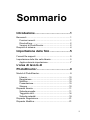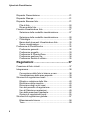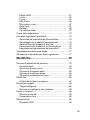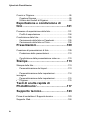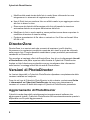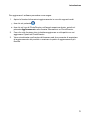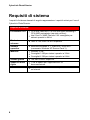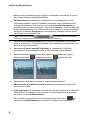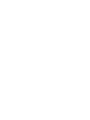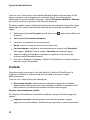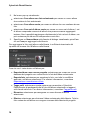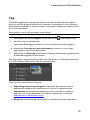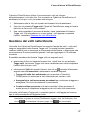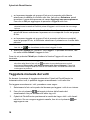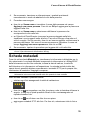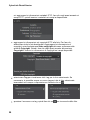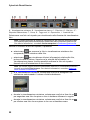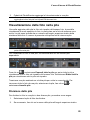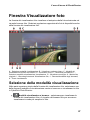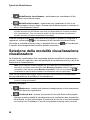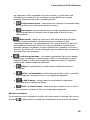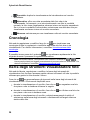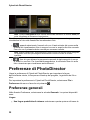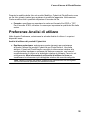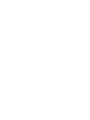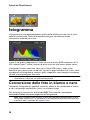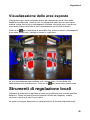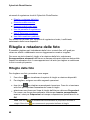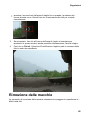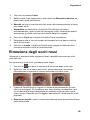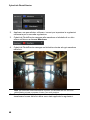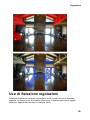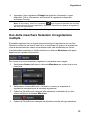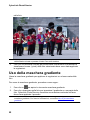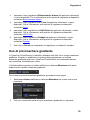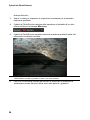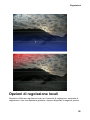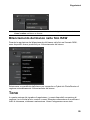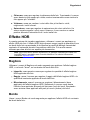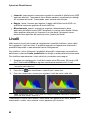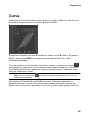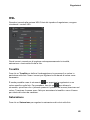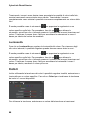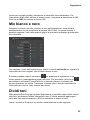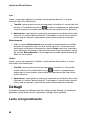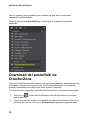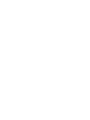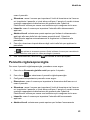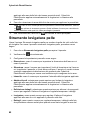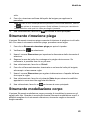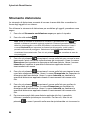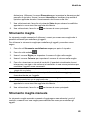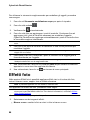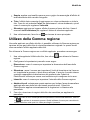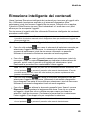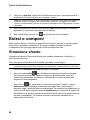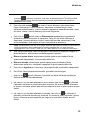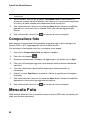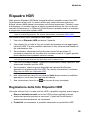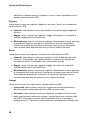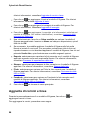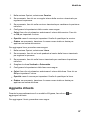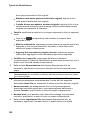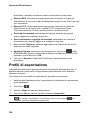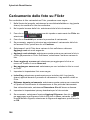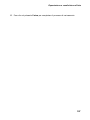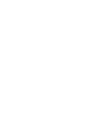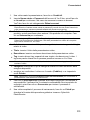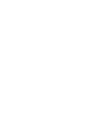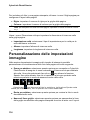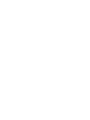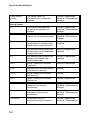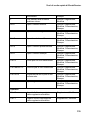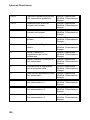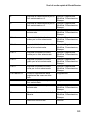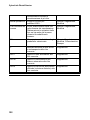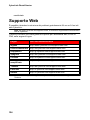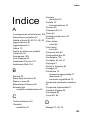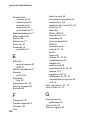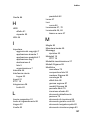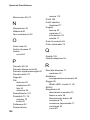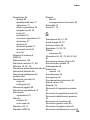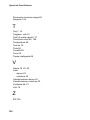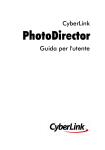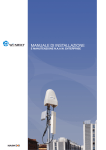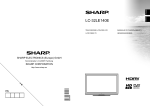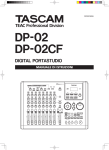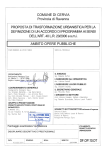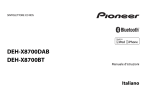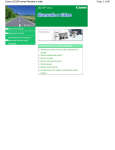Download CyberLink PhotoDirector
Transcript
CyberLink PhotoDirector Guida per l'utente Copyright e limitazioni Tutti i diritti riservati. Non è consentito riprodurre nessuna porzione della presente pubblicazione, memorizzarla in un sistema di archiviazione o trasmetterla sotto qualsiasi forma o tramite qualsiasi mezzo, elettronico, meccanico, fotocopia, registrazione o altro, senza previo consenso scritto di CyberLink Corporation. IN BASE A QUANTO CONSENTITO DALLA LEGGE, PhotoDirector VIENE FORNITO "TALE QUALE", SENZA GARANZIE DI ALCUN TIPO, ESPRESSE O IMPLICITE, INCLUSA SENZA LIMITAZIONE QUALSIASI GARANZIA PER INFORMAZIONI, SERVIZI O PRODOTTI FORNITI MEDIANTE O IN CONNESSIONE A PhotoDirector E QUALSIASI GARANZIA IMPLICITA DI COMMERCIABILITÀ, IDONEITÀ A SCOPI PARTICOLARI, ASPETTATIVE DI PRIVACY O MANCATA VIOLAZIONE. L'USO DEL SOFTWARE IMPLICA CHE L'UTENTE ACCETTA DI SOLLEVARE CYBERLINK DA OGNI RESPONSABILITÀ PER DANNI DIRETTI, INDIRETTI O EMERGENTI DERIVATI DALL'UTILIZZO DEL SOFTWARE O DEI MATERIALI CONTENUTI IN QUESTA CONFEZIONE. I termini e le condizioni qui elencati RESTANO SOGGETTI alle leggi di Taiwan, Repubblica cinese. PhotoDirector altri nomi di società e di prodotti citati nella presente pubblicazione sono marchi registrati, utilizzati a scopo identificativo, restando di proprietà esclusiva dei rispettivi proprietari. Dolby, Pro Logic, MLP Lossless, Surround EX, e il simbolo Double-D sono marchi di fabbrica di Dolby Laboratories. CyberLink Quartiere generale internazionale: CyberLink Corporation 15F., No. 100, Minquan Rd., Xindian Dist. New Taipei City 231, Taiwan (R.O.C.) Sito Web di assistenza: Telefono #: http://www.cyberlink.com 886-2-8667-1298 Fax #: 886-2-8667-1385 Copyright © 2013 CyberLink Corporation. All rights reserved. Sommario Introduzione ....................................................1 Benvenuti ......................................................................................1 .......................................................................................1 Funzioni recenti .......................................................................................2 DirectorZone .......................................................................................2 Versioni di PhotoDirector Requisiti ......................................................................................4 di sistema Importazione ....................................................5 delle foto Formati ......................................................................................5 file supporti Importazione ......................................................................................5 delle foto nella libreria .......................................................................................7 Applica durante importazione L'area di lavoro di PhotoDirector ....................................................9 Moduli ......................................................................................9 di PhotoDirector .......................................................................................10 Libreria .......................................................................................10 Regolazione .......................................................................................10 Modifica .......................................................................................10 Presentazione .......................................................................................10 Stampa Riquadro ......................................................................................11 libreria .......................................................................................11 Scheda progetto .......................................................................................16 Taggatura volti .......................................................................................19 Scheda metadati Riquadro ......................................................................................21 Regolazione Riquadro ......................................................................................21 Modifica i CyberLink PhotoDirector Riquadro ......................................................................................21 Presentazione Riquadro ......................................................................................21 Stampa Riquadro ......................................................................................21 Browser foto .......................................................................................24 Pila di foto .......................................................................................26 Ricerca delle foto Finestra ......................................................................................27 Visualizzatore foto .......................................................................................27 Selezione della modalità visualizzazione .......................................................................................28 Selezione della modalità visualizzazione visualizzatore .......................................................................................30 Cronologia .......................................................................................30 Barra degli strumenti Visualizzatore foto .......................................................................................31 Zoom visualizzatore Preferenze ......................................................................................32 di PhotoDirector .......................................................................................32 Preferenze generali .......................................................................................33 Preferenze progetto .......................................................................................34 Preferenze di DirectorZone .......................................................................................34 Preferenze gestione file .......................................................................................35 Preferenze Analisi di utilizzo Regolazioni ....................................................37 Creazione ......................................................................................37 di foto virtuali Istogramma ......................................................................................38 .......................................................................................38 Conversione delle foto in bianco e nero .......................................................................................39 Visualizzazione delle aree esposte Strumenti ......................................................................................39 di regolazione locali .......................................................................................40 Ritaglio e rotazione delle foto .......................................................................................43 Rimozione delle macchie .......................................................................................45 Rimozione degli occhi rossi .......................................................................................46 Uso del pennello di regolazione .......................................................................................49 Uso di Selezione regolazioni .......................................................................................52 Uso della maschera gradiente .......................................................................................55 Opzioni di regolazione locali Strumenti ......................................................................................57 di regolazione globale .......................................................................................58 Bilanciamento bianco .......................................................................................59 Tono ii .......................................................................................61 Effetto HDR .......................................................................................62 Livelli .......................................................................................63 Curva .......................................................................................64 HSL/Colori .......................................................................................67 Mix bianco e nero .......................................................................................67 Dividi toni .......................................................................................68 Dettagli .......................................................................................70 Correzione lente Copia ......................................................................................73 delle regolazioni Uso ......................................................................................73 delle regolazioni predefiniti .......................................................................................74 Download dei predefiniti da DirectorZone .......................................................................................75 Salvataggio dei predefiniti personalizzati .......................................................................................75 Applicazione dei predefiniti alle foto .......................................................................................76 Caricamento dei predefiniti su DirectorZone .......................................................................................76 Esportazione/Importazione dei predefiniti Visualizzazione ......................................................................................77 della cronologia Attivazione ......................................................................................77 o disattivazione delle regolazioni Modifiche ....................................................79 Strumento ......................................................................................79 abbellimento persone .......................................................................................79 Pennello denti .......................................................................................80 Strumento gioiello occhi .......................................................................................82 Strumento levigatura pelle .......................................................................................83 Strumento rimozione piega .......................................................................................83 Strumento modellazione corpo Effetti ......................................................................................86 foto .......................................................................................87 Utilizzo della Gomma regione Rimozione ......................................................................................88 oggetti .......................................................................................88 Toppa intelligente .......................................................................................89 Rimozione intelligente dei contenuti Estrai ......................................................................................90 o componi .......................................................................................90 Rimozione sfondo .......................................................................................92 Compositore foto Mescola ......................................................................................92 Foto .......................................................................................93 Riquadro HDR iii CyberLink PhotoDirector Cornici ......................................................................................95 e Filigrane .......................................................................................95 Creatore filigrana .......................................................................................99 Utilizzo dei modelli di filigrana Esportazione e condivisione di foto ....................................................101 Processo ......................................................................................101 di esportazione delle foto .......................................................................................104 Profili di esportazione Condivisione ......................................................................................105 delle foto .......................................................................................105 Caricamento delle foto su Facebook .......................................................................................106 Caricamento delle foto su Flickr Presentazioni ....................................................109 Creazione ......................................................................................109 di presentazioni di foto .......................................................................................110 Produzione delle presentazioni .......................................................................................110 Condivisione della presentazione video su YouTube Stampa ....................................................113 Stampa ......................................................................................113 delle foto .......................................................................................113 Personalizzazione del layout .......................................................................................114 Personalizzazione delle impostazioni immagine .......................................................................................115 Personalizzazione delle impostazioni stampa .......................................................................................115 Filigrane Tasti di scelta rapida di PhotoDirector ....................................................117 Supporto ....................................................123 tecnico Prima ......................................................................................123 di contattare il Supporto tecnico Supporto ......................................................................................124 Web iv Introduzione Capitolo 1: Introduzione Questo capitolo introduce CyberLink PhotoDirector e offre una panoramica di tutte le sue funzioni. Descrive inoltre i requisiti di sistema per l'installazione e l'utilizzo del programma. Nota: l'uso di questo documento è puramente informativo e di riferimento. I suoni contenuti e il programma corrispondente sono soggetti a cambiamento senza preavviso. Benvenuti Benvenuti nella famiglia di strumenti multimediali digitali di CyberLink. CyberLink PhotoDirector è un programma di fotografia che consente di gestire e regolare le proprie foto digitali. È possibile condividere le foto su Facebook o Flickr, utilizzarle nelle presentazioni, produrre presentazioni video che è possibile caricare su YouTube e molto altro ancora. Funzioni recenti Questa sezione illustra le funzioni recenti contenute nel programma CyberLink PhotoDirector. Supporto per sistemi operativi a 64-bit per prestazioni migliori del programma. Nuovo codificatore RAW e JPEG per importare rapidamente le foto. Raggruppare le foto in pile per rendere più semplice l'ordinamento e la navigazione. Creazione di foto HDR reali nel Riquadro HDR utilizzando più foto con diverse esposizioni. Correzione automatica delle foto distorte utilizzando uno dei profili obiettivo disponibili. Download e importazione dei profili obiettivo da DirectorZone per la correzione obiettivo. Regolazione del livello colore nelle foto tramite la selezione di un canale RGB specifico. 1 CyberLink PhotoDirector Modifica della scala tonale delle foto in modo libero utilizzando la curva istogramma o lo strumento di regolazione adatto. Uso di Dividi toni per produrre foto con effetti creativi o per aggiungere colore alle foto in bianco e nero. Rimuovere dei disturbi dell'immagine sulle foto utilizzando la rimozione automatica disturbo e recupero della texture della foto. Modificare le foto in modo rapido e senza problemi senza dover esportare le modifiche al termine di ciascun editing. Produrre presentazioni di file video o caricarle su YouTube nei formati Ultra HD 2K o 4K. DirectorZone DirectorZone è un servizio web che consente di scaricare i profili obiettivo fotocamera e le regolazioni predefinite create da altri utenti in modo da utilizzarle nelle proprie foto. È anche possibile condividere i propri predefiniti personalizzati caricandoli su DirectorZone. Per accedere ai vantaggi offerti da DirectorZone, fare clic sul collegamento Accedi a DirectorZone nella parte superiore della finestra di CyberLink PhotoDirector. Andare su http://directorzone.cyberlink.com per visualizzare altre informazioni sulle funzioni e vantaggi offerti dal sito web di DirectorZone. Versioni di PhotoDirector Le funzioni disponibili in CyberLink PhotoDirector dipendono completamente dalla versione installata sul computer. Fare clic sul logo di CyberLink PhotoDirector in alto a destro o selezionare Guida > Informazioni su CyberLink PhotoDirector dal menu per determinare la versione e il numero di build della copia di CyberLink PhotoDirector posseduta. Aggiornamento di PhotoDirector CyberLink rende disponibili periodicamente sia aggiornamenti software che aggiornamenti (patch). CyberLink PhotoDirector avvisa automaticamente quando è disponibile uno di questi aggiornamenti. Nota: per utilizzare questa funzione è necessario essere connessi a Internet. 2 Introduzione Per aggiornare il software procedere come segue: 1. Aprire la finestra Informazioni aggiornamento in uno dei seguenti modi: fare clic sul pulsante . fare clic sul logo di PhotoDirector nell'angolo superiore destro, quindi sul pulsante Aggiornamento nella finestra Informazioni su PhotoDirector. 2. Fare clic sulla funzione che si desidera aggiornare o sulla patch con cui aggiornare CyberLink PhotoDirector. 3. Viene visualizzata una finestra del browser web che consente di acquistare gli aggiornamento del prodotto o scaricare la patch di aggiornamento più recente. 3 CyberLink PhotoDirector Requisiti di sistema I requisiti di sistema elencati di seguito rappresentano i requisiti minimi per l'uso di CyberLink PhotoDirector. Requisiti di sistema 4 Processore CPU CPU Intel Pentium D 3,0 GHz con hyper-threading o CPU AMD equivalente (requisito minimo). Intel Corei7 o AMD Phenom II X4 consigliato per sistemi operativi a 64 bit. Risoluzione schermo 1024 X 768, colori 16 bit o superiore. Sistema operativo Microsoft Windows 8, 7, Vista e XP 32-bit SP3* (necessario Windows XP Service Pack 3). Memoria Richiesti 2 GB. Consigliati 3 GB per sistemi operativi a 32-bit. Consigliati 6 GB per sistemi operativi a 64-bit. Scheda grafica 128 MB-VRAM e superiore. Spazio su disco rigido 1 GB di spazio per l'applicazione e la documentazione. Altro Connessione Internet necessaria per i servizi basati su Internet. Importazione delle foto Capitolo 2: Importazione delle foto La prima cosa da fare quando si inizia ad utilizzare CyberLink PhotoDirector consiste nell'importare le foto nel programma. CyberLink PhotoDirector supporta diversi tipi di file foto, inclusi i formati di file RAW di molte fotocamere. Formati file supporti CyberLink PhotoDirector supporta i seguenti formati di file foto: Foto: JPEG, TIFF. Formati foto RAW: CyberLink PhotoDirector supporta anche l'importazione dei formati foto RAW di molte fotocamere. Importazione delle foto nella libreria È possibile importare le foto in CyberLink PhotoDirector dal disco rigido del computer, una fotocamera digitale e da dispositivi rimovibili, ad esempio schede di memoria e dischi rigidi portatili. Per importare le foto in CyberLink PhotoDirector, procedere come segue: 1. Fare clic su Libreria, quindi sul pulsante Importa nella parte inferiore del riquadro libreria. 2. Selezionare una delle opzioni di importazione disponibili: Foto: selezionare per importare singoli file di foto. Una volta selezionato, scorrere e selezionare tutte le foto sul computer/dispositivo rimovibile da importare, quindi fare clic su Apri. Nella finestra Importazione foto vengono visualizzate le miniature di tutte le foto. Nota: se i file delle foto da importare non vengono visualizzati nella cartella corrente, assicurarsi di aver selezionato il tipo corretto di file nell'angolo inferiore destro della finestra di dialogo Seleziona foto. Cartella: selezionare per importare una cartella che contiene le foto. Una volta selezionato, scorrere e selezionare la cartella sul computer/dispositivo rimovibile da cui importare le foto, quindi fare clic su Seleziona cartella. 5 CyberLink PhotoDirector Nella finestra Importazione foto vengono visualizzate le miniature di tutte le foto contenute nella cartella selezionata. Da fotocamera: selezionare per importare le foto direttamente da una fotocamera digitale o lettore di schede. Assicurarsi che la fotocamera sia collegata al computer (e accesa), quindi selezionare Da fotocamera per importare le foto in essa contenute. Una volta selezionato, viene visualizzata la finestra Importazione foto. Selezionare la fotocamera (o lettore di schede) dall'elenco a discesa Sorgente per visualizzare le miniature di tutte le foto nella finestra Importazione foto. Nota: è possibile utilizzare nella parte inferiore destra della finestra di anteprima per ridimensionare le miniature delle foto. 3. Selezionare Includi sottocartelle, se si stanno importando le foto da una cartella, dispositivo o fotocamera digitale, per visualizzare e importare le foto contenute nelle sottocartelle. 4. Selezionare Escludi possibili duplicati per consentire a CyberLink PhotoDirector di non importare tutte le foto importate in precedenza. 5. Selezionare manualmente le miniature delle foto da importare, oppure utilizzare i pulsanti 6. (deseleziona tutto) e (seleziona tutto). Selezionare una delle due opzioni di importazione disponibili: Mantieni nella posizione corrente: consente di mantenere le foto nella posizione di origine. Crea copia extra in: selezionare questa opzione per consentire a CyberLink PhotoDirector di copiare le foto importate in un'altra posizione selezionata nell'elenco a discesa Destinazione. 7. 6 Se si decide di copiare le foto in un'altra posizione, fare clic su per selezionare la Destinazione dove verranno copiate le foto importate. È Importazione delle foto anche possibile fare clic su per modificare il nome della cartella con le foto in questa posizione, se necessario. 8. Se si decide di copiare le foto in un'altra posizione, è possibile utilizzare Organizza per organizzare le foto selezionando una delle seguenti opzioni: Metti in cartella singola: posiziona tutte le foto in una cartella. Per struttura originale della cartella: duplica la struttura cartella originale dalla posizione di origine. Per data di acquisizione: posiziona le foto in una serie di cartelle nominate con la data di cattura. Fare clic su per il nome della cartella. 9. per impostare il formato della data Fare clic su Importa. CyberLink PhotoDirector importa le foto nella libreria del progetto. Applica durante importazione CyberLink PhotoDirector è in grado di applicare le regolazioni predefiniti alle foto durante il processo di importazione. È inoltre possibile organizzare le foto aggiungendo le informazioni sul copyright e i tag (parole chiave) durante l'importazione. Nota: se la sezione Applica durante importazione non è disponibile nella finestra Importazione foto, fare clic su sul bordo destro della finestra per visualizzarla. Applica predefinito: selezionare per applicare le regolazioni predefiniti selezionate dall'elenco a discesa a tutte le foto durante l'importazione. Per informazioni su come creare le regolazioni predefiniti, consultare Uso delle regolazioni predefiniti. Copyright: nel campo fornito, scrivere il testo del copyright da inserire in ciascuna foto. Le informazioni sul copyright possono essere visualizzate e modificate in un secondo momento nella scheda Metadati nel riquadro libreria. Tag: nel campo a fornito, inserire i tag (parole chiave) da applicare a ciascuna foto, separati da punto e virgola. 7 L'area di lavoro di PhotoDirector Capitolo 3: L'area di lavoro di PhotoDirector Questo capitolo descrive l'area di lavoro di CyberLink PhotoDirector e tutte le sue funzioni. Conoscere l'area di lavoro è molto importante poiché è si trascorrerà la maggior parte del tempo durante l'uso di CyberLink PhotoDirector. A - Moduli di PhotoDirector, B - Riquadro Libreria/Regolazione/Modifica/Presentazione/ Stampa, C - Riquadro browser foto, D - Finestra visualizzatore foto Moduli di PhotoDirector CyberLink PhotoDirector comprende cinque moduli principali: Libreria, Regolazione, Modifica, Presentazione e Stampa. 9 CyberLink PhotoDirector Libreria Fare clic sul pulsante Libreria per aprire la libreria di foto di CyberLink PhotoDirector. Quando vengono importate le foto in CyberLink PhotoDirector, questo vengono salvate nella libreria delle foto. Una volta nella libreria, le foto possono essere organizzati per raccolta dinamica, cartella, album e tag (parole chiave). Per ulteriori informazioni, consultare Riquadro libreria. Regolazione Il modulo di regolazione è dove è possibile ritoccare e apportare le regolazioni alle foto contenute nella libreria. Fare clic sul pulsante Regolazione per applicare i predefiniti, ritagliare e ruotare le foto, applicare i gradienti, rimuovere le macchie, occhi rossi e apportare altre correzioni. È anche possibile regolare il bilanciamento del bianco, nitidezza, colore e molto altro ancora. Per ulteriori informazioni, consultare Regolazioni. Modifica Nel modulo Modifica è possibile ritoccare i volti nelle foto, applicare effetti, rimuovere oggetti e sfondi, aggiungere immagini alle foto e applicare filigrane e cornici alle foto. Per ulteriori informazioni, consultare Modifiche. Presentazione In questo modulo è possibile utilizzare le foto per creare presentazioni con musica di sottofondo ed esportarle come file video o caricarle direttamente su YouTube. Selezionare il pulsante Presentazione per accedere al modulo presentazione. Per ulteriori informazioni su tutte le funzioni di questo modulo, consultare Presentazioni. Stampa Una volta completata la regolazione e la modifica delle immagini, è possibile stampare le foto nel modulo Stampa. È possibile stampare le foto una alla volta, stampare più foto in una singola pagina e aggiungere filigrane alle foto stampate. Per ulteriori informazioni consultare Stampa delle foto. 10 L'area di lavoro di PhotoDirector Riquadro libreria Il riquadro libreria è dove vengono importate, organizzate e visualizzate tutte le foto presenti in CyberLink PhotoDirector. Fornisce inoltre l'accesso alle informazioni metadati di ogni singola foto. Il riquadro libreria è composto da due schede: Progetto e Metadati. Per accedere a queste schede è sufficiente fare clic su una delle due per visualizzarne i contenuti. Scheda progetto Fare clic su Progetto per accedere a tutte le foto nella libreria. Quando vengono importate le foto nella libreria, un database del progetto di CyberLink PhotoDirector tiene traccia della posizione delle foto e delle informazioni associate alle foto, incluse le regolazioni apportate a ciascuna foto. Se necessario, è possibile aggiungere nuovi progetti, aprire i progetti esistenti o esportare le raccolte dinamiche, album, cartelle e tag come nuovi progetti. Inoltre nella scheda Progetto è possibile organizzare le foto importate per album, cartella, tag (parole chiave) e altro. Raccolta dinamica CyberLink PhotoDirector organizza automaticamente le foto in una Raccolta dinamica in modo da scorrere più facilmente le foto. Tutte le volte che vengono importate, valutate o rifiutate le foto, CyberLink PhotoDirector aggiorna la Raccolta dinamica. Tutte le foto: selezionare per visualizzare tutte le foto importate nel database del progetto corrente. Importazioni recenti: selezionare per visualizzare le foto importate recentemente nella libreria. 1 o più stelle: selezionare per visualizzare le foto valutate con 1 o più stelle. 5 stelle: selezionare per visualizzare tutte le foto valutate con 5 stelle. Rifiutato: selezionare per visualizzare tutte le foto rifiutate. 11 CyberLink PhotoDirector Fare clic con il tasto destro sulla cartella Raccolta dinamica per esportare le foto oppure creare un nuovo progetto che contenga solo le foto nella raccolta selezionata. È anche possibile utilizzare i comandi Rinomina, Modifica o Elimina per alcune cartelle non presenti nella Raccolta dinamica. È inoltre possibile creare una Raccolta dinamica personalizzata in base alle regole specificate. Per creare una Raccolta dinamica personalizzata, procedere come segue: 1. Selezionare la scheda Progetto, quindi fare clic su dinamica. 2. Selezionare Crea raccolta dinamica. 3. Inserire le informazioni nei campi seguenti: nella sezione Raccolta Nome: inserire il nome per la nuova raccolta di foto. Corrispondenza: scegliere la corrispondenza per almeno una (Qualsiasi) delle regole, Tutto per tutte le regole o Nessuno per nessuna regola. 4. Usare le caselle a discesa per impostare le regole per il tipo di foto da includere nella Raccolta dinamica. 5. Fare clic su Crea per completare. CyberLink PhotoDirector crea la raccolta in base alle regole selezionate. Cartelle Quando vengono importate le foto nella libreria, CyberLink PhotoDirector le organizza in cartelle in relazione alla struttura della posizione di origine dell'importazione. Fare clic con il tasto destro sulla cartella per: Sincronizza cartella: selezionare per mantenere aggiornata la cartella. Usare questa funzione nel caso siano aggiunte, eliminate o spostate le foto della cartella. È possibile sincronizzare le cartelle come segue: Opzioni sincronizzazione cartelle Se CyberLink PhotoDirector rileva delle modifiche, vengono attivate le seguenti opzioni. Importa nuove foto: questa opzione viene attivata quando vengono aggiunte le foto alla cartella. Selezionare per importare il numero specificato 12 L'area di lavoro di PhotoDirector di foto nella cartella. Mostra finestra dialogo importazione prima di importare: selezionare per visualizzare la finestra Importazione foto prima di eseguire l'importazione. Se non viene selezionata questa opzione, CyberLink PhotoDirector esegue l'importazione delle foto in secondo piano. Rimuovi foto mancanti: questa opzione viene attivata quando nella cartella mancano delle foto. Selezionare per rimuovere il numero specificato di foto dalla cartella. Fare clic sul pulsante Mostra foto mancanti per visualizzare le foto mancanti. Fare clic sul pulsante Sincronizza per avviare il processo. Trova cartella mancante: selezionare per individuare la cartella selezionata nel caso sia stata spostata in una posizione diversa. Fare clic sul pulsante per specificare la Nuova posizione della cartella mancante. Esporta foto: selezionare per esportare le foto, con tutte le modifiche applicate, nella cartella selezionata. Per ulteriori informazioni, consultare Esportazione e condivisione di foto. Esporta cartella come nuovo progetto: selezionare per creare un nuovo database del progetto con contiene solo le foto della cartella selezionata. Tagga volti: selezionare questa opzione per consentire a CyberLink PhotoDirector di analizzare tutte le foto nella cartella selezionata e taggare i volti rilevati nelle foto. Per ulteriori informazioni, consultare Taggatura volti. Rimuovi da libreria: selezionare per rimuovere la cartella selezionata e tutte le foto contenute dalla libreria. Individua su disco: selezionare per visualizzare la cartella selezionata e tutti i suoi contenuti in Esplora risorse. Rinomina cartella: selezionare per assegnare un nome diverso alla cartella selezionata. Album È possibile organizzare le foto in album personalizzati. Per creare un nuovo album, procedere come segue: 1. Selezionare la scheda Progetto, quindi fare clic su nella sezione Album. 13 CyberLink PhotoDirector 2. Nel menu pop-up visualizzato: selezionare Crea album con foto selezionate per creare un nuovo album che contiene le foto selezionate. selezionare Crea album vuoto per creare un album che non contiene alcuna foto. selezionare Crea set di album vuoto per creare un nuovo set di album. I set di album comprende una serie di album che possono essere raggruppati insieme. Non è possibile aggiungere direttamente le foto nel set di album, ma può contenere più album che comprendono varie foto. 3. Specificare un Nome album nella finestra di dialogo visualizzata, quindi fare clic su Crea per aggiungerlo alla libreria. Per aggiungere le foto negli album nella libraria, è sufficiente trascinarle dal riquadro del browser foto all'album nella libreria. Fare clic con il tasto destro sull'album per: Esporta album come nuovo progetto: selezionare per creare un nuovo database del progetto con contiene solo le foto dell'album selezionato. Esporta foto: selezionare per esportare le foto, con tutte le modifiche applicate, nell'album selezionato. Per ulteriori informazioni, consultare Esportazione e condivisione di foto. Tagga volti: selezionare questa opzione per consentire a CyberLink PhotoDirector di analizzare tutte le foto nell'album selezionato e taggare i volti rilevati nelle foto. Per ulteriori informazioni, consultare Taggatura volti. Rinomina: selezionare per assegnare un nome diverso all'album selezionato. Elimina: selezionare per eliminare l'album selezionato dalla libraria. Tutte le foto contenute nell'album non vengono rimosse dalla libreria del progetto. 14 L'area di lavoro di PhotoDirector Tag È possibile aggiungere i tag (parole chiave) alle foto nella libreria del progetto. I tag sono utili per la gestione delle foto e quando si condividono le foto, poiché gli utenti possono eseguire le ricerche utilizza i tag (parole chiave) per trovare le foto a cui sono interessati. Per creare un nuovo tag, procedere come segue: Nota: è possibile creare nuovi tag anche nella scheda Metadati. 1. Selezionare la scheda Progetto, quindi fare clic su 2. Nel menu pop-up visualizzato: nella sezione Tag. selezionare Crea tag per creare un nuovo tag nella libreria del progetto. selezionare Crea tag con foto selezionate per creare un nuovo tag e aggiungerlo a tutte le foto selezionate. 3. Specificare un Nome tag nella finestra di dialogo visualizzata, quindi fare clic su Crea per aggiungerlo alla libreria. Per aggiungere i tag (parole chiave) alle foto nella libraria, è sufficiente trascinare le foto dal riquadro del browser foto al tag nella libreria. Fare clic con il tasto destro sul tag per: Esporta tag come nuovo progetto: selezionare per creare un nuovo database del progetto con contiene solo le foto con il tag selezionato. Esporta foto: selezionare per esportare le foto, con tutte le modifiche applicate, con il tag selezionato. Per ulteriori informazioni, consultare Esportazione e condivisione di foto. Rinomina: selezionare per assegnare un nome diverso al tag selezionato. 15 CyberLink PhotoDirector Elimina: selezionare per eliminare il tag selezionato dalla libraria. Tutte le foto con il tag non vengono rimosse dalla libreria del progetto. Volti Quando vengono taggati i volti nelle foto, i volti vengono aggiunti in questa sezione del riquadro libreria, organizzati per persona. Fare clic su una persona nell'elenco per visualizzare nel riquadro del browser foto tutte le foto in cui è taggata la persona. Se ancora non sono stati taggati i volti, selezionare una cartella/album/raccolta dinamica/tag nella libreria, selezionare le foto nel riquadro del browser foto, quindi fare clic sul pulsante Tagga volti. Per le istruzioni su come taggare i volti nelle foto, consultare Taggatura automatica dei volti. Per gestire le persone e i volti, consultare Gestione dei volti nella libreria. Fare clic con il tasto destro su un volto (nome della persona) nell'elenco per: Rinomina volto: selezionare per assegnare un nome diverso al volto selezionato. Esporta foto: selezionare per esportare le foto, con tutte le modifiche applicate, che contengono il volto taggato. Per ulteriori informazioni, consultare Esportazione e condivisione di foto. Esporta volto come nuovo progetto: selezionare per creare un nuovo database del progetto con contiene solo le foto con i volti taggati. Rimuovi questa persona: selezionare per rimuovere il tag volto selezionato e la persona dalla libreria. Tutte le foto con il tag non vengono rimosse dalla libreria del progetto. Taggatura volti CyberLink PhotoDirector è in grado di analizzare le foto nella libreria, rilevando qualsiasi volto contenuto. È possibile quindi taggare la persona nelle foto rivedendo i risultati o aggiungendo manualmente i tag. Una volta taggati i volti, le foto vengono quindi assegnate a delle categorie nella sezione Volti della libreria e incluse su Facebook se si è scelto di condividerle sui siti di social media. Analisi delle foto per i volti 16 L'area di lavoro di PhotoDirector CyberLink PhotoDirector utilizza il riconoscimento volti per rilevare automaticamente i volti nelle foto. Per consentire a CyberLink PhotoDirector di analizzare le foto per i volti, procedere come segue: 1. Selezionare tutte le foto nel riquadro del browser foto da analizzare. 2. Fare clic sul pulsante Tagga volti. CyberLink PhotoDirector esegue l'analisi delle foto e rileva tutti i volti contenuti. 3. Una volta completato il processo di analisi, viene visualizzata la finestra Tagga volti. Per informazioni su come gestire i volti appena completata l'analisi, consultare Gestione dei volti nella libreria. Gestione dei volti nella libreria Una volta che CyberLink PhotoDirector ha eseguito l'analisi dei volti, i volti simili vengono raggruppati nella finestra Tagga volti. In questa finestra è possibile rivedere ciascun volto e associarlo a una persona nella libreria, o aggiungere una nuova persona. È anche possibile ignorare i volti per aggiungerli in un secondo momento. È possibile accedere alla finestra Tagga volti nei seguenti modi: selezionare le foto nel riquadro browser foto, quindi fare clic sul pulsante Tagga volti. La finestra Tagga volti viene visualizzata una volta completata l'analisi delle foto per i volti. nella sezione Volti del riquadro libreria, fare clic su accanto all'elemento segnato come Sconosciuto e selezionare una delle seguenti: Tagga volti nelle foto selezionate per consentire a CyberLink PhotoDirector di analizzare le foto selezionate per cercare i volti. Assegna tag a volti senza nome precedenti per continuare a taggare e assegnare i nomi ai volti analizzati in precedenza. Continua ultimo processo se è stato annullato l'ultimo processo di analisi prima di completare la taggatura dei volti nelle foto selezionate. Una volta nella finestra Tagga volti, è possibile gestire i volti taggati per ciascun tipo di volti procedendo nel seguente modo: Nota: CyberLink PhotoDirector raggruppa i volti simili nel browser gruppo. Selezionare un gruppo di volti per visualizzarli e taggare i volti. Se necessario, fare clic su per visualizzare il browser gruppi, o su per nasconderlo. 17 CyberLink PhotoDirector se la persona taggata nel gruppo di foto non è presente nella libreria, selezionare le caselle di controllo sulle foto, fare clic su Seleziona, quindi immettere il nome della persona nel campo Aggiungi una nuova persona. Fare clic su OK per aggiungere la persona e taggarla nelle foto. Nota: se una delle foto nel gruppo non corrisponde alle altre, è sufficiente deselezionare la casella di controllo prima di taggare i volti in modo che non venga inclusa. selezionare le caselle di controllo sulle foto, fare clic sul pulsante Seleziona, quindi dall'elenco selezionare la persona a cui corrisponde il volto nel gruppo di foto. se la persona taggata nel gruppo di foto è presente nell'elenco consigliati sopra al gruppo di foto, è sufficiente selezionare il pulsante con il nome della persona. Nota: se necessario, spostare il mouse su un volto taggato nella finestra Tagga volti e fare clic su per visualizzare la foto dove è taggato il volto. selezionare Ignora per ignorare il volto taggato. In qualsiasi momento, fare clic sulla scheda Saltati e taggare le foto. Fare clic sul pulsante Chiudi per chiudere la finestra Tagga volti una volta terminato. Nota: una volta terminato di taggare una persona nelle foto, è possibile selezionare altre foto nella libreria, fare clic su accanto al nome della persona, quindi selezionare Ricerca altri volti della persona nelle foto selezionate. CyberLink PhotoDirector esegue l'analisi di tutte le foto selezionate, cercando altre foto che contengono la persona. Taggatura manuale dei volti Se durante il processo di taggatura automatico CyberLink PhotoDirector ha tralasciato alcuni volti, è possibile taggare manualmente i volti nelle foto. Per taggare manualmente i volti, procedere come segue: 1. Selezionare la foto nel riquadro del browser per taggare i volti al suo interno. 2. Fare clic sul pulsante nella parte inferiore della finestra del visualizzatore foto per accedere all'editor tag volti. 3. CyberLink PhotoDirector posizionerà le caselle dei tag su tutti i volti rilevati nella foto. Se non vengono aggiunte caselle, fare clic sul pulsante aggiungerne una. 18 per L'area di lavoro di PhotoDirector 4. Se necessario, trascinare e ridimensionare i quadrati posizionati manualmente in modo da adattarli al volto della persona. 5. Procedere come segue: fare clic su Senza nome e immettere il nome della persona nel campo Aggiungi una nuova persona. Fare clic su OK per aggiungere la persona e taggarla nella foto. fare clic su Senza nome e selezionare dall'elenco la persona che corrisponde al volto nella foto. se CyberLink PhotoDirector riconosce la persona taggata nella foto, visualizza i nomi suggeriti sotto alla foto. Fare clic sul segno di spunta se il volto è corretto. Se non corretto, fare clic sul nome suggerito e selezionare la persona dall'elenco. Nel caso di una nuova persona, immettere il nome nel campo Aggiungi una nuova persona e fare clic su OK. 6. Se necessario, ripetere le procedure per taggare altri volti nella foto. Nota: in qualsiasi momento è possibile spostare il mouse su un volto taggato e fare clic su X per rimuovere le informazioni del tag. Scheda metadati Fare clic sulla scheda Metadati per visualizzare le informazioni dettagliate per le foto selezionate. La scheda Metadati comprende le informazioni e i dettagli EXIF della fotocamera e sulla foto catturata, inclusa la data di cattura, la velocità dell'otturatore e le informazioni sull'esposizione. La scheda include inoltre dei campi dove è possibile digitare manualmente i metadati IPTC per le proprie foto, informazioni di contatto e copyright comprese. Nota: i metadati EXIF della foto disponibili nella scheda Metadati dipendono dalle informazioni che sono state inserite nella foto quando è stata scattata. Nella scheda Metadati è possibile anche: valutare ogni foto assegnando le stelle di valutazione. fare clic su per segnalare una foto che piace e che si desidera utilizzare in seguito. In seguito è quindi possibile filtrare le foto contrassegnate nel riquadro browser foto. fare clic su per rifiutare una foto che non piace. aggiungere metadati IPTC alle foto. Per fare ciò, selezionare tutte le foto a 19 CyberLink PhotoDirector cui aggiungere le informazioni metadati IPTC, fare clic negli spazi accanto ai campi IPTC, quindi inserire i metadati nei campi a disposizione. aggiungere le informazioni sul copyright IPTC alle foto. Per fare ciò, selezionare tutte le foto desiderate e aggiungere le informazioni sul copyright, quindi selezionare Stato copyright dal menu a discesa nella sezione Copyright. Quindi, fare clic negli spazi accanto alla sezione Copyright e inserire le informazioni di copyright nei campi disponibili. selezionare Tag per visualizzare tutti i tag per le foto selezionate. Se necessario, è possibile creare un nuovo tag per tutte le foto selezionate inserendolo nel campo a disposizione e facendo clic su . spostare il mouse su un tag, quindi fare clic su 20 per rimuoverlo dalla foto. L'area di lavoro di PhotoDirector Riquadro Regolazione Il riquadro regolazione viene visualizzato quando ci si trova nella finestra di regolazione e contiene tutti gli strumenti necessari per ritoccare e regolare le foto. Per una descrizione dettagliata di tutti gli strumenti disponibili nel riquadro di regolazione, consultare Regolazioni. Riquadro Modifica Nella finestra di modifica viene visualizzato il riquadro Modifica. Il riquadro fornisce l'accesso a tutte le opzioni di modifica che è possibile utilizzare per le foto nella libreria. Per una descrizione dettagliata di tutte le opzioni disponibili nel riquadro di modifica, consultare Modifiche. Riquadro Presentazione Nel modulo presentazione è possibile impostare le preferenze per la presentazione e le impostazioni nel riquadro presentazione. Per le informazioni dettagliate sui controlli disponibili nel riquadro presentazione, consultare Presentazioni. Riquadro Stampa Usare le opzioni nel riquadro di stampa per configurare le foto per la stampa nella finestra di stampa. Per ulteriori informazioni sui controlli disponibili nel riquadro di stampa, consultar Stampa. Riquadro Browser foto Il riquadro browser foto è il posto dove è possibile scorrere tutte le foto contenute nella libreria del progetto. Quando si seleziona una raccolta, cartella, album, tag, ecc. nel riquadro libreria, tutte le foto contenute vengono visualizzare nel riquadro browser foto. 21 CyberLink PhotoDirector A - Visualizzazione miniature, B - Visualizzazione elenco, C - Filtra foto, D - Pila foto, - E Riquadro Ridimensiona, F - Cerca, G - Tagga volti, H - Esporta foto, I - Condividi foto Selezionare una foto nel riquadro per visualizzarla nella finestra del visualizzatore foto. Nota: il tempo impiegato da CyberLink PhotoDirector per caricare l'anteprima della foto dipende dalla qualità dell'anteprima selezionata nelle Preferenze gestione file. Per ulteriori informazioni, consultare Cache anteprima in Preferenze gestione file. Mentre si scorrono le foto nel riquadro, è possibile: selezionare per scorrere le foto in visualizzazione miniature che comprende grandi miniature delle foto. selezionare per visualizzare ulteriori informazioni relative alle foto, inclusa la data di cattura, l'apertura e la velocità dell'otturatore. In Visualizzazione elenco è anche possibile ordinare le foto nel riquadro facendo clic sull'intestazione di una colonna. Nota: per risultati migliori durante l'ordinamento delle foto in Visualizzazione elenco, provare la modalità Solo browser. Per ulteriori informazioni, consultare Selezione della modalità visualizzazione. in la visualizzazione miniature, selezionare una foto e assegnare una valutazione selezionando il numero di stelle desiderato. durante la visualizzazione miniature, selezionare una foto e fare clic su per segnalare una foto che piace e che si desidera utilizzare in seguito. durante la visualizzazione miniature, selezionare una foto e fare clic su per rifiutare una foto che non piace o che non si desidera usare. 22 L'area di lavoro di PhotoDirector è anche possibile raggruppare le foto utilizzando etichette colorate. Per inserire un'etichetta, fare clic con il tasto destro sulla foto nel riquadro browser foto, selezionare l'opzione Etichetta, quindi scegliere un colore dall'elenco. fare clic con il tasto destro sulla foto nel riquadro (o nel visualizzatore), quindi selezionare Mostra foto nella stessa cartella per visualizzare solo le foto nella Libreria che si trovano nella stessa cartella della foto selezionata. fare clic con il tasto destro sulla foto nel riquadro (o nel visualizzatore), quindi selezionare Mostra foto nello stesso album per visualizzare solo le foto nella Libreria che si trovano nello stesso album della foto selezionata. fare clic su e selezionare un elemento nell'elenco per filtrare le foto nel riquadro secondo lo stato segnalate e rifiutate. fare clic su e selezionare un elemento nell'elenco per filtrare le foto nel riquadro secondo l'etichetta. fare clic su e selezionare una opzione nell'elenco per filtrare le foto nel riquadro a seconda se sono state regolate o meno. fare clic su per impilare le foto nel riquadro del browser. Per ulteriori informazioni, consultare Pila di foto. fare clic con il tasto destro sulla foto e selezionare Crea foto virtuale per creare un'altra copia che è possibile utilizzare per l'editing. Per ulteriori informazioni, consultare Creazione di foto virtuali. trascinare il bordo superiore del riquadro browser foto per ridimensionare il riquadro e le miniature delle foto (in visualizzazione miniature). nel modulo libreria, fare clic su Tagga volti per consentire a CyberLink PhotoDirector di taggare tutti i volti nelle foto selezionate nel riquadro browser. Per ulteriori informazioni, consultare Analisi delle foto per i volti. fare clic su Esporta per esportare le foto selezionate insieme alle regolazioni applicate. Per ulteriori informazioni, consultare Esportazione e condivisione di foto. fare clic su Condividi per caricare le foto selezionate su Flickr o Facebook. Per ulteriori informazioni, consultare Condivisione delle foto. fare doppio clic nell'area del visualizzatore foto per nascondere il riquadro browser foto ed ottenere una vista più ampia della foto corrente (modalità 23 CyberLink PhotoDirector solo visualizzatore). Fare nuovamente doppio clic per visualizzare nuovamente il riquadro browser (modalità visualizzatore e browser). Pila di foto Usare la funzione Pila foto per raggruppare in modo semplice le foto nel riquadro del browser foto. È possibile impilare manualmente le foto o usare la funzione Pila automatica per consentire a CyberLink PhotoDirector di dare una mano. Pila automatica di foto La funzione Pila automatica crea una pila di foto in relazione alla data e all'ora di scatto della foto. Per cercare automaticamente un pila di foto nel riquadro browser foto, procedere come segue: 1. Selezionare tutte le foto nel riquadro del browser foto da aggiungere alla pila. 2. Fare clic su 3. Nella finestra di dialogo visualizzata, usare il cursore per impostare l'intervallo di tempo (fino a un'ora) tra le foto nella pila. Trascinando il cursore verso sinistra vengono create più pile, trascinando verso destra se ne creano di meno. e selezionare Pila automatica. Nota: il numero di pile che possono essere create viene visualizzato nella parte inferiore della finestra di dialogo. 4. Fare clic su OK. CyberLink PhotoDirector crea le pile di foto in relazione alle impostazioni. Pila manuale di foto La funzione Pila manuale consente di scegliere le foto da aggiungere a ciascuna pila. Per cercare manualmente un pila di foto nel riquadro browser foto, procedere come segue: 1. Selezionare tutte le foto nel riquadro del browser foto da inserire in una singola pila. 2. Fare clic su 24 e selezionare Pila manuale. L'area di lavoro di PhotoDirector 3. CyberLink PhotoDirector aggiunge le foto selezionate in una pila. Nota: è possibile ripetere questi passaggi il numero di volte che si desidera per aggiungere le foto alla pila nel riquadro del browser foto. Visualizzazione delle foto nella pila Una volta aggiunte nelle pile le foto nel riquadro del browser foto, è possibile visualizzare in modo semplice le foto, in particolare se le foto da scorrere sono molte. Le pile sono indicate da un numero nell'angolo superiore sinistro della miniatura della foto. Il numero è presente sulla prima foto di ciascuna pila. Nota: è possibile scegliere la prima foto della pila trascinandola sulla posizione della prima foto nella pila. Per visualizzare le foto in una pila, è sufficiente fare clic sul numero per espanderla. Fare clic su e selezionare Espandi tutte le pile per aprire tutte le pile e visualizzare tutte le foto nel riquadro del browser foto. Selezionare Riduci tutti le pile per visualizzare solo le pile nel riquadro. Trascinare una pila esistente su un'altra pila per unirle in una sola pila. Per rimuovere tutte le foto da una pila, selezionare la pila, fare clic su selezionare Annulla pila. e Divisione delle pile Per dividere le foto in una pila in due diverse pile, procedere come segue: 1. Selezionare la pila di foto da dividere. 2. Se necessario, fare clic sul numero della pila nell'angolo superiore sinistro 25 CyberLink PhotoDirector per espandere la pila in modo da visualizzare tutte le foto contenute. 3. Fare clic sulla foto nella pila da aggiungere in una nuova pila, ad esempio il punto dove si desidera iniziare una nuova pila. 4. Fare clic su 5. La foto selezionata, e tutte le foto successive, saranno inserite in una nuova pila. e selezionare Dividi pila. Ricerca delle foto Se si stanno cercando foto specifiche nel riquadro del browser, usare la funzione di ricerca per trovarle utilizzando i tag (parole chiave). Per cercare le foto nel riquadro del browser, procedere come segue: 1. Inserire una parola chiave nel campo di ricerca nella parte superiore del riquadro del browser. 2. CyberLink PhotoDirector filtra le foto in relazione alle parole chiave inserite. Nota: fare clic su per cancellare i risultati della ricerca e visualizzare tutte le foto nel riquadro del browser. 26 L'area di lavoro di PhotoDirector Finestra Visualizzatore foto La finestra del visualizzatore foto visualizza un'anteprima della foto selezionata nel riquadro browser foto. Qualsiasi regolazione apportata alle foto è disponibile anche nella finestra del visualizzatore foto. A - Seleziona modalità visualizzazione, B - Visualizza a schermo intero, C - Modalità di visualizzazione monitor secondario, D - Strumento zoom, E - Strumento panoramica, F Seleziona modalità visualizzazione visualizzatore, G - Visualizza cronologia, H - Mostra foto originale, I - Barra degli strumenti Visualizzatore foto, J - Personalizza barra degli strumenti, K - Zoom visualizzatore Selezione della modalità visualizzazione Nella parte superiore sinistra della finestra del visualizzatore foto, selezionare una delle seguenti modalità di visualizzazione mentre si scorrono e visualizzano le foto in CyberLink PhotoDirector: Modalità visualizzatore e browser - selezionare per visualizzare la finestra del visualizzatore foto e il riquadro del browser foto per scorrere e visualizzare in modo più semplice le foto. 27 CyberLink PhotoDirector Modalità solo visualizzatore - selezionare per visualizzare le foto utilizzando una vista più ampia. Modalità solo browser - selezionare per visualizzare le foto in un riquadro browser foto più ampio. Questa vista è ideale quando si ordinano le foto in Visualizzazione elenco. Nota: è possibile fare doppio clic nell'area del visualizzatore foto per nascondere il riquadro browser foto ed ottenere una vista più ampia della foto corrente (modalità solo visualizzatore). Fare nuovamente doppio clic per visualizzare nuovamente il riquadro browser (modalità visualizzatore e browser). Durante l'anteprima delle foto nella libreria del progetto o quando si eseguono le regolazioni, selezionare per visualizzare la foto corrente a schermo intero. Una volta in modalità schermo intero, è possibile fare clic su il riquadro libreria/regolazione/modifica quando necessario. per visualizzare Selezione della modalità visualizzazione visualizzatore La finestra del visualizzatore foto comprende diverse modalità di visualizzazione, incluso il confronto, specchio oltre alla possibilità di visualizzare le foto su più di un dispositivo di visualizzazione. Nota: se al computer è stato collegato più di un dispositivo di visualizzazione, il dispositivo principale viene elencato come Monitor principale, mentre il dispositivo secondario viene indicato come Monitor secondario. Fare clic sul pulsante visualizzare le opzioni della modalità di visualizzazione monitor secondario. per Fare clic sui pulsanti nell'angolo inferiore sinistro della finestra di visualizzatore foto per impostazione la modalità di visualizzazione. Nota: i pulsanti/modalità disponibili dipendono dal modulo di CyberLink PhotoDirector in cui ci si trova al momento. Monitor principale Mostra uno - mostra una finestra di anteprima per la foto selezionata nei moduli libreria e regolazione. Confronta due - mentre si scorrono le foto nella libreria del progetto, utilizzare questa modalità di visualizzazione per confrontare due diverse foto nella libreria. La foto sulla sinistra (Corrente) è la foto che si sta confrontando con le altre foto (Candidato). Fare clic sul pulsante Imposta come corrente 28 L'area di lavoro di PhotoDirector per impostare la foto candidata come foto corrente, o quella che si sta utilizzando per il confronto. Se si esegue lo zoom della foto in questa modalità, diventano disponibili i seguenti pulsanti: Collega messa fuoco - selezionare per collegare il movimento delle due foto che si sta confrontando durante lo zoom. Sincronizza - selezionare per sincronizzare rapidamente la parte ingrandita nell'area di messa a fuoco di entrambe le foto che si sta confrontando. Mostra molti - mentre si scorrono le foto nella libreria del progetto, utilizzare questa modalità di visualizzazione per mostrare più foto contemporaneamente. Per selezionare più foto, tenere premuto il tasto Ctrl sulla tastiera e selezionare tutte le foto che si desidera. In questa vista è possibile valutare, segnalare e rifiutare qualsiasi foto. Spostare il mouse su una foto, quindi fare clic sulla X nell'angolo superiore destro per rimuovere la foto dalla vista, se necessario. Confronta prima/dopo - nel modulo regolazione, fare clic su questo pulsante per visualizzare i riquadri prima e dopo, o un confronto tra la foto originale (Prima) e la foto con le regolazioni applicate (Dopo). È possibile scegliere tra quattro modalità di confronto: Affianca - selezionare per confrontare le regolazioni alle foto affiancate. Dividi - sinistra/destra - selezionare per dividere la foto, a sinistra la foto originale e a destra la foto con le regolazioni applicate. In alto/in basso - selezionare per confrontare le regolazioni apportate alle foto dall'alto al basso. Dividi - in alto/in basso - selezionare per dividere la foto, in alto la foto originale e in basso la foto con le regolazioni applicate. Monitor secondario Se al computer sono collegati più monitor ed è stato esteso il desktop, fare clic sul pulsante e selezionare la modalità di visualizzazione del monitor secondario. 29 CyberLink PhotoDirector Specchio: duplica la visualizzazione del visualizzatore sul monitor secondario. Alternativo: offre una vista secondaria delle foto che si sta visualizzando. Ad esempio, se si sta visualizzando una foto in modalità normale, la foto viene visualizzata a schermo interno sul monitor secondario. Se ci si trova in modalità Confronta due, selezionare una delle due foto per visualizzarla a schermo intero sul monitor secondario. Nessuno: selezionare per non visualizzare nulla sul monitor secondario. Cronologia Nel modulo regolazione o modifica, fare clic su per visualizzare una cronologia di tutte le regolazioni e modifiche apportate alla foto che si sta visualizzando. Per ulteriori informazioni, consultare Visualizzazione della cronologia. È possibile tenere premuto il pulsante per visualizzare rapidamente la foto originale durante il processo di regolazione/modifica. Nota: nel modulo libreria, i due pulsanti sono nascosti e sostituiti da e . Usare questi pulsanti per taggare manualmente le persone nelle foto selezionate. Per ulteriori informazioni, consultare Taggatura manuale dei volti. Barra degli strumenti Visualizzatore foto Nel modulo libreria, regolazione o modifica, la barra degli strumenti del visualizzatore foto fornisce l'accesso rapido a diversi strumenti utili che è possibile utilizzare per gestire le foto durante il lavoro. Fare clic su per personalizzare gli strumenti nella barra degli strumenti del visualizzatore foto. Gli strumenti disponibili sono: durante la visualizzazione di una foto, fare clic su che piace e che si desidera utilizzare in seguito. per segnalare una foto durante la visualizzazione di una foto, fare clic su non piace o che non si desidera usare. per rifiutare una foto che durante la visualizzazione di una foto, valutarla assegnando le stelle di valutazione nella barra degli strumenti o direttamente nell'angolo inferiore sinistro della foto. 30 L'area di lavoro di PhotoDirector durante la visualizzazione di una foto, fare clic su un colore per assegnare un'etichetta. È possibile utilizzare le etichette colorate per raggruppare le foto selezionando le etichette dello stesso colore per le foto simili. durante la visualizzazione di una foto, fare clic su 90 gradi in senso antiorario. per ruotare la foto di durante la visualizzazione di una foto, fare clic su 90 gradi in senso orario. per ruotare la foto di durante la visualizzazione di una foto, fare clic su per selezionare la foto precedente nel riquadro del browser, o successiva. per selezionare la foto Zoom visualizzatore Durante l'anteprima delle foto nella finestra del visualizzatore foto, usare l'elenco a discesa Zoom per impostare la dimensione dell'anteprima della foto. Selezionare Adatta per ridimensionare la foto selezionata e adattarla alla finestra del visualizzatore. Quando si esegue lo zoom avanti o indietro sulla foto, sopra l'elenco a discesa, viene visualizzata una miniatura di navigazione. Fare clic e trascinare la casella disponibile per cambiare l'area di messa a fuoco per adattarla ai requisiti dello zoom. 31 CyberLink PhotoDirector Nota: l'opzione Navigazione deve essere selezionata dall'elenco a discesa Zoom per poter visualizzare la miniatura di navigazione. È inoltre possibile utilizzare i seguenti strumenti di zoom e panoramica per visualizzare le foto nella finestra del visualizzatore foto: - quando selezionato, facendo clic con il tasto sinistro del mouse nella finestra del visualizzatore foto si esegue lo zoom in avanti sulla foto corrente. Fare clic con il pulsante destro mouse per zoomare indietro. Nota: quando selezionato, tenere premuto il tasto sinistro del mouse quindi disegnare un quadrato sulla foto per eseguire velocemente lo zoom in avanti di un'area specifica. - fare clic per attivare la panoramica quando è stato eseguito lo zoom in avanti in una foto. Per la modalità panoramica, è sufficiente fare clic sulla foto e trascinare per visualizzare aree differenti. Preferenze di PhotoDirector Usare le preferenze di CyberLink PhotoDirector per impostare la lingua dell'interfaccia utente, la frequenza di backup del progetto, la gestione dei file e altro. Per impostare le preferenze in CyberLink PhotoDirector, selezionare File > Preferenze dal menu o fare clic sul pulsante . Preferenze generali Nella finestra Preferenze, selezionare la scheda Generale. Le opzioni disponibili sono: Lingua Usa lingua predefinita di sistema: selezionare questa opzione utilizzare la 32 L'area di lavoro di PhotoDirector lingua del sistema operativo come lingua di visualizzazione. Definita dall'utente: selezionare questa opzione, quindi selezionare la lingua da utilizzare dall'elenco a discesa. Aggiornamento Verifica automaticamente gli aggiornamenti software: selezionare per controllare periodicamente la presenza di aggiornamenti o di nuove versioni di PhotoDirector. Messaggi Fare clic sul pulsante Ripristino per ripristinare tutte le caselle di controllo "Non mostrare più" nelle finestre di messaggio del programma alle impostazioni predefinite. Tutte le finestre di messaggio che contengono la casella di controllo "Non mostrare più" saranno visualizzate nuovamente una volta fatto clic su questo pulsante. Preferenze progetto Nella finestra Preferenze, selezionare la scheda Progetto. Le opzioni disponibili sono: Backup progetto Si consiglia di eseguire regolarmente il backup dei progetti. Il backup regolare dei progetti consente di non perdere le regolazioni o le modifiche apportate alle foto. Promemoria backup automatico: selezionare dall'elenco a discesa la frequenza con cui CyberLink PhotoDirector deve ricordare di eseguire il backup dei progetti. Fare clic su Backup ora per eseguire subito il backup del progetto. Backup su: fare clic su per impostare la cartella sul computer dove salvare i backup del progetto. Informazioni progetto: In questa sezione CyberLink PhotoDirector visualizza le informazioni sul progetto corrente, inclusa la data di creazione e la data dell'ultimo backup. 33 CyberLink PhotoDirector Preferenze di DirectorZone Nella finestra Preferenze, selezionare la scheda DirectorZone. Le opzioni disponibili sono: Accesso automatico Accedi automaticamente a DirectorZone all'avvio di PhotoDirector: selezionare questa opzione, quindi inserire l'indirizzo e-mail e la password per accedere automaticamente a DirectorZone quando viene aperto il programma. Se non si possiede un account DirectorZone, fare clic sul collegamento Ottieni account. Regole sulla privacy Consenti a DirectorZone di raccogliere le informazioni di editing: selezionare questa opzione per consentire a DirectorZone di raccogliere i dettagli relativi alle regolazioni utilizzate nei predefiniti che si sta caricando. Preferenze gestione file Nella finestra Preferenze, selezionare la scheda Gestione file. Le opzioni disponibili sono: Cache anteprima Quando viene selezionata una foto nel riquadro browser, il tempo impiegato per il caricamento della foto dipende dalla qualità del rendering dell'anteprima. CyberLink PhotoDirector consente di eseguire il rendering dell'anteprima di ciascuna foto (salvata nella cartella percorso della cache di anteprima) per consentire dei tempi di caricamento più rapidi quando si scorrono le foto. Percorso: il percorso sul computer dove vengono salvati i dati dell'anteprima. Dimensione massima: specificare la dimensione massima consentita per i dati dell'anteprima sul disco rigido del computer. Qualità anteprima: specifica la qualità dell'anteprima corrente delle foto. Per eseguire le anteprime di rendering per migliorare la qualità o liberare spazio sul disco, è sufficiente selezionare la qualità dell'anteprima aggiornata dall'elenco. Cache modifica foto 34 L'area di lavoro di PhotoDirector Durante la modifica delle foto nel modulo Modifica, CyberLink PhotoDirector crea un file foto virtuale (cache) per registrare le modifiche apportate. Nella sezione Cache modifica foto è possibile impostare il formato del file. Formato: specificare se esportare la cache nel formato file JPEG o TIFF. Per il formato JPEG, utilizzare il cursore per impostare la qualità del file della cache. Preferenze Analisi di utilizzo Nella finestra Preferenze, selezionare la scheda Analisi di utilizzo. Le opzioni disponibili sono: Analisi di utilizzo dei prodotti CyberLink Desidero partecipare: selezionare questo elemento per partecipare all'Analisi utilizzo dei prodotti CyberLink per PhotoDirector. Una volta abilitato, CyberLink PhotoDirector raccoglie le informazioni relative alla configurazione hardware e software del sistema computer, così come il comportamento di utilizzo e le statistiche relative al software. Fare clic sul collegamento Altre informazioni sull'analisi di utilizzo in linea per visualizzare le informazioni più dettagliate relative alla raccolta eseguita. Nota: l'Analisi di utilizzo dei prodotti CyberLink per PhotoDirector non raccoglierà alcuna informazione personali per identificare l'utente. 35 Regolazioni Capitolo 4: Regolazioni Questo capitolo descrive tutte le regolazioni che è possibile eseguire sulle foto in CyberLink PhotoDirector. Offre inoltre una descrizione delle regolazioni predefiniti e su come utilizzarle per modificare rapidamente le foto. Fare clic sul pulsante Regolazione, quindi sulla scheda Manuale per iniziare ad apportare delle regolazioni alle foto. Qualsiasi regolazione apportata non viene applicata automaticamente al file foto originale. CyberLink PhotoDirector conserva un log con tutte le regolazioni apportate e le applica ad ogni foto quando vengono esportate, stampate, condivise, ecc. La foto originale rimane inalterata. In qualsiasi momento durante il processo di regolazione, è possibile: fare clic su per puntare rapidamente alla foto originale. fare clic su per visualizzare un log con tutte le regolazioni applicate a una foto nella Cronologia. Per ulteriori informazioni, consultare Visualizzazione della cronologia. fare clic su Ripristino nella parte inferiore del riquadro regolazioni per annullare tutte le modifiche e tornare alla foto originale. Creazione di foto virtuali Prima di iniziare ad eseguire le regolazioni sulle foto, è possibile duplicare le foto creando delle copie virtuali. Per fare ciò, fare clic con il tasto destro su una foto nel riquadro browser foto e selezionare Crea foto virtuale. Le foto virtuali non sono fisicamente presenti nel disco rigido fino a quando non vengono esportate. Ciò consente di creare contemporaneamente diversi set di regolazioni sulla stessa foto e di esportare tutte le foto create. È possibile creare tutte le copie virtuali che si desidera. Queste vengono indicate nel riquadro browser foto nel modo seguente. 37 CyberLink PhotoDirector Istogramma L'istogramma è una rappresentazione grafica della distribuzione dei toni di colori nella foto selezionata. Sotto all'istogramma vengono visualizzare alcune informazioni metadati per la foto. L'asse X del grafico rappresenta il valore dei toni di colore RGB compreso tra 0 e 255, mentre l'asse Y indica il numero di pixel nella foto che hanno questo valore. L'istogramma viene creato con valori per il colore RGB (rosso, verde e blu) specificati per ciascun pixel in una foto. Le parti in grigio indicano tutti i e tre i colori sovrapposti nell'istogramma, mentre il giallo, magenta e ciano vengono visualizzati quando si sovrappongono due colori. Nota: spostare il puntatore del mouse su un qualsiasi pixel nella foto selezionata per visualizzarne il valore dei toni RGB nell'istogramma. Conversione delle foto in bianco e nero Utilizzando l'istogramma è possibile convertire subito la foto selezionata in bianco e nero, ad esempio sostituendo i colori con la scala di grigi. Per eseguire la conversione, selezionare B/N. Per convertire nuovamente, selezionare Colori nella parte superiore dell'istogramma. Nota: una convertita la foto in bianco e nero, viene attivata la sezione Bianco e nero del riquadro regolazione. Per informazioni sulla regolazione della luminosità nelle foto in bianco e nero, consultare Mix bianco e nero. 38 Regolazioni Visualizzazione delle aree esposte L'istogramma può essere utilizzato anche per determinare se la foto è stata scattata correttamente. Una foto con un istogramma che forma un arco verso sinistra, indica che la foto è sottoesposta (contiene molti pixel scuri), mentre un arco verso destra indica che la foto è sovraesposta (molti pixel luminosi). Fare clic su per visualizzare le aree della foto che sono sovra o sottoesposte di cui sono andati persi i dettagli o rimossi in quell'area. Le aree sovraesposte sono indicate con il colore rosso. Le arre della foto sottoesposte sono indicate in blu. Fare clic su per nascondere queste aree. Strumenti di regolazione locali Utilizzare gli strumenti di regolazione locali per modificare solo un'area specifica della foto. Questi strumenti possono essere utilizzati per ritagliare, ruotare, rimuovere i punti e gli occhi rossi e altro. Le sezioni di seguito descrivono le caratteristiche e le funzioni disponibili negli 39 CyberLink PhotoDirector strumenti di regolazione locali di CyberLink PhotoDirector. Ritaglio e rotazione delle foto Rimozione delle macchie Rimozione degli occhi rossi Uso del pennello di regolazione Uso di Selezione regolazioni Uso della maschera gradiente Per iniziare ad utilizzare uno strumento di regolazione locale, è sufficiente selezionarlo dalle icone disponibili. Ritaglio e rotazione delle foto È possibile ritagliare parti indesiderate delle foto e ruotarle fino a 45 gradi per creare un effetto o raddrizzarle se sono leggermente curvate o irregolari. Per avere un aiuto durante il ritaglio o la rotazione delle foto, selezionare Sovrapposizione strumenti dall'elenco a discesa nella parte inferiore destra della finestra visualizzatore foto. La sovrapposizione è di aiuto per tagliare e raddrizzare le foto in modo più preciso. Ritaglio delle foto Per ritagliare una foto, procedere come segue: 1. Fare clic su per visualizzare le opzioni di ritaglio e rotazione disponibili. 2. Per ritagliare, svolgere una delle seguenti operazioni: fare clic su per ritagliare manualmente la sezione. Fare clic e trascinare sulla foto per impostare manualmente l'area di ritaglio. selezionare una forma per l'area di ritaglio dall'elenco a discesa Proporzioni. Per creare una forma personalizzata, selezionare Inserire personalizzato, inserire i valori per Proporzioni nel campo a disposizione, quindi fare clic su OK. Nota: fare clic su ritaglio. Fare clic su 40 per ridimensionare manualmente le proporzioni dell'area di per conservare le proporzioni dell'area di ritaglio. Regolazioni 3. Se necessario, fare clic e trascinare gli angoli e i lati dell'area di ritaglio per ridimensionarla. 4. Se necessario, fare clic all'interno della forma e trascinarla per spostare l'area di ritaglio. 5. Fare clic su Chiudi per ritagliare la foto. Rotazione delle foto Per ruotare una foto, procedere come segue: Nota: quando si ruota una foto, alcune parti vengono tagliate per squadrare la foto. È possibile ruotare le foto di 90 gradi facendo clic con il tasto destro sulla foto e selezionando Ruota a sinistra/a destra. 1. Fare clic su per visualizzare le opzioni di ritaglio e rotazione disponibili. 2. Per ruotare, svolgere una delle seguenti operazioni: fare clic su , quindi fare clic e trascinare sulla foto per disegnare una linea lungo la parte che deve essere orizzontale o verticale. Per risultati migliori, disegnare una linea retta nella foto che dovrebbe indicare il livello, come mostrato nell'esempio di seguito. 41 CyberLink PhotoDirector fare clic e trascinare il cursore Angolo fino a portare a livello la foto. 42 Regolazioni spostare il mouse fuori dall'area di ritaglio fino a quando il puntatore del mouse diventa curvo. Quindi fare clic e trascinare sulla foto per ruotarla manualmente. 3. Se necessario, fare clic all'interno dell'area di ritaglio e trascinare per spostarla. In questo modo è anche possibile ridimensionare l'area di ritaglio. 4. Fare clic su Chiudi. CyberLink PhotoDirector ritaglia le parti in eccesso dalla foto in modo da squadrarla. Rimozione delle macchie Lo strumento di rimozione delle macchie consente di correggere le imperfezioni o i difetti nella foto. 43 CyberLink PhotoDirector Per rimuovere le macchie, procedere come segue: 1. Fare clic su per aprire lo strumento di rimozione delle macchie. 2. Impostare le opzioni per la rimozione delle macchie nel seguente modo: Clona/Correggi: selezionare e usare Clona per copiare un'area della foto e utilizzarla per coprire la macchia. Selezionare e usare Correggi per ritoccare la macchia utilizzando le informazioni della foto (texture, illuminazione e ombreggiatura) attorno alla macchia. Dimensione: usare il cursore per impostare la dimensione dell'area coperta dallo strumento. Sfumatura: usare il cursore per impostare il livello di transizione tra l'area coperta e i pixel attorno all'area. Opacità: usare il cursore per impostare la trasparenza della copertura applicata. 3. Fare clic sulla parte della foto da ritoccare, quindi trascinare lo strumento di rimozione delle macchie sulla parte della foto a cui deve assomigliare la macchia. 4. Fare clic su Chiudi per completare le regolazioni e chiudere il riquadro. Uso della rimozione intelligente delle macchie Se molte foto contengono delle macchie in un punto esatto, è possibile usare la funzione di rimozione intelligente delle macchie per rimuovere contemporaneamente tutte le macchie. Questa funzione è utile se la macchia è causata da qualcosa sull'obiettivo. Per usare la rimozione intelligente delle macchie su molte foto, procedere come segue: 1. 44 Sulla prima foto, eseguire la rimozione delle macchie come indicato in precedenza. Regolazioni 2. Fare clic sul pulsante Copia. 3. Nella finestra Copia impostazioni, assicurarsi che Rimozione macchie sia selezionata, quindi selezionare: Manuale se tutte le macchie nelle foto sono nella stessa posizione e hanno uno sfondo simile. Automatico per consentire a CyberLink PhotoDirector di trovare automaticamente i pixel corretti per correggere la foto. Selezionare questo elemento se gli sfondi nelle foto sono diversi dalla foto originale. 4. Fare clic su Copia per chiudere la finestra Copia impostazioni. 5. Selezionare tutte le foto nel riquadro del browser foto che hanno macchie simili da rimuovere. 6. Fare clic su Incolla. CyberLink PhotoDirector esegue un duplicato della rimozione macchie in tutte le foto selezionate. Rimozione degli occhi rossi Utilizzando lo strumento nelle regolazioni locali è possibile rimuovere gli occhi rossi dalle foto. Per rimuovere gli occhi rossi, procedere come segue: 1. Fare clic su per aprire lo strumento di rimozione degli occhi rossi. 2. Nella foto, fare clic al centro dell'occhio, quindi trascinare il mouse per ridimensionare la macchia di colore posizionata sull'occhio rosso. 3. CyberLink PhotoDirector è in grado di rilevare automaticamente gli occhi rossi e di correggerli. Se il problema non viene rilevato correttamente, fare clic e trascinare la macchia applicata per centrarla sull'area rossa, quindi usare i cursori disponibili per correggere manualmente il problema nel modo seguente: Dimensione pupilla: usare il cursore per ridimensionare la macchia sull'area rossa della pupilla. 45 CyberLink PhotoDirector Scurire: usare il cursore per scurire la macchia e applicare il colore desiderato. 4. Fare clic su Chiudi per completare le regolazioni e chiudere il riquadro. Uso del pennello di regolazione È possibile utilizzare il pennello di regolazione per selezionare o dipingere solo le parti della foto che si desidera modificare. Per usare il pennello di regolazione, procedere come segue: Nota: è possibile utilizzare le maschere per regolare più aree delle foto. Per ulteriori informazioni, consultare Uso delle maschere per più pennelli di regolazione. 1. Fare clic su per aprire i controlli del pennello di regolazione. 2. Fare clic e trascinare sulla foto per applicare la pennellata. CyberLink PhotoDirector visualizza una maschera colorata nell'area dove viene applicato il pennello. Nota: la maschera scompare non appena si inizia a regolare le opzioni del pennello. Per ulteriori informazioni, consultare Uso delle maschere per più pennelli di regolazione. 3. Impostare le opzioni del pennello di regolazione nel seguente modo: Pennello/Gomma: selezionare il Pennello per applicare il set di regolazioni. Usare la Gomma per cancellare gli errori fatti con il pennello o per rimuovere le aree delle regolazioni applicate. Dimensione: usare il cursore per impostare la dimensione del pennello o dell'area cancellata. Per regolare il diametro del pennello è possibile utilizzare anche la rotellina del mouse. Sfumatura: usare il cursore per impostare il livello di transizione tra l'area su cui è applicato il pennello e i pixel attorno all'area. L'area tra il cerchio interno e esterno rappresenta la dimensione del gradiente che CyberLink PhotoDirector utilizza per creare una transizione più omogenea tra le aree. Intensità: usare il cursore per impostare la quantità di regolazioni applicate con una pennellata. Adatta ai bordi: selezionare questa opzione per limitare le regolazioni applicate alle aree della foto che hanno proprietà simili. CyberLink PhotoDirector applica automaticamente le regolazioni in relazione alle pennellate. 4. 46 Impostare il tipo regolazione Bilanciamento bianco da applicare utilizzando Regolazioni i cursori disponibili. Per le informazioni sulle opzioni di regolazione disponibili, consultare Bilanciamento bianco. 5. Impostare il tipo regolazione del Tono da applicare utilizzando i cursori disponibili. Per le informazioni sulle opzioni di regolazione disponibili, consultare Tono. 6. Impostare il tipo regolazione di HSL/Colori da applicare utilizzando i cursori disponibili. Per le informazioni sulle opzioni di regolazione disponibili, consultare HSL/Colori. 7. Impostare il tipo regolazione Dettagli da applicare utilizzando i cursori disponibili. Per le informazioni sulle opzioni di regolazione disponibili, consultare Dettagli. 8. Fare clic e trascinare sulle altre aree della foto dove è necessario applicare le regolazioni. Usare i cursori per rifinire ulteriormente le regolazioni. 9. Fare clic su Chiudi per completare le regolazioni e chiudere il riquadro. Uso delle maschere per più pennelli di regolazione È possibile applicare i pennelli di regolazione su cinque aree diverse della foto. Quando si modificano le opzione della regolazione e si utilizza il pennello per applicarle alla foto, viene creata automaticamente una maschera etichettata per colore. L'etichetta della maschera è visibile nell'elenco a discesa Maschera nella parte superiore del riquadro del pennello. Per creare una nuova maschera regolazioni, procedere come segue: 1. Selezionare Nuovo dall'elenco a discesa Maschera per creare una nuova maschera. 47 CyberLink PhotoDirector 2. Applicare una pennellata e utilizzare i cursori per impostare le regolazioni necessarie per la seconda regolazione. 3. CyberLink PhotoDirector assegna alla maschera un'etichetta di un altro colore nell'elenco a discesa Maschera. 4. CyberLink PhotoDirector assegna un'etichetta colorata ad ogni maschera nella foto. Nota: per rimuovere una maschera da una foto, è sufficiente fare clic sul nodo dell'etichetta colorata e premere il tasto Canc sulla tastiera. 5. 48 Fare clic sull'etichetta colorata per attivare o disattivare la maschera e visualizzare le aree della foto dove sono state applicate le regolazioni. Regolazioni Uso di Selezione regolazioni Selezione regolazioni consente di scegliere i pixel di una foto che si desidera regolare. In questo modo è possibile selezionare e regolare solo alcuni oggetti nella foto, oppure aree colorate in maniera simile. 49 CyberLink PhotoDirector Per usare la selezione della regolazione, procedere come segue: Nota: è possibile utilizzare le maschere per regolare più aree delle foto. Per ulteriori informazioni, consultare Uso delle maschere Selezioni di regolazione multiple. 1. Fare clic su per aprire i controlli della selezione della regolazione. 2. Impostare le opzioni di selezione della regolazione nel seguente modo: Pennello/Gomma: selezionare il Pennello per selezionare le aree (pixel) da regolare. Utilizzare la Gomma per deselezionare le aree (pixel). Dimensione: usare il cursore per impostare la dimensione dello strumento di selezione. Per regolare il diametro dello strumento di selezione è possibile utilizzare anche la rotellina del mouse. Intelligente: attivare l'opzione per consentire a CyberLink PhotoDirector di aiutare durante l'uso del pennello per selezionare i pixel. Una volta attivato, tutti i pixel con proprietà simili saranno selezionati durante l'uso del pennello. Sfumatura: usare il cursore per impostare il livello di transizione tra l'area selezionate e i pixel attorno all'area. L'area tra il cerchio interno e esterno rappresenta la dimensione del gradiente che CyberLink PhotoDirector utilizza per creare una transizione più omogenea tra le aree. 3. Se viene selezionato il Pennello, fare clic su un'area della foto e CyberLink PhotoDirector selezionerà un insieme di pixel simili. Nel caso in cui ci siano alcuni pixel selezionati che non si vogliono modificare, utilizzare la Gomma per deselezionarli. Nota: CyberLink PhotoDirector visualizza una maschera colorata nell'area selezionata. Per ulteriori informazioni, consultare Uso delle maschere Selezioni di regolazione multiple. 4. Una volta selezionata l'area della foto, è possibile utilizzare il cursore Variazione per ridurre e aumentare l'area di selezione. Trascinare il cursore verso sinistra per ridurre l'area di selezione o verso destra per aumentarla. 5. Impostare il tipo regolazione Bilanciamento bianco da applicare utilizzando i cursori disponibili. Per le informazioni sulle opzioni di regolazione disponibili, consultare Bilanciamento bianco. 6. Impostare il tipo regolazione del Tono da applicare utilizzando i cursori disponibili. Per le informazioni sulle opzioni di regolazione disponibili, consultare Tono. 7. Impostare il tipo regolazione di HSL/Colori da applicare utilizzando i cursori disponibili. Per le informazioni sulle opzioni di regolazione disponibili, consultare HSL/Colori. 50 Regolazioni 8. Impostare il tipo regolazione Dettagli da applicare utilizzando i cursori disponibili. Per le informazioni sulle opzioni di regolazione disponibili, consultare Dettagli. Nota: se necessario, fare clic sul pulsante nello strumento pennello per invertire i pixel selezionati. Quando selezionato, CyberLink PhotoDirector applica le regolazioni alle aree non selezionate. 9. Fare clic su Chiudi per completare le regolazioni e chiudere il riquadro. Uso delle maschere Selezioni di regolazione multiple È possibile applicare fino a cinque diverse selezioni di regolazione su una foto. Quando si seleziona un'area di una foto e si modificano le opzioni di regolazione, viene automaticamente creata una maschera che sarà etichettata per colore. L'etichetta della maschera è visibile nell'elenco a discesa Maschera nella parte superiore del riquadro del pennello. Per creare una nuova maschera regolazioni, procedere come segue: 1. Selezionare Nuovo dall'elenco a discesa Maschera per creare una nuova maschera. 2. Selezionare un'area della foto e utilizzare i cursori per impostare le regolazioni necessarie per la seconda regolazione. 3. CyberLink PhotoDirector assegna alla maschera un'etichetta di un altro colore nell'elenco a discesa Maschera. 4. CyberLink PhotoDirector assegna un'etichetta colorata ad ogni maschera 51 CyberLink PhotoDirector nella foto. Nota: per rimuovere una maschera da una foto, è sufficiente fare clic sul nodo dell'etichetta colorata e premere il tasto Canc sulla tastiera. 5. Fare clic sull'etichetta colorata per selezionare velocemente la maschera e visualizzare le aree (i pixel) della foto selezionate dove sono state applicate le regolazioni. Uso della maschera gradiente Usare la maschera gradiente per applicare le regolazioni su un'area vasta della foto. Per usare la maschera gradiente, procedere come segue: 1. Fare clic su per aprire lo strumento maschera gradiente. 2. Fare clic e trascinare sulla foto per impostare il gradiente su una parte della foto. CyberLink PhotoDirector visualizza una maschera colorata nell'area dove viene applicato il pennello. Nota: la maschera scompare non appena si inizia a regolare le opzioni della maschera gradiente. Per ulteriori informazioni, consultare Uso di più maschere gradiente. 52 Regolazioni 3. Impostare il tipo regolazione Bilanciamento bianco da applicare utilizzando i cursori disponibili. Per le informazioni sulle opzioni di regolazione disponibili, consultare Bilanciamento bianco. 4. Impostare il tipo regolazione del Tono da applicare utilizzando i cursori disponibili. Per le informazioni sulle opzioni di regolazione disponibili, consultare Tono. 5. Impostare il tipo regolazione di HSL/Colori da applicare utilizzando i cursori disponibili. Per le informazioni sulle opzioni di regolazione disponibili, consultare HSL/Colori. 6. Impostare il tipo regolazione Dettagli da applicare utilizzando i cursori disponibili. Per le informazioni sulle opzioni di regolazione disponibili, consultare Dettagli. 7. Fare clic su Chiudi per completare le regolazioni e chiudere il riquadro. Uso di più maschere gradiente In CyberLink PhotoDirector è possibile utilizzare nella foto fino a cinque maschere gradiente. Quando si modificano le opzione della regolazione e si utilizza maschera gradiente nella foto, CyberLink PhotoDirector crea automaticamente una maschera etichettata per colore. L'etichetta della maschera è visibile nell'elenco a discesa Maschera nella parte superiore del riquadro maschera gradiente. Per creare una nuova maschera gradiente, procedere come segue: 1. Selezionare Nuovo dall'elenco a discesa Maschera per creare una nuova maschera. 2. Fare clic e trascinare sulla foto per impostare il gradiente su una parte 53 CyberLink PhotoDirector diversa della foto. 3. Usare i cursori per impostare le regolazioni necessarie per la seconda maschera gradiente. 4. CyberLink PhotoDirector assegna alla maschera un'etichetta di un altro colore nell'elenco a discesa Maschera. 5. CyberLink PhotoDirector segnala ciascuna maschera gradiente nella foto utilizzando le etichette colorate. Nota: per rimuovere una maschera da una foto, è sufficiente fare clic sul nodo dell'etichetta colorata e premere il tasto Canc sulla tastiera. 6. 54 Fare clic sull'etichetta colorata per attivare o disattivare la maschera e visualizzare le aree della foto dove sono stati applicati i gradienti. Regolazioni Opzioni di regolazione locali Quando si effettuano regolazioni locali con il pennello di regolazione, selezione di regolazione o con una maschera gradiente, saranno disponibili le seguenti opzioni. 55 CyberLink PhotoDirector Bilanciamento bianco Temperatura: usare per regolare la temperatura colore nella regione selezionata della foto. Un valore negativo applica una temperatura più fredda, mentre un valore positivo applica una temperatura più fredda calda. Tinta: usare per regolare il livello del coloro nella regione selezionata della foto. Tono Esposizione: usare per regolare le aree della foto che sono sovra o sottoesposte. Un valore negativo scurisce le aree sovraesposte, mentre un valore positivo schiarisce le aree sottoesposte. Luminosità: usare per regolare la luminosità nelle aree della foto. Contrasto: usare per regolare il contrasto o la differenza tra le aree luminose e scure della foto. Chiarezza: usare per regolare la chiarezza dei dettagli nella foto. Vividezza: usare per rendere i colori in alcune aree della foto più brillanti e vividi, migliorando i colori sfocati. Saturazione: usare per regolare l'intensità di un colore in alcune aree della foto. HSL/Colori Vedere HSL/Colori per una spiegazione dettagliata delle opzioni HSL/Colori disponibili per le aree della foto selezionate. Nota: lo strumento non è disponibile durante la regolazione delle opzioni HSL/ Colori con gli strumenti di regolazione locale. Dettagli Nitidezza 56 Regolazioni Fattore: usare questo cursore per regolare il fattore di nitidezza applicato alla foto. Riduzione disturbo Applicare il fattore nitidezza su alcune aree delle foto potrebbe comportare un disturbo per l'immagine. Usare i seguenti cursori per ridurre i disturbi come necessario: Luminanza: usare questo cursore per regolare leggermente la luminosità dei colori riducendo così le macchie grigie nella foto che causano disturbi di luminanza. Dettagli: usare questo cursore per regolare/recuperare i dettagli nella foto che potrebbero essere andati persi quando sono stati ridotti i disturbi di luminanza dalla foto. Colori: usare questo cursore per regolare leggermente la saturazione totale dei colori riducendo le macchie di colore indesiderate nella foto che causano disturbi di colori. Dettagli: usare questo cursore per regolare/recuperare i dettagli nella foto che potrebbero essere andati persi quando sono stati ridotti i disturbi di colori dalla foto. Strumenti di regolazione globale Utilizzare lo strumento di regolazione globale per modificare la foto intera. Le sezioni di seguito descrivono le caratteristiche e le funzioni disponibili negli strumenti di regolazione globale di CyberLink PhotoDirector. Bilanciamento bianco Tono Effetto HDR Livelli Curva HSL/Colori Mix bianco e nero 57 CyberLink PhotoDirector Dividi toni Dettagli Correzione obiettivo Bilanciamento bianco Usare il bilanciamento del bianco per correggere il colore o per regolare la temperatura del colore di una foto e creare un'atmosfera particolare. Un colore molto caldo sposta la luminosità verso i toni del giallo e del rosso mentre un colore molto freddo sposta la luminosità verso i toni del blu e del verde. Per regolare l'atmosfera di una foto utilizzando il bilanciamento del bianco, procedere come segue: 1. Trascinare il cursore della Temperatura per regolare la temperatura colore della foto. Un valore negativo applica una temperatura più fredda, mentre un valore positivo applica una temperatura più fredda calda. 2. Trascinare il cursore della Tinta per regolare il livello di colore della foto. Per usare il bilanciamento del bianco per correggere il colore nella foto, svolgere una delle seguenti operazioni: fare clic su e usare il contagocce per selezionare un pixel nella foto che dovrebbe essere grigio. CyberLink PhotoDirector corregge automaticamente il colore nella foto. selezionare Automatico nell'elenco a discesa per consentire a CyberLink PhotoDirector di regolare automaticamente il bilanciamento del bianco e correggere i colori. 58 Regolazioni Nota: per riportare il bilanciamento del bianco ai valori originali dei colori, selezionare Come scattato nell'elenco a discesa. Bilanciamento del bianco nelle foto RAW Durante la regolazione del bilanciamento del bianco nelle foto nel formato RAW, sono disponibili diversi predefiniti per il bilanciamento del bianco. Selezionare un predefinito dall'elenco per consentire a CyberLink PhotoDirector di regolare automaticamente il bilanciamento del bianco. Tono In questa sezione del riquadro di regolazione, i cursori disponibili consentono di regolare i toni di tutta la foto, mentre i cursori Sfumatura consentono di modificare i livelli di chiarezza, vividezza e saturazione. Usare l'istogramma come aiuto 59 CyberLink PhotoDirector durante la regolazione di alcune di queste opzioni. Per regolare il livello tonale della foto, procedere come segue: 1. Fare clic su per consentire a CyberLink PhotoDirector di regolare automaticamente i toni di colore nella foto selezionata. 2. Regolare manualmente i toni di colore utilizzando i seguenti cursori: Esposizione: usare sulle foto che sono sovra o sottoesposte. Un valore negativo scurisce tutti i colori nella foto mentre un valore positivo li schiarisce. Contrasto: usare per regolare il contrasto o la differenza tra le aree luminose e scure della foto. Più luminoso: usare per rendere più chiari/scuri i colori nella foto che sono vicini al bianco. Scurire i colori chiari consente di migliorare il contrasto e far risaltare maggiormente le luci. Trascinare il cursore verso sinistra per scurire, riducendo il clipping delle luci. Trascinare verso destra per schiarire e eseguire il clipping dei colori che sono più vicini al bianco. Luminoso: vengono applicate alle aree delle foto che sono sovraesposte in modo da recuperare i dettagli nelle luci e nelle aree più luminose. Trascinare il cursore verso sinistra per recuperare i dettagli persi delle luci scurendole. Trascinare verso destro per schiarire la foto senza eseguire il clipping delle aree più luminose. Mezzi toni: usare per regolare la luminosità di tutta la foto cambiando solo i colori mezzi toni. Trascinare il cursore verso sinistra per scurire o verso destra per schiarire. Scuro: può essere usato per migliorare i dettagli nelle sezioni scure della foto schiarendo le ombre e le aree sottoesposte. Trascinare il cursore verso sinistra per scurire della foto senza eseguire il clipping delle ombre. Trascinare verso destra per recuperare i dettagli persi nelle ombre schiarendole. Più scuro: usare per rendere più chiari/scuri i colori nella foto che sono vicini al nero. Schiarendo i colori più scuri è possibile migliorarne il contrasto e fare risaltare le ombre. Trascinare il cursore verso sinistra per scurire e eseguire il clipping dei colori scuri. Trascinare verso destra per schiarire e ridurre il clipping delle ombre. 3. 60 Usare i cursori per regolare manualmente la sfumatura della foto: Regolazioni Chiarezza: usare per regolare la chiarezza della foto. Trascinando il cursore verso destra la foto appare più nitida, mentre trascinandolo verso sinistra la foto appare più "sfumata". Vividezza: usare per rendere i colori della foto più brillanti e vividi, migliorando i colori sfocati. Saturazione: usare per regolare la saturazione dei colori nella foto. Un valore negativo sposta i colori verso il bianco e il nero mentre un valore positivo aumenta l'intensità di tutti i colori nella foto. Effetto HDR In questa sezione del riquadro regolazione, utilizzare i cursori per applicare un effetto HDR alle foto. L'effetto HDR (high dynamic range) regola la quantità di luce sui bordi delle foto consentendo di recuperare la perdita di dettagli causata dal contrasto di luminosità durante l'esposizione della foto. Può anche essere utilizzato per dare alle foto un aspetto più drammatico. Nota: se più foto hanno diverse esposizioni e si desidera utilizzarle per creare una foto HDR reale, è possibile usare il modulo Modifica. Per ulteriori informazioni, consultare Riquadro HDR. Bagliore Utilizzare i cursori di Bagliore nel modo seguente per applicare l'effetto bagliore HDR, o un bordo "alone", sul contrasto dei bordi delle foto: Intensità: usare questo cursore per regolare la quantità di effetto bagliore HDR applicato alla foto. Raggio: usare il cursore per regolare il raggio dell'effetto bagliore HDR o la quantità di contrasto applicata ai bordi della foto. Bilanciamento: usare il cursore per regolare il bilanciamento (dove applicato) dell'effetto bagliore HDR. Spostando il cursore verso destra l'effetto viene applicato alle parti più luminose (luci) dei bordi. Spostando verso sinistra viene applicato alle parti più scure (ombre) dei bordi. Bordo Usare i cursori Bordo nel modo seguente per applicare l'effetto HDR sul contrasto dei bordi delle foto: 61 CyberLink PhotoDirector Intensità: usare questo cursore per regolare la quantità di effetto bordo HDR applicato alla foto. Trascinando verso destra saranno visualizzati più dettagli sul contrasto dei bordi. Trascinando verso sinistra sarà sfocato. Raggio: usare il cursore per regolare il raggio dell'effetto bordo HDR o la quantità di contrasto applicata ai bordi della foto. Bilanciamento: usare il cursore per regolare il bilanciamento (dove applicato) dell'effetto bordo HDR. Spostando il cursore verso destra l'effetto viene applicato alle parti più luminose (luci) dei bordi. Spostando verso sinistra viene applicato alle parti più scure (ombre) dei bordi. Livelli Nella sezione Livelli del riquadro di regolazione è possibile ridefinire i colori della foto regolando i livelli dei colori. È possibile eseguire la regolazione utilizzando i predefiniti disponibili o manualmente tramite l'istogramma. Per ridefinire i colori utilizzando i predefiniti disponibili, selezionare un predefinito dall'elenco a discesa Livello predefinito che meglio si adatta alla foto selezionata. Per ridefinire manualmente i colori nella foto, procedere come segue: 1. Scegliere se regolare solo i livelli del canale colore R (rosso), G (verde) o B (blu). Selezionare RGB per regolare contemporaneamente tutti i livelli. Nota: se la foto è in bianco e nero, il solo canale disponibile è la luminanza o la luminosità totale della foto. 2. Fare clic su per visualizzare i controlli per i mezzi toni. 3. Fare clic e trascinare i cursori per regolare i livelli dei colori nella foto. Nota: nell'esempio sopra, i colori nella foto vengono cambiati ridefinendo il numero di pixel che deve avere il valore di 0. Trascinando il cursori verso destra i colori nella foto appaiono più scuri. Mentre trascinando i cursori verso sinistra i colori appaiono più luminosi. 62 Regolazioni Curva Nella sezione Curva è possibile usare il grafico e i controlli della curva dei toni per modificare la scala tonale o il contrasto globale della foto. Scegliere se regolare solo la scala tonale del canale colore R (rosso), G (verde) o B (blu). Selezionare RGB per regolare la scala tonale di tutti e tre i livelli contemporaneamente. Fare clic sulla curva e trascinarla verso l'alto o il basso, o usare lo strumento per apportare le regolazioni su una regione tonale specifica nella foto. Trascinare la curva/strumento verso il basso per rendere la foto più scura. Trascinare verso l'alto per renderla più chiara. Nota: fare clic sul pulsante impostazioni predefinite. in qualsiasi momento per ripristinare la curva alle Selezionare la casella di controllo Regione tonale per limitare l'intervallo di toni che saranno influenzati dalle modifiche alla curva. Una volta selezionato, è possibile trascinare i cursori del controllo della regione nella parte inferiore del grafico della curva dei toni per definire la curva e la scala tonale globale della foto. 63 CyberLink PhotoDirector È anche possibile usare i cursori della Regione tonale per apportare le modifiche alla curva nel modo seguente: Luci: influisce sull'estremità superiore della curva, ed è applicato alle aree delle foto che sono sovraesposte in modo da recuperare i dettagli nelle aree evidenziate e più luminose. Colori chiari: influisce principalmente sulla parte centrale superiore della curva, è utilizzato per regolare i toni di colore dei pixel luminosi della foto. Colori scuri: influisce principalmente sulla parte centrale inferiore della curva, è utilizzato per regolare i toni di colore dei pixel più scuri della foto. Ombre: influisce sull'estremità inferiore della curva e migliora i dettagli nelle aree scure della foto schiarendo le ombre e le aree sottoesposte. Se non limitare l'intervallo della curva, è sufficiente deselezionare la casella di controllo Regione tonale. Una volta deselezionato, è possibile sagomare la curva in qualsiasi modo per raggiungere la regolazione tonale richiesta. HSL/Colori Nella sezione HSL/Colori è possibile eseguire la sintonia fine dei colori nella foto regolando tonalità, saturazione e luminosità. CyberLink PhotoDirector consente di regolare i colori in due modi diversi ottenendo risultati simili. Nota: se la foto selezionata è stata convertita in bianco e nero, la sezione HSL/Colori è visualizzata come per Bianco e nero. Per informazioni sulla regolazione della luminosità nelle foto in bianco e nero, consultare Mix bianco e nero. 64 Regolazioni HSL Quando si accede alla sezione HSL/Colori dal riquadro di regolazione, vengono visualizzati i controlli HSL. Questi cursori consentono di regolare contemporaneamente la tonalità, saturazione o luminosità di tutta la foto. Tonalità Fare clic su Tonalità per definire l'ombreggiatura e la purezza di un colore in particolare nella foto. Usare i cursori per regolare le otto bande di colore come necessario. È anche possibile usare lo strumento per apportare le regolazioni su un colore specifico nella foto. Per procedere, fare clic su per attivare lo strumento, quindi fare clic e (tenendo premuto il pulsante del mouse) trascinare sul colore. Trascinare il mouse verso l'alto per aumentare la tonalità o verso il basso per ridurla del colore da cambiare. Saturazione Fare clic su Saturazione per regolare la saturazione dei colori nella foto. 65 CyberLink PhotoDirector Trascinando i cursori verso destra viene aumentata la quantità di colori nella foto, mentre trascinando verso sinistra viene ridotta. Trascinando il cursore completamente verso sinistra è possibile rimuovere completamente un colore dalla foto. È anche possibile usare lo strumento per apportare le regolazioni su un colore specifico nella foto. Per procedere, fare clic su per attivare lo strumento, quindi fare clic e (tenendo premuto il pulsante del mouse) trascinare sul colore. Trascinare il mouse verso l'alto per aumentare la saturazione o verso il basso per ridurla del colore da cambiare. Luminosità Fare clic su Luminosità per regolare la luminosità del colore. Per ciascuno degli otto colori elencati, è possibile regolare quando devono essere chiari o scuri. È anche possibile usare lo strumento per apportare le regolazioni su un colore specifico nella foto. Per procedere, fare clic su per attivare lo strumento, quindi fare clic e (tenendo premuto il pulsante del mouse) trascinare sul colore. Trascinare il mouse verso l'alto per aumentare la luminosità o verso il basso per ridurla, rendendo il colore più scuro. Colori Inoltre utilizzando la tavolozza dei colori è possibile regolare tonalità, saturazione e luminosità per un colore specifico. Fare clic su Colori per visualizzare la tavolozza dei colori e i cursori disponibili. Per utilizzare la tavolozza, selezionare un colore dalla tavolozza e trascinare i 66 Regolazioni cursori per regolare tonalità, saturazione e luminosità come necessario. Per informazioni sugli effetti dell'uso di questi cursori, consultare la descrizione di HSL. Fare clic su HSL per tornare ai cursori HSL. Mix bianco e nero Quando si converte una foto in bianco e nero nell'istogramma, viene attivata questa sezione che va a sostituire la sezione HSL/Colori. In questa sezione è possibile regolare i livelli della scala di grigi o la luminosità immagine globale delle foto convertite. Per cambiare i livelli della scala di grigi, usare i cursori Luminosità per regolare la luminosità dei colori originali, che ora sono bianco e nero. È anche possibile usare lo strumento per apportare le regolazioni su un colore specifico (ombreggiatura grigia) nella foto. Per procedere, fare clic su per attivare lo strumento, quindi fare clic e (tenendo premuto il pulsante del mouse) trascinare sul colore. Trascinare il mouse verso l'alto per aumentare la luminosità del colore o verso il basso per ridurla. Dividi toni Nella sezione Dividi toni del riquadro Regolazione è possibile creare effetti creativi sulle foto, ad esempio l'effetto fotografico Lomo. È anche possibile aggiungere colori alle foto monocromatiche o alle foto convertite in bianco e nero. Usare i controlli di Dividi toni su una foto selezionata nel modo seguente: 67 CyberLink PhotoDirector Luci Usare i cursori per regolare la tonalità e la saturazione delle luci, o le aree luminose della foto selezionata. Tonalità: usare questo cursore per impostare la tonalità o il colore delle luci nella foto. È possibile fare clic su e usare il contagocce per selezionare il colore preciso (sia tonalità che saturazione) da usare nelle luci della foto. Saturazione: usare questo cursore per impostare la saturazione del colore utilizzato o il relativo fattore/intensità. Trascinando il cursore verso destra il colore sarà più saturato, trascinando verso sinistra sarà meno saturato. Bilanciamento usare il cursore Bilanciamento per impostare il bilanciamento tra l'effetto divisione toni applicato sulle luce e le ombre nella foto. Trascinare verso sinistra per aumentare l'influenza del cursore Ombre nella foto, trascinare verso destra per aumentare l'influenza dei cursori Luci. Impostare il valore del cursore Bilanciamento su 0 per applicare in modo uguale entrambi gli effetti su luci e ombre. Ombre Usare i cursori per regolare la tonalità e la saturazione delle ombre, o le aree scure della foto selezionata. Tonalità: usare questo cursore per impostare la tonalità o il colore delle ombre nella foto. È possibile fare clic su e usare il contagocce per selezionare il colore preciso (sia tonalità che saturazione) da usare nelle ombre della foto. Saturazione: usare questo cursore per impostare la saturazione del colore utilizzato o il relativo fattore/intensità. Trascinando il cursore verso destra il colore sarà più saturato, trascinando verso sinistra sarà meno saturato. Dettagli È possibile regolare la nitidezza della foto nella sezione Dettagli. La nitidezza è applicata ai bordi della foto per migliorarne i dettagli, dove possibile. Lente di ingrandimento 68 Regolazioni È possibile usare la Lente di ingrandimento per visualizzare meglio la nitidezza applicata su un'area in particolare della foto. Per cambiare l'area ingrandita con la lente, è sufficiente fare clic sulla Lente di ingrandimento e trascinare il mouse per cambiare l'area di messa a fuco. Se l'area da ingrandire è un'area completamente diversa della foto, è più rapido cambiare l'area di messa a fuoco nella Lente di ingrandimento facendo clic su Quindi fare clic sull'area della foto da ingrandire. . Regolazione della nitidezza Per regolare la nitidezza nella foto, usare i cursori disponibili: Fattore: usare questo cursore per regolare il fattore di nitidezza applicato alla foto. Raggio: usare questo cursore per regolare il raggio o la gamma della nitidezza applicata ai bordi della foto. Nota: per visualizzare la maschera raggio, assicurarsi che Mostra aree interessate sia selezionata. Una volta attivata, trascinando il cursore è possibile visualizzare la gamma della nitidezza applicata. Maschera bordo: usare il cursore per applicare una maschera ai brodi rilevati nella foto. Una volta applicata la maschera, CyberLink PhotoDirector applica la nitidezza solo alle aree interessate dalla maschera, lasciando le aree circostanti inalterate. Nota: per visualizzare la maschera bordo, assicurarsi che Mostra aree interessate sia selezionata. Una volta attivata, trascinando il cursore è possibile visualizzare i bordi rilevati nella foto. Riduzione disturbo L'applicazione della nitidezza e di altre regolazioni può causare la comparsa di disturbi nelle foto. Fare clic sul pulsante per applicare il rimozione automatica dei disturbi sulla foto selezionata. Quindi usare i seguenti cursori per 69 CyberLink PhotoDirector ridurre i disturbi dell'immagine come necessario: Luminanza: usare questo cursore per regolare leggermente la luminosità dei colori riducendo così le macchie grigie nella foto che causano disturbi di luminanza. Dettagli: usare questo cursore per regolare/recuperare i dettagli nella foto che potrebbero essere andati persi quando sono stati ridotti i disturbi di luminanza dalla foto. Texture: usare questo cursore per regolare/recuperare la texture nella foto che potrebbero essere andati persi quando sono stati ridotti i disturbi di luminanza dalla foto. Colori: usare questo cursore per regolare leggermente la saturazione totale dei colori riducendo le macchie di colore indesiderate nella foto che causano disturbi di colori. Dettagli: usare questo cursore per regolare/recuperare i dettagli nella foto che potrebbero essere andati persi quando sono stati ridotti i disturbi di colori dalla foto. Correzione lente Nella sezione Correzione obiettivo del riquadro Regolazione è possibile usare la Correzione automatica obiettivo per correggere le foto distorte oppure per correggerle manualmente in caso di correzione trapezoidale, distorsione occhio di pesce o effetto vignetta. Oppure, è possibile personalizzare l'effetto vignettatura nelle foto, se necessario. Correzione automatica obiettivo Nel caso molte delle foto scattate con la fotocamera presentino delle distorsioni, è possibile usare la funzione di Correzione automatica obiettivo per correggerle se è disponibile un modello di fotocamera o obiettivo. Per usare la Correzione automatica obiettivo su una foto, procedere come segue: 1. Selezionare la foto da correggere nel riquadro del browser foto e selezionare Attiva correzione. 2. Per impostazione predefinita, CyberLink PhotoDirector legge i metadati della foto, seleziona automaticamente il menu a discesa e corregge la foto. 70 Regolazioni Nota: se uno dei menu a discesa ha il valore Nessuno, vuol dire che non è disponibile il profilo di correzione per quell'obiettivo. Per informazioni su come trovare il profilo obiettivo per la fotocamera, vedere Download dei profili obiettivo da DirectorZone. 3. Se l'obiettivo rilevato non è corretto, è possibile selezionare manualmente un Costruttore, Obiettivo o Profilo diverso per correggere la foto. Nota: fare clic sul pulsante per ripetere il rilevamento dell'obiettivo e ripristinare qualsiasi modifica apportata ai menu a tendina. Download dei profili obiettivo da DirectorZone Se l'obiettivo della fotocamera e il profilo non sono disponibili in CyberLink PhotoDirector è possibile fare clic sul pulsante obiettivo da DirectorZone. Una volta scaricati, fare clic sul pulsante per scaricare altri profili per importarli, quindi fare clic su per aggiornare il profilo. CyberLink PhotoDirector dovrebbe rilevare automaticamente il profilo importato e correggere la foto selezionata. Correzione trapezoidale La sezione correzione trapezoidale consente di correggere la prospettiva delle foto. Utilizzare i cursori disponibili se il soggetto nella foto appare fuori perché è stato scattato con un angolazione non corretta. Utilizzare i cursori per correggere la prospettiva nel modo seguente: Verticale: utilizzare il cursore per regolare la prospettiva verticale nella foto. Il cursore aiuta a correggere le foto scattate da un'angolazione verso l'alto o il basso, ad esempio se la fotocamera girata verso l'alto o il basso. Orizzontale: utilizzare il cursore per regolare la prospettiva orizzontale nella foto. Il cursore aiuta a correggere le foto scattate da un'angolazione sinistra o destra rispetto al soggetto. Distorsione occhio di pesce La sezione distorsione occhio di pesce aiuta a correggere le foto che appaiono distorte. Trascinando il cursore Distorsione verso destra le linee che si piegano lontano dal centro vengono raddrizzate, correggendo in questo modo la 71 CyberLink PhotoDirector distorsione a barile. Trascinando il cursore verso sinistra vengono raddrizzate le linee che si piegano verso centro, correggendo in questo modo la distorsione a cuscino delle foto. Aberrazione cromatica La sezione aberrazione cromatica aiuta a rimuovere le distorsioni del colore, o frange, lungo i bordi che separano i colori chiari da quelli scuri nelle foto. Queste frange si verificano quando l'obiettivo della fotocamera non mette correttamente a fuoco tutti i colori sui bordi. Utilizzare i cursori per correggere l'aberrazione cromatica nel modo seguente: Blu/Giallo: trascinare il cursore verso sinistra per rimuovere le frange nei colori che tendono al blu. Trascinare verso destra per rimuovere le frange nei colori che tendono al giallo. Rosso/Ciano: trascinare il cursore verso sinistra per rimuovere le frange nei colori che tendono al rosso. Trascinare verso destra per rimuovere le frange nei colori che tendono al ciano. Rimozione vignettatura Usare i seguenti cursori per rimuovere l'effetto vignettatura indesiderato dalle foto causato dall'obiettivo della fotocamera o dall'illuminazione dell'ambiente: Fattore: usare questo cursore per regolare il livello di rimozione della vignettatura sulla foto. Punto intermedio: trascinare il cursore punto intermedio verso sinistra per aumentare la dimensione dell'area (verso il centro della foto) dove è applicata la rimozione della vignettatura. Trascinare verso destra per ridurre la dimensione, verso gli angoli. Effetto vignettatura In CyberLink PhotoDirector è possibile aggiungere effetti vignettatura personalizzati alla foto. Nota: i cursori per l'effetto vignettatura rimuovono anche l'effetto vignettatura indesiderato dalle foto, tuttavia il grado di applicazione è maggiore. Ombreggiatura: usare questo cursore per regolare l'ombreggiatura 72 Regolazioni dell'effetto vignettatura. Trascinando il cursore verso sinistra gli angolo della foto vengono scuriti verso il nero, mentre trascinando verso destra vengono schiariti verso il bianco. Dimensione: usare questo cursore per regolare la dimensione dell'effetto vignettatura. Trascinando il cursore verso sinistra viene aumentata la dimensione dell'effetto vignettatura, chiudendo un cerchio al centro della foto. Rotondità: usare questo cursore per regolare la forma dell'effetto vignettatura. Sfumatura: usare questo cursore per regolare la nitidezza del bordo dell'effetto vignettatura. Trascinando il cursore verso sinistra il bordo è reso più netto, mentre trascinando verso destra vengono utilizzate più di una variante. Copia delle regolazioni Una volta terminato di applicare le regolazioni alla foto, è possibile copiare tutte le regolazioni apportate e applicarle ad un'altra foto semplicemente incollandole. Questa procedura è utile quando vengono scattate molte foto con le stesse condizioni di illuminazione ambientale ed è necessario applicare le stesse regolazioni a tutte. Per copiare e applicare le regolazioni ad altre foto nella libreria, procedere come segue: 1. Nella parte inferiore del riquadro di regolazione, fare clic su Copia. 2. Nella finestra Copia impostazioni, selezionare o deselezionare i tipi di regolazioni necessari. In questo modo è possibile personalizzare le regolazioni copiate. 3. Fare clic sul pulsante Copia. 4. Nel riquadro del browser foto, scorrere e selezionare tutte le foto a cui applicare le regolazioni. 5. Fare clic sul pulsante Incolla nella parte inferiore del riquadro di regolazione per applicare le regolazioni alle foto selezionate. Uso delle regolazioni predefiniti Le regolazioni predefiniti sono un set di regolazioni salvato che è possibile applicare alle foto. È possibile scaricare e importare i predefiniti creati da altri 73 CyberLink PhotoDirector utenti o salvare i propri predefiniti per utilizzarli su altre foto o condividerli caricandoli su DirectorZone. Fare clic sulla scheda Predefiniti per visualizzare le regolazioni predefiniti disponibili. Download dei predefiniti da DirectorZone CyberLink PhotoDirector offre una serie di regolazioni predefiniti personalizzati che è possibile utilizzare con le proprie foto. Nella scheda Predefiniti, le regolazioni predefiniti predefinite sono disponibili nella sezione Predefiniti. Per scaricare altre regolazioni predefiniti da DirectorZone, procedere come segue: 1. Fare clic su . CyberLink PhotoDirector avvia DirectorZone nel browser web predefinito. 2. Prima di scaricare i modelli è necessario accedere a DirectorZone. Se non si possiede un account, fare clic su Crea account nella parte superiore della 74 Regolazioni pagina per registrarne uno gratuitamente. 3. Selezionare la scheda PhotoDirector per visualizzare tutte le regolazioni predefiniti che è possibile scaricare. 4. Trovare il predefinito da scaricare, quindi fare clic sul collegamento Scarica sotto al predefinito. 5. Fare nuovamente clic su Scarica. 6. Salvare il modello sul computer. Trovare la posizione sul computer dove è stato salvato il file .pdadj del predefinito, quindi fare doppio clic sul file per installare il predefinito nella finestra Predefiniti. Salvataggio dei predefiniti personalizzati È possibile salvare tutte le regolazioni apportate alla foto in un predefinito personalizzato in modo da poterle utilizzare in altre foto. Per salvare una regolazione predefinito personalizzato, procedere come segue: 1. Fare clic su nella scheda Predefiniti, oppure nella parte inferiore della scheda Manuale fare clic su Salva. 2. Nella finestra Nuovo predefinito, inserire le seguenti informazioni: Nome: inserire un nome personalizzato per il nuovo predefinito. Salva in: selezionare in quale cartella della scheda Predefiniti salvare il predefinito. Selezionare Nuova cartella per salvare il predefinito personalizzato in una nuova cartella. 3. Selezionare o deselezionare tutti i tipi di regolazioni necessari. In questo modo è possibile personalizzare le regolazioni. 4. Fare clic sul pulsante Salva. Nota: per impostazione predefinite, vengono selezionati tutti i tipi di regolazioni. Nota: prima di salvare il predefinito, fare clic sul pulsante Condividi se si desidera caricarlo su DirectorZone. Per ulteriori informazioni sul caricamento dei predefiniti su DirectorZone, fare riferimento a Caricamento dei predefiniti su DirectorZone. Applicazione dei predefiniti alle foto È possibile applicare qualsiasi regolazioni predefiniti nella finestra Predefiniti alle foto nella libreria. Per applicare una regolazione predefiniti alle foto, procedere come segue: 75 CyberLink PhotoDirector 1. Selezionare le foto a cui applicare i predefiniti nel riquadro del browser foto e fare clic sulla scheda Predefiniti. 2. Spostare il mouse su ciascun predefinito disponibile per visualizzare l'anteprima della foto corrente con la regolazione applicata. 3. Fare clic sulla regolazione predefinito da applicare. Caricamento dei predefiniti su DirectorZone È possibile condividere i predefiniti personalizzati creati caricandoli su DirectorZone. Per caricare un predefinito personalizzato su DirectorZone, procedere come segue: 1. Selezionare i predefinito da caricare e fare clic su . 2. Seguire le procedure dettagliate nella procedura guidata di Carica su DirectorZone per completare il processo di caricamento. 3. Fare clic su Chiudi una volta completato il caricamento. Esportazione/Importazione dei predefiniti È possibile esportare le regolazioni predefiniti per poi importarle e utilizzarle su un altro computer. Per esportare una regolazione predefinito, procedere come segue: 1. Fare clic con il tasto destro sul predefinito, quindi selezionare Esporta. 2. Inserire il nome file per il predefinito e selezionare la posizione dove esportarlo. 3. Fare clic su Salva. CyberLink PhotoDirector salva il predefinito nel formato file .pdadj. Per importare una regolazione predefinito, procedere come segue: Nota: le regolazioni predefiniti nel formato file .pdadj possono essere importate utilizzando solo il metodo di importazione. Se si tenta di importare una regolazione predefinito nel formato file .pdadj scaricato da DirectorZone, è sufficiente fare doppio clic sul predefinito. 1. 76 Nella sezione Predefiniti scaricati o Predefiniti creati, fare clic su , quindi Regolazioni selezionare Importa. 2. Scorrere fino alla posizione del file predefinito e selezionare Apri per completare l'importazione. Visualizzazione della cronologia Fare clic sul pulsante sotto al visualizzatore foto per visualizzare la cronologia di tutte le regolazioni e modifiche apportate alla foto selezionata in CyberLink PhotoDirector. Spostare il mouse su un elemento nella cronologia per visualizzare nella miniatura l'aspetto che aveva la foto in quel momento nella cronologia. Se necessario, selezionare un elemento per riportare la foto a quella regolazione o modifica. Fare clic su Applica per chiudere la finestra della Cronologia. Attivazione o disattivazione delle regolazioni I seti di regolazioni applicati alle foto possono essere disattivati in modo immediato. Ciò consente di ripristinare un tipo di regolazione invece di ripristinare tutte le regolazioni facendo clic su Ripristino. Per fare ciò, è sufficiente deselezionare la casella di controllo associata alla regolazione applicata. In qualsiasi momento è possibile riattivare le regolazioni selezionando nuovamente le caselle di controllo. Nota: è anche possibile fare clic sul pulsante ai valori predefiniti. per ripristinare un set di regolazioni 77 Modifiche Capitolo 5: Modifiche Questo capitolo descrive tutte le funzioni disponibili nel modulo Modifica. In questo modulo è possibile utilizzare lo Strumento abbellimento persone per ritoccare le persone presenti nelle foto, aggiungere effetti alle foto, rimuovere oggetti e sfondi, e aggiungere immagini, cornici, filigrane e molto altro alle foto. Fare clic sul pulsante Modifica per iniziare a modificare le foto. Qualsiasi modifica apportata non viene applicata automaticamente al file foto originale. CyberLink PhotoDirector conserva un log con tutte le modifiche apportate e le applica ad ogni foto quando vengono esportate, stampate, condivise, ecc. La foto originale rimane inalterata. Nota: quando si modifica una foto nel modulo Modifica, CyberLink PhotoDirector crea una copia virtuale della foto e applica alla copia qualsiasi regolazione apportata in precedenza alla foto per eseguire ulteriori modifiche. In qualsiasi momento durante il processo di modifica, è possibile: fare clic su per puntare rapidamente alla foto originale. fare clic su per visualizzare un log con tutte le modifiche apportare a una foto nella Cronologia. Per ulteriori informazioni, consultare Visualizzazione della cronologia. fare clic su Cancella nella parte inferiore del riquadro di modifica per cancellare le modifiche più recenti apportate nella finestra Modifica. Non vengono cancellate tutte le modifiche apportate nella finestra Modifica. Strumento abbellimento persone Selezionare l'opzione Strumento abbellimento persone per ritoccare le persone presenti nelle foto sbiancando i denti, rendendo gli occhi più luminosi, rendendo la pelle più levigata, rimuovendo le pieghe, modellando il corpi e altro. Pennello denti Utilizzare il pennello denti per rendere i denti nelle foto più bianchi. Per usare il pennello denti, procedere come segue: 1. Fare clic sul Pennello denti per aprire il riquadro. 79 CyberLink PhotoDirector 2. Verificare che sia selezionato. 3. Configurare le Impostazioni pennello come segue: Dimensione: usare il cursore per impostare la dimensione dell'area su cui usare il pennello. Sfumatura: usare il cursore per impostare il livello di transizione tra l'area su cui è applicato il pennello e i pixel attorno all'area. L'area tra il cerchio interno e esterno rappresenta la dimensione del gradiente che CyberLink PhotoDirector utilizza per creare una transizione più omogenea tra le aree. Intensità: usare il cursore per impostare l'intensità dello sbiancamento applicato. Adatta ai bordi: selezionare questa opzione per limitare lo sbiancamento applicato alle aree della foto che hanno proprietà simili. CyberLink PhotoDirector applica automaticamente le regolazioni in relazione alle pennellate. 4. Fare clic e trascinare sui denti nella foto per applicare la pennellata. Nota: nel caso in cui si utilizzi per errore il pennello su alcune aree della foto, fare clic su per attivare lo strumento gomma. Quindi utilizzare il mouse per cancellare le sezioni della foto sulle quali si è usato per sbaglio il pennello. 5. Una volta terminato, fare clic su per tornare al menu principale. Strumento gioiello occhi Utilizzare i pennelli Strumento gioiello occhi per rendere gli occhi più luminosi nelle foto, o per scurire le ciglia, sopracciglia o altre parti dell'occhio. Pennello bianco occhi Per usare il pennello bianco occhi, procedere come segue: 1. Fare clic su Strumento gioiello occhi per aprire il riquadro. 2. Verificare che 3. Configurare le Impostazioni pennello come segue: sia selezionato. Dimensione: usare il cursore per impostare la dimensione dell'area su cui 80 Modifiche usare il pennello. Sfumatura: usare il cursore per impostare il livello di transizione tra l'area su cui è applicato il pennello e i pixel attorno all'area. L'area tra il cerchio interno e esterno rappresenta la dimensione del gradiente che CyberLink PhotoDirector utilizza per creare una transizione più omogenea tra le aree. Intensità: usare il cursore per impostare l'intensità dello sbiancamento applicato. Adatta ai bordi: selezionare questa opzione per limitare lo sbiancamento applicato alle aree della foto che hanno proprietà simili. CyberLink PhotoDirector applica automaticamente le regolazioni in relazione alle pennellate. 4. Fare clic e trascinare la parte bianca degli occhi nella foto per applicare le pennellate. Nota: nel caso in cui si utilizzi per errore il pennello su alcune aree della foto, fare clic su per attivare lo strumento gomma. Quindi utilizzare il mouse per cancellare le sezioni della foto sulle quali si è usato per sbaglio il pennello. 5. Una volta terminato, fare clic su per tornare al menu principale. Pennello ciglia/sopracciglia Per usare il pennello ciglia/sopracciglia, procedere come segue: 1. Fare clic su Strumento gioiello occhi per aprire il riquadro. 2. Fare clic su 3. Configurare le Impostazioni pennello come segue: per selezionare il pennello ciglia/sopracciglia. Dimensione: usare il cursore per impostare la dimensione dell'area su cui usare il pennello. Sfumatura: usare il cursore per impostare il livello di transizione tra l'area su cui è applicato il pennello e i pixel attorno all'area. L'area tra il cerchio interno e esterno rappresenta la dimensione del gradiente che CyberLink PhotoDirector utilizza per creare una transizione più omogenea tra le aree. Intensità: usare il cursore per impostare l'intensità dell'oscuramento applicato. Adatta ai bordi: selezionare questa opzione per limitare l'oscuramento 81 CyberLink PhotoDirector applicato alle aree della foto che hanno proprietà simili. CyberLink PhotoDirector applica automaticamente le regolazioni in relazione alle pennellate. 4. Fare clic e trascinare le aree della foto da scurire per applicare le pennellate. Nota: nel caso in cui si utilizzi per errore il pennello su alcune aree della foto, fare clic su per attivare lo strumento gomma. Quindi utilizzare il mouse per cancellare le sezioni della foto sulle quali si è usato per sbaglio il pennello. 5. Una volta terminato, fare clic su per tornare al menu principale. Strumento levigatura pelle Usare l'opzione Strumento levigatura pelle per rendere la pelle dei volti nelle foto più levigata. Per usare il pennello strumento levigatura pelle, procedere come segue: 1. Fare clic su Strumento levigatura pelle per aprire il riquadro. 2. Verificare che 3. Configurare le Impostazioni pennello come segue: sia selezionato. Dimensione: usare il cursore per impostare la dimensione dell'area su cui usare il pennello. Sfumatura: usare il cursore per impostare il livello di transizione tra l'area su cui è applicato il pennello e i pixel attorno all'area. L'area tra il cerchio interno e esterno rappresenta la dimensione del gradiente che CyberLink PhotoDirector utilizza per creare una transizione più omogenea tra le aree. Intensità: usare il cursore per impostare l'intensità della levigatura applicata. Adatta ai bordi: selezionare questa opzione per limitare la levigatura applicata alle aree della foto che hanno proprietà simili. CyberLink PhotoDirector applica automaticamente le regolazioni in relazione alle pennellate. Definizione dettagli: selezionare questa opzione per attivare i due seguenti cursori per regolare il fattore di levigatura e regolare/recuperare i dettagli. Levigatura: usare questo cursore per regolare il fattore di levigatura applicato alle aree su cui è applicato il pennello nella foto. Dettagli: usare questo cursore per regolare/recuperare i dettagli nella foto che potrebbero essere andati persi quando sono state levigate le aree del 82 Modifiche volto. 4. Fare clic e trascinare sull'area della pelle da levigare per applicare le pennellate. Nota: nel caso in cui si utilizzi per errore il pennello su alcune aree della foto, fare clic su per attivare lo strumento gomma. Quindi utilizzare il mouse per cancellare le sezioni della foto sulle quali si è usato per sbaglio il pennello. 5. Una volta terminato, fare clic su per tornare al menu principale. Strumento rimozione piega L'opzione Strumento rimozione piega consente di eliminare le pieghe sui volti nelle foto. Per usare lo strumento rimozione piega, procedere come segue: 1. Fare clic su Strumento rimozione piega per aprire il riquadro. 2. Verificare che 3. Usare il cursore Dimensione per impostare la dimensione dello strumento di selezione. 4. Segnare le area del volto che contengono le pieghe da rimuovere. Se necessario, è possibile fare clic su più aree. 5. Una volta terminato, fare clic su Chiudi. 6. Fare clic sull'area selezionata e trascinarla su un'area del volto più levigata, ad esempio un'area senza rughe. 7. Usare il cursore Dimensione per regolare la dimensione e l'aspetto dell'area che copre le rughe. 8. Una volta terminato, fare clic sul pulsante Salva in per salvare le modifiche apportate in una nuova foto aggiunta alla libreria. 9. Una volta salvato, fare clic su sia selezionato. per tornare al menu principale. Strumento modellazione corpo L'opzione Strumento modellazione corpo consente di rimodellare le persone e gli oggetti nelle foto. Quando si accede alla finestra Strumento modellazione corpo, è possibile scegliere tra lo strumento distorsione, strumento maglia e strumento maglia manuale. 83 CyberLink PhotoDirector Strumento distorsione Lo strumento di distorsione consente di curvare le aree della foto e cambiare la forma degli oggetti al suo interno. Per utilizzare lo strumento di distorsione per modellare gli oggetti, procedere come segue: 1. Fare clic sul Strumento modellazione corpo per aprire il riquadro. 2. Fare clic sulla scheda . Nota: prima di utilizzare lo strumento di curvatura, è possibile fare clic su per abilitare e utilizzare il pennello aggiungi protezione. Passare il pennello sulle aree della foto da proteggere o non deve fare effetto lo strumento distorsione. Usare il cursore Dimensione per impostare la dimensione del pennello, quindi usare il pennello sulle aree da proteggere. Selezionare l'opzione Mostra maschera per visualizzare l'area selezionata. Fare clic sul pulsante non proteggere. per cancellare le aree da 3. Fare clic sul pulsante e trascinare il mouse sulla foto per curvare le aree trascinando i pixel circostanti nella direzione del movimento. Usare il cursore Dimensione per impostare la dimensione dell'area distorta. Usare il cursore Intensità per cambiare la quantità di distorsione applicata durante il trascinamento del mouse. 4. Fare clic sul pulsante e trascinare il mouse sulla foto per piegare le aree o per farle sembrare avvallate. Usare il cursore Dimensione per impostare la dimensione dell'area distorta. Usare il cursore Intensità per cambiare la quantità di distorsione applicata durante il trascinamento del mouse sulla foto. 5. Fare clic sul pulsante e trascinare il mouse sulla foto per gonfiare le aree per farle sporgere. Usare il cursore Dimensione per impostare la dimensione dell'area distorta. Usare il cursore Intensità per cambiare la quantità di distorsione applicata durante il trascinamento del mouse sulla foto. 6. Per rimuovere parti delle aree distorte applicate alla foto, è possibile utilizzare i pennello ripristina per rimuoverle. Per fare ciò, fare clic sul pulsante 84 e usare il pennello sulle aree da ripristinare/da cui rimuovere la Modifiche distorsione. Utilizzare il cursore Dimensione per impostare la dimensione del pennello di ripristino. Usare il cursore Intensità per cambiare la quantità di ripristino applicata durante il trascinamento del mouse sulla foto. 7. Una volta terminato, fare clic sul pulsante Salva in per salvare le modifiche apportate in una nuova foto aggiunta alla libreria. 8. Una volta salvato, fare clic su per tornare al menu principale. Strumento maglia Lo strumento maglia consente di utilizzare i cursori per creare una maglia che è possibile utilizzare per modellare gli oggetti. Per utilizzare lo strumento maglia per modellare gli oggetti, procedere come segue: 1. Fare clic sul Strumento modellazione corpo per aprire il riquadro. 2. Fare clic sulla scheda 3. Usare il cursore Righe per impostare il numero di righe nella maglia. 4. Usare il cursore Colonne per impostare il numero di colonne nella maglia. 5. Fare clic e trascinare un punto di controllo (il quadrato visualizzato dove si intersecano una riga e una colonna) e trascinarlo in una nuova posizione per modellare l'oggetto come necessario. . Nota: è possibile riportare il punto di controllo alla sua posizione originale facendo doppio clic su di esso. 6. Continuare a fare clic e trascinare i punti di controllo fino a raggiungere la forma desiderata per l'oggetto. Nota: se necessario, deselezionare l'opzione Mostra maglia per visualizzare l'anteprima della foto con la maglia nascosta. 7. Una volta terminato, fare clic sul pulsante Salva in per salvare le modifiche apportate in una nuova foto aggiunta alla libreria. 8. Una volta salvato, fare clic su per tornare al menu principale. Strumento maglia manuale Lo strumento maglia manuale consente di aggiungere manualmente i punti di controllo, creando così una maglia personalizzata da usare per modellare gli oggetti. 85 CyberLink PhotoDirector Per utilizzare lo strumento maglia manuale per modellare gli oggetti, procedere come segue: 1. Fare clic sul Strumento modellazione corpo per aprire il riquadro. 2. Fare clic sulla scheda 3. Verificare che 4. Fare clic sulla foto per aggiungere i punti di controllo. Continuare fino ad aggiungere tutti i punti di controllo necessari per modellare l'oggetto. CyberLink PhotoDirector aggiunge automaticamente i punti di controllo dove le linee della maglia si intersecano. . sia selezionato. Nota: per eliminare un punto di controllo è sufficiente fare clic con il tasto destro su di esso. 5. Fare clic su un punto di controllo e trascinarlo in una nuova posizione per modellare l'oggetto. Nota: è possibile riportare il punto di controllo alla sua posizione originale facendo doppio clic su di esso. 6. Continuare a fare clic e trascinare i punti di controllo fino a raggiungere la forma desiderata per l'oggetto. Nota: se necessario, deselezionare l'opzione Mostra maglia per visualizzare l'anteprima della foto con la maglia nascosta. 7. Una volta terminato, fare clic sul pulsante Salva in per salvare le modifiche apportate in una nuova foto aggiunta alla libreria. 8. Una volta salvato, fare clic su per tornare al menu principale. Effetti foto Nella sezione Effetti foto è possibile applicare effetti visivi e di colore alle foto, inclusi il bianco e nero, seppia, tinta e l'effetto sfocatura. Nota: è possibile applicare un solo effetto a ciascuna foto. Per applicare un effetto alla foto, procedere come segue: Nota: una volta applicato un effetto, è possibile utilizzare Gomma regione per rimuovere le parti dell'effetto dalla foto. Per ulteriori informazioni, consultare Utilizzo della Gomma regione. 1. Fare clic su Effetti per aprire il riquadro. 2. Selezionare uno dei seguenti effetti: Bianco e nero: cambia le foto a colori in foto in bianco e nero. 86 Modifiche Seppia: applica una tonalità marrone scuro-grigio che assomiglia all'effetto di invecchiamento delle vecchie fotografie. Tinta: l'effetto tinta consente di aggiungere un colore evidenziato su tutta la foto. Fare clic sul pulsante Colori per selezionare il colore desiderato, quindi usare il cursore per regolarne l'Intensità. Sfocatura: aggiunge un leggero effetto di messa a fuoco alla foto. Usare il cursore Livello sfocatura per regolare il fattore di sfocatura applicato. 3. Una volta terminato, fare clic su per tornare al menu principale. Utilizzo della Gomma regione Una volta applicato un effetto alla foto, è possibile utilizzare la Gomma regione per riportare alcune parti della foto al colore/impostazione originale. In questo modo viene cancellato l'effetto applicato dalla foto. Per utilizzare la Gomma regione su un effetto applicato, procedere come segue: 1. Una volta applicato l'effetto alla foto, fare clic su regione. 2. Configurare le Impostazioni pennello come segue: per attivare la Gomma Dimensione: usare il cursore per impostare la dimensione dell'area della Gomma regione. Sfumatura: usare il cursore per impostare il livello di transizione tra l'area su cui è applicata la gomma e i pixel attorno all'area. L'area tra il cerchio interno e esterno rappresenta la dimensione del gradiente che CyberLink PhotoDirector utilizza per creare una transizione più omogenea tra le aree. Intensità: usare il cursore per impostare l'intensità della Gomma regione. Adatta ai bordi: selezionare questa opzione per limitare l'area da cancellare applicata alle aree della foto che hanno proprietà simili. CyberLink PhotoDirector applica automaticamente le regolazioni in relazione alle pennellate. 3. Fare clic e trascinare le regioni della foto da cancellare per applicare le pennellate. Nota: nel caso in cui si utilizzi per errore il pennello su alcune aree della foto, fare clic su per attivare lo strumento gomma. Quindi utilizzare il mouse per cancellare le sezioni della foto sulle quali si è usato per sbaglio il pennello. 87 CyberLink PhotoDirector 4. Una volta terminato, fare clic su per tornare al menu principale. Rimozione oggetti Nella sezione Rimozione oggetti è possibile nascondere gli oggetti nelle foto clonando un'area utilizzando Toppa intelligente o utilizzando Rimozione intelligente dei contenuti per rimuovere completamente gli oggetti sostituendo i pixel con quelli attorno. Toppa intelligente Nella sezione Toppa intelligente è possibile nascondere gli oggetti nelle foto clonando un'area e utilizzandola come maschera per ricoprire la parte desiderata della foto. Per coprire un oggetto dalla foto, procedere come segue: 1. Fare clic su Toppa intelligente per aprire il riquadro. 2. Verificare che 3. Fare clic e tenere premuto il pulsante sinistro del mouse, quindi disegnare un contorno attorno all'oggetto da rimuovere dalla foto. Una volta disegnato il contorno, rilasciare il pulsante del mouse. 4. Fare clic sull'area contornata e trascinarla su una parte della foto che è possibile utilizzare per mascherare l'oggetto. sia selezionato. Nota: CyberLink PhotoDirector utilizza il colore dei pixel attorno, non necessariamente l'area clonata, per coprire al meglio l'oggetto fondendolo con lo sfondo. 5. Usare il cursore Dimensione per regolare la dimensione e l'aspetto dell'area che copre l'oggetto. 6. Fare clic su Applica. 7. Una volta terminato, fare clic sul pulsante Salva in per salvare le modifiche apportate in una nuova foto aggiunta alla libreria. 8. Una volta salvato, fare clic su 88 per tornare al menu principale. Modifiche Rimozione intelligente dei contenuti Usare l'opzione Rimozione intelligente dei contenuti per rimuovere gli oggetti nelle foto. Utilizzando la selezione manuale e gli strumenti disegnatore linee, selezionare i pixel che formano l'oggetto da rimuovere. Facendo clic su applica, CyberLink PhotoDirector rimuove i pixel indesiderati e li sostituisce con i pixel attorno per far scomparire l'oggetto. Per rimuovere gli oggetti nella foto utilizzando Rimozione intelligente dei contenuti, procedere come segue: Nota: quando si utilizza il Rimozione intelligente dei contenuti, è possibile utilizzare sia il pennello di selezione manuale che il disegnatore linee per selezionare l'oggetto da rimuovere dalla foto. 1. Fare clic su Rimozione intelligente dei contenuti per aprire il riquadro. 2. Fare clic sulla scheda per usare lo strumento di selezione manuale per selezionare l'oggetto da rimuovere. Lo strumento di selezione manuale consente di selezionare i pixel da rimuovere utilizzando un pennello. Utilizzare lo strumento di selezione manuale nel modo seguente: Fare clic su per usare il pennello manuale per selezionare i pixel da rimuovere. Usare il cursore Dimensione per impostare la dimensione del pennello, quindi usare il pennello sull'oggetto per selezionarne i pixel. Continuare la procedura fino a selezionare l'intero oggetto. Nota: se sono stati selezionati più pixel che non dovrebbero essere selezionati, fare clic sul pulsante e passare il pennello sulle aree da deselezionare. È anche possibile tenere premuto il tasto Alt sulla tastiera per passare rapidamente alla gomma e deselezionare le aree. 3. Fare clic sulla scheda per usare lo strumento disegnatore linee per selezionare l'oggetto da rimuovere. Utilizzando lo strumento disegnatore linee disegnare una serie di linee dritte per selezionare i pixel da rimuovere. Utilizzare lo strumento disegnatore linee nel modo seguente: Fare clic su per attivare lo strumento pennello linea. Usare il cursore Dimensione per impostare la larghezza della linea. Fare clic su un'area sull'oggetto, quindi fare clic su un'altra area per creare una linea che selezioni i pixel da rimuovere. Continuare la procedura fino a selezionare l'intero oggetto. Fare doppio clic per completare la selezione. Nota: se sono stati selezionati più pixel che non dovrebbero essere selezionati, fare clic sul pulsante e passare il pennello sulle aree da deselezionare. 89 CyberLink PhotoDirector 4. Fare clic su Applica. CyberLink PhotoDirector rimuove i pixel selezionati e li sostituisce con i pixel attorno per riempire il vuoto. Nota: per risultati migliori, a volte è necessario selezionare i pixel attorno all'oggetto, e qualsiasi ombra che l'oggetto può aver prodotto nella foto. Se l'oggetto non viene rimosso completamente, ripetere la procedura precedente fino a raggiungere i risultati desiderati. 5. Una volta terminato, fare clic sul pulsante Salva in per salvare le modifiche apportate in una nuova foto aggiunta alla libreria. 6. Una volta salvato, fare clic su per tornare al menu principale. Estrai o componi Nella sezione Estrai o Componi è possibile rimuovere lo sfondo (o il primo piano) in una foto, rendendolo trasparente. È anche possibile utilizzare l'opzione Compositore foto per aggiungere loghi e altre immagini alla foto. Rimozione sfondo Utilizzare la funzione Rimozione sfondo per rendere trasparente lo sfondo o il primo piano nella foto. Per usare gli strumenti Rimozione sfondo, procedere come segue: Nota: quando si utilizza Rimozione sfondo, è possibile usare sia il pennello di selezione magica che il laccio dinamico per selezionare l'area della foto da rimuovere. 1. Fare clic su Rimozione sfondo per aprire il riquadro. 2. Fare clic sulla scheda per utilizzare gli strumenti di selezione magica. Gli strumenti di selezione magica consentono di evidenziare i pixel da selezionare utilizzando un pennello. Utilizzare gli strumenti di selezione magica nel modo seguente: Fare clic su per selezionare lo strumento pennello. Usare il cursore Dimensione per impostare la dimensione del pennello, quindi usare il pennello lungo i bordi dell'area da selezionare. Per rendere più selezionare la selezione dell'area, attivare l'opzione Intelligente per consentire a CyberLink PhotoDirector di aiutare durante la selezione di tutti i pixel con proprietà simili durante le pennellato. Continuare a usare lo strumento pennello fino a selezionare tutta l'area. 90 Modifiche Nota: se sono presenti più aree che non dovrebbero essere selezionate, fare clic sul pulsante e passare il pennello sulle aree da deselezionare. È anche possibile tenere premuto il tasto Alt sulla tastiera per passare rapidamente alla gomma e deselezionare le aree. 3. Fare clic sulla scheda per usare il laccio dinamico per selezionare l'area. Utilizzando il laccio dinamico, trascinare il mouse lungo i bordi dell'area da selezionare, il laccio dinamico aggancia automaticamente i pixel sui bordi. Usare il laccio dinamico nel modo seguente: Fare clic su , quindi usare la Dimensione cursore per impostare la dimensione dello strumento di selezione. Fare clic sul bordo dell'area e trascinare il cursore attorno a tutto il bordo dell'area da selezionare. Una volta completato, fare doppio clic per completare la selezione. Nota: se necessario, fare clic in un punto qualsiasi del contorno creato e trascinare un nodo per regolare l'area selezionata. È anche possibile fare clic sulla linea per aggiungere un nuovo nodo, o fare clic con il tasto destro su un nodo per rimuoverlo. 4. Una volta selezionata l'area utilizzando lo strumento di selezione magico o il laccio dinamico, selezionare una delle seguenti opzioni. Rimuovi primo piano: selezionare questa opzione per rendere l'area selezionata trasparente, rimuovendola dalla foto. Rimuovi sfondo: selezionare questa opzione per mantenere l'area selezionata nella foto, rendendo trasparenti le parti rimaste della foto. 5. Fare clic su Applica per rimuovere l'area specificata rendendola trasparente. 6. Per rifinire l'area trasparente/estratta, procedere come segue: fare clic su quindi utilizzare il pennello sui bordi dell'area estratta per definirla nella maniera desiderata. nel caso in cui sia stato eliminato il primo piano, fare clic su e utilizzare il pennello sull'area in primo piano per scoprirla. Se invece è stato eliminato lo sfondo, utilizzare questo pennello per coprire le aree in primo piano ancora visibili. nel caso in cui sia stato eliminato lo sfondo, fare clic su e utilizzare il pennello sull'area di sfondo per scoprirla. Se invece è stato eliminato il primo piano, utilizzare questo pennello per coprire le aree dello sfondo ancora visibili. 91 CyberLink PhotoDirector Nota: utilizzare il cursore Dimensione per impostare la dimensione del pennello selezionato. 7. Se necessario, fare clic sul pulsante Tavolozza colori e selezionare un colore per la parte della foto estratta. Nel caso in cui non sia stato impostato un colore, la parte estratta sarà trasparente nella nuova foto. 8. Una volta terminato, fare clic sul pulsante Salva in per salvare le modifiche apportate in una nuova foto in formato PNG, che sarà poi aggiunta alla libreria. 9. Una volta salvato, fare clic su per tornare al menu principale. Compositore foto Nella sezione Compositore foto è possibile importare loghi e altre immagini nel formato PNG o JPG, aggiungendoli nelle foto nella libreria. Per importare un'immagine nella foto, procedere come segue: 1. Fare clic su Compositore foto per aprire il riquadro. 2. Fare clic sul pulsante 3. Scorrere e selezionare l'immagine da aggiungere, quindi fare clic su Apri. 4. Fare clic sull'immagine aggiunta e posizionarla nella posizione desiderata nella foto. 5. Fare clic e trascinare i bordi dell'immagine per ridimensionarla, se necessario. 6. Usare il cursore Opacità per impostare il fattore di opacità per l'immagine importata. 7. Una volta terminato, fare clic sul pulsante Salva in per salvare le modifiche apportate in una nuova foto aggiunta alla libreria. 8. Una volta salvato, fare clic su . per tornare al menu principale. Mescola Foto Nella sezione Mescola Foto è possibile creare una foto HDR reale utilizzando più scatti con diverse esposizioni. 92 Modifiche Riquadro HDR Nella sezione Riquadro HDR della finestra Modifica è possibile creare foto HDR (high dynamic range) reali. Lo stesso effetto può essere ottenuto anche con diverse versioni della stessa foto scattare con diverse esposizioni. Prende il nome di bracketing e il risultato migliore si ottiene scattando almeno tre foto con diversi intervalli di esposizione. In CyberLink PhotoDirector è possibile usare un massimo di cinque foto in una foto riquadro HDR. Nota: se si dispone di una sola foto e si desidera creare un effetto HDR, è possibile usare il modulo Regolazione. Per ulteriori informazioni, consultare Effetto HDR. Per creare una foto HDR, procedere come segue: 1. Fare clic su Riquadro HDR per aprire il riquadro. 2. Fare doppio clic su tutte le foto nel riquadro del browser foto da aggiungere nella foto HDR. È anche possibile trascinare le foto nell'area della finestra di del visualizzatore foto. 3. Se necessario, selezionare la foto da usare come foto principale. È necessario solamente se una delle foto contiene contenuti o oggetti specifici che si desidera siano presenti nella foto creata. Nota: è possibile cambiare la foto principale in qualsiasi momento facendo clic sulla foto nel riquadro del browser foto dopo aver unito insieme le foto. 4. Fare clic sul pulsante Unisci. CyberLink PhotoDirector unisce insieme le foto selezionate creando una foto HDR. 5. Se necessario, usare le opzioni disponibili nel riquadro Modifica per apportare le regolazioni alla foto HDR. Per ulteriori informazioni, consultare Regolazione delle foto Riquadro HDR. 6. Una volta terminato, fare clic sul pulsante Salva in per salvare le modifiche apportate in una nuova foto aggiunta alla libreria. 7. Una volta salvato, fare clic su per tornare al menu principale. Regolazione delle foto Riquadro HDR Una volta unite più foto e creata una foto HDR, è possibile regolare quanto segue: Rimuovi artefatti nascosti: se la foto HDR contiene artefatti nascosti, selezionare questa opzione per rimuoverli. CyberLink PhotoDirector li seleziona automaticamente, se necessario. Predefiniti: se necessario, è possibile selezionare un predefinito HDR 93 CyberLink PhotoDirector dall'elenco a discesa invece di regolare i cursori. Ciascun predefinito da un aspetto diverso alla foto HDR. Bagliore Usare questi cursori per regolare il bagliore o un bordo "alone" sul contrasto dei bordi nelle foto HDR. Intensità: usare questo cursore per regolare il fattore di bagliore applicato alla foto. Raggio: usare il cursore per regolare il raggio del bagliore o la quantità di contrasto applicata ai bordi della foto. Bilanciamento: usare il cursore per regolare il bilanciamento (dove applicate le regolazioni bagliore) del bagliore. Spostando il cursore verso destra l'effetto viene applicato alle parti più luminose (luci) dei bordi. Spostando verso sinistra viene applicato alle parti più scure (ombre) dei bordi. Bordo Usare questi cursori per regolare il contrasto tra i bordi nella foto HDR. Intensità: usare questo cursore per regolare il livello di dettaglio dei bordi nella foto. Trascinando verso destra saranno visualizzati più dettagli sul contrasto dei bordi. Trascinando verso sinistra sarà sfocato. Raggio: usare il cursore per regolare il raggio dei bordi o la quantità di contrasto applicata ai bordi della foto. Bilanciamento: usare il cursore per regolare il bilanciamento (dove applicate le regolazioni del bordo) dei bordi. Spostando il cursore verso destra l'effetto viene applicato alle parti più luminose (luci) dei bordi. Spostando verso sinistra viene applicato alle parti più scure (ombre) dei bordi. Dettagli Usare questi cursori per regolare tutti i dettagli nella foto HDR. Luminosità: usare questo cursore per regolare la luminosità della foto o della foto meglio visualizzata nella foto HDR tra quelle unite. Contrasto: usare questo cursore per regolare il contrasto tra le foto unite. Luci: usare questo cursore per regolare i dettagli nelle aree luminose della foto HDR. Trascinare il cursore verso sinistra per scurire, riducendo il clipping delle luci. Trascinarlo verso destra per visualizzare più dettagli nelle 94 Modifiche luci. Ombre: usare questo cursore per regolare i dettagli nelle aree scure della foto HDR. Trascinare il cursore verso sinistra per scurire e eseguire il clipping dei colori scuri. Trascinarlo verso destra per visualizzare più dettagli nelle ombre. Tono Usare questi cursori per regolare il tono della foto HDR. Esposizione: usare questo cursore per regolare l'esposizione globale della foto HDR. Un valore negativo scurisce i colori nella foto mentre un valore positivo li schiarisce. Contrasto: usare questo cursore per regolare il contrasto globale della foto HDR o la differenza tra le aree luminose e scure. Saturazione: usare questo cursore per regolare la saturazione dei colori nella foto HDR. Un valore negativo sposta i colori verso il bianco e il nero mentre un valore positivo aumenta l'intensità di tutti i colori nella foto HDR. Vividezza: usare questo cursore per rendere i colori della foto HDR più brillanti e vividi, migliorando i colori sfocati. Cornici e Filigrane Nell'area Cornici e Filigrane è possibile creare dei modelli di filigrane che comprendono cornici, linee, testo, immagini, informazioni sulla foto e altro. Una volta creati, è possibile applicare i modelli alle foto e esportarli, stamparli o condividerli su Facebook o Flickr. Creatore filigrana Con il Creatore filigrana è possibile creare nuovi modelli di filigrane che comprendono cornici, linee, immagini, testo e informazioni sulla foto. Per creare un nuovo modello di filigrana, procedere come segue: 1. Fare clic su Creatore filigrana per aprire il riquadro. 2. Fare clic sulle schede per personalizzare il modello di filigrana nel modo seguente: Fare clic su per aggiungere cornici o linee al modello di filigrana. Per 95 CyberLink PhotoDirector ulteriori informazioni, consultare Aggiunta di cornici e linee. Fare clic su per aggiungere il testo al modello di filigrana. Per ulteriori informazioni, consultare Aggiunta di testo. Fare clic su per aggiungere le immagini al modello di filigrana. Per ulteriori informazioni, consultare Aggiunta di immagini. Fare clic su per aggiungere il copyright e le informazioni sulla foto sul modello di filigrana. Per ulteriori informazioni, consultare Aggiunta delle informazioni della foto. 3. Una volta terminato, fare clic su Salva modello per salvare il modello di filigrana personalizzato. Inserire un Nome nel campo a disposizione, quindi fare clic su OK. 4. Se necessario, è possibile applicare il modello di filigrana alle foto nella libreria e inviarle in vari modi. Per procedere, selezionare tutte le foto nel riquadro browser a cui si desidera applicare il modello di filigrana, fare clic sul pulsante Uscita foto, quindi selezionare una delle seguenti opzioni: Esporta: selezionare per esportare la foto corrente con il modello di filigrana applicato creando una nuova copia nella libreria. Per ulteriori informazioni, consultare Processo di esportazione delle foto. Stampa: selezionare per stampare la foto corrente con il modello di filigrana applicato. Per ulteriori informazioni, consultare Stampa delle foto. Flickr: selezionare per caricare su Flickr la foto corrente con il modello di filigrana applicato. Per ulteriori informazioni, consultare Caricamento delle foto su Flickr. Facebook: selezionare per caricare su Facebook la foto corrente con il modello di filigrana applicato. Per ulteriori informazioni, consultare Caricamento delle foto su Facebook. 5. Fare clic su per tornare al menu principale. Aggiunta di cornici e linee Durante la personalizzazione di un modello di filigrana, fare clic su aggiungere cornici o linee. Per aggiungere le cornici, procedere come segue: 96 per Modifiche 1. Nella sezione Opzioni, selezionare Cornice. 2. Se necessario, fare clic su un angolo interno della cornice e trascinarlo per regolarne lo spessore. 3. Se necessario, fare clic sulla cornice e trascinarla per cambiarne la posizione nella foto. 4. Configurare le Impostazioni della cornice come segue: Colori: fare clic sul pulsante e selezionare il colore della cornice. Fare clic su OK per impostare il colore. Opacità: usare il cursore per impostare il livello di opacità per la cornice. Ombra: se necessario, trascinare il cursore verso sinistra o destra per applicare un'ombra alla cornice. Per aggiungere linee, procedere come segue: 1. Nella sezione Opzioni, selezionare Linea. 2. Se necessario, fare clic sul nodo quadrato al centro della linea e trascinarlo per regolare lo spessore. 3. Se necessario, fare clic sulla linea e trascinarla per cambiarne la posizione nella foto. 4. Scegliere tra linea Verticale o Orizzontale. 5. Configurare le Impostazioni della linea come segue: Colori: fare clic sul pulsante e selezionare il colore della linea. Fare clic su OK per impostare il colore. Opacità: usare il cursore per impostare il livello di opacità per la linea. Ombra: se necessario, trascinare il cursore verso sinistra o destra per applicare un'ombra alla linea. Aggiunta di testo Durante la personalizzazione di un modello di filigrana, fare clic su aggiungere del testo. per Per aggiungere il testo, procedere come segue: 97 CyberLink PhotoDirector 1. Fare clic sul pulsante di testo. . Nella foto viene visualizzata una nuova casella 2. Fare clic e trascinare la casella di testo nella posizione sul modello di filigrana dove posizionarla. 3. Configurare le Impostazioni del carattere come segue: Colore testo: fare clic sul pulsante e selezionare il colore del testo. Fare clic su OK per impostare il colore. Colore bordo: se necessario, fare clic sul pulsante per aggiungere un bordo colorato al testo. Selezionare il colore, quindi fare clic su OK per impostarlo. Carattere: selezionare il tipo di carattere da utilizzare per il testo. Stile carattere: selezionare lo stile carattere e l'altezza del testo dal menu a discesa. Dimensione carattere: usare il cursore per impostare la dimensione del testo. Opacità: usare il cursore per impostare il livello di opacità del testo. Ombra: se necessario, usare il cursore per applicare un'ombra al testo. Aggiunta di immagini Durante la personalizzazione di un modello di filigrana, fare clic su aggiungere le immagini. per Per aggiungere un'immagine al modello di filigrana, procedere come segue: 1. Fare clic sul pulsante 2. Scorrere e selezionare l'immagine da aggiungere, quindi fare clic su Apri. 3. Fare clic sull'immagine aggiunta e posizionarla nella posizione desiderata sul modello di filigrana. 4. Fare clic e trascinare i bordi dell'immagine per ridimensionarla, se necessario. 5. Usare il cursore Opacità per impostare il fattore di opacità per l'immagine aggiunta. 98 . Modifiche Aggiunta delle informazioni della foto Durante la personalizzazione di un modello di filigrana, fare clic su per aggiungere il copyright e le informazioni sulla foto. Una volta prodotte le foto, ciascuna foto contiene le proprie informazioni uniche, che possono includere la data di cattura, apertura, velocità otturatore e altro. Per aggiungere le informazioni della foto, procedere come segue: 1. Selezionare tutti gli elementi delle Informazioni foto da includere nel modello di filigrana. Selezionando l'opzione Copyright è necessario inserire nel campo a disposizione i termini del copyright da includere nel modello di filigrana. 2. Configurare le Impostazioni testo per le info sul copyright come segue: Colore testo: fare clic sul pulsante e selezionare il colore carattere del testo. Fare clic su OK per impostare il colore. Colore bordo: se necessario, fare clic sul pulsante per aggiungere un bordo colorato al testo. Selezionare il colore, quindi fare clic su OK per impostarlo. Carattere: selezionare il tipo di carattere da utilizzare per il testo. Stile carattere: selezionare lo stile carattere e l'altezza del testo dal menu a discesa. Allineamento: impostare l'allineamento del testo dal menu a discesa. Dimensione carattere: usare il cursore per impostare la dimensione del testo. 3. Se nel modello di filigrana è presente una cornice, selezionare l'opzione Mostra informazioni foto sulla cornice per consentire a CyberLink PhotoDirector di regolare automaticamente la larghezza della cornice in modo che le informazioni sul copyright si adattino perfettamente alla parte inferiore della cornice. Utilizzo dei modelli di filigrana Nella sezione Modelli filigrana è possibile modificare i modelli di filigrana e utilizzarli per produrre le foto nella libreria in vari modi. La libreria con i modelli di filigrana comprende i modelli di filigrana predefiniti e i modelli di filigrana personalizzati creati. 99 CyberLink PhotoDirector Per utilizzare un modello di filigrana, procedere come segue: 1. Fare clic su Modelli filigrana per aprire il riquadro. 2. Scorrere e selezionare il modello di filigrana da utilizzare. 3. Se necessario, spostare il mouse sul modello di filigrana selezionato e fare clic su per modificarlo. Consultare le sezioni correlate in Creatore filigrana per le informazioni su come modificare e personalizzare i modelli di filigrana. Nota: in qualsiasi momento è possibile spostare il mouse su un modello di filigrana nell'elenco e fare clic su 4. per rimuoverlo. Selezionare tutte le foto nel riquadro browser a cui si desidera applicare il modello di filigrana, fare clic sul pulsante Uscita foto, quindi selezionare una delle seguenti opzioni: Esporta: selezionare per esportare la foto corrente con il modello di filigrana applicato creando una nuova copia nella libreria. Per ulteriori informazioni, consultare Processo di esportazione delle foto. Stampa: selezionare per stampare la foto corrente con il modello di filigrana applicato. Per ulteriori informazioni, consultare Stampa delle foto. Flickr: selezionare per caricare su Flickr la foto corrente con il modello di filigrana applicato. Per ulteriori informazioni, consultare Caricamento delle foto su Flickr. Facebook: selezionare per caricare su Facebook la foto corrente con il modello di filigrana applicato. Per ulteriori informazioni, consultare Caricamento delle foto su Facebook. 5. 100 Fare clic su per tornare al menu principale. Esportazione e condivisione di foto Capitolo 6: Esportazione e condivisione di foto Una volta terminato di apportare le regolazioni e le modifiche alle foto, è possibile esportarle e creare nuovi file foto, o condividerle su Facebook o Flickr. Nota: se sul computer è stato installato CyberLink PowerDirector 11 o 12, è anche possibile selezionare il numero delle singole foto nel riquadro del browser foto, quindi File > Esporta in PowerDirector dal menu per inviare le foto direttamente alla timeline di PowerDirector. Processo di esportazione delle foto Una volta apportate le regolazioni e le modifiche alle foto, l'ultima fase consiste nell'esportare le foto. CyberLink PhotoDirector conserva un log di tutte le regolazioni/modifiche apportate a una foto, esportando il log, verranno applicate tutte le modifiche e creato automaticamente un nuovo file foto. È possibile esportare più foto contemporaneamente o esportarne una alla volta. Per esportare le foto in CyberLink PhotoDirector, selezionare le foto, cartella, album, raccolta, ecc., quindi selezionare Esporta foto o fare clic sul pulsante Esporta. È possibile esportare una o più foto da diverse posizione nel programma, anche se il processo resta sempre lo stesso. Per esportare le foto in CyberLink PhotoDirector, procedere come segue: 1. Se necessario, selezionare un profilo di esportazione personalizzato dall'elenco a discesa Usa profilo. Per le informazioni dettagliate sulla creazione e utilizzo dei profili di esportazione, consultare Profili di esportazione. 2. Nella sezione Destinazione esportazione della finestra Esportazione foto, specificare il percorso di esportazione come segue: Opzioni posizione: specificare se si desidera: Metti in cartella diversa: esporta le foto in una cartella diversa da quella 101 CyberLink PhotoDirector dove sono posizionate le foto originali. Mantieni nella stessa posizione delle foto originali: esporta le foto nella stessa cartella delle foto originali. Cartella diversa ma mantieni struttura originale: esporta le foto in una cartella diversa utilizzando però la stessa struttura cartella della cartella originale per mantenere la coerenza. Cartella: specificare la cartella in cui vengono esportate le foto nel seguente modo: Fare clic su per specificare una cartella sul computer dove esportare le foto. Metti in sottocartella: selezionare questa opzione per posizionare le foto esportate in una nuova sottocartella. Immettere il nome della nuova cartella nel campo a disposizione. Aggiungi foto esportate al progetto corrente: selezionare questa opzione per aggiungere le foto nella libreria dopo averle esportate. Conflitto con il nome file: selezionare dall'elenco a discesa il comportamento di CyberLink PhotoDirector quando sono presenti foto con lo stesso nome file nella cartella di esportazione. 3. Nella sezione Denominazione della finestra Esportazione foto, se necessario, specificare le convezioni utilizzate nei file foto esportati come segue: Nota: fare riferimento al campo Esempio nella parte inferiore della sezione Denominazione per visualizzare un esempio della denominazione che verrà utilizza per le foto esportate. Formato: selezionare il formato del nome file che CyberLink PhotoDirector utilizzerà per assegnare automaticamente il nome alle foto esportate. Selezionare Nome file per conservare lo stesso nome file delle foto originali. Nome personale: per assegnare alle foto un nome personalizzato, selezionare una delle opzioni per il nome personalizzato dall'elenco a discesa Formato, quindi inserire il nome nel campo a disposizione. Numero inizio: se si desidera che il nome file contenga una sequenza numerica, specificare il numero di inizio nel campo a disposizione. 4. 102 Nella sezione Impostazioni file della finestra Esportazione foto, se necessario, specificare il formato del file, lo spazio colore e la qualità. Esportazione e condivisione di foto Formato: specificare se esportare la foto nel formato file JPEG o TIFF. Spazio colore: selezionare il tipo di spazio colore da utilizzare nelle foto esportate. Qualità: in caso di esportazione nel formato JPEG, utilizzare il cursore per impostare la qualità della foto esportata. A un valore elevato della qualità corrisponde un foto di dimensioni più grandi. Nel caso di esportazione nel formato TIFF, selezionare ZIP nell'elenco a discesa Compressione per comprimere la foto durante l'esportazione. 5. Nella sezione Dimensionamento immagine della finestra Esportazione foto è possibile impostare la dimensione delle foto esportate, nel modo seguente: Mantieni risoluzione foto originale: selezionare questa opzione per non ridimensionare le foto durante il processo di esportazione. Selezionare Non ricomprimere la foto se l'originale è un JPEG e non sono state apportate modifiche se non si desidera che CyberLink PhotoDirector ricomprima le foto a cui non sono state apportate modifiche. Ridimensiona per adattare: selezionare questa opzione per consentire a CyberLink PhotoDirector di ridimensionare le foto durante il processo di esportazione. Nell'elenco a discesa a disposizione, specificare la nuova dimensione come segue: Bordo lungo: selezionare questa opzione per specificare nel campo a disposizione la nuova lunghezza per i lati più lunghi di ciascuna foto. Larghezza e altezza: selezionare questa opzione per specificare nel campo a disposizione la larghezza e l'altezza di ciascuna foto. CyberLink PhotoDirector ridimensiona le foto alla dimensione specificata e si assicura che le foto conservino le loro proporzioni correnti. Bordo corto: selezionare questa opzione per specificare nel campo a disposizione la nuova lunghezza per i lati più corti di ciascuna foto. Non aumentare la risoluzione della foto: selezionare questa opzione per non consentire a CyberLink PhotoDirector di aumentare la risoluzione delle foto la cui dimensione originale è inferiore a quella specificata. Selezionando questa opzione è possibile evitare la riduzione della qualità. Nitidezza dopo ridimensionamento: selezionare questa opzione per consentire a CyberLink PhotoDirector di applicare la nitidezza alle dopo il ridimensionamento. 6. Nella sezione Metadati della finestra Esportazione foto, se necessario, 103 CyberLink PhotoDirector specificare i metadati che devono essere inclusi nelle foto esportate: Rimuovi EXIF: selezionare questa opzione per consentire a CyberLink PhotoDirector di rimuovere i dati Exchangeable Image Format (EXIF) da ogni foto, se presenti. Rimuovi IPTC: selezionare questa opzione per consentire a CyberLink PhotoDirector di rimuovere tutti i metadati IPTC (International Press Telecommunications Council) da ciascuna foto, quando presenti. Scrivi tag nei metadati: selezionare per inserire qualsiasi tag (parola chiave) aggiunto ai metadati di ogni foto. Scrivi informazioni copyright nei metadati: selezionare per inserire le informazioni sul copyright aggiunte ai metadati di ogni foto. 7. Nella sezione Filigrana è possibile aggiungere una filigrana a tutte le foto esportate nel modo seguente: Aggiungi filigrana: selezionare questa opzione e fare clic su . Nella finestra Modello filigrana, selezionare la filigrana da applicare a tutte le foto esportate, quindi fare clic su OK. 8. Fare clic su Esporta. CyberLink PhotoDirector esporterà tutte le foto specificate. Profili di esportazione Una volta personalizzato Esporta preferenze nella finestra Esportazione foto, è possibile salvarle come profilo di esportazione personalizzato che è possibile utilizzare in seguito. Per creare una nuovo profilo di esportazione, procedere come segue: 1. Nella finestra Esportazione foto, impostazione le preferenze di esportazione come necessario. 2. Fare clic su 3. Inserire il Nome nel campo a disposizione. 4. Fare clic su OK per salvare il profilo nell'elenco Usa profilo. . Nota: se si apportano cambiamenti a un profilo, è sufficiente fare clic sul pulsante per salvare i cambiamenti. Se necessario, fare clic sul pulsante eliminare il profilo di esportazione selezionato. 104 per Esportazione e condivisione di foto Condivisione delle foto È possibile condividere le foto nella libreria con gli altri caricandole sia su Facebook che Flickr. Caricamento delle foto su Facebook Per condividere le foto caricandole su Facebook, procedere come segue: 1. Nella libreria del progetto, selezionare la raccolta/cartella/album o tag (parola chiave) che contiene le foto da condividere. 2. Nel riquadro browser delle foto, selezionare tutte le foto da caricare. 3. Fare clic su nella parte superiore del riquadro e assicurarsi che Facebook sia selezionato: . 4. Fare clic su Condividi per avviare la procedura di caricamento. 5. Se necessario, seguire le istruzioni per autorizzare il caricamento delle foto sull'account Facebook, quindi fare clic su Continua. 6. Selezionare l'album di Facebook dove caricare le foto nell'elenco a discesa Aggiungi all'album nel modo seguente: Aggiungi a album esistente: selezionare questa opzione per caricare le foto in un album già presente su Facebook. Dall'elenco, selezionare l'album dove caricare le foto. Crea e aggiungi a nuovo album: selezionare per aggiungere le foto a un nuovo album. Inserire le informazioni del nuovo album nel campi a disposizione, inclusa la Privacy dell'album. 7. Se necessario, inserire una Descrizione della foto nelle Impostazioni foto. Questa descrizione viene inclusa su ogni foto caricata. 8. Se necessario, selezionare l'opzione Aggiungi filigrana e fare clic su per aggiungere una filigrana a tutte le foto che si stanno caricando. Nella finestra Modello filigrana, selezionare la filigrana da applicare, quindi fare clic su OK. 9. Fare clic sul pulsante Carica per completare il processo di caricamento. 105 CyberLink PhotoDirector Caricamento delle foto su Flickr Per condividere le foto caricandole su Flickr, procedere come segue: 1. Nella libreria del progetto, selezionare la raccolta/cartella/album o tag (parola chiave) che contiene le foto da condividere. 2. Nel riquadro browser delle foto, selezionare tutte le foto da caricare. 3. Fare clic su selezionato: nella parte superiore del riquadro e assicurarsi che Flickr sia . 4. Fare clic su Condividi per avviare la procedura di caricamento. 5. Se necessario, seguire le istruzioni per autorizzare il caricamento delle foto sull'account Flickr, quindi fare clic su Continua. 6. Selezionare il set di Flickr dove caricare le foto nell'elenco a discesa Aggiungi a set nel modo seguente: Aggiungi a set esistente: selezionare questa opzione per caricare le foto in un set già presente su Flickr. Dall'elenco, selezionare il set dove caricare le foto. Crea e aggiungi a nuovo set: selezionare per aggiungere le foto a un nuovo set. Inserire il nuovo Nome set. Non aggiungere nessun set: selezionare per non includere le foto in un set su Flickr. 7. Impostare le Impostazioni foto come segue: Includi tag: selezionare questa opzione per includere tutti i tag (parole chiave) applicati durante il processo di caricamento. I tag saranno visibili su Flickr. Ridimens durante caricamento: selezionare questa opzione per consentire a CyberLink PhotoDirector di ridimensionare le foto prima del caricamento. Una volta selezionato, selezionare Dimensione file dall'elenco a discesa. 8. Impostare le Impostazioni privacy desiderate per le foto caricate. 9. Se necessario, selezionare l'opzione Aggiungi filigrana e fare clic su per aggiungere una filigrana a tutte le foto che si stanno caricando. Nella finestra Modello filigrana, selezionare la filigrana da applicare, quindi fare clic su OK. 106 Esportazione e condivisione di foto 10. Fare clic sul pulsante Carica per completare il processo di caricamento. 107 Presentazioni Capitolo 7: Presentazioni È possibile utilizzare le foto in CyberLink PhotoDirector per creare splendide presentazioni di foto. Queste presentazioni possono essere esportate come file video o caricate su YouTube per condividerle con gli altri. Creazione di presentazioni di foto Per creare una presentazione di foto, procedere come segue: 1. Nella libreria del progetto, selezionare la raccolta/cartella/album o tag (parola chiave) che contiene le foto da includere nella presentazione. 2. Fare clic su Presentazione per aprire il modulo presentazione. 3. Nel riquadro browser delle foto, trascinare le foto da includere nella presentazione nella finestra di anteprima. Nota: è possibile organizzare l'ordine delle foto trascinando ciascuna foto nella nuova posizione. 4. Fare clic sul pulsante per aggiungere le didascalie alle foto nella presentazione. È anche possibile unire il testo con la tavolozza dei colori per creare titoli e riconoscimenti. 5. Fare clic sul pulsante per aggiungere una tavolozza dei colori o una diapositiva di colore bianco nella presentazione. Le tavolozze dei colori consentono di inserire una interruzione nella presentazione, oppure possono essere utilizzate per creare titoli e riconoscimenti. Selezionare il colore della tavolozza dei colori dal riquadro dei colori, quindi fare clic su Aggiungi tavolozza colori. 6. Impostare lo Stile della presentazione nel modo seguente: Effetto: selezionare l'effetto da utilizzare nella presentazione. Dissolvenza aggiunge un effetto di dissolvenza in entrata e in uscita tra le foto nella presentazione. A comparsa da sinistra tenue aggiunge un effetto a comparsa tra le diapositive. Animazione aggiunge gli effetti panoramica e zoom per rendere la presentazione più accattivante aggiungendo l'effetto animazione. Proporzioni: selezionare le proporzioni della presentazione. 109 CyberLink PhotoDirector Musica di sottofondo: selezionare questa opzione per aggiungere una musica di sottofondo alla presentazione. Fare clic su e selezionare il file musicale da utilizzare come musica di sottofondo nella presentazione. Durata: scegliere per quanto tempo visualizzare ciascuna foto prima di passare alla foto successiva nella presentazione. Selezionare Adatta alla musica per impostare la durata della presentazione in modo da corrispondere alla durata della musica di sottofondo selezionata. 7. Fare clic sul pulsante Riproduci per visualizzare l'anteprima della presentazione. Produzione delle presentazioni È possibile produrre le presentazioni di foto ed esportarle come file video nel formato H.264 AVC, MPEG-4 o WMV. È anche possibile condividere il video creato su YouTube. Per produrre una presentazione, procedere come segue: 1. Fare clic sul pulsante Produci. 2. Specificare la Cartella di uscita o la posizione dove salvare il file video prodotto. 3. Selezionare il formato di uscita video (H.264 AVC, MPEG-4, WMV) selezionando il pulsante corrispondente. 4. Selezionare il Profilo per il file video da usare dall'elenco a discesa. 5. Se necessario, impostare il Formato audio per audio nel file video prodotto. 6. Fare clic su Produci per iniziare. CyberLink PhotoDirector avvia la produzione e la creazione del file della presentazione video. 7. Fare clic su OK una volta completata la produzione. Condivisione della presentazione video su YouTube È possibile condividere la presentazione caricandola su YouTube. Durante il processo di caricamento, CyberLink PhotoDirector esegue la produzione del video in alta qualità adatto per YouTube. Per condividere la presentazione video su YouTube, procedere come segue: 110 Presentazioni 1. Una volta creata la presentazione, fare clic su Condividi. 2. Inserire Nome utente e Password dell'account di YouTube, quindi fare clic su Accedi per continuare. Nel caso sia necessario creare un account YouTube, fare clic sul collegamento Ottieni account. Nota: selezionare la casella di controllo Ricorda per consentire a CyberLink PhotoDirector di salvare nome utente e password in modo da non doverli inserire la volta successiva e passare automaticamente alla finestra successiva. 3. Nella finestra di caricamento successiva, selezionare la Qualità del video prodotto, quindi specificare dove salvare il file prodotto sul computer. Fare clic su Successiva per continuare. Nota: selezionare Rimuove il file di uscita dopo il caricamento per consentire a CyberLink PhotoDirector di eliminare il file della presentazione video dal computer dopo averlo caricato su YouTube. 4. Nella finestra successiva della procedura guidata, inserire i seguenti dettagli relativi al video: Titolo: inserire il titolo della presentazione video. Descrizione: inserire una breve descrizione della presentazione video. Tag: inserire diversi tag, separati da una virgola, che descrivono il video. I tag sono parole chiave che le persone possono cercare su YouTube. Nota: è necessario inserire un titolo, descrizione ed almeno un tag prima di poter caricare il video. Categoria: selezionare il tipo di categoria relativa al video dall'elenco delle categorie disponibili. scegliere se condividere il video con il mondo (Pubblico) o se impostarlo come Privato. Nota: selezionare l'opzione Condividi il video su DirectorZone per condividere la presentazione video anche su DirectorZone. 5. Fare clic su Successiva per passare alla finestra copyright e limitazione di responsabilità. Verificare che il contenuto multimediale non sia protetto da copyright, quindi fare clic su Successiva per iniziare il processo di caricamento. 6. Una volta completato il processo di caricamento, fare clic su Chiudi per chiudere la finestra della procedura guidata e tornare a CyberLink PhotoDirector. 111 Stampa Capitolo 8: Stampa Una volta terminato di organizzare, regolare e modificare le foto, è possibile stamparne delle copie ad alta risoluzione nella finestra Stampa. Stampa delle foto Fare clic sul pulsante Stampa per aprire la finestra Stampa di CyberLink PhotoDirector. Nella finestra Stampa è possibile stampare una foto alla volta o stampare più foto in una singola pagina. Per stampare le foto, procedere come segue: 1. Personalizzare il layout della pagina di stampa. Per ulteriori informazioni, consultare Personalizzazione del layout. 2. Trascinare le foto da stampare nelle celle disponibili nella pagina di stampa. 3. Personalizzare le impostazioni dell'immagine. Per ulteriori informazioni, consultare Personalizzazione delle impostazioni immagine. 4. Personalizzare le impostazioni stampa. Per ulteriori informazioni, consultare Personalizzazione delle impostazioni stampa. 5. Se necessario, aggiungere i modelli di filigrana. Per ulteriori informazioni, consultare Filigrane. 6. Fare clic sul pulsante Stampa per stampare le foto specificate. Personalizzazione del layout Nella sezione Livello del riquadro di stampa, è possibile personalizzare il layout della pagina stampata e delle foto come segue: Impostazioni carta Dimensioni carta: selezionare la dimensione carta desiderata. Deve corrispondere al tipo di carta utilizzata per stampare le foto. Orientamento: scegliere se stampare ogni pagina in modalità Orizzontale o Verticale. Griglia pagina 113 CyberLink PhotoDirector Per includere più foto in una pagina stampata, utilizzare i cursori Griglia pagina per configurare il layout della pagina. Righe: impostare il numero di righe per la griglia della pagina. Colonne: impostare il numero di colonne per la griglia della pagina. Nota: per stampare una sola foto nella pagina, impostare il valore di ciascun cursore su 1. Dimensione cella Usare i cursori Dimensione cella per impostare la dimensione di ciascuna cella nella griglia pagina. Impostazione unità: selezionare il tipo di impostazione per le unità per la cella dall'elenco a discesa. Altezza: impostare l'altezza di ciascuna cella. Larghezza: impostare la larghezza di ciascuna cella. Personalizzazione delle impostazioni immagine Nella sezione Impostazioni immagine del riquadro di stampa è possibile personalizzare la visualizzazione delle foto nella pagina nel modo seguente: Zoom per adattare: selezionare questa opzione per consentire a CyberLink PhotoDirector di eseguire lo zoom automatico di ciascuna foto per adattarla alla cella. Una volta selezionato fare clic su per attivare la funzione Sposta. Una volta attivata, fare clic e trascinare la foto per spostarla nella posizione preferita in modo da essere al centro della cella. Selezionare per bloccare la foto in posizione. La funzione Sposta resta attiva per tutte le celle, fino a quando non viene disattivata. Ruota per adattare: selezionare questa opzione per ruotare la foto in modo da adattarla alla cella. Nascondi linee griglia: selezionare questa opzione per nascondere le linee della griglia visualizzate sulla pagina stampata che sono di aiuto con il layout. 114 Stampa Personalizzazione delle impostazioni stampa Nella sezione Impostazioni stampa del riquadro di stampa è possibile impostare il numero di copie da stampare, selezionare la stampante, impostare la risoluzione della foto e altro. Personalizzare le Impostazioni stampa come segue: Copie totali: specificare il numero totale di copie da stampare. Stampante: selezionare la stampante da utilizzare per stampare le foto. Fare clic su per configurare le stampante, se necessario. Risoluzione: nel campo a disposizione, specificare la risoluzione delle foto stampate. ICC: se necessario, selezionare il profilo colore ICC dall'elenco a discesa per utilizzare i colori corretti per la foto in modo da poterle stampare in modo corretto dalla stampante. Filigrane Se necessario, è possibile applicare i modelli di filigrane che includono cornici, linee, immagini e altro, a tutte le foto da stampare. Per applicare i modelli di filigrane sulle foto durante la stampa, procedere come segue: 1. Selezionare l'opzione Aggiungi filigrana. 2. Fare clic sul pulsante alle foto stampate. 3. Fare clic su OK per chiudere la finestra Modelli filigrana. e selezionare il modello di filigrana da applicare 115 Tasti di scelta rapida di PhotoDirector Capitolo 9: Tasti di scelta rapida di PhotoDirector Di seguito sono elencati i tasti di scelta rapida disponibili in CyberLink PhotoDirector: Tasto di scelta rapida Descrizione Modulo disponibile Funzioni File/Progetto Ctrl+I Importa foto nella libreria. Libreria, Regolazione, Modifica, Presentazione, Stampa Ctrl+N Crea un nuovo progetto. Libreria, Regolazione, Modifica, Presentazione, Stampa Ctrl+O Apre un progetto esistente. Libreria, Regolazione, Modifica, Presentazione, Stampa Ctrl+E Esporta foto selezionate. Libreria, Regolazione, Modifica*, Stampa Ctrl+S Per salvare e applicare le regolazioni/modifiche correnti alla foto. Libreria, Regolazione, Modifica Ctrl+Maiusc+S Per salvare e applicare le regolazioni correnti come nuova foto. Libreria, Regolazione, Modifica* Alt+C Apre le preferenze di PhotoDirector. Libreria, Regolazione, Modifica, Presentazione, Stampa Tasto freccia destra Per passare alla foto successiva nel riquadro del browser. Libreria, Regolazione, Modifica, Presentazione, Stampa 117 CyberLink PhotoDirector Tasto freccia sinistra Per passare alla foto precedente nel riquadro del browser. Libreria, Regolazione, Modifica, Presentazione, Stampa F3 Passa alla visualizzazione miniature nel riquadro del browser. Libreria, Regolazione, Modifica, Presentazione, Stampa F4 Passa alla visualizzazione elenco nel riquadro del browser. Libreria, Regolazione, Modifica, Presentazione, Stampa F6 Per passare alla modalità visualizzatore e browser nella finestra del visualizzatore foto. Libreria, Regolazione, Modifica F7 Per passare alla modalità solo visualizzatore nella finestra del visualizzatore foto. Libreria, Regolazione, Modifica F8 Per passare alla modalità solo browser nella finestra del visualizzatore foto. Libreria, Regolazione, Modifica Alt+2 Attiva o disattiva la modalità Confronta. Libreria, Regolazione Invio Imposta come corrente durante il confronto di due foto. Libreria Alt+3 Attiva o disattiva la modalità Mostra molti. Libreria Alt+1 Attiva o disattiva la modalità Mostra uno. Libreria, Regolazione Ctrl+Alt+M Attiva o disattiva la modalità specchio (solo monitor secondario). Libreria, Regolazione, Modifica, Presentazione, Stampa Ctrl+Alt+A Attiva o disattiva la modalità Alternativo (solo monitor secondario). Libreria, Regolazione, Modifica, Presentazione, Stampa Ctrl+Alt+N Selezionare per non visualizzare nulla nel monitor Libreria, Regolazione, Modifica, Presentazione, Area di lavoro 118 Tasti di scelta rapida di PhotoDirector secondario. Stampa F Per passare alla modalità schermo intero. Libreria, Regolazione, Modifica Alt+L Apre il modulo libreria. Libreria, Regolazione, Modifica, Presentazione, Stampa Alt+A Apre il modulo regolazione. Libreria, Regolazione, Modifica, Presentazione, Stampa Alt+E Apre il modulo modifica. Libreria, Regolazione, Modifica, Presentazione, Stampa Alt+S Apre il modulo presentazione. Libreria, Regolazione, Modifica, Presentazione, Stampa Alt+P Apre il modulo stampa. Libreria, Regolazione, Modifica, Presentazione, Stampa Ctrl+G Crea pila con foto selezionate. Libreria, Regolazione, Modifica, Presentazione, Stampa Ctrl+Maiusc+G Annulla pila di foto selezionate. Libreria, Regolazione, Modifica, Presentazione, Stampa Ctrl+Alt+S Espande/Riduce la pila di foto selezionata. Libreria, Regolazione, Modifica, Presentazione, Stampa F1 Apre la guida di PhotoDirector. Libreria, Regolazione, Modifica, Presentazione, Stampa Ctrl+Z Annulla l'ultima impostazione della regolazione/modifica. Regolazione, Modifica Ctrl+Y Ripete l'ultima impostazione della regolazione/modifica. Regolazione, Modifica Operativi 119 CyberLink PhotoDirector Ctrl+R Ripristina regolazioni/modifiche alle impostazioni predefinite. Libreria, Regolazione, Modifica, Presentazione, Stampa Ctrl+A Seleziona tutte le foto nel riquadro del browser. Libreria, Regolazione, Modifica, Presentazione, Stampa Ctrl+D Deseleziona tutte le foto nel riquadro del browser. Libreria, Regolazione, Modifica, Presentazione, Stampa Ctrl+[ Ruota la foto di 90 gradi verso sinistra. Libreria, Regolazione, Modifica, Presentazione, Stampa Ctrl+] Ruota la foto di 90 gradi verso destra. Libreria, Regolazione, Modifica, Presentazione, Stampa S Attiva o disattiva la segnalazione per la foto selezionata. Libreria, Regolazione, Modifica, Presentazione, Stampa X Attiva o disattiva il rifiuto per la foto selezionata. Libreria, Regolazione, Modifica, Presentazione, Stampa U Cancella tutte le segnalazioni per la foto selezionata. Libreria, Regolazione, Modifica, Presentazione, Stampa 0 Rimuove la classificazione dalla foto selezionata. Libreria, Regolazione, Modifica, Presentazione, Stampa 1 Imposta la classificazione per la foto selezionata su 1. Libreria, Regolazione, Modifica, Presentazione, Stampa 2 Imposta la classificazione per la foto selezionata su 2. Libreria, Regolazione, Modifica, Presentazione, Stampa 3 Imposta la classificazione per la foto selezionata su 3. Libreria, Regolazione, Modifica, Presentazione, Stampa 120 Tasti di scelta rapida di PhotoDirector 4 Imposta la classificazione per la foto selezionata su 4. Libreria, Regolazione, Modifica, Presentazione, Stampa 5 Imposta la classificazione per la foto selezionata su 5. Libreria, Regolazione, Modifica, Presentazione, Stampa Ctrl+0 Rimuove l'etichetta dalla foto selezionata. Libreria, Regolazione, Modifica, Presentazione, Stampa Ctrl+1 Imposta l'etichetta di colore rosso per la foto selezionata. Libreria, Regolazione, Modifica, Presentazione, Stampa Ctrl+2 Imposta l'etichetta di colore blu per la foto selezionata. Libreria, Regolazione, Modifica, Presentazione, Stampa Ctrl+3 Imposta l'etichetta di colore verde per la foto selezionata. Libreria, Regolazione, Modifica, Presentazione, Stampa Ctrl+4 Imposta l'etichetta di colore giallo per la foto selezionata. Libreria, Regolazione, Modifica, Presentazione, Stampa Ctrl+5 Imposta l'etichetta di colore viola per la foto selezionata. Libreria, Regolazione, Modifica, Presentazione, Stampa Ctrl+Maiusc+C Copia le impostazioni delle regolazioni da usare su altre foto. Regolazione Ctrl+Maiusc+V Incolla le regolazioni copiate alle foto selezionate. Regolazione Ctrl+’ Crea una foto virtuale per la foto selezionata. Libreria, Regolazione, Modifica, Presentazione, Stampa Canc Elimina la foto selezionata dalla libreria. Libreria, Regolazione, Modifica, Presentazione, Stampa - Rimuove una foto dal Libreria 121 CyberLink PhotoDirector visualizzatore durante la visualizzazione di più foto. Barra spaziatrice Esegue lo zoom per adattare/100%. Libreria, Regolazione, Modifica Ctrl+Rotellina del mouse Zoom avanti/indietro sulla foto nella finestra del visualizzatore. Ridimensiona le miniature delle foto nel riquadro del browser durante la modalità solo browser. Libreria, Regolazione, Modifica F2 Rinomina la cartella/album/tag/ predefinito selezionato. Libreria, Regolazione, Modifica, Presentazione, Stampa J Mostra/nasconde le aree sovra e sottoesposte della foto corrente. Regolazione Alt+T Applica il tono automatico alla foto corrente. Regolazione Alt+W Applica il bilanciamento del bianco automatico alla foto corrente. Regolazione Alt+D Applica la rimozione automatica disturbo (riduzione disturbo) alla foto corrente. Regolazione Nota: * seleziona solo le finestre. 122 Supporto tecnico Capitolo 10: Supporto tecnico Il presente capitolo contiene informazioni sull'assistenza tecnica. Sono incluse tutte le informazioni necessarie per trovare le risposte di cui potreste aver bisogno in caso di assistenza. È possibile comunque contattare il vostro distributore/ rivenditore locale. Prima di contattare il Supporto tecnico Usufruite delle diverse opzioni di assistenza offerte da CyberLink: consulta il manuale d’uso o la guida online installata sul programma. consultare Conoscenza di Base nella sezione Assistenza del sito web di CyberLink. http://it.cyberlink.com/support/index.html Le FAQ possono offrire informazioni e consigli utili più recenti rispetto al Manuale d’uso e all’assistenza online. Quando si contatta l’assistenza tecnica via e-mail o telefono, tenere a portata di mano le seguenti informazioni: registrato chiave prodotto (il chiave prodotto si trova sull'involucro del disco software, sulla confezione o nell'e-mail ricevuta dopo aver acquistato i prodotti CyberLink nello store di CyberLink). il nome del prodotto, la versione e il numero di build, solitamente reperibili facendo clic sull'immagine del nome del prodotto nell'interfaccia utente. la versione di Windows installata sul proprio sistema. i dispositivi hardware presenti nel sistema (capture card, scheda audio, scheda VGA) e le relative specifiche. il contenuto dei messaggi di avviso visualizzati (è consigliabile annotarli o eseguire uno screenshot). una descrizione dettagliata del problema e le circostanze in cui si è 123 CyberLink PhotoDirector manifestato. Supporto Web È possibile richiedere la soluzione dei problemi gratuitamente 24 ore su 24 sui siti web CyberLink: Nota: per poter usufruire del supporto online, è richiesta la registrazione all’assistenza web di CyberLink. CyberLink fornisce una vasta gamma di opzioni per l’assistenza web, tra cui le FAQ, nelle seguenti lingue: Lingua URL dell’Assistenza web Inglese http://www.cyberlink.com/support/index.html Cinese tradizionale http://tw.cyberlink.com/support/index.html Giapponese http://jp.cyberlink.com/support/index.html Spagnolo http://es.cyberlink.com/support/index.html Coreano http://kr.cyberlink.com/support/index.html Cinese semplificato http://cn.cyberlink.com/support/index.html Tedesco http://de.cyberlink.com/support/index.html Francese http://fr.cyberlink.com/support/index.html Italiano http://it.cyberlink.com/support/index.html Nota: Il community forum degli utenti CyberLink è disponibile solo in Inglese e Tedesco. 124 Indice Caricare predefiniti 76 Cartelle 12 sincronizzazione 12 Cercare 26 Chiarezza 56, 61 Clona 44 A comparsa da sinistra tenue 109 Collega messa fuoco 29 Aberrazione cromatica 72 Colori 64 Adatta ai bordi 46, 80, 81, 82, 87 Colori chiari Aggiornamenti 32 curva 64 Aggiornamento 2 Colori scuri Album 13 curva 64 Analisi di utilizzo dei prodotti Comporre foto 90 CyberLink 35 Compositore foto 92 Animazione 109 Condividere 105 Aree ritagliate 39 Contrasto 56, 60, 61 Assistenza Tecnica 123 Copyright 7 Assistenza Web 124 Cornici e Filigrane 95 Correggi 44 Correzione 70 correzione trapezoidale 71 Backup 33 distorsione 71 Barra degli strumenti 30 rimozione vignettatura 72 Bianco e nero 38 Correzione automatica obiettivo Bilanciamento bianco 58 70 Browser foto Correzione trapezoidale 71 modalità visualizzazione 27 Creatore filigrana 95 Cronologia 30 Curva 63, 84 Indice A B C Cache anteprima 34 Cancella modifiche 79 D Dettagli 57, 68, 70 125 CyberLink PhotoDirector DirectorZone caricare su 76 download da 74 panoramica 2 preferenze 34 profili obiettivo 71 Disattivare/attivare 77 Dissolvenza 109 Distorci 84 Distorsione 71 Dividi toni 67 download 74 predefiniti 74 E Effetti 86 gomma regione 87 HDR 61 Effetto vignettatura 72 Esporta profili 104 Esportare foto 101 Esposizione 56, 60 Estrai o componi 90 Etichetta 23 F Facebook 105 Formati supportati 5 Formato 103 Foto 126 bianco e nero 38 caricamento anteprime 34 condivisione 105 creazione foto virtuali 23, 37 dividi toni 67 effetti 86 Effetto HDR 61 esportazione 101 etichettare 23 formati supportati 5 HDR 93 importazione 5 originali 37, 79 pila 24 ricerca 26 rifiutare 19, 22, 30 rimodellazione 83 ritagliare 40 scala di grigi 38 segnalazione 19, 22, 30 stampa 113 taggatura volti 16 valutazione 19, 22, 30 visualizzazione originale 30 volti 16 Foto originale 30, 37, 79 Foto virtuale 23, 37 G Gestione dei file preferenze 34 Gomma 46, 50 Gomma regione 87 Indice Gonfia 84 H HDR effetto 61 riquadro 93 HSL 64 I Importare aggiunta del copyright 7 applicazione durante 7 applicazione predefiniti 7 applicazione tag 7 destinazione 6 foto 5 organizzazione 7 Intensità 46 Interfaccia utente lingua 32 Inverti 51 IPTC 19 Istogramma 38 livello 62 L Laccio magnetico 91 Lente di ingrandimento 68 Lingua 32 Livello 62 predefiniti 62 Lomo 67 Luci curva 64 Luminanza 57, 70 Luminosità 56, 66 bianco e nero 67 M Maglia 83 Maschera bordo 69 Messaggi ripristino 32 Metadati 19 IPTC 19 Modalità visualizzazione 27 Modelli filigrana 99 Modifiche cancellare 79 compositore foto 92 creatore filigrana 95 cronologia 30 effetti foto 86 gomma regione 87 modelli filigrana 99 pennello denti 79 rimozione sfondo 90 strumento abbellimento persone 79 strumento di rimozione 88 strumento gioiello occhi 80 strumento levigatura pelle 82 strumento rimozione piega 83 127 CyberLink PhotoDirector Monocromo 38, 67 N Navigazione 32 Nitidezza 68 Non mostrare più 32 O Occhi rossi 45 Occhio di pesce 71 Ombre curva 64 P Pennello 46, 50 Pennello bianco occhi 80 Pennello ciglia/sopracciglia 81 Pennello denti 79 Piega 84 Pile divisione 25 espansione 25 foto 24 riduzione 25 PowerDirector 101 Predefiniti 73, 74 caricare 76 livello 62 Preferenze 32 Presentazione 128 musica 110 Profili 104 Profili obiettivo download 71 Progetti backup 33 creazione 11 informazioni 33 scheda 11 Punti di controllo 83 Punto intermedio 72 Q Qualità 103 Qualità anteprima 34 R Raccolta dinamica 11 creazione 12 Raddrizza sovrapposizione strumenti 40 Raggio 69 Effetto HDR - bordo 61, 62 RAW 5 Regolazioni 64 aberrazione cromatica 72 bianco e nero 38 bilanciamento bianco 58 correzione 70 correzione trapezoidale 71 cronologia 30 curva 63 Indice Regolazioni 64 Ritaglia dettagli 68 foto 40 disattivare/attivare 77 sovrapposizione strumenti 40 distorsione 71 Rotondità 73 effetto vignettatura 72 Ruota 31, 41 istogramma 38, 62 livello 62 predefiniti 73 rimozione vignettatura 72 Saturazione 56, 61, 65 ripristinare 77 Scala di grigi 38, 67 ripristino 37 Schermo intero 28 strumenti globali 57 Segnalare 19, 22, 30 strumenti locali 39 Sfondo tono 59 rimozione 90 Requisiti di sistema 4 Sfumatura 46, 50, 73, 80, 81, 82, RGB 38 87 Ridimensiona 103 Sincronizza messa a fuoco 29 Riduzione disturbo 57, 69 Sincronizzare cartelle 12 Rifiutare 19, 22, 30 Sottoesposte 39 Rimozione automatica disturbo 69 Sottofondo Rimozione disturbo 69 musica 110 Rimozione intelligente dei Sovraesposte 39 contenuti 89 Sovrapporre 40 Rimozione macchie 43 Sovrapposizione strumenti 40 copia 44 Spazio colore 103 intelligente 44 Stampa 113 Rimozione oggetti 88 Strumenti di regolazione globale Rimozione vignettatura 72 57 Rimuovere Strumenti di regolazione locali 39 vignettatura 72 Strumento abbellimento persone Rimuovi 79 macchie 43 Strumento di rimozione 88 occhi rossi 45 Strumento gioiello occhi 80 Ripristino 32, 77 Strumento levigatura pelle 82 Riquadro HDR 93 Strumento modellazione corpo 83 129 S CyberLink PhotoDirector Strumento rimozione piega 83 Supporto 123 T Tag 7, 15 Taggare i volti 16 Tasti di scelta rapida 117 Tavolozza colori 66, 109 Temperatura 58 Texture 70 Tinta 58 Tonalità 65 Tono 59 Toppa intelligente 88 V Valuta 19, 22, 30 Viste elenco 22 miniature 22 Visualizzazione elenco 22 Visualizzazione miniature 22 Vividezza 56, 61 Volti 16 Z ZIP 103 130