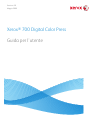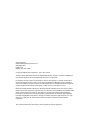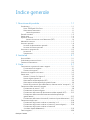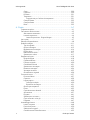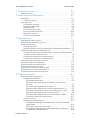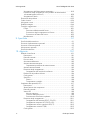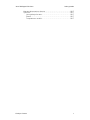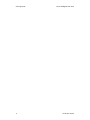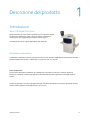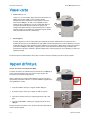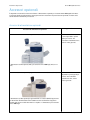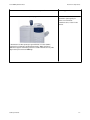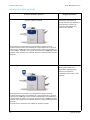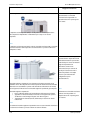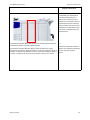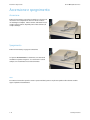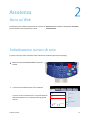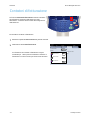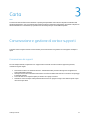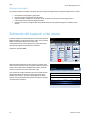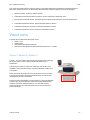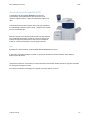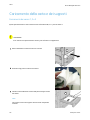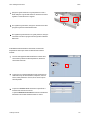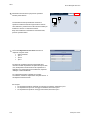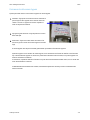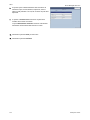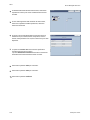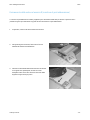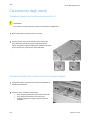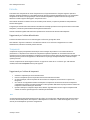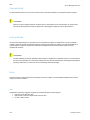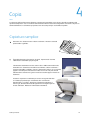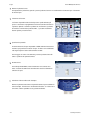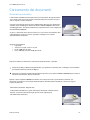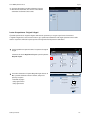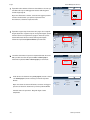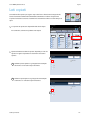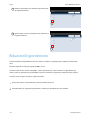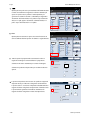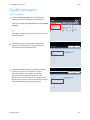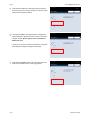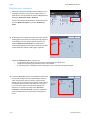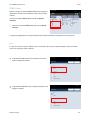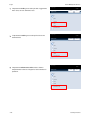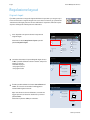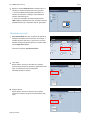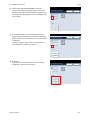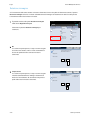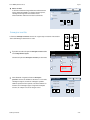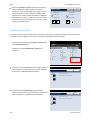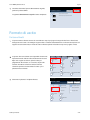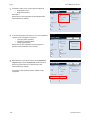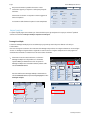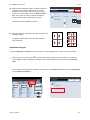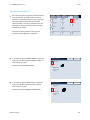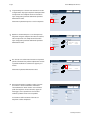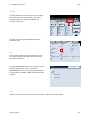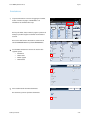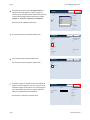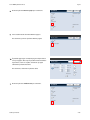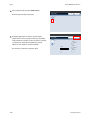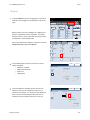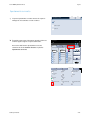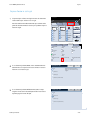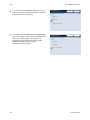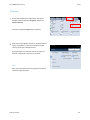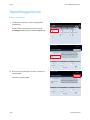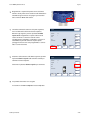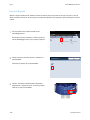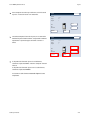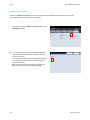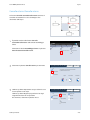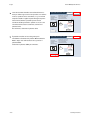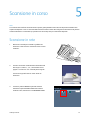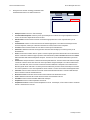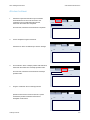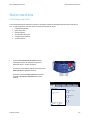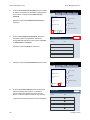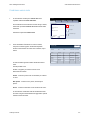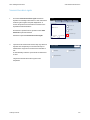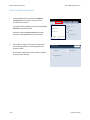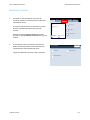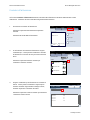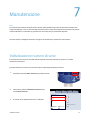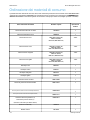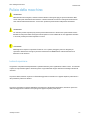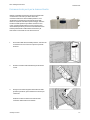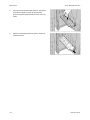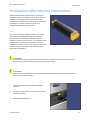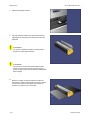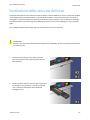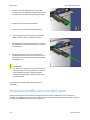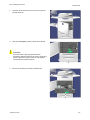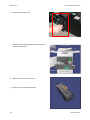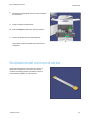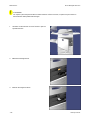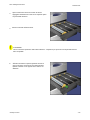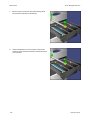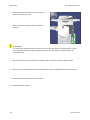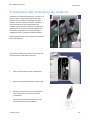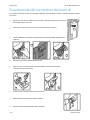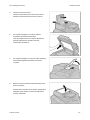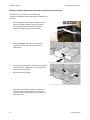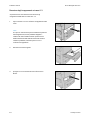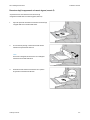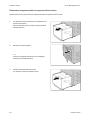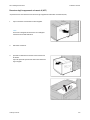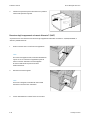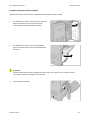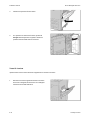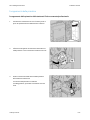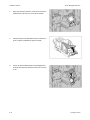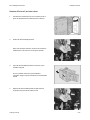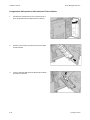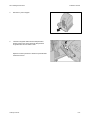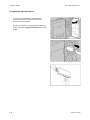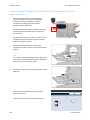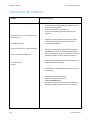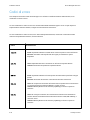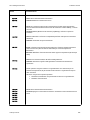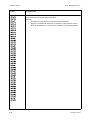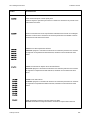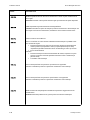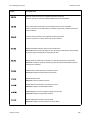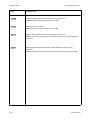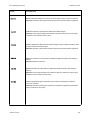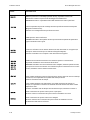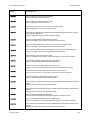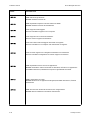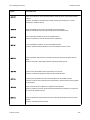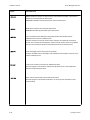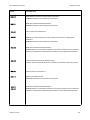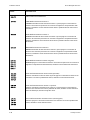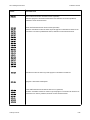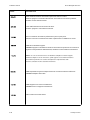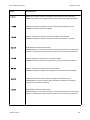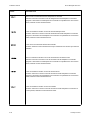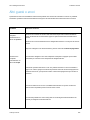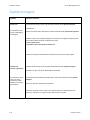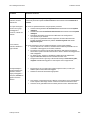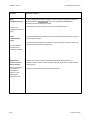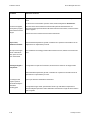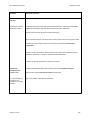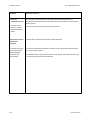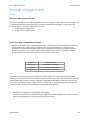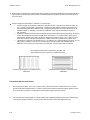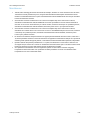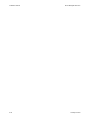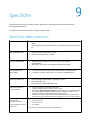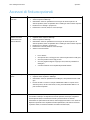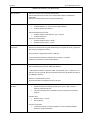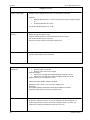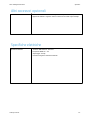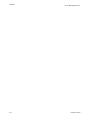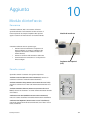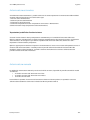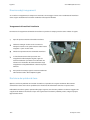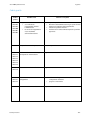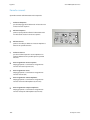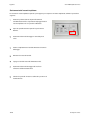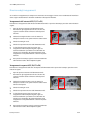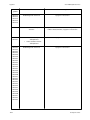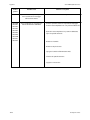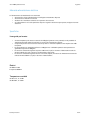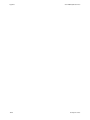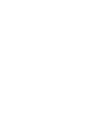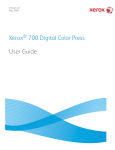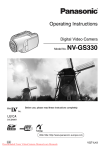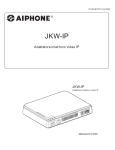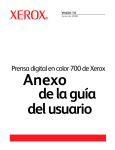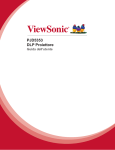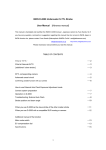Download Xerox 700 Digital Color Press Guida per l`utente
Transcript
Versione 2.0 Maggio 2009 Xerox® 700 Digital Color Press Guida per l'utente Xerox Corporation Global Knowledge & Language Services 800 Phillips Road Building 218 Webster, New York 14580 © Copyright 2009 by Xerox Corporation. Tutti i diritti riservati. Xerox®, il design della sfera di connettività, SquareFold® Omtool™, Equitrac™ e FreeFlow™ SMARTsend™ sono marchi registrati di Xerox Corporation negli Stati Uniti e/o in altri Paesi. La protezione dei diritti d'autore è rivendicata tra l'altro per tutte le forme e i contenuti di materiale e informazioni soggetti al diritto d'autore, come ammesso attualmente dalla legge scritta o giudiziale, o come successivamente concesso, compreso, a titolo esemplificativo, il materiale generato dai programmi software visualizzati sullo schermo, quale gli stili, i modelli, le icone, le schermate e così via. Microsoft, MS-DOS, Windows, Windows NT, Microsoft Network e Windows Server sono marchi o marchi registrati di Microsoft Corporation negli Stati Uniti e/o in altri paesi. Novell, NetWare, IntranetWare e NDS marchi o marchi registrati di Novell, Inc. negli Stati Uniti e in altri paesi. Adobe, Acrobat, PostScript, PostScript3, e PostScript Logo sono marchi registrati di Adobe Systems Incorporated. Apple, AppleTalk, EtherTalk, LocalTalk, Macintosh, MacOS e TrueType sono marchi registrati di Apple Computer, Inc. negli Stati Uniti e in altri paesi. HP, HPGL, HPGL/2 e HP-UX sono marchi registrati di Hewlett-Packard Corporation. Tutti i prodotti/marchi citati sono marchi o marchi registrati dei rispettivi proprietari. Indice generale 1. Descrizione del prodotto. . . . . . . . . . . . . . . . . . . . . . . . . . . . . . . . . . . 1-1 Introduzione . . . . . . . . . . . . . . . . . . . . . . . . . . . . . . . . . . . . . . . . . . . . . . . . . . . . . . . . . . . . . . 1-1 Xerox 700 Digital Color Press . . . . . . . . . . . . . . . . . . . . . . . . . . . . . . . . . . . . . . . . . . 1-1 Alimentatore automatico . . . . . . . . . . . . . . . . . . . . . . . . . . . . . . . . . . . . . . . . . . . . . . 1-1 Lastra di esposizione . . . . . . . . . . . . . . . . . . . . . . . . . . . . . . . . . . . . . . . . . . . . . . . 1-1 Pannello comandi . . . . . . . . . . . . . . . . . . . . . . . . . . . . . . . . . . . . . . . . . . . . . . . . . . . . . . . . . 1-2 Vassoi carta . . . . . . . . . . . . . . . . . . . . . . . . . . . . . . . . . . . . . . . . . . . . . . . . . . . . . . . . . . . . . . . 1-4 Opzioni di finitura . . . . . . . . . . . . . . . . . . . . . . . . . . . . . . . . . . . . . . . . . . . . . . . . . . . . . . . . . 1-4 Vassoio di ricezione con sfalsamento (OCT). . . . . . . . . . . . . . . . . . . . . . . . . 1-4 Materiali di consumo . . . . . . . . . . . . . . . . . . . . . . . . . . . . . . . . . . . . . . . . . . . . . . . . . . . . . . 1-5 Accessori opzionali. . . . . . . . . . . . . . . . . . . . . . . . . . . . . . . . . . . . . . . . . . . . . . . . . . . . . . . . . 1-6 Accessori di alimentazione opzionali . . . . . . . . . . . . . . . . . . . . . . . . . . . . . . . . . . . 1-6 Accessori di finitura opzionali . . . . . . . . . . . . . . . . . . . . . . . . . . . . . . . . . . . . . . . . . . 1-8 Accensione e spegnimento. . . . . . . . . . . . . . . . . . . . . . . . . . . . . . . . . . . . . . . . . . . . . . . .1-12 Accensione . . . . . . . . . . . . . . . . . . . . . . . . . . . . . . . . . . . . . . . . . . . . . . . . . . . . . . . . . . 1-12 Spegnimento . . . . . . . . . . . . . . . . . . . . . . . . . . . . . . . . . . . . . . . . . . . . . . . . . . . . . . . . 1-12 2. Assistenza . . . . . . . . . . . . . . . . . . . . . . . . . . . . . . . . . . . . . . . . . . . . . . . . 2-1 Xerox sul Web . . . . . . . . . . . . . . . . . . . . . . . . . . . . . . . . . . . . . . . . . . . . . . . . . . . . . . . . . . . . . 2-1 Individuazione numero di serie . . . . . . . . . . . . . . . . . . . . . . . . . . . . . . . . . . . . . . . . . . . . . 2-1 Contatori di fatturazione. . . . . . . . . . . . . . . . . . . . . . . . . . . . . . . . . . . . . . . . . . . . . . . . . . . 2-2 3. Carta. . . . . . . . . . . . . . . . . . . . . . . . . . . . . . . . . . . . . . . . . . . . . . . . . . . . . 3-1 Conservazione e gestione di carta e supporti. . . . . . . . . . . . . . . . . . . . . . . . . . . . . . . . 3-1 Conservazione dei supporti . . . . . . . . . . . . . . . . . . . . . . . . . . . . . . . . . . . . . . . . . . . . 3-1 Gestione dei supporti . . . . . . . . . . . . . . . . . . . . . . . . . . . . . . . . . . . . . . . . . . . . . . . . . . 3-2 Selezione dei supporti e dei vassoi . . . . . . . . . . . . . . . . . . . . . . . . . . . . . . . . . . . . . . . . . . 3-2 Vassoi carta . . . . . . . . . . . . . . . . . . . . . . . . . . . . . . . . . . . . . . . . . . . . . . . . . . . . . . . . . . . . . . . 3-3 Vassoio 1, Vassoio 2 e Vassoio 3 . . . . . . . . . . . . . . . . . . . . . . . . . . . . . . . . . . . . . . . 3-3 Vassoio bypass (vassoio 5) . . . . . . . . . . . . . . . . . . . . . . . . . . . . . . . . . . . . . . . . . . . . 3-4 Alimentatore ad alta capacità (HCF) . . . . . . . . . . . . . . . . . . . . . . . . . . . . . . . . . . . 3-5 Alimentatore ad alta capacità per grandi formati . . . . . . . . . . . . . . . . . . . . . . . 3-6 Vassoio 8 (inseritore di post-elaborazione, chiamato anche "interposer") 3-7 Caricamento della carta e dei supporti. . . . . . . . . . . . . . . . . . . . . . . . . . . . . . . . . . . . . . 3-8 Caricamento dei vassoi 1, 2 e 3 . . . . . . . . . . . . . . . . . . . . . . . . . . . . . . . . . . . . . . . . 3-8 Caricamento del vassoio bypass . . . . . . . . . . . . . . . . . . . . . . . . . . . . . . . . . . . . . . 3-11 Caricamento della carta nell'alimentatore ad alta capacità (HCF) . . . . . . 3-13 Caricamento della carta nell'alimentatore ad alta capacità per grandi formati . . . . . . . . . . . . . . . . . . . . . . . . . . . .. . . . . . . . . .. . . . . . . . . . . . . . . . . . .3-15 Caricamento della carta nel vassoio 8 (inseritore di post-elaborazione) . 3-17 Caricamento degli inserti . . . . . . . . . . . . . . . . . . . . . . . . . . . . . . . . . . . . . . . . . . . . . . . . .3-18 Caricamento degli inserti a rubrica nei vassoi da 1 a 3 . . . . . . . . . . . . . . . . . 3-18 Caricamento degli inserti a rubrica nel vassoio 5 (vassoio bypass) . . . . . . 3-18 Caricamento degli inserti a rubrica nel vassoio 8 (inseritore di post-elaborazione) . . . . . . . . . . . . . . . . . . . . . . . . . . . . . . . . . . . . . . . 3-19 Carta e supporti . . . . . . . . . . . . . . . . . . . . . . . . . . . . . . . . . . . . . . . . . . . . . . . . . . . . . . . . . .3-20 Guida per l’utente i Indice generale Xerox 700 Digital Color Press Carta . . . . . . . . . . . . . . . . . . . . . . . . . . . . . . . . . . . . . . . . . . . . . . . . . . . . . . . . . . . . . . . . 3-20 Copertine . . . . . . . . . . . . . . . . . . . . . . . . . . . . . . . . . . . . . . . . . . . . . . . . . . . . . . . . . . . . 3-20 Etichette . . . . . . . . . . . . . . . . . . . . . . . . . . . . . . . . . . . . . . . . . . . . . . . . . . . . . . . . . . . . . 3-21 Trasparenti . . . . . . . . . . . . . . . . . . . . . . . . . . . . . . . . . . . . . . . . . . . . . . . . . . . . . . . . . . 3-21 Suggerimenti per l'utilizzo dei trasparenti. . . . . . . . . . . . . . . . . . . . . . . . . . 3-21 Carta perforata . . . . . . . . . . . . . . . . . . . . . . . . . . . . . . . . . . . . . . . . . . . . . . . . . . . . . . 3-22 Carta preforata . . . . . . . . . . . . . . . . . . . . . . . . . . . . . . . . . . . . . . . . . . . . . . . . . . . . . . 3-22 Buste . . . . . . . . . . . . . . . . . . . . . . . . . . . . . . . . . . . . . . . . . . . . . . . . . . . . . . . . . . . . . . . . 3-22 4. Copia . . . . . . . . . . . . . . . . . . . . . . . . . . . . . . . . . . . . . . . . . . . . . . . . . . . . .4-1 Copiatura semplice . . . . . . . . . . . . . . . . . . . . . . . . . . . . . . . . . . . . . . . . . . . . . . . . . . . . . . . . 4-1 Caricamento dei documenti . . . . . . . . . . . . . . . . . . . . . . . . . . . . . . . . . . . . . . . . . . . . . . . 4-3 Alimentatore automatico . . . . . . . . . . . . . . . . . . . . . . . . . . . . . . . . . . . . . . . . . . . . . 4-3 Lastra di esposizione . . . . . . . . . . . . . . . . . . . . . . . . . . . . . . . . . . . . . . . . . . . . . . . . . . 4-4 Lastra di esposizione - Originali rilegati . . . . . . . . . . . . . . . . . . . . . . . . . . . . . 4-5 Lati copiati . . . . . . . . . . . . . . . . . . . . . . . . . . . . . . . . . . . . . . . . . . . . . . . . . . . . . . . . . . . . . . . . 4-7 Riduzione/Ingrandimento. . . . . . . . . . . . . . . . . . . . . . . . . . . . . . . . . . . . . . . . . . . . . . . . . . 4-8 Qualità immagine . . . . . . . . . . . . . . . . . . . . . . . . . . . . . . . . . . . . . . . . . . . . . . . . . . . . . . . . 4-11 Tipo di originale . . . . . . . . . . . . . . . . . . . . . . . . . . . . . . . . . . . . . . . . . . . . . . . . . . . . . . 4-11 Opzioni immagine . . . . . . . . . . . . . . . . . . . . . . . . . . . . . . . . . . . . . . . . . . . . . . . . . . . 4-13 Miglioramento immagine . . . . . . . . . . . . . . . . . . . . . . . . . . . . . . . . . . . . . . . . . . . . 4-14 Effetti colore . . . . . . . . . . . . . . . . . . . . . . . . . . . . . . . . . . . . . . . . . . . . . . . . . . . . . . . . . 4-15 Bilanciamento colore . . . . . . . . . . . . . . . . . . . . . . . . . . . . . . . . . . . . . . . . . . . . . . . . . 4-17 Spostamento colore . . . . . . . . . . . . . . . . . . . . . . . . . . . . . . . . . . . . . . . . . . . . . . . . . . 4-17 Regolazione layout . . . . . . . . . . . . . . . . . . . . . . . . . . . . . . . . . . . . . . . . . . . . . . . . . . . . . . . 4-18 Originali rilegati . . . . . . . . . . . . . . . . . . . . . . . . . . . . . . . . . . . . . . . . . . . . . . . . . . . . . . 4-18 Copiatura libretto . . . . . . . . . . . . . . . . . . . . . . . . . . . . . . . . . . . . . . . . . . . . . . . . . . . . 4-19 Formato originale . . . . . . . . . . . . . . . . . . . . . . . . . . . . . . . . . . . . . . . . . . . . . . . . . . . . 4-20 Cancellazione bordo . . . . . . . . . . . . . . . . . . . . . . . . . . . . . . . . . . . . . . . . . . . . . . . . . 4-21 Spostamento immagine . . . . . . . . . . . . . . . . . . . . . . . . . . . . . . . . . . . . . . . . . . . . . . 4-22 Rotazione immagine . . . . . . . . . . . . . . . . . . . . . . . . . . . . . . . . . . . . . . . . . . . . . . . . . 4-24 Immagine invertita . . . . . . . . . . . . . . . . . . . . . . . . . . . . . . . . . . . . . . . . . . . . . . . . . . 4-25 Orientamento originale . . . . . . . . . . . . . . . . . . . . . . . . . . . . . . . . . . . . . . . . . . . . . . 4-26 Formato di uscita. . . . . . . . . . . . . . . . . . . . . . . . . . . . . . . . . . . . . . . . . . . . . . . . . . . . . . . . . 4-27 Finitura e libretti . . . . . . . . . . . . . . . . . . . . . . . . . . . . . . . . . . . . . . . . . . . . . . . . . . . . . 4-27 Copertine . . . . . . . . . . . . . . . . . . . . . . . . . . . . . . . . . . . . . . . . . . . . . . . . . . . . . . . . . . . . 4-29 Layout pagina . . . . . . . . . . . . . . . . . . . . . . . . . . . . . . . . . . . . . . . . . . . . . . . . . . . . . . . 4-30 Immagini multiple . . . . . . . . . . . . . . . . . . . . . . . . . . . . . . . . . . . . . . . . . . . . . . . . 4-30 Ripetizione immagine. . . . . . . . . . . . . . . . . . . . . . . . . . . . . . . . . . . . . . . . . . . . . 4-31 Opzioni per trasparenti . . . . . . . . . . . . . . . . . . . . . . . . . . . . . . . . . . . . . . . . . . . . . . . 4-33 Poster . . . . . . . . . . . . . . . . . . . . . . . . . . . . . . . . . . . . . . . . . . . . . . . . . . . . . . . . . . . . . . . 4-35 Copia documento identità . . . . . . . . . . . . . . . . . . . . . . . . . . . . . . . . . . . . . . . . . . . . 4-36 Annotazione . . . . . . . . . . . . . . . . . . . . . . . . . . . . . . . . . . . . . . . . . . . . . . . . . . . . . . . . . 4-37 Filigrana . . . . . . . . . . . . . . . . . . . . . . . . . . . . . . . . . . . . . . . . . . . . . . . . . . . . . . . . . . . . . 4-41 Spostamento su inserto . . . . . . . . . . . . . . . . . . . . . . . . . . . . . . . . . . . . . . . . . . . . . . 4-43 Copie a faccia in su/in giù . . . . . . . . . . . . . . . . . . . . . . . . . . . . . . . . . . . . . . . . . . . . 4-45 Piegatura . . . . . . . . . . . . . . . . . . . . . . . . . . . . . . . . . . . . . . . . . . . . . . . . . . . . . . . . . . . . 4-47 Assemblaggio lavoro . . . . . . . . . . . . . . . . . . . . . . . . . . . . . . . . . . . . . . . . . . . . . . . . . . . . . 4-48 Lavoro composto . . . . . . . . . . . . . . . . . . . . . . . . . . . . . . . . . . . . . . . . . . . . . . . . . . . . 4-48 Fascicolo di prova . . . . . . . . . . . . . . . . . . . . . . . . . . . . . . . . . . . . . . . . . . . . . . . . . . . . 4-50 Suddivisione originali . . . . . . . . . . . . . . . . . . . . . . . . . . . . . . . . . . . . . . . . . . . . . . . . . 4-52 Cancella esterno/Cancella interno . . . . . . . . . . . . . . . . . . . . . . . . . . . . . . . . . . . . 4-53 ii Guida per l’utente Xerox 700 Digital Color Press Indice generale 5. Scansione in corso . . . . . . . . . . . . . . . . . . . . . . . . . . . . . . . . . . . . . . . . 5-1 Scansione in rete . . . . . . . . . . . . . . . . . . . . . . . . . . . . . . . . . . . . . . . . . . . . . . . . . . . . . . . . . . 5-1 6. Stato macchina/Stato lavoro . . . . . . . . . . . . . . . . . . . . . . . . . . . . . . 6-1 Stato lavoro . . . . . . . . . . . . . . . . . . . . . . . . . . . . . . . . . . . . . . . . . . . . . . . . . . . . . . . . . . . . . . . 6-1 Altri elenchi di lavori . . . . . . . . . . . . . . . . . . . . . . . . . . . . . . . . . . . . . . . . . . . . . . . . . . . 6-3 Stato macchina. . . . . . . . . . . . . . . . . . . . . . . . . . . . . . . . . . . . . . . . . . . . . . . . . . . . . . . . . . . . 6-5 Informazioni macchina . . . . . . . . . . . . . . . . . . . . . . . . . . . . . . . . . . . . . . . . . . . . . . . . 6-5 Condizione vassoi carta . . . . . . . . . . . . . . . . . . . . . . . . . . . . . . . . . . . . . . . . . . . . . . . 6-7 Rapporti/elenchi . . . . . . . . . . . . . . . . . . . . . . . . . . . . . . . . . . . . . . . . . . . . . . . . . . . . . . 6-8 Sovrascrittura disco rigido . . . . . . . . . . . . . . . . . . . . . . . . . . . . . . . . . . . . . . . . . . . . . 6-9 Elenchi di malfunzionamenti . . . . . . . . . . . . . . . . . . . . . . . . . . . . . . . . . . . . . . . . . . 6-10 Materiali di consumo . . . . . . . . . . . . . . . . . . . . . . . . . . . . . . . . . . . . . . . . . . . . . . . . . 6-11 Contatori di fatturazione . . . . . . . . . . . . . . . . . . . . . . . . . . . . . . . . . . . . . . . . . . . . . 6-12 7. Manutenzione . . . . . . . . . . . . . . . . . . . . . . . . . . . . . . . . . . . . . . . . . . . . 7-1 Individuazione numero di serie . . . . . . . . . . . . . . . . . . . . . . . . . . . . . . . . . . . . . . . . . . . . . 7-1 Ordinazione dei materiali di consumo . . . . . . . . . . . . . . . . . . . . . . . . . . . . . . . . . . . . . . 7-2 Pulizia della macchina . . . . . . . . . . . . . . . . . . . . . . . . . . . . . . . . . . . . . . . . . . . . . . . . . . . . . 7-3 Lastra di esposizione . . . . . . . . . . . . . . . . . . . . . . . . . . . . . . . . . . . . . . . . . . . . . . . . . . 7-3 Pannello comandi, schermo sensibile, vassoi e alimentatore automatico . 7-4 Caricamento della cartuccia della pinzatrice . . . . . . . . . . . . . . . . . . . . . . . . . . . . . . . . 7-4 Caricamento della cartuccia della pinzatrice - Stazione di finitura Avanata o stazione di finitura professionale . . . . . . . . . . . . . . . . . . . . . . . . . . . . . . . . . . . . 7-4 Caricamento dei punti per la stazione libretto . . . . . . . . . . . . . . . . . . . . . . . . . . 7-5 Caricamento dei punti per la stazione libretto . . . . . . . . . . . . . . . . . . . . . . . . . . 7-7 Sostituzione della cartuccia fotoricettore . . . . . . . . . . . . . . . . . . . . . . . . . . . . . . . . . . . 7-9 Sostituzione della cartuccia del toner . . . . . . . . . . . . . . . . . . . . . . . . . . . . . . . . . . . . . .7-13 Sostituzione della cartuccia del fusore . . . . . . . . . . . . . . . . . . . . . . . . . . . . . . . . . . . . .7-14 Sostituzione del corotron di carica . . . . . . . . . . . . . . . . . . . . . . . . . . . . . . . . . . . . . . . . .7-17 Sostituzione del contenitore toner di scarto . . . . . . . . . . . . . . . . . . . . . . . . . . . . . . . .7-21 Svuotamento del contenitore dei residui di . . . . . . . . . . . . . . . . . . . . . . . . . . . . . . . .7-23 Svuotamento del contenitore dei punti di. . . . . . . . . . . . . . . . . . . . . . . . . . . . . . . . . .7-24 8. Problemi e soluzioni . . . . . . . . . . . . . . . . . . . . . . . . . . . . . . . . . . . . . . . 8-1 Eliminazione degli inceppamenti . . . . . . . . . . . . . . . . . . . . . . . . . . . . . . . . . . . . . . . . . . . 8-1 Inceppamenti della carta . . . . . . . . . . . . . . . . . . . . . . . . . . . . . . . . . . . . . . . . . . . . . . 8-1 Alimentatore automatico . . . . . . . . . . . . . . . . . . . . . . . . . . . . . . . . . . . . . . . . . . 8-2 Rimozione degli inceppamenti nel modulo di trasferimento e nel fusore . . . . . . . . . . . . . . . . . . . . . . . . . . . . . . . . . . . . . . . . . . . . . . . . . . . . . . . . 8-4 Rimozione degli inceppamenti nei vassoi 1-3. . . . . . . . . . . . . . . . . . . . . . . . 8-6 Rimozione degli inceppamenti nel vassoio bypass (vassoio 5). . . . . . . . 8-7 Eliminazione inceppamenti dietro la copertura inferiore sinistra . . . . . 8-8 Rimozione degli inceppamenti nel vassoio 6 (HCF) . . . . . . . . . . . . . . . . . . 8-9 Rimozione degli inceppamenti nel vassoio 6/vassoio 7 (OHCF). . . . . 8-10 Invertitore (copertura inferiore destra). . . . . . . . . . . . . . . . . . . . . . . . . . . . 8-11 Vassoi di ricezione . . . . . . . . . . . . . . . . . . . . . . . . . . . . . . . . . . . . . . . . . . . . . . . . . . . . 8-12 Inceppamento della pinzatrice . . . . . . . . . . . . . . . . . . . . . . . . . . . . . . . . . . . . . . . . 8-13 Inceppamento della pinzatrice della stazione di finitura avanzata/ professionale . . . . . . . . . . . . . . . . . . . . . . . . . . . . . . . . . . . . . . . . . . . . . . . . . . . . . 8-13 Stazione di finitura C per bassi volumi . . . . . . . . . . . . . . . . . . . . . . . . . . . . 8-15 Inceppamento della pinzatrice della stazione di finitura libretto . . . 8-16 Inceppamento della perforatrice . . . . . . . . . . . . . . . . . . . . . . . . . . . . . . . . . 8-18 Guida per l’utente iii Indice generale Xerox 700 Digital Color Press Inceppamento dell'alimentatore automatico . . . . . . . . . . . . . . . . . . . . . . . . . 8-19 Prevenzione degli inceppamenti o dei problemi di alimentazione nel vassoio bypass (vassoio 5) . . . . . . . . . . . . . . . . . . . . . . . . . . . . . . . . . . . . . . .. 8-20 Inceppamento buste . . . . . . . . . . . . . . . . . . . . . . . . . . . . . . . . . . . . . . . . . . . . . . . . . 8-21 Descrizione dei problemi . . . . . . . . . . . . . . . . . . . . . . . . . . . . . . . . . . . . . . . . . . . . . . . . . . 8-22 Codici di errore . . . . . . . . . . . . . . . . . . . . . . . . . . . . . . . . . . . . . . . . . . . . . . . . . . . . . . . . . . . 8-24 Altri guasti o errori . . . . . . . . . . . . . . . . . . . . . . . . . . . . . . . . . . . . . . . . . . . . . . . . . . . . . . . . 8-43 Qualità immagine . . . . . . . . . . . . . . . . . . . . . . . . . . . . . . . . . . . . . . . . . . . . . . . . . . . . . . . . 8-44 Consigli e suggerimenti . . . . . . . . . . . . . . . . . . . . . . . . . . . . . . . . . . . . . . . . . . . . . . . . . . . 8-51 Fusore . . . . . . . . . . . . . . . . . . . . . . . . . . . . . . . . . . . . . . . . . . . . . . . . . . . . . . . . . . . . . . . 8-51 Estensione della durata del fusore . . . . . . . . . . . . . . . . . . . . . . . . . . . . . . . . . 8-51 Prevenzione degli inceppamenti nel fusore . . . . . . . . . . . . . . . . . . . . . . . . 8-51 Prevenzione dei danni del fusore . . . . . . . . . . . . . . . . . . . . . . . . . . . . . . . . . . 8-52 Miscellaneous . . . . . . . . . . . . . . . . . . . . . . . . . . . . . . . . . . . . . . . . . . . . . . . . . . . . . . . . 8-53 9. Specifiche . . . . . . . . . . . . . . . . . . . . . . . . . . . . . . . . . . . . . . . . . . . . . . . . .9-1 Specifiche della macchina . . . . . . . . . . . . . . . . . . . . . . . . . . . . . . . . . . . . . . . . . . . . . . . . . 9-1 Accessori di alimentazione opzionali. . . . . . . . . . . . . . . . . . . . . . . . . . . . . . . . . . . . . . . . 9-2 Accessori di finitura opzionali . . . . . . . . . . . . . . . . . . . . . . . . . . . . . . . . . . . . . . . . . . . . . . 9-3 Altri accessori opzionali . . . . . . . . . . . . . . . . . . . . . . . . . . . . . . . . . . . . . . . . . . . . . . . . . . . . 9-7 Specifiche elettriche . . . . . . . . . . . . . . . . . . . . . . . . . . . . . . . . . . . . . . . . . . . . . . . . . . . . . . . 9-7 10. Aggiunta . . . . . . . . . . . . . . . . . . . . . . . . . . . . . . . . . . . . . . . . . . . . . . . 10-1 Modulo di interfaccia . . . . . . . . . . . . . . . . . . . . . . . . . . . . . . . . . . . . . . . . . . . . . . . . . . . . . 10-1 Panoramica . . . . . . . . . . . . . . . . . . . . . . . . . . . . . . . . . . . . . . . . . . . . . . . . . . . . . . . . . . 10-1 Pannello comandi . . . . . . . . . . . . . . . . . . . . . . . . . . . . . . . . . . . . . . . . . . . . . . . . . . . . 10-1 Percorso carta . . . . . . . . . . . . . . . . . . . . . . . . . . . . . . . . . . . . . . . . . . . . . . . . . . . . . . . 10-2 Arricciatura della carta . . . . . . . . . . . . . . . . . . . . . . . . . . . . . . . . . . . . . . . . . . . . . . . 10-2 Antiarricciatura automatica . . . . . . . . . . . . . . . . . . . . . . . . . . . . . . . . . . . . . . . . . . 10-3 Impostazioni predefinite di antiarricciatura . . . . . . . . . . . . . . . . . . . . . . . . 10-3 Antiarricciatura manuale . . . . . . . . . . . . . . . . . . . . . . . . . . . . . . . . . . . . . . . . . . . . . 10-3 Rimozione degli inceppamenti . . . . . . . . . . . . . . . . . . . . . . . . . . . . . . . . . . . . . . . . 10-4 Inceppamenti del modulo di interfaccia . . . . . . . . . . . . . . . . . . . . . . . . . . . 10-4 Risoluzione dei problemi di base . . . . . . . . . . . . . . . . . . . . . . . . . . . . . . . . . . . . . . 10-4 Codici guasto . . . . . . . . . . . . . . . . . . . . . . . . . . . . . . . . . . . . . . . . . . . . . . . . . . . . . . . . 10-5 Specifiche . . . . . . . . . . . . . . . . . . . . . . . . . . . . . . . . . . . . . . . . . . . . . . . . . . . . . . . . . . . 10-6 Elettrici. . . . . . . . . . . . . . . . . . . . . . . . . . . . . . . . . . . . . . . . . . . . . . . . . . . . . . . . . . . 10-6 Temperatura e umidità . . . . . . . . . . . . . . . . . . . . . . . . . . . . . . . . . . . . . . . . . . . 10-6 Impilatore alta capacità (HCS) . . . . . . . . . . . . . . . . . . . . . . . . . . . . . . . . . . . . . . . . . . . . 10-7 Panoramica . . . . . . . . . . . . . . . . . . . . . . . . . . . . . . . . . . . . . . . . . . . . . . . . . . . . . . . . . . 10-7 Identificazione dei componenti . . . . . . . . . . . . . . . . . . . . . . . . . . . . . . . . . . . . . . . 10-7 Pannello comandi . . . . . . . . . . . . . . . . . . . . . . . . . . . . . . . . . . . . . . . . . . . . . . . . . . . . 10-8 Vassoi HCS . . . . . . . . . . . . . . . . . . . . . . . . . . . . . . . . . . . . . . . . . . . . . . . . . . . . . . . . . . 10-9 Vassoio superiore . . . . . . . . . . . . . . . . . . . . . . . . . . . . . . . . . . . . . . . . . . . . . . . . . 10-9 Funzione Stampa di prova . . . . . . . . . . . . . . . . . . . . . . . . . . . . . . . . . . . . . . . . 10-9 Scaricamento del vassoio impilatore. . . . . . . . . . . . . . . . . . . . . . . . . . . . . 10-10 Rimozione degli inceppamenti . . . . . . . . . . . . . . . . . . . . . . . . . . . . . . . . . . . . . . . 10-11 Inceppamenti dell'entrata HCS (E1, E2 e E3). . . . . . . . . . . . . . . . . . . . . 10-11 Inceppamenti trasporto HCS (E4, E5 e E6) . . . . . . . . . . . . . . . . . . . . . . . 10-11 Inceppamento vassoio superiore HCS (E7). . . . . . . . . . . . . . . . . . . . . . . 10-12 Inceppamento uscita HCS (E8) . . . . . . . . . . . . . . . . . . . . . . . . . . . . . . . . . . 10-12 Codici guasto . . . . . . . . . . . . . . . . . . . . . . . . . . . . . . . . . . . . . . . . . . . . . . . . . . . . . . . 10-13 iv Guida per l’utente Xerox 700 Digital Color Press Indice generale Mancata alimentazione elettrica . . . . . . . . . . . . . . . . . . . . . . . . . . . . . . . . . . . . .10-17 Specifiche . . . . . . . . . . . . . . . . . . . . . . . . . . . . . . . . . . . . . . . . . . . . . . . . . . . . . . . . . .10-17 Linee guida per la carta . . . . . . . . . . . . . . . . . . . . . . . . . . . . . . . . . . . . . . . . . 10-17 Elettrici . . . . . . . . . . . . . . . . . . . . . . . . . . . . . . . . . . . . . . . . . . . . . . . . . . . . . . . . . 10-17 Temperatura e umidità . . . . . . . . . . . . . . . . . . . . . . . . . . . . . . . . . . . . . . . . . 10-17 Guida per l’utente v Indice generale vi Xerox 700 Digital Color Press Guida per l’utente Descrizione del prodotto Introduzione Xerox 700 Digital Color Press Questa macchina non è una comune copiatrice, bensì un dispositivo digitale che può essere utilizzato per eseguire copie, fax, stampe e scansioni. La macchina può essere aggiornata per soddisfare diverse esigenze. La macchina consente di eseguire 70 stampe a colori al minuto. Alimentatore automatico L'alimentatore automatico consente di eseguire la scansione di un massimo di 200 documenti fronte/retro alla volta. I formati accettati vanno da 216 × 140 mm (8,5 x 5,5 poll.) fino a A3 (11 x 17 poll.). Lastra di esposizione Si trova sotto l'alimentatore automatico ed è utilizzata per le operazioni di scansione e copia dei documenti. Posizionare i documenti a faccia in giù sulla lastra, allineandoli alla freccia di registrazione nell'angolo superiore sinistro. La lastra di esposizione va usata per gli originali rilegati, i documenti di formato non standard o gli originali di scarsa qualità. La lastra supporta vari formati fino a A3 (11 x 17 poll.). Guida per l'utente 1-1 Xerox 700 Digital Color Press Descrizione del prodotto Pannello comandi Il pannello comandi è diviso in quattro aree: schermo sensibile, tasti percorso, tastierina numerica e tasti di funzione. 1 1. Schermo sensibile Lo schermo sensibile consente di selezionare tutte le funzioni di programmazione disponibili. Consente inoltre di visualizzare le procedure di risoluzione dei problemi e le informazioni generali sulla macchina. 2 3 5 4 2. Servizi Consente di accedere alla schermata Servizi, in cui è possibile visualizzare e programmare diverse funzioni (copia, scansione e così via). Inoltre, nell'angolo superiore destro della schermata è disponibile il pulsante Tutti i servizi. 3. Stato lavoro Consente di visualizzare le informazioni relative allo stato dei vari lavori sullo schermo sensibile. 4. Accesso Consente di impostare un accesso protetto da password al menu Amministratore di sistema utilizzato per configurare i valori di default della macchina. 5. Stato macchina Consente di visualizzare la condizione corrente della macchina sullo schermo sensibile. 1-2 Guida per l'utente Xerox 700 Digital Color Press 6. Lingua 7. Se l'opzione Economizzatore è selezionata, viene attivata la modalità di risparmio energetico. Se ci sono lavori in coda di stampa, viene visualizzata una seconda schermata. Descrizione del prodotto 7 8 11 6 9 10 8. Cancella tutto Se lo si preme una volta, consente di ripristinare le impostazioni di default e visualizzare la prima schermata del percorso corrente. Se lo si preme due volte, consente di ripristinare le impostazioni di default per tutte le funzioni della macchina. 9. Arresto Consente di interrompere temporaneamente il lavoro corrente. Seguire le istruzioni visualizzate nel messaggio per annullare o riprendere il lavoro. 10. Avvio Consente di dare inizio a un lavoro. 11. Interruzione Consente di sospendere temporaneamente il lavoro corrente per eseguirne uno più urgente. Guida per l'utente 1-3 Descrizione del prodotto Xerox 700 Digital Color Press Vassoi carta 1. Vassoi carta 1, 2 e 3 I vassoi 1, 2 e 3 sono identici. Ogni vassoio può contenere fino a 550 fogli da 75 g/m² (20 lb). I vassoi vengono estratti dall'operatore per il caricamento. I vassoi possono contenere carta da 64 a 300 g/m² (18-110) e sono regolabili su tutti i formati da 182 x 140 mm/7,2 x 5,5 poll. a 330 x 488 mm/13 x 19,2 pollici. È possibile utilizzare tutti i tipi di supporto (ad esempio carta preformattata o carta intestata) tranne le buste. I supporti possono essere alimentati sia dal lato lungo sia dal lato corto (orientamento verticale o orizzontale). 2 1 2. Vassoio bypass Il vassoio bypass è un vassoio carta pieghevole situato sul lato sinistro della macchina. In questo vassoio è possibile caricare fino a circa 250 fogli da 75 g/m² (20 lb) con formato compreso tra 182 x 140 mm/7,2 x 5,5 poll. a 330 x 488/13 x 19,2 pollici, purché lo spessore della pila non sia superiore a 10,16 mm. Il vassoio può contenere carta da 64 a 300 g/m² (18-110 lb). I supporti possono essere alimentati sia dal lato lungo sia dal lato corto (orientamento verticale o orizzontale). Quando è abbassato, il vassoio bypass può essere allungato per contenere supporti più lunghi. Per ulteriori opzioni di alimentazione carta, vedere la sezione Accessori opzionali più avanti in questo capitolo. Opzioni di finitura Vassoio di ricezione con sfalsamento (OCT) Il vassoio di ricezione con sfalsamento può contenere fino a 500 fogli di carta e consente di sfalsare ogni serie o pila di copie rispetto alla precedente per facilitarne la separazione. L'OCT è dotato di una ventola di raffreddamento per prevenire che le copie/stampe aderiscano in blocchi. La ventola dell'OCT è regolabile per varie grammature di carta: 1. La posizione OFF è idonea per i supporti da 60 a 105 g/m². 2. Un quarto di giro è idoneo per i supporti da 106 a 135 g/m². 3 2 3. La posizione a metà è idonea per supporti patinati da 136 a 186 g/m². 1 4 4. La posizione ON (100%) è idonea per supporti patinati da 221 a 300 g/m². Per ulteriori opzioni di finitura, vedere la sezione Accessori opzionali più avanti in questo capitolo. 1-4 Guida per l'utente Xerox 700 Digital Color Press Descrizione del prodotto Materiali di consumo La macchina include diversi materiali di consumo. Appositi messaggi visualizzati sulla macchina indicano all'utente quando è necessario ordinare un nuovo modulo e quando sostituirlo. Per ulteriori informazioni, vedere le informazioni sui materiali di consumo riportate di seguito. 1. Cartucce fotoricettore Le cartucce fotoricettore consentono di eseguire circa 30.000 stampe o copie. Il display della macchina e questa documentazione consentono di installare le nuove cartucce senza dovere attendere l'intervento di un tecnico. 1 2. Cartucce toner Con la cartuccia toner viene fornito il contenitore toner di scarto. 2 3. Fusore Con la cartuccia del fusore è possibile eseguire circa 200.000 stampe o copie. 4. Corotron di carica Il display della macchina e questa documentazione consentono di installare il nuovo corotron di carica senza dovere attendere l'intervento di un tecnico. 5. Contenitore toner di scarto È necessario cambiare il contenitore toner di scarto dopo circa 30.000 stampe o copie con una copertura media del 6%. Guida per l'utente 3 4 5 1-5 Descrizione del prodotto Xerox 700 Digital Color Press Accessori opzionali È disponibile una varietà di accessori di finitura e alimentazione opzionali per il sistema Xerox 700 Digital Color Press. Le seguenti tabelle di configurazione contengono una breve descrizione di questi accessori opzionali e indicano dove trovare ulteriori informazioni per ciascuno. Accessori di alimentazione opzionali Accessorio di alimentazione opzionale Maggiori informazioni Alimentatore alta capacità a 1 vassoio (vassoio 6/HCF) Informazioni sull'HCF (vassoio 6) sono disponibili in questa guida per l'utente. Per individuare esattamente dove, vedere l'indice generale. L'alimentatore ad alta capacità (HCF) può contenere fino 2000 fogli (A4/8,5 x 11 poll.). Alimentatore alta capacità per grandi formati a 1 vassoio (vassoio 6/OHCF) Informazioni sull'OHCF sono disponibili in questa guida per l'utente. Per individuare esattamente dove, vedere l'indice generale. L'alimentatore ad alta capacità per grandi formati a 1 vassoio (OHCF) rappresenta un'alternativa all'alimentatore HCF. L'OHCF consente di alimentare supporti di formato grande fino a 330 x 488 mm/13 x 19 pollici. L'alimentatore può contenere fino a 2000 fogli. 1-6 Guida per l'utente Xerox 700 Digital Color Press Accessorio di alimentazione opzionale Alimentatore alta capacità per grandi formati a 2 vassoi Descrizione del prodotto Maggiori informazioni Informazioni sull'OHCF sono disponibili in questa guida per l'utente. Per individuare esattamente dove, vedere l'indice generale. L'alimentatore ad alta capacità per grandi formati a 2 vassoi (OHCF) rappresenta un'alternativa all'alimentatore HCF. L'OHCF consente di alimentare supporti di formato grande fino a 330 x 488 mm/13 x 19 pollici. Ogni vassoio può contenere 2000 fogli. Guida per l'utente 1-7 Descrizione del prodotto Xerox 700 Digital Color Press Accessori di finitura opzionali Accessorio di finitura opzionale Maggiori informazioni Stazione di finitura avanzata Informazioni sulla stazione di finitura avanzata sono disponibili in questa guida per l'utente. Per individuare esattamente dove, vedere l'indice generale. Questo dispositivo di uscita offre una vasta gamma di opzioni di finitura. Il vassoio superiore destro viene utilizzato per le copie impilate ed è in grado di contenere fino a 500 fogli di carta. Il vassoio inferiore destro viene utilizzato per le copie sfalsate e/o pinzate ed è in grado di contenere fino a 3000 fogli di carta. Entrambi i vassoi possono essere utilizzati anche per le copie perforate (funzione opzionale). Stazione di finitura professionale (con stazione libretto) Informazioni sulla stazione di finitura professionale sono disponibili in questa guida per l'utente. Per individuare esattamente dove, vedere l'indice generale. Questo dispositivo di uscita offre una vasta gamma di opzioni di finitura. Il vassoio superiore destro viene utilizzato per le copie impilate ed è in grado di contenere fino a 500 fogli di carta. Il vassoio centrale destro viene utilizzato per le copie sfalsate e/o pinzate ed è in grado di contenere fino a 1500 fogli di carta. Entrambi i vassoi possono essere utilizzati anche per le copie perforate (funzione opzionale). Il vassoio inferiore di finitura riceve i libretti con pinzatura centrale. 1-8 Guida per l'utente Xerox 700 Digital Color Press Descrizione del prodotto Accessorio di finitura opzionale Maggiori informazioni Stazione di finitura C per bassi volumi (illustrata qui con il modulo interfaccia richiesto, la stazione libretto opzionale e la piegatrice opzionale) 2 3 4 1 Nota 6 1. Informazioni sulla stazione di finitura C per bassi volumi sono disponibili in questa guida per l'utente Per individuare esattamente dove, vedere l'indice generale. 5 Il modulo interfaccia (IM) funziona come dispositivo di comunicazione e percorso carta tra la stampante e la stazione di finitura C per bassi volumi. Informazioni sul modulo interfaccia richiesto sono disponibili nel capitolo Accessori di questa guida per l'utente. Questa stazione di finitura offre una varietà di opzioni di finitura/piegatura: 2. Il vassoio 8 (o inseritore di post-elaborazione) è fornito in dotazione standard con la stazione di finitura e va usato per i supporti per divisori e copertine. Il vassoio 8 può contenere fino a 200 fogli. 3. Il vassoio superiore va utilizzato per le copie impilate e può contenere fino a 500 fogli di carta da 80 g/m² (20 lb). 4. Il vassoio impilatore va utilizzato per le copie sfalsate e/o pinzate e può contenere fino a 3000 fogli di carta da 80 g/m² (20 lb). Sia il vassoio superiore che il vassoio impilatore possono essere usati per l'uscita delle copie perforate (funzione opzionale). 5. Il vassoio inferiore è il vassoio della stazione libretto opzionale e va usato per ricevere i libretti con pinzatura centrale. 6. La piegatrice opzionale va usata per la piegatura a C e Z delle stampe A4/8,5 x 11 pollici e dei supporti A3/11 x 17 pollici. Nota La stazione di finitura C per bassi volumi richiede il modulo interfaccia. Guida per l'utente 1-9 Descrizione del prodotto Xerox 700 Digital Color Press Accessorio di finitura opzionale Per l'impilatore ad alta capacità (HCS) è necessario il modulo interfaccia (IM). Maggiori informazioni Informazioni sull'impilatore ad alta capacità (HCF) e sul modulo interfaccia sono disponibili nel capitolo Accessori di questa guida per l'utente. L'impilatore ad alta capacità (HCS) è un dispositivo di finitura opzionale che offre capacità di impilamento e sfalsamento per le copie in un vassoio impilatore. Nota L'impilatore ad alta capacità (HCS) richiede il modulo interfaccia (IM). Il modulo interfaccia funziona come dispositivo di comunicazione e percorso carta tra la stampante e l'HCS. SquareFold Trimmer Module Informazioni sul modulo taglierina SquareFold sono disponibili nel CD della documentazione per il cliente, nella Guida per l'utente del modulo taglierina SquareFold. In alternativa, visitare il sito www.xerox.com per scaricare la guida per l'utente inserendo il nome del prodotto nel campo Ricerca e poi selezionando il collegamento per la documentazione. Il modulo taglierina SquareFold è un dispositivo di finitura opzionale che va utilizzato con un altro dispositivo di finitura opzionale dotato di stazione libretto. Il libretto viene assemblato e pinzato nell'area libretti della stazione di finitura; di conseguenza, il libretto entra nel modulo taglierina SquareFold già composto. Nota Il modulo taglierina SquareFold: • Riceve il libretto dall'area di finitura libretto della stazione di finitura • Appiattisce il dorso del libretto, riducendo di conseguenza lo spessore del libretto e conferendogli l'aspetto di un libro rilegato e • Taglia/ritaglia la facciata (bordo) del libretto per ottenere un bordo netto finito. Informazioni sul modulo interfaccia richiesto sono disponibili nel capitolo Accessori di questa guida per l'utente. Nota Per utilizzare il modulo taglierina SquareFold sono necessari il modulo interfaccia e la stazione di finitura C per bassi volumi con stazione libretto. 1-10 Guida per l'utente Xerox 700 Digital Color Press Descrizione del prodotto Accessorio di finitura opzionale Maggiori informazioni Perforatrice avanzata GBC Informazioni sulla perforatrice avanzata GBC sono disponibili nel CD della documentazione per il cliente fornito in dotazione con la perforatrice. In alternativa, visitare il sito www.xerox.com per scaricare la guida per l'utente inserendo il nome del prodotto nel campo Ricerca e poi selezionando il collegamento per la documentazione. La perforatrice avanzata GBC è illustrata qui con il modulo interfaccia richiesto e la stazione di finitura C per bassi volumi opzionale. Nota Informazioni sul modulo interfaccia La perforatrice avanzata GBC offre ulteriori opzioni di finitura per le copie richiesto sono disponibili nel capitolo consentendo di perforare i documenti A4/8,5 x 11 poll. per supportare vari tipi di Accessori di questa guida per rilegatura. Le opzioni di perforazione vanno da 19 a 32 fori su supporti da 8,5 x l'utente. 11 pollici. Con supporti A4, le opzioni di perforazione vanno da 21 a 47 fori. Guida per l'utente 1-11 Descrizione del prodotto Xerox 700 Digital Color Press Accensione e spegnimento Accensione Premere l'interruttore per accendere la macchina. Il processo di accensione viene completato in meno di 3 minuti e include un'autodiagnosi completa. Alcune funzioni della macchina (ad esempio: Copia) saranno disponibili prima di altre funzioni (ad esempio: Stampa). Spegnimento Premere l'interruttore per spegnere la macchina. Se l'opzione Economizzatore è selezionata, viene attivata la modalità di risparmio energetico. Se ci sono lavori in coda di stampa, viene visualizzata una seconda schermata. Nota Per riattivare la macchina quando si trova in questa modalità, premere un pulsante qualsiasi sullo schermo sensibile oppure il pulsante Economizzatore. 1-12 Guida per l'utente Assistenza Xerox sul Web Per assistenza con il sistema e supporto tecnico, visitare il sito www.xerox.com e scegliere il collegamento Contattaci per informazioni/numeri di telefono per l'Italia. Individuazione numero di serie Il numero di serie può essere individuato anche sullo schermo sensibile seguendo questi passaggi. Selezionare il pulsante Stato macchina sul pannello comandi. Servizi Stato lavoro Stato macchina Economizzatore Cancella tutto Interruzione Accesso Arresto Avvio Lingua Pausa di selezione 2. Il numero di serie della macchina viene visualizzato. Stato macchina Informazioni macchina Errori Materiali di consumo Dati di fatturazione Strumenti Informazioni generali Sito Web: Il numero di serie è indicato anche su una piastra affissa al telaio della macchina a cui si accede aprendo gli sportelli anteriori. Condizione vassoi carta Numero di serie macchina: xxxxxxxxxx Stampa rapporti Software del sistema corrente 0.210.0 Sovrascrittura disco rigido Configurazione macchina Guida per l'utente Versione software 2-1 Assistenza Xerox 700 Digital Color Press Contatori di fatturazione La funzione Contatore di fatturazione consente di accedere alle informazioni sull'utilizzo della macchina e sulla fatturazione. I contatori variano in base alla configurazione della macchina. Servizi Stato lavoro Stato macchina Economizzatore Cancella tutto Interruzione Accesso Arresto Avvio Lingua Pausa di selezione Per accedere ai contatori di fatturazione: Selezionare il pulsante Stato macchina sul pannello comandi. Selezionare la scheda Dati fatturazione. Stato macchina Informazioni macchina Le informazioni dei contatori di fatturazione vengono visualizzate qui. I clienti possono visualizzare i contatori di fatturazione e il numero di serie per tenere traccia dei lavori. Errori N. di serie macchina UGW22222 Contatore Totale Impressioni a colori 5608 Impressioni in B/N 1601 Totale impressioni 2-2 Materiali di consumo Dati di fatturazione Strumenti Contatori di utilizzo 7209 Guida per l'utente Carta Nota Le schermate dell'interfaccia utente illustrate in questa guida potrebbero essere diverse da quelle visualizzate nella copiatrice/stampante in uso. Le schermate dell'interfaccia variano in base alla configurazione del sistema e al paese di commercializzazione. Le schermate qui riportate sono solo esempi del tipo di schermate disponibili. Conservazione e gestione di carta e supporti In questa sezione vengono descritti i metodi corretti per la conservazione e la gestione dei vari supporti di stampa e copia. Conservazione dei supporti Per una stampa ottimale, è importante che i supporti siano conservati in modo corretto. È opportuno, pertanto, ricordare le seguenti regole: • • • • Conservare la carta in un ambiente asciutto. L'umidità della carta può essere all'origine di inceppamenti o scarsa qualità delle immagini. Non aprire le risme fino al momento dell'utilizzo. La confezione della risma contiene un involucro che protegge la carta dall'umidità. Tenere la carta su una superficie piana per evitare che si pieghi o si arricci. Collocare le risme una sopra l'altra prestando attenzione a non piegare i margini. Non collocare più di cinque risme una sopra l'altra. Guida per l'utente 3-1 Carta Xerox 700 Digital Color Press Gestione dei supporti Per prevenire problemi di stampa e copiatura, osservare le seguenti regole durante il caricamento della carta nei vassoi: • • • • Non utilizzare carta piegata o spiegazzata. Non caricare carta di formati diversi nel vassoio. Smazzare sempre i trasparenti o le etichette prima di caricarli nel vassoio per evitare inceppamenti o l'alimentazione di più fogli contemporaneamente. Smazzare la carta non è indispensabile, ma potrebbe essere utile per particolari supporti in ambienti molto asciutti. Selezione dei supporti e dei vassoi È possibile scegliere il formato della carta o selezionare il pulsante Auto (visualizzato di seguito selezionato e in blu). Con la funzione Auto il formato carta corretto viene selezionato automaticamente per ciascun documento, in base al formato e agli eventuali rapporti di ingrandimento selezionati. Selezionare il pulsante Altro.... Pronto per copiare Quantità Copia Pa gi na Co p a i Sc a n s o i n e r e t e Copia Qualità immagine Riduzione/Ingrandimento 100 1 Rilevamento W e b 2.2. 1.1. Lati copiati 1>1 Colore Tipo di originale Bianco e nero 64% 2 Carta standard 78% 3 Carta standard Due colori (Rosso/Nero) 129% 5 Carta standard Un colore (Rosso) Altro... Altro... Più chiaro/Più scuro Vassoi carta Vassoi carta A p p cil a z o i n i Assemblaggio lavoro 1.2.3 1.2.3 Carta standard n i Uscita copie Colore di uscita Selezione automatica carta Altro... Se la funzione di scambio automatico dei vassoi è stata attivata dall'amministratore del sistema e supporti dello stesso tipo e formato sono caricati in più vassoi, il passaggio da un vassoio all'altro avviene automaticamente quando il supporto contenuto nel vassoio attivo è esaurito. Formato di uscita Selezione automatica carta % % auto Regolazione layout Alimentazione carta 100% Nella schermata Alimentazione carta vengono visualizzati tutti i vassoi nonché il formato e il tipo di supporti confermati caricati in ciascun vassoio. Dall'elenco è possibile selezionare il vassoio da utilizzare. Il vassoio scelto viene evidenziato in blu. Tutti i servizi Do cu Co l o r 700 Chiudi % pieno Formato carta Tipo di carta Grammatura Vassoio 1 100% 216 x 279 mm Carta standard Carta pesante 1 Vassoio 2 100% 216 x 279 mm Carta standard Carta pesante 1 Vassoio 3 100% 216 x 279 mm Carta standard Carta pesante 1 Vassoio 5 100% 216 x 279 mm Carta standard Carta pesante 1 Selezione automatica carta 3-2 Guida per l'utente Xerox 700 Digital Color Press Carta Se si utilizza una grande varietà di supporti cartacei, è importante modificare le impostazioni di Qualità immagine in base al tipo specifico di carta in uso. Per accedere alle impostazioni Qualità immagine, seguire questi passaggi. • Pannello comandi - Premere il pulsante Accesso. • Schermata Accesso amministratore di sistema - Inserire la password e selezionare Invio. • Menu Amministratore di sistema - Selezionare prima il pulsante Stato macchina e poi la scheda Strumenti. • Schermata Impostazioni sistema - Selezionare Impostazioni di sistema. • Schermata Impostazioni di sistema - Selezionare Impostazioni comuni. • Schermata Impostazioni comuni - Selezionare Impostazioni vassoio. Vassoi carta I supporti vengono alimentati dai seguenti vassoi: • Vassoi 1, 2 e 3 • Vassoi bypass • Alimentatore alta capacità opzionale • Alimentatore alta capacità per grandi formati opzionale (a 1 o 2 vassoi) Vassoio 1, Vassoio 2 e Vassoio 3 I vassoi 1, 2 e 3 sono identici. Ogni vassoio può contenere fino a 550 fogli da 75 g/m² (20 lb). I vassoi vengono estratti dall'operatore per il caricamento. I vassoi possono contenere carta da 64 a 300 g/m² (18-110 lb) e sono regolabili su tutti i formati da A5/5,5 x 8,5 poll. a SRA3/330 x 488 mm/13 x 19,2 pollici. Questi vassoi non vanno utilizzati invece per etichette o divisori a rubrica. I supporti possono essere alimentati sia dal lato lungo sia dal lato corto (orientamento verticale o orizzontale). Caricare la carta preformattata, la carta intestata e i supporti prestampati a faccia in giù, con il lato superiore rivolto verso la parte anteriore della macchina. Caricare la carta perforata con i fori sul bordo anteriore (sinistro). Verificare che i bordi della carta tocchino il bordo anteriore e sinistro del vassoio. Guida per l'utente 3-3 Carta Xerox 700 Digital Color Press Vassoio bypass (vassoio 5) Il vassoio bypass è un vassoio carta situato sul lato sinistro della macchina. Quando non è in uso, il vassoio può essere piegato. il vassoio bypass viene utilizzato principalmente come alimentatore per piccole quantità o materiali speciali e può contenere supporti di tutti i tipi. I supporti possono essere alimentati sia dal lato lungo sia dal lato corto (orientamento verticale o orizzontale). Nota Il vassoio bypass è largo solo 330,2 mm/13 pollici, quindi alcuni formati carta devono essere caricati per l'alimentazione dal lato corto (SEF). Quando è abbassato, il vassoio bypass può essere allungato per contenere supporti più lunghi. Nel vassoio bypass è possibile caricare fino a circa 250 fogli da 75 g/m² (20 lb) con formato compreso tra 101,6 x 152,4 mm/4,0 x 6,0 poll. e SRA3/330 x 488 mm/13 x 19,2 pollici, purché lo spessore della pila non sia superiore a 10,16 mm. La carta perforata deve essere caricata con i fori sul bordo anteriore (destro). I supporti a rubrica devono essere caricati con la linguetta sul lato posteriore (sinistro). 3-4 Guida per l'utente Xerox 700 Digital Color Press Carta Alimentatore ad alta capacità (HCF) L'alimentatore ad alta capacità opzionale viene utilizzato principalmente come alimentatore di grande capienza e può contenere supporti A4/8,5 x 11 pollici con alimentazione lato lungo (LEF). L'alimentatore può contenere supporti da 64 a 220 g/m² (18-80 lb) e fino a 2000 fogli di carta da 75 g/m² (20 lb). I supporti vanno caricati solo con orientamento LEF. Quando il supporto viene caricato nell'alimentatore ad alta capacità, viene visualizzata una finestra di modifica o conferma del tipo e del formato del supporto. È possibile che il vassoio non sia disponibile finché non si conferma il formato e il tipo di supporto caricato. Nota È possibile che l'amministratore di sistema abbia abilitato/disabilitato la funzione. In alternativa, è possibile cambiare il formato e il tipo di carta aprendo la schermata Attributi vassoi dal Menu Amministratore di sistema. La macchina visualizza un avvertimento se è stato selezionato l'alimentatore ad alta capacità e il supporto selezionato non corrisponde al supporto caricato. Viene inoltre visualizzato un messaggio se il supporto si esaurisce durante un lavoro. Guida per l'utente 3-5 Carta Xerox 700 Digital Color Press Alimentatore ad alta capacità per grandi formati L'alimentatore ad alta capacità per grandi formati opzionale (OHCF) rappresenta un'alternativa all'alimentatore HCF. L'OHCF consente di alimentare i supporti di formato grande fino a 330 x 488 mm/SRA3/13 x 19 pollici di grammatura compresa tra 64 e 300 g/m² (18-110 lb). Ogni vassoio può contenere 2000 fogli. L'OHCF può avere 1 o 2 vassoi. Quando si carica carta nell'OHCF, è possibile che venga visualizzata una finestra per consentire di modificare o confermare il tipo e il formato della carta. Il vassoio non può essere utilizzato finché non si conferma o modifica il formato e il tipo della carta. Nota È possibile che l'amministratore di sistema abbia abilitato/disabilitato la funzione. In alternativa, è possibile cambiare il formato e il tipo di carta aprendo la schermata Attributi vassoi dal Menu Amministratore di sistema. La macchina visualizza un avvertimento se è stato selezionato l'alimentatore ad alta capacità per grandi formati e il supporto selezionato non corrisponde al supporto caricato. Viene inoltre visualizzato un messaggio se il supporto si esaurisce durante un lavoro. 3-6 Guida per l'utente Xerox 700 Digital Color Press Carta Vassoio 8 (inseritore di post-elaborazione, chiamato anche "interposer") Il vassoio 8 (o inseritore di post-elaborazione) è fornito in dotazione standard con la stazione di finitura e va usato per i supporti per divisori e copertine. Il vassoio 8 può contenere fino a 200 fogli. Vassoio 8 Formati carta: • Massimo: A3/11 x 17 poll. • Minimo: B5 LEF La macchina non utilizza la carta del vassoio 8 per la stampa o la copia. Capacità: 200 fogli quando si usa carta Xerox da 75 g/m² (20 lb). Tipo di carta: 60 - 220 g/m² Guida per l'utente 3-7 Carta Xerox 700 Digital Color Press Caricamento della carta e dei supporti Caricamento dei vassoi 1, 2 e 3 Questa procedura descrive come caricare la carta di formato A4/8,5 x 11 poll. nel vassoio 1. ATTENZIONE Se un vassoio viene aperto durante l'utilizzo, può verificarsi un inceppamento. Estrarre lentamente il vassoio finché non si arresta. Smazzare i fogli prima di caricarli nel vassoio. Caricare la carta allineando il bordo della pila al margine sinistro del vassoio. 1 2 3 Nota Non caricare carta o altri supporti oltre la linea di riempimento massimo. 3-8 Guida per l'utente Xerox 700 Digital Color Press Carta Spingere la guida anteriore e la guida posteriore contro i bordi della pila. Le guide della carta nei vassoi devono essere regolate in modo da toccare i supporti. 4 6 5 Per regolare la guida destra, stringere il morsetto tra le dita e spingere la guida fino al bordo della carta. Per regolare la guida anteriore e la guida posteriore, stringere il morsetto tra le dita e spingere ciascuna guida fino al bordo della carta. Se abilitata dall'amministratore del sistema, la schermata Impostazioni vassoio può essere visualizzata sullo schermo sensibile. Se sono state apportate delle modifiche al vassoio carta, selezionare il pulsante Cambia impostazioni, altrimenti selezionare Conferma. Vassoio 1 Annulla 216 x 279 mm Carta standard Carta pesante Bianco Conferma Cambia impostazioni 7 Le opzioni Tipo di carta/Grammatura carta consentono di selezionare il tipo di carta (Pesante, Trasparenti, Inserti a rubrica, Carta perforata e così via) da un elenco di tipi di carta disponibili. Vassoio 1 8 Le opzioni di Formato carta consentono di specificare il formato carta caricato nel vassoio. L'opzione Rilevamento automatico consente il rilevamento automatico dei formati standard caricati nei vassoi. Guida per l'utente Chiudi Elementi Impostazioni correnti Formato carta Rilevamento automatico Tipo/grammatura carta Carta standard Colore carta Bianco Registrazione arricciatura Valore di default Registrazione allineamento Valore di default Eliminazione fondo No Miglioramento immagine No 9 3-9 Carta Xerox 700 Digital Color Press Selezionare Formato carta e poi premere il pulsante Formato personalizzato. Formato carta Vassoio 1 Annulla Salva (7.2 - 17.0) 8.0 Y La schermata Formato personalizzato consente di specificare l'esatto formato dei fogli caricati nel vassoio carta. Utilizzare i pulsanti freccia sullo schermo sensibile per modificare i valori X e Y della carta caricata. Dopo aver modificato le informazioni di Formato carta, premere il pulsante Salva. La funzione Registrazione arricciatura consente di impostare i seguenti valori: • Valore di default • Tipo A • Tipo B • Tipo C Per eliminare il problema dell'arricciatura della carta, utilizzare una delle impostazioni del profilo del tipo di carta (A-C) del dispositivo antiarricciatura. Tali impostazioni si applicano a un'ampia gamma di variabili carta, copertura immagine e fattori ambientali. 10 X 8.0 (7.2 - 17.0) Vassoio 1 Chiudi Elementi Impostazioni correnti Formato carta Rilevamento automatico Tipo/grammatura carta Carta standard Colore carta Bianco Registrazione arricciatura Valore di default Registrazione allineamento Valore di default Eliminazione fondo No Miglioramento immagine No Se l'impostazione Valore di default non corregge l'arricciatura, utilizzare le impostazioni del tipo di carta A - C del dispositivo antiarricciatura. Per esempio: • Se l'impostazione Valore di default non corregge l'arricciatura, selezionare Tipo A. • Se l'impostazione Tipo A non corregge l'arricciatura, selezionare Tipo B. • Se l'impostazione Tipo B non corregge l'arricciatura, selezionare Tipo C. 3-10 Guida per l'utente Xerox 700 Digital Color Press Carta Caricamento del vassoio bypass Questa procedura descrive come caricare supporti nel vassoio bypass. Smazzare i fogli prima di caricarli nel vassoio. Allineare la pila di fogli o di altri supporti contro il bordo destro del vassoio. La carta o i supporti non devono superare la linea di riempimento massimo. Spingere la guida anteriore e la guida posteriore contro i bordi della pila. Posizionare i fogli contro il lato destro del vassoio e far scorrere le guide in modo che tocchino appena i bordi dei fogli. Il vassoio bypass rileva la posizione della guida laterale per stabilire il formato del supporto. Quando il supporto viene caricato nel vassoio bypass, viene visualizzata una finestra di modifica o conferma del tipo e del formato del supporto. Il vassoio non potrà essere utilizzato finché il formato, e il tipo del supporto non saranno confermati o modificati. In alternativa, è possibile cambiare il formato e il tipo di carta nella schermata Attributi vassoi, a cui si accede dal menu Amministratore di sistema. Se abilitata dall'amministratore del sistema, la schermata Impostazioni vassoio può essere visualizzata sullo schermo sensibile. Guida per l'utente 3-11 Carta Xerox 700 Digital Color Press Se sono state apportate delle modifiche al vassoio carta, selezionare il pulsante Cambia impostazioni, altrimenti selezionare Conferma. Vassoio 5 Annulla 216 x 279 mm Carta standard Carta pesante Bianco Le opzioni Tipo di carta/Grammatura carta consentono di selezionare il tipo di carta (Pesante, Trasparenti, Inserti a rubrica, Carta perforata e così via) da un elenco di tipi di carta disponibili. Le opzioni di Formato carta consentono di specificare il formato carta caricato nel vassoio. Conferma Cambia impostazioni Vassoio 5 Chiudi Elementi Impostazioni correnti Formato carta Rilevamento automatico Tipo/grammatura carta Carta standard Colore carta Bianco Registrazione arricciatura Valore di default Registrazione allineamento Valore di default Eliminazione fondo No Miglioramento immagine No La funzione Registrazione arricciatura consente di impostare i seguenti valori: • Valore di default • Tipo A • Tipo B • Tipo C Per eliminare il problema dell'arricciatura della carta, utilizzare una delle impostazioni del profilo del tipo di carta (A-C) del dispositivo antiarricciatura. Tali impostazioni si applicano a un'ampia gamma di variabili carta, copertura immagine e fattori ambientali. Se l'impostazione Valore di default non corregge l'arricciatura, utilizzare le impostazioni del tipo di carta A - C del dispositivo antiarricciatura. Per esempio: • Se l'impostazione Valore di default non corregge l'arricciatura, selezionare Tipo A. • Se l'impostazione Tipo A non corregge l'arricciatura, selezionare Tipo B. • Se l'impostazione Tipo B non corregge l'arricciatura, selezionare Tipo C. Selezionare il pulsante Salva per continuare. 3-12 Guida per l'utente Xerox 700 Digital Color Press Carta Caricamento della carta nell'alimentatore ad alta capacità (HCF) Questa procedura descrive come caricare carta nell'alimentatore ad alta capacità opzionale. 1 Estrarre lentamente il vassoio finché non si arresta. 2 Smazzare i fogli prima di caricarli nel vassoio. Caricare la pila di carta o altri supporti e allinearla contro la guida destra del vassoio. 5 4 Spostare la guida della carta in modo da toccare i bordi della pila. 3 Non caricare carta o altri supporti oltre la linea di riempimento massimo. Se abilitata dall'amministratore del sistema, la schermata Impostazioni vassoio può essere visualizzata sullo schermo sensibile. Vassoio 6 Annulla Conferma 6 7 216 x 279 mm Carta standard Carta pesante Bianco Cambia impostazioni Se sono state apportate delle modifiche al vassoio carta, selezionare il pulsante Cambia impostazioni, altrimenti selezionare Conferma. Guida per l'utente 3-13 Carta Le opzioni Tipo di carta/Grammatura carta consentono di selezionare il tipo di carta (Pesante, Trasparenti, Inserti a rubrica, Carta perforata e così via) da un elenco di tipi di carta disponibili. Le opzioni di Formato carta consentono di specificare il formato carta caricato nel vassoio. L'opzione Rilevamento automatico consente il rilevamento automatico dei formati standard caricati nei vassoi. Xerox 700 Digital Color Press Vassoio 6 Chiudi Elementi Impostazioni correnti Formato carta Rilevamento automatico Tipo/grammatura carta Carta standard Colore carta Bianco Registrazione arricciatura Valore di default Registrazione allineamento Valore di default Eliminazione fondo No Miglioramento immagine No Selezionare il pulsante Salva per continuare. Selezionare il pulsante Conferma. 3-14 Guida per l'utente Xerox 700 Digital Color Press Carta Caricamento della carta nell'alimentatore ad alta capacità per grandi formati Questa procedura descrive come caricare carta nell'alimentatore ad alta capacità per grandi formati. Dopo avere aperto il vassoio, allineare la pila di carta o di altri supporti contro il bordo anteriore destro del vassoio. La carta o i supporti non devono superare la linea di riempimento massimo. Spostare le guide finché non toccano i bordi della pila. Impostare entrambi i selettori di grammatura della carta sulle posizioni appropriate. I selettori di grammatura della carta funzionano insieme ai compressori nei vassoi. I compressori aiutano a controllare le condizioni ambientali nei vassoi carta, ottimizzando quindi le capacità di alimentazione. • Ogni vassoio è dotato di due compressori e di due ventole. Nei vassoi, i compressori sono situati sul davanti, mentre le due ventole sono situate a destra. • Il compressore del bordo anteriore è sempre attivo e produce aria calda se viene effettuata una delle selezioni seguenti: Carta patinata, Trasparenti o Carta comune da 106 g/m² (29 lb) o grammatura superiore. Il compressore del bordo posteriore è sempre attivo e non produce aria calda. • I vassoi sono dotati anche di leve di regolazione dell’aria, le quali permettono di regolare il flusso di aria. Con supporti da 60 g/m² a 256 g/m², le leve di regolazione devono essere rivolte verso il davanti del vassoio. Con grammature comprese tra 257 e 300 g/m², le leve di regolazione devono essere rivolte verso il retro del vassoio. ATTENZIONE Per i supporti di grammatura superiore a 256 g/m², impostare i selettori di grammatura della carta sul valore più alto (257 - 300 g/m²). In caso contrario potrebbero verificarsi inceppamenti della carta. Nota Sono disponibili ulteriori opzioni per i selettori di grammatura della carta. Queste opzioni vengono descritte nel capitolo 4, Strumenti dell'amministratore di sistema, della Guida per l'amministratore del sistema. Per maggiori informazioni, vedere la sezione relativa alle impostazioni dei supporti personalizzati (Impostazioni servizi comuni/Impostazioni vassoio). Spingere con cura il vassoio all'interno finché non si blocca. Quando il vassoio caricato viene chiuso, la posizione del vassoio viene automaticamente regolata in direzione anteriore/posteriore in base al formato carta. Guida per l'utente 3-15 Carta Se abilitata dall'amministratore del sistema, la schermata Impostazioni vassoio può essere visualizzata sullo schermo sensibile. Xerox 700 Digital Color Press Vassoio 6 Annulla 216 x 279 mm Carta standard Carta pesante Bianco Conferma Cambia impostazioni Se sono state apportate delle modifiche al vassoio carta, selezionare il pulsante Cambia impostazioni, altrimenti selezionare Conferma. Le opzioni Tipo di carta/Grammatura carta consentono di selezionare il tipo di carta (Pesante, Trasparenti, Inserti a rubrica, Carta perforata e così via) da un elenco di tipi di carta disponibili. Le opzioni di Formato carta consentono di specificare il formato carta caricato nel vassoio. L'opzione Rilevamento automatico consente il rilevamento automatico dei formati standard caricati nei vassoi. Vassoio 6 Chiudi Elementi Impostazioni correnti Formato carta Rilevamento automatico Tipo/grammatura carta Carta standard Colore carta Bianco Registrazione arricciatura Valore di default Registrazione allineamento Valore di default Eliminazione fondo No Miglioramento immagine No Selezionare il pulsante Salva per continuare. Selezionare il pulsante Salva per continuare. Selezionare il pulsante Conferma. 3-16 Guida per l'utente Xerox 700 Digital Color Press Carta Caricamento della carta nel vassoio 8 (inseritore di post-elaborazione) L'inseritore di post-elaborazione è stato progettato per il caricamento della carta per divisori e copertine. Non è possibile eseguire copie utilizzando i supporti caricati nell'inseritore di post-elaborazione. 1. Se presente, rimuovere la carta rimasta nell'inseritore. 2. Stringendo le guide nel mezzo, farle scorrere fino ad adattarle al formato carta desiderato. 3. Caricare la carta allineandola al lato anteriore del vassoio. Se i supporti sono prestampati, caricarli con il lato stampato rivolto verso l'alto. Assicurarsi che il lato della linguetta venga inserito per primo. Guida per l'utente 3-17 Carta Xerox 700 Digital Color Press Caricamento degli inserti Caricamento degli inserti a rubrica nei vassoi da 1 a 3 ATTENZIONE Se un vassoio viene aperto durante l'utilizzo, può verificarsi un inceppamento. Estrarre lentamente il vassoio finché non si arresta. Caricare gli inserti con il lato di stampa o copia rivolto verso il basso, allineando il bordo dei supporti al margine destro del vassoio. Stringendo le apposite impugnature, spostare le leve delle guide in modo che le guide tocchino i bordi della carta. Divisori Caricamento degli inserti a rubrica nel vassoio 5 (vassoio bypass) Stringendo le guide nel mezzo, farle scorrere fino ad adattarle al formato carta desiderato. Caricare gli inserti a rubrica in questo modo: • Il lato di copia o stampa deve essere rivolto verso l'alto. • Il lato posteriore deve essere inserito per primo. • Spingere leggermente i supporti contro la guida fino all'arresto. 3-18 Guida per l'utente Xerox 700 Digital Color Press Carta Caricamento degli inserti a rubrica nel vassoio 8 (inseritore di post-elaborazione) 1. Stringendo le guide nel mezzo, farle scorrere fino ad adattarle al formato carta desiderato. 2. Se i supporti sono prestampati, caricarli con il lato stampato rivolto verso l'alto. Assicurarsi che il lato della linguetta venga inserito per primo. Divisori Guida per l'utente 3-19 Carta Xerox 700 Digital Color Press Carta e supporti In questa sezione sono descritti i vari tipi e formati carta utilizzabili, i vassoi disponibili nonché i tipi e i formati carta che possono essere caricati in ciascun vassoio. Carta La macchina può utilizzare una vasta gamma di carta, quale carta standard, carta riciclata, carta antistrappo, carta pesante e carta patinata. I supporti patinati, tuttavia, sono molto sensibili all'umidità. Con un tasso di umità superiore al 40%, le alimentazioni multiple sono molto più probabili. In base alle condizioni ambientali, è possibile che i supporti patinati debbano essere alimentati un foglio alla volta dal vassoio 5 (bypass). NON è consigliabile utilizzare i seguenti tipi di supporto: • Carta conduttiva • Carta contenente talco • Carta contenente cera, stearina o plastificante Carta colorata/antistrappo Carta e cartoncini colorati sono disponibili in una vasta gamma di sfumature. Il colore, tuttavia, è più efficace quando non viene utilizzato spesso. Copertine e divisori per trasparenti sono esempi di applicazioni in cui i supporti colorati possono essere inseriti automaticamente. La carta antistrappo è un tipo di carta rivestita da una pellicola di poliestere impermeabile, estremamente resistente agli strappi. È ideale per documenti importanti che vengono utilizzati spesso. Copertine I supporti per copertine sono ideali per poster, calendari, copertine di rapporti e bozze di presentazioni. Le copertine devono essere caricate a faccia in su nel vassoio bypass. Specificare il tipo di supporto appropriato usando la schermata Impostazioni vassoio. 3-20 Guida per l'utente Xerox 700 Digital Color Press Carta Etichette Le etichette sono composte da tre strati: il foglio anteriore, il foglio autoadesivo e il foglio di supporto. Quando si stampa su etichette autoadesive, è consigliabile utilizzare etichette progettate appositamente per l'uso su stampanti xerografiche. Gli adesivi sono progettati per resistere alle alte temperature di queste macchine senza generare sbavature e macchie oppure danneggiare i componenti interni. Non utilizzare etichette con adesivo secco (da inumidire prima dell'uso), in quanto le particelle di colla potrebbero staccarsi dal supporto. Il supporto per etichette deve essere lasciato nell'ambiente di stampa per almeno 72 ore prima di essere inserito nella stampante, in modo che possa adattarsi alla temperatura ambientale. Lasciare le etichette sigillate nella confezione di plastica fino al momento di caricarle nella stampante. Suggerimenti per l'utilizzo delle etichette Caricare le etichette a faccia in su nel vassoio bypass e a faccia in giù negli altri vassoi. Non smazzare i fogli con le etichette se non altrimenti indicato. Se si verifica un inceppamento o un'errata alimentazione, smazzare le etichette prima di caricarle. Trasparenti I trasparenti vengono principalmente utilizzati per creare immagini da proiettare su uno schermo durante le presentazioni. I trasparenti sono costituiti da una pellicola di poliestere patinata con una sostanza chimica che consente al toner di aderire rapidamente. I trasparenti consentono il massimo spazio di presentazione. I trasparenti e le etichette possono provocare inceppamenti e l'alimentazione di più fogli contemporaneamente. Smazzare sempre questi tipi di carta. Caricare i trasparenti nel vassoio bypass a faccia in su, oppure nei vassoi da 1 a 4 a faccia in giù. Sullo schermo sensibile, selezionare Trasparenti come tipo di supporto. Suggerimenti per l'utilizzo dei trasparenti • • • • • Smazzare i trasparenti per evitare che aderiscano. Caricare i trasparenti sopra a una piccola risma di carta dello stesso formato. Se, dopo la stampa, rimane una patina di olio del fusore sui trasparenti, rimuoverla con un panno non lanuginoso. Se si verifica un inceppamento durante la stampa di un trasparente, accertarsi di rimuovere il trasparente completamente prima di riprendere la stampa. Il calore generato dalla macchina può provocare la fusione del trasparente e causare danni gravi al sistema. Quando si stampa un trasparente dopo l'altro, talvolta i fogli aderiscono tra loro. Togliere i trasparenti dal vassoio di ricezione ogni 20 fogli circa e smazzarli per raffreddarli. Nota A causa dell'aumento dello spessore della striscia di rinforzo, non caricare più di 100 trasparenti alla volta nel vassoio. In uscita, l'altezza della pila non deve superare i 100 trasparenti nei vassoi da 1 a 3. Nel vassoio bypass, invece, non caricare più di 50 trasparenti per evitare inceppamenti. Guida per l'utente 3-21 Carta Xerox 700 Digital Color Press Carta perforata La carta perforata presenta uno o più fori lungo un bordo e può essere utilizzata in raccoglitori ad anelli e a spirale. ATTENZIONE Quando si caricano supporti perforati, accertarsi che non contengano residui di perforazione. Se questi residui entrano nel sistema possono causare inceppamenti e danneggiare componenti interni della macchina. Carta preforata La carta preforata presenta una o più file di fori che ne facilitano lo strappo o la separazione in sezioni. È possibile utilizzare cartoncini perforati per stampare biglietti. I moduli perforati possono includere una parte staccabile per la risposta oppure un foglio che fa parte di un documento rilegato può essere perforato lungo il lato interno per facilitarne la rimozione. ATTENZIONE La carta perforata può causare problemi di alimentazione e impilatura se è rigonfiata sul retro, in corrispondenza dei fori.È inoltre possibile che si verifichino inceppamenti se la linea di perforazione a tutta lunghezza, parallela al lato lungo della carta, si trova a meno di 75 mm dal bordo anteriore del foglio. Buste Caricare le buste nel vassoio bypass con la linguetta rivolta verso il basso. L'area stampabile delle buste deve essere rivolta verso l'alto nel vassoio. Nota Attualmente la macchina supporta i seguenti tipi di busta utilizzando il vassoio bypass: • Chau-kei3 (120 x 235 mm, SEF) • Kaku-ga (240 x 332 mm, SEF)C4 (229 x 324 mm, SEF) • C5 (162 x 229 mm, SEF) 3-22 Guida per l'utente Copia Nota Le schermate dell'interfaccia utente illustrate in questa guida potrebbero essere diverse da quelle visualizzate nella copiatrice/stampante in uso. Le schermate dell'interfaccia variano in base alla configurazione del sistema e al paese di commercializzazione. Le schermate qui riportate sono solo esempi del tipo di schermate disponibili. Copiatura semplice Assicurarsi che i documenti siano in buone condizioni e rimuovere eventuali punti metallici e graffette. È possibile alimentare gli originali in due modi. Il primo modo è tramite l'alimentatore automatico per più originali. L'alimentatore automatico consente scansire fino a 250 documenti alla volta. Controllare che i documenti siano dello stesso formato, in buone condizioni e senza punti metallici o graffette. Caricare i documenti a faccia in su, con la prima pagina in cima alla pila e l'intestazione rivolta verso il retro o la parte sinistra della macchina. Posizionare le guide in modo che tocchino appena il bordo dei documenti. La lastra di esposizione va utilizzata per scansire un originale alla volta ed è adatta per qualsiasi tipo di documento fino a un formato massimo A3/11 x 17 pollici. Appoggiare il documento sulla lastra a faccia in giù, allineato alla freccia di registrazione sull'angolo superiore sinistro della lastra. Abbassare l'alimentatore automatico. Guida per l'utente 4-1 Copia Xerox 700 Digital Color Press Premere il pulsante Servizi. Per impostazione predefinita, quando si preme il pulsante Servizi viene visualizzata la schermata Copia. Selezionare la scheda Copia. Selezionare le funzioni. Pronto per copiare Quantità Copia Pa gi na Co p a i Sc a n s o i n e in Le funzioni disponibili nella scheda Copia sono quelle utilizzate più spesso e consentono di programmare le funzioni standard dei lavori di copiatura. Quando si seleziona il pulsante di una funzione, il pulsante diventa blu. Selezionando il pulsante Altro..., è possibile visualizzare ulteriori opzioni per tale funzione. Qualità immagine Riduzione/Ingrandimento 100 Regolazione layout Alimentazione carta Formato di uscita % W e b 1.2.3 1.2.3 1>1 Colore Carta standard 2.2. 1.1. Lati copiati Rilevamento Tipo di originale Bianco e nero 64% 2 Carta standard 78% 3 Carta standard Due colori (Rosso/Nero) Altro... Un colore (Rosso) 129% A p p cil a z o i n i Uscita copie Colore di uscita Selezione automatica carta 1 r e t e Assemblaggio lavoro Selezione automatica carta 100% % auto Tutti i servizi DocuColor 700 Copia Più chiaro/Più scuro Altro... Altro... Specificare la quantità. Servizi Stato lavoro Stato macchina Economizzatore Il numero massimo di copie impostabile è 9999. Utilizzare la tastierina numerica per specificare il numero di copie. Il valore viene visualizzato nell'angolo superiore destro dello schermo sensibile. Cancella tutto Interruzione Accesso Arresto Avvio Lingua Pausa di selezione Per correggere un errore di inserimento, premere il pulsante Cancella tutto e specificare la quantità corretta. Premere Avvio. Una volta premuto Avvio, ciascun documento viene scansito una volta. Il sistema visualizza una schermata che contiene informazioni sul lavoro di copia. Chiudi Copia Quantità 0/1 Pagine 1 Originali 1 Arresto 94% Individuare il lavoro nella coda di stampa. Servizi Stato lavoro Stato macchina Economizzatore Cancella tutto Premere il pulsante Stato lavoro sul pannello comandi per visualizzare la coda di stampa. Il lavoro viene visualizzato nella coda. Se in coda non ci sono lavori, il lavoro potrebbe essere già stato elaborato. 4-2 Interruzione Accesso Arresto Avvio Lingua Pausa di selezione Guida per l'utente Xerox 700 Digital Color Press Copia Caricamento dei documenti Alimentatore automatico L'alimentatore automatico accetta quasi tutti i tipi di documento. Gli originali devono essere a fogli sciolti, di spessore normale, di formato compreso tra A5/8,5 x 5,5 poll. e A3/11 x 17 poll. e in buone condizioni. Il vassoio di entrata può contenere fino a 250 documenti alla volta. Se il documento è costituito da più di 250 pagine, utilizzare la funzione Lavoro composto nella scheda Assemblaggio lavoro. Per ulteriori informazioni su questa funzione, vedere l'argomento intitolato Lavoro composto. In genere, i documenti vanno caricati a faccia in su e con lo stesso orientamento della carta utilizzata per la copia. Se ciò non è possibile, l'immagine viene ruotata automaticamente dal sistema. Specifiche del documento: • Fogli sciolti • da A5/5,5 x 8,5 poll. a A3/11 x 17 poll. • Da 38 a 200 g/m²(16-53 lb) • Fino a 250 fogli (con carta da 90 g/m²/24 lb) Dopo che il formato dei documenti è stato rilevato automaticamente, è possibile: Selezionare % auto per Riduzione/Ingrandimento e poi specificare un formato carta. L'immagine viene modificata per adattarla al formato selezionato. Oppure: Selezionare un rapporto di riduzione/ingrandimento specifico e poi l'opzione Selezione automatica per la carta. La macchina seleziona carta dello stesso formato. Quando si preme il pulsante AVVIO, il documento viene scansito una volta e poi archiviato in memoria. Se il documento è fronte/retro, viene ruotato automaticamente dall'alimentatore automatico, in modo che vengano scansiti entrambi i lati. Alimentatore automatico - Originali misti L'alimentatore automatico è in grado di alimentare documenti di formato diverso. Tuttavia, è necessario allineare gli angoli superiori sinistri degli originali nell'alimentatore automatico. Guida per l'utente 4-3 Copia La funzione Originali misti viene attivata selezionando la scheda Regolazione layout, il pulsante Formato originale e infine il pulsante Originali misti. Xerox 700 Digital Color Press Pronto per copiare Quantità Copia Pa gi na Co p a i Qualità immagine Riduzione/Ingrandimento Regolazione layout Alimentazione carta Formato di uscita n i 1 Carta standard 64% 2 Carta standard 78% 3 129% W e b Uscita copie Colore di uscita 1.2.3 1.2.3 Rilevamento Selezione automatica carta % auto A p p cil a z o i n i Assemblaggio lavoro Selezione automatica carta % 100% Se si seleziona Originali mist, la macchina rileva il formato dei documenti. È possibile quindi: Sc a n s o i n e r e t e Copia 100 Tutti i servizi Do cu Co l o r 700 2.2. 1.1. Lati copiati 1>1 Colore Bianco e nero Carta standard Due colori (Rosso/Nero) Altro... Un colore (Rosso) Tipo di originale Più chiaro/Più scuro Altro... Altro... a. Selezionare % auto per Riduzione/Ingrandimento e poi specificare un formato carta. L'immagine viene modificata per adattarla al formato selezionato. Oppure, b. Selezionare 100% come rapporto di Riduzione/Ingrandimento e Selezione automatica in Alimentazione carta. La macchina genera automaticamente copie di formato identico agli originali. Lastra di esposizione La lastra di esposizione è adatta per copiare la maggior parte dei documenti, ma viene usata più spesso per i documenti non standard. Ad esempio, documenti rilegati o pinzati, di qualsiasi formato fino a A3/11 x 17 poll., pesanti o leggeri, molto lucidi, danneggiati, strappati o spiegazzati. Ad eccezione degli originali rilegati, è sufficiente collocare il documento a faccia in giù sulla lastra di esposizione e posizionarlo esattamente nell'angolo posteriore sinistro. Chiudere l'alimentatore automatico. Nella sezione Originali rilegati di questo modulo sono descritte le varie opzioni di copiatura disponibili per gli originali rilegati. Il formato del documento, se standard, viene rilevato automaticamente. Se il formato del documento non è standard, non viene rilevato automaticamente. Ciò non costituisce un problema se si seleziona un rapporto di riduzione/ingrandimento e un vassoio carta specifico. Per utilizzare le funzioni Auto, specificare il formato del documento. Pronto per copiare Quantità Copia Regolazione layout Alimentazione carta Formato di uscita Selezione automatica carta A p p cil a z o i n i W e b Assemblaggio lavoro 1.2.3 1.2.3 Selezione automatica carta % n i Uscita copie Colore di uscita Rilevamento 2.2. 1.1. Lati copiati 1>1 Colore 1 Carta standard 64% 2 Carta standard 78% 3 Carta standard Due colori (Rosso/Nero) Altro... Un colore (Rosso) Altro... 4-4 Qualità immagine 100% 129% Sc a n s o i n e r e t e Copia % auto Per specificare il formato del documento, selezionare la scheda Regolazione layout e il pulsante Formato originale. Pa gi na Co p a i Riduzione/Ingrandimento 100 Tutti i servizi Do cu Co l o r 700 Bianco e nero Tipo di originale Più chiaro/Più scuro Altro... Guida per l'utente Copia Xerox 700 Digital Color Press In questa schermata è possibile selezionare l'opzione Rilevamento automatico, che consente il rilevamento automatico dei formati carta scansiti. Pronto per copiare 1 Quantità Formato originale Salva Annulla Rilevamento automatico Inserimento manuale Originali misti Lastra di esposizione - Originali rilegati È possibile posizionare un originale rilegato sulla lastra di esposizione per eseguire copie fronte o fronte/retro. L'originale rilegato deve essere messo a faccia in giù e posizionato esattamente nell'angolo posteriore sinistro della lastra di esposizione. Allineare la parte superiore dell'originale al bordo posteriore della lastra. Sono disponibili varie opzioni durante la copiatura di originali rilegati. Pronto per copiare Quantità Copia Copia Selezionare la scheda Regolazione layout e quindi il pulsante Originali rilegati. DocuColor 700 Pa gi na Co p a i Sc a n s o i n e in Qualità immagine Originali rilegati No Regolazione layout Formato di uscita Copiatura libretto e b Assemblaggio lavoro Rilevamento automatico Spostamento immagine No No W Formato originale No Cancellazione bordo Rotazione immagine Tutti i servizi A p p cil a z o i n i r e t e No Immagine invertita Orientamento originale Immagine normale Verticale Immagine positiva Una volta selezionata un'opzione Originali rilegati diversa da No, è possibile effettuare ulteriori selezioni, comprese le opzioni per copiare: - Entrambe le pagine - Solo pagina sinistra - Solo pagina destra Originali rilegati Annulla No Entrambe le pagine Sì Solo pagina sinistra Salva Cancellazione al centro 0 Pollici Solo pagina destra Caricare gli originali come illustrato sotto. Guida per l'utente 4-5 Copia Xerox 700 Digital Color Press È possibile inoltre utilizzare la funzione Cancellazione al centro per cancellare sulle copie l'ombreggiatura causata dalla rilegatura centrale degli originali. Originali rilegati No Entrambe le pagine Sì Solo pagina sinistra Salva Cancellazione al centro 0 Dopo aver effettuato le selezioni, esercitare una leggera pressione sul dorso del documento e poi premere il pulsante Avvio. Per continuare, selezionare il pulsante Salva. È possibile eseguire copie fronte/retro da 2 pagine di un originale rilegato. Quando si eseguono copie di un originale rilegato, questa funzione consente di organizzare le pagine in modo che queste risultino affiancate allo stesso modo dell'originale rilegato. Selezionare il pulsante Copiatura libretto per continuare. Annulla Pollici Solo pagina destra Caricare gli originali come illustrato sotto. Pronto per copiare Quantità Copia Copia DocuColor 700 Pa gi na Tutti i servizi Co p a i Sc a n s o i n e in Qualità immagine Originali rilegati No Regolazione layout Formato di uscita Copiatura libretto W e b Rilevamento automatico Spostamento immagine No No A p p cil a z o i n i Formato originale No Cancellazione bordo Rotazione immagine r e t e Assemblaggio lavor No Immagine invertita Orientamento originale Immagine normale Verticale Immagine positiva Una volta selezionata un'opzione di Copiatura libretto diversa da No, è possibile accedere alle opzioni Prima e ultima pagina. Selezionare il pulsante Prima e ultima pagina per continuare. Copiatura libretto No Sì Annulla Prima pagina e Ultima pagina Salva Cancellazione al centro Pagina sinistra Pagina destra 0 mm Caricare gli originali come illustrato sotto. Verrà richiesto di selezionare una prima pagina (sinistra o destra) e un'ultima pagina (sinistra o destra) per il lavoro Copiatura libretto. Dopo aver salvato le selezioni effettuate, esercitare una leggera pressione sul dorso del documento e premere il pulsante Avvio. Copiatura libretto Ultima pagina Pagina sinistra Pagina sinistra Pagina destra Pagina destra Caricare gli originali come illustrato sotto. Il modulo Lastra di esposizione - Originali rilegati è stato completato. 4-6 Guida per l'utente Copia Xerox 700 Digital Color Press Lati copiati La macchina offre opzioni per eseguire copie solo fronte o fronte/retro da originali solo fronte o fronte/retro utilizzando l'alimentatore automatico o la lastra di esposizione. L'opzione fronte/retro consente di selezionare l'orientamento a libro o a calendario per le copie. Le opzioni Lati copiati sono disponibili nella scheda Copia. Pronto per copiare Quantità Copia Per continuare, selezionare il pulsante Lati copiati. Pa gi na Co p a i Copia Qualità immagine 100 Regolazione layout Alimentazione carta Selezione automatica carta % auto 1 Carta standard 64% 2 Carta standard 78% 3 129% Altro... Questa schermata visualizza le opzioni disponibili per i lati da copiare. Di seguito è riportata una descrizione di ciascuna opzione. Lati copiati Formato di uscita n i A p p cil a z o i n i W e b Assemblaggio lavoro Uscita copie Colore di uscita 1.2.3 1.2.3 Selezione automatica carta % 100% Rilevamento 2.2. 1.1. Lati copiati 1>1 Colore Bianco e nero Carta standard Due colori (Rosso/Nero) Altro... Un colore (Rosso) Tipo di originale Più chiaro/Più scuro Altro... Annulla Salva a 1>1 Utilizzare questa opzione se gli originali sono stampati solo fronte e si richiedono copie solo fronte. Sc a n s o i n e r e t e Riduzione/Ingrandimento a Tutti i servizi Do cu Co l o r 700 Ruota lato 2 1>2 2>2 2>1 b Utilizzare questa opzione se gli originali sono stampati solo fronte e si richiedono copie fronte/retro. Lati copiati 1>1 Annulla Salva Ruota lato 2 1>2 b 2>2 2>1 Guida per l'utente 4-7 Copia c Xerox 700 Digital Color Press Utilizzare questa opzione per stampare copie fronte/retro da originali fronte/retro. Lati copiati Annulla 1>1 Salva Ruota lato 2 1>2 2>2 c d Questa opzione consente di stampare copie solo fronte da originali fronte/retro. 2>1 Lati copiati 1>1 Annulla Salva Ruota lato 2 1>2 2>2 2>1 d Riduzione/Ingrandimento La funzione Riduzione/Ingrandimento offre varie opzioni di riduzione e ingrandimento per adattare il formato delle copie. È possibile ingrandire o ridurre gli originali dal 400% al 25%. La funzione offre diverse selezioni automatiche e alcune preselezioni per i valori di riduzione e ingrandimento più comuni, mentre un'impostazione personalizzabile consente di selezionare il rapporto più adatto alle proprie esigenze. In questa sezione vengono descritte le seguenti operazioni: Accesso alle selezioni di ingrandimento e riduzione utilizzate più spesso. Personalizzazione dei rapporti di ingrandimento e riduzione per adattarli ai lavori non standard. 4-8 Guida per l'utente Copia Xerox 700 Digital Color Press Pulsanti di riduzione/ingrandimento di base Le selezioni più comuni vengono visualizzate nell'area Riduzione/Ingrandimento della scheda Copia. Pronto per copiare Quantità Copia Pa gi na Co p a i Sc a n s o i n e Copia L'impostazione 100% consente di inserire nella copia un'immagine delle stesse dimensioni di quella dell'originale. 100 Qualità immagine Regolazione layout Alimentazione carta Questa impostazione consente di ridurre o ingrandire in modo proporzionale l'immagine, per poterla adattare alla carta scelta. Se questa opzione è selezionata, è necessario selezionare anche un vassoio carta specifico. Formato di uscita Colore di uscita A p p cil a z o i n i Rilevamento Colore 1 Carta standard 64% 2 Carta standard 78% 3 Carta standard Due colori (Rosso/Nero) Altro... Un colore (Rosso) % auto 129% e b Assemblaggio lavoro 1.2.3 1.2.3 Selezione automatica carta 100% W Uscita copie Selezione automatica carta % Bianco e nero 2.2. 1.1. Lati copiati 1>1 Tipo di originale Più chiaro/Più scuro Altro... Altro... Auto n i r e t e Riduzione/Ingrandimento Nei seguenti passaggi viene fornita una breve descrizione di ciascuna impostazione del pulsante Riduzione/Ingrandimento. Tutti i servizi Do cu Co l o r 700 Pronto per copiare Quantità Copia Pa gi na Co p a i Sc a n s o i n e n i A p p cil a z o i n i r e t e Copia Qualità immagine Riduzione/Ingrandimento 100 Tutti i servizi Do cu Co l o r 700 Regolazione layout Alimentazione carta Formato di uscita Colore di uscita 100% Uscita copie 1.2.3 1.2.3 Rilevamento Selezione automatica carta 1 % auto Colore Carta standard 64% 2 Carta standard 78% 3 Carta standard Due colori (Rosso/Nero) Altro... Un colore (Rosso) 129% e b Assemblaggio lavoro Selezione automatica carta % W Bianco e nero 2.2. 1.1. Lati copiati 1>1 Tipo di originale Più chiaro/Più scuro Altro... Altro... Pronto per copiare Quantità Questo pulsante può essere personalizzato dall'amministratore in modo da visualizzare il rapporto di riduzione utilizzato più spesso. In questo caso, il pulsante è stato impostato per generare una riduzione del 64%, utilizzabile per ridurre i documenti di formato A3/11 x 17 poll. in copie di formato A4/8,5 x 11 poll. oppure i documenti di formato A4/8,5 x 11 poll. in copie di formato A5/8,5 x 5,5 pollici. Copia Pa gi na Co p a i Sc a n s o i n e n i A p p cil a z o i n i r e t e Copia Qualità immagine Riduzione/Ingrandimento 100 Tutti i servizi Do cu Co l o r 700 Regolazione layout Alimentazione carta Formato di uscita Colore di uscita 100% Uscita copie 1.2.3 1.2.3 Rilevamento Selezione automatica carta % auto 1 Carta standard 64% 2 Carta standard 78% 3 129% e b Assemblaggio lavoro Selezione automatica carta % W Colore Bianco e nero Carta standard Due colori (Rosso/Nero) Altro... Un colore (Rosso) 2.2. 1.1. Lati copiati 1>1 Tipo di originale Più chiaro/Più scuro Altro... Altro... Pronto per copiare Questo pulsante può essere personalizzato dall'amministratore in modo da visualizzare il rapporto di riduzione utilizzato più spesso. In questo caso, il pulsante è stato impostato per generare una riduzione del 78%, utilizzabile per ridurre i documenti di formato A3/11 x 17 poll. in copie di formato A4/8,5 x 11 poll. oppure i documenti di formato A4/8,5 x 11 poll. in copie di formato A5/8,5 x 5,5 pollici. Quantità Copia Sc a n s o i n e r e t e Qualità immagine Riduzione/Ingrandimento % auto Regolazione layout Alimentazione carta Formato di uscita Colore di uscita Selezione automatica carta 1 Carta standard Colore Bianco e nero 64% 2 Carta standard 78% 3 Carta standard Due colori (Rosso/Nero) Altro... Un colore (Rosso) Altro... A p p cil a z o i n i W e b Uscita copie 1.2.3 1.2.3 Rilevamento n i Assemblaggio lavoro Selezione automatica carta % 100% 129% Guida per l'utente Pa gi na Co p a i Copia 100 Tutti i servizi Do cu Co l o r 700 2.2. 1.1. Lati copiati 1>1 Tipo di originale Più chiaro/Più scuro Altro... 4-9 Copia Xerox 700 Digital Color Press Pronto per copiare Quantità Questo pulsante può essere personalizzato dall'amministratore in modo da visualizzare il rapporto di riduzione utilizzato più spesso. In questo caso, il pulsante è stato impostato per generare una riduzione del 129%, utilizzabile per ingrandire i documenti di formato A5/8,5 x 5,5 pollici in copie di formato A4/8,5 x 11 poll. oppure i documenti di formato A4/8,5 x 11 poll. in copie di formato A3/11 x 17 pollici. Copia Pa gi na Co p a i Sc a n s o i n e Copia Qualità immagine Riduzione/Ingrandimento 100 Regolazione layout Alimentazione carta Rilevamento Carta standard 64% 2 Carta standard 78% 3 Carta standard Due colori (Rosso/Nero) Altro... Un colore (Rosso) 2.2. 1.1. Lati copiati Bianco e nero Tipo di originale Più chiaro/Più scuro Altro... Quantità Copia Tutti i servizi Do cu Co l o r 700 Pa gi na Co p a i Sc a n s o i n e r e t e Copia Qualità immagine Regolazione layout Alimentazione carta 1 Carta standard 64% 2 Carta standard 3 129% n i A p p cil a z o i n i W e b Assemblaggio lavoro Uscita copie Colore di uscita 1.2.3 1.2.3 Rilevamento Selezione automatica carta % auto 78% Formato di uscita Selezione automatica carta % 100% 2.2. 1.1. Lati copiati 1>1 Colore Bianco e nero Carta standard Due colori (Rosso/Nero) Altro... Un colore (Rosso) Tipo di originale Più chiaro/Più scuro Altro... Altro... Annulla Riduzione / Ingrandimento Salva 25% % proporzionale Selezionare il pulsante indipendente per visualizzare ulteriori opzioni. Assemblaggio lavoro Pronto per copiare 100 Selezionare Al centro automatico per centrare l'immagine. e b 1>1 Colore 1 % auto W 1.2.3 1.2.3 Selezione automatica carta 100% A p p cil a z o i n i Uscita copie Selezione automatica carta % Riduzione/Ingrandimento Tutte le opzioni di proporzionale consentono di ridurre o ingrandire l'immagine senza modificarne le proporzioni. Formato di uscita Colore di uscita Altro... Questo pulsante consente di aprire una nuova finestra in cui sono visualizzate ulteriori opzioni di riduzione e ingrandimento. n i r e t e 129% Altro Tutti i servizi Do cu Co l o r 700 (25- 50% 141 % % indipendente X/Y 64% Calcolatore % 100% 70% % auto 78% 94% L'opzione indipendente X-Y consente di specificare rapporti di copiatura diversi per l'altezza e la larghezza del documento. L'opzione auto X - Y consente di impostare automaticamente i rapporti di altezza e larghezza corrispondenti al formato carta. L'opzione Blocco garantisce la modifica automatica dei rapporti di altezza e larghezza in modo interdipendente. Riduzione / Ingrandimento Annulla Salva % proporzionale % indipendente X/Y Calcolatore % % auto Copia tutto X-Y% 4-10 Guida per l'utente Copia Xerox 700 Digital Color Press Qualità immagine Tipo di originale La funzione Tipo di originale consente di migliorare la qualità in base al tipo di immagini originali da copiare. Selezionare il pulsante Tipo di originale nella scheda Qualità immagine. Nota Pronto per copiare Quantità Copia Copia Do cu Co l o r 700 Pa gi na Co p a i Sc a n s o i n e n i Qualità immagine Tipo di originale Foto e testo Originale stampato Effetti colore No Formato di uscita Regolazione layout Opzioni immagine Y 000 C 000 A p p cil a z o i n i W e b Tutti i servizi Assemblaggio lavoro Miglioramento immagine Più chiaro/scuro Normale Definizione Normale Saturazione colore Normale Bilanciamento colore r e t e Eliminazione automatica Contrasto automatico Spostamento colore Normale M 000 K 000 È possibile selezionare inoltre Tipo di originale sul lato destro della scheda Copia. Con Auto, il colore di uscita nella scheda Impostazioni generali viene impostato in base al tipo di documento preselezionato nel modo amministratore. Pronto per copiare Quantità Tipo di originale Auto Annulla 1 Salva La selezione automatica del tipo di originale è determinata dall'impostazione configurata dall'amministratore di sistema. Foto e testo Testo Foto Mappe L'impostazione Foto e testo viene utilizzata se l'originale proviene da una rivista o un'altra fonte in cui sono contenute fotografie di alta qualità e testo. Questa impostazione genera illustrazioni migliori ma riduce leggermente la definizione del testo e dei disegni al tratto. Questa opzione consente di definire ulteriormente l'originale come Originale stampato, Fotografia o Fotocopia. Pronto per copiare Quantità Tipo di originale Auto Annulla 1 Salva La selezione automatica del tipo di originale è determinata dall'impostazione configurata dall'amministratore di sistema. Foto e testo Testo Foto Mappe Guida per l'utente 4-11 Copia L'impostazione Testo viene utilizzata quando gli originali presentano solo testo o disegni al tratto, che saranno quindi caratterizzati da bordi più definiti. Xerox 700 Digital Color Press Pronto per copiare Quantità Tipo di originale Auto Annulla 1 Salva La selezione automatica del tipo di originale è determinata dall'impostazione configurata dall'amministratore di sistema. Foto e testo Testo Foto Mappe L'impostazione Foto è stata appositamente sviluppata per copiare fotografie o illustrazioni tratte da riviste senza testo o disegni al tratto. Questa opzione evita la riproduzione sbiadita dei colori. Pronto per copiare Quantità Tipo di originale Auto L'opzione Foto consente di definire ulteriormente l'originale come Originale stampato, Fotografia o Fotocopia. Annulla 1 Salva La selezione automatica del tipo di originale è determinata dall'impostazione configurata dall'amministratore di sistema. Foto e testo Testo Foto Mappe L'impostazione Mappa permette di copiare documenti che hanno sfondi colorati, come le cartine geografiche. Pronto per copiare Quantità Tipo di originale Auto Annulla 1 Salva La selezione automatica del tipo di originale è determinata dall'impostazione configurata dall'amministratore di sistema. Foto e testo Testo Foto Mappe 4-12 Guida per l'utente Copia Xerox 700 Digital Color Press Opzioni immagine Le Opzioni immagine vengono impostate nella scheda Qualità immagine. Dopo aver eseguito la selezione, selezionare Salva per eseguire, se necessario, ulteriori selezioni dallo schermo sensibile. Accedere alle impostazioni Opzioni immagine selezionando la scheda Qualità immagine e il pulsante Qualità immagine. Più chiaro/Più scuro consente di regolare manualmente il grado di luminosità delle immagini scansite. Selezionare il pulsante di scorrimento verso il basso per scurire le immagini scansite di originali chiari, come nel caso di disegni a matita. Selezionare il pulsante di scorrimento verso l'alto per schiarire le immagini scansite di originali scuri, per esempio i mezzitoni o gli originali dallo sfondo colorato. La funzione Definizione consente di controllare l'equilibrio tra il testo nitido e l'effetto moiré (motivi sull'immagine). Spostare l'indicatore verso il basso (Sfumato) per generare immagini uniformi ideali per fotografie. Spostare l'indicatore verso l'alto (Definito) per generare immagini di qualità superiore per testo e disegni al tratto. Saturazione consente di rendere i colori più o meno vivaci. Per rendere i colori più vivaci, spostare l'indicatore verso l'alto. Per ottenere colori meno vivaci, o a effetto pastello, spostare l'indicatore verso il basso. Per risultati normali, non regolare i valori di saturazione. Guida per l'utente Pronto per copiare Quantità Copia Copia Pa gi na Co p a i Sc a n s o i n e n i Qualità immagine Tipo di originale Foto e testo Originale stampato Effetti colore No Opzioni immagine Bilanciamento colore Normale Salva Saturazione Vivace Più scuro Sfumato Pastello Annulla Definizione Salva Saturazione Più chiaro Definito Vivace Più scuro Sfumato Pastello Opzioni immagine Annulla Definizione e b Spostamento colore M 000 K 000 Definito Più chiaro/Più scuro W Eliminazione automatica Contrasto automatico Più chiaro Opzioni immagine A p p cil a z o i n i Assemblaggio lavoro Annulla Definizione r e t e Miglioramento immagine Più chiaro/scuro Normale Definizione Normale Saturazione colore Normale Opzioni immagine Più chiaro/Più scuro Formato di uscita Regolazione layout Y 000 C 000 Più chiaro/Più scuro Tutti i servizi Do cu Co l o r 700 Salva Saturazione Più chiaro Definito Vivace Più scuro Sfumato Pastello 4-13 Copia Xerox 700 Digital Color Press Miglioramento immagine Utilizzare le impostazioni di Miglioramento immagine se per l'immagine scansita è necessaria una qualità superiore a quella di base. Sono disponibili due opzioni di Miglioramento immagine: Eliminazione fondo e Contrasto. Pronto per copiare Quantità Copia Copia Do cu Co l o r 700 Pa gi na Co p a i in Tipo di originale Eliminazione fondo evita la riproduzione sulle copie di quelle ombreggiature indesiderate che compaiono negli originali in cui l'immagine del secondo lato traspare sul primo. Con l'opzione Eliminazione automatica, il sistema riduce o elimina automaticamente sulle copie lo sfondo che verrebbe causato dalla carta colorata o dalle pagine di giornale. Formato di uscita Regolazione layout Qualità immagine Opzioni immagine Foto e testo Originale stampato Accedere alle impostazioni Eliminazione fondo selezionando la scheda Qualità immagine e il pulsante Eliminazione fondo. Sc a n s o i n e Bilanciamento colore No Y 000 C 000 W e b Tutti i servizi Assemblaggio lavoro Eliminazione automatica Contrasto automatico Spostamento colore M 000 K 000 Miglioramento immagine Eliminazione fondo A p p cil a z o i n i Miglioramento immagine Più chiaro/scuro Normale Definizione Normale Saturazione colore Normale Effetti colore r e t e Normale Annulla Salva Contrasto: Eliminazione: No Correzione automatica Eliminazione automatica Contrasto manuale Altro Meno Selezionare Eliminazione: No nei seguenti casi: • La registrazione Più scuro non genera una copia soddisfacente da originali chiari. • L'originale ha un bordo grigio o colorato, come in un certificato. • Si desidera riprodurre i dettagli fini nascosti dal margine scuro creato copiando originali rilegati. La funzione Contrasto consente di controllare la differenza di densità delle immagini all'interno dell'immagine scansita. I valori di contrasto più bassi consentono di riprodurre più dettagli delle aree chiaro/scure dell'originale, mentre valori di contrasto più alti consentono di riprodurre aree in bianco e nero più nitide per testo e linee ma minori dettagli nelle illustrazioni. Le selezioni di Contrasto sono Correzione automatica o Contrasto manuale. Correzione automatica sceglie automaticamente le impostazioni più adeguate al lavoro. 4-14 Miglioramento immagine Eliminazione fondo Annulla Salva Contrasto: Eliminazione: No Correzione automatica Eliminazione automatica Contrasto manuale Altro Meno Guida per l'utente Copia Xerox 700 Digital Color Press Effetti colore Quando si sceglie un'opzione di Effetti colore, l'intero gruppo di impostazioni associato viene modificato in base al tipo di copia richiesto. Selezionare il pulsante Effetti colore nella scheda Qualità immagine. Pronto per copiare Quantità Copia Copia Do cu Co l o r 700 Pa gi na Co p a i Sc a n s o i n e in Qualità immagine Tipo di originale Foto e testo Originale stampato Effetti colore No Opzioni immagine Bilanciamento colore A p p cil a z o i n i W e b Tutti i servizi Assemblaggio lavoro Miglioramento immagine Più chiaro/scuro Normale Definizione Normale Saturazione colore Normale Y 000 C 000 Selezionare il pulsante Effetti colore nella scheda Qualità immagine. Formato di uscita Regolazione layout r e t e Eliminazione automatica Contrasto automatico Spostamento colore Normale M 000 K 000 I seguenti passaggi illustrano le opzioni di Effetti colore fornendo informazioni dettagliate su ciascuna opzione. Nota Se, dopo aver scelto un'opzione di Effetti colore, si modificano altre opzioni di qualità immagine, l'opzione di Effetti colore viene riportata ai valori predefiniti. L'impostazione Vivace aumenta la saturazione dei colori e produce immagini più fresche. Pronto per copiare Quantità Effetti colore Annulla 1 Salva No Vivace Luminoso Caldo Freddo Eliminazione ombra L'impostazione Luminoso genera immagini più luminose con maggiore contrasto. Pronto per copiare Quantità Effetti colore Annulla 1 Salva No Vivace Luminoso Caldo Freddo Eliminazione ombra Guida per l'utente 4-15 Copia L'impostazione Caldo genera colori più caldi e leggermente meno densi, con una dominante rossa. Xerox 700 Digital Color Press Pronto per copiare Quantità Effetti colore Annulla 1 Salva No Vivace Luminoso Caldo Freddo Eliminazione ombra L'impostazione Freddo genera colori più freddi con una dominante blu. Pronto per copiare Quantità Effetti colore Annulla 1 Salva No Vivace Luminoso Caldo Freddo Eliminazione ombra Pronto per copiare L'impostazione Eliminazione ombra riduce o elimina completamente lo sfondo di originali su carta colorata o di quotidiani. Quantità Effetti colore Annulla 1 Salva No Vivace Luminoso Caldo Freddo Eliminazione ombra 4-16 Guida per l'utente Copia Xerox 700 Digital Color Press Bilanciamento colore Accedere al pulsante Bilanciamento colore dalla scheda Qualità immagine. Selezionare il pulsante Bilanciamento colore illustrato per procedere. Pronto per copiare Quantità Copia Copia Do cu Co l o r 700 Pa gi na Co p a i in Tipo di originale Spostamento colore Spostamento colore consente di registrare i valori del colore in modo da farli apparire più caldi o più freddi. Accedere al pulsante Spostamento colore dalla scheda Qualità immagine. Opzioni immagine Foto e testo Originale stampato Effetti colore 0 0 0 Ciano 0 0 0 Nero 0 0 0 Salva Mezzitoni Ombre Pronto per copiare Quantità Copia Copia Do cu Co l o r 700 Pa gi na Co p a i Qualità immagine Tipo di originale Formato di uscita Regolazione layout Opzioni immagine Foto e testo Originale stampato Colore originale Tutti i servizi Normale Salva R Y G C B M R Y G C B M Normale e b Assemblaggio lavoro Annulla M W Spostamento colore M 000 K 000 Spostamento colore Colore copia A p p cil a z o i n i Eliminazione automatica Contrasto automatico Bilanciamento colore Y 000 C 000 r e t e Miglioramento immagine Più chiaro/scuro Normale Definizione Normale Saturazione colore Normale Effetti colore Meno Sc a n s o i n e in Per continuare, selezionare il pulsante Spostamento colore illustrato sopra. Se si seleziona uno dei pulsanti Più, i colori tendenti al rosso si spostano verso il giallo, i colori tendenti al verde si spostano verso il ciano e i colori tendenti al blu si spostano verso la tonalità magenta. Tutti gli altri colori intermedi si spostano nella stessa direzione. Tutti i servizi Normale Evidenziazioni Magenta e b Assemblaggio lavoro Annulla 0 0 0 W Spostamento colore M 000 K 000 Bilanciamento colore Giallo A p p cil a z o i n i Eliminazione automatica Contrasto automatico Bilanciamento colore Y 000 C 000 r e t e Miglioramento immagine Più chiaro/scuro Normale Definizione Normale Saturazione colore Normale No La funzione Spostamento colore consente di spostare verso la tonalità più vicina tutti i colori delle copie. Formato di uscita Regolazione layout Qualità immagine No La funzione Bilanciamento colore consente di registrare i colori creando un equilibrio tra i colori e la quantità di colore delle copie. È possibile registrare il livello di tutti e quattro i colori (Giallo, Magenta, Ciano e Nero) per la gamma di densità bassa, media e alta. Sc a n s o i n e R Più Se si seleziona uno dei pulsanti Meno, i colori tendenti al rosso si spostano verso la tonalità magenta, i colori tendenti al blu si spostano verso il ciano e i colori tendenti al verde si spostano verso il giallo. Anche in questo caso, tutti i colori intermedi si spostano nella stessa direzione. Guida per l'utente 4-17 Copia Xerox 700 Digital Color Press Regolazione layout Originali rilegati È possibile posizionare un originale rilegato sulla lastra di esposizione per eseguire copie fronte o fronte/retro. L'originale rilegato deve essere messo a faccia in giù e posizionato esattamente nell'angolo posteriore sinistro della lastra di esposizione. Allineare la parte superiore dell'originale al bordo posteriore della lastra. Sono disponibili varie opzioni durante la copiatura di originali rilegati. Selezionare la scheda Regolazione layout e quindi il pulsante Originali rilegati. Pronto per copiare Quantità Copia Copia DocuColor 700 Pa gi na Co p a i Sc a n s o i n e n i Qualità immagine Originali rilegati No Regolazione layout Formato di uscita Copiatura libretto W e b Assemblaggio lavoro Rilevamento automatico Spostamento immagine No No Tutti i servizi A p p cil a z o i n i Formato originale No Cancellazione bordo Rotazione immagine r e t e No Immagine invertita Orientamento originale Immagine normale Verticale Immagine positiva Una volta selezionata un'opzione Originali rilegati diversa da No, è possibile effettuare ulteriori selezioni, comprese le opzioni per copiare: - Entrambe le pagine - Solo pagina sinistra - Solo pagina destra Pronto per copiare Quantità Originali rilegati Annulla No Entrambe le pagine Sì Solo pagina sinistra 1 Salva Cancellazione al centro 0 Pollici Solo pagina destra Caricare gli originali come illustrato sotto. È inoltre possibile utilizzare la funzione Cancellazione al centro, che consente di cancellare l'ombreggiatura causata dalla rilegatura centrale. Dopo aver salvato le selezioni effettuate, esercitare una leggera pressione sul dorso del documento e premere il pulsante Avvio. Selezionare il pulsante Salva per continuare. Pronto per copiare Quantità Originali rilegati Annulla No Entrambe le pagine Sì Solo pagina sinistra 1 Salva Cancellazione al centro 0 Pollici Solo pagina destra Caricare gli originali come illustrato sotto. 4-18 Guida per l'utente Copia Xerox 700 Digital Color Press Copiatura libretto È possibile posizionare un originale rilegato sulla lastra di esposizione per eseguire copie fronte o fronte/retro. L'originale rilegato deve essere messo a faccia in giù e posizionato esattamente nell'angolo posteriore sinistro della lastra di esposizione. Allineare la parte superiore dell'originale al bordo posteriore della lastra. È possibile eseguire copie fronte/retro da 2 pagine di un originale rilegato. Quando si eseguono copie di un originale rilegato, questa funzione consente di organizzare le pagine in modo che queste risultino affiancate allo stesso modo dell'originale rilegato. Selezionare il pulsante Copiatura libretto per continuare. Pronto per copiare Quantità Copia Copia DocuColor 700 Pa gi na Tutti i servizi Co p a i Sc a n s o i n e n i Regolazione layout Qualità immagine Originali rilegati Formato di uscita Copiatura libretto e b Assemblaggio lavoro Spostamento immagine No No Immagine invertita No W Rilevamento automatico Cancellazione bordo Rotazione immagine A p p cil a z o i n i Formato originale No No r e t e Orientamento originale Immagine normale Verticale Immagine positiva Le opzioni Copiatura libretto sono simili alle opzioni Originali rilegati. Copiatura libretto No Selezionare il pulsante Pagina sinistra, poi destra per continuare. Dopo aver selezionato un'opzione di Copiatura libretto diversa da No, è possibile accedere alle opzioni Prima pagina e Ultima pagina. Per continuare, selezionare il pulsante Prima pagina e Ultima pagina. Annulla Salva Questa funzione consente di produrre copie fronte/retro in cui le immagini sono ordinate e disposte come nell'originale rilegato. Sì Copiatura libretto No Sì Annulla Prima pagina e Ultima pagina Salva Cancellazione al centro Pagina sinistra Pagina destra 0 mm Caricare gli originali come illustrato sotto. Guida per l'utente 4-19 Copia Verrà richiesto di selezionare una prima pagina (sinistra o destra) e un'ultima pagina (sinistra o destra) per il lavoro Copiatura libretto. Xerox 700 Digital Color Press Copiatura libretto Ultima pagina Dopo aver salvato le selezioni effettuate, esercitare una leggera pressione sul dorso del documento e premere il pulsante Avvio. Pagina sinistra Pagina sinistra Pagina destra Pagina destra Caricare gli originali come illustrato sotto. Il modulo Lastra di esposizione - Originali rilegati è stato completato. Formato originale Il formato del documento, se standard, viene rilevato automaticamente. Se il formato del documento non è standard, non viene rilevato automaticamente. Ciò non costituisce un problema se si seleziona un rapporto di riduzione/ingrandimento e un vassoio carta specifico. Per utilizzare le funzioni Auto, specificare il formato del documento. Per specificare il formato del documento, selezionare la scheda Regolazione layout e il pulsante Formato originale. In questa schermata è possibile selezionare l'opzione Rilevamento automatico, che consente il rilevamento automatico dei formati carta scansiti. Pronto per copiare Quantità Copia Copia DocuColor 700 Pa gi na Co p a i Sc a n s o i n e n i Qualità immagine Regolazione layout Formato di uscita Copiatura libretto Originali rilegati No W e b Assemblaggio lavoro Rilevamento automatico Cancellazione bordo Spostamento immagine No No Immagine invertita No Tutti i servizi A p p cil a z o i n i Formato originale No Rotazione immagine r e t e Orientamento originale Immagine normale Verticale Immagine positiva Pronto per copiare Quantità Formato originale Annulla 1 Salva Rilevamento automatico Inserimento manuale Originali misti L'opzione Inserimento manuale consente di selezionare un formato carta standard tre le opzioni visualizzate o di inserire un formato personalizzato. Dopo aver inserito il formato del documento, è possibile utilizzare l'opzione Auto di Riduzione/Ingrandimento e Auto di Alimentazione carta. Ad esempio, è possibile ingrandire automaticamente il documento per adattarlo al formato specifico della carta. 4-20 Formato originale Annulla Salva Formato standard Rilevamento automatico Inserimento manuale Originali misti Guida per l'utente Copia Xerox 700 Digital Color Press Quando si seleziona Originali misti, la macchina rileva il formato dei documenti. Questo indica che è possibile: 1. Selezionare Riduzione/Ingrandimento % auto e un formato carta specifico. L'immagine verrà adattata al formato selezionato oppure 2. Selezionare il rapporto di riduzione/ingrandimento 100% e Auto per Alimentazione carta. La macchina genera automaticamente copie di formato identico agli originali. Formato originale Salva Annulla Rilevamento automatico Inserimento manuale Originali misti Cancellazione bordo Cancellazione bordo consente di registrare la quantità di immagine cancellata sui bordi delle copie. Ad esempio, è possibile rimuovere dalle copie i segni dei fori e dei punti metallici dell'originale. Questa opzione è accessibile dalla scheda Regolazione layout. Pronto per copiare Quantità Copia Copia DocuColor 700 Pa gi na Co p a i Sc a n s o i n e n i Qualità immagine Originali rilegati No Selezionare il pulsante Cancellazione bordo. Regolazione layout Copiatura libretto Formato di uscita No Immagine invertita W e b Assemblaggio lavoro Rilevamento automatico Spostamento immagine No Rotazione immagine Tutti i servizi A p p cil a z o i n i Formato originale No Cancellazione bordo r e t e No Orientamento originale Immagine normale Verticale Immagine positiva Tutti i bordi Questa opzione consente di cancellare una quantità specifica preselezionata da ognuno dei quattro bordi della copia. La quantità può essere preimpostata dall'amministratore di sistema. Pronto per copiare Quantità Cancellazione bordo Annulla Salva Annulla Salva 1 Valore cancellazione (0 - 50 mm) Tutti i bordi Stampa al bordo Pollici Bordi indipendenti Margini opposti Preselezioni Disponibile Disponibile Disponibile Stampa al bordo Questa opzione consente di impostare una quantità identica da cancellare da ognuno dei quattro bordi della copia. Pronto per copiare Quantità Cancellazione bordo 1 Valore cancellazione (0 - 50 mm) Tutti i bordi Stampa al bordo Pollici Bordi indipendenti Margini opposti Preselezioni Disponibile Disponibile Disponibile Guida per l'utente 4-21 Copia Bordi indipendenti Questa opzione consente di impostare indipendentemente la quantità da cancellare da ognuno dei quattro bordi della copia. L'impostazione predefinita è 0,1 pollici (2,54 mm) con incrementi di 0,1 pollici per ogni margine fino a un totale di 2 pollici (51 mm). Xerox 700 Digital Color Press Pronto per copiare Quantità Cancellazione bordo 1 Salva Annulla Valore cancellazione (0 - 50 mm) Tutti i bordi Stampa al bordo Pollici Bordi indipendenti Margini opposti Preselezioni Disponibile Disponibile Disponibile Preselezioni Le preselezioni consentono di selezionare varie opzioni preimpostate, quali Cancellazione perforazione o Cancellazione intestazione/piè di pagina. Pronto per copiare Quantità Cancellazione bordo 1 Salva Annulla Valore cancellazione (0 - 50 mm) Tutti i bordi Stampa al bordo Pollici Bordi indipendenti Margini opposti Preselezioni Disponibile Disponibile Disponibile Spostamento immagine Spostamento immagine consente di selezionare la posizione dell'immagine sulla copia. Selezionare il pulsante Spostamento immagine. Pronto per copiare Quantità Copia Copia Tutti i servizi DocuColor 700 Pa gi na Co p a i Sc a n s o i n e in Qualità immagine Originali rilegati Regolazione layout Formato di uscita Copiatura libretto e b Assemblaggio lavoro Spostamento immagine No No W Rilevamento automatico Cancellazione bordo Rotazione immagine A p p cil a z o i n i Formato originale No No r e t e No Immagine invertita Orientamento originale Immagine normale Verticale Immagine positiva Nessuno spostamento è l'impostazione di default. L'immagine sulla copia avrà la stessa posizione dell'immagine sull'originale. Pronto per copiare Quantità Spostamento immagine Annulla Salva Nessuno spostamento Al centro automatico Spostamento margine Preselezioni A destra In basso Disponibile 4-22 Guida per l'utente Copia Xerox 700 Digital Color Press Con la funzione Al centro automatico, l'immagine scansita viene trasferita automaticamente al centro del supporto selezionato. Per risultati ottimali, l'originale deve essere più piccolo del supporto di uscita o l'immagine deve essere ridotta. Pronto per copiare Quantità Spostamento immagine Annulla Salva Annulla Salva Nessuno spostamento Al centro automatico Spostamento margine Preselezioni A destra In basso Disponibile Spostamento margine consente di impostare in modo indipendente lo spostamento per ciascun lato della copia. Questa funzione viene utilizzata spesso per creare un bordo di rilegatura. L'opzione Speculare - Lato 1 consente di configurare le stesse impostazioni del lato 1 per il lato 2. Pronto per copiare Quantità Spostamento immagine Nessuno spostamento Al centro automatico Spostamento margine Preselezioni A destra In basso Disponibile Preselezioni Le preselezioni consentono di selezionare varie opzioni preimpostate, quali A destra o In basso. Pronto per copiare Quantità Spostamento immagine Annulla Salva Nessuno spostamento Al centro automatico Spostamento margine Preselezioni A destra In basso Disponibile Guida per l'utente 4-23 Copia Xerox 700 Digital Color Press Rotazione immagine Se l'orientamento della carta caricata nel vassoio selezionato è diverso da quello del documento scansito, l'opzione Rotazione immagine consente di ruotare automaticamente l'immagine del documento in modo da corrispondere l'orientamento della carta caricata nel vassoio. È possibile accedere alle opzioni Rotazione immagine dalla scheda Regolazione layout. Selezionare il pulsante Rotazione immagine per continuare. Pronto per copiare Quantità Copia Copia DocuColor 700 Pa gi na Co p a i Sc a n s o i n e in Qualità immagine Originali rilegati No Regolazione layout Formato di uscita Copiatura libretto W e b Assemblaggio lavoro Rilevamento automatico Spostamento immagine No No Tutti i servizi A p p cil a z o i n i Formato originale No Cancellazione bordo Rotazione immagine r e t e No Immagine invertita Orientamento originale Immagine normale Verticale Immagine positiva No Se si seleziona questa opzione, le copie verranno eseguite così come sono caricate, anche se il loro orientamento è diverso da quello della carta caricata nel vassoio selezionato. Rotazione immagine No Annulla Salva L'immagine dell'originale viene ruotata in base all'orientamento della carta. Sempre attiva Attiva con Auto 12 12 12 Sempre attiva Se si seleziona questa opzione, le copie verranno eseguite ruotando automaticamente l'immagine documento in modo che l'orientamento del documento corrisponda a quello della carta nel vassoio selezionato. Rotazione immagine Annulla Salva Direzione rotazione No L'immagine dell'originale viene ruotata in base all'orientamento della carta. Originale verticale Margine sinistro Sempre attiva Attiva con Auto 12 4-24 12 Guida per l'utente Copia Xerox 700 Digital Color Press Attiva con Auto Se la funzione Riduzione/Ingrandimento o Alimentazione carta è impostata su Auto e si seleziona questa opzione, l'immagine dell'originale verrà ruotata in base all'orientamento della carta nel vassoio selezionato. Rotazione immagine Annulla Salva Direzione rotazione No L'immagine dell'originale viene ruotata in base all'orientamento della carta. Originale verticale Margine sinistro Sempre attiva Attiva con Auto 12 12 Quando Auto è selezionato 12 12 Quando Auto non è selezionato Immagine invertita La funzione Immagine invertita consente di eseguire copie invertendo i lati sinistro e destro dell'immagine documento o i colori. È possibile accedere alle opzioni Immagine invertita dalla scheda Regolazione layout. Selezionare il pulsante Immagine invertita per continuare. Pronto per copiare Quantità Copia Copia Tutti i servizi DocuColor 700 Pa gi na Co p a i Sc a n s o i n e n i Qualità immagine Originali rilegati No Regolazione layout Formato di uscita Copiatura libretto W e b Assemblaggio lavoro Rilevamento automatico Cancellazione bordo Spostamento immagine No No A p p cil a z o i n i Formato originale No Rotazione immagine r e t e No Immagine invertita Orientamento originale Immagine normale Verticale Immagine positiva Come illustrato di seguito, la funzione Immagine speculare consente di cambiare la direzione in cui è rivolta l'immagine originale, creando un'immagine speculare. Utilizzare questa funzione quando si desidera cambiare la direzione di un'immagine oppure l'originale è stampato sul retro, ad esempio nel caso dei disegni tecnici. Guida per l'utente Immagine invertita Immagine speculare Annulla Salva Immagine negativa Immagine normale Immagine positiva Immagine speculare Immagine negativa 4-25 Copia La funzione Immagine negativa consente di convertire le aree di immagine nere dell'originale in aree bianche (e viceversa) e le aree di colore grigio scuro in grigio chiaro. Se la funzione Colore di uscita è impostata su Colori, i colori complementari vengono invertiti sull'immagine stampata. Questa funzione è utile per i documenti che presentano uno sfondo scuro e/o testo e immagini chiare. Consente, inoltre, di ridurre il consumo di toner. Xerox 700 Digital Color Press Immagine invertita Annulla Immagine speculare Salva Immagine negativa Immagine normale Immagine positiva Immagine speculare Immagine negativa Orientamento originale È necessario specificare l'orientamento dei documenti caricati allo scopo di identificare la parte superiore del fascicolo. In questa sezione viene illustrato come selezionare l'opzione Orientamento originale corretta. È possibile accedere alle opzioni Immagine invertita dalla scheda Regolazione layout. Selezionare il pulsante Orientamento originale per continuare. Pronto per copiare Quantità Copia Copia DocuColor 700 Pa gi na Co p a i Sc a n s o i n e in Qualità immagine Regolazione layout Formato di uscita Copiatura libretto Originali rilegati No W e b Assemblaggio lavoro Rilevamento automatico Cancellazione bordo Spostamento immagine No No Immagine invertita No Tutti i servizi A p p cil a z o i n i Formato originale No Rotazione immagine r e t e Orientamento originale Immagine normale Verticale Immagine positiva Selezionare l'opzione Verticale quando il margine superiore del documento è più vicino alla parte posteriore della lastra di esposizione o dell'alimentatore automatico. Copia Quantità Orientamento originale Verticale Annulla Salva Verificare l'orientamento degli originali. Posizionare l'originale lungo l'angolo sinistro della lastra. Orizzontale Selezionare l'opzione Orizzontale quando il margine superiore del documento è più vicino alla parte sinistra della lastra di esposizione o dell'alimentatore automatico. Copia Quantità Orientamento originale Verticale Annulla Salva Verificare l'orientamento degli originali. Posizionare l'originale lungo l'angolo sinistro della lastra. Orizzontale 4-26 Guida per l'utente Copia Xerox 700 Digital Color Press Una volta selezionata l'opzione Orientamento originale, premere il pulsante Salva. L'argomento Orientamento originale è stato completato. Copia Quantità Orientamento originale Verticale Annulla Salva Verificare l'orientamento degli originali. Posizionare l'originale lungo l'angolo sinistro della lastra. Orizzontale Formato di uscita Finitura e libretti L'opzione Finitura e libretti consente di creare libretti o copie di più pagine da originali solo fronte o fronte/retro. Gli originali sono scansiti e le immagini vengono ridotte e adattate automaticamente e nella corretta sequenza sul supporto di uscita selezionato, in modo da creare un libretto quando il fascicolo di copie viene piegato a metà. Le opzioni di Finitura e libretti sono disponibili selezionando il pulsante Finitura e libretti nella scheda Formato di uscita. Dopo aver eseguito le selezioni, premere Salva per programmare altre funzioni, se necessario, sul pannello comandi. Per attivare la funzione Finitura e libretti, selezionare prima la scheda Formato di uscita e poi il pulsante Finitura e libretti. Selezionare il pulsante Sì in Opzioni libretto. Impostazioni generali Regolazione layout Qualità immagine Assemblaggio lavoro Finitura e libretti No Copertine No Opzioni per trasparenti Nessun divisore Layout pagina 1 in 1 Poster No Piegatura Annotazione No Filigrana No Spostamento su inserto No Copie a faccia in su/giù No Copia documento identit No Pronto per copiare Quantità Finitura e libretti Opzioni libretto Annulla Originale Salva Piegatura e pinzatura No Originali solo fronte Senza piegatura o pinzatura Sì Originali fronte/retro Piegatura pinzatura libretto Ruota lato 2 Solo piegatura libretto Spostamento rilegatura No Copertine No Guida per l'utente Formato di uscita Sottofascicoli No Uscita/Impilatura sfalsata No 4-27 Copia È possibile scegliere tra le seguenti opzioni di Originali: • Originali solo fronte • Originali fronte/retro Ruota lato 2 Queste funzioni sono disponibili nell'area Originali della schermata Finitura e libretti. Xerox 700 Digital Color Press Pronto per copiare Quantità Finitura e libretti Opzioni libretto Originale Senza piegatura o pinzatura Sì Originali fronte/retro Piegatura pinzatura libretto Ruota lato 2 Solo piegatura libretto Sottofascicoli No Copertine Uscita/Impilatura sfalsata No No Pronto per copiare Quantità Finitura e libretti Opzioni libretto Originale Salva Piegatura e pinzatura Originali solo fronte Senza piegatura o pinzatura Sì Originali fronte/retro Piegatura pinzatura libretto Ruota lato 2 Solo piegatura libretto Sottofascicoli No No Uscita/Impilatura sfalsata Copertine No No Pronto per copiare Quantità Finitura e libretti Opzioni libretto Annulla Originale Salva Piegatura e pinzatura No Originali solo fronte Senza piegatura o pinzatura Sì Originali fronte/retro Piegatura pinzatura libretto Ruota lato 2 Solo piegatura libretto Spostamento rilegatura No Copertine No 4-28 Annulla No Spostamento rilegatura La descrizione della funzione Finitura e libretti è stata completata. Piegatura e pinzatura Originali solo fronte No Oltre alla finitura, è possibile includere uno Spostamento rilegatura oppure creare Sottofascicoli (suddividendo un libretto di grandi dimensioni in sottofascicoli) nella schermata Finitura e libretti. Salva No Spostamento rilegatura A seconda della stazione di finitura in uso, sono disponibili le seguenti opzioni di Piegatura e pinzatura: • Senza piegatura e pinzatura • Piegatura e pinzatura libretto • Solo piegatura libretto Queste funzioni sono disponibili nell'area Piegatura e pinzatura della schermata Finitura e libretti. Annulla Sottofascicoli No Uscita/Impilatura sfalsata No Guida per l'utente Copia Xerox 700 Digital Color Press Copertine Questa funzione consente di aggiungere automaticamente copertine ai fascicoli copiati utilizzando il supporto caricato in un vassoio diverso. Ad esempio, è possibile aggiungere supporti colorati, un cartoncino o trasparenti ai fascicoli copiati per applicare una finitura professionale al lavoro. Di seguito vengono descritte le varie opzioni disponibili. Selezionare il vassoio carta da utilizzare per la parte centrale del lavoro. La funzione Copertine non è disponibile se è selezionata l'opzione Auto per Alimentazione carta. Quindi caricare il supporto per le copertine in un altro vassoio. È consigliabile caricare i supporti per copertine con lo stesso orientamento della carta utilizzata per il resto delle copie. Pronto per copiare Quantità Copia Pa gi na Co p a i Qualità immagine Riduzione/Ingrandimento Regolazione layout Alimentazione carta 1 Carta standard Rilevamento W e b Assemblaggio lavoro 2.2. 1.1. Lati copiati 1>1 Colore Bianco e nero 2 Carta standard 78% 3 Carta standard Due colori (Rosso/Nero) Altro... Un colore (Rosso) Tipo di originale Più chiaro/Più scuro Altro... Altro... Impostazioni generali A p p cil a z o i n i 1.2.3 1.2.3 64% 129% n i Uscita copie Colore di uscita Selezione automatica carta % auto Selezionare la scheda Formato di uscita e il pulsante Copertine. Selezionare le opzioni Copertina anteriore e Copertina posteriore. Formato di uscita Selezione automatica carta % 100% Le copertine vengono selezionate nella scheda Formato di uscita, da cui è possibile scegliere se utilizzare una copertina anteriore, posteriore o anteriore e posteriore. Sc a n s o i n e r e t e Copia 100 Tutti i servizi Do cu Co l o r 700 Qualità immagine Regolazione layout Formato di uscita Assemblaggio lavoro Finitura e libretti No Copertine No Opzioni per trasparenti Nessun divisore Layout pagina 1 in 1 Poster No Piegatura Annotazione No Filigrana No Spostamento su inserto No Copie a faccia in su/giù No Copia documento identit No Pronto per copiare Quantità Copertine Copertina anteriore No Copertine vuote Copertine vuote Copertina posteriore stampata - Lato 1 Copertina posteriore stampata - Lato 1 Copertina posteriore stampata - Lato 2 Copertina posteriore stampata - Lato 2 Copertina posteriore stampata Fronte/retro Copertina posteriore stampata Fronte/retro Copertine Selezionare il pulsante Impostazioni vassoio. Copertina anteriore Salva Copertina posteriore No Selezionare il vassoio contenente i supporti per copertine. Guida per l'utente Annulla Questa funzione consente di aggiungere copertine ai fascicoli di copie utilizzando carta colorata o pesante. Annulla Salva Copertina posteriore No No Copertine vuote Copertine vuote Copertina posteriore stampata - Lato 1 Copertina posteriore stampata - Lato 1 Copertina posteriore stampata - Lato 2 Copertina posteriore stampata - Lato 2 Copertina posteriore stampata Fronte/retro Copertina posteriore stampata Fronte/retro Impostazioni vassoio Quantità copertine anteriori 4-29 Copia Xerox 700 Digital Color Press Da questa schermata è possibile selezionare i vassoi contenenti i supporti per copertine e della parte principale del lavoro. Copertine - Impostazioni vassoio Copertina anteriore Salvare tutte le selezioni. Le copertine verranno aggiunte al lavoro di copiatura. La descrizione della funzione Copertine è stata completata. Annulla Salva Copertina posteriore 216 x 279 mm 216 x 279 mm Auto 216 x 356 216 x 356 216 x 279 mm 216 x 140 mm 216 x 140 mm 216 x 356 279 x 432 mm 279 x 432 mm 216 x 140 mm Vassoio 5 Vassoio 5 Vassoio 5 Layout pagina Le opzioni Layout pagina sono indicate per i fascicoli delle dispense, gli storyboard e le copie per archivio. È possibile selezionare la funzione Immagini multiple o Ripetizione immagine. Immagini multiple La funzione Immagini multiple può essere utilizzata per preparare opuscoli o dispense illustrati ed è utile per l'archiviazione. Consente di eseguire la scansione di un massimo di 8 immagini indipendenti, che vengono adattate su un unico foglio di carta. Le immagini vengono ridotte o ingrandite a seconda dei casi e vengono stampate su una sola pagina con orientamento orizzontale o verticale in base al vassoio carta selezionato. Selezionare il vassoio carta da utilizzare. La funzione Immagini multiple non è disponibile se è selezionata l'opzione Auto per Alimentazione carta. Le opzioni di Immagini multiple sono accessibili tramite il pulsante sulla scheda Formato di uscita. Pronto per copiare Quantità Copia Pa gi na Co p a i Qualità immagine Riduzione/Ingrandimento Regolazione layout Alimentazione carta Selezione automatica carta 1 % auto Carta standard Qualità immagine Regolazione layout Formato di uscita Assemblaggio lavoro A p p cil a z o i n i W e b Assemblaggio lavoro 1.2.3 1.2.3 Rilevamento 2.2. 1.1. Lati copiati 1>1 Colore Tipo di originale Bianco e nero 2 Carta standard 78% 3 Carta standard Due colori (Rosso/Nero) Altro... Un colore (Rosso) 129% n i Uscita copie Colore di uscita 64% Più chiaro/Più scuro Altro... Altro... Impostazioni generali Formato di uscita Selezione automatica carta % 100% Accedere alla funzione Immagini multiple selezionando la scheda Formato di uscita, il pulsante Layout pagina e infine Immagini multiple. Sc a n s o i n e r e t e Copia 100 Tutti i servizi Do cu Co l o r 700 Layout pagina Finitura e libretti No Copertine No Opzioni per trasparenti Nessun divisore No Layout pagina 1 in 1 Poster No Piegatura Immagini multiple Annotazione No Filigrana No Spostamento su inserto No Copie a faccia in su/giù No Annulla Salva Ripetizione immagine 4-30 Copia documento identit No Guida per l'utente Copia Xerox 700 Digital Color Press Nella schermata Immagini multiple, è possibile selezionare semplicemente il numero di immagini che si desidera stampare su ciascun foglio, da 2 in 1 a 8 in 1. Su questa schermata è anche possibile selezionare Ordine di lettura. Dopo aver eseguito la selezione, selezionare Salva per eseguire ulteriori selezioni dallo schermo sensibile. Layout pagina Annulla Salva No Immagini multiple Ripetizione immagine Immagini multiple Ordine di lettura 2 in 1 1 Selezionare il pulsante Salva per continuare. 1 2 2 4 in 1 8 in 1 Gli esempi illustrano i risultati tipici ottenibili con la funzione Immagini multiple. L'argomento relativo alla funzione Immagini multiple è stato completato. Ripetizione immagine La funzione Ripetizione immagine consente di copiare una singola immagine fino a otto volte sullo stesso foglio. Selezionare il vassoio carta da utilizzare. La funzione Ripetizione immagine non è disponibile se è selezionata l'opzione Auto. Le opzioni di Ripetizione immagine sono accessibili tramite il pulsante sulla scheda Formato di uscita. Accedere alla funzione Ripetizione immagine selezionando la scheda Formato di uscita, il pulsante Layout pagina e infine Ripetizione immagine. Pronto per copiare Quantità Copia Pa gi na C o p ia S c a n s io n e r e t e Riduzione/Ingrandimento 100 Tutti i servizi DocuColor 700 Qualità immagine Copia Regolazione layout Alimentazione carta Formato di uscita Colore di uscita Selezione automatica carta Rilevamento Colore 1 64% 2 Carta standard 78% 3 Carta standard Due colori (Rosso/Nero) Altro... Un colore (Rosso) 129% Altro... Guida per l'utente W e b 1.2.3 1.2.3 % auto Carta standard A p p lic a z io n i Bianco e nero Layout pagina Annulla Salva No Uscita copie Selezione automatica carta % 100% in Assemblaggio lavoro 2.2. 1.1. Immagini multiple Lati copiati 1>1 Ripetizione immagine Tipo di originale Più chiaro/Più scuro Altro... 4-31 Copia La funzione Ripetizione immagine offre due opzioni di stampa: Ripetizione automatica e Ripetizione variabile. Xerox 700 Digital Color Press Layout pagina No Immagini multiple Annulla Salva Ripetizione immagine 2 in 1 4 in 1 Ripetizione immagine 8 in 1 Ripetizione automatica Ripetizione variabile Quando si seleziona Ripetizione automatica, la macchina imposta automaticamente il numero di immagini per pagina in base al formato del documento e del supporto di stampa, quindi copia più volte l'immagine dell'originale sulla carta. Non è possibile eseguire le copie quando l'immagine del documento è di dimensioni superiori a quelle del formato carta specificato. Layout pagina No Immagini multiple Annulla Salva Ripetizione immagine 2 in 1 4 in 1 Ripetizione immagine 8 in 1 Ripetizione automatica Ripetizione variabile Se si seleziona Ripetizione variabile, è possibile specificare il numero di volte che l'immagine verrà copiata lungo ciascuno dei lati lunghi e corti del foglio. È possibile specificare da 1 a 23 ripetizioni per il lato corto (Y) e da 1 a 33 ripetizioni per il lato lungo (X). Layout pagina Annulla Salva Layout immagini No Immagini multiple Ripetizione immagine Spaziatura uniforme 2 in 1 Affiancate 4 in 1 Selezionare il pulsante Salva per continuare. Ripetizione immagine 8 in 1 Ripetizione automatica Y X (1-33) (1-23) 1 1 Ripetizione variabile Gli esempi illustrano i risultati tipici ottenibili con la funzione Ripetizione immagine. 4-32 Guida per l'utente Copia Xerox 700 Digital Color Press Opzioni per trasparenti Per rendere più agevole la gestione delle diapositive di una presentazione, è possibile inserire un divisore cartaceo tra ogni trasparente di una serie. L'opzione è disponibile nella scheda Formato di uscita sullo schermo sensibile. I divisori per trasparenti non sono disponibili se è stata selezionata l'opzione Selezione automatica per la carta. Selezionare la scheda Formato di uscita, quindi premere il pulsante Opzioni per trasparenti. Se si seleziona l'opzione Nessun divisore, i trasparenti verranno inviati alla destinazione senza un foglio di carta vuoto che li separa. Selezionare il pulsante Divisori vuoti. Impostazioni generali Qualità immagine Regolazione layout Formato di uscita Assemblaggio lavoro Finitura e libretti No Copertine No Opzioni per trasparenti Nessun divisore Layout pagina 1 in 1 Poster No Piegatura Annotazione No Filigrana No Spostamento su inserto No Copie a faccia in su/giù No Opzioni per trasparenti Copia documento identit No Annulla Salva Annulla Salva Nessun divisore Divisori vuoti Dispense e divisori vuoti Dispense e serie di trasparenti Se si seleziona l'opzione Divisori vuoti, i trasparenti verranno inviati alla destinazione con un foglio di carta vuoto che li separa. Selezionare il pulsante Dispense e divisori vuoti. Opzioni per trasparenti Nessun divisore Divisori vuoti Dispense e divisori vuoti Dispense e serie di trasparenti Guida per l'utente 4-33 Copia L'opzione Dispense e divisori vuoti consente di inserire un foglio vuoto dopo ogni trasparente stampato. Oltre ai trasparenti viene stampato anche un fascicolo di copie sul supporto specificato utilizzando il pulsante Alimentazione carta. Xerox 700 Digital Color Press Opzioni per trasparenti Annulla Salva Annulla Salva Nessun divisore Divisori vuoti Dispense e divisori vuoti Selezionare il pulsante Dispense e serie di trasparenti. Quando si seleziona Dispense e serie di trasparenti, i trasparenti vengono stampati senza divisori. Tuttavia, oltre ai trasparenti viene stampato un fascicolo di copie sul supporto specificato utilizzando il pulsante Alimentazione carta. Dispense e serie di trasparenti Opzioni per trasparenti Nessun divisore Alimentazione carta Trasparenti Divisori vuoti Rilevamento automatico Carta standard 216 x 140 mm Carta pesante 1 Dispense e divisori vuoti Dispense e serie di trasparenti Per i divisori viene selezionato il vassoio con la priorità più alta. Selezionando il pulsante Impostazioni vassoio è possibile modificare la selezione dei supporti per i divisori. Opzioni per trasparenti Nessun divisore Annulla Salva Alimentazione carta Trasparenti Divisori vuoti Rilevamento automatico Carta standard Selezionare il pulsante Alimentazione carta. 216 x 140 mm Carta pesante 1 Dispense e divisori vuoti Dispense e serie di trasparenti Da questa schermata è possibile scegliere il vassoio che contiene i divisori da utilizzare. Il formato e l'orientamento dei divisori devono essere identici a quelli dei trasparenti. In caso contrario, appare un messaggio e, fino a quando non viene risolto il conflitto, il pulsante Avvio non è disponibile. La descrizione dell'inserimento di divisori tra i trasparenti è stata completata. 4-34 Alimentazione carta Annulla 1 216 x 279 mm 1 216 x 279 mm 2 279 x 432 mm 2 279 x 432 mm 3 A4 5 216 x 140 mm 3 5 Salva 6 216 x 279 mm A4 216 x 140 mm Guida per l'utente Copia Xerox 700 Digital Color Press Poster La funzione Poster consente di creare un poster di grandi dimensioni incollando copie distribuite su più fogli. Le copie dispongono di un margine di incollatura per consentire l'operazione. Pronto per copiare Quantità Copia Pa gi na Co p a i Qualità immagine Copia Riduzione/Ingrandimento 100 Regolazione layout Alimentazione carta Selezione automatica carta 1 Carta standard W e b Assemblaggio lavoro 1.2.3 1.2.3 2.2. 1.1. 1>1 Colore Tipo di originale 2 Carta standard 3 Carta standard Due colori (Rosso/Nero) Altro... Un colore (Rosso) Bianco e nero Più chiaro/Più scuro Altro... Altro... Il pulsante Formato di uscita consente di scegliere uno dei formati preimpostati per i poster. Il pulsante % ingrandimento consente di inserire percentuali specifiche di ingrandimento (da 100% a 400%) per il formato finale del poster. A p p cil a z o i n i Lati copiati Rilevamento 78% Impostazioni generali n i Uscita copie 64% 129% Non è possibile selezionare la funzione Poster se è stata selezionata la funzione Fascicolate nella sezione Uscita copie della scheda Copia. Formato di uscita Colore di uscita Selezione automatica carta % % auto Nota Sc a n s o i n e r e t e 100% È possibile accedere al pulsante Poster dalla scheda Formato di uscita. Tutti i servizi DocuColor 700 Qualità immagine Regolazione layout Formato di uscita Assemblaggio lavoro Finitura e libretti No Copertine No Opzioni per trasparenti Nessun divisore Layout pagina 1 in 1 Poster No Piegatura Annotazione No Filigrana No Spostamento su inserto No Copie a faccia in su/giù No Poster Copia documento identit No Annulla Salva No Formato di uscita % ingrandimento Nota Dopo aver selezionato il valore di ingrandimento, ricordarsi di selezionare il pulsante Salva. Guida per l'utente 4-35 Copia Xerox 700 Digital Color Press Copia documento identità Quando è necessaria la copia di un documento di assicurazione, della patente o di altri documenti di identità, la funzione Copia documento identità offre un modo semplice e efficiente per risparmiare tempo. Le informazioni che si trovano su entrambi i lati del documento possono essere copiate su un solo lato di un foglio senza dover ricaricare il foglio nel vassoio o nel vassoio bypass. Impostazioni generali Regolazione layout Qualità immagine Formato di uscita Assemblaggio lavoro Finitura e libretti No Copertine No Opzioni per trasparenti Nessun divisore Layout pagina 1 in 1 Poster No Piegatura Annotazione No Filigrana No Spostamento su inserto No Copie a faccia in su/giù No Copia documento identit No L'opzione Copia documento identità è accessibile tramite il pulsante sulla scheda Formato di uscita. Per accedere alla funzione Copia documento identità, selezionare la scheda Formato di uscita e il pulsante Copia documento identità. Per completare la copiatura del documento d'identità, seguire questi passaggi. • Sollevare l'alimentatore automatico e posizionare il documento d'identità sulla lastra, allineandolo all'angolo superiore sinistro. Abbassare l'alimentatore automatico. • Utilizzare la tastierina numerica per specificare il numero di copie richiesto. • Selezionare Avvio per iniziare la scansione del lato 1. • Sollevare l'alimentatore automatico e girare il documento d'identità per copiare il lato 2. Abbassare l'alimentatore automatico. • Premere Avvio per iniziare la scansione del lato 2. Le copie vengono eseguite e consegnate nel vassoio di uscita. 4-36 Copia documento identità Annulla Salva No Sì Guida per l'utente Copia Xerox 700 Digital Color Press Annotazione L'opzione Annotazione consente di aggiungere il timbro, la data, il numero di pagina, il timbro Bates e le informazioni di commento alle copie. Pronto per copiare Quantità Copia Pa gi na Co p a i Sc a n s o i n e r e t e Copia Riduzione/Ingrandimento 100 La schermata Annotazione consente di accedere alle seguenti opzioni: • Commento • Timbro data • Numeri pagina • Timbro Bates 2 78% 3 129% Carta standard Carta standard n i A p p cil a z o i n i W e b Assemblaggio lavoro Uscita copie Colore di uscita Selezione automatica carta 1 64% 1.2.3 1.2.3 2.2. 1.1. Lati copiati Rilevamento 1>1 Colore Tipo di originale Bianco e nero Carta standard Due colori (Rosso/Nero) Altro... Un colore (Rosso) Più chiaro/Più scuro Altro... Altro... Impostazioni generali Formato di uscita Selezione automatica carta % auto Per accedere alla funzione Annotazione, selezionare la scheda Formato di uscita e il pulsante Annotazione. Regolazione layout Alimentazione carta % 100% Per il tipo di timbro, data, numero di pagina e posizione di stampa, è possibile scegliere da formati di annotazione esistenti. Tutti i servizi DocuColor 700 Qualità immagine Qualità immagine Regolazione layout Formato di uscita Assemblaggio lavoro Finitura e libretti No Copertine No Opzioni per trasparenti Nessun divisore Layout pagina 1 in 1 Poster No Piegatura Annotazione No Filigrana No Spostamento su inserto No Copie a faccia in su/giù No Annotazioni Copia documento identit No Annulla Commento Salva Orientamento originale Verticale Head to Top No Timbro data No Head to Left Numeri pagina No Dimensioni e stile Timbro Bates No Viene visualizzata la schermata Commento. Commento Annulla Salva Per continuare, premere il pulsante Commento. No Commento Guida per l'utente 4-37 Copia È possibile selezionare tra otto messaggi timbrati da stampare sulla prima pagina o su tutte le pagine dei fascicoli copiati. È anche possibile modificare la posizione e l'aspetto del messaggio timbrato utilizzando i pulsanti Stampa su..., Posizione e Impostazioni dettagliate. Xerox 700 Digital Color Press Annulla Commento No Salva Stampa su... RISERVATO Copia vietata URGENTE Sì IMPORTANTE Copia vietata Posizione Diffusione Premere il pulsante Salva per continuare. Diffusione URGENTE Impostazioni Per continuare, premere il pulsante Timbro data. Annotazioni Annulla Salva Orientamento originale Commento Verticale Head to Top No Timbro data No Head to Left Numeri pagina No Dimensioni e stile Timbro Bates No Viene visualizzata la schermata Timbro data. Per continuare, premere il pulsante Timbro data. Timbro data _level0 _level0 Annulla Salva No Timbro data È possibile scegliere di stampare la data solo sulla prima pagina o su tutte le pagine di una serie di copie. La data stampata corrisponde alla data in cui è stata eseguita la copia. Per cambiare la posizione e l'aspetto della data, utilizzare i pulsanti Posizione e Dimensione. Per continuare, selezionare il pulsante Salva. 4-38 Timbro data No Formato Stampa su... Stampa su... Timbro data 2005/2/24 Posizione Dimensione Guida per l'utente Copia Xerox 700 Digital Color Press Premere il pulsante Numero pagina per continuare. Annotazioni Annulla Salva Orientamento originale Commento Verticale Head to Top No Timbro data No Head to Left Numeri pagina No Dimensioni e stile Timbro Bates No Viene visualizzata la schermata Numero pagina. Per continuare, premere il pulsante Numeri pagina. Numero pagina Annulla Salva Annulla Salva No Numeri pagina È possibile aggiungere un Numero pagina indipendente a una o più pagine delle copie. È possibile inoltre modificare la posizione, lo stile e l'aspetto del numero di pagina utilizzando il pulsante Posizione. Numero pagina Stile No Numeri pagina Per continuare, selezionare il pulsante Salva. 1, 2, 3 1/N, 2/N, 3/N -1-, -2-, -3- 1/N, 2/N, 3/N Page 1, Page2, Page3 Page 1/N, Page 2/N, Page 3/N Stampa su... Posizione Dimensione Totale pagine (N) Premere il pulsante Timbro Bates per continuare. Annotazioni Commento No Annulla Salva Orientamento originale Verticale Head to Top Timbro data No Head to Left Numeri pagina No Dimensioni e stile Timbro Bates No Guida per l'utente 4-39 Copia Xerox 700 Digital Color Press Viene visualizzata la schermata Timbro Bates. Premere il pulsante Sì per continuare. Timbro Bates Annulla Salva Annulla Salva No Sì È possibile aggiungere un numero di prefisso Bates indipendente su una o più pagine delle copie. È possibile inoltre modificare il numero di cifre, la posizione, l'aspetto e il formato del numero Bates utilizzando i pulsanti Numero di cifre, Posizione e Prefissi archiviati. Timbro Bates Timbro No Stampa su... Stampa su... Sì Posizione Prefisso Per continuare, selezionare il pulsante Salva. Numero di cifre 4-40 Stampa su... Dimensione Guida per l'utente Copia Xerox 700 Digital Color Press Filigrana L'opzione Filigrana consente di aggiungere un numero di controllo o un messaggio di testo stampato in chiaro alle copie. Pronto per copiare Quantità Copia Pa gi na Co p a i Sc a n s o i n e r e t e Copia Riduzione/Ingrandimento 100 La schermata Filigrana consente di accedere a cinque opzioni di filigrana: • Numero di controllo • Filigrane memorizzate • Data e ora • Timbro Bates 2 78% 3 129% A p p cil a z o i n i W e b 1.2.3 1.2.3 1>1 Colore Tipo di originale Bianco e nero Carta standard 2.2. 1.1. Lati copiati Rilevamento Carta standard Carta standard Due colori (Rosso/Nero) Altro... Un colore (Rosso) Più chiaro/Più scuro Altro... Altro... Qualità immagine Formato di uscita Regolazione layout Assemblaggio lavoro Finitura e libretti No Copertine No Opzioni per trasparenti Nessun divisore Layout pagina 1 in 1 Poster No Piegatura Annotazione No Filigrana No Spostamento su inserto No Copie a faccia in su/giù No Copia documento identit No Annulla Salva Numero di controllo Filigrane memorizz No No Sì Data e ora Effetto filigrana No Numero di serie L'opzione Numero di controllo consente di inserire un Numero di inizio che verrà stampato su ogni serie di documenti. Ad esempio, se si seleziona 1 come Numero di inizio, il numero 1 verrà stampato sulla prima serie di documenti, il numero 2 sulla seconda serie e così via. n i Assemblaggio lavoro Uscita copie Colore di uscita Selezione automatica carta 1 64% Impostazioni generali Formato di uscita Selezione automatica carta % auto Per accedere alla funzione Filigrana, selezionare la scheda Formato di uscita e il pulsante Filigrana. Regolazione layout Alimentazione carta % 100% Questa funzione può essere utilizzata per semplificare la gestione di documenti riservati. È possibile, ad esempio, utilizzare numeri in ordine sequenziale per associare copie di distribuzione a destinatari specifici. Tutti i servizi DocuColor 700 Qualità immagine Annulla Numero di controllo Numero di inizio Filigrane No 1 Sì Salva No Data e ora Numero di serie Effetto filigrana No Guida per l'utente 4-41 Copia È possibile selezionare uno dei tre messaggi di testo preimpostati da stampare su una o più pagine. I messaggi di testo preimpostati sono: • Copiatura non consentita • Copia • Duplicato Premere il pulsante Salva per continuare. Xerox 700 Digital Color Press No Annulla Salva Annulla Salva Copia vietata Copia Sì Duplicato Premere il pulsante Data e ora per continuare. Numero di controllo Numero di inizio Filigrane No 1 No Data e ora Sì Numero di serie Effetto filigrana No Annulla Se si seleziona l'opzione Data e ora, queste informazioni verranno stampate su ciascuna copia. Numero di controllo Numero di inizio Filigrane No Premere il pulsante Numero di serie per continuare. Salva 1 No Data e ora Sì Numero di serie Effetto filigrana No Abilitare questa opzione per stampare il numero di serie della macchina su ogni pagina delle copie. Questa funzione è utile per tenere traccia delle copie eseguite da una particolare macchina. Per continuare, premere il pulsante Effetto filigrana. Annulla Numero di controllo Numero di inizio Filigrane No 1 Sì Salva No Data e ora Numero di serie Le opzioni di Effetto filigrana consentono di scegliere lo stile di rilievo o contorno per la stampa della filigrana. Per continuare, premere il pulsante Salva. 4-42 Effetto filigrana No Guida per l'utente Copia Xerox 700 Digital Color Press Spostamento su inserto L'opzione Spostamento su inserto consente di copiare le immagini di un documento su inserti a rubrica. Annulla Spostamento su inserto Salva No Sposta su linguetta Sposta tutto È possibile copiare tutto il documento originale sul divisore a rubrica oppure scegliere di copiare solo il bordo. Per accedere alla funzione Spostamento su inserto, selezionare la scheda Formato di uscita e il pulsante Spostamento su inserto. Pronto per copiare Quantità Copia Pa gi na Co p a i Qualità immagine Copia Regolazione layout Selezione automatica carta % auto 1 Carta standard 64% 2 Carta standard 78% 3 129% A p p cil a z o i n i r e t e Rilevamento Colore Bianco e nero Carta standard Altro... Un colore (Rosso) W e b Assemblaggio lavoro Uscita copie 1.2.3 1.2.3 Due colori (Rosso/Nero) 2.2. 1.1. Lati copiati 1>1 Tipo di originale Più chiaro/Più scuro Altro... Altro... Impostazioni generali Formato di uscita Colore di uscita Selezione automatica carta % 100% Guida per l'utente Sc a n s o i n e n i Riduzione/Ingrandiment Alimentazione carta 100 Tutti i servizi Do cu Co l o r 700 Qualità immagine Regolazione layout Formato di uscita Assemblaggio lavoro Finitura e libretti No Copertine No Opzioni per trasparenti Nessun divisore Layout pagina 1 in 1 Poster No Piegatura Annotazione No Filigrana No Spostamento su inserto No Copie a faccia in su/giù No Copia documento identità No 4-43 Copia La schermata Spostamento su inserto consente di accedere a due opzioni per lo spostamento dell'immagine: • Sposta su linguetta • Sposta tutto Premere il pulsante Sposta su linguetta per continuare. Xerox 700 Digital Color Press Annulla Spostamento su inserto No Salva Questa funzione consente di copiare l'immagine sul margine dell'originale e di spostarla sulla linguetta dell'inserto a rubrica. Sposta su linguetta Sposta tutto Qui vengono descritte le opzioni Sposta su linguetta. Se si seleziona questa opzione, il bordo dell'immagine originale verrà stampato sulla linguetta del divisore a rubrica. È possibile modificare la quantità di spostamento richiesta utilizzando i tasti di direzione Valore spostamento sullo schermo sensibile. Premere il pulsante Sposta tutto per continuare. Annulla Spostamento su inserto No Valore spostamento Caricamento degli originali 13 mm Tipo inserto a rubrica Sposta tutto Alimentazione carta Inserti a Inserti a rubrica 2 Vassoio 6 Per entrambe le opzioni di spostamento è possibile specificare le impostazioni Formato inserto a rubrica e Tipo inserto a rubrica utilizzando i pulsanti sullo schermo sensibile. 4-44 Formato inserto a rubrica (0-15) Sposta su linguetta Vassoio 5 Vengono descritte le opzioni Sposta tutto. Se si seleziona questa opzione, tutta l'immagine originale verrà stampata sul divisore a rubrica. È possibile modificare la quantità di spostamento richiesta utilizzando i tasti di direzione Valore spostamento sullo schermo sensibile. Salva Annulla No Valore spostamento Caricamento degli originali Salva Formato inserto a rubrica (0-15) Sposta su linguetta 13 mm Tipo inserto a rubrica Sposta tutto Alimentazione carta Vassoio 5 Vassoio 6 Inserti a Inserti a rubrica 2 Guida per l'utente Copia Xerox 700 Digital Color Press Copie a faccia in su/in giù L'opzione Copie a faccia in su/giù consente di selezionare l'uscita delle copie: a faccia in su o in giù. Accedere alla funzione Orientamento copie selezionando prima la scheda Formato di uscita e poi il pulsante Copie a faccia in su/giù. Pronto per copiare Quantità Copia Pa gi na Co p a i Qualità immagine Regolazione layout Riduzione/Ingrandiment Alimentazione carta % Colore di uscita 1 Carta standard 64% 2 Carta standard 78% 3 129% A p p cil a z o i n i r e t e Rilevamento W e b Assemblaggio lavoro Uscita copie 1.2.3 1.2.3 Selezione automatica carta % auto 2.2. 1.1. Lati copiati 1>1 Colore Bianco e nero Carta standard Due colori (Rosso/Nero) Altro... Un colore (Rosso) Tipo di originale Più chiaro/Più scuro Altro... Altro... Impostazioni generali Formato di uscita Selezione automatica carta 100% Se si seleziona il pulsante Auto, viene automaticamente determinato se le copie devono essere inviate in uscita a faccia in su o a faccia in giù. Sc a n s o i n e n i Copia 100 Tutti i servizi Do cu Co l o r 700 Qualità immagine Regolazione layout Formato di uscita Assemblaggio lavoro Finitura e libretti No Copertine No Opzioni per trasparenti Nessun divisore Layout pagina 1 in 1 Poster No Piegatura Annotazione No Filigrana No Spostamento su inserto No Copie a faccia in su/giù No Orientamento copie Auto Copia documento identità No Annulla Salva Quando viene selezionata l'opzione A faccia in su, il lavoro richiede un tempo maggiore. A faccia in su A faccia in giù A faccia in su (ordine inverso) Se si seleziona il pulsante A faccia in su, tutte le copie vengono inviate con il lato stampato rivolto verso l'alto e la prima pagina in cima alla pila. Orientamento copie Annulla Salva Auto A faccia in su A faccia in giù A faccia in su (ordine inverso) Guida per l'utente 4-45 Copia Se si seleziona il pulsante A faccia in giù, tutte le copie vengono inviate con il lato stampato rivolto verso il basso e la prima pagina in fondo alla pila. Xerox 700 Digital Color Press Orientamento copie Annulla Salva Annulla Salva Auto A faccia in su A faccia in giù A faccia in su (ordine inverso) Se si seleziona il pulsante A faccia in su (ordine inverso), tutte le copie vengono inviate con il lato stampato rivolto verso l'alto e l'ultima pagina in cima alla pila. La disponibilità di questa impostazione dipende dalla configurazione della macchina eseguita dall'amministratore del sistema. Orientamento copie Auto A faccia in su A faccia in giù A faccia in su (ordine inverso) 4-46 Guida per l'utente Copia Xerox 700 Digital Color Press Piegatura In base alla configurazione della stazione di finitura, è possibile accedere al pulsante Piegatura della scheda Formato di uscita. Selezionare il pulsante Piegatura per continuare. Il pulsante Senza piegatura consente di disattivare tutte le opzioni di piegatura. La selezione di Piegatura singola consente di accedere a ulteriori funzioni. Impostazioni generali Qualità immagine Regolazione layout Formato di uscita Copertine No Opzioni per trasparenti Nessun divisore Layout pagina 1 in 1 Poster No Piegatura Annotazione No Filigrana No Spostamento su inserto No Copie a faccia in su/giù No Copia documento identità No Pronto per copiare Quantità Annulla Piegatura Il pulsante Piega come fascicolo consente di piegare un fascicolo e di applicarvi un'opzione di pinzatura. Assemblaggio lavoro Finitura e libretti No Senza piegatura Pagina da piegare Salva Uscita copie Piega una pagina per volta Fascicolate Piega come fascicolo Non fascicolate Piega a C Piega a Z Nota Piega a Z metà foglio Dopo aver selezionato l'opzione di piegatura, ricordarsi di selezionare il pulsante Salva. Guida per l'utente 4-47 Copia Xerox 700 Digital Color Press Assemblaggio lavoro Lavoro composto Suddividere il documento in sezioni da programmare singolarmente. Pronto per copiare Quantità Copia Passare a Lavoro composto selezionando la scheda Assemblaggio lavoro, il pulsante Lavoro composto e Sì. Copia DocuColor 700 Pa gi na Co p a i Sc a n s o i n e r e t e Qualità immagine Regolazione layout Lavoro composto Formato di uscita Campione No No Cancella esterno/Cancella interno No Uscita copie Archivio programmazioni No Selezionare il pulsante Salva. Finitura e libretti No Copertine Auto Divisori Nessun divisore Pronto per copiare Quantità 1 Lavoro composto Lavoro composto: No Lavoro composto: Sì Uscita copie No Annotazioni No 4-48 Salva Questa funzione consente di scansire e unire i singoli segmenti di un lavoro programmati con funzioni diverse. I segmenti possono essere costituiti da uno o più originali. Notare che le funzioni applicabili all'intero lavoro, come Finitura, Finitura e libretti e Copertine, devono essere selezionate per prime. Una volta selezionate, le funzioni non possono essere annullate per i singoli segmenti. No Per iniziare la programmazione del lavoro, selezionare il pulsante Salva. Tutti i servizi e b Quantità 1 No Annotazioni W No Lavoro composto Lavoro composto: Sì A p p cil a z o i n i Suddivisione originali Pronto per copiare Lavoro composto: No n i Assemblaggio lavoro Salva Questa funzione consente di scansire e unire i singoli segmenti di un lavoro programmati con funzioni diverse. I segmenti possono essere costituiti da uno o più originali. Notare che le funzioni applicabili all'intero lavoro, come Finitura, Finitura e libretti e Copertine, devono essere selezionate per prime. Una volta selezionate, le funzioni non possono essere annullate per i singoli segmenti. Finitura e libretti No Copertine Auto Divisori Nessun divisore Guida per l'utente Copia Xerox 700 Digital Color Press Programmare i requisiti della prima sezione del lavoro. Caricare solo la prima sezione del lavoro nell'alimentatore automatico oppure mettere una pagina per volta sulla lastra. Premere Avvio sulla tastiera. Servizi Stato lavoro Stato macchina Economizzatore Cancella tutto Interruzione Accesso Arresto Avvio Lingua Pausa di selezione Una volta terminata la scansione del primo segmento, viene visualizzata la schermata di stato copiatura. Rimuovere gli originali e premere il pulsante Cambia impostazioni. Programmare i requisiti della seconda sezione del lavoro. Caricare la seconda sezione nell'alimentatore automatico o sulla lastra e premere il tasto Avvio sul pannello comandi. Ripetere questi passaggi finché non sono state programmate e scansite tutte le sezioni del lavoro. Copia Quantità 0/1 Originali 1 Annulla Nero 94% Originale successivo Fascicolate Avvio Cambia impostazioni Al termine della scansione dell'ultimo segmento, premere il pulsante Ultimo originale sullo schermo sensibile per terminare il lavoro composto. Ultimo originale Inizio capitolo... Inserisci divisori... Cambia quantità... Fascicolo di prova Copia Quantità 0/1 Originali 1 Annulla Selezionare il pulsante Ultimo originale per continuare. Nero Ultimo originale 94% Originale successivo Fascicolate Avvio Cambia impostazioni Inizio capitolo... Inserisci divisori... Cambia quantità... Fascicolo di prova La quantità selezionata viene eseguita. La descrizione di Lavoro composto è stata completata. Guida per l'utente 4-49 Copia Xerox 700 Digital Color Press Fascicolo di prova Quando si copiano molti fascicoli, utilizzare la funzione Fascicolo di prova per ottenere una copia di prova. In questo modo è possibile verificare che la copia di prova corrisponda esattamente alle aspettative, prima di stampare i fascicoli restanti. Accedere alla funzione Campione dalla scheda Assemblaggio lavoro. Per attivare la funzione Campione, selezionare prima la scheda Assemblaggio lavoro e poi il pulsante Campione. Pronto per copiare Quantità Copia Copia DocuColor 700 Pa gi na Co p a i Lavoro composto Regolazione layout Formato di uscita Campione No A p p cil a z o i n i W Tutti i servizi e b Suddivisione originali No Archivio programmazioni No Selezionare il pulsante Sì e il pulsante Salva. n i Assemblaggio lavoro No Cancella esterno/Cancella interno Attivare la funzione Fascicolo di prova e selezionare il pulsante Salva. Sc a n s o i n e r e t e Qualità immagine No Annulla Fascicolo di prova Salva No Sì Caricare i documenti nell'alimentatore automatico e programmare i requisiti del lavoro. Inserire la quantità richiesta e premere il tasto Avvio. Servizi Stato lavoro Stato macchina Economizzatore Cancella tutto Interruzione Accesso Arresto Avvio Lingua Pausa di selezione 4-50 Guida per l'utente Copia Xerox 700 Digital Color Press Viene stampata una sola copia del lavoro, cioè il fascicolo di prova. Il resto del lavoro viene trattenuto. Copia Quantità 1 / 11 Pagine 1/1 Originali 1 Annulla Nero 94% Fascicolate Avvio Cambia impostazioni Una volta stampato il fascicolo di prova, viene attivata la modalità di pausa della macchina. Sarà possibile cambiare impostazioni e quantità oppure annullare o avviare il lavoro. Cambia quantità... Copia Quantità 1 / 11 Pagine 1/1 Originali 1 Annulla Nero 94% Fascicolate Cambia impostazioni Avvio Cambia quantità... Se la qualità del fascicolo di prova è soddisfacente, selezionare il pulsante Avvio. Verranno stampati i fascicoli richiesti. Se la qualità del fascicolo di prova non è soddisfacente, selezionare il pulsante Annulla. La descrizione della funzione Fascicolo di prova è stata completata. Guida per l'utente 4-51 Copia Xerox 700 Digital Color Press Suddivisione originali La funzione Suddivisione originali consente di copiare fascicoli di documenti che non possono essere caricati contemporaneamente nell'alimentatore automatico. Selezionare il pulsante Suddivisione originali nella scheda Assemblaggio lavoro. Pronto per copiare Quantità Copia Copia DocuColor 700 Pa gi na Co p a i Sc a n s o i n e r e t e Qualità immagine Lavoro composto No Regolazione layout Formato di uscita Campione W Tutti i servizi e b No No 4-52 A p p cil a z o i n i Suddivisione originali No Cancella esterno/Cancella interno Se si seleziona il pulsante No, l'opzione Ultimo originale verrà evidenziata nella schermata di copiatura durante il processo di scansione. Se si seleziona il pulsante Sì, l'opzione Originale successivo verrà evidenziata nella schermata di copiatura durante il processo di scansione. Dopo aver terminato la scansione di tutti i sottofascicoli documento, premere il pulsante Ultimo originale. n i Assemblaggio lavoro Archivio programmazioni No Annulla Salva No Sì Guida per l'utente Copia Xerox 700 Digital Color Press Cancella esterno/Cancella interno La funzione Cancella esterno/Cancella interno consente di cancellare un massimo di tre aree di immagine di un documento dalla copia. È possibile accedere alla funzione Cancella esterno/Cancella interno dalla scheda Assemblaggio lavoro. Selezionare la scheda Assemblaggio lavoro e il pulsante Cancella esterno/Cancella interno. Pronto per copiare Quantità Copia Copia DocuColor 700 Pa gi na Co p a i Lavoro composto Regolazione layout Formato di uscita Campione No A p p cil a z o i n i W Tutti i servizi e b No Cancella esterno/Cancella interno Archivio programmazioni No Cancella esterno/Cancella intern No n i Assemblaggio lavoro Suddivisione originali No No Selezionare il pulsante Cancella esterno per continuare. Sc a n s o i n e r e t e Qualità immagine Annulla Salva Questa funzione consente di cancellare le aree selezionate dell'originale. Inserire 2 coordinate per definire ciascuna area. È possibile selezionare fino a tre aree. Cancella esterno Cancella interno Originali Utilizzare i pulsanti Impostazioni area per definire le aree da non riprodurre nelle copie. Utilizzare i pulsanti Originali per specificare i lati degli originali fronte/retro da non riprodurre. Per continuare, selezionare il pulsante Area 1. Cancella esterno/Cancella intern Impostazioni area No Area 1 Cancella esterno Annulla Cancella interno Salva Originali Entrambi i lati (Non impostato) Cancella esterno Solo lato 1 Area 2 Cancella interno (Non impostato) Solo lato 2 Area 3 (Non impostato) Guida per l'utente 4-53 Copia Usare la schermata Cancella esterno/Cancella interno Area per definire ogni area da non riprodurre. Per definire un'area, specificare le due coordinate (x e y) con numeri compresi tra 0,0 e 17 pollici rispetto all'angolo superiore destro del documento. È possibile passare da una coordinata all'altra premendo i pulsanti Y1, Y2, X1 e X2. Una volta definite tutte le coordinate, selezionare il pulsante Salva. Per continuare, selezionare il pulsante Salva. Xerox 700 Digital Color Press Delete Outside / Delete Inside - Area 1 Ciascuna area è definita dalle coordinate di due angoli diagonalmente opposti. Annulla Salva Annulla Salva Per definire un'area, inserire i valori delle 2 coordinate,compresi tra 0 e 432 mm, partendo dall'angolo superiore destro del documento. Area 1 È possibile cancellare un'area designata per la cancellazione selezionando il pulsante Area 1, Area 2 o Area 3. Dopo aver definito tutte le aree, premere il pulsante Salva. Selezionare il pulsante Salva per continuare. Delete Outside / Delete Inside - Area 1 Ciascuna area è definita dalle coordinate di due angoli diagonalmente opposti. Per definire un'area, inserire i valori delle 2 coordinate,compresi tra 0 e 432 mm, partendo dall'angolo superiore destro del documento. Area 1 4-54 Guida per l'utente Scansione in corso Nota Le schermate dell'interfaccia utente illustrate in questa guida potrebbero essere diverse da quelle visualizzate nella copiatrice/stampante in uso. Le schermate dell'interfaccia variano in base alla configurazione del sistema e al paese di commercializzazione. Le schermate qui riportate sono solo esempi del tipo di schermate disponibili. Scansione in rete 1. Rimuovere eventuali punti metallici e graffette dai documenti e assicurarsi che i documenti siano in buone condizioni. 2. Caricare i documenti nell'alimentatore automatico dal lato lungo e in ordine (1, 2, 3...), assicurandosi che la pagina 1 sia a faccia in su in cima alla pila di originali. Far scorrere la guida finché non tocca i bordi dei documenti. 3. Premere il pulsante Servizi sul pannello comandi. Selezionare il pulsante Tutti i servizi sullo schermo sensibile. Infine, selezionare l'icona Scansione in rete. DocuColor 700 Pagina Copia Guida per l'utente Scansione in rete Applicazioni Web 5-1 Scansione in corso 4. Selezionare dall'elenco il modello in cui sono definite la destinazione e altre impostazioni necessarie per il lavoro di scansione. Se non è stato impostato alcun modello, rivolgersi all'amministratore di sistema. Se è necessario cambiare le impostazioni di scansione, seguire le istruzioni nella documentazione del controller di rete. 5. Premere il pulsante Avvio sul pannello comandi. Xerox 700 Digital Color Press Servizi Stato lavoro Stato macchina Economizzatore Cancella tutto Interruzione Accesso Arresto Avvio Lingua Pausa di selezione 5-2 Guida per l'utente Stato macchina/Stato lavoro Nota Le schermate dell'interfaccia utente illustrate in questa guida potrebbero essere diverse da quelle visualizzate nella copiatrice/stampante in uso. Le schermate dell'interfaccia variano in base alla configurazione del sistema e al paese di commercializzazione. Le schermate qui riportate sono solo esempi del tipo di schermate disponibili. Stato lavoro 1. Per accedere alle schermate relative alla situazione dei lavori, premere il tasto Stato lavoro sul pannello comandi. Servizi Stato lavoro Stato macchina Economizzatore Cancella tutto Interruzione Il pulsante Stato lavoro consente di visualizzare e gestire la coda di stampa. 2. In questa schermata sono visualizzati tutti i lavori attualmente in coda, in attesa di elaborazione. Ogni lavoro è identificato insieme alle seguenti informazioni: Titolare, Nome e Stato. Accesso Arresto Avvio Lingua Pausa di selezione Lavori attivi Lavori completati Lavori di stampa protetta e altro Stampa lavori in attesa Visualizza Tutti i lavori # Titolare Nome Stato L'ultimo lavoro inviato è visualizzato in fondo alla coda. Lo stato viene aggiornato man mano che i lavori vengono elaborati e stampati. Il nome del lavoro di attività svolte dalla macchina dipende dalla modalità utilizzata, ad esempio Copia oppure Rapporto. Se il lavoro è stato inviato alla macchina tramite il driver di stampa, come tipo di lavoro viene indicato il nome file o il titolo del documento. Guida per l'utente 6-1 Stato macchina/Stato lavoro 3. Xerox 700 Digital Color Press Di seguito sono elencati i messaggi visualizzati sulla schermata Stato lavoro e le relative descrizioni. Lavori attivi Lavori completati Lavori di stampa protetta e altro Stampa lavori in attesa Visualizza Tutti i lavori # • • • • • • • • • • • • • • 6-2 Titolare Nome Stato Stampa in corso: il lavoro è in fase di stampa. In attesa della stampante: il lavoro è pronto per la stampa ed è in attesa che venga completato il lavoro in corso e che diventino disponibili le risorse richieste. Pianificazione: il lavoro è stato convertito nel formato appropriato ed è in fase di pianificazione per la stampa. Formattazione: il lavoro è in fase conversione nel formato appropriato. Per le attività di stampa, il lavoro viene decompresso, mentre per le attività di scansione ed e-mail, il lavoro viene compresso. In attesa: il lavoro è stato scansito ma è in attesa di risorse per la formattazione. Scansione in corso: la macchina sta eseguendo la scansione delle immagini per il lavoro, pronto per la formattazione. Pausa: il lavoro attivo è stato messo in pausa. Lo stato di pausa può essere causato da un errore del sistema durante l'esecuzione del lavoro oppure perché è stato selezionato il pulsante Arresto sulla tastierina o Pausa dalla schermata della coda di stampa del computer. Il lavoro non viene cancellato dalla coda e può essere ripreso. Trattenuto: la stampa del lavoro è stata interrotta temporaneamente. Il lavoro rimane nella coda di stampa e continua a risalire l'elenco man mano che i lavori precedenti vengono stampati. Se un lavoro trattenuto si trova in cima alla coda, i lavori successivi continuano ad essere elaborati e stampati. I lavori trattenuti non bloccano gli altri lavori nella coda. Un lavoro può essere trattenuto per diversi motivi, ad esempio se si tratta di un lavoro protetto o se non sono disponibili le risorse richieste. I motivi sono indicati nei dettagli del lavoro. Interrotto: il lavoro è stato interrotto a causa di un'attività svolta sulla macchina. Al termine dell'attività, il lavoro interrotto continua automaticamente. Ricezione in corso: la macchina sta ricevendo il lavoro tramite una trasmissione di rete. Invio in corso: la macchina sta inviando il lavoro tramite una trasmissione di rete. Cancellato: il lavoro è stato cancellato dalla coda di stampa. Completato: il lavoro è stato completato senza errori. Completato con errori: il lavoro è stato completato con errori. Ad esempio, un fax è stato inviato a 2 mittenti ma solo 1 mittente lo ha ricevuto. Guida per l'utente Stato macchina/Stato lavoro Xerox 700 Digital Color Press Altri elenchi di lavori 1. Selezionare il pulsante Stato lavoro per visualizzare automaticamente un elenco di Lavori attivi. Per visualizzare i Lavori completati sulla macchina, selezionare la scheda Lavori completati. Lavori attivi Lavori completati Lavori di stampa protetta e altro Stampa lavori in attesa Visualizza Tutti i lavori # Nome Titolare Stato Per continuare, selezionare la scheda Lavori completati. 2. I lavori completati vengono visualizzati. Lavori attivi Lavori completati Lavori di stampa protetta e altro Stampa lavori in attesa Selezionare un lavoro visualizzato per vederne i dettagli. # 3. Titolare Stato Per visualizzare i lavori di stampa protetta sulla macchina, selezionare la scheda Lavori di stampa protetta e altro. Lavori attivi Per continuare, selezionare la scheda Lavori di stampa protetta e altro. Lavori completati Lavori di stampa protetta e altro Stampa lavori in attesa Visualizza Tutti i lavori # 4. Nome Nome Titolare Stato Vengono visualizzati i lavori di stampa protetta. Lavori attivi Quando si seleziona uno dei lavori elencati in questa schermata è possibile visualizzare informazioni dettagliate su tale lavoro. Guida per l'utente # Titolare Lavori completati Lavori di stampa protetta e altro Nome Stampa lavori in attesa Stato 6-3 Stato macchina/Stato lavoro 5. Per visualizzare i lavori in attesa di stampa nella macchina, selezionare la scheda Stampa lavori in attesa. Per continuare, selezionare la scheda Stampa lavori in attesa. 6. Xerox 700 Digital Color Press Lavori attivi Lavori di stampa protetta e altro Stampa lavori in attesa Visualizza Tutti i lavori # Nome Titolare Stato Vengono visualizzati i lavori in attesa di stampa. Lavori attivi Quando si seleziona uno dei lavori elencati in questa schermata è possibile visualizzare informazioni dettagliate su tale lavoro. 6-4 Lavori completati # Titolare Lavori completati Lavori di stampa protetta e altro Nome Stampa lavori in attesa Stato Guida per l'utente Xerox 700 Digital Color Press Stato macchina/Stato lavoro Stato macchina Informazioni macchina La schermata Informazioni macchina consente di visualizzare informazioni dettagliate specifiche per la macchina in uso. In questo argomento sono descritte le varie opzioni disponibili all'utente: • Informazioni macchina • Stato vassoi carta • Stampa rapporto • Sovrascrittura disco rigido • Configurazione macchina • Versione software 1. La schermata Informazioni macchina visualizza informazioni relative alle chiamate del servizio di assistenza clienti e i numeri di telefono. Servizi Stato lavoro Stato macchina Economizzatore Cancella tutto Interruzione Accesso Per accedere a Informazioni macchina, premere il tasto Stato macchina sul pannello comandi. Arresto Avvio Lingua Pausa di selezione Selezionare il pulsante Stato macchina sul pannello comandi e Informazioni macchina sullo schermo sensibile. Stato macchina Informazioni macchina Errori Materiali di consumo Dati di fatturazione Strumenti Informazioni generali Sito Web: Condizione vassoi carta Numero di serie macchina: xxxxxxxxxx Stampa rapporti Software sistema corrente 0.210.0 Sovrascrittura disco rigido Configurazione macchina Guida per l'utente Versione software 6-5 Stato macchina/Stato lavoro 2. La schermata Informazioni macchina contiene il numero di telefono da chiamare per contattare il rappresentante Xerox di zona. Contiene anche il Numero di serie macchina. Xerox 700 Digital Color Press Stato macchina Informazioni macchina Errori Materiali di consumo Strumenti Informazioni generali Sito Web: Selezionare il pulsante Configurazione macchina per continuare. Dati di fatturazione Condizione vassoi carta Numero di serie macchina: xxxxxxxxxx Stampa rapporti Software sistema corrente 0.210.0 Sovrascrittura disco rigido Configurazione macchina 3. La schermata Configurazione macchina permette di controllare lo stato e la disponibilità delle opzioni configurabili della macchina, come le opzioni di finitura, di alimentazione e la memoria. Versione software Chiudi Configurazione macchina Elementi Stato Codice configurazione Selezionare il pulsante Chiudi per continuare. 4. Selezionare il pulsante Versione software per continuare. Alimentatore automatico Disponibile Vassoi carta 4 Configurazione a vassoi Dispositivo di uscita Disponibile Stato macchina Informazioni macchina Errori Materiali di consumo Dati di fatturazione Strumenti Informazioni generali Sito Web: Condizione vassoi carta Numero di serie macchina: xxxxxxxxxx Stampa rapporti Software sistema corrente 0.210.0 Sovrascrittura disco rigido Configurazione macchina 5. La schermata Versione software indica la versione del software installata nella macchina. La macchina contiene applicazioni software diverse per funzioni diverse. Le versioni software variano per ogni funzione. L'argomento Informazioni macchina è stato completato. Versione software Chiudi Versione software Elementi Stato ROM controller ROM IOT ROM HFC IIT ROM 6-6 Guida per l'utente Xerox 700 Digital Color Press Stato macchina/Stato lavoro Condizione vassoi carta 1. Le informazioni di stato per il vassoio carta sono reperibili nella scheda Stato macchina. Per visualizzare la carta caricata e lo stato di ogni vassoio, selezionare il pulsante Vassoio carta nella scheda Stato macchina. Stato macchina Informazioni macchina Errori Materiali di consumo Dati di fatturazione Strumenti Informazioni generali Sito Web: Condizione vassoi carta Numero di serie macchina: xxxxxxxxxx Stampa rapporti Software sistema corrente Selezionare il pulsante Vassoio carta. 0.210.0 Sovrascrittura disco rigido Configurazione macchina 2. Sono visualizzate informazioni su ciascun vassoio, compreso il vassoio bypass. Gli attributi impostati durante il caricamento dei vassoi sono: Formato, Tipo e Colore. La colonna Stato riguarda lo stato attuale del vassoio carta. Gli stati possibili sono: Versione software Vassoi carta Chiudi Elementi Stato Vassoio 1 Unità pronta Vassoio 2 Vassoio 3 Pieno Formato carta Tipo di carta 100% 216 x 279 mm Carta standard Unità pronta 100% 216 x 279 mm Carta standard 216 x 279 mm Carta standard Unità pronta 100% Vassoio 5 Unità pronta 100% 216 x 279 mm Carta standard Vassoio 6 Unità pronta 100% 216 x 279 mm Carta standard In uso - il supporto per il lavoro corrente viene alimentato dal vassoio. Pronto - il vassoio è pronto ma non utilizzato per il lavoro in corso. Non pronto - il vassoio non è pronto, ad esempio è aperto. Errore - il vassoio è associato a una condizione di errore. Le informazioni visualizzate nella schermata dello stato dei vassoi vengono automaticamente aggiornate quando cambia lo stato dei vassoi. Guida per l'utente 6-7 Stato macchina/Stato lavoro Xerox 700 Digital Color Press Rapporti/elenchi 1. Nella schermata Stampa rapporto sono disponibili vari rapporti. Stato macchina Informazioni macchina Errori Materiali di consumo Dati di fatturazione Strumenti Premere il pulsante Stampa rapporto. Informazioni generali Sito Web: Condizione vassoi carta Numero di serie macchina: xxxxxxxxxx Stampa rapporti Software sistema corrente 0.210.0 Sovrascrittura disco rigido Configurazione macchina 2. Di seguito è illustrato un tipico esempio di schermata Stampa rapporto. Per visualizzare il rapporto desiderato, selezionare il pulsante corrispondente sullo schermo sensibile, quindi premere il pulsante Avvio sul pannello comandi. Versione software Chiudi Stampa rapporto Stato lavoro... Rapporti copiatura... Rapporti scansione... Nota I rapporti disponibili dipendono dalla configurazione della macchina. 6-8 Guida per l'utente Xerox 700 Digital Color Press Stato macchina/Stato lavoro Sovrascrittura disco rigido 1. La funzione Sovrascrittura disco rigido consente di impedire che l'immagine documento e i dati memorizzati nel disco rigido vengano recuperati illegalmente. Il numero di operazioni di sovrascrittura consentito viene impostato dall'amministratore. Stato macchina Informazioni macchina Errori Materiali di consumo Dati di fatturazione Strumenti Informazioni generali Sito Web: Condizione vassoi carta Numero di serie macchina: xxxxxxxxxx Per accedere a questa funzione, premere il tasto Stato macchina sul pannello comandi. Stampa rapporti Software sistema corrente 0.210.0 Sovrascrittura disco rigido Selezionare il pulsante Sovrascrittura disco rigido. 2. L'operazione di sovrascrittura avviene dopo ogni lavoro di copiatura che comprende più di un fascicolo e dopo il trasferimento di ogni lavoro di scansione al controller di rete. Lo stato Standby indica che il processo di sovrascrittura è in corso. Configurazione macchina Versione software Chiudi Stampa rapporto Sovrascrittura disco rigido Stato lavoro... Chiudi Rapporti copiatura... Stato: Standby Questa funzione consente di impedire che l'immagine documento e i dati memorizzati nel disco rigido vengano recuperati illegalmente. Il numero di operazioni di sovrascrittura consentito viene impostato dall'amministratore. Rapporti scansione... L'argomento Sovrascrittura disco rigido è stato completato. Guida per l'utente 6-9 Stato macchina/Stato lavoro Xerox 700 Digital Color Press Elenchi di malfunzionamenti 1. La scheda Errori permette di accedere al Rapporto cronologia errori che contiene un elenco di errori verificatisi nella macchina. Stato macchina Informazioni macchina Errori Materiali di consumo Dati di fatturazione Strumenti Informazioni generali Per accedere alla scheda Errori, premere il pulsante Stato macchina sul pannello comandi. Sito Web: Condizione vassoi carta Numero di serie macchina: xxxxxxxxxx Stampa rapporti Selezionare il pulsante Stato macchina sul pannello comandi e la scheda Errori sullo schermo sensibile. Software sistema corrente 0.210.0 Sovrascrittura disco rigido Configurazione macchina 2. Per visualizzare i rapporti, selezionare i pulsanti Guasti correnti, Messaggi correnti o Cronologia guasti sullo schermo sensibile. Versione software Chiudi Stampa rapporto Stato macchina Informazioni macchina Errori Materiali di consumo Stato lavoro... Per stampare il rapporto selezionato, premere il pulsante Avvio sul pannello comandi. Guasti o errori correnti Dati di fatturazione Strumenti Rapporti copiatura... Messaggi correnti Cronologia guasti Rapporti scansione... 6-10 Guida per l'utente Xerox 700 Digital Color Press Stato macchina/Stato lavoro Materiali di consumo 1. Visualizzare lo stato dei materiali di consumo per controllare quando è necessario sostituire le CRU (unità sostituibili dal cliente). Stato macchina Informazioni macchina Errori Materiali di consumo Dati di fatturazione Strumenti Informazioni generali Sito Web: Per accedere alle informazioni sui materiali di consumo, premere il pulsante Stato macchina sul pannello comandi. Selezionare il pulsante Stato macchina sul pannello comandi e la scheda Materiali di consumo sullo schermo sensibile. 2. Le informazioni relative ai materiali di consumo sono basate sull'utilizzo giornaliero medio della macchina e sulla durata delle unità sostituibili dal cliente. Condizione vassoi carta Numero di serie macchina: xxxxxxxxxx Stampa rapporti Software sistema corrente 0.210.0 Sovrascrittura disco rigido Configurazione macchina Versione software Chiudi Stato macchina Stampa rapporto Informazioni macchina Errori Materiali di consumo Dati di fatturazione lavoro... %Toner Stato rimanente: L'argomento Materiali di consumo è stato completato. 100% Rapporti copiatura... 100% 0% 0% Rapporti scansione... SMart Kits Guida per l'utente Strumenti 100% 100% 100% 0% 0% 0% Stato Cartuccia fotoricettore 75%Rimanenti Cartuccia fotoricettore 75%Rimanenti Cartuccia fotoricettore 75%Rimanenti Cartuccia fotoricettore 75%Rimanenti Contenitore toner di scarto OK 6-11 Stato macchina/Stato lavoro Xerox 700 Digital Color Press Contatori di fatturazione La funzione Contatore di fatturazione consente di accedere alle informazioni sull'utilizzo della macchina e sulla fatturazione. I contatori variano in base alla configurazione della macchina. 1. Per accedere ai contatori di fatturazione: Selezionare il pulsante Stato macchina sul pannello comandi. Stato macchina Informazioni macchina Errori Materiali di consumo Dati di fatturazione Strumenti Informazioni generali Sito Web: Condizione vassoi carta Selezionare la scheda Dati di fatturazione. Numero di serie macchina: xxxxxxxxxx Stampa rapporti Software sistema corrente 0.210.0 Sovrascrittura disco rigido Configurazione macchina 2. Le informazioni dei contatori di fatturazione vengono visualizzate qui. I clienti possono visualizzare i contatori di fatturazione e il numero di serie per tenere traccia dei lavori. Selezionare il pulsante Contatori di utilizzo per visualizzare i contatori di utilizzo. Versione software Stato macchina Informazioni macchina Errori N. di serie macchina UGW22222 Contatore Totale Impressioni a colori 5608 Impressioni in B/N 1601 Totale impressioni 3. Vengono visualizzate qui le informazioni sui contatori di utilizzo. I clienti possono visualizzare i seguenti tipi di contatori: Contatori fogli, Contatori immagini inviate, Contatori impressioni e Contatori di utilizzo. Selezionare il pulsante di menu Contatore per selezionare i contatori di utilizzo richiesti. 6-12 Materiali di consumo Dati di fatturazione Strumenti Contatori di utilizzo 7209 Pronto per copiare Quantità Annulla Contatori di utilizzo Salva Contatori impressioni Totale impressioni 2000 Totale impressioni 1000 Totale impressioni 500 Totale impressioni 526 Totale impressioni 5568 Guida per l'utente Manutenzione Nota Le schermate dell'interfaccia utente illustrate in questa guida potrebbero essere diverse da quelle visualizzate nella copiatrice/stampante in uso. Le schermate dell'interfaccia variano in base alla configurazione del sistema e al paese di commercializzazione. Le schermate qui riportate sono solo esempi del tipo di schermate disponibili. Istruzioni semplici e dettagliate consentono di eseguire con facilità tutte le operazioni di manutenzione. Individuazione numero di serie È necessario fornire il numero di serie della macchina quando si ordinano materiali di consumo o si contatta l'assistenza tecnica Xerox. È possibile individuare il numero di serie sullo schermo sensibile seguendo questa procedura. 1. Selezionare il pulsante Stato macchina sul pannello comandi. Servizi Stato lavoro Stato macchina Economizzatore Cancella tutto Interruzione Accesso Arresto Avvio Lingua 2. Selezionare il pulsante Informazioni macchina nella scheda Stato macchina. Stato macchina Informazioni macchina Errori Materiali di consumo Dati di fatturazione Strumenti Informazioni generali Sito Web: 3. Il numero di serie della macchina viene visualizzato. Numero di serie macchina: xxxxxxxxxx Software sistema corrente 0.210.0 Sovrascrittura disco rigido Configurazione macchina Guida per l'utente Versione software 7-1 Manutenzione Xerox 700 Digital Color Press Ordinazione dei materiali di consumo È possibile ordinare materiali di consumo, carta e altri materiali di produzione Xerox visitando il sito www.xerox.com e selezionando il collegamento Contattaci per informazioni/numeri di telefono per l'Italia oppure selezionando Materiali di consumo e inserendo/scegliendo le informazioni sulla propria macchina (famiglia di prodotti e modello). Unità sostituibili dal cliente Numero di parte Quantità di riordino Cartuccia fotoricettore di un colore 13R00643 1 Cartuccia fotoricettore nero 13R00642 1 Cartuccia toner nero 6R01383 (USSG & XE) 6R01379 (DMO) 6R01375 (WW Metered) 2/box Cartuccia toner ciano 6R01384 (USSG & XE) 6R01380 (DMO) 6R01376 (WW Metered) 1/box Cartuccia toner magenta 6R01385 (USSG & XE) 6R01381 (DMO) 6R01377 (WW Metered) 1/box Cartuccia toner giallo 6R01386 (USSG & XE) 6R01372 (DMO) 6R01378 (WW Metered) 1/box Developer nero 5R00730 1 Developer ciano 5R00731 1 Developer magenta 5R00732 1 Developer giallo 5R00733 1 Contenitore toner di scarto 008R12990 1 Cartuccia pinzatrice stazione libretto 008R12925 1 Cartuccia pinzatrice (stazione di finitura avanzata/professionale) 008R12964 1 Ricarica punti (stazione di finitura avanzata/professionale) 008R12941 1 Ricariche cartuccia pinzatrice (4) 008R13041 1 Corotron di carica (K) 13R00637 1 Modulo fusore 8R13059 1 Contenitore punti di scarto (1) (stazione di finitura C per bassi volumi) 7-2 Guida per l'utente Xerox 700 Digital Color Press Manutenzione Pulizia della macchina AVVERTENZA NON utilizzare solventi organici, sostanze chimiche abrasive o detergenti spray per pulire la macchina. NON versare mai liquidi direttamente sulla macchina. Utilizzare materiali di consumo e detergenti esclusivamente come indicato nella documentazione. Tenere tutti i prodotti di pulizia lontano dalla portata dei bambini. AVVERTENZA non utilizzare prodotti di pulizia spray ad aria pressurizzata all'esterno o all'interno di questo sistema. Alcune bombole ad aria pressurizzata contengono miscele esplosive e sono inadatte all'uso con applicazioni elettriche. L'uso di tali prodotti può causare esplosioni e incendi. ATTENZIONE NON togliere mai coperture o protezioni fissate con viti in quanto proteggono parti non designate per l'operatore. NON tentare di eseguire procedure di manutenzione NON descritte nella documentazione in dotazione con la macchina. Lastra di esposizione Per garantire una qualità di stampa ottimale in qualsiasi momento, pulire regolarmente le lastre di vetro. Se una lastra è sporca, le copie risultano rigate o macchiate, perché i segni della lastra vengono trasferiti sull'immagine durante la scansione. Per pulire la lastra, utilizzare un panno non sfilacciato leggermente inumidito con l'apposito liquido di pulizia Xerox o altro prodotto di pulizia non abrasivo. Per pulire la zona sotto la copertura della lastra di esposizione e l'alimentatore automatico, utilizzare un panno non sfilacciato leggermente inumidito con acqua oppure l'apposito liquido di pulizia Xerox. Guida per l'utente 7-3 Manutenzione Xerox 700 Digital Color Press Pannello comandi, schermo sensibile, vassoi e alimentatore automatico Lo schermo sensibile e il pannello comandi devono essere puliti regolarmente per rimuovere polvere e sporco. Eliminare i segni e le impronte digitali pulendo lo schermo sensibile e il pannello comandi con un panno morbido non sfilacciato inumidito con acqua. Pulire l'alimentatore automatico, i vassoi di ricezione, i vassoi carta e le aree esterne della macchina con un panno leggermente umido. Caricamento della cartuccia della pinzatrice Istruzioni semplici e dettagliate consentono di caricare con facilità i punti metallici nelle varie stazioni di finitura disponibili; ad esempio: • Stazione di finitura avanzata • Stazione di finitura professionale • Stazione di finitura C per bassi volumi Caricamento della cartuccia della pinzatrice - Stazione di finitura Avanata o stazione di finitura professionale Questa procedura descrive come rimuovere una cartuccia pinzatrice vuota dalla stazione di finitura avanzata o professionale e installarne una nuova. Quando è necessario sostituire la cartuccia della pinzatrice della stazione di finitura installata, sul pannello sensibile viene visualizzato un messaggio. Quando compare il messaggio, sostituire la cartuccia pinzatrice vecchia con una nuova. 7-4 Guida per l'utente Xerox 700 Digital Color Press 1. Per accedere alla cartuccia della pinzatrice, verificare che la macchina non sia in funzione e aprire lo sportello anteriore. 2. Afferrare la leva R1 della cartuccia della pinzatrice. Afferrare la leva arancione e tirare la cartuccia verso di sé. Procedere allo smaltimento della cartuccia usata come indicato nelle istruzioni riportate sulla confezione della nuova cartuccia. 3. Inserire la nuova cartuccia della pinzatrice tenendo premuta la leva arancione finché non si avverte un clic. Chiudere lo sportello anteriore della stazione di finitura. Manutenzione L'uso di cartucce non consigliate da Xerox può compromettere la qualità delle stampe e le prestazioni della macchina. Si raccomanda, pertanto, di utilizzare solo le cartucce raccomandate da Xerox. Stazione di finitura C per bassi volumi 1. Per accedere alla cartuccia della pinzatrice, verificare che la macchina non sia in funzione e aprire lo sportello anteriore. Guida per l'utente 7-5 Manutenzione 2. Estrarre la cartuccia. 3. Rimuovere la cartuccia dall'alloggiamento. 4. Inserire una nuova cartuccia nell'alloggiamento. 5. Spingere la cartuccia nella posizione originale. 6. Spingere la cartuccia fino a quando non scatta in sede. 7. Chiudere la copertura destra della stazione di finitura. 7-6 Xerox 700 Digital Color Press Guida per l'utente Xerox 700 Digital Color Press Manutenzione Caricamento dei punti per la stazione libretto Quando è installata una stazione di finitura professionale o una stazione di finitura C per bassi volumi ed è necessario sostituire la cartuccia della pinzatrice, viene visualizzato un messaggio sull'interfaccia utente della macchina. Quando si visualizza questo messggo, sostituire la cartuccia della pinzatrice per libretti esaurita con una nuova. Questa procedura descrive come rimuovere una cartuccia della pinzatrice per libretti vuota dalla stazione di finitura professionale o dalla stazione di finitura C per bassi volumi e sostituirla con una cartuccia nuova. 1. Per accedere alla cartuccia della pinzatrice, verificare che la macchina non sia in funzione e aprire lo sportello anteriore. 2. Premere le leve R2 ed R3 sulla destra, quindi estrarre l'unità. 3. Stringere tra le dita le linguette della cartuccia della pinzatrice per libretti, quindi sollevare la cartuccia per rimuoverla. Smaltire la cartuccia usata come indicato sulla confezione della cartuccia di ricambio. Guida per l'utente 7-7 Manutenzione 4. Aprire una nuova cartuccia della pinzatrice. Stringendo tra le dita le linguette, riportare la cartuccia nella posizione originale spingendola finché non si sente uno scatto. 5. Riportare l'unità nella posizione originale e chiudere lo sportello anteriore. 7-8 Xerox 700 Digital Color Press Guida per l'utente Xerox 700 Digital Color Press Manutenzione Sostituzione della cartuccia fotoricettore Questa procedura descrive come rimuovere una cartuccia fotoricettore usata e sostituirla con una nuova. La macchina visualizza un messaggio quando è necessario ordinare, e successivamente installare, una nuova cartuccia. La cartuccia fotoricettore è riciclabile. Seguire le istruzioni per lo smaltimento fornite con la nuova cartuccia. Nota Se si verificano problemi di qualità immagine nelle stampe, vedere la sezione sulla qualità immagine nel capitolo 8, Problemi e soluzioni, per descrizioni specifiche di questi problemi e i relativi interventi correttivi. Se l'interfaccia utente della macchina non visualizza le informazioni necessarie quando un materiale di consumo è da sostituire, vedere inoltre la sezione intitolata "Miscellanea" nella sezione Consigli e suggerimenti del capitolo 8. ATTENZIONE: Non esporre le cartucce fotoricettore alla luce solare diretta né a forti luci al neon per più di due minuti, in quanto ciò può causare un deterioramento della qualità delle immagini. ATTENZIONE: Sostituire le cartucce fotoricettore con la macchina accesa. Se la macchina è spenta, tutte le informazioni memorizzate vengono cancellate. 1. Lasciare la macchina accesa e andare al passaggio successivo. 2. Accertarsi che la macchina non sia in funzione e aprire lo sportello anteriore. 3. Abbassare la maniglia R1-R4. Guida per l'utente 7-9 Manutenzione 4. Sollevare la maniglia di rilascio. 5. Aprire la confezione della nuova cartuccia fotoricettore. Apppoggiare la nuova cartuccia fotoricettore vicino alla macchina. Xerox 700 Digital Color Press ATTENZIONE: non toccare o graffiare la superficie del fotoricettore quando lo si estrae dalla confezione. ATTENZIONE: Non esporre le cartucce fotoricettore alla luce solare diretta né a forti luci al neon per più di due minuti, in quanto ciò può causare un deterioramento della qualità delle immagini. 6. Rimuovere il foglio di copertura della nuova cartuccia fotoricettore e usarlo per appoggiarvi la cartuccia. Alcune cartucce fotoricettore sono ricoperte da una pellicola protettiva; se questo è il caso, rimuoverla. 7-10 Guida per l'utente Xerox 700 Digital Color Press 7. Aprire il cassetto del fotoricettore. 8. Estrarre la vecchia cartuccia afferrando gli anelli alle estremità e sollevarla con delicatezza. 9. Inserire la nuova cartuccia nella macchina seguendo le guide e mantenendo il lato anteriore indicato verso la parte anteriore dell'alloggiamento. Guida per l'utente Manutenzione 7-11 Manutenzione 10. Premere sulle estremità della cartuccia per portarla in posizione orizzontale. 11. Chiudere immediatamente il cassetto del fotoricettore per evitare che vi penetri troppa luce. Xerox 700 Digital Color Press ATTENZIONE: Ricordarsi di chiudere il cassetto del fotoricettore - Non esporre le cartucce fotoricettore alla luce diretta del sole né a forti luci al neon. Non toccare né graffiare la superficie del fotoricettore. Graffi e sporcizia possono compromettere la qualità delle stampe. 12. Riportare la maniglia di rilascio alla posizione originale. 13. Riportare la maniglia R1-R4 alla posizione originale e chiudere lo sportello anteriore. 14. Inserire la vecchia cartuccia fotoricettore in un contenitore vuoto per il riciclaggio. La procedura di sostituzione della cartuccia fotoricettore è completata. 7-12 Guida per l'utente Xerox 700 Digital Color Press Manutenzione Sostituzione della cartuccia del toner Questa procedura descrive come rimuovere la cartuccia del toner vuota e installarne una nuova. La macchina visualizza un messaggio quando è necessario ordinare, e successivamente installare, una nuova cartuccia toner. Se si ignora il messaggio e si continua a stampare o a copiare senza sostituire la cartuccia del toner, viene visualizzato un messaggio e la macchina smette di funzionare dopo circa 1.800 pagine in bianco e nero e circa 1.200 pagine in ciano, magenta e giallo. Per lo smaltimento della cartuccia usata, seguire le istruzioni fornite con la nuova cartuccia. AVVERTENZA: Prima di iniziare la procedura, accertarsi che la macchina si sia raffreddata, altrimenti il contatto con alcune aree può causare ustioni. 1. Sostituire la cartuccia toner con la macchina accesa. Aprire lo sportello del toner (sopra lo sportello anteriore della macchina). 2. Prima di estrarre la cartuccia, stendere alcuni fogli di carta sul pavimento come protezione in caso di fuoriuscita di toner. Afferrare la maniglia del colore indicato dal messaggio e tirare. Guida per l'utente 7-13 Manutenzione 3. Estrarre la cartuccia sollevandola con l'ausilio della maniglia che si trova nella parte superiore della cartuccia. Fare attenzione a non macchiarsi gli indumenti di toner. 4. Smaltire oppure riciclare la cartuccia usata. 5. Togliere la nuova cartuccia toner dalla confezione. 6. Inclinare leggermente la nuova cartuccia da sinistra a destra e avanti e indietro per distribuirne il toner. 7. Allineando le frecce disegnate sulla cartuccia con quelle della stampante, inserire la cartuccia del toner finché non si avverte un clic. 8. Chiudere lo sportello anteriore. Se lo sportello non è completamente chiuso, assicurarsi che la cartuccia sia in posizione di blocco e che la cartuccia toner sia installata nell'apposita sede. Xerox 700 Digital Color Press ATTENZIONE: non usare mai un aspirapolvere per rimuovere il toner fuoriuscito. Man mano che l'aspirapolvere si riempe di toner, potrebbero generarsi scintille ed esplosioni. Utilizzare una scopa oppure un panno inumidito con detergente neutro. La procedura di sostituzione della cartuccia del toner è completata. Sostituzione della cartuccia del fusore Questa procedura descrive come rimuovere la cartuccia del fusore usata e installarne una nuova. La macchina visualizza un messaggio quando è necessario installare una nuova cartuccia del fusore. Il fusore è riciclabile. Seguire le istruzioni per lo smaltimento fornite con la nuova cartuccia. 7-14 Guida per l'utente Xerox 700 Digital Color Press 1. Accertarsi che la macchina non sia in funzione e aprire lo sportello anteriore. 2. Afferrare la maniglia 2 e girarla in modo che si sblocchi. Manutenzione Avvertenza: Per evitare ustioni, dopo lo spegnimento della stampante, attendere almeno 5-10 minuti in modo che il fusore si raffreddi e seguire le istruzioni sulle apposite etichette all'interno della macchina. 3. Estrarre con delicatezza il modulo di trasferimento. Guida per l'utente 7-15 Manutenzione 4. Estrarre la maniglia del fusore. 5. Sollevando solo la maniglia gialla, sollevare ed estrarre il modulo di trasferimento. 6. Smaltire oppure riciclare il fusore usato. 7. Togliere il nuovo fusore dalla confezione. 7-16 Xerox 700 Digital Color Press Guida per l'utente Xerox 700 Digital Color Press 8. Afferrando la maniglia gialla, inserire il fusore nel modulo di trasferimento. 9. Chiudere il modulo di trasferimento. Manutenzione 10. Girare la maniglia 2 portandola in posizione di blocco. 11. Chiudere lo sportello anteriore della stampante. La procedura di sostituzione della cartuccia del fusore è completata. Sostituzione del corotron di carica Questa procedura descrive come rimuovere il corotron di carica usato e sostituirlo con uno nuovo. La macchina visualizza un messaggio quando è necessario ordinare, e successivamente installare, un nuovo corotron. Guida per l'utente 7-17 Manutenzione Xerox 700 Digital Color Press ATTENZIONE: non esporre questo componente alla luce solare diretta né a forti luci al neon, in quanto ciò può causare un deterioramento della qualità delle immagini. 1. Accertarsi che la macchina non sia in funzione e aprire lo sportello anteriore. 2. Abbassare la maniglia R1-R4. 3. Sollevare la maniglia di rilascio. 7-18 Guida per l'utente Xerox 700 Digital Color Press 4. Aprire la confezione del nuovo corotron di carica e appoggiare delicatamente l'unità su una superficie piana nei pressi della macchina. 5. Estrarre il cassetto del fotoricettore. Manutenzione ATTENZIONE: ridurre al minimo l'esposizione delle cartucce alla luce: l'esposizione per più di due minuti potrebbe causare danni irreparabili. 6. Afferrare entrambe le coperture gialle del corotron di carica e spingere l'unità verso il retro della macchina. Quando si avverte un clic significa che il corotron si è sbloccato. Guida per l'utente 7-19 Manutenzione 7. Estrarre il vecchio corotron di carica afferrando gli anelli alle estremità e sollevarlo con delicatezza. 8. Inserire delicatamente il nuovo corotron di carica nella macchina mantenendolo orizzontale e facendo attenzione a non inclinarlo. 7-20 Xerox 700 Digital Color Press Guida per l'utente Xerox 700 Digital Color Press 9. Afferrare entrambe le coperture gialle del corotron di carica e tirare l'unità verso la parte anteriore della macchina finché l'unità non scatta in sede. 10. Inserire il cassetto del fotoricettore fino in fondo. Riportare la maniglia di rilascio alla posizione originale. 11. Riportare la maniglia R1-R4 alla posizione originale e chiudere lo sportello anteriore. 12. Inserire il vecchio corotron di carica in un contenitore vuoto per il riciclaggio. Manutenzione La procedura di sostituzione del corotron di carica è completata. Sostituzione del contenitore toner di scarto Questa procedura descrive come rimuovere il contenitore toner di scarto pieno e sostituirlo con uno nuovo. Sulla macchina viene visualizzato un messaggio che indica quando è necessario ordinare un nuovo contenitore e quando sostituire il contenitore in uso. 1. Accertarsi che la macchina non sia in funzione e aprire lo sportello anteriore. 2. Aprire la la copertura del contenitore toner di scarto, che si trova alla destra della leva dell'area 2. Guida per l'utente 7-21 Manutenzione 3. Afferrare la maniglia del contenitore toner di scarto ed estrarre il contenitore per metà. 4. Tenere il contenitore per la parte centrale superiore e rimuoverlo. Xerox 700 Digital Color Press ATTENZIONE: non usare mai un aspirapolvere per rimuovere il toner fuoriuscito. Man mano che l'aspirapolvere si riempe di toner, potrebbero generarsi scintille ed esplosioni. Utilizzare una scopa oppure un panno inumidito con detergente neutro. 5. Afferrando il contenitore toner di scarto con entrambe le mani, infilarlo nell'involucro di plastica fornito. 6. Afferrare il nuovo contenitore nella parte centrale superiore e inserirlo nell'alloggiamento finché non si blocca. 7. Chiudere la copertura del contenitore toner di scarto. 8. Chiudere lo sportello anteriore. 7-22 Guida per l'utente Xerox 700 Digital Color Press Manutenzione Svuotamento del contenitore dei residui di Il contenitore dei residui di perforazione è un vassoio in cui vengono raccolti i residui della carta perforata. Sulla macchina viene visualizzato un messaggio che indica quando è necessario svuotare il contenitore. Quando si estrae il contenitore dei residui di perforazione per svuotarlo, accertarsi che non rimangano dei residui al suo interno. Infatti, se non viene svuotato completamente, il contenitore si riempirà prima che venga visualizzato il messaggio successivo, causando dei malfunzionamenti. Questa procedura descrive come svuotare il contenitore dei residui di perforazione. Accertarsi che la macchina non sia in funzione e aprire la copertura anteriore della stazione di finitura. 1. Estrarre il contenitore dei residui di perforazione. 2. Gettare i residui della perforazione nel cestino rifiuti. 3. Reinserire il contenitore dei residui di perforazione vuoto. Verificare che il contenitore sia inserito correttamente. La procedura di svuotamento del contenitore dei residui della perforazione è completata. Guida per l'utente 7-23 Manutenzione Xerox 700 Digital Color Press Svuotamento del contenitore dei punti di Per garantire prestazioni ottimali con la stampante digitale, si raccomanda di svuotare il contenitore dei punti di scarto ogni giorno. 1. Assicurarsi che la macchina abbia smesso di copiare e stampare, quindi aprire la copertura destra della stazione di finitura. 2. Individuare il contenitore dei punti di scarto (R5) nella stazione di finitura. 3. Tenendo saldamente il contenitore, spostare la leva a destra portandola nella posizione di sblocco. 1 3 4 4. Rimuovere il contenitore dalla stazione di finitura. 5. Estrarre il nuovo contenitore dalla confezione. Smaltire il contenitore pieno nella confezione del nuovo contenitore. 5 6. Inserire il nuovo contenitore nella stazione di finitura. 7. Riportare la leva a sinistra nella posizione di blocco. 8. Chiudere la copertura destra della stazione di finitura. 7-24 6 Guida per l'utente Problemi e soluzioni Eliminazione degli inceppamenti Inceppamenti della carta 1 Alimentatore automatico 2 Vassoi di ricezione 1 9 3 Invertitore (copertura inferiore destra) 2 4 Modulo di trasferimento/fusore 4 8 5 Vassoi carta 6 Copertura inferiore sinistra 3 6 7 5 7 Rimozione degli inceppamenti del vassoio 6/vassoio 7 (OHCF) 8 Rimozione degli inceppamenti del vassoio 6 (HCF) 9 Rimozione dell'inceppamento del vassoio bypass (Vassoio 5) Nella figura in alto sono evidenziate le aree di eliminazione degli inceppamenti della carta. In caso di inceppamento, un messaggio visualizzato sullo schermo consente di individuare l'area in cui si è verificato l'errore. Di seguito sono illustrate le procedure di rimozione degli inceppamenti in queste aree. Guida per l'utente 8-1 Problemi e soluzioni Xerox 700 Digital Color Press Alimentatore automatico Questa sezione descrive come eliminare inceppamenti nell'alimentatore automatico. 1. Aprire la copertura superiore dell'alimentatore automatico fino all'arresto. 2. Aprire la copertura sinistra fino all'arresto. 3. Se l'originale non è inceppato nell'alimentatore, tirarlo. 4. Sollevare la maniglia e aprire la copertura interna. Rimuovere l'originale inceppato. 8-2 Guida per l'utente Xerox 700 Digital Color Press 5. Chiudere la copertura interna. Chiudere la copertura superiore finché non si blocca. Chiudere la copertura sinistra finché non si blocca. 6. Se l'originale inceppato non è visibile, sollevare lentamente l'alimentatore automatico. Tirare la maniglia ed estrarre l'originale. Riportare la maniglia nella posizione originale e chiudere l'alimentatore automatico. 7. Se l'originale inceppato non è ancora visibile, sollevare il vassoio dell'alimentatore automatico ed estrarre l'originale. 8. Riportare il vassoio dell'alimentatore automatico nella posizione originale. Problemi e soluzioni Verificare che l'originale non sia sciupato, spiegazzato o strappato, quindi caricarlo nuovamente seguendo le istruzioni visualizzate. Guida per l'utente 8-3 Problemi e soluzioni Xerox 700 Digital Color Press Rimozione degli inceppamenti nel modulo di trasferimento e nel fusore In questa sezione viene descritto come eliminare gli inceppamenti della carta nell'area del modulo di trasferimento e del fusore. 1. Aprire la copertura inferiore destra e strappare il bordo anteriore del foglio inceppato. Inoltre, rimuovere gli eventuali fogli inceppati dall'alimentatore bypass (vassoio 5). Quindi, aprire lo sportello anteriore. 2. Girare la maniglia 2 verso destra fino a portarla in posizione orizzontale, quindi estrarre il modulo di trasferimento. 3. Avvertenza: non toccare le aree che riportano le etichette "Alta temperatura" o "Attenzione" (nei pressi del fusore) per evitare il rischio di ustioni. Rimuovere la carta inceppata. 4. 8-4 Dopo aver rimosso il foglio inceppato, controllare che non siano rimasti frammenti nella macchina, quindi eseguire copiare 5 fogli vuoti per pulire i residui di toner dal rullo del fusore. Guida per l'utente Xerox 700 Digital Color Press 5. Spostare la maniglia 2a verso destra ed estrarre i fogli inceppati. 6. Abbassare la maniglia 2b ed estrarre i fogli inceppati. 7. Riportare la maniglia 2a e la maniglia 2b alla posizione originale. Inserire completamente il modulo di trasferimento nell'alloggiamento e ruotare la maniglia 2 verso sinistra. 8. Chiudere la copertura anteriore. Guida per l'utente Problemi e soluzioni 8-5 Problemi e soluzioni Xerox 700 Digital Color Press Rimozione degli inceppamenti nei vassoi 1-3 In questa sezione viene descritto come eliminare gli inceppamenti della carta nei vassoi da 1 a 3. 1. Aprire il vassoio in cui si è verificato l'inceppamento della carta. Nota Se si apre un vassoio senza prima controllare la posizione dell'inceppamento, la carta potrebbe strapparsi e rimanere all'interno della macchina. Questo causa il malfunzionamento della macchina. Prima di tentare il risolvere il problema, verificare il punto in cui si è verificato l'inceppamento. 2. Rimuovere la carta inceppata. 3. Spingere con cura il vassoio all'interno finché non si blocca. 8-6 Guida per l'utente Xerox 700 Digital Color Press Problemi e soluzioni Rimozione degli inceppamenti nel vassoio bypass (vassoio 5) In questa sezione viene descritto come eliminare gli inceppamenti della carta nel vassoio bypass (vassoio 5). 1. Aprire la copertura del vassoio 5. Eliminare eventuali fogli inceppati dall'area di entrata della carta. 2. Se sono caricati più fogli, rimuoverli tutti dal vassoio. Chiudere la copertura del vassoio 5. Nota Se la carta è strappata, accertarsi che non rimangano residui all'interno della macchina. 3. Smazzare la carta rimossa ed accertarsi che i quattro angoli siano correttamente allineati. Guida per l'utente 8-7 Problemi e soluzioni Xerox 700 Digital Color Press Eliminazione inceppamenti dietro la copertura inferiore sinistra Questa sezione descrive come eliminare inceppamenti dietro la copertura inferiore sinistra. 1. Se è presente il vassoio 6, spostarlo con delicatezza verso sinistra fino all'arresto. Aprire la copertura inferiore sinistra tenendo premuta la maniglia di rilascio. 2. Rimuovere la carta inceppata. Nota Se la carta è strappata, accertarsi che non rimangano residui all'interno della macchina. 3. 8-8 Chiudere la copertura inferiore sinistra. Se è presente il vassoio 6, riportarlo in sede. Guida per l'utente Xerox 700 Digital Color Press Problemi e soluzioni Rimozione degli inceppamenti nel vassoio 6 (HCF) In questa sezione viene descritto come eliminare gli inceppamenti della carta nel vassoio 6 (HCF). 1. Aprire il vassoio 6 ed eliminare la carta inceppata. Nota Se la carta è strappata, accertarsi che non rimangano residui all'interno della macchina. 2. Richiudere il vassoio 6. 3. Spostare con delicatezza il vassoio 6 verso sinistra fino all'arresto. Aprire la copertura superiore del vassoio 6 ed eliminare i fogli inceppati. Guida per l'utente 8-9 Problemi e soluzioni 4. Xerox 700 Digital Color Press Chiudere la copertura superiore del vassoio 6 e riportare il vassoio nella posizione originale. Rimozione degli inceppamenti nel vassoio 6/vassoio 7 (OHCF) In questa sezione viene descritto come eliminare gli inceppamenti della carta nei vassoi 6 e 7 (OHCF).Nell'OHCF, il vassoio 7 potrebbe mancare. 1. Estrarre il vassoio dove si è verificato l'inceppamento. Nota Per evitare di strappare la carta, controllare esattamente il punto in cui si è verificato l'inceppamento prima di estrarre il vassoio. Frammenti di carta strappata all'interno della macchina possono causare malfunzionamenti. 2. Rimuovere la carta inceppata. Nota Se la carta è strappata, controllare all'interno della macchina e rimuovere tutti i frammenti. 3. 8-10 Inserire delicatamente il vassoio finché non si arresta. Guida per l'utente Xerox 700 Digital Color Press Problemi e soluzioni Invertitore (copertura inferiore destra) Questa sezione descrive come eliminare inceppamenti dietro la copertura inferiore destra. 1. Se è installata una stazione di finitura, aprire lo sportello anteriore della stazione, quindi aprire la copertura inferiore destra premendo il pulsante freccia giù. 2. Se è installato il vassoio di ricezione con sfalsamento, aprire la copertura inferiore destra premendo il pulsante freccia giù. Avvertenza: Durante l'eliminazione di questo inceppamento, tirare il foglio verso il basso. Se si tira il foglio verso di sé inclinandolo si potrebbe danneggiare il rullo del fusore. 3. Tirare il foglio verso il basso. Guida per l'utente 8-11 Problemi e soluzioni 4. Chiudere la copertura inferiore destra. 5. Se è presente una stazione di finitura, riportare la maniglia 1a nella posizione originale e chiudere lo sportello anteriore della stazione di finitura. Xerox 700 Digital Color Press Vassoi di ricezione Questa sezione descrive come eliminare inceppamenti nel vassoio di ricezione. 1. 8-12 Rimuovere la carta inceppata dal vassoio di ricezione. Se la carta è strappata, accertarsi che non rimangano residui all'interno della macchina. Guida per l'utente Xerox 700 Digital Color Press Problemi e soluzioni Inceppamento della pinzatrice Inceppamento della pinzatrice della stazione di finitura avanzata/professionale 1. Accertarsi che la macchina non sia in funzione prima di aprire la copertura anteriore della stazione di finitura. 2. Afferrare la maniglia R1 del contenitore della cartuccia della pinzatrice e tirare il contenitore a destra verso di sé. 3. Estrarre il contenitore della cartuccia della pinzatrice afferrando la leva arancione. La cartuccia della pinzatrice è incastrata nell'alloggiamento, per estrarla è necessario tirare con forza. Guida per l'utente 8-13 Problemi e soluzioni 4. Dopo aver estratto la cartuccia, verificare che all'interno della stazione di finitura non ci siano punti metallici. 5. Sollevare la parte in metallo della cartuccia. Rimuovere i punti inceppati e riabbassare la parte in metallo. 6. Inserire la cartuccia della pinzatrice nell'alloggiamento tenendo premuta la leva arancione finché non si avverte un clic. 8-14 Xerox 700 Digital Color Press Guida per l'utente Xerox 700 Digital Color Press Problemi e soluzioni Stazione di finitura C per bassi volumi 1. Accertarsi che la macchina non sia in funzione prima di aprire la copertura anteriore della stazione di finitura. 2. Estrarre la cartuccia della pinzatrice. Dopo aver estratto la cartuccia, verificare che all'interno della stazione di finitura non ci siano punti metallici. 3. Aprire la cartuccia della pinzatrice e rimuovere i punti metallici inceppati. Se non è possibile rimuovere il punto metallico inceppato, spingere il punto nella direzione indicata dalla freccia. 4. Riportare la cartuccia della pinzatrice nella posizione originale fino a quando non scatta in sede. Guida per l'utente 8-15 Problemi e soluzioni Xerox 700 Digital Color Press Inceppamento della pinzatrice della stazione di finitura libretto 1. Accertarsi che la macchina non sia in funzione prima di aprire la copertura anteriore della stazione di finitura. 2. Premere le leve insieme e quindi tirare la cartuccia della pinzatrice libretti. 3. Tenere le linguette della cartuccia della pinzatrice libretti per alzarla e rimuoverla. 8-16 Guida per l'utente Xerox 700 Digital Color Press 4. Rimuovere i punti inceppati. 5. Tenendo le linguette della cartuccia della pinzatrice libretti, spingere con cura la cartuccia nella posizione originale fino a che non scatta in sede. Problemi e soluzioni Riportare l'unità in posizione e chiudere lo sportello della stazione di finitura. Guida per l'utente 8-17 Problemi e soluzioni Xerox 700 Digital Color Press Inceppamento della perforatrice 1. Se si verifica un inceppamento nella perforatrice, rimuovere e svuotare il contenitore dei residui ed eliminare la carta inceppata. Per ulteriori informazioni sugli inceppamenti della carta, vedere l'argomento Inceppamenti della carta in questo modulo. 8-18 Guida per l'utente Xerox 700 Digital Color Press Problemi e soluzioni Inceppamento dell'alimentatore automatico Se si verifica un inceppamento nell'alimentatore automatico, un messaggio visualizzato a schermo consente di individuare l'area in cui si è verificato l'errore. Se, dopo aver liberato le aree indicate, si verifica un altro inceppamento, seguire le istruzioni riportate nelle pagine seguenti. 1. Controllare gli originali e accertarsi che siano in buone condizioni. Nota Se gli originali sono sciupati, utilizzare la lastra di esposizione per creare una nuova copia. Se si utilizzano tabulati, accertarsi che i margini con le perforazioni siano stati rimossi. Dopo aver rimosso i margini perforati, è possibile alimentare i moduli sia dal lato lungo che dal lato corto. 2. Accertarsi che le guide nell'alimentatore automatico tocchino i bordi degli originali. 3. Controllare che gli originali siano conformi alle specifiche e che, una volta inseriti nell'alimentatore automatico, non superino la linea di caricamento massimo. Guida per l'utente 8-19 Problemi e soluzioni Xerox 700 Digital Color Press Prevenzione degli inceppamenti o dei problemi di alimentazione nel vassoio bypass (vassoio 5) 1. Nel vassoio bypass (vassoio 5), gli inceppamenti si verificano nelle aree del percorso carta designate all'eliminazione degli inceppamenti. Il sistema visualizzato un messaggio che indica l'area di eliminazione dell'inceppamento. Per ulteriori informazioni sugli inceppamenti della carta, vedere l'argomento Rimozione degli inceppamenti in questo capitolo. Se, dopo aver liberato le aree indicate, si verifica un altro inceppamento del vassoio bypass, seguire le istruzioni riportate nelle pagine seguenti. 2. Smazzare la carta e caricarla nel vassoio bypass. Accertarsi che la carta non superi la linea di riempimento massimo. Nota Se nel vassoio è già caricata della carta, non aggiungerne altra. Rimuovere invece la carta dal vassoio, mescolarla a quella nuova e poi ricaricarla nel vassoio. 3. Accertarsi che le guide del vassoio bypass tocchino i bordi della carta. 4. Controllare che gli attributi della carta per il vassoio bypass siano corretti. Controllare che la carta sia conforme alle specifiche. 8.5" x 11" 8-20 Guida per l'utente Xerox 700 Digital Color Press Problemi e soluzioni Inceppamento buste Gli inceppamenti delle buste si verificano nelle aree di eliminazione inceppamenti del percorso carta. Viene visualizzato un messaggio che indica l'area di eliminazione dell'inceppamento carta. Per ulteriori informazioni sugli inceppamenti della carta, vedere l'argomento Inceppamenti della carta in questo modulo. Se, dopo aver liberato le aree indicate, si verifica un altro inceppamento delle buste, seguire le istruzioni riportate nelle pagine seguenti. 1. Accertarsi che le guide tocchino i bordi delle buste. Controllare che gli attributi del vassoio carta siano corretti. 2. Alimentare le buste solo dal vassoio bypass. Controllare che le buste siano conformi alle specifiche. Per ulteriori informazioni sulle specifiche delle buste, vedere la sezione Buste (Carta e supporti) nel capitolo 3. Nota Dopo essere state alimentate, le buste possono essere leggermente increspate sul retro. Guida per l'utente 8-21 Problemi e soluzioni Xerox 700 Digital Color Press Descrizione dei problemi Problema Impossibile eliminare un messaggio Intervento correttivo • • Se il problema è un inceppamento della carta, verificare che la carta sia stata completamente rimossa e che non siano rimasti dei frammenti. Riavviare la macchina con il pulsante di accensione/spegnimento sulla parte anteriore della macchina. Originale A4/8,5 x 11 non ingrandito su una pagina A3/11 x 17. • Selezionare una percentuale di ingrandimento oppure selezionare il vassoio richiesto e il fattore 25auto di riduzione/ingrandimento. • Verificare se è selezionato Trasparenti nella schermata Tipo di carta. La macchina effettua automaticamente delle registrazioni per i diversi tipi di supporto. La carta può tollerare temperature superiori rispetto ai trasparenti. • Se necessario, selezionare il pulsante dopo ogni selezione eseguita sullo schermo sensibile. • Controllare che le guide della carta siano bloccate contro la pila di fogli. • • Controllare il cavo di alimentazione. Premere con fermezza il pulsante di accensione/spegnimento. Controllare se la presa CA riceve tensione collegando un altro dispositivo alla presa per verificare se si accende. Trasparenti deformati Le copie non riflettono le selezioni effettuate Copie non impilate correttamente La macchina non si accende • 8-22 Guida per l'utente Xerox 700 Digital Color Press Problemi e soluzioni Problema Intervento correttivo Fogli non pinzati o perforati - Verificare che le guide della carta siano a contatto della pila di fogli. - Selezionare l'opzione sullo schermo sensibile. - Verificare che la cartuccia della pinzatrice sia carica. - Verificare che il contenitore degli scarti di perforazione non sia pieno. I fori dei fogli perforati sul lato sbagliato - Accertarsi che i fogli perforati siano caricati correttamente nel vassoio carta e che i fori siano posizionati come indicato sulla tabella del vassoio. Lo schermo sensibile è completamente scuro - Controllare che la modalità Economizzatore della macchina sia attiva. Premere il pulsante Economizzatore sul pannello comandi. Lo schermo sensibile non è sufficientemente luminoso - Utilizzare il controllo di luminosità che si trova sul lato sinistro del pannello comandi per regolare la luminosità dello schermo sensibile. I documenti non vengono alimentati correttamente - Se certi tipi di documento non vengono alimentati correttamente, verificare che siano adatti per l'alimentatore automatico. Vedere Specifiche dei documenti nella sezione Introduzione di questo programma. - Alternativamente, mettere i documenti sulla lastra di esposizione. Con un dispositivo di controllo esterno collegato, appare il messaggio Pronto per copiare, ma non è possibile eseguire il login - Controllare che il dispositivo di controllo esterno sia correttamente collegato e acceso. Guida per l'utente 8-23 Problemi e soluzioni Xerox 700 Digital Color Press Codici di errore Se la stampa è terminata in modo anomalo oppure si è verificato un malfunzionamento della macchina, viene visualizzato un codice di errore. Se viene visualizzato un codice di errore non elencato nella tabella sottostante oppure l'errore si ripete dopo aver implementato la soluzione descritta, rivolgersi al centro assistenza clienti Xerox. Se viene visualizzato un codice di errore, tutti i dati di stampa della macchina, nonché tutti i dati archiviati nella memoria incorporata della macchina, verranno eliminati. Codice Causa/Soluzione Causa: Impossibile elaborare il modello lavoro a causa di spazio su disco insufficiente. Soluzione: Cancellare i dati superflui dal disco rigido per aumentare lo spazio disponibile. Causa: Impossibile archiviare i documenti con la funzione Copiatura libretto. Soluzione: Controllare le impostazioni Copiatura libretto. Causa: Impossibile elaborare il formato perché l'area documento specificata è troppo piccola. Soluzione: Aumentare la risoluzione o le dimensioni dell'area di scansione. Causa: Se si imposta un documento di formato misto su Quadricomia e/o Fronte/retro e si cerca di eseguire la scansione a 600 dpi, si verifica un errore. Soluzione: Ridurre [Risoluzione di scansione] a [400 dpi] o inferiore e ripetere la scansione. Causa: Se si esegue la scansione di un documento di formato misto utilizzando la funzione Scansione simultanea fronte/retro alla risoluzione di 300, 400 o 600 dpi, si verifica un errore. Soluzione: Ridurre [Risoluzione di scansione] a [200 dpi] o inferiore e ripetere la scansione. 8-24 Guida per l'utente Xerox 700 Digital Color Press Codice Problemi e soluzioni Causa/Soluzione Causa: Errore dell'alimentatore automatico. Soluzione Elaborare nuovamente il lavoro. Causa: Se si esegue la scansione di un documento di formato misto utilizzando la funzione Scansione simultanea fronte/retro alla risoluzione di 400 o 600 dpi, si verifica un errore. Soluzione: Ridurre [Risoluzione di scansione] a [300 dpi] o inferiore e ripetere la scansione. Causa: Combinazione di funzioni incompatibili specificate nelle opzioni di scansione documenti. Soluzione: Controllare le opzioni selezionate. Causa: Il formato carta del vassoio selezionato per la funzione Scambio automatico vassoi è diverso da quello del vassoio selezionato per la funzione Ripetizione automatica. Soluzione: Modificare il formato carta del vassoio oppure le impostazioni [Priorità tipo carta]. Causa: Errore durante la lettura del Grafico della gradazione. Soluzione: Posizionare il grafico della gradazione correttamente sulla lastra di esposizione. Causa: quando si esegue la riduzione o l'ingrandimento di un documento per un formato carta specificato, la percentuale di tale riduzione o ingrandimento supera i valori consentiti. Soluzione: eseguire una di queste operazioni. • Immettere manualmente una percentuale di riduzione o ingrandimento. • Cambiare il formato carta. Causa: Errore dell'alimentatore automatico. Soluzione: Spegnere e riaccendere la macchina. Contattare il centro assistenza clienti Xerox. Guida per l'utente 8-25 Problemi e soluzioni Codice Xerox 700 Digital Color Press Causa/Soluzione Causa: malfunzionamento della stazione di finitura. Soluzione: • Controllare se ci sono ostruzioni nel percorso carta ed eliminarle. • Spegnere e riaccendere la macchina e, se necessario, inviare/avviare di nuovo il lavoro di copia/stampa. Se l'errore persiste, chiamare il centro assistenza clienti. 8-26 Guida per l'utente Xerox 700 Digital Color Press Codice Problemi e soluzioni Causa/Soluzione Causa: contenitore punti di scarto quasi pieno. Soluzione: seguire le procedure per rimuovere e sostituire il contenitore dei punti di scarto nella stazione di finitura. Causa: il contenitore dei residui di perforazione della stazione di finitura non è collegato. Soluzione: verificare che il contenitore dei residui di perforazione sia installato e inserito correttamente nella stazione di finitura. Causa: Errore nelle impostazioni software. Soluzione: Spegnere e riaccendere la macchina. Se la soluzione pertinente non consente di migliorare il comportamento della macchina, contattare il centro assistenza clienti Xerox. Causa: La macchina non dispone di una licenza software. Soluzione: Spegnere e riaccendere la macchina. Se la soluzione pertinente non consente di migliorare il comportamento della macchina, contattare il centro assistenza clienti Xerox. Causa: Errore dello scanner. Soluzione: Spegnere e riaccendere la macchina. Se la soluzione pertinente non consente di migliorare il comportamento della macchina, contattare il centro assistenza clienti Xerox. Causa: Impossibile recuperare l'indirizzo IP dal server DNS. Soluzione: Controllare le configurazioni DNS e il metodo di recupero dell'indirizzo IP. Guida per l'utente 8-27 Problemi e soluzioni Codice Xerox 700 Digital Color Press Causa/Soluzione Causa: Impossibile utilizzare la funzione Annotazione a causa di spazio insufficiente sul disco rigido. Soluzione: Cancellare i dati superflui dal disco rigido per aumentare lo spazio disponibile. Causa: Impossibile registrare documenti di stampa differita. Soluzione: Controllare le opzioni di stampa e specificare nuovamente i dati di stampa. Se il disco rigido non funziona correttamente, contattare il centro assistenza clienti Xerox. Vedere il codice di errore 003-751. Causa: si è verificato un errore durante l'elaborazione della stampa. Le probabili cause sono elencate di seguito. • Durante la stampa, sono state ricevute istruzioni di [selezione automatica del vassoio] mentre in [Impostazioni comuni] l'opzione [Priorità tipo di carta]. impostata su [Scambio automatico vassoi - Disattivato] per tutti i tipi di carta. • Errore comando ESC/P. Soluzione: • Durante la stampa con selezione automatica del vassoio, impostare un tipo di carta su un'opzione diversa da [Scambio automatico vassoi - Disattivato] in [Priorità carta]. • Controllare i dati di stampa. Causa: è stata specificata una posizione di pinzatura non supportata. Soluzione: controllare la posizione e specificare nuovamente i dati di stampa. Causa: è stata specificata una posizione di perforazione non supportata. Soluzione: controllare la posizione e specificare nuovamente i dati di stampa. Causa: Tentativo di stampare [Elenco modelli lavoro] durante l'aggiornamento del modello lavoro. Soluzione: Attendere qualche minuto, quindi provare nuovamente a stampare. 8-28 Guida per l'utente Xerox 700 Digital Color Press Codice Problemi e soluzioni Causa/Soluzione Causa: la creazione libretto non è applicata alla carta specificata. Soluzione: specificare il formato carta stampabile per la creazione libretto. Causa: il documento specificato e il formato della carta non sono compatibili. Soluzione: specificare una combinazione consentita di documento e formato carta per la creazione libretto. Causa: la creazione libretto non è applicata al vassoio specificato. Soluzione: specificare il vassoio carta per la creazione libretto. Causa: Impossibile stampare. Spazio su disco insufficiente. Soluzione: Ridurre il numero di pagine dei file, ad esempio suddividendo i dati di stampa in più parti oppure stampando una sola copia per volta. Causa: Tentativo di elaborare un file PDF la cui stampa è specificata come proibita. Soluzione: Annullare la specifica di stampa proibita utilizzando Adobe Reader e provare nuovamente a stampare. Causa: Nessuna autorizzazione per utilizzare il servizio. Soluzione: Rivolgersi all'amministratore del sistema. Causa: Password errata. Soluzione: Inserire la password corretta. Causa: Nessuna autorizzazione per utilizzare il servizio. Soluzione: Rivolgersi al responsabile Auditron. Causa: Raggiunto il numero massimo di pagine per il servizio. Soluzione: Rivolgersi al responsabile Auditron. Causa: Impossibile connettersi al server SMTP. Soluzione: Rivolgersi all'amministratore del server SMTP. Guida per l'utente 8-29 Problemi e soluzioni Codice Xerox 700 Digital Color Press Causa/Soluzione Causa: Impossibile inviare la posta. Il disco del server SMTP è pieno. Soluzione: Rivolgersi all'amministratore del server SMTP. Causa: Errore nel server SMTP. Soluzione: Rivolgersi all'amministratore del server SMTP. Causa: L'indirizzo IP della macchina non è impostato correttamente. Soluzione: Controllare l'ambiente DHCP. In alternativa, specificare un indirizzo IP fisso per la macchina. Causa: Impossibile elaborare la conversione della compressione. Spazio su disco insufficiente. Soluzione: Cancellare i dati superflui dal disco rigido per aumentare lo spazio disponibile. 8-30 Guida per l'utente Xerox 700 Digital Color Press Codice Problemi e soluzioni Causa/Soluzione Causa: Impossibile elaborare la conversione dell'immagine. Spazio su disco insufficiente. Soluzione: Cancellare i dati superflui dal disco rigido per aumentare lo spazio disponibile. Causa: Errore del disco rigido durante l'elaborazione dell'immagine. Soluzione: Il disco rigido potrebbe essere difettoso. Quando si sostituisce un disco rigido, contattare il centro assistenza clienti Xerox. Causa: L'elaborazione della conversione dell'immagine scansita è stata interrotta a causa di spazio insufficiente sul disco rigido. Soluzione: Cancellare i dati superflui dal disco rigido per aumentare lo spazio disponibile. Causa: Si è verificato un errore durante l'elaborazione della conversione dell'immagine scansita. Soluzione: Ripetere la scansione. Causa: Errore del disco rigido durante l'elaborazione della conversione dell'immagine scansita. Soluzione: Il disco rigido potrebbe essere difettoso. Quando si sostituisce un disco rigido, contattare il centro assistenza clienti Xerox. Causa: Capacità disco rigido insufficiente per la scrittura su file quando si utilizza la funzione di scansione. Soluzione: Cancellare i dati superflui dal disco per aumentare la quantità di spazio libero oppure inizializzare il disco rigido. Guida per l'utente 8-31 Problemi e soluzioni Codice Xerox 700 Digital Color Press Causa/Soluzione Causa: In [Scansione su FTP/SMB] o [Modello lavoro], impossibile accedere alla destinazione di inoltro o al percorso di salvataggio del modello lavoro. Soluzione: Verificare se è possibile accedere alla destinazione di inoltro specificata. Causa: impossibile acquisire la cronologia del lavoro specificato durante la stampa del [Rapporto contatore lavori]. Soluzione: la cronologia del lavoro specificato non esiste. Causa: Spazio su disco insufficiente. Soluzione: Cancellare i dati superflui dal disco per aumentare la quantità di spazio libero oppure inizializzare il disco rigido. Causa: si è verificato un errore durante la lettura dei dati memorizzati in un supporto (ad esempio un lettore di schede per una macchina fotografica digitale). Soluzione: controllare con un computer i dati memorizzati nel supporto. Causa: Errore di trasmissione durante una richiesta di ispezione o manutenzione. Impossibile contattare il centro assistenza clienti Xerox. Soluzione: Controllare che le linee telefoniche siano collegate, attendere qualche secondo, quindi provare a inviare nuovamente una richiesta di ispezione o manutenzione. Se l'errore persiste, contattare il centro assistenza clienti Xerox. Causa: è stata specificata un'opzione (formato carta, vassoio, vassoio di ricezione o stampa fronte/retro) non compatibile con la qualità della carta specificata. Soluzione: controllare i dati di stampa. Causa: è stata impostata una combinazione non valida di parametri di stampa. Ad esempio, si è specificato un formato non standard mentre la selezione del vassoio è stata impostata su Auto. Soluzione: controllare i dati di stampa. Nel caso descritto sopra, selezionare il vassoio 5. Causa: il contenitore dei punti di scarto è pieno o quasi pieno. Soluzione: rimuovere il contenitore dei punti di scarto e installarne uno nuovo. Causa: il contenitore dei punti di scarto non è collegato. Soluzione: verificare che il contenitore dei punti di scarto sia installato e inserito correttamente nella stazione di finitura. 8-32 Guida per l'utente Xerox 700 Digital Color Press Codice Problemi e soluzioni Causa/Soluzione Causa: il vassoio 6 è vuoto/ha esaurito la carta. Soluzione: aggiungere carta nel vassoio 6. Causa: il vassoio 7 è vuoto/ha esaurito la carta. Soluzione: aggiungere carta nel vassoio 7. Causa: i vassoi dell'inseritore sono vuoti/hanno esaurito la carta. Soluzione: aggiungere carta nei vassoi dell'inseritore. Causa: quando si alimenta carta dall'inseritore, il formato della carta nel vassoio è diverso dal formato carta specificato. Soluzione: impostare di nuovo la carta o annullare il lavoro. Causa: errore della pinzatrice della stazione di finitura. Soluzione: controllare i punti metallici e ripristinare lo stato corretto. Causa: la pinzatrice della stazione di finitura non è pronta per alimentare punti. Soluzione: controllare i punti metallici e ripristinare lo stato corretto. Causa: la pinzatrice della stazione di finitura libretto non è pronta per alimentare punti. Soluzione: controllare i punti metallici e ripristinare lo stato corretto. Causa: la cartuccia dei punti metallici è vuota. Soluzione: controllare i punti metallici. Seguire le procedure per rimuovere e sostituire. Causa: il vassoio impilatore della stazione di finitura è pieno. Soluzione: rimuovere tutta la carta dal vassoio impilatore. Causa: il vassoio superiore della stazione di finitura è pieno. Soluzione: rimuovere tutta la carta dal vassoio superiore della stazione di finitura. Causa: avvertimento del vassoio impilatore inferiore della stazione di finitura. Soluzione: rimuovere tutta la carta e ogni altro tipo di ostruzione dal vassoio impilatore. Causa: il vassoio libretti della stazione di finitura è pieno. Soluzione: rimuovere tutta la carta dal vassoio libretti. Causa: il segnale F di avvertimento dei punti metallici quasi esauriti della pinzatrice libretti è attivato. Soluzione: rimuovere tutta la carta dal vassoio libretti. Causa: il segnale R di avvertimento dei punti metallici quasi esauriti della pinzatrice libretti è attivato. Soluzione: rimuovere tutta la carta dal vassoio libretti. Causa: il vassoio della piegatrice buste è pieno. Soluzione: rimuovere tutta la carta dal vassoio. Impostare il vassoio di uscita. Causa: il vassoio della piegatrice buste non è stato rilevato. Soluzione: controllare che il vassoio della piegatrice buste sia correttamente installato. Causa: il segnale R di avvertimento dei punti metallici quasi esauriti della pinzatrice libretti è attivato. Soluzione: controllare i punti metallici e ripristinare lo stato corretto. Guida per l'utente 8-33 Problemi e soluzioni Codice Xerox 700 Digital Color Press Causa/Soluzione Causa: Indirizzo IP già esistente. Soluzione: Cambiare l'indirizzo IP. Causa: Impossibile recuperare l'indirizzo IP dal server DHCP. Soluzione: Cambiare l'indirizzo IP manualmente. Causa: il supporto è danneggiato. Soluzione: controllare il supporto con un computer. Causa: il supporto non è inserito correttamente. Soluzione: inserire il supporto correttamente. Causa: nessun dato o dati danneggiati memorizzati nel supporto. Soluzione: controllare con un computer i dati memorizzati nel supporto. Causa: un lettore supporti non è collegato correttamente con la macchina. Soluzione: controllare il collegamento tra il lettore supporti e la macchina. Causa: Impossibile trovare il server di un'applicazione. Soluzione: Controllare l'indirizzo server DNS. In alternativa, verificare se un'applicazione (CentreWare Flow Service) installata nel computer è registrata dal server DNS. Causa: L'applicazione non esiste. Soluzione: Verificare se un'applicazione collegata (CentreWare Flow Service) funziona correttamente. Causa: Time out lavori durante la connessione con un'applicazione. Soluzione: Provare a elaborare nuovamente il flusso lavoro. 8-34 Guida per l'utente Xerox 700 Digital Color Press Codice Problemi e soluzioni Causa/Soluzione Causa: si è verificato un errore durante la lettura di dati dal server di raccolta dei modelli di lavoro. Soluzione: controllare se si dispone dei privilegi necessari per la directory in cui sono memorizzati i modelli di lavoro. Causa: impossibile trovare il server dei modelli di lavoro specificato. Soluzione: controllare il nome del percorso del server dei modelli di lavoro. Causa: impossibile accedere al server dei modelli di lavoro. Soluzione: immettere il nome di accesso utente e la password. Causa: impossibile connettersi al server dei modelli di lavoro. Soluzione: chiedere all'amministratore di rete di controllare il server e la rete. Causa: impossibile memorizzare un modello di lavoro per mancanza di spazio sul disco rigido. Soluzione: rimuovere i dati superflui dal disco rigido per liberare spazio. Causa: il server dei modelli di lavoro specificato non è corretto. Soluzione: verificare le impostazioni del server dei modelli di lavoro. Causa: esiste un problema nel nome di dominio del server dei modelli di lavoro. Soluzione: verificare che la connessione al server DNS e il nome di dominio siano registrati nel server DNS. Causa: l'indirizzo del server DNS non è registrato nella macchina. Soluzione: registrare l'indirizzo del server DNS nella macchina o impostare un indirizzo IP per il server dei modelli di lavoro. Causa: le impostazioni del protocollo del server di raccolta dei modelli di lavoro non sono corrette. Soluzione: impostare la porta corretta. Guida per l'utente 8-35 Problemi e soluzioni Codice Xerox 700 Digital Color Press Causa/Soluzione Causa: Tentativo di imporre un flusso lavoro a un documento di stampa. I documenti di stampa non sono supportati dai flussi lavoro. Soluzione: Controllare il documento prima di avviare il flusso lavoro. Causa: Errore durante l'esecuzione del flusso lavoro. Soluzione: Controllare le impostazioni per il flusso lavoro. Causa: errore PDL (Printer Description Language) rilevato dal controller durante l'elaborazione di un lavoro di stampa di rete. Soluzione: annullare e inviare di nuovo il lavoro di stampa. Se il problema si ripresenta, riavviare sia il controller che la stampante, quindi inviare di nuovo il lavoro. Se il problema non viene ancora risolto, chiamare il centro assistenza clienti per aiuto/istruzioni. Causa: messaggio di errore disco pieno sul controller. Soluzione: annullare il lavoro. Cancellare i file indesiderati dal controller e inviare di nuovo il lavoro di stampa di rete. Causa: errore al vassoio di ricezione con sfalsamento (OCT). Soluzione: spegnere e riaccendere la macchina. Se la soluzione non risolve il problema, chiamare il centro assistenza clienti. Causa: errore di comunicazione con la stazione di finitura. Soluzione: spegnere e riaccendere la macchina. Se l'errore persiste, chiamare il centro assistenza clienti. 8-36 Guida per l'utente Xerox 700 Digital Color Press Codice Problemi e soluzioni Causa/Soluzione Causa: Malfunzionamento dell'alimentatore automatico. Soluzione: Contattare il centro assistenza clienti Xerox. Causa: Errore dell'alimentatore automatico. Soluzione: Contattare il centro assistenza clienti Xerox. Vedere il codice di errore 062-210. Causa: Errore di comunicazione tra l'unità di scansione documenti e l'alimentatore automatico. Soluzione: Contattare il centro assistenza clienti Xerox. Causa: Errore dell'alimentatore automatico. Soluzione: Spegnere e riaccendere la macchina. Se la soluzione pertinente non consente di migliorare il comportamento della macchina, contattare il centro assistenza clienti Xerox. Causa: il documento scansito è protetto da copia. Soluzione: vedere la Guida alla sicurezza e controllare se il documento può essere copiato. Vedere il codice di errore 062-211. Causa: Errore della macchina. Soluzione: Contattare il centro assistenza clienti Xerox. Causa: Errore dell'alimentatore automatico. Soluzione: Spegnere e riaccendere la macchina. Se la soluzione pertinente non consente di migliorare il comportamento della macchina, contattare il centro assistenza clienti Xerox. Guida per l'utente 8-37 Problemi e soluzioni Codice Xerox 700 Digital Color Press Causa/Soluzione Vedere il codice di errore 062-210. Causa: Malfunzionamento al vassoio 1. Soluzione: Controllare la carta caricata nel vassoio 1, quindi spegnere e riaccendere la macchina. Se la soluzione pertinente non consente di migliorare il comportamento della macchina, contattare il centro assistenza clienti Xerox. È possibile utilizzare vassoi diversi dal vassoio 1. Causa: Malfunzionamento al vassoio 2. Soluzione: Controllare la carta caricata nel vassoio 2, quindi spegnere e riaccendere la macchina. Se la soluzione pertinente non consente di migliorare il comportamento della macchina, contattare il centro assistenza clienti Xerox. È possibile utilizzare vassoi diversi dal vassoio 2. Causa: Malfunzionamento al vassoio 3. Soluzione: Controllare la carta caricata nel vassoio 3, quindi spegnere e riaccendere la macchina. Se la soluzione pertinente non consente di migliorare il comportamento della macchina, contattare il centro assistenza clienti Xerox. È possibile utilizzare vassoi diversi dal vassoio 3. Causa: Malfunzionamento al vassoio 5 (bypass). Soluzione: Spegnere e riaccendere la macchina. Se la soluzione pertinente non consente di migliorare il comportamento della macchina, contattare il centro assistenza clienti Xerox. Causa: malfunzionamento del vassoio carta 6 (opzionale). Soluzione: controllare la carta nel vassoio 6, quindi spegnere e riaccendere la macchina. Se la soluzione non risolve il problema del vassoio, chiamare il centro assistenza clienti. Causa: malfunzionamento dei vassoi 6 e 7 opzionali. Soluzione: controllare le impostazioni dei vassoi 6 e 7, quindi spegnere e riaccendere la macchina. Se la soluzione non risolve il problema dei vassoi, chiamare il centro assistenza clienti. Nel frattempo, utilizzare tutti gli altri vassoi. Causa: malfunzionamento del vassoio carta 5 (vassoio bypass). Soluzione: spegnere e riaccendere la macchina. Se la soluzione non risolve il problema del vassoio, chiamare il centro assistenza clienti. 8-38 Guida per l'utente Xerox 700 Digital Color Press Codice Problemi e soluzioni Causa/Soluzione Causa: malfunzionamento del vassoio carta 6 (opzionale). Soluzione: spegnere e riaccendere la macchina. Se la soluzione non risolve il problema, chiamare il centro assistenza clienti. Causa: malfunzionamento del vassoio carta 6 (opzionale). Soluzione: controllare la carta nel vassoio 6, quindi spegnere e riaccendere la macchina. Se la soluzione non risolve il problema del vassoio, chiamare il centro assistenza clienti. Controllare la carta nel vassoio 5, quindi spegnere e riaccendere la macchina. Spegnere e riaccendere la stampante. Causa: malfunzionamento del vassoio carta 6 e/o 7 (opzionale). Soluzione: controllare la carta nei vassoi 6/7, quindi spegnere e riaccendere la macchina. Se la soluzione non risolve il problema, chiamare il centro assistenza clienti. Guida per l'utente 8-39 Problemi e soluzioni Codice Xerox 700 Digital Color Press Causa/Soluzione Causa: malfunzionamento del modulo di pulizia del corotron di carica. Soluzione: spegnere e riaccendere la macchina. Se la soluzione non risolve il problema, chiamare il centro assistenza clienti. Causa: malfunzionamento del corotron di carica. Soluzione: spegnere e riaccendere la macchina. Causa: il contenitore dei residui di perforazione è pieno o quasi pieno. Soluzione: rimuovere il contenitore dei residui di perforazione e installarne uno nuovo. Causa: Errore del lettore supporti. Soluzione: Spegnere e riaccendere la macchina. Se la soluzione pertinente non consente di migliorare il comportamento della macchina, contattare il centro assistenza clienti Xerox. Causa: Un cavo di connessione non è correttamente collegato a un lettore supporti. Soluzione: Collegare il cavo di connessione, quindi spegnere e riaccendere la macchina. Se la soluzione pertinente non consente di migliorare il comportamento della macchina, contattare il centro assistenza clienti Xerox. Causa: Impossibile eseguire la stampa fronte/retro a causa di memoria insufficiente. Soluzione: Stampare ciascun lato. Causa: Supporto non inserito correttamente. Soluzione: Inserire il supporto correttamente. Vedere il codice di errore 016-795. 8-40 Guida per l'utente Xerox 700 Digital Color Press Codice Problemi e soluzioni Causa/Soluzione Causa: Il lavoro è stato suddiviso e stampato a causa di spazio su disco insufficiente. Soluzione: Cancellare i dati superflui dal disco rigido per aumentare lo spazio disponibile. Causa: È stato rilevato un problema con il documento allegato alla posta ricevuta. Soluzione: Controllare il documento allegato. Causa: Le impostazioni di pinzatura sono state annullate e i dati stampati. Soluzione: Confermare la posizione di pinzatura e provare nuovamente a stampare. Causa: Malfunzionamento della macchina. Soluzione: Spegnere e riaccendere la macchina. Se la soluzione pertinente non consente di migliorare il comportamento della macchina, contattare il centro assistenza clienti Xerox. Causa: Le impostazioni di perforazione sono state annullate. Soluzione: Confermare la posizione di perforazione e provare nuovamente a stampare. Causa: Le impostazioni di piegatura sono state annullate. Soluzione: Confermare le impostazioni di piegatura e provare nuovamente a stampare. Causa: È stato superato il numero massimo di pagine che è possibile pinzare. Soluzione: Ridurre il numero di pagine oppure annullare le impostazione di pinzatura, quindi provare nuovamente a stampare. Causa: Malfunzionamento della macchina. Soluzione: Spegnere e riaccendere la macchina. Se la soluzione pertinente non consente di migliorare il comportamento della macchina, contattare il centro assistenza clienti Xerox. Guida per l'utente 8-41 Problemi e soluzioni Codice Xerox 700 Digital Color Press Causa/Soluzione Causa: errore di comunicazione tra la stampante e il controller. Soluzione: rimuovere e reinserire il cavo di collegamento tra la stampante e il controller. Spegnere e riaccendere sia la stampante che il controller. Se il problema non viene ancora risolto, chiamare il centro assistenza clienti. Causa: il controller ha rilevato un errore di controllo stampa interno. Soluzione: rimuovere e reinserire il cavo di comando/video tra la stampante e il controller. Spegnere e riaccendere sia la stampante che il controller. Se il problema non viene ancora risolto, chiamare il centro assistenza clienti. Causa: errore di versione del software del controller. Soluzione: chiamare il centro assistenza clienti per informazioni e/o istruzioni per risolvere il problema. Causa: il controller ha rilevato un errore di comunicazione del sistema video. Soluzione: rimuovere e reinserire il cavo di connessione tra la stampante e il controller. Spegnere e riaccendere sia la stampante che il controller. Se il problema non viene ancora risolto, chiamare il centro assistenza clienti. Causa: il controller ha rilevato un errore di comunicazione. Soluzione: rimuovere e reinserire il cavo di connessione tra la stampante e il controller. Spegnere e riaccendere sia la stampante che il controller. Se il problema non viene ancora risolto, chiamare il centro assistenza clienti. Causa: il controller ha rilevato un errore irreversibile. Soluzione: rimuovere e reinserire il cavo di connessione tra la stampante e il controller. Se l'errore persiste, chiamare il centro assistenza clienti. 8-42 Guida per l'utente Xerox 700 Digital Color Press Problemi e soluzioni Altri guasti o errori Questa sezione contiene una tabella di risoluzione dei problemi che consente di individuare e risolvere un problema. Individuare il problema nella colonna Problema ed eseguire l'attività indicata nella colonna Intervento correttivo. Problema Intervento correttivo Il sistema non completa correttamente un lavoro di copiatura. Verificare che il sistema sia acceso. Nella schermata del pannello comandi dovrebbero essere visualizzate alcune informazioni oppure la spia Economizzatore dovrebbe essere accesa. Verificare che il cavo di alimentazione sia collegato alla macchina e a una presa di corrente idonea. Dopo aver collegato il cavo di alimentazione, premere il tasto di accensione/spegnimento. Il sistema non completa correttamente un lavoro di stampa. La macchina è collegata in rete come stampante? Stampare una pagina di prova dalla workstation per verificare che la stampante sia collegata alla rete. Selezionare il pulsante Scansione in rete. Se il pulsante Scansione in rete è visualizzato in grigio e non è attivo, spegnere la macchina premendo il tasto di accensione/spegnimento. Attendere due minuti, quindi premere il tasto di accensione/spegnimento per riavviare la macchina. La funzione Scansione in rete non è installata nella macchina. Le opzioni di scansione possono essere acquistate presso il fornitore Xerox di zona. La macchina potrebbe non essere configurata in rete. Rivolgersi all'amministratore del sistema per collegare la macchina alla rete. Guida per l'utente 8-43 Problemi e soluzioni Xerox 700 Digital Color Press Qualità immagine Problema Intervento correttivo Fondo scuro Accedere alla schermata Tipo di originale selezionando la scheda Qualità immagine. Controllare che: Lo sfondo delle copie è grigio, ombreggiato o tinteggiato. Accedere ai controlli di Più chiaro/Più scuro selezionando la scheda Impostazioni generali. Utilizzare un panno non sfilacciato leggermente inumidito con l'apposito liquido di pulizia Xerox o altro prodotto di pulizia non abrasivo per pulire: - lastra di esposizione e - parte bianca sotto l'alimentatore automatico. Accertarsi che le guide nell'alimentatore automatico tocchino i bordi degli originali. Fondo moiré, screziato o granuloso Accedere alla schermata Tipo di originale selezionando la scheda Qualità immagine. Controllare che Tipo di originale, Foto NON sia selezionato. Le copie hanno fondo moiré, con motivi increspati o digitali, stampa con riquadri o piccoli blocchi. Accedere alla schermata Definizione/Saturazione colore selezionando la scheda Qualità immagine. Aprire e poi chiudere l'alimentatore automatico. Posizionare l'originale a faccia in giù e verso la parte posteriore sinistra della lastra di esposizione. Posizionare un foglio di carta in bianco sopra l'originale. 8-44 Guida per l'utente Xerox 700 Digital Color Press Problemi e soluzioni Problema Intervento correttivo Strisce, striature, macchie, chiazze o bande nere Prima di eseguire uno dei seguenti passaggi, controllare SEMPRE lo stato di CRU/materiali di consumo premendo il pulsante Stato macchina e selezionando la scheda Materiali di consumo. Le copie contengono strisce nere o grigie, tratteggiate o continue, e bordi non definiti. Per i lavori di copiatura/scansione, eseguire questa procedura: • Accedere alla registrazione Più chiaro/Più scuro selezionando la scheda Qualità immagine. • Accedere alla schermata Definizione/Saturazione selezionando la scheda Qualità immagine. • Controllare che la barra di scorrimento di Definizione sia configurata su un'impostazione più sfumata. • Se si copia un originale dalla lastra di esposizione, accedere alla schermata Formato originale selezionando il pulsante Formato originale sulla scheda Regolazione layout. Linee, striature, macchie, sbavature o righe colorate Per i lavori di stampa in rete e di copiatura/scansione, seguire questi passaggi. • Se sono presenti linee o striature, controllare che il modulo di pulizia IBT non sia consumato o danneggiato; se necessario, sostituirlo. • Se il difetto viene ripetuto ogni 36 mm sulle stampe, non sostituire la cartuccia fotoricettore. Questo intervallo è causato da un danno o difetto nell'alloggiamento dello sviluppatore. • Se i difetti di righe, striature o cancellazioni nella direzione di elaborazione appaiono solo con il nero, sostituire il modulo Scorotron nero. • Se appaiono macchie o righe ogni 126 mm sulle stampe, il fotoricettore giallo, magenta o ciano è danneggiato o è stato esposto a luce troppo intensa. La copia/stampa in uscita presenta linee, striature, macchie, righe (punteggiate o continue) colorate e/o graffi o bordi non definiti. • • • • Guida per l'utente Eseguire lavori con un singolo colore (giallo, magenta o ciano) in ordine per stabilire qual è il fotoricettore danneggiato. Sostituire la cartuccia fotoricettore appropriata. Se le macchie o righe appaiono ogni 188 mm, il fotoricettore nero è danneggiato o è stato esposto a luce troppo intensa. Sostituire la cartuccia fotoricettore nero. Accertarsi che le guide della carta del vassoio premano contro i bordi della carta. 8-45 Problemi e soluzioni Xerox 700 Digital Color Press Problema Intervento correttivo Copia completamente nera L'errore richiede ulteriori indagini. Rivolgersi al centro assistenza clienti Xerox (visitare il sito Web all'indirizzo www.xerox.com. Fare clic sul collegamento Contattaci per informazioni/numeri di telefono per l'Italia). Le copie sono completamente nere o grigie. Copia completamente vuota Le copie vengono generate senza immagine di stampa. Righe bianche, striature, macchie, chiazze, bande o Le copie contengono strisce bianche, tratteggiate o continue, e aree bianche dove l'originale è scuro. 8-46 Prima di chiamare il centro, annotare il numero di serie della macchina. Se si utilizza l'alimentatore automatico, accertarsi che gli originali siano caricati a faccia in su e che tocchino le guide. Se si utilizza la lastra di esposizione, accertarsi che gli originali siano caricati a faccia in giù e verso la parte posteriore sinistra della lastra. Accertarsi che la carta caricata sia conforme alle specifiche della macchina. Per informazioni sulle specifiche relative alla carta e alla sua conservazione, vedere la sezione Carta e supporti. Caricare una nuova risma di carta nel vassoio selezionato. Guida per l'utente Xerox 700 Digital Color Press Problemi e soluzioni Problema Intervento correttivo Immagine parzialmente vuota o troncata Se si utilizza l'alimentatore automatico, accertarsi che gli originali siano caricati a faccia in su e che tocchino le guide. Se si utilizza la lastra di esposizione, accertarsi che gli originali siano caricati a faccia in giù e verso la parte posteriore sinistra della lastra. Le copie hanno un bordo nero sul margine e l'immagine è solo parzialmente visibile. Se si copia dalla lastra di esposizione, selezionare il formato carta richiesto. NON utilizzare l'opzione Auto. Verificare che il formato e il tipo di carta impostati per il vassoio siano corretti. Immagine sfocata o distorta Utilizzare un panno non sfilacciato leggermente inumidito con l'apposito liquido di pulizia Xerox o altro prodotto di pulizia non abrasivo per pulire: - lastra di esposizione e - parte bianca sotto l'alimentatore automatico. Le copie non sono chiare e definite. In alcune aree le immagini sono Se si copia un originale rilegato dalla lastra di esposizione, fare una leggera pressione sull'originale. Attenzione a non danneggiare la rilegatura dell'originale. Aprire e poi chiudere l'alimentatore automatico. Guida per l'utente 8-47 Problemi e soluzioni Xerox 700 Digital Color Press Problema Intervento correttivo Carta danneggiata Aprire lo sportello anteriore e accertarsi che non siano presenti ostruzioni nel percorso carta. Per istruzioni su come liberare il percorso carta, andare all'argomento Eliminazione. La carta è strappata, increspata o piegata. Arricciatura su bordi o angoli. Accertarsi che la carta caricata sia conforme alle specifiche della macchina. Per informazioni sulle specifiche relative alla carta e alla sua conservazione, vedere la sezione Carta e supporti. Copie chiare, indistinte o sbiadite Nella schermata Impostazioni generali, controllare che l'opzione Più chiaro/Più scuro sia impostata su un'impostazione più scura. Le copie sono troppo chiare o sbiadite, le aree piene non sono nere ma sfumate. Se è visualizzato un messaggio relativo alla mancanza di toner, sostituire la cartuccia del toner. Immagine doppia o trasparente Se l'originale o la copia sono fronte/retro, accertarsi che la carta non sia troppo sottile. Caricare una nuova risma di carta nel vassoio selezionato. Nella schermata Impostazioni generali, controllare che l'opzione Più chiaro/Più scuro sia impostata su un'impostazione più scura. L'immagine sulle copie si ripete, la seconda immagine è sfumata o ombreggiata. 8-48 Aprire e poi chiudere l'alimentatore automatico. Se l'originale è troppo sottile, posizionarlo a faccia in giù sulla lastra di esposizione e allinearlo alla parte posteriore sinistra della lastra. Posizionare un foglio di carta in bianco sopra l'originale. Guida per l'utente Xerox 700 Digital Color Press Problemi e soluzioni Problema Intervento correttivo Copie oblique o inclinate Accertarsi che le guide del vassoio tocchino i bordi della carta. Le immagini non sono diritte ma inclinate. Controllare che la carta rientri nelle specifiche della macchina. Andare al tutorial Carta e supporti per informazioni sulle specifiche e sulla conservazione della carta. Caricare una nuova risma di carta nel vassoio selezionato. Aprire lo sportello anteriore e accertarsi che non siano presenti ostruzioni nel percorso carta. Per istruzioni su come liberare il percorso carta, andare all'argomento Eliminazione inceppamenti. Accertarsi che gli originali siano caricati a faccia in giù e verso la parte posteriore sinistra della lastra di esposizione. Allineare i documenti ai bordi della lastra. Accertarsi che gli originali siano lisci e in buone condizioni. Densità non omogenea, aree chiare o scure Le copie contengono sfumature non omogenee e un lato è sbiadito. Guida per l'utente Accedere alla schermata Effetti colore selezionando la scheda Qualità immagine. Verificare che l'opzione Eliminazione ombra sia selezionata. Aprire e poi chiudere l'alimentatore automatico. 8-49 Problemi e soluzioni Problema Toner non completamente fuso L'inchiostro sulle copie non è fissato generando striature e chiazze. Xerox 700 Digital Color Press Intervento correttivo Accertarsi che la carta caricata sia conforme alle specifiche della macchina. Per informazioni sulle specifiche relative alla carta e alla sua conservazione, vedere la sezione Carta e supporti. Caricare una nuova risma di carta nel vassoio selezionato. Registrazione errata o spostamento immagine Accertarsi che le guide del vassoio tocchino i bordi della carta. L'immagine sulle copie non è nella posizione corretta, possibile perdita parziale dell'immagine. Se si utilizza l'alimentatore automatico, accertarsi che gli originali siano caricati a faccia in su e che tocchino le guide. 8-50 Se si utilizza la lastra di esposizione, accertarsi che gli originali siano caricati a faccia in giù e verso la parte posteriore sinistra della lastra. Guida per l'utente Xerox 700 Digital Color Press Problemi e soluzioni Consigli e suggerimenti Fusore Estensione della durata del fusore Per estendere la durata del fusore, Xerox raccomanda l'uso di fusori multipli. I fusori multipli offrono la maggiore resa di copia/stampa possibile per periodi più lunghi e prevengono possibili difetti d'immagine. In base al tipo e alla frequenza dei lavori, è consigliato utilizzare più di un fusore: • un rullo fusore per supporti piccoli • un rullo fusore per supporti grandi Prevenzione degli inceppamenti nel fusore 1. Molti dei tipi di supporto speciali (carta patinata, etichette e carta pesante 2) devono essere inseriti a faccia in su (senza inversione). Se i supporti vengono inseriti a faccia in giù, è molto probabile che si verifichino degli inceppamenti nell'ingresso dell'invertitore. Molti di questi inceppamenti possono provocare danni al fusore. È importante impostare il tipo di supporto in base alla grammatura corretta. Quando si seleziona il supporto, annotare la grammatura della carta e selezionare il tipo (modo) di carta corretto. 64-105 g/m² Modo Standard 106-176 g/m² Modo Pesante 1 o Patinata 1 177-220 g/m² Modo Pesante 2 o Patinata 2 221-300 g/m² Modo Pesante 2 o Patinata 2 Nota L'impostazione del tipo di supporto sull'interfaccia utente della macchina non si applica alla stampa dal desktop dell'utente. Se un utente invia un lavoro di stampa e seleziona Use Machine Settings (Utilizza impostazioni macchina) nella schermata delle proprietà di stampa, è possibile che la grammatura del supporto nel vassoio non sia corretta, provocando inceppamenti del fusore o dell'invertitore. Di conseguenza, si consiglia di selezionare il tipo di supporto corretto dal driver di stampa e di non utilizzare mai le impostazioni della macchina. 2. Alimentazione contemporanea di più fogli dal vassoio bypass: per prevenire l'alimentazione contemporanea di più fogli, smazzare la pila di fogli prima di caricarla nel vassoio bypass. Se il problema persiste, sostituire la carta con una nuova risma. Guida per l'utente 8-51 Problemi e soluzioni Xerox 700 Digital Color Press Alimentazione contemporanea di più fogli dal vassoio bypass: per prevenire l'alimentazione contemporanea di più fogli, smazzare la pila di fogli prima di caricarla nel vassoio bypass. Se il problema persiste, sostituire la carta con una nuova risma. Utilizzo di supporti di tipo Pesante 1 o Patinata 1 a "grana lunga": • Talvolta i supporti di tipo Pesante 1/Patinata 1 di dimensioni pari o superiori a 431,8 mm/17 pollici (da 105 - 176 g/m²) sono tagliati a "grana lunga". Questi tipi di carta, tagliati in questo modo, hanno più o meno la stessa rigidità dei tipi Pesante 2 ma si inceppano più facilmente se vengono alimentati con la modalità Pesante 1 o Patinata 1. Ciò è dovuto al fatto che i fogli vengono alimentati a faccia in su nell'invertitore. • Controllare il formato carta sulla confezione della risma per identificare la carta a grana lunga. Il secondo numero del formato indica la direzione della grana. Ad esempio, 11 x 17 poll./A3 indica che la grana è nella direzione del lato da 17 pollici (431,8 mm). Questa carta è a grana lunga. 17 x 11 poll./A3, invece, indica che la grana è nella direzione del lato da 11 pollici (279,4 mm). Questa carta è a grana corta. • I tipi Pesante 1 o Patinata 1 etichettati come 11 x 17 pollici/A3, 12 x 18 pollici/304,8 x 457,2 mm, 13 x 19 pollici/330,2 x 482,6mm e così via sono a grana lunga e vanno alimentati nella modalità Pesante 2/Patinata 2. Se la carta non viene fornita in una confezione, chiedere informazioni al fornitore. Per i supporti di tipo Pesante 1 o Patinata 1 (da 106 a 176 g/m²) di dimensioni pari o superiori a 17 pollici/431,8 mm Alimentare questi supporti in modalità Pesante 1/Patinata 1 Alimentare questi supporti in modalità Pesante 2/Patinata 2 Prevenzione dei danni del fusore 1. Per evitare linee da 279,4 mm/11 poll. e segni di usura, può essere necessario utilizzare due fusori: un fusore quando si utilizzano supporti A4/8,5 x 11 pollici e un altro fusore quando si utilizzano supporti da 304,8 x 457,2 mm/12 x18 pollici (o superiori). Si tratta di una misura valida in special modo per i grafici. 2. Se il rullo del fusore è danneggiato, si verificano difetti della qualità dell'immagine, quali segni o macchie, ogni 110 mm sulle stampe. I difetti che si verificano ogni 98 mm indicano danni alla cinghia del fusore. 8-52 Guida per l'utente Xerox 700 Digital Color Press Problemi e soluzioni Miscellaneous • • • • • • Talvolta, alcuni messaggi di richiesta del sistema (ad esempio, “Ordinare un nuovo contenitore toner di scarto”, “Contenitore scarti di perforazione pieno”) vengono bloccati dalla schermata aperta dell'interfaccia utente. Chiudere la schermata Stato lavoro e aprire la schermata Stato macchina/Materiali di consumo per controllare lo stato dei materiali di consumo. Se la macchina si arresta a metà lavoro o non comincia a stampare dopo che è stato inviato un lavoro, controllare la schermata Stato macchina/Materiali di consumo per stabilire se occorre sostituire materiali di consumo. Se non ci sono risorse sufficienti per il lavoro inviato, il sistema si interrompe. Se il problema persiste, controllare la schermata Stato macchina/Guasti, selezionare prima l'errore e poi il pulsante Istruzioni. Se la macchina si arresta a metà lavoro o non comincia a stampare dopo che è stato inviato un lavoro, controllare che il vassoio carta in uso non sia vuoto. Se non c'è carta abbastanza per il lavoro inviato, il sistema si interrompe. Se il problema persiste, controllare la schermata Stato macchina/Guasti, selezionare prima l'errore e poi il pulsante Istruzioni. La macchina non blocca la stampa fronte/retro su supporti patinati alimentati dai vassoi interni (vassoi da 1 a 3), tuttavia potrebbe verificarsi un notevole aumento di inceppamenti o alimentazioni multiple. Se si prevede di utilizzare grandi quantità di supporti patinati, si raccomanda di alimentarli dall'OHCF opzionale, se disponibile. Quando si utilizza carta pesante patinata A3/11 x 17 pollici, fare attenzione a non chiudere i vassoi da 1 a 3 con troppa forza per evitare che si verifichi un rilevamento errato del formato. Aprire e chiudere il vassoio senza forzare per consentire ai sensori della carta di rilevare correttamente il formato. Se si spostano accidentalmente i bracci di regolazione quando si ricarica carta nel vassoio 5 (bypass), l'impostazione del formato carta viene ripristinata sul valore predefinito e il lavoro viene arrestato finché l'impostazione non viene corretta dall'utente. Guida per l'utente 8-53 Problemi e soluzioni 8-54 Xerox 700 Digital Color Press Guida per l'utente Specifiche Questa macchina è conforme a rigorose specifiche, approvazioni e certificazioni. Queste specifiche illustrano le funzionalità della macchina. Per ulteriori informazioni sulle specifiche, rivolgersi al fornitore Xerox. Specifiche della macchina Configurazione di base • Vassoi 1, 2, 3: ciascun vassoio può contenere fino a 550 fogli di carta da 75 g/m² (20 lb) Vassoio bypass (vassoio 5): può contenere fino a 250 fogli di carta da 75 g/m² (20 lb) • Intervalli formato carta • • Minimo: A5/140 x 182 mm (5,5 x 7,2 poll.) Massimo: 330 x 488 mm/13 x 19 pollici Tempo di riscaldamento • • 150 secondi o meno (dopo l'accensione o dopo l'uscita dal Modo economizzatore) 30 secondi o meno (dopo l'uscita dal Modo alimentazione ridotta) Tempo di uscita della prima stampa • • 11,2 secondi o meno per l'uscita a colori (con il sistema in modalità Pronto) 7,5 secondi o meno per l'uscita in b/n (con il sistema in modalità Pronto) Risoluzione di scansione • • • Motore di stampa: 2400 x 2400 x 1 dpi (punti per pollice) Copia: 600 x 600 x 1 dpi Stampa (solo font grigio): 600 x 600 x 1 dpi Alimentatore automatico fronte/retro (DADF) • • • • Dimensioni e peso della macchina per la configurazione di base: Motore di stampa con vassoio bypass e OCT Guida per l'utente • • • • Capacità: 250 fogli (con carta da 90 g/m² (24 lb)) Formati originale: da A5/5,5 x 8,5 poll. a A3/11 x 17 poll. Grammature: Modo fronte/retro automatico su tutti i supporti fino a un massimo di 200 g/m² (80 lb); Modo fronte/retro manuale su carta fino a 300 g/m² (110 lb) o su carta patinata fino a 280 g/m² (100 lb) alimentata dal vassoio bypass. Originali misti consentiti selezionando l'opzione dall'interfaccia utente e quando i bordi anteriori hanno le stesse dimensioni (A4/8,5 x 11 poll. LEF, A3/11 x 17 poll. LEF, A4/8,5x11. Larghezza: 1727 mm Profondità: 762 mm Altezza: 1423 mm Peso: 306 kg Con altri accessori di finitura e alimentazione occorre più spazio. 9-1 Specifiche Xerox 700 Digital Color Press Accessori di alimentazione opzionali Alimentatore alta capacità a 1 vassoio (vassoio 6/HCF) • • • Formato fogli: A4/8,5 x 11 poll. Grammatura: da 64 a 220 g/m² (18-80 lb) Capacità: 2000 fogli Alimentatore alta capacità a 1 o 2 vassoi (OHCF/vassoi 6 e 7) • Formato fogli: da B5/182 x 250 mm (7,2 x 10 poll.) a SRA3/330 x 488 mm/13 x 19 poll. Grammatura: carta non patinata da 64 a 300 g/m² (18-110 lb) oppure carta patinata da 106 a 300 g/m² (28-110 lb) Capacità: alimentatore a 1 vassoio=2000 fogli; alimentatore a 2 vassoi=4000 fogli • • 9-2 Guida per l'utente Xerox 700 Digital Color Press Specifiche Accessori di finitura opzionali Stazione di finitura avanzata • • • • • Stazione di finitura professionale (con stazione libretto) • • • • • • Capacità vassoio superiore: 500 fogli Vassoio impilatore: 3000 fogli Grammature: carta non patinata da 52 a 216 g/m² al vassoio superiore e al vassoio impilatore; carta non patinata da 217 a 280 g/m² solo al vassoio superiore Pinzatura: fino a 50 fogli in più posizioni Perforazione: a 2/3 fori (USA) e a 2/4 fori (Europa) Capacità vassoio superiore: 500 fogli Vassoio impilatore: 1500 fogli Grammature: carta non patinata da 52 a 216 g/m² al vassoio superiore e al vassoio impilatore; carta non patinata da 217 a 280 g/m² solo al vassoio superiore Pinzatura: fino a 50 fogli in più posizioni Perforazione: a 2/3 fori (USA) e a 2/4 fori (Europa) Vassoio di ricezione libretti: • • • • • Impilatore alta capacità (HCS) • • • • Modulo interfaccia Guida per l'utente Fino a 20 serie Serie pinzate: fino a 15 fogli per serie (carta non patinata fino a 90 g/m²) Serie non pinzate: fino a 5 fogli per serie Serie con piegatura doppia: 1 foglio per serie (carta non patinata fino a169 g/m²) Il numero massimo di serie impilate dipende dal formato Capacità vassoio superiore: 500 fogli Capacità vassoio impilatore: 5000 fogli Grammature: carta non patinata da 52 a 300 g/m²; carta patinata da 105 a 220 g/m² Formati: da 102 x 142 mm/4 x 5,6 poll. a SRA3/330 x 488/13 x 19 poll. mm al vassoio superiore; da 182 x 257 mm/7,2 x 10,5 poll. a SRA3/330 x 488/13 x 19 poll. al vassoio impilatore Il modulo interfaccia (IM) funziona come dispositivo di comunicazione e percorso carta tra il motore di stampa e un dispositivo di finitura opzionale, ad esempio l'impilatore ad alta capacità (HCS) o la stazione di finitura C per bassi volumi. Per ulteriori informazioni su questa stazione di finitura, vedere la pagina successiva. Se si utilizza un dispositivo opzionale come l'impilatore ad alta capacità (HCS) o la stazione di finitura C per bassi volumi, è necessario installare un modulo interfaccia (IM). 9-3 Specifiche Xerox 700 Digital Color Press Stazione di finitura C per bassi volumi Tipo di vassoio Vassoio di ricezione: serie con/senza fascicolazione Vassoio della stazione di finitura: serie con/senza fascicolazione (sfalsamento disponibile) Vassoio di ricezione libretti: serie con/senza fascicolazione Formati carta supportati Vassoio superiore: • Formato massimo: A3, 12,6 x 19,2 poll. (330 x 488 mm) • Formato minimo: A6 (cartoline) Vassoio della stazione di finitura: • Formato massimo: 330 x 488 mm, 12,6 × 19,2 poll. • Formato minimo: B5 Vassoio di ricezione libretti: • Formato massimo: A3/13 × 18 poll. • Formato minimo: A4/8,5 × 11 poll. Grammature carta supportate Vassoio superiore e vassoio della stazione di finitura: da 52 a 253 g/m² Vassoio di ricezione libretti: supporti da 60 a 90 g/m² (rilegatura al centro), supporti da 60 a 105 g/m² (piegatura al centro) Per le copertine, è supportata carta fino a 220 g/m². Se viene utilizzata carta da 91 a 220 g/m² per le copertine, il corpo del documento va stampato su carta da 60 a 80 g/m². Capacità vassoio Vassoio superiore: 500 fogli Vassoio della stazione di finitura: 2000 fogli, 200 serie* * Solo quando si utilizzano i seguenti formati: A4 LEF, B5 LEF, 8,5 × 11 poll. LEF, 8 x 10 poll. LEF, 7,5 x 10.5 poll. LEF. Quando si utilizzano altri formati, la capacità del vassoio è di 1500 fogli e 100 serie. Vassoio di ricezione libretti: 20 serie Il vassoio potrebbe non supportare alcuni tipi di carta. Pinzatura (lunghezza variabile) N. massimo di fogli pinzati: 100 fogli • Quando si utilizzano formati più grandi di A4 o 8,5 x 11 poll., il numero massimo di fogli pinzati è 65. • Con particolari tipi di carta, è possibile che le estremità dei punti metallici si pieghino. Formato carta: • Massimo: A3/11 x 17 poll. • Minimo: B5 LEF Posizione di pinzatura: • 1 posizione: (anteriore: pinzatura angolare, al centro: pinzatura parallela, posteriore: pinzatura parallela*) 9-4 Guida per l'utente Xerox 700 Digital Color Press Specifiche Stazione di finitura C per bassi volumi Perforazione Formati carta supportati: • Massimo: A3/11 x 17 poll. • Minimo: B5 LEF (2 fori), A4 LEF (4 fori) Numero di fori: 2, 4, 3 (opzionale) Tipo di carta: 52 - 200 g/m² Creazione libretto/Piegatura singola Numero massimo di fogli: • Piegatura e pinzatura: 25 fogli • Solo piegatura: 5 fogli Quando si utilizza carta Xerox da 75 g/m² (20 lb), è possibile pinzare solo 14 fogli se viene aggiunta una copertina. Formato carta: • Massimo: A3, 13 x 18 poll. • Minimo: A4 SEF, 8,5 x 11 poll. SEF Tipo di carta: • Piegatura e pinzatura: da 60 a 90 g/m² • Solo piegatura: da 60 a 105 g/m² Grammature carta/Capacità libretto: • Da 64 a 80 g/m², carta non patinata: 25 fogli • Da 81 a 90 g/m², carta non patinata: 20 fogli • Da 91 a 105 g/m², carta non patinata: 10 fogli • Da 106 a 128 g/m², carta non patinata: 10 fogli; carta patinata: 10 fogli • Da 129 a 150 g/m², carta non patinata: 10 fogli; carta patinata: 10 fogli • Da 151 a 176 g/m², carta non patinata: 10 fogli; carta patinata: 10 fogli • Da 177 a 220 g/m², carta non patinata: 5 fogli; carta patinata: 5 fogli Piegatura Le serie senza pinzatura piegate possono contenere solo fino a un massimo di 5 fogli. Per le specifiche della piegatrice, vedere la tabella della piegatrice opzionale a pagina 13-11. Vassoio 8 (inseritore di post-elaborazione, chiamato anche "interposer") Formati carta: • Massimo: A3/11 x 17 poll. • Minimo: B5 LEF La macchina non utilizza la carta del vassoio 8 per la stampa o la copia. Capacità: 200 fogli quando si usa carta Xerox da 75 g/m² (20 lb). Tipo di carta: 60 - 220 g/m² Guida per l'utente 9-5 Specifiche Xerox 700 Digital Color Press Piegatrice (a C/Z) Piega a Z metà foglio Formato carta per piegatura a Z: A3/11 x 17 poll., B4/10 x 14 poll., 8K Capacità: • Massimo: 80 fogli (A3/11 × 17 poll., carta Xerox da 75 g/m² (20 lb) per piega a Z) • 20 fogli per 8K e B4/10 x 14 poll. Tipo di carta: da 60 a 90 g/m² (16 - 24 lb) Piega C Piega a Z Formato carta: A4/8,5 × 11 poll. Numero di fogli da piegare: 1 foglio Capacità: 40 fogli (quando si utilizza carta Xerox da 75 g/m² (20 lb) Tipo di carta: da 60 a 90 g/m² (16-24 lb) Vassoio di ricezione: vassoio di ricezione per piega a C/Z Piegatura singola Vedere le specifiche per creazione libretto/piegatura singola nella tabella delle specifiche della stazione di finitura libretto. Modulo taglierina SquareFold Formato carta: • Minimo: A4/8,5 x 11 poll. SEF • Massimo: 330 x 457 mm/13 x 18 poll. Capacità di ritaglio: • Libretto con 5-20 fogli (fino a 80 lati stampati) da 90 g/m² (24 lb) • Libretto con 5-25 fogli (fino a 100 lati stampati) da 80 g/m² (20 lb) Ritaglio: 2-20 mm, con incrementi di 0,1 mm Grammature carta: da 60 a 220 g/m² (16-90 lb) Dimensioni: 1271,4 mm (L) x 724,3 mm (P) x 558,8 mm (A) Peso: 95 kg Per il modulo taglierina SquareFold è necessario installare sia il modulo interfaccia che la stazione di finitura C per bassi volumi. Perforatrice avanzata GBC 9-6 La perforatrice avanzata GBC offre ulteriori opzioni di finitura per le copie consentendo di perforare i documenti A4/8,5 x 11 poll. per supportare vari tipi di rilegatura. Le opzioni di perforazione vanno da 19 a 32 fori su supporti da 8,5 x 11 pollici. Con supporti A4, le opzioni di perforazione vanno da 21 a 47 fori. Guida per l'utente Xerox 700 Digital Color Press Specifiche Altri accessori opzionali Kit interfaccia esterna Il Kit interfaccia esterna abilita il collegamento a dispositivi esterni, quali apparecchi auditron o a gettoni. Il kit è in esecuzione nei modi copia e stampa. Specifiche elettriche Specifiche elettriche Guida per l'utente Tensione: 208-240 V CA -10%/ 6% Frequenza: 50/60 Hz /- 3% Amperaggio: 12 Amp Consumo energetico: massimo 2.746 KVA 9-7 Specifiche 9-8 Xerox 700 Digital Color Press Guida per l'utente Aggiunta Modulo di interfaccia Panoramica Il modulo interfaccia (IM) è un accessorio di finitura opzionale utilizzato in concomitanza con altri accessori di finitura opzionali, ad esempio l'impilatore alta capacità oppure la stazione di finitura di base con stazione libretto. Modulo di interfaccia Il modulo interfaccia contiene quanto segue: • Percorso carta tra la macchina e il dispositivo di finitura collegato (ad esempio, l'impilatore alta capacità o la la stazione di finitura di base con stazione libretto) • Funzioni di correzione dell'arricciatura della carta • Comunicazione tra la macchina e i vari dispositivi di finitura collegati Impilatore alta capacità (HCS) Pannello comandi Il pannello comandi è costituito dai seguenti componenti: 1 Pulsante Auto Curl (Antiarricciatura automatica): consente di selezionare la funzione di antiarricciatura automatica. 2 Pulsante Manual Curl Up (Antiarricciatura manuale verso l'alto): consente di selezionare i tre valori dell'antiarricciatura manuale verso l'alto. 3 Pulsante Manual Curl Down (Antiarricciatura manuale verso il basso): consente di selezionare i tre valori dell'antiarricciatura manuale verso il basso. 4 5 1 2 3 4 Indicatore Auto Curl (Modalità antiarricciatura automatica): indica che è stata selezionata la modalità antiarricciatura automatica. 5 Indicatori Curl Up/Down (Antiarricciatura verso l'alto/il basso): indicano la quantità di antiarricciatura manuale (verso l'alto o verso il basso) selezionata. Guida per l'utente 10-1 Aggiunta Xerox 700 Digital Color Press Percorso carta Quando il supporto viene inserito nel modulo di antiarricciatura, viene alimentato al dispositivo antiarricciatura per la correzione. Il dispositivo antiarricciatura è dotato di un rullo superiore e inferiore che applicano la pressione sui supporti in base a quanto segue: • • • Dalla macchina Default di sistema Selezioni di antiarricciatura eseguite in modalità strumenti sull'interfaccia utente Selezioni manuale eseguite sul pannello comandi del dispositivo antiarricciatura In base alle impostazioni di antiarricciatura, la carta viene inviata al percorso di arricciatura verso l'alto (Upward/Cupped) o al percorso di arricciatura verso il basso (Downward/Bridged). Viene quindi applicata una determinata pressione alla carta in modo da rimuovere eventuali arricciature verso l'alto o verso il basso. La carta viene quindi spostata dal dispositivo antiarricciatura al dispositivo di finitura collegato. al dispositivo di finitura Dispositivo antiarricciatur a Arricciatura della carta Quando la carta è esposta al calore perde umidità e si arriccia in direzione della fonte di calore. I lavori ad alta copertura tendono ad arricciarsi in maggior misura a causa dell'effetto di plastificazione del toner sulla superficie della carta. Per tentare di ridurre tale effetto, il sistema dispone di un dispositivo di antiarricciatura meccanico, situato all'interno del modulo di interfaccia. Di seguito sono elencati alcuni dei fattori che incidono sull'arricciatura della carta. • La grammatura della carta e/o l'eventuale patinatura. • La quantità di toner e l'area di copertura per foglio. • La modalità di caricamento della carta nel vassoio. • Le condizioni atmosferiche del magazzino in cui è conservata la carta e del luogo in cui si trova la stampante. 10-2 Guida per l'utente Xerox 700 Digital Color Press Aggiunta Antiarricciatura automatica In modalità arricciatura automatica, è possibile selezionare le corrette impostazioni di antiarricciatura dalla modalità Strumenti dell'interfaccia utente procedendo come segue: 1. Accedere come amministratore 2. Premere il pulsante Stato Macchina 3. Selezionare la scheda Strumenti 4. Selezionare Impostazioni sistema > Impostazioni servizi comuni > Manutenzione Selezionare Decurler Setup (Impostazione unità antiarricciatura) Impostazioni predefinite di antiarricciatura Il sistema è inoltre dotato di alcune preimpostazioni automatizzate per il controllo dell'arricciatura della carta. Quando si utilizzano tali impostazioni, la macchina imposta automaticamente la quantità di correzione sul dispositivo di antiarricciatura. Di conseguenza, per eliminare il problema dell'arricciatura della carta, utilizzare una delle impostazioni di antiarricciatura preimpostate. Quando i supporti passano attraverso il dispositivo di antiarricciatura, l'utente viene avvisato della quantità corrente di correzione dell'arricciatura tramite i vari LED presenti sul pannello comandi del modulo di interfaccia. Oltre alla modalità di antiarricciatura automatica, è possibile selezionare manualmente la correzione dell'arricciatura dal pannello comandi del modulo di interfaccia. Antiarricciatura manuale La modalità di antiarricciatura manuale prevede sette livelli di correzione, disponibili sul pannello comandi del modulo di interfaccia: • Tre livelli di correzione dell'arricciatura verso l'alto • Tre livelli di correzione dell'arricciatura verso il basso • Un livello senza correzioni. Per modificare la quantità di correzione dell'arricciatura selezionare il relativo pulsante. La quantità di correzione dell'arricciatura attualmente selezionata è indicata dai LED del pannello comandi. Guida per l'utente 10-3 Aggiunta Xerox 700 Digital Color Press Rimozione degli inceppamenti Se si verifica un inceppamento, la stampa viene interrotta e un messaggio di avviso viene visualizzato sull'interfaccia utente. Seguire attentamente le istruzioni visualizzate nella sequenza illustrata. Inceppamenti del modulo di interfaccia Per rimuovere l'inceppamento dal modulo di interfaccia e riprendere la stampa, procedere come indicato di seguito. Aprire la copertura anteriore del modulo interfaccia. Sollevare le maniglie di colore verde e/o ruotare la manopola di colore verde, quindi rimuovere tutta la carta inceppata e i pezzi di carta residui. Chiudere la copertura anteriore del modulo interfaccia. Se l'interfaccia utente indica la presenza di un inceppamento nella stampante digitale, seguire le istruzioni visualizzate per rimuovere la carta dalle aree indicate. Fare riferimento alla sezione Rimozione degli inceppamenti nel capitolo Problemi e soluzioni di questo manuale. Per riprendere la stampa, seguire le istruzioni visualizzate sull'interfaccia utente della stampante digitale. Risoluzione dei problemi di base Quando si verifica un problema con il modulo di interfaccia, è possibile che vengano visualizzate delle istruzioni sull'interfaccia utente. Per risolvere il problema, fare riferimento alle informazioni contenute in questa sezione. Nella tabella dei codici di guasto, riportata nella pagina seguente, sono elencati i problemi e le soluzioni suggerite che si applicano al modulo di interfaccia. Se dopo aver seguito tutte le istruzioni il problema persiste, rivolgersi al proprio rappresentante Xerox. 10-4 Guida per l'utente Xerox 700 Digital Color Press Aggiunta Codici guasto Codice guasto Possibile causa Soluzione consigliata 048 100 048 102 048 103 048 900 048 901 048 903 Inceppamento carta • Si è verificato un inceppamento durante l'alimentazione • Un avviso di inceppamento viene visualizzato sull'interfaccia utente 048 300 Lo sportello anteriore è aperto. Chiudere lo sportello anteriore. 048 310 048 311 048 312 048 313 048 314 048 315 048 316 Problema del sensore o della cinghia del dispositivo antiarricciatura Spegnere e riaccendere 048 318 048 319 Guasto della ventola di raffreddamento Spegnere e riaccendere 048 320 048 321 048 322 Errore di comunicazione o di collegamento 048 323 Errore del modulo di interfaccia Guida per l'utente • • • • • • Aprire lo sportello anteriore Rimuovere attentamente tutti i fogli e i pezzi di carta dalle aree di rimozione dell'inceppamento. Chiudere lo sportello anteriore. Verificare che la carta utilizzata rispetta le specifiche approvate. Verificare il collegamento tra il modulo di interfaccia e il dispositivo di finitura. Spegnere e riaccendere. Spegnere e riaccendere 10-5 Aggiunta Xerox 700 Digital Color Press Specifiche Elettrici da 100 V a 240 V Frequenza: 50/60 Hz Temperatura e umidità da 10 a 32°C, 15 - 85RH da 50 a 90°F, 15 - 85RH Al di sopra di 82°F (28°C), è necessario ridurre il grado di umidità allo scopo di mantenere le prestazioni specificate. 10-6 Guida per l'utente Xerox 700 Digital Color Press Aggiunta Impilatore alta capacità (HCS) Panoramica L'alimentatore ad alta capacità (HCS) è un dispositivo di finitura opzionale che offre capacità di impilamento e sfalsamento per l'uscita in un vassoio impilatore. L'alimentatore HCS è collegato al lato destro della stampante digitale tramite il modulo di interfaccia. L'alimentatore HCS sostituisce l'impilatore con sfalsamento (OCT). Modulo di interfaccia Impilatore alta capacità (HCS) Identificazione dei componenti I principali componenti dell'alimentatore HCS sono i seguenti: Pannello comandi - Consente il controllo manuale di varie funzioni dell'alimentatore HCS. Vassoio superiore - Fino a 500 fogli vengono trasportati al vassoio superiore: • Quando i fogli vengono scartati in seguito a un inceppamento della carta. • Quando si sceglie il pulsante Campione. • Quando è selezionato come posizione di uscita. • Le etichette devono essere inviate al vassoio superiore. 1 2 3 Bypass - Utilizzato solo quando è installato un secondo dispositivo di impilatura/finitura. Questo percorso trasporta i fascicoli attraverso l'alimentatore HCS a un dispositivo di finitura collegato o a un altro alimentatore HCS. Vassoio impilatore/carrello - I fascicoli (fino a un totale di 5000 fogli) vengono trasportati al vassoio impilatore, situato su un carrello mobile. Se la configurazione del sistema prevede due impilatori, il vassoio bypass sul secondo impilatore non verrà utilizzato. Guida per l'utente 10-7 Aggiunta Xerox 700 Digital Color Press Pannello comandi Il pannello comandi dell'alimentatore HCS comprende: Indicatore Campione: spia che lampeggia finché la bozza di un fascicolo viene inviata al vassoio superiore. Pulsante Campione: premere questo pulsante affinché l'alimentatore HCS invii il fascicolo successivo al vassoio superiore. 5 1 2 7 Pulsante Scarica: premere una volta per abbassare il vassoio impilatore e sbloccare lo sportello anteriore. 8 6 3 4 Indicatore Scarica: spia che si illumina quando il vassoio impilatore è in posizione abbassata ed è possibile aprire lo sportello anteriore. Area inceppamento vassoio superiore: lampeggia quando si è verificato un inceppamento nell'area del vassoio superiore (E7). Area inceppamento uscita: lampeggia quando si è verificato un inceppamento nell'area di uscita (E8). Area inceppamento entrata impilatore: lampeggia quando si è verificato un inceppamento nell'area di entrata dell'impilatore (E1, E2 o E3). Area inceppamento trasporto impilatore: lampeggia quando si è verificato un inceppamento nell'area di trasporto dell'impilatore (E4, E5 o E6). 10-8 Guida per l'utente Xerox 700 Digital Color Press Aggiunta Vassoi HCS Vassoio superiore Nel vassoio superiore è possibile: • Allineare facilmente le copie/stampe senza pieghe o grinze. • Per facilitare il prelevamento delle copie/stampe, è possibile arrestare l'alimentatore HCS selezionando il pulsante Stop sull'interfaccia utente della macchina. Funzione Stampa di prova Sono disponibili due opzioni: • Sample of Designated Page: quando si seleziona l'uscita nell'alimentatore HCS, è possibile indicare una pagina specifica e selezionare la stampa di un fascicolo di prova. È possibile scegliere un massimo di tre pagine di prova. Nota: è possibile configurare l'opzione di scelta di un fascicolo di prova in aggiunta al numero determinato di fascicoli di prova nelle impostazioni del sistema. Per ulteriori informazioni, rivolgersi all'amministratore del sistema. • Output Dynamic Sample: quando si preme il pulsante Campione sull'alimentatore HCS, viene inviato un foglio di prova al vassoio superiore. Nota: è possibile configurare come impostazione predefinita l'inclusione automatica di un foglio di prova con le copie/stampe. Per ulteriori informazioni, rivolgersi al proprio rappresentante Xerox. Guida per l'utente 10-9 Aggiunta Xerox 700 Digital Color Press Scaricamento del vassoio impilatore Per scaricare il vassoio impilatore quando è pieno oppure per recuperare un lavoro completato, utilizzare la procedura seguente. Premere il pulsante Scarica sul pannello comandi dell'alimentatore HCS. La spia Attesa lampeggia finché il vassoio impilatore non è in posizione abbassata. Aprire lo sportello anteriore quando la spia Scarica si illumina. Posizionare la barra di bloccaggio in cima alla pila di carta. Estrarre completamente il carrello. Rimuovere la barra di bloccaggio. Rimuovere la carta dal carrello. Spingere il carrello vuoto nell'alimentatore HCS. Posizionare la barra di bloccaggio sull'area fissa all'interno dell'alimentatore HCS. Chiudere lo sportello. Il vassoio si solleverà in posizione di funzionamento. 10-10 Guida per l'utente Xerox 700 Digital Color Press Aggiunta Rimozione degli inceppamenti Se si verifica un inceppamento, la stampa viene interrotta e un messaggio di avviso viene visualizzato sull'interfaccia utente. Seguire attentamente le istruzioni visualizzate nella sequenza illustrata. Inceppamenti dell'entrata HCS (E1, E2 e E3) Per rimuovere l'inceppamento dall'entrata dell'alimentatore HCS e riprendere la stampa, procedere come indicato di seguito. Aprire la copertura anteriore dell'alimentatore HCS. Per rimuovere gli inceppamenti nelle aree E1, E2 o E3, seguire le istruzioni situate all'interno della copertura anteriore. Sollevare la maniglia di colore verde e/o ruotare la manopola di colore verde, quindi rimuovere tutta la carta Chiudere la maniglie verde. Chiudere la copertura anteriore dell'alimentatore HCS. Se l'interfaccia utente indica la presenza di un inceppamento nella stampante digitale, seguire le istruzioni visualizzate per rimuovere la carta dalle aree indicate. Fare riferimento alla sezione Rimozione degli inceppamenti nel capitolo Problemi e soluzioni di questo manuale. Per riprendere la stampa, seguire le istruzioni visualizzate sull'interfaccia utente della stampante digitale. Inceppamenti trasporto HCS (E4, E5 e E6) Per rimuovere l'inceppamento dall'area di trasporto dell'alimentatore HCS e riprendere la stampa, procedere come indicato di seguito. Aprire la copertura anteriore dell'alimentatore HCS. Per rimuovere gli inceppamenti nelle aree E4, E5 o E6, seguire le istruzioni situate all'interno della copertura anteriore. Sollevare la maniglia di colore verde e/o ruotare la manopola di colore verde, quindi rimuovere tutta la carta dall'area di trasporto. Chiudere la maniglie verde. Chiudere la copertura anteriore dell'alimentatore HCS. Se l'interfaccia utente indica la presenza di un inceppamento nella stampante digitale, seguire le istruzioni visualizzate per rimuovere la carta dalle aree indicate. Fare riferimento alla sezione Rimozione degli inceppamenti nel capitolo Problemi e soluzioni di questo manuale. Per riprendere la stampa, seguire le istruzioni visualizzate sull'interfaccia utente della stampante digitale. Guida per l'utente 10-11 Aggiunta Xerox 700 Digital Color Press Inceppamento vassoio superiore HCS (E7) Per rimuovere l'inceppamento dal vassoio superiore dell'alimentatore HCS e riprendere la stampa, procedere come indicato di seguito. Aprire la copertura anteriore dell'alimentatore HCS. Per rimuovere gli inceppamenti nelle aree E1, E2 o E3, seguire le istruzioni situate all'interno della copertura anteriore. Rimuovere la carta inceppata dal vassoio superiore. Chiudere la copertura anteriore dell'alimentatore HCS. Se l'interfaccia utente indica la presenza di un inceppamento nella stampante digitale, seguire le istruzioni visualizzate per rimuovere la carta dalle aree indicate. Fare riferimento alla sezione Rimozione degli inceppamenti nel capitolo Problemi e soluzioni di questo manuale. Per riprendere la stampa, seguire le istruzioni visualizzate sull'interfaccia utente della stampante digitale. Inceppamento uscita HCS (E8) Per rimuovere l'inceppamento dall'area di uscita dell'alimentatore HCS e riprendere la stampa, procedere come indicato di seguito. Aprire la copertura anteriore dell'alimentatore HCS. Per rimuovere gli inceppamenti nell'area E8, seguire le istruzioni situate all'interno della copertura anteriore. Sollevare la maniglia di colore verde e/o ruotare la manopola di colore verde, quindi rimuovere tutta la carta dall'area di uscita. Chiudere la copertura anteriore dell'alimentatore HCS. Se l'interfaccia utente indica la presenza di un inceppamento nella stampante digitale, seguire le istruzioni visualizzate per rimuovere la carta dalle aree indicate. Fare riferimento alla sezione Rimozione degli inceppamenti nel capitolo Problemi e soluzioni di questo manuale. Per riprendere la stampa, seguire le istruzioni visualizzate sull'interfaccia utente della stampante digitale. 10-12 Guida per l'utente Xerox 700 Digital Color Press Aggiunta Codici guasto Codice guasto Possibile causa Soluzione consigliata 049 100 049 101 049 102 049 104 049 106 049 108 049 113 049 114 049 115 049 116 049 117 049 119 049 121 049 900 049 901 049 902 049 903 049 905 049 907 049 908 Inceppamento carta • Si è verificato un inceppamento durante l'alimentazione • Un avviso di inceppamento viene visualizzato sull'interfaccia utente 049 210 049 211 Problema del sensore sportello anteriore Spegnere e riaccendere 049 212 049 213 Problema dell'impilatore Spegnere e riaccendere Guida per l'utente • • • • Aprire lo sportello anteriore Rimuovere attentamente tutti i fogli e i pezzi di carta dalle aree di rimozione dell'inceppamento. Chiudere lo sportello anteriore. Verificare che la carta utilizzata rispetta le specifiche approvate. 10-13 Aggiunta Xerox 700 Digital Color Press Codice guasto Possibile causa Soluzione consigliata 049 214 049 215 049 216 049 217 049 218 Problema/guasto del sensore Spegnere e riaccendere 049 219 Guasto del software dello sportello anteriore Lo sportello anteriore viene rilevato come "aperto", ma in realtà è chiuso (bloccato). Spegnere e riaccendere. 049 220 049 221 • • 049 222 049 223 049 224 049 225 049 228 049 229 049 232 049 233 049 234 049 235 049 236 049 237 049 238 049 239 049 240 049 241 049 242 049 243 049 244 049 245 049 246 049 247 049 248 049 249 049 250 049 251 049 252 049 253 10-14 Errore del limite superiore dell'impilatore Errore del limite inferiore dell'impilatore Problema/guasto del sensore Spegnere e riaccendere Spegnere e riaccendere Guida per l'utente Xerox 700 Digital Color Press Codice guasto Aggiunta Possibile causa Soluzione consigliata 049 280 049 281 049 282 049 283 049 284 Problema/guasto del sensore Spegnere e riaccendere 049 285 049 286 Errore EEPROM Spegnere e riaccendere 049 287 Errore del sistema Spegnere e riaccendere 049 288 I complessivi PWB principale e del driver sono disconnessi Spegnere e riaccendere 049 300 La copertura superiore è aperta Chiudere la copertura superiore 049 310 Errore della modalità download HCS Spegnere e riaccendere 049 700 Errore di impilamento dei supporti di stampa Rimuovere la carta dal carrello 049 940 Lo sportello anteriore è aperto Chiudere lo sportello anteriore 049 941 L'interfaccia utente indica che è necessario reimpostare il carrello e/o il vassoio 1. Premere il pulsante Scarica. La spia Attesa lampeggia finché il vassoio impilatore non è in posizione abbassata. 2. Quando il vassoio impilatore è in posizione abbassata, aprire lo sportello anteriore. 3. Spingere il carrello nell'alimentatore HCS. 4. Chiudere lo sportello anteriore. Guida per l'utente 10-15 Aggiunta Xerox 700 Digital Color Press Codice guasto Possibile causa Soluzione consigliata 049 945 Quando il vassoio superiore è pieno, viene visualizzato un messaggio sull'interfaccia utente. Rimuovere tutta la carta dal vassoio superiore. 049 960 049 961 049 962 049 963 049 964 049 967 049 969 049 970 049 971 049 972 Viene visualizzato un messaggio che richiede la rimozione della carta. 1. Premere il pulsante Scarica. La spia Attesa lampeggia finché il vassoio impilatore non è in posizione abbassata. 2. Quando il vassoio impilatore è in posizione abbassata, aprire lo sportello anteriore. 3. Rimuovere il carrello. 4. Rimuovere la pila di carta. 5. Spingere il carrello nell'alimentatore HCS. 6. Chiudere lo sportello anteriore. 7. Spegnere e riaccendere 10-16 Guida per l'utente Xerox 700 Digital Color Press Aggiunta Mancata alimentazione elettrica Se l'alimentazione del modulo HCS viene interrotta: • Assicurarsi che il cavo di alimentazione sia collegato correttamente alla presa • Assicurarsi che la macchina sia accesa • Accertarsi che l'interruttore salvavita sia in posizione di accensione • Se l'alimentazione non è stata ripristinata dopo aver seguito le istruzioni sopra riportate, rivolgersi al servizio assistenza Specifiche Linee guida per la carta • • • • • Il vassoio impilatore può contenere carta da 64-280 g/m2 (patinata o non patinata) con la possibilità di deterioramento della qualità dei supporti e di un tasso di inceppamenti superiore I trasparenti possono essere inseriti nel vassoio superiore o nel vassoio impilatore. Non impilare oltre 100 trasparenti. La carta patinata con grammatura inferiore a 100 g/m2 non è affidabile quanto la carta patinata con grammatura superiore a 100 g/m2. La carta non standard di lunghezza superiore a 305 mm (12 poll.) in direzione di alimentazione richiede minimo 210 mm (8,3 poll.) in direzione di alimentazione trasversale. La carta non standard di lunghezza inferiore a 254 mm (10 poll.) in direzione di alimentazione trasversale richiede minimo 330 mm (13 poll.) in direzione di alimentazione. Elettrici da 100 V a 240 V Frequenza: 50/60 Hz Temperatura e umidità da 10 a 32°C, 15 - 85RH da 50 a 90°F, 15 - 85RH Guida per l'utente 10-17 Aggiunta 10-18 Xerox 700 Digital Color Press Guida per l'utente