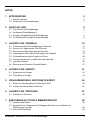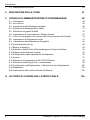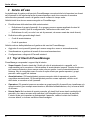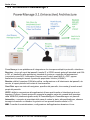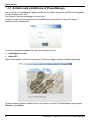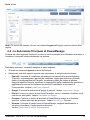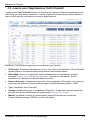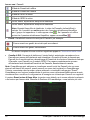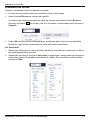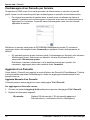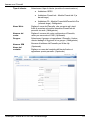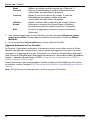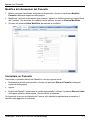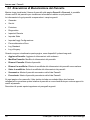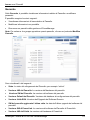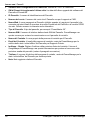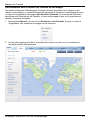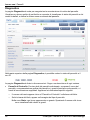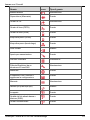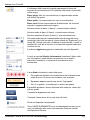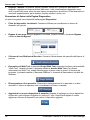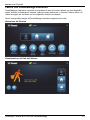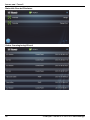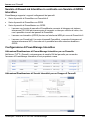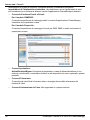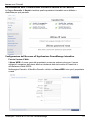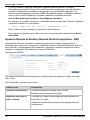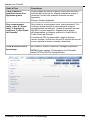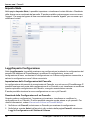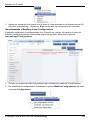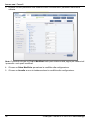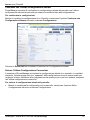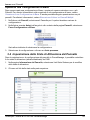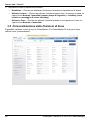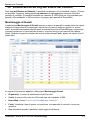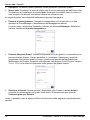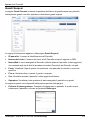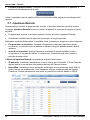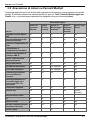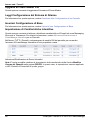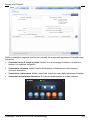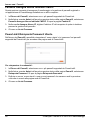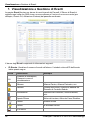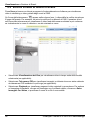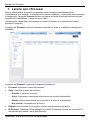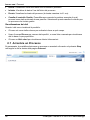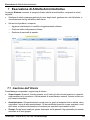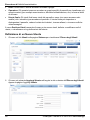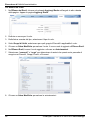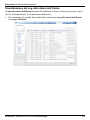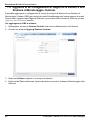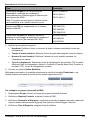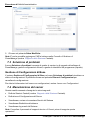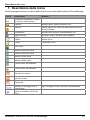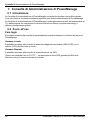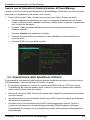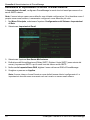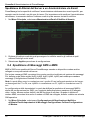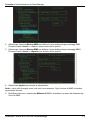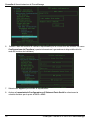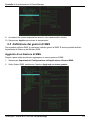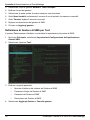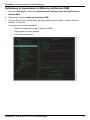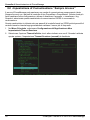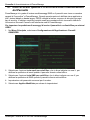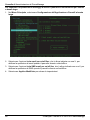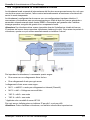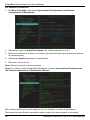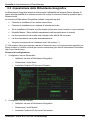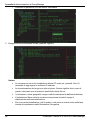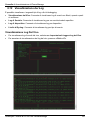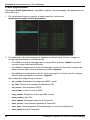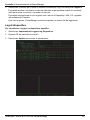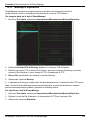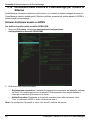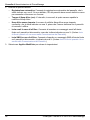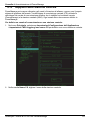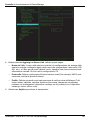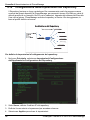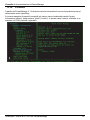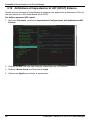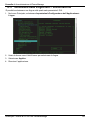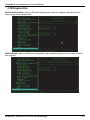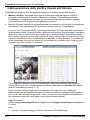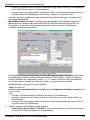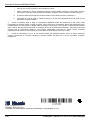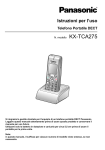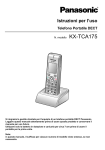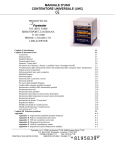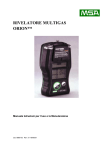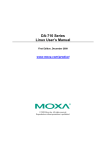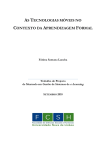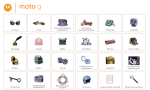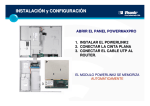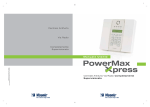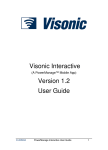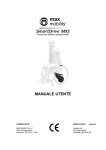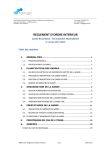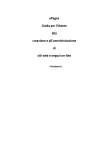Download Guida per l`utente di D-305189 PowerManage
Transcript
PowerManage™
Versione 3.1
Guida per l’utente
Copyright & Garanzia
© Copyright 2014 di Visonic Ltd., 24 Habarzel Street, Tel-Aviv 69710, ISRAEL.
Tutti i diritti riservati.
Nessuna parte di questa pubblicazione può essere riprodotta o distribuita sotto nessuna forma e con nessun mezzo, elettronico o
meccanico, per nessuno scopo, senza il permesso esplicito scritto di Visonic Ltd.
Microsoft è un marchio registrato di Microsoft Corp.
Tutti gli altri prodotti o servizi cui si fa riferimento in questo manuale sono marchi registrati, marchi di prodotti o nomi di prodotti dei loro
rispettivi detentori.
DICHIARAZIONE DI LIMITAZIONE DI RESPONSABILITÀ: Le informazioni, i prodotti e le specifiche, le configurazioni, e altre
informazioni tecniche relative ai prodotti contenute in questo manuale sono soggette a modifiche senza preavviso. Tutte le dichiarazioni,
le informazioni tecniche, e le raccomandazioni contenute in questo manuale sono ritenute accurate e fidate ma sono presentate senza
garanzie di nessun tipo, e gli utenti devono assumersi la piena responsabilità per l’applicazione dei prodotti specificati in questo manuale.
IN NESSUN CASO VISONIC O I SUOI FORNITORI SARANNO RESPONSABILI PER NESSUN DANNO INDIRETTO, SPECIALE,
CONSEQUENZIALE, O INCIDENTALE, COMPRESI, SENZA LIMITAZIONE, PERDITA DI GUADAGNI O PERDITA O DANNI A DATI
DERIVANTI DALL’USO O DALL’IMPOSSIBILITÀ A USARE QUESTO MANUALE, ANCHE SE VISONIC È STATA AVVERTITA DELLA
POSSIBILITÀ DI TALI DANNI.
GARANZIA
Visonic Ltd. e/o le sue società sussidiarie e le sue società affiliate ("il Produttore") garantisce che i suoi prodotti, qui di seguito denominati
"il Prodotto" o "Prodotti", sono conformi ai propri piani e specifiche e sono esenti da difetti dei materiali e di lavorazione in condizioni di
uso e servizio normale per un periodo di 12 mesi dalla data di spedizione da parte del Produttore. Gli obblighi del Produttore saranno
limitati al periodo di garanzia, e il Produttore potrà scegliere a sua discrezione di riparare o sostituire il prodotto o una sua parte.
Questa garanzia non è applicabile ai casi seguenti: installazione impropria, uso improprio, mancanza a seguire le istruzioni di
installazione e azionamento, alterazioni, abuso, incidente o manomissione.
Questa garanzia è esclusiva e sostituisce espressamente tutte le altre garanzie, obblighi o responsabilità, sia scritti, orali, espliciti o
impliciti, comprese garanzie di commerciabilità o idoneità a uno scopo particolare, o di altro tipo. In nessun caso il Produttore sarà
responsabile nei confronti di nessuno per danni consequenziali o incidentali derivanti dalla violazione di questa garanzia o di altre
garanzie di nessun tipo, come suddetto.
Questa garanzia non sarà modificata, variata o estesa, e il Produttore non autorizza nessuna persona a agire a suo nome nella modifica,
variazione o estensione di questa garanzia. Questa garanzia è applicabile solo al Prodotto. Tutti i prodotti, accessori o allegati di terzi
usati insieme al Prodotto, comprese batterie, saranno coperti solo dalla loro garanzia, se esistente.
Il Produttore non sarà responsabile per nessun danno o perdita di nessun tipo, diretta, indiretta, incidentale, consequenziale o di altro
tipo, causata dal cattivo funzionamento del Prodotto a causa di prodotti, accessori, o allegati di terzi, comprese batterie, usati insieme ai
Prodotti.
Il Produttore non dichiara che i suoi Prodotti non possono essere compromessi e/o aggirati, o che il Prodotto preverrà la morte, la ferita
personale e/o corporea e/o danni a proprietà causati da entrata non autorizzata, furto, rapina, o altro, o che il prodotto fornirà in tutti i casi
un avvertimento o protezione adeguati. L’utente capisce che un sistema di accesso correttamente installato e con corretta manutenzione
può solo ridurre il rischio di entrata non autorizzata senza avvertimento, ma non costituisce un’assicurazione o una garanzia che questa
non avrà luogo o che non ne deriverà morte, danno personale e/o danni alla proprietà.
Il Produttore non è responsabile per la morte, la ferita personale e/o corporea e/o a danni alla proprietà o altre perdite dirette, indirette,
incidentali, consequenziali o di altro tipo, in base a un reclamo di mancato funzionamento del Prodotto. Tuttavia, se il Produttore sarà
ritenuto responsabile, direttamente o indirettamente, per una perdita o danno derivante in conformità con questa garanzia limitata o per
altro motivo, indipendentemente dalla causa o dall’origine, la responsabilità massima del Produttore non supererà in nessun caso il
prezzo di acquisto del Prodotto, che sarà fissato come danni liquidati e non come sanzione, e questo sarà il rimedio completo e esclusivo
a carico del Produttore.
2
Guida per l’utente di D-305189 PowerManage
INDICE
1 INTRODUZIONE
1.1 Questo manuale
1.2 Informazioni su PowerManage
2 AVVIO ALL’USO
2.1 2.2 2.3 2.4 Tipi di Utenti di PowerManage
Architettura PowerManage 3
Entrata nella piattaforma di PowerManage
La Schermata Principale di PowerManage
3 LAVORO CON I PANNELLI
3.1 3.2 3.3 3.4 3.5 3.6 3.7 3.8 Comunicazione fra PowerManage e i Pannelli
Lavoro con l’Applicazione Tutti i Pannelli
Esecuzione di Manutenzione del Pannello
Impostazione dello Stato di Attivazione del Pannello
Personalizzazione delle Posizioni di Zona
Visualizzazione del Log dell’Evento del Pannello
Ispezione Remota
Esecuzione di Azioni su Pannelli Multipli
5 5 5 6 6 7 8 9 10 10 11 18 39 40 41 44 47 4 LAVORO CON I GRUPPI
51 4.1 Aggiunta di un Gruppo
4.2 Cancellare un Gruppo
52 53 5 VISUALIZZAZIONE E GESTIONE DI EVENTI
54 5.1 Ricerca e visualizzazione dei dati degli eventi
5.2 Verifica Visuale di Allarmi ed Eventi
55 56 6 LAVORO CON I PROCESSI
6.1 Arrestare un Processo
7 ESECUZIONE DI ATTIVITÀ AMMINISTRATIVE
7.1 Gestione dell’Utente
7.2 Aggiunta di un Collegamento di Rapporto di Evento a una Stazione di
Monitoraggio Centrale
7.3 Soluzione di problemi
Guida per l’utente di D-305189 PowerManage
57 58 59 59 64 66 3
Introduzione
7.4 Manutenzione del server
66 8 DESCRIZIONE DELLE ICONE
67 9 CONSOLE DI AMMINISTRAZIONE DI POWERMANAGE
68 9.1 Introduzione
9.2 Avvio all’uso
9.3 Impostazione della Spedizione di Email
9.4 Spedizione di Messaggi SMS e MMS
9.5 Definizione dei gestori di SMS
9.6 Impostazione di Comunicazione “Sempre Accesa”
9.7 Invio di Avvisi quando c’è un errore nella Comunicazione del Pannello
9.8 Impostazione di Ridondanza Locale
9.9 Impostazione della Ridondanza Geografica
9.10 Visualizzazione dei Log
9.11 Backup e Ripristino
9.12 Definizione della Politica di PowerManage per Sistemi di Allarme
9.13 Rapporto della Stazione Centrale
9.14 Configurazione delle Impostazioni del Repository
9.15 Licenza
9.16 Definizione di Impostazioni di API (VDCP) Esterno.
9.17 Definizione della Lingua GUI – Localizzazione
9.18 Configurazione dell’Applicazione Maschera di auto-Registrazione
9.19 Diagnostica
9.20 Impostazione delle Verifica Visuale dell’Allarme
A. ACCORDO DI LICENZA DELL’UTENTE FINALE
4
68 68 69 72 75 78 79 81 83 85 89 90 93 96 97 98 99 100 101 102 104 Guida per l’utente di D-305189 PowerManage
Introduzione
1 Introduzione
1.1 Questo manuale
Questa guida fornisce informazioni relative al lavoro con la piattaforma di gestione del servizio
PowerManage, compreso come gestire pannelli di allarme di sicurezza, gestire configurazioni di
pannelli, creare gruppi di pannelli monitorati, gestire e prendere atto di allarmi ed eventi, e
eseguire attività del sistema.
Nota: Questo manuale è destinato a essere usato dagli operatori del Monitoraggio del Servizio
e dai dirigenti di IT.
1.2 Informazioni su PowerManage
PowerManage di Visonic è una piattaforma di servizio unica che offre ai fornitori di servizi di
sicurezza una soluzione completa per la gestione dei loro servizi basati su IP da una Stazione
di Monitoraggio Centrale (Central Monitoring Station - CMS).
PowerManage serve come ricevitore IP per eventi normali e visivi, come sistema di
manutenzione e supporto tecnico per sistemi di allarme (pannelli) e consente un ulteriore
controllo casalingo e servizi di auto-monitoraggio.
PowerManage supporta tutti i sistemi di sicurezza IP di Visonic (a banda larga e GPRS) e può
anche servire come ricevitore di eventi per altri sistemi di monitoraggio basati sulla
comunicazione con protocollo SIA/IP.
Guida per l’utente di D-305189 PowerManage
5
Avvio all’uso
2 Avvio all’uso
La piattaforma di gestione del servizio PowerManage concentra tutte le informazioni su diversi
set di pannelli in un’interfaccia facile da usare basata su web che consente di accedere
velocemente a pannelli remoti e di gestire eventi e allarmi in tempo reale.
Attività iniziali che devono essere eseguite su PowerManage:
Pianificazione della struttura delle autorizzazioni:
o
Definizione di gruppi di pannelli. A un gruppo possono essere applicate funzioni di
gestione comuni, quali la configurazione, l’attivazione dello stato, ecc.
o
Definizione di ruoli (un ruolo è un set di permessi, da essere usato da utenti diversi)
Definizione della gerarchia degli utenti:
o
Conti di amministratore
o
Conti di operatore
Attività continue della piattaforma di gestione del servizio PowerManage:
Aggiunta di nuovi pannelli (questo può essere eseguito a mano o automaticamente)
Visualizzazione e gestione di eventi di sicurezza/manutenzione
Configurazione e diagnosi di Pannelli esistenti
2.1 Tipi di Utenti di PowerManage
PowerManage comprende i seguenti tipi di utente:
Super Ammin: Questo utente ha il livello più alto di autorizzazioni e capacità, ed è
responsabile per la creazione e l’eliminazione di amministratori normali. Questo utente non
può essere eliminato e deve essere usato solo per gestire i conti di amministratore di
sistema. Non è consigliato usare il conto di super ammin per gestire operatori, gruppi,
pannelli o altri oggetti nel sistema.
Amministratore: Gli Amministratori possono eseguire tutte le operazioni, eccetto
cancellare amministratori. Gli Amministratori possono creare operatori, definire ruoli
dell’utente, e accedere a tutti i pannelli.
Operatore: Gli operatori possono accedere a gruppi specifici di pannelli per visualizzare e/o
eseguire azioni (per esempio manutenzione, attivazione/disattivazione, ecc) in base ai diritti
di accesso.
Utente finale: Nel contesto di questo manuale, gli utenti finali sono utenti casalinghi del
pannello, che usano accesso web cellulare (cioè interattivo) per accedere al pannello.
L’utente finale può impostare e disimpostare il pannello, vedere lo stato dei rivelatori,
ricevere allarmi, e ricevere verifiche video/immagine.
6
Guida per l’utente di D-305189 PowerManage
Avvio all’uso
2.2 Architettura PowerManage 3
PowerManage è una piattaforma di integrazione che incorpora molteplici protocolli e interfacce :
Receiver : riceve gli eventi dai pannelli, tramite IP o GPRS usando protocolli standard quali SIA
e CID, e li trasferisce alle applicazioni standard di ricezione e controllo dell’automazione
(conosciute come ARC, Automation Receiver and Control) quali MLR-2 o FEP, oppure
trasferisce le immagini usando il protocollo proprietario Visonic (VISNAP).
Resolve: abilita l’operatore CSM alla verifica, configurazione e all’ottenimento dai pannelli, da
remoto, di report periodici sullo stato di funzionamento.
One-Click: apre una vista del navigatore, specifica del pannello, che mostra gli eventi recenti
propri del pannello.
VDCP: abilita la connessione alle applicazioni di terze parti tramite un’interfaccia a due vie
basata su Pythons. Questo protocollo supporta la maggior parte dei comandi dell’operatore
dalla WEB-GUI (interfaccia grafica web) di PowerManage su PowerManage e sui pannelli.
Interactive – consente ai proprietari delle case di vedere lo stato, attivare/disattivare, ottenere
immagini di controllo e visionare i log storici sui loro pannelli tramite cellulari o PC.
MMI: Consolle di amministrazione, configurazione dell’applicazione basata su Linux.
Guida per l’utente di D-305189 PowerManage
7
Avvio all’uso
2.3 Entrata nella piattaforma di PowerManage
Per accedere a PowerManage, digitare l’indirizzo IP pubblico del server nell’URL del navigatore
o usare direttamente l’URL.
Per esempio: http://powermanage.my-cms.com/.
Quando si entra nell’interfaccia web di PowerManage, sarà richiesto di inserire il proprio
indirizzo email e la password.
L’utente e la password default del super amministratore sono:
[email protected]
Admin123
Dopo avere digitato la email e la password, cliccare su Log in. Appare la pagina principale
Gli amministratori possono definire nuovi conti per nuovi utenti di PowerManage nella pagina
Sistema, sotto Utenti.
8
Guida per l’utente di D-305189 PowerManage
Avvio all’uso
Nota: Per uscire dal sistema, cliccare sul pulsante Logout nell’angolo superiore destro della
pagina.
2.4 La Schermata Principale di PowerManage
La barra del menu superiore fornisce il numero di eventi e processi che richiedono attenzione e
visualizza il nome dell’utente attualmente nel sistema.
Dalla barra superiore, è possibile eseguire le azioni seguenti:
Cliccare sul pulsante Logout per uscire dal sistema.
Selezionare una delle opzioni seguenti che consentono di eseguire attività diverse:
o
Pannelli: Consente di visualizzare informazioni sui pannelli del sistema di allarme
(Pannelli), contrassegnare i pannelli da modificare, aggiungere/rimuovere Pannelli,
gestire la configurazione del Pannello, visualizzare guasti dai sistemi di allarme,
eseguire Ispezioni Remote, modificare le impostazioni delle caratteristiche interattive e
aggiornare la versione del software dei pannelli PowerMaster e dei moduli IP
Communicator. Vedere Lavoro con i Pannelli.
o
Gruppi: Consente la definizione di gruppi di pannelli. Vedere Lavoro con i Gruppi.
o
Eventi: Fornisce un elenco di eventi per Pannello e conto, e consente di definire se gli
eventi sono stati gestiti. Vedere Cancellare un Gruppo.
o
Processi: Fornisce un elenco di processi di PowerManage relativi a un Pannello
specifico, insieme allo stato del processo. Vedere Lavoro con i Processi.
o
Sistema: Consente di gestire utenti di PowerManage, eseguire identificazione e
soluzione di problemi, e manutenzione del server.
Vedere Esecuzione di Attività Amministrative.
Guida per l’utente di D-305189 PowerManage
9
Lavoro con i Pannelli
3 Lavoro con i Pannelli
La pagina dei Pannelli consente di accedere alle seguenti applicazioni:
Tutti i Pannelli
Monitoraggio di Guasti
Guasti Sospesi
Ispezione Remota
Segue una descrizione di ognuna di queste opzioni:
3.1 Comunicazione fra PowerManage e i Pannelli
PowerManage comunica con i pannelli nei modi seguenti:
10
Modalità PUSH dell’evento: Il Pannello manda un evento a PowerManage, usando
una comunicazione IP o GPRS, per mezzo del protocollo SIA-IP. PowerManage ascolta
sempre gli eventi dai pannelli.
Modalità di WakeUp: In questa modalità, la comunicazione è avviata dal server al
pannello per ricevere dal pannello informazioni come configurazione, stato, ecc. In
questa modalità, il server avvia una chiamata GSM al pannello, il pannello riconosce la
fonte dalla chiamata vocale per mezzo del numero di telefono, chiude la sessione
vocale e apre una sessione GPRS al server. Dopo svariati tentativi (configurabili), se il
pannello non risponde, il server manda al pannello una SMS.
Modalità KeepAlive: In questa modalità, il pannello è configurato in modo da inviare un
“segnale” a PowerManage su GPRS, a un intervallo specifico. Se il segnale non arriva
al server dopo un certo numero (configurabile) di tentativi, il pannello è considerato
“offline”. L’obiettivo di questa modalità è risparmiare traffico fra il pannello e il server.
Modalità Always on: Quando si usa il modulo GSM/GPRS sul pannello per
comunicazione, il GPRS sul pannello è costantemente collegato a PowerManage.
Questa modalità richiede un alto traffico fra il pannello e il server.
Modalità IP Connection: Quando si usa il modulo (PowerLink) sul pannello per
comunicazione, l’IP del pannello è costantemente collegato a PowerManage.
Guida per l’utente di D-305189 PowerManage
Lavoro con i Pannelli
3.2 Lavoro con l’Applicazione Tutti i Pannelli
L’applicazione Tutti i Pannelli fornisce un elenco di tutti i sistemi di allarme installati presso gli
utenti finali con informazioni riassuntive. L’elenco di pannelli visualizzato può essere filtrato in
base a criteri specifici consentendo accesso a singoli pannelli.
Nell’elenco, le informazioni seguenti sono visualizzate per Pannello:
ID Pannello: Visualizza l’identificatore unico di Tyco-Visonic del Pannello. L’ID del Pannello
appare anche su un’etichetta sulla parte posteriore del Pannello stesso.
Nome Web: Questo è un parametro fornito dall’operatore di PowerManage Vedere il
paragrafo "Lavoro con PowerManage Interattivo " per ulteriori informazioni. Questo
parametro non distingue le maiuscole dalle minuscole.
Numero del conto: Visualizza il numero del conto configurato sul Pannello, ed è usato per
resoconto alla Stazione Centrale di Monitoraggio (Central Monitoring Station - CMS).
Tipo: Visualizza il tipo di Pannello.
Gruppo: Visualizza il gruppo cui appartiene il Pannello. I Gruppi sono usati per gestire più
pannelli. Per ulteriori informazioni sui gruppi vedere “Lavoro con i Gruppi”.
Moduli: Visualizza il modulo di comunicazione usato dal Pannello per comunicare
(PowerLink/banda Larga o GPRS) e lo stato del modulo:
Guida per l’utente di D-305189 PowerManage
11
Lavoro con i Pannelli
Il Modulo PowerLink è offline
Il Modulo PowerLink è online
Il Modulo GPRS è offline
Il Modulo GPRS è online
GPRS online, supervisione Keep-Alive disattivata
GPRS offline, supervisione Keep-Alive disattivata
Nota: Quando Keep-Alive è disattivato, lo stato del Pannello (online/offline) è
salvato. Se il pannello era online prima che l’operatore disattivasse KeepAlive
. Se il pannello era offline
per il gruppo cui appartiene, lo stato appare come
.
prima che l’operatore disattivasse KeepAlive, appare come offline
Eventi: Visualizza il numero di eventi per il Pannello, per esempio:
Ci sono eventi non gestiti, alcuni dei quali sono allarmi.
Ci sono eventi non gestiti, senza allarmi.
Un elenco completo di icone e del loro significato appare in “Descrizione delle Icone”.
Casella di GUI: Consente di definire se l’utente finale è autorizzato a accedere al suo
Pannello per mezzo dell’interfaccia web Interattiva o PowerLink Questo è rilevante per
Pannelli con il modulo add-on a banda larga di PowerLink che fornisce l’interfaccia web per
il Pannello o per Pannelli con il modulo GPRS. Per negare completamente accesso
all’interfaccia web Interattiva/PowerLink del Pannello, deselezionare la casella.
Nota: PowerManage può elaborare e visualizzare eventi inviati dai Pannelli che non sono
elencati nell’elenco dei pannelli, questi pannelli non sono stati registrati su PowerManage.
Tuttavia, nonostante eventi possano essere elaborati e visualizzati nella pagina "Eventi",
PowerManage non fornisce caratteristiche di gestione come attivazione/disattivazione remota,
visualizzazione o modifica di configurazione e immagine su richiesta per Pannelli non registrati.
L’opzione Eventi prima di Keep Alive è spenta come default e può essere attivata localmente
o da lontano per mezzo della Consolle di Gestione di PowerManage, come indicato più sotto.
12
Guida per l’utente di D-305189 PowerManage
Lavoro con i Pannelli
Schermata Filtro dei Dati
Quando è visualizzato l’elenco di pannelli è possibile:
Cliccare sul nome della colonna per ordinarla in base a quel campo.
Usare il campo Ricerca per cercare dati specifici.
A questo scopo, digitare una parte del valore da cercare nella casella di testo Ricerca e
cliccare sul pulsante
Cancella.
per cercare i dati. Per cancellare i risultati della ricerca cliccare su
Usare i filtri sul lato sinistro della pagina per visualizzare dati in base a query specifiche.
Notare che i tipo di filtro corrispondono ai nomi delle colonne nell’elenco.
Per filtrare dati:
1. Selezionare il filtro (per es: nome del Web) dall’elenco a cascata per visualizzare un elenco
dei valori disponibili per quel filtro.
2. Selezionare un valore o cliccare su Altri valori, e aggiungere il valore esatto da cercare per
vedere altre opzioni. È possibile selezionare più colonne. Per cancellare i risultati del filtro,
cliccare su Tutto.
Guida per l’utente di D-305189 PowerManage
13
Lavoro con i Pannelli
Contrassegno di un Pannello per Servizio
Gli operatori di CMS usano il loro set di procedure di manutenzione e servizio sui pannelli
gestiti. Usare uno dei metodi seguenti per contrassegnare un pannello che richiede servizio:
o
Per aiutare la procedura di manutenzione, quando viene visualizzato un elenco di
pannelli, l’operatore può contrassegnare un pannello come uno che richiede servizio e
aggiungere un commento. Il pannello sarà contrassegnato come uno che richiede
operazioni di servizio.
Dall’elenco a cascata, selezionare a chi si desidera riassegnare il panello. È necessario
aggiungere testo nella casella di testo Commenti per spiegare il motivo dell’operazione di
servizio.
o
Gli operatori possono anche risolvere guasti (Contrassegno per Servizio) nello schermo
Monitoraggio Guasti. Selezionare un pannello, cliccare sul pulsante Azioni e
selezionare Risoluzione guasto.
Dall’elenco a cascata, selezionare a chi si desidera riassegnare il panello. Se
necessario, aggiungere testo nella casella di testo Commenti.
Aggiunta di un Pannello
Come default, i Pannelli sono aggiunti a mano all’elenco dei Pannelli di PowerManage. Tuttavia,
è anche possibile impostare PowerManage in modo che aggiunga automaticamente nuovi
pannelli al server.
Aggiunta Manuale di un Pannello
I Pannelli possono essere aggiunti a mano nella pagina Tutti i Pannelli.
Per aggiungere un Pannello a mano:
1. Cliccare sul pulsante Aggiungi Unità nella parte superiore della pagina Tutti i Pannelli.
2. Digitare le informazioni seguenti:
ID pannello:
14
Digitare l’ID del pannello. L’ID del pannello appare sul
Pannello stesso, o sull’adesivo fornito. (Obbligatorio)
Guida per l’utente di D-305189 PowerManage
Lavoro con i Pannelli
Tipo di cliente:
Selezionare il tipo di cliente: (modulo di comunicazione )
Adattatore GPRS
Adattatore PowerLink – Modulo PowerLink 2 (a
banda larga)
Adattatore PL– Modulo PowerLink/PowerLink Pro
(a banda larga). Obbligatorio
Nome Web:
Digitare il nome del Pannello, che consente agli utenti
finali di accedere al modulo Interattivo/PowerLink del
pannello via web. (Obbligatorio)
Numero del
conto:
Digitare il numero del conto configurato sul Pannello,
usato per resoconto al CMS. (Opzionale)
Gruppo:
Selezionare il gruppo cui appartiene il Pannello. Vedere
ulteriori dettagli su Aggiunta di un gruppo. (Obbligatorio)
Numero SIM
Numero di telefono del Pannello per Wake-Up.
(Opzionale)
Nome del
contatto:
Digitare un nome del contatto dell’utente finale cui
appartiene questo pannello. (Opzionale)
Guida per l’utente di D-305189 PowerManage
15
Lavoro con i Pannelli
Email
Contatto:
Digitare un indirizzo email del contatto per il Pannello. È
usato da PowerManage per spedire notifiche dello stato
‘online/offline’ all’utente finale. (Opzionale)
Telefono:
Digitare il numero di telefono del contatto. È usato da
PowerManage per spedire notifiche dello stato
‘online/offline’ all’utente finale. (Opzionale)
Indirizzo –
Strada
Digitare l’indirizzo della località fisica del contatto. Questa
informazione consente alla Visione Mappa e Satellite di
visualizzare la posizione esatta del pannello. (Opzionale)
Note:
Consente di aggiungere commenti o ulteriori informazioni.
(Opzionale)
3. Se si desidera aggiungere un altro Pannello, cliccare sulla casella Rimani su questa
pagina dopo salvato. Per annullare le modifiche senza salvare, cliccare su Elimina
Modifiche.
4. Clicca sul pulsante Salva modifiche per salvare i dati del Pannello.
Aggiunta Automatica di un Pannello
Se l’opzione "registrazione automatica" è attivata per questo server nella consolle di Power
Manage, ogni pannello configurato per il server attuale sarà aggiunto dopo l’arrivo del primo
messaggio, e si aggiungerà al gruppo "Principale", ecc. L’opzione "Registrazione automatica"
nella consolle di PowerManage è disponibile per pannelli con comunicazione BBA (BroadBand
Adaptor – Adattatore Banda Larga) e GPRS, vedere Sistemi di Allarme basati su GPRS e
Sistemi di Allarme a Banda Larga
Questa opzione può essere attivata dalla Consolle di Gestione di PowerManage. Per ulteriori
informazioni, vedere Paragrafo 9.12 "Definizione della Politica di PowerManage per Sistemi di
Allarme".
Nota: Tutti gli utenti nel sistema possono accedere al gruppo “Principale".
16
Guida per l’utente di D-305189 PowerManage
Lavoro con i Pannelli
Modifica di Informazioni del Pannello
1. Mentre vengono visualizzate informazioni del pannello, cliccare sul pulsante Modifica
Pannello nella parte superiore della pagina.
2. Modificare i dati come necessario (per esempio, digitare un indirizzo email nel campo Email
del Contatto). Per annullare le modifiche senza salvare, cliccare su Elimina Modifiche.
3. Cliccare sul pulsante Salva Modifiche per salvare le modifiche.
Cancellare un Pannello
Cancellare un pannello dalla Lista Pannelli in uno dei seguenti modi:
Nella pagina specifica del pannello, cliccare sul pulsante Rimuovi Pannello nella parte
superiore della pagina.
oppure
Nella Lista Pannelli, selezionare la casella del pannello e cliccare il pulsante Rimuovi Unità
nella parte superiore della pagina, Cliccare Sì per confermare.
Se il pannello è ancora configurato per il server ed è attivata la registrazione automatica, il
pannello sarà aggiunto nuovamente.
Guida per l’utente di D-305189 PowerManage
17
Lavoro con i Pannelli
3.3 Esecuzione di Manutenzione del Pannello
Mentre viene visualizzato l’elenco di pannelli nella pagina Pannelli o Processi, è possibile
cliccare sull’ID del pannello per visualizzare informazioni relative a quel pannello.
Le informazioni di ogni pannello comprendono i campi seguenti:
Generale
Servizi
Posizione
Diagnostica
Ispezioni Remote
Imposta Stato
Imposta/Leggi Configurazione
Personalizzazione Zone
Log Standard
Log di Legacy
Quando vengono visualizzate queste pagine, sono disponibili i pulsanti seguenti:
Aggiorna Pannello: Aggiorna le informazioni sullo schermo.
Modifica Pannello: Modifica le informazioni del pannello.
Rimuovi Pannello: Elimina il pannello.
Rimuovi le modifiche: Elimina le modifiche alle informazioni dei pannelli senza salvare.
Salva le modifiche: Salva le modifiche alle informazioni dei pannelli.
Successivo: Mostra il pannello successivo nella Lista Pannelli.
Precedente: Mostra il pannello precedente nella Lista Pannelli.
Su ogni pagina di un pannello, il lato sinistro include una scheda Menu che fornisce
collegamenti a numerose opzioni relative al pannello e una scheda Note per scrivere appunti in
merito al pannello.
Descrizioni di queste opzioni appaiono nei paragrafi seguenti.
18
Guida per l’utente di D-305189 PowerManage
Lavoro con i Pannelli
Generale
Sotto Generale, è possibile visualizzare informazioni relative al Pannello e modificare
parametri.
È possibile eseguire le azioni seguenti:
Visualizzare informazioni di base relative al Pannello.
Modificare informazioni ove possibile.
Rimuovere un pannello dalla gestione di PowerManage.
Nota: Per vedere a che gruppo appartiene questo pannello, cliccare sul pulsante Modifica
Pannello.
Sono visualizzati i dati seguenti:
Stato: Lo stato del collegamento del Pannello, per esempio “online”.
Versione HW del Pannello: La versione dell’hardware del pannello.
Versione SW del Pannello: La versione del software del pannello.
Versione Default del Pannello: Versione del database di configurazione del pannello.
Versione Unità RSU: Versione dell’Upgrade del Software Remoto.
SW del pannello aggiornato l’ultima volta: La data dell’ultimo upgrade del software del
pannello.
Versione SW di PowerLink: La versione del software del Pannello di PowerLink.
Versione HW dell’Unità: La versione del hardware di PowerLink.
Guida per l’utente di D-305189 PowerManage
19
Lavoro con i Pannelli
Variante della Configurazione di PowerLink: Numero di “PVR” di PowerLink.
SW di PowerLink aggiornato l’ultima volta: La data dell’ultimo upgrade del software del
Pannello di PowerLink.
ID Pannello: Il numero di identificazione del Pannello.
Numero del conto: Il numero del conto che il Pannello usa per il rapporto a CMS.
Nome Web: Il nome assegnato al Pannello (definito quando si è aggiunto il pannello) che
consente agli utenti finali di accedere al modulo PowerLink del Pannello o al modulo GPRS
via web. Questo accesso è chiamato anche Interattivo.
Tipo di Pannello: Il tipo del pannello, per esempio “PowerMaster 30”.
Numero SIM: Il numero di telefono dalla scheda SIM del Pannello. PowerManage usa
questo numero per avviare la comunicazione con il pannello di controllo.
Nome del Contatto: Il nome proprio della persona di contatto per il Pannello.
Email del Contatto: L’email della persona di contatto, usato da PowerManage per la
notifica dello stato ‘online/offline’ del Pannello per Rapporto Privato.
Indirizzo – Strada: Digitare l’indirizzo della posizione fisica del contatto. Il visore di
GoogleMaps di PowerManage usa questa informazione per puntare e fare zoom nella
posizione esatta del pannello (vedere il paragrafo successivo).
Telefono: Il numero di telefono della persona di contatto, usato da PowerManage per lo
stato ‘online/offline’ del Pannello per notifica privata.
Note: Note aggiunte relative al Pannello.
20
Guida per l’utente di D-305189 PowerManage
Lavoro con i Pannelli
Visualizzazione della Posizione del Pannello su una Mappa
Per aiutare la Stazione di Monitoraggio Centrale a trovare la posizione di un allarme o altri
disturbi che richiedono un controllo da parte del personale di sicurezza, PowerManage fornisce
un visore di GoogleMaps nella pagina Info Pannello >Generale. Se la strada dell’indirizzo è
specificata nelle Informazioni del Pannello, il visore della mappa si apre con la posizione del
pannello centrata e etichettata.
1. Nella scheda Pannelli, cliccare sul link Posizione in Info Pannello. Si apre un visore di
GoogleMaps, che visualizza una mappa con la posizione.
2. In base alle esigenze specifiche, è possibile fare zoom in o zoom out, e visualizzare la
fotografia satellite della posizione.
Guida per l’utente di D-305189 PowerManage
21
Lavoro con i Pannelli
Diagnostica
La pagina Diagnostica è usata per eseguire test e manutenzione di routine del pannello.
Visualizza un elenco grafico di periferiche e consente di visualizzare lo stato del pannello e dei
moduli installati, e elenca le diverse zone monitorate dal pannello.
Nella parte superiore della pagina Diagnostica, è possibile vedere lo stato del pannello e il
suo ID.
La pagina Diagnostica è divisa in diverse sezioni. Segue una descrizione di ogni sezione.
Pannello di Controllo: Fornisce dati del pannello selezionato, compreso il nome del
pannello, una presentazione grafica del pannello e i guasti rilevati per quel pannello, e i
canali di comunicazione supportati. Appaiono le informazioni/opzioni seguenti:
o
Il numero del conto appare vicino al “Pannello di Controllo” nella barra del titolo.
o
Sotto la barra del titolo, appare un’immagine del tipo di pannello.
Nella zona Stato, ogni icona rappresenta un guasto. Spostando il mouse sulle icone
sono visualizzati dati relativi ai guasti.
22
Guida per l’utente di D-305189 PowerManage
Lavoro con i Pannelli
Guasto
Icona
Tipo di guasto
Batteria debole
Manutenzione
Supervisione (Mancante)
Guasto
Guasto di CA
Manutenzione
Guasto di linea (PSTN)
Guasto
Guasto di linea (GSM)
Guasto
Keep-alive perso (GPRS)
Guasto
Keep-alive perso (banda larga)
Guasto
Zona Violata
Allarme
Aperto per manomissione
Guasto
SIM Non Verificata
Installazione
Puliscimi/Sostituisci da un
rilevatore di Fumo/GAS
Manutenzione
Maschera
Guasto
Il dispositivo non è riuscito a
aggiornare la configurazione
Guasto
Memoria
Manutenzione
Allarme (di qualunque tipo)
Allarme
Inceppato
Guasto
Qualità del link attuale bassa o
inferiore (RSSI)
Guasto
Guasto unidirezionale
Guasto
Guida per l’utente di D-305189 PowerManage
23
Lavoro con i Pannelli
Guasto
o
Icona
Tipo di guasto
Qualità media del link nel corso
delle ultime 24 ore (RSSI) bassa
o inferiore
Guasto
Autotest non ricevuto
Guasto
L’utente ha richiesto servizio
Guasto
Operatore contrassegnato per
servizio
Guasto
Moduli di comunicazione: Il lato destro della finestra del Pannello di Controllo
visualizza moduli di comunicazione disponibili.
Zone: Questa finestra visualizza le zone definite per il pannello.
Segue una descrizione della finestra delle Zone:
Il numero vicino a "Zone" nella barra del titolo rappresenta il
numero di zone supportate dalla partizione attualmente
selezionata. Zone non in uso sono disabilitate con linee grigie
diagonali.
Sul lato destro della barra del titolo, appare il numero totale di
guasti. I guasti si riferiscono a qualsiasi tipo di comportamento
che si discosti dallo stato normale della periferica, cioè batteria
debole, aperto per manomissione, unidirezionale, guasto di CA
ecc. I guasti sono rilevati per tutte le zone.
Il nome della zona. Questo nome può essere modificato. Il
numero mostra l’ID della zona.
Consente la cattura di un’immagine su richiesta da quella zona.
Per abilitare il video inviato dal pannello, il pannello deve essere
configurato in modo da consentire l’invio di video-su-richiesta.
Modalità Installatore ComunicazioneTelecamera di
MovimentoVideo-su-Richiesta, Abilita
24
Guida per l’utente di D-305189 PowerManage
Lavoro con i Pannelli
L’indicatore della forza del segnale rappresenta la forza del
segnale di comunicazione fra il rivelatore nella zona e il pannello,
come segue:
Barre grigie: Non c’è comunicazione; è rappresentato anche
nell’elenco dei guasti.
Barre gialle: La comunicazione è solo in una direzione.
Barre verdi: Esiste comunicazione bi-direzionale. La forza del
segnale è rappresentata come segue:
Numero minimo di barre (1 barra) = comunicazione debole
Numero medio di barre (2 barre) = comunicazione buona
Numero massimo di barre (3 barre) = comunicazione forte
Cliccando sulla freccia a cascata della forza del segnale sono
riportati gli ultimi dati conosciuti (come indicati da "Aggiornati") sui
canali RF: l’ultima volta che il rivelatore è stato attivato, i canali e i
ripetitori RF usati più di recente, e la forza del segnale medio per
le ultime 24 ore.
Il pulsante Aggiorna aggiorna le statistiche per tutti dispositivi.
Il menù a cascata Ulteriori Informazioni visualizza l’ultima volta
che il rivelatore è stato attivato, le partizioni con le quali è
associato il rivelatore, e consente di cancellare la zona
selezionata.
L’area Stato visualizza lo stato della zona:
Pre-registrato significa che la definizione del rivelatore/zona
esiste ma non c’è ancora un rivelatore vero e proprio.
Bypassato appare quando una zona è “bypassata”.
Se c’è un guasto, è visualizzato un elenco dei guasti.
È possibile spostare il mouse sull’area dello stato per vedere più
dati sui guasti.
Consente di bypassare una zona.
Consente l’esecuzione di un soak test sull’unità.
Elimina il dispositivo dal pannello.
Zone USATE RARAMENTE sono contrassegnate a mano e non
sono visualizzate nella zona comunemente usata dei risultati
dell’Ispezione Remota.
Guida per l’utente di D-305189 PowerManage
25
Lavoro con i Pannelli
Keyfob e Tastiere: La tastiera, keyfob, ripetitori, sirene ecc. forniscono dati relativi ai
dispositivi registrati nel sistema diversi dalle zone. I dati visualizzati per dispositivo sono
simili a quelli delle zone salvo che non hanno una posizione specifica e l’ID del dispositivo è
numerato separatamente per le tastiere, keyfob, ripetitori, sirene, ecc.
Esecuzione di Azioni nella Pagina Diagnostica
Le opzioni seguenti sono disponibili nella pagina Diagnostica:
Filtro dei dispositivi visualizzati: Consente di filtrare per visualizzare un elenco di
dispositivi più piccolo.
Bypass di una zona: Esegue bypass di una zona. Quando cliccato, il pulsante Bypass
cambia a Annulla Bypass.
Chiusura di una Richiesta di Servizio: Consente l’eliminazione del pannello dall’elenco di
servizio.
Esecuzione di Walk Test: Il pulsante Esegui Walk Test consente di entrare nella modalità
"Walk Test". Quando cliccato, il pulsante cambia a Arresta Walk Test. Per ulteriori
informazioni su Walk Test, vedere Monitoraggio in tempo reale di guasti. Al termine del
processo, il pulsante cambia a “Nascondi Walktest” e consente di nascondere i risultati del
Walktest.
Riassegnazione di un pannello: Consente la riassegnazione di un pannello a un altro
operatore. L’elenco di operatori non è visualizzato nel menu a cascata.
Aggiunta di un nuovo dispositivo al pannello: Quando si aggiunge un nuovo dispositivo
al pannello, sarà richiesto di digitare un codice di 7 cifre. Dopo avere digitato il codice,
aggiornare l’elenco di dispositivi per vedere il dispositivo aggiunto.
26
Guida per l’utente di D-305189 PowerManage
Lavoro con i Pannelli
Lavoro con PowerManage Interattivo
PowerManage Interattivo consente ai proprietari di case di ricevere allarmi sui loro dispositivi
mobili, attivare e disattivare il sistema, vedere lo stato delle zone, e ricevere l’ultimo video e le
ultime immagini per verificarli sui loro dispositivi mobili e a richiesta.
Alcuni esempi delle pagine di PowerManage Interattivo appaiono più sotto.
Attivazione del Sistema
Visualizzazione dei Dati dell’Allarme
Guida per l’utente di D-305189 PowerManage
27
Lavoro con i Pannelli
Stato delle Zone del Rivelatore
Vedere Cronologia degli Eventi
28
Guida per l’utente di D-305189 PowerManage
Lavoro con i Pannelli
Servizio di PowerLink Interattivo in confronto con Servizio di GPRS
Interattivo
PowerManage supporta i seguenti collegamenti dei pannelli:
Serie di pannello di PowerMax con PowerLink-2
Serie di pannello di PowerMax con GPRS
Serie di pannello di PowerMaster con GPRS
o
Lavorare con le serie di pannello di PowerMaster consente di integrare nel sistema
telecamere PIR CAM per ricevere serie di immagini e video per verifiche di video, che
non è possibile ricevere dai pannelli di PowerMax.
o
Lavorare con Interattivo (GPRS) fornisce un’interfaccia WEB più nuova di PowerLink-2.
o
Lavorare con PowerLink-2 (su serie di pannelli PowerMax), consente di integrare nel
sistema telecamere WIFI, cosa che non è possibile fare nella soluzione basata su
GPRS.
Configurazione di PowerManage Interattivo
Attivazione/Disattivazione di PowerManage Interattivo per un Pannello
Nell’elenco TUTTI-I-Pannelli, contrassegnare la casella GUI del pannello per consentire
l’accesso di PowerManage Interattivo ai suoi proprietari a casa.
Attivazione/Disattivazione di Servizi Interattivi per un Gruppo di Pannelli
Guida per l’utente di D-305189 PowerManage
29
Lavoro con i Pannelli
Nella pagina di Gruppo di Pannelli, è possibile attivare o disattivare le seguenti
Impostazioni di Caratteristiche Interattive, che definiscono come il proprietario a casa
può accedere al suo sistema di allarme usando l’applicazione PowerManage Interattivo.
o
Consenti di Inoltrare Eventi a Privati:
Per il modulo GSM/GSP:
Consente la spedizione di messaggi relativi a eventi all’applicazione PowerManage
Interattivo del proprietario a casa.
Per il modulo PowerLink:
Consente la spedizione di messaggi di eventi per SMS, MMS e email via Internet al
proprietario a casa.
o
Consenti protezione:
Attiva/Disattiva/Bypass Consente al proprietario a casa di attivare/disattivare il suo
sistema, visualizzare e controllare rivelatori e altri dispositivi che sono registrati a questo
pannello.
o
Consenti Telecamere:
Consente agli utenti finali di vedere video e immagini ferme dalle telecamere del
sistema di casa.
o
30
Consenti Automazione da Casa: Non supportato in questa versione.
Guida per l’utente di D-305189 PowerManage
Lavoro con i Pannelli
Visualizzazione delle Caratteristiche Interattive Abilitate di un Pannello
La Pagina Pannello Servizi visualizza quali impostazioni interattive sono abilitate o
disabilitate per quel pannello.
Configurazione dell’Accesso all’Applicazione PowerManage Interattivo
Fornire il nome di Web:
Il Nome WEB è il nome usato dal proprietario a casa per entrare nel server. Il server
ridirigerà il navigatore dell’utente alla sua interfaccia web del modulo di PowerLink o
all’interfaccia mobile GPRS.
Nella pagina Pannello Modifica Pannello, definire un Nome WEB unico per il proprietario
a casa.
Guida per l’utente di D-305189 PowerManage
31
Lavoro con i Pannelli
L’ID del Pannello è usato per identificare il pannello quando l’utente si collega a
PowerManage Interattivo. Questo ID è fornito quando si aggiunge a mano un pannello o
quando si modificano le informazioni del pannello nel menu “Modifica pannello”, o è
ottenuto automaticamente per mezzo di BBA (Broadband Adaptor - Adattatore a Banda
Larga, cioè il modulo PowerLink-2) quando il pannello è registrato nel server.
Uso del Nome Web per Accedere a PowerManage Interattivo
Per esempio, è possibile accedere a un Pannello usando il nome web "Giovanni" digitando
il seguente indirizzo in un navigatore:
http://[indirizzo del server di PowerManage]/John
Nota: Il nome web non distingue le minuscole dalle maiuscole.
Se necessario, l’operatore può definire un nuovo nome web nella casella di testo Nuovo
Nome Web.
Ispezioni Remote di Routine (Remote Routine Inspections - RRI)
Nella Ispezioni Remote è possibile inizializzare ispezioni su richiesta manualmente o
periodicamente in base a un programma, visualizzare/filtrare i risultati dell’Ispezione Remota
per il pannello, contrassegnarli come esaminati, aggiungere commenti da parte dei diversi
operatori, e configurare l’impostazione di Ispezione Remota.
Impostazione dell’RRI
RRI carica determinati valori dai pannelli e controlla ognuno di questi per vedere che siano
entro i limiti.
Sono disponibili i seguenti valori di test:
Valori di Test
Descrizione
Controllo Guasti rilevati
Controlla Guasti per uno degli ultimi X eventi.
Elenca guasti e manomissioni attuali.
Modifiche degli Stati di
tutto il sistema
Controlla che l’ultimo evento impostato/non impostato sia
fra gli ultimi X eventi.
Visualizza l’ora dell’ultima operazione di impostazione/disimpostazione.
32
Guida per l’utente di D-305189 PowerManage
Lavoro con i Pannelli
Valori di Test
Descrizione
Tratta la data/ora
modificata come Zone
Bypassate guaste
Legge la data/ora usando l’upload, verifica che sia entro 5
secondi dall’ora del server; imposta la data/ora usando il
download. Verifica che qualsiasi rilevatore sia stato
bypassato.
Elenca i rilevatori bypassati.
Zone comunemente
usate, parte di “Guasti
Attivi” e Orologio di
verifica di “Totale Guasti
del Pannello”
Non include le zone segnate come “usate raramente”. Per
verificare questa funzione si raccomanda di eseguire
periodicamente dei walk-test . Questo è separato dal resto
dell’RRI in quanto interattivo. Segnalazioni di guasto
all’alimentazione e di batterie scariche in Guasti Attivi e
Totale Guasti del Pannello.
Controlla che PPS sia disponibile. Legge la data/ora
usando l’upload, verifica che sia entro 5 secondi dall’ora del
server; imposta la data/ora usando il download.
PSTN & GPRS & linee a
banda larga
IP: Quando il modulo PowerLink è collegato al pannello.
PSTN: Esegui wakeup. Si presuppone che il Pannello
abbia PSTN se RCVR # è programmato.
Guida per l’utente di D-305189 PowerManage
33
Lavoro con i Pannelli
Imposta Stato
Nella pagina Imposta Stato, è possibile impostare o visualizzare lo stato Attivato o Disattivato
delle diverse zone monitorate dal pannello. È anche possibile contrassegnare una zona come
“bypass”. Per eseguire bypass di una zona selezionare la casella “bypass” per una zona e poi
modificare lo stato.
Leggi/Imposta Configurazione
Sotto Leggi/Imposta, è possibile scaricare una configurazione (mettendo la configurazione del
pannello nel database di PowerManage), modificare la configurazione, creare una
configurazione di base, confrontare la configurazione con l’ultima configurazione conosciuta, e
salvare la configurazione come l’ultima conosciuta.
Impostazione delle Configurazioni del Pannello
La configurazione del pannello è memorizzata nel Pannello, non sul server di PowerManage. È
possibile scaricare una copia della configurazione di un Pannello e poi visualizzare e modificare
questa copia della configurazione del Pannello, e eseguire manutenzione remota.
È anche possibile ricaricare la nuova configurazione su uno o più Pannelli.
Download della Configurazione di un Pannello
Quando gestisce configurazioni, l’operatore può scaricare, visualizzare e modificare la
configurazione di un Pannello. È anche possibile eseguire questa azione su più pannelli. Per
ulteriori informazioni, vedere Esecuzione di Azioni su Pannelli Multipli.
1. Nell’elenco dei Pannelli, selezionare un Pannello per scaricare la configurazione.
2. Nella lista a cascata Azioni nell’angolo in alto a destra della pagina Pannelli, selezionare
Leggi la Configurazione del Sistema di Allarme.
34
Guida per l’utente di D-305189 PowerManage
Lavoro con i Pannelli
3. Appare un messaggio che chiede se si è sicuri di volere scaricare la configurazione per il(i)
pannello(i) selezionato(i). Cliccare su Sì per continuare. La configurazione è scaricata.
Visualizzazione e Modifica di una Configurazione
È possibile visualizzare la configurazione di un Pannello se è online, cliccando sul nome del
Pannello. Nella barra laterale sinistra della pagina del pannello, selezionare l’opzione
Imposta/Leggi Configurazione.
1. Cliccare su un’opzione nella configurazione per visualizzare i parametri di quell’opzione.
2. Per modificare la configurazione, selezionare l’opzione Modifica Configurazione dal menu
a cascata Configurazione.
Guida per l’utente di D-305189 PowerManage
35
Lavoro con i Pannelli
3. Digitare il nuovo parametro nella casella di testo o selezionare il parametro dalla lista a
cascata.
Nota: È possibile cliccare su Tutti o Modificati nella parte inferiore della pagina per vedere tutti
i parametri o solo quelli modificati.
4. Cliccare su Salva Modifiche per salvare le modifiche alla configurazione.
5. Cliccare su Annulla se non si desidera salvare le modifiche alla configurazione.
36
Guida per l’utente di D-305189 PowerManage
Lavoro con i Pannelli
Confronto con l’Ultima Configurazione Salvata
PowerManage consente di confrontare la configurazione attuale del pannello con l’ultima
configurazione salvata del pannello per vedere le modifiche fatte alla configurazione.
Per confrontare le configurazioni:
Mentre si visualizza la configurazione di un Pannello, selezionare l’opzione Confronta con
Configurazione Salvata dal menu a cascata Configurazione.
Cliccare su Salva Uniti se si desidera Confronta con Configurazione Salvata
Salvare l’Ultima Configurazione Conosciuta
L’operatore di PowerManage può salvare la configurazione attuale di un pannello, in qualsiasi
momento. Questa azione crea uno “snapshot” della configurazione che può essere usato per
confronto in futuro. Modifiche alla configurazione da questo punto in poi non saranno comprese
nell’“ultima configurazione conosciuta”.
Per salvare la configurazione attuale del pannello:
Mentre è visualizzata la configurazione di un pannello, selezionare l’opzione Salva
Configurazione dal menu a cascata Configurazione.
Guida per l’utente di D-305189 PowerManage
37
Lavoro con i Pannelli
Creazione di una Configurazione di Base
La Configurazione di Base è un modello di configurazione generica del sistema creata da una
particolare versione o in un momento specifico. È possibile regolare con precisione la
configurazione e poi caricarla su più pannelli (della stessa versione).
La configurazione di base comprende tutti i parametri non specifici per sito, come i dati di
contatto dell’utente finale. È possibile usare la configurazione attuale di qualsiasi pannello per
creare una configurazione di base.
Per creare una configurazione di base:
38
Mentre è visualizzata la configurazione di un Pannello, selezionare l’opzione Fai la
Configurazione di Base dal menu a cascata Configurazione e selezionare l’opzione che
si desidera per stabilire la configurazione di base.
Guida per l’utente di D-305189 PowerManage
Lavoro con i Pannelli
Upload di una Configurazione di Base
Dopo avere creato una configurazione di base, questa può essere caricata su uno o più
Pannelli. Per ulteriori informazioni sulla creazione di una configurazione di base, vedere
Creazione di una Configurazione di Base. È anche possibile eseguire questa azione su più
pannelli. Per ulteriori informazioni, vedere Esecuzione di Azioni su Pannelli Multipli.
1. Nell’elenco dei Pannelli, selezionare il Pannello per il quale si desidera caricare la
configurazione.
2. Nella lista a cascata Azioni nell’angolo in alto a destra della pagina Pannelli, selezionare
Forza Configurazione di Base.
Sarà allora richiesto di selezionare la configurazione.
3. Selezionare la configurazione e cliccare su Avvia processo.
3.4 Impostazione dello Stato di Attivazione del Pannello
Dopo la registrazione e la configurazione del pannello in PowerManage, è possibile controllare
il suo stato di attivazione (attivato/disattivato) da CMS.
1. Nella pagina Informazione del Pannello, selezionare Link Stato Sistema per la modifica
dello stato di attivazione.
2. Cliccare sul link dello stato sulla parte superiore.
Guida per l’utente di D-305189 PowerManage
39
Lavoro con i Pannelli
3. Impostare lo stato di attivazione richiesto:
o
Disattivare – Cliccare per disattivare il sistema e arrestare la trasmissione di allarmi.
o
Attivare Lontano – Cliccare per attivare il sistema quando non c’è nessuno in casa. Le
opzioni sono Normale, Immediato (nessun tempo di ingresso), e Latchkey (verrà
inviato un messaggio di avviso Latchkey).
o
Attivare a Casa – Cliccare per attivare il sistema quando ci sono persone in casa. Le
opzioni sono Normale e Immediato.
3.5 Personalizzazione delle Posizioni di Zona
È possibile cambiare i nomi di zone in PowerMaster-10 e PowerMaster-30 solo per le zone
definite come “personalizzate”.
40
Guida per l’utente di D-305189 PowerManage
Lavoro con i Pannelli
3.6 Visualizzazione del Log dell’Evento del Pannello
Sotto Log dell’Evento del Pannello, è possibile visualizzare un log standard o legacy. Cliccare
sul pulsante “Aggiorna” nelle pagine Log standard o Log Legacy per scaricare eventi dal
pannello di controllo. (È possibile scaricare un massimo di 1000 eventi per il log standard per i
pannelli di PowerMaster, e 250 eventi per i log legacy per i pannelli di PowerMax).
Monitoraggio di Guasti
L’applicazione Monitoraggio di Guasti fornisce un elenco di pannelli in tempo reale che hanno
bisogno di manutenzione e comprende i dati dei tipi di guasto e della loro gravità. In questo
menu, è possibile assegnare pannelli guasti a operatori specifici di PowerManage, sospendere
(ignorare) guasti per un certo periodo di tempo, e avviare azioni su più pannelli per riparare
guasti. Quando si sposta il puntatore del mouse sulla colonna Fonte, appare un elenco di tutti i
guasti attivi.
Le seguenti informazioni appaiono nella pagina Monitoraggio Guasti:
ID pannello: Il numero di identificazione del Pannello.
Conto: Il numero del conto che il Pannello usa per il rapporto a CMS.
Nome Web: Vedere "Lavoro con PowerManage Interattivo ".
Fonte: Visualizza il tipo di guasto e la posizione, cioè pannello di controllo o una zona
specifica.
Ora: Visualizza quando il pannello è stato aggiunto all’elenco.
Guida per l’utente di D-305189 PowerManage
41
Lavoro con i Pannelli
Operatore: Visualizza a quale operatore è stato assegnato il pannello guasto.
Nuove note: Visualizza il numero di nuove note che sono state aggiunte dall’ultima volta
che qualcuno ha visualizzato la scheda Note. Spostando il puntatore sopra il numero di
note vengono visualizzate informazioni relative alle ultime tre note.
Le seguenti opzioni sono disponibili nella parte superiore della pagina:
Pulsante di riassegnazione: Consente la riassegnazione di un pannello a un altro
operatore di PowerManage o l’annullamento dell’assegnazione attuale.
A questo scopo, selezionare il pannello e cliccare sul pulsante Riassegna. Dalla lista a
cascata, selezionare Annulla assegnazione.
Pulsante Sospendi Guasti: Consente di ignorare uno o più guasti in un pannello per un
periodo di tempo limitato, il tempo predefinito è 1 settimana. Selezionare i guasti da
sospendere e poi definire quanto a lungo il guasto sarà ignorato dall’applicazione di
Monitoraggio del Guasto. Il pannello sarà elencato nella pagina Guasti Sospesi. Vedere
Guasti Sospesi per ulteriori informazioni sulla gestione dei guasti sospesi.
Soluzione di Guasti: Questa opzione è disponibile sotto il menu a cascata Azioni e
consente di contrassegnare un guasto come risolto. È rilevante solo per i pannelli
Contrassegnato per Servizio.
Inoltre, è possibile usare le opzioni di filtro sul lato sinistro della pagina per visualizzare dati
specifici.
42
Guida per l’utente di D-305189 PowerManage
Lavoro con i Pannelli
Guasti Sospesi
La pagina Guasti Sospesi consente la gestione dell’elenco di guasti sospesi per pannello
riassegnando guasti a un altro operatore o rilasciando guasti sospesi.
Le seguenti informazioni appaiono nella pagina Guasti Sospesi:
ID pannello: Il numero di identificazione del Pannello.
Numero del conto: Il numero del conto che il Pannello usa per il rapporto a CMS.
Nome Web: Il nome assegnato al Pannello (definito quando il pannello è stato aggiunto)
che consente agli utenti finali di accedere al modulo PowerLink del Pannello via web.
Fonte: Visualizza il tipo di guasto e la posizione, cioè pannello di controllo o una zona
specifica.
Fino a: Visualizza fino a quando il guasto è sospeso.
Ora: Visualizza quando il pannello è stato aggiunto all’elenco.
Operatore: Visualizza a che operatore è stato assegnato il pannello con guasti.
Le seguenti opzioni sono disponibili nella parte superiore della pagina:
Pulsante di riassegnazione: Consente di riassegnare un pannello. A questo scopo,
selezionare il pannello e cliccare sul pulsante Riassegna.
Guida per l’utente di D-305189 PowerManage
43
Lavoro con i Pannelli
Pulsante Ripristina Guasti: Consente di cancellare la sospensione di un pannello, e
ripristina la visualizzazione di guasti:
Inoltre, è possibile usare le opzioni di filtro sul lato sinistro della pagina per visualizzare dati
specifici.
3.7 Ispezione Remota
Questa pagina consente di programmare, avviare, e annullare ispezioni remote di routine.
La pagina Ispezione Remota fornisce un elenco di pannelli e consente di eseguire le azioni
seguenti:
Programmare, avviare, e annullare ispezioni remote di routine (Ispezioni Remote)
Visualizzare risultati storici di ispezioni remote per un singolo pannello.
Nella parte superiore della pagina, è possibile usare i pulsanti per eseguire le azioni seguenti:
Programmare un’ispezione: Consente di impostare la data per l’ispezione remota
successiva, e consente anche di definire se saranno eseguite periodicamente ulteriori
ispezioni.
Avvio di un’ispezione: Avvia un’ispezione a richiesta. È anche possibile avviare
un’ispezione su un pannello offline. In questo caso, l’ispezione avrà inizio quando il
pannello diventa online.
L’Elenco di Ispezione Remota comprende le seguenti informazioni:
ID pannello: Visualizza l’identificatore unico di Visonic per il Pannello. L’ID del Pannello
appare anche su un adesivo sulla parte posteriore del Pannello stesso.
Nome Web: Visualizza il nome assegnato al Pannello che consente agli utenti finali di
usare il server per reindirizzare il loro navigatore alla loro interfaccia web del modulo
PowerLink. Questa caratteristica non esiste su pannelli di controllo basati su GPRS.
44
Guida per l’utente di D-305189 PowerManage
Lavoro con i Pannelli
Numero del conto: Visualizza il numero del conto usato dal Pannello per mandare rapporti
alla Stazione di Monitoraggio Centrale (CMS).
Risultato: Visualizza il risultato dell’ultimo test eseguito su ogni pannello. Quando è in
corso un test, appare un indicatore di stato. “Risultato” e “Ultimo RI” si riferiscono sempre
all’ultimo test che è stato eseguito sul pannello, o se applicabile, lo stato del test
attualmente in corso.
Esaminato: L’icona “Occhio” indica che i risultati del test sono stati contrassegnati come
“gestiti” dall’operatore. Spostando il mouse su questa icona sono visualizzati dati del
revisore. Se l’utente è stato cancellato, appare invece “utente non-esistente”.
Ultima RI: Visualizza la data nella quale è stato iniziato l’ultimo test eseguito sul pannello.
RI Successiva: Visualizza la data/ora alla quale sarà, o si prevedeva sarebbe stato, iniziato
un test sul pannello. Se i dati appaiono in rosso, non è stato possibile completare il test.
"---" significa che non è programmata un’altra ispezioni remota.
Ripeti: Visualizza se sono programmati test ricorrenti oltre a quanto visualizzato nella
colonna “RI successiva”
Lavoro con l’elenco delle Ispezioni Remote
Questo paragrafo descrive le azioni che possono essere eseguite mentre è visualizzato l’elenco
delle Ispezioni Remote.
Avvio di una programmazione automatica di Ispezione Remota per un Pannello
Consente all’operatore di impostare la data per l’ispezione remota successiva, e anche di
determinare se saranno eseguite periodicamente altre ispezioni remote.
È possibile selezionare più pannelli per la programmazione dei tempi. Quando è programmata
un’ispezione, il valore esistente di “RI Successiva” sarà sostituito da una linea tratteggiata.
La data di default è oggi, salvo nel caso sia già in programma l’ispezione remota successiva,
nel qual caso la data è pre-impostata alla data dell’ispezione remota successiva.
Arresto di una programmazione automatica di ispezione remota (pannelli
multipli)
Questa opzione consente di annullare il programma per ispezioni remote automatiche.
A questo scopo, cliccare sul pulsante Programma. Nella finestra “Programma” selezionare
Annulla ispezioni programmate.
Guida per l’utente di D-305189 PowerManage
45
Lavoro con i Pannelli
Ri-programmazione della Data dell’ispezione remota successiva (pannelli
multipli)
Per riprogrammare l’ispezione remota successiva, selezionare i pannelli e cliccare sul pulsante
Programma. Selezionare una nuova data dal popup.
Impostazione del Periodo di Programmazione automatica (pannelli multipli)
Selezionare pannelli multipli e cliccare sul pulsante Programma. Nella finestra “Programma”
selezionare Scegli Ripetizione.
Aggiunta automatica di un Nuovo Pannello per Ispezione Remota
Nuovi pannelli sono aggiunti alla pagina di gestione dell’Ispezione Remota quando si uniscono
al server e sono indicati come nuovi nella pagina di Ispezione Remota fino a quando è eseguito
il primo test di ispezione remota.
Esegui Ispezione Remota Adesso (Pannelli Multipli)
Questa opzione avvia un’ispezione a richiesta. È anche possibile avviare un’ispezione su un
pannello offline. Tuttavia, l’ispezione comincia quando il pannello diventa online.
Per iniziare un’ispezione, selezionare i pannelli e cliccare sul pulsante Inizia Ispezione.
Risultati del Test di Ispezione Remota
I risultati dipendono dal tipo di test: alcuni sono superati o meno, mentre altri forniscono
informazioni sui valori controllati, come il numero di zone bypassate. Nella pagina Risultati del
Test di Ispezione Remota si può vedere:
Gli ultimi test per pannello in formato comprimibile. Come default viene aperta l’ispezione
più recente.
I risultati del test comprendono il valore, il risultato, la gamma e altre informazioni.
È possibile usare il pulsante Contrassegna revisionati per indicare che il risultato del test è
stato revisionato. Il sistema indica il nome dell’operatore e l’ora della revisione.
46
Guida per l’utente di D-305189 PowerManage
Lavoro con i Pannelli
3.8 Esecuzione di Azioni su Pannelli Multipli
Questo paragrafo fornisce una sintesi delle operazioni che possono essere eseguite su pannelli
multipli. È possibile selezionare pannelli dall’elenco (per es. Tutti i Pannelli, Monitoraggio dei
Guasti, ecc.) e poi selezionare operazioni da eseguire nel menu a cascata Azioni.
Nome della Pagina
Elenco di
Ispezione
Remota
Elenco
di Tutti i
Pannelli
Elenco di
Monitoraggio
di Guasti
Elenco
Statistico
di Tutti i
Pannelli
Elenco degli
Eventi
Upgrade di Power Master
FW
Sì
Sì
Sì
Sì
No
Leggi Configurazione del
Sistema di Allarme
Sì
Sì
Sì
Sì
No
Inserisci Configurazione di
Base
Sì
Sì
Sì
Sì
No
Pannello Assegna Nuovo
Indirizzo CMS IP
Sì
Sì
Sì
Sì
Sì
Power Link2 Ripristina
Password Utente
Sì
Sì
Sì
Sì
Sì
Esegui RRI Adesso
No
Sì
Sì
Sì
No
Arresta RRI automatico
No
No
btn. dedicato
No
No
Avvia RRI automatico
No
No
btn. dedicato
No
No
Contrassegna pannello
come riveduto/non
riveduto
No
No
No
No
No
Riassegna pannello con
commenti (aggiungi a
mano al servizio con
commenti)
Sì
Sì
Sì
Sì
Sì
Reimposta ingegnere
Sì
Sì
Sì
Sì
Sì
Esporta clip
No
No
No
No
No (btn.
separato)
Sì
Sì
Sì
Sì
Sì
Rimuovi Unità
Sì
Sì
Sì
Sì
No
Servizio completo (annulla
chiamata di servizio)
No
No
Sì
Sì
No
Azioni:
Impostazione di
Caratteristiche Interattive
Esporta elenco a XLS
Risolvi guasti
Guida per l’utente di D-305189 PowerManage
Sì
47
Lavoro con i Pannelli
Upgrade di Power Master FW
Questa opzione consente di aggiornare il firmware di Power Master.
Leggi Configurazione del Sistema di Allarme
Per informazioni su questa opzione, vedere Download della Configurazione di un Pannello.
Inserisci Configurazione di Base
Per informazioni su questa opzione, vedere Upload di una Configurazione di Base.
Impostazione di Caratteristiche Interattive
Questa opzione consente di attivare e disattivare caratteristiche di PowerLink come Messaging,
Sicurezza e Telecamera. Per ulteriori informazioni, vedere Attivazione/Disattivazione di
PowerManage Interattivo per un Pannello
Nell’elenco TUTTI-I-Pannelli, contrassegnare la casella GUI del pannello per consentire
l’accesso di PowerManage Interattivo ai suoi proprietari a casa.
Attivazione/Disattivazione di Servizi Interattivi
Nota: È anche possibile cambiare le impostazioni della caratteristica dalla finestra Modifica
Gruppo del Pannello nella pagina GRUPPI. In questo caso, le impostazioni saranno applicate
a tutti i Pannelli di PowerLink in questo gruppo.
48
Guida per l’utente di D-305189 PowerManage
Lavoro con i Pannelli
Abilita o disabilita le seguenti funzioni per i pannelli del gruppo nell’applicazione PowerManage
Interactive:
Consente l’invio di eventi ai privati: Abilita l’invio di messaggi di allarme e di allerta al
telefono o al cellulare dell’utente.
Consente la sicurezza: Abilita l’utente all’attivazione e disattivazione del sistema di
sicurezza domestico.
Consente le videocamere: Abilita l’utente alla visione dei video dalle telecamere installate.
Consente l’automazione domestica: Non ancora implementata in questa versione.
Guida per l’utente di D-305189 PowerManage
49
Lavoro con i Pannelli
Pannello Assegna Nuovo Indirizzo CMS IP
Questa opzione consente di assegnare il monitoraggio e la gestione di pannelli registrati a
un’applicazione di PowerManage installata su un altro computer.
1. In Elenco dei Pannelli, selezionare uno o più pannelli supportati da PowerLink.
2. Nella lista a cascata Azioni nell’angolo superiore destro della pagina Pannelli, selezionare
Pannello Assegna Nuovo Indirizzo CMS IP. Si apre la pagina Cambia IP.
3. Nella casella Assegna Nuovo IP, digitare l’indirizzo IP del computer al quale si desidera
passare la gestione del pannello.
4. Cliccare su Avvia Processo.
PowerLink2 Reimposta Password Utente
Dall’elenco dei Pannelli è possibile reimpostare il ‘nome utente’ e la ‘password’ sui pannelli
supportati da PowerLink2 per accedere alla pagina web di PowerLink2.
Per reimpostare le credenziali:
1. In Elenco dei Pannelli, selezionare uno o più pannelli supportati da PowerLink2.
2. Nella lista a cascata Azioni nell’angolo superiore destro della pagina Pannelli, selezionare
Reimposta Password. Si apre la pagina Reimposta Password.
3. Definire un nuovo ‘nome utente’ e una nuova ‘password’ che saranno usati la prossima
volta che si accede alla pagina web di PowerLink.
4. Cliccare su Avvia Processo.
50
Guida per l’utente di D-305189 PowerManage
Lavoro con i Gruppi
4 Lavoro con i Gruppi
Un ‘gruppo’ è una raccolta di pannelli che sono gestiti insieme e che consente l’impostazione di
parametri che saranno applicati a tutti i pannelli nel gruppo, come impostazioni per rapporti e
definizione per la lingua dei messaggi.
Quando si lavora con gruppi, notare quanto segue:
Un gruppo, il gruppo "Principale", è sempre definito come default, e tutti i pannelli
aggiunti automaticamente si uniranno al gruppo "Principale".
Utenti e ruoli di utente sono associati a gruppi dall’elenco dei gruppi cliccando sull’icona
o modificando l’utente.
È possibile associare un pannello a un gruppo singolo.
È possibile associare più di un gruppo a un utente o a un ruolo.
È possibile associare più di un utente o ruolo a un gruppo.
La pagina Gruppi fornisce un elenco di gruppi e consente di definire nuovi gruppi e cancellare
gruppi. L’elenco dei Gruppi comprende le seguenti informazioni:
Nome: Visualizza il nome del gruppo.
Lingua: Visualizza la lingua dei messaggi.
Stato: Visualizza lo Stato nel quale si trova il Pannello.
Città: Visualizza la città nella quale si trova il Pannello.
Regione: Visualizza la regione nella quale si trova il Pannello.
Descrizione: Visualizza una descrizione del gruppo, se definita.
Formato Video: Visualizza il tipo di formato video inviato per email all’indirizzo di contatto
definito per il pannello. I video possono avere origine sia da sistemi GPRS che basati su
banda larga. I formati supportati sono AVI, FLV, MP4, e 3GP.
Usare l’icona
ruoli.
Online/Totale: Visualizza il numero di Pannelli nel gruppo che sono attualmente online.
(“Autorizzazione utente”) per modificare l’accesso al gruppo per utenti e
Guida per l’utente di D-305189 PowerManage
51
Lavoro con i Gruppi
4.1 Aggiunta di un Gruppo
Seguire le istruzioni seguenti per aggiungere un gruppo.
1. Cliccare sul pulsante Aggiungi Gruppo nella parte superiore della pagina Gruppi.
2. Digitare le informazioni seguenti:
52
Nome del Gruppo: Digitare un nome per il gruppo.
Descrizione del Gruppo: Consente di aggiungere una descrizione del gruppo.
Stato/Regione/Provincia/Città: Consente di selezionare il luogo nel quale si trovano i
Pannelli.
Tipo di formato video: Consente di selezionare il formato video supportato.
Lingua dei Messaggi: Consente di selezionare la lingua per i messaggi che saranno
inviati all’utente finale (via SMS, MMS, o email).
Guida per l’utente di D-305189 PowerManage
Lavoro con i Gruppi
Caratteristiche: Consente di selezionare le caratteristiche che saranno disponibili nei
Pannelli del gruppo:
o
Consenti di Inoltrare Eventi a Privati: Consente a PowerManage di mandare
messaggi SMS, MMS e email alla persona di contatto del pannello.
o
Consenti protezione: Consente a CMS, usando un modulo PowerLink, di vedere
rivelatori e altri dispositivi che sono registrati a questo pannello.
o
Consenti telecamere: Consente il trasferimento di video e fotografie dalle
telecamere del sistema casalingo al CMS.
o
Consenti Automazione da Casa: Consente a CMS, usando un modulo PowerLink,
di visualizzare e controllare fino a dieci dispositivi casalinghi che sono collegati a
questo pannello.
Periodo KeepAlive di PowerLink (sec): Consente di definire l’intervallo di tempo in
secondi al quale il sistema controlla che il collegamento a banda larga/PowerLink al
Pannello sia attivo.
GPRS KeepAlive (secondi): Consente di definire l’intervallo di tempo in secondi al
quale il sistema controlla che il collegamento GPRS al Pannello sia attivo.
Attiva/disattiva GPRS KeepAlive: Consente di attivare/disattivare l’opzione KeepAlive
di GPRS. Selezionare l’opzione rilevante dalla lista a cascata.
Pretend bba interattiva: Consente la gestione interattiva. Per i pannelli con il modulo
PowerLink3, con la gestione da parte dell’utente tramite l’applicazione interattiva
PowerManage, scegliere Disabilitato. Per i pannelli con installato il modulo
PowerLink2, scegliere Abilitato.
3. Definire il collegamento dei pannelli del gruppo al software di automatizzazione della
stazione di monitoraggio. Questi collegamenti di gruppo appaiono in una tabella nella
pagina Gruppo:
Nome del Collegamento: Digitare il nome del collegamento per collegarsi a CMS per
rapporto.
Stazione Centrale: Digitare il nome del CMS.
Protocollo di Rapporto: Selezionare il protocollo di rapporto.
Tipo di Rapporto: Consente di filtrare il tipo di informazione trasmessa su questo
collegamento al CMS, come avviso, problemi di telecamera, tutto, ecc.
4. Cliccare sul pulsante
. Appare un nuovo tipo di resoconto CMS nella tabella del gruppo.
5. Per aggiungere un altro Pannello, cliccare sulla casella Rimani in questa pagina dopo
salvato.
6. Clicca sul pulsante Salva modifiche per salvare i dati del Pannello.
4.2 Cancellare un Gruppo
Seguire le istruzioni di seguito per cancellare un gruppo.
1. Selezionare il Gruppo nella Lista Gruppi.
2. Cliccare il pulsante Rimuovi Gruppo nella parte superiore della pagina Gruppi.***
Guida per l’utente di D-305189 PowerManage
53
Visualizzazione e Gestione di Eventi
5 Visualizzazione e Gestione di Eventi
La pagina Eventi fornisce un elenco di eventi ricevuti dai Pannelli. L’Elenco di Eventi si
aggiorna ogni volta che CMS riceve un nuovo allarme o l’avviso di un nuovo evento (per
esempio, Guasto CA, Attivazione Sistema) dal pannello monitorato.
L’elenco degli Eventi comprende le informazioni seguenti:
ID Evento: Visualizza il numero di eventi nell’elenco. Il simbolo vicino all’ID dell’evento
indica quanto segue:
Icona
Descrizione
Esempio
Problemi di telecamera,
Camera in corso di
visualizzazione
Allarme
Allarme Panico, Allarme Perimetro, ecc.
Allarme
Guasto della Linea Telefonica, Batteria del
Pannello di Controllo Debole.
Informazioni
Ripristino del Perimetro, Annulla Allarme,
ecc.
Aperto/Chiuso
Attiva da Lontano, Attiva da Casa, Disattiva,
Offline
Andato off-line
Online
È diventato on-line
X10 on/off
54
Guida per l’utente di D-305189 PowerManage
Visualizzazione e Gestione di Eventi
Tipo: Visualizza il tipo di avviso, per esempio “batteria del pannello di controllo debole”.
Imm.: Quando è disponibile il video, appare l’icona della telecamera [
sull’icona per vedere video dal vivo o in playback.
Dispositivo/Utente: Definisce il dispositivo o la zona nell’edificio nella quale ha avuto luogo
l’evento.
ID Pannello: Visualizza l’ID del pannello di controllo.
Conto: Visualizza il numero del conto usato dal Pannello per mandare il resoconto a CMS.
Ora: Visualizza la data e l’ora dell’arrivo dell’evento al server, questa ora indica l’ora del
server. Gli eventi sono ordinati secondo l’ora alla quale sono stati aggiornati l’ultima volta
(un evento può essere aggiornato con ulteriori dati, per esempio una nuova immagine, dopo
avere raggiunto per la prima volta PowerManage).
]. Cliccare
Nota: La casella alla fine della riga consente la definizione se l’evento è stato gestito o meno.
“Gestito” significa che l’evento è stato visualizzato dall’Amministratore o dall’Operatore. L’icona
a forma di busta indica se è stato mandato un messaggio email/SMS/MMS.
Quando un evento è gestito, la colonna degli Eventi nell’elenco dei Pannelli è aggiornata.
Nota: Dopo avere modificato l’evento da gestire, non può essere cambiato nuovamente.
5.1 Ricerca e visualizzazione dei dati degli eventi
Quando si visualizza la pagina degli eventi è anche possibile:
Cliccare sul nome della colonna per ordinarla in base a quel campo.
Usare il campo Ricerca per cercare dati specifici, o usare liste a cascata per visualizzare
dati in base a query specifiche.
Cliccare su Altri valori per visualizzare ulteriori informazioni.
Guida per l’utente di D-305189 PowerManage
55
Visualizzazione e Gestione di Eventi
5.2 Verifica Visuale di Allarmi e Eventi
PowerManage lavora con diversi programmi di automatizzazione di allarme per visualizzare
video in streaming e video guidato dagli eventi al CMS.
] appare nella colonna Imm., è disponibile la verifica visuale per
Se l’icona della telecamera [
il luogo dell’evento. Per esempio, se arriva la notifica di un allarme al CMS, l’operatore clicca
sull’icona della telecamera per visualizzare il video feed dalla zona monitorata e poi conferma
se è attualmente in corso un disturbo o un atto criminale o meno.
Selezionare Visualizzazione dal Vivo per visualizzare video in tempo reale della località
selezionata (se applicabile).
Selezionare Telecamere PIR per visualizzare immagini a richiesta che sono state catturate
da telecamere PIR installate in quel luogo (se applicabile).
Selezionare Playback per visualizzare segmenti video registrati in precedenza. Per salvare
un’immagine di playback, cliccare sull’immagine con il pulsante destro, cliccare su Salva
Immagine Con Nome, e specificare il nome di un file e una cartella.
56
Guida per l’utente di D-305189 PowerManage
Lavoro con i Processi
6 Lavoro con i Processi
Alcune attività relative a pannelli non possono essere eseguite immediatamente da
PowerManage (per esempio, un pannello deve essere contattato), e sono gestiti come processo
in background. La pagina Processi fornisce un elenco di attività in background che sono stati
eseguite da PowerManage, o sono ancora in corso.
Generalmente è associato a un processo un utente (il creatore) e un pannello (sul quale il
processo è eseguito).
La pagina dei Processi è utile se si desidera controllare lo stato di un’attività in background o
annullarla.
La pagina dei Processi comprende le seguenti informazioni:
Processo: Visualizza il nome del processo.
Stato: Visualizza lo stato del processo:
o
Riuscito: Il processo è riuscito.
o
Avvio: Il processo è cominciato ed pervenuto un riscontro dal pannello.
o
Gestito: Questo stato mostra che il pannello è in corso di collegamento.
o
Non riuscito: Il processo non è riuscito.
Dettagli: Se il processo non è riuscito, fornisce una descrizione dell’errore.
ID Pannello: Visualizza l’ID del pannello di controllo. È possibile cliccare sul numero di ID
del pannello per vedere i dati di quel Pannello.
Guida per l’utente di D-305189 PowerManage
57
Lavoro con i Processi
Utente: Visualizza il nome dell’utente che ha iniziato il processo.
Iniziato: Visualizza la data e l’ora dell’inizio del processo.
Durata: Visualizza la durata del processo (la durata massima è di 1 ora).
Casella di controllo Gestito: PowerManage consente la gestione manuale di quali
processi sono stati revisionati da una persona. Selezionare questa casella di controllo per
un processo che è stato gestito.
Visualizzazione dei dati
Quando i dati sono visualizzati è possibile:
Cliccare sul nome della colonna per ordinarla in base a quel campo.
Usare il campo Ricerca per cercare dati specifici, o usare liste a cascata per visualizzare
dati in base a query specifiche.
Cliccare su Altri valori per visualizzare ulteriori informazioni.
6.1 Arrestare un Processo
Se necessario, è possibile selezionare un processo e arrestarlo cliccando sul pulsante Stop
nell’angolo in alto a destra della pagina Processi.
58
Guida per l’utente di D-305189 PowerManage
Esecuzione di Attività Amministrative
7 Esecuzione di Attività Amministrative
La pagina Sistema consente di eseguire diverse attività amministrative, comprese le azioni
seguenti:
Gestione di utenti compresa gestione di conto degli utenti, gestione dei ruoli dell’utente, e
visualizzazione dei log dell’azione dell’utente.
Soluzione di problemi, compreso:
o
Aggiunta, eliminazione e modifica di aggiornamenti software.
o
Gestione delle configurazioni di base.
o
Gestione di pacchetti di aspetto.
7.1 Gestione dell’Utente
PowerManage comprende i seguenti tipi di utente:
Super Ammin: Questo è l’utente primario con il livello più alto di autorizzazioni e capacità,
responsabile per la creazione e l’eliminazione di amministratori normali. Questo utente non
può essere cancellato.
Amministratore: Gli amministratori normali sono in grado di eseguire tutte le attività, salvo
cancellare il conto di altri amministratori. Gli amministratori possono creare operatori e ruoli
dell’utente, e definire autorizzazioni di accesso per operatori associandoli ai ruoli.
Gruppi: Gruppi sono creati per gestire facilmente set di pannelli. Ogni pannello può essere
associato a un solo gruppo.
Guida per l’utente di D-305189 PowerManage
59
Esecuzione di Attività Amministrative
Ruoli: Questi sono i diritti di accesso accordati a gruppi.
Operatore: Gli operatori possono accedere a gruppi specifici di pannelli per visualizzare e/o
eseguire azioni (per esempio manutenzione, attivazione/disattivazione, ecc) in base ai diritti
di accesso.
Utente finale: Gli utenti finali sono utenti del pannello a casa, che usano accesso-webmobile (cioè. interattivo) per accedere al pannello. L’utente finale può impostare e
disimpostare il pannello, vedere lo stato dei rivelatori, ricevere allarmi, e ricevere verifiche
video/immagine.
Il menu Gestione Utenti consente di creare o rimuovere utenti, definire e modificare ruoli di
utente, e visualizzare un log delle azioni dell’utente.
Definizione di un Nuovo Utente
1. Cliccare sul link Utenti nella pagina Sistema per visualizzare l’Elenco degli Utenti.
2. Cliccare sul pulsante Aggiungi Utente nell’angolo in alto a destra dell’Elenco degli Utenti.
Appare la pagina Aggiungi Utente.
60
Guida per l’utente di D-305189 PowerManage
Esecuzione di Attività Amministrative
3. Digitare le informazioni seguenti:
o
Nome e cognome: Digitare il nome e cognome dell’utente.
o
Indirizzo email: Digitare l’indirizzo email dell’utente. Questo è l’indirizzo email che sarà
usato per entrare nel sistema.
o
Telefono: Digitare un numero di telefono per l’utente
o
Stato: Selezionare uno Stato per l’utente.
o
Appartiene al ruolo: Selezionare un Amministratore o un ruolo creato
precedentemente.
o
Password: Definire una password per l’utente. Questa è la password che l’utente userà
quando entra nel sistema. Digitare nuovamente la password per conferma.
4. Cliccare su Salva Modifiche per salvare il nuovo utente.
Sospensione di un Utente
Se necessario, è possibile sospendere il conto di un utente. A questo scopo, selezionare uno o
più utenti, e cliccare sul pulsante Attiva/Disattiva Sospensione Utente. Per rilasciare l’utente,
cliccare di nuovo sul pulsante Attiva/Disattiva Sospensione Utente.
Definizione di Ruoli Utente
Un Ruolo definisce un tipo di utente. Fra le altre cose, un ruolo definisce il set di autorizzazioni
che è disponibile per gli utenti: quali Pannelli sono accessibili per gli utenti assegnati a questo
ruolo, e quale set di caratteristiche di PowerManage è consentito.
La pagina Elenco Ruoli fornisce un elenco di ruoli, chi ha creato il ruolo, il tipo, e consente di
modificare le autorizzazioni per quel ruolo.
Guida per l’utente di D-305189 PowerManage
61
Esecuzione di Attività Amministrative
Per definire un ruolo:
1. Nell’Elenco dei Ruoli, cliccare sul pulsante Aggiungi Ruolo nell’angolo in alto a destra
della pagina. Appare la pagina Aggiungi Ruolo.
2. Definire un nome per il ruolo.
3. Dalla lista a cascata del tipo, selezionare il tipo di ruolo.
4. Sotto Gruppi di Unità, selezionare per quali gruppi di Pannelli è applicabile il ruolo.
5. Cliccare su Salva Modifiche per salvare il ruolo. Il nuovo ruolo è aggiunto all’Elenco Ruoli.
6. Nell’Elenco Ruoli, trovare il ruolo aggiunto e cliccare su Autorizzazioni.
7. Selezionare “consenti” o “nega” per determinare le azioni che questo ruolo permette di
eseguire nei Pannelli, Gruppi, Eventi, e Processi.
8. Cliccare su Salva Modifiche per salvare le autorizzazioni.
62
Guida per l’utente di D-305189 PowerManage
Esecuzione di Attività Amministrative
Visualizzazione del Log delle Azioni dell’Utente
Il Log delle Azioni dell’Utente permette di visualizzare un elenco di azioni per utente, l’ora in
cui si è verificata l’azione, e una descrizione dell’azione.
Per visualizzare il Log delle Azioni dell’Utente, selezionare Log delle Azioni dell’Utente
nella pagina Sistema.
Guida per l’utente di D-305189 PowerManage
63
Esecuzione di Attività Amministrative
7.2 Aggiunta di un Collegamento di Rapporto di Evento a una
Stazione di Monitoraggio Centrale
È possibile aggiungere un collegamento al centro di ricezione all’allarme di una Stazione di
Monitoraggio Centrale (CMS) per mezzo del quale PowerManage può inviare rapporto di eventi.
Questo viene eseguito nella Pagina di Sistema, o per mezzo della Consolle di Gestione (vedere
Rapporto della Stazione Centrale).
Per aggiungere un CMS al sistema:
1. Nella pagina, cliccare su Stazioni Centrali nella colonna Manutenzione del Sistema.
2. Cliccare sul pulsante Aggiungi Stazione Centrale.
3. Nella casella Nome, digitare un nome per la stazione.
4. Nella casella Tipo, selezionare il protocollo idoneo secondo il software di Monitoraggio della
Stazione.
64
Guida per l’utente di D-305189 PowerManage
Esecuzione di Attività Amministrative
Tipo:
Protocollo:
Selezionare Surgard se si usa la soluzione
MasterMind o qualsiasi altro software di
automatizzazione di Monitoraggio di Stazione che
usa il protocollo MLR2.
MLR 2 Contact Id
MLR 2 SIA L2
MLR 2 SIA L3
Nota: Il supporto per immagini per verifica Visuale
sarà disponibile solo usando il metodo Un-clic.
Selezionare FEP per integrazione con il software
Manitou di BOLD.
FEP XML/CID
FEP XML/SIA
FEP XML/SYS
Selezionare Vis-NAP per qualsiasi fornitore di
software di monitoraggio di stazione che supporta il
protocollo di Visonic (per esempio ESI, IBS).
VIS NAP/Visonic
VIS NAP/CID
VIS NAP/SIA
5. Definire le impostazioni seguenti:
Heartbeat: Definisce il ritmo, in secondi, al quale il sistema controllerà lo stato del
collegamento.
Tempo di nuovo tentativo: Definisce il ritmo al quale sarà eseguito il nuovo tentativo.
Numero di nuovi tentativi: Definisce il numero di nuovi tentativi permessi, se
l’Heartbeat non riesce.
Tipo di collegamento: Selezionare il tipo di collegamento, per esempio TCP o seriale.
Secondo il tipo di collegamento, definire o l’indirizzo IP (anche Nome Host, Dominio) e
la porta (TCP), o il tipo di collegamento (seriale).
6. Cliccare sul pulsante Salva Modifiche.
Nella pagina successiva, è possibile selezionare la casella di controllo Posticipato – per
stazioni centrali nelle quali gli eventi devono essere approvati via API.
Per collegare un gruppo di pannelli al CMS:
1. Nella pagina Gruppi, cliccare sul nome del gruppo di pannelli rilevante.
2. Dall’elenco Stazione Centrale, scegliere il nome di CMS.
3. Dall’elenco Protocollo di Rapporto, scegliere il protocollo di rapporto rilevante (vedere più
sopra la tabella nella procedura Aggiungi una Stazione di Monitoraggio Centrale).
4. Dall’elenco Tipo di Rapporto, scegliere il tipo di notifiche.
Guida per l’utente di D-305189 PowerManage
65
Esecuzione di Attività Amministrative
5. Cliccare sul pulsante Salva Modifiche.
Nota: È anche possibile aggiungere CMS al sistema nella Consolle di Gestione di
PowerManage (vedere Rapporto della Stazione Centrale).
7.3 Soluzione di problemi
Il menu Soluzione di problemi consente di gestire le versioni e gli upgrade del software di
PowerManage, gestire configurazioni di base, e gestire le interfacce del programma (Aspetto).
Gestione di Configurazioni di Base
L’opzione Gestione di Configurazioni di Base nel menu Soluzione di problemi visualizza un
elenco di configurazioni. È possibile cliccare sul pulsante Rimuovi Configurazioni per
cancellare la configurazione.
Per ulteriori informazioni sul lavoro con configurazioni, vedere Lavoro con Configurazioni.
7.4 Manutenzione del server
Questa casella consente di eseguire le azioni seguenti:
Definire Stazioni Centrali (vedere Rapporto della Stazione Centrale)
Definizione di Configurazione del Server
Visualizzare, avviare e/o arrestare Servizi del Sistema
Visualizzare Statistiche del sistema
Visualizzare log eventi del Sistema
Nota: Consultare il personale di supporto tecnico di Visonic prima di eseguire queste
operazioni!
66
Guida per l’utente di D-305189 PowerManage
Descrizione delle Icone
8 Descrizione delle Icone
Questo paragrafo fornisce un elenco delle diverse icone usate nell’interfaccia di PowerManage.
Icona
Descrizione
Esempio
Problemi di telecamera, Camera
in corso di visualizzazione
Allarme
Allarme Panico, Allarme Perimetro, ecc.
Allarme
Guasto della Linea Telefonica, Batteria del Pannello di
Controllo Debole.
Informazioni
Ripristino del Perimetro, Annulla Allarme, ecc.
Aperto/Chiuso
Attiva da Lontano, Attiva da Casa, Disattiva,
Offline
Andato off-line
Online
È diventato on-line
X10 on/off
Modulo PowerLink offline
Modulo PowerLink online
Modulo GPRS offline
Modulo GPRS online
GPRS online, KA disattivato
GPRS offline, KA disattivato
Attivare da Lontano
Attivare a Casa
Disattivare
Numero di messaggi inviati a
utente finale
Ogni messaggio inviato comprese Email/SMS/MMS
Video su richiesta, Visione dal
Vivo
Guida per l’utente di D-305189 PowerManage
67
Consolle di Amministrazione di PowerManage
9 Consolle di Amministrazione di PowerManage
9.1 Introduzione
La Consolle di Amministrazione di PowerManage consente di impostare una politica globale
(cioè non riferita a un sistema di allarme specifico) per diverse caratteristiche di PowerManage.
La Consolle di Amministrazione di PowerManage è usata generalmente solo dal responsabile di
IT o dalla persona che amministra la macchina del server stesso, imposta networking, e
definisce configurazioni globali.
9.2 Avvio all’uso
Fare login
È possibile accedere alla consolle di amministrazione usando la tastiera e lo schermo del server di
PowerManage.
Accesso Locale
È possibile accedere alla consolle localmente collegando una tastiera (USB o PS/2) e un
monitor (VGA) direttamente al server.
Accesso Remoto
È possibile accedere alla consolle di amministrazione via SSH.
Visonic raccomanda l’uso di "PuTTY" – un’applicazione client SSH gratuita per Microsoft
Windows che può essere scaricata da Internet.
68
Guida per l’utente di D-305189 PowerManage
Consolle di Amministrazione di PowerManage
Lavoro con la Consolle di Amministrazione di PowerManage
Quando si usa la consolle di amministrazione di PowerManage, selezionare una voce del menu
(lato destro) o un parametro (lato sinistro) con il mouse:
1. Usare la freccia verso l’alto o il basso per muoversi verso l’alto o il basso nei menu.
Premere <Invio> per selezionare un menu e visualizzare i parametri rilevanti sul lato
sinistro. Inoltre premendo <Invio> si seleziona o abilita anche un’opzione, visualizzando
una X al lato del parametro.
Premere <Tab> per andare dall’albero del menu al pannello del parametro o in
direzione opposta.
Premere <Spazio> per modificare un campo.
Premere la freccia sinistra per chiudere un ramo dell’albero o tornare indietro di un
livello del menu.
Premere <F12> per uscire dalla consolle.
9.3 Impostazione della Spedizione di Email
È necessaria la configurazione seguente per abilitare caratteristiche relative a email nel server
di PowerManage, come la spedizione di notifiche via email:
È necessario impostare un nome host usando record DNS di tipo A e PTR per il server
PowerManage da usare per spedire email. Questo è il nome che apparirà nelle notifiche
email come l’indirizzo email del mittente,
Indirizzo IP del server DNS. Queste informazioni sono disponibili generalmente dal provider
di servizi Internet.
Impostazione di una voce di scambio di mail (record MX). Questo è eseguito generalmente
dal dominio di registrazione.
Accertarsi che la comunicazione sulla Porta 25 possa raggiungere Internet. Questo è
configurato nell’attrezzatura di networking (per esempio Firewall, gateway) alla quale
PowerManage è collegato (non è configurato per mezzo della consolle di amministrazione
PowerManage).
Guida per l’utente di D-305189 PowerManage
69
Consolle di Amministrazione di PowerManage
Definizione di Impostazioni di Server di Email Esterno.
In Impostazioni di email, configurare PowerManage in modo che invii email per mezzo di un
server SMTP esterno.
Nota: Il server interno opera come default e non richiede configurazioni. Se si desidera usare il
proprio server email esterno, è necessario configurarlo come descritto più sotto.
1. Nel Menu Principale, selezionare l’opzione Configurazione del Sistema >Impostazioni
di Rete.
2. Selezionare Impostazioni Email.
3. Selezionare l’opzione Usa Server Mail esterno.
4. Definizione dell’Autentificazione di Relay SMTP. Digitare il login SMTP (nome utente del
server), la password SMTP e poi il nome host del server server SMTP.
5. Nella casella Imposta Nome DNS, digitare il nome del server DNS di PowerManage.
6. Scegliere e premere su Applica.
Nota: Il server interno di email funziona come default senza ulteriori configurazioni. Le
impostazioni descritte sono necessarie solo se è usato un server email esterno.
70
Guida per l’utente di D-305189 PowerManage
Consolle di Amministrazione di PowerManage
Opzioni di Impostazione di Messaggi
Nel menu Impostazione di Messaggi, è possibile impostare PowerManage in modo che
spedisca notifiche via email, email con allegati file video, SMS, e/o messaggi MMS all’utente
finale.
Per esempio, il server di PowerManage è fornito con un gestore di messaggi per SMS chiamato
“Celtius”. Inoltre, il server può anche avere un’interfaccia con altri gestori di messaggi remoti
che possono recapitare l’SMS.
1. Nel Menu Principale, selezionare l’opzione Configurazione dell’Applicazione >Notifica
dell’Utente Finale>Impostazioni dei Messaggi.
2. Sono disponibili le opzioni seguenti:
o
Abilita email: Definisce se saranno inviate all’utente finale email di notifica.
o
Abilita allegati video: Definisce se è possibile inviare allegati video con le email di
notifica.
o
Abilita SMS: Definisce un gestore di messaggi per spedire messaggi SMS. Digitare
Login e Password per usare questo servizio.
o
Abilita MMS: Definisce un gestore di messaggi per spedire messaggi MMS e le
dimensioni massime dell’allegato video. Digitare Login e Password per usare
questo servizio.
3. Modificare le impostazioni come necessario e selezionare Applica Modifiche per salvare le
modifiche e riavviare i servizi.
Guida per l’utente di D-305189 PowerManage
71
Consolle di Amministrazione di PowerManage
Spedizione di Allarmi del Server a un Amministratore via Email
PowerManage ha la capacità di notificare l’amministratore relativamente a eventi specifici, per
esempio servizi riavviati o un alto uso di risorse. Per impostare avvisi email per l’amministratore
del sistema, è necessario definire l’indirizzo email al quale saranno inviate le notifiche.
1. Nel Menu Principale, selezionare Manutenzione>Email di Notifica di Ammin.
2. Digitare gli indirizzi email dai quali provengono le notifiche email e gli indirizzi ai quali
saranno inviati gli avvisi email.
3. Selezionare Applica per salvare la configurazione.
9.4 Spedizione di Messaggi SMS e MMS
MMS e SMS sono spedite dal Server PowerManage usando un dispositivo modem add-on
collegato a una porta seriale del server.
Per inviare messaggi SMS, accertarsi che questo servizio sia attivato nel gestore dei messaggi.
Poi, definire quale porta seriale (ttyS0, ttyM0, ttyM1, ttyM2, ttyM3) sarà usata per mandare
messaggi (Configurazione Sistema>Porte Seriali).
Nota: Le porte Moxa sono in correlazione con i quattro fili neri nella parte posteriore del server
contrassegnati da P1 a P4; ove: ttyM0 è in correlazione con P1, ttyM1 in correlazione con P2,
ecc.
La configurazione delle impostazioni in modo da abilitare la spedizione di messaggi MMS è
simile alla configurazione per SMS, con l’aggiunta della dimensione massima di un allegato
video. Inoltre, devono essere definiti i dati del fornitore di cellulare. Quando si definisce il
modem MMS, accertarsi che anche il modem di SMS sia collegato, definito e abbia una scheda
SIM operativa.
1. Nel Menu Principale, selezionare Configurazione dell’Applicazione>Notifiche
all’Utente Finale>Impostazioni di Messaggi>Configurazione Celtius>Configurazione
di Modem.
72
Guida per l’utente di D-305189 PowerManage
Consolle di Amministrazione di PowerManage
2. Selezionare l’opzione Modem SMS per definire il nome della porta per messaggi SMS.
Premere il tasto <Invio> o <Spazio> per scorrere fra le opzioni.
3. Selezionare l’opzione Modem MMS per definire il nome della porta per messaggi MMS.
Premere il tasto <Invio> o <Spazio> per scorrere fra le opzioni.
4. Selezionare Applica per salvare le impostazioni.
Nota: I valori nelle immagini sono usati solo come esempio. Ogni fornitore di MMS richiederà
impostazioni diverse.
5. Nell’albero del menu, selezionare Mittente di MMS e immettere il numero da chiamare per
l’invio di MMS.
Guida per l’utente di D-305189 PowerManage
73
Consolle di Amministrazione di PowerManage
6.
Definire i dati del fornitore di cellulare responsabile per la scheda SIM del modem nel menu
Configurazione del Fornitore (questa informazione è generalmente disponibile dal sito
web del fornitore del cellulare.)
7. Selezionare Applica per salvare le impostazioni.
8. Andare a Impostazioni>Configurazione di Sistema>Porte Seriali e selezionare la
velocità rilevante per le porte di SMS e MMS.
74
Guida per l’utente di D-305189 PowerManage
Consolle di Amministrazione di PowerManage
9. Accertarsi che queste impostazioni siano le vere caratteristiche fisiche.
10. Selezionare Applica per salvare le impostazioni.
9.5 Definizione dei gestori di SMS
Per mandare notifiche SMS, è necessario definire gestori di SMS. È anche possibile definire
impostazioni di Wake-up del Modem GSM.
Aggiunta di un Gestore di SMS
Seguire i passi sotto riportati per aggiungere un nuovo gestore di SMS:
1. Selezionare Impostazioni>Configurazione dell’applicazione >Gestori SMS.
2. Sotto Gestori SMS, selezionare l’opzione Aggiungi un nuovo gestore.
Guida per l’utente di D-305189 PowerManage
75
Consolle di Amministrazione di PowerManage
3. Selezionare il tipo di gestore: Modem o Testo Ovunque.
4. Definire il nome del gestore.
5. Selezionare la porta seriale che sarà usata per comunicazione.
6. Sotto Nuovi tentativi, selezionare il numero di nuovi tentativi che saranno consentiti.
7. Sotto Timeout, digitare il timeout in secondi.
8. Digitare una descrizione del gestore di SMS.
9. Cliccare su Aggiungi gestore.
Definizione di Gestore di SMS per Test
L’opzione Test consente di definire e controllare le impostazioni del gestore di SMS.
1. Nel menu Principale, selezionare Impostazioni>Configurazione dell’applicazione>
Gestori SMS.
2. Selezionare l’opzione Test.
3. Definire i seguenti parametri:
o
Numero di telefono del mittente del Gestore di SMS
o
Password di login del Gestore di SMS
o
Password del Gestore di SMS
o
Descrizione del Gestore di SMS.
4. Selezionare Aggiungi Gestore o Cancella gestore.
76
Guida per l’utente di D-305189 PowerManage
Consolle di Amministrazione di PowerManage
Definizione di Impostazioni di WakeUp del Modem GSM
1. Nel menu Principale, selezionare Impostazioni>Configurazione dell’applicazione>
Gestori SMS.
2. Selezionare l’opzione wake-up di modem GSM.
3. Usare le frecce verso l’alto/il basso per selezionare le porte seriali, il numero di nuovi
tentativi, e il timeout.
In questo menu è anche possibile:
o
Definire una descrizione per il gestore di SMS
o
Aggiungere un nuovo gestore
o
Cancellare un gestore.
Guida per l’utente di D-305189 PowerManage
77
Consolle di Amministrazione di PowerManage
9.6 Impostazione di Comunicazione “Sempre Accesa”
Il server di PowerManage può mantenere un canale di comunicazione sempre aperto (stato
Sempre-Acceso) con i pannelli di controllo di tipo PowerMax e PowerMaster. Questo rende più
facile cambiare la the configurazione, attivare e disattivare il pannello, o visualizzare i log.
Quando è selezionata questa caratteristica la comunicazione GPRS è consumata in
continuazione.
Questa caratteristica è richiesta solo per pannelli di controllo basati su GPRS poiché pannelli di
controllo basati su banda larga generalmente valutano il server più di frequente.
1. Nel Menu Principale, selezionare Configurazione dell’Applicazione>Altre
Impostazioni>Timeout Sessione.
2. Selezionare l’opzione Timeout Infinito, che è allora indicato con una X. Quando è attivata
questa opzione, l’impostazione Timeout Sessione (secondi) è disattivata.
78
Guida per l’utente di D-305189 PowerManage
Consolle di Amministrazione di PowerManage
9.7 Invio di Avvisi quando c’è un errore nella Comunicazione
del Pannello
PowerManage è in grado di inviare email/messaggi SMS se il pannello non riesce a mandare
rapporti di “keep-alive” a PowerManage. Quando questa opzione è abilitata viene applicata a
tutti i sistemi basati su banda larga e GPRS collegati al server; seguono le istruzioni per ogni
tipo di servizio. L’indirizzo email del contatto usato per mandare avvisi via email è definito in
Informazioni Generali Pannello nell’interfaccia web di PowerManage.
Per impostare la spedizione di messaggi di avviso il-pannello-è- online/offline per sistemi
GPRS:
1. Nel Menu Principale, selezionare Configurazione dell’Applicazione> Pannelli
GSM/GPRS.
2. Selezionare l’opzione Invia email per on/off-line, che è allora indicata con una X, per
abilitare la spedizione di email quando il pannello diventa online/offline.
3. Selezionare l’opzione Invia SMS per on/off-line, che è allora indicata con una X, per
abilitare la spedizione di SMS quando il pannello diventa online/offline.
4. Impostazione dei parametri necessari per il modem.
5. Selezionare Applica Modifiche per salvare le impostazioni.
Guida per l’utente di D-305189 PowerManage
79
Consolle di Amministrazione di PowerManage
Per impostare la spedizione di messaggi di avviso il-pannello-è-online/offline per sistemi
a banda larga:
1. Nel Menu Principale, selezionare Configurazione dell’Applicazione> Pannelli a banda
larga.
2. Selezionare l’opzione Invia email per on/off-line, che è allora indicata con una X, per
abilitare la spedizione di email quando il pannello diventa online/offline.
3. Selezionare l’opzione Invia SMS email per on/off-line, che è allora indicata con una X, per
abilitare la spedizione di SMS quando il pannello diventa online/offline.
4. Selezionare Applica Modifiche per salvare le impostazioni.
80
Guida per l’utente di D-305189 PowerManage
Consolle di Amministrazione di PowerManage
9.8 Impostazione di Ridondanza Locale
La ridondanza locale consente di sincronizzare dati fra due server per assicurare che, nel caso
uno dei due server non funzioni, l’altro cominci automaticamente a funzionare e fornisca tutti i
servizi in modo trasparente.
La ridondanza è configurata fra due server con una configurazione hardware identica. Il
meccanismo di ridondanza usa una sincronizzazione a livello di byte fra il server principale e
secondario ottenuta usando stack cluster DRBD e Pacemaker per garantire che il sistema
rimanga operativo a seguito del guasto di un componente locale.
Attenzione! La ridondanza deve essere impostata durante l’installazione iniziale del server.
L’hardware del server deve supportare ridondanza (vedere più sotto). Dopo avere impostato la
ridondanza, questa non può essere annullata senza re-installare il server.
Visonic IPMP #1
Hot Standby
Visonic IPMP #2
Server Singolo (Ridondante)
Il resoconto di tutti gli eventi ( ---- ) è inviato a un cluster che comprende due server IPMP in un’impostazione di hot standby (uno dei server è costantemente in stand by; quando il server principale ha un guasto, subentra il server di standby).
I dati sono costantemente duplicati fra i servers nel cluster per la massima precisione.
Per impostare la ridondanza, è necessario quanto segue:
Due server con un collegamento fisico fra loro
Due collegamenti di rete per ogni server
I collegamenti di rete sono come segue:
NIC 1 = eth0/2/3 = usato per collegamento a Internet (Pannelli)
NIC 2 = eth1 = Collega un server all’altro
*NIC 3 = eth2 = non usato
*NIC 4 = eth3 = non usato
* Applicato solo a modelli di server HP G8
Per ogni server, definire prima un indirizzo IP per eth1, e poi per eth0.
Attenzione: Prima di abilitare ridondanza, non definire nessun’altra impostazione.
Guida per l’utente di D-305189 PowerManage
81
Consolle di Amministrazione di PowerManage
Per abilitare la ridondanza:
1. Nel Menu Principale, selezionare Impostazioni>Configurazione del Sistema
>Impostazioni di Ridondanza.
2. Selezionare l’opzione Attiva Ridondanza, che è allora indicata con una X.
3. Definire un indirizzo IP virtuale e un indirizzo peer per ridondanza (per aiutare a accelerare
la comunicazione).
4. Selezionare Applica per salvare le impostazioni.
5. Riavviare i servizi di rete.
Nota: Questo terminerà la sessione attuale.
Nota: Per vedere lo stato attuale della Ridondanza, andare a Impostazioni>Configurazione
del Sistema>Impostazioni di Ridondanza>Monitor.
Non ci sono notifiche nel log che indichino che si è verificato un evento di ridondanza.
Per mezzo del menu Monitor è possibile vedere lo stato dei server primario e secondario.
82
Guida per l’utente di D-305189 PowerManage
Consolle di Amministrazione di PowerManage
9.9 Impostazione della Ridondanza Geografica
La Ridondanza Geografica aumenta ulteriormente l’affidabilità del sistema Power Manage III
grazie alla disponibilità di un sistema remoto che svolge la funzione di backup operativo per il
sistema locale.
La funzione di Ridondanza Geografica soddisfa i seguenti requisiti:
Funziona in installazioni con sistemi stand-alone
Funziona in installazioni con sistema di ridondanza locale
Sia le installazioni Primarie che Secondarie funzionano come ricevitori in ogni momento
Modalità Master / Slave definite manualmente dall’amministratore di sistema
La sincronizzazione viene fatta una volta per notte alle 04:00 ora locale
La sincronizzazione viene fatta automaticamente
Vengono sincronizzati sia il database che il file system (*).
(*) Il file system viene sincronizzato usando lo strumento rsync con logica interna aggiunta, per
ridurre il tempo e il traffico richiesti per la sincronizzazione (per ulteriori informazioni consultare:
http://rsync.samba.org).
Processo di configurazione:
1. Configurare il server Secondario
o
Abilitare il servizio di Ridondanza Geografica
o
Selezionare il ruolo Slave
o
Immettere l’indirizzo IP del server Primario
2. Configurare il server Primario
o
Abilitare il servizio di Ridondanza Geografica
o
Selezionare il ruolo Master,
o
Immettere l’indirizzo IP del server Secondario
Guida per l’utente di D-305189 PowerManage
83
Consolle di Amministrazione di PowerManage
o Immettere la password SSH del server Secondario
3. Eseguire la sincronizzazione iniziale, premere ‘Applica’
Notare:
84
La connessione tra le due installazioni utilizza l’IP usato per i pannelli. Non c’è
necessità di aggiungere un indirizzo IP dedicato.
La sincronizzazione ha luogo una volta al giorno. Questo significa che in caso di
guasto i dati persi sono al massimo quelli delle ultime 24 ore.
I ruoli master e slave geografici vengono definiti manualmente dall’amministratore.
L’installazione Slave subisce una breve interruzione durante il tempo di
elaborazione della sincronizzazione.
Per una corretta installazione, tutti e quattro i nodi devono essere online nella fase
iniziale di impostazione della Ridondanza Geografica.
Guida per l’utente di D-305189 PowerManage
Consolle di Amministrazione di PowerManage
9.10 Visualizzazione dei Log
È possibile visualizzare i seguenti tipi di log a fini di debugging:
Visualizzazione dal Vivo: Consente di visualizzare log di eventi non filtrati, quando questi
si verificano.
Log di Servizio: Consente di visualizzare log per un servizio/modulo specifico.
Log di dispositivo: Consente di visualizzare log per dispositivo.
Livello di Syslog: Consente di visualizzare log per tipo di evento.
Visualizzazione Log Dal Vivo
Per visualizzare log di eventi dal vivo, selezionare Impostazioni>Logger>Log dal Vivo.
Per arrestare la visualizzazione del log dal vivo, premere <Ctrl>+<C>.
Guida per l’utente di D-305189 PowerManage
85
Consolle di Amministrazione di PowerManage
Profili Applicazione
Nella pagina Profili Applicazione, è possibile scegliere i tipi di messaggio che appariranno nei
diversi tipi di log.
1. Per visualizzare log per un servizio o modulo specifico, selezionare
Impostazioni>Logger>Profili Applicazione.
2. Per selezionare i tipi dei messaggi che appaiono nei diversi log di servizio, navigare in
questa pagina premendo i tasti delle frecce.
o
Per abilitare un tipo di messaggio per un log specifico, premere <Spazio> quando il
cursore è dentro alla casella rilevante.
o
Per abilitare l’apparizione di un tipo di messaggio in tutti i log di servizio, navigare alla
parte superiore della colonna specifica e premere <Spazio>.
o
Per abilitare la visualizzazione di tutti i tipi di messaggio in un log di servizio, navigare
all’inizio della riga specifica e premere <Spazio>.
Sono disponibili i seguenti log di servizio:
86
o
pic_sender: Dispatcher di immagini per MMS e email.
o
pir_film: Ricezione di immagini da telecamere PIR.
o
sia_server: Comunicazione GPRS.
o
evt_sender: Inoltro di eventi al CMS.
o
msg_sender: Dispatcher di testo per SMS e email.
o
ipmp_xmlrpc: Web GUI
o
pnet_update: Messaggi Keep-alive di PowerLink.
o
pnet_server: Comunicazione generale di PowerLink.
o
repo_sync: Sincronizzazione di PowerManage con il server di Repository.
o
pnet_notify: Eventi di PowerLink.
Guida per l’utente di D-305189 PowerManage
Consolle di Amministrazione di PowerManage
3. Selezionare il modulo per il quale si desidera visualizzare i log e poi selezionare Applica.
È possibile avviare o arrestare un servizio dalla lista sopra riportata usando un comando
shell per avviare un servizio / arrestare un servizio.
È possibile sincronizzare le voci seguenti con il server di Repository: XML, PO, upgradedel-software-del-Pannello.
Una volta al giorno, PowerManage accede al repository e estrae i file da aggiornare.
Log di dispositivo
Per visualizzare i log per un dispositivo specifico:
1. Selezionare Impostazioni>Logger>Log Dispositivo.
2. Digitare l’ID del pannello di controllo.
3. Selezionare Applica per salvare le impostazioni.
Guida per l’utente di D-305189 PowerManage
87
Consolle di Amministrazione di PowerManage
Impostazione del Livello di Logging delle Informazioni
Per configurare il tipo di eventi che sarà registrato dal server di PowerManage:
1. Selezionare Impostazioni >Logger> Livello di Syslog.
2. Selezionare il livello di log, per es: avviso, errore, o informazione. Notare che esistono solo
livelli di debug, info, avviso.
3. Selezionare Applica per salvare le impostazioni.
Nota: per uso normale è consigliato selezionare l’opzione “Info” per evitare un sovraccarico di
messaggi.
88
Guida per l’utente di D-305189 PowerManage
Consolle di Amministrazione di PowerManage
9.11 Backup e Ripristino
PowerManage consente di eseguire backup e ripristino (se necessario) del file di
configurazione, eventi, e informazioni del pannello a un server FTP esterno.
Per eseguire back up di dati di PowerManage:
1. Nel menu Principale, selezionare Impostazioni>Manutenzione>Backup/Ripristino.
2. Nella casella Nome File di Backup, digitare un nome per il file di backup.
3. Definire il percorso FTP: indirizzo IP del server, percorso completo (Directory) nel quale
salvare il file di backup, il nome utente di FTP e la password di FTP.
4. Elenco Dir visualizzerà i file esistenti in questa directory.
5. Selezionare l’opzione Backup.
6. L’operazione di backup comprimerà i dati dell’applicazione e li manderà al sito FTP remoto.
Nota: I servizi di PowerManage saranno arrestati durante la sessione di backup e saranno
riavviati automaticamente quando l’operazione di backup finisce.
Per ripristinare i dati di PowerManage:
1. Nel menu Principale, selezionare Impostazioni>Manutenzione>Backup/Ripristino.
2. Digitare il nome del file di backup e le informazioni di FTP per scaricare il file.
3. Selezionare l’opzione Ripristina.
Guida per l’utente di D-305189 PowerManage
89
Consolle di Amministrazione di PowerManage
9.12 Definizione della Politica di PowerManage per Sistemi di
Allarme
PowerManage consente la definizione del modo in cui i sistemi di allarme collegati al server di
PowerManage saranno trattati/gestiti. Esistono politiche separate per sistemi basati su GPRS e
sistemi basati su banda larga.
Sistemi di Allarme basati su GPRS
Per definire la politica della modalità GPRS/GSM:
1. Nel menu Principale, selezionare Impostazioni>Configurazione
dell’Applicazione>Pannelli GPRS/GSM.
2. Definizione delle opzioni rilevanti:
o
Registrazione automatica: Consente la registrazione automatica del pannello; indicata
da una X. Se questa opzione non è attivata, l’ID del pannello deve essere definito a
mano per consentire di lavorare con il server.
o
Abilita Keep-alive: Determina se il pannello manderà una notifica al server che è
“vivo”, in protocollo GPRS, il quale è indicato da una X.
Nota: Per configurare il pannello in modo che “ascolti” notifiche dal server:
90
Guida per l’utente di D-305189 PowerManage
Consolle di Amministrazione di PowerManage
o
Nel Pannello, entrare in modalità installer, selezionare Comunicazione,
Up/download, GPRS up/down e modificare i seguenti parametri:
Tel SIM Pannello (modificare qui il numero della scheda SIM del pannello).
ID del 1º chiamante (modificare qui il numero della scheda SIM del server).
Nota: Se l’opzione Keep-Alive non è attivata, nel caso il pannello non sia collegato, il server non
ne sarà consapevole, e il pannello non sarà più accessibile per il server!
o
Tempo di Keep-alive (minuti): L’intervallo, in minuti, al quale la notifica Keep-Alive
sarà mandata dal pannello.
o
Keep-Alive senza risposta: Il numero di notifiche Keep-Alive senza risposta consentite
dal pannello, indicato da una X, prima che il server dichiari che il pannello di controllo è
offline.
o
Invia email in caso di off-line: Consente di spedire un messaggio email all’utente
finale se il pannello si disconnette; è indicato da una X. (Vedere Invio di Avvisi quando
c’è un errore nella comunicazione del pannello.)
o
Invia SMS in caso di off-line: Consente di spedire un messaggio SMS all’utente finale
se il pannello si disconnette; è indicato da una X. (Vedere Invio di Avvisi quando c’è un
errore nella comunicazione del pannello.)
o
Modem: Il percorso del modem attraverso il quale sono spediti i messaggi SMS. Usato
anche per spedire notifiche di wake-up.
3. Selezionare Applica Modifiche per salvare le impostazioni.
Sistemi di Allarme a Banda Larga
Per definire la politica basata su banda larga:
1. Nel menu Principale, selezionare Impostazioni>Configurazione dell’Applicazione
>Pannelli a Banda Larga.
Guida per l’utente di D-305189 PowerManage
91
Consolle di Amministrazione di PowerManage
2. Definire le opzioni rilevanti:
o
Registrazione automatica: Consente la registrazione automatica del pannello, che è
allora indicato con una X. Se non abilitato, l’ID del pannello deve essere definito a mano
per consentire di lavorare con il server.
o
Tempo di Keep-Alive (sec): L’intervallo, in secondi, al quale saranno spedite le
notifiche di Keep-Alive.
o
Keep-Alive senza risposta: Il numero di notifiche Keep-Alive senza risposta
consentite, che è allora indicato con una X, prima che il server definisca che il pannello
di controllo è offline.
o
Invia email in caso di off-line: Consente di mandare un messaggio email all’utente
finale se il pannello si disconnette, cosa che è allora indicata con una X. (Vedere Invio
di Avvisi quando c’è un errore nella Comunicazione del Pannello.)
o
Invia SMS in caso di off-line: Consente di spedire un messaggio SMS all’utente finale
se il pannello si disconnette; è indicato da una X. (Vedere Invio di Avvisi quando c’è un
errore nella Comunicazione del Pannello.)
3. Selezionare Applica Modifiche per salvare le impostazioni.
92
Guida per l’utente di D-305189 PowerManage
Consolle di Amministrazione di PowerManage
9.13
Rapporto della Stazione Centrale
PowerManage può essere collegato a più centri di ricezione di allarme, ognuno con il proprio
sistema di gestione dell’evento. La definizione di una stazione centrale (CS) richiede la
definizione del canale di comunicazione effettivo che è stabilito fra le stazioni remote
(PowerManage) e la stazione centrale (MAS). Ogni canale fisico deve essere definito in
PowerManage.
Per definire un canale di comunicazione a una stazione centrale:
1. Nel menu Principale, selezionare Impostazioni>Configurazione dell’Applicazione
>Impostazioni CMS >Aggiungi una nuova CS per definire una nuova stazione centrale.
2. Nella casella Nome CS, digitare il nome della stazione centrale.
Guida per l’utente di D-305189 PowerManage
93
Consolle di Amministrazione di PowerManage
3. Nella casella Tipo, selezionare il protocollo idoneo secondo il software di Monitoraggio
Stazione:
Tipo:
Protocollo:
Selezionare Surgard se si usa la soluzione
MasterMind o qualsiasi altro software di
automatizzazione di Monitoraggio di Stazione
che usa il protocollo MLR2.
MLR 2 Contact Id
MLR 2 SIA L2
MLR 2 SIA L3
Nota: il supporto per immagini per verifica
Visuale sarà disponibile solo usando il metodo
Un-click. Vedere il paragrafo 9.12 per una
descrizione.
Selezionare FEP per integrazione con il
software Manitou di BOLD o una soluzione
compatibile FEP.
FEP XML/CID
FEP XML/SIA
FEP XML/SYS
Selezionare Vis-NAP per qualsiasi fornitore di
software per la stazione di monitoraggio che
supporta il protocollo di Visonic (per es: ESI).
VIS NAP/Visonic
VIS NAP/CID
VIS NAP/SIA
4. Definire le impostazioni seguenti:
Posticipata Questa è un’altra opzione di stazione centrale che consente di mandare
solo eventi approvati dal client.
In questo caso, il client riceve un evento e decide se spedire o meno questo evento alla
stazione centrale. Se il client decide di spedire l’evento, deve approvare l’evento.
o
Heartbeat attivato: Se attivato (indicato con una X), il sistema controlla lo stato del
collegamento al ritmo di Heartbeat specificato.
o
Tempo di nuovo tentativo: Definisce il ritmo al quale il sistema riprova a mandare
l’evento.
o
Numero di nuovi tentativi: Definisce il numero di nuovi tentativi permessi, se
l’evento non è stato gestito dalla stazione centrale.
o
Tipo di collegamento: Selezionare il tipo di collegamento, per es. TCP o seriale.
Secondo il tipo di collegamento, definire l’indirizzo IP (anche Nome Host, Dominio)
e la porta (TCP) o il tipo di collegamento (seriale).
5. Selezionare Applica per salvare le impostazioni. Il nome della nuova stazione centrale
appare adesso come una stazione nel ramo Impostazioni di CMS sul pannello sinistro.
6. Nel menu Principale, selezionare Impostazioni>Configurazione
dell’Applicazione>Impostazioni CMS>nuovo ramo CS.
7. Premere <Invio>, selezionare Aggiungi un Nuovo Link e premere di nuovo <Invio>.
94
Guida per l’utente di D-305189 PowerManage
Consolle di Amministrazione di PowerManage
8. Nella schermata Aggiungi un Nuovo Link, definire quanto segue:
o
Nome del Link: Il menu della stazione centrale è la configurazione del sistema della
stazione centrale e collega le regole degli eventi che comprendono il protocollo (CID,
SIA, ecc.), e il filtro per gli eventi (allarmi, avvisi, ripristino) che devono essere inviati
alla stazione centrale. Un Link usa la configurazione CS.
o
Protocollo: Definire quale protocolli interni saranno usati (Per esempio, MLR-2 può
contenere molti tipi di protocolli interni).
o
Profilo: Definire per quali eventi sarà permessa la verifica visiva dell’allarme.(Tutti,
avvisi, allarmi, ripristino, apertura chiusura di sicurezza, telecamera visualizzata,
problemi con la telecamera, dispositivo casalingo on off, problemi con il dispositivo
casalingo, online, offline, nota).
9. Selezionare Applica per salvare le impostazioni.
Guida per l’utente di D-305189 PowerManage
95
Consolle di Amministrazione di PowerManage
9.14
Configurazione delle Impostazioni del Repository
Il Repository fornisce un luogo centrale per file comunemente usati che possono essere
scaricati da diversi dispositivi di PowerManage, per esempio:Licenza, file XML per valori di
default specifici di un pannello, file PO per le traduzioni, upgrade-del-software-del-Pannello.
Una volta al giorno, PowerManage accede al repository e scarica i file da aggiornare, in
base al profilo definito nel server.
Per definire le impostazioni di collegamento del repository:
1. Nel menu Principale, selezionare Impostazioni>Configurazione
dell’Applicazione>Configurazione del Repository.
2. Sotto Server, definire l’indirizzo IP del repository.
3. Definire il nome utente e la password per accedere al server.
4. Selezionare Applica per salvare le impostazioni.
96
Guida per l’utente di D-305189 PowerManage
Consolle di Amministrazione di PowerManage
9.15
Licenza
A partire da PowerManage 3.1 la licenza viene fornita tramite il server di provisioning cloud,
denominato anche repository.
Il numero massimo di pannelli consentiti sul server viene visualizzato tramite il menu
Informazioni (About), nella sezione “Limiti” (“Limits”). In questo caso il server è limitato a un
massimo di 12345 pannelli registrabili.
Guida per l’utente di D-305189 PowerManage
97
Consolle di Amministrazione di PowerManage
9.16 Definizione di Impostazioni di API (VDCP) Esterno.
Questa opzione consente a PowerManage di integrarsi con applicazioni di fatturazione Telco di
terzi per mezzo di un API North-Bound (cioè VDCP).
Per definire parametri API esterni:
1. Nel menu Principale, selezionare Impostazioni>Configurazione dell’Applicazione>API
Esterno.
2. Definire la Porta TCP che sarà usata per comunicare con l’API esterno.
3. Definire il Nome Utente e la Password di Login.
4. Selezionare Applica per salvare le impostazioni.
98
Guida per l’utente di D-305189 PowerManage
Consolle di Amministrazione di PowerManage
9.17 Definizione della Lingua GUI – Localizzazione
.È possibile selezionare una lingua nella quale sarà presentato il GUI.
1. Nel menu Principale, selezionare Impostazioni>Configurazione dell’Applicazione>
Lingue.
2. Usare le frecce verso l’alto/il basso per selezionare la lingua.
3. Selezionare Applica.
4. Riavviare l’applicazione.
Guida per l’utente di D-305189 PowerManage
99
Consolle di Amministrazione di PowerManage
9.18 Configurazione dell’Applicazione Maschera di autoRegistrazione
La maschera di auto-registrazione consente la registrazione di solo un numero definito e limitato
di pannelli al server PowerManage.
Vengono registrati solo i pannelli con un Panel-ID che corrisponde alle espressioni corrette nella
maschera.
Esempi di espressioni corrette:
I simboli ^$ corrispondono alla posizione iniziale/finale all’interno della stringa. Esempio:
^A - verranno registrati solo i Panel-ID che iniziano con A (A3232C, A22300 ecc.).
A$ - verranno registrati solo i Panel-ID che finiscono con A (32676A, DD323A, ecc.).
. (punto) corrisponde a qualsiasi carattere. Esempio:
a.c corrisponde a “abc”, ecc.,
al contrario di [a.c], che corrisponde solo agli esatti caratteri “a”, “.” o “c”.
(asterisco) corrisponde all’elemento precedente, zero o più volte. Esempio:
ab*c corrisponde ad “ac”, “abc”, “abbbc”, ecc.
[xyz]* corrisponde a qualsiasi combinazione dei caratteri immessi "", "x", "y", "z", "zx", "zyx",
"xyzzy", e così via.
.* (punto asterisco) corrisponde a qualsiasi simbolo.
[^…] è un’espressione NOT (tutto incluso tranne...). Qualsiasi pannello con un carattere
specificato NON viene registrato. Un trattino indica un insieme di caratteri, compresi tra il primo
e l’ultimo. Ad esempio: [^ 7-9] consente la registrazione di qualsiasi panel-id che non include 7,
8 o 9.
100
Guida per l’utente di D-305189 PowerManage
Consolle di Amministrazione di PowerManage
9.19 Diagnostica
Attività del Pannello: usare un Panel-ID specifico per ottenere maggiori informazioni sullo
stato e sugli eventi del pannello.
Attività Email: usare un indirizzo email specifico per verificare quali email sono state inviate a
tale indirizzo.
Guida per l’utente di D-305189 PowerManage
101
Consolle di Amministrazione di PowerManage
9.20 Impostazione delle Verifica Visuale dell’Allarme
PowerManage supporta l’uso dei seguenti sistemi per la verifica Visuale dell’allarme:
Manitou di BOLD: PowerManage supporta il protocollo usato da Manitou di BOLD. Il
protocollo è selezionato e configurato dai menu di dialogo di PowerManage durante
l’installazione. L’integrazione consente di monitorare fornitori per visualizzare immagini
(clip) relative a eventi incorporati nell’applicazione Manitou.
Un-clic: Qualsiasi software di automatizzazione che consente un link al web (collegamento
ipertestuale) nelle informazioni dell’evento può essere usato con PowerManage.
In questo caso il protocollo MLR2 è usato per trasmettere le informazioni dell’evento senza
le informazioni visuali. Quando l’evento è elaborato dal fornitore di monitoraggio, l’operatore
clicca una volta su un link al web per visualizzare le immagini visuali (clip) dal sito protetto
(link a utente-interfaccia-evento che consente di vedere solo gli ultimi 15 eventi per gli ultimi
5 minuti o inizializzare video su richiesta per un pannello e utente specifici). L’operatore poì
allora visualizzare gli eventi più recenti sul suo schermo o su schermi vicini, insieme con le
immagini associate a questi, su richiesta.
Per configurare l’opzione un-clic in PowerManage, selezionare MLR2 e aggiungere un
nuovo utente con il ruolo "Utente Interfaccia Evento" nella pagina di Sistema della pagina
web di PowerManage (vedere 7.1.3).
Questo metodo richiede l’aggiunta di un semplice link a ogni conto sul software di
automatizzazione, nel seguente formato (accertarsi di scrivere o copiare/incollare questo
URL come una sola linea, senza spazi; inoltre, le parentesi sono variabili metasintattiche
per informazioni specifiche dell’utente e non devono essere digitate):
http://[indirizzo-IPpowermanage]/extern/login/in/e/[utente]/p/[password]?page=/event/video/account/[nume
ro conto]
Ove:
o
102
[indirizzo IP powermanage] è l’indirizzo del server di PowerManage.
Guida per l’utente di D-305189 PowerManage
Consolle di Amministrazione di PowerManage
o [utente] e [password] sono usati per consentire il login utente-evento su PowerManage
con il ruolo "utente-evento" in PowerManage.
o
[numero del conto] rappresenta il numero del conto come registrato per quel conto nel
log dell’evento di PowerManage. Non è chiaro, chiarire cos’è questo conto.
Il metodo Un-Clic è largamente usato da diversi fornitori di monitoraggio, compresi quelli
che usano MASterMind.
MASterMind usando Un-clic: Il collegamento ipertestuale è generalmente aggiunto in
Mastermind nel contesto della definizione del sito e dell’informazione del client in una
Procedura o un’istruzione di Spedizione Generale (vedere l’esempio di Spedizione
Generale nell’immagine seguente).
Nell’esempio di Istruzione di Spedizione Generale sopra riportato, il link al conto dell’utente
di monitoraggio è digitato nella casella delle Istruzioni di Spedizione, usando la seguente
sintassi (ricordare di comprendere i segni "<" e ">"; inoltre, sostituire il testo fra parentesi
con le informazioni rilevanti specifiche per utente – le parentesi sono variabili
metasintattiche e non devono essere digitate):
<http://[indirizzo-IPpowermanage]/extern/login/in/e/[utente]/p/[password]?page=/event/video/account/[nume
ro del conto]>
Ove:
o [indirizzo IP powermanage] è l’indirizzo del server di PowerManage.
o [utente] e [password] sono usati per entrare nell’utente con il ruolo “utente-evento” in
PowerMaster.
o [numero del conto] rappresenta il numero del conto come registrato per quel conto nel
log dell’evento di PowerManage.
5. Vedere l’esempio nell’immagine sopra riportata.
o Protocollo video di Visonic ('Vis-NAP'): Il protocollo specifico di Visonic che consente
ai fornitori di CMS di integrarsi con PowerManage.
Guida per l’utente di D-305189 PowerManage
103
Accordo di licenza dell’Utente Finale
A. Accordo di licenza dell’Utente Finale
IMPORTANTE – LEGGERE QUESTO ACCORDO DI LICENZA PER UTENTE FINALE ("ALUF") CON ATTENZIONE
PRIMA DI APRIRE LA CONFEZIONE DEL DISCO, SCARICARE IL SOFTWARE O INSTALLARE, COPIARE O
USARE IN ALTRO MODO IL SOFTWARE.
QUESTO ALUF COSTITUISCE UN ACCORDO LEGALE FRA VOI E VISONIC LTD. (“TYCO”) E AMMINISTRA L’USO
DEL SOFTWARE CHE ACCOMPAGNA QUESTO ALUF, SOFTWARE CHE COMPRENDE SOFTWARE PER
COMPUTER E PUÒ COMPRENDERE MEDIA, MATERIALI STAMPATI, E DOCUMENTAZIONE "ON-LINE" O
ELETTRONICA (COMPLESSIVAMENTE, IL "SOFTWARE"). ROMPENDO IL SIGILLO DI QUESTA CONFEZIONE,
SCARICANDO IL SOFTWARE O INSTALLANDO, COPIANDO O USANDO IN ALTRO MODO IL SOFTWARE,
ACCETTI DI ESSERE VINCOLATO DAI TERMINI DI QUESTO ALUF. SE NON ACCETTI TUTTI I TERMINI E LE
CONDIZIONI DI QUESTO ALUF, NON APRIRE, SCARICARE, INSTALLARE, COPIARE O USARE DIVERSAMENTE
IL SOFTWARE.
1. PORTATA DELLA LICENZA. Il Software può comprendere codice di computer, file di programmi e media, chiavi
software o hardware, materiale stampato e documentazione elettronica associati. Il Software ti può essere fornito preinstallato su un dispositivo di memorizzazione (il media) come parte di un sistema di computer o altro hardware o
dispositivo (“Sistema”). Il Software è protetto dalle leggi sui diritti di autore e accordi internazionali sui diritti di autore, e
inoltre da altre leggi e accordi in materia di proprietà intellettuale. Tutti i diritti di proprietà intellettuale e titoli relativi al
Software (compreso ma non limitatamente a immagini, fotografie, e testo incorporato nel Software), i materiali stampati
che lo accompagnano, e copie del Software, sono di proprietà di Tyco e/o dei suoi fornitori. Il Software è dato in licenza,
non venduto. Tutti i diritti non esplicitamente conferiti in conformità con questo ALUF sono riservati a Tyco e ai suoi
fornitori.
2.
CONCESSIONE DI LICENZA. Questo ALUF accorda i seguenti diritti su base non-esclusiva:
a.
Generale. Questo ALUF ti consente di usare il Software per il quale hai acquistato questo ALUF. Una volta
acquistate licenze per il numero di copie del Software di cui hai bisogno, puoi usare il Software e il materiale
accompagnatorio fornito che installi e usi non più del numero di copie date in licenza per volta. Il Software è dato in
licenza solo per uso con i Sistemi specifici forniti da chi concede la licenza. Se il Software è protetto da una chiave
software o hardware o da un altro dispositivo, il Software può essere usato su qualsiasi computer sul quale è
installata la chiave. Se la chiave blocca il Software a un Sistema particolare, il Software può essere usato solo su
quel Sistema.
b.
Componenti Memorizzati Localmente. Il Software può comprendere una componente di codice software che
può essere memorizzata e azionata localmente su uno o più dispositivi. Dopo pagate le quote di licenza necessarie
per questi dispositivi (come stabilito da Tyco a sua esclusiva discrezione), puoi installare e/o usare una copia di tale
componente del Software su ognuno dei dispositivi come stabilito dalla licenza di Tyco. Puoi allora usare, accedere,
visualizzare, eseguire o interagire in altro modo ("usare") con tale componente del Software in relazione
all’azionamento del dispositivo sul quale è installato esclusivamente nel modo esposto nella documentazione
accompagnatoria o, in assenza di una documentazione di questo tipo, solo nel modo contemplato dalla natura del
Software.
c.
Componenti Memorizzati Remoti. Il Software può anche comprendere un componente di codice software per
azionare uno o più dei dispositivi da lontano. Puoi installare e/o usare una copia di tale componente del Software su
un dispositivo di memorizzazione remoto su una rete interna con tutti i dispositivi e puoi azionare tale componente
su ogni dispositivo sulla rete interna solo nel modo stabilito nella documentazione accompagnatoria o, in assenza di
una documentazione di questo tipo, solo nel modo contemplato dalla natura del Software; a condizione tuttavia che
tu acquisti comunque il numero di licenze per ognuno di tali dispositivi con i quali tale componente deve essere
azionato.
d.
Software/Firmware Incorporato. Il Software può comprendere anche un componente di codice software che
risiede su un dispositivo come stabilito da Tyco per l’azionamento di quel dispositivo. Puoi usare tale componente
del Software solo in relazione all’uso di tale dispositivo, ma non puoi recuperare, copiare o trasferire in altro modo
quel componente software a un altro media o dispositivo senza l’autorizzazione scritta esplicita ottenuta a priori da
Tyco.
e.
Copia di Backup. Puoi fare una copia di back-up del Software (diverso da software incorporato)
esclusivamente a scopo di archivio, tale copia può essere usata solo per sostituire un componente del Software per
il quale hai una licenza valida. Salvo come espressamente stabilito in questo ALUF, non puoi fare altre copie del
Software, compreso dei materiali stampati.
3. ALTRI DIRITTI E LIMITAZIONI. L’uso del Software da parte tua è soggetto alle seguenti limitazioni ulteriori: Una
mancanza a rispettare una di queste restrizioni causerà la cessazione automatica di questo ALUF e consentirà a Tyco
di usufruire di altri rimedi legali.
104
Guida per l’utente di D-305189 PowerManage
Accordo di licenza dell’Utente Finale
a.
Limitazioni a Reverse Engineering e Lavori Derivati. Non puoi eseguire reverse engineering, decompilare o
disassemblare il Software, e ogni tentativo di eseguire queste azioni causerà la cessazione immediata di questo
ALUF – salvo e solo fino al punto che tale attività può essere esplicitamente permessa dalla legge applicabile
nonostante questa limitazione Non sei autorizzato a fare nessun cambiamento o modifica a nessuna parte del
Software, o a creare lavori derivati, senza l’autorizzazione scritta di un funzionario di Tyco (salvo come stabilito nel
Paragrafo 3(f) di questo ALUF relativamente a software “open source”). Non sei autorizzato a rimuovere note di
proprietà, marchi o etichette dal Software. Sei tenuto a istituire misure ragionevoli per assicurare il rispetto dei
termini e delle condizioni di questo ALUF da parte del tuo personale e agenti.
b.
Note di Copyright. Devi mantenere tutte le note in materia di diritti d’autore su tutte le copie del Software.
c.
Trasferimento. Puoi trasferire i tuoi diritti in conformità con questo ALUF solo (i) nel contesto di una vendita
permanente o trasferimento di tutti i dispositivi per i quali il Software ha la licenza come applicabile; (ii) se trasferisci
tutto il Software (comprese tutte le parti componenti, i media e i materiali stampati, aggiornamenti a questo ALUF);
(iii) se non conservi copie di nessuna parte del Software; (iv) se il ricevente accetta i termini di questo ALUF; e (v)
se il Software è un aggiornamento, tale trasferimento deve comprendere anche tutte le versioni precedenti del
Software. Accetti che una mancanza di rispetto di tutte queste condizioni rende tale trasferimento nullo.
d.
Conclusione. Senza pregiudizio di altri diritti, Tyco può concludere questo ALUF se non rispetti i suoi termini
e condizioni. In tal caso, sei tenuto a distruggere immediatamente tutte le copie del Software e tutte le sue parti
componenti. Se il Software è incorporato nel hardware o firmware, fornirai accesso immediato a Tyco o ai suoi
rappresentanti per rimuovere o bloccare caratteristiche o funzionalità del Software come stabilito da Tyco.
e.
ALUF sostitutivo. Tyco può anche sostituire questo ALUF con un altro ALUF in seguito alla fornitura a te di
futuri componenti, versioni, aggiornamenti o altre modifiche o aggiunte al Software. In modo simile, nel caso i
termini di questo ALUF siano in disaccordo con un ALUF o un altro accordo precedente fra te e Tyco relativo al
Software, prevalgono i termini di questo ALUF.
f.
Incorporazione di “Open Source” e altro Software di Terzi. Parti del Software possono essere soggette a
determinati accordi di licenza di terzi che regolano l’uso, la copia, la modifica, la ridistribuzione e la garanzia di tali
parti del Software, compreso quanto è comunemente conosciuto come software “open source”. È possibile trovare
una copia di ogni licenza applicabile di terzi nel file README.TXT o in altra documentazione che accompagna il
Software. Tale software open source e altro software di terzi non è soggetto a nessuna garanzia o risarcimento
stabilito in questo ALUF. Usando il Software accetti inoltre di essere vincolato ai termini di tali licenze di terzi. Se
così stabilito nella licenza di terzi applicabile, hai diritto a ricevere codice sorgente per tale software per uso e
distribuzione in qualsiasi programma che tu crei, a condizione che a tua volta tu accetti di essere vincolato dai
termini della licenza di terzi applicabile, e i tuoi programmi siano distribuiti in conformità con i termini di tale licenza.
Una copia di tale codice sorgente può essere ottenuta gratuitamente contattando il tuo rappresentante di Tyco.
g.
Marchi di fabbrica. Questo ALUF non ti accorda diritti relativi a marchi di fabbrica o marchi di prodotti di Tyco,
delle sue società affiliate o fornitori.
h.
Affitto. Non sei autorizzato a dare in sotto-licenza, affittare, locare o prestare il Software. Non sei autorizzato a
metterlo a disposizione di altri o a postarlo su un server o sito web o a distribuirlo in altro modo.
i.
Chiavi Software. La chiave hardware/software, ove applicabile, è la tua prova di licenza a esercitare i diritti qui
accordati e deve essere da te conservata. Chiavi perse o rubate non saranno sostituite.
j.
Copie per Dimostrazione e Valutazione. Una copia per dimostrazione o valutazione del Software è coperta da
questo ALUF, a condizione che le licenze ivi contenute scadano al termine del periodo di dimostrazione o
valutazione.
k.
Registrazione del Software. Il Software può richiedere la registrazione presso Tyco prima dell’uso. Se non
registri il Software, questo ALUF è automaticamente terminato e non sei autorizzato a usare il Software.
l.
Ulteriori Restrizioni. Il Software può essere soggetto a ulteriori restrizioni e condizioni di uso come specificato
nella documentazione che accompagna tale Software, e tali ulteriori restrizioni e condizioni sono qui incorporate e
fanno parte di questo ALUF.
m.
Upgrade e Aggiornamenti. Fino al punto che Tyco li rende disponibili, upgrade e aggiornamenti del Software
possono essere usati solo per sostituire tutto o parte del Software originale che hai la licenza a usare. Upgrade e
aggiornamenti del Software non incrementano il numero di copie per le quali hai la licenza. Se il Software è un
upgrade di un componente di un pacchetto di programmi Software per le quali hai la licenza come prodotto singolo,
il Software può essere usato e trasferito solo come parte di quel singolo pacchetto di prodotto e non può essere
separato per uso su più di un computer o Sistema. Upgrade e aggiornamenti del Software scaricati gratuitamente
da un sito FTP o World Wide Web autorizzato di Tyco possono essere usati per aggiornare più Sistemi a
condizione che tu abbia la licenza a usare il Software originale su quei sistemi.
Guida per l’utente di D-305189 PowerManage
105
Accordo di licenza dell’Utente Finale
n.
Strumenti e Utilità. Software distribuito per mezzo di un sito FTP o World Wide Web autorizzato di Tyco (o
mezzi di distribuzione simili autorizzati da Tyco) come strumento o utilità può essere copiato e installato senza
limitazione a condizione che il Software non sia distribuito o venduto e che il Software sia usato solo per lo scopo
prefissato dello strumento o dell’utilità e insieme a prodotti di Tyco. Tutti gli altri termini e condizioni di questo ALUF
continuano a essere applicabili.
4. RESTRIZIONI ALL’ESPORTAZIONE. Accetti di non esportare, ri-esportare o trasferire parti del Software, o un
suo prodotto diretto (cui si farà riferimento collettivamente come i "Componenti soggetti a Restrizione"), a IRAN, NORD
COREA, SIRIA, CUBA e SUDAN, compresi a enti o persone in tali Stati, direttamente o indirettamente (“Posizione di
Tyco”). Accetti inoltre di non esportare, ri-esportare o trasferire i Componenti soggetti a Restrizione a nessun altro Stato
salvo in pieno rispetto di tutti i requisiti governativi applicabili, compreso ma non limitatamente a vincoli e sanzioni
economiche applicabili di un’autorità governativa israeliana, compreso ma non limitatamente al Ministero Israeliano di
Difesa, di qualsiasi accordo applicabile, misure di controllo dell’esportazione applicabili amministrate da Israele, dal
Dipartimento del Tesoro degli U.S.A, e di misure di controllo dell’esportazione applicabili amministrate dal Dipartimento
del Tesoro degli U.S.A e dal Dipartimento di Stato degli U.S.A., da altre agenzie governative degli U.S.A. e misure
amministrate dall’Unione Europea o da agenzie governative di altri Stati. Qualsiasi violazione da parte tua dalle leggi e
dei regolamenti applicabili degli USA o di altri governi, o nel caso tu violi la Posizione di Tyco malgrado questo sia
contrario a una legge o regolamento applicabile summenzionato, causerà la cessazione automatica di questo ALUF.
5. DIRITTI RISTRETTI GOVERNATIVI DEGLI USA. Il Software è un Software Commerciale per Computer fornito
con "diritti ristretti" in conformità con i Regolamenti di Acquisizione Federale e loro supplementi di agenzia. Qualsiasi
uso, duplicazione o divulgazione da parte del Governo degli U.S.A è soggetta a restrizioni come stabilito nel sottoparagrafo (c)(1)(ii) della clausola in materia di Diritti in Dati Tecnici e Software di Computer nel DFAR 255.227-7013 e
successivi o 252.211-7015, o sotto-paragrafi da (a) a (d) dei Diritti Ristretti in materia di Software Commerciale di
Computer del FAR 52.227-19, come applicabile, o clausole simili del Supplemento FAR di NASA.
L’imprenditore/produttore è Visonic Ltd., 24 Habarzel St., Tel-Aviv, Israel 69710.
6.
GARANZIA LIMITATA.
a.
Garanzia. Tyco garantisce che il mezzo di registrazione sul quale è registrato il Software, la chiave hardware,
e la documentazione fornita con questo, sarà priva di difetti nei materiali e fattura per uso normale per un periodo di
novanta (90) giorni dalla data di consegna al primo utente. Tyco garantisce inoltre che per lo stesso periodo, il
Software fornito sul mezzo di registrazione in conformità con questa licenza compierà le operazioni sostanziali
come descritto nella documentazione dell’utente fornita con il prodotto quando usato con l’hardware specificato. LA
GARANZIA ESPLICITA SUDDETTA SOSTITUISCE ED È AL POSTO DI TUTTE LE ALTRE GARANZIE E
CONDIZIONI, ESPLICITE, IMPLICITE O STATUAIRIE,, COMPRESO MA NON LIMITATAMENTE A GARANZIE
IMPLICITE O ALTRE GARANZIE DI VENDIBILITÀ, IDONEITÀ A UNO SCOPO PARTICOLARE, TITOLO, NONVIOLAZIONE O NON-APPROPRIAZIONE INDEBITA DI DIRITTI DI PROPRIETÀ INTELLETTUALE DI TERZI,
USO, COMMERCIO, GODIMENTO TACITO, PRECISIONE DEL CONTENUTO INFORMATIVO O INTEGRAZIONE
DEL SISTEMA. TYCO NON GARANTISCE IN NESSUN MODO CHE TUTTE LE PARTI DEL SOFTWARE
FUNZIONERANNO SENZA ERRORI, SENZA DIFETTI DI SICUREZZA O IN MODO ININTERROTTO. TYCO NON
SARÀ RESPONSABILE PER PROBLEMI CAUSATI DA MODIFICHE ALLE CARATTERISTICHE OPERATIVE
DEL(I) DISPOSITIVO(I) SUL QUALE FUNZIONA IL SOFTWARE, O PER PROBLEMI DI INTERAZIONE DEL
SOFTWARE CON SOFTWARE O PRODOTTI HARDWARE NON DI TYCO. TYCO NON SI ASSUME NÈ
AUTORIZZA NESSUNA PERSONA AFFINCHÈ AGISCA A SUO NOME PER MODIFICARE O CAMBIARE
QUESTA GARANZIA, NÈ A ASSUMERSI PER QUESTA ALTRE GARANZIE O RESPONSABILITÀ RELATIVE A
QUESTO SOFTWARE. LA GARANZIA FATTA DA TYCO PUÒ ESSERE NULLA A CAUSA DI ABUSO O USO
IMPROPRIO. QUESTA GARANZIA LIMITATA TI ACCORDA DIRITTI LEGALI SPECIFICI. È POSSIBILE CHE TU
ABBIA ALTRI DIRITTI IN CONFORMITÀ CON LEGGI OBBLIGATORIE CHE VARIANO DA STATO A STATO.
b.
Rimedio Esclusivo. L’intera responsabilità di Tyco e il tuo rimedio esclusivo in conformità con la garanzia
stabilita in questo paragrafo 6 sarà, e scelta di Tyco, di (i) cercare di correggere gli errori di Software con sforzi che
Tyco ritiene idonei al problema, (ii) sosituire gratuitamente il mezzo di registrazione, il Software o la
documentazione con equivalenti funzionali come applicabile, o (iii) rimborsare una parte proporzionale del costo
della licenza pagata per il Software (meno il deprezzamento in base a un’aspettativa di vita di cinque anni) e
terminare questo ALUF, a condizione, in ogni caso, che Tyco sia avvertita per scritto di tutti i problemi di garanzia
nel corso del periodo di garanzia applicabile. Qualsiasi articolo sostitutivo sarà garantito per il resto del periodo
originale di garanzia. Non sarà fornito nessun rimedio per un guasto del Software se tale guasto è il risultato di un
incidente, abuso, alterazione o applicazione impropria relativa al Software o a un hardware sul quale è caricato. Il
servizio di garanzia è fornito al punto di acquisto originale
7.
LIMITAZIONE DI RESPONSABILITÀ E ESCLUSIONE DI DANNI.
a.
LIMITAZIONE DI RESPONSABILITÀ. IN NESSUN CASO LA RESPONSABILITÀ AGGREGATA DI TYCO
(COMPRESA, MA NON LIMITATAMENTE A RESPONSABILITÀ PER NEGLIGENZA, RESPONSABILITÀ
STRETTA, VIOLAZIONE DI CONTRATTO, RAPPRESENTAZIONE FUORVIANTE E ALTRE RIVENDICAZIONI DI
TORTO O DEL CONTRATTO) DERIVANTI DA O RELATIVI A QUESTO ALUF, O ALL’USO DEL SOFTWARE,
106
Guida per l’utente di D-305189 PowerManage
Accordo di licenza dell’Utente Finale
SUPERERÀ L’IMPORTO DELLE QUOTE DA TE PAGATE A TYCO O AI SUOI RIVENDITORI PER IL SOFTWARE
DAL QUALE HA ORIGINE TALE RESPONSABILITÀ. POICHÈ E NELLA MISURA NELLA QUALE ALCUNE
GIURISDIZONI NON CONSENTONO LE ESCLUSIONI O LE LIMITAZIONI DI RESPONSABILITÀ SOPRA
RIPORTATE, QUESTE POSSONO NON ESSERE APPLICABILI NEL TUO CASO.
b.
ESCLUSIONE DI ALTRI DANNI. IN NESSUN CASO TYCO O UNO DEI SUOI RIVENDITORI O
CONCESSORI DI LICENZA SARÀ RESPONSABILE PER UNO DEI CASI SEGUENTI: (I) RIVENDICAZIONI DI
TERZI; (II) PERDITA O DANNO A UNO DEI SISTEMI, REGISTRAZIONI O DATI, O RESPONSABILITÀ RELATIVE
A UNA VIOLAZIONE DEI DIRITTI DI PRIVACY DI UNA PERSONA; O (III) DANNI INDIRETTI, INCIDENTALI,
SPECIALI, CONSEQUENZIALI, PUNITIVI, DI DIPENDENZA, O DI COPERTURA (COMPRESO SENZA
LIMITAZIONE, PERDITA DI GUADAGNI, INTERRUZIONE DELL’ATTIVITÀ AZIENDALE, PERDITA DI DATI O DI
INFORMAZIONI AZIENDALI E DATI SALVATI PERDUTI), IN OGNI CASO ANCHE SE TYCO È STATO
AVVISATO RELATIVAMENTE ALLA POSSIBILITÀ DI TALI DANNI. SEI IL RESPONSABILE ESCLUSIVO PER LA
VERIFICA DELLA SICUREZZA, PRECISIONE E ADEGUATEZZA DI OUTPUT DEL SOFTWARE, E PER OGNI
SUO RISULTATO. ALCUNE GIURSIDZIONI NON CONSENTONO L’ESCLUSIONE DI DANNI INCIDENTALI O
CONSEQUENZIALI, O LIMITAZIONI RELATIVE ALLA DURATA DI UNA GARANZIA IMPLICITA, DI
CONSEGUENZA ALCUNE DELLE LIMITAZIONI SOPRA SPECIFICATE POSSONO ESSERE APPLICABILI NEL
TUO CASO SOLO NELLA MISURA PERMESSA DA TALI LEGGI.
8.
GENERALE. Se una condizione di questo ALUF si rivela illegale, nulla, o per qualsiasi ragione non applicabile,
tale condizione sarà esclusa da questo ALUF e non influenzerà la validità e l’applicabilità delle condizioni rimanenti. Sei
tenuto a conservare la prova della quota di licenza pagata, compreso il numero del modello, il numero di serie e la data
del pagamento, e a presentare tale prova di pagamento quando richiedi servizio o assistenza coperta dalla garanzia
stabilita in questo ALUF. Questo ALUF è disciplinato dalle leggi di Israele, senza che abbia effetto nessuna scelta o
conflitto di condizioni o regole di legge che causerebbero l’applicazione delle leggi di una giurisdizione diversa da
Israele. Ognuna delle Parti si sottomette alla giurisdizione esclusiva di un Tribunale con sede a Tel Aviv, Israele al fine
risolvere qualsiasi e tutte le dispute derivanti da o relative a questi termini e condizioni. Le parti escludono in modo
specifico l’applicazione delle condizioni della Convenzione delle Nazioni Unite sui Contratti per la Vendita Internazionale
di Merci.
9. CONDIZIONI SPECIALI PER IL SOFTWARE DI POWERMANAGE. Se il Software consiste della Piattaforma di
Gestione della Sicurezza basata su GPRS/IP di PowerManage di Tyco, le seguenti condizioni ulteriori saranno
applicabili all’uso del Software da parte tua:
a.
Sei autorizzato a usare il Software di PowerManage per fornire servizi ai clienti - utenti finali tuoi e dei clienti
del tuo rivenditore (“Clienti”) per accesso remoto e uso della funzionalità di utente finale del Software di
PowerManage, come installato sul tuo hardware, per lo scopo esclusivo di configurare, gestire e monitorare da
lontano i loro sistemi di intrusione, a condizione che rispetti tutte le leggi applicabili in materia di privacy a altre leggi
che regolano la fornitura da parte tua di tali servizi e accesso a Clienti.
b.
Limitazioni alla Licenza. Non affitterai, noleggerai, concederai in sotto-licenza, presterai, copierai,
modificherai, adatterai, unirai, tradurrai, eseguirai reverse engineering, decompilerai, o disassemblerai o creerai
lavori derivati basati su tutto o parte del Software, né permetterai a nessun rivenditore, cliente o altra persona che si
trovi ragionevolmente sotto il tuo controllo di eseguire queste operazioni.
c.
Puoi stabilire termini e condizioni per l’assunzione dei tuoi rivenditori e la fornitura di servizi che usano il
Software a Clienti, a condizione che tutti tali accordi siano in accordo con i termini di questo ALUF. Sarai l’unico
responsabile per i tuoi rivenditori e Clienti in conformità con i termini e le condizione di tali accordi. Tyco non sarà
vincolata da, e tu indennizzerai e manleverai Tyco e le sue società affiliate da qualsiasi rivendicazione o richiesta di
terzi derivante o relativa alla concessione di garanzie, indennità, o altri termini e condizioni di portata più vasta di
quelle stabilite in questo ALUF.
d.
Nel tuo kit di benvenuto e/o negli accordi con i Clienti includerai dichiarazioni che ricordino loro di mantenere
protetto il loro login e password e di rispettare tutte le politiche di sicurezza applicabili.
e.
Fornirai a ognuno dei tuoi rivenditori e clienti, e farai in modo che i tuoi rivenditori forniscano a ognuno dei loro
clienti, un accordo scritto relativo al loro accesso e uso del Software che contiene almeno i seguenti termini minimi:
(i) proibizione a distribuire e copiare il Software, (ii) proibizione a fare modifiche e lavori derivati del Software; (iii)
proibizione a decompilare, eseguire reverse engineering, disassemblare, e a ridurre in altro modo il Software in una
forma comprensibile; (iv) una condizione che indichi la proprietà del Software da parte dei tuoi Fornitori; (v)
dichiarazione di limitazione di responsabilità da parte di Tyco di tutte le garanzie statutorie applicabili, al massimo
grado permesso dalla legge; (vi) limitazione di responsabilità standard del settore per Tyco limitata a quote pagate
per il servizio, compresa una dichiarazione di limitazione di responsabilità per danni indiretti, speciali, incidentali,
punitivi, e consequenziali, al massimo grado permesso dalla legge; e (vii) tutte le dichiarazioni di limitazione di
responsabilità in materia di privacy e di altro tipo relative all’utente finale richieste dalla legge applicabile. Non
stipulerai nessuna garanzia, esplicita o implicita, a nome di Tyco, e ti assicurerai che i tuoi rivenditori non stipulino
una garanzia di questo tipo.
Guida per l’utente di D-305189 PowerManage
107
Accordo di licenza dell’Utente Finale
f.
Sarai l’unico responsabile per:
i. tutti i servizi che offri e fornisci ai tuoi rivenditori e Clienti;
ii.
tutto il contenuto tuo, del tuo rivenditore e del tuo Cliente, postato, stampato, memorizzato, ricevuto,
indirizzato o creato per mezzo dell’uso del Software, compreso il suo contenuto e la sua precisione;
iii.
la gestione della fornitura del servizio da te offerto ai tuoi Clienti che usano il Software; e
iv.
conformità con tutte le leggi in materia di privacy e di altro tipo applicabili all’uso da parte tua del
Software e fornitura di servizi.
g.
Accetti di rispettare tutte le leggi e i regolamenti applicabili relativi alla protezione e alla privacy delle
Informazioni Personali di Clienti e userai sicurezza, misure tecniche e organizzative idonee per proteggere contro
un’elaborazione non autorizzata o illegale delle Informazioni Personali e contro perdita o distruzione accidentale
delle o danno alle Informazioni Personali, in relazione all’uso da te effettuato del Software. Informazioni Personali
significa tutte le informazioni relative a una persona identificabile (compreso un Utente Finale) comprese
informazioni ottenute da un Utente Finale per mezzo dell’uso del Software, come foto e video.
h.
Accetti di indennizzare Tyco e le sue società affiliate per qualsiasi reclamo, danno e spese (compreso
onorario ragionevole di avvocato) collegati al mancato rispetto da parte tua o del tuo rivenditore di questo
paragrafo 9.
EMAIL: [email protected]
INTERNET: www.visonic.com
VISONIC LTD. 2014 Guida per l’Utente di PowerManage™ D-305189 (REV. 0, 4/14)
108
Guida per l’utente di D-305189 PowerManage