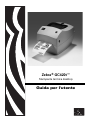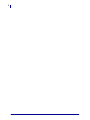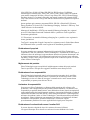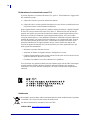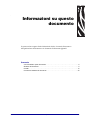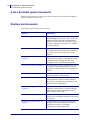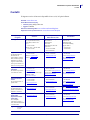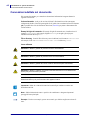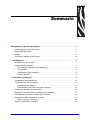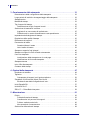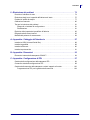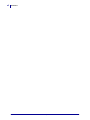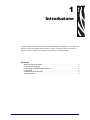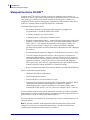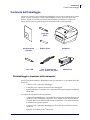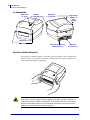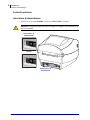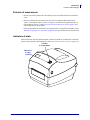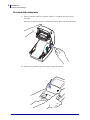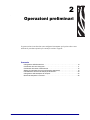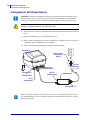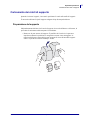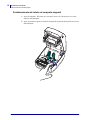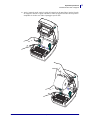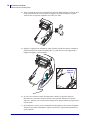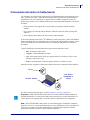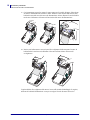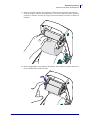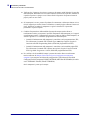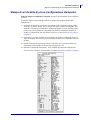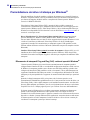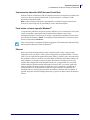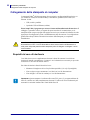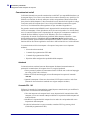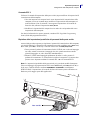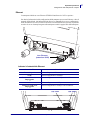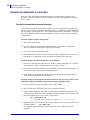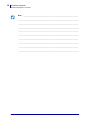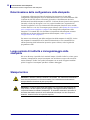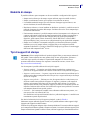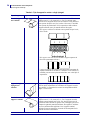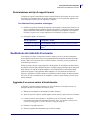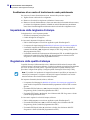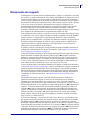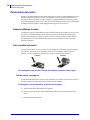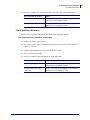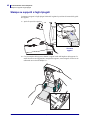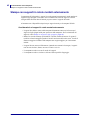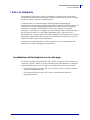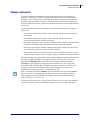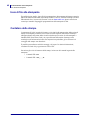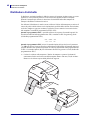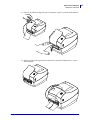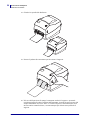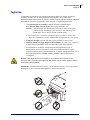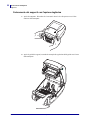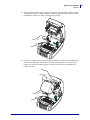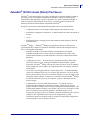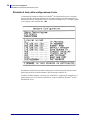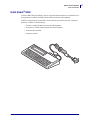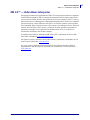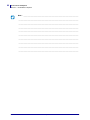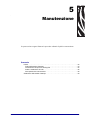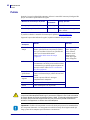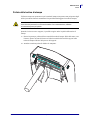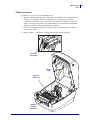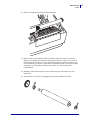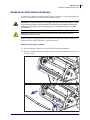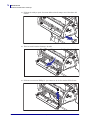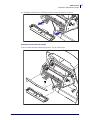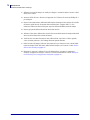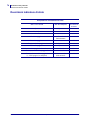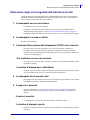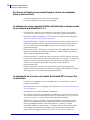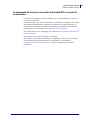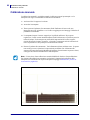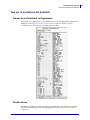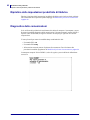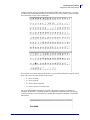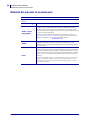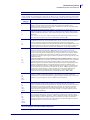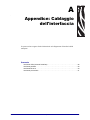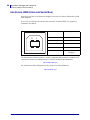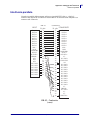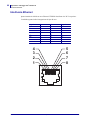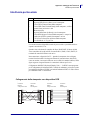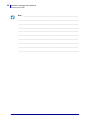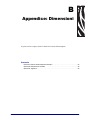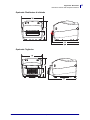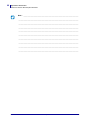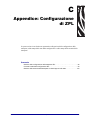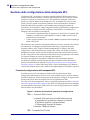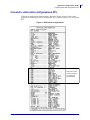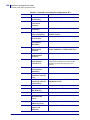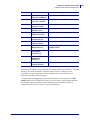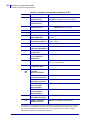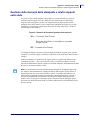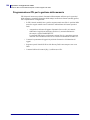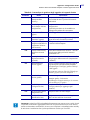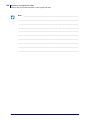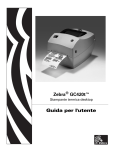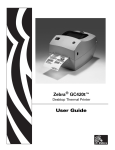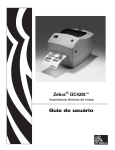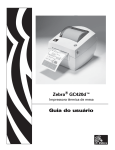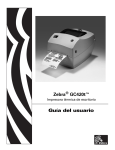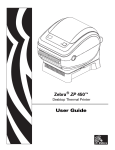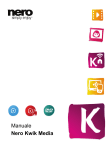Download Guida per l`utente Zebra GC420t™
Transcript
Zebra® GC420t™
Stampante termica desktop
Guida per l'utente
ii
P1039498-051
GC420t™ - Guida per l'utente
02/12/2011
iii
©2011 ZIH Corp. GC420, GC420t, ZBI, ZBI 2.0, ZBI-Developer, Uni-Ribbon,
ZebraDesigner, ZebraNet, EPL, EPL2, ZPL, ZPL II e tutti i nomi e numeri dei prodotti
sono marchi commerciali di Zebra e Zebra, il logo Zebra, ZPL, ZPL II, Element Energy
Equalizer circuit, E3 Circuitand e ZebraNet sono marchi commerciali registrati di ZIH
Corp. Tutti i diritti riservati. Tutti gli altri marchi commerciali sono proprietà dei rispettivi
detentori.
Questo prodotto può contenere programmi ZPL®, ZPL II® e ZebraLink™; Element
Energy Equalizer™ Circuit; E3®; e font Monotype Imaging. Software © ZIH corp. Tutti
i diritti riservati a livello mondiale.
Monotype®, Intellifont® e UFST® sono marchi di Monotype Imaging, Inc. registrati
presso lo United States Patent and Trademark Office e potrebbero essere registrati in
determinate giurisdizioni.
CG Triumvirate è un marchio di Monotype Imaging, Inc. e potrebbe essere registrato in
alcune giurisdizioni.
TrueType® è un marchio di Apple Computer, Inc. registrato presso lo United States Patent
and Trademark Office e potrebbe essere registrato in determinate giurisdizioni.
Dichiarazione di proprietà
In questo manuale sono contenute informazioni di proprietà di Zebra Technologies
Corporation e delle sue controllate ("Zebra Technologies"). Il manuale ha il solo scopo di
informare coloro che utilizzano le apparecchiature descritte nel presente documento e che
ne curano la manutenzione. Tali informazioni proprietarie non possono essere utilizzate,
riprodotte o fornite a terze parti per qualsiasi scopo senza il consenso esplicito e in forma
scritta di Zebra Technologies.
Miglioramento del prodotto
Zebra Technologies segue una politica di miglioramento continuo dei propri prodotti.
Tutte le specifiche e i disegni sono soggetti a modifiche senza alcun preavviso.
Dichiarazione di non responsabilità
Zebra Technologies intraprende tutte le azioni necessarie a garantire che le specifiche
tecniche e i manuali siano corretti, tuttavia è possibile che vi siano degli errori. Zebra
Technologies si riserva il diritto di correggere eventuali errori e non si assume alcuna
responsabilità per quanto possa derivare da essi.
Limitazione di responsabilità
In nessun caso Zebra Technologies o chiunque abbia partecipato allo sviluppo, alla
produzione o alla consegna del presente prodotto (incluso l'hardware e il software) sarà
responsabile per qualsiasi danno (inclusi, senza limitazione alcuna, i danni consequenziali
comprendenti perdite derivanti da mancato guadagno, interruzione dell'attività o perdita di
informazioni aziendali) derivanti dall'uso, come conseguenza dell'uso o dall'incapacità di
utilizzare tale prodotto, anche se Zebra Technologies è stata informata della possibilità di
questi danni. Alcune legislazioni non ammettono l'esclusione o la limitazione dei danni
incidentali o consequenziali, pertanto la limitazione o l'esclusione esposte
precedentemente potrebbero non essere applicabili nel singolo paese d'acquisto.
Dichiarazione di conformità alle norme Canadian DOC
Il presente dispositivo digitale di classe B è conforme alle norme ICES-003.
Cet appareil numérique de la classe B est conforme à la norme NMB-003 du Canada.
02/12/2011
GC420t™ - Guida per l'utente
P1039498-051
iv
Dichiarazione di conformità alle norme FCC
Il presente dispositivo è conforme alle norme FCC, parte 15. Il funzionamento è soggetto alle
due condizioni seguenti:
1. il dispositivo non deve provocare interferenze dannose;
2. il dispositivo deve accettare qualsiasi interferenza ricevuta, incluse eventuali interferenze
che possano causare un funzionamento indesiderato.
Questa apparecchiatura è stata testata ed è risultata conforme ai limiti per i dispositivi digitali
di classe B, come specificato nelle norme FCC, Parte 15. Tali limiti sono stati calcolati per
garantire una ragionevole protezione da interferenze dannose quando l'apparecchiatura viene
utilizzata in un contesto residenziale. Questa apparecchiatura genera, usa e può irradiare
energia in radiofrequenza e, se non installata e utilizzata in conformità con quanto indicato nei
manuali del prodotto, può causare interferenze dannose per le comunicazioni radio. Tuttavia
non viene fornita alcuna garanzia che non si verificheranno comunque interferenze in una
particolare installazione. Se l'apparecchiatura dovesse causare interferenze dannose alla
ricezione di apparecchi radiotelevisivi, l'utente dovrebbe provvedere, applicando una o più
delle seguenti raccomandazioni:
• Riorientare o spostare l'antenna ricevente.
• Aumentare la distanza fra l'apparecchiatura e il dispositivo ricevente.
• Collegare l'apparecchiatura a una presa di corrente facente parte di un circuito diverso da
quello che alimenta il dispositivo ricevente.
• Consultare il rivenditore o un tecnico radiotelevisivo qualificato.
Si avvisa l'utente che qualsiasi modifica non espressamente approvata da Zebra Technologies
potrebbe annullare il diritto dell'utente all'utilizzo dell'apparecchiatura. Per garantire la
conformità, è necessario utilizzare la stampante con cavi di comunicazione completamente
schermati.
Smaltimento
Non smaltire questo prodotto nella raccolta municipale dei rifiuti non differenziati. Il prodotto
è riciclabile e deve essere riciclato in base alle norme locali.
Per ulteriori informazioni, consultare il nostro sito Web:
Indirizzo Web: www.zebra.com/environment
P1039498-051
GC420t™ - Guida per l'utente
02/12/2011
Informazioni su questo
documento
In questa sezione vengono fornite informazioni relative ai contatti, alla struttura e
all'organizzazione del documento e ai documenti di riferimento aggiuntivi.
Sommario
A chi è destinato questo documento . . . . . . . . . . . . . . . . . . . . . . . . . . . . . . . . . . . . . . . . . vi
Struttura del documento . . . . . . . . . . . . . . . . . . . . . . . . . . . . . . . . . . . . . . . . . . . . . . . . . . . vi
Contatti. . . . . . . . . . . . . . . . . . . . . . . . . . . . . . . . . . . . . . . . . . . . . . . . . . . . . . . . . . . . . . . .vii
Convenzioni adottate nel documento. . . . . . . . . . . . . . . . . . . . . . . . . . . . . . . . . . . . . . . . viii
02/12/2011
GC420t™ - Guida per l'utente
P1039498-051
vi
Informazioni su questo documento
A chi è destinato questo documento
A chi è destinato questo documento
Questa Guida per l'utente è stata scritta per tutti coloro che devono azionare la stampante o
risolvere i problemi relativi a essa.
Struttura del documento
La Guida per l'utente è strutturata come segue:
P1039498-051
Sezione
Descrizione
Introduzione a pagina 1
In questa sezione viene descritto il contenuto
dell'imballaggio di spedizione e viene fornita una
panoramica delle funzionalità della stampante.
Inoltre, vengono descritte le procedure da seguire
per aprire e chiudere la stampante e per segnalare
eventuali problemi.
Operazioni preliminari a pagina 9
In questa sezione viene descritto come configurare
la stampante per la prima volta e come utilizzare le
procedure operative più comuni per caricare i
supporti.
Funzionamento della stampante
a pagina 31
In questa sezione vengono fornite informazioni
sulla gestione dei supporti e della stampa, sui font
e sul supporto dei linguaggi, oltre che sulle
configurazioni meno comuni della stampante.
Opzioni della stampante a pagina 47
In questa sezione vengono presentati gli accessori
e le opzioni comuni della stampante, con brevi
descrizioni e istruzioni sulla loro configurazione e
utilizzo.
Manutenzione a pagina 61
In questa sezione vengono illustrate le procedure
ordinarie di pulizia e manutenzione.
Risoluzione dei problemi a pagina 73
In questa sezione vengono fornite informazioni
sulla segnalazione degli errori della stampante,
necessarie per la risoluzione dei problemi e sono
riportati vari test di diagnostica.
Appendice: Cablaggio dell'interfaccia
a pagina 87
In questa sezione vengono fornite informazioni
aggiuntive sull'interfaccia e schemi di cablaggio
utili per l'integrazione della stampante con il
sistema host, in genere un PC.
Appendice: Dimensioni a pagina 93
In questa sezione vengono fornite le dimensioni
esterne sia per la stampante standard che per quella
con opzioni.
Appendice: Configurazione di ZPL
a pagina 97
In questa sezione viene trattata brevemente la
configurazione della stampante ed è incluso un
riferimento incrociato sui comandi di
configurazione della stampante ZPL.
GC420t™ - Guida per l'utente
02/12/2011
Informazioni su questo documento
Contatti
Contatti
Il Supporto tecnico via Internet è disponibile 24 ore su 24, 365 giorni all'anno.
Sito Web:
www.zebra.com
E-mail Back Technical Library:
[email protected]
Oggetto: Emaillist
Self Service Knowledge Base: www.zebra.com/knowledgebase
Registrazione online problemi tecnici: www.zebra.com/techrequest
•
•
Indirizzo e-mail:
A quale reparto
rivolgersi?
Sedi regionali
Americhe
Zebra Technologies International, LLC
333 Corporate Woods Parkway
Vernon Hills, IL 60061-3109
U.S.A.
T: +1 847 793 2600
Numero verde: +1 800 423 0422
F: +1 847 913 8766
Europa, Africa,
Medio Oriente, India
Zebra Technologies Europe Limited
Dukes Meadow
Millboard Road
Bourne End
Buckinghamshire, SL8 5XF
Regno Unito
T: +44 (0) 1628 556000
F: +44 0 1628 556001
Asia Pacifico
Zebra Technologies Asia
Pacific Pte. Ltd.
120 Robinson Road
#06-01 Parakou Building
Singapore 068913
T: + 65 6858 0722
F: +65 6885 0838
T: +1 877 ASK ZEBRA (275 9327)
F: +1 847 913 2578
T: +44 (0) 1628 556039
F: +44 (0) 1628 556003
T: +65 6858 0722
F: +65 6885 0838
Hardware: [email protected]
Software: [email protected]
E: [email protected]
E: Cina: [email protected]
Tutte le altre aree:
[email protected]
Reparto servizio di
riparazione
Per assistenza e riparazione
con restituzione a Zebra.
T: +1 877 ASK ZEBRA (275 9327)
F: +1 847 821 1797
T: +44 (0) 1772 693069
F: +44 0 1772 693046
T: +65 6858 0722
F: +65 6885 0838
E: [email protected]
Nuove richieste: [email protected]
Aggiornamenti sullo stato:
[email protected]
E: Cina: [email protected]
Tutte le altre aree:
[email protected]
Reparto formazione
tecnica
Per corsi di formazione su
prodotti Zebra.
T: +1 847 793 6868
T: +1 847 793 6864
F: +1 847 913 2578
T: +44 (0) 1628 556000
F: +44 0 1628 556001
T: + 65 6858 0722
F: +65 6885 0838
E: [email protected]
E: Cina: [email protected]
Tutte le altre aree:
[email protected]
Reparto informazioni
Per documentazione sui
prodotti e informazioni su
distributori e rivenditori.
T: +1 877 ASK ZEBRA (275 9327)
T: +44 (0) 1628 556037
F: +44 0 1628 556005
E: [email protected]
E: Cina: [email protected]
Tutte le altre aree:
[email protected]
T: +44 (0) 1628 556032
F: +44 0 1628 556001
T: +65 6858 0722
F: +65 6885 0836
E: [email protected]
E: Cina: [email protected]
Tutte le altre aree:
[email protected]
Supporto tecnico
Per domande relative al
funzionamento di
apparecchiature e software
Zebra, contattare il proprio
distributore. Per ulteriore
supporto, contattare Zebra.
Tenere pronti il modello e il
numero di serie del prodotto.
Per richiedere una riparazione negli
Stati Uniti, visitare
www.zebra.com/repair.
E: [email protected]
E: [email protected]
T: +1 877 ASK ZEBRA (275 9327)
Dipartimento Servizio
E: [email protected]
clienti (USA)
Dipartimento Vendite
interne (UK)
Per le stampanti, i
componenti, i supporti e i
nastri, chiamare il distributore
o contattare Zebra.
Legenda: T: Telefono
F: Facsimile
E: E-mail
02/12/2011
GC420t™ - Guida per l'utente
P1039498-051
vii
viii
Informazioni su questo documento
Convenzioni adottate nel documento
Convenzioni adottate nel documento
Nel presente documento, per comunicare determinate informazioni vengono adottate le
seguenti convenzioni.
Colore alternativo (solo per la versione in linea) I riferimenti incrociati contengono
collegamenti ad altre sezioni di questa guida. Se la guida viene consultata in linea nel formato
pdf, è possibile fare clic sul riferimento incrociato (testo blu) per passare direttamente alla
sezione relativa.
Esempi di righe di comando Gli esempi di righe di comando sono visualizzati con il
carattere Courier New. Ad esempio, digitare ZTools per eseguire gli script postinstallazione nella directory bin.
File e directory I nomi di file e directory sono visualizzati con il carattere Courier New.
Ad esempio, il file Zebra<numeroversione>.tar e la directory /root.
Icone utilizzate
Attenzione • Mette in guardia da potenziali scariche elettrostatiche.
Attenzione • Mette in guardia da potenziali rischi di scossa elettrica.
Attenzione • Mette in guardia dal rischio di ustioni derivanti da parti surriscaldate.
Attenzione • Mette in evidenza che l'errata o mancata esecuzione di una determinata
azione può provocare lesioni personali.
Attenzione • (Nessuna icona) Mette in evidenza che l'errata o mancata esecuzione di una
determinata azione può provocare danni alle apparecchiature.
Importante • Mette in evidenza informazioni essenziali per condurre a termine una
determinata attività.
Nota • Indica informazioni neutre o positive che sottolineano o integrano importanti
passaggi del testo principale.
Esempio • Fornisce un esempio, spesso uno scenario, per chiarire meglio una sezione di
testo.
P1039498-051
GC420t™ - Guida per l'utente
02/12/2011
Sommario
Informazioni su questo documento . . . . . . . . . . . . . . . . . . . . . . . . . . . . . . . . . . . v
A chi è destinato questo documento. . . . . . . . . . . . . . . . . . . . . . . . . . . . . . . . . . . . . . . . . . vi
Struttura del documento . . . . . . . . . . . . . . . . . . . . . . . . . . . . . . . . . . . . . . . . . . . . . . . . . . . vi
Contatti . . . . . . . . . . . . . . . . . . . . . . . . . . . . . . . . . . . . . . . . . . . . . . . . . . . . . . . . . . . . . . . . vii
Convenzioni adottate nel documento . . . . . . . . . . . . . . . . . . . . . . . . . . . . . . . . . . . . . . . . viii
1 • Introduzione . . . . . . . . . . . . . . . . . . . . . . . . . . . . . . . . . . . . . . . . . . . . . . . . . . . . 1
Stampanti termiche GC420t™ . . . . . . . . . . . . . . . . . . . . . . . . . . . . . . . . . . . . . . . . . . . . . .
Contenuto dell'imballaggio . . . . . . . . . . . . . . . . . . . . . . . . . . . . . . . . . . . . . . . . . . . . . . . . .
Disimballaggio e ispezione della stampante . . . . . . . . . . . . . . . . . . . . . . . . . . . . . . . . .
La stampante . . . . . . . . . . . . . . . . . . . . . . . . . . . . . . . . . . . . . . . . . . . . . . . . . . . . . . . .
Caratteristiche della stampante . . . . . . . . . . . . . . . . . . . . . . . . . . . . . . . . . . . . . . . . . .
Controlli operatore . . . . . . . . . . . . . . . . . . . . . . . . . . . . . . . . . . . . . . . . . . . . . . . . . . . .
2
3
3
4
5
6
2 • Operazioni preliminari . . . . . . . . . . . . . . . . . . . . . . . . . . . . . . . . . . . . . . . . . . . . 9
Collegamento dell'alimentazione . . . . . . . . . . . . . . . . . . . . . . . . . . . . . . . . . . . . . . . . . . . 10
Caricamento dei rotoli di supporto . . . . . . . . . . . . . . . . . . . . . . . . . . . . . . . . . . . . . . . . . . .11
Preparazione del supporto . . . . . . . . . . . . . . . . . . . . . . . . . . . . . . . . . . . . . . . . . . . . . .11
Posizionamento del rotolo nel comparto supporti . . . . . . . . . . . . . . . . . . . . . . . . . . . . 12
Caricamento del nastro di trasferimento . . . . . . . . . . . . . . . . . . . . . . . . . . . . . . . . . . . . . . 15
Stampa di un'etichetta di prova (configurazione stampante). . . . . . . . . . . . . . . . . . . . . . . 19
Preinstallazione dei driver di stampa per Windows® . . . . . . . . . . . . . . . . . . . . . . . . . . . . 20
Collegamento della stampante al computer . . . . . . . . . . . . . . . . . . . . . . . . . . . . . . . . . . . 22
Requisiti del cavo di interfaccia . . . . . . . . . . . . . . . . . . . . . . . . . . . . . . . . . . . . . . . . . 22
Quando la stampante è connessa . . . . . . . . . . . . . . . . . . . . . . . . . . . . . . . . . . . . . . . . . . 28
02/12/2011
GC420t™ - Guida per l'utente
P1039498-051
x
Sommario
3 • Funzionamento della stampante . . . . . . . . . . . . . . . . . . . . . . . . . . . . . . . . . . 31
Determinazione della configurazione della stampante . . . . . . . . . . . . . . . . . . . . . . . . . . .
Lungo periodo di inattività o immagazzinaggio della stampante. . . . . . . . . . . . . . . . . . . .
Stampa termica . . . . . . . . . . . . . . . . . . . . . . . . . . . . . . . . . . . . . . . . . . . . . . . . . . . . . . . . .
Modalità di stampa . . . . . . . . . . . . . . . . . . . . . . . . . . . . . . . . . . . . . . . . . . . . . . . . . . . . . .
Tipi di supporti di stampa . . . . . . . . . . . . . . . . . . . . . . . . . . . . . . . . . . . . . . . . . . . . . . . . .
Determinazione dei tipi di supporti termici . . . . . . . . . . . . . . . . . . . . . . . . . . . . . . . . .
Sostituzione dei materiali di consumo. . . . . . . . . . . . . . . . . . . . . . . . . . . . . . . . . . . . . . . .
Aggiunta di un nuovo nastro di trasferimento . . . . . . . . . . . . . . . . . . . . . . . . . . . . . . .
Sostituzione di un nastro di trasferimento usato parzialmente . . . . . . . . . . . . . . . . . .
Impostazione della larghezza di stampa . . . . . . . . . . . . . . . . . . . . . . . . . . . . . . . . . . . . . .
Regolazione della qualità di stampa . . . . . . . . . . . . . . . . . . . . . . . . . . . . . . . . . . . . . . . . .
Rilevamento dei supporti . . . . . . . . . . . . . . . . . . . . . . . . . . . . . . . . . . . . . . . . . . . . . . . . .
Panoramica del nastro . . . . . . . . . . . . . . . . . . . . . . . . . . . . . . . . . . . . . . . . . . . . . . . . . . .
Quando utilizzare il nastro . . . . . . . . . . . . . . . . . . . . . . . . . . . . . . . . . . . . . . . . . . . . .
Lato rivestito del nastro. . . . . . . . . . . . . . . . . . . . . . . . . . . . . . . . . . . . . . . . . . . . . . . .
Stampa su supporti a fogli ripiegati . . . . . . . . . . . . . . . . . . . . . . . . . . . . . . . . . . . . . . . . . .
Stampa con supporti in rotolo montati esternamente . . . . . . . . . . . . . . . . . . . . . . . . . . . .
I font e la stampante . . . . . . . . . . . . . . . . . . . . . . . . . . . . . . . . . . . . . . . . . . . . . . . . . . . . .
Localizzazione della stampante con le code page . . . . . . . . . . . . . . . . . . . . . . . . . . .
Identificazione dei font nella stampante . . . . . . . . . . . . . . . . . . . . . . . . . . . . . . . . . . .
Stampa autonoma. . . . . . . . . . . . . . . . . . . . . . . . . . . . . . . . . . . . . . . . . . . . . . . . . . . . . . .
Invio di file alla stampante. . . . . . . . . . . . . . . . . . . . . . . . . . . . . . . . . . . . . . . . . . . . . . . . .
Contatore delle stampe . . . . . . . . . . . . . . . . . . . . . . . . . . . . . . . . . . . . . . . . . . . . . . . . . . .
32
32
32
33
33
35
35
35
36
36
36
37
38
38
38
40
42
43
43
44
45
46
46
4 • Opzioni della stampante . . . . . . . . . . . . . . . . . . . . . . . . . . . . . . . . . . . . . . . . . 47
Distributore di etichette . . . . . . . . . . . . . . . . . . . . . . . . . . . . . . . . . . . . . . . . . . . . . . . . . . .
Taglierina. . . . . . . . . . . . . . . . . . . . . . . . . . . . . . . . . . . . . . . . . . . . . . . . . . . . . . . . . . . . . .
Caricamento dei supporti con l'opzione taglierina . . . . . . . . . . . . . . . . . . . . . . . . . . .
ZebraNet® 10/100 Internal (Wired) Print Server. . . . . . . . . . . . . . . . . . . . . . . . . . . . . . . .
Etichetta di stato della configurazione di rete . . . . . . . . . . . . . . . . . . . . . . . . . . . . . . .
Unità Zebra® KDU . . . . . . . . . . . . . . . . . . . . . . . . . . . . . . . . . . . . . . . . . . . . . . . . . . . . . .
Unità KDU Plus™ . . . . . . . . . . . . . . . . . . . . . . . . . . . . . . . . . . . . . . . . . . . . . . . . . . . . . . .
ZBI 2.0™ — Zebra Basic Interpreter . . . . . . . . . . . . . . . . . . . . . . . . . . . . . . . . . . . . . . . .
48
51
52
55
56
57
58
59
5 • Manutenzione . . . . . . . . . . . . . . . . . . . . . . . . . . . . . . . . . . . . . . . . . . . . . . . . . . 61
Pulizia . . . . . . . . . . . . . . . . . . . . . . . . . . . . . . . . . . . . . . . . . . . . . . . . . . . . . . . . . . . . . . . .
Pulizia della testina di stampa. . . . . . . . . . . . . . . . . . . . . . . . . . . . . . . . . . . . . . . . . . .
Considerazioni sul percorso dei supporti . . . . . . . . . . . . . . . . . . . . . . . . . . . . . . . . . .
Pulizia e sostituzione del rullo. . . . . . . . . . . . . . . . . . . . . . . . . . . . . . . . . . . . . . . . . . .
Altre operazioni di manutenzione . . . . . . . . . . . . . . . . . . . . . . . . . . . . . . . . . . . . . . . .
Sostituzione della testina di stampa . . . . . . . . . . . . . . . . . . . . . . . . . . . . . . . . . . . . . . . . .
P1039498-051
GC420t™ - Guida per l'utente
62
63
64
66
68
69
02/12/2011
Sommario
6 • Risoluzione dei problemi . . . . . . . . . . . . . . . . . . . . . . . . . . . . . . . . . . . . . . . . 73
Descrizioni indicatore di stato . . . . . . . . . . . . . . . . . . . . . . . . . . . . . . . . . . . . . . . . . . . . . .
Risoluzione degli errori segnalati dall'indicatore di stato. . . . . . . . . . . . . . . . . . . . . . . . . .
Problemi di qualità di stampa . . . . . . . . . . . . . . . . . . . . . . . . . . . . . . . . . . . . . . . . . . . . . .
Calibrazione manuale . . . . . . . . . . . . . . . . . . . . . . . . . . . . . . . . . . . . . . . . . . . . . . . . . . . .
Test per la risoluzione dei problemi. . . . . . . . . . . . . . . . . . . . . . . . . . . . . . . . . . . . . . . . . .
Stampa di un'etichetta di configurazione . . . . . . . . . . . . . . . . . . . . . . . . . . . . . . . . . .
Ricalibrazione . . . . . . . . . . . . . . . . . . . . . . . . . . . . . . . . . . . . . . . . . . . . . . . . . . . . . . .
Ripristino delle impostazioni predefinite di fabbrica . . . . . . . . . . . . . . . . . . . . . . . . . . . . .
Diagnostica delle comunicazioni. . . . . . . . . . . . . . . . . . . . . . . . . . . . . . . . . . . . . . . . . . . .
Modalità del pulsante di avanzamento . . . . . . . . . . . . . . . . . . . . . . . . . . . . . . . . . . . . . . .
74
75
77
80
81
81
81
82
82
84
A • Appendice: Cablaggio dell'interfaccia . . . . . . . . . . . . . . . . . . . . . . . . . . . . . 87
Interfaccia USB (Universal Serial Bus) . . . . . . . . . . . . . . . . . . . . . . . . . . . . . . . . . . . . . . .
Interfaccia parallela. . . . . . . . . . . . . . . . . . . . . . . . . . . . . . . . . . . . . . . . . . . . . . . . . . . . . .
Interfaccia Ethernet. . . . . . . . . . . . . . . . . . . . . . . . . . . . . . . . . . . . . . . . . . . . . . . . . . . . . .
Interfaccia porta seriale. . . . . . . . . . . . . . . . . . . . . . . . . . . . . . . . . . . . . . . . . . . . . . . . . . .
88
89
90
91
B • Appendice: Dimensioni . . . . . . . . . . . . . . . . . . . . . . . . . . . . . . . . . . . . . . . . . 93
Dimensioni esterne della stampante GC420t™ . . . . . . . . . . . . . . . . . . . . . . . . . . . . . . . . 94
C • Appendice: Configurazione di ZPL . . . . . . . . . . . . . . . . . . . . . . . . . . . . . . . . 97
Gestione della configurazione della stampante ZPL. . . . . . . . . . . . . . . . . . . . . . . . . . . . . 98
Comandi e stato della configurazione ZPL . . . . . . . . . . . . . . . . . . . . . . . . . . . . . . . . . . . . 99
Gestione della memoria della stampante e relativi rapporti sullo stato . . . . . . . . . . . . . . 103
Programmazione ZPL per la gestione della memoria. . . . . . . . . . . . . . . . . . . . . . . . 104
02/12/2011
GC420t™ - Guida per l'utente
P1039498-051
xi
xii
Sommario
P1039498-051
GC420t™ - Guida per l'utente
02/12/2011
1
Introduzione
In questa sezione viene descritto il contenuto dell'imballaggio di spedizione e viene fornita una
panoramica delle funzionalità della stampante. Inoltre, vengono descritte le procedure da
seguire per aprire e chiudere la stampante e per segnalare eventuali problemi.
Sommario
Stampanti termiche GC420t™ . . . . . . . . . . . . . . . . . . . . . . . . . . . . . . . . . . . . . . . . . . . . . .
Contenuto dell'imballaggio . . . . . . . . . . . . . . . . . . . . . . . . . . . . . . . . . . . . . . . . . . . . . . . . .
Disimballaggio e ispezione della stampante . . . . . . . . . . . . . . . . . . . . . . . . . . . . . . . . . . .
La stampante . . . . . . . . . . . . . . . . . . . . . . . . . . . . . . . . . . . . . . . . . . . . . . . . . . . . . . . . . . .
Caratteristiche della stampante . . . . . . . . . . . . . . . . . . . . . . . . . . . . . . . . . . . . . . . . . . . . .
Controlli operatore . . . . . . . . . . . . . . . . . . . . . . . . . . . . . . . . . . . . . . . . . . . . . . . . . . . . . . .
02/12/2011
GC420t™ - Guida per l'utente
2
3
3
4
5
6
P1039498-051
2
Introduzione
Stampanti termiche GC420t™
Stampanti termiche GC420t™
Il modello Zebra® GC420t™ è la miglior scelta per una stampante termica desktop. La
stampante GC420t™ esegue stampe termiche dirette e a trasferimento termico a velocità fino a
4 ips (pollici per secondo) con una densità di stampa di 203 dpi (punti per pollice). La
stampante GC420t™ supporta i linguaggi di programmazione della stampante Zebra ZPL™
ed EPL™ e un'ampia gamma di opzioni di interfaccia e funzionalità.
Funzionalità della stampante GC420:
•
Rilevamento automatico del linguaggio della stampante e passaggio tra la
programmazione e i formati di etichette ZPL ed EPL.
•
Il sistema più semplice per caricare il nastro.
•
Controlli operatore e guide supporti codificati a colori.
•
Soluzioni di stampa globali Zebra™ – supporta la codifica della tastiera per Microsoft
Windows (e ANSI), Unicode UTF-8 e UTF 16 (Unicode Transformation Formats),
XML, ASCII (7 e 8 bit utilizzato da programmi e sistemi legacy), codifica dei
caratteri a un byte singolo o a doppio byte, codifica esadecimale e mappatura
personalizzata di caratteri (creazione tabella DAT, collegamento dei font e mappatura
dei caratteri).
•
Prestazioni stampante migliorate: maggiore velocità di stampa e processore a 32 bit.
•
Una suite completa di applicazioni software e driver gratuiti per configurare le
impostazioni della stampante, realizzare e stampare etichette e ricevute, ottenere lo
stato della stampante, importare grafica e font, inviare comandi di programmazione,
aggiornare il firmware e scaricare file. Clonare le impostazioni della stampante e
inviare grafica, file, font e firmware (aggiornamenti) a una o più stampanti Ethernet
Zebra® e stampanti connesse localmente con ZebraNet™ Bridge.
•
Report su manutenzione della testina di stampa abilitati e personalizzabili dall'utente.
Opzioni di base delle stampanti GC420:
•
Distributore di etichette (spellicolatura).
•
Taglierina per supporti generici
•
Internal Print Server e interfaccia Ethernet 10/100.
•
Linguaggio di programmazione Zebra® ZBI 2.0 (Zebra BASIC Interpreter). ZBI™
consente di creare operazioni della stampante personalizzate in grado di
automatizzare processi e utilizzare periferiche (ovvero scanner, bilance, tastiere,
Zebra® KDU o KDU Plus™ e così via), senza essere collegati a un PC o a una rete.
In questo manuale vengono fornite tutte le informazioni necessarie per l'utilizzo quotidiano
della stampante. Per creare formati di etichette, consultare le guide alla programmazione o le
applicazioni per il design di etichette quali ZebraDesigner™.
Una volta connessa a un computer host, la stampante opera come un sistema completo per la
stampa di etichette.
Nota • È possibile controllare molte impostazioni della stampante tramite il driver della
stampante o il software per la preparazione delle etichette. Per ulteriori informazioni,
consultare la documentazione relativa al driver o al software.
P1039498-051
GC420t™ - Guida per l'utente
02/12/2011
Introduzione
Contenuto dell'imballaggio
Contenuto dell'imballaggio
Conservare il cartone e tutti i materiali per l'imballaggio, nel caso che in seguito sia necessario
spedire o riporre la stampante. Dopo il disimballaggio, accertarsi che tutte le parti siano
presenti. Seguire le procedure di controllo della stampante, per imparare a conoscere le
singole parti ed essere in grado di seguire le istruzioni presenti in questo manuale.
Penna per
pulizia
Documentazione
e software
Cavo USB
Bobina nastro
Stampante
Cavo di alimentazione
varia a seconda del paese
Alimentatore
Disimballaggio e ispezione della stampante
Alla ricezione della stampante, disimballarla subito per controllare se vi sono danni dovuti alla
spedizione.
•
Conservare tutti i materiali di imballaggio.
•
Controllare che le superfici esterne non siano danneggiate.
•
Aprire la stampante e controllare che i componenti nel comparto supporti non abbiano
subito danni.
Se vengono rilevati danni dovuti alla spedizione:
02/12/2011
•
Comunicarlo immediatamente e presentare una certificazione dei danni alla società di
spedizioni. Zebra Technologies Corporation non si assume alcuna responsabilità per
eventuali danni occorsi alla stampante durante la spedizione e non coprirà il rimborso
di tali danni con la propria garanzia.
•
Conservare tutti i materiali di imballaggio per la verifica che condurrà la società di
spedizioni.
•
Informare il rivenditore Zebra® autorizzato.
GC420t™ - Guida per l'utente
P1039498-051
3
4
Introduzione
Contenuto dell'imballaggio
La stampante
Indicatore
di stato
Pulsante
di avanzamento
Dispositivi
di apertura
Ingresso per
supporti in
fogli
ripiegati
Dispositivi
di apertura
Interruttore e presa
alimentatore CC
Connettori
di interfaccia
Apertura della stampante
Per accedere al comparto supporti, è necessario aprire la stampante. Tirare i dispositivi di
apertura verso di sé e sollevare il coperchio. Controllare che nel comparto supporti non vi
siano componenti allentati o danneggiati.
Attenzione • La scarica dell'energia elettrostatica che si accumula sulla superficie del
corpo umano o di altre superfici può danneggiare o distruggere la testina di stampa o i
componenti elettronici utilizzati nel dispositivo. È necessario osservare le procedure di
sicurezza elettrostatica quando si lavora sulla testina di stampa o su altri componenti
elettronici, situati al di sotto del coperchio superiore.
P1039498-051
GC420t™ - Guida per l'utente
02/12/2011
Introduzione
Contenuto dell'imballaggio
Caratteristiche della stampante
Testina di
stampa
Ingranaggio
di avvolgimento
del nastro
Supporti rotolo di
nastro
Perni di
alimentazione
Sensore di movimento
del nastro
Perni
di avvolgimento
Sensore
gap
Sensore
linea nera
Sensore testina
alzata
(interno)
Regolazione
delle guide
supporti
Supporti
rotolo
Blocco
supporti a
fogli ripiegati
(vite)
Opzione
distributore
Guide supporti
Rullo
Barra di
spellicolatura
Sportello
distributore
02/12/2011
GC420t™ - Guida per l'utente
Sensore
Cilindro di
presa
P1039498-051
5
6
Introduzione
Contenuto dell'imballaggio
Controlli operatore
Interruttore di alimentazione
Premere in alto per ACCENDERE o in basso per SPEGNERE la stampante.
Attenzione • Spegnere la stampante prima di collegare o scollegare i cavi di alimentazione
e di comunicazione.
Interruttore di
alimentazione
Accesa
Spenta
P1039498-051
Interruttore di
alimentazione
GC420t™ - Guida per l'utente
02/12/2011
Introduzione
Contenuto dell'imballaggio
Pulsante di avanzamento
• Premere una volta il pulsante di avanzamento per forzare l'alimentazione di un'etichetta
vuota.
• Premere il pulsante di avanzamento per fare uscire la stampante dalla condizione di
"pausa". La stampante entra in "pausa" in seguito a un comando di programmazione o a
una condizione di errore. Vedere Interpretazione dell'indicatore di stato a pagina 74 nel
capitolo Risoluzione dei problemi.
• Utilizzare il pulsante di avanzamento per l'impostazione e lo stato della stampante (vedere
Modalità del pulsante di avanzamento a pagina 84 nel capitolo Risoluzione dei problemi).
Indicatore di stato
Situato nella parte superiore della stampante, accanto al pulsante di avanzamento, l'indicatore
mostra lo stato operativo della stampante (vedere Descrizioni indicatore di stato a pagina 74).
Pulsante
di avanzamento
Indicatore
di stato
(anello)
02/12/2011
GC420t™ - Guida per l'utente
P1039498-051
7
8
Introduzione
Contenuto dell'imballaggio
Chiusura della stampante
1. Tenere il coperchio superiore e premere il blocco a "cavalletto" del coperchio per
sbloccarlo.
Abbassare il coperchio superiore. Il carrello del nastro si posiziona automaticamente.
2. Premere fino a quando il coperchio emette lo scatto di chiusura.
P1039498-051
GC420t™ - Guida per l'utente
02/12/2011
2
Operazioni preliminari
In questa sezione viene descritto come configurare la stampante per la prima volta e come
utilizzare le procedure operative più comuni per caricare i supporti.
Sommario
Collegamento dell'alimentazione . . . . . . . . . . . . . . . . . . . . . . . . . . . . . . . . . . . . . . . . . . .
Caricamento dei rotoli di supporto . . . . . . . . . . . . . . . . . . . . . . . . . . . . . . . . . . . . . . . . . .
Caricamento del nastro di trasferimento . . . . . . . . . . . . . . . . . . . . . . . . . . . . . . . . . . . . .
Stampa di un'etichetta di prova (configurazione stampante) . . . . . . . . . . . . . . . . . . . . . .
Preinstallazione dei driver di stampa per Windows® . . . . . . . . . . . . . . . . . . . . . . . . . . . .
Collegamento della stampante al computer. . . . . . . . . . . . . . . . . . . . . . . . . . . . . . . . . . .
Quando la stampante è connessa . . . . . . . . . . . . . . . . . . . . . . . . . . . . . . . . . . . . . . . . . .
02/12/2011
GC420t™ - Guida per l'utente
10
11
15
19
20
22
28
P1039498-051
10
Operazioni preliminari
Collegamento dell'alimentazione
Collegamento dell'alimentazione
Importante • Collocare la stampante in modo che sia possibile accedere facilmente al cavo
di alimentazione in caso di necessità. Per essere certi che la stampante non sia alimentata,
scollegare il cavo di alimentazione dalla presa dell'alimentatore o dalla presa di rete CA.
Attenzione • Non utilizzare mai la stampante e l'alimentatore in un'area in cui possano
bagnarsi. Potrebbero risultarne gravi lesioni personali.
1. Assicurarsi che l'interruttore di alimentazione della stampante sia nella posizione OFF (in
basso).
2. Inserire nell'alimentatore il cavo di alimentazione CA.
3. Inserire l'altra estremità del cavo in una presa elettrica CA adeguata. Nota: se la presa CA
è alimentata, la spia sull'alimentatore si accenderà.
4. Inserire il connettore di alimentazione nella presa della stampante.
Stampante
Spina (varia a
seconda del
paese)
Connettore
alimentatore
Interruttore
di
alimentazione
Spia di
alimentazione
Cavo di
alimentazione
CA
Alimentatore
Presa
alimentatore
IEC 60320 C-5
Nota • Assicurarsi di utilizzare sempre un cavo tripolare e un connettore IEC 60320-C5. Sui
cavi di alimentazione deve essere riportato il marchio di certificazione del paese in cui viene
utilizzato il prodotto.
P1039498-051
GC420t™ - Guida per l'utente
02/12/2011
Operazioni preliminari
Caricamento dei rotoli di supporto
Caricamento dei rotoli di supporto
Quando si caricano i supporti, è necessario posizionare il rotolo sulle staffe dei supporti.
È necessario utilizzare il tipo di supporto adeguato al tipo di stampa desiderato.
Preparazione del supporto
Indipendentemente dal fatto che il rotolo di supporto sia avvolto all'interno o all'esterno, la
procedura di caricamento nella stampante è la medesima.
• Rimuovere la parte esterna del supporto. È possibile che il rotolo si sia sporcato o
impolverato durante la spedizione, in magazzino o mentre viene maneggiato. La
rimozione della parte esterna del supporto permette di evitare di introdurre supporti
adesivi o sporchi tra la testina di stampa e il rullo.
02/12/2011
GC420t™ - Guida per l'utente
P1039498-051
11
12
Operazioni preliminari
Caricamento dei rotoli di supporto
Posizionamento del rotolo nel comparto supporti
1. Aprire la stampante. Ricordare che è necessario tirare le leve di apertura verso il lato
anteriore della stampante.
2. Aprire le guide dei supporti, ruotando la manopola di regolazione della guida verso il retro
della stampante.
P1039498-051
GC420t™ - Guida per l'utente
02/12/2011
Operazioni preliminari
Caricamento dei rotoli di supporto
3. Aprire i supporti rotolo. Aprire le guide dei supporti con la mano libera, inserire il rotolo
sui supporti e rilasciare le guide. Orientare il rotolo di supporti in modo che la superficie
stampabile sia rivolta verso l'alto al passaggio sopra il rullo.
02/12/2011
GC420t™ - Guida per l'utente
P1039498-051
13
14
Operazioni preliminari
Caricamento dei rotoli di supporto
4. Tirare i supporti in modo che escano dalla parte anteriore della stampante. Verificare che il
rotolo ruoti liberamente. Il rotolo non deve poggiare sul fondo del comparto supporti.
Verificare che la superficie stampabile sia rivolta verso l'alto.
5. Spingere il supporto sotto entrambe le guide. Chiudere le guide dei supporti ruotando in
avanti la manopola di regolazione delle guide. Le guide devono toccare leggermente i
margini del supporto, senza stringerli.
Sotto le
guide dei
supporti
6. Se non si deve caricare il nastro di trasferimento, chiudere il coperchio superiore.
Ricordarsi che è necessario rilasciare il blocco del coperchio, abbassare il coperchio
superiore e spingere verso il basso finché i dispositivi di apertura tornano al proprio posto
con uno scatto.
7. Se la stampante è accesa, premere il pulsante di avanzamento per far avanzare il supporto.
Altrimenti, accendere la stampante e seguire le istruzioni in "Operazioni preliminari" in
questo capitolo.
P1039498-051
GC420t™ - Guida per l'utente
02/12/2011
Operazioni preliminari
Caricamento del nastro di trasferimento
Caricamento del nastro di trasferimento
Per rispondere alle esigenze delle applicazioni, sono disponibili nastri di trasferimento di vari
tipi e, in alcuni casi, colori. I nastri di trasferimento Zebra® originali sono specificatamente
progettati per l'uso con le stampanti e i supporti Zebra. L'utilizzo di supporti o nastri non
approvati per l'utilizzo con le stampanti Zebra® può causare danni alla stampante o alla testina
di stampa.
• Il tipo del nastro e dei supporti deve corrispondere per garantire risultati di stampa
ottimali.
• Per proteggere la testina di stampa dall'usura, utilizzare sempre un nastro più largo del
supporto.
• Per la stampa termica diretta non caricare nastro nella stampante.
È necessario utilizzare nastri Zebra® Uni-Ribbons™ (nastro universale). I nastri Uni-Ribbons
hanno un trailer di fine nastro (riflettore) per interrompere la stampa quando è esaurito. I nastri
Zebra® Uni-Ribbon™ sono utilizzabili anche con i modelli di stampanti Zebra® desktop
precedenti.
I nastri Uni-Ribbons sono identificati da una parte iniziale codificata a colori.
•
Blu - Performance Wax (5319)
•
Argento - Premium Wax/Resin (3200)
•
Oro - Performance Resin (5095) per supporti sintetici (velocità max 6 ips) e carta
patinata (velocità max 4 ips)
•
Rosso - Premium Resin (5100) per supporti sintetici (velocità max 4 ips)
Prima di procedere, preparare il nastro rimuovendone l'involucro e liberando la striscia adesiva.
Tacca
Lato destro
(stampante e
rotolo)
Striscia adesiva
Per ulteriori informazioni sul nastro, vedere Panoramica del nastro a pagina 38.
Importante • NON UTILIZZARE bobine nastro di vecchi modelli di stampanti desktop. È
possibile identificare le vecchie bobine dalle tacche presenti solo su un lato della bobina. Le
vecchie bobine sono troppo grandi e causeranno il blocco della bobina di avvolgimento.
Nota • NON UTILIZZARE bobine nastro con tacche danneggiate (arrotondate, consumate,
logorate e così via). Le tacche della bobina devono essere squadrate per bloccare la bobina sul
perno; in caso contrario, la bobina potrebbe slittare causando pieghe del nastro, difficile
rilevamento della fine del nastro o altri problemi intermittenti.
02/12/2011
GC420t™ - Guida per l'utente
P1039498-051
15
16
Operazioni preliminari
Caricamento del nastro di trasferimento
1. Con la stampante aperta, far passare il nastro attraverso il carrello. Spingere il lato destro
sul mozzo di alimentazione caricato a molla. Allineare il lato sinistro delle tacche sulla
bobina di nastro alle razze del mozzo di alimentazione sinistro. Ruotare il rotolo finché le
tacche non si allineano e bloccano nel lato sinistro del mozzo di alimentazione.
2. Inserire una bobina nastro vuota sui perni di avvolgimento della stampante. Ruotare la
bobina finché le tacche non si allineano e bloccano nel lato sinistro del mozzo di
avvolgimento.
La prima bobina di avvolgimento del nastro si trova nella scatola di imballaggio. In seguito,
utilizzare la bobina di alimentazione vuota per avvolgere il rotolo di nastro successivo.
P1039498-051
GC420t™ - Guida per l'utente
02/12/2011
Operazioni preliminari
Caricamento del nastro di trasferimento
3. Attaccare il nastro al nucleo di avvolgimento. Utilizzare la striscia adesiva presente sui
rotoli nuovi oppure utilizzare del nastro adesivo. È necessario allineare il nastro quando lo
si inserisce sul nucleo, in modo che venga avvolto correttamente sul nucleo e si allinei con
la bobina.
4. Ruotare l'ingranaggio di avvolgimento del nastro in senso antiorario (la parte superiore si
muove all'indietro) per tendere il nastro.
02/12/2011
GC420t™ - Guida per l'utente
P1039498-051
17
18
Operazioni preliminari
Caricamento del nastro di trasferimento
5. Verificare che il supporto sia caricato e pronto per la stampa, quindi chiudere il coperchio
della stampante. Ricordarsi che è necessario rilasciare il blocco del coperchio, abbassare il
coperchio superiore e spingere verso il basso finché i dispositivi di apertura tornano al
proprio posto con uno scatto.
6. Se la stampante è accesa, premere il pulsante di avanzamento e alimentare almeno 10 cm
(4 in) di supporti per tendere il nastro ed eliminare eventuali pieghe e allineare il nastro sui
perni. Altrimenti, accendere la stampante e seguire le istruzioni in "Operazioni
preliminari" in questo capitolo.
7. Cambiare l'impostazione della modalità di stampa da stampa termica diretta a
trasferimento termico per impostare i profili di temperatura della stampante per i supporti
a trasferimento termico. L'impostazione può essere svolta con il driver della stampante, un
software applicativo o i comandi di programmazione della stampante.
•
Quando il funzionamento della stampante è controllato con la programmazione ZPL,
fare riferimento al comando ZPL II Media Type (^MT) (tipo supporti). Seguire le
istruzioni nella ZPL Programming Guide (Guida alla programmazione ZPL).
•
Quando il funzionamento della stampante è controllato con la modalità pagina EPL,
fare riferimento al comando EPL Options (O) (opzioni). Seguire le istruzioni nella
EPL Page Mode Programmer’s Guide (Guida alla programmazione EPL).
8. Per verificare che la modalità di stampa è passata da termica diretta a trasferimento
termico utilizzare la Stampa di un'etichetta di prova (configurazione stampante)
a pagina 19 per stampare un'etichetta di configurazione. Nell'etichetta di stato della
configurazione della stampante il PRINT METHOD (METODO DI STAMPA) dovrebbe
essere THERMAL-TRANS (TRASF. TERMICO).
Ora la stampante è pronta per la stampa.
P1039498-051
GC420t™ - Guida per l'utente
02/12/2011
Operazioni preliminari
Stampa di un'etichetta di prova (configurazione stampante)
Stampa di un'etichetta di prova (configurazione stampante)
Prima di collegare la stampante al computer, accertarsi che la stampante sia in condizioni
operative.
È possibile eseguire questo controllo mediante la stampa di un'etichetta di stato della
configurazione.
1. Accertarsi che il supporto sia caricato correttamente e che il coperchio superiore della
stampante sia chiuso. Quindi, se non è ancora stato fatto, accendere la stampante. Se la
stampante si inizializza con l'indicatore di stato lampeggiante in verde (modalità pausa),
premere una volta il pulsante di avanzamento per portare la stampante in modalità di
stampa. Se l'indicatore di stato non diventa verde fisso, vedere Risoluzione dei problemi
a pagina 73.
2. Premere due o tre volte il pulsante di avanzamento per calibrare la stampante in base al
supporto installato. Nel corso di questa procedura potrebbero essere alimentate numerose
etichette.
3. Quando l'indicatore di stato emette una luce verde fissa, tenere premuto il pulsante di
avanzamento finché l'indicatore di stato non lampeggia una volta.
4. Rilasciare il pulsante di avanzamento. Verrà stampata un'etichetta di configurazione.
Se non si riesce a stampare questa etichetta, consultare Operazioni preliminari a pagina 9.
02/12/2011
GC420t™ - Guida per l'utente
P1039498-051
19
20
Operazioni preliminari
Preinstallazione dei driver di stampa per Windows®
Preinstallazione dei driver di stampa per Windows®
Zebra ha modificato il modo di installare e utilizzare la stampante con i sistemi PC basati su
Windows. Il requisito minimo è che sia preinstallato il driver per Windows® ZebraDesigner™
per sfruttare la maggiore facilità di utilizzo e semplicità dei sistemi operativi Windows
successivi a Windows XP® SP2.
Zebra fornisce Zebra Setup Utilities (ZSU), una suite di driver, utilità e strumenti di
comunicazione e installazione per le stampanti Zebra® da utilizzare con la maggior parte dei
sistemi operativi Windows per PC. Zebra Setup Utilities e i driver della stampante Zebra per
Windows sono disponibili sul CD in dotazione e sul sito Web Zebra (www.zebra.com) dove si
trovano le versioni più recenti.
Driver ZebraDesigner™ e Zebra Setup Utilities (include il driver): supporta i sistemi
operativi Windows 7®, Windows Vista®, Windows XP®, Windows® 2000®, Windows
Server® 2008 e Windows Server® 2003. Il driver supporta sistemi operativi Windows a 32 bit
e 64 bit ed è certificato per Microsoft. Zebra Setup Utilities e il driver ZebraDesigner
supportano le interfacce di comunicazione per stampanti seguenti: USB, parallela, seriale,
Ethernet cablata ed Ethernet wireless e Bluetooth (utilizzando una porta di stampante virtuale
Bluetooth).
Installare Zebra Setup Utilities prima di accendere la stampante collegata al PC (su cui è
installato un driver Zebra supportato dal sistema operativo Windows). Zebra Setup Utility
richiederà di accendere la stampante. Seguire le istruzioni per completare l'installazione della
stampante.
Rilevamento di stampanti Plug and Play (PnP) e sistemi operativi Windows®
I sistemi operativi Windows più recenti rilevano automaticamente la stampante quando è
collegata tramite l'interfaccia USB. A seconda della configurazione hardware e della versione
di Windows, la stampante potrebbe essere rilevata come PnP (Plug-and-Play) quando viene
collegata a un'interfaccia USB, parallela o seriale. Al momento, i driver della stampante non
supportano l'installazione PnP sulla porta seriale. La configurazione dell'interfaccia PC della
stampante per la porta parallela deve supportare le comunicazioni bidirezionali per operazioni
PnP.
Quando si collega la stampante al PC per la prima volta, il sistema operativo avvia
automaticamente l'Installazione guidata hardware. Se è stata precaricata la suite del driver con
Zebra Setup Utility, il driver della stampante verrà installato automaticamente. Accedere alla
directory della stampante per Windows, fare clic con il pulsante destro del mouse e selezionare
Proprietà. Fare clic su "Stampa pagina di prova" per verificare il successo dell'installazione.
Il sistema operativo Windows rileva e ricollega una stampante installata precedentemente
quando viene ricollegata all'interfaccia USB o quando viene accesa dopo che il PC ha
terminato il riavvio del sistema operativo. Ignorare eventuali avvisi di rilevamento di un nuovo
dispositivo e chiudere i prompt della barra delle applicazioni. Attendere alcuni secondi mentre
il sistema operativo associa la stampante al software del driver. Gli avvisi non verranno più
visualizzati e la stampante è pronta per iniziare la stampa.
P1039498-051
GC420t™ - Guida per l'utente
02/12/2011
Operazioni preliminari
Preinstallazione dei driver di stampa per Windows®
Comunicazioni dispositivi USB (Universal Serial Bus)
Quando si utilizza un'interfaccia USB, la stampante funziona come dispositivo terminale (non
come host o hub). Per ulteriori informazioni su questa interfaccia, consultare le USB
Specification (Specifiche USB).
Nota • Scanner, bilance elettroniche e altri dispositivi (terminali) di input dei dati devono
utilizzare la porta seriale (non la porta USB) per inviare dati alla stampante.
Porta seriale e sistemi operativi Windows®
Le impostazioni predefinite del sistema operativo Windows per la comunicazione con la porta
seriale corrispondono alle impostazioni predefinite della stampante, ad eccezione
dell'impostazione del Controllo di flusso dei dati. L'impostazione predefinita del Controllo di
flusso dei dati di Windows è NONE. La stampante GC420 richiede che il Controllo di flusso
dei dati sia impostato su Hardware.
Nota • Al momento, la stampante GC420 non supporta il rilevamento dei dispositivi Plug
and Play (PnP) sulla porta seriale di Windows®.
Ethernet
Questa opzione di stampante dispone di una varietà di metodi e utility a supporto della
connessione a una rete (WAN o LAN) e della configurazione di stampanti cablate e wireless
(WiFi). Con la configurazione guidata Zebra Setup Utility è possibile creare una connessione
alla stampante su una rete condivisa con sistemi basati su Windows utilizzando l'indirizzo IP
della stampante. La stampante comprende pagine Web interne che forniscono un accesso
semplice alla configurazione della stampante e della rete. Le pagine Web sono accessibili
tramite l'indirizzo IP delle stampanti utilizzando un browser Web. La versione gratuita del
software ZebraNet™ Bridge consente di distribuire, gestire e monitorare centralmente le
stampanti Zebra® con la possibilità di eseguire la ricerca automatica di un massimo di 3
stampanti Zebra® in un'unica schermata di PC da qualsiasi postazione della rete globale. È
possibile acquistare ZebraNet™ Bridge Enterprise per gestire un ampio numero di stampanti
Zebra®.
02/12/2011
GC420t™ - Guida per l'utente
P1039498-051
21
22
Operazioni preliminari
Collegamento della stampante al computer
Collegamento della stampante al computer
Le stampanti Zebra® GC420 supportano diverse opzioni e configurazioni di interfaccia, tra
cui: interfaccia USB (Universal Serial Bus), seriale RS232, parallela (IEEE 1284.4) ed
Ethernet 10/100.
•
USB, seriale e parallela
•
Opzionale: USB ed Ethernet (cablata)
Zebra Setup Utility è progettato per assistere l'utente nell'installazione delle interfacce. Il
cablaggio e i parametri univoci per ognuna di queste interfacce di comunicazione per le
stampanti fisiche vengono spiegati nelle pagine successive per consentire di effettuare le scelte
appropriate di configurazione prima e immediatamente dopo l'accensione. La configurazione
guidata Zebra Setup Utilities richiederà l'accensione della stampante per completare
l'installazione.
Attenzione • Quando si collega il cavo di interfaccia, mantenere l'interruttore di
alimentazione su OFF. Il cavo di alimentazione deve essere inserito nell'alimentatore e
nella presa nella parte posteriore della stampante prima di collegare o scollegare i cavi di
comunicazione.
Requisiti del cavo di interfaccia
I cavi dati devono essere completamente schermati e dotati di connettori rivestiti da un
involucro di metallo o metallizzato. Connettori e cavi schermati sono necessari per prevenire
l'emissione e la ricezione di disturbi elettrici.
Per ridurre al minimo i disturbi elettrici nel cavo:
•
Mantenere la lunghezza dei cavi la più ridotta possibile (1,83 m [6 ft] consigliati).
•
Non avvolgere troppo strettamente i cavi dati con i cavi di alimentazione.
•
Non collegare i cavi dati ai condotti per i cavi di alimentazione.
.
Importante • Questa stampante è conforme alle norme FCC, parte 15, per apparecchiatura di
classe B, e utilizza cavi dati completamente schermati. L'utilizzo di cavi non schermati può
aumentare le emissioni irradiate oltre i limiti della Classe B.
P1039498-051
GC420t™ - Guida per l'utente
02/12/2011
Operazioni preliminari
Collegamento della stampante al computer
Requisiti dell'interfaccia USB
Lo Universal Serial Bus (versione 2.0) fornisce un'interfaccia a elevata velocità compatibile
con l'hardware già presente nel PC. Il design "plug & play" dell'USB semplifica l'installazione.
Una singola porta/hub USB può essere condivisa da più stampanti.
Quando si utilizza un cavo USB (non in dotazione), verificare che il cavo o la sua confezione
riportino il marchio "Certified USB™" (vedere di seguito) per garantire la conformità con
USB 2.0.
Cavo USB
02/12/2011
GC420t™ - Guida per l'utente
P1039498-051
23
24
Operazioni preliminari
Collegamento della stampante al computer
Comunicazioni seriali
La GC420t è dotata di una porta di comunicazione seriale DCE per compatibilità hardware con
le stampanti legacy. Il cavo deve essere dotato di un connettore maschio a nove pin di tipo "D"
(DB-9P) a un'estremità, da inserire nella porta seriale corrispondente (DB-9S) situata nella
parte posteriore della stampante. L'altra estremità del cavo di interfaccia del segnale si collega
a una porta seriale del computer host. Il cavo è di tipo Null-Modem (connessione segnale
cross-over). Per informazioni sull'assegnazione dei pin, consultare l'Appendice A.
Per garantire comunicazioni affidabili, tutte le impostazioni di comunicazione della porta
seriale tra la stampante e l'host (tipicamente un PC) devono corrispondere. La velocità (Baud
rate) e il controllo di flusso sono le impostazioni che vengono più comunemente cambiate. Il
controllo di flusso dell'host, in genere un PC Windows, deve essere cambiato per
corrispondere al metodo di comunicazione predefinito della stampante: Hardware e viene
definito dall'impostazione di handshake dell'host DTR/Xon/Xoff. Potrebbe essere
necessario cambiare questa modalità combinata hardware (DTR) e software (Xon/Xoff) in
funzione dell'uso di software applicativo non-Zebra o della variante del cavo seriale utilizzato.
Le comunicazioni seriali tra la stampante e il computer host possono essere impostate
mediante:
•
Sincronizzazione autobaud
•
Comando di programmazione ZPL ^SC
•
Comando di programmazione EPL Y
•
Ripristino della configurazione predefinita della stampante.
Autobaud
La sincronizzazione autobaud consente alla stampante di adattarsi automaticamente ai
parametri di comunicazione del computer host. Per eseguire l'autobaud:
1. Tenere premuto il pulsante di avanzamento finché il LED di stato verde non lampeggia
una volta, poi due volte e infine tre.
2. Mentre il LED di stato lampeggia, inviare alla stampante la sequenza di comando
^XA^XZ.
3. Quando la stampante e l'host sono sincronizzati, il LED passa a una luce verde fissa.
(Durante la sincronizzazione autobaud non vengono stampate etichette.)
Comando ZPL ^SC
Utilizzare il comando Set Communications (^SC) (Imposta comunicazioni) per modificare le
impostazioni di comunicazione della stampante.
1. Una volta impostate sul computer host le stesse impostazioni di comunicazione della
stampante, inviare un comando ^SC per modificare le impostazioni della stampante nel
modo desiderato.
2. Modificare le impostazioni del computer host in modo che corrispondano alle nuove
impostazioni della stampante.
Per ulteriori informazioni su questo comando, consultare ZPL Programming Guide
(Guida alla programmazione ZPL).
P1039498-051
GC420t™ - Guida per l'utente
02/12/2011
Operazioni preliminari
Collegamento della stampante al computer
Comando EPL Y
Utilizzare il comando di impostazione della porta seriale (Y) per modificare le impostazioni di
comunicazione della stampante.
1. Una volta impostate sul computer host le stesse impostazioni di comunicazione della
stampante, inviare un comando Y per modificare le impostazioni della stampante nel
modo desiderato. Nota: il comando Y non supporta l'impostazione del controllo di
flusso dei dati, utilizzare l'impostazione Xon/Xoff.
2. Modificare le impostazioni del computer host in modo che corrispondano alle nuove
impostazioni della stampante.
Per ulteriori informazioni su questo comando, consultare EPL Page Mode Programming
Guide (Guida alla programmazione EPL).
Ripristino delle impostazioni predefinite dei parametri della porta seriale
Attenersi alla procedura seguente per ripristinare i parametri di comunicazione della stampante
sui valori di fabbrica. Le impostazioni di comunicazione seriale predefinite sono: 9600 baud,
8 bit di dati, parità NO, 1 bit di stop e controllo di flusso dei dati DTR/XON/XOFF.
1. Tenere premuto il pulsante di avanzamento finché il LED di stato verde non lampeggia
una volta, attende un momento e lampeggia due volte, quindi attende nuovamente
prima di lampeggiare tre volte (rilasciarlo immediatamente).
2. Mentre il LED di stato lampeggia rapidamente in ambra e verde, premere il
pulsante di avanzamento. Le comunicazioni seriali tra la stampante e il computer host
possono essere impostate mediante il comando ZPL ^SC o il comando EPL Y.
Nota • Le impostazioni predefinite della porta seriale per i precedenti modelli di stampante
Zebra con linguaggio di programmazione EPL erano: 9600 baud, parità NO, 8 bit di dati, 1
bit di stop e controllo di flusso combinato HARDWARE e SOFTWARE (essenzialmente
DTR/Xon/Xoff). L'impostazione del controllo di flusso del sistema operativo Windows era
Hardware per la maggior parte delle applicazioni.
Cavo seriale
02/12/2011
GC420t™ - Guida per l'utente
P1039498-051
25
26
Operazioni preliminari
Collegamento della stampante al computer
Porta parallela
Il cavo deve essere dotato di connettore maschio (host) a 25 pin di tipo "D" (DB-25P) a
un'estremità e di un connettore Centronics (stampante) all'estremità opposta (specifiche
interfaccia parallela IEEE 1284 A-B).
Cavo parallelo
P1039498-051
GC420t™ - Guida per l'utente
02/12/2011
Operazioni preliminari
Collegamento della stampante al computer
Ethernet
La stampante richiede un cavo Ethernet UTP RJ45 classificato in CAT-5 o superiore.
Per ulteriori informazioni sulla configurazione della stampante per una rete Ethernet, vedere il
manuale di ZebraNet® 10/100 Internal Print Server. La stampante deve essere configurata in
modo da utilizzare la LAN (Local Area Network) o la WAN (Wide Area Network). È possibile
accedere al server di stampa integrato nella stampante tramite le pagine Web della stampante.
Cavo Ethernet
(connettore RJ45)
Indicatori di stato/attività Ethernet
Stato dei LED
Entrambi spenti
Verde
Verde con LED ambra
lampeggiante
Ambra
Ambra con LED verde
lampeggiante
Descrizione
Nessun collegamento Ethernet rilevato
Rilevato collegamento a 100 Mbps
Rilevato collegamento a 100 Mbps e attività Ethernet
Rilevato collegamento a 10 Mbps
Rilevato collegamento a 10 Mbps e attività Ethernet
LED verde
02/12/2011
GC420t™ - Guida per l'utente
LED ambra
P1039498-051
27
28
Operazioni preliminari
Quando la stampante è connessa
Quando la stampante è connessa
Dopo che è stata impostata la comunicazione di base con la stampante, potrebbe essere
necessario testare le comunicazioni della stampante e installare altre applicazioni di stampa,
driver o utility.
Test delle comunicazioni tramite la stampa
La verifica dell'operatività del sistema di stampa è un processo relativamente semplice. Per i
sistemi operativi Windows, utilizzare Zebra Setup Utility o il pannello di controllo Stampanti e
fax per stampare un'etichetta di prova. Per i sistemi operativi diversi da Windows, copiare un
file di testo ASCII con un unico comando (~WC) per stampare un'etichetta dello stato della
configurazione.
Test della stampa con Zebra Setup Utility:
1. Aprire Zebra Setup Utility.
2. Fare clic sull'icona della stampante appena installata per selezionare la stampante e
attivare i pulsanti di configurazione seguenti nella finestra.
3. Fare clic sul pulsante Open Printer Tools.
4. Nella finestra della scheda Print, fare clic sulla riga Print configuration label e fare clic sul
pulsante Send. La stampante stampa un'etichetta di configurazione dello stato.
Test della stampa con il menu Stampanti e fax di Windows:
1. Fare clic sul pulsante Start di Windows per accedere al menu Stampanti e fax o Pannello
di controllo per accedere al menu Stampanti e fax. Aprire il menu.
2. Selezionare l'icona della stampante appena installata e fare clic con il pulsante destro del
mouse per accedere al menu Proprietà della stampante.
3. Nella finestra Generale della stampante, fare clic sul pulsante Stampa pagina di prova.
Viene stampata la pagina di prova di Windows.
Test della stampa su una stampante Ethernet connessa a una rete (LAN o WAN) con un
(MS-DOS) Prompt dei comandi (o Esegui dal menu Start di Windows XP):
1. Creare un file di testo con i seguenti tre caratteri ASCII: ~WC
2. Salvare il file come: TEST.ZPL (nome file ed estensione arbitrari).
3. Leggere l'indirizzo IP nello stato della rete sull'etichetta di stato della stampante. Su un
sistema connesso sulla stessa LAN o WAN della stampante, digitare il testo seguente nella
barra degli indirizzi di un browser Web e premere Invio:
ftp (indirizzo IP)
(per l'indirizzo IP 123.45.67.01, digitare: ftp 123.45.67.01)
4. Digitare la parola "put" seguita dal nome del file e premere Invio. Per questo file di prova
di stampa, digitare:
put TEST.ZPL
La stampante stampa una nuova etichetta con lo stato della configurazione della
stampante.
P1039498-051
GC420t™ - Guida per l'utente
02/12/2011
Operazioni preliminari
Quando la stampante è connessa
Test della stampa con una copia di file di comandi ZPL per sistemi operativi diversi da
Windows:
1. Creare un file di testo con i seguenti tre caratteri ASCII: ~WC
2. Salvare il file come: TEST.ZPL (nome file ed estensione arbitrari).
3. Copiare il file sulla stampante. Per DOS, un file inviato a una stampante connessa alla
porta parallela del sistema sarà semplicemente:
COPY TEST.ZPL LPT1
Altri tipi di connessioni di interfacce e sistemi operativi avranno stringhe di comandi
diverse. Per istruzioni dettagliate sulla copia dell'interfaccia stampante appropriata per
questo test, vedere la documentazione del sistema operativo utilizzato.
02/12/2011
GC420t™ - Guida per l'utente
P1039498-051
29
30
Operazioni preliminari
Quando la stampante è connessa
Note • ____________________________________________________________________
__________________________________________________________________________
__________________________________________________________________________
__________________________________________________________________________
__________________________________________________________________________
__________________________________________________________________________
__________________________________________________________________________
__________________________________________________________________________
__________________________________________________________________________
__________________________________________________________________________
P1039498-051
GC420t™ - Guida per l'utente
02/12/2011
3
Funzionamento della
stampante
In questa sezione vengono fornite informazioni sulla gestione dei supporti e della stampa, sui
font e sul supporto dei linguaggi, oltre che sulle configurazioni meno comuni della stampante.
Sommario
Determinazione della configurazione della stampante. . . . . . . . . . . . . . . . . . . . . . . . . . .
Lungo periodo di inattività o immagazzinaggio della stampante . . . . . . . . . . . . . . . . . . .
Modalità di stampa . . . . . . . . . . . . . . . . . . . . . . . . . . . . . . . . . . . . . . . . . . . . . . . . . . . . . .
Tipi di supporti di stampa . . . . . . . . . . . . . . . . . . . . . . . . . . . . . . . . . . . . . . . . . . . . . . . . .
Sostituzione dei materiali di consumo . . . . . . . . . . . . . . . . . . . . . . . . . . . . . . . . . . . . . . .
Impostazione della larghezza di stampa . . . . . . . . . . . . . . . . . . . . . . . . . . . . . . . . . . . . .
Regolazione della qualità di stampa . . . . . . . . . . . . . . . . . . . . . . . . . . . . . . . . . . . . . . . .
Rilevamento dei supporti . . . . . . . . . . . . . . . . . . . . . . . . . . . . . . . . . . . . . . . . . . . . . . . . .
Panoramica del nastro . . . . . . . . . . . . . . . . . . . . . . . . . . . . . . . . . . . . . . . . . . . . . . . . . . .
Stampa su supporti a fogli ripiegati . . . . . . . . . . . . . . . . . . . . . . . . . . . . . . . . . . . . . . . . .
Stampa con supporti in rotolo montati esternamente. . . . . . . . . . . . . . . . . . . . . . . . . . . .
I font e la stampante. . . . . . . . . . . . . . . . . . . . . . . . . . . . . . . . . . . . . . . . . . . . . . . . . . . . .
Stampa autonoma . . . . . . . . . . . . . . . . . . . . . . . . . . . . . . . . . . . . . . . . . . . . . . . . . . . . . .
Invio di file alla stampante . . . . . . . . . . . . . . . . . . . . . . . . . . . . . . . . . . . . . . . . . . . . . . . .
Contatore delle stampe . . . . . . . . . . . . . . . . . . . . . . . . . . . . . . . . . . . . . . . . . . . . . . . . . .
02/12/2011
GC420t™ - Guida per l'utente
32
32
33
33
35
36
36
37
38
40
42
43
45
46
46
P1039498-051
32
Funzionamento della stampante
Determinazione della configurazione della stampante
Determinazione della configurazione della stampante
Le stampanti utilizzano un'etichetta di configurazione per riportare lo stato della
configurazione della stampante sia per il funzionamento EPL, sia per il funzionamento ZPL.
L'etichetta in stile ZPL utilizza convenzioni più intuitive e funzionalmente descrittive
dell'etichetta di stato della stampante in stile EPL. L'etichetta di stato riporta lo stato operativo
(intensità, velocità, tipo di supporti e così via), opzioni installate (rete, impostazioni di
interfaccia, taglierina e così via) e informazioni sulla stampante (numero di serie, modello,
versione firmware e così via). Per stampare questa etichetta, vedere Stampa di un'etichetta di
prova (configurazione stampante) a pagina 19. Per dettagli sulla configurazione della
stampante e sui comandi ZPL che controllano le impostazioni della stampante contenute
nell'etichetta con lo stato della configurazione della stampante, vedere Appendice:
Configurazione di ZPL a pagina 97.
Per ottenere una etichetta di stato della configurazione della stampante in stile EPL, inviare
alla stampante il comando EPL U. Per ulteriori informazioni sui vari comandi EPL U e
sull'interpretazione delle informazioni presenti su queste etichette, vedere la guida del
programmatore EPL.
Lungo periodo di inattività o immagazzinaggio della
stampante
Nel corso del tempo è possibile che la testina di stampa si incolli al rullo. Per evitare questa
situazione, immagazzinare sempre la stampante con un'etichetta o un pezzo di carta fra la
testina di stampa e il rullo. Non spedire la stampante con un rotolo di supporto installato
poiché il supporto o la stampante potrebbero risultare danneggiati.
Stampa termica
Attenzione • Durante la stampa, la testina si surriscalda. Per evitare danni alla testina e
rischi di lesioni personali, non toccare la testina. Per la manutenzione della testina di
stampa utilizzare unicamente la penna per pulizia.
Attenzione • La scarica dell'energia elettrostatica che si accumula sulla superficie del
corpo umano o di altre superfici può danneggiare o distruggere la testina di stampa o i
componenti elettronici utilizzati nel dispositivo. È necessario osservare le procedure di
sicurezza elettrostatica quando si lavora sulla testina di stampa o su altri componenti
elettronici, situati al di sotto del coperchio superiore.
P1039498-051
GC420t™ - Guida per l'utente
02/12/2011
Funzionamento della stampante
Modalità di stampa
Modalità di stampa
È possibile utilizzare questa stampante con diverse modalità e configurazioni dei supporti:
• Stampa termica diretta (per la stampa vengono utilizzati supporti sensibili al calore).
• Stampa a trasferimento termico (per la stampa viene utilizzato un nastro).
• La modalità standard di strappo (tear-off) consente di strappare ogni etichetta (o una
striscia di etichette) al termine della stampa.
• Distributore etichette: se è stato installato un distributore opzionale, è possibile staccare la
pellicola di supporto al termine della stampa. L'etichetta successiva viene stampata dopo
la rimozione dell'etichetta.
• Funzionamento autonomo: è possibile stampare anche se la stampante non è collegata a un
computer, utilizzando la funzione di stampa automatica delle etichette (programmata) o
tramite un dispositivo di input dei dati collegato alla porta seriale della stampante. I
dispositivi, quali scanner, bilance elettroniche, Zebra® KDU Plus™ o Zebra® KDU
(Keyboard Display Unit), possono essere collegati tramite la porta seriale della stampante.
• Stampa in rete condivisa: le stampanti configurate con l'interfaccia Ethernet opzionale
includono un server di stampa interno con pagina Web per la configurazione della
stampante ZebraLink™ e il software ZebraNet™ Bridge per la gestione e il monitoraggio
dello stato delle stampanti Zebra® in rete.
Tipi di supporti di stampa
Importante • Zebra consiglia l'utilizzo di prodotti originali Zebra per una stampa continua di
alta qualità. È stata realizzata una vasta gamma di tipi di carta, polipropilene, poliestere e
vinile allo scopo specifico di esaltare le capacità della stampante e di evitare l'usura
prematura della testina di stampa. Per acquistare i materiali di consumo, visitare il sito
http://www.zebra.com/howtobuy.
Con la stampante è possibile utilizzare diversi tipi di supporti:
• Supporti standard — La maggior parte delle etichette standard (non continue) sono
provviste di un supporto adesivo che consente di farle aderire a una pellicola di supporto.
• Supporti in rotolo continui — In genere i supporti in rotolo continui sono utilizzati per la
stampa termica diretta (analogamente alla carta per fax) e vengono utilizzati per la stampa
di ricevute o biglietti.
• Supporti senza pellicola — Etichette provviste di supporto adesivo avvolte intorno a un
elemento centrale senza pellicola di supporto. Il supporto è perforato e sulla superficie
inferiore può presentare delle linee nere di separazione delle etichette. La superficie
superiore delle etichette senza pellicola di supporto presenta un rivestimento speciale che
impedisce l'adesione delle etichette. Per l'utilizzo dei supporti senza pellicola è necessaria
una stampante dotata di una speciale opzione.
• Cartellini — Per la stampa dei cartellini viene solitamente utilizzata carta pesante, con
uno spessore fino a 0,19 mm (0,0075 in).
Nei cartellini non sono presenti materiale adesivo o pellicola di supporto e i cartellini sono
normalmente separati da perforazioni.
Per ulteriori informazioni sui tipi di supporto principali, vedere la Tabella 1.
Solitamente vengono utilizzati supporti in rotolo, ma è possibile utilizzare anche supporti a fogli
ripiegati o altri supporti a modulo continuo.
Utilizzare il tipo di supporto adeguato al tipo di stampa desiderato. È necessario utilizzare supporti
per la stampa termica diretta. Quando si stampa senza nastro, è necessario utilizzare supporti per la
stampa termica diretta. Quando si utilizza il nastro, utilizzare supporti per il trasferimento termico.
02/12/2011
GC420t™ - Guida per l'utente
P1039498-051
33
34
Funzionamento della stampante
Tipi di supporti di stampa
Tabella1 • Tipi di supporti in rotolo e a fogli ripiegati
Tipo di supporto
Rotolo di supporto
non continuo
Aspetto
Descrizione
I supporti in rotolo sono avvolti attorno a un nucleo di diametro
compreso tra 12,7 e 38,1 mm (0,5 e 1,5 in). Le etichette sono
provviste di un supporto adesivo che le fa aderire a una pellicola e
sono separate da spazi vuoti, fori, tacche o linee nere. I cartellini
sono separati da perforazioni. Per la separazione delle etichette
vengono utilizzati uno o più metodi descritti di seguito.
• Nei supporti a bobina le etichette sono separate da spazi vuoti,
fori o tacche.
• Nei supporti con linea nera le etichette vengono separate da
linee nere prestampate sul retro.
• I supporti perforati presentano perforazioni che consentono di
separare facilmente le etichette o i cartellini. Tra le etichette o i
cartellini possono essere presenti anche linee nere o altri tipi di
separazione.
Supporti a fogli
ripiegati non
continui
I supporti a fogli ripiegati sono piegati a ventaglio. Possono avere
gli stessi tipi di separazione tra le etichette dei supporti in rotolo
non continui. Le separazioni si trovano in corrispondenza delle
pieghe o vicino a esse.
Rotolo di
supporto continuo
I supporti in rotolo sono avvolti attorno a un nucleo di diametro
compreso tra 12,7 e 38,1 mm (0,5 e 1,5 in). I supporti in rotolo
continui non presentano spazi vuoti, fori, tacche o linee nere di
separazione delle etichette. In questo caso, l'immagine può essere
stampata in qualsiasi punto dell'etichetta. Per tagliare le etichette
può essere utilizzata una taglierina. Con i supporti continui,
utilizzare il sensore trasmissivo in modo che la stampante sia in
grado di rilevarne l'esaurimento.
P1039498-051
GC420t™ - Guida per l'utente
02/12/2011
Funzionamento della stampante
Sostituzione dei materiali di consumo
Determinazione dei tipi di supporti termici
La stampa su supporti a trasferimento termico richiede l'utilizzo di un nastro, che invece non è
necessario per la stampa termica diretta. Per determinare se con un particolare supporto deve
essere utilizzato un nastro, provare a graffiare il supporto.
Per effettuare il test, procedere come segue:
1. Graffiare la superficie di stampa del supporto con un'unghia o con una penna. Premere con
forza e rapidamente attraversando la superficie del supporto. I supporti per stampa termica
diretta sono trattati chimicamente in modo da stampare (esporre) quando viene applicato
del calore. In questo test, il calore dell'attrito viene utilizzato per esporre il supporto.
2. Sul supporto appare un segno nero?
Se un segno nero...
Il supporto è di tipo...
Non appare sul supporto A trasferimento termico. È necessario utilizzare un nastro.
Appare sul supporto
A stampa termica diretta. Non è necessario utilizzare un
nastro.
Sostituzione dei materiali di consumo
Se le etichette o il nastro si esauriscono mentre la stampa è in corso, lasciare la stampante
accesa durante l'operazione di ricarica (lo spegnimento della stampante determina la perdita
dei dati). Dopo aver caricato un nuovo rotolo di etichette o di nastro, premere il pulsante di
avanzamento per il riavvio.
Utilizzare sempre etichette e nastri approvati e di alta qualità. Se si utilizzano etichette adesive
non disposte in piano sulla pellicola di supporto, i margini esposti potrebbero aderire alle guide
delle etichette e ai rulli interni della stampante, provocando il distacco dell'etichetta dalla
pellicola di supporto e l'inceppamento della stampante. Se viene utilizzato un nastro non
approvato, potrebbero verificarsi danni irreversibili alla testina di stampa, in quanto potrebbe
non essere avvolto correttamente per la stampante o contenere agenti chimici corrosivi per la
testina di stampa.
Aggiunta di un nuovo nastro di trasferimento
Se il nastro si esaurisce mentre la stampa è in corso, l'indicatore si accende sul rosso e la
stampante attende il caricamento di un nuovo rotolo.
1. Mantenere la stampante accesa durante il cambio del nastro.
2. Aprire il coperchio superiore, quindi tagliare il nastro usato per poter rimuovere la bobina.
3. Caricare un nuovo rotolo di nastro e una bobina vuota. Se necessario, consultare
nuovamente la procedura di caricamento del nastro. Nota: non utilizzare bobine nastro
con tacche danneggiate. Le tacche devono avere angoli squadrati.
4. Chiudere il coperchio superiore.
5. Premere il pulsante di avanzamento per riavviare la stampa.
02/12/2011
GC420t™ - Guida per l'utente
P1039498-051
35
36
Funzionamento della stampante
Impostazione della larghezza di stampa
Sostituzione di un nastro di trasferimento usato parzialmente
Per rimuovere il nastro di trasferimento usato, attenersi alla procedura seguente.
1. Tagliare il nastro dal rotolo di avvolgimento.
2. Rimuovere il rotolo di avvolgimento ed eliminare il nastro usato.
3. Rimuovere il rotolo di alimentazione e fissare con nastro adesivo l'estremità del nuovo nastro,
per evitarne lo svolgimento. Quando si reinstalla un rotolo di alimentazione parzialmente
usato, fissare l'estremità tagliata con del nastro adesivo sul rotolo di avvolgimento vuoto.
Impostazione della larghezza di stampa
La larghezza deve essere impostata quando:
• Si utilizza la stampante per la prima volta.
• Cambia la larghezza del supporto.
Se è necessario impostare la larghezza, utilizzare:
• Il driver della stampante o un software applicativo quale ZebraDesigner™.
• La sequenza di cinque lampeggi in Modalità del pulsante di avanzamento a pagina 84.
• I comandi di controllo del funzionamento della stampante ZPL; fare riferimento al
comando Print Width (^PW) (larghezza di stampa) in ZPL Programming Guide (Guida
alla programmazione ZPL).
• I comandi di controllo del funzionamento della stampante EPL in modalità Pagina; fare
riferimento al comando Set Label Width (q) (imposta larghezza etichetta) in EPL
Programmer's Guide (Guida alla programmazione EPL).
Regolazione della qualità di stampa
La qualità di stampa è influenzata dal calore o dalla densità della testina di stampa, dalla
velocità di stampa e dal supporto utilizzato. La soluzione ottimale per l'applicazione desiderata
può essere trovata solo con la pratica. È possibile impostare la qualità di stampa con la
procedura Configure Print Quality (Configura qualità di stampa) di Zebra Setup Utility.
Nota • È possibile che i produttori dei supporti forniscano le specifiche per impostare la
velocità per la stampante e il supporto. Alcuni tipi di supporto richiedono una velocità
massima inferiore alla velocità massima della stampante.
Per impostare l'intensità (densità) relativa, utilizzare:
• La sequenza di sei lampeggi in Modalità del pulsante di avanzamento a pagina 84. In
questo modo le impostazioni di intensità/densità programmate in ZPL ed EPL verranno
ignorate.
• Il comando ZPL Set Darkness (~SD) (imposta intensità); fare riferimento alla ZPL
Programming Guide (Guida alla programmazione ZPL).
• Il comando EPL Density (D) (densità); fare riferimento alla EPL Programmer's Guide
(Guida alla programmazione EPL).
Se è necessario regolare la velocità di stampa, utilizzare:
• Il driver della stampante o un software applicativo quale ZebraDesigner™.
• Il comando ZPL Print Rate (^PR) (velocità di stampa); fare riferimento alla ZPL
Programming Guide (Guida alla programmazione ZPL).
• Il comando EPL Speed Select (S) (selezione velocità); fare riferimento alla EPL
Programmer's Guide (Guida alla programmazione EPL).
P1039498-051
GC420t™ - Guida per l'utente
02/12/2011
Funzionamento della stampante
Rilevamento dei supporti
Rilevamento dei supporti
La stampante ha la capacità di rilevare automaticamente i supporti. La stampante è progettata
per verificare e regolare continuamente il rilevamento della lunghezza dei supporti nel caso di
variazioni minime. Mentre è in corso la stampa o l'alimentazione dei supporti, la stampante
verifica e regola continuamente il rilevamento dei supporti per rimediare a variazioni minime
dei parametri da etichetta a etichetta in un rotolo e da un rotolo di supporti a un altro. Quando
viene avviato un lavoro di stampa o l'alimentazione dei supporti, la stampante avvia
automaticamente la calibrazione della lunghezza dei supporti se la lunghezza del supporto
prevista o la distanza tra due etichette consecutive superano l'intervallo di variazione
accettabile. Nella stampante il rilevamento automatico dei supporti funziona in modo analogo
per le stampanti che utilizzano formati e programmazione sia EPL che ZPL.
Se la stampante non rileva etichette o segni neri (tacche con rilevamento della linea nera) dopo
aver alimentato 1 m (39 in) di supporto (lunghezza massima predefinita), passa alla modalità
supporto continuo. Le impostazioni vengono mantenute finché non vengono modificate
tramite software, programmazione o eseguendo una calibrazione manuale con supporti diversi.
È possibile impostare la stampante in modo che venga eseguita una breve calibrazione dei
supporti all'accensione o quando la stampante viene chiusa mentre è accesa. Durante la
calibrazione verranno alimentate alcune etichette.
È possibile verificare le impostazioni dei supporti della stampante stampando un'etichetta di
configurazione della stampante. Per ulteriori informazioni, vedere Stampa di un'etichetta di
prova (configurazione stampante) a pagina 19.
La distanza massima considerata per il rilevamento automatico del tipo di supporto può essere
ridotta utilizzando il comando ZPL Maximum Label Length (^ML) (lunghezza massima
etichetta). È opportuno che la distanza impostata non sia inferiore a due volte la lunghezza
dell'etichetta più lunga stampata. Ad esempio, se l'etichetta più grande stampata misura 10 x
15 cm (4 x 6 in), la distanza massima per il rilevamento della lunghezza delle etichette può
essere ridotta dal valore predefinito di 1 metro (39 in) fino a 30 cm (12 in).
Se non è possibile eseguire il rilevamento automatico del supporto e la calibrazione automatica,
vedere Calibrazione manuale a pagina 80 per eseguire una calibrazione completa, che include la
stampa di un grafico del funzionamento del sensore dei supporti. Questo metodo disabilita la
funzione di rilevamento automatico dei supporti, finché i parametri predefiniti della stampante
non vengono reimpostati ai valori di fabbrica con la modalità quattro lampeggi del pulsante di
avanzamento. Per ulteriori informazioni, vedere Modalità del pulsante di avanzamento
a pagina 84.
Per rispondere alle proprie esigenze, è possibile modificare, attivare o disattivare la
calibrazione automatica dei supporti. In alcuni casi le condizioni dei lavori di stampa
richiedono che la stampante utilizzi tutti i supporti su un rotolo. È possibile controllare
singolarmente le due condizioni di supporto automatiche, accensione con i supporti caricati e
chiusura della stampante accesa, mediante il comando ZPL Media Feed (^MF) (alimentazione
supporto). L'azione di alimentazione descritta nella guida alla programmazione ZPL per il
comando ^MF si riferisce essenzialmente al rilevamento e alla calibrazione automatica dei
supporti. La calibrazione automatica che controlla la calibrazione dinamica dei supporti (da
etichetta a etichetta) è il comando ^XS. Queste impostazioni non devono essere cambiate
quando vengono utilizzati tipi di supporti con lunghezza, materiali o metodi di rilevamento
(gap, segno nero o continuo) diversi.
Il processo di calibrazione e rilevamento può anche essere affinato per corrispondere al tipo
dei supporti caricati nella stampante. Per impostare il tipo di supporto, utilizzare il comando
ZPL Media Tracking (^MN) (controllo supporto). In alcuni casi è possibile che i supporti
prestampati vengano interpretati come gap tra etichette o che la pellicola di supporto stampata
venga interpretata come marchio del segno nero. Se il parametro ^MN per il supporto continuo
è impostato, la calibrazione automatica non viene eseguita. Il comando ^MN include anche un
parametro per la calibrazione automatica (^MNA) che consente di ripristinare l'impostazione
predefinita della stampante e rilevare automaticamente tutti i tipi di supporti.
02/12/2011
GC420t™ - Guida per l'utente
P1039498-051
37
38
Funzionamento della stampante
Panoramica del nastro
Panoramica del nastro
Il nastro è una sottile pellicola con un lato rivestito di cera, resina o resina paraffinata che viene
fissata sul supporto durante il processo di trasferimento termico. Il supporto determina se è
necessario utilizzare il nastro e la relativa larghezza. Quando utilizzato, il nastro deve essere
largo almeno quanto il supporto. Se il nastro è più stretto del supporto, alcune aree della testina
di stampa non sono protette e quindi maggiormente soggette a usura precoce.
Quando utilizzare il nastro
La stampa su supporti a trasferimento termico richiede l'utilizzo di un nastro, che invece non è
necessario per la stampa termica diretta. Non devono mai essere utilizzati supporti per la
stampa termica diretta con il nastro. I codici a barre e la grafica potrebbero venire distorti.
Per determinare se con un particolare supporto deve essere utilizzato un nastro, provare a
graffiare il supporto.
Lato rivestito del nastro
I nastri possono essere avvolti con il lato rivestito all'interno o all'esterno. Questa stampante
può utilizzare solo nastri con rivestimento esterno. In caso di dubbi, eseguire un test di
adesione o un test di graffiatura del nastro per verificare quale lato sia rivestito.
Esterno
Interno
Per determinare qual è il lato rivestito di un nastro, procedere come segue:
Test del nastro con adesivo
Se sono disponibili etichette, eseguire il test di adesione per stabilire qual è il lato rivestito di
un nastro. Questo metodo è utile nel caso il nastro sia già installato.
Per eseguire un test di adesione, procedere come segue:
1. Staccare un'etichetta dalla pellicola di supporto.
2. Premere un angolo del lato adesivo dell'etichetta sulla superficie esterna del rotolo di
nastro.
3. Staccare l'etichetta dal nastro.
P1039498-051
GC420t™ - Guida per l'utente
02/12/2011
Funzionamento della stampante
Panoramica del nastro
4. Osservare i risultati. Parti o residui d'inchiostro del nastro sono rimasti sull'etichetta?
Se l'inchiostro del nastro...
Allora...
È rimasto aderente all'etichetta
Il nastro è rivestito sul lato esterno ed è possibile
utilizzarlo con la stampante GC420.
Non è rimasto sull'etichetta
Il nastro è rivestito sul lato interno e non è possibile
utilizzarlo con la stampante GC420.
Test di graffiatura del nastro
Eseguire il test di graffiatura del nastro quando non sono disponibili etichette.
Per effettuare il test, procedere come segue:
1. Svolgere un piccolo pezzo di nastro.
2. Posizionare la parte svolta su un frammento di carta con la superficie esterna del nastro a
contatto con la carta.
3. Graffiare con un'unghia la superficie interna del nastro svolto.
4. Sollevare il nastro dalla carta.
5. Osservare i risultati. Il nastro ha lasciato un segno sulla carta?
02/12/2011
Se il nastro...
Allora...
Ha lasciato un segno sulla carta
Il nastro è rivestito sul lato esterno ed è possibile
utilizzarlo con la stampante GC420.
Non ha lasciato alcun segno
sulla carta
Il nastro è rivestito sul lato interno e non è possibile
utilizzarlo con la stampante GC420.
GC420t™ - Guida per l'utente
P1039498-051
39
40
Funzionamento della stampante
Stampa su supporti a fogli ripiegati
Stampa su supporti a fogli ripiegati
La stampa su supporti a fogli ripiegati richiede di regolare la posizione di arresto delle guide
dei supporti.
1. Aprire il coperchio superiore.
Percorso
supporti
2. Con un campione del supporto, adattare i supporti rotolo alla larghezza del supporto. Le
staffe devono toccare leggermente i margini del supporto, senza stringerli. Serrare la vite
utilizzando un cacciavite Phillips N. 1.
P1039498-051
GC420t™ - Guida per l'utente
02/12/2011
Funzionamento della stampante
Stampa su supporti a fogli ripiegati
3. Con un campione del supporto, adattare le guide alla larghezza del supporto. Le guide
devono toccare leggermente i margini del supporto, senza stringerli.
4. Far passare il supporto fra le guide e i supporti del rullo.
5. Chiudere il coperchio superiore.
Dopo avere stampato o inserito nell'alimentatore alcune etichette: se il supporto non si
allinea al centro (si sposta da una parte all'altra) o i lati del supporto (pellicola, cartellino, carta
e così via) sono consumati o danneggiati all'uscita dalla stampante, è necessario regolare
ulteriormente le guide dei supporti o i supporti rotolo.
02/12/2011
GC420t™ - Guida per l'utente
P1039498-051
41
42
Funzionamento della stampante
Stampa con supporti in rotolo montati esternamente
Stampa con supporti in rotolo montati esternamente
La stampante GC420 gestisce i supporti in rotolo montati esternamente in modo analogo ai
supporti a fogli ripiegati. È necessario che la combinazione rotolo di supporti e relativo
sostegno abbia una bassa inerzia iniziale per poter estrarre i supporti dal rotolo.
Al momento non è disponibile un'opzione per supporti esterni per le stampanti GC420.
Considerazioni sui supporti in rotolo montati esternamente
• I supporti dovrebbero entrare nella stampante direttamente attraverso la fessura per i
supporti a fogli ripiegati nella parte posteriore della stampante. Per il caricamento dei
supporti, vedere Stampa su supporti a fogli ripiegati a pagina 40.
• Ridurre la velocità di stampa per diminuire il rischio di stallo del motore. In genere il
rotolo ha un'inerzia maggiore quando si inizia il movimento del rotolo stesso. I rotoli di
diametro maggiore richiedono alla stampante una coppia maggiore per il movimento
iniziale.
• I supporti devono muoversi liberamente. Quando sono montati sul sostegno, i supporti
non devono scivolare, slittare, muoversi a scatti e così via.
• La stampante non deve toccare il rotolo dei supporti.
• La stampante non deve scivolare o sollevarsi sulla superficie di appoggio.
P1039498-051
GC420t™ - Guida per l'utente
02/12/2011
Funzionamento della stampante
I font e la stampante
I font e la stampante
La stampante GC420 supporta i requisiti di linguaggio e font grazie a una varietà di font
interni, dimensionamento dei font integrato, set di font internazionali, supporto di code page
dei caratteri, supporto Unicode e download dei font.
Le funzioni relative ai font della stampante GC420 dipendono dal linguaggio di
programmazione. Il linguaggio di programmazione EPL™ supporta i font bitmap di base e le
code page internazionali. Il linguaggio di programmazione ZPL™ dispone di tecnologia
avanzata per il mapping e il dimensionamento dei font per supportare i font outline
(TrueType™ o OpenType™) e il mapping dei caratteri Unicode, oltre ai font bitmap di base e
alle code page dei caratteri. Le guide alla programmazione ZPL ed EPL descrivono e
documentano font, code page, accesso ai caratteri, elenchi di font e limitazioni per i rispettivi
linguaggi di programmazione della stampante. Per informazioni sul supporto di testo, font e
caratteri, consultare le guide alla programmazione.
La stampante GC420 include utility e software applicativo per i download dei font nella
stampante per entrambi i linguaggi di programmazione.
Localizzazione della stampante con le code page
Per ciascun linguaggio di programmazione, ZPL ed EPL, la stampante GC420 supporta due
set di lingue, regioni e caratteri per i font permanenti caricati nella stampante. La stampante
supporta la localizzazione con le code page per la mappatura dei caratteri internazionali.
• Per il supporto delle code page in ZPL, incluso Unicode, vedere il comando ^CI nella
guida alla programmazione ZPL.
• Per il supporto delle code page in EPL, vedere il comando I nella guida alla
programmazione EPL.
02/12/2011
GC420t™ - Guida per l'utente
P1039498-051
43
44
Funzionamento della stampante
I font e la stampante
Identificazione dei font nella stampante
I font e la memoria sono condivisi dai linguaggi di programmazione nella stampante. I font
possono essere scaricati in molte aree di memoria della stampante GC420. La
programmazione ZPL può riconoscere i font EPL e ZPL. La programmazione EPL può
riconoscere solo i font EPL. Per ulteriori informazioni sui font e la memoria della stampante,
consultare le rispettive guide alla programmazione.
Font ZPL:
• Per gestire e scaricare i font per le operazioni di stampa ZPL, utilizzare Zebra Setup
Utility o ZebraNet™ Bridge.
• Per visualizzare tutti i font caricati nella stampante, inviare alla stampante il comando ZPL
^WD. Per ulteriori informazioni, consultare la ZPL Programming Guide (Guida alla
programmazione ZPL).
•
In ZPL, i font bitmap nelle varie aree della memoria della stampante sono identificati
dall'estensione di file .FNT.
•
In ZPL, i font scalabili sono identificati dall'estensione di file .TTF, .TTE o .OTF. In
EPL questi font non sono supportati.
Font EPL:
• Per scaricare i font per le operazioni di stampa EPL, utilizzare Zebra Setup Utility o
ZebraNet™ Bridge per inviare i file alla stampante.
• Per visualizzare i Soft Font disponibili in EPL, inviare alla stampante il comando EPL
EI.
•
Tutti i font EPL visualizzati sono font bitmap. L'estensione file .FNT e gli
identificatori orizzontale (H) o verticale (V) non sono inclusi, mentre sono
visualizzati con il comando ZPL ^WD, come descritto nei font ZPL.
• Per rimuovere i font EPL non asiatici, utilizzare il comando EPL EK.
• Per rimuovere i font EPL asiatici dalla stampante, utilizzare il comando ZPL ^ID.
P1039498-051
GC420t™ - Guida per l'utente
02/12/2011
Funzionamento della stampante
Stampa autonoma
Stampa autonoma
È possibile configurare la stampante in modo da utilizzarla senza che sia collegata a un
computer. La stampante è in grado di eseguire automaticamente un modulo di etichette. È
possibile accedere ed eseguire uno o più moduli di etichette scaricati tramite un terminale o
una KDU (Keyboard Display Unit) Zebra®. Questi metodi consentono allo sviluppatore di
incorporare dispositivi di input, quali scanner o bilance elettroniche, nella stampante tramite la
porta seriale.
I formati etichetta possono essere sviluppati e memorizzati nella stampante per supportare
etichette che:
• Non richiedono l'immissione di dati e vengono stampate quando si preme il pulsante di
avanzamento.
• Non richiedono l'immissione di dati e vengono stampate quando viene rimossa
un'etichetta dal distributore di etichette opzionale.
• Richiedono l'immissione di uno o più dati variabili tramite il terminale o altro dispositivo.
L'etichetta verrà stampata dopo l'immissione dell'ultimo campo dati variabile.
• Hanno uno o più formati di etichette richiamati eseguendo la scansione di codici a barre
che contengono il codice per eseguire un modulo etichetta.
• Hanno moduli etichetta progettati per lavorare come una catena di processo in cui ogni
etichetta include un codice a barre contenente il codice per elaborare l'etichetta successiva.
Entrambi i linguaggi di programmazione della stampante supportano moduli etichetta speciali
che vengono eseguiti automaticamente dopo l'accensione o un reset. ZPL cerca un file
denominato AUTOEXEC.ZPL, mentre EPL cerca un modulo etichetta denominato
AUTOFR. Se nella stampante GC420 sono caricati entrambi i file, verrà eseguito solo
AUTOEXEC.ZPL. Il modulo EPL AUTOFR viene eseguito finché non viene disattivato.
Entrambi i file devono essere eliminati dalla stampante in seguito a un reset o a uno
spegnimento/riaccensione per rimuovere completamente i file.
Nota • Il comando GC420 EPL AUTOFR può essere disattivato solo con il carattere NULL
(00 hex o ASCII 0). La stampante ignorerà l'altro carattere che normalmente disattiva il
funzionamento del modulo AUTOFR nella maggior parte delle altre stampanti EPL, il
carattere XOFF (13 hex o ASCII 19).
La stampante può generare fino a 750 mA attraverso una linea a 5 volt tra le porte parallele e
seriali. Per ulteriori informazioni sull'interfaccia della porta seriale, vedere l'Appendice A.
02/12/2011
GC420t™ - Guida per l'utente
P1039498-051
45
46
Funzionamento della stampante
Invio di file alla stampante
Invio di file alla stampante
È possibile inviare grafica, font e file di programmazione alla stampante dal sistema operativo
Microsoft Windows utilizzando Zebra Setup Utilities (e driver), ZebraNet™ Bridge o Zebra®
ZDownloader che si trovano sul CD utente o sul sito www.zebra.com. Questi metodi sono
comuni per entrambi i linguaggi di programmazione delle stampanti GC420.
Contatore delle stampe
La stampante GC420 è in grado di riportare avvisi relativi alla manutenzione della testina di
stampa. La stampante può fornire avvisi sulla necessità di pulizia della testina di stampa e
sull'approssimarsi del termine della vita utile calcolata per la testina. Se nella stampante è
installato l'RTC (Real Time Clock), nei report di durata della testina di stampa e nella
cronologia verrà inclusa anche la data. Per impostazione predefinita, gli avvisi basati sul
conteggio delle stampe sono disattivati.
È possibile personalizzare molti dei messaggi e dei report. Per ulteriori informazioni,
consultare la Guida alla programmazione ZPL o EPL.
Per attivare gli avvisi del contatore delle stampe, inviare uno dei comandi seguenti alla
stampante:
P1039498-051
•
Comando EPL oLY
•
Comando ZPL ^JH,,,,,E
GC420t™ - Guida per l'utente
02/12/2011
4
Opzioni della stampante
In questa sezione vengono presentati gli accessori e le opzioni comuni della stampante, con
brevi descrizioni e istruzioni sulla loro configurazione e utilizzo.
Sommario
Distributore di etichette . . . . . . . . . . . . . . . . . . . . . . . . . . . . . . . . . . . . . . . . . . . . . . . . . .
ZebraNet® 10/100 Internal (Wired) Print Server . . . . . . . . . . . . . . . . . . . . . . . . . . . . . . .
Unità Zebra® KDU . . . . . . . . . . . . . . . . . . . . . . . . . . . . . . . . . . . . . . . . . . . . . . . . . . . . . .
Unità KDU Plus™. . . . . . . . . . . . . . . . . . . . . . . . . . . . . . . . . . . . . . . . . . . . . . . . . . . . . . .
ZBI 2.0™ — Zebra Basic Interpreter . . . . . . . . . . . . . . . . . . . . . . . . . . . . . . . . . . . . . . . .
02/12/2011
GC420t™ - Guida per l'utente
48
55
57
58
59
P1039498-051
48
Opzioni della stampante
Distributore di etichette
Distributore di etichette
Il distributore opzionale installato in fabbrica consente di stampare etichette pronte per essere
applicate, in cui la pellicola posteriore viene rimossa non appena l'etichetta è stampata.
Quando si stampano più etichette, la rimozione di un'etichetta indica alla stampante di
stampare e distribuire l'etichetta successiva.
Per utilizzare il distributore in modo corretto, utilizzare il driver della stampante per attivare il
sensore di prelievo delle etichette con le impostazioni specifiche delle etichette che includono,
tra le altre, lunghezza, gap (non continuo) e pellicola. In caso contrario è necessario inviare
alla stampante i comandi di programmazione ZPL o EPL.
Quando si programma in ZPL, è possibile utilizzare le sequenze di comandi seguenti. Per
ulteriori informazioni sulla programmazione ZPL, consultare la ZPL Programming Guide
(Guida alla programmazione ZPL).
^XA ^MMP ^XZ
^XA ^JUS ^XZ
Quando si programma in EPL, inviare il comando Options (O) (opzioni) con il parametro
"P" (OP) per attivare il sensore di prelievo dell'etichetta. Nella stringa del comando Options è
possibile includere altri parametri opzionali. Per ulteriori informazioni sulla programmazione
in EPL e il comando Options (O), fare riferimento alla EPL Programmer's Guide (Guida alla
programmazione EPL).
1. Caricare le etichette nella stampante. Chiudere la stampante e premere il pulsante di
avanzamento finché non fuoriescono dalla stampante almeno 100 mm (4 in) di etichette.
Rimuovere le etichette esposte dalla pellicola di supporto.
P1039498-051
GC420t™ - Guida per l'utente
02/12/2011
Opzioni della stampante
Distributore di etichette
2. Sollevare la pellicola di supporto sopra la stampante e aprire lo sportello del distributore.
3. Inserire la pellicola di supporto delle etichette tra lo sportello del distributore e il corpo
della stampante.
02/12/2011
GC420t™ - Guida per l'utente
P1039498-051
49
50
Opzioni della stampante
Distributore di etichette
4. Chiudere lo sportello del distributore.
5. Premere il pulsante di avanzamento per far avanzare il supporto.
6. Nel corso dell'operazione di stampa, la stampante staccherà il supporto e presenterà
un'etichetta singola. Prendere l'etichetta dalla stampante, in modo che possa passare alla
stampa dell'etichetta successiva. Nota: se il sensore di prelievo dell'etichetta non viene
attivato tramite comandi software, verranno stampate più etichette senza pellicola di
supporto.
P1039498-051
GC420t™ - Guida per l'utente
02/12/2011
Opzioni della stampante
Taglierina
Taglierina
La stampante supporta un'opzione taglierina installata in fabbrica per il taglio di etichette,
cartellini o ricevute. Tutte le opzioni taglierina sono supportate con un unico design
dell'alloggiamento della taglierina. È possibile verificare il tipo di taglierina installato stampando
un'etichetta di stato della configurazione della stampante. Le opzioni taglierina sono:
•
Una taglierina per lavori medi per tagliare etichette e cartellini leggeri
Peso massimo della carta (spessore): fino a 180 g/m2 (0,0077 in)
Durata*: 2 milioni di tagli: cartellini da 0,0127 mm a 0,127 mm (10-120 g/m2)
1 milione di tagli: cartellini da 0,127 mm a 0,19 mm (120-180 g/m2)
750.000 tagli: da 0,19 mm a 0,254 mm (180-200 g/m2)
* - Superando il peso e lo spessore massimo dei supporti si riduce la durata delle
taglierine e potrebbero verificarsi malfunzionamenti (inceppamenti o altri errori).
•
Larghezza di taglio: massimo 108 mm (4,25 in), minimo 19 mm (0,75 in)
•
Distanza minima tra i tagli (lunghezza dell'etichetta): 25,4 mm (1 in). Lunghezze
di taglio inferiori potrebbero causare inceppamenti o errori della taglierina.
•
Per impostazione predefinita, il funzionamento della taglierina prevede la
manutenzione preventiva automatica con la pulizia della lama ogni 25 tagli. È
possibile disattivare questa funzionalità tramite i comandi di programmazione ZPL o
EPL SGD (Set/Get/DO) (cutter.clean_cutter), tuttavia l'operazione è
sconsigliata.
Avviso • Nella taglierina non vi sono parti su cui l'operatore può intervenire. Non
rimuovere mai il coperchio della taglierina. Non tentare mai di inserire oggetti o dita nel
meccanismo della taglierina.
Importante • Utensili, bastoncini di cotone, solventi (incluso l'alcool) e così via potrebbero
danneggiare o ridurre la durata della taglierina o causare inceppamenti.
02/12/2011
GC420t™ - Guida per l'utente
P1039498-051
51
52
Opzioni della stampante
Taglierina
Caricamento dei supporti con l'opzione taglierina
1. Aprire la stampante. Ricordare che è necessario tirare le leve di apertura verso il lato
anteriore della stampante.
2. Aprire le guide dei supporti, ruotando la manopola di regolazione della guida verso il retro
della stampante.
P1039498-051
GC420t™ - Guida per l'utente
02/12/2011
Opzioni della stampante
Taglierina
3. Aprire i supporti rotolo. Aprire le guide dei supporti con la mano libera, inserire il rotolo
sui supporti e rilasciare le guide. Orientare il rotolo di supporti in modo che la superficie
stampabile sia rivolta verso l'alto al passaggio sopra il rullo.
.
4. Far passare i supporti attraverso la fessura della taglierina in modo che escano dalla parte
anteriore della stampante. Verificare che il rotolo ruoti liberamente. Il rotolo non deve
poggiare sul fondo del comparto supporti. Verificare che la superficie stampabile sia
rivolta verso l'alto.
02/12/2011
GC420t™ - Guida per l'utente
P1039498-051
53
54
Opzioni della stampante
Taglierina
5. Chiudere le guide dei supporti ruotando in avanti la manopola di regolazione delle guide.
Le guide devono toccare leggermente i margini del supporto, senza stringerli.
6. Chiudere la stampante. Premere fino a quando il coperchio emette lo scatto di chiusura.
P1039498-051
GC420t™ - Guida per l'utente
02/12/2011
Opzioni della stampante
ZebraNet® 10/100 Internal (Wired) Print Server
ZebraNet® 10/100 Internal (Wired) Print Server
ZebraNet® 10/100 Internal Print Server (PS) è un dispositivo opzionale installato in fabbrica
che collega la rete e la stampante compatibile ZebraLinkTM. Fornisce un'interfaccia per
l'impostazione della stampante e del server di stampa. Se si utilizza ZebraNetTM Bridge, il
software di gestione della stampante di rete Zebra, è possibile accedere facilmente alle
funzioni specializzate della stampante compatibile ZebraLinkTM.
Di seguito sono elencate le funzionalità delle stampanti dotate di 10/100 Internal PS:
•
Configurazione del server di stampa e della stampante utilizzando un browser
•
Possibilità di configurare e monitorare il 10/100 Internal PS da remoto utilizzando un
browser
•
Avvisi
•
Possibilità di inviare messaggi di stato della stampante tramite dispositivi dotati di
posta elettronica
ZebraNetTM Bridge — ZebraNetTM Bridge è un programma software che funziona con
10/100 Internal PS e ottimizza le funzioni di ZebraLink residente nelle stampanti basate su
ZPL. Le funzionalità comprendono:
02/12/2011
•
ZebraNetTM Bridge consente di individuare automaticamente le stampanti.
ZebraNetTM Bridge ricerca in base a parametri quali indirizzo IP, subnet mask,
modello della stampante, stato della stampante e molte altre caratteristiche definite
dall'utente.
•
Configurazione remota — Gestione di tutte le stampanti di etichette Zebra della
società senza doversi recare nel luogo di installazione delle stampanti e gestirle
fisicamente. ZebraNetTM Bridge consente di accedere da remoto a tutte le stampanti
Zebra collegate alla rete aziendale e di configurarle tramite una semplice interfaccia
utente grafica.
•
Avvisi, stato, monitoraggio heartbeat e notifica degli eventi — ZebraNetTM Bridge
consente di configurare più avvisi per eventi per ogni dispositivo, con avvisi diversi
diretti a persone diverse. Gli avvisi e le notifiche possono essere ricevuti tramite posta
elettronica, telefono cellulare, cercapersone o la scheda Eventi di ZebraNetTM Bridge.
È possibile visualizzare gli avvisi per stampante o gruppo e filtrarli per data/ora,
gravità o trigger.
•
Configurazione e copia dei profili delle stampanti — È possibile copiare le
impostazioni di una stampante e incollarle in un'altra o distribuirle su un intero
gruppo. ZebraNet™ Bridge consente di copiare le impostazioni della stampante, i file
residenti nella stampante (formati, font e grafica) e gli avvisi con un semplice clic del
mouse. È possibile creare profili di stampante, "stampanti virtuali", con le
impostazioni, gli oggetti e gli avvisi desiderati e clonarli o distribuirli come se fossero
stampanti reali e risparmiare molto tempo per la configurazione. I profili
costituiscono inoltre un eccellente modo per eseguire il backup della configurazione
di una stampante in caso di ripristino da errore.
GC420t™ - Guida per l'utente
P1039498-051
55
56
Opzioni della stampante
ZebraNet® 10/100 Internal (Wired) Print Server
Etichetta di stato della configurazione di rete
Le stampanti GC420 dotate dell'opzione ZebraNet® 10/100 Internal Print Server integrata
possono stampare un'etichetta aggiuntiva di stato della configurazione della stampante con
informazioni utili per configurare e risolvere i problemi di stampa in rete. L'esempio seguente
viene stampato con il comando ZPL ~WL.
Normalmente l'etichetta di stato della configurazione contiene nella parte inferiore alcune
delle impostazioni di rete della stampante, quali ad esempio l'indirizzo IP.
L'indirizzo IP della stampante è necessario per identificare e configurare la stampante per il
funzionamento in rete. Per ulteriori informazioni, vedere il manuale di ZebraNet® 10/100
Internal Print Server.
P1039498-051
GC420t™ - Guida per l'utente
02/12/2011
Opzioni della stampante
Unità Zebra® KDU
Unità Zebra® KDU
La Zebra® KDU (Keyboard Display Unit) è una piccola unità terminale che si interfaccia con
la stampante per accedere ai moduli etichetta EPL memorizzati nella stampante.
La KDU è esclusivamente un terminale è non ha capacità per memorizzare dati o impostare
parametri. La KDU viene utilizzata per:
•
Elencare i moduli etichetta memorizzati nella stampante
•
Recuperare i moduli etichetta memorizzati nella stampante
•
Immettere dati variabili
•
Stampare etichette
v
02/12/2011
GC420t™ - Guida per l'utente
P1039498-051
57
58
Opzioni della stampante
Unità KDU Plus™
Unità KDU Plus™
La KDU Plus™ è un dispositivo terminale dotato di memoria per memorizzare file e gestire
una o più stampanti remote. La KDU Plus ha una tastiera più grande di quella della KDU
Zebra originale.
La KDU Plus viene utilizzata per:
•
Elencare i moduli etichetta memorizzati nella stampante
•
Recuperare i moduli etichetta memorizzati nella stampante
•
Immettere dati variabili
•
Stampare etichette
•
Memorizzare e trasferire file
La KDU Plus è progettata per funzionare con stampanti ZPL ed EPL ed è in grado di rilevare
automaticamente la configurazione di comunicazione della stampante (DTE o DCE) e di
commutare in base alla stampante Zebra in uso. Per impostazione predefinita, la KDU Plus
viene avviata in modalità moduli, e questa operazione è compatibile con il funzionamento
della KDU Zebra originale. È possibile configurare la KDU Plus per funzionare anche in
modalità ZPL o terminale.
La KDU Plus ha funzionalità di trasferimento e memorizzazione di file, che risultano utili per
gestire stampanti remote e autonome con moduli etichetta, logo e set di font piccoli.
La KDU Plus è dotata di due porte seriali configurabili e di una porta PS/2 per collegare altri
dispositivi di input dati, quali scanner, bilance elettroniche e così via.
La tensione di +5 volt della porta seriale (pin 9) fornisce l'alimentazione alla KDU Plus e ai
dispositivi di input eventualmente collegati alla KDU Plus.
Assorbimento di corrente totale massimo per la porta seriale (e parallela) delle stampanti
GC420: 750 mA
La corrente della KDU Plus senza dispositivi di input esterni collegati è: 50 mA
Assorbimento
di corrente
25 mA*
120 mA*
45 mA*
* - Valori non reali
50 mA
(45 mA + 120 mA + 25 mA)
+ 50 mA
<
Corrente massima
Attenzione • Le porte di input della KDU Plus (AUX1, AUX2 e PS/2) non sono protette da
fusibile. Il superamento dell'assorbimento di corrente totale a disposizione potrebbe
danneggiare il dispositivo di input, la KDU Plus o la stampante.
P1039498-051
GC420t™ - Guida per l'utente
02/12/2011
Opzioni della stampante
ZBI 2.0™ — Zebra Basic Interpreter
ZBI 2.0™ — Zebra Basic Interpreter
Il linguaggio facoltativo di programmazione ZBI 2.0™ consente di personalizzare e migliorare
le funzioni della stampante. ZBI 2.0 consente alle stampanti Zebra di eseguire applicazioni e
ricevere input da scanner, bilance e altre periferiche senza essere collegati a un PC o a una rete.
ZBI 2.0 funziona con il linguaggio di comandi della stampante ZPL in modo che le stampanti
possano interpretare i flussi di dati diversi da ZPL e convertirli in etichette. Questo significa
che la stampante Zebra è in grado di creare codici a barre e testo dall'input ricevuto, formati di
etichette diversi da ZPL, sensori, tastiere e periferiche. È inoltre possibile programmare le
stampanti per interagire con le applicazioni di database basate su PC per recuperare le
informazioni da utilizzare sulle etichette stampate.
È possibile attivare ZBI 2.0 ordinando un ZBI 2.0 Key Kit o acquistando una chiave dallo
store ZBI 2.0 all'indirizzo www.zebrasoftware.com.
Per applicare la chiave utilizzare la utility ZDownloader. Zdownloader è disponibile nel CD
utente o sul sito Web Zebra: www.zebra.com.
Per creare, testare e distribuire applicazioni ZBI 2.0 viene utilizzata l'intuitiva utility di
programmazione ZBI-Developer™, disponibile nel CD dell'utente o sul sito Web Zebra:
www.zebra.com.
02/12/2011
GC420t™ - Guida per l'utente
P1039498-051
59
60
Opzioni della stampante
ZBI 2.0™ — Zebra Basic Interpreter
Note • ____________________________________________________________________
__________________________________________________________________________
__________________________________________________________________________
__________________________________________________________________________
__________________________________________________________________________
__________________________________________________________________________
__________________________________________________________________________
__________________________________________________________________________
__________________________________________________________________________
__________________________________________________________________________
P1039498-051
GC420t™ - Guida per l'utente
02/12/2011
5
Manutenzione
In questa sezione vengono illustrate le procedure ordinarie di pulizia e manutenzione.
Sommario
Pulizia. . . . . . . . . . . . . . . . . . . . . . . . . . . . . . . . . . . . . . . . . . . . . . . . . . . . . . . . . . . . . . . .
Pulizia della testina di stampa . . . . . . . . . . . . . . . . . . . . . . . . . . . . . . . . . . . . . . . . . . .
Considerazioni sul percorso dei supporti . . . . . . . . . . . . . . . . . . . . . . . . . . . . . . . . . . .
Pulizia e sostituzione del rullo . . . . . . . . . . . . . . . . . . . . . . . . . . . . . . . . . . . . . . . . . . .
Altre operazioni di manutenzione. . . . . . . . . . . . . . . . . . . . . . . . . . . . . . . . . . . . . . . . .
Sostituzione della testina di stampa. . . . . . . . . . . . . . . . . . . . . . . . . . . . . . . . . . . . . . . . .
02/12/2011
GC420t™ - Guida per l'utente
62
63
64
66
68
69
P1039498-051
62
Manutenzione
Pulizia
Pulizia
Quando si esegue la pulizia della stampante, utilizzare i materiali di consumo più adeguati alle
proprie necessità tra quelli indicati di seguito:
Quantità
ordinabile
Impiego previsto
Penne per pulizia (105950-035)
Set da 12 pz.
Pulizia della testina
Bastoncini per pulizia (105909-057)
Set da 25 pz.
Pulizia di percorso dei supporti,
guide e sensori
Materiali di consumo per la pulizia
È possibile richiedere i materiali di consumo per la pulizia su www.zipzebra.com.
Seguendo la procedura indicata di seguito, la pulizia richiederà solo pochi minuti.
Parte della
stampante
Metodo
Intervallo
Testina di
stampa
Lasciar raffreddare la testina di stampa per un
minuto, quindi utilizzare una penna per pulizia
nuova per strofinare la linea scura, pulendo dal
centro verso l'esterno della testina.
Vedere Pulizia della testina di stampa
a pagina 63.
Quando si usa il
nastro: dopo ogni
rotolo di nastro;
quando si usa la
stampa termica
diretta: dopo ogni
rotolo di supporto.
Rullo
Rimuovere il rullo per pulirlo. Pulire
accuratamente con alcool per uso medico al 90%
e un bastoncino per pulizia oppure un panno che
non lasci residui. Vedere Pulizia e sostituzione
del rullo a pagina 66.
Quando necessario.
Barra di
spellicolatura
Pulirla accuratamente con alcool per uso medico
al 90% e un bastoncino per pulizia che non lasci
residui.
Lasciar evaporare l'alcool e asciugare
completamente la stampante.
Percorso
supporto
Esterno
Panno inumidito con acqua.
Interno
Pulire la stampante con un pennello.
Attenzione • Con il tempo, gli adesivi e il materiale dei supporti si depositano sui
componenti della stampante situati lungo il percorso dei supporti, inclusi il rullo e la testina
di stampa. Questo accumulo può attrarre polvere e detriti. La mancata pulizia della testina
di stampa, del percorso dei supporti e del rullo può provocare la perdita accidentale di
etichette e l'inceppamento e causare danni alla stampante.
Importante • L'utilizzo di una quantità eccessiva di alcool può provocare la contaminazione
dei componenti elettronici e la conseguente necessità di un tempo di asciugatura molto più
lungo, prima che la stampante possa funzionare correttamente.
P1039498-051
GC420t™ - Guida per l'utente
02/12/2011
Manutenzione
Pulizia
Pulizia della testina di stampa
Utilizzare sempre una penna nuova per la testina di stampa (una penna usata può portare dagli
utilizzi precedenti elementi contaminanti che potrebbero danneggiare la testina di stampa).
Attenzione • Durante la stampa, la testina si surriscalda. Per evitare danni alla testina e
rischi di lesioni personali, non toccare la testina. Per la manutenzione, utilizzare
unicamente la penna per pulizia.
Quando si carica un nuovo supporto, è possibile eseguire anche la pulizia della testina di
stampa.
1. Passare la penna per pulizia sull'area scura della testina di stampa. Pulire dal centro verso
l'esterno. Questo consente di rimuovere l'adesivo trasferito dai bordi dei supporti sulla
testina di stampa al di fuori del percorso dei supporti.
2. Attendere un minuto prima di chiudere la stampante.
02/12/2011
GC420t™ - Guida per l'utente
P1039498-051
63
64
Manutenzione
Pulizia
Considerazioni sul percorso dei supporti
Utilizzare un bastoncino per pulizia per rimuovere detriti, polvere o depositi accumulatisi sulle
superfici di sostegni, guide e percorso dei supporti.
1. Utilizzare l'alcool nel bastoncino per pulizia per bagnare i detriti e staccare l'adesivo.
2. Strofinare gli spigoli per rimuovere i detriti accumulatisi.
3. Strofinare i margini interni di entrambe le guide per rimuovere eventuali residui
accumulatisi.
4. Attendere un minuto prima di chiudere la stampante.
Gettare il bastoncino per pulizia dopo l'uso.
Guide
supporti
Rullo
Spigoli
Barra di
spellicolatura
Cilindro di
presa
Spigoli
P1039498-051
GC420t™ - Guida per l'utente
Spigoli
02/12/2011
Manutenzione
Pulizia
Pulizia del sensore
È possibile che sui sensori si accumuli della polvere.
1. Rimuovere delicatamente la polvere utilizzando una bomboletta di aria compressa. Non
utilizzare un compressore d'aria; l'olio (della pompa) e l'acqua sporca potrebbero
contaminare la stampante e la testina di stampa. Se necessario, utilizzare un bastoncino
asciutto per rimuovere la polvere. Se rimane dell'adesivo o altri materiali contaminanti,
utilizzare un bastoncino imbevuto d'alcool per eliminarli.
2. Utilizzare un bastoncino asciutto per rimuovere ogni residuo che possa essere rimasto
dopo la prima pulizia.
3. Ripetere i passi 1 e 2 finché tutti i residui non sono stati rimossi dai sensori.
.
Sensore
fine nastro
Sensore
gap
Sensore
linea nera
Sensore
prelievo
etichetta
02/12/2011
GC420t™ - Guida per l'utente
P1039498-051
65
66
Manutenzione
Pulizia
Pulizia e sostituzione del rullo
Il rullo standard (rullo di avanzamento) solitamente non richiede pulizia. La polvere della carta
e della pellicola possono accumularvisi senza influenzare le operazioni di stampa. Gli elementi
contaminanti sul rullo possono danneggiare la testina di stampa o provocare lo slittamento dei
supporti durante la stampa. Sostanze adesive, sporco, polvere, oli e altri elementi contaminanti
devono essere immediatamente eliminati dal rullo.
Pulire il rullo e il percorso dei supporti quando le prestazioni della stampante, la qualità di
stampa o la gestione dei supporti peggiorano sensibilmente. Il rullo costituisce la superficie di
stampa e il rullo di avanzamento dei supporti. Se anche dopo la pulizia il rullo continua a
provocare aderenze e inceppamenti, è necessario sostituirlo.
È possibile pulire il rullo con un bastoncino non fibroso (come i bastoncini Texpad) o con un
panno pulito che non rilasci residui, inumidito e leggermente imbevuto di alcool per uso
medico (90% o superiore).
1. Aprire il coperchio e lo sportello del distributore. Rimuovere i supporti dall'area del rullo.
2. Spingere le linguette di rilascio del cuscinetto del rullo sul lato destro e sinistro verso la
parte anteriore della stampante e ruotarle verso l'alto.
Cuscinetti del
rullo
P1039498-051
GC420t™ - Guida per l'utente
02/12/2011
Manutenzione
Pulizia
3. Sollevare il rullo dal telaio inferiore della stampante.
4. Pulire il rullo con un bastoncino imbevuto d'alcool. Pulire dal centro verso l'esterno.
Ripetere la procedura fino a quando la superficie del rullo non è pulita. Si vi è stato un
inceppamento delle etichette o vi sono dei residui di adesivo, ripetere la pulizia con un
nuovo bastoncino per rimuovere gli elementi contaminanti residui. Con la prima pulizia,
ad esempio, è possibile ridurre la presenza di adesivi e oli, ma non rimuoverli
completamente.
5. Installare il rullo nella stampante. Gettare il bastoncino per pulizia dopo l'uso, non
riutilizzarlo.
6. Assicurarsi che i cuscinetti e l'ingranaggio siano montati sull'albero del rullo.
02/12/2011
GC420t™ - Guida per l'utente
P1039498-051
67
68
Manutenzione
Pulizia
7. Allineare il rullo all'ingranaggio sulla sinistra e inserirlo nel telaio inferiore della
stampante.
8. Ruotare le linguette di rilascio del cuscinetto del rullo sul lato destro e sinistro verso la
parte posteriore della stampante e bloccarle in posizione.
Lasciar asciugare la stampante per un minuto prima di chiudere lo sportello del distributore, il
coperchio dei supporti o caricare le etichette.
Altre operazioni di manutenzione
Non vi sono altre procedure di manutenzione eseguibili dall'utente al di fuori di quelle
descritte in questa sezione. Per ulteriori informazioni sulla diagnosi dei problemi della
stampante e di stampa, vedere Risoluzione dei problemi a pagina 73.
P1039498-051
GC420t™ - Guida per l'utente
02/12/2011
Manutenzione
Sostituzione della testina di stampa
Sostituzione della testina di stampa
Se è necessario sostituire la testina di stampa, leggere la procedura e rivedere i passaggi per la
rimozione e l'installazione prima di procedere alla sostituzione.
Attenzione • Preparare l'area di lavoro proteggendola dalle scariche elettrostatiche. L'area
di lavoro deve prevedere la sicurezza statica ed essere dotata di materiale di isolamento
conduttivo con messa a terra per la stampante e di un braccialetto antistatico conduttivo
per l'operatore.
Attenzione • Spegnere la stampante e scollegare il cavo di alimentazione prima di
sostituire la testina di stampa.
Prima di eseguire i passaggi di questa procedura, aprire la stampante, tirando i dispositivi di
apertura in avanti e quindi sollevando il coperchio superiore.
Rimozione della testina di stampa
1. Aprire la stampante. Rimuovere il nastro di trasferimento dalla stampante.
2. Afferrare la molla della testina di stampa e tirarla verso sinistra; quindi, farla scorrere al di
fuori del carrello.
02/12/2011
GC420t™ - Guida per l'utente
P1039498-051
69
70
Manutenzione
Sostituzione della testina di stampa
3. Utilizzare la molla per aprire il morsetto della testina di stampa verso il lato destro del
carrello.
.
4. Tirare in avanti la testina di stampa e la staffa.
.
5. Utilizzare un cacciavite Phillips N. 2 per rimuovere la vite che trattiene il filo di terra.
P1039498-051
GC420t™ - Guida per l'utente
02/12/2011
Manutenzione
Sostituzione della testina di stampa
6. Scollegare entrambi i fasci di fili della testina di stampa dai rispettivi connettori.
Sostituzione della testina di stampa
La nuova testina di stampa è dotata di morsetto e vite per il filo di terra.
02/12/2011
GC420t™ - Guida per l'utente
P1039498-051
71
72
Manutenzione
Sostituzione della testina di stampa
1. Allineare la testina di stampa e la staffa per collegare i connettori sinistro e destro ai fasci
di fili nero e bianco.
2. Attaccare il filo di terra e fissarlo con l'apposita vite. Utilizzare il cacciavite Phillips N. 2
per stringerla.
3. Inserire l'estremità sinistra della molla della testina di stampa nel lato sinistro del carrello
del nastro; quindi inserire l'estremità destra nell'altro lato. L'angolo della "V" deve
incastrarsi nella tacca situata nella parte superiore della staffa della testina di stampa.
4. Inserire gli spinotti della staffa nel lato destro del carrello.
5. Allineare il lato destro della staffa e inserire il morsetto della testina di stampa nella staffa
attraverso il lato destro del carrello del nastro.
6. Verificare che la testina di stampa si muova liberamente verso l'alto e il basso quando
viene esercitata pressione e che rimanga bloccata quando rilasciata.
7. Pulire la testina di stampa. Utilizzare una penna nuova per rimuovere unto e detriti dalla
testina di stampa. Pulire dal centro della testina di stampa verso l'esterno. Vedere Pulizia
della testina di stampa a pagina 63.
8. Ricaricare il supporto. Collegare il cavo di alimentazione, accendere la stampante e
stampare un rapporto di stato per verificare il corretto funzionamento. Vedere Stampa di
un'etichetta di prova (configurazione stampante) a pagina 19.
P1039498-051
GC420t™ - Guida per l'utente
02/12/2011
6
Risoluzione dei problemi
In questa sezione vengono fornite informazioni sulla segnalazione degli errori della stampante,
necessarie per la risoluzione dei problemi e sono riportati vari test di diagnostica.
Sommario
Descrizioni indicatore di stato . . . . . . . . . . . . . . . . . . . . . . . . . . . . . . . . . . . . . . . . . . . . .
Risoluzione degli errori segnalati dall'indicatore di stato . . . . . . . . . . . . . . . . . . . . . . . . .
Problemi di qualità di stampa . . . . . . . . . . . . . . . . . . . . . . . . . . . . . . . . . . . . . . . . . . . . . .
Calibrazione manuale . . . . . . . . . . . . . . . . . . . . . . . . . . . . . . . . . . . . . . . . . . . . . . . . . . .
Test per la risoluzione dei problemi . . . . . . . . . . . . . . . . . . . . . . . . . . . . . . . . . . . . . . . . .
Ripristino delle impostazioni predefinite di fabbrica . . . . . . . . . . . . . . . . . . . . . . . . . . . . .
Diagnostica delle comunicazioni . . . . . . . . . . . . . . . . . . . . . . . . . . . . . . . . . . . . . . . . . . .
Modalità del pulsante di avanzamento. . . . . . . . . . . . . . . . . . . . . . . . . . . . . . . . . . . . . . .
02/12/2011
GC420t™ - Guida per l'utente
74
75
77
80
81
82
82
84
P1039498-051
74
Risoluzione dei problemi
Descrizioni indicatore di stato
Descrizioni indicatore di stato
Interpretazione dell'indicatore di stato
P1039498-051
Stato e colore del LED
Stato della stampante
Per la soluzione,
fare riferimento
al numero:
Spento
Spenta
1
Verde fisso
Accesa
2
Ambra fisso
Arresto
3
Verde lampeggiante
Normale
funzionamento
4
Rosso lampeggiante
Arresto
5
Doppio verde lampeggiante
In pausa
6
Ambra lampeggiante
In pausa
7
Verde e rosso lampeggianti alternativamente
È necessaria assistenza
8
Rosso, rosso e verde lampeggianti
È necessaria assistenza
9
Rosso, ambra e verde lampeggianti
(* - NON spegnere la stampante)
Deframmentazione
della memoria
10*
GC420t™ - Guida per l'utente
02/12/2011
Risoluzione dei problemi
Risoluzione degli errori segnalati dall'indicatore di stato
Risoluzione degli errori segnalati dall'indicatore di stato
I seguenti numeri di risoluzione degli errori segnalati dall'indicatore di stato corrispondono
alla tabella di descrizione dell'indicatore di stato nella pagina precedente. A ogni numero di
errore possono corrispondere una o più risoluzioni.
1. La stampante non riceve tensione.
• Controllare di aver acceso la stampante.
• Controllare i collegamenti elettrici dalla presa di corrente a muro all'alimentatore e
dall'alimentatore alla stampante. Vedere Collegamento dell'alimentazione a pagina 10.
• Scollegare la stampante dalla presa di corrente a muro per 30 secondi, quindi ricollegarla.
2. La stampante è accesa e inattiva.
Nessuna azione richiesta.
3. L'autotest all'accensione della stampante (POST) non è riuscito.
• Se questo errore si presenta subito dopo aver acceso la stampante, contattare un
rivenditore autorizzato per l'assistenza. Quando la stampante funziona normalmente,
l'indicatore di stato della stampante rimarrà ambra per circa 10 secondi prima di passare al
verde (fisso o lampeggiante).
Si è verificato un errore di memoria.
• Se questo errore si presenta dopo una stampa, spegnere e riaccendere la stampante, quindi
riprendere la stampa.
La testina di stampa deve raffreddarsi.
• Se questo errore si presenta, spegnere la stampante per cinque minuti, quindi riaccenderla.
Se la spia ambra rimane accesa, è necessario ricorrere all'assistenza.
4. La stampante sta ricevendo i dati.
• Non appena tutti i dati saranno stati ricevuti, il LED di stato passerà alla luce verde; quindi
la stampante riprenderà a funzionare automaticamente.
5. Il supporto è esaurito.
• Seguire le istruzioni in Caricamento dei rotoli di supporto a pagina 11 nella sezione
Operazioni preliminari, quindi premere il pulsante di avanzamento per riprendere la
stampa.
Il nastro è esaurito.
• La stampante ha rilevato la fine del rotolo di nastro. Sostituire il nastro.
La testina di stampa è aperta.
• Chiudere il coperchio superiore, quindi premere il pulsante di avanzamento per riprendere
la stampa.
02/12/2011
GC420t™ - Guida per l'utente
P1039498-051
75
76
Risoluzione dei problemi
Risoluzione degli errori segnalati dall'indicatore di stato
6. La stampante è in pausa.
• Premere il pulsante di avanzamento per riprendere la stampa.
7. La temperatura della testina di stampa è troppo elevata.
• La stampa si arresterà finché la testina di stampa non si raffredda e raggiunge una
temperatura di stampa accettabile. Quando la temperatura viene raggiunta, la stampante
riprenderà a funzionare automaticamente.
8. La memoria FLASH non è stata programmata.
• Restituire la stampante a un rivenditore autorizzato.
9. Guasto critico della testina di stampa o del motore.
• Restituire la stampante a un rivenditore autorizzato.
10. La stampante sta deframmentando la memoria.
Attenzione • Durante la deframmentazione, NON spegnere la stampante per evitare di
danneggiarla.
• La deframmentazione è una normale operazione della stampante, necessaria per gestire in
modo ottimale lo spazio nella memoria. La stampante deframmenterà la memoria dopo il
ripristino delle impostazioni predefinite di fabbrica e quando la stampante ne rileva la
necessità.
Quando la stampante è in questa condizione, attendere il termine della deframmentazione.
Se la deframmentazione si verifica spesso, controllare il formato delle etichette. I formati
che comportano frequenti e ripetute operazioni di scrittura o cancellazione nella memoria
possono richiedere frequenti deframmentazioni da parte della stampante. Utilizzando
formati che evitano frequenti e ripetute operazioni di scrittura o cancellazione nella
memoria si ridurrà la necessità di deframmentazione.
• Se questa condizione di avviso non scompare, contattare il Supporto tecnico. La
stampante richiede l'intervento del servizio di assistenza.
P1039498-051
GC420t™ - Guida per l'utente
02/12/2011
Risoluzione dei problemi
Problemi di qualità di stampa
Problemi di qualità di stampa
Nessuna stampa sull'etichetta.
• È possibile che il supporto non sia adatto per la stampa termica diretta quando si stampa
senza nastro (trasferimento termico). Vedere la procedura di test Determinazione dei tipi
di supporti termici a pagina 35.
• Il lato errato del supporto è rivolto verso l'alto e a contatto con la testina di stampa. È
possibile che il rotolo del supporto non sia avvolto esternamente.
• Nastro di trasferimento - Il lato esterno del nastro deve essere avvolto verso l'esterno, con
il materiale di trasferimento verso l'esterno. Vedere le procedure di test seguenti: Test del
nastro con adesivo a pagina 38 e Test di graffiatura del nastro a pagina 39.
• Controllare che il supporto sia stato caricato correttamente. Seguire le istruzioni in
Caricamento dei rotoli di supporto a pagina 11 nella sezione Operazioni preliminari. Per
la stampa con nastro di trasferimento, vedere Caricamento del nastro di trasferimento
a pagina 15.
L'immagine non è stata stampata correttamente.
• La testina di stampa è sporca. Pulire la testina di stampa.
• La temperatura della testina di stampa è troppo bassa.
• Regolare l'intensità e/o la velocità di stampa.
•
Utilizzare i comandi ^PR (velocità) e ~SD (intensità); fare riferimento alla ZPL
Programming Guide (Guida alla programmazione ZPL).
•
Utilizzare i comandi D (intensità/densità) e S (velocità); fare riferimento alla EPL
Programmer's Guide (Guida alla programmazione EPL).
•
Regolare manualmente l'intensità della stampa con la sequenza di sei lampeggi in
Modalità del pulsante di avanzamento a pagina 84.
•
Il driver Windows della stampante o un software applicativo potrebbero aver
cambiato queste impostazioni e potrebbe essere necessaria una modifica per
ottimizzare la qualità di stampa.
• Il supporto utilizzato non è compatibile con la stampante. Utilizzare i supporti consigliati
per la propria applicazione e utilizzare sempre etichette e cartellini approvati da Zebra.
• La testina di stampa è usurata. La testina di stampa è un elemento soggetto a consumo e si
usurerà a causa dell'attrito con i supporti. L'utilizzo di supporti non approvati potrebbe
danneggiare la testina di stampa o ridurne la durata. Sostituire la testina di stampa.
• Potrebbe essere necessario pulire o sostituire il rullo. È possibile che il rullo di
avanzamento abbia perso la capacità di trazione a causa di:
02/12/2011
•
Oggetti estranei attaccati alla superficie;
•
La superficie liscia in gomma è diventata lucida e scivolosa;
•
Si sono verificati dei danni, quali dei tagli, sulla superficie di stampa liscia e piatta.
GC420t™ - Guida per l'utente
P1039498-051
77
78
Risoluzione dei problemi
Problemi di qualità di stampa
Su diverse etichette sono presenti lunghe strisce non stampate
(linee vuote verticali).
• La testina di stampa è sporca. Pulire la testina di stampa.
• Gli elementi della testina di stampa sono danneggiati.
La stampa non viene eseguita all'inizio dell'etichetta o stampa errata
di un numero di etichette da 1 a 3.
• È possibile che il supporto non sia alimentato correttamente. Seguire le istruzioni in
Caricamento dei rotoli di supporto a pagina 11 nella sezione Operazioni preliminari.
• È necessario calibrare la stampante. Fare riferimento alla sequenza di due lampeggi in
Modalità del pulsante di avanzamento a pagina 84.
• Formati etichetta ZPL - Potrebbe non essere stato attivato il sensore supporti corretto. La
calibrazione manuale seleziona il metodo di rilevamento dei supporti per le etichette in
uso; fare riferimento al comando ^MN nella ZPL Programming Guide (Guida alla
programmazione ZPL).
• Formati etichetta ZPL - Verificare che il comando Label Top (^LT) (inizio etichetta) sia
impostato correttamente per l'applicazione utilizzata; consultare la ZPL Programming
Guide (Guida alla programmazione ZPL).
• Formati etichetta EPL - Potrebbe non essere stato attivato il sensore supporti corretto per
la rilevazione della distribuzione dell'etichetta, della linea nera o del gap. La calibrazione
manuale seleziona il metodo di rilevamento dei supporti per le etichette in uso; fare
riferimento ai comandi O e Q nella EPL Programmer's Guide (Guida alla
programmazione EPL).
• Formati etichetta EPL - Verificare che il comando Set Label Length (Q) (imposta
lunghezza etichetta) sia impostato correttamente per l'applicazione utilizzata; consultare la
EPL Programmer's Guide (Guida alla programmazione EPL).
La stampante ha ricevuto un formato di etichetta ZPL ma non l'ha
riconosciuto.
• Controllare se la stampante si trova in modalità pausa. In caso affermativo, premere il
pulsante di avanzamento.
• Se il LED di stato è acceso o lampeggia, fare riferimento a Interpretazione dell'indicatore
di stato a pagina 74.
• Assicurarsi che il cavo dati sia installato correttamente.
• Si è verificato un problema di comunicazione. Innanzitutto, verificare che sul computer
sia selezionata la porta di comunicazione corretta. Fare riferimento a Collegamento della
stampante al computer a pagina 22 nella sezione Operazioni preliminari.
• Verificare che i prefissi per Format e Control nella stampante corrispondano a quanto
utilizzato nel formato dell'etichetta programmata in ZPL. Il carattere predefinito per
Format (COMMAND CHAR) è l'accento circonflesso (^), mentre per Control
(CONTROL CHAR) è il carattere tilde (~). Verificare i caratteri con l'etichetta di stato
della configurazione stampata. Per stampare questa etichetta, fare riferimento alla
sequenza di un lampeggio in Modalità del pulsante di avanzamento a pagina 84.
P1039498-051
GC420t™ - Guida per l'utente
02/12/2011
Risoluzione dei problemi
Problemi di qualità di stampa
La stampante ha ricevuto un formato di etichetta EPL ma non l'ha
riconosciuto.
• Controllare se la stampante si trova in modalità pausa. In caso affermativo, premere il
pulsante di avanzamento.
• Se nella stampante è stato attivato il distributore, è possibile che la stampante sia in attesa
della rimozione dell'etichetta. Per funzionare correttamente in modalità distributore, è
necessario che la pellicola sia introdotta correttamente nel meccanismo del distributore
(spellicolatore); fare riferimento a Distributore di etichette a pagina 48.
• Se il LED di stato è acceso o lampeggia, fare riferimento a Interpretazione dell'indicatore
di stato a pagina 74.
• Assicurarsi che il cavo dati sia installato correttamente.
• Si è verificato un problema di comunicazione. Innanzitutto, verificare che sul computer
sia selezionata la porta di comunicazione corretta (USB). Fare riferimento a
Collegamento della stampante al computer a pagina 22 nella sezione Operazioni
preliminari.
02/12/2011
GC420t™ - Guida per l'utente
P1039498-051
79
80
Risoluzione dei problemi
Calibrazione manuale
Calibrazione manuale
La calibrazione manuale è consigliata quando si utilizzano supporti prestampati o se la
stampante non esegue correttamente la calibrazione automatica.
1. Assicurarsi che il supporto sia caricato.
2. Accendere la stampante.
3. Tenere premuto il pulsante di avanzamento finché l'indicatore di stato verde non
lampeggia una volta, quindi due e così via fino a raggiungere sette lampeggi. Rilasciare il
pulsante di avanzamento.
4. La stampante imposta il sensore supporti per la pellicola utilizzata. Dopo questa
regolazione, il rotolo avanza automaticamente finché l'etichetta non si posiziona presso la
testina di stampa. Verrà stampato un profilo delle impostazioni del sensore supporti
(simile all'esempio riportato di seguito). Al termine, la stampante salverà in memoria le
nuove impostazioni e sarà pronta per il funzionamento normale.
5. Premere il pulsante di avanzamento. Verrà alimentata un'intera etichetta vuota. Se questo
non accade, provare a ripristinare le impostazioni predefinite (fare riferimento alla
sequenza di quattro lampeggi in Modalità del pulsante di avanzamento in questa sezione)
ed eseguire nuovamente la calibrazione della stampante.
Nota • L'esecuzione di una calibrazione manuale disabilita la funzione di autocalibrazione.
Per ritornare alla calibrazione automatica, ripristinare le impostazioni predefinite della
stampante (fare riferimento alla sequenza di quattro lampeggi in Modalità del pulsante di
avanzamento a pagina 84).
P1039498-051
GC420t™ - Guida per l'utente
02/12/2011
Risoluzione dei problemi
Test per la risoluzione dei problemi
Test per la risoluzione dei problemi
Stampa di un'etichetta di configurazione
Per stampare la configurazione corrente della stampante, fare riferimento alla sequenza di un
lampeggio in Modalità del pulsante di avanzamento a pagina 84. Vedere Appendice:
Configurazione di ZPL a pagina 97 per interpretare l'etichetta.
Ricalibrazione
Ricalibrare la stampante se inizia a mostrare sintomi inusuali, come etichette non stampate.
Fare riferimento alla sequenza di due lampeggi in Modalità del pulsante di avanzamento
a pagina 84.
02/12/2011
GC420t™ - Guida per l'utente
P1039498-051
81
82
Risoluzione dei problemi
Ripristino delle impostazioni predefinite di fabbrica
Ripristino delle impostazioni predefinite di fabbrica
Talvolta, il ripristino delle impostazioni predefinite di fabbrica può risolvere alcuni problemi.
Fare riferimento alla sequenza di quattro lampeggi in Modalità del pulsante di avanzamento
a pagina 84.
Diagnostica delle comunicazioni
Se si verificano dei problemi nel trasferimento dei dati tra il computer e la stampante, cercare
di entrare in modalità diagnostica delle comunicazioni. Verranno stampati i caratteri ASCII e i
rispettivi valori esadecimali (di seguito è mostrato un esempio) per ogni dato ricevuto dal
computer host.
Vi sono più modi per entrare in modalità dump esadecimale dei dati:
• Il comando ZPL ~JD
• Il comando EPL dump
• All'accensione tenendo premuto il pulsante di avanzamento. Fare riferimento alla
procedura in modalità spegnimento in Modalità del pulsante di avanzamento a pagina 84.
La stampante stamperà "Inizio DUMP" (vedere di seguito) e passerà all'inizio dell'etichetta
successiva.
P1039498-051
GC420t™ - Guida per l'utente
02/12/2011
Risoluzione dei problemi
Diagnostica delle comunicazioni
La figura seguente mostra un esempio di stampa del DUMP delle comunicazioni. La stampa
visualizza i dati esadecimali 00h-FFh (0-255 decimale) con un unico carattere stampato sopra i
dati esadecimali per ogni valore esadecimale.
Gli eventuali errori relativi alla gestione dei dati via porta seriale o Bluetooth vengono indicati
nelle righe vuote tra le righe di dati. Gli errori sono:
•
F = Errore di frame
•
P = Errore di parità
•
N = Errore dovuto a disturbi
•
O = Errore dovuto a overrun dei dati
Per uscire dalla modalità diagnostica e riprendere la stampa, spegnere e riaccendere la
stampante. In alternativa, è possibile premere il pulsante di avanzamento tante volte quante
sono necessarie per svuotare il buffer dei comandi della stampante e stampare "Fine DUMP"
sull'etichetta.
02/12/2011
GC420t™ - Guida per l'utente
P1039498-051
83
84
Risoluzione dei problemi
Modalità del pulsante di avanzamento
Modalità del pulsante di avanzamento
Modalità di spegnimento
Quando la stampante è spenta, premere e tenere premuto il pulsante di avanzamento durante l'accensione della
stampante.
Sequenza lampeggi
Ambra - Rosso
lampeggiante
Azione
Modalità download firmware - La stampante inizia a lampeggiare rapidamente in rosso
per indicare l'ingresso nella modalità download firmware. Rilasciando il pulsante di
avanzamento a questo punto la stampante verrà inizializzata per il download. Quando
l'indicatore di stato inizia a lampeggiare lentamente in rosso e verde, la stampante è pronta
per eseguire il download del firmware.
Per ulteriori informazioni sull'utilizzo dell'utility per il download di firmware e file,
vedere Invio di file alla stampante a pagina 46. Gli aggiornamenti per il firmware della
stampante, se disponibili, si trovano sul sito Web Zebra all'indirizzo
www.zebra.com
Ambra
Verde
Normale modalità operativa - La stampante procede con la normale inizializzazione.
Rilasciando il pulsante di avanzamento a questo punto la stampante verrà avviata
normalmente, senza eseguire il download del firmware o avviare la modalità diagnostica
delle comunicazioni.
Modalità diagnostica delle comunicazioni (Dump) - Rilasciare il pulsante di
avanzamento non appena l'indicatore di stato della stampante diventa verde. La stampante
stamperà "Inizio DUMP" all'inizio dell'etichetta e quindi passerà all'etichetta successiva.
Dopo aver stampato la prima etichetta, la stampante entrerà automaticamente in modalità
diagnostica in cui viene stampata una rappresentazione letterale di tutti i dati ricevuti in
successione.
Per uscire dalla modalità diagnostica e riprendere la stampa, spegnere e riaccendere la
stampante. In alternativa, è possibile premere il pulsante di avanzamento tante volte
quante sono necessarie per svuotare il buffer dei comandi della stampante e stampare
"Fine DUMP" sull'etichetta.
P1039498-051
GC420t™ - Guida per l'utente
02/12/2011
Risoluzione dei problemi
Modalità del pulsante di avanzamento
Modalità di accensione
Con la stampante accesa e il coperchio superiore chiuso, premere e tenere premuto il pulsante di avanzamento per diversi
secondi. Il LED di stato verde lampeggerà in sequenza un certo numero di volte. La spiegazione sulla destra (Azione) indica
cosa accade quando si rilascia il pulsante dopo un determinato numero di lampeggi e prima che inizi la sequenza successiva.
Sequenza
lampeggi
Azione
*
Stato configurazione - Stampa un'etichetta dettagliata con lo stato della configurazione della
stampante. L'etichetta può essere utilizzata come verifica della stampa, riferimento per la
configurazione della comunicazione con il computer, manutenzione, risoluzione dei problemi e aiuto
nelle comunicazioni con l'assistenza clienti.
*
**
Calibrazione automatica standard dei supporti - La stampante rileva e imposta il tipo e la
lunghezza dei supporti e regola i sensori supporti per ottimizzarne le prestazioni in base ai supporti
installati (comando ZPL equivalente ~JC). Verranno alimentate da una a quattro etichette durante la
calibrazione.
Nota: gli utenti che conoscono le stampanti desktop Zebra EPL utilizzano questa modalità in luogo
della calibrazione automatica all'accensione (comando EPL equivalente XA).
*
**
***
Configurazione porta seriale - Valida solo per stampanti dotate di interfaccia di comunicazione seriale.
Per ripristinare i parametri di comunicazione della porta seriale, ad eccezione di Flow Control. Premere e
rilasciare il pulsante di avanzamento mentre il LED lampeggia rapidamente in ambra e verde.
Per la sincronizzazione autobaud: inviare alla stampante la sequenza di comando ^XA^XZ mentre il LED
lampeggia rapidamente in ambra e verde. Quando la stampante e l'host sono sincronizzati, il LED passa a
una luce verde fissa. NOTA: durante la sincronizzazione autobaud non vengono stampate etichette.
*
**
***
****
Impostazioni predefinite di fabbrica - Ripristina le impostazioni predefinite di fabbrica della
stampante (equivalente al comando ZPL ^JUN). Vedere Appendice: Configurazione di ZPL
a pagina 97 per una descrizione delle principali impostazioni di configurazione e dei comandi ZPL
associati. Alcune impostazioni di configurazione non vengono ripristinate ai valori iniziali. Vengono
ripristinate altre impostazioni che vengono definite, visualizzate e controllate esclusivamente da
programma. La stampante quindi esegue una calibrazione standard dei supporti seguita da una routine
di deframmentazione.
Quando una stampante di rete entra in modalità Impostazioni predefinite di fabbrica, l'indicatore di
stato diventerà ambra per tre (3) secondi. In questo periodo è possibile fare due cose: niente, la stampante
ripristinerà automaticamente le impostazioni predefinite di fabbrica come descritto in precedenza
OPPURE premere e tenere premuto il pulsante di alimentazione per entrare in modalità ripristino delle
impostazioni predefinite di fabbrica per le stampanti dotate di opzione di rete, (Ethernet, Wi-Fi o
Bluetooth) (comando ZPL equivalente ^JUF). Se il pulsante viene rilasciato dopo il primo lampeggio,
verranno ripristinate solo le opzioni di rete (comando ZPL equivalente ^JUN). Se il pulsante viene
rilasciato dopo il secondo lampeggio, verranno ripristinate solo le impostazioni predefinite della
stampante. Se il pulsante viene rilasciato dopo il terzo lampeggio, verranno ripristinate sia le
impostazioni di rete che quelle della stampante (comandi ZPL equivalenti ^JUN e ^JUF).
*
**
***
****
*****
Regolazione larghezza di stampa - Stampa una serie di riquadri iniziando con la larghezza di stampa
minima e terminando con la larghezza massima, in incrementi di 4 mm. Premere il pulsante di
avanzamento una volta quando la stampante ha raggiunto la larghezza desiderata. Nota: il driver della
stampante e i programmi applicativi possono modificare questa impostazione.
*
**
***
****
*****
******
Regolazione dell'intensità (densità) - Stampa una serie di modelli di codici a barre iniziando con
l'intensità (densità di stampa) minima e terminando con l'intensità massima, in incrementi di
quattro (4) utilizzando l'intervallo di impostazione dei valori dell'intensità ZPL. Premere il pulsante di
avanzamento una volta quando il modello risulta chiaro e leggibile. Non continuare ad aumentare
l'impostazione dell'intensità altrimenti la larghezza delle linee del codice a barre potrebbe venire
distorta riducendo la leggibilità. Nota: il driver della stampante e i programmi applicativi possono
modificare questa impostazione.
*
**
***
****
*****
******
*******
Calibrazione manuale dei supporti - La stampante esegue test esaustivi per rilevare e impostare il
tipo e la lunghezza dei supporti e regola i sensori supporti per ottimizzarne le prestazioni in base ai
supporti installati (comando ZPL equivalente ~JG). La calibrazione manuale è consigliata quando si
utilizzano supporti prestampati, pellicole stampate o se la stampante non esegue correttamente la
calibrazione automatica. Verrà stampato un profilo grafico del rilevamento dei supporti. Per ulteriori
informazioni, vedere Calibrazione manuale a pagina 80.
Se il pulsante di avanzamento rimane premuto dopo il termine della sequenza di 7 lampeggi, al suo
rilascio la stampante uscirà dalla modalità configurazione.
02/12/2011
GC420t™ - Guida per l'utente
P1039498-051
85
86
Risoluzione dei problemi
Modalità del pulsante di avanzamento
Note • ____________________________________________________________________
__________________________________________________________________________
__________________________________________________________________________
__________________________________________________________________________
__________________________________________________________________________
__________________________________________________________________________
__________________________________________________________________________
__________________________________________________________________________
__________________________________________________________________________
__________________________________________________________________________
P1039498-051
GC420t™ - Guida per l'utente
02/12/2011
A
Appendice: Cablaggio
dell'interfaccia
In questa sezione vengono fornite informazioni sul collegamento di interfaccia della
stampante.
Sommario
Interfaccia USB (Universal Serial Bus) . . . . . . . . . . . . . . . . . . . . . . . . . . . . . . . . . . . . . .
Interfaccia parallela . . . . . . . . . . . . . . . . . . . . . . . . . . . . . . . . . . . . . . . . . . . . . . . . . . . . .
Interfaccia Ethernet . . . . . . . . . . . . . . . . . . . . . . . . . . . . . . . . . . . . . . . . . . . . . . . . . . . . .
Interfaccia porta seriale . . . . . . . . . . . . . . . . . . . . . . . . . . . . . . . . . . . . . . . . . . . . . . . . . .
02/12/2011
GC420t™ - Guida per l'utente
88
89
90
91
P1039498-051
88
Appendice: Cablaggio dell’interfaccia
Interfaccia USB (Universal Serial Bus)
Interfaccia USB (Universal Serial Bus)
Nella figura seguente viene illustrato il cablaggio necessario per l'utilizzo dell'interfaccia USB
della stampante.
Il cavo o la sua confezione devono riportare il marchio "Certified USB™" per garantire la
conformità con USB 2.0.
2
3
Pin
Segnale
1
Vbus - N/C
2
D-
3
D+
4
Terra
Involucro
Schermo/Filo di
drenaggio
1
4
Per informazioni sui sistemi operativi e sui driver supportati dalla stampante, consultare il CD
contenente il software e la documentazione o visitare il sito Web Zebra all'indirizzo:
http://www.zebra.com
Per informazioni relative all'interfaccia USB, visitare il sito Web all'indirizzo:
http://www.usb.org
P1039498-051
GC420t™ - Guida per l'utente
02/12/2011
Appendice: Cablaggio dell’interfaccia
Interfaccia parallela
Interfaccia parallela
L'interfaccia parallela della stampante utilizza cavi paralleli IEEE 1284-A - 1284-B, il
connettore host dispone di un connettore maschio DB-25. Il connettore della stampante è un
connettore stile Centronics.
HOST
DB-25
N. pin
STROBE~
DATA 0
DATA 1
DATA 2
DATA 3
DATA 4
DATA 5
DATA 6
DATA 7
ACK~
BUSY
PAPER ERR.
SELECT
AUTOFD~
ERROR~
N/D
N/D
N/D
SIG. GND
SIG. GND
SIG. GND
SIG. GND
SIG. GND
SIG. GND
SIG. GND
1
2
3
4
5
6
7
8
9
10
11
12
13
14
15
16
17
18
19
20
21
22
23
24
25
Centronics
N. pin STAMPANTE
1
2
3
4
5
6
7
8
9
10
11
12
13
14
15
16
17
18
19
20
21
22
23
24
25
26
27
28
29
30
31
32
33
34
35
36
STROBE~
DATA 0
DATA 1
DATA 2
DATA 3
DATA 4
DATA 5
DATA 6
DATA 7
ACK~
BUSY
PAPER ERR.
SELECT
AUTOFD~
n/c
SIG. GND
CHAS GND
+5V
SIG. GND
SIG. GND
SIG. GND
SIG. GND
SIG. GND
SIG. GND
SIG. GND
SIG. GND
SIG. GND
SIG. GND
SIG. GND
SIG. GND
n/c
ERROR~
SIG. GND
n/c
n/c
SELECTIN~
DB-25 - Centronics
(cavo)
02/12/2011
GC420t™ - Guida per l'utente
P1039498-051
89
90
Appendice: Cablaggio dell’interfaccia
Interfaccia Ethernet
Interfaccia Ethernet
Questa interfaccia richiede un cavo Ethernet UTP RJ45 classificato in CAT-5 o superiore.
La tabella seguente indica l'assegnazione dei pin del cavo.
Segnale
Tx+
TxRx+
—
—
Rx—
—
Pin
1
2
3
4
5
6
7
8
Pin
1
2
3
4
5
6
7
8
5
6
7
8
4
3
2
1
P1039498-051
Segnale
Tx+
TxRx+
—
—
Rx—
—
GC420t™ - Guida per l'utente
02/12/2011
Appendice: Cablaggio dell’interfaccia
Interfaccia porta seriale
Interfaccia porta seriale
Pin
1
2
3
4
5
6
7
8
9
Descrizione
Non utilizzato
Ingresso RXD (Receive Data) verso la stampante
Uscita TXD (Transmit Data) dalla stampante
Uscita DTR (Data Terminal Ready) dalla stampante, verifica
quando l'host può inviare i dati
Massa del telaio
Ingresso DSR (Data Set Ready) verso la stampante
Uscita RTS (Request To Send) dalla stampante, è sempre in
condizione ATTIVA quando la stampante è accesa
CTS (Clear To Send) non utilizzato dalla stampante
Con fusibile da +5 V @ 0,75 A
La corrente massima disponibile tramite la porta seriale e/o parallela non deve
superare un totale di 0,75 A.
Quando viene selezionato il controllo del flusso XON/XOFF, il flusso dei dati
viene controllato dai codici ASCII di controllo DC1 (XON) e DC3 (XOFF). Il
terminale di controllo DTR non sarà attivo.
Interconnessione a dispositivi DCE — Quando la stampante viene collegata
tramite l'interfaccia RS-232 ad apparecchiature di comunicazione dati (DCE)
come un modem, è necessario utilizzare un cavo RS-232 standard (diritto). Nella
figura seguente vengono illustrate le connessioni richieste per il cavo.
Collegamento alla KDU (Keyboard Display Unit) — La KDU è stata progettata
per il collegamento di stampanti DCE e richiede un adattatore per la porta seriale
personalizzato da Zebra. La KDU ora include l'adattatore KDU e il codice Zebra
per l'adattatore KDU è 105934-088.
Collegamento della stampante a un dispositivo DCE
Connettore
DB-25S
al dispositivo DCE
02/12/2011
Connettore
DB-9P
alla stampante
Connettore
DB-9S
al dispositivo DCE
GC420t™ - Guida per l'utente
Connettore
DB-9P
alla stampante
P1039498-051
91
92
Appendice: Cablaggio dell’interfaccia
Interfaccia porta seriale
Note • ____________________________________________________________________
__________________________________________________________________________
__________________________________________________________________________
__________________________________________________________________________
__________________________________________________________________________
__________________________________________________________________________
__________________________________________________________________________
__________________________________________________________________________
__________________________________________________________________________
__________________________________________________________________________
P1039498-051
GC420t™ - Guida per l'utente
02/12/2011
B
Appendice: Dimensioni
In questa sezione vengono fornite le dimensioni esterne della stampante.
Sommario
Dimensioni esterne della stampante GC420t™ . . . . . . . . . . . . . . . . . . . . . . . . . . . . . . . . 94
Opzionale: Distributore di etichette . . . . . . . . . . . . . . . . . . . . . . . . . . . . . . . . . . . . . . . . . 95
Opzionale: Taglierina . . . . . . . . . . . . . . . . . . . . . . . . . . . . . . . . . . . . . . . . . . . . . . . . . . . . 95
02/12/2011
GC420t™ - Guida per l'utente
P1039498-051
94
Appendice: Dimensioni
Dimensioni esterne della stampante GC420t™
Dimensioni esterne della stampante GC420t™
Tutte le dimensioni
sono espresse in
pollici
P1039498-051
GC420t™ - Guida per l'utente
02/12/2011
Appendice: Dimensioni
Dimensioni esterne della stampante GC420t™
Opzionale: Distributore di etichette
Opzionale: Taglierina
02/12/2011
GC420t™ - Guida per l'utente
P1039498-051
95
96
Appendice: Dimensioni
Dimensioni esterne della stampante GC420t™
Note • ____________________________________________________________________
__________________________________________________________________________
__________________________________________________________________________
__________________________________________________________________________
__________________________________________________________________________
__________________________________________________________________________
__________________________________________________________________________
__________________________________________________________________________
__________________________________________________________________________
__________________________________________________________________________
P1039498-051
GC420t™ - Guida per l'utente
02/12/2011
C
Appendice: Configurazione
di ZPL
In questa sezione viene fornita una panoramica sulla gestione della configurazione della
stampante, sulla stampa dello stato della configurazione e sulle stampe della memoria della
stampante.
Sommario
Gestione della configurazione della stampante ZPL . . . . . . . . . . . . . . . . . . . . . . . . . . . . 98
Comandi e stato della configurazione ZPL . . . . . . . . . . . . . . . . . . . . . . . . . . . . . . . . . . . 99
Gestione della memoria della stampante e relativi rapporti sullo stato . . . . . . . . . . . . . 103
02/12/2011
GC420t™ - Guida per l'utente
P1039498-051
98
Appendice: Configurazione di ZPL
Gestione della configurazione della stampante ZPL
Gestione della configurazione della stampante ZPL
La stampante ZPL è progettata per consentire la modifica dinamica delle impostazioni per
stampare velocemente le etichette. I parametri della stampante che sono persistenti verranno
conservati e utilizzati per i formati successivi. Tali impostazioni rimangono valide fino a
quando non vengono modificate da comandi successivi, la stampante non viene riavviata,
spenta e riaccesa o quando si ripristina un parametro che ha un'impostazione di fabbrica
predefinita utilizzando la procedura con la modalità quattro lampeggi del pulsante di
avanzamento. Il comando ZPL (^JU) Configuration Update (Aggiornamento configurazione)
salva e ripristina le configurazioni della stampante per inizializzare (o reinizializzare) la
stampante con le impostazioni preconfigurate.
•
Per mantenere le impostazioni dopo lo spegnimento e accensione o il ripristino della
stampante, è possibile inviare alla stampante il comando ^JUS per salvare tutte le
impostazioni persistenti attuali.
•
I valori vengono richiamati con un comando ^JUR per ripristinare sulla stampante gli
ultimi valori salvati.
ZPL memorizza tutti i parametri contemporaneamente con un unico comando, come descritto
precedentemente. Il linguaggio di programmazione EPL legacy (supportato da questa
stampante) cambia e salva i singoli comandi immediatamente. La maggior parte delle
configurazioni e delle impostazioni sono comuni a ZPL ed EPL. Ad esempio, la modifica
dell'impostazione della velocità con EPL modificherà anche l'impostazione delle operazioni
per ZPL. L'impostazione EPL modificata persisterà anche dopo lo spegnimento e l'accensione
o il ripristino effettuato da uno dei due linguaggi della stampante.
Per assistere gli sviluppatori, la stampante è dotata di un elenco dei parametri operativi,
un'etichetta di configurazione della stampante alla quale è possibile accedere utilizzando il
pulsante di avanzamento della stampante e Stampa di un'etichetta di prova (configurazione
stampante) a pagina 19. Anche Zebra Setup Utility e il driver ZebraDesigner™ per Windows
consentono di stampare questa e altre etichette di stato della stampante per facilitarne la gestione.
Formato di configurazione della stampante ZPL
È possibile gestire più di una stampante creando un file di programmazione della
configurazione della stampante da inviare a una o più stampanti oppure è possibile utilizzare
ZebraNet™ Bridge per clonare l'impostazione di una stampante. La figura 1 di seguito mostra
la struttura di base di un file di configurazione con la programmazione ZPL.
Per creare un file di programmazione, vedere la guida alla programmazione ZPL e Comandi e
stato della configurazione ZPL a pagina 99. Per inviare file di programmazione alla stampante
è possibile utilizzare Zebra Setup Utility (ZSU). Per creare file di programmazione è possibile
utilizzare Blocco note di Windows.
Figura 1 • Struttura del formato dei parametri di configurazione
^XA –-- Comando Start Format
I comandi di formato sono sensibili alla sequenza
a) Impostazioni generali per stampa e comandi
b) Gestione supporti e comportamenti
c) Dimensione supporti di stampa
Comando ^JUS per salvare
^XZ – Comando End Format
P1039498-051
GC420t™ - Guida per l'utente
02/12/2011
Appendice: Configurazione di ZPL
Comandi e stato della configurazione ZPL
Comandi e stato della configurazione ZPL
L'etichetta di configurazione della stampante, illustrata di seguito, fornisce l'elenco della
maggior parte delle impostazioni di configurazione che è possibile impostare con un comando
ZPL.
Figura 2 • Etichetta di configurazione
Impostazioni dei
sensori utilizzate
per ragioni di
manutenzione
02/12/2011
GC420t™ - Guida per l'utente
P1039498-051
99
100
Appendice: Configurazione di ZPL
Comandi e stato della configurazione ZPL
Tabella 2 • Comandi e ricevuta della configurazione ZPL
Comando
Nome sull'etichetta
Descrizione
~SD
DARKNESS
(INTENSITÀ)
Valore predefinito: 10,0
^PR
PRINT SPEED
(VELOCITÀ
STAMPA)
Valore predefinito: 6 IPS / 152,4 mm/s (max)
~TA
TEAR OFF
(STRAPPA)
Valore predefinito: +000
^MN
MEDIA TYPE
(TIPO SUPPORTO)
Valore predefinito: GAP/NOTCH
(INTERV/PASSO)
SENSOR TYPE (TIPO Valore predefinito: WEB (NASTRO)
DI SENSORE)
SENSOR SELECT
(SELEZIONE
SENSORE)
Valore predefinito: AUTO (^MNA - Auto-Detect)
^MT
PRINT METHOD
(METODO DI
STAMPA)
THERMAL-TRANS o DIRECT-THERMAL
(TRASF. TERMICO o TERM. DIRETTO)
^PW
PRINT WIDTH
(LARGHEZZA
STAMPA)
Valore predefinito: 832 (punti)
^LL
LABEL LENGTH
(LUNGHEZZA
ETICHETTA)
Valore predefinito: 1225 (punti) (il valore viene
costantemente ricalibrato con il rilevamento
automatico di intervallo/interspazio per le
etichette)
^ML
MAXIMUM LENGTH Valore predefinito: 39.0IN 989MM
(LUNGHEZZA
MASSIMA)
—
USB COMM.
(COMUNICAZIONE
USB)
Stato della connessione: Connessa/Non connessa
—
PARALLEL COMM.
(COMUNICAZIONE
PARALLELA)
Connessione disponibile: BIDIRECTIONAL
(BIDIREZIONALE)
^SCa
BAUD
Valore predefinito: 9600
^SC,b
DATA BITS
(BIT DI DATI)
Valore predefinito: 8 BIT
PARITY (PARITÀ)
Valore predefinito: NONE (NESSUNO)
HOST HANDSHAKE
(HANDSHAKE
HOST)
Valore predefinito: DTR e XON/XOFF
^SC,,c
^SC,,,,e
^SC,,,,,f PROTOCOL
(PROTOCOLLO)
SER COMM. MODE
(MOD. COM.
SERIALE)
P1039498-051
Valore predefinito: NONE (NESSUNO)
Valore predefinito: AUTO
GC420t™ - Guida per l'utente
02/12/2011
Appendice: Configurazione di ZPL
Comandi e stato della configurazione ZPL
Comando
Nome sull'etichetta
Descrizione
CUTTER TYPE
Opzione presente: LINER/TAG FULL (taglio)
(TIPO TAGLIERINA)
^CT / ~CT CONTROL CHAR
(CONTR. CARATT.)
Valore predefinito: <~> 7EH
^CC / ~CC COMMAND CHAR
(CARATT. COM.)
Valore predefinito: <^> 5EH
^CD / ~CD DELIM./CHAR
(DELIM. CAR.)
Valore predefinito: <,> 2CH
^SZ
ZPL MODE
(MODALITÀ ZPL)
Valore predefinito: ZPL II
^MFa
MEDIA POWER UP
(ACCENS.SUPP.)
Valore predefinito: NO MOTION (FERMO)
^MF,b
HEAD CLOSE
(CHIUS. TESTA)
Valore predefinito: FEED (AVANZAMENTO)
~JS
BACKFEED
(RETROAVANZ.)
Valore predefinito: DEFAULT
(PREDEFINITO)
^LT
LABEL TOP (PARTE
SUPERIORE
ETICHETTA)
Valore predefinito: +000
^LS
LEFT POSITION
(POSIZIONE
SINISTRA)
Valore predefinito: +0000
~JD / ~JE HEXDUMP (DUMP
ESADECIMALE)
Valore predefinito: NO (~JE)
Da questo punto della ricevuta di configurazione vengono fornite le impostazioni e i valori dei
sensori per consentire la soluzione di problemi relativi a sensori e supporti. Queste
informazioni vengono normalmente utilizzate dall'assistenza tecnica di Zebra per la
diagnostica dei problemi della stampante.
Le impostazioni di configurazione elencate riprendono dopo il valore del sensore TAKE
LABEL (RACCOLTA ETICHETTA). Queste voci sono relative a funzioni della stampante
che raramente vengono modificate rispetto all'impostazione predefinita o forniscono
informazioni sullo stato (ad esempio la versione del firmware).
02/12/2011
GC420t™ - Guida per l'utente
P1039498-051
101
102
Appendice: Configurazione di ZPL
Comandi e stato della configurazione ZPL
Tabella 3 • Comandi e ricevuta della configurazione ZPL
Comando
Nome sull'etichetta
Descrizione
MODES ENABLED
(MODI ATTIVI)
Valore predefinito: CWF (Vedere comando ^MP)
(CWFM per stampanti wireless con display)
MODES DISABLED
(MODI DISATT.)
Valore predefinito: (nessuna impostazione)
RESOLUTION
(RISOLUZIONE)
Valore predefinito: 832 8/mm FULL (203 dpi)
1280 8/mm FULL (300 dpi)
—
FIRMWARE
Mostra la versione del firmware di ZPL
—
XML SCHEMA
1.3
—
HARDWARE ID
(ID HARDWARE)
Mostra la versione del blocco di boot del
firmware
—
CONFIGURATION
(CONFIGURAZIONE)
CUSTOMIZED (PERSONALIZZATA) (dopo
il primo utilizzo)
—
RAM
2104k........ R:
—
OPTION MEMORY
65536k.......B: (visualizzata solo se installata)
(OPZIONE MEMORIA)
—
ONBOARD FLASH
(FLASH INT.)
1536k.........E:
FORMAT CONVERT
(CONVERSIONE
FORMATO)
NONE (NESSUNO)
^MP
^JM
^MU
^JI / ~JI ZBI
—
^JH
^MA
~RO
—
^JH
DISABLED (DISABILITATO) (Richiede la
chiave per l'abilitazione)
ZBI VERSION
(VERSIONE ZBI)
2.1
LAST CLEANED
(ULTIMA
MANUTENZIONE)
X,XXX IN
HEAD USAGE
(UTILIZZO TESTINA)
X,XXX IN
TOTAL USAGE
(UTILIZZO TOTALE)
X,XXX IN
RESET CNTR1
(CONTATORE 1
IMPOSTABILE)
X,XXX IN
RESET CNTR1
(CONTATORE 1
IMPOSTABILE)
X,XXX IN
SERIAL NUMBER
(NUMERO DI SERIE)
XXXXXXXXXXX
EARLY WARNING
(PRIMO AVVISO)
MAINT. OFF (MANUT. DISATTIV.)
La stampante è in grado di impostare un comando o un gruppo di comandi una sola volta per
tutte le ricevute (o etichette) successive. Tali impostazioni rimarranno valide fino a quando
non vengono modificate da comandi successivi, la stampante viene riavviata o vengono
ripristinate le impostazioni predefinite di fabbrica.
P1039498-051
GC420t™ - Guida per l'utente
02/12/2011
Appendice: Configurazione di ZPL
Gestione della memoria della stampante e relativi rapporti sullo stato
Gestione della memoria della stampante e relativi rapporti
sullo stato
Per gestire le risorse della stampante è disponibile una varietà di formati per gestire la
memoria, trasferire oggetti (tra le aree della memoria, importazione ed esportazione),
assegnare nomi agli oggetti e produrre vari rapporti sullo stato delle operazioni della
stampante. Sono molto simili ai vecchi comandi DOS quali DIR (elenco directory) e DEL
(elimina file). I rapporti più comuni fanno anche parte di Zebra Setup Utility e del driver
ZebraDesigner™ per Windows.
Figura 3 • Struttura del formato di gestione della memoria
^XA –-- Comando Start Format
Per scopi di riutilizzo, si consiglia un comando
Single Format.
^XZ – Comando End Format
Si consiglia di elaborare almeno un comando singolo nell'ambito di questo tipo di formato
(modulo). Un comando singolo è facilmente riutilizzabile come strumento di manutenzione e
sviluppo.
Molti dei comandi per il trasferimento di oggetti, gestione e rapporti sulla memoria sono
comandi di controllo (~). Non è necessario che siano in un formato (modulo). Verranno
elaborati immediatamente quando vengono ricevuti dalla stampante, indipendentemente dalla
presenza in un formato (modulo) o meno.
Nota • Per massimizzare la memoria della stampante disponibile, la stampante dispone di
una funzione di deframmentazione (defrag) automatica della memoria. Un'operazione di
deframmentazione può essere attivata da diversi fattori. La modifica della memoria con
l'eliminazione o l'aggiunta di oggetti può determinare una deframmentazione. Durante il
processo di deframmentazione, l'indicatore di stato della stampante lampeggia in rosso,
ambra e verde. Non spegnere la stampante mentre l'indicatore di stato lampeggia. Questa
operazione può richiedere alcuni minuti se l'utilizzo della memoria e la frammentazione dei
file sono elevate.
02/12/2011
GC420t™ - Guida per l'utente
P1039498-051
103
104
Appendice: Configurazione di ZPL
Gestione della memoria della stampante e relativi rapporti sullo stato
Programmazione ZPL per la gestione della memoria
ZPL dispone di numerose posizioni di memoria della stampante utilizzate per le operazioni
della stampante, assemblare l'immagine della stampa, memorizzare formati (moduli), grafica,
font e impostazioni di configurazione.
•
In ZPL, formati (moduli), font e grafica vengono trattati come file e le posizioni della
memoria vengono trattate come le unità disco nell'ambiente del sistema operativo
DOS:
•
P1039498-051
Assegnazione del nome all'oggetto di memoria: fino a sedici (16) caratteri
alfanumerici seguiti da un'estensione file di tre (3) caratteri alfanumerici:
ad esempio, 123456789ABCDEF.TTF
Le stampanti ZPL legacy con firmware versione V60.13 o precedente possono
utilizzare solo il formato di nome file 8.3 a differenza dell'attuale formato 16.3.
•
Consente lo spostamento di oggetti fra posizioni di memoria e l'eliminazione di
oggetti.
•
Supporta report di elenchi di file in stile directory DOS come stampa o stato verso
l'host.
•
Consente l'utilizzo di caratteri jolly (*) nell'accesso ai file.
GC420t™ - Guida per l'utente
02/12/2011
Appendice: Configurazione di ZPL
Gestione della memoria della stampante e relativi rapporti sullo stato
Tabella 4 • Comandi per la gestione degli oggetti e dei rapporti di stato
Comando
Nome
Descrizione
^WD
Print Directory Label
(Stampa etichetta
directory)
Stampa un elenco di oggetti e codici a barre e
font residenti in tutte le posizioni di memoria
indirizzabili.
~WC
Print Configuration
Label (Stampa etichetta
configurazione)
Stampa una ricevuta (etichetta) di stato della
configurazione.
Uguale alla procedura con la modalità a un
lampeggio del pulsante di avanzamento.
^ID
Object Delete (Elimina
oggetto)
Elimina oggetti dalla memoria della stampante.
^TO
Transfer Object
(Trasferisci oggetto)
Utilizzato per copiare un oggetto o un gruppo di
oggetti da un'area di memoria a un'altra.
^CM
Change Memory Letter
Designation (Modifica la
designazione di lettera
della memoria)
Riassegna una designazione di lettera a un'area
di memoria della stampante.
^JB
Initialize Flash memory
(Inizializza memoria
Flash)
Simile alla formattazione di un disco - cancella
tutti gli oggetti dalle posizioni di memoria
specificate B: o E: .
~JB
Reset Optional Memory
(Ripristina memoria
opzionale)
Simile alla formattazione di un disco - cancella
tutti gli oggetti dalla memoria B: (impostazione
di fabbrica).
~DY
Download Objects
(Scarica oggetti)
Scarica e installa un'ampia varietà di oggetti di
programmazione utilizzabili dalla stampante:
font (OpenType e TrueType), grafica e altri tipi
di dati oggetto.
Suggerimento: utilizzare ZebraNet™ Bridge per
scaricare grafica e font nella stampante.
~DG
Download Graphic
(Scarica grafica)
Scarica una rappresentazione ASCII Hex come
immagine grafica. Utilizzata da
ZebraDesigner™ (applicazione per la creazione
delle etichette) per la grafica.
^FL
Font Linking
(Collegamento font)
Accoda font TrueType o font secondari al font
TrueType primario per aggiungere glifi
(caratteri).
^LF
List Font Links (Elenca
collegamenti font)
Stampa un elenco dei font collegati.
^CW
Font Identifier
(Identificativo font)
Assegna un carattere alfanumerico singolo come
alias a un font archiviato in memoria.
Importante • Alcuni font ZPL preinstallati nella stampante non possono essere copiati, clonati
o ripristinati ricaricando o aggiornando il firmware. Se questi font dovessero essere rimossi
tramite un determinato comando ZPL, devono essere riacquistati e reinstallati tramite un'utility
di attivazione e installazione font. Questo problema non sussiste per i font EPL.
02/12/2011
GC420t™ - Guida per l'utente
P1039498-051
105
106
Appendice: Configurazione di ZPL
Gestione della memoria della stampante e relativi rapporti sullo stato
Note • ____________________________________________________________________
__________________________________________________________________________
__________________________________________________________________________
__________________________________________________________________________
__________________________________________________________________________
__________________________________________________________________________
__________________________________________________________________________
__________________________________________________________________________
__________________________________________________________________________
__________________________________________________________________________
P1039498-051
GC420t™ - Guida per l'utente
02/12/2011