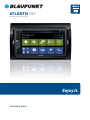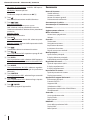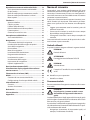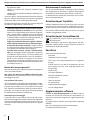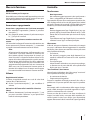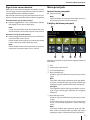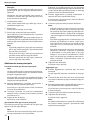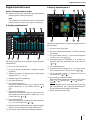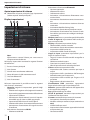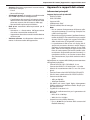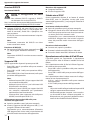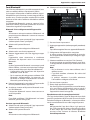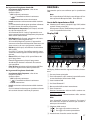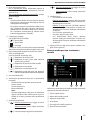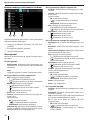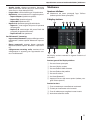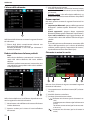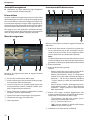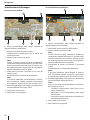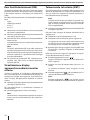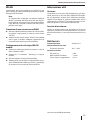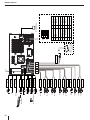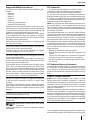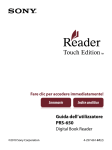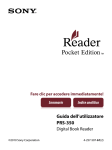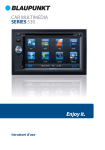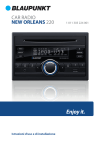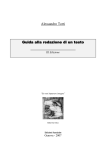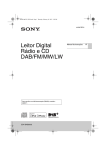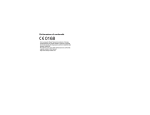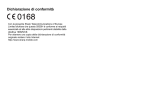Download Enjoy it. - BLAUPUNKT
Transcript
ATLANTIS 945 Multimedia Navigation Enjoy it. Istruzioni d'uso Elementi di comando – apparecchio 3 4 5 6 7 8 2 1 14 11 9 10 12 13 1 Pulsante-manopola Attivazione dell'apparecchio Durante l'uso: Premuto brevemente: modalità silenziosa (mute) della fonte audio Premuto a lungo: spegnimento apparecchio Rotazione: regolazione del volume 2 Ricevitore infrarossi per telecomando 3 Tasto (Home) Premuto brevemente: richiamo menu principale Premuto a lungo: visualizzazione app attive 4 Tasto (Navigazione/Eject) Premuto brevemente: avviamento navigazione e/o commutazione tra navigazione e fonte audio attuale Premuto a lungo: estrazione DVD/CD Premuto a lungo in modalità Mirror: abbandono della modalità Mirror 5 Interfaccia utente touchscreen 6 Lettore DVD/CD 7 Tasto Premuto brevemente nel menu principale: shortcut per richiamare le impostazioni dello sfondo e le Impostazioni del menu 2 Premuto brevemente nell'app attiva: richiamo opzioni Premuto a lungo: funzione per l'attuale app Android (qualora disponibile) 8 Tasto Indietro) Premuto brevemente: ritorno alla schermata precedente Premuto a lungo: richiamo delle impostazioni della luminosità del display 9 Lettore schede micro SD per i file multimediali (sotto lo sportellino) : Lettore schede micro SD per i dati di navigazione (sotto lo sportellino) ; Porta USB-1 (sotto lo sportellino) < Tasto reset (sotto lo sportellino) Ripristino delle impostazioni di fabbrica Nota: Tutte le impostazioni personali andranno perse! = Porta AV-IN-1 (sotto lo sportellino) > Microfono interno Elementi di comando – telecomando F Tasto 15 16 45 18 43 Durante la riproduzione dei DVD: interruzione della riproduzione 44 17 42 19 20 41 22 39 40 21 23 24 38 25 37 35 27 34 H Tasto Premuto brevemente: apertura menu principale Premuto a lungo: visualizzazione app attive Interruzione/proseguimento riproduzione contenuti multimediali J Tasto Apertura menu Impostazioni 33 32 28 Premuto brevemente nel menu principale: shortcut per aprire le impostazioni dello sfondo e le Impostazioni del menu Premuto brevemente nell'app attiva: apertura opzioni Premuto a lungo: funzione per l'attuale app Android (qualora disponibile) I Tasto 36 26 G Tasto K Tasto Accettare una chiamata L Tasto Rifiutare una chiamata/Terminare la conversazione M Tasti numerici 0 - 9 29 31 30 Nella tastiera: inserimento cifre Cifra "0" nella riproduzione contenuti multimediali: impostazione della ripetizione di un brano (non con Streaming Bluetooth®) N Tasto # / Con la riproduzione contenuti multimediali: impostazione della ripetizione casuale di un brano (non con Streaming Bluetooth®) Nella tastiera del telefono: inserire il carattere "#" O Tasto * / ? Tasto SRC Per commutare tra radio, navigazione e fonti multimediali disponibili @ Tasto / EJECT Espulsione del DVD/CD A Tasto INFO Durante la riproduzione dei DVD: visualizzazione ON/ OFF del numero capitolo nonché della durata attuale B Tasto MENU Durante la riproduzione dei DVD: apertura menu DVD/ritorno alla riproduzione C Tasto ZOOM Durante la riproduzione dei DVD: selezione livello zoom 1-3, disattivazione zoom D Tasto PIC Apertura impostazione luminosità display E Tasto Durante la riproduzione dei DVD: avvio rallentatore Premuto brevemente: Radio: breve ascolto delle stazioni memorizzate DAB: breve ascolto delle stazioni Contenuti multimediali: breve ascolto di brani Nella tastiera del telefono: inserire il carattere "*" Premuto a lungo: Radio: breve ascolto delle stazioni dell'attuale gamma di lunghezze d’onda P Tasto Riduzione del volume Q Tasto OK Confermare la selezione R Tasto Aumento del volume S Tasti / : Nel menu principale: commutazione tra le App Nei menu di impostazione: selezione della voce di menu Nei display: commutazione tra le zone dei display Tasti / : Nel menu principale: selezione pulsante App 3 Elementi di comando – Telecomando | Sommario Nei menu di impostazione: modifica dell'impostazione Nei display: selezione pulsanti Nota: Confermare sempre la selezione con OK Q. T Tasto Attivazione/Disattivazione modalità silenziosa U Tasto / Premuto brevemente: Radio: modifica frequenza passo a passo DAB: selezione stazione precedente/successiva Contenuti multimediali: selezione brano precedente/ successivo Premuto a lungo: Ricerca rapida automatica V Tasto Premuto brevemente: ritorno alla schermata precedente Premuto a lungo: richiamo delle impostazioni della luminosità del display W Tasto Cancellazione ultimo inserimento da tastiera X Tasto Con la riproduzione DVD: ripetizione paragrafi individuali Y Tasto GOTO Con la riproduzione radio: selezione della frequenza Con la riproduzione dei contenuti multimediali/DVD: selezione numero brano/numero capitolo Z Tasto ANGLE Con la riproduzione dei DVD: selezione angolazione telecamera (se disponibili angoli di riproduzione alternativi) [ Tasto SUBTITLE Con la riproduzione DVD: selezione lingua sottotitoli \ Tasto AUDIO Con la riproduzione DVD: selezione lingua riproduzione ] Tasto / POWER Accendere/Spegnere l'apparecchio Sommario Norme di sicurezza ..................................................... 5 Simboli utilizzati ......................................................................5 Sicurezza stradale ...................................................................5 Norme di sicurezza generali................................................6 Dichiarazione di conformità................................................6 Avvertenze per la pulizia ........................................... 6 Avvertenze per lo smaltimento ................................. 6 Fornitura...................................................................... 6 Aggiornamento software........................................... 6 Messa in funzione ....................................................... 7 Accensione e spegnimento .................................................7 Volume ........................................................................................7 Controllo ..................................................................... 7 Touchscreen ..............................................................................7 Navigazione nei menu ..........................................................8 Impostazioni dei menu .........................................................8 Inserimento da tastiera .........................................................8 Riga di stato e menu Android .............................................9 Menu principale .......................................................... 9 Aprire il menu principale......................................................9 Il display del menu principale ............................................9 Adattamento menu principale ....................................... 10 Regolazioni del suono .............................................. 11 Aprire le impostazioni audio............................................ 11 Il display equalizzatore 1 ................................................... 11 Il display equalizzatore 2 ................................................... 11 Impostazioni di sistema ........................................... 12 Aprire impostazioni di sistema ....................................... 12 Display impostazioni .......................................................... 12 Apparecchi e supporti dati esterni .......................... 13 Informazioni principali ....................................................... 13 Esercizio DVD/CD ................................................................. 14 Supporto USB ........................................................................ 14 Schede micro-SDHC............................................................ 14 Riproduzione audio/video di iPod/iPhone ................. 14 Fonti Bluetooth® ................................................................... 15 Autoradio .................................................................. 16 Avvio riproduzione radio .................................................. 16 Display Radio ......................................................................... 16 Menu opzioni ........................................................................ 16 DAB/DAB+ ................................................................. 17 Avvio della riproduzione DAB ......................................... 17 Display DAB............................................................................ 17 Menu opzioni ........................................................................ 18 4 Sommario | Norme di sicurezza Riproduzione contenuti multimediali/DVD ........... 18 Avvio riproduzione contenuti multimediali ............... 18 Display media ........................................................................ 18 Browser media per tipo contenuto e cartella ............ 19 Browser media per informazioni sui brani .................. 20 Menu opzioni ........................................................................ 20 Telefonare ................................................................. 21 Apertura telefono ................................................................ 21 Il display tastiera................................................................... 21 L'elenco delle chiamate...................................................... 22 Rubrica telefonica ed elenco preferiti .......................... 22 Il menu opzioni ..................................................................... 22 Chiamate in arrivo/in uscita ............................................. 22 Smartphone modalità Mirror .................................. 23 Avvio modalità Mirror ........................................................ 23 Navigazione .............................................................. 23 Caricamento dei dati di navigazione ............................ 23 Download dei dati della mappa ed opzioni ............... 23 Avvio della navigazione..................................................... 24 Primo utilizzo ......................................................................... 24 Menu di navigazione .......................................................... 24 Inserimento della destinazione ...................................... 24 Programmazione itinerario .............................................. 25 Inserimento da tastiera ...................................................... 25 Visualizzazioni della mappa ............................................. 26 Impostazioni di navigazione............................................ 27 Opzioni supplementari ...................................................... 27 Rear Seat Entertainment (RSE) ................................ 28 Visualizzazione display apparecchio mediante monitor esterno ........................................................ 28 Norme di sicurezza L'autoradio è stata prodotta conformemente allo stato attuale della tecnica e alle regole di sicurezza generali riconosciute. Ciononostante possono sussistere pericoli a causa della mancata osservanza delle norme di sicurezza contenute in queste istruzioni. È necessario conoscere bene le presenti istruzioni, nonché le funzioni più importanti. Informazioni più dettagliate sono riportate nel sito Internet www.blaupunkt. com. • Leggere accuratamente tutte le istruzioni, prima di utilizzare l'autoradio. • Conservare le istruzioni in modo che siano sempre disponibili per tutti gli utilizzatori. • Consegnare l'autoradio a terzi sempre completa di manuale. Osservare inoltre le istruzioni dei dispositivi che si utilizzano insieme a questa autoradio. Simboli utilizzati In queste istruzioni vengono utilizzati i seguenti simboli: PERICOLO! Pericolo di lesioni ATTENZIONE! Danneggiamento del lettore DVD/CD PERICOLO! Volume elevato Il marchio CE certifica l'osservanza delle direttive UE. Telecomando sul volante (SWC) .............................. 28 WLAN ......................................................................... 29 Creazione di una connessione WLAN ........................... 29 Configurazione di un hotspot WLAN mobile ............. 29 Informazioni utili ...................................................... 29 Garanzia................................................................................... 29 Servizio di assistenza .......................................................... 29 Dati tecnici ................................................................ 29 Schema elettrico ....................................................... 30 Appendice ................................................................. 31 쏅 Identifica un passo operativo • Identifica un elenco Sicurezza stradale Prestare attenzione alle seguenti avvertenze sulla sicurezza stradale: PERICOLO! Pericolo per la sicurezza stradale a causa dell'utilizzo dell'apparecchio durante la guida. L'utilizzo delle funzioni degli apparecchi durante la guida può distogliere l'attenzione del conducente dalla strada ed essere causa di gravi incidenti! In particolare l'utilizzo delle seguenti funzioni pregiudica considerevolmente l'attenzione dell'utilizzatore in qualità di conducente del veicolo: • Navigazione (esecuzione di impostazioni quali, ad esempio, l'inserimento di indirizzi) 5 Norme di sicurezza | Avvertenze per la pulizia | Avvertenze per lo smaltimento | Fornitura | Aggiornamento software • • Riproduzione video Utilizzo di Internet (ad esempio mediante l'app "Browser") • Utilizzo di uno Smartphone collegato mediante modalità Mirror Durante la guida, il conducente deve evitare di utilizzare queste e tutte le altre funzioni che possono distogliere l'attenzione dalla strada e dalla guida del veicolo. Per utilizzare tali funzioni, fermarsi in un luogo adeguato ed utilizzare l'apparecchio a veicolo fermo. • • • Utilizzare l'apparecchio in modo da poter condurre il veicolo sempre in sicurezza. In caso di dubbio, fermarsi in un luogo adeguato e utilizzare l'apparecchio a veicolo fermo. Il guidatore non può utilizzare le applicazioni che potrebbero distrarlo dalla guida (a seconda delle caratteristiche dell'apparecchio, ad es. guardare video, inserire destinazioni). Seguire le indicazioni durante la guida a destinazione soltanto nella misura in cui ciò non comporti violazioni del codice stradale! I cartelli stradali e le norme del codice della strada hanno sempre priorità rispetto alle indicazioni del navigatore. L'ascolto deve avvenire sempre a volume moderato, per proteggere l'udito e percepire i segnali di avvertimento acustici (ad es. la polizia). Nelle pause durante le quali l'apparecchio si trova in modalità silenziosa (ad es. quando si commuta su una diversa fonte audio) la variazione del volume non può essere percepita. Non aumentare il volume durante la pausa in modalità silenziosa. Norme di sicurezza generali Prestare attenzione alla seguente nota per proteggere se stessi da eventuali lesioni: Non aprire né apportare modifiche all'apparecchio. Nell'apparecchio è presente un laser Classe 1, che può danneggiare gli occhi. Uso conforme alle norme Questa autoradio è concepita per il montaggio e l'impiego in un veicolo con tensione della rete di bordo a 12 Volt e deve essere installato in un vano conforme alle norme DIN. Tenere in considerazione i limiti di potenza dell'apparecchio. Far eseguire le riparazioni ed eventualmente l'installazione da un tecnico specializzato. Avvertenze per il montaggio L'autoradio può essere installata solo da chi abbia esperienza nel montaggio di autoradio e sistemi di navigazione e conosca bene l'impianto elettrico del veicolo. Osservare a tal fine lo schema elettrico contenuto in fondo a queste istruzioni. 6 Dichiarazione di conformità Con la presente Blaupunkt Technology GmbH dichiara che l'apparecchio è conforme ai requisiti fondamentali ed altre prescrizioni rilevanti della direttiva 1999/5/CE. La dichiarazione di conformità è riportata nel sito Internet www.blaupunkt.com. Avvertenze per la pulizia Solventi, detergenti e abrasivi come spray per il cruscotto e prodotti per la cura dei materiali sintetici possono contenere sostanze corrosive per la superficie dell'autoradio. Per la pulizia dell'autoradio utilizzare soltanto un panno asciutto o leggermente umido. Avvertenze per lo smaltimento Non smaltire il proprio vecchio apparecchio nei rifiuti domestici! Per lo smaltimento del vecchio apparecchio, del telecomando e delle batterie esauste, utilizzare i sistemi di restituzione e raccolta disponibili. Fornitura Sono compresi nella fornitura: • Autoradio • Telecomando (incl. batteria) • TMC Tuner (solo negli apparecchi con navigazione Europa) • Scheda micro SD con dati di navigazione nel vano portaschede micro SD (solo negli apparecchi con navigazione) • Antenna GPS • Chiavetta USB WLAN • Microfono Bluetooth esterno • Istruzioni d'uso • Telaio di supporto • Set parti piccole • Materiale per il montaggio • Cavo di collegamento Aggiornamento software All'indirizzo www.blaupunkt.com è possibile trovare la versione più attuale del software per l'apparecchio, ivi incluse le istruzioni per eseguire un aggiornamento del software. Gli aggiornamenti software sono disponibili al seguente indirizzo: http://www.blaupunkt.com/en/servicesupport/ car-audio/downloads/updates/ Messa in funzione | Controllo Messa in funzione Controllo Attenzione Viti di sicurezza per il trasporto Prima della messa in funzione dell'apparecchio,assicurarsi che le viti di sicurezza per il trasporto, poste sul lato superiore dell'apparecchio, siano state rimosse. Touchscreen Accensione e spegnimento Accensione e spegnimento con il pulsante-manopola 쏅 Per accendere l'apparecchio, premere il pulsantemanopola 1. 쏅 Per spegnerlo tenere premuto il pulsante-manopola 1 per più di 2 secondi. Accensione e spegnimento tramite accensione del veicolo Se l'autoradio è collegata all'accensione del veicolo e non è stata spenta con il pulsante-manopola 1, si accenderà e spegnerà automaticamente insieme al veicolo. Nota: All'attivazione/disattivazione dell'apparecchio con l'accensione è possibile utilizzare la funzione Fast Boot (vedere capitolo "Impostazioni di sistema", opzione Generale). La funzione Fast Boot riduce l'avviamento del sistema dell'apparecchio a pochi secondi. All'attivazione della funzione Fast Boot selezionare il lasso di tempo massimo che può trascorrere tra lo spegnimento dell'apparecchio ed una riaccensione dello stesso con l'avviamento del sistema rapido. Al termine del suddetto lasso di tempo verrà eseguita la riaccensione dell'avviamento di sistema normale. Volume Regolazione del volume Il volume è regolabile secondo una scala di valori da 0 (spento) fino a 100 (massimo). 쏅 Girare il pulsante-manopola 1 per modificare il volume. Attivazione dell'autoradio in modalità silenziosa (Mute) 쏅 Premere brevemente il pulsante-manopola 1 per passare in modalità "silenziosa" o per ripristinare il livello di volume precedente. Nota importante: Non utilizzare oggetti appuntiti o duri quali penne a sfera o stilografiche per utilizzare il touchscreen. L'apparecchio dispone di un touchscreen capacitivo che, oltre al telecomando ed ai tasti dell'apparecchio (vedere paragrafo "Elementi di comando" all'inizio delle presenti istruzioni), consente l'utilizzo dell'apparecchio stesso. Nota: Premere leggermente l'app "Night Display" per spegnere il display (il touchscreen diventa nero). È sufficiente sfiorare il touchscreen per ritornare al display attuale. È possibile trovare l'app "Night Display" toccando lievemente la voce "App" nel menu principale. Sfioramento Al fine di attivare un elemento di comando, ad esempio un tasto, è sufficiente sfiorare leggermente la superficie del display. Non deve essere esercitata alcuna pressione sulla superficie del display. • Tocco breve: Per attivare la maggior parte degli elementi di comando è sufficiente un breve tocco sulla superficie del display. • Tocco prolungato: Alcune funzioni richiedono una pressione prolungata. Premere con la punta del dito sulla superficie del display per circa 1 secondo. "Trascinamento"/Scorrimento Alcune funzioni richiedono che il dito venga "trascinato" sulla superficie del display, ad esempio • lo scorrimento di elenchi, • l'impostazione di regolatori. Toccare la superficie del display e tenere il dito sulla superficie stessa. Spostare quindi il dito sopra la superficie. Zoom Ad esempio nella visualizzazione delle mappe (navigazione) e delle immagini è possibile ingrandire o rimpicciolire la visualizzazione stessa (zoom): Toccare con due dita la zona in cui viene visualizzata la mappa, lasciando le dita a contatto della superficie. Avvicinare quindi le dita l'una all'altra (per rimpicciolire) oppure allontanare le dita l'una dall'altra (per ingrandire). 7 Controllo Navigazione nei menu Inserimento da tastiera Per l'inserimento di testo o valori numerici viene visualizzata una tastiera: Passare al menu principale ]. 쏅 Premere il tasto [ Oppure: 쏅 Sfiorare il pulsante [ ]. Nota: Anche con una pressione ripetuta del tasto [ possibile giungere infine al menu principale. 1 2 ]è Passare alla schermata precedente e/o al menu di livello superiore ]. 쏅 Premere il tasto[ Oppure: ]. 쏅 Sfiorare il pulsante [ Oppure: ]. 쏅 Sfiorare il pulsante [ Impostazioni dei menu Attivazione/Disattivazione delle opzioni 쏅 Per attivare/disattivare delle opzioni toccare lievemente la voce di menu e/o il simbolo corrispondenti. Attivato: Disattivato: Regolatore Determinate impostazioni possono essere attuate per mezzo di un cursore. 쏅 Toccare il punto desiderato del regolatore oppure trascinare il dito lungo il regolatore. Conferma dell'impostazione In alcuni casi è necessario dapprima confermare le impostazioni eseguite prima che le stesse risultino attive. ]. 쏅 Sfiorare il pulsante [ Impostazioni aggiuntive Alcune opzioni offrono impostazioni aggiuntive. 쏅 Sfiorare il pulsante [ ] per aprire il menu delle impostazioni. 8 7 6 5 4 3 Note: • L'app per la navigazione utilizza una tastiera propria (vedere capitolo "Navigazione"). • Per eventuali input che consentono solo l'utilizzo di determinati caratteri quali, ad esempio, le cifre, viene aperta una tastiera speciale. La tastiera offre diverse opzioni: 1 Visualizzazione inserimento 2 Conferma inserimento 3 Cancellazione ultimo inserimento 4 Premuto brevemente: conferma inserimento Premuto a lungo: annullamento inserimento 5 Premuto brevemente: inserimento caratteri Premuto a lungo: visualizzazione di caratteri speciali da selezionare 6 Premuto brevemente: inserimento caratteri Premuto a lungo: visualizzazione impostazioni tastiera 7 Per l'immissione di testo: commutazione tra lettere maiuscole e minuscole Per l'immissione di numeri/simboli: passare ad ulteriori caratteri speciali e/o tornare indietro 8 Impostazione della tastiera per l'inserimento di testo, numeri e caratteri 8 Controllo | Menu principale Riga di stato e menu Android Nella riga di stato Android vengono ad esempio visualizzati messaggi Android, app Android correnti nonché lo stato WLAN, Bluetooth e telefonia mobile: Nel normale esercizio la riga di stato Android non è visualizzata e compare solamente nella modalità navigazione. Visualizzazione riga di stato Android 쏅 Premere leggermente sulla visualizzazione dell'ora nell'angolo in alto a destra del display. Nota: La riga di stato Android viene nuovamente chiusa automaticamente in dissolvenza dopo circa 10 secondi. Menu principale Aprire il menu principale 쏅 Premere il tasto [ ]. Nota: Anche nel display di molte app è possibile trovare un pulsante per passare al menu principale. Il display del menu principale 1 2 3 Espandere la riga di stato Android 쏅 Premere leggermente sulla riga di stato visualizzata e trascinare il dito verso il basso. Il menu Android viene aperto e consente ad esempio l'accesso alle impostazioni delle app attive. Nota: Il menu Android viene nuovamente chiuso automaticamente in dissolvenza dopo circa 5 secondi. 8 7 6 5 4 Nel menu principale sono presenti le seguenti sezioni ed indicazioni: 1 Data 2 Fonte audio/video attuale 3 Ora/Stato Bluetooth™ 4 Riga principale app: In questa riga è possibile trovare i pulsanti per anche 5 app. Nota: È possibile stabilire personalmente quali app debbano essere visualizzate nella riga principale delle app (vedere paragrafo "Adattamento menu principale"). Consiglio: È consigliabile inserire nella riga principale i pulsanti per le app che vengono utilizzate con maggiore frequenza. 5 Riga delle app estesa In questa riga è possibile trovare i pulsanti per anche 25 app. Trascinando il dito verso destra o verso sinistra sopra la riga, sarà possibile sfogliare le 5 sezioni della riga stessa. Nota: È possibile stabilire personalmente quali app debbano essere visualizzate nella riga delle app estesa (vedere paragrafo "Adattamento menu principale"). 9 Menu principale Consiglio: È consigliabile inserire nella riga delle app estesa i pulsanti per le app che vengono utilizzate occasionalmente. All'apertura del menu principale viene sempre visualizzata la sezione della riga delle app estesa che è stata selezionata per ultima. 6 Visualizzazione sezioni Indica quale sezione della riga delle app estesa è attualmente selezionata. 7 Pulsanti app Toccare un pulsante per avviare l'app. 8 Pulsanti app combinate (pulsante cartella) Questi pulsanti possono combinare fino a 6 pulsanti riguardanti diverse app. Premere leggermente il pulsante combinato per visualizzare i pulsanti singoli delle relative app. Toccare quindi un pulsante singolo per avviare l'applicazione specifica. Note: • È possibile predisporre i propri pulsanti combinati per le app (vedere paragrafo "Spostamento delle app nel menu principale"). • Toccando la voce "Apps" nel menu principale sarà possibile trovare ulteriori app preinstallate. • Nel menu principale, alla voce "Apps", potrete trovare un App Store preinstallato. Adattamento menu principale Cancellazione delle app dal menu principale Nota: Un'app cancellata può essere nuovamente ripristinata nel menu principale in qualsiasi momento (vedere paragrafo "Aggiungere app"). Il pulsante Apps non può essere cancellato dal menu principale. Alla voce Apps è possibile trovare tutte le app presenti nell'apparecchio. 쏅 Premere leggermente il pulsante continuando a tenere le dita sulla superficie del display. Il pulsante passa in primo piano e viene visualizzato il cursore di cancellazione. 쏅 Trascinare il pulsante sul cursore di cancellazione tenendo le dita in questo punto, finché il pulsante non diventa rosso. 쏅 Togliere le dita dal display. Il pulsante è stato cancellato. Spostamento delle app nel menu principale È possibile spostare una app all'interno di una riga di app oppure tra le due righe delle app. Nota: All'interno del menu principale è possibile spostare una app solamente su uno spazio libero. 10 Eccezione: è possibile spostare una app all'interno della riga principale delle app oppure all'interno del campo visibile della riga dell'app estesa. Le altre app verranno riordinate automaticamente. 쏅 Premere leggermente il pulsante continuando a tenere le dita sulla superficie del display. Il pulsante passa in primo piano e viene visualizzato il cursore di cancellazione. 쏅 Trascinare il pulsante nella posizione desiderata. Note: • Al fine di spostare una app in una zona non visibile della riga dell'app estesa, trascinare il pulsante verso il bordo più esterno della riga dell'app estesa ed attendere finché - sfogliando le varie pagine - non viene raggiunta la zona desiderata della riga dell'app. • È possibile raggruppare fino a 6 diverse app in un pulsante app combinato. A questo scopo trascinare il pulsante di un'app sul pulsante di un'altra app oppure su un pulsante app combinato già esistente. • È possibile rimuovere una app da un pulsante app combinato "estraendo" il pulsante in questione e collocandolo su uno spazio libero in una riga dell'app o sul cursore di cancellazione. L'ultima app in un pulsante app combinato viene nuovamente visualizzata automaticamente come un pulsante normale. 쏅 Togliere le dita dal display. Il pulsante è stato spostato. Aggiungere app 쏅 Premere leggermente il pulsante Apps nel menu principale. Le app disponibili verranno visualizzate su più pagine. 쏅 Trascinare il dito verso destra e/o verso sinistra finché non viene visualizzata la pagina contenente l'app desiderata. 쏅 Premere leggermente il pulsante dell'app continuando a tenere le dita sulla superficie del display. Il pulsante passa in primo piano e viene visualizzato il menu principale. 쏅 Trascinare il pulsante nella posizione desiderata. 쏅 Togliere le dita dal display. Il pulsante è stato aggiunto. Nota: Per ulteriori informazioni in merito alla collocazione dei pulsanti vedere paragrafo "Spostamento delle app nel menu principale". Regolazioni del suono Il display equalizzatore 2 Regolazioni del suono 1 Aprire le impostazioni audio 2 3 4 7 6 5 쏅 Selezionare nel menu principale l'app equalizzatore (vedere capitolo "Menu principale"). Nota: È possibile aprire l'equalizzatore e/o le impostazioni balance/fader anche dal menu opzioni di altre app. Il display equalizzatore 1 1 2 3 4 5 9 8 Nel display equalizzatore 2 troverete le seguenti funzioni ed indicazioni: 1 Passare al menu principale 2 Passare al display equalizzatore 1 (vedere paragrafo precedente) 3 Con il subwoofer inserito 4: impostare la frequenza 10 9 8 7 6 Nel display equalizzatore 1 troverete le seguenti funzioni ed indicazioni: 1 Passare al menu principale 2 Passare al display equalizzatore 2 (vedere paragrafo seguente) 3 Selezionare gamma di frequenze per adattamento (vedere punti 6, 7 e 8). 4 Indicatore gamma di frequenza 5 Ora/Stato Bluetooth™ 6 Impostazione fattore Q: Impostare il fattore qualità Q per la gamma di frequenza selezionata 3 con l'ausilio dei tasti [ ] e [ ]. 7 Impostazione frequenza: Low-Pass con i tasti [ ]e[ ] 4 Inserire/Disinserire il subwoofer e, se inserito, im- postare il livello del subwoofer con l'ausilio dei tasti [ ]e[ ] 5 Ora/Stato Bluetooth™ 6 Inserire/Disinserire l'High-pass e, se inserito, impo- stare la frequenza con l'ausilio dei tasti [ ]e[ ] 7 Con il subwoofer inserito 4: impostare la fase con l'ausilio dei tasti [ ]e[ ] 8 Impostazione di balance e fader: Regolare il bilanciamento del volume con l'ausilio dei tasti [ ] e [ ] (balance) e/o [ ] e [ ] (fader), oppure: Premere leggermente su un punto nel vano passeggeri rappresentato, per impostare direttamente il corrispondente bilanciamento del volume. 9 Valore attuale balance e fader Selezionare la frequenza media da impostare all'interno della gamma di frequenze selezionata 3 con l'ausilio dei tasti [ ] e [ ]. 8 Impostazione livello Impostare il livello per la frequenza media selezionata 7 con l'ausilio dei tasti [ ] e [ ]. 9 Preimpostazioni dell'equalizzatore: premere legger- mente su una preimpostazione per selezionarla. : ripristinare i valori preimpostati dell'equalizzatore. 11 Impostazioni di sistema • Impostazioni di sistema Aprire impostazioni di sistema 쏅 Selezionare nel menu principale l'app Impostazioni (vedere capitolo "Menu principale"). Display impostazioni 1 2 3 4 5 • • • 6 • Nota: All'occorrenza scorrere l'elenco per avere accesso all'impostazione desiderata. Nel display impostazioni troverete le seguenti funzioni ed indicazioni: 1 Passare al menu principale 2 Voci di menu • 3 Voce di menu attualmente selezionata 4 Nome del menu e/o del sottomenu attuali 5 Ora/Stato Bluetooth™ 6 Voci di sottomenu Nel menu Impostazioni è possibile trovare le seguenti voci di menu e sottomenu: • Generale: eseguire le impostazioni generali degli apparecchi: – Selezionare la regione radio (regione di ricezione) – Impostare lo spegnimento automatico dello schermo – Impostazioni Fast-Boot – Attivazione e disattivazione di un mix di riproduzione delle app di sistema e delle app proprie – Impostazione della durata di ascolto breve – Selezione del volume al momento dell'accensione – Attivazione e disattivazione del segnale acustico di conferma • Attivazione e disattivazione WLAN – Selezione rete WLAN 12 • • • • • Attivazione e disattivazione Bluetooth – Gestione apparecchi – Allineamento rubrica – Ordinamento rubrica – Attivazione e disattivazione allineamento automatico rubrica – Attivazione e disattivazione connessione automatica – Attivazione e disattivazione ricezione chiamata automatica – Inserimento/Modifica Pairing Code – Attivazione e disattivazione microfono esterno – Attivazione e disattivazione Twin Connect (2 telefoni cellulari possono essere collegati contemporaneamente) Wireless & reti: messa a punto hotspot WLAN mobile Livello di ingresso: impostazione livello audio per app con output audio Display: esecuzione impostazioni display: – Selezione dello schema cromatico – Attivazione e disattivazione dimmer automatico – Impostazione della luminosità – Impostazione dello sfondo del display Lingua & input: esecuzione impostazioni per la lingua di sistema e l'input: – Lingua di sistema nonché controllo ortografico e vocabolario – Selezione standard tastiera – Sintesi text-to-speech (da testo a voce) – Velocità puntatore mouse/touchpad esterni Video: esecuzione impostazioni video: – Impostazione del sistema cromatico per input e output – Impostazione della riproduzione dell'immagine della telecamera per la retromarcia – Impostazione della modalità per l'ingresso A/V posteriore – Registrazione e disattivazione DivX Classificazione DVD: esecuzione impostazioni lingua ed età minima per la riproduzione DVD Memoria: gestione della memoria dell'apparecchio e dei supporti dati collegati App: gestione delle app installate Servizi di posizione: esecuzione impostazioni per l'utilizzo dei dati di posizione Sicurezza: esecuzione impostazioni di sicurezza: – Attivazione e disattivazione antifurto – Modifica codice per antifurto (impostazione base: 0000) – Visibilità delle password – Impostazioni amministratore apparecchio Android e impostazioni app – Gestione certificati Impostazioni di sistema | Apparecchi e supporti dati esterni • • • • Account: allestimento e gestione di account Internet ed account e-mail per: – E-mail – Microsoft Exchange Salvataggio & reset: salvataggio e cancellazione dei dati e delle impostazioni sull'apparecchio: – Cancellazione dati personali (ad esempio dati telefono nonché voci della rubrica ed elenchi delle chiamate, account, dati del sistema e delle app) – Ripristino delle impostazioni di fabbrica Data & ora: esecuzione delle impostazioni per la data e l'ora: – Attivazione e disattivazione dell'impostazione data ed ora automatiche mediante GPS – Impostazione data ed ora manuali nonché selezione del fuso orario Versione software: visualizzazione informazioni in merito al software attuale dell'apparecchio Apparecchi e supporti dati esterni Informazioni principali Supporti dati e medi riproducibili • DVD/VCD/CDDA • DVD-/CD-R/RWs • Supporto USB • Schede micro-SDHC • File MP3 o WMA, film ed immagini Note: • Per un corretto funzionamento del lettore, utilizzare esclusivamente CD con il logo Compact Disc e DVD con il logo DVD. • Blaupunkt non può garantire il perfetto funzionamento dei DVD/CD con controllo di copia, nonché di tutti i DVD/CD vergini, dei supporti dati USB e delle schede micro SD disponibili sul mercato. • La riproduzione di film e foto sul display del dispositivo è consentita soltanto a veicolo fermo e con freno di stazionamento azionato. Il cavo "PARKING" deve essere collegato all'apposita presa del freno di stazionamento del veicolo (vedere schema elettrico alla fine delle presenti istruzioni). La riproduzione di film su un monitor esterno (Rear Seat Entertainment) è possibile anche durante la guida. Nel preparare un supporto MP3/WMA prestare attenzione alle seguenti indicazioni: • Formati DVD/CD: DVD-/CD-R/RW, Ø: 12 cm • Formato dati DVD/CD: ISO 9669 Level 1 e 2, Joliet • Velocità di masterizzazione dei CD: max 16x (consigliata) • Formato/Sistema dati USB: FAT/FAT16/FAT32/NTFS • File di sistema schede micro SD: FAT/FAT16/FAT32 • Estensione dei file audio: – .MP3 per file MP3 – .WMA per file WMA • File WMA solo senza Digital Rights Management (DRM) e realizzati con Windows Media® Player a partire dalla versione 8 • Tag MP3-ID3: versione 1 e 2 • Velocità di trasferimento dati per la generazione di file audio: – MP3: da 32 a 320 kbps – WMA: da 32 a 192 kbps • Quantità massima di file e directory: – Fino a 40 000 file (in funzione della struttura del file/della directory) 13 Apparecchi e supporti dati esterni Esercizio DVD/CD Inserimento DVD/CD Pericolo di danneggiamento del lettore DVD/CD! Non utilizzare DVD/CD sagomati e DVD/CD con diametro di 8 cm (mini DVD/CD). Non ci assumiamo alcuna responsabilità per eventuali danni al lettore conseguenti all’impiego di DVD/CD inadatti. 쏅 Spingere il DVD/CD nel vano DVD/CD con il lato stampato rivolto verso l'alto (6 nel paragrafo "Elementi di comando"), finché non si percepisce una certa resistenza. Il DVD/CD si inserisce automaticamente e la riproduzione ha inizio. Nota: L'inserimento automatico del DVD/CD non deve essere ostacolato o aiutato. Estrazione del DVD/CD 쏅 Per estrarre un DVD/CD inserito, premere il tasto (4 nel paragrafo "Elementi di comando"). Nota: L'estrazione del DVD/CD non deve essere ostacolata né favorita. Supporto USB Questo apparecchio dispone di quattro porte USB: • Porta USB1 sotto lo sportellino nella parte anteriore dell'apparecchio • Porta USB 2 e USB 3 nella parte posteriore dell'apparecchio • Porta USB RSE (Rear Seat Entertainment) nella parte posteriore dell'apparecchio Note: • Utilizzare le porte USB 1/2/3 per supporti dati USB con contenuti multimediali. • Utilizzare la porta USB 2 o 3 per la chiavetta USB WLAN fornita in dotazione. • Utilizzare la porta USB RSE per supporti dati USB con contenuti multimediali per riproduzione mediante Rear Seat Entertainment. • Il formato DivX viene supportato solo dalla porta USB RSE, non dalle porte USB 1/2/3. Collegamento supporto dati USB nella parte anteriore dell'apparecchio 쏅 Aprire lo sportellino sotto il pulsante-manopola. 쏅 Inserire il supporto dati USB nella porta USB (; nel paragrafo "Elementi di comando"). L'apparecchio passa automaticamente all'esercizio USB. Vengono letti i dati e inizia la riproduzione del primo file media riconosciuto dall'apparecchio. 14 Rimozione del supporto USB 쏅 Spegnere l'autoradio. 쏅 Estrarre il supporto USB. Schede micro-SDHC Questo apparecchio dispone di un lettore di schede micro-SDHC sotto lo sportellino situato nella parte anteriore dell'apparecchio (9 nel paragrafo "Elementi di comando"). Inserimento scheda microSDHC 쏅 Aprire lo sportellino sopra il pulsante-manopola. 쏅 Spingere la scheda micro-SDHC nel lettore di schede con il lato stampato rivolto verso destra (contatti verso sinistra), fino a farla scattare in sede. L'apparecchio passa automaticamente all'esercizio microSDHC. Vengono letti i dati e inizia la riproduzione del primo file media riconosciuto dall'apparecchio. Estrazione scheda microSDHC 쏅 Se necessario, aprire lo sportellino. 쏅 Premere la scheda microSDHC fino a sbloccarla. 쏅 Estrarre la scheda microSDHC dal lettore di schede. Riproduzione audio/video di iPod/iPhone È possibile gestire con l'apparecchio la riproduzione di file musicali e video di numerosi modelli di iPod ed iPhone. Per la riproduzione audio di iPod e/o iPhone l'apparecchio è dotato di tre porte USB: • Porta USB1 sotto lo sportellino nella parte anteriore dell'apparecchio • Porta USB 2 e USB3 nella parte posteriore dell'apparecchio Per la riproduzione video è inoltre necessario il collegamento ad una di queste porte A/V: • A/V In 1 sotto lo sportellino nella parte anteriore dell'apparecchio • A/V In 2 nella parte posteriore dell'apparecchio Note: • I dispositivi mobili collegati mediante le porte USB vengono automaticamente ricaricati. • Alla fine delle presenti istruzioni si trova un elenco dei modelli di iPod e iPhone compatibili. La Blaupunkt non può garantire il perfetto funzionamento di altri modelli di iPod e di iPhone. Apparecchi e supporti dati esterni Fonti Bluetooth® Con la funzione Bluetooth® è possibile accoppiare l'autoradio con telefoni cellulari e riproduttori di media. Se si accoppia all'autoradio un telefono cellulare, è possibile telefonare con la funzione vivavoce integrata dell'autoradio stessa. È inoltre possibile accedere alla lista delle chiamate ed alla rubrica telefonica del telefono cellulare accoppiato. Se l'apparecchio Bluetooth® connesso supporta le funzioni A2DP e AVRCP, è possibile riprodurre la musica con l'autoradio e regolarne la riproduzione. Bluetooth® Primo collegamento dell'apparecchio Nota: All'occorrenza attivare innanzitutto il Bluetooth® nel proprio dispositivo Bluetooth® esterno ed accertarsi che sia visibile. 쏅 Selezionare nel menu principale l'app Impostazioni (vedere capitolo "Menu principale"). 쏅 Selezionare l'opzione Bluetooth. 쏅 쏅 쏅 쏅 Nota: All'occorrenza attivare dapprima il Bluetooth®. Selezionare la voce Gestione apparecchi. Premere leggermente sulla voce Aggiungere apparecchio. L'apparecchio viene riconosciuto e visualizzato nell'elenco dei dispositivi sotto il suo nominativo Bluetooth®. Nota: Qualora l'apparecchio Bluetooth® non comparisse nel relativo l'elenco, sarà necessario ripristinare il collegamento partendo dal proprio dispositivo Bluetooth®: • L'apparecchio viene riconosciuto dal dispositivo Bluetooth® come "BP 94x". • Per la creazione del collegamento utilizzare il PIN Bluetooth® dell'apparecchio. Se necessario, determinare in anticipo il PIN Bluetooth® nel menu Bluetooth, opzione Pairing Code. Premere leggermente la voce relativa all'apparecchio nel corrispondente elenco apparecchi. Se richiesto, inserire nel dispositivo Bluetooth® esterno il PIN Bluetooth. Il dispositivo Bluetooth® esterno viene connesso e risulta disponibile. Nota: È possibile modificare il PIN Bluetooth® nel menu Bluetooth, opzione Pairing Code. Gestione apparecchi Bluetooth® 쏅 Selezionare nel menu principale l'app Impostazioni (vedere capitolo "Menu principale"). 쏅 Selezionare l'opzione Bluetooth. Nota: All'occorrenza attivare dapprima il Bluetooth®. 쏅 Selezionare la voce Gestione apparecchi. 1 2 6 3 4 5 1 Passare al menu Impostazioni 2 Aggiungere apparecchio (vedere paragrafo precedente) Nota: È possibile accoppiare fino a tre apparecchi Bluetooth®. 3 Collegamento dell'apparecchio accoppiato In questa opzione, toccare lievemente la voce relativa all'apparecchio desiderato per collegare l'apparecchio stesso. 4 Selezionare telefono master (con Twin Connect) In questa opzione, toccare lievemente la voce relativa all'apparecchio desiderato per selezionarlo come master. Note: • Per le chiamate in uscita viene utilizzato solo il telefono master. • È possibile accedere solamente alla rubrica del telefono master. • In qualsiasi momento è possibile selezionare l'altro telefono collegato come Master. 5 Passare al menu superiore 6 Elenco degli apparecchi accoppiati Per disaccoppiare un apparecchio, toccare lievemente la voce relativa all'apparecchio stesso e quindi il cursore di cancellazione. In seguito alla conferma, l'apparecchio viene disaccoppiato. Riproduzione audio da smartphone Android Con l'app Android Music Player di Blaupunkt è possibile gestire la riproduzione di file musicali da uno smartphone Android collegato via Bluetooth®, ad esempio selezionando comodamente il brano nelle categorie presenti. Nota: Nell'apparecchio l'app Music Player è già preinstallata. Sullo smartphone deve essere inoltre installata la Music Player App Series 900. Queste applicazioni possono essere scaricate da Internet all'indirizzo www.blaupunkt.com. 15 Autoradio 3 Selezione della gamma di lunghezze d'onda/del Autoradio Nota: Per quanto concerne la regione di ricezione, l'impostazione di fabbrica per questa autoradio è Europa. È possibile impostare un'altra regione di ricezione (vedere capitolo "Impostazioni di sistema", opzione Generale/Regione radio). Avvio riproduzione radio 쏅 Selezionare nel menu principale l'app Radio (vedere capitolo "Menu principale"). Viene aperto il display della radio (vedere paragrafo successivo) e la riproduzione ha inizio. Display Radio 1 2 3 4 livello di memoria Nota: Solo per la regione di ricezione Europa: se viene selezionato il livello di memoria AM, con un'ulteriore tocco sul display commutare su AM nella gamma di lunghezze d’onda OL (LW). Premendo leggermente su OL (LW) si ritornerà alla gamma di lunghezze d’onda AM. 4 Ora/Stato Bluetooth™ 5 Breve ascolto delle stazioni memorizzate sul livello di memoria attuale 6 Posti di memoria dell'attuale livello di memoria Premuto brevemente: richiamo della stazione memorizzata Premuto a lungo: memorizzazione della stazione impostata Nota: Per ciascun livello di memoria sono disponibili 10 posti di memoria, per il livello di memoria FMTS (Travelstore) 8 posti di memoria. Trascinare il dito sulla barra dei posti di memoria per scorrere ulteriori posti di memoria. 7 Avvio della funzione Travelstore Le 8 stazioni più potenti nell'attuale gamma di lunghezze d’onda vengono memorizzate automaticamente. Nota: Questa funzione è disponibile solamente per i livelli di memoria FMT e AMT. 10 9 8 7 6 5 Nel display Radio troverete le seguenti funzioni ed indicazioni: 1 Passare al menu principale 2 Zona informazioni stazione radio: • • • [ [ 16 Frequenza attuale/nome della stazione attuale/ radiotext Livello di memoria attuale Scala di frequenza Nota: Premere leggermente sulla scala di frequenza oppure trascinare il dito sulla scala di frequenza per modificare la frequenza stessa. ] Premuto brevemente: modifica progressiva ascendente della frequenza Premuto a lungo: avvio della ricerca automatica ascendente ] Premuto brevemente: modifica progressiva discendente della frequenza Premuto a lungo: avvio della ricerca automatica discendente 8 Breve ascolto delle stazioni dell'attuale gamma di lunghezze d’onda 9 Attivazione e disattivazione della priorità per i mes- saggi sul traffico Note: • Questa funzione è disponibile solo nella gamma di lunghezze d’onda FM. • Durante una trasmissione è possibile impostare il volume per i messaggi sul traffico trasmessi mediante il regolatore del volume. L'ultimo volume impostato viene memorizzato. : Apertura/Chiusura del menu opzioni (vedere para- grafo successivo) Menu opzioni Nel menu opzioni troverete le seguenti funzioni ed impostazioni: Funzioni generali: • Equalizzatore: esecuzione delle impostazioni per l'equalizzatore ed impostazione del bilanciamento del volume Nota: Leggere al riguardo il capitolo "Impostazioni audio". Radio | DAB/DAB+ Per la gamma di lunghezze d’onda FM: • Inserimento della frequenza: salto ad una frequenza specifica. Opzioni tastiera: – OK: Conferma inserimento ]: Cancellazione ultimo inserimento – [ – Interruzione: Interruzione inserimento • Locale: attivazione e disattivazione della ricezione locale. Con la ricezione locale vengono riprodotte solamente le stazioni dotate di ricezione più potente. • RDS frequenza alternativa (solo Europa): attivazione e disattivazione RDS AF. Se la funzione RDS AF è attiva, l'apparecchio commuta automaticamente sulla frequenza più potente delle stazioni memorizzate. • RDS Regional(solo Europa): attivazione e disattivazione della modalità regionale RDS. Se la modalità Regional è attivata, l'apparecchio commuta solamente sulle frequenze alternate su cui viene trasmesso lo stesso programma nazionale. • RDS Ora (solo Europa): attivazione e disattivazione dell'ora RDS. Con il RDS CT attivato, l'ora dell'apparecchio viene automaticamente regolata a fronte del segnale RDS ricevuto. • Elenco PTY (solo Europa, USA): aprire l'elenco dei tipi di programma Premere leggermente sul tipo di programma desiderato per limitare la ricezione alla stazione corrispondente. • Filtro Hi-Cut: attivazione e disattivazione del filtro Hicut per il miglioramento della riproduzione Per la gamma di lunghezze d’onda AM: • Inserimento della frequenza: salto ad una frequenza specifica. Opzioni tastiera: – OK: Conferma inserimento – [ ]: Cancellazione ultimo inserimento – Cancel: Interruzione • Locale: attivazione e disattivazione della ricezione locale. Con la ricezione locale vengono riprodotte solamente le stazioni dotate di ricezione più potente. DAB/DAB+ L'apparecchio può essere utilizzato per la riproduzione DAB. Nota: Per la riproduzione DAB dev'essere collegata la funzione opzionale Blaupunkt DAB+ Tuner Box 945. Avvio della riproduzione DAB 쏅 Selezionare nel menu principale l'app DAB (vedere capitolo "Menu principale"). Viene aperto il display DAB (vedere paragrafo successivo) e la riproduzione ha inizio. Display DAB 1 11 10 2 9 8 3 7 6 4 5 Nel display DAB troverete le seguenti funzioni ed indicazioni: 1 Passare al menu principale 2 Zona informazioni sulla stazione (nome della stazio- ne attuale/ulteriori informazioni DAB) 3 Stato ricezione DAB 4 Ora/Stato Bluetooth™ 5 Breve ascolto delle stazioni memorizzate 6 Posti di memoria Premuto brevemente: richiamo della stazione memorizzata Premuto a lungo: memorizzazione della stazione impostata Note: Sono disponibili 30 posti di memoria. Trascinare il dito sulla barra dei posti di memoria per scorrere ulteriori posti di memoria. 7 Selezione delle stazioni: [ [ ] Passaggio alla stazione successiva ] Passaggio alla stazione precedente 8 Ascolto breve di tutte le stazioni ricevibili 17 DAB/DAB+ | Riproduzione contenuti multimediali/DVD 9 Attivazione e disattivazione della priorità per i mes- saggi sul traffico : Premuto brevemente: apertura elenco Ensemble Premuto a lungo: apertura elenco programmi Note: • L'elenco Ensemble viene generato e memorizzato in occasione della messa in funzione iniziale della DAB+ Tuner Box. In questo modo sono disponibili tutti gli Ensemble della regione di ricezione. • Qualora si abbandonasse la propria regione di ricezione originaria, aggiornare all'occorrenza l'elenco Ensemble (vedere paragrafo "Menu opzioni", opzione "Aggiornamento servizi"). • Nel caso in cui non si desiderasse sostituire completamente l'elenco Ensemble della propria regione di ricezione originaria, utilizzare la ricerca Ensemble manuale per accedere ad un Ensemble ricevibile (vedere paragrafo "Menu opzioni", opzione "Ricerca manuale Ensemble"). • Le stazioni memorizzate vengono conservate anche dopo l'aggiornamento dell'elenco Ensemble e/o in seguito ad una ricerca Ensemble manuale. ; Apertura/Chiusura del menu opzioni (vedere para- grafo successivo) Menu opzioni Nel menu opzioni troverete le seguenti funzioni ed impostazioni: Funzioni generali: • Equalizzatore: esecuzione delle impostazioni per l'equalizzatore ed impostazione del bilanciamento del volume Nota: Leggere al riguardo il capitolo "Impostazioni audio". Per la ricezione DAB: • Ricerca Ensemble manuale: ricerca in base agli Ensemble ricevibili, che eventualmente non sono memorizzati nell'elenco Ensemble • Service Link FM: attivazione e disattivazione DABFM-Link. Qualora una stazione sia ricevibile mediante DAB ed FM, con il DAB-FM-Link inserito viene impostata la modalità di ricezione che prevede la ricezione migliore. • Aggiornamento servizi: aggiornamento elenco Ensemble e stazioni • Banda L: attivazione e disattivazione della ricezione banda L DAB • Elenco PTY: apertura dell'elenco dei tipi di programma Premere leggermente sul tipo di programma desiderato al fine di utilizzare in modo mirato solamente la stazione corrispondente. Riproduzione contenuti multimediali/DVD Il presente capitolo descrive la riproduzione di contenuti multimediali su apparecchi e supporti dati collegati (DVD, VCD, CDDA, CD-ROM, USB, SDHC, SD, iPod, Android Music Player, Bluetooth™ Streaming, A/V). PERICOLO! Pericolo per la sicurezza stradale a causa della riproduzione video. L'utilizzo della riproduzione video può distogliere l'attenzione del conducente dalla strada ed essere causa di gravi incidenti! Durante la guida non utilizzare la riproduzione video. In questi casi fermarsi in un luogo adeguato ed utilizzare l'apparecchio a veicolo fermo. Note: • Per il collegamento e/o l'inserimento di apparecchi e supporti dati si prega di leggere il capitolo "Apparecchi esterni e supporti dati". • Non tutti i media, gli apparecchi e/o i tipi di collegamento supportano tutte le opzioni. Avvio riproduzione contenuti multimediali 쏅 Selezionare nel menu principale il supporto dati e/o l'apparecchio desiderato (vedere capitolo "Menu principale"). Viene aperto il display media (vedere paragrafo successivo) e la riproduzione ha inizio oppure viene aperto il browser media (vedere paragrafo "Browser media"). Display media 1 9 8 2 3 7 5 6 Nel display media troverete le seguenti funzioni ed indicazioni: 1 Fonte dei media attuali Passare al menu principale 18 4 Riproduzione contenuti multimediali/DVD 2 Zona informazioni brano: Per la riproduzione audio: informazioni relative al brano quali titolo del brano, interprete e Cover Art (non con A/V) Per la riproduzione Video/Immagini/DVD: riproduzione immagini Note: • Le informazioni relative al brano (tag ID3) devono essere messe a disposizione dal supporto dati e/o dall'apparecchio collegati. • Per quanto concerne la riproduzione delle immagini, gli elenchi dei menu vengono automaticamente chiusi in dissolvenza dopo circa 3 secondi. Per visualizzare nuovamente gli elenchi menu, premere leggermente sul display. 3 Cambio tipo di media (con USB/SDHC/SD/CD-ROM): [ ] Brano audio ] Brano video [ [ ] Immagini Cambiando il tipo di media viene automaticamente aperto il browser media (vedere paragrafo successivo). 4 Impostazione della ripetizione di un brano/ ripeti- zione casuale dei brani (non con DVD/BT-Streaming/ A/V): [ ] Ripetizione di un brano OFF ] Ripetizione di tutti i brani della selezione [ attuale (solo per iPod) ] Ripetizione di tutti i brani della cartella [ ] Ripetizione brano attuale [ ] Ripetizione casuale dei brani OFF [ [ ] Ripetizione casuale dei brani ON (eventualmente solo nell'ambito delle attuali ripetizioni) [ ] Premuto brevemente: passaggio al brano/ capitolo DVD precedente Tenere premuto: ricerca rapida automatica indietro 8 Selezione brani • • • • Con USB/SDHC/SD/CD-ROM: Premuto brevemente: apertura browser media per tipi di contenuti multimediali e cartelle (vedere paragrafo successivo) Premuto a lungo (non con CD-ROM): apertura browser media per informazioni sul brano (vedere paragrafo "Browser media per informazioni sul brano") Con CD audio: selezione brani Con DVD: apertura menu DVD Con iPod/Android Music Player: apertura browser media per informazioni sul brano (vedere paragrafo "Browser media per informazioni sul brano") 9 Apertura/Chiusura del menu opzioni (vedere para- grafo "Menu opzioni") Browser media per tipo contenuto e cartella 1 5 Ora/Stato Bluetooth™ 6 Andamento riproduzione (non per la riproduzione immagini): • Numero del brano/quantità dei brani attuali • Durata attuale • Durata complessiva • Barre andamento Nota: Premere leggermente sulle barre di andamento oppure trascinare il dito sulle barre stesse per accedere ad un'altra posizione nella riproduzione attuale. 7 Gestione riproduzione: [ [ ] Premuto brevemente: passaggio al brano/ capitolo DVD successivo Tenere premuto: ricerca rapida automatica in avanti ] Interrompere/proseguire la riproduzione 6 5 4 3 2 Nel browser media per tipi di media e cartelle troverete le seguenti funzioni ed indicazioni: 1 Tipo di media attuale 2 Nome della cartella attuale 3 Apertura sottocartella 4 Avvio brano 5 Passaggio alla cartella superiore 6 Chiusura browser media 19 Riproduzione contenuti multimediali/DVD Browser media per informazioni sui brani 3 2 1 Nel browser media per informazioni sui brani troverete le seguenti funzioni ed indicazioni: 1 Categorie di selezione disponibili e/o brani corri- spondenti 2 Passaggio alla categoria superiore 3 Chiusura browser media Menu opzioni Nel menu opzioni troverete le seguenti funzioni ed impostazioni: Funzioni generali: • Equalizzatore: esecuzione delle impostazioni per l'equalizzatore ed impostazione del bilanciamento del volume Nota: Leggere al riguardo il capitolo "Impostazioni audio". Per la riproduzione audio da supporto dati: • Mix: passaggio tra queste opzioni: – [ ] Ripetizione casuale dei brani OFF – [ ] Vengono riprodotti tutti i brani casualmente • Ripetizione: scelta tra queste opzioni: – [ ] Ripetizione brano attuale – [ ] Ripetizione di tutti i brani della cartella – [ ] Ripetizione di un brano OFF • Scan: breve ascolto dei brani • Tastiera: selezione del brano in base al numero del brano stesso. Opzioni tastiera: – OK: Conferma inserimento – [ ]: Cancellazione ultimo inserimento – Interruzione: Interruzione inserimento • Selezione tag: attivazione e disattivazione di informazioni aggiuntive sul brano (autore, anno di pubblicazione, velocità di trasferimento dati) 20 Per la riproduzione video da supporto dati: • Formato: selezione formato immagine per la riproduzione • Tastiera: selezione del brano in base al numero del brano stesso. Opzioni tastiera: – OK: conferma inserimento ]: cancellazione ultimo inserimento – [ – Interruzione: interruzione inserimento • Mix: passaggio tra queste opzioni: ] Ripetizione casuale dei brani OFF – [ – [ ] Vengono riprodotti tutti i brani casualmente • Ripetizione: scelta tra queste opzioni: – [ ] Ripetizione brano attuale – [ ] Ripetizione di tutti i brani – [ ] Ripetizione di un brano OFF Per la riproduzione immagini da supporto dati: • Rotazione a sx: rotazione dell'immagine verso sinistra • Rotazione a dx: rotazione dell'immagine verso destra • Impostazioni slideshow: determina le impostazioni per la presentazione diapositive • Mix: passaggio tra queste opzioni: – [ ] Riproduzione immagini casuale OFF – [ ] Riproduzione casuale di tutte le immagini della cartella attuale • Ripetizione: scelta tra queste opzioni: – [ ] Ripetizione di tutti i brani della cartella – [ ] Ripetizione di un brano OFF • Tastiera: selezione di un'immagine a fronte del numero dell'immagine stessa. Opzioni tastiera: – OK: conferma inserimento – [ ]: cancellazione ultimo inserimento – Interruzione: interruzione inserimento • Zoom +: per ingrandire • Zoom –: per rimpicciolire Per la riproduzione DVD: • Formato: selezione formato immagine per la riproduzione • Sottotitoli: attivazione e disattivazione della visualizzazione sottotitoli • Info: visualizzazione ON/OFF del numero del brano e del capitolo nonché della durata attuale • Vai a: salto ad un brano e/o capitolo del DVD. Opzioni tastiera: – OK: conferma inserimento – [ ]: cancellazione ultimo inserimento – Capitolo/Brano: commutazione tra selezione brano e capitolo Riproduzione contenuti multimediali/DVD | Telefonare • • • • Angolo visuale: selezione prospettiva alternativa della riproduzione attuale (solo se la scena attuale viene messa a disposizione dal DVD) Lingua video: cambio della lingua di riproduzione Ripetizione: commutazione tra le seguenti opzioni: – Repeat Chapter (ripetizione capitolo) – Repeat Title (ripetizione brano) – Repeat Off (ripetizione OFF) Repeat A-B: ripetizione paragrafo individuale: – Repeat A-: contrassegno del punto di partenza del paragrafo – Repeat A-B: contrassegno del punto finale del paragrafo (la ripetizione ha inizio) – Repeat A-B off: fine ripetizione Con il Bluetooth™ Streaming: • Impostazioni Bluetooth: apertura delle impostazioni Bluetooth™ (vedere capitolo "Bluetooth™ impostazioni") • Elenco apparecchi: apertura elenco apparecchi Bluetooth (vedere capitolo "Bluetooth™ impostazioni") • Collegamento streaming audio: creazione di un collegamento in streaming con l'apparecchio connesso via Bluetooth™ Telefonare Apertura telefono 쏅 Selezionare nel menu principale l'app Telefono (vedere capitolo "Menu principale"). Il display tastiera 1 11 2 10 3 9 4 5 8 6 7 Nel display tastiera troverete le seguenti funzioni ed indicazioni: Funzioni generali del display telefono 1 Passare al menu principale 2 Passare al display tastiera 3 Passare all'elenco delle chiamate 4 Passare all'elenco dei preferiti 5 Passare alla rubrica 6 Ora/Stato Bluetooth™ ; Apertura/Chiusura del menu opzioni (vedere para- grafo "Menu opzioni") Funzioni tastiera: 7 Tasto correzione per cancellazione inserimenti 8 Tastiera per inserimento valori numerici 9 Tasto di selezione per scegliere i numeri inseriti : Attivazione selezione vocale 21 Telefonare 3 Voci dell'elenco dei contatti L'elenco delle chiamate Premuto brevemente: richiamo del numero/contatto e/o visualizzazione dei numeri (se sono disponibili più numeri) Premuto a lungo (solo nella rubrica telefonica): aggiunta di un numero/contatto all'elenco dei preferiti Il menu opzioni 1 Nell'elenco delle chiamate troverete le seguenti funzioni ed indicazioni: 1 Elenco degli ultimi numeri/contatti chiamati con data ed ora della relativa chiamata Premere lievemente su una voce per richiamare il numero/il contatto. Nel menu opzioni troverete le seguenti funzioni ed impostazioni: • Impostazioni Bluetooth: apertura delle impostazioni Bluetooth™ (vedere capitolo "Bluetooth™ impostazioni") • Elenco apparecchi: apertura elenco apparecchi Bluetooth (vedere capitolo "Bluetooth™ impostazioni") • Sync rubrica telefonica: copia/aggiornamento dei contatti dalla rubrica del telefono cellulare all'apparecchio Nota: È possibile attivare un allineamento automatico della rubrica dell'apparecchio con la rubrica del telefono cellulare (vedere capitolo "Impostazioni di sistema ", opzione Bluetooth/Auto Phone Book Sync). Chiamate in arrivo/in uscita Rubrica telefonica ed elenco preferiti Nota: Nella rubrica telefonica troverete tutti i contatti esistenti nella rubrica telefonica del vostro telefono cellulare. Nell'elenco preferiti troverete tutti i contatti che sono stati selezionati come preferiti nella rubrica telefonica dell'apparecchio. 5 4 3 2 1 Nel caso di una chiamata in ingresso troverete le seguenti funzioni ed indicazioni: 1 Commutazione tra microfono interno (INT) ed ester- no (EXT) 3 2 1 2 Modalità silenziosa microfono 3 Gestione chiamata/conversazione: Nella rubrica telefonica e/o nell'elenco dei preferiti troverete le seguenti funzioni ed indicazioni: [ 1 Menu lettere: salto nell'elenco dei contatti alla lettera iniziale selezionata 2 Apertura tastiera per la ricerca di nomi nell'elenco dei contatti 22 [ ] Rifiutare una chiamata (per le chiamate in arrivo) Interrompere una chiamata (per le chiamate in uscita) Terminare conversazione (per le conversazioni in corso) ] Accettare una chiamata (per le chiamate in arrivo) Smartphone modalità Mirror | Navigazione 4 Commutazione conversazione tra apparecchio e telefono cellulare 5 Informazioni sulla chiamata – Nome contatto/Numero chiamata (se disponibile) – Durata della conversazione Smartphone modalità Mirror Nella modalità Mirror viene riprodotto il display del vostro smartphone sul display dell'apparecchio. Pertanto è possibile utilizzare tutte le funzioni del display dello smartphone in questione tramite il touchscreen dell'apparecchio. PERICOLO! Pericolo per la sicurezza stradale a causa dell'utilizzo della modalità Mirror durante la guida. L'utilizzo della modalità Mirror durante la guida può distogliere l'attenzione del conducente dalla strada ed essere causa di gravi incidenti! Evitare l'uso di questa funzione durante la guida. Per utilizzare tale funzione, fermarsi in un luogo adeguato ed utilizzare l'apparecchio a veicolo fermo. Note: • Lo smartphone dev'essere collegato all'apparecchio via HDMI (con un cavo di collegamento adeguato) ed anche via Bluetooth®. • È possibile trovare un cavo di collegamento HDMI adeguato nella gamma di accessori del produttore del vostro smartphone. • Non tutti gli smartphone supportano la modalità Mirror. Come presupposto di base gli smartphone Android devono supportare il profilo Bluetooth HID (Human Interface Device) nonché disporre di una uscita MHL. È possibile consultare un elenco degli smartphone compatibili all'indirizzo www.blaupunkt.com. Avvio modalità Mirror 쏅 Nel menu principale selezionare (eventualmente alla voce Apps) l'app Modalità Mirror e confermare l'avviso per la sicurezza durante la guida. 쏅 Selezionare il tipo di smartphone (Android/iPhone). 쏅 Seguire le istruzioni che vengono visualizzate. Il display dello smartphone viene visualizzato sul display. Navigazione Nota: Solo per apparecchi equipaggiati con software di navigazione. PERICOLO! Pericolo per la sicurezza stradale a causa dell'utilizzo della navigazione. L'utilizzo della navigazione può distogliere l'attenzione del conducente dalla strada ed essere causa di gravi incidenti! Non effettuate alcun intervento sulle impostazioni durante la marcia. In questi casi (ad esempio per l'inserimento degli indirizzi di destinazione) fermarsi in un luogo adeguato ed utilizzare l'apparecchio a veicolo fermo. I dati di navigazione utilizzati possono essere incompleti o obsoleti oppure, per altri motivi possono non corrispondere alla viabilità effettiva. Seguendo un percorso pianificato, attenersi sempre alla viabilità effettiva ed alle informazioni sulla direzione da seguire. Caricamento dei dati di navigazione Il software di navigazione e i dati della mappa si trovano su una scheda micro SD. Gli apparecchi con navigazione vengono forniti con la scheda micro SD inserita nell'apposito vano portaschede. Per poter utilizzare la navigazione, la scheda micro SD deve essere inserita nel vano portascheda. Download dei dati della mappa ed opzioni Per garantire all'acquisto dell'apparecchio l'ultimo aggiornamento dei dati della mappa, 30 giorni dopo la prima localizzazione GPS sussiste la possibilità di scaricare gratuitamente e una sola volta, tramite il Toolbox (attualmente solo per PC Microsoft Windows®, download da www.naviextras.com), i dati aggiornati sulla propria scheda micro SD di serie. Successivamente sarà comunque possibile richiedere in qualsiasi momento, a pagamento, nuovo materiale della mappa. Alcune opzioni o funzioni del software di navigazione sono utilizzabili tramite il Toolbox con l'acquisto di specifici pacchetti di dotazione aggiuntivi (ad esempio TMC Pro/Pay TMC). Nota importante: In caso di smarrimento o danneggiamento della scheda micro SD, decade la licenza di navigazione ad essa collegata. In tal caso è necessario acquistare una nuova licenza unitamente ad una nuova scheda micro SD. 23 Navigazione Avvio della navigazione Inserimento della destinazione 쏅 Selezionare nel menu principale l'app Navigazione (vedere capitolo "Menu principale"). 1 2 3 4 5 Primo utilizzo Quando si utilizza la navigazione per la prima volta, viene automaticamente avviato assistente alla configurazione. Con l'ausilio dell'assistente alla configurazione è possibile ad esempio impostare la lingua della navigazione, autorizzare/negare il trasferimento dei dati GPS ed applicare diverse impostazioni generali alla navigazione stessa. Non appena sono state applicate e confermate le impostazioni nell'assistente alla configurazione, viene aperto il menu di navigazione (vedere paragrafo seguente). Menu di navigazione 1 2 7 6 Nel menu destinazioni troverete le seguenti funzioni ed indicazioni: 1 Ricercare la destinazione a fronte di una parola chia- ve. La parola chiave può essere, ad esempio, una parte del nome di una strada, di una categoria di destinazioni speciali o di una destinazione speciale. Nota: La destinazione viene ricercata nelle vicinanze di una località (di default la posizione attuale). Premere leggermente su Cambia, per selezionare un'altra località. 2 Ricercare indirizzo 3 Ricercare destinazione speciale 7 6 5 4 3 Nel menu di navigazione troverete le seguenti funzioni ed indicazioni: 1 Passare alla visualizzazione della mappa 2 Inserire/selezionare la destinazione (vedere paragra- fo "Inserimento della destinazione") 3 Creare un itinerario con possibili tappe oppure ela- borare/cancellare itinerari pianificati (vedere paragrafo "Programmazione itinerario") 4 Aprire il menu per le opzioni supplementari (vedere paragrafo "Opzioni supplementari") 5 Aprire il menu per le impostazioni di navigazione 6 Visualizzare i messaggi sul traffico TMC 7 Fine navigazione Opzioni: • Ricerca rapida: fornisce un elenco di tutte le destinazioni speciali presenti nelle vicinanze • Ricerca personalizzata: ricerca di destinazioni speciali in una città, nelle vicinanze del luogo di partenza o – nel caso di un itinerario pianificato – lungo il percorso o nelle vicinanze della destinazione. • Aree di servizio, ristoranti, parcheggi o pernottamenti nelle vicinanze o – nel caso di un itinerario pianificato – lungo il percorso o nelle vicinanze della destinazione. 4 Ricerca sulla mappa: premere leggermente sulla mappa per determinare una località di destinazione. Opzioni per la visualizzazione della mappa: • "Trascinamento" del dito sulla mappa: spostamento di una sezione della mappa • [ + ] / [ – ]: Zoom in/Zoom out • [ ]: spostare indietro la sezione della mappa attraverso la posizione attuale 5 Selezionare una destinazione dai Preferiti 24 Navigazione 6 Selezionare una destinazione dalle destinazioni recenti Inserimento da tastiera Per l'inserimento di testo o valori numerici viene visualizzata una tastiera: 7 Accesso diretto alle ultime due destinazioni 1 Programmazione itinerario 1 2 6 5 2 3 4 5 1 Visualizzazione inserimento 1 Informazioni in merito all'itinerario attuale 3 Visualizzazione caratteri speciali 2 Creare e/o – nel caso di un itinerario pianificato – 4 Conferma inserimento 3 Visualizzare un itinerario pianificato ed informazioni sull'itinerario nella panoramica itinerari Opzioni per la visualizzazione della mappa: • "Trascinamento" del dito sulla mappa: spostare una sezione della mappa • [ + ] / [ – ]: Zoom in/Zoom out • [ ]: visualizzazione di interi percorsi in una sezione della mappa 3 La tastiera offre diverse opzioni: Nel menu percorsi troverete le seguenti funzioni ed indicazioni: modificare un percorso 4 2 Cancellazione ultimo inserimento 5 Visualizzazione impostazioni tastiera 6 Commutazione tra maiuscolo e minuscolo 4 Cancellare itinerari pianificati 5 Evitare determinati tratti di un itinerario pianificato Opzioni: • Evitare tratti speciali: escludere dall'itinerario pianificato tratti speciali (come ad esempio determinati tratti di autostrada o strade a pedaggio) • Evitare tratti immediatamente di fronte a voi: escludere dall'itinerario pianificato il tratto che si presenta di fronte a voi, fino a 50 km di lunghezza • Evitare determinate strade: escludere dall'itinerario pianificato una determinata strada • Ripristinare itinerari originali: autorizzare per la pianificazione percorso tutti i tratti precedentemente esclusi 25 Navigazione In caso di itinerario pianificato Visualizzazioni della mappa 1 Senza itinerari pianificati 1 2 6 6 5 4 3 In questa visualizzazione della mappa troverete le seguenti funzioni ed indicazioni: 1 Numero civico della posizione attuale Visualizzazione di informazioni GPS in merito alla posizione attuale 2 Apertura menu ad accesso rapido Nota: Il menu ad accesso rapido consente di accedere direttamente a determinate funzioni. È possibile stabilire personalmente le voci del menu ad accesso rapido (vedere paragrafo "Impostazioni di navigazione", opzione Adattamento accesso rapido). 3 Informazioni in merito a posizione, ora e stato del veicolo attuali Visualizzare/Non visualizzare le informazioni Nota: È possibile selezionare personalmente le informazioni visualizzate (vedere paragrafo "Impostazioni di navigazione", opzione Impost. per istruzioni visive). 4 Premere leggermente sulla mappa per determinare una destinazione sulla mappa stessa. 5 Nome della strada attuale 6 Aprire menu di navigazione 5 4 3 In questa visualizzazione della mappa troverete le seguenti funzioni ed indicazioni: 1 Nome della strada successiva nell'itinerario 2 Apertura menu ad accesso rapido Nota: Il menu ad accesso rapido consente di accedere direttamente a determinate funzioni. È possibile stabilire personalmente le voci del menu ad accesso rapido (vedere paragrafo "Impostazioni di navigazione", opzione Adattamento accesso rapido). 3 Informazioni in merito ad itinerario e posizione attuali Visualizzare/Non visualizzare le informazioni Nota: È possibile selezionare personalmente le informazioni visualizzate (vedere paragrafo "Impostazioni di navigazione", opzione Impost. per istruzioni visive). 4 Premere leggermente sulla mappa per determinare una destinazione sulla mappa stessa. Nota: Nel caso di un itinerario già pianificato sono disponibili le seguenti opzioni: • Sostituire la destinazione valida sinora con la nuova destinazione. • Impostare la nuova destinazione come tappa dell'itinerario. • Impostare la nuova destinazione come destinazione finale dell'itinerario. 5 Nome della strada attuale 6 Aprire menu di navigazione 26 2 Navigazione Determinare la destinazione sulla mappa 1 • 2 3 • • • 8 7 6 5 4 In questa visualizzazione della mappa troverete le seguenti funzioni ed indicazioni: • • 1 Commutare tra la visualizzazione 2D/3D della mappa 2 Modificare l'orientamento della mappa • 3 Visualizzare le informazioni relative ad indirizzo e GPS rispetto alla attuale posizione del cursore 4 Solo in caso di visualizzazione della mappa 3D: modi- ficare l'inclinazione della visualizzazione della mappa 3D 5 Premere leggermente sulla mappa per un nuovo posizionamento del cursore 6 Acquisire la posizione attuale del cursore come desti- nazione 7 Visualizzare le opzioni supplementari: • • • Destinazioni speciali in prossimità del cursore Memorizzazione come preferiti Visualizzazione della posizione del cursore 8 Zoom in/Zoom out Impostazioni di navigazione Nel menu per le impostazioni di navigazione troverete le seguenti funzioni ed impostazioni: • Audio ed avvertimenti: impostazioni per annunci sulla navigazione ed avvertimenti (ad esempio prima di limitazioni della velocità, segnali di avvertimento come punti chiave di incidenti ed aree scolastiche ed in riferimento a cartelli stradali ad esempio per curve ed incroci) • Adattamento accesso rapido: stabilire le voci del menu ad accesso rapido • Gestione dei tempi di percorrenza (solo versione truck): stabilire tempi di percorrenza e di riposo nonché gli avvisi corrispondenti • • • • Traffico: adattare le impostazioni TMC e l'utilizzo di precedenti dati relativi al traffico (ad esempio in merito ad ingorghi) Impostazioni itinerario: impostazioni per la pianificazione percorso (ad esempio tipo di veicolo, modalità di navigazione, metodo di pianificazione percorso e tipologie di tratti da evitare) Profili utente: cambiare e rinominare il profilo utente Nota: Il profilo utente si basa sulle impostazioni individuali. È possibile creare fino a quattro diversi profili. Con il passaggio ad un altro profilo l'applicazione viene riavviata. Qualora questo profilo non sia ancora stato utilizzato, all'avvio dell'applicazione viene richiamato l'assistente di configurazione. Impostazioni mappa: impostazioni generali per la visualizzazione della mappa Impost. per istruzioni visive: impostazioni per la visualizzazione di informazioni nella visualizzazione della mappa Visualizzazione: impostazioni per le animazioni del menu e la visualizzazione modalità giorno e modalità notte Regionale: impostazioni per la lingua di programma nonché unità di misura e formati Panoramica percorrenze: impostazioni per la memorizzazione di percorrenze ed itinerari Memorizzazione protocollo: impostazioni per la memorizzazione e la trasmissione di dati utente e dati GPS Assistente di configurazione: avvio assistente di configurazione Reset impostazioni standard: cancellazione impostazioni individuali e ripristino delle impostazioni di fabbrica Opzioni supplementari Nel menu per le opzioni supplementari troverete le seguenti funzioni ed impostazioni: • Aggiornamenti ed extra: informazioni in merito ad aggiornamenti ed extra per l'applicazione di navigazione • Sorgere/calare del sole: mappa mondiale con indicazione di alba/tramonto e posizione attuale • Panoramica percorrenze: visualizzazione percorrenze ed itinerari memorizzati • Informazioni nazionali: visualizzazione di informazioni specifiche per la nazione, ad esempio in merito a limitazioni della velocità ed ulteriori prescrizioni sul traffico • Guida: riprodurre la demo di un itinerario pianificato per una città d'esempio e visualizzare le informazioni sul software 27 Rear Seat Entertainment | Visualizzazione display apparecchio mediante monitor esterno| Telecomando sul volante Rear Seat Entertainment (RSE) Telecomando sul volante (SWC) L'apparecchio dispone di uscite audio e video per la parte posteriore del veicolo, alle quali possono essere collegati due monitor esterni e, ad esempio, jack adatti per le cuffie. Per il Rear Seat Entertainmant sono disponibili le seguenti fonti: • Disco • USB RSE (posteriore) • A/V In 1 • A/V In 2 쏅 Selezionare la fonte desiderata nel menu principale ed avviare la riproduzione. 쏅 Nel menu principale selezionare (eventualmente alla voce Apps) l'app Rear Zone. 쏅 Alla voce Rear Zone selezionare la fonte precedentemente avviata. La riproduzione avverrà ora anche nella parte posteriore del veicolo. Nota: Durante la riproduzione RSE è possibile selezionare nel menu principale un'altra fonte per la parte anteriore del veicolo. Per quanto riguarda la fonte originariamente selezionata, la riproduzione RSE prosegue in modo indipendente. 쏅 Per terminare la riproduzione RSE, selezionare nuovamente l'app "Rear Zone" e premere lievemente l'opzione Rear Off. È possibile gestire fino a 8 funzioni dell'apparecchio mediante un telecomando sul volante. Per procedere in tal senso è necessario assegnare le funzioni desiderate ai tasti del telecomando sul volante. Visualizzazione display apparecchio mediante monitor esterno Qualora la posizione di installazione dell'apparecchio non risulti ottimale per la visualizzazione dei display (ad esempio per l'utilizzo del navigatore), è possibile riprodurre il display dell'apparecchio mediante un monitor esterno. 쏅 Nel menu principale selezionare (eventualmente alla voce Apps) l'app Rear Zone. Per attivare/disattivare la riproduzione mediante un monitor esterno 쏅 premere leggermente la voce Front Display. Nota: Finché è attiva la riproduzione mediante un monitor esterno, non è possibile utilizzare il Rear Seat Entertainment. 28 Nota: La funzione SWC lavora con segnali di comando analogici (matrice di resistenza passiva). In funzione del tipo di veicolo potrebbe essere necessaria un'interfaccia supplementare. 쏅 Nel menu principale selezionare (eventualmente alla voce Apps) l'app SWC. Nel primo step assegnare le funzioni desiderate fino al segnaposto 8: 쏅 Selezionare uno dei segnaposto da 1 a 8. 쏅 Selezionare una funzione per questo segnaposto. Un segnaposto occupato viene contrassegnato con un segno di spunta. Una funzione selezionata viene contrassegnata con il numero del segnaposto. 쏅 Ripetere questi due passaggi per ciascuna delle altre funzioni che si desidera assegnare al telecomando sul volante. Nello step successivo assegnare i segnaposto "occupati" ai tasti del telecomando sul volante: ]. 쏅 Premere leggermente la voce [ Vengono visualizzati il segnaposto 1 e la relativa funzione assegnata. 쏅 Azionare un tasto del telecomando per circa 1 secondo. La funzione visualizzata viene assegnata al tasto azionato. 쏅 Premere leggermente [ ] per procedere con l'assegnazione della funzione successiva. Nota: Premere leggermente [ ], per ritornare ad una funzione precedente ed eventualmente riassegnarla. WLAN | Informazioni utili | Dati tecnici WLAN Informazioni utili L'apparecchio può essere collegato via WLAN con una rete. Inoltre è possibile utilizzare l'apparecchio in qualità di hotspot WLAN mobile. Garanzia Nota: Se l'apparecchio è collegato ad Internet mediante WLAN, è possibile utilizzare servizi ed app disponibili in Internet, ad esempio l'App Store preinstallato e l'app "Browser". Entrambi si trovano nel menu principale alla voce "Apps". Creazione di una connessione WLAN 쏅 Attivare la WLAN nelle impostazioni di sistema (vedere capitolo "Impostazioni di sistema", voce di menu "WLAN"). 쏅 Selezionare alla voce di menu "WLAN" la rete WLAN con la quale si desidera collegare l'apparecchio ed inserire all'occorrenza la password richiesta. Configurazione di un hotspot WLAN mobile 쏅 Selezionare nelle impostazioni di sistema la voce di menu "Wireless & Reti ". 쏅 Selezionare il sottomenu "Tethering & Hotspot mobile". 쏅 Attivare l'opzione "Hotspot WLAN mobile". 쏅 Selezionare la voce di menu "Hotspot WLAN" per inserire l'identificazione della rete (SSID), il protocollo di sicurezza e la password per l'hotspot WLAN. Concediamo una garanzia del produttore per gli apparecchi acquistati in uno dei Paesi dell'Unione Europea. Per gli apparecchi venduti fuori dell'Unione Europea, valgono le condizioni di garanzia stabilite dalla nostra rappresentanza nel Paese. È possibile consultare le condizioni di garanzia sul sito www.blaupunkt.com. Servizio di assistenza Qualora si rendesse necessario contattare un servizio di riparazioni, all'indirizzo www.blaupunkt.com si possono trovare informazioni sui service partner presenti nei vari Paesi. Dati tecnici Sistema operativo Alimentazione di tensione Tensione di esercizio: Corrente assorbita Durante l'uso: Nella modalità Fast Boot: 10 sec. dopo lo spegnimento: Android 4.1.1 10,5 – 14,4 V < 10 A ~ 12 mA < 5 mA Con riserva di modifiche tecniche! 29 Yellow Yellow Yellow Black White Red Blue White Red White Red White WLAN-USB-Stick Microphone Black Black Black Black Black Orange VIDEO OUT 2 VIDEO OUT 1 CAMERA VIDEO AV IN REAR ZONE L REAR ZONE R SUB WOOFER REAR OUT L REAR OUT R FRONT OUT L FRONT OUT R (optional) TMC USB3: MEDIA/3G/WIFI USB2: MEDIA/3G/WIFI USB RSE RADIO ANT MICROPHONE PARKING REVERSE SWC HDMI Purple 30 Pink Black (optional) DAB BUS Blaupunkt Accessory DAB+ Tuner Box 945 (optional) PART A Battery +12V GND 8 Illumination 6 7 P.ANT/CNT 5 ACC NC 4 NC 3 NC 2 1 PIN 8 Rear L- Rear L+ Front L- 6 7 Front L+ 5 Front R- Front R+ 4 Rear R3 1 2 PART B Rear R+ PIN GPS ANTENNA Schema elettrico Gray Blue Green White Appendice Supported iPod/iPhone devices FCC Statement Our product can support below listed iPod/iPhone generations: • iPhone 5s • iPhone 5c • iPhone 5 • iPhone 4s • iPhone 4 • iPod touch (5th generation) • iPod nano (7th generation) "Made for iPod" and "Made for iPhone" mean that an electronic accessory has been designed to connect specifically to iPod, iPhone respectively, and has been certified by the developer to meet Apple performance standards. Apple is not responsible for the operation of this device or its compliance with safety and regulatory standards. Please note that the use of this accessory with iPod, iPhone may affect wireless performance. iPhone, iPod are trademarks of Apple Inc., registered in the U.S. and other countries. 1. This device complies with Part 15 of the FCC Rules. Operation is subject to the following two conditions: (1) This device may not cause harmful interference. (2) This device must accept any interference received, including interference that may cause undesired operation. 2. Changes or modifications not expressly approved by the party responsible for compliance could void the user's authority to operate the equipment. NOTE: This equipment has been tested and found to comply with the limits for a Class B digital device, pursuant to Part 15 of the FCC Rules. These limits are designed to provide reasonable protection against harmful interference in a residential installation. This equipment generates uses and can radiate radio frequency energy and, if not installed and used in accordance with the instructions, may cause harmful interference to radio communications. However, there is no guarantee that interference will not occur in a particular installation. If this equipment does cause harmful interference to radio or television reception, which can be determined by turning the equipment off and on, the user is encouraged to try to correct the interference by one or more of the following measures: • Reorient or relocate the receiving antenna. • Increase the separation between the equipment and receiver. • Connect the equipment into an outlet on a circuit different from that to which the receiver is connected. • Consult the dealer or an experienced radio/TV technician for help. DivX®, DivX Certified® and associated logos are trademarks of DivX, LLC and are used under license. Covered by one or more of the following U.S. patents: 7,295,673; 7,460,668; 7,515,710; 7,519,274 This DivX Certified® device has passed rigorous testing to ensure it plays DivX® video. To play purchased DivX movies, first register your device at vod.divx.com. Find your registration code in the DivX VOD section of your device setup menu. DivX Certified® devices have been tested for high-quality DivX® (.divx, .avi) video playback. When you see the DivX logo, you know you have the freedom to play your favorite DivX movies. DivX video can include advanced playback features such as multiple subtitle and audio tracks. Enjoy your favorite videos—from content you create to videos you discover online—with DivX Certified devices. Windows® and Windows Media® are registered trademarks of the Microsoft Corporation in the U.S.A. and/or other countries. This product is protected by certain intellectual property rights of Microsoft. Use or distribution of such technology outside of this product is prohibited without a license from Microsoft. The Bluetooth® word mark and logos are registered trademarks owned by Bluetooth SIG, Inc. The Parrot trademarks and logo are registered trademarks of Parrot S.A. FCC Radiation Exposure Statement This equipment complies with FCC radiation exposure limits set forth for an uncontrolled environment. This equipment should be installed and operated with minimum distance of 20 centimeters between the radiator and your body. Industry Canada Statement English: This device complies with Industry Canada licence exempt RSS standard(s). Operation is subject to the following two conditions: (1) this device may not cause interference, and (2) this device must accept any interference, including interference that may cause undesired operation of the device. Français : Le présent appareil est conforme aux CNR d'Industrie Canada applicables aux appareils radio exempts de licence. L'exploitation est autorisée aux deux conditions suivantes : (1) l'appareil ne doit pas produire de brouillage, et (2) l'utilisateur de l'appareil doit accepter tout brouillage radioélectrique subi, même si le brouillage est susceptible d'en compromettre le fonctionnement. Manufactured under license from Dolby Laboratories. Dolby and the double-D symbol are trademarks of Dolby Laboratories. © 2015 All rights reserved by Blaupunkt. This material may be reproduced, copied or distributed for personal use only. 31 Blaupunkt Technology GmbH Robert-Bosch-Straße 200 D-31139 Hildesheim http://www.blaupunkt.com 08/15