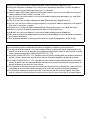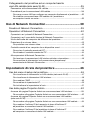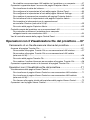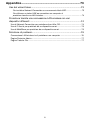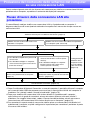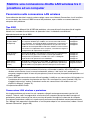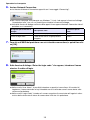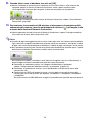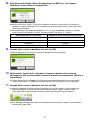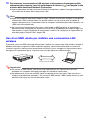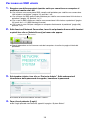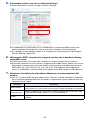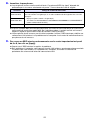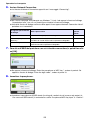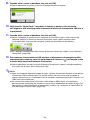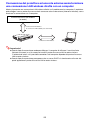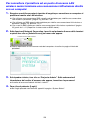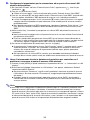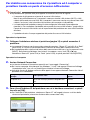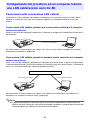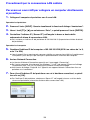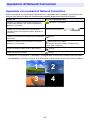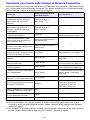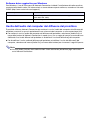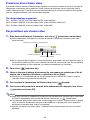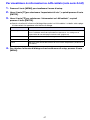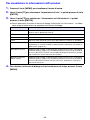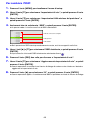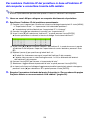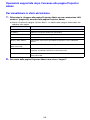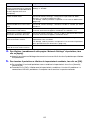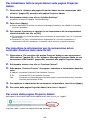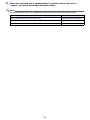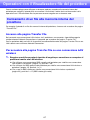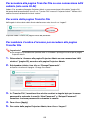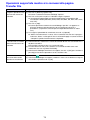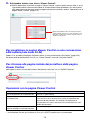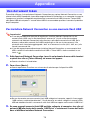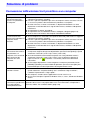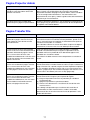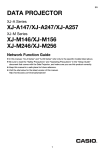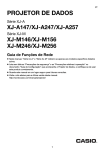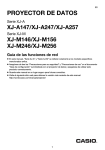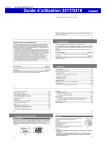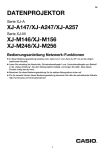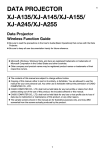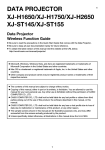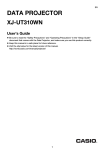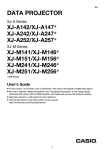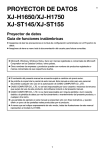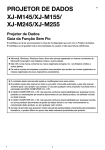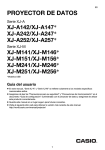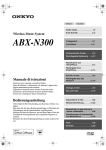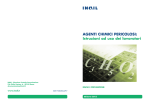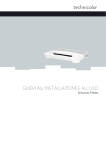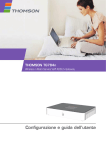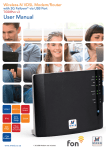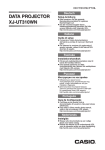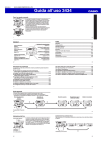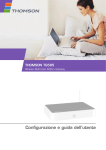Download A257_M256_Network - Support
Transcript
IT PROIETTORE DI DATI Serie XJ-A XJ-A147/XJ-A247/XJ-A257 Serie XJ-M XJ-M146/XJ-M156 XJ-M246/XJ-M256 Guida alle funzioni di rete z In questo manuale, le “Serie XJ-A” e “Serie XJ-M” si riferiscono solo ai modelli specifici elencati sopra. z Accertarsi di leggere le “Avvertenze per la sicurezza” e “Avvertenze sull’uso” nel documento “Guida di setup” fornito in dotazione al proiettore di dati, e assicurarsi di utilizzare questo prodotto correttamente. z Conservare questo manuale in un luogo sicuro per riferimenti futuri. z Visitare il sito riportato di seguito per la versione più aggiornata di questo manuale. http://world.casio.com/manual/projector/ 1 z DLP è un marchio di fabbrica depositato della Texas Instruments degli Stati Uniti. z Microsoft, Windows e Windows Vista sono marchi di fabbrica depositati o marchi di fabbrica della Microsoft Corporation negli Stati Uniti e in altri paesi. z HDMI, il logo HDMI e High-Definition Multimedia Interface sono marchi di fabbrica o marchi di fabbrica depositati della HDMI Licensing, LLC. z Mac OS è un marchio di fabbrica o marchio di fabbrica depositato della Apple, Inc. negli Stati Uniti e in altri paesi. z XGA è un marchio di fabbrica depositato della IBM Corporation degli Stati Uniti. z PJLink è un marchio in attesa di registrazione o un marchio di fabbrica depositato in Giappone, Stati Uniti, e altri paesi e regioni. z Crestron è un marchio di fabbrica depositato di Crestron Electronics, Inc. degli Stati Uniti. z AMX è un marchio di fabbrica depositato di AMX LLC degli Stati Uniti. z Android è un marchio di fabbrica o marchio di fabbrica depositato di Google Inc. z Altri nomi di società e di prodotti possono essere nomi di prodotti o marchi di fabbrica depositati dei rispettivi proprietari. z Parti di questo prodotto si basano parzialmente sul lavoro di Independent JPEG Group. z Il contenuto di questa Guida dell’utilizzatore è soggetto a modifiche senza preavviso. z La copia di questo manuale, sia in parte che per intero, è vietata. All’utente è consentito usare questo manuale esclusivamente per uso strettamente personale. Qualsiasi altro utilizzo è vietato senza l’autorizzazione della CASIO COMPUTER CO., LTD. z La CASIO COMPUTER CO., LTD. non potrà essere ritenuta responsabile per qualsiasi perdita di profitti o reclami da parte di terzi derivanti dall’uso di questo prodotto o di questo manuale. z La CASIO COMPUTER CO., LTD. non potrà essere ritenuta responsabile per qualsiasi danno o perdita di profitti derivanti dalla perdita dei dati dovuta a malfunzionamento o manutenzione di questo prodotto, o per qualsiasi altro motivo. z Le schermate di esempio mostrate in questo manuale sono esclusivamente per scopi illustrativi, e potrebbero non essere esattamente uguali alle schermate realmente fornite dal prodotto. z Le schermate riportate in questo manuale si riferiscono tutte alla versione inglese. Alcuni dei termini utilizzati nel testo esplicativo sono anch’essi basati sulle schermate in versione inglese. 2 Indice Panoramica sulle funzioni di rete .................................. 7 Quello che la funzione di rete vi consente..............................................7 Software richiesto per l’uso delle funzioni di rete ..................................8 Scopo del contenuto di questo manuale..................................................................... 8 Proiezione del contenuto dello schermo del computer su una connessione LAN .............................. 9 Flusso di lavoro dalla connessione LAN alla proiezione ........................9 Collegamento dell’adattatore wireless al proiettore.............................10 Stabilire una connessione diretta LAN wireless tra il proiettore ed un computer ...................................................................11 Panoramica sulla connessione LAN wireless ............................................................ 11 Uso di un SSID incorporato (semplice o generico) del proiettore per stabilire una connessione LAN wireless .................................................................................. 12 Per utilizzare una connessione SSID semplice del proiettore per stabilire una connessione LAN wireless e proiettare ........................................................... 12 Per utilizzare un SSID generico del proiettore per stabilire una connessione LAN wireless e proiettare ........................................................... 15 Uso di un SSID utente per stabilire una connessione LAN wireless ......................... 18 Per creare un SSID utente...................................................................................... 19 Per usare un SSID utente per stabilire una connessione LAN wireless e proiettare ............................................................................................... 22 Connessione del proiettore ad una rete esterna senza terminare una connessione LAN wireless diretta con un computer .......................................... 25 Per connettere il proiettore ad un punto di accesso LAN wireless senza terminare una connessione LAN wireless diretta con un computer....................... 26 Per stabilire una connessione LAN cablata tra il proiettore e un router, mantenendo una connessione wireless diretta tra il proiettore e un computer (solo serie XJ-M)............................................................ 28 Stabilire una connessione tra il proiettore ed il computer tramite un punto di accesso LAN wireless ..........................29 Panoramica sulla connessione .................................................................................. 29 Procedimenti per la connessione .............................................................................. 30 Per connettere il proiettore ad un punto di accesso LAN wireless ........................ 30 Per stabilire una connessione tra il proiettore ed il computer e proiettare tramite un punto di accesso LAN wireless ............................................ 33 3 Collegamento del proiettore ad un computer tramite una LAN cablata (solo serie XJ-M) .......................................................35 Panoramica sulla connessione LAN cablata.............................................................. 35 Procedimenti per la connessione LAN cablata.......................................................... 36 Per usare un cavo LAN per collegare un computer direttamente al proiettore...... 36 Per stabilire una connessione LAN cablata tra il proiettore e un computer tramite un router ............................................................................... 38 Uso di Network Connection ......................................... 39 Finestra di Network Connection...........................................................39 Operazioni di Network Connection ......................................................40 Operazioni con i pulsanti di Network Connection ..................................................... 40 Operazioni con il menu delle funzioni di Network Connection .................................. 41 Uscita dell’audio del computer dal diffusore del proiettore....................................... 42 Proiezione di un stream video.................................................................................... 43 Per proiettare uno stream video ............................................................................. 43 Controllo remoto di un computer da un dispositivo smart ........................................ 44 Per avviare il controllo remoto del PC .................................................................... 44 Per chiudere il controllo remoto del PC ................................................................. 44 Altre operazioni di Network Connection .................................................................... 45 Per terminare la connessione LAN wireless attuale e riconnettere ........................ 45 Per cancellare le informazioni sulla connessione (passphrase) memorizzate da Network Connection .................................................................... 45 Impostazioni di rete del proiettore .............................. 46 Uso del menu di setup del proiettore ...................................................46 Per visualizzare le informazioni su LAN cablato (solo serie XJ-M) ......................... 47 Per visualizzare le informazioni LAN wireless......................................................... 48 Per cambiare l’SSID ............................................................................................... 49 Per cambiare le impostazioni IP ............................................................................. 50 Per inizializzare le impostazioni di rete................................................................... 51 Uso delle pagine Projector Admin........................................................52 Accesso alle pagine Projector Admin su una connessione LAN wireless ................. 53 Per accedere alle pagine Projector Admin su una connessione LAN wireless ...... 53 Accesso alle pagine Projector Admin su una connessione LAN cablata (solo serie XJ-M) ........................................................................................................ 54 Per accedere alle pagine Projector Admin su una connessione LAN cablata ....... 54 Per cambiare l’indirizzo IP del computer in base all’indirizzo IP del proiettore e connettere tramite LAN cablato .................................................... 55 Per cambiare l’indirizzo IP del proiettore in base all’indirizzo IP del computer e connettere tramite LAN cablato .................................................... 56 4 Per stabilire una connessione LAN cablata tra il proiettore e un computer ........... 57 Operazioni supportate dopo l’accesso alle pagine Projector Admin ........................ 58 Per visualizzare lo stato del sistema....................................................................... 58 Per configurare le impostazioni di rete della pagina Control Panel........................ 59 Per configurare le impostazioni di rete della pagina Network Settings.................. 60 Per cambiare la password per accedere alle pagine Projector Admin .................. 62 Per inizializzare tutte le impostazioni sulle pagine Projector Admin....................... 63 Per immettere le informazioni per la connessione ad un controller Crestron (solo serie XJ-M)................................................................. 63 Per uscire dalle pagine Projector Admin ................................................................ 63 Controllo remoto del proiettore su una connessione LAN ........................................ 64 Per controllare a distanza il proiettore da un computer collegato tramite una connessione LAN................................................................. 64 Voci di controllo remoto della pagina Control Panel ................................................. 66 Operazioni con il Visualizzatore file del proiettore .... 67 Caricamento di un file alla memoria interna del proiettore...................67 Accesso alla pagina Transfer File .............................................................................. 67 Per accedere alla pagina Transfer File su una connessione LAN wireless ............ 67 Per accedere alla pagina Transfer File su una connessione LAN cablata (solo serie XJ-M)..................................................................................................... 69 Per uscire dalla pagina Transfer File ...................................................................... 69 Per cambiare il codice d’accesso per accedere alla pagina Transfer File ............. 69 Operazioni supportate mentre si è connessi alla pagina Transfer File ...................... 70 Operazioni con il Visualizzatore file del proiettore................................71 Visualizzazione della pagina Viewer Control.............................................................. 71 Per visualizzare la pagina Viewer Control su una connessione LAN wireless........ 71 Per visualizzare la pagina Viewer Control su una connessione LAN cablata (solo serie XJ-M)..................................................................................................... 72 Per ritornare alla pagina iniziale del proiettore dalla pagina Viewer Control .......... 72 Operazioni con la pagina Viewer Control................................................................... 72 5 Appendice ...................................................................... 73 Uso del wizard token............................................................................73 Per installare Network Connection su una memoria flash USB ............................. 73 Per utilizzare un token USB per connettere un computer al proiettore tramite una LAN wireless ....................................................................... 74 Proiezione tramite una connessione LAN wireless con vari dispositivi differenti ..............................................................................74 Uso di Network Connection per proiettare da un Mac OS........................................ 74 Uso di C-Assist per proiettare da un dispositivo smart............................................. 75 Uso di MobiShow per proiettare da un dispositivo smart ......................................... 75 Soluzione di problemi...........................................................................76 Connessione LAN wireless tra il proiettore e un computer ....................................... 76 Pagine Projector Admin ............................................................................................. 77 Pagine Transfer File ................................................................................................... 77 6 Panoramica sulle funzioni di rete I proiettori della serie XJ-M supportano entrambe le connessioni LAN wireless e LAN cablata. I proiettori della serie XJ-A supportano solo la connessione LAN wireless. Quello che la funzione di rete vi consente... z Collegare un computer al proiettore su una connessione LAN wireless e proiettare un’immagine dello schermo del computer Le immagini sullo schermo del computer possono essere proiettate tramite un proiettore senza l’uso di un cavo di connessione. Collegando il proiettore ad un computer tramite un punto di accesso LAN wireless si abilita la proiezione mentre il computer è connesso ad una rete esterna (Internet o Intranet). z Collegare un computer al proiettore tramite una connessione LAN cablata e proiettare un’immagine dello schermo del computer (solo serie XJ-M) Un computer può essere collegato direttamente al proiettore tramite un cavo, oppure indirettamente tramite un router, per la proiezione del contenuto dello schermo del computer. Il computer di cui è in proiezione il contenuto dello schermo può anche essere connesso ad una rete esterna (Internet o intranet). z Usare una connessione LAN wireless per proiettare simultaneamente le immagini delle schermate da quattro computer L’immagine proiettata può essere suddivisa in quattro segmenti per la proiezione simultanea delle schermate di quattro computer su una connessione LAN. z Usare una connessione LAN per proiettare la schermata principale o la schermata estesa di un computer (Network Connection) L’area della schermata che si estende oltre il lato destro di un desktop visualizzata su un computer laptop, può essere proiettata come schermata estesa. z Un’immagine di riproduzione di filmato può essere proiettata come una schermata separata, su una connessione LAN (Network Connection) I dati di filmato possono essere inviati al proiettore su una connessione LAN per la proiezione della riproduzione senza uscire dalla visualizzazione normale del desktop su un computer. z Messa in uscita dell’audio del computer su una connessione LAN (Network Connection) Oltre alle immagini dello schermo del computer, può inoltre essere messo in uscita l’audio del computer dal proiettore. z Trasferire i file alla memoria interna del proiettore da un computer collegato tramite una connessione LAN Possono essere trasferiti svariati tipi di file da un computer collegato tramite una connessione LAN, alla memoria interna del proiettore per la riproduzione usando il Visualizzatore file del proiettore. z Controllo remoto del proiettore da un computer collegato tramite una connessione LAN La commutazione della sorgente d’ingresso ed altre operazioni normali del proiettore, possono essere eseguite da un computer collegato tramite una connessione LAN. Nota z Per maggiori informazioni su Network Connection, vedere “Software richiesto per l’uso delle funzioni di rete” riportato di seguito. 7 Software richiesto per l’uso delle funzioni di rete Il software che si richiede per usare le funzioni di rete dipende dal tipo di dispositivo da collegare al proiettore tramite una connessione LAN, come viene mostrato nella tabella riportata sotto. Dispositivo Software Computer funzionante con Windows Network Connection (per Windows) Computer funzionante con Mac OS Network Connection (per Mac OS) Visitare il sito web al seguente URL per scaricare il software. http://www.casio-intl.com/support/ Importante! z Prima di installare su un computer il software riportato sopra, assicurarsi di visitare il sito web CASIO per le informazioni sui requisiti minimi di sistema, il download, le condizioni d’uso, e altre precauzioni che è necessario osservare. z Per informazioni su come installare il software riportato sopra, vedere la sua pagina web di download. Scopo del contenuto di questo manuale Le procedure che sono presentate in questo manuale si basano su un computer Windows con Network Connection in esecuzione. Se si sta utilizzando un differente tipo di dispositivo, vedere la documentazione dell’utente del software che può essere ottenuta dalla pagina di download di ciascun tipo di software. 8 Proiezione del contenuto dello schermo del computer su una connessione LAN Questa sezione riguarda tutto ciò che è necessario conoscere per stabilire una connessione LAN tra il proiettore ed un computer, e proiettare il contenuto del display del computer. Flusso di lavoro dalla connessione LAN alla proiezione Ci sono differenti modi per stabilire una connessione LAN tra il proiettore ed un computer. Il diagramma del flusso di lavoro riportato sotto descrive quello che è necessario fare per creare una connessione LAN. Installare Network Connection sul computer*1 “Software richiesto per l’uso delle funzioni di rete” (pagina 8) Stabilire una connessione LAN wireless tra il proiettore e il computer Stabilire una connessione LAN cablata tra il proiettore e un computer (solo serie XJ-M) “Collegamento dell’adattatore wireless al proiettore” (pagina 10) z Se si desidera semplificare il processo di connessione z Se si desidera collegare un computer senza connessione ad una rete esterna (Internet o Intranet)*2 “Stabilire una connessione diretta LAN wireless tra il proiettore ed un computer” (pagina 11) z Se si desidera utilizzare un punto di accesso LAN wireless esistente (router wireless) z Se si desidera collegare un computer tramite la connessione ad una rete esterna (Internet o Intranet) “Collegamento del proiettore ad un computer tramite una LAN cablata (solo serie XJ-M)” (pagina 35) “Stabilire una connessione tra il proiettore ed il computer tramite un punto di accesso LAN wireless” (pagina 29)*3 “Uso di Network Connection” (pagina 39) *1 Dopo l’installazione di Network Connection su uno dei computer, è possibile utilizzare il computer per creare dei token USB che possono essere usati per la connessione LAN di altri computer al proiettore. Per i dettagli, vedere “Uso del wizard token” (pagina 73). *2 Dopo aver stabilito una connessione LAN wireless diretta tra il proiettore ed il computer, quest’ultimo sarà in grado di connettersi ad una rete esterna (Internet o Intranet) tramite il proiettore. Per maggiori informazioni, vedere “Connessione del proiettore ad una rete esterna senza terminare una connessione LAN wireless diretta con un computer” (pagina 25). *3 Per connettersi in questo modo, è necessario stabilire prima una connessione LAN diretta tra il proiettore ed il computer, e quindi configurare le impostazioni per connettere il proiettore al punto di accesso LAN wireless. 9 Collegamento dell’adattatore wireless al proiettore Collegare l’adattatore wireless YW-40 fornito in dotazione con il proiettore, alla porta USB-A del proiettore come viene mostrato nell’illustrazione riportata di seguito. Serie XJ-A Serie XJ-M Se è selezionato “Sì” per “Plug and Play” sul menu di setup, le operazioni descritte di seguito verranno eseguite quando si collega l’adattatore wireless al proiettore. z Se l’adattatore wireless viene collegato mentre l’alimentazione del proiettore è accesa Al momento del collegamento, la sorgente d’ingresso verrà commutata a “Senza fili” (serie XJ-A) o a “Rete” (serie XJ-M) e si avvierà automaticamente la schermata di attesa della connessione LAN. z Se l’adattatore wireless è collegato e quindi viene accesa l’alimentazione del proiettore Avviando il proiettore, la sorgente d’ingresso verrà commutata a “Senza fili” (serie XJ-A) o a “Rete” (serie XJ-M) e si avvierà automaticamente la schermata di attesa della connessione LAN. Schermata di attesa della connessione LAN (Schermata di Network Presentation System) *Attenzione Tenere l’adattatore wireless fornito in dotazione con il proiettore fuori della portata di mano dei bambini piccoli. Inghiottendo accidentalmente l’adattatore si può interferire con la respirazione corretta, e creare una situazione a rischio della vita. Importante! z Non tentare mai di utilizzare l’adattatore wireless fornito in dotazione al proiettore, con un qualsiasi altro tipo di dispositivo. 10 Stabilire una connessione diretta LAN wireless tra il proiettore ed un computer Panoramica sulla connessione LAN wireless Il procedimento riportato in questa sezione spiega come usare Network Connection, che è installato su un computer, per ricercare l’SSID emesso dal proiettore, e per stabilire una connessione tra il computer ed il proiettore. Tipo SSID Sono possibili tre differenti tipi di SSID del proiettore, ciascuno dei quali viene descritto di seguito. Notare che il metodo di connessione e le operazioni che si richiedono sono differenti dipendentemente dal tipo di SSID. Tipo SSID Descrizione SSID applicabile Connessione semplice SSID*1 (Incorporato) Ci sono SSID con scopi speciali per l’uso di Network Connection su un computer Windows per stabilire una connessione LAN wireless con il proiettore. Questo tipo di SSID è preimpostato sul proiettore, in modo che il nome e i dettagli di impostazione non possono essere modificati. Questo tipo di SSID rende facile stabilire una connessione LAN wireless tra il proiettore ed un computer, senza dover eseguire la configurazione di impostazioni complesse. casiolpj0001 casiolpj0002 casiolpj0003 casiolpj0004 SSID generico*1*2 (Incorporato) Questo tipo di SSID si consiglia per l’immissione di una passphrase (frase di accesso) per la connessione. Questo tipo di SSID è preimpostato sul proiettore, in modo che il nome e i dettagli di impostazione non possono essere modificati. casiolpj0101*3 casiolpj0102 casiolpj0103 casiolpj0104 SSID Utente*2 (Deve essere creato.) Richiede la creazione di un vostro SSID. È supportata solamente la creazione di un singolo SSID utente. È possibile inoltre specificare il tipo di codifica e la passphrase di immissione per la connessione. casiolpj0<qualsiasi stringa di caratteri> *1 Il proiettore esegue la comunicazione LAN wireless utilizzando la codifica WPA-PSK AES per rendere relativamente sicura la comunicazione dati wireless. I dati inviati tra il proiettore e il computer vengono criptati in base alla passphrase (frase di accesso) incorporata del proiettore e al codice di login. *2 Questi SSID possono anche essere utilizzati quando si stabilisce una connessione LAN wireless tra il proiettore ed un computer funzionante con Mac OS o un dispositivo smart (Android, iOS). Per maggiori informazioni, vedere “Proiezione tramite una connessione LAN wireless con vari dispositivi differenti” (pagina 74). *3 Impostazione SSID iniziale. Connessione LAN wireless e proiezione Un singolo proiettore può avere fino a 8 computer collegati contemporaneamente tramite LAN wireless. Tuttavia, solo l’immagine della schermata di un computer (dimensione dell’immagine di proiezione a pieno schermo) o fino ad un massimo di quattro immagini di schermate di computer (immagine di proiezione suddivisa in quattro parti) possono essere proiettate contemporaneamente. Per i dettagli sulle operazioni di proiezione su un computer dopo la sua connessione, vedere “Uso di Network Connection” (pagina 39). 11 Uso di un SSID incorporato (semplice o generico) del proiettore per stabilire una connessione LAN wireless Questa sezione spiega come utilizzare Network Connection per ricercare un SSID incorporato (semplice o generico) del proiettore e stabilire una connessione LAN wireless tra il proiettore ed il computer. Le operazioni descritte qui stabiliscono una connessione LAN wireless tra il proiettore ed il computer, ed avviano la proiezione dello schermo del computer. Connessione LAN wireless Per utilizzare una connessione SSID semplice del proiettore per stabilire una connessione LAN wireless e proiettare Operazioni sul proiettore 1. Collegare l’adattatore wireless al proiettore (pagina 10) e quindi accendere il proiettore. z La sorgente d’ingresso verrà commutata automaticamente a “Senza fili” (serie XJ-A) o a “Rete” (serie XJ-M), e si avvierà la proiezione della schermata di attesa della connessione LAN. z Se la proiezione della schermata di attesa della connessione LAN non si avvia, premere il tasto [INPUT]. Sulla finestra di dialogo “Immissione” che appare, usare i tasti [T] e [S] per selezionare “Senza fili” (serie XJ-A) o “Rete” (serie XJ-M), e quindi premere il tasto [ENTER]. 2. Premere il tasto [MENU] e quindi selezionare quanto segue: “Impostazioni di rete” 3 “Impostazioni LAN wireless del proiettore” 3 “SSID”. Sulla finestra di dialogo che appare, selezionare uno dei seguenti: casiolpj0001, casiolpj0002, casiolpj0003 o casiolpj0004. 3. Premere il tasto [ESC] due volte per ritornare a “Impostazioni di rete”. 4. Usare il tasto [T] per selezionare “Aggiornamento impostazioni di rete”, e quindi premere il tasto [ENTER]. z Questa operazione visualizzerà una finestra di dialogo di conferma che chiede se si desidera aggiornare le impostazioni di rete. 5. Premere il tasto [S] per selezionare “Sì”, e quindi premere il tasto [ENTER]. z Questa operazione applica il cambiamento di SSID al proiettore e chiude la finestra di dialogo. Attendere che la schermata di attesa di connessione LAN inizi ad essere di nuovo proiettata. z Se nelle vicinanze sono in uso più proiettori, selezionare un SSID differente per ciascun proiettore. 12 Operazioni sul computer 6. Avviare Network Connection. z La finestra di Network Connection apparirà con il messaggio “Connecting”. z Se il vostro computer è funzionante con Windows 7, 8 o 8.1 ed appare la finestra di dialogo “Impostazioni rete”, fare clic su [Annulla] per chiudere la finestra di dialogo. z Una delle finestre di dialogo mostrate sotto apparirà non appena Network Connection rileva il proiettore a cui connettersi. Se appare questa finestra di dialogo: Indica questo stato: Avanzare a questo punto: “Projector List” Sono stati rilevati più proiettori collegabili. Punto 7 “Enter the login code.” È stato rilevato solo un singolo proiettore collegabile. Punto 8 7. Fare clic sull’SSID del proiettore con cui si desidera connettersi, e quindi fare clic su [OK]. 8. Sulla finestra di dialogo “Enter the login code.” che appare, introdurre il nome utente e il codice di login. z Nella casella “User Name”, è possibile introdurre un qualsiasi nome fino a 20 caratteri di lunghezza. Il nome utente da voi qui introdotto verrà visualizzato come il nome utente sullo schermo di proiezione. z Nella casella “Login Code”, introdurre il numero a quattro cifre mostrato nell’angolo in alto a sinistra della schermata di attesa di connessione LAN che è in proiezione. 13 9. Quando tutto è come si desidera, fare clic su [OK]. z Mentre il proiettore è connesso ad un computer su una LAN wireless, sullo schermo del computer apparirà la finestra di Network Connection simile a quella mostrata sotto. L’immagine della schermata del computer (schermata principale) verrà proiettata. z Per i dettagli sulle operazioni della finestra di Network Connection, vedere “Uso di Network Connection” (pagina 39). 10. Per terminare la connessione LAN wireless e interrompere la proiezione della schermata del computer, fare clic sul pulsante di chiusura ( ) nell’angolo in alto a destra della finestra di Network Connection. z Questa operazione chiude la finestra di Network Connection e riporta l’immagine proiettata alla schermata di attesa della connessione LAN. Nota z Il codice di login viene aggiornato ad un nuovo valore ogni volta che viene avviato il proiettore. Ogni volta che si esegue il procedimento riportato sopra per connettersi, controllare il codice di login sullo schermo di proiezione ed introdurre il codice di login corretto per l’avvio attuale. z Se il proiettore non può essere rilevato nel punto 6 del procedimento riportato sopra, l’aspetto della finestra di Network Connection cambierà come mostrato sotto. Se ciò dovesse accadere, controllare i punti elencati di seguito, fare clic su [Reconnect], e quindi eseguire di nuovo il procedimento riportato sopra dal punto 6. z Controllare se l’adattatore wireless sia collegato correttamente al proiettore. Vedere “Collegamento dell’adattatore wireless al proiettore” (pagina 10). z Controllare se il proiettore è acceso e se sta proiettando la schermata di attesa della connessione LAN. z Confermare che l’SSID nell’angolo in basso a sinistra della schermata di attesa della connessione LAN è uno qualsiasi dei seguenti: casiolpj0001, casiolpj0002, casiolpj0003, casiolpj0004. Se viene mostrato un SSID differente, eseguire il procedimento riportato sopra dal punto 2. 14 Per utilizzare un SSID generico del proiettore per stabilire una connessione LAN wireless e proiettare Operazioni sul proiettore 1. Collegare l’adattatore wireless al proiettore (pagina 10) e quindi accendere il proiettore. z La sorgente d’ingresso verrà commutata automaticamente a “Senza fili” (serie XJ-A) o “Rete” (serie XJ-M), e si avvierà la proiezione della schermata di attesa della connessione LAN. z Se la proiezione della schermata di attesa della connessione LAN non si avvia, premere il tasto [INPUT]. Sulla finestra di dialogo “Immissione” che appare, usare i tasti [T] e [S] per selezionare “Senza fili” (serie XJ-A) o “Rete” (serie XJ-M), e quindi premere il tasto [ENTER]. 2. Premere il tasto [MENU] e quindi selezionare quanto segue: “Impostazioni di rete” 3 “Impostazioni LAN wireless del proiettore” 3 “SSID”. Sulla finestra di dialogo che appare, selezionare uno dei seguenti: casiolpj0101, casiolpj0102, casiolpj0103 o casiolpj0104. z Questa operazione non è necessaria se si ha in programma di utilizzare solo un proiettore senza cambiare l’impostazione SSID iniziale di default (casiolpj0101). Avanzare al punto 6. 3. Premere il tasto [ESC] due volte per ritornare a “Impostazioni di rete”. 4. Usare il tasto [T] per selezionare “Aggiornamento impostazioni di rete”, e quindi premere il tasto [ENTER]. z Questa operazione visualizzerà una finestra di dialogo di conferma che chiede se si desidera aggiornare le impostazioni di rete. 5. Premere il tasto [S] per selezionare “Sì”, e quindi premere il tasto [ENTER]. z Questa operazione applica il cambiamento di SSID al proiettore e chiude la finestra di dialogo. Attendere che la schermata di attesa di connessione LAN inizi ad essere di nuovo proiettata. z Se nelle vicinanze sono in uso più proiettori, selezionare un SSID differente per ciascun proiettore. 15 Operazioni sul computer 6. Avviare Network Connection. z La finestra di Network Connection apparirà con il messaggio “Connecting”. z Se il vostro computer è funzionante con Windows 7, 8 o 8.1 ed appare la finestra di dialogo “Impostazioni rete”, fare clic su [Annulla] per chiudere la finestra di dialogo. z Una delle finestre di dialogo mostrate sotto apparirà non appena Network Connection rileva il proiettore a cui connettersi. Se appare questa finestra di dialogo: Indica questo stato: “Projector List” Sono stati rilevati più proiettori collegabili. “Enter the passphrase or WEP key.” È stato rilevato solo un singolo proiettore collegabile. 7. Avanzare a questo punto: Punto 7 Punto 8 Fare clic sull’SSID del proiettore con cui si desidera connettersi, e quindi fare clic su [OK]. 16 8. Sulla finestra di dialogo “Enter the passphrase or WEP key.” che appare, introdurre il nome utente e la passphrase. z Nella casella “User Name”, è possibile introdurre un qualsiasi nome fino a 20 caratteri di lunghezza. Il nome utente da voi qui introdotto verrà visualizzato come il nome utente sullo schermo di proiezione. z Concordemente con l’SSID del proiettore a cui ci si sta connettendo, introdurre i caratteri mostrati sotto in entrambe le caselle “Passphrase/WEP Key Input” e “Confirm”. 9. SSID del proiettore in connessione Stringa di caratteri di immissione (passphrase) casiolpj0101 casiolpj01 casiolpj0102 casiolpj02 casiolpj0103 casiolpj03 casiolpj0104 casiolpj04 Quando tutto è come si desidera, fare clic su [OK]. z Questa operazione visualizza la finestra di dialogo mostrata di seguito. 10. Nella casella “Login Code”, introdurre il numero a quattro cifre mostrato nell’angolo in alto a sinistra della schermata di attesa di connessione LAN che è in proiezione. z Il nome utente da voi introdotto nel punto 8 di questo procedimento verrà mostrato nella casella “User Name”, in modo che sia possibile lasciarlo così come è, se lo si desidera. 11. Quando tutto è come si desidera, fare clic su [OK]. z Mentre il proiettore è connesso ad un computer su una LAN wireless, sullo schermo del computer apparirà la finestra di Network Connection simile a quella mostrata sotto. L’immagine della schermata del computer (schermata principale) verrà proiettata. z Per i dettagli sulle operazioni della finestra di Network Connection, vedere “Uso di Network Connection” (pagina 39). 17 12. Per terminare la connessione LAN wireless e interrompere la proiezione della schermata del computer, fare clic sul pulsante di chiusura ( ) nell’angolo in alto a destra della finestra di Network Connection. z Questa operazione chiude la finestra di Network Connection e riporta l’immagine proiettata alla schermata di attesa della connessione LAN. Nota z Dopo aver eseguito l’operazione riportata sopra, Network Connection ricorderà la passphrase utilizzata per l’ultima connessione. Per questo motivo, non sarà necessario immettere di nuovo la passphrase se si riconnette lo stesso computer al proiettore (per tutto il tempo in cui l’SSID non viene modificato). z Nel caso di una connessione LAN wireless utilizzando un SSID generico, le impostazioni possono essere configurate per eliminare la necessità di introduzione del codice di login. Per informazioni su come configurare le impostazioni, vedere “Per configurare le impostazioni di rete della pagina Control Panel” (pagina 59). Uso di un SSID utente per stabilire una connessione LAN wireless È possibile creare un SSID utente ed utilizzarlo per stabilire una connessione LAN wireless quando si desidera realizzare una qualsiasi delle condizioni seguenti: connessione utilizzando un sistema di sicurezza specifico, realizzare una connessione ancora più sicura, o eseguire la connessione senza configurare le impostazioni per la sicurezza (senza una passphrase o codice di login). Connessione LAN wireless Importante! z Per creare un SSID utente, sarà necessario stabilire prima una connessione LAN tra il proiettore e il computer utilizzando uno degli altri metodi di connessione. z Il proiettore può avere solo un SSID utente assegnato ad esso alla volta. Ogni volta che si esegue il procedimento riportato in “Per creare un SSID utente” l’SSID utente attuale (se ne è presente uno) viene sovrascritto da quello nuovo. 18 Per creare un SSID utente 1. Eseguire una delle operazioni riportate sotto per connettere un computer al proiettore tramite una LAN. z “Per utilizzare una connessione SSID semplice del proiettore per stabilire una connessione LAN wireless e proiettare” (pagina 12), punti da 1 a 9 z “Per utilizzare un SSID generico del proiettore per stabilire una connessione LAN wireless e proiettare” (pagina 15), punti da 1 a 11 z “Per usare un SSID utente per stabilire una connessione LAN wireless e proiettare” (pagina 22), punti da 1 a 11 (SSID utente già creato). z “Per usare un cavo LAN per collegare un computer direttamente al proiettore” (pagina 36), punti da 1 a 9 2. Sulla finestra di Network Connection, fare clic sul pulsante di menu delle funzioni e quindi fare clic su [Admin Screen] sul menu che appare. Pulsante di menu delle funzioni z Questa operazione avvia il browser web del computer e visualizza la pagina iniziale del proiettore. 3. Sul riquadro sinistro, fare clic su “Projector Admin”. Sulla schermata di introduzione della password che appare, immettere la password. z Il codice d’accesso di default iniziale è “admin”. 4. Fare clic sul pulsante [Login]. z Se il login procede normalmente, apparirà la pagina “System Status”. 19 5. Sul riquadro sinistro, fare clic su “Network Settings”. z Questa operazione visualizza la pagina “Network Settings”. z L’introduzione e le impostazioni che si richiedono per la creazione dell’SSID utente sono quelle circondate dai riquadri rossi. Non è necessario cambiare le altre impostazioni. z Per i dettagli su questa pagina, vedere “Per configurare le impostazioni di rete della pagina Network Settings” (pagina 60). 6. Nella casella “SSID”, immettere la stringa di caratteri che si desidera utilizzare come SSID utente. z L’SSID utente finale sarà nel formato: casiolpj0<la stringa di caratteri da voi immessa> z È possibile introdurre fino a 23 caratteri a singolo byte come SSID utente. Notare che nessuna delle seguenti combinazioni può essere utilizzata come porzione di introduzione testo di un SSID utente: 001, 002, 003, 004, 101, 102, 103, o 104. Questo perchè utilizzando questi numeri, si renderebbe il nome dell’SSID utente uguale ad un SSID semplice o SSID generico. 7. Selezionare la codifica che si desidera utilizzare per la comunicazione LAN wireless. z Fare clic sul pulsante [T] alla destra della casella “Security” e quindi selezionare il protocollo per la sicurezza desiderato dalla lista che appare. Il significato di ciascuna opzione nella lista viene descritto di seguito. Sicurezza Descrizione WPA-PSK AES Esegue la codifica per la comunicazione usando il protocollo WPA-PSK. WPA (Wi-Fi Protected Access) è una funzione di sicurezza per la codifica dei dati di comunicazione. WPA2-PSK AES Esegue la codifica per la comunicazione usando il protocollo WPA2-PSK. TKIP e AES sono protocolli di codifica. WPA2 è un nuovo standard di WPA. Disable Disattiva la sicurezza LAN wireless, in modo che le comunicazioni non vengano codificate. 20 8. Immettere la passphrase. z La passphrase immessa nella casella di testo “Passphrase/WEP Key Input” dipende dal protocollo per la sicurezza selezionato nel punto 7, come viene descritto di seguito. Sicurezza WPA-PSK AES Stringa di caratteri di immissione Introdurre la passphrase WPA-PSK o WPA2-PSK. Introdurre da almeno otto caratteri, fino a 63 caratteri a singolo byte, o un valore esadecimale di lunghezza fino a 64 cifre. Esempio: WPA2-PSK AES Disable MyKey123 (otto caratteri a singolo byte) 1111222233334444555566667777888899990000AAAABBBBCCCCDDDDEEEEFFFF (valore esadecimale di 64 cifre) Non si richiede l’immissione. z Ciascun carattere della chiave di passphrase da voi immesso viene indicato da un asterisco (*) nella casella di immissione applicabile. Se si desidera vedere i caratteri reali da voi immessi, togliere il segno di spunta nella casella di controllo “Hide characters”. z La passphrase da voi immessa verrà richiesta quando si utilizza l’SSID utente per stabilire una connessione LAN wireless tra il proiettore ed un computer. Assicuratevi di non dimenticare la passphrase da voi immessa. 9. Per creare un SSID utente conformemente con le vostre impostazioni nei punti da 6 a 8, fare clic su [Apply]. z Questo crea l’SSID utente e lo applica al proiettore. z Se il proiettore e il computer sono connessi tramite LAN wireless, questa operazione conclude la connessione LAN wireless tra il proiettore e il computer, e cambia la schermata di proiezione alla schermata di attesa di connessione LAN. 21 Per usare un SSID utente per stabilire una connessione LAN wireless e proiettare Operazioni sul proiettore 1. Collegare l’adattatore wireless al proiettore (pagina 10) e quindi accendere il proiettore. z La sorgente d’ingresso verrà commutata automaticamente a “Senza fili” (serie XJ-A) o “Rete” (serie XJ-M), e si avvierà la proiezione della schermata di attesa della connessione LAN. z Se la proiezione della schermata di attesa della connessione LAN non si avvia, premere il tasto [INPUT]. Sulla finestra di dialogo “Immissione” che appare, usare i tasti [T] e [S] per selezionare “Senza fili” (serie XJ-A) o “Rete” (serie XJ-M), e quindi premere il tasto [ENTER]. 2. Selezionare l’SSID utente da voi creato con il procedimento riportato in “Per creare un SSID utente” (pagina 19). In questo caso: Eseguire questa operazione: L’SSID del proiettore non è stato cambiato dopo aver eseguito l’operazione riportata in “Per creare un SSID utente” (pagina 19). Avanzare direttamente al punto 6. L’SSID del proiettore è stato cambiato ad uno differente dopo aver eseguito l’operazione riportata in “Per creare un SSID utente” (pagina 19). Premere il tasto [MENU] e quindi selezionare quanto segue: “Impostazioni di rete” 3 “Impostazioni LAN wireless del proiettore” 3 “SSID”. Sulla finestra di dialogo che appare, selezionare l’SSID utente. 3. Premere il tasto [ESC] due volte per ritornare a “Impostazioni di rete”. 4. Usare il tasto [T] per selezionare “Aggiornamento impostazioni di rete”, e quindi premere il tasto [ENTER]. z Questa operazione visualizzerà una finestra di dialogo di conferma che chiede se si desidera aggiornare le impostazioni di rete. 5. Premere il tasto [S] per selezionare “Sì”, e quindi premere il tasto [ENTER]. z Questa operazione applica il cambiamento di SSID al proiettore e chiude la finestra di dialogo. Attendere che la schermata di attesa di connessione LAN inizi ad essere di nuovo proiettata. 22 Operazioni sul computer 6. Avviare Network Connection. z La finestra di Network Connection apparirà con il messaggio “Connecting”. z Se il vostro computer è funzionante con Windows 7, 8 o 8.1 ed appare la finestra di dialogo “Impostazioni rete”, fare clic su [Annulla] per chiudere la finestra di dialogo. z Una delle finestre di dialogo mostrate sotto apparirà non appena Network Connection rileva il proiettore a cui connettersi. Se appare questa finestra di dialogo: 7. Indica questo stato: Avanzare a questo punto: “Projector List” Sono stati rilevati più proiettori collegabili. Punto 7 “Enter the passphrase or WEP key.” L’impostazione “Security” dell’SSID utente è differente da “Disable” ed è stato rilevato solo un proiettore collegabile. Punto 8 “Enter the login code.” L’impostazione “Security” dell’SSID utente è “Disable” ed è stato rilevato solo un proiettore collegabile. Punto 10 Fare clic sull’SSID del proiettore con cui si desidera connettersi, e quindi fare clic su [OK]. z Se appare la finestra di dialogo “Enter the passphrase or WEP key.”, andare al punto 8. Se appare la finestra di dialogo “Enter the login code.”, andare al punto 10. 8. Immettere la passphrase. z Immettere la passphrase di SSID utente (la stringa di caratteri da voi immessa nel punto 8 in “Per creare un SSID utente”) in entrambe le caselle “Passphrase/WEP Key Input” e “Confirm”. 23 9. Quando tutto è come si desidera, fare clic su [OK]. z Questa operazione visualizza la finestra di dialogo mostrata di seguito. 10. Nella casella “Login Code”, introdurre il numero a quattro cifre mostrato nell’angolo in alto a sinistra della schermata di attesa di connessione LAN che è in proiezione. 11. Quando tutto è come si desidera, fare clic su [OK]. z Mentre il proiettore è connesso ad un computer su una LAN wireless, sullo schermo del computer apparirà la finestra di Network Connection simile a quella mostrata sotto. L’immagine della schermata del computer (schermata principale) verrà proiettata. z Per i dettagli sulle operazioni della finestra di Network Connection, vedere “Uso di Network Connection” (pagina 39). 12. Per terminare la connessione LAN wireless e interrompere la proiezione della schermata del computer, fare clic sul pulsante di chiusura ( ) nell’angolo in alto a destra della finestra di Network Connection. z Questa operazione chiude la finestra di Network Connection e riporta l’immagine proiettata alla schermata di attesa della connessione LAN. Nota z Dopo aver eseguito l’operazione riportata sopra, Network Connection ricorderà la passphrase utilizzata per l’ultima connessione. Per questo motivo, non sarà necessario immettere di nuovo la passphrase se si riconnette lo stesso computer al proiettore (per tutto il tempo in cui l’SSID non viene modificato). z Nel caso di una connessione LAN wireless utilizzando un SSID utente, le impostazioni possono essere configurate per eliminare la necessità di introduzione del codice di login. Per informazioni su come configurare le impostazioni, vedere “Per configurare le impostazioni di rete della pagina Control Panel” (pagina 59). 24 Connessione del proiettore ad una rete esterna senza terminare una connessione LAN wireless diretta con un computer Mentre è presente una connessione LAN wireless diretta tra il proiettore ed un computer, il proiettore può collegarsi con un punto di accesso che è connesso ad una rete esterna (Internet o Intranet), senza terminare la connessione con il computer. Punto di accesso LAN wireless (o router) Connessione LAN wireless O connessione LAN cablata (solo serie XJ-M) Connessione LAN wireless Importante! z Questo tipo di connessione rende possibile per il computer di utilizzare il servizio di rete (Internet o Intranet) a cui è connesso tramite il punto di accesso LAN o router wireless. L’ambiente di rete a cui è possibile connettersi dal computer dipende dal punto di accesso LAN o router wireless. z Questo tipo di connessione presuppone che un server DHCP sia funzionante sulla rete alla quale appartiene il punto di accesso LAN o router wireless. 25 Per connettere il proiettore ad un punto di accesso LAN wireless senza terminare una connessione LAN wireless diretta con un computer 1. Eseguire una delle operazioni riportate di seguito per connettere un computer al proiettore tramite una LAN wireless. z “Per utilizzare una connessione SSID semplice del proiettore per stabilire una connessione LAN wireless e proiettare” (pagina 12), punti da 1 a 9 z “Per utilizzare un SSID generico del proiettore per stabilire una connessione LAN wireless e proiettare” (pagina 15), punti da 1 a 11 z “Per usare un SSID utente per stabilire una connessione LAN wireless e proiettare” (pagina 22), punti da 1 a 11 (Dopo che è stato creato un SSID utente.) 2. Sulla finestra di Network Connection, fare clic sul pulsante di menu delle funzioni e quindi fare clic su [Admin Screen] sul menu che appare. Pulsante di menu delle funzioni z Questa operazione avvia il browser web del computer e visualizza la pagina iniziale del proiettore. 3. Sul riquadro sinistro, fare clic su “Projector Admin”. Sulla schermata di introduzione del codice d’accesso che appare, immettere la password. z Il codice d’accesso di default iniziale è “admin”. 4. Fare clic sul pulsante [Login]. z Se il login procede normalmente, apparirà la pagina “System Status”. 26 5. Sul riquadro sinistro, fare clic su “Network Settings”. z Questa operazione visualizza la pagina “Network Settings”. z L’introduzione e le impostazioni che si richiedono qui, sono quelle circondate dai riquadri rossi. Non è necessario cambiare le altre impostazioni. z Per i dettagli su questa pagina, vedere “Per configurare le impostazioni di rete della pagina Network Settings” (pagina 60). 6. Se il pulsante “Obtain an IP address automatically” appare come per cambiarlo a . 7. Se il pulsante “Auto” nell’area “DHCP Settings” appare come cambiarlo a . 8. Configurare le impostazioni per la connessione ad un punto di accesso LAN wireless dal proiettore. , fare clic , fare clic per (1) Se il pulsante “Enable” nell’area “External Access Point” appare come , fare clic per cambiarlo a . (2) Fare clic su [Scan Access Point]. z “Select an access point.” viene visualizzato nella casella “External Access Point SSID”. (3) Fare clic sul pulsante [T] alla destra della casella “External Access Point SSID” e quindi nella lista che appare selezionare l’SSID del punto di accesso a cui si desidera connettersi. z La lista che appare quando si fa clic sul pusante [T] mostra i punti di accesso i cui segnali vengono rilevati dal proiettore in quel momento, e fino ad otto punti di accesso connessi precedentemente. z Se si desidera immettere un SSID manualmente, selezionare l’opzione “Enter the key.” sulla lista. Successivamente, introdurre l’SSID desiderato nella casella “External Access Point SSID”. (4) Nella casella “Key”, immettere la passphrase o la chiave WEP del punto di accesso a cui connettersi. z Non è necessario immettere nulla se il punto di accesso in uso non richiede l’immissione di passphrase o chiave WEP. z Ciascun carattere della passphrase o chiave WEP da voi immesso viene indicato da un asterisco (*) nella casella di immissione applicabile. Se si desidera vedere i caratteri reali da voi immessi, togliere il segno di spunta nella casella di controllo “Hide characters”. (5) Per salvare le impostazioni di connessione, fare clic su [Apply]. z Se la passphrase o la chiave WEP è corretta, essa dovrebbe normalmente richiede ovunque da un minuto a pochi minuti per stabilire una connessione con il punto di accesso. 27 9. Usare il telecomando fornito in dotazione al proiettore per controllare se il proiettore è connesso al punto di accesso LAN wireless. (1) Premere il tasto [MENU], e quindi selezionare “Impostazioni di rete” 3 “Informazioni su LAN wireless”. (2) Sulla finestra di dialogo “Informazioni su LAN wireless” che appare, selezionare “Stato di connessione dell’AP esterno”. z Se viene mostrato “Connesso”, significa che il proiettore è connesso al punto di accesso LAN wireless. Se viene mostrato “Disconnesso”, eseguire questo procedimento di nuovo dal punto 1. z Quando il punto di accesso esterno è operativo come un server DHCP, terminando la connessione verrà cambiato l’indirizzo IP del proiettore ad un valore deciso dal punto di accesso esterno. Nota z Una volta che si configurano le impostazioni riportate sopra e si connette il proiettore ad un punto di accesso LAN wireless, il proiettore si connetterà automaticamente con lo stesso punto di accesso LAN wireless ogni volta che si commuta la sua sorgente d’ingresso a “Senza fili” (serie XJ-A) o a “Rete” (serie XJ-M). Questo è vero finché il proiettore si trova entro il campo di connessione del punto di accesso LAN wireless, e per il tempo in cui le impostazioni del punto di accesso LAN wireless e le impostazioni del proiettore non vengono cambiate. Per stabilire una connessione LAN cablata tra il proiettore e un router, mantenendo una connessione wireless diretta tra il proiettore e un computer (solo serie XJ-M) 1. Eseguire i punti da 1 a 7 riportati in “Per connettere il proiettore ad un punto di accesso LAN wireless senza terminare una connessione LAN wireless diretta con un computer” (pagina 26). 2. Nell’angolo in alto a destra della pagina “Network Settings”, fare clic su “Logout” per scollegarsi da Projector Admin. 3. Usare un cavo LAN per collegare il proiettore al router. 28 Stabilire una connessione tra il proiettore ed il computer tramite un punto di accesso LAN wireless Panoramica sulla connessione Una connessione LAN può essere stabilita tra il proiettore ed il computer connettendo entrambi ad un punto di accesso LAN wireless esistente all’interno di una società, ecc. Punto di accesso LAN wireless LAN wireless LAN wireless Importante! z Questo tipo di connessione rende possibile per il computer di utilizzare il servizio di rete (Internet o Intranet) a cui è connesso tramite il punto di accesso LAN wireless. L’ambiente di rete a cui si può connettere il computer dipende dal punto di accesso LAN wireless. z Questo tipo di connessione presuppone che il punto di accesso LAN wireless funzioni come un server DHCP, o che un server DHCP sia funzionante sulla rete a cui appartiene il punto di accesso LAN wireless. 29 Procedimenti per la connessione Per connettere il proiettore ad un punto di accesso LAN wireless 1. Eseguire una delle operazioni riportate sotto per connettere un computer al proiettore tramite una LAN. z “Per utilizzare una connessione SSID semplice del proiettore per stabilire una connessione LAN wireless e proiettare” (pagina 12), punti da 1 a 9 z “Per utilizzare un SSID generico del proiettore per stabilire una connessione LAN wireless e proiettare” (pagina 15), punti da 1 a 11 z “Per usare un SSID utente per stabilire una connessione LAN wireless e proiettare” (pagina 22), punti da 1 a 11 (SSID utente già creato). z “Per usare un cavo LAN per collegare un computer direttamente al proiettore” (pagina 36), punti da 1 a 9 2. Sulla finestra di Network Connection, fare clic sul pulsante di menu delle funzioni e quindi fare clic su [Admin Screen] sul menu che appare. Pulsante di menu delle funzioni z Questa operazione avvia il browser web del computer e visualizza la pagina iniziale del proiettore. 3. Sul riquadro sinistro, fare clic su “Projector Admin”. Sulla schermata di introduzione del codice d’accesso che appare, immettere la password. z Il codice d’accesso di default iniziale è “admin”. 4. Fare clic sul pulsante [Login]. z Se il login procede normalmente, apparirà la pagina “System Status”. 30 5. Sul riquadro sinistro, fare clic su “Network Settings”. z Questa operazione visualizza la pagina “Network Settings”. z L’introduzione e le impostazioni che si richiedono qui, sono quelle circondate dai riquadri rossi. Non è necessario cambiare le altre impostazioni. z Per i dettagli su questa pagina, vedere “Per configurare le impostazioni di rete della pagina Network Settings” (pagina 60). 6. Se il pulsante “Obtain an IP address automatically” appare come per cambiarlo a . 7. Se il pulsante “Disable” nell’area “Access Point Function” appare come clic per cambiarlo a . 31 , fare clic , fare 8. Configurare le impostazioni per la connessione ad un punto di accesso LAN wireless dal proiettore. (1) Se il pulsante “Enable” nell’area “External Access Point” appare come , fare clic per cambiarlo a . (2) Fare clic su [Scan Access Point]. z “Select an access point.” viene visualizzato nella casella “External Access Point SSID”. (3) Fare clic sul pulsante [T] alla destra della casella “External Access Point SSID” e quindi nella lista che appare selezionare l’SSID del punto di accesso a cui si desidera connettersi. z La lista che appare quando si fa clic sul pusante [T] mostra i punti di accesso i cui segnali vengono rilevati dal proiettore in quel momento, e fino ad otto punti di accesso connessi precedentemente. z Se si desidera immettere un SSID manualmente, selezionare l’opzione “Enter the key.” sulla lista. Successivamente, introdurre l’SSID desiderato nella casella “External Access Point SSID”. (4) Nella casella “Key”, immettere la passphrase o la chiave WEP del punto di accesso a cui connettersi. z Non è necessario immettere nulla se il punto di accesso in uso non richiede l’immissione di passphrase o chiave WEP. z Ciascun carattere della passphrase o chiave WEP da voi immesso viene indicato da un asterisco (*) nella casella di immissione applicabile. Se si desidera vedere i caratteri reali da voi immessi, togliere il segno di spunta nella casella di controllo “Hide characters”. (5) Per salvare le impostazioni di connessione, fare clic su [Apply]. z A questo punto, l’impostazione “Access Point Function” (punto 7, riportato sopra) cambia automaticamente a “Disable”. Se il proiettore è collegato ad un computer tramite LAN wireless allo scopo di configurare le impostazioni riportate sopra, questa operazione concluderà la connessione. z Se la passphrase o la chiave WEP è corretta, essa dovrebbe normalmente richiedere ovunque da un minuto a pochi minuti per stabilire una connessione con il punto di accesso. 9. Usare il telecomando fornito in dotazione al proiettore per controllare se il proiettore è connesso al punto di accesso LAN wireless. (1) Premere il tasto [MENU], e quindi selezionare “Impostazioni di rete” 3 “Informazioni su LAN wireless”. (2) Sulla finestra di dialogo “Informazioni su LAN wireless” che appare, selezionare “Stato di connessione dell’AP esterno”. z Se viene mostrato “Connesso”, significa che il proiettore è connesso al punto di accesso LAN wireless. Se viene mostrato “Disconnesso”, eseguire questo procedimento di nuovo dal punto 1. z Quando il punto di accesso esterno è operativo come un server DHCP, terminando la connessione verrà cambiato l’indirizzo IP del proiettore ad un valore deciso dal punto di accesso esterno. Nota z Una volta che si configurano le impostazioni riportate sopra e si connette il proiettore ad un punto di accesso LAN wireless, il proiettore si connetterà automaticamente con lo stesso punto di accesso LAN wireless ogni volta che si commuta la sua sorgente d’ingresso a “Senza fili” (serie XJ-A) o “Rete” (serie XJ-M). Questo è vero finché il proiettore si trova entro il campo di connessione del punto di accesso LAN wireless, e per il tempo in cui le impostazioni del punto di accesso LAN wireless e le impostazioni del proiettore non vengono cambiate. 32 Per stabilire una connessione tra il proiettore ed il computer e proiettare tramite un punto di accesso LAN wireless Importante! z Il procedimento riportato sotto presuppone le condizioni descritte di seguito. • Il computer è già connesso al punto di accesso LAN wireless. Non fa nessuna differenza se il computer è connesso tramite LAN wireless (Wi-Fi) o LAN cablata (utilizzando un cavo LAN). Se il computer è connesso tramite una connessione LAN cablata, assicurarsi che la funzione LAN wireless del computer sia disabilitata. • Le impostazioni del proiettore sono già state configurate utilizzando il procedimento riportato in “Per connettere il proiettore ad un punto di accesso LAN wireless” (pagina 30), e il punto di accesso LAN wireless e/o le impostazioni del proiettore non sono state cambiate da allora. • Il proiettore è entro il campo supportato dal punto di accesso LAN wireless. Operazioni sul proiettore 1. Collegare l’adattatore wireless al proiettore (pagina 10) e quindi accendere il proiettore. z La sorgente d’ingresso verrà commutata automaticamente a “Senza fili” (serie XJ-A) o “Rete” (serie XJ-M), e si avvierà la proiezione della schermata di attesa della connessione LAN. z Se la proiezione della schermata di attesa della connessione LAN non si avvia, premere il tasto [INPUT]. Sulla finestra di dialogo “Immissione” che appare, usare i tasti [T] e [S] per selezionare “Senza fili” (serie XJ-A) o “Rete” (serie XJ-M), e quindi premere il tasto [ENTER]. Operazioni sul computer 2. Avviare Network Connection. z La finestra di Network Connection apparirà con il messaggio “Connecting”. z Se il vostro computer è funzionante con Windows 7, 8 o 8.1 ed appare la finestra di dialogo “Impostazioni rete”, fare clic su [Annulla] per chiudere la finestra di dialogo. z Una delle finestre di dialogo mostrate sotto apparirà non appena Network Connection rileva il proiettore a cui connettersi. Se appare questa finestra di dialogo: 3. Indica questo stato: Avanzare a questo punto: “Projector List” Sono stati rilevati più proiettori collegabili sulla rete. Punto 4 “Enter the login code.” È stato rilevato un proiettore collegabile sulla rete. Punto 5 Fare clic sull’indirizzo IP del proiettore con cui si desidera connettersi, e quindi fare clic su [OK]. z Per l’indirizzo IP del proiettore, selezionare “Server IP” nell’angolo in basso a sinistra dello schermo di proiezione (schermata di attesa della connessione LAN). 33 4. Sulla finestra di dialogo “Enter the login code.” che appare, introdurre il codice di login. z Nella casella “Login Code”, introdurre il numero a quattro cifre mostrato nell’angolo in alto a sinistra della schermata di attesa di connessione LAN che è in proiezione. 5. Quando tutto è come si desidera, fare clic su [OK]. z Mentre il proiettore è connesso ad un computer su una LAN wireless, sullo schermo del computer apparirà la finestra di Network Connection simile a quella mostrata sotto. L’immagine della schermata del computer (schermata principale) verrà proiettata. z Per i dettagli sulle operazioni della finestra di Network Connection, vedere “Uso di Network Connection” (pagina 39). 6. Per terminare la connessione LAN wireless e interrompere la proiezione della schermata del computer, fare clic sul pulsante di chiusura ( ) nell’angolo in alto a destra della finestra di Network Connection. z Questa operazione chiude la finestra di Network Connection e riporta l’immagine proiettata alla schermata di attesa della connessione LAN. Nota z Quando si utilizza il tipo di connessione riportato sopra, le impostazioni possono essere configurate per eliminare la necessità di immissione del codice login. Per informazioni su come configurare le impostazioni, vedere “Per configurare le impostazioni di rete della pagina Control Panel” (pagina 59). 34 Collegamento del proiettore ad un computer tramite una LAN cablata (solo serie XJ-M) Panoramica sulla connessione LAN cablata Il metodo che si deve adottare per collegare il proiettore ad un computer tramite una LAN cablata dipende se il computer sarà anch’esso connesso oppure no contemporaneamente ad una rete esterna. Connessione LAN cablata quando non è necessario connettere il computer ad una rete esterna Usare un cavo LAN per collegare il proiettore e il computer, e configurare le impostazioni di indirizzo IP per entrambi. Connessione LAN cablata Per informazioni su come eseguire ciò, vedere “Per usare un cavo LAN per collegare un computer direttamente al proiettore” (pagina 36). Connessione LAN cablata quando si desidera anche connettere il computer ad una rete esterna Usare i cavi LAN per collegare il proiettore ed il computer allo stesso router. In questa configurazione, il computer può utilizzare il servizio di rete (Internet o intranet) connessa tramite il router. L’ambiente di rete a cui ci si può connettere dal computer dipende dal router. Router Connessione LAN cablata Connessione LAN cablata Per informazioni su come eseguire ciò, vedere “Per stabilire una connessione LAN cablata tra il proiettore e un computer tramite un router” (pagina 38). Nota z L’applicazione Network Connection non è richiesta per le operazioni di connessione LAN cablata. Network Connection viene utilizzata quando si proietta il contenuto dello schermo del computer dopo aver stabilito una connessione LAN cablata. 35 Procedimenti per la connessione LAN cablata Per usare un cavo LAN per collegare un computer direttamente al proiettore 1. Collegare il computer al proiettore con il cavo LAN. Operazioni sul proiettore 2. Premere il tasto [INPUT]. Questo visualizzerà la finestra di dialogo “Immissione”. 3. Usare i tasti [T] e [S] per selezionare “Rete”, e quindi premere il tasto [ENTER]. 4. Controllare l’indirizzo IP (“Server IP”) nell’angolo in basso a destra della schermata di attesa di connessione LAN. z Qui, useremo un indirizzo IP del proiettore di 192.168.100.10 (impostazione iniziale di default del proiettore). Operazioni sul computer 5. Cambiare l’indirizzo IP del computer a 192.168.100.XXX (XXX è un valore da 1 a 9, o da 11 a 254). z I passi eseguiti fino a questo punto sono per stabilire una connessione LAN tra il proiettore ed il computer. I passi da qui in poi sono per la proiezione della schermata del computer. 6. Avviare Network Connection. z La finestra di Network Connection apparirà con il messaggio “Connecting”. z Se il vostro computer è funzionante con Windows 7, 8 o 8.1 ed appare la finestra di dialogo “Impostazioni rete”, fare clic su [Annulla] per chiudere la finestra di dialogo. z Una finestra di dialogo “Projector List” apparirà non appena Network Connection rileva un proiettore a cui connettersi. 7. Fare clic sull’indirizzo IP del proiettore con cui si desidera connettersi, e quindi fare clic su [OK]. z Per l’indirizzo IP del proiettore, selezionare “Server IP” nell’angolo in basso a sinistra dello schermo di proiezione (schermata di attesa della connessione LAN). 36 8. Sulla finestra di dialogo “Enter the login code.” che appare, introdurre il codice di login richiesto. z Nella casella “Login Code”, immettere il numero a quattro cifre mostrato nell’angolo in alto a sinistra della schermata di attesa di connessione LAN che è in proiezione. 9. Quando tutto è come si desidera, fare clic su [OK]. z Questo cambierà la finestra di Network Connection come viene mostrato sotto, e si avvierà la proiezione dell’immagine della schermata (finestra principale) del computer. z Per i dettagli sulle operazioni della finestra di Network Connection, vedere “Uso di Network Connection” (pagina 39). 10. Per interrompere la proiezione della schermata del computer, fare clic sul pulsante di chiusura ( ) nell’angolo in alto a destra della finestra di Network Connection. z Questa operazione chiude la finestra di Network Connection e riporta l’immagine proiettata alla schermata di attesa della connessione LAN. Nota z Quando si utilizza il tipo di connessione riportato sopra, le impostazioni possono essere configurate per eliminare la necessità di immissione del codice login. Per informazioni su come configurare tali impostazioni, vedere “Per configurare le impostazioni di rete della pagina Control Panel” (pagina 59). 37 Per stabilire una connessione LAN cablata tra il proiettore e un computer tramite un router Nota z Il procedimento riportato di seguito presuppone che un server DHCP sia operante sulla rete alla quale appartiene il router, e che ci sia una connessione LAN tra computer e router. Operazioni sul proiettore 1. Usare un cavo LAN per collegare il proiettore al router a cui è connesso il computer tramite la LAN. 2. Sul proiettore, selezionare “Automat” per “Impostazioni IP”. (1) Eseguire i passi seguenti per visualizzare la finestra di dialogo Impostazioni IP: tasto [MENU] 3 “Impostazioni di rete” 3 “Impostazioni LAN cablato del proiettore”. (2) Premere il tasto [W] per selezionare “Automat” per “Impostazioni IP”. (3) Premere il tasto [ESC] per ritornare a “Impostazioni di rete”. (4) Selezionare “Aggiornamento impostazioni di rete” e quindi premere il tasto [ENTER]. (5) In risposta alla finestra di dialogo di aggiornamento delle impostazioni di rete che appare, premere il tasto [S] per selezionare “Sì” e quindi premere il tasto [ENTER]. Operazioni sul computer 3. Eseguire l’operazione dal punto 6 riportato in “Per usare un cavo LAN per collegare un computer direttamente al proiettore” (pagina 36). 38 Uso di Network Connection Network Connection è un’applicazione che è possibile utilizzare per stabilire una connessione LAN wireless tra un proiettore ed un computer, e per inviare immagini del display, filmati e audio da un computer connesso al proiettore. Importante! z Le spiegazioni riportate in questa sezione presuppongono che ci sia già una connessione LAN tra il proiettore ed il computer, e che il contenuto della schermata del computer è in proiezione. Prima di eseguire i procedimenti riportati in questa sezione, si deve utilizzare il procedimento in “Proiezione del contenuto dello schermo del computer su una connessione LAN” (pagina 9) per stabilire una connessione LAN wireless tra il proiettore ed il computer. Finestra di Network Connection La finestra di Network Connection mostrata sotto viene visualizzata mentre è presente una connessione LAN wireless tra il proiettore ed il computer. Codice login Pulsante di menu delle funzioni Pulsante di minimizzazione Pulsante per proiettare 1 schermata Pulsante di chiusura Pulsante per proiettare la schermata del PC Pulsante per proiettare lo stream video Indicatore di proiezione Pulsante per proiettare 4 schermate Pulsante di arresto Pulsante di pausa 39 Operazioni di Network Connection Operazioni con i pulsanti di Network Connection Mentre è presente una connessione LAN wireless tra il proiettore ed un computer, è possibile usare i pulsanti sulla finestra di Network Connection per eseguire le operazioni descritte di seguito. Per fare ciò: Fare clic su questo pulsante: Proiettare una singola schermata del computer che occupi l’intera immagine sullo schermo di proiezione (proiettare 1 schermata) (proiettare 1 schermata) Dividere lo schermo di proiezione in quattro parti e proiettare quattro schermate di computer (proiettare 4 schermate) Uno dei seguenti pulsanti*: Congelare la schermata del computer che è attualmente in proiezione Proiettare un filmato senza visualizzarlo sul computer (proiettare lo stream video) , , , (pausa) (proiettare lo stream video) Per ulteriori informazioni, vedere “Proiezione di un stream video” a pagina 43. Arrestare la proiezione dello schermo del computer (arresto) Chiudere Network Connection (chiuso) * Facendo clic su un pulsante, si proietterà l’immagine dello schermo del computer nella posizione corrispondente: (1) In alto a sinistra, (2) In alto a destra, (3) In basso a sinistra, (4) In basso a destra. 1 2 3 4 40 Operazioni con il menu delle funzioni di Network Connection Mentre è presente una connessione LAN wireless tra il proiettore ed un computer, è possibile usare le voci sul menu delle funzioni di Network Connection (che appare quando si fa clic sul pulsante di menu delle funzioni) per eseguire le operazioni descritte di seguito. Per fare ciò: Selezionare questa voce di menu delle funzioni: Dare la priorità alla velocità di visualizzazione rispetto alla qualità dell’immagine sullo schermo di proiezione [Projection Setting] 3 [High-speed] – Dare la priorità alla qualità dell’immagine sullo schermo di proiezione rispetto alla velocità di visualizzazione [Projection Setting] 3 [High-resolution] – Mettere in uscita l’audio del computer dal diffusore del proiettore*1 [Audio Out] Commutare dalla proiezione della schermata principale alla proiezione della schermata estesa *2 [Select the Projection Screen] 3 [Extended Screen] Commutare dalla proiezione della schermata estesa alla proiezione della schermata principale [Select the Projection Screen] 3 [Main Screen] Usare un dispositivo smart per il controllo remoto di un computer che ha in esecuzione Network Connection [PC Remote] Configurare le impostazioni di rete del proiettore [Admin Screen] “Uso delle pagine Projector Admin” (pagina 52) Controllare a distanza il proiettore su una connessione LAN [Admin Screen] “Controllo remoto del proiettore su una connessione LAN” (pagina 64) Eseguire l’upload di un file alla memoria interna del proiettore [Admin Screen] “Caricamento di un file alla memoria interna del proiettore” (pagina 67) [Server Search] “Per terminare la connessione LAN wireless attuale e riconnettere” (pagina 45) Cambiare la connessione LAN wireless ad un altro proiettore Creare una copia di Network Connection su una memoria flash USB Cancellare le informazioni sulla connessione (passphrase) memorizzate da Network Connection Fare riferimento a: “Uscita dell’audio del computer dal diffusore del proiettore” (pagina 42) – “Controllo remoto di un computer da un dispositivo smart” (pagina 44) [Token Wizard] “Uso del wizard token” (pagina 73) “Per cancellare le informazioni sulla connessione (passphrase) memorizzate da Network Connection” (pagina 45) [Initialize] Mostrare l’indirizzo IP e il codice di login del proiettore connesso tramite LAN [Info] – Visualizzare le informazioni sulla versione di Network Connection [About] – Chiudere Network Connection [Exit] – *1 Nel caso di Windows XP, che non supporta le funzioni di mixer del livello audio, deve essere installato un driver per abilitare queste funzioni. Vedere “Software driver aggiuntivo per Windows” riportato di seguito. *2 Con Windows XP e Windows Vista, si richiede l’installazione del software driver per abilitare queste funzioni. Vedere “Software driver aggiuntivo per Windows” riportato di seguito. 41 Software driver aggiuntivo per Windows Con Windows, l’uso di alcune parti di Network Connection richiede l’installazione del software driver mostrato nella tabella sotto. Per informazioni su come ottenere questo software, accedere al sito web CASIO (http://www.casio-intl.com/support/). Per usare questa funzione: Installare questo software driver: Funzione di uscita audio Driver VAC (per la versione Windows XP che non supporta le funzioni di mixer del livello audio) Funzione di uscita schermo esteso Driver VDD (per Windows XP e Windows Vista) Uscita dell’audio del computer dal diffusore del proiettore È possibile utilizzare Network Connection per mettere in uscita l’audio del computer dal diffusore del proiettore, mentre è in corso la proiezione di una schermata del computer su una connessione LAN. z Per mettere in uscita l’audio del computer dal diffusore del proiettore, selezionare [Audio Out] sul menu delle funzioni di Network Connection in modo che ci sia un segno di spunta accanto ad esso. Abilitando l’uscita dei diffusori del proiettore si disabiliterà l’uscita dal diffusore(i) del computer. z Per disabilitare l’uscita audio del diffusore del proiettore e riabilitare l’uscita dal diffusore(i) del computer, selezionare di nuovo [Audio Out] sul menu delle funzioni per rimuovere il segno di spunta. Nota z La voce [Audio Out] del menu delle funzioni è non selezionata (disabilitata) ogni volta che si avvia Network Connection. 42 Proiezione di un stream video È possibile utilizzare Network Connection per riprodurre un filmato e mettere in uscita le immagini di riproduzione al proiettore per la proiezione. Sullo schermo di proiezione viene visualizzato solo lo stream video del filmato. È possibile lasciare il desktop normale e la finestra di Network Connection (che non vengono proiettati) sullo schermo del computer. File di riproduzione supportati AVI: 20 Mbps 720/30P massimo (video MJPEG, audio ADPCM) MOV: 20 Mbps 1080/30P massimo (video H.264, audio ADPCM o audio AAC) MP4: 20 Mbps 1080/30P massimo (video H.264, audio AAC) Per proiettare uno stream video 1. Sulla finestra di Network Connection, fare clic su (proiezione stream video). z Questa operazione farà apparire la finestra di Network Connection cambiata come viene mostrato sotto. Pulsante per proiettare la schermata del PC Pulsante di selezione file Pulsante di arresto Pulsante di riproduzione z Se la schermata del computer è in fase di proiezione, premendo il pulsante riportato sopra, la schermata di proiezione ritorna alla schermata di attesa di connessione LAN. Se la proiezione è in esecuzione da un altro computer, lo schermo di proiezione non cambierà. 2. Fare clic su 3. Usare la finestra di dialogo di selezione file che appare per selezionare il file di filmato che si desidera riprodurre, e quindi fare clic su [Apri]. (selezione file). z Questo avvia la riproduzione del file da voi selezionato e visualizza una visione a schermo intero del filmato sullo schermo di proiezione. 4. Per arrestare la riproduzione del filmato, fare clic su 5. Per ritornare alla proiezione normale della schermata del computer, fare clic su (proiezione schermo PC). Nota (arresto). z Dopo aver arrestato la riproduzione nel punto 4 del procedimento riportato sopra, è possibile riavviare la riproduzione dall’inizio del file (filmato) facendo clic su (riproduzione). z La proiezione dello stream video viene sempre eseguita in visione a schermo intero. In questo caso, lo schermo di proiezione non può essere suddiviso in quattro parti, come quando si proiettano le immagini degli schermi di computer. z Quando si proietta uno stream video, l’audio del filmato viene sempre messo in uscita dal proiettore. 43 Controllo remoto di un computer da un dispositivo smart Questa sezione spiega come utilizzare un dispositivo smart per il controllo remoto di un computer funzionante con Network Connection. Importante! z Per eseguire l’operazione di controllo remoto qui descritta, il vostro dispositivo smart necessiterà di aver C-Assist (pagina 75) installato su di esso. Per avviare il controllo remoto del PC 1. Eseguire una delle operazioni descritte sotto per proiettare il contenuto delle schermate del computer tramite una LAN wireless. z “Per utilizzare una connessione SSID semplice del proiettore per stabilire una connessione LAN wireless e proiettare” (pagina 12), punti da 1 a 9 z “Per utilizzare un SSID generico del proiettore per stabilire una connessione LAN wireless e proiettare” (pagina 15), punti da 1 a 11 z “Per usare un SSID utente per stabilire una connessione LAN wireless e proiettare” (pagina 22), punti da 1 a 11 (SSID utente già creato.) 2. Sul dispositivo smart, avviare C-Assist e quindi eseguire i passi seguenti. (1) Accedere al proiettore. (2) Introdurre lo stato di attesa di controllo remoto del PC. 3. Sulla finestra di Network Connection, fare clic sul pulsante di menu delle funzioni e quindi fare clic su [PC Remote] sul menu che appare, in modo che ci sia un segno di spunta accanto ad esso. z Questa operazione farà apparire un’immagine della schermata del computer sullo schermo tattile del dispositivo smart. z Questo indica che è possibile usare lo schermo tattile del dispositivo smart per eseguire le operazioni del mouse del computer. È possibile inoltre usare la tastiera sullo schermo del dispositivo smart per immettere ed editare i dati sul computer. 4. Controllare il computer dal dispositivo smart come si richiede. Per chiudere il controllo remoto del PC Sulla finestra di Network Connection, fare clic sul pulsante di menu delle funzioni e quindi fare clic su [PC Remote] sul menu che appare per annullare il segno di spunta accanto ad esso. 44 Altre operazioni di Network Connection Per terminare la connessione LAN wireless attuale e riconnettere 1. Sul menu delle funzioni di Network Connection, selezionare [Server Search]. z In questo modo termina la connessione LAN wireless attuale, e cambia lo schermo di proiezione alla schermata di attesa della connessione LAN. 2. Eseguire una delle operazioni descritte di seguito. z “Per utilizzare una connessione SSID semplice del proiettore per stabilire una connessione LAN wireless e proiettare” (pagina 12) z “Per utilizzare un SSID generico del proiettore per stabilire una connessione LAN wireless e proiettare” (pagina 15) z “Per usare un SSID utente per stabilire una connessione LAN wireless e proiettare” (pagina 22) (Dopo che è stato creato un SSID utente.) Per cancellare le informazioni sulla connessione (passphrase) memorizzate da Network Connection 1. Sul menu delle funzioni di Network Connection, selezionare [Initialize]. 2. Sulla finestra di dialogo per la conferma di inizializzazione che appare, fare clic su [OK] per inizializzare, o su [Cancel] per annullare. 45 Impostazioni di rete del proiettore Sono disponibili due tipi di impostazioni di rete del proiettore: impostazioni di base che possono essere configurate solo dal proiettore, e impostazioni più dettagliate che possono essere configurate utilizzando un computer collegato al proiettore tramite una connessione LAN per accedere alle pagine Projector Admin. z Per informazioni sulle impostazioni di base della rete che possono essere configurate solo sul proiettore, vedere “Uso del menu di setup del proiettore” (sotto). z Per informazioni sull’uso di un browser web del computer per configurare le impostazioni di rete dettagliate, vedere “Uso delle pagine Projector Admin” (pagina 52). Uso del menu di setup del proiettore È possibile usare il menu principale di “Impostazioni di rete”, che è incluso nel menu di setup del proiettore, per visualizzare le informazioni e configurare le impostazioni per il proiettore e la connessione LAN del dispositivo esterno. La tabella riportata sotto mostra le voci di menu incluse nel menu principale di “Impostazioni di rete”. Voce di menu Descrizione Fare riferimento a: Informazioni su LAN cablato (Solo serie XJ-M) Mostra le informazioni sullo stato attuale della connessione LAN cablata (indirizzo IP, impostazione DHCP, ecc.) “Per visualizzare le informazioni su LAN cablato (solo serie XJ-M)” (pagina 47) Informazioni su LAN wireless Mostra le informazioni sulla connessione LAN wireless attuale (indirizzo IP, impostazione DHCP, impostazioni di sicurezza, stato di connessione con il punto di accesso esterno, ecc.) “Per visualizzare le informazioni LAN wireless” (pagina 48) Impostazioni LAN cablato del proiettore (Solo serie XJ-M) Configurare l’impostazione di indirizzo IP. “Per cambiare le impostazioni IP” (pagina 50) Impostazioni LAN wireless del proiettore Visualizza una finestra di dialogo per la selezione di SSID e impostazione dell’indirizzo IP per l’uso quando il proiettore viene utilizzato come un punto di accesso LAN wireless. “Per cambiare l’SSID” (pagina 49) “Per cambiare le impostazioni IP” (pagina 50) Remoto attivo* (Solo serie XJ-M) Specifica se il proiettore può essere acceso tramite la LAN mentre è in stato di attesa (proiettore spento con alimentazione fornita). – Autenticazione PJLink (solo serie XJ-M) Abilita e disabilita l’autenticazione della connessione PJLink. – Aggiornamento impostazioni di rete Riflette sulle modifiche del proiettore apportate a “Impostazioni LAN wireless del proiettore”. – Inizializza impostazioni di rete Riporta le impostazioni di rete ai loro valori di default iniziali di fabbrica. “Per inizializzare le impostazioni di rete” (pagina 51) * Il consumo di energia del proiettore in standby dipende dal fatto se è abilitato oppure no Remoto attivo. Per informazioni sul consumo di energia in ciascuno stato di attesa, vedere la “Guida di setup” fornita con il proiettore. È possibile eseguire i seguenti procedimenti sul proiettore stesso o utilizzando il telecomando fornito in dotazione al proiettore. 46 Per visualizzare le informazioni su LAN cablato (solo serie XJ-M) 1. Premere il tasto [MENU] per visualizzare il menu di setup. 2. Usare il tasto [T] per selezionare “Impostazioni di rete”, e quindi premere il tasto [ENTER]. 3. Usare il tasto [T] per selezionare “Informazioni su LAN cablato”, e quindi premere il tasto [ENTER]. z Questo visualizzerà la finestra di dialogo Informazioni su LAN cablato. La tabella sotto spiega le informazioni che appaiono sulla finestra di dialogo. Nome di voce 4. Descrizione Nome del proiettore Vuoto (nessun nome specificato) alle impostazioni iniziali di default. Il nome può essere cambiato utilizzando il procedimento riportato in “Per configurare le impostazioni di rete della pagina Control Panel” (pagina 59). Indirizzo MAC Indirizzo MAC LAN cablato fisso assegnato a ciascun proiettore Indirizzo IP Indirizzo IP assegnato attualmente al proiettore DHCP Mostra lo stato attuale della funzione di server DHCP del proiettore (“Automat” o “Disabilita”). Per chiudere la finestra di dialogo ed uscire dal menu di setup, premere il tasto [MENU]. 47 Per visualizzare le informazioni LAN wireless 1. Premere il tasto [MENU] per visualizzare il menu di setup. 2. Usare il tasto [T] per selezionare “Impostazioni di rete”, e quindi premere il tasto [ENTER]. 3. Usare il tasto [T] per selezionare “Informazioni su LAN wireless”, e quindi premere il tasto [ENTER]. z Questa operazione visualizza la finestra di dialogo “Informazioni su LAN wireless”. La tabella sotto spiega le informazioni che appaiono sulla finestra di dialogo. Nome di voce 4. Descrizione SSID Mostra l’SSID attuale del proiettore (che viene utilizzato per la connessione LAN wireless con un dispositivo esterno). Indirizzo MAC wireless Indirizzo MAC LAN wireless prestabilito assegnato a ciascun adattatore wireless. Indirizzo IP Indirizzo IP assegnato attualmente al proiettore. DHCP Mostra lo stato attuale del server DHCP del proiettore (“Automat” o “Disabilita”). Impostazioni sicurezza Mostra il sistema di codifica in uso dall’SSID attuale del proiettore. Per informazioni sul sistema di codifica, vedere il punto 7 riportato in “Per creare un SSID utente” (pagina 19). SSID dell’AP esterno Appare quando “Enable” è specificato per “External Access Point” sulla pagina “Network Settings” (pagina 30). Quando il proiettore è connesso ad un punto di accesso LAN wireless esterno, mostra l’SSID di tale punto di accesso. Quando non è connesso, mostra “Nessuna connessione”. Stato di connessione dell’AP esterno Appare quando “Enable” è specificato per “External Access Point” sulla pagina “Network Settings” (pagina 30). Quando il proiettore è connesso ad un punto di accesso LAN wireless esterno, mostra “Connesso”. Quando non è connesso, mostra “Disconnesso”. Per chiudere la finestra di dialogo ed uscire dal menu di setup, premere il tasto [MENU]. 48 Per cambiare l’SSID 1. Premere il tasto [MENU] per visualizzare il menu di setup. 2. Usare il tasto [T] per selezionare “Impostazioni di rete”, e quindi premere il tasto [ENTER]. 3. Usare il tasto [T] per selezionare “Impostazioni LAN wireless del proiettore”, e quindi premere il tasto [ENTER]. 4. Assicurarsi che sia selezionato “SSID” e quindi premere il tasto [ENTER]. z In questo modo si visualizza una lista di SSID selezionabili. SSID di connessione semplice SSID generici SSID attuale z Se è presente un SSID utente precedentemente creato, anch’esso apparirà nella lista. 5. Usare i tasti [S] e [T] per selezionare l’SSID desiderato, e quindi premere il tasto [ENTER]. z Il pulsante alla sinistra dell’SSID attualmente selezionato diverrà . 6. Premere il tasto [ESC] due volte per ritornare a “Impostazioni di rete”. 7. Usare il tasto [T] per selezionare “Aggiornamento impostazioni di rete”, e quindi premere il tasto [ENTER]. z Questa operazione visualizzerà una finestra di dialogo di conferma che chiede se si desidera aggiornare le impostazioni di rete. 8. Premere il tasto [S] per selezionare “Sì”, e quindi premere il tasto [ENTER]. z Questa operazione applica il cambiamento di SSID al proiettore e chiude la finestra di dialogo. 49 Per cambiare le impostazioni IP 1. Premere il tasto [MENU] per visualizzare il menu di setup. 2. Usare il tasto [T] per selezionare “Impostazioni di rete”, e quindi premere il tasto [ENTER]. 3. Usare il tasto [T] per selezionare “Impostazioni LAN wireless del proiettore”, e quindi premere il tasto [ENTER]. 4. Usare il tasto [T] per selezionare “Impostazioni IP”, e quindi premere il tasto [ENTER]. z Con un proiettore della serie XJ-M è possibile eseguire il punto seguente invece dei punti 3 e 4 riportati sopra, se lo si desidera. Usare il tasto [T] per selezionare “Impostazioni LAN cablato del proiettore”, e quindi premere il tasto [ENTER]. 5. Sulla finestra di dialogo “Impostazioni IP” che appare, configurare le impostazioni descritte nella tabella sotto. Per fare ciò: Eseguire questa operazione: Specificare l’acquisizione automatica di un indirizzo IP Selezionare “Automat” per “Impostazioni IP”. Specificare manualmente l’indirizzo IP Specificare “manuale” per “Impostazioni IP” ed immettere manualmente un indirizzo IP (vedere sotto). Immettere un indirizzo IP (1) Usare il tasto [T] per selezionare “Indirizzo IP”, e quindi premere il tasto [ENTER]. z Questa operazione visualizza la finestra di dialogo “Immissione indirizzo IP”. (2) Usare i tasti [W] e [X] per specificare il primo ottetto (tre cifre) dell’indirizzo IP. Dopo che l’impostazione è come si desidera, premere il tasto [T]. (3) Ripetere il punto (2) per specificare ottetti da due a quattro. z Per ciascun ottetto può essere specificato un valore compreso nelle gamme seguenti: 1°: da 1 a 223; 2°: da 0 a 255; 3°: da 0 a 255; 4°: da 1 a 254. Specificando un valore esterno alle gamme riportate sopra renderà oscurati i numeri del valore. Se si avanza al punto (4) mentre è presente un numero di ottetto oscurato, riporterà l’impostazione dell’indirizzo IP a quello che era in origine (prima di iniziare l’immissione). (4) Quando l’indirizzo IP è come si desidera, premere il tasto [ESC]. 50 6. Quello che si deve eseguire successivamente per ritornare a “Impostazioni di rete” depende se si è iniziata questa operazione da “Impostazioni LAN wireless del proiettore” oppure da “Impostazioni LAN cablato del proiettore”. z Impostazioni LAN wireless del proiettore: Premere [ESC] due volte. z Impostazioni LAN cablato del proiettore: Premere [ESC] una volta. 7. Usare il tasto [T] per selezionare “Aggiornamento impostazioni di rete”, e quindi premere il tasto [ENTER]. z Questa operazione visualizzerà una finestra di dialogo di conferma che chiede se si desidera aggiornare le impostazioni di rete. 8. Premere il tasto [S] per selezionare “Sì”, e quindi premere il tasto [ENTER]. z Questa operazione applica il cambiamento dell’impostazione IP al proiettore e chiude la finestra di dialogo. Nota z Utilizzando l’operazione riportata sopra per selezionare “manuale” per “Impostazioni IP”, cambierà DHCP settings (pagina 60) a “Auto”. Selezionando “Auto” per DHCP settings, l’indirizzo iniziale e l’indirizzo finale di DHCP verranno settati automaticamente come viene descritto sotto. Esempio: Quando è immesso 192.168.100.20 per l’indirizzo IP Indirizzo iniziale: 192.168.100.21 (L’indirizzo IP da voi immesso con 1 aggiunto al 4° ottetto) Indirizzo finale: 192.168.100.254 (L’indirizzo IP da voi immesso con il 4° ottetto cambiato a 254) Se il 4° ottetto dell’indirizzo IP da voi immesso è 253 o 254, gli ottetti 4° dell’indirizzo iniziale e dell’indirizzo finale saranno entrambi 254. Per inizializzare le impostazioni di rete 1. Premere il tasto [MENU] per visualizzare il menu di setup. 2. Usare il tasto [T] per selezionare “Impostazioni di rete”, e quindi premere il tasto [ENTER]. 3. Usare il tasto [T] per selezionare “Inizializza impostazioni di rete”, e quindi premere il tasto [ENTER]. z Questa operazione visualizza una finestra di dialogo di conferma che chiede se si desidera inizializzare le impostazioni di rete. 4. Premere il tasto [S] per selezionare “Sì”, e quindi premere il tasto [ENTER]. z Questa operazione inizializza le impostazioni di rete e chiude la finestra di dialogo. 51 Uso delle pagine Projector Admin È possibile usare un browser web del computer per accedere alle pagine Projector Admin descritte di seguito per visionare informazioni e impostazioni, e per eseguire varie operazioni. Usare questa pagina: Per fare ciò: Fare riferimento a: System Status Visionare la versione del firmware del proiettore e le informazioni di rete (indirizzo IP, ecc.) “Per visualizzare lo stato del sistema” (pagina 58) Control Panel Configurare le impostazioni di rete riportate di seguito. Nome del proiettore, utilizzare/non utilizzare un codice di login, mostrare/nascondere impostazione del nome utente, abilitare/disabilitare IEEE 802.11n, impostazione ampiezza canale “Per configurare le impostazioni di rete della pagina Control Panel” (pagina 59) Azionare il proiettore su una LAN. “Controllo remoto del proiettore su una connessione LAN” (pagina 64) Network Settings Configurare le impostazioni di rete riportate di seguito. Impostazione dell’indirizzo IP, abilitare/disabilitare la funzione del server DHCP, impostazioni della LAN wireless (abilitare/disabilitare Access Point Function, impostazioni SSID, impostazioni per la sicurezza, ecc.), impostazioni per la connessione ad un punto di accesso esterno “Per configurare le impostazioni di rete della pagina Network Settings” (pagina 60) Change Passwords Cambiare la password utilizzata quando si accede a Projector Admin. “Per cambiare la password per accedere alle pagine Projector Admin” (pagina 62) Initialize Settings Riportare tutte le impostazioni di Projector Admin ai loro valori di default iniziali di fabbrica. “Per inizializzare tutte le impostazioni sulle pagine Projector Admin” (pagina 63) Crestron Control (Solo serie XJ-M) Per l’immissione delle informazioni richieste per il proiettore per la connessione ad un controller Crestron. “Per immettere le informazioni per la connessione ad un controller Crestron (solo serie XJ-M)” (pagina 63) 52 Accesso alle pagine Projector Admin su una connessione LAN wireless Se è presente una connessione LAN wireless tra il proiettore e un computer, è possibile eseguire un’operazione di Network Connection sul computer per accedere alle pagine Projector Admin. Per accedere alle pagine Projector Admin su una connessione LAN wireless 1. Eseguire una delle operazioni riportate di seguito per connettere un computer al proiettore tramite una LAN wireless. z “Per utilizzare una connessione SSID semplice del proiettore per stabilire una connessione LAN wireless e proiettare” (pagina 12), punti da 1 a 9 z “Per utilizzare un SSID generico del proiettore per stabilire una connessione LAN wireless e proiettare” (pagina 15), punti da 1 a 11 z “Per usare un SSID utente per stabilire una connessione LAN wireless e proiettare” (pagina 22), punti da 1 a 11 (SSID utente già creato). 2. Sulla finestra di Network Connection, fare clic sul pulsante di menu delle funzioni e quindi fare clic su [Admin Screen] sul menu che appare. Pulsante di menu delle funzioni z Questa operazione avvia il browser web del computer e visualizza la pagina iniziale del proiettore. 3. Sul riquadro sinistro, fare clic su “Projector Admin”. Sulla schermata di introduzione del codice d’accesso che appare, immettere la password. z Il codice d’accesso di default iniziale è “admin”. 4. Fare clic sul pulsante [Login]. z Se il login procede normalmente, apparirà la pagina “System Status”. 53 Accesso alle pagine Projector Admin su una connessione LAN cablata (solo serie XJ-M) Con un proiettore della serie XJ-M, è possibile accedere alle pagine Projector Admin su una LAN cablata, senza utilizzare Network Connection. Per accedere alle pagine Projector Admin su una connessione LAN cablata 1. Eseguire una delle operazioni riportate di seguito per connettere un computer al proiettore su una connessione LAN cablata. z “Per cambiare l’indirizzo IP del computer in base all’indirizzo IP del proiettore e connettere tramite LAN cablato” (pagina 55) z “Per cambiare l’indirizzo IP del proiettore in base all’indirizzo IP del computer e connettere tramite LAN cablato” (pagina 56) z “Per stabilire una connessione LAN cablata tra il proiettore e un computer tramite un router” (pagina 38) Operazioni sul proiettore 2. Premere il tasto [INPUT]. Questo visualizzerà la finestra di dialogo “Immissione”. 3. Usare i tasti [T] e [S] per selezionare “Rete”, e quindi premere il tasto [ENTER]. z In questo modo si proietterà la schermata di attesa della connessione LAN. 4. Controllare l’indirizzo IP (“Server IP”) nell’angolo in basso a destra della schermata di attesa di connessione LAN. Operazioni sul computer 5. Avviare il browser web del computer, immettere “http://<Indirizzo IP osservato nel punto 4 sopra>” nella barra degli indirizzi, e quindi premere [Enter]. z Questo visualizzerà la pagina iniziale del proiettore. 6. Sul riquadro sinistro, fare clic su “Projector Admin”. Sulla schermata di immissione del codice d’accesso che appare, immettere la password. z Il codice d’accesso di default iniziale è “admin”. 7. Fare clic su [Login]. z Se il login procede normalmente, apparirà la pagina “System Status”. 54 Per cambiare l’indirizzo IP del computer in base all’indirizzo IP del proiettore e connettere tramite LAN cablato 1. Usare un cavo LAN per collegare un computer direttamente al proiettore. Operazioni sul proiettore 2. Selezionare “manuale” per l’impostazione IP del proiettore. (1) Eseguire i passi seguenti per visualizzare la finestra di dialogo Impostazioni IP: tasto [MENU] 3 “Impostazioni di rete” 3 “Impostazioni LAN cablato del proiettore”. z L’impostazione iniziale di default per “Impostazioni IP” è “Automat”. (2) Premere il tasto the [X] per selezionare “manuale” per “Impostazioni IP”. z L’indirizzo IP del proiettore verrà visualizzato sulla riga “Indirizzo IP”. (3) Premere il tasto [ESC] per ritornare a “Impostazioni di rete”. (4) Selezionare “Aggiornamento impostazioni di rete” e quindi premere il tasto [ENTER]. (5) In risposta alla finestra di dialogo di aggiornamento delle impostazioni network che appare, premere il tasto [S] per selezionare “Sì” e quindi premere il tasto [ENTER]. Operazioni sul computer 3. Specificare un indirizzo IP per il computer. Gli ottetti 1, 2, e 3 devono essere uguali a quelli per l’indirizzo IP del proiettore. Per ottetto 4, specificare un valore nella gamma da 1 a 254, che sia differente da quello dell’indirizzo IP del proiettore. z Ad esempio, se l’indirizzo IP del proiettore è 192.168.100.10 (che è la sua impostazione iniziale di default), si deve specificare un indirizzo IP del computer di 192.168.100.XXX, dove XXX rappresenta un valore da 1 a 9, o da 11 a 254. 4. Eseguire l’operazione iniziando dal punto 2 riportato in “Per accedere alle pagine Projector Admin su una connessione LAN cablata” (pagina 54). 55 Per cambiare l’indirizzo IP del proiettore in base all’indirizzo IP del computer e connettere tramite LAN cablato Nota z Usare il procedimento riportato sotto quando si conosce l’indirizzo IP del computer. 1. Usare un cavo LAN per collegare un computer direttamente al proiettore. 2. Specificare l’indirizzo IP del proiettore manualmente. (1) Eseguire i passi seguenti per visualizzare la finestra di dialogo Impostazioni IP: tasto [MENU] 3 “Impostazioni di rete” 3 “Impostazioni LAN cablato del proiettore”. z L’impostazione iniziale di default per “Impostazioni IP” è “Automat”. (2) Premere il tasto [X] per selezionare “manuale” per “Impostazioni IP”. (3) Usare il tasto [T] per selezionare “Indirizzo IP”, e quindi premere il tasto [ENTER]. z Questa operazione visualizzerà la finestra di dialogo “Immissione indirizzo IP”. (4) Usare i tasti [W] e [X] per cambiare l’ottetto 1 dell’indirizzo IP, in modo che esso sia uguale all’indirizzo IP del computer. Dopo che l’impostazione è come si desidera, premere il tasto [T]. (5) Ripetere il punto (4) per specificare gli ottetti da 2 a 4. z Gli ottetti 2 e 3 devono essere uguali a quelli dell’indirizzo IP del computer. z L’ottetto 4 deve essere un valore nella gamma da 1 a 254, e differente dall’ottetto 4 dell’indirizzo IP del computer. (6) Premere il tasto [ESC] per ritornare a “Impostazioni di rete”. (7) Selezionare “Aggiornamento impostazioni di rete” e quindi premere il tasto [ENTER]. (8) In risposta alla finestra di dialogo di aggiornamento delle impostazioni network che appare, premere il tasto [S] per selezionare “Sì” e quindi premere il tasto [ENTER]. 3. Eseguire l’operazione iniziando dal punto 2 riportato in “Per accedere alle pagine Projector Admin su una connessione LAN cablata” (pagina 54). 56 Per stabilire una connessione LAN cablata tra il proiettore e un computer Nota z Il procedimento riportato di seguito presuppone che un server DHCP sia operante sulla rete alla quale appartiene il router, e che ci sia una connessione LAN tra computer e router. 1. Usare un cavo LAN per collegare il proiettore al router a cui è connesso il computer tramite la LAN. 2. Sul proiettore, selezionare “Automat” per “Impostazioni IP”. (1) Eseguire i passi seguenti per visualizzare la finestra di dialogo Impostazioni IP: tasto [MENU] 3 “Impostazioni di rete” 3 “Impostazioni LAN cablato del proiettore”. (2) Premere il tasto [W] per selezionare “Automat” per “Impostazioni IP”. (3) Premere il tasto [ESC] per ritornare a “Impostazioni di rete”. (4) Selezionare “Aggiornamento impostazioni di rete” e quindi premere il tasto [ENTER]. (5) In risposta alla finestra di dialogo che appare, premere il tasto [S] per selezionare “Sì” e quindi premere il tasto [ENTER]. 3. Eseguire l’operazione iniziando dal punto 2 riportato in “Per accedere alle pagine Projector Admin su una connessione LAN cablata” (pagina 54). 57 Operazioni supportate dopo l’accesso alle pagine Projector Admin Per visualizzare lo stato del sistema 1. Riferendosi a “Accesso alle pagine Projector Admin su una connessione LAN wireless” (pagina 53), accedere alle pagine Projector Admin. z Questo visualizzerà la pagina “System Status”. La tabella sotto spiega le informazioni che appaiono sulla pagina. Nome di voce 2. Descrizione Firmware Version Questa è la versione del firmware del proiettore (software incorporato). IP Address Indirizzo IP assegnato attualmente al proiettore. Subnet Mask Valore della subnet mask configurata attualmente sul proiettore. Default Gateway Gateway di default configurato per il proiettore. Wireless MAC Address Indirizzo MAC LAN wireless prestabilito assegnato a ciascun adattatore wireless. Wire MAC Address (Solo serie XJ-M) Indirizzo MAC LAN cablato fisso assegnato a ciascun proiettore. Projection Status Projection Standby: In attesa di proiezione su una connessione LAN. Projecting: In proiezione tramite una connessione LAN. Number of Users Numero di utenti che stanno attualmente proiettando da computer tramite una connessione LAN. Per uscire dalle pagine Projector Admin, fare clic su “Logout”. 58 Per configurare le impostazioni di rete della pagina Control Panel Importante! z Le impostazioni di rete sulla pagina “Control Panel” sono suddivise in due gruppi. Gruppo 1: Projector Name, Login Code Gruppo 2: Show User Name, IEEE 802.11n (Wi-Fi), Channel Width Quando si esegue il procedimento riportato sotto, si devono configurare le impostazioni solo all’interno di un singolo gruppo e quindi applicarle facendo clic sul pulsante Apply dedicato ([Apply1] per Gruppo 1 o [Apply2] per Gruppo 2). Qualsiasi cambiamento effettuato nel gruppo che non corrisponde al pulsante Apply da voi premuto non verrà applicato. 1. Riferendosi a “Accesso alle pagine Projector Admin su una connessione LAN wireless” (pagina 53), accedere alle pagine Projector Admin. 2. Sul riquadro sinistro, fare clic su “Control Panel”. 3. Sulla pagina “Control Panel” che appare, configurare le impostazioni descritte nella tabella sotto. Per fare ciò: Eseguire questa operazione: Cambiare il nome del proiettore Nella casella “Projector Name”, immettere fino a 16 caratteri a singolo byte (senza simboli) per il nome del proiettore. Specificare se richiedere o no l’immissione del codice di login quando si stabilisce una connessione LAN wireless Nell’area “Login Code”, fare clic su “Enable” (richiesta per l’immissione del codice di login) o “Disable” (non richiesta per l’immissione del codice di login). Specificare se mostrare o nascondere il nome utente del computer che è attualmente in proiezione sul proiettore tramite una connessione LAN Nell’area di “Show User Name”, fare clic su “ON” (mostrare) o “Off” (nascondere). Specificare se l’alimentazione del proiettore può essere accesa tramite la LAN, mentre il proiettore è in standby (solo serie XJ-M) Nell’area di “Remote On*”, fare clic su “Enable” (abilita accensione) o “Disable”. Abilitare o disabilitare l’autenticazione della connessione PJLink (solo serie XJ-M) Nell’area di “PJLink Authentication”, fare clic su “Enable” o “Disable”. Abilitare o disabilitare lo standard LAN wireless IEEE802.11n Nell’area di “IEEE 802.11n (Wi-Fi)”, fare clic su “Enable” o “Disable”. Specificare se l’ampiezza del canale LAN wireless deve essere impostata automaticamente o deve essere fissa (20 MHz) Nell’area di “Channel Width”, fare clic su “20MHz” o “Auto”. * Il consumo di energia del proiettore in standby dipende dal fatto se è abilitato oppure no Remote On. Per informazioni sul consumo di energia in ciascuno stato di attesa, vedere la “Guida di setup” fornita con il proiettore. 59 4. Riflettere i cambiamenti eseguiti sulla pagina “Control Panel” sul proiettore. Per riflettere le impostazioni di queste voci: Fare clic su questo pulsante: Projector Name, Login Code [Apply1] Show User Name, IEEE 802.11n (Wi-Fi), Channel Width [Apply2] z Dopo aver premuto [Apply1] o [Apply2], apparirà una finestra di dialogo che comunica la necessità di riavviare il proiettore per riflettere le impostazioni. 5. Per riavviare il proiettore e riflettere le impostazioni cambiate, fare clic su [OK]. z Per annullare il riavvio del proiettore senza cambiare le impostazioni, fare clic su [Annulla] invece di [OK]. z Facendo clic su [OK] si rifletteranno le impostazioni cambiate e si riavvierà il proiettore. La connessione LAN tra il proiettore e il computer verrà conclusa in questo momento. Per configurare le impostazioni di rete della pagina Network Settings 1. Riferendosi a “Accesso alle pagine Projector Admin su una connessione LAN wireless” (pagina 53), accedere alle pagine Projector Admin. 2. Sul riquadro sinistro, fare clic su “Network Settings”. 3. Sulla pagina “Network Settings” che appare, configurare le impostazioni descritte nella tabella sotto. Per fare ciò: Eseguire questa operazione: Specificare l’acquisizione automatica di un indirizzo IP dal dispositivo LAN esterno Nell’area di “IP Settings”, fare clic su “Obtain an IP address automatically”. Specificare manualmente l’indirizzo IP (1) Nell’area di “IP Settings”, fare clic su “Use the IP address below”. (2) Nelle caselle di “IP Address”, introdurre l’indirizzo IP che si desidera assegnare al proiettore (Default iniziale: 192.168.100.10). (3) Nelle caselle di “Subnet Mask”, introdurre un valore che verrà utilizzato per determinare la gamma degli indirizzi IP della rete (subnet) alla quale apparterrà il proiettore (Default iniziale: 255.255.255.0). (4) Nelle caselle di “Default Gateway”, introdurre l’indirizzo IP del gateway di default (Default iniziale: 192.168.100.10). Specificare l’allocazione automatica degli indirizzi IP ai computer e dispositivi smart dal proiettore (1) Nell’area di “DHCP Settings”, fare clic su “Auto”. (2) Specificare la gamma degli indirizzi IP allocati automaticamente come si richiede. z In “Starting Address” e “Ending Address”, introdurre un valore nella gamma tra 11 e 254 per il quarto ottetto. z Solo il quarto ottetto può essere specificato da voi. Gli altri ottetti non possono essere cambiati. Specificare nessuna allocazione degli indirizzi IP ai computer e dispositivi smart dal proiettore Nell’area di “DHCP Settings”, fare clic su “Disable”. Abilitare la connessione LAN wireless al proiettore da un computer e/o dispositivo smart (abilitando la funzione di punto di accesso incorporato) Cambiare l’impostazione di “Access Point Function” dell’area “Wireless Settings” a “Enable”. 60 Per fare ciò: Eseguire questa operazione: Disabilitare la connessione LAN wireless al proiettore da un computer e/o dispositivo smart (disabilitando la funzione di punto di accesso incorporato) Cambiare l’impostazione di “Access Point Function” dell’area “Wireless Settings” a “Disable”. Creare un SSID utente Nell’area di “Wireless Settings”, configurare le impostazioni di “SSID”, “Security” e “Passphrase/WEP Key Input”. Per i dettagli, vedere i punti da 6 a 8 riportati in “Per creare un SSID utente” (pagina 19). Abilitare/disabilitare la trasmissione SSID Nell’area di “Wireless Settings”, selezionare “Enable” o “Disable” per “SSID Broadcast”. Specificare il canale per la comunicazione LAN wireless. Nell’area di “Wireless Settings”, fare clic su [T] sul lato destro della casella “Channel”. Sulla lista che appare, selezionare un canale da 1 a 11. Specificare la selezione automatica del canale LAN wireless da usare. Nell’area di “Wireless Settings”, fare clic su [T] sul lato destro della casella “Channel”. Sulla lista che appare, selezionare “Auto”. Connettere il proiettore ad un punto di accesso wireless esterno Nell’area “External Access Point”, fare clic su “Enable” e configurare le impostazioni come si richiede. Per i dettagli, vedere i punti da 6 a 9 riportati in “Per connettere il proiettore ad un punto di accesso LAN wireless” (pagina 30). Non connettere il proiettore ad un punto di accesso wireless esterno Nell’area di “External Access Point”, fare clic su “Disable”. 4. Per riflettere i cambiamenti sulla pagina “Network Settings” al proiettore, fare clic su [Apply]. z Apparirà una finestra di dialogo che comunica la necessità di riavviare il proiettore per riflettere le impostazioni. 5. Per riavviare il proiettore e riflettere le impostazioni cambiate, fare clic su [OK]. z Per annullare il riavvio del proiettore senza cambiare le impostazioni, fare clic su [Annulla] invece di [OK]. z Facendo clic su [OK] si rifletteranno le impostazioni cambiate e si riavvierà il proiettore. La connessione LAN tra il proiettore e il computer verrà conclusa in questo momento. 61 Per cambiare la password per accedere alle pagine Projector Admin Nota z Il procedimento riportato sotto può anche essere utilizzato per cambiare la password per accedere alla pagina “Transfer File”. Per informazioni sulla pagina “Transfer File”, vedere “Caricamento di un file alla memoria interna del proiettore” (pagina 67). 1. Riferendosi a “Accesso alle pagine Projector Admin su una connessione LAN wireless” (pagina 53), accedere alle pagine Projector Admin. 2. Sul riquadro sinistro, fare clic su “Change Passwords”. z Questo visualizzerà la pagina “Change Passwords”. 3. In “Projector Admin”, immettere fino ad otto caratteri a singolo byte per la nuova password in entrambe le caselle “New Password” e “Reinput Password”. Immettere la stessa password in entrambe le caselle. 4. Fare clic su [Apply]. 5. Se necessario, utilizzare i passi riportati sotto per cambiare la password per l’accesso alla pagina “Transfer File”. (1) In “Transfer File”, immettere la nuova password in entrambe le caselle “New Password” e “Reinput Password”. Immettere la stessa password in entrambe le caselle. (2) Fare clic su [Apply]. 6. Per uscire dalle pagine Projector Admin, fare clic su “Logout”. 62 Per inizializzare tutte le impostazioni sulle pagine Projector Admin 1. Riferendosi a “Accesso alle pagine Projector Admin su una connessione LAN wireless” (pagina 53), accedere alle pagine Projector Admin. 2. Sul riquadro sinistro, fare clic su “Initialize Settings”. z Questo visualizzerà la pagina “Initialize Settings”. 3. Fare clic su [Apply]. z Questa operazione visualizza una finestra di dialogo di conferma che chiede se si desidera riavviare il proiettore. 4. Per riavviare il proiettore e riportare le sue impostazioni alle loro impostazioni iniziali di default, fare clic su [OK]. z Per annullare il riavvio del proiettore senza inizializzare le impostazioni, fare clic su [Annulla] invece di [OK]. z Facendo clic su [OK] si inizializzeranno le impostazioni e si riavvierà il proiettore. La connessione LAN tra il proiettore e il computer verrà conclusa in questo momento. Per immettere le informazioni per la connessione ad un controller Crestron (solo serie XJ-M) 1. Riferendosi a “Per accedere alle pagine Projector Admin su una connessione LAN wireless” (pagina 53), o “Per accedere alle pagine Projector Admin su una connessione LAN cablata” (pagina 54), accedere alle pagine Projector Admin. 2. Sul riquadro sinistro, fare clic su “Crestron Control”. 3. Sulla pagina “Crestron Control” che appare, immettere le informazioni descritte sotto. IP Address: Immettere l’indirizzo IP del controller Crestron. IP ID: Immettere l’ID IP del controller Crestron. Port: Immettere il numero della porta da utilizzare per la comunicazione con il controller Crestron (normalmente 41794). 4. Per applicare le impostazioni da voi immesse sul proiettore, fare clic su [Apply]. 5. Per uscire dalle pagine Projector Admin, fare clic su “Logout”. Per uscire dalle pagine Projector Admin Nell’angolo in alto a destra della finestra del browser web, fare clic su “Logout”. In questo modo si ritorna alla pagina iniziale del proiettore. 63 Controllo remoto del proiettore su una connessione LAN È possibile utilizzare il procedimento riportato sotto per controllare il proiettore da un computer o da un altro dispositivo esterno su una connessione LAN. Per controllare a distanza il proiettore da un computer collegato tramite una connessione LAN 1. Riferendosi a “Accesso alle pagine Projector Admin su una connessione LAN wireless” (pagina 53), accedere alle pagine Projector Admin. 2. Sul riquadro sinistro, fare clic su “Control Panel”. z Questo visualizzerà la pagina “Control Panel”. z Le voci per il controllo remoto del proiettore sono quelle circondate dai riquadri rossi mostrati sopra. Per informazioni dettagliate su ciascuna di queste voci, vedere “le voci di controllo remoto della pagina Control Panel”. z Per informazioni sulle voci all’infuori di quelle riportate sopra (voci di Network Settings), vedere “Per configurare le impostazioni di rete della pagina Control Panel” (pagina 59). 64 3. Dopo aver concluso con le operazioni per il controllo remoto, fare clic su “Logout” per uscire dalle pagine Projector Admin. Nota z I proiettori della serie XJ-M supportano i dispositivi esterni e comandi riportati sotto. Dispositivi esterni e comandi Tutti i comandi PJLink Class1 (Versione 1.00) Fare riferimento a: http://pjlink.jbmia.or.jp/english/ Controller Crestron Electronics e comandi software (RoomView®) http://www.crestron.com/ AMX Device Discovery http://www.amx.com/ 65 Voci di controllo remoto della pagina Control Panel Gruppo Voce Refresh (Pulsante) Projector status Descrizione Fare clic per aggiornare la schermata con le informazioni più recenti. Projector status Mostra lo stato attuale del proiettore come “ON” o “Standby”. Error Info Mostra una delle seguenti voci. No Error: In funzione normalmente. Temperature Error: Si è verificato un errore di temperatura. Fan Error: Si è verificato un errore della ventola. Light Error: Si è verificato un errore dell’unità della sorgente luminosa. Other Error: Si è verificato un errore non riportato sopra. Power Off (Pulsante) Fare clic per spegnere il proiettore. Power On (Pulsante) (solo serie XJ-M) Projector Control Fare clic per accendere il proiettore. Questa operazione è supportata solo quando è selezionato “Enable” per “Remote On”. Input Specifica la sorgente di ingresso. 3D (Solo serie XJ-M) Fare clic per entrare o uscire dal modo di ingresso 3D. Color Mode Specifica il modo colore. Blank Selezionando “ON” per questa impostazione, si blocca temporaneamente l’immagine dalla sorgente di ingresso. “OFF” fa proiettare l’immagine dalla sorgente di ingresso. Aspect Ratio Cambia il rapporto di formato dell’immagine proiettata. Brightness Introdurre un valore nella casella e quindi fare clic sul pulsante [Apply]. Questa operazione cambierà concordemente l’impostazione di “Brightness” del proiettore. Contrast Introdurre un valore nella casella e quindi fare clic sul pulsante [Apply]. Questa operazione cambierà concordemente l’impostazione di “Contrast” del proiettore. ECO Mode Commuta il modo Ecomodo. Audio Volume Introdurre un valore nella casella e quindi fare clic sul pulsante [Apply]. Questa operazione cambierà concordemente l’impostazione del volume. Mute Audio Specifica l’impostazione di muto. L’audio viene messo in uscita mentre è selezionato “OFF” per questa impostazione, e viene reso muto quando è selezionato “ON”. Audio Out Specifica l’uscita per l’audio dal diffusore del proiettore o dal terminale di uscita audio. Speaker: Uscita audio dal diffusore Line: Uscita audio dal terminale audio/video (serie XJ-A) o terminale AUDIO OUT (serie XJ-M) Initialize (Pulsante) Fare clic per riportare tutte le voci di Network Projection Control, eccetto per le voci di “Projector Status”, ai loro valori di default iniziali di fabbrica. 66 Operazioni con il Visualizzatore file del proiettore Questa sezione spiega come utilizzare un browser web per accedere alla memoria interna del proiettore per eseguire l’upload di file e cancellare i file esistenti. Inoltre fornisce informazioni sulle operazioni con il Visualizzatore file che possono essere eseguite con un browser web. Caricamento di un file alla memoria interna del proiettore Per eseguire l’upload di un file alla memoria interna del proiettore, è necessario accedere alla pagina “Transfer File”. Accesso alla pagina Transfer File Se è presente una connessione LAN wireless tra il proiettore e un computer, è possibile eseguire un’operazione di Network Connection sul computer per accedere alla pagina “Transfer File”. Con un proiettore della serie XJ-M, è possibile accedere direttamente alla pagina Transfer File su una LAN cablata senza utilizzare Network Connection. Per accedere alla pagina Transfer File su una connessione LAN wireless 1. Eseguire una delle operazioni riportate di seguito per connettere un computer al proiettore tramite una LAN wireless. z “Per utilizzare una connessione SSID semplice del proiettore per stabilire una connessione LAN wireless e proiettare” (pagina 12), punti da 1 a 9 z “Per utilizzare un SSID generico del proiettore per stabilire una connessione LAN wireless e proiettare” (pagina 15), punti da 1 a 11 z “Per usare un SSID utente per stabilire una connessione LAN wireless e proiettare” (pagina 22), punti da 1 a 11 (SSID utente già creato). 67 2. Sulla finestra di Network Connection, fare clic sul pulsante di menu delle funzioni e quindi fare clic su [Admin Screen] sul menu che appare. Pulsante di menu delle funzioni z Questa operazione avvia il browser web del computer e visualizza la pagina iniziale del proiettore. 3. Sul riquadro sinistro, fare clic su “Transfer File”. Sulla schermata di introduzione del codice d’accesso che appare, immettere la password. z Il codice d’accesso di default iniziale è “admin”. 4. Fare clic sul pulsante [Login]. z Se il login procede normalmente, apparirà la pagina “Transfer File”. 68 Per accedere alla pagina Transfer File su una connessione LAN cablata (solo serie XJ-M) Vedere “Per accedere alle pagine Projector Admin su una connessione LAN cablata” (pagina 54). Nel punto 6 del procedimento, fare clic su “Transfer File” invece di “Projector Admin”. Notare che il codice d’accesso di default iniziale è “admin”. Per uscire dalla pagina Transfer File Nell’angolo in alto a destra della finestra del browser web, fare clic su “Logout”. In questo modo si ritorna alla pagina iniziale del proiettore. Per cambiare il codice d’accesso per accedere alla pagina Transfer File Importante! z Per eseguire il procedimento riportato sotto si richiedono i privilegi di accesso per la pagina Projector Admin. 1. Riferendosi a “Accesso alle pagine Projector Admin su una connessione LAN wireless” (pagina 53), accedere alle pagine Projector Admin. 2. Sul riquadro sinistro, fare clic su “Change Passwords”. z Questo visualizzerà la pagina “Change Passwords”. 3. In “Transfer File”, immettere fino ad otto caratteri a singolo byte per la nuova password in entrambe le caselle “New Password” e “Reinput Password”. Immettere la stessa password in entrambe le caselle. 4. Fare clic su [Apply]. 5. Per uscire dalle pagine Projector Admin, fare clic su “Logout”. 69 Operazioni supportate mentre si è connessi alla pagina Transfer File Per fare ciò: Eseguire questa operazione: Eseguire l’upload di un file alla memoria interna del proiettore (1) Fare clic su [Browse] o [Select File]. z Questo visualizzerà la finestra di dialogo “Apri file”. (2) Fare clic sul file (solo uno) di cui si desidera eseguire l’upload. z I formati di file aggiornabili sono quelli supportati per la riproduzione dal Visualizzatore file del proiettore (JPEG, PNG, GIF, BMP, AVI, MOV, MP4, ECA, PtG, PDF). (3) Fare clic su [Apri]. z Questa operazione chiude la finestra di dialogo “Apri file” e fa apparire un pulsante alla destra del nome del fine da voi selezionato nel punto 1 precedente. (La posizione reale del pulsante dipenderà dal browser web in uso.) (4) Per eseguire l’upload del file selezionato, fare clic su [Upload]. z “Mentre il trasferimento è in corso, viene visualizzato “File transfer in progress” nella linea “Status” nell’angolo in altro a sinistra della pagina. Questo cambia a “Complete” quando il trasferimento è completato. Cancellare file e/o cartelle dalla memoria interna del proiettore (1) Sulla lista dei file, selezionare le caselle di controllo di tutti i file e/o cartelle che si desidera cancellare. z È possibile selezionare fino a 10 caselle alla volta. (2) Per cancellare tutti i file e/o le cartelle le cui caselle di controllo sono state selezionate, fare clic su [Delete File/Folder]. (3) Sulla finestra di dialogo di conferma che appare, fare clic su [OK] per cancellare o [Annulla] per annullare l’operazione senza cancellare nulla. Creare una nuova cartella all’interno della cartella attualmente visualizzata. (1) Fare clic su . (2) Sulla finestra di dialogo che appare, introdurre il nome che si desidera assegnare alla cartella e quindi fare clic su [OK]. 70 Operazioni con il Visualizzatore file del proiettore Questa sezione spiega le operazioni con i pulsanti che è possibile utilizzare su un browser web del computer, per eseguire le operazioni con il Visualizzatore file del proiettore. Visualizzazione della pagina Viewer Control Se è presente una connessione LAN wireless tra il proiettore e un computer, è possibile eseguire un’operazione di Network Connection sul computer per visualizzare la pagina “Viewer Control” senza immettere una password. Con un proiettore della serie XJ-M, è possibile accedere direttamente alla pagina “Viewer Control” su una LAN cablata senza utilizzare Network Connection. Per visualizzare la pagina Viewer Control su una connessione LAN wireless 1. Eseguire una delle operazioni riportate di seguito per connettere un computer al proiettore tramite una LAN wireless. z “Per utilizzare una connessione SSID semplice del proiettore per stabilire una connessione LAN wireless e proiettare” (pagina 12), punti da 1 a 9 z “Per utilizzare un SSID generico del proiettore per stabilire una connessione LAN wireless e proiettare” (pagina 15), punti da 1 a 11 z “Per usare un SSID utente per stabilire una connessione LAN wireless e proiettare” (pagina 22), punti da 1 a 11 (SSID utente già creato). 2. Sulla finestra di Network Connection, fare clic sul pulsante di menu delle funzioni e quindi fare clic su [Admin Screen] sul menu che appare. Pulsante di menu delle funzioni z Questa operazione avvia il browser web del computer e visualizza la pagina iniziale del proiettore. 71 3. Sul riquadro sinistro, fare clic su “Viewer Control”. z Questa operazione visualizza la pagina “Viewer Control” simile a quella mostra sotto, e avvia la proiezione della schermata principale di Visualizzatore file dal proiettore. Per informazioni sulle operazioni che possono essere eseguite da questo momento, vedere “Operazioni con la pagina Viewer Control” (pagina 72). Mentre il Visualizzatore file è in fase di proiezione, questi pulsanti eseguono le stesse operazioni come i pulsanti corrispondenti sul telecomando fornito in dotazione al proiettore. Per visualizzare la pagina Viewer Control su una connessione LAN cablata (solo serie XJ-M) Vedere “Per accedere alle pagine Projector Admin su una connessione LAN cablata” (pagina 54). Nel punto 6 del procedimento, fare clic su “Viewer Control” invece di “Projector Admin”. Per ritornare alla pagina iniziale del proiettore dalla pagina Viewer Control Nell’angolo in alto a sinistra della finestra del browser web, fare clic su “CASIO Projector”. Operazioni con la pagina Viewer Control Per fare ciò: Eseguire questa operazione: Avviare la proiezione di Visualizzatore file Fare clic su [Start Viewer]. Eseguire le operazioni di telecomando di Visualizzatore file Fare clic sui pulsanti che si desiderano in [Start Viewer]. I tasti hanno le stesse funzioni come il tasto corrispondente del telecomando del proiettore. Per i dettagli sulle operazioni di Visualizzatore file, vedere “Proiezione con Visualizzatore file” nella Guida dell’utilizzatore. Chiudere la pagina Viewer Control e ritornare alla pagina iniziale del proiettore Fare clic su [EXIT]*. * Visualizzatore file non verrà chiuso se si fa clic su [EXIT] mentre esso è in proiezione. 72 Appendice Uso del wizard token È possibile utilizzare il wizard token di Network Connection per copiare Network Connection su una memoria flash USB. Dopodiché, è possibile eseguire Network Connection su un computer che non ha il programma installato, collegando semplicemente la memoria flash USB (chiamata “Token USB”) nella porta USB del computer. L’uso dei token USB è raccomandato quando si connette il proiettore da più computer. Per installare Network Connection su una memoria flash USB Importante! z L’uso del procedimento riportato di seguito per installare Network Connection su una memoria flash USB, crea un file denominato “autorun.inf” (che è un file di esecuzione automatica di Network Connection) nella directory radice della memoria flash USB. Se la directory radice della memoria flash USB contiene già un file con lo stesso nome, il file esistente verrà rinominato aggiungendo “.bak” o un numero a tre cifre (.001, .002, ecc.) alla fine del suo nome di file. z L’uso del seguente procedimento per installare Network Connection su una memoria flash USB, cambierà il nome della memoria flash USB a “Token USB” e inoltre cambierà la sua icona a . 1. Sulla finestra di Network Connection, fare clic sul pulsante di menu delle funzioni e quindi fare clic su [Token Wizard] sul menu che appare. z Questo visualizza il wizard token. 2. Fare clic su [Next>]. z Questa operazione visualizza una schermata di selezione per il dispositivo USB. z Se non è presente nessuna memoria flash USB collegata al computer, apparirà il messaggio “USB memory could not be detected.”. Se ciò dovesse accadere, collegare la memoria flash USB ed attendere finché il suo nome di unità flash USB non appare nella casella “USB Drive”. 3. Se sono presenti memorie flash USB multiple collegate al computer, fare clic sul pulsante [T] alla destra della casella “USB Drive” e selezionare il nome dell’unità dove si desidera installare Network Connection. 73 4. Fare clic sul pulsante [Next>]. z In questo modo si installa Network Connection sulla memoria flash USB specificata. Il messaggio “Wizard ended normally.” appare sul display dopo che l’installazione è completata. 5. Fare clic su [Exit] per chiudere la schermata del wizard token. Per utilizzare un token USB per connettere un computer al proiettore tramite una LAN wireless Collegare il token USB alla porta USB del computer, e quindi fare doppio clic sull’icona di Network Connection nel token. Dopo l’avvio di Network Connection, è possibile eseguire le stesse operazioni che si fanno quando Network Connection è installato su un computer. Nota z Non è possibile utilizzare il wizard token quando si avvia Network Connection da un token USB. Proiezione tramite una connessione LAN wireless con vari dispositivi differenti Uso di Network Connection per proiettare da un Mac OS È possibile proiettare il contenuto della schermata di un computer funzionante con Mac OS (Mac OS X 10.6, 10.7, 10.8, 10.9) che è collegato al proiettore su una connessione LAN wireless. Per eseguire ciò si richiedono le condizioni riportate sotto. z Sul proiettore, eseguire l’operazione richiesta per cambiare l’SSID del proiettore ad un SSID generico (casiolpj0101, casiolpj0102, casiolpj0103, casiolpj0104) o un SSID utente. Per maggiori informazioni, vedere “Per cambiare l’SSID” (pagina 49). z Avviare Network Connection* sul computer Mac OS, e quindi accedere al proiettore da Network Connection. * È possibile eseguire il download di Network Connection per Mac OS dal sito di supporto del proiettore CASIO localizzato all’URL mostrato sotto. Il sito di supporto per il proiettore CASIO include anche le informazioni sull’ambiente richiesto per il computer e i dettagli sulle operazioni. http://www.casio-intl.com/support/ 74 Uso di C-Assist per proiettare da un dispositivo smart Installando C-Assist su un dispositivo smart con Android o iOS, rende possibile proiettare le immagini del dispositivo smart dal proiettore. C-Assist rende anche possibile l’uso del dispositivo smart per controllare il computer al quale è connesso il proiettore. Per eseguire queste operazioni si richiedono le condizioni riportate sotto. z Sul proiettore, eseguire l’operazione richiesta per cambiare l’SSID del proiettore ad un SSID generico (casiolpj0101, casiolpj0102, casiolpj0103, casiolpj0104) o un SSID utente. Per maggiori informazioni, vedere “Per cambiare l’SSID” (pagina 49). z Sul dispositivo smart, avviare C-Assist ed usare C-Assist per accedere al proiettore. * Per una panoramica sulle funzioni di C-Assist e informazioni su come ottenerlo, visitare il sito di supporto del proiettore CASIO (http://www.casio-intl.com/support/). Uso di MobiShow per proiettare da un dispositivo smart MobiShow è software client sviluppato dalla Awind per la proiezione wireless. Se MobiShow è installato su un dispositivo smart con Android, o iOS, è possibile stabilire una connessione LAN wireless con il proiettore per la proiezione di immagini del dispositivo smart dal proiettore. Per eseguire ciò si richiedono le condizioni riportate sotto. z È necessario ottenere la versione di MobiShow compatibile con il vostro dispositivo smart ed installarla sul dispositivo smart. • Prima di installare MobiShow, accedere al sito di supporto del proiettore CASIO (http://www.casio-intl.com/support/) e controllare lì le informazioni sui sistemi operativi dei dispositivi smart e le versioni di MobiShow che sono compatibili con la connessione del proiettore. • È possibile ottenere una copia di MobiShow da qualsiasi sito che porta le applicazioni per il vostro dispositivo smart (Google Play, iTunes, App Store, ecc.) z Sul proiettore, eseguire l’operazione richiesta per cambiare l’SSID del proiettore ad un SSID generico (casiolpj0101, casiolpj0102, casiolpj0103, casiolpj0104) o un SSID utente. Per maggiori informazioni, vedere “Per cambiare l’SSID” (pagina 49). z Sul dispositivo smart, avviare MobiShow ed usare MobiShow per accedere al proiettore. Nota z MobiShow supporta la riproduzione di file JPEG e file PtG2 (file PowerPoint convertito) salvati su uno dispositivo smart. Per informazioni su come convertire un file PowerPoint in un file PtG2, visitare il sito web CASIO (http://www.casio-intl.com/support/). 75 Soluzione di problemi Connessione LAN wireless tra il proiettore e un computer Problema Causa e azione richiesta Non è possibile stabilire una connessione LAN wireless tra il proiettore e un computer. z Se sul computer è in esecuzione una qualsiasi altra utility LAN wireless in aggiunta a Network Connection, chiuderla. z Provare a spostare il proiettore più vicino al computer. Inoltre, assicurarsi che non ci sia nessuna parete o altro ostacolo tra il proiettore e il computer. z Se nelle vicinanze, un forno a microonde, un dispositivo Bluetooth o un altro dispositivo sta interferendo con il segnale LAN wireless, ricollocare il dispositivo interferente. z Se il proiettore è spento, accenderlo. z Se il proiettore non ha l’adattatore wireless collegato, collegarlo (pagina 10). z Se la funzione LAN wireless del computer è disabilitata, abilitarla. La connessione LAN wireless tra il proiettore e il computer rimane interrotta. z Se sul computer è in esecuzione una qualsiasi altra utility LAN wireless in aggiunta a Network Connection, chiuderla. z Provare a spostare il proiettore più vicino al computer. Inoltre, assicurarsi che non ci sia nessuna parete o altro ostacolo tra il proiettore e il computer. z Se nelle vicinanze, un forno a microonde, un dispositivo Bluetooth o un altro dispositivo sta interferendo con il segnale LAN wireless, ricollocare il dispositivo interferente. È possibile stabilire una connessione LAN wireless tra il proiettore e il computer, ma il contenuto delle schermate del computer non viene proiettato. z Se è selezionata qualche voce diversa da “Senza fili” (serie XJ-A) o “Rete” (serie XJ-M) come sorgente di ingresso del proiettore, premere il tasto [INPUT] e quindi selezionare “Senza fili” (serie XJ-A) o “Rete” (serie XJ-M). z Se il contenuto della schermata del computer non viene proiettato mentre è selezionato “Senza fili” (serie XJ-A) o “Rete” (serie XJ-M) come sorgente di ingresso, fare clic su (Proiettare 1 schermata) sulla finestra di Network Connection. z Se l’immagine di proiezione è stata congelata o scomparsa premendo il tasto [FREEZE] o [BLANK] sul telecomando del proiettore, premere il tasto [ESC] del telecomando per annullare l’operazione di congelamento/assenza. Il cambio delle immagini di proiezione è lento. z Sulla finestra di Network Connection, fare clic sul pulsante di menu delle funzioni e quindi selezionare “Projection Setting”. Se è selezionato “High-resolution”, cambiare l’impostazione a “High-speed”. z Sul computer, chiudere tutte le applicazioni che non sono in uso. z Se sul vostro computer è operante Windows Vista, 7, 8 o 8.1, disattivare Windows AeroTM. Problemi di connessione LAN wireless quando sono in uso più proiettori contemporaneamente. Controllare se allo stesso numero SSID sia assegnato più di un proiettore. Ciascun proiettore deve avere il suo proprio SSID unico. Per informazioni sull’operazione richiesta, vedere “Per cambiare l’SSID” (pagina 49). 76 Pagine Projector Admin Problema Causa e azione richiesta Le pagine Projector Admin non appaiono quando si tenta di accedere ad esse da Network Connection. Il browser in uso potrebbe essere configurato per utilizzare un server proxy. Poiché una configurazione di server proxy può rendere impossibile accedere alle pagine Projector Admin, si deve cambiare la vostra configurazione del browser. Per informazioni sulle impostazioni di server proxy, vedere la guida e altra documentazione dell’utente per il vostro browser. Si è dimenticata la password di login specificata per le pagine Projector Admin. Eseguire l’operazione riportata in “Per inizializzare le impostazioni di rete” (pagina 51) per ripristinare le impostazioni di rete del proiettore ai rispettivi stati iniziali di default. Pagine Transfer File Problema Causa e azione richiesta Il nome del file caricato sul proiettore utilizzando la pagina Transfer File è più corto rispetto al nome del file caricato precedentemente. Fino a 38 caratteri a singolo byte possono essere visualizzati per un nome di file tramite il Visualizzatore file del proiettore, quindi un file con un nome più lungo avrà tagliato via automaticamente qualsiasi carattere che eccede il 38° carattere. Se si desidera utilizzare lo stesso nome di file sia prima che dopo il caricamento, assicurarsi che esso non abbia più di 38 caratteri. La connessione di rete è stata interrotta mentre un file era in fase di caricamento al proiettore utilizzando la pagina Transfer File. La connessione di rete è stata ristabilita immediatamente e il file che era in fase di caricamento viene mostrato sulla pagina Transfer File. Il file caricato alla memoria interna del proiettore è incompleto. Usando il Visualizzatore file per eseguire un’operazione sul file, potrebbe verificarsi la perdita di alcuni dati del file oppure il file potrebbe non visualizzarsi affatto. Cancellare il file dalla memoria interna del proiettore e caricarlo di nuovo. La connessione di rete è andata persa mentre era visualizzata la pagina Transfer File. La connessione di rete è stata ristabilita immediatamente, ma la lista dei file sulla pagina Transfer File era vuota. Questo potrebbe essere dovuto ad un errore temporaneo di riconoscimento file. Chiudere il browser web in uso per visualizzare la pagina Transfer File, e quindi eseguire di nuovo l’operazione riportata in “Per accedere alla pagina Transfer File su una connessione LAN wireless” (pagina 67) o “Per accedere alla pagina Transfer File su una connessione LAN cablata (solo serie XJ-M)” (pagina 69). La connessione di rete è andata persa mentre era visualizzata la pagina Transfer File. La connessione di rete è stata ristabilita immediatamente, ma i file erano mancanti dalla lista file della memoria interna sulla pagina Transfer File. Questo potrebbe essere dovuto ad un errore temporaneo di riconoscimento file. Eseguire i passi riportati di seguito. (1) Eseguire l’operazione richiesta sul proiettore per chiudere il Visualizzatore file. (2) Spegnere il proiettore e quindi riaccenderlo. (3) Avviare il Visualizzatore file e visualizzare la lista dei file nella memoria interna. Per i dettagli sull’operazione per visualizzare la lista dei file di Visualizzatore file nella memoria interna, vedere “Avvio della proiezione di file situati nella memoria interna del proiettore” nella Guida dell’utilizzatore. 77 MA1405-A