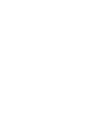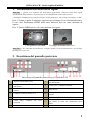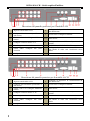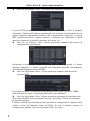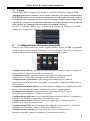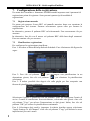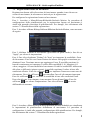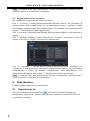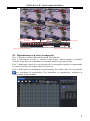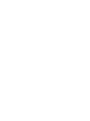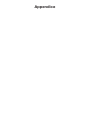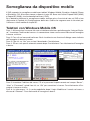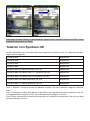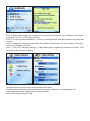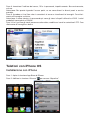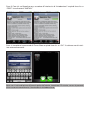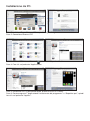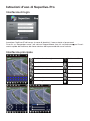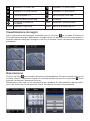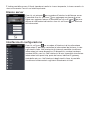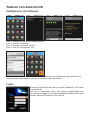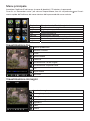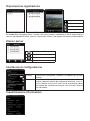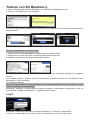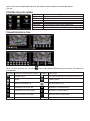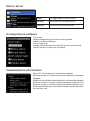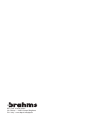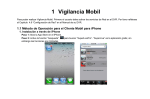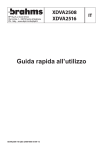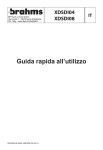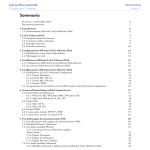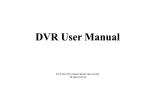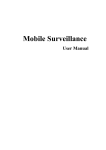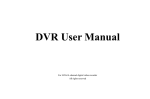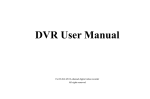Download Guida rapida all`utilizzo
Transcript
BPT S.p.A. a Socio Unico Via Cornia, 1 - 33079 Sesto al Reghena PN - Italy – [email protected] XDVA2304 XDVA2308 XDVA2316 Guida rapida all’utilizzo XDVA2304-08-16 QSG 24807550 06-09-13 IT DVR 4/8/16-CH - Guida rapida all'utilizzo 1. Installazione dell'unità disco rigido Attenzione: 1. Questa serie supporta una unità disco rigido SATA. Utilizzare l'unità disco rigido raccomandata dal produttore e in particolare le raccomandazioni relative alla sicurezza. 2. Scollegare l'alimentazione prima di collegare ad altri dispositivi. Non collegare/scollegare a caldo Fase 1: Svitare e aprire il coperchio superiore per collegare il cavo di alimentazione e il cavo dati. Posizionare l'HDD nella parte inferiore del case come mostrato di seguito. Fase 2: Fissare l'HDD con le viti come mostrato di seguito Collegamento dell'HDD Fissaggio dell'HDD con le viti Attenzione: 1. Per comodità di installazione, collegare prima il cavo di alimentazione e il cavo dati, quindi fissare con le viti. 2. Descrizione del pannello posteriore GND 1 2 3 Descrizione del pannello posteriore per il modello 4-CH Ingresso canale audio 4 CH Collegare alla telecamera Speed Dome o alla tastiera Uscita a relè 1-ch. Collegare all'allarme esterno 8 Collegare al dispositivo di visualizzazione ad alta definizione 9 Uscita VGA. Collegare al monitor 10 Porta di rete Collegare il mouse USB o dispositivi USB esterni 4 Collegare a sensore esterno 1--4 11 5 Canali ingresso video 1--4 12 6 Uscita audio. acustiche 7 Collegare al monitor Collegare alle casse 13 INGRESSO ALIMENTAZIONE Collegare al monitor come uscita AUX, canale per canale. Il video sarà visualizzato senza OSD. 1 DVR 4/8/16-CH - Guida rapida all'utilizzo GND 1 2 3 Ingresso canale audio 4 CH Collegare alla telecamera Speed Dome o alla tastiera Uscita a relè 1-ch. Collegare all'allarme esterno 8 Collegare al dispositivo di visualizzazione ad alta definizione 9 Uscita VGA. Collegare al monitor 10 Porta di rete 4 Collegare a sensore esterno 1--8 11 5 Canali ingresso video 1--8 12 6 Uscita audio. acustiche 7 Collegare al monitor GND 1 2 3 2 Descrizione del pannello posteriore per il modello 8-CH Collegare alle casse 13 Collegare il mouse USB o dispositivi USB esterni INGRESSO ALIMENTAZIONE Collegare al monitor come uscita AUX, canale per canale. Il video sarà visualizzato senza OSD. Descrizione del pannello posteriore per il modello 16-CH Ingresso canale audio 4 CH Collegare alla telecamera Speed Dome o alla tastiera Uscita a relè 1-ch. Collegare all'allarme esterno 4 Collegare a sensore esterno 1--16 5 Canali ingresso video 1--16 6 Uscita audio. acustiche 7 Collegare al monitor Collegare 8 Collegare al dispositivo di visualizzazione ad alta definizione 9 Uscita VGA. Collegare al monitor 10 Porta di rete 11 12 alle casse 13 Collegare il mouse USB o dispositivi USB esterni INGRESSO ALIMENTAZIONE Collegare al monitor come uscita AUX, canale per canale. Il video sarà visualizzato senza OSD. DVR 4/8/16-CH - Guida rapida all'utilizzo 3. Accensione e spegnimento 3.1 Accensione Fase 1: Collegare alle telecamere e al monitor. Fase 2: Collegare alla fonte di alimentazione. Fase 3: Il dispositivo si avvierà e l'indicatore di alimentazione si illuminerà di blu. Fase 4: Comparirà una finestra di configurazione guidata. 3.2 Spegnimento È possibile spegnere il dispositivo mediante il telecomando IR e il mouse. Con il telecomando IR: Fase 1: Premere il tasto di accensione. Questa operazione farà comparire una finestra di spegnimento. L'unità si spegnerà facendo clic sul pulsante "OK". Fase 2: Scollegare l'alimentazione Con il mouse: Menu e selezionare l'icona di "Shut Down". Questa Fase 1: Accedere al operazione condurrà alla visualizzazione di una finestra di spegnimento. Fase 2: Fare clic su OK. L'unità si spegnerà dopo alcuni istanti. Fase 3: Scollegare l'alimentazione 4. Configurazione guidata Dopo l'avvio del dispositivo, apparirà una finestra di configurazione guidata. È possibile configurare l'orario, la rete, la registrazione e la gestione del disco. Fare clic sulla casella "Device Name" per visualizzare la tastiera come segue: Supporta l'inserimento di cifre, lettere dell'alfabeto e simboli. Fare clic sul tasto Shift per immettere lettere maiuscole e simboli; fare nuovamente clic sul tasto Shift per tornare al modo di inserimento precedente. 3 DVR 4/8/16-CH - Guida rapida all'utilizzo Fare clic sul pulsante "Next" visualizzare una finestra di configurazione di rete. La porta HTTP predefinita è 80. La porta del server predefinita è 6036. È possibile selezionare "Obtain an IP address automatically" per acquisire le informazioni di rete oppure immettere manualmente l'indirizzo IP, la subnet mask, il gateway e il server DNS preferito/alternativo. Questa funzione è utilizzata per monitorare il DVR attraverso Internet (Per dettagli, consultare la Sezione 10). Fare clic sul pulsante "Next". Questa operazione condurrà alla finestra di configurazione registrazione. Selezionare la risoluzione, i frame al secondo, la codifica, la qualità e il bitrate massimo. Maggiore è il valore, più nitida sarà l'immagine registrata. Naturalmente, sarà utilizzato maggiore spazio su HDD. Fare clic sul pulsante "Next". Questa operazione condurrà alla finestra di gestione HDD. È possibile verificare le informazioni dell'HDD tramite questa scheda. Se l'HDD è stato installato di recente, selezionarlo dall'elenco per formattarlo. Fare clic sul pulsante "Next". Questa operazione consentirà la visualizzazione dello stato del DVR. Successivamente, fare clic sul pulsante "Finish" per terminare la procedura guidata. È inoltre possibile fare riferimento alla procedura di configurazione completa dalle relative sezioni del Manuale utente del DVR. Se non si desidera eseguire la configurazione guidata, fare clic sul pulsante EXIT per uscire. 4 DVR 4/8/16-CH - Guida rapida all'utilizzo 5. Login Dopo l'uscita dalla configurazione guidata è possibile effettuare il login al DVR. Attenzione: Il DVR può visualizzare solo le opzioni sul monitor VGA oppure sul monitor BNC in un dato momento. Se viene visualizzata un'immagine live senza opzioni di menu, verificare se tali opzioni sono visualizzate su un altro dispositivo/monitor, oppure tenere premuto il tasto Stop/ESC per attendere la visualizzazione della finestra di dialogo di login. Tenere premuto il tasto Stop/ESC per commutare l'uscita da BNC a VGA/HDMI e viceversa. Premere il pulsante MENU per visualizzare la finestra di dialogo di LOGIN e immettere il nome utente "admin" e la password 123456. 6. Configurazione del menu principale Fare clic con il tasto destro del mouse, oppure premere il tasto ENTER sul pannello frontale per accedere al menu principale. Successivamente, fare clic su Setup per accedere all'interfaccia di configurazione come mostrato di seguito. Configurazione di base: gli utenti possono impostare il sistema video, la lingua del menu, l'audio, l'orario e il controllo autorizzazioni. Configurazione live: gli utenti possono impostare la visualizzazione del nome/orario, il colore delle immagini e nascondere le telecamere. Configurazione registrazione: gli utenti possono impostare la qualità di registrazione, la frequenza dei fotogrammi, la risoluzione, l'indicazione dell'orario e il riciclaggio. Configurazione pianificazione: gli utenti possono configurare la pianificazione del timer, il rilevamento movimenti e l'allarme del sensore, rispettivamente. Configurazione allarme: gli utenti possono impostare il tipo di sensore, l'azionamento dell'allarme e l'allarme del buzzer. Configurazione della rete: qui gli utenti abilitano la funzione di rete e configurano l'indirizzo IP, il DDNS e i parametri di trasmissione video. Configurazione utenti: l'amministratore può aggiungere o eliminare utenti e modificare le relative autorizzazioni Configurazione PTZ: qui gli utenti possono impostare il protocollo, la velocità di trasmissione, l'indirizzo, i preset e l'auto cruise della traccia. Configurazione avanzata: gli utenti possono riavviare il dispositivo e importare/esportare i dati in/da supporti di archiviazione mobile. 5 DVR 4/8/16-CH - Guida rapida all'utilizzo 7. Configurazione della registrazione Un utente deve installare e formattare un HDD nonché impostare tutti i parametri di registrazione prima di registrare. Sono presenti quattro tipi di modalità di registrazione. 7.1 Registrazione manuale Un utente può premere il tasto REC sul pannello anteriore dopo aver terminato la configurazione del sistema. Premere nuovamente questo tasto per fermare la registrazione. In alternativa, premere il pulsante REC sul telecomando. Fare nuovamente clic per arrestare. In alternativa, fare clic con il mouse sul pulsante REC della barra degli strumenti. Fare nuovamente clic per arrestare. 7.2 Pianificazione registrazione Per configurare la registrazione pianificata: Fase 1: Accedere a MenuSetupscheda Schedule. Fare riferimento alla figura che segue. Fase 2: Fare clic sul pulsante " " per aggiungere una pianificazione in un " per eliminare la pianificazione determinato giorno; fare clic sul pulsante " selezionata; Fase 3: È inoltre possibile fare doppio clic sulla griglia per fare comparire una finestra di pianificazione settimanale. Selezionare il giorno e quindi fare clic sul pulsante "Add" per configurare l'orario di avvio e l'orario di conclusione. Successivamente, selezionare altri giorni e fare clic sul pulsante "Copy" per salvare l'impostazione su altri giorni. Infine, fare clic sul pulsante "OK" per salvare la pianificazione settimanale. Fase 4: Selezionare altri canali e impostare la relativa timeline oppure selezionare "Apply Settings To All Channel" e fare clic sul pulsante "Copy" per definire le stesse impostazioni per tutti i canali. 6 DVR 4/8/16-CH - Guida rapida all'utilizzo 7.3 Registrazione basata sul movimento Registrazione basata sulla rilevazione del movimento: quando viene rilevato un evento di movimento, la telecamera si attiverà per la registrazione. Per configurare la registrazione basata sul movimento: Fase 1: Accedere a MenuSetupSchedulescheda Motion. La procedura di configurazione della pianificazione per la registrazione basata sul movimento è simile alla normale procedura di pianificazione. Per dettagli, fare riferimento alla sezione 7.2 Pianificazione della registrazione. Fase 2: Accedere a MenuSetupAlarmMotionscheda Motion, come mostrato di seguito. Fase 3: Abilitare l'allarme di movimento (Specificare su quale canale) e fare clic su "Apply" per salvare le impostazioni. Fase 4: Fare clic sul pulsante "Setting" da "Area" per impostare la sensibilità e l'area di rilevamento. Fare clic con il tasto sinistro del mouse sulla griglia e trascinare per eliminare l'area. Trascinare ancora per aggiungere l'area. È possibile trascinare la barra di scorrimento per impostare il valore della sensibilità (1-8). Maggiore è il valore, maggiore è la sua sensibilità al movimento. Poiché la sensibilità è influenzata dal colore e dall'orario (giorno o notte), è possibile regolarne il valore in base alle per impostare l'intera area come area di condizioni effettive. Fare clic sull'icona rilevamento. Fare clic sull'icona per cancellare l'area di rilevamento impostata. per verificare la sensibilità in base alle condizioni locali. Fare clic sull'icona Una volta rilevato il movimento, viene mostrata l'icona di una figura. Fare clic sull'icona per salvare l'impostazione. Fare clic sull'icona per uscire dall'interfaccia corrente. Fase 5: Accedere a MenuSetupAlarmMotionscheda Schedule per visualizzare le impostazioni di pianificazione dell'allarme di movimento. La procedura di configurazione è simile alla normale configurazione della pianificazione. Per dettagli, fare riferimento alla sezione 7.2 Pianificazione della registrazione. 7 DVR 4/8/16-CH - Guida rapida all'utilizzo Nota: le timeline delle due pianificazioni devono corrispondere, altrimenti non è possibile ottenere la registrazione simultanea. 7.4 Registrazione basata su sensore Per configurare la registrazione basata su sensore: Fase 1: Accedere a MenuSetupSchedulescheda Sensor. La procedura di configurazione della pianificazione per la registrazione basata su sensore è simile alla normale configurazione della pianificazione. Per dettagli, fare riferimento alla sezione 7.2 Pianificazione della registrazione. Fase 2: Accedere a MenuSetupAlarmSensorscheda Basic come mostrato di seguito. Fase 3: Abilitare l'allarme sensore (Specificare il canale), selezionare il tipo di sensore e fare clic su "Apply" per salvare le impostazioni. Fase 4: Accedere a MenuSetupAlarmSensorscheda Schedule per visualizzare le impostazioni di pianificazione dell'allarme sensore. La procedura di configurazione è simile alla normale configurazione della pianificazione. Per dettagli, fare riferimento alla sezione 7.2 Pianificazione della registrazione. Nota: le timeline delle due pianificazioni devono corrispondere, altrimenti non è possibile ottenere la registrazione simultanea. 8. Riproduzione L'unità supporta quattro tipi di riproduzione. 8.1 Riproduzione live Fare clic sul pulsante di riproduzione sulla barra del menu principale per riprodurre la registrazione. L'utente può effettuare operazioni concrete facendo clic sui pulsanti a schermo. 8 DVR 4/8/16-CH - Guida rapida all'utilizzo play/pausa Stop Avanz. veloce/ Riavvolgimento Modalità schermo E-zoom Colore ritaglio Backup Segmento precedente della registrazione Nascondi volume Strumento di spostamento Uscita Segmento successivo della registrazione 8.2 Riproduzione con ricerca temporale Fase 1: Accedere a MenuSearchscheda Time Search. Fase 2: Selezionare la data e i canali sul lato destro, quindi premere il pulsante "Search". Una data con la bordatura evidenziata indica la presenza di dati. Fase 3: Impostare l'orario di avvio facendo clic su una griglia specifica e immettendo un valore specifico nel campo dell'orario di avvio. Fase 4: Selezionare la modalità di visualizzazione del canale e fare clic sul pulsante per riprodurre la registrazione. Per controllare la riproduzione, utilizzare la relativa barra degli strumenti. 9 DVR 4/8/16-CH - Guida rapida all'utilizzo 8.3 Riproduzione con ricerca eventi Fase 1: Accedere a MenuSearchscheda Event Search. Fase 2: Selezionare la data e i canali sul lato destro. Una data con la bordatura evidenziata indica la presenza di dati. Fase 3: Successivamente, selezionare Motion, Sensor o All come opportuno. È possibile cercare registrazioni basate sul movimento e registrazioni basate su sensore. Fase 4: Premere il pulsante "Search" per visualizzare le informazioni di un evento ricercato nella casella elenco eventi. Fase 5: Fare doppio clic sulla voce dell'evento per riprodurre la registrazione. 8.4 Riproduzione con ricerca immagini Fase 1: Accedere a MenuSearchscheda Image. Fase 2: Selezionare la data e i canali sul lato destro. Fase 3: Premere il pulsante "Search" per cercare un'immagine registrata. Fase 4: Una volta identificata un'immagine di allarme, l'utente può fare doppio clic sull'immagine per riprodurre la registrazione. È possibile bloccare l'immagine facendo clic sul pulsante "Lock". Fare clic sul pulsante "Save" per copiare l'immagine su HDD. Fare clic sul pulsante "Save All" per copiare tutte le immagini su HDD. Nota: per prendere le immagini di un allarme, la funzione scatto istantanea deve essere attivata in "Alarm Handling" per diversi tipi di allarmi. Per dettagli, fare riferimento alla sezione 4.5 Configurazione allarmi. 10 DVR 4/8/16-CH - Guida rapida all'utilizzo 9. Backup l'unità supporta il backup mediante flash USB. Fase 1: Accedere a Menuscheda Backup. Fase 2: Impostare l'orario di avvio e di conclusione, selezionare i canali e fare clic sul pulsante Search per visualizzare i dati cercati nella casella elenco backup dati Fase 3: Selezionare un file richiesto o contrassegnare "All" per selezionare tutti i file dati. Fare clic sul pulsante Backup per visualizzare la finestra informazioni di Backup. Fase 4: Nell'interfaccia informazioni di backup, l'utente può controllare le relative opzioni di backup dei file. Queste opzioni includono supporti di archiviazione, il player di backup e il salvataggio dei tipi di file. Successivamente, fare clic sul pulsante Start per avviare il backup. 10. Sorveglianza remota Per visualizzare il DVR da una rete, quest'ultimo deve essere collegato alla LAN/WAN oppure a Internet. È necessario configurare opportunamente la rete. 10.1 Accesso al DVR mediante LAN Accedere a MenuSetup Network Setup come mostrato di seguito: Immettere l'indirizzo IP, subnet e gateway. Se si usa il DHCP, abilitarlo sia sul DVR sia sul router. Accedendo a Menu Information Network, l'utente può controllare le impostazioni di rete del DVR. Accedere a Record Setup per impostare i parametri video di rete come la risoluzione, la frequenza fotogrammi ecc. Aprire IE su un computer della stessa rete. Immettere l'indirizzo IP del DVR nella barra degli indirizzi di IE e premere Invio. Se la porta HTTP non è la 80, aggiungere il numero di porta dopo l'indirizzo IP. IE scaricherà automaticamente il componente ActiveX. Immettere il nome utente e la password nella finestra successiva 11 DVR 4/8/16-CH - Guida rapida all'utilizzo 10.2 Accesso al DVR mediante WAN 1. Connettere il DVR a Internet tramite server virtuale Accedere a MenuSetup Network Setup, come mostrato in precedenza. Immettere l'indirizzo IP, subnet e gateway. Se si usa il DHCP, abilitarlo sia sul DVR sia sul router. Eseguire il forwarding dell'indirizzo IP e del numero di porta nella configurazione Virtual Server del router o del server virtuale. Configurare il firewall per consentire l'accesso al DVR. (Se l'utente ha abilitato la funzione UPnP nel DVD e nel router, potrà saltare questo passaggio. Per dettagli, fare riferimento al relativo capitolo). Aprire il browser di IE, immettere l'indirizzo IP o il nome del dominio dinamico e premere invio. Se la porta HTTP non è la 80, aggiungere il numero di porta dopo l'indirizzo IP o il nome del dominio. IE scaricherà automaticamente ActiveX. Successivamente, sarà visualizzata una finestra che richiede il nome utente e la password. Immettere correttamente il nome e la password, quindi premere Invio per visualizzare. 2. Connettere il DVR a Internet tramite PPPoE Accedere al Menu principale del DVRSetupNetwork Interface per abilitare il PPPoE e quindi immettere il nome utente e la password ricevuta dall'ISP. Successivamente, fare clic su "Apply". Il DVR si connetterà al server e invierà un messaggio di conferma. Se gli utenti desiderano utilizzare un nome di dominio dinamico, richiedere un nome di dominio in un server DNS supportato dal DVR o router. Successivamente, aggiungere al DVR o router. Quando si accede all'interfaccia remota del DVR, l'utente può immettere l'IP WAN/nome di dominio per accedere direttamente (l'utente può accedere a Menu principaleInformationNetwork Interface per controllare l'indirizzo IP). Il browser scaricherà il controllo ActiveX La procedura è la stessa del metodo di connessione descritto molto precedentemente. 450041000219 A0 12 Appendice Sorveglianza da dispositivo mobile Il DVR supporta la sorveglianza mobile per telefoni Windows Mobile, Symbian, Android, iPhone e Blackberry OS. Allo stesso tempo, supporta la rete 3G. Sono stati testati Dopod D600 (WM5) e Dopod S1 (WM6), che funzionano bene con il DVR. Se si desidera effettuare la sorveglianza mobile, abilitare prima il servizio di rete sul DVR e fare riferimento al Capitolo 4.6 Configurazione della rete. Quelle che seguono sono le istruzioni per l’utilizzo su client mobile di cinque SO. Telefoni con Windows Mobile OS Fase 1: Attivare prima l’accesso alla rete sul telefono cellulare e quindi eseguire “Internet Explorer”. Immettere l’indirizzo del server e la connessione viene creata come indicato nell’immagine in basso a sinistra. Fase 2: Fare clic sul nome del software. Sarà visualizzata una finestra di dialogo come indicato nell’immagine in basso al centro. Fase 3: Fare clic su “Yes” per avviare il download e l’installazione. Fase 4: PCam sarà aperto automaticamente dopo l’installazione. Fare riferimento all’immagine a destra. Fase 5: Immettere l’indirizzo del server, l’ID e la password rispettivamente nel campo “Server”, “User” e “Password”, quindi fare clic su “Go” per connettersi al server. Fare riferimento all’immagine in basso a sinistra. Fase 6: La telecamera 1 è il canale predefinito dopo il login. Modificare il canale nel menu a discesa di “Channel”. Fare riferimento all’immagine a destra. Attenzione: il nome utente e la password qui sono gli stessi di quelli utilizzati sul DVR. I valori predefiniti sono admin e 123456. Telefoni con Symbian OS Usare smartphone con la versione Symbian supportata da questa unità. Le informazioni di dettaglio sono le seguenti: Symbian S40 Supportata Symbian UIQ Supportata Symbian S80 Supportata Symbian S60 Supportata Symbian S60 3rd Edition-Symbian OS v9.1 Supportata Symbian S60 3rd Edition con FP 1-Symbian OS v9.2 Supportata Symbian S60 3rd Edition con FP2-Symbian OS v9.3 Supportata Symbian S60 5th Edition-Symbian OS v9.4 Supportata Symbian S60 5.1 Edition-Symbian OS v9.5 Supportata Fase 1: Abilitare l’accesso di rete sul telefono cellulare. Successivamente, eseguire il browser Web. Fase 2: Immettere l’indirizzo IP del server del DVR in un segnalibro di nuova creazione. Fare clic sul segnalibro da collegare al DVR. Fare riferimento all’immagine a sinistra. Fase 3: Sarà visualizzata la finestra di benvenuto che richiederà un pacchetto. Fare clic sul nome del software da scaricare. Fase 4: Dopo il download sarà visualizzata una finestra di sicurezza che chiederà se installare il pacchetto. Fare clic su YES per installare. Fase 5: Al termine dell’installazione, un’icona di collegamento antifrode apparirà nel menu del sistema. Fase 6: Eseguire il programma antifrode. Si accederà all’interfaccia di una funzione. Fare riferimento all’immagine a sinistra. Fase 7: Fare clic su System Setting--->Login Setting per accedere all’interfaccia di login. Fare riferimento all’immagine a destra Visualizzazione live: per creare visualizzazioni live mobili Visualizzazione immagine: per visualizzare le immagini acquisite in visualizzazione live Impostazione sistema: impostazione Login e allarme Help: indicazione funzioni e help Fase 8: Immettere l’indirizzo del server, l’ID e la password, rispettivamente. Successivamente, salvare. Attenzione: Per quanto riguarda l’access point, ve ne sono diversi in diversi paesi e service provider. Fase 9: Accedere a Live View che si connetterà al server e visualizzerà le immagini. Fare riferimento all’immagine a sinistra. Attenzione: il nome utente e la password qui sono gli stessi di quelli utilizzati sul DVR. I valori predefiniti sono admin e 123456. Fase 10: In Live View gli utenti possono scattare foto, modificare i canali e controllare il PTZ. Fare riferimento all’immagine a destra Telefoni con iPhone OS Installazione con iPhone Fase 1. Aprire la funzione App Store di iPhone. Fase 2. Abilitare la funzione “Ricerca” per cercare “Superlive”. Fase 3: Fare clic su Superlive-pro, accedere all’interfaccia di “introduzione” e quindi fare clic su “FREE” che diventerà “INSTALL” Fase 4: Immettere la password di iTunes Store e quindi fare clic su “OK”. Il software verrà installato automaticamente. Nota: se si tratta del primo utilizzo da parte dell’utente, immettere l’ID utente; se non è presente alcun account memorizzato, l’utente dovrà richiederne uno. Installazione da PC. Fase 1: Installare iTunes Store sul PC e quindi eseguire il login Fase 2: Connettere iPhone al PC Fase 3: Abilitare la funzione “Ricerca” per cercare “Superlive-Pro” Fase 4: Fare clic sul pulsante “Applicazione Fase 5: Immettere l’ID e la password Apple, quindi fare clic su “Ottieni” Fase 6: Contrassegnare l’”applicazione sincronizzata del programma” e “Superlive-pro”, quindi fare clic sul pulsante “Applica”. Istruzioni d’uso di Superlive-Pro Interfaccia di login Immettere l’indirizzo IP del server (o nome di dominio), il nome utente e lapassword. Fare clic su “Remember server” per salvare l’impostazione; fare clic sul pulsante per l’inserimento rapido dell’indirizzo, del nome utente e della password del server salvato. Interfaccia principale Visualizzazione immagine Quattro canali Riproduzione Scatto Impostazione Record Visualizzazione informazioni Audio Elenco server Microfono Disconnessione Colore Canale singolo PTZ Rotazione PTZ verso l’alto Rotazione PTZ verso sinistra Rotazione PTZ verso il basso Rotazione PTZ verso destra Arresto rotazione PTZ Zoom In/Focus In/Iris Add Zoom Out/Focus Out/Iris Sub Per accedere all’interfaccia successiva Per tornare all’interfaccia precedente Cruise Impostare la riga cruise Preset Selezionare il punto di preset Speed Velocità di rotazione del PTZ Visualizzazione immagini Dopo l’acquisizione dell’immagine, è possibile fare clic sull’icona per accedere all’interfaccia di visualizzazione immagini. Selezionare l’immagine e fare clic per ampliarla. Successivamente, è possibile copiare o eliminare l’immagine. Fare clic sul pulsante “Close” per tornare all’interfaccia precedente. Riproduzione Fare clic sull’icona per accedere all’interfaccia di riproduzione. Successivamente, fare clic sul pulsante “Search”, selezionare l’orario e il canale da riprodurre e fare clic sul pulsante . Ora è possibile visualizzare l’elenco dei file locali. Selezionare un file e fare clic sul pulsante Play per riprodurlo. È inoltre possibile copiare o eliminare il file. Infine, fare clic sul pulsante “Close” per tornare all’interfaccia precedente. È inoltre possibile cercare il file da riprodurre tramite la ricerca temporale, la ricerca eventi e la ricerca file remota. Fare clic sul relativo pulsante. Elenco server Fare clic sul pulsante per accedere all’interfaccia dell’elenco server. È possibile fare clic sull’icona per aggiungere un elenco di server. Dopo aver aggiunto l’elenco, è possibile fare clic sull’icona per modificare le informazioni del server e fare clic sull’icona per eliminare tali informazioni Interfaccia di configurazione Fare clic sull’icona per accedere all’interfaccia di visualizzazione informazioni. È possibile controllare le informazioni del sistema, la rete e gli utenti in linea. Nell’interfaccia di sistema è possibile visualizzare informazioni sul nome dispositivo, ID dispositivo, versione hardware, versione MCU e così via. Nell’interfaccia di rete, è possibile visualizzare informazioni sulla porta http, porta del server, indirizzo IP, gateway, stato della rete, ecc. Nell’interfaccia degli utenti in linea, è possibile visualizzare le informazioni sugli utenti attualmente in linea. Telefoni con Android OS Installazione del software Fase 1: Eseguire il programma Google Market Fase 2: Cercare ”Supercam” Fase 3: Premere il pulsante “Install” Fase 4: Fare clic sul pulsante “OK” Fase 5: l’utente può visualizzare il download e il processo di installazione nelle notifiche; una volta terminato il download, il software si installerà automaticamente. Login Immettere l’indirizzo IP del server (o nome di dominio), l’ID utente e la password. Fare clic su “Remember server” per salvare l’impostazione; fare clic sul pulsante per l’inserimento rapido dell’indirizzo, del nome utente e della password del server salvato. Menu principale Immettere l’indirizzo IP del server (o nome di dominio), l’ID utente e la password. Fare clic su “Remember server” per salvare l’impostazione; fare clic sul pulsante mento rapido dell’indirizzo, del nome utente e della password del server salvato. Playback Image Log Server List Live Settings Information Help Logoff Visualizzazione live Riproduzione del file della registrazione Visualizzazione immagini Registrazione eventi Elenco dispositivi Visualizzazione live Impostazione software Visualizzazione informazioni dispositivo Centro di supporto software Disconnessione e ritorno all’interfaccia di login Arresto riproduzione Modalità schermo Scatto Conversazione Audio live Visualizzazione canale singolo Visualizzazione a quattro canali PTZ Registrazione Nascondi Visualizzazione immagini La prima immagine L'immagine precedente Immagine successiva L'ultima immagine Ingrandisci Riduci Elimina per l’inseri- Riproduzione registrazione Riproduzione/Pausa Stop Avanzamento veloce Riproduzione lenta Fare clic sull’icona di riproduzione nell’interfaccia del menu principale per accedere all’interfaccia di riproduzione. Scegliere prima il canale. Successivamente, selezionare il file di registrazione e fare clic per riprodurlo. Infine, fare clic sul pulsante “Return” per tornare all’interfaccia precedente. Elenco server Riproduzione/Pausa Stop Avanzamento veloce Return Riproduzione lenta Interfaccia di configurazione Display Alarm L’utente può configurare l’ordine o la modalità di visualizzazione. Se l’allarme Audio è abilitato, quando al verificarsi di una perdita video/attivazione del sensore/movimento, sarà attivato l’allarme acustico. Al verificarsi di una perdita video/ attivazione del sensore/movimento, sarà attivato l’allarme con vibrazione. Visualizzazione informazioni Telefoni con SO Blackberry 1. Aprire il browser del telefono BlackBerry e immettere l’indirizzo del server 2. Fare clic su “Supercam” per collegare 3. Fare clic sul pulsante “Download” sull’interfaccia visualizzata e verrà indicato l’avanzamento del download. 4. Al termine del download il software sarà installato automaticamente. Nota: se il software non viene scaricato: 1. Verificare che la rete del telefono cellulare funzioni normalmente. 2. Verificare se il server del DVR si connette normalmente alla rete. 3. Modificare l’opzione di configurazione del browser. (1) Accedere a Menu->Option->Browser Configuration. Fare riferimento alla figura che segue a sinistra. (2) Accedere a Menu->Option->Cache Configuration. In questa interfaccia, cancellare la cache del browser. Fare riferimento all’immagine a destra. Nota: se l’utente utilizza il software Supercam in un telefono cellulare con touchscreen, si verificherà un problema di compatibilità. Soluzione: accedere a Options Menu->Advance Options->Applications->Supercam e fare clic sul pulsante “Disable Compatibility”. Il problema sarà risolto. Login Immettere l’indirizzo IP del server (o nome di dominio), l’ID utente e la password. Fare clic su “Remember server” per salvare l’impostazione; fare clic sul pulsante per l’inserimento rapido dell’indirizzo, del nome utente e della password del server salvato. Interfaccia principale Image Log Server List Live Settings Information Help Logoff Visualizzazione immagini Registrazione eventi Elenco dispositivi Visualizzazione live Impostazione software Visualizzazione informazioni dispositivo Centro di supporto software Disconnessione e ritorno all’interfaccia di login Visualizzazione live Nota: l’utente può fare clic sul tasto precedente. Return del telefono Blackberry per tornare all’interfaccia Simbolo 1 Canale di visualizzazione corrente Preset Simbolo 2 Stato canale Cambio canali PTZ, fare clic per passare all’interfaccia di Fig. 2 Scatto Schermo intero Allarme in background Arresto rotazione PTZ Rotazione PTZ verso l’alto Rotazione PTZ verso il basso Rotazione PTZ verso sinistra Rotazione PTZ verso destra Zoom In/Focus In/Iris Add Zoom Out/Focus Out/Iris Sub Selezionare il punto di preset Gruppo Impostare la riga cruise Elenco server [Add] Per aggiungere un elenco server [Modify] Per modificare un elenco server [Delete] Per eliminare un elenco server Configurazione software Alarm type: configurazione del tipo di allarme in background (Video Loss/Sensor/Motion) Alarm output type: configurazione del tipo di avviso dell’allarme in background (allarme sonoro/ allarme con vibrazione) Visualizzazione informazioni Device ID: l’ID del dispositivo attualmente collegato Software version: la versione software del dispositivo attualmente collegato Build date: la data della build del dispositivo attualmente collegato Software version: la versione software del telefono cellulare in uso Software version: la versione software del telefono cellulare in uso Build date del software: la data della build del software del telefono cellulare in uso BPT S.p.A. a Socio Unico Via Cornia, 1 - 33079 Sesto al Reghena PN - Italy – [email protected]