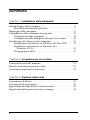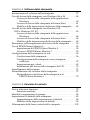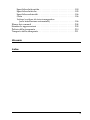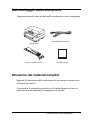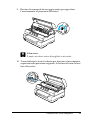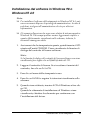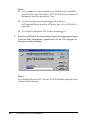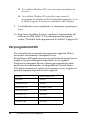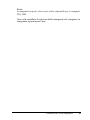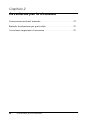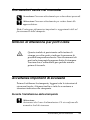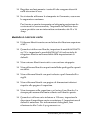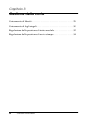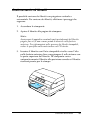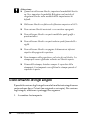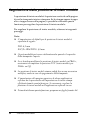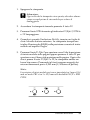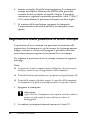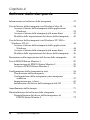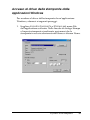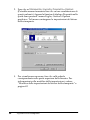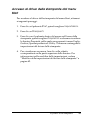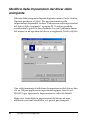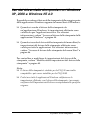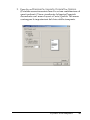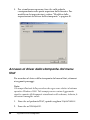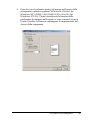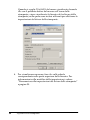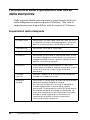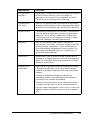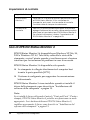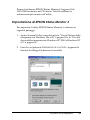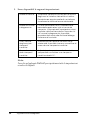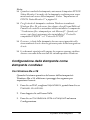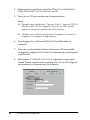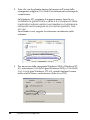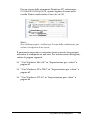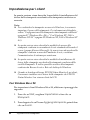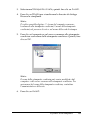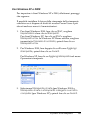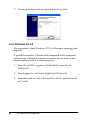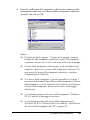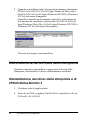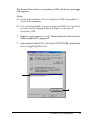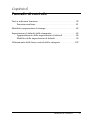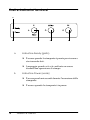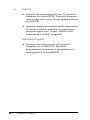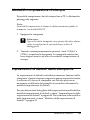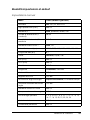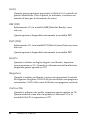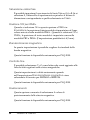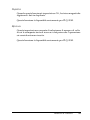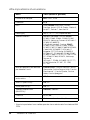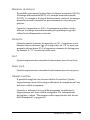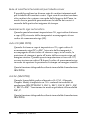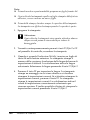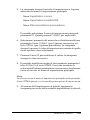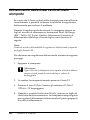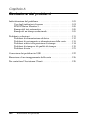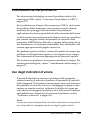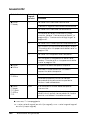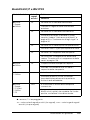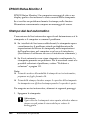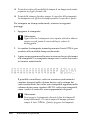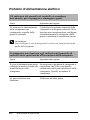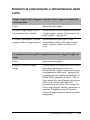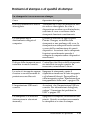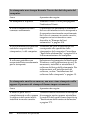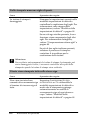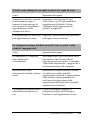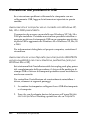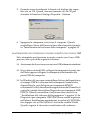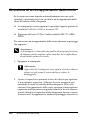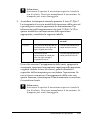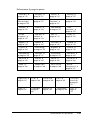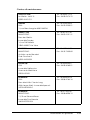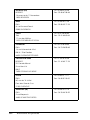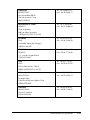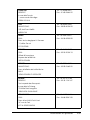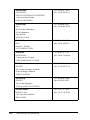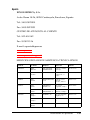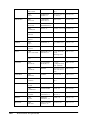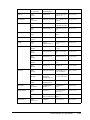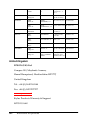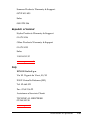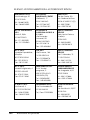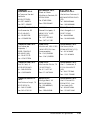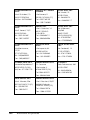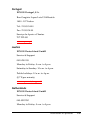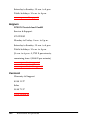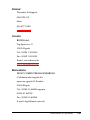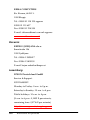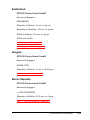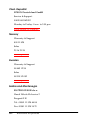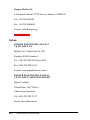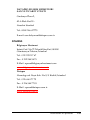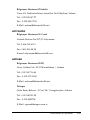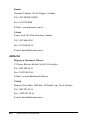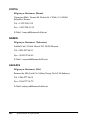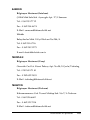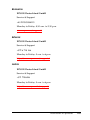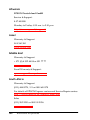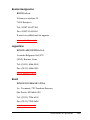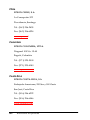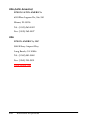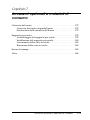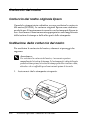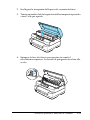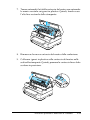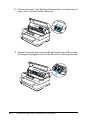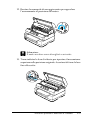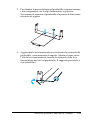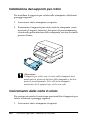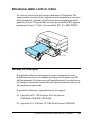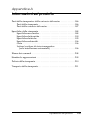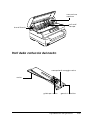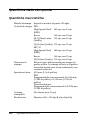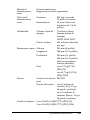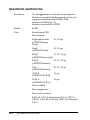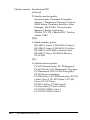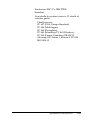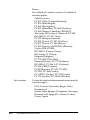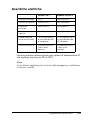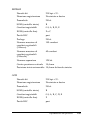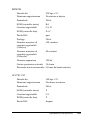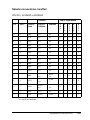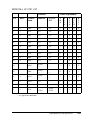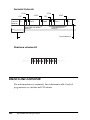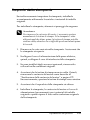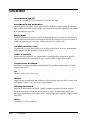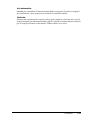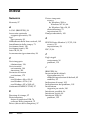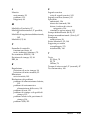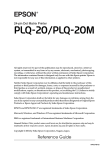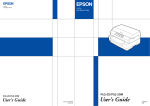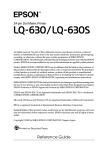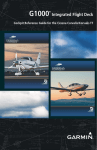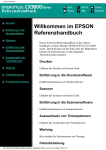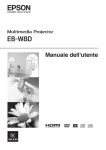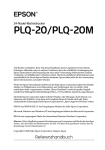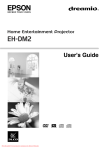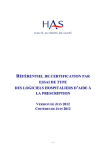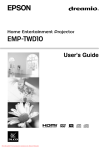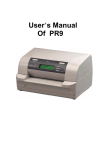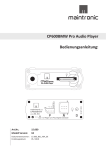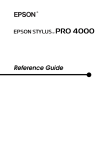Download Guida utente
Transcript
® Stampante a matrice di punti a 24 aghi Tutti i diritti riservati. Nessuna parte di questa pubblicazione può essere riprodotta, memorizzata in sistemi informatici o trasmessa in qualsiasi forma o con qualsiasi mezzo, elettronico, meccanico, con fotocopie, registrazioni o altro mezzo, senza il consenso scritto di Seiko Epson Corporation. Le informazioni qui contenute riguardano solo questa stampante Epson. Epson non è responsabile per l’utilizzo di queste informazioni con altre stampanti. Né Seiko Epson Corporation né suoi affiliati potranno essere ritenuti responsabili nei confronti dell’acquirente di questo prodotto o verso terzi per danni, perdite, costi o spese sostenuti o subiti dall’acquirente o da terzi in conseguenza di: incidenti, cattivo uso o abuso di questo prodotto o modifiche, riparazioni o alterazioni non autorizzate effettuate sullo stesso o (esclusi gli Stati Uniti) la mancata stretta osservanza delle istruzioni operative e di manutenzione di Seiko Epson Corporation. Seiko Epson Corporation non è responsabile per danni o problemi originati dall’uso di opzioni o materiali di consumo altri da quelli designati come prodotti originali Epson o prodotti approvati Epson da parte di Seiko Epson Corporation. EPSON ed EPSON ESC/P sono marchi registrati di Seiko Epson Corporation. Microsoft, Windows e Windows NT sono marchi registrati di Microsoft Corporation. IBM è un marchio registrato di International Business Machines Corporation. Avviso generale: Gli altri nomi di prodotto citati nel presente documento servono unicamente a scopo identificativo e possono essere marchi dei rispettivi proprietari. Epson non rivendica alcun diritto su detti marchi. Copyright© 2004 Seiko Epson Corporation, Nagano, Giappone. Guida di riferimento Sommario Capitolo 1 Installazione della stampante Disimballaggio della stampante. . . . . . . . . . . . . . . . . . . . . . . . . . . . . . 7 Rimozione dei materiali protettivi . . . . . . . . . . . . . . . . . . . . . . . 7 Montaggio della stampante . . . . . . . . . . . . . . . . . . . . . . . . . . . . . . . . . 8 Collegamento della stampante al computer. . . . . . . . . . . . . . . . . . . 12 Collegamento della stampante . . . . . . . . . . . . . . . . . . . . . . . . . 12 Collegamento della stampante alla presa di corrente . . . . . . 13 Installazione del software della stampante . . . . . . . . . . . . . . . . . . . 13 Installazione del software in Windows XP, Me o 2000 . . . . . 13 Installazione del software in Windows 98 o Windows NT 4.0 . . . . . . . . . . . . . . . . . . . . . . . . . . . . . . . . . . . 15 Per programmi DOS . . . . . . . . . . . . . . . . . . . . . . . . . . . . . . . . . . 18 Capitolo 2 Avvertenze per la sicurezza Convenzioni usate nel manuale . . . . . . . . . . . . . . . . . . . . . . . . . . . . . 21 Simbolo di attenzione per parti calde . . . . . . . . . . . . . . . . . . . . . . . . 21 Avvertenze importanti di sicurezza . . . . . . . . . . . . . . . . . . . . . . . . . 21 Capitolo 3 Gestione della carta Caricamento di libretti. . . . . . . . . . . . . . . . . . . . . . . . . . . . . . . . . . . . . Caricamento di fogli singoli . . . . . . . . . . . . . . . . . . . . . . . . . . . . . . . . Regolazione della posizione di inizio modulo . . . . . . . . . . . . . . . . . Regolazione della posizione di avvio stampa . . . . . . . . . . . . . . . . . 2 29 30 32 34 Capitolo 4 Software della stampante Informazioni sul software della stampante . . . . . . . . . . . . . . . . . . . .37 Uso del driver della stampante con Windows Me e 98 . . . . . . . . . .38 Accesso al driver della stampante dalle applicazioni Windows . . . . . . . . . . . . . . . . . . . . . . . . . . . . . . . . . . . . . . . . . .39 Accesso al driver della stampante dal menu Start . . . . . . . . .41 Modifica delle impostazioni del driver della stampante . . . .42 Uso del driver della stampante con Windows XP, 2000 e Windows NT 4.0 . . . . . . . . . . . . . . . . . . . . . . . . . . . . . . . . . .43 Accesso al driver della stampante dalle applicazioni Windows . . . . . . . . . . . . . . . . . . . . . . . . . . . . . . . . . . . . . . . . . .44 Accesso al driver della stampante dal menu Start . . . . . . . . .46 Modifica delle impostazioni del driver della stampante . . . .49 Panoramica sulle impostazioni del driver della stampante . . . . . .50 Uso di EPSON Status Monitor 3 . . . . . . . . . . . . . . . . . . . . . . . . . . . . .52 Impostazione di EPSON Status Monitor 3 . . . . . . . . . . . . . . . .53 Accesso a EPSON Status Monitor 3 . . . . . . . . . . . . . . . . . . . . . .55 Configurazione della stampante in rete . . . . . . . . . . . . . . . . . . . . . . .56 Condivisione della stampante . . . . . . . . . . . . . . . . . . . . . . . . . .56 Configurazione della stampante come stampante condivisa . . . . . . . . . . . . . . . . . . . . . . . . . . . . . . . . . . . . . . . . . .57 Impostazione per i client . . . . . . . . . . . . . . . . . . . . . . . . . . . . . . .62 Installazione del driver della stampante dal CD . . . . . . . . . . .70 Annullamento della stampa. . . . . . . . . . . . . . . . . . . . . . . . . . . . . . . . .71 Disinstallazione del software della stampante . . . . . . . . . . . . . . . . .72 Disinstallazione del driver della stampante e di EPSON Status Monitor 3. . . . . . . . . . . . . . . . . . . . . . . . . . . . .72 Capitolo 5 Pannello di controllo Tasti e indicatori luminosi . . . . . . . . . . . . . . . . . . . . . . . . . . . . . . . . . .78 Funzioni ausiliarie . . . . . . . . . . . . . . . . . . . . . . . . . . . . . . . . . . . .81 Modalità compressione di stampa . . . . . . . . . . . . . . . . . . . . . . . . . . .83 Impostazioni di default della stampante . . . . . . . . . . . . . . . . . . . . . .83 Apprendimento delle impostazioni di default . . . . . . . . . . . .84 Modifica delle impostazioni di default . . . . . . . . . . . . . . . . . . .99 Allineamento delle linee verticali dello stampato . . . . . . . . . . . . .102 3 Capitolo 6 Risoluzione dei problemi Individuazione del problema . . . . . . . . . . . . . . . . . . . . . . . . . . . . . . Uso degli indicatori di errore . . . . . . . . . . . . . . . . . . . . . . . . . EPSON Status Monitor 3 . . . . . . . . . . . . . . . . . . . . . . . . . . . . . Stampa del test automatico . . . . . . . . . . . . . . . . . . . . . . . . . . . Stampa di un dump esadecimale . . . . . . . . . . . . . . . . . . . . . . Problemi e soluzioni. . . . . . . . . . . . . . . . . . . . . . . . . . . . . . . . . . . . . . Problemi di alimentazione elettrica . . . . . . . . . . . . . . . . . . . . Problemi di caricamento o alimentazione della carta . . . . . Problemi relativi alla posizione di stampa . . . . . . . . . . . . . . Problemi di stampa o di qualità di stampa . . . . . . . . . . . . . . Problemi di rete . . . . . . . . . . . . . . . . . . . . . . . . . . . . . . . . . . . . . Correzione dei problemi in USB . . . . . . . . . . . . . . . . . . . . . . . . . . . Rimozione di un inceppamento della carta . . . . . . . . . . . . . . . . . . Per contattare l’Assistenza Clienti . . . . . . . . . . . . . . . . . . . . . . . . . . 105 105 108 108 109 111 112 113 114 115 121 122 126 128 Capitolo 7 Accessori opzionali e materiali di consumo Cartuccia del nastro . . . . . . . . . . . . . . . . . . . . . . . . . . . . . . . . . . . . . . Cartuccia del nastro originale Epson . . . . . . . . . . . . . . . . . . . Sostituzione della cartuccia del nastro . . . . . . . . . . . . . . . . . . Supporto per rotolo . . . . . . . . . . . . . . . . . . . . . . . . . . . . . . . . . . . . . . Assemblaggio del supporto per rotolo. . . . . . . . . . . . . . . . . . Installazione del supporto per rotolo . . . . . . . . . . . . . . . . . . . Caricamento della carta in rotolo . . . . . . . . . . . . . . . . . . . . . . Rimozione della carta in rotolo . . . . . . . . . . . . . . . . . . . . . . . . Server di stampa . . . . . . . . . . . . . . . . . . . . . . . . . . . . . . . . . . . . . . . . . Altro . . . . . . . . . . . . . . . . . . . . . . . . . . . . . . . . . . . . . . . . . . . . . . . . . . . 172 172 172 178 178 180 180 183 183 184 Appendice A Informazioni sul prodotto Parti della stampante e della cartuccia del nastro . . . . . . . . . . . . . Parti della stampante . . . . . . . . . . . . . . . . . . . . . . . . . . . . . . . . Parti della cartuccia del nastro . . . . . . . . . . . . . . . . . . . . . . . . Specifiche della stampante . . . . . . . . . . . . . . . . . . . . . . . . . . . . . . . . Specifiche meccaniche . . . . . . . . . . . . . . . . . . . . . . . . . . . . . . . 4 186 186 187 188 188 Specifiche elettroniche . . . . . . . . . . . . . . . . . . . . . . . . . . . . . . . .190 Specifiche elettriche . . . . . . . . . . . . . . . . . . . . . . . . . . . . . . . . . .195 Specifiche ambientali . . . . . . . . . . . . . . . . . . . . . . . . . . . . . . . . .196 Carta . . . . . . . . . . . . . . . . . . . . . . . . . . . . . . . . . . . . . . . . . . . . . . .196 Lettore/scrittore di striscia magnetica (solo installazione orizzontale) . . . . . . . . . . . . . . . . . . . . . .196 Elenco dei comandi . . . . . . . . . . . . . . . . . . . . . . . . . . . . . . . . . . . . . . .208 Standard e approvazioni . . . . . . . . . . . . . . . . . . . . . . . . . . . . . . . . . .209 Pulizia della stampante. . . . . . . . . . . . . . . . . . . . . . . . . . . . . . . . . . . .210 Trasporto della stampante . . . . . . . . . . . . . . . . . . . . . . . . . . . . . . . . .211 Glossario Indice 5 Capitolo 1 Installazione della stampante Disimballaggio della stampante. . . . . . . . . . . . . . . . . . . . . . . . . . . . . . 7 Rimozione dei materiali protettivi . . . . . . . . . . . . . . . . . . . . . . . 7 Montaggio della stampante . . . . . . . . . . . . . . . . . . . . . . . . . . . . . . . . . 8 Collegamento della stampante al computer. . . . . . . . . . . . . . . . . . . 12 Collegamento della stampante . . . . . . . . . . . . . . . . . . . . . . . . . 12 Collegamento della stampante alla presa di corrente . . . . . . 13 Installazione del software della stampante . . . . . . . . . . . . . . . . . . . Installazione del software in Windows XP, Me o 2000 . . . . . Installazione del software in Windows 98 o Windows NT 4.0 . . . . . . . . . . . . . . . . . . . . . . . . . . . . . . . . . . . Per programmi DOS . . . . . . . . . . . . . . . . . . . . . . . . . . . . . . . . . . 6 Installazione della stampante 13 13 15 18 Disimballaggio della stampante 1 I seguenti articoli sono inclusi nella confezione con la stampante. 1 1 1 cavo di alimentazione 1 stampante 1 cartuccia del nastro 1 Guida utente 1 Rimozione dei materiali protettivi 1 Seguire le istruzioni sulla confezione di cartone per rimuovere i materiali protettivi. Conservare il materiale protettivo e di imballaggio nel caso si renda necessario spedire la stampante in futuro. 1 1 1 Installazione della stampante 7 Montaggio della stampante 1. Accertarsi che la stampante sia spenta e scollegata dalla presa di corrente. 2. Tenere entrambi i lati del coperchio della stampante e portarlo verso l’alto per aprirlo. 3. Spingere la leva di rilascio per spostare in avanti il meccanismo superiore. Accertarsi di spingere la leva fino allo scatto. 8 Installazione della stampante 4. Far scorrere la testina di stampa manualmente al centro della stampante. 1 1 1 1 1 5. Rimuovere la cartuccia del nastro dalla confezione. 1 6. Collocare i ganci in plastica sulla cartuccia del nastro nelle sedi sulla stampante. Quindi, premere entrambi i lati della cartuccia fino allo scatto in posizione. 1 1 1 1 1 1 Installazione della stampante 9 7. Tenere entrambi i lati della guida per nastro e tirarla verso il basso fino a estrarla dalla cartuccia. 8. Inserire la guida per nastro nella parte inferiore della testina di stampa e spingerla verso l’alto fino allo scatto in posizione. 10 Installazione della stampante 9. Ruotare la manopola di serraggio nastro per agevolare l’avanzamento in posizione del nastro. 1 1 1 1 1 c 1 Attenzione: Il nastro non deve essere attorcigliato o arricciato. 10. Tirare indietro la leva di rilascio per riportare il meccanismo superiore nella posizione originale. Accertarsi di tirare la leva fino allo scatto. 1 1 1 1 1 1 Installazione della stampante 11 c Attenzione: Assicurarsi di spostare il meccanismo superiore tirando la leva di rilascio. Non tirare manualmente il meccanismo. La stampante può venire danneggiata. 11. Chiudere il coperchio della stampante. Collegamento della stampante al computer Collegamento della stampante Assicurarsi che sia la stampante che il computer siano spenti, quindi collegare il cavo di interfaccia nella stampante e nel computer. Utilizzare il cavo USB, seriale o parallelo per collegare la stampante e il computer. Nota: I connettori del cavo di interfaccia hanno un solo orientamento corretto. Verificare il corretto orientamento di un connettore prima di inserirlo nella porta appropriata. Seriale USB Parallelo 12 Installazione della stampante Collegamento della stampante alla presa di corrente 1 Assicurarsi che la stampante sia spenta, quindi collegare il cavo di alimentazione nell’ingresso CA della stampante e a una presa di corrente dotata di messa a terra. 1 1 1 1 1 1 Installazione del software della stampante 1 Installazione del software in Windows XP, Me o 2000 1 Nota: ❏ Per installare il software della stampante in Windows XP o 2000, può essere necessario disporre di privilegi da amministratore. In caso di problemi, rivolgersi all’amministratore di rete per ulteriori informazioni. 1 1 ❏ Disattivare tutti i programmi di protezione antivirus prima di installare il software della stampante. Installazione della stampante 1 13 1. Assicurarsi che la stampante sia spenta, quindi inserire il CD utente nell’unità CD-ROM. Viene visualizzata la finestra di dialogo del contratto di licenza software. Nota: Se la finestra di dialogo del contratto di licenza software non viene visualizzata, fare doppio clic su Epsetup.exe nel CD. 2. Leggere il contratto di licenza. Se si accettano i termini del contratto, fare clic su Accetta. 3. Fare clic su Installa e seguire le istruzioni visualizzate sullo schermo. 4. Dopo aver installato il driver, cambiare l’impostazione del software da PR2 a ESC/P. Per informazioni dettagliate, vedere “Modifica delle impostazioni di default” a pagina 99. 14 Installazione della stampante Installazione del software in Windows 98 o Windows NT 4.0 1 Nota: ❏ Per installare il software della stampante in Windows NT 4.0, può essere necessario disporre di privilegi da amministratore. In caso di problemi, rivolgersi all’amministratore di rete per ulteriori informazioni. ❏ Gli esempi nella sezione che segue sono relativi al sistema operativo Windows 98. Tali esempi possono variare leggermente rispetto a quanto effettivamente visualizzato sullo schermo; tuttavia, le istruzioni rimangono valide. 1. Assicurarsi che la stampante sia spenta, quindi inserire il CD utente nell’unità CD-ROM. Viene visualizzata la finestra di dialogo del contratto di licenza software. Nota: Se la finestra di dialogo del contratto di licenza software non viene visualizzata, fare doppio clic su Epsetup.exe nel CD. 2. Leggere il contratto di licenza. Se si accettano i termini del contratto, fare clic su Accetta. 1 1 1 1 1 1 1 3. Fare clic sul nome della stampante in uso. 4. Fare clic su Installa e seguire le istruzioni visualizzate sullo schermo. 5. Quando viene richiesto, inserire il CD di Windows e fare clic su OK. Quando la schermata di installazione di Windows viene visualizzata, chiudere la schermata per continuare con l’installazione del driver. 1 1 1 1 Installazione della stampante 15 Nota: ❏ Se il computer è stato acquistato con Windows pre-installato, potrebbe non essere necessario il CD di Windows e pertanto la stampante risulterà pronta per l’uso. ❏ Se viene visualizzato un messaggio che informa dell’impossibilità di accedere all’unità, fare clic su Annulla e riprovare. ❏ Se si utilizza Windows NT, andare al passaggio 7. 6. Fare clic su Sfoglia per selezionare il percorso appropriato per il driver della stampante, quindi fare clic su OK e seguire le istruzioni sullo schermo. Nota: Se si utilizza Windows NT, inserire il CD di Windows quando viene richiesto sullo schermo. 16 Installazione della stampante 7. Selezionare il file appropriato nella cartella, quindi fare clic su OK. 1 1 1 1 1 8. Quando viene richiesto, inserire il CD utente e fare clic su OK. 1 1 1 1 Nota: ❏ Se viene visualizzato un messaggio che informa dell’impossibilità di accedere all’unità, fare clic su Annulla e riprovare. ❏ Se viene visualizzato un messaggio del tipo “Errore di sistema”, fare clic su Annulla. Il messaggio varia a seconda della versione di Windows in uso. Installazione della stampante 17 1 1 1 ❏ Se si utilizza Windows NT, non è necessario specificare un percorso. ❏ Se si utilizza Windows 98, potrebbe venire avviato il programma di installazione delle utility della stampante. Se ciò si verifica, seguire le istruzioni visualizzate sullo schermo. 9. L’installazione è ora completata. La stampante è pronta per l’uso. 10. Dopo aver installato il driver, cambiare l’impostazione del software da PR2 a ESC/P. Per informazioni dettagliate, vedere “Modifica delle impostazioni di default” a pagina 99. Per programmi DOS Per controllare la stampante da programmi applicati DOS, è necessario selezionare la stampante in uso. Se nell’elenco dell’applicazione non è inclusa la stampante in uso, scegliere la prima stampante disponibile tra le seguenti: Scegliere la stampante Epson al passaggio appropriato nella procedura di installazione o di impostazione. Se nell’elenco dell’applicazione non è inclusa la stampante in uso, scegliere la prima stampante disponibile tra le seguenti: 18 PLQ-20 LQ-510/550/1010 LQ-2090 LQ-200 LQ-2080/2180 LQ-500 LQ-2070/2170 LQ-860+/1060+ LQ-1070/1070+ LQ-2550 LQ-870/1170 LQ-2500 LQ-850+/1050+ LQ-800/1000 LQ-850/1050 LQ-1500 Installazione della stampante Nota: Le stampanti in questo elenco sono inoltre disponibili per le stampanti PLQ-20M. 1 Una volta installato il software della stampante sul computer, la stampante è pronta per l’uso. 1 1 1 1 1 1 1 1 1 1 1 Installazione della stampante 19 Capitolo 2 Avvertenze per la sicurezza Convenzioni usate nel manuale . . . . . . . . . . . . . . . . . . . . . . . . . . . . . 21 Simbolo di attenzione per parti calde . . . . . . . . . . . . . . . . . . . . . . . . 21 Avvertenze importanti di sicurezza . . . . . . . . . . . . . . . . . . . . . . . . . 21 20 Avvertenze per la sicurezza Convenzioni usate nel manuale w c 2 Avvertenze Osservare attentamente per evitare danni personali. 2 Attenzione Osservare attentamente per evitare danni alle apparecchiature. 2 Note Contengono informazioni importanti e suggerimenti utili sul funzionamento della stampante. 2 Simbolo di attenzione per parti calde K 2 2 Questo simbolo è posizionato sulla testina di stampa e su altre parti a indicare la presenza di possibili temperature elevate. Non toccare mai tali parti se la stampante ha appena finito di stampare. Lasciare che si raffreddino per qualche minuto prima di toccarle. 2 2 2 Avvertenze importanti di sicurezza 2 Prima di utilizzare la stampante, leggere tutte le istruzioni di sicurezza fornite. Attenersi inoltre a tutte le avvertenze e istruzioni indicate sulla stampante. 2 Durante l’installazione della stampante c 2 Attenzione: Assicurarsi che il cavo di alimentazione CA sia conforme alle normative locali di sicurezza. Avvertenze per la sicurezza 21 ❏ Non appoggiare la stampante su superfici instabili o vicino a termosifoni o fonti di calore. ❏ Collocare la stampante su una superficie piana. La stampante non funzionerà correttamente se è in posizione inclinata. ❏ Non collocare questo prodotto su una superficie morbida e instabile quale un letto o un divano oppure in aree racchiuse e ridotte, in quanto ciò riduce la ventilazione. ❏ Non ostruire o coprire le fessure e le aperture del telaio della stampante; non inserire oggetti in tali aperture. ❏ Usare esclusivamente il tipo di alimentazione elettrica indicato sulla targhetta della stampante. Se non si è certi delle specifiche relative all’alimentazione elettrica nella propria area, contattare la società elettrica locale o il rivenditore locale. ❏ Collegare tutte le apparecchiature a prese di corrente dotate di messa a terra. Evitare l’uso di prese che si trovano sullo stesso circuito di fotocopiatrici o sistemi di aerazione che si accendono e spengono regolarmente. ❏ Non usare un cavo di alimentazione danneggiato o logoro. ❏ Il cavo di alimentazione deve essere disposto in modo da evitare abrasioni, tagli, logoramento, piegamenti, attorcigliamenti e altri danni. ❏ Se si collega la stampante tramite un cavo di prolunga, assicurarsi che l’amperaggio totale dei dispositivi collegati non sia superiore a quello supportato dal cavo. Assicurarsi inoltre che l’amperaggio totale di tutti i dispositivi collegati alla presa elettrica non sia superiore al livello massimo consentito dalla presa. ❏ Utilizzare esclusivamente il cavo di alimentazione fornito con questo prodotto. L’uso di un altro cavo può provocare rischi di incendio o scossa elettrica. 22 Avvertenze per la sicurezza ❏ Il cavo di alimentazione di questo prodotto deve essere utilizzato esclusivamente con questo prodotto. L’uso con altre apparecchiature può provocare rischi di incendio o scossa elettrica. ❏ Quando si collega questo prodotto a un computer o altro dispositivo tramite cavo, assicurarsi del corretto orientamento dei connettori. Ciascun connettore dispone di un singolo particolare orientamento. Se un connettore viene inserito con l’orientamento errato, possono verificarsi danneggiamenti ai dispositivi collegati tramite il cavo. ❏ Collocare la stampante dove risulti agevole connetterla a un cavo di interfaccia di rete, se necessario. ❏ Lasciare uno spazio adeguato attorno alla stampante per operazioni agevoli di azionamento e manutenzione. 2 2 2 2 2 ❏ Evitare luoghi esposti a urti e vibrazioni. ❏ Collocare la stampante in prossimità di una presa elettrica a parete dalla quale sia possibile scollegare facilmente il cavo di alimentazione. ❏ Tenere l’intero sistema del computer lontano da potenziali fonti di interferenze elettromagnetiche, come altoparlanti o unità di base di telefoni cordless. ❏ Evitare di usare prese elettriche controllate da interruttori o timer automatici. Un’eventuale interruzione di corrente può comportare la cancellazione delle informazioni nella memoria della stampante o del computer. Evitare inoltre le prese situate sullo stesso circuito che serve motori potenti o altre apparecchiature che provochino sbalzi di corrente. ❏ Utilizzare una presa di corrente con messa a terra; non utilizzare un adattatore. Avvertenze per la sicurezza 2 2 2 2 2 2 2 23 ❏ Se si intende utilizzare un piedistallo per la stampante, attenersi alle seguenti linee guida: Utilizzare un piedistallo che possa supportare almeno 15 kg (33,1 libbre) per PLQ-20 o 17 kg (37,5 libbre) per PLQ-20M. Non utilizzare un piedistallo che mantenga la stampante in posizione inclinata. La stampante deve sempre rimanere su un livello piano. Sistemare il cavo di alimentazione e il cavo di interfaccia della stampante in modo che non interferiscano con l’alimentazione della carta. Se possibile, assicurare i cavi allo stelo di supporto del piedistallo. Quando si effettua la manutenzione della stampante ❏ Prima di pulire la stampante, staccare il cavo di alimentazione e quindi utilizzare esclusivamente un panno umido. ❏ Evitare di versare liquidi sulla stampante. ❏ Salvo laddove espressamente indicato in questo manuale, non tentare di effettuare interventi di manutenzione sulla stampante da soli. ❏ Scollegare la stampante e rivolgersi al servizio di assistenza se si verifica una delle seguenti condizioni: i. Se il cavo di alimentazione, o la spina, è danneggiato; ii. è entrato del liquido nella stampante; iii. la stampante è caduta o il telaio è danneggiato; iv. la stampante non funziona normalmente o mostra evidenti cambiamenti delle prestazioni. 24 Avvertenze per la sicurezza ❏ Regolare esclusivamente i controlli che vengono descritti nelle istruzioni d’uso. ❏ Se si intende utilizzare la stampante in Germania, osservare la seguente avvertenza: Per fornire a questa stampante un’adeguata protezione da cortocircuiti e sovracorrente, l’impianto dell’edificio deve essere protetto con un interruttore automatico da 10 o 16 Amp. 2 2 2 2 Quando si carica la carta ❏ Utilizzare libretti e carta con un fattore di riflessione superiore al 60%. ❏ Quando si utilizza un libretto, impostare la modalità Libretto su On e impostare la modalità Rilegatura sul metodo di rilegatura libretto nella modalità delle impostazioni di default. 2 2 ❏ Non caricare libretti arricciati o con cuciture strappate. 2 ❏ Non utilizzare libretti con parti metalliche quali graffe o punti metallici. 2 ❏ Non utilizzare libretti con parti adesive quali francobolli o sigilli. 2 ❏ Non utilizzare libretti con pagine di dimensioni inferiori rispetto alla pagina di copertina. 2 ❏ Non stampare sulla copertina o sul retro di un libretto. La stampa può essere effettuata soltanto sul libretto aperto. 2 ❏ Quando si utilizza carta inferiore a 110 mm, impostare la direzione di espulsione carta su anteriore. L’impostazione di default è anteriore. Per informazioni dettagliate, fare riferimento alla Guida di programmazione. Avvertenze per la sicurezza 25 2 ❏ Non inserire carta incurvata o piegata. ❏ Non eseguire fori nell’area da 25 a 40 mm dal bordo sinistro della carta. Quando si aziona la stampante ❏ Evitare di utilizzare o conservare la stampante in locali soggetti a estremi di temperatura e umidità. Tenere la stampante lontana dalla luce solare diretta, da luci troppo potenti, da sorgenti di calore, da umidità o da polvere eccessiva. ❏ Regolare esclusivamente i controlli che vengono descritti nella documentazione utente. Una regolazione non appropriata di altri controlli può comportare danni che richiedono interventi di assistenza prolungati da parte di personale tecnico. ❏ Ogni volta che la stampante viene spenta, attendere almeno cinque secondi prima di riaccenderla per evitare di danneggiarla. ❏ Non spegnere la stampante durante la fase di stampa del test automatico. Per interrompere la stampa, premere sempre il tasto Offline. Quindi, spegnere la stampante. ❏ Non spegnere la stampante durante la fase di stampa del dump esadecimale. Per interrompere la stampa, premere sempre il tasto Offline. Quindi, spegnere la stampante. ❏ Non ricollegare il cavo a una presa di corrente con tensione diversa da quella della stampante. ❏ Non sostituire autonomamente la testina di stampa; la stampante può venire danneggiata. Inoltre, è necessario controllare altre parti della stampante quando la testina di stampa viene sostituita. 26 Avvertenze per la sicurezza ❏ Per sostituire la cartuccia del nastro, è necessario spostare manualmente la testina di stampa. Se la stampante è stata utilizzata qualche attimo prima, la testina di stampa potrebbe risultare calda; attendere che si raffreddi per alcuni minuti prima di toccarla. Nota per utenti di lingua tedesca: Bei Anschluss des Druckers an die Stromversorgung muss sichergestellt werden, dass die Gebaudeinstallation mit einer 10 Aoder 16 A-Sicherung abgesichert ist. 2 2 2 2 Conformità ENERGY STAR® In qualità di partner ENERGY STAR®, Epson ha determinato che questo prodotto è conforme alle specifiche ENERGY STAR® per il risparmio energetico. L’International ENERGY STAR® Office Equipment Program è un programma internazionale che promuove il risparmio energetico tramite l’introduzione di computer e altre apparecchiature per ufficio orientate all’efficienza dei consumi di energia. Il programma sostiene lo sviluppo e la distribuzione di prodotti con funzioni di risparmio energetico efficiente. Tale programma è un sistema aperto al quale le industrie del settore aderiscono volontariamente. I prodotti sono apparecchiature da ufficio quali computer, monitor, stampanti, fax, fotocopiatrici, scanner e dispositivi multifunzione. I relativi standard e loghi sono uniformi tra i paesi partecipanti. 2 2 2 2 2 2 2 2 Avvertenze per la sicurezza 27 Capitolo 3 Gestione della carta Caricamento di libretti. . . . . . . . . . . . . . . . . . . . . . . . . . . . . . . . . . . . . 29 Caricamento di fogli singoli . . . . . . . . . . . . . . . . . . . . . . . . . . . . . . . . 30 Regolazione della posizione di inizio modulo . . . . . . . . . . . . . . . . . 32 Regolazione della posizione di avvio stampa . . . . . . . . . . . . . . . . . 34 28 Gestione della carta Caricamento di libretti 3 È possibile caricare dei libretti con piegatura verticale o orizzontale. Per caricare dei libretti, effettuare i passaggi che seguono. 3 1. Accendere la stampante. 3 2. Aprire il libretto alla pagina da stampare. Nota: Assicurarsi di appiattire eventuali parti protuberanti del libretto piegato fino a 0,6 mm o meno prima di inserirlo nella feritoia anteriore. Per informazioni sullo spessore dei libretti stampabili, vedere le specifiche sulla carta incluse nel CD utente. 3. Inserire il libretto con il lato stampabile rivolto verso l’alto nella feritoia anteriore fino a raggiungere il rullo interno con la parte superiore del libretto. La stampante carica automaticamente il libretto alla posizione corretta e il libretto risulterà pronto per la stampa. 3 3 3 3 3 3 3 3 3 Gestione della carta 29 c Attenzione: ❏ Quando si utilizza un libretto, impostare la modalità Libretto su On e impostare la modalità Rilegatura sul metodo di rilegatura libretto nella modalità delle impostazioni di default. ❏ Utilizzare libretti con fattore di riflessione superiore al 60%. ❏ Non caricare libretti arricciati o con cuciture sporgenti. ❏ Non utilizzare libretti con parti metalliche quali graffe o punti metallici. ❏ Non utilizzare libretti con parti adesive quali francobolli o sigilli. ❏ Non utilizzare libretti con pagine di dimensioni inferiori rispetto alla pagina di copertina. ❏ Non stampare sulla copertina o sul retro di un libretto. La stampa può essere effettuata soltanto sul libretto aperto. ❏ Prima della stampa, chiudere sempre il coperchio della stampante. La stampante non effettua la stampa quando il coperchio è aperto. Caricamento di fogli singoli È possibile caricare fogli singoli e moduli multistrato singoli senza carta carbone fino a 7 strati (un originale e sei copie). Per caricare fogli singoli, effettuare i passaggi che seguono. 1. Accendere la stampante. 30 Gestione della carta 2. Inserire un foglio singolo con il lato stampabile rivolto verso l’alto nella feritoia anteriore fino a raggiungere il rullo interno con la parte superiore della carta. La stampante carica automaticamente la carta alla posizione corretta e la carta risulterà pronta per la stampa. 3 3 3 3 3 3 Nota: ❏ Utilizzare carta con fattore di riflessione superiore al 60%. 3 ❏ Non caricare carta incurvata o piegata. 3 ❏ Non eseguire fori nell’area da 25 a 40 mm dal bordo sinistro della carta. ❏ Quando si utilizza carta inferiore a 110 mm, impostare la direzione di espulsione carta su anteriore. L’impostazione di default è anteriore. Per informazioni dettagliate, fare riferimento alla Guida di programmazione. ❏ Quando si stampa un modulo multistrato incollato nella parte superiore, caricare innanzitutto la parte incollata. ❏ Assicurarsi che i moduli multistrato non superino 0,53 mm (0,021 pollici) di spessore. ❏ Prima della stampa, chiudere sempre il coperchio della stampante. La stampante non effettua la stampa quando il coperchio è aperto. Gestione della carta 31 3 3 3 3 Regolazione della posizione di inizio modulo La posizione di inizio modulo è la posizione verticale sulla pagina da cui la stampante inizia a stampare. Se la stampa appare troppo alta o troppo bassa sulla pagina, è possibile utilizzare questa funzione per regolare la posizione di inizio modulo. Per regolare la posizione di inizio modulo, attenersi ai seguenti passaggi: Nota: ❏ L’impostazione di default per la posizione di inizio modulo è riportata di seguito. PR2: 4,2 mm ESC/P e IBM PPDS: 8,5 mm ❏ Questa modalità può essere utilizzata anche quando il coperchio della stampante è aperto. ❏ Se si desidera modificare la posizione di inizio modulo in PR40+, assicurarsi di impostare la posizione TOF (inizio modulo) per PR40+ su Off. ❏ La posizione di inizio modulo rimane valida fino a una successiva modifica, anche in caso di spegnimento della stampante. ❏ L’impostazione del margine superiore di alcune applicazioni software ha la precedenza sull’impostazione di inizio stampa effettuata tramite questa funzione. Se necessario, regolare la posizione di inizio modulo nell’applicazione software in uso. ❏ Prima di utilizzare questa funzione, preparare un foglio formato A4. 32 Gestione della carta 1. Spegnere la stampante. c Attenzione: Ogni volta che la stampante viene spenta, attendere almeno cinque secondi prima di riaccenderla per evitare di danneggiarla. 2. Accendere la stampante tenendo premuto il tasto F2. 3. Premere il tasto Offline mentre gli indicatori F1/Eject, Offline e F2 lampeggiano. 4. Quando si accende l’indicatore Ready, inserire un foglio di carta A4 nella feritoia anteriore. La stampante stampa una triplice H maiuscola (HHH) nella posizione corrente di inizio modulo ed espelle il foglio. 5. Premere il tasto F1/Eject per spostare verso l’alto la posizione di inizio modulo sulla pagina oppure premere il tasto F2 per spostare verso il basso tale posizione nella pagina. Ogni volta che si preme il tasto F1/Eject o F2, la stampante emette un breve bip sonoro. Premendo tali tasti vengono eseguiti dei microavanzamenti pari a 0,282 mm (1/90esimo di pollice). Nota: La posizione di inizio modulo può essere impostata tra 1 mm e 33,8 mm nel modo PR2 e tra 1 e 33,9 mm nelle modalità ESC/P e IBM PPDS. 3 3 3 3 3 3 3 3 3 3 3 3 Gestione della carta 33 6. Inserire un foglio A4 nella feritoia anteriore. La stampante stampa una triplice H maiuscola (HHH) nella posizione corrente di inizio modulo ed espelle il foglio. È possibile continuare a regolare la posizione premendo i tasti F1/Eject e F2 e controllando la posizione inserendo un altro foglio. 7. Al termine della regolazione, spegnere la stampante. L’impostazione non cambia anche se la stampante viene spenta. Regolazione della posizione di avvio stampa La posizione di avvio stampa è la posizione orizzontale sulla pagina dove la stampante avvia la stampa. Se la stampa appare troppo a sinistra o a destra sulla pagina, è possibile utilizzare questa funzione per regolare la posizione di avvio stampa. Per regolare la posizione di avvio stampa, attenersi ai seguenti passaggi: Nota: ❏ La posizione di avvio stampa rimane valida fino a una successiva modifica, anche in caso di spegnimento della stampante. ❏ Prima di utilizzare questa funzione, preparare un foglio formato A4. ❏ Prima della stampa, chiudere sempre il coperchio della stampante. La stampante non effettua la stampa quando il coperchio è aperto. 1. Spegnere la stampante. c Attenzione: Ogni volta che la stampante viene spenta, attendere almeno cinque secondi prima di riaccenderla per evitare di danneggiarla. 2. Accendere la stampante tenendo premuto il tasto F2. 34 Gestione della carta 3. Premere il tasto F2 mentre gli indicatori F1/Eject, Offline e F2 lampeggiano. 4. Quando si accende l’indicatore Ready, inserire un foglio di carta A4 nella feritoia anteriore. La stampante stampa la guida per regolare la posizione di avvio stampa e i motivi di posizione. 5. Premere il tasto F1/Eject per il motivo successivo o il tasto F2 per il motivo precedente per selezionare la posizione di avvio stampa. Ogni volta che si preme il tasto F1/Eject o F2, la stampante emette un breve bip sonoro. Gli indicatori F1/Eject, Offline e F2 mostrano il motivo selezionato. 6. After you select the printing start position, turn off the printer. The setting does not change even if the printer is turned off. 3 3 3 3 3 3 3 3 3 3 3 3 Gestione della carta 35 Capitolo 4 Software della stampante Informazioni sul software della stampante . . . . . . . . . . . . . . . . . . . 37 Uso del driver della stampante con Windows Me e 98 . . . . . . . . . Accesso al driver della stampante dalle applicazioni Windows . . . . . . . . . . . . . . . . . . . . . . . . . . . . . . . . . . . . . . . . . Accesso al driver della stampante dal menu Start . . . . . . . . . Modifica delle impostazioni del driver della stampante. . . . Uso del driver della stampante con Windows XP, 2000 e Windows NT 4.0 . . . . . . . . . . . . . . . . . . . . . . . . . . . . . . . . . . . . . . . Accesso al driver della stampante dalle applicazioni Windows . . . . . . . . . . . . . . . . . . . . . . . . . . . . . . . . . . . . . . . . . Accesso al driver della stampante dal menu Start . . . . . . . . . Modifica delle impostazioni del driver della stampante. . . . 38 39 41 42 43 44 46 49 Panoramica sulle impostazioni del driver della stampante. . . . . . 50 Uso di EPSON Status Monitor 3. . . . . . . . . . . . . . . . . . . . . . . . . . . . . 52 Impostazione di EPSON Status Monitor 3 . . . . . . . . . . . . . . . 53 Accesso a EPSON Status Monitor 3 . . . . . . . . . . . . . . . . . . . . . 55 Configurazione della stampante in rete . . . . . . . . . . . . . . . . . . . . . . Condivisione della stampante . . . . . . . . . . . . . . . . . . . . . . . . . . Configurazione della stampante come stampante condivisa . . . . . . . . . . . . . . . . . . . . . . . . . . . . . . . . . . . . . . . . . Impostazione per i client . . . . . . . . . . . . . . . . . . . . . . . . . . . . . . Installazione del driver della stampante dal CD . . . . . . . . . . 56 56 57 62 70 Annullamento della stampa . . . . . . . . . . . . . . . . . . . . . . . . . . . . . . . . 71 Disinstallazione del software della stampante. . . . . . . . . . . . . . . . . 72 Disinstallazione del driver della stampante e di EPSON Status Monitor 3 . . . . . . . . . . . . . . . . . . . . . . . . . . . . 72 36 Software della stampante Informazioni sul software della stampante 4 Il software Epson comprende il software del driver della stampante ed EPSON Status Monitor 3. Il driver della stampante è un software che consente al computer di controllare la stampante. È necessario installare il driver della stampante in modo che le applicazioni software Windows possano sfruttare appieno le funzionalità della stampante. EPSON Status Monitor 3 è un programma che consente di monitorare lo stato della stampante, avvisare l’utente in caso di errori e fornire suggerimenti per la risoluzione dei problemi. EPSON Status Monitor 3 viene automaticamente installato all’installazione del driver della stampante. Nota: ❏ Prima di procedere, assicurarsi che il driver della stampante sia stato installato sul computer come descritto in “Installazione del software della stampante” a pagina 13. ❏ Assicurarsi che l’impostazione del software sia ESC/P. Il software del driver della stampante ed EPSON Status Monitor 3 funzionano soltanto nella modalità ESC/P. 4 4 4 4 4 4 4 4 4 4 4 Software della stampante 37 Uso del driver della stampante con Windows Me e 98 È possibile accedere al driver della stampante dalla maggior parte delle applicazioni Windows oppure dal menu Start di Windows. ❏ Quando si accede al driver della stampante da un’applicazione Windows, le impostazioni effettuate sono valide solo per l’applicazione attiva. Per ulteriori informazioni, vedere “Accesso al driver della stampante dalle applicazioni Windows” a pagina 39. ❏ Quando si accede al driver della stampante dal menu Start, le impostazioni del driver della stampante effettuate sono valide per tutte le applicazioni. Per ulteriori informazioni, vedere “Accesso al driver della stampante dal menu Start” a pagina 41. Per controllare e modificare le impostazioni del driver della stampante, vedere “Modifica delle impostazioni del driver della stampante” a pagina 42. Nota: ❏ Il driver della stampante è studiato per la PLQ-20 ma risulta compatibile e può essere installato per la PLQ-20M. ❏ Poiché non tutte le applicazioni Windows ridefiniscono le impostazioni effettuate con il driver della stampante, è necessario verificare che le impostazioni del driver corrispondano alle specifiche esigenze. 38 Software della stampante Accesso al driver della stampante dalle applicazioni Windows 4 Per accedere al driver della stampante da un’applicazione Windows, attenersi ai seguenti passaggi: 4 1. Scegliere Imposta stampante o Stampa dal menu File dell’applicazione software. Nella finestra di dialogo Stampa o Imposta stampante visualizzata, assicurarsi che la stampante in uso sia selezionata nell’elenco a discesa Nome. 4 4 4 4 4 4 4 4 4 4 Software della stampante 39 2. Fare clic su Stampante, Imposta, Proprietà o Opzioni. (Potrebbe essere necessario fare clic su una combinazione di questi pulsanti.) Appare la finestra di dialogo Proprietà nella quale sono presenti i menu Foglio, Grafica e Opzioni periferica. Tali menu contengono le impostazioni del driver della stampante. 3. Per visualizzare un menu, fare clic sulla scheda corrispondente nella parte superiore della finestra. Per informazioni sulla modifica delle impostazioni, vedere “Modifica delle impostazioni del driver della stampante” a pagina 42. 40 Software della stampante Accesso al driver della stampante dal menu Start 4 Per accedere al driver della stampante dal menu Start, attenersi ai seguenti passaggi: 1. Fare clic sul pulsante Start, quindi scegliere Impostazioni. 2. Fare clic su Stampanti. 4 4 3. Fare clic con il pulsante destro del mouse sull’icona della stampante, quindi scegliere Proprietà. Lo schermo visualizza la finestra Proprietà, nella quale sono presenti i menu Foglio, Grafica, Opzioni periferica e Utility. Tali menu contengono le impostazioni del driver della stampante. 4 4. Per visualizzare un menu, fare clic sulla scheda corrispondente nella parte superiore della finestra. Per informazioni sulla modifica delle impostazioni, vedere “Modifica delle impostazioni del driver della stampante” a pagina 42. 4 4 4 4 4 4 4 4 Software della stampante 41 Modifica delle impostazioni del driver della stampante Il driver della stampante dispone di quattro menu: Carta, Grafica, Opzioni periferica e Utility. Per una panoramica sulle impostazioni disponibili, vedere “Panoramica sulle impostazioni del driver della stampante” a pagina 50. È inoltre possibile visualizzare la guida in linea facendo clic con il pulsante destro del mouse su un’opzione del driver e scegliendo Guida rapida. Una volta terminato di effettuare le impostazioni del driver, fare clic su OK per applicare le impostazioni oppure fare clic su Ripristina per riportare le impostazioni ai valori di default. Dopo aver controllato le impostazioni del driver ed aver effettuato eventuali modifiche, si è pronti per stampare. 42 Software della stampante Uso del driver della stampante con Windows XP, 2000 e Windows NT 4.0 4 È possibile accedere al driver della stampante dalla maggior parte delle applicazioni Windows oppure dal menu Start di Windows. 4 ❏ Quando si accede al driver della stampante da un’applicazione Windows, le impostazioni effettuate sono valide solo per l’applicazione attiva. Per ulteriori informazioni, vedere “Accesso al driver della stampante dalle applicazioni Windows” a pagina 44. 4 ❏ Quando si accede al driver della stampante dal menu Start, le impostazioni del driver della stampante effettuate sono valide per tutte le applicazioni. Per ulteriori informazioni, vedere “Accesso al driver della stampante dal menu Start” a pagina 46. Per controllare e modificare le impostazioni del driver della stampante, vedere “Modifica delle impostazioni del driver della stampante” a pagina 49. 4 4 4 4 4 Nota: ❏ Il driver della stampante è studiato per la PLQ-20 ma risulta compatibile e può essere installato per la PLQ-20M. ❏ Poiché non tutte le applicazioni Windows ridefiniscono le impostazioni effettuate con il driver della stampante, è necessario verificare che le impostazioni del driver corrispondano alle specifiche esigenze. 4 4 4 4 Software della stampante 43 Accesso al driver della stampante dalle applicazioni Windows Per accedere al driver della stampante da un’applicazione Windows, attenersi ai seguenti passaggi: Nota: Gli esempi nella sezione che segue sono relativi al sistema operativo Windows 2000. Tali esempi possono variare leggermente rispetto a quanto effettivamente visualizzato sullo schermo; tuttavia, le istruzioni rimangono valide. 1. Scegliere Imposta stampante o Stampa dal menu File dell’applicazione software. Nella finestra di dialogo Stampa o Imposta stampante visualizzata, assicurarsi che la stampante in uso sia selezionata nell’elenco a discesa Nome. 44 Software della stampante 2. Fare clic su Stampante, Imposta, Proprietà o Opzioni. (Potrebbe essere necessario fare clic su una combinazione di questi pulsanti.) Viene visualizzata la finestra Proprietà documento con i menu Layout e Carta/Qualità. Tali menu contengono le impostazioni del driver della stampante. 4 4 4 4 4 4 4 4 4 4 4 4 Software della stampante 45 3. Per visualizzare un menu, fare clic sulla scheda corrispondente nella parte superiore della finestra. Per modificare le impostazioni, vedere “Modifica delle impostazioni del driver della stampante” a pagina 49. Accesso al driver della stampante dal menu Start Per accedere al driver della stampante dal menu Start, attenersi ai seguenti passaggi: Nota: Gli esempi illustrati della procedura che segue sono relativi al sistema operativo Windows 2000. Tali esempi possono variare leggermente rispetto a quanto effettivamente visualizzato sullo schermo; tuttavia, le istruzioni rimangono valide. 1. Fare clic sul pulsante Start, quindi scegliere Impostazioni. 2. Fare clic su Stampanti. 46 Software della stampante 3. Fare clic con il pulsante destro del mouse sull’icona della stampante e quindi scegliere Preferenze stampa (in Windows XP o 2000), Impostazioni documento (in Windows NT 4.0). Viene visualizzata la finestra delle preferenze di stampa, nella quale vi sono i menu Layout e Carta/Qualità. Tali menu contengono le impostazioni del driver della stampante. 4 4 4 4 4 4 4 4 4 4 4 4 Software della stampante 47 Quando si sceglie Proprietà dal menu visualizzato facendo clic con il pulsante destro del mouse sull’icona della stampante, viene visualizzata la finestra del software della stampante, nella quale sono inclusi utilizzati per effettuare le impostazioni del driver della stampante. 4. Per visualizzare un menu, fare clic sulla scheda corrispondente nella parte superiore della finestra. Per informazioni sulla modifica delle impostazioni, vedere “Panoramica sulle impostazioni del driver della stampante” a pagina 50. 48 Software della stampante Modifica delle impostazioni del driver della stampante 4 Il driver della stampante dispone di due menu nei quali è possibile modificare le impostazioni: Layout e Carta/Qualità. È inoltre possibile modificare le impostazioni nel menu Utility del software della stampante. Per una panoramica sulle impostazioni disponibili, vedere “Panoramica sulle impostazioni del driver della stampante” a pagina 50. È inoltre possibile visualizzare la guida in linea facendo clic con il pulsante destro del mouse su un’opzione del driver e scegliendo Guida rapida. 4 4 4 Dopo aver terminato di effettuare le impostazioni del driver, fare clic su OK per applicarle oppure fare clic su Annulla per annullare le modifiche. 4 Dopo aver controllato le impostazioni del driver ed aver effettuato eventuali modifiche, si è pronti per stampare. 4 4 4 4 4 4 4 Software della stampante 49 Panoramica sulle impostazioni del driver della stampante Nelle seguenti tabelle sono riportate le impostazioni del driver della stampante nei sistemi operativi Windows. Non tutte le impostazioni sono disponibili in tutte le versioni di Windows. Impostazioni della stampante 50 Impostazioni Descrizioni Formato carta Selezionare il formato della carta da usare. Se non è visualizzato il formato carta appropriato, utilizzare la barra di scorrimento per individuarlo nell’elenco. Orientamento Selezionare Verticale o Orizzontale. Origine carta Selezionare il metodo di alimentazione da usare. Risoluzione Selezionare la risoluzione di stampa da usare. A una risoluzione maggiore corrisponderà una stampa con maggiori dettagli; tuttavia, l’aumento della risoluzione rallenta il processo di stampa. Retinatura È possibile lasciare questa opzione su Fine, ossia l’impostazione di default, oppure selezionare un altro motivo di retinatura in base al tipo di stampa desiderato. Controllo intensità Spostare il dispositivo di scorrimento per rendere la stampa più chiara o più scura. Qualità di stampa Selezionare un’opzione per la qualità di stampa dalla casella di riepilogo Qualità di stampa. Se si attiva Alta velocità, si entrerà in modalità di stampa bidirezionale e la velocità di stampa aumenterà. Disattivando Alta velocità, la stampante tornerà alla modalità di stampa unidirezionale. La velocità di stampa diminuirà ma la precisione della stampa risulterà migliorata. La stampa con le impostazioni di default utilizza le impostazioni memorizzate nella stampante. Software della stampante Impostazioni Descrizioni EPSON Status Monitor 3 Facendo clic su questo pulsante è possibile accedere a EPSON Status Monitor 3. Per controllare la stampante, assicurarsi che la casella di controllo Controlla stato di stampa sia selezionata. Preferenze di controllo Fare clic su questo pulsante per aprire la finestra di dialogo Preferenze di controllo, nella quale è possibile effettuare le impostazioni per EPSON Status Monitor 3. Foglio/Output Controllare le impostazioni di Formato, Orientamento e Alimentazione effettuate nel menu Impostazione pagina e, se necessario, modificarle. Selezionare l’impostazione e quindi scegliere un’opzione dalla casella di riepilogo Cambia impostazione. Mezzitoni Mezzetinte Supporto font stampante Fare clic su questo pulsante per impostare la luminosità e il contrasto, immettere la gamma RGB o effettuare altre impostazioni. Viene visualizzata la finestra di dialogo Regolazione colori mezzitoni. Per informazioni dettagliate, fare clic sul pulsante ? in questa finestra di dialogo. Selezionare il tipo di mezzetinte da utilizzare per la stampa di immagini grafiche. Affinché la stampante determini la qualità migliore di mezzetinte, utilizzare Selezione automatica. 4 4 4 4 4 4 4 Selezionare un gruppo di tabella caratteri da utilizzare. È possibile selezionare uno di tre gruppi di tabella caratteri: Standard, Espansa e Nessuna (stampa Bit Image). 4 Quando si seleziona Standard o Espansa, la stampante utilizza i font della periferica. Espansa include più font rispetto a Standard. 4 Quando si seleziona Nessuna, la stampante utilizza immagini bitmap al posto dei font della periferica. 4 Per informazioni dettagliate sui font inclusi in ciascuna tabella, vedere “Specifiche elettroniche” a pagina 190. 4 4 Software della stampante 51 Impostazioni di controllo Impostazioni Descrizioni EPSON Status Monitor 3 Facendo clic su questo pulsante è possibile accedere a EPSON Status Monitor 3. Per controllare la stampante, assicurarsi che la casella di controllo Controlla stato di stampa sia selezionata. Preferenze di controllo Fare clic su questo pulsante per aprire la finestra di dialogo Preferenze di controllo, nella quale è possibile effettuare le impostazioni per EPSON Status Monitor 3. Per ulteriori informazioni, vedere “Impostazione di EPSON Status Monitor 3” a pagina 53. Uso di EPSON Status Monitor 3 EPSON Status Monitor 3 è disponibile per Windows XP, Me, 98, 2000 e Windows NT 4.0. Tale utility controlla lo stato della stampante, avvisa l’utente quando si verificano errori e fornisce istruzioni per la risoluzione di problemi in caso di necessità. EPSON Status Monitor 3 è disponibile solo quando: ❏ La stampante è collegata direttamente al computer host tramite la porta parallela [LPT1]. ❏ Il sistema è configurato per supportare la comunicazione bidirezionale. EPSON Status Monitor 3 viene installato quando si installa il driver della stampante come descritto in “Installazione del software della stampante” a pagina 13. Nota: Se si installa il driver utilizzando il metodo “Point and Print” (Punta e stampa), EPSON Status Monitor 3 potrebbe non funzionare in modo appropriato. Se si desidera utilizzare EPSON Status Monitor 3, installare nuovamente il driver come descritto in “Installazione del software della stampante” a pagina 13. 52 Software della stampante Prima di utilizzare EPSON Status Monitor 3, leggere il file LEGGIMI contenuto nel CD utente. Tale file contiene le informazioni più recenti sull’utility. 4 4 Impostazione di EPSON Status Monitor 3 Per impostare l’utility EPSON Status Monitor 3, attenersi ai seguenti passaggi: 4 1. Aprire il menu Utility come descritto in “Uso del driver della stampante con Windows Me e 98” a pagina 38 o in “Uso del driver della stampante con Windows XP, 2000 e Windows NT 4.0” a pagina 43. 4 2. Fare clic sul pulsante Preferenze di controllo. Apparirà la finestra di dialogo Preferenze di controllo. 4 4 4 4 4 4 4 4 Software della stampante 53 3. Sono disponibili le seguenti impostazioni: Seleziona notifica Visualizza le caselle di controllo per la notifica degli errori e il relativo stato attivo o inattivo. Deselezionare questa casella di controllo per visualizzare la notifica di errore selezionata. Seleziona icona di collegamento L’icona selezionata viene visualizzata nella barra delle applicazioni sullo schermo del computer. L’esempio dell’impostazione viene mostrato nella finestra a destra. Facendo clic sull’icona di collegamento, è possibile accedere facilmente alla finestra di dialogo Preferenze di controllo. Ricevi notifica degli errori per stampanti condivise Quando questa casella di controllo viene selezionata, è possibile ricevere una notifica di errore da una stampante condivisa. Consenti controllo delle stampanti condivise Se è selezionata questa casella di controllo, sarà possibile controllare una stampante condivisa da altri PC. Nota: Fare clic sul pulsante Default per ripristinare tutte le impostazioni ai valori di default. 54 Software della stampante Accesso a EPSON Status Monitor 3 4 Per accedere a EPSON Status Monitor 3, effettuare una delle seguenti procedure: ❏ Fare doppio clic sull’icona di collegamento a forma di stampante sulla barra delle applicazioni. Per aggiungere un’icona di collegamento alla barra delle applicazioni, andare al menu Utility e seguire le istruzioni. ❏ Aprire il menu Utility, quindi fare clic sull’icona EPSON Status Monitor 3. Per informazioni su come accedere al menu Utility, vedere “Uso del driver della stampante con Windows Me e 98” a pagina 38 o “Uso del driver della stampante con Windows XP, 2000 e Windows NT 4.0” a pagina 43. Quando si accede a EPSON Status Monitor 3 come descritto sopra, viene visualizzata la seguente finestra relativa allo stato della stampante. 4 4 4 4 4 4 4 4 Nella finestra sono visualizzate le informazioni sullo stato della stampante. 4 4 4 Software della stampante 55 Configurazione della stampante in rete Condivisione della stampante In questa sezione viene descritta la modalità di condivisione della stampante su una rete Windows standard. I computer su una rete possono condividere una stampante che risulta direttamente collegata a uno di essi. Il computer che risulta direttamente collegato alla stampante viene designato come server di stampa e gli altri computer della rete sono i client che necessitano di autorizzazione per la condivisione della stampante con il server di stampa. I client condividono la stampante tramite il server di stampa. In base alle versioni del sistema operativo Windows e ai diritti di accesso sulla rete, effettuare le impostazioni appropriate per il server e i client della stampante. Impostazione del server della stampante ❏ Per Windows Me o 98, vedere “Con Windows Me o 98” in “Configurazione della stampante come stampante condivisa” a pagina 57. ❏ Per Windows XP, 2000 o Windows NT 4.0, vedere “Con Windows XP, 2000 o Windows NT 4.0” in “Configurazione della stampante come stampante condivisa” a pagina 59. Impostazione dei client ❏ Per Windows Me o 98, vedere “Con Windows Me o 98” in “Impostazione per i client” a pagina 62. ❏ Per Windows XP o 2000, vedere “Con Windows XP o 2000” in “Impostazione per i client” a pagina 65. ❏ Per Windows NT 4.0, vedere “Con Windows NT 4.0” in “Impostazione per i client” a pagina 68. 56 Software della stampante Nota: ❏ Quando si condivide la stampante, assicurarsi di impostare EPSON Status Monitor 3 in modo che la stampante condivisa possa essere monitorata sul server della stampante. Vedere “Impostazione di EPSON Status Monitor 3” a pagina 53. ❏ Per gli utenti di stampante condivisa Windows in ambiente Windows Me o 98, sul server, fare doppio clic sull’icona Rete nel Pannello di controllo e assicurarsi che sia installato il componente “Condivisione file e stampanti per reti Microsoft”. Quindi, sul server e sui client, assicurarsi che sia installato il “Protocollo compatibile IPX/SPX” o il “Protocollo TCP/IP”. 4 4 4 4 ❏ Il server e i client della stampante devono essere impostati nello stesso ambiente di rete e devono già essere parte della stessa gestione di rete. 4 ❏ Le schermate riportate nelle pagine che seguono possono risultare diverse a seconda della versione del sistema operativo Windows. 4 4 Configurazione della stampante come stampante condivisa 4 Con Windows Me o 98 4 Quando il sistema operativo del server della stampante è Windows Me o 98, effettuare i passaggi che seguono per impostare il server. 1. Fare clic su Start, scegliere Impostazioni, quindi fare clic su Pannello di controllo. 4 2. Fare doppio clic sull’icona Rete. 3. Fare clic su Condivisione di file e stampanti nel menu Configurazione. Software della stampante 4 4 57 4. Selezionare la casella di controllo Attiva la condivisione delle stampanti locali e fare clic su OK. 5. Fare clic su OK per confermare le impostazioni. Nota: ❏ Quando viene visualizzato “Inserire il disco”, inserire il CD di Windows Me o 98 nel computer. Fare clic su OK e quindi seguire le istruzioni visualizzate sullo schermo. ❏ Quando viene richiesto di riavviare il computer, riavviare il computer e continuare le impostazioni. 6. Fare doppio clic sull’icona Stampanti nel Pannello di controllo. 7. Fare clic con il pulsante destro del mouse sull’icona della stampante e scegliere Condivisione dal menu di scelta rapida visualizzato. 8. Selezionare Condividi con nome, digitare il nome nella casella Nome condivisione e quindi fare clic su OK. Digitare un commento e la password, se richiesto. 58 Software della stampante Nota: ❏ Non utilizzare spazi o trattini per il nome della condivisione, per evitare il verificarsi di un errore. ❏ Quando si condivide la stampante, assicurarsi di impostare EPSON Status Monitor 3 in modo che la stampante condivisa possa essere monitorata sul server della stampante. Vedere “Impostazione di EPSON Status Monitor 3” a pagina 53. È necessario impostare i computer client in modo che possano utilizzare la stampante su una rete. Per informazioni dettagliate, vedere le pagine che seguono. ❏ “Con Windows Me o 98” in “Impostazione per i client” a pagina 62 4 4 4 4 ❏ “Con Windows XP o 2000” in “Impostazione per i client” a pagina 65 ❏ “Con Windows NT 4.0” in “Impostazione per i client” a pagina 68 4 4 Con Windows XP, 2000 o Windows NT 4.0 Quando il sistema operativo del server della stampante è Windows XP, 2000 o Windows NT 4.0, effettuare i passaggi che seguono per impostare il server. Nota: È necessario accedere a Windows XP, 2000 o Windows NT 4.0 come amministratori del sistema locale. 1. Per un server della stampante Windows 2000 o Windows NT 4.0, fare clic su Start, scegliere Impostazioni, quindi fare clic su Stampanti. Per un server della stampante Windows XP, fare clic su Start e scegliere Stampanti e fax. In Windows XP Home edition, scegliere innanzitutto Pannello di controllo, quindi fare clic su Stampanti e fax. Software della stampante 4 59 4 4 4 4 4 2. Fare clic con il pulsante destro del mouse sull’icona della stampante e scegliere Condivisione dal menu di scelta rapida visualizzato. In Windows XP, se appare il seguente menu, fare clic su Installazione guidata rete o su Se si è consapevoli delle implicazioni sulla sicurezza ma si desidera condividere le stampanti senza eseguire la procedura guidata, fare clic qui. In entrambi i casi, seguire le istruzioni visualizzate sullo schermo. 3. Per un server della stampante Windows 2000 o Windows NT 4.0, selezionare Condivisa (per Windows 2000) o Condividi con nome (per Windows NT 4.0), quindi digitare il nome nella casella Nome condivisione e fare clic su OK. 60 Software della stampante Per un server della stampante Windows XP, selezionare Condividi la stampante, quindi digitare il nome nella casella Nome condivisione e fare clic su OK. 4 4 4 4 Nota: Non utilizzare spazi o trattini per il nome della condivisione, per evitare il verificarsi di un errore. È necessario impostare i computer client in modo che possano utilizzare la stampante su una rete. Per informazioni dettagliate, vedere le pagine seguenti: 4 4 4 ❏ “Con Windows Me o 98” in “Impostazione per i client” a pagina 62 ❏ “Con Windows XP o 2000” in “Impostazione per i client” a pagina 65 4 4 ❏ “Con Windows NT 4.0” in “Impostazione per i client” a pagina 68 4 4 4 Software della stampante 61 Impostazione per i client In questa sezione viene descritta la modalità di installazione del driver della stampante accedendo alla stampante condivisa su una rete. Nota: ❏ Per condividere la stampante su una rete Windows, è necessario impostare il server della stampante. Per informazioni dettagliate, vedere “Configurazione della stampante come stampante condivisa” a pagina 57 (Windows Me o 98) o “Con Windows XP, 2000 o Windows NT 4.0” a pagina 59 (Windows XP, 2000 o Windows NT 4.0). ❏ In questa sezione viene descritta la modalità di accesso alla stampante condivisa in un ambiente di rete standard utilizzando il server (gruppo di lavoro Microsoft). Se non si riesce ad accedere alla stampante condivisa a causa dell’ambiente di rete, contattare l’amministratore di sistema per assistenza. ❏ In questa sezione viene descritta la modalità di installazione del driver della stampante accedendo alla stampante condivisa dalla cartella Stampanti. È inoltre possibile accedere alla stampante condivisa da Risorse di rete o Rete nel desktop di Windows. ❏ Quando si desidera utilizzare EPSON Status Monitor 3 sui client, è necessario installare sia il driver della stampante che EPSON Status Monitor 3 su ciascun client dal CD. Con Windows Me o 98 Per impostare i client Windows Me o 98, effettuare i passaggi che seguono. 1. Fare clic su Start, scegliere Impostazioni e fare clic su Stampanti. 2. Fare doppio clic sull’icona Aggiungi stampante, quindi fare clic su Avanti. 62 Software della stampante 3. Selezionare Stampante di rete, quindi fare clic su Avanti. 4 4. Fare clic su Sfoglia per visualizzare la finestra di dialogo Ricerca la stampante. 4 Nota: È inoltre possibile digitare \\(nome del computer connesso localmente alla stampante condivisa)\(nome della stampante condivisa) nel percorso di rete o nel nome della coda di stampa. 4 5. Fare clic sul computer o sul server connesso alla stampante condivisa e sul nome della stampante condivisa. Quindi, fare clic su OK. 4 4 4 4 4 4 Nota: Il nome della stampante condivisa può venire modificato dal computer o dal server connesso alla stampante condivisa. Per assicurarsi del nome della stampante condivisa, contattare l’amministratore della rete. 4 4 6. Fare clic su Avanti. 4 Software della stampante 63 Nota: ❏ Se il driver della stampante è già stato installato nel client, è necessario selezionare il nuovo driver della stampante o il driver della stampante corrente. Quando viene richiesto di selezionare il driver della stampante, selezionarlo in base al messaggio visualizzato. ❏ Se il sistema operativo del server della stampante è Windows Me o 98, andare al passaggio successivo. ❏ Se il sistema operativo del server della stampante non è Windows Me o 98, andare a “Installazione del driver della stampante dal CD” a pagina 70. 7. Verificare il nome della stampante condivisa e selezionare se utilizzare o meno la stampante come stampante predefinita. Fare clic su OK e quindi seguire le istruzioni visualizzate sullo schermo. Nota: È possibile cambiare il nome della stampante condivisa in modo che appaia soltanto sul computer client. 64 Software della stampante Con Windows XP o 2000 Per impostare i client Windows XP o 2000, effettuare i passaggi che seguono. È possibile installare il driver della stampante della stampante condivisa se si dispone di diritti di accesso Power Users o più elevati anche se non si è Amministratori. 1. Per client Windows 2000, fare clic su Start, scegliere Impostazioni e fare clic su Stampanti. Per client Windows XP, fare clic su Start e scegliere Stampanti e fax. In Windows XP Home edition, scegliere innanzitutto Pannello di controllo, quindi fare clic su Stampanti e fax. 2. Per Windows 2000, fare doppio clic sull’icona Aggiungi stampante, quindi fare clic su Avanti. Per Windows XP, fare clic su Aggiungi stampante nel menu Operazioni stampante. 4 4 4 4 4 4 4 4 4 4 3. Selezionare Stampante di rete (per Windows 2000) o Stampante di rete o stampante collegata a un altro computer (per Windows XP), quindi fare clic su Avanti. 4 4 Software della stampante 65 4. Per Windows 2000, selezionare Digitare il nome della stampante o scegliere Avanti per cercarne una nella rete e digitare il nome della stampante condivisa, quindi fare clic su Avanti. Nota: ❏ È inoltre possibile digitare \\(nome del computer connesso localmente alla stampante condivisa)\(nome della stampante condivisa) nel percorso di rete o nel nome della coda di stampa. ❏ Non è strettamente necessario digitare il nome della stampante condivisa. Per Windows XP, selezionare Cerca una stampante. 66 Software della stampante 5. Fare clic sull’icona del computer o del server connesso alla stampante condivisa e sul nome della stampante condivisa. Quindi, fare clic su Avanti. 4 4 4 4 4 Nota: ❏ Il nome della stampante condivisa può venire modificato dal computer o dal server connesso alla stampante condivisa. Per assicurarsi del nome della stampante condivisa, contattare l’amministratore della rete. ❏ Se il driver della stampante è già stato installato nel client, è necessario selezionare il nuovo driver della stampante o il driver della stampante corrente. Quando viene richiesto di selezionare il driver della stampante, selezionarlo in base al messaggio visualizzato. ❏ Se il sistema operativo del server della stampante è Windows XP o 2000, andare al passaggio successivo. ❏ Se il sistema operativo del server della stampante non è Windows XP o 2000 o è Windows Me o 98, andare a “Installazione del driver della stampante dal CD” a pagina 70. 6. Per Windows 2000, selezionare se utilizzare o meno la stampante come stampante predefinita, quindi fare clic su OK. Software della stampante 4 4 4 4 4 4 4 67 7. Verificare le impostazioni, quindi fare clic su Fine. . Con Windows NT 4.0 Per impostare i client Windows NT 4.0, effettuare i passaggi che seguono. È possibile installare il driver della stampante della stampante condivisa se si dispone di diritti di accesso Power Users o più elevati anche se non si è Amministratori. 1. Fare clic su Start, scegliere Impostazioni e fare clic su Stampanti. 2. Fare doppio clic sull’icona Aggiungi stampante. 3. Selezionare Server della stampante di rete, quindi fare clic su Avanti. 68 Software della stampante 4. Fare clic sull’icona del computer o del server connesso alla stampante condivisa e sul nome della stampante condivisa. Quindi, fare clic su OK. 4 4 4 4 4 Nota: ❏ È inoltre possibile digitare \\(nome del computer connesso localmente alla stampante condivisa)\(nome della stampante condivisa) nel percorso di rete o nel nome della coda di stampa. ❏ Il nome della stampante condivisa può venire modificato dal computer o dal server connesso alla stampante condivisa. Per assicurarsi del nome della stampante condivisa, contattare l’amministratore della rete. ❏ Se il driver della stampante è già stato installato nel client, è necessario selezionare il nuovo driver della stampante o il driver della stampante corrente. Quando viene richiesto di selezionare il driver della stampante, selezionarlo in base al messaggio visualizzato. ❏ Se il sistema operativo del server della stampante è Windows NT 4.0, andare al passaggio successivo. ❏ Se il sistema operativo del server della stampante non è Windows NT 4.0 o è Windows Me o 98, andare a “Installazione del driver della stampante dal CD” a pagina 70. Software della stampante 69 4 4 4 4 4 4 4 5. Selezionare se utilizzare o meno la stampante come stampante predefinita, quindi fare clic su OK. 6. Fare clic su Fine. Installazione del driver della stampante dal CD In questa sezione viene descritto come installare il driver della stampante sui client quando i computer del server e dei client utilizzano sistemi operativi differenti. Le schermate riportate nelle pagine che seguono possono risultare diverse a seconda della versione del sistema operativo Windows. Nota: ❏ Quando si effettua l’installazione su client Windows XP, 2000 o Windows NT 4.0, è necessario accedere a Windows XP, 2000 o Windows NT 4.0 come Amministratore. ❏ Se il server e i client utilizzano lo stesso sistema operativo, non bisogna installare i driver della stampante dal CD. 1. Accedere alla stampante condivisa per visualizzare un prompt di richiesta. Fare clic su OK, quindi seguire le istruzioni sullo schermo per installare il driver della stampante dal CD. 2. Inserire il CD; verrà visualizzata la finestra di dialogo del programma di installazione EPSON. Annullare la finestra di dialogo facendo clic su Annulla, quindi digitare i nomi appropriati di unità e di cartella dove è situato il driver della stampante e infine fare clic su OK. 70 Software della stampante Quando si installano i driver in Windows XP o 2000, potrebbe venire visualizzato “Firma digitale non trovata”. Fare clic su Sì (per Windows 2000) o su Continua (per Windows XP) e continuare l’installazione. Il nome della cartella varia a seconda del sistema operativo in uso. Sistema operativo client Nome cartella Windows Me o 98 \<Lingua>\WIN98 Windows XP, 2000 \<Lingua>\WIN2000 Windows NT 4.0 \<Lingua>\WINNT40 4 4 4 4 3. Selezionare il nome della stampante, quindi fare clic su OK. Quindi, seguire le istruzioni visualizzate sullo schermo. 4 4 Annullamento della stampa 4 Se le stampe non sono quelle previste e appaiono dei caratteri o delle immagini non corrette o alterate, è necessario annullare la stampa. Quando l’icona della stampante viene visualizzata nella barra delle applicazioni, seguire le istruzioni sotto riportate per annullare la stampa. 1. Fare doppio clic sull’icona della stampante sulla barra delle applicazioni, quindi fare clic su Elimina documenti in stampa nel menu Stampante. 4 4 4 4 4 Software della stampante 71 2. Quando si annullano tutti i documenti in stampa, selezionare Elimina documenti in stampa (per Windows Me or 98) o Elimina tutti i documenti (per Windows XP, 2000 o Windows NT 4.0) nel menu Stampante. Quando si annulla un documento specifico, selezionare un documento da annullare e selezionare Annulla la stampa (per Windows Me or 98) o Annulla (per Windows XP, 2000 o Windows NT 4.0) nel menu Documento. Il lavoro di stampa viene annullato. Disinstallazione del software della stampante Quando si desidera reinstallare o aggiornare il driver della stampante, disinstallare il driver correntemente installato. Disinstallazione del driver della stampante e di EPSON Status Monitor 3 1. Chiudere tutte le applicazioni. 2. Fare clic su Start, scegliere Impostazioni, quindi fare clic su Pannello di controllo. 72 Software della stampante 3. Fare doppio clic sull’icona Installazione applicazioni. 4 4 4. Selezionare Software stampante EPSON, quindi fare clic su Aggiungi/Rimuovi. 4 4 4 4 1 4 4 4 4 2 Nota: Quando si utilizza Windows XP o Windows 2000, fare clic su Cambia o su Rimuovi programmi, selezionare Software stampante EPSON, quindi fare clic su Cambia/Rimuovi. 4 4 Software della stampante 73 5. Fare clic sul menu Modello stampante, selezionare EPSON PLQ-20 Avanzate, quindi fare clic su OK. Nota: Il driver della stampante è studiato per la PLQ-20 ma risulta compatibile e può essere installato per la PLQ-20M. 6. Se si disinstalla Stampanti monitorate, fare clic su Sì nella finestra di dialogo visualizzata. Nota: È possibile disinstallare soltanto l’utility Stampanti monitorate di EPSON Status Monitor 3. Quando l’utility viene disinstallata, non è possibile modificare l’impostazione di Stampanti monitorate da EPSON Status Monitor 3. 7. Se si disinstalla EPSON Status Monitor 3, fare clic su Sì nella finestra di dialogo visualizzata. 8. Seguire le istruzioni visualizzate sullo schermo. Disinstallazione del driver di periferica USB Quando si collega la stampante al computer in uso tramite un cavo di interfaccia USB, viene installato anche il driver di periferica USB. Quando si disinstalla il driver della stampante, è necessario disinstallare anche il driver di periferica USB. 74 Software della stampante Per disinstallare il driver di periferica USB, effettuare i passaggi che seguono. Nota: ❏ Prima di disinstallare il driver di periferica USB, disinstallare il driver della stampante. 4 4 ❏ Una volta disinstallato il driver di periferica USB, non è possibile accedere ad altre stampanti Epson collegate con un cavo di interfaccia USB. 4 1. Seguire i passaggi da 1 a 3 di “Disinstallazione del software della stampante” a pagina 72. 4 2. Selezionare Periferiche di stampa EPSON USB, quindi fare clic su Aggiungi/Rimuovi. 4 4 4 4 1 4 4 2 4 4 Software della stampante 75 Nota: ❏ Periferiche di stampa EPSON USB appare soltanto quando la stampante è collegata a Windows Me o 98 con un cavo di interfaccia USB. ❏ Se il driver di periferica USB non è installato correttamente, Periferiche di stampa EPSON USB potrebbe non venire visualizzato. Per eseguire il file “Epusbun.exe” nel CD, effettuare i passaggi che seguono. 1. Inserire il CD nell’unità CD-ROM del computer. 2. Accedere all’unità CD-ROM. 3. Fare doppio clic sulla cartella Win98. 4. Fare doppio clic sull’icona Epusbun.exe. 3. Seguire le istruzioni visualizzate sullo schermo. Per reinstallare un driver della stampante, vedere “Installazione del software della stampante” a pagina 13. 76 Software della stampante Capitolo 5 5 Pannello di controllo Tasti e indicatori luminosi . . . . . . . . . . . . . . . . . . . . . . . . . . . . . . . . . .78 Funzioni ausiliarie . . . . . . . . . . . . . . . . . . . . . . . . . . . . . . . . . . . .81 Modalità compressione di stampa . . . . . . . . . . . . . . . . . . . . . . . . . . .83 Impostazioni di default della stampante . . . . . . . . . . . . . . . . . . . . . .83 Apprendimento delle impostazioni di default . . . . . . . . . . . .84 Modifica delle impostazioni di default . . . . . . . . . . . . . . . . . . .99 Allineamento delle linee verticali dello stampato . . . . . . . . . . . . .102 5 5 5 5 5 5 5 5 5 5 5 Pannello di controllo 77 Tasti e indicatori luminosi a b c a d e Indicatore Ready (giallo) ❏ È acceso quando la stampante è pronta per ricevere o sta ricevendo dati. ❏ Lampeggia quando si è si è verificato un errore durante una operazione di stampa. b Indicatore Power (verde) ❏ È acceso per alcuni secondi durante l’accensione della stampante. ❏ È acceso quando la stampante è in pausa. 78 Pannello di controllo c Tasto F1/Eject ❏ Esegue le funzioni assegnate al tasto F1/Eject quando la stampante è in modalità PR2. È possibile assegnare funzioni opzionali a questo tasto programmandole in modalità PR2. ❏ Espelle la carta quando la stampante è in modalità ESC/P o IBM PPDS. ❏ Quando la stampante entra in modalità impostazioni di default, utilizzare il tasto per selezionare il menu. Premendo questo tasto è possibile selezionare il menu successivo. Vedere “Modifica delle impostazioni di default” a pagina 99. 5 5 5 5 5 Indicatore F1/Eject (giallo) 5 ❏ Funziona come programmato solo quando la stampante è in modalità PR2. È possibile programmarne l’accensione, lo spegnimento o il lampeggiamento in modalità PR2. d 5 Tasto Offline ❏ Alterna l’attività della stampante tra offline e online. 5 ❏ Quando la stampante entra in modalità impostazioni di default, utilizzare il tasto per selezionare il menu. Premendo questo tasto è possibile selezionare il menu precedente. Vedere “Modifica delle impostazioni di default” a pagina 99. 5 Indicatore Offline (giallo) 5 5 ❏ È acceso quando la stampante è offline. 5 Pannello di controllo 79 e Tasto F2 ❏ Esegue le funzioni assegnate al tasto F2 quando la stampante è in modalità PR2. È possibile assegnare funzioni opzionali a questo tasto programmandole in modalità PR2. ❏ Quando la stampante entra in modalità impostazioni di default, è possibile modificare le impostazioni premendo questo tasto. Vedere “Modifica delle impostazioni di default” a pagina 99. Indicatore F2 (giallo) ❏ Funziona come programmato solo quando la stampante è in modalità PR2. È possibile programmarne l’accensione, lo spegnimento o il lampeggiamento in modalità PR2. 80 Pannello di controllo Funzioni ausiliarie In questa sezione vengono descritte le funzioni eseguite quando si accende la stampante tenendo premuti uno o più tasti. Tali funzioni vengono riportate nella tabella che segue e quindi descritte in dettaglio successivamente. Interruttore Funzione F2* Test automatico F1/Eject & F2 Impostazioni di default F1/Eject & Offline Modalità compressione di stampa Offline Dump dei dati Apertura coperchio & F1/Eject Rimozione carta F2** Regolazione bidirezionale F2*** Regolazione di inizio modulo F2**** Regolazione della posizione di avvio stampa 5 5 5 5 5 5 5 * Per accedere a questa modalità, premere i tasti F1/Eject e F2 mentre gli indicatori F1/Eject, Offline e F2 sono lampeggianti. ** Per accedere a questa modalità, premere il tasto F1/Eject mentre gli indicatori F1/Eject, Offline e F2 sono lampeggianti. *** Per accedere a questa modalità, premere il tasto Offline mentre gli indicatori F1/Eject, Offline e F2 sono lampeggianti. **** Per accedere a questa modalità, premere il tasto F2 mentre gli indicatori F1/Eject, Offline e F2 sono lampeggianti. 5 5 5 Test automatico Stampa il test automatico. Per ulteriori informazioni, vedere “Stampa del test automatico” a pagina 108. 5 Impostazioni di default Avvia la modalità impostazioni di default. Per ulteriori informazioni, vedere “Modifica delle impostazioni di default” a pagina 99. Pannello di controllo 81 5 Modalità compressione di stampa Avvia la modalità compressione di stampa. Per ulteriori informazioni, vedere “Modalità compressione di stampa” a pagina 83. Dump dei dati Avvia la modalità di dump dei dati, in cui tutti i dati di input vengono stampati come numeri esadecimali e caratteri corrispondenti. Per ulteriori informazioni, vedere “Stampa di un dump esadecimale” a pagina 109. Rimozione carta Avvia la modalità di rimozione della carta. Per istruzioni sull’alimentazione della carta, vedere “Rimozione di un inceppamento della carta” a pagina 126. Regolazione bidirezionale Avvia la modalità di regolazione bidirezionale. Per ulteriori informazioni, vedere “Allineamento delle linee verticali dello stampato” a pagina 102. Regolazione di inizio modulo Avvia la modalità di regolazione della posizione di inizio modulo. Per ulteriori informazioni, vedere “Regolazione della posizione di inizio modulo” a pagina 32. Regolazione della posizione di avvio stampa Avvia la modalità di regolazione della posizione di avvio stampa. Per ulteriori informazioni, vedere “Regolazione della posizione di avvio stampa” a pagina 34. 82 Pannello di controllo Modalità compressione di stampa 5 È possibile comprimere i dati di stampa fino al 75% effettuando i passaggi che seguono. Nota: La modalità compressione di stampa è valida unicamente quando la stampante è in modalità ESC/P. 5 1. Spegnere la stampante. c 5 Attenzione: Ogni volta che la stampante viene spenta, attendere almeno cinque secondi prima di riaccenderla per evitare di danneggiarla. 2. Tenendo contemporaneamente premuti i tasti F1/Eject e Offline, accendere la stampante. La stampante emette due brevi segnali acustici ed attiva la modalità compressione di stampa. 5 5 5 5 5 Impostazioni di default della stampante Le impostazioni di default controllano numerose funzioni della stampante. Queste funzioni vengono in genere impostate tramite il software o il driver di stampante, ma talvolta può essere necessario modificarle dal pannello di controllo utilizzando la modalità impostazioni di default. 5 Per una descrizione dettagliata delle impostazioni modificabili in modalità impostazioni di default, vedere “Apprendimento delle impostazioni di default” a pagina 84. Per istruzioni sulla modifica delle impostazioni, vedere “Modifica delle impostazioni di default” a pagina 99. 5 Pannello di controllo 83 5 5 Apprendimento delle impostazioni di default In questa sezione vengono descritte le impostazioni e le opzioni disponibili nella modalità impostazioni di default. Tutte le opzioni disponibili nella modalità impostazioni di default sono suddivise in tre gruppi, a seconda delle applicazioni. È possibile selezionare i tre menu mentre si effettuano le impostazioni predefinite e successivamente modificare le impostazioni di ciascuna opzione appartenente al menu selezionato. Dal menu Impostazioni comuni è possibile modificare le impostazioni disponibili in tutte e tre le modalità dell’applicazione. Dal menu Impostazioni modalità PR2 è possibile modificare le impostazioni attive unicamente in modalità PR2. Sarà quindi possibile modificare le impostazioni attive nelle modalità ESC/P e IBM PPDS dal menu Altre impostazioni di emulazione. Tali impostazioni vengono riportate nelle tabelle che seguono e quindi descritte in dettaglio successivamente. Per accedere e modificare un’impostazione, vedere “Modifica delle impostazioni di default” a pagina 99. 84 Pannello di controllo Modalità impostazioni di default 5 Impostazioni comuni 5 Menu Valori (default in grassetto) Software PR2, ESC/P2, IBM PPDS High Speed Draft (HSD) Off, On Modalità I/F * Auto, parallela, seriale, USB Tempo di attesa auto I/F (secondi) 10, 30 Modalità bidirezionale I/F parallela Off, On Modalità a Pacchetto ** Auto, Off Velocità in baud (bps) 19200, 9600, 4800, 2400, 1200, 600, 300 Lunghezza dati (bit) 8, 7 Parità Nessuna, Dispari, Pari DSR (PR2) Off, On DCD (PR2) Off, On Libretto Off, On Rilegatura Orizzontale, Verticale Carta sottile Off, On Segnale acustico Off, On Misurazione larghezza foglio Dopo il caricamento, Prima della stampa Rilevamento bordo destro del foglio Off, On Modalità riduzione rumore Off, On Compensazione rottura aghi Off, On Numero ago spezzato 1, 2, 3, 4, 5, 6, 7, 8, 9, 10, 11, 12, 13, 14, 15, 16, 17, 18, 19, 20, 21, 22, 23, 24 Carta in rotolo Off, On Guidacarta posteriore Off, On 5 5 5 5 5 5 5 5 5 5 Pannello di controllo 85 * Quando la stampante viene accesa in modalità Auto I/F e in modalità PR2, questa modalità è impostata su Seriale. ** Quando la stampante viene accesa in modalità PR2, la modalità a pacchetto è impostata su Off. Software Questa impostazione consente di selezionare il formato software. Quando si seleziona ESC/P2, la stampante opera in modalità ESC/P EPSON. Quando si seleziona PR2 o IBM PPDS, la stampante emula una stampante Olivetti o IBM. High Speed Draft (HSD) Questa opzione è disponibile quando il passo è 10 e 12 caratteri per pollice (cpi). Quando si sceglie On, la stampante stampa fino a 480 cps (caratteri al secondo) con 10 cpi. Quando si sceglie Off, la stampante stampa fino a 360 cps con 10 cpi. Modalità I/F La stampante dispone di alloggiamenti incorporati per tre tipi di interfacce: parallela, seriale e USB. Come modalità di interfaccia è possibile scegliere tra Auto (automatico), Parallela, Seriale o USB. Quando si seleziona Auto, la stampante seleziona automaticamente l’interfaccia da adibire alla ricezione dei dati e utilizza tale interfaccia fino al termine del lavoro di stampa. L’impostazione Auto consente di condividere la stampante tra molteplici computer senza dover cambiare la modalità di interfaccia. Quando la stampante viene accesa in modalità Auto I/F e in modalità PR2, questa modalità viene impostata su Seriale. Se la stampante è connessa a un solo computer, è possibile selezionare Parallela, Seriale o USB, a seconda dell’interfaccia utilizzata per la connessione al computer. 86 Pannello di controllo Tempo di attesa auto I/F (secondi) Quando la stampante è in modalità di interfaccia automatica e non riceve dati dall’interfaccia correntemente selezionata per il periodo di tempo specificato da questa impostazione, viene rilevata l’interfaccia che riceve i dati e la stampante si commuterà su tale interfaccia. Come tempo di attesa di rilevazione automatica dell’interfaccia, è possibile specificare 10 o 30. Quando la stampante viene accesa in modalità PR2, questa modalità non è attiva. 5 5 5 5 Modalità bidirezionale I/F parallela Quando questa funzione è impostata su On, la stampante utilizza la modalità di trasferimento bidirezionale dall’interfaccia parallela. Se la modalità di trasferimento bidirezionale non è necessaria, scegliere Off. 5 5 Modalità a Pacchetto Assicurarsi di selezionare Auto quando si stampa da applicazioni Windows utilizzando il driver di stampante incluso nel CD utente. Nel caso si riscontrino problemi di connessione quando si stampa da applicazioni basate su altri sistemi operativi quali il DOS, impostare questa funzione su Off. Quando la stampante viene accesa in modalità PR2, questa modalità è impostata su Off. Velocità in baud (bps) Utilizzare questa opzione per impostare la velocità di trasferimento dati (in baud) per l’interfaccia seriale. La velocità baud è misurata in bit per secondo (bps). Lunghezza dati (bit) Impostare la lunghezza dei dati dell’interfaccia seriale su 7 o 8. 5 5 5 5 5 5 Pannello di controllo 87 Parità Quando questa opzione è impostata su Nessuna, il controllo di parità è disabilitato. Il bit di parità, se utilizzato, costituisce un metodo di base per il rilevamento di errori. DSR (PR2) Selezionando On, la modalità DSR (Data Set Ready) viene attivata. Questa opzione è disponibile unicamente in modalità PR2. DCD (PR2) Selezionando On, la modalità DCD (Data Carrier Detector) viene attivata. Questa opzione è disponibile unicamente in modalità PR2. Libretto Quando si utilizza un foglio singolo o un libretto, impostare questa opzione su On. Quando si utilizzano moduli multistrato, impostare questa opzione su Off. Rilegatura Quando si utilizza un libretto, è necessario impostare il metodo di rilegatura. Scegliere Orizzontale per un libretto con piegatura orizzontale o Verticale in caso di libretto con piegatura verticale. Carta sottile Quando si utilizza carta sottile, impostare questa opzione su On. Questa modalità viene attivata quando si seleziona On e la modalità Libretto è impostata su Off. 88 Pannello di controllo Segnale acustico Se si imposta questa funzione su On, la stampante emette un segnale acustico in caso di errore. Per ulteriori informazioni sugli errori della stampante, vedere “Uso degli indicatori di errore” a pagina 105. Se non si desidera che la stampante emetta il segnale acustico, impostare Off. 5 5 5 Misurazione larghezza foglio È possibile impostare il momento in cui la stampante deve misurare la larghezza del foglio. Se si seleziona Dopo il caricamento, la stampante misura la larghezza subito dopo aver caricato la carta. Se si seleziona Prima della stampa, la misurazione viene effettuata appena prima che venga stampata la prima riga. Rilevamento bordo destro del foglio Questa impostazione consente di specificare se la stampante deve stampare i dati in eccesso quando questi superano la larghezza del foglio. Quando si seleziona On, i dati in eccesso non vengono stampati. Quando si seleziona Off, la stampante stampa i dati in eccesso sulla riga successiva. Modalità riduzione rumore Quando questa modalità è impostata su On, il rumore è attenuato, ma la velocità di stampa viene rallentata. Compensazione rottura aghi Quando questa funzione è impostata su On, la stampa viene eseguita in qualità normale anche se uno dei 24 aghi è spezzato. È necessario indicare il numero dell’ago spezzato nell’opzione Numero ago spezzato . 5 5 5 5 5 5 5 5 5 Pannello di controllo 89 Numero ago spezzato Selezionare il numero dell’ago spezzato. Il numero dell’ago spezzato viene indicato sul foglio delle impostazioni predefinite correnti che si può stampare in modalità impostazioni di default. Lo spazio presente sulla riga inclinata sopra i numeri degli aghi indica il numero dell’ago spezzato. Carta in rotolo Impostare questa opzione su On quando si utilizza carta in rotolo con il supporto per rotolo opzionale. Questa modalità viene attivata quando si seleziona On e la modalità Libretto è impostata su Off. Quando questa opzione è impostata su Off la carta rimasta sulla stampante viene espulsa ad ogni accensione della stampante o ad ogni apertura del coperchio. Quando questa opzione è impostata su On, la stampante non espelle il foglio. Guidacarta posteriore Quando si utilizza il guidacarta posteriore opzionale, impostare questa opzione su On. Quando si seleziona On e anche la modalità Carta in rotolo è impostata su On, la modalità Carta in rotolo non è disponibile. Impostazioni della modalità PR2 90 Menu Valori (default in grassetto) Emulazione PR2, PR40+, PR54+ Font Bozza, NLQ1, NLQ2, LQ2, OCR-A, OCR-B Passo (cpi) 10, 12, 15, 16.6, 13, 17.1 Tabella caratteri Olivetti, PC, ISO Pannello di controllo Menu Valori (default in grassetto) Tabella caratteri Olivetti ST15INT (Internazionale), ST15ITA (Italia), ST15P (Portogallo), ST15USSR (Russia), ST15SDC (SDC), ST15E (Spagna 1), ST15E2 (Spagna 2), ST15S/SF (Svezia/Finlandia), ST15CH (Svizzera), ST31 (Olivetti TCV 370), ST15TR (Turchia), ST15USA (U.S.A.), ST15YU (Iugoslavia), ST15ARABIC (Arabia), ST15CND (Canada), ST15CIBC (CIBC), ST15DK/N (Danimarca/Norvegia), ST15IL (Israele), ST15F (Francia), ST15UK (Gran Bretagna), ST15D (Germania), ST15GR (Grecia) Tabella caratteri PC Tabella caratteri ISO PC437 (INT), PC210 (GR), PC220 (E), PC850 (LATINO 1), PC851 (GRECO), PC 852 (LATINO 2), PC855 (CIRILLICO), PC857 (LATINO 5), PC858 (EURO LATINO), PC860 (P), PC862 (IL), PC863 (FRANCO-CANADESE), PC864 (ARABO), PC865 (NORDICO), PC866 (CIRILLICO), DK/N (Danimarca/Norvegia), DK (Danimarca), PC1252 (PC-WIN LATINO 1), PC1250 (PC-WIN LATINO 2) CPOLUNIX, ISO 8859/15, ISO 8859/1, ISO 8859/2, ISO 8859/5, ISO 8859/6, ISO 8859/7, ISO 8859/8, ISO 8859/9 Risoluzione dell’immagine in bit a 8 aghi 72, 96 Passo ridotto (cpi) 16.6, 17.1 Risoluzione verticale 1/216", 1/240" Auto CR Off, ON Colonne 90, 94 Tabulazione orizzontale 4, 6, 8 Posizione TOF per PR40+ Off, On 5 5 5 5 5 5 5 5 5 5 5 5 Pannello di controllo 91 Menu Valori (default in grassetto) Standard banda magnetica * DIN/ISO, ANSI, IBM3604, IBM4746, ISO7811, HT2751CIZ, ISO8484 Controllo fine * ** C, F Posizionamento * Standard, +10, +20 Duplica * Off, On Riprova * 1, 3 * Queste impostazioni sono disponibili unicamente per PLQ-20M. ** Questa impostazione è valida quando si seleziona il formato di IBM3604 o IBM4746. Emulazione È possibile selezionare un’emulazione di PR2, PR40+ o PR54+. Font Questa impostazione consente di selezionare uno dei sei font. Passo (cpi) Questa impostazione consente di selezionare uno dei sei passi. Tabella caratteri È possibile impostare una delle tre tabelle di caratteri; Olivetti, PC, ISO. Tabella caratteri Olivetti È possibile selezionare un font. L’impostazione selezionata in questa tabella è valida unicamente quando si sceglie Olivetti nell’impostazione Tabella caratteri. 92 Pannello di controllo Tabella caratteri PC 5 È possibile selezionare un font. L’impostazione selezionata in questa tabella è valida unicamente quando si sceglie PC nell’impostazione Tabella caratteri. 5 Tabella caratteri ISO 5 È possibile selezionare un font. L’impostazione selezionata in questa tabella è valida unicamente quando si sceglie ISO nell’impostazione Tabella caratteri. 5 Risoluzione dell’immagine in bit a 8 aghi È possibile selezionare 72 o 96 come valore predefinito della risoluzione dell’immagine in bit a 8 aghi. 5 Passo ridotto (cpi) È possibile impostare il passo da utilizzare nella modalità ridotta. 5 5 Risoluzione verticale Questa impostazione consente di selezionare la risoluzione verticale. 5 Auto CR Quando è il ritorno a capo è impostato su On, ogni codice di avanzamento riga (LF) ricevuto dalla stampante è accompagnato da un codice di ritorno a capo; in tal modo, la posizione di stampa si porta all’inizio della successiva riga sul margine sinistro. Quando questa impostazione si trova su Off, occorre inviare un codice CR dopo il codice di avanzamento riga in modo da spostare la posizione di stampa sul margine sinistro. Colonne 5 5 5 È possibile selezionare il numero di colonne in una riga. Pannello di controllo 5 93 Tabulazione orizzontale È possibile impostare il movimento del tasto Tab su 4, 6 o 8. Se si seleziona 4, l'intervallo di spostamento equivale a 4 lettere di dimensione corrispondente a quella selezionata in Passo. Posizione TOF per PR40+ Quando si seleziona On in questa opzione e PR40+ in Emulazione, la posizione di inizio modulo è impostata su 6,5 mm, valore univoco nella modalità PR40+. Quando si seleziona Off e PR40+, la posizione di inizio modulo è impostata come nelle modalità PR2 e PR54+ (l’impostazione predefinita è 4,2 mm). Standard banda magnetica In questa impostazione è possibile scegliere lo standard della banda magnetica. Questa funzione è disponibile unicamente per PLQ-20M. Controllo fine È possibile selezionare C o F come lettera che verrà aggiunta alla fine dei dati registrati sulle strisce magnetiche. Questa impostazione è valida unicamente quando nell’impostazione Standard striscia magnetica viene selezionato il formato per IBM3604 o IBM4746. Questa funzione è disponibile unicamente per PLQ-20M. Posizionamento Questa opzione consente di selezionare il valore di posizionamento della striscia magnetica. Questa funzione è disponibile unicamente per PLQ-20M. 94 Pannello di controllo Duplica Quando questa funzione è impostata su On, le strisce magnetiche registrano i dati in duplicato. 5 5 Questa funzione è disponibile unicamente per PLQ-20M. Riprova Questa impostazione consente di selezionare il numero di volte in cui la stampante tenta di ricevere i dati prima che l’operazione sia considerata non riuscita. 5 5 Questa funzione è disponibile unicamente per PLQ-20M. 5 5 5 5 5 5 5 5 Pannello di controllo 95 Altre impostazioni di emulazione Menu Valori (default in grassetto) Direzione di stampa Bi-D, Uni-D, Auto 0 barrato 0, Font Draft, Roman, Sans Serif, Courier, Prestige, Script, OCR-B, Orator, Orator-S, Script C, Roman T, Sans Serif H Passo (cpi) 10, 12, 15, 17.1, 20, Proporzionale Tabella caratteri Modello standard: Corsivo, PC437, PC850, PC860, PC863, PC865, PC861, BRASCII, Abicomp, Roman 8, ISO Latin 1, PC858, ISO 8859-15 Tutti gli altri modelli: Corsivo, PC437, PC850, PC437 Greco, PC853, PC855, PC852, PC857, PC866, PC869, MAZOWIA, Code MJK, ISO 8859-7, ISO Latin IT, Bulgaria, PC774, Estonia, ISO 8859-2, PC 866 LAT., PC 866 UKR, PC860,PC861, PC865, PC864, PC APTEC, PC708, PC720, PC AR864, PC863, BRASCII, Abicomp, Roman 8, ISO Latin 1, PC858, ISO 8859-15, PC 771, PC437 Slovenia, PC MC, PC 1250, PC 1251 Serie di caratteri internazionali per tabella Corsivi Corsivo U.S.A., Corsivo Francia, Corsivo Germania, Corsivo Regno Unito, Corsivo Danimarca 1, Corsivo Svezia, Corsivo Italia, Corsivo Spagna 1 Avanzamento riga automatico Off, On Auto CR (IBM PPDS) * Off, On AGM (IBM PPDS) * Off, On Tabella caratteri IBM (IBM PPDS) * Tabella2, Tabella1 Colonne 80, 90, 94 Caricamento carta Caricamento automatico, Presenza dati * Queste impostazioni sono valide quando viene selezionata l’emulazione IBM PPDS. 96 Pannello di controllo Direzione di stampa È possibile selezionare la direzione di stampa automatica (Auto), la stampa bidirezionale (Bi-D) o la stampa monodirezionale (Uni-D). La stampa è di regola bidirezionale; tuttavia, la stampa monodirezionale consente un posizionamento verticale più preciso. 5 5 5 Quando è impostata su Auto, la stampante analizza i dati e utilizza la stampa monodirezionale per qualunque riga che richieda un allineamento verticale. 5 0 barrato Quando questa funzione è impostata su On, il carattere zero è barrato trasversalmente ( ); se è impostata su Off, lo zero non presenta alcuna barra (0). La barratura consente di distinguere facilmente la “O” maiuscola dallo zero. 5 Questa impostazione consente di selezionare uno dei sei font. 5 5 Font Passo (cpi) Questa impostazione consente di selezionare uno dei sei passi. Tabella caratteri È possibile scegliere tra diverse tabelle di caratteri. Questa impostazione viene utilizzata per effettuare la stampa senza l’uso del driver della stampante. Quando si utilizza il driver della stampante, modificare le impostazione del driver della stampante. Per informazioni dettagliate, vedere “Panoramica sulle impostazioni del driver della stampante” a pagina 50. Pannello di controllo 5 5 5 5 5 97 Serie di caratteri internazionali per tabella corsivi È possibile scegliere tra diverse serie di caratteri internazionali per la tabella dei caratteri corsivi. Ogni serie di caratteri contiene otto caratteri che variano a seconda della lingua o del Paese, in modo che sia possibile personalizzare la tabella dei corsivi a seconda delle particolari esigenze di stampa. Avanzamento riga automatico Quando questa funzione è impostata su On, ogni codice di ritorno a capo (CR) ricevuto dalla stampante è accompagnato da un codice di avanzamento riga (LF). Auto CR (IBM PPDS) Quando il ritorno a capo è impostato su On, ogni codice di avanzamento riga (LF) o ESC J ricevuto dalla stampante è accompagnato da un codice di ritorno a capo; in tal modo, la posizione di stampa si porta all’inizio della successiva riga sul margine sinistro. Quando questa impostazione si trova su Off, occorre inviare un codice CR dopo il codice di avanzamento riga in modo da spostare la posizione di stampa sul margine sinistro. Questa funzione è disponibile soltanto in modalità di emulazione IBM PPDS. A.G.M. (IBM PPDS) Quando la modalità grafica alternativa (A.G.M., Alternate Graphic Mode) è impostata su On i comandi in modalità di emulazione IBM PPDS ESC 3, ESC A, ESC J, ESC K, ESC L, ESC Y, ESC Z e ESC * funzionano in modo equivalente alla modalità ESC/P. Questa funzione è disponibile soltanto in modalità di emulazione IBM PPDS. 98 Pannello di controllo Tabella caratteri IBM (IBM PPDS) 5 Selezionare tabella2 o tabella1 per la tabella caratteri IBM. Questa funzione è disponibile soltanto in modalità di emulazione IBM PPDS. Colonne 5 5 È possibile selezionare il numero di colonne in una riga. Caricamento carta Quando viene impostato Caricamento automatico, la stampante carica la carta non appena questa viene inserita. Quando viene impostato Presenza dati, la stampante carica la carta unicamente dopo la ricezione dei dati. 5 5 5 Modifica delle impostazioni di default Nella tabella che segue viene riportata la funzione principale di ciascun tasto nella modalità impostazioni di default. 5 5 Tasto Funzione principale F1/Eject Consente di selezionare il parametro del menu successivo. Offline Consente di selezionare il parametro del menu precedente. F2 Consente di modificare il valore nel menu selezionato. 5 5 Per accedere alla modalità impostazioni di default e modificare le impostazioni di default della stampante, attenersi ai seguenti passaggi: 5 5 Pannello di controllo 99 Nota: ❏ Prima di accedere a questa modalità, preparare un foglio formato A4. ❏ Ogni volta che la stampante espelle un foglio stampato dalla feritoia anteriore, occorre caricare un nuovo foglio. ❏ Prima della stampa, chiudere sempre il coperchio della stampante. La stampante non effettua la stampa quando il coperchio è aperto. 1. Spegnere la stampante. c Attenzione: Ogni volta che la stampante viene spenta, attendere almeno cinque secondi prima di riaccenderla per evitare di danneggiarla. 2. Tenendo contemporaneamente premuti i tasti F1/Eject e F2 sul pannello di controllo, accendere la stampante. 3. Quando si accende l’indicatore Ready, inserire un foglio di carta A4 nella feritoia anteriore. La stampante stampa il numero della versione e la selezione della lingua del menu di impostazioni di default. La sottolineatura indica la lingua selezionata. Selezionare la lingua premendo il tasto F1/Eject. 4. Premere il tasto F2 per impostare la lingua. La stampante stampa un messaggio in cui viene chiesto se si desidera stampare le impostazioni correnti. Se si desidera stampare le impostazioni correnti, premere il tasto F2. La stampante stampa le impostazioni correnti. La sottolineatura indica il valore di impostazione correntemente selezionato per ciascuna opzione. È inoltre possibile rifiutare di stampare le impostazioni correnti premendo il tasto F1/Eject. 100 Pannello di controllo 5. La stampante stampa il metodo di impostazione e la prima selezione del menu di impostazione principale. Menu Impostazioni comuni 5 5 Menu Impostazioni modalità PR2 Menu Altre impostazioni di emulazione 5 È possibile selezionare il menu di impostazione principale premendo F2. Quindi premere F1/Eject per impostarlo. 6. Selezionare i parametri del menu che si desidera modificare premendo il tasto F1/Eject (per l’opzione successiva) o il tasto Offline (per l’opzione precedente). La stampante stampa l’opzione; il valore di impostazione corrente di quella stessa opzione viene sottolineato. 7. Premere il tasto F2 per modificare il valore: la stampante stampa il valore successivo. 8. È possibile modificare anche gli altri parametri premendo il tasto F1/Eject o il tasto Offline. Una volta terminata la selezione dell’ultimo parametro su ciascun menu, la selezione torna ad uno dei tre menu di impostazione principale. Nota: La selezione torna al menu di impostazione principale anche premendo il tasto Offline quando ci si trova sulla prima opzione di ciascun menu. 9. Al termine dell’impostazione di default, spegnere la stampante per uscire dalla modalità impostazioni di default. 5 5 5 5 5 5 5 5 5 Pannello di controllo 101 Allineamento delle linee verticali dello stampato Se si nota che le linee verticali dello stampato non sono allineate correttamente, è possibile utilizzare la modalità di regolazione bidirezionale per risolvere il problema. Durante la regolazione bidirezionale, la stampante stampa tre fogli di tracciati di allineamento, denominati Draft, Bit Image (ESC * 26H) e LQ (Letter Quality). Selezionare il tracciato di allineamento ottimale per ciascun foglio come descritto di seguito. Nota: Prima di accedere alla modalità di regolazione bidirezionale, preparare un foglio formato A4. Per effettuare una regolazione bidirezionale, attenersi ai seguenti passaggi: 1. Spegnere la stampante. c Attenzione: Ogni volta che la stampante viene spenta, attendere almeno cinque secondi prima di riaccenderla per evitare di danneggiarla. 2. Accendere la stampante tenendo premuto il tasto F2. 3. Premere il tasto F1/Eject mentre gli indicatori F1/Eject, Offline e F2 lampeggiano. 4. Quando si accende l’indicatore Ready, inserire un foglio di carta A4 nella feritoia anteriore. La stampante stampa la guida per regolare l’allineamento bidirezionale e il primo gruppo di tracciati di allineamento. 102 Pannello di controllo 5. Come descritto nelle istruzioni, confrontare i tracciati di allineamento e selezionare il numero del tracciato con l’allineamento ottimale. È possibile selezionare tale tracciato di allineamento premendo il tasto F1/Eject (per il tracciato successivo) e il tasto F2 (per il tracciato precedente). Gli indicatori F1/Eject, Offline e F2 mostrano il motivo selezionato. Ogni volta che si preme il tasto F1/Eject o F2, la stampante emette un breve bip sonoro. 6. Impostare il tracciato premendo il tasto Offline. La stampante stampa la serie successiva di tracciati di allineamento. 7. Dopo aver selezionato il tracciato ottimale nel gruppo finale di tracciati di allineamento e dopo averlo impostato tramite il tasto Offline, spegnere la stampante. L’impostazione non cambia anche se la stampante viene spenta. 5 5 5 5 5 5 5 5 5 5 5 5 Pannello di controllo 103 Capitolo 6 Risoluzione dei problemi Individuazione del problema . . . . . . . . . . . . . . . . . . . . . . . . . . . . . . Uso degli indicatori di errore . . . . . . . . . . . . . . . . . . . . . . . . . EPSON Status Monitor 3 . . . . . . . . . . . . . . . . . . . . . . . . . . . . . Stampa del test automatico . . . . . . . . . . . . . . . . . . . . . . . . . . . Stampa di un dump esadecimale . . . . . . . . . . . . . . . . . . . . . . 105 105 108 108 109 Problemi e soluzioni. . . . . . . . . . . . . . . . . . . . . . . . . . . . . . . . . . . . . . Problemi di alimentazione elettrica . . . . . . . . . . . . . . . . . . . . Problemi di caricamento o alimentazione della carta . . . . . Problemi relativi alla posizione di stampa . . . . . . . . . . . . . . Problemi di stampa o di qualità di stampa . . . . . . . . . . . . . . Problemi di rete . . . . . . . . . . . . . . . . . . . . . . . . . . . . . . . . . . . . . 111 112 113 114 115 121 Correzione dei problemi in USB . . . . . . . . . . . . . . . . . . . . . . . . . . . 122 Rimozione di un inceppamento della carta . . . . . . . . . . . . . . . . . . 126 Per contattare l’Assistenza Clienti . . . . . . . . . . . . . . . . . . . . . . . . . . 128 104 Risoluzione dei problemi Individuazione del problema 6 Per informazioni dettagliate in caso di problemi relativi alle connessioni USB, vedere “Correzione dei problemi in USB” a pagina 122. Se il problema non è legato alla connessione USB, la risoluzione dei problemi della stampante viene gestita in modo ottimale mediante due passaggi: individuazione del problema e applicazione di soluzioni possibili fino alla correzione dell’errore. Le informazioni necessarie per individuare e risolvere i problemi più comuni vengono fornite dal pannello di controllo della stampante, EPSON Status Monitor 3, oppure dalla stampa di un test automatico o di un dump esadecimale. Fare riferimento alla sezione appropriata nelle pagine successive. Per problemi specifici relativi o meno alla qualità di stampa, per problemi di alimentazione oppure se la stampante non stampa, fare riferimento alla sezione appropriata del presente capitolo. Per risolvere un problema, è necessario annullare la stampa. Per informazioni dettagliate, vedere “Annullamento della stampa” a pagina 71. Uso degli indicatori di errore È possibile identificare numerosi problemi della stampante comuni tramite gli indicatori luminosi del pannello di controllo della stampante. Se la stampa si interrompe e uno o più indicatori del pannello di controllo è acceso o lampeggiante oppure viene emesso un segnale acustico, utilizzare la tabella che segue per individuare e correggere il problema. Se le indicazioni contenute nella tabella non consentono di risolvere il problema, vedere “Problemi e soluzioni” a pagina 111. Nota: Se si preme un tasto del pannello di controllo la cui funzione corrispondente non è disponibile, la stampante emette un singolo segnale acustico. Risoluzione dei problemi 105 6 6 6 6 6 6 6 6 6 6 6 Modalità PR2 Stato indicatori O Power F Ready Serie di segnali acustici Problema — La carta non è caricata nella feritoia. Soluzione Caricare un foglio di carta nella feritoia anteriore. — La carta non è caricata correttamente. Rimuovere la carta e ricaricarla in modo corretto. Vedere “Caricamento di libretti” a pagina 29, o “Caricamento di fogli singoli” a pagina 30. — La carta non è stata espulsa completamente. Per istruzioni sull’espulsione della carta, vedere “Rimozione di un inceppamento della carta” a pagina 126. — La carta si è inceppata nella stampante. Per rimuovere l'inceppamento della carta, vedere “Rimozione di un inceppamento della carta” a pagina 126. O Power O Offline — Il coperchio della stampante è aperto. Arrestare il funzionamento e chiudere il coperchio della stampante. O Power F Offline — La testina di stampa è surriscaldata. Attendere qualche minuto; la stampa riprenderà automaticamente quando la testina si sarà raffreddata. O Pause F Ready F F1/Eject F Offline F F2 ••••• Si è verificato un errore della stampante sconosciuto. Spegnere la stampante e lasciarla spenta per diversi minuti; quindi, riaccenderla. Se l’errore persiste, contattare il rivenditore locale. O = acceso, F = lampeggiante ••• = serie corta di segnali acustici (tre segnali), ••••• = serie lunga di segnali acustici (cinque segnali) 106 Risoluzione dei problemi Modalità ESC/P e IBM PPDS Stato indicatori O Power F Ready O Offline 6 Serie di segnali acustici Problema ••• La carta non è caricata nella feritoia. Soluzione 6 Caricare un foglio di carta nella feritoia anteriore. ••• 6 La carta non è caricata correttamente. Rimuovere la carta e ricaricarla in modo corretto. Vedere “Caricamento di libretti” a pagina 29, o “Caricamento di fogli singoli” a pagina 30. ••• La carta non è stata espulsa completamente. 6 6 Premere il tasto F1/Eject per espellere la carta. ••• La carta si è inceppata nella stampante. Per rimuovere l'inceppamento della carta, vedere “Rimozione di un inceppamento della carta” a pagina 126. O Power O Offline ••• Il coperchio della stampante è aperto. — La testina di stampa è surriscaldata. 6 Attendere qualche minuto; la stampa riprenderà automaticamente quando la testina si sarà raffreddata. O Pause F Ready F F1/Eject F Offline F F2 ••••• 6 6 Arrestare il funzionamento e chiudere il coperchio della stampante. O Power F Offline 6 Si è verificato un errore della stampante sconosciuto. 6 Spegnere la stampante e lasciarla spenta per diversi minuti; quindi, riaccenderla. Se l’errore persiste, contattare il rivenditore locale. 6 O = acceso, F = lampeggiante ••• = serie corta di segnali acustici (tre segnali), ••••• = serie lunga di segnali acustici (cinque segnali) Risoluzione dei problemi 107 6 EPSON Status Monitor 3 EPSON Status Monitor 3 fa comparire messaggi di stato e un display grafico che indicano lo stato corrente della stampante. Se si verifica un problema durante la stampa, nella finestra Misuratore avanzamento compare un messaggio di errore. Stampa del test automatico L’esecuzione del test automatico agevola nel determinare se è la stampante o il computer a causare il problema: ❏ Se i risultati del test sono soddisfacenti, la stampante opera correttamente e il problema risiede probabilmente nelle impostazioni del driver di stampante, nelle impostazioni dell’applicazione, nel computer o nel cavo di interfaccia. (Assicurarsi di utilizzare un cavo di interfaccia schermato.) ❏ Se il test automatico non viene stampato correttamente, la stampante presenta un problema. Per le eventuali cause e le possibili soluzioni al problema, vedere “Problemi e soluzioni” a pagina 111. Nota: ❏ Prima di accedere alla modalità di stampa di un test automatico, preparare un foglio formato A4. ❏ Prima della stampa, chiudere sempre il coperchio della stampante. La stampante non effettua la stampa quando il coperchio è aperto. Per eseguire un test automatico, attenersi ai seguenti passaggi: 1. Spegnere la stampante. c 108 Attenzione: Ogni volta che la stampante viene spenta, attendere almeno cinque secondi prima di riaccenderla per evitare di danneggiarla. Risoluzione dei problemi 2. Accendere la stampante tenendo premuto il tasto F2. Premere il tasto F1/Ejecte F2 mentre gli indicatori F1/Eject, Offline, e F2 lampeggiano. 6 3. Quando si accende l’indicatore Ready, inserire un foglio di carta A4 nella feritoia anteriore. 6 4. La stampante stampa il test automatico nel font selezionato nella modalità impostazioni di default. 6 6 6 Nota: Per interrompere temporaneamente il test, premere il tasto offline. Per riprendere il test, premere nuovamente il tasto offline. c Attenzione: Non spegnere la stampante durante la fase di stampa del test automatico. Per interrompere la stampa, premere sempre il tasto Offline. Quindi, spegnere la stampante. Stampa di un dump esadecimale 6 6 6 Gli utenti esperti e i programmatori possono stampare un dump esadecimale per individuare i problemi di comunicazione tra la stampante e il software. Nella modalità dump esadecimale, la stampante stampa tutti i dati ricevuti dal computer come valori esadecimali. Nota: ❏ La funzione di dump esadecimale è studiata per l’uso con computer basati su DOS. Risoluzione dei problemi 6 109 6 6 6 ❏ Prima di accedere alla modalità di stampa di un dump esadecimale, preparare un foglio formato A4. ❏ Prima della stampa, chiudere sempre il coperchio della stampante. La stampante non effettua la stampa quando il coperchio è aperto. Per stampare un dump esadecimale, attenersi ai seguenti passaggi: 1. Spegnere la stampante. c Attenzione: Ogni volta che la stampante viene spenta, attendere almeno cinque secondi prima di riaccenderla per evitare di danneggiarla. 2. Accendere la stampante tenendo premuto il tasto Offline per accedere alla modalità dump esadecimale. 3. Aprire un programma software e inviare un lavoro di stampa alla stampante. La stampante stampa tutti i codici che riceve in formato esadecimale. È possibile controllare i codici in ricezione confrontando i caratteri stampati nella colonna destra con la stampa dei codici esadecimali. Se i codici sono stampabili, appaiono nella colonna destra come caratteri ASCII. I codici non stampabili, come i codici di controllo, sono rappresentati da punti. c 110 Attenzione: Non spegnere la stampante durante la fase di stampa del dump esadecimale. Per interrompere la stampa, premere sempre il tasto Offline. Quindi, spegnere la stampante. Risoluzione dei problemi Problemi e soluzioni 6 La maggior parte dei problemi della stampante è di facile soluzione. Utilizzare le informazioni di questa sezione per individuare la causa dei problemi e ottenere le possibili soluzioni. “Problemi di alimentazione elettrica” a pagina 112 “Problemi di caricamento o alimentazione della carta” a pagina 113 “Problemi relativi alla posizione di stampa” a pagina 114 “Problemi di stampa o di qualità di stampa” a pagina 115 6 6 6 6 “Problemi di rete” a pagina 121 È anche possibile utilizzare il test automatico per stabilire se l’errore è relativo alla stampante o al computer in uso. Per istruzioni sulla stampa di un test automatico, vedere “Stampa del test automatico” a pagina 108. Per individuare eventuali problemi di comunicazione, gli utenti esperti possono utilizzare la modalità dump esadecimale della stampante descritta in “Stampa di un dump esadecimale” a pagina 109. Per rimuovere un inceppamento della carta, vedere “Rimozione di un inceppamento della carta” a pagina 126. 6 6 6 6 6 6 6 Risoluzione dei problemi 111 Problemi di alimentazione elettrica Gli indicatori del pannello di controllo si accendono brevemente, poi si spengono e rimangono spenti. Causa Operazione da eseguire La tensione di alimentazione della stampante non corrisponde a quella della presa di corrente. Controllare le tensioni nominali della stampante e della presa elettrica. Se le tensioni non corrispondono, scollegare immediatamente la stampante dalla presa e contattare il rivenditore locale. w Avvertenza: Non ricollegare il cavo a una presa di corrente con tensione diversa da quella della stampante. La stampante non funziona e gli indicatori del pannello di controllo sono spenti anche all’accensione della stampante. Causa Operazione da eseguire Il cavo di alimentazione non è collegato in modo corretto alla presa elettrica o alla stampante. Se necessario, spegnere la stampante e controllare che il cavo sia inserito saldamente nella presa elettrica e nella stampante. Quindi, accendere la stampante. La presa elettrica non funziona. Utilizzare un’altra presa. 112 Risoluzione dei problemi Problemi di caricamento o alimentazione della carta 6 I fogli singoli non vengono caricati o non vengono alimentati correttamente. 6 Causa Operazione da eseguire La carta a fogli singoli non è caricata in modo corretto. Per istruzioni sul caricamento della carta a fogli singoli, vedere “Caricamento di fogli singoli” a pagina 30. 6 La carta è increspata, vecchia, Per informazioni sui tipi di carta troppo sottile o troppo spessa. stampabile e sull’uso di fogli di carta nuovi e puliti, vedere Specifiche della carta. La stampante non espelle completamente un singolo foglio di carta. 6 6 6 6 Causa Operazione da eseguire Il foglio di carta è troppo lungo. Per istruzioni sull’espulsione della carta quando la stampante si trova in modalità PR2, vedere “Rimozione di un inceppamento della carta” a pagina 126. Quando ci si trova nelle modalità ESC/P e IBM PPDS, premere il tasto F1/Eject. Assicurarsi che che la lunghezza pagina della carta rientri nell’intervallo specificato in Specifiche della cartaper la carta a fogli singoli. Inoltre, controllare e regolare l’impostazione del formato carta nell’applicazione o nel driver della stampante. 6 6 6 6 6 Risoluzione dei problemi 113 La stampante non carica o non alimenta correttamente libretti. Causa Operazione da eseguire Il libretto non è caricato in modo corretto. Per istruzioni sul caricamento di libretti, vedere “Caricamento di libretti” a pagina 29. Problemi relativi alla posizione di stampa Posizione di inizio modulo errata La stampa inizia troppo in alto o troppo in basso sulla pagina. Causa Operazione da eseguire Il formato della carta impostato nell’applicazione o nel driver di stampante non corrisponde al formato della carta utilizzato. Controllare l’impostazione del formato della carta nell’applicazione o nel driver di stampante. L’impostazione del margine Controllare ed eventualmente regolare superiore o della posizione di il margine o la posizione di inizio forma inizio stampa non è corretta. nell’applicazione software. Per informazioni sulle aree stampabili, vedere Specifiche della carta. È inoltre possibile regolare la posizione di inizio stampa utilizzando la funzione di regolazione di inizio stampa. Vedere “Regolazione della posizione di inizio modulo” a pagina 32. Le impostazioni del driver di stampante da utilizzare non sono selezionate nel software in uso. 114 Risoluzione dei problemi Prima di stampare, scegliere l’impostazione corretta del driver di stampante dal desktop di Windows o nell’applicazione in uso. Problemi di stampa o di qualità di stampa 6 La stampante è accesa ma non stampa. Causa Operazione da eseguire 6 Il cavo di interfaccia è rotto o attorcigliato. Verificare che il cavo di interfaccia non sia rotto o attorcigliato. Se si ha a disposizione un altro cavo di interfaccia, sostituire il cavo e verificare che la stampante funzioni correttamente. 6 La stampante non è direttamente collegata al computer. Quando si utilizza un’applicazione Printer Changer, un buffer della stampante o una prolunga del cavo, la stampante non stampa in modo corretto a causa della combinazione di questi dispositivi. Accertarsi che la stampante funzioni correttamente quando è collegata al computer senza i dispositivi menzionati. Il driver della stampante non è Controllare che il driver della stampante installato in modo corretto. sia installato in modo corretto. Se necessario, reinstallare il driver. La carta si è inceppata oppure Spegnere la stampante, aprire il il nastro o un meccanismo di coperchio e rimuovere la carta inceppata e gli elementi bloccati. Per espellere la protezione sono bloccati. carta inceppata, vedere “Rimozione di un inceppamento della carta” a pagina 126. L’impostazione USB non è corretta. La stampante si è arrestata (interruzione in situazioni anomale). Accertarsi che l’impostazione USB sia corretta. Per informazioni dettagliate, vedere “Correzione dei problemi in USB” a pagina 122. Spegnere la stampante e attendere alcuni minuti. Quindi, accendere nuovamente la stampante e avviare la stampa. Risoluzione dei problemi 115 6 6 6 6 6 6 6 6 6 La stampante non stampa durante l’invio dei dati da parte del computer. Causa Operazione da eseguire La stampante è in pausa. Premere il tasto Offline per spegnere l’indicatore Power. Il cavo di interfaccia non è connesso saldamente. Controllare che entrambe le estremità del cavo di interfaccia tra la stampante e il computer siano inserite correttamente. Se il cavo è connesso in modo corretto, eseguire un test automatico come descritto in “Stampa del test automatico” a pagina 108. Il cavo di interfaccia in uso non Utilizzare un cavo di interfaccia che corrisponda alle specifiche della soddisfa i requisiti della stampante e/o del computer. stampante e del computer. Consultare “Specifiche elettroniche” a pagina 190 e la documentazione del computer. Selezionare la stampante dal desktop di Il software potrebbe non essere installato correttamente Windows o nell’applicazione in uso. Se necessario, installare o reinstallare il per la stampante. software del driver della stampante. Per informazioni sull’installazione del software, vedere “Installazione del software della stampante” a pagina 13. La stampante emette un rumore, ma non viene stampato nulla oppure il processo di stampa di ferma improvvisamente. Causa Operazione da eseguire Il nastro è poco teso o completamente svolto, oppure la cartuccia del nastro non è installata in modo corretto. Tendere il nastro ruotando la manopola di serraggio nastro oppure reinstallare la cartuccia del nastro come descritto in “Sostituzione della cartuccia del nastro” a pagina 172. 116 Risoluzione dei problemi La stampa non è nitida. 6 Causa Operazione da eseguire Il nastro è consumato. Sostituire la cartuccia del nastro come descritto in “Sostituzione della cartuccia del nastro” a pagina 172. 6 6 La stampa inizia a sbiadire. Causa Operazione da eseguire Il nastro è consumato. Sostituire la cartuccia del nastro come descritto in “Sostituzione della cartuccia del nastro” a pagina 172. 6 6 6 Parte della stampa è mancante oppure mancano punti in posizioni casuali. Causa Operazione da eseguire Il nastro è poco teso o completamente svolto, oppure la cartuccia del nastro non è installata in modo corretto. Tendere il nastro ruotando la manopola di serraggio nastro oppure reinstallare la cartuccia del nastro come descritto in “Sostituzione della cartuccia del nastro” a pagina 172. Il nastro è consumato. Sostituire la cartuccia del nastro come descritto in “Sostituzione della cartuccia del nastro” a pagina 172. 6 6 6 6 6 6 Risoluzione dei problemi 117 Nello stampato mancano righe di punti. Causa Operazione da eseguire La testina di stampa è danneggiata. Stampare le impostazioni correnti nella modalità impostazioni di default e controllare la condizione degli aghi. Per informazioni sulla stampa delle impostazioni, vedere “Modifica delle impostazioni di default” a pagina 99. Se un solo ago risulta spezzato, la sua funzione viene compensata dagli altri aghi. Per informazioni dettagliate, vedere “Compensazione rottura aghi” a pagina 89. Se più di due aghi risultano spezzati, arrestare il processo di stampa e contattare il rivenditore per la sostituzione della testina. c Attenzione: Non sostituire autonomamente la testina di stampa; la stampante può venire danneggiata. Inoltre, è necessario controllare altre parti della stampante quando la testina di stampa viene sostituita. Il testo viene stampato tutto sulla stessa riga. Causa Operazione da eseguire Non viene inviato alcun comando di avanzamento riga al termine di ciascuna riga di testo. Impostare Avanzamento riga automatico su On utilizzando la modalità impostazioni di default in modo che la stampante aggiunga automaticamente un codice di avanzamento riga ad ogni ritorno a capo. Vedere “Modifica delle impostazioni di default” a pagina 99. 118 Risoluzione dei problemi Il testo viene stampato con righe vuote fra le righe di testo. Causa Operazione da eseguire Vengono inviati due comandi di avanzamento riga al termine di ciascuna riga di testo, poiché l’avanzamento riga automatico della stampante è attivo. Impostare Avanzamento riga automatico su Off nella modalità impostazioni di default. Vedere “Modifica delle impostazioni di default” a pagina 99. 6 6 6 L’impostazione dell’interlinea Regolare l’impostazione dell’interlinea nell’applicazione è errata. nell’applicazione software. 6 6 La stampante stampa simboli anomali, font scorretti o altri caratteri inappropriati. Causa Operazione da eseguire 6 La stampante e il computer non comunicano correttamente. Assicurarsi che il cavo utilizzato sia di tipo adatto e che il protocollo di comunicazione sia corretto. Consultare “Specifiche elettroniche” a pagina 190 e la documentazione del computer. 6 Nel software è stata Selezionare la tabella caratteri corretta selezionata la tabella caratteri nel software o nella modalità errata. impostazioni di default. L’impostazione della tabella caratteri presente nel software ha la precedenza sulle impostazioni effettuate nella modalità impostazioni di default. 6 La stampante desiderata non è Prima di stampare, scegliere la stampante corretta dal desktop di selezionata nel software in Windows o nell’applicazione in uso. uso. 6 6 6 6 Risoluzione dei problemi 119 L’applicazione non è stata Assicurarsi che l’applicazione software configurata correttamente per sia configurata correttamente per la la stampante. stampante. Consultare la documentazione dell’applicazione. Se necessario, installare o reinstallare il software del driver della stampante. Per informazioni sull’installazione del software, vedere “Installazione del software della stampante” a pagina 13. Le impostazioni del software hanno la precedenza sulle impostazioni effettuate in modalità impostazioni di default o mediante i tasti del pannello di controllo. Utilizzare l’applicazione software per selezionare il font. Le linee verticali non sono allineate. Causa Operazione da eseguire La stampa bidirezionale, ossia la modalità di stampa standard della stampante, non è allineata. Utilizzare la modalità di regolazione della stampa bidirezionale per correggere il problema. Vedere “Allineamento delle linee verticali dello stampato” a pagina 102. 120 Risoluzione dei problemi Problemi di rete 6 Quando si utilizza la stampante in rete, la stampa non viene effettuata. 6 Causa Operazione da eseguire L’impostazione di rete è errata. Controllare se le stampe vengono effettuate mediante la rete utilizzando altri computer. 6 Durante l'esecuzione di un lavoro di stampa, è possibile che la stampante o il computer presentino un problema. Controllare il collegamento tra la stampante e il computer, le impostazioni del driver della stampante e le impostazioni del computer. 6 Quando il lavoro di stampa non viene eseguito, è possibile che le impostazioni di rete siano errate. Per l’assistenza, rivolgersi all’amministratore di rete. 6 6 6 6 6 6 6 6 Risoluzione dei problemi 121 Correzione dei problemi in USB Se si riscontrano problemi utilizzando la stampante con un collegamento USB, leggere le informazioni riportate in questa sezione. Assicurarsi che il computer sia un modello con Windows XP, Me, 98 o 2000 preinstallato Il computer deve essere un modello con Windows XP, Me, 98 o 2000 pre-installato. Potrebbe non risultare possibile installare o eseguire un driver di stampante USB su un computer non dotato di porta USB o aggiornato da Windows 95 a Windows XP, Me, 98 o 2000. Per informazioni dettagliate sul proprio computer, contattare il rivenditore. Assicurarsi che la voce Dispositivi per stampante USB EPSON venga visualizzata nel menu Gestione periferiche (solo per Windows Me e 98) Se è stata annullata l’installazione del driver plug-and-play prima del completamento della procedura, il driver della periferica di stampa USB o il driver di stampante potrebbe essere installato in modo non corretto. Per controllare l’installazione ed eventualmente reinstallare i driver, attenersi ai seguenti passaggi: 1. Accendere la stampante e collegare il cavo USB alla stampante e al computer. 2. Fare clic con il pulsante destro del mouse sull’icona Risorse del computer sul Desktop, quindi fare clic su Proprietà. 122 Risoluzione dei problemi 3. Fare clic sulla scheda Gestione periferiche. Se i driver sono installati correttamente, nel menu Gestione periferiche apparirà la voce Dispositivi per stampante USB EPSON. 6 6 6 6 6 6 6 6 Se Dispositivi per stampante USB EPSON non appare nel menu Gestione periferiche, fare clic sul segno più (+) accanto alla voce Altre periferiche per visualizzare le periferiche installate. 6 6 6 Se USB Printer appare nella gerarchia Altre periferiche, il driver della periferica di stampa USB non è installato in modo corretto. Se appare EPSON PLQ-20, il driver della stampante non è installato in modo corretto. Risoluzione dei problemi 123 6 Se né USB Printer né EPSON LQ-20 appaiono nella gerarchia Altre periferiche, fare clic su Aggiorna oppure scollegare e ricollegare il connettore del cavo USB della stampante. Nota: Il driver della stampante è studiato per la PLQ-20 ma risulta compatibile e può essere installato per la PLQ-20M. 4. In Altre periferiche, selezionare USB Printer o EPSON PLQ-20(per gli utenti PLQ-20) e fare clic su Rimuovi. Quindi, fare clic su OK. Nota: Il driver della stampante è studiato per la PLQ-20 ma risulta compatibile e può essere installato per la PLQ-20M. 124 Risoluzione dei problemi 5. Quando viene visualizzata la finestra di dialogo che segue, fare clic su OK. Quindi, fare nuovamente clic su OK per chiudere la finestra di dialogo Proprietà – Sistema. 6 6 6 6 6. Spegnere la stampante e riavviare il computer. Quindi, reinstallare i driver dall’inizio in base alle istruzioni riportate in “Installazione del software della stampante” a pagina 13. 6 La stampante non funziona in modo corretto con il cavo USB 6 Se la stampante non funziona in modo corretto con il cavo USB, provare una o più delle seguenti soluzioni: 6 ❏ Assicurarsi che il cavo in uso sia un cavo USB schermato standard. ❏ Se si utilizza un hub USB, collegare la stampante al primo tier dell’hub oppure collegare la stampante direttamente alla porta USB del computer. ❏ In Windows 98, provare a reinstallare il driver della periferica di stampa USB e il software della stampante. Innanzitutto, disinstallare la voce Software per stampante EPSON utilizzando l’utility Installazione applicazioni del Pannello di controllo, quindi disinstallare Dispositivi per stampante USB EPSON. Quindi, reinstallare il software come descritto in “Installazione del software della stampante” a pagina 13. Se Dispositivi per stampante USB EPSON non risulta registrato nell’elenco Installazione applicazioni, accedere al CD-ROM e fare doppio clic sul file Epusbun.exe nella cartella Win98. Quindi, seguire le istruzioni visualizzate sullo schermo. Risoluzione dei problemi 125 6 6 6 6 6 Rimozione di un inceppamento della carta Se la carta non viene espulsa automaticamente nei casi sotto riportati, è possibile che si sia verificato un inceppamento della carta all’interno della stampante. ❏ La stampante è accesa oppure il coperchio è aperto quando la modalità Carta in rotolo si trova su Off. ❏ Pressione del tasto F1/Eject nella modalità ESC/P o IBM PPDS. Per rimuovere un inceppamento della carta, attenersi ai passaggi che seguono. w Avvertenza: Se la stampante è stata utilizzata qualche attimo prima, la testina di stampa potrebbe risultare calda; attendere che si raffreddi per alcuni minuti prima di toccarla. 1. Spegnere la stampante. c Attenzione: Ogni volta che la stampante viene spenta, attendere almeno cinque secondi prima di riaccenderla per evitare di danneggiarla. 2. Aprire il coperchio e premere la leva di rilascio per spostare il meccanismo superiore. Afferrare la carta inceppata con entrambe le mani ed estrarla dalla stampante. Una volta rimosso l’inceppamento della carta, riportare il meccanismo superiore nella posizione originale tirando la leva di rilascio, quindi chiudere il coperchio della stampante. Se non si riesce a rimuovere l’inceppamento, andare al passaggio successivo. 126 Risoluzione dei problemi c Attenzione: Assicurarsi di spostare il meccanismo superiore tirando la leva di rilascio. Non tirare manualmente il meccanismo. La stampante può venire danneggiata. 3. Accendere la stampante tenendo premuto il tasto F1/Eject. La stampante si trova in modalità di rimozione della carta ed è pronta per avviare le operazioni di alimentazione. Per informazioni sul funzionamento dei tasti F1/Eject e F2 in questa modalità e sull’esecuzione delle operazioni appropriate, consultare la seguente tabella. Tasto Premere Premere per alcuni secondi F1/Eject Consente di far avanzare la carta per alcune righe ad ogni singola pressione. Consente di espellere la carta anteriormente. F2 Consente di far retrocedere la carta per alcune righe ad ogni singola pressione. Consente di espellere la carta posteriormente. 6 6 6 6 6 6 Una volta rimosso l’inceppamento della carta, spegnere la stampante, riportare il meccanismo superiore nella posizione originale tirando la leva di rilascio, quindi chiudere il coperchio della stampante per concludere l’operazione. Se non si riesce a rimuovere l’inceppamento della carta con questa funzione, interrompere il funzionamento e contattare il rivenditore locale. c 6 Attenzione: Assicurarsi di spostare il meccanismo superiore tirando la leva di rilascio. Non tirare manualmente il meccanismo. La stampante può venire danneggiata. 6 6 6 6 6 Risoluzione dei problemi 127 Per contattare l’Assistenza Clienti Se il prodotto Epson non sta funzionando correttamente e non si riesce a risolvere il problema applicando le soluzioni proposte nella documentazione del prodotto, contattare il centro di assistenza tecnica. Se per la propria area nell’elenco seguente non figura alcun centro di assistenza, contattare il rivenditore presso cui è stato acquistato il prodotto. Il centro di assistenza tecnica sarà in grado di fornire assistenza molto più rapidamente se si forniscono le seguenti informazioni: ❏ Numero di serie del prodotto (l’etichetta del numero di serie si trova generalmente sul retro del prodotto.) ❏ Modello del prodotto ❏ Versione del software del prodotto (fare clic su Info su..., Info versione o su un pulsante simile nel software del prodotto.) ❏ Marca e modello del computer ❏ Il nome e la versione del sistema operativo del computer ❏ Nome e versione delle applicazioni usate di solito con il prodotto 128 Risoluzione dei problemi Selezionare il proprio paese: 6 “Germany” a pagina 130 “Hungary” a pagina 151 “France” a pagina 130 “Norway” a pagina 152 “Serbia and Montenegro” a pagina 152 “Austria” a pagina 147 “Slovac Republic” a pagina 151 “Spain” a pagina 139 6 “Sweden” a pagina 152 “Greece” a pagina 153 “Netherlands” a pagina 147 “Czek. Republic” a pagina 152 6 “United Kingdom” a pagina 142 “Republic of Ireland” a pagina 143 “Italy” a pagina 143 “Turkey” a pagina 154 6 “Belgium” a pagina 148 “Poland” a pagina 164 “Denmark” a pagina 148 “Croatia” a pagina 149 “Cyprus” a pagina 164 “Luxemburg” a pagina 150 “Bulgaria” a pagina 164 “Finland” a pagina 149 “Macedonia” a pagina 149 “Portugal” a pagina 147 “Switzerland” a pagina 151 “Romania” a pagina 165 “Slovenia” a pagina 150 “Estonia” a pagina 165 “Latvia” a pagina 165 “Lithuania” a pagina 166 “Israel” a pagina 166 “Middle East” a pagina 166 “South Africa” a pagina 166 “Bosnia Herzgovina” a pagina 167 “Argentina” a “Chile” a pagina 167 pagina 168 “Brazil” a pagina 167 “Costa Rica” a pagina 168 “Colombia” “Mexico” a a pagina pagina 169 168 6 6 6 “Peru” a pagina 169 “USA (Latin America)” a pagina 170 “Venezuela” a pagina 169 “USA” a pagina 170 6 6 6 6 6 Risoluzione dei problemi 129 Germany EPSON Deutschland GmbH Service & Support 0180-5234110 Monday to Friday: 9 a.m. to 9 p.m. Saturday to Sunday: 10 a.m. to 4 p.m. Public holidays: 10 a.m. to 4 p.m. (0,12 E per minute) www.epson.de/support/ France Support Technique EPSON France, 0 892 899 999 (0,34 E/minute) Ouvert du lundi au samedi de 9h00 à 20h00 sans interruption http://www.epson.fr/support/selfhelp/french.htm pour accéder à l'AIDE EN LIGNE. http://www.epson.fr/support/services/index.shtml pour accéder aux SERVICES du support technique. 130 Risoluzione dei problemi Centres de maintenance AJACCIO CIM Tél : 04.95.23.73.73 Le Stiletto - Lot N° 5 Fax : 04.95.23.73.70 6 6 20090 AJACCIO AMIENS Tél : 03.22.22.05.04 FMA Fax : 03.22.22.05.01 6 13, rue Marc Sangnier 8000 AMIENS ANNECY (td) Tél : 04.50.10.21.30 MAINTRONIC Fax : 04.50.10.21.31 6 Parc des Glaisins Immeuble Prosalp 14, rue Pré Paillard 6 74940 ANNECY Le Vieux AVIGNON Tél : 04.32.74.33.50 MAINTRONIC Fax : 04.32.74.05.89 6 Anthéa, rue du Mourelet ZI de Courtine III 6 84000 AVIGNON BASTIA (td) Tél : 04.95.30.65.01 CIM Fax : 04.95.30.65.01 6 Immeuble Albitreccia Avenue du Maichione 20200 LUPINO BORDEAUX Tél : 05.56.34.85.16 FMA Fax : 05.56.47.63.18 6 Parc d'activités Chemin Long 6 Allée James Watt - Immeuble Space 3 33700 MERIGNAC BORDEAUX Tél : 05.57.10.67.67 MAINTRONIC Fax : 05.56.69.98.10 6 11/19 rue Edmond Besse 6 Immeuble Rive Gauche 33300 BORDEAUX Risoluzione dei problemi 131 BOURGES (td) Tél : 02.48.67.00.38 BEGELEC Fax : 02.48.67.98.88 18, avenue du 11 Novembre 18000 BOURGES BREST Tél : 02.98.42.01.29 FMA Fax : 02.98.02.17.24 8, rue Fernand Forest 29850 GOUESNOU CAEN Tél : 02.31.84.80.82 TMS Fax : 02.31.84.80.83 17, rue des Métiers 14123 CORMELLES LE ROYAL CLERMONT Tél : 04.73.28.59.60 FMA Fax : 04.73.28.59.65 14, rue Léonard de Vinci Bât H - ZI La Pardieu 63000 CLERMONT FERRAND CROISSY SUR SEINE Tél : 01 30 09 20 55 BEGELEC Fax : 01 34 80 17 24 ZA Claude Monet 5 rue Hans List Bât F 78290 CROISSY SUR SEINE DIJON Tél : 03.80.51.17.17 FMA Fax : 03.80.51.23.00 60, rue du 14 Juillet Parc des Grands Crus 21300 CHENOVE GRENOBLE (td) Tél : 04.38.37.01.19 FMA Fax : 04.76.44.78.92 2 rue Mayencin 38400 ST MARTIN D'HERES 132 Risoluzione dei problemi GRENOBLE Tél : 04.76.25.87.87 MAINTRONIC Fax : 04.76.25.88.10 6 Les Akhesades Bât B. Rue Irène Joliot Curie 6 38320 EYBENS HEROUVILLE ST CLAIR Tél : 02 31 53 66 83 BEGELEC Fax : 02 31 53 66 84 6 ZI de la Sphère 558 rue Léon Foucault 14200 HEROUVILLE ST CLAIR LE HAVRE Tél : 02.32.74.27.44 FMA Fax : 02.35.19.05.35 6 6 33, bd de Lattre de Tassigny 76600 LE HAVRE LE MANS Tél : 02.43.77.18.20 BEGELEC Fax : 02.43.77.18.28 6 LILLE Tél : 03.20.71.47.30 FMA Fax : 03.20.61.07.90 6 117, rue de l'Angevinière 72000 LE MANS 99 rue Parmentier - Bât A 6 59650 VILLENEUVE D’ASCQ LILLE Tél : 03.20.19.04.10 MAINTRONIC Fax : 03.20.19.04.19 6 Synergie Park 9, avenue Pierre et Marie Curie 6 59260 LEZENNES LIMOGES Tél : 05.55.10.36.75 MAINTRONIC Fax : 05.55.77.44.00 6 43 rue Cruveilher 87000 LIMOGES 6 Risoluzione dei problemi 133 LYON Tél : 04.78.35.38.65 FMA Fax : 04.78.35.24.99 136, chemin Moulin Carron 69130 ECULLY LYON Tél : 04.72.14.95.00 MAINTRONIC Fax : 04.78.41.81.96 9, allée du Général Benoist ZAC du Chêne 69500 BRON LYON Centre Tél : 04.72.56.94.85 MAINTRONIC Fax : 04.72.56.94.89 4, quai Jules Courmont 69002 LYON MARSEILLE Tél : 04.91.03.13.43 FMA Fax : 04.91.03.13.72 305 ZA de Mourepiane 467, Chemin du Littoral 13322 MARSEILLE CX 13 MARSEILLE Tél : 04.91.87.83.93 MAINTRONIC Fax : 04.91.87.83.94 Bât D1 - Actiparc II Chemin de St LAMBERT 13821 LA PENNE SUR HUVEAUNE METZ Tél : 03 87 66 92 00 FMA Fax : 03 87 66 18 22 104 rue de Pont à Mousson 57950 MONTIGNY LES METZ METZ Tél : 03.87.76.98.30 MAINTRONIC Fax : 03.87.76.31.15 TECHNOPOLE 2000 6, rue Thomas Edison 57070 METZ 134 Risoluzione dei problemi MONTPELLIER Tél : 04.67.15.66.80 MAINTRONIC Fax : 04.67.22.50.91 6 Parc Ateliers Technologiques 2, avenue Einstein 6 34000 MONTPELLIER MULHOUSE Tél : 03.89.61.77.88 FMA Fax : 03.89.31.05.25 6 NANCY Tél : 03.83.44.44.00 FMA Fax : 03.83.44.10.20 6 NANTES Tél : 02.28.03.10.73 6 FMA Fax : 02.28.03.10.71 106, rue des Bains 68390 SAUSHEIM 3 rue du Bois Chêne le Loup 54500 VANDOEUVRE CEDEX 6 1105 avenue Jacques Cartier Bât B4 44800 ST HERBLAIN NANTES Tél : 02 51 85 22 70 MAINTRONIC Fax : 02 51 85 22 71 6 5 rue du Tertre 6 44470 CARQUEFOU NICE Tél : 04.93.14.01.70 FMA Fax : 04.93.14.01.73 6 329, avenue des PUGETS Bât A.2 - Le Réal 6 06700 ST LAURENT DU VAR NICE Tél : 04.92.91.90.90 MAINTRONIC Fax : 04.93.33.98.63 6 Les terriers Nord Immeuble Les Sporades 500, allée des Terriers 6 06600 ANTIBES Risoluzione dei problemi 135 NIORT Tél : 05 49 24 18 71 MAINTRONIC 49 rue du Fief d'Amourettes Fax : 05 49 24 15 85 79000 NIORT ORLEANS Tél : 02 38 73 16 00 FMA Fax : 02 38 43 85 77 ZA des Vallées 45770 SARAN PARIS 11ème Tél : 01 47 00 95 95 FMA Fax : 01 47 00 95 96 10 rue des Goncourt 75011 PARIS PARIS 12ème Tél : 01.44.68.83.01 BEGELEC Fax : 01.44.68.83.02 182, rue de Charenton 75012 PARIS PARIS 13ème Tél : 01.44.06.99.44 MAINTRONIC Fax : 01.44.24.05.06 Immeuble Berlier 15, rue JB Berlier 75013 PARIS PARIS 14ème Tél : 01.45.45.57.65 FMA Fax : 01.45.39.48.86 63, rue de Gergovie 75014 PARIS PARIS EST (td) Tél : 01.60.06.02.02 BEGELEC Fax : 01.60.06.02.60 3, allée Jean Image 77200 TORCY PARIS NORD Tél : 01.40.85.98.08 FMA Fax : 01.47.92.00.85 30, av. du vieux Chemin de St Denis 92390 VILLENEUVE LA GARENNE 136 Risoluzione dei problemi PARIS SUD Tél : 01.64.46.44.01 BEGELEC Fax : 01.69.28.83.22 6 Immeuble Femto 1, avenue de Norvège 6 91953 LES ULIS PAU Tél : 05.59.40.24.00 MAINTRONIC Fax : 05.59.40.24.25 6 REIMS Tél : 03.26.97.80.07 FMA Fax : 03.26.49.00.95 6 375, bd Cami Sallié 64000 PAU Parc technologique H. Farman 6 12, allée Fonck 51100 REIMS RENNES Tél : 02.23.20.25.25 FMA Fax : 02.23.20.04.15 6 59 bd d'Armorique Square de la Mettrie 6 35700 RENNES RENNES Tél : 02.99.23.62.23 MAINTRONIC Fax : 02.99.23.62.20 6 Parc d’affaires de la Bretèche Bât 2 35760 RENNES ST GREGOIRE ROUEN Tél : 02 35 12 41 66 BEGELEC Fax : 02 35 12 41 67 6 6 Technopole des Bocquets Immeuble le Dulong 75 Allée Paul Langevin 6 76230 BOIS GUILLAUME STRASBOURG Tél : 03.88.55.38.18 FMA Fax : 03.88.55.41.55 6 Parc d’activités Point Sud 3C rue du Fort 67118 GEISPOSHEIM Risoluzione dei problemi 137 STRASBOURG Tél : 03 90 22 79 40 MAINTRONIC Fax : 03 90 20 89 14 ESPACE EUROPEEN DE L'ENTREPRISE 13 avenue de l'Europe 67300 SCHILTIGHEIM TOULON (td) Tél : 04.94.63.02.87 FMA Fax : 04.94.63.42.55 64 route de Capelane ZA la Capelane Parc Burotel 83140 SIX FOURS TOULOUSE Tél : 05.61.00.54.22 FMA Fax : 05.61.00.52.01 Buroplus - BP 365 31313 LABEGE CEDEX TOULOUSE Tél : 05.61.73.11.41 MAINTRONIC Fax : 05.61.73.80.06 7, avenue de l’Europe 31520 RAMONVILLE ST AGNE TOURS Tél : 02.47.25.10.60 BEGELEC Fax : 02.47.25.10.72 25, rue des Granges Galand ZI des Granges Galand 37550 ST AVERTIN TROYES (td) Tél : 03.25.49.78.96 BEGELEC Fax :03.25.49.78.97 15, rue des Epingliers 10120 St ANDRE LES VERGERS VALENCIENNES Tél : 03 27 19 19 05 BEGELEC (td) Fax : 03 27 19 19 06 14C rue Pierre Mathieu 59410 ANZIN 138 Risoluzione dei problemi Spain 6 EPSON IBÉRICA, S.A. Avda. Roma 18-26, 08290 Cerdanyola, Barcelona, España 6 Tel.: 34.93.5821500 Fax: 34.93.5821555 6 CENTRO DE ATENCIÓN AL CLIENTE 6 Tel.: 902 40 41 42 Fax: 93 582 15 16 6 E-mail: [email protected] www.epson.es 6 www.epson.es/support/ SERVICIOS OFICIALES DE ASISTENCIA TÉCNICA EPSON Provincia Localidad Empresa Dirección Teléfono ALBACETE 02004 Albacete DEP. TÉCNICO INFORMÁTICO Francisco Pizarro, 13 bajos 967.50.69.10 ALICANTE 03006 Alicante RPEI Eduardo Langucha, 17 bajos 96.510.20.53 ALMERÍA 04007 Almería GRUPO HISPALEC, S.L.U. Camino de la Goleta, 2ª Trav., Nave 5 950.62.13.77 ASTURIAS 33006 Oviedo COMERCIAL EPROM, S.A. Av. de las Segadas, 5 bajos 985.23.04.59 33012 Oviedo LABEL MICROHARD, S.L. Fernández de Oviedo, 38 bajos 985.11.37.53 06010 Badajoz INFOMEC, S.C. Vicente Delgado Algaba, 10 924.24.19.19 06011 Badajoz PAITRON Av. Mª Auxiliadora, 7 902.24.20.24 06800 Mérida PAITRON Puerto Rico, 2 924.37.16.06 BADAJOZ Risoluzione dei problemi 6 6 6 6 6 6 139 BALEARES 07006 Palma de M. BIM S. L. Manacor, 82 A bajos 971.24.64.55 07707 Mahón INFORMÁTICA MAHÓN, S.L. Sant Clemente, 78 (Ses Vinyes) 971.35.33.23 08027 Barcelona BS MICROTEC MANT. INF., S.L. Palencia, 45 93.243.13.23 08036 Barcelona RIFE ELECTRÓNICA,S.A. Aribau, 81 93.451.13.36 08290 Cerdanyola OFYSAT, S.L. Fontetes, 3-5 Local 1 93.580.87.87 08240 Manresa TELESERVICIO Av. Tudela, 44 93.873.56.23 08830 Sant Boi SELTRON, S.L. Industria, 44-46 93.654.42.10 BURGOS 09006 Burgos MANHARD, S.L. Av. Castilla-León, 46 947.22.11.09 CÁCERES 10001 Cáceres PAITRON Gabino Muriel, 1 902.21.40.21 CÁDIZ 11500 Puerto Sta. María PROYECTOS Y SIST. VIRTUALES, S.L. Av. Rio San Pedro, 59 Urb. Valdelagmana 902.19.75.63 11404 Jerez NEW SERVICE, S.L. Asta, 18 956.18.38.38 35008 Las Palmas G.B. CANARIAS SERVICIOS, S.L. Dr. Juan Domínguez Pérez, 6 Urb. Sebadal 902.11.47.54 35006 Las Palmas MEILAND Néstor de la Torre, 3 Of. 1 Edf. Nuevo Rialto 928.29.22.30 CANTABRIA 39007 Santander INFORTEC Jiménez Díaz, 1 942.23.54.99 CASTELLÓN 12005 Castellón INFORSAT Cronista Revest, 30 bajos 964.22.94.01 CIUDAD REAL 13600 Alcázar GRUPO DINFOR Doctor Bonardell, 37 926.54.55.62 13003 Ciudad Real GRUPO DINFOR Toledo, 34 926.25.42.25 CÓRDOBA 140014 Córdoba SETESUR ANDALUCÍA, SL. Escritor Tomás Sánchez, 3 957.43.80.09 GIRONA 17005 Girona PROJECTES COM-TECH, S.L. Oviedo, 46 972.24.11.35 GRANADA 18008 Granada INTELCO ASISTEN. TÉCNICA., S.L. Primavera, 20 958.13.21.79 BARCELONA CANARIAS 140 Risoluzione dei problemi GUIPÚZCOA 20011 San Sebastián ELECTRÓNICA GUIPUZCOANA Balleneros, 4 bajos 943.46.86.40 HUELVA 21006 Huelva INTERDATA Conde de López Muñoz, 32 959.54.38.82 LA CORUÑA 15007 La Coruña HARDTEC GALICIA Av. Los Mallos, 87 bajos B 981.23.79.54 LEÓN 24005 León MACOISAT, S.L. Av. Fernández Ladreda, 27 bajos 987.26.25.50 24009 León PROSYSTEM, S.L. Juan de la Cosa, 14 987.22.11.97 LLEIDA 25008 Lleida OFISAT, S.L. Enric Granados, 18 Bajos 973.23.40.90 LOGROÑO 26003 Logroño REYMAR, S.L. Albia de Castro, 10 941.24.26.11 LUGO 27004 Lugo LABEL MICROHARD, S.L. Escultor Asorei, 1 bajos 982.20.37.15 MADRID 28028 Madrid BS MICROTEC, S.L. Sancho Dávila, 21 Local 91.713.07.21 28015 Madrid GRUPO PENTA, S.A. Blasco de Garay, 63 91.543.73.03 28037 Madrid MICROMA, S.A. Santa Leonor, 61 91.304.68.00 28020 Madrid SETECMAN, S.L. Infanta Mercedes, 31 1ª 91.571.54.06 28037 Madrid TEDUIN, S.A. Albalá, 10 91.327.53.00 29006 Málaga COVITEL MÁLAGA Ceramistas, 8 Pol. Ind. San Rafael 952.31.62.50 29006 Málaga CTRO DE REPARAC. INFORMÁTICAS Flauta Mágica, s/n N-6 Pol. Alameda 952.36.35.95 52004 Melilla NODO INFORMÁTICA Querol, 22 952.67.53.14 NAVARRA 31008 Pamplona INFORMÉTRICA IRUÑA, S.L. Ermitagana, 1 bajos 948.27.98.12 PONTEVEDRA 36204 Vigo DUPLEX, S.L. Condesa Casa Bárcena, 5 986.41.17.72 36206 Vigo SERVICIOS INFCOS. Párroco José DEL ATLÁNTICO, SL Otero, 3 986.26.62.80 37003 Salamanca EPROM-1 923.18.58.28 MÁLAGA SALAMANCA Colombia, 32 Risoluzione dei problemi 6 6 6 6 6 6 6 6 6 6 6 6 141 SEVILLA 41009 Sevilla AMJ TECNOLAN, S.L. Av. Cjal. Alberto Jiménez Bec., 6 AC. D 95.491.57.91 TARRAGONA 43002 Tarragona T.G.I., S.L. Av. Francesc Macià, 8 D bajos 977.23.56.11 VALENCIA 46008 Valencia ATRON INGENIEROS, S.A. Héroe Romeu, 8 B 96.385.00.00 46021 Valencia GINSA Ernesto Ferrer, 16 B INFORMÁTICA, S.A. 96.362.21.15 VALLADOLID 47005 Valladolid ARAQUE PRINT Bailarín Vicente Escudero, 2 983.20.76.12 VIZCAYA 48013 Bilbao ATME BILBAO Rodríguez Arias, 69-71 GC 94.441.91.98 48007 Bilbao DATA SERVICE, S.L. Matico, 29 94.446.79.86 48003 Bilbao TECNIMAC Monte Inchorta, 1 94.410.63.00 50050 Zaragoza OFYSAT, S.L. Antonio Sangenís, 16 976.30.40.10 50014 Zaragoza INSTRUMENTACIÓN Y COMPONENTES Edif. Expo Zaragoza, Ctra Madrid s/n Km 315 976.01.33.00 ZARAGOZA United Kingdom EPSON (UK) Ltd. Campus 100, Maylands Avenue, Hemel Hempstead, Hertfordshire HP2 7TJ United Kingdom Tel.: +44 (0) 1442 261144 Fax: +44 (0) 1422 227227 www.epson.co.uk Stylus Products Warranty & Support 08705 133 640 142 Risoluzione dei problemi Scanner Products Warranty & Support 6 08702 413 453 Sales 6 0800 220 546 6 Republic of Ireland Stylus Products Warranty & Support 6 01 679 9016 Other Products Warranty & Support 6 01 679 9015 6 Sales 1 800 409 132 www.epson.co.uk 6 EPSON Italia S.p.a. 6 Italy 6 Via M. Viganò de Vizzi, 93/95 20092 Cinisello Balsamo (MI) 6 Tel. 02.660.321 Fax. 02.612.36.22 6 Assistenza e Servizio Clienti TECHNICAL HELPDESK 02.268.300.58 6 www.epson.it Risoluzione dei problemi 143 ELENCO CENTRI ASSISTENZA AUTORIZZATI EPSON AEM SERVICE S.R.L. Via Verolengo, 20 ELECTRONIC ASSISTANCE CENTRE 00167 ROMA Via Bazzini, 17 Via San Paolo, 5/h Loc. Badia a Settimo Tel : 06-66018020 20131 MILANO 50018 SCANDICCI (FI) Fax : 06-66018052 Tel : 02-70631407 Tel : 055-720561 Fax : 02-70631301 Fax : 055-720180 ELETTRONICA CAROLINA ALOISIO & C. S.A.S. QUICK COMPUTER SERVICE A.T.E.S. ELETTRONICA S.R.L. Via Lulli, 28/b 10148 TORINO Tel : 011-2202525 Fax : 011-2204280 Via Generale Arimondi, 99 QUAIZ S.N.C. Viale Louise Pasteur, 23 a/b/c 70124 BARI 90143 PALERMO Tel : 080-5044351 Tel : 091-308118 Fax : 080-5618810 Fax : 091-6263484 A.T.S. S.N.C. GSE S.R.L. Via della Repubblica, 35 a/b/c Via Rimassa, 183r QUICK COMPUTER SERVICE 13129 GENOVA Via P. Manerba, 12 40127 BOLOGNA Tel : 010-5536076 71100 FOGGIA Tel : 051-515313 Fax : 010-5536113 Tel : 0881-331123 Fax : 051-513241 Fax : 0881-339133 A.T.S. S.N.C. HARD SERVICE S.R.L. Via dell'Artigianato, 4 Z.A.3 Via del progresso, 2 09125 CAGLIARI Tel: 070-2110244 Fax: 070-2110260 RAVEZZI ANGELO HARDWARE SERVICE Via Avogadro, 6/10 35010 PERAGA DI VIGONZA (PD) 47037 RIMINI Tel : 049-8933951 Fax : 0541-374844 Tel : 0541-373686 Fax : 049-8933948 C.A.M.U. S.N.C. INFORMAINT S.N.C. Via Grandi, 4 Via Prunizzedda, 94 REGA ELETTRONICA S.N.C. 33170 PORDENONE 07100 SASSARI Via Gentileschi, 25/27 Tel : 0434-572949 Tel / Fax: 079-290953 56123 PISA Fax : 0434-573005 Tel : 050-560151 Fax : 050-560135 144 Risoluzione dei problemi COMPUTER ASSISTANCE S.A.S. INFORMAINT S.N.C. Filiale di Olbia S.T.E. S.N.C. di Ciarrocchi A.& C. 1a Traversa Via del Gallitello Via Monte Pasubio, 22 Via Settimo Torinese, 5 07026 OLBIA 65016 MONTESILVANO (PE) 85100 POTENZA Tel: 0971-489973 Fax: 0971-476892 Tel: 0789-23786 Fax: 0789-203891 Tel : 085-4453664 6 6 Fax : 085-4456860 COMPUTER LAB S.N.C. JAM S.R.L. TECMATICA S.R.L. Via Quaranta, 29 Piazza Principale, 9 Via S. Bargellini, 4 20141 MILANO 00157 ROMA Tel : 02-5391224 39040 ORA* AUER (BOLZANO) Fax : 02-5695198 Tel : 0471-810502 Fax : 06-43534628 6 6 Tel : 06-4395264 Fax : 0471-811051 6 COMPUTER LAB S.N.C. LYAN S.N.C. TECNOASSIST S.N.C. Via Pelizza da Volpedo, 1 Via Vercelli, 35 S.S. 230 Via Roma, 44/d 13030 VERCELLI Loc. Caresanablot 22046 MERONE (CO) Tel : 0161/235254 Fax : 031-618606 6 6 20092 CINISELLO BALSAMO (MI) Tel : 02-6174175 Tel : 031-618605 Fax : 0161/235255 Fax : 02-6127926 COMPUTER LAB S.N.C. LYAN S.N.C. TECNOASSIST S.N.C. Via F.lli Calvi, 4 Via Camillo Riccio, 72 Via C. Cattaneo, 9 24122 BERGAMO 10135 TORINO Tel : 035-4243216 Tel: 011-3471161 21013 GALLARATE (VA) Fax: 011-3470338 Tel : 0331-791560 Fax : 035-238424 6 Fax : 0331-793882 COMPUTER SERVICE 2 S.N.C. MEDIEL S.N.C. TECNOASSIST S.N.C. Via Ugo Bassi, 34 Via F.lli Rosselli 20 Via Divisione Acqui, 70 98123 MESSINA 25127 BRESCIA 20016 PERO - Loc. Cerchiate (MI) Tel : 030-3733325 Tel : 090-695962 / 695988 Fax: 030-3733130 Fax : 090-694546 6 6 Tel : 02-33913363 Fax : 02-33913364 6 6 Risoluzione dei problemi 145 COMPUTER SERVICE 2 S.N.C. MEDIEL S.N.C. filiale di Catania TECNO STAFF S.R.L. Via V.Guindani, 10 Via Novara, 9 00199 ROMA 26100 CREMONA 95125 CATANIA (CT) Tel : 06-8606173 Tel/Fax : 0372-435861 Tel : 095-7169125 Fax : 06-86200117 Via Vivaldi, 19 Fax : 095-7160889 COMPUTER SERVICE 2 S.N.C. MEDIEL S.R.L. TECNO STAFF S.R.L. Via S. Caterina, 14 Via P. Savani, 12/C 43100 PARMA 89121 REGGIO CALABRIA Via A.Manzoni, 263/265 Tel : 0521-941887 Tel : 0965-654711 06087 PONTE S.GIOVANNI (PG) Fax : 0521-940757 Fax: 0965-654996 Tel : 075-5997381 Fax : 075-5999623 COMPUTER SERVICE 2 S.N.C. MICROTECNICA S.N.C. TUSCIA TECNO STAFF S.R.L. Via Mantovana, 127/D Via Lepanto, 83 Via Cardarelli, 14 80125 NAPOLI 01100 VITERBO 37137 VERONA Tel : 081-2394460 Tel : 0761-270603 Tel : 045/8622929 Fax : 081-5935521 Fax : 0761-274594 CONERO DATA S.A.S. PRINTER SERVICE S.R.L. EP SERVICE Via della Repubblica, 7 Fil. Cosenza Viale Palmanova, 464 60020 SIROLO (AN) Via Londra, 3 33100 UDINE Tel/Fax : 071-9331175 87036 RENDE (CS) Tel : 0432.602806 Tel: 0984-837872 Fax : 0432.624189 Fax : 045/8625007 Fax: 0984-830348 DATA SERVICE S.R.L. PRINTER SERVICE S.R.L. Via S. Allende, 22a Via U. Boccioni, 25/27 50018 SCANDICCI (FI) Tel : 055-250752 88048 S.Eufemia LAMEZIA TERME (CZ) Fax : 055-254111 Tel : 0968-419276 Fax : 0968-419109 146 Risoluzione dei problemi Portugal 6 EPSON Portugal, S.A. Rua Gregório Lopes Lote 1514 Restelo 6 1400 - 197 Lisboa Tel.: 21 303 54 00 Fax: 21 303 54 90 6 Serviço de Apoio a Clientes 707 222 000 6 www.epson.pt 6 Austria EPSON Deutschland GmbH 6 Service & Support 6 0810-200113 Monday to Friday: 9 a.m. to 9 p.m. 6 Saturday to Sunday: 10 a.m. to 4 p.m. Public holidays: 10 a.m. to 4 p.m. 6 (0,7 E per minute) www.epson.at/support/ 6 Netherlands 6 EPSON Deutschland GmbH Service & Support 6 043-3515762 Monday to Friday: 9 a.m. to 9 p.m. Risoluzione dei problemi 147 Saturday to Sunday: 10 a.m. to 4 p.m. Public holidays: 10 a.m. to 4 p.m. www.epson.nl/support/ Belgium EPSON Deutschland GmbH Service & Support 070-222082 Monday to Friday: 9 a.m. to 9 p.m. Saturday to Sunday: 10 a.m. to 4 p.m. Public holidays: 10 a.m. to 4 p.m. (9 a.m. to 6 p.m.: 0,1735 E per minute, remaining time: 0,0868 E per minute) www.epson.be/support/ www.epson.be/nl/support/ Denmark Warranty & Support 80 88 11 27 Sales 38 48 71 37 www.epson.dk 148 Risoluzione dei problemi Finland 6 Warranty & Support 0800 523 010 6 Sales (09) 8171 0083 6 www.epson.fi 6 Croatia RECRO d.d. 6 Trg Sportova 11 10000 Zagreb 6 Tel.: 00385 1 3091090 Fax: 00385 1 3091095 6 Email: [email protected] [email protected] 6 Macedonia DIGIT COMPUTER ENGINEERING 6 3 Makedonska brigada b.b upravna zgrada R. Konkar - 6 91000 Skopje Tel.: 00389 91 463896 oppure 6 00389 91 463740 Fax: 00389 91 465294 6 E-mail: [email protected] Risoluzione dei problemi 149 REMA COMPUTERS Str. Kozara, 64-B-111000 Skopje Tel.: 00389 91 118 159 oppure 00389 91 113 637 Fax: 00389 91 214 338 E-mail: [email protected] oppure [email protected] Slovenia REPRO LJUBLJANA d.o.o. Smartinska 106 1000 Ljubljana Tel.: 00386 1 5853417 Fax: 00386 1 5400130 E-mail: [email protected] Luxemburg EPSON Deutschland GmbH Service & Support 0352-26483302 Monday to Friday: 9 a.m. to 9 p.m. Saturday to Sunday: 10 a.m. to 4 p.m. Public holidays: 10 a.m. to 4 p.m. (9 a.m. to 6 p.m.: 0,1435 E per minute, remaining time: 0,0716 E per minute) http://www.epson.de/eng/support/ 150 Risoluzione dei problemi Switzerland 6 EPSON Deutschland GmbH Service & Support 6 0848-448820 Monday to Friday: 9 a.m. to 9 p.m. 6 Saturday to Sunday: 10 a.m. to 4 p.m. Public holidays: 10 a.m. to 4 p.m. 6 (CH local tariff) www.epson.ch/support/ 6 www.epson.ch/fr/support/ 6 Hungary EPSON Deutschland GmbH 6 Service & Support 0680014-783 6 Monday to Friday: 9 a.m. to 5.30 p.m www.epson.hu/support/ 6 Slovac Republic 6 EPSON Deutschland GmbH Service & Support 6 ++421 02 52625241 Monday to Friday: 8.30 a.m. to 5 p.m. 6 http://www.epson.sk/support/ Risoluzione dei problemi 151 Czek. Republic EPSON Deutschland GmbH Service & Support 00420-800142052 Monday to Friday: 9 a.m. to 5.30 p.m www.epson.cz/support/ Norway Warranty & Support 800 11 828 Sales 23 16 21 24 www.epson.no Sweden Warranty & Support 08 445 12 58 Sales 08 519 92 082 www.epson.se Serbia and Montenegro BS PPROCESOR d.o.o. Hazdi Nikole Zivkovica 2 Beograd-F.R. Tel.: 00381 11 328 44 88 Fax: 00381 11 328 18 70 152 Risoluzione dei problemi E-mail: [email protected]; 6 [email protected] [email protected] 6 Greece Pouliadis Associates Corp. 6 142 Sygrou Avenue 17671 Kalithea, Athens - GREECE 6 Tel.: +30 210 9242072 Fax: +30 210 9241066 6 E-mail: [email protected] www.pouliadis.gr 6 Informatics SA 117 Ionias Avenue 13671 Aharnes, Athens - GREECE 6 Tel: +30 210 2370300 6 Fax: +30 210 2389801 E-mail: [email protected] 6 www.informatics.gr Iason Pliroforiki SA 6 4 Naxou Street 12242 Aegaleo, Athens - GREECE Tel: +30 210 3484900 6 Fax: +30 210 3484929 6 E-mail: [email protected] www.e-iason.gr Risoluzione dei problemi 153 Despec Hellas SA 8 Arhimidus Street 17778 Tavros, Athens - GREECE Tel: +30 210 4899000 Fax: +30 210 4836849 E-mail: [email protected] www.despec.gr Turkey ROMAR PAZARLAMA SANAYI VE TICARET A.S. Rihtim Cad. Tahir Han No. 201 Karaköy 80030 Istanbul Tel.: 0090 212 252 08 09 (ext:205) Fax: 0090 212 252 08 04 E-mail: [email protected] PROSER ELEKTRONIK SANAYI VE TICARET LIMITEDN SIRKETI Inönü Caddesi, Teknik Han, No 72 Kat 3, Gümüssuyü Istanbul Tel.: 0090 212 252 17 67 Email: [email protected] 154 Risoluzione dei problemi DATAPRO BILISIM HIZMETLERI SAN VE TICARET LTD.STI 6 Gardenya Plaza 2, 6 42-A Blok Kat:20 Atasehir Istanbul 6 Tel.: 0090 216 617775 E-mail: [email protected] 6 ISTANBUL 6 Bilgisayar Hastanesi Inönü Cad. No:72 Teknik Han Kat:3 80090 Gümüssuyu-Taksim/Istanbul 6 Tel : 0 212 252 17 67 6 Fax : 0 212 244 54 79 E-Mail : [email protected] www.bilgisayarhastanesi.com.tr 6 Datapro Alemdag cad. Bayir Sok. No:5/3 Kisikli/Istanbul 6 Tel : 0 216 461 77 75 Fax : 0 216 344 77 35 6 E-Mail : [email protected] www.datapro.com.tr 6 6 Risoluzione dei problemi 155 Romar Rihtim Cad. 201 Tahir Han Karaköy 80030 Istanbul Tel : 0 212 252 08 09 Fax : 0 212 252 08 04 E-Mail : [email protected] www.romar.com.tr Ufotek Sehit Ahmet Sk.4/17 Mecidiyeköy/IST Tel: 0 212 336 61 45 Fax: 0 212 336 61 12 E-mail: [email protected] www.ufotek.com.tr Ufotek Rasimpasa Mah. Nakil Sk. No:19 Kadiköy /IST Tel: 0 216 418 58 42 Fax: 0 216 418 58 80 E-mail: [email protected] ADANA Datapro Baraj yolu 2 , 5 durak yeniçeri apt. 615 .sok 2 /b Adana Tel : 0 322 459 30 16 Fax : 0 322 459 94 93 E-Mail : [email protected] 156 Risoluzione dei problemi Bilgisayar Hastanesi (Türkah) 6 Toros Cd. Doktorlar Sitesi Asma Kat No:39 Seyhan/Adana Tel : 0 322 459 87 27 6 Fax : 0 322 459 87 28 E-Mail : [email protected] 6 ADIYAMAN Bilgisayar Hastanesi (U-Com) 6 Atatürk Bulvari No:217/D Adiyaman 6 Tel: 0 416 214 40 13 Fax: 0 416 214 48 58 6 E-mail: [email protected] ANKARA 6 Bilgisayar Hastanesi (EST) 6 Akay Caddesi No: 22/22 Kavaklidere / Ankara Tel : 0 312 417 16 40 6 Fax : 0 312 417 50 88 E-Mail : [email protected] 6 Datapro Çetin Emeç Bulvari - 2.Cad. 28/1 Asagiöveçler/Ankara 6 Tel : 0 312 482 03 28 6 Fax : 0 312 4823754 E-Mail : [email protected] Risoluzione dei problemi 157 Romar Osmanli Caddesi No:29 Balgat /Ankara Tel: 0 312 2874676 (PBX) Fax: 0 312 2874588 E-Mail : [email protected] Ufotek Tunus Cad. 54/4 Kavaklidere/Ankara Tel: 0 312 468 43 80 Fax: 0 312 468 44 12 E-mail: [email protected] ANTALYA Bilgisayar Hastanesi (Eksen) Y.Ulusoy Bulvari-86.Sok. No:24/33 Antalya Tel: 0 242 248 50 10 Fax: 0 242 248 50 09 E-Mail : [email protected] Ufotek Demirci Kara Mah. 1429 Sok. M.Zeybek Apt. No:4 Antalya Tel: 0 242 321 54 16 Fax : 0 242 321 54 16 E-mail: [email protected] 158 Risoluzione dei problemi BURSA 6 Bilgisayar Hastanesi (ProSistem) Nalbantoglu Taskapi Sk. Genç Osman 2 Is Hani K:3 D:4 Bursa Tel: 0 224 225 36 44 Fax: 0 224 224 66 93 6 6 E-Mail : [email protected] Bilgisayar Hastanesi (Gözde) Uluyol Sakarya Mah. Yildiz sok. Demirci is hani Kat:3 D:9 Bursa Tel: 0 224 271 15 79 6 6 Fax : 0 224 271 15 79 E-mail: [email protected] 6 Datapro Fevzi Çakmak Caddesi Burçin III. Is merkezi No: 54 Kat: 4 Daire: 412 Fomara / BURSA Tel: 0 224 225 29 47 6 6 Fax : 0 224 225 29 48 E-Mail : [email protected] 6 DENIZLI 6 Bilgisayar Hastanesi (Aybil) Murat dede mahellesi, 357. sokak No 8/b 4 Çesme mevkii Denizli 6 Tel : 0 258 241 97 41 Fax : 0 258 242 1148 6 E-Mail : [email protected] Risoluzione dei problemi 159 DIYARBAKIR Bilgisayar Hastanesi (Tmt) Ekinciler Cad. Azc Plaza K:3 No:7 Diyarbakir Tel : 0 412 223 60 60 Fax : 0 412 222 50 96 E-Mail : [email protected] ERZURUM Bilgisayar Hastanesi (Atilay) Çaykara Cad. Sümbül Sok. Fatih Apt No:1 Erzurum Tel : 0 442 235 46 50 Fax : 0 442 230 31 44 E-Mail : [email protected] HATAY Bilgisayar Hastanesi (Data-Bim) Atatürk Cad.4.Sokak No:2 Antakya-Hatay Tel: 0 326 213 74 38 Fax : 0 326 215 21 37 E-mail: [email protected] IZMIR Bilgisayar Hastanesi (Gen) 1372 Sok. No:24 K:3 D:4-5-6 Çankaya/ Izmir Tel: 0 232 445 80 79 Fax: 0 232 445 80 79 E-Mail : [email protected] 160 Risoluzione dei problemi Datapro 6 Sair Esref Bulvari No: Kat 5 Daire 503 Ragip Sanli Is Merkezi 6 Izmir Tel : 0 232 4413244 6 Fax : 0 232 4413245 E-Mail : [email protected] 6 Romar Isçiler Cad. Key Plaza No:147/D Alsancak 35220 Izmir 6 Tel : 0 232 463 39 74 Fax: 0 232 463 39 75 6 E-Mail : [email protected] Ufotek 6 1592 Sok. No:42 Depo No:18 Bayrakli/Izmir Tel: 0 232 435 56 72 6 Fax : 0 232 486 00 84 E-mail: [email protected] 6 KOCAELI 6 Bilgisayar Hastanesi (Gistas) Güzeller Mahellesi, Bagdat Caddesi No 195 Gebze/Kocaeli 6 Tel : 0 262 643 65 66 Fax : 0 262 643 65 67 6 E-Mail : [email protected] Risoluzione dei problemi 161 KONYA Bilgisayar Hastanesi (Baran) Nisantasi Mah. Tamer Sk. Bulus Sit. C Blok 9/A 42060 Selçuklu/Konya Tel : 0 332 238 91 31 Fax : 0 332 238 91 32 E-Mail : [email protected] MERSIN Bilgisayar Hastanesi (Teknotas) Istiklal Cad. 33 Sok. Bina:8 D:1 33000 Mersin Tel : 0324 237 84 01 Fax : 0324 237 86 99 E-Mail : [email protected] SAKARYA Bilgisayar Hastanesi (Elit) Semerciler Mh.Çark Cd.Aldinç Pasaji No:54/14 Sakarya Tel: 0 264 277 56 08 Fax: 0 264 277 03 72 E-Mail: [email protected] 162 Risoluzione dei problemi SAMSUN 6 Bilgisayar Hastanesi (Intelsan) Çiftlik Mah Sefa Sok. Ayazoglu Apt. 17/1 Samsun 6 Tel : 0 362 231 77 12 Fax : 0 362 234 46 74 6 E-Mail : [email protected] Ufotek 6 Bahçelievler Mah. 100.yil Bulvari No:284/A Tel: 0 362 231 67 26 6 Fax : 0 362 230 52 75 6 E-mail: [email protected] TEKIRDAG 6 Bilgisayar Hastanesi (Uzay) Omurtak Cad. Ist. Kismi Peksoy Apt. No:58/8 Çorlu/Tekirdag Tel : 0 282 651 71 81 Fax : 0 282 652 28 35 6 6 E-Mail : [email protected] 6 TRABZON Bilgisayar Hastanesi (Prokom) 6 Kahramanmaras Cad. Ticaret Mektep Sok. No:7/A Trabzon Tel : 0 462 326 6642 6 Fax : 0 462 321 7014 E-Mail : [email protected] Risoluzione dei problemi 163 ZONGULDAK Bilgisayar Hastanesi (Ebil) Erdemir Cad.Abdi Ipekçi Sk.No:4/F K.Eregli/Zonguldak Tel: 0 372 323 38 64 Fax: 0 372 323 38 64 E-mail: [email protected] Cyprus Pouliadis Associated Cyprus Ltd 75, Limassol Avenue 2121 Nicosia Tel. +357 2 490209 Fax +357 2 490240 Poland EPSON Deutschland GmbH Service & Support 00800-4911299 Monday to Friday: 9 a.m. to 5.30 p.m www.epson.pl/support/ Bulgaria EPSON Deutschland GmbH Service & Support www.epson.bg/support/ 164 Risoluzione dei problemi Romania 6 EPSON Deutschland GmbH Service & Support 6 +40 212305384115 Monday to Friday: 8.30 a.m. to 5.30 p.m. 6 www.epson.ro/support/ 6 Estonia EPSON Deutschland GmbH 6 Service & Support +372 6 718 166 6 Monday to Friday: 9 a.m. to 6 p.m. http://www.epson.ee/support/ 6 Latvia 6 EPSON Deutschland GmbH Service & Support 6 +371 7286496 Monday to Friday: 9 a.m. to 6 p.m. 6 http://www.epson.lv/support/ 6 6 Risoluzione dei problemi 165 Lithuania EPSON Deutschland GmbH Service & Support 8-37-400088 Monday to Friday: 8.30 a.m. to 5.30 p.m. http://www.epson.lt/support/ Israel Warranty & Support 04 8 560 380 www.epson.com Middle East Warranty & Support + 971 (0) 4 352 44 88 or 351 77 77 www.epson.com Email Warranty & Support: [email protected] South Africa Warranty & Support (011) 444 8278 / 91 or 0800 600 578 For details of EPSON Express centres and Service Repair centres http://www.epson.co.za/support/index.htm Sales (011) 262 9200 or 0800 00 5956 www.epson.co.za/ 166 Risoluzione dei problemi Bosnia Herzgovina 6 RECOS d.o.o. Vilsonovo setaliste 10 6 71000 Sarajevo Tel.: 00387 33 657 389 6 Fax: 00387 33 659 461 6 E-mail: [email protected] oppure [email protected] 6 Argentina EPSON ARGENTINA S.A. 6 Avenida Belgrano 964/970 6 (1092), Buenos Aires Tel.: (54 11) 4346-0300 6 Fax: (54 11) 4346-0333 www.epson.com.ar 6 Brazil 6 EPSON DO BRASIL LTDA. Av. Tucunaré, 720 Tamboré Barueri, 6 São Paulo, SP 06460-020 Tel.: (55 11) 7296-6100 6 Fax: (55 11) 7295-5624 www.epson.com.br Risoluzione dei problemi 167 Chile EPSON CHILE, S.A. La Concepción 322 Providencia, Santiago Tel.: (56 2) 236-2453 Fax: (56 2) 236-6524 www.epson.cl Colombia EPSON COLOMBIA, LTDA. Diagonal 109 No. 15-49 Bogotá, Colombia Tel.: (57 1) 523-5000 Fax: (57 1) 523-4180 www.epson.com.co Costa Rica EPSON COSTA RICA, S.A Embajada Americana, 200 Sur y 300 Oeste San José, Costa Rica Tel.: (50 6) 296-6222 Fax: (50 6) 296-6046 www.epsoncr.com 168 Risoluzione dei problemi Mexico 6 EPSON MÉXICO, S.A. de C.V. Av. Sonora #150 6 México, 06100, DF Tel.: (52 5) 211-1736 6 Fax: (52 5) 533-1177 6 www.epson.com.mx Peru 6 EPSON PERÚ, S.A. Av. Del Parque Sur #400 6 San Isidro, Lima, Perú 6 Tel.: (51 1) 224-2336 Fax: (51 1) 476-4049 6 www.epson.com 6 Venezuela EPSON VENEZUELA, S.A. 6 Calle 4 con Calle 11-1 La Urbina Sur Caracas, Venezuela 6 Tel.: (58 2) 240-1111 Fax: (58 2) 240-1128 6 www.epson.com.ve Risoluzione dei problemi 169 USA (Latin America) EPSON LATIN AMERICA 6303 Blue Lagoon Dr., Ste. 390 Miami, FL 33126 Tel.: (1 305) 265-0092 Fax: (1 305) 265-0097 USA EPSON AMERICA, INC 3840 Kilroy Airport Way Long Beach, CA 90806 Tel.: (1 562) 981-3840 Fax: (1 562) 290-5051 www.epson.com 170 Risoluzione dei problemi Capitolo 7 7 Accessori opzionali e materiali di consumo 7 Cartuccia del nastro. . . . . . . . . . . . . . . . . . . . . . . . . . . . . . . . . . . . . . .172 Cartuccia del nastro originale Epson. . . . . . . . . . . . . . . . . . . .172 Sostituzione della cartuccia del nastro . . . . . . . . . . . . . . . . . .172 Supporto per rotolo . . . . . . . . . . . . . . . . . . . . . . . . . . . . . . . . . . . . . . .178 Assemblaggio del supporto per rotolo . . . . . . . . . . . . . . . . . .178 Installazione del supporto per rotolo . . . . . . . . . . . . . . . . . . .180 Caricamento della carta in rotolo . . . . . . . . . . . . . . . . . . . . . . .180 Rimozione della carta in rotolo . . . . . . . . . . . . . . . . . . . . . . . .183 Server di stampa . . . . . . . . . . . . . . . . . . . . . . . . . . . . . . . . . . . . . . . . .183 Altro. . . . . . . . . . . . . . . . . . . . . . . . . . . . . . . . . . . . . . . . . . . . . . . . . . . .184 7 7 7 7 7 7 7 7 7 7 Accessori opzionali e materiali di consumo 171 Cartuccia del nastro Cartuccia del nastro originale Epson Quando la stampa inizia a sbiadire, occorre sostituire la cartuccia del nastro (S015339). Le cartucce originali Epson sono studiate e prodotte per il funzionamento corretto con la stampante Epson in uso. Assicurano il funzionamento appropriato e una lunga durata della testina di stampa e delle altre parti della stampante. Sostituzione della cartuccia del nastro Per sostituire la cartuccia del nastro, attenersi ai passaggi che seguono: w Avvertenza: Per sostituire la cartuccia del nastro, è necessario spostare manualmente la testina di stampa. Se la stampante è stata utilizzata qualche attimo prima, la testina di stampa potrebbe risultare calda; attendere che si raffreddi per alcuni minuti prima di toccarla. 1. Assicurarsi che la stampante sia spenta. 172 Accessori opzionali e materiali di consumo 2. Scollegare la stampante dalla presa di corrente elettrica. 3. Tenere entrambi i lati del coperchio della stampante e portarlo verso l’alto per aprirlo. 7 7 7 7 7 7 4. Spingere la leva di rilascio per spostare in avanti il meccanismo superiore. Accertarsi di spingere la leva fino allo scatto. 7 7 7 7 7 7 Accessori opzionali e materiali di consumo 173 5. Far scorrere la testina di stampa manualmente al centro della stampante. c Attenzione: Non spostare mai la testina di stampa mentre la stampante è accesa, in quanto la stampante può venire danneggiata. 6. Tenere entrambi i lati della guida per nastro e tirarla verso il basso fino a estrarla dalla testina di stampa. 174 Accessori opzionali e materiali di consumo 7. Tenere entrambi i lati della cartuccia del nastro con entrambe le mani e ruotarla sui ganci in plastica. Quindi, tirarla verso l’alto fino a estrarla dalla stampante. 7 7 7 7 7 8. Rimuovere la nuova cartuccia del nastro dalla confezione. 9. Collocare i ganci in plastica sulla cartuccia del nastro nelle sedi sulla stampante. Quindi, premere la cartuccia fino a farla scattare in posizione. 7 7 7 7 7 7 7 Accessori opzionali e materiali di consumo 175 10. Tenere entrambi i lati della guida per nastro e tirarla verso il basso fino a estrarla dalla cartuccia. 11. Inserire la guida per nastro nella parte inferiore della testina di stampa e spingerla verso l’alto fino allo scatto in posizione. 176 Accessori opzionali e materiali di consumo 12. Ruotare la manopola di serraggio nastro per agevolare l’avanzamento in posizione del nastro. 7 7 7 7 7 c 7 Attenzione: Il nastro non deve essere attorcigliato o arricciato. 13. Tirare indietro la leva di rilascio per riportare il meccanismo superiore nella posizione originale. Accertarsi di tirare la leva fino allo scatto. 7 7 7 7 7 7 Accessori opzionali e materiali di consumo 177 c Attenzione: Assicurarsi di spostare il meccanismo superiore tirando la leva di rilascio. Non tirare manualmente il meccanismo. La stampante può venire danneggiata. 14. Chiudere il coperchio della stampante. Supporto per rotolo Il supporto per rotolo opzionale (C811141) consente di utilizzare carta in rotolo da 8,5 pollici come la carta utilizzata nei telex. Ciò fornisce un’alternativa per le applicazioni che richiedono lunghezze di carta variabili. Prima di installare e utilizzare il supporto per rotolo, è necessario assemblarlo. Assemblaggio del supporto per rotolo Per assemblare il supporto per rotolo, effettuare i passaggi seguenti: 1. Collocare i cuscinetti ad arco nel piedistallo, come mostrato nella figura. 178 Accessori opzionali e materiali di consumo 2. Posizionare la piastra di base sul piedistallo e serrare insieme i due componenti con le clip distanziatrici in plastica. Assicurarsi di orientare il piedistallo e la piastra di base come mostrato di seguito. 7 7 7 7 7 3. Agganciare la leva tensionatrice su entrambe le estremità del piedistallo, come mostrato di seguito. Mentre si tiene verso l’alto la leva tensionatrice, inserire le estremità della leva tensionatrice nei fori sul piedistallo. Il supporto per rotolo è ora assemblato. 7 7 7 7 7 7 7 Accessori opzionali e materiali di consumo 179 Installazione del supporto per rotolo Per installare il supporto per rotolo nella stampante, effettuare i passaggi seguenti: 1. Assicurarsi che la stampante sia spenta. 2. Posizionare il supporto per rotolo sotto la stampante, come mostrato di seguito. Inserire i due perni di posizionamento, situati nella parte inferiore della stampante, sui due fori nella piastra di base. c Attenzione: Il supporto per rotolo non è serrato sulla stampante ma è mantenuto in posizione dal peso della stampante e dai due perni di posizionamento. Se si solleva la stampante, assicurarsi che il supporto per rotolo non cada. Caricamento della carta in rotolo Per caricare un rotolo di carta dopo aver installato il supporto per rotolo, effettuare i passaggi seguenti: 1. Assicurarsi che la stampante sia spenta. 180 Accessori opzionali e materiali di consumo 2. Tagliare il bordo iniziale della carta in rotolo perfettamente orizzontale. 7 7 3. Inserire lo stelo del supporto per rotolo al centro del rotolo di carta, come mostrato. 7 7 7 4. Posizionare lo stelo e il rotolo di carta nel supporto per rotolo in modo che la carta venga alimentata dalla parte inferiore del rotolo. Quindi, accendere la stampante. 7 7 7 7 7 7 7 Accessori opzionali e materiali di consumo 181 5. Far avanzare il bordo iniziale della carta verso l’alto sulla parte anteriore della stampante e inserirlo nella feritoia anteriore fino a incontrare resistenza. La stampante carica automaticamente la carta in rotolo. Si è ora pronti per stampare. Quando si termina di stampare, far avanzare la carta tenendo premuto il tasto F2 per alcuni secondi (in modalità PR2) oppure premendo il tasto F1/Eject (in modalità ESC/P o IBM PPDS). Quindi, tagliare la carta in rotolo nel punto in cui fuoriesce dalla stampante. 182 Accessori opzionali e materiali di consumo Rimozione della carta in rotolo La carta in rotolo non può essere alimentata all’indietro. Per rimuovere la carta in rotolo, tagliare la carta nel punto in cui entra nella stampante. Quindi, espellere la carta rimanente tenendo premuto il tasto F2 per alcuni secondi (in modalità PR2) oppure premendo il tasto F1/Eject (in modalità ESC/P o IBM PPDS). 7 7 7 7 7 7 7 7 Server di stampa È possibile utilizzare la stampante come stampante di rete installando un server di stampa nella porta di interfaccia USB della stampante. Per istruzioni sull’installazione e l’uso del server di stampa, consultare il manuale dell’amministratore fornito con tale accessorio opzionale. 7 È possibile utilizzare i seguenti server di stampa: 7 ❏ EpsonNet 802. 11b Wireless Ext.Print Server (C82396✽/C82397✽/C82398✽) 7 ❏ EpsonNet 10/100 Base TX USB Print Server (C82402✽) Accessori opzionali e materiali di consumo 7 183 Nota: L’asterisco (✽) sostituisce l’ultima cifra che varia a seconda dei paesi Altro Per informazioni dettagliate su altri prodotti opzionali, contattare il rivenditore locale. 184 Accessori opzionali e materiali di consumo Appendice A A Informazioni sul prodotto Parti della stampante e della cartuccia del nastro . . . . . . . . . . . . .186 Parti della stampante . . . . . . . . . . . . . . . . . . . . . . . . . . . . . . . . .186 Parti della cartuccia del nastro . . . . . . . . . . . . . . . . . . . . . . . . .187 Specifiche della stampante . . . . . . . . . . . . . . . . . . . . . . . . . . . . . . . . .188 Specifiche meccaniche . . . . . . . . . . . . . . . . . . . . . . . . . . . . . . . .188 Specifiche elettroniche . . . . . . . . . . . . . . . . . . . . . . . . . . . . . . . .190 Specifiche elettriche . . . . . . . . . . . . . . . . . . . . . . . . . . . . . . . . . .195 Specifiche ambientali . . . . . . . . . . . . . . . . . . . . . . . . . . . . . . . . .196 Carta . . . . . . . . . . . . . . . . . . . . . . . . . . . . . . . . . . . . . . . . . . . . . . .196 Lettore/scrittore di striscia magnetica (solo installazione orizzontale) . . . . . . . . . . . . . . . . . . . . . .196 Elenco dei comandi . . . . . . . . . . . . . . . . . . . . . . . . . . . . . . . . . . . . . . .208 Standard e approvazioni . . . . . . . . . . . . . . . . . . . . . . . . . . . . . . . . . .209 Pulizia della stampante. . . . . . . . . . . . . . . . . . . . . . . . . . . . . . . . . . . .210 Trasporto della stampante . . . . . . . . . . . . . . . . . . . . . . . . . . . . . . . . .211 A A A A A A A A A A A Informazioni sul prodotto 185 Parti della stampante e della cartuccia del nastro Parti della stampante coperchio stampante pannello di controllo interruttore di alimentazione feritoia anteriore uscita posteriore ingresso CA interfaccia seriale interfaccia USB 186 Informazioni sul prodotto interfaccia parallela A meccanismo superiore A testina di stampa leva di rilascio A A A A Parti della cartuccia del nastro A A manopola di serraggio nastro A nastro A guida per nastro A gancio in plastica A Informazioni sul prodotto 187 Specifiche della stampante Specifiche meccaniche Metodo di stampa: Impatto a matrice di punti a 24 aghi Velocità di stampa: PR2: High Speed Draft (HSD) 480 cps con 10 cpi Bozza 360 cps con 10 cpi NLQ (Near Letter Quality) 180 cps con 10 cpi LQ (Letter Quality) 120 cps con 10 cpi ESC/P: High Speed Draft (HSD) 480 cps con 10 cpi Bozza 360 cps con 10 cpi LQ (Letter Quality) 120 cps con 10 cpi 188 Direzione di stampa: Ricerca logica bidirezionale per stampa di grafica e testo. La stampa di testo o di grafica monodirezionale può essere selezionata con comandi software. Spaziatura linea: 4,23 mm (1/6 di pollice) PR2: Programmabile con incrementi di 0,106 mm (1/240 di pollice) o 0,118 mm (1/216 di pollice) Altra emulazione: Programmabile con incrementi di 0,0706 mm (1/360 di pollice) Colonne stampabili: 94 colonne (con 10 cpi) Risoluzione: Massimo 360 × 180 dpi (Letter Quality) Informazioni sul prodotto Metodi di alimentazione carta: Frizione (anteriore) Supporto per rotolo (opzionale): Velocità di alimentazione carta: Continua 330 mm/secondo 13 pollici/secondo Intermittente 35 msec/linea con interlinea di 1/6 di pollice Affidabilità: Volume totale di stampa 7 milioni di linee (tranne testina di stampa) A A A A MTBF 10000 POH Durata testina Dimensioni e peso: Altezza 400 milioni di battute per ago 203 mm (8 pollici) Larghezza 384 mm (15,1 pollici) Profondità 280 mm (11 pollici) Peso A circa 7,7 kg (17 lb) (PLQ-20) A A Cartuccia di nastro S015339 nero Durata del nastro A 293 mm (11,5 pollici) (inclusa sporgenza feritoia anteriore) circa 8,7 kg (19,2 lb) (PLQ-20M) Nastro: A A circa 5 milioni di caratteri (LQ, 10 cpi, 48 punti/carattere) circa 10 milioni di caratteri (Bozza, 10 cpi, 24 punti/carattere) Livello di rumore: Circa 53 dB (A) (ISO 7779) (PLQ-20) Circa 55 dB (A) (ISO 7779) (PLQ-20M) Informazioni sul prodotto 189 A A Specifiche elettroniche Interfacce: Tre alloggiamenti di interfaccia incorporati: Interfaccia parallela bidirezionale a 8-bit con supporto modalità nibble IEEE 1284, Interfaccia USB (ver 1.1), Interfaccia seriale EIA-232D Buffer: 64 KB Font: Emulazione PR2 Font bitmap High speed draft (=EPSON Super Draft) 10, 12 cpi Draft (=EPSON Draft) 10, 12 cpi NLQ1 10, 12, 15 cpi (=EPSON Sans Serif) NLQ2 (=EPSON Roman) 10, 12, 15 cpi LQ2 (=EPSON Roman) 10, 12, 15 cpi OCR-B (=EPSON OCR-B) 10 cpi OCR-A (=EPSON OCR-A) 10 cpi Font scalabili Non supportato Font codice a barre EAN-13, EAN-8, Interleaved 2 di 5, UPC-A, UPC-E, Code 39, Coda bar (NW-7), Industrial 2 di 5 190 Informazioni sul prodotto Emulazioni ESC/P e IBM PPDS A Font bitmap EPSON Super Draft 10, 12 cpi, proporzionale EPSON Draft 10, 12, 15 cpi, proporzionale A EPSON Roman 10, 12, 15 cpi, proporzionale A EPSON Sans Serif 10, 12, 15 cpi, proporzionale EPSON Courier 10, 12, 15 cpi EPSON Prestige 10, 12 cpi EPSON Script 10 cpi EPSON OCR-B 10 cpi EPSON Orator 10 cpi EPSON Orator-S 10 cpi EPSON Script C proporzionale A A A A Font scalabili EPSON Roman 10,5 pt. 8-32 pt. (ogni 2 pt.) EPSON Sans Serif 10,5 pt. 8-32 pt. (ogni 2 pt.) EPSON Roman T 10,5 pt. 8-32 pt. (ogni 2 pt.) A A A EPSON Sans Serif H 10,5 pt. 8-32 pt. (ogni 2 pt.) A Font codice a barre EAN-13, EAN-8, Interleaved 2 su 5, UPC-A, UPC-E, Code 39, Code 128, POSTNET Informazioni sul prodotto 191 A Tabelle caratteri: Emulazione PR2 (Olivetti) 22 tabelle caratteri grafici: Internazionale, Germania, Portogallo, Spagna 1, Danimarca/Norvegia, Francia, Italia, Svezia/Finlandia, Svizzera, Gran Bretagna, ASCII USA, Grecia, Israele, Spagna 2, Russia, Iugoslavia, Olivetti TCV 370, Canada, SDC, Turchia, Arabia, CIBC (ISO) 9 tabelle caratteri grafici: ISO 8859-1 Latino 1, ISO 8859-9 Latino 5 ISO 8859-2 Latino 2, ISO 8859-5 Cirillico, ISO 8859-15, ISO 8859-6 Arabo Latino, ISO 8859-7 Greco, ISO 8859-8 Ebraico, OLI-UNIX (PC) 19 tabelle caratteri grafici: PC-437 Internazionale, PC-220 Spagna 2, PC-865 Nordica, PC-Danimarca/Norvegia, PC-Danimarca OPE, PC-860 Portogallo, PC-863 Franco-Canadese, PC-850 Latino 1, PC-858 Euro Latino, PC-875 Latino Turco 5, PC-852 Latino 2, PC-851 Greco, PC-210 Greco, PC-855 Cirillico, PC-862 Israele, PC-864 Arabo, PC-866 Cirillico, PC-1252 PC-WIN Latino 1 PC-1250 PC-WIN Latino 2 192 Informazioni sul prodotto Emulazioni ESC/P e IBM PPDS A Standard Una tabella di caratteri corsivi e 12 tabelle di caratteri grafici: Tabella corsivo, PC 437 (USA, Europa Standard), PC 850 (Multilingue), PC 860 (Portoghese) PC 861 (Islandese), PC 865 (Nordico), PC 863 (Franco-Canadese), BRASCII, Abicomp, ISO Latino 1, Roman 8, PC 858, ISO 8859-15 A A A A A A A A A A A Informazioni sul prodotto 193 Estesa Una tabella di caratteri corsivi e 39 tabelle di caratteri grafici: Tabella corsivo, PC 437 (USA, Europa Standard), PC 850 (Multilingue), PC 860 (Portoghese) PC 861 (Islandese), PC 865 (Nordico), PC 863 (Franco-Canadese), BRASCII, Abicomp, ISO Latino 1, Roman 8, PC 858, ISO 8859-15, PC 437 Greco, PC 852 (Europa orientale), PC 853 (Turco), PC 855 (Cirillico), PC 857 (Turco), PC 866 (Russo), PC 869 (Greco), MAZOWIA (Polonia), Codice MJK (CSFR), ISO 8859-7 (Latino/Greco), ISO Latino 1T (Turco), Bulgaria (Bulgaro), PC 774 (LST 1283: 1993), Estonia (Estone), PC 771 (Lituano), ISO 8859-2, PC 866 LAT. (Lettone), PC 866 UKR (Ucraino), PC437 Slovenia, PC MC, PC1250, PC1251, PC 864 (Arabo), PC APTEC (Arabo), PC 708 (Arabo), PC 720 (Arabo), PC AR 864 (Arabo) Set caratteri: 14 serie di caratteri internazionali e una serie di caratteri legali: USA, Francia, Germania, Regno Unito, Danimarca I, Svezia, Italia, Spagna I, Giappone, Norvegia, Danimarca II, Spagna II, America Latina, Corea, Legale 194 Informazioni sul prodotto Specifiche elettriche Modello 120 V Modello 220/240 V Tensione nominale 120 V Da 220 a 240 V Tensione d’ingresso Da 90 a 132 V Da 198 a 264 V Frequenza nominale Da 50 a 60 Hz Da 50 a 60 Hz Frequenza in ingresso Da 49,5 a 60,5 Hz Da 49,5 a 60,5 Hz Assorbimento di corrente nominale 1,4 A (massimo 3,9 A a seconda del tipo di carattere) 0,7 A (massimo 1,9 A a seconda del tipo di carattere) Consumo elettrico Circa 59 W (ISO/IEC 10561 Letter pattern) Circa 60 W (ISO/IEC 10561 Letter pattern) A A A A A Questo prodotto è anche studiato per sistemi di alimentazione IT con tensione fase-fase da 220 a 240 V. Nota: Controllare la targhetta posta sul retro della stampante per individuare la tensione corretta. A A A A A A A Informazioni sul prodotto 195 Specifiche ambientali Temperatura Umidità relativa (senza condensa) Funzionamento (libretto, carta comune, carta riciclata e moduli multistrato) Da 5 a 35°C (da 41 a 95°F) Da 10 a 80% RH Funzionamento (carta in rotolo) Da 15 a 25°C (da 59 a 77°F) Da 30 a 60% RH Immagazzinamento Da -30 a 60°C (da -22 a 140°F) Da 0 a 85% RH Carta Per informazioni sui tipi di carta disponibili e sulla relativa area stampabile, fare riferimento a Specifiche della carta, nel CD utente. Lettore/scrittore di striscia magnetica (solo installazione orizzontale) Il lettore/scrittore orizzontale di striscia magnetica viene utilizzato per leggere o scrivere dati sulla striscia magnetica dei libretti bancari. Per informazioni dettagliate, vedere le specifiche del dispositivo che seguono. 196 Codice registrazione Codice binario decimale BCD, 4 bit dati, 1 bit di controllo parità VRC Caratteri registrabili colonna 3 della tabella ASCII Formati registrabili IBM3604, DIN/ISO, ISO7811, IBM4746, ANSI, HT-2751-CIZ, ISO8484 Larghezza registrazione 7 mm Informazioni sul prodotto Larghezza lettura 2 mm Velocità supporto 340 mm/secondo Posizionamento Standard, Standard + 10 mm, Standard + 20 mm Numero di tentativi 1o3 Duplicazione campo YES o NO A A A Area registrabile A Retro di copertina A Area striscia magnetica Area registrabile A A A F H G I J A F (max) G H (min) I J (max) DIN/ISO, ANSI 12.5 13.9 15.5 9.5 85 IBM3604 8.9 10.4 11.9 10.4 81.3 ISO7811 8.9 10.4 11.9 14.8 — IBM4746 8.9 10.4 11.9 9.8 — ISO8484 12.5 13.9 15.3 9.5 85 HT-2751-CIZ 7.4 8.8 10.2 12.6 — Informazioni sul prodotto A A A 197 Specifiche dei formati registrabili DIN/ISO e ISO8484 Densità bit 210 bpi ± 5% Direzione registrazione Da sinistra a destra Preambolo 20 bit SOM (controllo inizio) D Caratteri registrabili 0-9, A, B, C, D, E EOM (controllo fine) F Parità LRC pari Prologo 20 bit Numero massimo di caratteri registrabili (1 blocco) 105 caratteri Numero massimo di caratteri registrabili (2 blocchi) 45 caratteri Numero separatore 60 bit Centro posizione verticale 13,9 mm Posizione inizio orizzontale 9,5 mm da bordo sinistro 198 Informazioni sul prodotto IBM3604 A Densità bit 210 bpi ± 5% Direzione registrazione Da sinistra a destra Preambolo 20 bit SOM (controllo inizio) B Caratteri registrabili 0-9, A, B, D, E EOM (controllo fine) FoC Parità LRC pari Prologo 20 bit Numero massimo di caratteri registrabili (1 blocco) 105 caratteri A Numero massimo di caratteri registrabili (2 blocchi) 45 caratteri A Numero separatore 120 bit Centro posizione verticale 10,4 mm A A A A A Posizione inizio orizzontale 10,4 mm da bordo sinistro ANSI Densità bit 210 bpi ± 5% Direzione registrazione Da sinistra a destra Preambolo 20 bit SOM (controllo inizio) B Caratteri registrabili 0-9, A, B, C, D, E EOM (controllo fine) F Parità LRC pari Informazioni sul prodotto A A A A 199 Prologo 20 bit Numero massimo di caratteri registrabili (1 blocco) 105 caratteri Numero massimo di caratteri registrabili (2 blocchi) 45 caratteri Numero separatore 60 bit Centro posizione verticale 13,9 mm Posizione inizio orizzontale 9,5 mm da bordo sinistro ISO7811 Densità bit 75 bpi ± 5% Direzione registrazione Da sinistra a destra Preambolo 20 bit SOM (controllo inizio) B Caratteri registrabili 0-9, A, D, E EOM (controllo fine) F Parità LRC pari Prologo 20 bit Numero massimo di caratteri registrabili (1 blocco) 37 caratteri Numero massimo di caratteri registrabili (2 blocchi) 23 caratteri Numero separatore 120 bit Centro posizione verticale 10,4 mm Posizione inizio orizzontale 14,8 mm da bordo sinistro 200 Informazioni sul prodotto IBM4746 A Densità bit 210 bpi ± 5% Direzione registrazione Da sinistra a destra Preambolo 20 bit SOM (controllo inizio) BA Caratteri registrabili 0-9, D EOM (controllo fine) FoC Parità LRC pari Prologo 20 bit Numero massimo di caratteri registrabili (1 blocco) 105 caratteri A Numero massimo di caratteri registrabili (2 blocchi) 45 caratteri A Numero separatore 120 bit Centro posizione verticale 10,4 mm A A A A A Posizione inizio orizzontale 9,8 mm da bordo sinistro HT-2751-CIZ Densità bit 105 bpi ± 5% Direzione registrazione Da destra a sinistra Preambolo 55 bit SOM (controllo inizio) F Caratteri registrabili 0-9 EOM (controllo fine) F Parità LRC dispari A A A Informazioni sul prodotto A 201 Prologo 40 bit Numero massimo di caratteri registrabili (1 blocco) 60 caratteri Numero massimo di caratteri registrabili (2 blocchi) 27 caratteri Numero separatore 10 bit Centro posizione verticale 8,8 mm Posizione inizio orizzontale 12,6 mm da bordo sinistro 202 Informazioni sul prodotto Tabella conversione caratteri A DIN/ISO, ISO8484 e IBM3604 Funzione Crt ASCII A Codici registrazione Codice linea DIN/ISO, ISO8484 IBM3604 V R C B I T 4 B I T 3 B I T 2 B I T 1 0 0 30H crt crt 1 0 0 0 0 1 1 31H crt crt 0 0 0 0 1 2 2 32H crt crt 0 0 0 1 0 3 3 33H crt crt 1 0 0 1 1 4 4 34H crt crt 0 0 1 0 0 5 5 35H crt crt 1 0 1 0 1 6 6 36H crt crt 1 0 1 1 0 7 7 37H crt crt 0 0 1 1 1 8 8 38H crt crt 0 1 0 0 0 9 9 39H crt crt 1 1 0 0 1 A : 3AH crt crt 1 1 0 1 0 B ; 3BH crt SOM crt 0 1 0 1 1 crt EOM — 1 1 1 0 0 0 1 1 0 1 C < 3CH D = 3DH SOM crt crt E > 3EH crt crt 0 1 1 1 0 F ? 3FH EOM EOM 1 1 1 1 1 A A A A A A A A A A * crt significa carattere. Informazioni sul prodotto 203 ANSI e ISO7811 Funzione Codici registrazione Crt ASCII Codice linea ANSI ISO7811 V R C B I T 4 B I T 3 B I T 2 B I T 1 0 0 30H crt crt 1 0 0 0 0 1 1 31H crt crt 0 0 0 0 1 2 2 32H crt crt 0 0 0 1 0 3 3 33H crt crt 1 0 0 1 1 4 4 34H crt crt 0 0 1 0 0 5 5 35H crt crt 1 0 1 0 1 6 6 36H crt crt 1 0 1 1 0 7 7 37H crt crt 0 0 1 1 1 8 8 38H crt crt 0 1 0 0 0 9 9 39H crt crt 1 1 0 0 1 A : 3AH crt crt 1 1 0 1 0 B ; 3BH SOM crt SOM — 0 1 0 1 1 C < 3CH crt — 1 1 1 0 0 D = 3DH crt crt 0 1 1 0 1 E > 3EH crt crt 0 1 1 1 0 F ? 3FH EOM EOM 1 1 1 1 1 * crt significa carattere. 204 Informazioni sul prodotto IBM4746 e HT-2751-CIZ Funzione A Codici registrazione Crt ASCII Codice linea IBM4746 HT-2751CIZ V R C B I T 4 B I T 3 B I T 2 B I T 1 A 0 0 30H crt crt 1 0 0 0 0 1 1 31H crt crt 0 0 0 0 1 A 2 2 32H crt crt 0 0 0 1 0 3 3 33H crt crt 1 0 0 1 1 4 4 34H crt crt 0 0 1 0 0 5 5 35H crt crt 1 0 1 0 1 6 6 36H crt crt 1 0 1 1 0 7 7 37H crt crt 0 0 1 1 1 8 8 38H crt crt 0 1 0 0 0 9 9 39H crt crt 1 1 0 0 1 A : 3AH SOM — — 1 1 0 1 0 B ; 3BH SOM — — 0 1 0 1 1 C < 3CH EOM — — 1 1 1 0 0 D = 3DH crt — 0 1 1 0 1 E > 3EH — — 0 1 1 1 0 F ? 3FH EOM SOM EOM 1 1 1 1 1 A A A A A A A A * crt significa carattere. A Informazioni sul prodotto 205 Layout di registrazione della striscia magnetica DIN/ISO, IBM3604, ANSI, ISO7811, IBM4746 e ISO8484 Formato 1 blocco EOM SOM Cancel- L0 lazione Dati T0 LRC I Cancellazione Formato 2 blocchi SOM Cancel- L0 lazione EOM SOM Dati 1 Gap0 Area dati primo blocco LRC I 206 Informazioni sul prodotto EOM Dati 2 T0 Area dati secondo blocco LRC Cancellazione Direzione schema bit A A A A HT-2751-CIZ Formato 1 blocco LRC A SOM Cancel- T0 lazione Dati A L0 A EOM I A Cancellazione A A A A Informazioni sul prodotto 207 Formato 2 blocchi EOM EOM LRC Cancel- T0 lazione SOM Dati 2 Area dati secondo blocco I LRC Gap0 SOM Dati 1 L0 Area dati primo blocco Cancellazione Direzione schema bit Elenco dei comandi Per informazioni sui comandi, fare riferimento alla Guida di programmazione, inclusa nel CD utente. 208 Informazioni sul prodotto Standard e approvazioni A Modello statunitense: Sicurezza A UL60950 CSA C22.2 N. 60950 EMC A FCC parte 15 paragrafo B classe B CSA C108.8 classe B A Modello europeo: Direttiva sulle basse tensioni 73/23/CEE EN 60950 Direttiva sulle emissioni elettromagnetiche EMC 89/336/CEE EN 55022 Classe B EN 55024 A EN 61000-3-2 EN 61000-3-3 A Modello australiano: EMC A A AS/NZS CISPR 22 Classe B A A A A Informazioni sul prodotto 209 Pulizia della stampante Per mantenere la stampante in condizioni di funzionamento efficienti, pulirla accuratamente varie volte durante l’anno. Per pulire la stampante, attenersi ai seguenti passaggi: 1. Rimuovere la carta caricata nella stampante e spegnere la stampante. 2. Se il supporto per rotolo opzionale e il guidacarta posteriore sono installati, rimuoverli. 3. Usare un pennello morbido per togliere la polvere e lo sporco dall’involucro esterno della stampante e dal guidacarta. 4. Se l’involucro esterno della stampante o il guidacarta sono ancora sporchi, pulirli con un panno morbido e pulito inumidito con un detersivo delicato disciolto in acqua. Mantenere chiuso il coperchio della stampante per evitare che penetri acqua all’interno della stampante e nella feritoia anteriore. c Attenzione: ❏ Non usare mai alcool o solventi per pulire la stampante; queste sostanze chimiche possono danneggiare sia i componenti che l’involucro esterno. ❏ Prestare attenzione a tenere i liquidi lontano dai meccanismi della stampante e dai componenti elettronici. ❏ Non usare spazzole o pennelli con setole dure o abrasive. Non spruzzare lubrificanti all’interno della stampante; prodotti non adatti potrebbero danneggiare i meccanismi. Se si ritiene utile lubrificare la stampante, contattare un rivenditore Epson. 210 Informazioni sul prodotto Trasporto della stampante A Se risulta necessario trasportare la stampante, imballarla accuratamente utilizzando la scatola e i materiali di imballo originali. A Per imballare la stampante, attenersi ai passaggi che seguono: w Avvertenza: Per rimuovere la cartuccia del nastro, è necessario spostare manualmente la testina di stampa. Se la stampante è stata utilizzata qualche attimo prima, la testina di stampa potrebbe risultare calda; attendere che si raffreddi per alcuni minuti prima di toccarla. 1. Rimuovere la carta caricata nella stampante. Assicurarsi che la stampante sia spenta. 2. Scollegare il cavo di alimentazione dalla presa elettrica; quindi, scollegare il cavo di interfaccia dalla stampante. A A A A A 3. Se sono installati degli accessori opzionali, rimuoverli e collocarli nelle confezioni originali. 4. Accertarsi che la testina di stampa non sia calda. Quindi, rimuovere la cartuccia del nastro come descritto in “Sostituzione della cartuccia del nastro” a pagina 172. Successivamente, spostare la testina di stampa verso sinistra. A A 5. Accertarsi che il coperchio della stampante sia chiuso. A 6. Imballare la stampante, la cartuccia del nastro e il cavo di alimentazione (se necessario) con i materiali di imballo originali e quindi riporre il tutto nella confezione originale della stampante. A A Informazioni sul prodotto 211 Glossario avanzamento riga (LF) Codice di controllo che fa avanzare la carta di una riga. avanzamento riga automatico Quando questa opzione viene attivata nella modalità impostazioni di default, ogni codice di ritorno carrello (CR) viene automaticamente seguito da un codice di avanzamento riga (LF). bozza (draft) Modalità di stampa utilizzata dalla stampante quando si seleziona Draft come font. Il font Draft utilizza un numero inferiore di punti per ciascun carattere in modo da velocizzare la stampa. Vedere anche letter quality (LQ). caratteri per pollice (cpi) Numero di caratteri stampabili in un pollice di una linea di testo, determinato dalle dimensioni dei caratteri. Vedere anche passo. codici di controllo Codici speciali utilizzati per controllare le funzioni della stampante, quali il ritorno carrello o l’avanzamento riga, al posto della stampa di caratteri. compressione di stampa Funzione che riduce le dimensioni dei dati. È possibile comprimere i dati di stampa fino al 75%. cpi Vedere caratteri per pollice (cpi). default Impostazioni predefinite che risultano attive quando una periferica (quale una stampante) viene accesa, azzerata o inizializzata. dithering (retinatura) Metodo di mezzetinte nel quale i punti vengono stampati con uno schema predeterminato per simulare un’ombra o un tono. Il dithering è ideale per immagini contenenti colori a tinta unita, come diagrammi e grafici. Vedere anche mezzetinte. driver Vedere driver della stampante. 212 Glossario driver della stampante Programma software che invia comandi per l’utilizzo delle funzioni di una particolare stampante. dump esadecimale Modalità operativa della stampante che facilita l’individuazione dei problemi di comunicazione tra la stampante e il computer. Quando la stampante si trova in questa modalità, ogni codice ricevuto viene stampato nel suo valore esadecimale e con il codice ASCII corrispondente al carattere ricevuto. Chiamato anche data dump. ESC/P Abbreviazione di “EPSON Standard Code for Printers”, sistema di comandi usato dal computer per controllare la stampante. È uno standard per tutte le stampanti Epson ed è supportato dalla maggior parte delle applicazioni per personal computer. font Disegno di un insieme di caratteri indicato da un nome come Roman o Sans Serif. form feed (FF) Tasto del pannello di controllo e codice di controllo che fa avanzare la carta alla successiva posizione di inizio modulo. interfaccia Collegamento tra il computer e la stampante attraverso cui sono trasmessi i dati di stampa. letter quality (LQ) Modalità di stampa utilizzata dalla stampante per generare font di qualità elevata per una maggiore leggibilità e un aspetto migliore. La velocità di stampa risulta inferiore. Vedere anche bozza (draft). matrice di punti Metodo di stampa in cui ciascuna lettera o simbolo viene formato da un motivo (matrice) di singoli punti. mezzetinte Metodo che usa motivi di punti per rappresentare un’immagine. La stampa a mezzetinte rende possibile la riproduzione di varie tonalità di grigio utilizzando solo punti neri, oppure un numero pressoché infinito di colori utilizzando solo pochi colori per i punti. Vedere anche dithering (retinatura). Glossario 213 Orizzontale Stampa con orientamento orizzontale sulla pagina. Questo orientamento genera una pagina più larga che alta e risulta utile per la stampa di fogli di calcolo. Vedere anche Verticale. passo Dimensione orizzontale del font, misurata dal numero di caratteri per pollice (cpi). Lo standard è 10 cpi. Vedere anche caratteri per pollice (cpi). posizione di avvio stampa Posizione orizzontale sulla carta che la stampante riconosce come colonna iniziale di stampa. È possibile regolare la posizione di avvio stampa tramite il pannello di controllo. posizione di inizio modulo Posizione orizzontale sulla carta che la stampante riconosce come riga iniziale di stampa. È possibile regolare la posizione di inizio modulo tramite il pannello di controllo. risoluzione Misura della quantità di dettagli che possono essere rappresentati. La risoluzione delle immagini stampate è misurata utilizzando il numero di punti per pollice (dpi). stampa bidirezionale Tipo di stampa nella quale la testina di stampa effettua la stampa in entrambe le direzioni (bidirezionalità) da sinistra a destra e quindi da destra a sinistra. In questo modo, la velocità di stampa aumenta ma potrebbe ridursi la precisione dell’allineamento verticale. Vedere anche stampa monodirezionale. stampa monodirezionale Stampa nella quale la testina stampa in una sola direzione. La stampa monodirezionale è utile per la stampa di grafica poiché permette un allineamento verticale più preciso. È possibile attivare questa modalità utilizzando la modalità impostazioni di default della stampante. Vedere anche stampa bidirezionale. striscia magnetica Striscia rivestita di materiale magnetico sulla quale sono memorizzati i dati. La PLQ-20M è dotata di un dispositivo che legge e scrive dati su strisce magnetiche. tabella caratteri Elenco di lettere, numeri e simboli che forniscono all’utente la serie di caratteri utilizzata in una particolare lingua. 214 Glossario test automatico Metodo per controllare il funzionamento della stampante. Quando si esegue il test automatico, viene stampato un motivo di controllo interno. Verticale Stampa con orientamento verticale sulla pagina (opposta a Orizzontale, ossia la stampa lungo il lato orizzontale della pagina). Questo è l’orientamento standard per la stampa di lettere o documenti. Vedere anche Orizzontale. Glossario 215 Indice Numerico 0 barrato, 97 A A.G.M. (IBM PPDS), 98 Accessorio opzionale supporto per rotolo, 178 Ago ago spezzato, 89 Allineamento delle linee verticali, 102 Annullamento della stampa, 71 Assistenza clienti, 128 Assistenza tecnica, 128 Auto CR, 93, 98 Avanzamento riga automatico, 98 C Carta inceppata eliminazione, 126 Carta in rotolo caricamento, 180 rimozione, 183 Cartuccia del nastro sostituzione, 172 Client con Windows Me o 98, 62 con Windows NT 4.0, 68 con Windows XP o 2000, 65 Conformità ENERGY STAR, 27 D Direzione di stampa, 97 Disinstallazione driver di periferica USB, 74 software della stampante, 72 Driver (driver della stampante), 37 216 Indice Driver stampante accesso da Windows 2000 o Windows NT 4.0, 44 da Windows Me o 98, 39 disinstallazione, 72 impostazioni, 50 Dump esadecimale, 109 E EPSON Status Monitor 3, 37, 52, 108 accesso, 55 impostazione, 53 ESC/P, 86 F Fogli singoli caricamento, 30 problemi, 113 I IBM PPDS, 86 Impostazioni di default apprendimento, 84 modalità impostazioni di default, 85 modifica, 99 Indicazione di errori, 105 Individuazione del problema, 105 Installazione supporto per rotolo, 180 Interfaccia parallela, 86 Interfaccia seriale, 86 Interfaccia USB, 86 problemi, 122 L S Libretto caricamento, 29 problemi, 113 rilegatura, 88 Segnale acustico serie di segnali acustici, 105 Segnale acustico (buzzer), 89 Specifiche ambientali, 196 elenco dei comandi, 208 lettore/scrittore di striscia magnetica, 196 standard e approvazioni, 209 Stampa bidirezionale (Bi-D), 97 Stampa monodirezionale (Uni-d), 97 Stampante condivisione, 56 Status Monitor 3, 52, 108 Supporto per rotolo assemblaggio, 178 installazione, 180 M Modalità a Pacchetto, 87 Modalità bidirezionale I/F parallela, 87 Modalità di regolazione bidirezionale, 102 Modalità I/F, 86 P Pannello di controllo funzioni ausiliarie, 81 tasti e indicatori luminosi, 78 Per contattare EPSON, 128 Posizione di stampa, 32, 34 PR2, 86 R Regolazione posizione di avvio stampa, 34 posizione di inizio modulo, 32 Rimozione carta in rotolo, 183 Risoluzione dei problemi problemi di alimentazione elettrica, 112 problemi di caricamento o alimentazione della carta, 113 problemi di rete, 121 problemi di stampa o di qualità di stampa, 115 problemi relativi alla posizione di stampa, 114 problemi USB, 122 T Tasto F1/Eject, 78 F2, 78 Offline, 78 Tempo di attesa auto I/F (secondi), 87 Test automatico, 108 Indice 217