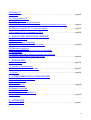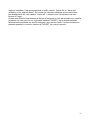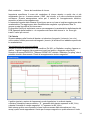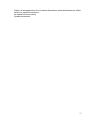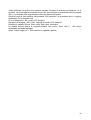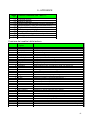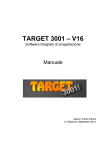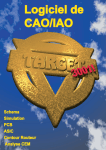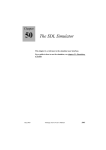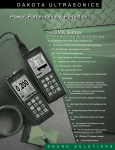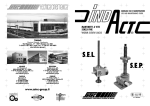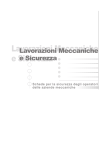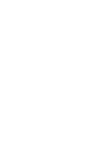Download link al manuale in italiano con le istruzioni
Transcript
Programma per la realizzazione di circuiti stampati TARGET 3001! – V15 Manuale Edizione Novembre 2012, Paolo Pacini 1 INDICE 1 – DISEGNO DELLO SCHEMA ELETTRICO 1.1 Abbreviazioni del mouse e note preliminari. 1.2 Apertura di un nuovo progetto 1.3 Griglia 1.4 Cursore a passi 1.5 Cursore “Cross hair” 1.6 Piazzare i componenti…………………………………………..…………….………….pag.5 1.7 Connessione automatica di un componente 1.8 Intensificare il tratto del disegno dei simboli 1.9 Finestra del Package 1.10 Libreria personale 1.11 Inserimento rapido………………………………………………………..……………..pag.6 1.12 Selezionare un componente sul disegno 1.13 Tracciatura dei collegamenti 1.14 Simboli di riferimento 1.15 Etichette di riferimento per collegamenti 1.16 Alimentazione di circuiti integrati 1.17 Componenti speciali non facilmente reperibili ………………..…………….……….pag.7 1.18 Inserire un testo 1.19 Muovere un componente 1.20 Trascinare parte del disegno 1.21 Muovere solo il testo di un componente 1.22 Ruotare 1.23 Cancellare 1.24 Assegnare il valore a un componente 1.25 Interrompere un’azione non voluta 1.26 Undo - Redo 1.27 Zoom sul disegno 1.28 Selezione di un gruppo di elementi del disegno ……………………………...........pag.8 1.29 La funzione REO...................................................................................................pag.9 2 – SIMULAZIONE 2.1 Modelli 2.2 Fornire una tensione di alimentazione 2.3 Fornire un segnale esterno di stimolo 2.4 Iniziare la simulazione……………………………………………….……..……..……pag.10 2.5 Possibili cause di mancato funzionamento 2.6 Assegnazione di un modello ad un componente sprovvisto 2.7 Ricerca -> Search…………………………………………...…...………………….….pag.11 2.8 Assegnazione di un modello primitivo -> Select 2.9 Inserimento dati e collegamenti -> Edit …………………………………………....pag.12 2 2.10 Assegnazione del livello > Level 2.11 Assegnare un modello a un componente generico 2.12 Esempi: Resistenza 2.13 Condensatore…………….…………………………………………………….….…..pag.13 3 – DISEGNO DEL CIRCUITO STAMPATO 3.1 Apertura 3.2 Disegno del bordo del PCB 3.3 Cambio di unità di misura 3.4 Scelta del Layer 3.5 Posizionamento dei componenti sul PCB ……………………………………… ….pag.14 3.6 Copiare un oggetto 3.7 Piazzole (pads ) 3.8 Scelta del layer per disegnare una traccia. 3.9 Tracce 3.10 Cambiare larghezza di una traccia 3.11 Aura di una traccia …………...…………………………………….………………...pag.15 3.12 Selezione della estensione del percorso di una traccia. 3.13 Inserire un ponte di una traccia 3.14 Funzione Autorouter 3.15 Groundplanes 3.16 Inserire un testo nel PCB …………………………….……………………..……….pag.16 3.17 Evidenziare il percorso di una traccia. 3.18 Air wires e Ratsnest - Elastici 3.19 Coordinate Assolute/ Relative 3.20 Misura di una distanza nel PCB 3.21 Visione in 3D del PCB finito 3.22 Controllo del progetto ………………………………………….……………………pag.17 3.23 Disegno di pannelli di alluminio ..........................................................................pag.18 4 – CREARE UN NUOVO COMPONENTE 4.1 Disegno del componente sul circuito stampato……….……………………..………pag.19 4.2 Disegno del componente sullo schema elettrico………………….……………..…..pag.20 4.3 Assegnare un componente alla libreria personale 4.4 Disegno di un componente SMD……………………………………………….….….pag.21 4.5 Creazione di un nuovo circuito integrato ancora non presente in libreria 4.6 Disegno del circuito integrato sullo schema elettrico……………………………..…pag.22 4.7 Modifiche successive………………………………………………………………..….pag.23 5 – COSTRUIRE IMMAGINI IN 3D DEI COMPONENTI 5.1 La creazione di immagini di componenti in 3D 5.2 Solido “S” ( parallelepipedo )……………………………………………………….….pag.24 3 5.3 Cilindro “C” 5.4 Toro “T” …………………………………………………………….......................……pag.25 5.5 Poligono estruso “E” 5.6 Testo “TT o Text” 5.7 RC Fascette colori di identificazione 5.8 Copiare l’immagine 3D di un componente per assegnarla ad un altro. ……….….pag.26 5.9 Copiare un oggetto 3D “n” volte nello spazio ......................................................pag.27 5.10 Immagine 3D di un package tipo DIL8………………………………….……....…..pag.28 6 – ESPORTARE IMPORTARE LIBRERIE 6.1 Finestra di gestione 6.2 Esportazione 6.3 Esportare singoli componenti 6.4 Esportare tutti i componenti di un gruppo .….………….……..…………..…..….…pag.29 6.5 Esportare una libreria 6.6 Esportare USERS/ My components and Packages 6.7 Importazione 6.8 Quando una finestra appare più grande dello schermo 6.9 Selezione delle caratteristiche non volute………………………………..……..……pag.30 7 – ANALISI EMC 7.1 Introduzione .........................................................................................................pag.32 7.2 Principio di funzionamento 7.3 Procedura: impostazione dei dati .......................................................................pag.33 7.4 Calcolo ................................................................................................................pag.34 8 – COMPLEMENTI SULLA SIMULAZIONE 8.1 Modalità di analisi disponibili 8.2 Modalità standard 8.3 Frequenza 8.4 Calcolo di curve………………………………………………………………….………pag.38 8.5 Modalità “extended” 8.6 Analisi dei transitori 8.7 Analisi AC ( banda passante ) 8.8 Analisi DC……………….…………………………………...…………..………………pag.39 9 – APPENDICE Tabella dei tasti “F” ……………………………………………………………...………….pag.41 4 1 - DISEGNO DELLO SCHEMA ELETTRICO 1.1 Abbreviazione del mouse e note preliminari: M1=Click sul tasto sinistro. M1h= Click sul tasto sinistro e mantenere premuto. M2, M2h lo stesso ma sul tasto destro. M12 entrambi premuti. M11 e M22 = doppio click. Simbologia usata in questo testo per indicare una procedura. Es.: File > New Project > Immettere il nome. Significa: fare click sulla casella File, poi su New Project, quindi scrivere il nome nella apposita casella che appare. Nota. In Target 3001 i decimali sono separati da una virgola. Nella simulazione è richiesto il punto. Per non cadere in confusione, usare sempre il punto, accettato in entrambi i casi.. 1.2 Apertura di un nuovo progetto. File > New Project > Immettere il nome Poi scegliere il tipo di progetto: con schema elettrico, oppure senza schema, cioè direttamente il disegno del circuito stampato. Entrambe le possibilità prevedono la scelta singola o doppia faccia. Una volta fatta la scelta iniziale, non si può più cambiare durante il proseguo del lavoro. 1.3 Griglia: M1 su simbolo dell’occhio sulla barra di dialogo orizzontale. M1 su icona della griglia. Scegliere il passo in pollici. Accettare il messaggio di immettere 25 mils, perchè altrimenti le linee non combinano col disegno di alcuni componenti. Vi è però un problema: se si inserisce ( tasto F5 ) la griglia a linea continua, il disegno sfuma e diviene poco visibile. Conviene allora scegliere la griglia a punti “ Grid as points” e il passo di 25 mils. Oppure vedi par.1.8. 1.4 Cursore a passi. Per legare il cursore alla griglia a passi di 25 mils ( o quelli impostati ) nella stessa finestra selezionare “Cursor snaps on grid”. Il cursore appare ancora muoversi in modo continuo e non a salti, ma i componenti vengono piazzati a passi di 25mils ( o altro impostato ). 1.5 Cursore “Cross hair” Per piazzare i componenti allineati, è utile utilizzare il cursore tipo “cross hair” ( croce sottile come capello ). Il cursore si trasforma in una croce sottile che permette di allineare i componenti. Per attivare, premere F8 una volta. Due volte aggiunge anche una croce a 45° e tre volte ripristina il cursore. 1.6 Piazzare i componenti ( chiamati Symbols nel disegno dello schema, Package nel layout del PCB ). Operazione per inserirli: Con icona - Click su icona dell’operazionale al centro della barra orizzontale Dalla tastiera - Premere “INS” sulla tastiera del computer. Barra verticale di destra - Selezionare ( con M1 ) “Components”. Scegliere ( con M1) l’icona del componente che ci interessa. Il simbolo si illumina. ( Se non si illumina premere Esc e fare click di nuovo ). Si apre la grande finestra di dialogo “Components” con le varie opzioni di ricerca. Tre Tab ( linguette ) offrono tre diversi modi di ricerca : Quick select, Parametrical e Package 5 Quick select = ricerca veloce, si basa sulla scelta di una sigla da scrivere nella finestra “Search”. Nella parte bassa della finestra sono riportate tre immagini: lo schema elettrico del componente, la sua orma sul PCB e la sua immagine tridimensionale. Parametrical = permette la ricerca sulla base dei parametri del componente. Utile ad es. quando si vuole selezionare un componente che sia simulabile o con immagine 3D. Package = ricerca basata sul package ( codice del contenitore ) del componente. 1.7 Connessione automatica di un componente Quando si sostituisce un componente con un altro di identica geometria, di solito i collegamenti non si congiungono automaticamente ai pin del componente. Per collegarli fare click due volte ( M11 ) su ciascun collegamento. 1.8 Intensificare il tratto del disegno dei simboli Se il disegno dei simboli appare troppo tenue e non risalta abbastanza, è possibile intensificarne il tratto. Fare M1 sul simbolo dell’occhio, sulla barra orizzontale, e ancora M1 sull’icona del cerchietto colorato. Appare la finestra di dialogo “Color setting” che offre varie possibilità di intervenire sui colori degli elementi dello schema quali colore dello sfondo ( background ), della griglia ( grid ) dei piedini ( pins ) dei collegamenti ( signal ) e dei componenti. In particolare per intensificare il tratto dei componenti, scegliere un colore più intenso di quello di default. Per.es.: si può scegliere il colore $006600 che è un verde scuro piacevole nel disegno. Altrettanto si può intervenire sul disegno del PCB, come riportato nella parte più bassa della finestra di dialogo. 1.9 Finestra del Package Nella colonna di destra sono elencati tutti i “packages” cioè il disegno delle orme degli involucri dei componenti sul piano del circuito stampato. Per la loro selezione, sono filtrabili tramite la scelta effettuabile nelle caselle sottostanti. Name contains: seleziona il componente in base alle prime lettere del nome inserite nella casella. La casella sottostante “All package types” seleziona il tipo di componente ( appare la lista dei tipi ) La casella sottostante seleziona la libreria: From all package list cioè da tutte le liste disponibili o appartenenti alla sola Libreria Personale. 1.10 Libreria personale. In alto a destra nella finestra principale “Components” ci sono due caselle: una è Target components e l’altra è My components che rappresenta una libreria personale nella quale inserire i componenti di maggior interesse personale, sia prelevati dalla libreria di Target sia costruiti personalmente. Per creare una libreria personale andare nella finestra di dialogo principale “Components”. Selezionare Package > Package sulla barra orizzontale > Enter package in list > New list > Name of the list > Inserire un nome a propria discrezione per es.: Libreria Personale. Per aggiungere un componente alla libreria personale, sceglierlo nella libreria Target Components, fare click col tasto destro del mouse, ( M2 ), e scegliere “Assign to My components”. 1.11 Inserimento rapido. Se si vuole semplicemente riportare sullo schema un componente raffigurato fra le icone della barra verticale a destra, fare M1h sul simbolo e trascinare nel disegno. In questo caso si sposta lo stesso componente selezionato la volta precedente e con lo stesso valore. Facendo invece solo M1 si apre la finestra con la ricerca parametrica di quel componente. 6 Vi sono anche altre modalità per piazzare un componente, tutte facilmente intuibili: Dalla barra orizzontale alta Components > Import symbol. Oppure premere il Tab F2. Il componente sullo schema elettrico riporta disegnata una crocetta che rappresenta il “punto di manipolazione o manico” del componente stesso. In quel punto va posizionato il cursore per selezionare o movimentare il componente. 1.12 Selezionare un componente sul disegno. M1 sulla crocetta del componente ( manico ). Se si seleziona solo una parte del componente, e si vuole tutto, premere M2 e scegliere “Always select entire component”. 1.13 Tracciatura dei collegamenti. Sulla barra orizzontale selezionare l’icona di una Z di colore verde. Scegliere nella barra di destra il movimento del collegamento: prima orizz, prima vert. dritto, ecc. Collegare ogni componente. Dopo ogni collegamento ciascun componente perde le crocette presenti nei punti di collegamento. Controllare! Gli incroci con nodo avvengono facendo click M1 quando si passa sul conduttore. Se non si vuole il collegamento basta passarlo senza click. Per inserire un nodo, scegliere l’icona all’interno della icona dei collegamenti. 1.14 Simboli di riferimento: massa, terra, +Vcc + 12V ecc. scegliere Components > Place reference symbol. Oppure tasto “r”. Attenzione! +5V,+12V, -12V, ecc. sono riferimenti che non forniscono, durante una simulazione, una vera tensione al circuito, ma servono solo in disegni complessi, per indicare che in quel punto va applicata quella tensione senza stare a effettuare un collegamento. 1.15 Etichette di riferimento per collegamenti: Servono a semplificare il disegno sostituendo collegamenti quali alimentazioni ripetitive ed altro con etichette di uscita e di ingresso. Esempio uscita di una tensione di alimentazione e ingressi della stessa a vari circuiti integrati. Components > Place reference symbol. Oppure tasto “r”. Scegliere fra !Sign-IN e !Signout. Si apre una finestra in cui sono elencate tutte le possibilità di collegamento. Scegliere quella che interessa. Ad esempio Vcc. Il nome Vcc viene riportato dentro il rettangolo del simbolo. 1.16 Alimentazione di circuiti integrati. Per collegare le alimentazioni dei circuiti integrati, selezionare sulla barra orizzontale: Import components > Import rest of components. In alternativa si può premere l’icona dell’amplificatore operazionale sulla barra orizzontale, accanto a quella dei conduttori. Premendo la freccetta appare un pop up che contiene l’icona REST. 1.17 Componenti speciali non facilmente reperibili. Sorgente di tensione: Finestra principale “Components” > M1 su linguetta “Components types and groups “ > Voltage and Current > Voltage source ( simulation ). Oppure: M1 su icona del generatore di tensione nella barra verticale fra i simboli dei componenti. Nella finestra che appare, selezionare il tipo di sorgente. Esempio di ricerca: Ponte raddrizzatore. Linguetta “Component types and groups” nella finestra principale della libreria dei componenti > Diode > Bridge rectifier. 7 1.18 Inserire un testo Barra orizzontale > Elements > Insert text. Questo per scrivere con il carattere già impostato in precedenza. Se invece si vuole prima impostare il carattere e poi scrivere, premere il tasto delle doppie virgolette ( ” ) sulla tastiera. Appare un popup con tutte le opzioni. 1.19 Muovere un componente. Click M1h sulla crocetta del componente ( manico ) e spostare. Se si sposta solo una parte del disegno, > M2 > M1 su “Always select entire component”. 1.20 Trascinare parte del disegno. Raggruppare con M1h la parte da trascinare. Attenzione: i collegamenti interessati al trascinamento sono quelli definiti a destra nella finestra “Settings”. Se si selezionano più tracce, queste vengono trascinate. 1.21 Muovere solo il testo di un componente. M2 e deselezionare “Always select entire component”. Poi M1h sul testo da muovere. 1.22 Ruotare. Click sulla crocetta ( manico ) e tenendo premuto ( M1h ) premere anche il tasto destro. 1.23 Cancellare. Click M1 sulla crocetta ( manico ) del componente poi premere il tasto con le forbici sulla barra orizzontale. Nel caso di linee di collegamento, scegliere prima quanto di questo collegamento si vuole cancellare. (Vedi par.3–11). 1.24 Assegnare il valore a un componente. Quando si importa un simbolo già esistente nel disegno del circuito elettrico, le scritte che appaiono sono il codice progressivo corrente e il nome del package al posto di !Value. Per assegnare il suo valore es.: 33K, occorre fare M11 sulla crocetta dello schema del componente. Appare la finestra Change Symbols; inserire il valore nella casella Value. 1.25 Interrompere un’azione non voluta. Premere il tasto di Stop sulla barra orizzontale, oppure Esc sulla tastiera o M12. 1.26 Undo – Redo ( Non fare – Rifare ) Sono due funzioni molto utili che servono a cancellare l’ultima azione fatta o a ripristinarla. Le relative icone si trovano sulla barra orizzontale rappresentata da una freccia che volge a sinistra e una che volge a destra rispettivamente. 1.27 Zoom sul disegno Per ingrandire il disegno “a riempimento della pagina” fare M1 sul quadrato con 4 freccette verdi sulla barra orizzontale. Per ingrandire o diminuire, Zoom + e Zoom – è accanto, sulla stessa barra. Più semplicemente si può usare la rotella del mouse: in avanti aumenta, indietro diminuisce. La rotella è molto pratica durante il disegno: se si vuole ingrandire un particolare, basta mettere il puntatore in centro zona e girare la rotella: verrà ingrandita con continuità quella zona centrata intorno al puntatore. 1.28 Selezione di un gruppo di elementi di un disegno Per selezionare un gruppo di elementi al fine di modificarli tutti, si racchiude il gruppo dentro un rettangolo con M1h. Poi si rilascia e si preme il tasto ( e ) che significa edit. 8 Appare una finestra “Edit the selected elements” con due sezioni, destra e sinistra. In quella di sinistra sono elencati tutti gli elementi. Quelli da modificare possono essere selezionati tramite una spunta. Selezionarli e premere OK. Appare ora la finestra; es. se si è scelto Lines, la finestra è “Change lines”. Premere OK. Poi appare una seconda finestra es. Change toruses da modificare, ecc. 1.29 La funzione REO ( Reorganization ) La funzione REO svolge funzioni di riordino e di pulizia sia nello schema elettrico che nel PCB. E’ accessibile facendo M1 sull’icona della bacchetta magica sulla barra orizzontale, con M1 su Action > Reorganization. Rinumerazione dei componenti. Succede spesso che un componente venga eliminato in fase di progetto. Ad esempio in un progetto con 30 resistenze, viene eliminata la settima. Tutte le resistenze successive a questa debbono essere rinumerate, scalando un passo indietro. Per evitare un lungo lavoro manuale, nella finestra “Reorganization” si seleziona nel riquadro di sinistra con M1, prima il simbolo della resistenza “R”. Poi si sceglie con M1 su “According to schematic” se questa numerazione si riferisce allo schema o al PCB. Infine si seleziona una delle caselle: Only fill gaps: Solo i prefissi dei componenti selezionati a sinistra verranno rinumerati. Sort by X coordinates: i prefissi verranno rinumerati ordinati da sinistra a destra Sort by Y coordinates: i prefissi verranno rinumerati ordinati dall’alto al basso A questo punto siamo pronti per lanciare la riorganizzazione. M1 su “Start prefix reo”. Riorganizzazione del progetto ( Area colorata in verde ) Serve a cancellare la memoria interna. Durante le funzioni Undo e Redo rimangono memorizzate le immagini precedenti ogni azione in modo da essere sempre disponibili per un richiamo. Perciò lo spazio di memoria rimane occupato anche se gli elementi non sono visibili. La funzione REO cancella questa memoria e gli elementi memorizzati non sono più disponibili. Per attivare questa funzione M1 su “Start project reo. Inoltre è possibile anche selezionare: Cancella le doppie tracce nel PCB, e cancella i segnali non utilizzati nello schema. 9 2 – SIMULAZIONE Il programma è compatibile per modelli SPICE 3F5 e PSPICE. SPICE3F5 è il programma messo a punto dalla Università Berkeley in California. ( 1984 ). PSPICE ( Personal Simulator Program with Integrated Circuit Enphasis ) è un discendente del precedente, cui è stata implementata la versione digitale. 2.1 Modelli. I modelli sono una lista di istruzioni in PSpice che forniscono al programma gli elementi di calcolo per eseguire la simulazione. Tutti i componenti dello schema debbono avere registrato un modello. Se manca un modello, la simulazione non funziona. Per vedere se un componente ha già un modello, selezionare la linguetta “Quick select” della finestra della libreria dei componenti. Nella casella a sinistra del componente, procedere così: M2 sulla fascetta nera “User” > Symbol,package 3D simulation > Show simulation model. Verificare in Edit che siano impostati i parametri di simulazione. 2.2 Fornire una tensione di alimentazione. Prima di iniziare la simulazione occorre dare tensione al circuito e inviare dall’esterno i segnali di stimolo che occorrono. Selezionare ( M1 ) il simbolo della sorgente di tensione nella barra verticale a destra. Nella finestra che appare scegliere Vconst. Poi importare il simbolo nel disegno. Fare M11 sulla crocetta e assegnare un valore di tensione nella casella “Value” della finestra “ Change Symbol “. In alternativa si può usare il simbolo della Batteria che avremo precedentemente creato nella libreria personale, My components, ( solo schema, no package ) andando nella finestra “Quick select” e inserendo nella casella “Search” la parola “ Batteria “. Poi occorre assegnare un valore di tensione al simbolo importato nel disegno. Il simbolo è già dotato di modello di simulazione. 2.3 Fornire un segnale esterno di stimolo. Agire come sopra per trovare un generatore, ma scegliere la forma d’onda richiesta. Attenzione! Quando si sceglie una tensione sinusoidale, e si vuole assegnare il valore della ampiezza e della frequenza occorre fare M11 sul disegno della sorgente. Si apre la finestra “Change symbol”. Poi M1 su Simulation value, infine Edit. Nella finestra che appare, i valori che interessano sono nella colonna centrale, cioè VA = Ampiezza e FREQ = frequenza. Vo è l’eventuale componente continua. La lettera V che indica una tensione non è necessario scriverla. Nella colonna di sinistra, AC va messo zero.( solo per Standard simulation, vedi il caso in cui si deve assegnare un valore ). Nella casella Value della prima finestra che si apre quando si selezione il simbolo, occorre mettere a mano il valore scelto, ma non ha alcun effetto nella simulazione. E’ solo un riferimento mnemonico nel disegno. Viceversa, se si vuole dare un effetto a Value, occorre inserire la scritta COMPONENTVALUE nella casella del valore di VA. In questo modo il programma assegna automaticamente a VA quanto scritto nella precedente finestra Value. 2.4 Iniziare la simulazione. Selezionare l’opzione “Actions” sulla barra orizzontale e scegliere “Start simulation”. Oppure Premere semplicemente il tasto F9. Oppure 10 Selezionare l’icona con la bacchetta magica, sulla barra orizzontale, poi scegliere l’icona con le sinusoidi. Si apre la finestra della simulazione. Scegliere prima la durata della simulazione nella casella “seconds”, es.: 10m cioè 10 ms, poi premere il tasto di start. Appaiono tutte le forme d’onda del circuito. Premere il tasto View > “Show none” per oscurarle tutte per poi selezionare solo quelle che interessano. Per modificare i valori degli assi sia verticale che orizzontale del grafico, andare su View > Zoom e selezionare. Per una selezione preventiva dei soli segnali che interessa vedere, scegliere “ Select particolar voltages and currents ” a destra della finestra. Nella parte inferiore della finestra bianca che appare fare click destro ( M2 ) e premere “add”. Appare la finestra “ Simulation probe”. Scegliere “Voltage against ground”, tensione riferita a massa. Sul disegno dello schema elettrico appare il simbolo della tensione (V) che va posizionato sul conduttore che interessa. Fare click M1. Infine “Back to the probe” per continuare ( click sul quadratino del simbolo). Per attivare la selezione, M2 e click nella casellina rispettiva di “Show immediately”. 2.5 Possibili cause di mancato funzionamento. Assicurarsi che tutti i componenti siano effettivamente collegati. Provare a spostarli con il mouse: gli elastici dovrebbero seguire gli estremi del componente. Se dopo aver lanciato la simulazione, appare uno schermo nero, controllare la base dei tempi e le unità di misura ad es.: “s” invece di “m” , oppure se in View vi sono dei segnali pre-selezionati; cancellarli e visualizzare quelli che interessano. Quando si imposta la tensione della sorgente sinusoidale, non selezionare “Value” che non ha effetto, ma scegliere Simulation value > Edit > e impostare VA. 2.6 Assegnazione di un modello ad un componente sprovvisto. La maggior parte dei componenti non ha un modello di simulazione già assegnato in libreria. Per assegnare ad un componente un modello di simulazione operare come segue: Fare due volte click ( M11 ) sul simbolo del componente già riportato nel disegno; appare la finestra “Change symbol” e a volte, una finestra sovrapposta, con un messaggio di warning che ci avvisa che la libreria non dispone di un modello per quel componente. Click su “OK I understand the message”. Click su “Simulation values”. Appare la finestra “Models for X1,2...(numerazione progressiva di quel componente) “. Questa è la finestra base di smistamento da cui partono tutte le operazioni della procedura che si svolge nelle seguenti fasi: 2.7 - Ricerca -> Search 1° Fase: ricerca del modello. Click su Search. Appare la finestra “ Simulation model Browser” divisa in due pannelli. A destra appare un cartello giallo che dice che si può importare un modello, o cercandolo su Google o cercandolo su file già creati appositamente o testi copiati in clipboard. Scegliamo ad esempio di cercare tramite Google. Fare click sulla freccia blu del pannello di destra; si presenta l’alternativa “Reload from” e “Search by Google”. Scegliamo la seconda opzione. Veniamo automaticamente messi in collegamento su Internet. La pagina che appare è “Search a Spice model by Google”. Nella finestra model Spice…… aggiungere la sigla del componente. Questo serve a restringere la ricerca al solo componente e non ad un tipo generico. Premere Search. 11 Entriamo in Google, e qui tocca a noi trovare il modello. Se si trova, copiare i dati originali in un file *.txt che avremo appositamente creato in una specifica cartella, col nome del componente e salvarlo nella cartella che chiameremo ad es.: Spice Models. Si torna alla finestra Simulation model browers con i due riquadri destro e sinistro. Nel riquadro destro fare click sulla freccia blu e scegliere Reload from > Files with Pspice models > Cercare il nome del file in estensione txt che abbiamo scritto. I parametri di simulazione del modello vengono automaticamente caricati e nel riquadro appare la sigla del componente. Per visualizzare detti parametri, doppio click M11 sul nome del componente appena nato e scegliere Edit/show. Controllare. Ora si deve importare il componente nella finestra di sinistra. M2 sul nome del componente nella finestra di destra, e selezionare “Import”. Nella finestra di sinistra appare la sigla del componente. Inoltre appare una finestra che dice: The view of the Model Browser is not updated. Now refresh? Rispondere yes. Con questa azione i parametri del modello vengono trasferiti nella finestra di sinistra. Si possono vedere i nuovi parametri a sinistra, facendo M2 sul nome del componente e poi scegliendo Edit/Show. A questo punto si chiude la doppia finestra. 2.8 – Assegnazione di un “modello primitivo” -> Select 2° Fase: Assegnazione del modello primitivo. Nella finestra “Models for xx” fare M1 nella casella “Select”. Appare la finestra “New models for” che ci permette di scegliere il modello primitivo,cioè un modello preconfezionato cui verranno assegnati i valori specifici del componente. La scelta del primitivo dipende dal modello che è stato trovato. Per componenti passivi si sceglie il relativo modello primitivo elencato nella finestra, come pure per molti componenti attivi. Per altri componenti attivi può essere richiesto scritto nello stesso modello importato di usare la macro “Device subcircuit”, come pure per vari componenti complessi. Per circuiti integrati multipli, o componenti attivi multipli, Es.: operazionale multiplo, valvola ECC81... si usa il modello “ Device List” che contiene a sua volta dei sub circuiti uno per ogni stadio contenuto nell’integrato. 2.9 – Inserimento dati e collegamenti. -> Edit 3° Fase: Inserimento dati specifici del componente nel primitivo. Per inserire i dati dei parametri del componente si seleziona la casella “Edit” nella finestra di smistamento Models for. A seconda del modello primitivo scelto precedentemente, appare una finestra che permette l’inserimento dei dati. Ad esempio per un “Subcircuit” si fa M1 su Edit e si seleziona il nome del componente fra quelli riportati nella casella Subcircuit. I dati vengono ora automaticamente caricati. Poi occorre passare alla casella “Pinassignment “ che consente di collegare i piedini del componente agli ingressi/uscite del modello in oggetto. Nello stesso modello all’inizio è spiegata la chiave di collegamento. A volte non molto chiaramente. Nel caso di un primitivo complesso come “Device list”, si deve fare M11 su ciascun sub circuito che appare e effettuare i rispettivi collegamenti tra il modello base importato che rappresenta la funzione svolta, da replicare nei vari stadi identici contenuti nel circuito integrato. Quindi si effettueranno tutti i collegamenti della funzione, ai piedini di ogni stadio. 12 2.10 – Assegnazione del Livello -> Level Il livello ( casella “Level” ) serve al programma per eseguire la simulazione secondo quanto interessa analizzare del comportamento del componente, ad es.: se si vuole in bassa frequenza, oppure in alta frequenza, oppure semplicemente in DC, se trattasi di un componente attivo, ecc. Tuttavia questa selezione si è visto che non è molto influente ai fini del funzionamento iniziale, e in prima istanza si può lasciare in bianco. Con questo passo il procedimento è terminato e si chiudono tutte le finestre. Il componente è stato finalmente dotato del suo modello e può essere eseguita e provata la simulazione. 2.11 Assegnare un modello a un componente generico. La procedura sopra descritta, serve ad assegnare un modello di simulazione ad uno specifico componente già rappresentato nello schema elettrico. E’ preferibile invece assegnare il modello direttamente al simbolo da importare, nella finestra dei componenti, senza dovere tutte le volte ripetere la procedura di ricerca e assegnazione quando si chiama quel componente. Perciò importare il modello in una pagina di schema vuota, eseguire tutta la procedura precedente, quindi racchiudere il disegno del componente con M11 e premere “y” per raggruppare tutte le parti quindi di nuovo racchiudere con M1 e premere “x” per salvare il modello di simulazione nel componente caricato. 2.12 Esempi: Resistenza Ricercare il nuovo componente nella finestra Components facendo click sulla linguetta “Quick select”. Click M2 sulla casella del componente trovato. M1 su “Simbol, package, 3D…”. Scegliere “Edit simulation model”. Models for > Select >Device resistor> OK Edit > Value > COMPONENTVALUE. Questo informa il programma che deve assegnare al modello, il valore che sarà specificato ogni volta nella finestra iniziale Change symbol. Completare il “pinassignment” trascinando i rispettivi valori da sinistra a destra. Nella finestra precedente “Models for” inserire il level “AUTO “. Chiudere tutto. 2.13 Condensatore Ricercare il nuovo componente facendo click sulla linguetta “Quick select”. Click M2 sulla casella del componente trovato. M1 su “Simbol, package, 3D…” Scegliere “Edit simulation model” Nella finestra “Models for” fare M1 su “Select”. M1 su “Device subcircuit”. M1 su casella “Edit”. Selezionare “realistic_capacitor”. Nella sottostante casella M11 su C=DEFAULT e sostituire con COMPONENTVALUE. per assegnare il valore direttamente nella finestra iniziale Change Symbol. Assegnare alla sigla IC = Default il valore che si vuole per le condizioni iniziali ( Initial Conditions ) in genere “0”. Completare il “pinassignment” trascinando i rispettivi valori a destra. Nella finestra precedente “Models for C1” inserire il level “ANALOG TARGET “. Chiudere tutto. 13 3 - DISEGNO DEL CIRCUITO STAMPATO 3.1 Apertura Se si vuole disegnare il solo circuito stampato, senza schema elettrico preliminare, occorre avere fatto la scelta all’inizio del progetto, dopo New project. Se si è scelto con schema elettrico, una volta disegnato il circuito e provato, per passare al disegno PCB si usa il tasto sulla barra orizzontale con un poligono e una freccia verde. 3.2 Disegno del bordo del PCB Actions > PCB Outline wizard. Si apre la finestra con le opzioni per disegnare il bordo. Scegliere la misura in mils o in mm. per disegnare il rettangolo. Per altre forme utilizzare il tasto con l’icona del lapis. In ogni caso il bordo può essere rivisto nel corso del lavoro. Il colore di default per il perimetro del PCB è il rosa. Se il disegno del perimetro venisse di un colore diverso, dopo averlo disegnato, premere M11 sopra, e scegliere il layer 23 nella finestra che appare. 3.3 Cambio di unità di misura Premere il tab F4. Si vede il risultato nella casella in basso a sinistra dove è rappresentata la posizione del cursore nel foglio. 3.4 Scelta del Layer Nella rappresentazione PCB, il circuito stampato appare come se fosse trasparente e i componenti disposti sul lato rame appaiono visti da sopra attraverso la basetta. Così le tracce appaiono visibili dal sopra, i componenti SMD disposti sul lato rame, appaiono anch’essi visibili da sopra come se la basetta fosse appunto trasparente. Invece nella visione 3D appaiono come nella realtà ovviamente. Faccia del circuito stampato. Copper bottom è il lato rame, ove vengono stese le tracce. Copper Top il lato componenti. Per la scelta del layer ove stendere le tracce, sulla barra verticale a destra, selezionare Layers > Layer for tracks e nella finestra che appare selezionare il layer. Layer 2 per il lato “rame” o layer 16 per il lato “componenti”. Sulla barra orizzontale al centro circa, ci sono dei rettangolini colorati col numero dentro: il primo che appare, un pò distanziato dagli altri verso sinistra, è il layer selezionato. Quelli a destra sono quelli usati di recente. Inoltre, sempre sulla barra orizzontale, c’è un’icona col simbolo dei layers sovrapposti. M1 Apre una finestra con tutte le opzioni esposte in modo chiaro. 3.5 Posizionamento dei componenti ( Packages ) sul PCB Per posizionare a mano (preferibile perchè i componenti vengono disposti con un ordine razionale scelto dall’operatore, per es.: rispecchiando lo schema elettrico o criteri che evitino reciproche influenze ): Selezionare l’icona del circuito integrato nella barra alta orizzontale. Appare “Import packages” che riporta la lista dei componenti impiegati nello schema: posizionare i componenti uno per uno nel perimetro del PCB prima disegnato. Via via che si immettono i componenti, la lista diminuisce fino ad esaurirsi. Altrimenti si può usare l’Autoplacer: Actions > Launch autoplacer. Si apre la finestra Autoplacer. Rispondere alle domande: Place components inside (dentro il ) the PCB, opzioni su SMD ecc. In particolare quando chiede: 14 Additional space between components, scegliere la distanza che si vuole tra i singoli componenti usando il lato della griglia come unità di misura. Es. 10, 20 lunghezze del lato di griglia. Comunque, dopo il posizionamento automatico, si possono sempre spostare i componenti dove ci pare. Se un componente è posato sul PCB, esso avrà automaticamente nel disegno dello schema elettrico, un segno di spunta accanto alla crocetta di manipolazione ( manico ). Se un componente inserito nel PCB non appare collegato con gli elastici (collegamenti ideali corrispondenti a quelli realizzati nello schema elettrico ) , controllare lo schema e che sia stato regolarmente collegato. Premere Packages > Import packages sulla barra orizzontale e controllare nella lista che appare, che tutti i componenti siano stati importati ( lista vuota ). Per spostare un componente da una faccia all’altra del PCB: M1 e tasto (m ), ( funzione specchio mirror ) 3.6 Copiare un oggetto: Icona del taccuino con la freccia che entra, sulla barra orizzontale alta. Per rilasciare la copia usare il taccuino con la freccia uscente. 3.7 Piazzole ( pads ) Per posizionare le piazzole scegliere “Elements” sulla barra orizzontale e poi Place pad. Oppure premere semplicemente il tasto 1 della tastiera. Per cambiare la forma e le dimensioni: M11 sul singolo pad e rispondere alla finestra che si apre. 3.8 Scelta del layer per disegnare una traccia. Sulla barra orizzontale al centro destra, ci sono una fila di quadratini colorati con un numero interno rappresentante un layer. Per disegnare una traccia in un dato layer, selezionarlo con un click. Il simbolo si sposta all’inizio della fila. Si può ora deporre una traccia in quel layer. Per passare con una traccia da un lato all’altro del PCB tramite un “via” ( anello conduttore passante ) premere il tasto del punto (.) poi M1. Si può cambiare il layer su cui si vuole stendere una traccia tramite due punti (:). Si apre una finestrella che offre tre possibilità: cambiare layer senza via, con apertura di finestra di dialogo e scelta, oppure con traccia su tutti i layers. 3.9 Tracce tasto 2 della tastiera oppure icona sulla barra orizzontale col disegno in rosso e blu delle tracce, oppure Elements> Draw track 3.10 Cambiare larghezza di una traccia Elements > Draw tracks (2) > tasto ( o ) options. Scegliere. Oppure se la traccia è già disegnata, si seleziona prima la traccia . Poi si va su Edit > Edit.... oppure tasto (e). Si apre la finestra delle tracce, con tutte le opzioni. Altra possibilità immediata per aprire la finestra di dialogo è M11 sulla traccia. 3.11 Aura di una traccia Le tracce devono osservare una distanza tra loro per evitare il rischio di archi elettrici. Per questo il programma prevede uno spazio intorno sia alle piazzole sia alle tracce per prevenire questa possibilità. Questo spazio circostante si chiama “Aura “. Per attivare o scegliere la larghezza dell’aura circostante, fare M11 sulla traccia. Nella finestra che appare selezionare alla voce Track aura. 15 3.12 Selezione della estensione del percorso di una traccia Questa funzione permette di cancellare, quando occorre, la sola parte di traccia che ci interessa eliminare. Sulla barra verticale a destra andare su Settings. Appaiono delle icone con varie possibilità: un singolo tratto di una traccia, due tratti consecutivi senza piazzola, più tratti con piazzole, oppure l’intero percorso. 3.13 Inserire un ponte di attraversamento di una traccia Elements > Place a bridge oppure “b”. Posizionarsi prima da un lato della traccia da attraversare, nel punto ove dovrà essere rilasciata la piazzola di partenza, poi M1h fino alla piazzola sull’altro lato della traccia. Se si vuole un ponte sul lato componenti [ Top layer, (16) ] fare doppio click ( M11 ) sopra la traccia del ponte e scegliere il layer nella finestra che appare ( Change track ). 3.14 Funzione Autorouter Usarlo per uno sbroglio iniziale, poi modificare al meglio dopo l’auto piazzatura. Occorre che prima siano stati piazzati i componenti. Percorso: Actions > Hybrid autorouter. Si apre una finestra di dialogo con tre linguette. Per scegliere la larghezza delle tracce, linguetta Signals e Click su Minimum track width. Per scegliere su quali layers ( strati ) stendere le tracce, fare M1 sulla linguetta Route Layers. A sinistra si sceglie lo strato, a destra si seleziona. Se non si vuole tracce su quello strato, M1 su Is blocked for all signals, Per cancellare tutte le trace auto-disegnate prima, fare M1 su Actions>Autorouter> Delete all tracks routed automatically. Durante l’operazione di Autorouter, si apre una finestra ove un recipiente a sinistra si colora di verde e uno a destra si svuota di rosso. Solo se il recipiente si è completamente svuotato di rosso l’operazione ha avuto buon esito. Se rimane del rosso, vi è qualche traccia non eseguita ed è necessario o modificare la posizione di alcuni componenti o usare due layers anziché uno solo, cioè PCB doppia faccia anzichè monofaccia, oppure anche più layers. Attenzione! E’ possibile che alcune tracce non vengano disegnate, specialmente in zone anguste, perchè la loro aura è troppo larga e non lo consente. Ridurre l’aura della traccia; selezionare la traccia con M11, premere (o ) e ridurre l’aura. 3.15 Groundplanes E’ il riempimento di massa steso sul lato rame del PCB. Si usa come schermo nelle realizzazioni in alta frequenza Actions > Groundplanes > Generate PCB groundplane. oppure Icona della bacchetta magica e poi quella rossa con la traccia. Per riempire le piazzole di terra, selezionare pad con una crocetta nel pannello che definisce le caratteristiche del groundplane. 3.16 Inserire un testo sul PCB Premere sulla tastiera il tasto delle doppie virgolette ( “ ). Appare una finestra con tutte le opzioni. Se interessano simboli speciali, scegliere un numero ANSI corrispondente nella finestrella Ansi extra character . Accanto appare in chiaro il simbolo e la freccetta permette di inserirlo nel testo che si sta scrivendo. 16 Per scegliere il layer ove scrivere selezionare la finestrella Layer e selezionare il numero corrispondente. Es.: lato rame = 2. 3.17 Evidenziare il percorso di una traccia ( Highlight ) Questa funzione è utile quando, a lavoro finito, occorre controllare la correttezza dei collegamenti. Occorre premettere che se il progetto prevede uno schema elettrico e un PCB, le tracce nel PCB corrispondono automaticamente a quelle dello schema senza possibilità di errore. Tuttavia, per tranquillità personale, nella barra verticale a destra scegliere il tipo di percorso della traccia. Poi posizionare il puntatore in un punto della traccia e premere “s”. Il tratto colpito lampeggia. M1 sulla stessa, il percorso diventa giallo e ben visibile. 3.18 Air wires e Ratsnest - Elastici Airwires sono chiamate le sottili linee verdi che collegano i componenti nel PCB, conformemente a quanto disegnato nello schema elettrico, e che seguono il componente se si sposta col mouse. Chiamati in italiano elastici. Sono selezionabili ( deselezionabili ) nell’icona della bacchetta magica, facendo M1 sulle tre X verdi. L’intera rete di elastici forma la Ratsnest ( nido del topo ). 3.19 Coordinate Assolute / Relative Le coordinate assolute si riferiscono all’intero foglio di lavoro. Quelle relative sono impostabili in un qualsiasi punto. Per impostare lo zero delle coordinate relative, posizionarsi nel punto e premere il tasto Home della tastiera. ( Quello che porta all’inizio di un documento ). Vale il viceversa. 3.20 Misura di una distanza nel PCB Nel PCB è possibile misurare una distanza: Icona della bacchetta magica > Icona del righello, oppure Tasto “u” della tastiera 3.21 Visione in 3D del PCB finito Premere il tasto 3D nell’icona in alto a destra sulla barra orizzontale. Affinché l’immagine del PCB assuma una dimensione adeguata allo schermo, usare la rotella del mouse. Per ruotare la basetta del PCB e vederla anche di sotto, fare M1h con il mouse. L’icona in alto a sinistra con la crocetta serve a posizionare il PCB con i tre assi in posizione iniziale. A sinistra appare una barra verticale che contiene tutti i componenti, suddivisi per categoria. Per trovare un componente, M1 sul nome: il componente si colora di azzurro. Per deselezionare, M1 fuori della scritta. Per fare scomparire momentaneamente un componente e leggere quanto scritto sotto, fare M1 sulla relativa spunta nel quadratino a sinistra. M1 per farlo riapparire. La visione in 3D non è una frivolezza, ma, al contrario, a parte il piacere di vedere subito realizzato il nostro lavoro, è incredibilmente utile per verificare eventuali errori, per esempio quando abbiamo creato noi stessi il disegno 3D di un nuovo componente. 3.22 Controllo del progetto Prima di passare alla realizzazione è possibile effettuare un controllo di progetto con due funzioni: La funzione REO già trattata al par. 1.29, e la funzione Check Project. Icona della bacchetta magica sulla barra orizzontale > Icona del fulmine. 17 Si apre una finestra di dialogo con tre colonne: quella di sinistra controlla lo schema elettrico, quella centrale il PCB e quella di destra le spaziature minime. Ogni colonna prevede una serie di controlli da attivare con una spunta, poi > Check. Comunque, prima di eseguire questa funzione, è bene aver effettuato il controllo REO. 3.23 Disegno di pannelli di alluminio Una volta disegnato il circuito stampato, è possibile disegnare pannelli di alluminio per frontalini di armadietti o in genere di contenitori del progetto che si sta realizzando. Si apre un nuovo progetto: New project > Aluminium front panel > OK. Appare una finestra che richiede larghezza, altezza, spessore del pannello. > Generate Front Panel. Appare il pannello con le misure richieste. A sinistra c’è una colonna con tutte le icone rappresentanti disegni di forature consuete e altre possibilità tutte facilmente intuibili. 18 4 - CREARE UN NUOVO COMPONENTE La procedura per la creazione di un nuovo componente si svolge in tre fasi: 1 - prima si disegna l’orma del componente sul circuito stampato, dotata delle piazzole a cui si collegheranno le tracce. 2 - poi si disegna lo schema elettrico con i piedini numerati che verranno riferiti alle piazzole precedenti 3 - Infine si concatena lo schema elettrico del componente con la sua orma sul circuito stampato. 4.1 Disegno del componente sul circuito stampato 1 - Aprire un nuovo progetto File > New Project. Scegliere Single sided PCB with schematic. 2 - Selezionare la modalità PCB Impostare una quadrettatura del foglio in mils, per esempio 25 mils per quadretto con griglia a punti. 3 - Disegnare con misure esatte in mils, il rettangolo o in genere la figura che rappresenta l’orma del componente sul PCB. Conviene disegnare l’oggetto centrato sulla croce tratteggiata nel centro del foglio. Ciò renderà più facile la misura dei lati metà a destra e metà a sinistra della croce, metà sopra e metà sotto. 4 - Inserimento delle piazzole. Selezionare Elements > Place pad. Premere il tasto “o” per le opzioni delle piazzole da disegnare. Attenzione! Il layer per le piazzole è il n° 100 che si collega in tutti i layers. Se si imposta un numero diverso, il programma non accetterà i collegamenti. Per componenti polarizzati, creare una piazzola di riferimento con forma diversa dalle altre, per es.: quadrata e le altre tonde. 5 – Assegnazione del codice progressivo. Posizionare il puntatore nel punto più adatto per inserire il codice progressivo. Digitare sulla tastiera le virgolette ”. Appare la finestra “Text Options”. Scegliere “Component Name”. Chiudere la finestra. Con questa operazione nel disegno del PCB su ogni componente sarà indicato il codice progressivo. 6 – Posizionarsi nel layer 16, assicurandosi che la casella 16 nella barra verticale destra sia selezionata. Nella barra alta orizzontale la casella del layer 16 deve apparire la prima a sinistra. 7 - Racchiudere in un rettangolo ( M1h ) tutto il disegno. Poi posizionare il puntatore del mouse nel centro del disegno e premere il tasto “x”. ( E x port ). Col tasto x abbiamo creato un nuovo package e aperto la finestra “Export Package”. Inoltre, nel punto ove è posizionata la freccetta del puntatore, viene posizionata la crocetta di manipolazione del componente. 8 – Ora dobbiamo caratterizzare il nuovo package assegnandogli un nome ed altre caratteristiche. Nella casella “Package Type” scegliere il tipo. Per es. Transformer. Assegnare un nome al package. Poi OK Appare ora la finestra della libreria dei componenti. Premere Edit. Il package è ora realizzato e esportato nella libreria. 19 In basso a destra appare la casella dell’immagine 3D. Fare M2 sull’immagine e M1 su Edit. Appare la finestra del disegno 3D. Se conveniente, accettare una immagine estrusa preconfezionata del componente. Altrimenti disegnare il tutto seguendo le istruzioni spiegate nel capitolo 5 successivo. Per ora abbiamo creato solo un “Package” del nuovo componente. Di seguito creeremo un disegno nello schema elettrico e lo assoceremo a quel package. 4.2 Disegno del componente sullo schema elettrico 1 - Aprire un nuovo progetto e selezionare il foglio dello schema elettrico. Per il disegno dello schema elettrico del componente, si può o sceglierne uno già esistente in libreria e modificarlo, o, in mancanza, disegnarne uno nuovo. 2 - Inserire i piedini per i collegamenti esterni e che dovranno corrispondere alle relative piazzole del componente nel PCB. Posizionare con precisione il puntatore sul punto del disegno ove occorre mettere il piedino e M1 su Elements > Place pin. Oppure premere il tasto “1” della tastiera. 3 - Assegnare un nome al componente e un valore. Posizionare il cursore ove si vuole la lettera progressiva indicativa del componente. Premere il tasto virgolette ( “ ). Appare la finestra “Text Options”. Nella casella centrale bassa dove è scritto Normal text selezionare Component name e OK. Sullo schema appare la scritta !COMPONENT NAME. Poi selezionare Component Value e OK. Ora appare la scritta !VALUE. A queste due variabili verrà poi assegnato durante il lavoro la sigla reale col numero progressivo e il valore del componente. 3 – Raggruppare tutte le parti disegnate. Trascinare il mouse sopra le parti da raggruppare e racchiuderle con ( M1h ). Poi posizionare il cursore sul punto dove si vuole la crocetta di manipolazione e premere “y” ( da sYmbol ). Le parti sono ora raggruppate. 5 – Inserimento nella libreria. Tasto “x” da “ eXport” . Racchiudere il simbolo completamente con M1h e premere “x”. Appare la finestra Export Symbol. Selezionare “Only own components” per assegnarlo alla libreria personale. Scegliere il tipo di componente es. Transformer. Inserire i parametri del componente, n° spire tensione corrente potenza. Inserire il nome del package realizzato prima nel PCB. Es.: EE42x15x12. Selezionare “Manufacturer not clear” Save component A questo punto la procedura è terminata e si può andare a cercare il componente in libreria. Attenzione! Per far accettare !Component name e !Value ad un componente ricavato da un altro, occorre sempre 1. Cancellare le parti e le scritte non necessarie 2. Racchiudere l’intero disegno e premere “y” per indicare al programma che disegniamo un nuovo componente. 3. Inserire le scritte come al punto 4. 20 4. Selezionare di nuovo l’intero simbolo e premere “y” sulla crocetta per assegnare le scritte al simbolo. 5. Infine racchiudere di nuovo e premere “x” per inserirlo in libreria, rispondendo prima alle richieste. Nota: Quando, a operazioni finite, le precedenti scritte !COMPONENT e !VALUE nello schema elettrico rimangono, mentre scompare solo il simbolo, significa che non sono state acquisite. In tal caso, premere il tasto di ritorno indietro, per far apparire di nuovo il disegno del simbolo, senza doverlo ridisegnare daccapo; racchiudere tutto il disegno compreso le scritte e premere “y” di nuovo. Poi ancora racchiudere e premere “x”. Riempire nuovamente le caselle e salvare. Ricordarsi che detta procedura si riferisce solo al foglio dello schema elettrico e non a quello del PCB!!! Nel PCB occorre solo racchiudere il disegno e premere “x”! Niente scritte. 4.3 Assegnare un componente alla Libreria personale Si va sulla finestra del Package. Click M2 nella colonna di destra sulla casella nera “User” del componente interessato > Import component in My list > Scegliere la lista interessata. Per deselezionare da una lista, fare click sulla lista stessa. 4.4 Disegno di un componente SMD Di solito un componente SMD e la sua orma vengono disegnati sul lato rame del PCB, però per evitare errori, conviene disegnare tutto sul lato componenti e poi ribaltare sul rame. Si comincia con il disegno delle piazzole, prima quella di sinistra cui verrà assegnato il n°1, poi quella di destra. Sul lato rame, verranno rappresentati invertiti da destra a sinistra perché il lato rame è visto in trasparenza dal lato componenti. Con M11 su una piazzola, si apre la finestra “Change Pads” e si modificano le caselle: 1. Le dimensioni delle piazzole, per 1206, per es.: 70 x 70 mils. 2. La forma è rettangolare 3. Arrotondamento: “0” 4. Layer : 16 ( lato componenti ) 5. Rotazione: 0 6. Foro del trapano Drill hole: 0 Poi si memorizzano questi dati; sulla colonna di destra; click sulla freccetta della prima casella libera, scegliere il nome ( SMD ) e OK. Ora, premendo semplicemente il tasto di quella casella, si richiamano i dati impostati che si applicano alle piazzole successive. Disegno dell’orma del componente. Prima si imposta il layer n° 21, andando sulla barra orizzontale sull’icona dei layers. Nella finestra che si apre, nella casella in basso a destra intitolata “ For other drawing elements” impostare il layer 21 . Si seleziona il simbolo del lapis sulla barra alta orizzontale e si esegue il disegno. A disegno ultimato, racchiudere il tutto con un rettangolo M11, e posizionare il cursore ove si vuole la crocetta. Quindi premere “x”. Alla fine le piazzole devono apparire blu, il disegno dell’orma nero e la crocetta nera. Successivamente, disegnare la figura in 3D del componente e salvare. Vedi cap.5. Fare click sulla crocetta. Selezionare “Edit “ sulla barra orizzontale alta. Click su “Mirror flip horizzontally; oppure click sulla crocetta e tasto “m”. Il componente passa sul lato rame. Verificare con l’immagine del PCB finito in 3D che tutto sia a posto. 21 4.5 Creazione di un nuovo circuito integrato ancora non presente in libreria. Procurarsi un campione o il data sheet del circuito integrato. Aprire un nuovo progetto “PCB with schematic”. Selezionare la griglia più adatta, es. 25 mils a punti. Selezionare il layer 21 ( click sulla casella 21 nella barra verticale ). Nel caso di componente SMD il layer è il n° 7. 5. Disegnare un rettangolo centrato sulla croce tratteggiata del foglio, seguendo le misure del package del data sheet del CI. 6. Sul lato verticale sinistro inserire la chiave del package, cioè un semicircoletto o una V orizzontale. ( selezionare il lato sinistro verticale, fare M2 e Insert corner. 7. Piazzare le piazzole: Selezionare il simbolo del lapis sulla barra orizzontale e poi quello della piazzola. Premere “o” per le opzioni e selezionare. Fra queste scegliere il layer 100 che comprende tutti i layers. Per gli SMD scegliere il layer di deposizione ( 2 ). 8. Posizionare le piazzole premendo il tasto 1. Una volta depositate, controllare bene le misure con quelle del data sheet. 9. Salvataggio del package: Racchiudere in un rettangolo ( M1h ) tutto il disegno. Poi posizionare il puntatore del mouse nel centro del disegno: in quel punto verrà posizionata la crocetta del componente. Premere “x” per aprire la finestra “Export package”.Nella casella Package Type scegliere il tipo. Per es. THT ( Through Hole Technology ). Assegnare un nome al package ad es: DIP14. Poi OK. 10. Appare ora la finestra della libreria dei componenti. Premere Edit. Il package è ora realizzato e esportato nella libreria. 1. 2. 3. 4. Per completare il lavoro occorre ore creare uno schema elettrico del componente con i relativi piedini di collegamento che dovranno essere associati alle rispettive piazzole del package. 4.6 Disegno del circuito integrato sullo schema elettrico 1. Aprire un nuovo progetto e richiamare il foglio dello schema elettrico. Disegnare il simbolo elettrico del componente. 2. Poi si debbono inserire i pin per i collegamenti esterni e che dovranno corrispondere ai relativi pad nel PCB:.Tasto 1 “Place free pins”. OK 3. Appare una lista di pin numerati con accanto le scritte Pin1, Pin2, Pin3 ecc. 4. Fare doppio click M11 sul pin rosso n°1. Appare la finestra “Change pins”. 5. Selezionare “Edit pin name” e inserire la sigla della funzione del pin: GND, IN, VCC, CLK ecc. Ripetere per tutti i pins. 6. Click M1 su ogni pin e poi con M1h spostare ciascuno nella giusta posizione sul simbolo. 7. Assegnare un nome e un valore al componente: posizionare il cursore ove si vuole la scritta. Click su “x” . Selezionare !COMPONENT NAME poi OK e di nuovo ! COMPONENT VALUE. 8. Cancellare provvisoriamente i piedini di alimentazione Vcc e GND che verranno assegnati a parte. 9. Racchiudere completamente il disegno con un rettangolo tramite M1h. posizionare il cursore nel punto ove si vuole la crocetta. Premere il tasto “y”. Ora tutti gli elementi del disegno sono assemblati per permettere di esportarli in libreria. 22 10. Piedini di alimentazione. Disporre i due piedini come riportato in figura, uno sopra e uno sotto. Premere il tasto “ per assegnare un nome al componente come fatto per il circuito. 11. 12. Il nome dei piedini Vcc e GND può essere cancellato con la funzione Delete. 13. Racchiudere in un rettangolo i piedini tramite M1h. Poi posizionare il puntatore nel centro. 14. Premere il tasto”y” per piazzare la crocetta. 15. Click sulla crocetta per aprire la finestra di dialogo “Change Symbol”. 16. Nella finestra Symbol number mettere: 2 per significare due liste una per le funzioni logiche e una per l’alimentazione. Suffix = p per power supply. Insert = Extra insert as Rest vuol dire inserimento a parte con la funzione Rest of the component. 17. Ora raccogliere con un rettangolo sia lo schema del circuito integrato che le alimentazioni Con M1h. Premere “x” per esportare il simbolo in libreria. Appare “Export component into library”. 18. Selezionare New library per creare la libreria personale. Aggiungere la sigla del nuovo circuito integrato e OK. Appare “Prefix and proposal for the package.” 19. Selezionare IC nella casella Prefix e assegnare la proposta es.: DIL8. Premere OK. La creazione del nuovo IC è finita. Controllare nella libreria il risultato. Per circuiti integrati logici con vari ingressi occorre una procedura particolare da leggere nel sito apposito. 4.7 Modifiche successive Per effettuare modifiche su componenti già creati, package o schematic, si va nella finestra dei componenti, si seleziona il componente e si fa M2 nella casella a sinistra Component name, poi Edit component properties o Symbol,Package,3D,Simulation a seconda di cosa si deve cambiare. Per assegnare un nuovo Package alla Libreria Personale, click sulla linguetta “Package”, click sul componente nella colonna di destra, poi Package nella barra orizzontale > Enter package in list. 23 5 - COSTRUIRE IMMAGINI IN 3D DEI COMPONENTI 5.1 La creazione di immagini di componenti in 3D Per dotare un componente dell’immagine in 3D del suo involucro, si deve avere prima disegnato il package e salvato nella libreria personale. Altrimenti andare nella finestra Components selezionare il componente fra quelli di Target e fare M2 nella sua casella sinistra. Simbol,package,3D,simulation > Edit 3D. Nel riquadro in basso con gli assi che ruotano, fare M2 su Edit, poi M1. Il programma ora richiede di creare una copia per l’utente del componente scelto. Rispondere si e poi ancora si per fare una copia anche del simbolo. Si richiede ora se il programma deve disegnare automaticamente un modello estruso dell’orma del componente prima disegnata. Se non interessa >No. Appare la finestra con in basso lo spazio per scrivere il codice. Le coordinate sono espresse in mm. I decimali sono separati da un punto. L’asse X ( rosso ) rappresenta le ascisse e positivo punta a est, negativo a ovest. L’asse Y ( verde ) rappresenta le ordinate. Positivo a nord e negativo a sud. L’asse Z ( blu ) positivo punta verso l’alto e negativo verso il basso. E’ ortogonale al piano XY. Ogni coordinata espressa è separata da una virgola, in successione x,y,z. Esempi: 0,0,0 è il puto di origine degli assi sulla superficie superiore della basetta. 0,0,0.5 è un punto 0,5 mm sopra l’origine Gli angoli sono espressi in gradi 0.0 - 360. Sul piano della basetta, gli angoli positivi sono antiorari, cioè girano dall’asse X a Y e perpendicolarmente dall’asse X all’asse Z, dall’asse y allo Z I colori sono definiti da tre byte esadecimali da 0 a FF preceduti da $ e ciascuno rappresentante l’intensità di uno dei tre colori in ordine blu, verde, rosso. A numero maggiore corrisponde intensità di colore maggiore. Esempi: $FFFFFF bianco $0000FF rosso $00FF00 verde $FF0000 blu $000000 nero $888888 colore stagno La sintassi di scrittura del codice per ogni elemento è scritta linea per linea. Per il solido parallelepipedo tutte le scritte dopo il raggio di smussatura, sono interpretate come commenti e non hanno alcun effetto sul modello. Per tutti gli altri corpi tutte le scritte dopo quella del colore e virgola sono interpretate come commenti e non hanno alcun effetto sul modello. Sono definiti i seguenti solidi: 5.2 Solido S (parallelepipedo). Si introduce di seguito il concetto di “asse mediano” valido per i solidi parallelepipedi e per i cilindri. Si considerino due punti nello spazio P1 = X1,Y1,Z1 e P2 = X2,Y2,Z2 che distano tra loro “d”. Per i due punti passa un asse mediano. La distanza “d” rappresenterà la larghezza del parallelepipedo che si vuole disegnare. Si consideri la superficie 24 rettangolare larga “L” e alta “H” perpendicolare all’asse, centrata su di esso. (cioè l’asse passa nell’incontro delle due diagonali della superficie ). Se si sposta idealmente questa superficie da un punto all’altro percorrendo la distanza d, essa raffigura un solido parallelepipedo. Il solido nasce dal movimento della superficie L x H per una larghezza d. Per realizzare il solido, occorre partire dai due punti P1 e P2 per cui passa l’asse e assegnare larghezza e altezza della superficie mobile perpendicolare. Gli spigoli del parallelepipedo sono arrotondati da un raggio di curvatura. Con un segno – davanti a S il corpo diventa trasparente e si vedono solo i lati. Sintassi: SX1,Y1,Z1,X2,Y2,Z2,L,H, colore, raggio di curvatura. Esempio: S0,0,15,25,0,15,20,10,$0000FF,0.2 Parallelelepipedo di superfici laterali 20 x 10 e distanti 25 mm. Colore nero con spigoli arrotondati raggio 0,2. 5.3 Cilindro C Cilindro dotato di superfici laterali circolari. L’asse mediano di cui sopra passa per i loro centri. La distanza dei centri rappresenta l’altezza del cilindro. Occorre poi indicarne il diametro D. Sintassi: CX1,Y1,Z1,X2,Y2,Z2, D ,colore, Esempio: C5,0,10,5,0,40, 7,$888888 5.4 Toro T Volume ottenuto dalla rotazione di un cerchio di diametro “d” intorno ad un asse, con centro di rotazione distante “R” dall’asse. Sintassi: TZ ha un asse di rotazione parallelo all’asse Z. Pm(Xm,Ym,Zm) è il centro di rotazione per cui passa l’asse di rotazione parrallelo a Z, R il raggio di rotazione intorno all’asse, “d” il diametro del cerchio che ruota. Sintassi: TZXm,Ym,Zm,R, d, angolo iniziale,angolo finale, colore. Esempio: TZ8,5,10,6,4,0,180,$0000FF. Toro sollevato 10 mm dal piano XY con centro di rotazione 8,5 raggio di rotazione R = 6, diametro del cerchio 4, inizia a ruotare a 0° e termina a 180°. Colore rosso. TX ha un asse di rotazione parallelo all’asse X. Pm(Xm,Ym,Zm) è il centro di rotazione per cui passa l’asse di rotazione parrallelo a X, R il raggio di rotazione intorno all’asse, “d” il diametro del cerchio che ruota. Sintassi: TXXm,Ym,Zm,R, d,angolo iniziale,angolo finale, colore. Esempio: TX10,10,10,6,4,0,18,$888888 TY ha un asse di rotazione parallelo all’asse Y. Pm(Xm,Ym,Zm) è il centro di rotazione per cui passa l’asse di rotazione parrallelo a Y, R il raggio di rotazione intorno all’asse, “d” il diametro del cerchio che ruota. Sintassi: TYXm,Ym,Zm,R, d, angolo iniziale,angolo finale, colore. Esempio: TY10,10,10,6,4,0,18,$888888 Disegnare una sfera: basta mettere R=0. d = diametro della sfera. TZXm,Ym,Zm,0, d, angolo iniziale,angolo finale, colore. X,Y,Z dopo T è indifferente, come pure l’angolo iniziale e finale. 25 5.5 Poligono estruso E Si tratta di realizzare un solido con base poligonale nel piano XY e altezza h = Z2 – Z1. L’estrusione del poligono si svolge solo nella direzione dell’asse Z partendo dalla base a quota Z1 alla copertura a quota Z2. La sintassi è: EN,X1,Y1,,X2,Y2,X3,Y3,...,Z1,Z2,colore Con N numero dei vertici del poligono, Xn,Yn coordinate degli n vertici, Z1 quota della base e Z2 l’altezza del poligono estruso e non la quota partendo da zero. All’apertura del programma si richiede “Shell an extruded polygon be created? Infatti il programma è in grado di creare automaticamente una estrusione dell’orma del componente come disegnata precedentemente nel package. Basta solo assegnare una quota per la base ed una per la copertura. Ovviamente si crea un corpo monolitico senza differenziazione delle varie parti componenti. Altrimenti si rifiuta la proposta e si scrive il programma da soli. Per creare un solido con varie altezze, come ad esempio un trasformatore tipo a mantello, occorre suddividere in parti di solidi con uguali altezze,utilizzando più volte la funzione E. 5.6 Testo TT o Text E’ posizionato sempre parallelo alla superficie XY. La sintassi è: TTX,Y,Z,altezza del carattere,larghezza del carattere,angolo,tipo di font,testo,colore. XYZ sono le coordinate di partenza del testo. Segue altezza, larghezza del carattere, angolo, carattere usato, testo , colore. Le variabili "!Component", "!Value" ,”!Symbol“ nel testo da scrivere sono variabili che rappresenteranno i valori assunti volta volta dal componente. Altrimenti si può inserire un testo fisso. Esempio: TT0,0,16,4,4,45,TARGET,TARGET 3001!,$0FFFFF 5.7 RC Fascette dei colori di identificazione Fascette colorata identificative del valore del componente, es.: resistenza e tolleranza, secondo il codice delle resistenze. Due punti P1 e P2 rappresentano i centri destro e sinistro del cilindro e la loro distanza è la larghezza della fascetta. Sintassi : RCnumero progressivo da 1 a 5, X1,Y1,Z1,X2,Y2,Z2, diametro,colore RC5,25,0,0,30,0,0,30,$00FF00, 5.8 Copiare l’immagine 3D di un componente per assegnarla ad un altro. In libreria selezionare il componente con l’immagine da copiare e aggiungerlo alla lista di quelli personali ( M2 e Assign to my components ). Si seleziona il tab “Quick select”. Poi si fa M2. Si apre una finestra con varie opzioni. Scegliere “ Symbols, package, 3D simulations. Edit 3D Si apre un’altra finestra: “Create a user copy of the component?” Yes. Sulla copia User, ripetere M2,Symbols..., Edit 3D. Si apre finalmente la finestra “Edit 3D model. 26 In basso appaiono le file dei codici, Selezionarle tutte con M1h e copiare ( copy.) Poi si cerca il componente cui si vuol assegnare l’immagine. Ripetere la procedura per questo componente, M2,Symbols..., Edit 3D. Appare la finestra Edit 3D model. In basso, nella finestra dei codici che deve apparire vuota, incollare ( M2 e paste ) il codice precedentemente copiato. Appare ora l’immagine del componente. Premere “save” e il gioco è fatto. Suggerimento: E’ consigliabile creare una cartella da qualche parte, assegnarle il nome “Immagini 3D” e inserirvi tanti file di testo *.txt contenenti ciascuno un disegno 3D faticosamente costruito, e salvarlo. 5.9 Copiare un oggetto 3D “n” volte nello spazio. Esempio: piedini dei circuiti integrati Selezionare la riga o le righe rappresentative dell’oggetto con M1h. M2 e scegliere nella lista che appare “Copy form and move by pitch”. Appare la finestra “Automatically create further pins”. Rispondere alle domande. 27 5.10 Immagine 3D di un package tipo DIL8 E’ possibile copiare e eventualmente modificare l’immagine di un package DIL8. S-1.15,3.81,2.11,8.65,3.81,2.11,6.48,3.2,$888888,0.2 S0,0,0.1,0,0,-2.0,0.53,0.36,$888888 S0,0,0.1,0,0,2.11, 0.9,0.36,$888888 S0,0,2.11,0,0.63,2.11,0.9,0.36,$888888 C-0.45,0,2.11,0.45,0,2.11,0.36,$888888 S2.54,0,0.1,2.54,0,-2,0.53,0.36,$888888 S2.54,0,0.1,2.54,0,2.11, 0.9,0.36,$888888 S2.54,0,2.11,2.54,0.63,2.11,0.9,0.36,$888888 C2.09,0,2.11,2.99,0,2.11,0.36,$888888 S5.08,0,0.1,5.08,0,-2,0.53,0.36,$888888 S5.08,0,0.1,5.08,0,2.11, 0.9,0.36,$888888 S5.08,0,2.11,5.08,0.63,2.11,0.9,0.36,$888888 C4.63,0,2.11,5.53,0,2.11,0.36,$888888 S7.62,0,0.1,7.62,0,-2,0.53,0.36,$888888 S7.62,0,0.1,7.62,0,2.11, 0.9,0.36,$888888 S7.62,0,2.11,7.62,0.63,2.11,0.9,0.36,$888888 C7.17,0,2.11,8.07,0,2.11,0.36,$888888 S7.62,7.62,0.1,7.62,7.62,-2,0.53,0.36,$888888 S7.62,7.62,0.1,7.62,7.62,2.11, 0.9,0.36,$888888 S7.62,7.62,2.11,7.62,6.99,2.11,0.9,0.36,$888888 C7.17,7.62,2.11,8.07,7.62,2.11,0.36,$888888 S5.08,7.62,0.1,5.08,7.62,-2,0.53,0.36,$888888 S5.08,7.62,0.1,5.08,7.62,2.11, 0.9,0.36,$888888 S5.08,7.62,2.11,5.08,6.99,2.11,0.9,0.36,$888888 C4.63,7.62,2.11,5.53,7.62,2.11,0.36,$888888 S2.54,7.62,0.1,2.54,7.62,-2,0.53,0.36,$888888 S2.54,7.62,0.1,2.54,7.62,2.11, 0.9,0.36,$888888 S2.54,7.62,2.11,2.54,6.99,2.11,0.9,0.36,$888888 C2.09,7.62,2.11,2.99,7.62,2.11,0.36,$888888 S0,7.62,0.1,0,7.62,-2,0.53,0.36,$888888 S0,7.62,0.1,0,7.62,2.11, 0.9,0.36,$888888 S0,7.62,2.11,0,6.99,2.11,0.9,0.36,$888888 C-0.45,7.62,2.11,0.45,7.62,2.11,0.36,$888888 TT0.7,3,3.75,1.5,1,0,TARGET,DIL8,$123456 28 6 - ESPORTARE – IMPORTARE LIBRERIE 6.1 Finestra di gestione E’ possibile esportare librerie personali contenenti componenti creati personalmente, o importarli da altre fonti. Ad esempio se si cambia computer, può essere utile esportare la Libreria Personale faticosamente creata e importarla nel nuovo computer. Oppure può essere prudente salvare il file di tale libreria e custodirlo da qualche parte sicura. Può essere anche necessario esportare/ importare solo determinati componenti e non tutti, oppure esportare/ importare alcuni componenti di cui interessa solo il package o solo il disegno dello schema, o occorre importare solo alcune caratteristiche di un componente. Per queste operazioni esiste una apposita finestra che gestisce l’operazione. Per accedere a questa finestra, occorre aver aperto un progetto. Entrare nella finestra dei componenti premendo il tasto “Ins” della tastiera. Nella barra orizzontale in alto, selezionare “Import/Export”. Appare: Export Database, Import Database, Import libreries. 6.2 Esportazione Export Database permette di creare un file con estensione *.db che può essere salvato in qualche supporto di memoria ( per esempio una memoria rimovibile ) per poterlo poi importare in altro computer o semplicemente conservarlo in altra posizione nel computer stesso. M1 su “Export Database” consente di aprire una lista di opzioni: “Selected components and packages”. “All components from the current search”. “Component and packages from the list > Libreria personale … Nuova lista”. “USER / My components and packages”. 6.3 Esportare singoli componenti. “Selected components and packages”. Tradotto: Componenti ( Schema ) e Packages ( Involucri ) di componenti selezionati. Permette di esportare singoli componenti, sia lo schema elettrico che l’involucro fisico. Occorre prima selezionare nella finestra dei Componenti, quello che si intende esportare. Poi M1 su Import/Export della barra orizzontale alta > Export Database > “Selected components and packages > M1 > Appare una finestra su cui salvare il Database, di solito in Documenti. Scegliere una cartella di proprio gradimento e salvare indicando il nome del componente nella apposita casella. Il componente è salvato con quel nome in un file con estensione *. db, quindi non è apribile per leggerlo. Occorre importarlo in Target V15 per poterlo esaminare. Se tutto ha funzionato appare il messaggio “ Export was successful “ 6.4 Esportare tutti i componenti di un gruppo. “All components from the current search”. Tradotto: Tutti i componenti della attuale ricerca. Consente di creare un file in estensione*.db contenente tutti i componenti di un gruppo, per esempio tutti i diodi o tutti i condensatori. Occorre nella finestra dei componenti, selezionare una casella, ad es: “Components types and groups” o “Component list” ecc. e cliccare M1. Poi Import / Export > Export Database > “All components from the current search” > M1 > Appare una finestra su cui salvare il Database, di solito in Documenti. Scegliere una cartella di proprio gradimento e salvare indicando il nome della lista nella apposita casella. La lista è salvata con quel nome in un file con estensione *. db, quindi non è apribile per leggerla. Se tutto ha funzionato appare il messaggio “ Export was successful “. 29 6.5 Esportare una libreria Component and packages from the list > ….. Tradotto: Componenti e involucri dalla lista > ……ad es.: Libreria personale o altro nome. E’ questa forse l’opzione più ricorrente in quanto serve a esportare ad es.: su un supporto di memoria estraibile una intera libreria che abbiamo precedentemente creato per poterla poi esportare ad es.: in un altro computer o conservarla in un supporto di memoria sicuro. Supponiamo di aver chiamato questa libreria col nome “ Libreria personale “ o altro. M1 su Import/ Export > Export Database > “Component and packages from the list > Libreria Personale > Appare una finestra in cui poter memorizzare il nuovo file della Libreria personale. Assegnare un nome al file e salvare. Se tutto ha funzionato appare il messaggio “ Export was successful “. 6.6 Esportare USER / My components and packages. Tradotto : Utente / Miei componenti e involucri. Serve per esportare precisamente la lista User o My Components che è stata creata precedentemente quando abbiamo prescelto dalla lista dei componenti di Target quelli che ci interessavano e li abbiamo etichettati “My Components”, oppure quando abbiamo creato noi stessi nuovi componenti e li abbiamo inseriti nella lista “ My Components. M1 su Import/ Export > Export Database > USER / My components and packages > Appare subito una finestra in cui poter memorizzare il nuovo file della Libreria personale. Assegnare un nome al file e salvare. Se tutto ha funzionato appare il messaggio “ Export was successful “. 6.7 Importazione Per importare “data base” si va nella finestra dei componenti e si fa M1 sulla barra orizzontale alta su Import/Export. Selezionare Import. Appare una finestra, ad esempio dei Documenti, ove precedentemente sono stati copiati i database dei componenti, o comunque è possibile scegliere la cartella dove si trovano i database da importare. Fare M1 su Apre. Appare un finestrone di dialogo. 6.8 Quando una finestra appare più grande dello schermo Può succedere che questa finestra sia più grande del riquadro dello schermo e se ne perda l’intestazione e/o la parte bassa. Se ciò avviene, il motivo è il basso numero di pixels del nostro computer rispetto a quanto richiesto da TARGET V15, che è dato per funzionare con almeno 1024 x 800 pixels. Ad ogni modo anche se siamo in questa situazione, è possibile trascinare la finestra e visualizzare anche quanto non visibile. Per questo, premere Alt + barra spaziatrice: Appare un popup con due scelte: Sposta e Chiudi. M1 su Sposta. Quindi usare Freccie su/ giù per spostare la finestra, oppure anche il mouse. 6.9 Selezione delle caratteristiche non volute Come si vede, la finestra è divisa in tre ampie colonne. La colonna di destra riporta in testata il nome del database del componente / i che si vuole importare e contiene tutte le caratteristiche appartenenti al componente stesso, simbolo elettrico, package, immagine in 3D se presente, e in basso la descrizione delle altre caratteristiche. Tutti questi dati possono essere importati, eccetto quelli che selezioneremo nella colonna centrale. Infatti questa colonna, che rappresenta quella delle “proposte”, appare identica a quella di destra, ma permette di escludere quello che non interessa importare. Fare M1 nelle caselline della barra verticale gialla nel mezzo, su quelle caratteristiche che si 30 vogliono escludere. Una spunta apparirà in quelle caselle. Quindi M1 su “Save with acception of the selected dates”. Se invece non interessa effettuare alcuna restrizione, fare direttamente M1 nella casella “ Import all”. I componenti si ritroveranno ora nelle librerie di Target. Questa operazione di importazione di librerie è frequente ed utile ad esempio se si cambia computer con uno nuovo in cui è già stato installato TARGET, ma le librerie personali, faticosamente realizzate nel vecchio computer, sono ancora vuote. Un’altra occasione si presenta quando si rinnova la versione di TARGET con una più recente. 31 7 – ANALISI EMC 7.1 Introduzione La riproduzione dello schema elettrico su PCB può dare risultati completamente diversi a seconda di come viene disegnato il circuito stampato. Si possono verificare malfunzionamenti e in certi casi anche mancati funzionamenti se il circuito stampato non è stato progettato correttamente. I motivi ricorrenti sono: Errata disposizione dei componenti sulla basetta Eccessiva vicinanza tra di loro Errata deposizione delle tracce Non adeguate dimensioni fisiche delle tracce. Una progettazione errata del PCB, oltre a difficoltà di funzionamento per mancata immunità, ( componenti, tracce, sensibili a campi di disturbo esterni ) può provocare anche l’emissione di disturbi, sia di natura elettro magnetica dovuti alla influenza reciproca degli elementi in esso contenuti, ( si pensi all’innesco di autooscillazioni ) sia per conduzione di segnali spuri generati dal circuito e immessi sulla linea elettrica di alimentazione. Questi effetti dipendono strettamente dalla frequenza dei segnali di disturbo, ed aumentano con essa, ma non si creda che occorra raggiungere i MHz per vederli apparire; già a 50KHz possono creare malfunzionamenti e disturbi. Si pensi ad es.: agli alimentatori switching specialmente quelli alimentati a tensione di rete. Tutte queste situazioni vengono contemplate e regolamentate da Direttive emesse da autorità nazionali e Internazionali, come la direttiva europea EU-law 89/336/EWG, tendenti a risolvere i problemi connessi alla Compatibilità Elettro Magnetica ( EMC ). Target contiene integrata la possibilità di effettuare una analisi approssimativa preventiva di tipo EMC sul circuito stampato prima che sia realizzato. Le funzioni svolte dal programma sono: 1. Calcolo dell’accoppiamento galvanico, cioè l’effetto, in una traccia, della corrente che scorre nel conduttore di andata di quella traccia. 2. Calcolo dell’accoppiamento induttivo: dovuto alle variazioni di campo magnetico generato dalla corrente che scorre in una traccia, ed al loro effetto sugli elementi elettrici circostanti. Legge di Faraday ( e = -d /dt ) 3. Calcolo dell’accoppiamento capacitivo: dovuto alle variazioni di campi elettrici sulle capacità parassite distribuite fra tracce. ( C = dQ/dV ) 4. Calcolo del fattore di accoppiamento: consideriamo una traccia del PCB come elemento trasmittente ed un’altra come ricevente. Il fattore di accoppiamento è il rapporto fra il flusso magnetico concatenato con la traccia ricevente rispetto a quello totale generato dalla traccia trasmittente. Il suo valore è un numero puro compreso nell’intervallo da 0 a 1. Uno rappresenta il limite teorico del massimo accoppiamento: tutta l’energia generata viene ricevuta. 5. Calcolo dell’accoppiamento per energia irradiata: dovuto alla irradiazione di energia elettro-magnetica generata da ogni traccia, in particolare in presenza di segnali digitali con ripidi fronti di salita/ discesa. 6. Calcolo della lunghezza massima della traccia: nel campo delle alte frequenze una traccia sul circuito stampato si comporta come una induttanza il cui valore è tutt’altro che trascurabile. Pertanto la lunghezza della traccia non può essere illimitata e va valutata in termini di lunghezza d’onda. 32 7.2 Principio di funzionamento Il programma prende in esame tutte le tracce che sono state stese sul PCB e confronta ciascuna di essa con una delle altre selezionate dall’utente. L’operazione consiste prima nel calcolo, in base alla geometria e dimensioni fisiche di ciascuna traccia, della induttanza e capacità relativa alla traccia con cui si vuole fare il raffronto. Poi esegue il calcolo degli accoppiamenti relativi. Il risultato è espresso con un colore secondo la seguente tabella: Blu: Verde Giallo Porpora Rosso 100% 90% - 99% 50% - 89% 1% - 49% 0% Il colore rosso 0% rappresenta la situazione peggiore ed è quella in cui sono stati superati I limiti imposti dalle normative. Il colore blu 100% rappresenta una situazione di nessuna influenza tra una traccia e l’altra e non crea problemi. Infatti il risultato fornito scaturisce da questa formula Grado percentuale EMC = 100 - ( Vdist : Vsegn x100) Vdist = tensione di disturbo. Vsegn = tensione del segnale Il grado percentuale fornito dal calcolo rappresenta la differenza espressa in % fra una situazione di disturbo massima in cui il disturbo è uguale al segnale, e la situazione reale attuale disturbo/segnale espresso in %. Praticamente i valori bassi del grado percentuale fornito dal calcolo sono quelli da evitare in quanto rappresentano una situazione prossima a quella proibita. 7.3 Procedura: impostazione dei dati Apertura : Action > Start EMC Check, oppure Icona della bacchetta magica > Icona del grafico. Si apre una finestra di dialogo divisa in due colonne. Quella di sinistra, nella prima linguetta Signals contiene elencati tutte le tracce dello schema (signals). Si può selezionare una di loro e confrontarla con una delle stesse rappresentate anche nella colonna di destra. M11 sul nome del segnale ( traccia ) apre una finestra ” Set the EMC properties of the signal” Occorre rispondere alle voci di questa finestra. Type (fine ) Type (rough) Current Voltage Analog Digital Inner resist. Allowed dist.volt Elenca il tipo di circuito che stiamo analizzando, TTL,CMOS, Analog switching ecc. Livello di potenza in gioco. Picco massimo di corrente Picco di tensione Circuito analogico. Inserire la frequenza di lavoro Inserire la durata del fronte di salita dell’onda, la sua durata, il periodo. Resistenza interna equivalente della linea Massima tensione ammessa del disturbo 33 Back conductor Nome del conduttore di ritorno. Importante specificare il nome del conduttore di ritorno rispetto a quello che si stà analizzando, per es.: la massa stessa ( GND ) del circuito, o un altro conduttore riportato nell’elenco. Questa assegnazione serve per il calcolo di: Accoppiamento induttivo, capacitivo e fattore di accoppiamento. La seconda linguetta della finestra Signal types serve nel caso si vogliano aggiungere altre caratteristiche. Per aggiungere altre caratteristiche sceglierle e poi premere New. In genere questa linguatta si può trascurare. La linguetta Options è importante e serve per assegnare le caratteristiche della basetta del PCB, spessore della basetta in m e spessore del rame delle tracce in m. Sono già inseriti i valori più comuni. 7.4 Calcolo Si passa adesso nella finestra di destra e si seleziona il segnale ( la traccia ) su cui si vuole vedere l’effetto provocato dal segnale ( traccia ) di sinistra di cui abbiamo specificato le caratteristiche. Accoppiamento per energia irradiata Attivare la funzione facendo M2 sulla casellina. Poi M11 su Radiation coupling. Appare un grafico. I risultati vengono dal programma inseriti nel grafico, disegnato secondo la normativa Europea EN55022 e Tedesca VDE0871/B, intitolato “Radiation Coupling” che si potrebbe tradurre liberamente “Grado di accoppiamento elettro-magnetico”. Il grafico riporta in ascisse la frequenza in scala logaritmica. In ordinate riporta: a sinistra l’intensità di campo elettrico “ E ” generato dalla traccia espresso in dB(V/m) a destra l’intensità di campo magnetico” H “ espresso in dB(A/m). Nello stesso grafico sono riportate le linee limite ammesse dalla normativa per i due campi, quella verde rappresenta il limite per il campo magnetico e quella marrone il limite 34 per il campo elettrico. A seguito del calcolo vengono generate due curve rappresentanti il campo elettrico e quello magnetico generato. Per il rispetto delle normative, le curve non possono superare i limiti segnati. Nell’esempio sottostante la curva rossa che rappresenta il campo elettrico generato per ogni valore della frequenza, sfiora in un punto a circa 300 MHz il limite ammesso. Il campo magnetico si mantiene sempre al disotto dei limiti massimi. L’esempio si riferisce a un segnale di tipo digitale in cui lo spettro di emissione continuo copre un ampio campo di frequenze. Infatti un segnale digitale si comporta come una fonte di disturbo molto fastidiosa perchè genera uno spettro di frequenze continuo esteso, che aumenta con l’aumentare del rise time. Nella figura sottostante è riportato invece il caso in cui la sorgente è un segnale analogico, la frequenza è fissa ed è quella impostata nel campo di sinistra della finestra di dialogo. 35 Pertanto otterremo non più una curva continua ma un punto che rappresenta il massimo disturbo alla frequenza fissa impostata. L’esempio riportato in figura mostra una situazione in cui sono state violate le normative, perchè sia il campo elettrico ( crocetta rossa ) che quello magnetico ( crocetta verde ) superano i limiti dettati dalla normativa. Accoppiamento galvanico. Due conduttori, uno di andata ed uno di ritorno della stessa corrente si accoppiano sia per il campo magnetico generato dalla corrente che scorre in uno e che induce una corrente di disturbo nell’altro, sia per le capacità distribuite fra le tracce che generano passaggi di corrente. Il calcolo fornisce: la resistenza DC della traccia di rame, la sua induttanza Distortion voltage: tensione di disturbo sulla traccia disturbata e prodotta dall’accoppiamento galvanico. Infine fornisce in percento il grado EMC. Lunghezza della traccia Fornisce la lunghezza della traccia, Lt la massima lunghezza ammessa, Lm grado EMC espresso in %, così formulato: Grado EMC % = 100 – (Lt : Lm x 100 ) Rappresenta lo scostamento da una situazione di disturbo non consentita. Per cui se detto rapporto è prossimo ad uno, cioè situazione di rischio, il grado percentuale della formula è basso. Alto rischio -> basso valore percentuale. Accoppiamento capacitivo Vengono elencate tutte le altre tracce e per ciascuna di esse il calcolo fornisce: La capacità di accoppiamento (pF) La corrente e tensione di distorsione del disturbo (mA) (mV). La corrente è quella che circola nella traccia disturbata per effetto della azione di quella disturbante. La tensione è quella che si stabilisce ai capi della resistenza interna della traccia disturbata per effetto della corrente generata dalla traccia disturbante attraverso la capacità di accoppiamento. Il grado percentuale EMC per verificare se ambedue le tracce rientrano nei limiti delle norme. Accoppiamento induttivo Vengono elencate tutte le altre tracce e per ciascuna di esse il calcolo fornisce: La mutua induttanza (nH) La tensione del disturbo (mV) indotta in quella disturbata generata da quella disturbante. Il grado percentuale EMC per verificare se ambedue le tracce rientrano nei limiti delle norme. Fattore di accoppiamento Vengono elencate tutte le altre tracce e per ciascuna di esse il calcolo fornisce: 36 Il fattore di accoppiamento K tra la traccia disturbata e quella disturbante per effetto induttivo e capacitivo reciproco. La resistenza d’onda (ohm) Il grado percentuale 37 8 - COMPLEMENTI SULLA SIMULAZIONE 8.1 Modalità di analisi disponibili Il programma di simulazione comprende una modalità Standard accessibile tramite l’omonima linguetta nella finestra principale, e una modalità Extended individuata anch’essa dalla linguetta adiacente. 8.2 MODALITA’ STANDARD Consente di vedere i segnali del circuito in funzione del tempo. Il programma calcola tutte le forme d’onda, ma è possibile non rappresentarle tutte insieme, ma fare una selezione secondo quanto interessa vedere. Il primo passo è quello di assegnare dei nomi intuibili ai vari collegamenti dello schema. Infatti il programma assegna di default dei nomi non significativi. Occorre fare M11 su ogni collegamento dello schema e assegnare il nome intuibile, come gen per generatore, cc per tensione di alimentazione, g per gate ecc. Quindi si accede alla simulazione e appare la finestra principale “Target3001 Simulation”. Per impostare la modalità standard si procede come segue: Impostare il tempo massimo nella casella “Simulation for”. Se si vuole visualizzare non tutto il tempo impostato, ma solo una parte finale, dopo il transitorio, si fa M1 sulla casella a destra “Extended settings for transient analysis “ e si imposta il tempo totale, quello finale visualizzabile e sotto ancora la durata dello step di campionamento e di quello massimo. Se lo step si fa troppo lungo la rappresentazione appare serie di rette spezzate, se troppo corto la durata della analisi si allunga. Si fissa anche max step maggiore di step. La casella sottostante a destra “Edit Selection” apre la finestra “Probe” che permette di selezionare i soli segnali da visualizzare. Nel riquadro si fa M2 > Add > Voltage/ Current > appare sullo schema elettrico una freccetta da posizionare sul conduttore che interessa : selezionare con M1. Poi si va sul secondo conduttore e via di seguito. I segnali selezionati appaiono nella finestra con accanto una casella vuota. Per attivarla M2 > Show immediately. Per disattivare si fa click di nuovo su “Show immediately”. La sottostante casella Oscilloscope, visualizza il grafico secondo quanto impostato. 8.3 Frequenza. Il difetto di questa modalità standard è che non consente di valutare immediatamente la frequenza dei segnali. Per valutare la frequenza, occorre misurare il periodo e fare l’inverso. Una valutazione precisa del periodo si ottiene selezionando nello schermo dell’oscilloscopio “Edit” > “Couple cursor to graph”. Si legge sulle ascisse la distanza di due punti omologhi sulla curva. Si ottiene così il periodo. 8.4 Calcolo di curve Si può rappresentare una curva risultante da un calcolo effettuato su una già esistente. Sulla barra dello schermo dell’oscilloscopio si seleziona “Graph calculator” > Editor. Nella casella “Graph” si inserisce la curva iniziale, scelta tra quelle disponibili. Il suo nome viene riportato anche nella casella orizzontale alta. Col tastierino di destra si esegue l’operazione. Se invece si vuole una espressione matematica tra quelle riportate nel tastierino di sinistra, prima si preme il tasto relativo, poi si fa M1 sulla freccetta della casella di “Graph”. Quindi si preme OK. Appare la finestra con la lista delle funzioni da rappresentare che va chiusa. Appare ora lo schermo con la nuova curva. 38 Per rappresentare un’altra funzione, dalla barra orizzontale dello schermo si seleziona nuovamente “Graph calculator > New (Analog). 8.5 Modalità Extended Questa modalità permette di effettuare varie analisi: Analisi dei transitori, Analisi AC, Analisi DC, Imposizione di condizioni iniziali, Posizione della sonda (Probe ), ecc. 8.6 Analisi dei transitori Questa analisi fornisce un grafico in funzione del tempo, dei segnali che interessano, mettendo in evidenza il transitorio. I segnali che vengono analizzati sono quelli impostati e attivati nella casella “Edit selection” vista prima, oppure andando in modalità “Extended”, nella casella “Probe”. Procedura: Impostare le grandezze da analizzare. Finestra principale > “Edit selection” e attivarle. Finestra principale > M1 su casella “Extended” > M2 > Add > Transient analysis. Nella casella “Simulation end” inserire la durata del transitorio. Sotto inserire il passo di campionamento “Step” e quello massimo. M1 su casella “Create target Cir > Start simulation. Appare il transitorio in funzione del tempo. Muovendo il cursore sulla curva si possono leggere in basso I corrispondenti valori di x ed y, cioè l’ampiezza per ogni istante. 8.7 Analisi AC ( banda passante ) Questa analisi fornisce un grafico che riporta le ampiezze in funzione della frequenza di stimolo, fornisce cioè il grafico della banda passante del circuito. Procedura.: Prima di tutto occorre impostare l’ampiezza dello stimolo, selezionando con (M11) il generatore che lo fornisce > M1 su Simulation value > M1 su “Edit”. Assegnare un valore a “AC magnitude” che non sia superiore alla ampiezza VA. Oppure inserire “COMPONENTVALUE” così che sarà possibile variarlo semplicemente nella casella “Simulation value” della prima finestra. Ora, se non già fatto, occorre assegnare nomi intuibili ai collegamenti. Poi si apre la finestra della simulazione. Impostare le grandezze da valutare nella casella “Edit selection” come descritto prima. Nella finestra “Extended” si fa M2 nel riquadro, poi M1 > Add AC analysis > Impostare la frequenza iniziale, quella finale e i punti di campionamento. “Create Target Cir” > “Start simulation”. Appare il grafico riportante in ascisse il campo di frequenze impostato e in ordinate l’ampiezza delle grandezze scelte. Per cambiare le impostazioni della banda, fare M1 nella finestra “Extended” e scegliere “Edit”. Poi di nuovo “Create Target Cir” > “Start simulation”. Per oscurare o attivare una grandezza, basta selezionare direttamente sulla barra sopra al grafico View > Graph . Per variare la scala delle ampiezze selezionare Zoom. 8.8 Analisi DC Serve a valutare le condizioni di riposo del circuito, cioè i valori DC delle grandezze corrente o tensione in regime continuo in cui cioè i condensatori sono circuiti aperti e le induttanze corti circuiti. 39 Viene realizzato un grafico che riporta in ascisse il campo di variazione di tensione ( o di corrente ) di una sorgente presente nel circuito, per esempio una tensione continua siglata Sim1, e in ordinate tutte le grandezze che sono state selezionate. Occorre prima di tutto definire nella casella “Edit selection” le grandezze che si vogliono analizzare. Poi si procede così Si va in Extended > M2 > Add > DC Analysis. Sempre in Extended > M2 > Edit . Appare la finestra “DC Analysis”. Riempire le caselle Source, Start value, End value, Increment. La casella Source riporta le sorgenti presenti nel circuito, Sim1, Sim 2 …che vanno selezionate secondo interesse. Infine “Create target cir > “Start simulation. Appare il grafico . 40 9 - APPENDICE Tasto “F” F1 F2 F3 F4 F5 F6 F7 F8 F9 F10 Funzioni richiamate con i tasti “F” Richiesta di aiuto Ricerca in libreria Cambio foglio da schema a PCB e viceversa Unità di misura ( mm, μm, Inch and e mil ) Griglia visibile / invisibile Puntatore a passi di griglia Immagine su schermo intero Inserisce/disinserisce croce sul puntatore Avvia Autorouter / Simulatore Menu “Mode “ Funzione dei caratteri della tastiera Carat-tere 0 Cntr+0 1 2 Cntr+2 3 Cntr+3 4 Cntr+4 5 a b c d e f g i L m Shift+m n o r Cntr+r s t u v w x y “ . Esc Espressione in Inglese Circle (fill ) Circle Place pin/pad Signal / Track Line Triangle (fill) Draw triangle Rectangle (fill) Rectangle Poligon Arc/ Torus Bus/Bridge Capture window Displace/move Edit Find Drag Insert Air wire Mirror O Mirror V Signal name Options Reference Resto of symbols Select element Rotate Measure distance Rename signals Draw air wires Export Merge to symbol Enter Text Node Exit mode Descrizione della funzione Disegna un cerchio ( pieno ) Disegna una circonferenza Inserisce un piedino nello schema o una piazzola nel PCB Inserisce un segnale o una traccia Disegna una linea Disegna un triangolo pieno Disegna il perimetro di un triangolo Disegna un rettangolo pieno Disegna il perimetro di un rettangolo Disegna un poligono Disegna un arco nello schema o un toro nel PCB Nello schema un bus, nel PCB fa un ponte con una traccia Finestra di cattura M1 su oggetto e “ d “ -> Muove l’oggetto M1 su oggetto poi “e” -> Edit, cioè cambia le caratteristiche Trova un componente e lo seleziona M1 su linea, curva, arco poi “g” -> Piega stretta , trascina Inserisce un simbolo nello schema o un package. Inserisce un elastico nel PCB senza schema. Funzione specchio. M1 poi m -> ribalta orizzontalmente Funzione specchio. M1 poi Shift + m -> ribalta verticalmente M1 preciso su segnale -> assegna un nome a un segnale Apre la finestra delle opzioni Apre la finestra dei simboli di riferimento Inserisce il resto dei simboli ( integrati ) Seleziona un singolo elemento di un simbolo. M1 e “t” -> Ruota Misura distanze: u su partenza, u su arrivo, u per visualizz. Rinomina i segnali Nel PCB senza schema disegna gli elastici Esporta un simbolo/package nella libreria Raggruppa gli elementi selezionati (con M1h) in un unico simbolo Apre la finestra delle opzioni del testo e inserisce ( M1 su OK ) Nello schema mette un nodo. Nel PCB > traccia > via + cambia layer Interrompe una funzione 41