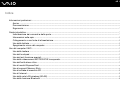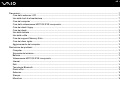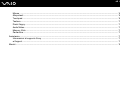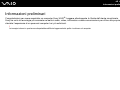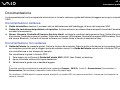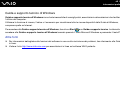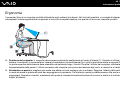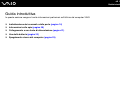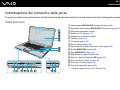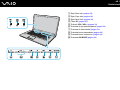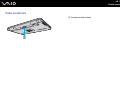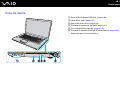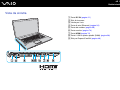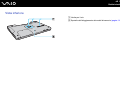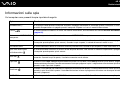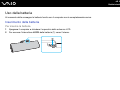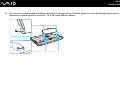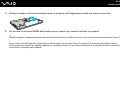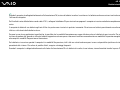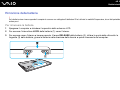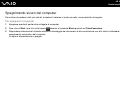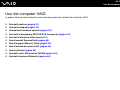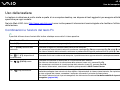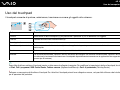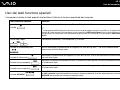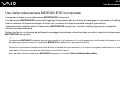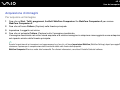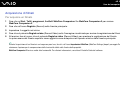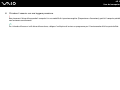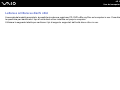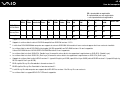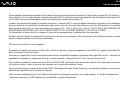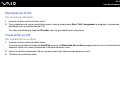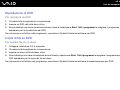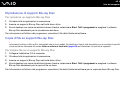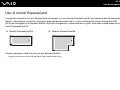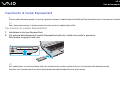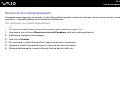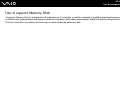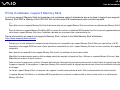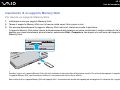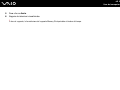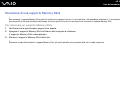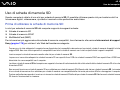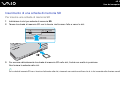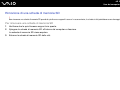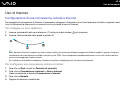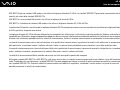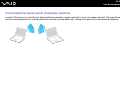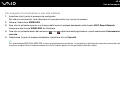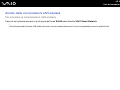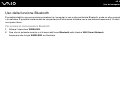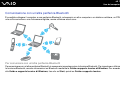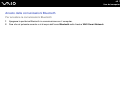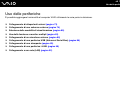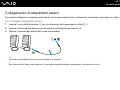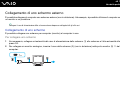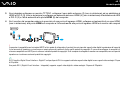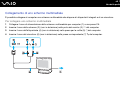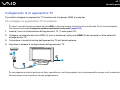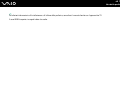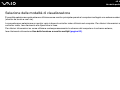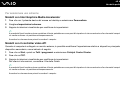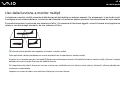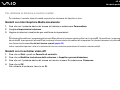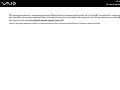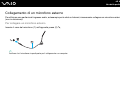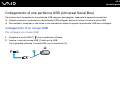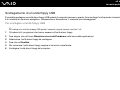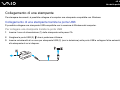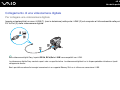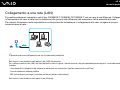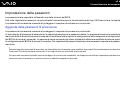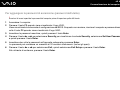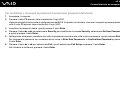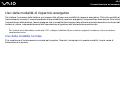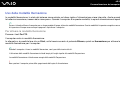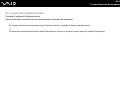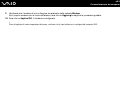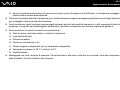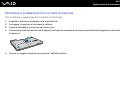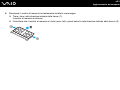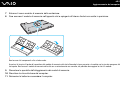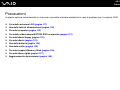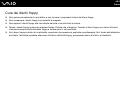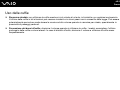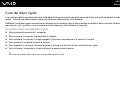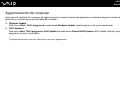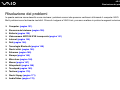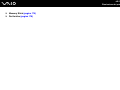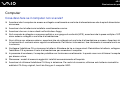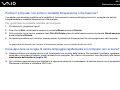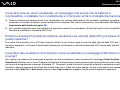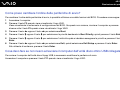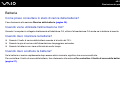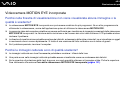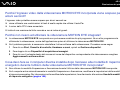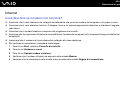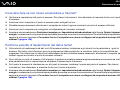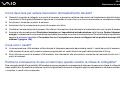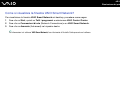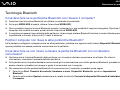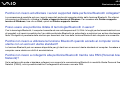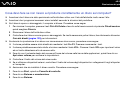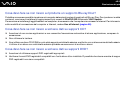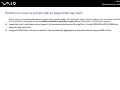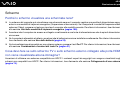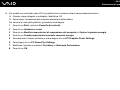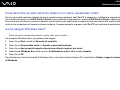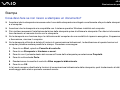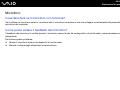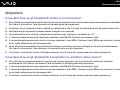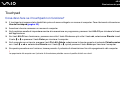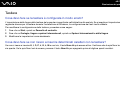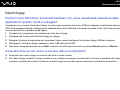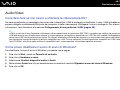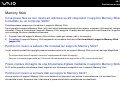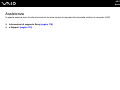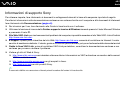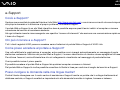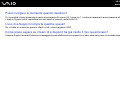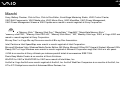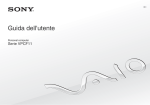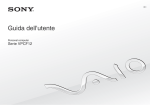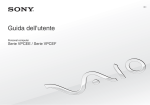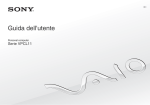Download VGN-FW series
Transcript
N Guida dell'utente Personal computer S e r i e VG N - F W n 2 N Indice Informazioni preliminari ......................................................................................................................................................6 Avviso ..........................................................................................................................................................................7 Documentazione ..........................................................................................................................................................8 Ergonomia..................................................................................................................................................................11 Guida introduttiva .............................................................................................................................................................13 Individuazione dei comandi e delle porte ...................................................................................................................14 Informazioni sulle spie ...............................................................................................................................................20 Collegamento a una fonte di alimentazione ...............................................................................................................21 Uso della batteria .......................................................................................................................................................22 Spegnimento sicuro del computer .............................................................................................................................29 Uso del computer VAIO ...................................................................................................................................................30 Uso della tastiera .......................................................................................................................................................31 Uso del touchpad .......................................................................................................................................................32 Uso dei tasti funzione speciali....................................................................................................................................33 Uso della videocamera MOTION EYE incorporata ....................................................................................................34 Uso dell'unità disco ottico...........................................................................................................................................37 Uso di moduli ExpressCard .......................................................................................................................................46 Uso di supporti Memory Stick ....................................................................................................................................49 Uso di schede di memoria SD ...................................................................................................................................55 Uso di Internet............................................................................................................................................................58 Uso della rete LAN wireless (WLAN) .........................................................................................................................59 Uso della funzione Bluetooth .....................................................................................................................................66 n 3 N Uso delle periferiche ........................................................................................................................................................72 Collegamento di altoparlanti esterni...........................................................................................................................73 Collegamento di uno schermo esterno ......................................................................................................................74 Selezione delle modalità di visualizzazione ...............................................................................................................80 Uso della funzione a monitor multipli .........................................................................................................................82 Collegamento di un microfono esterno ......................................................................................................................85 Collegamento di una periferica USB (Universal Serial Bus) ......................................................................................86 Collegamento di una stampante ................................................................................................................................89 Collegamento di una periferica i.LINK .......................................................................................................................90 Collegamento a una rete (LAN) .................................................................................................................................92 Personalizzazione del computer VAIO.............................................................................................................................93 Impostazione della password.....................................................................................................................................94 Preparazione all'uso del computer con VAIO Control Center ....................................................................................99 Uso delle modalità di risparmio energetico ..............................................................................................................100 Gestione dell'alimentazione con VAIO Power Management....................................................................................105 Configurazione del modem ......................................................................................................................................107 Aggiornamento del computer VAIO ...............................................................................................................................109 Aggiunta e rimozione dei moduli di memoria ...........................................................................................................110 n 4 N Precauzioni ....................................................................................................................................................................116 Cura dello schermo LCD..........................................................................................................................................117 Uso delle fonti di alimentazione ...............................................................................................................................118 Cura del computer ...................................................................................................................................................119 Cura della videocamera MOTION EYE incorporata.................................................................................................121 Cura dei dischi floppy...............................................................................................................................................122 Cura dei dischi .........................................................................................................................................................123 Uso della batteria .....................................................................................................................................................124 Uso delle cuffie ........................................................................................................................................................125 Cura dei supporti Memory Stick ...............................................................................................................................126 Cura del disco rigido ................................................................................................................................................127 Aggiornamento del computer ...................................................................................................................................128 Risoluzione dei problemi ................................................................................................................................................129 Computer .................................................................................................................................................................131 Sicurezza del sistema ..............................................................................................................................................138 Batteria.....................................................................................................................................................................139 Videocamera MOTION EYE incorporata .................................................................................................................141 Internet .....................................................................................................................................................................144 Reti...........................................................................................................................................................................146 Tecnologia Bluetooth ...............................................................................................................................................150 Dischi ottici ...............................................................................................................................................................155 Schermo...................................................................................................................................................................160 Stampa.....................................................................................................................................................................165 Microfono .................................................................................................................................................................166 n 5 N Mouse ......................................................................................................................................................................167 Altoparlanti ...............................................................................................................................................................168 Touchpad .................................................................................................................................................................169 Tastiera ....................................................................................................................................................................170 Dischi floppy.............................................................................................................................................................171 Audio/Video..............................................................................................................................................................172 Memory Stick ...........................................................................................................................................................175 Periferiche ................................................................................................................................................................176 Assistenza......................................................................................................................................................................177 Informazioni di supporto Sony .................................................................................................................................178 e-Support .................................................................................................................................................................179 Marchi ............................................................................................................................................................................181 n 6 N Informazioni preliminari Informazioni preliminari Congratulazioni per avere acquistato un computer Sony VAIO®. Leggere attentamente la Guida dell'utente visualizzata. Sony ha unito le tecnologie più avanzate nei settori audio, video, informatico e delle comunicazioni per offrire alla propria clientela l'esperienza di un personal computer tra i più sofisticati. ! Le immagini esterne in questo manuale potrebbero differire leggermente da quelle visualizzare sul computer. n 7 N Informazioni preliminari Avviso © 2008 Sony Corporation. Tutti i diritti riservati. La presente guida e il software ivi descritto non possono essere riprodotti, tradotti o ridotti in un formato leggibile da macchina, né interamente né in parte, senza previa autorizzazione scritta. Sony Corporation non fornisce alcuna garanzia in relazione alla presente guida, al software o a qualsiasi altra informazione ivi contenuta e disconosce espressamente qualsiasi garanzia implicita, commerciabilità o idoneità a impieghi particolari della presente guida, del software e di tali altre informazioni. Sony Corporation non sarà in alcun caso responsabile per danni accidentali, indiretti o particolari, fondati su illeciti, contratti o altro, derivanti o in relazione alla presente guida, al software o ad altre informazioni ivi contenute. Nella guida i contrassegni ™ o ® non sono specificati. Sony Corporation si riserva il diritto di apportare modifiche alla presente guida e alle informazioni in essa contenute in qualsiasi momento e senza preavviso. Il software descritto nella presente guida è soggetto ai termini di un contratto di licenza separato. n 8 N Informazioni preliminari Documentazione La documentazione fornita comprende informazioni in formato cartaceo e guide dell'utente da leggere sul proprio computer VAIO. Documentazione cartacea ❑ Guida introduttiva: descrive il processo che va dall'estrazione dall'imballaggio all'avvio del computer VAIO. ❑ Guida alla risoluzione dei problemi e al ripristino: fornisce soluzioni a problemi diversi da quelli riscontrabili durante il normale funzionamento. ❑ Norme, Garanzia, Contratto di licenza e Servizio clienti: contiene le condizioni della garanzia Sony, Guida alle norme di sicurezza, Guida alle norme sui modem, Guida alle norme per LAN wireless, Guida alle norme per WAN wireless, Guida alle norme Bluetooth, Contratto di licenza software con l'utente finale e Servizi di assistenza Sony. Documentazione non cartacea ❑ Guida dell'utente (la presente guida): illustra le funzioni del computer. Riporta inoltre informazioni sui programmi forniti col computer e soluzioni per la maggior parte dei problemi comuni. La Guida dell'utente viene fornita in formato PDF per una consultazione e una stampa più semplici. Per visualizzare la guida in formato PDF: 1 2 3 Fare doppio clic sull'icona di Guida dell'utente VAIO (VAIO User Guide) sul desktop. Aprire la cartella relativa alla lingua desiderata. Selezionare la guida che si desidera leggere. È possibile consultare manualmente le guide dell'utente accedendo a Computer > VAIO (C:) (l'unità C) > Documentazione (Documentation) > Documentazione (Documentation) e aprendo la cartella relativa alla propria lingua. Per visualizzare i siti Web descritti in questo manuale facendo clic sui rispettivi URL che cominciano con http://, è necessario che il computer sia connesso a Internet. n 9 N Informazioni preliminari ❑ Specifiche: descrivono la configurazione hardware e software del computer VAIO. Per visualizzare le Specifiche in linea: 1 Connettersi a Internet. 2 Accedere al sito Web dell'assistenza Sony all'indirizzo http://www.vaio-link.com. È possibile che si disponga di un disco separato contenente la documentazione degli accessori in dotazione. n 10 N Informazioni preliminari Guida e supporto tecnico di Windows Guida e supporto tecnico di Windows è una fonte inesauribile di consigli pratici, esercitazioni e dimostrazioni che facilitano l'utilizzo del computer. Utilizzare la funzione di ricerca, l'indice o il sommario per visualizzare tutte le risorse disponibili della Guida di Windows, comprese quelle su Internet. Per accedere alla Guida e supporto tecnico di Windows, fare clic su Start e su Guida e supporto tecnico. In alternativa, accedere alla Guida e supporto tecnico di Windows tenendo premuto il tasto Microsoft Windows e premendo il tasto F1. Altre fonti ❑ Per informazioni dettagliate sulle funzioni del software in uso e sulla risoluzione dei problemi, fare riferimento alla Guida in linea. ❑ Visitare il sito http://www.club-vaio.com per esercitazioni in linea sul software VAIO preferito. n 11 N Informazioni preliminari Ergonomia Il computer Sony è un computer portatile utilizzabile negli ambienti più diversi. Nei limiti del possibile, si consiglia di attenersi alle seguenti norme ergonomiche sia quando si lavora su computer desktop, sia quando si lavora su computer portatili. ❑ Posizione del computer: il computer deve essere posizionato esattamente di fronte all'utente (1). Quando si utilizza la tastiera, il touchpad o il mouse esterno, tenere gli avambracci orizzontalmente (2) e i polsi in posizione neutra e comoda (3). La parte superiore delle braccia deve scendere naturalmente lungo i fianchi. Durante l'utilizzo del computer, effettuare frequentemente delle pause. L'utilizzo eccessivo del computer può provocare tensione agli occhi, ai muscoli e ai tendini. ❑ Attrezzatura e postura: scegliere una sedia che abbia un buon sostegno per la schiena. Regolare l'altezza della sedia in modo da avere le piante dei piedi ben appoggiate sul pavimento. Per stare più comodi potrebbe essere utile anche un poggiapiedi. Quando si è seduti, mantenere una postura rilassata ed eretta ed evitare di curvarsi in avanti o di inclinarsi troppo all'indietro. n 12 N Informazioni preliminari ❑ Angolazione dello schermo: per individuare la posizione ottimale, inclinare lo schermo. Se si riesce a regolare la posizione dello schermo sull'angolazione ideale, gli occhi e i muscoli si affaticano molto meno. Non dimenticare di regolare anche il livello di luminosità dello schermo. ❑ Illuminazione: posizionare il computer in modo che la luce artificiale e quella naturale non causino riflessi sullo schermo. Per evitare che appaiano macchie luminose sullo schermo, servirsi dell'illuminazione indiretta. Una corretta illuminazione migliora il comfort, ma anche la qualità del lavoro. ❑ Posizione dello schermo esterno: quando si utilizza uno schermo esterno, posizionarlo a una distanza che consenta una visione confortevole e assicurarsi che si trovi allo stesso livello degli occhi o leggermente più in basso. n 13 N Guida introduttiva Guida introduttiva In questa sezione vengono fornite informazioni preliminari sull'utilizzo del computer VAIO. ❑ Individuazione dei comandi e delle porte (pagina 14) ❑ Informazioni sulle spie (pagina 20) ❑ Collegamento a una fonte di alimentazione (pagina 21) ❑ Uso della batteria (pagina 22) ❑ Spegnimento sicuro del computer (pagina 29) n 14 N Guida introduttiva Individuazione dei comandi e delle porte È opportuno dedicare qualche istante all'individuazione dei comandi e delle porte che saranno illustrati nelle pagine seguenti. Vista anteriore A B C D E F G H I J K L M Videocamera MOTION EYE incorporata (pagina 34) Spia della videocamera MOTION EYE incorporata (pagina 20) Microfono incorporato (mono) Schermo LCD (pagina 117) Altoparlanti incorporati (stereo) Tastiera (pagina 31) Touchpad (pagina 32) Spia di carica (pagina 20) Spia unità disco rigido/unità disco ottico (pagina 20) Switch WIRELESS (pagina 59) Spia WIRELESS (pagina 20) Spia accesso supporti (pagina 20) Slot per scheda di memoria SD (pagina 55) N Slot per Memory Stick* (pagina 49) O Presa per le cuffie (pagina 73) P Presa del microfono (pagina 85) * Il computer supporta Memory Stick Standard e Duo. n 15 N Guida introduttiva A B C D E F G H I J Spia Num lock (pagina 20) Spia Caps lock (pagina 20) Spia Scroll lock (pagina 20) Tasto S1 (pagina 33) Pulsanti VOL-/VOL+ (pagina 33) Pulsante di riproduzione/pausa (pagina 33) Pulsante di interruzione (pagina 33) Pulsante brano precedente (pagina 33) Pulsante brano successivo (pagina 33) Pulsante AV MODE (pagina 33) n 16 N Guida introduttiva Vista posteriore A Connettore della batteria n 17 N Guida introduttiva Vista da destra A B C D E F Porte USB Hi-Speed (USB 2.0)* (pagina 86) * Supportano velocità alta/completa/bassa. Unità disco ottico (pagina 37) Spia unità disco ottico (pagina 20) Pulsante di espulsione dell'unità (pagina 37) Foro di espulsione manuale (pagina 155) Pulsante di alimentazione/spia di alimentazione (pagina 20) n 18 N Guida introduttiva Vista da sinistra A B C D E F G H I Porta DC IN (pagina 21) Slot di sicurezza Uscita per l'aria Porta di rete (Ethernet) (pagina 92) Porta del modem (pagina 58) Porta monitor (pagina 74) Porta HDMI (pagina 74) Porta i.LINK a quattro piedini (S400) (pagina 90) Slot per ExpressCard/34 (pagina 46) n 19 N Guida introduttiva Vista inferiore A Uscite per l'aria B Sportello dell'alloggiamento dei moduli di memoria (pagina 110) n 20 N Guida introduttiva Informazioni sulle spie Sul computer sono presenti le spie riportate di seguito: Spia Funzioni Alimentazione 1 Si illumina di verde quando il computer è acceso, lampeggia lentamente in arancione quando il computer si trova in modalità Sospensione e si spegne quando il computer è spento o si trova in modalità Ibernazione. Carica Si illumina mentre la batteria è in carica. Per ulteriori informazioni, fare riferimento alla sezione Ricarica della batteria (pagina 25). Videocamera MOTION EYE incorporata Si illumina quando viene utilizzata la videocamera MOTION EYE incorporata. Accesso supporti Si illumina mentre vengono letti o scritti dati su una scheda di memoria (non attivare la modalità Sospensione o spegnere il computer quando questa spia è accesa). Quando la spia è spenta, la scheda di memoria non è in uso. Unità disco ottico Si illumina durante la lettura o la scrittura di dati da parte dell'unità. Quando la spia è spenta, il disco ottico non è in uso. Spia unità disco rigido/ Si illumina durante la lettura o la scrittura di dati da parte dell'unità. Non attivare la modalità Sospensione o spegnere il computer quando questa spia è accesa. unità disco ottico Num lock Caps lock Scroll lock WIRELESS Premere il tasto Num Lk per attivare il tastierino numerico. Premere nuovamente il tasto per disattivare il tastierino numerico. Quando la spia è spenta, il tastierino numerico non è attivato. Premere il tasto Caps Lock per digitare lettere maiuscole. Se si preme il tasto Shift quando la spia è accesa, vengono immesse lettere minuscole. Premere nuovamente il tasto per spegnere la spia. La digitazione normale viene ripristinata quando la spia Caps lock è spenta. Premere il tasto Scr Lk per modificare la modalità di scorrimento del display. Lo scorrimento normale viene ripristinato quando la spia Scroll lock è spenta. Il tasto Scr Lk funziona in base al programma utilizzato e non è sempre attivabile con tutti i programmi. Si illumina quando l'interruttore WIRELESS è attivato, se nella finestra VAIO Smart Network è attivata una o più opzioni. n 21 N Guida introduttiva Collegamento a una fonte di alimentazione Come fonte di alimentazione del computer è possibile utilizzare sia un adattatore CA che una batteria ricaricabile. Uso dell'adattatore CA Utilizzare solo l'adattatore CA fornito insieme al computer. Per utilizzare l'adattatore CA 1 Inserire un'estremità del cavo di alimentazione (1) nell'adattatore CA (3). 2 Inserire l'altra estremità del cavo di alimentazione in una presa CA (2). 3 Inserire il cavo collegato all'adattatore CA (3) nella porta DC IN (4) del computer. ! La forma della spina CC varia in funzione dell'adattatore CA. Per scollegare completamente il computer dall'alimentazione CA, staccare l'adattatore CA. Assicurarsi che la presa CA sia facilmente accessibile. Se non si intende utilizzare il computer per un lungo periodo di tempo, attivare la modalità Ibernazione. Fare riferimento alla sezione Uso della modalità Ibernazione (pagina 103). Questa modalità di risparmio energetico consente di risparmiare il tempo necessario per spegnere e ripristinare il computer. n 22 N Guida introduttiva Uso della batteria Al momento della consegna la batteria fornita con il computer non è completamente carica. Inserimento della batteria Per inserire la batteria 1 Spegnere il computer e chiudere il coperchio dello schermo LCD. 2 Far scorrere l'interruttore LOCK della batteria (1) verso l'interno. n 23 N Guida introduttiva 3 Far scorrere la batteria diagonalmente nell'apposito alloggiamento finché le guide (2) ai lati dell'alloggiamento non si inseriscono nelle fenditure a forma di U (3) ai lati della batteria stessa. n 24 N Guida introduttiva 4 Ruotare la batteria nella direzione della freccia e spingerla nell'alloggiamento finché non scatta in posizione. 5 Far scorrere l'interruttore LOCK della batteria verso l'esterno per fissare la batteria al computer. Quando il computer è collegato direttamente alla fonte di alimentazione CA e la batteria è inserita al suo interno, viene alimentato tramite la presa CA. ! Alcune batterie ricaricabili non sono conformi agli standard di qualità e di sicurezza di Sony. Per ragioni di sicurezza questo computer funziona esclusivamente con batterie Sony originali progettate per il modello specifico. Se viene inserita una batteria di un tipo non consentito, la batteria non verrà caricata e il computer non funzionerà. n 25 N Guida introduttiva Ricarica della batteria Al momento della consegna la batteria fornita con il computer non è completamente carica. Per caricare la batteria 1 Inserire la batteria. 2 Collegare l'adattatore CA al computer. La spia di carica si accende mentre la batteria è in carica. Quando la carica della batteria è vicina al livello massimo selezionato mediante le funzioni di carica della batteria, la spia di carica si spegne. Per selezionare il massimo livello di carica desiderato, fare riferimento alla sezione Utilizzo delle funzioni di carica della batteria (pagina 27). Stato della spia di carica Significato Illuminata in arancione La batteria è in carica. Lampeggia insieme alla spia di alimentazione verde La batteria è quasi esaurita. (modalità normale) Lampeggia insieme alla spia di alimentazione arancione La batteria è quasi esaurita. (modalità Sospensione) Lampeggia rapidamente in arancione Si è verificato un errore della batteria causato da una batteria difettosa oppure non bloccata. ! Caricare la batteria come descritto nel presente manuale, a partire dalla prima carica. n 26 N Guida introduttiva Quando il computer è collegato direttamente all'alimentazione CA, lasciare la batteria inserita al suo interno. La batteria continua a caricarsi anche durante l'utilizzo del computer. Se il livello di carica della batteria scende sotto il 10%, collegare l'adattatore CA per ricaricarla o spegnere il computer e inserire una batteria completamente carica. Il computer è dotato di una batteria agli ioni di litio che può essere ricaricata in qualsiasi momento. Ricaricare una batteria parzialmente esaurita non influisce sulla durata della batteria stessa. Se sono in uso alcune applicazioni e periferiche, è possibile che la modalità Ibernazione non venga attivata anche se la batteria è quasi esaurita. Per non rischiare di perdere dati, quando si utilizza la batteria è opportuno salvare spesso i documenti e attivare manualmente una modalità di risparmio energetico, ad esempio la modalità Sospensione o Ibernazione. Se la batteria si esaurisce quando il computer è in modalità Sospensione, tutti i dati non salvati andranno persi e non sarà possibile ripristinare lo stato precedente del sistema. Per evitare la perdita di dati, eseguire salvataggi frequenti. Quando il computer è collegato direttamente alla fonte di alimentazione CA e la batteria è inserita al suo interno, viene alimentato tramite la presa CA. n 27 N Guida introduttiva Utilizzo delle funzioni di carica della batteria È possibile scegliere il metodo di carica della batteria tramite le Funzioni di ricarica batteria (Battery Charge Functions). Per prolungarne la durata, attivare la funzione di ottimizzazione della batteria. Per attivare l'ottimizzazione della batteria 1 Fare clic su Start, quindi su Tutti i programmi e selezionare VAIO Control Center. 2 Fare clic su Risparmio energia (Power Management), quindi su Funzioni di ricarica batteria (Battery Charge Functions). 3 Selezionare la casella di controllo Abilita funzione Ricarica batteria (Enable Battery Care Function) nel riquadro destro. 4 Fare clic su Avanzate (Advanced). 5 Selezionare il livello massimo di carica desiderato. 6 Fare clic su OK. Per controllare il livello di usura della batteria Effettuare i passaggi da 1 a 4 nella sezione precedente Per attivare l'ottimizzazione della batteria e controllare le informazioni dettagliate. Se il livello di usura della batteria è alto, sostituirla con una batteria Sony nuova originale. n 28 N Guida introduttiva Rimozione della batteria ! Se la batteria viene rimossa quando il computer è acceso e non collegato all'adattatore CA o è attivata la modalità Sospensione, alcuni dati potrebbero andare persi. Per rimuovere la batteria 1 Spegnere il computer e chiudere il coperchio dello schermo LCD. 2 Far scorrere l'interruttore LOCK della batteria (1) verso l'interno. 3 Far scorrere verso l'interno e tenere premuto il fermo RELEASE della batteria (2), infilare la punta delle dita sotto la linguetta (3) della batteria, girare la batteria nella direzione della freccia e quindi rimuoverla dal computer. n 29 N Guida introduttiva Spegnimento sicuro del computer Per evitare di perdere i dati non salvati, arrestare il sistema in modo corretto, come descritto di seguito. Per spegnere il computer 1 Spegnere eventuali periferiche collegate al computer. 2 Fare clic su Start, fare clic sulla freccia 3 Rispondere alle eventuali richieste relative al salvataggio dei documenti e alla condivisione con altri utenti e attendere lo spegnimento automatico del computer. La spia di alimentazione si spegne. accanto al pulsante Blocca quindi su Chiudi sessione. n 30 N Uso del computer VAIO Uso del computer VAIO In questa sezione viene descritto come ottenere prestazioni ottimali dal computer VAIO. ❑ Uso della tastiera (pagina 31) ❑ Uso del touchpad (pagina 32) ❑ Uso dei tasti funzione speciali (pagina 33) ❑ Uso della videocamera MOTION EYE incorporata (pagina 34) ❑ Uso dell'unità disco ottico (pagina 37) ❑ Uso di moduli ExpressCard (pagina 46) ❑ Uso di supporti Memory Stick (pagina 49) ❑ Uso di schede di memoria SD (pagina 55) ❑ Uso di Internet (pagina 58) ❑ Uso della rete LAN wireless (WLAN) (pagina 59) ❑ Uso della funzione Bluetooth (pagina 66) n 31 N Uso del computer VAIO Uso della tastiera La tastiera in dotazione è molto simile a quella di un computer desktop, ma dispone di tasti aggiuntivi per eseguire attività specifiche per ogni modello. Nel sito Web VAIO-Link (http://www.vaio-link.com) sono inoltre presenti informazioni terminologiche che facilitano l'utilizzo della tastiera. Combinazioni e funzioni del tasto Fn È possibile utilizzare alcune funzioni della tastiera solo dopo aver avviato il sistema operativo. Combinazioni/funzione Funzioni Fn + % (F2): interruttore altoparlanti Consente di accendere e spegnere gli altoparlanti incorporati e le cuffie. Fn + 8 (F5/F6): controllo della luminosità Consente di regolare la luminosità dello schermo del computer. Per aumentare l'intensità della luminosità, continuare a premere Fn+F6 oppure premere Fn+F6, quindi M o ,. Per ridurre l'intensità della luminosità, continuare a premere Fn+F5 oppure premere Fn+F5, quindi m o <. Fn + /T (F7): dispositivo di visualizzazione Consente di attivare lo schermo del computer, la periferica esterna oppure entrambi contemporaneamente. Fn + Fn + / (F9/F10): zoom (F12): ibernazione Consente di modificare la dimensione di visualizzazione dello schermo. Per ridurre e allontanare la visualizzazione dello schermo (zoom out), premere Fn+F9. Per aumentare e avvicinare la visualizzazione dello schermo (zoom in), premere Fn+F10. Per ulteriori informazioni, consultare il file della guida presente in VAIO Control Center. Consente di ridurre al minimo il consumo energetico. Se si attiva questo comando, lo stato del sistema e delle periferiche collegate viene salvato sul disco rigido e l'alimentazione al sistema viene interrotta. Per ripristinare lo stato originale del sistema, accendere il computer utilizzando il pulsante di alimentazione. Per ulteriori informazioni sul risparmio energetico, fare riferimento alla sezione Uso delle modalità di risparmio energetico (pagina 100). n 32 N Uso del computer VAIO Uso del touchpad Il touchpad consente di puntare, selezionare, trascinare e scorrere gli oggetti sullo schermo. Azione Descrizione Puntare Sfiorare con un dito il touchpad (1) per posizionare il puntatore (2) su un elemento o un oggetto. Fare clic Premere una sola volta il tasto sinistro (3). Fare doppio clic Premere due volte il tasto sinistro. Fare clic con il pulsante destro Premere una sola volta il tasto destro (4). In molte applicazioni questa operazione consente di visualizzare un menu di scelta rapida. Trascinare Far scorrere il dito sul touchpad tenendo premuto il tasto sinistro. Scorrere Per scorrere verticalmente, spostare il dito sul lato destro del touchpad. Per scorrere orizzontalmente, spostare il dito sul lato inferiore (la funzione di scorrimento con il touchpad è disponibile esclusivamente con le applicazioni che supportano questo tipo di funzione). È possibile disattivare o attivare il touchpad mentre un altro mouse è collegato al computer. Per modificare le impostazioni relative al touchpad, fare clic su Start, Tutti i programmi, VAIO Control Center, Tastiera e mouse (Keyboard and Mouse) e Perif. di puntamento (Pointing Device). ! Collegare un mouse prima di disattivare il touchpad. Se si disattiva il touchpad prima di aver collegato un mouse, sarà possibile utilizzare solo la tastiera per le operazioni del puntatore. n 33 N Uso del computer VAIO Uso dei tasti funzione speciali Il computer è dotato di tasti speciali che facilitano l'utilizzo di funzioni specifiche del computer. Tasto funzione speciale Funzioni Per impostazione predefinita il pulsante S1 avvia Dolby Control Center. Tasto S1 L'assegnazione predefinita dei pulsanti può essere diversa da quella appena indicata. Per modificare l'assegnazione del pulsante S1, tenere premuto il pulsante oppure avviare e spostarsi in VAIO Control Center fino a visualizzare la finestra di configurazione. Per informazioni sulle assegnazioni del pulsante S1, fare riferimento al file della guida in VAIO Control Center. Pulsanti VOL-/VOL+ Consentono di diminuire (-) e di aumentare (+) il volume. Pulsante di riproduzione/pausa Avvia o interrompe la riproduzione di un supporto CD, DVD, Blu-ray Disc™* o di un file video/musicale memorizzato sull'unità disco rigido. Pulsante di interruzione Interrompe la riproduzione di un supporto CD, DVD, Blu-ray Disc* o di un file video/musicale memorizzato sull'unità disco rigido. Pulsante brano precedente Riproduce il capitolo/file precedente durante la riproduzione video oppure il brano/file precedente durante la riproduzione audio. Pulsante brano successivo Riproduce il capitolo/file successivo durante la riproduzione video oppure il brano/file successivo durante la riproduzione audio. Pulsante AV MODE * Avvia VAIO Launcher per la selezione del software desiderato. In VAIO Launcher è possibile modificare le opzioni software predefinite. A tal fine, tenere premuto il pulsante AV MODE per visualizzare la finestra di configurazione. Solo sui modelli dotati di unità con il software Blu-ray Disc. Utilizzare il software WinDVD BD per la riproduzione. n 34 N Uso del computer VAIO Uso della videocamera MOTION EYE incorporata Il computer è dotato di una videocamera MOTION EYE incorporata. La videocamera MOTION EYE incorporata aggiunge funzionalità video al software di messaggeria istantanea e di editing video e consente di acquisire immagini e filmati con il software di acquisizione delle immagini preinstallato. L'accensione del computer attiva la videocamera MOTION EYE incorporata. Tramite il software appropriato, è possibile utilizzare la videoconferenza. Notare che l'avvio o la chiusura del software di messaggeria istantanea o di editing video non attiva o disattiva la videocamera MOTION EYE incorporata. La videocamera MOTION EYE incorporata non può essere condivisa fra più programmi. Se un altro programma sta utilizzando la videocamera, uscire dall'applicazione prima di utilizzare la videocamera MOTION EYE incorporata con l'applicazione desiderata. ! La finestra di visualizzazione potrebbe mostrare dei disturbi, ad esempio delle righe orizzontali, se si visualizza un oggetto in movimento che si muove rapidamente. Si tratta di una reazione del tutto normale e non è indice di guasti. Non è possibile utilizzare la videocamera MOTION EYE incorporata con il software Microsoft Windows Movie Maker. n 35 N Uso del computer VAIO Acquisizione di immagini Per acquisire un'immagine 1 Fare clic su Start, Tutti i programmi, ArcSoft WebCam Companion 2 e WebCam Companion 2 per avviare WebCam Companion 2. 2 Fare clic sull'icona Cattura (Capture) nella finestra principale. 3 Inquadrare il soggetto nel mirino. 4 Fare clic sul pulsante Cattura (Capture) sotto l'immagine visualizzata. L'immagine visualizzata nel mirino viene acquisita e la relativa immagine in anteprima viene aggiunta come anteprima nel riquadro sinistro della finestra principale. Durante l'acquisizione di un'immagine in un luogo con poca luce, fare clic sull'icona Impostazioni WebCam (WebCam Settings) dopo il passaggio 2 e selezionare l'opzione per la compensazione della luminosità ridotta nella finestra delle proprietà. WebCam Companion 2 fornisce molte altre funzionalità. Per ulteriori informazioni, consultare il file della Guida del software. n 36 N Uso del computer VAIO Acquisizione di filmati Per acquisire un filmato 1 Fare clic su Start, Tutti i programmi, ArcSoft WebCam Companion 2 e WebCam Companion 2 per avviare WebCam Companion 2. 2 Fare clic sull'icona Registra (Record) nella finestra principale. 3 Inquadrare il soggetto nel mirino. 4 Fare clic sul pulsante Registra video (Record Video) sotto l'immagine visualizzata per avviare la registrazione del filmato. 5 Al termine, fare di nuovo clic sul pulsante Registra video (Record Video) per arrestare la registrazione del filmato. La prima scena del filmato acquisito viene aggiunta come anteprima nel riquadro sinistro della finestra principale. Durante l'acquisizione di un filmato in un luogo con poca luce, fare clic sull'icona Impostazioni WebCam (WebCam Settings) dopo il passaggio 2 e selezionare l'opzione per la compensazione della luminosità ridotta nella finestra delle proprietà. WebCam Companion 2 fornisce molte altre funzionalità. Per ulteriori informazioni, consultare il file della Guida del software. n 37 N Uso del computer VAIO Uso dell'unità disco ottico Il computer è dotato di un'unità disco ottico. Per inserire un disco 1 Accendere il computer. 2 Per aprire l'unità, premere l'apposito tasto di espulsione (1). Il vassoio scorre verso l'esterno. 3 Collocare un disco al centro del vassoio, con l'etichetta rivolta verso l'alto e spingere delicatamente verso il basso finché non scatta in posizione. n 38 N Uso del computer VAIO 4 Chiudere il vassoio con una leggera pressione. ! Non rimuovere il disco ottico quando il computer è in una modalità di risparmio energetico (Sospensione o Ibernazione), poiché il computer potrebbe non funzionare correttamente. Se si intende utilizzare un'unità disco ottico esterna, collegare l'unità prima di avviare un programma per il funzionamento del disco preinstallato. n 39 N Uso del computer VAIO Lettura e scrittura su dischi ottici A seconda del modello acquistato, è possibile riprodurre e registrare CD, DVD e Blu-ray Disc sul computer in uso. Consultare le specifiche per identificare il tipo di unità disco ottico installata sul proprio computer. Utilizzare la seguente tabella per verificare i tipi di supporto supportati dall'unità disco ottico in uso. n 40 N Uso del computer VAIO RR: riproducibile e registrabile R: riproducibile ma non registrabile –: non riproducibile né registrabile CD- CD CD CD ROM Video musicale Extra CD-R/ DVDRW ROM DVDVideo BDROM DVD-R/ DVD+R/ DVD+R DVD-R RW RW DL DL DVDRAM BD-R*8/RE*9 DVD±RW/ ±R DL/RAM R R R R RR R R – RR*1 *2 RR RR*5 RR*6 RR*3 *4 – Combo Blu-ray Disc R R R R RR R R R RR*1 *2 RR RR*5 RR*6 RR*3 *4 R*10 Blu-ray Disc R R R R RR R R R RR*1 *2 RR RR*5 RR*6 RR*3 *4 RR*7 *10 *11 *1 Supporta la scrittura di dati su dischi DVD-R compatibili con DVD-R for General Version 2.0/2.1. *2 Supporta la scrittura di dati su dischi DVD-RW compatibili con DVD-RW versione 1.1/1.2. *3 L'unità disco DVD±RW/RAM del computer non supporta la cartuccia DVD-RAM. Utilizzare dischi senza cartuccia oppure dischi con cartuccia rimovibile. *4 La scrittura di dati su dischi DVD-RAM a lato singolo (2,6 GB) compatibili con DVD-RAM versione 1.0 non è supportata. Il disco DVD-RAM Version 2.2/12X-SPEED DVD-RAM Revision 5.0 non è supportato. *5 La scrittura di dati sui dischi DVD+R DL (Double Layer) è consentita solo su dischi che supportano la registrazione su DVD+R DL (Double Layer). *6 La scrittura di dati sui dischi DVD-R DL (Dual Layer) è consentita solo su dischi che supportano la registrazione su DVD-R DL (Dual Layer). *7 Supporta la scrittura di dati su dischi BD-R versione 1.1 (capacità Single Layer 25 GB, capacità Dual Layer 50 GB) e dischi BD-RE versione 2.1 (capacità Single Layer 25 GB, capacità Dual Layer 50 GB). *8 BD-R significa Blu-ray Disc-Recordable in formato versione 1.1. *9 BD-RE significa Blu-ray Disc-Rewritable in formato versione 2.1. *10 L'unità Blu-ray Disc del computer non supporta dischi BD-RE Disc versione 1.0 e Blu-ray Disc con cartuccia. *11 La scrittura di dati su supporti BD-R LTH TYPE non è supportata. n 41 N Uso del computer VAIO ! Questo prodotto è progettato per riprodurre dischi conformi alle specifiche dello standard Compact Disc Digital Audio (standard CD). Un DualDisc è un disco a due lati in cui su un lato è presente il materiale registrato del DVD e sull'altro il materiale audio digitale. Si noti che il lato dell'audio (lato non DVD) di un DualDisc può non venire riprodotto in questa unità poiché non è conforme allo standard CD. Quando si acquistano dischi preregistrati o vuoti da utilizzare con il computer VAIO, è necessario leggere attentamente le avvertenze sulla confezione del disco per verificarne la compatibilità di riproduzione e registrazione con le unità disco ottico del computer in uso. Sony NON garantisce la compatibilità delle unità disco ottico VAIO con i dischi non conformi agli standard “CD”, “DVD” o “Blu-ray Disc” ufficiali. L'USO DI DISCHI NON CONFORMI PUÒ CAUSARE DANNI IRREVERSIBILI AL PC VAIO O CREARE CONFLITTI TRA I SOFTWARE, CAUSANDO IL BLOCCO DEL SISTEMA. Per informazioni sui formati dei dischi, rivolgersi all'autore del disco preregistrato o al produttore del disco registrabile. Quando l'unità disco ottico sta riproducendo il contenuto di un disco o sta scrivendo dati su disco, non eseguire utility software residenti in memoria, poiché il computer potrebbe non funzionare correttamente. La scrittura su dischi di 8 cm non è supportata. ! Per riprodurre in modo continuativo dischi Blu-ray Disc protetti da copyright, è necessario aggiornare la chiave AACS. Per l'aggiornamento della chiave AACS è necessario l'accesso a Internet. Come per altri supporti ottici, alcune circostanze possono limitare la compatibilità o impedire la riproduzione dei supporti Blu-ray Disc. I computer VAIO potrebbero non supportare la riproduzione di filmati su supporti registrati in formato AVC o VC1 con un'elevata frequenza di bit. Per visualizzare o riprodurre il contenuto di alcuni DVD o dischi BD-ROM, sono necessarie le impostazioni regionali. Se le impostazioni internazionali sull'unità disco ottico e i codici di zona non corrispondono, non sarà possibile riprodurre il disco. Se lo schermo esterno non è conforme allo standard HDCP (High-bandwidth Digital Content Protection), non è possibile riprodurre o visualizzare il contenuto dei supporti Blu-ray Disc protetti da copyright. Alcuni contenuti potrebbero ridurre l'uscita video alla definizione standard oppure impedire l'uscita video analogica. Si consiglia di implementare l'ambiente compatibile con l'HDCP digitale per la compatibilità e la qualità video ottimale. n 42 N Uso del computer VAIO Note sulla scrittura di dati su disco ❑ Utilizzare soltanto dischi di forma circolare. Non utilizzare dischi di altre forme (a stella, a cuore, a scheda e così via), poiché possono danneggiare l'unità disco ottico. ❑ Non urtare o scuotere il computer durante la scrittura dei dati su disco da parte dell'unità disco ottico. ❑ Non collegare o scollegare l'adattatore CA durante la scrittura dei dati su disco da parte dell'unità disco ottico. Note sulla riproduzione dei dischi Per ottenere risultati ottimali durante la riproduzione dei dischi, si consiglia di attenersi ai seguenti suggerimenti. ❑ Alcuni lettori CD e unità ottiche del computer potrebbero non essere in grado di riprodurre i CD audio creati con supporti CD-R o CD-RW. ❑ Alcuni lettori DVD e unità ottiche del computer potrebbero non essere in grado di riprodurre DVD creati con supporti DVD+R DL, DVD-R DL, DVD+R, DVD+RW, DVD-R, DVD-RW o DVD-RAM. ❑ Non passare alle modalità di risparmio energetico durante la riproduzione di un disco sul computer. ❑ Sulle etichette o sulle confezioni dei dischi sono riportati dei codici di zona che indicano in quali paesi e con che tipo di lettore è possibile riprodurli. Se il codice di zona riportato non è “2” (l'Europa appartiene alla zona “2”) oppure “all” (il che significa che è possibile riprodurre il disco nella maggior parte dei paesi del mondo), non sarà possibile riprodurre il disco sul computer. ! Se si modifica il codice di zona mentre il software WinDVD o WinDVD BD è in esecuzione, riavviare il software o espellere e reinserire il disco per rendere attiva la nuova impostazione. ❑ Non modificare le impostazioni del codice di zona dell'unità. Eventuali problemi di funzionamento causati dalla modifica delle impostazioni del codice di zona per l'unità non sono coperti da garanzia. n 43 N Uso del computer VAIO Riproduzione di CD Per riprodurre CD audio 1 Inserire un disco nell'unità disco ottico. 2 Se sul desktop non viene visualizzata alcuna finestra, selezionare Start, Tutti i programmi e scegliere il programma desiderato per la riproduzione dei CD. Se viene visualizzata la finestra CD audio, fare clic per selezionare un'opzione. Copia di file su CD Per copiare file su un disco 1 Inserire un disco nell'unità disco ottico. Se viene visualizzata la finestra di AutoPlay, fare clic su Masterizza file su disco e seguire le istruzioni visualizzate sullo schermo finché non viene visualizzata la cartella del disco vuoto. 2 Aprire la cartella contenente i file da copiare e trascinarli nella cartella del disco vuoto. 3 Chiudere la cartella del disco. n 44 N Uso del computer VAIO Riproduzione di DVD Per riprodurre un DVD 1 Chiudere tutte le applicazioni in esecuzione. 2 Inserire un DVD nell'unità disco ottico. 3 Se sul desktop non viene visualizzata alcuna finestra, selezionare Start, Tutti i programmi e scegliere il programma desiderato per la riproduzione dei DVD. Per informazioni sull'utilizzo del programma, consultare il file della Guida del software per DVD. Copia di file su DVD Per copiare file su un disco 1 Collegare l'adattatore CA al computer. 2 Chiudere tutte le applicazioni in esecuzione. 3 Inserire un disco nell'unità disco ottico. 4 Se sul desktop non viene visualizzata alcuna finestra, selezionare Start, Tutti i programmi e scegliere il programma per DVD desiderato per la copia dei file sul disco. Per informazioni sull'utilizzo del programma, consultare il file della Guida del software di masterizzazione per DVD. n 45 N Uso del computer VAIO Riproduzione di supporti Blu-ray Disc Per riprodurre un supporto Blu-ray Disc 1 Chiudere tutte le applicazioni in esecuzione. 2 Inserire un supporto Blu-ray Disc nell'unità disco ottico. 3 Se sul desktop non viene visualizzata alcuna finestra, selezionare Start, Tutti i programmi e scegliere il software Blu-ray Disc desiderato per la riproduzione del disco. Per informazioni sull'utilizzo del programma, consultare il file della Guida del software. Copia di file su supporti Blu-ray Disc ! La funzione di scrittura su Blu-ray Disc è disponibile solo in alcuni modelli. Per identificare il tipo di unità disco ottico in uso, consultare le specifiche in linea, quindi fare riferimento alla sezione Lettura e scrittura su dischi ottici (pagina 39) per informazioni sui tipi di disco supportati. Per copiare file su un supporto Blu-ray Disc 1 Collegare l'adattatore CA al computer. 2 Chiudere tutte le applicazioni in esecuzione. 3 Inserire un supporto Blu-ray Disc nell'unità disco ottico. 4 Se sul desktop non viene visualizzata alcuna finestra, selezionare Start, Tutti i programmi e scegliere il software Blu-ray Disc desiderato per la copia di file su disco. Per informazioni sull'utilizzo del programma, consultare il file della Guida del software per la copia del disco Blu-ray Disc. n 46 N Uso del computer VAIO Uso di moduli ExpressCard Il computer è dotato di uno slot ExpressCard universale* o di uno slot per ExpressCard/34* per trasferire dati fra fotocamere digitali, videocamere, riproduttori musicali e altre periferiche audio/video. Il primo slot supporta moduli ExpressCard/34 (di 34 mm di larghezza) o ExpressCard/54 (di 54 mm di larghezza)* come mostrato in figura, il secondo invece supporta solo moduli ExpressCard/34*. ❑ Modulo ExpressCard/34* ❑ Modulo ExpressCard/54* Questo computer è dotato di uno slot per ExpressCard/34*. * In questo manuale sono chiamati slot per ExpressCard e modulo ExpressCard. n 47 N Uso del computer VAIO Inserimento di moduli ExpressCard ! Prestare molta attenzione quando si inserisce o quando si rimuove il modulo ExpressCard dallo slot. Non forzarlo durante l'inserimento o la rimozione. Non è necessario arrestare il sistema prima di inserire o estrarre il modulo ExpressCard. Per inserire un modulo ExpressCard 1 Individuare lo slot per ExpressCard. 2 Far scorrere delicatamente il modulo ExpressCard nello slot, finché non scatta in posizione. Non forzare il supporto nello slot. Se il modulo non si inserisce facilmente nello slot, rimuoverlo con cautela e verificare che lo si stia inserendo nella direzione corretta. Accertarsi che la versione del driver fornita dal produttore del modulo ExpressCard sia la più recente. n 48 N Uso del computer VAIO Rimozione di moduli ExpressCard Procedere come segue per rimuovere il modulo ExpressCard quando il computer è acceso. Se non viene rimosso in modo opportuno, il sistema potrebbe non funzionare correttamente. Per rimuovere un modulo ExpressCard Per rimuovere un modulo ExpressCard quando il computer è spento, ignorare i passaggi da 1 a 4. 1 Fare doppio clic sull'icona Rimozione sicura dell'hardware nella barra delle applicazioni. 2 Selezionare l'hardware da scollegare. 3 Fare clic su Disattiva. 4 Per rimuovere il modulo ExpressCard, seguire le istruzioni visualizzate. 5 Spingere il modulo ExpressCard verso il computer per farlo fuoriuscire. 6 Afferrare delicatamente il modulo ExpressCard ed estrarlo dallo slot. n 49 N Uso del computer VAIO Uso di supporti Memory Stick Il supporto Memory Stick è un dispositivo di registrazione IC compatto, portatile e versatile, progettato specificatamente per lo scambio e la condivisione di dati digitali tra prodotti compatibili, quali videocamere digitali, telefoni cellulari e altre periferiche. Poiché è rimovibile, è possibile utilizzarlo per la memorizzazione esterna di dati. n 50 N Uso del computer VAIO Prima di utilizzare i supporti Memory Stick Lo slot per supporti Memory Stick sul computer può contenere supporti standard e duo e fornisce il supporto per supporti Memory Stick PRO e Memory Stick PRO-HG Duo ad alta velocità di trasferimento dati e ad alta capacità. È possibile inserire un supporto Memory Stick Duo direttamente nello slot per supporti Memory Stick senza utilizzare un adattatore per Memory Stick Duo. ! Prima di utilizzare un supporto Memory Stick Micro (M2), accertarsi di inserirlo in un adattatore M2 Standard o Duo. Se si inserisce il supporto direttamente nello slot per supporti Memory Stick senza l'adattatore, potrebbe non essere possibile rimuoverlo dallo slot. Per le informazioni più recenti sul supporto Memory Stick, visitare il sito Web Memory Stick all'indirizzo http://www.memorystick.com/en/. ! Le prove a cui è stato sottoposto il computer hanno dimostrato che è compatibile con supporti Memory Stick di Sony con capacità fino a 16 GB, disponibili a tutto maggio 2008. Non viene tuttavia garantita la compatibilità con tutti i supporti Memory Stick con le stesse specifiche del supporto compatibile. Non è garantita la compatibilità con supporti Memory Stick inseriti con adattatori di conversione multipli. MagicGate è la denominazione generica della tecnologia protetta da copyright sviluppata da Sony. Utilizzare un supporto Memory Stick con il logo MagicGate per avvalersi di questa funzione. Salvo nel caso di uso personale, qualsiasi utilizzo dei dati audio e/o video registrati senza previo consenso dei rispettivi titolari di copyright può violare la legge sul copyright. Di conseguenza, i supporti per Memory Stick con dati protetti da copyright possono essere utilizzati esclusivamente nell'ambito di tale legge. Lo slot per supporti Memory Stick sul computer non supporta il trasferimento parallelo dei dati a 8 bit (trasferimento dei dati ad alta velocità). Il supporto Memory Stick Micro in un adattatore M2 Duo potrebbe non funzionare in modo corretto se viene inserito anche in un adattatore per Memory Stick Duo. n 51 N Uso del computer VAIO Inserimento di un supporto Memory Stick Per inserire un supporto Memory Stick 1 Individuare lo slot per supporti Memory Stick. 2 Tenere il supporto Memory Stick con la freccia rivolta verso l'alto e verso lo slot. 3 Far scorrere delicatamente il supporto Memory Stick nello slot, finché non scatta in posizione. Il supporto Memory Stick viene rilevato automaticamente dal sistema e ne viene visualizzato il relativo contenuto. Se sul desktop non viene visualizzata alcuna finestra, selezionare Start, Computer e fare doppio clic sull'icona del supporto Memory Stick. ! Quando si inserisce il supporto Memory Stick nello slot, mantenere la freccia puntata nella direzione corretta. Per evitare di danneggiare il computer o il supporto Memory Stick, non forzare quest'ultimo se l'inserimento nello slot risultasse difficile. Non inserire più di un supporto Memory Stick nell'apposito slot. L'inserimento non corretto del supporto può danneggiare sia il computer che il supporto. n 52 N Uso del computer VAIO Per visualizzare il contenuto del supporto Memory Stick 1 Fare clic su Start, quindi su Computer per aprire la finestra Computer. 2 Fare doppio clic sull'icona del supporto Memory Stick per visualizzare un elenco dei file di dati che contiene. Per formattare il supporto Memory Stick Il supporto Memory Stick è stato formattato con le impostazioni di fabbrica predefinite ed è pronto all'uso. Se si desidera riformattare il supporto con il proprio computer, procedere come segue. ! Accertarsi di utilizzare il dispositivo creato per la formattazione del supporto e che questo supporti la formattazione dei supporti Memory Stick. Se si formatta il supporto Memory Stick, tutti i dati al suo interno vengono cancellati. Prima di formattare il supporto, accertarsi che non contenga dati importanti. Non rimuovere il supporto Memory Stick dallo slot durante la formattazione dello stesso, poiché potrebbe non funzionare correttamente. 1 Far scorrere delicatamente il supporto Memory Stick nello slot, finché non scatta in posizione. 2 Fare clic su Start, quindi su Computer per aprire la finestra Computer. 3 Fare clic con il pulsante destro del mouse sull'icona del supporto Memory Stick e selezionare Formatta. 4 Fare clic su Ripristina predefinite dispositivo. ! Le dimensioni dell'unità di allocazione e del file system potrebbero cambiare. Non selezionare NTFS dall'elenco a discesa File system in quanto il computer potrebbe non funzionare correttamente. La procedura di formattazione verrà completata più rapidamente se si seleziona Formattazione veloce in Opzioni di formattazione. n 53 N Uso del computer VAIO 5 Fare clic su Avvia. 6 Seguire le istruzioni visualizzate. ! In base al supporto, la formattazione del supporto Memory Stick potrebbe richiedere del tempo. n 54 N Uso del computer VAIO Rimozione di una supporto Memory Stick ! Non rimuovere il supporto Memory Stick mentre la spia Accesso supporti è accesa. In caso contrario, i dati potrebbero andare persi. Il caricamento di grandi quantità di dati può richiedere molto tempo, verificare quindi che la spia sia spenta prima di rimuovere il supporto Memory Stick. Per rimuovere un supporto Memory Stick 1 Verificare che la spia Accesso supporti sia spenta. 2 Spingere il supporto Memory Stick all'interno del computer e rilasciare. Il supporto Memory Stick viene espulso. 3 Estrarre il supporto Memory Stick dallo slot. ! Rimuovere sempre delicatamente il supporto Memory Stick, altrimenti potrebbe essere espulso dallo slot in modo imprevisto. n 55 N Uso del computer VAIO Uso di schede di memoria SD Questo computer è dotato di uno slot per schede di memoria SD. È possibile utilizzare questo slot per trasferire dati fra fotocamere digitali, videocamere, riproduttori musicali e altre periferiche audio/video. Prima di utilizzare le schede di memoria SD Lo slot per schede di memoria SD del computer supporta le seguenti schede: ❑ Scheda di memoria SD ❑ Scheda di memoria SDHC ❑ MultiMediaCard (MMC) Per informazioni più aggiornate sulle schede di memoria compatibili, fare riferimento alla sezione Informazioni di supporto Sony (pagina 178) per visitare il sito Web dell'assistenza adeguato. ! Le prove a cui è stato sottoposto il computer hanno dimostrato che è compatibile solamente con le principali schede di memoria disponibili a tutto maggio 2008. Non viene tuttavia garantita la compatibilità con tutte le schede di memoria con le stesse specifiche dei supporti compatibili. Inserire sempre la scheda di memoria corretta nello slot per schede di memoria SD. Le prove a cui sono state sottoposte le schede di memoria SD con capacità fino a 2 GB e le schede di memoria SDHC con capacità fino a 32 GB hanno dimostrato che sono compatibili con il computer. Lo slot per schede di memoria SD del computer non supporta la funzione di trasferimento dei dati ad alta velocità della scheda di memoria SD né la scheda di memoria SDHC. Non cercare di inserire una scheda di memoria SD o un adattatore per schede di memoria SD differente nello slot per schede di memoria SD. La rimozione di una scheda di memoria o di un adattatore per schede di memoria non compatibile dallo slot errato può essere difficile e danneggiare il computer. Prestare molta attenzione quando si inserisce o si rimuove la scheda di memoria SD dallo slot per schede di memoria SD. Non forzare la scheda di memoria SD durante l'inserimento o la rimozione. n 56 N Uso del computer VAIO Inserimento di una scheda di memoria SD Per inserire una scheda di memoria SD 1 Individuare lo slot per scheda di memoria SD. 2 Tenere la scheda di memoria SD con la freccia rivolta verso l'alto e verso lo slot. 3 Far scorrere delicatamente la scheda di memoria SD nello slot, finché non scatta in posizione. Non forzare la scheda nello slot. Se la scheda di memoria SD non si inserisce facilmente nello slot, rimuoverla con cautela e verificare che la si stia inserendo nella direzione corretta. n 57 N Uso del computer VAIO Rimozione di una scheda di memoria SD ! Non rimuovere una scheda di memoria SD quando la spia Accesso supporti è accesa. In caso contrario, la scheda o i dati potrebbero essere danneggiati. Per rimuovere una scheda di memoria SD 1 Verificare che la spia Accesso supporti sia spenta. 2 Spingere la scheda di memoria SD all'interno del computer e rilasciare. La scheda di memoria SD viene espulsa. 3 Estrarre la scheda di memoria SD dallo slot. n 58 N Uso del computer VAIO Uso di Internet Configurazione di una connessione remota a Internet Per eseguire la connessione a Internet, è necessario collegare il computer a una linea telefonica tramite un apposito cavo (non in dotazione) e disporre di un account con un provider di servizi Internet. Per collegare un cavo telefonico 1 Inserire un'estremità del cavo telefonico (1) nella porta del modem 2 Inserire l'altra estremità nella presa a parete (2). sul computer. Non è possibile utilizzare il computer con linee in duplex. Inoltre, non può essere collegato ad apparecchi telefonici pubblici e può non funzionare correttamente con linee telefoniche multiple o centralini privati (PBX). Alcuni collegamenti potrebbero determinare un flusso di corrente elettrica eccessivo, danneggiando il modem interno. Se si collega un cavo telefonico sdoppiato, il modem o la periferica collegata può non funzionare correttamente. Per configurare una connessione remota a Internet 1 Fare clic su Start, quindi su Pannello di controllo. 2 Fare clic su Connessione a Internet in Rete e Internet. Viene visualizzata la finestra Connessione a Internet. 3 Fare clic su Remota. 4 Seguire le istruzioni visualizzate. n 59 N Uso del computer VAIO Uso della rete LAN wireless (WLAN) Utilizzando la rete LAN wireless (WLAN) di Sony, tutte le periferiche digitali dotate di funzioni WLAN comunicano liberamente l'una con l'altra attraverso una rete. La WLAN è una rete che consente agli utenti di collegarsi a una rete locale (LAN, local area network) attraverso una connessione radio wireless. In questo modo, non occorre più passare fili o cavi attraverso pareti e soffitti. La rete WLAN di Sony supporta la connettività Ethernet standard, offrendo inoltre i vantaggi della mobilità e del roaming. È sempre possibile accedere alle informazioni, a Internet/Intranet e alle risorse di rete, anche durante una riunione o gli spostamenti da un luogo all'altro. È possibile comunicare senza un punto di accesso, ovvero la comunicazione può essere eseguita unicamente con un numero limitato di computer (ad-hoc). In alternativa, è possibile comunicare attraverso un punto di accesso che consente di creare un'infrastruttura di rete completa. L'utilizzo della funzionalità WLAN può essere soggetto a limitazioni, ad esempio restrizioni del numero di canali, in base al paese in cui viene utilizzata. Di conseguenza, prima di attivare la funzione WLAN, leggere attentamente la Guida alle norme per LAN wireless. La WLAN è conforme allo standard IEEE 802.11a*/b/g o alla bozza dello standard IEEE 802.11n*, che stabilisce la tecnologia utilizzata. Lo standard include i metodi di crittografia: Wired Equivalent Privacy (WEP), un protocollo di protezione, Wi-Fi Protected Access 2 (WPA2) e Wi-Fi Protected Access (WPA). Proposti congiuntamente da IEEE e Wi-Fi Alliance, WPA2 e WPA sono protocolli di standard basati sui miglioramenti della sicurezza interoperabile che consentono di aumentare il livello di protezione dei dati e il controllo di accesso alle reti Wi-Fi esistenti. WPA è perfettamente compatibile con le specifiche IEEE 802.11i e utilizza il sistema avanzato di crittografia dei dati TKIP (Temporal Key Integrity Protocol), oltre all'autenticazione dell'utente mediante 802.1X e EAP (Extensible Authentication Protocol). La crittografia dei dati consente di proteggere il collegamento wireless nel punto di vulnerabilità, ovvero tra il client e i punti di accesso. Sono inoltre disponibili altri meccanismi di protezione LAN che consentono di salvaguardare le informazioni riservate: protezione della password, crittografia end-to-end, reti VPN e autenticazione. WPA2, la seconda generazione di WPA, garantisce una migliore protezione dei dati e un maggiore controllo di accesso alle reti ed è anche compatibile con tutte le versioni delle periferiche 802.11, comprese 802.11b, 802.11a, 802.11g, e la bozza dello standard 802.11n, multiband e multimode. Inoltre, sulla base dello standard ratificato IEEE 802.11i, WPA2 garantisce un livello di sicurezza di tipo governativo grazie all'implementazione dell'algoritmo di crittografia AES conforme FIPS 140-2 sviluppato dal National Institute of Standards and Technology (NIST) e dell'autenticazione basata su 802.1X. WPA2 è compatibile con le versioni precedenti di WPA. * Per verificare se il modello acquistato supporta lo standard IEEE 802.11a e/o la bozza dello standard IEEE 802.11n, consultare le Specifiche in linea. n 60 N Uso del computer VAIO IEEE 802.11b/g è uno standard LAN wireless che utilizza la larghezza di banda di 2,4 GHz. Lo standard IEEE 802.11g consente comunicazioni ad alta velocità, più veloci dello standard IEEE 802.11b. IEEE 802.11a è uno standard LAN wireless che utilizza la larghezza di banda di 5 GHz. IEEE 802.11n è una bozza di standard LAN wireless che utilizza la larghezza di banda di 2,4 GHz o 5 GHz. Le periferiche LAN wireless che utilizzando la larghezza di banda di 2,4 GHz non possono comunicare con le periferiche che utilizzano la larghezza di banda di 5 GHz, poiché le frequenze sono diverse. La larghezza di banda di 2,4 GHz utilizzata dalle periferiche compatibili con LAN wireless è utilizzata anche da altre periferiche. Sebbene sulle periferiche compatibili con LAN wireless vengano impiegate tecnologie per ridurre al minimo l'interferenza causata da altre periferiche che utilizzano la stessa larghezza di banda, tale interferenza potrebbe ridurre la velocità di comunicazione, limitare il campo di comunicazione o interrompere le connessioni wireless. La velocità di comunicazione varia in base alla distanza tra le periferiche di comunicazione, la presenza di ostacoli tra tali periferiche, la configurazione delle periferiche, le condizioni radio e il software utilizzato. Inoltre, le comunicazioni potrebbero essere interrotte a causa delle condizioni radio. Il campo di comunicazione varia in base alla distanza effettiva tra le periferiche di comunicazione, la presenza di ostacoli tra tali periferiche, le condizioni radio, l'ambiente circostante, comprese pareti e materiali delle pareti, nonché il software utilizzato. La velocità di comunicazione effettiva potrebbe non essere così alta come quella riportata dal computer. Utilizzando i prodotti IEEE 802.11b e IEEE 802.11g sulla stessa rete wireless, la velocità di comunicazione può essere ridotta a causa dell'interferenza radio. Prendendo ciò in considerazione, i prodotti IEEE 802.11g sono progettati per ridurre la velocità di comunicazione e consentire le comunicazioni con i prodotti IEEE 802.11b. Quando la velocità di comunicazione non soddisfa le aspettative, cambiando il canale wireless sul punto di accesso è possibile aumentare la velocità di comunicazione. n 61 N Uso del computer VAIO Comunicazione senza punto di accesso (ad-hoc) La rete LAN ad-hoc è costituita solo dalle periferiche wireless, senza controller o punti di accesso centrali. Ogni periferica comunica direttamente con le altre periferiche che fanno parte della rete. Creare una rete ad-hoc domestica è semplice. n 62 N Uso del computer VAIO Per comunicare senza punto di accesso (ad-hoc) ! Sulle reti ad-hoc non è possibile selezionare la larghezza di banda 5 GHz, utilizzata per lo standard IEEE 802.11a. Sulle reti ad-hoc non è disponibile lo standard IEEE 802.11n che utilizza la larghezza di banda di 2,4 o 5 GHz. 1 Attivare l'interruttore WIRELESS. 2 Fare clic sul pulsante accanto o al di sopra delle opzioni wireless desiderate nella finestra VAIO Smart Network. Assicurarsi che la spia WIRELESS sia illuminata. 3 Fare clic su Start, quindi su Pannello di controllo. 4 Fare clic su Visualizza stato della rete e attività in Rete e Internet. 5 Fare clic su Configura connessione o rete nel riquadro di sinistra. Viene visualizzata la finestra Configura connessione o rete. 6 Selezionare un'opzione per specificare le impostazioni di rete ad-hoc e fare clic su Avanti. 7 Seguire le istruzioni visualizzate. n 63 N Uso del computer VAIO Comunicazione con punto di accesso (infrastruttura) L'infrastruttura di rete consente di estendere una rete locale cablata esistente a periferiche wireless attraverso un punto di accesso (non in dotazione). Il punto di accesso consente di collegare la LAN wireless e la LAN cablata e funziona da controller centrale per la rete LAN wireless. Dal punto di accesso vengono coordinate la trasmissione e la ricezione da diverse periferiche wireless all'interno di una zona specifica. Il punto di accesso selezionerà il canale da utilizzare nell'infrastruttura di rete. ! Per i dettagli sulla selezione del canale che verrà utilizzato dal punto di accesso, consultare il manuale fornito con il punto di accesso. n 64 N Uso del computer VAIO Per eseguire la connessione a una rete wireless 1 Accertarsi che il punto di accesso sia configurato. Per ulteriori informazioni, fare riferimento al manuale fornito con il punto di accesso. 2 Attivare l'interruttore WIRELESS. 3 Fare clic sul pulsante accanto o al di sopra delle opzioni wireless desiderate nella finestra VAIO Smart Network. Assicurarsi che la spia WIRELESS sia illuminata. 4 Fare clic col pulsante destro del mouse su una rete. 5 Selezionare il punto di accesso desiderato, quindi fare clic su Connetti. o su nella barra delle applicazioni, quindi selezionare Connessione a Per l'autenticazione WPA-PSK o WPA2-PSK, è necessario immettere una passphrase. La passphrase fa distinzione tra maiuscole e minuscole e deve essere una stringa di testo di lunghezza compresa tra 8 e 63 caratteri oppure una stringa esadecimale di 64 caratteri. n 65 N Uso del computer VAIO Arresto delle comunicazioni LAN wireless Per arrestare le comunicazioni LAN wireless Fare clic sul pulsante accanto o al di sopra dell'icona WLAN nella finestra VAIO Smart Network. ! La disattivazione della funzione LAN wireless durante l'accesso remoto a documenti, file o risorse potrebbe causare la perdita di dati. n 66 N Uso del computer VAIO Uso della funzione Bluetooth È possibile stabilire una comunicazione wireless tra il computer in uso e altre periferiche Bluetooth, quale un altro computer o un cellulare. È possibile trasferire dati da una periferica all'altra senza utilizzare cavi a una distanza massima di 10 metri in uno spazio libero. Per avviare le comunicazioni Bluetooth 1 Attivare l'interruttore WIRELESS. 2 Fare clic sul pulsante accanto o al di sopra dell'icona Bluetooth nella finestra VAIO Smart Network. Assicurarsi che la spia WIRELESS sia illuminata. n 67 N Uso del computer VAIO Note sull'utilizzo della funzione Bluetooth ❑ La velocità di trasferimento dei dati varia in funzione delle seguenti condizioni: ❑ Ostacoli, quali pareti, che si trovano tra le periferiche ❑ Distanza tra le periferiche ❑ Materiali delle pareti ❑ Vicinanza a microonde e telefoni cellulari ❑ Interferenza in radiofrequenza e altre condizioni ambientali ❑ Configurazione della periferica ❑ Tipo di applicazione software ❑ Tipo di sistema operativo ❑ Uso contemporaneo sul computer delle funzioni LAN wireless e Bluetooth ❑ Dimensione del file trasferito ❑ Si noti che a causa delle limitazioni imposte dallo standard Bluetooth e dell'interferenza elettromagnetica presente nell'ambiente, talvolta i file di grandi dimensioni potrebbero danneggiarsi durante il trasferimento continuo. ❑ Tutte le periferiche Bluetooth devono essere certificate, al fine di garantire la conformità ai requisiti dello standard applicabile. Anche se le periferiche sono conformi allo standard, le prestazioni delle singole periferiche, le specifiche e le procedure per l'utilizzo possono variare. Potrebbe non essere possibile trasferire dati in tutte le condizioni. ❑ Il video e l'audio potrebbero non essere sincronizzati durante la riproduzione di video sul computer con uscita audio su una periferica Bluetooth collegata. Questo è un comportamento comune della tecnologia Bluetooth e non si tratta di un guasto. n 68 N Uso del computer VAIO ❑ La banda di 2,4 GHz utilizzata dalle periferiche Bluetooth o LAN wireless è utilizzata da molte altre periferiche. Per le periferiche Bluetooth viene utilizzata una tecnologia che consente di ridurre al minimo l'interferenza da altre periferiche che utilizzano la stessa lunghezza d'onda. L'utilizzo simultaneo della funzione Bluetooth e dei dispositivi di comunicazione wireless può tuttavia causare interferenze radio e ridurre le prestazioni di comunicazione in termini di velocità e distanza rispetto ai valori standard. Prima di utilizzare la funzione Bluetooth, leggere la Guida alle norme Bluetooth. ❑ La funzione Bluetooth potrebbe non essere operativa con altre periferiche, in base al produttore o alla versione del software utilizzata dal produttore. ❑ Il collegamento di più dispositivi Bluetooth al computer può provocare la congestione della banda e la riduzione di prestazioni dei dispositivi. Questo è un comportamento normale della tecnologia Bluetooth e non si tratta di un guasto. n 69 N Uso del computer VAIO Sicurezza Bluetooth La tecnologia wireless Bluetooth dispone di una funzione di autenticazione che consente di determinare con chi avviene la comunicazione e di impedire a periferiche Bluetooth anonime di accedere al proprio computer. La prima volta che due periferiche Bluetooth comunicano, deve essere definita una password comune (necessaria per l'autenticazione) affinché le due periferiche siano registrate. Quando una periferica è registrata, non è più necessario reimmettere la password. La password può essere ogni volta diversa, ma deve essere la stessa ai due estremi del collegamento. Per alcune periferiche, ad esempio un mouse, non è possibile immettere una password. n 70 N Uso del computer VAIO Comunicazione con un'altra periferica Bluetooth È possibile collegare il computer a una periferica Bluetooth, ad esempio un altro computer o un telefono cellulare, un PDA, una cuffia auricolare o una fotocamera digitale, senza utilizzare alcun cavo. Per comunicare con un'altra periferica Bluetooth Per comunicare con un'altra periferica Bluetooth, è necessario impostare prima la funzione Bluetooth. Per impostare e utilizzare la funzione Bluetooth, cercare informazioni su Bluetooth mediante la Guida e supporto tecnico di Windows. Per accedere alla Guida e supporto tecnico di Windows, fare clic su Start, quindi su Guida e supporto tecnico. n 71 N Uso del computer VAIO Arresto delle comunicazioni Bluetooth Per arrestare le comunicazioni Bluetooth 1 Spegnere la periferica Bluetooth in comunicazione con il computer. 2 Fare clic sul pulsante accanto o al di sopra dell'icona Bluetooth nella finestra VAIO Smart Network. n 72 N Uso delle periferiche Uso delle periferiche È possibile aggiungere funzionalità al computer VAIO utilizzando le varie porte in dotazione. ❑ Collegamento di altoparlanti esterni (pagina 73) ❑ Collegamento di uno schermo esterno (pagina 74) ❑ Selezione delle modalità di visualizzazione (pagina 80) ❑ Uso della funzione a monitor multipli (pagina 82) ❑ Collegamento di un microfono esterno (pagina 85) ❑ Collegamento di una periferica USB (Universal Serial Bus) (pagina 86) ❑ Collegamento di una stampante (pagina 89) ❑ Collegamento di una periferica i.LINK (pagina 90) ❑ Collegamento a una rete (LAN) (pagina 92) n 73 N Uso delle periferiche Collegamento di altoparlanti esterni È possibile collegare al computer periferiche di uscita audio esterne (non in dotazione), ad esempio altoparlanti o cuffie. Per collegare altoparlanti esterni 1 Inserire il cavo dell'altoparlante (1) (non in dotazione) nella presa per le cuffie (2) i. 2 Inserire l'altra estremità del cavo per altoparlanti nell'altoparlante esterno (3). 3 Ridurre il volume degli altoparlanti prima di accenderli. Verificare che gli altoparlanti possano essere collegati a un computer. ! Non collocare dischi floppy sugli altoparlanti, il loro campo magnetico potrebbe compromettere i dati presenti sui dischi. n 74 N Uso delle periferiche Collegamento di uno schermo esterno È possibile collegare al computer uno schermo esterno (non in dotazione). Ad esempio, è possibile utilizzare il computer con un monitor o un proiettore. Collegare il cavo di alimentazione dello schermo esterno dopo aver collegato tutti gli altri cavi. Collegamento di uno schermo È possibile collegare uno schermo per computer (monitor) al computer in uso. Per collegare uno schermo 1 Se necessario, collegare un'estremità del cavo di alimentazione dello schermo (1) allo schermo e l'altra estremità alla presa CA. 2 Per collegare un monitor analogico, inserire il cavo dello schermo (2) (non in dotazione) nella porta monitor (3) a del computer. n 75 N Uso delle periferiche 3 Se si desidera collegare un monitor TFT/DVI, collegare il cavo dello schermo (2) (non in dotazione) ad un adattatore da HDMI a DVI-D (3) (non in dotazione) e collegare un'estremità del cavo HDMI (4) (non in dotazione) all'adattatore da HDMI a DVI-D (3) e l'altra estremità alla porta HDMI (5) del computer. 4 Se il monitor del computer esterno è provvisto di una porta di ingresso HDMI, collegare un'estremità di un cavo HDMI (non in dotazione) alla porta HDMI sul computer e l'altra estremità alla porta di ingresso HDMI sul monitor del computer. ! Il computer è compatibile con lo standard HDCP ed è in grado di crittografare il canale di trasmissione dei segnali video digitali a protezione del copyright, il che consente di riprodurre e visualizzare un'ampia gamma di contenuti di alta qualità protetti da copyright. È necessario collegare al computer uno schermo compatibile con HDCP per visualizzare i contenuti protetti da copyright. Se al computer è collegato un monitor non compatibile, non sarà possibile riprodurre o visualizzare contenuti protetti da copyright. DVI-D significa Digital Visual Interface - Digital. È un tipo di porta DVI che supporta soltanto segnali video digitali e non segnali video analogici. Dispone di 24 piedini. Una porta DVI-I (Digital Visual Interface - Integrated) supporta segnali video digitali e video analogici. Dispone di 29 piedini. n 76 N Uso delle periferiche Collegamento di uno schermo multimediale È possibile collegare al computer uno schermo multimediale che dispone di altoparlanti integrati e di un microfono. Per collegare uno schermo multimediale 1 Collegare il cavo di alimentazione dello schermo multimediale per computer (1) a una presa CA. 2 Inserire il cavo dello schermo (2) (non in dotazione) nella porta del monitor (3) a del computer. 3 Inserire il cavo dell'altoparlante (4) (non in dotazione) nella presa per le cuffie (5) i del computer. 4 Inserire il cavo del microfono (6) (non in dotazione) nella presa corrispondente (7) m del computer. n 77 N Uso delle periferiche Collegamento di un apparecchio TV È possibile collegare un apparecchio TV tramite porta di ingresso HDMI al computer. Per collegare un apparecchio TV al computer ! Per udire il suono del dispositivo collegato alla porta HDMI, è necessario cambiare il dispositivo di uscita dell'audio. Per le istruzioni dettagliate, fare riferimento alla sezione Come posso cambiare la periferica di uscita audio? (pagina 173). 1 Inserire il cavo di alimentazione dell'apparecchio TV (1) nella presa CA. 2 Collegare un'estremità del cavo HDMI (2) (non in dotazione) nella porta HDMI (3) del computer e l'altra estremità all'apparecchio TV. 3 Commutare il canale di entrata dell'apparecchio TV sull'entrata esterna. 4 Impostare il sistema di configurazione dell'apparecchio TV. ! Se viene adoperato un driver di periferica non Sony, è possibile che si verifichino problemi nella visualizzazione delle immagini e nell'ascolto audio. Utilizzare sempre i driver di periferica Sony per gli aggiornamenti. n 78 N Uso delle periferiche Per ulteriori informazioni sull'installazione e sull'utilizzo della periferica, consultare il manuale fornito con l'apparecchio TV. Il cavo HDMI trasporta sia segnali video che audio. n 79 N Uso delle periferiche Collegamento di un proiettore È possibile collegare un proiettore (ad esempio il proiettore LCD Sony) al computer. Per collegare un proiettore 1 Inserire il cavo di alimentazione (1) del proiettore nella presa CA. 2 Inserire il cavo dello schermo (2) (non in dotazione) nella porta del monitor (3) a del computer. 3 Collegare un cavo audio (4) (non in dotazione) alla presa per le cuffie (5) i del computer. 4 Inserire il cavo dello schermo e il cavo audio nella porta e nella presa sul proiettore (6). n 80 N Uso delle periferiche Selezione delle modalità di visualizzazione È possibile selezionare quale schermo utilizzare come monitor principale quando al computer è collegato uno schermo esterno (monitor da tavolo e così via). La procedura per selezionare un monitor varia in base al controller video utilizzato nel computer. Per ulteriori informazioni sul controller video, fare riferimento alle Specifiche in linea. Per ulteriori informazioni su come utilizzare contemporaneamente lo schermo del computer e lo schermo esterno, fare riferimento alla sezione Uso della funzione a monitor multipli (pagina 82). n 81 N Uso delle periferiche Per selezionare uno schermo Modelli con Intel Graphics Media Accelerator 1 Fare clic con il pulsante destro del mouse sul desktop e selezionare Personalizza. 2 Scegliere Impostazioni schermo. 3 Seguire le istruzioni visualizzate per modificare le impostazioni. A seconda del tipo di monitor esterno o proiettore utilizzato, potrebbe non essere possibile riprodurre lo stesso contenuto sullo schermo del computer, sul monitor esterno o sul proiettore contemporaneamente. Accendere lo schermo esterno prima di accendere il computer. Modelli con il controller video ATI Quando al computer è collegato un monitor esterno, è possibile modificare l'impostazione relativa a dispositivo principale/ dispositivo secondario, come indicato di seguito: 1 Fare clic su Start, quindi su Tutti i programmi e selezionare Catalyst Control Center. 2 Fare clic su CCC. 3 Seguire le istruzioni visualizzate per modificare le impostazioni. Per ulteriori informazioni, consultare il file della Guida. A seconda del tipo di monitor esterno o proiettore utilizzato, potrebbe non essere possibile riprodurre lo stesso contenuto sullo schermo del computer, sul monitor esterno o sul proiettore contemporaneamente. Accendere lo schermo esterno prima di accendere il computer. n 82 N Uso delle periferiche Uso della funzione a monitor multipli La funzione a monitor multipli consente di distribuire parti del desktop su schermi separati. Se, ad esempio, la porta del monitor è collegata a uno schermo esterno, lo schermo del computer e lo schermo esterno possono funzionare come un unico desktop. È possibile muovere il cursore da uno schermo all'altro. Ciò consente di trascinare oggetti, come la finestra di un'applicazione aperta o una barra degli strumenti, da uno schermo all'altro. Lo schermo esterno potrebbe non supportare la funzione a monitor multipli. Certe applicazioni software potrebbero non essere compatibili con le impostazioni a monitor multipli. Accertarsi che il computer non passi alla modalità Sospensione o Ibernazione durante l'utilizzo della funzione a monitor multipli, altrimenti il computer potrebbe non essere in grado di tornare alla modalità normale. Se l'impostazione dei colori è diversa per ciascuno schermo, non suddividere un'unica finestra su due schermi, altrimenti il software potrebbe non funzionare in modo corretto. Impostare un numero di colori o una risoluzione inferiori per ciascuno schermo. n 83 N Uso delle periferiche Per utilizzare la funzione a monitor multipli ! Per individuare il controller video del modello acquistato, fare riferimento alle Specifiche in linea. Modelli con Intel Graphics Media Accelerator 1 Fare clic con il pulsante destro del mouse sul desktop e selezionare Personalizza. 2 Scegliere Impostazioni schermo. 3 Seguire le istruzioni visualizzate per modificare le impostazioni. È anche possibile modificare l'assegnazione del pulsante S1 per attivare la funzione a monitor multipli con il pulsante S1. Per modificare l'assegnazione del pulsante S1, tenere premuto il pulsante S1 per visualizzare la finestra relativa alla modifica dell'assegnazione. Per ulteriori informazioni sul pulsante S1, fare riferimento alla sezione Uso dei tasti funzione speciali (pagina 33). Inoltre, è possibile impostare i colori e la risoluzione di ciascuno schermo e personalizzare la funzione a monitor multipli. Modelli con il controller video ATI 1 Fare clic su Start, quindi su Pannello di controllo. 2 Fare clic su Modifica risoluzione dello schermo in Aspetto e personalizzazione. 3 Fare clic con il pulsante destro del mouse sul monitor numero 2 e selezionare Connesso. 4 Fare clic su OK. Alla richiesta di conferma, fare clic su Sì. n 84 N Uso delle periferiche È anche possibile modificare l'assegnazione del pulsante S1 per attivare la funzione a monitor multipli con il pulsante S1. Per modificare l'assegnazione del pulsante S1, tenere premuto il pulsante S1 per visualizzare la finestra relativa alla modifica dell'assegnazione. Per ulteriori informazioni sul pulsante S1, fare riferimento alla sezione Uso dei tasti funzione speciali (pagina 33). Inoltre, è possibile impostare i colori e la risoluzione di ciascuno schermo e personalizzare la funzione a monitor multipli. n 85 N Uso delle periferiche Collegamento di un microfono esterno Per utilizzare una periferica di ingresso audio, ad esempio per le chat su Internet, è necessario collegare un microfono esterno (non in dotazione). Per collegare un microfono esterno Inserire il cavo del microfono (1) nell'apposita presa (2) m. Verificare che il microfono sia predisposto per il collegamento a un computer. n 86 N Uso delle periferiche Collegamento di una periferica USB (Universal Serial Bus) Per evitare che il computer e/o le periferiche USB vengano danneggiate, osservare le seguenti precauzioni: ❑ Quando si sposta il computer con le periferiche USB collegate, evitare di urtare o forzare le porte USB. ❑ Non mettere il computer in una borsa o una custodia da trasporto quando le periferiche USB sono collegate. Collegamento di un mouse USB Per collegare un mouse USB 1 Scegliere la porta USB (1) che si preferisce utilizzare. 2 Inserire il cavo del mouse USB (2) nella porta USB. Ora è possibile utilizzare il mouse USB (non in dotazione) (3). n 87 N Uso delle periferiche Collegamento di un'unità floppy USB È possibile acquistare un'unità disco floppy USB e collegarla al computer in uso. Per collegare un'unità floppy USB 1 Scegliere la porta USB (1) che si preferisce utilizzare. 2 Inserire il cavo USB dell'unità floppy (2) nella porta USB. L'unità floppy USB (3) è ora pronta per essere utilizzata. ! Quando si utilizza un'unità floppy USB, non forzare la porta USB, poiché può danneggiarsi. n 88 N Uso delle periferiche Scollegamento di un'unità floppy USB È possibile scollegare un'unità disco floppy USB quando il computer è acceso o spento. Se si scollega l'unità quando il computer è in modalità di risparmio energetico, Sospensione o Ibernazione, il computer può danneggiarsi. Per scollegare un'unità floppy USB Per scollegare un'unità disco floppy USB quando il computer è spento, ignorare i punti da 1 a 5. 1 Chiudere tutti i programmi che hanno accesso all'unità disco floppy. 2 Fare doppio clic sull'icona Rimozione sicura dell'hardware nella barra delle applicazioni. 3 Selezionare l'unità disco floppy da scollegare. 4 Fare clic su Disattiva. 5 Per rimuovere l'unità disco floppy, seguire le istruzioni visualizzate. 6 Scollegare l'unità disco floppy dal computer. n 89 N Uso delle periferiche Collegamento di una stampante Per stampare documenti, è possibile collegare al computer una stampante compatibile con Windows. Collegamento di una stampante tramite la porta USB È possibile collegare una stampante USB compatibile con la versione di Windows del computer. Per collegare una stampante tramite la porta USB 1 Inserire il cavo di alimentazione (1) della stampante nella presa CA. 2 Scegliere la porta USB (3) 3 Inserire un'estremità di un cavo per stampante USB (2) (non in dotazione) nella porta USB e collegare l'altra estremità alla stampante di cui si dispone. che si preferisce utilizzare. n 90 N Uso delle periferiche Collegamento di una periferica i.LINK Note sul collegamento di periferiche i.LINK ❑ Il computer è dotato di una porta i.LINK, che può essere utilizzata per il collegamento a un apparecchio i.LINK come una videocamera digitale. ❑ La porta i.LINK del computer in uso non alimenta le periferiche esterne che in genere sono alimentate dalle porte i.LINK. ❑ La porta i.LINK supporta velocità di trasferimento fino a 400 Mbps. Tuttavia, l'effettiva velocità di trasferimento è determinata dalla velocità di trasferimento della periferica esterna. ❑ I cavi i.LINK opzionali potrebbero non essere disponibili in alcuni paesi o regioni. ❑ Una connessione i.LINK con altre periferiche compatibili non è completamente garantita. ❑ La connessione i.LINK potrebbe non essere disponibile in base alle applicazioni, al sistema operativo e alle periferiche in uso compatibili con i.LINK. Per ulteriori informazioni, fare riferimento al manuale fornito con il software. ❑ Prima di collegare al computer periferiche compatibili con i.LINK (ad esempio, un'unità disco rigido, un'unità CD-RW e così via), verificarne le condizioni di funzionamento e la compatibilità con il sistema operativo. n 91 N Uso delle periferiche Collegamento di una videocamera digitale Per collegare una videocamera digitale Inserire un'estremità di un cavo i.LINK (1) (non in dotazione) nella porta i.LINK (2) sul computer e l'altra estremità nella porta DV In/Out (3) della videocamera digitale. Nelle videocamere digitali Sony, le porte DV Out, DV In/Out o i.LINK sono compatibili con i.LINK. La videocamera digitale Sony mostrata sopra è solo a scopo illustrativo. La videocamera digitale di cui si dispone potrebbe richiedere un tipo di collegamento diverso. Non è possibile accedere alle immagini memorizzate in un supporto Memory Stick se si utilizza una connessione i.LINK. n 92 N Uso delle periferiche Collegamento a una rete (LAN) È possibile collegare il computer a reti di tipo 1000BASE-T/100BASE-TX/10BASE-T con un cavo di rete Ethernet. Collegare un'estremità di un cavo di rete (non in dotazione) alla porta di rete (Ethernet) del computer e l'altra estremità alla rete. Per ulteriori informazioni sulle impostazioni e sulle periferiche richieste per il collegamento alla rete, rivolgersi al proprio amministratore di rete. Il computer può essere collegato alla rete con le impostazioni predefinite. ! Non inserire il cavo telefonico nella porta di rete (LAN) del computer. Se si collega la porta di rete (LAN) alle linee telefoniche citate in seguito, l'elevata corrente sulla porta potrebbe provocare guasti, surriscaldamento o incendio. - Linee domestiche (altoparlante del citofono) o telefono ad uso commerciale (telefono commerciale a più linee) - Linea di abbonato al telefono pubblico - PBX (private branch exchange) (centralino privato per telefoni in derivazione) Non inserire il cavo telefonico nella porta di rete (Ethernet). n 93 N Personalizzazione del computer VAIO Personalizzazione del computer VAIO Nella seguente sezione viene descritto brevemente come modificare le impostazioni principali del computer VAIO. Verrà inoltre spiegato come utilizzare e personalizzare l'aspetto del software e delle utility Sony. ❑ Impostazione della password (pagina 94) ❑ Preparazione all'uso del computer con VAIO Control Center (pagina 99) ❑ Uso delle modalità di risparmio energetico (pagina 100) ❑ Gestione dell'alimentazione con VAIO Power Management (pagina 105) ❑ Configurazione del modem (pagina 107) n 94 N Personalizzazione del computer VAIO Impostazione della password La password viene impostata utilizzando una delle funzioni del BIOS. Una volta impostata la password, ne sarà richiesta l'immissione dopo la visualizzazione del logo VAIO per avviare il computer. La password di accensione consente di proteggere il computer da accessi non autorizzati. Aggiunta della password di accensione La password di accensione consente di proteggere il computer da accessi non autorizzati. Vi sono due tipi di password di accensione: la password macchina e la password utente. La password macchina consente agli utenti con diritti di amministrazione sul computer di modificare tutte le opzioni di configurazione dalla schermata di configurazione del BIOS e di avviare il computer. La password utente consente agli utenti standard di effettuare modifiche ad alcune opzioni di configurazione del BIOS e di avviare il computer. Per impostare la password utente è prima necessario impostare la password macchina. ! Una volta impostata la password di accensione, non è possibile avviare il computer senza immettere la password. Prestare attenzione a non dimenticare la password. Scrivere la password e conservarla in un luogo sicuro e non accessibile ad altre persone. Se la password viene dimenticata ed è necessario rivolgersi all'assistenza per reimpostarla, verrà applicata una tariffa per l'operazione e potrebbe essere necessario inviare il computer a un centro assistenza in modo da reimpostare la password. n 95 N Personalizzazione del computer VAIO Per aggiungere la password di accensione (password del computer) 1 Accendere il computer. 2 Premere il tasto F2 quando viene visualizzato il logo VAIO. Viene visualizzata la schermata di configurazione del BIOS. Se questo non avviene, riavviare il computer e premere diverse volte il tasto F2 quando viene visualizzato il logo VAIO. 3 Premere il tasto < o , per selezionare Security e per visualizzare la scheda Security, selezionare Set Machine Password e quindi premere il tasto Enter. 4 Immettere due volte la password nell'apposita schermata e premere Enter. La password può contenere un massimo di 32 caratteri alfanumerici (inclusi gli spazi). 5 Selezionare Password when Power On in Security e premere il tasto Enter key. 6 Cambiare l'impostazione da Disabled a Enabled. 7 Premere il tasto < o , per selezionare Exit, quindi selezionare Exit Setup e premere il tasto Enter. Alla richiesta di conferma, premere il tasto Enter. n 96 N Personalizzazione del computer VAIO Per aggiungere la password di accensione (password dell'utente) ! Accertarsi di avere impostato la password del computer prima di impostare quella dell'utente. 1 Accendere il computer. 2 Premere il tasto F2 quando viene visualizzato il logo VAIO. Viene visualizzata la schermata di configurazione del BIOS. Se questo non avviene, riavviare il computer e premere diverse volte il tasto F2 quando viene visualizzato il logo VAIO. 3 Immettere la password macchina, quindi premere il tasto Enter. 4 Premere il tasto < o , per selezionare Security per visualizzare la scheda Security, selezionare Set User Password e quindi premere il tasto Enter. 5 Immettere due volte la password nell'apposita schermata e premere Enter. La password può contenere un massimo di 32 caratteri alfanumerici (inclusi gli spazi). 6 Premere il tasto < o , per selezionare Exit, quindi selezionare Exit Setup e premere il tasto Enter. Alla richiesta di conferma, premere il tasto Enter. n 97 N Personalizzazione del computer VAIO Modifica/rimozione della password di accensione Per modificare o rimuovere la password di accensione (password del computer) 1 Accendere il computer. 2 Premere il tasto F2 quando viene visualizzato il logo VAIO. Viene visualizzata la schermata di configurazione del BIOS. Se questo non avviene, riavviare il computer e premere diverse volte il tasto F2 quando viene visualizzato il logo VAIO. 3 Immettere la password macchina, quindi premere il tasto Enter. 4 Premere il tasto < o , per selezionare Security e per visualizzare la scheda Security, selezionare Set Machine Password e quindi premere il tasto Enter. 5 Nell'apposita schermata, immettere una volta la password corrente e due volte la nuova password, quindi premere Enter. Per rimuovere la password, non immettere alcun valore in Enter New Password e in Confirm New Password e premere il tasto Enter. 6 Premere il tasto < o , per selezionare Exit, quindi selezionare Exit Setup e premere il tasto Enter. Alla richiesta di conferma, premere il tasto Enter. n 98 N Personalizzazione del computer VAIO Per modificare o rimuovere la password di accensione (password dell'utente) 1 Accendere il computer. 2 Premere il tasto F2 quando viene visualizzato il logo VAIO. Viene visualizzata la schermata di configurazione del BIOS. Se questo non avviene, riavviare il computer e premere diverse volte il tasto F2 quando viene visualizzato il logo VAIO. 3 Immettere la password utente, quindi premere il tasto Enter. 4 Premere il tasto < o , per selezionare Security per visualizzare la scheda Security, selezionare Set User Password e quindi premere il tasto Enter. 5 Nell'apposita schermata, immettere una volta la password corrente e due volte la nuova password, quindi premere Enter. Per rimuovere la password, non immettere alcun valore in Enter New Password e in Confirm New Password e premere il tasto Enter. 6 Premere il tasto < o , per selezionare Exit, quindi selezionare Exit Setup e premere il tasto Enter. Alla richiesta di conferma, premere il tasto Enter. n 99 N Personalizzazione del computer VAIO Preparazione all'uso del computer con VAIO Control Center L'utility VAIO Control Center consente di accedere alle informazioni sul sistema e specificare le preferenze per il funzionamento del sistema. Per utilizzare VAIO Control Center 1 Fare clic su Start, quindi su Tutti i programmi e selezionare VAIO Control Center. 2 Selezionare la funzione di controllo desiderata e modificare le impostazioni. 3 Al termine, fare clic su OK. L'impostazione della voce selezionata è stata modificata. Per ulteriori informazioni su ciascuna opzione, consultare il file della guida in VAIO Control Center. Alcune delle funzioni di controllo non saranno visibili se VAIO Control Center viene aperto da un utente standard. n 100 N Personalizzazione del computer VAIO Uso delle modalità di risparmio energetico Per limitare il consumo della batteria, può essere utile attivare una modalità di risparmio energetico. Oltre alla modalità di funzionamento normale, il computer dispone di due modalità di risparmio energetico: Sospensione e Ibernazione. Se si utilizza l'alimentazione della batteria, tenere presente che la modalità Ibernazione viene attivata automaticamente se la durata della batteria si riduce, indipendentemente dall'impostazione di gestione dell'alimentazione selezionata. ! Se il livello di carica della batteria scende sotto il 10%, collegare l'adattatore CA per ricaricarla o spegnere il computer e inserire una batteria completamente carica. Uso della modalità normale È la condizione di funzionamento normale del computer. Quando il computer è in questa modalità, la spia verde di alimentazione è accesa. n 101 N Personalizzazione del computer VAIO Uso della modalità Sospensione In modalità Sospensione lo schermo LCD viene spento e i dispositivi di memorizzazione e la CPU vengono impostati su una modalità a basso consumo energetico. La spia di alimentazione arancione lampeggia lentamente quando è attiva questa modalità. ! Se non si intende utilizzare il computer per molto tempo mentre è scollegato dall'alimentazione CA, attivare la modalità Ibernazione o spegnere il computer. Per attivare la modalità Sospensione Fare clic su Start, fare clic sulla freccia accanto al pulsante Blocca quindi su Sospendi. Quando il computer si trova in modalità Sospensione, non è possibile inserire dischi. La modalità Sospensione si disattiva più rapidamente della modalità Ibernazione. La modalità Sospensione consuma più energia della modalità Ibernazione. ! Se la batteria si esaurisce quando il computer è in modalità Sospensione, tutti i dati non salvati andranno persi e non sarà possibile ripristinare lo stato precedente del sistema. Per evitare la perdita di dati, eseguire salvataggi frequenti. Per tornare alla modalità normale ❑ Premere un tasto qualsiasi. ❑ Premere il pulsante di alimentazione del computer. ! Se si preme il pulsante di alimentazione per più di quattro secondi, il computer si spegne automaticamente. Tutti i dati non salvati andranno persi. n 102 N Personalizzazione del computer VAIO La modalità Sospensione si attiva quando il computer non viene utilizzato per un certo periodo di tempo. Per modificare questa situazione, è possibile cambiare le impostazioni della modalità Sospensione. Per modificare le impostazioni della modalità Sospensione 1 Fare clic con il pulsante destro del mouse sull'icona relativa allo stato di alimentazione sulla barra delle applicazioni e selezionare Opzioni risparmio energia. 2 Fare clic su Modifica impostazioni combinazione nella combinazione di alimentazione corrente. 3 Modificare l'ora in cui avviare la sospensione del computer e fare clic su Salva cambiamenti. n 103 N Personalizzazione del computer VAIO Uso della modalità Ibernazione In modalità Ibernazione, lo stato del sistema viene salvato sul disco rigido e l'alimentazione viene interrotta. Anche quando la batteria si esaurisce, nessun dato viene perso. Quando il computer è in questa modalità, la spia di alimentazione è spenta. Se non si intende utilizzare il computer per un lungo periodo di tempo, attivare la modalità Ibernazione. Questa modalità di risparmio energetico consente di risparmiare il tempo necessario per spegnere e ripristinare il computer. Per attivare la modalità Ibernazione Premere i tasti Fn+F12. Il computer entra in modalità Ibernazione. In alternativa, è possibile fare clic su Start, sulla freccia accanto al pulsante Blocca, quindi su Ibernazione per attivare la modalità Ibernazione per il computer. Quando il computer si trova in modalità Ibernazione, non è possibile inserire dischi. L'attivazione della modalità Ibernazione richiede tempi più lunghi rispetto alla modalità Sospensione. La modalità Ibernazione richiede meno energia della modalità Sospensione. ! Non spostare il computer prima dello spegnimento della spia di alimentazione. n 104 N Personalizzazione del computer VAIO Per tornare alla modalità normale Premere il pulsante di alimentazione. Viene ripristinata la condizione di funzionamento normale del computer. ! Se si preme il pulsante di alimentazione per più di quattro secondi, il computer si spegne automaticamente. Per tornare alla modalità normale dalla modalità Ibernazione è richiesto un tempo più lungo rispetto alla modalità Sospensione. n 105 N Personalizzazione del computer VAIO Gestione dell'alimentazione con VAIO Power Management La gestione dell'alimentazione consente di configurare le combinazioni di risparmio energetico, sia con alimentazione CA che a batteria, regolando il consumo di energia in base alle proprie esigenze. VAIO Power Management è un software sviluppato esclusivamente per i computer VAIO. Con questa applicazione è possibile migliorare le funzioni di gestione di risparmio energetico di Windows, in modo da ottimizzare le prestazioni del computer e garantire una maggiore durata della batteria. Per ulteriori informazioni, consultare il file della Guida del software. Scelta di una combinazione di alimentazione Quando si avvia il computer, sulla barra delle applicazioni viene visualizzata un'icona relativa allo stato di alimentazione. Questa icona indica il tipo di alimentazione che si sta utilizzando, ad esempio a corrente alternata. Fare clic su questa icona per visualizzare la finestra che indica lo stato dell'alimentazione. Le funzioni di VAIO Power Management vengono aggiunte a Proprietà - Opzioni risparmio energia di Windows. Per selezionare una combinazione di alimentazione 1 Fare clic con il pulsante destro del mouse sull'icona relativa allo stato di alimentazione sulla barra delle applicazioni e selezionare Opzioni risparmio energia. 2 Selezionare la combinazione di alimentazione desiderata. n 106 N Personalizzazione del computer VAIO Per modificare le impostazioni della combinazione di alimentazione 1 Fare clic su Modifica impostazioni combinazione nella combinazione di alimentazione desiderata nella finestra Opzioni risparmio energia. Modificare le impostazioni relative alla modalità Sospensione e alla visualizzazione in base alle specifiche necessità. 2 Se si desidera modificare le impostazioni avanzate, fare clic su Cambia impostazioni avanzate risparmio energia e procedere con il passaggio 3. In caso contrario, fare clic su Salva cambiamenti. 3 Fare clic sulla scheda VAIO Power Management. Modificare le impostazioni per ciascuna voce. 4 Fare clic su OK. Visualizzatore di gestione alimentazione VAIO (VAIO Power Management Viewer) È possibile visualizzare le prestazioni con la combinazione di risparmio energetico modificata con VAIO Power Management. Per avviare Visualizzatore di gestione alimentazione VAIO (VAIO Power Management Viewer) 1 Fare clic su Start, quindi su Tutti i programmi e selezionare VAIO Control Center. 2 Fare clic su Risparmio energia (Power Management), quindi su Visualizzatore di gestione alimentazione VAIO (VAIO Power Management Viewer). n 107 N Personalizzazione del computer VAIO Configurazione del modem Prima di poter utilizzare il modem interno (non tutti i modem sono integrati), oppure ogni volta che si utilizza il modem in viaggio, verificare che il paese della località attiva definito nella finestra Opzioni modem e telefono corrisponda al paese da cui si telefona. Per modificare le impostazioni del paese per il modem 1 Fare clic su Start, quindi su Pannello di controllo. 2 Fare clic su Hardware e suoni. 3 Fare clic su Opzioni modem e telefono. Viene visualizzata la finestra Informazioni sulla località di chiamata corrente. 4 Immettere le informazioni richieste e fare clic su OK. Viene visualizzata la finestra Opzioni modem e telefono. 5 Selezionare la propria località nella scheda Regole di composizione. 6 Fare clic sulla scheda Modifica per cambiare la configurazione attuale. Viene visualizzata la finestra Modifica località. Oppure Fare clic sul pulsante Nuovo per configurare il modem. Viene visualizzata la finestra Nuova località. 7 Controllare le impostazioni di paese/regione e verificare che corrispondano alla località da cui si telefona. In alcuni paesi e/o regioni la composizione del numero a impulsi potrebbe non essere supportata. 8 Se sono state modificate le impostazioni della località, fare clic su Applica, quindi su OK. Viene visualizzata la finestra Opzioni modem e telefono. n 108 N Personalizzazione del computer VAIO 9 Verificare che il modem di cui si dispone sia elencato nella scheda Modem. Se il proprio modem non si trova nell'elenco, fare clic su Aggiungi e seguire la procedura guidata. 10 Fare clic su Applica/OK. Il modem è configurato. ! Prima di applicare le nuove impostazioni del paese, verificare che la linea telefonica sia scollegata dal computer VAIO. n 109 N Aggiornamento del computer VAIO Aggiornamento del computer VAIO Il computer VAIO e i moduli di memoria sono dotati di componenti ad alta precisione e di connettori elettronici tecnologicamente avanzati. Per evitare il decadimento della garanzia durante il periodo di copertura, si consiglia di seguire le seguenti indicazioni: ❑ Per l'installazione di un nuovo modulo di memoria, contattare il proprio rivenditore. ❑ Se non si è mai eseguito l'aggiornamento della memoria sul computer, richiedere l'assistenza di un esperto. ❑ Non toccare i connettori né aprire lo sportello dell'alloggiamento dei moduli di memoria. Per il tipo di modulo e la quantità di memoria installata nel modello acquistato, consultare le Specifiche in linea. Per richiedere assistenza, contattare VAIO-Link. n 110 N Aggiornamento del computer VAIO Aggiunta e rimozione dei moduli di memoria Se si desidera espandere la funzionalità del computer, è possibile aumentare la quantità memoria installando moduli di memoria opzionali. Prima di aggiornare la memoria del computer, leggere le note e le procedure nelle pagine successive. Note sull'aggiunta/rimozione di moduli di memoria ❑ Accertarsi di avere posizionato il computer su una superficie piana prima di aggiungere o rimuovere i moduli di memoria. ❑ La procedura di sostituzione della memoria richiede estrema attenzione. L'installazione non corretta di moduli di memoria può danneggiare il sistema. I danni potrebbero invalidare la garanzia del produttore. ❑ Utilizzare solo moduli di memoria compatibili con il proprio computer. Se un modulo di memoria non viene rilevato dal computer oppure il funzionamento del sistema operativo Windows diventa instabile, contattare il rivenditore di zona oppure il produttore del modulo di memoria. ❑ Le scariche elettrostatiche (ESD) possono danneggiare i componenti elettronici. Prima di toccare un modulo di memoria, adottare le seguenti precauzioni: ❑ Per eseguire le procedure descritte in questo documento, si presuppone che l'utente sia a conoscenza della terminologia generale relativa ai personal computer, nonché delle norme di sicurezza e dei requisiti di conformità relativi all'utilizzo e alla modifica di apparecchiature elettroniche. ❑ Prima di rimuovere qualsiasi coperchio o pannello del computer, spegnerlo e scollegarlo dalla fonte di alimentazione, ovvero dalla batteria e dall'adattatore CA e da qualsiasi mezzo di telecomunicazione, rete o modem. In caso contrario, possono verificarsi lesioni personali o danni all'apparecchiatura. ❑ Le scariche elettrostatiche possono danneggiare i moduli di memoria e altri componenti. Installare il modulo di memoria esclusivamente in una postazione di lavoro ESD. Se tale postazione di lavoro non è disponibile, non lavorare in aree con pavimento rivestito di moquette e non utilizzare materiali che producono o trattengono elettricità statica, ad esempio involucri di cellophane. Quando si esegue la procedura, assicurarsi che l'elettricità venga scaricata a terra, mantenendo il contatto con una parte metallica non verniciata del telaio. n 111 N Aggiornamento del computer VAIO ❑ Aprire la confezione del modulo di memoria solo poco prima di eseguire la sostituzione. La confezione protegge il modulo dalle scariche elettrostatiche. ❑ Utilizzare il sacchetto speciale in dotazione con il modulo di memoria oppure avvolgere quest'ultimo con un foglio d'alluminio per proteggerlo dalle scariche elettrostatiche. ❑ Se si introducono liquidi, sostanze oppure oggetti estranei negli slot dei moduli di memoria o in altri componenti interni del computer, il computer verrà danneggiato ed eventuali riparazioni necessarie non saranno coperte da garanzia. ❑ Non posizionare il modulo di memoria in prossimità di: ❑ Fonti di calore, quali termosifoni o condotti di aerazione ❑ Luce diretta del sole ❑ Polvere eccessiva ❑ Vibrazioni meccaniche o urti ❑ Potenti magneti o altoparlanti privi di schermatura magnetica ❑ Temperature superiori a 35°C o inferiori a 5°C ❑ Umidità elevata ❑ Maneggiare con cura il modulo di memoria. Per evitare lesioni alle mani o alle dita, non toccare i bordi dei componenti e delle schede di circuito all'interno del computer. n 112 N Aggiornamento del computer VAIO Rimozione e installazione di un modulo di memoria Per sostituire o aggiungere un modulo di memoria 1 Arrestare il sistema e scollegare tutte le periferiche. 2 Scollegare il computer e rimuovere la batteria. 3 Lasciare raffreddare il computer per circa un'ora. 4 Svitare la vite (indicata dalla freccia di seguito) sul fondo del computer e rimuovere lo sportello dell'alloggiamento dei moduli di memoria. 5 Toccare un oggetto metallico per scaricare l'elettricità statica. n 113 N Aggiornamento del computer VAIO 6 Rimuovere il modulo di memoria correntemente installato come segue: ❑ Tirare i fermi nella direzione indicata dalle frecce (1). Il modulo di memoria si sblocca. ❑ Controllare che il modulo di memoria si inclini verso l'alto, quindi estrarlo nella direzione indicata dalla freccia (2). n 114 N Aggiornamento del computer VAIO 7 Estrarre il nuovo modulo di memoria dalla confezione. 8 Fare scorrere il modulo di memoria nell'apposito slot e spingerlo all'interno finché non scatta in posizione. ! Non toccare altri componenti sulla scheda madre. Accertarsi di inserire il bordo del connettore del modulo di memoria nello slot allineando la tacca presente sul modulo con la piccola sporgenza dello slot aperto. Non forzare il modulo di memoria nello slot con un orientamento non corretto; ciò potrebbe danneggiare lo slot e il modulo. 9 Rimontare lo sportello dell'alloggiamento dei moduli di memoria. 10 Riavvitare la vite sulla base del computer. 11 Reinserire la batteria e accendere il computer. n 115 N Aggiornamento del computer VAIO Verifica della quantità di memoria disponibile Per verificare la quantità di memoria disponibile 1 Accendere il computer. 2 Fare clic su Start, quindi su Tutti i programmi e selezionare VAIO Control Center. 3 Fare clic su Informazioni di sistema (System Information), quindi su Informazioni di sistema (System Information). La dimensione della memoria di sistema viene visualizzata nel riquadro destro. Se la memoria supplementare non viene visualizzata, ripetere la procedura di installazione e riavviare il computer. n 116 N Precauzioni Precauzioni In questa sezione viene descritto in che modo è possibile ottenere assistenza in caso di problemi con il computer VAIO. ❑ Cura dello schermo LCD (pagina 117) ❑ Uso delle fonti di alimentazione (pagina 118) ❑ Cura del computer (pagina 119) ❑ Cura della videocamera MOTION EYE incorporata (pagina 121) ❑ Cura dei dischi floppy (pagina 122) ❑ Cura dei dischi (pagina 123) ❑ Uso della batteria (pagina 124) ❑ Uso delle cuffie (pagina 125) ❑ Cura dei supporti Memory Stick (pagina 126) ❑ Cura del disco rigido (pagina 127) ❑ Aggiornamento del computer (pagina 128) n 117 N Precauzioni Cura dello schermo LCD ❑ Non lasciare il display LCD rivolto verso il sole, poiché può danneggiarsi. Fare molta attenzione quando si utilizza il computer in prossimità di una finestra. ❑ Non graffiare la superficie dello schermo LCD o esercitare pressioni sulla stessa, poiché potrebbe non funzionare correttamente. ❑ Se il computer viene utilizzato in ambienti con basse temperature, sullo schermo LCD possono essere generate immagini residue. Non si tratta di un guasto. Quando il computer ritorna a temperature normali, anche lo schermo riprende a funzionare normalmente. ❑ Se viene visualizzata a lungo la stessa immagine, si potrebbero notare tracce dell'immagine impresse sullo schermo LCD. L'immagine residua scompare dopo qualche istante. Per evitare che ciò accada, utilizzare uno screensaver. ❑ Quando il computer è in funzione, lo schermo LCD si scalda. Si tratta di una reazione del tutto normale e non è indice di guasti. ❑ Lo schermo LCD è un prodotto a tecnologia altamente sofisticata. Tuttavia è possibile che sullo schermo LCD siano costantemente visibili puntini neri o luminosi (rossi, blu o verdi). Non si tratta di un guasto, ma di una normale conseguenza del processo produttivo. ❑ Evitare di strofinare lo schermo LCD, poiché può danneggiarsi. Per pulire la superficie dello schermo, utilizzare un panno morbido e asciutto. ❑ Non modificare l'impostazione relativa all'orientamento dello schermo LCD nella finestra Impostazioni Tablet PC anche qualora fossero disponibili per la selezione altre opzioni, perché si rischierebbe di rendere instabile il computer. Sony non si assume alcuna responsabilità per eventuali malfunzionamenti causati dalle modifiche a tali impostazioni. n 118 N Precauzioni Uso delle fonti di alimentazione ❑ Per ulteriori informazioni sulle modalità di risparmio energetico del modello acquistato, consultare le Specifiche in linea. ❑ Non collegare alla stessa presa CA apparecchiature che consumano molta energia elettrica, quali fotocopiatrici o distruggi documenti. ❑ In commercio esistono prese multiple con protezione da sovratensione. Questi dispositivi consentono di proteggere il computer da improvvise sovratensioni, come quelle che si verificano durante una tempesta elettromagnetica. ❑ Non posizionare oggetti pesanti sul cavo di alimentazione. ❑ Per scollegare il cavo di alimentazione, impugnare la spina per estrarla dalla presa di corrente. Non tirare il cavo. ❑ Se il computer rimane a lungo inutilizzato, scollegarlo dalla presa CA. ❑ Assicurarsi che la presa CA sia facilmente accessibile. ❑ Quando l'adattatore CA non viene utilizzato, scollegarlo dalla presa CA. ❑ Utilizzare l'adattatore CA in dotazione con il computer oppure prodotti Sony originali. Non utilizzare un adattatore CA diverso, poiché il computer potrebbe non funzionare correttamente. n 119 N Precauzioni Cura del computer ❑ Pulire l'unità con un panno morbido e asciutto oppure leggermente inumidito con una soluzione detergente delicata. Non utilizzare spugne abrasive o detergenti in polvere né solventi come alcool e benzina, in quanto potrebbero danneggiare la superficie del computer. ❑ Se si lascia cadere un oggetto o del liquido sul computer, spegnerlo, scollegarlo dall'alimentazione e rimuovere la batteria. Si consiglia di far controllare il computer da personale qualificato prima di riutilizzarlo. ❑ Fare attenzione a non far cadere il computer e non appoggiarvi sopra alcun oggetto. ❑ Non posizionare il computer in prossimità di: ❑ Fonti di calore, come termosifoni o condotti di aerazione ❑ Luce diretta del sole ❑ Polvere eccessiva ❑ Umidità o pioggia ❑ Vibrazioni meccaniche o urti ❑ Potenti magneti o altoparlanti privi di schermatura magnetica ❑ Temperature superiori a 35°C o inferiori a 5°C ❑ Umidità elevata ❑ Non collocare apparecchiature elettroniche in prossimità del computer. Il campo elettromagnetico dell'apparecchiatura può compromettere il funzionamento del computer. ❑ Utilizzare il computer su una superficie solida e stabile. ❑ Si consiglia di non utilizzare il computer direttamente sulle gambe. La temperatura della parte inferiore dell'unità può innalzarsi durante il normale funzionamento e dopo periodi prolungati può causare fastidi o scottature. n 120 N Precauzioni ❑ Per evitare surriscaldamenti interni, garantire un'adeguata ventilazione. Non collocare il computer su superfici porose, come tappeti, coperte, divani o letti in prossimità di tessuti o tendaggi che potrebbero ostruire le fessure di ventilazione. ❑ Il computer utilizza segnali radio ad alta frequenza e può causare interferenze nella ricezione radiofonica e televisiva. Se si dovessero verificare problemi, collocare il computer a una distanza adeguata dagli apparecchi radio e TV. ❑ Utilizzare solo le periferiche e i cavi di interfaccia specificati. In caso contrario, potrebbero verificarsi dei problemi. ❑ Non utilizzare cavi tagliati o danneggiati. ❑ Se il computer viene portato direttamente da un ambiente freddo a un ambiente caldo, al suo interno può formarsi della condensa. In tal caso, attendere almeno un'ora prima di accendere il computer. Se dovessero verificarsi problemi, scollegare il computer e contattare VAIO-Link. ❑ Prima di pulire il computer, assicurarsi di scollegare l'adattatore CA e di rimuovere la batteria. ❑ Per evitare di perdere dati quando il computer è danneggiato, eseguire backup a intervalli regolari. n 121 N Precauzioni Cura della videocamera MOTION EYE incorporata ❑ Non toccare la copertura di protezione delle lenti della videocamera MOTION EYE incorporata, poiché si potrebbero produrre dei graffi che apparirebbero poi nelle immagini catturate. ❑ Non esporre la lente della videocamera MOTION EYE incorporata alla luce solare diretta indipendentemente dallo stato di alimentazione del computer poiché questo potrebbe causare malfunzionamenti della videocamera. ❑ La videocamera MOTION EYE incorporata viene disabilitata quando filmati o immagini vengono importati da un dispositivo compatibile i.LINK connesso alla porta i.LINK. ❑ Pulire la copertura di protezione delle lenti della videocamera MOTION EYE incorporata con aria compressa o con un pennello morbido. Se la copertura è molto sporca, pulirla con panno morbido e asciutto. Non strofinarla perché una eccessiva pressione potrebbe danneggiarla. n 122 N Precauzioni Cura dei dischi floppy ❑ Non aprire manualmente lo sportellino e non toccare i componenti interni del disco floppy. ❑ Non conservare i dischi floppy in prossimità di magneti. ❑ Non esporre i dischi floppy alla luce diretta del sole o ad altre fonti di calore. ❑ Tenere i dischi floppy lontani da qualsiasi liquido. Evitare che si bagnino. Quando il disco floppy non viene utilizzato, rimuoverlo sempre dall'unità disco floppy e conservarlo in una custodia. ❑ Se il disco floppy è dotato di un'etichetta, accertarsi che questa sia applicata correttamente. Se il bordo dell'etichetta è arrotolato, l'etichetta potrebbe attaccarsi all'interno dell'unità floppy, provocando danni all'unità o al dischetto. n 123 N Precauzioni Cura dei dischi ❑ Non toccare la superficie del disco. ❑ Impronte digitali e polvere sulla superficie del disco possono causare errori di lettura. Afferrare sempre il disco per i bordi e il foro centrale, come illustrato di seguito: ❑ Un utilizzo corretto del disco è fondamentale per garantirne l'affidabilità costante nel tempo. Non utilizzare solventi come benzina, agenti diluenti, alcool, prodotti per la pulizia disponibili in commercio o spray antistatici, in quanto potrebbero danneggiare il disco. ❑ Per effettuare la pulizia ordinaria, tenere il disco per i bordi e passare sulla superficie un panno morbido, con movimenti dal centro verso l'esterno. ❑ Se il disco necessita di una pulizia particolare, inumidire un panno morbido, strizzarlo accuratamente e passarlo sulla superficie del disco, con movimenti dal centro verso l'esterno. Infine, asciugare il disco con un panno morbido e asciutto. ❑ Non applicare adesivi sui dischi, poiché ciò pregiudicherebbe l'uso del disco e potrebbe causare problemi irreparabili. n 124 N Precauzioni Uso della batteria ❑ Non lasciare mai batterie in ambienti con temperature superiori a 60°C, come ad esempio all'interno di un'automobile parcheggiata al sole o alla luce diretta del sole. ❑ Negli ambienti freddi la durata della batteria diminuisce. A basse temperature, l'efficienza della batteria si riduce. ❑ Caricare le batterie a temperature comprese tra 10°C e 30°C. Con temperature inferiori il tempo di carica si allunga. ❑ Alcune batterie ricaricabili non sono conformi agli standard di qualità e di sicurezza di Sony. Per ragioni di sicurezza questo computer funziona esclusivamente con batterie Sony originali progettate per il modello specifico. Se viene inserita una batteria di un tipo non consentito, la batteria non verrà caricata e il computer non funzionerà. ❑ Quando la batteria è in uso o in carica, la sua temperatura aumenta. Si tratta di un fattore del tutto normale che non deve destare alcuna preoccupazione. ❑ Tenere la batteria lontana da fonti di calore. ❑ Tenere la batteria sempre perfettamente asciutta. ❑ Non cercare di aprire o di smontare la batteria. ❑ Non urtare la batteria facendola cadere, ad esempio, su una superficie dura. ❑ Se il computer non viene utilizzato per lunghi periodi, rimuovere la batteria per evitare che si danneggi. ❑ Se la batteria è rimasta inutilizzata per un periodo piuttosto lungo, è possibile che la durata si sia ridotta. Si tratta di una condizione normale, che non indica un malfunzionamento. Infatti, se non viene utilizzata, la batteria si scarica gradualmente. Collegare l'adattatore CA al computer e ricaricare la batteria prima di utilizzare nuovamente il computer. ❑ Non è necessario far scaricare la batteria prima di ricaricarla. ❑ Se la batteria si scarica rapidamente dopo essere stata ricaricata, significa che occorre sostituirla. n 125 N Precauzioni Uso delle cuffie ❑ Sicurezza stradale: non utilizzare le cuffie mentre si è al volante di un'auto, in bicicletta o su qualsiasi motoveicolo. L'utilizzo delle cuffie in tali situazioni può causare incidenti e in alcuni paesi non è consentito dalla legge. Può essere potenzialmente pericoloso anche tenere la musica ad alto volume quando si cammina per strada, specialmente in prossimità di passaggi pedonali. ❑ Prevenzione dei danni all'udito: diminuire il volume quando si utilizzano le cuffie. I medici sconsigliano l'utilizzo prolungato delle cuffie a volumi elevati. In caso di disturbi all'udito, diminuire il volume e utilizzare le cuffie meno frequentemente. n 126 N Precauzioni Cura dei supporti Memory Stick ❑ Non toccare il connettore del supporto Memory Stick a mani nude o con oggetti metallici. ❑ Utilizzare esclusivamente l'etichetta adesiva in dotazione con il supporto Memory Stick. ❑ Fare attenzione a non piegare, non lasciar cadere e non urtare il supporto Memory Stick. ❑ Non smontare o modificare un supporto Memory Stick. ❑ Evitare che il supporto Memory Stick si bagni. ❑ Non utilizzare o conservare i supporti Memory Stick in luoghi esposti a: ❑ Elettricità statica ❑ Disturbi elettrici ❑ Temperature elevate, ad esempio in un'auto parcheggiata al sole ❑ Luce diretta del sole ❑ Umidità elevata ❑ Agenti corrosivi ❑ Utilizzare la custodia in dotazione con il supporto Memory Stick. ❑ Accertarsi di effettuare una copia di backup dei dati importanti. ❑ Tenere i supporti Memory Stick e i relativi adattatori fuori dalla portata dei bambini, per evitare che tentino di ingerirli. ❑ Quando si utilizza un supporto Memory Stick Duo, non utilizzare una penna a punta fine per scrivere sull'etichetta apposta sul supporto Memory Stick Duo, poiché una pressione eccessiva sul supporto può danneggiare i componenti interni. n 127 N Precauzioni Cura del disco rigido L'unità disco rigido è caratterizzata da un'alta densità di memorizzazione e dalla capacità di lettura e scrittura dei dati in breve tempo. Tuttavia può subire danni a causa di vibrazioni meccaniche, urti o polvere. Sebbene l'unità disco rigido sia dotata di un dispositivo di sicurezza interno che previene la perdita di dati a causa di vibrazioni meccaniche, urti o polvere, occorre prestare molta attenzione nell'utilizzare il computer. Per evitare danni all'unità disco rigido ❑ Non spostare bruscamente il computer. ❑ Non collocare il computer in prossimità di magneti. ❑ Non collocare il computer in luoghi soggetti a vibrazioni meccaniche o in posizioni instabili. ❑ Non spostare il computer quando è acceso. ❑ Non spegnere o riavviare il sistema durante la lettura o la scrittura di dati sull'unità disco rigido. ❑ Non utilizzare il computer in luoghi sottoposti a estremi sbalzi termici. Se l'unità disco rigido subisce danni, non sarà possibile ripristinare i dati. n 128 N Precauzioni Aggiornamento del computer Assicurarsi di installare sul computer gli aggiornamenti più recenti insieme alle applicazioni indicate di seguito in modo da garantire un funzionamento più efficiente del computer. ❑ Windows Update Fare clic su Start, Tutti i programmi e selezionare Windows Update, quindi seguire le istruzioni visualizzate. ❑ VAIO Update 4 Fare clic su Start, Tutti i programmi, VAIO Update 4 e selezionare Opzioni VAIO Update (VAIO Update Options), quindi seguire le istruzioni visualizzate. ! Il computer deve essere connesso a Internet per scaricare gli aggiornamenti. n 129 N Risoluzione dei problemi Risoluzione dei problemi In questa sezione viene descritto come risolvere i problemi comuni che possono verificarsi utilizzando il computer VAIO. Molti problemi sono facilmente risolvibili. Prima di rivolgersi a VAIO-Link, provare a mettere in pratica le seguenti soluzioni. ❑ Computer (pagina 131) ❑ Sicurezza del sistema (pagina 138) ❑ Batteria (pagina 139) ❑ Videocamera MOTION EYE incorporata (pagina 141) ❑ Internet (pagina 144) ❑ Reti (pagina 146) ❑ Tecnologia Bluetooth (pagina 150) ❑ Dischi ottici (pagina 155) ❑ Schermo (pagina 160) ❑ Stampa (pagina 165) ❑ Microfono (pagina 166) ❑ Mouse (pagina 167) ❑ Altoparlanti (pagina 168) ❑ Touchpad (pagina 169) ❑ Tastiera (pagina 170) ❑ Dischi floppy (pagina 171) ❑ Audio/Video (pagina 172) n 130 N Risoluzione dei problemi ❑ Memory Stick (pagina 175) ❑ Periferiche (pagina 176) n 131 N Risoluzione dei problemi Computer Cosa devo fare se il computer non si avvia? ❑ Accertarsi che il computer sia acceso e collegato correttamente a una fonte di alimentazione e che la spia di alimentazione sia accesa. ❑ Accertarsi che la batteria sia installata correttamente e carica. ❑ Accertarsi che non vi siano dischi nell'unità disco floppy. ❑ Se il computer è collegato a una presa multipla o a un gruppo di continuità (UPS), accertarsi che la presa multipla o l'UPS siano accesi e collegati a una fonte di alimentazione. ❑ Se si utilizza uno schermo esterno, accertarsi che sia collegato ad una fonte di alimentazione e acceso. Accertarsi che la luminosità e il contrasto siano regolati correttamente. Per ulteriori informazioni, fare riferimento al manuale fornito con lo schermo. ❑ Scollegare l'adattatore CA e rimuovere la batteria. Attendere da tre a cinque minuti. Reinstallare la batteria, collegare l'adattatore CA e premere il tasto di alimentazione per accendere il computer. ❑ In presenza di condensa, il computer potrebbe non funzionare correttamente. In questo caso non utilizzare il computer per almeno un'ora. ❑ Rimuovere i moduli di memoria aggiuntivi installati successivamente all'acquisto. ❑ Accertarsi di utilizzare l'adattatore CA Sony in dotazione. Per motivi di sicurezza, utilizzare solo batterie ricaricabili e adattatori CA Sony originali, forniti da Sony per il computer VAIO. n 132 N Risoluzione dei problemi Cosa devo fare se la spia di alimentazione verde si accende ma sullo schermo non viene visualizzato nulla? ❑ Premere i tasti Alt+F4 più volte per chiudere la finestra dell'applicazione. È possibile che si sia verificato un errore dell'applicazione. ❑ Premere i tasti Ctrl+Alt+Delete e fare clic sulla freccia accanto al pulsante Chiudi sessione quindi scegliere Riavvia. ❑ Tenere premuto il pulsante di alimentazione per alcuni istanti per spegnere il computer. Scollegare l'adattatore CA e non utilizzare il computer per circa cinque minuti. Quindi collegare l'adattatore CA e riaccendere il computer. ! Se si spegne il computer mediante i tasti Ctrl+Alt+Delete i dati non salvati potrebbero andare persi. Cosa devo fare se il computer o un programma non risponde? ❑ Se il computer smette di rispondere mentre è in esecuzione un programma, premere i tasti Alt+F4 per chiudere la finestra dell'applicazione. ❑ Se i tasti Alt+F4 non funzionano, fare clic su Start, sulla freccia vicino al pulsante Blocca, quindi su Chiudi sessione per spegnere il computer. ❑ Se il computer non si spegne, premere i tasti Ctrl+Alt+Delete e fare clic sulla freccia accanto al pulsante Chiudi sessione, quindi scegliere Arresta il sistema. Se viene visualizzata la finestra Protezione di Windows, fare clic su Chiudi sessione. ! Se si spegne il computer mediante i tasti Ctrl+Alt+Delete oppure mediante il pulsante di alimentazione, può verificarsi la perdita di dati. ❑ Se il computer ancora non si spegne, tenere premuto il pulsante di alimentazione fino allo spegnimento del computer. ❑ Rimuovere l'adattatore CA e la batteria. ❑ Reinstallare il programma. ❑ Per assistenza tecnica, contattare l'autore o il distributore del programma. n 133 N Risoluzione dei problemi Perché il computer non entra in modalità Sospensione o Ibernazione? Il computer può diventare instabile se la modalità di funzionamento viene modificata prima che il computer sia entrato completamente in modalità Sospensione o Ibernazione. Per ripristinare la modalità normale del computer 1 Chiudere tutti i programmi aperti. 2 Fare clic su Start, sulla freccia accanto al pulsante Blocca quindi su Riavvia. 3 Se il computer non si riavvia, premere i tasti Ctrl+Alt+Delete e fare clic sulla freccia accanto al pulsante Chiudi sessione, quindi scegliere Riavvia. 4 Se questa procedura non funziona, tenere premuto il pulsante di alimentazione fino allo spegnimento del computer. ! Lo spegnimento del computer con il pulsante di alimentazione potrebbe causare la perdita dei dati non salvati. Cosa devo fare se la spia di carica lampeggia rapidamente e il computer non si avvia? ❑ Questo problema può essere dovuto a un inserimento non corretto della batteria. Per risolvere il problema, spegnere il computer e rimuovere la batteria, quindi reinserirla nel computer. Per ulteriori informazioni, fare riferimento alla sezione Inserimento della batteria (pagina 22). ❑ Se il problema persiste dopo aver effettuato le operazioni descritte in precedenza, la batteria inserita non è compatibile. Rimuovere la batteria e contattare VAIO-Link. n 134 N Risoluzione dei problemi Cosa devo fare se viene visualizzato un messaggio che avvisa che la batteria è incompatibile o installata non correttamente e il computer entra in modalità Ibernazione? ❑ Questo problema può essere dovuto a un inserimento non corretto della batteria. Per risolvere il problema, spegnere il computer e rimuovere la batteria, quindi reinserirla nel computer. Per ulteriori informazioni, fare riferimento alla sezione Inserimento della batteria (pagina 22). ❑ Se il problema persiste dopo aver effettuato le operazioni descritte in precedenza, la batteria inserita non è compatibile. Rimuovere la batteria e contattare VAIO-Link. Perché la finestra Proprietà del sistema visualizza una velocità della CPU più bassa di quella massima? È normale. Dal momento che la CPU del computer utilizza un tipo di tecnologia di controllo della velocità della CPU per il risparmio energetico, la finestra Proprietà del sistema può visualizzare la velocità attuale della CPU invece della velocità massima. Cosa devo fare se all'avvio del computer viene visualizzato un messaggio e Windows non si avvia? Se si digita una password di accensione errata per tre volte consecutive, viene visualizzato il messaggio Enter Onetime Password e Windows non si avvia. Premere il pulsante di alimentazione e tenerlo premuto per più di quattro secondi in modo che la spia di alimentazione si spenga. Attendere 10 - 15 secondi, quindi riavviare il computer e digitare la password corretta. Quando si digita la password, accertarsi che le spie Num lock e Caps lock siano spente. Se una o entrambe sono accese, premere il tasto Num Lk (o Num Lock) oppure il tasto Caps Lock per spegnere la spia prima di digitare la password. n 135 N Risoluzione dei problemi Cosa devo fare se un videogioco non funziona o si blocca di continuo? ❑ Verificare l'eventuale presenza di patch o aggiornamenti da scaricare sul sito Web del videogioco. ❑ Accertarsi di avere installato i driver video più recenti. ❑ Su alcuni modelli VAIO, la memoria grafica è condivisa con il sistema. In questo caso non sono garantite prestazioni grafiche ottimali. Cosa devo fare se non ricordo la password di accensione? Se non si ricorda la password di accensione, rivolgersi a VAIO-Link per reimpostarla. Questo servizio è a pagamento. Perché lo schermo non si spegne una volta trascorso il tempo selezionato per lo spegnimento automatico? Lo screensaver originale VAIO disabilita le impostazioni per il timer. Per consentire lo spegnimento dello schermo del computer, è possibile modificare le opzioni risparmio energia di Windows. Selezionare uno screensaver diverso dallo screensaver originale VAIO. n 136 N Risoluzione dei problemi Come posso cambiare l'ordine delle periferiche di avvio? Per cambiare l'ordine delle periferiche di avvio, è possibile utilizzare una delle funzioni del BIOS. Procedere come segue: 1 Accendere il computer. 2 Premere il tasto F2 quando viene visualizzato il logo VAIO. Viene visualizzata la schermata di configurazione del BIOS. Se questo non avviene, riavviare il computer e premere diverse volte il tasto F2 quando viene visualizzato il logo VAIO. 3 Premere il tasto < oppure il tasto , per selezionare Boot. 4 Premere il tasto M oppure il tasto m per selezionare la priorità desiderata in Boot Priority, quindi premere il tasto Enter. 5 Premere il tasto M oppure il tasto m per selezionare l'unità alla quale si desidera assegnare la priorità e premere il tasto Enter. 6 Premere il tasto < oppure il tasto , per selezionare Exit, quindi selezionare Exit Setup e premere il tasto Enter. Alla richiesta di conferma, premere il tasto Enter. Cosa devo fare se non riesco ad avviare il computer dall'unità disco ottico USB collegata? Per avviare il computer dall'unità disco floppy USB, è necessario modificare la periferica di avvio. Accendere il computer e premere il tasto F11 quando viene visualizzato il logo VAIO. n 137 N Risoluzione dei problemi Come si controllano le dimensioni della partizione di ripristino? Il dispositivo di memorizzazione* incorporato contiene la partizione di ripristino in cui vengono memorizzati i dati per il ripristino del sistema. Per verificare il volume della partizione di ripristino, procedere come segue: * Per informazioni sulla configurazione del dispositivo di memorizzazione, consultare le specifiche in linea. 1 Fare clic su Start, fare clic con il pulsante destro del mouse su Computer e scegliere Gestione. 2 Fare clic su Gestione disco in Archiviazione, nel riquadro di sinistra. Il volume della partizione di ripristino e il volume totale dell'unità C vengono visualizzati nella riga Disco 0 nel riquadro centrale. n 138 N Risoluzione dei problemi Sicurezza del sistema Come posso proteggere il computer contro minacce alla sicurezza quali i virus? Il sistema operativo Microsoft Windows è preinstallato nel computer. Il modo migliore per proteggere il computer contro minacce alla sicurezza come i virus è di scaricare e installare regolarmente gli aggiornamenti più recenti di Windows. È possibile ottenere importanti aggiornamenti di Windows nel seguente modo: ! Il computer deve essere connesso a Internet per scaricare gli aggiornamenti. 1 Connettersi a Internet. 2 Fare doppio clic sull'icona di Avvisi di protezione Windows nella barra delle applicazioni. 3 Seguire le istruzioni visualizzate per impostare gli aggiornamenti in modo automatico o pianificato. Come posso mantenere aggiornato l'antivirus? È possibile mantenere aggiornato il programma McAfee Internet Security Suite scaricando gli aggiornamenti più recenti dal sito di McAfee, Inc. Per scaricare e installare gli aggiornamenti di sicurezza più recenti, procedere come segue: 1 Fare clic su Start, Tutti i programmi, McAfee, quindi su McAfee SecurityCenter. 2 Fare clic sul pulsante nell'angolo in alto a destra della finestra per aggiornare il software. 3 Seguire le istruzioni visualizzate per scaricare gli aggiornamenti. Consultare il file della Guida presente nel programma per ulteriori informazioni. n 139 N Risoluzione dei problemi Batteria Come posso consultare lo stato di carica della batteria? Fare riferimento alla sezione Ricarica della batteria (pagina 25). Quando viene utilizzata l'alimentazione CA? Quando il computer è collegato direttamente all'adattatore CA, utilizza l'alimentazione CA anche se la batteria è inserita. Quando devo ricaricare la batteria? ❑ Quando il livello di carica della batteria scende al di sotto del 10%. ❑ Quando le spie di carica e dell'alimentazione lampeggiano entrambe. ❑ Quando la batteria non viene utilizzata da molto tempo. Quando devo sostituire la batteria? Se la batteria si scarica rapidamente dopo essere stata ricaricata, significa che occorre sostituirla. Per controllare il livello di usura della batteria, fare riferimento alla sezione Per controllare il livello di usura della batteria (pagina 27). n 140 N Risoluzione dei problemi È normale che la batteria inserita si scaldi? Sì, è normale che la batteria si scaldi quando alimenta il computer. Il computer può entrare in modalità Ibernazione quando è alimentato a batteria? Il computer può attivare la modalità Ibernazione quando utilizza la batteria, ma alcuni programmi e periferiche ne impediscono l'attivazione. Se si utilizza un programma che impedisce l'attivazione della modalità Ibernazione, salvare i dati frequentemente per non rischiare perdite di dati. Per ulteriori informazioni sull'attivazione manuale della modalità Ibernazione, fare riferimento alla sezione Uso della modalità Ibernazione (pagina 103). n 141 N Risoluzione dei problemi Videocamera MOTION EYE incorporata Perché nella finestra di visualizzazione non viene visualizzata alcuna immagine o la qualità è scadente? ❑ La videocamera MOTION EYE incorporata non può essere condivisa fra più programmi. Se un altro programma sta utilizzando la videocamera, uscire dall'applicazione prima di utilizzare la videocamera MOTION EYE. ❑ La memoria video del computer potrebbe non essere sufficiente per visualizzare le immagini provenienti dalla videocamera MOTION EYE incorporata. La riduzione della risoluzione o del numero dei colori dello schermo LCD potrebbe aiutare a risolvere il problema. ❑ La finestra di visualizzazione potrebbe mostrare dei disturbi, ad esempio delle righe orizzontali, se si visualizza un oggetto in movimento che si muove rapidamente. Si tratta di una reazione del tutto normale e non è indice di guasti. ❑ Se il problema persiste, riavviare il computer. Perché le immagini catturate sono di qualità scadente? ❑ Le immagini catturate con luce fluorescente potrebbero mostrare i riflessi della luce. ❑ Una parte scura nelle immagini catturate potrebbe essere visualizzata come se contenesse dei disturbi. ❑ Se la copertura di protezione delle lenti è sporca, non sarà possibile ottenere un'immagine nitida. Pulire la copertura. Fare riferimento alla sezione Cura della videocamera MOTION EYE incorporata (pagina 121). n 142 N Risoluzione dei problemi Perché le immagini catturate presentano la mancanza di fotogrammi e interruzioni audio? ❑ Le impostazioni relative agli effetti dell'applicazione software potrebbero causare la perdita di fotogrammi. Consultare il file della Guida presente nell'applicazione per ulteriori informazioni. ❑ Potrebbe essere in esecuzione un numero di applicazioni superiore a quelle che il computer è in grado di gestire. Chiudere le applicazioni che non sono attualmente in uso. ❑ La funzione di risparmio energetico del computer potrebbe essere attiva. Controllare le prestazioni della CPU. Perché la riproduzione del filmato presenta la mancanza di fotogrammi quando il computer é alimentato dalla batteria? La batteria è quasi esaurita. Collegare il computer ad una fonte di alimentazione CA. Perché le immagini catturate dalla videocamera MOTION EYE incorporata presentano uno sfarfallio? Questo problema si verifica quando la videocamera viene utilizzata in condizioni di luce fluorescente a causa dello sfasamento tra la frequenza dell'illuminazione e il tempo di esposizione. Per ridurre la distorsione causata dallo sfarfallio, puntare la videocamera in una direzione diversa oppure modificare la luminosità dello schermo. In alcune applicazioni software è possibile impostare un valore appropriato per una delle funzioni della videocamera (ad esempio sorgente luminosa, sfarfallio, ecc), in modo da eliminare la distorsione causata dallo sfarfallio. n 143 N Risoluzione dei problemi Perché l'ingresso video dalla videocamera MOTION EYE incorporata viene sospeso per alcuni secondi? L'ingresso video potrebbe essere sospeso per alcuni secondi se: ❑ viene utilizzata una combinazioni di tasti di scelta rapida che utilizza il tasto Fn. ❑ il carico della CPU viene aumentato. Si tratta di una reazione del tutto normale e non è indice di guasti. Perché non riesco ad utilizzare la videocamere MOTION EYE integrata? ❑ La videocamera MOTION EYE incorporata non può essere condivisa fra più programmi. Se un altro programma sta utilizzando la videocamera, uscire dall'applicazione prima di utilizzare la videocamera MOTION EYE. ❑ Se il problema persiste, è necessario reinstallare il driver software della videocamera. Procedere come segue: 1 Fare clic su Start, Pannello di controllo, Hardware e suoni, quindi su Gestione dispositivi. 2 Fare doppio clic su Dispositivi di acquisizione immagini. 3 Fare clic con il pulsante destro del mouse sul nome del dispositivo corrispondente alla videocamera e scegliere Aggiornamento software driver. Cosa devo fare se il computer diventa instabile dopo l'accesso alla modalità di risparmio energetico durante l'utilizzo della videocamera MOTION EYE incorporata? ❑ Non attivare la modalità Sospensione o Ibernazione durante l'utilizzo della videocamera MOTION EYE incorporata. ❑ Se il computer entra automaticamente in modalità Sospensione o Ibernazione, modificare le impostazioni della modalità di risparmio energetico. Per informazioni sulla modifica delle impostazioni, fare riferimento alla sezione Uso delle modalità di risparmio energetico (pagina 100). n 144 N Risoluzione dei problemi Internet Cosa devo fare se il modem non funziona? ❑ Accertarsi che il cavo telefonico sia collegato correttamente alla porta del modem del computer e alla presa a muro. ❑ Accertarsi che il cavo telefonico funzioni. Collegare il cavo a un comune apparecchio telefonico e attendere il segnale di linea libera. ❑ Accertarsi che il numero telefonico composto dal programma sia corretto. ❑ Accertarsi che il programma utilizzato sia compatibile con il modem del computer (tutti i programmi Sony preinstallati sono compatibili). ❑ Assicurarsi che il modem sia l'unico dispositivo collegato alla linea telefonica. ❑ Per verificare le impostazioni, procedere come segue: 1 Fare clic su Start, quindi su Pannello di controllo. 2 Fare clic su Hardware e suoni. 3 Fare clic su Opzioni modem e telefono. 4 Verificare che il modem utilizzato sia elencato nella scheda Modem. 5 Verificare che le informazioni sulla località siano corrette nella scheda Regole di composizione. n 145 N Risoluzione dei problemi Perché la connessione via modem è lenta? Il computer è dotato di un modem compatibile V.92/V.90. Sulla velocità di connessione via modem possono incidere vari fattori, fra i quali una linea telefonica disturbata e la compatibilità con altre apparecchiature telefoniche come apparecchi fax o altri modem. Se si ritiene che il modem non riesca a collegarsi correttamente ad altri modem su PC, ad apparecchi fax o al provider di servizi Internet, procedere come segue: ❑ Chiedere alla compagnia telefonica di verificare che la linea telefonica non sia disturbata. ❑ Se i problemi si verificano durante l'invio di fax, accertarsi che l'apparecchio fax di destinazione sia perfettamente funzionante e compatibile con modem fax. ❑ Se si hanno difficoltà di collegamento con il provider di servizi Internet, accertarsi che tale provider non abbia problemi tecnici. ❑ Se si dispone di una seconda linea telefonica, provare a collegare il modem alla seconda linea. n 146 N Risoluzione dei problemi Reti Cosa devo fare se il computer non riesce a collegarsi ad un punto di accesso LAN wireless? ❑ La capacità della connessione viene influenzata dalla distanza e dagli ostacoli. Potrebbe essere necessario allontanare il computer da ostacoli oppure avvicinarlo al punto di accesso utilizzato. ❑ Accertarsi che l'interruttore WIRELESS sia attivato e che la spia WIRELESS del computer sia accesa. ❑ Accertarsi che l'alimentazione del punto di accesso sia accesa. ❑ Per verificare le impostazioni, procedere come segue: 1 Fare clic su Start, quindi su Pannello di controllo. 2 Fare clic su Visualizza stato della rete e attività in Rete e Internet. 3 Fare clic su Connessione a una rete per confermare che è stato selezionato il punto di accesso. ❑ Accertarsi che la chiave di crittografia sia corretta. ❑ Accertarsi che sia selezionato Prestazioni massime per Impostazioni scheda wireless nella finestra Opzioni risparmio energia. La selezione di un'opzione diversa potrebbe provocare un errore di comunicazione. Per modificare le impostazioni, procedere come segue: 1 Fare clic con il pulsante destro del mouse sull'icona relativa allo stato di alimentazione sulla barra delle applicazioni e selezionare Opzioni risparmio energia. 2 Fare clic su Modifica impostazioni combinazione nella combinazione di alimentazione corrente. 3 Fare clic su Cambia impostazioni avanzate risparmio energia. 4 Selezionare la scheda Impostazioni avanzate. 5 Fare doppio clic su Impostazioni scheda wireless, quindi su Modalità risparmio energia. 6 Selezionare Prestazioni massime dall'elenco a discesa sia per Alimentazione a batteria che per Alimentazione da rete elettrica. n 147 N Risoluzione dei problemi Cosa devo fare se non riesco ad accedere a Internet? ❑ Verificare le impostazioni del punto di accesso. Per ulteriori informazioni, fare riferimento al manuale fornito con il punto di accesso. ❑ Accertarsi che il computer e il punto di accesso siano collegati fra loro. ❑ Potrebbe essere necessario allontanare il computer da ostacoli oppure avvicinarlo al punto di accesso utilizzato. ❑ Accertarsi che il computer sia configurato correttamente per l'accesso a Internet. ❑ Accertarsi che sia selezionato Prestazioni massime per Impostazioni scheda wireless nella finestra Opzioni risparmio energia. La selezione di un'opzione diversa potrebbe provocare un errore di comunicazione. Per modificare le impostazioni, seguire le istruzioni riportate in Cosa devo fare se il computer non riesce a collegarsi ad un punto di accesso LAN wireless? (pagina 146). Perché la velocità di trasferimento dei dati è lenta? ❑ Sulla velocità di trasferimento dei dati via LAN wireless incidono la distanza e gli ostacoli tra le periferiche e i punti di accesso. Altri fattori che influiscono sono le configurazioni delle periferiche, le condizioni radio e la compatibilità dei programmi. Per ottimizzare la velocità di trasferimento dei dati, potrebbe essere necessario allontanare il computer da ostacoli oppure avvicinarlo al punto di accesso utilizzato. ❑ Se si utilizza un punto di accesso LAN wireless, la periferica potrebbe essere temporaneamente sovraccarica se molte altre periferiche sono in comunicazione attraverso lo stesso punto di accesso. ❑ Se il punto di accesso fa interferenza con altri punti di accesso, cambiare il canale del punto di accesso. Per ulteriori informazioni, fare riferimento al manuale fornito con il punto di accesso. ❑ Accertarsi che sia selezionato Prestazioni massime per Impostazioni scheda wireless nella finestra Opzioni risparmio energia. La selezione di un'opzione diversa potrebbe provocare un errore di comunicazione. Per modificare le impostazioni, seguire le istruzioni riportate in Cosa devo fare se il computer non riesce a collegarsi ad un punto di accesso LAN wireless? (pagina 146). n 148 N Risoluzione dei problemi Come devo fare per evitare interruzioni del trasferimento dei dati? ❑ Quando il computer è collegato a un punto di accesso, si possono verificare interruzioni nel trasferimento dei dati durante lo scambio di file di grandi dimensioni oppure se il computer si trova vicino a un forno a microonde o a un telefono cordless. ❑ Avvicinare il computer al punto di accesso. ❑ Accertarsi che la connessione al punto di accesso sia attiva. ❑ Cambiare il canale del punto di accesso. Per ulteriori informazioni, fare riferimento al manuale fornito con il punto di accesso. ❑ Accertarsi che sia selezionato Prestazioni massime per Impostazioni scheda wireless nella finestra Opzioni risparmio energia. La selezione di un'opzione diversa potrebbe provocare un errore di comunicazione. Per modificare le impostazioni, seguire le istruzioni riportate in Cosa devo fare se il computer non riesce a collegarsi ad un punto di accesso LAN wireless? (pagina 146). Cosa sono i canali? ❑ La comunicazione LAN wireless utilizza bande di frequenza separate denominate canali. I canali dei punti di accesso LAN wireless di terze parti possono essere programmati su canali diversi da quelli delle periferiche di Sony. ❑ Se si utilizza un punto di accesso LAN wireless, fare riferimento alle informazioni contenute nel manuale fornito con il punto di accesso. Perché la connessione di rete si interrompe quando cambio la chiave di crittografia? Due computer dotati di funzionalità LAN wireless possono perdere la connessione di rete peer-to-peer se la chiave di crittografia viene modificata. È possibile ripristinare il profilo originale della chiave di crittografia oppure reimmettere la chiave su entrambi i computer in modo che corrisponda. n 149 N Risoluzione dei problemi Come si visualizza la finestra VAIO Smart Network? Per visualizzare la finestra VAIO Smart Network sul desktop, procedere come segue: 1 Fare clic su Start, quindi su Tutti i programmi e selezionare VAIO Control Center. 2 Fare clic su Connessioni di rete (Network Connections) e su VAIO Smart Network. 3 Fare clic su Avanzate (Advanced) nel riquadro destro. Per informazioni sul software VAIO Smart Network, fare riferimento al file della Guida presente nel software. n 150 N Risoluzione dei problemi Tecnologia Bluetooth Cosa devo fare se le periferiche Bluetooth non rilevano il computer? ❑ Accertarsi che la funzione Bluetooth sia attivata su entrambe le periferiche. ❑ Se la spia WIRELESS è spenta, attivare l'interruttore WIRELESS. ❑ Non è possibile usare la funzione Bluetooth quando il computer è in una modalità di risparmio energetico. Riportare il computer alla modalità normale, quindi attivare l'interruttore WIRELESS. ❑ Il computer può essere troppo distante dalla periferica. La tecnologia wireless Bluetooth funziona in modo ottimale quando le periferiche si trovano a non più di 10 metri di distanza. Perché il computer non rileva le altre periferiche Bluetooth? Se la periferica collegata è collegata anche ad altre periferiche, potrebbe non apparire nella finestra Dispositivi Bluetooth oppure potrebbe non essere possibile comunicare con la periferica. Cosa devo fare se non riesco a rilevare la periferica Bluetooth con cui desidero comunicare? ❑ Verificare che la funzione Bluetooth della periferica con la quale si desidera comunicare sia attivata. Per ulteriori informazioni, consultare il manuale dell'altra periferica. ❑ Se la periferica con la quale si desidera comunicare è già in comunicazione con un'altra periferica Bluetooth, potrebbe non essere rilevata o potrebbe non essere in grado di comunicare con il computer. ❑ Per consentire ad altre periferiche Bluetooth di comunicare con il computer, procedere come segue: 1 Fare clic su Start, Pannello di controllo, Hardware e suoni, Dispositivi Bluetooth, quindi su Impostazioni Bluetooth. 2 Fare clic sulla scheda Opzioni e selezionare la casella di controllo Consenti ai dispositivi Bluetooth di individuare il computer. n 151 N Risoluzione dei problemi Cosa devo fare se le periferiche Bluetooth non si connettono al computer? ❑ Accertarsi che le altre periferiche siano autenticate. ❑ Per consentire ad altre periferiche Bluetooth di comunicare con il computer, procedere come segue: 1 Fare clic su Start, Pannello di controllo, Hardware e suoni, Dispositivi Bluetooth, quindi su Impostazioni Bluetooth. 2 Fare clic sulla scheda Opzioni e selezionare la casella di controllo Consenti ai dispositivi Bluetooth di individuare il computer. ❑ La distanza di trasferimento dei dati può essere inferiore a 10 metri in funzione degli ostacoli presenti fra le due periferiche, dalla qualità della comunicazione radio, dal sistema operativo o dal software utilizzato. Avvicinare il computer alle periferiche Bluetooth. ❑ Se la periferica con la quale si desidera comunicare è già in comunicazione con un'altra periferica Bluetooth, potrebbe non essere rilevata o potrebbe non essere in grado di comunicare con il computer. ❑ Verificare che la funzione Bluetooth della periferica con la quale si desidera comunicare sia attivata. Per ulteriori informazioni, consultare il manuale dell'altra periferica. n 152 N Risoluzione dei problemi Perché la connessione Bluetooth è lenta? ❑ La velocità di trasferimento dei dati dipende dagli ostacoli e/o dalla distanza tra le due periferiche, dalla qualità della comunicazione radio e dal sistema operativo o dal software usato. Avvicinare il computer alle periferiche Bluetooth. ❑ La radiofrequenza di 2,4 GHz utilizzata dalle periferiche Bluetooth e LAN wireless è usata anche da altre periferiche. Le periferiche Bluetooth sono dotate di una tecnologia che minimizza l'interferenza dalle altre periferiche che sfruttano la stessa lunghezza d'onda. Tuttavia, la velocità di comunicazione e il campo di connessione potrebbero risultare diminuiti. Inoltre, l'interferenza da altre periferiche potrebbe interrompere del tutto le comunicazioni. ❑ La capacità della connessione viene influenzata dalla distanza e dagli ostacoli. Potrebbe essere necessario allontanare il computer dagli ostacoli oppure avvicinarlo alla periferica alla quale è connesso. ❑ Rimuovere gli ostacoli tra il computer e la periferica alla quale è connesso. ❑ Si noti che a causa delle limitazioni imposte dallo standard Bluetooth e dell'interferenza elettromagnetica presente nell'ambiente, talvolta i file di grandi dimensioni potrebbero danneggiarsi durante il trasferimento continuo. Cosa devo fare se il computer diventa instabile quando utilizzo una periferica audio Bluetooth? Il computer può diventare instabile se si sostituisce un dispositivo di uscita audio con una periferica audio Bluetooth, quando il software per la riproduzione audio o video è in esecuzione. Per ascoltare una riproduzione audio da una periferica audio Bluetooth, collegare innanzitutto la periferica al computer, quindi avviare il software per la riproduzione audio o video. Per informazioni dettagliate sul collegamento della periferica audio Bluetooth, consultare il file della guida. n 153 N Risoluzione dei problemi Perché non riesco ad utilizzare i servizi supportati dalla periferica Bluetooth collegata? La connessione è possibile solo per i servizi supportati anche dal computer dotato della funzione Bluetooth. Per ulteriori informazioni su Bluetooth, utilizzare la Guida e supporto tecnico di Windows. Per accedere alla Guida e supporto tecnico di Windows, fare clic su Start, quindi su Guida e supporto tecnico. Posso usare una periferica dotata di tecnologia Bluetooth in aereo? Con la tecnologia Bluetooth, il computer trasmette ad una radiofrequenza di 2,4 GHz. In luoghi particolarmente delicati come gli ospedali o gli aerei è possibile che l'uso delle periferiche Bluetooth sia subordinato a restrizioni per evitare interferenze radio. Rivolgersi al personale della struttura per accertarsi che l'uso della funzione Bluetooth del computer sia consentito. Perché non riesco a utilizzare la funzione Bluetooth quando accedo al computer come utente con un account utente standard? La funzione Bluetooth può non essere disponibile per gli utenti con un account utente standard sul computer. Accedere al computer come utente con diritti di amministratore. Perché non riesco a collegarmi alla periferica Bluetooth tramite rete PAN (Personal Area Network)? Se la periferica alla quale si desidera collegarsi non supporta la comunicazione Bluetooth in modalità Utente Personal Area Network (PANU), non è possibile stabilire il collegamento attraverso una rete PAN. n 154 N Risoluzione dei problemi Perché non riesco a utilizzare le periferiche Bluetooth quando passo a un altro utente? Se si passa a un altro utente senza effettuare la disconnessione dal sistema, le periferiche Bluetooth non funzioneranno. Accertarsi di effettuare la disconnessione prima di passare a un altro utente. Per effettuare la disconnessione dal sistema, fare clic su Start, sulla freccia accanto al pulsante Blocca, quindi su Disconnetti. Perché non riesco a trasmettere i dati biglietto da visita con un telefono cellulare? La funzione di trasmissione di biglietti da visita non è supportata. n 155 N Risoluzione dei problemi Dischi ottici Perché il computer si blocca quando provo a leggere un disco? Il disco che il computer sta cercando di leggere può essere sporco o danneggiato. Procedere come segue: 1 Per riavviare il computer, premere i tasti Ctrl+Alt+Delete e fare clic sulla freccia accanto al pulsante Chiudi sessione, quindi scegliere Riavvia. 2 Rimuovere il disco dall'unità disco ottico. 3 Controllare che il disco non sia sporco o danneggiato. Se risulta necessario pulire il disco, fare riferimento alla sezione Cura dei dischi (pagina 123) per informazioni. Cosa devo fare se il vassoio dell'unità non si apre? ❑ Accertarsi che il computer sia acceso. ❑ Premere il pulsante di espulsione dell'unità. ❑ Se il pulsante di espulsione dell'unità non funziona, fare clic su Start e su Computer, fare clic con il pulsante destro del mouse sull'icona dell'unità disco ottico e selezionare Espelli. ❑ Se nessuna delle operazioni descritte sopra va a buon fine, inserire un oggetto dritto e sottile (come una graffetta) nel foro di espulsione manuale dell'unità disco ottico. ❑ Riavviare il computer. n 156 N Risoluzione dei problemi Cosa devo fare se non riesco a riprodurre correttamente un disco sul computer? ❑ Accertarsi che il disco sia stato posizionato nell'unità disco ottico con il lato dell'etichetta rivolto verso l'alto. ❑ Accertarsi che i programmi necessari siano installati secondo le istruzioni del produttore. ❑ Se il disco è sporco o danneggiato, il computer si blocca. Procedere come segue: 1 Per riavviare il computer, premere i tasti Ctrl+Alt+Delete e fare clic sulla freccia accanto al pulsante Chiudi sessione, quindi scegliere Riavvia. 2 Rimuovere il disco dall'unità disco ottico. 3 Controllare che il disco non sia sporco o danneggiato. Se risulta necessario pulire il disco, fare riferimento alla sezione Cura dei dischi (pagina 123) per informazioni. ❑ Se durante la riproduzione di un disco non viene emesso alcun suono, procedere come segue: ❑ Il volume potrebbe essere stato disattivato mediante i tasti Fn+F2. Premere nuovamente i tasti. ❑ Il volume potrebbe essere stato ridotto al minimo mediante il tasto VOL-. Premere il tasto VOL+ per riportare il volume ad un livello abbastanza alto da essere udito. ❑ Fare clic con il pulsante destro del mouse sull'icona del volume nella barra delle applicazioni, quindi fare clic su Apri mixer volume per verificare le impostazioni. ❑ Controllare il livello del volume del mixer audio. ❑ Se si utilizzano altoparlanti esterni, controllare il livello del volume degli altoparlanti e i collegamenti tra gli altoparlanti e il computer. ❑ Assicurarsi che sia installato il driver corretto. Procedere come segue: 1 Fare clic su Start, quindi su Pannello di controllo. 2 Fare clic su Sistema e manutenzione. 3 Fare clic su Sistema. n 157 N Risoluzione dei problemi 4 Fare clic su Gestione dispositivi nel riquadro di sinistra. Viene visualizzata la finestra Gestione dispositivi contenente un elenco delle periferiche hardware del computer. Se sulla periferica nell'elenco compare una “X” oppure un punto esclamativo, può essere necessario attivare la periferica o reinstallare i driver. 5 Fare doppio clic sulla periferica unità disco ottico per aprire un elenco delle unità disco ottico del computer. 6 Fare doppio clic sull'unità desiderata. È possibile verificare la versione del driver selezionando la scheda Driver e facendo clic su Dettagli driver. 7 Fare clic su OK per chiudere la finestra. ❑ Verificare che sul disco non sia presente un'etichetta adesiva. Le etichette adesive possono staccarsi mentre il disco si trova nell'unità disco ottico e danneggiare l'unità o causare un malfunzionamento. ❑ Se viene visualizzata un'avvertenza relativa al codice regionale, il disco può essere incompatibile con l'unità disco ottico. Controllare la confezione per verificare che il codice regionale sia compatibile con quello dell'unità disco ottico. ❑ Se si nota la presenza di condensa nel computer, non utilizzare il computer per almeno un'ora. In presenza di condensa, il computer potrebbe non funzionare correttamente. ❑ Verificare che il computer sia alimentato a corrente alternata e riprovare. n 158 N Risoluzione dei problemi Cosa devo fare se non riesco a riprodurre un supporto Blu-ray Disc? Potrebbe non essere possibile riprodurre sul computer determinati contenuti registrati sul Blu-ray Disc. Per riprodurre i suddetti contenuti, scaricare e installare gli aggiornamenti più recenti di WinDVD BD utilizzando VAIO Update. Per scaricare e installare gli aggiornamenti nel computer, è necessario che il computer sia connesso a Internet. Per informazioni sulle modalità di connessione del computer a Internet, vedere Uso di Internet (pagina 58). Cosa devo fare se non riesco a scrivere dati su supporti CD? ❑ Accertarsi di non avviare applicazioni e non consentire l'esecuzione automatica di alcuna applicazione, compreso lo screensaver. ❑ Non utilizzare la tastiera. ❑ Se si utilizza un disco CD-R/RW su cui è stata apposta un'etichetta adesiva, sostituirlo con un disco senza etichetta adesiva. L'utilizzo di un disco con un'etichetta adesiva potrebbe causare errori di scrittura o danni. Cosa devo fare se non riesco a scrivere dati su supporti DVD? ❑ Accertarsi di utilizzare supporti DVD registrabili appropriati. ❑ Verificare i formati DVD registrabili compatibili con l'unita disco ottico installata. È possibile che alcune marche di supporti DVD registrabili non siano compatibili. n 159 N Risoluzione dei problemi Perché non riesco a scrivere dati su supporti Blu-ray Disc? ! Questa voce per la risoluzione dei problemi si applica solo a specifici modelli. Per identificare il tipo di unità disco ottico in uso, consultare le specifiche in linea, quindi fare riferimento alla sezione Lettura e scrittura su dischi ottici (pagina 39) per informazioni sui tipi di disco supportati. ❑ Accertarsi che l'unità disco ottico supporti la funzione di scrittura su Blu-ray Disc. L'unità DVD±RW/±R DL/RAM non supporta tale funzione. ❑ I supporti BD-R Disc non sono riscrivibili. Non è possibile aggiungere o eliminare dati da supporti BD-R Disc. n 160 N Risoluzione dei problemi Schermo Perché lo schermo visualizza una schermata nera? ❑ Lo schermo del computer può visualizzare una schermata nera se il computer registra una perdita di alimentazione oppure entra in una modalità di risparmio energetico (Sospensione o Ibernazione). Se il computer è in modalità Sospensione dello schermo (Video), premere un tasto per riportare il computer alla modalità normale. Per ulteriori informazioni, fare riferimento alla sezione Uso delle modalità di risparmio energetico (pagina 100). ❑ Accertarsi che il computer sia acceso e collegato correttamente a una fonte di alimentazione e che la spia di alimentazione sia accesa. ❑ Se il computer è alimentato a batteria, accertarsi che la batteria sia carica e installata correttamente. Per ulteriori informazioni, fare riferimento alla sezione Uso della batteria (pagina 22). ❑ Se la visualizzazione è impostata su uno schermo esterno, premere i tasti Fn+F7. Per ulteriori informazioni, fare riferimento alla sezione Combinazioni e funzioni del tasto Fn (pagina 31). Cosa devo fare se sullo schermo TV o sullo schermo esterno collegato alla porta HDMI non viene visualizzata alcuna immagine? Accertarsi di utilizzare uno schermo compatibile con HDCP. I contenuti coperti da copyright non vengono visualizzati sugli schermi non compatibili con-HDCP. Per ulteriori informazioni, fare riferimento alla sezione Collegamento di uno schermo (pagina 74). n 161 N Risoluzione dei problemi Perché lo schermo non visualizza un video? ❑ Se la visualizzazione è impostata su uno schermo esterno e lo schermo è scollegato, non è possibile visualizzare il video sullo schermo del computer. Arrestare la riproduzione del video, selezionare lo schermo del computer come destinazione, quindi riavviare la riproduzione del video. Fare riferimento alla sezione Selezione delle modalità di visualizzazione (pagina 80). In alternativa, è possibile premere i tasti Fn+F7 per cambiare la destinazione. Per ulteriori informazioni, fare riferimento alla sezione Combinazioni e funzioni del tasto Fn (pagina 31). ❑ La memoria video del computer potrebbe non essere sufficiente per la visualizzazione di video ad alta risoluzione. In tal caso, ridurre la risoluzione dello schermo LCD. Per modificare la risoluzione dello schermo, procedere come segue: 1 Fare clic con il pulsante destro del mouse sul desktop e selezionare Personalizza. 2 Scegliere Impostazioni schermo. 3 Spostare il dispositivo di scorrimento in Risoluzione verso sinistra per diminuire la risoluzione dello schermo o verso destra per aumentarla. È possibile verificare la quantità totale di memoria grafica e video disponibile. Fare clic con il pulsante destro del mouse sul desktop, selezionare Personalizza e fare clic su Impostazioni schermo, Impostazioni avanzate, quindi sulla scheda Scheda. Il valore visualizzato potrebbe differire dalla quantità di memoria effettiva nel computer. Cosa devo fare se lo schermo è scuro? Premere i tasti Fn+F6 per aumentare la luminosità dello schermo del computer. n 162 N Risoluzione dei problemi Cosa devo fare se la luminosità LCD dello schermo cambia? ❑ L'impostazione della luminosità LCD, regolata con i tasti Fn+F5/F6, è temporanea. L'impostazione originale può essere ripristinata quando il computer passa dalla modalità Sospensione o Ibernazione a quella normale. Per salvare la luminosità preferita, procedere come segue: 1 Fare clic con il pulsante destro del mouse sull'icona relativa allo stato di alimentazione sulla barra delle applicazioni e selezionare Opzioni risparmio energia. 2 Fare clic su Modifica impostazioni combinazione nella combinazione di alimentazione corrente. 3 Fare clic su Cambia impostazioni avanzate risparmio energia. 4 Selezionare la scheda Impostazioni avanzate. 5 Fare doppio clic su Schermo. 6 Regolare l'impostazione della luminosità LCD nella voce relativa alla regolazione della luminosità. n 163 N Risoluzione dei problemi ❑ Sui modelli con controller video ATI, è possibile che lo schermo diventi temporaneamente nero: ❑ Quando viene collegato o scollegato l'adattatore CA ❑ Subito dopo l'accensione del computer alimentato dalla batteria Per salvare la luminosità preferita, procedere come segue: 1 Fare clic su Start, quindi su Pannello di controllo. 2 Fare clic su Hardware e suoni. 3 Fare clic su Modifica impostazioni di sospensione del computer in Opzioni risparmio energia. 4 Fare clic su Cambia impostazioni avanzate risparmio energia. 5 Scorrere verso il basso nell'elenco e fare doppio clic su ATI Graphics Power Settings. 6 Fare doppio clic su ATI PowerPlay Settings. 7 Modificare l'opzione corrente di On battery in Maximum Performance. 8 Fare clic su OK. n 164 N Risoluzione dei problemi Cosa devo fare se sullo schermo esterno non viene visualizzato nulla? Se non è possibile cambiare la destinazione di visualizzazione mediante i tasti Fn+F7, è necessario modificare le impostazioni per lo schermo esterno con VAIO Control Center. Per modificare le impostazioni, avviare VAIO Control Center, selezionare la funzione di controllo per lo schermo esterno, quindi fare clic per selezionare la casella di controllo relativa alla modifica delle opzioni che consentono di rilevare lo schermo esterno. Successivamente, premere i tasti Fn+F7 per cambiare la destinazione. Come eseguo Windows Aero? ! Questa voce per la risoluzione dei problemi si applica solo a specifici modelli. Per eseguire Windows Aero, procedere come segue: 1 Fare clic su Start, quindi su Pannello di controllo. 2 Fare clic su Personalizza colori in Aspetto e personalizzazione. 3 Fare clic su Apri proprietà aspetto classico per ulteriori opzioni sui colori. 4 Selezionare Windows Aero dalle opzioni Combinazione colori della scheda Aspetto. 5 Fare clic su OK. Per informazioni sulle funzionalità di Windows Aero, come Scorrimento finestre 3D, consultare la Guida e supporto tecnico di Windows. n 165 N Risoluzione dei problemi Stampa Cosa devo fare se non riesco a stampare un documento? ❑ Accertarsi che la stampante sia accesa e che il cavo della stampante sia collegato correttamente alla porta della stampante e al computer. ❑ Accertarsi che la stampante sia compatibile con il sistema operativo Windows installato nel computer. ❑ Può risultare necessaria l'installazione del driver della stampante prima di utilizzare la stampante. Per ulteriori informazioni, fare riferimento al manuale fornito con la stampante. ❑ Se la stampante non funziona dopo la riattivazione del computer da una modalità di risparmio energetico, Sospensione o Ibernazione, riavviare il computer. ❑ Se la stampante utilizzata è dotata di funzioni di comunicazione bidirezionali, la disattivazione di queste funzioni sul computer potrebbe rendere possibile la stampa. Procedere come segue: 1 Fare clic su Start, quindi su Pannello di controllo. 2 Fare clic su Stampante in Hardware e suoni. 3 Fare clic con il pulsante destro del mouse sull'icona della stampante per selezionare Proprietà. 4 Fare clic sulla scheda Porte. 5 Deselezionare la casella di controllo Attiva supporto bidirezionale. 6 Fare clic su OK. In tal modo verranno disattivate le funzioni di comunicazione bidirezionale della stampante, quali trasferimento di dati, monitoraggio dello stato e pannello comandi remoto. n 166 N Risoluzione dei problemi Microfono Cosa devo fare se il microfono non funziona? Se si utilizza un microfono esterno, accertarsi che il microfono sia acceso e che sia collegato correttamente alla presa del microfono del computer. Come posso evitare il feedback del microfono? Il feedback del microfono si verifica quando il microfono riceve l'audio da un dispositivo di uscita audio, come ad esempio un altoparlante. Per evitare questo problema: ❑ Tenere il microfono lontano da dispositivi di uscita audio. ❑ Ridurre il volume degli altoparlanti e del microfono. n 167 N Risoluzione dei problemi Mouse Cosa devo fare se il computer non riconosce il mouse? ❑ Accertarsi che il mouse sia collegato correttamente alla porta. ❑ Riavviare il computer con il mouse collegato. Cosa devo fare se il puntatore non si sposta quando muovo il mouse? ❑ Accertarsi che non ci sia un altro mouse collegato. ❑ Se il puntatore smette di rispondere mentre è in esecuzione un programma, premere i tasti Alt+F4 per chiudere la finestra dell'applicazione. ❑ Se i tasti Alt+F4 non funzionano, premere una volta il tasto Windows e più volte il tasto ,, selezionare Riavvia tramite il tasto M o m e premere il tasto Enter per riavviare il computer. ❑ Se il computer non si riavvia, premere i tasti Ctrl+Alt+Delete, selezionare la freccia accanto al pulsante Chiudi sessione con i tasti m e , e selezionare Riavvia con il tasto M o m, quindi premere il tasto Enter per riavviare il computer. ❑ Se questa procedura non funziona, tenere premuto il pulsante di alimentazione fino allo spegnimento del computer. ! Lo spegnimento del computer con il pulsante di alimentazione potrebbe causare la perdita dei dati non salvati. n 168 N Risoluzione dei problemi Altoparlanti Cosa devo fare se gli altoparlanti esterni non funzionano? ❑ Se si utilizza un programma dotato di controllo del volume, accertarsi che il controllo del volume sia impostato correttamente. Per ulteriori informazioni, fare riferimento al file della guida del programma. ❑ Accertarsi che gli altoparlanti siano collegati correttamente e che il volume sia abbastanza alto da poter essere udito. ❑ Verificare che gli altoparlanti possano essere collegati a un computer. ❑ Se gli altoparlanti sono dotati di pulsante di esclusione audio, impostare il pulsante su “off”. ❑ Il volume potrebbe essere stato disattivato mediante i tasti Fn+F2. Premere nuovamente i tasti. ❑ Il volume potrebbe essere stato ridotto al minimo mediante il tasto VOL-. Premere il tasto VOL+ per riportare il volume ad un livello abbastanza alto da essere udito. ❑ Se gli altoparlanti necessitano di alimentazione esterna, accertarsi che siano collegati a una fonte di alimentazione. Per ulteriori informazioni, fare riferimento al manuale fornito con gli altoparlanti. ❑ Controllare i controlli del volume in Windows facendo clic sull'icona del volume nella barra delle applicazioni. Cosa devo fare se gli altoparlanti incorporati non emettono alcun suono? ❑ Se si utilizza un programma dotato di controllo del volume, accertarsi che il controllo del volume sia impostato correttamente. Per ulteriori informazioni, fare riferimento al file della guida del programma. ❑ Il volume potrebbe essere stato disattivato mediante i tasti Fn+F2. Premere nuovamente i tasti. ❑ Il volume potrebbe essere stato ridotto al minimo mediante il tasto VOL-. Premere il tasto VOL+ per riportare il volume ad un livello abbastanza alto da essere udito. ❑ Controllare i controlli del volume in Windows facendo clic sull'icona del volume nella barra delle applicazioni. n 169 N Risoluzione dei problemi Touchpad Cosa devo fare se il touchpad non funziona? ❑ Il touchpad può essere stato disabilitato prima di avere collegato un mouse al computer. Fare riferimento alla sezione Uso del touchpad (pagina 32). ❑ Accertarsi che sia connesso un mouse al computer. ❑ Se il puntatore smette di rispondere mentre è in esecuzione un programma, premere i tasti Alt+F4 per chiudere la finestra dell'applicazione. ❑ Se i tasti Alt+F4 non funzionano, premere una volta il tasto Windows e più volte il tasto ,, selezionare Riavvia tramite il tasto M o m e premere il tasto Enter per riavviare il computer. ❑ Se il computer non si riavvia, premere i tasti Ctrl+Alt+Delete, selezionare la freccia accanto al pulsante Chiudi sessione con i tasti m e , e selezionare Riavvia con il tasto M o m, quindi premere il tasto Enter per riavviare il computer. ❑ Se questa procedura non funziona, tenere premuto il pulsante di alimentazione fino allo spegnimento del computer. ! Lo spegnimento del computer con il pulsante di alimentazione potrebbe causare la perdita dei dati non salvati. n 170 N Risoluzione dei problemi Tastiera Cosa devo fare se la tastiera è configurata in modo errato? L'impostazione della lingua della tastiera del computer è specificata nell'etichetta sulla scatola. Se si sceglie un'impostazione regionale diversa per la tastiera durante l'installazione di Windows, la configurazione dei tasti risulta sfasata. Per modificare la configurazione della tastiera, procedere come segue: 1 Fare clic su Start, quindi su Pannello di controllo. 2 Fare clic su Orologio, lingua e opzioni internazionali, quindi su Opzioni internazionali e della lingua. 3 Modificare le impostazioni come desiderato. Cosa devo fare se non riesco a inserire determinati caratteri con la tastiera? Se non si riesce a inserire U, I, O, P, J, K, L, M e così via, il tasto Num Lk può essere attivo. Verificare che la spia Num lock sia spenta. Se la spia Num lock è accesa, premere il tasto Num Lk per spegnerla prima di digitare questi caratteri. n 171 N Risoluzione dei problemi Dischi floppy Perché l'icona Rimozione sicura dell'hardware non viene visualizzata nella barra delle applicazioni quando l'unità è collegata? Il computer non riconosce l'unità disco floppy. In primo luogo accertarsi che il cavo USB sia collegato correttamente alla porta USB. Se è necessario fissare il collegamento, attendere alcuni istanti affinché il computer riconosca l'unità. Se l'icona non viene ancora visualizzata, procedere come segue: 1 Chiudere tutti i programmi che accedono all'unità disco floppy. 2 Attendere che la spia sull'unità disco floppy si spenga. 3 Premere il pulsante di espulsione per rimuovere il disco, quindi scollegare l'unità disco floppy USB dal computer. 4 Ricollegare l'unità disco floppy inserendo il cavo USB nella porta USB. 5 Riavviare il computer facendo clic su Start, facendo clic sulla freccia accanto al pulsante Blocca quindi su Riavvia. Cosa devo fare se non riesco a scrivere dati su un dischetto? ❑ Accertarsi che il disco floppy sia inserito nell'unità in modo corretto. ❑ Se il disco floppy è inserito in modo corretto e non si riesce comunque a scrivere dati su di esso, è possibile che il disco sia pieno o protetto da scrittura. Utilizzare un disco floppy non protetto oppure rimuovere la protezione da scrittura. n 172 N Risoluzione dei problemi Audio/Video Cosa devo fare se non riesco a utilizzare la videocamera DV? Se viene visualizzato un messaggio che avvisa che il dispositivo i.LINK è scollegato o disattivato, il cavo i.LINK potrebbe non essere collegato correttamente alla porta del computer o della videocamera. Scollegare il cavo e ricollegarlo. Per ulteriori informazioni, fare riferimento alla sezione Collegamento di una periferica i.LINK (pagina 90). i.LINK è un marchio di Sony Corporation utilizzato per indicare prodotti dotati di connessione IEEE 1394. La procedura per stabilire una connessione i.LINK può variare in base all'applicazione software, al sistema operativo e alla periferica compatibile con i.LINK. Non tutti i prodotti che dispongono di connessione i.LINK riescono a comunicare fra loro. Per ulteriori informazioni sulle condizioni operative e su come eseguire una connessione corretta, fare riferimento al manuale fornito con la periferica compatibile con i.LINK. Prima di collegare al sistema le periferiche compatibili con i.LINK come l'unità CD-RW o l'unità disco rigido, verificare la compatibilità con il sistema operativo e le condizioni operative necessarie. Come posso disattivare il suono di avvio di Windows? Per disattivare il suono di avvio di Windows, procedere come segue: 1 Fare clic su Start, quindi su Pannello di controllo. 2 Fare clic su Hardware e suoni. 3 Selezionare Gestisci dispositivi audio in Audio. 4 Nella scheda Suoni fare clic per deselezionare la casella di controllo Riproduci suono di avvio di Windows. 5 Fare clic su OK. n 173 N Risoluzione dei problemi Come posso cambiare la periferica di uscita audio? Se non si riesce a udire il suono del dispositivo collegato alla porta HDMI, è necessario cambiare il dispositivo di uscita dell'audio. 1 Chiudere tutti i programmi aperti. 2 Fare clic su Start, quindi su Pannello di controllo. 3 Fare clic su Hardware e suoni. 4 Selezionare Gestisci dispositivi audio in Audio. 5 Nella scheda Riproduzione, selezionare la periferica desiderata per l'output audio e fare clic su Predefinito. Cosa devo fare se il dispositivo di uscita audio collegato alla porta HDMI non emette alcun suono? ❑ Dopo aver collegato un dispositivo alla porta HDMI, se si desidera utilizzare la periferica audio, è necessario cambiare la periferica di uscita audio. Per la procedura dettagliata, fare riferimento alla sezione Come posso cambiare la periferica di uscita audio? (pagina 173). ❑ Se ancora non viene emesso alcun suono dal dispositivo per l'uscita audio, procedere come segue: 1 Effettuare i passaggi da 1 a 4 della sezione Come posso cambiare la periferica di uscita audio? (pagina 173). 2 Nella scheda Riproduzione, selezionare l'icona HDMI, quindi fare clic su Proprietà. 3 Fare clic sulla scheda Avanzate. 4 Selezionare la frequenza di campionamento e la profondità in bit (ad esempio, 48000 Hz, 16 bit) supportate dal dispositivo. 5 Fare clic su OK. n 174 N Risoluzione dei problemi Come posso riprodurre l'audio Dolby Digital o DTS con un dispositivo compatibile con HDMI? Per riprodurre l'audio Dolby Digital o DTS da un disco con un dispositivo compatibile con HDMI collegato al computer, procedere come segue: 1 Fare clic su Start, quindi su Pannello di controllo. 2 Fare clic su Hardware e suoni. 3 Selezionare Gestisci dispositivi audio in Audio. 4 Nella scheda Riproduzione, selezionare l'icona HDMI, quindi fare clic su Proprietà. 5 Fare clic sulla scheda Formati supportati. 6 Fare clic per selezionare le caselle di controllo Audio DTS e Dolby Digital. 7 Fare clic su OK. ! Se come uscita audio per il suono Dolby Digital o DTS si collega una periferica che non supporta tali standard, la periferica non riprodurrà alcun suono. In questi casi, deselezionare le caselle di controllo Audio DTS e Dolby Digital. n 175 N Risoluzione dei problemi Memory Stick Cosa posso fare se non riesco ad utilizzare su altri dispositivi il supporto Memory Stick formattato su un computer VAIO? Potrebbe essere necessario riformattare il supporto Memory Stick. Se si formatta il supporto Memory Stick, tutti i dati salvati precedentemente al suo interno, compresi i dati musicali, vengono cancellati. Prima di riformattare il supporto Memory Stick, eseguire il backup dei dati importanti e verificare che il supporto non contenga file che si desidera conservare. 1 Copiare i dati dal supporto Memory Stick al disco rigido per salvare i dati o le immagini. 2 Formattare il supporto Memory Stick seguendo la procedura illustrata in Per formattare il supporto Memory Stick (pagina 52). Perché non riesco a salvare i file musicali sul supporto Memory Stick? I brani musicali protetti da copyright possono essere copiati solo su supporti Memory Stick provvisti del logo MagicGate. ! Per utilizzare brani musicali registrati è necessaria l'autorizzazione dei titolari del copyright. Sony non si assume la responsabilità per i file musicali che non possono essere registrati da un CD o scaricati da altre fonti. Posso copiare immagini da una fotocamera digitale mediante il supporto Memory Stick? Sì. È inoltre possibile visualizzare filmati registrati con fotocamere compatibili con il supporto Memory Stick. Perché non riesco a scrivere dati sul supporto Memory Stick? Alcune versioni di supporti Memory Stick sono dotate di un dispositivo per evitare la cancellazione o la sovrascrittura accidentale di dati. Accertarsi che l'interruttore di prevenzione della cancellazione sia disattivato. n 176 N Risoluzione dei problemi Periferiche Cosa devo fare se non riesco a collegare una periferica USB? ❑ Verificare che la periferica USB sia accesa e che la sua fonte di alimentazione sia funzionante. Ad esempio, se si utilizza una fotocamera digitale, accertarsi che la batteria sia carica. Se si utilizza una stampante, accertarsi che il cavo di alimentazione sia collegato correttamente alla presa CA. ❑ Utilizzare un'altra porta USB del computer. Il driver potrebbe essere stato installato su quella porta specifica al primo collegamento della periferica. ❑ Per ulteriori informazioni, fare riferimento al manuale fornito con la periferica USB. Può essere necessaria l'installazione di software prima di collegare la periferica. ❑ Per verificare il corretto funzionamento della porta in questione, provare a collegare una periferica semplice e a basso consumo come il mouse. ❑ Gli hub USB possono impedire il corretto funzionamento di una periferica a causa di un problema di distribuzione dell'alimentazione. Si consiglia di collegare la periferica direttamente al computer senza hub. n 177 N Assistenza Assistenza In questa sezione sono fornite informazioni su dove trovare le risposte alle domande relative al computer VAIO. ❑ Informazioni di supporto Sony (pagina 178) ❑ e-Support (pagina 179) n 178 N Assistenza Informazioni di supporto Sony Per ottenere risposte, fare riferimento ai documenti e collegamenti elencati in base alla sequenza riportata di seguito. Per ulteriori informazioni sulla documentazione cartacea e non cartacea fornita con il computer e altri documenti di riferimento, fare riferimento alla Documentazione (pagina 8). ❑ Per istruzioni per l'uso, fare riferimento alla Guida in linea fornita con il software. ❑ Utilizzare la funzione di ricerca della Guida e supporto tecnico di Windows tenendo premuto il tasto Microsoft Windows e premendo il tasto F1. ❑ Sito Web VAIO-Link: per risolvere eventuali problemi del computer, è possibile accedere al sito Web VAIO-Link all'indirizzo http://www.vaio-link.com. ❑ e-Support: questa parte interattiva del sito Web http://www.vaio-link.com consente di contattare via Internet il nostro servizio di assistenza dedicato. L'utente, grazie a un account personalizzato, può porre facilmente delle domande tecniche. ❑ Guida in linea VAIO-Link: prima di contattare VAIO-Link per telefono, consultare la documentazione cartacea e non cartacea per provare a risolvere il problema. ❑ Visitare gli altri siti Web di Sony: ❑ http://www.club-vaio.com se si desidera ottenere ulteriori informazioni su VAIO e diventare un membro della comunità VAIO in costante crescita. ❑ http://www.sonystyle-europe.com per gli acquisti in linea. ❑ http://www.sony.net per altri prodotti Sony. È necessario stabilire una connessione a Internet prima di accedere alle funzioni in linea descritte. n 179 N Assistenza e-Support Cos'è e-Support? Se dopo aver consultato le guide dell'utente e il sito Web (http://www.vaio-link.com), non si è ancora riusciti a trovare la risposta alla propria domanda o la soluzione al proprio problema, utilizzare e-Support. Il portale Web e-Support è un sito Web interattivo dove è possibile esporre quesiti tecnici relativi al computer e ricevere consulenza dal servizio di assistenza dedicato. Ad ogni richiesta ricevuta viene assegnato uno specifico “numero di intervento” che assicura una comunicazione rapida con il team di e-Support. Chi può ricorrere a e-Support? Tutti i clienti registrati VAIO possono accedere senza limitazioni al portale Web e-Support di VAIO-Link. Come posso accedere al portale e-Support? Una volta effettuata la registrazione al computer, entro qualche ora si riceverà automaticamente un messaggio di posta elettronica contenente l'indirizzo del portale Web e-Support, il numero identificativo di cliente e alcune spiegazioni di base. Per attivare l'account, sarà sufficiente fare clic sul collegamento visualizzato nel messaggio di posta elettronica. Ora è possibile inviare il primo quesito. È possibile accedere al portale Web e-Support da qualsiasi computer connesso a Internet. Dal portale Web e-Support è inoltre possibile consultare la Guida in linea per usufruire al meglio del servizio e-Support. Posso rivolgere le domande nella mia lingua madre? Poiché l'utente interagisce con il nostro centro di assistenza e-Support tramite un portale che lo collega direttamente al database centrale, e-Support accetterà e risponderà solo alle domande formulate in inglese, francese o tedesco. n 180 N Assistenza Posso rivolgere le domande quando desidero? Sì, è possibile inviare domande al centro di assistenza 24 ore su 24, 7 giorni su 7, è tuttavia necessario tenere presente che il team e-Support potrà rispondere solo dal lunedì al venerdì, dalle 8 alle 18. L'uso di e-Support comporta qualche spesa? No, si tratta di un servizio gratuito offerto a tutti i clienti registrati VAIO. Come posso sapere se il team di e-Support ha già risolto il mio quesito/caso? Il team e-Support invierà all'utente un messaggio di posta elettronica non appena il suo caso sarà stato preso in considerazione. n 181 N Marchi Marchi Sony, Battery Checker, Click to Disc, Click to Disc Editor, SonicStage Mastering Studio, VAIO Control Center, VAIO Edit Components, VAIO Media plus, VAIO Movie Story, VAIO MusicBox, VAIO Power Management, VAIO Power Management Viewer e VAIO Update sono marchi o marchi registrati di Sony Corporation. e “Memory Stick,” “Memory Stick Duo,” “MagicGate,” “OpenMG,” “MagicGate Memory Stick,” “Memory Stick PRO,” “Memory Stick PRO-HG,” “Memory Stick Micro,” “M2,” Memory Stick logo, VAIO, e il logo VAIO sono marchi o marchi registrati di Sony Corporation. Blu-ray Disc™ e il logo Blu-ray Disc sono marchi di Blu-ray Disc Association. Intel, Pentium e Intel SpeedStep sono marchi o marchi registrati di Intel Corporation. Microsoft Windows Vista, Windows Media Center Edition, MS Works, Microsoft Office 2007 Home & Student, Microsoft Office Ready 2007 e il logo Windows sono marchi o marchi registrati di Microsoft Corporation negli Stati Uniti e in altri paesi. i.LINK è un marchio di Sony utilizzato per indicare prodotti dotati di connessione IEEE 1394. Roxio Easy Media Creator è un marchio di Sonic Solutions. WinDVD for VAIO e WinDVD BD for VAIO sono marchi di InterVideo, Inc. ArcSoft e il logo ArcSoft sono marchi registrati di ArcSoft, Inc. ArcSoft WebCam Companion è un marchio di ArcSoft, Inc. ATI e ATI Catalyst sono marchi di Advanced Micro Devices, Inc. n 182 N Marchi Il marchio nominale e i loghi di Bluetooth sono di proprietà di Bluetooth SIG, Inc., e Sony Corporation utilizza tali marchi su licenza. Altri marchi e denominazioni commerciali appartengono ai rispettivi proprietari. Il design e le specifiche sono soggetti a modifica senza preavviso. Il marchio nominale e i loghi di ExpressCard sono di proprietà di PCMCIA, e Sony Corporation utilizza tali marchi su licenza. Altri marchi e denominazioni commerciali appartengono ai rispettivi proprietari. Il logo SD è un marchio di fabbrica. Il logo SDHC è un marchio di fabbrica. MultiMediaCard™ è un marchio di MultiMediaCard Association. HDMI, il logo HDMI e High-Definition Multimedia Interface sono marchi o marchi registrati di HDMI Licensing LLC. Tutti gli altri nomi di sistemi, prodotti e servizi sono marchi dei rispettivi proprietari. Nella guida i contrassegni ™ o ® non sono specificati. Le specifiche sono soggette a modifica senza preavviso. Tutti gli altri marchi o marchi registrati appartengono ai rispettivi proprietari. Fare riferimento alle Specifiche in linea per verificare il software disponibile per il proprio modello. n © 2008 Sony Corporation